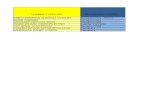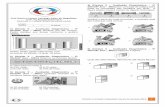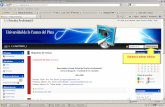Editando un archivo de DriftBox
Transcript of Editando un archivo de DriftBox

Página 1 de 60
Racelogic Ltd Introducción
Le Felicitamos por su adquisición y le damos la
bienvenida a la comunidad mundial de DriftBox Drifting
Con su DriftBox usted podrá visualizar y grabar la ejecución de sus Drifts. DriftBox también genera una puntuación relativa a la ejecución de los mismos, que usted podrá remitir al sitio web de DriftBox para su inclusión en las ligas mundiales de Drifting de DriftBox. Compruebe sus habilidades comparándolas con las de otros usuarios de DriftBox de todo el mundo en www.driftbox.com
Performance Con Driftbox es muy sencillo medir los tiempos de aceleración, las distancias de frenado, los tiempos ‘cuarto de milla’ y mucho más. Hay un gran número de pantallas configurables que muestran resultados de mediciones concretas talescomo 0-60, 0-100, 0-100-0, 100 metros, 200 metros,400 metros y 1 Km. , etc. DriftBox está basado en VBOX de Racelogic que es usada por la mayor parte de fabricantes de vehículos y revistas de motor de todo el mundo para realizar mediciones de rendimiento. Debido a lo simple que es editar los resultados de las mediciones, DriftBox es una potente herramienta en lo concerniente a diferentes clases de ensayos y pruebas con vehículos.

Página 2 de 60
Racelogic Ltd Contenidos
Cronometraje de las vueltas Con DriftBox es sencillo visualizar los tiempos que tarda en dar la vuelta al circuito. Usted puede visualizar la vuelta actual, la última y la mejor, y visualizar a su vez los tiempos parciales para hasta 6 sectores predefinidos alrededor del circuito.
A través del sitio web de DriftBox y del foro podrá descargarse plantillas de circuitos del mundo, comparar tiempos de vueltas, y compartir estos datos con otros usuarios.
Visualización de la velocidad DriftBox tiene un modo de visualización en pantalla que muestra una brújula y la velocidad. Al ‘aire libre’ DriftBox tiene una precisión de 0.1 km/h, que es útil para comprobar la precisión del velocímetro de su coche. Este dispositivo tiene una herramienta ‘Punto de interés’ que le alerta mientras se aproxima a la posición de un ‘punto de interés’ tal como una cámara de seguridad o una estación de servicio. Se pueden crear y editar, para uso frecuente, archivos POI (Point of Interest).

Página 3 de 60
Racelogic Ltd Contenidos
Cálculos de potencia DriftBox puede ayudarle a medir la potencia en rueda que desarrolla el motor de su vehículo. Habiendo establecido el peso del vehículo, se pueden calcular los resultados de las mediciones obtenidas por el dispositivo GPS para darle pautas útiles sobre la potencia (Kw). Debido a que estos cálculos están hechos con datos del GPS en vez de por los acelerómetros, los resultados que obtenga serán probablemente más consistentes y precisos.
Grabación de datos Para conductores aficionados a mejorar los tiempos de sus vueltas y obtener una valiosa retroalimentación de su conducción, DriftBox incluye un sofisticado paquete de almacenamiento de datos. Si se usa con una tarjeta SD de 64 MB, DriftBox puede guardar hasta 50 horas continuas de datos, que pueden ser analizados con gran detalle con el software suministrado. Este software permite un análisis gráfico de la aceleración, frenada, toma de curvas y tiempos de vuelta al circuito. Puede superponer hasta 4 archivos, y obtener un mapa preciso para comparar su conducción en diferentes vueltas al circuito. Este software también tiene una herramienta de medición gráfica, permitiendo un análisis de objetos figurativos. Se han realzado las capacidades del grabador de datos con datos de texto generados automáticamente por la tarjeta SD.

Página 4 de 60
Racelogic Ltd Contenidos
Contenidos
DRIFTING................................................................................................................................... 7 TÉCNICAS DE DRIFTING...................................................................................................... 7
GUÍA DE INICIO RÁPIDO.......................................................................................................... 9 CONEXIONES........................................................................................................................ 9 MONTANDO DRIFTBOX EN SU COCHE............................................................................. 10
Alineando su DriftBox....................................................................................................... 10 REGISTRANDO SU DRIFTBOX Y ACTIVANDO TODAS LAS FUNCIONES……………….. 10
Registrando su DriftBox................................................................................................... 10 Activando funciones adicionales de su DriftBox............................................................... 10
ACCESORIOS OPCIOANLES / PIEZAS DE RECAMBIO..................................................... 11 USANDO DRIFTBOX................................................................................................................. 12
TECLADO DE DRIFTBOX...................................................................................................... 12 CAMBIANDO LOS MODOS.................................................................................................... 12 CAMBIANDO LAS UNIDADES DE MEDIDA.......................................................................... 13 RECEPCIÓN SATELITAL....................................................................................................... 13
Buscando satélites durante el encendido......................................................................... 13 DRIFT MODE............................................................................................................................. 14
PRACTICE.............................................................................................................................. 14 SECTORS............................................................................................................................... 14
Seleccionando el modo sector............................................................................................. 14 PANTALLAS DE VISUALIZACIÓN EN MODO DRIFT ........................................................... 15
Reseteando ......................................................................................................................... 15 Códigos de puntuación........................................................................................................ 15
SECTORES............................................................................................................................. 16 Creando sectores................................................................................................................. 16 Cargando y grabando sectores............................................................................................ 17
PEFORMANCE MODE............................................................................................................... 18 CRONOMETRANDO ACELARACIÓN 0-60………………...................................................... 19 EDITANDO UN RANGO DE PRUEBAS EN PERFORMANCE MODE.................................. 20 1 FOOT ROLLOUT................................................................................................................. 20 ARCHIVOS DE RESULTADOS.............................................................................................. 21 AVISADOR DE VELOCIDAD.................................................................................................. 21 LAP TIMING MODE................................................................................................................ 22
Big Speed @ Split Display................................................................................................... 22 Tiempo de Split a split......................................................................................................... 22 Anchura del Split................................................................................................................. 23 Borrando su mejor tiempo................................................................................................... 23 Telemetría de tiempos de vuelta ........................................................................................ 23 Impulso del tiempo de vuelta............................................................................................. 23 Envío tiempos Split............................................................................................................. 24
INICIO / FIN Y LINEAS DE SPLIT.......................................................................................... 24 Definiendo las líneas de inicio / fin..................................................................................... 24 Guardando inicio / fin y líneas de Split ............................................................................... 24

Página 5 de 60
Racelogic Ltd Contenidos
Cargando inicio / final y Líneas de split .............................................................................. 25 Borrando inicio / final y líneas split...................................................................................... 25
MODO ‘UNA SOLA VEZ’........................................................................................................ 25 Grabando y revisando tiempos parciales y de vuelta……………………..………………….. 25
SPEED DISPLAY MODE .......................................................................................................... 27 PUNTOS DE INTERÉS (POI)................................................................................................. 27
POWER MODE .......................................................................................................................... 28 MEDICION DE POTENCIA..................................................................................................... 28
Especificando el peso del vehículo...................................................................................... 28 Mediciones de potencia....................................................................................................... 29
CALCULANDO PÉRDIDAS.................................................................................................... 29 GRABANDO DATOS................................................................................................................. 31
USANDO LA TARJETA SD..................................................................................................... 31 TIPOS DE ARCHIVO.............................................................................................................. 31
CONECTANDO DRIFTBOX A DISPOSITIVOS EXTERNOS ................................................... 32 ENVIO DE DATOS DE DRIFT................................................................................................ 32 ENVIO DE DATOS NMEA...................................................................................................... 32
SETUP MENU.............................................................................................................................33 ALINEAMIENTO...................................................................................................................... 33 CONTRASTE Y NITIDEZ……………………………………………………………………………33 PANTALLAS DE DIAGNOSTICO............................................................................................33
Pantalla de diagnosis de GPS............................................................................................. 33 Pantalla de diagnosis del Sensor de movimiento................................................................ 34
ARRANQUE EN FRÍO............................................................................................................ 34 Realizando un Arranque en Frío........................................................................................ 34
AVISADOR DE VELOCIDAD................................................................................................. 34 ACTUALIZANDO EL FIRMWARE DE DRIFTBOX................................................................. 35
SOLUCIÓN DE PROBLEMAS................................................................................................... 36 DRIFTBOX TOOLS (SOFTWARE DE DRIFTBOX)................................................................... 39
INSTALACIÓN........................................................................................................................ 39 VISION GENERAL.................................................................................................................. 39
Pantalla gráfica.................................................................................................................... 39 CONCEPTOS BÁSICOS EN PANTALLA GRÁFICA.............................................................. 40
Cargando archivos............................................................................................................... 40 Cargando archivos comparativos........................................................................................ 40 Borrando archivos comparativos......................................................................................... 40 Agregar archivos................................................................................................................. 40 Viendo un archivo de texto.................................................................................................. 40 Cargando la plantilla de un circuito...................................................................................... 40 Borrando la plantilla de un circuito....................................................................................... 41
RECORRIENDO LOS GRÁFICOS..........................................................................................41 Zoom.................................................................................................................................... 41 Pan.......................................................................................................................................41

Página 6 de 60
Racelogic Ltd Contenidos
Cursor.................................................................................................................................. 41 Eje X.................................................................................................................................... 41
SELECCIONANDO CANALES............................................................................................... 42 Resultados de Drift.............................................................................................................. 43 Resultados del tiempo de vuelta.......................................................................................... 44
SETUP DE CANAL Y EJES………………………………………………………………………... 44 Setup de canal..................................................................................................................... 45 Setup de ejes……………………………………………………………………………………… 46
EDITANDO UN ARCHIVO DRIFTBOX................................................................................... 47 GUARDANDO UN ARCHIVO DRIFTBOX.............................................................................. 47 IMPRIMIENDO DATOS GRÁFICOS.......................................................................................47 EXPORTANDO DATOS GRÁFICOS...................................................................................... 47 HERRAMIENTA DE MEDICIÓN DE GRÁFICOS................................................................... 48
Creando una ventana para herramienta de medición......................................................... 48 Guardando e imprimiendo los datos de herramienta de medición ..................................... 48
INICIO / LINEAS DE META Y SPLITS....................................................................................49 Definiendo inicio / lineas de meta y splits en el software DriftBox....................................... 49 Cargando y guardando inicio / linea de meta y datos de split ............................................ 49 Borrando inicio / linea de meta y datos de split................................................................... 50 Moviendo Splits................................................................................................................... 50
Ancho de puertas/splits…………………………………………………………………………... 51 Nombres de Splits………………………………………………………………………………… 51 Mostrar tiempos de vuelta………………………………………………………………………...51 SECTORES.................................................................................................................................52
Definiendo Sectores de Drift en las herramientas DriftBox..................................................52 Cargando y guardando Sectores......................................................................................... 52 Borrando Sectores...............................................................................................................52
CREANDO UNA PLANTILLA DE CIRCUITO......................................................................... 53 Crear una plantilla circulando por el circuito…………………………………………………... 53 Crear una plantilla en Google Earth PlusTM…………………………………………………… 53 Alineando Plantillas de Circuito y Vueltas........................................................................... 54 Importar una imagen de fondo para la pantalla gráfica……………………………………….55
VISUALIZANDO RESULTADOS DE DRIFTING..................................................................... 57 Visualizando datos de Drifting desde un archivo grabado................................................... 57
VISUALIZANDO TIEMPOS DE VUELTA................................................................................ 57 Cargando y comparando vueltas individuales en la pantalla gráfica................................... 58 REPRODUCIENDO DATOS DE DRIFTBOX...................................................................... 59 Reproduciendo con la tabla de Drifting activa..................................................................... 59 Reproduciendo datos con la tabla de cronometraje de vuelta activa.................................. 59
HERRAMIENTAS.................................................................................................................... 59 Formateando tarjetas SD .................................................................................................... 59 Exportando Datos al Software de ‘mapeo’.......................................................................... 59 Importar datos…………………………………………………………………………………….. 59 Reparar archivos................................................................................................................. 60 OTRAS CARACTERÍSTICAS............................................................................................. 60 Sumario................................................................................................................................60 Unidades de medida............................................................................................................ 60 Ayuda...................................................................................................................................60

Página 7 de 60
Racelogic Ltd Drifting
Drifting DriftBox es el primer medidor de rendimiento que determina el ángulo del Drift. Se dice que un coche derrapa cuando las ruedas traseras tienen un movimiento en sentido lateral en relación a la carretera así como un movimiento longitudinal. De hecho, en el momento que un coche entra en una curva, las ruedas traseras necesitan deslizarse algo lateralmente para poder hacer la curva, aunque se vaya muy despacio. DriftBox medirá el ángulo que hay entre la dirección hacia la que apunta el coche y la dirección a la que el coche se encamina. Debido a que las ruedas traseras necesitan resbalar algo para hacer una curva, DriftBox mostrará un pequeño ángulo (usualmente menos de 5 grados) cuando se gira normalmente, pero en curvas cerradas puede superar en ocasiones los 10 grados. Cuando se usa DriftBox, un Drift se define como algo que sobrepasa los 5 grados y 25 km/h, pero en la mayor parte de las ocasiones, uno no derrapa realmente a menos que se muestren 10 o más grados. Los mejores han registrado ángulos de 65 grados (usando Driftbox desde luego) y más de 100 km/h, pero esto requiere mucha potencia, neumáticos adherentes y mucha habilidad. Nota : El Drifting sólo se ha de llevar a cabo en un entorno controlado, y bajo ninguna circunstancia en la vía pública. Por favor, asegúrese que se encuentra en un espacio abierto y amplio, y de que lleva un casco adecuado. El Drifting puede ser inmensamente gratificante cuando ha llegado a controlar la técnica, pero corre un riesgo elevado de perder el control cada vez que pierde tracción en las ruedas traseras.
Técnicas de drifting Son muchas las formas con las que se puede hacer derrapar un coche, y aquí mostramos algunas de las técnicas más populares. Las técnicas varían si su coche tiene tracción trasera o delantera. Freno de mano (FR & FF) Esta es la manera más simple de romper la tracción de las ruedas traseras. Tirar del freno de mano bloqueará las ruedas traseras, y esto hará que se produzca un agarre lo suficientemente fuerte para que el coche resbale de atrás. El inconveniente es que el coche aminorará la marcha mientras se tire del freno de mano. Esta técnica se usa normalmente para iniciar el Drift, pero no puede usarlo durante un Drift sostenido. Sobrevirar (FR) En un coche potente, pisar el acelerador mientras se gira el volante hará que las ruedas traseras empiecen a derrapar, lo que hará que se pierda agarre en la parte de atrás haciendo que ésta intente adelantar la parte frontal del coche. El método para controlar esta situación es mover el volante en sentido contrario (contravolante), y dosificar el uso deel acelerador para mantener las ruedas traseras girando. De todas formas, cuanto más giren las ruedas más agarre pierden, por lo que si pisa mucho el acelerador, el coche perderá el control, y si lo usa poco, dejará de deslizarse. Mantenga el equilibrio, ¡está hecho!

Página 8 de 60
Racelogic Ltd Drifting Amago o ‘Flick escandinavo’ (FR & FF) Girando a gran velocidad, usted puede hacer que la parte trasera comience a deslizarse soltando el acelerador bruscamente, la parte trasera tenderá a elevarse y luego debe girar rápidamente en sentido contrario; de esta forma está haciendo un amago antes de entrar en la curva. Hay un traspaso de masas el eje trasero hacia el delantero, lo que conlleva a que la parte trasera pierda peso y comience a deslizarse. Golpe de embrague o Diff-lock (FR) Para realizar esta técnica ‘Clutch Kick’ con el acelerador pisado accionamos brevemente el embrague (kick’). Esto causa que el motor revolucione y transfiere un “golpe” de potencia a las ruedas traseras, provocando en ese momento que las ruedas derrapen. Si está en una curva cuando esté usando esta técnica, el coche debería comenzar a deslizarse inmediatamente. Prepárese para girar el volante en sentido opuesto muy rápidamente, y soltar el acelerador ya que la transmisión de agarre a derrape es muy rápida usando este método. Lo ideal es volver a pisar acelerador enseguida para dejar que el coche continúe derrapando. ‘Trail Braking’ (huellas de frenada) Esto implica mantener el freno pisado mientras entra en una curva rápida, esta técnica funciona mejor en curvas en bajada ya que se pierde menos velocidad. Hay muchas formas de hacer que un coche realice un Drift, y sólo hemos abarcado los conceptos básicos. Para más información, por favor visite las siguientes páginas: www.drifting.com , www.dailydrifter.com , www.driftworks.co.uk , www.drift411.com y www.driftbox.com .

Página 9 de 60
Racelogic Ltd Guía de inicio rápido
Guía de inicio rápido Conexiones
Instalando DriftBox en su coche
1. Conecte el cable adaptador del mechero de su coche a la toma de la parte trasera de su DriftBox.
2. Coloque su DriftBox en el soporte de montaje del parabrisas. 3. Usando las ventosas del soporte de montaje del parabrisas, fije DriftBox en un lugar
adecuado situado en la parte baja y en el centro de su parabrisas 4. DriftBox tiene una antena GPS interna, por lo tanto intente instalar DriftBox en un lugar
que tenga perspectiva del cielo. 5. Aparque su vehículo en un espacio al aire libre, lejos de obstáculos como edificios y
árboles. 6. Introduzca el cable de conexión de DriftBox en la toma del mechero del vehículo. Si no
hay energía de forma continuada en esta toma, encienda el contacto para asegurarle abastecimiento eléctrico a la toma.
7. La primera vez que se use DriftBox, será necesario dejar pasar entre 10 y 15 minutos hasta que obtenga toda la información sobre la localización de los satélites.
8. Tras este periodo inicial, DriftBox sólo tardará entre 1 y 2 minutos en conectar con satélites la próxima vez que lo use.
9. Espere a que la imagen de satélite desaparezca, eso significa que se ha obtenido conexión.
10. Antes de comenzar usar Driftbox necesitará alinear los sensores de movimiento internos.

Página 10 de 60
Racelogic Ltd Guía de inicio rápido
Alineando su DriftBox 1. Aparque su vehículo en llano y apague el motor. 2. Presione el botón MENU, luego remarque ‘Setup’ y apriete el botón OK. 3. Remarque la opción ‘ALIGNMENT’ y presione OK 4. Verá que aparece la siguiente pantalla :
5. Se muestran dos líneas pequeñas, una horizontal y otra vertical dentro de una cruz. 6. Afloje los tornillos si es necesario y mueva la posición del dispositivo hasta que las dos
líneas pequeñas se alineen en el centro de la pantalla y hagan forma de cruz. 7. Cuando el alineamiento sea correcto en la pantalla se verá: ‘Alignment OK’, apriete en
ese momento los tornillos. Si la unidad precisa alineamiento a la derecha, libere las ventosas y rote el Driftbox.
8. Confirme que en la pantalla aún se lee ‘Alignment OK’ y presione OK. Para instrucciones más detalladas relativas al procedimiento de alineamiento ver la sección ‘Menu Setup’ de este manual.
9. Ahora presione el botón MENU para salir de la pantalla de menús y volver a Drift Mode.
Su DriftBox ya está listo para ser utilizado.
Registrando su DriftBox y activando todas las funciones disponibles. Para conseguir una funcionalidad completa de DriftBox, incluyendo la grabación de datos, los tiempos de vuelta y la medición de prestaciones, necesita registrar su DriftBox en el sitio web de DriftBox.
Registrando su DriftBox Inicie la sesión en el sitio web www.driftbox.es y vaya a Registro de producto donde será diseccionado a el Site. Allí deberá introducir algunas informaciones y el número de serie de la unidad. El número de serie se muestra la primera vez que se enciende, o alternativamente, lo puede ver en la parte inferior del dispositivo. Una vez que haya introducido sus datos se le facilitará un código de activación.
Activado las funciones adicionales de su DriftBox 1. Enciéndalo 2. Presione MENU y seleccione ‘SETUP’ 3. Seleccione ‘UPGRADE’ (actualizar)

Página 11 de 60
Racelogic Ltd Guía de inicio rápido
4. Use ▼▲ para mover la lista alfanumérica por la pantalla y luego pulse ok para introducir cada carácter de su código de activación. El carácter central de la pantalla se hace mayor y rodeado por un recuadro que indica que está preparado para ser seleccionado.
5. Seleccione y presione en el símbolo si desea borrar un carácter.
6. A continuación, una vez haya introducido todos los caracteres del código de activación seleccione el símbolo y presione OK para introducir el código de activación 7. Una pantalla de confirmación mostrará ‘Code OK’ y la pantalla volverá al MENU SETUP. 8. Ahora desconecte y luego vuelca a conectar DriftBox.
Ahora su Drfitbox ya no tiene ninguna restricción de funcionamiento.
Accesorios opcionales/ Piezas de recambio Descripcion Racelogic Número parcial: SD tarjeta (64 MB) RLACS073 Antena GPS externa RLACS070 Cable alimentación (UK / EU / US / JP / AUS) RLACS074-UK / -EU /-US / -
JP / -AUS Soporte para el parabrisas RLACS071 Cable del mechero RLCAB041 Cable USB RLCAB042 Pack batería con cargador 2 Ahr RLACS072 Cable serie - NMEA Mensajes RLCAB040 Cable serie – Telemetría RLCAB044 Radio + Cable a DriftBox RLDBRADD Radio + Cable a Portátil RLDBRADL Radio Kit (2 radios DriftBox radios y una radio portátil radio incl. Todos los cables y el software)
RLDB3RADKIT
Por favor, contacte con su distribuidor local de DriftBox en lo concerniente a precio y disponibilidad.

Página 12 de 60
Racelogic Ltd Usando Driftbox
Usando DriftBox Su DriftBox puede ser usado en varios modos, como se describe en esta sección.
Teclado DriftBox
Se usa para ver la siguiente pantalla o navegar por el menú.
Cambia de modo.
Selecciona el punto del menú que se ha resaltado en la pantalla y se usa para mostrar el código de puntuación.
Accede al menú relevante, o sale del menú actual.
Se usa para ver la pantalla previa o navegar por el menú.
Reajusta los totales, medias y picos si se mantiene presionado 1.5 s. Si se presiona durante 5 s. Se reajustan los valores globales.
Cambiando de Modos Presione el botón MODO podrá intercambiar entre los 5 modos de visualización.

Página 13 de 60
Racelogic Ltd Usando Driftbox
Cambiando las unidades de medida. • Presione el botón MENU desde cualquiera de los modos de visualización. • Resalte UNITS (Unidades) y presione OK. • Resalte VELOCIDAD y presione OK. • Resalte KMH o MPH y presione OK para marcar la selección. • Resalte EXIT y presione OK.
Para cambiar las unidades de Distancia de metros a pies, siga el mismo procedimiento resaltando DISTANCIA y presione OK.
Recepción satélites DriftBox calcula todos los datos gracias a la información que recibe de satélites GPS y necesita una buena señal para ser capaz calcular datos. Por lo tanto es un imperativo que DriftBox (o una antena externa opcional) se sitúe en la mejor posición posible para que tenga una perspectiva clara hacia el cielo. La zona por la que conduce puede afectar a la calidad de los datos, si conduce por un área muy urbanizada o por una zona con árboles que sobresalen a la carretera la calidad de la señal puede degradarse. Si la recepción del satélite baja, verá la siguiente pantalla y oirá tres rápidos ‘bips’.
Buscando satélites al encenderlo Mientras DriftBox está recibiendo satélites se verá la imagen de un satélite, la localización de esta imagen depende de la pantalla en la que usted se encuentre.

Página 14 de 60
Racelogic Ltd Drift Mode
DRIFT MODE
Este modo se usa para medir tu habilidad para hacer Drifts, mostrando los ángulos de Drift actuales y máximos evaluando su actuación del 1 al 10. Las puntuaciones pueden ser enviadas al sitio web de DriftBox para publicar en la base de datos de puntuaciones más altas. Con una tarjeta SD en su DriftBox plenamente activado podrá grabar sus puntuaciones y datos de sus carreras que pueden ser luego descargadas y visualizadas en su ordenador con el software suministrado con DriftBox. El modo Drift puede ser usado de dos formas distintas; Sectores y Práctica. Por defecto está Práctica, pero usted puede cambiar a Sectores desde el menú ‘Drift’
Practice Sin que estén habilitados los Sectores, el DriftBox mide una carrera de cada vez, definimos una carrera como cualquier Drift mayor de 5º y una velocidad superior a 25 km/h. La carrera finaliza cuando usted baja de estos umbrales. En ese momento usted puede ver el pico del ángulo de Drift, velocidad a la que se realizó, pico de fuerza G lateral y la puntuación general que está basada en la fuerza G lateral y el ángulo de Drift.
Sectors Cuando el Modo Sector se ha seleccionado, se empieza una carrera en una puerta virtual y finaliza en otra, ver la sección ‘Sectores’ más adelante para más detalles.
Seleccionado Sector Mode Para ajustar DriftBox a Modo Sector
• En el modo Drift, presione MENU • Seleccione ‘Sectores’, y luego presione el botón OK.
DRIFT MENU UNITS √ SECTORS SET SECTORS LOAD SECTORS

Página 15 de 60
Racelogic Ltd Drift Mode
Pantallas de visualización en Modo Drift DriftBox tiene tres pantallas distintas, disponibles en cada modo, que se seleccionan usando los botones ▲▼.
Esta pantalla muestra la velocidad y el ángulo de Drift en tiempo real, y también el ángulo pico de Drift que se ha conseguido. Manteniendo presionado el botón ‘reset’ durante 1.5 s se pondrá a cero el ángulo pico de Drift.
Solo Practice Mode Esta pantalla muestra el ángulo pico de Drift, la velocidad que se consiguió, la aceleración lateral máxima obtenida, y la puntuación que da DriftBox de la carrera.
Sólo Sectors Mode Muestra el ángulo pico de Drift, la velocidad que se consiguió, el número sector, la puntuación que da DriftBox a la carrera, y la puntuación acumulativa entre paréntesis.
SPIN! (trompo) se muestra si el Drift es mayor de 100 grados o bien si es mayor de 45 grados y la velocidad menor de 10 km/h.
Reseteando las pantallas En cualquiera de las pantallas modo (DRIFT), el pico, media, puntuación y las velocidades pueden ser puestos a cero presionando el botón (RESET) durante 1.5 s.
Códigos de puntuación Las puntuaciones son generadas por DriftBox basándose en la ejecución de un Drift, puede entrar en la liga de DriftBox con sus propias puntuaciones, pero necesitará la validación del código para verificar su puntuación. Usted puede introducir este código de validación en el sitio web bajo My DriftBox My High Store.
Viendo el código de puntuación Los códigos de validación son automáticamente guardados en un archivo de la tarjeta SD llamado ‘Scores.txt’, pero también puede visualizar un código de puntuación e la pantalla de DriftBox presionando el botón OK.

Página 16 de 60
Racelogic Ltd Drift Mode
Sectores Un sector está compuesto de 2 puertas virtuales. Si usted ha habilitado el modo Sectos, el proceso de medición se inicia en la primera puerta, y finaliza en la segunda. Puede definir hasta 6 sectores. Y se le premiará con una puntuación para cada sector además de una acumulativa. No tiene porqué definir los 6 sectores. Puede usar sólo uno si se requiere así.
Se definen de forma separada Sectores y Splits porque vienen en pares.
Creando Sectores • Presione el botón MENU para entrar en el menú DRIFT • Resalte la opción ‘SET SECTORS’ y presione OK. • Diríjase hacia el inicio del primer sector y presione OK. • Continúe hacia el final del primer sector y presione OK. • La pantalla ahora resaltará ‘START 2’ y puede continuar para establecer hasta 6
sectores de la misma forma. Si desea saltarse cualquier sector presione RESET. • Cuando haya finalizado de establecer sus sectores presione MENU para regresar a la
pantalla ‘Drift’.

Página 17 de 60
Racelogic Ltd Drift Mode
Cargando y guardando sectores Tras crear información sobre un sector en su DriftBox puede almacenar esta información en un archivo de sector de la tarjeta SD. Esto permite que la información se pueda copiar en su ordenador y sea usada en el software de DriftBox una vez analice y grabe sus datos.
Guardando un archivo sector • Presione el botón MENU para ingresar en el Menu Drift. • Resalte la opción ‘Save Sectors’ option y presione OK
Cargando un archivo sector • Presione el botón MENU para entrar en el Menú Drift • Resalte la opción ‘Load Sectors’ y presione OK

Página 18 de 60
Racelogic Ltd Performance Mode
PERFORMANCE MODE
El PERFORMANCE MODE se usa para medir aceleraciones y frenadas de su vehículo. Presione el botón MODE para pasar a la pantalla ‘Performance Mode’. Este modo se divide en 6 pantallas, cada una de las cuales visualizan diferentes datos de ejecución. Navegue por las pantallas usando los botones ▲▼. Cada pantalla mostrará automáticamente los resultados tal como suceden, por ejemplo, si conduce de 0 a 60 millas por hora la sección 0-60 mostrará el tiempo obtenido. Abajo se muestra una lista de las pantallas de visualización de modo de ejecución disponibles.
Esta Pantalla de Aceleración muestra la velocidad en ‘vivo’ en el margen izquierdo y en el derecho muestra los tiempos de los siguientes rangos de ensayo establecidos. 0 a 60, 0-100 y 0-100-0. También muestra la velocidad máxima.
La pantalla de Aceleración 2 muestra los tiempos 30-50 y 50-70. De todas formas estos dos rangos de prueba son configurables por el usuario en el menú SETUP. Pico lateral G (fuerza al tomar una curva) también es mostrado junto con un valor medio de velocidad.
Esta pantalla muestra los mejores resultados de los dos rangos de ensayo de cada una de las pantallas de aceleración.
Esta pantalla muestra el tiempo y la distancia de los dos rangos de deceleración configurables con el usuario. Estos rangos pueden ser configurados en el menú Setup.
Esta pantalla muestra la misma información que la anterior, pero para un rango de velocidad diferente y definido por el usuario.
Esta pantalla muestra el tiempo y la velocidad final de dos distancias predefinidas, por ejemplo 0-100 m. Si las unidades son cambiadas a pies, entonces los dos rangos de ensayo son 1/8 y ¼ millas.
Esta pantalla muestra el tiempo y la velocidad final de dos distancias predefinidas, por ejemplo 0-400 m. Si las unidades son cambiadas a pies, entonces los dos rangos de ensayo son 1/2 y 1 millas.
Esta pantalla muestra el tiempo empleado hasta llegar a varias velocidades desde 0. Las mediciones se realizan cada 10 Km/h o mph (en función de las unidades selleccionadas), hasta 100 Km/h / mph.

Página 19 de 60
Esta pantalla es la continuación de las mediciones de la anterior, mostrando las velocidades entre 110 hasta 200 Km/h / mph.
Esta pantalla muestra la aceleración actual y la aceleración máxima adquirida por DriftBox. Una barra de nivel al fondo de la pantalla muestra a su vez la información en una gráfica. El valor máximo se borra presionando el botón RESET.
Esta pantalla muestra la deceleración actual y la máxima adquirida por DriftBox. Una barra de nivel al fondo de la pantalla muestra a su vez la información en una gráfica. El valor máximo se borra presionando el botón RESET
Esta pantalla muestra la aceleración lateral actual y la máxima adquirida por DriftBox. Una barra de nivel al fondo de la pantalla muestra a su vez la información en una gráfica. El valor máximo se borra presionando el botón RESET
Cronometrando aceleración 0-60
1. Instale DriftBox en su vehículo tal y como se describe en la sección ‘Guía de Inicio Rápido’ de este manual.
2. Presione el botón MENU para seleccionar Performance Mode 3. Ahora use los botones ▲▼para pasar a la pantalla ACCEL. Ésta muestra 0-60 en la
esquina superior derecha:
4. La parte izquierda de la pantalla muestra su velocidad en vivo a menos que esté en
un área de recepción satelital pobre en cuyo caso aparece la imagen de un satélite. 5. Ahora efectúe su aceleración 0-60. Cuando su vehículo sobrepase las 60 Km/h se
muestra instantáneamente el tiempo 0-60 en la sección de la pantalla. 6. Si llega aun stop verá que este tiempo permanece a la vista. La sección Vmax
(velocidad máxima) también mostrará la velocidad más alta que obtuvo durante esta carrera en particular.
7. Puede, instantáneamente ahora, iniciar otra aceleración 0-60, mientras arranca la pantalla se reseteará y mostrará nuevos valores mientras cruzas las 60 millas por hora. 8. Tras hacer varias carreras puede visualizar su mejor tiempo en 0-60 desplazándose a la pantalla BEST
9. Si tiene su tarjeta SD insertada sus datos de la carrera serán almacenados.

Página 20 de 60
Racelogic Ltd Performance Mode
Editando un rango de ensayo de pruebas en Performance Mode Usted puede configurar los dos rangos de velocidad de Accel2 (acelerar) y pantalla Decel (decelerar) a su medida. Si desea hacer una modificación para cambiar el rango de velocidad para medir su actuación, presione el botón MENU en cualquiera de las pantallas y seleccione el rango al que desea cambiar en ‘Performance Mode’. Luego presione OK.
PERFORMANCE MENU UNITS WRITE RESULTS FILE ACCEL RANGE 1 ACCEL RANGE 2 0-100-0 RANGE
Ejemplo : Editando ACCEL RANGE 1
1. Seleccione ‘ACCEL RANGE 1’ y presione OK 2. La siguiente pantalla aparecerá con la velocidad inicial de RANGO ACCEL 1 seleccionada:
3. Mientras la velocidad de INICIO está seleccionada use los botones ▲▼ para
modificar la velocidad. 4. Presione OK y repita este procedimiento para una velocidad FINAL
1 Foot Rollout DriftBox normalmente toma como punto de salida de una carrera el punto en el que el vehículo comienza a moverse, pero en competiciones ‘drags’ el vehículo comienza un pie por detrás de la línea de salida. Con DriftBox puede hacer que todos los cronometrajes empiecen un pie antes habilitando esta característica. Habilitando la corrección 1 Foot Rollout
• Presione el botón MENU para acceder a Performance Mode. • Seleccione la opción 1 FOOT ROLLOUT y presione OK.

Página 21 de 60
Racelogic Ltd Performance Mode
Archivos de resultados Si se ha insertado una tarjeta SD, DriftBox creará dos archivos de resultados en la tarjeta. El primer archivo, ‘results.txt’ da los resultados de la actuación en cada prueba realizada usando DriftBox. El segundo archivo ‘best.txt’ muestra sólo los mejores resultados conseguidos para cada tipo de prueba. Los archivos de prueba sólo se crean en la tarjeta SD si se ha seleccionado la opción ‘write results file’ en el menú PERFORMANCE MENU.
PERFORMANCE MENU UNITS √ WRITE RESULTS FILE ACCEL RANGE 1 ACCEL RANGE 2
Avisador de velocidad El avisador de velocidad puede ser usado en pruebas como 0-100-0, como un aviso acústico cuando se ha alcanzado cierta velocidad. Esto significa que durante esa prueba no necesitará mirar el dispositivo, en su lugar podrá escuchar el pitido. Para cambiar la velocidad a la que se quiere que suene el pitido, entre en el MENU de cualquiera de los modos, cambie a SETUP y haga clic en OK. El avisador de velocidad es una de las opciones del menú SETUP. Presionando ▲▼ se cambia la configuración de velocidades.
SETUP MENU DIAGNOSTICS COLDSTART SPEED BUZZER UPGRADE
El avisador de velocidad sonará una vez cuando se alcance la velocidad. No se continuará activando cada vez que el vehículo sobrepase la velocidad pre-establecida, ni en la aceleración ni en la deceleración. Para armar el avisador de velocidad una vez más el coche debe, o bien estar quieto durante 5 segundos, o bien debe encender y apagar DriftBox.

Página 22 de 60
Racelogic Ltd Lap Timing Mode
Lap Timing Mode
DriftBox puede medir sus tiempos de vueltas almacenando la posición de una puerta virtual y usando ésta para marcar el inicio y final de una vuelta.
• Línea de inicio / final: Define el punto en que una vuelta finaliza y la otra comienza. También define el inicio de una fase de slalom o sprint.
• Línea de Split : Define un punto en la pista o etapa en el que se muestran tiempo intermedio y medición de velocidad.
• Línea Final: Se usa sólo en los test de slalom o sprint (punto a punto) para marcar un punto de final que esté en una localización diferente al de inicio.
Cronometrando las vueltas • Primero determine las línea de inicio/final o cargue una previamente establecida de la
tarjeta SD (Ver estableciendo lineas de Split , Inicio/final más abajo). • Si quiere guardar sus tiempos de vuelta en un archivo, inserte una tarjeta SD. • Conduzca alrededor del circuito, sus tiempos aparecerán automáticamente en la
pantalla de DriftBox.
Big Speed @ Split display Hay una opción para elegir lo que quieres visualizar la pantalla de cronometraje, bien el tiempo de la vuelta actual o la velocidad de salida del último split:
Visualizar la velocidad de salida es una forma sencilla de ayudarle a mejorar su velocidad de salida de por ejemplo una curva específica. Para cambiar entre estas dos visualizaciones, presione el botón MENU y cambie la opción ‘BIG SPEED @ SPLIT’
LAPTIMING MENU UNITS SET START & SPLITS CLEAR ALL LOAD SPLITS SAVE SPLITS ONE SHOT MODE SPLIT TO SPLIT TIME √ BIG SPEED @SPLIT

Página 23 de 60
Racelogic Ltd Lap Timing Mode
Tiempo de Split a Split Hay dos formas distintas de medir los tiempos de Split, la que viene ‘por defecto’ , desde el inicio de la vuelta al Split, y la otra es desde un Split a otro. Puede modificar el método para calcular los tiempos de Split usando la opción ‘SPLIT TO SPLIT TIME’ en el menú LAPTIMING.
Anchura del Split Cuando establezca las líneas de Split, inicio/fin, Driftbox establecerá un valor por defecto para la anchura del Split de 25m. (12.5 a cada lado del punto en el que el botón OK fue presionado) No obstante, esto puede ser cambiado seleccionado la función Split Widths (ancho de Split) y alterando el valor usando los botones ▲▼. Esta característica es útil cuando se usa DriftBox en una pista donde las secciones separadas pasan una muy cerca de la otra, y elimina la posibilidad de atravesar un Split en la dirección errónea.
Borrando su mejor tiempo Mantenga presionado el botón RESET durante 1.5 s Telemetría del tiempo de vuelta
LAPTIMING MENU ONE SHOT MODE SPLIT TO SPLIT TIME BIG SPEED @SPLIT SPLIT WIDTHS SPLIT OUTPUT LAPTIME PULSE √ LAPTIME TELEMETRY SETUP
La opción de Telemetría de tiempo de vuelta hace que DriftBox envíe datos de los tiempos a través de un puerto serie cuando se cruza una línea de inicio/meta o de split o bien una línea de meta en el siguiente formato: velocidad en baudios de 115200 bit/segundo, no hay paridad, 8 bits de datos y 1 bit de stop.
$$llttnnnllluuusscc • ll: longitud del mensaje • tt: tipo de mensaje (tipo 10 – Tiempo de vuelta) • nnn: número de serie • s: número de satélites a la vista • lll: tiempo de la vuelta (segundos) * 100000 • uuu: UTC tiempo(segundos) * 100 • ss: velocidad en este punto*100 (km/h or mph, dependiendo de las unidades
seleccionadas) • cc: checksum
Cada mensaje de telemetría será enviado doce veces a menos que se reciba un mensaje de agradecimiento.
Impulso de tiempo de vuelta Si está habilitada esta función, se emite un impulso de 250 ms al puerto de serie. Fíjese que seleccionando una de estas opciones se deshabilita la otra. Es posible desactivar ambos modos desmarcando la opción que esté marcada, si lo está alguna.

Página 24 de 60
Racelogic Ltd Lap Timing Mode
Envío de tiempos de Split Es similar a la opción de Telemetría, y permite enviar un impulso de 250 ms o datos de cronometraje de split a través del puerto de serie telemetría cada vez que se cruza una línea de Split. Los datos enviados serán del mismo tipo que los de tiempo de vuelta, por lo que si tiene habilitada telemetría los datos de split estarán en el formato de telemetría; si tiene habilitado el Pulso el archivo de salida de Split estará en el mismo formato de Pulso. Si esta opción está deshabilitada no saldrá información.
Líneas de Split de Inicio/meta Para que DriftBox pueda medir y visualizar los tiempos, necesitará o bien cargar líneas de inicio/fin previamente almacenadas o crear otras nuevas en DriftBox.
Configurando líneas de inicio / fin • Presione el botón MENU para visualizar el Menú tiempo de vueltas. • Seleccione ‘SET, START AND SPLITS’ y presione OK.
• Cuando atraviese las líneas de inicio/fin presione OK. • Esto establecerá la línea de inicio/fin y la pantalla le mostrará ahora la pantalla SET
SPLI1 (Configurar SPLI 1)
• Para marcar el primer Split, presione OK cuando pase este punto o presione RESET
para salir • Si desea colocar una línea de final separada presione ‘RESET’ para salir de todos los
puntos de split y vaya a la pantalla SET 2nd FINISH
• Presione OK para colocar una línea separada de final mientras conduce sobre ella. Nota: debe de estar moviéndose para poder establecer las líneas virtuales
Guardando las líneas de Split, inicio / final Tras crear las líneas de Split, inicio /final, puede almacenarlas en un archivo de la tarjeta SD que puede ser guardado de nuevo más adelante en DriftBox, o usada en el software de herramientas DriftBox. El archivo creado en la tarjeta SD es un archivo ‘.dsf’ Para guardar las líneas que ha creado:

Página 25 de 60
Racelogic Ltd Lap Timing Mode
• Asegurarse de que la tarjeta SD está insertada.. • Presione el botón MENU para entrar en el menú LAP timing (cronometrar la vuelta) • Seleccione la opción SAVE SPLITS (guardar Splits) y presione OK
Cargando líneas de Split inicio / fin Puede cargar la información sobre línea de Split desde un archivo previamente almacenado en su tarjeta SD en su DriftBox. Esta herramienta la permite tener una librería de líneas de Split en su ordenador de cada uno de los circuitos por los que ha conducido. Para cargar una línea de Split:
• Presione el botón MENU para entrar en el Menú Tiempo de vuelta. • Seleccione la opción ‘LOAD SPLITS’ Cargar Splits y presione OK.
Nota : sólo se podrá grabar un archivo de split que tenga el nombre correcto. Cuando use DriftBox para grabar un archivo llamado DBOX.dsf es sólo éste el nombre que DriftBox reconoce y va a grabar. Si tiene varios archivos de Split almacenados en su ordenador necesitará renombrar el que desea usar con el nombre de archivo por defecto, antes de transferirlo a la tarjeta SD. Los archivos de Sector y Split deben de ser copiados en el directorio principal de la tarjeta SD, no en el directorio de datos que almacena archivos logged.dbn
Borrando Inicio/Final y Líneas de Split Esta opción borrará la información de línea de Split de la memoria de DriftBox, no de la tarjeta SD.
• Presione el botón MENU para entrar en el menú de cronometraje de vuelta. • Seleccione la opción ‘CLEAR ALL’ (Borrar todo) y presione OK.
Modo ‘Una sóla vez’ Por defecto DriftBox comienza a cronometrar la vuelta desde la línea de incio/final. Si quiere empezar a cronometrar desde el momento en que empieza a moverse tiene que seleccionar ‘One Shot Mode’. Para seleccionar este modo:
• Presione el botón MENU para entrar en el menú ‘Lap timing’ • Seleccione ‘ONE SHOT MODE’ y presione OK para activar. • Detenga el coche en el punto de salida. • Después de dos segundos aparecerá la siguiente pantalla.
• En la pantalla verá una cuenta atrás de 5 a 1. Después del 1 aparecerá la siguiente pantalla.

Página 26 de 60
Racelogic Ltd Lap Timing Mode
• Cuando se muestre esta pantalla podrá empezar su vuelta. El cronometraje de su vuelta empezará en el momento que usted arranque y parará cuando llegue a la línea de inicio/final al final de su vuelta.
Grabando y Revisando tiempos de Split y Vuelta Para grabar los datos de tu carrera y los tiempos de Split y Vuelta, simplemente inserte una tarjeta SD en DriftBox, los datos serán guardados en un archivo ‘.dbn’ en la tarjeta SD y la información de los tiempos será grabada en un archivo formato texto ej. ‘Laps-01’.txt’
Usando DriftBox para revisar los tiempos de vuelta Para revisar un archivo ‘Laps-xx.txt’ con los datos de tiempo de split y vuelta:
• Entre en Modo Tiempo de vuelta y presione OK . • DriftBox visualizará cualquier archivo de tiempo de vuelta almacenado en la tarjeta:
• Presione los botones ▲▼ para cambiar al archivo requerido, luego presione OK para seleccionarlo. El archivo se mostrará en DriftBox:
En cada archivo, la mejor vuelta será indicada con un asterisco. Para cambiar la vuelta de los tiempos de Split visualizados, use los botones ▲▼ para elegir la vuelta; los tiempos de Split se actualizarán automáticamente. Presionando OK en esta pantalla regresará a la pantalla principal de Modo Cronometraje de vuelta.
Usando un ordenador para revisar los tiempos de vuelta Cualquiera de los archivos ‘Laps-xx.txt’ puede ser abierto usando un programa editor de texto como notepad. Los archivos tienen el siguiente formato , ejemplos :

Página 27 de 60
Racelogic Ltd Speed Display Mode
Speed Display Mode
El modo visualización de velocidad consiste de una pantalla con una brújula y la velocidad actual en una fuente de gran tamaño, que dará también un aviso visual y acústico de los Puntos de Interés.
Puntos de Interés (POI) En el modo de visualización de velocidad, hay una herramienta ‘Points of Interest’ (Puntos de Interés) que puede ser usada para indicar cuando el vehículo se acerca a una posición geográfica predeterminada. Esta opción está activada siempre que la tarjeta SD activada contenga un archivo válido (POI) ov2. Un uso común de los archivos POI es el de almacenar la localización de las cámaras de seguridad, pero los archivos habituales POI también pueden ser creados para dar localizaciones de cualquier otro punto que pueda ser útil para finalidades de ensayo. DriftBox dará un aviso acústico y mostrará un icono siempre que el vehículo se mueva a menos de 250 metros de un POI, a menos que el vehículo se aleje del mismo. DriftBox puede visualizar diferentes iconos para diferentes localizaciones, incluso en el mismo archivo POI, de acuerdo con las configuraciones del archivo. Esta característica ‘Puntos de Interés’ sólo funcionará si hay archivos POI relevantes en la tarjeta SD. Estos archivos pueden ser descargados de numerosos sitios web tales como www.poihandler.com. El único formato reconocido por DriftBox es el tipo ov2.
Fijo Móvil Semáforo Precaución: Si se usa DriftBox como un detector de Cámaras de Seguridad, fíjese que esta opción está diseñada para hacerle conocer las áreas potencialmente peligrosas, donde puedan estar en vigor. No garantizamos que todas estas áreas estén listadas en cualquier archivo que descargue. No aceptamos ninguna responsabilidad en absoluto en el caso de que usted reciba una multa por exceso de velocidad debido a que esta opción de DriftBox no alerta de ello. Ni garantizamos la precisión de los datos bien expresados o supuestos.

Página 28 de 60
Racelogic Ltd Power Mode
Power Mode
El rendimiento de la potencia de su coche puede ser medido usando el Modo Potencia (Power Mode). Hay dos partes para este proceso : la aceleración, que le da potencia a las ruedas, restando las pérdidas causadas por el neumático y la resistencia al aire. La segunda parte del ensayo mide estas pérdidas y también estima las pérdidas de la caja de cambio. El modo potencia es además una herramienta adicional para coches tuning, para cuando no se puede acceder a un dinamómetro por falta de altura del vehículo. Tenga en cuenta que esto es una estimación de la potencia y por tanto cuando se lleva a cabo de forma correcta esta podrá tener una desviación aprox. del 5% respecto a la realidad. Es muy importante que el test se lleve a cabo en una carretera completamente llana y que se siga cuidadosamente el procedimiento correcto.
Prueba de potencia Por favor, fíjese que debido a la naturaleza de este ensayo y la cantidad de espacio requerido, se recomienda encarecidamente que tales mediciones sean llevadas a cabo en carreteras privadas.
Estableciendo el peso del vehículo Para que se consigan mediciones precisas, el peso del vehículo debe de ser introducido primeramente en el Power Menu :
POWER MENU UNITS SET WEIGHT SETUP EXIT
El peso que introduzca debe de ser lo más preciso posible – para obtener mejores resultados pese el vehículo con anterioridad a llevar a cabo cualquier prueba ya que cualquier inexactitud impedirá que los valores sean correctos, un 10 % de error en el peso dará un 10 % de error en la potencia. Use los botones ▲▼ para incrementar o restar el valor de peso. Alterando las unidades en el menu cambiará los valores de peso de libras a kilos, y los valores de potencia de bhp a Kw.
Las mediciones potencia y pérdidas deben de ser llevadas a cabo en firmes planos y siempre en la misma dirección, y es recomendable que sean llevadas a cabo en segunda velocidad.

Página 29 de 60
Racelogic Ltd Power Mode
Mediciones de Potencia Una vez que el peso del vehículo ha sido establecido, se puede efectuar una medición de potencia en ruedas. Ponga el coche en segunda y a 2000 revoluciones por minuto o menos
Presione OK, la siguiente pantalla le indica que Driftbox está preparado para realizar la medición.
Una vez que el coche empieza a acelerar, ya se está midiendo la potencia.
Acelere a fondo hasta el máximo de revoluciones, a continuación presione el embrague durante unos segundos. Driftbox mostrará la potencia medida en cuanto detecte deceleración:
Calculando pérdidas Para estimar la potencia en banco, necesitará determinar la cantidad de perdidas causada por la fricción del neumático y la resistencia aerodinámica. Esto requiere una “frenada” en punto muerto. Se recomienda hacer el cálculo en 3ª velocidad. Una vez introducido correctamente el peso, pase de la pantalla Power Run a la pantalla Losses Run usando los botones ▲▼. La pantalla mostrará instrucciones iniciales parecidas a Power Run.

Página 30 de 60
Racelogic Ltd Power Mode Empiece a acelerar y presione OK. Continúe acelerando hasta el límite máximo de revoluciones.
Al máximo de revoluciones, pise embrague y ponga el cambio en punto muerto. Una vez que la deceleración haya comenzado la pantalla mostrará que se está grabando la información.
Deje el vehículo en punto muerto a hasta que la velocidad decaiga claramente por debajo de la velocidad en la que se da el punto de máxima potencia, y acelere brevemente para finalizar la medición.
Presione OK para guardar las pérdidas; presionando RESET cancelará las pérdidas guardadas por lo que puede iniciar el proceso de nuevo. Las pérdidas quedan almacenadas, recuerde que debería hacer la medición en el mismo tramo de carretera y en la misma dirección que realiza las mediciones de potencia. Atención, cualquier pequeño desnivel o pendiente puede alterar significativamente la medición. Si aún no ha llevado a cabo mediciones, accediendo a la pantalla Power Run se mostrarán las instrucciones. Si ya ha llevado a cabo ensayos los resultados serán mostrados en formato de medición en banco de potencia. Una vez realizadas las mediciones de pérdidas, los resultados de todas las mediciones se mostrarán en formato de medición en banco. Para volver a visualizar las mediciones de potencia en rueda presione Reset en la pantalla de Losses Run.
Presione el botón RESET cuando en la pantalla Power Run para borrar el último resultado y comenzar una nueva medición.

Página 31 de 60
Racelogic Ltd Data Logging
Grabando datos Suponiendo que ya haya registrado su DriftBox (Ver Guía de Inicio Rápido) ya podrá grabar datos en su tarjeta SD.
Usando la tarjeta SD Los archivos grabados por DriftBox se denominan ‘DBOX_001.dbn’, incrementándose el dígito 00X cada vez que se añada un archivo. Cada vez que se enciende DriftBox se crea un nuevo archivo, también cuando se reinserta la tarjeta. Si desea grabar sus datos en la Tarjeta SD, simplemente inserte la tarjeta en la ranura de la parte frontal de DriftBox. DriftBox registrará la posición del vehículo, la velocidad y aceleración en un archivo binario ‘.dbn’ que puede ser abierto en el software de DriftBox para su análisis. Los datos se graban cuando se supera la velocidad de 0.5 km/h. Retire la tarjeta SD solamente cuando el vehículo esté estacionado, ya que DriftBox escribe datos en la tarjeta siempre que el vehículo está en movimiento. Si no lo hace se arriesga a perder la información o a dañar la tarjeta. (que requerirá ser formateada) Para leer la información de la tarjeta puede o bien insertar la tarjeta en un lector de tarjeta SD conectado a su ordenador o bien conectar su ordenador directamente a DriftBox con el cable USB facilitado. DriftBox no debe de estar escribiendo información en la tarjeta cuando conecte su PC, por lo que debe de estar estacionado. Para asegurarse de que Windows reconoce DriftBox, encienda su DriftBox antes de conectar el cable USB a su ordenador.
Tipos de archivo Abajo tiene una lista de las terminaciones y definiciones que son usadas por DriftBox y el software de herramientas DriftBox Tipo Definición *.dbn Archivo en formato binario que contiene registro de datos de Posición, Velocidad,
Aceleración *.txt Puntuaciones de Drift y tiempos de vuelta se graban aquí en formato texto *.dsf Archivos de Split que contienen información sobre línea de Split, de inicio / fin. *.sct Información sobre posición del sector DriftBox *.cir Plantilla de circuito *.dat Puntos binarios de archivo de interés

Página 32 de 60
Racelogic Ltd Conectando DriftBox a dispositivos externos
Conectando DriftBox dispositivos a externos Salida de datos DriftBox transfiere datos en vivo al puerto serie (en la parte trasera de DriftBox) cuando está en Modo Drift. Cualquier otro aparato con entrada de serie, como una unidad de video, puede usar estos datos. Se requiere un cable de serie (Referencia RLCABO032), por favor consulte el sitio web de DriftBox o de su distribuidor local para más información. En el Modo Práctica, el puerto RS232 emite el siguiente mensaje a 115200 bps y a intervalos de 10Hz. $DBOX,sss.s,±gg.g,±ll.l,±ddd.d,pp.p<CR><LF> sss.s = velocidad en kmh ±gg.g = fuerza-g en g (lateral) ±ll.l = fuerza-g en g (longitudinal) ±ddd.d = ángulo de Drift pp.p = puntos Asegúrese de que la opción ‘sectores’ no ha sido seleccionada, ya que el formato de datos en este modo es distinto.
Salida de datos NMEA Cuando el modo de diagnosis de DriftBox está activado el puerto serie de DriftBox imprime información GPS de NMEA en formato estándar. Esto le hace directamente compatible para ser usado como entrada de GPS para programas Navegación, como Streets and Tips de Microsoft, Route 66 o sofwares similares. Se requerirá un cable de serie de salida (Referencia RLCAB040), por favor, ), por favor consulte el sitio web de DriftBox o de su distribuidor local para más información.

Página 33 de 60
Racelogic Ltd Setup Menu
Setup Menu En DriftBox hay un único menú de instalación que es accesible en todos los modos. Para acceder a el, presione el botón MENU en cualquiera de los modos y seleccione ‘SETUP’, luego presione OK El Menú de Instalación contiene las siguientes opciones:
SETUP MENU ALIGNMENT CONTRAST BRIGHTNESS DIAGNOSTICS COLDSTART SPEED BUZZER UPGRADE EXIT
Alineamiento, brillo, Diagnósticos, arranque en frío, aviso de velocidad, actualización, salida.
Alineamiento La opción alineamiento le permite realizar un alineamiento físico de los sensores internos de movimiento. Es importante que alinee DriftBox correctamente cuando quiera cambiar la posición de Driftbox dentro del vehículo o montar el dispositivo en otro vehículo. Para hacerlo, aparque el vehículo en una superficie nivelada y apague el motor y seleccione ‘ALIGNMENT’ en el MENU SETUP. Reposicione DriftBox de modo que los dos cursores formen una pequeña cruz dentro de la cruz de mayor tamaño.
Los dos cursores no tienen que alinearse perfectamente, tan sólo asegúrese de que aparece el mensaje ‘ALIGNMENT OK’ (Alineamiento OK)
Contraste y Brillo Use estos para ajustar Brillo y Contraste de la pantalla, OK para regresar.
Pantallas de diagnóstico DriftBox tiene dos pantallas diferentes de diagnóstico, use ▲▼ para intercambiar entre las dos.
Pantalla de diagnóstico GPS

Página 34 de 60
Racelogic Ltd Setup Menu Esta pantalla le permite ver la siguiente información básica GPS:
• Número de satélites que están en uso por DriftBox. • Intensidad de la señal de cada satélite. • Tiempo del satélite (UTC) • Latitud. • Longitud. • Altura (con respecto al nivel del mar en Greenwich).
En esta pantalla los datos se graban en la tarjeta SD a 1Hz no 10 Hz.
Pantalla de diagnóstico del sensor Yaw-rate
Esta pantalla le muestra la siguiente información relativa al sensor interno de YAW.
• Índice Yaw en grados por segundo. • Ángulo (calculado desde Yaw Rate) • Temperatura del sensor YAW
Arranque en frío ‘Cold start’ reinicia completamente el receptor GPS, después de presionarlo el vehículo debe estar en un área abierta durante al menos 15 minutos para re-adquirir. Este procedimiento sólo necesitaría realizarlo una vez, cuando recibe su DriftBox por primera vez, o bien si experimenta una recepción pobre en un área abierta.
Realizando un Inicio en Frío • Presione el botón MENU para cualquier modo de Visualización • Seleccione la opción configuración (Setup) y presione OK • Seleccione COLDSTART • Aparece la siguiente pantalla y se ejecuta.
Cuando finalice DriftBox volverá automáticamente al Menú Setup.
Avisador de velocidad El avisador de velocidad se usa generalmente en ‘Performance Mode’, durante ensayos estilo 0-100-0. La velocidad es configurable desde la opción Menú - vea la sección Avisador de Velocidad en ‘Performance Mode’.

Página 35 de 60
Racelogic Ltd Setup Menu
Actualizando el Firmware de Driftbox En el futuro puede ser necesario que realice una actualización del Firmware de DriftBox para añadir nuevas características. Conecte su DriftBox al ordenador en el que ha instalado el software DriftBox.
• Baje el archivo de actualización DriftBox del sitio web y guárdelo en su ordenador. • Presione y mantenga presionado el botón MODE mientras enciende su DriftBox. • Esto hará que DriftBox se ponga en modo actualización. • Conecte el cable USB de DriftBox a su ordenador. • Haga doble click sobre el archivo, esto autoejecutará el software de actualización • Si no se lanza automáticamente, ejecute ‘Upgrader.exe’ que debió de haber sido
instalado cuando se usó el cd de instalación, y cárgue el archivo pertinente. • Si quiere leer su tarjeta SD a través de USB directamente después de esta
actualización necesitará primero apagar y volver a encender.

Página 36 de 60
Racelogic Ltd Solución de problemas
Solución de problemas Mi DriftBox no recibe o registra satélites Algunos coches modernos están equipados con un parabrisas especial que reduce la cantidad de rayos UV (Rayos Ultravioletas) que son transferidos a través del parabrisas, el cual ayuda a reducir el deslumbramiento. Estos parabrisas se llamen ATÉRMICOS, o Reductores de UV y reducirán las señales de GPS que vengan a través del parabrisas, así que si Ud. tiene un Parabrisas Atérmico, no recibirá la misma intensidad de señal ¿Cómo sé si tengo un parabrisas atérmico? Ud. puede contactar o bien con el fabricante de su vehículo, o hablar con el concesionario, para que le informen. Si Ud. no recibe un Sí o un No firme, entonces otra vía es probar encendiendo el Driftbox y manteniéndolo fuera del vehículo, podrá comprobar si recibe señal de satélites fijo y utiliza la pantalla de diagnóstico del GPS para saber cuántos satélites puede Ud. ver. Una vez haya anotado esto, introduzca el GPS dentro de su coche y vea si las señales de los satélites disminuyen entre 2 - 4 satélites. Si esto ocurre inmediatamente entonces probablemente tiene un parabrisas atérmico. En la tabla de más abajo hay una lista de coches que creemos fueron equipados con parabrisas atérmicos durante su vida. Fíjese en que los fabricantes no siempre utilizan el mismo tipo de parabrisas en la vida de un modelo de coche, así que aunque el modelo esté incluido en esta lista, no quiere decir necesariamente que el modelo actual que Ud. tenga lleve un parabrisas atérmico. Si no está seguro, intente realizar la prueba anterior o hablar consulte al fabricante o concesionario.
BMW 3 Series Ford Mondeo Renault Laguna BMW 5 Series Fiat Multipla Renault Clio BMW 7 Series Mercedes W220-S Class Renault Master BMW X5 Mercedes Vaneo Renault Kangoo Citreon Picasso Peugeot 206 Renault Scenic Citreon C5 Peugeot 306 Renault Espace Citreon Xsara Peugeot 307 Renault Megane Citreon Xantia Peugeot 607 Renault Safrane Ford Galaxy Renault Traffic Vauxhall Zafira
Si su coche tiene este tipo de parabrisas necesitará usar una antena de GPS externa que se fija magnéticamente en el techo de su coche. La antena externa está disponible, mire en la web para más detalles. Si aún tiene problemas de recepción:
• Cualquier obstrucciones a cielo abierto puede reducir la intensidad de señal del GPS. Intente asegurarse de que el emplazamiento de DRIFTBOX está fuera de los bordes del parabrisas de modo que éste tenga la máxima vista al cielo posible. La antena externa debe estar colocada fuera de las barras de techo del coche y al menos a 10 cm. de cualquier otro aparato que esté emplazado en el techo.

Página 37 de 60
Racelogic Ltd Solución de problemas
• Conducir en áreas construidas y cerca de árboles altos reduce la recepción del satélite. Driftbox puede requerir un Inicio en frío, vea la sección de instalación de este manual para más información.
Driftbox muestra un ángulo de Drift cuando el coche no está derrapando
• Se pueden esperar valores de más de 10 º en una curva normal sin derrapar.
DriftBox muestra un angulo > 10º cuando el vehículo no está derrapando • Compruebe al “alineamiento” de Driftbox; vea la sección de Instalación del
manual para más información. • Si la carretera tiene una gran pendiente esto afectará ligeramente al cálculo
del ángulo de Drift. • Si Ud. se encuentra en un área de mala calidad de recepción entonces
afectará al cálculo de ángulo de Drift. La lectura del ángulo de Drift aparece demasiado grande o demasiado pequeña.
• Compruebe el “alineamiento” de Driftbox; vea la sección del manual de
instalación para más información. • Si la carretera tiene una gran pendiente esto afectará al cálculo del ángulo de
Drift. • Si Ud. se encuentra en un área de mala calidad de recepción entonces
afectará al cálculo de ángulo de Drift. • Si el ángulo de Drift es consistentemente incorrecto en buenas condiciones,
entonces el sensor YAW puede necesitar reiniciarse, pero esto es bastante inusual
Para comprobar si se necesita reiniciar el sensor YAW Use la pantalla de diagnóstico del sensor YAW y coloque el Driftbox inmóvil en una superficie plana. La lectura del ángulo puede cambiar poco a poco. Si el ángulo cambia cada tres segundos o menos, vaya a la pantalla de diagnóstico y presione en el botón RESET durante dos segundos, después siga las instrucciones que aparecen en la pantalla. El proceso llevará treinta segundos, durante los cuales la unidad debe permanecer absolutamente quieta. Si el sensor está sujeto a cualquier movimiento espontáneo, el procedimiento será cancelado. Nota: Si lo desea, puede cancelar el procedimiento presionando cualquier tecla que no sea OK para volver a la pantalla de diagnóstico. Las barras de alineamiento están en una posición incorrecta cuando el Driftbox se mantiene en superficie plana.
Si las barras de alineamiento tanto horizontales como verticales, las cuales son usadas como guías para mantener correctamente alineado el Driftbox en el parabrisas, no están posicionadas correctamente cuando el Driftbox se mantiene en una superficie plana, puede necesitar que se reinicie. Para hacer esto, mantener el Driftbox muy quieto sobre una superficie plana cuando esté en esta pantalla,

Página 38 de 60
Racelogic Ltd Solución de problemas presionar y mantener pulsado RESET. Las barras de alineamiento serán entonces reposicionadas en el medio de la visualización de Driftbox y puede ser utilizado entonces de nuevo como guía para el alineamiento del Driftbox. No aparecen archivos de datos en la tarjeta SD. Asegúrese que la tarjeta de SD no está llena. Si su Driftbox no suena dos veces cuando inserta la tarjeta, entonces debe formatearla, debería usar las herramientas de Driftbox

Página 39 de 60
Racelogic Ltd Driftbox Tools Software
DriftBox Tools (Software Driftbox) El software Driftbox Tools de Driftbox le permite analizar los datos de conducción grabados en el archivo ‘.dbn’ de Driftbox.
Instalación Cada Driftbox viene con un CD que contiene el software DriftBox Tools. Inserte el CD en su ordenador, la instalación debería ejecutarse automáticamente. La instalación colocará un acceso directo en su escritorio para el software de análisis y también instalará los drivers USB para actualizar el Driftbox.
Visión General
Pantalla gráfica La pantalla gráfica de las herramientas del Driftbox permite ver los archivos de éste y ser comparados en tres pantallas principales: una pantalla gráfica principal, una ventana con una tabla de datos y una ventana de mapas. En la pantalla gráfica pueden ser trazados diferentes canales, ya sea contra tiempo o contra distancia. Hay utilidades para extraer el mínimo o el máximo de valores de media y delta entre los puntos en los datos visualizados. Se pueden visualiza hasta cuatro archivos ‘.dbn’ superpuestos. La ventana de mapas muestra la trayectoria del vehículo, calculado gracias a los datos de longitud y latitud. Puede aplicar una plantilla de circuito, permitiéndole ver la posición del vehículo en la pista. La ventana de datos muestra una tabla de datos de los siguientes canales disponibles: • No. de Satélites • Tiempo • Velocidad • Aceleración lateral • Aceleración longitudinal • Dirección • Altura • Índice Yaw • Distancia • Angulo de deslizamiento • Radio de giro • Tiempo UTC Hay otros canales que se muestran, pero estos no son relevantes para Driftbox y estarán en blanco. Como referencia, estos canales son: velocidad vertical, Satélites Glonass, Satélites GPS, Lat Acc del Sensor de Yaw, Brake Tigger y DGPS. El tamaño de cada uno de estas tres ventanas de visualización pueden ser modificado extendiendo la ventana, y todas estas ventanas pueden ser impresas. Todos los parámetros grabados por el Driftbox pueden ser visualizados, y los colores de cada línea pueden ser personalizados. Además de los parámetros grabados, un número de canales calculados (como la aceleración lateral y la aceleración longitudinal) pueden ser visualizados.

Página 40 de 60
Racelogic Ltd Driftbox Tools Software
Conceptos básicos de la Pantalla Gráfica
Cargando archivos Cargue un archivo en la pantalla gráfica haciendo click en el icono ‘Load All’ (Cargar todos) en la barra de herramientas principal.
Cargando archivos comparativos La pantalla gráfica también tiene la herramienta para Cargar hasta tres archivos comparativos más. Haga clic sobre la pequeña flecha que apunta hacia abajo, al lado del icono “Load All” para desplegar un menú. Entonces, seleccionar “Loa Compare File X”.
Borrando archivos comparativos Pulsar en el icono “Remove Run” en la barra de herramientas (segunda) de la pantalla gráfica y seleccione el archivo a borrar.
Agregar Archivos Los archivos de Driftbox pueden ser unidos siempre utilizando la opción “Append file to Main’, que se encuentra pulsando la flecha cercana al icono de “Load All” .
Viendo un archivo de texto Un archivo del Driftbox puede ser abierto en el Notepad seleccionando la opción “Open in Notepad” pulsando sobre el desplegable “Load All” que aparece en el menú. Si los archivos son muy grandes puede llevar un tiempo cargar todos los datos. Esta función puede también ser utilizada para abrir los otros archivos de texto en su tarjeta SD así como los archivos de resultados de cronometrajes de vuelta / etapas.
Cargando la plantilla de un circuito Una plantilla puede ser emplazada en el mapa de circuito, sobre el cual los datos de posición del vehículo pueden ser superpuestos. Un archivo de circuito superpuesto puede ser cargado dentro de la ventana de mapas usando la opción ‘Load Circuit Map’ del desplegable “Load All” que aparece en el menú general. Un archivo de circuito superpuesto es un archivo estándar de Driftbox, pero guardado con la terminación ‘.cir’ e lugar de ‘.dbn’. Cualquier archivo puede ser cargado como un archivo superpuesto, sólo que cambiando en “Files of type ” a ‘.cir’ cuando se cargue. Para más detalles de cómo crear uno de estos circuitos, véase “Crear una plantilla de circuito” más tarde en este mismo capítulo. Los archivos del circuito pueden ser intercambiados entre usuarios de DriftBox y pueden estar disponibles en el sitio web de DriftBox y/o en foros.

Página 41 de 60
Racelogic Ltd Driftbox Tools Software
Borrando una plantilla de circuito Para hacerlo, haga ‘click’ en ‘Remove Run’ en la barra de herramientas de la Pantalla Gráfica, y luego haga ‘click’ en la opción ‘Remove Circuit Map’ . Moviéndose por los gráficos Una vez que un archivo es visualizado los datos de este archivo pueden ser examinados más de cerca usando las siguientes funciones básicas : zoom, pan y movimiento del cursor.
Zoom
Se puede usar de tres formas a en la ventana de datos o mapa gráfico. • Use el botón izquierdo del ratón para hacer click y arrastrar de izquierda a derecha una ventana por el área de interés. Haga clic y arrastre de derecha a izquierda para alejarse. • Use las flechas (en el teclado) arriba y abajo para acercarse a la posición que señala el cursor. Presionando a la vez mayúsculas acerca el cursor más rápido. • Si su ratón es tiene una rueda scroll lo puede usar para acercarse a la posición del cursor. Presionado mayúsculas (en el teclado) antes de deslizar el ratón, el cursor se acercará más rápido.
Pan (mover) Para mover la vista en la ventana de gráfico o mapa, coloque el ratón sobre el área que desea mover y haga click con el botón derecho del ratón y manténgalo pulsado y mueva el ratón en la dirección que quiera llevarlo.
Cursor La posición de los cursores en las ventanas gráfica y mapa están unidas y se mueven juntas. Las flechas izquierda y derecha controlan el movimiento del cursor. Si la tecla mayúsculas está presionada se mueve más rápidamente por la pantalla. El cursor tan sólo puede ser situado en la ventana gráfica haciendo clic con el botón izquierdo del ratón hacia la posición deseada.
Eje-X Para cambiar el eje-x de tiempo a distancia presione el botón derecho del ratón en cualquier punto de la pantalla o haga clic e el icono ‘Graph Set-up’, a continuación seleccione ‘Graph Type’ y escoja una de las dos opciones, ‘Speed Agains Time’ (Velocidad contra Tiempo) o ‘Speed against Distance’ (Velocidad contra Distancia).
Velocidad contra Distancia es útil para superponer vueltas con diferentes tiempos alrededor del mismo circuito. (ej. Mismos tiempos para misma distancia)

Página 42 de 60
Racelogic Ltd Driftbox Tools Software
Seleccionando Canales Todos los Canales grabados por DriftBox aparecen en la ventana de datos. Todo los canales cargados en el Driftbox aparecen en la ventana de datos; todos exceptuando la velocidad, que inicialmente está sombreada. Para elegir un canal en particular y hacerlo visible en la pantalla Gráfica, pulsar en el TICK BOX a la izquierda del nombre del canal. Por ejemplo, para visualizar la aceleración lateral:
Las herramientas de Driftbox harán una escala automática de los valores máximos y mínimos del canal y lo muestran en la pantalla gráfica. El canal elegido será entonces destacado en color cuando se visualice. La tabla de datos contiene todos los canales grabados desde el archivo Driftbox más la aceleración Lateral y Longitudinal y los canales de cambio de Radio, calculados cuando el archivo sea inicialmente cargado. Desplace hacia arriba y abajo la lista de canales para encontrar el canal deseado. Un canal puede también ser encontrado escribiendo la primera letra del canal, por ejemplo “S” de Satélites, proporcionando que la tabla de datos sea la venta activa actualmente.
Mostrar sólo los canales elegidos La lista de canales de la tabla de datos puede ser reducida para mostrar únicamente los canales escogidos, como en el ejemplo anterior, pulsando el botón derecho del ratón cuando el puntero del ratón esté en la tabla de datos, entonces se elegirá “Mostrar sólo los canales elegidos”. Esto es muy útil cuando estás moviendo el cursor a través de la pantalla gráfica y desea ver los datos de los canales visualizados con el puntero.

Página 43 de 60
Racelogic Ltd Driftbox Tools Software
Resultados de Drift Pulsando en el botón de ‘Drift Mode’ en la barra de herramientas de la pantalla gráfica, hace que el software escanee el archivo cargado y lo aplique en el sector del archivo de información para producir datos de Drift: • Ángulo pico (Drift) • Pico G • Media G • Velocidad media La ventana del contador G y del contador de Drift también aparece cuando el botón de Modo Drift es presionado.

Página 44 de 60
Racelogic Ltd Driftbox Tools Software
Resultados del cronometraje de vuelta Presionando el botón del ‘Lap timing’ en la barra de herramientas de la Pantalla Gráfica, hará que el software escanee el archivo grabado y lo aplique al archivo de información grabado SPLIT para crear una tabla de los tiempos de etapas con una velocidad máxima de cada vuelta de cada archivo grabado. Esta herramienta también permite grabar vueltas rápidas desde el archivo grabado para ser grabado y comparados con la pantalla gráfica general.
Setup de canal y Eje Para cada canal hay un número de atributos que pueden ser configurados, incluyendo los relacionados con el eje-y. Estos son configurados en el Canal de configuración y en la pantalla de configuración del Eje (Axis), a las que se accede haciendo doble clic en cualquiera de los canales en la tabla de datos o haciendo clic con el botón derecho del ratón y seleccionando la opción ‘Channel Scaling & Axis Setup’ (Escala del canal y configuración del eje)

Página 45 de 60
Racelogic Ltd Driftbox Tools Software
Configuración del canal
Descripciones de columna:
Visible Las casillas de marcación de esta columna apagan o encienden distintos canales en la Pantalla Gráfica.
Channel Name Esta columna contiene los nombres de los canales disponibles en este archivo
Units Muestra las unidades de cada canal disponible
Smoothing En esta columna se puede aplicar de forma individual a cada canal un nivel de ‘suavizado’. Esto puede ser útil para los canales de Aceleración. El número de nivel de ‘suavizado’ tiene que ver directamente con el número de muestras usadas en la rutina de ‘suavizado’
Axis Muestra con que eje está asociado el canal. Para cambiar el eje asociado, haga click en la parte final a la derecha del recuadro del eje una vez que el canal aparezca Muestra
Run 1 Esta columna muestra el color seleccionado para cada canal activo. Para cambiar el color haga clic en el recuadro de colores del canal y seleccione un nuevo color del recuadro de selección de colores que aparece. Si los archivos comparados están también cargados, entonces las columnas de las vueltas2, 3, etc se presentarán en los colores que se pueden asignar a estos canales. Esta columna muestra el color seleccionado para cada canal activo. Para modificar el color haga clic en el recuadro de color del canal y seleccione un nuevo color del recuadro de selección de color que aparece. Si los archivos comparados también están cargados ejecute RUN2, RUN3, etc. Las columnas aparecerán en los colores que esos archivos pueden aparecer.

Página 46 de 60
Racelogic Ltd Driftbox Tools Software
Configuración del eje La ventana ‘Axis Setup’ contiene todos los controles necesarios para asignar y configurar el eje y de la pantalla gráfica:
Descripciones de columna:
Visible Cada casilla de esta columna enciende o apaga un eje individual in la ventana gráfica.
Axis Title Muestra el título de cada eje disponible. El título del eje se edita haciendo clic en la casilla e introduciendo un nuevo nombre.
Min / Max Las casillas mínimo / máximo permiten establecer para cada eje rangos de medida.
Autoscale La opción auto escala hace que las escalas del eje encajen automáticamente e los valores mínimo y máximo del canal cargado.
Symmetrical Esta opción hará que los valores positivos y negativos máximos del eje sean de la misma magnitud. La magnitud de estos será determinada por los valores mayores del canal (negativos o positivos)
Position Esta opción controla si el eje canal aparece a la izquierda o bien a la derecha de la ventana gráfica.

Página 47 de 60
Racelogic Ltd Driftbox Tools Software
Editando un archivo de DriftBox Las secciones de un archivo de DriftBox pueden ser eliminadas usando órdenes básicas a las que se accede a través del icono ‘Edit Data’ (Editar datos) de la barra de herramientas de la pantalla gráfica.
Cut All Data before Cursor Esta característica borra el archivo íntegro hasta la posición del cursor en la memoria principal solamente. Puede usar este para seleccionar un área del gráfico en el que está interesado y luego guardar tan sólo un fragmento.
Cut All Data after Cursor Esta característica borra el archivo de memoria principal desde el puntero del cursor en adelante
Cut Data between Two Points Esta característica borra el archivo de memoria principal entre dos puntos especificados por el cursor.
Guardando un archivo DriftBox Guarde un archivo haciendo click en el icono ‘Save’ (guardar) de la barra de herramientas principal. Si ha realizado los cambios o editado su archivo es conveniente guardar este archivo con un nuevo nombre para que no pierda el archivo original.
Imprimir datos gráficos Puede imprimir datos gráficos que ya han sido visualizados seleccionando una opción desde la lista del desplegable del incono ‘Print’ (Imprimir). Puede imprimir tan sólo una pantalla (Gráfico, Datos o Mapa) seleccionando las opciones pertinentes, o los tres seleccionando la opción ‘Print’ (Imprimir) (o haciendo clic en el mismo icono ‘Print’ en vez de la flecha)
Exportando datos gráficos Es posible exportar los gráficos bien como un mapa o como una imagen, esto lo podemos hacer bien guardando o bien copiando en el portapapeles del ordenador para usar con otro software. Simplemente haga click en el icono ‘Export’ (exportar) y elija la imagen a exportar. Aparecerá un diálogo que le permitirá elegir distintos factores, incluyendo el formato en el que desea exportar el archivo.

Página 48 de 60
Racelogic Ltd Driftbox Tools Software
Herramienta de medición gráfica Esta herramienta puede ser usada para resaltar una sección de datos en la ventana gráfica y editar una tabla que resume los datos capturados en la ventana.
Mantenga pulsado ‘mayúsculas’ mientras hace click y arrastra para usar las herramientas de medición. El área de datos que se visualiza en la tabla está resaltada en azul en la ventana gráfica. Esto se usa a menudo para establecer de forma rápida valores promedio entre dos puntos en un archivo. En el ejemplo de arriba la primera sección de velocidad de la curva de aceleración ha sido resaltada y puede comprobarse como se aprecia fácilmente una aceleración longitudinal promedio.
Creando una ventana de herramienta de medición Para resaltar una sección en la ventana gráfica, mueva el cursor hasta el inicio de la sección que desea resaltar. A continuación coloque el puntero del ratón sobre la posición del cursor y presiona y mantenga presionada la tecla de mayúsculas, luego haga clic y mantenga pulsado el botón izquierdo del ratón moviendo el cursor a la derecha para alargar y resaltar un área azul. Al final del área que desea resaltar, suelte el botón izquierdo del ratón. Aparece en el área resaltada una tabla con los resultados de todos los canales.
Guardando e imprimiendo la Tabla de datos de Herramientas de Medición Haga click en el icono ‘Save to File’ (Guardar a archivo) en la barra de herramientas de Herramientas de medición (Measure Tool) para guardar los datos de la tabla en uno de los siguientes formatos : csv o ‘.txt’. Haga click en el icono ‘Print’ (Imprimir) en la barra de herramientas para imprimir la tabla.

Página 49 de 60
Racelogic Ltd Driftbox Tools Software
Líneas de inicio/fin y Split
Definiendo las líneas en el software de DriftBox Para definir las líneas de inicio/fin, mueva el cursor en la ventana gráfica hasta el punto deseado y presione la barra espaciadora para marcar un punto de inicio/fin o bien presione el botón definir (SET) inicio/fin en la barra de herramientas. Cuando se mueve el cursor por la ventana gráfica este movimiento es seguido de la misma forma en la ventana de Mapa por lo que puede observar la posición real en la pista a la que señala el puntero del cursor. Tras establecer una línea incio/fin aparecerá un punto verde en la ventana de Mapa en la posición correspondiente del cursor.. En el software se pueden llegar a definir hasta 20 puntos de split. De todas formas si graba este archivo en DriftBox sólo se grabarán y se usarán por DriftBox los 6 primeros. Para definir los puntos de Split, presione ‘S’ en la localización de cursor que desee o bien seleccione la opción ‘Set split’ (establecer split) del menú desplegable ‘start/ finish & splits’. Se puede colocar una línea de inicio separada cuando las líneas de inicio y de final no coinciden. Este se usa en situaciones como subidas a colinas o cuando se analizan los datos a lo largo del trecho de una pista que no finaliza en el punto donde empieza. Cree una línea de final manteniendo presionado Mayúsculas + Barra espaciadora en la localización de cursor que desee o seleccionando el botón ‘Set finish’ (establecer final) del menú ‘start, finish & splits’ (inicio final y splits). Nota : Es importante que intente emplazar la línea de inicio/final en una parte rápida del recorrido para reducir los efectos de un error posicional y para conseguir la mejor precisión posible en el cronometraje.
Cargando y guardando las líneas de incio/fin y Split Haga click en la opción guardar del menú desplegable ‘start/finish’ para guardar como un archivo ‘dsf’ la información creada en la pantalla gráfica relativa a los puntos de inicio/fin y línea de split. Si quiere guardar más de 6 Splits, sólo para usar en el software, elija el tipo de archivo con terminación ‘.spl’ que sólo es compatible con el software pero no con DriftBox en si. Haga clic en el botón ‘Load’ (Cargar) en el menú desplegable Start/Finish para cargar un archivo ‘.dsf’ o ‘.spl’.

Página 50 de 60
Racelogic Ltd Driftbox Tools Software
Borrando los datos relativos a líneas de inicio/fin y Split Si necesita borrar la información relativa a los archivos de Split , inicio/fin de las pantallas de visualización o de la memoria de DriftBox, seleccione ‘clear all’ (borrar todo) en el menú ‘Start, finish & Splits’ de la barra de herramientas de la pantalla gráfica, o del menú principal ‘tools’ (herramientas)
Moviendo Splits presionando ‘M’ en la ventana gráfica e introduzca el número de Split que desea mover, o bien seleccione ‘move split’ (mover Split) en el menú.
Anchura de puertas/splits Se puede definer la anchura de las puertas/splits desde ‘Start, Finish & Splits’ menu. Si desea crear un archivo de Driftbox .dsf en puntos donde haya splits que pasan muy cerca de otros sera necesario reducir la anchura de la puerta/split. De esta forma evitará que por ejemplo se pare el tiempo en un Split incorrecto por el que no acaba de pasar. Ver ejemplo:
El área marcada con el círculo verde, muestra dos secciones del circuito que pasan muy cerca una de otra (aprox. 20 m.). Si se coloca un split en esta sección y la anchura de la puerta virtual es demasiado ancha, Driftbox podría registrar el split como si estuviese circulando en dirección contraria. La proximidad puede ser medida en Google Earht usando la herramienta de medición.
Nombres de Splits Puede poner nombres a los Splits desde el menú ‘Start, Finish & Splits’. Cuando está seleccionada la opción Lap Timing – Split Line y los tiempos de vuelta se muestran en la pantalla aparecerá una columna adicional que mostrará los nombres de los splits.
Mostrar vueltas individuales Cuando se muestran los datos de vueltas en ‘Report Generator – Circuit Test’, se pueden mostrar los datos de vueltas individuales en la pantalla de grafico haciendo clic sobre cualquier valor de las tablas de datos de vueltas:

Página 51 de 60
Racelogic Ltd Driftbox Tools Software

Página 52 de 60
Racelogic Ltd Driftbox Tools Software
Sectores
Definiendo los Sectores de Drifting en las Herramientas DriftBox Es necesario definir una línea de inicio y una de fin para cada sector que establezca. Estableciendo el Inicio del sector • Mueva el cursor en la ventana gráfica hasta el punto inicial del sector. • Presione la tecla ‘1’ • Un punto verde aparecerá en esta posición en la ventana MAP (mapa) Estableciendo el Final del sector • Mueva el cursor en la ventana gráfica y hasta el punto final del sector. • Presione + ‘1’ • Un punto rojo aparecerá en esta posición en la ventana MAP (mapa) Para definir otros sectores use los botones ‘2’, ‘3’, etc
Cargando y grabando Sectores Guardando Haga click en la opción ‘save’ (guardar) en el menú desplegable de sectores para guardar a un archivo ‘.sct’ los sectores creados en la pantalla gráfica. Cargando Haga click en el botón ‘LOAD’ en el menú desplegable de sectores. Luego puede echarle un vistazo a un sector generado con anterioridad y que contenga información del sector.
Borrando sectores Si necesita borrar de la memoria y de las pantallas de visualización la información del sector en la pantalla gráfica, seleccione ‘Clear all’ (Borrar todo) del menú SECTORES en la barra de herramientas de la pantalla gráfica, o bien presione Mayúsculas + ‘C’

Página 53 de 60
Racelogic Ltd Driftbox Tools Software
Creando una plantilla de circuito Esto es, un archivo creado para hacer un mapa de los límites externos e internos de un circuito. Nota: Es recomendable usar una antena externa para obtener la máxima precisión en la posición. • Encienda DriftBox y déjelo localizar satélites durante como mínimo 5 minutos. • Colóquese en el extremo izquierdo del circuito. • Coloque la antena en la parte izquierda del techo. • Inserte la tarjeta SD, preparada para grabar. • Conduzca por el extremo izquierdo del circuito dando una vuelta completa • Deténgase en el lugar donde comenzó. • Mueva la antena del lado izquierdo del techo al derecho lentamente, teniendo precaución de no cubrirla. Es decir que tenga visibilidad hacia cielo en todo momento. • Conduzca en ángulo recto a través de la pista y hacia el lado opuesto. • Conduzca por el extremo derecho del circuito dando una vuelta completa • Cargue el archivo guardado en la tarjeta SD usando ‘File’ -> ‘Load All’ (Cargar todo) • Grabe usando ‘Save’, seleccione ‘Save as type’ (guardar como tipo) y escoja ‘Circuit file’ (‘.cir’). (Archivo de circuito)
Crear una plantilla en Google Earth PlusTM Nota: Esto sólo se puede realizar usando Google Earth Plus
TM, no la versión
gratis Google EarthTM
. La versión Google Earth PlusTM
está disponible por USD$20 por año. Por favor consultar en las instrucciones de Google Earth como trazar rutas/recorridos. Una vez creado un recorrido por la parte exterior y la parte interior del circuito seleccionado, éste debe ser guardado como un archivo .kml. Éste puede ser importado a Driftbox Tools clicando sobre TOOLS>Import Data: Una vez importado el archivo .kml, éste puede ser guardado como archivo .cir.

Página 54 de 60
Racelogic Ltd Driftbox Tools Software El archivo .cir puede ser cargado ahora en la pantalla gráfica y visualizado en la Ventana de Mapa:
En la página WEB de Driftbox hay gran cantidad de plantillas de circuitos disponibles. Si desea compartir sus plantillas con otros usuarios de Driftbox, contáctenos y serán añadidas a la página.
Alineando Plantillas de Circuito y Vueltas La precisión posicional estándar de DriftBox es de 3M 95 % CEP para longitud y latitud CEP (Probable error de círculo) 95 % CEP significa que en el 95 por ciento de las ocasiones las lecturas estarán dentro de un círculo de 3m de diámetro de la posición real. Este error se debe al estado cambiante de la ionosfera , que altera constantemente el tiempo que tardan las señales de satélite en alcanzar la tierra. Esto significa que, en las vueltas superpuestas, los bordes de la pista puedan no aparecer, especialmente si las vueltas o las plantillas fueron cargadas con horas de diferencia. Para ver líneas de conducción reales, haga click con el botón derecho en el Mapa Gráfico. Aparecerá la opción para alinear tanto los datos de la vuelta como transparencia. Habiendo elegido cuál de las dos mover, use las teclas del cursor (en el teclado) para realinear o bien el transparencia del circuito o bien los datos de la vuelta.

Página 55 de 60
Racelogic Ltd Driftbox Tools Software
Importar una imagen de fondo para la pantalla gráfica Puede importar una imagen que usted elija como fondo clicando con el botón derecho del ratón en Graph:Data, Graph:Map, o Graph windows y seleccionando Graph: Map Background Image>Load option:

Página 56 de 60
Racelogic Ltd Driftbox Tools Software

Página 57 de 60
Racelogic Ltd Driftbox Tools Software
Visualizando resultados de Drifting Para extraer de un archivo y visualizar los resultados del drifting presione el botón Drift Mode en la barra de herramientas de la pantalla gráfica. Esto hace que el software escanee el archivo cargado y le de información del archivo cargado para producir una cuadrícula de datos de Drift mostrando los siguientes datos :
• Ángulo de Drift pico • Pico de G • Media de G • Velocidad media También aparece una ventana contador G y un contador de Drifts cuando el botón Modo drift está presionado. Cuando la utilidad repetición se usa para repetir el archivo cargado, la ventana ángulo G y Drift muestra datos del archivo que corresponde a la posición del cursor mientras se mueve por los datos que se están repitiendo.
Visualizando datos de un archivo grabado • Haga click en el botón ‘Load all’ (Cargar todo) para cargar un archivo DriftBox en el software de las herramientas DriftBox. • Si no tiene un archivo de sector relevante para los datos guardados necesitará crear uno. Vea el capítulo de Pantalla Gráfica para instrucciones completas relativas a este proceso. • Presione el botón ‘Drift Mode’ para escanear el archivo y visualizar los resultados.
Visualizando Tiempos de Vuelta Para visualizar los tiempos de vuelta, presione el botón ‘Lap Timing’ en la barra de herramientas de la pantalla gráfica. El software escanea los archivos ya cargados y extrae los tiempos de vuelta y la velocidad máxima para cada vuelta grabada. También muestra los datos en una ventana de cronometraje de vuelta. Asegúrese de que ya ha definido una línea de inicio/fin.
Incluyendo tiempos de Split Haga click en la flecha de la derecha en el botón de cronometraje de vuelta, luego, del desplegable seleccione ‘Lap timing with Splits’. A continuación, si usted tiene definidas líneas de split, la tabla mostrará los tiempos de split así como los tiempos de vuelta para su archivo.

Página 58 de 60
Racelogic Ltd Driftbox Tools Software
Cargando y comparando vueltas individuales en la pantalla gráfica Las vueltas individuales del archivo cargado pueden ser comparadas entre si en las ventanas de pantalla gráfica. Cada vuelta mostrada en la tabla tiene un icono gráfico asociado con ella en la columna de la derecha. Haciendo click sobre uno de estos botones se le permitirá hacer un gráfico de dicha carrera.
Para comparar otra carrera, los resultados de cronometraje de vuelta en la pantalla gráfica, haga clic en el icono ‘gráfico’ de la carrera seleccionada. Luego en la ventana ‘Open as’ (abrir como) presione uno de los botones ‘Compare Run’ (Comparar carrera). La carrera que va a ser comparada aparece ahora al lado de la carrera original en la pantalla gráfica, como se muestra en el ejemplo de la pantalla de abajo. La carrera principal aparece ahora en rojo y la carrera comparada en azul:
Reproduciendo datos de DriftBox Un archivo de DriftBox puede ser reproducido en tiempo real o a una velocidad 2 o 5 veces superior a la real. Reproduciendo un archivo: • Cargue el archivo en el software herramientas DriftBox usando ‘Load all’ • Luego haga click en la flecha de la derecha del botón ‘Replay’ en la barra de herramientas de la pantalla gráfica para visualizar y seleccionar las opciones de repetición de velocidad. • Haga Click en el botón ‘Replay’ para comenzar a repetir la velocidad elegida.

Página 59 de 60
Racelogic Ltd Driftbox Tools Software
Reproduciendo datos con la tabla de drifting activa Cuando la herramienta de Modo drift está activa y la herramienta de repetición se está usando, la tabla de resultados se actualiza mientras el cursor pasa por los sectores en el archivo.
Reproduciendo datos con la tabla de cronometraje de vueltas activa Cuando la herramienta para cronometrar las vueltas está activa y se está usando la herramienta de repetición, la tabla de datos de cronometraje de vuelta se actualiza automáticamente.
Herramientas Haciendo click en el icono ‘Tools’ (herramientas) aparecerá un desplegable, una lista que contiene un número de características útiles, como el formateado de tarjetas SD y la utilidad ‘Exporting Data to Mapping Software’
Formateando tarjetas SD Cualquier tarjeta SD nueva está formateada en el formato adecuado para DriftBox, por lo que no hay necesidad de formatear la tarjeta. Puede borrar cualquier archivo creado en la tarjeta para DriftBox con su ordenador cuando esté conectado a DriftBox o bien cuando la tarjeta esté insertada en un lector de tarjetas conectado a su ordenador. De todas formas, si su tarjeta da algún problema y necesita ser formateada, es mejor hacerlo con la utilidad para formatear tarjetas SD del Software de DriftBox. Nota : La tarjeta necesitará ser insertada en un lector de tarjetas adecuado para su formateo; no puede ser formateada con DriftBox y un cable USB.
Exportando datos al Software de Navegación o mapeo Esta opción permite que los datos relativos a localización sean guardados en un archivo ‘.dbn’ para convertirlos en otro archivo ‘.txt’ que puede luego ser usado con Google Earth Plus, el Autoroute de Microsoft y también por Microsoft Streets & Trips, para mostrar el camino que sigue el vehículo en el Software de navegación/mapeo.
Exportando un Archivo de texto con software para ‘mapeo’ Cargue el archivo ‘.dbn’ en las herramientas DriftBox usando ‘Cargar todo’ en la barra de herramientas principal, luego haga click en la opción ‘Export Data to mapping Software’ (Exportar datos al software de mapeo) en el menú herramientas (tools) Un recuadro de selección pequeño aparecerá, en el que podrá elegir el tipo de exportación.
Exportando a Google Earth Los datos pueden ser exportados a Google Earth seleccionando el menú herramientas y escogiendo la opción Google Earth. El archivo resultante ‘.kml’ es reconocido por el Google Earth y permite que los datos sena vistos en las imágenes de satélite.
Exportando a ‘AutoRoute or Streets & Trips’
Abra Autoroute or Street and Trips. Haga click en ‘Data’ y seleccione ‘Import Data Wizard’ (Asistente de Datos importados). Luego, busque el archivo ‘.txt’ que ha creado con las herramientas DriftBox y ábralo. Luego seleccione ‘Comma’ como el delimitador y haga clic en ‘Next’ (siguiente). En la columna F2 seleccione latitud como nombre de columna en el menú

Página 60 de 60
Racelogic Ltd Driftbox Tools Software
desplegable. En la columna F3 seleccione Longitud como nombre de columna desde el menú desplegable y a continuación haga clic en ‘Finish’ (Finalizar). En ese momento el programa genera un mapa con la localización de sus datos y coloca marcas en el mapa en cualquier punto que haya sido especificado cuando lo fue el archivo de salida, por ejemplo una vez cada segundo. No hay límites en el número de archivos importados en ‘Autoroute or Streets and Trips’.
Reparar el archivo Si el archivo que está siendo cargado en el software contiene datos de prueba dañados (esto lo causa el hecho de pasar bajo un puente, por ejemplo) DriftBoxTools le instará a reparar dicho archivo. Esto se puede hacer haciendo click en el menú de herramientas y seleccionando File Repair (Reparar archivo). Las áreas con datos dañados pueden ser reparadas.
Otras características Algunas características de utilidad que son aplicables en todo el software de las herramientas DriftBox han sido incluidas arriba en la barra de herramientas principal. Estas son descritas en la siguiente sección.
Resumen Puede ver información básica y a la vez importante sobre el archivo principal ‘.dbn’ cargado en el software de herramientas DriftBox seleccionando Summary (Resumen) en el menú. La información visualizada incluye información básica como el momento en el que los archivos fueron grabados y su duración, así como errores, tales como la pérdida de localización de satélites mientras se usó. Puede imprimir o enviar por e-mail este resumen usando los iconos en la parte superior de la ventana.
Unidades de Medida Las ‘Unidades de Medida’ le permiten establecer las unidades de velocidad en km/h o mp/h y la distancia en metros o pies.
Ayuda Este menú le permite visualizar información básica sobre el software de las herramientas DriftBox. También provee de un enlace rápido al manual de usuario.