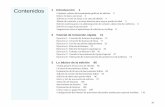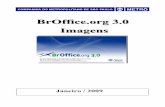Unidade 4 - Editando Textos com o BR Office
-
Upload
rogerio-pc-do-nascimento -
Category
Education
-
view
3.907 -
download
3
Transcript of Unidade 4 - Editando Textos com o BR Office

Unidade 4 – Editando Textos
com o BrOffice Writer
2011

Olá caros alunos!
• Chegamos à quarta unidade do nosso curso. Sejam muito bem vindos!
• Cotidianamente, nós precisamos elaborar e produzir textos com boa qualidade, seja de forma coletiva ou individual, tanto na nossa vida pessoal quanto na nossa vida profissional.
• O editor de textos é a ferramenta utilizada na elaboração e produção de textos. A partir de agora nós vamos estudar o editor de textos BrOffice Writer. Você aprenderá a formatar, gravar e imprimir seus textos. Mas lembre-se, você tem informações bem mais detalhadas no caderno!

Introduçã
oUm editor de textos permite que um texto seja redigido e revisado, podendo passar por alterações profundas, sem a necessidade de colocar o seu conteúdo no papel.
Existem vários editores de texto disponíveis no mercado, sendo que cada um adota uma tecnologia distinta e oferece recursos específicos. Os editores de texto mais conhecidos são: Microsoft Word, Lotus WordPro e Corel WordPerfect.
Há também editores que são softwares livres, ou seja, você não precisa pagar por eles. Esses softwares podem ser adquiridos gratuitamente na internet e podem ser usados, copiados, estudados e redistribuídos sem restrição.

•O OpenOffice é um pacote de softwares livres que é composto por editor de texto, planilha eletrônica, editor de apresentações, de equações e banco de dados. É distribuído pela empresa Sun Microsystems.
•O BrOffice é o OpenOffice adaptado para o Português Brasileiro.Você encontra mais detalhes sobre o projeto BrOffice em www.broffice.org/sobre.
Introduçã
o
Figura 1 – Logomarca do OpenOffice.Fonte: http://pt.openoffice.org/
Figura 2 – Logomarca do BrOffice.Fonte: http://www.broffice.org/

•Você pode “baixar” o pacote BrOffice no endereço http://pt-br.libreoffice.org/baixe-ja.
•O BrOffice Writer é o editor de textos que estudaremos.
•Há diferentes versões do BrOffice Writer. A versão utilizada nestes slides é a versão 3.2.1 e pode ser que você esteja usando uma versão mais nova ou mais antiga.
•Não há problemas em usar diferentes versões. Apesar da evolução que ocorre de uma versão para outra, o padrão de utilização dos recursos muda pouco.
•A seguir, veremos como utilizar o BrOffice Writer.
Introduçã
o

Criando um documento e lidando com
arquivosQuando você inicia a utilização do Writer, a tela que aparece é a figura de uma folha. Nela aparece um pequeno traço vertical piscando no alto, à esquerda. Trata-se do cursor, que aponta o local em que surgirão as letras que serão digitadas.
Figura 3 – Janela de abertura do Writer com um novo documento.Fonte: BrOffice Writer, da Sun.
Para você criar um novo documento, uma das alternativas é clicar na opção “Arquivo” do menu principal (na parte superior da tela). Clique na opção “Novo” e depois na opção “Documento de texto”.

Criando um documento e lidando com
arquivosSe você quiser continuar a redação de um documento criado e arquivado anteriormente, você clica na opção “Arquivo” e depois em “Abrir”. Será aberta uma janela em que é possível visualizar os diretórios que contém os arquivos. Você deve clicar no nome do arquivo desejado e depois em “Abrir”, ou simplesmente clicar duas vezes no nome do arquivo.
O arquivo será então aberto na tela do writer.
Figura 4 – Janela para abrir um documento no writer.Fonte: BrOffice Writer, da Sun.

Salvando arquivosIndependentemente de você ter criado ou alterado um documento, esse documento deve ser armazenado em algum dispositivo de memória auxiliar (visto na Unidade 1), ou seja, HD interno, HD externo, pendrive, etc. A ação de armazenamento é chamada “salvar” o arquivo.
Figura 5 – Janela para salvar um documento no Writer.Fonte: BrOffice Writer, da Sun.
Você tem duas opções para salvar o documento:
1.Usando o comando “Arquivo” , “Salvar”;
2.Combinando as teclas “CTRL+S”

Salvando arquivosQuando você salva um novo documento você tem a opção de escolher o padrão de gravação ou formato do arquivo.
O formato padrão do Writer é nomedoarquivo.odt, mas você pode escolher outros formatos como o padrão do Microsoft Word que é nomedoarquivo.doc, padrões de versões mais antigas do Writer, etc.
Exemplo de nome de arquivo salvo no BrOffice Writer: tarefa1.odt.
Se você quiser mudar o formato ou o nome de um arquivo já existente, você deverá clicar na opção “Arquivo”, “Salvar como”. E então, escolher o formato desejado ou o nome desejado.

Formatando a fonte (letra)
Você pode aplicar vários estilos, cores e efeitos ao seu texto. Essa ação é chamada de FORMATAÇÃO de fonte.
Para formatar o seu texto você primeiramente deve selecionar o texto a ser formatado. Então, você tem três opções:
1.Utilize os comandos “Formatar” e “Caractere”.2.Clique com o botão direito do mouse, enquanto seleciona o texto a ser formatado, e clique na opção “Caractere”.3.Clique sobre o botão correspondente à formatação desejada na barra de ferramentas “Formatação’, que usualmente aparece no alto da tela principal do Writer, também abaixo do menu principal. Figura 6 – Barra de Formatação do Writer.
Fonte: BrOffice Writer, da Sun.

Formatando parágrafosO writer disponibiliza também funções de formatação de parágrafo. Algumas dessas possíveis formatações de parágrafo são:
•Recuos do parágrafo: posição do parágrafo em relação às margens do documento. O parágrafo poderá ser recuado à esquerda (opção “Antes do texto”) ou à direita (opção “Depois do texto”);
•A primeira linha pode ser recuada ou avançada em relação ao restante do parágrafo.
•Espaçamento entre as linhas de um mesmo parágrafo: pode ser simples, 1,5 (um e meio) ou duplo.
•Espaçamento de um parágrafo em relação ao anterior – opção “Acima do parágrafo” – e ao posterior – opção “Abaixo do parágrafo”.

Formatando parágrafos•Alinhamento: pode ser centralizado, alinhado somente à esquerda, alinhado somente à direita, ou ambos, isto é, justificado.
•A primeira linha pode ser recuada ou avançada em relação ao restante do parágrafo.
•Capitular: permite destacarmos as primeiras letras dos parágrafos.
•Numeração: as linhas do texto tornam-se numeradas;
•Bordas: cria-se uma moldura ao redor do parágrafo;
•Plano de fundo: estabelece a cor que deve ficar ao fundo do parágrafo que está sendo formatado.

Formatando páginasMuitas vezes você deseja definir uma formatação para todo o texto. Para isso, você deve clicar no comando “Formatar” e “Página”.
O seu texto pode ser formatado em basicamente dois estilos de orientação: retrato e paisagem:
Figura 7 – Orientação da página, a) Retrato e b) Paisagem.Fonte: BrOffice Writer, da Sun.
a) b)
Você também tem a opção de formatar seu texto em colunas. É só clicar na opção “Colunas”. Seu texto pode ser dividido em até 99 colunas.
Se quiser que todas as colunas tenham um tamanho padronizado, selecione a opção “AutoLargura” selecionada

Inserção de objetos no textoO BrOffice Writer, assim como todos os editores de texto, possibilita que você insira muitos objetos no seu texto. Esses objetos são úteis para ilustrar, destacar e sumarizar o assunto discutido no texto.
Você insere objetos através do comando “Inserir”. Os objetos são:
Figuras, fotos, imagens.
Nome do morador
Total de filhos
Jeremy 12
Tabelas Ferramentas de desenho
Quadro
Você também pode inserir som, vídeo, fórmula matemática, gráfico e muitos outros.

Inserindo TabelasOs principais elementos de uma tabela são:
Cada tabela pode ter até algumas dezenas de colunas e linhas.
Você pode formatar as tabelas. Você pode formatar cor de fundo, cor, tipo, espessura de borda, cor, tamanho e tipo de fonte, etc.
Cada célula pode receber também textos relativamente extensos, pois a altura de toda a linha será ajustada em conformidade.
Colunas
LinhasCélula
Figura 8 – Exemplo de tabela gerada no BrOffice Writer.Fonte: BrOffice Writer, da Sun.

Inserindo Quadros e FigurasO quadro é uma ferramenta útil quando pretendemos inserir uma figura ou fotografia em um documento, mas a sua maior utilidade ocorre no destaque de frações de texto que precisam ser colocadas em posições diferenciadas dentro do documento.
Para inserir um texto no quadro, você só precisa clicar sobre ele e, se o cursor aparecer, é só digitá-lo.
Para inserir no quadro uma foto ou uma ilustração, você seleciona o comando “Inserir” e, na sequência, em “Figura”. Será aberta a janela para a escolha do arquivo com a imagem a ser inserida.
O tamanho proposto pelo Writer para o quadro é de 2,0 por 0,5 cm. Essas dimensões podem ser alteradas caso você queira.

Inserindo Ferramentas de DesenhoO BrOffice Writer permite a criação de desenhos. As ferramentas disponibilizadas para isso são muito úteis para formar fluxogramas e diagramas explicativos das realidades organizacionais.
Você tem acesso à criação desenhos clicando no botão “Mostrar Funções de Desenho”, na barra de ferramentas “Padrão”.
Ao clicar nesse botão, surge na tela do Writer uma nova barra de ferramentas. Trata-se da barra ferramentas de desenho.
Figura 9 – Barra de Ferramentas Padrão do Writer. O botão “Mostrar funções de Desenho” está destacado com um círculo vermelho.Fonte: BrOffice Writer, da Sun.
Figura 10 – Barra de Ferramentas de Desenho do Writer.Fonte: BrOffice Writer, da Sun.

Inserindo Ferramentas de
DesenhoVocê deve selecionar na barra de desenhos a figura desejada. Em seguida, clicar dentro do documento, mantendo o mouse pressionado enquanto dimensiona a nova figura. Ao largar o botão do mouse, o Writer entende que a figura tem o tamanho desejado.
Os efeitos de cores, juntamente com diversos outros, estão disponíveis na barra de ferramentas “Propriedades do objeto de desenho”, que surge no lugar da barra de “Formatação” durante a edição dos desenhos, retornando à barra de “Formatação” assim que você começa a lidar novamente com o texto.
Figura 11 – Exemplos de figuras criadas no Writer.Fonte: BrOffice Writer, da Sun.

Outras DicasPara inserir números de páginas: utilize o comando “Inserir” e depois “Cabeçalho”, fazendo com que surja o cabeçalho sobre o texto com que você está trabalhando. Em seguida, utilize os comandos “Inserir”, “Campos” e “Número da página”. Você também pode inserir o número de páginas no rodapé.
Para inserir quebra de página para indicar o início de um capítulo, use os comandos “Inserir” e “Quebra manual...”
Writer oferece também a opção de quebra de coluna, que somente será válida se o texto estiver formatado em duas ou mais colunas. Esse comando jogará todo o conteúdo que estiver à direita e abaixo do cursor para a próxima coluna.

Imprimindo documentosOs documentos normalmente devem ser impressos. Para imprimir um documento que você digitou ou que você abriu, você tem duas opções:
1.Clicando sobre o botão “Imprimir arquivo diretamente”, aquele que tem o desenho de uma impressora na barra de ferramentas “Padrão”: todo o documento será impresso com a sua formatação atual. 2.Selecionando o comandos “Arquivo” e “Imprimir”, se quiser imprimir apenas uma parte do documento ou alterar algum aspecto da impressão.
Você deve selecionar a impressora em que será impresso o documento, pois várias impressoras podem estar disponíveis.

Corrigindo a ortografiaO Writer dispõe de uma ferramenta de correção ortográfica. Essa ferramenta auxilia a correção das palavras incorretas ou inexistentes, frases mal estruturadas, ausência de pontuação ou outras incorreções.
Essa ferramenta é acionada de três formas:1.Pelo botão “Verificação ortográfica”, da barra de ferramentas “Padrão”.2.Pelos comandos “Ferramentas” e “Ortografia e Gramática...”. 3.Pressionando a tecla F7.
Na janela que surge, você deverá analisar cada sugestão fornecida pelo corretor e acatar somente as sugestões corretas. Eventualmente a sugestão do Writer não é a mais indicada.

Chegamos ao final da quarta unidade.
Muito mais informação está disponível na Web.
Boa continuação!

Links interessantes•StarOffice Writer <www.sun.com/software/star/staroffice/get/get.html>
•EasyWord <www.e-press.com/easyoffice-download/easyoffice.exe>
•StarOffice 602Text <www.software602.com/download>
•RoughDraft 2.0 <www.rsalsbury.co.uk/roughdraft/download.htm>
•Author, da E-press – site em inglês http://www.e-press.com/one_details.asp?page=one_se_author>
•Microsoft Word – site em português <http://office.microsoft.com/pt-br/word/FX100487981046.aspx>