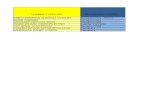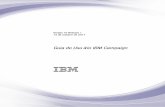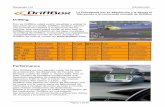6601403 Editando en ArcMap1
-
Upload
juan-caballero-chavez -
Category
Documents
-
view
42 -
download
4
Transcript of 6601403 Editando en ArcMap1

iii
1 Introducción 1 Conjunto valioso de herramientas gráficas de edición 2 Editor de datos universal 3 Edición en vista de datos y en vista de diseño 4 Menús de contexto y accesos directos para mayor productividad 5 Edición multiusuario con administración de versión y detección de conflictos 6 Edición en espacio proyectado 7 Sugerencias sobre el aprendizaje de edición en ArcMap 8
2 Tutorial de Iniciación rápida 11 Ejercicio 1: Creación de feautres de polígono 12 Ejercicio 2: Creación de features de línea 17 Ejercicio 3: Uso de una tableta digitalizadora 22 Ejercicio 4: Edición de features 27 Ejercicio 5: Edición de features topológicos 35 Ejercicio 6: Trabajo con dibujos CAD 42 Ejercicio 7: Usando la herramienta de Ajuste Espacial 47 Ejercicio 8: Utilización de la herramienta de transferencia de atributos 74
3 Lo básico de la edición 85 Visión general del proceso de edición 86 La barra de herramientas Editor 88 Exploración de la barra de herramientas Editor 89 Adición de la barra de herramientas Editor 95 Adición de datos que quiere editar 96 Inicio y Fin de una sesión de edición 97 Selección de features 100 Movimiento de features 104 Eliminación de features 108 Cómo copiar y pegar features 109 Configuración del número de posiciones decimales usados para reportar medidas 110
Contenidos

iv EDITANDO EN ARCMAP
124 Creación de Nuevos features 111
Cómo crear un nuevo feature 112 Creación de features de punto y vértices 116 Creación de líneas y polígonos 124 Creación de segmentos usando ángulos y longitudes 130 Creación de segmentos usando ángulos de segmentos existentes 134 Creación de segmentos que son curvas paramétricas 138 Creación de segmentos trazando features 141 La ventana de Ambiente de Acople 142 Tipos de propiedades de acople 143 Uso del ambiente de acople 144
5 Uso de un digitalizador 147 Configuración de su tableta digitalizadora y preparación de su mapa de papel 148 Registro de su mapa de papel 149 Creación de features usando un digitalizador 153 Digitalización de features en modo de punto 154 Digitalización de features en modo continuo 156
6 Creación de features a partir de otros features 159 Cómo copiar una línea con un intervalo específico 160 Creación de área de influencia alrededor de un feature 162 Creación de una imagen en espejo de un feature 164 Fusión de features de la misma capa en un solo feature 166 Combinación de features de diferentes capas en un solo feature 168 Creación de un feature a partir de features con áreas comunes 170

CONTENIDO v
7 Edición de features existentes 173 Fraccionamiento de una línea o polígono 174 Corte de una línea 178 Extensión de una línea 181 Giro de una línea 183 Colocación de puntos a lo largo de una línea 184 Cambio de forma de una línea o polígono 186 Adición y eliminación de vértices en bosquejo 188 Movimiento de un vértice en un bosquejo 190 Cambio de propiedades de un bosquejo 195 Cambio de escala de features 199 Cómo recortar features 201 Ampliación de geometría proporcionalmente 202 Ampliación de la geometría de un feature proporcionalmente 203
8 Edición de features topológicos 205 Integración de datos topológicos 206 Integración de datos 207 Movimiento de un vértice compartido o de un límite 219 Cambio de forma de un límite compartido 211 Modificación de un límite compartido 213 Creación de un nuevo polígono con partes compartidas 215

vi EDITANDO EN ARCMAP
9 Ajuste espacial 217Sobre el ajuste spacial 218Sobre el ajuste spacial 219La barra de Ajuste Espacial 222Un vistazo al proceso de ajuste espacial 223Agregando la barra de herramienta de ajuste espacial 225Escogiendo los datos de entrada para el ajuste 226Escogiendo un método de transformación 227Escogiendo un método de estiramiento de hoja 228Escogiendo un método de ajuste de borde 229Configurando las propiedades de ajuste de borde 230Creando enlaces de desplazamiento 231Creando multiples enlaces de desplazamiento 232Creando enlaces identidad 234Utilizando las herramientas de área de ajuste limitada 235Utilizando la herramienta igualación de borde 236Modificando los símbolos de vínculo y área de ajuste limitada 237Seleccionando vínculos 238Modificando vínculos de desplazamiento 240Borrando vínculos de desplazamiento 242Viendo la tabla de vínculo 244Abriendo un archivo de vínculo 245Guardando un archivo de vínculo 246Abriendo un archivo de punto de control 247Creando vínculos de desplazamiento a partir de puntos de control 248Vistazo previo del ajuste 250Llevando a cabo el ajuste 251Mapeo de transferencia de atributo 252Usando la herramienta de transferencia de atributo 254

CONTENIDO vii
10 Edición de Atributos 255 Cómo ver los atributos 256 Adición y modificación de atributos 258 Cómo copiar y pegar atributos 260
Anexo A: Edición de Coberturas en ArcMap 263
Glosario 283
Índice 297

EN ESTE CAPITULO
1
Introducción
• Conjunto valioso de herramientasgráficas de edición
• Editor de datos universal
• Edición en vista de datos y envista de diseño
• Menús de contexto y accesosdirectos para mayor productividad
• Edición multiusuario conadministración de versión ydetección de conflictos
• Edición en espacio proyectado
• Sugerencias sobre el aprendizajede edición en ArcMap
1Además de hacer mapas y análisis basados en mapas, ESRI®ArcMap™ esla aplicación para crear y editar tanto datos geográficos como para datostabulares. Con ArcMap, usted puede editar shapefiles, coberturas ygeodatabases con sólo una interfaz de usuario común. ArcMap contieneherramientas sofisticadas de edición basadas en CAD que le ayudan aconstruir entidades rápida y fácilmente mientras mantiene la integridadespacial de su base de datos SIG.
Ya sea que use ArcView® GIS o ArcInfo™, se usan las mismasherramientas de edición en ArcMap para trabajar con sus datos geográficos.En el caso que su organización tenga múltiples usuarios simultáneamenteeditando un geodatabase compartido, ArcMap, junto con ArcSDE™,proporcionan las herramientas necesarias tanto para administrartransacciones largas de edición como para administrar versiones y resolverconflictos potenciales.
Ya sea que use ArcView GIS, ArcEditor™, o ArcInfo, el objetivo de estelibro es ayudarle a aprender y a usar las capacidades de edición de ArcMapa cualquier nivel de mantenimiento de una base de datos geográfica. Lassiguientes páginas realzan algunas de las características que encontrarávaliosas mientras edita en ArcMap.

2 EDITANDO EN ARCMAP
Conjunto valioso de herramientas gráficas de ediciónArcMap le permite crear y editar entidades geográficas rápida y fácilmente incluyendo muchas de las funciones de edición gráfica máscomunes con los últimos paquetes de edición de diseño asistidas por computador (CAD).
Las herramientas de construcción de dibujos de ArcMap le permitirán editar rápidamente y con exactitudlas calles directamente sobre la vía.

INTRODUCCIÓN 3
Editor universal de datosArcMap le permite editar shapefiles, coberturas y geodatabases en sus formatos de datos originales. También, usted puede editar undirectorio completo de datos a la vez.
Seleccione el directorio que usted quiere editar cuando inicie la edición en ArcMap.

4 EDITANDO EN ARCMAP
Edición en vista de datos y en vista de diseñoArcMap proporciona dos maneras diferentes de ver un mapa: en vista de datos y de diseño. Cada vista le permite ver e interactuar conel mapa en forma diferente. La vista de datos oculta todos los elementos de diseño del mapa, tales como el título, las flechas de Norte ylas barras de escala. En la vista de diseño, usted verá una página virtual en la que puede colocar y organizar los elementos del mapa.Usted puede editar sus datos geográficos en vista de datos o en vista de diseño.
Maximice el despliegue de información geográfica aleditar, usando vista de datos.
Cuando está preparando un mapa, puede directamente editarentidades utilizando vista de diseño.

INTRODUCCIÓN 5
Menús de contexto y teclas de acceso directo para mayor productividadArcMap contiene numerosos menús de contexto y teclas de acceso directo para ayudarle a editar entidades rápidamente.
Use el menú de contexto de la herramienta dibujo y las teclas de acceso directo para tener acceso a herramientasde creación de entidades avanzadas.

6 EDITANDO EN ARCMAP
Edición multiusuario con manejo de versiones y detección de conflictosSi usted tiene varios usuarios que necesitan editar los mismos datos simultáneamente, ArcMap le puede ayudar a administrar lasversiones de su geodatabase ArcSDE.
Herramientas sofisticadas de administración de versión en ArcMap le ayudarán a mantener un ambiente deedición multiusuario.

INTRODUCCIÓN 7
Edición en espacio proyectadoSi usted ha recolectado datos de diversas fuentes, existe la posibilidad que no todas las capas contengan información con el mismosistema de coordenadas. Al usar ArcMap, usted puede configurar el sistema de coordenadas para un marco de datos. A medida queadiciona capas a su mapa, ellas se transformarán automáticamente a esa proyección. Eso significa que usted puede editar las formas yatributos de una capa sin tener en cuenta el sistema de coordenadas en la cual fue almacenada.
ArcMap tiene capacidades que funcionan durante el proyecto y que le permiten editar capas en elsistema de coordenadas que sea más importante para usted sin tener que transformar sus datos.

8 EDITANDO EN ARCMAP
Sugerencias sobre cómo aprender a editar en ArcMap
Si el SIG es nuevo para usted, recuerde que no tiene que aprendertodo sobre edición en ArcMap para obtener resultadosinmediatos. Empiece por aprender cómo editar leyendo elCapítulo 2, ‘Tutorial de inicio rápido’. En el Capítulo 2, ustedaprenderá lo fácil que es usar las diferentes herramientas deedición junto con ArcMap y ganará una percepción clara sobrelos pasos que puede dar para completar ciertas tareas. ArcMapviene con los datos usados en el tutorial para que usted lospueda seguir paso a paso en su computador. También puede leerel tutorial sin usar el computador.
Cómo encontrar las respuestas a sus preguntas
Como la mayoría de la gente, su objetivo es completar sus tareasmientras invierte un mínimo de tiempo y esfuerzo para aprendercómo usar su software. Usted quiere un software intuitivo y fácilde manejar que le dé resultados inmediatos, sin tener que leerpáginas y páginas de documentación. Sin embargo, cuando ustedtiene una pregunta, quiere respuestas rápidas para que puedacompletar su actividad. De eso se trata este libro, de obtener susrespuestas cuando las necesita.
Este libro describe actividades de edición, desde lo básico hastalo avanzado, que usted realizará con ArcMap. Aunque ustedpuede leer este libro de principio a fin, probablemente lo usarámás como referencia. Cuando quiere saber cómo hacer una tareaen particular, tal como la creación de una nueva entidad, solo mireen la tabla de contenido o en el índice. Lo que encontrará seráuna descripción concisa, paso a paso de la forma en quecompleta la actividad. Algunos capítulos también incluyeninformación detallada que puede leer si quiere aprender mássobre los conceptos que apoyan las actividades. También se
puede referir al glosario de este libro si se encuentra con algúntérmino no familiar de SIG o necesita refrescar la memoria.
Acerca de este libro
Este libro está diseñado para iniciarlo en la edición en ArcMap ysus posibilidades. Los temas que cubre en las diferentes tareas yel tutorial del Capítulo 2 supone que usted está familiarizado conla construcción de una base de datos SIG y con lo básico de SIG.Si nunca ha usado un SIG antes, o cree que necesita actualizar suconocimiento, por favor tome tiempo para leer Iniciando enArcGIS, que usted recibió con el paquete de ArcGIS™. No esnecesario hacerlo para continuar con este libro pero debe usarlocomo referencia si encuentra tareas con las que no estéfamiliarizado.
El Capítulo 3 es una introducción a la edición en ArcMap ydescribe las tareas básicas que usted necesita saber antes quepueda crear y editar datos espaciales. Es fácil crear nuevasentidades en ArcMap y el Capítulo 4 describe las diferentesformas en que puede crearlos.
El Capítulo 5 ilustra la forma en que puede conectar una tabletadigitalizadora a su computador y digitalizar entidades SIG desdemapas de papel. Cuando edita datos espaciales, las nuevasentidades se crean usando formas de otras entidades. El Capítulo6 muestra cómo puede fácilmente realizar estas actividades enArcMap.
El Capítulo 7 muestra la forma de modificar las formas deentidades que ya existen en su base de datos. Si necesitamantener la topología cuando usted edita entidades, el Capítulo 8le mostrará cómo hacerlo. El Capítulo 9 le mostrará cómo editar losatributos de una entidad única o de todas las entidadesseleccionadas en una capa.

INTRODUCCIÓN 9
Encontrará que los patrones básicos de edición de datosgeográficos son los mismos en los diferentes modelos de datoscuando usa herramientas de edición ArcMap. Sin embargo, si estáeditando entidades de cobertura, algunas herramientas secomportan en forma diferente dependiendo del tipo de entidad. ElAnexo A le explicará el comportamiento en detalle
Obteniendo ayuda en su computador
Además de este libro, el software de ArcMap tiene disponible unaayuda en línea por Internet que es un recurso valioso paraaprender a usar el software.
Contactando a ESRI
Si necesita contactar a ESRI para obtener soporte técnico, vea elregistro del producto y la tarjeta de soporte que recibió conArcMap o vea el tema ‘Contactando a Soporte Técnico’ en lasección ‘Obteniendo más ayuda’ del sistema de Ayuda de ArcGISDesktop. También puede visitar a ESRI la página de Internetwww.esri.com y arconline.esri.com para mayor información sobreArcMap.


EN ESTE CAPITULO
11
Tutorial rápido
• Ejercicio 1: Creación deentidades polígono
• Exercise 2: Creación de entidadeslínea
• Exercise 3: Utilizando una tabladigitalizadora
• Exercise 4: Edición de entidades
• Exercise 5: Edición de entidadestopológicas
• Exercise 6: Trabajando condibujos CAD
• Exercise 7: Utilizando laherramienta de Ajuste Espacial
• Exercise 8: Transfiriendo atributosde entidades
2ArcMap tiene las herramientas que necesita para crear y editar su base dedatos espacial. Es fácil de aprender y asegura una transición rápida, simple ynatural entre la visualización y la edición de geografía.
La forma más fácil de aprender a editar en ArcMap es completar losejercicios de este tutorial.
Los ejercicios 1 y 2 presentan los dibujos de edición, las herramientas dedibujo, las tareas de edición y muestran cómo usarlas para crear nuevasentidades rápida y fácilmente.
El ejercicio 3 lo lleva a través del proceso de convertir entidades de un mapade papel directamente a su base de datos usando una tabla digitalizadora.
El ejercicio 4 le enseña cómo mover, rotar, cambiar de escala, extender,cortar y modificar los vértices de entidades existentes.
El ejercicio 5 muestra como crear y mantener los límites compartidos entreentidades y capas.
El ejercicio 6 demuestra cómo puede integrar capas a partir de dibujos CAD(diseñado asistido por computador) dentro de sus base de datos.
El ejercicio 7 le muestra cómo utilizar la herramienta Ajuste Espacial paratransformar, ajustar e igualar sus datos.
El ejercicio 8 enseña cómo usar la herramienta Transferencia de Atributospara transferir los atributos de una entidad a otra.
Cada ejercicio necesita entre 15 y 20 minutos. Usted tiene la opción detrabajar con todo el tutorial o realizarlo de uno en uno.

12 EDITANDO EN ARCMAP
Ejercicio 1: Creación de entidades polígono
Las herramientas de edición en ArcMap hacen muy fácilcrear nuevas entidades. Usted usa tareas de edición,dibujos de edición, herramientas de dibujo y acoples paracrear nuevas entidades en ArcMap.En el ejercicio, usted digitalizará una nueva entidad polígonoen una capa shapefile que delinea una región de estudio deuso de tierra. El polígono de área de estudio que usted creanecesita acoplarse a un índice de grilla de la capa quesubdivide toda la región geográfica. Inicie ArcMap y cargueel mapa que contiene la capa shapefile y un geodatabaseque contiene el índice de grilla para la región.
Iniciando ArcMap y empezando a editar
Antes que pueda completar las tareas en este tutorial, usteddebe iniciar ArcMap y cargar los datos del tutorial.1. Haga clic en el acceso directo instalado en su lista de
Programas en su menú de Inicio para iniciar ArcMap.2. Haga clic en el botón Abrir en la barra de herramientas
Estándar. Navegue hacia el documento de mapaCreatingNewFeatures.mxd en el folder Editor en el cualinstaló los datos del tutorial (C:\ArcGIS\ArcTutor).
3. Haga clic en el botón Barra de herramientas de Ediciónde la barra de herramientas Estándar para agregar la
barra de herramientas Editor a ArcMap.4. Haga clic en el menú Editor y luego en Iniciar la Edición.
Si sólo tiene un espacio de trabajo en su mapa, puedeiniciar la edición de las capas del mapa en este punto.En el ejercicio, dos espacios de trabajo son cargados almapa, así que debe elegir el espacio de trabajo.
5. Haga clic en el espacio de trabajo de la carpeta Editorpara iniciar la edición del shapefile studyarea.shp. Hagaclic en Aceptar.
3
2
5

TUTORIAL RAPIDO 13
Creando una nueva entidad polígono
Este ejercicio se centra en la creación de un nuevo polígonode área de estudio que abarque un dibujo CAD de unpredio. La extensión del área de estudio es definido por laslíneas de índice de grilla ubicadas en una base de datosexistente, éste representa divisiones lógicas en los datos.Para crear el nuevo polígono, usted debe digitalizar contrael índice de grilla y acoplar los vértices de su nuevopolígono al vértice de las líneas de la grilla.
Configurando el ambiente de ajuste
Antes de iniciar su edición del shapefile del área de estudio,necesita configurar su ambiente de ajuste para que cadapunto que adicione se acople a los vértices de las entidadesen el índice de grilla. Para mayor información sobre ajuste,vea ‘Usando el ambiente de tolerancias’ en el Capítulo 4.1. Haga clic en el menú Editor y en Tolerancia para
desplegar la ventana Ambiente de Tolerancias.
2. Marque la caja de comprobación Vértice de la capaIndexGrid para ajustar los vértices del dibujo a losvértices del índice de grilla.
Con el ambiente de tolerancia configurado, usted puedecrear un nuevo polígono de área de estudio. Asegúresede ajustar cada punto a las líneas gruesas del índice degrilla que se ven abajo.
2
1

14 EDITANDO EN ARCMAP
Configuración de la tarea actual
Antes de iniciar la digitalización de una nueva entidad, debeconfigurar la tarea de edición actual a Crear una NuevaEntidad.
1. Haga clic en la flecha de Tarea Actual y luego en Crearuna Nueva Entidad.Para crear una nueva entidad, también necesita unacapa objetivo. La capa objetivo determina el tipo deentidad que usted creará y en qué capa se almacenará.Como sólo hay un shapefile en la carpeta donde inició suedición, la capa objetivo está configurada por defecto alshapefile del área de estudio.
Uso de la herramienta Dibujo
Para crear una nueva entidad usando la tarea Crear unaNueva Entidad, debe primero crear un dibujo de edición.Este dibujo es una figura que usted dibuja digitalizandovértices usando las herramientas de construcción de dibujoslocalizada en la paleta de herramientas.Varias herramientas pueden adicionar vértices al dibujo.Usted usará la herramienta Dibujo para adicionar elpolígono de área de estudio.
1. Haga clic en la flecha de la paleta de herramientas yluego en la herramienta Dibujo.
2. Haga clic para adicionar el primer vértice del dibujo enla esquina inferior izquierda de las líneas gruesas delíndice de grilla. El vértice debe ajustarse en su lugar.
3. Haga clic para adicionar el resto de vértices, ajustandocada vértice a una esquina del índice de grilla. Creevértices en el sentido contrario a las manecillas del relojhasta que regrese al punto localizado directamenteencima del primer vértice que colocó.
1
1

TUTORIAL RAPIDO 15
Finalización del Dibujo
1. Oprima la tecla F2 o haga clic derecho y luego clic enFinalizar Dibujo.Esta acción adiciona el segmento final del bosquejo ycrea la nueva entidad.
Su nuevo polígono de área de estudio está creado. Si acoplócada vértice del dibujo adecuadamente, el nuevo polígonodebe verse como el polígono sombreado en la parte inferior.
Adición de atributos
La nueva entidad que creó no contiene información algunade atributos. Como hay otras entidades polígono presentesen este shapefile, distinga su nuevo polígono de otrosadicionando información descriptiva sobre él.Usted puede adicionar información descriptiva para unaentidad seleccionado usando la caja de diálogo de Atributoso el “inspector de propiedades”.1. Haga clic en el botón de Atributos de la barra de
herramientas Editor para adicionar un atributo dedescripción al nuevo polígono del área de estudio.
2. Haga clic en el campo layer para la entidad seleccionaday escriba “Area de Estudio” como una descripción de laentidad.
1
1
2

16 EDITANDO EN ARCMAP
Guardando sus ediciones
Después que haya creado el nuevo polígono del área deestudio, puede elegir guardar o descartar sus edicionesparando la sesión de edición.1. Haga clic en el menú Editor y luego en Detener la
Edición.2. Haga clic en Sí para guardar el nuevo polígono de área
de estudio en el shapefile de área de estudio que ustedestaba editando o No para descartar sus ediciones.
En este ejercicio usted aprendió cómo crear rápidamente ycon exactitud una nueva entidad polígono. Usted usó laherramienta Dibujo para digitalizar una figura de polígonomientras ajustó cada vértice a un vértice existente en otracapa.
Hay varias formas en las que usted puede construir nuevasentidades en su base de datos SIG. El siguiente ejerciciomostrará algunos de los métodos mas avanzados deconstrucción de vértices en el dibujo de edición.Para información más detallada sobre tareas de edición ycreación de entidades polígono, vea el Capítulo 4, ‘Creaciónde nuevas entidades’.

TUTORIAL RÁPIDO 17
Ejercicio 2: Creación de entidades línea
En este ejercicio, actualizará la red de vías existente en subase de datos con una nueva línea de vía gruesa. Alconstruir la entidad línea, aprenderá la forma de usaralgunos de los métodos más avanzados de construcciónofrecidos en el menú de contexto de la herramienta Dibujo.
Edición del geodatabase
Como la clase entidad vía existe en un espacio de trabajodiferente al del shapefile área de estudio, necesita iniciar laedición de la base de datos antes de crear la nueva línea.
1. Haga clic en el menú Editor y luego en Iniciar la edición.Seleccione la geodatabase personal como el espacio detrabajo que quiere editar y haga clic en Aceptar.
Localización del área de actualización
Los marcadores espaciales tienen el nombre de extensionesque pueden ser grabadas en documentos mapa. Creando unmarcador por áreas que visite frecuentemente, le ahorrarátiempo. Para mayor información sobre la creación y manejode marcadores espaciales, vea el Capítulo 3, ‘Lo básico deArcMap’, en Uso de ArcMap.
Usted ahora se acercará a un marcador espacial creadopara este ejercicio.1. Haga clic en el menú Vista, vaya a Marcadores, luego
haga clic en Update road casings para configurar lavista actual al área de edición de este ejercicio.
Cuando se refresca la ventana, note que la línea superior deroad casing hace falta en la capa. Usted debe actualizarroad casing adicionando la línea que falta.
1
1

18 EDITANDO EN ARCMAP
Configuración del ambiente de tolerancia
Los puntos finales de la entidad vía casing deben acoplarsea las entidades adyacentes para asegurar que la nuevaentidad está conectada a las entidades existentes de casing.Ajustando los finales de las líneas de la vía casing, leayudará a hacer esto.1. Haga clic en el menú Editor y en Tolerancia. Marque la
opción Fin de la capa RoadCasings para configurar elajuste al punto final de las entidades de casing.
Digitalización
Después de configurar el ambiente de tolerancia, asegúreseque la capa objetivo esté configurada en la capaRoadCasings y luego puede empezar a digitalizar.1. Haga clic en la flecha de la paleta de herramientas y
luego en la herramienta Dibujo.
2. Mueva el cursor a la sección rota de la vía casing en laesquina superior izquierda. Después que el cursor estédentro de la tolerancia de acople, la ubicación del acople(punto azul) se alejará del cursor. Haga clic paraadicionar el primer vértice.
Iniciación de la construcción
Con el primer vértice de la nueva vía casing colocadaapropiadamente, usted puede construir la entidad líneacasing. Su nueva entidad se conectará a ese casing.
Configuración de medidas de longitud y ángulos
Antes de crear el segundo vértice, usted debe primeroconfigurar la longitud de la línea1. Haga clic derecho en el mapa y luego haga clic en
Longitud.
1
1
1

TUTORIAL RAPIDO 19
2. Digite un valor de 15 unidades de mapa y oprima Enter.
Si mueve el cursor ahora, note que no puede ampliar lalínea mas allá de su medida de longitud. Esto se llama unarestricción. Para aprender más sobre restricciones dedibujo, vea el Capítulo 4, ‘Creación de nuevas entidades’.Usted debe también determinar una restricción de ángulopara crear el segundo vértice.3. Oprima Ctrl + A y escriba un valor de 260 grados.
Presione Enter.
Creando una curva tangente al último segmento
Luego, adicione una curva que sea tangente al últimosegmento que acaba de adicionar al dibujo. La curvaformará la esquina de la vía casing.1. Haga clic derecho y luego clic en Curva tangente para
ingresar la información de la curva requerida paracolocar el siguiente vértice.
2. Haga clic en la primera flecha y luego en Chord. Escriba“20” para configurar la longitud de la cuerda. Haga clicen la segunda flecha y haga clic en Delta Angle. Escriba“90” en la segunda caja de texto para la medida delángulo. Haga clic en Izquierda para indicar que la nuevacurva será tangente a la izquierda del segmento anterior.Oprima Enter para crear la curva.
Creando un vértice en relación al último vértice
Con frecuencia, los puntos de construcción se calculan enrelación al último punto registrado. Usando el constructorde dibujo Delta X,Y; puede adicionar vértices relativos.1. Oprima Ctrl + D. Digite “88” para x, y “-9” para el valor
de y. Presione Enter para adicionar el punto.
Creando un vértice paralelo a una línea existente
Usted puede definir la medida del ángulo para puntosadicionados al dibujo de diferentes formas. Usted puedeconfigurar un valor absoluto como lo hizo en el primer pasode este ejercicio o puede usar los ángulos de entidadesexistentes. Con mucha frecuencia, las vías de casing seconstruyeron usando los ángulos de líneas centrales de vías.Como ya tenemos una vía casing, podemos usar su ángulopara construir el siguiente segmento.
2
3
2
1

20 EDITANDO EN ARCMAP
Creación de una curva tangente
Una curva tangente final necesita ser adicionada al dibujoantes de poder conectarla a la casing existente y adicionarla entidad.1. Oprima Control + T. Escriba una longitud de cuerda de
12 y un ángulo delta de 120, luego oprima Enter paracrear el segmento final de curva.
Finalización del dibujo
Para finalizar el dibujo y crear la entidad para que seconecte al casing existente, usted necesita ajustar el últimopunto del dibujo al punto final de la vía casing existente.
1
1. Haga clic derecho en la línea inferior de la vía casing.Haga clic en Paralelo. Oprima Control + L, digite unvalor de 415, luego presione Enter.
Creación de un nuevo vértice usandocoordenadas absolutas
Con frecuencia, la información de coordenadas exactas X yY está disponible para la construcción de vértices. Adicioneel siguiente vértice escribiendo coordenadas exactas usandoel constructor Absoluto X,Y.1. Haga clic derecho sobre el mapa y luego haga clic en
Absoluto X,Y. Digite “1227820.6” en el campo X,oprima la tecla Tab y digite “181460.6” in the y field.Press Enter to add the point.
1

TUTORIAL RAPIDO 21
1. Mueva el cursor hacia el punto final de la vía casingexistente hasta que acople. Haga doble clic para adicionarel último punto y crear la entidad.
Con las construcciones ahora terminadas, usted puedecontinuar la búsqueda en la capa para encontrar líneas rotasadicionales y conectarlas entre ellas, experimentando conestas y otras herramientas de dibujo y con técnicas deconstrucción.El siguiente ejercicio le mostrará la cómo puede usar losmétodos de construcción demostrados en este ejerciciopara capturar entidades directamente desde un mapa depapel a sus capas SIG usando un tabla digitalizadora.

22 EDITANDO EN ARCMAP
El primer paso del primer ejercicio le mostró cómodigitalizar entidades acoplándolas a un vector origenexistente. Sin embargo, con frecuencia esa informaciónorigen está en forma de papel. ArcMap le permite trazarsobre las entidades que quiere capturar usando una tabladigitalizadora conectada a su computador. Al digitalizardatos usando una tabla, puede obtener entidades desde casicualquier mapa de papel para llevar a su base de datos SIG.
Configuración de su tabla digitalizadora
Antes que pueda empezar a digitalizar, debe configurar sutabla y preparar el mapa desde el cual quiere digitalizar.Antes que pueda continuar con este ejercicio, debe instalaradecuadamente el Win Tab para su tabla y debe configurarlos botones en su mouse digitalizador. Si instaló el driver delWin Tab después de instalar ArcInfo, necesitará registrar eldigitalizador.dll para continuar. Para mayor informaciónsobre digitalizadores vea el Capítulo 5, ‘Uso deldigitalizador’.
Preparación del mapa
Usted ahora imprimirá el mapa de papel que quieredigitalizar y lo fijará en su tabla.1. Imprima la imagen “DigitizingFeatures.tif” localizada en
el directorio del tutorial Editor (donde instaló los datosdel tutorial) y péguelo a su tabla usando cinta deenmascarar.
2. Inicie Arc Map si no lo ha hecho. Abra el documentomapa DigitizingFeatures.mxd para registrar su mapa depapel en su documento mapa.
Registrando su mapa por primera vez
Usted debe siempre registrar su mapa de papel antes depoder iniciar la digitalización. Esto implica el establecimientode puntos de control para registrar el mapa de papel en elespacio geográfico de sus datos SIG.Usted puede adicionar puntos de control como coordenadasX,Y almacenadas en un archivo delimitado por comas(American Standard Code for Information Interchange,ASCII) y cargar esos puntos en su documento mapacuando esté listo para digitalizar. Sin embargo, para esteejercicio, establecerá estas coordenadas manualmente amedida que registra los puntos en coordenadas de mapaconocidas localizadas en el mapa de papel que imprimió.1. Haga clic en el menú Editor y luego en Iniciar la edición.
Haga clic en el menú Editor y luego en Opciones.
Ejercicio 3: Uso de una tabla digitalizadora
1

TUTORIAL RAPIDO 23
2. Haga clic en la pestaña Digitalizar. Usted creará yalmacenará puntos de control aquí. Los puntos de controlque usted adiciona se guardan con el documento mapa.
3. Iniciando con la esquina superior izquierda de su mapade papel y trabajando en el sentido de las manecillas delreloj, ubique el punto marcado “1” y hágale clic usandoel mouse digitalizador. Luego digite las coordenadasasociadas X,Y indicadas en el mapa de papel dentro deldiálogo contiguo al punto ingresado.
4. Digitalice y escriba valores para los otros tres puntos,luego examine el error total de la raíz media cuadrática(RMS) para todos los puntos. Los valores de los erroresse despliegan en el mapa y las unidades de digitalización.Para mantener datos con alto nivel de precisión, el error
RMS debería ser menor de 0.004 unidades dedigitalización. Para reducir el error total RMS, puedereemplazar los puntos haciendo clic en el punto quequiere reemplazar en el menú de Opciones de Edición,luego hace clic en el mapa de papel para capturar unnuevo punto.
5. Haga clic en Aplicar para aceptar el registro después deque ha logrado un error aceptable RMS.
Modos de Digitalización
Cuando activa los modos digitalizadores se hace el mapa dela localización del puck en la tabla en una localizaciónespecifica de la pantalla.1. Haga clic en la caja de verificación Enabled de la
pestaña Digitalización de la caja de diálogo de lasOpciones de Edición para activar el modo digitalizador.
2. Haga clic en Aceptar.
Digitalizacion de nuevas entidades
Adicionará nuevas líneas de lotes que representan unanueva subdivisión de predio en un shapefile existente delíneas de lote.
.
2
54
3

24 EDITANDO EN ARCMAP
Configuración de la tarea actual y la capa objetivo
La creación de nuevas entidfades usando puck digitalizadores idéntica a la creación de nuevas entidades usando elmouse.1. Haga clic en la flecha de la derecha de Tarea Actual y
luego haga clic en Crear Nueva Entidad.
2. Haga clic en la flecha de la derecha de Capa Objetivo yluego en Líneas de lote para configurar la capa objetivo.
Creación de nuevas entidades
Hay dos formas de digitalizar entidades en un mapa depapel: digitalización de modo de punto y digitalización demodo continuo. Puede fácilmente alternar entre modode punto y continuo una y otra vez, oprimiendo F8.
Digitalización en modo de punto
El modo de punto es el método por defecto y el más comúnde digitalización de entidades de papel. Para digitalizarentidades en modo de punto usted hace clic para adicionarcada punto o vértice.1. Haga clic en el menú Editor y luego en Acople. Marque
la opción Punta para la capa línea de lote para segurarque las entidades que usted digitaliza se acoplan apuntas existentes.
2. Trace sobre las líneas del frente de los lotes (líneasrojas) que definen la orientación de la vía en la nuevasubdivisión. Para segmentos rectos, usted debe adicionarun vértice en donde las líneas de lotes se intersecan.Haga clic en la herramienta Dibujo y luego en el mapade papel para iniciar la adición de vértices.
2
1
1

TUTORIAL RAPIDO 25
Digitalización en modo continuo
Cuando traza entidades de línea o de polígono y quiereadicionar vértices a medida que mueve el mouse y no hacerclic cada vez que desea adicionar un vértice. Ladigitalización de modo continuo le permite hacer esto.Antes de iniciar la digitalización en modo continuo, necesitaconfigurar una tolerancia continua, el intervalo en el cual eldibujo adiciona vértices a lo largo de la entidad que estádigitalizando. El valor de tolerancia, por defecto, es 0unidades de mapa así que si no ingresa un valor detolerancia puede encontrar vértices que se unan o sesuperpongan entre ellos. También configurará la toleranciade grupo para el modo continuo en el mismo valor; esto leeliminará numerosos puntos en una sola operación dedeshacer.1. Haga clic en el menú Editor y luego en Opciones. Haga
clic en la pestaña General y escriba un nuevo valor detolerancia continua de 45 unidades de mapa.; asegúreseque la tolerancia de grupo también se configure en 45.
.
2. Acople el primer punto al exterior de las nuevas líneasde lote, luego oprima F8 para iniciar la digitalización enmodo continuo. Trace a lo largo del limite de los loteshasta que llegue al último lote. Note que los vértices sonadicionados en intervalos consistentes, 45 unidades demapa de distancia. Para parar la digitalización en modocontinuo oprima F8, acople el último vértice a la línea delote existente y haga doble clic para finalizar el dibujo.
3. Con las líneas exteriores de lotes digitalizadas, proceda adigitalizar cada feature de línea de papel restante,requerido para definir los lotes.
4. Después de que haya finalizado la digitalización, debedesactivar el puck digitalizador.
5. Haga clic en el menú Editor y luego en Opciones. Hagaclic en la pestaña Digitalización y quite la marca.
1RMS debería ser menor de 0.004 unidades dedigitalización.

26 EDITANDO EN ARCMAP
Finalizando su sesión de digitalización
Después de que ha finalizado el trazado de líneas de lote yha desactivado el puck digitalizador, puede parar la edicióny completar el ejercicio guardando sus ediciones.1. Haga clic en el menú Editor y en Parar Edición.
2. Haga clic en Yes para guardar sus ediciones.
En este ejercicio usted aprendió la forma de crear nuevasentidades y anexar su base de datos SIG digitalizandoformas directamente desde una tableta digitalizadora. Elsiguiente ejercicio le mostrará la forma de copiar formasdesde unas fuentes de vectores existentes (capas de dibujoCAD) y pegarlos en su base de datos SIG.
Para aprender más sobre digitalización, vea el Capítulo 5,“Uso de un digitalizador”. Si usted necesita saber siArcMap soporta su tableta digitalizadora, por favor consultela pagina Web de ESRI (www.esri.com) para verinformación más reciente.
2
1

TUTORIAL RÁPIDO 27
Ejercicio 4: Edición de Entidades
En los primeros tres ejercicios, usted aprendió la forma decrear nuevas entidades en ArcMap. En este ejercicio, ustedaprenderá la forma de copiar y pegar, mover, rotar, cambiarde escala y extender las entidades existentes.
Como abrir el documento del ejercicio e iniciaredición
1. Inicie ArcMap.2. Haga clic en el botón Abrir de la barra de herramientas
Estándar. Navegue hacia el documento de mapa Ediciónde Entidades .mxd ubicado en el directorio de Editor endonde instaló los datos tutoriales (C:\ArcGIS\ArcTutores la localización por defecto).
3. Haga clic en el menú Editor y luego en Iniciar Edición.
Como copiar y pegar entidades
Cuendo crea entidades de vector del mismo tipo de losexistentes, es más eficiente copiar sus formas quedigitalizar sobre ellos. En este paso, usted seleccionaráedificios o cosntrucciones desde dibujos CAD y los pegaráen una capa de base de geodatos de edificios.1. Haga clic en la herramienta Editar de la barra de
herramientas Editor y arrastre una caja alrededor detodas las nuevas entidades de edificios paraseleccionarlos.
Todas las entidades CAD seleccionados deben realzarsecomo se ve a continuación.
2
3
1

28 EDITANDO EN ARCMAP
2. Haga clic en el botón Copiar de la barra de herramientaspara copiar las entidades seleccionadas en elportapapeles.
3. Configure la capa de Edificios como capa objetivo paraque pueda pegar las entidades copiadas en ella.
4. Haga clic en Pegar para copiar las entidadesseleccionadas de edificios capa objetivo.
Es importante notar que solamente las formas son copiadasdesde el archivo CAD en la base de geodatos. Si necesita pegar los atributos también, debe usar el cargador de objetos. El ejercicio 6 de este tutorial muestra cómo lohace.
Rotación de entidades
Ahora que ha copiado las entidades de edificios en la capaEdificios de su base de geodatos, necesita orientar lasentidades para que se ajusten a la subdivisión de predios enla cual los moverá1. Para evitar la selección de entidades de la capa CAD
(llamada Nuevos Edificios), quite la marca en la tabla decontenido para ocultar sus entidades .
2. Haga clic en la herramienta Rotar de la barra deherramientas del Editor.
3.Oprima la tecla A, escriba “180” y oprima Enter pararotar las entidades de edificio seleccionados en 180grados.
4
2
3
1
2
3

TUTORIAL RAPIDO 29
Las entidades seleccionadas están ahora orientados a 180grados de la localización anterior.
Movimiento de Features
Ahora que los edificios están orientados adecuadamente,puede moverlos y cambiarles la escala de tal forma queencajen dentro de la subdivisión localizada cerca del centroinferior del mapa.
Asegure la reubicación adecuada de las entidades deedificios acoplando la entidad del edificio seleccionado en laparte inferior izquierda al punto final de la línea de serviciode agua de la parte inferior izquierda (mostrada en rojo).
1. Con los edificios seleccionados, haga clic en el menúEditor y en Acoplar.
2. Marque la opción Final de la Capa de Agua y la opciónVértice de la capa Edificios para que pueda acoplar laesquina de una entidad de edificio con el punto final deuna línea de agua.
3. Haga clic en la herramienta Editor para que puedamover el ancla de selección para las entidadesseleccionadas.
3
1
2

30 EDITANDO EN ARCMAP
El ancla de selección es una pequeña x ubicada en elcentro de las entidades seleccionadas. Es el grupo deentidades que se acoplará cuando usted los mueva.
4. Mantenga oprimida la tecla Control y mueva el cursorsobre el ancla de selección. Cuando el icono del cursorcambie, haga clic y arrastre el ancla hasta que seacople con la esquina del edificio inferior izquierdo.
5. Arrastre los edificios seleccionados hasta que seacoplen con el punto final de la línea del agua.
Note que algunos de los edificios son muy grandes paraencajar dentro de los predios. Usted debe cambiar la escalade estas entidades para hacerlos que encajen.
Cambio de escala de entidades
Al crear datos usando un sistema de coordenadasdiferente del sistema de su base de datos, podría necesitarajustar la proyección y la escala de los datos para encajaren la proyección y la escala de su base de datos. Essuficiente solo mover, rotar, y cambiar la escala a esasentidades.La Herramienta de Cambio de Escala no está ubicada en labarra de herramientas Editor. La adiciona a la barrade herramientas antes de que pueda usarla.
1.Haga clic en el menú Herramientas y en Personalizar.
2. Haga clic en la pestaña Comandos y luego en Editoren la lista Categorías. La categoría Editor contiene todaslas herramientas de edición, sin importar su ubicación.
2
5

TUTORIAL RAPIDO 31
3. Busque en la lista de comandos de la derecha hasta queencuentre la herramienta Escala. Arrastre y suelte laherramienta contigua a la herramienta Rotar de la barrade herramientas Editor.
4. Si quiere hacer un acercamiento para que su cambio deescala sea mas preciso. Haga clic en el menú Seleccióny luego en Zoom A Entidades Seleccionadas.
5. Haga clic en la herramienta Escala y arrastre lasentidades de edificios seleccionadas para cambiarlas deescala. Reduzca las entidades hasta que encajen dentrode la subdivisión del predio. Use las líneas de agua comoguía. Cambie de escala las entidades hasta que eledificio de la parte inferior derecha coincida con el puntofinal de la línea flotante.
Extensión y Corte de líneas de agua usando latarea Extender/Cortar entidades.
Al cambiar de escala las entidades del edificio para queencaje dentro de la subdivisión del predio, necesita extenderlas líneas de agua para que se acoplen al lado de cadaedificio. Puede extender y cortar líneas de agua usandola tarea Extender/Cortar entidades.1. Para tener una mejor vista de la línea flotante que va a
extender, puede hacer un acercamiento en la marca deExtender Línea flotante. Haga clic en el menú ver, luegoen Marcador y luego en Extender Línea flotante.
2. Haga clic en la flecha de la derecha de Tarea Actual yen Extender/Cortar entidades para configurar laedición.
3
2
4

32 EDITANDO EN ARCMAP
3. Extender/Cortar extenderá las entidades de polilíneashasta el dibujo digitalizado. Haga clic en la herramientaEditor y luego en la entidad de línea flotante quenecesita extender.
4. Haga clic en la herramienta Dibujo y acople el primerpunto de dibujo a la esquina superior derecha de laentidad de edificio que quiere extender.
5. Mueva el cursor hasta que se acople a la esquina deledificio de la parte superior izquierda y haga doble clicpara finalizar el dibujo. La línea flotante se extenderáentonces hasta que interseque la línea que usted hadigitalizado. Como la línea es idéntica al lado del edificio,el fin de la línea flotante se acoplará al edificio.
Use Extender/Cortar entidades para cortar una entidadde línea flotante si se extiende mucho dentro del edificio.
6. Para tener mejor visión de las líneas flotantes, debehacer zoom a la extensión marcada llamada CortarLínea Flotante, la cual usted creó. Haga clic en Vermenú, señale Marcadores y haga clic en Cortar Líneaflotante.
7. Haga clic en Editar y en seleccionar la línea flotante quese extiende hasta dentro del edificio y necesita cortarse.
8. Si cambió la tarea actual, asegúrese de que regresó aExtender/Cortar Entidades, y luego haga clic en laherramienta Dibujo para iniciar la digitalización.
6

TUTORIAL RAPIDO 33
9. Acople el primer punto de dibujo a la esquina inferiorizquierda de la entidad edificio.
10.Mueva el cursor a la esquina superior izquierda deledificio Haga doble clic para acoplar el último punto deldibujo a la esquina del edificio y corte la entidad de líneaflotante.
Extensión y Corte de líneas flotantes usando latarea Modificar Features
La tarea Extender/Cortar entidades le permite extender ycortar líneas flotantes seleccionadas usando un dibujo al quelas entidades crucen o extiendan. No es el único métodopara extender o cortar líneas flotantes. Puede mover,insertar o eliminar vértices de la línea flotante haciendo suforma el dibujo de edición. Puede hacerlo usando la tareaModificar Entidades.1. Para tener una mejor visión de las líneas flotantes,
necesita hacer zoom para ver la extensión marcadallamada Modificar Línea Flotante. Haga clic en el menúVer, señale Marcadores y haga clic en Modificar LíneasFlotantes.
1

34 EDITANDO EN ARCMAP
2. Haga clic en la herramienta Editar y clic paraseleccionar la entidad de línea flotante que necesitaextenderse.
3. Clic en la flecha de la derecha de Tarea Actual y enModificar Entidades para ver los vértices de la líneaflotante
4. Haga clic en la herramienta Editar y mueva el cursorsobre el vértice rojo al final de la línea flotante. Arrastreel vértice hasta que se acople a la esquina del edificio.
5. Mueva el cursor sobre el vértice rojo, clic con el botónderecho del mouse, clic en Finalizar Dibujo parafinalizar.
Usted puede seguir los mismos pasos para cortar entidadesde líneas usando la tarea de Modificar Entidades. Puedetambién usar el comando Cortar para reducir la longitud deldibujo en una distancia exacta.
Cuando haya terminado las modificaciones de las líneasflotantes, continúe modificando el resto de líneas flotantesque no se conectan con entidades de edificios yexperimente con otros métodos de modificación de formas.
Para mayor información sobre edición de entidades, vea elCapítulo 7, “Edición de entidades existentes”.
5

TUTORIAL RÁPIDO 35
Ejercicio 5: Edición de entidades topológicas
La mayoría de los conjuntos de datos de vectores tienenentidades que comparten límites o puntos comunes. Se diceque las entidades que comparten límites o puntos en comúntienen asociación topológica.ArcMap le permite crear y mantener asociación topológicaentre entidades y clases de entidades cuando usted editashapefiles, coberturas o conjuntos de datos de entidades.En el ejercicio anterior, usted aprendió la forma de crear ymanipular entidadesindividuales. En este ejercicio, ustedaprenderá la forma de crear y mantener las asociacionestopológicas entre entidades.
Como abrir el documento del ejercicio
1. Inicie ArcMap2. Haga clic en el botón Abrir de la barra de herramientas
Estándar. Navegue hacia el documento del mapa Editorde Topofeatures.mxd ubicado en el directorio /editor endonde instaló los datos tutoriales (C:\ArcGIS\ArcTutores la ubicación por defecto).
Integración de datos topológicos
El conjunto de datos de este ejercicio contiene capas depolígonos estatales y regionales de Ohio y VirginiaOccidental y una capa de línea del Río Ohio.
Las capas del estado, las regiones y el río se tomaron dediferentes fuentes; no comparten límites comunes entreellos. Para actualizar los límites que se comparten en estasentidades, debe crear asociaciones topológicas.
2

36 EDITANDO EN ARCMAP
Empezara por integrar todas las capas para que todas lasentidades con partes que deban ser compartidas lo sean.1. Haga clic en el menú Editor y haga clic en Iniciar
Edición.
El comando Integrar le permite crear asociacionestopológicas entre las entidades. Esto hace que todos loslímites o vértices dentro de cierta distancia se extiendanen forma idéntica o coincidente. Esta distancia esllamada tolerancia de conglomerado. Puede escogerintegrar solamente lo que ve o todo el conjunto de datos.
Para este ejercicio, usted debe establecer la tolerancia deconglomerado en un valor de 0.001 unidades de mapa eintegrar todo el conjunto de datos en el valor detolerancia.
2. Haga clic en el menú Editor y en Opciones. Haga clic enla pestaña Topología.
3. Quite la marca de la opcion para Integrar solamente laextensión visible para que pueda integrar el conjunto dedatos.
4. Escriba “0.001” en el valor de tolerancia deconglomerado y haga clic en Aceptar.
5. Haga clic en el menú Editor y luego en Integrar. Estocrea asociaciones topológicas para todo el conjunto dedatos.
1
34
5

TUTORIAL RAPIDO 37
Después del clic en Integrar, aparecerá un indicador deprogreso. Cuando el proceso de Integrar se hacompletado, puede analizar el resultado haciendo zooma la extensión marcada llamada Integrar Resultado.
6. Haga clic en el menú Ver, señale Marcadores y haga clicen Integrar Resultado.
Puede ver sus resultados haciendo clic en el botónDeshacer y luego el botón Rehacer en este alcance delzoom. Debe notar que los límites de estado y de regionesson idénticos a las del río que pase a través de ellas.
Como Rehacer un limite compartido
El conjunto de datos se ha integrado, puede iniciar lamodificación de límites compartidos entre entidades.1. Haga clic en el menú Ver, señale los Marcadores y haga
clic en Actualizar Ondular.
Cuando el despliegue se actualiza, debe ver unadiscrepancia entre los límites de los estados y regiones yla capa del río. La ondulación o curva en la capa del ríono es tenida en cuenta en las capas de estado yregiones.
61

38 EDITANDO EN ARCMAP
Puede actualizar las capas de estado y regiones para quecoincidan en el mismo límite de la entidad del río consolo cambiar de forma de el límite compartido entretodas las entidades de estados y regiones. Puede haceresto usando la herramienta de Edición Compartida.
2. Haga clic en la herramienta Edición Compartida
3. Haga clic en el límite compartido que quiere actualizar.
Cuando selecciona un límite con la herramienta EdiciónCompartida todas las entidades de todas las capas delconjunto de datos que comparten este límite seseleccionan. De esta forma, cuando mueve parte de laentidad que es compartida, no se moverá ningún vérticecoincidente y conectado adecuadamente. Esto es verdadhasta para capas que no son visibles en el mapa.
Con el límite compartido seleccionado, puede actualizarlas entidades de estado y región para que coincidan conla línea del río usando edición, cambiar de forma deentidad.
4. Haga clic en la flecha de la derecha de Tarea Actual yluego en Cambiar de Forma de Entidad.
5. Haga clic en la flecha de la derecha de la paleta deherramientas y luego en la herramienta Dibujo.
6. Haga Click en el botón derecho a la línea del río y elijaReemplazar Dibujo.
24
5
6

TUTORIAL RAPIDO 39
7. Haga click en el botón derecho del mouse y luego hagaclic en Finalizar Dibujo u oprima F2
Ambas, las entidades de polígono de la región de Wood y lade Washington y las entidades de polígono del estado deOhio y Virginia Occidental, deben compartir ahora lamisma parte ondulante del río.
Modificación de un límite compartido
Algunas veces, actualizar un límite compartido es tan simplecomo mover un par de vértices. Usted puede hacerlousando la tarea Modificar Features.1. Haga clic en el menú Ver, señale los Marcadores y haga
clic en Actualizar Ondulación 2.
2. Clic en la herramienta de Edición Compartida de la barrade herramientas del Editor, escoja el límite de estado/región compartido y haga doble clic para actualizarlo.
Antes de mover cualquier vértice de límite compartidoconfigure el ambiente de acople para que cada vérticedel limite compartido se acople a la línea del río.
71

40 EDITANDO EN ARCMAP
6. Haga clic con el botón derecho del mouse entre elsegundo y el tercer vértice y haga clic en InsertarVértices.
7. Haga clic y arrastre el nuevo vértice hasta que se acoplea los vértices inferiores e izquierdos de la línea del río.
8. Mueva del segundo al el último vértice hasta que seacople con el vértice de la línea del río(parte inferiorizquierda)
9. Haga clic en el botón derecho del mouse y haga clic enFinalizar Dibujo u oprima F2 para finalizar la edición dela punta compartida y actualizar todas las entidades.
3. Haga clic en el menú Editor y luego en Acoplar.
4. Marque la opción Vértice para la capa RíosdeOhio.
5. Clic en la herramienta Editar y arrastre el cursor sobreel segundo vértice hasta que se acople a la línea del río.
6
3
4

TUTORIAL RAPIDO 41
En este ejercicio, usó las herramientas de topología deArcMap para crear asociaciones topológicas entre capasque representaban la misma entidad geográfica pero teníanformas un poco diferentes. Esto es importante cuando sehacen análisis espaciales de capas que obtiene dediferentes fuentes.
Con cada tarea, asegura que las asociacionestopológicas se mantienen solamente actualizando los límitescompartidos entre entidades.
Para una discusión más detallada sobre los temasmencionados en este ejercicio, vea el; Capitulo 8, “Ediciónde entidades topológicas”.

42 EDITANDO EN ARCMAP
Ejercicio 6: Trabajo con dibujos CAD
ArcMap le permite integrar perfectamente dibujos asistidospor computador (CAD) en su trabajo. Le permitedesplegar y consultar conjuntos de datos CAD sin tenerprimero que convertir archivos de dibujos a formatoESRI.
La capacidad de trabajar con dibujos CAD en ArcMap esparticularmente útil si su organización tiene recursos dedatos CAD en existencias, que usted necesita usarinmediatamente en su trabajo.
No solamente puede realizar consultas básicas y funcionesde análisis usando herramientas ArcMap sino que puedetambién acoplarse directamente a entidades CAD o aentidades cuando actualiza su base de datos.
Este ejercicio le mostrará la forma de importar entidadesCAD directamente a su sesión de edición; esto le permitiráintegrar fácilmente entidades CAD en su trabajo.
Como abrir el documento del Ejercicio
1. Inicie ArcMap.2. Haga clic en el botón Abrir de la barra de herramientas
Estándar. Navegue hacia el documento de mapa TrabajoCon CAD.mxd ubicado en el directorio del Editor endonde instaló los datos tutoriales (C:\ArcGIS\ArcTutores la ubicación por defecto).
3. Haga un acercamiento al área del mapa identificada conel polígono de rayas oblicuas rojas.
Uso del Asistente de Cargar Objetos
Puede importar entidades CAD directamente desdeclases de entidades CAD usando el Asistente de CargarObjetos. Sin embargo, necesitará adicionar primero elAsistente de Cargar Objetos en ArcMap.
1. Haga clic en el menú Herramientas y luego enPersonalizar. Haga clic en la pestaña Comandos.
2

TUTORIAL RAPIDO 43
2. Haga clic en la categoría Convertidores de Datos de lalista de Categorías y arrastre y suelte el comandoCargarObjetos dentro del menú Editor. Cierre la caja dediálogo de Personalizar.
3. Seleccione el menú Editor y haga clic en Iniciar Edición.Configure la capa objetivo en la capa Líneas de Lote.Esta es la capa en la que cargará las líneas de predios.
Carga de entidades CAD
Con la capa objetivo configurada en la clase de entidad delíneas de lotes, quedará listo para cargar entidadesdirectamente desde dibujos CAD.Los dibujos CAD se representan de dos formas: archivosde dibujos CAD y conjuntos de datos de dibujos CAD. Losconjuntos de datos CAD contienen clases de entidadesorganizadas por tipos de formas de punto, línea o polígono.Cada entidad CAD en una clase de entidad contiene uncampo Capa; esto le permite identificar la capa de dibujoCAD de la que cada entidad se deriva. En este ejercicio,usted extraerá las entidades que pertenecen a la capa delínea de lote de la clase de entidad de polilínea en su clasede entidad de base de geodatos de líneas de lote vacías.
1
3
2

44 EDITANDO EN ARCMAP
1. Clic en menú Editor y en el asistente de CargarObjetos.
2. Haga clic en el botón Explorar. Navegue hacia el sitio endonde instaló los datos de muestra de ArcTutor(C:\Esri\ArcTutor por defecto), luego navegue hacia eldirectorio Editor\DatosEjercicio\Edición CAD.
3. Doble clic en el conjunto de datos de dibujosPredios.dwg. Escoja la clase de Entidad Polilínea y clicen Abrir.
4. Haga clic en el botón Agregar para adicionar la clase deentidad CAD (listada en la lista de datos de Entrada) ala lista de datos fuente que hay que cargar.
5. Haga clic en siguiente.
Hacer coincidir campos de entradas y objetivos
Este paso le permite hacer coincidir los campos de la clasede entidad CAD con los campos en su capa objetivo.
1. Acepte los mapas de campos, por defecto, de esteejercicio. Haga clic en Siguiente.
Definición de una consulta
Como todas las capas CAD se combinan en una sola clasede entidad que contiene un valor de atributo de Capa,definirá una consulta de atributo de tal forma que solamenteentidades con un nombre de capa= ‘LOT-L’ se carguen enla capa objetivo.1. Haga clic en la opción para cargar solamente entidades
que cumplan la consulta.2. Clic en Constructor de Consulta para definir la consulta.
12
2
4
5

TUTORIAL RAPIDO 45
3. Haga doble clic en Capa de la lista de Campos. Estoadiciona la cadena o texto en la cláusula ´donde´ de laconsulta.
4. Haga clic en el signo igual (=).5. Haga clic en Completar Lista para desplegar todos los
valores únicos de atributos para el campo Capa. Hagadoble clic en LOT-L desde la lista para completar laconsulta.
Después de completar los pasos anteriores, su consultadebe decir: “Capa” = ‘LOT-L’. Usted puede alterar laconsulta escribiendo directamente en la caja de diálogode consulta SQL.
6. Haga clic en Verificar para asegurar que ha creado unacláusula válida, ‘donde’ SQL.
7. Clic en Aceptar. Asegúrese de que tienen una expresiónde consulta válida antes de aplicar la consulta alasistente.
Acople y validación
A continuación, el Cargador de Objetos le preguntará siquiere aplicar algún agente de acople que hayaconfigurado en la ventana de Ambiente de Acople a lasentidades a medida que se cargan en el mapa y/o si quierevalidar cada entidad que es adicionado.Si le interesa la conectividad entre las entidades queimporta y las entidades existentes en su base de datos,puede aplicar el acople. Sin embargo debería saber que lasentidades se moverán dentro de la tolerancia de acopleactual. Si los datos CAD fuente fueron construidos usandogeometría de coordenadas, la aplicación de acople puedereducir la exactitud de los datos originales.
1. Haga clic en Siguiente (no aplique acople).5
4
63
1

46 EDITANDO EN ARCMAP
Cómo completar el asistente y cómo cargarentidades
La caja de diálogo final proporciona un resumen de lasopciones que usted escoge a través de cada paso delasistente. Puede examinar cada uno de sus pasos y hacerclic en Regresar si comete algún error.1. Haga clic en Finalizar. Aparecera un indicador de progreso.
Luego que el asistente finaliza la carga de entidades,puede necesitar actualizar para ver las nuevas líneas.
Cómo guardar sus ediciones
Ahora que ha cargado datos CAD con éxito en su sesión deedición, puede parar la edición y guardarla.1. Haga clic en el menú Editor y luego en Parar Edición.
2. Haga clic en Si para guardar su edición.
En este ejercicio, aprendió a cargar entidades CADdirectamente en su base de datos SIG. Usted pudoimportar entidades por su forma o por su nombre de capaCAD usando el asistente de Cargar Objetos. Notiene que importar datos CAD para usar el asistente.También puede acoplarse a entidades CAD o simplementedesplegar y consultar sus atributos. Para mas informaciónsobre dibujos CAD, vea Uso de ArcCatalog.
2
1
1

TUTORIAL RÁPIDO 47
Exercise 7: La herramienta Ajuste Espacial
La herramienta de ajuste espacial le permite transformar,Rubbersheet, y empatar los bordes de sus datos en unasesión de edición.Los ajustes espaciales están basados en vínculos dedesplazamiento. Estos son elementos gráficos espacialesque representan la fuente y ubicaciones de destino a serajustadasEste ejercicio le mostrará como ejecutar cada uno de losajustes espaciales.
Iniciando ArcMap y comienzo de la edición
Antes de poder completar las labores en esta tutoría, tieneque iniciar ArcMap y cargarlo con los datos de tutoría.1. Haga doble clic en un acceso directo instalado en su
escritorio o utilice la lista de Programas en su menú deInicio para activar ArcMap.
2. Presione el botón de apertura en la barra deherramientas Estándar. Abra el documento de mapaTransform.mxd en el directorio Editor donde instaló losdatos del tutorial.
2
3. Haga clic en la Barra de Herramientas del editor sobrela barra de herramientas Standard para adicionar labarra de herramientas del editor al ARCMAP.
4. Haga clic en el menú de Editor y clic en inicio deedición.
3
4

48 EDITANDO EN ARCMAP
Adición de la barra de herramientas de ajusteespacial
1. Vaya al menú Ver, luego a barra de herramientas, y hagaclic en Ajuste Espacial para añadir esta herramienta.
La siguiente barra de herramientas aparece
Iniciación del ambiente de ajuste
Para empezar a agregar vínculos debe iniciar su medio deajuste para que cada vínculo que usted adicione se ajuste alos vértices o puntos finales de la entidades.
1. Haga clic en el menú editor y clic en ajuste paravisualizar la ventana del ambiente de ajuste
1 1
2
2. Seleccione las casillas Vértice de las capas Newparsel ySimpleParcels para ajustar los vínculos dedesplazamiento a los vértices de estas entidades

TUTORIAL RAPIDO 49
Aplicando una transformación
Una transformación se usa para convertir las coordenadasde una capa de un lugar a otro. Esto involucra escala,cambio y rotación de entidad basadas en vínculos dedesplazamientos definidos por el usuario. Adicionalmente setransforman todas las entidades en una capa y sonutilizadas con frecuencia para convertir datos creados enunidades digitalizadas en unidades del mundo realrepresentadas sobre un mapa. Este ejercicio le mostrarácomo aplicar una transformación basada en vínculos dedesplazamiento que creará. También aprenderá a iniciar losdatos de ajuste, tener una vista previa del ajuste y ver unatabla de vínculo.
Conjunto de datos para ajuste
Ajuste Espacial le permite ajustar un conjunto seleccionadode entidades o todas las entidades en una capa. Esteconjunto esta disponible en la caja de diálogo Elija lasEntradas para el Ajuste. Para clases entidad delGeodatabase y Shapefiles, el predeterminado es paraajustar un conjunto de entidades seleccionadas. Lascoberturas únicamente soportan el ajuste de todas laentidades en una capa.1. Haga clic en el menú de Ajuste Espacial y haga clic en
Asignar Ajuste de Datos para desplegar la ventana Elijalas Entradas para el Ajuste.
2. Revise los cuadros de selección de las capas en elmarco de verificación.
3. Deseleccione SimpleBuildings y SimpleParcels,mantenga las capas de NewBuildings y NewParcels.
Seleccione un método de ajuste
Ahora que determino cuales características serán ajustadas,el siguiente paso es escoger un método de ajuste.La herramienta de ajuste espacial soporta muchos métodosde ajuste en este ejercicio, usted ejecutará unatransformación de similaridad.1. Vaya a Ajuste Espacial, elija Métodos de Ajuste y haga
clic en Transformación - Similitud para iniciar el ajuste.
1
3
2
1

50 EDITANDO EN ARCMAP
Adicionando vínculos de desplazamiento
Estos vinculos definen la fuente y destino de coordenadaspara ajuste. Se pueden crear manualmente o se cargan deun archivo. En este ejercicio creará sus propias uniones dedesplazamiento de las esquinas exteriores de las capasNewParcels a locaciones en la capa de SimpleParcels.
1. Haga clic en la barra de herramientas de Ajuste Espacialpara la herramienta de la nueva unión dedesplazamiento.
2. Con la herramienta de desplazamiento activa, ajuste unpunto de partida en la linea de la fuente y luego ajuste alpunto de llegada en la capa de objetivo.
2
1 3. Continúe creando vínculos adicionales como se muestramas abajo para este ejercicio, cuando termine usteddebe tener un total de cuatro uniones de desplazamiento

TUTORIAL RAPIDO 51
Examinando el ajuste
La herramienta de Ajuste Espacial incluye una herramientapara ver con anticipación el ajuste antes de ejecutarlo. Estaherramienta se llama la ventana de visión anticipada. Si losresultados del ajuste no son ordenados, usted puedemodificar las uniones para mejorar la exactitud del ajuste.1. Haga clic en el menú de Ajuste Espacial y clic en la
ventana de visión previa.La siguiente ventana aparecera
Justo con un preview del ajuste, también puede examinarlos resultados del ajuste al mirar la tabla de uniones. Latabla de uniones informa acerca de las uniones y erroresRMS.2. Haga clic en el boton de la visión de tabla de uniones
sobre la barra de herramientas de Ajuste Espacial.
La siguiente caja de dialogo aparecera
Haciendo clic derecho sobre un campo de la Tabla de Enlacese abre un menú de contexto donde puede realizar diferentestareas. Puede imprimir coordenadas de vínculos, vínculosflash, acercamientos y paneo para seleccionar vínculos y borrarvínculos con estos comandos.
Si el error RMS para este ajuste no es aceptable, usted puedemodificar los valores de los vínculos para mejorar la exactitud; la ventana preview y las herramientas de la Tabla de Enlacesson diseñadas para ayudarle a “afinar” su ajuste.
1
2

52 EDITANDO EN ARCMAP
Ejecucion del ajuste
El paso final del proceso de ajuste espacial es ejecutar elajuste.1. Haga clic en el menú de Ajuste Espacial y en Ajuste.
Salvando sus ediciones
Si esta satisfecho con los resultados de el ajuste espacial,puede detener la impresión y guardar sus ediciones.1. Haga clic en el menú de editor y clic Detener la edición.
2. Haga clic en Yes para guardar sus ediciones.
En este ejercicio aprendió como preparar (iniciar) sus datospara un ajuste, crear vínculos de desplazamiento, pre-ver elajuste y utilizar la tabla de unión para ver, el error RMS.Para más información acerca de la herramienta de AjusteEspacial, ver capitulo 9 “Ajuste Espacial”
Ya que la herramienta de ajuste espacial opera en la sesiónde edición usted puede utilizar el comando deshacer paradeshacer el ajuste.Los datos ajustados deben verse así:
11

TUTORIAL RAPIDO 53
Rubbersheeting en sus datos
RubberSheeting se usa comúnmente para alinear dos o máscapas. Mueve las características de una capa utilizando unatransformación por trozos (piecewise) que mantiene laslíneas rectas.Este ejercicio mostrara como actua RubberSheet en susdatos al utilizar vínculos de desplazamiento, vínculosmúltiples de desplazamiento y vínculos de identidad.Este tutorial asume que ArcMap está iniciado y las barrasde herramientas Editor y Ajuste Espacial han sidoadicionadas a ArcMap.
1. Cierre el documento de mapa transformation.mxd.
2. Haga clic en botón de apertura sobre la barra deherramientas Estándar. Navegue al documento de mapaRubbersheet.mxd en el directorio Editor donde ustedinstaló los datos del tutorial.
2
3
3. Haga clic el menú Editor y luego clic en Iniciar laedición.

54 EDITANDO EN ARCMAP
Asignación del ambiente de ajuste
Antes de empezar a crear vínculos debe determinar suambiente de ajuste, para que cada vínculo adicione el ajustea las vértices o puntos finales de las entidades.
1. Haga clic en el menú Editor y luego clic en Toleranciapara abrir la ventana Ambiente de Tolerancias.
1
2
2. En el cuadro de selección elija vértice para las capasImportStreets y Streets para ajustar los vínculos dedesplazamiento a los vértices de estas Entidades.

TUTORIAL RAPIDO 55
Configurando los datos para el ajuste
La herramienta de ajuste espacial le permite ajustar unjuego seleccionado de entidades o todas las entidades enuna caja. Esta configuración esta disponible en el cuadrode diálogo Elegir las Entradas para el Ajuste.La configuración es para ajustar entidades seleccionadas(excepto para las coberturas)1. Haga clic en Ajuste Espacial y clic en Asignar Ajuste de
Datos para escoger las entradas para el ajuste.
2. Seleccione Todas las entidades en estas capas. En elcuadro de dialogo, deseleccione la capa streets.Mantenga la capa ImportStreets seleccionada.
Seleccione un método de ajuste
Ahora que ha determinado cuales características seránajustadas, el próximo paso es escoger un método de ajuste.La herramienta de Ajuste Espacial soporta muchos métodosde ajuste. En este ejercicio usara Rubbersheet.1. Haga clic en el menú de ajuste espacial, indique los
métodos de ajuste luego haga clic en Rubbersheet paradeterminar el método de ajuste.
2. Ahora, haga clic en el método de ajuste espacial y clicen opciones para abrir las propiedades del ajuste.
1
2
32
1

56 EDITANDO EN ARCMAP
Localizando los datos de ajuste
Las extensiones que se pueden guardar en documentos demapa se llaman Marcadores Espaciales. El crear unMarcador para áreas que visita con frecuencia, le ahorrarátiempo. Para información acerca de cómo crear y manejarMarcadores Espaciales, Ver utilización de ArcMap
Ahora empleará un Marcador Espacial creado para esteejercicio.1. Haga clic en el menú Ver, vaya a Marcador y luego haga
clic en Import streets para acercarse al área de ediciónde este ejercicio.
3. En la ventana Propiedades de Ajuste escoja Rubbersheetcomo su método de ajuste.
4. Click en Options para escoger un método.
5. Haga clic en el método de vecindario natural (NaturalNeighbor) y haga clic en OK.
6. Haga clic en OK para aceptar las propiedades delajuste.
3
4
1
5

TUTORIAL RAPIDO 57
Cuando el despliegue se actualiza note que las capas deImportstreets no están alineadas con las capas de las calles,tiene que ajustar las capas del Importsteet para que sealineen con las capas de la calle utilizando el método deajuste Rubbersheet.
2. Para obtener una mejor vista del área ajustada ustednecesita hacer zoom al marcador llamadointersecciones el cual fue creado para usted, haga clicen el menú Ver, indique el marcador luego haga clic enlas Intersections.
2

58 EDITANDO EN ARCMAP
Adición de vínculos de desplazamiento
Los Vínculos de desplazamiento definen la fuente y lascoordenadas de estilo. Para un ajuste los vínculos dedesplazamiento pueden ser creados manualmente ocargados de un archivo. En este ejercicio usted creará suspropios vínculos de desplazamiento en muchasintersecciones claves de las capas Streets e ImportStreets.
1. Haga clic en vínculo de desplazamiento nueva sobre labarra de herramientas de ajuste espacial.
2. Ajustar el vínculo a la posición de ubicación en la capaImportStreet como se muestra abajo.
3. Ajuste el vínculo a la ubicación de destino en las capasde las calles como se muestra abajo.
4. Continúe creando enlaces en las intersecciones sobre elperímetro de los layers en dirección opuesta al sentidode las manecillas del reloj. Usted creará un total de seisenlaces de desplazamiento, como se muestra abajo.2
3
1

TUTORIAL RAPIDO 59
Adicionando enlaces múltiples
La herramienta de Enlaces de Desplazamiento Múltiplepermite crear enlaces de desplazmiento múltiple en unaoperación. Esta herramienta puede ayudarle ahorrartiempo dejándole crear más de un enlace a la vez; esto esespecialmente usado en entidades curvas.1. Para obtener una mejor vista del área de ajuste, haga un
acercamiento con el Marcador Curve Features, el cualfue previamente creado. Haga clic en el menú Ver,vaya a Marcadores, y haga clic en Curve Features.
1
2
Para preservar la curvatura de las entidades vías, adicioneenlaces múltiples en puntos críticos.
2. Haga clic en la herramienta de vínculo dedesplazamiento múltiple en la barra de herramientas deAjuste Espacial.
3. Con vínculos de desplazamiento múltiple activa haga clicen la Entidad de carretera curva en la capaImportStreets, como se muestra en la gráfica.

60 EDITANDO EN ARCMAP
3
5
4
4. Con vínculos de desplazamiento múltiple activa haga clicen la Entidad de carretera curva en la capa streets.
5. Debera entrar el número de vínculos a ser creados.Aceptar el valor predeterminado (10) y presionarENTER.
Múltiples vínculos nuevos aparecen en el mapa.

TUTORIAL RAPIDO 61
68
7
6. Use la herramienta de desplazamiento Múltiple paracrear múltiples enlaces para mantener la entidad curva.
7. Haga clic en Enlace de Desplazamiento Nuevo sobre labarra de herramientas Ajuste Espacial.
8. Adicione enlaces de desplazmiento final, como semuestra abajo:

62 EDITANDO EN ARCMAP
Adicionando vínculos de identificación
Los vínculos de identificación son utilizados para anclar lasentidades en puntos específicos y prevenir su movimientodurante un ajuste, usted ahora agregara vínculos deidentidad en intersecciones claves para mantener sujustificación.1. Haga clic en la nueva herramienta de vínculos de
identidad en la barra de herramientas de ajuste espacial
2. Con el nuevo vinculo de identidad activo, adicione 5vínculos de identidad en las intersecciones mostradasabajo.
Examinando un ajuste
Puede examinar cómo un ajuste aparecerá con vista previaantes de ejecutarlo. Utilice las herramientas Pan y Zoomde ArcMap estándar para cambiar el despliegue de laventana de vista previa1. Haga clic en el menú de Ajuste Espacial y clic en vista
previa para examinar el Ajuste
La siguiente ventana aparece:
Si los resultados no son aceptables modifique los vínculosexistentes para mejorar la exactitud del ajuste
2
11

TUTORIAL RAPIDO 63
Ejecutando el ajuste
El paso final en el proceso del ajuste espacial es ejecutar elajuste.1. Haga clic en el menú de Ajuste Espacial y clic en
Ajustar.
Teniendo en cuenta que la herramienta de Ajuste Espacialopera en la sesión de Edición, puede utilizar el comandoDeshacer para deshacer el Ajuste.
1
2
1
Después de ejecutar el Ajuste Rubbersheet, notará quetodos los vínculos de desplazamiento que usted creó fueronconvertidos en vínculos de identidad. El siguiente paso esborrar estos vínculos ya que no los va a necesitar más.
1. Haga clic en la herramienta de elementos de selecciónsobre la barra de herramientas de Ajuste Espacial estole permitirá seleccionar los vínculos ya que estos sonelementos gráficos
2. Haga clic en el menú de Edición y haga clic en selecciónde todos los elementos.
3. Presione Eliminar

64 EDITANDO EN ARCMAP
Salvando sus ediciones
Si esta satisfecho con los resultados del Ajuste Espacial,puede detener las Ediciones y Guardarlas.
1. Haga clic en el Menú Editor y clic en detener Edición .
2. Haga clic en Yes para guardar sus Ediciones.
En este ejercicio usted aprendió como determinar sus datospara un ajuste para crear vínculos de desplazamiento,vínculos de identidad, y vista previa del ajuste. Para másinformación sobre ambiente de la herramienta de AjusteEspacial ver capitulo 9 “Ajuste Espacial”.
1
Datos de bordes iguales
Los Bordes Iguales son utilizados para alinear entidades alo largo de bordes de capas adyacentes, usualmente, lacapa con entidades menos exactas son ajustadas. Mientrasque la otra capa es utilizada como capa Objetivo. Losbordes iguales se apoyan en los vínculos de desplazamientopara definir el ajuste.
Este ejercicio le mostrara como empatar dos capas alutilizar vínculos de desplazamiento que usted crearamanualmente, también aprenderá como manejar laherramienta de Bordes Iguales y determinar laspropiedades edgesnap.
Esta tutoría asume que se inicia ArcMap y que el Editor yla barra de herramientas de Ajuste Espacial han sidoadicionadas al ArcMap.
1. Cierre el documento de mapa Rubbersheet.mxd.2. Haga clic en el botón apertura de la barra de
herramientas estándar. Vaya al documentoEdgematghmxd.map en el directorio Editor donde
instaló los datos del tutorial
2

TUTORIAL RAPIDO 65
3
3. Haga clic en el menú Editor y luego en Iniciar laedición
1
Determinando el ambiente de ajuste
Antes de iniciar la creación de vínculos, para que cadavínculo que adicione se ajuste a las vértices o puntos finalesde las entidades. Para más información sobre ambiente deajuste ver capitulo 4 “Creación de Entidades Nuevas”.
1. Haga clic en el menú del Editor y haga clic en ajustepara abrir la ventana de ambiente de ajuste.
2. Verifique la caja de verificación final enseguida a lascapas de cascadas norte y cascadas sur para encajar losvínculos de desplazamiento a los finales de puntos deestas entidades.
2

66 EDITANDO EN ARCMAP
Determinación de datos para ajuste
La herramienta ajuste espacial permite ajustar un conjuntoseleccionado de entidades o todas las entidades en unacapa esta configuración esta disponible en el cuadro dediálogo Asignar Ajuste de Datos para clases entidad en elGeodatabase y Shapefiles, la configuración predeterminadaes ajustar un conjunto seleccionado de entidades.1. Haga clic en Ajuste Espacial y clic en Asignar Ajuste de
Datos para desplegar la ventana Elija las Entradas parael Ajuste.
2. Verifique que este seleccionado la opción Entidadesseleccionadas y haga clic en Aceptar.
1
2
Seleccione un método de ajuste
Ahora que ha determinado cuales entidades seran ajustadasel siguiente paso es escoger un método de ajuste. Laherramienta de Ajuste Espacial soporta muchos métodos deajuste. En este ejercicio, usará el Borde de Ajuste.1. Haga clic en el ménu de Ajuste Espacial, vaya a
Métodos de Ajuste y luego haga clic en los Bordes deAjuste (Edge Snap) para determinar el método de ajuste.
1

TUTORIAL RAPIDO 67
2
2. Haga clic en Ajuste Espacial y luego en Opciones paraabrir las propiedades del ajuste. Aquí determinarámuchos grupos de Bordes Iguales y propiedades en estaventana.
Determinando las propiedades método de ajuste
1. Haga clic en la lista desplegable de Métodos de Ajuste yseleccione Bordes Iguales (Edge Snap) como métodode ajuste.
2. Haga clic en Opciones y para abrir las propiedades delmétodo Bordes Iguales.
1
2
3. Haga clic para seleccionar el método línea.
3
Determinando la propiedades de bordes iguales
El método de ajuste de Bordes Iguales requiere métodos deajuste adicional. Estas propiedades definirán la fuente y lascapas de Objetivo como también determinan como secrearán los vínculos de desplazamiento cuando se estautilizando la herramienta de Bordes Iguales.
1. Haga clic en la pestaña Comparación de Bordes en laventana de ajuste.
2. Haga clic sobre la lista de despliegue de la Capa Fuentey elija StreamsNorth.

68 EDITANDO EN ARCMAP
1 2
3. Haga clic en la lista de despliegue de la Capa Destino yluego haga clic en StreamsSouth.
4. Escoja Un enlace para cada punto destino en el cuadrode selección.
5. Haga clic en Prevenir enlaces duplicados en el cuadrode selección y luego haga clic en OK.
3
5
4
Ubicación de los datos de ajuste
Ahora enfocará un Marcador Espacial creado para estepropósito1. Haga clic en el Menú Ver, indique Marcador, luego clic
en las West streams para determinar la vista actual parael área de edición de este ejercicio.

TUTORIAL RAPIDO 69
1
El mapa desplegará el área siguiente.

70 EDITANDO EN ARCMAP
Adición de vínculos de desplazamiento
Las entidades de origen están ahora seleccionadas losvínculos de desplazamiento definen las coordenadas dedestino y fuente para un ajuste, en este ejercicio ustedcreará vínculos múltiples utilizando la herramienta Bordesiguales1. Haga clic en bordes iguales en barra de ajuste espacial
2. Con la herramienta de Bordes iguales activa arrastre unacaja alrededor de punto final de las entidades, laherramienta de bordes iguales creará vínculos dedesplazamiento múltiples basados en una entidad origeny una entidad objetivo que caerá dentro de la caja.
2
1
Los vínculos de desplazamiento ahora conectan lasentidades origen y las entidades objetivo a sus puntosfinales.

TUTORIAL RAPIDO 71
Seleccion de entidades
Los Bordes Iguales únicamente afecta las regionesexteriores de la capa, debe que seleccionar las entidades aajustar.1. Haga clic en la herramienta Editor
2. Con la herramienta editor activada forme una cajaalrededor de las entidades que seran enmarcadas. Comose muestra arriba.
1
2
Las entidades están ahora seleccionadas

72 EDITANDO EN ARCMAP
Vinculos de desplazamiento adicionales
1. Clic en ver, indique marcador de libros y clic encascadaseste
Repita los mismos pasos utilizados para crear vínculos conla herramienta de Bordes Iguales para las porciones decascadaseste de los datos.
Examinando el ajuste
Puede examinar como aparece un Ajuste antes deejecutarlo con la herramienta de vista previa puede utilizarlas herramientas Pan, y zoom de ArcMap para cambiar eldespliegue de vista previa.1. Haga clic en el menú de ajuste Espacial y clic en vista
previa para examinar el ajuste
La siguiente ventana aparece
Si los resultados no son aceptables, puede modificar losvínculos existentes para mejorar la exactitud del ajuste
1
1

TUTORIAL RAPIDO 73
Ejecución del ajuste
El paso final en el proceso del ajuste espacial es ejecutar elajuste.1. Haga clic en el menú de Ajuste Espacial y clic en
Ajustar
Teniendo en cuenta que la herramienta de Ajuste Espacialopera en la sesión de Edición, puede utilizar el comandoDeshacer para deshacer el Ajuste.Aquí esta como deberáaparecer el Ajuste.
Guardando sus ediciones
Si esta satisfecho con los resultados del Ajuste Espacial,puede detener las Ediciones y Guardarlas1. Haga clic en el Menú Editor y clic en detener Edición .
2. Click en Yes para salvar sus ediciones
En este ejercicio usted aprendió a determinar propiedadesde Borde Iguales, a utilizar la herramienta de BordesIguales para crear vínculos de desplazamiento, y tener unavista previa del Ajuste. Para mas información acerca de laherramienta Ajuste Espacial, ver capitulo 9, “AjusteEspacial”
1
1

74 EDITANDO EN ARCMAP
Ejercicio 8: Utilización de la herramienta transferencia de atributos
La herramienta de transferencia de atributos se utiliza paratransferir atributos de Entidades en una capa de origen aentidades en una capa de objetivo.Los Atributos y las Capas de origen y objetivo a transferirse definen en el cuadro de diálogo de mapeo detransferencia de atributos.Se utiliza para transferir interactivamente aquellos atributosentre las entidades de origen y las capas de objetivo.En este ejercicio aprenderá como utilizar el cuadro dediálogo de Mapeo de Transferencia de Atributos y laherramienta de Transferencia de Atributos.
Iniciando ArcMap y comenzando a editar
Antes de que pueda completar las labores de esta tutoríatiene que iniciar ArcMap y cargar los datos de tutoría.
1. Haga doble clic en un acceso directo del escritorio o utilicela lista de Programas del Menú Inicio e iniciar ArcMap.
2. Haga clic en el botón de apertura en la barra deherramientas Estándar. navegue hacia el documento demapa CreatingNow Features.mxd.
3. Haga clic en la barra de herramientas del editor sobre laBarra Herramientas Estándar y añadir la barraherramientas
4. Haga clic en el menú de editor y clic inicio de Edición
2
3
4

TUTORIAL RAPIDO 75
Adición de la barra de herramientas ajusteespecial
1. Haga clic en el menú Ver, indique la Barra deherramientas,haga clic en Ajuste Espacial para adicionarla barra de herramientas Ajuste Espacial al ArcMap.
La siguiente barra de herramientas aparecerá
Determinación del ambiente de ajuste
Antes de transferir atributos, usted debe determinar suambiente de ajuste para las Capas de Fuente y Objetivo.Esto asegurará que usted seleccione la entidad correctacuando este utilizandoTransferencia de Atributos. Si deseainformación acerca de ajuste, vea Capitulo 4, “Creación deNuevas Entidades”
1
1
2
1. Haga clic en el menú Editor y clic en Tolerancia paraabrir la ventana de Ambiente de Tolerancias.
2. Seleccione la caja de verificación de Bordes enseguida alas capas Newstreets y streets

76 EDITANDO EN ARCMAP
Determinando la fuente y capas objetivos
El primer paso al transferir atributos es determinar la fuentey las capas objetivo. El cuadro de diálogo mapas detransferencia de atributos permite definir estasdeterminaciones.1. Haga clic en ajuste espacial y clic en mapa de
transferencia de atributos.
2. Haga clic en la flecha de despliegue de la capa defuente.
3
1
2
3. Haga clic en la flecha de despliegue de la capa deobjetivo y clic en la capa Newstreet

TUTORIAL RAPIDO 77
Fuente de mapeo y cambios de objetivo
El siguiente paso consiste en que campos utilizar para latransferencia de atributos. Debe seleccionar un campo enla capa de fuente e igualar al campo correspondiente en laCapa de Objetivo. La herramienta Transferencia deAtributos utilizará estos campos para determinar cualesdatos transferir.1. Haga clic en el campo Nombre en la caja de listados de
campos de Capa Original.
2. Haga clic en el campo Nombre en la caja de listados decampos Capa Objetivo
1
2
3
3. Haga clic en Adicionar
Los campos son adicionados a la caja de Listado decampos iguales
4. Repita los mismos pasos para los campos de tipo.

78 EDITANDO EN ARCMAP
Ubicación de datos para el ajuste
Las extensiones que se pueden guardar en documentos demapa se llaman Marcadores Espaciales. El crear unMarcador para áreas que visita con frecuencia, le ahorrarátiempo. Para información acerca de cómo crear y manejarMarcadores Espaciales, Ver utilización de ArcMapAhora enfocará (zum) un marcador Espacial creado paraeste ejercicio.1. Haga clic en el menú Ver, indique el Marcador y luego
haga clic en Newstreets para determinar la vista haciaal área de edición de este ejercicio.
Cuando la imagen se reactualice, deberá ver la siguienteárea en su mapa
1

TUTORIAL RAPIDO 79
Identificando entidades para transferir atributos
Antes de iniciar la trasferencia de atributos, necesitaráverificar los atributos de las entidades de fuente y objetivo.Esto se puede hacer utilizando la herramienta Identificar1. Haga clic en la herramienta Identificar
2. Haga clic en la Entidad de Fuente como se muestraabajo
El cuadro de diálogo Identificar Resultados aparece. Notelos atributos de Campo Tipo y Nombre. Estos atributosserán transferidos a la Entidad Objetivo.
3. Con la herramienta Identificar activa, haga clic en laEntidad Objetivo, como se muestra abajo
1
2
3

80 EDITANDO EN ARCMAP
La herramienta transferencia de atributos
Utizará la herramientaTransferencia de Atributos paratransferir atributos de Entidades de Fuente a la Objetivo.1. Haga clic Transferencia de Atributos en la Barra de
herramientas de Ajuste Espacial.
2. Ajuste a un borde de la Entidad Fuente, como se muestramás abajo.
El cuadro de diálogo Identificar Resultados, muestra ahorainformación acerca de la entidad Objetivo. Note el atributode campo de Tipo y Nombre. Estos Atributos seTransferirán a la Entidad Objetivo.
2
1

TUTORIAL RAPIDO 81
Verificando resultados de la transferencia deatributos
Ahora que transfirió los atributos de la Entidad de Origen ala Entidad Objetivo, es buena idea verificar que la EntidadObjetivo se actualizó con la información apropiada.1. Haga clic en la herramienta Identificar.
2. Haga clic en la entidad fuente.
3
4
1
2
3. Arrastre el vínculo hacia la Entidad Objetivo.
4. Encaje a un Borde de la Entidad Objetivo

82 EDITANDO EN ARCMAP
Salvando sus ediciones
Si esta contento con los resultados de la transferencia deatributos, puede detener la impresión y guardar la edicion.1. Haga clic en el menú Editor y clic en Detener Edición.
2. Click Yes para salvar sus ediciones.
En este ejercicio, usted aprendió como transferir atributosde una capa de origen a una capa de Objetivo.Para mas información acerca de la herramienta deTransferencia de Atributos, ver Capitulo 9 “AjusteEspacial”
Los Campos de Tipo y Nombre en la Entidad Objetivodeberán reflejar los nuevos atributos.
Transferencia de atributos a entidades múltiples
Para transferir los atributos de una Entidad Fuente aEntidades de Objetivo múltiple, sostenga presionada la teclaShift mientras selecciona las Entidades de Objetivo.
1

TUTORIAL RAPIDO 83
En los dos primeros ejercicios, usted aprendió como usar eldibujo de edición y las herramientas de dibujo creandonuevas entidades. Hay métodos adicionales para crearentidades que no fueron tocados en estos ejercicios. paraaprender más acerca de las maneras de crear entidades,vea el Capítulo 4, ‘Creando nuevas entidades’.Adicionalmente para digitalizar nuevas entidades usando elmouse, usted aprendió como usar el mouse y la tabladigitalizadora para capturar datos desde mapas en papel. Elejercicio 3 mostró como usted puede adjuntar un mapa depapel a su tabla digitalizadora, registrar el mapa de papel alespacio de coordenadas de su base de datos GIS y agregarentidades utilizando el mouse. Para aprender más acercadel uso de una tabla digitalizadora, vea el Capítulo 5,‘Usando un digitalizador’.En el ejercicio 4, usted aprendió cómo es de fácil modificarla forma de entidades existentes. Usted copió y pegóedificios desde un archivo CAD en su base de datos GIS;usted también movió, rotó y modificó la escala de losedificios para ajustar una subdivisión de predios usandoalgunas herramientas de edición en ArcMap. Una vez losedificios fueron apropiadamente ubicados, usted utilizó lastareas de edición Extender/Cortar Entidades y Modificar laEntidad para conectar una línea de servicio de agua al ladode cada edificio. Para aprender más acerca de la ediciónde entidades en ArcMap, vea el Capítulo 7, ‘Editandoentidades existentes’.Usted puede editar múltiples entidades al mismo tiempo enArcMap y asegurarse que los límites entre ellos seanconsistentes. En el ejercicio 5, usted aprendió cómo usar elcomando Integrar para crear límites comunes entre las
entidades estados, condados y ríos que recopiladas desdediferentes fuentes en diferentes niveles de precisión. Ustedluego actualizó los límites del estado y del condado paraajustar los cambios en las entidades ríos usando laherramienta Edición Compartida.En el ejercicio 6, usted aprendió cómo actualizar sus datosexistentes con entidades en un archivo de dibujo CADusando el asistente Cargar Objetos. Usted definió unaconsulta basada en la capa CAD 'LotLine' y luego cargósolamente aquellas entidades en su layer objetivo.Importe datos CAD o no, usando un digitalizador paracapturar entidades desde mapas de papel o editando loslímites compartidos entre polígonos, ArcMap provee lasherramientas que usted necesita para editar sus datosrápida y fácilmente.En el ejercicio 7, usted apendió cómo usar la herramientade Ajuste Espacial para transformar, aplicar rubbersheet eigualar lados a sus datos. Usted creó enlaces dedesplazamiento para definir las ubicaciones origen ydestino; y configurar las propiedades del ajuste. En elúltimo ejercicio, usted aprendió cómo usar la herramienta deAjuste Espacial para transferir los atributos de una entidada otra.El siguiente capítulo proveerá una perspectiva general de laedición en ArcMap. Esta le mostrará donde encontrar lasherramientas que usted necesita usar y describe las tareasbásicas que usted necesita conocer antes de iniciar laedición en ArcMap.


85
EN ESTE CAPITULO
Lo básico de la edición
· Visión general del proceso deedición
· Exploración de la barra deherramientas Editor
· Adición de la barra de herramientasEditor
· Inicio y fin de una sesión de edición
· Selección de entidades
· Movimiento de entidades
· Eliminación de entidades
· Cómo copiar y pegar entidades
· Configuración del número deposiciones decimales usadas parareportar las medidas
3Además de hacer mapas y analizar mapas, ArcMap es también la aplicaciónpara crear y editar sus bases de datos espaciales. ArcMap tieneherramientas para editar shapefiles, coberturas y conjuntos de datos deentidades o cualquier tipo de datos de vector en su base de datos SIG.
Este capítulo proporciona una introducción a la forma de editar en ArcMap ydescribe las actividades básicas que necesita saber antes de que puedainiciar la creación y edición de datos espaciales. Por ejemplo, este capítulomuestra la forma de realizar tareas tales como adición de la barra deherramientas Editor, inicio y finalización de una sesión de edición y selecciónde entidades.

86 EDITANDO EN ARCMAP
Visión general del proceso de edición
La siguiente es una visión general del uso de ArcMap y de labarra de herramientas Editor para editar sus datos. Los pasos sedescriben en detalle en este capítulo o en otros capítulos de estasección.
1. Iniciar ArcMap.
2. Crear un nuevo mapa o abrir uno existente.
3. Adicionar los datos que quiere editar a su mapa.
Si no hay capas para las clases de entidades que quiere editar,puede crearlas usando ArcCatalogTM. Para mayor informaciónsobre creación de capas de entidades vea Uso de ArcCatalog.
4. Adicionar la barra de herramientas Editor a ArcMap.
Botón de la barra del Editor
5. En el menú Editor escoger Iniciar la edición.
6. Crear o modificar entidades y/o sus atributos.
Nuevo mapaAbrir botón
Adicionar datos

EDICIÓN BÁSICA 87
7. Escoja Finalizar Edición en el menú Editor y haga clic en Sicuando aparezca para guardar sus ediciones.
No hay necesidad de guardar el mapa, todas las edicioneshechas en la base de datos automáticamente se reflejarán lasiguiente vez que abre el mapa.

88 EDITANDO EN ARCMAP
La Barra de Herramientas Editor
Comandos dela sesión deedición.
Herramientade edición:Lepermiteseleccionarfeatures ymodificarlos.
Paleta deHerramienta:Herramientaspara crear unbosquejo.
Lista de Tareasactuales: Lastareas de esta listafuncionan con unbosquejo dibujadocon lasherramientas deconstrucción debosquejo.
Lista de CapaObjetivo:Configura la capaa la quepertenecerán lasnuevasentidades.
Botón deatributos: Abre lacaja de diálogode atributos detodos los featuresseleccionados.

EDICIÓN BÁSICA 89
Esta sección muestra cómo ArcMap le ayuda a completar lastareas que necesita hacer. Aprenderá sobre los tipos de datos quepuede editar y lo básico de la creación y modificación deentidades y sus atributos.
Estructura de conjuntos de datos vector
ArcMap proporciona un ambiente de edición común paraentidades de todo tipo: conjunto de datos geográficos, conjuntode datos de entidades, coberturas y shapefiles.
Cuando edita datos con ArcMap, edita clases (colección deentidades) que representan las capas de su mapa.
Exploración de la barra de herramientas Editor
La edición de clases le permite modificar la fuente de datos reales,no solamente la representación en el mapa.Una clase es unacolección del mismo tipo de entidades, por ejemplo, una colecciónde puntos o de polígonos. Para cada conjunto de datosgeográficos, la disponibilidad de tipos de entidades varía. (vea lasiguiente tabla).
Un conjunto de datos es una colección de clases que compartenla misma referencia espacial. Un conjunto de datos podría ser unacolección de clases de entidades base tierra o una colección deentidades de servicios. Los shapefiles son una excepción; ellosno tienen una colección de clases, sino solamente, una claseshapefile.

90 EDITANDO EN ARCMAP
Construcción
como bosquejo
Construcción
como entidad
La colección de conjuntos de datos de entidades se almacena enuna base de geodatos. Las coberturas se almacenan en unespacio de trabajo ArcInfo y los shapefiles se almacenan en unacarpeta de shapefile. Aunque usted puede adicionarrecopilaciones múltiples de conjuntos de datos a su mapa (basesde geodatos, espacios de trabajo ArcInfo, y carpetas deshapefiles) usted sólo puede editar clases de entidades dentro deuna recopilación a la vez. Tampoco, se pueden editar algunasclases de entidades de coberturas, como enlaces, secciones,anotaciones y clases de entidades en grupo.
Qué es un bosquejo y cómo funciona con unatarea?
Un bosquejo es una forma que usted dibuja que realiza variastareas cuando se editan entidades. Las tareas están en la lista enla flecha de la derecha de Tarea Actual. Usted debe crear unbosquejo con el fin de completar una tarea.
Por ejemplo, la tarea Crear una Nueva Entidad usa un bosquejoque usted crea previamente para construir la nueva entidad.
La tarea Seleccionar Entidades Usando una Línea utiliza unbosquejo que usted crea para seleccionar entidades.
Lista de la flecha de la derecha de Tarea Actual

EDICIÓN BÁSICA 91
Bosquejo que muestra en dónde se debe cortar el polígono.
Polígono dividido en dos features en donde el bosquejo fue dibujado.
Los predios intersecados por el bosquejo están ahora seleccionados.
El bosquejo interseca los predios que se seleccionarán
La tarea Cortar Entidades de Polígono usa un bosquejo de líneaque usted dibuja para cortar un polígono.
La tarea Cortar Entidades de Polígono usa un bosquejo de líneaque usted dibuja para cortar un polígono.

92 EDITANDO EN ARCMAP
entidad punto
entidad línea
entidad polígono
Bosquejo delinea
Bosquejo depoligono
Creación de nuevas entidades
Usted puede crear tres tipos principales de entidades con la barrade herramientas Editor: puntos, líneas y polígonos.
Para crear una línea o polígono, debe crear un bosquejo. Unaforma de bosquejo esta compuesta por todos los vértices ysegmentos de la entidad. Vértices son puntos en donde elbosquejo cambia de dirección, tal como una esquina y segmentosson las líneas que conectan los vértices.
Puede crear un bosquejo creando vértices y segmentos queforman la entidad. Los vértices están marcados en verde y elúltimo vértice adicionado esta marcado en rojo.
La herramienta Bosquejo es la herramienta que usted usa con masfrecuencia para crear un bosquejo. Tiene un menú contextualacompañante que le ayuda a colocar vértices y segmentos conmás precisión. Las herramientas Arc, Distancia-Distancia y deIntersección también le ayudarán a crear vértices y segmentosque usan otros métodos de construcción.
Menú contextual de herramienta de Bosquejo
Bosquejo
Arco
Intersección
distancia -distancia paleta de
herramientasherramientade trazar

EDICIÓN BÁSICA 93
Al crear una nueva entidad, la capa objetivo determina la capa ala cual pertenece la nueva entidad. La lista de la flecha de laderecha de Capa Objetivo contiene los nombres de todas lascapas de los conjuntos de datos. Los subtipos también están enla lista, si es aplicable. Por ejemplo, si usted configura la capaobjetivo en “Edificios: Comercial”, cualquier feature que ustedcree será parte del subtipo “Comercial” de la capa “Edificios”.
Debe configurar la capa objetivo siempre que esté creandonuevas entidades, ya sea creándolos con la herramientaBosquejo, copiando y pegando o en zona de influencia en otraentidad.
Modificando Entidades
Para cada entidad del mapa hay una forma alternativa, unbosquejo. Para crear una entidad y para modificarla ustedmodifica su bosquejo. Como los vértices son visibles en unbosquejo, usted puede editar la entidad en detalle; puede movervértices, borrarlos o adicionar nuevos con el menú contextual deBosquejo.
Lista de la flecha de la derecha de capa objetivo
Cuando usted edita un bosquejo de una entidad, puede editar susvertices usando el menu contextual de Bosquejo
Puede también usar otro bosquejo que usted crea para modificarla entidad para ciertas tareas. Un ejemplo de este tipo de tarea esCortar Entidades de Polígono en el que un bosquejo que ustedconstruya se usa para dividir un polígono en dos.
Se pueden hacer modificaciones simples a entidades, tales como,moverlos, copiarlos o borrarlos, seleccionando la entidad yescogiendo la herramienta o comando adecuados.

94 EDITANDO EN ARCMAP
Atributos de edición
Luego de seleccionar las entidades cuyos atributos quiere editar,haga clic en el botón Atributos para ver la caja de diálogo.
Caja de diálogo de Atributos
Boton de Atributos

EDICIÓN BASICA 95
Adición de labarra de EditorAntes de editar datos deentidades geográficas dentro deArcMap, primero debeadicionar la barra deherramientas Editor.
1. Iniciar ArcMap.
2. Haga clic en el botón de labarra Editor de la barra deherramientas Estándar deArcMap para desplegar labarra Editor.
3. Haga clic en la barra detítulo de la barra deherramientas y arrástrela ala parte superior de laventana de la aplicaciónArcMap.
Sugerencia
Adición de la barra Editorusando la caja de diálogoPersonalizarHaga clic en el menú Herramientasy luego en Personalizar. Haga clicen la pestaña barra deHerramientas y marque Editor.
Sugerencia
Adición de la barra Editordesde el menú VerTambién puede adicionar la barraEditor haciendo clic en el menú enVer señalando barra deherramientas y marcando Editor.
Sugerencia
Adición de la barra Editordesde el menúHerramientasAdicione la barra Editor desde elmenú Herramientas. Haga Clic enHerramientas y en BarradeEdición.
2
3

96 EDICIÓN EN ARCMAP
Adición de datosque quiere editarAntes de que pueda iniciar laedición debe adicionar losdatos que quiere editar en sumapa. En ArcMap, usted puedeeditar conjuntos de datos enshapefiles, coberturas o formatobase de geodatos.
1. Inicie ArcMap.
2. Haga clic en el botónAdicionar Datos
3. Navegue hacia la ubicacionde sus datos y haga clic enAdicionar.
Los datos se adicionan a sumapa.
2
Sugerencia
Cómo interrumpir el dibujode datosUsted puede interrumpir el procesode dibujo de datos sin quitar elmapa oprimiendo la tecla Esc.
3
Los datos se adicionan al mapa
Sugerencia
Cómo cargar datos desdeuna base de geodatosUsted puede importar entadadesdesde una base de geodatos haciauna capa de su mapa usando elcomando Cargar Objetos. Paramayor información veaConstrucción de bases de geodatos

EDICIÓN BASICA 97
Inicio de una sesión deedición
1. Inicie ArcMap y adicione labarra de herramientasEditor.
2. Haga clic en Editor y luegoen Iniciar Edición.
Ahora se activa la barra deherramientas Editor.
Inicio yFinalización deuna sesión deediciónToda edición se realiza dentrode una sesión de edición. Parainiciar escoja Iniciar edición enel menú Editor. Las edicionesque haga son visiblesinmediatamente en su mapapero no se guardan en su basede datos hasta que quierahacerlo. Si trabaja con grandescantidades de datos, puedeacelerar la edición y selecciónde entidades creando un cachéde edición. Un caché de ediciónconserva las entidades visiblesen la extensión del mapa actual,en la memoria de su máquinalocal. Puede crear un caché deedición haciendo clic en elcomando Construir Caché deedición de la barra deherramientas Editar Caché.
Sugerencia
Edición de un mapa conmás de una recolección deconjuntos de datosPuede editar sólo una recolecciònde conjunto de datos, un espacio detrabajo a la vez. Estos pueden serbases de geodatos, coberturasArcInfo y shapefiles.
2
La barra de herramientas Editor está activa

98 EDICIÓN EN ARCMAP
Sugerencia
Cómo hacer zoom hasta laextensión de su caché deediciónUsted puede regresar rápidamentea su extensión de caché de ediciónen cualquier momento de su sesiónde edición. Haga clic en el botónArcercarse a la Edición enMemoria de la barra deherramientas Edición en Memoria.
Creación de un cache deedición
1. Adicione los datos quequiere editar.
2. Haga clic en el botón deAcercamiento de la barra enHerramientas
3. Haga un acercamiento alarea del mapa que quiereeditar.
4 . Haga clic en el botonConstruir Cache de ediciónde la barra de herramientasEditar Cache.
Las entidades visibles en laextension actual seconservan en la memorialocal.
Cómo guardar susediciones en la mitadde una sesión de edición
1. Haga clic en Editor
2. Haga clic en GuardarEdición.
Cualquier edición que hayahecho se guarda en la basede datos.
4
2
1
Cuando acaba de editar ustedpuede guardar los cambios quehaya hecho o salir de ediciónsin guardar. También puedeguardar las ediciones que hahecho, en cualquier momentoescogiendo Guardar Edición enel menú editor.

EDICIÓN BASICA 99
Cómo finalizar unasesión de edición
1. Haga clic en Editor y enFinalizar Edición.
2. Para guardar los cambios,haga clic en Si. Para salirsesin guardar, haga clic en No.
Sugerencia
Edición en la vista dediseñoUsted también puede editar datosen un mapa que esté preparando.Haga clic en el menú Ver y en Vistade Diseño. Para mayorinformación sobre trabajo en vistade diseño, vea “Edición en vista dedatos y en vista de diseño” en elCapítulo 1.
Sugerencia
Edición de un mapa conmás de un marco de datosSi su mapa contiene más de unmarco de datos, editará el marcode datos que esté activo cuandoescoja Iniciar Edición. Debeescoger Finalizar Edición y luegoIniciar Edición con el marco dedatos activo que desee editar.
Para un estudio de marcos dedatos vea “Capas, marcos dedatos y tabla de contenido” en elCapítulo 3 de Uso de ArcMap.
1
2

100 EDICIÓN EN ARCMAP
Selección deentidadesLa selección de entidadesidentifica las entidades en lasque quiere realizar ciertasoperaciones. Antes de mover,borrar o copiar una entidad,debe seleccionarla. Debetambién seleccionar entidadespara ver sus atributos.
Puede seleccionar entidadescon la herramienta Editor ocreando una línea o unpolígono que intercepte lasentidades que quiereseleccionar. El número deentidades seleccionadas semuestra inmediatamente en laesquina inferior izquierda de laventana de ArcMap™ despuésde realizar la selección.
Selección de entidadesusando la herramientaEditar
1. Haga clic en la herramientaEditar.
2. Mueva el cursor sobre unaentidad y haga clic.
La entidad seleccionada serealza.
El edificio seleccionado se realza.
2
Sugerencia
Seleccionar más de unaentidadOprima la tecla Shift mientras quehace clic a las entidades. Tambiénpuede usar la herramienta Editarpara arrastrar una caja alrededorde un grupo de entidades.
Sugerencia
Eliminar entidades de unaselecciónMantenga oprimida la tecla Shiftmientras hace clic en las entidades.
1

EDICIÓN BASICA 101
Selección de entidadesusando una línea
1. Haga click en la flecha deTarea Actual y haga clic enSeleccionar EntidadesUsando una Línea.
2. Haga click en la flecha de lapaleta de herramientas yluego en la herramientaDibujo o en cualquier otraherramienta de construcciónde la paleta deherramientas.
3. Construya una línea queintercepte las entidades quequiere seleccionar.
Las entidades que la líneaintercepta están ahoraseleccionados.
Las entidades intersecadas por la línea están ahora seleccionadas.
3
La pequeña “x” en el centro delas entidades seleccionadas esel ancla de selección. Es usadacuando se rotan las entidades,se mueven utilizando ajuste ycambian de escala.
Puede seleccionar capas,escogiendo Asignar CapasSeleccionables del menúSeleccionar y usando la lista deCapas Seleccionables.
Suponga que quería seleccionarun gran número de edificiosdibujando una caja alrededor deellos pero seleccionó un predioequivocado cuando dibujó lacaja de selección.
Vea También
Para mayor información sobre elancla de selección, vea “Entidadesen Movimiento” en este capítulo y“Cambio de escala de entidades”en el Capítulo 7.
Sugerencia
Movimiento del ancla deselecciónMueva el cursor sobre ella, oprimala tecla Control y arrastre el anclade selección a la ubicacióndeseada.
Vea También
Para mayor información sobrecreación de una línea, vea“Creación de líneas y polígonos”en el Capítulo 4.
12

102 EDICIÓN EN ARCMAP
Selección de entidadesusando un poligono
1. Haga clic en la flecha de laderecha de Tarea Actual yhaga clic en Seleccionarentidades Usando un área.
2. Haga clic en la flecha de laderecha de la paleta deherramientas y haga clic enla herramienta Bosquejo decualquiera de las otrasherramientas deconstrucción en la paleta deherramientas.
3. Construya un poligono queintersecte las entidades queusted quiere seleccionar.
Las entidades que la líneaintersecta son seleccionadas.
Las entidades que intersecan con el área están ahoraseleccionadas.
3
Para evitar esto, usted podríaquitar la marca de la capa dePredios en la lista CapasSeleccionables y así no seseleccionan los predios.
12
Vea También
Para mayor información sobrecreación de polígonos, vea“Creación de líneas y polígonos”en el Capítulo 4.
Vea También
Para mayor información sobreselección de entidades en ArcMap,incluyendo selección de entidadespara análisis, vea el Capítulo 13,“Consulta de mapas”, en Uso deArcMap.
Sugerencia
Haga un paneo y un zoommientras seleccionaentidadesOprima la tecla de Control yoprima Z para haceracercamiento, X para haceralejamientos o C para hacer
Use el menú Selecciónpara mayor control sobresu selecciónEl menú Seleccionar le da másherramientas con las cuales haceruna selección, tal como adicionar ala selección actual, selección detodas las entidades de la pantalla ocreación de una expresión SQL.
Sugerencia

EDICIÓN BASICA 103
Cómo hacer que unacapa sea seleccionable
1. Haga click en el menúSeleccionar y luego enAsignar CapasSeleccionables.
2. Haga clic y marque lascajas contiguas a losnombres de las capas quequiere poder seleccionar.Quite la marca de las cajascontiguas a los nombresque no quiere poderseleccionar.
Las capas cuyos nombresno tienen marca se ven aunen su mapa pero no sepueden seleccionar.
1
2

104 EDICIÓN EN ARCMAP
Movimiento deentidadesUsted puede mover entidadesde tres formas diferentes:arrastrando, especificandocoordenadas delta X y Y orotando.
Use Arrastrar cuando tenga unaidea general del sitio al quequiere mover la entidad.
Especifique coordenadas deltaX y Y cuando quiera mover unaentidad a una ubicación precisa.ArcMap™ usa la ubicaciónactual de las entidadesseleccionadas con origen (0,0) ylas mueve a la ubicación de
Cómo arrastrar unaentidad
1. Haga clic en la herramientaEditar.
2. Haga clic en la entidad oentidades que quiere mover.
3. Haga clic y arrastre laentidad o entidades a laubicación deseada.
2
Sugerencias
“Deshacer” un movimientoHaciendo clic en el botón Deshacerde la barra de herramientasEstándar de ArcMap.
1
3
El edificio seleccionado se arrastra a una nueva ubicación.

EDICIÓN BASICA 105
Moviendo unaentidadrespecto a suubicación actual
1. Haga clic en la herramientaEditar.
2. Clic en la entidad oentidades que quiere mover.
3. HagaCic en Editor y enmover.
2
1
acuerdo a las coordenadas queusted especificó.
Las coordenadas se miden enunidades de mapa. La grafica acontinuación, ilustra el cambio
de ubicación cuando lascoordenadas delta X y Y de 2, 3se especifican para un edificio.
En el anterior ejemplo, eledificiose mueve hacia arriba yhacia la derecha, en la medidaen que los valores decoordenadas positivas sonespecificados.
Usted puede rotar entidades enArcMap usando la herramientaRotar. Después de seleccionarlas entidades, arrastre elpuntero del ratón para que lasentidades roten hacia laposición deseada.
Si quiere mover una entidad auna ubicación precisa enrelación con otra entidad, ustedpuede usar el ambiente de
(0,0)
(2,3)
3

106 EDICIÓN EN ARCMAP
La entidad se mueve 40 unidades de mapa hacia la izquierda.
4. Escriba las coordenadasdeseadas y oprima Enter.
La entidad se mueve deacuerdo con las coordenadasespecificadas
.
ajuste. Por ejemplo, ustedpuede mover un predio
y hacer que una de susesquinas salte o se ajusteprecisamente a la esquina deotro predio. Mueva el punto deanclaje de la selección delpredio a su vértice después deconfigurar las propiedadesadecuadas de ajuste. Luego,mueva el predio hacia la nuevaubicación hasta que el punto deanclaje de la selección ajuste ala esquina del otro predio. ElAcople se estudia en detalle enel Capítulo 4, “Creación denuevos features”.
Sugerencia
Movimiento del ancla deselecciónPara mover el punto de anclaje dela selección, mueva el cursor sobreéste, presione la tecla Ctrl yarrastre el punto de anclaje de laselección a la ubicación deseada.
4

EDICIÓN BASICA 107
Rotación de una entidad
1. Haga clic en la herramientaEditar.
2. Haga clic en la entidad oentidades que quiere rotar.
3. Haga clic en la herramientaRotar.
Haga clic en cualquierpunto del mapa y arrastreel cursor para rotar laentidad a la posicióndeseada.
Las entidades seleccionadas se rotan.
2
1
3
Sugerencia
Rotación de una simbologíade puntoSi sus datos ya tienen un campoque contiene el ángulo de rotaciónpara cada símbolo de punto, ustedpuede usar ArcMap para rotar lasimbología. Haga clic en el botónderecho del mouse sobre el nombrede la capa punto de la tabla decontenido del mapa y haga clic enPropiedades. Haga clic en lapestaña Simbología. Haga clic enel botón Avanzado, luego enRotación. De la lista, escoja elcampo que contiene el ángulo derotación. Haga clic en la opciónque describe cómo quiere que secalcule ese ángulo.
Sugerencia
Rotación por gradosPara especificar la cantidad exactade rotación en contra de lasmanecillas del reloj, haga clic en laherramienta Rotar, oprima A yescriba el número de grados.

108 EDICIÓN EN ARCMAP
1. Haga clic en la herramientaEditar.
2. Haga clic en la entidad oentidades que quieresuprimir.
3. Haga clic en el botónSuprimir de la barraEstándar de ArcMap.
Lss entidadesseleccionadas se borran.
Como suprimirentidadesUse el botón Suprimir de labarra de herramientas Estándarde ArcMap.
Sugerencia
Cómo suprimir entidadesusando la tecla Suprimir.También puede oprimir la teclaSuprimir en el teclado paraeliminar entidades seleccionadas.
El edificio seleccionado se suprime.
1
2
3

EDICIÓN BASICA 109
Como copiar ypegar entidadesUsted puede copiar una entidadexistente usando lasherramientas de la barraEstándar de ArcMap. De la listade la derecha de la capaObjetivo, escoja la capa quecontiene el tipo de entidadesque quiere que la nueva entidadsea, por ejemplo, un edificio.
Usted puede copiar una entidady pegarla como parte de otracapa pero debe ser del mismotipo de capa (punto, línea opolígono) de la cual copió. Hayuna excepción a esta regla,puede copiar polígonos en unacapa de tipo línea.
Los atributos de la entidadoriginal se copian solamente ala nueva entidad si usted estácopiando y pegando dentro dela misma capa.
1. Haga clic en la flecha de laderecha de Capa Objetivo yluego haga clic en la capaque contiene el tipo deentidades que quiere quesea la nueva entidad.
2. Haga clic en la herramientaEditar.
3. Haga clic en la entidad oentidades que quiere copiar.
4. Haga clic en el botón Copiaren la barra de herramientasEstándar de ArcMap.
5. Haga clic en el boton Pegarde la barra de herramientasEstándar de ArcMap
La entidad se pega en laparte superior de la entidadoriginal.
3
2
1
54Vea también
Para mayor información sobreatributos, vea el Capítulo 9,(Edición de atributos”. Ustedpuede también ver el Capítulo 10de Uso de ArcMap.
La entidad seleccionada se pega en la parte superior de laentidad original.

110 EDICIÓN EN ARCMAP
Configuración delnúmero deposicionesdecimales usadospara reportarmedidasCuando crea o edita unaentidad con la herramientaDibujo, usted puede usar elmenú contextual de laherramienta Dibujo para vermedidas tales como, distanciaentre dos vértices, el ánguloentre dos segmentos o laubicación de las coordenadasactuales del cursor.
Por defecto, ArcMap despliegaestas medidas usando cuatrodecimales. Sin embargo, ustedpuede cambiar fácilmente elnúmero de decimalesmostrados. Después que ustedconfigura el número deposiciones decimales, ArcMapreportará todas las medidasusando ese número.
1. Haga clic en Editor y enOpciones.
2. Haga clic en la pestañaGeneral.
3. Escriba el número deposiciones decimales quequiere usar.
Haga clic en Aceptar.
1
3
2
4

EN ESTE CAPITULO
111
4• Cómo crear una nueva entidad
• Creación de entidades de punto yvértices
• Creación de líneas y polígonos
• Creación de segmentos usandoángulos y longitudes
• Creación de segmentos usandoángulos de segmentos existentes
• Creación de segmentos que soncurvas paramétricas
• Uso del ambiente de ajuste
Es fácil crear nuevas entidades usando las herramientas de construcción deedición de bosquejo. Primero, especifique la capa en la que quiere crear lanueva entidad. Luego, use la herramienta adecuada para digitalizar losvértices de la entidad.
Puede usar las herramientas de edición para crear nuevas entidades depunto, línea o polígono con diferentes prósitos prácticos. Use laherramienta de Bosuqejo y su menú contextual para adicionar una fuente deagua perpendicular a una fuente existente en una subdivisión. Use laherramienta Distancia-Distancia para crear un predio de tierra que seinicia 55 metros desde una esquina de un lote existente y a 40 metros de otraesquina de lote. Cree una callejuela usando la herramienta Arco para crearuna curva paramétrica (verdadera). Con la herramienta Intersección,adicione un predio a una subdivisión estableciendo un vértice en la esquinausando segmentos de un predio contiguo.
Usando las herramientas de edición, puede crear una variedad de entidadesconstruyendo segmentos en ángulos y longitudes específicas. Puede crearentidades que sean paralelas o perpendiculares a otras entidades.Tambiénpuede crear entidades multipunto, tales como un sistema de pozos depetróleo y entidades multiparte tales como un grupo de islas que forman unpaís o estado. Estos son solamente algunos ejemplos de la forma en quepuede usar ArcMap para crear fácilmente y con precisión nuevas entidadespara su base de datos.
Creación de nuevas entidades

112 EDICIÓN EN ARCMAP
Un bosquejo se compone de vértices (puntos en los cuales losbosquejos cambian de dirección, tal como en las esquinas) ysegmentos. Cree un bosquejo usando la herramientaBosquejo localizada en la paleta de herramientas.
Para crear entidades de punto, haga clic una vez en el mapa.Para crear entidades de línea o de polígono (vea el ejemplosiguiente) use la herramienta Bosquejo para hacer clic en el mapapara digitalizar los vértices que forman las entidades. Para crear elúltimo vértice y finalizar el bosquejo, haga doble clic con elmouse. Al finalizar el bosquejo, ArcMap adiciona el segmentofinal del bosquejo y el bosquejo se convierte en una entidad.
Para crear una nueva entidad en ArcMap, usted crea undibujo de edición. Un dibujo es una forma que usted dibujadigitalizando vértices. Usted puede usar un bosquejo pararealizar varias actividades; estas actividades están en lalista de la flecha de la derecha de Tarea Actual que esta acontinuación. Incluyen la creación de nuevas entidades, sumodificación, su extensión o corte y su cambio de forma.
Este capítulo se centra en el uso de bosquejos para crear nuevasentidades. Cuando la configuración de la tarea actual es Crear unaNueva Entidad, la forma que usted crea se convierte en la nuevaentidad.
Construcción como bosquejo Construcción como entidad
3. Haga clicaquí paracolocar eltercer vértice
2. Haga clicaquí paracolocar elSegundovértice.
1. Haga clicaquí paracolocar el
primer vértice.
4. Haga dobleclic aquí para
colocar elúltimo vértice y
finalizar elbosquejo.
Cómo crear una Nueva entidad
Lista de Tareas Actuales
Herramientade Bosquejo
Paleta deherramientas

CREANDO NUEVAS ENTIDADES 113
El tipo de entidad que usted crea es determinado por laconfiguración de la lista Capa Objetivo. Esta lista contiene losnombres de todas las capas en los conjuntos de datos con loscuales está trabajando.
Escoja la capa a la cual usted quiere adicionar nuevas entidadesantes de que inicie su creación.
Puede ver un menú llamado el menú contextual de la herramientaBosquejo. Usted puede tener acceso a este menú cuando haceclic en el botón derecho del mouse lejos del bosquejo que estacreando. El menú tiene alternativas para ayudarle a colocar losvértices y segmentos exactamente donde los quiere. Por ejemplo,usted puede configurar un segmento para que sea de ciertalongitud o con cierto ángulo o crear un vértice en con unaubicación de coordenada X o Y especifica.
Lista de la derecha de la capa Objetivo
Menú contextual de herramienta Bosquejo.

114 EDICIÓN EN ARCMAP
Todas las herramientas de la paleta de herramientas le ayudan acrear un bosquejo. Dos herramientas usan métodos deconstrucción mas específicos para crear ya sea puntos o vértices:la herramienta Distancia-Distancia y la de Intersección.
La herramienta Distancia-Distancia le permite crear un punto ovértice en la intersección de dos distancias desde otros dospuntos. Usted podría usar esta herramienta para colocar unanueva fuente eléctrica basada en medidas de campo. Supongaque usted sabe que el siguiente punto para la fuente esa 50 pies de una esquina del edificio y a 75 pies de otro.La herramienta Distancia-Distancia crea dos círculos basados en
La herramienta Distancia-Distancia da los puntos de intersección dedos círculos; el tamaño de los círculos se determina por el radio queusted configura.
estas distancias y encuentra dos puntos de intersección posiblesen donde se podría colocar la fuente. La herramienta Interseccióncrea un punto o vértice en el sitio en que dos segmentosintersecarían si se extendieran lo suficiente. Suponga que quierecrear un lote de estacionamiento pegado a un edificio en forma deL. La esquina exterior del lote debería estar localizada en el puntoen que las dos paredes del exterior del edificio se intersecaran sise extendieran. Usted podría usar la herramienta Intersección paraencontrar este punto “implícito” de intersección y crear el vérticede la esquina del lote (vea la siguiente gráfica).
La herramienta de Intersección crea un vértice aquí- enel sitio en que los dos segmentos intersecarían.
HerramientaIntersección
HerramientaBosquejo
Herramienta Arco
Herramienta Distancia-Distancia
Herramienta de Trazo

CREANDO NUEVAS ENTIDADES 115
La herramienta Arco le ayuda a crear un segmento que es unacurva paramétrica (verdadera).
La herramienta Trazado le ayuda a crear segmentos que siguen alo largo de segmentos existentes. Suponga que quiere adicionaruna entidad de nueva casilla de vía que esta desplazado 15 pies alfrente de la subdivisión del predio. Usted podría usar laherramienta Trazar a lo largo de las entidades de línea existentesen vez de escribir el ángulo y longitud de cada segmento.
1. Hagaclic unavez paraestablecerel puntode inicio.
2. Haga clic aquí paraestablecer el eje. Este esel punto invisible a travésdel cual pasa la curva.
3. Hagaclic aquí
paraestablecer
el puntofinal.
Puede usar cualquier combinación de los siguientes métodos paracrear vértices o segmentos, para crear una nueva entidad de líneao polígono:· Herramienta de Bosquejo
Sketch tool context menu· Menú contextual de herramienta de Bosquejo· Herramienta Distancia-Distancia· Herramienta Intersección· Herramienta Arco· Herramienta TrazadoArcMap tiene otro menú de contexto, el menú contextual deBosquejo. Con este menú, usted puede adicionar, mover o borrarvértices; puede cambiar la orientación del bosquejo; reducir sulongitud o desplegar las propiedades de la forma del bosquejo.Desde el cuadro de diálogo propiedades, usted puede eliminarpartes de una entidad multiparte, eliminar varios vértices en unaoperación, adicionar puntos o modificar los valores m y z. El menúde contexto del Dibujo está disponible cuando usted hace clickcon el botón derecho del mouse, mientras que el cursor sepone sobre cualquier parte del dibujo utilizando cualquierherramienta. Es diferente del menú contextual deherramienta de Bosquejo, al cual tiene acceso solamentecuando trabaja con la herramienta Bosquejo y cuando hace cliccon el botón derecho del mouse lejos de su bosquejo.
1. Oprima O paraconfigurar el valorde desplazamiento.
2. Haga clic aquípara iniciar eltrazado.
3. Siga a lolargo de la
entidad paratrazar.
Menú contextual de Bosquejo

116 EDICIÓN EN ARCMAP
Creación deentidades depunto y vérticesPuede ver los vértices como sifueran entidades de tipo punto,excepto que los vértices estánconectados por segmentos yforman entidades de tipo líneao polígono. Las entidades depunto y los vértices se creanusando los mismos métodos.La configuración de la CapaObjetivo determina si estácreando una entidad punto o unvértice que forma parte de undibujo de línea o de polígono.Puede crear entidades punto ovértices de un dibujo dediferentes formas:· Digitalizando a mano alzada
con la herramienta Bosquejo(también puede usar elambiente de ajuste paraayudar)
· Usando X, Y Absolutos o XDelta o Y en el menú contextualde herramienta de Bosquejo.
Creación de un punto ovértice por digitalización
1. Haga clic en la flecha de laderecha de Tarea Actual yluego en Crear NuevosEntidades.
2. Haga clic en la flecha de laderecha en la lista de CapaObjetivo y haga clic en unacapa de punto.
3. Haga clic en la flecha de laderecha de paleta deherramientas y haga clic enla herramienta Bosquejo.
4. Haga clic en el mapa paracrear el punto.El punto o vértice se crea ensu mapa y se marca comoseleccionado
Suponga que quierecrear un punto aquí.
Se crea una nuevaentidad de punto.
3
1
2
Sugerencia
El ambiente de ajuste puedeayudar a crear puntos yvérticesEl ambiente de ajuste puedeayudarle a crear puntos o vérticesen ubicaciones mas exactas enrelación con otras entidades. Paramayor información, vea “Uso deambiente

CREANDO NUEVAS ENTIDADES 117
Creación de un punto ovértice usando elsistema de coordenadasdel mapa (X y YAbsolutos)
1. Haga clic en la flecha de laderecha de la paleta deherramientas y luego en laherramienta Bosquejo.
2. Haga clic en el botónderecho del mouse sobrecualquier sitio del mapa yluego haga clic en la X y YAbsolutas.
3. Escriba las coordenadas yoprima Enter.Se crea un vértice o punto enlas coordenadasespecificadas.
3
• Usando las herramientasDistancia –Distancia oIntersección.
Para digitalizar a mano alzada,simplemente haga clic en laherramienta Bosquejo y luegohaga clic en el mapa. La X y Yabsoluta del menú contextual deherramienta Bosquejo le permitecrear un punto o vértice usandoel origen (0,0) del sistema decoordenadas de su mapa. Enotras palabras, la ubicación delpunto o vértice que esta creandose determina usando el mismopunto (0,0) de sus datos delmapa. Debe usar X y YAbsolutos para crear un polo enuna base de datos de servicios sitiene las coordenadas X y Y deun polo por medio de la unidadde un sistema deposicionamiento global (GPS eninglés).
Sugerencia
Cómo cerrar el menúcontextual de la herramientaBosquejo Puede cerrar el menú contextual dela herramienta Bosquejo oprimiendola tecla Esc.
Se crea un punto en(2222264, 394370).
1
2
Sugerencia
Acceso directo a X y YabsolutasDespués de hacer clic en laherramienta Bosquejo, puedeoprimir F6 para configurar lascoordenadas X y Y.

118 EDICIÓN EN ARCMAP
Creación de un vérticeen relación con laubicación del últimovértice (X y Y Delta)
1. Haga clic en la flecha de laderecha de la paletaherramienta y haga clic en laherramienta Bosquejodespués de crear al menosun vértice.
2. Haga clic en el botón de laderecha del mouse sobre unpunto alejado del vértice odel bosquejo y haga clic enX, Y Delta.
3. Escriba las coordenadas yoprima Enter.Se crea un vértice en lascoordenadas especificadas.
Sugerencia
Acceso directo a X y Y DeltaDespués de hacer clic en laherramienta Bosquejo, puedeoprimir Control y D para configurarlas coordenadas delta X y Y.
La X y Y Delta del menúcontextual de la herramientaBosquejo le permite crear unvértice usando el último vérticedel bosquejo como origen. Puedeverlo como otra forma de medirángulos y longitud desde unpunto que ya esta en el mapa.Por ejemplo, exactamente como elpunto rojo del diagrama acontinuación se puede medir auna distancia de 20 pies desde elúltimo punto a un ángulo de 45grados, también se puede mediren coordenadas medidas desdeel último punto.
1
3
2
(0,0)(270,40) Se crea un vértice
en (270,40).
El mismo punto medido usandocoordenadas delta X y Y .
45°
Punto medido usando un ángulo ylongitud
20 ft.
4
3
(0, 0)
(3, 4)

CREANDO NUEVAS ENTIDADES 119
Creación de un punto ovértice usando laherramienta Distancia-Distancia
1. Haga clic en la flecha de laderecha de la paleta deherramientas y luego en laherramienta Distancia-Distancia.
2. Haga clic una vez paraestablecer el punto centraldel primer círculo y oprima laletra D en el teclado.
3. Escriba la longitud del radiopara el primer círculo yoprima Enter.Se crea uncírculo con el radioespecificado.
2
3
Se crea un círculo de un radio de 50unidades de mapa
La herramienta Distancia-Distancia ofrece otra forma decrear un punto o vértice en unaubicación especifica.Suponga que quiere crear unaentidad de polo. Si no tiene laubicación exacta de lascoordenadas pero sabe que esen la intersección a 50 unidadesde mapa desde la esquina de unedificio y a 70 unidades de mapadesde la esquina de otro, puedeusar la herramienta Distancia-Distancia para colocar el punto.La herramienta Distancia-Distancia le permite crear unpunto o vértice en la intersecciónde dos distancias desde otrosdos puntos.
Como se ve en el ejemplo, ustedcrearía un círculo con el centroen la esquina del primer edificioy un radio de 50 unidades demapa. Usted creará otro círculocon el centro en la esquina deotro edificio y un radio de 70unidades de mapa. La herramienta Distancia-Distancia calcula las dosubicaciones en donde los radiosde los círculos intersecan.
La herramienta Intersección creaun punto o vértice en laintersección involucrada de dossegmentos. “Involucrada”significa que los segmentos nohan intersecado realmente en elmapa.
1

120 EDICIÓN EN ARCMAP
Sugerencia
Escogencia de un punto deintersecciónOprima Tab para alternar entre losdos puntos de intersección y oprimaEnter para crear el punto.
5
4
Se crea un círculo de 70unidades de mapa.
6
Se crea un punto en uno de dossitios en donde los radios de loscírculos intersecan.
La herramienta Intersección creaun punto o vértice en el lugardonde los segmentos se intersecansi se extienden suficientemente.
Por ejemplo, suponga que quierecrear un predio nuevo. Unaesquina del predio debecolocarse en la interseccióninvolucrada de dos segmentosde un predio contiguo.Puede usar la herramientaIntersección para encontrar estepunto de interseccióninvolucrado y crear el vértice dela esquina del nuevo predio.También puede crear una entidadmultipunto; la entidad queconsiste en mas de un puntopero
4. Haga clic una vez paraestablecer el punto centraldel segundo círculo y oprimala letra D del teclado.
5. Escriba la longitud del radiopara el segundo círculo yoprima Enter.
Se crea un segundo círculocon el radio especificado.Las dos ubicaciones endonde el radio de loscírculos intersecan se realzacuando usted mueve elcursor sobre ellos.
6. Ubique el cursor sobre elsitio que quiere y haga clic.Se adiciona un punto ovértice a su mapa.
Sugerencia
“Deshacer” y “Rehacer” un vérticeUsted puede deshacer cualquiervértice que cree haciendo clic en elbotón Deshacer de la barra deherramientas Estándar de ArcMap.Haga clic en el botón Rehacer siquiere readicionar vértices.

CREANDO NUEVAS ENTIDADES 121
Creación de un punto ovértice usando laherramienta Intersección
1. Haga clic en la flecha de laderecha de la paleta deherramientas y haga clic enla herramienta Intersección.
El cursor se convierte en doslíneas cruzadas.
2. Coloque las líneas cruzadassobre el primer segmento yhaga clic.
3. Coloque las líneas cruzadassobre el segundo segmentoy haga clic
Se adiciona un vértice opunto en la interseccióninvolucrada de los dossegmentos.
Se adiciona un vértice en el lugar en que los dossegmentos se intersecarían si se extendieran.
2
3
solamente referencia un conjuntode atributos de la base de datos.Un sistema de pozos de petróleoes un ejemplo de una entidadmultipunto; la base de datosreferencia un solo conjunto deatributos para el pozo principal ypara los múltiples excavacionesde pozos en el sistema.
Para crear nuevas entidades,debe tener una capa existente ala cual quiere adicionarlos. Si nola tiene, puede crear una usandoArcCatalog™. Para mayorinformación en la creación de unacapa de entidades vea Uso deArcCatalog.
Sugerencia
Haga paneos yacercamientos oalejamientos mientrasadiciona puntosMantenga oprimida la tecla Controly oprima Z para alejar, X paraacercar o C para hacer paneos deldespliegue cuando usa cualquierherramienta de bosquejo.
1

122 EDICIÓN EN ARCMAP
Creación de una entidadmultipunto
1. Haga clic en la flecha de laderecha de Tarea Actual yluego haga clic en CrearNueva Entidad.
2. Haga clic en la flecha de laderecha de la capa Objetivoy haga clic en la capamultipunto.
3. Haga clic en la flecha de laderecha de la paleta deherramientas y haga clic enla herramienta Bosquejo.
4. Haga clic en el mapa paracrear partes de la entidadmultipunto.
5. Cuando haya creado elúltimo punto de l a entidadmultipunto, haga clic en elbotón derecho del mouse encualquier sitio del mapa yhaga clic en Finalizar elBosquejo.
5
3
1 2

CREANDO NUEVAS ENTIDADES 123
Ahora cuando hace clic en unaparte de la entidad multipuntopara seleccionarla, todos lospuntos se seleccionanautomáticamente porque todos pertenecen a una entidadmultipunto.
Todos los puntos de la entidad se seleccionan.

124 EDICIÓN EN ARCMAP
Creación de una entidadde línea o polígono condigitalización
1. Haga clic en la flecha de laderecha de Tarea Actual yhaga clic en Crear NuevaEntidad.
2. Haga clic en la flecha de laderecha de capa Objetivo yhaga clic en una capa delínea o polígono.
3. Haga clic en la flecha de laderecha de la paleta deherramientas y haga clic enla herramienta Bosquejo.
4. Haga clic en el mapa paradigitalizar los vértices de laentidad.
5. Al finalizar, haga clic con elbotón derecho del mouse encualquier sitio del mapa yhaga clic en FinalizarBosquejo.
Creación delíneas y polígonosPuede crear líneas o polígonos digitalizando los vértices queconforman la entidad. Porejemplo, para crear un edificiocuadrado, usted podría digitalizarlas cuatro esquinas. Usecualquier combinación demétodos para crear vértices osegmentos.
Sugerencia
Eliminación de un bosquejoPara suprimir todo un bosquejo, dela entidad que esta creando, coloqueel cursor sobre cualquier parte delbosquejo, haga clic con el botónderecho del mouse y haga clic enSuprimir Bosquejo. También puedeeliminar un bosquejo oprimiendoControl y Num Del.
Sugerencia
Eliminación de un vérticePara eliminar un solo vértice de unbosquejo, centre el cursor sobre elvértice hasta que el cursor cambie.Haga clic con el botón derecho delmouse, luego haga clic en SuprimirVértice.
Sugerencia
Acceso directo a finalizar elbosquejoPuede hacer doble clic en losúltimos vértices de la entidad parafinalizar el bosquejo. O presione F2cuando haya finalizado la creacióndel bosquejo.
12
3
5

CREANDO NUEVAS ENTIDADES 125
El comando Cuadrado y Finalizardel menú contextual de laherramienta Bosquejo es unaforma de completar un polígono.Este finaliza un polígonoadicionando dos nuevossegmentos en ángulo de 90grados. Cuadrado y Finalizar leahorra tiempo y le aseguraprecisión al crear edificioscentrados en un cuadrado.
ArcMap también le da una formade crear una entidad multiparte,entidad que se compone de masde una parte física pero soloreferencia un conjunto deatributos en la base de datos. Porejemplo, el estado de Hawaipodría ser considerado unaentidad multiparte. Aunque estacompuesto por varias islas, segrabará como una entidad. Unaentidad multiparte puedecompartir vértices solamente yno líneas de borde.
La línea o polígono se creaen su mapa.
Sugerencia
“Deshacer” y “Rehacer” unvérticePuede deshacer el último vértice quecreó haciendo clic en el botónDeshacer de la barra deherramientas Estándar de ArcMap.Haga clic en el botón otra vez paradeshacer el anterior vértice al últimoque usted creó y así sucesivamente.Haga clic en el botón Rehacer siquiere readicionar el vértice.
Se crea una nueva entidad en su mapa.

126 EDICIÓN EN ARCMAP
Creación de una línea opolígono multiparte.
1. Cree una entidad de línea opolígono.
2. Al terminar de crear laprimera parte de la entidad,haga clic con el botónderecho del mouse encualquier sitio del mapa yhaga clic en Finalizar Parte.
3. Cree la siguiente parte de laentidad.
4. Cuando haya terminado laúltima parte de la entidad,haga clic con el botónderecho del mouse encualquier sitio del mapa yhaga clic en FinalizarBosquejo.
Sugerencia
Modo continuoUsted también puede crear líneas ypolígonos con el mouse usando elmodo continuo de digitalización(continuo). Para mayor informaciónvea el Capitulo 5, “Uso de undigitalizador”.
Sugerencia
Acceso directo parafinalizar una parteUsted puede sostener oprimida latecla shift y hacer doble clic en elúltimo vértice de una parte parafinalizarlo
.Sugerencia
Acceso directo parafinalizar el bosquejoUsted puede hacer doble clic en elúltimo vértice de la nueva entidadpara finalizar el bosquejo.
Sugerencia
Reemplazar el bosquejoUsted puede adicionar la forma deuna entidad de línea o polígono albosquejo haciendo clic con el botónderecho del mouse sobre la entidadcon la herramienta Bosquejo yhaciendo clic en ReemplazarBosquejo. El bosquejo contendrá laforma de la entidad sobre el cualusted hizo el clic.
2
1
3
4

CREANDO NUEVAS ENTIDADES 127
Ambas partes de la entidad se seleccionan.
Ahora cuando hace clic en unaparte
dela entidad para seleccionarla,todas
las partes se seleccionanautomáticamente porque todaspertenecen a una entidad
multiparte.

128 EDICIÓN EN ARCMAP
Cuadrando un polígonoo polilínea
1. Haga clic en la flecha de laderecha de Tarea Actual yluego en Crear NuevaEntidad.
2. Haga clic en la flecha de laderecha de la capa Objetivoy luego haga clic en unacapa de polígono o polilínea.
3. Haga clic en la flecha de laderecha de la paleta deherramientas y luego en laherramienta Bosquejo.
4. Digitalice por lo menos dossegmentos.
5. Haga clic con el botónderecho del mouse en unpunto alejado del bosquejo yhaga clic en Cuadrado yFinalizar.
12
3
5

CREANDO NUEVAS ENTIDADES 129
Los ángulos del primer vértice ydel último vértice son rectos. Seadiciona un nuevo vértice y elbosquejo se finaliza en dondeel segmento resultanteinterseca.
Primervértice
Últimovértice
Nuevovértice

130 EDICIÓN EN ARCMAP
Creación desegmentosusando ángulos ylongitudesLas herramientas de edición leayudan a crear segmentos en unángulo especifico, medidos yasea usando el sistema decoordenadas de mapa (Ángulo) odesde el último segmento(Desviación).
El comando Ángulo usa el estecomo 0 grados y mide ángulospositivos en dirección contraria alas manecillas del reloj. Porejemplo, un ángulo de 90 gradosrepresenta el norte y uno de 180grados representa el oeste. Elcomando Desviación usa elúltimo segmento como 0 gradosy calcula el ángulo que ustedespecifica desde allí. Los valorespositivos se calculan endirección contraria a lasmanecillas del reloj desde elsegmento existente.Podría usar Desviación para crearla terminación doblada de unalínea de gas o agua a un ángulode 33 grados de una casa.
Creación de unsegmento usando unángulo y una longitud
1. Haga clic en la flecha de laderecha de la paletaherramientas y haga clic enla herramienta Bosquejodespués de crear por lomenos un vértice.
2. Haga clic con el botón de laderecha del mouse alejadodel bosquejo y haga clic enÁngulo.
3. Digite el ángulo y presioneenter.El segmento se restringe alángulo especificado.
Sugerencia
Acceso directo a ánguloDespués de hacer clic en laherramienta Bosquejo y de crear porlo menos un vértice, puedeoprimir Control y A para configurarel ángulo.
1
3Ángulo restringido a 105 grados.
2

CREANDO NUEVAS ENTIDADES 131
Sugerencia
Acceso directo a longitudDespués de hacer clic en laherramienta Bosquejo y de crear porlo menos un vértice, puede oprimirControl y L para configurar lalongitud.
Sugerencia
Especificación del ángulo yla longitud simultáneamenteEscoja el comando Ángulo/Longituddel menú contextual de laherramienta Bosquejo Después dehacer clic en la herramientaBosquejo y de crear por lo menos unvértice, puede oprimir Control y Gpara configurar el ángulo y lalongitud.
Sugerencia
Cambio de longitud de unsegmentoSi quiere cambiar la longitud de unsegmento que ya ha creado, puedeusar Cambiar Longitud en el menúcontextual de herramientas deBosquejo. Esto deshace el últimovértice mientras restringe el ángulo.Cuando se usa la herramientaBosquejo puede oprimir F5 paradeshacer el último vértice mientrasmantienen restringido el ángulo.
El vértice que hace el segmento con el ángulo ylongitud deseados se crea.
4. Haga clic con el botónderecho del mouse encualquier lugar del mapa yhaga clic en Longitud.
5. Escriba la longitud y oprimaEnter.El vértice que hace elsegmento con el ángulo ylongitud deseados se crea.
Tanto el comando Ángulo comoDesviación restringen el ángulodel segmento. Por ejemplo, siusted escribe “45” de ángulo, elsegmento se restringirá a unángulo de 45 grados en un lado ya 225 grados de ángulo en elotro. Use el comando Longitudpara especificar la longitud de unsegmento que esté creando.
5
4

132 EDICIÓN EN ARCMAP
Creación de unsegmento a cierto ángulodesde el últimosegmento (desviación)
1. Haga clic en la flecha de laderecha de la paleta deherramientas y haga clic enla herramienta Bosquejodespués de crear por lomenos un vértice para elnuevo segmento.
2. Haga clic con el botónderecho del mouse lejos delbosquejo.
3. Haga clic en Desviación.4. Escriba el ángulo deseado
desde el último segmento yoprima Enter.
Sugerencia
Acceso directo a desviaciónDespués de hacer clic en laherramienta Bosquejo y de crear porlo menos un vértice, usted puedeoprimir Control y F para configurarel ángulo de desviación.
1
3
4

CREANDO NUEVAS ENTIDADES 133
El segmento se restringe alángulo especificado.
5. Haga clic una vez aldigitalizar el punto final delsegmento o escoja Longituddel menú contextual de laherramienta Bosquejo.

134 EDICIÓN EN ARCMAP
Creación de unsegmento a un ángulodesde cualquier otrosegmento
1. Haga clic en la flecha de laderecha de la paleta deherramientas y luego en laherramienta Bosquejodespués de crear por lomenos un vértice.
2. Coloque el cursor sobre elsegmento desde el cualquiere crear un segmento yhaga clic con el botónderecho del mouse.
3. Haga clic en Desviación delsegmento.
4. Escriba el ángulo deseadodesde el segmento queescogió y oprima Enter.
Creación desegmentosusando ángulosdesde segmentosexistentesTres comandos del menúcontextual de la herramientaBosquejo, Desviación delsegmento, Paralelo y Perpendicu-lar, ayudan a crear segmentoscon ángulos en relación consegmentos que ya existen.El comando Desviación deSegmento le permite crear unsegmento con un ángulo enrelación con cualquier segmentoexistente. Mientras queDesviación crea un segmento enun ángulo especifico desde elúltimo segmento en la entidadque esta creando, Desviación deSegmento le permite escogerdesde cual segmento quieretrabajar y no tiene que ser elúltimo segmento.Como con el comandoDesviación, el segmento desde elcual trabaja, con Desviación del
1
23
4
Sugerencia
Acceso directo a desviaciónde segmentoDespués de hacer clic en laherramienta Bosquejo, de crear porlo menos un vértice y de colocar elcursor sobre el segmento desde elcual saldrá el ángulo, puede oprimirF7 para configurar el ángulo.

CREANDO NUEVAS ENTIDADES 135
segmento es 0 grados y el ángulode desviación que especificapara el nuevo segmento secalcula desde allí. Los valorespositivos se calculan endirección contraria a lasmanecillas del reloj desde elsegmento existente mientras quelos valores negativos se calculanen dirección de las manecillas delreloj. El ejemplo dado muestrauna calle cruzada creada en unángulo de 45 grados de las callesexistentes.
El comando Paralelo del menúcontextual de la barra deherramientas de Bosquejorestringe un segmento a serparalelo a cualquier otrosegmento que escoja. Porejemplo, podría usar esecomando para colocar una líneade servicio perpendicular a lalínea principal.
El segmento se restringe alángulo especificado.
5. Haga clic una vez paradigitalizar el punto final delsegmento o escoja Longituddel menú contextual de laherramienta Bosquejo.
Sugerencia
Uso exclusivo de valorespositivos con desviación delsegmento.Si desea trabajar solamente convalores positivos de ángulos,convierta ángulos negativos aángulos positivos adicionando 180al valor negativo. Por ejemplo, unángulo de -45 grados (medidos en ladirección de las manecillas del reloj)se convierte en un ángulo de 135-grados (medidos en direccióncontraria a las manecillas del reloj).

136 EDICIÓN EN ARCMAP
Creación de unsegmento paralelo a otrosegmento
1. Haga clic en la flecha de laderecha de la paleta deherramientas y luego en laherramienta Bosquejodespués de crear por lomenos un vértice.
2. Coloque el cursor sobre elsegmento al cual seráparalelo el nuevo segmentoy haga un clic con el botónderecho del mouse.
3. Haga clic en Paralelo.El segmento se restringe aser paralelo al segmentoespecificado.
4. Haga clic una vez paradigitalizar el punto final delsegmento o escoja laLongitud desde el menúcontextual de la herramientaBosquejo.
Sugerencia
Acceso directo a ParaleloDespués de hacer clic en laherramienta Bosquejo, de crear porlo menos un vértice y de colocar elcursor sobre el segmento al cual elnuevo segmento estará paralelo,puede oprimir Control y P parahacer el segmento paralelo.
1
2
3

CREANDO NUEVAS ENTIDADES 137
Creación de unsegmento perpendiculara otro segmento
1. Haga clic en la flecha de laderecha de la paleta deherramientas y luego hagaclic en la herramientaBosquejo después de crearpor lo menos un vértice.
2. Coloque el cursor sobre elsegmento al cual seráperpendicular al nuevosegmento y haga clic con elbotón derecho del mouse.
3. Haga clic en PerpendicularEl segmento se restringe aser perpendicular alsegmento especificado.
4. Haga clic una vez paradigitalizar el punto final delsegmento o escoja Longituddesde el menú contextual dela herramienta Bosquejo.
Sugerencia
Acceso directo aPerpendicularDespués de hacer clic en laherramienta Bosquejo, de crear porlo menos un vértice y de colocar elcursor sobre el segmento al cualserá perpendicular el nuevosegmento, oprima Control y E parahacer el segmento perpendicular.
1
32

138 EDICIÓN EN ARCMAP
Creación desegmentos queson curvasparamétricasAl crear entidades, es necesariocrear una curva paramétrica(verdadera). En vez de ser hechade varios vértices, la curvaparamétrica tiene solamente dosvértices como puntos finales.ArcMap ofrece dos formas decrear un segmento que sea curvaparamétrica. Primero, puede crearuna curva paramétrica usando laherramienta Arco. Puede usar laherramienta Arco para digitalizarun callejón sin salida usando unaimagen de fotografía aérea comobase.También puede crear una curvaparamétrica usando el comandode Curva Tangente del menúcontextual de la herramientaBosquejo. Con este comandoadiciona una curva paramétrica aun segmento existente. Porejemplo, podría usar estecomando para adicionar unsegmento curvo para extenderuna línea central a lo largo deuna vía curva.Cuando crea una curva tangente,debe especificar dos parámetrospara la curva, entre las siguientesopciones: arco, longitud, cuerda,radio o ángulo delta. Tambiéndebe especificar si quiere crear
Creación de unsegmento que es unacurva paramétricausando la herramientaArco.
1. Haga clic en la flecha de laderecha de la paleta deherramientas y luego en laherramienta Arco.
2. Haga clic una vez paraestablecer el punto inicial delarco.Se crea un vértice.
3. Haga clic una vez paraestablecer el eje del arco.Este es el punto invisible através del cual pasa la curva.
4. Haga clic una vez paraestablecer el punto final delarco.Se crea un segmento que esuna curva verdadera.
2
3
4
Se crea un segmento que es una curva verdadera
1

CREANDO NUEVAS ENTIDADES 139
Creación de un segmentoque sea una curvaparamétrica usando elcomando Curva Tangente
1. Haga clic en la flecha de laderecha de la paleta deherramientas y luego en laherramienta Bosquejodespués de crear por lomenos un segmento.
2. Haga clic con el botónderecho del mouse encualquier sitio del mapa yluego haga clic en CurvaTangente.
3. Haga clic en las flechas dela derecha y luego en dosparámetros por los cualesquiere definir la curva.
4. Escriba los valoresadecuados para losparámetros (distancia enunidades de mapa para lalongitud del arco, la cuerda yel radio; grados para elángulo delta).
5. Haga clic en Izquierda paracrear la curva tangente haciala izquierda del segmento.Haga clic en Derecha paracrear la curva hacia laderecha.
6. Oprima Enter.
la curva hacia la derecha o haciala izquierda de la línea, deacuerdo con la dirección en lacual la línea se dibujó. La curvase crea desde el último vérticedel segmento existente basadoen los parámetros que definió.Si escogió longitud de cuerda yradio para construir la curva, haydos soluciones posibles, laporción mayor y la menor delcírculo.
Aparecerá la caja para marcar (Ö)Menor en la parte inferior de lacaja de diálogo de la CurvaTangente. Márquela (Ö) paraconstruir la porción menor delcírculo
1
2
4
5
3
Menor
Mayor

140 EDICIÓN EN ARCMAP
Se crea un segmento que esuna verdadera curva desdeel último vértice delsegmento de acuerdo conlos parámetros que ustedespecificó.
Se crea una curva paramétrica con una longitud de cuerda de 80unidades de mapa y un ángulo delta de 70 grados hacia la izquierdadel último vértice.

CREANDO NUEVAS ENTIDADES 141
Creación de segmentostrazando entidades
1. Haga clic en la herramientaEditar.
2. Seleccione las entidadesque quiere trazar.
3. Haga clic en la flecha de laderecha de la paleta deherramientas y luego en laherramienta Trazar.
4. Oprima O para configurar unvalor de Desplazamiento.Escriba un valor dedesplazamiento y luegooprima Enter. Laconfiguración de un valor dedesplazamiento es opcional.Si quiere trazar directamentesobre entidades existentes,ingrese un valor 0.
5. Haga clic para iniciar eltrazado.
6. Haga clic para parar eltrazado.
Creación desegmentostrazandoentidadesPuede crear segmentos trazandosobre los segmentos de lasentidades seleccionadas usando laherramienta Trazar.Suponga que quiere crear unacañería principal de agua que estadesplazada 7 metros de los limitesdel predio. Usando la herramientaTrazar, crea nuevos segmentos enel dibujo que estén al mismo ánguloque los límites del predioseleccionado, ya construidos conun valor de desplazamiento de 7metros.
2
1
3
5
4
6
Sugerencia
Cómo reversar un trazadoSi hizo un trazo muy largo o trazóen dirección equivocada, mueva elmouse hacia atrás sobre lo quetrazó. Si ya hizo clic para parar eltrazo, haga clic en Deshacer paraeliminar todos los vérticesadicionados durante el trazado.
Sugerencia
Cancelación de un trazoUna forma rápida de cancelar untrazo es oprimir la tecla Esc.
Sugerencia
Cómo finalizar el bosquejoCuando usted ha finalizado eltrazado, puede hacer un doble clicpara finalizar el bosquejo.

142 EDICIÓN EN ARCMAP
La Ventana del Ambiente de Ajuste
Las capas de sudocumento de mapa están
en la lista. Configure laprioridad de ajuste, o sea,el orden en el que ocurrirá
el ajuste por capa,arrastrando los nombres
de la capa a nuevasubicaciones.
Marque el tipo depropiedades de ajuste quequiere para cada capa.
La porción inferior de laventana muestra las
propiedades de ajuste quefuncionan con un bosquejo.
Puede mantener la ventanaabierta cuando trabaja,cualquier cambio deconfiguración se haceefectivo inmediatamente.Haga clic en el botónCerrar cuando hayafinalizado.

CREANDO NUEVAS ENTIDADES 143
Tipos de propiedades de ajuste
Propiedades de ajuste de capas Propiedades de ajuste de bosquejo
Vertexice Se acopla a cada vértice de las entidades de Perpendicular al bosquejo Le permite crear unesa capa segmento que será
perpendicular al anterior.
Lado Se acopla a todo el perímetro (tanto vértices Editar vértices del bosquejo Se acopla a los vértices delcomo segmentos) de cada entidad en esa capa bosquejo
Punto final Se acopla al primer vértice y al último vértice Editar lados del bosquejo Se acopla a todo el en un entidad de línea perímetro (tanto segmentos
como vértices) del bosquejo.
Cuando usted usa un ambiente de ajuste para crear o colocar una nueva entidad en una ubicación exacta con relación a otras entidades,debe escoger a cual parte de sus entidades existentes, vértices, lados o puntos finales, quiere acoplar su entidad. Estas alternativas sellaman propiedades de ajuste de la capa. También puede especificar propiedades de ajuste para el bosquejo de edición mismo y sellaman propiedades de ajuste del bosquejo. Puede configurar ambos tipos de propiedades de ajuste usando la ventana de Ambiente deAjuste. La siguiente tabla explica brevemente cada una de las propiedades de ajuste de capas y ajuste de bosquejo.

144 EDICIÓN EN ARCMAP
Uso del ambientede ajusteEl ambiente de ajuste puedeayudarle a establecerubicaciones exactas en relacióncon otras entidades. Supongaque esta creando un nuevosegmento de energía principalque se inicia en un transformadorexistente, usted quiere asegurarque el vértice de la energíaprincipal conecte altransformador en forma precisa.
El ambiente de ajuste vuelve estetipo de actividad precisa y fácil.La configuración del ambiente deajuste implica la configuración deuna tolerancia de ajuste, depropiedades de ajuste y de unaprioridad de ajuste.
La tolerancia de ajuste es ladistancia a la cual un cursor ouna entidad se acopla a otraubicación. Si la ubicación a lacual se acopla (vértice, lado olado final) esta dentro de ladistancia que usted configuró, elcursor automáticamente seacopla (salta) a la ubicación.
Sugerencia
Como ver la tolerancia deajustePara ver la tolerancia actual deajuste, sostenga oprimida la tecla Tmientras usa la herramientaBosquejo.
Configuración de latolerancia de ajuste
1. Haga clic en editor y enOpciones.
2. Haga clic en la pestañaGeneral.
3. Haga clic en la flecha de laderecha de la Tolerancia deAjuste y luego en el tipo deunidad de medida quequiere usar para latolerancia de ajuste, píxeleso unidades de mapas.
4. Escriba el número deseadode unidades de medidas enla caja de texto de laTolerancia de Ajuste.
5. Haga clic en Aceptar.
5
2
34
1

CREANDO NUEVAS ENTIDADES 145
El círculo alrededor del cursor enlas gráficas siguientes representala tolerancia de ajuste. Cuando laubicación que se esta acoplando(punto naranja) esta por fuera dela tolerancia de ajuste, laubicación de ajuste (punto azul)permanece con el cursor (gráficasuperior). Cuando la ubicaciónque se esta acoplando estadentro de la tolerancia de ajuste,la ubicación de ajuste se muevelejos del cursor y se acopla a laubicación objetivo (gráficainferior).
Puede escoger la parte de laentidad, vértice, lado o puntofinal al cual quiere que se ajustesu nueva entidadconfigurandolas propiedades de ajuste de lacapa. Por ejemplo, si quiere quesu nueva entidad, un segmentode energía principal, se ajuste alvértice de un transformadorexistente en la capa detransformadores, usted marcaríala caja bajo el Vértice y contiguaa la capa de los transformadoresen la ventana de Ambiente deAjuste.
Configuración depropiedades de ajuste
1. Haga clic en Editor y luegoen Ajuste.Aparece la ventana deAmbiente de Ajuste.
2. Marque las propiedades deajuste que quiere.Las propiedades de ajusteson efectivas tan prontosean marcadas o se quite lamarca.
2
1

146 EDICIÓN EN ARCMAP
Cuando el cursor viene dentro dela tolerancia de ajuste deltransformador, el primer vérticede la energía principal se acoplaal vértice del transformador.
También puede configurar laprioridad de ajuste para lascapas en su mapa. El orden de lascapas de la lista de la ventana deAmbiente de Ajuste determina elorden en el cual el ajusteocurrirá. El ajuste ocurre primeroen la capa de la parte superior dela lista y luego cada capaconsecutiva que va en la lista.Usted puede cambiar fácilmentela prioridad de ajuste arrastrandolos nombres de las capas anuevas ubicaciones.
Sugerencia
Propiedades de ajuste debosquejoUsted puede configurar laspropiedades de ajuste que se aplicanespecíficamente a un bosquejo deedición en la caja de diálogo delAmbiente de Ajuste también.; estasestán ubicadas al fondo de laventana de Ambiente de Ajuste. Paramayor información, vea “Tipos depropiedades de ajuste” en estecapítulo.
Configuración de laprioridad de ajuste.
1. Haga clic en Editor y enAjuste.Aparece la ventana deAmbiente de Ajuste.
2. Haga clic y arrastre losnombres de capas paraorganizarlos en el orden enque usted quiere que ocurrael ajuste. (La primera capade la lista se acoplará a laprimera).Las prioridades de ajusteque configuró se hacenefectivas inmediatamente.
1
2

EN ESTE CAPITULO
147
Usando un digitalizador 5· Configuración de su tableta
digitalizadora
· Preparación de su mapa de papelpara digitalización
· Registro de su mapa de papel
· Creación de entidades usando undigitalizador
· Digitalización de entidades usandomodo de punto
· Digitalización de entidades usandomodo continuo
La Digitalización es el proceso de convertir entidades de un mapa de papel aun formato digital. Para digitalizar un mapa, usted usa una tabletadigitalizadora conectada a su computador y hace un trazado sobre lasentidades que le interesan. Las coordenadas X y Y de estas entidades segraban automáticamente y se almacenan como datos espaciales.
La digitalización con tableta digitalizadora ofrece otra forma, además de la dedigitalizar “a mano alzada”, para crear unos datos espaciales de edición.Puede convertir entidades desde casi cualquier mapa de papel a entidadesdigitales. Puede usar un digitalizador junto con las herramientas de ArcMappara crear nuevas entidades o editar las existentes en un mapa digital.
Puede digitalizar entidades en una nueva capa y adicionar la capa a undocumento de mapa existente, o puede crear un conjunto nuevo completo decapas para un área en la cual no hay datos digitales disponibles. Tambiénpuede usar un digitalizador para actualizar una capa existente en su mapadigital.
El Capítulo 4, “Creación de nuevas entidades” se presenta la herramientaBosquejo y otras útiles herramientas de edición de ArcMap y discutió su usoen la digitalización de entidades a mano alzada. Este Capítulo le enseñará lobásico de la edición de entidades en ArcMap usando un digitalizador. Podríaleer el Capítulo 4 primero para entender la edición antes de leer este capítulo.

148 EDITANDO EN ARCMAP
Configuración de su tabla digitalizadora y preparación de su mapa de papel
Antes de que pueda iniciar la digitalización, usted debe configu-rar su tableta digitalizadora y preparar su mapa de papel. Esto sepuede hacer después que haya instalado el software de la tableta.
Instalación del software y configuración de losbotones del puck
Para usar una tableta digitalizadora con ArcInfo, debe tener elsoftware WinTab™ de acuerdo con el digitalizador, vea ladocumentación que viene con la tabla o contacte al fabricante.
Después de instalar el software, use el programa de configuraciónde WinTab para configurar los botones de su puck digitalizador.(Usted podría tener que encender su digitalizador e iniciar denuevo su máquina antes de usar el programa). Se debe configurarun botón del puck para que al realizar un clic en el botónizquierdo del mouse digitalice entidades punto y vértices; otrobotón que al realizar doble clic en el botón izquierdo del mousefinalice la digitalización de entidades línea o polígono.
Con cualquier lenguaje de programación de desarrollo, ustedpuede configurar botones adicionales para correr comandosespecíficos de ArcMap, tales como Acercamiento o herramientasde Dibujo, a las que normalmente se tiene acceso por menús ybotones de barras de herramientas. Exploración de Objetos Arccontiene una muestra de Visual Basic® para código deAplicaciones (VBA) que puede usar para ejecutar una variedadde comandos ArcMap desde el puck digitalizador.
Preparación del mapa
Después que ha programado su tabla digitalizadora y configuradolos botones del puck, puede preparar su mapa de papel para ladigitalización. Idealmente, su mapa debe ser confiable, actua-lizado, liso y no debe estar roto o doblado. El papel se expande ose reduce según el clima. Para minimizar la distorsión al digitalizar,los digitalizadores experimentados con frecuencia copian los
mapas de papel en materiales más estables como “Mylar®”. Siusted sabe en qué sistema de coordenadas (pro-yección) esta sumapa, debería programar la misma proyección para la capa en laque va a digitalizar. Si esta digitalizando entidades en una capa deentidades existente, debe asegurarse que su mapa de papel y lacapa digital compartan el mismo sistema de coordenadas.
Establecimiento de puntos de control en su mapade papel
Primero establezca puntos de control que usará mas adelantepara registrar el mapa en el espacio geográfico de ArcMap. Si sumapa tiene una grilla o un conjunto de puntos en tierra conocidospuede usarlos como puntos de control. De lo contrario, escojaentre cuatro y diez ubicaciones diferentes, tales comointersecciones de vías y marquelas en su mapa con un lápiz. Dé acada ubicación un número único y escriba sus coordenadasreales en tierra. Después de que ha identificado por lo menoscuatro puntos de control bien colocados, coloque su mapa en latableta y peguelo con cinta adhesiva de enmascarar. No tiene quealinear el mapa exactamente en su tableta; ArcMap corrigecualquier problema de alineación cuando registra el mapa ydespliega dichos ajustes en el informe de errores. El informe deerrores incluye dos diferentes cálculos de error: un error puntopor punto y un error de raíz media cuadrática (RMS en inglés). Elerror punto por punto representa la desviación de distancia entrela transformación de cada punto de control que se ingresa y elpunto correspondiente en las coordenadas del mapa. El errorRMS es un promedio de esas desviaciones. ArcMap reporta elerror punto por punto en unidades de mapa actuales. El errorRMS es reportado tanto en unidades de mapa como en pulgadasde digitalización. Si el error RMS es muy alto, puede volver aregistrar los puntos de control adecuados. Para mantener datoscon alta precisión, el error RMS debe ser menor de 0.004 pulgadasde digitalización. Para datos menos precisos el valor puede ser de0.008 pulgadas de digitalización.
reregister the appropriate control points. To

USANDO UN DIGITALIZADOR 149
Registro de sumapa de papelAntes de iniciar la digitalizacióndebe registrar su mapa de papelen las coordenadas del mundoreal. Esto le permite digitalizarentidades directamente en elespacio geográfico.
El registro implica grabar lascoordenadas en tierra para lospuntos de control que identificómientras preparaba el mapa.Estos se graban usando lapestaña Digitalizador de la cajade diálogo de Edición deOpciones. Primero use el puckdigitalizador para digitalizar lospuntos de control del mapa;con el puck sobre cada puntode control oprima el botón queconfiguró para realizar el clic enel lado izquierdo del mouse.Luego escriba las coordenadasen tierra reales para cada puntode control. Al registrar su mapa,tiene la opción de guardar lascoordenadas que ingresó parausarlas mas adelante, porejemplo, si quiere volver aregistrar su mapa u otro mapacon los mismos puntos decontrol. Estas
Registro de su mapa laprimera vez
1. Después de adicionar unacapa a su mapa, haga clicen el menú Editor y en IniciarEdición.
2. Haga clic en Editor y enOpciones.
3. Haga clic en la pestañaDigitalizar.
4. Con el puck digitalizadordigitalice los puntos decontrol que estableció antesen su mapa de papel.
Aparece una cifra en cadacolumna X y Y para cadapunto de control quedigitaliza.
5. Escriba las coordenadas detierra reales para cada puntode control en los campos deMapa X y Mapa Y.
Se despliega un error enunidades de mapa en cadapunto de control. Un errorRMS se despliega enunidades de mapa y enpulgadas de digitalización.
6. Haga clic en Aceptar pararegistrar el mapa y cierre lacaja de diálogo de EditarOpciones.
Vea También
Para mayor información sobre laconfiguración de botones de puck yestablecimiento de puntos decontrol, vea “Configuración de sutableta digitalizadora ypreparación de su mapa de papel”en este capítulo.
3 5
6
4
2

150 EDITANDO EN ARCMAP
Sugerencia
Falta de la pestañaDigitalizarSi instaló ArcInfo antes de instalarsu digitalizador, puede que noaparezca la pestaña Digitalizar enla caja de diálogo de Edición deOpciones. Para adicionar lapestaña, debe registrar el archivodigitalizador.dll. Vaya a DOS,escriba “cd” seguido de la ruta deldirectorio en donde instalóArcInfo.
(%ARCHOME%\bin) y escriba“regsvr32digitizer.dll”. Cuandoreinicie ArcMap, la caja de diálogoEdición de Opciones tendrá lapestaña Digitalizar.
coordenadas de tierra sealmacenan en archivos de textotic.
Después de ingresar estascoordenadas, ArcMapdespliega un error en cadapunto de control y un errorRMS. Si el error RMS es muyalto, mayor de 0.004 pulgadasde digitalización para datos dealta precisión o mayor de 0.008para datos menos precisos,usted puede registrar lospuntos de control adecuadosotra vez. Para mayorinformación sobre errores, vea“Configuración de su tableta dedigitalización y preparación desu mapa de papel” en estecapítulo.
Cómo guardar nuevascoordenadas
1. Siga los pasos del 1 al 5 deregistrar su mapa porprimera vez.
2. Haga clic en guardar.
3. Navegue hacia el directorioen el cual quiere guardar lascoordenadas y escriba unnombre de archivo.
4. Haga clic en Guardar.
5. Haga clic en Aceptar.
43
25

USANDO UN DIGITALIZADOR 151
3
4
Registro de su mapausando archivos ticexistentes ocoordenadas guardadas
1. Después de adicionar unacapa a su mapa, haga clicen el menú Editor y en Iniciaredición.
2. Haga clic en el menú Editor yen Opciones.
3. Haga clic en la pestañaDigitalizar.
4. Haga clic en Cargar.
5. Navegue hacia el archivoque quiere usar.
6. Haga clic en Abrir.
Sugerencia
Eliminación de registrosSi quiere eliminar todos losregistros de coordenadas e iniciarde nuevo, haga clic en Limpiar enla pestaña Digitalizar. Paraeliminar un registro individual,haga clic en el número en lacolumna Punto que corresponde ala coordenada que quiere eliminary oprima la tecla Suprimir.
6
5Sugerencia
Localización de DigitalizaciónLa pestaña Digitalización tambiéndespliega la ubicación X y Y delpuck digitalizador en la tableta.Las coordenadas cambian amedida que usted mueve el puck alo largo de la superficie de latableta. Esto le ayuda a orientarseen la ubicación que estadigitalizando.
Sugerencia
Adición de registrosSi quiere adicionar controles depunto después de haber ingresadootros, haga clic bajo el ultimoregistro y digitalice los nuevospuntos con el puck digitalizador.

152 EDITANDO EN ARCMAP
Las coordenadas aparecenen los campos del Mapa X yY.
7. Haga clic en el primerregistro y digitalice el primerpunto de control con el puckdigitalizador.
8. Digitalice cada uno de losotros puntos de control.
Aparecen las coordenadasdigitalizadas en lascolumnas del Digitalizador Xy del Digitalizador Y. Sedespliega un error por cadapunto de control y un errorRMS se despliega enunidades de mapa y enpulgadas digitalizadas.
9. Haga clic en Aceptar pararegistrar el mapa.
Sugerencia
Precisión en digitalizaciónSiempre registre su mapa al iniciode cada sesión de digitalización,aun si significa volver a registrarel mismo mapa mas de una vez. Sumapa de papel podría cambiarseentre sesiones; volver a registrarloasegura que su digitalización seaprecisa.
Se despliegan las coordenadas en tierra
78
Las coordenadas digitalizadas se despliegan.
9

USANDO UN DIGITALIZADOR 153
Creación de entidades usando un digitalizador
Es fácil digitalizar entidades en ArcMap. Digitalice entidades enuna nueva capa del mapa o edite una capa existente.
Digitalización de modos
Las tablas digitalizadoras generalmente funcionan en dos modos:modo de digitalización (absoluto) y modo de mouse (relativo).
En modo de digitalización, la ubicación de la tableta se lleva almapa a una ubicación específica en la pantalla. En otras palabras,mover el puck digitalizador sobre la superficie de la tableta haceque el cursor de la pantalla se mueva precisamente a la mismaposición. Cuando usted esta en modo digitalizador, ustedsolamente puede digitalizar entidades; no puede escogerbotones, comandos de menú o herramientas desde la interfaz deusuario de ArcMap porque el cursor de la pantalla quedabloqueado en el área de dibujo.
En modo de mouse, el puck digitalizador se comporta exactamentecomo un mouse; no hay correlación entre la posición del cursorde la pantalla y la superficie de la tableta digitalizadora peropuede escoger elementos de la interfaz con el cursor.
ArcMap le permite cambiar entre modo digitalizador y de mouseusando la caja de diálogo de Opciones de Edición. Esto significaque puede usar el puck digitalizador tanto para digitalizarentidades como para tener acceso a las alternativas de la interfazdel usuario (como sustituto del mouse) a medida que digitaliza.
Ya sea que su digitalizador este en modo de mouse o dedigitalización, usted puede usar su mouse en cualquier momentopara escoger elementos e la interfaz.
Dos formas de digitalizar entidades en un mapade papel
Usted puede digitalizar entidades en un mapa de papel en dosformas: usando digitalizador en modo de punto o digitalizador en
modo continuo. Usted puede ir y regresar entre los dos modos amedida que digitaliza, oprimiendo F8.
Digitalización por punto
Cuando usted inicia la sesión de digitalización, por defecto, estaen modo de punto. Con este tipo de digitalización usted convierteuna entidad en un mapa de papel digitalizando una serie depuntos precisos o vértices. ArcMap luego conecta los vérticespara crear una entidad digital. Usted usa modo de punto cuandose necesita digitalización precisa, por ejemplo, al digitalizar unalínea perfectamente recta.
Digitalización usando modo continuo
El modo continuo de digitalización provee una forma fácil y rápidade capturar entidades en un mapa de papel cuando no necesitatanta precisión, por ejemplo, para digitalizar ríos, corrientes ylíneas de contorno. Con modo continuo, usted crea el primervértice de la entidad y traza sobre este el resto de la entidad conel puck digitalizador. Cuando termina el trazado, usa el puck paracompletar la entidad.
También puede digitalizar usando modo continuo cuando creaentidades “a mano alzada” con las herramientas de construcciónde bosquejos. Usted puede digitalizar en modo continuo con laherramienta Bosquejo, por ejemplo, en la misma forma como lohace con un mapa de papel.
La única diferencia es que usted usa el cursor del mouse paradigitalizar a mano alzada.

154 EDITANDO EN ARCMAP
Digitalización deentidades usandomodo de puntoEsta digitalización funciona dela misma manera que eldigitalizador “a mano alzada” ;la diferencia es que condigitalizador se convierte unaentidad de un mapa de papelusando un puck digitalizador envez de usar un mouse. Estadigitalización implica laconversión de entidades delínea, punto y polígono de unmapa de papel digitalizando unaserie de puntos precisos ovértices. Digitaliza cada vérticeoprimiendo el botón del puckque configuró para realizar unclic con el botón izquierdo delmouse. Para finalizar la entidad,oprima el botón del puck queconfiguró para hacer un dobleclic izquierdo. ArcMap conectalos vértices para crear unaentidad digital.0. Antes de queinicie la digitalización, debeconfigurar el digitalizador paraque funcione en mododigitalizador y no en modo demouse, lo cual restringe elcursor de la pantalla al área dela pantalla. Cuando el puck estaen
1. Haga clic en Editor y enOpciones
2. Haga clic en la pestañaDigitalizar
3. Marque Activado para usar elpuck en modo digitalizador.
4. Haga clic en Aceptar. u
Vea También
Iinformación sobre configuraciónde botones del puck y puntos decontrol, vea “Configuración de sutableta digitalizadora ypreparación de su mapa de papel”en este capítulo.
2
3 4
1

USANDO UN DIGITALIZADOR 155
Vea También
Para mayor información sobrecreación de entidades digitalizandoa mano alzada con herramientasde creación de bosquejos, vea elCapítulo 4, “Creación de nuevasentidades”.
5. Haga clic en la flecha de laderecha de la paleta deherramientas y luego en laherramienta Bosquejo.
6. Con el puck digitalizador,digitalice el primer vértice dela entidad.
7. Trace con el puck sobre laentidad en el mapa de papelcreando tantos vérticescomo sean necesarios.
8. Finalice la entidadoprimiendo el botón del puckapropiado.
Se crea la entidad.
Sugerencia
AcoplePara ayudarle a digitalizarentidades en una ubicación precisade una capa existente, puede usarel ambiente de acople. Para mayorinformación sobre acople, vea elCapítulo 4, “Creación de nuevasentidades”.
en modo digitalizador, debe usarsu mouse para escoger ítems enla interfaz de ArcMap, a menosque haya usado VBA u otrolenguaje de programacióndesarrollado, para configurarbotones adicionales del puckpara ejecutar comandos deArcMap específicos.
6
7
La entidad es creada.
Vea También
Para mayor información sobreconfiguración de botones del puckcon código de programación, vea“Configuración de su tabletadigitalizadora y preparación de sumapa de papel” en este capítulo.
Sugerencia
Suprimir vérticesHaga clic en el botón Deshacer dela barra de herramientas Estándarde ArcMap para suprimir unvértice que digitalizó.
5

156 EDITANDO EN ARCMAP
Digitalización deentidades usandomodo continuoAl digitalizar entidades delíneas o polígonos de un mapade papel en modo continuo,crea el primer vértice de laentidad oprimiendo el botón delpuck digitalizador queconfiguró para realizar el clicizquierdo del mouse. Luegotraza sobre el resto de laentidad con el puckdigitalizador. Cuando termina detrazar, oprima el botón del puckque configuró para realizar eldoble clic izquierdo paracompletar la entidad.
Antes de iniciar la digitalizaciónen modo continuo, configure latolerancia continua que es elintervalo al cual ArcMapadiciona vértices a lo largo de laentidad que esta digitalizando.Como la tolerancia continua,por defecto, es 0, debe ingresaruna tolerancia antes de queinicie la digitalización o losvértices se unirán todos o sesuperpondrán. También puedecambiar la tolerancia continuaen cualquier momento delproceso de digitalización.
Debe especificar el número devértices continuos que quiereagrupar. El número que defina ledice a ArcMap cuántos vértices
Configuración de latolerancia continua
1. Haga clic en el menú Editor yen Iniciar Edición.
2. Haga clic en el menú Editor yen Opciones.
3. Haga clic en la pestañaGeneral.
4. Escriba la tolerancia con-tinua (en unidades de mapa)en la caja de texto deTolerancia continua.
5. Haga clic en Aceptar.
Configuración delnúmero de vértices quese agruparan
1. Haga clic en el menú Editor yen Opciones.
2. Haga clic en la pestañaGeneral.
3. Escriba el número devértices que quiere agrupar.
4. Haga clic en Aceptar.
Ahora cuando hace clic en elbotón Deshacer mientrasdigitaliza en modo continuo,se borran el mismo númerode vértices que especificó.
2
3
4
3
4
5

USANDO UN DIGITALIZADOR 157
Digitalización de unaentidad en modocontinuo
1. Haga clic en el menú Editory en Opciones.
2. Siga los pasos 3 y 4 de laconfiguración de latolerancia continua.
3. Siga el paso 3 paraconfigurar el número devértices que se agruparán.
4. Haga clic en la pestañaDigitalizar.
5. Marque Activado para usar elpuck en modo digitalizador.
6. Haga clic en Aceptar.
7. Haga clic en la flecha de laderecha de la paleta deherramientas y haga clic enla herramienta Bosquejo.u
Sugerencia
AcoplePara ayudarle a digitalizarentidades en una ubicación precisade una capa existente, puede usarel ambiente de acople. Para mayorinformación sobre acople, vea elCapítulo 4, “Creación de nuevasentidades”.
debe borrar cuando haga clic enel botón Deshacer. Por ejemplo,si usted configura ese númeroen 20 y hace clic en el botónDeshacer mientras estadigitalizando una entidad,ArcMap borra los últimos 20vértices digitalizados de suentidad.
Para iniciar digitalización enmodo continuo, usted debeescoger Continuo en el menúcontextual de herramientaBosquejo. Puede regresar amodo de punto en cualquiermomento oprimiendo F8; oprimaF8 de nuevo para cambiar amodo continuo otra vez.
Antes de modo continuo,recuerde configurar eldigitalizador para que funcioneen modo digitalizador y no enmodo de mouse; esto restringeel cursor de la pantalla al áreadigitalizada.
4
5 6
7

158 EDITANDO EN ARCMAP
8. Con el cursor del mouse,haga clic con el botónderecho en cualquier sitiodel mapa y haga clic enContinuo.
9. Con el puck digitalizador,digitalice el primer vértice dela entidad de línea opolígono.
10.Trace con el puck sobre laentidad en el mapa de papel.
ArcMap crea vértices en latolerancia continua queusted especificó.
11. Finalice la entidadoprimiendo el botón del puckadecuado.
Se crea la entidad.
Sugerencia
Cómo escoger elementosde interfaz mientras estáen modo continuoCuando esta en el proceso dedigitalizar una entidad en modocontinuo y quiere interactuar con lainterfaz de ArcMap usando sumouse, por ejemplo, para cambiarla tolerancia continua o deshaceruna acción, debe primero regresara modo de punto oprimiendo F8.Después de que ha terminado lainteracción con la interfaz, puederetomar modo continuooprimiendo F8 de nuevo.
Sugerencia
Configuración de un botónde puck para modocontinuoEn vez de escoger Modo Continuodel menú contextual, puedeconfigurar uno de sus botones delpuck usando cualquier lenguaje deprogramación desarrollado, talcomo C++ o VBA, para activar ladigitalización en modo continuo.Para aprender mas sobreconfiguración del botón del puck ypersonalización en general, veaExploración de ArcObjects.
Q
9
La entidad es creada.
8

EN ESTE CAPITULO
159
Creación de entidades a partir de otrasentidades 6· Cómo copiar una línea con un
intervalo específico
· Creación de una área deinfluencia alrededor de unaentidad
· Creación de una imagen enespejo de una entidad
· Fusión de entidades de la mismacapa en una sola entidad
· Combinación de entidades dediferentes capas en una solaentidad
· Creación de una entidad a partirde entidades con áreas comunes
En edición de datos espaciales se pueden crear muchas entidades nuevasusando las formas de otras entidades. ArcMap tiene muchas herramientasque puede usar para crear nuevas entidades basado en entidades que yaestán en sus bases de datos.
Por ejemplo, usted puede construir una línea que sea una copia paralela deuna línea existente para crear una línea central en una calle. Puede crearuna área de influencia alrededor de una entidad de punto, de línea o depolígono para mostrar una área específica, tal como un plano de inundación alo largo de un río. También puede crear una nueva entidad combinando ointersecando entidades existentes y hasta crear una imagen en espejo de unaentidad o conjunto de entidades.
En este capítulo, aprenderá lo fácil que es realizar estas actividades usandovarias herramientas de ArcMap.

160 EDITANDO EN ARCMAP
1. Haga clic en la herramientaEditor.
2. Haga clic en la línea quequiere copiar.
3. Haga clic en la flecha de laderecha de capa Objetivo yhaga clic en la capa a lacual quiere que pertenezcala nueva línea.
Cómo copiar unalínea a unintervaloespecíficoEl comando Copiar Paralelocopia una línea paralela en unaentidad existente a unadistancia que usted especifique.Si usted da una distancia quesea positiva, la línea se copia allado derecho de la entidadoriginal. Un valor de distancianegativo copia la línea a laizquierda.
Usted podría usar el comandoCopiar Paralelo para crear uncalle central o para crear unalínea de gas que corre paralela ala vía.
2
1
3

CREANDO ENTIDADES A PARTIR DE OTRAS ENTIDADES 161
La línea es copiadaparalela, y a laizquierda de laentidad original auna distancia de150 unidades demapa.
4. Haga clic en Editor y enCopiar Paralelo.
5. Escriba la distancia (enunidades de mapa) desde laentidad original en dondequiere copiar la línea yoprima Enter.
Se crea una copia paralelade la línea a la distanciaespecificada.
5
4

162 EDITANDO EN ARCMAP
1. Haga clic en la herramientaEditar.
2. Haga clic en la entidad oentidades alrededor de lascuales quiere crear la áreade influencia.
3. Haga clic en la flecha de laderecha de la capa Objetivoy haga clic en la capa con eltipo de entidades que quiereque tenga la área deinfluencia. (Ésta solamentepuede ser una capa de líneao de polígono.
4. Haga clic en editor y en Áreade Influencia.
Creación de unárea de influenciaalrededor de unaentidadUsted puede crear una área deinfluencia al rededor de unaentidad usando el comandoÁrea de Influencia. Por ejemplo,usted podría usar área deinfluencia para mostrar la área alrededor de un pozo que estacontaminado o para representaruna inundación alrededor de unrío.
Puede hacer áreas de influenciade mas de una entidad a la vez,pero se creará una área deinfluencia separada alrededorde cada entidad.
2
3
1

CREANDO ENTIDADES A PARTIR DE OTRAS ENTIDADES 163
Se crea una áreade influencia de1.000 unidades demapa alrededor delpunto.
5. Escriba la distancia (enunidades de mapa) desde laentidad alrededor de la cualusted quiere crear la área deinfluencia y oprima Enter.
Se crea una área deinfluencia a la distanciaespecificada.
5
4

164 EDITANDO EN ARCMAP
Creación de unaimagen en espejode una entidadLa tarea Espejo crea una imagenespejo de las entidadesseleccionadas en el otro lado deuna línea que crea. Puede usarla tarea Espejo para crear casasen un conjunto o barrio que seesta desarrollando en el que lascasas son la imagen espejo delas que quedan al lado opuestode la calle.
También, la tarea Espejoproporciona una forma fácil deadicionar servicios de gas apredios que ven como espejolos servicios al otro lado de lacalle.
1 Haga clic en la herramientaEditar.
2. Haga clic en la entidad oentidades a las que quierehacer el espejo.
3. Haga clic en la flecha de laderecha de Tarea Actual yhaga clic en Hacer Espejode Entidades.
4. Haga clic en la flecha de laderecha de la paleta deherramientas y haga clic enla herramienta Bosquejo.
5. Construya una líneahaciendo clic una vez en elpunto inicial y una vez en elpunto final.
Sugerencia
Otras formas de construiruna líneaPuede usar las herramientasDistancia-Distancia e Intersecciónpara crear los puntos finales de lalínea. Para mayor información,vea “Creación de entidades depunto y vértices” en el Capítulo 4.
2
5
3
4
1

CREANDO ENTIDADES A PARTIR DE OTRAS ENTIDADES 165
Entidades NuevasDespués que usteddigitaliza el punto final, secrea una imagen espejo dela entidad o entidades.

166 EDITANDO EN ARCMAP
Fusión deentidades de lamisma capa enuna sola entidadEl comando Fusión combinaentidades de la misma capa enuna sola entidad. Las entidadesdeben ser parte de una capa delínea o polígono. Usted podríausar el comando fusión paracombinar dos predios en uno.
Usted también podría fusionarentidades no adyacentes paracrear una entidad multiparte.Por ejemplo, podría fusionar lasislas individuales queconforman Hawai para crear unaentidad de polígonosmultiparte.
Cuando usted fusionaentidades en una base degeodatos, las entidadesoriginales se eliminan y losnuevos atributos de entidadesse copian desde la entidad quese seleccionó primero. Si ustedfusiona coberturas o entidadesde shapefile, se usan losatributos de la entidad con elnumero ID mas bajo (la entidadmas antigua).
1. Haga clic en la herramientaEditor.
2. Haga clic en las entidadesque quiere fusionar.
(Las entidades deben ser dela misma capa, ya sea unacapa de línea o de polígono).
3. Haga clic en la flecha de laderecha de la capa Objetivoy haga clic en la capa a laque quiere que la nuevaentidad pertenezca.
2
3
1

CREANDO ENTIDADES A PARTIR DE OTRAS ENTIDADES 167
Los predios se fusionan en uno solo.
4. Haga clic en Editor y luegoen Fusionar.
Las entidadesseleccionadas se fusionanen una.
4

168 EDITANDO EN ARCMAP
Combinación deentidades desdediferentes capasen una entidadEl comando Unión le permitecombinar entidades dediferentes capas en una entidadmientras mantiene las entidadesy atributos originales. Ustedpodría usar este comando paracrear un territorio de ventas devarios códigos postales.
Usted también puede crear unaentidad multiparte usando elcomando Unión, combinandoentidades no adyacentes dediferentes capas. Por ejemplo,suponga que quiere crear unpolígono de roca sedimentariaen una nueva capa declasificación de rocas dadosuna arcilla seleccionada ypolígonos de cuarzo para crearuna nueva entidad de rocasedimentaria multiparte en lacapa de clasificación de rocas.
Cuando usted usa el comandoUnión, las entidades quecombina deben ser de capas delmismo tipo, línea o polígono. Lanueva entidad se crea en lacapa actual sin valores deatributos.
1. Haga clic en la herramientaEditar.
2. Haga clic en las entidadesque quiere combinar en unasola.
(Las entidades pueden serde diferentes capas, perodeben ser del mismo tipo decapa, línea o polígono).
3. Haga clic en la flecha de laderecha de capa Objetivo yhaga clic en la capa a la cualquiere que la nueva entidadpertenezca.
2
3
1

CREANDO ENTIDADES A PARTIR DE OTRAS ENTIDADES 169
Los códigos postales se combinan en un solo territorio de ventas.
4. Haga clic en Editor y luegoen Unión.
Las entidadesseleccionadas se combinanen una.
4

170 EDITANDO EN ARCMAP
Creación de unaentidad a partir deentidades conáreas en comúnEl comando Intersección creauna nueva entidad de la área endonde las entidades sesuperponen. Por ejemplo, ustedpodría crear un nuevo territoriode ventas superponiendo áreasde comercio.
Usted puede encontrar laintersección entre entidades dediferentes capas, pero las capasdeben ser del mismo tipo, Líneao polígono. Las entidadesoriginales se mantienen y lanueva entidad se crea en lacapa actual sin valores deatributo. Usted debe ingresarlos valores de atributomanualmente para la nuevaentidad.
1. Haga clic en la herramientaEditar.
2. Haga clic en las entidadesde cuyas interseccionesquiere crear una nuevaentidad.
(Estas entidades pueden serde diferentes capas perodeben ser del mismo tipo decapa, línea o polígono).
3. Haga clic en la flecha de laderecha de la capa Objetivoy luego en la capa a la cualquiere que la nueva entidadpertenezca.
(La capa debe ser delmismo tipo de las entidadesseleccionadas, línea opolígono).
2
3
1

CREANDO ENTIDADES A PARTIR DE OTRAS ENTIDADES 171
Se crea un solo territorio de ventas apartir de las áreas en común de otrosterritorios de ventas.
4
4. Haga clic en Editor y enIntersección.
Se crea una nueva entidad apartir de las áreas en comúnde todas las entidadesseleccionadas.


EN ESTE CAPITULO
173
Edición de entidades existentes 7. Fraccionamiento de una línea o
polígono
· Corte y extensión de una línea
· Giro de una línea
· Colocación de puntos a lo largode una línea
· Cambio de forma de una línea opolígono
· Adición y eliminación de vérticesdel dibujo
· Movimiento de un vértice en undibujo
· Cambio de propiedades de undibujo
· Cambio de escala de entidades
· Cómo recortar entidades
· Ampliación de geometríaproporcionalmente
Este capítulo le muestra la forma de modificar entidades que ya existen en subase de datos. Suponga que necesita cambiar la forma de un predio paraacomodar una calle sin salida nueva; usted podría usar la tarea CambiarForma de Entidad para modificar el predio a la forma adecuada. Suponga quela calle que ha digitalizado no interseca con la calle correcta que cruza, ustedpuede usar la tarea Extender para extender la línea hacia la ubicacióncorrecta. Si necesita dividir un predio, usted puede usar la tarea CortarEntidad de Polígono para cortar la entidad en dos.
Estos son solo algunos ejemplos de lo fácil que es modificar entidadesmientras que se edita en ArcMap. Las herramientas, comandos y tareas deedición proporcionan una variedad de formas de hacer cambios a entidadesexistentes.

174 EDITANDO EN ARCMAP
Fraccionamientode una línea opolígonoAl usar herramientas de ediciónpuede dividir entidades de líneao polígono.
Para dividir una línea en dosmanualmente, use laherramienta Dividir. La línea esdividida en la ubicación en quele hizo clic con el mouse. Losatributos de la línea original secopian a cada una de lasnuevas líneas. En el ejemplo, laherramienta se usa para dividiruna línea central de una calle endos entidades anticipándose auna nueva línea central que seadiciona entre los predios.
También puede dividir una líneaen dos usando el comandoDividir del menú Editor. Use elcomando Dividir cuando sabe ladistancia a la cual quiere dividirla línea, medida ya sea desde elprimer vértice o desde el último
Fraccionamiento de unalínea manualmente
1. Haga clic en la herramientaEditar.
2. Haga clic en la línea quequiere dividir.
3. Haga clic en la herramientaDividir.
4. Haga clic en el punto de lalínea en que quiere que sehaga el fraccionamiento.
La línea se fracciona en dosentidades.
3
24
Sugerencia
Uso de acople para dividiruna líneaAlusar la herramienta Dividir paradividir una línea en un vérticeespecifico, use el ambiente deacople para acoplar el cursorprecisamente en el vértice. Paramayor información sobre acople,vea el Capítulo 4, “Creación denuevas entidades”.
1

EDICIÓN DE ENTIDADES EXISTENTES 175
Fraccionamiento de unalínea a una distancia oporcentaje específico
1. Haga clic en la herramientaEditar.
2. Haga clic en la línea quequiere dividir.
3. Haga clic en Editor y enCortar.
vértice. También puede usareste comando cuando quieredividir una línea a ciertoporcentaje de la longitudoriginal. Usted podría usar elcomando Dividir para fraccionaruna línea de energía a unadistancia conocida a lo largo dela línea cuando quiere adicionarun polo eléctrico que requieresu propio servicio.
La caja de diálogo de Dividirdespliega la longitud de laentidad original en unidades demapa actuales para ayudarlo adividir con precisión. Cuandousted fracciona la línea usandoel comando Dividir, losatributos de la línea original secopian en cada nueva línea.
Para dividir un polígono en dos,use la tarea Auto completarpolígonos. El polígono sefracciona de acuerdo con undibujo de línea que usted crea.Los atributos de la entidadoriginal se copian en cada unade las nuevas entidades.
2
1
3

176 EDITANDO EN ARCMAP
4. Haga clic en la primeraopción de Dividir para dividirla entidad a cierta distancia.
Haga clic en la segundaopción de Dividir parafraccionar la entidad encierto porcentaje.
5. Escriba una distancia oporcentaje que desee.
6. Haga clic en Avanzar siquiere dividir la entidadiniciando con el primervértice.
Haga clic en Retroceder siquiere dividir la entidadiniciando en el último vértice.
7. Haga clic en Aceptar.
La línea se fracciona en dosentidades de acuerdo conlos parámetros que ustedespecificó.
La línea se fracciona en dos deacuerdo con la distancia yorientación que especificó.
Sugerencia
Control de la forma en quese manejan los atributosSi usted esta trabajando conentidades de bases de geodatos,usted puede establecer políticas defraccionamiento que controlen elcomportamiento de los atributos deun objeto cuando se fracciona.Para mayor información sobrepolíticas de fraccionamiento, vea,Construcción de una Base deGeodatos.
4
5
6
7

EDICIÓN DE ENTIDADES EXISTENTES 177
Fraccionamiento de unpolígono
1. Haga clic en la herramientaEditar.
2. Haga clic en el polígono quequiere dividir.
3. Haga clic en la flecha de laderecha de Tarea Actual yluego en Cortar Entidadesde Polígono.
4. Haga clic en la flecha de laderecha de la paleta deherramientas y luego en laherramienta Dibujo.
5. Construya un dibujo de líneao polígono que corte elpolígono original comodesee.
6. Haga clic con el botónderecho del mouse encualquier sitio del mapa yluego haga clic en finalizarDibujo.
El polígono se fracciona endos entidades.
Sugerencia
Otras formas de construir undibujoTambién puede usar laherramienta Distancia-Distancia,la herramienta Arco o laherramienta Intersección paracrear un dibujo. Para mayorinformación, vea el Capítulo 4,“Creación de nuevas entidades”.
Sugerencia
Corte de la forma de unpolígono a partir de unpolígonoUsted puede usar la actividadCortar Entidades de Polígono paracrear un dibujo que actúe como un“cortador de galletas”fraccionando el polígono en dos.Simplemente cree un dibujo delínea que se cierre sobre el mismohaciendo doble clic con exactitud enel primer vértice del dibujo parafinalizarlo.
1
3
4
El dibujo “corta” elpolígono en dosentidades.
5
2

178 EDITANDO EN ARCMAP
Corte de líneaEl comando Cortar del menúcontextual de Dibujo reduce lalongitud de una línea, cortandouna distancia que especificadesde el último vértice. La tareaCortar en la lista de la derechade Tarea Actual también cortalíneas pero en vez de cortarlas auna distancia dada, la actividadCortar usa un dibujo que usteddibuja.
Corte de una longitudespecífica desde elúltimo punto
1. Haga clic en la flecha de laderecha de Tarea Actual yluego en Modificar Entidad.
2. Haga clic en la herramientaEditar.
3. Haga clic en la línea quequiere cortar.
La línea aparece como undibujo con vértices.
4. Haga clic con el botónderecho sobre cualquierparte de la línea y haga clicen Cortar.
5. Escriba la longitud quequiere cortar de la línea(iniciando en el último vérticemarcado con rojo) y oprimaEnter.
La línea se corta.
6. Cuando termine lamodificación de la línea,haga clic en el botónderecho del mouse sobrecualquier parte del dibujo yhaga clic en Finalizar Dibujo.
Se cortan 20 unidades de mapa de la línea original.
Sugerencia
Acceso directo amodificación de entidadesEn vez de usar la actividadModificar Entidades para cambiaruna entidad a su dibujo, ustedpuede hacer clic en la herramientaEditar y doble clic sobre la entidadque quiere modificar.
2
1
2
34
5
Sugerencia
Accesos directos parafinalizar un dibujoCuando termina de modificar undibujo, puede oprimir F2 paraterminarlo. Simplementeseleccionando otra entidad con laherramienta Editar tambiénterminará el dibujo.
Sugerencia
Corte desde el primervértice de una líneaUsted puede cortar una línea desdeel primer vértice en vez del último.Vea “Giro de una línea” en estecapítulo.

EDICIÓN DE ENTIDADES EXISTENTES 179
Cortar basándose en unalínea que dibuja
1. Haga clic en la flecha de laderecha de la Tarea Actual yluego en Extender/CortarEntidades.
2. Haga clic en la herramientaEditar.
3. Haga clic en la línea o líneasque quiere cortar.
4. Haga clic en la flecha de laderecha de la paleta deherramientas y luego en laherramienta Dibujo.
5. Construya una línea quecorte la línea o líneasseleccionadas como desee.
6. Haga clic con el botónderecho del mouse encualquier sitio del mapa yhaga clic en Finalizar Dibujo.
3
Esto es útil si usted no sabe ladistancia exacta que quierecortar pero tiene un límite físicoen donde las entidadesdeberían terminar o empezar.
Suponga que su base de datostiene algunas vías que debenterminar en la línea de la costapero se pasaron de allí. Si usa latarea Cortar, puede dibujar undibujo de línea sobre la línea dela costa y las líneas se cortaranen donde haya dibujado eldibujo.
Las porciones de las líneas queestán en el lado derecho deldibujo se cortan. El ladoderecho del dibujo se basa en ladirección en la cual el dibujo sedibujó. Imagine que va enbicicleta a lo largo del dibujo enla dirección
Sugerencia
Acceso directo a finalizarun dibujoPuede hacer doble clic en el últimovértice de un dibujo parafinalizarlo. También puede oprimirF2.
Sugerencia
Otras formas de construir undibujoTambién puede usar laherramienta Distancia-Distancia,la herramienta Arco o laherramienta Intersección paracrear un dibujo. Para mayorinformación, vea el Capítulo 4,“Creación de nuevas entidades”.
1
4
2
5
6

180 EDITANDO EN ARCMAP
Las líneas se cortan en donde el dibujo se dibujó.
en la cual los vértices seadicionaron. Si usted vierahacia su derecha estaría viendohacia el lado derecho del dibujo.
Las líneas se cortan en ellado derecho de la línea queusted construyó.

EDICIÓN DE ENTIDADES EXISTENTES 181
Extensión de unalíneaLa tarea Extender es lo opuestode la tarea Cortar, es extenderlíneas seleccionadas hasta unalínea que usted construye.Considere el ejemplo de las víasy la línea de la costa mostradoen la tarea Cortar. Si su base dedatos tiene algunas vías quedeben terminar en la línea de lacosta pero se quedaron cortas,usted puede usar la tareaExtender. Dibujando un dibujosobre la línea de la costa ustedpuede extender las vías hasta eldibujo que dibujó.
1. Haga clic en la flecha de laderecha de Tarea Actual yluego en Extender/CortarEntidades.
2. Haga clic en la herramientaEditar.
3. Haga clic en la línea o líneasque quiere extender.
4. Haga clic en la flecha de laderecha de la paleta deherramienta y luego hagaclic en la herramientaDibujo.
5. Construya una línea hacia lacual quiere extender laslíneas o líneaseleccionadas.
6. Haga clic en el botónderecho del mouse encualquier sitio del mapa yhaga clic en Finalizar Dibujo.
3
Sugerencia
Otras formas de construir undibujoTambién puede usar laherramienta Distancia-Distancia,la herramienta Arco o laherramienta Intersección paracrear un dibujo. Para mayorinformación, vea el Capítulo 4,“Creación de nuevas entidades”.
1
4
2
5
6

182 EDITANDO EN ARCMAP
Las líneas se extienden hacia el dibujo que dibujó
Las líneas se extiendenhacia la línea que construyó.

EDICIÓN DE ENTIDADES EXISTENTES 183
1. Haga clic en la flecha de laderecha de Tarea Actual yhaga clic en ModificarEntidad.
2. Haga clic en la herramientaEditar.
3. Haga clic en la línea cuyadirección quiere cambiar.
4. Haga clic con el botónderecho del mouse sobrecualquier parte del dibujo yhaga clic en Girar.
El dibujo se invierte (elprimer vértice se convierteen el último, marcado conrojo).
5. Cuando termine lamodificación de la línea,haga clic con el botónderecho del mouse encualquier parte del dibujo yhaga clic en Finalizar Dibujo.
Giro de una líneaCuando modifica una líneaextendiéndola o cortándola, lalínea se extiende o cortaautomáticamente desde suultimo vértice.
Sin embargo, si prefiere cortar oextender una línea desde elprimer vértice y no desde elúltimo, puede usar el comandoGirar. El comando Girar reversala dirección de una línea paraque el último vértice del dibujose convierta en el primero.
El primero y último vértices de la línea se reversan.
2
1
2
3
4

184 EDITANDO EN ARCMAP
1. Haga clic en la herramientaEditar.
2. Haga clic en la línea quequiere dividir.
3. Haga clic en la flecha de laderecha de la capa Objetivo yluego en la capa de puntoque contiene el tipo depuntos que quiere colocar alo largo de la línea.
4. Haga clic en Editor y endividir.
Colocación depuntos a lo largode una líneaEl comando Dividir crea puntosa un intervalo dado a lo largo deuna línea. Por ejemplo, ustedpuede usar Dividir para colocarpolos de servicios a lo largo deuna línea maestra.
Usted puede crear un númeroespecífico de puntos que esténespaciados similarmente opuede crear puntos a unintervalo de la distancia queescoja.
3
2
1
4

EDICIÓN DE ENTIDADES EXISTENTES 185
5. Haga clic en la primeraopción y escriba un númeropara dar un númeroespecífico de puntosdistribuidos similarmente alo largo de la línea.
O haga clic en la segundaopción y escriba un númeropara colocar los puntos a unintervalo específico enunidades de mapa.
6. Haga clic en Aceptar.
La línea se divide por puntoscolocados a lo largo de lalínea como se especificó.
6
5
La línea es dividida por puntos.

186 EDITANDO EN ARCMAP
Cambio de formade una línea opolígonoLa tarea Reformar Entidad lepermite cambiar la forma de unalínea o polígono construyendoun dibujo sobre la entidad. Laentidad toma la forma del dibujodesde el primer lugar en que eldibujo interseca a la entidadhasta el último.
Cuando usted cambia la formade un polígono, si los dospuntos finales del dibujo estándentro del polígono, la forma seadiciona a la entidad.
1. Haga clic en la flecha de laderecha de Tarea Actual yhaga clic en Cambiar Formade la Entidad.
2. Haga clic en la herramientaEditar.
3. Haga clic en la entidad a laque quiere cambiar la forma.
4. Haga clic la flecha de laderecha de la paleta deherramientas y haga clic enla herramienta dibujo.
5. Cree una línea de acuerdocon la forma en que ustedquiere que cambie laentidad.
6. Haga clic con el botónderecho del mouse encualquier sitio del mapa yhaga clic en finalizar Dibujo.
3
Sugerencia
Otras formas de construirun dibujoTambién puede usar laherramienta Distancia-Distancia,la herramienta Arco o laherramienta Intersección paracrear un dibujo. Para mayorinformación, vea el Capítulo 4,“Creación de nuevas entidades”.
1
4
2
5
6

EDICIÓN DE ENTIDADES EXISTENTES 187
La entidad cambia de forma de acuerdo con el dibujo que ustedconstruyó.
Si los puntos finales están fueradel polígono, la entidad se cortahacia fuera.
Cuando usted cambia de formaa una línea, los dos puntosfinales del dibujo deben estaren el mismo lado de la línea. Lalínea toma la forma del dibujoque usted dibujó.
La entidad cambia de forma

188 EDITANDO EN ARCMAP
Adición de un vértice aun dibujo
1. Haga clic en la flecha de laderecha de la Tarea Actual yluego en Modificar Entidad.
2. Haga clic en la herramientaEditar y haga clic en la líneao polígono al que quiereadicionar un vértice.
3. Mueva el cursor a dondequiere insertar el vértice yhaga clic con el botónderecho del mouse.
4. Haga clic en Insertar Vértice.
Se adiciona un vértice aldibujo.
5. Al finalizar la modificación dela línea, haga clic con elbotón derecho del mousesobre cualquier parte deldibujo y haga clic en finalizarDibujo.
Adición yeliminación devértices del dibujoUsted puede adicionar vérticeso eliminar vértices de un dibujousando los comandos InsertarVértice o Suprimir Vértice delmenú contextual de Dibujo.Adicionando o suprimiendovértices usted puede cambiar laforma de una entidad cuandousted obtiene nueva o mejorinformación geográfica.
Suponga que tiene una capaexistente con líneas curvas yrecibe una fotografía aérea quemuestra que las líneas de lacapa están incorrectamentedibujadas. Usando la fotografíaaérea como
Sugerencia
Adición de vértices desdeel último vérticeUsted puede adicionar vértices auna entidad iniciando desde elúltimo vértice del dibujo. Haga clicen la herramienta Editar y hagadoble clic en la entidad para ver sudibujo. Luego, haga clic en laherramienta Dibujo para iniciar ladigitalización de vértices.
Se adicionaun vérticenuevo aldibujo.
2
1
2
4
3

EDICIÓN DE ENTIDADES EXISTENTES 189
Eliminación de un vérticede un dibujo
1. Haga clic en la flecha de laderecha de Tarea Actual yluego en Modificar Entidad.
2. Haga clic en la herramientaEditar.
3. Haga clic en la línea opolígono al cual quiereeliminarle un vértice.
4. Coloque el cursor sobre elvértice que quiere eliminarhasta que el cursor secambie.
5. Haga clic con el botónderecho del mouse ya hagaclic en Suprimir Vértice.
El vértice se elimina deldibujo.
6. Haga clic con el botónderecho del mouse sobrecualquier parte del dibujo yhaga clic en Finalizar Dibujo.
La entidad se cambia deforma.
El vértice se elimina y la entidad cambia de forma.
soporte, usted puede adicionarvértices a las líneas curvassegún se necesite y luegocambiar la forma de la entidadpara hacerla coincidir con lafoto moviendo los vértices anuevas ubicaciones. Tambiénpuede cambiar de forma lasentidades de línea curvaeliminando de sus dibujosvértices existentes.
Vea También
Para aprender como mover unvértice, vea “Movimiento de unvértice en un Dibujo” en estecapítulo.
1
2
3
54
6

190 EDITANDO EN ARCMAP
Como arrastrar unvértice
1. Haga clic en la flecha de laderecha de Tarea Actual yhaga clic en ModificarEntidades.
2. Haga clic en la herramientaEditor y en la línea opolígono cuyo vértice ustedquiere mover.
3. Coloque el cursor sobre elvértice que quiere moverhasta que el cursor secambie.
4. Haga clic y arrastre el vérticea la ubicación deseada.
5. Haga clic con el botónderecho del mouse sobrecualquier parte del dibujo yhaga clic en Finalizar Dibujo.
La entidad se cambia deforma.
El vértice se mueve y la entidad cambia de forma.
Movimiento de unvértice de undibujoMover un vértice de un dibujoofrece otra forma de modificar ocambiar la forma a las entidades.ArcMap le permite mover unvértice en varias formas:arrastrándolo, especificandonuevas coordenadas X y Y omoviéndolo en relación con suubicación actual.
Puede decidir arrastrar unvértice a una nueva ubicacióncuando quiere cambiar de formaa una entidad de acuerdo condatos adicionales que reciba.Por ejemplo, puede arrastrar unvértice para cambiar de forma auna entidad de vía en una capaexistente con el fin de hacerlacoincidir con la entidad en unafoto aérea más precisa. Puedemover un vértice especificandonuevas ubicaciones X y Ycuando obtiene datosadicionales que provee laubicación exacta de lascoordenadas en las que debeestar el vértice. Por ejemplo,suponga que se vuelve ainspeccionar un predio y seobtiene un nuevo punto de GPS(Sistema de PosicionamientoGlobal) para la esquina delpredio. Puede mover la esquinadel predio para hacerla coincidircon la ubicación encontrada por
3
2
1
2
4
5

EDICIÓN DE ENTIDADES EXISTENTES 191
Movimiento de unvértice especificando lascoordenadas X y Y
1. Haga clic en la flecha de laderecha de Tarea Actual yhaga clic en ModificarEntidades.
2. Haga clic en la herramientaEditar y en la línea opolígono cuyo vértice ustedquiere mover.
3. Coloque el cursor sobre elvértice que quiere moverhasta que el cursor secambie.
4. Haga clic con el botónderecho del mouse y hagaclic en Moverse A.
5. Escriba las coordenadas X yY en donde quiere mover elvértice.
El vértice se mueve.
el GPS especificando laubicación equivalente encoordenadas X y Y.
El menú contextual de Dibujotambién proporciona una formade mover un vértice conrelación a su ubicación actual.Suponga que debe mover unpolo eléctrico 15 pies al este y 5pies al norte de su ubicaciónactual debido a una ampliaciónde la vía. Antes de mover elpolo debe cambiar la forma de lalínea eléctrica para que el polopueda conectarse a la línea en lanueva ubicación; puede hacerlomoviendo el vértice de la líneaeléctrica sobre la que esta elpolo usando coordenadasrelativas X y Y.
Se usa la ubicación original delvértice (0,0) y el vértice semueve a la nueva ubicaciónusando las coordenadas deunidades de mapa queespecifico (15,5 en esteejemplo). Después que semueve el vértice y se cambia deforma la línea eléctrica, puedeacoplar la entidad de polo alvértice en su nueva ubicación.Sugerencia
Como mantener la forma deuna entidad mientras semueve un vérticePuede mover un vértice sincambiar la forma de la entidad.Para mayor información vea“Ampliación de la geometría deuna entidad proporcionalmente”en este capítulo.
El vértice se mueve de acuerdocon las coordenadas queespecificó.
5
1
2
3
4

192 EDITANDO EN ARCMAP
6. Haga clic con el botónderecho en cualquier partedel dibujo y haga clic enFinalizar el Dibujo.
La entidad cambia de forma
La entidad cambia de forma.
Sugerencia
Cómo deshacer elmovimiento de un vérticeSi usted mueve un vértice y noquiere que esté en la nuevaubicación, haga clic en el botónDeshacer de la barra deherramientas Estándar de ArcMap.El vértice regresa a su últimaposición. Haga clic en el botónRehacer si quiere mover el vérticede nuevo a su nueva ubicación.
6

EDICIÓN DE ENTIDADES EXISTENTES 193
Movimiento de unvértice con relación a suubicación actual
1. Haga clic en la flecha de laderecha de Tarea Actual yhaga clic en ModificarEntidades.
2. Haga clic en la herramientaEditar y en la línea opolígono cuyo vértice ustedquiere mover.
3. Coloque el cursor sobre elvértice que quiere moverhasta que el cursor secambie..
4. Haga clic con el botónderecho del mouse y hagaclic en Mover.
5. Escriba las coordenadas X yY en donde quiere mover elvértice.
5
1
2
4
3

194 EDITANDO EN ARCMAP
El vértice se mueve.
6. Haga clic con el botónderecho del mouse sobrecualquier parte del dibujo yhaga clic en Finalizar Dibujo.
La entidad cambia de forma.
La entidad cambia deforma.
El vértice se mueve deacuerdo con lascoordenadas que ustedespecificó.
6

EDICIÓN DE ENTIDADES EXISTENTES 195
Cambio depropiedades deun dibujoAl crear una nueva entidad omodificar una existente, ustedpuede cambiar fácilmente laspropiedades de la forma deldibujo usando la caja dediálogo de Propiedades deDibujo.
Usando esta caja de diálogo,usted puede eliminar partes deuna entidad multiparte, insertary eliminar vértices y alterar losvalores m y z de los vértices.
Suponga que esta editando unacapa que contiene entidades deríos cuyas formas contienenmuchos vértices. Usted podríausar la caja de diálogo dePropiedades del Dibujo paraseleccionar vértices que no sedesee y suprimirlos.
Cómo suprimir múltiplesvértices de una entidad
1. Haga clic en la herramientaEditar y seleccione laentidad cuya forma quieremodificar.
2. Haga clic en la flecha de laderecha de la Tarea Actual yhaga clic en ModificarEntidad para colocar laforma de la entidad en eldibujo de edición.
3. Haga clic en el botónderecho del mouse en eldibujo y haga clic enPropiedades.
4. Seleccione los vértices quequiere eliminar sosteniendola tecla Shift y haciéndole clica los vértices en la tabla.Use las teclas Shift y Controlpara seleccionar mas de unvértice.
5. Haga clic en la teclaSuprimir o haga clic con elbotón derecho del mousesobre los vérticesseleccionados y haga clic ensuprimir.
Los vértices forman eldibujo.
6. Haga clic en finalizar Dibujo.
Sugerencia
Cómo sé cual vértice heseleccionado?A medida que selecciona vérticesen la caja de diálogo, se vuelven decolor naranja en el mapa.
1
2
3
4
5

196 EDITANDO EN ARCMAP
Cómo insertar un vérticeen el punto medio de unsegmento
1. Haga clic con el botónderecho del mouse sobre elsegmento del dibujo deedición y haga clic enPropiedades.
2. Seleccione el vértice antesdel cual desea insertar unnuevo vértice.
3. Haga clic con el botónderecho del mouse en elvértice seleccionado y hagaclic en Insertar Antes.
Sugerencia
Modificación de lascoordenadas X y YSi no quiere que el puntoadicionado esté exactamente en elpunto medio entre dos vértices,haga clic en la columna X o Y yescriba una nueva coordenadapara el punto.
Vertice insertado en elpunto medio.
Sugerencia
Cómo insertar vérticesdespués de un vérticeseleccionadoUsted puede insertar vértices yasea antes o después del vérticesobre el cual hizo clic con el botónderecho.
1
2
3

EDICIÓN DE ENTIDADES EXISTENTES 197
Eliminación de una partedesde una entidadmultiparte
1. Haga clic en la herramientaEditar y seleccione la entidadde la cual quiere eliminaruna parte.
2. Haga clic en la flecha de laderecha de Tarea Actual yhaga clic en ModificarEntidad para colocar laforma multiparte en el dibujode edición.
3. Haga clic con el botónderecho del mouse en dibujoy haga clic en Propiedades.
4. Haga clic con el botónderecho del mouse en laparte que quiere eliminar yoprima la tecla suprimir ohaga clic con el botónderecho y luego clic enSuprimir.
5. Haga clic en finalizar Dibujo.
Sugerencia
¿Cómo sé qué partes heseleccionado?Cuando usted selecciona una partedesde la caja de diálogo dePropiedades del Dibujo, lossegmentos para esa parteaparecerán más gruesos.
1
2
3
4

198 EDITANDO EN ARCMAP
Edición de valores Z y Mde una entidad
1. Haga clic en la herramientaEditar y seleccione la entidadcuyos valores M o Z quiereeditar.
2. Haga clic en la flecha de laderecha de Tarea Actual yhaga clic en ModificarEntidad.
3. Haga clic con el botónderecho del mouse sobre eldibujo y haga clic enPropiedades.
4. Seleccione el vértice quedesea modificar.
5. Haga clic en el campo Z o Men la tabla y escriba unnuevo valor.
6. Haga clic en finalizar Dibujo.
Sugerencia
Uso del control Actual ZCuando usted adiciona puntos aldibujo de edición, puede controlarel valor de Z para cada vérticeusando la herramienta Actual Z.
Para usarla, debe primeroadicionarla a la barra deherramientas desde la pestañaComandos de la caja de diálogoPersonalizar. La herramienta ActualZ se ve en la lista de la categoríaEditor.
1
2
3
4
5

EDICIÓN DE ENTIDADES EXISTENTES 199
Cambio de escalade entidadesPuede cambiar la escala de unaentidad, usando la herramientaCambio de Escala. La entidadcambia de escala basada en laubicación del punto de anclajede la selección, la pequeña “x”localizada en el centro de lasentidades seleccionadas.Puede usar la herramienta altrabajar con los datos de unanueva fuente en la cual la escalaes un poco imprecisa, porejemplo, predios subdividios deun topógrafo. Puede usar laherramienta para cambiar laescala a predios para queencajen adecuadamente. Parausar la herramienta Cambiar deEscala, debe primero adicionarlaa una barra de herramientasdesde la pestaña Comandos dela caja de diálogo Personalizar.La herramienta Cambiar deEscala esta disponible desde lacategoría Editor. Más datossobre adicionar una herramientaa una barra de herramientas, veaExploración de ArcObjects.
1. Haga clic en la herramientaEditar.
2. Haga clic en la entidad a laque quiere cambiar laescala.
3. Haga clic en la herramientaCambiar Escala.
4. Mueva el ancla de selecciónsi es necesario.
5. Haga clic y arrastre el cursorsobre la entidad paracambiar escala según sedesee.
Sugerencia
Movimiento del ancla deselecciónPara mover el ancla de selecciónde una entidad que quiere cambiarde escala, mantenga sostenido elcursor de escala sobre el anclahasta que el icono cambie. Luego,haga clic y arrastre el ancla haciauna nueva ubicación
2
3
5
1

200 EDITANDO EN ARCMAP
Sugerencia
Cambio de escala a mas deuna entidadUsted puede cambiar escala a másde una entidad a la vez.Simplemente seleccione todas lasentidades deseadas y mueva elancla de selección a la ubicacióndeseada antes de usar laherramienta Cambiar de Escala.
6. Libere el botón del mousecuando haya terminado decambiar la escala de laentidad.
La entidad cambia deescala.
Sugerencia
Cómo deshacer el cambiode escalaPara regresar una entidad a sutamaño original después decambiarle de escala, haga clic en elbotón Deshacer de la barra deherramientas Estándar de ArcMap.
La entidad cambia de escala.
Sugerencia
Factor de cambio de escalaUsted puede cambiar escala deentidades usando un factor en vezde arrastrar el mouse. Haga clicen la tecla F para configurar elfactor de cambio de escala.

EDICIÓN DE ENTIDADES EXISTENTES 201
Como recortarentidadesUsted puede fácilmente recortarentidades que se tocan o queestán dentro de una distanciade influencia de entidadesseleccionadas.
Suponga que quiere modelar elefecto de un proyecto deampliación de vías propuestoen los predios de una cuadra obloque de subdivisión. Ustedpuede hacer esto usando elcomando Recortar. Seleccione lalínea central de la vía en dondeocurrirá la ampliación propuestay luego haga clic en Recortar enel menú Editor. Escriba lamedida de longitud de laampliación y haga clic en laopción para Descartar el áreaque interseca al recortar loslotes de la subdivisión.
Al usar la opción Descartar, elárea que interseca, el comandoRecortar hará una área deinfluencia alrededor de laentidad de vía seleccionada yluego recorta todas lasporciones de entidadeseditables que están dentro de laregión de influencia. Usando laopción “ Preservar el área queinterseca” todas las entidadesque tocan la entidad coninfluencia se suprimirán.
1. Seleccione la entidad quequiere usar para recortarentidades.
2. Haga clic en Editor y enRecortar.
3. Escriba un valor de área deinfluencia, Usted puededejar el valor en 0 si estausando una entidad depolígono para recortar.
4. Haga clic en el tipo deoperación de recortado quedesea usar.
5. Haga clic en Aceptar pararecortar la entidad.
1
2
3
4
5

202 EDITING IN ARCMAP
Ampliación de geometría proporcionalmente
Algunas veces usted quiere ampliar una entidad sin cambiar sugeometría (forma). Suponga que quiere cambiar la posición de unaentidad en relación con otras entidades moviendo un vértice. Porejemplo, talvez los datos que tiene para un sistema de transmisióneléctrica no es tan exacto como le gustaría. Sin embargo, ustedtiene otras capas que contienen puntos de inspección precisosque coinciden con algunas de las torres de transmisión, plantasde generación de energía y subestaciones. Al mover los vérticesde las líneas de transmisión, puede ajustar las posiciones de laslíneas a las posiciones topográficas de las entidades en la capamás precisa. Usted puede cambiar las posiciones de estosvértices sin cambiar la forma general de las líneas de transmisiónampliando las entidades proporcionalmente.
Cuando usted amplía una entidad proporcionalmente, lasproporciones de los segmentos de la entidad se mantienen y porlo tanto se mantiene la forma general de la entidad. Esto esdiferente de mover un vértice para cambiar la forma de unaentidad. En las gráficas siguientes se ve la diferencia entre moverun vértice para cambiar la forma de una entidad y mover unvértice mientras se mantiene la forma de la entidad. Las tresgráficas de la parte superior muestran la forma en que una entidadse modifica cuando se mueve su vértice superior derecho con laampliación proporcionada encendida. Las tres gráficas del fondomuestran cómo la misma entidad se cambia de forma cuando suvértice superior derecho se mueve con la ampliaciónproporcionada apagada.
Ampliación proporcionada encendida
Ampliación proporcionada apagada

EDICIÓN DE ENTIDADES EXISTENTES 203
Ampliación de lageometría de unaentidadproporcionalmenteDentro del menú Edición deOpciones, puede escogerampliar la geometría deentidades proporcionalmentecuando mueve los vértices.Cuando arrastra un vértice auna nueva ubicación con estaopción encendida, lasproporciones de los segmentosde la entidad se mantienen,manteniendo la forma generalde la entidad.
Usted ampliar las entidadesproporcionalmente cuandofusiona datos de diferentesfuentes de datos, por ejemplo,líneas de servicios de unafuente y predios de subdivisiónde otra. Suponga que los datosde los predios de subdivisiónson muy precisos. Mientras quelas formas de la línea deservicios están generalmentecorrectas, usted quiere cambiarla posición de una línea enrelación con los prediosmoviendo un vértice. Al ampliarla entidad de línea de serviciosproporcionalmente, puedehacerlo que encaje exactamenteen los predios sin que pierda laforma general de la línea.
1. Haga clic en la flecha de laderecha de Tarea Actual yhaga clic en ModificarEntidad.
2. Haga clic en la herramientaEditar y luego en la entidadque quiere ampliar.
3. Haga clic en Editor y luegoen Opciones.
4. Haga clic en la pestañaGeneral.
5. Marque la cajacorrespondiente paraampliar la entidadproporcionalmente.
Quite la marca de la caja siquiere cambiar de forma laentidad sin mantener lageometría proporcionada.
6. Haga clic en Aceptar.
6
4
5
1
2
3

204 EDITANDO EN ARCMAP
Usted puede encenderampliación proporcionadamarcando una caja en lapestaña General de la caja dediálogo de Opciones deEdición. Quite la marca sisimplemente quiere cambiar laforma de una entidad sinmantener la geometríaproporcionada.
7. Coloque el cursor sobre elvértice que quiere moverhasta que el cursor cambie.
8. Arrastre el vértice a laubicación deseada.
9. Haga clic con el botónderecho del mouse encualquier parte del dibujo yhaga clic en Finalizar Dibujo.
La entidad se amplíaproporcionadamente.
Vea también
Para ver como se ve la ampliaciónde una entidadproporcionadamente encomparación con la ampliación deuna entidad para cambiarla deforma, vea “Ampliación degeometría proporcionadamente”en este capítulo.
7
La entidad se amplíaproporcionadamente.
8
9

EN ESTE CAPITULO
205
Edición de entidades topológicas 8• Integración de datos topológicos
• Movimiento de un vérticecompartido o de un límite
• Cambio de forma de un límitecompartido
• Modificación de un límitecompartido
• Creación de un nuevo polígonocon partes compartidas
La mayoría de los conjuntos de datos vectoriales, ya sean conjuntos de datosshapefiles, coberturas o de entidades, tienen entidades que comparten límiteso esquinas. La edición de un límite o vértice compartido por dos o másentidades, actualiza la forma de cada uno de esas entidades. Esto es llamadouna asociación topológica.
Una asociación topológica significa que algunas partes de las formas de lasentidades comparten la misma ubicación. Además, diferentes clases deentidad en un conjunto de datos de entidad con frecuencia compartengeometría entre ellos. Por ejemplo, al mover un límite de una pendiente enuna clase de entidad también se actualizaría la posición de un bosque en otraclase de entidad.
Las herramientas de topología de ArcMap le permiten mantener asociacionestopológicas entre clases de entidades cuando edita shapefiles, coberturas oconjuntos de datos de entidades. En este capítulo, usted aprenderá tanto ausar las herramientas topológicas como a crear datos integradostopológicamente.
Las asociaciones topológicas en una red geométrica no se estudian aquí; ellasse ven en Construcción de una Base de Geodatos. Para información masdetallada sobre topología en general, vea Modelación de Nuestro Mundo.Información específica para editar topología de coberturas se ve en el AnexoA, “Edición de coberturas en ArcMap”.

206 EDICIÓN EN ARCMAP
Integración de datos topológicos
Antes que edite datos que tienen asociaciones topológicas, losdatos deben integrarse topológicamente para que todos lasentidades con partes que deben compartir sean compartidas.
Integración automática
Cuando inicia la edición de datos topológicos con lasherramientas topológicas de ArcMap, las herramientasautomáticamente integraran el área que esta editando si esa áreano ha sido ya integrada. Esto implica verificar todas las clases deentidad en su conjunto de datos de entidad y hacer cualquierlímite o vértice dentro de un rango de distancia idéntico ocoincidente. Este rango de distancia es llamado la tolerancia deconglomerado. La tolerancia de conglomerado determina el rangodentro del cual las entidades coinciden. Cuando usted edita datoscon las herramientas de topología, ArcMap siempre integra losdatos con el valor de tolerancia de conglomerado más pequeño.
Integración de datos manualmente
Usted puede manualmente integrar shapefiles y conjuntos dedatos de entidades de bases de geodatos usando el comandoIntegrar. Usted puede integrar manualmente datos de esta formasi quiere especificar una tolerancia de conglomerado que seadiferente de la usada para integrar automáticamente los datos.
Por ejemplo, suponga que usted especifica una tolerancia deconglomerado de 5 unidades de mapa. Suponga que sus datostenían un límite de predio que debía ser compartido con el límitedel predio adyacente pero estaba a 4 unidades de mapa dedistancia. Después de ejecutar Integrar, los límites de los dospredios se harán coincidentes porque estaban dentro de latolerancia de conglomerado de 5 unidades de mapa.
Para minimizar el error, la tolerancia de cluster que escoja debe sertan pequeña como sea posible, dependiendo del nivel deprecisión de sus datos. Por ejemplo, si sus datos son precisosdentro de 10 metros, usted querrá definir su tolerancia deconglomerado en no más de 10 metros y más pequeña si esposible. La tolerancia de conglomerado por defecto es 0,representando el valor de tolerancia mínimo posible. Este valorpor defecto se aplica si no se especifica una tolerancia deconglomerado.

EDICIÓN DE ENTIDADES TOPOLOGICAS 207
1. Adicione el shapefile oconjunto de datos que quiereintegrar a su mapa.
2. Haga clic en el menú Editor yen Iniciar Edición.
3. Haga clic en Editor y enOpciones.
4. Haga clic en la pestañaTopología.
5. Quite la marca de la cajasolamente si quiere integrartodo el conjunto de datos.
Déjelo con la marca si quiereintegrar entidades en laextensión del mapa actual.
6. Escriba el rango de distancia(en unidades de mapa)dentro del cual usted quiereque las entidades se hagancoincidentes.
7. Haga clic en Aceptar.
Integración dedatosAntes de editar datos conasociaciones topológicas, ellosdeben estar integradostopológicamente. Como seestudio en la sección anterior,ArcMap integra datostopológicos automáticamenteque no se hayan integradocuando inicia la edición con lasherramientas topológicas. Sinembargo, si desea integrarmanualmente shapefiles oconjuntos de datos deentidades en una base degeodatos, use el comando
Sugerencia
¿Cuándo debo integrarmanualmente mis datos?Use el comando Integrar cuandoquiere integrar su shapefile oconjunto de datos de entidad debase de geodatos usando unatolerancia de conglomerado que seadiferente de la tolerancia mínimaque ArcMap usa cuando integraautomáticamente sus datos.
Vea También
Para una descripción de losdiferentes tipos de datos que ustedpuede editar en ArcMap, vea elCapitulo 3, “Lo Básico de laEdición”
3
6
4
5
7

208 EDITANDON EN ARCMAP
8. Haga clic en Editor y enIntegrar.
Los datos se integran.
Sugerencia
Deshaciendo unaintegraciónUsted puede integrar haciendoclick en el botón de la barraestándar de ArcMap.
8
Integrar del menú Editor. Estoimplica configurar una toleranciade conglomerado y especificarsi quiere integrar todo elconjunto de datos o solamentelas entidades en la extensiónactual del mapa. La caja demarcar de Integrar solamente laextensión visible, en la pestañaTopología de la caja de dialogode Opciones de Edición, semarca, por defecto, para integrarsolamente las entidades de laextensión del mapa actual. Quitela marca solamente si quiereintegrar todo el conjunto dedatos.Cuando integra unconjunto de datos de entidad,esta integrando todas las clasesde entidades que contiene,hasta las que no son visibles enel mapa. Deberá asegurarse quesabe los contenidos de susconjuntos de datos antes deintegrarlos.
No puede integrar coberturasmanualmente. Cuando usa lasherramientas de topología paraeditar una cobertura que no estaaún integrada, la cobertura seintegra automáticamente usandola menor tolerancia deconglomerado posible.

EDICIÓN DE ENTIDADES TOPOLOGICAS 209
Movimiento de unlimite o vérticecompartidoUse la herramienta EdiciónCompartida para mover partesde entidades que estáncompartidas. Esta herramientatambién selecciona partes deentidades en los que quiereusar otras herramientastopológicas. La herramientaEdición Compartida estadiseñada para seleccionarvértices o límites que estáncompartidos entre dos o másentidades.
Cuando usted selecciona con laherramienta EdiciónCompartida, solamente serealzan los vértices o límitesmás visibles. Sin embargo,realmente cada vértice o límitedel conjunto de datos que estapor debajo de donde hizo clicken el mapa se selecciona. Estoasegura que cuando mueveparte de una entidad que escompartida, cualquier vértice olímite coincidente que esté pordebajo se moveráadecuadamente lo mismo quecualquier vértice o límiteconectado a esas partes. Estoes cierto aún en el caso declases entidad que no sonvisibles en el mapa
Movimiento de unvértice compartido
1. Haga clic en la herramientaEdición compartida.
2. Haga clic en el vértice
compartido que quieremover.
El vértice seleccionado serealza.
3. Arrastre el vértice a laubicación deseada.
La ubicación del vértice seactualiza a la vez que todoslos vértices o límitescoincidentes en el conjuntode datos y que cualquiervértice o límite conectado.
El vértice, todos los vértices y límites delconjunto de datos y cualquier vértice y límiteconectado, se mueven.
1
3

210 EDITANDON EN ARCMAP
Movimiento de un límitecompartido
1. Haga clic en la herramientaEdición Compartida.
2. Haga clic en el límitecompartido que quieremover.
El límite seleccionado serealza.
3. Arrastre el límite a laubicación deseada.
La ubicación del límite seactualiza junto con todoslos vértices o límitescoincidentes del conjuntode datos, al igual quecualquier vértice o límiteconectado.
1
2
3
El límite, todos los vérticesy límites coincidentes delconjunto de datos ycualquier vértice o límiteconectado se mueven.
Sugerencia
“Cómo deshacer unaedición compartida”Usted puede deshacer una edicióncompartida haciendo clic en elbotón Deshacer de la barra deherramientas Estándar. Si la ediciónsucede en el área que se integróautomáticamente, usted necesitahacer clic en Deshacer dos vecespara eliminar la integraciónautomática.

EDICIÓN DE ENTIDADES TOPOLOGICAS 211
Cambio de formade un límitecompartidoUsted puede usar la herramientaEdición compartida paraseleccionar un límite compartidoque quiere cambiar de forma. Laactividad Cambiar Característicade Forma permite al límite tomarla forma de un bosquejo quedibuja desde la primeraintersección hasta la última. Elbosquejo debe intersecar ellímite por lo menos dos veces.
Cuando usted cambia la formade un límite compartido, todoslos vértices y límitescompartidos tanto comocualquier vértice o límiteconectados cambian de formatambién.
1. Haga clic en la flecha de laderecha de Tarea Actual yluego en Cambio de Formade la Entidad.
2. Haga clic en la herramientaEdición Compartida.
3. Haga clic en el límitecompartido que quierecambiar de forma.
Vea También
Para mayor información sobrecambio de forma de un entidadusando un bosquejo, vea “Cambiode forma de una línea o polígono”en el Capitulo 7.
1
2
3

212 EDITANDON EN ARCMAP
Sugerencia
Otras formas de construirun bosquejoUsted también puede usar laherramienta Distancia-Distancia,Arco o Intersección para crear unbosquejo. Para mayor información,vea el Capítulo 4 “Creación denuevos entidades”.
4. Haga clic en la flecha de laderecha de la paleta deherramientas y luego en laherramienta Bosquejo.
5. Cree una línea de acuerdo ala manera que quierecambiar la forma de laentidad.
6. Haga doble clic en el últimovértice para finalizar elbosquejo.
El límite y todos los vértices ylímites coincidentes ycualquier vértice o límite queconecte se cambian deforma.
El límite y todos losvértices y límitescoincidentes ycualquier vértice olímite que conecte secambian de forma
6 5
4

EDICIÓN DE ENTIDADES TOPOLOGICAS 213
Modificación deun límitecompartidoPuede usar la herramientaEdición Compartida paraseleccionar un límite compartidoque quiere modificar. Luego usela actividad Modificar Entidadpara ver el bosquejo del límite.
Usted puede modificar el límitedel bosquejo como lo haría concualquier bosquejo de entidad,insertando, suprimiendo ymoviendo vértices usando elmenú contextual de Bosquejo.
Cuando usted modifica el límiteseleccionado con la herramientaEdición Compartida, todos losvértices coincidentes y loslímites y todos los vértices olímites conectados porconsiguiente se modifican.
1. Haga clic en la flecha de laderecha de Tarea Actual yhaga clic en ModificarFeatures.
2. Haga clic en la herramientaEdición Compartida.
3. Haga clic en el límitecompartido que quieremodificar.
Aparece el bosquejo dellímite.
Sugerencia
Acceso directo amodificación de límitescompartidosPuede hacer clic en la herramientaEdición Compartida y doble clic enel límite compartido que quieremodificar.
1
2
3
VeaTambién
Para mayor información sobremodificación de entidades vea elCapítulo 7, “Edición de entidadesexistentes”.

214 EDITANDON EN ARCMAP
4. Modifique el bosquejo comodesee.
5. Haga clic con el botónderecho del mouse encualquier sitio sobre el límitey haga clic en finalizarBosquejo.
El límite y todos los vérticescoincidentes, tanto comocualquier vértice o límite queconecte, por consiguiente semodifican.
El límite, todos los vértices y límitescoincidentes y cualquier vértice olímite que conecte se modifican
4

EDICIÓN DE ENTIDADES TOPOLOGICAS 215
Creación de unpolígono conpartescompartidasUse la Tarea Auto completarpolígonos para crear un nuevopolígono si comparte parte desu límite con uno o máspolígonos existentes. De estaforma, no es necesario volver acrear la porción del polígonoque ya esta representado.
Cuando usted crea un nuevopolígono de esta forma, todoslos límites y vértices delpolígono se compartenautomáticamente con lospolígonos existentes.
1. Haga clic en la flecha de laderecha de Tarea Actual yluego en Auto-CompletarPolígono.
2. Haga clic en la flecha de laderecha de la capa Objetivoy haga clic en una capa depolígono.
3. Haga clic en la herramientaBosquejo.
4. Cree un bosquejo que seinicie y pare en cualquierade los límites de lospolígonos existentes paraencerrar el nuevo polígonoque esta creando.
Usted puede sobrepasar loslímites existentes cuandocrea la línea; ellos secortarán automáticamente.
5. Haga doble clic para finalizarel bosquejo.Sugerencia
Uso del ambiente de acoplepara crear un bosquejoUsted puede usar el ambiente deacople para ayudarle a acoplar loslímites de los polígonos existentesal crear un bosquejo. Para mayorinformación sobre acoples, vea elCapítulo 4, “Creación de nuevasentidades”.
1
2
33
SegundoV é r t i c e
4
PrimerVértice
T e r c e rv é r t i c e

216 EDITANDON EN ARCMAP
Cualquier vértice o límitenecesario para completar elpolígono es creado ycompartido. Cualquier líneaque se sobrepase en elbosquejo que usted dibujóes eliminada
Cualquier vértice o límite necesario paracompletar el polígono es creado y compartido.Lo que se sobrepase en el bosquejo eseliminado

EN ESTE CAPITULO
217
· Acerca de ajustes espaciales
· Explorando la barra deherramienta de AjusteEspacial
· Un vistazo al proceso deajuste espacial
· Escogiendo métodos de ajuste
· Determinando las propiedadesde ajuste espacial
· Trabajando con enlaces
· Trabajando con archivos deenlace y punto de control
· Ejecutando el ajuste
· Transfiriendo atributos deentidad
9La herramienta de Ajuste Espacial le permite transformar, estirar hojas eigualar bordes de entidades en su mapa. Trabaja dentro del Editor ArcMappara suministrar un ambiente de ajuste altamente productivo. El AjusteEspacial soporta una variedad de métodos de ajuste y ajustará todos losdatos originales editables.
Los comandos y herramientas de Ajuste Espacial están ubicados en unabarra de herramienta de edición adicional denominada la barra deherramienta de Ajuste Espacial. Estas herramientas y comandos le permitendefinir un ajuste espacial. Debido a que el Ajuste Espacial opera en unasesión de Edición, se puede apalancar la funcionalidad de edición existente,tal como encaje, para realzar sus ajustes.
Junto a la habilidad de ajustar espacialmente sus datos, la barra deherramienta de Ajuste Espacial también le suministra una manera detransferir los atributos de una entidad a otra. Esta herramienta se denominala herramienta de Transferencia de Atributo y se basa en igualar camposcomunes entre dos capas. Juntas, las funciones de transferencia de ajuste yatributo disponibles en la herramienta de Ajuste Espacial le permiten mejorarla calidad de sus datos.
Ajuste espacial

218 EDITANDO EN ARCMAP
Acerca de ajustes espaciales
La siguiente sección describe brevemente los métodos yconceptos relacionados de ajuste espacial.
TransformacionesLas transformaciones se utilizan a menudo para convertir datosdel digitalizador o escáner a coordenadas del mundo real. Lastransformaciones también se pueden utilizar para cambiar losdatos dentro de un sistema de coordenadas.
Las funciones de transformación se basan en comparar lascoordenadas de los puntos de origen y destino, también llamadospuntos de control, en elementos gráficos especiales llamadosenlaces de desplazamientos. Puede crear estos enlacesinteractivamente, señalando ubicaciones conocidas de origen ydestino, o cargando un archivo de texto enlace o archivo depuntos de control.
Por defecto, ArcMap soporta tres tipos de transformaciones:Afínada, de similaridad, y proyectada.
Una transformación afinada puede producir una escaladiferencial, sesgar(oblicuamente), rotar y mover los datos. Lagráfica que esta a continuación muestra los cuatro cambiosposibles:
La función de transformación afinada es:
X’= Ax + By + C
Y’= Dx + Ey + F
En donde x, y son coordenadas de la capa de entrada y x’, y’ sonlas coordenadas transformadas. A,B,C,D,E y F se determinancomparando la ubicación de los puntos de control de origen ydestino. Ellos escalan, sesgan, rotan y corren las coordenadas dela capa.
La transformación afinada necesita mínimo de tres enlaces dedesplazamiento.

AJUSTE ESPACIAL 219
Acerca de ajustes espaciales
La transformación de similaridad escala, rota y mueve los datos.No dará escala independiente de los ejes, ni introducirá ningúnsesgamiento. Mantiene la relación de aspecto de las entidadestransformadas.
La función de transformación de similaridad es:
X’= Ax + By + Cy’ = -Bx + Ay + F
En donde
A = s* coseno t
B = s* seno t
C = traslado en la dirección x
F = traslado en la dirección y
Y: :
S = cambio de escala (igual en direcciones x, y)
T = ángulo de rotación, medido en contra de las manecillas delreloj desde el eje x
Una transformación de similaridad necesita mínimo dos enlacesde desplazamiento.
La transformación de proyección se basa en una fórmula máscompleja que necesita mínimo de cuatro enlaces dedesplazamiento.
X’=(Ax+By+C)/(Gx+Hy+I)
Y’=(Dx+Ey+F)/(Gx+Hy+I)
Este método se utiliza para transformar datos capturadosdirectamente de fotografías aéreas. Para mayor información, porfavor véase uno de los textos de fotogrametría listado en las“Referencias” al final de esta sección.
Comprendiendo el residuo y la mediac u a d r a t i c a ( R M S )
Los parámetros de transformación son el mejor ajuste entre lospuntos de control de origen y destino. Si utiliza los parámetros detransformación para transformar los puntos de control de origenactual, las ubicaciones de salida transformadas no serán iguales alas ubicaciones de los puntos de control de salida verdaderos.Esto se conoce como el error residual. Es una medida de ajusteentre las ubicaciones verdaderas y las ubicaciones transformadasen los puntos de control de salida. Este error es generado porcada enlace de desplazamiento.
Un error RMS se calcula para cada transformación realizada.Indica que tan buena es la transformación derivada. El siguienteejemplo muestra la ubicación relativa de cuatro puntos de destinoy de los puntos de control de origen transformados.

220 EDITANDO EN ARCMAP
Estiramiento de hoja
En mapas originales existen distorsiones geométricas. Sentroduce por registros imperfectos en la compilación de mapas,falta de control geodésico en datos originales, o una variedad deotras razones. El estiramiento de hoja corrige estos defectos pormedio del ajuste geométrico de coordenadas.
La capa original (trazada con líneas sólidas) se ajusta a la másprecisa capa objetivo.
Durante el estiramiento de hoja, la superficie esta literalmenteestirada, moviendo las entidades que utilizan una transformaciónde piezas que conserva líneas rectas. Igual que en lastransformaciones, los enlaces de desplazamiento se utilizan en elestiramiento de hoja para determinar adonde se movieron lasentidades.
Las aplicaciones conflacionarias utilizan el estiramiento de hojapara alinear capas en la preparación de la transferencia deatributos.
El error RMS mide el error entre los puntos de control de destinoy las ubicaciones transformadas de los puntos de control deorigen.
La transformación se deriva utilizando los mínimos cuadrados, demanera que se den más enlaces de los necesarios.

AJUSTE ESPACIAL 221
Transferencia de atributo
La transferencia de atributo es utilizada típicamente para copiarlos atributos de una capa menos precisa a una más precisa. Porejemplo, se puede utilizar para transferir los nombres de entidadeshidrológicas de un mapa a escala 1:500,000 previamentedigitalizado y altamente generalizado, a un mapa a escala 1:24,000más detallado.
En ArcMap, usted puede especificar qué atributos deseatransferir entre capas y luego escoger interactivamente laentidades de origen y destino.
Referencias
Mailing, D.H. Coordinates System and Map Projection. GeorgePhilip,. 1973
Mailing, D.H. “Coordinate systems and map projections for GIS”en: Maguire, D.J., M.F. Goodchild, y D.W. Rhind (eds.),
Geographical Information System: Principles and Applications,Vol 1 pp. 135-146. Longman Group UK Ltda. 1991.
Moffit, F.H. y E.M. Mikhail, Photogrammetry, Tercera edición.Harper & Row, Inc 1980.
Pettofrezzo, A.J. Matrices and Transformations. DoverPublications, Inc. 1966
Slama, C.C., C.Theurer, y S.W.Henriksen (eds.) Manual ofphotogrammetry, 4ª. Edición, capitulo XIV, pp. 729-731. ASPRS,1980.
Emparejamiento de bordes
El proceso de emparejamiento de bordes alínea entidades a lolargo del borde de una capa con entidades de una capa adjunta.La capa con las entidades menos precisas se ajusta, y la otra capaadyacente se utiliza como control.

222 EDITANDO EN ARCMAP
La Barra de Herramientas de Ajujste Espacial
Spatial Adjustmentcommands
Displacementlink tools
Identity linkand limitedadjustmentarea tools
Attributetransfer tool
Adjustment methodscommands
Selectelementstool
Spatial Adjustmentoptions
View linktable tool
Link managementcommands
Attribute TransferMapping command

AJUSTE ESPACIAL 223
Un vistazo al proceso de ajuste espacial
A continuación hay un vistazo general de cómo utilizar ArcMap,la barra de herramienta Editora, y la barra de herramienta deAjuste Espacial . Cada uno de los pasos siguientes se determinaen detalle en este capítulo o en otros capítulos de este libro.
1. Inicie ArcMap.
2. Cree un nuevo mapa o abrir uno existente.
3. Añada a su mapa los datos que desea editar.
Si no existen capas en las clases entidad que desea editar,
puede crearlas utilizando ArcCatalog. Para mayor
información , véase Using ArcCatalog.
5. Añada la barra de herramientas de Ajuste Espacial a ArcMap.
6. Escoja Comenzar Edición del menú Editar
Botón Nuevo Archivo de Mapa
Botón Abrir
Botón Agragar Datos
Botón Barra de Herramientas Editor

224 EDITANDO EN ARCMAP
4. Añada a ArcMap la barra de herramienta de Editar.
10. Escoja Detener Edición del menú Editar y haga click en Yescuando le pregunte si desea guardar sus ediciones.
No es necesario guardar el mapa- todas las ediciones hechas ala base de datos se reflejarán automáticamente la próxima vezque abra el mapa.
7. Haga click en Ajuste Espacial, puntee en Métodos de Ajuste,
y haga click en uno de los métodos de Transformación para
escoger un método de ajuste espacial
8. Click en las herramientas de Enlace de Desplazamiento.
9. Realice el ajuste.
Herramientas de Enlace de Desplazamiento

AJUSTE ESPACIAL 225
Agregando labarra deherramienta deajuste espacialAntes de ajustar datos deentidades geográficas enArcMap, debe agregar la barra deherramienta de Ajuste Espacial.
1. Inicie ArcMap.
2. Haga click en el menu Ver,puntee Barras deherramientas, y luego hagaclickk en Ajuste Espacialpara mostrar la barra deherramientas de AjusteEspacial.
3. Haga click en la barra detitulos de la barra deherramientas y arrastrelahasta la parte superior de laventana de la aplicacionArcMap.
Sugerencia
Agregar la barra deherramienta de AjusteEspacia l ut i l izando e lcuadro de dialogoPersona l i za r.Haga click en el menúHerramientas y haga click enPersonalizar. En la cuadro dediálogo Personalizar, haga click enla pestaña de las barras deherramientas y escoja AjusteEspacial.
2
3

226 EDITANDO EN ARCMAP
Escogiendo losdatos de entradapara el ajusteEl primer paso en el proceso deajuste espacial es escoger losdatos de entrada para el ajuste.Tiene la opción de ajustarentidades seleccionadas o todaslas entidades de la capa. Estasdeterminaciones estándisponibles en Escoger Entradadel cuadro de diálogo Ajustar.Cuando trabaja con coberturas,todas las clases entidad delconjunto de datos se ajustarán.Un cuadro de diálogo de Ajustarseparada para Escoger Entradaen coberturas aparecerá.
1. Haga click en el menú deAjuste Espacial y hagaclick en Determinar Datosde Ajuste.
La ventana Elija laEntrada Para el Ajusteaparecera.
2. Escoja si ajustar lasentidades seleccionadas enuna capa o todas lasentidades en una capa.
2
1
Suegerencia
Todos los metodos deselección estansoportadosLa herramienta de Ajuste Espacialaceptará selecciones hechasinteractivamente o por unaconsulta de atributos.

AJUSTE ESPACIAL 227
Escogiendo unmetodo detransformacionLa herramienta de AjusteEspacial soporta tres tipos demétodos de transformación:Afinado, Proyectado y deSimilaridad. Escoja un método detransformación del submenú demétodos de Ajuste.
1. Haga click en el menu deAjuste Espacial, punteemetodos de Ajuste, y hagaclick en metodo detransformación.
1

228 EDITANDO EN ARCMAP
1. Haga click en el menu deAjuste Espacial, punteemetodos de Ajuste, y hagaclick en Estiramiento dehoja.
2. Haga click en el menu deAjuste Espacial y haga clicken Opciones.
La ventana Propiedades deAjuste aparecera.
3. Haga click en la flecha dedespliegue de metodos deAjuste y escoja Estiramientode hoja.
4. Haga click en el boton deOpciones de metodo deAjuste.
La ventana de propiedadesde Estiramiento de hojaaparecera.
5. Haga click en el metodoVecino Natural o Lineal yhaga click en Aceptar.
6. Haga click en Aceptar paracerrar la ventanaPropiedades de Ajuste.
Escogiendo unmetodo deestiramiento dehojaLa herramienta de AjusteEspacial soporta dos tipos demétodos de estiramiento de hoja:el del Vecino Natural y el Lineal.Escoja Estiramiento de hoja delsubmenú de métodos de Ajuste.Una vez haya escogidoEstiramiento de hoja, puedeespecificar un método deestiramiento de hoja en el cuadrode diálogo Propiedades deAjuste. El método del VecinoNatural es el predeterminado.
5
3
4
6
2
1

AJUSTE ESPACIAL 229
1. Haga click en el menu deAjuste Espacial, punteemétodos de Ajuste, y hagaclick en Ajuste Borde.
2. Haga click en el menuAjuste Espacial y hagaclick en Opciones.
La ventana Propiedades deAjuste aparecera.
3. Haga click en la flecha dedespliegue de metodos deAjuste y haga click enAjuste Borde.
4 . Haga click en el boton deOpciones de metodos deAjuste.
La ventana de AjusteBorde aparecera.
5. Haga click en el metodoSuave o de Linea.
6. Marque la caja de selecciónsi desea ajustar los puntosmedios de los enlaces, luegohaga click en Aceptar.
7. Haga click en Aceptar paracerrar la ventanaPropiedades de Ajuste.
Escogiendo unmetodo de ajustede bordeLa herramienta de AjusteEspacial soporta dos tipos demétodos de Ajuste de Borde: elSuave y de Línea. Escoja Ajustede borde del submenú demétodos de Ajuste. Una vezhaya escogido Ajuste de Borde,puede especificar un método deajuste de borde en el cuadro dediálogo Propiedades de Ajuste.Cuando utilice el método deajuste de borde Suave, losvértices del punto original deenlace se mueven al punto dedestino. Los vértices restantestambién se mueven para dar unefecto completo desuavizamiento.Cuando utilice el método deajuste de borde Línea, sólo losvértices del punto original deenlace se mueven al punto dedestino. Los vértices restantesde la entidad permaneceninalterados.El método Suave es elpredeterminado. 5
6
3
4
7
2
1

230 EDITANDO EN ARCMAP
1. Haga click en el menu deAjuste Espacial y haga clicken Opciones. La ventana dePropiedades de Ajusteaparecera.
2. Haga click en la pestanaComparación de Bordes.
3. Haga click en la flecha dedespliegue de Capa Fuente yelija una capa fuente.
4. Haga click en la flecha dedespliegue de Capa Destinoy escoja una capa destino.
5. Chequee Utilizar Atributos sidesea utilizar atributos pararealzar su igualamiento deborde.
6. Si solo desea un enlace porcada punto de destino,marque la caja deverificacion.
7. Si desea prevenir enlacesduplicados, marque la cajade verificacion.
8. Haga click en Atributos siescoge utilizar atributos. Laventana Atributos deComparacion de bordesaparecera.
9. Iguale los campos de capaoriginal y destino.
10.Haga click en Agregar.
11. Haga click en Aceptarcuando termina de igualarlos campos.
12. Haga click en Aceptar paracerrar la cuadro de dialogode Propiedades de Ajuste.
1
Configurando laspropiedades deajuste de bordeEl método de Ajuste de Bordenecesita más propiedades deconfiguración que otrosmétodos. Las determinaciones depropiedades se ubican en elpanel Comparación de Bordes delcuadro de diálogo Propiedadesde Ajuste.Escoja las capas originales yobjetivo. Las entidades de lacapa original se igualarán en elborde con las entidades de lacapa objetivo. Si escogió ajustarlos puntos medios de losenlaces, las entidades de ambascapas se ajustarán.Usted tiene la opción deespecificar un enlace por puntode destino y evitar enlacesduplicados. Estasconfiguraciones le ayudaran aevitar enlaces innecesarios. Laherramienta de Ajuste Espacialsoporta la habilidad de utilizaratributos para realzar el procesode igualamiento de borde. En lacaja de herramienta Mapeo deTransferencia de Atributos, tienela opción de igualar campos entrelas capas originales y objetivo yutilizar atributos comunes paradefinir el igualamiento de borde.Esta función puede ayudarle aasegurar la precisión deigualamiento de borde.
Q
W
9
2 3 4
56
7
8
E

AJUSTE ESPACIAL 231
Creando enlacesdedesplazamientoAntes de ajustar sus datos, debecrear enlaces de desplazamientopara definir las coordenadas deorigen y destino a ajustar. Losenlaces se representan conflechas con la cabeza de la flechaapuntando hacia la ubicación dedestino. Los enlaces se puedencrear manualmente o cargar pormedio de un archivo de enlace.Los enlaces de desplazamientose representan como elementosgráficos de un mapa. Puedecambiar el símbolo, tamaño ycolor de los enlaces desplazados.
1. Haga click en laherramienta Nuevo Enlacede Desplazamiento que estáen la barra de herramientasde Ajuste Espacial.
2. Ubique el cursor enposición sobre la ubicaciónoriginal y haga click unavez para comenzar a añadirun enlace.
3. Ponga el cursor en posiciónsobre la ubicación dedestino y haga click una vezpara terminar de añadir elenlace.
Un enlace dedesplazamiento conecta yala ubicación original con laubicación de destino.
Sugerencia
Ut i l ice encajar paraasegurar colocaciónprecisa de enlaceUtilice la herramienta de Ambientede Tolerancia para determinar losagentes y entidades de encaje. Elajuste le asegurará que los enlacesson creados en los vértices, bordeso terminales de las entidades.
3
2
1

232 EDITANDO EN ARCMAP
Creando multiplesenlaces dedesplazamientosUsted puede crear múltiplesenlaces de desplazamientosutilizando la herramientaMúltiples Enlaces deDesplazamientos.Es útil paraáreas que requieren muchosenlaces, tales como entidadescurvas. Esta herramienta tambiénle puede ayudar a ahorrar tiempopermitiéndole crear muchosenlaces al mismo tiempo.
1. Haga click en laherramienta MultiplesEnlaces de Desplazamientosque esta en la barra deherramientas de AjusteEspacial.
2. Ponga en posicion el cursorsobre la entidad original yhaga click una vez.
3. Ponga en posicion el cursorsobre la entidad destino yhaga click una vez.
El cuadro de dialogoNumero de enlaces aparece.Este cuadro de dialogo lepermite especificar cuantosenlaces va a crear.
Sugerencia
Encaje en los bordescuando uti l ice laherramienta deMul t ip les Enlaces deDeuplazamientoEs mejor encajar en los bordes deentidades cuando se creanmúltiples enlaces.
1
2
3

AJUSTE ESPACIAL 233
4 . Introduzca el valor deNumero de enlaces ypresione Introducir. El valorpredeterminado es 10.
Con base en el valor queintrodujo, los multiplesenlaces se crean y puedeconectar la entidad origencon la entidad destino.
4

234 EDITANDO EN ARCMAP
Creando enlacesidentidadLos enlaces identidad se puedenutilizar para mantener entidadesen su lugar en ubicacionesespecíficas. Los enlacesidentidad pueden servir como“anclas” debido a que previenenel movimiento de entidadesdurante un ajuste.Los enlaces identidad estándisponibles solamente cuando seutiliza el método de ajuste deEstiramiento de hoja. Tal comolos enlaces de desplazamiento,los enlaces identidad serepresentan como elementosgráficos en el mapa.
1. Haga click en la herramientaNuevo Enlace Identidad queesta en la barra deherramientas de AjusteEspacial.
2. Ponga en posición el cursorsobre la ubicacion original yhaga click una vez.
Añada los enlaces identidada ubicaciones para prevenirel movimiento de entidadesdurante el ajuste.
2
1

AJUSTE ESPACIAL 235
Utilizando lasherramientas dearea de ajustelimitadaUsted puede limitar el ámbito desu área de ajuste utilizando unaherramienta de Area de AjusteLimitada.Disponible para elmétodo de ajuste de Estiramientode hoja.Esta herramienta le permitedibujar una forma de polígonoalrededor de entidades que deseaajustar. Cualquier entidad quequede por fuera del área de estepolígono no estará afectada porel ajuste, sin importar si estéseleccionadas o no. Laherramienta suministra unaentidad de “anclaje” similar aenlaces identidad. En casosdonde deba añadir muchosenlaces identidad, utilizar el Áreade Ajuste Limitada le puedeahorrar tiempo.
Creando un area de ajustelimitada
1. Haga click en laherramienta Nueva area deAjuste Limitada que estaen la barra de herramientasde Ajuste Espacial.
2. Dibuje un poligonoalrededor del area quedesea encauchar. Hagadoble click para completar elpolígono.
Las entidades por fuera deeste poligono no estaranafectadas durante el ajuste.
3. Haga click en laherramienta de LimpiarArea de Ajuste Limitadaque esta en la barra deherramientas de AjusteEspacial para remover elpoligono del area de ajustelimitada.
1
Sugerencia
Creando un área de ajustelimitadaUsted puede crear múltiples áreasde ajuste limitadas con laherramienta Area de AjusteLimitada.
2
3

236 EDITANDO EN ARCMAP
Utilizando laherramientaigualacion debordesLa herramienta Igualación deBordes le permite crear múltiplesenlaces de desplazamiento queconectan los bordes de doscapas adyacentes. Una vez adeterminado los agentes y latolerancia de ajuste adecuados,utilice la herramienta paraarrastrar una caja alrededor delas entidades que desea igualarpor borde. Este creará enlacespor defecto entre las entidadesoriginales y destino máscercanas.También puede utilizar maspropiedades para mejorar elproceso de creación de enlace,tales como restringir un enlacepor punto de destino y prevenirenlaces duplicados.
1. Haga click en laherramienta de Igualaciónde Bordes que esta en labarra de herramientas deAjuste Espacial.
2. Arrastre una caja alrededorde las entidades que deseaigualar en los bordes.
Los enlaces conectaranentonces los bordes de lacapa original a los bordes dela capa destino.
1
Sugerencia
Uti l ice los atr ibutospara re f inar e ligualamiento de bordeLa opción Usar Atributos ubicadaen el cuadro de diálogopropiedades de Igualación deBordes le puede ayudar en lacreación de enlaces al asegurarque ellos se conectan con entidadesque comparten valores de atributoscomunes.
2

AJUSTE ESPACIAL 237
Modificando lossimbolos devinculo y area deajuste limitadaUsted puede personalizar lasimbología de los enlaces dedesplazamiento, de los enlacesidentidad, y del área de ajustelimitada. Estas configuracionesestán en la cuadro de diálogoPropiedades de Ajuste. Cuandohaga click en el botón símbolo deEnlace de Desplazamiento,Enlace Identidad, o Área deAjuste Limitada, la cuadro dediálogo Seleccionar el Coloraparecerá. Utilice esta ventanapara escoger un nuevo estilo,tamaño, y color de los enlaces yde área de ajuste limitada.Seleccionar el Color le presentaráopciones para modificar lossímbolos basado en el tipo degeometría de los elementosgráficos.
1. Haga click en el menu deAjuste Espacial y hagaclick en Opciones.
2. La ventana Propiedades deAjuste aparecera.
Haga click en el boton desimbolo de Enlace deDesplazamiento, EnlaceIdentidad o Area de AjusteLimitada.
3. La ventana Selector deSimbolo aparecera.
Escoja un símbolodiferente, cambie el tamanodel simbolo y/o especifiqueun nuevo color de simbolo yluego haga click en Aceptar.
4 . Haga click en Aceptar paracerrar la ventanaPropiedades de Ajuste.
3
2
4
1

238 EDITANDO EN ARCMAP
SeleccionandovinculosLos enlaces de desplazamiento eidentidad se seleccionan con laherramienta SeleccionarElementos dela barra de AjusteEspacial.
Seleccionando un enlace
1. Haga click en la herramientaSeleccionar Elementos queesta en la barra deherramientas de AjusteEspacial.
2. Ponga en posicion el cursorsobre el enlace que deseaseleccionar y haga click unavez.
Puntos de agarre de laseleccion apareceran en losterminales del enlace.
Sugerencia
Ut i l ice la herramientaSeleccionar Elementosque esta en la barra deherramientas estandarde ArcMapUsted puede también seleccionarenlaces utilizando la herramientaSeleccionar Elementos.
1
2

AJUSTE ESPACIAL 239
Seleccionando multiplesenlaces
1. Haga click en la herramientaSeleccionar Elementos queesta en la barra deherramientas de AjusteEspacial.
2. Arrastre una caja alrededorde los enlaces que deseaseleccionar.
Puntos de agarre de laseleccion apareceran en losterminales de los enlaces.
Sugerencia
Utilice la tecla cambiar amayusculas paraseleccionar mas de unenlace al t iempoMientras hace click en los enlacescon la herramienta SeleccionarElementos.
Sugerencia
Ut i l ice e l comandoSeleccionar Todos losElementosUsted puede seleccionar todos losenlaces del mapa utilizando elcomando Seleccionar Todos losElementos. Haga click en el menúEdición y luego en SeleccionarTodos los Elementos.
1
2

240 EDITANDO EN ARCMAP
Modificandovinculos dedesplazamientoLos enlaces de desplazamientose pueden modificar utilizando laherramienta Modificar Enlace. Sedeben seleccionar antes demodificarlas. Los enlaces sepueden modificar bien sea dentroo fuera de una sesión de edición.Usted puede modificar losenlaces en sus ubicacionesoriginales o de destino o moverel enlace completo a una nuevaubicación.
1. Haga click en laherramienta SeleccionarElementos que esta en labarra de herramientas deAjuste Espacial.
2. Ponga el cursor en posiciónsobre el enlace que deseamodificar y haga click unavez.
Puntos de agarre de laseleccion apareceran en losterminales del enlace.
1
Sugerencia
Ut i l ice la herramientaSeleccionar Elementospara modif icar enlacesident idadUsted puede modificar enlacesidentidad con la herramientaSeleccionar Elementos.Simplemente haga click en unenlace Identidad y arrástrelo hastasu nueva ubicación.
2

AJUSTE ESPACIAL 241
3. Haga click en laherramienta Modificarenlace que esta en la barrade herramientas de AjusteEspacial.
4. Ponga en posicion el cursorsobre los puntos originales ode destino del enlace.
El cursor del enlace cambiaa una flecha cursora.
5. Mueva los terminales delenlace a la ubicaciondeseada.
3
4
5

242 EDITANDO EN ARCMAP
Borrando vinculosdedesplazamientoLos enlaces de desplazamientose pueden eliminar utilizando elcomando Eliminar o la teclaSuprimir. Los enlaces deben serprimero seleccionados con el finde borrarlos. Los enlaces sepueden borrar bien sea dentro ofuera de una sesión de edición.
Borrando un enlace1. Haga click en la
herramienta SeleccionarElementos que esta en labarra de herramientas deAjuste Espacial.
2. Ponga en posicion el cursorsobre el enlace que deseaborrar y haga click una vez.
Puntos de agarre de laselección apareceran en lasterminales del enlace.
3. Presione la tecla Borrar.
Sugerencia
Use el comando Borrarpara remover enlacesHaga click en el menú Editar yhaga click en Borrar para removerenlaces.
Sugerencia
Borre enlaces con laTabla de EnlaceUsted puede también borrarenlaces con la Tabla de Enlace.Haga click derecho en un registrode enlace para abrir el menú decontexto y haga click en Borrarenlace(s).
1
2

AJUSTE ESPACIAL 243
Borrando múltiplesenlaces
1. Haga click en laherramienta SeleccionarElementos que esta en labarra de herramientas deAjuste Espacial.
2. Arrastre una caja alrededorde los enlaces que deseaborrar.
Usted puede tambienseleccionar multiples enlacesmanteniendo presionada latecla Cambio a Mayusculasmientras selecciona enlaces.
3. Presione la tecla Borrar.
1
2

244 EDITANDO EN ARCMAP
Viendo la tabla devinculoLa Tabla de Enlace muestra losenlaces de desplazamiento en unformato tabular. Esta tablamuestra las coordenadasoriginales y de destino de losenlaces, los IDs de los enlaces, yel error residual del ajuste.Puede seleccionar enlaceshaciendo click en una fila de latabla. Usted puede seleccionarmúltiples enlaces manteniendopresionada la tecla Shift mientrasselecciona filas. Cuando unenlace es seleccionado, hagaclick derecho para abrir el menúde contexto de Tabla de Enlace.Este menú soporta comandospara iluminar enlaces, hacerpaneo y acercamiento a losenlaces, y borrarlos.
1. Haga click en el menú deAjuste Espacial, punteeEnlaces, y haga click enVer Tabla de Enlace.
La ventana de Tabla deEnlace aparecera.
2. Haga click en una fila en latabla de enlace para resaltarun enlace.
3. Con el registro de un enlaceresaltado, usted puede editarlas coordenadas del enlace oborrar el enlace haciendoclick en Borrar Enlace.
4 . Haga click derecho en elenlace resaltado para teneracceso al menu de contextode Tabla de Enlace. Ustedpuede hacer paneo alenlace, acercarse al enlace,seleccionar el enlace, yborrar el enlace con loscomandos ofrecidos en estemenu.
5. Cuando termine de trabajarcon la Tabla de Enlace,haga click en Cerrar paracerrar la ventana.
32
54
1
Sugerencia
Abra la Tabla deEnlace desde la barrade herramientasUsted puede abrir la Tabla deEnlace haciendo click en el botónVer Tabla de Enlace (que semuestra a continuación), ubicadoen la barra de herramientas deAjuste Espacial.

AJUSTE ESPACIAL 245
1. Haga click en el menúAjuste Espacial, punteeEnlaces, y haga click enAbrir Archivo de Enlace.
La cuadro de dialogo deAbrir aparecera.
2. Haga click en Mirar de laflecha de despliegue ynavegue a la carpeta dondereside el archivo del enlace.
3. Haga doble click en elarchivo del enlace paracargarlo.
Los enlaces dedesplazamiento se crearanautomaticamente en el mapa.
Abriendo unarchivo devinculoLos archivos de enlace sonarchivos de texto que contienencoordenadas originales y dedestino que definen un ajuste. Laherramienta de Ajuste Espacialsoporta archivos de enlacedelimitados por espacios tab quecontienen bien sea cuatro ocinco columnas. Un archivo deenlace de cuatro columnasconsta de dos pares de valoresde coordenadas originales y dedestino. Un archivo de enlace decinco columnas consta de unacolumna de ID (numérica o decaracteres) que antecede dospares de valores de coordenadasoriginales y de destino.Cuando abre un archivo deenlace, la herramienta de AjusteEspacial creará automáticamenteenlaces de desplazamiento en elmapa con base en los valores decoordenadas originales y dedestino en el archivo. Losarchivos de enlace puedenayudar a ahorrar tiempoautomatizando el proceso decreación de enlace.
1
3
2

246 EDITANDO EN ARCMAP
Guardando unarchivo devinculoUsted puede crear un archivo deenlace desde los enlaces dedesplazamiento existentes en elmapa utilizando el comandoArchivo de Guardar Enlaces. Estecomando abre un cuadro dediálogo de Guardar y le permitenavegar a la carpeta de suescogencia y nombrar el nuevoarchivo de enlace. Usted tambiéntiene la opción de guardar lasIDs del enlace. El archivo deenlace se guarda como unarchivo de texto delimitado porespacio tab.
1. Haga click en el menú deAjuste Espacial, punteeEnlaces, y haga click enGuardar Archivo deEnlace.
La cuadro de dialogo deGuardar Enlace aparecera.
2. Haga click en Mirar de laflecha de despliegue ynavegue a la carpeta en laque desea guardar elarchivo de enlace.
3. Introduzca un nombre parael archivo de enlace.
4 . Haga click en Guardar.
5. Escoja si desea o noguardar las IDs del enlace.
1
3
2
4
5

AJUSTE ESPACIAL 247
Abriendo unarchivo de puntode controlLos archivos de Punto deControl son archivos de textoque contienen coordenadas dedestino que definen parte de unajuste. La herramienta de AjusteEspacial soporta archivos dePunto de Control delimitados porespacio tab que contienen biensea dos o tres columnas. Unarchivo de Punto de Control dedos columnas consta de un parde valores de coordenadas dedestino. Un archivo de Punto deControl de tres columnas constade una columna de ID (numéricao de caracteres) que antecede aun par de valores decoordenadas de destino. Lospuntos de control puedenrepresentar ubicacionesconocidas de entidades deagrimensuras GPS o terrestres yse muestran en la ventana dePuntos de Control.
1. Haga click en el menu deAjuste Espacial, punteeEnlaces, y haga click enAbrir Archivo de Puntos deControl.
La cuadro de dialogo deAbrir aparecera.
2. Haga click en Mirar de laflecha de despliegue ynavegue a la carpeta endonde reside el archivo dePuntos de Control.
3. Haga doble click en elarchivo de Puntos deControl para cargarlo.
La ventana de Puntos deControl aparecera.
1
3
2

248 EDITANDO EN ARCMAP
Creando vinculosdedesplazamiento apartir de puntosde controlAbrir un archivo de Puntos deControl no crea automáticamenteenlaces de desplazamiento comoen el caso de los archivos deenlace. Usted debe crearmanualmente los enlaces a partirde los puntos de control. Estorequiere que abra la ventana dePuntos de Control con elcomando Ver Puntos de Control,y haga doble click en cada filapara crear un enlace de destinoen el mapa. Una vez que el enlacese crea en una ubicación dedestino, debe terminar añadiendoel enlace a la ubicación original.Esto conectará la entidad originalcon la entidad destino. Repita elproceso hasta que todas las filasde los puntos de control seanremovidas de la ventana dePuntos de Control.
1. Haga click en el menu deAjuste Espacial, punteeEnlaces, y haga click enVer Archivo de Puntos deControl.
La ventana de Puntos deControl aparecera.
2. Haga doble click en una filade la ventana de Puntos decontrol.
Esto creara un enlace queencaja en una ubicacion dedestino.
1
2

AJUSTE ESPACIAL 249
3. Encaje el enlace a unaubicacion original.
La fila se remueve entoncesde la ventana de Puntos deControl.
4 . Repita los pasos 2 y 3 hastaque las filas en la ventanade Puntos de Control seremuevan y se conviertanen enlaces dedesplazamiento.
3
4

250 EDITANDO EN ARCMAP
1. Haga click en el menu deAjuste Espacial y hagaclick en la Ventana deVista Previa.
La ventana de VistaPrevia del Ajusteaparecera.
2. Examine el ajuste mas decerca utilizando loscomandos Pan Y Zumm.
Usted puede tener acceso acomandos adicionaleshaciendo click derechodentro de la ventana deVista Previa del Ajustepara abrir el menu decontexto.
Vistazo previo delajusteUsted puede dar un vistazoprevio al ajuste utilizando laventana de Vista Previa delAjuste. Esta ventana le permitever los resultados de un ajusteantes de llevar a cabo el ajusteen el mapa. Usted puede utilizarlos comandos estándares deArcMap Pan y Zumm en estaventana para examinar de cercacomo el ajuste afectará susentidades. Esto le da laoportunidad de regresar al mapay hacer modificaciones antes deajustar sus datos.Adicionalmente, la ventana deVista Previa soporta sus propioscomandos de despliegue a partirde un menú de contexto, tal comohacer zum en la extensión de laestructura de datos, y rastrear laextensión de la estructura dedatos.La Ventana de Vista Previa puedeayudarle a ahorrar tiempo yediciones innecesarias al darleuna mirada rápida a como saldránlos ajustes.
1
2

AJUSTE ESPACIAL 251
1. Haga click en el menu deAjuste Espacial y hagaclick en Ajustar.
Los datos estaran entoncesajustados.
Llevando a caboel ajusteUna vez que usted ha escogidolos datos que va a ajustar,seleccionado un método deajuste, determinado laspropiedades de ajuste, y creadoenlaces y áreas de ajustelimitadas, puede ajustar losdatos. Haciendo click en elcomando Ajustar ejecutará elajuste espacial.
1
Sugerencia
Ut i l ice e l comandoDeshacer para deshacer unajusteTodos los ajustes se puedendeshacer haciendo click en el botónDeshacer

252 EDITANDO EN ARCMAP
Mapeo detransferencia deatributoLa función Mapeo deTransferencia de Atributosoporta la transferenciainteractiva de atributos entreentidades. EL cuadro de diálogode Mapeo le permite determinarlas capas originales y destino yespecificar que campo utilizarcomo criterio para latransferencia de atributo.Los campos igualados definenlos atributos que se transferiráncuando se utiliza la herramientaTransferencia de Atributo. Ustedtambién tiene la opción detransferir la geometría de laentidad chequeando la caja dechequeo de Geometría deTransferencia.
1. Haga click en el menu deAjuste Espacial y hagaclick en Mapeo deTransferencia de Atributo.
La cuadro de dialogo deMapeo de Transferencia deAtributo aparecera.
2. Haga click en la flecha dedespliegue de Capa Originaly escoja una capa.
3. Haga click en la flecha dedespliegue de Capa Destinoy escoja una capa.
4 . Haga click en un campo dela caja de listado de Campode Capa Original.
1
2 3
Sugerencia
Ut i l i zando e l comandoAuto Igualar paraigualar múl t ip lescampos al mismo tiempoUsted puede utilizar el comandoAuto Igualar para igualarmúltiples campos al mismo tiempocon base en los nombres decampos comunes.
4

AJUSTE ESPACIAL 253
5. Haga click en un campocorrespondiente de la cajade listado de Campo deCapa Destino.
Ambos campos estaranresaltados.
6. Haga click en Anadir.
Repita el proceso para todoslos demas campos que seutilizaran como criterio en latransferencia de atributo.
5
6

254 EDITANDO EN ARCMAP
Utilizando laherramienta detransferencia deatributoLa herramienta de Transferenciade Atributo le permite transferiratributos de una entidad a otra.Esta transferencia se lleva acaboigualando los campos que estánespecificados en la cuadro dediálogo de Mapeo deTransferencia de Atributo.Utilice esta herramienta paraseleccionar una entidad originalseguida de una entidad destino.Cuando la transferencia setermine, verifique los atributosde la entidad destino utilizandola herramienta Identificar.
1. Haga click en laherramienta Transferenciade Atributo que esta en labarra de herramientas deAjuste Espacial.
2. Ponga en posicion el cursorsobre la entidad original yhaga click una vez.
Esta es una entidad quecontiene los datos deatributos deseados.
3. Ponga en posicion el cursorsobre la entidad destino yhaga click una vez paratransferir los datos deatributo de la entidadoriginal.
La entidad destino esta yaactualizada con los datos deatributo de la entidadoriginal.
1
2
3
Sugerencia
Transferir atributos aentidades multiplesUsted puede transferir atributos aentidades múltiples manteniendopresionada la tecla Cambio aMayúsculas mientras seleccionalas entidades destino.
Vea También
Para información sobre comoutilizar la cuadro de diálogo deMapeo de Transferencia deAtributo, vea ‘Mapeo deTransferencia de Atributo‘ en estecapítulo.

EN ESTE CAPITULO
255
10• Cómo ver los atributos
• Adición y modificación de atributos
• Cómo copiar y pegar atributos
Edición de atributos
La edición de bases de datos SIG no solamente implica creación y edición deentidades, también implica asignación y actualización de atributos ocaracterísticas de entidades.
ArcMap facilita ver y actualizar los atributos de entidades en su base dedatos. Usted puede editar atributos de entidades de dos formas: usando elcuadro de diálogo de Atributos o usando una tabla de atributos de la capa deentidades. Este capítulo se centra en la edición de atributos usando la cuadrode diálogo de Atributos. Con esta caja usted puede ver los atributos deentidades seleccionados en su mapa; adicionar, suprimir o modificar unatributo por una entidad simple o múltiple simultáneamente y copiar y pegaratributos individuales o todos los atributos de una entidad.
Usted puede realizar funciones similares usando una tabla de atributos de lacapa de atributos. Sin embargo, con tablas también puede hacer cálculos,tales como adición y clasificación de registros, con valores de atributo. Paraaprender a editar atributos en una tabla de atributos, incluyendo la realizaciónde cálculos con valores de atributo, vea Uso de ArcMap.

256 EDITANDO EN ARCMAP
Cómo veratributosEl cuadro de diálogo deAtributos le permite ver losatributos de entidades que haseleccionado en su mapa. Ellado izquierdo del cuadro dediálogo lista las entidades queha seleccionado. Las entidadesson listadas por su campoprincipal de despliegue y estánagrupados por el nombre de lacapa. El número de entidadesseleccionadas se despliega alfinal del cuadro de diálogo.
El lado derecho del cuadro dediálogo Atributos se llama elinspector de propiedad. Elinspector de propiedadcontiene dos columnas: laspropiedades del atributo de lacapa que esta viendo, tal comoel Tipo o Propietario y losvalores de aquellas propiedadesde atributo.
1. Haga click en la herramientaEditar.
2. Seleccione los entidadescuyos atributos quiere ver.
3. Haga click en el botónAtributos.
4. Haga click en el nombre dela capa que contiene lasentidades cuyos atributosquiere ver.
Aparecen las propiedadesde los atributos de la capa allado derecho de la cuadro dediálogo.
3
2
Sugerencia
Cómo encontrar la entidaden el mapaUsted puede encontrar una entidadseleccionado en el mapa ya searealzándola o haciéndoleacercamiento.
4Aparecen las propiedadesde los atributos de la capa.
1

EDITANDO ATRIBUTOS 257
5. Haga doble click en unnombre de capa para ver loscampos de despliegueprincipal, que representanlas entidades seleccionadasen la capa.
Haga doble click de nuevopara ocultar los campos dedespliegue primarios.
6. Haga click en un campodespliegue primario para verlos valores de atributos de laentidad correspondiente.
La entidad correspondientese enciendeintermitentemente en elmapa.
7. Haga click en el botón Cerrarpara cerrar la cuadro dediálogo.
Sugerencia
Cómo ver atributos en laventana IdentificarResultadosPara ver los atributos de unaentidad haga click en el botónIdentificar Entidades de la barra deherramientas en Herramientas,luego haga click en la entidadcuyos atributos quiere ver. Vea losatributos de la entidad en laventana Identificar Resultados.
Sugerencia
Cómo suprimir una entidadseleccionadaPaea suprimir una entidad sinperder su selección, haga click conel botón derecho del mouse en laentidad y luego en suprimir delmenú contextual.
Sugerencia
Cambie el campo dedespliegue principalPor una capa en la pestañaCampos del cuadro de diálogo dePropiedades de la capa. Para abrirla cuadro de diálogo, haga clickcon el botón derecho del mouse enel nombre de la capa en la tabla decontenido.
Sugerencia
Quite la selección de laentidadPuede eliminar entidades de laselección sin tener que hacer clicken el mapa. Para esto, haga clickcon el botón derecho del mouse enla entidad y haga click en QuitarSelección del menú contextual.
5
7
6

258 EDITANDO EN ARCMAP
Adición ymodificación deatributosLa manera más fácil de hacercambios a los atributos de unaentidad seleccionada es usandoel cuadro de diálogo deAtributos. Puede adicionar omodificar atributos de entidadessegún sea necesario. Porejemplo, puede actualizar losvalores de atributos, tales comonombre e información demantenimiento, para unaentidad de parque. Paraadicionar o modificar un valorde atributo para una entidadsimple, haga click en el campode despliegue primario para laentidad en el lado izquierdo delcuadro de diálogo y haga suscambios en la columna Valoresde la derecha.
Adición de un valor deatributo a una solaentidad
1. Haga click en el campodespliegue primario de laentidad a la cual quiereadicionar un valor deatributo.
2. Haga click en la columnaValor en donde quiereadicionar el valor de atributo.
3. Escriba el valor de atributo yoprima Enter.
El valor de atributo seadiciona a la entidad.
Adición de un valor deatributo a todas lasentidades seleccionadosen una capa
1. Haga click en la capa a lacual quiere adicionar unvalor de atributo.
2. Haga click en la columnaValor en donde quiereadicionar el valor de atributo.
3. Escriba el valor de atributo yoprima Enter.
El valor de atributo seadiciona a todas lasentidades seleccionadas enla capa.
Sugerencia
Dominios de atributosPuede usar los dominios deatributos para crear una lista devalores válidos para una entidad enuna base de geodatos.Tambiénpuede usar el comando Validar paraasegurar calidad de atributo. Paramayor información, veaConstrucción de una Base deGeodatos.
Sugerencia
Cómo guardar adicionesHaga click en el menú Editor yluego en Guardar Edición.
2
1
1
2

EDITANDO ATRIBUTOS 259
Modificación de un valorde atributo para unaentidad
1. Haga click en el campo dedespliegue primario de laentidad a la que quieremodificarle un valor deatributo.
2. Haga click en el valor quequiere modificar
3. Escriba el nuevo valor deatributo y oprima Enter.
El atributo se modifica parala entidad
Modificación de un valorde atributo para todas lasentidades seleccionadasen una capa
1. Haga click en la capa a laque quiere modificar un valorde atributo.
2. Haga click en la columnaValor contigua a la propiedadde atributo que quieremodificar para todas lasentidades seleccionadas enla capa.
3. Escriba un nuevo valor deatributo y oprima Enter.
El atributo es modificadopara todas las entidadesseleccionadas en la capa.
También puede adicionar omodificar un valor de atributopara todas las entidadesseleccionadas en una capasimultáneamente. Haga click enel nombre de la capa en laizquierda y haga sus cambiosen la columna Valor de laderecha.Sugerencia
Cómo suprimir atributosPara suprimir un valor deatributo, haga click con el botónderecho del mouse sobre el valor yhaga click en suprimir. Tambiénpuede oprimir la tecla Suprimirpara eliminar un valor de atributo
Sugerencia
Deshacer sus edicionesPara deshacer cualquier edición aatributos de entidad, haga click enel botón Deshacer de la barra deherramientas Estándar de ArcMap
1
2
1
2
Sugerencia
Realización de cálculosCuando edita atributos, puederealizar cálculos usando calculo devalores en el cuadro de diálogo dela tabla de atributos de la capa deentidad.
Sugerencia
Adición de propiedades deatributoPuede adicionar una propiedad deatributo para una entidad, porejemplo, Propietario o Tipo,trabajando con su tabla deatributos en ArcCatalog. Vea Usode ArcCatalog.

260 EDITANDO EN ARCMAP
Cómo copiar ypegar atributosCopiar y pegar atributos es unaforma fácil de editar los tributosde entidades en su mapa. Puedecopiar valores de atributoindividuales o todos los valoresde atributo de una entidad. Losvalores de atributo pueden serpegados a una entidad sola o atodas las entidadesseleccionadas en una capa.
Cómo copiar y pegarvalores individuales deatributo de entidad aentidad
1. Haga click en el valor deatributo que quiere copiar.
2. Haga click en el botónderecho del mouse en elvalor que quiere copiar yhaga click en Copiar.
3. Haga click en el campo dedespliegue primario de laentidad a la cual quierepegar el valor.
4. Haga click en donde quierepegar el valor.
5. Haga click con el botónderecho del mouse endonde quiere pegar el valor yhaga click en Pegar.
El valor de atributo se pega ala entidad.
Sugerencia
Cómo copiar y pegarvalores individuales deatributos a toda una capaHaga click en el valor que quierecopiar, haga click con el botónderecho del mouse y haga click encopiar. Luego, Haga click en elnombre de la capa y haga click conel botón derecho en la columna deValor contigua a la propiedadadecuada. Haga click en Pegar y elvalor del atributo se copia en todoslos entidades seleccionados en lacapa.
Sugerencia
Cómo cortar y pegaratributosHaga click con el botón derechodel mouse y haga click en cortardel menú contextual para eliminarel valor de atributo de su ubicaciónactual en la cuadro de diálogo deAtributos, luego haga click enPegar para pegarlos en donde sea.
El valor de atributo sepega a la entidad
3
5
1
2
4

EDITANDO ATRIBUTOS 261
Cómo copiar y pegartodos los valores deatributo de una entidad aotra entidad
1. Haga click con el botónderecho del mouse en elcampo de despliegueprimario de la entidad cuyosvalores de atributo quierecopiar y haga click en Copiar.
2. Haga click con el botónderecho del mouse en elcampo de despliegueprimario de la entidad a lacual quiere pegar los valoresde atributo y haga click enPegar.
Los valores de atributos sepegan a la entidad.
1
2
Los valores de
atributos se pegan
a la entidad
Sugerencia
Cómo copiar y pegar todoslos valores de atributo deuna entidad a toda unacapaPuede copiar todos los valores deatributo de una entidad a todas lasentidades seleccionadas de unacapa. Haga click con el botónderecho del mouse en el campo dedespliegue primario de la entidadcuyos valores de atributo quierecopiar y haga click en Copiar.Haga click en el botón derecho delmouse en el nombre de la capa a lacual quiere pegar los valores deatributo. Haga click en Pegar y losvalores de atributo se copian atodas las entidades seleccionadasen la capa.


EN ESTE APÉNDICE
263
A• Coberturas y topología
• Creación de nuevas entidadescobertura
• Creación de nodos
• Creación de puntos y etiquetas
• Creación de polígonos
• Creación de regiones y rutas
• Edición de entidades cobertura
• División y fusión de polígonosadyacentes
• Cómo eliminar y mover polígonos
• División y fusión de arcos
• Cómo eliminar y mover arcos
• Fusión de regiones y rutas
ArcMap le permite editar coberturas ArcInfo, ESRI shapefiles, personalgeodatabases y geodatabases multiusaurio. Fue diseñado para ser fácil deusar y de aprender. En lo posible, ArcMap proporciona un enfoquenormalizado de edición de todas las fuentes de datos. Una parte clave deeste diseño es que las entidades de estas fuentes de datos se presentan enArcMap como objetos. Cuando edita coberturas, los usuarios familiarizadoscon ArcEdit™ deben considerar que hay varias diferencias básicas en elenfoque de estos sistemas.
Usted encontrará que los patrones básicos de edición de datos geográficosestán presentes en ArcMap y mucho de lo que usted sabe sobre edición detopología le ayudará a aprender a editar coberturas rápidamente. Por favor,lea el Capítulo 8, ‘Editando entidades topológicas’, para aprender más sobreedición topológica.
Lo guía a través del proceso de creación de entidades de cobertura y luegodescribe cada actividad de edición que es única para las entidades cobertura.
Editando coberturas en ArcMap

264 EDITANDO EN ARCMAP
Las Coberturas usan una colección de clases entidad (featureclasses, en inglés) para representar entidades geográficas; cadaclase entidad almacena un conjunto de puntos, líneas (arcos),polígonos o anotaciones (texto). Para definir las entidadesgeográficas, se requiere con frecuencia más de una clase entidad.Por ejemplo, tanto las clases entidad de línea como las depolígono existen en una cobertura representando áreas de uso dela tierra. Las entidades polígono también tienen puntos deetiqueta, que son almacenados en una clase entidad separada.
Las clases entidad se pueden separar en tres diferentes tipos:primarias, secundarias y compuestas.
Las clases entidad primarias incluyen puntos (puntos deetiqueta), líneas (arcos), polígonos y nodos. Cuando se presentannodos y clases de entidad en una cobertura, la cobertura tienetopología y las entidades en esas clases contienen relaciones,llamadas asociaciones topológicas, con otras entidades: losarcos forman el perímetro de los polígonos, los nodos se localizanen el punto final de los arcos y los puntos de etiqueta marcan elinterior de los polígonos.
Estas asociaciones topológicas entre entidades se almacenandirectamente en las tablas de la clase entidad. Por ejemplo, laasociación topológica entre una entidad nodo y una entidad arcose define por los ítems ARC#, FNODE# y TNODE#.
Este tipo de asociación es con frecuencia llamada “Topologíaarco-nodo”.
Coberturas y topología
Igualmente, las asociaciones topológicas entre una entidad arco yuna entidad polígono se define por los ítems ARC#, LPOLY# yRPOLY#.
Este tipo de asociación es llamado con frecuencia “Topología depolígono-arco”.
Con el fin de mantener las asociaciones topológicas entreentidades mientras se edita en ArcMap, usted debe usar lasherramientas topológicas. Usando la herramienta EdiciónCompartida, puede cambiar de forma al límite de un polígono y laforma del arco se actualizará automáticamente, por lo cual semantendrá la asociación entre las entidades. Para mayorinformación sobre el uso de herramientas topológicas, vea elCapítulo 8, ‘Edición de entidades topológicas’.
Los tipos de clases entidad secundarias incluyen tics, links,anotaciones y secciones. Los tics se usan para registrar mapas ylos links para ajustar entidades. Las secciones son los bloques deconstrucción de un sistema de medición que se almacena enentidades de ruta compuesta; las anotaciones son etiquetas detexto descriptivas que se despliegan en un mapa. Las clasesentidad secundarias no pueden ser editadas en ArcMap.
Las coberturas también contienen clases entidad compuestasllamadas subclases. Las rutas son colecciones de arcos con unasistema de medidas asociado, mientras que las regiones son unacolección de polígonos, pueden ser adyacentes, inconexos osuperpuestos.
ARC# FNODE# TNODE#
4 5 6
4 53
2 3 4
ARC# RPOLY#LPOLY#

EDICIÓN DE COBERTURAS EN ARCMAP 265
Tipos de coberturas y entidades
Clases de entidad Tipo de Entidad
Puntos solamente, arcos solamente Simple
Puntos y arcos Simple
Arcos y nodos Topo
Polígonos solamente Topo
Arcos and polígonos Topo
Arcos, polígonos ysubclases región Topo
Arcos y subclasses rutas Topo
Arcos, polígonos, subclasesregión y ruta Topo
ArcMap y tipos de clases entidad cobertura
ArcMap identifica todas las entidades de cobertura ya sea comoentidades simples o entidades topo.
Las entidades simples no contienen asociaciones topológicascon otras entidades. Por ejemplo, ubicaciones de pozos sonalmacenadas en una cobertura de clase entidad de punto simpleson entidades simples. Las coberturas que contienen entidadessimples no almacenan topología. Todas las herramientas deedición se pueden usar para crear y actualizar entidades simples.
Las entidades topo almacenan y mantienen asociacionestopológicas con otras entidades en una cobertura. Por ejemplo,los predios almacenados en una clase entidad de polígonomantienen una asociación con las entidades de línea almacenadasen la clase entidad de arco. Usted puede anexar atributos, talescomo medidas topográficas o tipos de línea, a las entidades delínea y modelar las entidades de polígono. Las coberturas quecontienen entidades de nodo y/o polígono almacenan topología.
ArcMap asegura que las asociaciones topológicas se mantienendesactivando las herramientas de edición que puedan invalidar larelación. Por ejemplo, cuando usted selecciona una entidad depolígono usando la herramienta Editar, el comando Rotar sedesactiva.
Cuando usted quiere editar entidades que contenganasociaciones topológicas con otras entidades, usted debeseleccionar los límites y puntos que están compartidos entre lasentidades. Usted puede seleccionar y editar límites compartidosusando la herramienta Edición Compartida. Para mayorinformación sobre la herramienta Edición Compartida y edición deentidades topológicos, vea el Capítulo 8, ‘Edición de entidadestopológicas’.
La siguiente tabla identifica tipos de entidades basados en elnúmero y tipo de clase de entidad que están presentes en unacobertura.
El siguiente tema lo guía a través del proceso de creación de cadatipo de entidad de cobertura que puede existir en una cobertura.Explica cómo se crean y mantienen las asociaciones topológicaspara cada topo entidad que usted crea.
El tema que sigue describe las tareas de edición que sonespecíficas a las entidades topo. Por ejemplo, suponga que quierefusionar dos polígonos. Usted necesita seleccionar y suprimir ellímite compartido entre ellos y usando la herramienta EdiciónCompartida. Si usted selecciona dos polígonos usando laherramienta Editar, el comando Fusión se desactivará. Las tareasde edición que son únicas para entidades de cobertura sedescriben en detalle.

266 EDITANDO EN ARCMAP
Creación denuevas entidadescoberturaLos pasos para crear unaentidad cobertura pueden diferirdependiendo del tipo deentidad cobertura que quierecrear.
Para crear entidades primarias(puntos, arcos y polígonos) usela tarea Crear una NuevaEntidad y digitalice una formausando las herramientas dedibujo.
Si la entidad primaria es unaentidad topo, se pueden crearentidades relacionadas parasoportar la construcción. Porejemplo, si crea una nuevaentidad de polígono, nuevasentidades de arco y una entidadpunto de etiqueta se crearánautomáticamente.
Para crear entidadescompuestas (rutas y regiones)usted necesita usar el comandoUnión.
Creación de una entidadarco
1. Haga clic en la flecha de laderecha de Tarea Actual yhaga clic en Crear unaNueva Entidad.
2. Haga clic en la flecha de laderecha de la capa Objetivoy luego en la capa delíneas.
3. Haga clic en la flecha de laderecha de la paleta deherramientas y luego en laherramienta Dibujo.
4. Haga clic en el mapa paracrear un nuevo dibujo detipo línea.
5. Haga doble clic parafinalizar el dibujo y crearuna nueva entidad línea.
Si la cobertura arcocontiene entidades nodo,los nodos se crearán en elpunto final de la línea.
La digitalización de un arcoque cruza el límite de unpolígono que tambiénpertenece a la mismacobertura fraccionará elpolígono en dos.
Sugerencia
Tolerancias de coberturasAl crear nuevas entidades arco,use Tolerancia para asegurar laconectividad arco-nodo. Lastolerancias de edición decoberturas no se pueden trabar enArcMap. Vea ‘Uso del ambiente deajuste’ en el Capítulo 4.
Suponga que deseacrear un nuevo arcoaquí.
3
Una nueva entidadarco es creada.
2
1

EDICIÓN DE COBERTURAS EN ARCMAP 267
1. Haga clic en la flecha de laderecha de Tarea Actual yluego en Crear una NuevaEntidad.
2. Haga clic en la flecha de laderecha de la capa Objetivoy luego haga clic en unacapa nodo de tipo cobertura.
3. Haga clic en la flecha de laderecha de la paleta deherramientas y luego en laherramienta Dibujo.
4. Haga clic en un arcoexistente para adicionar unanueva entidad nodo.
Creación de unnodoLas entidades nodo de lascoberturas conectan lasentidades de arco. Cuandousted crea una nueva entidadarco, automáticamente lasentidades nodo se colocan enlos puntos finales de la entidadarco. Sin embargo, usted puedeusar la herramienta Crear unaNueva Entidad para adicionarnodos a su cobertura. Cuandousted crea una nueva entidadnodo, el nodo debe tocar ointersectar una entidad arcoexistente.
Si usted necesita conectarentidades arco pero no tieneuna clase entidad nodo en sucobertura, usted debe crear unausando ArcCatalog antes de laedición. Cree clases entidadnodo generando topologíaarco-nodo. Para aprender mássobre creación de topología decobertura, vea UsandoArcCatalog.
Sugenrencia
Use tolerancias al crearentidades nodoUsted puede usar el ajuste paraasegurar que los nodos se acoplana las entidades arco existentes.Para mayor información sobreajuste, vea ‘Uso del ambiente deajuste’ en el Capítulo 4.
Suponga quedesea crear un
nuevo nodo aquí.
1
2
3
Una nueva entidadnodo es creada y
los arcos sondivididos.

268 EDITANDO EN ARCMAP
1. Haga clic en la flecha de laderecha de Tarea Actual yluego en Crear una NuevaEntidad.
2. Haga clic en la flecha de laderecha de la capa Objetivo yluego haga clic en una capacobertura de tipo punto oetiqueta.
3. Haga clic en la flecha de laderecha de la paleta deherramientas y luego en laherramienta Dibujo.
4. Haga clic para adicionar laentidad punto.
Creación deentidades punto yetiquetaLas entidades simple punto yetiqueta punto no participan enla topología de una cobertura.Sin embargo, las etiquetaspunto se usan como portaetiquetas para los atributos delos polígonos. Usted puedecrear nuevos puntos y punto deetiqueta usando la tarea Crearuna Nueva Entidad.
Cuando usted crea un nuevopolígono cobertura, se adicionaun punto etiqueta automática-mente. Usted puede adicionarmúltiples puntos etiquetadentro de un polígono.Múltiples puntos etiqueta sepueden usar para ubicaciónavanzada de etiquetas. Cadapunto contendrá la mismainformación de atributos que laentidad polígono y cualquierotro punto etiqueta dentro deese polígono.
Una nuevaentidad etiqueta
es creada.
3
1
2
Suponga que deseacrear una nueva
etiqueta aquí.

EDICIÓN DE COBERTURAS EN ARCMAP 269
1. Haga clic en la flecha de laderecha de Tarea Actual yluego en Crear una NuevaEntidad.
2. Haga clic en la flecha de laderecha de la capa Objetivoy luego haga clic en unacapa cobertura de tipopolígono.
3. Haga clic en la flecha de laderecha de la paleta deherramientas y luego en laherramienta Dibujo.
4. Haga clic en el mapa paracrear un nuevo dibujo de tipopolígono.
5. Haga doble clic para finalizarel dibujo y crear una nuevaentidad polígono.
Sugerencia
Uso de la tarea Auto-Completar PolígonoAdemás de usar la tarea Crear unaNueva Entidad, usted puede usar latarea Auto-Completar Polígono ydigitalizar una línea para crearnuevas entidades. Para aprendermás sobre la tarea Auto-CompletarPolígono, vea ‘Creación de unnuevo polígono con partescompartidas’ en el Capítulo 8.
Creación deentidadespolígonoUsted puede crear nuevasentidades polígono a unacobertura usando la tarea Crearuna Nueva Entidad.
Cuando usted crea nuevasentidades polígono, seadicionarán automáticamenteentidades arco y entidadespunto de etiqueta a lacobertura.
Si el polígono que crea sesuperpone con un polígonoexistente, la entidad polígono ytodos los arcos bajo él sefraccionarán donde lasentidades se superponen.
1
2
3
4

270 EDITANDO EN ARCMAP
1. Haga clic en la herramientaEditar.
2. Seleccione la entidadpolígono con la que quierehacer una región.
3. Haga clic en la flecha de laderecha de la capa Objetivo yluego en la subclase región.
4. Haga clic en Editor y luegoen Unión desde el menú quese despliega de Editor.
Creación deentidades regiónClases entidad región sonclases entidad compuestas. Seconstruyen a partir deentidades primitivas existentes(polígonos) que contienenasociaciones topológicas.
Si trata de crear una nuevaentidad región usando la tareaCrear una Nueva Entidad, lasherramientas de dibujo sedesactivan.
Como una entidad región estacompuesta de una o másentidades polígono, necesitaráseleccionar entidades polígonoy usar el comando Unión paracrear una nueva región.
1
2
3
4
Una nueva entidadregión es creada delos dos polígonosseleccionados.
Sugerencia
Creación de clases entidadregiónLas clases entidad región debenser creadas usando ArcToolboxantes de editarlas con ArcMap.Para aprender más sobre cómocrear subclases región, vea Uso deArcToolbox.Sugerencia
Uso del ambiente deselecciónEs con frecuencia difícil seleccionarentidades polígono que ya formenparte de una entidad región. Puedeusar la caja de diálogo de Conjun-to de Capas Seleccionables parafacilitar la selección. Para mayorinformación sobre selección, veaUso de ArcMap.

EDICIÓN DE COBERTURAS EN ARCMAP 271
1. Haga clic en la herramientaEditar.
2. Seleccione las entidadesarco con las cuales quierehacer una ruta.
3. Haga clic en la flecha de laderecha de la capa Objetivoy luego en la subclase ruta.
4. Haga clic en Editor y luegoen Unión.
Creación deentidades rutaLas clases entidad ruta sonclases entidad compuestas,conformadas de entidades arcoy sección con un sistema demedida asociado.
Aunque las clases entidadsección no son reconocidas porArcMap, cuando crea unanueva entidad ruta de entidadesarco seleccionadas, se crearánentidades de sección automáti-camente.
1
2
4
3
Una nueva entidadruta es creada delas entidades arcoseleccionadas.

272 EDITANDO EN ARCMAP
Edición deentidadescoberturaLa topología de su coberturadetermina la forma en que ustedpuede editarla.
Si su cobertura contiene entida-des polígono y/o nodos, enton-ces tiene que usar las herra-mientas topológicas para modi-ficar la forma de las entidades.ArcMap asegura la integridadtopológica de su coberturadesactivando herramientas ycomandos que puedan romperlas asociaciones topológicas.
La herramienta Edición Compar-tida permite seleccionar los lími-tes compartidos entre entidadesde una cobertura. Editar límitescompartidos asegura que semantenga la topología de sucobertura. Cuando selecciona ellímite compartido entre dosentidades polígono y le cambiala forma usando la tareaCambiar de Forma, ambasentidades polígono y todas lasentidades arco asociadas seactualizan simultáneamente.
Fraccionamiento de unpolígono
1. Haga clic en la flecha de laderecha de Tarea Actual yluego en Auto-CompletarPolígono.
2. Haga clic en la flecha de laderecha de capa Objetivo yluego en una coberturapolígono.
3. Haga clic en la herramientaDibujo.
4. Cree un dibujo que inicie yfinalice en cualquiera de loslímites de uno de lospolígonos existentes paracrear el nuevo polígono.
5. Haga doble clic para finalizarel dibujo.
Sugerencia
Creción de una nuevaentidad arcoOtra forma en que puede dividirpolígonos es creando una nuevaentidad arco usando la tarea Crearuna Nueva Entidad.
Suponga quequiere dividir estaentidad lote.
1
2
4
3
El polígono sefraccionó y un nuevopolígono, arco yetiqueta fueroncreados.

EDICIÓN DE COBERTURAS EN ARCMAP 273
Fusión depolígonosadyacentesLas entidades polígono compar-ten asociaciones topológicascon entidades arco. Las entida-des arco forman el perímetro delas entidades polígono y elborde entre polígonos adya-centes. Si quiere fusionar dospolígonos adyacentes, tieneque eliminar las entidades arcoque forman el borde entre ellosusando la herramienta EdiciónCompartida.
Cuando suprime las entidadesarco, el polígono que surgecontendrá los atributos delpolígono con el FID más bajo.Note que el FID es diferente delnúmero interno de registro<cobertura>#. El punto etiquetadel polígono antiguo no seeliminará. Sin embargo,contendrá los atributos delnuevo polígono. Para eliminarpuntos etiqueta selecciónelosusando la herramienta Editar yhaga clic en el botón Suprimir.
1. Haga clic en la herramientaEdición Compartida.
2. Seleccione el límite entre lospolígonos que quierefusionar.
3. Haga clic en el botónSuprimir.
3
1
2
El borde del arcoes eliminado y lospolígonosadyacentes sonfusionados.

274 EDITANDO EN ARCMAP
1. Haga clic en la herramientaEdición Compartida.
2. Seleccione un límite delpolígono que quieresuprimir.
3. Haga clic en el comandoSuprimir.
Eliminación de unpolígonoCuando su selección enArcMap contiene entidadestopo, las herramientas deedición y los comandos quepueden romper las asociacionestopológicas contenidas en lasentidades, se desactivan.
Por ejemplo, si selecciona unaentidad polígono usando laherramienta Editar, el comandoSuprimir se desactiva. Suprimirel polígono rompería laasociación que el polígonotiene con las entidades arco queforman su límite y la entidadetiqueta que almacenainformación de atributos.
Usted puede eliminar lasentidades topo seleccionandosus límites compartidos usandola herramienta EdiciónCompartida. Cuando ustedsuprime el límite compartido deuna entidad polígono, los arcosy etiquetas también sesuprimen.
Usted también debe usar laherramienta Edición Compartidapara suprimir arcos de unacobertura que contengaentidades nodo. Si la entidadque usted suprima contieneasociaciones con entidadesnodo que están flotando, lasentidades nodo se suprimirán.
Al seleccionar unacobertura polígono con la
herramienta Editar sedesactiva el comando
Suprimir.
1
2
3

EDICIÓN DE COBERTURAS EN ARCMAP 275
1. Haga clic en la herramientaEdición Compartida.
2. Seleccione un límite quequiera mover.
3. Mantenga oprimido el botónizquierdo del mouse yarrastre el límite hacia lanueva ubicación.
Moviendo unpolígonoLas coberturas que tienenentidades polígono compartenasociaciones topológicas conentidades polígono adyacentesy con arcos y etiquetas. Cadaentidad polígono se restringe yno se puede superponer aninguna otra entidad polígonoen la misma cobertura.
Mover se desactiva. Lafuncionalidad agregada de laherramienta Editar, que lepermite arrastrar entidadesseleccionadas también sedesactiva. Si quiere mover unaentidad polígono, debe movertodas las entidades quecompartan asociacionestopológicas con la entidadpolígono usando la herramientaEdición Compartida.
1
2
3

276 EDITANDO EN ARCMAP
1. Haga clic en la herramientaEditar.
2. Seleccione el arco quedesea dividir.
3. Haga clic en el comandoDividir.
4. Haga clic en donde quieredividir el arco.
División de unarcoLas entidades arco compartenasociaciones topológicas conentidades nodo y polígono. Sisu cobertura de arco contieneentidades nodo, la división deuna entidad arco creará unanueva entidad nodo.
Usted puede fraccionar unaentidad arco usando laherramienta Dividir o creandouna nueva entidad nodousando la tarea Crear unaNueva Entidad.
1
2
3
4

EDICIÓN DE COBERTURAS EN ARCMAP 277
1. Haga clic en la herramientaEdición Compartida.
2. Seleccione la entidad nodoque conecta las dosentidades arco.
3. Haga clic en el comandoSuprimir.
Fusión de arcosconectadosLas entidades arco que estánconectadas entre ellas y tienentopología contienen entidadesnodo. Una entidad nodo escolocada en los puntos finalesde cada entidad arco.
Con el fin de fusionar dosentidades arco conectadas,usted debe suprimir el nodo quelos conecta. Usted necesitaseleccionar esa entidad nodousando la herramienta EdiciónCompartida para suprimirla.
Si la entidad nodo que ustedsuprime solamente estáconectada a una entidad arco,entonces al suprimir la entidadarco suprimirá la entidad arcoasociada también.
1
2
3
Los dos arcos son fusionadosen una entidad. Los atributos dela entidad con el FID más bajoson mantenidos.

278 EDITANDO EN ARCMAP
1. Haga clic en la herramientaEdición Compartida.
2. Seleccione la entidad arcoque quiere suprimir.
3. Haga clic en el comandoSuprimir.
Eliminación de unarcoLas entidades arco que contie-nen asociaciones topológicascon entidades polígono y/onodo solo se pueden suprimir siusted los selecciona usando laherramienta Edición Compar-tida.
La herramienta Edición Compar-tida descubre la asociacióntopológica entre entidades arcoy entidades nodo y/o polígono.
Si usted suprime una entidadarco que bordea dos entidadespolígono, entonces lasentidades del polígono sefusionarán. Para mayorinformación, vea ‘Fusión depolígonos adyacentes’ en esteapéndice.
Si usted suprime una entidadarco que esté conectada ocualquier otra entidad arco óestá conectada solamente a unaentidad arco, entonces todaslas entidades nodo que quedenflotando serán eliminadas.
1
2
3
La entidad arcoseleccionada y laentidad nodorelacionada sesuprimen.

EDICIÓN DE COBERTURAS EN ARCMAP 279
1. Haga clic en la herramientaEdición Compartida.
2. Seleccione el arco quequiere mover.
3. Mantenga oprimido el botónizquierdo del mouse yarrastre el arco a una nuevaubicación.
Moviendo entidadde arcoSi quiere mover una entidadarco que existe en unacobertura que contiene claseentidad nodo o polígono, ustednecesita usar la herramientaEdición Compartida.
Cuando mueve una entidadarco usando la herramientaEdición Compartida, lasasociaciones topológicas entrearcos y nodos; nodos y/opolígonos y arcos semantienen.
Sugerencia
Extensión de una entidadde arcoSi usted selecciona el punto final deuna entidad arco usando laherramienta Edición Compartida,puede extender su longitudarrastrando el punto final.
1
2
3

280 EDITANDO EN ARCMAP
1. Haga clic en la herramientaEditar.
2. Seleccione las entidadesregión que quiere fusionar.
3. Haga clic en Editor y luegoen Fusionar.
Fusión deentidades regiónUsted puede fusionar lasentidades región de la mismacobertura en una sola entidad.Las entidades deben ser unaparte de la misma clase entidadregión. Usted podría usar elcomando Fusionar paracombinar dos lotes basados ensu dueño. Si las entidades dellote seleccionado no sonadyacentes entre ellas, laentidad fusionada contendráuna forma multiparte.
Cuando usted fusionaentidades, las entidadesoriginales se eliminan y losatributos de las nuevasentidades se copian de laentidad con el número de IDmás bajo (la entidad másantigua).
1
2
3
Las entidades regiónseleccionados son
fisuionadas para formaruna sola entidad lote.

EDICIÓN DE COBERTURAS EN ARCMAP 281
1. Haga clic en la herramientaEditar.
2. Seleccione las entidadesruta que quiere fusionar.
3. Haga clic en Editor y luegoen Fusionar del menú quese despliega en Editor.
Fusión deentidades rutaUsted puede fusionar entidadesruta de la misma cobertura enuna sola entidad. Las entidadesdeben ser parte de la mismaclase entidad ruta.
Cuando usted fusiona enti-dades, las entidades originalesse eliminan y los atributos de lanueva entidad se copian de laentidad con el número ID másbajo (la entidad más antigua).
1
2
3


283
12Glosario AcimutÁngulo medido desde el norte. Con frecuencia usado paradefinir una proyección cilíndrica oblicua o el ángulo de ungeodésico entre dos puntos.
AjusteEl proceso de mover una entidad para que coincida exactamentecon las coordenadas de otra entidad dentro de una distancia deajuste o tolerancia determinada.
Alcance en ExtensiónCoordenadas que definen el rectángulo mínimo limitado (que es,X min y Y min y X max y Y max) de una fuente de datos. Todaslas coordenadas de la fuente de datos caen dentro de este limite.
Ambiente de ajusteLa configuración de la ventana Ambiente de Tolerancia de labarra de herramientas Editor en ArcMap y el cuadro de diálogoOpciones de Edición que ayudan a establecer la ubicaciónexacta de otras entidades. Usted determina ambiente de ajusteconfigurando una tolerancia de ajuste, las propiedades de ajustey una prioridad de ajuste.
Ancla de selecciónAl editar en ArcMap, es una pequeña “x” ubicada en el centrode entidades seleccionadas. El ancla de seleccionar se usacuando usted mueve entidades usando acople. Es el punto de laentidad o del grupo de entidades que se acoplarán a la ubicaciónde acople. También es el punto alrededor del cual rotará suselección cuando use la herramienta Rotar y alrededor del cualsu entidad cambiará la escala cuando use la herramienta Escala.
Anotación1. Texto descriptivo usado para etiquetar entidades. Se usa paradesplegar no para análisis.

284 EDITING IN ARCMAP
texto, la ubicación en la que se despliega y un símbolo de texto(color, letra, tamaño, etc) para desplegar.
Arco fluctuanteEn coberturas, es un arco que tiene el mismo polígono en sus doslados izquierdo y derecho y que tiene por lo menos un nodo queno conecta a ningún otro arco. Con frecuencia este arco identificacuando un polígono no se cierra adecuadamente (por ejemplo, sequeda corto en un lado), cuando los arcos no se conectanadecuadamente, o cuando un arco fue digitalizado sobrepasandola intersección con otro arco (por ejemplo, se pasa un lado mas delo debido). Un arco fluctuante no es siempre un error. Por ejemplo,los arcos fluctuantes pueden representar callejones sin salida enmapas de línea central de las calles.
Arco no alcanzado (Undershoot)Un arco que no alcanza a exterse lo suficiente para intersectarotro arco. Ver también arco fluctuante.
ArcSDEAcceso a una RDBMS comercial multiusuario, por ejemplo,Oracle®, Microsoft® SQL Server™, Informix® y DB2®. ArcSDEes un servidor abierto de alto desempeño para datos espacialesque emplea arquitectura cliente/servidor para realizar operacionesespaciales eficientes y administrar grandes cantidades de datosgeográficos. Era conocido antes de 1999 como SDE.
Área de influenciaZona de una distancia especificada alrededor de entidades. Tantolas áreas de influencia de anchos variables como constantes sepueden generar en cada valor de atributo de la entidad. Las áreasde influencia resultantes forman polígonos están dentro o fuerade la distancia de área de influencia especificada a partir de cadaentidad. Las Áreas de influencia son útiles para análisis de
2. Clase entidad usada para etiquetar otras entidaded. Lainformación almacenada para la anotación incluye una cadena de
propuesta).
AsistenteUna herramienta que guía a un usuario paso por paso a través deuna tarea usualmente larga, dificultosa o compleja.
Asociaciones topológicasLa relación espacial entre entidades que comparten algun tipo degeometría tal como límites y vértices. Cuando usted edita un límiteo vértice compartido por dos o más entidades al utilizar lasherramientas topológicas en el Editor de ArcMap la forma de cadauna estas entidades es actualizada.
Atributo1. Porción de información que describe una entidad de un mapa.Los atributos de un indicativo o prefijo postal, por ejemplo,podría incluir su área, población e ingresos promedio per cápita.
2. Característica de una entidad geográfica descrita en números,caracteres, imágenes y dibujos CAD, generalmente almacenadosen formato tabular y enlazados con la entidad por un identificadorasignado-a-usuario. Por ejemplo, los atributos de un pozo podríanincluir profundidad y galones por minuto.
3. Columna en una tabla de base de datos.
Barra de herramientas del EditorBarra de herramientas que le permite crear y modificar entidades ysus atributos en ArcMap.
BosquejoAl editar en ArcMap es una forma que representa la geometría deuna entidad. Cada entidadexistente en un mapa tiene una formaalterna, un bosquejo. Un bosquejo le permite ver exactamente
proximidad (por ejemplo, encontrar todos los segmentos decorrientes dentro de 300 pies de distancia a un área logging

GLOSSARY 285
como se compone una entidad, haciendo visible todos losvértices y segmentos de la entidad. Para modificar una entidad,debe modificar su bosquejo. Para crear una entidad, debe crearprimero un bosquejo. Solo puede crear bosquejos de línea y depolígonos pues los puntos no tienen ni vértices ni segmentos.
Los bosquejos ayudan a completar la actividad que se realiza. Porejemplo, la tarea Crear Nueva Entidad usa un bosquejo que ustedcrea para hacer una nueva entidad. La tarea Extender/CortarEntidades usa un bosquejo que usted crea para determinar endónde se cortara o extenderá la entidad seleccionado. La tareaCortar Polígono de la Entidad usa un bosquejo que usted creapara determinar en dónde se cortara el polígono en dos entidades.
Caché de ediciónConfiguración de ArcMap que hace que las entidades visibles enla extensión del mapa actual se mantengan en la memoria de sumaquina local. Al ser diseñado para ser usado en trabajo congrandes cantidades de datos, un caché de edición hace edicionesmás rápidas porque ArcMap no tiene que recuperar los datosdesde el servidor.
CADVea diseño asistido por computador.
Caja de diálogo de atributos
Caja de diálogo que le permite ver y editar atributos de entidadesque usted ha seleccionado en ArcMap.
CampoColumna de una tabla.
Cada campo contiene los valores de un atributo único.
Capa1. Recolección de entidades geográficas similares, tales como,ríos, lagos, zonas, o ciudades, de un área o lugar en particularpara desplegar en un mapa. Una capa referencia datos
geográficos almacenados en una fuente de datos, tal como en unacobertura y define como desplegarla. Usted puede crear yadministrar capas como lo haría con cualquier otro tipo de datosen su base de datos.
2. Clase entidad en una geodatabase compartida administradacon SDE 3.
Capa objetivoUsado en la edición en ArcMap, una configuración en la listadesplegable capa Objetivo que determina a cuales capas, nuevasentidades serán adicionadas. La capa objetivo es configuradahaciendo clic en una capa en la lista desplegable capa Objetivo.Ejemplo, si usted establece la capa objetivo a Edificios, cualquierentidad que usted cree hará parte de la capa Edificios. Usted debeconfigurar la capa objetivo siempre que cree nuevas entidades,bien sea con la herramienta Dibujo, copiando y pegando, o através de una área de influencia.
CírculoForma geométrica para la cual la distancia de su centro hastacualquier punto de su borde es igual.
Clase entidad1. Representación conceptual de una entidad geográfica.Cuando se refieren a entidades geográficas, las clases deentidades incluyen puntos, líneas, áreas y anotaciones. En unageodatabase, es una clase de objeto que almacena entidades ytiene un campo de geometría de tipo.\
2. Clasificación que describe el formato de entidades geográficasy de datos de soporte en una cobertura. Son clases de entidadesde cobertura que representan entidades geográficas incluyendopuntos, arcos, nodos, sistemas de rutas, rutas, secciones,polígonos y regiones. Una o más entidades de cobertura se usanpara modelar entidades geográficas; por ejemplo, arcos y nodospueden usarse para modelar entidades lineales tales como líneascentrales de calles. Las clases de entidad de hito, anotación,

286 EDITING IN ARCMAP
enlace y límite proporcionan datos de soporte para laadministración y visión de los datos de cobertura.
3. Recolección de todas las entidades de puntos, líneas opolígonos o de anotaciones en un conjunto de datos CAD.
CoberturaFormato de almacenamiento de datos de vector basado enarchivo para almacenar la ubicación, forma y atributos deentidades geográficas. Una cobertura generalmente representa unsolo tema, tal como suelos, corrientes de agua, vías o uso detierra. Es uno de los formatos de almacenamiento de datos devector principal de ArcInfo.
Una cobertura almacena entidades geográficas como entidadesprimarias (tales como arcos, nodos, polígonos y puntos deetiquetas) y entidades secundarias (tales como marcas, extensiónde mapa, enlaces y anotaciones). Las tablas de atributos deentidades asociados describen y almacenan atributos de lasentidades geográficas.
CoincidenteLos vértices o límites son coincidentes cuando están dentro latolerancia de conglomerado de otros. Vea también tolerancia deconglomerado.
ColumnaDimensión vertical de una tabla. Una columna tiene nombre y untipo de datos aplicados a todos los valores en la columna. Veatambién ítem, campo y atributo.
CompresiónProceso de reducir el tamaño de una base de datos o archivo.Esto mejora el desempeño al eliminar información redundante.
Conectividad1. En una geodatabase, es el estado de las puntas y uniones enuna red lógica que controla flujo, trazado y buscador de rutas.
2. Identificación topológica en una cobertura de arcosconectados registrando los nodos desde y hacia para cada arco.Los arcos que comparten un nodo en común están conectados.Vea también topología de arco-nodo.
ConflictoEn el proceso de reconciliación de versiones, si una mismaentidad en la versión de edición y en la versión de reconciliaciónha sido editado, se dice que la entidad está en conflicto. Pararesolver el conflicto se requiere que tome una decisión sobre cuáles la correcta representación de la entidad usando la caja dediálogo de Solución de Conflictos.
Conjunto de datos1. Cualquier clase entidad, tabla o recolección de clases deentidades o tablas en la geodatabase.
2. Recolección nombrada de ítems de datos relacionadoslógicamente organizados en una manera prescrita.
Conjunto seleccionadoUn subconjunto de entidades en una capa o registros en unatabla. ArcMap porporciona muchas maneras de seleccionarentidades y registros gráficamente o de acuerdo a sus valores deatributos.
ConsultaUna pregunta o requerimiento usado para seleccionar entidades.Una consulta frecuentemente aparece en la forma de unasentencia o expresión lógica. En ArcMap, una consulta contieneun campo, un operador y un valor.

GLOSSARY 287
Curva paramétricaUn segemento de curva que tiene solamente dos vértices comopunto final en lugar de estar compuesto de numerosos vértices.Usted puede crear una cruva paramétrica usando la herramientaArco o el comando Curva Tangente en el Editor de ArcMap.
Curva verdaderaVer curva paramétrica.
Conjunto de datos de entidadEn geodatabase, es una recolección de clases de entidades quecomparten la misma referencia espacial. Como las clases deentidades comparten la misma referencia espacial, puedenparticipar en relaciones topológicas entre ellos, tales como en unared geométrica. Varias clases de entidades con la misma geometríapueden almacenarse en el mismo conjunto de datos de entidades.Las clases de objetos y de relaciones también se puedenalmacenar en un conjunto de datos de entidades.
Conjunto seleccionadoSubconjunto de entidades de una capa o registros en una tabla.ArcMap proporciona varias formas de seleccionar entidades yregistros gráficamente o de acuerdo con sus valores de atributos.
ContigüidadEn coberturas, es la identificación topológica de polígonosadyacentes al registrar los polígonos de la izquierda y de laderecha de cada arco. Vea también topología de polígono-arco.
CoordenadaConjunto de números que definen una ubicación en un sistemade referencia dado, tal como, X y Y en un sistema de coordenadasplanas o X, Y y Z en un sistema de coordenadas tridimensional.Las coordenadas representan ubicaciones en la superficie de latierra relativas a otra ubicación.
Dato tabularDescribe información que es almacenada en filas y columnas ypuede ser enlazada a entidades del mapa.
DibujoCuando edita en ArcMap, una forma que representa la geometríade una entidad. Cada entidad existente sobre una mapa tiene unaforma alterna, un dibujo. Un dibujo le permite ver exactamentecómo está conformada una entidad, con todos lo vértices ysegmentos de la entidad mostrada. Para modificar una entidad,usted debe modificar su dibujo. Para crear una entidad, usteddebe primero crear un dibujo. Usted puede crear solamentedibujos línea y polígono.
Los dibujos ayudan a completar la tarea actual. Por ejemplo, latarea Crear una Nueva Entidad usa un dibujo que usted crea paraconstruir una nueva entidad. La tarea Extender/Cortar Entidadesusa un dibujo que usted crea para determinar donde la entidadseleccionada será extendida o cortada. La tarea Cortar Polígonousa un dibujo que usted crea para determinar donde el polígonoserá cortado en dos entidades.
Digitalización1. Codificar entidades geográficas en forma digital comocoordenadas X y Y.
2. Proceso de convertir las entidades en un mapa de papel enformato digital. Cuando usted digitaliza un mapa, usa una tabletadigitalizadora o un digitalizador conectado a su computador ytraza encima entidades con un puck digitalizador que essemejante a un mouse. Las coordenadas X y Y de estas entidadesse registran automáticamente y se almacenan como datosespaciales.
Diseño asistido por computadorSistema automatizado para el diseño, dibujo y despliegue deinformación orientada gráficamente(CAD).

288 EDITING IN ARCMAP
Documento mapaEn ArcMap, es la representación en disco de un mapa. Losdocumentos de mapa se pueden imprimir o incluir en otrosdocumentos. Los documentos de mapa tienen extensión dearchivo .mxd.
Dominio de atributoRestricción nombrada en la base de datos. Una restricción deatributo puede aplicarse a un campo de un subtipo de una claseentidad o clase de objeto para hacer una regla de atributo. Lostipos de dominios de atributos incluyen dominios de rango y devalores-codificados.
ElipseForma geométrica equivalente a un círculo que se ve en formaoblicua; círculo aplanado.
Entidad o feature1. Clase de objeto en una geodatabase que tienen un campo degeometría de tipo. Las entidades se almacenan en una claseentidad.
2. Representación de un objeto del mundo real.
3. Punto, línea, o polígono en una cobertura o shapefile.
Entidad multiparteEntidad que esta compuesto por una o más partes físicas perosolo referencia un conjunto de atributos en la base de datos. Porejemplo, en una capa de estados, el estado de Hawai podría serconsiderado una entidad multiparte. Aunque el estado estacompuesto por varias islas, se registrará como una entidad en labase de datos.
Entidad multipuntoEntidad que consiste en mas de un punto pero solo referencia unconjunto de atributos en la base de datos. Por ejemplo, un
sistema de pozos de petróleo podría considerarse una entidadmultipunto, pues hay un conjunto único de atributos para el pozoprincipal y múltiples hoyos de pozos.
Entidad topológicaUna entidad que soporta conectividad la cual es establecida ymantenida basándose en la geometría coincidente.
EscanearEl proceso de capturar datos en formato raster con un dispositivollamado escaner. Algunos escaners también usan software paraconvertir datos raster a vector.
Espacio de trabajo ArcInfoRecolección de coberturas, cribas, TINs o shapefiles basados enarchivos y almacenados como un directorio de carpetas en elsistema de archivos.
Espacio de trabajo (Workspace)Un contenedor de archivos geográficos. Este puede ser unadirectorio que contenga shapefiles, un espacio de trabajo deArcInfo que contenga coberturas, un personal geodatabase ouna conexión a una base de datos ArcSDE.
Fila1. Un registro en una tabla de atributos. La dimensión horizontalde una tabla compuesta de un conjunto de columnas.
2. Un grupo horizontal de celdas en un raster
FormaLa apariencia característica o forma visible de un objetogeográfico. Los objetos geográficos pueden ser representadossobre un mapa usando uno de las tres formas básicas: puntos,líneas o polígonos.

GLOSSARY 289
Fuente de datosCualquier dato geográfico tal como, cobertura, shapefile, raster oclase entidad, en una geodataase.
GeodatabaseBase de datos orientada a objetos geográficos que proporcionaservicios para administrar datos geográficos. Estos serviciosincluyen reglas de validación, relaciones, y asociacionestopológicas. Una geodatabase contiene conjuntos de datos deentidades y se aloja dentro de un sistema de administración debases de datos relacionales.
Geodatabase multiusuarioUna geodatabase es un servidor RDBMS para aplicacionescliente (por ejemplo, ArcMap) para ArcSDE. Las geodatabasemultiusuario pueden ser muy grandes y soportar multipleseditores concurrentes. Soportado por una variedad de RDBMSscomerciales incluyendo Oracle, Microsoft SQL Server, IBM DB2,y Informix.
Grados decimalesGrados de latitud y longitud expresados como un decimal y no engrados, minutos y segundos.
ÍndiceEstructura de datos especiales usada en una base de datos paraacelerar la búsqueda de registros en tablas o o entidadesespaciales en conjuntos de datos geográficos. ArcInfo soportatanto índices espaciales como de atributos.
Integridad de datosEs el mantenimiento de valores de datos de acuerdo con modelosde datos y tipos de datos. Por ejemplo, para mantener laintegridad, las columnas numéricas no aceptarán datos decaracter.
IntersecarIntegración topológica de dos conjuntos de datos espaciales quepreserva las que caen dentro del área común a los dos conjuntosde bases de datos de entrada. Vea también unión.
Ítem1. Columna de información en una tabla INFO.
2. Elemento del árbol del Catálogo. El árbol del Catálogo puedecontener tanto fuentes de datos geográficos como elementos nogeográficos como carpetas, conexiones con carpetas y tipos dearchivo.
Límite compartidoUn segmento o límite común para dos entidades. Por ejemplo, enuna base de datos de predios, los predios adyacentescompartirán un límite. Otro ejemplo puede ser un predio quecomparte un lado con un río. El segmento del río que coincide conel límite del predio podría compartir las mismas coordenadas queel límite del predio.
Lista de Capas seleccionablesUna lista en el menú Seleccionar en ArcMap que permite elejircuales capas usted puede seleccionar. Por ejemplo, suponga queusted desea seleccionar un gran número de edificios dibujandoun cuadro alrededor de ellos pero selecciono un predio porequivocación con el cuadro de selección dibujado. Para evitaresto, usted debe deseleccionar la capa de Predios en la lista decapas seleccionables para que los predios no puedan serseleccionados.
Mapa1. Presentación grafica de información geográfica. Contienedatos geográficos y otros elementos, tales como, un titulo,flechas de Norte, convenciones y barra de escala. Usted puededesplegar interactivamente y consultar los datos geográficos en

290 EDITING IN ARCMAP
un mapa y también preparar un mapa que se pueda imprimirorganizando los elementos del mapa alrededor de los datos enforma visualmente placentera.
2. Documento usado en ArcMap que le permite desplegar ytrabajar sus datos geográficos. Un mapa contienen una o mascapas de datos geográficos y varios elemento de apoyo del mapa,tales como la barra de escala. Las capas de un mapa estáncontenidas en marcos de datos. Un marco de datos tienepropiedades tales como, escala, proyección y alcance o extensióny también propiedades graficas tales como el sitio en donde estaubicado en su pagina del mapa. Algunos mapas tienen un marcode datos, mientras que otros mas avanzados pueden tener variosmarcos de datos.
Marco de datosEn ArcMap, marco en el mapa que despliega capas que ocupan lamisma área geográfica. Usted puede tener uno o más marcos dedatos en su mapa dependiendo de cómo quiere organizar susdatos. Por ejemplo, un marco de datos puede realzar un área deestudio y otro podría proporcionar una visión general de lalocalización del área de estudio.
Marco de datos activoMarco de datos en un mapa en el que se está trabajando, porejemplo, el marco de datos al que se están adicionando capas. Elmarco de datos activo se ve en letra negrita en la tabla decontenido de ArcMap
Modelo de datos geodatabaseModelo de datos geográficos que representa entidadesgeográficas como objetos en una base de datos de objetosrelacionales. Las entidades se almacenan como filas en una tabla;la geometría se almacena en un campo de formas. El modelosoporta modelamiento sofisticado de entidades del mundo real.Los objetos pueden tener comportamiento personalizado.
Modelo de datos georrelacionalModelo da datos geográficos que representa entidadesgeográficas como un conjunto inter.-relacionado de datosespaciales y descriptivos. El modelo georrelacional es el modelofundamental usado en coberturas.
Modo de digitalización de flujoUno de los dos métodos de digitalziación de entidades sobre unmapa de papel. El modo de digitalización flujo proporciona unamanera fácil de capturar entidades cuando usted no requieremucha precisión, por ejemplo, digitalizar ríos, caminos, ycontornos de línea. Con el modo flujo, usted crea el primer vérticede la entidad y y traza el resto de la entidad con el mousedigitalizador. Usted también puede digitalizar en modo flujo conlaherramienta Dibujo de ArcMap cuando edita en modo "manoslibres". Ver también modo de digitalización punto
Modo de digitalización puntoUno de dos métodos de digitalización de entidades usando laherramienta dibujo de la barra de herramientas Editor en ArcMapo desde un mapa de papel usando un digitalizador. Con el modode digitalización punto usted puede crear o editar entidadesdigitalizando una serie de puntos precisos o vértices. El modo dedigitalziación punto es efectivo cuando la digitalización precisa esrequerida, por ejemplo cuando digitaliza una línea de aguaperfecta. Ver también modo de digitalización flujo.
Modo digitalizadorTambién llamado modo absoluto, el modo digitalizador es una delas formas en las que funciona una tableta digitalizadora. En modode digitalización, la ubicación de la tableta se lleva como mapa auna localización específica en la pantalla. El movimiento del puckdigitalizador sobre la superficie de la tableta hace que el cursor dela pantalla se mueva precisamente a la misma posición.

GLOSSARY 291
Operaciones del dibujoEn ArcMap, las operaciones de edición son desempeñadas sobreun dibujo existente. Algunos ejemplos son Insertar Vértice,Eliminar Vértice, Extender, Cortar, Eliminar Dibujo, Finalizar Dibujoy Finalizar Parte. Todas estas operaciones estan disponiblesdesde el menú de contexto del Dibujo, el cúal está disponoblecuando hace clic derecho en cualquier parte de un dibujoutilizando cualquier herramienta de edición.
PaneoMueve la ventana hacia arriba, abajo o a los lados para desplegarun conjunto de datos geográfico que en la actual escala devisualización no puede ser visualizada.
Página virtualLa página del mapa como se aprecia en la vista de diseño.
Personal GeodatabaseUn geodatabase, usualmente sobre la misma red como aplicacióncliente (por ejemplo, ArcMap) que permite un editor a la vez. Laspersonal geodatabase son manejadas en una base de datosAccess de Microsoft.
PolígonoUna entidad de dos dimensiones que representa un área tal comoun estado o condado.
PrecisiónSe refiere al número de dígitos significativos usados paraalmacenar números y en particular, valores de coordenadas. Laprecisión de una entidad es importante para la representación,análisis y exactitud del mapa. ArcInfo soporta única y dobleprecisión.
Precisión dobleSe refiere a un alto nivel de precisión de coordenadas basado enun numero posible de dígitos significativos que pueden seralmacenados para cada coordenada. Los conjuntos de datosArcInfo se pueden almacenar ya sea en coordenadas de precisióndoble o simple. Las coberturas de doble precisión puedenalmacenar hasta 15 dígitos significativos por coordenada(generalmente de 13 a 14), guardando la precisión de menos de unmetro en una extensión global. Vea también precisión simple.
Precisión únicaSe refiere al nivel de exactitud de la coordenada basado en elnúmero de dígitos significativos que pueden ser almacenadospara cada coordenada. Los números de la precisón únicaalmacena por encima de siete dígitos significativos por cadacoordenada, lo ofrece una precisión de más o menos 5 metros enuna extensión de 1'000.000 de metros. Los conjuntos de datos deArcInfo pueden ser almacenados como coordenadas de única odoble precisión. Ver también doble precisión.
Prioridad de ajusteDurante la sesión de edición en ArcMap, el orden en el cual elajuste ocurrirá para cada capa. Usted puede establecer laprioridad de ajuste arrastrando los nombres de las capas en laventana Ambiente de Ajuste.
PropiedadUn atributo de un objeto que define una de sus características oun aspecto de su comportamiento. Por ejemplo, la propiedadVisible afecta si un cotrol puede ser visualizado eb tiempo deejecución. Usted puede configurar las propiedades originalesusando el cuadro de diálogo Propiedades.
ProyecciónUna fórmula matemática que transforma las entidades ubicadassobre la superficie curvada de la tierra a la superficie plana del

292 EDITING IN ARCMAP
mapa. Un sistema de coordenadas proyectado emplea unaproyección para transformar las ubicaciones expresadas comovalores de latitud y longitud a coordenadas x,y. Las proyeccionescausan distorciones en una o más de estas propiedadesespaciales: distancia, área, forma y dirección.
Propiedades de ajusteAl editar en ArcMap, una combinación de la forma de ajuste y unmétodo como se ajustará la forma. Usted puede configurar laspropiedades de ajuste para que una entidad se ajuste a un vértice,lado o punto final de otra entidad en una capa determinada. Porejemplo, las propiedades de ajuste de una capa podría dejarajustarse a los vértices de los edificios. Uno más general, laspropiedades especificadas para un dibujo deben dejarle ajustarsea los vértices de un dibujo que usted este creando.
PuntoUna sola coordenada x,y que representa una sola entidadgeográfica tal como un poste telefónico.
Punto de anclajeCuando edita en ArcMap, una pequeña "x" ubicada en el centrode las entidades seleccionadas. El punto de anclaje es usadocuando usted mueve entidades usando el ambiente de ajuste. Esel punto sobre las entidades o grupo de entidades que seránajustadas a la ubicación deseada. Este también es el puntoalrededor del caul rotará cuando usted utiliza la herramienta Rotary sobre la cual su entidad aumentará o diminuirá al utilizar laherramienta Escala.
Punto de control TICRegistro o punto de control geográfico para una cobertura, el cualrepresenta ubicaciones conocidas sobre la superficie de la tierra.Los tics permiten que todas la entidades cobertura seanregistradas en un sistema de coordenadas común tal comoUniversal transverse Mercator (UTM). Los tics son usados para
registrar estilos de mapa cuando son colocados sobre undigitalizador y transformar las coordenadas de una cobertura, porejemplo, de unidades digitalizadas (pulgadas) a los valoresapropiados para un sistema de coordenadas (los cuales sonmedidos en metros para UTM).
Punto de etiquetaClase entidad en una cobertura usada para representar entidadesde punto y para identificar polígonos.
Puntos de controlPuntos que usted establece en un mapa de papel para representarpuntos en tierra conocidos o ubicaciones específicas. Los puntosde control se usan para registrar un mapa de papel antes de queinicie la digitalización de entidades en él con un digitalizador.
RadioLa distancia desde el centro hasta el lado de un círculo o curvacircular.
RDBMSSistema manejador de bases de datos relacional. Un sistemamanejador de bases de datos con la habilidad de accesar datosorganizados en archivos tabulares que pueden ser relacionadoscon otros a través de un campo común (ítem). Un RDBMS tiene lacapacidad de combinar los ítems de diferentes archivos,ofreciendo una herramienta poderosa para el uso de los datos.ArcSDE soporta diferentes RDBMSs comerciales.
Rectángulo de limite mínimoRectángulo orientado hacia los ejes X y Y que limita con unaentidad geográfica o con un conjunto de datos geográficos. Seespecifica con dos coordenadas: X min, Y min, X max y Y max. Porejemplo, el alcance o extensión define un rectángulo de límitemínimo para una cobertura.

GLOSSARY 293
Referencia espacialDescribe la proyección y la extensión dl dominio espacial para unconjunto de entidades o clases entiadad en un geodatabase.
Registro1. En una tabla de atributos, una sola "fila" temática. En términosSQL, un registro es análogo a una tupla.
2. Una unidad lógica de datos eb un archivo. Por ejemplo, hay unregistro eb el archivo ARC para cada arco en una cobertura.
Regla de fusiónEn geodatabase, todos los dominios de atributos tienen regla defusión asociada con ellos. Cuando dos entidades se fusionan enuna sola en ArcMap, la regla de fusión dice que lo que le sucedeal valor del atributo al cual esta asociado el dominio. Las reglasestándar de fusión son valores, por defecto, sumatorias ypromedios ponderados.
Regla de validaciónLas reglas de validación pueden ser aplicadas a objetos en elgeodatabase para asegurarse que su estado es consistente deacuerdo al diseño de la base de datos.
RelaciónUna asociación o enlace entre dos objetos en una base de datos.La relación puede existir entre objetos espaciales (entidades enuna clase entidad) u objetos no espaciales (filas en una tabla) oentre objetos espaciales y no espaciales.
RelateUna operación que establece una conexión temporal usando uncampo en común entre dos tablas (por ejemplo, identificadores).Cada registro en una tabla esta conectado a aquellos registros enla otra tabla que comparte e mismo valor para el campo en común.Ver también unión relacional.
RestricciónEn las bases de datos del mundo real, los atributos de un objetono pueden tener cualquier valor particular basado solamente enlos tipos de datos y de rangos que un tipo de campo de la basede datos en particular, permiten. En la realidad, los valorespermitidos son un rango o una lista de valores.
Restricciones del dibujoAl editar en ArcMap, puede limitar un segmento que usted estecreando por ángulo o longitud. Estos comandos estandisponibles en el menú de contexto de la herramienta Dibujo. Porejemplo, usted puede configurar una restricción de longitud queespecifique que la longitud del segmento que usted esta creandoserá de 50 unidades de mapa. En cualquier ángulo que usted creeel segmento, la longitud será restringida a 50 unidades de mapa.
La restricción de águlo trabaj de la misma manera. Por ejemplo,usted puede configurar una restricción de ángulo que especifiqueque el ángulo del segmento que usted esta creando será de 45grados medidos desde otra entidad que ya exista. A cualquierlongitud que usted cree el segmento, el ángulo estará restringidoa 45 grados.
SegmentoUna línea que conecta vértices. Por ejemplo, en un dibujo de unedificio, un segmento podría representar un muro.
SeleccionarEscoger un número o grupo de entidades o registros para crearun conjunto o subconjunto de datos separado.
Sesión de ediciónEn ArcMap, todas las ediciones suceden dentro de una sesión deedición. Una sesión de edición se inicia cuando usted escoge enel menú de Editor Iniciar Sesión y finaliza cuando usted escogeParar Edición.

294 EDITING IN ARCMAP
ShapefileUn formato de almacenamiento de datos vector para guardar laubicación, forma y atributos de entidades geográficas. Unshapefile es almacenado en un conjunto de archivos relacionadosy contiene una clase entidad.
SímboloUn patrón gráfico usado para representar una entidad. Porejemplo, símbolos línea representan entidades arco; símbolos demarca, puntos; símbolos de SHADE, polígonos; y símbolo detexto, anotaciones. Muchas características definen los símbolosincluyendo color, tamaño, ángulo y patrones.
SimbologíaEl criterio usado para determinar los símbolos para las entidadesen una capa. Una característica de una entidad puede serinfluenciada por el tamaño, el color y la forma del símbolo usado.
Sistema de coordenadas1. Sistema de referencia usado para medir distancias verticales yhorizontales en un mapa planimétrico. Un sistema de coordenadasse definen generalmente como una proyección del mapa; unesferoide de referencia; un datum; uno o más paralelos estándar;un meridiano central; y posibles cambios en la dirección de X- yY- para localizar posiciones X y Y de punto, línea y entidades deárea.
2. En ArcInfo, sistema con unidades y características definidaspor una proyección de mapa. Un sistema de coordenadas comúnse usa para registrar espacialmente datos geográficos para lamisma área.
SQLLenguaje Estrucuturado de Consulta (SQL por su sigla en inglés).Una sintaxis para definir y manipular datos de una base de datosrelacional. Desarrollado por IBM en los 70's, este viene a ser un
estandar de la industria como lenguaje de consulta en la mayoríade sistemas administradores de bases de datos relacionales.
Tabla de atributosArchivo tabular DBMS u otro que contenga filas y columnas. EnArcInfo, las tablas de atributos son asociadas con una clase deentidades geográficas tales como pozos o vías. Cada filarepresenta una entidad geográfica. Cada columna representa unatributo de una entidad y la misma columna representa el mismoatributo en cada fila. Vea también tabla de atributos de entidad.
Tabla de atributos de entidadTabla usada para almacenar información de atributos para unaclase entidad de cobertura específica. ArcInfo mantiene losprimeros ítems de estas tablas. Las tablas de atributos deentidades soportadas por coberturas incluyen lo siguiente:
<cover>.PAT para polígonos o puntos
<cover>.AAT para arcos
<cover>.NAT para nodos
<cover>.RAT para rutas
<cover>.SEC para secciones
<cover>.PAT para regiones
<cover>.TAT para anotaciones (texto)
donde <cover> es el nombre de la cobertura.
Tabla de contenidosEn ArcMap, lista todos los marcos de datos y capas sobre elmapa y muestra las entidades de cada capa.
Tareas actualesEs una configuración, durante la edición en ArcMap, de la lista deTareas Actuales que determina con cuál tarea funcionarán lasherramientas de construcción de esbozos (Esbozo, Arc,

GLOSSARY 295
Distancia-Distancia e Intersección). La tarea actual se configurahaciendo clic en una tarea en la lista de la flecha de la derecha deTarea Actual. Todas las tareas de esa lista funcionan con unesbozo que usted crea. Por ejemplo, la tarea Crear Nueva Entidadusa un esbozo que usted crea para hacer una nueva entidad. Latarea Extender/Cortar usa un Esbozo que usted crea paradeterminar en dónde se extenderá o cortará la entidadseleccionado. La tarea Cortar Entidad de Polígono usa un esbozoque usted crea para determinar en dónde se cortará el polígono.
Tabla de contenidosEn ArcMap, lista todos los marcos de datos y capas sobre elmapa y muestra las entidades de cada capa.
Tipo de datosCaracterística de columnas y variables que define los tipos devalores de datos que puede almacenar. Algunos ejemplosincluyen caracter, punto flotante y entero.
ToleranciasUna cobertura utiliza muchos procesos de tolerancia (difusa,equivalencias de tic, longitud fluctuante) y ediciones detolerancia (weed, grain, editar distancia, ajustar distancia y noajustar distancia). Almacenado en un archivo TOL, ArcInfoemplea estos valores como predeterminados en muchasoperaciones automatización, edición y procesamientoUstedpuede editar la tolerancia de una cobertura usando el cuadro dediálogo Propiedades en ArcCatalog.
Tolerancia de conglomeradoRango de distancia en la cual todos los vértices y límites de unconjunto de datos entidad o shapefile se consideran idénticos ocoincidentes. Es una tolerancia especificada por usuario para elcomando Integrar en ArcMap. Por ejemplo, si la tolerancia deconglomerado se configura en 10 unidades de mapa, después de
ejecutar Integrar no habrá más de un vértice dentro de 10unidades de mapa de otro.
Tolerancia de ajusteMientras que realiza ediciones en ArcMap, la distancia dentro dela cual el puntero o una entidad se ajustará a otra ubicación. Si laubicación es ajustada a un (vértice, límite, punto medio oconexión) esta dentro de la distancia que usted estableció, elpuntero automáticamente se ajustará. Por ejemplo, si usted deseaajustar una tubería de agua a un hidrante y la tolerancia de ajusteesta configurada a 25 pixeles, cuando la tubería este dentro delrango de los 25 pixeles del hidrante, ésta automáticamente seajustará. La tolerancia de ajuste puede ser medida utilizandounidades de mapa o pixeles.
Tolerancia de flujoEl intervalo en el cual los vértices son adicionados a lo largo de laentidad que usted esta digitalizando en modo flujo. Cuando estáen modo flujo, los vértices se crean automáticamente en elintervalo definido a medida que usted mueve el mouse. Porejemplo, si la tolerancia de flujo esta establecida a 10 unidades demapa, usted debe mover el puntero a menos de 10 unidades demapa antes que el vértice sea creado. Si usted mueve el punteromás allá de las 10 unidades de mapa, debería ser mayor el espacioentre vértices, pero siempre el intervalo mínimo será de 10unidades. La tolerancia de flujo es medida en unidades de mapa.Ver también modo de digitalización flujo.
Tolerancia difusaDistancia extremadamente pequeña usada para resolverlocalizaciones de intersecciones inexactas debido a la limitadaprecisión aritmética de los computadores. Define la resolución deuna cobertura que resulta de una operación de Limpieza o decubrir tales como Unión, Intersección o Cortar.

296 EDITING IN ARCMAP
Tolerancia fluctuanteLongitud mínima permitida para arcos fluctuantes en coberturasen el proceso Limpiar de ArcInfo. El comando Limpiar elimina losarcos fluctuantes que sean más cortos que la longitud fluctuante.
También se conoce como la longitud fluctuante.
Topología1. En geodatabase, la relación entre entidades conectadas en unared geométrica o límites compartidos entre entidades en unatopología plana.
2. En coberturas, la relación espacial entre entidades conectadaso adyacentes (por ejemplo, arcos, nodos, polígonos y puntos). Latopología de un arco incluye el nodo de incio y el nodo dondetermina y los polígonos de la izquierda y de la derecha. Lasrelaciones topológicas están construidas desde elmentos simpleshasta elementos complejos: puntos (el elemento más simple),arcos (conjunto de puntos conectados), áreas (conjunto de arcosconectados) y rutas (conjunto de secciones, las cuales son arcoso porciones de arcos). Los datos redundantes (coordenadas) soneliminados debido a que un arco puede representar un entidadlineal, parte del límite de una entidad área o ambas.
Topología de arco-nodoLos arcos representan entidades lineales y los bordes deentidades de área en una cobertura. Cada arco tiene un nodo-desde que es el primer vértice en el arco y un nodo-hacia que esel último vértice. Los nodos indican los puntos finales y lasintersecciones de los arcos. No existen como entidadesindependientes. Juntos, definen la dirección del arco. Latopología de arco-nodo define conectividad de coberturas, losarcos están conectados entre ellos si comparten un nodo.
Topología izquierda-derechaEstructura topológica de datos que ArcInfo usa para presentarcontigüidad entre polígonos. La topología de izquierda a derecha
soporta funciones de análisis tales como adyacencia. Vea tambiéntopología.
Topología planarRepresenta colecciones de clases entidad topológicas quecomparten la geometría en sus límites. Una o más clases entidadlínea o polígono que comparten la geometría participan en unatopología plana común. Actualizando los límites compartidosactualiza todas las entidades en la topología.
Topología poligono arcoPAT. Una cobertura polígono está compuesta de arcos que defineel límite y un punto de etiqueta que enlaza la entidad polígono aun atributo registrado la cobertura PAT. ArcInfo almacenatopológicamente polígonos como una lista de arcos y unaetiqueta para cada polígono.
Topología preliminarEn coberturas se refiere a regiones incompletas o topología depolígonos. La topología de la región define relaciones región-arcoy región-polígono. Una región topológica tiene ambas relaciones,región-arco y región-polígono. Una región preliminar tiene unarelación región-arco pero no la relación región-polígono. En otraspalabras, las regiones preliminares no tienen topología polígono.La topología polígono define relaciones polígono-arco-punto deetiqueta. Un polígono preliminar tiene la relación polígono-puntode etiqueta pero no tiene la relación polígono-arco. Los íconos delas coberturas con topología preliminar es de color rojo enArcCatalog.
TransacciónUna unidad lógica de trabajo definida por un usuario. Lastransacciones pueden ser definción de datos (crear un objeto),manipulación de datos (actualizar un objeto) o lectura de datos(seleccionar un objeto).

GLOSSARY 297
Traslape (Overshoot)Aquella porción de un arco digitalizado que traspasa laintersección con otro arco. Ver también arco fluctuante
Unidades de distanciaUnidades, por ejemplo, pies, millas, metros o kilómetros, queArcMap usa para reportar medidas, dimensiones de formas ytolerancia de distancias y márgenes.
Unidades de mapaUnidades, por ejemplo, pies, millas, metros o kilómetros, en lascuales se almacenan las coordenadas de datos espaciales.
UniónUna sobreposicón topológica de dos conjuntos de datosespaciales poligonales que preservan las entidades que caendentro de la extensión espacial de cualquier conjunto de datos deentrada; esto es todas las entidades de ambas coberturas sonmantenidas. Ver también intersección.
Unión espacialUn tipo de análisis espacial en el cual los atributos de lasentidades en dos diferentes capas son unidos basados en lasubicaciones relativas de las entidades.
Unión RelacionalLa operación de relacionar y unir físicamente dos tablas deatributos usando un campo en común.
Valor NullLa ausencia de un valor, Una entidad geografica para la cual nohay información de atributo asociada.
VersiónEn geodatabase, una representación alterna de la base de datosque tiene un dueño, una descripción, unos permisos (privada,protegida, o pública) y una versión padre. Las versiones no sonafectadas por lo cambios realizadso en otras versiones de la basede datos.
VérticeUna pareja ordenada x,y (coordenada) del conujunto de datosque define una entidad línea o polígono.
Vértice compartidoUn vértice común a múltiples entidades. Por ejemplo, en una basede datos de predios, los predios adyacentes compartirán unvértice en la esquina común.
Vista de datosVista para cualquier propósito en ArcMap para explorar, desplegary consultar datos geográficos. Esta vista esconde todos loselementos del mapa tales como, títulos, flechas de Norte y barrasde escala. Vea también Vista de diseño.
Vista de diseñoVista para diseñar su mapa en ArcMap. La vista de diseñomuestra la pagina virtual en la que usted colocara y arreglara losdatos geográficos y los elementos del mapa, tales como títulos,convenciones y barras de escala, para su impresión. Vea tambiénvista de datos. Tabla
Información formateada en filas y columnas. Un conjunto deelementos que tiene una dimensión horizontal (filas) y unadimensión vertical (columnas) en un RDBMS. Una tabla tiene unnúmero deerminado de columnas pero puede tener cualquiernúmero de filas. Ver también tabla de atributos.

297
12Index A
Absolute mode. See Digitizing: in digitizing(absolute) mode
Active data framedefined 283
Adding datato be edited 96
Annotationdefined 283
Arc tool. See Editing toolsArc–node topology
defined 283ArcInfo workspace
defined 283ArcSDE
defined 283Attribute domain
defined 284Attribute tables
defined 284editing 255
Attributesadding 15, 258–259copying and pasting 109, 260defined 283deleting 259editing 94modifying 258–259undoing edits to 259viewing 256
Attributes dialog boxdefined 284
Azimuthdefined 284
B
Buffersclipping a feature using a buffer 201creating 162defined 284
C
CAD (computer-aided design)defined 284
CAD featuresloading 43snapping when loading 45
Canceling a trace 141. See also Editing toolsCircle
defined 284Clipping features 201Cluster tolerance
defined 284described 36, 206setting 206, 207
Coincidentdefined 284
Columndefined 284
Combining features from different layers 168Compress
defined 284Computer-aided design (CAD)
defined 284Conflict
defined 284Connectivity
defined 285Constraints
defined 285Contiguity
defined 285Control points
defined 285digitizing 149establishing 148
Coordinatedefined 285
Coordinate systemdefined 285

298 EDITING IN ARCMAP
Copyinga line parallel to an existing line 160and pasting attributes 109and pasting features 109
Copying and pasting features 27Coverage
defined 285Coverages
composite feature classes 264creating new coverage features 266editing 89–90editing features 272primary feature classes 264secondary feature class 264simple features 265tolerances 266topo features 265topological associations 264topology 264
Creating a new arc feature 272Current task
defined 285
D
Dangle tolerancedefined 286
Dangling arcdefined 286
Dataadding for editing 96loading from a geodatabase 96stopping the drawing of 96, 231, 232
Data framesdefined 286editing a map with multiple 99
Data integritydefined 286
Data model. See Georelational data model
Data sourcedefined 286
Data typedefined 286
Data viewdefined 286
Datasetdefined 286
Decimal degreesdefined 286
Deflection 130–131Deleting
features 108Digitizer
aligning the map on 148attaching the map to 148configuring puck buttons
for streaming 158using programming code 148, 155, 158using WinTab manager setup program 148
creating features with 147installing driver software 148setting up 22, 148
Digitizinga projected map 148defined 286digitizer tab missing 150finishing your digitizing session 26freehand 147, 153in absolute mode 23in digitizing (absolute) mode 153, 154–155in mouse (relative) mode 153in point mode 24, 153, 154–155in stream mode 25, 153, 156–157, 158installing digitizer driver software 148preparing the map 22, 148registering your map 22switching between digitizing and mouse
modes 153
Digitizing (continued)switching between point and stream modes
157using snapping 155
Digitizing modedefined 286
Digitizing tablet. See DigitizerDistance units
defined 287Distance-Distance tool. See Editing toolsDividing a line feature. See Placing points along
a lineDouble precision
defined 287Dragging features 104. See also Moving
features
E
Edit cachecreating 97, 98defined 287toolbar 97zooming to extent 98
Edit sessiondefined 287starting 97stopping 99
Editinga map with more than one data frame 99adding and deleting sketch vertices 188–189adding the Editor toolbar 95, 225combining features from different layers 168copying a line parallel to an existing line 160copying and pasting features 109coverages 89–90creating a mirror image of a feature 164creating a segment that is a parametric curve
138–139creating a sketch 92creating an edit cache 98

INDEX 299
Editing (continued)creating buffers around features 162creating features
described 92–93from features with common areas 170using a sketch 112–113
creating line and polygon features 124–125creating multipart features
by combining features 168by merging 166
creating multipoint features 120creating parallel segments 135creating perpendicular segments 135creating point features and vertices 116–121creating segments
using angles and lengths 130–131using angles from existing segments 134–
135deleting features 108extending line features 181feature datasets 89–90flipping line features 183in layout view 99integrating data 206, 207–208merging features 166modifying features 93moving features 104–106moving sketch vertices 190–191overview of process 86–87, 223–224placing points along a line feature 184reshaping a line or polygon feature. See
Reshaping featuresrotating a point's symbology 107saving edits 98scaling features 199selecting features 100–102setting the current task 14setting the Target layer 113, 116shapefiles 89–90splitting line or polygon features 174–175starting 97stopping 99
Editing (continued)tasks you can complete with a sketch 112–
113trimming a line feature 178–180using the snapping environment 105–
106, 144–146vertices in a sketch 93with more than one collection of datasets
97, 266, 267, 269Editing tools
Arc tool 115, 138Distance-Distance tool 114, 119Intersection tool 114, 119Scale tool 199Shared Edit tool 209, 211, 213Sketch tool 112Split tool 174tool palette 112, 114Trace tool 115, 141
Editor toolbaradding 95, 225defined 287diagram 88
Ellipsedefined 287
Extending line features 31, 181water lines 31, 33
Extentdefined 287
F
Featuredefined 287
Feature attribute tabledefined 287
Feature classdefined 287
Feature datasetdefined 288
Fielddefined 288
Finishing a part in a multipart feature 126Finishing a sketch
shortcut 124, 178using the Square and Finish command 125
Flipping line features 183Following features. See Editing toolsFuzzy tolerance
defined 288
G
Geodatabasedefined 288loading data from 96structure of 89
Geodatabase data modeldefined 288
Georelational data modeldefined 288
I
Importing datafrom CAD drawings 42
Indexdefined 288
Integrating data 35, 206, 207–208Intersect 170
defined 288. See also UnionIntersection tool. See Editing toolsItem
defined 288

300 EDITING IN ARCMAP
L
Label pointdefined 288
Layerscreating 121defined 289setting selectable 103
Layout viewdefined 289editing in 99
Left–right topologydefined 289
Line featurescopying 160creating 17, 92, 112, 124–125, 126creating a new arc feature 266deleting coverage arcs 278extending 31, 181extending coverage arcs 279flipping 183merging connected arcs 277moving coverages arcs 279placing points along 184reshaping. See Reshaping featuressplitting 174–175splitting coverage arcs 276trimming 178–180
Loadingdata from a geodatabase 96
Loading datafrom a CAD drawing 42
M
M valuesediting 198
Mapdefined 289
Map documentdefined 289
Map unitsdefined 289
Measurementsadding vertices using 18setting number of decimal places for reporting
110viewing 110
Merge policydefined 289
Merging features 166Minimum bounding rectangle
defined 289Mirror image 164Missing Digitizer tab 150Modifying features
by moving vertices 190–191shortcut 178
Moving featuresby dragging 29, 104by rotating 105, 107relative to their current position 105undoing a move 104using delta x,y coordinates 104–105, 105–
106using the snapping environment 105
Moving vertices. See Reshaping featuresMultipart features
creating 126–127, 168defined 289described 125merging features to create 166removing parts 197shortcut for finishing a part 126
Multipoint featurescreating 122–123defined 289described 120
Multiuser geodatabasedefined 290
N
Node featurescreating 267
Null valuedefined 290
O
Overshootdefined 290
P
Pandefined 290
Parallel segments. See Segments: creatingparallel to existing
Parametric curvescreating 138–139defined 290
Pastingfeatures. See Copying and pasting features
Perpendicular segments. See Segments: creatingperpendicular to existing
Personal geodatabasedefined 290
Placing points along a line 184Planar topology
defined 290Point
defined 290Point features
creating 92, 112, 116–121, 126, 268

INDEX 301
Point mode digitizing. See Digitizing: in pointmode
defined 290Polygon
defined 290Polygon features
creating 12, 13, 47, 74, 92–93, 124–125, 215, 269
cutting a polygon shape out of 177deleting 274merging 273moving 275reshaping. See Reshaping featuressplitting 174–175, 272squaring 128–129
Polygon–arc topologydefined 290
Precisiondefined 290
Preliminary topologydefined 291
Projectiondefined 291
Propertieschanging for a sketch 195
Propertydefined 291
Q
Querydefined 291
R
Radiusdefined 291
RDBMS (relational database managementsystem)
defined 291
Recorddefined 291
Region featurescreating 270creating region feature classes 270merging 280
Registering a mapadding additional control points 151described 149–150digitizing control points 149ensuring accuracy when 152enterring ground coordinates 149error reporting 148, 150establishing control points 148for the first time 149removing ground coordinate records 151saving ground coordinates 149–150using existing tic files or saved coordinates
151–152Relate
defined 291Relational database management system
(RDBMS)defined 291
Relational joindefined 291
Relationshipdefined 291
Relative mode. See Digitizing: in mouse(relative) mode
Reporting measurements. See Measurements:setting number of decimal places forreporting
Reshaping a shared boundary 37Reshaping features
by adding vertices 188–189by deleting vertices 188–189by moving vertices 190–191using a sketch you draw 186–187
RMS error 148, 150Root mean square error. See RMS errorRotating a point’s symbology 107Rotating features 28, 105, 107Route features
creating 271merging 281
Rowdefined 292
S
Saving edits 16, 46, 98Scaling features 30, 199Scanning
defined 292Segment Deflection. See Editing: creating
segments: using angles from existingsegments
Segmentscreating
at an angle from the last segment 132–133parallel to existing 19, 135parametric curves 19, 138–139perpendicular to existing 135using angles and lengths 130–131using angles from existing segments 134
defined 292Select
defined 292Selectable Layers list
defined 292Selected set
defined 292Selecting features
described 100removing features from the selection 100setting selectable layers 103using a line 101

302 EDITING IN ARCMAP
Selecting features (continued)using a polygon 102using the Edit tool 100using the Selection menu 102
Selection anchorand snapping 106defined 292described 101moving
when rotating or snapping a feature 106when scaling a feature 199
Shapedefined 292
Shapefiledefined 292
Shared boundarydefined 292modifying 39, 213moving 209reshaping 37, 211
Shared featurescreating 215
Shared vertexdefined 292moving 209
Single precisiondefined 292
Sketchcreating 92defined 293deleting 124described 90, 92, 112editing z- and m- values 198finishing
shortcut 124using the Square and Finish command 125
inserting vertices 196modifying 93moving vertices 190removing parts 197
Sketch constraintsdefined 293
Sketch operationsdefined 293
Sketch propertieschanging 195
Sketch tool. See Editing toolsSnapping. See also Snapping environment
defined 293setting the snapping environment 13using to split a line 174using when digitizing 155when creating a feature with shared parts
215when loading CAD features 45
Snapping environmentand moving features 105–106creating points and vertices using 116defined 293described 144setting the snapping tolerance. See Snapping
tolerancewindow 142
Snapping prioritydefined 293described 146setting 146
Snapping propertiescomparing 143defined 293layer 143, 145setting 145sketch 143, 146
Snapping tolerancedefined 294described 144setting 144viewing 144
Spatial joindefined 294
Spatial referencedefined 294
Split policiessetting up 176
Split tool. See Editing toolsSplitting line features 174–175Splitting polygon features 174–175SQL (Structured Query Language)
defined 294Squaring polygon features 128–129Stream mode digitizing
defined 294Stream tolerance. See also Digitizing: in stream
modedefined 294
Streaming. See Digitizing: in stream modeStretching features. See Stretching geometry
proportionatelyStretching geometry proportionately 202Structured Query Language (SQL)
defined 294Subtypes 93Symbol
defined 294Symbology
defined 294
T
Tabledefined 294
Table of contentsdefined 294
Tabular datadefined 295
Tangent curve. See Parametric curvesTarget layer 93
defined 295Tic
defined 295

INDEX 303
Tolerancesdefined 295
Tool palette. See Editing toolsTools. See Editing toolsTopological association. See also Topology
defined 295in a geometric network 205
Topological featuredefined 295
Topology. See also Coverages: topologydefined 295editing
creating polygons with shared parts 215described 205integrating data 206modifying a shared boundary 213moving a shared vertex or boundary 209reshaping a shared boundary 211
tools 205Trace tool. See Editing toolsTracing. See Editing toolsTransaction
defined 295Trimming line features 178–180True curve. See Parametric curves
defined 295
U
Undershootdefined 295. See also Dangling arc
Union. See Combining features from differentlayers
defined 296. See also Intersect
V
Validation ruledefined 296
VBAconfiguring digitizer puck buttons using
148, 155Vector datasets
comparing the structure of 89Version
defined 296Vertex
defined 296Vertices
adding 93, 188, 196creating 116–121
using absolute coordinates 20deleting 93, 124, 155, 188deleting multiple while streaming with a
digitizer 157moving
by dragging 190by specifying x,y coordinates 191–192relative to the current location 193–194
undoing and redoing 120, 125Virtual page
defined 296Visual Basic for Applications. See VBA
W
Wizarddefined 296
Workspacesdefined 296editing a map with multiple 97
Z
Z valuesediting 198using the current control 198