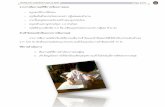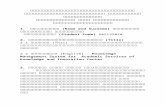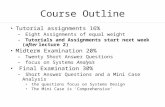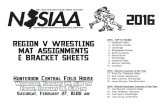计算机辅助设计实验指导书 -...
Transcript of 计算机辅助设计实验指导书 -...
实验一 平面图绘制
[实验目的]
1.打开关闭保存 AutoCAD 文件。
2.掌握基本 AutoCAD 绘图操作。
3.绘制简单的土木工程图纸中的构件。
[实验设备]
操作系统:Windows7
软件版本:AutoCAD2008 (如图 1.1 所示)
图 1.1 AutoCAD 2008 启动界面
[实验原理]
二维图形的绘制是 CAD 绘图的基础,通过对二维图形绘图命令的学习,可以掌握基
本图形的绘制,包括:直线、构造线、射线、矩形、正多边形、圆、圆弧、椭圆、椭圆弧
与圆环、椭圆、椭圆弧与圆环、多段线多线、点。
二维绘图命令在面板选项板中可以方便的点击达到运行相应命令的目的,或者通过命
令行输入命令全称或命令的快捷命令。图 1.2 为二维绘图命令图标。这里面包含了常用的
二维图形绘制命令、二维图形编辑命令、字体输入、块的相关操作、图案填充、面域等。
图 1.2 二维绘图
[实验步骤]
以多段线为例的绘图步骤。
实验内容:以多段线方式绘制图 1.3 中的图形。
图 1.3 多段线示例
具体步骤如下:
命令行中输入 pl 启动多段线绘图命令。
输入起点坐标 0,0。(注:可在绘图区域任意选择起点坐标)
输入 w 指定起点宽度为 10。
指定端点宽度为 10。
输入 L 回车,并指定直线长度为 500。(注:输入直线长度时候,鼠标应在该线直
线延长线上)
输入 A 进入到圆弧选项。
输入 w 指定起点宽度保持不变,端点宽度设置为 0。
输入 a 选择圆弧包含角度,输入-180 。(注:顺时针为负)
输入 r 设置圆弧半径为 100。
指定圆弧的弦的方向-90。
输入 L 切换回直线选项。
输入 L 设置直线长度 150。 (注:输入直线长度时候,鼠标应在该线直线延长线
上)
输入 w 设置起点宽度和端点宽度分别为 0 和 20。
输入 L 指定直线长度 50。
输入 w 设置起点和端点宽度均为 0。
输入 L 并指定直线长度为 300。
输入 a 以同样方法设置起点和终点宽度。
输入 cl 使多段线闭合。
实验二 二维图形修改命令
[实验目的]
1.掌握二维图形基本修改命令。
2.熟悉基本的辅助绘图命令
3.绘制具有一定难度的土木工程图纸中的构件。
[实验设备]
操作系统:Windows7
软件版本:AutoCAD2008 (如图 2.1 所示)
图 2.1 AutoCAD 2008 启动界面
[实验原理]
该部分是 CAD 学习的重要内容之一,需要熟练掌握每一个命令。主要包括对象的选
择与删除、命令的重复、放弃与重做、对象的复制、移动、旋转、镜像、便宜、阵列、缩
放、修剪、延伸、拉伸、拉长、打断、合并、倒角、圆角、分解以及夹点编辑的相关命令
以及操作。
图 2.2 二维图形编辑命令
[实验步骤]
以绘制图 2.3 所示地面方砖为例。
图 2.3 地面方砖示例
绘图步骤如下:
使用 REC 矩形命令绘制宽度为 600 的正方形 1。如图 2.4(a)所示。
使用 O 偏移命令将正方形 1 向内偏移 30 个单位,建立正方形 2。如图 2.4(b)所
示。
使用 O 偏移命令将正方形 2 向内偏移 79 个单位,建立正方形 3。如图 2.4(b)所
示。
使用 RO 旋转命令复制并旋转正方形 3,角度为 45°,得到正方形 4。如图 2.4(c)
所示。
使用 O 偏移命令将正方形 4 向内偏移 30 个单位,得到正方形 5。如图 2.4(d)所
示。
使用 C 命令依次创建圆 1~圆 4,圆心分别为正方形 5 的四个角点,半径的获得通
过捕捉方式,即捕捉正方形 5 的边长中点。如图 2.4(e)所示。
使用 TR 修剪命令,依次修剪圆弧、线段。如图 2.4(f)所示。
实验三 尺寸标注
[实验目的]
1.基本的图形显示与控制设置。
2.图案填充、面域与表格的简单应用。
3.文字与尺寸标注。
[实验设备]
操作系统:Windows7
软件版本:AutoCAD2008 (如图 3.1 所示)
图 3.1 AutoCAD 2008 启动界面
[实验原理]
在工程图样中输入的文字,必须符合国家标准(GB/T14691-1993):汉字为长仿宋体,
字体宽度约为高度的 2/3,字体高度有 20mm、14mm、10mm、7mm、5mm、3.5mm、
2.5mm、1.8mm 共八种,汉字高度不小于 3.5mm。字母和数字可以写为直体或斜体,若文
字采用斜体字体,文字须向右倾斜与水平基线约成 75 度。
TrueType 字体是由微软公司和 Apple 公司共同研制的,是 Windows 自带的字体,简称
ttf 字体。特点:字体清晰、美观、占有内存空间大、出图速度慢的特点。
AutoCAD 的矢量字体是 Autodesk 公司开发的,是一种用线条来描述字符轮廓的字体,
简称 shx 字体。特点:占有内存空间小、打印速度快,它分为小字体和大字体,小字体用
于标注西文,大字体用于标准亚洲语言文字。
标注样式是标注设置的命名集合,可用来控制标注的外观,如箭头样式、文字位置和
尺寸公差等。用户可以创建标注样式,以快速指定标注的格式,并确保标注符合行业或项
目标准。
创建标注时,标注将使用当前标注样式中的设置。
如果要修改标注样式中的设置,则图形中的所有标注将自动使用更新后的样式。
用户可以创建与当前标注样式不同的指定标注类型的标准子样式
如果需要,可以临时替代标注样式
图 3.2 标注样式管理器
图 3.3 标注工具栏
[实验步骤]
以基线标注与连续标注为例。
基线标注是自同一基线处测量的多个标注。连续标注是首尾相连的多个标注。
基线标注是自同一基线处测量的多个标注。连续标注是首尾相连的多个标注。在创建
基线或连续标注之前,必须创建线性、对齐或角度标注。可自当前任务的最近创建的标注
中以增量方式创建基线标注。
基线标注和连续标注都是从上一个尺寸延伸线处测量的,除非指定另一点作为原点。
如图 3.4 所示。
图 3.4 基线标注和连续标注示例
(1)基线标注
是将上一个标注的基线或指定的基线作为标注的基线,执行连续的基线标注,所有的
基线标注共用一条基线。运行该命令方法如下:
菜单:标注->基线
面板选项板:
命令行输入:dimbaseline
如果当前任务中未创建任何标注,将提示用户选择线性标注、坐标标注或角度标注,
以用作基线标注的基准。否则,程序将跳过该提示,并使用上次在当前任务中创建的标注
对象。如果基准标注是线性标注或角度标注,将显示下列提示:
①第二条尺寸界线原点
默认情况下,使用基准标注的第一条尺寸界线作为基线标注的尺寸界线原点。可以通
过显式地选择基准标注来替换默认情况,这时作为基准的尺寸界线是离选择拾取点最近的
基准标注的尺寸界线。选择第二点之后,将绘制基线标注并再次显示“指定第二条尺寸界线
原点”提示。要结束此命令,请按 ESC 键。要选择其他作为基线标注的基准使用的线性标
注、坐标标注或角度标注,请按 ENTER 键。 如图 3.5 所示。
图 3.5 基线标注示例
②放弃
放弃在命令任务期间上一次输入的基线标注。
③选择
AutoCAD 提示选择一个线性标注、坐标标注或角度标注作为基线标注的基准。选择基
准标注之后,将再次显示“指定第二条尺寸界线原点”或“指定点坐标”提示。
(2)连续标注
可以在执行一次标注命令后,在图形的同一个方向连续标注多个尺寸。该命令必须在
执行了 线性标注、对齐标注、角度标注或坐标标注之后才能使用。运行该命令方法如下:
菜单:标注->连续
面板选项板:
命令行输入:dimcontinue
启动命令后命令行提示如下:
其中“第二条尺寸界线原点、放弃、选择”用法与基线标注相同。
[实验练习]
(1)绘制图 3.6 所示图形并进行尺寸标注,尺寸学生自拟。
(2)绘制图 3.7 所示图形。
(3)根据所学 CAD 技巧绘制图 3.8 所示建筑侧立面图。(房屋宽度自拟。)
图 3.6 标注练习
图 3.7 练习题 2
图 3.8 侧立面图综合示例
绘图提示:
优先绘制建筑外轮廓线。
窗体单独绘制,而后通过阵列方式填充整个侧立面。
标高符号建议单独绘制,然后通过复制命令实现不同部位的标高符号添加。
绘图过程参考图 6.15。此顺序不是唯一的,可以根据个人掌握情况的不同而不同。
实验四 图形的输出与打印
[实验目的]
1.理解模型空间与图纸空间的基本概念。
2.单比例布图与在模型空间打印。
3.打印样式的相关知识。
[实验设备]
操作系统:Windows7
软件版本:AutoCAD2008 (如图 4.1 所示)
图 4.1 AutoCAD 2008 启动界面
[实验原理]
“模型”选项卡提供了一个无限的绘图区域,称为模型空间。在模型空间中,可以绘制、
查看和编辑模型。
在模型空间中,可以按 1:1 的比例绘制模型,并确定一个单位表示一毫米、一分米、
一英寸、一英尺还是表示其他在工作中使用最方便或最常用的单位。
在“模型”选项卡上,可以查看并编辑模型空间对象。十字光标在整个绘图区域都处于
激活状态。 如图 4.2 所示
图 4.2 模型空间
布局选项卡提供了一个称为图纸空间的区域。在图纸空间中,可以放置标题栏、创建
用于显示视图的布局视口、标注图形以及添加注释。
在图纸空间中,一个单位表示打印图纸上的图纸距离。根据绘图仪的打印设置,单位
可以是毫米或英寸。
在布局选项卡上,可以查看和编辑图纸空间对象,例如布局视口和标题栏。也可以将
对象(如引线或标题栏)从模型空间移到图纸空间(反之亦然)。十字光标在整个布局区域
都处于激活状态。如图 4.3 所示。
图 4.3 布局空间
注:可以隐藏这些选项卡,而不是显示为应用程序窗口中下部状态栏上的按钮。要显
示这些选项卡,请在“模型”或布局按钮上单击鼠标右键,然后在快捷菜单上单击“显示布局
和模型选项卡”。
[实验步骤]
打印图形的步骤:
依次单击菜单文件->打印。(在命令提示下,输入 plot。)如图 4.4 所示。
在“打印”对话框的“打印机/绘图仪”下,从“名称”列表中选择一种绘图仪。
在“图纸尺寸”下,从“图纸尺寸”框中选择图纸尺寸。
(可选)在“打印份数”下,输入要打印的份数。
在“打印区域”下,指定图形中要打印的部分。
在“打印比例”下,从“比例”框中选择缩放比例。
有关其他选项的信息,请单击“其他选项”按钮。
(可选)在“打印样式表 (笔指定)”下,从“名称”框中选择打印样式表。
(可选)在“着色视口选项”和“打印选项”下,选择适当的设置。注意打印戳记只
实验五 综合训练
[实验目的]
1.综合所学知识,设计并绘制相关图纸。
2.完成所需标注和打印设置。
3.打印出图。
[实验设备]
操作系统:Windows7
软件版本:AutoCAD2008 (如图 5.1 所示)
图 5.1 AutoCAD 2008 启动界面
[实验原理]
综合运用所学各章内容进行图纸的绘制和图形输出。
[实验步骤]
(1)建筑设计/结构设计等
(2)图纸布置
(3)绘制标准图形
(4)尺寸标准