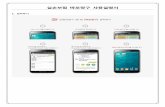인덕션 전기레인지 사용설명서 - Miele€¦ · 인덕션 전기레인지 사용설명서 사용 중 발생할 수 있는 사고의 위험 또는 제품의 손상을 예방하기
ECHOMAP 사용설명서 PLUS · 2020. 10. 14. · .....40.....
Transcript of ECHOMAP 사용설명서 PLUS · 2020. 10. 14. · .....40.....
-
ECHOMAP™ PLUS사용설명서
-
© 2017 Garmin Ltd. 또는 자회사모든 권리 보유. 저작권법에 의거하여, Garmin의 서명 동의 없이는 본 설명서의 전체 또는 부분을 복사할 수 없습니다. Garmin은 자사의 제품을 변경하거나 개선하고, 본 설명서의 내용을 변경할 수 있는 권리를 가지며, 이러한 변경이나 개선을 개인 또는 조직에 통지할 의무가 없습니다. 본 제품의 사용에 관한 최신 업데이트 및 추가 정보는 www.garmin.com으로 이동하십시오.Garmin®, Garmin 로고, BlueChart® 및 FUSION®은 미국 또는 기타 국가에서 Garmin Ltd. 또는 자회사의 등록 상표입니다. ActiveCaptain®, ECHOMAP™, FUSION-Link™, Garmin ClearVü™, Garmin Connect™, Garmin Express™, Garmin Quickdraw™, GXM™, HomePort™, LiveScope™, OneChart™ 및 Panoptix™은 Garmin Ltd. 또는 자회사의 등록 상표입니다. 이러한 상표는 Garmin의 허가 없이는 사용할 수 없습니다.BLUETOOTH® 문자 기호 및 로고는 Bluetooth SIG, Inc.의 소유이며 Garmin은 라이센스를 근거로 해당 기호를 사용합니다. NMEA®, NMEA 2000® 및 NMEA 2000 로고는 National Marine Electronics Association의 등록 상표입니다. microSD® 및 microSD 로고는 SD-3C, LLC의 상표입니다. Wi‑Fi®은 SiriusXM Radio Inc.의 등록 상표입니다. 은 Wi-Fi Alliance Corporation의 등록 기호입니다. Windows®는 미국 및 기타 국가에서 Microsoft Corporation의 등록 상표입니다. 다른 모든 상표 및 저작권은 해당 소유자의 자산입니다.
http://www.garmin.com
-
목차소개 .................................................................................. 1ECHOMAP Plus 40 장치 보기 .................................................... 1
장치 키 ................................................................................... 1ECHOMAP Plus 60 전면 보기 .................................................... 1
장치 키 ................................................................................... 1ECHOMAP Plus 70/90 전면 보기 ............................................... 1
장치 키 ................................................................................... 1바로 가기 키 할당 ................................................................... 1
팁 및 바로 가기 ........................................................................... 2웹에서 설명서 다운로드 .............................................................. 2Garmin 지원 센터 ........................................................................2메모리 카드 삽입 .........................................................................2GPS 위성 신호 수신 ....................................................................2
GPS 소스 선택 ....................................................................... 2차트 플로터 사용자 지정 ...................................................2홈 화면 사용자 지정 .................................................................... 2페이지 사용자 지정 ..................................................................... 2
ECHOMAP Plus 70/90으로 새 조합 페이지 만들기 ............... 2ECHOMAP Plus 60으로 새 네트워크 조합 페이지 생성 ........ 2ECHOMAP Plus 40으로 새 네트워크 조합 페이지 생성 ........ 3
선박 유형 설정 ............................................................................ 3백라이트 조정 ............................................................................. 3컬러 모드 조정 ............................................................................ 3배경 이미지 변경 .........................................................................3ActiveCaptain 앱 ............................................................. 3ActiveCaptain 역할 ..................................................................... 3ActiveCaptain 앱으로 시작하기 .................................................. 3스마트 알림 활성화 ..................................................................... 4ActiveCaptain 앱으로 소프트웨어 업데이트 ............................... 4ActiveCaptain에서 해도 업데이트 ............................................... 4해도 및 3D 해도 보기 ........................................................ 4항법도 및 어장도 .........................................................................4
해도 확대/축소 ....................................................................... 5키를 사용하여 해도 패닝 ........................................................ 5장치 키를 사용하여 지도에서 항목 선택 ................................ 5해도 기호 ................................................................................5해도에서 거리 측정 ................................................................ 5해도에 웨이포인트 생성 ......................................................... 5해도에서 지점 탐색 ................................................................ 5해도에서 위치 및 개체 정보 보기 ........................................... 5항법보조에 대한 세부 정보 보기 ............................................ 5방향선과 각도 표지 ................................................................ 5
고급형 해도 ................................................................................. 6조수 관측소 정보 보기 ............................................................6항법도에 위성 영상 표시 ........................................................ 6랜드마크 항공 사진 보기 ........................................................ 6
자동 식별 장치 ............................................................................ 7AIS 타겟 지정 기호 .................................................................7활성화된 AIS 타겟의 방향 및 투영된 코스 ............................. 7AIS 선박에 대해 타겟 활성화 ................................................. 7AIS 위험물 목록 보기 ............................................................. 7안전 지대 충돌 경보 설정 ....................................................... 7AIS 항법보조 .......................................................................... 7AIS 조난 신호 ......................................................................... 8AIS 수신 끄기 ......................................................................... 8
해도 메뉴 .................................................................................... 8해도 레이어 ............................................................................ 8Fish Eye 3D 설정 ................................................................... 9
지원되는 지도 ............................................................................. 9Garmin Quickdraw Contours 맵핑 .............................. 10Garmin Quickdraw Contours 기능을 사용하여 수역 맵핑 ......... 10Garmin Quickdraw Contours 지도에 레이블 추가 .....................10Garmin Quickdraw 커뮤니티 .....................................................10
ActiveCaptain를 사용하여 Garmin Quickdraw 커뮤니티에 연결하기 .................................................................................. 10Garmin Connect 를 사용하여 Garmin Quickdraw 커뮤니티에 연결하기 ...............................................................................10
Garmin Quickdraw Contours 설정 ............................................ 11차트 플로터를 사용하여 탐색 ......................................... 11기본 경로 탐색 질문 .................................................................. 12목적지 ....................................................................................... 12
이름으로 목적지 검색 ...........................................................12항법도를 사용하여 목적지 선택 ........................................... 12선박 서비스 목적지 검색 ...................................................... 12이동 방향을 이용한 직진 코스 설정 및 추적 ......................... 12탐색 중지 ..............................................................................12
웨이포인트 ................................................................................ 12현재 위치를 웨이포인트로 표시 ........................................... 12다른 위치에 웨이포인트 생성 ............................................... 12MOB 위치 표시 .................................................................... 12웨이포인트 투영 ................................................................... 12전체 웨이포인트 목록 보기 .................................................. 12저장된 웨이포인트 편집 ....................................................... 12저장된 웨이포인트 이동 ....................................................... 13저장된 웨이포인트 검색 및 탐색 .......................................... 13웨이포인트 또는 MOB 삭제 ................................................. 13모든 웨이포인트 삭제 ...........................................................13
루트 ...........................................................................................13현재 위치에서 루트 생성 및 탐색 ......................................... 13루트 생성 및 저장 ................................................................. 13루트 및 Auto Guidance 경로 목록 보기 ................................ 13저장된 루트 편집 .................................................................. 13저장된 루트 검색 및 탐색 ..................................................... 13저장된 루트와 평행한 경로 검색 및 탐색 ............................. 14저장된 루트 삭제 .................................................................. 14저장된 모든 루트 삭제 ..........................................................14
Auto Guidance.......................................................................... 14자동 안내 경로 설정 및 추적 ................................................ 14자동 안내 경로 생성 및 저장 ................................................ 14Auto Guidance 경로 조정 ..................................................... 14진행 중인 자동 안내 계산 취소 ............................................. 14예정 시간 도착 설정 ............................................................. 14Auto Guidance 경로 구성 ..................................................... 14
트랙 ...........................................................................................15트랙 표시 ..............................................................................15활성 트랙의 색상 설정 ..........................................................15활성 트랙 저장 ..................................................................... 15저장된 트랙 목록 보기 ..........................................................15저장된 트랙 편집 .................................................................. 15트랙을 루트로 저장 .............................................................. 15기록된 트랙 검색 및 탐색 ..................................................... 15저장된 트랙 삭제 .................................................................. 15모든 저장된 트랙 삭제 ..........................................................16활성 트랙 역추적 .................................................................. 16활성 트랙 지우기 .................................................................. 16기록하는 동안 추적 로그 메모리 관리 .................................. 16트랙 로그의 기록 간격 구성 ................................................. 16
경계 ...........................................................................................16경계 생성 ..............................................................................16루트를 경계로 변환 .............................................................. 16트랙을 경계로 변환 .............................................................. 16경계 편집 ..............................................................................16경계 경보 설정 ..................................................................... 16경계 삭제 ..............................................................................16
모든 저장된 웨이포인트, 루트, 트랙 삭제 ................................. 16세일링 기능 .................................................................... 16선박 유형 설정 .......................................................................... 16세일 레이싱 ............................................................................... 16
출발선 안내 .......................................................................... 17
목차 i
-
레이스 타이머 사용 .............................................................. 17뱃머리와 GPS 안테나 간 거리 설정 ..................................... 17
레이라인 설정 ........................................................................... 17용골 오프셋 설정 .......................................................................17요트 자동조종장치 작동 ............................................................ 18
역항 ...................................................................................... 18태킹 및 자이빙 ..................................................................... 18
수중 음파 탐지기 어군 탐지기 ........................................ 18수중 음파 탐지기 신호 전송 중지 .............................................. 18수중 음파 탐지기 보기 변경 ...................................................... 18어탐 수중 음파 탐지기 보기 ...................................................... 18
분할 주파수 수중 음파 탐지기 보기 ......................................19분할 확대 수중 음파 탐지기 보기 ......................................... 19
Garmin ClearVü 수중 음파 탐지기 보기 ....................................19SideVü 수중 음파 탐지기 보기 .................................................. 19
SideVü 주사식 기술 ............................................................. 19Panoptix™ 수중 음파 탐지기 보기 ............................................ 19
LiveVü 하부 수중 음파 탐지기 보기 ..................................... 20LiveVü 전방 수중 음파 탐지기 보기 ..................................... 20RealVü 3D 전방 수중 음파 탐지기 보기 ............................... 20리얼뷰3D 다운 수중 음파 탐지기 보기 ................................. 20RealVü 3D 기록 수중 음파 탐지기 보기 ............................... 20FrontVü 수중 음파 탐지기 보기 ............................................ 20Panoptix LiveScope™ 수중 음파 탐지기 보기 ..................... 21
점멸 장치 보기 .......................................................................... 21점멸 장치 페이지 바로 가기 ................................................. 21
변환기 유형 선택 .......................................................................21나침반 보정 .......................................................................... 21
수중 음파 탐지기 소스 선택 ...................................................... 21수중 음파 탐지기 소스 이름 변경 ......................................... 22
수중 음파 탐지기 화면에 웨이포인트 생성 ................................22수중 음파 탐지기 화면 일시 중지 .............................................. 22수중 음파 탐지기 화면에서 거리 측정 ....................................... 22수중 음파 탐지기 기록 보기 ...................................................... 22수중 음파 탐지기 공유 .............................................................. 22상세 수준 조정 .......................................................................... 22색상 농도 조정 .......................................................................... 22수중 음파 탐지기 기록 중 .......................................................... 22
수중 음파 탐지기 디스플레이 기록 .......................................22수중 음파 탐지기 기록 중지 ................................................. 22수중 음파 탐지기 기록 삭제 ................................................. 22
기본, Garmin ClearVü 및 SideVü 수중 음파 탐지기 설정 ......... 23수중 음파 탐지기 화면의 확대/축소 수준 설정 ..................... 23스크롤 속도 설정 .................................................................. 23깊이 또는 너비 눈금 범위 조정 ............................................. 23수중 음파 탐지기 형태 설정 ................................................. 23수중 음파 탐지기 경보 ..........................................................23고급 수중 음파 탐지기 설정 ................................................. 24변환기 설치 설정 .................................................................. 24수중 음파 탐지기 주파수 ...................................................... 24A-범위 켜기 .......................................................................... 24
Panoptix 수중 음파 탐지기 설정 ............................................... 24RealVü 보기 각도 및 확대/축소 수준 조정 ........................... 24RealVü 스윕 속도 조정 .........................................................24LiveVü Forward 및 FrontVü 수중 음파 탐지기 메뉴 ............. 25LiveVü 및 FrontVü 형태 설정 ............................................... 25RealVü 형태 설정 ................................................................. 25Panoptix변환기 설치 설정 .................................................... 25
자동조종장치 .................................................................. 26자동조종장치 화면 .................................................................... 26
스텝 조종 증가분 조절 ..........................................................26절전 모드 설정 ..................................................................... 26선호 방향 소스 선택 ............................................................. 26
자동조종장치 활성화 ................................................................ 26패턴 조종 .................................................................................. 27
유턴 패턴 실행 ..................................................................... 27
원형 패턴 설정 및 따르기 ..................................................... 27지그재그 패턴 설정 및 따르기 .............................................. 27윌리엄슨 턴 패턴 따르기 ...................................................... 27
Reactor™ 자동조종장치 리모컨 ............................................... 27Reactor 자동조종장치 리모컨과 차트 플로터 페어링 ...........27Reactor 자동조종장치 리모컨 동작 키 기능 변경 ................. 27
Force™ 트롤링 모터 컨트롤 .......................................... 27트롤링 모터에 연결 ................................................................... 27화면에 트롤링 모터 컨트롤 추가 ............................................... 27
트롤링 모터 컨트롤 바 ..........................................................28트롤링 모터 설정 .......................................................................28
트롤링 모터 원격 제어 바로 가기 키에 바로 가기 할당 ........ 28트롤링 모터 나침반 보정 ...................................................... 28선수 오프셋 설정 .................................................................. 28
디지털 선택 호출 ............................................................ 28차트 플로터 및 NMEA 0183 VHF 무전기 기능 ..........................28DSC 켜기 .................................................................................. 28DSC 목록 .................................................................................. 28
DSC 목록 보기 ..................................................................... 29DSC 연락처 추가 ................................................................. 29
조난 호출 수신 .......................................................................... 29조난 선박 탐색 ..................................................................... 29
위치 추적 .................................................................................. 29위치 보고서 보기 .................................................................. 29추적 선박 탐색 ..................................................................... 29추적 선박 위치에 웨이포인트 생성 .......................................29위치 보고서의 정보 편집 ...................................................... 29위치 보고서 요청 삭제 ..........................................................29해도에서 선박 트레일 조회 .................................................. 29
개별 루틴 호출 .......................................................................... 29DSC 채널 선택 ..................................................................... 29개별 루틴 호출 설정 ............................................................. 29AIS 타겟에 개별 루틴 호출 설정 ...........................................29
게이지 및 그래프 ............................................................ 29나침반 보기 ............................................................................... 30이동 구간 게이지 보기 .............................................................. 30
이동 구간 게이지 재설정 ...................................................... 30엔진 게이지 및 연료계 보기 ...................................................... 30
게이지에 표시되는 엔진 수 선택 .......................................... 30게이지에 표시되는 엔진 사용자 지정 ................................... 30엔진 게이지의 상태 경보 활성화 .......................................... 30일부 엔진 게이지 상태 경보 활성화 ......................................30
연료 경보 설정 .......................................................................... 30선박 연료 용량 설정 ............................................................. 30연료 데이터와 실제 선박 연료 동기화 .................................. 30
풍력계 조회 ............................................................................... 30세일링 풍력계 구성 .............................................................. 30속도 소스 구성 ..................................................................... 30풍력계 방향 소스 구성 ..........................................................30클로스홀드 풍력계 사용자 지정 ........................................... 30
디지털 전환 .................................................................... 31디지털 전환 페이지 추가 및 편집 .............................................. 31조수, 조류 및 천체 정보 .................................................. 31조수 관측소 정보 .......................................................................31조류 관측소 정보 .......................................................................31천체 정보 .................................................................................. 31조수 관측소, 조류 관측소 또는 다른 날짜의 천체 정보 보기 ..... 31다른 조수 또는 조류 관측소에 대한 정보 보기 .......................... 31미디어 플레이어 ............................................................. 31미디어 플레이어 열기 ............................................................... 31
미디어 플레이어 아이콘 ....................................................... 31미디어 소스 선택 .......................................................................31음악 재생 .................................................................................. 31
음악 검색 ..............................................................................31
ii 목차
-
한 곡 반복 설정 .................................................................... 32모든 곡 반복 설정 ................................................................. 32곡 임의 재생 설정 ................................................................. 32
볼륨 조정 .................................................................................. 32영역 활성화 및 비활성화 ...................................................... 32미디어 음소거 ...................................................................... 32
VHF 라디오 ............................................................................... 32VHF 채널 검색 ..................................................................... 32VHF 스퀠치 조정 .................................................................. 32
라디오 ....................................................................................... 32튜너 지역 설정 ..................................................................... 32라디오 스테이션 변경 ...........................................................32튜닝 모드 변경 ..................................................................... 32사전 설정 ..............................................................................32
DAB 재생 .................................................................................. 32DAB 튜너 영역 설정 ............................................................. 32DAB 라디오 채널 검색 ......................................................... 32DAB 라디오 채널 변경 ......................................................... 32DAB 사전 설정 ..................................................................... 32
SiriusXM® 위성 라디오 ............................................................. 33SiriusXM 라디오 ID 찾기 ...................................................... 33SiriusXM 가입 활성화 ...........................................................33채널 가이드 사용자 지정 ...................................................... 33사전 설정 목록에 SiriusXM 채널 저장 .................................. 33SiriusXM 자녀 보호 잠금 해제 .............................................. 33
장치 이름 설정 .......................................................................... 33미디어 플레이어 소프트웨어 업데이트 ..................................... 33장치 구성 ........................................................................ 34자동으로 차트 플로터 켜기 ....................................................... 34시스템 설정 ............................................................................... 34
표시 설정 ..............................................................................34GPS 설정 ............................................................................. 34이벤트 로그 조회 .................................................................. 34시스템 소프트웨어 정보 조회 ............................................... 34전자 라벨 규제 및 준수 정보 보기 ........................................ 34
선박 설정 설정 .......................................................................... 34용골 오프셋 설정 .................................................................. 34수온 오프셋 설정 .................................................................. 35유속 장치 조정 ..................................................................... 35선박 연료 용량 설정 ............................................................. 35연료 데이터와 실제 선박 연료 동기화 .................................. 35엔진 게이지 및 연료 게이지 제한 사용자 지정 ..................... 35
통신 설정 .................................................................................. 35NMEA 0183..........................................................................35NMEA 2000 설정 ................................................................. 36Wi‑Fi 네트워크 ..................................................................... 36
경보 설정 .................................................................................. 36탐색 경보 ..............................................................................36시스템 경보 .......................................................................... 36연료 경보 설정 ..................................................................... 36
장치 설정 .................................................................................. 36탐색 설정 .................................................................................. 36다른 선박 설정 .......................................................................... 37원래 차트 플로터 출하 시 기본 설정 복원 ................................. 37사용자 데이터 공유 및 관리 ............................................ 37사용자 데이터를 공유하기 위해 Garmin 장치에 연결하기 ........ 37
사용자 데이터 공유 케이블 배선 다이어그램 ....................... 37타사 웨이포인트 및 루트의 파일 유형 선택 ...............................37메모리 카드에서 사용자 데이터 복사 ........................................ 37메모리 카드에 사용자 데이터 복사 ........................................... 37컴퓨터에 데이터 백업 ............................................................... 38차트 플로터에 백업 데이터 복원 ............................................... 38메모리 카드에 시스템 정보 저장 ............................................... 38저장된 데이터 지우기 ............................................................... 38부록 ................................................................................ 38
Garmin Express 앱을 사용하여 장치 등록 ................................ 38소프트웨어 업데이트 ................................................................ 38
컴퓨터에서 Garmin Express 앱 설치하기 ............................ 38Garmin Express를 사용하여 메모리 카드에 새 소프트웨어 로딩 ......................................................................................... 38메모리 카드를 사용하여 장치 소프트웨어 업데이트 ............ 39
화면 청소 .................................................................................. 39스크린샷 ................................................................................... 39
스크린샷 캡처 ...................................................................... 39컴퓨터에 스크린샷 복사 ....................................................... 39
문제 해결 .................................................................................. 39장치에 GPS 신호가 잡히지 않음 .......................................... 39장치가 켜지지 않거나 계속 꺼져 있음 .................................. 39내 수중 음파 탐지기가 작동하지 않습니다. .......................... 39장치에서 정확한 위치의 웨이포인트가 생성되지 않음 ......... 39내 장치가 올바른 시간을 표시하지 않습니다. ...................... 40
사양 ...........................................................................................40모든 모델 ..............................................................................404인치 모델 ............................................................................406인치 모델 ............................................................................407인치 모델 ............................................................................409인치 모델 ............................................................................40수중 음파 탐지기 사양 ..........................................................40NMEA 0183 정보 ................................................................. 41NMEA 2000 PGN 정보 .........................................................41
색인 ................................................................................ 42
목차 iii
-
소개 경고
제품 경고 및 기타 주요 정보를 보려면 제품 상자에 있는 주요 안전 및 제품 정보 가이드를 참조하십시오.
ECHOMAP Plus 40 장치 보기
장치 키
microSD® 메모리 카드 슬롯
전원 및 변환기 커넥터
신호 발수신 장치
주의사항브래킷에 장치를 배치할 때마다 장치가 크래들에 단단하게 고정되었는지, 케이블이 장치 및 크래들에 끝까지 들어갔는지 확인하고 잠금 브래킷도 단단히 닫혔는지 확인해야 합니다. 장치 또는 잠금 브래킷이 올바르게 장착된 경우 딸깍 소리가 납니다. 케이블이 완전하게 장착되지 않았고 장치가 단단히 고정되지 않은 경우 전원이 차단되거나 작동이 중지될 수 있습니다. 또한 장치가 단단히 고정되지 않으면 크래들에서 떨어져 손상될 수 있습니다.
장치 키길게 누르면 장치를 켜고 끕니다.빠르게 눌렀다 떼면 백라이트, 색상 모드 및 수중 음파 탐지기 전송에 대한 바로 가기 메뉴를 엽니다.반복해서 누르면 밝기 수준을 스크롤합니다.해도 또는 보기를 축소합니다.해도 또는 보기를 확대합니다.
스크롤하고, 옵션을 강조 표시하고, 커서를 이동시킵니다.SELECT 메시지를 확인하고 옵션을 선택합니다.BACK 이전 화면으로 돌아갑니다.MARK 현재 위치를 웨이포인트로 저장합니다.HOME 홈 화면으로 돌아갑니다.
누르면 스크린샷을 찍습니다.MENU 적용이 가능한 경우 해당 페이지에 대한 옵션의 메뉴를 엽니
다.해당하는 경우 메뉴를 닫습니다.누르면 스크린샷을 찍습니다.
ECHOMAP Plus 60 전면 보기
전원 키
자동 백라이트 센서
키
microSD 메모리 카드 슬롯
주의사항크래들에 장치를 배치할 때마다 장치가 크래들에 단단하게 고정되었는지, 케이블이 장치 및 크래들에 끝까지 들어갔는지 확인하고 잠금 브래킷도 단단히 닫혔는지 확인해야 합니다. 잠금 브래킷이 올바르게 장착된 경우 딸깍 소리가 납니다. 케이블이 완전하게 장착되지 않았고 장치가 단단히 고정되지 않은 경우 전원이 차단되거나 작동이 중지될 수 있습니다. 또한 장치가 단단히 고정되지 않으면 크래들에서 떨어져 손상될 수 있습니다.
장치 키길게 누르면 장치를 켜고 끕니다.빠르게 눌렀다 떼면 백라이트, 색상 모드 및 수중 음파 탐지기 전송에 대한 바로 가기 메뉴를 엽니다.반복해서 누르면 밝기 수준을 스크롤합니다.해도 또는 보기를 축소합니다.해도 또는 보기를 확대합니다.
스크롤하고, 옵션을 강조 표시하고, 커서를 이동시킵니다.SELECT 메시지를 확인하고 옵션을 선택합니다.BACK 이전 화면으로 돌아갑니다.MARK 현재 위치를 웨이포인트로 저장합니다.HOME 홈 화면으로 돌아갑니다.
누르면 스크린샷을 찍습니다.MENU 적용이 가능한 경우 해당 페이지에 대한 옵션의 메뉴를 엽니
다.해당하는 경우 메뉴를 닫습니다.누르면 스크린샷을 찍습니다.
ECHOMAP Plus 70/90 전면 보기
전원 키
자동 백라이트 센서
터치스크린
바로 가기 키
microSD 메모리 카드 슬롯
장치 키누르면 장치를 켜고 끕니다.빠르게 눌렀다 떼면 백라이트, 색상 모드 및 수중 음파 탐지기 전송에 대한 바로 가기 메뉴를 엽니다.반복해서 누르면 밝기 수준을 스크롤합니다.
1 2 3 4 계속 누르면 활성 화면에 바로 가기 키가 할당됩니다.누르면 할당된 화면이 열립니다.
바로 가기 키 할당바로 가기 키를 할당하여 일반적으로 사용되는 화면을 빠르게 열 수 있습니다. 수중 음파 탐지기 화면 및 해도와 같은 화면 바로 가기를 만들 수 있습니다.
소개 1
-
1 화면을 엽니다.2 바로 가기 키를 길게 누르고 확인을 선택합니다.
팁: 바로 가기는 바로 가기 키 번호와 함께 자주 사용한 항목 범주에도 저장됩니다.
팁 및 바로 가기• 차트 플로터를 켜려면 아이콘을 누릅니다.• 아무 화면에서 아이콘을 여러 차례 눌러 밝기 수준을 스크롤
합니다. 이는 밝기가 너무 낮아 화면을 볼 수 없을 때 유용합니다.
• 화면에 대한 바로 가기를 만들려면 숫자 키를 길게 누릅니다.• 아무 화면에서나 HOME을 선택하면 홈 화면으로 돌아옵니다.• MENU를 선택하면 해당 화면에 대한 추가 설정이 열립니다.• 완료한 후 메뉴를 닫으려면 MENU를 선택합니다.• 백라이트 조정 및 터치스크린 잠금과 같은 추가 옵션을 열려면
아이콘을 누릅니다.• 차트 플로터를 끄려면 아이콘을 누르고 전원 > 장치 끄기를
선택하거나 장치 끄기 표시줄이 채워질 때까지 아이콘을 길게 누릅니다(사용 가능한 경우).
• 차트 플로터를 대기 모드로 설정하려면 아이콘을 누르고 전원 > 장치 절전을 선택합니다(사용 가능한 경우).
웹에서 설명서 다운로드Garmin® 웹 사이트에서 최신 사용 설명서와 설명서 번역 버전을 얻을 수 있습니다.1 garmin.com/manuals/echomapplus60-70-90으로 이동하십시
오.2 설명서를 다운로드합니다.
Garmin 지원 센터제품 설명서, 자주 묻는 질문, 비디오, 소프트웨어 업데이트 및 고객 지원과 같은 도움말이나 정보가 필요한 경우 support.garmin.com에서 확인하십시오.
메모리 카드 삽입차트 플로터에서 최적의 메모리 카드를 사용할 수 있습니다. 맵 카드는 항구, 항만, 계류장, 기타 관심 지점에 대한 고해상도 위성 영상과 항공 참조 사진을 볼 수 있도록 해줍니다. 빈 메모리 카드를 사용하여 Garmin Quickdraw™ Contours 맵핑 및 수중 음파 탐지기(호환되는 변환기 포함)를 기록하고 웨이포인트, 루트 등의 데이터를 다른 호환 가능한 차트 플로터 또는 컴퓨터에 전송하며 ActiveCaptain® 앱을 사용할 수 있습니다.이 장치에서는 FAT32로 포맷된 최대 32GB microSD 메모리 카드를 지원합니다. 속도 등급 4 이상이 필요합니다.1 차트 플로터 앞면의 덮개 또는 도어 를 엽니다.
2 메모리 카드 를 삽입합니다.3 카드를 딸깍 소리가 날 때까지 눌러 넣습니다.4 도어를 닫습니다.
GPS 위성 신호 수신시스템이 위성 신호를 수신하려면 하늘을 선명하게 볼 수 있어야 합니다. GPS 위치를 기반으로 시간 및 날짜가 자동으로 설정됩니다.1 장치를 켭니다.2 장치가 위성 신호를 찾는 동안 기다립니다.
위성 신호를 수신하는 데 30~60초 정도가 걸릴 수 있습니다.장치가 위성 신호를 잡으면 홈 화면 상단에 표시가 나타납니다.장치가 위성 신호를 놓치면 표시가 사라지고 해도의 위에 깜박이는 물음표가 나타납니다.GPS에 대한 자세한 내용은 garmin.com/aboutGPS를 참조하십시오. 위성 신호 수신에 대한 도움말은 (장치에 GPS 신호가 잡히지 않음, 39페이지)를 참조하십시오.
GPS 소스 선택GPS 소스가 여러 개 있는 경우, GPS 데이터용으로 선호하는 소스를 선택할 수 있습니다.1 설정 > 시스템 > GPS > 소스를 선택합니다.2 GPS 데이터용 소스를 선택합니다.
차트 플로터 사용자 지정홈 화면 사용자 지정홈 화면에 항목을 추가하거나 화면에 있는 항목을 다시 정렬할 수 있습니다.1 홈 화면에서 사용자 지정 홈을 선택합니다.2 다음과 같이 옵션을 선택합니다.
• 항목을 다시 정렬하려면 다시 정렬을 선택하고 이동할 항목을 선택한 다음 새 위치를 선택합니다.
• 홈 화면에 항목을 추가하려면 추가를 선택하고 새 항목을 선택합니다.
• 홈 화면에 추가했던 항목을 제거하려면 삭제를 선택하고 항목을 선택합니다.
• 홈 화면 백그라운드 이미지를 변경하려면 백그라운드와 이미지를 차례로 선택합니다.
페이지 사용자 지정ECHOMAP Plus 70/90으로 새 조합 페이지 만들기필요에 맞게 사용자 지정 조합 페이지를 만들 수 있습니다.1 콤보 > 사용자 지정 > 추가를 선택합니다.2 레이아웃을 선택합니다.
3 영역을 선택합니다.4 영역에 대한 기능을 선택합니다.5 페이지의 각 영역에서 이 단계를 반복합니다.6 화살표를 끌어 영역 크기를 조정합니다.7 영역을 눌러 다시 정렬합니다.8 데이터 필드를 눌러 새 데이터를 선택합니다.9 페이지 사용자 정의를 마쳤으면 완료를 선택합니다.10페이지 이름을 입력하고 완료를 선택합니다.ECHOMAP Plus 60으로 새 네트워크 조합 페이지 생성필요에 맞게 사용자 지정 조합 페이지를 만들 수 있습니다.1 콤보 > 사용자 지정 > 추가를 선택합니다.2 레이아웃을 선택합니다.
2 차트 플로터 사용자 지정
http://www.garmin.com/manuals/echomapplus60-70-90http://support.garmin.comhttp://www.garmin.com/aboutGPS
-
3 영역을 선택합니다.4 영역에 대한 기능을 선택합니다.5 페이지의 각 영역에서 이 단계를 반복합니다.6 데이터를 선택하고 표시된 데이터를 사용자 지정합니다.7 페이지 사용자 지정을 완료하면 다음을 선택합니다.8 페이지 이름을 입력하고 완료를 선택합니다.9 화살표 키를 사용하여 창 크기를 조정합니다.10BACK를 선택하여 종료합니다.ECHOMAP Plus 40으로 새 네트워크 조합 페이지 생성필요에 맞게 사용자 지정 조합 페이지를 만들 수 있습니다.1 콤보 > 사용자 지정 > 추가를 선택합니다.2 첫 번째 기능을 선택합니다.3 두 번째 기능을 선택합니다.4 나누기을 선택하여 분할 화면 방향을 선택합니다(옵션).5 다음을 선택합니다.6 페이지 이름을 입력합니다.
팁: SELECT를 선택하여 문자를 선택합니다.7 화살표 키를 사용하여 창 크기를 조정합니다.8 화살표 키를 사용하여 홈 화면에서 위치를 선택합니다.9 BACK를 선택하여 종료합니다.
선박 유형 설정배 유형을 선택하여 차트 플로터 설정을 구성하고 배 유형에 맞게 사용자 지정된 기능을 사용할 수 있습니다.1 설정 > 선박 설정 > 선박 종류을 선택합니다.2 옵션을 선택합니다.
백라이트 조정1 설정 > 시스템 > 화면 보기 > 백라이트를 선택합니다.2 백라이트를 조정합니다.
팁: 아무 화면에서 를 반복해서 눌러 밝기 수준을 스크롤합니다. 이는 밝기가 너무 낮아 화면을 볼 수 없을 때 유용합니다.
컬러 모드 조정1 설정 > 시스템 > 화면 보기 > 색상 모드를 선택합니다.
팁: 아무 화면에서 > 화면 보기 > 색상 모드를 선택하면 컬러 설정에 액세스할 수 있습니다.
2 옵션을 선택합니다.
배경 이미지 변경1 홈 화면에서 MENU > 백그라운드를 선택합니다.
팁: 설정 > 시스템 > 화면 보기 > 백그라운드에서 이 설정을 조정할 수 있습니다.
2 이미지를 선택합니다.
ActiveCaptain 앱 주의
사용자는 이 기능을 사용하여 정보를 제출할 수 있습니다. Garmin은 사용자에 의해 제출된 정보의 정확성, 완전성 또는 적
시성에 대해 어떠한 진술도 하지 않습니다. 사용자가 제출한 정보를 사용하거나 이에 의존할 때의 위험은 귀하가 감수합니다.
참고: ActiveCaptain 기능은 Wi‑Fi® 기술을 지원하는 모델에서만 사용할 수 있습니다.Wi‑Fi 어댑터에 연결하면 ActiveCaptain 기능은 Wi‑Fi 기술을 지원하는 모델에서만 사용할 수 있습니다.ActiveCaptain 앱은 배의 연결 능력을 보여주기 위해 ECHOMAP Plus 장치, 해도, 지도 및 커뮤니티에 연결됩니다.ActiveCaptain 앱이 설치된 모바일 장치에서 지도와 해도를 다운로드, 구매 및 업데이트할 수 있습니다. 이 앱을 사용하여 웨이포인트 및 루트와 같은 사용자 데이터를 쉽고 빠르게 전송하고 Garmin Quickdraw Contours 커뮤니티에 연결하며 장치 소프트웨어를 업데이트할 수 있습니다. 앱에서 여행 계획을 세울 수도 있습니다.ActiveCaptain 커뮤니티에 연결하여 계류장 및 기타 관심 지점에 대한 최신 피드백을 확인할 수 있습니다. 이 앱에서는 전화 및 문자와 같은 스마트 알림을 차트 플로터 디스플레이로 푸시할 수 있습니다(페어링된 경우).
ActiveCaptain 역할ActiveCaptain 앱을 사용하는 ECHOMAP Plus 장치와의 상호 작용 수준은 역할에 따라 다릅니다.기능 소유
자게스트
장치, 내장 지도 및 보충 지도 카드를 계정에 등록합니다. 예 아니요소프트웨어 업데이트 예 예다운로드하거나 생성한 Garmin Quickdraw 등심선을 자동으로 전송합니다.
예 아니요
푸시 스마트 알림 예 예특정 웨이포인트 또는 특정 루트 탐색을 시작합니다. 예 예ECHOMAP Plus 장치를 사용하여 웨이포인트 및 루트를 수동으로 동기화합니다.
예 예
ActiveCaptain 앱으로 시작하기ActiveCaptain 앱을 사용하여 모바일 장치를 ECHOMAP Plus 장치에 연결할 수 있습니다. 앱에서는 ECHOMAP Plus 장치와 상호 작용하는 빠르고 쉬운 방법을 제공하고 데이터 공유, 등록, 장치 소프트웨어 업데이트 및 모바일 장치 알림 수신과 같은 작업을 완료합니다.1 메모리 카드를 ECHOMAP Plus 장치의 카드 슬롯에 삽입합니
다 (메모리 카드 삽입, 2페이지).ActiveCaptain 기능을 사용할 때마다 카드가 삽입되어 있는지 확인합니다.
2 ActiveCaptain > ActiveCaptain 메모리 카드 생성을 선택합니다.
주의사항메모리 카드를 포맷하라는 메시지가 표시될 수 있습니다. 카드를 포맷하면 카드에 저장된 모든 정보가 삭제됩니다. 여기에는 웨이포인트와 같이 저장된 사용자 데이터가 포함됩니다. 카드를 포맷하는 것이 좋지만 필수는 아닙니다. 카드를 포맷하려면 먼저 메모리 카드의 데이터를 장치 내부 메모리에 저장해야 합니다 (메모리 카드에서 사용자 데이터 복사, 37페이지). ActiveCaptain 앱의 카드를 포맷한 후 사용자 데이터를 카드에 다시 전송할 수 있습니다 (메모리 카드에 사용자 데이터 복사, 37페이지).
3 ActiveCaptain 페이지에서 MENU > Wi-Fi 설정 > Wi-Fi 네트워크 > Wi-Fi > 켜짐를 선택합니다.
4 이 네트워크의 이름 및 암호를 입력합니다.5 모바일 장치의 애플리케이션 스토어에서 ActiveCaptain 앱을
설치하고 엽니다.6 모바일 장치를 ECHOMAP Plus 장치의 32m(105피트) 이내로
이동합니다.7 모바일 장치 설정에서 Wi‑Fi 연결 페이지를 열고 입력한 이름
과 암호를 사용하여 Garmin 장치에 연결합니다.
ActiveCaptain 앱 3
-
스마트 알림 활성화 경고
선박을 조작하는 동안 알림을 읽거나 회신하지 마십시오. 해상 상태에 주의를 기울이지 못할 경우 선박 손상, 부상 또는 사망을 초래할 수 있습니다.
ECHOMAP Plus 장치에서 알림을 수신하기 전에 해당 장치를 모바일 장치와 ActiveCaptain 앱에 연결해야 합니다.1 ECHOMAP Plus 장치에서 ActiveCaptain > 스마트 알림 > 알
림 활성화를 선택합니다.2 모바일 장치 설정에서 Bluetooth® 기술을 켭니다.3 장치를 서로 10m(33피트) 내에 둡니다.4 모바일 장치의 ActiveCaptain 앱에서 스마트 알림 > 차트 플로
터와 페어링을 선택합니다.5 화면에 표시되는 지침에 따라 ECHOMAP Plus 장치에 앱을 페
어링합니다.6 메시지가 표시되면 모바일 장치에 키를 입력합니다.7 필요한 경우 모바일 장치 설정에서 수신하려는 알림을 조정합
니다.
ActiveCaptain 앱으로 소프트웨어 업데이트장치가 Wi‑Fi 기술을 사용하면 ActiveCaptain 앱을 사용하여 장치에 대한 최신 소프트웨어 업데이트를 다운로드해 설치할 수 있습니다.
주의사항앱에서 대용량 파일을 다운로드하려면 소프트웨어 업데이트가 필요할 수 있습니다. 인터넷 서비스 공급자가 정기적인 데이터 제한 또는 요금을 적용합니다. 제한 또는 요금에 대한 자세한 내용은 인터넷 서비스 공급자에게 문의하십시오.설치 과정은 몇 분 정도 걸릴 수 있습니다.
1 모바일 장치를 ECHOMAP Plus 장치 (ActiveCaptain 앱으로 시작하기, 3페이지).
2 소프트웨어 업데이트를 사용할 수 있고 모바일 장치가 인터넷에 연결되어 있는 경우 소프트웨어 업데이트 > 다운로드를 선택합니다.ActiveCaptain 앱이 업데이트를 모바일 장치에 다운로드합니다. 앱을 ECHOMAP Plus 장치에 다시 연결하면 업데이트가 장치로 전송됩니다. 전송이 완료되면 업데이트를 설치하라는 메시지가 표시됩니다.
3 ECHOMAP Plus 장치에서 메시지가 표시되면 업데이트를 설치하는 옵션을 선택합니다.• 소프트웨어를 즉시 업데이트하려면 확인을 선택합니다.• 업데이트를 연기하려면 취소를 선택합니다. 업데이트를 설
치할 준비가 완료되면 ActiveCaptain > 소프트웨어 업데이트 > 지금 설치를 선택합니다.
ActiveCaptain에서 해도 업데이트ActiveCaptain 앱을 사용하여 장치에 대한 최신 해도 업데이트를 다운로드한 후 전송할 수 있습니다. 모바일 장치의 공간, ActiveCaptain 카드에 있는 공간 및 다운로드 시간을 절약하려면 ActiveCaptain 앱을 사용하여 필요한 해도 영역만 다운로드하는 것이 좋습니다.전체 해도를 다운로드하는 경우 Garmin Express™ 앱을 사용하여 메모리 카드에 지도를 다운로드할 수 있습니다. Garmin Express 앱은 ActiveCaptain 앱보다 큰 해도를 더 빠르게 다운로드합니다. 자세한 내용을 보려면 garmin.com/express로 이동하십시오.
주의사항앱에서 대용량 파일을 다운로드하려면 해도 업데이트가 필요할 수 있습니다. 인터넷 서비스 공급자가 정기적인 데이터 제한 또는 요금을 적용합니다. 제한 또는 요금에 대한 자세한 내용은 인터넷 서비스 공급자에게 문의하십시오.
1 모바일 장치를 ECHOMAP Plus 장치에 연결합니다 (ActiveCaptain 앱으로 시작하기, 3페이지).
2 사용 가능한 해도 업데이트가 있고 모바일 장치에서 인터넷에 연결된 경우 OneChart > 내 해도를 선택합니다.
3 업데이트할 지도를 선택합니다.4 다운로드할 영역을 선택합니다.5 다운로드를 선택합니다.
ActiveCaptain 앱에서 모바일 장치로 업데이트를 다운로드합니다. 앱을 ECHOMAP Plus 장치에 다시 연결하면 업데이트가 장치로 전송됩니다. 전송이 완료되면 업데이트된 해도를 사용할 수 있습니다.
해도 및 3D 해도 보기사용 가능한 해도 및 3D 해도 보기는 사용되는 지도 데이터와 액세서리에 따라 다릅니다.참고: 프리미엄 해도의 경우 일부 지역에서 3D 해도 보기가 가능합니다.해도 및 3D 해도 보기에 액세스하려면 차트를 선택합니다.항해 차트: 사전 로드된 지도와 보충 지도(사용 가능한 경우)에서
제공하는 탐색(내비게이션) 데이터를 표시합니다. 오버헤드 보기에서 이 데이터는 부표, 조명, 케이블, 심도 측심, 계류장, 조수 관측소 등의 정보를 제공합니다.
낚시 차트: 해도에서 해저 등심선과 심도 측심에 대한 상세 보기를 제공합니다. 이 해도는 탐색 데이터를 생략하고 상세한 해저 지형과 함께 수심을 파악할 수 있도록 해저 등심선을 제공합니다. 이 해도는 해양의 심해 조업에 가장 유용합니다.참고: 프리미엄 해도의 경우 일부 지역에서 어장 해도를 볼 수 있습니다.
원근법 3D: 시각적 항법보조를 위해 코스에 따라 배의 선수와 선미에 대한 보기를 제공합니다. 이 보기는 까다로운 여울이나 암초, 교량, 해협을 탐색할 때 유용하며, 익숙하지 않은 항만 또는 정박지에서 진입/진출 루트를 파악하는 데 도움이 됩니다.
선원 시각 3D: 시각적 항법보조를 위해 코스에 따라 배의 선수와 선미에서 본 상세한 3차원 보기를 표시합니다. 이 보기는 까다로운 여울이나 암초, 교량, 해협을 탐색하고, 익숙하지 않은 항만 또는 정박지에서 진입/진출 루트를 파악하는 데 유용합니다.
피쉬아이 3D: 해도 정보에 따라 해저를 시각적으로 표현한 수중 보기를 제공합니다. 수중 음파 탐지기 변환기를 연결하면 어군 등 부유 타겟이 빨간색, 녹색, 노란색의 구 형태로 표시됩니다. 빨간색은 최대 타겟을, 녹색은 최소 타겟을 각각 나타냅니다.
음영 기복: 호수와 해안 지역의 고해상도 해발 음영을 제공합니다. 이 차트는 낚시와 다이빙에 도움이 될 수 있습니다.참고: 일부 지역에서는 프리미엄 해도에서 음영 기복 해도를 볼 수 있습니다.
항법도 및 어장도참고: 프리미엄 해도의 경우 일부 지역에서 어장 해도를 볼 수 있습니다.항해 차트는 항법에 최적화되어 있습니다. 코스를 계획하고, 지도 정보를 보고, 항법 지원을 목적으로 해도를 사용할 수 있습니다. 항해 차트를 열려면 차트 > 항해 차트를 선택합니다.
4 해도 및 3D 해도 보기
http://www.garmin.com/express
-
낚시 차트는 더 많은 해저면 정보 및 낚시 콘텐츠 보기를 제공합니다. 이 해도는 낚시에 맞게 최적화되어 있습니다. 낚시 차트를 열려면 차트 > 낚시 차트를 선택합니다..
해도 확대/축소확대/축소 수준은 해도 하단의 눈금 번호로 나타냅니다. 눈금 번호 아래 막대가 해도에서의 거리를 나타냅니다.• 축소하려면 를 선택하거나 터치스크린에서 손가락 두 개를
안쪽으로 좁힙니다.• 확대하려면 를 선택하거나 터치스크린에서 손가락 두 개를
바깥쪽으로 넓힙니다.
키를 사용하여 해도 패닝해도를 이동하여 현재 위치가 아닌 다른 영역을 볼 수 있습니다.1 해도에서 화살표 키를 사용합니다.2 BACK를 선택하여 패닝을 중지하거나 현재 위치가 있는 화면
으로 돌아갑니다.참고: 조합 화면에서 패닝하려면 SELECT를 선택합니다.
장치 키를 사용하여 지도에서 항목 선택1 해도 또는 3D 해도 보기에서 , , 또는 키를 선택하여 커
서를 이동합니다.2 SELECT 키를 선택합니다.해도 기호이 표에는 상세한 해도에서 볼 수 있는 몇 가지 공통된 기호가 포함되어 있습니다.아이콘 설명
부표정보선박 서비스조수 관측소조류 관측소오버헤드 사진 촬영원근법 사진 촬영
이 외에도 대부분의 해도에서 일반적으로 볼 수 있는 기능으로는 등심선, 조간대, 지점 측심(원본 지면 해도에 표시된 대로), 항법보조 및 기호, 장애물, 케이블 구역 등이 있습니다.
해도에서 거리 측정1 해도에서 위치를 선택합니다.2 거리 측정을 선택합니다.
현재 위치를 표시하는 고정 핀이 화면에 나타납니다. 핀에서 선택한 위치까지의 거리와 각도가 왼쪽 상단에 나열됩니다.
팁: 핀을 재설정하고 현재 커서 위치에서 측정하려면 참조 설정을 선택합니다.
해도에 웨이포인트 생성1 해도 에서 위치 또는 개체를 선택합니다.2 마크작성을 선택합니다.해도에서 지점 탐색
경고차트 플로터에 표시된 모든 루트 및 항법선은 일반 경로 안내를 제공하거나 적절한 채널을 식별하기 위한 것일 뿐이며 정확하게 따르도록 의도된 것은 아닙니다. 선박 손상, 부상 또는 사망을 초래할 수 있는 땅 또는 위험을 피하기 위해 항해 시 항상 항해용 기기와 해상 상태에 주목하십시오.Auto Guidance 기능에는 전자 해도 정보를 토대로 사용됩니다. 해당 데이터에서는 장애물과 해저 통행 가능 높이가 확인되지 않습니다. 항로를 시각 관찰로부터 얻는 모든 정보와 신중하게 비교하고 경로 중 나타날지도 모르는 땅, 얕은 해역 또는 다른 장애물을 모두 피하십시오.
이동 방향을 사용하면 직진 코스와 수정된 코스에서 땅 또는 얕은 수역을 피할 수 있습니다. 눈으로 관찰하면서 땅, 얕은 수역 및 다른 위험한 물체를 피해 조종하십시오.
참고: 프리미엄 해도의 경우 일부 지역에서 어장 해도를 볼 수 있습니다.참고: 프리미엄 해도의 경우 일부 지역에서 Auto Guidance를 사용할 수 있습니다.1 항법도 또는 어장도에서 위치를 선택합니다.2 필요에 따라 항해을 선택합니다.3 옵션을 선택합니다.
• 위치를 바로 탐색하려면 항해을 선택합니다.• 위치에 회전을 포함한 루트를 생성하려면 경로을 선택합니
다.• Auto Guidance를 사용하려면 자동 안내를 선택합니다.
4 자홍색 선으로 표시된 코스를 검토합니다.참고: 자동 안내 사용 시 자홍색 선 부분 안의 회색 구간은 자동 안내에서 Auto Guidance 안내선 부분을 계산할 수 없다는 것을 표시합니다. 이는 최소 안전 수심과 최소 안전 장애물 높이의 설정이 원인입니다.
5 자홍색 선을 따라가며 육지, 얕은 해역, 기타 장애물을 피해 방향을 조정합니다.
해도에서 위치 및 개체 정보 보기항법도 또는 어장도에서 위치 또는 개체에 대한 정보(조수, 조류, 천체, 해도 참조 또는 현지 서비스 등)를 볼 수 있습니다.1 항법도 또는 어장도에서 위치 또는 개체를 선택합니다.
해도 상단을 따라 옵션 목록이 나타납니다. 선택한 위치 또는 개체에 따라 옵션이 다르게 나타납니다.
2 정보를 선택합니다.항법보조에 대한 세부 정보 보기항법도, 어장도, Perspective 3D 해도 보기, Mariner’s Eye 3D 해도 보기에서 표지, 조명, 장애물 등 다양한 항법보조 유형에 대한 세부 정보를 볼 수 있습니다.참고: 프리미엄 해도의 경우 일부 지역에서 어장 해도를 볼 수 있습니다.참고: 프리미엄 해도의 경우 일부 지역에서 3D 해도 보기가 가능합니다.1 해도 또는 3D 해도 보기에서 항법보조를 선택합니다.2 항법보조의 이름을 선택합니다.방향선과 각도 표지방향선은 뱃머리를 기점으로 항해 방향을 지도에 표시한 확장선입니다. 각도 표지는 방향 또는 진행 방향(COG)을 기준으로 한 상대적 위치를 나타냅니다. 참조 지점을 캐스팅하거나 찾는 데 유용합니다.방향선과 각도 표지 설정방향선은 뱃머리를 기점으로 항해 방향을 지도에 표시한 확장선입니다. 각도 표지는 방향 또는 진행 방향(COG)을 기준으로 한 상대적 위치를 나타냅니다. 참조 지점을 캐스팅하거나 찾는 데 유용합니다.해도에 방향선과 진행 방향(COG) 선을 표시할 수 있습니다.진행 방향(COG)은 이동하는 방향입니다. 방향(방향선)은 방향 센서가 연결되었을 때 뱃머리가 가리키는 방향입니다.1 해도에서 MENU > 레이어 > 선박 설정 > 헤딩선을 선택합니
다.2 각도 표지3 필요에 따라 소스를 선택한 후 옵션을 선택합니다.
• 제공되는 소스를 자동으로 사용하려면 자동을 선택합니다.• COG에 대해 GPS 안테나 방향을 사용하려면 GPS 헤딩
(COG)을 선택합니다.• 연결된 방향 센서의 데이터를 사용하려면 헤딩을 선택합니
다.
해도 및 3D 해도 보기 5
-
• 연결된 방향 센서와 GPS 안테나의 데이터를 모두 사용하려면 COG 및 헤딩을 선택합니다.해도에 방향선과 COG 선이 모두 표시됩니다.
4 화면 보기를 선택하고 옵션을 선택합니다.• 거리 > 거리를 선택하고 해도에 표시된 선의 길이를 입력합
니다.• 시간 > 시간을 선택하고 현재 속도로 지정된 시간에 배가
운항할 거리를 계산하는 데 사용되는 시간을 입력합니다.각도 표지 켜기방향선을 따라 지도에 각도 표지를 추가할 수 있습니다. 각도 표지는 조업 시 캐스팅에 유용합니다.1 방향선을 설정합니다( (방향선과 각도 표지 설정, 5페이지)).2 앵글 마커를 선택합니다.
고급형 해도 경고
차트 플로터에 표시된 모든 루트 및 항법선은 일반 경로 안내를 제공하거나 적절한 채널을 식별하기 위한 것일 뿐이며 정확하게 따르도록 의도된 것은 아닙니다. 선박 손상, 부상 또는 사망을 초래할 수 있는 땅 또는 위험을 피하기 위해 항해 시 항상 항해용 기기와 해상 상태에 주목하십시오.Auto Guidance 기능에는 전자 해도 정보를 토대로 사용됩니다. 해당 데이터에서는 장애물과 해저 통행 가능 높이가 확인되지 않습니다. 항로를 시각 관찰로부터 얻는 모든 정보와 신중하게 비교하고 경로 중 나타날지도 모르는 땅, 얕은 해역 또는 다른 장애물을 모두 피하십시오.
참고: 모든 모델이 모든 해도를 지원하는 것은 아닙니다.BlueChart® g3 Vision 같은 고급형 해도(선택 사항)를 사용하면 차트 플로터를 최대한 활용할 수 있습니다. 상세한 해도 기능 외에도 고급형 해도는 일부 지역에서 사용 가능한 다음과 같은 기능을 포함합니다.Mariner’s Eye 3D: 3차원 항법보조를 위해 배의 선수와 선미에서
바라본 화면을 보여줍니다.Fish Eye 3D: 해도 정보에 따라 해저를 시각적으로 표현한 수중
3차원 보기를 제공합니다.어장도: 탐색 데이터 없이 세밀한 해저 등심선을 사용하여 해도를
표시합니다. 이 해도는 해양의 심해 조업에 효과적입니다.고해상도 위성 영상: 항법도에 표시된 육지와 바다를 실제로 볼
수 있도록 고해상도 위성 이미지를 제공합니다 (항법도에 위성 영상 표시, 6페이지).
항공 사진: 주변을 사실적으로 시각화할 수 있도록 계류장과 기타 항법상 중요한 항공 사진을 표시합니다 (랜드마크 항공 사진 보기, 6페이지).
자세한 도로 데이터와 POI 데이터: 주요 해안도로와 음식점, 숙박시설, 지역 명소 등의 관심 지점(POI)을 매우 자세히 표시한 도로 데이터와 POI 데이터를 보여줍니다.
자동 안내: 선박 및 해도 데이터와 관련된 구체적인 정보를 바탕으로 목적지까지 최적의 경로를 결정합니다.
조수 관측소 정보 보기해도에서 아이콘은 조수 관측소를 나타냅니다. 다양한 시간대 또는 날짜의 조수 수위를 예측하는 데 도움이 되는 조수 관측소의 상세 그래프를 볼 수 있습니다.참고: 프리미엄 해도의 경우 일부 지역에서 이 기능을 사용할 수 있습니다.1 항법도 또는 어장도에서 조수 관측소를 선택합니다.
조수 방향과 조수 수위 정보가 근처에 나타납니다.2 관측소 이름을 선택합니다.조수 및 조류 애니메이션 표시기참고: 프리미엄 해도의 경우 일부 지역에서 이 기능을 사용할 수 있습니다.
항법도 또는 어장도에서 애니메이션을 사용한 조수 관측소 및 조류 방향 표시를 볼 수 있습니다. 해도 설정에서 애니메이션 아이콘도 활성화해야 합니다 (해도 레이어 설정, 8페이지).조수 관측소에 대한 표시기는 해도에 화살표와 함께 세로 막대 그래프로 나타납니다. 아래쪽을 가리키는 빨간색 화살표는 썰물을 나타내고, 위쪽을 가리키는 파란색 화살표는 밀물을 나타냅니다. 조수 관측소 표시기로 커서를 가져가면 관측소의 조수 높이가 관측소 표시기 위에 나타납니다.조류 방향 표시기는 해도에 화살표로 나타납니다. 각 화살표의 방향은 해도의 특정 위치에서 조류의 방향을 나타냅니다. 조류 화살표의 색상은 해당 위치에서 조류 속도 범위를 나타냅니다. 조류 방향 표시기 위로 커서를 가져가면 해당 위치에서 특정 조류 속도가 방향 표시기 위에 나타납니다.색상 조류 속도 범위노란색 0 ~ 1노트주황색 1 ~ 2노트빨간색 2노트 이상
조수 및 조류 표시기 표시참고: 프리미엄 해도의 경우 일부 지역에서 이 기능을 사용할 수 있습니다.항법도 또는 어장도에서 정적인 또는 애니메이션을 사용한 조수 및 조류 관측소 표시기가 나타나게 할 수 있습니다.1 항법도 또는 어장도에서 MENU > 레이어 > 차트 > 조수/조류
를 선택합니다.2 옵션을 선택합니다.
• 해도에 조수 관측소 애니메이션 표시기와 조류 방향 애니메이션 표시기를 표시하려면 애니메이션을 선택합니다.
• 조수 및 조류 슬라이더를 활성화하여 지도에 조수 및 조류가 보고되는 시간을 설정하려면 슬라이더를 선택합니다.
항법도에 위성 영상 표시참고: 프리미엄 해도의 경우 일부 지역에서 이 기능을 사용할 수 있습니다.항법도의 육지 또는 육지와 바다 부분에 고해상도 위성 이미지를 오버레이할 수 있습니다.참고: 이 기능이 활성화된 경우, 고해상도 위성 이미지는 낮은 확대/축소 배율로만 제공됩니다. 특정한 해도 영역에서 고해상도 이미지를 볼 수 없을 때는 를 선택하여 확대할 수 있습니다. 또한 지도 확대/축소 세부 정보를 변경하여 상세 수준을 더 높게 설정할 수 있습니다.1 항법도에서 MENU > 레이어 > 차트 > 위성 사진을 선택합니
다.2 다음과 같이 옵션을 선택합니다.
• 육지에 대해서는 사진을 겹쳐 놓고 바다에는 표준 해도 정보를 표시하려면 육지 전용을 선택합니다.참고: Standard Mapping® 해도를 보려면 이 설정을 활성화해야 합니다.
• 지정된 불투명도로 바다와 육지에 모두 사진을 표시하려면 사진 지도 혼합을 선택합니다. 사진 불투명도를 조정하려면 슬라이더 막대를 사용합니다. 백분율을 높게 설정할수록 위성 사진이 육지와 바다에서 차지하는 면적은 더 넓어집니다.
랜드마크 항공 사진 보기항법도에서 항공 사진을 보려면 해도 설정에서 사진 마크 설정을 켜야 합니다.참고: 프리미엄 해도의 경우 일부 지역에서 이 기능을 사용할 수 있습니다.랜드마크, 계류장, 항만의 항공 사진을 사용하여 주변을 파악하거나 도착 전에 계류장 또는 항만 모습에 익숙해질 수 있습니다.1 항법도에서 카메라 아이콘을 선택합니다.
• 오버헤드 사진을 보려면 을 선택합니다.• 원근법 사진을 보려면 을 선택합니다. 사진은 카메라
위치에서 촬영되고 원추 방향을 가리킵니다.
6 해도 및 3D 해도 보기
-
2 항공 사진을 선택합니다.
자동 식별 장치자동 식별 장치(AIS)를 사용하여 다른 선박을 식별 및 추적하고 해당 지역의 운항 현황을 파악할 수 있습니다. 외부 AIS 장치와 연결하면 차트 플로터는 사정권 내의 다른 선박에 대한 몇 가지 AIS 정보를 표시할 수 있습니다. 이러한 선박은 트랜스폰더 장비를 갖추고 AIS 정보를 전송하는 경우에 식별이 가능합니다.각 선박과 관련해 보고되는 정보는 해상 이동 업무 식별 부호(MMSI), 위치, GPS 속도, GPS 방향, 선박이 최종 위치를 보고한 후 경과한 시간, 최단 근접 지점 및 이 지점까지 소요 시간 등이 있습니다.일부 차트 플로터 모델은 BFT(Blue Force Tracking) 기능을 지원하기도 합니다. BFT 기능을 통해 추적하는 선박은 차트 플로터에 청록색으로 표시됩니다.
AIS 타겟 지정 기호기호 설명
AIS 선박. AIS 정보를 보고하는 선박입니다. 삼각형이 가리키는 방향은 AIS 선박이 이동하는 방향을 나타냅니다.타겟이 선택되었습니다.타겟이 활성화되었습니다. 타겟은 해도에 더 크게 나타납니다. 타겟과 연결된 녹색 선은 타겟의 방향을 나타냅니다. 세부 정보 설정이 표시로 설정된 경우, 이 선박의 MMSI와 속도, 방향이 타겟 아래에 나타납니다. 이 선박의 AIS 전송이 끊기면 메시지 배너가 나타납니다.타겟이 사라졌습니다. 녹색 X 표시는 선박의 AIS 전송이 단절되었음을 나타냅니다. 차트 플로터는 이 선박을 계속 추적할 것인지를 묻는 메시지 배너를 표시합니다. 선박 추적을 중단하는 경우, 사라진 타겟 기호가 해도 또는 3D 해도 보기에 나타나지 않습니다.위험한 타겟이 사정권 내에 있습니다. 타겟이 깜박이면서 경보음이 울리고 메시지 배너가 나타납니다. 경보가 인식된 이후에는 빨간색 실선이 연결된 빨간색 삼각형이 타겟의 위치와 방향을 나타냅니다. 안전 지대 충돌 경보가 꺼짐으로 설정되면 타겟은 깜박이지만, 경보음이 울리지 않고 경보 배너도 나타나지 않습니다. 이 선박의 AIS 전송이 끊기면 메시지 배너가 나타납니다.위험한 타겟이 사라졌습니다. 빨간색 X 표시는 이 선박의 AIS 전송이 단절되었음을 나타냅니다. 차트 플로터는 이 선박을 계속 추적할 것인지를 묻는 메시지 배너를 표시합니다. 선박 추적을 중단하는 경우, 사라진 위험한 타겟 기호가 해도 또는 3D 해도 보기에 나타나지 않습니다.이 기호의 위치는 위험한 타겟과 가장 근접하는 지점을 나타내고, 기호 주변의 숫자는 이 타겟과 가장 근접하는 지점까지 소요되는 시간을 나타냅니다.
참고: BFT 기능을 통해 추적하는 선박은 상태와 관계없이 청록색으로 표시됩니다.
활성화된 AIS 타겟의 방향 및 투영된 코스활성화된 AIS 타겟에 의해 방향과 진행 방향(COG) 정보가 제시되면 해당 타겟의 방향이 실선이 연결된 AIS 타겟 기호로 해도에 나타납니다. 3D 해도 보기에는 방향선이 나타나지 않습니다.활성화된 AIS 타겟의 투영된 코스는 해도 또는 3D 해도 보기에 점선으로 나타납니다. 투영된 코스 선의 길이는 투영된 방향 설정 값에 따라 달라집니다. 활성화된 AIS 타겟에 의해 속도 정보가 제시되지 않거나 선박이 움직이지 않으면 투영된 코스 선이 나타나지 않습니다. 이 선박에서 전송하는 속도 변화, 진행 방향(COG) 및 회전율 정보는 투영된 코스 선 계산에 영향을 줄 수 있습니다.활성화된 AIS 타겟에 의해 진행 방향(COG)과 방향, 회전율 정보가 제시되면 진행 방향(COG)과 회전율 정보를 기반으로 타겟의 투영된 코스가 계산됩니다. 타겟이 회전하는 방향은 회전율 정보를 기반으로 하며 방향선 끝에 표시된 고리의 방향으로 나타냅니다. 고리의 길이는 변하지 않습니다.
활성화된 AIS 타겟에 의해 진행 방향(COG)과 방향 정보는 제시되지만 회전율 정보는 제시되지 않을 경우 타겟의 투영된 코스는 진행 방향(COG) 정보를 기반으로 계산됩니다.
AIS 선박에 대해 타겟 활성화1 해도 또는 3D 해도 보기에서 AIS 선박을 선택합니다.2 AIS 선박 > 물표 활성화를 선택합니다.AIS 선박 타겟에 대한 정보 보기AIS 선박 타겟과 관련해 보고된 AIS 신호 상태, MMSI, GPS 속도, GPS 방향, 기타 정보를 볼 수 있습니다.1 해도 또는 3D 해도 보기에서 AIS 선박을 선택합니다.2 AIS 선박을 선택합니다.AIS 선박에 대해 타겟 비활성화1 해도 또는 3D 해도 보기에서 AIS 선박을 선택합니다.2 AIS 선박 > 물표 비활성화를 선택합니다.AIS 위험물 목록 보기
해도 또는 3D 해도 보기에서 MENU > 기타선박 > AIS 목록을 선택합니다.
안전 지대 충돌 경보 설정안전 지대 충돌 경보를 설정하려면 AIS 장치 또는 레이더와 연결된, 호환 가능한 차트 플로터가 있어야 합니다.안전 지대 충돌 경보는 AIS에 대해서만 사용됩니다. 안전 지대는 충돌 방지를 위해 사용되며 사용자 지정이 가능합니다.1 설정 > 경보 > AIS > AIS 경보 > 켜짐을 선택합니다.
AIS 활성화 선박이 배 주위의 안전 지대 영역에 진입하면 메시지 배너가 나타나고 경보음이 울립니다. 또한 화면에는 이 개체에 대해 위험(dangerous)이라는 레이블이 표시됩니다. 경보 기능이 꺼지면 메시지 배너와 경보음은 해제되지만, 여전히 화면에는 이 개체에 대해 위험(dangerous)이라는 레이블이 표시됩니다.
2 범위를 선택합니다.3 선박 주위를 둘러싸는 안전 지대 반경의 거리를 선택합니다.4 시간을 선택합니다.5 타겟이 안전 지대를 통과하는 것으로 판단되는 경우에 경보음
이 울리는 시간을 선택합니다.예를 들어 선박이 통과할 것으로 예상되는 시간보다 10분 전에 이 사실을 알려면 시간을 10으로 설정합니다. 그러면 선박이 안전 지대를 통과하기 10분 전에 경보음이 울립니다.
AIS 항법보조AIS 항법보조(ATON)는 AIS 라디오를 통해 전송되는 모든 종류의 항법보조입니다. ATON은 해도에 표시되며 위치 및 유형과 같은 식별 정보를 가지고 있습니다.AIS ATON의 기본 종류는 세 가지입니다. 실제 ATON은 물리적으로 존재하며 실제 위치에서 식별 및 위치 정보를 보냅니다. 합성 ATON은 물리적으로 존재하며 다른 위치에서 식별 및 위치 정보를 보냅니다. 가장 ATON은 물리적으로 존재하지 않으며 다른 위치에서 식별 및 위치 정보를 보냅니다.호환되는 AIS 라디오에 차트 플로터에 연결하면 해도에서 AIS ATON을 볼 수 있습니다. AIS ATON을 표시하려면 해도에서 MENU > 레이어 > 차트 > 항법보조시설 > ATONs을 선택합니다. 해도에서 ATON을 선택하면 ATON에 대한 자세한 내용을 볼 수 있습니다.기호 의미
실제 또는 합성 ATON
실제 또는 합성 ATON: Topmark 북
실제 또는 합성 ATON: Topmark 남
실제 또는 합성 ATON: Topmark 동
실제 또는 합성 ATON: Topmark 서
실제 또는 합성 ATON: Topmark 특수
해도 및 3D 해도 보기 7
-
기호 의미실제 또는 합성 ATON: Topmark 안전
실제 또는 합성 ATON: Topmark 위험
가상 ATON
가상 ATON: Topmark 북
가상 ATON: Topmark 남
가상 ATON: Topmark 동
가상 ATON: Topmark 서
가상 ATON: Topmark 특수
가상 ATON: Topmark 안전
가상 ATON: Topmark 위험
AIS 조난 신호자체 포함된 AIS 조난 신호 장치는 활성화된 상태에서 긴급 위치 보고서를 전송합니다. 차트 플로터는 SART(Search and Rescue Transmitters) 또는 EPIRB(Emergency Position Indicating Radio Beacons)에서 보내는 신호와 기타 MOB(man overboard) 신호를 수신합니다. 조난 신호 전송은 표준 AIS 전송과는 다르며 차트 플로터에도 다르게 나타납니다. 조난 신호 전송은 충돌 방지를 위해 추적하는 것이 아니라 선박이나 사람을 찾아서 도움을 주기 위해 추적합니다.조난 신호 전송 탐색전송된 조난 신호를 수신하면 조난 신호 경보가 나타납니다.
다시보기 > 항해을 선택하여 이 전송 신호에 대한 탐색을 시작합니다.
AIS 조난 신호 장치 타겟 지정 기호기호 설명
AIS 조난 기호 장치 전송. 전송에 대한 자세한 정보를 보고 탐색을 시작하려면 이 기호를 선택합니다.두절될 전송 신호.전송 테스트. 선박이 조난 신호 장치 테스트를 초기화할 때 나타나지만, 실제 긴급 상황에서는 표시되지 않습니다.두절된 전송 테스트.
AIS 전송 테스트 알림 활성화계류장과 같이 테스트 알림과 기호가 자주 발생하는 혼잡한 지역에서는 AIS 테스트 메시지를 수신 또는 무시할 것인지 선택할 수 있습니다. AIS 긴급 장치를 테스트하려면 차트 플로터에서 테스트 알림을 수신할 수 있어야 합니다.1 설정 > 경보 > AIS를 선택합니다.2 옵션을 선택합니다.
• EPRIB(Emergency Position Indicating Radio Beacon) 테스트 신호를 수신 또는 무시하려면 AIS-EPIRB 검사를 선택합니다.
• MOB(Man Overboard) 테스트 신호를 수신 또는 무시하려면 AIS-MOB 테스트를 선택합니다.
• SART(Search and Rescue Transponder) 테스트 신호를 수신 또는 무시하려면 AIS-SART 시험를 선택합니다.
AIS 수신 끄기AIS 신호 수신은 기본적으로 켜져 있습니다.
설정 > 기타선박 > AIS > 꺼짐을 선택합니다.모든 해도 및 3D 해도 보기의 전체 AIS 기능이 비활성화됩니다. 여기에는 AIS 선박 타겟 지정과 추적, AIS 선박 타겟 지정과 추적에 따른 충돌 경보, AIS 선박에 대한 정보 표시가 포함됩니다.
해도 메뉴참고: 모든 설정이 모든 해도 보기에 적용되는 것은 아닙니다. 일부 옵션은 고급형 지도 또는 연결된 액세서리가 필요합니다.
참고: 메뉴에는 설치된 해도 또는 현재 위치에서 지원하지 않는 일부 설정이 포함될 수 있습니다. 이러한 설정을 변경해도 해도 보기에 영향을 주지 않습니다.이러한 설정은 Fish Eye 3D를 제외한 해도 보기에 적용됩니다 (Fish Eye 3D 설정, 9페이지).해도에서 MENU를 선택합니다.레이어: 해도에 있는 여러 항목의 형태를 조정합니다 (해도 레이
어, 8페이지).마크 & 항적: 웨이포인트 및 트랙이 표시되는 방식을 조정합니다
(사용자 데이터 레이어 설정, 9페이지).Quickdraw 등심선: 해저 등심선 도면을 켜면 어장 지도 레이블을
만들 수 있습니다 (Garmin Quickdraw Contours 맵핑, 10페이지).
플로터 설정: 해도에 표시된 방향과 세부 정보 수준을 조정하고 화면에 표시된 데이터를 조정합니다.
해도 레이어해도 레이어를 켜고 끄며 해도의 기능을 사용자 지정할 수 있습니다. 사용 중인 해도 또는 해도 보기에 따라 설정이 달라집니다.참고: 모든 설정이 전체 해도 및 차트 플로터 모델에 적용되는 것은 아닙니다. 일부 옵션은 고급형 지도 또는 연결된 액세서리가 필요합니다.참고: 메뉴에는 설치된 해도 또는 현재 위치에서 지원하지 않는 일부 설정이 포함될 수 있습니다. 이러한 설정을 변경해도 해도 보기에 영향을 주지 않습니다.해도에서 MENU > 레이어를 선택합니다.차트: 해도 관련 항목을 표시하고 숨깁니다 (해도 레이어 설정,
8페이지).선박 설정: 보트 관련 항목을 표시하고 숨깁니다 (내 선박 레이어
설정, 8페이지).사용자 데이터: 웨이포인트, 경계 및 트랙 등의 사용자 데이터를
표시하고 숨기며 사용자 데이터 목록을 엽니다 (사용자 데이터 레이어 설정, 9페이지).
기타선박: 다른 선박이 표시되는 방법을 조정합니다 (다른 선박 레이어 설정, 9페이지).
물: 수심 항목을 표시하고 숨깁니다 (물 레이어 설정, 9페이지).Quickdraw 등심선: Garmin Quickdraw Contours 데이터를 표시
하고 숨깁니다 (Garmin Quickdraw Contours 설정, 11페이지).
해도 레이어 설정해도에서 MENU > 레이어 > 차트를 선택합니다.위성 사진: 특정한 고급형 지도가 사용될 때 항법도의 육지 또는
육지와 바다 부분에 고해상도 위성 이미지를 표시합니다 (항법도에 위성 영상 표시, 6페이지).참고: Standard Mapping 해도를 보려면 이 설정을 활성화해야 합니다.
조수/조류: 해도에 조류 관측소 표시기와 조수 관측소 표시기를 보여줍니다. 조수와 조류 슬라이더를 사용하여 조수와 조류가 지도에 보고되는 시간을 설정할 수 있습니다.
육지 POI: 육상에 관심 지점을 표시합니다.항법보조시설: 항법보조(예: ATON과 섬광등)를 해도에 표시합니
다. NOAA 또는 IALA 항법보조 유형을 선택할 수 있습니다.서비스포인트: 선박 서비스를 위한 위치를 표시합니다.수심: 수심 레이어에 있는 항목을 조정합니다 (물 레이어 설정,
9페이지).출입금지구역: 해도에 출입금지구역에 대한 정보를 표시합니다.사진 마크: 항공 사진을 위한 카메라 아이콘을 표시합니다 (랜드
마크 항공 사진 보기, 6페이지).내 선박 레이어 설정해도에서 MENU > 레이어 > 선박 설정을 선택합니다.헤딩선: 뱃머리를 기점으로 항해 방향을 지도에 표시한 선인 방향
선을 표시 및 조정합니다 (방향선과 각도 표지 설정, 5페이지).
8 해도 및 3D 해도 보기
-
레이라인: 세일링 모드일 때 레이라인을 조정합니다 (레이라인 설정, 9페이지).
로즈: 해도에 방위표시도를 표시할 수 있습니다. 풍배도에서는 연결된 바람 센서에서 제공한 바람 각도 또는 방향을 시각적으로 표시하여 보여줍니다. 방위표시도에서는 보트의 전방을 향한 나침반 방향을 나타냅니다.
선박 아이콘: 해도에서 현재 위치를 표시하는 아이콘을 설정합니다.
레이라인 설정레이라인 기능을 사용하려면 차트 플로터에 바람 센서를 연결해야 합니다.세일링 모드( (선박 유형 설정, 3페이지))에서는 항법도에 레이라인을 표시할 수 있습니다. 레이라인은 레이싱에 정말 유용합니다.
항법도에서 MENU > 레이어 > 선박 설정 > 레이라인 > 설정을 선택합니다.화면 보기: 레이라인과 선박이 해도에 나타나는 방법을 설정하고,
레이라인의 길이를 설정합니다.세일링 각도: 이 장치에서 레이라인을 계산하는 방법을 선택할 수
있습니다. 실제 옵션은 바람 센서에서 측정된 바람 각도를 사용하여 레이라인을 계산합니다. 수동 옵션은 수동으로 입력한 윈드워드(바람이 부는 방향)와 리워드(바람 반대방향) 각도를 사용하여 레이라인을 계산합니다.
풍상측 각도: 윈드워드 세일링 각도에 따라 레이라인을 설정할 수 있습니다.
풍하측 각도: 리워드 세일링 각도에 따라 레이라인을 설정할 수 있습니다.
조수 수정: 조수를 기반으로 레이라인을 수정합니다.시간 상수 필터링: 입력한 시간 간격에 따라 레이라인 데이터를
필터링합니다. 보트의 선단 또는 참바람 각도에서 일부 변화량을 필터링하는 부드러운 레이라인에는 높은 숫자를 입력합니다. 보트의 선단 또는 참바람 각도에서 변화량을 더 높은 감도로 표시하는 레이라인에는 낮은 숫자를 입력합니다.
사용자 데이터 레이어 설정웨이포인트, 경계 및 트랙 등의 사용자 데이터를 해도에 표시할 수 있습니다.해도에서 MENU > 레이어 > 사용자 데이터를 선택합니다.지점: 해도에 웨이포인트를 표시하고 웨이포인트 목록을 엽니다.경계: 해도에 경계를 표시하고 경계 목록을 엽니다.항적: 해도에 트랙을 표시합니다.다른 선박 레이어 설정참고: 이러한 옵션은 AIS 수신기, 레이더 또는 VHF 라디오 등 연결된 액세서리가 필요합니다.해도에서 MENU > 레이어 > 기타선박을 선택합니다.DSC: 해도에 DSC 선박 및 트레일을 표시하는 방법과 DSC 목록
을 표시하는 방법을 설정합니다.AIS: 해도에 AIS 선박 및 트레일을 표시하는 방법과 AIS 목록을
표시하는 방법을 설정합니다.세부 정보: 해도에 다른 선박의 세부 정보를 표시합니다.계획된 방위: AIS 활성 및 MARPA 태그가 지정된 선박의 투영된
방향 시간을 설정합니다.
AIS 경보: 안전 지대 충돌 경보를 설정합니다 (안전 지대 충돌 경보 설정, 7페이지).
물 레이어 설정해도에서 MENU > 레이어 > 물을 선택합니다.참고: 메뉴에는 설치된 해도 또는 현재 위치에서 지원하지 않는 일부 설정이 포함될 수 있습니다. 이러한 설정을 변경해도 해도 보기에 영향을 주지 않습니다.수심 음영: 해당 구간을 음영 처리할 고위 수심과 저위 수�



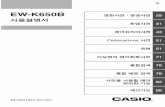
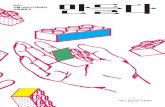




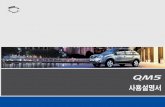

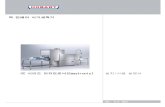




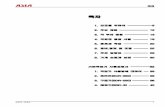
![[스포츠 학습 앱] 자세의정석 : 야구 사용설명서](https://static.fdocument.pub/doc/165x107/55a8b8a41a28ab67288b45fb/-55a8b8a41a28ab67288b45fb.jpg)