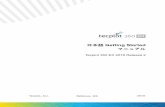Dr.経費精算 パーソナル版マニュアル
Transcript of Dr.経費精算 パーソナル版マニュアル

Dr.経費精算の使い方 <パーソナル版>
<はじめの設定>1.外貨の設定を行う2.会計ソフトに移行できるように設定を行う3.経費科目が自動で振り分けられる設定をする (自動入力科目設定)
<日常業務>4.経費データを作成する
①手入力②交通費入力③自動入力
5.ICカードやクレジットカードと連携してデータを取得する
<定期的な業務>6.レポートを作って、経費をまとめる (申請 > レポート作成)7.会計データとして出力する

1.外貨の設定を行う
外貨の通貨の設定をしておけば、外貨のレシートも経費登録が可能です。
1.事業所設定 > 外貨設定2.【通貨を追加】を選択3.通貨・為替レート・単数の取扱・摘要期間を指定し、【登録】します。4.登録した内容は、【為替レート一覧】に反映されます。
※【レート設定を追加】から、同じ通貨で期間や為替を変更できます。
① 外貨設定画面
② 為替入力画面
2.会計ソフトに移行できるように設定を行う
会計ソフトにデータをインポートできる形式に設定を行います。
必要な経費科目と勘定科目を設定します。1.事業所設定 > 経費科目設定2.経費科目設定 から、必要な経費を追加修正します。
*【経費科目を追加】から新規で追加可能です。*修正の際は、該当の経費科目を選択して編集します。*勘定科目は、上段の【勘定科目設定】から選択が可能です。
③経費科目の設定一覧

④経費科目編集画面
3.必要な経費科目の表示とそれに紐づく勘定科目が設定が完了したら、会計出力フォーマットを設定します。事業所設定 > 会計データ出力形式
4.摘要欄フォーマットの設定を行います。【摘要欄フォーマット】の欄に、表示させたいフォーマットを下記から選び、設定します。
* {XXXXXXX} 内をコピーして貼り付けます。申請書名: {reportname} 申請者名: {username}申請日: {date} 申請者メールアドレス: {email} 補助科目: {subcategory} 経費科目(経費入力時に表示されている科目): {displaycategory} 支払先: {shopname} プロジェクト名: {projectname} プロジェクトID: {projectid} コメント: {comment}
⑤摘要欄設定画面
5.会計データ出力形式より、出力形式(会計ソフト名)を選択します。6.Dr.経費精算上の勘定科目と勘定科目・税区分等の対応表に入力をおこないます。
それぞれの項目を選択すると編集画面が現れます。

⑥ 会計データ出力形式の設定画面
3.経費科目が自動で振り分けられる設定をする (自動入力科目設定)
入力した経費の経費科目が自動振り分けされる設定を行います。店舗のカテゴリー種類(居酒屋・カフェ・・など)に応じて、経費科目が設定されます。
1.事業所設定 > 自動入力科目設定2.【自動入力時の業種・経費科目対応設定】において、業種名と経費科目名の対応表を編集します。3.編集したい業種名の左のコラム、【編集】を選択します。4.優先順位を追加することができます。5.設定が完了したら、【保存】を選択します。
①自動入力時の業種・経費科目対応設定画面
②経費科目選択画面

4.入力入力方法概要
利用した立替え経費のデータを作成できます。画面上の【入力】より、経費データの作成ができ、【手入力】【自動入力】【交通費入力】の3つの方法があります。入力された経費は、【経費一覧】より確認・修正・削除が可能です。ただし、一度申請をすると、申請が取下げられないかぎり、編集・削除はできません。
□ 入力方法 □手入力 フォーマットに領収書の情報を記入していきます。自動入力 画像データを保存することで、代行入力を利用できます。交通費入力 経路を入力し、交通費の入力を行うことができます。
□ 経費一覧ステータス □データ化中 オペレータの入力が終わっていない経費です。データ化失敗 何らかの理由によって、入力ができなかった経費です。未申請 申請が行われていない経費です。申請済み 経費精算の申請が行われた経費です。承認済み 承認まで終了した経費です。
□ 経費一覧アラート □"勘定科目が設定されていません""領収証が添付されていません”"同日に同額の経費が存在するため、重複登録の可能性があります”
□ 経費一覧アラート □画像 領収書等の添付データがある状態同行者 同行者の入力がある状態コメント コメント欄に記載がある状態チェックマーク ICカード連携のデータが編集されていない状態カード 法人カードの登録のあるカード
① 手入力1.【入力】→【手入力】を選択します。2.【手入力】画面より、フォーマットに従い、領収書の情報を入力します。
* 支払日:領収書に記載されている、自分が支払った日付です。* 外貨入力: 1)基準通貨を選択し、別の通貨に変更すると、レートの計算式を表示できる。
2)初期では事業所が設定した金額が記載されている。異なるレートの場合は、変更する。
3)レートと入力した金額から、換算される。* 会議費や接待費などで参加者の入力を指定されている場合は、参加者を入力する。* 支払部署:他部署の経費として精算する場合はこちらから選択する。
3.項目を入力したら、【作成】を選択する。*入力した内容を次の入力に利用したい場合は、「入力内容を再利用する」を選択します。
4.作成されたデータは【経費一覧】へ反映されます。

※参加者入力時画面
② 自動入力1.【入力】→【自動入力】を選択します2.【領収書画像】の枠へ、画像データを直接ドラッグアンドドロップする、もしくは、
ファイルから選択することで、画像をアップロードできます。3.アップロード後、【経費科目】【メモ】が表示されますので、必要に応じて記入します。
*項目は、代行入力後に経費一覧より編集することも可能です。4.完了したら、【送信】を選択します。5.オペレータの入力が完了したら、【経費一覧】に反映されます。6.アップロード時に【経費科目】を入れていない場合は、入れるようにします。
複数枚同時にアップロードすることも可能です。画像データ(jpg/png)に対応
③ 交通費入力1.【入力】→【交通費入力】を選択します2.【利用日】と【訪問先】を入力します。3.【出発駅】【到着駅】を入力します。入力されると、「駅すぱあと」の経路検索
の結果が表示されます。* 【他の経路を見る】より、別経路を選択することが可能です。* 一度入力した【訪問先】【出発駅】【到着駅】とは保存され、次回以降は、【訪問先】
を入力するだけで、経路が反映されます。4.項目を入力したら、【作成】を選択する。5.作成されたデータは【経費一覧】へ反映されます。
* タクシーや飛行機などの領収書が発行される経費は手入力・自動入力を利用してください。
追加
選択


5. ICカード連携クレジットカードを登録しておくと、自動で情報を取得します。5.1 連携するカードを登録し、経費データを取り込む
1.【ICカード連携】→ 【連携講座・カード一覧】 --①2.【連携口座・カードを追加する】から該当のクレジットカードを選択する。 --②3.【連携口座・カード登録】の画面で該当カードのログイン情報とパスワードを入力する。 --③
*コーポレートカードとして指定する場合は、□にチェックを入れます。コーポレートカードとして登録することで、立替経費の対象から除外されます。
4.【登録する】を選択して、完了です。* データ取得には数分が必要となります。* 取得できるデータ件数は、カードの本サイトで確認できる件数を取得しています。
□ アイコンの説明 □: 情報の更新をします。: カードの登録を解除します。: カードの情報を再取得します。: カードの情報取得に失敗しています。
①カード連携 ②連携カード選択画面
③登録画面
5.2 取得したデータから経費登録する1.【ICカード連携】→ 【利用履歴】2.経費として登録する経費を一部、もしくは全て選択し、【経費登録】を選択します。
*選択した経費にまとめて、経費科目を設定できます。3.登録した経費は、【経費一覧】に転送されます。
*勘定科目、支払い先、訪問先など必要事項を記入する必要があります。


6.レポートを作って、経費をまとめる (申請 > レポート作成)経費一覧に保存した経費を一定期間分まとめてレポートにします。
6.1 申請 入力して作成した経費データを申請します。1.【申請】 → 【未レポート経費一覧】2.【未レポート経費一覧】より、申請する経費を選択します。 --①
*選択の方法は、今月分、先月分、プロジェクト、支払人から選ぶ、もしくは全選択、任意で選択することができます。
*経費の内容を編集することができます。【経費を一括編集】もしくは編集する経費を選択して詳細画面で編集することができます。
3.申請する経費を選択したら、【選択した経費をレポートにする】を選択します。4.【レポート名を入力】の画面が出てくるので、任意もしくは管理者の指示にもしたがって、申請書を
作成し、【完了】を選択します。5.完了した経費は、【レポート一覧】に反映されます。
①経費選択画面
②レポート名入力画面
6.2 レポートの確認
1.メニューの【レポート一覧】から確認します。2.【経費精算】のタブに合わせると、申請書を確認することが可能です。 --③3.確認したい経費申請名を選択すると、詳細画面を確認することができます。

7.会計データとして出力する
1.【レポート一覧】 > 申請一覧を確認します。2.出力したいレポート名の一番右のコラムの出力を選択3.【ファイル出力】画面が表示されるので、形式を選択します。
・会計データ出力 :事業所設定で設定した内容が反映された会計形式のデータを出力・精算申請書出力 :エクセルの書式で会計データを出力・Freeeへエクスポート :経費データをfreeeへ移行
4.出力の場合は、データをcsv形式でダウンロード、もしくは、入力したメールアドレスに転送が可能です。
①出力画面
②ファイルダウンロード画面