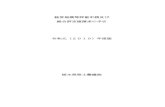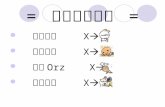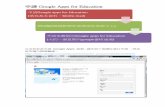POWER EGG3.0 Ver3...2018.09 POWER EGG3.0 Ver3.0c ユーザーズマニュアル 経費精算申請...
Transcript of POWER EGG3.0 Ver3...2018.09 POWER EGG3.0 Ver3.0c ユーザーズマニュアル 経費精算申請...
-
© Copyright 2018 D-CIRCLE,INC. All Rights Reserved
2018.09
POWER EGG3.0 Ver3.0c ユーザーズマニュアル 経費精算申請 編
-
はじめに
本書では、経費精算申請の利用者向けに、経費精算申請機能と経理担当者機能に関する操作を説明します。
当マニュアルでは、経費精算機能と経理担当者機能に関する説明のみ行います。
社員選択やファイルの添付など POWER EGG 全体の共通操作については、、ユーザーズマニュアル~基本
編~を合わせてご参照ください。
また、精算申請後の審議などの処理については、ユーザーズマニュアル~ワークフロー編~を参照ください。
なお、経費精算申請を利用するには、ライセンス「経費精算申請」が必要です。
第1章 経理精算申請
仮払、交通費、出張、接待、購入に関する申請および照会機能・アシストメッセージについて説明しま
す。
第2章 経理担当者機能
経理担当者による、経理確認や各種支払処理、仕訳データ作成などの経理業務機能について説明
します。
付録
各種 CSV ファイルのレイアウトです。
表記について
表記 説明
* 必須項目を指します。
参考情報を指します。
項目に対する補足を指します。
注意事項を指します。
-
目次
目次-i
目次
第1章 経費精算申請 ................................................................................................................................................................. 1 1.1 共通操作 ............................................................................................................................................................................. 2
1.1.1 代理申請 .................................................................................................................................................................... 3 1.1.2 負担先の入力 ........................................................................................................................................................... 4 1.1.3 仮払選択 .................................................................................................................................................................... 6 1.1.4 支払先選択 ................................................................................................................................................................ 7 1.1.5 お気に入り経路登録 .............................................................................................................................................. 8
1.2 仮払申請 ........................................................................................................................................................................... 11 仮払を申請する ........................................................................................................................................... 11 仮払申請を変更する ................................................................................................................................. 13 仮払申請を参照作成する ....................................................................................................................... 14
1.3 交通費精算 ...................................................................................................................................................................... 15 交通費を精算する ...................................................................................................................................... 15 交通費精算を変更する ............................................................................................................................ 20 交通費精算を参照作成する .................................................................................................................. 21 領収書貼付台紙を印刷する .................................................................................................................. 22 お気に入り経路から交通費の明細を入力する .............................................................................. 23 「駅すぱあと」から交通費の明細を入力する .................................................................................. 24
1.4 出張申請 ........................................................................................................................................................................... 28 1.4.1 出張事前申請 ......................................................................................................................................................... 29
出張を事前申請する ................................................................................................................................. 29 出張申請を変更する ................................................................................................................................. 31 出張申請を参照作成する ....................................................................................................................... 32
1.4.2 出張精算 .................................................................................................................................................................. 34 出張を精算申請する ................................................................................................................................. 34 出張精算を変更する ................................................................................................................................. 39 出張精算を参照作成する ....................................................................................................................... 40 領収書貼付台紙を印刷する .................................................................................................................. 41
1.5 購入申請精算 ................................................................................................................................................................. 42 1.5.1 購入事前申請 ......................................................................................................................................................... 43
購入を事前申請する ................................................................................................................................. 43 購入申請を変更する ................................................................................................................................. 47 購入申請を参照作成する ....................................................................................................................... 48
1.5.2 購入精算申請 ......................................................................................................................................................... 50 購入を精算申請する ................................................................................................................................. 50 購入精算を変更する ................................................................................................................................. 54 購入精算を参照作成する ....................................................................................................................... 55 領収書貼付台紙を印刷する .................................................................................................................. 56
1.6 接待申請精算 ................................................................................................................................................................. 57 1.6.1 接待事前申請 ......................................................................................................................................................... 58
接待を事前申請する ................................................................................................................................. 58 接待申請を変更する ................................................................................................................................. 63 接待申請を参照作成する ....................................................................................................................... 64
1.6.2 接待精算申請 ......................................................................................................................................................... 65 接待を精算申請する ................................................................................................................................. 65 接待精算を変更する ................................................................................................................................. 71 接待精算を参照作成する ....................................................................................................................... 72 領収書貼付台紙を印刷する .................................................................................................................. 72
-
ユーザーズマニュアル
目次-ii
1.7 支払依頼申請 ................................................................................................................................................................. 74 支払依頼を申請する ................................................................................................................................. 74 支払依頼申請を変更する ....................................................................................................................... 78 支払依頼を参照作成する ....................................................................................................................... 79 請求書貼付台紙を印刷する .................................................................................................................. 80
1.8 照会機能・アシストメッセージ ................................................................................................................................... 81 1.8.1 入金状況照会 ......................................................................................................................................................... 82 1.8.2 仮払状況照会 ......................................................................................................................................................... 83
仮払状況を確認する ................................................................................................................................. 83 支給仮払状況を確認する ....................................................................................................................... 84
1.8.3 仮払のアシストメッセージについて ................................................................................................................ 85 1.9 定期券区間控除 ............................................................................................................................................................ 86
1.9.1 駅すぱあと定期券申請 ....................................................................................................................................... 87 定期券区間を申請する ............................................................................................................................ 87 定期券申請を変更する ............................................................................................................................ 91 定期券申請を参照作成する .................................................................................................................. 92
1.9.2 駅すぱあと定期券区間登録 ............................................................................................................................. 93 1.10 精算データ検索 ........................................................................................................................................................... 95
1.10.1 精算データ検索 ................................................................................................................................................... 95
第2章 経理担当者機能 .......................................................................................................................................................... 98 2.1 社員立替用経理業務 .................................................................................................................................................. 99
2.1.1 経理確認 ............................................................................................................................................................... 100 社員立替案件を経理確認する ........................................................................................................... 100 確認を取り消す ......................................................................................................................................... 103 精算書を読取する .................................................................................................................................... 104
2.1.2 現金支払登録 ...................................................................................................................................................... 106 現金支払を登録する ............................................................................................................................... 106 現金支払登録を取り消す ...................................................................................................................... 108
2.1.3 社員 FB 出力 ....................................................................................................................................................... 109 支払締を実行する .................................................................................................................................... 109 FB データを出力する .............................................................................................................................. 110
2.1.4 仮払返金登録 ...................................................................................................................................................... 112 仮払の返金を登録する .......................................................................................................................... 112 仮払の返金を取り消す .......................................................................................................................... 113
2.1.5 支給仮払登録 ...................................................................................................................................................... 114 支給仮払を登録する ............................................................................................................................... 114 支給仮払を変更する ............................................................................................................................... 115 支給先を登録する .................................................................................................................................... 115
2.1.6 CSV 出力 ............................................................................................................................................................... 117 2.1.7 会計月度更新 ...................................................................................................................................................... 118 2.1.8 照会機能・アシストメッセージ ........................................................................................................................ 119
(1) 仮払状況照会(経理担当者用) ........................................................................................................... 119 (2) 仮払経理未確認アシストメッセージ ................................................................................................. 120 (3) 未払アシストメッセージ .......................................................................................................................... 120 (4) 経理確認済み案件の取下げ・差戻し・否認通知アシストメッセージ ................................... 120 (5) 経理未確認アシストメッセージ ........................................................................................................... 120
2.2 支払依頼用経理業務 ............................................................................................................................................... 121 2.2.1 経理確認 ............................................................................................................................................................... 122
支払依頼案件を経理確認する ........................................................................................................... 122 確認を取り消す ......................................................................................................................................... 124
-
目次
目次-iii
支払依頼書を読取する .......................................................................................................................... 125 2.2.2 支払 FB 出力 ....................................................................................................................................................... 127
支払締を実行する .................................................................................................................................... 127 FB データを出力する .............................................................................................................................. 128
2.2.3 支払登録 ............................................................................................................................................................... 131 支払登録を行う ......................................................................................................................................... 131 支払登録を取り消す ............................................................................................................................... 132
2.2.4 CSV 出力 ............................................................................................................................................................... 133 2.2.5 照会機能・アシストメッセージ ........................................................................................................................ 134
(1) 経理確認済み案件の取下げ・差戻し・否認通知アシストメッセージ ................................... 134 (2) 経理未確認アシストメッセージ ........................................................................................................... 134
2.3 仕訳出力 ........................................................................................................................................................................ 135 2.3.1 仕訳出力 ............................................................................................................................................................... 135
2.4 精算データ検索 ........................................................................................................................................................... 137 2.4.1 精算データ検索 .................................................................................................................................................. 137
2.5 その他 ............................................................................................................................................................................. 142 2.5.1 定期券申請情報 CSV 出力 ........................................................................................................................... 142
付録 CSV ファイル レイアウト ........................................................................................................................................... 143 (1) 交通費精算 CSV ファイル ................................................................................................................................ 144 (2) 出張申請 CSV ファイル ..................................................................................................................................... 146 (3) 出張精算 CSV ファイル ..................................................................................................................................... 147 (4) 購入申請 CSV ファイル ..................................................................................................................................... 150 (5) 購入精算 CSV ファイル ..................................................................................................................................... 152 (6) 接待申請 CSV ファイル ..................................................................................................................................... 154 (7) 接待精算 CSV ファイル ..................................................................................................................................... 156 (8) 仮払申請 CSV ファイル ..................................................................................................................................... 158 (9) 支払依頼 CSV ファイル ..................................................................................................................................... 159 (10) 定期券申請 CSV ファイル ............................................................................................................................. 161 (11) CSV ファイルの ID・区分・コードの説明 ................................................................................................... 163
-
ユーザーズマニュアル 経費精算申請編
1
第1章 経費精算申請
経費精算申請では、以下の経費精算に関する申請が行えます。
• 交通費精算 • 出張申請 • 出張精算 • 購入申請 • 購入精算 • 接待申請 • 接待精算 • 支払依頼申請 • 駅すぱあと定期券申請
申請は、事前申請を指します。出張、購入、接待については、事前に申請を行い、申請に対する精算を行いま
す。
なお、精算のみの事後精算を行うことも可能です。また支払依頼申請は請求書をもとに事後で申請を行います。
これらの申請は POWER EGG 標準のワークフロー機能によって定められたフローに従い審議・決裁されます。
審議・決裁された精算データは、経理担当者により確認処理を行います。
この章では、各申請方法ならびに代理申請、負担先の入力、仮払の選択、支払先の選択の共通操作につい
て説明します。
申請は、現在ログインしている部門の社員として申請されます。
複数の部門に兼務している場合は、事前に申請を行う所属に切り替えてから申請を行ってください。
所属の切り替えについては、ユーザーズマニュアル 基本編「所属の切替」を参照してください。
-
1.経費精算申請
2
1.1 共通操作
申請者に代わって申請する方法や費用の負担先の指定など、経費精算申請の共通操作について説明します。
1.1.1 代理申請
代理申請の設定がされている場合に、申請者に代わって申請する方法について説明します。
1.1.2 負担先の入力
経費精算申請時に費用の負担先を指定する方法を説明します。
1.1.3 仮払選択
交通費、出張、購入、接待の各精算申請にて、仮払申請した仮払や支給仮払登録された回数券・ク
ーポンなどを選択して精算金に充当する方法について説明します。
1.1.4 支払先選択
接待精算、支払依頼の申請時に、支払先を選択する方法について説明します。
1.1.5 お気に入り経路登録
交通費精算、出張精算の申請時にお気に入り経路を登録する方法について説明します。
-
ユーザーズマニュアル 経費精算申請編
3
1.1.1 代理申請
代理申請権限がある場合には、申請者に代わって、代理入力者が申請を行うことができます。
ここでは代理申請の方法について説明します。
手順1: 仮払申請、交通費精算、出張申請・精算、購入申請・精算、接待申請・精算の各一覧画面において、
申請者欄で“本人以外”を選択し、代理申請の対象者を選択して をクリックして申請を
行います。
• ここで選択した申請者が申請入力画面の申請者欄に表示されます。申請入力画面では申請者を変更することはできません。
• 代理申請を行う場合は、必ず をクリックしてから、 ・
・ をクリックしてください。
をクリックしない場合、選択した申請者が申請入力画面に反映されません。
手順2:代理申請を行うと、申請者自身が申請した場合と同じルートでフローします。
また、申請確認画面のルート情報欄や承認画面の承認状況欄では、申請者の下に代理申請を行っ
た社員が表示されます。
• 出張や購入、接待の事前申請に対する精算は、事前申請を行った代理入力者もしくは申請者本人が行うことができます。(代理入力者が事前申請に対する精算を行う場合には、申請検索欄にて申請者を
“本人以外”に変更し、対象の申請者を選択し、検索した上で行います。)
• 申請者本人が申請した事前申請を代理入力者が精算申請することはできません。 • 代理申請を行った場合は のアイコンが表示されます。 • 代理入力(一時保存・申請)した案件を申請者本人が変更(一時保存・申請)した場合は、代理入力者の一
覧には表示されなくなります。
• 代理入力した事前申請を申請者本人が精算申請すると代理入力者の一覧には表示されなくなります。 • 一時保存一覧画面では、ログインユーザが一時保存した(代理入力分含む)案件全てが表示されます。 • 未精算一覧画面では、ログインユーザ本人の未精算(代理入力分を含まない)案件のみ表示されます。
-
1.経費精算申請
4
1.1.2 負担先の入力
経費精算申請では経費精算時に費用の負担先を指定できます。
負担先には部門と、経費負担用のプロジェクトを選択することができます。
ここでは、負担先の指定方法について説明します。
負担先を入力する
手順1:明細入力画面の負担先欄にて“負担先を指定”を選択した場合、 が表示されます。
をクリックします。
手順2:費用の負担部門・プロジェクト明細入力画面が表示されます。以下の項目を入力します。
項目名 説明
負担部門 *
負担部門を指定します。 をクリックし、部門選択画面から選択します。
<部門選択画面>
組織階層から選択する[組織で探す]の方法と、部門名でキーワード検索する[キーワ
ード検索]の方法から部門を探すことができます。なお、負担部門として指定できない
部門にはラジオボタンが表示されず、選択できません。
-
ユーザーズマニュアル 経費精算申請編
5
項目名 説明
プロジェクト
をクリックし、プロジェクト選択画面からプロジェクトを選択します。
プロジェクトを選択時、負担部門が未選択の場合は、選択したプロジェクトの主管部
門が負担部門に表示されます。
<プロジェクト選択画面>
負担金額 * 指定した負担先に対する金額を入力します。
手順3: をクリックします。一覧に追加します。
手順2~3を必要に応じて繰り返します。
手順4: をクリックします。手順1の画面に戻り、入力した内容が表示されます。
• 変更する場合は、一覧から対象項目のラジオボタンをクリックします。クリックすると、入力域に内容が表示されます。内容を変更後、 をクリックします。
• 削除する場合は、一覧から対象項目のラジオボタンをクリックし、 をクリックします。
• 一覧のラジオボタンをクリックし、内容を変更後、 をクリックすると、入力した内容をもとに新規登録(参照作成)が可能です。
• 対象明細の金額(明細入力画面の金額)と入力した負担金額の合計が同一金額である必要があります。
-
1.経費精算申請
6
1.1.3 仮払選択
交通費、出張、購入、接待の各精算申請において、仮払申請した仮払や支給仮払登録を受けた回数券・クー
ポンなどを選択して精算金に充当する方法を説明します。
仮払申請した仮払については、決裁済みで仮払金を受取済み(支払が完了済み)のものしか選択できません。
仮払を選択する
手順1:精算申請入力画面で をクリックします。
手順2:仮払明細選択画面が表示されます。仮払申請明細欄には支払が完了した仮払の明細が、支給仮
払明細欄には支給された支給仮払(チケット、回数券など)が表示されます。必要に応じて選択して
ください。
手順3:仮払明細の選択が完了したら、 をクリックします。精算入力画面に戻り、選択した明
細が表示されます。
-
ユーザーズマニュアル 経費精算申請編
7
1.1.4 支払先選択
接待精算や支払依頼の申請時に、あらかじめシステムで登録された支払先から支払先を選択する方法につい
て説明します。
支払先を選択する
手順1:各入力画面の をクリックします。
手順2:左ペインの支払先名を入力し、 をクリックします。
手順3:一覧から使用する支払先を選択し、 をクリックします。
選択した支払先が入力画面に表示されます。
選択を解除する場合は、 をクリックします。
-
1.経費精算申請
8
1.1.5 お気に入り経路登録
交通費精算、出張精算の交通費明細において、よく利用する経路をお気に入り経路に登録できます。
お気に入り経路を登録する
手順1:精算申請入力画面で をクリックします。
手順2:お気に入り経路登録画面にて、精算申請入力画面で入力されている交通費明細が登録対象の経
路明細として表示されます。
以下の項目を入力します。
-
ユーザーズマニュアル 経費精算申請編
9
項目名 説明
経路名 * 登録する経路の名称を入力します。登録対象の1明細目の訪問先が初期表示されま
す。
メモ 経路に関するメモを入力します。登録対象の1明細目の理由が初期表示されます。
入力したメモは交通費明細入力時のお気に入り経路選択画面に表示されます。
手順3:経路明細を追加・変更する場合は、 をクリックし、お気に入り経路明細
登録画面にて以下の項目を入力します。
項目名 説明
明細種別 * 経路に使用する交通費明細種別を選択します。
出発地 出発地を入力します。
到着地 到着地を入力します。
領収書 領収書の有無を選択します。選択した明細種別により、領収書の添付が必須の場合
は、領収書は”有”となり変更できません。
訪問先 訪問先を入力します。
理由等 理由等を入力します。
手順4: をクリックします。必要に応じて手順3~4を繰り返してください。
-
1.経費精算申請
10
• お気に入り経路明細を変更する場合は、一覧から対象項目のラジオボタンをクリックします。クリックすると、入力域に内容が表示されます。内容を変更後、 をクリックします。
• 削除する場合は、一覧から対象項目のラジオボタンをクリックし、 をクリックします。
• 一覧のラジオボタンをクリックし、内容を変更後、 をクリックすると、入力した内容をもとに新規登録(参照作成)が可能です。
• 一覧にて表示順の変更が可能です。表示順の変更については、ユーザーズマニュアル 基本編の共通操作「表示順の変更」の項を参照ください。
手順5: をクリックします。手順2の画面に戻り、入力した内容が表示されます。
手順6:内容を確認後 をクリックします。精算申請入力画面に戻ります。
-
ユーザーズマニュアル 経費精算申請編
11
1.2 仮払申請
仮払の申請を行います。申請した仮払は、決裁された後、経理担当者が経理確認し、支払処理を実施した後、
交通費、出張、購入、接待の各精算に充当することができるようになります(仮払明細選択画面に表示されるよ
うになります)。
仮払を申請する
手順1: > 経費精算申請 > 仮払申請 をクリックします。
手順2:仮払申請一覧画面の仮払申請検索欄で本人の申請か本人以外の代理申請かを選択します。
代理申請をする場合は“本人以外”を選択し、代理申請の対象者を選択し、 をクリック
します。
代理申請権限がある場合のみ、“本人以外”を選択できます。
代理申請の詳細については「1.1.1 代理申請」を参照してください。
申請した仮払の状態によって、仮払申請一覧にアイコンが表示されます。
各アイコンの意味は以下のとおりです。
• 代理申請を行った場合は、申請日欄に のアイコンが表示されます。 • 仮払金額欄のアイコン
・・・経理確認済みで、仮払金を受取予定の場合、表示されます。カーソルを合わせると入金
予定日と受取方法が表示されます。ただし、システム設定にて入金予定日を非表示とす
ると設定している場合、入金予定日は表示されません。
・・・仮払金受取済みの場合、表示されます。
カーソルを合わせると入金日と受取方法が表示されます。
・・・仮払金を返金済みの場合、表示されます。
カーソルを合わせると返金日と返金方法が表示されます。
手順3:仮払申請一覧画面の をクリックします。
-
1.経費精算申請
12
手順4:仮払申請入力画面に、以下の項目を入力します。
項目名 説明
申請日 * 仮払申請の申請日を入力します。この日時点のワークフローのルートでフロー
します。
申請者 仮払申請一覧画面の申請者欄で選択した申請者が表示されます。
仮払種別 仮払種別を選択します。
件名 * 件名を入力します。
理由等 理由を入力します。
精算完了日 * 申請する仮払金を精算する予定日を申請日以降で入力します。
仮払金額 * 受取りを希望する金額を入力します。
受取方法 仮払金額の受取方法を選択します。
添付ファイル
ファイルを添付する場合は、 をクリックし、ファイルを添
付してください。ファイル添付に関する詳細は、ユーザーズマニュアル 基本編
の共通操作「添付ファイル」を参照してください。
-
ユーザーズマニュアル 経費精算申請編
13
項目名 説明
関連 URL
をクリックすると、登録する情報に関連する情報のリンクを指
定できます。関連 URL に関する詳細は、ユーザーズマニュアル 基本編の共通
操作「関連情報 URL」を参照してください。
手順5:内容の入力が完了したら、 をクリックします。
のかわりに、 をクリックすると、一時保存できます。一時保存した案件
は、一覧画面から をクリックし、一時保存一覧から申請を行います。一時保存している
案件がある場合は、タブに件数が表示されます。
なお、仮払申請確認画面のルート変更内容は保持しません。
手順6:仮払申請確認画面が表示されます。申請内容が正しく入力されているか確認し、 をク
リックします。仮払が申請され、一覧画面に戻ります。
ルート変更が許可されている場合、申請確認画面にて、ルートの変更が行えます。ルート変更の操作
方法は、ユーザーズマニュアル ワークフロー編の「申請者によるルート変更」を参照してください。
なお、ルート変更後、申請確認画面から入力画面に戻った場合は、ルート変更内容は破棄されます。
入力画面に戻った場合は、再度ルート変更を行ってください。
仮払申請を変更する
申請した案件を変更します。申請した案件の変更は、現在の決裁状況によって異なります。
決裁状況 説明
審議中 取下げを行うことにより、変更が可能となります。変更後、再申請となります。
決裁 内容は変更できません。ただし、経理担当者が経理確認画面にて差戻しを行うこと
により変更が可能となります。変更した場合は再申請となります。
否認 内容は変更できません。
差戻し 内容を変更し、再申請が可能です。取下げを行う必要はありません。
以降は、審議中の案件を変更する手順を説明します。差し戻された案件の変更については、手順5から参照し
てください。
手順1:仮払申請一覧画面から、変更する案件の件名をクリックします。
手順2:仮払申請内容表示画面のパスワード欄に承認パスワードを入力します。
手順3: をクリックします。
手順4:取下げ確認画面が表示されます。内容を確認し、 をクリックします。一覧画面に戻りま
す。
手順5:再度、仮払申請一覧画面から、変更する案件の件名をクリックします。
-
1.経費精算申請
14
手順6:仮払申請内容表示画面の をクリックします。
手順7:仮払申請入力画面が表示されます。以降の操作は、仮払申請入力と同様です。
• 仮払申請一覧の仮払申請検索欄を使用することで、過去に申請した仮払を検索することができます。 申請日の期間と申請者を指定して検索します。
• 仮払申請内容表示画面で をクリックすると、申請案件を削除できます。ボタンをクリックす
ると、削除確認画面が表示されます。内容を確認し、 をクリックします。
仮払申請を参照作成する
過去の申請内容を参照し、新規に申請を行います。
手順1:仮払申請一覧画面から、参照する案件の件名をクリックします。
手順2:仮払申請内容表示画面の をクリックします。
手順3:仮払申請入力画面が表示されます。以降の操作は、仮払申請入力と同様です。
一覧から件名のリンクをクリックし仮払申請内容表示画面を参照すると、以下の情報を確認できます。
• コメントの確認 審議中に入力されたコメントを確認できます。入力されたコメントに対して返信することもできます。
コメントの入力方法については、ユーザーズマニュアル ワークフロー編の「コメント入力」を参照してく
ださい。
• 承認状況の確認 自分が申請した案件の現在の承認状況を確認できます。
-
ユーザーズマニュアル 経費精算申請編
15
1.3 交通費精算
近距離交通費の精算申請を行います。
交通費を精算する
手順1: > 経費精算申請 > 交通費精算 をクリックします。
手順2:交通費精算一覧画面の交通費申請検索欄で本人の申請か本人以外の代理申請かを選択します。
代理申請をする場合は“本人以外”を選択し、代理申請の対象者を選択し、 をクリック
します。
代理申請権限がある場合のみ、“本人以外”を選択できます。
代理申請の詳細については「1.1.1 代理申請」を参照してください。
申請した交通費精算の状態によって、交通費精算申請一覧にアイコンが表示されます。
各アイコンの意味は以下のとおりです。
• 代理申請を行った場合は、申請日欄に のアイコンが表示されます。 • 精算金額欄のアイコン
・・・経理確認済みで、精算金を受取予定の場合、表示されます。カーソルを合わせると入金
予定日と受取方法が表示されます。ただし、システム設定にて入金予定日を非表示とす
ると設定している場合、入金予定日は表示されません。
・・・精算金を受取済みの場合、表示されます。
カーソルを合わせると入金日と受取方法が表示されます。
・・・仮払残金を返金済みの場合、表示されます。
カーソルを合わせると返金日が表示されます。
手順3:交通費精算一覧画面の をクリックします。
-
1.経費精算申請
16
手順4:交通費精算入力画面の以下の項目に交通費精算の基本情報を入力します。
項目名 説明
申請日 * 交通費精算の申請日を入力します。この日時点のワークフローのルートでフローし
ます。
申請者 交通費精算一覧画面の申請者欄で選択した申請者が表示されます。
交通費種別 交通費種別を選択します。
件名 * 件名を入力します。
理由等 理由を入力します。
負担部門
プロジェクト
交通費明細で負担先初期値を指定したい場合に選択します。
システム設定により、「たたんだ状態で表示」「非表示」となります。
<「たたんだ状態で表示」と設定した場合>
手順5:引き続き、交通費の明細を入力します。 をクリックします。
-
ユーザーズマニュアル 経費精算申請編
17
手順6:交通費明細入力画面に交通費の明細を入力します。
項目名 説明
使用日 * 使用日を入力します。
明細種別 * 明細種別を選択します
出発地/到着地
出発地と到着地を入力します。
往復のチェックボックスを選択すると、入力した明細と出発地と到着地を反転させた
明細の 2 明細が登録されます。
金額 *
選択した明細種別により入力項目が変わります。
入力項目 説明
単価×数量
単価は変更できません。数量のみを入力します。
単価×数量で金額が自動計算され、表示されます。
金額
金額を入力します。
課税区分
選択した明細種別に応じた課税区分が表示されます。課税区分が課税の場合は、
使用日を基準に税率が自動表示されます。変更することも可能です。
課税区分が課税の場合:
-
1.経費精算申請
18
項目名 説明
支払種別
支払種別を選択します。
コーポレートカードが利用可能な場合、”立替払”の他に利用可能なコーポレートカ
ードの一覧が選択肢として表示されます。
領収書 領収書の有無を選択します。選択した明細種別により、領収書の添付が必須の場
合は、領収書は”有”となり変更できません。
訪問先 訪問先を入力します。
理由等 理由等を入力します。
負担先
費用の負担先を指定します。システム設定により、「負担先初期値」が非表示となり
ます。
“負担先を指定”を選択した場合の負担先を入力する方法については、「1.1.2 負
担先の入力」を参照してください。
手順7: をクリックします。一覧に追加されます。
必要に応じて、手順6~7を繰り返してください。
• 変更する場合は、一覧から対象項目のラジオボタンをクリックします。クリックすると、入力域に内容が表示されます。内容を変更後、 をクリックします。
• 削除する場合は、一覧から対象項目のラジオボタンをクリックし、 をクリックします。
• 一覧のラジオボタンをクリックし、内容を変更後、 をクリックすると、入力した内容をもとに新規登録(参照作成)が可能です。
• 一覧にて表示順の変更が可能です。表示順の変更については、ユーザーズマニュアル 基本編の共通操作「表示順の変更」の項を参照してください。
• お気に入り経路登録で登録した経路を選択する場合は をクリックします。クリックすると、お気に入り経路選択画面が表示されます。画面の操作方法は、「 お気に
入り経路から交通費の明細を入力する」を参照してください。
• 「駅すぱあと」から経路を検索して交通費の明細を入力する場合は をクリックします。「駅すぱあと」が設定されていない場合は、表示されません。駅すぱあとより明細を入力
する方法については、「 「駅すぱあと」から交通費の明細を入力する」を参照してください。
• 課税区分にて税率を変更した明細がある場合は、承認画面に“税率変更明細あり”と表示されます。
• 手入力した交通費明細がある場合は、承認画面に“手入力明細あり”と注記が表示されます。(注記を表示する/しないはシステム設定によります。)
また、駅すぱあと定期券区間が登録されている場合は、その情報も表示されます。
-
ユーザーズマニュアル 経費精算申請編
19
• 駅すぱあと定期券区間が登録されている場合、駅すぱあとの更新に伴って駅名や路線名の変更により定期経路が無効と判断された場合には、承認画面に“定期経路が有効ではありません”と注記
が表示されます。また、手入力された明細として取り扱われ「駅すぱあと」から入力したことを表すア
イコン は表示されません。
●「駅すぱあと」を使用している場合
交通費明細をすべて入力後、確定する前に、明細の金額チェックを行うことができます。チェックを行う
場合は、 をクリックします。(ボタンの表示/非表示はシステム設定によります。)
定期経路が有効な場合は、手入力した交通費明細について、入力した乗車区間を条件に「駅すぱあ
と」を検索し、金額が一致する適切な経路が存在した場合は、「駅すぱあと」から入力したことを表すア
イコン が明細に対して表示されます。
手順8:交通費明細入力画面の をクリックします。交通費精算入力画面に戻ります。
入力した交通費明細をお気に入り経路に登録する場合は、 をクリックします。
クリックすると、お気に入り経路登録画面が表示されます。画面の操作方法は、「1.1.5 お気に入り経路
登録」を参照してください。
手順9:必要に応じて、その他の項目を入力します。
項目名 説明
仮払明細を選択 仮払明細を選択する場合は、「1.1.3 仮払選択」を参照してください。
受取方法 精算金額の受取方法を選択します。精算金額が 0 円以下の場合は選択できませ
ん。
-
1.経費精算申請
20
項目名 説明
添付ファイル
ファイルを添付する場合は、 をクリックし、ファイルを添付し
てください。ファイル添付に関する詳細は、ユーザーズマニュアル 基本編の共通操
作「添付ファイル」を参照してください。
関連 URL
をクリックすると、登録する情報に関連する情報のリンクを指定で
きます。関連 URL に関する詳細は、ユーザーズマニュアル 基本編の共通操作「関
連情報 URL」を参照してください。
手順 10:交通費精算入力画面の をクリックします。
• のかわりに、 をクリックすると、一時保存できます。一時保存した案件
は、一覧画面から をクリックし、一時保存一覧から申請を行います。一時保存して
いる案件がある場合は、タブに件数が表示されます。なお、交通費精算申請確認画面のルート変
更内容は保持しません。
• 「駅すぱあと」を使用している場合で、システム設定で駅すぱあと交通費明細金額チェックを行う設定になっている場合は、交通費明細入力画面で をクリックした時と同じ
チェックが行われます。
手順 11:交通費精算申請確認画面が表示されます。申請内容が正しく入力されているか確認し、
をクリックします。交通費精算が申請され一覧画面に戻ります。
ルート変更が許可されている場合、申請確認画面にて、ルートの変更が行えます。ルート変更の操作
方法は、ユーザーズマニュアル ワークフロー編の「申請者によるルート変更」を参照してください。
なお、ルート変更後、申請確認画面から入力画面に戻った場合は、ルート変更内容は破棄されます。
入力画面に戻った場合は、再度ルート変更を行ってください。
手順 12:必要に応じて、領収書貼付台紙を印刷し、領収書の提出を行ってください。詳細は「 領収書貼
付台紙を印刷する」を参照してください。
交通費精算を変更する
申請した案件を変更します。申請した案件の変更は、現在の決裁状況によって異なります。
決裁状況 説明
審議中 取下げを行うことにより、変更が可能となります。変更後、再申請となります。
決裁 内容は変更できません。ただし、経理担当者が経理確認画面にて差戻しを行うこと
により変更が可能となります。変更した場合は再申請となります。
否認 内容は変更できません。
差戻し 内容を変更し、再申請が可能です。取下げを行う必要はありません。
以降は、審議中の案件を変更する手順を説明します。差し戻された案件の変更については、手順5から参照し
てください。
手順1:交通費精算一覧画面から、変更する案件の件名をクリックします。
-
ユーザーズマニュアル 経費精算申請編
21
手順2:交通費精算内容表示画面のパスワード欄に承認パスワードを入力します。
手順3: をクリックします。
手順4:取下げ確認画面が表示されます。内容を確認し、 をクリックします。一覧画面に戻りま
す。
手順5:再度、交通費精算一覧画面から、変更する案件の件名をクリックします。
手順6:交通費精算内容表示画面の をクリックします。
手順7:交通費精算入力画面が表示されます。以降の操作は、交通費精算入力と同様です。
• 交通費申請一覧の交通費申請検索欄を使用することで、過去に申請した交通費を検索することができます。申請日の期間と申請者を指定して検索します。
• 交通費精算内容表示画面で をクリックすると、申請案件を削除できます。ボタンをクリック
すると、削除確認画面が表示されます。内容を確認し、 をクリックします
交通費精算を参照作成する
過去の申請内容を参照し、新規に精算申請を行います。
手順1:交通費精算一覧画面から、参照する案件の件名をクリックします。
手順2:交通費精算内容表示画面の をクリックします。
手順3:交通費精算入力画面が表示されます。以降の操作は、交通費精算入力と同様です。
-
1.経費精算申請
22
一覧から件名のリンクをクリックし交通費精算内容表示画面を参照すると、以下の情報を確認できます。
• コメントの確認 審議中に入力されたコメントを確認できます。入力されたコメントに対して返信することもできます。
コメントの入力方法については、ユーザーズマニュアル ワークフロー編の「コメント入力」を参照してく
ださい。
• 承認状況の確認 自分が申請した案件の現在の承認状況を確認できます。
領収書貼付台紙を印刷する
交通費の領収書を貼付する台紙(PDF ファイル)を印刷します。
手順1:交通費精算一覧画面から領収書貼付台紙を印刷したい明細の アイコンをクリックします。
手順2:表示された PDF ファイルを印刷し、領収書を貼付してください。
-
ユーザーズマニュアル 経費精算申請編
23
お気に入り経路から交通費の明細を入力する
交通費精算や出張精算などの交通費明細の入力時に、あらかじめお気に入り経路登録画面で登録した明細
を検索し、入力できます。
手順1:交通費明細入力画面の をクリックします。
手順2:お気に入り経路選択画面のお気に入り経路検索欄で登録種別を選択、必要に応じて経路名を入
力し、 をクリックします。
ユーザ個別のお気に入り経路を検索する場合、登録種別で“個別”を選択します。
会社共通のお気に入り経路を検索する場合、“共通”を選択します。
手順3:右ペインの上部にお気に入り経路の一覧が表示されます。
対象の経路を選択し、使用日を入力し、追加する位置の をクリックします。
-
1.経費精算申請
24
• 使用日は必ず入力してください。今日の日付が初期表示されます。 • 負担先はシステム設定により、「負担先初期値」が非表示となります。
• クリックした の1つ上の行に選択した経路が追加されます。 • 訪問先、理由等の両方が未入力の明細については、追加時に、選択した経路の経路名、メモが明
細の訪問先、理由等に自動編集されます。(自動編集する/しないはシステム設定によります。)
手順4: をクリックして交通費明細入力画面に戻ります。交通費明細入力画面の一覧に選択
した明細が追加されます。
「駅すぱあと」から交通費の明細を入力する
交通費精算や出張精算などの交通費明細の入力時に、「駅すぱあと」から経路を検索し、明細を入力できます。
なお、「駅すぱあと」を使用する設定がされていない場合は、当機能は使用できません。
手順1:交通費明細入力画面の をクリックします。
手順2:駅すぱあと検索画面の出発地を入力し、カーソルを移動します。
-
ユーザーズマニュアル 経費精算申請編
25
• 負担先はシステム設定により、「負担先初期値」が非表示となります。
手順3:入力した出発地の候補一覧が表示されます。一覧から出発地を選択します。
手順4:同様に到着地を入力し、候補から選択します。複数の駅を経由する場合は、到着地欄に経由の通
りに駅を指定します。
手順5: をクリックすると、探索時の検索オプションを指定できます。
手順6: をクリックします。
-
1.経費精算申請
26
手順7:探索結果の一覧から該当の経路の をクリックします。
• 領域内のスクロールバーを下にスクロールすると、各経路の詳細が表示されます。 • IC カードで「利用する」を選択して探索した場合で、特定のエリア内で IC カード乗車券の運賃が普
通乗車券と違う場合は、経路の詳細にて IC カード乗車券を利用するか普通乗車券を利用するかを
選択できます。ここで選択した運賃が登録対象の経路明細の乗車券(円)欄に表示されます。
手順8:選択した経路の明細が一覧表示されます。必要に応じて、特別料金などの項目を入力・変更します。
-
ユーザーズマニュアル 経費精算申請編
27
ここで入力した訪問先と理由は、 のクリックで交通費明細入力画面の一覧に追加される
すべての明細に対して編集されます。
手順9: をクリックします。交通費明細入力画面の一覧に追加されます。
申請を行うと駅すぱあと検索結果より選択した明細には、金額欄の左側に が表示されます。また、
駅すぱあと検索結果より選択した明細が定期券区間を一部でも含む場合は、定期券区間は表示され
ません。
なお、申請者によって使用日、明細種別、出発地/到着地、金額が変更された場合には が表示され
なくなります。(ただし、明細種別を変更した時に が表示されなくなるかどうかはシステム設定により
ます。)
駅すぱあと定期券区間が登録されている場合、駅すぱあとの更新に伴って駅名や路線名の変更により
定期経路が無効と判断された場合には、画面に“定期経路が有効でないため、当画面で登録した明細
は手入力扱いとなります”とメッセージが表示されます。
駅すぱあとでの経路検索を行うことはできますが、金額欄の左側に は表示されません。
定期経路の再設定につきましては、「1.9 定期券区間控除」を参照してください
-
1.経費精算申請
28
1.4 出張申請
出張の事前申請と精算申請を行います。事前申請なしで、出張精算を行うこともできます。
出張精算については、「1.4.2 出張精算」を参照してください。
-
ユーザーズマニュアル 経費精算申請編
29
1.4.1 出張事前申請
出張の事前申請を行います。出張申請と合わせて、出張時の仮払金額の申請を行えます。
出張を事前申請する
手順1: > 経費精算申請 > 出張申請 をクリックします。
手順2:出張申請一覧画面の出張申請検索欄で本人の申請か本人以外の代理申請かを選択します。
代理申請をする場合は“本人以外”を選択し、代理申請の対象者を選択し、 をクリック
します。
代理申請権限がある場合のみ、“本人以外”を選択できます。
代理申請の詳細については「1.1.1 代理申請」を参照してください。
申請した出張の状態によって、出張申請一覧にアイコンが表示されます。
各アイコンの意味は以下のとおりです。
• 代理申請を行った場合は、申請日欄に のアイコンが表示されます。 • 仮払金額(事前申請)・精算金額欄のアイコン
・・・経理確認済みで、仮払金・精算金を受取予定の場合、表示されます。
カーソルを合わせると入金予定日と受取方法が表示されます。ただし、システム設定に
て入金予定日を非表示とすると設定している場合、入金予定日は表示されません。
・・・仮払金・精算金を受取済みの場合、表示されます。
カーソルを合わせると入金日と受取方法が表示されます。
・・・仮払金・仮払未精算金を返金済みの場合、表示されます。
カーソルを合わせると返金日が表示されます。
また、事前申請に対する精算が申請されている場合は、精算申請日と精算申請の審議状況(審議状況
欄の2段目)もあわせて表示されます。
手順3:出張申請一覧画面で をクリックします。
-
1.経費精算申請
30
手順4:出張申請入力画面に、出張申請の基本項目を入力します。
項目名 説明
申請日 * 出張申請の申請日を入力します。この日時点のワークフローのルートでフロー
します。
申請者 出張申請一覧画面の申請者欄で選択した申請者が表示されます。
出張種別 出張種別を選択します。
出発
日時 * 出発日時を入力します。
交通機関 交通機関を選択します。
便名 便名を入力します。
帰着
日時 * 帰着日時を入力します。
交通機関 交通機関を選択します。
便名 便名を入力します。
訪問先 * 訪問先を入力します。
理由等 理由を入力します。
備考 連絡先などを入力します。
-
ユーザーズマニュアル 経費精算申請編
31
項目名 説明
仮払金額 あわせて仮払金額を申請する場合、仮払金額を入力します。
受取方法 仮払金額の受取方法を選択します。仮払金額が 0 円以下の場合は選択できま
せん。
添付ファイル
ファイルを添付する場合は、 し をクリックし、ファイルを
添付してください。ファイル添付に関する詳細は、ユーザーズマニュアル 基本
編の共通操作「添付ファイル」を参照してください。
関連 URL
をクリックすると、登録する情報に関連する情報のリンクを指
定できます。関連 URL に関する詳細は、ユーザーズマニュアル 基本編の共通
操作「関連情報 URL」を参照してください。
手順5:内容の入力が完了したら、 をクリックします。
のかわりに、 をクリックすると、一時保存できます。一時保存した案件は、
一覧画面から をクリックし、一時保存一覧から申請を行います。一時保存している案件
がある場合は、タブに件数が表示されます。
なお、出張申請確認画面のルート変更内容は保持しません。
手順6:出張申請確認画面が表示されます。申請内容が正しく入力されているか確認し、 をク
リックします。申請が完了し、一覧画面に戻ります。
• ルート変更が許可されている場合、申請確認画面にて、ルートの変更が行えます。ルート変更の操
作方法は、ユーザーズマニュアル ワークフロー編の「申請者によるルート変更」を参照してくださ
い。
なお、ルート変更後、申請確認画面から入力画面に戻った場合は、ルート変更内容は破棄されま
す。入力画面に戻った場合は、再度ルート変更を行ってください。
• 自動スケジュール登録が設定されている場合、 をクリックすると入力した内容を元にスケジュールが自動登録されます。「取下げ」、「差戻し」、「否認」処理が行われると、登録されたス
ケジュールは削除されます。
出張申請を変更する
申請した案件を変更します。申請した案件の変更は、現在の決裁状況によって異なります。
決裁状況 説明
審議中 取下げを行うことにより、変更が可能となります。変更後、再申請となります。
決裁
内容は変更できません。ただし、仮払がある場合のみ経理担当者が経理確認画面
にて差戻しを行うことにより変更が可能となります。変更した場合は再申請となりま
す。
否認 内容は変更できません。
差戻し 内容を変更し、再申請が可能です。取下げを行う必要はありません。
以降は、審議中の案件を変更する手順を説明します。差し戻された案件の変更については、手順5から参照し
てください。
手順1:出張申請一覧画面から、変更する案件の訪問先名をクリックします。
-
1.経費精算申請
32
手順2:出張申請内容表示画面のパスワード欄に承認パスワードを入力します。
手順3: をクリックします。
手順4:取下げ確認画面が表示されます。内容を確認し、 をクリックします。一覧画面に戻りま
す。
手順5:再度、出張申請一覧画面から、変更する案件の訪問先名をクリックします。
手順6:出張申請内容表示画面の をクリックします。
手順7:出張申請入力画面が表示されます。以降の操作は、出張申請入力と同様です。
• 出張申請一覧の出張申請検索欄を使用することで、過去に申請した出張を検索することができます。 申請日の期間と申請者を指定して検索します。
• 出張申請内容表示画面で をクリックすると、申請案件を削除できます。ボタンをクリックす
ると、削除確認画面が表示されます。内容を確認し、 をクリックします。
• が表示されている場合は、ボタンをクリックすることで以降の精算処理を中止することができます。決裁された事前申請が、何らかの理由により精算不要となった場合に使用します。
中止を使用すると事前申請の案件は一覧に表示されなくなります。事前申請の履歴を残す場合は精算
にて 0 円で申請してください。
出張申請を参照作成する
過去の申請内容を参照し、新規に精算申請を行います。
手順1:出張申請一覧画面から、参照する案件の訪問先名をクリックします。
手順2:出張申請内容表示画面の ・ をクリックします。
-
ユーザーズマニュアル 経費精算申請編
33
選択した案件が事前申請か精算かによって、内容表示画面に表示されるボタンが異なります。
事前申請の訪問先名をクリックした場合は が表示され、精算の訪問先名をクリックした
場合は、 が表示されます。
手順3:出張申請入力画面が表示されます。以降の操作は、出張申請入力と同様です。
一覧から訪問先名のリンクをクリックし出張申請内容表示画面を参照すると、以下の情報を確認できます。
• コメントの確認 審議中に入力されたコメントを確認できます。入力されたコメントに対して返信することもできます。
コメントの入力方法については、ユーザーズマニュアル ワークフロー編の「コメント入力」を参照してく
ださい。
• 承認状況の確認 自分が申請した案件の現在の承認状況を確認できます。
-
1.経費精算申請
34
1.4.2 出張精算
出張の旅費の精算を行います。
出張を精算申請する
手順1:出張申請一覧画面の出張申請検索欄で本人の申請か本人以外の代理申請かを選択します。
代理申請をする場合は“本人以外”を選択し、代理申請の対象者を選択し、 をクリック
します。
代理申請権限がある場合のみ、“本人以外”を選択できます。
代理申請の詳細については「1.1.1 代理申請」を参照してください。
手順2:出張の精算のみを新規に登録する場合は、 をクリックします。
出張申請に対する精算を申請する場合は、精算する出張申請の精算申請日欄の を
クリックします。
申請した出張の状態によって、出張申請一覧にアイコンが表示されます。
各アイコンの意味については「1.4.1 出張事前申請」の「出張を事前申請する」を参照してください。
未精算の案件は、出張申請一覧画面で をクリックし、未精算一覧から精算申請を行う
ことができます。
未精算の案件がある場合は、タブに件数が表示されます。
-
ユーザーズマニュアル 経費精算申請編
35
手順3:出張精算入力画面の以下の項目に出張精算の基本情報を入力します。
出張申請済みの精算の場合、申請時に入力した内容が初期表示されます。
項目名 説明
申請日 * 出張精算の申請日を入力します。この日時点のワークフローのルートでフローしま
す。
申請者 出張申請一覧画面の申請者項目で選択した申請者が表示されます。
出張種別 出張種別を選択します。
出発
日時 * 出発日時を入力します。
交通機関 交通機関を選択します。
便名 便名を入力します。
帰着
日時 * 帰着日時を入力します。
交通機関 交通機関を選択します。
便名 便名を入力します。
訪問先 * 訪問先を入力します。
理由 理由を入力します。
-
1.経費精算申請
36
項目名 説明
報告事項 報告事項を入力します。
外貨明細
外貨明細の有無を選択します。
外貨入力の有無はシステム管理者にて設定します。各申請の外貨入力有無
についてはシステム管理者にお問い合わせください。
負担部門
プロジェクト
日当/交通費明細で負担先初期値を指定したい場合に選択します。
システム設定により、「たたんだ状態で表示」「非表示」となります。
<「たたんだ状態で表示」と設定した場合>
■日当・宿泊費の入力
手順4:引き続き、出張時の日当・宿泊費を入力します。日当は3明細、宿泊費は1明細が初期表示さ
れていますが、それぞれ と、 をクリックすることで5明細まで表示され、
入力が可能となります。
-
ユーザーズマニュアル 経費精算申請編
37
項目名 説明
日当
明細種別 明細種別を選択します。
金額 申請者に応じた手当金額と、出張期間の日数が自動表示されます。必要に応
じて日数を変更してください。
課税区分
選択した明細種別に応じた課税区分が表示されます。課税区分が課税の場合
は、帰着日を基準に税率が自動表示されます。変更することも可能です。
課税区分が課税の場合:
負担先
費用の負担先を指定します。システム設定により、「負担先初期値」が非表示と
なります。
“負担先を指定”を選択した場合の負担先を入力する方法については、「1.1.2
負担先の入力」を参照してください。
宿泊費
明細種別 明細種別を選択します。
金額 申請者に応じた宿泊金額と、出張期間中の宿泊日数が自動表示されます。必
要に応じて日数を変更してください。
実費精算額 実費精算額を入力します。入力した場合は自動表示される金額を使用せずに
出張費が計算されます。
課税区分
選択した明細種別に応じた課税区分が表示されます。課税区分が課税の場合
は、帰着日を基準に税率が自動表示されます。変更することも可能です。
課税区分が課税の場合:
支払種別
支払種別を選択します。
コーポレートカードが利用可能な場合、”立替払”の他に利用可能なコーポレ
ートカードの一覧が選択肢として表示されます。
負担先
費用の負担先を指定します。システム設定により、「負担先初期値」が非表示と
なります。
“負担先を指定”を選択した場合の負担先を入力する方法については、「1.1.2
負担先の入力」を参照してください。
• 日当・宿泊費は外貨明細有の場合でも日本円にて計算します。 • 課税区分にて税率を変更した明細がある場合は、承認画面に“税率変更明細あり”と表示されま
す。
• 宿泊費の実費精算額が自動計算された金額(上限金額)を超えた明細がある場合は、申請の件名の先頭に“【注意】”が付加され、承認画面に“上限金額超過宿泊費明細あり”と表示されます。
-
1.経費精算申請
38
■交通費明細の入力
手順5:引き続き、出張時の交通費明細を入力します。
交通費明細の入力方法については、「1.3 交通費精算」(「交通費を精算する」の手順6~8)を参照
してください。
外貨明細有りの場合、金額項目は以下のように表示されます。
外貨金額、通貨コード、レートを入力することで、金額が自動計算されます。
■その他の入力
手順6:必要に応じて、その他の項目を入力します。
項目名 説明
仮払明細を選択 仮払明細を選択する場合は、「1.1.3 仮払選択」を参照してください。
受取方法 精算金額の受取方法を選択します。精算金額が 0 円以下の場合は選択できませ
ん。
添付ファイル
ファイルを添付する場合は、 をクリックし、ファイルを添付し
てください。ファイル添付に関する詳細は、ユーザーズマニュアル 基本編の共通操
作「添付ファイル」を参照してください。
-
ユーザーズマニュアル 経費精算申請編
39
項目名 説明
関連 URL
をクリックすると、登録する情報に関連する情報のリンクを指定で
きます。関連 URL に関する詳細は、ユーザーズマニュアル 基本編の共通操作「関
連情報 URL」を参照してください。
■精算申請の実行
手順7:すべての内容の入力が完了したら出張精算入力画面の をクリックします。
• のかわりに、 をクリックすると、一時保存できます。一時保存した案件
は、一覧画面から をクリックし、一時保存一覧から申請を行います。一時保存して
いる案件がある場合は、タブに件数が表示されます。なお、出張精算確認画面のルート変更内容
は保持しません。
• 「駅すぱあと」を使用している場合で、システム設定で駅すぱあと交通費明細金額チェックを行う設定になっている場合は、交通費明細入力画面で をクリックした時と同じ
チェックが行われます。
手順8:出張精算申請確認画面が表示されます。申請内容が正しく入力されているか確認し、
をクリックします。出張精算が申請され一覧画面に戻ります。
ルート変更が許可されている場合、申請確認画面にて、ルートの変更が行えます。ルート変更の操作
方法は、ユーザーズマニュアル ワークフロー編の「申請者によるルート変更」を参照してください。
なお、ルート変更後、申請確認画面から入力画面に戻った場合は、ルート変更内容は破棄されます。
入力画面に戻った場合は、再度ルート変更を行ってください。
手順9:必要に応じて、領収書貼付台紙を印刷し、領収書の提出を行ってください。詳細は「 領収書貼付
台紙を印刷する」を参照してください。
出張精算を変更する
申請した案件を変更します。申請した案件の変更は、現在の決裁状況によって異なります。
決裁状況 説明
審議中 取下げを行うことにより、変更が可能となります。変更後、再申請となります。
決裁 内容は変更できません。ただし、経理担当者が経理確認画面にて差戻しを行うこと
により変更が可能となります。変更した場合は再申請となります。
否認 内容は変更できません。
差戻し 内容を変更し、再申請が可能です。取下げを行う必要はありません。
以降は、審議中の案件を変更する手順を説明します。差し戻された案件の変更については、手順5から参照し
てください。
手順1:出張申請一覧画面から、変更する案件の訪問先名をクリックします。
-
1.経費精算申請
40
手順2:出張申請内容表示画面のパスワード欄に承認パスワードを入力します。
手順3: をクリックします。
手順4:取下げ確認画面が表示されます。内容を確認し、 をクリックします。一覧画面に戻りま
す。
手順5:再度、出張申請一覧画面から、変更する案件の訪問先名をクリックします。
手順6:出張精算内容表示画面の をクリックします。
手順7:出張申請入力画面が表示されます。以降の操作は、出張精算入力と同様です。
出張精算内容表示画面で をクリックすると、申請案件を削除できます。ボタンをクリックすると、
削除確認画面が表示されます。内容を確認し、 をクリックします。
出張精算を参照作成する
過去の申請内容を参照し、新規に申請を行います。
手順1:出張申請一覧画面から、参照する案件の訪問先名をクリックします。
手順2:出張精算内容表示画面の をクリックします。
手順3:出張精算入力画面が表示されます。以降の操作は、出張精算入力と同様です。
一覧から訪問先名のリンクをクリックし出張精算内容表示画面を参照すると、以下の情報を確認できます。
• コメントの確認 審議中に入力されたコメントを確認できます。入力されたコメントに対して返信することもできます。
コメントの入力方法については、ユーザーズマニュアル ワークフロー編の「コメント入力」を参照してく
ださい。
• 承認状況の確認 自分が申請した案件の現在の承認状況を確認できます。
-
ユーザーズマニュアル 経費精算申請編
41
領収書貼付台紙を印刷する
出張精算の領収書を貼付する台紙(PDF ファイル)を印刷します。
手順1:出張申請一覧から領収書貼付台紙を印刷したい明細の のアイコンをクリックします。
手順2:表示された PDF ファイルを印刷し、領収書を貼付してください。
-
1.経費精算申請
42
1.5 購入申請精算
物品購入の事前申請と精算申請を行います。事前申請なしで、購入精算を行うこともできます。
購入精算については、「1.5.2 購入精算申請」を参照してください。
-
ユーザーズマニュアル 経費精算申請編
43
1.5.1 購入事前申請
購入の事前申請を行います。
購入を事前申請する
手順1: > 経費精算申請 > 購入申請精算 をクリックします。
手順2:購入申請一覧画面の購入申請検索欄で本人の申請か本人以外の代理申請かを選択します。
代理申請をする場合は“本人以外”を選択し、代理申請の対象者を選択し、 をクリック
します。
代理申請権限がある場合のみ、“本人以外”を選択できます。
代理申請の詳細については「1.1.1 代理申請」を参照してください。
申請した購入の状態によって、購入申請一覧にアイコンが表示されます。
各アイコンの意味は以下のとおりです。
• 代理申請を行った場合は、申請日欄に のアイコンが表示されます。 • 仮払金額(事前申請)・精算金額欄のアイコン
・・・経理確認済みで、仮払金・精算金を受取予定の場合、表示されます。
カーソルを合わせると入金予定日と受取方法が表示されます。ただし、システム設定に
て入金予定日を非表示とすると設定している場合、入金予定日は表示されません。
・・・仮払金・精算金を受取済みの場合、表示されます。
カーソルを合わせると入金日と受取方法が表示されます。
・・・仮払金・仮払未精算金を返金済みの場合、表示されます。
カーソルを合わせると返金日が表示されます。
また、事前申請に対する精算が申請されている場合は、精算申請日と精算申請の審�