Disposición e impresión de partituras³n La documentación cubre el siguiente producto de...
Transcript of Disposición e impresión de partituras³n La documentación cubre el siguiente producto de...
Cristina Bachmann, Heiko Bischoff, Lillie Harris, Christina Kaboth, Insa Mingers, Matthias Obrecht, Sabine Pfeifer,Benjamin Schütte, Marita Sladek
Este PDF ofrece un acceso mejorado para usuarios con problemas de visión. Por favor, tenga en cuenta quedebido a la complejidad y al número de imágenes en este documento, no es posible incluir textos descriptivos alas imágenes.
La información en este documento está sujeta a cambios sin notificación previa y no representa un compromisopor parte de Steinberg Media Technologies GmbH. El software descrito en este documento está sujeto al Acuerdode Licencia y no se puede copiar a otros medios excepto que esté permitido específicamente en el Acuerdo deLicencia. Ninguna parte de esta publicación se puede copiar, reproducir, retransmitir o grabar, bajo ningúnpropósito, sin previo permiso escrito de Steinberg Media Technologies GmbH. Los titulares de una licenciaregistrada del producto descrito aquí pueden imprimir una copia de este documento para su uso personal.
Todos los nombres de productos y compañías son marcas registradas ™ o ® por sus respectivos propietarios.Para más información, visite por favor www.steinberg.net/trademarks.
© Steinberg Media Technologies GmbH, 2018.
Todos los derechos reservados.
Cubase Pro_9.5.30_es-ES_2018-05-22
Tabla de Contenidos
5 Introducción5 Documentación independiente de la
plataforma5 Acerca de la documentación6 Convenciones7 Comandos de teclado
8 Cómo funciona el Editor de Partituras8 Acerca de este capítulo8 ¡Bienvenido!8 Cómo funciona el Editor de Partituras8 Notas de MIDI contra notas de la partitura9 Cuantización visual12 Introducir notas a mano por oposición a
grabar notas
13 Los conceptos básicos13 Acerca de este capítulo13 Preparativos13 Abrir el Editor de Partituras14 El cursor de proyecto14 Grabar y reproducir15 Modo página16 Cambiar el factor de zoom17 El pentagrama activo17 Establecer ajustes de configuración de página18 Diseñar su espacio de trabajo21 Acerca de los menús contextuales del Editor de
Partituras21 Acerca de los diálogos del Editor de Partituras22 Establecer clave, tonalidad y tipo de compás28 Transponer instrumentos29 Imprimir desde el editor de partituras29 Exportar páginas como archivos de imagen30 Orden de trabajo31 Forzar actualización
32 Transcribir grabaciones MIDI32 Acerca de este capítulo32 Acerca de la transcripción32 Preparar las partes33 Preparar partes para imprimir la partitura33 Ajustes de pentagrama34 Situaciones que requieren técnicas adicionales35 Insertar cambios de Cuantización visual36 La función Explotar37 Usar «Notas en partitura a MIDI»
39 Introducir y editar notas39 Acerca de este capítulo39 Ajustes de partitura41 Valores y posiciones de nota43 Añadir y editar notas
46 Al seleccionar notas47 Mover notas50 Duplicar notas51 Cortar, copiar y pegar52 Editar la altura tonal de notas individuales53 Cambiar la duración de las notas55 Dividir una nota en dos55 Trabajar con la herramienta Cuantización
Visual55 Pentagramas divididos (de piano)56 Estrategias: Múltiples pentagramas57 Insertar y editar claves, tonalidades, o tipos de
compás59 Eliminar notas
60 Ajustes de pentagrama60 Acerca de este capítulo60 Ajustes de pentagrama60 Hacer ajustes61 Trabajar con presets de pentagrama62 Nombres de pentagrama62 Tonalidad y clave63 Cuantización visual y Opciones de
Interpretación66 Transposición visual67 La pestaña Opciones68 La pestaña Polifónico69 La pestaña Tablatura
70 Voces polifónicas70 Acerca de este capítulo70 Introducción: Voces polifónicas72 Configurar las voces74 Estrategias: ¿Cuántas voces necesito?74 Introducir notas en las voces75 Comprobar a qué voz pertenece una nota75 Mover notas entre voces77 Manejar silencios77 Voces y Cuantización visual78 Crear voces cruzadas80 Voces polifónicas automáticas – Mezclar todos
los pentagramas80 Convertir voces en pistas – Extraer voces
82 Formateo adicional de notas y silencios82 Acerca de este capítulo82 Introducción: Plicas de notas83 Establecer la dirección de las plicas84 Longitud de plica85 Alteraciones y cambio enarmónico87 Cambiar la forma de la cabeza de la nota87 Otros detalles de las notas89 Colorear notas
3
Tabla de Contenidos
90 Copiar ajustes entre notas91 Manejar el barrado97 Acerca de las notas ligadas99 Mover notas gráficamente100 Notas de guía101 Notas de adorno103 Grupos de valoración especial
106 Trabajar con símbolos106 Acerca de este capítulo106 Introducción: Las diferentes capas108 El Inspector de Símbolos111 ¡Importante! – Símbolos, pentagramas y voces111 Añadir símbolos a una partitura122 Seleccionar símbolos123 Mover y duplicar símbolos127 Cambiar duración, tamaño, y forma129 Eliminado Símbolos129 Copiar y pegar129 Alineación130 Detalles de los símbolos
140 Trabajar con acordes140 Acerca de este capítulo140 Insertar símbolos de acorde143 Ajustes globales de acordes
144 Trabajar con texto144 Acerca de este capítulo144 Añadir y editar símbolos de texto148 Diferentes tipos de texto155 Funciones de Texto
160 Trabajar con disposiciones160 Acerca de este capítulo160 Introducción: Disposiciones161 Crear una disposición161 Abrir una disposición161 Operaciones de disposición163 Utilizar disposiciones – un ejemplo163 Pista de marcadores a la forma
164 Trabajar con MusicXML164 Introducción165 Importar y exportar archivos MusicXML
169 Diseñar su partitura: técnicas adicionales169 Acerca de este capítulo169 Ajustes de disposición171 Tamaño de pentagrama172 Ocultar/mostrar objetos174 Colorear notas174 Silencios múltiples175 Editar barras de compás existentes176 Crear anacrusas177 Ajustar el número de compases por línea179 Mover barras de compás180 Arrastrar pentagramas182 Añadir corchetes y llaves183 Mostrar los Símbolos de Acorde de la Pista de
acordes183 Disposición automática186 Inicializar disposición187 Cortar barras de compás
189 Escribir partituras de percusión189 Acerca de este capítulo
189 Introducción: Drum maps en el editor departituras
190 Configurar el drum map192 Configurar un pentagrama para partituras de
percusión192 Introducir y editar notas193 Usar «Pent. percusión 1 línea»
194 Crear tablatura194 Acerca de este capítulo194 Crear tablatura automáticamente196 Crear una tablatura manualmente196 Apariencia de los números en la tablatura197 Edición197 Forma de la cabeza de nota
198 Notación rítmica198 Acerca de este capítulo199 Mostrar notación rítmica199 Indicadores de compases rítmicos200 Mostrar notación estándar200 Limpiar compases201 Mostrar signos de repetición de compás201 Estilo de notación
202 La partitura y la reproducción MIDI202 Acerca de este capítulo202 Partituras y el modo Arreglos202 Trabajar con dinámicas mapeadas
206 Consejos y trucos206 Visión general206 Técnicas de edición muy útiles209 Preguntas frecuentes212 Si su ordenador le parece demasiado lento
213 Índice
4
Introducción
La documentación cubre el siguiente producto de Steinberg: Cubase Pro.
Cubase Pro es un sistema de producción de audio muy potente para la composición, grabación,mezcla y edición de música. Incluye un conjunto extenso de funciones y herramientas para lanotación de música y la impresión de partituras.
Documentación independiente de la plataformaLa documentación es válida para los sistemas operativos Windows y macOS.
Las funcionalidades y ajustes que son específicas a una de estas plataformas se indicanclaramente. En todos los demás casos, las descripciones y procedimientos de la documentaciónson válidas para Windows y macOS.
Algunos puntos a considerar:
● Las capturas de pantalla están tomadas de Windows.
● Algunas funciones que están disponibles en el menú Archivo en Windows se puedenencontrar en el menú con el nombre del programa en macOS.
Acerca de la documentaciónLa documentación consta de varios documentos. Puede leerlos online o descargarlos ensteinberg.help. Para visitar steinberg.help, haga uno de lo siguiente:
● Introduzca www.steinberg.help en la barra de direcciones de su navegador web.
● En el programa, seleccione Ayuda > Ayuda de Cubase.
Guía de inicio rápidoCubre las siguientes áreas sin entrar en detalles:
● Los requisitos de sistema, procedimiento de instalación, y activación delicencia.
● Configurar su sistema para trabajar con audio y MIDI.
Manual de operacionesLa documentación de referencia principal de Cubase, con descripciones detalladasde operaciones, parámetros, funciones y técnicas.
Disposición e impresión de partituras (solo Cubase Pro)Describe las funciones de notación musical profesional, edición de partituras eimpresión incluidas en el Editor de partituras.
Dispositivos de control remotoLista los dispositivos de control remoto MIDI soportados.
5
IntroducciónConvenciones
Referencia de plug-insDescribe las funcionalidades y parámetros de los plug-ins VST, instrumentos VST, yefectos MIDI incluidos.
HALion Sonic SEDescribe las funcionalidades y parámetros del instrumento VST incluido HALionSonic SE.
Groove Agent SEDescribe las funcionalidades y parámetros del instrumento VST incluido GrooveAgent SE.
RetrologueDescribe las funcionalidades y parámetros del instrumento VST incluido Retrologue.
Dispositivos MIDIDescribe cómo gestionar dispositivos y paneles de dispositivos MIDI.
VST Connect SE (solo Cubase Pro)Describe cómo trabajar con las funcionalidades de VST Connect SE.
ConvencionesEn nuestra documentación utilizamos elementos tipográficos y de marcado para estructurar lainformación.
Elementos tipográficosLos siguientes elementos tipográficos tienes los siguientes propósitos.
PRERREQUISITOEs necesario que complete una acción o se satisfaga una condición antes decomenzar un procedimiento.
PROCEDIMIENTOLista los pasos que debe realizar para conseguir un resultado específico.
IMPORTANTELe informa acerca de temas que podrían afectar al sistema, al hardware conectado oque podrían acarrear un riesgo de pérdida de datos.
NOTALe informa acerca de temas que debería tener en consideración.
EJEMPLOLe proporciona un ejemplo.
RESULTADOMuestra el resultado del procedimiento.
DESPUÉS DE COMPLETAR ESTA TAREALe informa acerca de acciones o tareas que puede realizar después de completar elprocedimiento.
VÍNCULOS RELACIONADOSLista temas relacionados que puede encontrar en esta documentación.
6
IntroducciónComandos de teclado
MarcadoLos textos en negrita indican el nombre de un menú, una opción, una función, un diálogo, unaventana, etc.
EJEMPLOPara abrir el menú Funciones, haga clic en Menú funciones, en la esquina superior derecha deMixConsole.
Si el texto en negrita está separado con un símbolo de mayor que, esto indica una secuencia dediferentes menús a abrir.
EJEMPLOSeleccione Proyecto > Añadir pista.
Comandos de tecladoMuchos de los comandos de teclado por defecto, también conocidos como atajos de teclado,usan teclas modificadoras, algunas de ellas son diferentes dependiendo del sistema operativo.
Cuando se describen los comandos de teclado con teclas modificadoras en este manual, semuestran primero con la tecla modificadora de Windows seguida del macOS y de la tecla:
● Tecla modificadora de Windows/Tecla modificadora de macOS-Z
EJEMPLOCtrl/Cmd-Z significa: pulse Ctrl en Windows o Cmd en macOS, luego pulse Z.
7
Cómo funciona el Editor dePartituras
Acerca de este capítuloEn este capítulo aprenderá:
● Qué relación hay entre el Editor de Partituras y los datos MIDI.
● Lo que es la cuantización visual y cómo funciona.
¡Bienvenido!¡Bienvenido a la edición de partituras en Cubase! El Editor de Partituras ha sido creado parapermitirle representar cualquier pieza de música en partitura completa, con todos los símbolosy formatos necesarios. Le permite extraer partes de una partitura de orquesta, añadir letrade canción y comentarios, crear guiones, escribir para batería, crear tablatura, etc. En otraspalabras: ¡cualquier tipo de notación que desee!
Existen ciertos principios básicos que deberá comprender para sacar el máximo partido al Editor.
Cómo funciona el Editor de PartiturasEl Editor de Partituras realiza las siguientes funciones:
● Lee las notas MIDI en las partes MIDI.
● Mira los ajustes que vd. ha hecho.
● Decide cómo representar las notas MIDI de acuerdo a sus ajustes.
El Editor de Partituras toma los datos MIDI y los ajustes y produce la partitura.
El Editor de Partituras lo hace todo en tiempo real. Si vd. cambia datos MIDI (p. ej., moviendo oacortando una nota) estos cambios se reflejan inmediatamente en la partitura. Si cambia algúnajuste (p. ej., el tipo de compás o la armadura), también se mostrará de inmediato.
No piense en el Editor de Partituras como si fuera un programa de dibujo, sino más bien comoun «intérprete» de los datos MIDI.
Notas de MIDI contra notas de la partituraLas pistas MIDI en Cubase contienen notas MIDI y otros datos MIDI. Como probablementeya sabe, una nota MIDI en Cubase solo está definida por su posición, duración, altura tonaly velocidad. Esta información resulta insuficiente para representar la nota en la partitura. Elprograma necesita saber más: ¿De qué tipo de instrumento estamos hablando, percusiones? ¿Esun piano? ¿En qué tonalidad está la pieza? ¿Cuál es su ritmo básico? ¿Cómo deben agruparse lasnotas con corchetes? Usted puede dar esta información haciendo ajustes y trabajando con lasherramientas disponibles en el Editor de Partituras.
8
Cómo funciona el Editor de PartiturasCuantización visual
Un ejemplo de la relación MIDI/partituraCuando Cubase guarda la posición de una nota MIDI, lo hace en valores absolutos, llamados tics.Hay 480 tics en una negra. Observe el ejemplo siguiente:
Una nota negra al final de un compás 4/4
La nota está en el cuarto tiempo del compás. Ahora digamos que vd. cambia el tipo de compás a3/4. Esto acorta la longitud del compás a solo tres negras, o 1440 tics. De repente, su nota negraestá en el compás siguiente:
La misma nota en 3/4
¿Por qué? Dado que no cambia los datos MIDI de la pista o parte (cosa que arruinaría sugrabación), al cambiar el tipo de compás la nota continúa en al misma posición absoluta. Lo queocurre es que el compás es más corto, y por eso se mueve la nota.
Queremos que entienda es que el Editor de Partituras es un «intérprete» o traductor de losdatos MIDI. Sigue normas que establece mediante diálogos, menús, etc. Y esta interpretación es«dinámica», es decir, se actualiza constantemente cuando cambia los datos (las notas MIDI) o lasreglas (los ajustes de partitura).
Cuantización visualDigamos que está usando la ventana de proyecto para grabar unas cuantas semicorcheaspicadas. Al abrir el Editor de Partituras, las notas aparecen así:
Esto no es lo que vd. quería. Empecemos por el tiempo. Es obvio que ha tocado de mododescuadrado en un par de sitios (la tercera, cuarta y última semicorchea entran una fusademasiado tarde). Puede solucionarlo cuantizando la figura, pero esto hará que el pasaje suene«matemático» y puede que no cuadre con su contexto musical. Para resolver este problema, elEditor de Partituras usa algo llamado «cuantización visual».
La cuantización visual es un ajuste que se usa para decirle al programa dos cosas:
● Qué grado de precisión debe tener el Editor de Partituras al representar las posiciones denota.
● Cuál es el valor más pequeño de figura que queremos que aparezca en la partitura.
En el ejemplo de arriba, el valor de cuantización visual parece estar en fusas (o un valor de notainferior).
Digamos que cambiamos el valor de cuantización visual a semicorcheas en este ejemplo:
Con la cuantización visual en semicorcheas
Ahora los tiempos están correctos, pero las notas aún no tienen el aspecto deseado. Desde elpunto de vista del ordenador, vd. ha tocado semicorcheas y por eso hay tantos silencios. Sinembargo, ésta no era su intención. Vd. quiere que la pista siga reproduciendo notas cortas, perodesea que «se vea» algo diferente. Intente poner el valor de cuantización visual a corcheas en sulugar:
9
Cómo funciona el Editor de PartiturasCuantización visual
Con la cuantización visual en corcheas
Ahora tenemos corcheas, como queríamos. Todo lo que tenemos que hacer ahora es añadir unaarticulación staccato, lo que se puede hacer con un simple clic de ratón usando la Herramientade dibujar o usando articulaciones musicales.
¿Qué ha ocurrido? Poniendo el valor de cuantización visual a corcheas, le dice al programa doscosas, que sonarían así en español: «Muestra todas las notas como si estuviesen en posicionesde corcheas exactas, sin importar sus posiciones reales» y «No muestres ninguna nota máspequeña que una corchea, sin importar lo pequeñas que sean». Por favor, tenga en cuentaque estamos utilizando el verbo «mostrar», cosa que nos conduce a uno de los mensajes másimportantes de este capítulo:
IMPORTANTE
Establecer un valor de cuantización visual no altera las notas MIDI que haya grabado, como sílo hace la cuantización normal. Solo afecta al modo en que el editor de partituras muestra lasnotas.
VÍNCULOS RELACIONADOSTrabajar con símbolos en la página 106
Elija sus valores de cuantización visual con cuidadoComo se explicó arriba, el valor de cuantización visual pone una restricción sobre el menor valorde nota que se puede mostrar. Veamos qué sucede si fijamos dicho valor como de negra:
Con la cuantización visual en negras
Oops, esto no tiene muy buena pinta. Naturalmente. Le acabamos de decir al programa que lanota más corta de la partitura es una negra. Le hemos dicho explícitamente que no hay corcheas,semicorcheas, etc. Por tanto, cuando el programa dibuja la partitura en la pantalla (o en elpapel), está cuantizando las notas a posiciones de negra, y el resultado es el que vd. puede ver.Pero de nuevo, observe que si pulsa Reproducir, el pasaje sigue sonando como antes. El ajustede Cuantización Visual solo afecta a la imagen de la partitura de la grabación.
IMPORTANTE
¡Incluso si introduce manualmente notas en la partitura usando valores de nota perfectos, esmuy importante que tenga sus ajustes de Cuantización Visual correctos! Estos valores no solo seusan en las grabaciones MIDI. Si, p. ej., pone el valor de Cuantización Visual en negras y empiezaa hacer clic sobre corcheas, obtendrá corcheas en la pista (como datos MIDI), ¡pero todavíatendrá las notas negras en el visor!
Usar silencios como ajuste de cuantización visualArriba usamos la Cuantización Visual para las notas. Hay un ajuste similar a la Cuantización visualllamado «Silencios», que se usa para establecer el silencio más pequeño a mostrar. Esta funciónsuele resultar muy efectiva.
Empecemos con el ejemplo siguiente:
10
Cómo funciona el Editor de PartiturasCuantización visual
Como puede ver, la primera nota entra una semicorchea demasiado tarde. Si cambiamos el valorde Cuantización visual de notas a corcheas, la partitura aparecerá así:
Con la cuantización visual en corcheas
Desafortunadamente esto mueve la primera nota a la misma posición que la segunda, ya quelas posiciones de semicorcheas no están permitidas. Podemos arreglarlo insertando valoresde cuantización visual extras, dentro del compás, con la Herramienta de cuantización visual,pero hay una manera más fácil: Cambie el valor de cuantización visual de notas de nuevo asemicorcheas, pero ponga el valor de silencios en corcheas. Esto le dice al programa que nodebe representar silencios más pequeños que una corchea, excepto cuando sea necesario. Elresultado es este:
Con cuantización visual a semicorcheas, pero Silencios en corcheas.
¿Qué ha ocurrido? Bien, le hemos dicho al programa que no muestre silencios menores que unacorchea, excepto si es «necesario». Dado que la primera nota aparece en la segunda posición desemicorchea, era necesario añadir un silencio de semicorchea al principio. El resto de silencios sepueden eliminar si representamos las otras notas como corcheas, y por eso no son «necesarios».
Esto nos conduce a las siguientes reglas básicas:
● Establezca el valor Notas según la «posición de la nota más pequeña» que quiera mostraren la partitura. Si tiene notas en posiciones impares de semicorchea, por ejemplo, ajuste elvalor de Notas a semicorcheas.
● Establezca el valor de Silencios según el valor (la duración) de nota más pequeño quequiera mostrar para una nota individual, posicionada en un tiempo.Los ajustes comunes de Cuantización visual serían tener las Notas en 16 (semicorcheas) ylos Silencios en 4 (negras).
VÍNCULOS RELACIONADOSInsertar cambios de Cuantización visual en la página 35
Manejar excepcionesPor desgracia, las reglas anteriores no funcionan perfectamente en todas las situaciones. Porejemplo, puede que tenga notas normales y tresillos de todo tipo, o puede que quiera queciertas notas desiguales se muestren como notas iguales dependiendo del contexto. Hay variosmétodos que puede intentar aplicar:
Cuantización visual automáticaSi su partitura contiene notas normales y tresillos, puede usar Cuantización auto. Si esta opciónestá activada, Cubase intenta «entender» si las notas deben mostrarse como tresillos o comonotas normales.
VÍNCULOS RELACIONADOSSi su música contiene una mezcla de notas normales y grupos de valoración especial (comotresillos) en la página 64
Utilizar la herramienta Cuantización VisualCon la herramienta «Q» puede insertar nuevos valores de cuantización visual en cualquier lugarde la partitura. Los valores de cuantización visual insertados afectan al pentagrama desde elpunto de inserción en adelante.
11
Cómo funciona el Editor de PartiturasIntroducir notas a mano por oposición a grabar notas
VÍNCULOS RELACIONADOSInsertar cambios de Cuantización visual en la página 35
Alteración permanente de datos MIDIComo último recurso, puede cuantizar, acortar o mover los eventos reales de nota. No obstante,esto hará que su música no se reproduzca como la grabó. A menudo es posible que la partituratenga el aspecto deseado sin alterar ningún dato MIDI.
Introducir notas a mano por oposición a grabar notasA veces vd. introducirá las notas a mano (utilizando el ratón y/o el teclado del ordenador) y otrasveces las grabará desde un teclado MIDI. La mayor parte de las veces, utilizará una combinaciónde ambos. En la práctica, aunque haya grabado la pieza perfectamente, a menudo tendrá quehacer ediciones permanentes antes de imprimir.
VÍNCULOS RELACIONADOSTranscribir grabaciones MIDI en la página 32Introducir y editar notas en la página 39
12
Los conceptos básicos
Acerca de este capítuloEn este capítulo aprenderá:
● Cómo abrir el Editor de Partituras.
● Cómo pasar del modo Página al modo Edición.
● Cómo configurar el tamaño de la página y los márgenes.
● Cómo ocultar y mostrar el Inspector de Símbolos, la barra de herramientas y la barra deherramientas extendida.
● Cómo configurar la regla.
● Cómo regular el factor de zoom.
● Cómo establecer parámetros iniciales de clave, tonalidad y compás.
● Cómo transponer instrumentos.
● Cómo imprimir y exportar su partitura.
PreparativosPROCEDIMIENTO
1. En la ventana de proyecto, cree una pista MIDI para cada instrumento.Puede preparar una partitura de piano (dividida) a partir de una sola pista, es decir, no esnecesario crear una pista para la clave de fa y otra para la clave de sol.
2. Póngale a cada pista el nombre del instrumento.Si quiere, más tarde podrá usar estos nombres en la partitura.
3. Grabe en las pistas o cree partes vacías en todas las pistas.Puede hacer partes muy largas que abarquen el proyecto entero, o bien empezar conpartes más pequeñas. Si elige esta segunda opción, después siempre podrá añadir nuevaspartes o copiar partes preexistentes.
Abrir el Editor de Partituras
Editar una o varias partesPara abrir una o varias partes en el editor de partituras, seleccione las partes (en una sola pista oen varias) y seleccione «Abrir editor de partituras» en el menú MIDI, o en el menú de Partituras.El comando de teclado por defecto para esto es Ctrl/Cmd-R.
● Puede seleccionar el editor de partituras como su editor por defecto; esto le permitiráabrir las partes haciendo doble clic.
13
Los conceptos básicosEl cursor de proyecto
Para hacerlo, vaya al menú emergente Editor MIDI por defecto en el diálogo Preferencias(página Editores).
Editar pistas completasAl preparar una partitura para imprimirla, probablemente vd. querrá abrir pistas MIDI enteras enel Editor de Partituras. Para hacerlo, seleccione las pistas en la lista de pistas y asegúrese de queno hay partes seleccionadas – luego abra el editor de partituras.
Editar partes en diferentes pistasSi ha seleccionado partes en dos o más pistas (o varias pistas enteras – no partes), al abrirel editor de partituras verá un pentagrama para cada pista. Sin embargo, puede dividir unpentagrama en dos cuando escribe para piano, por ejemplo. Considere la ventana de proyectocomo si fuera un esquema de la partitura entera, y las pistas como si representaran cada uno delos instrumentos.
Editar combinaciones determinadas de pistasPuede abrir el Editor de Partituras para una cierta combinación de pistas que editara antes.
VÍNCULOS RELACIONADOSOperaciones de disposición en la página 161
Mostrar voces individuales o la partitura completaSi la opción Doble clic en el pentagrama alterna entre partitura completa/parte está activadaen el diálogo Preferencias (página Partituras–Opciones de edición), al hacer doble clic en elrectángulo a la izquierda del pentagrama se mostrará alternativamente la partitura entera o lavoz en uso.
El cursor de proyectoEl cursor de proyecto aparece como una línea vertical que cruza el pentagrama. Cuando abra elEditor de Partituras, la partitura se desplazará de manera que el cursor esté visible en la ventana.Esto implica que no siempre que abra el Editor de Partituras estará viendo el principio de la parteque esté editando.
● Mantenga pulsado Alt y Mayús y haga clic en cualquier parte de la partitura para mover elcursor del proyecto ahí.Esto es útil cuando el cursor de proyecto no está visible. Esto no es posible si el modoIntroducción por teclado de ordenador está activado.
VÍNCULOS RELACIONADOSIntroducir notas usando el teclado del ordenador en la página 43
Grabar y reproducirEn el Editor de Partituras, se puede grabar y reproducir MIDI utilizando los comandos detransporte normales, igual que en el resto de editores de MIDI.
14
Los conceptos básicosModo página
Modo páginaPara preparar una partitura para imprimir, tiene que poner el Editor de Partituras en modoPágina. Para hacerlo, seleccione Modo página en el menú de Partituras. Si el modo página estáactivado, aparece una marca al lado de esta opción del menú.
En modo página, la ventana cambia para mostrar una página a la vez, tal y como aparecerá en laimpresión.
Modo página vs. Modo ediciónSi el modo página no está activada, el editor de partituras está en modo edición. En modoedición puede hacer lo mismo que en modo página. Sin embargo, el modo página ofrece muchasposibilidades adicionales, directamente relacionadas con la manera en la que se muestra y seimprime la partitura.
IMPORTANTE
Esta sección del manual asume que está en modo página. Cuando algún punto de esta secciónse refiera al modo edición, se lo diremos explícitamente.
Cambiar el fondo en el Modo páginaEn el Modo página, puede especificar diferentes texturas de fondo para la partituraseleccionando una opción en el menú emergente Textura de fondo, en la barra de herramientas.
NOTA
La textura de fondo solo afecta a la visualización y no se usa a la hora de imprimir.
Usar las barras de desplazamiento en el Modo páginaEn el Modo página, las barras de desplazamiento sirven para recorrer la totalidad de la imagende la página que está dentro de la ventana.
Cambiar de página en modo PáginaSi su partitura usa más de una página, usará el indicador de número de página en la esquinaderecha inferior para desplazarse a otra página de su partitura. El número se puede ajustarusando las técnicas de edición estándares.
Indicador de número de página – cámbielo para ir a otra página.
Igualmente, si la opción Desplazamiento auto. está activada en la barra de herramientas,la presentación de la partitura seguirá la posición del cursor. De esta manera, vd. podrádesplazarse dentro de la partitura usando el avance rápido y el rebobinado.
15
Los conceptos básicosCambiar el factor de zoom
Editar partes individuales en modo páginaCuando visualiza una parte individual en modo página, los compases de antes y despuésde ella aparecerán vacíos normalmente, en el editor de partituras. Esto es para conservar ladistribución de la pista, es decir, el espaciado entre pentagramas y barras de compases, númerode compases por pentagrama, etc.
Si quiere ver e imprimir una parte individual sin compases vacíos alrededor de ella, active laopción «Desbloquear disposición al editar partes» en el diálogo Preferencias (página Partituras–Opciones de edición). Sin embargo, observe que si ajusta el formato de página cuando edite unaparte en este modo, ¡borrará el formato de la pista entera!
Cambiar el factor de zoomHay dos maneras de cambiar el zoom en modo Página: cambiando el factor de zoom en el menúemergente, o utilizando la herramienta Zoom.
Usar el menú emergente de ZoomEncima de la barra vertical de desplazamiento, a la derecha, encontrará un menú emergente quele permitirá ajustar el factor de zoom.
Con un zoom mayor, podrá hacer ajustes detallados de símbolos, etc. Con un zoom menor,obtendrá una vista general mejor.
● Si selecciona «Ajustar a la página», el factor de zoom se ajustará según el tamaño de laventana, para que toda la página se haga visible.
● Si selecciona «Ajustar a la anchura», el factor de zoom se ajustará según el ancho de laventana, para que todo el ancho de la página se haga visible.
NOTA
También puede abrir este menú haciendo clic con el botón derecho en la regla.
Utilizar la herramienta ZoomLa herramienta Zoom del Editor de Partituras funciona igual que la de la ventana de proyecto:
● Haga clic una vez para que el zoom aumente un grado.
● Mantenga pulsado Alt y haga clic una vez con la Herramienta de zoom para que el zoomdisminuya un grado.
16
Los conceptos básicosEl pentagrama activo
● Defina un rectángulo con la herramienta Zoom para establecer un factor de zoomadecuado.El zoom de la sección abarcada por el rectángulo se incrementará, de manera que llenetoda la ventana.
● Mantenga pulsada una tecla modificadora y haga clic derecho con la herramienta Zoompara abrir el menú contextual Zoom, y seleccione el ajuste de zoom.
Usar la rueda del RatónTambién puede hacer zoom manteniendo pulsado Ctrl/Cmd y moviendo la rueda del ratón. Laposición del ratón se mantendrá (a ser posible) cuando haga zoom acercando o alejando.
El pentagrama activoSolo puede estar activo un pentagrama a la vez, y esto se indica con un rectángulo a la izquierdadel símbolo de clave.
Este pentagrama está activo.
NOTA
Haga clic en cualquier parte de un pentagrama para activarlo. Por defecto, también puede usarlas teclas Flecha arriba y Flecha abajo para mover de un pentagrama a otro.
Establecer ajustes de configuración de páginaAntes de preparar la partitura para imprimir, tendrá que configurar la página para su proyecto.No es necesariamente lo primero que tiene que hacer, pero es un buen hábito de trabajo,porque esto afectará a cómo aparece la partitura en la pantalla.
PROCEDIMIENTO
1. En el menú Archivo, seleccione Configuración de Página.Se mostrará el diálogo de configuración de página. Se trata del diálogo de configuraciónde página normal del sistema operativo, descrito en detalle en la documentación de susistema. Lo único que Cubase añade son los parámetros de márgenes.
2. Seleccione impresora, tamaño de papel, orientación, etc.
3. Si es necesario, cambie los márgenes con los parámetros derecha, izquierdo, arriba yabajo.Para que los parámetros queden fijos, guarde el proyecto.Si quiere que los nuevos proyectos empiecen siempre con una configuración de páginadeterminada, puede crear plantillas de proyecto.
17
Los conceptos básicosDiseñar su espacio de trabajo
Diseñar su espacio de trabajoPuede diseñar su espacio de trabajo según sus necesidades, mostrando/ocultando diferentesáreas usando la función Disposición de Ventanas, y mostrando/ocultando diferentes opcionesde estas áreas usando los diálogos de opciones de Configuración. Las áreas y opciones paramostrar/ocultar dependen del tipo de proyecto con el que esté trabajando, de lo grande quetenga la pantalla, etc.
Disposición de ventana
1 Línea de estado
2 Línea de información
3 Barra de herramientas extendida
4 Barra de filtros
5 Inspector de Símbolos
Configurar la disposición de ventana
PROCEDIMIENTO
1. En la barra de herramientas, haga clic en el botón «Configurar disposición de ventanas».
2. Active las opciones deseadas.
La línea de estadoLa línea de estado muestra el Tiempo del Ratón y la Posición de nota en ratón así como el Visorde Acorde Actual, lo que le ayuda a identificar los acordes en el visor de notas del Editor dePartituras. Se puede ocultar/mostrar usando la opción «Línea de estado» en el panel «Configurardisposición de ventanas».
La línea de estado tiene su propio diálogo de Configuración, en el que puede especificarexactamente qué propiedades quiere ver.
● Haga clic derecho en la línea de estado y seleccione «Configuración…» en el menúcontextual.En el diálogo que aparece puede configurar dónde se tienen que poner los elementos yguardar/cargar diferentes configuraciones.
18
Los conceptos básicosDiseñar su espacio de trabajo
La línea de informaciónLa línea de información muestra información sobre la nota seleccionada. Se puede mostrary ocultar usando la opción «Línea de información» en el panel «Configurar disposición deventanas».
La línea de información tiene su propio diálogo de configuración, en el que puede especificarexactamente qué propiedades se muestran.
● Haga clic derecho en la línea de información y seleccione «Configuración…» en el menúcontextual.En el diálogo que aparece puede configurar dónde se tienen que poner los elementos yguardar/cargar diferentes configuraciones.
La barra de herramientas extendidaLa barra de herramientas extendida contiene herramientas adicionales para su partitura. Sepuede ocultar/mostrar usando la opción Herramientas en el panel «Configurar disposición deventanas».
La barra de filtrosEste área contiene casillas de verificación que determinan qué indicadores, marcas y otroselementos no-impresos se muestran en la partitura. Se puede ocultar/mostrar usando la opciónFiltros en el panel «Configurar disposición de ventanas».
Mostrar y ocultar elementosCiertos elementos de la partitura no aparecen en la impresión, pero sirven como indicadores decambios de capas, manecillas, etc. Estos elementos pueden ser ocultados o mostrados mediantelas opciones de filtrado.
Están disponibles las siguientes opciones:
ManipuladoresMuestra los manipuladores de compás, que sirven para copiar compases.
Notas ocultasMuestra notas que vd. pudiera haber ocultado.
OcultarMuestra marcadores en la partitura para cada elemento oculto (excepto para notas).
CuantizarMuestra marcadores en la partitura donde haya hecho «excepciones» decuantización visual.
Herramienta disposiciónMuestra marcadores en la partitura donde haya hecho ajustes con la Herramientadisposición.
AgrupadoMuestra marcadores en la partitura donde haya barrado grupos.
Marcador de corteMuestra marcadores en la partitura donde haya insertado eventos de «cutflag» omarcador de corte.
Dividir silenciosMuestra marcadores en la partitura donde haya dividido silencios múltiples.
19
Los conceptos básicosDiseñar su espacio de trabajo
Plicas/BarradoMuestra marcadores en la partitura donde haya hecho cualquier ajuste de plica obarrado.
VÍNCULOS RELACIONADOSMover y duplicar con los manipuladores en la página 125Ocultar/mostrar objetos en la página 172Insertar cambios de Cuantización visual en la página 35Mover notas gráficamente en la página 99Agrupado en la página 91La herramienta Cortar notas en la página 98Dividir silencios múltiples en la página 174Establecer la dirección de las plicas en la página 83Ajuste manual de barrado en la página 96
El inspector de símbolosEste área le permite añadir símbolos a la partitura. Se puede ocultar/mostrar usando la opciónSímbolos en el panel «Configurar disposición de ventanas».
Las secciones de símbolos también se pueden abrir como paletas flotantes, haga clic derechosobre cualquiera de los botones y seleccione «Abrir como paleta» en el menú contextual. Deeste modo se puede mover las paletas de símbolos por la pantalla haciendo clic en sus barrasde título y arrastrándolas. Haciendo clic derecho sobre una paleta de símbolos abrirá un menúemergente:
● Seleccione «Alternar» para cambiar entre una vista horizontal y vertical de la paleta.
● Seleccione una de las opciones en el menú emergente para que aparezca la paletacorrespondiente en lugar de la paleta actual.
● Mantenga pulsado Ctrl/Cmd y seleccione una paleta desde el menú emergente para abrirla paleta seleccionada en una nueva ventana (sin cerrar la ventana existente).
● Haga clic en el botón de cierre para cerrar una paleta de símbolos.
En el diálogo de configuración del inspector de símbolos puede especificar exactamente quésecciones de símbolos se muestran.
VÍNCULOS RELACIONADOSEl diálogo de configuración del inspector de símbolos en la página 108Trabajar con símbolos en la página 106
La reglaEn el Editor de Partituras no existen reglas de posición de compás o de tiempo. En lugar de ellas,en modo Página hay dos «reglas gráficas», vertical y horizontal. Le ayudan a posicionar símbolosy objetos gráficos en la partitura.
20
Los conceptos básicosAcerca de los menús contextuales del Editor de Partituras
● Para especificar qué unidades mostrar en la reglas, abra el menú emergente de Zoom yseleccione una de las opciones.Puede elegir entre puntos, pulgadas y centímetros.
● Para ocultar las reglas, seleccione «Desact.» en el menú emergente.
La ventana de Información de posiciónA fin de ayudarle a colocar objetos en la partitura en lugares concretos, el modo Página incluyeuna ventana especial de Información de posición, en la que puede ver y ajustar la posición de unobjeto numéricamente, en la unidad seleccionada en la regla. Para ver la ventana de Informaciónde posición, haga clic en la regla.
Acerca de los menús contextuales del Editor de PartiturasHay muchas funciones y parámetros del Editor de Partituras a las que vd. puede accedermediante menús contextuales, que se abren al hacer clic con el botón derecho del ratón sobredeterminados elementos de la partitura. Por ejemplo, si elige una nota, el menú contextual seabrirá, listando funciones relacionadas con notas.
Si abre el menú contextual en un área vacía de la partitura, lista todas las herramientasdisponibles (permitiéndole cambiar rápidamente entre herramientas) y contiene muchasfunciones de los menús principales.
Acerca de los diálogos del Editor de PartiturasEn el Editor de Partituras hay dos tipos de diálogos:
● Diálogos no modales, que pueden permanecer abiertos mientras vd. continúa trabajandoen la partitura.En un diálogo no modal, tiene que apretar el botón Aplicar a fin de aplicar los parámetrosdel diálogo a los objetos seleccionados en al partitura. Por tanto, puede seleccionardiversos elementos de la partitura y cambiar su configuración, sin tener que cerrar eldiálogo entre operaciones.Estos diálogos se cierran haciendo clic en el botón estándar de cerrar de la barra de títulode la ventana. El diálogo Ajustes de partitura es un ejemplo de diálogo no modal.
● Diálogos regulares, que tienen un botón de Aceptar en lugar de un botón de Aplicar.Hacer clic en Aceptar aplica los ajustes que ha hecho y cierra el diálogo. No se puedecontinuar trabajando en la partitura (o seleccionando otros objetos) hasta que no se cierreel diálogo.
NOTA
Si activa la opción «Aplicar cierra ventana de propiedades» en el diálogo Preferencias (páginaPartituras–Opciones de edición), al hacer clic en el botón Aplicar de un diálogo no modal tambiénse cerrará el diálogo. En otras palabras, esto hace que un diálogo no modal funcione casi comoen diálogo regular.
21
Los conceptos básicosEstablecer clave, tonalidad y tipo de compás
Establecer clave, tonalidad y tipo de compásAl hacer las preparaciones para introducir notas en una partitura, probablemente vd. querráempezar estableciendo la clave, la tonalidad y el compás deseados en ese pentagrama. Eltexto siguiente asume que vd. está trabajando con una sola pista. Si tiene varios pentagramas,configúrelos por separado o bien todos a la vez.
Normalmente, todos estos símbolos aparecen al principio de cada pentagrama. No obstante,puede controlar este parámetro utilizando la opción Libro real y ocultando objetos.
IMPORTANTE
En el diálogo Ajustes de partitura, página Proyecto, subpágina Estilo de Notación (categoríaTonalidades), encontrará la opción «Cambios de tonalidad para el proyecto entero». Si estaopción está activada, todos los cambios de tonalidad afectarán a todos los pentagramas delproyecto, es decir, no será posible definir diferentes tonalidades para diferentes pentagramas.
VÍNCULOS RELACIONADOSAjustes de pentagrama en la página 60Libro real en la página 171Ocultar/mostrar objetos en la página 172
Usar el inspector de símbolos para establecer la clave, la tonalidad yel tipo de compás iniciales
PROCEDIMIENTO
1. Haga clic en el botón «Configurar disposición de ventanas» en la barra de herramientas yactive la opción Símbolos.Se muestra el Inspector de Símbolos.
2. Abra la sección Claves del Inspector y haga clic en el símbolo de la clave que desea usar ensu partitura.
3. Haga clic en cualquier punto del primer compás del pentagrama para establecer la clavede esta pista.
4. Abra la sección Tonalidades y haga clic en el símbolo de la tonalidad que desee usar.
5. Haga clic en cualquier punto del primer compás del pentagrama para establecer latonalidad de esta pista.
6. Abra la sección Tipos de compás en el Inspector y haga clic en el símbolo de tipo decompás que desee usar.Si no encuentra el tipo de compás deseado, puede usar el diálogo Editar tipo de compás.
RESULTADOLos parámetros que ha elegido valen para toda la pista.
22
Los conceptos básicosEstablecer clave, tonalidad y tipo de compás
Editar el tipo de compás
PROCEDIMIENTO
1. Haga doble clic en el tipo de compás al principio del pentagrama.Se abrirá un diálogo.
2. Si el proyecto está en 4/4 o 2/2, puede seleccionar compasillo/compás partidodirectamente haciendo clic en uno de los dos símbolos de la derecha.Esto establece el tipo de compás como 4/4 o 2/2 respectivamente y también inserta unsímbolo de compasillo/compás partido en el pentagrama.
3. Si el proyecto está en otro tipo de compás, teclee el numerador y el denominador arriba yabajo de la línea respectivamente.El numerador puede consistir de varios números para compases compuestos. Sinembargo, si el proyecto está en un compás simple, solo necesitará introducir el primernúmero encima de la línea. Las opciones más avanzadas se describen a continuación.
4. Haga clic en Aceptar o pulse Retorno.
IMPORTANTE
Todas las pistas comparten el mismo tipo de compás. En otras palabras, al establecer untipo de compás, éste afectará a todas las pistas del proyecto.
Si necesita introducir medio compás en algún punto, deberá hacer un cambio de tipo decompás de 4/4 a 2/4 y después a 4/4 de nuevo, por ejemplo.
VÍNCULOS RELACIONADOSUsando la opción Compás de anacrusa en la página 176Insertar y editar claves, tonalidades, o tipos de compás en la página 57
Compases complejos y la opción Solo para AgruparPara definir compases complejos, el numerador puede estar formado por hasta 4 grupos. Porejemplo, «4+4+3+/» en la línea superior y 8 en la inferior significa que el compás es de 11/8.
La razón para dividir el numerador en varios números es para que los barrados y ligadurasaparezcan correctamente de manera automática. Esto no afecta al metrónomo, solo a lasligaduras y barrados.
Cuando la opción «Solo para agrupar» no está activada, el numerador mostrará todos losnúmeros. Si está activada, mostrará la suma de los números entrados, como en los compasessimples.
«Solo para Agrupar» desactivado y activado
Tenga en cuenta que Cubase intenta conservar el denominador cuando inserta un compáscomplejo con la opción «Solo para agrupar» activada. Si vd. está en 4/4 y cambia el compás a unvalor compuesto (3+3+2 por 8, p. ej.), el tipo de compás seguirá apareciendo como 4/4 y no como8/8.
23
Los conceptos básicosEstablecer clave, tonalidad y tipo de compás
VÍNCULOS RELACIONADOSManejar el barrado en la página 91
Ajustar el tipo de compás en la barra de transporte
También puede establecer el tipo de compás en la barra de transporte. Por favor, tenga encuenta que no puede crear tipos de compases compuestos en la barra de transporte.
Ajustar el tipo de compás usando la pista de compás/el Editor de la pista detempo
También puede añadir, editar y suprimir tipos de compases usando la pista de compás o el editorde la pista de tempo.
Por favor, tenga en cuenta lo siguiente:
● La partitura siempre muestra los eventos de tipo de compás puestos en la pista de tempoo el Editor de la pista de tempo, sin importar que el botón Tempo esté activado o no.Asimismo, cualquier tipo de compás que cree en el Editor de Partituras aparecerá en lapista de compás y el Editor de la pista de tempo.
● No puede crear tipos de compases compuestos usando la pista de compás o el Editor de lapista de tempo.
Editar la clave
En el menú contextual de claveAl hacer clic con el botón derecho en un símbolo de clave se abre un menú contextual con unalista de claves disponibles. Este menú también incluye las siguientes opciones:
● Mostrar cambios de clave como símbolos pequeñosSi vd. activa esta opción e inserta un cambio de clave en la partitura, la clave aparecerácomo un símbolo más pequeño de lo normal.
● Avisos para las nuevas claves en los cambios de líneaSi activa esta opción e inserta un cambio de clave en un cambio de línea, el símbolo declave será insertado en el último compás antes del cambio de línea. Si esta opción estádesactivada, el símbolo se inserta en el primer compás de la próxima línea.
● OcultarSi selecciona esta opción, la clave quedará oculta.
● PropiedadesSi selecciona esta función, se abrirá el diálogo Editar clave.
En el diálogo Editar clave
PROCEDIMIENTO
1. Haga doble clic en la clave actual.Aparece un diálogo.
24
Los conceptos básicosEstablecer clave, tonalidad y tipo de compás
2. Use la barra de desplazamiento para seleccionar un clave.
IMPORTANTE
Esto no funciona si la opción Clave automática está activada en la página Pentagrama deldiálogo Ajustes de partitura.
3. Repita los pasos descritos para cada uno de los pentagramas del sistema.
En el diálogo Ajustes de partitura, página Pentagrama
PROCEDIMIENTO
1. Haga clic en un pentagrama para activarlo.
2. En el menú Partituras seleccione «Ajustes…» para abrir el diálogo Ajustes de partitura.Seleccione la página Pentagrama arriba del todo para abrir la pestaña Principal, quemuestra los ajustes actuales del pentagrama activo.También puede hacer doble clic a la izquierda de un pentagrama para activarlo y abrir eldiálogo Ajustes de partitura a la vez. Si esto no funciona, se puede activar la opción «Dobleclic en el pentagrama alterna entre partitura completa/parte» del diálogo Preferencias(página Partituras–Opciones de edición).
3. En la sección Clave/Tonalidad, use la barra de desplazamiento de la izquierda paraseleccionar una de las claves disponibles.
4. Haga clic en Aplicar.
NOTA
Puede seleccionar otro pentagrama de la partitura y cambiar sus parámetros sin tener quecerrar el diálogo Ajustes de partitura.
VÍNCULOS RELACIONADOSMostrar voces individuales o la partitura completa en la página 14Insertar y editar claves, tonalidades, o tipos de compás en la página 57
En un pentagrama divididoSi tiene un pentagrama dividido puede poner claves diferentes en el pentagrama de arriba y enel de abajo.
25
Los conceptos básicosEstablecer clave, tonalidad y tipo de compás
PROCEDIMIENTO
1. Abra el diálogo Ajustes de partitura, página Pentagrama.
2. Seleccione una clave para el pentagrama superior.
3. Active la casilla «Pentagrama inferior».
4. Elija una clave para el pentagrama inferior.
VÍNCULOS RELACIONADOSPentagramas divididos (de piano) en la página 55Estrategias: ¿Cuántas voces necesito? en la página 74
Usar Clave automática
En la página Pentagrama del diálogo Ajustes de partitura también encontrará una opciónllamada Clave automática. Si esta opción está activada, el programa selecciona automáticamenteuna clave de sol o de fa para el pentagrama, dependiendo del rango de notas que haya en laparte.
Editar la tonalidadIMPORTANTE
En el diálogo Ajustes de partitura, página Proyecto, subpágina Estilo de Notación (categoríaTonalidades), encontrará la opción «Cambios de tonalidad para el proyecto entero». Si estaopción está activada, todos los cambios de tonalidad afectarán a todos los pentagramas delproyecto. No puede definir tonalidades diferentes para pentagramas diferentes que no seanlos ajustes de transposición visual relativa de instrumentos hechos en la página Pentagrama.Además, en la página Pentagrama, puede hacer que cualquier pentagrama oculte las armaduras.
Por lo tanto, cuando edite la tonalidad, deberá decidir si quiere que el cambio afecte al proyectoentero o si quiere que se utilicen diferentes armaduras en los diferentes pentagramas:
● Si la armadura del principio de la pista se tiene que aplicar a todos los pentagramasy si cualquier cambio posterior de armadura también ha de ser válido para todos lospentagramas, active la opción «Cambios de tonalidad para el proyecto entero».
● Si quiere usar diferentes tonalidades en distintos pentagramas, asegúrese de que laopción «Cambios de tonalidad para el proyecto entero» está desactivada.
En el menú contextual de tonalidadAl hacer clic con el botón derecho en la armadura aparece un menú contextual con una lista detodas las tonalidades disponibles. Este menú también incluye las siguientes opciones:
● Cambios de tonalidad para el proyecto enteroSi esta opción está activada, cualquier cambio de tonalidad siempre afectará alproyecto entero, así que no será posible definir diferentes tonalidades para diferentespentagramas.
● OcultarSi selecciona esta función se ocultará la armadura.
● Propiedades
26
Los conceptos básicosEstablecer clave, tonalidad y tipo de compás
Si lo selecciona, se abrirá el diálogo Editar tonalidad.
En el diálogo Editar tonalidadSi la armadura es Do mayor/La menor (sin alteraciones), puede poner la armadura directamenteen la partitura:
PROCEDIMIENTO
1. Haga doble clic en las alteraciones del principio del pentagrama.Se abre el diálogo «Editar tonalidad».
2. Use la barra de desplazamiento para seleccionar una tonalidad y haga clic en Aceptar.
VÍNCULOS RELACIONADOSTransponer instrumentos en la página 28
En el diálogo Ajustes de partitura, página Pentagrama
PROCEDIMIENTO
1. Active el pentagrama que desee, abra el diálogo Ajustes de partitura y seleccione la páginaPentagrama.
La sección Clave/Tonalidad, en la página Pentagrama
2. Utilice la barra de desplazamiento de la derecha en la sección Clave/Tonalidad paraseleccionar la tonalidad deseada.
3. Haga clic en Aplicar.
NOTA
Puede seleccionar otros pentagramas de la partitura y cambiar su configuración sin tenerque cerrar el diálogo Ajustes de partitura.
Establecer tonalidad de un pentagrama divididoSi tiene un sistema dividido con dos pentagramas, puede poner claves diferentes para el dearriba y el de abajo.
PROCEDIMIENTO
1. Haga clic en el sistema para que uno de sus pentagramas quede activado.
2. Abra el diálogo Ajustes de partitura, página Pentagrama.
3. Elija una armadura para el pentagrama superior.El pentagrama inferior adquirirá la misma tonalidad automáticamente.
4. Si necesita poner una tonalidad diferente para el pentagrama de abajo, active la casilla«Pentagrama inferior» y póngale una.
27
Los conceptos básicosTransponer instrumentos
VÍNCULOS RELACIONADOSPentagramas divididos (de piano) en la página 55Estrategias: ¿Cuántas voces necesito? en la página 74
Establecer una tonalidad localTambién se puede definir una tonalidad diferente para un pentagrama determinado. Estoes útil para instrumentos como el oboe o el corno inglés, que al cambiar la transposición devisualización, se escriben en una tonalidad diferente a la del resto.
PROCEDIMIENTO
1. Active el pentagrama que desee, abra el diálogo Ajustes de partitura y seleccione la páginaPentagrama.
2. Active la opción «Tonalidades locales» en la subpágina Principal en la sección Clave/Tonalidad.
NOTA
Esta opción solo está disponible si la opción «Cambios de tonalidad para el proyectoentero» está activada en el diálogo Ajustes de partitura, página Proyecto, subpágina Estilode Notación (categoría Tonalidades).
3. Use la barra de desplazamiento de la derecha para establecer la tonalidad deseada.
4. Haga clic en Aplicar para asignar dicha tonalidad al pentagrama.
Transponer instrumentosLas partituras de algunos instrumentos (p. ej., las de la mayoría de viento-metal) se escribencon transposición. Por lo tanto, el Editor de Partituras le ofrece una función de Transposiciónvisual. Gracias a esta función, las notas aparecen transportadas en la partitura sin que ello afectea su sonido al ser reproducidas. Esto le permitirá grabar y reproducir un arreglo de múltiplesinstrumentos y orquestar cada instrumento de acuerdo a su transposición.
Ajustar la transposición visual
PROCEDIMIENTO
1. Active el pentagrama que desee, abra el diálogo Ajustes de partitura y seleccione la páginaPentagrama.
2. En la sección Transposición visual, seleccione su instrumento desde el menú emergenteTransposición o ajuste el valor directamente en el campo Semitonos.
Menú emergente Transposición
3. Haga clic en Aplicar.
IMPORTANTE
¡La transposición visual no afecta a la reproducción MIDI!
Transposición visual en el diálogo Editar tonalidadSi quiere cambiar el ajuste de transposición visual en la mitad de la partitura, puede hacerloinsertando un cambio de tonalidad. En el diálogo Editar tonalidad, que se abre haciendo doble
28
Los conceptos básicosImprimir desde el editor de partituras
clic en la armadura, encontrará un campo llamado Transposición, en el que puede entrar el valorde transposición en semitonos. Esta función es útil, p. ej., si está escribiendo para saxo y quiereque el intérprete cambie de saxo tenor a saxo alto en mitad de la partitura.
NOTA
Tenga en cuenta que introduce un valor absoluto de transposición visual, que se usará apartir de este punto en adelante. En otras palabras, este ajuste no es relativo a ninguno detransposición visual que haya hecho en el diálogo Ajustes de partitura, página Pentagrama.
VÍNCULOS RELACIONADOSInsertar y editar claves, tonalidades, o tipos de compás en la página 57
Desactivar la transposición visualTambién puede desactivar la transposición visual desactivando el botón «Transposición visual»en la barra de herramientas del Editor de Partituras. Esta función es útil cuando vd. estátrabajando con instrumentos transpositores pero quiere ver la tonalidad de concerto y no la departitura.
Imprimir desde el editor de partiturasCuando haya hecho todos los cambios necesarios en el visor de la partitura y esté satisfecho conel resultado, puede imprimir su partitura.
PROCEDIMIENTO
1. En el menú Partituras, active el «Modo página».Solo se puede imprimir en modo Página.
2. Seleccione Configuración de Página en el menú Archivo y asegúrese de que los ajustes deimpresión son correctos. Cierre el diálogo.
IMPORTANTE
Si cambia los ajustes de tamaño de papel, escala y márgenes, la partitura cambiará deaspecto.
3. Seleccione Imprimir en el menú Archivo.
4. Aparece un diálogo estándar de imprimir. Ajuste las opciones como desee.
5. Haga clic en Imprimir.
Exportar páginas como archivos de imagenSe puede exportar una sección de una página o bien la página entera, en varios formatos dearchivo. Esta función le permitirá importar partituras en otras aplicaciones de dibujo y edición detextos.
Seleccionar una sección para exportarSi quiere exportar solo una parte de la página, proceda como sigue:
PROCEDIMIENTO
1. Asegúrese de estar en modo Página.
29
Los conceptos básicosOrden de trabajo
2. Seleccione la herramienta Exportar («Seleccionar rango a exportar»).El puntero se transforma en un punto de mira.
3. Arrastre el ratón sobre la sección que quiere abarcar.El área aparece indicada por un rectángulo.
● Puede ajustar el tamaño del rectángulo haciendo clic en sus manipuladores yarrastrándolos con la herramienta Seleccionar.
● Puede mover el rectángulo a otra posición haciendo clic en él y arrastrándolo.
Para exportar el rango seleccionado, tiene dos posibilidades:
● Haga doble clic dentro del rectángulo, una vez seleccionado.Se abrirá un diálogo llamado Exportar partituras, donde podrá hacer los ajustesnecesarios para el archivo que se creará.
● Use la función Exportar partituras.
ExportarPara exportar la partitura, proceda como sigue:
PROCEDIMIENTO
1. Asegúrese de estar en modo Página.
2. Seleccione la página que quiera exportar.
3. Abra el menú Archivo, abra el submenú Exportar y seleccione «Exportar partituras…».Aparece el diálogo Exportar partituras.
4. Seleccione un formato de imagen.
5. Especifique la resolución del archivo.Esto determina la exactitud con que se creará la imagen. 300 dpi, por ejemplo, es laresolución que muchas impresoras láser usan para imprimir. Si la imagen solo se mostraráen pantalla, seleccione 72 o 96 (dependiendo de la resolución de pantalla) y tendrá elmismo tamaño que tenía en Cubase.
6. Especifique el nombre y la ubicación para el archivo y haga clic en Guardar.La página de la partitura se exportará y se guardará como un archivo. Podrá importardicho archivo a cualquier programa que soporte el formato seleccionado.
Orden de trabajoAl preparar una partitura, le sugerimos que haga las cosas en un orden determinado. Asíreducirá el tiempo invertido cuando cometa un error y tenga que repetir un paso determinado.
● Trabaje preferiblemente con copias de pistas grabadas.Si las partes son muy complicadas, podría ser necesario cambiarlas permanentemente,tras lo cual no sonarán igual que las originales.
● Si al ordenador le falta memoria, divida la partitura en segmentos.Por ejemplo, utilice la opción Dividir bucle del submenú Funciones, en menú Edición, paradividir partes en todas las pistas a la vez.
● Ordene las pistas en la ventana de proyecto en el orden en que quiere que aparezcan en lapartitura.No se pueden reordenar los sistemas en el Editor de Partituras. Sin embargo, siemprepuede volver atrás y cambiar el orden en la ventana de proyecto.
● Al abrir el Editor de Partituras, empiece con los ajustes descritos anteriormente.
30
Los conceptos básicosForzar actualización
Empiece siempre estableciendo los márgenes de página, etc.
● Si ya ha grabado música en pistas, intente ajustar el visor gráfico de la partitura lo mayorposible sin editar las notas de manera permanente.Use los ajustes de partitura, la cuantización visual, el agrupado, etc.
● Si las pistas están vacías, haga los ajustes de pentagrama básicos, introduzca las notas yluego haga ajustes al detalle, añada cuantización visual, etc.
● Si lo necesita, use voces polifónicas para resolver los problemas de notas solapadas, crearsistemas de piano, gestionar voces cruzadas, etc.
● Cuando todo esto esté hecho, decida si quiere hacer ajustes «destructivos».Por ejemplo, tal vez necesite alterar la longitud o posición de algunas de las notasgrabadas.
● Oculte los objetos que no necesita y añada los símbolos que dependen de las notas oestán relacionados con ellas.Esto incluye acentos, símbolos de dinámica, crescendo, reguladores, letra, «silenciosgráficos» etc.
● Trabaje la partitura completamente y ajuste el número de compases de la página.
● Ajuste el espaciado vertical entre pentagramas y pentagramas divididos.Estos dos últimos pasos pueden hacerse automáticamente usando las opciones deConfiguración Automática.
● Añada elementos de configuración tales como casillas de primera y segunda vez, títulos depágina, etc.
● Imprimir o exportar la partitura.
● Retroceda y cree disposiciones alternativas para extraer voces, por ejemplo.
Forzar actualizaciónSi por alguna razón la pantalla no se refresca adecuadamente (como resultado de queel ordenador aún está calculando la apariencia de la página), puede seleccionar «Forzaractualización» en el submenú Funciones del menú Partituras, o bien haciendo clic en el botón«Forzar actualización» de la barra de herramientas extendida. Esto fuerza al ordenador aredibujar la página entera.
31
Transcribir grabaciones MIDI
Acerca de este capítuloEn este capítulo aprenderá:
● Cómo preparar sus partes para la impresión de partituras.
● Cómo utilizar la herramienta Cuantización Visual para manejar «excepciones» en lapartitura.
● Cómo manejar partes que contengan notas normales y grupos de valoración especialmezclados.
Acerca de la transcripciónEste capítulo asume que vd. tiene una grabación de MIDI que quiere transformar en unapartitura que se pueda imprimir. Si las partes son complicadas, probablemente necesitará editarmanualmente algunas notas.
IMPORTANTE
Antes de empezar, asegúrese de que entiende los principios básicos de la relación entre lasnotas de la partitura/notas MIDI y también entiende lo que es la Cuantización visual.
VÍNCULOS RELACIONADOSIntroducir y editar notas en la página 39Cómo funciona el Editor de Partituras en la página 8
Preparar las partesPROCEDIMIENTO
1. Grabe su música.Es importante que toque a compás y siguiendo el metrónomo.
2. Reproduzca la música para asegurarse de que ha grabado lo que quería.Si no es así, necesitará volver a grabarlo o realizar alguna edición.
3. Decida qué grado de cambios permanentes está dispuesto a hacer a fin de que la partituratenga buen aspecto.Si la respuesta es «ninguno», debería preparar su partitura basándose en una copia de lapista. Vea la sección siguiente.
4. Seleccione todas las partes (de todas las pistas) en las que quiera trabajar.
5. Abra el Editor de Partituras.
6. Active el modo Página.
32
Transcribir grabaciones MIDIPreparar partes para imprimir la partitura
Preparar partes para imprimir la partituraAquí debajo hay unos consejos a tener en cuenta cuando prepara la partitura para ser impresa:
● Si una parte es complicada, probablemente tendrá que editar manualmente algunasnotas, por ejemplo moverlas o cambiar su duración. Esto implica que la grabación no sereproducirá exactamente como la grabó. Si esto representa un problema, le sugerimosque trabaje con una copia de su grabación. Utilice la función Duplicar Pista del menúProyecto para crear una versión nueva de la pista, que utilizará solo para editar lapartitura. Mientras prepare la partitura, cambie el nombre de la pista y enmudezca elsonido de la pista original. También puede trabajar basándose en una copia completa delproyecto entero.
● Por las razones descritas en el capítulo anterior, sería una buena idea cuantizar la pista.Esto reduciría la cantidad de ajustes detallados que necesitará hacer en el Editor dePartituras.
● Si necesita cuantizar una pista, compruebe siempre que la reproducción no ha quedadoalterada debido a ajustes de cuantización inadecuados. Puede que tenga que cuantizarunas secciones con un valor de cuantización y otras con otro.
● Si el proyecto contiene muchas repeticiones, puede ser más fácil empezar grabando unasola vez cada una de ellas para empezar. Una vez termine de trabajar con cada una delas partes, podrá ensamblar el proyecto entero mediante la ventana de proyecto. Esto leahorrará mucho tiempo, ya que no tendrá que hacer ajustes más que una sola vez paracada parte.
● Un enfoque similar se puede usar cuando crea secciones en las que varios instrumentostocan el mismo ritmo, una sección de trompa, por ejemplo. Grabe el primer instrumentoy haga ajustes para que se vea como debe en el Editor de Partituras. Después copieesa parte a otras pistas y cambie la altura tonal de las notas utilizando la entradaMIDI. Finalmente, vaya parte por parte haciendo los ajustes necesarios, cambiandotransposición visual, etc. Esta es la manera más rápida de crear partes polifónicas conritmos complicados.
● También puede haber situaciones en las que la manera más fácil de grabar una parte paravarios instrumentos sea grabarlos todos a la vez, tocando acordes en su teclado MIDI. Simás tarde desea separar la grabación en varias pistas o voces polifónicas, puede usar lafunción Explotar.
VÍNCULOS RELACIONADOSIntroducir y editar notas en la página 39La función Explotar en la página 36
Ajustes de pentagramaLo primero que debe hacer es abrir el Editor de Partituras y hacer los ajustes iniciales. Esto sehace en el diálogo Ajustes de partitura, en la página Pentagrama.
Hay tres maneras de abrir el diálogo Ajustes de partitura:
● Active el pentagrama, abra el menú Partituras y seleccione «Ajustes…».
● Haga doble clic en el rectángulo a la izquierda del pentagrama.Si esto no funciona, la opción «Doble clic en el pentagrama alterna entre partituracompleta/parte» se puede activar en el diálogo Preferencias (página Partituras–Opcionesde edición).
● Active el pentagrama y haga clic en el botón «i» de la barra de herramientas extendida.Para que esto funcione, asegúrese de que no hay ninguna nota o símbolo seleccionado. Encaso contrario, al hacer clic en el botón «i» se abrirá un diálogo de parámetros referentesal objeto seleccionado.
33
Transcribir grabaciones MIDISituaciones que requieren técnicas adicionales
Haga clic en el botón de Pentagrama para abrir el diálogo Ajustes de partitura (páginaPentagrama). La página Pentagrama muestra los ajustes actuales de este pentagrama en cuatropestañas diferentes.
VÍNCULOS RELACIONADOSMostrar voces individuales o la partitura completa en la página 14Ajustes de pentagrama en la página 60
Situaciones que requieren técnicas adicionalesEs posible que las notas no aparezcan en la partitura como vd. desea. Ello se debe a que haymuchas situaciones que requieren de técnicas y ajustes especiales.
A continuación, encontrará una lista de algunas de estas situaciones, junto con más informaciónde cómo solucionarlas:
● Las notas que están en la misma posición se consideran partes de un mismo acorde.Para tener notas de voces independientes con plicas en direcciones diferentes, necesitaráutilizar la función de voces polifónicas.
Sin y con voces polifónicas
● Si dos notas empiezan en la misma posición, pero tienen diferentes duraciones, la máslarga aparecerá como varias notas ligadas. Para evitar esto, tendrá que usar la función Sinsuperposición, o bien voces polifónicas.
● A menudo una sola nota aparece como dos notas ligadas. Por favor observe que esto soloes el modo en que el programa representa las notas. Hay una sola nota «archivada».
Esta nota única del Editor de Teclas aparece como dos notas ligadas en el Editor de Partituras.
● Normalmente el programa añade ligaduras donde sea necesario (si una nota se alarga yentra en otro tiempo), pero no lo hace siempre. Para obtener una notación «moderna» delas síncopas (con menos ligaduras), puede utilizar la función de Síncopas.
La misma nota, sin y con Síncopas
● Si quiere que una nota larga aparezca como dos o más notas ligadas, podrá hacerlo con laherramienta Cortar notas.
● Si dos notas en la misma posición están demasiado cerca una de otra, o bien si quiereinvertir su orden en la parte, puede hacerlo sin afectar a la reproducción.
● Si una nota tiene una alteración accidental incorrecta, puede cambiarla.
● La dirección de la plica y su longitud son automáticas, pero también puede cambiarlasmanualmente si lo desea.
● Si escribe para piano, por ejemplo, y necesita un pentagrama dividido, hay ciertas técnicasespeciales para ello.
VÍNCULOS RELACIONADOSVoces polifónicas en la página 206Sin superposición en la página 65Síncopas en la página 64La herramienta Cortar notas en la página 98Mover notas gráficamente en la página 99
34
Transcribir grabaciones MIDIInsertar cambios de Cuantización visual
Alteraciones y cambio enarmónico en la página 85Introducción: Plicas de notas en la página 82Pentagramas divididos (de piano) en la página 55
Insertar cambios de Cuantización visualEn ciertos casos se requieren diversos ajustes de pentagrama en las diferentes secciones de unapista. Los ajustes de pentagrama valen para toda la pista, pero también puede insertar cambiosdonde desee:
PROCEDIMIENTO
1. Seleccione la herramienta Cuantización Visual desde la barra de herramientas o el menúcontextual.Se abre el diálogo Cuantización Visual.
Seleccione la Herramienta de cuantización visual para abrir el diálogo Cuantización visual.
2. Active las casillas que necesite y ajuste los valores como desee.
3. Si quiere que los ajustes actuales reviertan a los especificados en el diálogo Ajustes departitura (página Pentagrama), haga clic en el botón Restaurar a pentagrama.
4. Mueva el ratón sobre el pentagrama en el que quiera insertar el nuevo valor deCuantización Visual.Use el visor Posición de tiempo en ratón en la línea de estado para encontrar la ubicaciónexacta. La posición vertical no tiene importancia mientras no se salga del pentagrama.
5. Haga clic en el botón del ratón para insertar un evento de Cuantización Visual.
RESULTADOAhora el nuevo ajuste de Cuantización Visual queda insertado en el pentagrama, en la posiciónen que haya hecho clic. Estos ajustes continúan en vigor hasta que inserte algún otro cambio.Los eventos de Cuantización visual se insertan siempre en todas las voces.Si está usando voces polifónicas, puede insertar un evento de Cuantización visual a todas lasvoces presionando Alt y haciendo clic con la herramienta.Si la opción «La Herramienta Cuantización Visual afecta a todas las voces» está activada en eldiálogo Ajustes de partitura (página Proyecto, subpágina Estilo de Notación, en la categoríaVarios), los eventos de Cuantización Visual siempre se insertan a todas las voces.
VÍNCULOS RELACIONADOSCuantización visual y Opciones de Interpretación en la página 63La línea de estado en la página 18Voces polifónicas en la página 206
35
Transcribir grabaciones MIDILa función Explotar
Ver y editar cambios de Cuantización visualSi activa la casilla «Cuantizar» en la barra de filtrado, se muestra un marcador debajo delpentagrama para cada ajuste de Cuantización visual que haya introducido con la herramienta.
Esto le permite editar sus ajustes de las maneras siguientes:
● Para editar un evento de cambio de Cuantización Visual, haga doble clic sobre sumarcador.Se abrirá el dialogo de Cuantización Visual de nuevo – ajuste los parámetros y haga clic enAplicar.
● Si el diálogo Cuantización Visual ya está abierto puede seleccionar cualquier evento decambio de Cuantización Visual, ajustarlo en el diálogo y hacer clic en Aplicar.
● Para eliminar un cambio de Cuantización visual, haga clic en su marcador paraseleccionarlo y pulse Retroceso o Supr, o haga clic en él con la Herramienta borrar.
VÍNCULOS RELACIONADOSMostrar y ocultar elementos en la página 19
Añadir cambios de Cuantización visualA menudo, toda la partitura es correcta, excepto un par de compases. Para remediar elproblema, inserte dos cambios de Cuantización Visual con la herramienta (uno al inicio de lasección, uno después de ella para restaurar los ajustes del pentagrama actual).
Si tiene tresillos mezclados con notas normales, puede ser tentador insertar muchos cambios deCuantización Visual. Antes de hacerlo, intente ajustar las opciones de cuantización automática ysus ajustes adicionales.
VÍNCULOS RELACIONADOSSi su música contiene una mezcla de notas normales y grupos de valoración especial (comotresillos) en la página 64
La función ExplotarEsta función le permite «dividir» las notas de un pentagrama en pistas separadas. También esposible usar esta función para convertir un pentagrama polifónico en voces polifónicas.
IMPORTANTE
Primero cree una copia de la pista original, ya que se cambiará durante esta operación.
PROCEDIMIENTO
1. Abra el menú Partituras, abra el submenú Funciones y seleccione «Explotar».Se abre el diálogo Explotar.
2. Asegúrese de que la opción «A pistas nuevas» está seleccionada.
3. Entre el número de pistas nuevas deseado.
36
Transcribir grabaciones MIDIUsar «Notas en partitura a MIDI»
Este es el número de pistas nuevas que se creará. Por ejemplo, si tiene una secciónpolifónica a tres voces y quiere separarla en tres pistas, deberá especificar que quiere 2pistas nuevas, porque la pista original conservará una de las partes.
4. Utilice las opciones de la parte inferior para establecer los criterios de partición.Escoja entre las siguientes opciones:
Opción Descripción
Nota de división Use esta función para desplazar todas lasnotas que estén por debajo de cierta notaa otra pista. Al seleccionarlo, ya no tienesentido especificar más de una nueva pista.
Líneas/Pistas Utilice este parámetro cuando quiera quetodas las «líneas» musicales sean colocadasen una pista nueva cada una. Las notas demayor altura tonal se quedarán en la pistaoriginal, las notas con la segunda afinaciónmás alta se desplazarán a la primera pistanueva, etc.
Graves a la voz más grave Si esta opción está activada, las notas másbajas siempre acabarán en la pista másbaja.
5. Haga clic en Aceptar.
RESULTADOSe añadirán pistas nuevas a la partitura y a la ventana de proyecto.
VÍNCULOS RELACIONADOSAutomáticamente – La función Explotar en la página 76
Usar «Notas en partitura a MIDI»Para partituras muy complicadas, hay situaciones en las que habrá ajustado los parámetros deCuantización Visual e Interpretación lo mejor posible, y aún así no consigue que la partitura seaexactamente como quiere. Puede que un ajuste determinado funcione bien en una sección deuna pista, pero en otra sección se necesite otro ajuste.
En este caso, la función «Notas en partitura a MIDI» puede serle útil. Este ajuste cambia laduración y posición de todas o algunas notas MIDI en las partes editadas, para que tenganexactamente los valores mostrados en pantalla.
PROCEDIMIENTO
1. Para más seguridad, vuelva a la ventana de proyecto y haga una copia de la pista.
2. Abra las partes en el editor de partituras de nuevo.Si solo quiere «convertir» ciertas secciones de la partitura, abra solo éstas.
3. Asegúrese de que las notas que quiere cambiar no están ocultas.
4. Seleccione «Notas en partitura a MIDI» en el submenú Funciones del menú Partituras.Las notas quedarán «convertidas».
5. Haga los ajustes necesarios para que la partitura tenga el aspecto deseado.
37
Transcribir grabaciones MIDIUsar «Notas en partitura a MIDI»
RESULTADOAhora que las notas tienen las duraciones y posiciones exactas que antes solo se mostraban,probablemente puede desactivar muchas de las opciones en el diálogo Ajustes de partitura,página Pentagrama, y borrar los ajustes de Cuantización Visual, etc.Si cree que la operación no ha dado los resultados esperados, puede deshacerla o volver a lapista original, hacer una copia nueva y empezar de nuevo.
VÍNCULOS RELACIONADOSOcultar/mostrar objetos en la página 172
38
Introducir y editar notas
Acerca de este capítuloEn este capítulo aprenderá:
● Cómo ajustar diversos parámetros que afectan a cómo se muestran las notas.
● Cómo introducir notas.
● Cómo utilizar ciertos ajustes y herramientas para hacer que la partitura sea lo más legibleposible.
● Cómo crear un pentagrama dividido (de piano).
● Cómo trabajar con varios pentagramas a la vez.
Ajustes de partituraAntes de comenzar a introducir notas, necesita hacer algunos ajustes de pentagrama iniciales.
Hay tres maneras de abrir el diálogo Ajustes de partitura:
● Active el pentagrama, abra el menú Partituras y seleccione «Ajustes…».
● Haga doble clic en el rectángulo a la izquierda del pentagrama.Si esto no funciona, la opción «Doble clic en el pentagrama alterna entre partituracompleta/parte» se puede activar en el diálogo Preferencias (página Partituras–Opcionesde edición).
● Active el pentagrama y haga clic en el botón «i» de la barra de herramientas extendida.Para que esto funcione, asegúrese de que no hay ninguna nota o símbolo seleccionado. Encaso contrario, al hacer clic en el botón «i» se abrirá un diálogo de parámetros referentesal objeto seleccionado.
El diálogo Ajustes de partitura muestra los ajustes actuales del pentagrama que está activo.
VÍNCULOS RELACIONADOSLos conceptos básicos en la página 13Cómo funciona el Editor de Partituras en la página 8Mostrar voces individuales o la partitura completa en la página 14Ajustes de pentagrama en la página 60
Aplicar ajustes y seleccionar otros pentagramasPara hacer ajustes en otro pentagrama, simplemente actívelo (haciendo clic en cualquier puntodel pentagrama o usando las teclas Flecha arriba/Flecha abajo).
39
Introducir y editar notasAjustes de partitura
NOTA
Tiene que hacer clic en Aplicar antes de activar un pentagrama diferente. De lo contrario, ¡susajustes se perderán!
Presets de pentagramaCuando quiera reutilizar ajustes hechos para una pista en otras pistas, puede ahorrarse tiempo sicrea un preset de pentagrama.
NOTA
Hay un número de presets de pentagrama disponibles, configurados para adaptarse a variosinstrumentos, etc. Los presets se acceden desde el menú emergente Presets en el diálogoAjustes de partitura, página Pentagrama, o en el menú contextual del pentagrama, que se abrehaciendo clic derecho en el rectángulo situado a la izquierda de un pentagrama. Puede utilizarlostal como están, o usarlos como punto de partida para crear su propio preset.
VÍNCULOS RELACIONADOSTrabajar con presets de pentagrama en la página 61
Ajustes iniciales sugeridosCuando empiece a introducir notas, los ajustes del pentagrama deberán ser los idóneos para quese muestren todas ellas. Le sugerimos lo siguiente:
Opción Ajuste sugerido
Cuantización visual: Notas 64
Cuantización visual: Silencios 64
Cuantización auto. Activado
Síncopas Desactivado
Unir silencios Desactivado
Limpiar duraciones Desactivado
Sin superposición Desactivado
Shuffle Desactivado
Tonalidad Como se requiera
Clave Como se requiera
Clave automática Active esta opción si quiere que el programaseleccione automáticamente clave de sol o defa.
Valor de Transposición visual 0
40
Introducir y editar notasValores y posiciones de nota
Opción Ajuste sugerido
Ajustes de la pestaña Opciones Tal como está
Ajustes de la pestaña Polifónico Modo pentagrama: Único
Ajustes de la pestaña Tablatura Modo tablatura desactivado
NOTA
Es muy importante que entienda cómo los valores de cuantización visual de Notas y Silenciosinteractúan con la partitura. Si selecciona un valor de nota o silencio demasiado grande, lasnotas que introduzca pueden no mostrarse como deberían.
VÍNCULOS RELACIONADOSPentagramas divididos (de piano) en la página 55Cómo funciona el Editor de Partituras en la página 8Cuantización visual y Opciones de Interpretación en la página 63
Valores y posiciones de notaDos de los ajustes más importantes para introducir notas son la duración de la nota (el valor dela nota) y el espacio mínimo entre notas (el valor de Cuantización).
Seleccionando una figura de nota para introducirPuede elegir la duración de las notas introducidas así:
● Haciendo clic en los símbolos de figura de la barra de herramientas extendida.Puede seleccionar cualquier valor de nota desde 1/1 hasta 1/64 y activar/desactivar lasopciones de puntillo y tresillo haciendo clic en los dos botones de la derecha.
El valor de la nota seleccionada se muestra en el campo Cuantización de Duración en la barra deherramientas y también se refleja en la forma del cursor de la herramienta Insertar nota.
● Seleccionando una opción en el menú emergente Cuantizar duración en la barra deherramientas.
● Asignando comandos de teclado a los diferentes valores de figura.Esto se hace en el diálogo Comandos de teclado (en la categoría «Longitud de las notasinsertadas»).
Acerca de figuras poco habitualesNo todos los valores de figura de nota se pueden seleccionar directamente. Este es el caso delas notas con doble puntillo. Tales notas se crean cambiando la duración de la nota después dehaberla introducido, pegando notas juntas o usando la funcionalidad de visualizar duración.
41
Introducir y editar notasValores y posiciones de nota
VÍNCULOS RELACIONADOSCambiar la duración de las notas en la página 53Alargar una nota pegando dos notas juntas en la página 54
Seleccionar un valor de cuantizaciónCuando mueve el puntero del ratón sobre la partitura, el visor de Posición de tiempo en ratónen la línea de estado sigue su movimiento y muestra la posición actual en compases, tiempos,semicorcheas, y tics.
El posicionamiento en pantalla se controla por el valor Cuantizar actual. Si lo pone a 1/8, p. ej.,solo puede insertar y mover notas a posiciones de octavas de nota, cuartas, medio compás o uncompás. Es una buena estrategia ajustar el valor Cuantizar al menor valor de nota en el proyecto.Esto no le impedirá colocar notas en posiciones menos «cuadradas». Sin embargo, si pone elvalor Cuantizar a un valor de nota demasiado bajo, será más fácil cometer errores.
Con el valor Cuantizar a 1/8 solo puede introducir notas en las posiciones de corcheas:
El valor de la cuantización se ajusta en la barra de herramientas, en el menú emergente «Presetsde cuantización»:
● También puede asignar comandos de teclado a los diferentes valores de cuantización.Esto se hace en el diálogo Comandos de teclado, en la categoría «Cuantización MIDI».
● Como en los otros editores MIDI, puede usar el Panel de cuantización para crear otrosvalores de cuantización, rejillas irregulares, etc.No obstante, esto se utiliza raramente cuando introducimos notas en una partitura.
La información de posición del ratónLa mayor parte de veces, vd. utiliza la posición gráfica en la propia partitura para determinardónde van las notas. Sin embargo, hay casos en que es mejor verificar la posición numéricautilizando la información de la posición del ratón que se muestra en la línea de estado.
El visor de Posición de nota en ratón muestra la altura tonal de acuerdo a la posición vertical delcursor en el pentagrama. El visor de Posición de tiempo en ratón muestra la «posición musical»en compases, tiempos, semicorcheas y tics:
● La relación entre tiempos y compases depende del tipo de compás: En un 4/4 hay 4tiempos por compás. En un 8/8 hay ocho, en un 6/8 hay seis, etc.
● El tercer número muestra la semicorchea dentro del tiempo. De nuevo, el tipo de compásdeterminará el número de semicorcheas dentro de cada tiempo. En un compás desubdivisión binaria (4/4, 2/4, etc.) hay cuatro semicorcheas por tiempo, mientras que enuno de subdivisión ternaria (3/8, 4/8, etc.), hay dos semicorcheas por tiempo, etc.
● El último valor es en tics. Hay 480 tics en cada negra (o sea, 120 tics en cada semicorchea).
42
Introducir y editar notasAñadir y editar notas
Las figuras siguientes muestran determinadas posiciones de nota y su correspondiente valor deposición:
Posiciones de corcheas
2/2 1.1.1.0 1.1.3.0 1.1.5.0 1.1.7.0 1.2.1.0 1.2.3.0 1.2.5.0 1.2.7.0
4/4 1.1.1.0 1.1.3.0 1.2.1.0 1.2.3.0 1.1.3.0 1.3.3.0 1.4.1.0 1.4.3.0
8/8 1.1.1.0 1.2.1.0 1.3.1.0 1.4.1.0 1.5.1.0 1.6.1.0 1.7.1.0 1.8.1.0
Posiciones tresillos de corcheas
2/2 1.1.1.0 1.1.2.40 1.1.3.80 1.1.5.0 1.1.6.40 1.1.7.80
4/4 1.1.1.0 1.1.2.40 1.1.3.80 1.2.1.0 1.2.2.40 1.2.3.80
8/8 1.1.1.0 1.1.2.40 1.2.1.80 1.3.1.0 1.3.2.40 1.4.1.80
Posiciones de semicorcheas
2/2 1.1.1.0 1.1.2.0 1.1.3.0 1.1.4.0 1.1.5.0 1.1.6.0 1.1.7.0 1.1.8.0
4/4 1.1.1.0 1.1.2.0 1.1.3.0 1.1.4.0 1.2.1.0 1.2.2.0 1.2.3.0 1.2.4.0
8/8 1.1.1.0 1.1.2.0 1.2.1.0 1.2.2.0 1.3.1.0 1.3.2.0 1.4.1.0 1.4.2.0
Añadir y editar notas
Introducir notas usando el teclado del ordenadorUna manera fácil y rápida de introducir notas, sin tener que decidir su altura tonal, posición yfigura previamente, es utilizar el teclado del ordenador. Para introducir una nota, proceda así:
PROCEDIMIENTO
1. En la barra de herramientas, active el botón «Introducción de teclado de ordenador».Ahora puede introducir notas con el teclado del ordenador.
2. Mantenga pulsado Alt.
43
Introducir y editar notasAñadir y editar notas
NOTA
Si la opción «Introducción de notas por teclado de ordenador: Se requiere tecla ALT» estádesactivada en el diálogo Preferencias (página Partituras–Opciones de edición), puedeinsertar notas sin mantener pulsado Alt.
Aparece una nota con el valor especificado en la barra de herramientas extendida. Pordefecto, la posición de inserción será la primera posición del compás, y la altura tonal seráDo3.
● Para cambiar el tono, pulse la tecla que corresponde a la nota del teclado desu ordenador (c, d, e, f, etc.). Si la opción «Introducción de notas por tecladode ordenador: Usar teclas del teclado en pantalla» está activada en el diálogoPreferencias (página Partituras–Opciones de edición), puede pulsar la tecla quecorresponde a la nota del teclado en pantalla (qwerty).
● Para transportar la nota de semitono en semitono, use las teclas Flecha arriba yFlecha abajo.
● Para transportar la nota de octava en octava, use las teclas Re Pág/Av Pág.
● Para cambiar la posición de inserción de la nota, use las teclas Flecha izquierda yFlecha derecha.Observe que el valor de Cuantización rige los cambios de posición de las notas.
● Para cambiar la duración de la nota, mantenga pulsado Mayús y use las teclasFlecha izquierda y Flecha derecha.Esto cambia el valor de la nota paso a paso, pasando de un valor de Cuantización alsiguiente.
NOTA
Si la opción «Introducción de notas por teclado de ordenador: Legato» está activada enel diálogo Preferencias (página Partituras–Opciones de edición), la duración de la notaanterior se cambia al insertar notas.
3. Inserte la nota con el teclado del ordenador.La nota con el tono y valor especificado se inserta en la posición seleccionada, y laposición de inserción de la siguiente nota cambia según el valor de Cuantización. Si pulsaMayús-Retorno, la posición de inserción no cambia, permitiéndole introducir acordes.
Introducir notas con el ratónPara añadir una nota a la partitura usando el ratón, proceda como sigue:
PROCEDIMIENTO
1. Active un pentagrama.Las notas siempre se insertan en el pentagrama activo.
2. Seleccione la figura deseada.
3. Si selecciona el valor de nota haciendo clic sobre un símbolo en la barra de herramientasextendida, se seleccionará automáticamente la herramienta Insertar nota – de otromodo seleccione la herramienta Insertar nota desde la barra de herramientas o el menúcontextual.
4. Seleccione un valor de Cuantización.El valor de Cuantización determina el espaciado entre notas. Si pone el valor deCuantización a 1/1, solo puede añadir notas en el primer tiempo del compás. Si pone elvalor de Cuantización a 1/8 solo podrá añadir notas en posiciones de semicorcheas, etc.
5. Haga clic en el pentagrama y mantenga el botón del ratón apretado.
44
Introducir y editar notasAñadir y editar notas
La herramienta Insertar nota se convierte en un símbolo de nota, que muestraexactamente cómo será insertada la nota en el pentagrama.
6. Mueva el ratón horizontalmente para encontrar la posición correcta.
7. Mueva el ratón verticalmente para hallar la altura tonal correcta.
Las alteraciones aparecen al lado de la nota para indicar el tono actual.
NOTA
Si la opción «Mostrar información de la nota en el cursor» está activada en el diálogoPreferencias (página Partituras–Opciones de edición), la posición y el tono de la notatambién se mostrarán en la «caja de texto» cercana al puntero mientras está arrastrando.Si la pantalla tarda demasiado en redibujarse, intente desactivar esta opción.
8. Suelte el botón del ratón.La nota aparecerá en la partitura.
IMPORTANTE
Si activa la opción «Mostrar tono al insertar notas» en el diálogo Preferencias (páginaPartituras–Opciones de edición), no necesita mantener el botón del ratón pulsado para verla nota tal y como se insertaría en la partitura.
VÍNCULOS RELACIONADOSEl pentagrama activo en la página 17Seleccionando una figura de nota para introducir en la página 41
Añadir más notas
PROCEDIMIENTO
1. Si quiere que la próxima nota tenga una duración diferente, seleccione el símbolo de notacorrespondiente.
2. Si necesita un posicionamiento más fino, o si el valor actual es demasiado fino, cambie elvalor de Cuantización.
3. Mueva el ratón a la posición deseada y haga clic.Las notas que se han introducido en la misma posición son automáticamenteinterpretadas como acordes.
Acerca de la interpretaciónLas notas no siempre aparecerán en la partitura como vd. esperaba. Esto ocurre porque haynumerosas situaciones que requieren técnicas y ajustes especiales. A continuación, encontraráuna lista de algunas de estas situaciones, junto con más información de cómo solucionarlas:
● Las notas que están exactamente en la misma posición son consideradas como partes deun acorde. Para tener voces independientes (por ejemplo, notas con plicas en direccionesdiferentes) necesitará utilizar voces polifónicas.
Sin y con voces polifónicas
45
Introducir y editar notasAl seleccionar notas
● Si dos notas empiezan en la misma posición pero tienen diferente duración, la más largaaparecerá como varias notas ligadas. Para evitar esto, tendrá que usar la función «Sinsuperposición» o bien voces polifónicas.
● A menudo una sola nota aparece como dos notas ligadas. Esto solo muestra cómo elprograma representa la nota. En realidad, solo existe una nota «grabada».
Esta nota única del Editor de Teclas aparece como dos notas ligadas en el Editor de Partituras.
● Generalmente el programa añade ligaduras donde sea necesario (cuando la nota se alargaa otro tiempo del compás), pero no siempre. Para una notación más «moderna» de notassincopadas (menos ligaduras), necesita usar la funcionalidad de síncopas.
La misma nota, sin y con Síncopas
● Si quiere que una nota larga aparezca como varias notas ligadas, puede usar laherramienta Cortar notas.
● Si una nota tiene una alteración accidental incorrecta, puede cambiarla.
● Si dos notas en la misma posición están demasiado cerca una de otra, o bien si quiereinvertir su «orden gráfico» en la partitura, puede hacerlo sin afectar a la reproducción.
● Normalmente, la dirección y longitud de las plicas son automáticas, pero también puedeajustarlas.
● Si está escribiendo para piano o necesita un pentagrama dividido por otras razones,existen técnicas especiales para lograrlo.
VÍNCULOS RELACIONADOSSin superposición en la página 65Síncopas en la página 64Alteraciones y cambio enarmónico en la página 85Mover notas gráficamente en la página 99Introducción: Plicas de notas en la página 82Pentagramas divididos (de piano) en la página 55Voces polifónicas en la página 70
Al seleccionar notasEn las operaciones descritas en el resto de este capítulo, a menudo vd. trabaja con notasseleccionadas. El texto de debajo describe cómo se seleccionan las notas:
Hacer clicPara seleccionar una nota, haga clic sobre su cabeza con la herramienta Seleccionar. La cabezade la nota se volverá de color para indicar que está seleccionada.
● Para seleccionar más notas, mantenga pulsado Mayús y haga clic en ellas.
● Para deseleccionar notas, mantenga pulsado Mayús y haga clic en ellas de nuevo.
● Si mantiene pulsado Mayús y hace doble clic en una nota, esta nota y todas las siguientesdel mismo pentagrama se seleccionarán.
46
Introducir y editar notasMover notas
Usar un rectángulo de selección
PROCEDIMIENTO
1. Haga clic en un área vacía de la partitura con la herramienta Seleccionar y mantenga elbotón del ratón pulsado.
2. Arrastre el puntero del ratón para crear un rectángulo de selección.
Puede arrastrar para seleccionar notas de varias voces o pentagramas.
3. Suelte el botón del ratón.Se seleccionan todas las notas que tengan sus cabezas dentro del rectángulo.
Si quiere deseleccionar una o más notas, pulse Mayús y haga clic en ellas.
Usar el tecladoPor defecto, puede recorrer (y seleccionar) las notas de la partitura usando las teclas Flechaizquierda y Flecha derecha. Si presiona Mayús, puede seleccionar una serie de notas mientraslas recorre.
● Si está trabajando con voces polifónicas, se moverá a través de las notas en la pista actual,es decir, en un sistema dividido, se moverá a través de pentagramas.
● Si quiere usar otras teclas para seleccionar notas, puede personalizar los ajustes en eldiálogo Comandos de teclado (en la categoría Navegar).
Seleccionar notas ligadasLas notas largas a menudo aparecen en la partitura como notas ligadas. Si tiene la intención deseleccionar la nota entera, deberá seleccionar la primera nota, no la nota ligada.
IMPORTANTE
Existe un ajuste en el diálogo Preferencias (página Partituras–Opciones de edición): Si activa laopción «Notas ligadas seleccionadas como unidad individual», se seleccionará la nota entera,incluso si hace clic en una de las notas que van ligadas.
Deseleccionar todoPara deseleccionarlo todo, simplemente haga clic en un área vacía de la partitura con laherramienta Seleccionar.
Mover notasEn los textos siguientes encontrará descripciones sobre los varios métodos para mover notas, asícomo funcionalidades relacionadas.
47
Introducir y editar notasMover notas
Mover arrastrando
PROCEDIMIENTO
1. Establezca el valor de Cuantización.El valor de Cuantización le restringirá su movimiento en el tiempo. No puede poner notasen posiciones más pequeñas que el valor de Cuantización.
2. Seleccione las notas que quiera mover.Puede seleccionar notas en varios pentagramas.
3. Haga clic en una de las notas seleccionadas y arrástrela a la nueva posición.El movimiento horizontal de la nota es «magnéticamente atraído» hacia el valor deCuantización actual. Los visores de Posición de tiempo en ratón y de Posición de nota enratón, en la línea de información, muestran la nueva posición y tono de la nota arrastrada.
NOTA
Si la opción «Mostrar información de la nota en el cursor» está activada en el diálogoPreferencias (página Partituras–Opciones de edición), la posición y el tono de la notatambién se mostrarán en la «caja de texto» cercana al puntero mientras está arrastrando.Si la pantalla tarda demasiado en redibujarse, intente desactivar esta opción.
4. Suelte el botón del ratón.Las notas aparecerán en su nueva posición.
● Si pulsa Ctrl/Cmd y arrastra, el movimiento se restringe a vertical u horizontal(dependiendo de la dirección en la que arrastre).
● Si mueve las notas verticalmente y la opción «Mantener notas desplazadas dentrode la tonalidad» está activada en el diálogo Preferencias (página Partituras–Opciones de edición), las notas solo se transpondrán dentro de la tonalidad en uso.
VÍNCULOS RELACIONADOSSeleccionar un valor de cuantización en la página 42
Mover notas mediante comandos de tecladoEn lugar de arrastrar la nota con el ratón, vd. puede asignar comandos de teclado a esta labor:
● Los comandos correspondientes se pueden encontrar en la categoría Empujar en eldiálogo Comandos de teclado.
● Al mover notas hacia la izquierda o la derecha usando los comandos de teclado, las notasse moverán en pasos de acuerdo con el valor de Cuantización.Las teclas asignadas para empujar arriba/abajo transportarán las notas en pasos desemitono.
Mover notas de un pentagrama a otro – el botón BloquearSi está editando varias pistas a la vez, tal vez querrá mover notas de un pentagrama a otro.
PROCEDIMIENTO
1. Ajuste el valor de Cuantización y seleccione las notas.Asegúrese de que solo selecciona notas en el mismo pentagrama.
2. Asegúrese de que el botón «L» («Lock», bloquear) de la barra de herramientas estádesactivado .
48
Introducir y editar notasMover notas
Si este botón está activado, no puede mover notas y otros objetos de un pentagrama aotro, lo que resulta útil si necesita transponer una nota hacia arriba o hacia abajo, porejemplo.
3. Haga clic en una de las notas y arrástrelas al nuevo sistema.El rectángulo de pentagrama activo indica en qué pentagrama aparecen las notasarrastradas.
El modo AjustarLas notas que mueva (o copie), se ajustarán a las posiciones definidas por los valores de duraciónde nota y cuantización. Usando el menú emergente Tipo de ajuste en la barra de herramientasdel Editor de Partituras puede establecer el modo de ajuste usado al mover o copiar notas:
● Al usar el modo «Rejilla», las notas que mueva (o copie) siempre se ajustarán a posicionesexactas de la rejilla.
● Al usar el modo «Rejilla relativa», una nota con una cierta posición relativa a la línea derejilla siempre mantiene la posición relativa al moverse (o copiarse).
Realimentación acústica
Para escuchar la altura tonal de la nota mientras la mueve, active el icono de altavoz(Realimentación acústica) en la barra de herramientas.
Acerca del bloqueo de capasAl mover o editar notas de una partitura es posible mover otros objetos cercanosaccidentalmente. Para evitarlo, asigne diferentes tipos de objetos a diferentes capas de bloqueo(hasta un máximo de tres) e instruya a Cubase a «bloquear» una o dos de estas capas para queno se puedan mover.
Hay dos maneras de establecer qué tipo de objeto pertenece a qué capa de bloqueo:
● Abra el diálogo Preferencias en el menú Archivo y seleccione la página Partituras–Capa denotas.Esta página le permite ajustar el parámetro de capa para cada tipo de objeto.
● Haga clic derecho en uno de los botones de capas, (1-2-3), en la barra de herramientasextendida, para que aparezca un menú emergente que le mostrará qué tipo de eventosestán asociados a esa capa.Una uve de verificación junto a un tipo de objeto significa que éste pertenece a esta capa.Si no hay ninguna uve, puede seleccionar el tipo de objeto para asignarlo a esta capa.
49
Introducir y editar notasDuplicar notas
Para bloquear una capa, haga clic en el correspondiente botón de capa de manera que estédesactivada y no resaltada. Solo se pueden mover o seleccionar objetos cuyo botón de capa estáactivado.
NOTA
También existen los botones de capas «L» y «P», para la capa de disposición y proyecto. Hacer clicen estos botones le permite bloquear las capas de disposición y de proyecto.
VÍNCULOS RELACIONADOSUsar las capas bloqueadas en la página 122Introducción: Las diferentes capas en la página 106
Ver capasPara ver qué objetos de la partitura están asignados a cada capa, puede activar y desactivar losbotones Capa en la barra de herramientas extendida.
● Para ver todos los objetos de la partitura que estén asignados a diferentes capas de notas,active las capas 1, 2, o 3.
● Para ver todos los objetos de la partitura que estén asociados con la capa de disposición,active el botón Capa de disposición (L).
● Para ver todos los objetos de la partitura que estén asociados con la capa de proyecto,active el botón Capa de proyecto (P).
● Para tener una visión general de todas las capas, active el botón Colorear capa (A). Estodesactiva todos los demás botones de capas y muestra los objetos de la partitura en varioscolores, un color para cada tipo específico de capa.
Duplicar notasPara duplicar notas en la partitura, proceda así:
PROCEDIMIENTO
1. Ajuste el valor de Cuantización y seleccione las notas que desee.Se puede duplicar cualquier bloque de notas, incluso si pertenecen a diversospentagramas. Se aplica el modo Ajustar.
2. Presione Alt y arrastre las notas duplicadas a sus nuevas posiciones.
● Si quiere restringir movimientos en una dirección, presione Ctrl/Cmd.Esto funciona igual que a la hora de mover.
50
Introducir y editar notasCortar, copiar y pegar
● Si quiere restringir la altura tonal a notas que estén dentro de la tonalidad,asegúrese de que la opción «Mantener notas desplazadas dentro de la tonalidad»está activada en el diálogo Preferencias (Partituras–Opciones de edición).
3. Suelte el botón del ratón para insertar las notas.Alt es la tecla por defecto para copiar/duplicar. Puede cambiar esto en el diálogoPreferencias (página Opciones de edición–Modificadores de herramientas).Esta entrada se encuentra en la categoría Arrastrar y Depositar (Copiar).
NOTA
También se pueden mover compases enteros arrastrando sus respectivos manipuladoresde compás.
VÍNCULOS RELACIONADOSEl modo Ajustar en la página 49Mover y duplicar con los manipuladores en la página 125
Cortar, copiar y pegar● Para cortar notas, selecciónelas y elija Cortar desde el menú Edición (o use un comando de
teclado, por defecto Ctrl/Cmd-X).Ahora las notas son eliminadas de la partitura y colocadas en el portapapeles.
● Para copiar notas, selecciónelas y elija Copiar desde el menú Edición (o use un comando deteclado, por defecto Ctrl/Cmd-C).Las notas son copiadas y colocadas en el portapapeles. Las notas originales permanecendonde estaban.
IMPORTANTE
El portapapeles solo puede contener un grupo de notas. Si corta o copia y luego quiere cortar ocopiar de nuevo, se pierden las notas que se copiaron primero al portapapeles.
Insertar notas desde el portapapeles a la partituraLas notas que haya puesto en el portapapeles cortando o copiando se pueden insertar en lapartitura de nuevo así:
PROCEDIMIENTO
1. Active el pentagrama deseado.
2. Mueva el cursor de proyecto a la posición en la que quiere que aparezca la primera nota.Esto se hace pulsando Alt y Mayús y haciendo clic en la posición deseada de la partitura.
3. Seleccione Pegar en el menú Edición (o use un comando de teclado, por defecto Ctrl/Cmd-V).Se pegarán las notas empezando donde marca el cursor de proyecto. Si las notas cortadaso copiadas procedían de pentagramas diferentes, también se insertarán en diferentespentagramas. En caso contrario, todas las notas se insertarán en el pentagrama activo.Estas mantienen su altura tonal y posición relativa original.
51
Introducir y editar notasEditar la altura tonal de notas individuales
Editar la altura tonal de notas individuales
ArrastrarLa manera más simple de editar el tono de una nota es arrastrarla hacia arriba o hacia abajo.Recuerde mantener pulsado Ctrl/Cmd para evitar que la nota se mueva horizontalmentetambién.
● Si la opción «Mantener las notas desplazadas dentro de la tonalidad» está activada en eldiálogo Preferencias (página Partituras–Opciones de edición), las notas se transponen solodentro de la tonalidad actual.
● Para evitar mover la nota a otro pentagrama accidentalmente, active el botón Bloquear.
● Cuando vd. mueve el ratón arriba y abajo sin soltar el botón, se muestran alteracionesaccidentales junto a la nota para indicar la altura tonal actual.Esto le ayudará a verificar la posición vertical de la nota.
VÍNCULOS RELACIONADOSMover notas de un pentagrama a otro – el botón Bloquear en la página 48
Usar la Paleta de transposiciónLa Paleta de transposición de la barra de herramientas contiene botones para transportar lasnotas seleccionadas arriba o abajo, en incrementos de un semitono o de una octava.
● Para mostrar la Paleta de transposición, haga clic derecho en la barra de herramientas yactive «Paleta de transposición» en el menú contextual.
Utilizando comandos de tecladoEn lugar de transportar la nota con el ratón, puede asignar comandos de teclado a esta acción.
● Los comandos pertinentes están en la categoría Empujar del diálogo Comandos deteclado.Los comandos de transposición son, por ejemplo, «Arriba» (transpone un semitono haciaarriba) y «Abajo» (transpone un semitono hacia abajo).
Usar la línea de informaciónPuede usar la línea de información para cambiar los tonos (y otras propiedades) de una o variasnotas numéricamente.
● Si ha seleccionado varias notas y cambia el tono en la línea de información, los cambiosson relativos.Esto es, todas las notas seleccionadas se transponen en igual cantidad.
● Si ha seleccionado varias notas, mantenga pulsado Ctrl/Cmd y cambie el tono en la líneade información, los cambios son absolutos.Es decir, todas las notas seleccionadas se ponen al mismo tono.
Vía MIDI
PROCEDIMIENTO
1. En la barra de herramientas, active el botón Introducción MIDI y el botón Registrar tono, ala derecha.
52
Introducir y editar notasCambiar la duración de las notas
Si también quiere cambiar la velocidad de note on y/o note off de las notas a través deMIDI, lo puede hacer también activando los botones de velocidad correspondientes. Paraeditar notas a través de MIDI (solo alturas tonales) configure los botones así.
2. Seleccione la primera nota que quiera editar.
3. Presione una tecla de su teclado MIDI.La nota tomará la altura tonal de la tecla que haya pulsado. A continuación, el programaselecciona la próxima nota.
4. Para cambiar la altura tonal de la siguiente nota seleccionada, simplemente presione latecla deseada.Puede cambiar las alturas tonales de notas simplemente presionando las teclas relevantes.También puede utilizar comandos de teclado (por defecto, las teclas Flecha izquierda yFlecha derecha) para pasar de una nota a otra. Por ejemplo, si comete un error, puedevolver a la nota anterior presionando la tecla Flecha izquierda.
Cambiar la duración de las notasPor lo que respecta a la duración de las notas, el Editor de Partituras es especial porque norefleja necesariamente las notas en su duración real. Dependiendo de la situación, vd. necesitarácambiar la «longitud física» de las notas o su «longitud visual».
Cambiar la longitud físicaEsto cambiará la duración real de las notas. El cambio será audible cuando reproduzca la música.
IMPORTANTE
Recuerde que la apariencia de las notas y silencios en la partitura viene determinada por laconfiguración de Cuantización visual en el diálogo Ajustes de partitura, página Pentagrama.Dependiendo de los valores de las Notas y Silencios, las notas puede que se visualicen como sifueran más largas de lo que realmente son.
VÍNCULOS RELACIONADOSCuantización visual en la página 9
Utilizar la barra de herramientas extendidaUtilizar la barra de herramientas extendida es otra manera rápida de insertar numerosas notasde la misma duración:
PROCEDIMIENTO
1. Seleccione las notas que quiere cambiar.
2. Mantenga pulsado Ctrl/Cmd y haga clic en uno de los iconos de nota, en la barra deherramientas extendida.Todas las notas seleccionadas adquieren la figura que haya elegido.
Utilizar la línea de informaciónTambién puede editar numéricamente el valor de duración de una nota en la línea deinformación. Se aplican las mismas reglas que al cambiar la altura tonal de las notas.
53
Introducir y editar notasCambiar la duración de las notas
Alargar una nota pegando dos notas juntasEs posible crear duraciones de nota poco habituales pegando notas de la misma altura tonaljuntas.
PROCEDIMIENTO
1. Inserte las notas que quiera pegar, si no existen aún.
2. Seleccione la herramienta Pegar desde la barra de herramientas o el menú contextual.
3. Haga clic en la primera nota.Esta nota quedará ligada a la siguiente nota con la misma altura tonal.
IMPORTANTE
Asegúrese de que tiene los valores de cuantización visual para notas y silencios que lepermitan visualizar notas del valor de la nota creada.
4. Si quiere pegar más notas, haga clic otra vez.Al pegar juntas una negra, una corchea y una semicorchea obtiene una negra con doblepuntillo.
Cambiar la duración visualizadaSi quiere cambiar la duración que se muestra de las notas sin afectar a su reproducción, laprimera cosa a intentar es ajustar la cuantización visual, para el pentagrama entero o para unasección aparte, usando la Herramienta de cuantización visual.
También puede hacer cambios en la duración visualizada mediante el diálogo Ajustarinformación de nota:
PROCEDIMIENTO
1. Haga doble clic en una nota.Aparece el diálogo Ajustar información de nota.
2. Localice el parámetro «Duración».Por defecto está en «auto», lo que significa que la nota se muestra de acuerdo a sulongitud actual (y las configuraciones de cuantización visual).
3. Haga doble clic en el recuadro del valor e introduzca un nuevo valor (en compases,tiempos, semicorcheas y tics).Para hacer que el valor vuelva a ser «Auto», reduzca el valor a cero.
4. Haga clic en Aplicar y cierre el diálogo.La nota ahora se muestra según su ajuste de visualización de duración. Sin embargo,¡todavía se aplican las configuraciones de Cuantización visual!
VÍNCULOS RELACIONADOSInsertar cambios de Cuantización visual en la página 35
54
Introducir y editar notasDividir una nota en dos
Dividir una nota en dosSi tiene dos notas atadas con una ligadura, y hace clic en la cabeza de la nota «ligada» con laherramienta Dividir, la nota se dividirá en dos, con la duración de la nota «principal» y de laligada, respectivamente.
Antes y después de dividir una nota ligada
Trabajar con la herramienta Cuantización VisualHay casos en los que vd. desea tener configuraciones diferentes en diferentes secciones de lapista. Los ajustes en el diálogo Ajustes de partitura, página Pentagrama, son válidos para la pistaentera, pero usando la herramienta Cuantización Visual podrá insertar cambios y excepcionesdonde quiera.
VÍNCULOS RELACIONADOSInsertar cambios de Cuantización visual en la página 35
Pentagramas divididos (de piano)
Configurar un pentagrama dividido
PROCEDIMIENTO
1. Active el pentagrama en cuestión.
2. Abra el diálogo Ajustes de partitura, página Pentagrama y seleccione la pestaña Polifónico.
3. En el menú emergente modo de pentagrama, seleccione Dividir.
4. Ajuste el Punto de división a una nota adecuada.Todas las notas más graves que este valor se colocarán en la clave inferior, y todas las quesean más agudas, en el pentagrama superior.
Modo Dividir seleccionado.
Si las claves por defecto en el pentagrama dividido no son las que desea, puede ajustarlasaquí (o bien puede ajustarlas directamente en la partitura).
5. Realice cualquier otro ajuste de pentagrama necesario.Estos ajustes se aplicarán a ambos pentagramas del sistema dividido.
6. Haga clic en Aplicar.
55
Introducir y editar notasEstrategias: Múltiples pentagramas
Antes de después de hacer una división en C3
VÍNCULOS RELACIONADOSEstablecer clave, tonalidad y tipo de compás en la página 22
Cambiar el punto de división
PROCEDIMIENTO
1. Asegúrese de que el sistema en el que está trabajando está activo.
2. Abra el diálogo Ajustes de partitura y seleccione la página Pentagrama.
3. Seleccione la pestaña Polifónico.
4. Cambie el valor Punto de división.
5. Haga clic en Aplicar.
RESULTADOAhora, algunas notas del pentagrama inferior pueden haber pasado al superior o viceversa.
Estrategias: Múltiples pentagramasSi selecciona diversas partes en varias pistas en la ventana de proyecto y después abre el Editorde partituras, dichas partes se mostrarán en un pentagrama cada una. Esto le permitirá trabajaren varios pentagramas en paralelo.
Trabajar con varios pentagramas a la vez no es muy diferente que trabajar con uno solo. Acontinuación, encontrará algunos aspectos específicos que se aplican a este caso.
Diálogo Ajustes de partitura, página PentagramaLos parámetros del diálogo Ajustes de partitura, página Pentagrama, son específicos para cadapentagrama concreto. Se puede mantener el diálogo Ajustes de partitura abierto y despuésseleccionar los diversos pentagramas. Solo recuerde que tiene que pulsar Aplicar antes deseleccionar un pentagrama diferente. En caso contrario perderá los cambios que haya hecho.
Cuando varios pentagramas comparten configuración, se puede ahorrar tiempo utilizandopresets de pentagrama. Ajustes los parámetros del primer pentagrama y guárdelos como preset.Este preset se puede aplicar luego a cualquiera de los demás pentagramas, uno cada vez.
VÍNCULOS RELACIONADOSTrabajar con presets de pentagrama en la página 61
Al seleccionar notasPuede seleccionar notas de uno o varios pentagramas a la vez, utilizando cualquiera de losmétodos de selección.
56
Introducir y editar notasInsertar y editar claves, tonalidades, o tipos de compás
VÍNCULOS RELACIONADOSAl seleccionar notas en la página 46
Añadir notasEsto se hace igual que si se tratara de un pentagrama simple. Por favor, tenga en cuenta losiguiente:
● Cuando introduce una nota, use el visor Posición de nota en ratón (en la línea de estado)para determinar el tono. El hecho de que la nota acabe colocada arriba o abajo no tienenada que ver con donde apunte con el ratón. El ajuste del Punto de división siempredecide si una nota va en el pentagrama superior o en el inferior. Si cambia el punto dedivisión se ven afectadas las notas existentes.
● Algunas veces un punto de división fijo no es lo suficientemente bueno. Vd. puede ponerdos notas de la misma altura tonal en pentagramas diferentes. Para conseguirlo tiene queusar voces polifónicas.
● Vd. puede añadir notas a cualquier pentagrama haciendo clic en él con la herramientaInsertar nota. El pentagrama en el que inserte las notas quedará activado.
● Si necesita introducir una nota muy grave o muy aguda y esta acaba en otro pentagramacontiguo por error, primero introduzca una nota con altura tonal incorrecta y despuésedite esta altura tonal.
VÍNCULOS RELACIONADOSAñadir y editar notas en la página 43Voces polifónicas en la página 70Editar la altura tonal de notas individuales en la página 52
Insertar y editar claves, tonalidades, o tipos de compásEs posible insertar un cambio de tonalidad, clave o tipo de compás en cualquier parte de lapartitura.
Insertar un símbolo en un pentagrama
PROCEDIMIENTO
1. En el inspector de símbolos, abra la sección «Claves etc.».Esta pestaña contiene símbolos de clave, tonalidad y tipo de compás.
2. Seleccione el símbolo que quiera insertar.Cuando sitúe el ratón por encima de la partitura, el puntero tomará forma de lápiz.
3. Mueva el ratón sobre el pentagrama en el que quiera insertar el nuevo símbolo.Use el visor Posición de tiempo en ratón en la línea de estado para encontrar la ubicaciónexacta. La Posición de nota en ratón, es decir, la posición vertical, no es relevante mientrashaga clic en cualquier parte del pentagrama. Los cambios de tipo de compás solo sepueden insertar al principio de un compás.
4. Haga clic con el botón del ratón e inserte el símbolo.
57
Introducir y editar notasInsertar y editar claves, tonalidades, o tipos de compás
IMPORTANTE
Insertar un símbolo en la posición 1.1.1.0 equivale a cambiar los ajustes de pentagramaque están guardados en la pista. Si lo inserta en cualquier otro lugar, el cambio se añadiráa la parte.
VÍNCULOS RELACIONADOSAcerca de la herramienta de Dibujar en la página 111
Insertar un símbolo en todos los pentagramasSi mantiene pulsado Alt cuando inserta un símbolo con la herramienta de dibujar, se inserta enesta posición en todos los pentagramas abiertos en el editor de partituras.
● Los cambios de tipo de compás siempre se insertan en todas las pistas de la partitura.O mejor dicho, se insertan en la pista de compás, que afecta a todas las pistas.
● Para cambios de tonalidad, se tiene en cuenta la transposición visual.Esto le permite poner a todos los pentagramas una nueva tonalidad y los pentagramascon transposición visual todavía mostrarán la tonalidad correcta después del cambio.
NOTA
Si algunos de los pentagramas están unidos por corchetes (no por llaves, como está configuradoen el diálogo Ajustes de partitura, página Disposición), al insertar un símbolo en uno de estospentagramas, aparecerá en todos los pentagramas unidos por el mismo corchete o abrazadera.Los pentagramas fuera de la abrazadera no serán afectados.
VÍNCULOS RELACIONADOSAñadir corchetes y llaves en la página 182
Editar tonalidades, claves y tipos de compásAl hacer doble clic en un símbolo, se abre un diálogo que le permite cambiar sus parámetros.
Si mantiene pulsado Alt al hacer doble clic, todos los símbolos de la misma posición se cambian ala vez. Con claves de compás, el valor de Transposición visual se tiene en cuenta.
● En el diálogo Ajustes de partitura, página Proyecto (subpágina Estilo de Notación),encontrará varias opciones acerca de cómo se muestran los cambios de tonalidad, clave, ytipo de compás.También podrá ajustar el espaciado automático entre estos símbolos mediante lasubpágina Espaciado. Vea la ayuda de diálogo para más detalles.
Mover clavesLas claves insertadas en una partitura tienen efecto en cómo se muestran las notas. Por ejemplo,si inserta una clave de fa en mitad de un pentagrama en clave de sol, el pentagrama mostrará lasnotas de acuerdo a esta clave. Por lo tanto, es muy importante saber dónde insertar la clave.
Si quiere mover la clave gráficamente sin alterar la relación entre clave y notas, proceda así:
PROCEDIMIENTO
1. Seleccione la herramienta Disposición desde la barra de herramientas o el menúcontextual.Tenga en cuenta que esta herramienta está disponible solo en modo Página.
58
Introducir y editar notasEliminar notas
2. Haga clic en la clave y arrástrela hasta la posición que desee.Tenga en cuenta que esta herramienta está disponible solo en modo Página.
NOTA
Cuando inserte un cambio de clave en la partitura, puede decidir si debe tener el mismotamaño que el primer símbolo de clave (por defecto) o si se debe mostrar con un símbolomás pequeño. Simplemente haga clic derecho sobre el símbolo y active o desactive«Mostrar cambios de clave como símbolos pequeños».
NOTA
Si la opción «Avisos para las nuevas claves en los cambios de línea» está activada en elmenú contextual de Clave e inserta un cambio de clave al principio de una línea de lapartitura, el signo de cambio de clave se insertará también justo antes de la barra decompás de la línea anterior. Si esta opción está desactivada, el símbolo se inserta en elprimer compás de la próxima línea.
Eliminar notas
Utilizar la herramienta Borrar
PROCEDIMIENTO
1. Seleccione la herramienta Borrar desde la barra de herramientas o el menú contextual.
2. Haga clic sobre las notas que quiera borrar, de una en una, o enciérrelas en un rectángulode selección, y haga clic en cualquiera de las notas.
Usar la opción de menú Eliminar o el teclado
PROCEDIMIENTO
1. Seleccione las notas que quiere suprimir.
2. Seleccione Suprimir desde el menú Edición, o presione Supr o Retroceso en el teclado delordenador.
59
Ajustes de pentagrama
Acerca de este capítuloEn este capítulo aprenderá:
● Cómo hacer ajustes de pentagrama.
● Cómo trabajar con presets de pentagrama.
Ajustes de pentagramaA continuación encontrará una vista general de todos los ajustes de pentagrama, informaciónmás detallada sobre los que ya hemos descrito, y referencias a otras partes del manual quehablan de esas opciones.
La página Pentagrama tiene cuatro pestañas – aquí está seleccionada la pestaña Principal:
Hacer ajustesPROCEDIMIENTO
1. Abra el diálogo Ajustes de partitura y seleccione la página Pentagrama.
2. Con el diálogo abierto, active el pentagrama deseado.Haga clic en cualquier punto del pentagrama para activarlo, o utilice las teclas Flechaarriba y Flecha abajo del ordenador para recorrerlos.
3. Seleccione la pestaña deseada y haga todos los ajustes necesarios.
60
Ajustes de pentagramaTrabajar con presets de pentagrama
Los parámetros para pentagramas normales se encuentran en las pestañas Principaly Opciones. La pestaña Polifónico contiene ajustes para sistemas partidos y vocespolifónicas. La pestaña Tablatura le permite configurar partituras de tablatura.
4. Una vez realizados los ajustes deseados, haga clic en Aplicar.
NOTA
Si activa la opción «Aplicar cierra ventana de propiedades» en el diálogo Preferencias(página Partituras–Opciones de edición), al hacer clic en Aplicar también se cerrará eldiálogo.
Para hacer ajustes en otro pentagrama, simplemente actívelo (haciendo clic en cualquierpunto del pentagrama o usando las teclas Flecha arriba/Flecha abajo).Sin embargo, tenga en cuenta que necesita hacer clic en Aplicar antes de activar otropentagrama – ¡de otra forma perderá sus ajustes!
IMPORTANTE
Los ajustes de pentagrama se pueden guardar en presets de pista.
Trabajar con presets de pentagramaHacer ajustes de pentagrama a sus partituras puede ser algo que lleve mucho tiempo. Lospresets de pentagrama le permitirán reutilizar dichos ajustes cuando trabaje con un pentagramasimilar al que ya ha ajustado. Cada preset de pentagrama contiene todos los parámetros de lapágina Pentagrama en el diálogo Ajustes de partitura excepto la tonalidad.
● Para guardar los ajustes actuales (incluyendo los ajustes de la pestaña Opciones) haga clicen el botón Guardar, en la sección Presets de la página Pentagrama.Introduzca un nombre para el preset en el diálogo que se abrirá. Posteriormente, el presetestará disponible en el menú emergente Presets (en todos los proyectos).
● Hay un número de presets de pentagrama disponibles, configurados para adaptarsea varios instrumentos, etc. Los presets se acceden desde el menú emergente Presetsen el diálogo Ajustes de partitura, página Pentagrama, o en el menú contextual delpentagrama, que se abre haciendo clic derecho en el rectángulo situado a la izquierda deun pentagrama.Puede utilizarlos tal como están, o usarlos como punto de partida para crear su propiopreset. Fíjese que esta acción carga los ajustes del preset en el diálogo. Para aplicar dichosajustes a un pentagrama aún tendrá que apretar el botón Aplicar. También se puedenaplicar presets de pentagrama directamente a la partitura.
● Para eliminar un preset, selecciónelo en el menú emergente y apriete el botón Eliminar.
Aplicar un preset a la partitura directamenteSi hace clic derecho en el rectángulo de la izquierda del pentagrama se abrirá un menúcontextual, en el que aparecen listados todos los presets disponibles. Seleccione uno de ellospara aplicarlo al pentagrama.
61
Ajustes de pentagramaNombres de pentagrama
Cómo se guardan los presets de pentagramaLos presets de pentagrama se guardan como archivos individuales en la carpeta Presets-StaffPresets dentro de la carpeta del programa Cubase. Estos presets estarán disponibles parausarlos en cualquier proyecto que cree o edite.
Nombres de pentagrama
Estos recuadros le permiten especificar un nombre «corto» para el pentagrama y uno «largo». Elnombre largo aparecerá en el primer sistema de la partitura (al principio de proyecto), mientrasque el corto se mostrará en el resto de sistemas.
● Si los nombres se tienen que mostrar o no, se configura en el diálogo Ajustes de partitura,en la página Disposición.
● Si quiere que solo aparezca el «nombre largo», es decir, si no quiere que aparezca unnombre en cada sistema de la partitura, simplemente elimine el nombre corto.
● Si activa la opción «Mostrar nombres largos de pentagramas en las nuevas páginas»en la sección «Nombres de pentagrama» de la página Proyecto en el diálogo Ajustes departitura, el nombre largo aparecerá al principio de cada página.
● También puede especificar dos nombres secundarios separados haciendo doble clic enel nombre del pentagrama e introduciéndolos en los recuadros superior e inferior deldiálogo que se abrirá.Tenga en cuenta que estos nombres solo se mostrarán correctamente si está en modopágina y si la opción «Mostrar nombres de pentagrama a la izquierda» está activada enel diálogo de ajustes de partitura, en la subpágina Proyecto–Estilo de notación (categoríaNombres de pentagrama).
VÍNCULOS RELACIONADOSNombres de pentagrama en la página 156
Tonalidad y clave
La configuración básica de clave y tonalidad se describe en detalle en otra sección. También hayuna casilla de Pentagrama inferior que solo se usa con el pentagrama dividido (piano) y la vozpolifónica.
● Si escribe para trompa, por ejemplo, y quiere cambiar de armadura, active la opción«Tonalidades locales».
VÍNCULOS RELACIONADOSEstablecer clave, tonalidad y tipo de compás en la página 22En un pentagrama dividido en la página 25
62
Ajustes de pentagramaCuantización visual y Opciones de Interpretación
Cuantización visual y Opciones de InterpretaciónEstas dos secciones del diálogo contienen diversos ajustes que determinan cómo seinterpretarán las notas. Aunque estos parámetros son principalmente para que las grabacionesde MIDI se muestren de manera lo más legible posible, es igualmente importante que suajuste esté correcto a la hora de introducir notas utilizando el ratón. Abajo puede encontrardescripciones de los ajustes.
Hay valores de cuantización Visual «fijos» más una opción «Auto» que solo se deberá usarcuando su música contenga notas normales mezcladas con tresillos.
VÍNCULOS RELACIONADOSAñadir cambios de Cuantización visual en la página 36Cuantización visual en la página 9
Valores de Cuantización visual
Notas y Silencios● Generalmente el valor de Notas se deberá ajustar a un valor igual o inferior a la «posición
de la nota más pequeña» que quiera que aparezca en la partitura.
● El valor de Silencios se deberá ajustar a un valor igual o inferior al del valor (o duración) dela nota más pequeña que quiera que aparezca para una nota individual, posicionada en untiempo.
● Si la partitura contiene solo tresillos, o bien mayoría de tresillos, seleccione una de lasopciones de tresillo (T).
Cuantización auto.● Si el proyecto no contiene ningún tresillo, o solo contiene tresillos, desactive esta opción.
● Si el proyecto contiene tresillos mezclados con notas normales, active esta opción.
Desviación y Adaptar● Si la opción Desviación está activada, el programa detectará las notas normales y los
tresillos incluso si no están perfectamente «a tiempo». No obstante, si está seguro de quelas notas están perfectamente a tiempo (porque las ha cuantizado o introducido a mano),es mejor que desactive esta opción.
● Si la opción Adaptar está activada, el programa «supone» que cuando localiza un tresillo,probablemente habrá más tresillos junto a él. Active esta opción si observa que no todoslos tresillos son detectados.
Si su música contiene una mayoría de notas normales y algunos tresillos
PROCEDIMIENTO
1. Especifique un valor de Notas.Por ejemplo, si tiene notas en posiciones de nota de semicorchea, el valor de Notasse debería poner en 16 (semicorcheas). Los valores marcados con una «T» en el menúemergente indican tresillo.
63
Ajustes de pentagramaCuantización visual y Opciones de Interpretación
2. Especifique un valor de Silencios.Por ejemplo, si quiere que una nota corta individual en un tiempo (posición de negra)aparezca como una nota negra, ponga el valor de Silencios en 4 (notas negras).
3. Desactive la opción Cuantización auto.
4. Establezca todas las Opciones de Interpretación.
5. Examine la partitura.
6. Si es necesario, utilice la herramienta Cuantización Visual para insertar «excepciones» a losajustes de partitura.
VÍNCULOS RELACIONADOSInsertar cambios de Cuantización visual en la página 35
Si su música contiene una mezcla de notas normales y grupos de valoraciónespecial (como tresillos)
PROCEDIMIENTO
1. Examine la partitura y decida si contiene más notas normales o más notas de tresillo.
2. Establezca el valor de Notas adecuadamente.Si la partitura contiene mayoría de tresillos, seleccione la posición de nota de tresillo máspequeña de la partitura. Si contiene mayoría de notas normales, seleccione la posición denota «normal» más pequeña.
3. Ajuste el valor de Silencios.
4. Active la opción Cuantización auto.
5. Active los flags Desviación y Adaptar si los necesita.
Opciones de Interpretación
SíncopasActive Síncopas cuando el programa añada más ligaduras de las que usted desea a notas quecruzan tiempos y barras de compás. Están disponibles las siguientes opciones:
RelajadasSi las síncopas son «relajadas», el programa aplicará sincopación a cierto número decasos muy habituales.
TodasSíncopas activadas.
Desact.Síncopas desactivadas, sin excepción.
Si desea una notación «moderna» de las notas sincopadas, active Síncopas.
Con y sin síncopas:
64
Ajustes de pentagramaCuantización visual y Opciones de Interpretación
Con y sin síncopas:
Tenga en cuenta que puede insertar «excepciones» al ajuste de Síncopas en el diálogo Ajustes departitura, página Pentagrama, usando la herramienta Cuantización Visual. También puede creardiversas combinaciones de notas ligadas mediante la herramienta Cortar notas.
Unir silenciosActive esta función si quiere que varios silencios consecutivos se transformen en uno solo (p. ej.,un silencio de corchea seguido de uno de semicorchea se transformará en uno de corchea conpuntillo).
Unir silencios desactivado y activado
Limpiar duracionesSi esta opción está activada, el programa interpreta la duración de las notas de modo diferente.Una duración de una nota (solo en el visor) se puede extender hasta el inicio de la siguiente notao hasta la «posición» del siguiente silencio para la Cuantización Visual. Un ejemplo:
● Cuando una nota es demasiado corta, obtendrá un silencio después de ella.
● Si la opción Limpiar duraciones está activada, el silencio desaparecerá.
Una nota corchea algo corta, sin y con «Limpiar duraciones».
Si aún usando la función Limpiar duraciones no se soluciona un problema determinado, puederedimensionar manualmente la duración de las notas o bien usar la herramienta Cuantizaciónvisual.
VÍNCULOS RELACIONADOSInsertar cambios de Cuantización visual en la página 35
Sin superposiciónCuando dos notas empiezan en la misma posición pero tienen distinta duración, el programaañade ligaduras, a menudo no deseadas. Este problema pude evitarse utilizando Sinsuperposición.
Esta grabación en el Editor de Teclas…
…aparecerá así, si no activa Sin superposición…
65
Ajustes de pentagramaTransposición visual
…y así si activa Sin superposición.
Puede insertar «excepciones» al ajuste de No Superposición en la página Pentagrama del diálogoAjustes de partitura, usando la herramienta Cuantización visual.
IMPORTANTE
Por favor, observe que puede haber situaciones en que ninguna de las dos opciones es la ideal.Si se encuentra con una de estas situaciones, probablemente la podrá resolver usando vocespolifónicas.
VÍNCULOS RELACIONADOSVoces polifónicas en la página 70
ShuffleEn la música de jazz es muy habitual representar ritmos de «shuffle» como si fueran notasnormales, a fin de que la partitura sea más legible.
Si la casilla Shuffle está activada, el programa busca pares de corcheas o semicorcheas que seandesiguales y cuya segunda nota entre tarde (es decir, «con swing» o bien como si fuera la terceranota de un tresillo). Después representa estos pares como notas normales y no como figuras detresillo.
Sin y con Shuffle
Transposición visualEsta función sirve para preparar partituras de instrumentos que no se escriben en la tonalidaden que suenan. Por ejemplo, si quiere que un saxo alto toque un Do3, deberá escribir un La3,nueve semitonos por encima. Por suerte, el ajuste de Transposición visual se encarga de esto porusted:
● Use el menú emergente para elegir el instrumento que esté transcribiendo.
● Si el menú emergente no lista su instrumento, puede establecer la transposición quedesee con el campo Semitonos.
NOTA
El ajuste de Transposición visual no afecta a la reproducción o al tono actual de las notas – solocambia la manera en que se muestran y se imprimen.
También puede insertar cambios de Transposición visual en cualquier lugar de la partitura,insertando un símbolo de cambio de tonalidad y usando el ajuste de Transposición del diálogoEditar tonalidad.
● En el diálogo Ajustes de partitura, en la página Proyecto (subpágina «Símbolos acorde»),desactive la opción «Transposición visual» si no quiere que los símbolos de acordes sevean afectados por el ajuste de Transposición visual.
● Puede desactivar la Transposición visual desactivando el botón «Transposición visual» enla barra de herramientas del Editor de Partituras.
VÍNCULOS RELACIONADOSTransposición visual en el diálogo Editar tonalidad en la página 28Símbolos de acorde en la página 143
66
Ajustes de pentagramaLa pestaña Opciones
Transponer instrumentos en la página 28
La pestaña Opciones
Hacer clic en la pestaña Opciones en el diálogo abre otra página con ajustes adicionales. Acontinuación encontrará una breve descripción de éstos, con referencias a explicaciones másdetalladas.
ConmutadoresEsta sección le permite hacer ajustes de barrados.
Barrado planoActívelo si quiere que las barras sobre las notas sean planas (y no inclinadas).
Sin barradosActívelo si no quiere ningún barrado en el pentagrama (por ejemplo al escribir voceshumanas).
Barrar subgruposÚselo cuando no quiera que las semicorcheas agrupadas por un barrado se dividanen grupos de cuatro notas.
Sin y con Barrar subgrupos.
Subgrupo 16avoUtilice esta opción si quiere grupos de semicorcheas aún más pequeños. Este ajusteno tiene efecto si Barrar subgrupos está desactivado.
Como en el ejemplo anterior, pero con Subgrupos de Semicorchea activado.
VÍNCULOS RELACIONADOSApariencia de la barra y ajustes de inclinación en la página 96Activar y desactivar el barrado en la página 91Manejar grupos de barrado en la página 95
67
Ajustes de pentagramaLa pestaña Polifónico
Tamaño del sistemaEsta sección le permite establecer el número de líneas del sistema y controlar el espacio entreellas:
Líneas del sistemaNúmero de líneas del sistema. Para una partitura normal, el valor debe ser 5.
Añadir espacioLe permite incrementar o reducir la distancia entre las líneas del sistema.
TamañoLe permite establecer el tamaño de los sistemas, expresado en porcentaje (siendo100 % el tamaño por defecto). En la práctica, este ajuste regula el tamaño vertical dela partitura.
Partitura del Drum MapAl escribir para percusión, se puede asignar un tipo único de cabeza de nota a cada «nota de laescala». ¡Incluso es posible configurar diferentes tipos de cabeza de nota para diferentes figuras!
VÍNCULOS RELACIONADOSEscribir partituras de percusión en la página 189
Plicas fijasActive esta función si quiere que todas las plicas terminen en la misma posición vertical. Estafuncionalidad es quizás la más usada al escribir para percusión.
Un patrón de percusión con la longitud de Plica Fija activa
Los parámetros Arriba y Abajo determina qué posición (relativa a la parte superior delpentagrama) se usa para las plicas hacia arriba o hacia abajo. La representación gráfica leayudará a hacer los ajustes exactos.
VÍNCULOS RELACIONADOSConfigurar un pentagrama para partituras de percusión en la página 192
Límites de notaUtilice los recuadros Bajo y Alto para especificar un rango de notas. En el pentagrama activo,cualquier nota fuera de este rango aparecerá de un color diferente. Al escribir una partitura paraun instrumento específico, esta función le hará más fácil encontrar notas que estén fuera delregistro del instrumento.
NOTA
Si la opción «Ocultar notas fuera de límites» está activada en el diálogo Preferencias (páginaPartituras–Opciones de edición), cualquier nota fuera de los límites se ocultará.
La pestaña PolifónicoAquí podrá activar y configurar pentagramas divididos (de piano) y voces polifónicas (variaslíneas melódicas independientes en el mismo pentagrama).
68
Ajustes de pentagramaLa pestaña Tablatura
VÍNCULOS RELACIONADOSVoces polifónicas en la página 70
La pestaña TablaturaEsta pestaña contiene ajustes para crear partituras tabuladas.
VÍNCULOS RELACIONADOSCrear tablatura en la página 194
69
Voces polifónicas
Acerca de este capítuloEn este capítulo aprenderá:
● Cuándo utilizar voces polifónicas.
● Cómo configurar las voces.
● Cómo convertir automáticamente la partitura en voces polifónicas.
● Cómo insertar y mover notas en las voces.
Introducción: Voces polifónicasLas voces polifónicas le permitirán resolver muchos problemas que de otro modo serían muydifíciles de escribir:
● Notas que empiezan en la misma posición pero tienen duraciones diferentes. Sin vocespolifónicas, obtendría muchas ligaduras innecesarias.
Sin y con voces polifónicas
● Escribir para voces humanas. Si no utiliza voces polifónicas, las notas que estén en lamisma posición se mostrarán como acordes. Con las voces polifónicas podrá asignar acada voz una dirección de plica, controlar la inserción de silencios para cada voz, etc.
Sin y con voces polifónicas
● Sistemas de piano complejos. Si no utiliza voces polifónicas, tiene que recurrir al ajuste dedivisión fija de nota para decidir qué notas van con qué clave. Si utiliza voces polifónicas,el punto de división puede ser «flotante». El programa puede incluso poner por ustedautomáticamente una línea de bajo en la clave de abajo.
Con un sistema dividido y con voces polifónicas
Cómo se crean las vocesCubase permite hasta ocho voces. Lo primero que debe hacer es configurarlas. Esto incluye«decirle» al programa qué voces pertenecen a la clave de arriba y qué voces pertenecen a la deabajo, cómo quiere que aparezcan los silencios en cada voz, etc.
70
Voces polifónicasIntroducción: Voces polifónicas
Lo segundo que debe hacer es mover o introducir notas a las voces. Si ya ha grabado notas, elprograma puede hacer buena parte del trabajo por vd. automáticamente. Probablemente vd.querrá refinar el resultado moviendo una o más notas de una voz a otra, o tal vez querrá añadirnotas a una voz en particular.
IMPORTANTE
Cada voz es en sí misma polifónica. En otras palabras, una sola voz puede contener acordes.
VÍNCULOS RELACIONADOSAñadir y editar notas en la página 43
Notas solapadasA través de este capítulo verá que usamos el término «Notas solapadas». Se considera que dosnotas se solapan cuando están en el mismo pentagrama y:
● Empiezan en la misma posición pero tienen valores de nota diferentes (p. ej., una redonday una negra que empiezan en el primer tiempo de un compás).
Notas que empiezan en la misma posición, sin o con voces polifónicas.
● Una nota empieza antes de que termine la anterior. Por ejemplo, una blanca al principiode compás y una negra en el segundo tiempo.
Una nota que empieza antes de que termine la otra, sin y con voces polifónicas.
Voces y canales MIDIInternamente el programa organiza las notas en voces cambiando sus valores de canal MIDI.Normalmente lo configura de manera que las notas del canal MIDI 3 pertenezcan a la voz 3,etc. En general, la relación entre canales MIDI y voces será muy clara y transparente. A veces esinteresante aprovechar esta relación.
También hay unas pocas cosas importantes a tener en cuenta:
NOTA
Cuando asigna notas a una voz, está realmente cambiando su valor de canal MIDI. No obstante,si vd. cambia el canal MIDI de la voz en el diálogo de configuración de la voz, esto no afectaráal parámetro de canal MIDI de las notas. Esto puede ocasionar algunas confusiones, porque larelación entre las notas y las voces queda afectada. Es posible que algunas notas simplementedesaparezcan (el programa le advertirá si sucede). En otras palabras, no cambie los canales MIDIen la pestaña Polifónico del diálogo Ajustes de partitura, página Pentagrama, después de asignarnotas a las voces, a no ser que esté absolutamente seguro de lo que está haciendo.
NOTA
Cuando abre una parte que contiene notas en distintos canales MIDI, estas notas están, dehecho, asignadas ya a voces (ya que las notas siempre se asignan a voces usando su ajuste decanal MIDI). Aunque esta característica puede resultar muy útil, también puede crear confusión eincluso puede hacer desaparecer notas.
71
Voces polifónicasConfigurar las voces
Configurar las vocesPara configurar la partitura para voces polifónicas, proceda así:
PRERREQUISITOEl pentagrama está activo.
PROCEDIMIENTO
1. Abra el diálogo Ajustes de partitura y seleccione la página Pentagrama.
2. Seleccione la pestaña Polifónico.
3. Abra el menú emergente Modo pentagrama y seleccione Polifónico.Se abrirá la lista de la parte inferior del diálogo. Consiste en ocho filas, una para cada voz.Están numeradas, y nos referimos a ellas como voces 1 a 8.
IMPORTANTE
No confunda el número de voz con el canal MIDI de cada voz.
4. Para activar una voz, haga clic en su columna «Activado», para que aparezca una marca.Existen cuatro voces en cada pentagrama, un total de ocho. Si activa una voz «superior» yuna voz «inferior», tendrá un pentagrama dividido (piano).
5. Si tiene alguna razón particular para utilizar canales MIDI específicos, cambie el parámetro«Can.» de cada voz.El programa asigna automáticamente cada voz a un canal MIDI diferente. Si no tiene unabuena razón para hacer cambios, deje los ajustes como están.
IMPORTANTE
Si se ponen dos voces en el mismo canal MIDI, la inferior se tomará como si se hubiesedesactivado.
6. Opcional: Si Reducir silencios está desactivado, puede hacer clic en al columna «Silencios–Mostrar» para decidir en qué voces se mostrarán silencios.Una marca indica que los silencios aparecerán para una voz. Puede que solo quiera que lossilencios solo se muestren en una voz por pentagrama.
NOTA
Si ha activado «Silencios–Mostrar» respecto a una voz, pero no quiere que se muestrensilencios en compases vacíos, seleccione una opción en el menú emergente «Reducirsilencios». Esto es especialmente útil para las voces de guía.
72
Voces polifónicasConfigurar las voces
7. Haga clic en la columna «Silencios–Centro» para determinar en qué posición vertical semostrarán los silencios (en las voces con la opción «Silencios–Mostrar» activada).Si esta opción está activada en una voz, se colocarán los silencios en una posición verticalcentral en el pentagrama. Si no está activada la opción, la posición vertical de los silenciosse basará en la altura tonal de las notas.
8. Decida la dirección de plica de cada voz, seleccionándola en el menú emergente de lacolumna Plicas.Si selecciona Auto, el programa decide qué plicas van en qué dirección (igual que cuandono se usan voces polifónicas). Siempre puede forzar la dirección de cada plica en particularutilizando la función Invertir plica.
IMPORTANTE
La voz 1 tiene características especiales respecto a la plica: Si selecciona la opción Autopara esta voz, la dirección de las plicas depende de la altura tonal de las notas comosiempre, a no ser que haya notas de la voz 2 en el mismo compás, en cuyo caso las plicasde la voz 1 pasarán automáticamente a apuntar hacia arriba.
9. Si quiere que las notas de una voz sean más pequeñas que las notas normales, ponga unamarca en la columna Guía (Cue) de la voz.
10. Haga clic en Aplicar.El pentagrama pasa a ser polifónico, y el programa distribuye las notas existentes en vocesde acuerdo a su valor de canal MIDI.En este punto puede que quiera usar la función Explotar par mover automáticamente lasnotas a las voces adecuadas.
VÍNCULOS RELACIONADOSNotas de guía en la página 100Invertir la plica de una o varias notas en la página 83Automáticamente – La función Explotar en la página 76Manejar silencios en la página 77
Si aparece el diálogo «Algunas notas no pertenecen…»Al hacer clic en Aplicar puede aparecer una advertencia que dice «Algunas notas no pertenecen aninguna voz y podrían ser ocultadas. ¿Corregir estas notas?».
Este mensaje aparece cuando el pentagrama contiene notas cuyo canal MIDI no coincide con elde ninguna de las voces activas.
Si vd. aprieta el botón «Corregir», estas notas se moverán a una voz activa. Si aprieta «Ignorar»,no cambiará nada y algunas notas serán ocultadas. No obstante dichas notas no se han perdido.Aparecerán en los otros editores y es posible hacerlas aparecer de nuevo en el Editor dePartituras cambiando las configuraciones de canal de las notas o de las voces, activando másvoces, etc.
Acerca de los presets polifónicosEl menú emergente Presets de la pestaña Polifónico (debajo de la lista de voces) contiene tresconfiguraciones muy útiles. Puede ahorrar tiempo si selecciona uno de estos presets en lugar dehacer ajustes manualmente. Los presets son:
División VariableEsto ajusta el diálogo para dos voces, una en cada pentagrama con la dirección de plicaautomática. Este es un buen punto de partida para partituras de piano si la opción de división fijano es suficiente.
73
Voces polifónicasEstrategias: ¿Cuántas voces necesito?
Optimizar 2 vocesEn este preset, solo están activadas las voces 1 y 2, que están configuradas así:
De esta manera, la primera voz se comporta como si estuviera en un pentagrama de una solavoz, pero si aparecen voces en la voz 2, las plicas de la voz 1 se giran hacia arriba.
Optimizar 4 vocesEs parecido a «Optimizar 2 voces», pero con dos pentagramas siempre visibles. Las voces 5 y 6también están activadas, con la misma configuración que las voces 1 y 2. Ésta es la configuraciónrecomendada para escribir música para piano.
Estrategias: ¿Cuántas voces necesito?● Si está escribiendo para voces humanas, solo necesita una voz por voz, por así decirlo.
● Si usa voces para resolver el problema del solapado de notas, por ejemplo, al transcribirun piano, necesita dos voces cada vez que dos notas se solapan. Si se solapan tres notas,necesitará tres voces. En otras palabras, necesita prever el «peor caso posible» (máximonúmero de notas solapadas en una misma posición) y activar un idéntico número devoces. Si, al empezar a escribir, no sabe cuántas voces necesitará, no se preocupe, siemprepuede añadir más voces posteriormente.
● Las voces 1 y 2 del pentagrama superior y las voces 5 y 6 del inferior son especiales. Todasellas son particularmente efectivas para manejar «colisiones» (intervalos demasiadopequeños, alteraciones demasiado cerca una de otra, etc.) que otras voces no puedenmanejar. Utilice siempre estas voces primero.
Veamos un ejemplo: en el caso siguiente, se requieren tres voces. La nota más grave se solapacon la «melodía» y con los acordes, de manera que no puede compartir voz con los acordes. Losacordes se solapan con la melodía, de manera que no pueden compartir voz.
VÍNCULOS RELACIONADOSNotas solapadas en la página 71
Introducir notas en las vocesAl añadir notas nuevas, tendrá que decidir en qué voz las insertará:
PROCEDIMIENTO
1. Asegúrese de que la barra de herramientas extendida está visible.
2. Seleccione la herramienta Seleccionar.
3. Si tiene un pentagrama dividido, compruebe los botones de Inserción de voz.Se encuentran detrás de la palabra «Insertar» en la parte izquierda de la barra deherramientas extendida. Solo se muestran las voces que están activadas en la pestañaPolifónico. Si el pentagrama superior está activado, los botones de inserción de voz estánenumerados como 1, 2, etc. En caso contrario están numerados como 5, 6, etc.
74
Voces polifónicasComprobar a qué voz pertenece una nota
4. Si necesita seleccionar las voces de la «clave» correcta, haga clic en cualquier punto delpentagrama deseado.
5. Seleccione una de las voces haciendo clic en el botón correspondiente.Cualquier nota que introduzca a partir de ahora se insertará en esa voz.
Voz 3 activada para inserción
6. Inserte notas como lo haría normalmente.
7. Para cambiar a otra voz, haga clic en el botón correspondiente.
8. Para insertar notas en una voz en otra clave, haga clic en la clave y seleccione una vozusando los botones.
VÍNCULOS RELACIONADOSAñadir y editar notas en la página 43
Comprobar a qué voz pertenece una notaCuando selecciona una nota individual, se selecciona el botón de la voz correspondiente en labarra de herramientas extendida. Esto nos permite ver rápidamente a qué voz pertenece dichanota (p. ej., después de haber utilizado la función Mover a la voz).
● Cuando recorre las notas paso a paso con las teclas Flecha izquierda/Flecha derecha,solo avanzará o retrocederá notas dentro de la misma voz.Esta característica también le ayuda a comprobar rápidamente qué notas pertenecen a lamisma voz y cuales no.
Mover notas entre voces
ManualmentePara mover manualmente notas a otra voz, proceda así:
PROCEDIMIENTO
1. Seleccione las notas que quiera mover a otra voz.
2. Haga clic con el botón derecho en una de las notas y seleccione «Mover a la voz» en elmenú contextual.
3. En el submenú, seleccione la voz a la cual quiera mover las notas.Solo las voces activadas están disponibles en el menú.
75
Voces polifónicasMover notas entre voces
También puede pulsar Ctrl/Cmd y hacer clic en el botón Insertar de una voz, en la barra deherramientas extendida, para mover las notas seleccionadas a la voz correspondiente.También puede asignar comandos de teclado para esta tarea en la categoría Funciones departitura del diálogo Comandos de Teclado que se abre desde el menú Archivo.
Automáticamente – La función ExplotarLa función Explotar distribuye las notas, bien en nuevas pistas o bien en voces polifónicas:
PROCEDIMIENTO
1. Abra el menú Partituras y seleccione «Explotar» en el submenú Funciones.
El diálogo Explotar, configurado para crear voces polifónicas.
2. Asegúrese de que la opción «A voces polifónicas» está seleccionada.
3. Utilice las opciones de la parte inferior del diálogo para configurar los criterios de ladivisión.Escoja entre las siguientes opciones:
Opción Descripción
Nota de división Utilice este ajuste para mover todas lasnotas que están por debajo de cierta alturatonal a otra voz.
Líneas/Pistas Utilice esta opción cuando quiera que lasdiversas «líneas» musicales se pongan cadauna en una voz. Las notas más agudas secolocarán en la primera voz, las segundasmás agudas en la segunda voz, etc.
Graves a la voz más grave Si esta opción está activada, las notas másgraves siempre acabarán en la voz másgrave.
4. Haga clic en Aceptar.Las notas serán distribuidas a las diferentes voces.
VÍNCULOS RELACIONADOSLa función Explotar en la página 36
Métodos alternativos para manejar vocesA continuación ofrecemos más métodos «avanzados» para poner notas en voces distintas. Estose basa en la relación entre voces y canales MIDI, así que por favor, asegúrese de entender dicharelación antes de empezar.
● Puede usar el Editor lógico para poner notas en voces, basándose en otro criterio máscomplejo, como por ejemplo sus tonos y duraciones. Para hacerlo deberá configurar el
76
Voces polifónicasManejar silencios
Editor lógico para que el canal MIDI de las notas que cumplan determinados criterioscambie, a fin de que coincida con el canal MIDI de su voz.
● Al introducir notas paso a paso, vd. puede cambiar el canal MIDI e introducir notas envoces separadas.
● Es posible reproducir cada voz en un canal MIDI diferente, simplemente ajustando elcanal de la pista a «Cualquier». De esta manera podrá comprobar fácilmente cada vozescuchándola por separado.
● Puede utilizar el Transformador de entrada para asignar un rango particular de notas a uncanal MIDI, de manera que las notas vayan a parar a una voz determinada cuando grabe.
● Al escribir para metales o voces humanas, puede grabar cada voz en su propia pista ydespués utilizar la función «Mezclar todos los pentagramas» para copiar automáticamentecada pista grabada a una voz particular separada en una nueva pista.
● Una vez haya asignado partes a las voces, puede utilizar la función Extraer voces paracrear una pista para cada voz.
VÍNCULOS RELACIONADOSVoces polifónicas automáticas – Mezclar todos los pentagramas en la página 80Convertir voces en pistas – Extraer voces en la página 80
Manejar silenciosCon voces polifónicas a menudo obtiene más símbolos de silencio de los deseados.
● Si una voz no necesita ningún silencio, puede desactivar los silencios por separado, en lapestaña Polifónico en el diálogo Ajustes de partitura, página Pentagrama.
● Si en un pentagrama solo necesita silencios en una voz, active Silencios–Centro para esavoz (en el mismo diálogo). Si hay dos o más voces que tienen silencios, desactive Silencios-Centro. El programa se asegurará de que los silencios no «colisionan» en la partitura,ajustando su posición vertical.
● Para ocultar silencios en compases vacíos, puede abrir el menú emergente «Reducirsilencios» y seleccionar «Todo». Si solo quiere que se oculten los silencios de redonda,seleccione «Solo silencios de redonda».
● Puede utilizar la opción Ocultar para eliminar silencios innecesarios de la partitura.
● Puede utilizar la herramienta Seleccionar para mover manualmente los silencios vertical uhorizontalmente.
● Si es necesario, puede añadir símbolos de silencio (es decir, silencios que no afectan a lareproducción) utilizando las paletas de símbolos.
VÍNCULOS RELACIONADOSOcultar/mostrar objetos en la página 172
Voces y Cuantización visualCuando inserte cambios de Cuantización visual, puede aplicar los ajustes a todas las voces(haciendo Alt-clic con la herramienta) o solo a la voz actual.
IMPORTANTE
Si la opción «La herramienta de cuantización visual afecta a todas las voces» está activada en eldiálogo Ajustes de partitura, en la subpágina Proyecto–Estilo de notación (categoría Varios), losajustes de Cuantización visual siempre afectarán a todas las voces (incluso si no pulsa Alt y haceclic).
77
Voces polifónicasCrear voces cruzadas
Hacer ajustes de Cuantización Visual a una voz individual le permite hacer dos cosas:
● Hacer que cada voz tenga sus propios ajustes de Cuantización Visual insertando un eventode Cuantización Visual en cada voz, al principio del pentagrama. Esto es válido para todo elpentagrama, hasta que se inserte otro evento de Cuantización Visual.
● Inserte «excepciones» de Cuantización Visual en cualquier lugar de la partitura,independientemente para cada voz.
PROCEDIMIENTO
1. Asegúrese de que la opción «La Herramienta Cuantización visual afecta a todas las voces»está desactivada.
2. Seleccione la voz en la quiera insertar un evento de Cuantización Visual.Esto se hace haciendo clic en el botón de voz correspondiente, en la barra de herramientasextendida, o bien seleccionando una nota que pertenece a esa voz.
3. Seleccione la herramienta Cuantización Visual.
4. Haga clic en la posición en la que quiera insertar el evento.Aparece el diálogo Cuantización Visual.
5. Rellene el diálogo.
6. Haga clic en Aplicar.
VÍNCULOS RELACIONADOSInsertar cambios de Cuantización visual en la página 35Cuantización visual y Opciones de Interpretación en la página 63
Crear voces cruzadasA menudo (al escribir para voces humanas, p. ej.), necesitará que las voces de un sistema secrucen. Obviamente, vd. puede mover notas a otras voces y editar la dirección de las plicasmanualmente, pero existe una manera más fácil. Se lo explicaremos con un ejemplo. Pongamosque vd. ha introducido este compás sin utilizar voces polifónicas:
PROCEDIMIENTO
1. Abra el diálogo Ajustes de partitura, página Pentagrama y seleccione la pestaña Polifónico.
2. En el menú emergente modo de pentagrama, seleccione Polifónico.
3. Active solamente las voces 1 y 2, y haga los ajustes reflejados en la siguiente imagen.
78
Voces polifónicasCrear voces cruzadas
4. Haga clic en Aplicar.El pentagrama está en modo polifónico, pero todas las notas están aún en la misma voz.
5. Abra el menú Partituras y seleccione «Explotar» en el submenú Funciones.
6. En el diálogo que aparecerá, seleccione «A voces polifónicas» y active «Líneas a Pistas».Deje el resto de opciones sin seleccionar.
7. Haga clic en Aceptar.Ahora las notas han quedado separadas en dos «líneas» correspondientes a vocesseparadas. No obstante, en la mitad del pentagrama, las notas que están en la voz 1deberían estar en la voz 2 y viceversa.
8. Seleccione las dos notas que quiere mover de la voz 1 a la voz 2.
9. Mueva las notas a la voz 2.La forma más rápida de hacerlo es pulsar Ctrl/Cmd y hacer clic en el botón de inserción 2en la barra de herramientas extendida.
10. Seleccione las dos notas que quiere mover a la voz 1 y muévalas también.
Todas las notas en las voces correctas.
RESULTADOAhora las voces están correctamente escritas, como puede ver por la dirección de las plicas. Sinembargo, todavía hay algo de trabajo por hacer en las posiciones gráficas y en la visualizaciónde plicas y barrado de algunas notas. Una vez realizados estos ajustes, la partitura tendrá esteaspecto:
VÍNCULOS RELACIONADOSMover notas gráficamente en la página 99Ajuste manual de barrado en la página 96
79
Voces polifónicasVoces polifónicas automáticas – Mezclar todos los pentagramas
Voces polifónicas automáticas – Mezclar todos lospentagramas
Si ya ha creado algunas pistas que suenan y se visualizan correctamente, y ahora quierecombinarlas en una sola pista con voces polifónicas, hay una función especial en el menúPartituras para hacerlo:
PROCEDIMIENTO
1. Abra las pistas (hasta un máximo de cuatro) en el Editor de Partituras.
2. Abra el menú Partituras y seleccione «Mezclar todos los pentagramas» en el submenúFunciones.Se creará una nueva pista. La pista tendrá activadas las voces polifónicas. Las respectivaspistas originales serán asignadas una a cada voz (utilizando las voces 1, 2, 5 y 6).
Antes…
…y después de haber mezclado los pentagramas
Además, todos los símbolos no enlazados que pertenezcan a la pista que ha servido paracrear la voz 1 quedarán copiados en el pentagrama combinado. Los símbolos conservaránla misma posición que los originales.
IMPORTANTE
Cuando reproduzca la música, deberá enmudecer las cuatro pistas originales, o escucharánotas dobles.
Convertir voces en pistas – Extraer vocesEsta función tiene el efecto opuesto a «Mezclar Todos los Pentagramas» – extrae vocespolifónicas de una pista preexistente y crea pistas nuevas a partir de éstas, una para cada voz.
PROCEDIMIENTO
1. En el Editor de Partituras, abra una pista que contenga de 2 a 8 voces polifónicas.
2. Abra el menú Partituras y seleccione «Extraer voces» en el submenú Funciones.Se crearán varias pistas nuevas, que se añadirán a la visualización del Editor de Partituras.Cada pista contendrá las notas correspondientes a una de las voces originales. Si en lapista original había símbolos no enlazados, cada una de las pistas nuevas tendrá una copiade estos símbolos.
80
Voces polifónicasConvertir voces en pistas – Extraer voces
IMPORTANTE
Cuando reproduzca la música, deberá enmudecer la pista original (la que tiene múltiplesvoces), o escuchará notas dobles.
81
Formateo adicional de notas ysilencios
Acerca de este capítuloEn este capítulo aprenderá:
● Cómo cambiar la dirección de una plica.
● Cómo controlar el barrado de notas, y crear barrados cruzados entre pentagramas.
● Cómo hacer ajustes detallados respecto a la apariencia de las notas.
● Cómo «mover gráficamente» las notas.
● Cómo crear notas de adorno.
● Cómo crear grupos de valoración especial.
Introducción: Plicas de notasLa dirección de las plicas depende de:
● Cómo se agrupan las notas barradas.
● Cualquier manipulación manual del barrado.
● La función Invertir Plica.
● Cómo se establece la información de nota para cada nota.
● Cómo se configura la pestaña Polifónico en la página Pentagrama del diálogo Ajustes departitura (si usa voces polifónicas).
El orden de esta lista se corresponde con la prioridad de los ajustes. En caso de conflicto, lasnotas barradas tienen la prioridad más alta y los ajustes hechos en la pestaña Polifónico tienen laprioridad más baja.
IMPORTANTE
Si se edita la longitud de una plica y después se invierte la nota, la plica vuelve a la longitud pordefecto.
IMPORTANTE
Si ha activado la opción «Plicas fijas» en la página Pentagrama del diálogo Ajustes de partitura(pestaña Opciones), se ignorará buena parte de los ajustes automáticos de longitudes de picas.No obstante, aún podrá editar la longitud y la dirección de las plicas de las notas individuales.
VÍNCULOS RELACIONADOSPlicas fijas en la página 68
82
Formateo adicional de notas y silenciosEstablecer la dirección de las plicas
Establecer la dirección de las plicas
En voces polifónicas
En el diálogo Ajustes de partitura (página Pentagrama, pestaña Polifónico), la dirección de la plicase puede establecer por separado para cada voz.
Usar Invertir plicas
Invertir la plica de una o varias notas
PROCEDIMIENTO
1. Seleccione las notas.
2. Haga clic en el icono Invertir de la barra de herramientas extendida.Todas las plicas seleccionadas cambiarán. Las que apuntaban hacia arriba ahora apuntanabajo y viceversa.
El icono Invertir
Puede asignar un comando a esta función. En el diálogo Comandos de Teclado, en elmenú Archivo, el comando se llama «Invertir» y se encuentra en la categoría Funciones departitura.También puede hacer clic con el botón derecho en una nota o grupo de notas yseleccionar la opción invertir en el menú contextual.
Invertir plicas de notas agrupadas por una barra
PROCEDIMIENTO
1. Seleccione cualquier nota del grupo.
2. Invoque la inversión.El grupo entero quedará invertido.
Antes y después de la inversión. Sea cual sea la nota que seleccione, se invertirá el grupoentero.
IMPORTANTE
Esto no funcionará si ha ajustado la inclinación de la barra arrastrándola. Si lo ha hecho,primero debe restablecer la barra.
VÍNCULOS RELACIONADOSLongitud de plica en la página 84
83
Formateo adicional de notas y silenciosLongitud de plica
Dirección de plicas independiente en grupos barradosSi necesita que las notas que están barradas juntas tengan plicas en direcciones diferentes,puede hacerlo arrastrando los extremos de la barra. Esta posibilidad solo funciona en modopágina.
Dirección de plicas independiente en grupos barrados
VÍNCULOS RELACIONADOSAjuste manual de barrado en la página 96
Dirección de plica en el diálogo Ajustar información de notaEl diálogo Ajustar información de nota se puede abrir haciendo doble clic sobre la cabeza de unanota. En la esquina inferior izquierda encontrará un menú emergente para definir la dirección dela plica.
● Seleccionar arriba o abajo en este menú equivale a utilizar Invertir plicas.
● Si escoge la opción Auto en el menú emergente, el programa establecerá la dirección de laplica automáticamente.
VÍNCULOS RELACIONADOSUsar Invertir plicas en la página 83
Longitud de plica
Ajustar la longitud de las plicas (Modo página)
PROCEDIMIENTO
1. Haga clic en el extremo de la plica y aparecerá un manipulador.
2. Si quiere cambiar la longitud de varias plicas a la vez, mantenga apretada la tecla Mayús yseleccione el resto de plicas.
3. Arrastre el manipulador de la plica o plicas arriba o abajo.
84
Formateo adicional de notas y silenciosAlteraciones y cambio enarmónico
Todas las plicas seleccionadas se alargarán o acortarán proporcionalmente.
Restaurar la longitud de plica e inclinación de barra
PROCEDIMIENTO
1. Asegúrese de que la barra de filtros está visible.Si la barra de filtro no está visible, haga clic en el botón «Configurar disposición deventanas» en la barra de herramientas y seleccione la opción Filtros.
2. Asegúrese de que la casilla «Plicas/Barrado» de la barra de filtros está activada.Ahora, debajo de las plicas cambiadas o de las barras que se han ajustado manualmenteaparecerá la palabra «Plica».
3. Haga clic en el texto «Plica» para seleccionarlo.
4. Pulse Retroceso o Supr para eliminarlo.
Antes y después de eliminar el elemento «Plica».
Alteraciones y cambio enarmónico
Efectuar ajustes globalesEn el diálogo Ajustes de partitura (página Proyecto, subpágina Alteraciones), encontrará diversasopciones que definen cómo se mostrarán las alteraciones en la partitura. Una vez configuradas,estas opciones son válidas para todas las pistas del proyecto. Proceda así:
PROCEDIMIENTO
1. Abra el diálogo Ajustes de partitura, en la página Proyecto, y seleccione la subpáginaAlteraciones en la lista de Páginas.
Tiene las siguientes opciones:
● Active la opción «Alteraciones de Recuerdo cada» e introduzca un valor en el campocompases.Este ajuste determina después de cuántos compases el programa mostraráalteraciones de recuerdo. Si el valor es igual a cero, las notas fuera de la escalallevarán alteraciones, pero no habrá alteraciones de recuerdo.
● Active una de las siguientes opciones:
85
Formateo adicional de notas y silenciosAlteraciones y cambio enarmónico
Opción Descripción
Forzar Las notas fuera de la escala tendránalteraciones, y las alteraciones se repetiránincluso dentro del mismo compás.
Forzar todos Cada nota individual de la partitura tendráalteración.
2. En el área Fuera de la escala, puede decidir cómo se mostrarán los cinco intervalos máscomunes fuera de la escala, como sostenidos o como bemoles.
IMPORTANTE
Si activa la opción «Alteraciones para cada nota» en el diálogo Ajustes de partitura, páginaProyecto–Estilo de Notación (categoría «Estilo H.W. Henze»), todas las notas tendránalteraciones (incluso las notas ligadas).
IMPORTANTE
Si activa «Usar pista de acordes para alteraciones», la pista de acordes se usa paradeterminar las alteraciones.
Cambio enarmónicoSi una o varias notas no aparecen con los accidentales que vd. desea, puede efectuar un cambioenarmónico.
PROCEDIMIENTO
1. Seleccione las notas que quiere cambiar.
2. Haga clic en la opción deseada de la barra de herramientas extendida.
3. Si necesita que el cambio enarmónico se repita en todo el compás, active la opción«Cambio enarmónico para el compás entero» en el diálogo Ajustes de partitura, páginaProyecto–Alteraciones.
Barra de herramientas extendida
Utilice estos botones cuando necesite un cambio enarmónico regular (seleccione unasola opción).
Use este botón cuando quiera desactivar el cambio enarmónico para las notas.
Utilice este botón cuando quiera ocultar totalmente la alteración.
Use este botón cuando quiera crear una «alteración de ayuda» solo para las notasseleccionadas.
86
Formateo adicional de notas y silenciosCambiar la forma de la cabeza de la nota
Use este botón cuando quiera poner la alteración entre paréntesis. Para eliminar losparéntesis, seleccione «off».
Cambiar la forma de la cabeza de la notaPROCEDIMIENTO
1. Seleccione las notas cuya cabeza quiera cambiar de forma.Asegúrese de no seleccionar sus plicas, solo las cabezas.
2. Abra el diálogo Ajustar información de nota.Para hacerlo, haga doble clic en una de las notas, o bien haga clic en el botón «i» de labarra de herramientas extendida, o bien haga clic con el botón derecho en la cabeza de lanota y seleccione «Propiedades» en el menú contextual.
3. Abra el menú «Cabeza» en la esquina superior izquierda del diálogo.El menú emergente contiene todos los modelos de cabeza disponibles, junto con unaopción «Auto», que selecciona el tipo de cabeza de nota por defecto.
4. Seleccione una de las cabezas de nota.
5. Haga clic en Aplicar.Los ajustes se aplican a las notas seleccionadas.
6. Si lo desea, seleccione otras notas y haga los ajustes correspondientes.
7. Cuando haya terminado, cierre el diálogo.
Otros detalles de las notasCada nota tiene una lista de parámetros en el diálogo Ajustar información de nota.
El diálogo Ajustar información de nota contiene los siguientes ajustes:
CabezaUsado para seleccionar diferentes formas de cabezas de notas.
87
Formateo adicional de notas y silenciosOtros detalles de las notas
Tablatura activada/desactivada y númeroUsado para crear o editar tablaturas. Esta función puede usarse para notasindividuales o juntamente con la función de tablatura automática.
ArcosUsado para añadir articulaciones de arco arriba/abajo. Si selecciona «Desact.», lossímbolos de arco de las notas seleccionadas no se mostrarán.
Arco arriba y abajo
DuraciónLe permite cambiar la longitud de las notas sin afectar a la reproducción. Tenga encuenta que los ajustes de cuantización visual todavía se aplican. Para restaurar estoscambios, disminuya el valor hasta cero («Auto»), y las notas se mostrarán de acuerdoa su duración real.
Distancia acc.Utilice este ajuste para especificar a qué distancia horizontal de la nota se mostraránlas alteraciones accidentales. A mayor número, más distancia.
Sin líneas adicionalesInhabilita las líneas adicionales de las notas de afinación muy aguda o muy grave.
Con o sin líneas adicionales
Sin plicasOculta completamente la plica de la nota.
Sin puntoOculta el punto de una nota punteada.
Sin barra/corcheteActívelo para ocultar las marcas o barrados de las notas seleccionadas.
Cabeza entre paréntesisSi esta opción está activada, las notas se muestran entre paréntesis:
Cabeza entre paréntesis activada o desactivada
Plicas en x (hablado)Si esta opción está activada en una nota, se muestra con una x en su plica.Normalmente se usa para indicar palabras habladas.
Ocultar notaActivar esta casilla ocultará las notas seleccionadas.
PlicasDetermina la dirección de las plicas.
LigaduraDetermina la dirección de las ligaduras. Cuando esté en «Auto», el programa elegiráuna dirección de ligadura dependiendo de la dirección de barrado de las notasligadas.
88
Formateo adicional de notas y silenciosColorear notas
TipoDetermina el tipo de nota. Hay cuatro opciones:
● Normal. Muestra las notas normales.
● Adorno. Al seleccionar esta opción se muestran las notas como apoyaturas omordentes.
● Guía. Si activa esta opción, las notas se muestran como notas de guía (notaspequeñas para guiar al instrumentista).
● Gráfico. Son caracteres especiales, como p. ej. notaciones de guitarra(rasgueos) y trinos (con notas de ayuda para saber qué notas forman parte deltrino). En ambos casos, es útil no asignarles plicas.Las notas gráficas no se incluyen en la división automática. Se colocan despuésde las notas «a las que pertenecen» (en contraposición a las notas de adorno).
CruzadoActive esta opción cuando quiera que la nota de adorno aparezca cruzada con unalínea oblicua.
Opciones Notas de AdornoEstas opciones están disponibles cuando ha seleccionado Adorno en el menúemergente Tipo.
VÍNCULOS RELACIONADOSCambiar la forma de la cabeza de la nota en la página 87Crear tablatura en la página 194Valores de Cuantización visual en la página 63Usar Invertir plicas en la página 83Notas de adorno en la página 101Notas de guía en la página 100La herramienta Cortar notas en la página 98
Colorear notasPuede asignar colores a las notas mediante el menú emergente Colores de eventos en la barrade herramientas.
PROCEDIMIENTO
1. Simplemente seleccione las notas para las que quiere usar colores, abra el menúemergente Colores de eventos en la barra de herramientas y elija un color.Solo se colorearán las cabezas de las notas. Observe que el color solo será visible una vezlas notas hayan sido deseleccionadas.
2. En el extremo derecho de la barra de herramientas del editor de partituras encontrará elbotón Ocultar colores.Si ha asignado colores a algunas o a todas las notas de su partitura, este botón le permitecambiar entre mostrar los colores o no. Este ajuste puede ayudarle a encontrar notasseleccionadas entre otras notas coloreadas.
Colores en partituras para significados adicionalesEn el diálogo Preferencias (página Partituras–Colores para significados adicionales) puedeespecificar diversos colores para elementos específicos de la partitura, a fin de indicar quedichos elementos son «especiales» de algún modo. Por ejemplo puede elegir un color para un«gráfico desplazado (Moved Graphic)» o una «ligadura desplazada (Moved slur)». Estos objetos secolorean cuando los mueva fuera de sus posiciones por defecto.
89
Formateo adicional de notas y silenciosCopiar ajustes entre notas
PROCEDIMIENTO
1. Abra el diálogo Preferencias (Partituras – Colores para significados adicionales).
2. Haga clic en la columna Activo para activar esta función para el elemento respectivo.
3. Haga clic en el campo de color de la derecha para seleccionar un color.Al imprimir una partitura en color, obtendrá los colores que haya seleccionado. Si utilizauna impresora en blanco y negro, las notas aparecerán en negro (notas sin un colorasignado) y en diversos tonos de gris (dependiendo de si ha escogido un color más claro uoscuro para esa nota).
VÍNCULOS RELACIONADOSMover símbolos de notas en la página 127
Copiar ajustes entre notasCuando vd. ha realizado determinados ajustes en Ajustar información de nota, y después quiereutilizarlos también en otras notas, existe una manera fácil de hacerlo:
PROCEDIMIENTO
1. Ajuste la primera nota como desee.Esto incluye los ajustes en el diálogo Ajustar información de nota, pero tambiéncualquier símbolo enlazado a la nota que haya añadido, como acentos, picado, staccato,articulaciones, etc.
2. En la partitura, seleccione la nota y escoja «Copiar» en el menú Edición.
3. Seleccione las notas a las que quiere aplicar los atributos.
4. Haga clic con el botón derecho en las notas a las que quiera aplicar los atributos copiados,y seleccione «Pegar atributos» en el menú contextual.
90
Formateo adicional de notas y silenciosManejar el barrado
Las notas seleccionadas adquirirán los ajustes de la primera nota, aunque su altura tonal yfigura se mantendrán igual.
VÍNCULOS RELACIONADOSAñadir símbolos de nota en la página 112
Manejar el barrado
Activar y desactivar el barradoPuede decidir si habrá barrado en cada pentagrama, por separado.
PROCEDIMIENTO
1. En la página Pentagrama, en el diálogo Ajustes de partitura, haga clic en la pestañaOpciones.
2. Para que no haya barrado, active Sin barrados y haga clic en Aplicar.Incluso cuando el barrado esté desactivado en el pentagrama, aún podrá barrar un grupode notas.
AgrupadoCuando el barrado está en marcha, el programa agrupará las notas y las barraráautomáticamente. No obstante, existen diversas maneras de determinar cómo se agruparán lasnotas.
Utilizar el diálogo Editar tipo de compásEl tipo de compás de la partitura afecta al agrupamiento de notas. No obstante, también puedecontrolar esta función creando un tipo de compás compuesto que solo se utilizará para agrupar:
PROCEDIMIENTO
1. Abra el diálogo Editar tipo de compás haciendo doble clic en el símbolo de tipo de compásdel pentagrama.
2. Ajuste el numerador de acuerdo al agrupado que desee.Si, p. ej., quiere que las corcheas queden barradas en dos grupos de tres y un grupo dedos, introduzca 3+3+2.
3. Ajuste el denominador, si es necesario.
4. Active «Solo para agrupar».
5. Haga clic en Aceptar.
IMPORTANTE
Tenga en cuenta que el ajuste «Solo para agrupar» solo afecta a la manera en que sedivide el numerador. Si la suma de números introducidos en el numerador es mayor omenor que el numerador original, se cambiará el tipo de compás de todo el proyecto. Si
91
Formateo adicional de notas y silenciosManejar el barrado
necesita agrupaciones que no se pueden introducir en el numerador actual, tendrá queagrupar las notas manualmente.
Agrupamiento regular de varias corcheas o notas más pequeñas («Barrado»)Si el agrupamiento que asigna el programa no le satisface, también puede barrar cualquierselección de corcheas o de valores más pequeños:
PROCEDIMIENTO
1. Seleccione al menos dos notas, donde quiera que el barrado empiece y termine.Todas las notas comprendidas entre estas dos se agruparán en un barrado.
2. Haga clic en el icono Agrupar notas, en la barra de herramientas extendida, o bienhaga clic con el botón derecho en una de las notas y seleccione «Barrar» en el submenú«Agrupar/Desagrupar» del menú contextual.
Icono Agrupar notas
Antes y después de agrupar
Al hacer doble clic en la palabra «Agrupado» se abre el diálogo Agrupado, que le permiteajustar la figura de los símbolos.
Agrupar negras o figuras más largas con barras («Brillenbass»)También es posible utilizar agrupados con notas que normalmente no tienen corchetes (negras,blancas, etc.). El resultado es un símbolo de trémolo o «Brillenbass», comúnmente utilizado paraindicar patrones de acompañamiento repetidos en el bajo.
● Al hacer doble clic en la palabra «Agrupado» se abre el diálogo Agrupado, que le permiteajustar la figura de los símbolos.
Agrupar notas con repeticionesPara mostrar símbolos de repetición en notas barradas, proceda como sigue:
PROCEDIMIENTO
1. Asegúrese de que la barra de filtro está visible en el Editor de Partituras.Si la barra de filtro no está visible, haga clic en el botón «Configurar disposición deventanas» en la barra de herramientas y seleccione la opción Filtros.
2. Active la casilla de verificación «Agrupado» en la barra de filtro.Ahora verá la palabra «Agrupado» debajo de cada grupo que vd. haya creado.
3. Seleccione las notas deseadas.
4. Haga clic derecho y seleccione «Repetir…» en el submenú Agrupar/Desagrupar.
92
Formateo adicional de notas y silenciosManejar el barrado
5. En el diálogo que aparece, use los botones de opción para seleccionar los valores de notaque desee para las repeticiones.
En este ejemplo, la función «Repetir» se utiliza para mostrar dos pares de semicorcheas como doscorcheas con «barras de repetición». Observe que la segunda y cuarta semicorchea solo se hanocultado – ¡la reproducción de las notas no ha quedado afectada!
6. Haga clic en Aceptar.Al hacer doble clic en la palabra «Agrupado» se abre el diálogo Agrupado, que le permiteajustar la figura de los símbolos.
Crear barras de acelerando/ritardandoPara crear barras de acelerando/ritardando, proceda como sigue:
PROCEDIMIENTO
1. Seleccione las notas y seleccione «Acelerando» en el submenú Agrupar/Desagrupar.Aparece un diálogo.
2. Use los botones radiales para seleccionar la combinación deseada, es decir, defina siquiere un accelerando o un ritardando y especifique los valores de nota deseados, y hagaclic en Aceptar.
Ejemplo de accelerando (izquierda) y ritardando (derecha)
Al hacer doble clic en la palabra «Agrupado» se abre el diálogo Agrupado, que le permiteseleccionar otra combinación de figuras.
El diálogo AgrupadoEl diálogo Agrupado también puede abrirse haciendo doble clic en cada marcador de Agrupadoya insertado en la partitura.
● El tipo de diálogo Agrupado que se abrirá depende de qué opción haya vd. utilizado paraagrupar las notas (Agrupar, Repetir o Acelerando, vea más arriba).
Eliminar grupos de barradoSi ha creado un grupo y quiere eliminarlo, proceda así:
93
Formateo adicional de notas y silenciosManejar el barrado
PROCEDIMIENTO
1. Asegúrese de que la casilla de la barra de filtros «Agrupado» está activada.
2. Seleccione un grupo haciendo clic en la palabra «Agrupado» correspondiente.
3. Presione Retroceso o Supr.El grupo es eliminado.
Si necesita eliminar todos los grupos de barrado de una partitura, mantenga pulsada latecla Mayús y haga doble clic en la primera palabra «Agrupado».Esto selecciona todos los símbolos «Agrupado», así los puede eliminar todos a la vezpresionando Retroceso o Supr.
Eliminar una nota de un grupoNo existe un comando de «desagrupar», simplemente porque éste no es necesario. Un grupopuede estar constituido por una sola nota.
● Para desvincular una sola nota al final del grupo, selecciónela y proceda como hemos vistoantes.
● Si selecciona notas de en medio y después las desagrupa, se crearán tres gruposdiferentes.
Antes y después de agrupar
Agrupamiento automáticoEl programa puede analizar las notas seleccionadas y agrupar las notas con barras donde lojuzgue adecuado.
PROCEDIMIENTO
1. Seleccione las notas que quiere que se agrupen automáticamente.Típicamente, vd. seleccionará todas las notas de la pista utilizando el comando Seleccionartodo, en el menú Edición.
2. Haga clic con el botón derecho en una de las notas y seleccione «Agrupación Automáticade Notas» en el menú contextual.
Antes y después de haber usado una agrupación automática en 4/4
En 4/4 normalmente obtendrá dos grupos de corcheas por compás. En 3/4 tendrá ungrupo de corcheas por compás, etc.
Barrado de pentagrama cruzadoPara crear un barrado que se extiende de un pentagrama a otro, proceda así:
PROCEDIMIENTO
1. Establezca un pentagrama dividido, un sistema de voces polifónicas, o bien abra más deuna pista en el Editor de Partituras.
94
Formateo adicional de notas y silenciosManejar el barrado
2. Establezca un grupo de notas (utilizando el comando Agrupar) y ajuste sus alturas tonalespara que sean correctas, aunque algunas de las notas estén en el pentagrama equivocado.Utilice la línea de información para editar la altura tonal (afinación) de la nota, si ésta esdemasiado grave o demasiado aguda.
3. Seleccione las notas que deberán aparecer en el otro pentagrama.
4. Seleccione «Mover al pentagrama» en el menú contextual de una nota seleccionada yseleccione un pentagrama del submenú.
Las notas se mueven «gráficamente» al pentagrama seleccionado pero conservan suafinación real.
Antes y después de mover una nota al pentagrama inferior
5. Si es necesario, ajuste la apariencia de la plica.
Barrado entre pentagramas con el barrado en la mitad
Esto no mueve las notas afectadas a otra pista, solamente las muestra como sipertenecieran al otro pentagrama.
VÍNCULOS RELACIONADOSAjuste manual de barrado en la página 96
Manejar grupos de barradoExisten dos ajustes que afectan al barrado de subgrupos, Barrar subgrupos y SubgrupoSemicorchea. Ambos se encuentran en el diálogo Ajustes de partitura, página Pentagrama–Opciones. Si la opción «Barrar subgrupos» está activada, el programa barrará subgrupos decuatro semicorcheas. Si también activa la opción «Subgrupo Semicorchea», el programa barrarásubgrupos de dos semicorcheas.
Barrar subgrupos desactivado
Barrar subgrupos activado
Activado con subgrupos de semicorcheas activados
95
Formateo adicional de notas y silenciosManejar el barrado
Apariencia de la barra y ajustes de inclinación
Ajustes globales
En el diálogo Ajustes de partitura, página Proyecto–Estilo de Notación, categoría Grupos,encontrará las siguientes opciones, que afectan a la apariencia de las barras:
● Barrado densoActive esta opción para que las barras aparezcan con trazo grueso.
● Mostrar inclinación suave como barra rectaSi esta opción está activada, las barras que hubieran tenido una inclinación muy suaveaparecen rectas.
Sin y con «Mostrar inclinación suave como barra recta»
● Barras solo ligeramente inclinadasActive este ajuste si quiere que las barras solo estén ligeramente inclinadas, por grandeque sea la diferencia de altura tonal entre las notas barradas.
Sin y con «Barras solo ligeramente inclinadas»
IMPORTANTE
Estos ajustes son globales para todos los pentagramas.
Ajustes de pentagramaEn el diálogo Ajustes de partitura, página Pentagrama, pestaña Opciones, encontrará unoscuantos ajustes que también afectan al barrado de notas:
Barrado planoActive esta opción si no quiere que haya inclinación en la barra, sea cual fuera laaltura tonal de las notas.
Sin barradosActive esta opción si no quiere que haya barras.
Ajuste manual de barradoEs posible ajustar manualmente la inclinación de la barra en detalle:
PROCEDIMIENTO
1. Agrupe las notas, inviértalas y haga los ajustes pertinentes como hemos descrito, hastaque las barras tengan un aspecto lo más cercano posible al que vd. desea.
2. Haga clic en el ángulo formado entre la plica y la barra.Aparecerá un manipulador en ese ángulo.
96
Formateo adicional de notas y silenciosAcerca de las notas ligadas
Un manipulador de barrado
3. Arrastre el manipulador arriba o abajo.La inclinación del barrado cambiará.
Arrastrando un manipulador. Efecto creado.
NOTA
Puede ajustar la distancia entre las notas y su barrado sin cambiar la inclinación de labarra. Seleccione ambos manipuladores de la barra (presionando la tecla Mayús mientrasselecciona el segundo manipulador) y arrastre uno de los manipuladores hacia arriba oabajo.
Dirección mixta de barradoArrastrando los manipuladores de la barra podrá colocar el barrado entre las cabezas de lasnotas:
Poniendo el barrado entre las notas
Acerca de las notas ligadasA veces, una nota se muestra como una serie de dos o más notas unidas por una ligadura deadición. Generalmente, existen tres casos en los que esto ocurre:
● Cuando una nota entra a contratiempo y no puede ser representada sin ligar diversasnotas de diferentes valores.
● Cuando una nota cruza una barra de compás.
● Cuando una nota cruza una «línea de grupo» dentro de un compás.
Este último caso requiere una explicación: Cubase usa un «mecanismo de corte» que creaautomáticamente notas ligadas dependiendo de la duración y posición de las notas. Por ejemplo,una negra será partida en dos y ligada si cruza «la frontera» del tiempo asignado normalmente auna blanca. Una corchea se corta por la mitad si cruza el tiempo asignado a una negra:
1 Negra partida.
2 Corchea partida.
No obstante, vd. puede querer que esto no ocurra.
VÍNCULOS RELACIONADOSSíncopas en la página 98Cambios de tipo de compás en la página 98La herramienta Cortar notas en la página 98
97
Formateo adicional de notas y silenciosAcerca de las notas ligadas
SíncopasSi la opción Síncopas está activada en la pestaña Principal de la página Pentagrama, en el diálogoAjustes de partitura, Cubase tiende menos a dividir y ligar notas. Por ejemplo, si esta opciónestuviera activada, la segunda negra de la figura anterior no hubiera sido dividida.
El ajuste Síncopas afecta a la pista entera, pero también puede hacer ajustes de síncopas parasecciones aparte de la partitura, insertando eventos de cuantización visual.
VÍNCULOS RELACIONADOSInsertar cambios de Cuantización visual en la página 35
Cambios de tipo de compásAl insertar cambios de tipo de compás, vd. puede cambiar cómo las notas son divididas. Esto sehace de la misma manera que cuando especifica cómo se deben barrar las notas agrupadas.
En un compás 4/4 normal
En un compás complejo (3+2+3 corcheas)
VÍNCULOS RELACIONADOSAgrupado en la página 104
La herramienta Cortar notasUsando la herramienta Cortar notas puede desactivar el mecanismo de corte automático de uncompás, e insertar cortes manuales en cualquier posición de la partitura dada.
PROCEDIMIENTO
1. Seleccione la herramienta Cortar notas.
2. Seleccione un valor de cuantización adecuado en el menú emergente «Presets decuantización».Como siempre, esto determina dónde puede hacer clic.
3. Cuando esté usando voces polifónicas, seleccione la voz a la que quiera hacerle ajustes.
4. Haga clic en el compás que contenga las notas que quiere cortar manualmente, en laposición que quiera cortarlas.Esto inserta un evento «cutflag» (marcador de corte) en la posición de compás donde vd.ha hecho clic. Si mantiene pulsado Alt, se inserta un evento de «cutflag» en todas las vocesde un pentagrama polifónico.Una blanca, colocada en 2.1.3. Por defecto, se divide en 2.3.1 (mitad del compás). Cuandoselecciona la posición 2.2.1, se inserta un evento de «cutflag» o marcador de corte.
Como resultado, el mecanismo de corte se inhabilita y la nota se divide en la posición enque ha hecho clic.Las siguientes reglas se aplican a los eventos «cutflag»:
98
Formateo adicional de notas y silenciosMover notas gráficamente
● Si un compás contiene un evento cutflag, el mecanismo de corte automático quedadesactivado en todo el compás.
● Todas las notas y silencios que empiezan antes de, y terminan después de un eventocutflag quedarán partidas de acuerdo a la posición del evento.
● Para ver los eventos «cutflag», asegúrese de que la casilla «Cutflag» está activada enla barra de filtros.
● Para eliminar un evento de «cutflag», haga clic de nuevo con la herramienta Cortarnotas en la misma posición, o selecciónelo y presione Retroceso o Supr.
Otras opciones para notas ligadas
Dirección de la ligadura
Puede ajustar la dirección de la ligadura manualmente en el diálogo Ajustar información de nota.
VÍNCULOS RELACIONADOSOtros detalles de las notas en la página 87
Ligaduras planas
Si prefiere que las ligaduras aparezcan como líneas planas, en lugar de las ligaduras curvadasnormales, active la opción «Ligaduras planas» en la categoría «Estilo H.W. Henze» del diálogoAjustes de partitura, página Proyecto–Estilo de Notación.
Mover notas gráficamenteExisten casos en que el orden «gráfico» en que están las notas no es el deseado. En este caso,puede mover notas sin afectar a la partitura o la reproducción. Esto se puede hacer con laherramienta Disposición o usando el teclado del ordenador.
Usar la herramienta Disposición
PROCEDIMIENTO
1. Seleccione la herramienta Disposición en la barra de herramientas del editor de partituras.
2. Haga clic de nuevo en el botón de la herramienta para abrir el menú emergente modo yseleccionar la opción deseada.
3. Haga clic en la nota y arrástrela hasta la posición que desee.Tenga en cuenta que el movimiento únicamente puede ser horizontal.
NOTA
También puede seleccionar automáticamente todas las notas que componen un acorde,manteniendo pulsado Alt y haciendo clic en una de las notas con la Herramientadisposición.
Modos para la Herramienta disposiciónEstán disponibles los siguientes modos:
Desplazar un solo objetoEn este modo solo se verá afectado (se desplazará) el objeto que mueva con laherramienta Disposición. Utilícelo si quiere «corregir» la posición de una notaindividual en la partitura, p. ej.
99
Formateo adicional de notas y silenciosNotas de guía
Desplazar notas y contextoEn este modo se moverán otros objetos de la partitura adecuadamente cuandomueva una nota con la herramienta Disposición. Utilice este modo si quiere corregirla visualización de todos los objetos de la partitura dentro de un compás en lugar demodificar las posiciones individuales de las notas.
Utilizar el teclado del ordenadorSe pueden asignar comandos de teclado para mover objetos gráficamente. En el diálogoComandos de Teclado del menú Archivo, estos comandos se encuentran bajo la categoríaEmpujar, y se llaman Gráficamente a la izquierda, Gráficamente a la Derecha, GráficamenteDescendiendo, y Gráficamente Subiendo (solo se aplican a las notas los comandos Gráficamentea la Derecha y a la Izquierda).
Después de asignar comandos de teclado, seleccione las notas que quiera mover y presione lasteclas asignadas para ajustar su posición gráfica.
Notas de guíaPuede crear notas de guía utilizando diferentes voces, o bien convirtiendo notas individuales ennotas de guía.
Configurar una voz para que se muestren notas de guía
PROCEDIMIENTO
1. Abra el diálogo Ajustes de partitura, página Pentagrama y seleccione la pestaña Polifónico.
2. Haga clic en la columna «Guía» de la voz, para que aparezca una marca.
3. Decida como dispondrá de los silencios de esta voz.Por ejemplo, puede dejar «Silencios-Mostrar» activado y también activar «Reducir». Silo hace así, esta voz tendrá silencios, pero no tantos como sería normal. Los compasesvacíos, p. ej., se mostrarán sin ningún silencio.
«Guía» activado para voz 3
4. Cierre el diálogo.
5. Mueva las notas a la voz de guía.
Un ejemplo de una voz de nota de guía
VÍNCULOS RELACIONADOSConfigurar las voces en la página 72Voces polifónicas en la página 70
Un ejemploDigamos que ha escrito una parte de flauta y quiere añadirle algunas notas de guía:
100
Formateo adicional de notas y silenciosNotas de adorno
PROCEDIMIENTO
1. Seleccione voces polifónicas y active la voz 1 y 2.
2. Ajuste la voz 2 a dirección de plicas automática y silencios centrados.
3. Ajuste la voz 1 para que sea una voz de guía, con silencios ocultados y plicas siempre haciaarriba.
4. Inserte las notas de guía en la voz 1.
Convertir notas individuales en notas de guía
PROCEDIMIENTO
1. Seleccione una o varias notas.
2. Haga doble clic en una de las notas.Aparece el diálogo Ajustar información de nota. También puede hacer clic en el botón «i»de la barra de herramientas extendida, o bien hacer clic con el botón derecho en la cabezade la nota y seleccionar «Propiedades» en el menú contextual que aparece.
3. Seleccione Guía en el menú emergente Tipo.
4. Haga clic en Aplicar.Los ajustes se aplican a las notas seleccionadas.
5. Cierre el diálogo.
Notas de adornoSe puede transformar cualquier nota en una nota de adorno. Consideramos que las notas deadorno no tienen duración. Es decir, una vez que una nota se convierte en nota de adorno, noafecta al cómputo total de tiempos de su compás.
Tenga en cuenta que después de la conversión, las notas de adorno no «interferirán» más con lainterpretación de las demás notas.
NOTA
Las notas de adorno siempre se ponen inmediatamente antes de la próxima nota delpentagrama. Si no hay ninguna nota después de una de adorno en el pentagrama, ¡las notas deadorno se ocultarán!
Crear notas de adorno manualmente
PROCEDIMIENTO
1. Localice la nota a la que quiere añadir notas de adorno.
2. Inserte una o más notas nuevas justo antes de ésta.
101
Formateo adicional de notas y silenciosNotas de adorno
El valor y posición exacta de estas notas no es importante. Naturalmente, la afinación síque lo es.A partir de este punto hay dos maneras de conseguir el mismo efecto:
● Seleccione las notas y abra el diálogo Ajustar información de nota, haciendo dobleclic en una de las cabezas de las notas o haciendo clic en el icono «i» de la barra deherramientas extendida.En el diálogo, seleccione el tipo de nota de Adorno.
● Haga clic con el botón derecho en una de las notas y seleccione «Convertir enapoyatura» en el menú contextual.Esto convierte la nota en apoyatura o mordente sin tener que abrir ningún diálogo.
Nota de adorno y barradoSi dos notas de adorno están exactamente en la misma posición, aparecerán juntas en la mismaplica, como si fueran un acorde. Si se añaden múltiples notas de adorno en frente de una notanormal, y se colocan en diferentes posiciones, aparecerán agrupadas por un barrado.
Es posible que el barrado de las notas de adorno se solape con el barrado de las notas normales,como en el ejemplo siguiente:
Las notas de adorno en medio de un grupo de notas normales
Editar una nota de adorno
PROCEDIMIENTO
1. Seleccione una o varias notas de adorno y abra el diálogo Ajustar información de nota.
2. Seleccione un valor de nota para escoger el corchete.
3. Active Cruzado, si es necesario.Si esta opción está activada, la plica aparecerá cruzada con una línea inclinada, paraindicar más claramente que se trata de una nota de adorno.
4. Haga clic en Aplicar.Los ajustes se aplican a las notas seleccionadas.
5. Cierre el diálogo.
Convertir notas de adorno en notas normales
PROCEDIMIENTO
1. Seleccione las notas que quiere convertir.Si quiere asegurarse de que todas las notas de la partitura son notas normales, puedeseleccionar todas las notas (utilizando el comando Seleccionar todo en el menú Edición).
102
Formateo adicional de notas y silenciosGrupos de valoración especial
2. Haga doble clic en las notas de adorno seleccionadas.Aparece el diálogo Ajustar información de nota.
3. Seleccione Normal en el menú emergente Tipo.
4. Haga clic en Aplicar.
Grupos de valoración especialLos valores de cuantización visual normales no se aplican a otras divisiones que sean tresillos.Para crear cinquillos, septillos, etc. siga las instrucciones siguientes.
Hay dos maneras de crear grupos de valoración especial:
● Alterando permanentemente los datos MIDI. Este es el método de «dibujo», que se usa alconstruir el grupo de valoración especial desde cero. No requiere ninguna posición previade las notas en particular.
● Como cuantización visual. Este es el método a utilizar cuando el grupo de valoraciónespecial ya está grabado y suena correctamente, pero no se visualiza como debería.
De hecho, en el primer caso, vd. hace alteraciones permanentes de datos y establececuantizaciones de visualización, todo a la vez. En el segundo caso, solo realiza ajustes deCuantización Visual.
Cambiar permanentemente los datos MIDI
PROCEDIMIENTO
1. Inserte tantas notas como necesite en el grupo de valoración especial.Típicamente, se tratará de 5, 7 o 9 notas. Si el N-sillo contiene silencios, simplemente dejeun espacio para ellos, pero asegúrese de que el valor actual de la Cuantización visual lespermite ser mostrados.
Cinco semicorcheas, que serán convertidas en un cinquillo.
2. Seleccione todas las notas que formarán parte del grupo de valoración especial.
3. Seleccione «Estructura N-sillo…» en el menú Partituras.Aparece el diálogo N-sillos.
4. Seleccione el tipo de grupo de valoración especial en el recuadro «Tipo».«5» significa un cinquillo, «7» significa un septillo, etc.
5. Ajuste la duración total del grupo de valoración especial en el recuadro «Sobre».
6. Active Cambiar duración, si es necesario.Si lo hace, el programa cambiará el valor de todas las notas para que sea el valorexacto que indica el grupo de valoración especial. Si no lo hace, la duración de las notasexistentes permanecerá igual.
7. Si desea utilizar un texto diferente a la numeración estándar encima del grupo devaloración especial, introdúzcalo en el recuadro «Texto».El texto estándar es simplemente el número del recuadro «Tipo». Si el grupo de valoraciónespecial aparece bajo un barrado, el texto se colocará justo encima de este. Si no haybarrado, el texto se colocará en mitad de una abrazadera.
103
Formateo adicional de notas y silenciosGrupos de valoración especial
8. Haga clic en Construido.El grupo aparecerá. Las notas se trasladan a posiciones adecuadas y los valores puedenhaber cambiado.
9. Si es necesario, edite los valores de las figuras y la altura tonal de las notas.También puede realizar diversos ajustes referentes a los grupos de valoración especial.
VÍNCULOS RELACIONADOSOpciones de visualización de grupos de valoración especial en la página 105
Sin cambiar permanentemente los datos MIDI
PROCEDIMIENTO
1. Seleccione las notas del grupo de valoración especial.En este caso las notas se reproducen correctamente pero no se muestran como un n-sillo(todavía).
2. Seleccione «Estructura N-sillo…» en el menú Partituras, para abrir el diálogo N-sillos.
3. Ajuste los parámetros del diálogo.
4. Haga clic en Cuantizar.Ahora el grupo de valoración especial se mostrará correctamente. Puede realizar algunosajustes adicionales sobre cómo deberían aparecer los grupos de valoración especial.
5. Si es necesario, ajuste las notas.
IMPORTANTE
La mejor manera de editar la duración y posición de las notas de un grupo de valoraciónespecial es utilizando la línea de información.
Editar parámetros del grupo de valoración especial
PROCEDIMIENTO
1. Haga doble clic en el texto que está encima del grupo de valoración especial para abrir eldiálogo N-sillos.
2. Ajuste los parámetros de Texto.
3. Haga clic en Aplicar.Se aplicarán los cambios al grupo, sin afectar al tipo y duración de éste.
AgrupadoSi el grupo de valoración especial equivale a una negra o menos, las notas se agruparánautomáticamente con un barrado. Si es más largo, tiene que realizar la agrupaciónmanualmente.
VÍNCULOS RELACIONADOSAgrupado en la página 91
104
Formateo adicional de notas y silenciosGrupos de valoración especial
Opciones de visualización de grupos de valoración especialEn el diálogo Ajustes de partitura, página Proyecto–Estilo de Notación (categoría N-sillos), podráencontrar los siguientes parámetros relativos a los grupos de valoración especial (observe que ladenominación «tresillo» de los menús indica cualquier tipo de grupo de valoración especial):
Corchetes de tresillosExisten tres posibles ajustes para esta opción:
● Nada: Los grupos de valor especial no tendrán corchetes.
● Siempre: Los grupos de valor especial siempre tendrán corchetes.
● …por la cabeza de la nota: Solo se muestran los corchetes cuando el grupo devaloración especial se muestra por el lado de la cabeza de la nota.
Mostrar valores de tresillo en el barradoSi esta opción está activada, las cifras se mostrarán en el lado del barrado, y no en elde la cabeza de las notas.
Eliminar los tresillos recurrentesSi esta opción está activada y tiene varios grupos de valoración especial del mismotipo en el mismo compás, solo se indicará el primero de ellos.
Mostrar corchetes de los tresillos como «ligados»Si esta opción está activada, los corchetes del grupo de valoración especial semostrarán redondeados, como una ligadura.
105
Trabajar con símbolos
Acerca de este capítuloEn este capítulo aprenderá:
● Qué tipos de símbolos existen.
● Cómo insertar y editar los símbolos.
● Detalles sobre símbolos especiales.
Introducción: Las diferentes capasUna página de partitura está constituida de tres capas: la capa de notas, la capa de disposición yla capa de proyecto. Cuando vd. añade símbolos, éstos serán insertados en una de estas capas,dependiendo del tipo de símbolo. Los símbolos que tienen relación con las notas – acentos,dinámica, ligaduras de fraseado, letra, etc. – se pondrán en la capa de notas. Otros símbolos,tales como algunos tipos de texto, se pueden insertar en la capa de disposición (que es individualpara cada disposición) o en la capa de proyecto (común a todas las disposiciones). Puede cambiarel tipo de capa haciendo clic derecho en el símbolo y seleccionando el tipo de capa desde elmenú contextual.
1 Símbolos de la capa de disposición
2 Símbolos de la capa de notas
Símbolos de la capa de notas● Símbolos de nota
Son los que están ligados a una sola nota. Ejemplos de símbolos de nota son los acentos yla letra de la canción. Si vd. mueve la nota, el símbolo se mueve con ella. Lo mismo pasa sivd. corta y pega la nota: el símbolo se corta y pega junto con la nota.
● Símbolos dependientes de la nota.Hay muy pocos símbolos que entren en esta categoría, como p. ej. las líneas de arpegio. Encierto modo, estas se comportan como los mordentes y apoyaturas. Siempre preceden auna nota o un acorde. Si no hay ninguna nota «después de ellos», desaparecerán.
● El resto de símbolos de la capa de notas (tempo, dinámica, acordes, etc.)Su posición es relativa al compás. Como quiera que edite las notas, estos símbolosquedarán igual. No obstante, la posición está fija dentro de un compás de terminado. Si
106
Trabajar con símbolosIntroducción: Las diferentes capas
por ejemplo cambia el espaciado de los compases a lo largo de la página, esto afecta a laposición de los símbolos.
VÍNCULOS RELACIONADOSAjustar el número de compases por línea en la página 177Notas de adorno en la página 101
Símbolos de la capa de disposiciónExaminemos ahora los símbolos de la capa de disposición. La capa de disposición no se guardaasociada a cada pista, al contrario de lo que ocurre con los otros símbolos. En lugar de ello, susparámetros son comunes a un «conjunto de pistas». Veamos un ejemplo:
Usted ha escrito cuatro líneas que forman un cuarteto de cuerda. Ha editado todas ellas a la vez,añadiendo símbolos a la partitura, tanto símbolos de la capa de notas como símbolos de la capade disposición.
Ahora puede cerrar el Editor de Partituras y abrir solo una de las pistas para editarla. Todoslos símbolos de la capa de notas están como los dejó, ¡pero los de la capa de disposición handesaparecido! No se preocupe, cierre el editor de nuevo, y abra las cuatro pistas para editarlas.Los símbolos reaparecen.
Esto se debe al hecho de que los símbolos de la capa de disposición forman de parte de una«entidad mayor» llamada «disposición». Una disposición es algo que no se archiva para cadapista, sino para un grupo de pistas. Cada vez que abra la misma combinación de pistas paraeditarla, aparecerá la misma disposición.
VÍNCULOS RELACIONADOSTrabajar con disposiciones en la página 160
Símbolos de la capa de proyectoLos símbolos de la capa de proyecto son símbolos de disposición que están presentes en todaslas disposiciones.
Si usa símbolos de la capa de proyecto conjuntamente con el modo Arreglo, podrá hacer que elprograma reproduzca la música siguiendo a la partitura – las repeticiones, Da Capos, y finalesse reproducirán correctamente, permitiéndole escuchar sus composiciones tal y como lasinterpretarían músicos en directo.
¿Por qué tres capas?Existen varias razones para esta división en tres capas:
● Muchos de los símbolos que están en la capa de disposición pueden alargarse hastaabarcar varios pentagramas. Tiene más sentido pensar en ellos como si pertenecieran aun grupo de pistas.
● La capa de disposición forma parte de un concepto más general de disposiciones. Lasdisposiciones le permiten extraer fácilmente las partes de una partitura y efectuar cambiosautomáticos de formato.
● Típicamente, quiere que ciertos símbolos aparezcan en todas las disposiciones de unapartitura – barras de repetición, codas, títulos, etc. Para conseguirlo, debe insertarlos en lacapa de proyecto.
VÍNCULOS RELACIONADOSTrabajar con disposiciones en la página 160Los símbolos disponibles en la página 110
107
Trabajar con símbolosEl Inspector de Símbolos
El Inspector de SímbolosPara mostrar el Inspector de Símbolos, haga clic en el botón «Configurar disposición deventanas» en la barra de herramientas y active la opción Símbolos.
Personalizar el inspector de símbolosPuede personalizar la apariencia del inspector de símbolos mostrando/ocultando secciones yespecificando su orden en el inspector.
Mostrar/Ocultar secciones del inspector de símbolosSi hace clic derecho en cualquier sección del inspector, aparece un menú contextual. En estemenú podrá marcar qué elementos del inspector se mostrarán u ocultarán.
También podrá seleccionar diferentes configuraciones en la mitad inferior del menú. Paramostrar todas las secciones del inspector de símbolos, seleccione «Mostrar todo».
El diálogo de configuración del inspector de símbolosSi hace clic derecho en cualquier sección cerrada en el inspector de símbolos y selecciona«Configuración…» desde el menú contextual, aparece un diálogo. En este diálogo podráconfigurar en qué orden aparecen las diferentes secciones del inspector y podrá guardar/recuperar diferentes configuraciones del inspector.
El diálogo se divide en dos columnas. La columna de la izquierda muestra las secciones visiblesen el inspector, mientras que la de la derecha muestra las secciones ocultas.
● Puede cambiar el estatus actual de visualización seleccionando elementos en una de lascolumnas y usando los botones de flechas que están en medio de las dos columnas deldiálogo, para moverlos a la otra columna. Los cambios se reflejan directamente en eleditor.
● Puede cambiar el orden de las secciones (visibles) en el inspector de símbolos con losbotones «Hacia arriba» y «Hacia abajo».Los cambios se reflejan directamente en el Editor de Partituras.
108
Trabajar con símbolosEl Inspector de Símbolos
Un Inspector de Símbolos personalizado
● Si aprieta el botón Guardar (icono de disco) en la sección Presets, puede poner un nombrea la configuración actual y guardarlo como preset.
● Para eliminar un preset, selecciónelo y pulse el icono de la papelera.
● Se puede acceder a las configuraciones guardadas desde el menú emergente de Presets odirectamente desde el menú contextual del Inspector.
● Para volver a los parámetros originales del inspector, haga clic con el botón derecho enuna de las secciones y seleccione «Inicializar todo» en el menú contextual.
Trabajar con paletas de símbolosPuede abrir cualquiera de las secciones del Inspector de Símbolos como una paleta de símbolosaparte.
Abrir secciones como paletas
PROCEDIMIENTO
1. En el inspector de símbolos, abra la sección de los símbolos que desee.
2. Haga clic derecho en cualquiera de los símbolos de la sección.Observe que tiene que hacer clic con el botón derecho en uno de los símbolos. Si hace cliccon el botón derecho en el nombre de una sección, se abre otro menú contextual.
3. Seleccione «Abrir como paleta» en el menú contextual.
La sección seleccionada aparece como una paleta.
Mover y manejar las paletasEs posible manejar las paletas como manejamos cualquier otra ventana. Es decir, podemos:
● Mover una paleta a otra posición arrastrando su barra de título.
● Cerrar una paleta haciendo clic en su botón de cierre.
Además puede seleccionar si la paleta se muestra en horizontal o en vertical, haciendo clicderecho y seleccionando «Alternar» en el menú contextual.
109
Trabajar con símbolosEl Inspector de Símbolos
Los símbolos disponiblesEstán disponibles las siguientes paletas/pestañas de símbolos:
● Configuración rápida
● Favoritos
● Tonalidades
● Claves
● Tipos de compás
● Símbolos de acorde
● Símbolos de guitarra
● Expression Map
● Mapeado de dinámicas
● Claves etc.
● Símbolos de nota
● Dinámicas
● Líneas/Trinos. Observe que los arpegios, indicadores de dirección de rasgueo, etc.«dependen» de la nota!
● Otros
● Símbolos de figuras. Estos símbolos se pueden seleccionar para la capa de notas, la capade disposición, y la capa de proyecto.
● Palabras
● Símbolos de usuario
Cuando coloca el puntero del ratón sobre un símbolo, aparece una caja de texto con informaciónacerca de la función.
VÍNCULOS RELACIONADOSTrabajar con dinámicas mapeadas en la página 202La sección Palabras en la página 155Símbolos de usuario en la página 136Detalles de los símbolos en la página 130
Configurar la sección de FavoritosEn el inspector de símbolos puede encontrar una sección llamada Favoritos. Cubase le permitellenar esta sección con una selección de símbolos de otras secciones. De esta forma tiene accesoinstantáneo a los símbolos que use mucho:
PROCEDIMIENTO
1. Abra la sección de Favoritos.Si es la primera vez que usa esta sección, estará vacía.
2. Abra la sección desde la que quiere copiar un símbolo.
NOTA
Hay símbolos que no se pueden añadir a la sección de Favoritos.
3. Haga clic derecho sobre el símbolo que quiera añadir a la sección Favoritos y seleccione«Añadir a favoritos» en el menú contextual.También puede añadir un símbolo a la sección Favoritos pulsando Alt y haciendo clic en él.
4. Repita este procedimiento para cada uno de los símbolos que quiera añadir a la sección deFavoritos.
110
Trabajar con símbolos¡Importante! – Símbolos, pentagramas y voces
Para eliminar un símbolo de la sección de Favoritos, seleccione «Eliminar de favoritos» delmenú contextual, o bien haga clic en él mientras pulsa Alt.
¡Importante! – Símbolos, pentagramas y vocesLa mayor parte de símbolos pertenecen a un pentagrama determinado. Solo los símbolos denota, ligaduras de fraseo y ligaduras normales de adición son excepción. Estos pertenecen a lasnotas y, por lo tanto, también a las voces.
Es muy importante que el pentagrama correcto esté activo cuando inserte un símbolo (si estáeditando pentagramas múltiples).
Si usted, p. ej., inserta un símbolo con el pentagrama equivocado activo, el símbolo puede«desaparecer» luego, cuando edite otra configuración de pistas (puede que la pista en la queinsertó el símbolo no esté abierta a edición).
Lo mismo ocurre con los símbolos de nota y su relación con las voces. Asegúrese de que la vozcorrecta está activada cuando introduzca símbolos, o éstos pueden acabar en una posiciónincorrecta, los calderones pueden aparecer boca-abajo, etc.
Los símbolos de disposición funcionan de modo distinto. En lugar de pertenecer a unpentagrama o a una voz determinada, pertenecen a toda una disposición. Dado que diferentescombinaciones de pistas utilizarán diferentes configuraciones, si vd. introduce símbolosde disposición en la partitura cuando vd. está editando dos pistas juntas (p. ej. una partede trompeta y otra de saxo), el símbolo no estará ahí cuando mire cada pista por separadoen el Editor de Partituras. Si quiere que los mismos símbolos aparezcan también en otrasdisposiciones, puede copiarlos de una disposición a otra. Si quiere que aparezcan en todas lasdisposiciones, utilice la capa Proyecto.
Añadir símbolos a una partitura
Hacer espacio y manejar los márgenes● Si no hay espacio suficiente entre pentagramas para añadir símbolos (como p. ej., la letra
de la canción), puede separar los pentagramas.
● Si la partitura queda apiñada después de añadir símbolos, puede usar las opciones deldiálogo Disposición automática.
IMPORTANTE
Si vd. añade símbolos fuera de los márgenes, ¡éstos no se imprimirán!
VÍNCULOS RELACIONADOSArrastrar pentagramas en la página 180Disposición automática en la página 183
Acerca de la herramienta de DibujarAl contrario que en los otros editores MIDI, la barra de herramientas no contiene unaherramienta de Dibujar. En su lugar, se selecciona «automáticamente» la herramienta de Dibujarcuando inserta símbolos. Se aplica lo siguiente:
● Normalmente, la herramienta de Dibujar se selecciona automáticamente cuando haceclic en un símbolo del Inspector. Sin embargo, si la opción «Doble clic en el símbolopara obtener la herramienta de dibujo» está activada en el diálogo Preferencias (página
111
Trabajar con símbolosAñadir símbolos a una partitura
Partituras–Opciones de edición), necesita hacer doble clic sobre el símbolo para tener laherramienta de Dibujar.
● En la misma página del diálogo Preferencias, encontrará una opción llamada «Mostrarherramienta seleccionar después de insertar símbolo». Si esta opción está activada, laherramienta Seleccionar queda automáticamente seleccionada tras insertar un símbolo.Si quiere insertar muchos símbolos seguidos con la herramienta de Dibujar, puede quequiera desactivar esta opción.
Añadir símbolos de nota
Añadir un símbolo a una sola nota
PROCEDIMIENTO
1. En el inspector de símbolos, abra la sección Símbolos de nota.
2. Haga clic (o doble clic) en el símbolo deseado en la sección.Como hemos mencionado antes, la preferencia «Doble clic en el Símbolo para obtener laHerramienta de Dibujo» determina si es necesario hacer doble clic o no. En todo caso, laherramienta de Dibujar queda seleccionada.
3. Haga clic en la nota, encima o debajo de ella.Si hace clic en la nota, el símbolo se coloca a una distancia predeterminada de la nota. Sihace clic encima o debajo de la nota, podrá decidir la posición vertical del símbolo. En todocaso, el símbolo se fija a la nota horizontalmente. Más tarde podrá moverlo arriba o abajo.
Al hacer clic en una nota se inserta el símbolo (en este caso un tenuto) a una distanciapredeterminada de la cabeza de la nota.
En el diálogo Ajustes de partitura, página Proyecto, subpágina Estilo de Notación,categoría Acentos, hay tres opciones que afectan a la posición vertical de los símbolos denota:
● Acentos sobre las plicasSi esta opción está activada, los acentos de notas se muestran en el lado de la plica yno en el de la cabeza de la nota.
● Acentos sobre los pentagramasSi esta opción está activada, los símbolos de acento se mostrarán encimadel pentagrama, sin importar la dirección de la plica de las notas. Este ajustesobrescribe la opción «Acentos sobre las plicas».
● Centrar símbolos enlazados a notas sobre las plicasSi esta opción está activada, los acentos se centran sobre plicas y no sobre cabezasde notas.
Añadir un símbolo a varias notas utilizando la herramienta de DibujarEs posible que quiera añadir, p. ej., un picado a todas las notas de un par de compases.
PROCEDIMIENTO
1. En el inspector de símbolos, abra la sección de símbolos de nota.
2. Seleccione las notas a las que quiere aplicar el símbolo.
3. En el Inspector de Símbolos, haga clic en el símbolo que desee.
4. Haga clic en una de las notas.
112
Trabajar con símbolosAñadir símbolos a una partitura
Se añade un símbolo a cada una de las notas seleccionadas, a una distanciapredeterminada. Puede mover los símbolos más tarde.
Añadir un símbolo sin enlazarlo a una notaTambién es posible introducir libremente símbolos que normalmente irían enlazados a una nota.Esto le permite, p. ej., añadir un calderón a un silencio.
PROCEDIMIENTO
1. Asegúrese de que el pentagrama correcto está activado.
2. Haga clic en el símbolo para que se seleccione la herramienta de Dibujar.
3. Mantenga pulsado Ctrl/Cmd y haga clic donde quiera añadir el símbolo.
Añadir otros símbolos
PROCEDIMIENTO
1. En el inspector de símbolos, abra la sección de los símbolos que desee.
2. Haga clic en el símbolo que quiera añadir.
3. Haga clic una sola vez, o bien haga clic y arrastre el símbolo al lugar de la partitura quequiera.El símbolo aparece. En los símbolos que tienen tamaño o longitud, arrastre el ratónpara establecer la longitud del símbolo directamente. El símbolo aparece con susmanipuladores seleccionados (si éste dispone de manipuladores) para que puedaredimensionarlo si lo desea.
Pulse el botón del ratón, arrastre y después suelte el botón!
Puede redimensionar la mayoría de símbolos de nota y de dinámica en la partiturahaciendo clic derecho en el objeto correspondiente y seleccionando la opción deseada enel submenú Tamaño del menú contextual.
VÍNCULOS RELACIONADOSCambiar duración, tamaño, y forma en la página 127
Acerca de los símbolos que dependen de notasLos símbolos que dependen de notas, como los arpegios y los indicadores de rasgueo deguitarra, deben ser colocados en frente de dicha nota. En caso contrario, pertenecerán a lapróxima nota (si no hay próxima nota, el símbolo no será introducido en absoluto).
Añadir textoHay métodos especiales para trabajar con texto.
VÍNCULOS RELACIONADOSTrabajar con texto en la página 144
113
Trabajar con símbolosAñadir símbolos a una partitura
Añadir ligaduras normales y de fraseadoLas ligaduras de fraseado que abarcan un grupo de notas pueden ser dibujadas manualmenteo bien insertadas de modo automático. El programa añade las ligaduras normales de adiciónnecesarias, pero también podrá dibujarlas como símbolos gráficos.
NOTA
Hay dos tipos de ligaduras de fraseado – las «regulares» y las de tipo Bezier (en las que vd. tienecontrol total del grosor, forma, curva, etc.).
Ligaduras y el valor de Cuantización VisualDado que cualquier ligadura «musicalmente» siempre va de una nota a otra nota (o acorde),Cubase siempre relaciona el inicio y el final de una ligadura con dos notas de la partitura.
Cuando dibuja una ligadura, el programa usa el valor de cuantización para encontrar lasdos notas más cercanas a las que «adjuntar» el símbolo. En otras palabras, si quiere añadiruna ligadura normal o de fraseado a una nota en posición de semicorchea, asegúrese quela cuantización está fijada en semicorcheas (1/16). (Esto solo afecta a las ligaduras dibujadasmanualmente).
Por favor, observe que esto no significa necesariamente que el símbolo tenga que empezar oterminar exactamente encima o debajo de estas dos notas. Más bien significa que, cuando use laherramienta Disposición para mover y ajustar la nota, la ligadura se moverá con ella. Lo mismoocurre cuando se cambia el ancho del compás – la ligadura se ajusta proporcionalmente.
NOTA
Si quiere que los puntos finales de las ligaduras se ajusten a posiciones de nota exactas, activela opción «Cuadrar ligaduras al arrastrar» en el menú contextual o en el diálogo Preferencias(página Partituras–Opciones de edición).
VÍNCULOS RELACIONADOSMover notas gráficamente en la página 99
Dibujar ligaduras normales y de fraseo
PROCEDIMIENTO
1. Ajuste el valor de cuantización de acuerdo a las posiciones de las dos notas que quiereligar.Por ejemplo, si una de ellas es una negra y la otra es una corchea, ajuste Cuantizar al valor1/8 (corchea) o inferior.
2. Haga clic en el símbolo de ligadura correcto en el Inspector de Símbolos, para que seseleccione la herramienta de Dibujar.
3. Posicione el ratón junto a la primera nota y arrástrelo hasta la posición de la última nota aabarcar.Los extremos de la ligadura se ajustarán a sus posiciones por defecto – si mantienepulsado Ctrl/Cmd podrá mover los extremos de la ligadura libremente.Hay dos funciones especiales para insertar una ligadura normal o de fraseoautomáticamente.
Añadir una ligadura entre dos notas seguidas
PROCEDIMIENTO
1. Seleccione las dos notas.
114
Trabajar con símbolosAñadir símbolos a una partitura
2. Haga clic en el símbolo de ligadura correcto en el Inspector, para que se seleccione laherramienta de Dibujar.
3. Mantenga pulsado Ctrl/Cmd y Mayús y haga clic en una de las dos notas.Se añadirá la ligadura entre las dos notas seleccionadas.
Insertar una ligadura de fraseo en un grupo de notas
PROCEDIMIENTO
1. Seleccione un grupo de notas.
2. Abra el menú Partituras y seleccione «Insertar ligadura».
Se crea una ligadura de fraseo que empieza en la primera nota y acaba en la última.
La curva de Bezier
La curva de Bezier es un símbolo de ligadura especial, encontrado en la sección de símbolos dedinámica. Al contrario que en una ligadura normal, este símbolo está hecho de una curva deBezier, que le permite crear formas curvadas más avanzadas.
Para añadir una curva de Bezier, haga clic sobre el símbolo en el Inspector para que laherramienta de Dibujar se seleccione, y haga clic o arrastre en la partitura. Se crea una curvade Bezier de una forma y tamaño predeterminados, que vd. puede alterar arrastrándola con elratón.
La curva de Bezier por defecto tiene cuatro puntos – uno en cada punta y dos más a lo largo de lacurva.
● Para mover la ligadura, haga clic en ella (no en uno de los puntos) y arrástrela.
● Para redimensionar la ligadura, haga clic en los extremos y arrástrelos.
● Para cambiar la forma de la curva, haga clic en uno de los puntos intermedios y arrástreloen cualquier dirección.
Si hace clic con el botón derecho en uno de los puntos de la curva aparecerá un menú contextualcon las siguientes opciones:
Añadir puntosAñade un par de puntos más a la curva de la curva de Bezier. Esto le permitirá crearformas muy complejas. Después de añadir puntos, verá una nueva opción en elmenú, «Reducir puntos». Al seleccionarla se eliminarán los puntos adicionales.
Añadir grosorHace que la curva de Bezier sea más gruesa.
115
Trabajar con símbolosAñadir símbolos a una partitura
Reducir grosorHace que la curva de Bezier sea más delgada.
OcultarEsto oculta el símbolo de ligadura.
VÍNCULOS RELACIONADOSOcultar/mostrar objetos en la página 172
Crear trinosSi ha grabado o introducido un trino, Cubase puede ayudarle a que se visualice correctamente:
PROCEDIMIENTO
1. Seleccione las notas que forman el trino.
2. Haga clic con el botón derecho en una de las notas y seleccione «Definir trino…» en elmenú contextual.
3. Seleccione una opción en el diálogo que aparece.Los botones radiales determinan qué aspecto tendrá el trino. Active la opción «Nota guía»si quiere una nota extra que indique entre qué notas debe ejecutarse el trino.
4. Haga clic en Aceptar.
RESULTADO
● Todas las notas son ocultadas (excepto la primera y probablemente la segunda).
● La primera nota toma un valor equivalente al total del trino.
● Si ha elegido añadir una nota guía, la segunda nota se convierte en una nota «gráfica»entre corchetes y sin plica. En caso contrario, la segunda nota también queda oculta.
● Se inserta el símbolo de trino que vd. ha elegido en el diálogo.
Insertar símbolos en todo un sistemaSi mantiene pulsado Alt mientras añade un símbolo a un pentagrama en un sistema, estesímbolo se coloca en las posiciones correspondientes de todos los pentagramas. Esto le permite,p. ej., insertar marcas de ensayo, repeticiones, etc. en todos los instrumentos al mismo tiempo.
Añadir un símbolo de teclado
La sección «Otros» contiene un símbolo de teclado de piano, útil en partituras educativas, porejemplo. Éste símbolo tiene las siguientes propiedades:
● Para insertar el símbolo de teclado, selecciónelo en el Inspector, haga clic con laherramienta de Dibujar en la posición deseada y dibuje una caja para especificar eltamaño aproximado del teclado.
116
Trabajar con símbolosAñadir símbolos a una partitura
● Una vez insertado el símbolo de teclado podrá arrastrar sus puntas para redimensionarloverticalmente u horizontalmente.
● Si hace clic con el botón derecho en un símbolo de teclado y selecciona «Propiedades» delmenú contextual, se abre un diálogo que le permite especificar más propiedades para elsímbolo.También puede hacer doble clic en el símbolo para abrir este diálogo.
TamañoControla el ancho de las teclas.
Nota de inicioEsta es la nota situada al extremo izquierdo del símbolo de teclado.
Mostrar el nombre de las notasSi esta opción está activada, cada nota Do (C) se muestra con el nombre de nota y suoctava (C1, C2, etc.).
Teclas blancas/negras transparentesActive esta opción si quiere que las teclas blancas o negras sean transparentes.
Añadir símbolos de acordes de guitarraEs posible insertar un símbolo de acorde de guitarra en cualquier parte de la partitura.
Los símbolos de guitarra se encuentran en la sección «Símbolos guitarra» y en la sección «Otros»,en el inspector de símbolos.
● La sección de símbolos de guitarra contiene todos los símbolos de la biblioteca actual deguitarra. Si el símbolo que quiere insertar está entre ellos, selecciónelo e insértelo tal comoharía con cualquier otro símbolo, como hemos descrito anteriormente.
Para insertar un símbolo de guitarra que no esté en la librería de guitarra, proceda así:
PROCEDIMIENTO
1. Abra la sección Otros.
2. Haga clic en el símbolo de acorde de guitarra para que se seleccione la herramienta deDibujar.
3. Haga clic en la partitura, donde quiere que aparezca el símbolo.Aparece el diálogo Símbolo de guitarra.
117
Trabajar con símbolosAñadir símbolos a una partitura
● Para poner un punto en cualquier traste y cuerda, haga clic en él.Para eliminarlo, haga clic de nuevo.
● Para añadir un símbolo justo arriba de la cuerda, fuera del mástil, haga clic ahí.Clics consecutivos le permitirán insertar un círculo (cuerda al aire), una equis (notocar esta cuerda) o ningún símbolo.
● Para añadir un número de cejilla, haga clic a la izquierda del símbolo.Clics consecutivos le permitirán recorrer las diferentes posibilidades.
● También puede añadir un símbolo de cejilla (línea a través de las cuerdas),ajustando el parámetro «Cejilla al traste» a un valor mayor que cero.Ajustando los valores Inicio cejilla y Final Cejilla, puede crear símbolos de cejilla queabarquen menos cuerdas.
● Utilice el parámetro «Tamaño» para redimensionar el símbolo de acorde.
● Si quiere que el símbolo sea horizontal active la casilla «Horizontal».
● Para visualizar más o menos trastes que los seis por defecto, cambie el valor«Trastes».
4. Haga clic en Aplicar.El símbolo de guitarra aparece en la partitura.
● Si aprieta el botón Insertar notas, se insertarán las notas del acorde en la partitura.También puede hacer clic derecho sobre un símbolo de guitarra y seleccionar«Insertar notas» en el menú contextual.Puede editar el símbolo en cualquier momento, haciendo doble clic en él,cambiando los parámetros del diálogo y haciendo clic en Aplicar. Observe quetambién puede acceder a los símbolos que haya definido en la librería de guitarrahaciendo clic con el botón derecho en un símbolo de guitarra.
NOTA
Si selecciona «Definir símbolo de acorde» en el menú contextual, se mostrará el símbolode acorde correspondiente encima del símbolo de guitarra. Está función es muy útil, p. ej.,cuando escriba guiones de arreglos.
VÍNCULOS RELACIONADOSUsar la librería de guitarra en la página 118
Usar la librería de guitarraEl método anterior funciona bien si quiere añadir unos cuantos acordes a su partitura. Sinembargo, si necesita muchos símbolos de acorde, o bien si utiliza símbolos de acordes enmuchas partituras diferentes, es mejor recoger los símbolos que cree en una «librería deguitarra». De esta manera no tiene que recrear el mismo símbolo de acorde una y otra vez.
118
Trabajar con símbolosAñadir símbolos a una partitura
Definir símbolos de acorde
PROCEDIMIENTO
1. En el Inspector de símbolos, haga doble clic en uno de los símbolos de la sección Símbolosde guitarra para abrir la biblioteca de guitarra.Alternativamente, puede abrir el diálogo Ajustes de partitura, página Proyecto, yseleccionar la subpágina «Biblioteca de guitarra».
2. Para añadir un nuevo acorde a la librería, haga clic en el botón Nuevo.Aparece un símbolo de acorde en la lista de la izquierda.
3. Para editar el símbolo del acorde, haga doble clic en éste.Se abre el diálogo Símbolo de guitarra, como cuando se edita un acorde en la partitura.
● El símbolo que vd. cree será «interpretado» y su nombre aparecerá a la derecha delsímbolo del mástil.Si quiere editar esto, haga doble clic.
● Para ordenar los símbolos disponibles de acuerdo a su nota fundamental, haga clicen el botón Ordenar.
● Para eliminar un símbolo de la librería, selecciónelo y haga clic en Eliminar.
● Para guardar la librería actual en un archivo separado, seleccione «Guardar…» en elmenú emergente de funciones.Aparece un diálogo que le permite especificar un nombre y ubicación para estearchivo.
● Para cargar un archivo de librería de guitarra, seleccione «Cargar ConfiguraciónActual…» en el menú emergente Funciones.En el diálogo de archivo que aparece, localice y abra el archivo de librería deguitarra deseado.
IMPORTANTE
Al cargar un archivo de librería de guitarra, se elimina la librería que esté usando!
VÍNCULOS RELACIONADOSUsar Definir símbolos de acordes en la página 141
Insertar símbolos de la libreríaPara insertar símbolos de la biblioteca de guitarra en la partitura, proceda así:
119
Trabajar con símbolosAñadir símbolos a una partitura
● Haga clic con el botón derecho del ratón y seleccione un símbolo de acorde del submenúPresets del menú contextual.
Añadir un archivo de imagenPuede insertar archivos de imagen como símbolos a la partitura. Esto le permite importar logos,símbolos de copyright, imágenes con las posiciones de los dedos, etc.
PROCEDIMIENTO
1. En el Inspector de símbolos, abra la sección Otros.Los archivos de imagen se pueden insertar en todas las tres capas.
2. Haga clic en el botón Archivo de imagen para seleccionar la herramienta de Dibujar. Hagaclic en la partitura donde quiera insertar el archivo.Se abre un diálogo de archivo.
3. Busque y seleccione el archivo de imagen que quiera insertar.La sección inferior del diálogo Importar contiene los siguientes ajustes:
● Para copiar el archivo referenciado en la carpeta Proyecto, active la opción «Copia ala carpeta del proyecto».Esto se le recomienda ya que así hará que sea más fácil el manejo de todos losarchivos usados en un proyecto.
● Si modifica su partitura, añadiendo pentagramas p. ej., la posición de un archivo deimagen insertado cambiará. Si esto no es lo que quiere, active «Anclar en página»,para mantener la imagen en una posición fija en el pentagrama.
● El parámetro Transparencia le permite establecer la transparencia deseada de laimagen.
4. Haga clic en Abrir para insertar el archivo.
RESULTADOSe inserta el archivo de imagen. Su tamaño depende de la resolución de la impresora. Sinembargo, puede escalar la imagen arrastrando sus manipuladores. Para restaurar la resoluciónde la impresora, haga clic derecho en la imagen para abrir el menú contextual y seleccione«Ajustar a la resolución de la impresora».Puede modificar los ajustes hechos al importar haciendo clic derecho sobre la imagen yseleccionando «Propiedades» en el menú contextual, para abrir el diálogo Propiedades de laimagen.
VÍNCULOS RELACIONADOSIntroducción: Las diferentes capas en la página 106
120
Trabajar con símbolosAñadir símbolos a una partitura
Usar símbolos de disposiciónLos símbolos de disposición y los textos se insertan en la capa de disposición. Si está editandouna disposición que contiene varias pistas, puede hacer que los símbolos de disposición y lostextos que ha insertado se copien a cualquier combinación de pistas en la disposición. Usteddecide qué pentagramas deberían mostrar símbolos de disposición y textos marcando sucolumna «L» en el diálogo Ajustes de partitura, en la página Disposición.
● Cualquier edición de símbolos de disposición y textos que haga se duplicaráautomáticamente en las otras pistas.
● La visualización de símbolos de disposición y textos en diferentes pistas puede serdesactivada en cualquier momento.
● Los símbolos de disposición y textos se pueden copiar entre disposiciones, usando lafunción Obtener Forma en el menú emergente Funciones en la página Disposición deldiálogo Ajustes de partitura.
Un ejemplo de cómo utilizar símbolos de disposición y textos:
Digamos que está editando una partitura de orquesta y quiere insertar marcas de ensayo enmás de un pentagrama (típicamente, encima de cada grupo de instrumentos – metal, cuerdas,percusión, etc). Lo único que tiene que hacer es insertar marcas de ensayo en una de las pistas.Para hacerlo, abra la página Disposición del diálogo Ajustes de partitura, marque la columna L delas pistas deseadas y apriete Aplicar.
Usar símbolos de proyectoLos símbolos de proyecto forman parte de la capa de proyecto y aparecerán en todas lasdisposiciones. La capa de proyecto también contiene cambios que afectan a barras de compases,tales como repeticiones y barras de compás dobles, y a desplazamientos de número de compás.Típicamente, deberá utilizar los símbolos de proyecto cuando quiera que éstos se muestren entodas las combinaciones de pistas.
NOTA
Puede usar símbolos de proyecto junto con el modo Arreglos si quiere que el programareproduzca de acuerdo con la partitura.
VÍNCULOS RELACIONADOSPartituras y el modo Arreglos en la página 202
121
Trabajar con símbolosSeleccionar símbolos
Seleccionar símbolosCasi todos los símbolos quedan seleccionados al hacer clic en ellos. Los símbolos que tienenlongitud disponen de uno o más manipuladores.
Un crescendo seleccionado
Una excepción son las ligaduras normales y de fraseo, que se seleccionan haciendo clic en susextremos o dibujando un rectángulo de selección que las abarque.
Usar las capas bloqueadasA veces es muy difícil hacer clic en un símbolo u objeto de la partitura sin seleccionar otrosobjetos cercanos accidentalmente. Para remediar esto, se pueden asignar diversos tipos deobjetos a diferentes «capas bloqueadas» (hasta un máximo de tres capas) y decirle a Cubaseque «bloquee» una o más de esas capas, para hacerlas «inamovibles». Además, también puedebloquear capas de disposición y capas de proyecto separadamente si es necesario.
Configurar las capas bloqueadas
PROCEDIMIENTO
1. Abra el diálogo Preferencias y seleccione la página Partituras–Capa de notas.
2. Asigne cada tipo de evento a una capa (1, 2 o 3).Es una buena idea especificar diferentes capas para tipos de eventos que puedan tener unconflicto «gráficamente». Por ejemplo, si observa que cuando edita símbolos de notas estáarrastrando sin querer los números de compás y viceversa, asigne números de compás ysímbolos de notas a diferentes capas.
3. Haga clic en Aceptar.Alternativamente, puede hacer clic con el botón derecho en uno de los botones de capas(1-2-3), en la barra de herramientas extendida. Esto hará aparecer un menú emergenteque le mostrará qué tipo de eventos están asociados a esa capa.
Una uve de verificación junto a un tipo de objeto significa que éste pertenece a esta capa.Si no hay ninguna marca, puede seleccionar el tipo de objeto en el menú emergente paraasignarlo a esta capa.
122
Trabajar con símbolosMover y duplicar símbolos
Bloquear una capaPara «bloquear» una capa, haga clic en el correspondiente botón de bloqueo.
En esta imagen, la capa 2 está bloqueada. Los tipos de eventos asignados a la capa 2 no podrán serseleccionados, movidos o eliminados.
Indicación visual de las capasLos objetos que pertenecen a capas de nota bloqueadas aparecen en gris en la partitura. Así esmás fácil ver qué objeto pertenece a qué capa, cosa especialmente importante en el caso de lascapas de disposición y de proyecto. Por ejemplo, si necesita ver rápidamente todos los objetosasociados con la capa de disposición, bloquee todas las capas restantes mediante sus respectivosbotones. Ahora, solo los objetos de la capa de disposición aparecerán normalmente, mientrasque el resto aparecerán de color gris.
Mover y duplicar símbolosHay cuatro maneras de mover o duplicar símbolos:
● Arrastrándolos con el ratón.
● Usando el teclado del ordenador (solo moviendo).
● Usando los manipuladores.
● Usando la función Pegar atributos (solo duplicando símbolos de nota).
VÍNCULOS RELACIONADOSMover usando el teclado del ordenador en la página 125Mover y duplicar con los manipuladores en la página 125Copiar ajustes entre notas en la página 90
Mover y duplicar símbolos con el ratónSe hace de un modo muy parecido a con los demás objetos de Cubase. Se aplican las siguientesreglas:
● Los símbolos de notas y aquellos que están asociados a la nota se mueven con la nota o elacorde. En otras palabras, si mueve la nota, los símbolos se mueven con ella.
● Los símbolos de nota, como los acentos y la letra de la canción, solo se muevenverticalmente. Otros símbolos (como corchetes y abrazaderas) solo se muevenhorizontalmente.
● Todos los otros símbolos que no tienen manipuladores se pueden mover libremente. Sipulsa la tecla Ctrl/Cmd, el movimiento queda restringido a una sola dirección.
● Si, al seleccionar un símbolo, éste tiene uno o más manipuladores, no lo arrastre por losmanipuladores o cambiará su forma en lugar de moverlo.
● Las ligaduras normales y de fraseado son una excepción, porque solo puede moverlasarrastrando primero una de las puntas y luego la otra. No obstante, si utiliza laherramienta Disposición para mover las notas que están ligadas, o bien cambia el anchodel compás, las ligaduras se ajustarán automáticamente.
● El duplicado se hace moviendo con Alt pulsado, como siempre en Cubase. Con estemétodo no se pueden duplicar las ligaduras normales y de fraseado, ni las barras decompás.
Existen dos prestaciones del programa que le ayudarán a colocar correctamente las notas y otrosobjetos de la partitura: las reglas y la ventana de Información de posición.
123
Trabajar con símbolosMover y duplicar símbolos
VÍNCULOS RELACIONADOSMover notas gráficamente en la página 99
Las reglasAl contrario que otros editores, el editor de partituras no dispone de una regla basada en laposición temporal o de compás. En lugar de ello, sus reglas son «gráficas», es decir, indican laposición real de los objetos en las coordenadas x-y (siendo el punto «cero» la esquina superiorizquierda).
● La posición actual del cursor se indica con unas líneas delgadas en las reglas.
● Para ocultar las reglas, haga clic derecho en una regla y seleccione «Desact.».Este menú emergente también se puede encontrar arriba de la barra de desplazamiento,en la parte derecha.
● Para mostrar la regla de nuevo, abra el menú emergente, encima de la barra dedesplazamiento, a la derecha, y seleccione una de las unidades (pulgadas, centímetros, opuntos).Este ajuste también afecta a las unidades que se usan en la ventana de Información deposición.
La ventana de Información de posiciónSi necesita afinar la posición gráfica de símbolos y objetos, tendrá que utilizar la ventana deInformación de posición. Ésta le ayuda a colocar los objetos con más exactitud, actuando de dosmaneras:
● Podrá obtener una indicación numérica de la posición exacta del puntero del ratón (o decualquier objeto que esté arrastrando).
● Podrá mover pentagramas u objetos introduciendo los valores de posicióncorrespondientes.
Para ver la ventana de Información de posición, haga clic en la regla.
La ventana contiene los siguientes ajustes y valores:
Ud. Medida enHaga clic en este parámetro para cambiar el tipo de unidad con que trabaja laventana de Información de posición. Puede intercambiar entre pulgada, cm, y pt.Este parámetro también afecta a las unidades que se muestran en las reglas.
Abs. Pos./Rel. PosHaga clic en este parámetro para establecer si los valores de posición X-Yserán «absolutos» (respecto a la esquina superior izquierda de la página) o«relativos» (respecto a la esquina superior izquierda del pentagrama que estáactivado).
124
Trabajar con símbolosMover y duplicar símbolos
X, YCuando vd. selecciona un solo objeto, estos valores muestran la posición vertical yhorizontal de dicho objeto.Si no hay objetos seleccionados, o si hay más de un objeto a la vez, estos valoresmuestran la posición actual del cursor, horizontal y verticalmente.Cuando seleccione un solo objeto, podrá hacer clic en estos valores y teclear unanueva posición para dicho objeto.
dX, dYCuando vd. mueve un objeto, estos valores indican la distancia vertical y horizontalen que éste se ha movido.Puede hacer clic e introducir valores para mover los objetos las distanciasespecificadas.
Pent. sel.Si ha seleccionado «Pos. abs.», este valor indica la distancia desde el margensuperior de la partitura hasta la línea superior del pentagrama activoPuede hacer clic e introducir un valor con el teclado para mover el pentagramaactivo. Si ha seleccionado «Pos. rel.», este valor es siempre 0, dado que las posicionesverticales toman como referencia la línea superior del pentagrama activo.
Al pentagrama anteriorDistancia entre el pentagrama activo y el inmediatamente anterior. Haciendo clic ytecleando el valor, puede mover el pentagrama activo.
Al pentagrama siguienteDistancia entre el pentagrama activo y el inmediatamente posterior. Haciendo clic ytecleando el valor, puede mover el pentagrama activo.
Arrastrar símbolos de un pentagrama a otroSi arrastra un símbolo de un pentagrama a otro, observará que el indicador de «pentagramaactivo» de la izquierda sigue al puntero del ratón. Utilice esto como indicador para asegurarse deque los símbolos van a parar al pentagrama correcto.
● Si está editando varias pistas a la vez y quiere asegurarse de que un símbolo no se mueveaccidentalmente a otra pista al arrastrarlo verticalmente, haga clic en el botón «L» de labarra de herramientas extendida.Si esta opción está activada, no se pueden mover símbolos de un pentagrama a otro.
Mover usando el teclado del ordenadorEn el diálogo Comandos de teclado puede asignar comandos para mover símbolos, notaso silencios. Estos comandos se encuentran en la categoría «Empujar», y se denominan«Gráficamente a la izquierda», «Gráficamente a la derecha», «Gráficamente descendiendo» y«Gráficamente subiendo».
Al seleccionar un objeto y utilizar estos comandos se obtiene el mismo efecto que al arrastrarloscon la herramienta Disposición, pero este método es mucho más preciso.
Mover y duplicar con los manipuladoresEsta función le permite mover o copiar el contenido de un compás entero a uno o varioscompases. Puede seleccionar qué elementos del compás serán incluidos en la operación.
125
Trabajar con símbolosMover y duplicar símbolos
PROCEDIMIENTO
1. Asegúrese de que la barra de filtros está visible.Si la barra de filtro no está visible, haga clic en el botón «Configurar disposición deventanas» en la barra de herramientas y active la opción Filtros.
2. En la barra de filtros, asegúrese de que la opción «Manipuladores» está activada.Ahora, cada compás de la partitura dispone de un manipulador en la esquina superiorizquierda.
3. Haga doble clic en el manipulador del compás desde el cual quiere copiar o moversímbolos.Aparece el diálogo Copiar compás.
4. Asegúrese de tener seleccionados los tipos de símbolos que quiera mover/copiar.
5. Si tiene varios compases consecutivos donde quiere copiar símbolos, ajuste el valor«Repeticiones» a tal número de compases.Si solo quiere copiar símbolos de un compás a otro, asegúrese de que el valor de«Repeticiones» es 1. Esta opción solo funciona para copiar, no para desplazar.
6. Si quiere que este diálogo aparezca cada vez que haga una operación de mover/copiar,active «Mostrar diálogo».
7. Haga clic en Aceptar.
8. Para copiar los tipos de eventos especificados a otro compás, mantenga pulsado Alt, hagaclic en el manipulador del primer compás y arrástrelo al compás «de destino».Para mover los tipos de eventos en lugar de copiarlos, arrastre el manipulador del compássin pulsar Alt.Si ha activado «Mostrar diálogo», aparecerá el diálogo Copia compás que le permiteconfirmar sus ajustes.Haga clic en Aceptar para cerrar el diálogo y efectuar la operación.
RESULTADOSi ha activado «Símbolos de nota», los símbolos de nota del compás original se copiarán sobreel compás de destino. Si hay algún símbolo de nota ligado a una nota determinada del compásde origen, pero no existe una nota correspondiente en el compás de destino, el símbolo seráignorado.En esta operación se utiliza la posición real de las notas, no la posición de visualización.Si copia los símbolos de nota del primer compás al segundo, solo se copian los símbolos queencuentran posiciones de notas correspondientes en el segundo compás.
126
Trabajar con símbolosCambiar duración, tamaño, y forma
● Si vd. ha activado otros tipos de símbolos, éstos se moverán a la misma posición gráfica enel compás de destino.
● Si ha ajustado el valor de «Repeticiones» a un número mayor que 1, se copiarán losmismos símbolos en el número especificado de compases (empezando por el compás alque vd. ha arrastrado el manipulador).
● Si no pulsa Alt al arrastrar la manecilla del compás, los símbolos (y otros tipos de eventosespecificados en el diálogo) se eliminarán del compás «origen».
IMPORTANTE
Si ya hay símbolos (u otros objetos) en las barras «destino» de los tipos especificados, seeliminarán.
Mover símbolos de notasLos símbolos de notas y ligaduras tienen una posición «por defecto». Esto determina la distanciavertical entre las cabezas de las notas y el símbolo.
● Se puede ajustar manualmente la posición vertical de los símbolos individuales,pero sí posteriormente vd. mueve o transporta estas notas, los símbolos vuelvenautomáticamente a su posición por defecto.Esto también asegura que los símbolos de notas y ligaduras se colocan sensatamente alcambiar los ajustes de Transposición visual.
● Para reinicializar las posiciones verticales de los símbolos de notas y ligaduras en unapartitura, haga clic derecho sobre el objeto correspondiente y seleccione «Posición pordefecto» desde el menú contextual.
Cambiar duración, tamaño, y formaPuede cambiar la forma de cualquier símbolo que tenga longitud.
Cambiar la longitud de un símbolo
PROCEDIMIENTO
1. Seleccione el símbolo.Aparecen los manipuladores.
Los símbolos que tienen longitud disponen de dos manipuladores.
2. Arrastre uno de los manipuladores.Puede verse restringido a solo vertical o solo horizontal, dependiendo del tipo de símbolo.
127
Trabajar con símbolosCambiar duración, tamaño, y forma
IMPORTANTE
En el diálogo Preferencias (Partituras–Opciones de edición) existe una preferencia llamada«Mantener símbolos de crescendo horizontales». Si esta opción está activada, los símbolosde crescendo y diminuendo jamás se inclinan.
Redimensionar símbolos de nota y dinámica
PROCEDIMIENTO
1. Haga clic con el botón derecho en una dinámica o símbolo de nota.
2. Seleccione la opción deseada en el submenú Tamaño.
El tamaño del símbolo cambia.
Alterar la forma y dirección de las ligaduras normales y de fraseadoEsta sección describe cómo cambiar las ligaduras de adición o de fraseado «regulares».
Hay dos tipos de ligaduras en el Inspector de Símbolos. Se trata del mismo símbolo, solo que conuna dirección inicial diferente. Puede editar las ligaduras de este modo:
● Arrastrando el manipulador del medio verticalmente y horizontalmente pude cambiar laforma de la curva.
● Puede cambiar la dirección o la posición de una ligadura de cualquier tipo seleccionándolay haciendo clic en el botón «Invertir» de la barra de herramientas extendida, o bienseleccionando «Invertir posición» en el menú contextual.De hecho, existen tres «modelos» de ligadura. Pasa a través de tres modos haciendo clicen el botón.
● Si arrastra las puntas de cualquier ligadura, podrá cambiar su forma sin afectar a su«relación» con las notas a las que pertenece.En otras palabras, el extremo final de la ligadura mantendrá su distancia relativa a esanota aunque vd. mueva la nota con la herramienta Disposición o aunque ajuste el anchode ese compás.
● Manteniendo pulsado Ctrl/Cmd y arrastrando los extremos de una ligadura, esta sedesvinculará de las notas a la que pertenece.
128
Trabajar con símbolosEliminado Símbolos
NOTA
Para restaurar la forma por defecto de un símbolo, haga clic derecho en él y seleccione«Posición por defecto» en el menú contextual.
● Para cambiar la forma y espaciado por defecto de las ligaduras normales y de fraseado,abra el diálogo Ajustes de partitura–Proyecto y cambie los parámetros «Distancia inicio/final del ligado a cabeza de nota» y «Distancia media del ligado a cabeza de nota» en lasubpágina Espaciado.Estos ajustes se reflejarán en todas las ligaduras que cree, así como en todas las yaexistentes, a no ser que vd. haya alterado la forma de estas últimas manualmente.
VÍNCULOS RELACIONADOSLa curva de Bezier en la página 115Mover símbolos de notas en la página 127
Eliminado SímbolosEsto se hace como con todos los demás objetos en Cubase, bien con la Herramienta borrar obien seleccionándolo y pulsando Supr o Retroceso.
Copiar y pegarExceptuando los símbolos de las capas de Proyecto y de Disposición, el resto de símbolos sepueden copiar y pegar como cualquier otro objeto de Cubase. Se aplica lo siguiente:
● Los símbolos que están ligados a notas, tales como los acentos, se convertirán enelementos «flotantes» cuando los pegue.Es decir, ya no estarán enlazados a una nota. Si esto no es lo que quiere, considere hacerla copia con los manipuladores de compás.
VÍNCULOS RELACIONADOSMover y duplicar con los manipuladores en la página 125
AlineaciónComo en los programas de dibujo, es posible alinear símbolos.
PROCEDIMIENTO
1. Seleccione todos los objetos que desea alinear.
2. En el menú Partituras, submenú Alinear Elementos, seleccione la opción deseada.
129
Trabajar con símbolosDetalles de los símbolos
IMPORTANTE
Observe que los símbolos de staccato y los acentos solo se pueden alinearhorizontalmente.
La opción «Dinámica» es una función especial para alinear símbolos de dinámica.
VÍNCULOS RELACIONADOSAlinear dinámicas en la página 132
Detalles de los símbolosEsta sección describe algunas de las secciones de símbolos.
La sección Configuración rápida
Esta sección combina los ajustes básicos de cuantización visual, modo de pentagrama y tambiénpresets de pentagrama para un acceso rápido.
VÍNCULOS RELACIONADOSValores de Cuantización visual en la página 63Configurar las voces en la página 72Acerca de los presets polifónicos en la página 73
Las «Claves etc.» Sección
130
Trabajar con símbolosDetalles de los símbolos
ClavesSe puede insertar un signo de clave en cualquier parte de la partitura. Esto afectaráa las notas, igual que la clave del principio. Y al igual que con la primera clave, el tipose selecciona en el diálogo Editar clave que aparece cuando selecciona el símboloClave y haca clic en la Partitura.Si hace doble clic en una clave existente se abrirá el diálogo Editar clave de nuevo,permitiéndole cambiar de clave. Al hacer clic derecho sobre una clave puede cambiarel tipo en el menú contextual.
TonalidadesInsertar un cambio de tonalidad funciona igual que insertar un cambio de clave (veamás arriba).
NOTA
En el diálogo que aparece al insertar un cambio de tonalidad, puede tambiéninsertar cambios de transposición visual.
Tipo de compásPuede insertar un tipo de compás al principio de cualquier compás. El hecho deinsertar un nuevo tipo de compás insertará un cambio en la pista de compás.Cuando selecciona el símbolo Tipo de Compás y hace clic en la partitura, se abreel diálogo Editar tipo de compás, que le permite especificar el tipo de compás. Sihace doble clic en un tipo de compás existente, aparecerá el mismo diálogo y podrácambiar el tipo de compás. Al hacer clic derecho sobre un tipo de compás, puedecambiar el tipo en el menú contextual.
● Puede seleccionar la fuente y el tamaño de la notación de compás en lasubpágina «Ajustes de fuente» del diálogo Ajustes de partitura (páginaProyecto).La fuente incluida «Steinberg Notation» es la fuente por defecto.
VÍNCULOS RELACIONADOSInsertar y editar claves, tonalidades, o tipos de compás en la página 57Establecer clave, tonalidad y tipo de compás en la página 22Editar la tonalidad en la página 26Editar el tipo de compás en la página 23
La sección de DinámicaExisten símbolos de dinámica que van desde ffff a pppp, además de símbolos especiales comosforzando, fortepiano, etc.
● Seleccionando un símbolo de dinámica y haciendo clic en los botones «+» y «–» de la barrade herramientas extendida, se pueden editar fácilmente las dinámicas de la partitura.Use esta capacidad para cambiar entre los valores pppp, pp, p, mp, mf, f, ff, fff y ffff.
● También puede hacer clic derecho en un símbolo y seleccionar «Una arriba» o «Una abajo»en el menú contextual.Como en el caso anterior, puede utilizar esta función para moverse progresivamente deppp, pp, p, mp, mf, f, ff, fff a ffff.
● Para redimensionar un símbolo de dinámica, haga clic derecho sobre él y en el menúcontextual seleccione una opción del submenú Tamaño.
● En la sección Líneas/Trinos encontrará un símbolo de línea que le permite crear elsiguiente tipo de cambio de dinámicas:
131
Trabajar con símbolosDetalles de los símbolos
Crescendo y diminuendo (decrescendo)En la sección Dinámica, existen tres tipos de símbolos de crescendo: crescendo regular,diminuendo regular y crescendo «doble» (diminuendo–crescendo).
● Para insertar un crescendo (<) o diminuendo (>), seleccione el símbolo correspondiente enla sección y arrástrelo de izquierda a derecha.
● Si dibuja el símbolo de derecha a izquierda, el resultado será un diminuendo.
● Para insertar un símbolo de crescendo-diminuendo (<>) seleccione el símbolo de doblecrescendo de la sección y arrástrelo de izquierda a derecha.
● Para insertar un símbolo de diminuendo-crescendo (><) seleccione el símbolo de doblecrescendo de la sección y arrástrelo de derecha a izquierda.
● Una vez insertado el símbolo, puede moverlo o redimensionarlo arrastrando susmanipuladores.
● El «crescendo/diminuendo dinámico» (p < f) es especial, en la medida que de hecho afectaa la velocidad de las notas que se están reproduciendo.
● Si la opción «Mantener símbolos de Crescendo horizontales» está activada en el diálogoPreferencias (página Partituras–Opciones de edición), los símbolos de crescendo odiminuendo que vd. dibuje nunca estarán torcidos o inclinados, sino que se mantendránhorizontales.Igualmente, esta opción evita que vd. arrastre accidentalmente una de las puntas haciaarriba o hacia abajo, cosa que movería el símbolo entero.
● También se puede invertir cualquier símbolo de crescendo. Seleccione la opcióncorrespondiente en el menú contextual o haga clic en el botón Invertir de la barra deherramientas extendida.
VÍNCULOS RELACIONADOSTrabajar con dinámicas mapeadas en la página 202
Alinear dinámicasExiste un comando especial para alinear los símbolos de dinámica horizontalmente, incluyendolos crescendos y reguladores. Al contrario de la función normal de alineamiento, la función dealineamiento de dinámicas tiene en cuenta la línea base sobre la que están escritas las letras dela dinámica, y las alinea como un texto, y no como un símbolo gráfico.
PROCEDIMIENTO
1. Seleccione los símbolos de dinámica que desea alinear, tales como pp y un crescendo.
2. Haga clic derecho en un símbolo seleccionado y seleccione la función «Alinear» en el menúcontextual.Esto alineará todas las dinámicas seleccionadas horizontalmente (excepto las ligaduras defraseo y de Bezier).También puede alinear los objetos de dinámicas abriendo el menú Partituras yseleccionando «Dinámica» en el submenú de Alinear elementos.
VÍNCULOS RELACIONADOSAlineación en la página 129
132
Trabajar con símbolosDetalles de los símbolos
La sección de Líneas/Trinos
Símbolos de octava
Los símbolos de octava (8va y 15va) funcionan como una transposición visual local – desplazanlas notas de manera visual para que se vean una o dos octavas más abajo.
● Arrastrando el extremo de la línea de puntos podrá especificar exactamente cuántas notasserán afectadas por el símbolo de octava.Solo se mostrarán transportadas las notas abarcadas por la línea de puntos.
● También puede hacer clic derecho en el símbolo de octava y seleccionar el comando«Extender (+)» o «Reducir (-)» para extenderla hasta el próximo acorde o reducirla.
VÍNCULOS RELACIONADOSTransponer instrumentos en la página 28
Símbolos de grupos de valoración especial
Estos símbolos de grupos de valoración especial son «gráficos», por oposición a los grupos devaloración especial «reales».
● Tras insertar un símbolo de grupo de valoración especial, podrá hacer doble clic en elnúmero e introducir cualquier número entre 2 y 32.
● Puede especificar cómo se mostrarán los grupos de valoración especial en el diálogoAjustes de partitura, página Proyecto, subpágina Estilo de Notación.Puede seleccionar una fuente y tamaño para estos números en la subpágina Ajustes defuente.
● También puede hacer clic derecho en el grupo de N-sillo y seleccionar el comando«Extender (+)» o «Reducir (-)» para extenderlo hasta el próximo acorde o reducirlo.
Símbolos verticalesLos símbolos verticales de la sección Líneas/Trinos están «enlazados a las notas». Esto significaque tiene que insertarlos delante de una nota.
VÍNCULOS RELACIONADOSSímbolos de la capa de notas en la página 106Notas de adorno en la página 101
La sección Otros
VÍNCULOS RELACIONADOSTrabajar con texto en la página 144Insertar símbolos de acorde en la página 140
133
Trabajar con símbolosDetalles de los símbolos
Símbolos de pedal arriba y abajo
Cuando vd. inserta un símbolo de pedal, también está insertando un evento MIDI (pedal, cambiode control 64) en esa posición. Del mismo modo, al grabar o insertar un pedal en otro editor, semostrarán las marcas de pedal abajo y pedal arriba en la partitura.
● Si activa la opción «Ocultar marcadores de pedal» en la categoría Varios de la subpágina«Estilo de Notación» de la página Proyecto en el diálogo Ajustes de partitura, todos losmarcadores de pedal serán ocultados.Utilice esta opción si ha grabado muchos mensajes de pedal, pero no quiere que éstosaparezcan en la partitura (p. ej., en caso de que esté escribiendo para un instrumento queno sea un teclado).
Una combinación de pedal abajo/arriba puede mostrarse como «dos símbolos», ««Ped.» +Corchete» o bien «Solo llave». Solamente haga clic derecho sobre el símbolo de pedal y elija unaopción desde el menú contextual. También puede establecer está opción en el diálogo Ajustes departitura, página Proyecto, subpágina Estilo de Notación (categoría Varios).
Repeticiones
Repetir símbolos (uno y dos compases) tiene una funcionalidad especial: si mantiene pulsadoMayús-Ctrl/Cmd al introducirlos, las notas de los pentagramas relacionados se ocultanautomáticamente.
VÍNCULOS RELACIONADOSOcultar/mostrar objetos en la página 172
Símbolo caja (rectángulo)
Éste es un símbolo de caja «genérico», que puede servir para múltiples usos. Si hace doble clic enuna caja aparecerá un diálogo que le permitirá establecer si la caja debe ser transparente o no,o si se ve el borde de la caja o no. Este diálogo también es accesible desde «Propiedades» en elmenú contextual.
El símbolo de caja se encuentra en las secciones «Otros» y «Disposición».
El símbolo de tecladoLa sección «Otros» contiene un símbolo de teclado de piano, útil en partituras educativas, porejemplo.
VÍNCULOS RELACIONADOSAñadir un símbolo de teclado en la página 116
Símbolos adicionalesSi hace clic en el botón «Otro símbolo» y después en la partitura, se abrirá el diálogo «Seleccionarsímbolo». Aquí puede elegir las cabezas de notas, alteraciones y silencios que solo sonelementos de dibujo. No insertan ninguna información de nota en la pista, tampoco afectan a lareproducción MIDI. Puede establecer el tamaño deseado de la fuente de símbolos directamenteen el campo Tamaño de fuente.
134
Trabajar con símbolosDetalles de los símbolos
La sección Símbolos de figuras
Marcas de ensayo
Están disponibles los siguientes tipos de marcas de ensayo: números y letras.
Cuando coloque la primera de ellas en la partitura, se etiquetará como 1 ó A (dependiendode lo que haya elegido), la segunda se llamará automáticamente 2 ó B, la tercera 3 ó C, etc. Sielimina una de ellas, las demás se reenumerarán automáticamente de manera que siempre seancorrelativas.
● Puede seleccionar una fuente y un tamaño de las marcas de ensayo en la sección Texto deproyecto de la subpágina Proyecto–Ajustes de fuente, en el diálogo Ajustes de partitura.Use la opción Cuadro (Frame) para añadir una caja o un óvalo alrededor de la marca deensayo.
● Se pueden añadir marcas de ensayo automáticamente al principio de cada marca delproyecto con la función «Pista de marcadores a la forma».
Símbolo de Da Capo y Dal Segno
Los símbolos «D.C.», «D.S.» y «Fine» son una manera rápida de insertar instrucciones deejecución comunes en la partitura. Los símbolos son símbolos de texto – puede ajustar la fuenteque se usa en la página Proyecto (subpágina Ajustes de fuente) del diálogo Ajustes de partitura.
● Para que estos símbolos tengan efecto en la reproducción, insértelos en la capa deProyecto y use el modo Arreglos.
VÍNCULOS RELACIONADOSAjustes para otros elementos de texto fijo en la página 158Partituras y el modo Arreglos en la página 202
Finales
135
Trabajar con símbolosDetalles de los símbolos
Hay dos tipos de finales: cerrados («1») y abiertos («2»). Es posible alargar o cambiar la alturade ambos arrastrando sus manipuladores. También puede hacer doble clic o clic derecho en elnúmero existente e introducir el texto que desee.
Puede insertar finales en todas las capas. Cuál de ellas deberá utilizar dependerá de la partitura:aunque es muy práctico insertarlas en la capa de proyecto, esto no le permite editar finalesindividualmente en las diversas partes.
● Puede hacer clic derecho en un símbolo de final y seleccionar el comando «Extender (+)» o«Reducir (-)» para extender el símbolo hasta el próximo acorde o para reducirlo.
Símbolo de indicador de tempo
Este símbolo le permite insertar el tempo actual según la pista de tempo. En otras palabras, parahacer que el símbolo especifique cierto valor de tempo, tendrá que añadir dicho valor a la pistade tempo.
Normalmente este símbolo muestra el número de partes del compás (negras) por minuto,pero al hacer doble clic en él se puede cambiar la unidad de valor. La cifra cambiaráproporcionalmente.
Cambio de tempo según el símbolo de valor de nota
Este símbolo le permite especificar un cambio de tiempo en tanto que equivalencia entre uno yotro valor de la nota. El ejemplo anterior significaría «disminuir el tiempo una tercera parte».
Para cambiar el valor de la nota de un símbolo, haga doble clic o clic derecho sobre él yseleccione el valor de nota deseado en el menú contextual.
Símbolos de usuarioLa sección de símbolos de usuario le permite crear sus propios símbolos gráficos y utilizarlos enla partitura.
Crear un símbolo de usuarioInicialmente, la sección de símbolos de usuario está vacía. Para crear símbolos deberá utilizar eleditor de símbolos de usuarios:
PROCEDIMIENTO
1. Haga doble clic en el campo de símbolo vacío en la sección.Se abre el editor de símbolos. También puede hacer clic con el botón derecho en uncuadro de símbolo vacío y seleccionar «Editar…» para abrir el mismo diálogo.
136
Trabajar con símbolosDetalles de los símbolos
2. Abra el menú emergente Funciones y seleccione el factor de zoom deseado en el submenúVisualizar.A menudo es preferible trabajar con un factor de zoom razonablemente alto, paraarrastrar o editar símbolos más fácilmente.
3. Use las funciones y herramientas para dibujar un símbolo.Las herramientas disponibles están listadas en la tabla que encontrará más abajo.Cuando haya acabado, puede cerrar el editor e insertar el símbolo, o bien puede crear mássímbolos:
4. Seleccione «Nuevo símbolo» en el menú emergente de Funciones.Aparece un recuadro vacío en la sección que está a la izquierda del área de dibujo –está sección se corresponde con la sección de símbolos de usuario, y muestra todos lossímbolos que haya creado.
5. Haga clic en el nuevo recuadro de símbolo vacío de la izquierda, para asegurarse de queéste está seleccionado.El área de dibujo queda despejada.
6. Continúe creando símbolos de esta manera.
● Puede editar símbolos ya existentes en cualquier momento, seleccionándolos en elárea de la izquierda y utilizando las herramientas y funciones.Cualquier cambio que haga se guardará automáticamente en la sección de símbolosde usuario del proyecto. También puede exportar símbolos para utilizarlos en otrosproyectos.
● Para insertar un símbolo de usuario en la partitura, haga clic sobre la sección y hagaclic en la posición deseada en la partitura.
El editor de símbolos de usuario – herramientas y funcionesLa barra de herramientas contiene las siguientes herramientas y funciones, de izquierda aderecha:
SeleccionarUse esta herramienta para seleccionar objetos – pulse Mayús para seleccionarmás de un objeto. Haga clic y arrastre para mover objetos – pulse Ctrl/Cmd paraarrastrarlos solo verticalmente u horizontalmente, o pulse Alt para copiarlos.Para suprimir un objeto, selecciónelo y pulse Retroceso o Supr.
LíneaDibuja una línea recta.
137
Trabajar con símbolosDetalles de los símbolos
RectánguloCrea un rectángulo. Puede rellenarlo con el botón Relleno.
PolígonoCrea un polígono – haga clic donde quiere que vaya cada uno de los vértices delpolígono y cierre la figura haciendo clic fuera del área de dibujo.
CírculoCrea un círculo. Puede rellenarlo con el botón Relleno.
ElipseCrea una elipse. Puede rellenarlo con el botón Relleno.
ArcoCrea un arco.
TextoLe permite insertar objetos de texto. Hacer clic con esta herramienta en el área dedibujo hace que se abra un diálogo en el que puede introducir el texto, especificar lafuente, estilo, etc.Puede hacer doble clic en un objeto de texto que haya insertado para cambiar sutexto o ajustes.
SímboloSi hace clic en esta herramienta se abre un diálogo que le permite seleccionarcualquiera de los símbolos de partitura existentes e incorporarlo a su propiosímbolo, con el tamaño deseado.
Ajustar color del marcoSi esto está seleccionado, el menú emergente de colores se usa para seleccionar elcolor del marco del objeto.
Ajustar el color del rellenoSi esto está seleccionado, el menú emergente de colores se usa para seleccionar elcolor del relleno de los objetos (siempre que Relleno esté seleccionado).
RellenoHaga clic en este botón si quiere rellenar el objeto – podrá elegir el color del rellenoen el menú emergente de colores.
No rellenarHaga clic en este botón si no quiere rellenar el objeto.
ColorSelecciona el color del marco o del relleno de los objetos. La opción «Seleccionarcolores…» abre un diálogo estándar de color.
Grosor de líneasLe permite cambiar el grosor de las líneas que utilizará en objeto seleccionado.
El menú emergente Nota Enlazada le permite crear símbolos enlazados a posiciones de notas.Esto afecta a todo el símbolo, no al objeto gráfico seleccionado:
No enlazadoEl símbolo no está enlazado a la nota.
Enlazado/IzquierdaEl símbolo está enlazado a la nota y aparece a la izquierda de la nota.
138
Trabajar con símbolosDetalles de los símbolos
Enlazado/CentroEl símbolo está enlazado a la nota y aparece centrado.
Enlazado/DetrásEl símbolo está enlazado a la nota y aparece detrás de la nota.
El menú emergente de Funciones contiene las siguientes opciones (algunas de ellas tambiénestán disponibles en el menú contextual de la sección de símbolos de usuario):
Nuevo símboloAñade un nuevo símbolo vacío a la sección (y a la lista de símbolos a la izquierda deleditor).
Eliminar símboloElimina el símbolo actual de la sección.
Exportar símbolos de usuarioLe permite guardar la sección actual con todos los símbolos disponibles como unarchivo aparte en el disco.
Importar símbolos de usuarioCarga una sección completa de símbolos guardada en el disco. Observe que éstareemplazará los símbolos en uso.
Exportar/Importar símboloPermite guardar/cargar símbolos individuales desde el disco. Al importar un símbolose reemplaza el símbolo actual en la sección.
SuprimirElimina los objetos seleccionados.
Seleccionar todoSelecciona todos los objetos en el símbolo en uso.
Transformar – Redimensiona símboloPermite redimensionar el objeto seleccionado, especificando un porcentaje.
Transformar – Espejo horizontal/verticalCrea una imagen de espejo de acuerdo al eje horizontal o vertical.
Transformar – Invertir ±90Gira el objeto + o – 90 grados.
Dibujar – AgruparAgrupa los objetos seleccionados y los trata como uno solo.
Dibujar – DesagruparDesagrupa los elementos seleccionados.
Dibujar – Enviar al frente/Enviar al fondoLe permiten arreglar los objetos enviándolos al frente o al fondo.
Alinear – Izquierda/Derecha/Arriba/Inferior/Centrar Verticalmente/Centrarhorizontalmente
Alinea los objetos seleccionados uno con otro.
VisualizarEstablece el factor de zoom para el área de dibujo.
139
Trabajar con acordes
Acerca de este capítuloEn este capítulo aprenderá:
● Cómo introducir símbolos de acorde manual y automáticamente usando la funcionalidad«Definir símbolos de acordes».
● Qué ajustes puede realizar respecto a los símbolos de acorde.
Insertar símbolos de acordePara insertar símbolos de acorde en la partitura, puede insertarlos manualmente usandoel botón Símbolo de acorde en el Inspector. También puede dejar que Cubase analice unagrabación existente y cree los símbolos de acorde.
ManualmentePara especificar e introducir un símbolo de acorde, proceda así:
PROCEDIMIENTO
1. Abra la sección Otros y seleccione el botón Símbolo de acorde.
2. Haga clic en la partitura en la posición en la que quiere que se inserte el símbolo deacorde.Se abrirá el diálogo Editar símbolo de acorde.
3. Entre la nota fundamental en el campo Fundamental.Puede escribir directamente una letra o bien recorrer la lista de notas mediante las flechasde la derecha del recuadro.
4. Especifique el tipo de acorde en el recuadro «Tipo de acorde».Puede introducir el tipo de acorde directamente (p. ej., tecleando un «7») o bienseleccionar una opción en el menú emergente (apriete la flecha para abrirlo).
5. Especifique una tensión en el campo Tensiones.Para hacerlo, tiene la opción de teclear la tensión o seleccionarla en el menú emergente.No obstante, existen algunas opciones que solo pueden introducirse tecleando (vea
140
Trabajar con acordesInsertar símbolos de acorde
la siguiente tabla). También puede añadir texto extra (como «sin 3a»). También puedeseleccionar las tensiones básicas en el menú emergente, y luego añadir opcionesespeciales tecleando.
6. Si quiere tener una nota grave especial, tal como un acorde de Do mayor con un Re denota grave, ajuste el menú emergente Nota grave a esta nota (no puede ser la misma quela nota fundamental).El programa «recuerda» la relación entre la nota fundamental y la nota grave, de maneraque, si cambia la nota fundamental también cambia la nota grave.
7. Si quiere que la nota fundamental del acorde se muestre en minúsculas, active la casilla«Nota fundamental en minúsculas».
8. En caso necesario, active la opción «Cambio enarmónico».
9. Haga clic en Aplicar.El símbolo de acorde aparecerá en la partitura.Para abrir el diálogo Editar símbolo de acorde de un acorde existente, haga doble clic en elsímbolo.También puede hacer clic con el botón derecho en el símbolo y seleccionar «Propiedades»en el menú contextual.
Campo Tensión
Carácter Descripción Ejemplo Resultado
() Las tensiones estánentre paréntesis.
/ Las tensionesaparecen separadaspor una barrainclinada.
| Las tensiones secolocan una sobreotra.
También puede combinar varias opciones.Aquí tiene una combinación de dos opciones,más un espacio para colocar el «9» encimadel «5». Fíjese que solo necesitará un «(» sitambién utiliza la opción «|».
Usar Definir símbolos de acordesSi ya ha grabado los acordes de un proyecto, Cubase puede analizarlos y crear símbolos deacorde:
PROCEDIMIENTO
1. Abra la grabación en el Editor de Partituras.Si quiere que los acordes queden insertados en otra pista, puede crear una parte vacía enesa pista y abrirla juntamente con la grabación.
2. Si lo desea, realice ajustes de visualización para los acordes. Estos ajustes estándisponibles en el diálogo Ajustes de partitura, en la página Proyecto (subpágina SímbolosAcorde).
141
Trabajar con acordesInsertar símbolos de acorde
Puede cambiar estos ajustes una vez haya insertado los acordes.
3. Seleccione las notas para las que quiere que se cree un símbolo de acorde.Si quiere que se creen símbolos para todos los acordes de la pista, utilice la funciónSeleccionar todo, en el menú Edición.
4. Utilice las teclas Flecha arriba/Flecha abajo para activar el pentagrama que desee.Los símbolos de acorde se insertarán en este pentagrama.
5. En el menú Partituras, seleccione «Definir símbolos de acordes».Aparecen los acordes. Es posible moverlos, duplicarlos y eliminarlos, como a cualquier otrosímbolo. También puede hacer doble clic en ellos y editarlos en el diálogo Editar símbolode acorde (del mismo modo en que ha creado acordes manualmente – vea más arriba).
Un pentagrama después de usar Definir símbolos de acordes.
En lugar de usar el elemento de menú «Definir símbolos de acordes», puede hacer clic enel botón Definir símbolos de acordes de la barra de herramientas extendida.
VÍNCULOS RELACIONADOSAñadir símbolos de acordes de guitarra en la página 117
Acerca del análisisSe espera que los acordes MIDI estén en la inversión más básica. Si no es así, se añadirá unanota extra al bajo. Por ejemplo, las notas DoMiSol son interpretadas como Do mayor, peroSolDoMi es interpretado como Do mayor con el bajo en Sol. Si no quiere ninguna interpretaciónde la inversión, es decir, sin notas de bajo añadidas, mantenga pulsado Ctrl/Cmd mientrasselecciona Definir símbolos de acordes.
El programa tiene en cuenta todas las notas seleccionadas, en todos los pentagramas. Siintroduce algún cambio en el pentagrama, éste se reflejará en el símbolo de acorde. Estosignifica que probablemente debería evitar tener la pista de melodía en el Editor de Partiturascuando use Definir símbolos de acordes, o tendrá muchos más acordes de los esperados,probablemente con tensiones extrañas.
Además de lo de arriba, se usará el valor de cuantización. A lo sumo habrá un nuevo acorde encada posición de cuantización.
Tiene que haber al menos tres notas en una posición para que el programa las interprete comoun acorde. Igualmente, existen combinaciones de notas que no tienen sentido para el programa,de modo que éste no producirá acordes.
El método de análisis no es perfecto, porque el mismo grupo de notas puede interpretarse demodo diferente dependiendo del contexto. Algunas modificaciones pueden ser necesarias. Siestá grabando la pista con el único propósito de crear acordes automáticamente, toque el acordetan simple como pueda y en la inversión correcta, sin octavas adicionales, etc.
El Visor de acorde actualCubase incluye una función muy práctica de reconocimiento de acordes en el visor de notas delEditor de Partituras. Para ver el acorde que forman varias notas tocadas de forma simultánea,ponga el cursor de proyecto sobre las notas. Todas las notas «tocadas» por el cursor del proyecto
142
Trabajar con acordesAjustes globales de acordes
se analizan, y el visor de acorde actual de la línea de estado le muestra el acorde que formantales notas.
Ajustes globales de acordesEn el diálogo Ajustes de partitura, en la página Proyecto (subpágina Símbolos Acorde), hay variosajustes globales que afectan al modo en el que se muestran los acordes. Estos ajustes afectan atodos los acordes del proyecto.
NOTA
Hay varias opciones en el diálogo Preferencias (Visualización de eventos–Acordes) que tambiénafectan al modo en que se muestran los acordes.
Símbolos de acorde
Tipo de Letra de símbolos de acordes● Use los cuatro campos de valor de tamaño para seleccionar tamaños para la nota
fundamental, el tipo, la tensión, y la nota grave de un acorde.Puede teclear valores o utilizar el menú emergente correspondiente. Normalmente, espreferible que el tamaño de la «Fundamental» sea el valor más grande, y el de la «Tensión»sea el más pequeño.
Opciones● Si quiere que la nota fundamental del acorde esté alineada con la nota grave, de manera
que ambas se muestren en la misma posición vertical, active «Alinear nota de bajo».
● Si quiere que las tensiones aparezcan en la misma posición vertical que la fundamental (yno más arriba que la fundamental) active «Tensión en la línea».
● Si quiere cambiar el tamaño de un pentagrama (utilizando el ajuste de Tamaño de lapestaña Opciones en la página Pentagrama del diálogo Ajustes de partitura) y quiere quelos acordes estén escalados a la misma proporción, active «Escalar Acordes».
● Si quiere que los símbolos de acorde se vean afectados por el valor de Transposición Visualde la página Pentagrama del diálogo Ajustes de partitura, active «Transposición Visual».
143
Trabajar con texto
Acerca de este capítuloEn este capítulo aprenderá:
● Qué diferentes tipos de texto están disponibles.
● Cómo introducir y editar texto.
● Cómo establecer la fuente, el tamaño y el estilo.
● Cómo introducir letra de canción.
Añadir y editar símbolos de textoEsta sección describe el método general para añadir y editar símbolos de texto. Hay varios tiposdiferentes de símbolos de texto, pero los procedimientos básicos son los mismos (excepto parasímbolos de bloque de texto y símbolos de página de texto).
VÍNCULOS RELACIONADOSDiferentes tipos de texto en la página 148Bloque texto en la página 151Texto de página en la página 153
Insertar un símbolo de texto
PROCEDIMIENTO
1. Asegúrese de que el pentagrama correcto está activado.
2. Seleccione una fuente, tamaño y estilo para el texto (o seleccione un atributo de texto).También puede cambiar estos ajustes después de insertar el texto.
3. En el inspector de símbolos, abra una sección de símbolos.Los diferentes símbolos de texto se encuentran en la sección Otros.
4. Haga clic derecho en el símbolo de texto en la sección para seleccionar la capa a la quequiere añadir texto.No están disponibles todos los símbolos de texto para todas las capas.
5. Haga clic el símbolo de texto y clic en la partitura, en la posición en la que quiera queaparezca el texto.Si está introduciendo letra de canción, deberá hacer clic encima o debajo de una notadeterminada (la letra se centra en cada nota y se coloca verticalmente donde vd. hayahecho clic).
144
Trabajar con textoAñadir y editar símbolos de texto
6. Introduzca el texto en la ventana de texto que se abra.Puede usar Retroceso para suprimir letras y mover el cursor con las teclas Flechaizquierda/Flecha derecha.
7. Cuando haya acabado, pulse Retorno.El texto aparece. Como con cualquier otro símbolo, podrá moverlo, duplicarlo o eliminarlo.
VÍNCULOS RELACIONADOSSeleccionar fuente, tamaño, y estilo del texto en la página 146Letras en la página 149
Importar letras de karaoke como textoSi activa la opción «Importar letras de karaoke como texto» en el diálogo Preferencias (páginaMIDI–Archivo MIDI), las letras de karaoke de los archivos MIDI se convertirán en texto alimportar. Puede editarlo de la misma forma que editaría texto normal.
Acerca de las líneas de melismaAl introducir un símbolo de texto, verá uno manipuladores a la derecha del texto. Al arrastrarlohacia la derecha, puede extender la «línea melisma» del texto. Esta función tiene varios usos:
● Si está introduciendo letra de canción, sirve para indicar que una sílaba abarca diversasnotas:
● Si el texto es un aviso o una nota sobre articulación o interpretación, vd. puede especificara qué frase se aplica:
● Si el texto es un aviso o una nota de articulación o interpretación, vd. puede aplicarlodesde ese punto de la partitura en adelante:
En el diálogo Ajustes de partitura (pestaña Texto), puede encontrar dos ajustes que determinanla apariencia de las líneas de melisma para los símbolos de texto:
● En el menú emergente de Estilo de Melisma podrá especificar si la línea debe ser depuntos o continua.
145
Trabajar con textoAñadir y editar símbolos de texto
● En el menú emergente Fin de Melisma puede escoger si la línea acaba recta (plana), enuna flecha, o bien con un gancho hacia arriba o hacia abajo.
Hacer espacioArrastrar pentagramas es una forma de editar distancias dentro de pentagramas o entresistemas de pentagramas. La Disposición automática hace que el programa recorra la partitura yhaga ajustes al ancho de compás, distancia de pentagramas, etc.
VÍNCULOS RELACIONADOSArrastrar pentagramas en la página 180Disposición automática en la página 183
Editar el textoSi cometió un error al teclear el texto y desea cambiarlo, haga doble clic en el bloque de textocon la herramienta Seleccionar, edite el texto y pulse Retorno para cerrar el cuadro.
● También se pueden reemplazar todas las apariciones de una palabra determinada en lapartitura, sin tener que editar los textos manualmente.
VÍNCULOS RELACIONADOSBuscar y reemplazar en la página 155
Seleccionar fuente, tamaño, y estilo del texto
PROCEDIMIENTO
1. Seleccione el texto al que le quiera hacer ajustes.Si no selecciona nada, los ajustes se convertirán en ajustes por defecto. La próxima vezque inserte texto, se utilizarán dichos ajustes.
2. Abra el diálogo Ajustes de partitura y seleccione la página Texto.
3. Seleccione una fuente en el menú emergente de fuentes.El número de fuentes que aparezca dependerá de los tipos de letra que tenga instaladosen su ordenador.
IMPORTANTE
Para un texto normal, no debería utilizar fuentes Steinberg. Estas son las fuentes queCubase usa para todos los símbolos de partitura, etc.
4. Seleccione un tamaño de texto en el menú emergente Tamaño (o introduzca el valormanualmente en el recuadro).
5. También puede añadir una o varias opciones de fuente usando las casillas en los menúsemergentes.
6. Haga clic en Aplicar para aplicar los ajustes al texto seleccionado.Tenga en cuenta que puede seleccionar otros bloques de texto mientras mantiene eldiálogo abierto – el diálogo se actualiza para reflejar los ajustes del texto seleccionado.
7. Cuando haya terminado, cierre el diálogo Ajustes de partitura.
Opciones de estilo especialesLa mayoría de las opciones son variaciones de texto normales como negrita, cursiva, subrayado,etc. Pero también existen unas pocas opciones de estilo especiales:
146
Trabajar con textoAñadir y editar símbolos de texto
CuadroLe permite poner el texto en un marco rectangular («caja») u oval.
Opciones de melismaEstos determinan la apariencia de la «línea de melisma».
PosicionamientoLe permite elegir qué extremo del bloque de texto (izquierda o derecha) se usa paracalcular su posición. Esto tiene efecto en situaciones como cuando el bloque esmovido de forma automática (como resultado de la función Disposición automática,al mover las barras de compás manualmente, etc.). Si, por ejemplo, el bloque detexto aparece justo delante de una nota (a su izquierda), este aparece en unaposición más adecuada después del ajuste si la opción «Derecha» está seleccionada.
Alineación: Izquierda/Centro/DerechaLe permite especificar la alineación del texto. Estas opciones solo funcionan si eltexto tiene más de una línea.
VÍNCULOS RELACIONADOSAcerca de las líneas de melisma en la página 145
Conjuntos de atributos de textoUn conjunto de atributos de texto es una especie de preset que contiene ajustes de fuente,tamaño y estilo de texto. Crear atributos de texto para los ajustes que utiliza a menudo puedeahorrarle mucho tiempo.
Crear un Conjunto de Atributos de texto
PROCEDIMIENTO
1. Abra el diálogo Ajustes de partitura, en la página Proyecto, y seleccione la subpáginaAjustes de fuente.
2. Abra la pestaña Ajustar atributos.
3. Despliegue el menú Definir fuente y seleccione el conjunto «vacío».
4. Seleccione una fuente, especifique un tamaño de fuente y añada opciones de estiloutilizando las casillas.Las opciones son las mismas que al ajustar la fuente en la página Texto, en el diálogoAjustes de partitura (vea más arriba).
5. Haga clic en el campo de texto del menú emergente Definir fuente e introduzca unnombre para el nuevo atributo.
6. Haga clic en Guardar para guardar el nuevo conjunto de atributos de texto.
Utilizar conjuntos de atributos de textoPara aplicar los ajustes de un conjunto de atributos de texto a un texto concreto o a varios,selecciónelos, escoja el conjunto del menú emergente Definir fuente en la página Texto deldiálogo Ajustes de partitura y haga clic en Aplicar. También puede aplicar un conjunto deatributos de texto a un bloque de texto directamente en la partitura haciendo clic derecho yseleccionando el conjunto en el menú contextual.
● Si selecciona un conjunto de atributos de texto en la página Texto sin seleccionar ningúntexto en la partitura, los ajustes que realice se utilizarán la próxima vez que inserte untexto.
147
Trabajar con textoDiferentes tipos de texto
NOTA
Una vez haya asignado un conjunto de atributos a un bloque de texto, existirá un «enlace»entre el texto y su conjunto de atributos. Cualquier cambio que haga en el conjunto de atributosafectará a todos los bloques de texto que estén utilizando dicho conjunto. Aún puede editarcualquier fuente manualmente (en página Proyecto–Ajustes de fuente) pero si lo hace seeliminará el «enlace» entre el texto y el conjunto de atributos.
Editar conjuntos de atributos de textoSi vd. edita el Conjunto de Atributos de texto, todos los textos que lo estén utilizando quedaránafectados. Esto es muy práctico, porque le permite crear cierto número de conjuntos «genéricos»para todos sus proyectos (para títulos, comentarios, letra de canción, etc.), y posteriormentecambiar las fuentes, tamaños, etc. para un proyecto diferente si es necesario. También facilita laposibilidad de mover proyectos entre diferentes ordenadores (que pueden no tener las mismasfuentes instaladas).
PROCEDIMIENTO
1. En el diálogo Ajustes de partitura de la subpágina Proyecto–Ajustes de fuente, seleccionela pestaña Ajustar atributos.
2. Desde el menú emergente Definir fuente, seleccione el conjunto de atributos que quieraeditar.
3. Cambie los ajustes como desee.Esto incluye el propio nombre del conjunto.
4. Haga clic en Aplicar.
Diferentes tipos de textoPuede añadir varios tipos de texto a las diferentes capas de la partitura. La capa seleccionadaespecifica qué tipo de texto está disponible.
Texto regularEste tipo de texto se inserta seleccionando Texto en la sección Otros. Puede insertar este tipo detexto en todas las capas.
El texto está ligado al compás y a la posición en el pentagrama. Si mueve el compás o elpentagrama, el texto se moverá con ellos.
Pegar textoPuede pegar texto de otro programa en un símbolo de texto de la partitura. Para hacerlo,seleccione el símbolo de texto y haga clic en él con el botón derecho. Luego, seleccione «Textodel portapapeles» en el menú contextual. Está opción también está disponible en el submenúFunciones del menú Partituras.
Análogamente, puede copiar textos seleccionados utilizando la opción «Texto al portapapeles»del menú contextual.
148
Trabajar con textoDiferentes tipos de texto
LetrasEste tipo de texto se inserta seleccionando Letras en la sección de símbolos Otros. Puede insertareste tipo de texto solo en capas de notas.
Para insertar letra de canción, deberá hacer clic encima o debajo de la nota a la que pertenezcaesa sílaba. Entonces el texto aparecerá centrado horizontalmente respecto a la nota yverticalmente respecto al lugar donde vd. haya hecho clic. Más adelante podrá mover el textoarriba o abajo, como haría con cualquier otro símbolo.
La letra de canción está ligada a la posición de la nota. Si vd. mueve la nota, el texto se muevecon ella. El espaciado entre notas se ajustará para que la letra quepa.
Insertar letra de canción en varias notas seguidas
PROCEDIMIENTO
1. Con las letras seleccionadas, haga clic encima o debajo de la primera nota con laherramienta de Dibujar.
2. Se abre un campo de introducción de texto. Teclee el texto (la sílaba o palabra que secorresponda con esa nota).
3. Presione la tecla Tab.El cursor se moverá a la próxima nota.
4. Introduzca el texto de dicha nota y pulse Tab de nuevo.
5. Proceda así hasta la última nota y entonces pulse Retorno o haga clic fuera del recuadrode texto.Al introducir letra de canción de este modo, las posiciones de las notas quedaránautomáticamente ajustadas de manera que los bloques de letras no se solapen uno conotro. Si no quiere que esto ocurra, puede activar la opción «No sincronizar letras» en lacategoría Letras del diálogo Ajustes de partitura (página Proyecto, subpágina Estilo deNotación). Si esta opción está activada, la posición de las notas no se verá afectada, cosaque puede ser preferible en algunos casos.Cuando introducimos palabras de varias sílabas, normalmente separamos las sílabas conun guión (-). Por defecto, los guiones aparecerán centrados entre las sílabas. Si no quiereque esto ocurra, active la opción «No centrar guiones» en la categoría Letras del diálogoAjustes de partitura (página Proyecto, subpágina Estilo de Notación).
149
Trabajar con textoDiferentes tipos de texto
Letra de canción y ancho del compásDespués de introducir la letra de canción, es posible que la partitura quede demasiadoabigarrada, dado que las palabras utilizan más espacio que las notas. La letra de canción a vecespuede aparecer un poco solapada. Para remediarlo, use la función de disposición automáticapara ajustar automáticamente el ancho de compás.
VÍNCULOS RELACIONADOSDisposición automática en la página 183
Añadir una segunda estrofaPara insertar una segunda línea de letra, proceda como sigue:
PROCEDIMIENTO
1. Introduzca la letra nueva encima o debajo de la estrofa existente.
2. Seleccione todas las palabras que deberían formar parte de la estrofa nueva.
3. Haga clic derecho en las palabras seleccionadas para abrir el menú contextual.
4. Seleccione la estrofa adecuada en el submenú Ir a la estrofa (Estrofas 1–6).Esto asignará la letra seleccionada a la estrofa escogida.Para indicar que las palabras pertenecen a otra estrofa, se mostrará automáticamente deun color diferente. Sin embargo, todas las estrofas se imprimirán en negro.
● Para seleccionar todas las palabras de una sola estrofa, pulse Mayús y haga dobleclic en la primera palabra de esa estrofa.Se seleccionarán todas las palabras de la estrofa.
Insertar letra de canción en las vocesCada voz puede tener su propia letra. Si tiene un arreglo de voz con varias voces, puedeañadirles letras, una a una.
PROCEDIMIENTO
1. Asegúrese de que ha seleccionado la voz correcta (en la barra de herramientas extendida).
2. En el inspector de símbolos, abra la sección Otros y haga clic en el símbolo Letras.
3. Haga clic en la primera nota de la voz seleccionada.
4. Introduzca las letras para esa voz usando la tecla Tab para moverse de nota en nota.
5. Empiece de nuevo, activando la próxima voz, haciendo clic en la primera nota de esa voz yrepitiendo los mismos pasos.
6. Si es necesario, ajuste la posición de la letra para cada voz.
VÍNCULOS RELACIONADOSIntroducir notas en las voces en la página 74
Mover la letra de canciónSi quiere mover la letra verticalmente, p. ej. para hacer lugar a una segunda estrofa, proceda así:
PROCEDIMIENTO
1. Mantenga pulsado Mayús y haga doble clic en la primera palabra de las letras.Todos los «bloques» de letra quedan seleccionados.
2. Arrastre uno de los bloques de letra hacia arriba o hacia abajo.
150
Trabajar con textoDiferentes tipos de texto
Todos los bloques de letra se moverán.
Añadir letra de canción desde el portapapelesSi quiere preparar previamente la letra de la canción en otro programa, puede importarla enCubase de la siguiente forma:
PROCEDIMIENTO
1. Cree la letra en otro programa.Separe las palabras mediante espacios como siempre. Separe las sílabas de las palabrasmediante guiones (-).
2. Copie el texto.
3. En Cubase, seleccione la primera nota a la que quiera añadir letras.
4. Abra el menú Partituras y seleccione «Líricas del portapapeles» en el submenú Funciones.Se añadirá la letra, empezando por la nota seleccionada.
Bloque textoLa función bloque de texto le permite importar textos de un archivo en disco o desde elportapapeles. Proceda así:
PROCEDIMIENTO
1. Haga clic en el símbolo Bloque texto en la sección Otros para activar la herramienta deDibujar.Puede insertar un bloque de texto en la capa del proyecto (para el texto que deba apareceren todas las páginas, por ejemplo, el título del pentagrama), en la capa de disposición(para imprimir un pequeño título para una disposición de pistas particular, por ejemplo,para un instrumento en particular), o en la capa de notas (este texto solo aparece en lapartitura de una parte en particular).
2. Haga clic en la partitura donde quiera insertar el texto.Se abre un diálogo de archivo.
3. Seleccione un archivo (TXT o RTF) para importar.
4. Haga clic en Abrir.El texto del archivo quedará insertado en la partitura.
Opciones en un bloque de texto insertadoSi hace clic con el botón derecho del ratón en un bloque de texto insertado, aparecerá un menúemergente con las siguientes opciones:
AjustesAbre el diálogo Ajustes de RTF. También puede abrir este diálogo haciendo doble clicen el bloque de texto.
Importar textoImporta texto de un archivo TXT o RTF. El texto importado reemplaza cualquier textoinsertado en la posición del bloque de texto.
Actualizar textoVuelve a cargar el texto del archivo.
151
Trabajar con textoDiferentes tipos de texto
Texto del portapapelesPega texto del portapapeles en el bloque de texto.
Texto al portapapelesCopia el bloque de texto al portapapeles.
Ocultar/MostrarOculta el bloque de texto insertado. Para que el texto sea visible de nuevo, activela casilla Ocultar en la barra de filtro y seleccione «Ocultar/Mostrar» en el menúcontextual.
PropiedadesAbre el diálogo Ajustes de RTF.
El diálogo Ajustes de RTFSeleccionar «Ajustes» en el menú contextual (o hacer doble clic en Bloque texto) hace queaparezca un diálogo con ajustes del bloque de texto. Estos son:
FuenteLe permite seleccionar la fuente que utilizará el bloque de texto. Si selecciona«Ningún cambio», se utilizará la fuente original si es posible hacerlo.
TamañoTamaño del texto, en porcentaje.
Dibujar marcoSi esta opción está activada, se muestra un marco alrededor del bloque de texto.
Ajuste de líneaSi esta opción está activada, se insertarán cambios de línea para ajustar el texto alrecuadro.
Modo de reemplazoEn este modo, el bloque de texto será opaco y cubrirá lo que tenga debajo.
Modo de trans.En este modo, el bloque de texto será transparente.
Texto de disposición (Lay Text)El símbolo Lay Text le permite insertar un texto de disposición en múltiples pentagramas. Estoestá disponible solo en la capa de disposición.
Para ocultar o mostrar el texto insertado en diferentes pentagramas de la disposición, desactiveo active la columna «L» de las pistas correspondientes en la página Disposición del diálogoAjustes de partitura. El texto aparecerá en todos los pentagramas para los que haya activado lacolumna «L». Esto significa que el texto está ligado al compás y a la posición en el pentagrama. Simueve el compás o el pentagrama, el texto se moverá con ellos.
Para introducir un texto de disposición, proceda como sigue:
PROCEDIMIENTO
1. En la ventana de proyecto, seleccione las pistas en las que quiera introducir texto.
2. Abra el editor de partituras.
3. En la sección Otros del inspector de símbolos, active el símbolo Texto de disposición (LayText) en la posición de la partitura en la que quiera insertar el texto.
4. Introduzca el texto que quiera mostrar para la Disposición.
152
Trabajar con textoDiferentes tipos de texto
Igual que con el texto normal, puede copiar y pegar texto de fuentes externas.
VÍNCULOS RELACIONADOSTexto regular en la página 148
Texto de páginaLos símbolos de texto de página se encuentran en la sección Otros. Si inserta texto de páginaen la capa de proyecto, forma parte de la disposición de proyecto y aparece en todas lasdisposiciones.
La posición del texto de página no está ligada a una nota, un compás o un pentagrama. En otraspalabras, no importa si mueve otros objetos en la página, el texto de la página se quedará dondelo insertó. Típicamente, esta categoría de texto se usa para el título de la partitura, números depágina, información de copyright y otros elementos de texto que vd. quiera que aparezcan entodas las partes (incluso en todas las páginas si lo desea).
Introducir texto de página
PROCEDIMIENTO
1. Abra la sección Otros, en el Inspector de símbolos.
2. Haga clic en el símbolo Texto de página y haga clic en la partitura.No importa dónde haga clic – la posición se especificará en el diálogo Texto de página.
3. Introduzca el texto que quiera en el recuadro de la parte superior del diálogo.Puede utilizar caracteres especiales para añadir «variables» tales como números depágina.
4. Establezca los ajustes de posicionamiento del texto.
5. Seleccione un conjunto de atributos de texto, o realice los ajustes de fuente, tamaño yestilo manualmente.
6. Haga clic en Aceptar.Se insertará el texto. Podrá ajustar la posición manualmente arrastrando el bloque detexto.
Opciones de ajuste de texto
Mostrar en todas las páginasSi esta opción está activada, el texto se muestra en todas las páginas. La casilla«Excepto la primera» le permite excluir la primera página.
Mostrar en la primera páginaSi esta opción está seleccionada, el texto solo se muestra en la primera página.
LíneaEste ajuste determina la alineación del texto. P. ej., si vd. coloca varios textos en laesquina superior izquierda, podrá ordenarlos introduciendo el número de líneadeseada.
Invertir posiciónCuando la opción de posición Derecha o Izquierda está seleccionada a la derecha, alactivar esta casilla la alineación del texto se alternará entre derecha e izquierda enlas páginas pares/impares.
153
Trabajar con textoDiferentes tipos de texto
Botones de PosiciónDetermina la posición del texto en la página, verticalmente (Arriba/Abajo) yhorizontalmente (Izquierda, Centro, Derecha).
Insertar variables
Al introducir un texto también se puede usar caracteres especiales para atributos diversos.Cuando se muestra el texto, dichos caracteres se reemplazan por sus valores reales. Estándisponibles las siguientes variables:
%pNúmero de página actual.
%l (ele minúscula)Nombre largo del pentagrama.
%sNombre corto del pentagrama.
%rEl nombre del proyecto.
Por ejemplo, si vd. introduce el texto «%l, %r, Página %p», estas variables puede aparecer en lapartitura como «1er violín, Cuarteto No.2, Página 12».
Usar los ajustes de partitura (página Texto)En el diálogo Ajustes de partitura (página Texto), puede encontrar un número de ajustesrelacionados con el texto. Los botones de símbolo corresponden a los símbolos encontrados enla sección Otros del Inspector de símbolos.
● En el menú emergente Capa, seleccione la capa que desea utilizar.Los símbolos de texto disponibles para la capa se muestran a la izquierda del menúemergente.
● Puede usar los símbolos de texto de la misma forma como lo haría en el Inspector o en lapaleta de símbolos.Cuando selecciona un símbolo de texto y mueve el puntero del ratón por encima de lapartitura, el puntero cambia a un lápiz, y puede introducir texto en la posición que hagaclic.
VÍNCULOS RELACIONADOSDetalles de los símbolos en la página 130
Las pestañas Bloc de notas y SelecciónDebajo de los símbolos de texto y del menú emergente Capa, puede encontrar dos pestañas concampos grandes de introducción de texto.
● Use la pestaña Bloc de notas para introducir largos textos. Cuando esté satisfecho con elcontenido y la longitud del texto, seleccione todo el texto o parte de él y escoja una notade la partitura. Ahora, el botón Insertar letra debajo de la pestaña Bloc de notas estarádisponible.Al hacer clic en Insertar letra, el texto elegido será insertado en la partitura, comenzandocon la nota seleccionada.
● Cuando seleccione texto en la partitura y abra la pestaña de Selección, las palabrasseleccionadas se mostrarán en el campo de texto. Ahora puede cambiar el fraseo del textoy utilizar las opciones de formato de texto de la izquierda para cambiar la apariencia deltexto seleccionado. Cuando haya acabado, haga clic en Aplicar para aplicar sus cambios altexto seleccionado en la partitura.
154
Trabajar con textoFunciones de Texto
Funciones de TextoAdemás de los símbolos de texto que puede añadir a las diferentes capas, tiene otras funcionesde texto a su disposición que le ayudan mientras trabaja en las partituras. Estos se describen enlas siguientes secciones.
La sección PalabrasSi hay ciertas palabras que utiliza muy a menudo, puede guardarlas como símbolos especiales enla sección de Palabras. Esto le ahorrará tiempo, porque no tendrá que teclear la misma palabrauna y otra vez.
Guardar una palabra
PROCEDIMIENTO
1. Abra la sección de símbolos de palabras.Por defecto, esta sección está oculta.
2. Teclee las palabras deseadas en el recuadro de texto en la parte superior del diálogo.
3. Especifique el tipo de texto (letra de canción o texto normal) en el menú emergente Tipo.
4. Ajuste fuente, tamaño y estilo.También puede utilizar conjuntos de atributos de texto si lo desea.
5. Haga clic en Salir.Las palabras que introdujo aparecen en el campo símbolo seleccionado en la secciónPalabras.
Al hacer clic con el botón derecho del ratón en uno de los recuadros se abre un menúcontextual con diversas opciones:
● Seleccione «Editar» para abrir el Editor de texto personalizado.
● Seleccione «Nuevo» para añadir un nuevo símbolo vacío a la sección Palabras.
● Seleccione «Eliminar» para eliminar cualquier símbolo no deseado de la secciónPalabras.
● Seleccione «Abrir como paleta» para abrir la paleta de símbolos de Palabras.
VÍNCULOS RELACIONADOSMostrar/Ocultar secciones del inspector de símbolos en la página 108
Insertar una palabraLas palabras de la sección Palabras se insertan igual que cualquier otro símbolo normal:seleccione la palabra adecuada y haga clic en la partitura. Si embargo, se puede editar la palabrauna vez insertada, como cualquier otro texto.
Buscar y reemplazarEsta función le permite reemplazar todas las apariciones de cierta palabra o grupo de palabras,substituyéndolas por otras palabras. La sustitución se hace de una vez, para todos los tipos desímbolo de texto, sin importar la fuente, tamaño, ni ajustes de estilo.
155
Trabajar con textoFunciones de Texto
PROCEDIMIENTO
1. Abra el menú Partituras y seleccione «Buscar y reemplazar» en el submenú Funciones.Se abre el diálogo Buscar y reemplazar.
2. En el campo de texto Buscar introduzca las palabras a reemplazar.
3. Si quiere que todas las instancias de las palabras se reemplacen, sin importar lasmayúsculas/minúsculas, desactive la opción «Diferenciar mayúsculas de minúsculas».
4. Si no quiere reemplazar las palabras si forman parte de otra palabra, active la opción«Palabra entera».Por ejemplo, si quiere reemplazar la palabra «creciendo» pero no tocar la palabra«decreciendo», active «Palabra entera».
5. En el campo «Reempl.» introduzca las palabras que quiere usar como reemplazo.
6. Haga clic en Aceptar.Ahora todas las ocurrencias de las palabras en «Buscar» se reemplazarán por las palabrasen «Reempl.».
Nombres de pentagramaLos nombres del pentagrama se pueden ajustar en varios lugares:
● En el diálogo Ajustes de partitura de la página Disposición, se puede especificar si losnombres de pentagrama no aparecerán en absoluto, o si se utilizará el nombre de laspistas que se están editando en la partitura.En una disposición multipista, vd. puede elegir qué pentagramas tendrán un nombre,haciendo clic en la columna N de cada pista.
● Se puede especificar un nombre corto y un nombre largo para el pentagrama en el diálogoAjustes de partitura (página Pentagrama, pestaña Principal).Estos se usan si no utiliza la opción «Desde las Pistas» del diálogo Ajustes de partitura, enla página Disposición. El nombre largo solo aparecerá en el primer sistema, y el corto entodos los sistemas siguientes. Si quiere que solo aparezca un nombre al principio de lapágina, deje el recuadro de nombre «Corto» vacío.
IMPORTANTE
Si la opción «Mostrar nombres largos de pentagrama en las nuevas páginas» está activada en eldiálogo Ajustes de partitura (página Proyecto, subpágina Estilo de Notación), el nombre largo semostrará al principio de cada nueva página.
Seleccionar una fuente para nombres de pentagramas
PROCEDIMIENTO
1. Abra el diálogo Ajustes de partitura, en la página Proyecto, y seleccione la subpáginaAjustes de fuente.
2. Seleccione la pestaña Texto de proyecto.
3. Abra el menú emergente «Fuente para» y seleccione «Nombres de pentagrama».
4. Seleccione la fuente, tamaño y estilo para los nombres de pentagrama (o bien utilice unconjunto de atributos de texto).
156
Trabajar con textoFunciones de Texto
5. Haga clic en Aplicar y cierre el diálogo Ajustes de partitura.
Ajustes adicionales para nombres de pentagrama● Si activa la opción «Mostrar nombres de pentagrama a la izquierda» en el diálogo
Ajustes de partitura en la subpágina Proyecto–Estilo de Notación (categoría Nombresde pentagrama), los nombres de pentagramas se muestran a la izquierda de lospentagramas, en lugar de encima de ellos.
● Puede definir subnombres diferentes para el pentagrama superior y el inferior, en unsistema polifónico o dividido.
● Puede ajustar con precisión la posición vertical y horizontal de los nombres depentagramas utilizando las opciones que se encuentran en el diálogo Ajustes de partitura,subpágina Proyecto–Espaciado.
VÍNCULOS RELACIONADOSNombres de pentagrama en la página 156
Números de compásLos ajustes de número de compás se hacen en varios lugares.
Ajustes generales
PROCEDIMIENTO
1. Abra la página Proyecto del diálogo Ajustes de partitura y seleccione la subpágina Estilo deNotación.
2. Vaya bajando en la lista hasta encontrar la categoría «Número de compás».
3. Utilice el parámetro «Mostrar cada» para especificar cada cuánto se mostrarán losnúmeros de compás.Las opciones son «Primer compás» (número de compás mostrado en el primer compásde cada línea), «Desactivado» (no se muestran números de compás) y cualquier número.Haga clic en la columna Estado y utilice la rueda del ratón para seleccionar la opcióndeseada.
4. Si lo desea, puede activar la opción «Mostrar rango con silencios múltiples».Si esta opción está activada y hay un silencio múltiple, el número de compás que esté alprincipio de un silencio múltiple mostrará un rango, indicando la longitud de dicho silenciomúltiple.
5. Si quiere que los números de compás aparezcan debajo de las barras de compás, active laopción «Mostrar el número de compás debajo de las líneas».
6. Haga clic en Aplicar y cierre el diálogo Ajustes de partitura.
Ajustes de fuenteComo en el caso de otros elementos de texto fijo, vd. puede seleccionar la fuente, tamaño, yestilo de los números de compás en el diálogo Ajustes de partitura, subpágina Proyecto–Ajustesde fuente.
EspaciadoEn la subpágina Proyecto–Espaciado del diálogo Ajustes de partitura, puede encontrar cuatroajustes en relación con los números de compases:
157
Trabajar con textoFunciones de Texto
Primer n° de compás – Desplazamiento horizontalEstablece la distancia horizontal entre el número de compás y la barra de compás delprimer compás de cada línea de pentagrama.
Primer n° de compás – Desplazamiento verticalEstablece la distancia vertical entre el número de compás y la barra de compás delprimer compás de cada línea de pentagrama.
Otros n° de compás – Desplazamiento horizontalEstablece la distancia horizontal entre el número de compás y la barra de compás delresto de compases.
Otros n° de compás – Desplazamiento verticalEstablece la distancia vertical entre el número de compás y la barra de compás delresto de compases.
Desplazamiento del número de compásAl hacer doble clic en un número de compás, se abre un diálogo que le permite saltarse ciertonúmero de compases en lo que de otro modo sería una numeración continua.
Esta opción se usa, p. ej., al repetir secciones. Pongamos que vd. ha puesto una repetición en loscompases 7 y 8, y ahora quiere que el primer compás después de la repetición lleve el número11, no el 9. Para conseguirlo, haga doble clic en el 9 e inserte una compensación igual a 2.
También es útil si la partitura empieza con contratiempo, y quiere que el primer compás «real»sea numerado como 1. En este caso especificará un desplazamiento de «-1» para el segundocompás, y asegúrese de que el número de compás del contratiempo está ocultado.
● Los desplazamientos de número de compás pertenecen a la capa de proyecto y aparecenen todas las pistas y disposiciones.
Ajustes para otros elementos de texto fijoEs posible hacer ajustes para virtualmente cualquier texto o número que aparezca en lapartitura.
PROCEDIMIENTO
1. Abra el diálogo Ajustes de partitura, en la página Proyecto, y seleccione la subpáginaAjustes de fuente.
2. Seleccione la pestaña Texto de proyecto.
3. Utilice el menú emergente «Fuente para» y seleccione el tipo de texto para el que quierehacer ajustes.
4. Utilice las opciones del diálogo para cambiar los ajustes.
5. Haga clic en Aplicar para aplicar los ajustes a todos los elementos del tipo seleccionado.Para cerrar el diálogo, haga clic en el botón de cerrar de la esquina superior derecha de laventana de diálogo.
158
Trabajar con textoFunciones de Texto
Números de Compás antes y después de cambiar sus ajustes de fuente.
También puede definir conjuntos de atributos de texto en la subpágina Ajustes de fuente,para así cambiar textos con mayor rapidez.Observe que puede seleccionar un conjunto de atributos definidos en el menú contextual,que se abre al hacer clic derecho en un elemento de texto.
VÍNCULOS RELACIONADOSConjuntos de atributos de texto en la página 147
159
Trabajar con disposiciones
Acerca de este capítuloEn este capítulo aprenderá:
● Qué son las disposiciones y qué contienen.
● Cómo crear una disposición.
● Cómo utilizar disposiciones para abrir combinaciones de pistas.
● Cómo aplicar, cargar, guardar y eliminar disposiciones.
● Cómo importar y exportar disposiciones.
● Un ejemplo de cómo se utilizan las disposiciones.
Introducción: DisposicionesPodemos considerar que una disposición es un «preset» que contiene ajustes de la capa dedisposición: espaciado de pentagramas, barras de compás, símbolos de disposición, etc.
Cuándo utilizar disposiciones● Cuando vd. imprime la partitura completa o cuando imprime partes para los diversos
instrumentos (o grupos de instrumentos), tiene que configurar la partitura de maneradiferente. Las disposiciones le permiten archivar diferentes «presentaciones» de la mismapista o grupo de pistas. Por ejemplo, puede hacer una disposición para un instrumento yotra para todos los instrumentos juntos.
● Al seleccionar una disposición diferente en el diálogo Ajustes de partitura, páginaDisposición, podrá abrir otra combinación de pistas sin tener que salir del Editor dePartituras.
¿Qué constituye una disposición?Una disposición contiene los siguientes elementos y propiedades:
● Los símbolos de disposición insertados.
● Todos los ajustes de la página Disposición, en el diálogo Ajustes de partitura.
● El espaciado vertical entre los pentagramas.
● Espaciado de barras de compás.
● Barras de compás cortadas.
NOTA
Fíjese que los símbolos de Proyecto, tipos de barras de compás y desplazamiento del número decompás forman parte de la capa de proyecto, y aparecerán en todas las disposiciones.
160
Trabajar con disposicionesCrear una disposición
VÍNCULOS RELACIONADOSLos símbolos disponibles en la página 110
Cómo se guardan las disposicionesCuando vd. edita una pista o una combinación de pistas se crea una disposiciónautomáticamente. Las disposiciones son una parte integral de la combinación específica depistas, lo que significa que no las tiene que guardar por separado.
Crear una disposiciónLas disposiciones se crean automáticamente cuando vd. abre una nueva combinación de pistaspara editarlas.
No importa si dicha pista ha sido editada anteriormente, sea individualmente o con otras pistas.Lo importante es que ha abierto precisamente este grupo de pistas. Por ejemplo, para crear unadisposición para un cuarteto de cuerdas, seleccione las partes en las pistas correspondientes ypulse Ctrl/Cmd-R.
IMPORTANTE
El orden de las pistas no importa. Puede reordenarlas en la ventana de proyecto sin tener queeliminar la disposición. No obstante, el espaciado entre pentagramas de la disposición estádirectamente relacionado con el orden de pistas.
Abrir una disposiciónEl comando «Abrir disposición» del menú Partituras abre un diálogo que enumera todas lasdisposiciones disponibles para este proyecto.
● Seleccione la disposición deseada y haga clic en Aceptar para abrir las pistas contenidas endicha disposición en el Editor de Partituras.Esta es una manera rápida de abrir varias pistas en el Editor de Partituras directamentedesde la ventana de proyecto.
Operaciones de disposiciónEl diálogo Ajustes de pentagrama contiene una página llamada Disposición, en la que podráhacer ajustes para las diversas disposiciones. En la parte izquierda del diálogo se enumerantodas las disposiciones disponibles en el proyecto (es la misma lista que en el diálogo Abrirdisposición; vea más arriba). La disposición usada se resalta en la lista.
161
Trabajar con disposicionesOperaciones de disposición
Abrir las pistas de una disposiciónPara escoger otra combinación de pistas para editar, seleccione la disposición correspondienteen la lista.
● Puede mantener el diálogo abierto mientras edita, y utilizar esta función para escoger quépistas va a editar.
Importar símbolos de disposiciónSeleccionando otra disposición y seleccionando «Obtener forma» del menú emergente Funcionesdebajo de la lista, importará todos los símbolos de disposición (insertados desde la secciónDisposición en el Inspector de Símbolos) desde la disposición seleccionada hasta la disposiciónactual.
Manejar disposiciones● Para cambiar el nombre de una disposición, selecciónela en la lista e introduzca el nombre
deseado en el recuadro de Nombre, en la parte derecha del diálogo.Inicialmente, cada disposición toma el nombre de una de las pistas editadas. Es mejorponer a cada disposición un nombre más descriptivo.
● Para eliminar una disposición que ya no necesita, selecciónela en la lista y pulse «Eliminar»en el menú emergente de Funciones.
● Para eliminar todas las disposiciones para las que ya no existe una combinación de pistas,seleccione «Limpiar» en el menú emergente de Funciones.
Importar y exportar disposicionesSi selecciona una disposición y hace clic en «Exportar» o «Importar» desde el menú emergenteFunciones, podrá exportar o importar una disposición. Tenga en cuenta que todos los ajustes depentagrama se tendrán en consideración, cuando exporte o importe una disposición.
Trabajar con transposición visualPuede especificar para cada pentagrama en la disposición si deberá usar la transposición visualo no. Simplemente haga clic en al columna D de la página Disposición en el diálogo Ajustes departitura para activar o desactiva dicha opción. Tenga en cuenta que este ajuste afecta solo aesta disposición.
162
Trabajar con disposicionesUtilizar disposiciones – un ejemplo
Utilizar disposiciones – un ejemploLa sección siguiente enumera los pasos esenciales para extraer una parte musical de unapartitura completa.
PROCEDIMIENTO
1. Prepare la partitura completa, incluyendo todo el formateo necesario.Esto puede incluir insertar bloques de texto de la capa de proyecto para crear el título de lapartitura, ajustar el tipo de barras de compás, etc.
2. Abra el diálogo Ajustes de partitura, página Disposición, e introduzca el nombre que deseeen el recuadro de Nombre (p. ej. «Partitura Completa»).
3. Cierre el Editor de Partituras.
4. Abra una sola pista, p. ej., una parte para un instrumento de la sección madera.Los ajustes de la capa de proyecto aparecerán automáticamente en la nueva disposiciónde una sola pista.
5. Prepare una disposición para la parte del instrumento de viento madera.Podría, por ejemplo, mover barras de compás, añadir finales, activar silencios múltiples,etc.También puede importar todos los símbolos de la disposición «Partitura completa»,abriendo el diálogo Ajustes de partitura en la página Disposición, seleccionando ladisposición «Partitura completa» en la lista de la izquierda, y seleccionando «Obtenerforma» en el menú emergente Funciones.
IMPORTANTE
Tenga cuidado de no cambiar ninguna de las propiedades que no formen parte de ladisposición. Esto modifica la «Partitura Entera», también.
6. Introduzca el nombre que desee para la nueva disposición, en el recuadro Nombre de lapágina Disposición del diálogo Ajustes de partitura. Haga clic en Aplicar.
VÍNCULOS RELACIONADOSImportar símbolos de disposición en la página 162
Pista de marcadores a la formaSi en la ventana de proyecto ha creado marcadores que designan el inicio de cada nuevasección de su música (estrofa, puente, estribillo, etc), puede transferir automáticamente estosmarcadores a la disposición en uso.
PROCEDIMIENTO
1. Abra el menú Partituras, abra el submenú Funciones de disposición avanzadas yseleccione «Pista de marcadores a la forma».Ahora se insertarán las marcas de ensayo o simulación y las dobles barras de compás en lapartitura, en la posición de cada marcador.
2. Si quiere que también se muestre el nombre de los marcadores, abra el submenúFunciones de disposición avanzadas otra vez y seleccione «Mostrar marcadores».
163
Trabajar con MusicXML
IntroducciónMusicXML es un formato de notación musical desarrollado por Recordare LLC en el año 2000,basado principalmente en dos formatos musicales académicos. Permite la representación departituras en notación tradicional occidental, un sistema que se viene utilizando desde el sigloXVII. Con Cubase ahora puede importar y exportar archivos MusicXML creados con la versión 1.1.Esto facilita el intercambio de partituras con personas que utilizan editores de partituras comoFinale y Sibelius.
NOTA
Dado que los diferentes programas soportan archivos MusicXML en grados también diferentes,siempre será necesario hacer algunos ajustes manuales.
¿Para qué se utiliza MusicXML?El formato de archivos MusicXML puede usarse para los siguientes propósitos:
● Representación e impresión de partituras
● Intercambio de partituras entre varios programas de edición
● Distribución electrónica de partituras
● Almacenamiento y archivado de partituras en un formato electrónico
La notación, comparada con la ejecución musicalMusicXML es un formato de archivo de notación musical; se ocupa de la disposición de lanotación musical y de su correcta representación gráfica, es decir, del aspecto que tiene unapartitura.
Sin embargo, los datos musicales de MusicXML también incluyen elementos que definencómo suena la música. Sirven, por ejemplo, para crear un archivo MIDI a partir de un archivoMusicXML. Esto significa que MusicXML tiene en cosas en común con el MIDI.
MIDI es un formato musical de intercambio para aplicaciones como Cubase u otrossecuenciadores. El formato de archivo MIDI está diseñado para la reproducción. El objetivoprincipal del formato de archivo MIDI reside en la ejecución musical, no en la notación.
¿Es mejor el MusicXML que el formato MIDI?Las siguientes secciones le informan acerca de las ventajas de MusicXML y MIDI en relación a larepresentación de notas y sonidos.
164
Trabajar con MusicXMLImportar y exportar archivos MusicXML
Ventajas del formato MusicXMLLas pistas MIDI contienen notas MIDI y otros datos MIDI. Una nota MIDI en Cubase está definidasolo por su posición, duración, altura tonal y velocidad. Esto no es suficiente para decidir cómo semostrará esta nota en la partitura. Para una correcta representación, Cubase también necesita lasiguiente información:
● Dirección de la plica, tipo de barrado.
● Marcas de dinámica (staccato, picado, acento, ligado, etc).
● Información sobre el instrumento.
● Tonalidad y ritmo básico de la pieza.
● Agrupamiento de notas, etc.
MusicXML puede guardar una gran parte de esta información. No obstante, aún tendrá queajustar las partituras con las herramientas disponibles en el Editor de Partituras.
Ventajas del MIDIAunque MusicXML dispone de ventajas evidentes respecto a la notación de música, tambiéntiene restricciones respecto al sonido. Ello se debe a que MusicXML, como formato de notaciónmusical, tiene un trasfondo gráfico, y está diseñado para intercambiar representación y notación,no sonido.
Al reproducir archivos MusicXML en Cubase, los siguientes parámetros, entre otros, no setendrán en cuenta:
● Velocidades On y Off
● Dinámicas
● Datos de controlador
● SysEx
● Meta-eventos de archivo MIDI estándar
● Audio
● Todos los datos específicos de Cubase como la automatización, efectos MIDI,Transformador de entrada, etc.
Importar y exportar archivos MusicXMLCubase puede importar y exportar archivos MusicXML, que hacen que sea posible transferirpartituras musicales a y desde aplicaciones que soporten este formato. No obstante, existenalgunas restricciones respecto a los parámetros que soporta Cubase.
Importar y exportar
Parámetro Exportar Importar
Altura tonal Sí Sí
Duración Sí Sí
Pentagramas Sí Hasta dos por pentagrama
Voces Sí Hasta cuatro por pentagrama
Alteraciones Sí Sí
165
Trabajar con MusicXMLImportar y exportar archivos MusicXML
Parámetro Exportar Importar
Ligaduras Sí No
Puntillos Sí No
Plicas Sí Sí
Barrado Sí No
Notas de adorno Sí Sí
Silencios Sí Sí
Importando y exportando disposiciones
Parámetro Exportar Importar
Tamaño de página Sí No
Márgenes de página Sí Sí
Escalado de página Sí Sí
División de página Sí No
División de sistema Sí Sí
Distancias entre pentagramasy entre sistemas
Sí Sí
Indentación Sí No
Distancia entre compases Sí No
Pentagramas ocultados Sí Sí
posiciones x e y de símbolos Sí Sí
Importando y exportando símbolos
Parámetro Exportar Importar
Tonalidades Sí Sí
Claves Sí Sí
Tipo de compás Sí Sí
Dinámicas Sí Sí
166
Trabajar con MusicXMLImportar y exportar archivos MusicXML
Parámetro Exportar Importar
Adornos Sí/incompleto Sí/incompleto
Articulaciones Sí/incompleto Sí/incompleto
Notación técnica Sí/incompleto Sí/incompleto
Letras Sí Sí
Símbolos de acordes Sí Sí
Pedal damper Sí Sí
Dinámicas Sí Sí
Números de ensayo Sí Sí
Texto Sí Sí
Texto de disposición Sí No se aplica.
Texto de proyecto Sí «Créditos»
Guiones Sí Sí
Finales Sí Sí
Desplazamiento de octava Sí Sí
Tipos de barras de compás Sí Sí
Ligaduras de articulación Sí Sí
Hammer-on/pull-off No No
Importando y exportando formatos
Parámetro Exportar Importar
Transposición visual Sí Sí
Notación de percusión Sí Sí
Nombres de pentagramascortos/largos
Sí Sí
Cambios de programa Sí No se aplica.
Fuente musical Sí (fuente Jazz) Sí
167
Trabajar con MusicXMLImportar y exportar archivos MusicXML
Parámetro Exportar Importar
Tablatura (incluyendoafinación de las cuerdas)
Sí Sí
Importar archivos MusicXML
PROCEDIMIENTO
1. Abra el menú Archivo y abra el submenú Importar.
2. En el submenú seleccione «MusicXML…».
3. En el diálogo que aparecerá, localice y seleccione el archivo MusicXML y haga clic en«Abrir».
4. Se abre otro diálogo en el que podrá seleccionar el directorio para el proyecto nuevo.Seleccione una carpeta de un proyecto existente o cree una nueva haciendo clic en «Crear»e introduzca un nombre en el diálogo.
5. Se crea un nuevo proyecto con el nombre del archivo MusicXML.
Exportar archivos MusicXML
PROCEDIMIENTO
1. Configure la partitura de la manera que quiera en el Editor de Partituras de Cubase.
2. Despliegue el menú Archivo y abra el submenú Exportar.
3. En el submenú seleccione «MusicXML…».Tenga en cuenta que esta opción solo está disponible cuando el Editor de Partituras estáabierto.
4. Se abre un diálogo de archivo en el que puede elegir una carpeta vacía existente, o crearuna nueva carpeta, para guardar el archivo MusicXML (con la extensión «.xml»).
168
Diseñar su partitura: técnicasadicionales
Acerca de este capítuloEn este capítulo aprenderá:
● Cómo cambiar el tamaño de un pentagrama.
● Cómo crear silencios múltiples.
● Cómo añadir y editar barras de compás.
● Cómo crear anacrusas.
● Cómo configurar el espaciado entre compases y el número de compases por página.
● Cómo controlar el espaciado entre pentagramas simples y partidos.
● Cómo utilizar el diálogo Disposición automática.
● Cómo utilizar la función de Inicializar disposición.
● Cómo cortar barras de compás.
IMPORTANTE
¡Antes de empezar a diseñar la disposición de la página de partitura, deberá abrir el diálogoConfiguración de Página en el menú Archivo y ajustar el tamaño de papel, escala de impresión ymárgenes!
Ajustes de disposiciónLa página Disposición del diálogo Ajustes de partitura contiene parámetros que afectan a lavisualización de la disposición en curso.
169
Diseñar su partitura: técnicas adicionalesAjustes de disposición
La lista de pistasLa lista de pistas muestra las pistas incluidas en la disposición y le permite hacer los siguientesajustes:
CorchetesEstas dos columnas le permiten añadir corchetes o paréntesis, abarcando cualquiernúmero de pentagramas en la disposición de la partitura.
TEsto es relevante si la opción Tipo de compás moderno de la derecha está activada.En este caso, utilice esta columna para especificar en qué pistas aparecerá el tipo decompás.
NEsta opción le permite especificar si quiere que se muestre el nombre de unpentagrama en una disposición.
LSi esto está activado, se mostrarán todos los símbolos de disposición de página;en caso contrario, estarán todos ocultados. Por ejemplo, esto le permite que enuna disposición multi-pentagrama solo se muestren marcadores de ensayo para elpentagrama superior.
DEsta opción le permite especificar si se deberá usar la transposición visual en unpentagrama para una disposición.
CEsta opción le permite especificar qué pentagrama debería mostrar los símbolos depistas de acorde. Los símbolos de pistas de acorde solo se pueden mostrar en unpentagrama.
VÍNCULOS RELACIONADOSAñadir corchetes y llaves en la página 182Mostrar los Símbolos de Acorde de la Pista de acordes en la página 183
Igualar espaciadoActive esta opción si quiere que una nota ocupe un espacio proporcional a su valor. Si la opciónIgualar espaciado está activada, dos semicorcheas ocuparán el mismo espacio que una corchea,por ejemplo.
TamañoCambia el tamaño de los pentagramas.
VÍNCULOS RELACIONADOSTamaño de pentagrama en la página 171
Silencios múltiplesSi ocurre un silencio de más de un compás, el programa lo puede reemplazar con un silenciomúltiple. Este parámetro le permite establecer cuántos compases vacíos están «permitidos»antes de que Cubase los agrupe en un silencio múltiple. «Desact.» significa «nunca».
170
Diseñar su partitura: técnicas adicionalesTamaño de pentagrama
VÍNCULOS RELACIONADOSSilencios múltiples en la página 174
Libro realSi esta opción está activada, los símbolos de clave solo aparecen en el primer pentagrama, y noen cada línea.
Separadores pentagramasSi esta opción está activada, se inserta un símbolo separador al principio de cada sistema.
Tipo de compás modernoSi esta opción está activada, los tipos de compás se mostrarán encima del pentagrama en lugarde dentro de él. Puede especificar el tamaño del Tipo de compás moderno en la sección Tipode compás de la subpágina Estilo de notación de la pestaña Proyecto del diálogo Ajustes departitura. Cuando un tipo de compás esté seleccionado, puede especificar para qué pistas semostrarán los tipos de compases usando la columna T en la página Disposición.
● Si prefiere mostrar la partitura de una manera más moderna, vea las otras opciones en lasubpágina Estilo de notación.Para obtener descripciones de estas opciones, utilice el botón Ayuda.
Tamaño de pentagramaPuede ajustar el tamaño del pentagrama como porcentaje respecto al tamaño normal.
Para un solo pentagramaPara ajustar el tamaño de un pentagrama, proceda así:
PROCEDIMIENTO
1. Asegúrese de que el pentagrama que quiera editar está activo.
2. Abra el diálogo Ajustes de partitura, página Pentagrama y seleccione la pestaña Opciones.
3. Ajuste el parámetro Tamaño de la sección Tamaño del sistema.El rango de valores va del 25 % al 250 % del tamaño normal.
4. Haga clic en Aplicar.
Para todas las pistas de la disposición de páginaPara ajustar el tamaño de pentagrama de todas las pistas de una disposición, proceda así:
PROCEDIMIENTO
1. Abra el diálogo Ajustes de partitura y seleccione la página Disposición.
171
Diseñar su partitura: técnicas adicionalesOcultar/mostrar objetos
2. Cambie el parámetro Tamaño.El rango de valores va del 25 % al 250 % del tamaño normal.
3. Haga clic en Aplicar.
RESULTADOAhora todos los pentagramas tendrán el tamaño deseado. Los pentagramas que tengan ajustesindividuales (vea más arriba) aún serán proporcionalmente más grandes o más pequeños.Este ajuste forma parte de la disposición y se puede usar al imprimir una partitura completa unpoco más pequeña que las partes de cada instrumento, p. ej.
Ocultar/mostrar objetosCualquier objeto en una página se puede ocultar, incluyendo notas, silencios, símbolos, claves,barras de compás, incluso pentagramas enteros.
Esto puede ser útil en las siguientes situaciones:
Imprimir escalas
Si quiere crear ejemplos de escalas, introduzca las notas y oculte los tipos de compases, barrasde compases y otros objetos no deseados.
Notación sin medida
Puede producir notación sin medida ocultando las barras de compás.
Ocultar notas que solo son necesarias en la reproducción
Al grabar su música, tal vez ha añadido glissandos y adornos que suenan bien pero que añadendemasiadas notas innecesarias. Probablemente, será preferible que oculte estas notas y lassubstituya por los símbolos de abreviatura necesarios.
OcultarPara ocultar elementos, proceda así:
PROCEDIMIENTO
1. Seleccione todos los elementos que quiera ocultar.
2. Seleccione «Ocultar/Mostrar» en el menú Partituras o haga clic en el botón Ocultar de labarra de herramientas extendida.
Las notas también se pueden ocultar seleccionándolas, haciendo clic en el botón «i» o en labarra de herramientas extendida y marcando la casilla Ocultar nota, en el diálogo Ajustarinformación de nota.
IMPORTANTE
Si la opción Ocultar de la barra de filtros está activada, los objetos ocultados aparecen enun color más claro, para que sean visibles y los pueda seleccionar.
VÍNCULOS RELACIONADOSOtros detalles de las notas en la página 87
172
Diseñar su partitura: técnicas adicionalesOcultar/mostrar objetos
Ocultar solo en la disposición actualSi quiere que la acción de ocultar sea «local» a la disposición actual, mantenga pulsado Ctrl/Cmdal seleccionar «Ocultar/Mostrar».
IMPORTANTE
Esto no funciona para ocultar notas, solo otros símbolos.
NOTA
También se pueden mover objetos ocultados a la disposición haciendo clic con el botón derechodel ratón en el marcador «Ocultar» y seleccionando «Mover a la disposición».
Ver los objetos ocultadosLa barra de filtro (que se muestra al hacer clic en el botón «Configurar disposición de ventanas»en la barra de herramientas y activando la opción Filtros) contiene dos opciones relacionadas conlos objetos ocultos:
● Si activa la opción «Notas ocultas», se mostrarán todas las notas ocultadas de la partitura.Si desactiva esta función, las notas serán ocultadas de nuevo.
● Si activa la opción «Ocultar», todos los objetos ocultados (excepto las notas) estaránindicadas por un marcador de texto «Ocultar».
Mostrar un objeto
PROCEDIMIENTO
1. Asegúrese de que «Ocultar» está activado en la barra de filtros.
2. Haga clic en el marcador de texto «Ocultar» debajo del objeto que quiera volver a mostrar.El texto queda seleccionado.
3. Presione Retroceso o Supr.El objeto reaparece. Si cambia de opinión, la opción Deshacer está a su disposición.
Mostrar todos los objetosSi selecciona «Ocultar/Mostrar» del menú de Partituras otra vez, todos los objetos ocultadosreaparecen.
● También puede usar la función Inicializar disposición para permanentemente mostrar lasnotas y objetos ocultos.
VÍNCULOS RELACIONADOSInicializar disposición en la página 186
Mostrar una nota ocultaAunque es posible que todas las notas ocultadas sean visibles de nuevo mediante la casillaNotas ocultas de la barra de filtros, tal vez vd. desee que algunas notas vuelvan a ser visibles«permanentemente»:
173
Diseñar su partitura: técnicas adicionalesColorear notas
PROCEDIMIENTO
1. Active la casilla Notas ocultas de la barra de filtros.
2. Seleccione las notas que quiere que reaparezcan.En el diálogo Preferencias (Partituras–Colores para significados adicionales) puedeestablecer el color de las notas ocultas.
3. Haga doble clic en una de las notas.
4. Desactive la opción Ocultar Nota en el diálogo Ajustar información de nota y aprieteAplicar.
Colorear notasPuede usar el menú emergente de color en la barra de herramientas para colorear notasseleccionadas. Esto es útil para fines educativos, por ejemplo.
VÍNCULOS RELACIONADOSColorear notas en la página 89
Silencios múltiplesEs posible substituir automáticamente varios compases de silencio seguidos por un silenciomúltiple.
PROCEDIMIENTO
1. Abra el diálogo Ajustes de partitura y seleccione la página Disposición.
2. Ajuste la opción Silencios múltiples al número de compases vacíos «permitidos» antes deque Cubase los muestre como un silencio múltiple.Por ejemplo, un valor de 2 significa que tres o más compases de silencio seguidos seránsubstituidos por un silencio múltiple. Si ajusta este parámetro a «Desact.», no se utilizaránsilencios múltiples.
3. Haga clic en Aplicar y cierre el diálogo.
RESULTADOAhora aparecen silencios múltiples en la partitura.
Dividir silencios múltiplesPara dividir un silencio múltiple largo en varios cortos, proceda así:
PROCEDIMIENTO
1. Haga doble clic en el símbolo de silencio múltiple.Aparece el diálogo Dividir Silencio Múltiple:
2. En el diálogo, introduzca el número de compás en que quiere que ocurra la primeradivisión.
3. Haga clic en Aceptar.Si necesita más divisiones, haga doble clic en cualquier símbolo de silencio múltiple y sigalos mismos pasos.
174
Diseñar su partitura: técnicas adicionalesEditar barras de compás existentes
IMPORTANTE
El programa divide los silencios múltiples automáticamente cuando cambia el tipo decompás o cuando hay una doble barra de compás, signo de repetición o marca de ensayo.
Apariencia de los silencios múltiplesLa página Proyecto del diálogo Ajustes de partitura contiene varias subpáginas en que puedeajustar los parámetros de los silencios múltiples:
● La subpágina «Estilo de notación» contiene los siguientes ajustes en relación con lossilencios múltiples:
Silencios múltiples – Estilo LitúrgicoSi esta opción está activada, los silencios múltiples se muestran en formato«litúrgico» (como barras verticales) en lugar de con símbolos horizontales normales.
Silencios múltiples – Números sobre el símboloSi esta opción está activada, los números aparecen encima de los silencios múltiplesen lugar de debajo de ellos.
Silencios múltiples – Aplicar reajuste a los silencios desplazados con la herramientadisposición
Si esta opción está activada, cuando mueve silencios con la herramienta dedisposición, éstos se colocan automáticamente en posiciones «inteligentes» de lapartitura. Si esta opción está desactivada, podrá colocar los silencios libremente.
Nº de Compás – Mostrar rango con silencios múltiplesSi esta opción está activada y se muestran los números de compases, los númerosde compases de un silencio múltiple se muestran en forma de rango.
● En la subpágina de Espaciado puede ajustar la altura y el ancho de los símbolos desilencios múltiples.
● En la subpágina Ajustes de Fuente puede seleccionar una fuente para los números de lossilencios múltiples (seleccione «Silencios múltiples» en el menú emergente «Fuente para» yhaga los ajustes que desee).
Editar barras de compás existentesEn cada barra de compás se puede especificar si queremos una línea normal, una doble barra,un signo de repetición, etc.:
PROCEDIMIENTO
1. Haga doble clic en la barra de compás para la que quiera editar los ajustes.Aparece un diálogo con varios tipos de barras de compás.
2. Si quiere que la barra de compás tenga corchetes, active la casilla Corchetes.Esto solo afecta a los signos de repetición.
175
Diseñar su partitura: técnicas adicionalesCrear anacrusas
3. Haga clic en el tipo de barra de compás deseado.El diálogo se cierra y la barra de compás cambia.
4. Si quiere que no aparezcan barras de compás al principio de las partes, abra la páginaProyecto del diálogo Ajustes de partitura, subpágina Estilo de notación (categoría Barrasde compás) y active la opción «Ocultar primera barra de compás en partes».
NOTA
Los tipos de barras de compás forman parte de la configuración del proyecto. Cualquiercambio que haga en ellas afectará a todas las disposiciones de página.
Crear anacrusasLos siguientes métodos describen cómo puede crear anacrusas en la Partitura.
Usando la opción Compás de anacrusaCon este método, el compás contendrá exactamente el número de tiempos que están llenos. Esdecir, si tiene una anacrusa con una sola negra, el proyecto empezará con un compás de 1/4.
PROCEDIMIENTO
1. Cambie el tipo de compás del primer compás, reduciéndolo al valor de la anacrusa.
2. Inserte un tipo de compás correcto (el que utilizará en el resto de la pieza) en el segundocompás.Para insertar un tipo de compás, selecciónelo en la sección «Tipo de compás», en elInspector de Símbolos, y haga clic en la partitura con la herramienta de Dibujar.
3. Introduzca las notas de la anacrusa en el primer compás.
El primer compás antes de hacer ningún ajuste
4. Haga doble clic en el tipo de compás de la anacrusa.Aparece el diálogo Editar tipo de compás.
5. Active la opción «Compás de anacrusa» y haga clic en Aceptar.
Ahora, el tipo de compás del primer compás aparece como el del segundo compás,mientras que el tipo de compás del segundo compás ha sido ocultado.
6. Si usa números de compás, haga doble clic en el número del primer compás y póngalo a-1.
176
Diseñar su partitura: técnicas adicionalesAjustar el número de compases por línea
7. Ajuste la visualización de números de compás y esconda el cero del primer compás.
Ocultar silenciosCon esta función el primer compás será del mismo tipo que los siguientes compases – soloaparece ser un compás a contratiempo:
PROCEDIMIENTO
1. Introduzca las notas de la anacrusa en el primer compás.
El primer compás antes de hacer ningún ajuste
2. Oculte los silencios que preceden a las notas.
3. Arrastre la barra de compás entre los compases uno y dos para corregir el ancho delcompás.
Después de ocultar el silencio y arrastrar la barra de compás
4. Si quiere, puede mover las notas de la anacrusa utilizando la herramienta Disposición.
5. Si utiliza números de compás, ajústelos.
El final de la anacrusa
Ajustar el número de compases por líneaPuede especificar cuántos compases quiere mostrar por línea.
Automáticamente● Cuando vd. abre una combinación de pistas para editar, el número de compases por línea
se determina en la opción «Número de compases por defecto en cada pentagrama» en eldiálogo Preferencias (página Partituras–Opciones de edición).
● En el diálogo Disposición automática, puede establecer el número máximo de compases alo largo del pentagrama.
VÍNCULOS RELACIONADOSDisposición automática en la página 183
ManualmenteEn modo Página, tiene control total sobre el número de compases que aparecen en la página,usando el diálogo Número de compases o las herramientas.
NOTA
Si quiere usar la opción «Número máx. de compases» en el diálogo Disposición automática,debería hacerlo antes de ajustar el número de compases manualmente.
VÍNCULOS RELACIONADOSDisposición automática en la página 183
177
Diseñar su partitura: técnicas adicionalesAjustar el número de compases por línea
Usar el diálogo Número de compases
PROCEDIMIENTO
1. Active el sistema de pentagramas que quiere cambiar.Por ejemplo, si todo va bien hasta el quinto sistema, active uno de los pentagramas deeste sistema.
2. Abra el menú Partituras y seleccione «Número de compases» en el submenú Funciones dedisposición Avanzada.Se abre el diálogo Número de compases.
3. Introduzca el número de pentagramas por línea.
● Para cambiar solamente el número de compases del pentagrama activo, haga clicen «Este Pentagrama».
● Para cambiar el número de compases en el pentagrama activo y en todos lospentagramas que le siguen, haga clic en «Todos Pentagramas».En otras palabras, si quiere que todas las páginas tengan el mismo número depentagramas, active el primer pentagrama y utilice la opción «Todos Pentagramas».
Usar las herramientas● Para hacer que un compás pase (caiga) al siguiente pentagrama, utilice la herramienta
Dividir y haga clic en la barra de compás de este compás.
Antes y después de mover el tercer compás un pentagrama hacia abajo
● Para hacer que el compás vuelva (suba) al pentagrama anterior, utilice la herramientaPegar y haga clic en la última barra de compás del pentagrama superior.De hecho, esto moverá todos los compases de la línea inferior a la superior.
178
Diseñar su partitura: técnicas adicionalesMover barras de compás
Mover barras de compásLas siguientes operaciones se pueden hacer utilizando la herramienta Seleccionar o laherramienta Disposición.
Mover una barra de compásAl arrastrar una barra de compás a la derecha o a la izquierda, los compases circundantes seajustan proporcionalmente.
Mover barras de compás en todos los pentagramasSi mantiene pulsado Alt al arrastrar una barra de compás, todas las barras de compás pordebajo de la que esté arrastrando se moverán consecuentemente.
Mover una barra de compás individualmenteSi mantiene pulsado Ctrl/Cmd mientras arrastra una barra de compás, la anchura de loscompases circundantes no se verá afectada.
Sangrado a una sola línea● Para crear un sangrado, simplemente arrastre la barra del primer o del último compás de
un pentagrama.Los tamaños del resto de compases se ajustarán proporcionalmente.
Antes y después de arrastrar la primera barra de compás en el primer pentagrama
Sangrar varias líneasSi mantiene pulsado Alt y arrastra la primera o última barra de compás de un sistema, todoslos sistemas siguientes tendrán la misma sangría. Si quiere que todas las barras de todas laspáginas se modifiquen de la misma forma, mantenga pulsado Alt y arrastre la barra de compásapropiada del primer sistema de la partitura.
La última barra de compás de la partituraCubase siempre intenta mover la última barra de compás de la partitura y espaciar los compasesanteriores adecuadamente. Sin embargo, puede cambiar esto manualmente arrastrando laúltima barra de compás. Para cambiar el tipo de la última barra de compás, haga doble clic yseleccione el tipo deseado.
Reinicializar el espaciado de compasesPara reinicializar el espaciado de compases de varias líneas a los valores estándar, proceda así:
179
Diseñar su partitura: técnicas adicionalesArrastrar pentagramas
PROCEDIMIENTO
1. Localice la primera línea que desea reinicializar y active uno de los pentagramas de esesistema.
2. Seleccione «Número de compases» en el submenú Funciones de disposición Avanzada delmenú Partituras.
3. Especifique el número de compases que existan en esa línea.
4. Haga clic en «Este pent.».Hacer clic en «Todos pent.» restablece las líneas de todos los pentagramas de la partitura.
5. Cierre el diálogo.El espaciado de compases restablece en el pentagrama seleccionado y en todos lospentagramas siguientes.
VÍNCULOS RELACIONADOSUsar el diálogo Número de compases en la página 178
Arrastrar pentagramasPara las siguientes operaciones, puede utilizar la herramienta Seleccionar o la herramientaDisposición.
NOTA
Arrastrar pentagramas solo se puede hacer en modo Página.
Añadir espacio entre dos sistemas de pentagramas
PROCEDIMIENTO
1. Localice el primer pentagrama en el sistema inferior de los dos sistemas que deseaseparar.
2. Haga clic justo a la izquierda de la primera barra de compás y mantenga el botón del ratónpulsado.Se selecciona el pentagrama entero.
3. Arrástrelo hacia abajo, hasta que haya alcanzado la distancia deseada entre pentagramas.Suelte el botón.
Antes y después de arrastrar el sistema superior.
180
Diseñar su partitura: técnicas adicionalesArrastrar pentagramas
Establecer la misma distancia entre todos los grandes pentagramas
PROCEDIMIENTO
1. Mantenga pulsado Alt y arrastre el primer pentagrama del segundo sistema, hasta quealcance la distancia deseada entre este y el primer sistema.
2. Suelte el botón del ratón.Las distancias entre todos los sistemas se ajustarán correctamente.
IMPORTANTE
Esta operación afecta al sistema que vd. está arrastrando y a todos los siguientes.
Establecer la distancia entre los pentagramas de un sistema
PROCEDIMIENTO
1. Localice el pentagrama inferior en el sistema que quiera separar más.
2. Haga clic justo a la izquierda de la primera barra de compás y mantenga el botón del ratónpulsado.El pentagrama entero está seleccionado.
3. Arrástrelo hacia arriba o hacia abajo y suelte el botón del ratón.
Separando los pentagramas de un sistema de piano.
Acaba de establecer una nueva distancia entre ambos pentagramas.
Establecer la misma distancia entre pentagramas para variossistemas
PROCEDIMIENTO
1. Mantenga pulsado Alt y arrastre el pentagrama deseado.
2. Suelte el botón del ratón.Los pentagramas correspondientes en todos los sistemas restantes se moveránconsecuentemente.
Mover un solo pentagramaSi desea mover un solo pentagrama sin afectar a ningún otro:
181
Diseñar su partitura: técnicas adicionalesAñadir corchetes y llaves
PROCEDIMIENTO
1. Mantenga pulsado Ctrl/Cmd.
2. Arrastre cualquier pentagrama.
Mover pentagramas entre páginasUsando los comandos «Mover a la siguiente página/Página Previa» en el menú contextualPentagrama, puede editar rápidamente los saltos de página.
Mover pentagramas a la próxima página
PROCEDIMIENTO
1. Busque y active el pentagrama que quiera mover arriba de la siguiente página.Puede elegir cualquier pentagrama excepto el primero de la partitura.
2. Haga clic derecho sobre el rectángulo de la izquierda del pentagrama y seleccione «Movera la siguiente página» desde el menú contextual.El pentagrama activo (y todos los siguientes, en aquella página) serán trasladados a lapágina siguiente.
Mover pentagramas a la página anterior
PROCEDIMIENTO
1. Active el pentagrama de más arriba en la página.Si hay algún otro pentagrama activado, la opción «mover a la página anterior» no sepuede usar. Esta función tampoco funcionará con el primer pentagrama de la primerapágina.
2. Haga clic derecho sobre el rectángulo de la izquierda del pentagrama y seleccione «Movera página anterior» desde el menú contextual.El pentagrama activo será trasladado a la página anterior, junto con varios de lospentagramas siguientes, tantos como quepan en la página anterior. Si la página anteriorya estaba «llena», no ocurrirá nada.
Añadir corchetes y llavesLos corchetes y las llaves se añaden en la página Disposición del diálogo Ajustes de partitura.Los ajustes que haga son específicos de la disposición actual de páginas, es decir, puede tenercorchetes y llaves distintas para configuraciones diferentes de pistas.
PROCEDIMIENTO
1. Abra el diálogo Ajustes de partitura y seleccione la página Disposición.En la lista de pistas encontrará columnas para las llaves { y los corchetes [.
2. Haga clic en una de las columnas y arrastre hacia abajo para abarcar los pentagramasdeseados.La columna indica gráficamente qué pentagramas serán abarcados por la llave o elcorchete.Haga clic en el primer pentagrama en el que quiera poner una llave o un corchete, yarrastre hacia abajo en la lista para abarcar los pentagramas que desee.
182
Diseñar su partitura: técnicas adicionalesMostrar los Símbolos de Acorde de la Pista de acordes
3. Cierre el diálogo.En la partitura aparecerán corchetes y llaves de acuerdo a la configuración elegida.
● Puede editar los corchetes y llaves en el diálogo arrastrando las puntas del indicadoren la lista.
● Para eliminar un corchete o llave, haga clic en su indicador en la lista.
También puede tener automáticamente barras de compás cortadas en base a loscorchetes que haya añadido.Si la opción «Mostrar corchetes en modo edición» está activada en el diálogo Preferencias(página Partituras–Opciones de edición), los corchetes y llaves también aparecen en modoEdición.
VÍNCULOS RELACIONADOSCortar barras de compás en la página 187
Mostrar los Símbolos de Acorde de la Pista de acordesPuede mostrar los símbolos de acorde de la pista de acordes. Los símbolos de acorde se puedenver, editar, e imprimir en el Modo página.
PROCEDIMIENTO
1. Para mostrar los símbolos de Pista de acordes, abra el menú Partituras, y en el submenúFunciones de disposición avanzadas seleccione «Mostrar Pista de acordes».En la página Disposición, del diálogo Ajustes de partitura, puede especificar quépentagrama debería mostrar la pista de acordes.
2. Para editar un símbolo de acorde, haga doble clic sobre él.
NOTA
Mover símbolos de acorde en el pentagrama solo afecta a la visualización. La posición delos acordes en la pista de acordes permanece intacta.
VÍNCULOS RELACIONADOSAjustes de disposición en la página 169
Disposición automáticaEsta opción del menú Partituras abre un diálogo con diversos parámetros. Activar uno de estosparámetros hace que el programa recorra la partitura y haga ajustes al ancho de compás,distancia de pentagramas, etc. Para ser exactos, qué partes y propiedades de la partitura se venafectadas depende de qué opción active/desactive.
183
Diseñar su partitura: técnicas adicionalesDisposición automática
IMPORTANTE
Los ajustes automáticos son iguales a los que puede hacer manualmente. Esto significa que, sino le gusta algún detalle, siempre puede cambiarlo manualmente.
NOTA
También puede abrir el diálogo Disposición automática haciendo clic en el botón Disposiciónautomática de la barra de herramientas extendida.
Mover compasesEsta opción analiza el gran pentagrama activo, e intenta ajustar el ancho de compás, paraque todas las notas y símbolos tengan el mayor espacio posible. El número de compases delpentagrama no queda afectado.
● Puede aplicar esta función a varios pentagramas a la vez, dibujando un rectángulo deselección sobre sus extremos izquierdos y seleccionando Mover compases.
Mover pentagramasEsta opción cambia la anchura de compases (como en Mover compases) pero también ladistancia vertical entre el pentagrama activo y los siguientes.
Extender páginaEsta opción corrige la disposición vertical de los pentagramas de la página actual, a fin de queencajen en ella. En otras palabras, esto elimina espacio al final de la página.
Ocultar pentagramas vacíosEsta opción oculta los pentagramas vacíos desde el pentagrama activo hasta el final de lapartitura. Tenga en cuenta que los pentagramas divididos o polifónicos, en este caso, sontratados como una sola entidad, siempre que la clave del pentagrama superior sea diferente dela del inferior. Por eso un pentagrama para piano solo se considerará vacío si no hay notas enninguno de los pentagramas.
● Si ha activado la opción «Ocultar» de la barra de filtros, los pentagramas ocultados semarcarán con el texto «Ocultar:Nombre» (donde «Nombre» es el nombre del pentagrama).Para mostrar los pentagramas ocultos, borre sus marcadores de «Ocultar».
184
Diseñar su partitura: técnicas adicionalesDisposición automática
● Si activa la opción «Disposición automática: No ocultar el primer pentagrama» en eldiálogo Preferencias (página Partituras–Opciones de edición), los pentagramas del primersistema de pentagramas no se ocultarán, aunque estén vacíos.Esta opción es útil para crear una partitura de orquesta, y quiere mostrar la configuraciónde la orquesta al completo, en la primera página de la partitura, sin ocultar instrumentosque no vayan a sonar inmediatamente.
Todas las páginasActive esta opción si quiere aplicar los parámetros a todas las páginas. Observe que la opciónes aplicada en el pentagrama activado y en los siguientes. Si quiere que todas las páginas de lapartitura sean afectadas, tendrá que activar el primer pentagrama de la primera página.
Mover compases y pentagramasEsta opción combina «Mover compases», «Mover pentagramas» y «Todas las páginas»,incluyendo un cálculo automático del número de compases por línea. La función intentaoptimizar el número de compases por línea con el máximo número de compases establecido enel diálogo.
Optimizar TodoIncluye en un solo paso todo lo anteriormente mencionado. Este procedimiento tarda un poco,pero normalmente ofrece muy buenos resultados.
Otras funcionesEn la parte inferior del diálogo existen otras funciones disponibles:
Auto espaciado/Modo páginaCuanto mayor sea el valor, mayor será el espacio permitido para cada elemento en lapartitura (y por lo tanto, menor el número de compases en la página).
Distancia mínima entre pentagramasCuando usa una función de Disposición automática que mueve los pentagramas(cambia la distancia vertical entre ellos), este ajuste determina la distancia mínimaentre compases.
Distancia mínima entre pentagramas orquestralesEsto establece la distancia mínima entre pentagramas orquestales de la mismaforma.
Añadir a la distancia de la disposición automáticaEste número se añade a la distancia entre pentagramas cuando use cualquiera delas funciones de Disposición automática. Cuanto mayor sea el valor, más será ladistancia entre pentagramas.
‘Extender Página’ distancia inferiorEsto se le añadirá al espacio en blanco que aparece abajo de la página, al usar lasfunciones de Extender página.
Máx. Número de compasesEste ajuste le permite especificar el máximo número de compases por pentagrama,cuando vd. utiliza las funciones «Compases y Pentagramas» o «Optimizar todo».
185
Diseñar su partitura: técnicas adicionalesInicializar disposición
NOTA
Las funciones «Mover compases» y «Mover todos los compases» («Mover compases» + «Todaslas páginas») también son accesibles desde el menú contextual de Pentagrama (que se abrehaciendo clic con el botón derecho en el rectángulo de la izquierda del pentagrama activo).
Inicializar disposiciónEsta función le permite eliminar elementos de disposición invisibles, cosa que de hecho restaurala partitura a los parámetros por defecto.
PROCEDIMIENTO
1. Seleccione «Inicializar la Disposición…» en el menú Partituras.Se abre el diálogo Inicializar la Disposición.
2. Active los elementos que quiera eliminar o inicializar de acuerdo a los parámetros pordefecto.
3. Haga clic en «Este pent.» para limpiar solo el pentagrama activo, o bien en «Todos pent.»para limpiar todos los pentagramas de la partitura.
Opciones de Inicializar disposición
Notas ocultasHace que todas las notas ocultadas sean visibles de nuevo.
OcultoHace que todos los objetos ocultados sean visibles de nuevo.
CuantizarElimina todos los elementos de Cuantización visual.
Herramienta disposiciónInicializa todas las posiciones de notas, claves y ligaduras alterados al utilizar laherramienta Disposición.
AgrupadoInicializa los grupos de valoración especial que se han barrado y los devuelve a suvalor estándar.
Marcador de corteElimina todos los eventos de «cutflag» (marcador de corte).
Plicas/BarradoReinicializa el tamaño de las plicas y la inclinación del barrado que vd. haya ajustadomanualmente.
CoordenadasElimina todos los espacios manualmente introducidos entre los símbolos de nota ylas ligaduras.
186
Diseñar su partitura: técnicas adicionalesCortar barras de compás
Cortar barras de compásA veces puede que no quiera que la barra de compás se extienda a través de todo el sistema depentagramas. Si este es el caso, tiene la posibilidad de «cortarla».
ManualmentePuede cortar las barras de compás en un pentagrama orquestal o en varios pentagramas doblesy reconectarlas.
Cortar barras de compás en un pentagrama doble
PROCEDIMIENTO
1. Seleccione la herramienta Borrar.
2. Haga clic en una barra de compás que conecte dos pentagramas.
Antes y después de dividir las barras de compás entre dos pentagramas.
Todas las barras de compás entre estos dos pentagramas (excepto la primera y la última)se cortarán. Si quiere cortar la primera o última barra de compás de un sistema, tendráque hacer clic en ellas directamente.
Cortar barras de compás en varios sistemas de pentagramasSi mantiene pulsado Alt y hace clic en una barra de compás, las barras de compáscorrespondientes de todos los sistemas siguientes también se cortarán.
Reconectar barras de compás cortadasSi ha cortado las barras de compás, puede utilizar la herramienta Pegar para conectarlas denuevo.
PROCEDIMIENTO
1. Seleccione la herramienta Pegar.
2. Haga clic en una de las barras de compás en el pentagrama que está arriba de las barrasde compás cortadas.Todas las barras de compás entre estos pentagramas quedan conectadas.Para reconectar las barras de compás de varios sistemas de pentagramas, mantengapulsada la tecla Alt y haga clic con la herramienta Pegar.Las barras de compás entre los pentagramas correspondientes quedarán conectadas entodos los sistemas siguientes.
AutomáticamenteSi ha añadido corchetes a algunos de los pentagramas en la página Disposición del diálogoAjustes de partitura, puede cortar las barras de compás entre cada «sección» agrupada porcorchetes, dándole una indicación clara de qué compases van juntos:
187
Diseñar su partitura: técnicas adicionalesCortar barras de compás
PROCEDIMIENTO
1. Abra el diálogo Ajustes de partitura del menú Partituras, y en la página Proyecto,seleccione la subpágina «Estilo de notación».
2. En la sección Barras de compás, localice y active la opción «Cortar las barras de compáscon corchetes».La opción «Cortar los últimos corchetes» determina si la división de barras de compástambién se aplicará a la barra de compás que está al final de cada fila.
VÍNCULOS RELACIONADOSAñadir corchetes y llaves en la página 182
188
Escribir partituras depercusión
Acerca de este capítuloEn este capítulo aprenderá:
● Como configurar un drum map o mapa de percusión.
● Cómo configurar un pentagrama para percusión.
● Cómo introducir y editar notas de percusión.
● Cómo utilizar un pentagrama de una sola línea para percusión.
Introducción: Drum maps en el editor de partiturasAl escribir para percusión, se puede asignar un tipo único de cabeza de nota a cada «nota de laescala». ¡Incluso es posible configurar diferentes tipos de cabeza de nota para diferentes figuras!
Sin embargo, para poder utilizar esta función necesitará entender qué es y cómo se usa un drummap en el Editor de Partituras.
Acerca de los drum mapsCubase gestiona la edición de percusiones a través de drum maps. En el Editor de Partituras, eldrum map muestra diferentes cabezas de nota para diferentes notas de la escala.
Para acceder al drum map, seleccione «Configuración del drum map» en el menú MIDI.
189
Escribir partituras de percusiónConfigurar el drum map
Usar partitura activado/desactivadoPara que en el pentagrama se utilice una configuración del drum map, deberá activar la opción«Usar partitura» en el diálogo Ajustes de partitura (página Pentagrama, pestaña Opciones).
Configurar el drum mapPara configurar el drum map, proceda así:
PROCEDIMIENTO
1. Abra la pista de percusión en el Editor de Partituras.La pista en cuestión deberá ser una pista MIDI a la que haya asignado un drum map.
2. Abra el diálogo Ajustes de partitura y seleccione la página Pentagrama.
3. Seleccione la pestaña Opciones y active la opción «Usar partitura».
4. En el menú MIDI, seleccione «Configuración del Drum Map».Se abrirá el diálogo Configuración del Drum Map.
5. Realice los ajustes necesarios para los sonidos/notas MIDI.
IMPORTANTE
Recuerde que en un solo proyecto se pueden crear múltiples drum maps. El drum mapque obtenga dependerá de qué drum map esté asignado a la pista editada. Estos drummaps son totalmente independientes unos de otros, es decir, cada altura tonal puedetener ajustes diferentes en drum maps diferentes.
Opciones relacionadas con la partituraAltura tonal
Esta columna se corresponde con el sonido de la nota-I en el drum map, y no esposible editarla aquí.
InstrumentoNombre del sonido de batería en el mapa.
Mostrar notaEl tono que se muestra, es decir, el tono en el que la nota se muestra en la partitura.Por ejemplo, normalmente querrá que los tres sonidos del charles se muestren enla misma línea de la partitura (aunque con diferentes símbolos). Por tanto, deberáconfigurar estos tres sonidos con el mismo valor de «Mostrar nota».
Símbolo de la cabezaAl hacer clic en esta columna se abre una ventana en la que puede seleccionar unacabeza de nota para este sonido. Si activa la opción «Utilizar cabezas emparejadas»,podrá seleccionar un par de cabezas de nota.
VozEsta opción le permite asignar todas las notas de esta altura tonal a cierta voz (p. ej.,para que tengan en común ajustes de manejo de silencios, dirección de plicas).
190
Escribir partituras de percusiónConfigurar el drum map
Utilizar parejas de cabezas de notasAdemás de asignar cabezas de nota diferentes a los diversos sonidos de batería, también puedeasignar cabezas diferentes a los distintos valores:
PROCEDIMIENTO
1. Active la casilla «Utilizar Cabezas Emparejadas».La columna «Símbolo de la Cabeza» ahora muestra dos símbolos de cabeza para cadasonido de batería.
Todos los símbolos de cabeza de nota están ordenados en pares – por defecto, uno deellos «vacío» y otro «lleno». Igual que en el resto de notas, las cabezas de nota «vacías»se usarán para redondas y blancas, y las cabezas «llenas» para negras y figuras máspequeñas.
2. Para seleccionar una pareja de cabezas de nota para un sonido de batería, haga clic en lacolumna Símbolos de la Cabeza para abrir un menú emergente y elegir una pareja nueva.
Personalizar las parejas de cabezas de notaSi no le gustan las parejas de cabezas de nota por defecto, puede editarlas:
PROCEDIMIENTO
1. En el menú emergente Funciones, seleccione «Editar pares de cabezas».
2. Para cambiar un símbolo en una pareja, haga clic sobre ella y seleccione un nuevo símboloen el menú emergente.
3. Haga clic en Salir.
Editar el drum map en la partituraSi activa la opción «Editar en partitura» en el diálogo Configuración del Drum Map, podrácambiar los ajustes del drum map directamente en la partitura:
● Al transportar una nota, se cambiará el valor de la columna Mostrar nota de dicho sonido –la nota real no quedará transportada.
191
Escribir partituras de percusiónConfigurar un pentagrama para partituras de percusión
● Al hacer doble clic en una nota, podrá acceder a los ajustes de cabeza de nota para dichosonido.
● Si utiliza la función «Mover a la voz», se cambiará la asignación de voz de ese sonido debatería.
NOTA
Estos ajustes requieren que deje el diálogo Configuración del Drum Map abierto – si cierra estediálogo, esta opción quedará automáticamente desactivada, cosa que le permitirá efectuaredición normal.
Configurar un pentagrama para partituras de percusiónPROCEDIMIENTO
1. Abra el diálogo Ajustes de partitura, página Pentagrama y seleccione la pestaña Opciones.
2. Asegúrese de que la opción «Usar partitura» está activada.
3. Si quiere tener un pentagrama de percusión de una sola línea, active la opcióncorrespondiente.
4. Si quiere barrado plano, active la opción correspondiente.
5. Si desea que todas las plicas terminen en la misma posición, active Plicas fijas y establezcauna longitud para las plicas hacia arriba y hacia abajo.
También puede utilizar voces polifónicas para manejar silencios y plicas separadamente.No obstante, si lo desea, aún puede activar la opción «Plicas fijas».
VÍNCULOS RELACIONADOSUsar «Pent. percusión 1 línea» en la página 193Voces polifónicas en la página 206Manejar el barrado en la página 91
Introducir y editar notasEsta acción es igual a la de introducir notas en un sistema normal. No obstante, si tiene un drummap seleccionado y edita una nota, se utilizará la nota designada por el valor «Mostrar nota». Sivd. mueve una nota verticalmente, la estará moviendo a otra altura tonal de visualización (otrovalor de «mostrar nota»). La altura tonal que finalmente muestre dependerá de qué altura tonalutilice la nota donde vd. ha «dejado caer» la nota que ha movido.
NOTA
Si el drum map contiene dos notas con la misma altura tonal (por ejemplo para el charles abiertoy cerrado), podrá acceder a la segunda nota manteniendo pulsada la tecla Ctrl/Cmd.
192
Escribir partituras de percusiónUsar «Pent. percusión 1 línea»
Usar «Pent. percusión 1 línea»Si esta opción está activada en la pestaña Opciones de la página Pentagrama, en el diálogoAjustes de partitura, el sistema solo tendrá una línea. Además, las notas solo podrán aparecer enla línea, encima de ésta o debajo de ella.
Para establecer qué notas van a qué posiciones, proceda como sigue:
PROCEDIMIENTO
1. Abra el diálogo Ajustes de partitura, página Pentagrama y seleccione la pestaña Opciones.
2. Active «Usar partitura» y «Pent. percusión 1 línea».
3. Establezca dos valores de altura tonal para determinar qué notas irán en la línea.Las notas por debajo de este rango aparecerán automáticamente debajo de la línea y lasque estén por encima aparecerán encima de la línea.
IMPORTANTE
Para introducir y editar la altura tonal de las notas de un pentagrama de percusión de unasola línea, la mejor manera es arrastrar la nota arriba y abajo mientras observa el visor dePosición de nota en ratón en la línea de estado.
193
Crear tablatura
Acerca de este capítuloEn este capítulo aprenderá:
● Cómo crear tablatura, automática y manualmente.
● Cómo controlar la apariencia de las notas de la tablatura.
● Cómo editar tablatura.
Cubase es capaz de producir partituras en formato de tablatura. Esto puede hacerseautomáticamente, «convirtiendo» información MIDI grabada. También puede crear una partiturade tablatura desde cero e introducir las notas «a mano».
IMPORTANTE
Aunque en este capítulo utilicemos la palabra «convertir», recuerde que la tablatura es un modo.Vd. puede cambiar entre tablatura y partitura normal en cualquier momento.
Crear tablatura automáticamenteEsta sección asume que vd. ya tiene una partitura en pantalla. También le sugerimos que hagalos ajustes básicos para que la partitura sea legible, como configurar la cuantización, antes deconvertirla en tablatura.
PROCEDIMIENTO
1. Asegúrese de que las notas en la partitura están dentro del registro del instrumento.Las notas más graves que la cuerda al aire más grave del instrumento no podrán serconvertidas.
2. Abra el diálogo Ajustes de partitura en la página Pentagrama, y seleccione la pestañaTablatura.
194
Crear tablaturaCrear tablatura automáticamente
3. Active «Modo de tablatura».
4. Seleccione uno de los instrumentos predefinidos en el menú emergente.
● Si no va a utilizar uno de los instrumentos predefinidos, ajuste la afinación de lascuerdas al aire utilizando los recuadros de valor.Puede crear tablaturas de hasta 12 cuerdas. Para desactivar una cuerda, ajústela a«Desact.», que es el valor más bajo.
5. Si quiere usar una cejilla en el cuarto traste, por ejemplo, introduzca el valorcorrespondiente en el campo Cejilla.La tablatura cambiará de acuerdo a sus ajustes.
6. Ajuste los parámetros «Sin plicas/silencios» y «Canal MIDI 1–6».La opción «Sin plicas/silencios» creará una tablatura cuyas notas no tienen plicas y cuyossilencios están ocultados. La opción «Canal MIDI 1–6» está descrita más abajo.
7. Haga clic en Aplicar.Aparecerá la tablatura. Tendrá tantas líneas como cuerdas haya activado. Todas las notastendrán el número de traste en lugar de la cabeza de nota normal.
Antes y después de activar el modo tablatura.
8. Edite la partitura si es necesario.Puede hacer ajustes de Cuantización Visual, añadir símbolos, etc. como de costumbre. Noobstante, la edición de notas es un tanto diferente de la edición de notas normales.
Utilizar «Canal MIDI 1–6»Esta función hará que las notas aparezcan en la cuerda correcta de acuerdo a su valor de canalMIDI.
Normalmente el programa decide automáticamente en qué cuerda mostrar la nota, fijándoseen la afinación y asignándola a la cuerda más grave posible. Después, vd. puede movermanualmente la nota a la cuerda correcta o bien utilizar la opción «Canal MIDI 1–6» para hacerque el programa mueva las notas automáticamente.
PROCEDIMIENTO
1. Muchos controladores MIDI de guitarra pueden transmitir cada cuerda por un canalMIDI diferente. Si tiene un instrumento así, configúrelo para que la cuerda MI más alta setransmita por el canal MIDI 1, la cuerda SI por el canal 2, etc.Esta función está disponible solo para instrumentos de cuerda MIDI que tengan hasta 6cuerdas.
2. Grabe el proyecto. Cuantice y edítelo como desee.
3. Asegúrese de que la opción «Canal MIDI 1–6» está activada y convierta las notas atablatura.
4. Las notas aparecerán asignadas a las cuerdas correctas.
195
Crear tablaturaCrear una tablatura manualmente
Por ejemplo, si vd. ha tocado un Si en la cuerda Mi grave, éste aparecerá como un «7» enesa cuerda, no como un «2» en la cuerda La.
Crear una tablatura manualmentePara configurar un pentagrama vacío a fin de introducir en él tablatura, proceda como sigue:
PROCEDIMIENTO
1. Haga doble clic en el símbolo de clave en la partitura para abrir el diálogo Editar clave.
2. Cambie la clave al símbolo de clave de tablatura.
3. Abra el diálogo Ajustes de partitura, página Pentagrama y seleccione la pestaña Opciones.
4. Ajuste el parámetro «Líneas de Sistema» a tantas líneas como cuerdas tenga elinstrumento para el que vd. está escribiendo.
5. Aumente el valor de Espacio a 1 o 2.Necesitará aumentar el espacio entre líneas para visualizar los números de las cabezas denota.
Ajustes de líneas de sistema sugeridos para un tablatura de guitarra
6. En la pestaña Tablatura, active «Modo de tablatura».
7. Configure cualquier otro parámetro que necesite en este diálogo y haga clic en Aplicar.
8. Seleccione la herramienta Insertar nota y mueva el puntero sobre la partitura.
9. Presione el botón del ratón y arrastre hacia arriba y hacia abajo hasta que la nota aparezcaen la cuerda deseada con el número de traste correcto (también puede verificar el tono enla barra de herramientas, como de costumbre).Al arrastrar el puntero arriba y abajo, el programa seleccionará automáticamente lacuerda más grave posible. Si quiere que una nota esté más arriba del cuarto traste, p. ej.,deberá utilizar la función «Mover a la cuerda».
Ajustando la altura tonal correcta. Use el visor de Posición de nota en ratón en la línea de estadocomo una guía adicional.
10. Suelte el botón del ratón.La nota aparecerá.
Apariencia de los números en la tablaturaEn el diálogo Ajustes de partitura de la página Proyecto–Ajustes de Fuente, puede encontrarajustes para los números de la tablatura. En el menú emergente «Fuente para», seleccione
196
Crear tablaturaEdición
«Tablaturas» y luego seleccione la fuente, el tamaño, y el estilo deseados para los números de lacabezas de notas.
EdiciónLa Tablatura se puede editar como cualquier otra partitura. Se pueden mover las notas, manejarel barrado, la dirección de plicas, etc.
Mover notas a otra cuerdaSi quiere que, por ejemplo, un «C» (Do) aparezca como un «8» en la cuerda Mi grave, en lugar deun «3» en la cuerda La, proceda como sigue:
PROCEDIMIENTO
1. Seleccione la nota o notas que quiera mover a una cuerda diferente.
2. Haga clic con el botón derecho en una de las notas seleccionadas y seleccione la cuerdadeseada en el submenú «Mover a la cuerda».El número de traste se ajusta automáticamente de acuerdo a la afinación del instrumento(que está establecida en el diálogo Ajustes de partitura, página Pentagrama-Tablatura).
Mover notasPara mover notas a otra altura tonal, hágalo igual que cuando introduzca notas manualmente.Vea las secciones anteriores.
Editar notas en la línea de informaciónPuede cambiar el tono de las notas en la línea de información, como de costumbre. La cuerda ynúmero de traste se actualizarán automáticamente en la partitura.
Forma de la cabeza de notaSi solo quiere introducir un nombre de traste para las notas (con el modo Tablatura desactivado)puede utilizar el diálogo Ajustar información de nota.
PROCEDIMIENTO
1. Haga doble clic en la cabeza de una nota.Aparece el diálogo Ajustar información de nota.
2. Active la opción tablatura e introduzca un valor de traste en el campo de valor de laderecha.
3. Haga clic en Aplicar.
197
Notación rítmica
En Cubase puede ver su partitura en notación rítmica. Esto es útil si quiere concentrarse solo enla información rítmica. La notación rítmica también le puede ayudar a crear partituras básicas oprincipales.
Puede ver su partitura completa o selecciones de ella en la notación rítmica. La selecciónmás pequeña posible que puede mostrar en la notación rítmica es un compás. Incluso si soloselecciona una nota, cambia la visualización de todo el compás.
En sistemas divididos puede visualizar un compás con notación normal y el otro con notaciónrítmica.
Si trabaja con voces polifónicas, puede visualizar una voz con notación normal y la otra connotación rítmica.
IMPORTANTE
La notación rítmica es una función de visualización, y por lo tanto no es destructiva. Puedealternar entre notación normal y notación rítmica en cualquier momento.
VÍNCULOS RELACIONADOSMover notas entre voces en la página 75
Acerca de este capítuloEn este capítulo aprenderá:
● Cómo mostrar notación rítmica en su partitura.
● Cómo cambiar la apariencia y el estilo de la notación rítmica.
198
Notación rítmicaMostrar notación rítmica
VÍNCULOS RELACIONADOSMostrar notación rítmica en la página 199Estilo de notación en la página 201
Mostrar notación rítmicaPuede mostrar notación estándar como notación rítmica.
PRERREQUISITOHa abierto su partitura en Cubase y ha realizado operaciones de edición básicas para hacer lapartitura lo más legible posible.
PROCEDIMIENTO
1. Seleccione las notas que quiera mostrar con notación rítmica.
2. Seleccione Partituras > Notación rítmica > Mostrar notación rítmica.
RESULTADOLa notación seleccionada se muestra con notación rítmica.
● Las cabezas de notas cambian de forma.
● Se suspenden los tonos para que todas las cabezas de notas rítmicas se muestren en lamisma posición vertical.
● Se suspenden los acordes y se representan con una sola cabeza de nota.
● Se suspenden las ligaduras entre la notación rítmica y la notación estándar.
● Los compases que no contienen notas se rellenan con tantas barras como el numeradordel tipo de compás indique.
VÍNCULOS RELACIONADOSEstilo de notación en la página 201Mostrar notación estándar en la página 200
Indicadores de compases rítmicosLos indicadores de compases rítmicos muestran marcadores en la partitura donde hay notaciónrítmica en lugar de notación estándar.
Puede mostrar indicadores de compases rítmicos en su partitura activando la opción Corte/Ritmo en el Filtro del Editor de partituras.
Para ocultar indicadores de compases rítmicos, desactive la opción Corte/Ritmo.
NOTA
Los indicadores de compases rítmicos no se imprimen.
199
Notación rítmicaMostrar notación estándar
VÍNCULOS RELACIONADOSMostrar notación rítmica en la página 199
Mostrar notación estándarPuede suspender la notación rítmica y mostrar la notación estándar de nuevo.
PRERREQUISITOPartes de su partitura se muestran en notación rítmica.
PROCEDIMIENTO
1. Seleccione las notas que quiera mostrar con notación estándar.
2. Seleccione Partituras > Notación rítmica > Mostrar notación estándar.
RESULTADOLa notación seleccionada se muestra con notación estándar.
● Las cabezas de la notación rítmica se muestran como cabezas de notas normales.
● Se muestran los tonos, acordes y ligaduras.
● Los compases que están rellenos de barras se muestran como silencios.
VÍNCULOS RELACIONADOSMostrar notación rítmica en la página 199
Limpiar compasesPuede limpiar uno o más compases para que las notas y silencios se oculten. Esto le permiteconcentrarse en partes específicas de su partitura, sin suprimir esos compases que no quieremostrar.
PROCEDIMIENTO
1. Seleccione una o más notas del compás que quiera limpiar.
2. Seleccionar Partituras > Notación rítmica > Limpiar compás.
RESULTADOSe ocultan todas las notas y silencios del compás. El compás en sí todavía se muestra.
NOTA
Limpiar compases es una opción de visualización que no afecta a la reproducción. Las notas ysilencios se reproducen como de costumbre.
DESPUÉS DE COMPLETAR ESTA TAREAPara recuperar su notación rítmica o normal, seleccione el compás haciendo clic en el indicadorde compás rítmico y muestre la notación rítmica o normal como de costumbre.
VÍNCULOS RELACIONADOSIndicadores de compases rítmicos en la página 199Mostrar notación rítmica en la página 199Mostrar notación estándar en la página 200
200
Notación rítmicaMostrar signos de repetición de compás
Mostrar signos de repetición de compásPuede mostrar un signo de repetición de compás que reemplaza a la notación estándar o rítmicaen uno o más compases.
PROCEDIMIENTO
1. Seleccione una o más notas.
2. Seleccione Partituras > Notación rítmica > Mostrar signo de repetición de compás.
RESULTADOSe ocultan todas las notas y silencios del compás y se muestra un signo de repetición de compásen su lugar.
NOTA
Mostrar un signo de repetición de compás es una opción de visualización que no afecta a lareproducción. Las notas y silencios se reproducen como de costumbre.
DESPUÉS DE COMPLETAR ESTA TAREAPara mostrar la notación estándar o la notación rítmica de nuevo, haga clic derecho en el signode repetición de compás y seleccione Mostrar notación estándar o Mostrar notación rítmica.
Estilo de notaciónLa página Estilo de notación del diálogo Ajustes de partitura contiene opciones que lepermiten cambiar la apariencia de la notación rítmica.
● Para abrir las opciones de Notación rítmica, seleccione Partituras > Ajustes, y en la listade Páginas a la izquierda, seleccione Estilo de notación.
Cabeza de nota rellenaLe permite seleccionar una cabeza de nota para notas negras, corcheas,semicorcheas, etc.
Cabeza de nota contorneadaLe permite seleccionar una cabeza de nota para notas redondas y blancas.
Mostrar ligaduras cruzando líneas de compásSi activa esta opción, se muestran las notas que están ligadas entre líneas divisoriasde compases con un símbolo de ligadura en la notación rítmica.
201
La partitura y la reproducciónMIDI
Acerca de este capítuloEn este capítulo aprenderá:
● Cómo utilizar el modo Arreglos para que la reproducción siga la estructura de la partitura.
● Cómo utilizar los símbolos de dinámica «mapeada».
NOTA
También puede reproducir articulaciones en la partitura usando las funciones de Expression Mapy Note Expression.
Partituras y el modo ArreglosLas repeticiones (barras de compás) aparecerán en todas las disposiciones, igual que lossímbolos de proyecto como segnos, codas, da capo, casillas de repetición, etc. Para conseguirque la reproducción en Cubase siga estas indicaciones, proceda así:
PROCEDIMIENTO
1. Introduzca en la partitura todos los símbolos de repetición y símbolos de proyectonecesarios.
2. Haga clic derecho en la barra de herramientas en el Editor de Partituras y asegúrese deque «Arreglos» está marcado.Esto añade los botones de Arreglos a la barra de herramientas.
3. Haga clic en el botón «Activar modo arreglos» en la barra de herramientas e inicie lareproducción.La reproducción obedecerá a los símbolos de repetición y de proyecto que tenga lapartitura: se repetirán las secciones marcadas con barras de repetición, la posición dereproducción saltará al principio cuando encuentre en signo de da capo, etc.
Trabajar con dinámicas mapeadasAparte de los símbolos de dinámica que están en la sección Dinámica, puede usar los 12símbolos de dinámicas «mapeados». Estos hacen uso de la funcionalidad de Note Expressionde Cubase. Los símbolos de dinámicas mapeados se pueden reproducir usando tres métodosdiferentes: modificando los valores de velocidad en tanto por ciento, enviando mensajes decontrolador, o enviando controladores genéricos adicionales. Estos métodos también se puedencombinar.
202
La partitura y la reproducción MIDITrabajar con dinámicas mapeadas
Configurar los símbolosPuede hacer ajustes para los símbolos en el diálogo Configuración del mapeado de dinámicas. Ala izquierda en la sección superior, se enumeran los símbolos disponibles.
● Para abrir el diálogo, haga clic derecho en uno de los símbolos en la sección de mapeadode dinámicas en el inspector de símbolos y seleccione «Mapeado de dinámicas…».Cuando se hayan añadido los símbolos de dinámicas mapeadas a la partitura, tambiénpuede hacer doble clic para abrir el diálogo.
En diálogo puede hacer los siguientes ajustes:
Cambiar velocidadesPuede definir diferentes velocidades para los diferentes símbolos de dinámicas.
PROCEDIMIENTO
1. Active la casilla de verificación «Cambiar velocidades» en la sección inferior del diálogo.
2. Configure un valor de porcentaje (positivo o negativo) en la columna Velocidad paraespecificar cuánto subirá o bajará el correspondiente símbolo al valor de velocidad actualde una nota.
Volumen envíoTambién tiene la posibilidad de definir las dinámicas enviando valores de controlador deVolumen.
PROCEDIMIENTO
1. Active «Volumen envío» en la sección inferior del diálogo, y seleccione si quiere usar loscontroladores MIDI 7 u 11 o el parámetro Volumen VST 3 (si el instrumento que estáusando es compatible con VST 3).
2. Configure un valor de porcentaje (positivo o negativo) en la columna Volumen paraespecificar cuánto subirá o bajará el correspondiente símbolo al valor de volumen actualde una nota.
NOTA
Si «Volumen envío» está activado y ajustado a Volumen VST 3, los eventos de volumenVST 3 en las notas se mezclan con el volumen especificado para los símbolos de Dinámica,
203
La partitura y la reproducción MIDITrabajar con dinámicas mapeadas
según el ajuste de modo de mezcla. Sin embargo, asegúrese de que las partes editadas nocontienen eventos para el controlador MIDI 7 (Volumen Principal) u 11 (Expression) en elcarril de controlador.
Los modos de fusiónCuando usa el parámetro Volumen VST 3 en las notas y para los símbolos de dinámica, elresultado depende del modo de fusión. Están disponibles los siguientes modos:
PromedioCuando esté seleccionado, se usará el promedio de los dos mensajes de volumenpara las notas.
MezclaCuando esté seleccionado, el ajuste Volumen VST 3 para el símbolo de dinámicamodula el ajuste de Volumen VST 3 de las notas. Valores más altos aumentan elvolumen y valores más bajos decrementan el volumen de la nota.
Controlador envíoTambién puede enviar un controlador MIDI adicional (excepto los controladores MIDI 7 y 11, quese usan en la función «Volumen envío»).
Si combina esto con la función «Volumen envío», puede configurar un sonido que se vuelvamás brillante a la vez que suba el volumen, que es útil al trabajar con cuerdas, instrumentos deviento-madera y viento-metal.
PROCEDIMIENTO
1. En el menú emergente active «Controlador envío» y especifique el controlador que quierausar.Puede seleccionar cualquiera de los controladores MIDI disponibles, pero tambiénparámetros VST 3 (excepto Volumen, Panorama y Altura tonal).
2. Configure un valor de porcentaje (positivo o negativo) en la columna Controlador paraespecificar cuánto subirá o bajará el correspondiente símbolo al valor de controladoractual de una nota.
Inicializar el rango dinámicoPuede especificar el rango dinámico para el trabajo con símbolos de dinámica mapeada usandoel menú emergente del centro del diálogo.
Si selecciona «pp-ff», los símbolos de dinámica extremos (pppp, ppp, ffff, y fff) no hacen efecto. Siselecciona «pppp-ffff», se usa todo el rango dinámico.
Usar símbolos de dinámica en el Editor de PartiturasUna vez haya configurado la dinámica como desee, puede usar los símbolos del Editor dePartituras.
Insertar símbolos de dinámicaCuando inserte símbolos de dinámicas, tenga en cuenta lo siguiente:
204
La partitura y la reproducción MIDITrabajar con dinámicas mapeadas
● Seleccione el símbolo deseado en la sección del Inspector y haga clic en la posición deleditor de partitura donde quiera insertar el símbolo.Tenga en cuenta que los símbolos de dinámica «mapeados» tienen un esquema de coloresdiferente a los símbolos de dinámica normales.
● Crescendi y decrescendi se actualizan inteligentemente, es decir, cuando inserta uncrescendo entre dos símbolos de dinámica y el orden de los símbolos es inverso, eldecrescendo se convierte en crescendo automáticamente.
● Cuando inserta un símbolo de crescendo que no va precedido por un símbolo de dinámica,el valor de inicio «asumido» es mezzo forte (mf).
● De esta forma, si un símbolo de crescendo no va seguido de un símbolo de dinámica, secalculará un valor de final automáticamente.Para un crescendo, es un valor por encima del valor inicial, y para un decrescendo es unvalor por debajo del valor inicial.
Modificar/editar símbolos de dinámicaPuede cambiar los ajustes de los símbolos de dinámica en cualquier momento, en el diálogoConfiguración del mapeado de dinámicas.
● Puede pasar entre los símbolos de dinámica disponibles con los comandos «Una arriba» y«Una abajo» en el menú contextual, usando los comandos de teclado correspondientes, ohaciendo clic en los botones «+» y «-» en la barra de herramientas.Cuando se seleccionan varios símbolos de dinámica, se modificarán todosadecuadamente.
205
Consejos y trucos
Visión generalEste capítulo le ofrece información útil acerca de las técnicas de edición y responde a numerosaspreguntas que le pueden aparecer al usar el Editor de Partituras. Para más información acercade las funciones referenciadas, haga uso del índice y busque en los capítulos anteriores.
Técnicas de edición muy útilesUse esta sección para buscar más información acerca de algunas técnicas de edición que leayudarán a usar las funciones de la partitura de manera más eficiente.
Mover una nota sin transposiciónSi mantiene pulsado Ctrl/Cmd mientras mueve una nota (o varias notas), solo serán posiblesmovimientos horizontales, así que no tiene que preocuparse de que se transpongan notas.También puede configurar un comando de teclas para esta función. Para hacerlo, vaya al diálogoComandos de teclado (categoría Empujar).
Mover y espaciar varios pentagramasSi tiene un grupo de varios pentagramas y quiere que se muestren con el mismo espaciado entreellos (p. ej., para el grupo de cuerdas de una partitura de orquesta), puede hacerlo mediante laventana de Información de posición:
PROCEDIMIENTO
1. Abra las Preferencias (página Partituras–Opciones de edición) y desactive la opción«Espaciado global de pentagramas Alt-Ctrl/Cmd».
2. En la partitura, seleccione los pentagramas que quiere que estén a una misma distanciauno de otro.
3. Abra la ventana de Información de posición, haciendo clic en la regla.
4. Utilice los parámetros Al Pentagrama Anterior o Al Pentagrama Siguiente, para especificarla distancia deseada entre pentagramas.Todos los pentagramas seleccionados quedarán separados por la distancia que hayadefinido.Si hace esto cuando la opción «Espaciado global de pentagramas Alt-Ctrl/Cmd» estáactivada, todos los pentagramas de la partitura se verán afectados.
Voces polifónicasSi está trabajando en una partitura completa con más de un instrumento por pentagrama (2flautas, 2 trompetas, etc), debería usar voces polifónicas. Incluso si ambos instrumentos tocan
206
Consejos y trucosTécnicas de edición muy útiles
las mismas notas, debería insertar notas para los dos (si esto representa un problema en lareproducción, enmudezca las notas de la segunda voz). De esta manera será mucho más fácilextraer partes simples más adelante, utilizando el comando «Extraer voces».
Utilizar los manipuladoresAl hacer doble clic en un manipulador de compás, se abre el diálogo Copiar compás. Esta funciónes perfecta para copiar acentos, pero también la puede usar para copiar frases de percusión, etc.
● Si mantiene pulsado Mayús y hace doble clic en un manipulador de compás, dicho compásy el siguiente quedarán seleccionados.Esto puede ser muy útil para copiar frases de dos o más compases.
VÍNCULOS RELACIONADOSMover y duplicar con los manipuladores en la página 125
Copiar una sección con elementos «invisibles»Si quiere copiar y pegar una sección que contiene elementos ocultados, barrados, etc., hay dosformas de hacerlo:
● Utilice la barra de filtros para que se muestren marcas indicadoras en la partitura.Después seleccione dichas marcas junto con las notas que quiere copiar.Esto asegura que las notas se copiarán con sus formateados, etc.
● Haga doble clic en uno de los manipuladores de compás, y asegúrese de que todos loselementos relevantes están activados en el diálogo. Después seleccione los compasesque quiera copiar haciendo clic en sus manipuladores, y cópielos arrastrando losmanipuladores de compás mientras pulsa Alt.
VÍNCULOS RELACIONADOSMover y duplicar con los manipuladores en la página 125
Usar «Notas en partitura a MIDI»Esta función convierte los datos de la partitura, tal como se muestran, en datos MIDI. Digamos,por ejemplo, que ha conseguido configurar la partitura de manera que se visualiza al 99 %como usted quería. Aún así, todavía queda un 1 % de la partitura que le está obligando adesactivar algunos de los ajustes de pentagrama (como Limpiar duraciones, Sin superposicióno cuantización automática), y esto hace que otras partes de la partitura queden ilegibles. En uncaso así, intente usar la función «Notas en partitura a MIDI». ¡Observe que deberá trabajar enuna copia de la pista!
VÍNCULOS RELACIONADOSUsar «Notas en partitura a MIDI» en la página 37
Optimizar silenciosSi tiene varios compases vacíos consecutivos, puede reemplazarlos por un solo silencio múltiple.
VÍNCULOS RELACIONADOSSilencios múltiples en la página 170
Pentagramas con cero líneasEscribir un pentagrama sin ninguna línea parece una idea bastante absurda. Pero esta opción denotación le permite crear esquemas de acordes muy rápidamente.
207
Consejos y trucosTécnicas de edición muy útiles
Una partitura solista creada especificando «0» líneas de sistema
VÍNCULOS RELACIONADOSUsar Definir símbolos de acordes en la página 141
Ejemplos y escalasSi está creando ejemplos de escalas, utilice la opción Libro real y esconda manualmente todoslos símbolos al principio del primer pentagrama, para que la partitura aparezca como «líneas»separadas no conectadas.
Recuerde que también puede ocultar las barras de compás.
Un ejemplo de escala sin barras de compás.
Controlar el orden de aparición de las notas de adornoNormalmente, las notas de adorno están barradas. Su orden bajo la barra está definido porel orden que ocupan en la pista. Basta con poner una nota de adorno un solo tic antes de lapróxima nota de adorno para que aparezcan en el orden deseado.
Inicialmente, las notas de adorno se marcan con un barrado de fusa. Para cambiarlo, haga dobleclic en la nota y cambie el tipo de corchete en el diálogo Ajustar información de nota.
Notas de adorno complejas
Agilizar la inserción de cambios de tonalidadSi tiene un gran pentagrama con varios instrumentos, el hecho de insertar cambios de tonalidaduno por uno puede llevarle bastante tiempo.
En este caso, active «Cambios de tonalidad para el proyecto entero» en el menú contextualde Tonalidad o bien en el diálogo Ajustes de partitura, página Proyecto, subpágina Estilo deNotación (categoría Tonalidades). De esta manera, cualquier cambio de armadura que hagaafectará al proyecto entero.
Agilizar la inserción de picados y otros acentosSe pueden introducir símbolos vinculados a notas en varias notas a la vez, incluso en notas dediferentes pentagramas.
VÍNCULOS RELACIONADOSAñadir un símbolo a varias notas utilizando la herramienta de Dibujar en la página 112
Establecer la distancia entre pentagramas en una partitura de pianoArrastre el pentagrama inferior de la primera línea de la primera página. El espaciado se aplicaráal resto de pentagramas. Observe que esto solo funciona si está en modo Página.
208
Consejos y trucosPreguntas frecuentes
Preguntas frecuentesEn esta sección encontrará algunas respuestas a preguntas relacionadas con la adición y ediciónde notas así como con el manejo de símbolos y disposiciones.
He introducido una nota con una figura pero aparece con un valorde figura distinto.
Establezca el valor de Silencios para la Cuantización Visual a un valor de nota más pequeño.Intente desactivar la cuantización automática, especialmente si su partitura no tiene ningúntresillo o si solo tiene tresillos.
Las notas no aparecen en la posición correcta.Intente cambiar el valor de Notas para la Cuantización Visual.
Detrás de las notas aparecen muchos silencios cortos.Su valor de Silencios para la Cuantización Visual podría tener un valor de nota demasiadopequeño. Increméntelo. Compruebe también el ajuste «Limpiar duraciones».
He cambiado la duración de una nota, pero no ha pasado nada.Esto es debido a que el valor de la Cuantización Visual pone una restricción sobre las notas quese visualizarán. Asegúrese de que la Cuantización Visual está en el valor de nota más pequeñoque tiene en su proyecto.
He ajustado la Cuantización Visual y otros ajustes de pentagrama lomejor que he podido. Las notas aún aparecen con valores erróneos.
Puede necesitar usar una de estas tres funcionalidades: insertar eventos de Cuantización Visual,usar voces polifónicas, o aplicar «Notas en partitura a MIDI».
Cambio los ajustes de Cuantización Visual en el diálogo Ajustes departitura (página Pentagrama, subpágina Principal) y no ocurrenada.
¿Se ha acordado de hacer clic en Aplicar? ¿Quizás ya haya insertado eventos de CuantizaciónVisual en la partitura? Si es así, dichos eventos anulan los otros parámetros.
De repente aparecen muchos eventos de Cuantización Visual en lapartitura.
No se trata de un error del programa. Si tiene activada la Cuantización Automática yempieza a insertar eventos de Cuantización Visual, la cuantización automática se transformaautomáticamente en eventos de Cuantización Visual.
Una nota larga aparece como varias notas ligadas.¿Hay otras notas en la misma posición, pero de diferente longitud? Si es así, necesitará utilizarvoces polifónicas. ¿Están las notas sincopadas? Si es así, intente ajustar la sincopación.
209
Consejos y trucosPreguntas frecuentes
He intentado las opciones anteriores, pero la nota no aparece ligadacomo quería.
La manera en que se ligan las notas en Cubase es según unas reglas de notación básicas. Puedeintroducir excepciones a dichas reglas mediante la herramienta Cortar notas.
El número de silencios es innecesariamente grande.El programa puede crear silencios superfluos, particularmente al trabajar con voces polifónicas.Intente desactivar los silencios de una o más voces. También puede dejar los silencios activadosen el diálogo Ajustes de partitura de la página Pentagrama (pestaña Polifónico), y despuésocultar los silencios que no necesite, uno a uno.
Al utilizar voces polifónicas, varios silencios aparecen dibujados unosobre otro.
Como en el caso anterior, intente ocultar los silencios en el diálogo Ajustes de partitura dela página Pentagrama (pestaña Polifónico), centre los silencios, muévalos u ocúltelos si esnecesario.
Al trabajar con voces polifónicas, ciertas notas que están en lamisma posición musical no aparecen exactamente en vertical unasde otras.
Esto no es ningún fallo. Cubase incorpora algoritmos automáticos para que la partitura sea lomás legible posible. A veces, estos algoritmos incluyen ajustes de la posición «gráfica» de lasnotas, especialmente si entre estas hay intervalos cortos, como segundas. Siempre puede moverlas notas utilizando la herramienta Disposición.
Al utilizar voces polifónicas, las notas con intervalos pequeños«chocan».
Cubase trata de evitar este problema, pero solo en las voces 1 y 2 del pentagrama superior y enlas voces 5 y 6 del inferior. Para las otras voces, por favor utilice la herramienta Disposición paramover las notas manualmente.
Aunque selecciono una nota, no se muestra nada en la línea deinformación.
Es probable que la nota esté ligada a otra nota. Esto significa que la segunda nota realmente noexiste, solo es una indicación gráfica de que la nota principal es larga. Intente seleccionar la notaprincipal.
Los símbolos de la sección Símbolos de disposición algunas veces soninvisibles cuando abro la partitura.
No se trata de un error del programa. Dichos símbolos son parte de una disposición. Si abre lapartitura con otra disposición (p. ej., una combinación de pistas diferente) es posible que esadisposición no contenga ninguno de los símbolos que ha insertado.
VÍNCULOS RELACIONADOSTrabajar con disposiciones en la página 160
210
Consejos y trucosPreguntas frecuentes
No puedo seleccionar un objeto en la pantalla, o no puedoseleccionar un objeto sin seleccionar otro.
Haga un rectángulo de selección alrededor de los objetos. Después mantenga pulsado Mayúsy deseleccione todos los objetos que no quiera incluir, haciendo clic en ellos. Intente utilizartambién la función de bloquear capas.
Algunos símbolos han desaparecido.¿Se trataba de símbolos de disposición? Entonces probablemente pertenecen a una disposicióndiferente a la que vd. tiene abierta ahora.
Si esta no es la razón, tal vez haya insertado un símbolo en un pentagrama equivocado.
VÍNCULOS RELACIONADOS¡Importante! – Símbolos, pentagramas y voces en la página 111
Cierto símbolo no se mueve al mover su pentagrama. La Disposiciónautomática produce un espaciado demasiado ancho.
Es posible que haya insertado en símbolo en el pentagrama equivocado.
VÍNCULOS RELACIONADOS¡Importante! – Símbolos, pentagramas y voces en la página 111
Cierto símbolo de nota aparece demasiado lejos de la nota sobre laque quería ponerlo.
¿Ha activado la voz correcta? Los símbolos de nota se insertan en voces, igual que las notasmismas.
La nota que he grabado aparece con una duración incorrecta. Porejemplo, he grabado una semicorchea y veo una negra.
Probablemente tenga un valor equivocado de Cuantización Visual. Abra el diálogo Ajustesde partitura y seleccione la página Pentagrama. Si la cuantización automática está activada,desactívela, a no ser que tenga una mezcla de tresillos y notas regulares. También revise losvalores Notas y Silencios de Cuantización Visual. Si los ajustes quedan demasiado «cuadrados»,cambie los valores a una figura más pequeña. Si por ejemplo necesita que el programa muestreun silencio de corchea, la Cuantización visual de silencios debe tener el valor «8» o inferior. Si lafunción «Sin superposición» está activada, tal vez convendría desactivarla.
VÍNCULOS RELACIONADOSCómo funciona el Editor de Partituras en la página 8
Hay una pausa después de una nota y no la quiero.Probablemente vd. ha añadido una nota con la figura incorrecta. Alargue la nota (física ográficamente) o bien elimine la nota y añada una nueva nota de valor correcto. Si este problemale ocurre mucho en su partitura, intente seleccionar un valor de Cuantización visual de silenciosmás alto.
VÍNCULOS RELACIONADOSCambiar la duración de las notas en la página 53
211
Consejos y trucosSi su ordenador le parece demasiado lento
Eliminar notas en la página 59Usar silencios como ajuste de cuantización visual en la página 10
No hay silencio después de la nota, aunque debería haberlo.O bien la nota es demasiado larga (use Limpiar duraciones o cambie la duración actual de lanota), o la Cuantización Visual de Silencios está demasiado alta. Abra el diálogo Ajustes departitura, seleccione la página Pentagrama y baje el valor.
La nota lleva una alteración accidental cuando no debería, o no lalleva cuando debería.
¿Está seguro de que la nota es de la altura tonal correcta? Haga clic en ella (use la herramientade selección) y mire la línea de información. Muévala al tono correcto. Si ésta no es la razón delerror, ¿es posible que la armadura sea incorrecta? Finalmente, también puede usar el cambioenarmónico.
VÍNCULOS RELACIONADOSLa línea de información en la página 19Editar la altura tonal de notas individuales en la página 52Alteraciones y cambio enarmónico en la página 85
Las notas no se agrupan con barras como deseo.Normalmente el programa agrupa las corcheas, semicorcheas, etc. con barras. Es posibledesactivar esta opción. También se puede controlar detalladamente cómo se agrupan las notas.
VÍNCULOS RELACIONADOSManejar el barrado en la página 91
Si su ordenador le parece demasiado lentoEstos consejos pueden serle de ayuda cuando su ordenador efectúe ciertas operacionesdemasiado lentamente:
● Trabaje en secciones de la partitura más pequeñas. Divida el proyecto en partes y trabajeen éstas individualmente hasta el paso final de disposición.
● Cree silencios múltiples lo más tarde posible.
● Cuando trabaje en modo Edición asigne un valor bajo (p. ej., 2) a la función Número decompases por Línea por Defecto.
● En modo Edición, redimensione la ventana, de manera que solo se vea un sistema cadavez.
● Considere mejorar el hardware de su ordenador.
212
Índice
AAccelerando 93Acentos
Sobre plicas 112Adaptar (Cuantización visual) 64Agrupado
Eliminar de la partitura 93Repeticiones 92
Agrupar notasAccelerando 93Agrupar 92Brillenbass 92Ritardando 93
Ajustar a la página/Anchura 16Ajustes de disposición
Acerca de 169Igualar espaciado 170Libro real 171Separadores pentagramas 171Silencios múltiples 170Tamaño 170Tipo de compás moderno 171
Ajustes de partituraAcerca de 39Cambiar pentagramas 39Valores de entrada de notas 40
Ajustes de pentagramaAcerca de 33Cambiar pentagramas 60Tamaño del sistema 68
AlinearDinámicas 132Texto 146
AlteracionesAcerca de 85Distancia de nota 87
Anacrusas 176Archivos de imagen
Insertar en el Editor de partituras 120
BBarrado 92
A través de pentagramas 94Agrupado 91Ajuste manual 96Ajustes de grupo 95Apariencia 96Dirección de las plicas 83
Inclinación 96On/Off 91
Barras de compásCortar 187Desplazamiento 179Sangrado 179Seleccionar el tipo 175
Biblioteca de guitarra 118Bloque de texto 151Brillenbass 92, 92
CCabezas entre paréntesis 87Caja 134Cambio enarmónico
Manual 86Capas bloqueadas 122Claves
Ajuste inicial 22Desplazamiento 58Edición 58Insertar 57Seleccionar automáticamente 26
ColoresAsignar a notas MIDI 89
CompasesDesplazamiento 184Mover al pentagrama siguiente/anterior 178Número por línea 177Reinicializar espaciado 179
Conjuntos de atributos de textoAcerca de 147Crear 147Usando 147
CopiarNotas en la partitura 51Símbolos en la partitura 129
Corchetes 182, 182Cortar
Editor de Partituras 55Notas en la partitura 51
CrescendoDibujar 132Invertir 132Mantener símbolos horizontales 132
Cuantización auto. 64Cuantización visual 9
Auto 64En voces polifónicas 77
213
Índice
Herramienta 11, 35Silencios 10
CuantizarSeleccionar valores 42
Cursor de posición 14Cursor de proyecto 14Curvas de Bezier 115
DDesplazamiento
Notas MIDI en la partitura 47Objetos gráficamente 100Pentagramas 180Utilizando comandos de teclado 48
Desplazamiento auto.Editor de Partituras 15
Desviación (Cuantización visual) 64Diálogo Ajustar información de nota 87Diminuendo
Dibujar 132Mantener símbolos horizontales 132
Dirección de las plicasAcerca de 82Diálogo Ajustar información de nota 87En voces polifónicas 83Inversión manual 83
Disposición automáticaAcerca de 183Mover compases 184Mover pentagramas 184Ocultar pentagramas vacíos 184
DisposicionesAcerca de 160
DividirPentagramas 55
Drum MapsEditar en la partitura 191
DuplicarNotas en la partitura 50
Duraciones de notasCambiar en el Editor de Partituras 53
EEditor de partituras
Añadir archivos de imagen 120Caja 134Modo edición 15Modo página 15
Editor de PartiturasBarra de filtros 19Buscar/Reemplazar 155Función de Introducción MIDI 52Menús contextuales 21Posición del ratón 42
EliminarNotas en la partitura 59Símbolos de partitura 129
Empujar mediante comandos de teclado 125Empujar notas 48Estrofas (Letras) 150Eventos Cutflag 98
Explotar 36Exportar
Partitura como archivos de imagen 29Extraer
Voces 80
FFuentes 158
Partitura 146Función de Introducción MIDI
Editor de Partituras 52
GGrupos de valoración especial 103
N-sillos 104Opciones de visualización 105Símbolos de grupo 133
HHerramienta borrar
Borrar notas en la partitura 59Cortar barras de compás en la partitura 187
Herramienta Cortar notas 98Herramienta Dibujar
Editor de partituras 111Herramienta disposición
Mover claves 58Herramienta dividir 178
IIcono Altavoz
Editor de Partituras 49Imprimir
Configuración de página 17Partituras 29
Inicializar disposición 186Inspector de símbolos
Personalizar 108Instrumentos
Transposición visual 28Invertir
Crescendo 132Ligaduras normales y de fraseado 128Plicas 83
LLetras
Acerca de 149En voces 150Estrofa 150Insertar manualmente 149
LigadurasAcerca de 45, 97Añadir como símbolos 114Dinámicas 128Dirección 87, 128Dividir 55
214
Índice
Forma 128Herramienta Cortar notas 98Plano 99
Ligaduras de articulaciónAñadir 114Curvas de Bezier 115Dirección 128Forma 128Insertar 115
Ligaduras planas 99Línea de estado
Editor de Partituras 18Línea de información
Cambiar duraciones de notas 53Editar tonos de notas 52Editor de Partituras 19
Líneas de ayuda 87Líneas de melisma 145Longitud de plicas fijas 68
MManipuladores 125, 207Maquetaciones
Abrir 161Crear 161Exportar 162Importar 162Usando 161
MarcadoresConvertir a disposición de partitura 163
Marcas de ensayo 135Modo Arreglos 202Modos de ajuste 49MusicXML
Acerca de 164Exportar 168Importar 168
NNotas
Editar vía MIDI 52Notas de adorno
Ajustes 102Convirtiendo en normal 102Crear manualmente 101Orden de 208
Notas de bateríaAñadir y editar 192Configurar pentagramas 192Pares de cabezas 191Sola línea 193
Notas de guía 100Notas de percusión
Acerca de 189Notas MIDI
Agrupar automáticamente 94Agrupar en la partitura 91Asignar colores 89Desplazamiento 47Dividir 55Duplicar 50
Forma de cabeza 87Líneas de ayuda 87Mostrar duración 54Mover gráficamente 99Seleccionar en la partitura 46
Número de compásAjustes 157Desplazamiento 158Espaciado 157
OOcultar
Marcadores de pedal 134Objetos 172Vaciar pentagramas 184
Opciones de Interpretación 64
PPaletas de símbolos
Acerca de 20Desplazamiento 109Manejo 109Personalizar 110Símbolos disponibles 110Visualizar 109
Partitura 66, 178Agrupar tipos de compás 91Ajustar el número de compases 177Añadir notas 43Arcos 87Barra de herramientas extendida 19Bloquear capas 122Botón bloquear (L) 48Capas 106Configuración de página 17Crear símbolos de acordes 141Desplazamiento del número de compás 158Diálogo Ajustar información de nota 84Eliminar notas 59Espaciado de pentagrama 206Forzar redibujado de pantalla 31Función Explotar 36, 76Indicador de número de página 15Longitud de plica 84Mezclar pentagramas 80Mostrar marcadores 163Notas a MIDI 37Ocultar plicas 87Pegar notas 54Repetir grupos de notas 92Repetir símbolos 134Seleccionar valores de nota 41Símbolo de finales 135Símbolos de la capa de disposición 107Sin barra/corchete 87Sin superposición 65Texto de disposición (Lay Text) 152Texto de página 153Texto de sistema (Sys Text) 152Tipos de compases compuestos 23
215
Índice
Partitura del Drum MapAcerca de 189Configurar 190
PegamentoPentagramas 178
PegarAtributos de nota 90Notas en la partitura 51Símbolos en la partitura 129
PentagramasCambiar el punto de división 56Desplazamiento 180, 184Espaciado 206Mostrar nombres de pentagramas 156Nombres largos y cortos 156Opciones 67Pentagrama activo 17Presets 61Tamaño 171
Pentagramas de pianoPunto de División fijo 55Punto de División variable 73
RRealimentación acústica
Editor de Partituras 49Regla 20, 124Ritardando 93
SSeleccionar
Notas MIDI en la partitura 46Shuffle 66Silencios
Consolidar 65Crear silencios múltiples 174Cuantización visual 10En voces polifónicas 72, 77
Silencios múltiplesAjustes 175Crear 174Dividir 174Opción 170
Símbolo de pedal 134, 134Símbolos de acorde
Ajustes globales 143Símbolos de acordes
Insertar manualmente 140Símbolos de acordes de guitarra 117Símbolos de Dinámica
Añadir 131Símbolos de la capa de notas 106
Acerca de 106Añadir 112
Símbolos de notaAñadir 112Redimensionar 128
Símbolos de octava 133Símbolos de partitura
Acordes de guitarra 117Alinear 129
Añadir 113Añadir a notas 112Crear 136Dependiente de la nota 106Desplazamiento 123Duplicar 123Duración 127Eliminar 129En Paletas 110Mover mediante el teclado 125Redimensionar 127Relación a pentagramas/voces 111Seleccionar 122Símbolos de la capa de notas 106
Símbolos de tecladoAñadir 116
Spectacle Bass 92
TTablatura
Canales MIDI 195Cejilla 194Clave 196Creación automática 194Creación manual 196Edición 197
TempoSímbolos 136
TextoAlinear 146Añadir 144Bloque de texto 151Edición 146Estilo 146Fuente 146Importar de archivos 151Letras 149Regular 148Tamaño 146
Texto de disposición (Lay Text) 152Texto de página 153Texto de sistema (Sys Text) 152Tipo de compás
Ajuste inicial 22Complejo 23Edición 58Insertar 57Moderno 171Para agrupar 23Pista de Compás/el Editor de la pista de tempo 24
Tonalidad (Editor de Partituras)Ajustar tonalidades locales 28Ajuste inicial 22Edición 58Insertar cambios 57
Transcripción 32Transposición
Instrumentos 28Notas MIDI 52
Transposición visualAcerca de 66Desactivar 29
216
Índice
TrinosCrear 116
VVentana de Información de posición 124Visor de Posición de nota en ratón 42Visor de Posición de tiempo en ratón 42Voces
Acerca de 70Convirtiendo en pistas 80Cuantización visual 77Mover notas a 75
Voces polifónicasAcerca de 70Automático 80Configuración 72Cuantización visual 77Desplazar notas a voces 75Dirección de las plicas 83Identificar voces para notas 75Introducir notas 74Manejo de silencios 77Presets 73Voces cruzadas 78
ZZoom 16
Herramienta 16Rueda del ratón 17
217































































































































































































































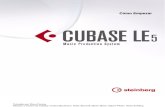












![02. Петелин Р.Ю., Петелин Ю.В. - Steinberg Cubase 5 [2010] - СОДЕРЖАНИЕ](https://static.fdocument.pub/doc/165x107/557211f3497959fc0b8fc67f/02-steinberg-cubase-5-2010-.jpg)