Nuevas Funciones en Cubase Studio 5 - Steinberg · 2014. 8. 26. · 6 Introducción ¡Bienvenido!...
Transcript of Nuevas Funciones en Cubase Studio 5 - Steinberg · 2014. 8. 26. · 6 Introducción ¡Bienvenido!...
-
Nuevas Funciones en Cubase Studio 5.5
-
Cristina Bachmann, Heiko Bischoff, Marion Bröer, Sabine Pfeifer, Heike Schilling
Traducción por Josep Llodrà
La información contenida en este documento está sujeta a cambios sin previo aviso y no representa compromiso alguno por parte de Steinberg Media Technologies GmbH. El software descrito en este documento está sujeto a un Acuerdo de Licencia y no podrá ser copiado a otros medios excepto del modo específicamente permitido en el Acuerdo de Li-cencia. Ninguna parte de esta publicación podrá ser copiada, reproducida, transmitida o grabada en modo alguno, cual-quiera que sea la finalidad, sin previo permiso escrito de Steinberg Media Technologies GmbH.
Todos los nombres de productos y compañías son marcas registradas ™ o ® por sus respectivos propietarios. Windows XP es una marca registrada de Microsoft Corporation. Windows Vista es una marca registrada propiedad de Microsoft Corporation en los Estados Unidos y/u otros países. El logotipo de Mac es una marca registrada usada bajo licencia. Ma-cintosh y Power Macintosh son marcas registradas. MP3SURROUND y el logo de MP3SURROUND son marcas registra-das de Thomson SA, registradas en los Estados Unidos y otros países, y se usan bajo licencia de Thomson Licensing SAS.
Fecha de lanzamiento: 12 de Mayo de 2010
© Steinberg Media Technologies GmbH, 2010.
Todos los derechos reservados.
-
Tabla de Contenidos
-
5 Introducción6 ¡Bienvenido!
7 Trabajando con las nuevas funciones8 El diálogo Asistente de Proyecto9 Guardar plantillas9 Acerca de la rueda Jog/Scrub9 Mejoras de Edición10 Mejoras del interfaz de usuario10 Edición mejorada en la ventana Conexiones VST12 Nuevas funciones de automatización mejoradas15 Mejoras en el diálogo Configuración de
Sincronización del Proyecto15 Mejoras de la función Exportar Mezcla de Audio16 Invertir Ganancia para EQ del Canal16 Nuevo diseño de la Ventana de Marcador17 Soporte para el formato Yamaha XF17 Mejoras de Controles Rápidos de Pista
18 MediaBay19 Introducción20 Trabajar con MediaBay21 La sección Definir Localizaciones23 La sección Localizaciones23 La sección Resultados26 Preescuchando archivos29 La sección Filtro31 Las ventanas Buscador de Loops y Buscador de
Sonidos31 Preferencias32 Comandos de teclado32 Trabajar con ventanas relacionadas con MediaBay
34 El Editor de Muestras35 La ventana38 Operaciones44 Opciones y ajustes45 AudioWarp: Encajar audio al tempo49 Warp Libre51 Trabajando con hitpoints y trozos55 Aplanar el procesado en tiempo real
56 Vídeo57 Antes de empezar59 Preparando un proyecto de video en Cubase
Studio59 Archivos de vídeo en la ventana de Proyecto61 Reproducir vídeo63 Editar video63 Extraer audio de un archivo de vídeo64 Reemplazar el audio en un archivo de vídeo
65 Actualizaciones de Plug-in66 AmpSimulator66 Actualización de Groove Agent ONE a la
versión 1.1
68 Índice alfabético
4
-
1Introducción
-
¡Bienvenido!¡Bienvenido a Cubase Studio 5.5! Esta actualización de Cubase Studio 5 está repleta de nuevas funciones y opti-mizaciones en diversas áreas del programa. La mayoría de ellas resultan directamente del desarrollo de Nuendo 5 y no se la queremos privar en Cubase Studio 5 – a saber la introducción de una MediaBay completamente redise-ñada o el nuevo motor de vídeo con soporte de OpenGL para nombrar sólo una cuantas. Este documento lista y describe las funciones que han sido añadidas o modifica-das desde el lanzamiento de Cubase Studio 5.0. Algunos capítulos de la documentación previa, p. ej. el Editor de Muestras dónde encontrará muchos cambios pequeños, han sido reescritos y por ello se han incluido por com-pleto. Por favor, tómese el tiempo de leer la documenta-ción para sacar provecho de todas estas mejoras. Así puede disfrutar al máximo de Cubase Studio 5.5.
Esta versión es compatible con Apple Mac OS X Snow Leopard (10.6) y Microsoft Windows 7.
Acerca de las versiones del programaLa documentación cubre los dos sistemas operativos o “plataformas” diferentes; Windows y Mac OS X.
Algunas funcionalidades y ajustes son específicos de una plataforma. Ello se indica claramente en los casos en que sea aplicable. En otras palabras:
Si no se indica lo contrario, todas las descripciones y procedimientos en la documentación adjunta son válidas tanto para Windows como para Mac OS X.
Acerca de las capturas de pantallaLa mayoría de las capturas de pantalla de esta documen-tación han sido tomadas en Cubase. Por ello algunas de ellas muestran funciones que no están disponibles en Cu-base Studio.
Convenciones de comandos de tecladoMuchos de los comandos de teclado por defecto de Cu-base Studio usan teclas modificadoras, algunas de las cuales son diferentes dependiendo del sistema operativo. Por ejemplo, el comando de teclado por defecto para deshacer es [Ctrl]-[Z] bajo Windows y [Comando]-[Z] bajo Mac OS X.
Cuando se describen en este manual los comandos de te-clado con teclas modificadoras, se muestran con la tecla modificadora de Windows primero, de la siguiente manera:
[Tecla modificadora de Win]/[Tecla modificadora de Mac]-[tecla]
Por ejemplo, [Ctrl]/[Comando]-[Z] significa “presione [Ctrl] bajo Windows o [Comando] bajo Mac OS X, luego pre-sione [Z]”.
Similarmente, [Alt]/[Opción]-[X] significa “presione [Alt] bajo Windows u [Opción] bajo Mac OS X, luego presione [X]”.
Por favor, tenga en cuenta que este manual a veces se refiere a hacer clic derecho, p. ej. para abrir menús contex-tuales. Si está usando un Mac con un ratón de un solo bo-tón, mantenga pulsado [Ctrl] y haga clic.
6Introducción
-
2Trabajando con las nuevas funciones
-
El diálogo Asistente de ProyectoPara abrir el diálogo Asistente de Proyecto seleccione el comando “Nuevo Proyecto…” desde el menú Archivo. En este diálogo puede acceder a proyectos abiertos recien-temente y crear nuevos proyectos, que pueden ser vacíos o basar en una plantilla.
El diálogo Asistente de Proyecto también se abrirá en los siguientes casos:
• Si abre Cubase Studio con la opción “Mostrar Asis-tente de Proyecto” seleccionada en el menú emergente “Acción Inicial” en las Preferencias (página General).
• Si mantiene pulsada la tecla [Ctrl]/[Comando] mientras abre Cubase Studio.
Abrir proyectos recientesLa categoría Proyectos Recientes en la barra de catego-rías del diálogo Asistente de Proyecto contiene una lista de proyectos abiertos recientemente. Cuando seleccione un elemento en esta categoría, el botón Crear se conver-tirá en “Abrir”, permitiéndole abrir el proyecto correspon-diente. Esta lista es similar a la lista en el submenú Proyectos Recientes, en el menú Archivo.
Elegir una plantillaEn la barra de categorías en el diálogo Asistente de Pro-yecto, las plantillas de fábrica disponibles están ordena-das en las categorías predefinidas Recording, Production, Scoring, Mastering. Además, hay una categoría Otras que contiene la plantilla de proyecto por defecto y todas las plantillas que no están asignadas a ninguna de las demás categorías.
Cuando haga clic en una categoría, la lista inferior mues-tra las plantillas de fábrica de esta categoría que fueron instaladas con Cubase Studio. Cualquier nueva plantilla que crea se añadirá arriba de la lista correspondiente, para su conveniente acceso.
• Para crear un proyecto vacío que no se base en una plantilla, seleccione la opción “Empty” en la categoría Otras y haga clic en el botón Crear.Un proyecto vacío se creará también si no hay ninguna plantilla seleccio-nada en la categoría mostrada.
• Puede renombrar o eliminar una plantilla haciendo clic derecho en la lista y seleccionando la opción correspon-diente en el menú contextual.
Elegir una ubicación de proyectoLas opciones en la parte inferior del diálogo le permiten especificar el lugar en el que se guardará el proyecto.
• Seleccione “Ubicación por defecto” para crear el pro-yecto en la ubicación de proyecto por defecto (como apa-rece en el campo de ruta), y haga clic en Crear. En el campo “Carpeta de proyecto” puede especificar un nombre para la carpeta de proyecto. Si no especifica una carpeta de proyecto aquí, el proyecto residirá en una carpeta llamada “Sin Título”.
Para cambiar la ubicación de proyecto por defecto, simplemente haga clic en el campo de ruta. Se abrirá un diálogo, permitiendo especificar una nueva ubicación por defecto.
• Seleccione “Fijar otra ubicación” y haga clic en Conti-nuar para crear el proyecto en una ubicación diferente.En el diálogo que aparece, especifique una ubicación y una carpeta de proyecto.
Abrir OtroEl botón “Abrir Otro” le permite abrir cualquier archivo de proyecto en su sistema. Esto es idéntico a usar el comando Abrir en el menú Archivo.
Barra de catego-rías
Lista de plantillas
Opcio-nes de ubicación
Botón “Abrir Otro”
8Trabajando con las nuevas funciones
-
Guardar plantillasEl diálogo “Guardar como Plantilla” ahora dispone de una sección Inspector de Atributos, donde puede asignar la plantilla a una de las categorías de plantilla que se mues-tran en el diálogo Asistente de Proyecto y/o introducir una descripción para la plantilla. Esta descripción también se puede encontrar en el diálogo Asistente de Proyecto.
• Simplemente seleccione una categoría del menú emer-gente Template Category y/o introduzca una descripción en el campo Content Summary.
Si no elige un atributo de tipo de plantilla (Template Category), la nueva plantilla se mostrará en la categoría Otras en el Asistente de Proyecto.
Acerca de la rueda Jog/ScrubLa rueda Jog/Scrub ahora también es disponible en Cu-base Studio.
El control de velocidad de Shuttle
El control de velocidad shuttle (la rueda exterior de la barra de transporte) le permite reproducir el proyecto a cualquier velocidad, hacia adelante o atrás. Esto le proporciona una manera rápida de localizar o “situar” cualquier posición en el proyecto.
• Gire la rueda de velocidad shuttle hacia la derecha para iniciar la reproducción.Cuanto más a la derecha mueva la rueda, más rápida será la velocidad de reproducción.
• Si gira la rueda a la izquierda, el proyecto será reprodu-cido hacia atrás.De modo similar, la velocidad de reproducción depende de lo mucho que gire la rueda.
Arrastrar en el proyecto – la rueda Jog
La rueda media en la barra de transporte funciona como una rueda jog. Al hacer clic y arrastrarla hacia la derecha o izquierda se desplaza la posición de reproducción ma-nualmente hacia adelante o atrás – de modo muy similar a arrastrar una cinta magnética sobre el cabezal. Esto le ayuda a localizar con exactitud diferentes posiciones en el proyecto. En la categoría Transporte del diálogo Coman-dos de Teclado puede también configurar comandos de teclado para los comandos Jog hacia la izquierda o la de-recha. Para más información acerca del diálogo Coman-dos de Teclado, vea el capítulo “Comandos de Teclado” en el Manual de Operaciones.
• Tenga en cuenta que la rueda Jog es un “codificador ro-tatorio sin fin” – puede girarla las veces que quiera para moverse hasta la posición deseada.Cuanto más rápido gire la rueda, más rápida será la velocidad de repro-ducción.
• Si hace clic sobre la rueda de reproducción mientras está reproduciendo, la reproducción será detenida auto-máticamente.
Botones de empujar posicionesLos botones + y – en medio de la sección Shuttle/Jog, le permiten empujar la posición del cursor de proyecto por un cuadro hacia la izquierda o derecha.
Mejoras de Edición
Nueva opción para seleccionar eventosSe ha introducido una nueva opción en el submenú Se-leccionar del menú Edición llamada “Eventos bajo Cur-sor”. Selecciona automáticamente todos los eventos en la(s) pista(s) seleccionada(s) que se “toquen” con el cur-sor de proyecto.
Zoom con la rueda del ratónAhora puede pulsar [Ctrl]/[Comando] y utilizar la rueda del ratón para acercar o alejar la posición actual del puntero del ratón.
9Trabajando con las nuevas funciones
-
Mejoras del interfaz de usuario
Barra de herramientas consolidadasLas barras de herramientas en la Ventana de Proyecto, el Editor de Muestras y los editores MIDI han sido rediseña-das. Algunas opciones han sido desplazadas a otros gru-pos para agrupar elementos que van juntos.
El botón Configurar Disposición de Ventanas
Las barras de herramienta ahora disponen de un botón “Configurar Disposición de Ventanas” que le permite mos-trar o ocultar varios elementos de ventana como la Línea de Información. Ya no existen botones individuales para mos-trar o ocultar estos elementos.
Si hace clic en el botón “Configurar Disposición de Ven-tanas” se muestra un panel transparente que cubre la ven-tana. En el centro se muestra un área gris que contiene casillas de verificación para los diferentes elementos. En este panel active o desactive los elementos que quiera mostrar o ocultar.
En el Editor de Teclas y el Editor de Percusión el bo-tón de esta función es denominado “Mostrar línea de in-formación”. Utilícelo para mostrar o ocultar la línea de información.
El menú emergente Seleccionar Colores
El Selector del Color y la tira de colores debajo de la he-rramienta Color han sido aunados en un menú emergente.
Nuevo diseño de los diálogos Añadir PistaEl diálogo Añadir Pista tiene un nuevo diseño que armo-niza con la nueva MediaBay. Se describe con detalle en la sección “Trabajar con ventanas relacionadas con Media-Bay” en la página 32.
Nuevo diseño de la Línea de InformaciónLa apariencia de la Línea de Información en la ventana de proyecto y en los editores ha sido modificada para mejo-rar la legibilidad. Muestra la misma información que antes.
Nuevo diseño del Historial de EdicionesEl diálogo Historial de Ediciones ha sido rediseñado. Fun-ciona como antes con la diferencia de que ahora está configurado para quedar “Siempre en Frente”.
Edición mejorada en la ventana Conexiones VST Si ha configurado todos los buses necesarios para un pro-yecto, puede que sea necesario editar los nombres y/o cambiar la asignación de puertos. Cubase Studio le ofrece un número de funcionalidades para hacer que estas tareas sean más fáciles.
Determinar a cuántos buses está conectado un puerto de dispositivoPara darle una idea de a cuántos buses está conectado un puerto, los buses se muestran entre corchetes en el menú emergente Puerto del Dispositivo, a la derecha del nombre del puerto.
Se pueden mostrar hasta tres asignaciones de buses de esta forma. Si se han hecho más conexiones, se indica con un número a la derecha del todo.
Por lo tanto si ve lo siguiente:
Adat 1 [Estéreo1] [Estéreo2] [Estéreo3] (+2)...
Esto quiere decir que el puerto Adat 1 ya está asignado a tres buses estéreo más dos buses adicionales.
10Trabajando con las nuevas funciones
-
Identificar asignaciones de puertos exclusivas
Una vez haya asignado un puerto a un bus o canal con estas características, no se podrá asignar a otro bus ya que la asignación al primer bus se rompe.
Para ayudarle a identificar estas asignaciones a puertos exclusivos y evitar reasignaciones accidentales, los puer-tos correspondientes se marcan en rojo en el menú emer-gente Puerto del Dispositivo.
Seleccionar/Deseleccionar múltiples elementos
• Usando los comandos [Ctrl]/[Comando]-[A] (Seleccio-nar Todo) y [Mayús.]-[Ctrl]/[Comando]-[A] (Anular Selec-ción) puede seleccionar o deseleccionar todos elementos en la columna Nombre de Bus.Tenga en cuenta que para que esto funcione, la tabla en la pestaña ac-tual debe tener el foco. Esto se puede conseguir haciendo clic en cual-quier parte del fondo de la tabla.
• Manteniendo [Mayús.] al seleccionar elementos en la co-lumna Nombre de Bus, puede seleccionar múltiples ele-mentos a la vez.Esto es útil para el renombrado automático o el cambio global de asigna-ciones de puertos, vea abajo.
Si selecciona una subentrada (p. ej. un canal de alta-voz en un bus), la entrada superior se selecciona automá-ticamente.
Seleccionar entradas tecleando el nombre
En la lista Nombre de Bus puede saltar a una entrada te-cleando la primera letra del nombre del bus en el teclado.
Navegar por la lista Nombre de Bus usando la tecla [Tabulación]
Pulsando la tecla [Tabulación] puede saltar a la siguiente entrada de la lista Nombre de Bus, lo que le permite re-nombrar sus buses rápidamente. De forma similar, pul-sando [Mayús.]-[Tabulación] puede volver a la entrada previa de la lista.
Renombrar automáticamente buses seleccionados
Puede renombrar todos los buses seleccionados a la vez usando números o letras incrementales del alfabeto.
• Para usar números incrementales, seleccione los buses que quiera renombrar e introduzca un nuevo nombre para uno de los buses, seguido de un número.Por ejemplo, si tiene ocho entradas que quiere nombrar como “Entr. 1, Entr. 2, …, Entr. 8”, seleccione todos los buses e introduzca el nombre “Entr. 1” para el primero de ellos. Todos los demás buses se renombra-rán automáticamente.
• Para usar letras del alfabeto, proceda como con núme-ros, pero introduzca una letra mayúscula en vez de un nú-mero.Por ejemplo, si tiene tres canales FX seleccionados que quiera nombrar como “FX A, FX B, y FX C”, seleccione todos los canales e introduzca el nombre “FX A” para el primero. Todos los demás canales se renombrarán automáticamente. La última letra que se usa es la Z. Si tiene más entradas seleccionadas que letras disponibles, se omitirán las entradas restantes.
No tiene que empezar a renombrar por la entrada más alta seleccionada. El renombrado empezará desde el bus editado, irá bajando hasta abajo y luego seguirá desde arriba, y así todos los buses seleccionados.
Cambiar la asignación de puertos para múltiples buses
Para cambiar la asignación de puertos (o el enrutado de salida en el caso de canales de grupo/FX) para múltiples entradas en la columna Nombre de Bus de una sola vez, necesita seleccionar primero los buses correspondientes.
• Para asignar diferentes puertos a los buses selecciona-dos, pulse [Mayús.], abra el menú emergente Puerto del Dispositivo para la primera entrada seleccionada (es decir, el bus de más arriba) y seleccione un puerto de dispositivo.Todos los buses subsiguientes se conectarán automáticamente al si-guiente puerto disponible.
• Para asignar los mismo puertos a todos los buses se-leccionados, pulse [Mayús.]-[Alt]/[Opción], abra el menú emergente Puerto del Dispositivo para la primera entrada seleccionada (es decir, el bus de más arriba) y seleccione un puerto de dispositivo.
! Esto sólo funcionará si la tabla tiene foco. Para ha-cerlo, simplemente seleccione cualquier entrada en la lista.
! Al usar letras en lugar de números es importante te-ner en cuenta que deben estar precedidas de un es-pacio. Si no deja un espacio o si no pone ni un número ni una letra, sólo se renombrará la entrada seleccionada.
11Trabajando con las nuevas funciones
-
Usando este método, también puede establecer todos los buses seleccionados o canales a No Conectado.
Nuevas funciones de automatización mejoradas
El Panel de Automatización ha sido ligeramente rediseñado y expandido de modo que algunas funciones conocidas se han desplazado a lugares diferentes (p. ej. el menú emer-gente Modo de Automatización Global, el botón Trim y el menú emergente Funciones). Los arreglos “Tiempo de Re-torno” y “Nivel de Reducción” ahora se encuentran en las Preferencias de Automatización que puede abrir haciendo clic en el botón correspondiente en el rincón izquierdo abajo en el panel. Aquí también encontrará las opciones “Mostrar Datos sobre las Pistas” y “Continuar Escribiendo” (antes “Permitir Continuación de Escritura después de un Salto de Transporte”), que se encontraban en el menú Op-ciones.
Mejoras de TrimAl activar Trim en el Panel de Automatización, se posiciona una curva de trim en el centro de su pista de automatiza-ción. Puede usar la curva de trim para modificar la curva de automatización original. Tan sólo arrastre la curva de trim hacia arriba o hacia abajo y añádele eventos de automatiza-ción. Esto incrementa o decrementa los valores de la curva de automatización original, permitiéndole conservar los da-tos originales al mismo tiempo.
Puede congelar su curva de trim automáticamente o ma-nualmente y renderizar todos los datos de trim en una única curva de automatización.
Para congelar su curva de trim automáticamente, abra el menú emergente Congelar Trim en las Preferencias de Automatización y seleccione una de las siguientes opcio-nes: Use “Al Acabar el Pase” para congelar cuando acabe una operación de escribir, use “Seleccionar” para conge-lar los datos de trim al desactivar el modo Trim.
Para congelar su curva de trim manualmente, seleccione la opción Manualmente del menú emergente Congelar Trim en las Preferencias de Automatización. Tiene las siguientes posibilidades para congelar sus datos trim manualmente:
• En la pista de automatización, haga clic en el nombre del parámetro y seleccione la opción “Congelar Trim” del menú emergente para congelar un parámetro específico de una pista.
• Abra el menú emergente Funciones en el Panel de Au-tomatización y seleccione “Congelar Toda la Automatiza-ción Trim del Proyecto” para congelar todas las pistas del proyecto.
• Abra el menú emergente Funciones en el Panel de Auto-matización y seleccione “Congelar la Automatización Trim de las Pistas Seleccionadas” para congelar todas las pistas seleccionadas.
12Trabajando con las nuevas funciones
-
Las opciones de FillEl Panel de Automatización ahora le ofrece una sección Fill adicional.
Las opciones de Fill definen lo que ocurre en una sección específica de su proyecto al pinchar de salida un pase de automatización.
Las opciones de Fill escriben un valor particular a través de una sección definida en su pista de automatización – se sobrescribirán todos los datos previamente creados en la sección.
Las siguientes opciones de Fill están disponibles:
To Punch
Digamos que está navegando, en tiempo real, sobre una escena y el volumen debe ser más suave en la próxima – no sabe cómo de suave, pero el cambio de volumen entre la primera y la segunda escena debe ser abrupto.
1. Seleccione “Touch” como modo de automatización y haga clic en el botón “To Punch” una vez haya activado la opción Fill.El botón “To Punch” se resaltará.
2. Empiece a moverse a alguna parte de la primera es-cena y toque el fader en el momento en que la escena cambie.Se hará el punch in del pase de automatización.
3. Mueva el fader hasta que haya encontrado el ajuste de volumen que necesite en la segunda escena y deje que el fader para hacer el punch out.La curva de volumen se establecerá desde el punto en el que hizo el punch out hasta el punto en el que hizo el punch in. Los valores escritos mientras movía el fader para encontrar el valor correcto se borrarán, y el volumen cambiará exactamente en el momento correcto desde el valor establecido en la primera escena hasta el valor encontrado para la segunda.
To Start
“To Start” es similar a la opción “To Punch”, pero con la si-guiente diferencia: Cuando “To Start” está seleccionado, el punch out de la automatización rellenará la pista de auto-matización desde que hizo el punch out hasta el inicio del proyecto.
To End
Imagine que está automatizando el volumen de las pistas de fondo de una escena de dos minutos. En vez de aguan-tar el fader durante dos minutos, puede hacerlo así:
1. Seleccione “Touch” como modo de automatización y haga clic en el botón “To End” una vez haya activado la opción Fill.Se resaltará el botón “To End”.
2. Empiece a moverse y toque el control del parámetro para hacer el punch in del pase de automatización.
3. Mueva el fader hasta que haya encontrado el ajuste que quiera y suelte el fader.Esto hará el punch out de la escritura de los datos de automatización. Así como deja el fader, la curva de automatización va tomando el ajuste del va-lor encontrado, desde que hizo el punch out hasta el final del proyecto.
13Trabajando con las nuevas funciones
-
Loop
Para usar la opción Loop (Buclear) tiene que establecer el rango del bucle con los localizadores izquierdo y derecho. Cuando selecciona Buclear, el punch out se establece al valor encontrado dentro del rango definido por el localiza-dor izquierdo y derecho.
Combinaciones de Fill
También puede combinar varias opciones de Fill.
• Combinar “To Punch” y “To End” rellenará la pista de au-tomatización desde la posición de punch in hasta el final del proyecto.
• Combinar “To Start” y “To End” rellenará la pista de au-tomatización desde el inicio hasta el final del proyecto.
De una vez vs. Fill continuo
Las opciones de Fill se pueden usar de dos maneras dis-tintas:
• Cuando hace clic en los botones de Fill, se resaltan, y se habilitarán durante el siguiente pase de automatización.Después, la opción se desactiva de nuevo.
• Si hace clic en el botón Fill por segunda vez, un símbolo de candado aparece en el botón resaltado, indicando que está permanentemente en el modo “Rellenar hasta X” y que la operación se puede repetir tantas veces como quiera.Hacer clic en el botón por tercera vez deshabilita la opción de Fill corres-pondiente.
Dibujar curvas con el Fill activado
Puede usar las opciones de Fill del panel de Automatiza-ción combinadas con el Lápiz. Este le ofrece un método extremadamente poderoso para escribir automatización manualmente:
1. Abra una pista de automatización y seleccione la he-rramienta Lápiz.
2. En el Panel de Automatización, en la columna Fill, se-leccione “To End”.
3. Haga clic y dibuje para crear una curva de automatiza-ción.
4. Suelte el botón del ratón.Cuando lo suelte se creará el último evento de automatización. La curva de automatización se escribe desde este último evento hasta el final del proyecto.
Este procedimiento se puede usar con las opciones de Fill.
14Trabajando con las nuevas funciones
-
Mejoras en el diálogo Configuración de Sincronización del ProyectoEl diálogo Configuración de Sincronización del Proyecto ha sido optimizado para mostrar mejor la relación entre los di-ferentes elementos en torno a la sincronización. Las flechas ahora muestran claramente las fuentes y destinaciones del flujo de información/señal. Además algunas descripciones han sido renombradas para lograr más consistencia y com-prensibilidad.
Mejoras de la función Exportar Mezcla de Audio
Nuevas Opciones de NombradoEl diálogo Exportar Mezcla de Audio ahora dispone de un botón adicional en la sección Situación del Archivo. Ha-ciendo clic en el botón “Esquema de Nombrado…” se abre una ventana emergente aparte.
Aquí puede elegir un número de elementos que se combi-narán para formar el nombre del archivo. Dependiendo de los ajustes en la sección Selección de Canal los siguientes elementos son disponibles: Nombre, Índice Mezclador, Tipo de Canal, Nombre de Canal y Nombre de Proyecto.
Los elementos se definen como sigue:
Combinando los elementos de nombrado disponibles, puede asegurarse que los archivos de un lote se exportan con nombres únicos. Si ha configurado un esquema de nombrado que podría dar lugar a nombres iguales, apare-cerá un mensaje de alerta cuando haga clic en el botón Exportar.
• Para añadir un elemento, pulse el botón “+” a la derecha de todo, y elimine un elemento del esquema de nombrado con el botón “-” correspondiente.También puede eliminar un elemento arrastrándolo fuera de la sección Elementos.
• Para reorganizar la secuencia, haga clic en un elemento y arrástrelo a una posición diferente.
• Para elegir un elemento diferente para una posición con-creta, haga clic en el nombre del elemento y seleccione una nueva entrada del menú emergente.Cada elemento sólo se puede usar una vez en el esquema de nombrado. El menú emergente, por lo tanto, mostrará sólo los elementos que toda-vía están disponibles.
Debajo de la sección Elementos encontrará algunas op-ciones adicionales:
Para cerrar la ventana emergente Esquema de Nom-brado, haga clic en cualquier lugar fuera de la ventana emergente. El nombre generado ahora también se mos-trará a la derecha del botón “Esquema de Nombrado…”.
Nueva opción Canales I/DLa opción Canales I/D en la sección Salida del Motor de Audio le permite exportar solamente el subcanal izquierdo o derecho de un bus multicanal a un archivo estéreo.
La opción “Actual. Visualización” ha sido desplazada a la parte superior del diálogo.
Elemento Descripción
Nombre El nombre que introdujo en el campo Nombre (en la sec-ción Situación del Archivo).
Índice Mezclador
El número del canal mezclador.
Tipo de Canal El tipo del canal relacionado con audio que se está ex-portando.
Nombre del canal
El nombre del canal exportado.
Nombre de Proyecto
El nombre del proyecto de Cubase Studio.
Opción Descripción
Separador Le permite introducir cualquier secuencia de caracteres para usarla como separado entre los elementos de nom-brado (p. ej. guiones encerrados en espacios).
Ceros Iniciales Controla cuántos ceros iniciales tendrán los componen-tes de Contador e Índice Mezclador. Por ejemplo, si lo pone a “2”, los números desde 1 a 10 se escribirán como 001 a 010.
Valor de Inicio del Contador
Aquí puede introducir un número que se usa como el pri-mer valor del Contador.
15Trabajando con las nuevas funciones
-
Nueva opción Importar en el ProyectoLa sección Importar en el Proyecto contiene varias opcio-nes para reimportar los archivos de mezcla resultantes al proyecto existente o a uno nuevo. Si activa la casilla Pool, el archivo de audio resultante se importará automática-mente de nuevo en la Pool como un clip.
Ahora también existe un campo “Carpeta Pool” donde puede indicar la carpeta Pool para el clip.
Invertir Ganancia para EQ del CanalCada módulo de EQ (en la ventana Configuraciones de Canal VST o en el Inspector) ahora dispone de un botón para invertir la banda de EQ correspondiente (es decir, re-flejar la curva respecto al eje x). Este botón se localiza a la derecha del botón Activar/Desactivar del módulo EQ. El botón se oculta cuando el módulo EQ está desactivado.
Es útil si quiere filtrar ruidos no deseados. Al buscar la fre-cuencia que desea suprimir, a veces es útil de aumentarla primero (ajustando el filtro a una ganancia positiva). Si ha encontrado la frecuencia deseada puede usar el botón In-vertir para suprimirla.
Nuevo diseño de la Ventana de MarcadorMientras la visualización de marcadores en la pista de marcadores ha sido refrescada para mayor claridad, la Ventana de Marcador ha sido completamente rediseñada:
En la ventana de marcadores puede ver y editar los marca-dores. Los marcadores en la pista de marcador se mues-tran en la lista de marcadores en el orden en el que van apareciendo en el proyecto.
Para abrir la ventana Marcador, dispone de las siguientes posibilidades:
• Abra el menú Proyecto y seleccione “Marcadores”.• Haga clic en el botón Mostrar en la sección marcador de la
barra de transporte.• Use el comando de teclado correspondiente (por defecto
[Ctrl]/[Comando]-[M]).
El menú emergente Tipo• Seleccionando una entrada del menú emergente Tipo, selecciona qué marcadores (marcadores de posición, marcadores de ciclo, o todos) se muestran en la lista de marcadores.
Añadir, mover, y eliminar marcadores • Para seleccionar un marcador, haga clic sobre él en la ventana Marcador.
• Para editar un marcador seleccionado, haga clic en él. Seleccione múltiples marcadores haciendo [Mayús.]-clic o [Ctrl]/[Co-mando]-clic sobre ellos.
• Para añadir un marcador de posición, abra el menú emergente Funciones y seleccione la opción “Insertar Marcador”. Se añade un marcador de posición en la posición actual del cursor del proyecto, en la pista de marcador.
• Para añadir un marcador de ciclo, abra el menú emer-gente Funciones y seleccione la opción “Insertar Marca-dor de Ciclo”.Esto añade un marcador de ciclo entre los localizadores izquierdo y de-recho en la pista de marcador.
• Para mover uno o más marcadores a una posición es-pecífica, establezca el cursor del proyecto a la posición deseada, seleccione el marcador, y seleccione la opción “Mover Marcadores a Cursor” en el menú emergente Fun-ciones.También puede desplazar marcadores introduciendo la nueva posición numéricamente en la columna Posición. Si un marcador de ciclo está se-leccionado, la operación Desplazar afecta a la posición de inicio del mar-cador de ciclo.
Auto-Desplazamiento con Cursor de Proyecto
Menú emergente Tipo
Menú emergente Funciones
Flecha localizar
16Trabajando con las nuevas funciones
-
• Para eliminar un marcador de ciclo, selecciónelo y se-leccione la opción “Suprimir Marcador” del menú emer-gente Funciones.
Auto-Desplazamiento con Cursor de ProyectoEsta opción le ayuda a seguirle la pista a la flecha de loca-lización, incluso si el proyecto contiene un gran número de marcadores. Cuando esta opción está activada, la ven-tana se desplaza automáticamente para mantener la fle-cha de localización visible.
Navegar en la lista de marcadoresPuede navegar en la lista de marcadores usando el te-clado de su ordenador y seleccionar entradas pulsando [Intro]. Esta es una forma rápida y fácil de saltar a marca-dores durante la reproducción o grabación:
• Para moverse al siguiente/anterior marcador de la lista, presione [Flecha Arriba]/[Flecha Abajo].
• Para saltar al primer/último marcador, presione [Re-Pág]/[AvPág].
Soporte para el formato Yamaha XFCubase Studio ahora soporta el formato Yamaha XF. XF es una extensión del estándar de archivo MIDI que le per-mite guardar datos específicos de la canción con un ar-chivo MIDI de tipo 0.
Al importar un archivo MIDI que contenga datos XF, estos datos se ponen en partes en pistas separadas llamadas “Datos XF”, “Datos de Acorde”, o “Datos SysEx”. Puede editar estas partes en el Editor de Lista (por ejemplo, para añadir o cambiar letras).
Cubase Studio también puede exportar datos XF como parte un archivo MIDI de tipo 0. Si no quiere exportar los datos XF junto con los datos MIDI, enmudezca o borre la(s) pista(s) que contiene(n) datos XF.
Mejoras de Controles Rápidos de PistaControles Rápidos de Pista ahora son disponibles para canales audio, instrumento, MIDI, grupo, FX y salida.
! No cambie el orden de los eventos dentro de los da-tos XF o los datos de eventos, a menos que tenga mucha experiencia con datos XF.
17Trabajando con las nuevas funciones
-
3MediaBay
-
IntroducciónUno de los retos más grandes muy típicos de los entornos de producción musical basada en ordenador es cómo admi-nistrar el siempre creciente número de plug-ins, instrumentos, presets, etc. de múltiples fuentes. Cubase Studio ofrece una base de datos eficiente para la administración de archivos de medios, que le permite manejar todos sus archivos de medios desde el mismo secuenciador.
El MediaBay se divide en varias secciones:
• Definir Localizaciones – Aquí puede crear “presets” para las ubicaciones de su sistema en las que quiera escanear a la bús-queda de archivos de medios, vea “Definir Localizaciones” en la página 22.
• Localizaciones – Aquí puede ir cambiando entre las Localiza-ciones definidas previamente.
• Filtros – Aquí puede filtrar la sección Resultados usando un fil-tro lógico o de atributo, vea “La sección Filtro” en la página 29.
• Resultados – Aquí se muestran todos los archivos de medios encontrados. También puede filtrar la lista y realizar búsque-das por texto, vea “La sección Resultados” en la página 23.
• Preescuchar – Esta sección le permite preescuchar los archi-vos que aparecen en la sección Resultados, vea “Preescu-chando archivos” en la página 26.
Nota importante para usuarios que actualizan a Cubase Studio 5.5
Acceder al MediaBayPara abrir el MediaBay, seleccione el comando MediaBay del menú Medios. También puede usar el correspondiente comando de teclado (por defecto F5).
La sección para Preescuchar
La sección Definir
Localizaciones
La sección Localizaciones
La sección Filtro
La sección Resultados
! Si actualiza Cubase Studio desde las versiones 4.x, 5.0.x, o 5.1 a la versión 5.5, por favor tome nota que archivos de base de datos MediaBay ya existentes no son soportados. Para crear una base de datos, Cubase Studio 5.5 tiene que volver a escanear su sistema en busca de archivos de medio.
19MediaBay
-
Configurar la ventana de MediaBayPuede mostrar y ocultar las diferentes secciones del Me-diaBay (excepto la sección Resultados). Esto es útil ya que le permite tener más espacio en pantalla y así mostrar sólo la información que necesite para trabajar.
Proceda así:
1. Haga clic en el botón “Configurar Disposición de Ven-tanas” en la esquina inferior izquierda de la ventana de MediaBay.
Aparece un panel transparente que cubre la ventana. En el centro se muestra un área gris que contiene casillas de verificación para las dife-rentes secciones.
2. Desactive las casillas de verificación para las seccio-nes que quiera ocultar de la vista. Cualquier cambio que haga aquí se reflejará directamente en la ventana de MediaBay. Tenga en cuenta que la sección Resultados no se puede ocultar.
También puede usar comandos de teclado para esto: use las flechas de dirección arriba/abajo e izquierda/dere-cha para moverse entre las casillas y presione [Espacio] para activar/desactivar la casilla deseada.
3. Cuando haya terminado, haga clic fuera del área gris para salir del modo de Configuración.Como alternativa, puede esperar unos segundos a que el panel desapa-rezca automáticamente.
• Puede cambiar el tamaño individual de cada sección del MediaBay arrastrando la línea divisoria entre dos secciones.
Trabajar con MediaBayAl trabajar con muchos archivos de música, la cosa más im-portante es encontrar, rápidamente y fácilmente, el conte-nido que necesita. El MediaBay le ayuda a encontrar y organizar su contenido de una manera efectiva y eficiente. Después del primer escaneo de las carpetas que haya acti-vado para escanear (lo que tardará un cierto tiempo), todos los archivos que se hayan encontrado estarán disponibles para que los explore, etiquete o modifique.
Al principio, todos los archivos de medios de los soportes formateados se listarán en la sección de Resultados: de-masiados archivos para tener una vista general. Sin em-bargo, usando las técnicas de búsqueda y filtrado, tendrá los resultados deseados muy rápidamente.
La primera cosa a hacer es configurar las “Localizaciones”, que son las carpetas o directorios de su sistema que con-tienen archivos de medios. Normalmente los archivos están organizados de una cierta manera en su ordenador. Por ejemplo, puede que tenga carpetas reservadas para conte-nidos de audio, carpetas para efectos especiales, carpetas para combinaciones de sonidos para ruido ambiente que necesite para una cierta toma de cine, etc. Todos estos se pueden establecer como diferentes Localizaciones en el MediaBay, permitiéndole limitar los archivos disponibles en la sección Resultados según el contexto.
Siempre que aumente la capacidad de almacenamiento de su ordenador (por ejemplo, añadiendo nuevos discos duros o un volumen externo que contenga archivos de medios con los que quiera trabajar), debería tener el hábito de guardar los nuevos volúmenes como Localizaciones o aña-dirlos a sus Localizaciones existentes. Después, puede ocultar la sección Definir Localizaciones de la vista. De esta forma el MediaBay ocupará menos espacio de pantalla y se podrá concentrar en lo importante: la sección Resultados.
En esta sección puede especificar qué tipos de archivos se muestran, vea “Filtrado según el tipo de medio” en la página 24. Si todavía hay muchos archivos entre los que elegir, puede acotar los resultados usando una función de búsqueda de texto, vea “Realizando una búsqueda de texto” en la página 25. Esto es a menudo todo lo que ne-cesita para mostrar lo que quiere, permitiéndole preescu-char los archivos antes de insertarlos en su proyecto (vea
20MediaBay
-
“Preescuchando archivos” en la página 26). Sin embargo, si necesita un filtrado más complejo y detallado, también es posible usar filtrado de atributo, vea “Aplicar un filtro de atributo” en la página 29.
Finalmente, los archivos se pueden insertar fácilmente en el proyecto, arrastrando & soltando, con doble clic o usando las opciones del menú contextual, vea “Insertar los archivos en el proyecto” en la página 26.
La sección Definir Localizaciones
Cuando abre el MediaBay por primera vez, se realiza un es-caneado de archivos de medios en su sistema. Puede es-pecificar qué archivos o directorios quiere que se incluyan en el escaneado activando/desactivando las casillas de ve-rificación para las carpetas en la sección Definir Localiza-ciones. Dependiendo de la cantidad de archivos de medios de su ordenador esto podrá tardar un rato. Todos los archi-vos que se encuentren en las carpetas especificadas se muestran en la sección Resultados.
• Para incluir una carpeta en el escaneo, active su casilla de verificación.
• Para excluir una carpeta del escaneo, desactive su casi-lla de verificación.
• Para restringir la búsqueda a subcarpetas individual-mente, active/desactive sus casillas de verificación.
El color de las marcas de verificación le ayuda a identificar qué carpetas y subcarpetas se escanean:
• Una marca de verificación blanca indica que se escanean todas las subcarpetas.
• Una marca de verificación naranja indica que se excluye por lo menos una subcarpeta del escaneo.
• Para escanear por completo una carpeta (incluyendo to-das las subcarpetas), haga clic en la marca de verificación naranja.La marca de verificación se volverá blanca, para indicar que se escanean todas las subcarpetas.
El estado de escaneo para las carpetas individuales en sí, viene indicado por el color de los iconos de carpeta:
• Un icono rojo significa que la carpeta está siendo explorada.• Un icono azul claro significa que esta carpeta ha sido explo-
rada.• Un icono azul oscuro aparece en las carpetas excluidas de la
exploración.• Un icono naranja aparece cuando el proceso de exploración
se interrumpió.• Un icono amarillo aparece en las carpetas que no han sido ex-
ploradas todavía.
El resultado del escaneo se guarda en un archivo de base de datos. Cuando desactiva la casilla de verificación en una carpeta que ya ha sido escaneada, aparece un men-saje, permitiéndole mantener los datos del escaneo reuni-das en este archivo de base de datos o eliminar los datos de esta carpeta del archivo de base de datos por com-pleto. Seleccione Mantener si quiere mantener las entra-das de base de datos, pero quiere excluir la carpeta del escaneo (cuando realice un escaneo de nuevo, por ejem-plo). Seleccione Suprimir si no quiere usar los contenidos de esta carpeta en sus proyectos.
Algunas subcarpetas de esta carpeta se excluyen del escaneo.
Todas las subcarpetas de esta carpeta se incluyen en el escaneo.
21MediaBay
-
• Cuando active la opción “Por favor, no preguntar de nuevo”, no aparecerán más mensajes de aviso cuando desactive otras casillas de verificación, mientras esté el programa funcionando.Cuando cierre y arranque de nuevo Cubase Studio, se mostrarán de nuevo estos mensajes de aviso.
El nodo VST SoundLa sección Definir Localizaciones ofrece un atajo para ar-chivos de contenido de usuario y de contenido de fábrica, incluyendo las carpetas de presets: el nodo VST Sound.
• Las carpetas bajo el nodo VST Sound representan las direcciones en que se guardan por defecto los archivos de contenido y presets de pista, presets VST, etc.Para encontrar la ubicación “verdadera”, haga clic derecho sobre él en la sección Resultados y seleccione “Abrir en Explorador” (Win)/“Mostrar en Finder” (Mac). Esto abrirá una ventana de Explorer/Finder en la que el archivo correspondiente estará resaltado. Por favor, tenga en cuenta que esta función no está disponible para los archivos que forman parte de un archivo VST Sound.
Actualizar el visorPuede actualizar el visor de dos formas: volviendo a esca-near o refrescando.
Volver a escanear
Cuando hace clic en el botón Volver a escanear, se vuelve a escanear la carpeta seleccionada. Si una carpeta con-tiene un gran número de archivos de medios, el proceso de escaneado puede tardar algún tiempo. Use esta fun-ción si ha hecho cambios al contenido de carpetas de medios especificas y quiere escanear estas carpetas de nuevo.
También puede volver a escanear la carpeta seleccio-nada haciendo clic derecho sobre ella y seleccionando Reescanear Disco en el menú contextual.
Refrescar
Además de la opción Reescanear Disco, el menú contex-tual del nodo o la carpeta seleccionada en la sección De-finir Localizaciones contiene una opción Refrescar Vistas. Esto refresca el visor de esta ubicación sin tener que vol-ver a escanear los correspondientes archivos de medios.
Esto es útil en las siguientes situaciones:
• Cuando haya mapeado una nueva unidad de red, por ejemplo, y quiera que aparezca como un nodo en la sec-ción Definir Localizaciones. Simplemente seleccione la op-ción Refrescar Vistas para el nodo superior y la nueva unidad aparecerá en la sección Definir Localizaciones (lista para ser escaneada en busca de archivos de medios).
Definir Localizaciones Cuando ha configurado la sección Definir Localizaciones según sus preferencias, y el contenido se ha escaneado, es el momento de hacerlo disponible de una forma signifi-cativa. Para ello puede definir localizaciones, es decir, ata-jos a las carpetas con las que quiera trabajar, eso estará disponible en la sección Localizaciones para su conve-niente acceso.
Para definir una localización proceda así:
1. En la lista de la izquierda, seleccione la carpeta de-seada.
2. Haga clic en el botón Añadir.Se abrirá un diálogo para nombrar la nueva localización.
3. Acepte el nombre por defecto o introduzca un nuevo nombre.
4. Haga clic en Aceptar.La nueva ubicación es añadida al menú emergente Localizaciones en la sección Localizaciones (vea abajo).
5. Repita estos pasos para añadir cuantas localizaciones necesite.
Una vez haya configurado sus localizaciones, podrá ocul-tar la sección Definir Localizaciones de la vista (vea “Con-figurar la ventana de MediaBay” en la página 20), para tener más espacio en la pantalla.
22MediaBay
-
Algunos presets de localizaciones están disponibles por defecto. Estos son: “Todos los Medios” (el nodo de más arriba en la sección Definir Localizaciones), “Discos Duros Locales” (los discos duros locales de su ordenador) y “VST Sound” (la carpeta en la que se guardan por de-fecto los archivos de sonido, loops y presets de Steinberg).
La sección LocalizacionesCuando abra el menú emergente Localizaciones y selec-cione una localización, los archivos de medios que se en-cuentren en ella se mostrarán en la sección Resultados. Cambiando entre las localizaciones que haya definido, podrá acceder rápidamente a los archivos que esté bus-cando.
• Para cambiar la localización a explorar, simplemente se-leccione otra localización en el menú emergente.Si las Localizaciones disponibles no le producen los resultados desea-dos o si la carpeta que quiere escanear no es parte de ninguna de las lo-calizaciones, defina una nueva localización en la sección Definir Localizaciones.
• Para seleccionar la siguiente carpeta o la anterior en una secuencia de carpetas seleccionadas, use los botones “Carpeta Siguiente/Previa”.Estas rutas se borrarán cuando cierre el MediaBay.
• Para seleccionar la carpeta superior de una carpeta se-leccionada, haga clic en el botón “Examinar Carpeta Con-tenedora”.
• Para eliminar una localización del menú emergente, se-lecciónela y haga clic en el botón “Eliminar Definición de Localización de Exploración”.
• Para mostrar los archivos contenidos en la carpeta se-leccionada y cualquier subcarpeta (sin mostrar estas sub-carpetas), active el botón Resultados en Profundidad.Cuando este botón está activado, sólo se muestran las carpetas y archi-vos contenidos en la carpeta seleccionada.
La sección ResultadosLa sección Resultados es el corazón del MediaBay. Aquí verá todos los archivos encontrados en la localización se-leccionada.
Como el número de archivos mostrados puede ser enorme (el campo información, en la esquina superior derecha de la sección Resultados, muestra el número de archivos encon-trados con los ajustes de filtrado actuales), puede querer usar cualquiera de las opciones de filtrado y búsqueda del MediaBay para acotar la lista. Las opciones disponibles se describen abajo.
El número máximo de archivos que se muestran en la sección Resultados se puede ajustar especificando un nuevo valor de “Elementos Máximos en Lista de Resulta-dos” en las Preferencias (vea “Preferencias” en la página 31).
Carpeta Siguiente/Previa
Examinar Carpeta Contenedora
Haga clic aquí para abrir el menú emergente y seleccione la Localización deseada.
Eliminar Definición de Localización de Exploración
Resultados en Profundidad
23MediaBay
-
Filtrado según el tipo de medioLa sección Resultados se puede ajustar para que sólo muestre un tipo de medio en particular o una combinación de tipos de medios.
• Haga clic en el campo donde se muestran los tipos de medios (por defecto “Todos los Tipos de Medios”) para abrir el diálogo Mostrar Tipos de Medios.Aquí puede activar los tipos de medio que quiere mostrar en la sección Resultados.
Cuando ha filtrado la lista para que muestre un tipo de medio en particular, se le indica con el correspondiente icono a la izquierda del campo de tipo de medio. Cuando ha seleccionado varios tipos de medio, se usa el icono Mezcla de Tipos de Medio.
Los tipos de medio
En el diálogo “Mostrar Tipos de Medios” puede activar los tipos de medio que quiere que se muestren en la sección Resultados. Están disponibles los siguientes tipos:
Configurando las columnas de la sección ResultadosPara cada tipo de medio, o para combinaciones de tipos de medio, puede especificar las columnas de atributos que se mostrarán en la sección Resultados.
Proceda así:
1. Seleccione el tipo de medio (o una combinación de ti-pos de medio) que quiera ajustar.
2. Haga clic en el botón “Configurar Columnas de Resul-tado” y active o desactive las opciones de los submenús.
Opción Descripción
Archivos de audio Cuando esté activado, la lista mostrará todos los tipos de archivo de audio. Los formatos soporta-dos son .wav, .aiff, .aifc, .rex, .rx2, .mp3, .mp2, .ogg, .sd2, .wma (sólo Windows).
Archivos MIDI Cuando esté activado, la lista mostrará todos los archivos MIDI (extensión de archivo .mid).
Loops MIDI Cuando esté activado, la lista mostrará todos los loops MIDI (extensión de archivo .midiloop).
Seleccione esta opción para mostrar todos los tipos.
Aquí se listan las cuatro últimas selecciones de tipos de medio que hizo.
Los tipos de medio que active aquí se muestran en la sección Resultados.
Bancos de Patterns Cuando esté activado, la lista mostrará todos los bancos de patterns (extensión de archivo .pattern-bank). Los bancos de patterns los genera el plug-in MIDI Beat Designer. Para más información, vea “Preescuchar bancos de patterns” en la página 28 y el documento PDF aparte “Referencia de Plug-ins”.
Presets de pista Cuando esté activado, la lista mostrará todos los presets de pista para pistas de audio, MIDI, e ins-trumento (extensión de nombre de archivo .trac-kpreset). Los presets de pista son una combinación de ajustes de pista, efectos, y ajustes de mezclador que se pueden aplicar a nuevas pistas de varios ti-pos. Para más información, vea el capítulo “Presets de Pista” en el Manual de Operaciones.
Presets de Plug-ins Cuando esté activado, la lista mostrará todos los presets VST para plug-ins de instrumentos y efec-tos. Estos presets contienen todos los ajustes de parámetros para un plug-in particular. Se pueden usar para aplicar sonidos a pistas de instrumento y efectos a pistas de audio. Para más información, vea el capítulo “Presets de Pista” en el Manual de Operaciones.
Archivos de vídeo Cuando esté activado, la lista mostrará todos los tipos de archivo de vídeo.
Proyectos Cuando esté activado, la lista mostrará todos los archivos de proyectos (de Cubase, Nuendo, Se-quel): .cpr, .npr, .steinberg-project.
Opción Descripción
24MediaBay
-
Active los atributos que quiera que se muestren en la sección Resultados.
Si no quiere ver ninguno de los atributos de cierta ca-tegoría, elija la opción “Anular Selección” en el correspon-diente submenú.
Realizando una búsqueda de textoPuede limitar el número de resultados en la sección Resul-tados usando la función de búsqueda de texto. Cuando in-troduzca texto en el campo Búsqueda de Texto, sólo se mostrarán los atributos que coincidan con el texto introdu-cido.
Si por ejemplo busca todos los loops de audio con sonidos de percusión, simplemente introduzca “drum” en el campo de búsqueda. Los resultados de la búsqueda contendrán loops con nombres tales como “Drums 01”, “Drumloop”, “Snare Drum”, etc. También, todos los archivos de medios con el atributo Categoría Drum&Percussion, o cualquier otro atributo que contenga la palabra “drum”.
Cuando introduce texto en el campo, su fondo se vuelve rojo, para indicar que el filtro de texto está activo en la lista. Para reinicializar el filtro de texto, borre el texto.
Búsqueda de texto booleana
También puede realizar búsquedas avanzadas, usando operadores booleanos o comodines. Se pueden usar los siguientes elementos:
El deslizador de puntuación
Usando el deslizador de puntuación, encima de la sección Resultados, puede especificar los ajustes de puntuación para sus archivos, puntuándolos desde 1 hasta 5. Esto hace que sea posible excluir ciertos archivos de la bús-queda según su calidad.
Cuando mueve el deslizador de puntuación, el filtrado de puntuación activo se indica en rojo. Todos los archivos de esta puntuación se muestran en la lista.
Haga clic aquí para abrir el menú contextual.
Opción Descripción
And [+] [a and b] – Al introducir cadenas separadas por “and” (o el signo más), todos los archivos encontrados contienen tanto a como b. [And] es el valor por defecto cuando no se usa ningún operador booleano, es decir, también puede introducir [a b].
Or [,] [a or b] – Al introducir cadenas separadas por “or” (o una), todos los archivos encontrados contienen a ó b, o ambos.
Not [-] [not b] – Al introducir texto precedido por “not” (o el signo menos), se buscarán todos los archivos que no contengan b.
Paréntesis [( )]
[(a or b) + c] – Usando paréntesis puede agrupar cade-nas de texto. En este ejemplo, se buscan archivos que contengan c y o bien a o bien b.
Comillas [“ ”] [“texto de ejemplo”] – Usando las comillas puede definir secuencias de varias palabras. Los archivos que se bus-can contienen esta secuencia de palabras.
! Cuando esté buscando archivos que sus nombres contengan guiones, ponga el texto de búsqueda en-tre comillas, ya que de otra forma el programa tratará los guiones como el operador booleano “no”.
Con este ajuste sólo se muestran los archivos con una puntuación de al menos 2.
25MediaBay
-
El indicador de búsqueda en progresoArriba a la derecha en la sección Resultados encontrará un indicador que aparecerá si el MediaBay está actual-mente buscando archivos.
Reinicializando la listaCuando haya configurado filtros para la sección Resulta-dos, podrá volver a la configuración por defecto haciendo clic en el botón Reinicializar Filtro de Resultados a la de-recha del deslizador de puntuación.
Esto borrará cualquier texto en el campo de búsqueda de texto, pondrá el deslizador de puntuación para mostrar to-dos los archivos y desactivará todos los filtros de tipo de medio.
Insertar los archivos en el proyectoPuede insertar archivos en el proyecto haciendo clic dere-cho sobre ellos y seleccionando una de las opciones “In-sertar en Proyecto” en el menú contextual, o puede hacer doble clic en ellos. Lo que vaya a ocurrir dependerá del tipo de pista:
Los Archivos de Audio, Loops MIDI, y Archivos MIDI se pueden insertar en el proyecto haciendo doble clic sobre ellos en la sección Resultados. Se insertarán en la pista ac-tiva, si encaja con el tipo del archivo o en una nueva pista si no hay una pista correspondiente activa. Los archivos se in-sertarán en la posición actual del cursor.
Similarmente, si hace doble clic en un preset de pista, se aplicará a la pista activa, si el tipo de pista coincide con el preset de pista. De otro modo, se insertará una nueva pista, que contiene los ajustes del preset de pista.
Si hace doble clic en un preset VST, se añadirá una pista de instrumento al proyecto, que contiene una instancia del instrumento correspondiente. Para algunos presets VST se cargarán los ajustes del instrumento, programas, etc, por completo. Para otros, sólo se cargará un programa, vea “Aplicar presets de instrumento” en la página 33.
Cuando haga doble clic en un banco de patterns, se creará una nueva pista MIDI en la ventana de proyecto, con una instancia del plug-in Beat Designer como efecto de inserción que usará este pattern.
Administrando archivos en la sección Resultados• Puede mover/copiar un archivo desde la sección Resul-tados hasta otra ubicación haciendo clic en él y arrastrán-dolo hasta otra carpeta en la sección Definir Localizaciones.Se le preguntará si quiere copiar o mover el archivo a la nueva ubicación.
• Puede cambiar el orden de visualización de la sección Resultados haciendo clic en un encabezado de columna, y arrastrándolo hasta otra posición del visor.
• Para suprimir un archivo, haga clic derecho sobre él en la lista y seleccione Suprimir en el menú contextual.Aparecerá un mensaje de aviso preguntándole si realmente quiere mover el archivo a la papelera de su sistema operativo. Los datos que borre aquí se borrarán permanentemente de su ordenador, por lo tanto, asegú-rese de borrar sólo los archivos que no quiera usar más.
Preescuchando archivosCuando haya acotado suficientemente la lista de archivos, querrá preescuchar archivos individualmente para encon-trar cuál usar en usar su proyecto. Esto se hace en la sec-ción Preescuchar.
Tenga en cuenta que algunas Preferencias específicas de MediaBay afectan a la reproducción de archivos de me-dios, vea “Preferencias” en la página 31.
Los elementos visibles en esta sección y sus funciones dependen del tipo de archivo de medios.
Cuando se muestra este indicador, la búsqueda de medios está en progreso.
! Cuando un archivo se haya borrado desde el Explo-rador/Finder, todavía será visible en la sección Re-sultados, aunque ya no estará disponible para el programa. Para remediar esta situación, tiene que volver a escanear la carpeta correspondiente.
! La sección Preescuchar no está disponible para ar-chivos de vídeo, archivos de proyecto, y presets de pista de audio.
26MediaBay
-
Preescuchar archivos de audio
Para preescuchar un archivo de audio, haga clic en el bo-tón Reproducir. Lo que vaya a ocurrir dependerá de los si-guientes ajustes:
• Cuando “Reproducir Automáticamente Selección de Nuevos Resultados” esté activado, cualquier archivo que seleccione en la sección Resultados se reproducirá auto-máticamente.
• Cuando “Alinear Tiempos a Proyecto” esté activado, el archivo que seleccione en la sección Resultados se re-producirá en sincronía con el proyecto, empezando en la posición del cursor del proyecto. Tenga en cuenta que esto puede aplicar una Corrección de Tiempo en tiempo real a su archivo de audio.Cuando importe un archivo de audio en su proyecto en el que “Alinear Tiempos a Proyecto” esté activado en Preescuchar, se activará automá-ticamente el Modo Musical para la correspondiente pista.
• Cuando “Esperar a Reproducir el Proyecto” esté acti-vado, las funciones Reproducir y Detener de la barra de transporte se sincronizarán con los botones de Reprodu-cir y Detener en la sección Preescuchar.Esta opción es muy útil para preescuchar loops de audio. Para usar esto en toda su amplitud, ponga el localizador izquierdo al inicio de un compás, luego inicie la reproducción del proyecto usando la barra de transporte. Los loops que ahora seleccione en la sección Resultados comenzarán junto con el proyecto en perfecta sincronía. La Reproducción y Detención del transporte de la Preescucha todavía se pueden usar si es necesario.
Preescuchar archivos MIDI
Para previsualizar un archivo MIDI (.mid) primero debe se-leccionar un dispositivo de salida en el menú emergente Salida.
• “Reproducir Automáticamente Selección de Nuevos Resultados” y “Alinear Tiempos a Proyecto” funcionan igual que en los archivos de audio, vea arriba.
Si trabaja con archivos MIDI largos, puede hacer clic en la línea de tiempos para saltar a una posición determinada del archivo.
Preescuchar loops MIDIPara preescuchar un archivo de loop MIDI, haga clic en el botón Reproducir.
• “Reproducir Automáticamente Selección de Nuevos Resultados” funciona igual que con los archivos de audio, vea arriba.Los loops MIDI siempre se reproducen en sincronía con el proyecto.
Preescuchar presets VST y presets de pista para pistas de instrumento y MIDI
Presets de pista para pistas de audio solamente pue-den preescucharse el Buscador de Presets (vea el capí-tulo “Presets de Pista” en el Manual de Operaciones).
Los presets de pista para pistas de instrumento o MIDI y los presets VST requieren notas MIDI para la preescucha. Estas notas se pueden enviar al preset de pista de la si-guiente manera:
• A través de Entrada MIDI• Usando un archivo MIDI• Usando el Grabador de Secuencia• A través del teclado del ordenador
Estos métodos se describen en las secciones siguientes.
Volumen de Preescucha
Controles de transporte
Reproducir Automáticamente Selección de Nuevos Resultados
Alinear Tiempos a Proyecto
Esperar a Reproducir el Proyecto
SalidaControles de transporte
Entrada Teclado de Ordenador
Menú emergente Modo de Secuencia
Controles de transporte
Fader de Volumen de Preescucha
27MediaBay
-
Preescuchar presets a través de Entrada MIDI
La entrada MIDI siempre está activa, es decir, cuando se conecta un teclado MIDI a su ordenador (y se configura adecuadamente), puede empezar a directamente las no-tas para preescuchar el preset seleccionado.
Preescuchar presets usando un archivo MIDI
Proceda así:
1. En el menú emergente Modo de Secuencia, seleccione “Cargar Archivo MIDI”.
2. En el diálogo de archivo que se abre, navegue hasta el archivo MIDI deseado, y haga clic en Abrir.Se muestra el nombre del archivo MIDI en el menú emergente.
3. Haga clic en el botón Reproducir a la izquierda del menú emergente.Las notas recibidas del archivo MIDI se reproducirán ahora con los ajustes del preset de pista aplicados.
Los archivos MIDI usados recientemente se mantie-nen en el menú, para un rápido acceso. Para eliminar una entrada de esta lista, selecciónela en el menú y luego se-leccione “Eliminar Archivo MIDI”.
Preescuchar presets usando el Grabador de Secuencia
La función Grabador de Secuencia repite continuamente una secuencia dada de notas como un bucle.
Para usar el Grabador de Secuencia, proceda así:
1. En el menú emergente Modo de Secuencia, selec-cione Grabador de Secuencia.
2. Introduzca las notas a través del teclado MIDI o del or-denador.El botón Reproducir se activará automáticamente y usted escuchará ins-tantáneamente las notas que toque con los ajustes del preset aplicados.
• Cuando deje de tocar notas y espere durante 2 segun-dos, la secuencia de notas que tocó hasta este momento se reproducirá en un bucle continuo. Para usar otra secuencia, simplemente comience a introducir notas de nuevo.
No puede usar el Grabador de Secuencia cuando preescucha presets usando un archivo MIDI.
Preescuchar presets a través del teclado del ordenador
Proceda así:
1. Active el botón “Entrada de Teclado de Ordenador”.
El visor de teclado en la sección Preescuchar funciona de la misma forma que el Teclado Virtual.
2. Introduzca las notas a través de las teclas correspon-dientes en el teclado del ordenador.
Preescuchar bancos de patternsLos bancos de patterns que contengan patrones de per-cusión se pueden crear con el plug-in MIDI Beat Desig-ner. Información detallada acerca del Beat Designer y sus funciones se pueden encontrar en el capítulo “Efectos MIDI” en el documento PDF aparte “Referencia de Plug-ins”. Un banco de patterns contiene 4 subbancos que a su vez contienen 12 patrones cada uno. En la sección Preescuchar de un archivo de banco de patterns, hay un visor parecido a un teclado que le permite seleccionar un sub-banco (haga clic en un número de arriba) y un patrón (haga clic en una tecla).
! Cuando activa el botón “Entrada de Teclado de Or-denador”, el teclado del ordenador se usará exclusi-vamente para las secciones de preescucha, es decir, se bloquean los comandos de teclado usua-les. Las únicas excepciones son: [Ctrl]/[Comando]-[S] (Guardar), Num [*] (Iniciar/Detener Grabación), [Espacio] (Iniciar/Detener Re-producción), Num [1] (Ir al Localizador Izquierdo), [Supr.] o [Retroceso] (Suprimir), Num [/] (Ciclo Ac-tiv./Desact.), y [F2] (Mostrar/Ocultar Barra de Transporte).
Controles de transporte
Volumen de Preescucha
Reproducir Automáticamente Selección de Nuevos Resultados
28MediaBay
-
• Para preescuchar un patrón seleccione el banco de pa-trones en la sección Resultados. En la sección Preescu-char, elija un sub-banco y un patrón. Luego haga clic en el botón Reproducir.Tenga en cuenta que los sub-bancos pueden contener patrones vacíos. Seleccionar un patrón vacío en la sección Preescuchar no tendrá ningún efecto. Los patrones que contienen datos tienen un círculo en la parte de arriba de la tecla en el visor.
• “Reproducir Automáticamente Selección de Nuevos Resultados” funciona igual que con los archivos de audio, vea arriba.
La sección FiltroCon MediaBay puede realizar búsquedas de archivos muy refinadas.
Aplicar un filtro de atributo
El MediaBay le permite no sólo ver y editar algunos atribu-tos de archivos de su ordenador, sino también le propor-ciona atributos preconfigurados, o “etiquetas”, que puede usar para organizar sus archivos de medios.
La sección Filtro mostrará todos los valores encontrados para un atributo específico.Si selecciona uno de estos valo-res se mostrará una lista de archivos con este valor del atri-buto. Por ejemplo podría estar buscando por frecuencias de muestreo y escoger 44.1 kHz para tener una lista de los archivos que tengan esta frecuencia en particular.
Las ventajas del uso de atributos se vuelven obvias al te-ner que encontrar un archivo específico en una base de datos muy grande, sin saber el nombre del archivo.
La sección Filtro siempre mostrará las columnas de los atributos, cada una con sus propios valores.Si las colum-nas son lo suficientemente anchas, el número de archivos que coincidan con este criterio se muestra a la derecha el nombre del filtro.
Para definir un filtro de Atributo haga clic en los valores de una columna de atributo: sólo los archivos que coincidan con los valores del atributo seleccionado se muestran en la sección Resultados. Seleccione más valores de atribu-tos de otras columnas para refinar más su filtro.
• Los valores de los atributos seleccionados dentro de una misma columna forman una condición OR.Esto significa que los archivos deberán estar etiquetados de acuerdo con uno u otro atributo para que sean mostrados en la sección Resultados.
Tenga en cuenta que esto no es cierto para el atributo Papel, que siempre toma la condición AND, vea abajo.
• Los valores de atributos en diferentes columnas forman una condición AND.Esto significa que los archivos deben estar etiquetados de acuerdo a to-dos estos atributos para que aparezcan en la sección Resultados.
Asignar valores de atributos a sus archivos hace que sea más fácil organizar sus archivos de medios.
! Algunos atributos se enlazan directamente entre ellos (p. ej. para cada valor de Categoría, hay ciertos valores de Sub Categoría disponibles). ¡Cambiando el valor en una de esas columnas de atributo obten-drá diferentes valores en la otra!
! ¡Cada columna de atributo muestra sólo los valores de atributos encontrados en la localización seleccio-nada actualmente! Esto quiere decir que seleccionar otra localización le puede llevar a mostrar diferentes atributos.
29MediaBay
-
Más opciones para las búsquedas de atributos
• Puede cambiar qué tipo de atributo se muestra en cada columna haciendo clic sobre el título y seleccionando otro atributo en el menú contextual.
• Puede seleccionar un valor de atributo haciendo clic en él. Para cancelar su selección haga clic sobre el valor otra vez.Tenga en cuenta que puede seleccionar más de un valor en cada columna de atributo.
• Puede quitar todos los ajustes de las columnas de atri-buto haciendo clic en el botón Inicializar Filtro, en la parte superior derecha de la sección Filtros.Hacer clic en este botón también reinicia la sección Resultados.
Editar atributos
Editar atributos en la sección Resultados
También puede editar atributos directamente en la sección Resultados. Esto le permite, por ejemplo, asignar etiquetas a una libraría de archivos de loop.
Proceda así:
1. En la sección Resultados, seleccione el/los archivo(s) para los que quiera cambiar un valor de atributo.
2. Haga clic en la columna del valor de etiqueta que quiera asignar.Dependiendo del tipo de atributo un menú emergente con valores de eti-quetas organizadas en submenús aparecerá, o, en el caso de valores nu-méricos, podrá introducir el valor directamente en el recuadro correspondiente.
3. Seleccione valores del menú emergente y/o intro-duzca los valores numéricos deseados.
Editar los atributos de varios archivos a la vez
No hay un límite del número de archivos que se pueden eti-quetar al mismo tiempo, lo que tiene que saber es que eti-quetar un gran número de archivos de una vez puede tardar bastante tiempo. Esta operación se ejecuta en segundo plano, para que pueda continuar con su trabajo. Mirando al Contador de Atributos arriba de la sección Resultados, po-drá ver cuántos archivos quedan por actualizar.
• Si cierra Cubase Studio antes de que el Contador de Atributos haya llegado a cero, aparecerá un diálogo con una barra de progreso, indicándole el tiempo que tardará la actualización. Puede elegir si quiere abortar este pro-ceso.En este caso sólo los archivos que se actualizaron antes de que hiciese clic en “Abortar” tendrán sus nuevos valores de atributos.
Editar los atributos de archivos protegidos contra escritura
Los archivos de medios pueden estar protegidos contra escritura debido a un número de razones: Pueden pertene-cer a contenido que fue proporcionado por alguien que protegió los archivos contra escritura, puede haberlos pro-tegido usted mismo para no sobrescribirlos accidental-mente, o no pueden ser escritos porque el formato del archivo puede restringir operaciones de escritura por el MediaBay.
Sin embargo, puede haber casos en los que quiera definir atributos para archivos protegidos contra escritura. Por ejemplo, puede querer aplicar atributos a archivos de con-tenido que vinieron con Cubase Studio o si está traba-jando con los mismos archivos que varia gente y no puede modificar estos archivos. En estos escenarios, todavía quiere poder encontrar archivos rápidamente y mejorar su flujo de trabajo.
Por lo tanto, es posible cambiar los valores de atributos de archivos protegidos contra escritura en el MediaBay. Estos cambios no se escriben a disco, sólo ocurren en el MediaBay.
• Cuando especifica valores de atributos para un archivo que está protegido contra escritura, se refleja en la co-lumna Etiquetas Pendientes, cercana a la columna Pro-tección de Escritura en la sección Resultados.Tenga en cuenta que si vuelve a escanear el contenido del MediaBay y ha cambiado un archivo de medios en su disco duro desde el último es-caneo, se perderán todas las etiquetas pendientes para este archivo.
• Si un archivo tiene etiquetas pendientes y quiere escri-bir los correspondientes atributos en el archivo, necesita eliminar primero la protección contra escritura, y luego se-leccionar el comando “Escribir Etiquetas en Archivo” del menú contextual.
30MediaBay
-
• Puede cambiar el estado de protección contra escritura de sus archivos de medios, siempre que el tipo de archivo permita operaciones de escritura y tenga los permisos del sistema operativo necesarios: Para establecer o eliminar el atributo de protección de escritura en un archivo, sim-plemente selecciónelo en la sección Resultados y selec-cione “Establecer/Quitar Protección de Escritura” del menú contextual.
Si usa otros programas aparte de Cubase Studio para cambiar el estado de protección contra escritura de un ar-chivo, ¡esto no se reflejará en el MediaBay hasta que vuelva a escanear sus archivos!
Las ventanas Buscador de Loops y Buscador de SonidosLas opciones Buscador de Loops y Buscador de Sonidos en el menú Medios abren dos diferentes “visualizaciones” del MediaBay. El Buscador de Loops está preconfigurado para la búsqueda rápida de sus “loops”, o sea archivos de audio, loops MIDI y bancos de patterns. La ubicación de búsqueda por defecto es el nodo VST Sound. De forma similar, el Buscador de Sonidos está configurado para que Usted pueda buscar el sonido deseado rápidamente sin tener que configurar la ventana. Por defecto, está con-figurada para mostrar los Presets de pista y Presets de Plug-ins. La ubicación de búsqueda por defecto es el nodo VST Sound.
El Buscador de Loops y el Buscador de Sonidos ofrecen las mismas funciones que la MediaBay, o sea que puede especificar diferentes ubicaciones, definir búsquedas, configurar los paneles disponibles, etc., como descrito más arriba en este capítulo.
PreferenciasEn el diálogo Preferencias, en Cubase Studio, puede en-contrar opciones de búsqueda y ajustes que controlan el comportamiento global del programa. El diálogo Preferen-cias contiene una página especial MediaBay. Estos ajus-tes también están disponibles desde dentro de MediaBay.
Para abrir el panel de Preferencias del MediaBay, proceda así:
1. Haga clic en el botón Preferencias de MediaBay en la esquina inferior izquierda de la ventana.
• Aparece un panel transparente que cubre la ventana. En el centro hay un área gris en la que se muestran las preferencias disponibles y la sección Resultados.
2. Configure el MediaBay a su gusto activando/desacti-vando las opciones.
Las siguientes opciones están disponibles en la sección Localizaciones:
Opción Descripción
Mostrar Sólo Lo-calizaciones Ges-tionadas
Actíve esta opción para ocultar todas las carpetas que no se escanean en busca de archivos. Esto man-tendrá la vista de árbol en la sección Definir Localiza-ciones menos cargada visualmente.
Usar Selección Actual como Lo-calización Base
Active esto para mostrar solamente la carpeta selec-cionada y sus subcarpetas. Para volver a la visualiza-ción de todas las carpetas, desactive esta opción.
31MediaBay
-
Las siguientes opciones están disponibles en la sección Resultados:
Comandos de tecladoPuede visualizar los comandos de teclado de MediaBay desde dentro de la ventana de MediaBay. Esto es útil si quiere tener una vista global de los comandos de teclado asignados y disponibles en MediaBay.
Para abrir el panel de Comandos de Teclado, proceda así:
1. Haga clic en el botón Comandos de Teclado en la es-quina inferior izquierda de la ventana.
Aparece un panel transparente que cubre la ventana. En el centro hay un área gris en la que se muestran los comandos de teclado disponibles.
• Si sólo quiere tener una vista general de los comandos de teclado, puede salir del panel haciendo clic en su fondo (no en el área gris).
• Si quiere asignar o modificar comandos de teclado, haga clic en el área gris.Se abre el diálogo Comandos de Teclado, en el que puede configurar y editar comandos de teclado, vea el capítulo “Comandos de Teclado” en el Manual de Operaciones.
Trabajar con ventanas relacionadas con MediaBayEl concepto de MediaBay se puede encontrar a través de todo el programa, por ejemplo al añadir nuevas pistas o al elegir presets para instrumentos o efectos VST. El flujo de trabajo en ventanas relacionadas con MediaBay es el mismo que en el MediaBay. A continuación encontrará al-gunos ejemplos.
Añadir pistasCuando selecciona una de las opciones de Añadir Pista en el menú Proyecto, se abre el siguiente diálogo:
El diálogo Añadir Pista para una pista de audio
Escanear Carpe-tas sólo cuando el MediaBay está abierto
Cuando esta opción esté activada, Cubase Studio sólo escanea en busca de archivos de medio cuando la ventana de MediaBay está abierta. Cuando esta opción esté desactivada, las carpetas se escanean en segundo plano, incluso cuando la ventana del MediaBay esté cerrada. Sin embargo, Cubase Studio nunca escaneará carpetas mientras esté reproduciendo o grabando.
Opción Descripción
Elementos Máximos en Lista de Resul-tados
Use este parámetro para especificar el número máximo de archivos que se visualizan en la sección Resultados. Esto evita largas listas de archivos imposibles de mane-jar. Tenga en cuenta que el MediaBay no le avisa de si se ha llegado al número máximo de archivos y de que puede haber situaciones en las que el archivo que busca no se encuentre, porque se ha alcanzado el número máximo de archivos.
Mostrar Exten-siones de Ar-chivos en la Lista de Resul-tados
Cuando esta opción está activada, las extensiones de nombres de archivos (p. ej. .wav o .cpr) se mostrarán en la sección Resultados.
Opción Descripción
32MediaBay
-
Haga clic en el botón Explorar para expandir el diálogo y mostrar la sección Resultados (igual que en el MediaBay). Sin embargo, sólo se muestran tipos de archivos que se pueden usar en este contexto.
También puede aplicar presets de pista a pistas existen-tes. El diálogo que se abre en este caso es el mismo que arriba.
Aplicar presets de efectoCuando ha añadido un efecto de inserción, puede elegir entre una variedad de presets a través del menú emer-gente Presets para el slot de efectos.
Se abrirá el explorador de Presets:
Aplicar presets de instrumentoAl trabajar con instrumentos VST, puede elegir entre una variedad de presets a través del menú emergente Presets.
Se abrirá el explorador de Presets:
Los presets VST para instrumentos se pueden dividir en dos grupos: “presets” que contienen los ajustes de todo el plug-in (para instrumentos multitímbricos, esto significa los ajustes para todas las ranuras de sonido así como los ajus-tes globales) y “programas” que sólo contienen ajustes para un programa (para instrumentos multitímbricos, esto significa sólo los ajustes para una ranura de sonido). En el MediaBay se pueden reconocer por sus iconos. De esta manera puede ver directamente si un preset VST contiene un sólo sonido o más.
Icono Descripción
Este preset contiene ajustes para todos los programas car-gados.
Este programa sólo contiene ajustes para la primera ranura de instrumento o para la ranura seleccionada.
33MediaBay
-
4El Editor de Muestras
-
La ventana
El Editor de Muestras le permite ver y editar audio cortando y pegando, suprimiendo o dibujando datos de audio y pro-cesando o aplicando efectos. Esta edición es “no destruc-tiva”: El archivo actual (si se creó o importó desde fuera del proyecto) permanecerá inalterado para que pueda desha-cer modificaciones o volver a los ajustes originales en cual-quier momento usando el Historial de Procesos. Vea el capítulo “Procesado de Audio y Funciones” en el Manual de Operaciones para más información al respecto.
El Editor de Muestras también contiene la mayoría de las funciones relacionadas con AudioWarp, es decir, las fun-ciones de corrección de tiempo y de tono en Cubase Stu-dio. Se pueden usar para cuadrar el tempo de loops de audio con el tempo del proyecto (vea “AudioWarp: Encajar audio al tempo” en la página 45).
Otra característica especial del Editor de Muestras es la detección de Hitpoints. Los hitpoints le permiten crear “trozos”, que pueden ser útiles en muchas situaciones, por ejemplo, si quiere cambiar el tempo sin afectar al tono (vea “Trabajando con hitpoints y trozos” en la página 51).
El término “loop” (o bucle) se usa a lo largo de este ca-pítulo y en este contexto hace referencia a un archivo de audio con una base de tiempo musical. Esto quiere decir que la duración del bucle representa un cierto número de compases y tiempos a un determinado tempo. La repro-ducción del sonido al tempo correcto en un ciclo con la longitud correcta producirá un loop continuo sin espacios.
Abrir el Editor de MuestrasPara abrir el Editor de Muestras, haga doble clic en cual-quier evento de audio en la ventana de proyecto o en el Editor de Partes de Audio, o también haga doble clic so-bre un clip de audio en la Pool. Puede tener más de una ventana del Editor de Muestras abierta a la vez.
Hacer doble clic en una parte de audio (en la ventana de proyecto) abre el Editor de Partes de Audio, incluso si la parte sólo contiene un único evento de audio. Para más in-formación, vea el capítulo “El Editor de Partes de Audio” en el Manual de Operaciones.
35El Editor de Muestras
-
La barra de herramientas
A la derecha de las herramientas se muestra la duración estimada de su archivo de audio en compases y tiempos (PPQ) junto con el tempo estimado y el compás. Si quiere usar el Modo Musical, verifique siempre que la duración en compases se corresponde con el archivo de audio que importó. Si es necesario escuche el audio e introduzca la longitud de compases correcta. El menú emergente Algo-ritmo le permite seleccionar un algoritmo para la correc-ción de tiempo en tiempo real.
Puede personalizar la barra de herramientas haciendo clic derecho y usando el menú contextual para ocultar o añadir elementos. Para más información sobre la configuración de la barra de herramientas, vea el capítulo “Personalizar” en el Manual de Operaciones.
La línea de informaciónLa línea de información se muestra debajo de la barra de herramientas. Muestra información sobre el clip de audio:
Inicialmente los valores de duración y posición se muestran en el formato especificado en el diálogo Configuración del Proyecto. Para más información sobre la configuración de la Línea de Información, vea el capítulo “Personalizar” en el Manual de Operaciones.
• Para mostrar u ocultar la línea de información, haga clic en el botón “Configurar Disposición de Ventanas” en la barra de herramientas y active o desactive la opción Línea de Información.
El Inspector del Editor de MuestrasA la izquierda, en el Editor de Muestras, encontrará el Ins-pector del Editor de Muestras. Contiene herramientas y funciones para trabajar con el Editor de Muestras.
Para más información sobre el manejo de varias pestañas de Inspector, vea el capítulo “La ventana de Proyecto” en el Manual de Operaciones.
La pestaña Definición
La pestaña Definición le ayuda a ajustar la rejilla de audio y a definir el contexto musical de su audio. Esto es útil si tiene un loop de audio o un archivo de audio que quiera ajustar al tempo del proyecto, vea “AudioWarp: Encajar audio al tempo” en la página 45. Si la pestaña Definición está abierta, se muestra una segunda regla, con la estruc-tura musical de su audio.
Controles Escuchar, Escuchar Bucle y Volumen
Configurar Disposición de
VentanasEditar en Modo
Solo
Realimentación Acústica de Tono
Suspender Auto-Despl. al Editar
Auto-Desplazamiento
Mostrar Evento de Audio
Mostrar Regiones
Ajustar act./desact.
Fijar a punto de cruce cero
Modo Musical
Botones de herramientas
Estado de la transposición globalFormato y duración de audio
Formato de visualización
Número de ediciones hechas al clip
Factor de zoom
Estado tiempo real
Tono original y desviación
Tono y desviación
Rango de selección actual
36El Editor de Muestras
-
La pestaña AudioWarp
La pestaña AudioWarp le permite realizar ajustes de tiempo a su audio. Esto incluye aplicar swing y cambiar manual-mente el ritmo del audio arrastrando tiempos a otras posi-ciones de la rejilla (vea “Warp Libre” en la página 49).
• Si hace clic en el botón “Desactivar Cambios de Warp”, cualquier modificación de warp que haya hecho se desac-tivará, permitiéndole comparar el sonido modificado con el original. Sin embargo, el visor no cambia. La corrección de tiempo aplicada por el Modo Musical no se deshabilita. “Desactivar Cambios de Warp” está desactivado cuando reinicializa sus operaciones de warp o cuando cie-rra el Editor de Muestras. No se volverá a llamar al reabrir el Editor de Muestras.
La pestaña Hitpoints
En esta pestaña se pueden marcar los transitorios o





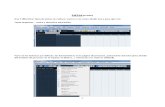



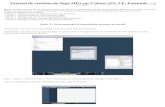

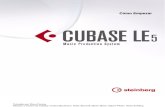

![USB AUDIO INTERFACE - Steinbergdownload.steinberg.net/downloads_hardware/UR-C/Manuals/... · 2019-10-04 · Cubase 시리즈 메뉴에서 [Studio] [Studio Setup]을 선택한 후](https://static.fdocument.pub/doc/165x107/5e439f47a4bd3a25524298ce/usb-audio-interface-2019-10-04-cubase-oee-eeoe-studio-studio.jpg)





![Nuove funzionalità in Cubase Studio 5 - Steinbergsupport.steinberg.de/downloads_software/Cubase_Studio_5/5.5.0.602/N… · mere [Z]”. Analogamente, [Alt]/[Option]-[X] significa](https://static.fdocument.pub/doc/165x107/606099110471596a06315f1d/nuove-funzionalit-in-cubase-studio-5-mere-za-analogamente-altoption-x.jpg)