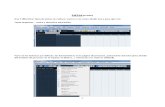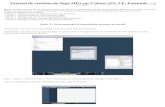Cubase Pro 8/Artist 8 からの新機能 - Steinberg...作曲をサポートする機能...
Transcript of Cubase Pro 8/Artist 8 からの新機能 - Steinberg...作曲をサポートする機能...
目次
1 作曲をサポートする機能1 コードパッド1 新しいコードアシスタントモード
(近接モードは Cubase Pro 8 のみ)2 コードパッドのゾーン5 機能メニュー (Functions Menu)6 準備7 コードアシスタント10 コードパッドにコードを割り当てる14 コードパッドを移動またはコピーす
る14 コードを再生または録音する16 コードパッドの設定 - リモートコン
トロール (Remote Control)19 コードパッドの設定 - プレーヤー
(Players)23 コードパッドの設定 - パッドレイア
ウト (Pad Layout)24 コードパッドのプリセット25 コードパッドからイベントを作成す
る26 豊富なソフトウェアシンセサイザー27 プラグインマネージャー27 「プラグイン情報 (Plug-in
Information)」ウィンドウ30 ドック可能なインストゥルメント
ラックと MediaBay
31 スタジオクオリティの編集 / ミキシング機能
31 VCA フェーダー (Cubase Pro 8 のみ)39 ダイレクトルーティング (Cubase
Pro 8 のみ)39 ウインドウ操作性の向上40 トラックリストとインスペクター40 トラックリスト43 インプレイスレンダリング43 ASIO-Guard 244 MIDI テンポ検出44 バージンテリトリー45 チェンネルストリップ EQ の向上46 波形メーター (Cubase Pro 8 のみ)47 充実のエフェクト47 Quadrafuzz v253 MultibandCompressor56 MultibandEnvelopeShaper58 MultibandExpander61 VST Bass Amp
1
作曲をサポートする機能
コードパッド
Cubase 7 から搭載された「コード機能」がさらに便利に進化。1 オクターブ分のパッドに任意のコードを割り当てて、MIDI トラックやコードトラックの入力に使用できる便利なパッドを実装しました。転回形やオリジナルのボイシングも簡単に割り当てることができ、MIDI トラックとコードトラックの両方を録音可能にしてレコーディングすれば、コードボイシングと同時にコードネームを記録することも可能です。
新しいコードアシスタントモード (近接モードは Cubase Pro 8 のみ)
直前のコードを考慮してその場所に適したコード進行を提案してくれるコードアシスタント機能がさらに進化。近接コードと五度圏のコードパレットが追加され、実際にサウンドを聴きながら理論的に破綻しないコードを視覚的に選択することができます。選択したコードは前述の新機能「コードパッド」にも直接アサインすることもできます。
1
作曲をサポートする機能コードパッド
コードパッドを使用すると、コードを演奏したり、コードのボイシングやテンションを変更したりできます。ハーモニーとリズムの観点で、コードトラック機能より遊び感覚かつ自然な方法でコード進行を組み立てられます。以下のことが可能です。
• MIDI キーボードを使用してリアルタイムにコードを再生できます。• MIDI トラックやインストゥルメントトラック、あるいはコードトラック
上で、MIDI イベントとして演奏を録音できます。
補足MIDI キーボードを接続およびあらかじめ設定しておく必要があります。
コードパッドのゾーン
「プロジェクト」ウィンドウの下部に表示されるコードパッドのゾーンには、コードパッドの操作に必要なすべての機能があります。コードパッドのゾーンを開くには、以下のいずれかの操作を行ないます。
• 「プロジェクト (Project)」>「コードパッド (Chord Pads)」を選択します。
• MIDI トラックまたはインストゥルメントトラックを選択し、インスペクターの「コード (Chords)」セクションを開いて、「コードパッドのゾーンを表示 / 非表示 (Show/Hide Chord Pads Zone)」をオンにします。
コードパッドのゾーンには、以下のコントロールがあります。
1) 「コードパッドのゾーンを閉じる (Close Chord Pads Zone)」コードパッドのゾーンを閉じます。
2) 「現在のプレーヤー (Current Player)」現在のプレーヤーが表示されます。また、別のプレーヤーを選択できるメニューが開きます。
2
作曲をサポートする機能コードパッド
3) 「コードパッド」各コードパッドには、コードを 1 つ割り当てることができます。割り当てを変更するには、コードパッドの左端の「Open Editor」コントロールをクリックします。
4) 「キーボード」コードパッドをトリガーしたときに再生されるキーが表示されます。キーボードをズームイン /ズームアウトするには、キーをクリックして上下にドラッグします。キーボードをスクロールするには、キーをクリックして左右にドラッグします。
5) 「トリガーキー」キーボード上で青色に強調表示されたキーは、コードパッドをトリガーするための MIDI キーボードのキーに対応します。トリガーキーは、コードパッドの「設定」の「リモートコントロール (Remote Control)」タブで設定できます。
6) 「ボイシング /テンション / 移調のリモート範囲」キーボード上で緑色に強調表示されたキーは、パッドのボイシング、テンション、および移調設定を変更するための MIDI キーボードのキーに対応します。これらのリモートキーは、コードパッドの「設定」の「リモートコントロール (Remote Control)」タブで設定できます。
7) 「コードパッドのリモートコントロールを有効化 / 無効化 (Activate/Deactivate Remote Control for Chord Pads)」コードパッドのリモートコントロールの有効化 /無効化を切り替えます。コードパッドのリモートコントロールを無効にした場合、MIDI キーボードでパッドをトリガーできなくなります。
8) 「機能メニュー (Functions Menu)」コードパッドの特定の機能および設定を含むメニューが開きます。
9) 「コードパッドのプリセット (Chord Pads Presets)」コードパッドおよびプレーヤーのプリセットを保存または読み込みできます。
10) 「Chord Assistant を表示 / 非表示 (Show/Hide Chord Assistant)」コードアシスタントの表示 /非表示を切り替えます。コードアシスタントには、起点コードとして指定したコードに合うコードの提案が表示されます。
11) 「設定を表示 /非表示 (Show/Hide Settings)」コードの設定の表示 /非表示を切り替えます。プレーヤー、パッドレイアウト、およびリモート割り当てを変更できます。
関連リンク16 ページの「コードパッドの設定 - リモートコントロール (Remote Control)」20 ページの「プレーヤーとボイシング」
3
作曲をサポートする機能コードパッド
コードパッドのコントロール
コードパッドのコントロールを使用して、コードパッドを編集できます。
• コードパッドのコントロールを表示するには、コードパッドにマウスを載せます。
1) 「ボイシングインジケーター」コードに使用されているボイシングが表示されます。ボイシングインジケーターは、コードパッドの水平方向のズームレベルが高い場合にのみ表示されます。
2) 「Open Editor」コードパッドに割り当てるコードを選択できる「コードエディター」が開きます。
3) 「コードボイシングの予測変換の基準コードに設定 /Chord Assistant の起点として使用 (Adaptive Voicing Reference/Use X as Origin for Chord Assistant)」アクティブなコードパッドがコードボイシングの予測変換の基準コードに設定されている場合、コードパッドの枠線が薄い緑色になります。他のすべてのコードパッドのボイシングは、その基準コードのボイシングにしたがい、基準から大きく離れないように設定されます。コードパッドがコードアシスタントの起点に設定されている場合は、枠線が緑色になります。このコードパッドは、コードアシスタントウィンドウで提案の起点として使用されます。
4) 「割り当てコード」コードパッドに割り当てられたコード記号が表示されます。各コードパッドには、コードを 1 つ割り当てることができます。割り当てられたコードの名前が長すぎてコードパッドに表示できない場合、名前に下線が付き、完全なコード名はツールチップに表示されます。
5) 「AV (コードボイシングの予測変換を有効にする) /L (ロック)」初期設定では、すべてのコードパッドのコードボイシングの予測変換は有効になっています。その場合、コードパッドに「AV」記号が付きます。ただし、パッドのボイシングを手動で変更した場合、「コードボイシングの予測変換を有効にする (Adaptive Voicing)」がオフになります。「L」記号は、コードパッドの編集がロックされていることを示します。
6) 「ボイシング (Voicing)」コードパッドに別のボイシングを設定します。
7) 「テンション (Tensions)」コードのテンションを追加または削除します。
4
作曲をサポートする機能コードパッド
コードパッドのコンテキストメニュー
• 「Chord Assistant の起点として使用 (Use X as Origin for Chord Assistant)」 現在のパッドのコードをコードアシスタントの起点に設定します。
• 「MIDI 入力からコードをパッドに割り当て (Assign Pad from MIDI Input)」MIDI キーボードのキーを押して、コードを割り当てできます。
• 「ロック (Lock)」コードパッドの編集をロックします。
• 「コードボイシングの予測変換を有効にする (Adaptive Voicing)」現在のパッドを、コードボイシングの予測変換の基準コードに設定します。これによって、後続のパッドのボイシングが、基準コードのボイシングから大きく離れないように自動的に設定されます。コードボイシングの予測変換の基準コードに設定できるパッドは 1 つのみです。
• 「コードボイシングの予測変換の基準コードに設定 (Adaptive Voicings Reference)」コードボイシングの予測変換の基準コードに再設定します。
• 「パッドの割り当てを解除 (Unassign Pad)」現在のパッドのコードの割り当てを解除します。
機能メニュー (Functions Menu)
• 「ボイシングインジケーターを表示 (Show Voicing Indicators)」各コードパッドのいちばん下に表示されるボイシングインジケーターのオン /オフを切り替えます。
• 「コードトラックからパッドを割り当て (Assign Pads from Chord Track)」コードトラックのコードイベントを、コードトラック上と同じ順序でコードパッドに割り当てます。複数回発生するコードイベントは、1 回だけ割り当てられます。
• 「ミュージカルグリッドに再生をスナップ (Snap Playback to Musical Grid)」トリガーしたコードパッドの再生を、次の小節 /拍の位置まで遅らせます。これは、アルペジエーターやパターンプレーヤーを使用する場合に便利です。
5
作曲をサポートする機能コードパッド
• 「すべてのパッドを移調 (Transpose All Pads)」設定した移調値だけ、すべてのコードパッドを移調します。
• 「すべてのパッドをロック (Lock All Pads)」すべてのコードパッドの編集をロックします。
• 「すべてのパッドのロックを解除 (Unlock All Pads)」すべてのコードパッドのロックを解除します。
• 「すべてのパッドの割り当てを解除 (Unassign All Pads)」すべてのパッドのコードの割り当てを解除します。
準備
コードパッドを使用する前に、MIDI トラックまたはインストゥルメントトラックを追加し、トラックにインストゥルメントを読み込み、コードパッドのゾーンを開いておく必要があります。
前提 MIDI キーボードを接続および設定しておきます。
手順1. 「プロジェクト (Project)」>「トラックを追加 (Add Track)」>「インス
トゥルメント (Instrument)」を選択します。2. 「インストゥルメントトラックを追加 (Add Instrument Track)」ダイアロ
グで、インストゥルメントを選択して「トラックを追加 (Add Track)」をクリックします。選択したインストゥルメントが読み込まれたインストゥルメントトラックがプロジェクトに追加されたら、コードに適したサウンドを選択します。
3. インストゥルメントトラックで、「録音可能 (Record Enable)」をクリックします。
4. 「プロジェクト (Project)」>「コードパッド (Chord Pads)」を選択し、「プロジェクト」ウィンドウの下部に「コードパッドのゾーン」を表示します。
結果 コードパッドをクリックするか、MIDI キーボード上の割り当てキーを押して、コードパッドに割り当てられたコードをトリガーできます。
6
作曲をサポートする機能コードパッド
コードアシスタント
コードアシスタントを使用すると、あるコードを次のコードの提案の起点として使用できます。コードアシスタントは、曲のコード進行を作る際に、正しいコードを探す手助けをしてくれます。• コードパッドのゾーンの左にある「Chord Assistant を表示 / 非表示
(Show/Hide Chord Assistant)」をクリックして、コードアシスタントを開きます。
7
作曲をサポートする機能コードパッド
コードアシスタントには、2 つのモードがあります。
• コードアシスタント - 近接 (Proximity)
• コードアシスタント - 五度圏 (Circle of Fifths)以下の方法で起点コードを定義する必要があります。
• 起点として使用するコードが割り当てられたコードパッドを右クリックして、「Chord Assistant の起点として使用 (Use X as Origin for Chord Assistant)」を選択します。
コードアシスタントに、後続のコードの提案が表示され、それらをコードパッドに割り当てることができます。
コードアシスタント - 「近接 (Proximity)」モード (Cubase Pro 8 のみ)
コードアシスタントの「近接 (Proximity)」モードでは、一連のハーモニック法則を使用して、起点コードに合うコードが提案されます。コードアシスタントの中央下の起点コードが中心音を表わします。提案コードがこのコードから離れるほど、関係が複雑になります。提案コードはトライアドまたは 4 声コードになります。
8
作曲をサポートする機能コードパッド
• 提案コードを再生するには、コードをクリックします。直近にクリックした 3 つの提案コードの枠が強調表示されます。
• 次の未割り当てコードパッドに提案コードを割り当てるには、提案コードを右クリックして、「コードパッドへ割り当て (Assign to Pad)」を選択します。提案コードをコードパッドにドラッグアンドドロップすることもできます。
• 次の未割り当てコードパッドに提案コードを割り当て、そのコードを後続のコードの起点として使用するには、提案コードを右クリックして、「コードパッドへ割り当てたあと、5 度圏の起点とする (Assign to Pad and Use as Origin)」を選択します。
補足「近接 (Proximity)」モードは、コードトラックのコードアシスタントでも使用できます。
コードアシスタント - 「五度圏 (Circle of Fifths)」モード
コードアシスタントの「五度圏 (Circle of Fifths)」モードでは、五度圏でコードがインタラクティブに表示されます。コードアシスタントでは、五度圏でコードがインタラクティブに表示されます。現在のキーを定義する起点コードが、コードアシスタントの中心に表示されます。そのキーの主音 (I) が、中央上に表示されます。外側の円には、5 度の間隔の順に 12 個のメジャーコードが表示されます。内側の円には、対応する平行調のマイナーコードが表示されます。現在のキーのコードには、ローマ数字のスケール度数が付きます。これらのコードを使用すると、典型的なコード進行を作れます。ただし、別のコードを使用してクリエイティブ性の高いコード進行を作ることもできます。
• コードを再生するには、コードをクリックします。直近にクリックした 3 つのコードの枠が強調表示されます。
9
作曲をサポートする機能コードパッド
• 次の未割り当てコードパッドにコードを割り当てるには、コードを右クリックして、「コードパッドへ割り当て (Assign to Pad)」を選択します。提案コードをコードパッドにドラッグアンドドロップすることもできます。
• 次の未割り当てコードパッドに提案コードを割り当て、そのコードを後続のコードの起点として使用するには、コードを右クリックして、「コードパッドへ割り当てたあと、5 度圏の起点とする (Assign to Pad and Use as Origin)」を選択します。
補足「五度圏 (Circle of Fifths)」は、コードトラックのコードアシスタントでも使用できます。
コードパッドにコードを割り当てる
一部のコードはコードパッドにあらかじめ割り当てられています。ただし、独自のコードを割り当てることもできます。コードパッドへのコードの割り当てには、以下を使用します。
• 「コードエディター」
• コードアシスタント - 近接 (Proximity)
• コードアシスタント - 五度圏 (Circle of Fifths)
• MIDI キーボード
• コードトラックのコードイベントあらかじめ割り当てられたコードを上書きしたり、以下の方法ですべてのコードパッドの割り当てを解除して、一から割り当てることもできます。
• コードパッドのゾーンの左にある「機能メニュー (Functions Menu)」を開き、「すべてのパッドの割り当てを解除 (Unassign All Pads)」を選択します。
コードエディターを使用してコードを割り当てる
特定のコードパッドに割り当てるコードがすべてわかっている場合、「コードエディター」を使用できます。
手順1. コードパッドの左端にマウスポインターを合わせて、「Open Editor」コ
ントロールをクリックします。2. 「コードエディター」で、コード定義ボタンを使用して、ルート (根音)、
コードタイプ、テンション、およびベース音を指定します。新しいコードが自動的にトリガーされ、試聴できます。
10
作曲をサポートする機能コードパッド
コードアシスタント - 「近接 (Proximity)」モードを使用してコードを割り当てる
後続のコードを探す起点として使用するコードがある場合、コードアシスタント - 「近接 (Proximity)」モードを使用できます。
手順1. 起点として使用するコードパッドを右クリックして、「Chord Assistant
の起点として使用 (Use X as Origin for Chord Assistant)」を選択します。
コードアシスタントが開きます。また、コードパッドの枠の色が変わり、割り当てられたコードが起点として使用されることが示されます。
2. コードアシスタントで、コード記号をクリックして、対応するコードをトリガーします。提案コードが中心音の起点コードから離れるほど、関係が複雑になります。
3. コードアシスタントからコードパッドにコードをドラッグアンドドロップして、コードを割り当てます。補足後続に未割り当てのコードパッドがある場合、コードアシスタントでコードを右クリックして、「コードパッドへ割り当て (Assign to Pad)」を選択することもできます。これによって、コードが次に空いているパッドに割り当てられます。
11
作曲をサポートする機能コードパッド
コードアシスタント - 「五度圏 (Circle of Fifths)」モードを使用してコードを割り当てる
コード進行の起点として使用するコードがあるが、コード進行の作り方がわからない場合、コードアシスタント - 「五度圏 (Circle of Fifths)」モードを使用できます。
手順1. 起点として使用するコードパッドを右クリックして、「Chord Assistant
の起点として使用 (Use X as Origin for Chord Assistant)」を選択します。
コードアシスタントが開きます。また、コードパッドの枠の色が変わり、割り当てられたコードが起点として使用されることが示されます。
2. 「5th」をクリックして、「五度圏 (Circle of Fifths)」モードに切り替えます。起点コードが中央に表示され、スケールに属するコードが上に表示されます。数字は、コードのスケール度数を示します。これは、コード進行を作る際に役立ちます。
3. コードアシスタントで、コード記号をクリックして、対応するコードをトリガーします。
4. コードアシスタントからコードパッドにコードをドラッグアンドドロップして、コードを割り当てます。補足後続に未割り当てのコードパッドがある場合、コードアシスタントでコードを右クリックして、「コードパッドへ割り当て (Assign to Pad)」を選択することもできます。これによって、コードが次に空いているパッドに割り当てられます。
12
作曲をサポートする機能コードパッド
MIDI キーボードを使用してコードを割り当てる
特定のパッドに割り当てるコードがわかっている場合、MIDI キーボードを使用できます。
前提 MIDI トラックまたはインストゥルメントトラックを選択しておきます。
手順1. 新しいコードに使用するコードパッドを右クリックし、「MIDI 入力から
コードをパッドに割り当て (Assign Pad from MIDI Input)」を選択します。コードパッドの枠の色が変わり、録音可能であることが示されます。
2. MIDI キーボードで、割り当てるコードのキーを押します。コードとボイシングがコードパッドに割り当てられ、コードを試聴できます。
補足「コードボイシングの予測変換を有効にする (Adaptive Voicing)」の設定によって、割り当てたボイシングが変わる可能性があります。そのため、特定のパッドのボイシングを保持したい場合は、コードパッドを右クリックして、コンテキストメニューから「ロック (Lock)」を選択します。
関連リンク20 ページの「コードボイシングの予測変換を有効にする (Adaptive Voicing)」
コードトラックからコードを割り当てる
コードトラックのコードイベントをコードパッドに割り当てることができます。
手順• コードパッドのゾーンの左にある「機能メニュー (Functions Menu)」を
クリックし、「コードトラックからパッドを割り当て (Assign Pads from Chord Track)」を選択します。コードパッドにすでにコードが割り当てられている場合、すべての割り当てが上書きされる旨を示す警告メッセージが表示されます。
結果 コードイベントが、コードトラック上と同じ順序でコードパッドに割り当てられます。
補足コードトラックに複数回発生するコードイベントは、1 回だけ割り当てられます。
13
作曲をサポートする機能コードパッド
コードパッドを移動またはコピーする
2 つのパッド間でコードの割り当てを入れ替えたり、特定のコードと設定をあるパッドから別のパッドにコピーしたりできます。
• 2 つのパッド間でコードの割り当てを入れ替えるには、一方のコードパッドをクリックして、もう一方のコードパッドにドラッグします。ドラッグ時に、入れ替え先のコードパッドの枠の色が変わります。別のパッドにドロップすると、コードの割り当てが入れ替わります。
• あるコードパッドのコードの割り当てを別のコードパッドにコピーするには、[Alt]/[Option] を押しながらコードパッドをクリックし、別のコードパッドにドラッグします。ドラッグ時に、入れ替え先のコードパッドの枠の色が変わります。別のパッドにドロップすると、最初のパッドの割り当てがドロップ先のコードパッドにコピーされます。
補足コードパッドを移動またはコピーすると、コードとその設定 (「コードボイシングの予測変換の基準コードに設定 (Adaptive Voicings Reference)」は除く) が移動またはコピーされます。
コードを再生または録音する
MIDI キーボードでコードパッドを再生する
前提 MIDI キーボードを接続および設定しておきます。
手順1. 「プロジェクト (Project)」>「トラックを追加 (Add Track)」>「インス
トゥルメント (Instrument)」を選択します。2. 「インストゥルメントトラックを追加 (Add Instrument Track)」ダイアロ
グで、VST インストゥルメントを選択します。3. 「トラックを追加 (Add Track)」をクリックします。
選択した VST インストゥルメントが読み込まれたインストゥルメントトラックがプロジェクトに追加されます。
4. インストゥルメントトラックで、「録音可能 (Record Enable)」をクリックします。
14
作曲をサポートする機能コードパッド
5. 「プロジェクト (Project)」>「コードパッド (Chord Pads)」を選択し、「プロジェクト」ウィンドウの下部に「コードパッドのゾーン」を表示します。
6. MIDI キーボードでいずれかのキーを押して、コードパッドに割り当てられているコードをトリガーします。
関連リンク16 ページの「コードパッドの設定 - リモートコントロール (Remote Control)」19 ページの「パッドのリモート範囲を変更する」
MIDI トラックまたはインストゥルメントトラックでコードを録音する
MIDI トラックまたはインストゥルメントトラックで、コードパッドでコードをトリガーしてコードを録音できます。この場合、録音はいつでも再生または編集できます。
前提 MIDI キーボードを接続および設定し、コードパッドのゾーンを開いて設定します。また、プロジェクトにインストゥルメントトラックまたは MIDI トラックを追加して、VST インストゥルメントを読み込みます。
手順1. インストゥルメントトラックで、「録音可能 (Record Enable)」をクリッ
クします。2. 「トランスポート」パネルで、「録音 (Record)」をオンにします。3. MIDI キーボードで、コードパッドをトリガーするキーを押します。
補足他のコードの再生または録音に割り当てられていないキーを使用してください。
結果 トリガーしたコードがトラックに録音されます。ノートイベントは、ピッチに応じて別々の MIDI チャンネルに自動的に割り当てられます。たとえば、ソプラノボイスに対応するノートイベントは MIDI チャンネル 1、アルトは MIDI チャンネル 2、のように割り当てられます。
タスク終了後の項目 たとえば、「キーエディター」のコード編集機能を使用して、録音した MIDI パートを微調整できます。また、「MIDI」>「パートを分解 (Dissolve Part)」を選択して、録音したコードをピッチ /チャンネルで分解することもできます。
15
作曲をサポートする機能コードパッド
コードトラックでコードを録音する
トリガーしたコードをコードトラックに録音できます。これによって、たとえばリードシートのコードイベントを簡単に作れます。
前提 MIDI キーボードを接続および設定し、コードパッドのゾーンを開いて設定します。また、インストゥルメントトラックまたは MIDI トラックを追加して、VST インストゥルメントを読み込みます。
手順1. インストゥルメントトラックで、「モニタリング (Monitor)」をオンにし
ます。2. 「プロジェクト (Project)」>「トラックを追加 (Add Track)」>「コード
(Chord)」を選択してコードトラックを追加します。3. コードトラックのインスペクターで、「録音可能 (Record Enable)」をク
リックします。4. 「トランスポート」パネルで、「録音 (Record)」をオンにします。5. MIDI キーボードで、コードパッドをトリガーするキーを押します。
補足他のコードの再生または録音に割り当てられていないキーを使用してください。
結果 コードイベントがコードトラックに録音されます。
補足録音したコードイベントは、コードパッドで再生したものと異なる場合があります。これは、コードトラックのボイシング設定がコードパッドのボイシングと異なるためです。
コードパッドの設定 - リモートコントロール (Remote Control)
コードパッドの「設定」の「リモートコントロール (Remote Control)」タブでは、デフォルトのリモートコントロールの割り当てを変更できます。
• コードパッドのゾーンの左にある「設定を表示 / 非表示 (Show/Hide Settings)」をクリックし、「リモートコントロール (Remote Control)」タブを開きます。
16
作曲をサポートする機能コードパッド
1) 「設定を表示 /非表示 (Show/Hide Settings)」コードパッドの設定を開きます。
2) 「パッドのリモート範囲 (Pads Remote Range)」リモート範囲の開始ノートと終了ノートを設定します。
3) 「ボイシング /テンション / 移調 (Voicings/Tension/Transpose)」直前に再生したコードパッドのボイシング、テンション、および移調設定を変更するリモートキーを割り当てます。コンティニュアスコントローラーを割り当てて、すべてのコードパッドを同時に変更することもできます。
4) 「MIDI 検知 (MIDI Learn)」「MIDI 検知 (MIDI Learn)」をオンにして、「パッドのリモート範囲 (Pads Remote Range)」や、「ボイシング (Voicings)」、「テンション (Tensions)」、および「移調 (Transpose)」パラメーターに MIDI 入力を割り当てることができます。
5) 「有効化 (Activate)」「ボイシング (Voicings)」、「テンション (Tensions)」、および「移調 (Transpose)」パラメーターのリモートキーの割り当てを有効にします。オフにした場合、「パッドのリモート範囲 (Pads Remote Range)」のリモートキーの割り当てのみが有効になります。
6) 「コード演奏を保持 (Latch Chords)」オンにすると、再度トリガーするまでコードパッドが再生されます。
補足トラッククイックコントロールや VST クイックコントロールなど、他のリモートコントロール機能に割り当て済みの MIDI コントローラーを使用すると、すべての割り当てが解除されます。
関連リンク17 ページの「パッドのリモート範囲」
パッドのリモート範囲
「パッドのリモート範囲 (Pads Remote Range)」は、コードパッドに割り当てられたコードをトリガーするリモートキーの範囲を示します。
初期設定では、「範囲の開始位置 (Range Start)」が「C1」、「範囲の終了位置 (Range End)」が「B1」に設定されています。リモートキーに対応するキーは、コードパッドのゾーンのキーボード上で強調表示されています。MIDI キーボードでこのノート範囲内のキーを押して、コードパッドに割り当てられたコードをトリガーできます。
17
作曲をサポートする機能コードパッド
デフォルトのリモート割り当て
初期設定では、C1 から B1 の MIDI イベントで、コードパッドに割り当てられたコードがトリガーされます。リモートコントロールに割り当てられていないすべてのキー (初期設定では G#2 以上) は、通常の演奏に使用できます。「リモートコントロール (Remote Control)」タブの下側にある「有効化 (Activate)」をオンにして、以下に示すデフォルトのリモートノートを使用すると、トリガーしたコードのボイシング、テンション、または移調を変更できます。
リモート割り当てはグローバルに保存されます。
補足コードパッドのリモートキーを放したあとにボイシング、テンション、または移調のリモートキーを使用した場合、次に再生するコードも影響されます。
操作 説明 リモートノートボイシング : 前 直前に再生したコードの前の
ボイシングを再生します。C2
ボイシング : 次 直前に再生したコードの次のボイシングを再生します。
C#2
すべてのコードパッドのボイシング
ホイール位置によって、すべてのコードパッドの次に再生するコードのボイシングが決まります。
CC#1 モジュレーションホイール
テンション : 減 直前に再生したコードのテンションを減らして再生します。
D2
テンション : 増 直前に再生したコードのテンションを増やして再生します。
D#2
すべてのコードパッドのテンション
すべてのコードパッドの次に再生するコードのテンションレベルを指定できます。
CC#16
移調 : 下 直前に再生したコードを再生して、下に移調します。
E2
移調 : 上 直前に再生したコードを再生して、上に移調します。
F2
すべてのコードパッドの移調
ホイール位置によって、すべてのコードパッドの次に再生するコードの移調値が決まります。ホイールのいちばん上からいちばん下までが、+/-5 の半音に相当します。
ピッチベンドホイール
18
作曲をサポートする機能コードパッド
パッドのリモート範囲を変更する
パッドのリモート範囲を広げると、より多くのコードパッドをリモートコントロールできます。通常の演奏に使用する MIDI キーボードのキーを増やしたい場合は、パッドのリモート範囲を狭くできます。
手順1. 「設定を表示 /非表示 (Show/Hide Settings)」>「リモートコントロール
(Remote Control)」を選択し、リモートコントロールの割り当て設定を開きます。
2. 以下のいずれかの操作を行ないます。• 「MIDI 検知 (MIDI Learn)」をクリックしてボタンが点灯したら、MIDI キー
ボードで、範囲の開始位置と終了位置に割り当てる 2 つのキーを押します。
• 「範囲の開始位置 (Range Start)」と「範囲の終了位置 (Range End)」フィールドに新しい値を入力します。
結果 キーボード上のパッドのリモート範囲を示すインジケーターが変化します。
コードパッドの設定 - プレーヤー (Players)
コードパッドの「設定」の「プレーヤー (Players)」タブでは、コードパッドに使用されるボイシングを変更できます。一般的なボイシングが設定された複数のプレーヤーから選択できます。初期設定では、「ピアノプレーヤー (Piano Player)」がアクティブになっています。
• コードパッドのゾーンの左にある「設定を表示 / 非表示 (Show/Hide Settings)」をクリックし、「プレーヤー (Players)」タブを開きます。
1) 「設定を表示 /非表示 (Show/Hide Settings)」コードパッドの設定を開きます。
2) 「レガート (Legato)」オンにすると、連続する 2 つのコードの共通ノートがつながります。
19
作曲をサポートする機能コードパッド
3) 「プレーヤーの選択」プレーヤーを選択し、コードパッドにそのプレーヤーのボイシングを使用します。
4) 「基本コード /パターン (Plain Chords/Pattern)」コードのすべてのノートを同時にトリガーするには「基本コード (Plain Chords)」を選択し、また、コードを個々のノートに分割するには「パターン (Pattern)」を選択します。「基本コード (Plain Chords)」モードでは、「レガート (Legato)」をオンにして連続する 2 つのコードの共通ノートを保持することで、2 回トリガーしないようにできます。
5) 「プレーヤーの追加」追加するプレーヤーを選択できるメニューが開きます。また、現在のプレーヤーの名前を変更したり削除したりすることもできます。
関連リンク20 ページの「プレーヤーとボイシング」
プレーヤーとボイシング
インストゥルメントとスタイルのタイプによって、ボイシングライブラリーが異なります。ボイシングによって、コードの再生方法および再生ピッチが決まります。コードパッドのゾーンでは、ボイシングはプレーヤーとして参照されます。
コードボイシングの予測変換を有効にする (Adaptive Voicing)
Cubase では、「コードボイシングの予測変換を有効にする (Adaptive Voicing)」を設定しておくと、コード進行で再生するコードの音域が突然変わることを防げます。初期設定では、「コードボイシングの予測変換を有効にする (Adaptive Voicing)」はオンになっており、コードパッドのボイシングは、特定の声部進行規則にしたがって自動的に設定されます。
特定のコードパッドのボイシングを手動で設定して、コードボイシングの予測変換を無効にする場合は、コードパッドの右端の「ボイシング (Voicing)」コントロールを使用します。独自のボイシングを割り当てたコードパッドは、「コードボイシングの予測変換を有効にする (Adaptive Voicing)」がオフになり、基準コードの声部進行規則にしたがわなくなります。「コードボイシングの予測変換を有効にする (Adaptive Voicing)」を再度有効にするには、コードパッドを右クリックして、「コードボイシングの予測変換を有効にする (Adaptive Voicing)」をオンにします。
20
作曲をサポートする機能コードパッド
コードパッドのボイシングをロックするには、パッドを右クリックして「ロック (Lock)」をオンにします。これによって、パッドの編集およびリモートコントロールによる変更がロックされ、「コードボイシングの予測変換を有効にする (Adaptive Voicing)」がオフになります。コードパッドのロックを解除するには、コードパッドを右クリックして、「ロック (Lock)」をオフにします。
パターンプレーヤーを使用する
トリガーしたコードの再生方法を、基本コードか、選択パターンにしたがわせるかを設定できます。パターンプレーヤーでは、コードの構成ノートが 1 つずつ順番に再生されます (アルペジオ)。
手順1. 「設定を表示 /非表示 (Show/Hide Settings)」>「プレーヤー (Players)」
>「パターン (Pattern)」を選択します。
2. 以下のいずれかの操作を行ないます。• 「MIDI ループを読み込み (Import MIDI Loop)」をクリックし、パターンと
して使用する MIDI ループを選択します。• イベントディスプレイの MIDI パートを「MIDI パートをドロップ (Drop
MIDI Part)」フィールドにドラッグします。
補足ループまたはパートのボイスは、3 ~ 5 個である必要があります。「MediaBay」および「メディアラック」では、結果リストの「Voices」コラムに、ボイスの数が表示されます。
選択したループまたはパートは、コードの再生方法のリファレンスとして使用されます。「MIDI パートをドロップ (Drop MIDI Part)」フィールドには、選択したループまたはパートの名前が表示されます。
3. 「ベロシティー情報の取得先 : (Velocity from:)」フィールドで、ノートのベロシティー情報の取得先を選択します。• 「MIDI キーボード (MIDI Keyboard)」を選択した場合、MIDI キーボードの
キーを押す強さで、ベロシティー値が決まります。• 「パターン (Sequence)」を選択した場合、パターンとして選択した MIDI
ループまたは MIDI パートのベロシティー値が使用されます。
タスク終了後の項目 パターンを他のプロジェクトに使用したい場合、パターンプレーヤーのプリセットセクションでプリセットとして保存できます。
21
作曲をサポートする機能コードパッド
複数のトラックで異なるプレーヤーを使用する
トラック別に、サウンドの異なる別のプレーヤーを設定できます。これらのトラックを録音可能にしてコードパッドを再生した場合、各トラックでは専用のプレーヤーが使用されます。
手順1. 「プロジェクト (Project)」>「トラックを追加 (Add Track)」>「インス
トゥルメント (Instrument)」を選択します。2. 「インストゥルメントトラックを追加 (Add Instrument Track)」ダイアロ
グの「数 (Count)」フィールドにトラックの数を入力し、VST インストゥルメントを選択します。
3. 「トラックを追加 (Add Track)」をクリックします。プロジェクトにインストゥルメントトラックが追加されます。
4. 「プロジェクト (Project)」>「コードパッド (Chord Pads)」を選択し、コードパッドのゾーンを表示します。
5. コードパッドのゾーンの左にある「設定を表示 / 非表示 (Show/Hide Settings)」をクリックし、「プレーヤー (Players)」をクリックします。
6. 1 つめのインストゥルメントトラックを選択し、VST インストゥルメントでサウンドを選択して、コードパッドのゾーンでプレーヤーを選択します。たとえば、ピアノサウンドを選択して「ピアノプレーヤー (Piano Player)」を割り当てます。
補足トラックのプレーヤーを設定する場合、この特定のトラックのみで「録音可能 (Record Enable)」または「モニタリング (Monitor)」がオンになっていることを確認してください。
7. 2 つめのインストゥルメントトラックを選択し、VST インストゥルメントでサウンドを選択して、別のプレーヤーを設定します。たとえば、ギターサウンドを選択して「ギタープレーヤー (Guitar Player)」を割り当てます。
22
作曲をサポートする機能コードパッド
8. 次のインストゥルメントトラックを選択し、他の 2 つのトラックと同様に設定します。たとえば、ストリングサウンドを選択して「ベーシックプレーヤー (Basic Player)」を割り当てます。
9. すべてのインストゥルメントトラックで、「録音可能 (Record Enable)」をクリックします。
結果 コードパッドを再生したり、「テンション」および「移調」のリモートコントロールパラメーターを使用して、各プレーヤーのすべてのコード記号を同時に変更したりできます。ただし、「ボイシング」を変更した場合は、選択したプレーヤーのみが影響されます。
コードパッドの設定 - パッドレイアウト (Pad Layout)
コードパッドの「設定」の「パッドレイアウト (Pad Layout)」タブでは、コードパッドのレイアウトを変更できます。初期設定ではキーボードレイアウトがアクティブですが、必要に応じてグリッドレイアウトに変更できます。パッドレイアウトを変更すると、リモート設定の調整が必要な場合があります。
• コードパッドのゾーンの左にある「設定を表示 / 非表示 (Show/Hide Settings)」をクリックし、「パッドレイアウト (Pad Layout)」タブを開きます。
1) 「設定を表示 /非表示 (Show/Hide Settings)」コードパッドの設定を開きます。
2) 「キーボード (Keyboard)」オンにすると、コードパッドがキーボードレイアウトで表示されます。表示範囲を 1 オクターブまたは 2 オクターブのどちらかに設定でき、また最初のコードパッドを C、A、または E のいずれかから選択できます。
3) 「グリッド (Grid)」オンにすると、コードパッドがグリッドレイアウトで表示されます。最大で 4 行 × 16 列を表示できます。
4) 「レイアウト表示」アクティブなコードパッドのレイアウトのプレビューが表示されます。
23
作曲をサポートする機能コードパッド
コードパッドのプリセット
コードパッドのプリセットは、新しく作成したコードパッドまたは既存のコードパッドに適用できるテンプレートです。コードパッドのプリセットには、コードパッドに割り当てられたコードに加えて、「MediaBay」またはドラッグアンドドロップを使用して読み込んだすべてのパターンデータを含むプレーヤーの設定が含まれます。コードパッドのプリセットを使用すると、コードを簡単に読み込んだり、プレーヤー設定を再利用したりできます。「コードパッドのプリセット (Chord Pads Presets)」メニューは、コードパッドのゾーンの左にあります。コードパッドのプリセットは「MediaBay」で管理され、それぞれに属性を付けて分類できます。
• コードパッドのプリセットの保存または読み込みを行なうには、「コードパッドのプリセット (Chord Pads Presets)」>「コードパッドのプリセットを保存 / 読み込み (Save/Load Chord Pads Preset)」を選択します。
コードパッドのプリセットから、プレーヤー設定は読み込まずに、割り当てられたコードのみを読み込むこともできます。これは、現在のプレーヤー設定を変更せずに、プリセットに保存された特定のコードを使用する場合に便利です。
• コードパッドのプリセットのコードのみを読み込むには、「コードパッドのプリセット (Chord Pads Presets)」>「プリセットからコードを読み込み (Load Chords from Preset)」を選択します。
同様に、コードパッドのプリセットから、プレーヤー設定のみを読み込むこともできます。これは、保存済みの非常に複雑なプレーヤー設定を、現在のコード割り当てを変更せずにコードパッドに再利用する場合に便利です。
• コードパッドのプリセットのプレーヤー設定のみを読み込むには、「コードパッドのプリセット (Chord Pads Presets)」>「プリセットからプレーヤーを読み込み (Load Players from Preset)」を選択します。
コードパッドのプリセットを保存する
設定済みのコードパッドは、コードパッドのプリセットとして保存できます。
手順1. コードパッドのゾーンの左にある「コードパッドのプリセット (Chord
Pads Preset)」>「コードパッドのプリセットを保存 (Save Chord Pads Preset)」を選択します。
2. 「新規プリセット (New Preset)」セクションに新しいプリセットの名前を入力します。補足プリセットに属性を定義することもできます。
3. 「OK」をクリックし、プリセットを保存してダイアログを終了します。
24
作曲をサポートする機能コードパッド
コードパッドからイベントを作成する
コードパッドに割り当てられたコードを使用して、プロジェクトウィンドウにコードイベントまたは MIDI パートを作成できます。
• コードイベントを作成するには、コードトラックにコードパッドをドラッグアンドドロップします。
• 1 小節の長さの MIDI パートを作成するには、MIDI トラックまたはインストゥルメントトラックにコードパッドをドラッグアンドドロップします。
25
作曲をサポートする機能豊富なソフトウェアシンセサイザー
豊富なソフトウェアシンセサイザー
今年 7 月に発表されたドラムワークステーション Groove Agent 4 の強力な Acoustic Agent の多くの機能が Groove Agent SE 4 として搭載され、リアルな アコースティックドラムキットベースのコンテンツセットと共に、リズムトラックの構築に威力を発揮します。ワールドクラスのバーチャルアコースティックドラマーの演奏を収録し、20 のドラムスタイルパターンのほか、グ ループチャンネル、ルーム、オーバーヘッド用の内蔵ミキサーなど、高度な機能も提供します。 Cubase との統合により、すべてのドラムキットの要素はドラ ムエディターにドラムマップとして自動的に割り当てられます。
26
作曲をサポートする機能プラグインマネージャー
プラグインマネージャー
新機能のプラグインマネージャーを使用すると、エフェクトやインストゥルメントをグループ化することができます。これにより膨大なプラグインの中から素速く目的のプラグインを見つけることができ、制作作業の効率向上が可能となります。
「プラグイン情報 (Plug-in Information)」ウィンドウ
「プラグイン情報 (Plug-in Information)」ウィンドウには、使用可能なすべてのオーディオコーデックプラグイン、プログラムプラグイン、プロジェクト プラグインの読み込み /書き出しプラグイン、および仮想ファイルシステムのプラグインがリストで表示されます。「プラグイン情報 (Plug-in Information)」ウィンドウには、使用可能なすべての MIDI プラグイン、オーディオコーデックプラグイン、プログラムプラグイン、プロジェクト プラグインの読み込み /書き出しプラグイン、および仮想ファイルシステムのプラグインがリストで表示されます。
• 「プラグイン情報 (Plug-in Information)」ウィンドウを開くには、「デバイス (Devices)」>「プラグイン情報 (Plug-in Information)」を選択します。
27
作曲をサポートする機能プラグインマネージャー
更新 (Update)Cubase が、指定のプラグインフォルダーを再スキャンし、プラグインに関する最新情報を収集します。
以下のコラムがあります。インスタンス数 (Instance)
現在 Cubase で使用されているプラグインの「同時使用数」が表示されます。
名前 (Name)プラグインの名前です。
開発元 (Vendor)プラグインの開発メーカー (開発者) です。
ファイル (File)拡張子を含むプラグインの名前です。
パス (場所) (Path)プラグインファイルが存在するフォルダーのパスと名前です。
カテゴリー (Category)各プラグインのカテゴリーです。
バージョン (Version)プラグインのバージョンです。
SDK各プラグインが対応している VST プロトコルのバージョンです。
28
作曲をサポートする機能プラグインマネージャー
「プラグイン情報 (Plug-in Information)」ウィンドウでプラグインを管理する
• プラグインを選択可能にするには、左端の「アクティブ (Active)」コラムのチェックボックスをチェックします。使用可能になっているプラグインのみがエフェクトセレクターに表示されます。
• プラグインの使用場所を確認するには、「インスタンス数 (Instances)」コラム内をクリックします。ポップアップが開き、各プラグインの使用場所が表示されます。
補足左端のコラムにチェックがないプラグインを使用している場合もあります。
現在リストでは表示不可となっているプラグインを使ったプロジェクトを開いた場合などです。左端のコラムは、単にエフェクトセレクターにおけるプラグインの表示 /非表示を決定します。
プラグイン情報のファイルを書き出す
アーカイブを目的として、あるいはトラブルに備えるため、プラグイン情報を .XML ファイルとして書き出しできます。
• プラグイン情報のファイルには、インストールされ、有効なプラグインの情報 (バージョン、製造元など) が含まれます。
• 書き出された .XML ファイルは、XML形式対応のエディターで開くことができます。
補足書き出し機能は、プログラムプラグインには使用できません。
手順1. 「プラグイン情報 (Plug-in Information)」ウィンドウで、タブを右クリッ
クして、「書き出し (Export)」を選択します。ファイルダイアログが開きます。
2. ダイアログで、書き出されるプラグイン情報のファイルの名前と保存先を指定します。
3. 「OK」をクリックして、ファイルを書き出します。
29
作曲をサポートする機能ドック可能なインストゥルメントラックと MediaBay
ドック可能なインストゥルメントラックと MediaBay
プロジェクトウインドウ右側に、VST インストゥルメント ラックおよび MediaBay を表示できるようになりました。トラックと重ならずに表示できるため、MediaBay からのドラッグアンドドロップが効率的に行えます。
30
スタジオクオリティの編集 /ミキシング機能
VCA フェーダー (Cubase Pro 8 のみ)
複数のトラックを一括で管理できる VCA フェーダー機能が搭載されました。ドラムグループ、ボーカルグループなど、セクションごとの音量管理に非常に便利です。また、VCA フェーダーにオートメーションを記録すると、コントロールされる側のフェーダーに記録されているオートメーションとマージする機能を持っているので、より複雑なオートメーションを実現します。
VCA フェーダーは、「MixConsole」のチャンネルフェーダーグループのリモートコントロールとして機能します。VCA は、Voltage-Controlled Amplifier (電圧制御アンプ) の略です。VCA フェーダーは元来ハードウェアミキシングコンソールで使用されていたもので、複数のミキサーチャンネルのボリュームレベルを 1 つのフェーダーのみでコントロールをすることを可能にします。チャンネルフェーダーを VCA フェーダーに割り当てるには、各チャンネルを VCA フェーダーにルーティングする必要があります。Cubase の VCA フェーダー機能は、同じ概念に基づき、独自の機能を兼ね備えています。VCA フェーダーは、リンクされたチャンネルのグループ (リンクグループ) に割り当てられます。リンクグループに割り当てた VCA フェーダーでは、そのリンクグループのボリューム、ミュート、ソロ、Listen、モニター、および録音のパラメーターをコントロールできます。
31
スタジオクオリティの編集 / ミキシング機能VCAフェーダー (Cubase Pro 8 のみ)
VCA フェーダーを割り当てると、その VCA フェーダーはリンクグループに含まれます。
重要VCA フェーダーでリンクグループをコントロールすると、別のリンクグループをコントロールできなくなります。VCA フェーダーを別のグループに割り当てると、VCA フェーダーは前のグループから自動的に削除されます。
VCA フェーダーは、リンクグループにすぐに割り当てずに複数作成できます。技術的には、VCA フェーダーで dB レベルを動かした場合、リンクグループのチャンネルの元の値に対して新しい値が足し引きされます。
例リンクグループのチャンネルのレベルが -6dB で、VCA フェーダーが 0 位置にあるとします。VCA フェーダーを +3dB のレベルに動かすと、この値がリンクされたチャンネルのレベルに足されます。その結果、リンクされたチャンネルのレベルは -3dB になります。
VCA フェーダーの設定
VCA フェーダーチャンネルは、デフォルトのフェーダーチャンネルとは異なります。VCA フェーダーには、パンナーのかわりに、割り当て先のリンクグループ名が表示されます。また、VCA フェーダー設定を変更できるポップアップメニューを使用できます。
1) リンクグループ番号2) リンクグループ名3) VCA フェーダーのポップアップメニュー
32
スタジオクオリティの編集 / ミキシング機能VCAフェーダー (Cubase Pro 8 のみ)
4) ピークメーター。リンクグループ内のすべてのチャンネルメーターの合計レベルが表示されます。
5) フェーダーキャップVCA フェーダーのポップアップメニューには、以下の項目があります。リンクグループ設定を編集 (Edit Link Group Settings)
リンクグループ設定を変更できます。
VCA フェーダーでコントロールするリンクグループ : < リンクグループ名 > (VCA Fader Controls Link Group: < リンクグループ名 >)
VCA フェーダーでコントロールするリンクグループが表示されます。VCA フェーダーを別のリンクグループに割り当てることができます。その場合、VCA フェーダーは現在のグループから削除されます。また、VCA フェーダーの割り当てを一度に削除することもできます。その場合は、「なし (None)」を選択します。いずれの場合も、リンクされたチャンネルを元のオートメーションに戻すかどうかを指定する必要があります。
VCA とリンクされたチャンネルのオートメーションを結合 (Combine Automation of VCA and Linked Channels)
VCA フェーダーと、「プロジェクト」ウィンドウのリンクされたチャンネルのオートメーションカーブを結合します。これによって、リンクされたチャンネルの元のオートメーションカーブが使用されなくなります。「プロジェクト」ウィンドウでは、VCA フェーダーのオートメーションが静止バリューラインにリセットされます。「MixConsole」では、VCA フェーダーが 0 位置にリセットされます。
左右チャンネルをリンク (Linked Channels)リンクグループでリンクされているチャンネルが表示されます。
VCA フェーダーを作成する
VCA フェーダーの作成には、いくつかの方法があります。VCA フェーダーは、「MixConsole」および「プロジェクト」ウィンドウに作成できます。「MixControl」では、以下の方法で作成できます。
• フェーダーセクションで未割り当ての VCA フェーダーを作成します。作成したフェーダーはフェーダーセクションの右端に追加され、フェーダーキャップは表示されません。この VCA フェーダーはあとでリンクグループに割り当てることができます。「MixConsole」で未割り当ての VCA フェーダーを作成するには、フェーダーセクションで右クリックして、「VCA フェーダーを追加 (Add VCA Fader)」を選択します。
• リンクグループの作成時に VCA フェーダーを作成できます。VCA フェーダーはリンクグループの右に自動的に追加されます。
「プロジェクト」ウィンドウでは、トラックリストに VCA フェーダートラックを作成できます。この VCA フェーダーは、あとで「MixConsole」のリンクグループに割り当てることができます。
33
スタジオクオリティの編集 / ミキシング機能VCAフェーダー (Cubase Pro 8 のみ)
関連リンク34 ページの「リンクグループに VCA フェーダーを割り当てる」
リンクグループに VCA フェーダーを割り当てる
チャンネルをリンクさせて VCA フェーダーを割り当てると、リンクグループをコントロールできます。
前提 チャンネルを選択しておきます。
手順1. 「MixConsole」ツールバーで、「リンク (Link)」をクリックします。
「リンクグループ設定 (Link Group Settings)」ダイアログが開きます。2. 「名前 (Name)」フィールド内をクリックして、リンクグループの名前を
入力します。3. 「VCA フェーダーを使用 (Use VCA Fader)」をオンにします。
「ボリューム (Volume)」パラメーターが自動的にオフになります。4. ポップアップメニューから、新しい VCA フェーダーを作成するか、既存
の VCA フェーダーを選択するかを指定します。5. 「OK」をクリックします。
結果 チャンネルが VCA フェーダーにリンクされます。フェーダーセクションのいちばん上にあるディスプレイラインに、リンクグループの番号と名前が表示されます。VCA フェーダーにもリンクグループ名が表示されます。
補足• VCA フェーダーを別のリンクグループに割り当てる場合、VCA フェー
ダーのポップアップメニューを開き、「VCA フェーダーでコントロールするリンクグループ : < リンクグループ名 > (VCA Fader Controls Link Group: < リンクグループ名 >)」を選択して、割り当て可能なリンクグループのリストから別のグループを選択します。
• VCA フェーダーを素早く追加したい場合、「選択チャンネルに VCA フェーダーを追加 ... (Add VCA Fader to Selected Channels...)」を選択します。これによって、VCA フェーダーがデフォルト名で自動的に作成されます。
34
スタジオクオリティの編集 / ミキシング機能VCAフェーダー (Cubase Pro 8 のみ)
リンクグループから VCA フェーダーを削除する
リンクグループから VCA フェーダーを削除できます。
前提 削除する VCA フェーダーを選択しておきます。
手順1. 「MixConsole」ツールバーで「リンクグループ設定を編集 (Edit Link
Group Settings)」をクリックします。「リンクグループ設定 (Link Group Settings)」ダイアログが開きます。
2. 「VCA フェーダーを使用 (Use VCA Fader)」をオフにします。「ボリューム (Volume)」パラメーターが自動的にオンになります。
3. 「OK」をクリックします。4. リンクグループのチャンネルで、結合されたオートメーションを保持す
るかどうかを指定します。
結果 VCA フェーダーがリンクグループから削除され、チャンネルのリストから削除されます。
補足フェーダーセクションの VCA フェーダーは残せます。その場合、VCA フェーダーのポップアップメニューを開き、「VCA フェーダーでコントロールするリンクグループ : < グループ名 > (VCA Fader Controls Link Group: < グループ名>)」を選択して、「なし (None)」を選択します。これによって、VCA フェーダーの割り当てのみが削除されます。
多段構造の VCA フェーダー
VCA フェーダーで別の VCA フェーダーをコントロールできます。複数のフェーダーを使用して別々のリンクグループをコントロールしている場合、もう 1 つ VCA フェーダーを作成して、それらの VCA フェーダーをコントロールできます。これによって、複数のリンクグループのボリュームレベルを同時にコントロールできます。
35
スタジオクオリティの編集 / ミキシング機能VCAフェーダー (Cubase Pro 8 のみ)
ドラムタイプ別に多段になった VCA フェーダー
技術的には、他の VCA フェーダーをコントロールする VCA フェーダーは、すべての VCA フェーダーおよびリンクされたすべてのチャンネルのボリュームレベルに影響を及ぼします。
例1 つの VCA フェーダー (メインフェーダー) で、-10dB に設定された多段の VCA フェーダーをコントロールするとします。多段の VCA フェーダーでは、元々 -3 dB レベルで現在は -13 dB に設定されたリンクグループチャンネルをコントロールしています。メインフェーダーのレベルを 0 から +4dB に変更した場合、コントロール下の VCA フェーダーのレベルは -6dB に設定され、リンクグループチャンネルのレベルは -9dB に設定されます。
VCA フェーダーのオートメーション
VCA フェーダーのオートメーションは、リンクグループのオートメーションに影響を及ぼします。VCA フェーダーを作成すると、「プロジェクト」ウィンドウの VCA フェーダートラックに静止バリューラインが含まれます。これはオートメーショントラックのデフォルトで、オートメーションの書き込みを開始すると、オートメーションカーブに変わります。リンクグループの VCA フェーダーのオートメーションを書き込むと、リンクされたチャンネルのボリュームオートメーションが変化します。これらの影響には 2 種類あります。
• リンクされたチャンネルにオートメーションがない場合、VCA フェーダーのオートメーションカーブが、リンクされたチャンネルのオートメーショントラックに自動的に追加されます。リンクされたチャンネルのオートメーショントラックには、VCA フェーダーで適用されたオートメーションが表示されます。
36
スタジオクオリティの編集 / ミキシング機能VCAフェーダー (Cubase Pro 8 のみ)
• リンクされたチャンネルにボリュームオートメーションがある場合、VCA フェーダーのオートメーションによって、リンクされたチャンネルの既存のボリュームオートメーションが変更されます。VCA フェーダーのオートメーションとリンクされたチャンネルのオートメーションは結合されます。オートメーショントラックに、元のオートメーションと、VCA フェーダーとリンクされたチャンネルの結合オートメーションが表示されます。
例VCA フェーダートラックのオートメーションが、リンクグループのすべてのチャンネルに影響を及ぼす例を示します。
リンクされたチャンネルでは、元の静止バリューラインが VCA フェーダートラックのボリュームレベルによって調節されます。
例VCA フェーダートラックのオートメーションが、オーディオトラックの既存のボリュームオートメーションに影響を及ぼす例を示します。
オーディオトラックのオートメーション
色が薄い方の静止バリューラインには、書き込まれる前の VCA フェーダーオートメーションが表示されます。
VCA フェーダートラックのオートメーション
VCA フェーダートラックには、オーディオトラックのオートメーションに影響を及ぼす別のオートメーションカーブがあります。
37
スタジオクオリティの編集 / ミキシング機能VCAフェーダー (Cubase Pro 8 のみ)
元のオーディオトラックのオートメーションと、VCA フェーダーとオーディオトラックの結合オートメーション下側の色が濃い方のオートメーションカーブには、オーディオトラックの元のオートメーションが表示されます。上側の色が薄い方のオートメーションカーブには、結合されたオートメーションが表示されます。
例メインの VCA フェーダートラックのオートメーションが、リンクされたチャンネルと多段の VCA フェーダーに影響を及ぼす例を示します。
オーディオトラックのオートメーション
VCA フェーダートラックのオートメーション
VCA フェーダートラックとオーディオトラックの結合オートメーション
メインの VCA フェーダートラック
メインの VCA フェーダーと多段の VCA フェーダーの結合オートメーション
メインの VCA フェーダー、多段の VCA フェーダー、およびオーディオトラックの結合オートメーションいずれかのトラックのオートメーションカーブを変更した場合、オーディオトラックに表示された結合オートメーションが常に影響を受けます。
38
スタジオクオリティの編集 / ミキシング機能ダイレクトルーティング (Cubase Pro 8 のみ)
ダイレクトルーティング (Cubase Pro 8 のみ)
トラックの信号を任意のバスに複数ルーティングできるダイレクトルーティング機能を搭載。ルーティングのオン・オフをオートメーションで記録できるので、物理的なアウトプットだけで無く、エフェクトやグループへ部分的にルーティングして複雑なミックスを行うことが可能です。
ウインドウ操作性の向上
バージョン 8 からウインドウの操作性がさらに向上。ワークスペースメニューを使えば、作業内容に合わせたウインドウ配置を瞬時に切り替えることができます。また Windows 版では Windows の標準コマンドを使用して最大化、元に戻す、最小化、並べて表示、切り替えなどの操作が行えるほか、タスクバーにウインドウの内容をプレビューできます。
39
スタジオクオリティの編集 / ミキシング機能トラックリストとインスペクター
トラックリストとインスペクター
トラックリストとインスペクターの視認性を大幅にアップ。トラックコントロールの設定では、トラックリストに表示される内容や表示位置を細かくカスタマイズできます。
トラックリスト
トラックリストには、プロジェクトで使用されているトラックが表示されます。トラックを追加して選択すると、そのトラックの名前と、そのトラックタイプに設定されたコントロールが表示されます。
• 各トラックタイプに表示されるコントロールを設定するには、トラックリスト内のトラックを右クリックして、「トラックコントロールの設定 (Track Controls Settings)」ダイアログを開きます。
関連リンク41 ページの「トラックコントロールをカスタマイズする」
40
スタジオクオリティの編集 / ミキシング機能トラックリストとインスペクター
トラックコントロールをカスタマイズする
トラックリストで表示するトラックコントロールは、トラックタイプごとに設定できます。コントロールやコントロールグループの順序を指定して、常に横に並べて表示することもできます。
• 「トラックコントロールの設定 (Track Controls Settings)」ダイアログを開くには、トラックリスト内のトラックを右クリックして、コンテキストメニューから「トラックコントロールの設定 (Track Controls Settings)」を選択するか、トラックリストの右下角にある「トラックコントロールの設定 (Open Track Controls Settings Dialog)」をクリックします。
トラックタイプ設定を適用するトラックタイプを選択します。
非表示のコントロール (Hidden Controls)トラックリストで現在非表示になっているコントロールが表示されます。
表示するコントロール (Visible Controls)トラックリストで現在表示されているコントロールが表示されます。
表示幅 (Width)コラム内をクリックして、トラック名フィールドの最大長さを設定できます。
41
スタジオクオリティの編集 / ミキシング機能トラックリストとインスペクター
グループ (Group)グループ番号が表示されます。
追加 (Add)非表示のコントロールリスト内の項目を、表示するコントロールリストに移動します。
削除 (Remove)表示するコントロールリスト内の項目を、非表示のコントロールリストに移動します。「ミュート (Mute)」と「ソロ (Solo)」ボタン以外のすべてのコントロールを削除できます。
上へ移動 / 下へ移動 (Move Up/Move Down)表示するコントロールリスト内の項目の表示順を変更できます。
グループ (Group)表示するコントロールリスト内で上下に並んだ 2 つ以上のコントロールを選択して、グループ化できます。これによって、それらのコントロールはトラックリスト内で常に横に並んで表示されます。
グループを解除 (Ungroup)表示するコントロールリスト内のコントロールグループを解除します。グループ全体を削除するには、そのグループに属する最初 (最上位) の要素を選択して、「グループを解除 (Ungroup)」をクリックします。
リセット (Reset)選択したトラックタイプのトラックコントロール設定を初期設定に戻します。
コントロール領域の設定 (Controls Area Preview)カスタマイズしたトラックコントロールのプレビューが表示されます。
コントロール領域の表示幅 (Controls Area Width)選択したトラックタイプのトラックコントロール領域の表示幅を設定します。「コントロール領域の設定 (Controls Area Preview)」では、トラックコントロール領域は黒い枠で囲まれて表示ます。
プリセット (Presets)トラックコントロール設定をプリセットとして保存できます。プリセットを呼び出すには、トラックリストの右下角にある「プリセットを切り替え (Switch Presets)」ボタンをクリックします。選択したプリセットの名前は、左下角に表示されます。
トラック名の表示幅 (共通) (Track Name Width (global))すべてのトラックタイプに共通の名前の表示幅を指定します。
適用 (Apply)設定を適用します。
すべてリセット (Reset All)すべてのトラックタイプのトラックコントロール設定を初期設定に戻します。
42
スタジオクオリティの編集 / ミキシング機能インプレイスレンダリング
インプレイスレンダリング
インプレイスレンダリングは、オーディオやMIDI トラックを簡単に バウンスする機能です。元のトラックに施されたエフェクトなどをオーディオに含めるのか、トラックに引き継ぐのかを細かく設定することが可能です。
ASIO-Guard 2
ASIO-Guard 2 は、オーディオ処理にドロップアウトが発生しないように効率よく先読み処理を行って CPU への負荷を軽減する機能です。前バージョンでは未対応だったディスクストリーミングを使用するインストゥルメントやリアルタイム入力のオーディオにも対応し、CPU 負荷の高いプロジェクトでもリアルタイムで録音およびモニタリングが可能です。
43
スタジオクオリティの編集 / ミキシング機能MIDI テンポ検出
MIDI テンポ検出
これまでオーディオデータにしか適用できなかったテンポ検出機能が MIDI にも対応しました。これによってルバート演奏などで録音した MIDI データをタイムラインに合わせる作業が格段に向上します。
バージンテリトリー
バージンテリトリー機能を有効にすると、新たに書き込んだオートメーションデータと前後のオートメーションデータとの間に補完データが入力されなくなります。これにより、新たに書き込んだオートメーションデータの開始点や終止点を自由に移動させながらオートメーションを編集することが可能です。
44
スタジオクオリティの編集 / ミキシング機能チェンネルストリップ EQ の向上
チェンネルストリップ EQ の向上
チャンネルストリップの EQ モジュールに、マウスオーバーでゲイン、周波数およびノートピッチに関する情報を表示する機能を搭載。また、各周波数をHz だけでなくノートとセント値で設定することが可能です。さらに「PRE」セクションにあるハイカットとローカットでは、6、12、24、36、48db/Octのスロープが選択できます。
45
スタジオクオリティの編集 / ミキシング機能波形メーター (Cubase Pro 8 のみ)
波形メーター (Cubase Pro 8 のみ)
MixConsole のメーターブリッジに、オーディオトラックの波形をスクロール表示させる機能を搭載。プロジェクトウインドウを表示させなくてもオーディオの位置を確認しながらミックス作業を行えます。
46
スタジオクオリティの編集 / ミキシング機能充実のエフェクト
充実のエフェクト
新搭載の Quadrafuzz 2、Multiband Comp、Multiband Expander、Multiband Envelope Shaper をはじめ、高音質なリバーブを提供する REVernce および REVelation、トリッキーなサウンドを創出する LoopMash FX な ど、作曲からミキシング、マスタリングに至るまですべての場面で活用できるエフェクトが満載。さらに Tuner プラグインも刷新され、ストロボモードが装備されました。
Quadrafuzz v2
Quadrafuzz v2 はドラムやループだけでなく、ボーカルの処理にも使用できるマルチバンドディストーションおよびマルチエフェクト用プラグインです。最大 4 つの帯域にディストーションをかけることができます。5 つのディストーションモードと複数のサブモードが用意されています。
Cubase LE
Cubase AI
Cubase Elements
Cubase Artist
Cubase Pro
Nuendo NEK
付属 - - - ○ ○ - -
47
スタジオクオリティの編集 / ミキシング機能充実のエフェクト
シーン
SCENES最大 8 つの設定を保存できます。シーンのデフォルト設定がアクティブな場合、選択されているシーンボタンが黄色に点灯します。デフォルト設定を変更すると、ボタンは緑色に点灯します。デフォルト設定を変更すると、ボタンが緑色に点灯し、このシーンの設定がカスタマイズされていることを示します。
シーンの設定を別のシーンにコピーするには、コピー元のシーンを選択して「COPY」をクリックし、番号の付いたボタンのいずれかをクリックします。シーンの選択はオートメーション化できます。
48
スタジオクオリティの編集 / ミキシング機能充実のエフェクト
周波数帯域エディター
パネルの上半分に表示される周波数帯域エディターでは、周波数帯域の幅と、出力レベルを設定します。左側にある縦軸のスケールには、各周波数帯域のゲインレベルが示されます。横軸のスケールには、利用できる周波数範囲が示されます。
• 周波数帯域の範囲を定義するには、各周波数帯域の端にあるハンドルを使用します。
• +/- 15dB の範囲で周波数帯域の出力レベルを減衰または増幅するには、各周波数帯域の上部にあるハンドルを使用します。
全般設定
SBマルチバンドモードとシングルバンドモードを切り替えます。
Mixドライ信号とウェット信号のレベルバランスを設定します。
OUT (-24 ~ 24 dB)出力レベルを設定します。
各帯域の設定
ミュート各周波数帯域をミュートするには、各セクションの「M」ボタンをオンにします。
周波数帯域のバイパス各周波数帯域をバイパスするには、各セクションの ボタンをオンにします。
周波数帯域をソロにする各周波数帯域をソロにするには、各セクションの「S」ボタンをオンにします。一度にソロにできるのは 1 つの帯域だけです。
「IN/OUT」メーター入出力レベルが表示されます。
GATEゲートが有効になるレベルを設定します。設定したスレッショルドを超えた信号レベルに対してはゲートが開き、設定したスレッショルドより低い信号レベルに対してはゲートが閉じます。
49
スタジオクオリティの編集 / ミキシング機能充実のエフェクト
TAPE
アナログテープマシンで録音する際のサチュレーションと圧縮をシミュレートします。
DRIVEテープサチュレーションの量をコントロールします。
Tape Mode Dual2 台のマシンの使用をシミュレートします。
TUBE
アナログチューブを使用したサチュレーションエフェクトをシミュレートします。
DRIVEチューブのサチュレーションの量をコントロールします。
Tube (s)シミュレートするチューブの数を設定します。
DIST
トラックにディストーションを追加します。
DRIVEディストーションの量をコントロールします。
FBK出力信号の一部をエフェクト入力にフィードバックします。値が大きいほどディストーションエフェクトが強くなります。
AMP
さまざまな種類のギターアンプをシミュレートします。
DRIVEアンプのオーバードライブのかかり具合をコントロールします。
アンプの種類次のギターアンプを選択できます。
• Amp Clean
• Amp Crunch
• Amp Lead
50
スタジオクオリティの編集 / ミキシング機能充実のエフェクト
DEC
入力したオーディオ信号がノイジーで歪んだサウンドになります。
DECIMATOR最終的なビット解像度をコントロールします。解像度を低くすると、ディストーションエフェクトが強くなります。
Mode4 つの操作モードから 1 つを選択します。それぞれのモードで異なったサウンドになります。モードの「I」、「III」は過激かつノイジーで、「II」と「IV」は控えめな効果になります。
S&Hオーディオサンプルがどの程度破壊されるかを設定します。最大値に設定すると、オリジナルのオーディオ信号の情報はほとんど形を失い、認識不可能なノイズに変化します。
DELAY
「DELAY」セクションを開くには、「DELAY」ボタンをクリックします。
TIMEテンポ同期がオンの場合、ここでビブラートに同期させるテンポのベースノート値を設定します (1/1 ~ 1/32 音符、3 連符、付点音符)。テンポ同期がオフの場合は、「TIME」ノブを使用して、ディレイタイムを自由に設定できます。
SYNCそれぞれのディレイのテンポ同期をオンまたはオフにします。
DUCKオーディオ信号が存在する場合に、ディレイ信号をどの程度下げるかを設定します。
Mixドライ信号とウェット信号のレベルバランスを設定します。
FBKディレイの繰り返しの数を設定します。
MODEオンにすると、ディレイ信号がディストーションユニットに戻され、ディストーションがかかったフィードバックが生成されます。
補足「FBK」の値が高く、「DUCK」の値が低い場合、「MODE」をオンにすると望ましくないノイズが発生することがあります。
51
スタジオクオリティの編集 / ミキシング機能充実のエフェクト
スライダー
WIDTH各帯域のステレオサウンドの広がりを設定します。
OUT各帯域の出力ゲインを設定します。
PAN各帯域のステレオ定位を設定します。
Mixドライ信号とウェット信号のレベルバランスを設定します。
52
スタジオクオリティの編集 / ミキシング機能充実のエフェクト
MultibandCompressor
MultibandCompressor は、4 つの周波数帯域に信号を分割できます。それぞれの周波数帯域で、レベル、周波数帯域幅、およびコンプレッサー特性を指定できます。
周波数帯域エディター
パネルの上半分に表示される周波数帯域エディターでは、周波数帯域の幅と、圧縮後のレベルを設定します。左側にある縦軸のスケールには、各周波数帯域のゲインレベルが示されます。横軸のスケールには、利用できる周波数範囲が示されます。• 周波数帯域の範囲を定義するには、各周波数帯域の端にあるハンドルを
使用します。
• 各周波数帯域の圧縮後のゲインを+/- 15dB の範囲で減衰または増幅するには、各周波数帯域の上部にあるハンドルを使用します。
Cubase LE
Cubase AI
Cubase Elements
Cubase Artist
Cubase Pro
Nuendo NEK
付属 - - - - ○ ○ -サイドチェーンサポート
- - - - ○ ○ -
53
スタジオクオリティの編集 / ミキシング機能充実のエフェクト
liveこのボタンをオンにすると、エフェクトの先読み機能が無効になります。先読みが有効な場合、より正確な処理が可能になりますが、一定量のレイテンシーが発生するというデメリットもあります。「live」モードをオンにするとレイテンシーが発生しないため、ライブの処理に適しています。
周波数帯域のバイパス各周波数帯域をバイパスするには、各セクションの ボタンをオンにします。
周波数帯域をソロにする各周波数帯域をソロにするには、各セクションの「S」ボタンをオンにします。一度にソロにできるのは 1 つの帯域だけです。
Output (-24 ~ 24 dB)出力レベルを設定します。
コンプレッサーセクション
ブレイクポイントを移動するか、対応するノブを使用して、「THRESH」と「RATIO」の値を指定できます。スレッショルドは、直線の対角線からラインがそれる最初のブレイクポイントで表わされます。
Threshold (-60 ~ 0 dB)コンプレッサーが効き始めるレベルを決定します。設定したスレッショルドより高いレベルの信号のみが処理されます。
Ratio設定したスレッショルドを超える信号に対するゲインの減衰量を設定します。たとえば、レシオ 3:1 とは、入力レベルが 3dB 上がるごとに出力レベルが 1dB 上がることを意味します。
Attack (0.1 ~ 100 ミリ秒)設定したスレッショルドを超えた信号に対してコンプレッサーが反応する速さを決定します。アタックタイムが長いと、信号の最初の部分で、処理されずに通過する信号の量が多くなります。
Release (10 ~ 1000 ミリ秒または「Auto」モード)信号がスレッショルドより下がった場合に、ゲインが元のレベルに戻るまでにかかる時間を設定します。「Auto」ボタンをオンにすると、プラグインによってオーディオ素材に応じた最適なリリース設定が検出されます。
サイドチェーンセクション
サイドチェーンセクションを開くには、プラグインウィンドウ左下の「SC」ボタンをクリックします。
54
スタジオクオリティの編集 / ミキシング機能充実のエフェクト
重要帯域に対してサイドチェーン機能を使用するには、プラグイン全体のサイドチェーンを有効にしておく必要があります。
周波数スイッチ「SIDE CH」ボタンをオンにした場合に、サイドチェーンフィルターの周波数を設定します。
Q-Factor「side chain」ボタンをオンにした場合に、フィルターの幅またはレゾナンスを設定します。
side chain内部のサイドチェーンフィルターを有効にします。サイドチェーンフィルターを有効にすると、設定したフィルターパラメーターに従って入力信号の波形を操作できます。内部サイドチェーンは、Gate の動作をカスタマイズするのに役立ちます。
SIDE CH内部のサイドチェーンフィルターを有効にします。有効にすると、設定したフィルターパラメーターに従ってサイドチェーン信号の波形を操作できます。内部サイドチェーンは、コンプレッサーの動作をカスタマイズするのに役立ちます。
Monitorフィルタリングした信号をモニタリングできます。
55
スタジオクオリティの編集 / ミキシング機能充実のエフェクト
MultibandEnvelopeShaper
このプラグインは、4 つの周波数帯域に信号を分割できます。各帯域のオーディオ素材のアタックおよびリリース部分のゲインを減衰または増幅できます。
周波数帯域エディター
パネルの上半分に表示される周波数帯域エディターでは、周波数帯域の幅とレベルを設定します。左側にある縦軸のスケールには、各周波数帯域のゲインレベルが示されます。横軸のスケールには、利用できる周波数範囲が示されます。
• 周波数帯域の範囲を定義するには、各周波数帯域の端にあるハンドルを使用します。
• 周波数帯域のゲインを減衰または増幅するには、各周波数帯域の上部にあるハンドルを使用します。
Cubase LE
Cubase AI
Cubase Elements
Cubase Artist
Cubase Pro
Nuendo NEK
付属 - - - - ○ - -
56
スタジオクオリティの編集 / ミキシング機能充実のエフェクト
liveこのボタンをオンにすると、エフェクトの先読み機能が無効になります。先読みが有効な場合、より正確な処理が可能になりますが、一定量のレイテンシーが発生するというデメリットもあります。「live」モードをオンにするとレイテンシーが発生しないため、ライブの処理に適しています。
周波数帯域のバイパス各周波数帯域をバイパスするには、各セクションの ボタンをオンにします。
周波数帯域をソロにする各周波数帯域をソロにするには、各セクションの「S」ボタンをオンにします。一度にソロにできるのは 1 つの帯域だけです。
Output (-24 ~ 24 dB)出力レベルを設定します。
シェイパーセクション
ブレイクポイントを移動するか、対応するノブを使用して、「ATTACK」、「LENGTH」、および「RELEASE」の値を指定できます。ゲインを増幅する場合はレベルに注意してください。また、出力レベルを減衰してクリッピングを防ぐことができます。
Attack (-20 ~ 20 dB)信号のアタック部のゲインを設定します。
Length (5 ~ 200 ミリ秒)アタック部分の長さを設定します。
Release (-20 ~ 20 dB)信号のリリース部のゲインを設定します。
SENSITIVITY (-40 ~ -10 dB)検出の感度を設定します。
Output出力レベルを設定します。
57
スタジオクオリティの編集 / ミキシング機能充実のエフェクト
MultibandExpander
このプラグインは、4 つの周波数帯域に信号を分割できます。各帯域で設定したスレッショルドより低い信号の出力レベルを、入力レベルに対して相対的に減衰できます。ダイナミックレンジを広げたり、曲の静かな部分でノイズを下げたりするのに便利です。
周波数帯域エディター
パネルの上半分に表示される周波数帯域エディターでは、周波数帯域の幅と、拡張後のレベルを設定します。左側にある縦軸のスケールには、各周波数帯域のゲインレベルが示されます。横軸のスケールには、利用できる周波数範囲が示されます。
• 各周波数帯域の範囲を定義するには、端にあるハンドルを使用します。
• 各周波数帯域の拡張後のゲインを減衰または増幅するには、各周波数帯域の上部にあるハンドルを使用します。
Cubase LE
Cubase AI
Cubase Elements
Cubase Artist
Cubase Pro
Nuendo NEK
付属 - - - - ○ - -サイドチェーンサポート
- - - - ○ - -
58
スタジオクオリティの編集 / ミキシング機能充実のエフェクト
liveこのボタンをオンにすると、エフェクトの先読み機能が無効になります。先読みが有効な場合、より正確な処理が可能になりますが、一定量のレイテンシーが発生するというデメリットもあります。「live」モードをオンにするとレイテンシーが発生しないため、ライブの処理に適しています。
周波数帯域のバイパス各周波数帯域をバイパスするには、各セクションの ボタンをオンにします。
周波数帯域をソロにする各周波数帯域をソロにするには、各セクションの「S」ボタンをオンにします。一度にソロにできるのは 1 つの帯域だけです。
Output (-24 ~ 24 dB)出力レベルを設定します。
エクスパンダーセクション
ブレイクポイントを移動するか、対応するノブを使用して、「THRESH」と「RATIO」の値を指定できます。直線の対角線からラインがそれる最初のブレイクポイントが、スレッショルドポイントになります。
Threshold (-60 ~ 0 dB)エキスパンダーが効き始めるレベルを決定します。設定したスレッショルドより低いレベルの信号のみが処理されます。
Ratioスレッショルドより低い信号に対して適用するゲインの増幅量を設定します。
MAX RED設定したスレッショルドを信号が下回った場合に、レベルを最大でどれだけ減衰するかを設定します。
Fall (0.1 ~ 100 ミリ秒)設定したスレッショルドより低い信号に対してエクスパンダーが反応する速さを決定します。この時間が長いと、信号の最初の部分で、処理されずに通過する信号の量が多くなります。
Hold (0 ~ 2000 ミリ秒)信号がスレッショルドより低くなったあと、信号に拡張エフェクトをかけ続ける時間を設定します。
Rise (10 ~ 1000 ミリ秒または「Auto」モード)信号がスレッショルドを超えた場合に、ゲインが元のレベルに戻るまでにかかる時間を設定します。「Auto」ボタンをオンにすると、プラグインによってオーディオ素材に応じた最適な設定が検出されます。
59
スタジオクオリティの編集 / ミキシング機能充実のエフェクト
Output出力レベルを設定します。
サイドチェーンセクション
周波数スイッチ「SIDE CH」ボタンをオンにした場合に、サイドチェーンフィルターの周波数を設定します。
Q-Factor「side chain」ボタンをオンにした場合に、フィルターの幅またはレゾナンスを設定します。
side chain内部のサイドチェーンフィルターを有効にします。サイドチェーンフィルターを有効にすると、設定したフィルターパラメーターに従って入力信号の波形を操作できます。内部サイドチェーンは、Gate の動作をカスタマイズするのに役立ちます。
SIDE CH内部のサイドチェーンフィルターを有効にします。有効にすると、設定したフィルターパラメーターに従ってサイドチェーン信号の波形を操作できます。サイドチェーンは、MultibandExpander の動作をカスタマイズするのに役立ちます。
Monitorフィルタリングした信号をモニタリングできます。
60
スタジオクオリティの編集 / ミキシング機能VST Bass Amp
VST Bass Amp
ギタリスト用の強力なエフェクターである VST Amp Rack に加え、ベースアンプおよびエフェクターをシミュレートした VST Bass Amp を新搭載。VST Amp Rack 同様にペダルエフェクト、アンプの種類、キャビネット、マイクセッティングなどを自由に設定でき、スタジオレコーディングクオリティのベースサウンドを得ることができます。
VST Bass Amp はベースアンプシミュレーターです。さまざまなアンプとスピーカーキャビネットを選択でき、ストンプボックスエフェクトと組み合わせできます。
Cubase LE
Cubase AI
Cubase Elements
Cubase Artist
Cubase Pro
Nuendo NEK
付属 - - - ○ ○ - -
61
スタジオクオリティの編集 / ミキシング機能VST Bass Amp
プラグインパネル上部の各ボタンを押すと、プラグインパネルのディスプレイセクションに異なるページ (「Pre-Effects」、「Amplifiers」、「Cabinets」、「Post-Effects」、「Microphones」、「Configuration」、「Master」) が表示されます。これらのボタンは、シグナルチェーンの各要素の位置に合わせて配置されています。ディスプレイセクションの下には、選択したベースアンプが表示されます。ベースアンプ下部の色とテクスチャーにより選択したキャビネットが区別されます。
Pre-Effects/Post-Effects
「Pre-Effects」ページと「Post-Effects」ページでは、最大 6 個の一般的なベースエフェクトを選択できます。どちらのページも使用できるエフェクトは同じで、違いはシグナルチェーン内の位置だけです (ベースアンプの前か後か)。それぞれのページでは、どのエフェクトも 1 回だけ使用できます。それぞれのエフェクトには、ストンプボックスエフェクトの「オン / オフ」ボタンと各種パラメーターがあります。
Wah Wah「ペダル」 - フィルター周波数の振り幅を設定します。
Envelope Filter「RANGE」 - 周波数範囲を設定します。「Q-FACTOR」 - エンベロープフィルターエフェクトの強さを設定します。「SENSITIVITY」 - インストゥルメントのレベルに対してエフェクトが反応する感度を設定します。「ATTACK」 - 入力信号に対してエフェクトが反応する早さを設定します。「MIX」 - ドライ信号とウェット信号のレベルバランスを設定します。「TYPE」 - フィルタータイプを設定します。「RELEASE」 - 入力信号の停止後にエフェクトが消える早さを設定します。
Volume「ペダル」 - エフェクトを通過する信号のレベルを設定します。
Compressor「INTENSITY」 - 入力信号をどの程度圧縮するかを設定します。
Compressor MB「LO INTENSITY」 - 低域のコンプレッサーエフェクトを設定します。ノブの右上の LED をクリックして、「Auto Makeup Mode」のオン /オフを切り替えます。「HI INTENSITY」 - 高域のコンプレッサーエフェクトを設定します。ノブの右上の LED をクリックして、「Auto Makeup Mode」のオン /オフを切り替えます。「CROSSOVER」 - 低域と高域の間のクロスオーバー周波数を設定します。
62
スタジオクオリティの編集 / ミキシング機能VST Bass Amp
「OUTPUT」 - 出力レベルを設定します。
Limiter「THRESHOLD」 - 最大出力レベルを設定します。設定したスレッショルドより高いレベルの信号はカットされます。「RELEASE」 - ゲインが元のレベルに戻るまでの時間を設定します。
Maximizer「AMOUNT」 - 信号のラウドネスを設定します。
Chorus「RATE」 - スイープレートを設定できます。このパラメーターはプロジェクトテンポと同期できます。「WIDTH」 - コーラス効果の深さを設定します。値が高いほど効果も大きくなります。「TONE」 - 低域を減衰できます。「MIX」 - ドライ信号とウェット信号のレベルバランスを設定します。
Phaser「RATE」 - スイープレートを設定できます。このパラメーターはプロジェクトテンポと同期できます。「WIDTH」 - Hi と Lo のモジュレーションエフェクトの幅を調節します。「TONE」 - 低域を減衰できます。「MIX」 - ドライ信号とウェット信号のレベルバランスを設定します。
Flanger「RATE」 - スイープレートを設定できます。このパラメーターはプロジェクトテンポと同期できます。「FEEDBACK」 - フランジャーエフェクトの特性を決定します。設定値を高くすると、より金属的に響くスイープを作り出します。「TONE」 - 低域を減衰できます。「MIX」 - ドライ信号とウェット信号のレベルバランスを設定します。
DI Driver「LEVEL」 - 出力レベルを設定します。「BLEND」 - 通常の回路とチューブエミュレーション回路を混ぜ合わせます。「BLEND」を 0 にすると、「DRIVE」と「PRESENCE」は無効になります。「BASS」 - 低域を増幅または減衰します。「TREBLE」 - 高域を増幅または減衰します。「PRESENCE」 - 高次の倍音とアタックを増幅または減衰します。「DRIVE」 - ゲインとオーバードライブを設定します。
63
スタジオクオリティの編集 / ミキシング機能VST Bass Amp
Enhancer「ENHANCE」 - クラシックなエンハンサーエフェクトをシミュレートします。「TONE」 - 低域を減衰できます。
Octaver「DIRECT」 - 元の信号のレベルを調節します。値を 0 にすると、生成された移調信号だけが聴こえます。この値を上げるほど、元の信号の聴こえる量が増えます。「OCTAVE 1」 - 1 オクターブ下で生成された信号のレベルを設定します。0 に設定すると音声はミュートされます。「TONE」 - 生成する信号のサウンド特性を変更します。
Delay「DELAY」 - ミリ秒単位でディレイタイムを設定します。このパラメーターはプロジェクトテンポと同期できます。「FEEDBACK」 - 高い値を設定するほどディレイの反復回数が多くなります。「MIX」 - ドライ信号とウェット信号のレベルバランスを設定します。
Tape Ducking Delay「DELAY」 - 「DELAY」パラメーターはミリ秒単位でディレイタイムを設定します。「FEEDBACK」 - 高い値を設定するほどディレイの反復回数が多くなります。「DUCK」 - 自動ミックスパラメーターのような働きをします。入力信号のレベルが高いと、エフェクト音の割合が下がるか、ダッキングします 。入力信号のレベルが低いと、エフェクト音の割合を上げます。この結果、音量が高い部分や演奏が激しい部分では、あまりディレイがかからないようになります。「TONE」 - 低域を減衰できます。「MIX」 - ドライ信号とウェット信号のレベルバランスを設定します。
Overdrive「DRIVE」 - Overdrive は真空管アンプのようなオーバードライブエフェクトをかけます。この値が高いほど、エフェクトの出力信号に加えられる倍音効果が大きくなります。「TONE」 - 追加した倍音のフィルターエフェクトとして機能します。「LEVEL」 - 出力レベルを調節します。
Magneto II「DRIVE」 - テープサチュレーションの量をコントロールします。「LOW/HI」 - テープエフェクトを適用するスペクトラム帯域の周波数範囲を設定します。「HF-Adjust」 - 高域のサチュレーション信号の量を設定します。
64
スタジオクオリティの編集 / ミキシング機能VST Bass Amp
Gate「THRESHOLD」 - ゲートが有効になるレベルを設定します。設定したスレッショルドを超えた信号レベルに対してはゲートが開き、設定したスレッショルドより低い信号レベルに対してはゲートが閉じます。「RELEASE」 - ゲートが閉まったあとの時間を設定します。
Equalizer「LOW」 - 受信する信号の低域部分のレベルを変更します。「MIDDLE」 - 受信する信号の中域部分のレベルを変更します。「HIGH」 - 受信する信号の高域部分のレベルを変更します。
Graphical EQ「ディスプレイ」 - 各周波数帯域のレベルを設定する 8 つのスライダーで構成されています。周波数特性カーブを描くには、マウスでクリックしてドラッグします。「スライダーリセット」 - スライダーの中央右端に配置されています。すべての値を 0 dB にします。「出力スライダー」 - 周波数特性をコントロールできます。
Reverb「TYPE」 - コンボリューション演算を使用したリバーブエフェクトです。このパラメーターでは、リバーブタイプを切り替えられます (「Studio」、「Hall」、「Plate」、「Room」)。「MIX」 - ドライ信号とウェット信号のレベルバランスを設定します。
シンクモード
一部のパラメーターはホストアプリケーションのテンポと同期できます。このようなパラメーターの名前は、下線付きで表示されます。ノブをクリックすると、テンポ同期のオン /オフが切り替わります。シンクモードがオンの場合、ノブの右上の LED が点灯します。この場合、コントロール上部のポップアップメニューからテンポ同期のベースノート値を選択できます。
65
スタジオクオリティの編集 / ミキシング機能VST Bass Amp
エフェクトの使用
• 新しいエフェクトを挿入するには、空のプラグインスロット上、または使用中のエフェクトスロットの前後いずれかの矢印の上にマウスポインターを置くと表示される、「+」ボタンをクリックします。
• エフェクトスロットからエフェクトを削除するには、エフェクト名をクリックしてポップアップメニューで「None」を選択します。
• チェーン内のエフェクトの順序を変更するには、エフェクトをクリックして別の場所にドラッグします。
• エフェクトをオンまたはオフにするには、エフェクト名の下のペダル状のボタンをクリックします。エフェクトがオンの場合、ボタンの横の LED が点灯します。
補足• プリエフェクトおよびポストエフェクトはトラック構成に応じてモノラ
ルまたはステレオにできます。• クイックコントロールを使用すると、VST Bass Amp エフェクトを制御す
るフットコントローラーなど、外部 MIDI デバイスを設定できます。クイックコントロールの詳細については、オペレーションマニュアルを参照してください。
Amplifiers
「Amplifiers」ページで利用できるアンプは、実際のアンプをモデルに、その特性を再現しています。それぞれのアンプは、ゲイン、イコライザー、マスターボリュームなど、ベースの録音でよく使う設定を備えています。サウンド関連のパラメーター (「BASS」、「LOW MID」、「HIGH MID」、「TREBLE」) は、そのアンプの特性とサウンド全体に大きく影響します。「Shape 1」と「Shape 2」には、あらかじめ定義されたトーンシェイプが用意されています。
ValveAmp30070 年代に使用されていた有名な真空管アンプで、ロックの演奏スタイルに適しています。
GreenT80 年代に使用されていたクラシックアンプで、ファンクやロックの演奏スタイルに適しています。
Greyhoundうなるような特徴的な音が有名なアンプで、さまざまな演奏スタイルに使用できます。
Paradise90 年代に使用されていたアンプで、ハイファイのようなクリアなトーンを持ち、さまざまな演奏スタイルに適します。
iTech一般的なサウンドを持つ近代的なアンプです。
66
スタジオクオリティの編集 / ミキシング機能VST Bass Amp
Tweed50 年代のクラシックなビンテージアンプで、独特な明るいトーンが特徴です。元々はベーシスト向けに作られたものですが、多くのギタリストも利用しています。
モデルを切り替えても各アンプの設定は保持されますが、VST Bass AMP を閉じると設定は失われます。プラグインを再読み込したときに同じ設定を使用するには、プリセットを設定する必要があります。「アンプの選択と解除」「Amplifiers」ページでアンプを切り替えるには、使用するモデルをクリックします。キャビネットとエフェクトだけを使用するには、「No Amplifier」を選択します。
補足アンプをスクロールするには、アンプパネルにポインターを合わせてマウスホイールを動かします。
Cabinets
「Cabinets」ページで利用できるキャビネットは、実際のコンボタイプのアンプまたはスピーカーをシミュレートしています。それぞれのアンプに対して、対応するキャビネットタイプを使用できます。ただし、別々のアンプとキャビネットを組み合わせることもできます。以下のキャビネットがあります。
4x10”10” スピーカーは、「スラップ」奏法や通常の演奏スタイルに適した力強いクリアなサウンドを生み出します。10” スピーカーのサウンドは、15” スピーカーよりもクリアでパンチが効いています。
8x10”4x10” と同じですが、スピーカーの数が倍になります。
4x12”柔らかく豊かなサウンドを生み出す 12” スピーカーは、10” スピーカーと 15” スピーカーの中間的存在です。
1x15”15” スピーカーは他のキャビネットよりも低域に強く、ロックやビンテージ志向の演奏スタイルに適しています。
「キャビネットの選択と解除」
• 「Cabinets」ページでキャビネットを切り替えるには、使用するモデルをクリックします。アンプとエフェクトだけを使用するには、「No Cabinet」を選択します。
67
スタジオクオリティの編集 / ミキシング機能VST Bass Amp
• 「Link Amplifier & Cabinet Choice」を選択すると、選択されたアンプモデルに応じたキャビネットが自動的に選択されます。
Microphones
「Microphones」ページでは、さまざまなマイクタイプを選択できます。
57カーディオイドピックアップパターンを持つダイナミックマイクです。
1218 の字パターンを持つリボンマイクです。
409スーパーカーディオイドピックアップパターンを持つダイナミックマイクです。
421カーディオイドポーラパターンを持つダイナミックマイクです。
545フィードバックを最小限に抑えるカーディオイドパターンを持つダイナミックマイクです。
i5カーディオイドピックアップパターンを持つダイナミックマイクです。
30無指向性ポーラーパターンを持つリファレンス測定用マイクです。
87無指向性パターンを持つコンデンサーマイクです。
さまざまなマイク位置を選択できます。位置は、2 つの異なるアングル (軸上と軸外) とキャビネットからの 3 種類の異なる距離を組み合わせて選択します。2 種類のマイク特性をクロスフェードさせることもできます。
• いずれかのマイクタイプを選択したり 2 種類のマイクを組み合わせたりするには、2 つのマイクの間にある「MIX」コントロールを回します。
• マイクの位置を選択するには、キャビネットの前の対応するボールをクリックします。選択した位置は赤く表示されます。
• 「ライン」と「マイク」の間の比率を設定するには、キャビネットの左の「MIX」コントロールを回します。
補足マイクをスクロールするには、マイクにポインターを合わせてマウスホイールを動かします。
68
スタジオクオリティの編集 / ミキシング機能VST Bass Amp
Master
「Master」ページでは、サウンドを微調整できます。
入出力レベルメーターマスターセクションの左右の入出力レベルメーターには、オーディオの信号レベルが表示されます。入力メーターに表示される長方形は、最適な入力レベル範囲を示します。他のすべての表示では、上部左右に表示される 2 つの LED によって入出力レベルが示されます。
「マスターコントロールの使用」
• イコライザーのオン / オフを切り替えるには、ペダル状の「オン / オフ」ボタンをクリックします。イコライザーがオンの場合、ボタンの横の LED が点灯します。
• 各イコライザーバンドのオン /オフを切り替えるには、それぞれ対応する「GAIN」ノブをクリックします。バンドがオンの場合、「GAIN」ノブの左の LED が点灯します。
• ギターの弦をチューニングするには、ペダル状の「オン /オフ」ボタンをクリックして「チューナー」をオンにし、弦を鳴らします。ピッチ表示が正しく、デジタル表示の下の LED の列が緑色の場合、弦は正しくチューニングされています。ピッチが低すぎると、左側に赤い LED が点灯します。ピッチが高すぎると、右側に赤い LED が点灯します。点灯する LED が多いほどピッチがずれています。
• プラグインの出力信号をミュートするには、ペダル状の「マスター」ボタンをクリックします。出力をミュートすると、LED は点灯しません。この機能を使えば、たとえば音を出さずにギターをチューニングできます。
• 出力信号のボリュームを変更するには、「Master」ページの「LEVEL」コントロールを使用します。
補足マスター EQ はキャビネットを選択した場合のみ機能します。
69
スタジオクオリティの編集 / ミキシング機能VST Bass Amp
Configuration
「Configuration」ページでは、VST Bass Amp をステレオとモノラルどちらのモードで使用するかを指定できます。
• フルステレオモードでプリエフェクト、アンプ、およびキャビネットを処理するには、プラグインをステレオトラックに追加し、「Stereo」ボタンをオンにしてください。
• モノラルモードで使用するには、プラグインがモノラルトラックに挿入されていることを確認して「Mono」ボタンをオンにします。
補足ステレオモードでは、エフェクトの処理の CPU 負荷が高くなります。処理能力を節約するには、ステレオトラック上でモノラル構成を使用してください。
表示設定
デフォルト表示と省略表示の 2 種類から選択できます。省略表示では、使用する画面領域が少なくなります。デフォルト表示では、プラグインパネル上部のボタンを使用して、アンプのコントロールノブの上の部分に対応するページを表示できます。両端または角をクリックしてドラッグすると、プラグインパネルの水平方向のサイズを変更できます。省略表示では、ディスプレイセクションは表示されません。マウスホイールを使用して、アンプ設定を変更したりアンプやキャビネットを切り替えできます。「スマートコントロールの使用」スマートコントロールは、プラグインパネル上にマウスポインターを動かすとプラグインの枠に表示されます。「デフォルト表示と省略表示の切り替え」
• 表示方法を切り替えるには、プラグインの枠の上部中央にある上下矢印ボタン (「Show/Hide Extended Display」) をクリックします。
「省略表示でのアンプとキャビネットの選択変更」省略表示では、プラグインの枠の一番下にあるスマートコントロールを使用すると、別のアンプおよびキャビネットのモデルを選択できます。
• 別のアンプまたはキャビネットを選択するには、名前をクリックして、ポップアップメニューで別のモデルを選択します。
70
スタジオクオリティの編集 / ミキシング機能VST Bass Amp
• アンプとキャビネットの組み合わせをロックするには、「Link/Unlink Amplifier & Cabinet Choice」ボタンをオンにします。これで、別のアンプモデルを選択すると、対応するキャビネットが選択されます。ただし、別のキャビネットモデルを選択するとロックはオフになります。
「エフェクト設定のプレビュー」どちらの表示方法の場合も、対応するページで選択されているプリエフェクトとポストエフェクトをプレビューできます。
• プラグインの枠の左下の「Show Pre-Effects」または右下の「Show Post-Effects」ボタンをクリックして、そのまま保持します。
71