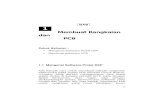Curs Protel DXP
Transcript of Curs Protel DXP

IES-SEP Escola del Treball Departament d’electrònica
CFGS: Desenvolupament de productes electrònics Crèdit 4. Desenvolupament i construcció de prototipus electrònics
Unitat didàctica: 1 Nucli d’activitat: 2 Durada: 4 h. Curs: 20......./.......
Activitat: 1 Esquemes Elèctrics. Normes. Protel DXP Sch 1ra..a avaluació
1 de 1
(Índex a la darrera pàgina) Introducció Normes. Els símbols elèctrics i electrònics, son normalitzats. Podeu veure algunes de les Normes Aplicables en els pdf’s 1 a 4.
Esquemes. El dibuix d’un esquema sota les normes de dibuix i emprant els símbols normalitzats, però sovint no s’observa tant la norma, com la claredat del resultat, així podríem dir que :
- Un esquema ha de ser entenedor a cop d’ull, no hem de fixar l’atenció en seguir un fil, sinó, en l’agrupació de components, els blocs que conformen i com funcionen.
- Un esquema ha detenir el menor nombre de fils possible i més important, el mínim nombre de girs en un fil.
- Per minimitzar fils utilitzarem etiquetes, sobre tot en les alimentacions, també es poden utilitzar en alguns senyals, però abusar-ne implica anar buscant-les per l’esquema.
- En esquemes digitals, es poden utilitzar bussos, però aquests van deixant fils al llarg del seu camí, cal valorar la facilitat de seguiment del mateix.
- S’intentarà dibuixar d’esquerra a dreta o de dreta a esquerra, des d’entrades del circuit cap a les sortides. Les alimentacions, es solen dibuixar en un racó de l’esquema.
- Sense indicar-ho explícitament, els components s’agruparan per blocs.
- Quan l’esquema es complex, utilitzarem esquemes jeràrquics.
- Elemental : Connexions, utilitzarem dos possibles formes d’assenyalar les connexions però en cap cas, ha d’haver-hi dubte de si hi ha o no, connexió, veiem un exemple:
- No han d’haver-hi connexions obliqües, sinó és per assenyalar una connexió específica.
- Utilitzar designadors correctament. D→díodes,, R→resistències,, Q→ transistors..etc...
- Les portes o `parts d’un xip, s’enumeren amb el disgnador i a,b,c...
Connexió de 3 fils. Connexió de 4 fils. En el primer dibuix, podem pensar que es En el primer dibuix, els fils es creuen, només posant-hi connecta, peró també pot haber-hi la manca un punt indiquem la seva connexió, un oblit del punt d’un fil. serà un error. Amb la 2ona i 3era opció, no hi ha dubte. Amb el 3er dibuix no hi ha dubte. En alguns esquemes, observareu la forma del fil vermell que indica No connexió,

2 de 2
- Utilització de Port, Bus, Bus Entry, Wire, Pins, etc. en un esquema
Protel DXP 2004
Ocupa uns 700Mb,.. apareixen 4 S.Pack, que li donen el nom de Altium Designer 8. Presentació La adequació de les pestanyes, es fa, des de la Barra Sistema

3 de 3
Manual Protel DXP
Convencions en el següent manual :. BD botó Dret del ratolí BE botó Esquerra ratolí →→→→ Acció manual feta per nosaltres ⇒⇒⇒⇒ Resposta de l’ordinador tecles ràpides ( x – x ) Ck clic ratolí . 1) Obrir Protel, observar pantalla DXP 2) Que son Free Documents i un Projecte
Explicar Xinxeta Explicar Capes (Bot, Top) Explicar conceptes de Nets i l’importància de remarcar-les en l’esquema Explicar Silks i Màscares (Solder)
3) File → New → PCB Project ⇒ Blank Project o
Files (a baix a la dreta de la pantalla) ⇒ ⇒ PCB Project. PrjPCB → Renombrem File → → Save As (amb Nom i prjpcb) o A Tasks → New Blank PCB Project 4) File → New → Schematic → Sheet1.SchDoc → Renombrem amb el nom que volem : File →→→→ Save As →→→→ NOM.SchDoc 5) Si volguéssim afegir un esquema a un Projecte ja obert ( Free Doc ), BD en el nom del projecte i
Add Existing Project → triem l’esquema → Open
També podríem arrosegar l’icona del esquema fins el nom del Projecte. 6) PREPAREM PANTALLA
Design → Document Options → Sheet Options → Format (triar) → OK Triar el colors personalitzats ( Add Custom Colors) Tools → Schematic Preferences ( T - P) Pestaña Default Primitives → marcar la casella “Permanent en Default Primitives” → Save
Tecles Ràpides : View →→→→ Fit Document = V – D Edit →→→→ Deselect = E – D Esdit →→→→ Deselect →→→→ All = X -A 7) FEM L’ESQUEMA
1) Obrir llibreries, o bé a la pestanya dreta de la pantalla o bé a baix, activant la pestanya System → Llibreries
2) Al fer un Place → Part, s’obra la pantalla Search :
Cal omplir : Path = camí on buscar Marcar “Incloure subdirectoris” En Search Criteria , utilitzar * com a comodins, i posar el nom o part d’ell que volem buscar.
Clicar → Search ⇒ canvia a la pantalla “Results”, on ensenya el que va trobant, ho podem aturar, si considerem que ja el tenim.
Un cop el tenim → Select ⇒ torna a la pantalla de llibreria, on veiem esquema, footprint, llibreria i nom correcte, si es ok → Place

4 de 4
3) Ens queda el component penjat del cursor, abans de posar-lo, amb TAB el podem editar,
posar la lletra del Designador, el valor, etc … 4) També podem girar el component amb la barra Space, flipar vertical amb tecla Y, horitzontal
amb X, el podem girar amb la barra Espai.
5) Segon click BE , per enganxar-lo.
6) Per posar fils, Place Wire ( P – W ), amb TAB també podem editar gruixos i colors.
7) Posant fils, si l’esquema es molt ple, es interessant utilitzar Nets, per exple. en Alimentacions o fils llargs. ( Les Net Label han de tenir el mateix nom !! ) Per les alimentacions es poden utilitzar el P – O (Power Objects) cas d’haver-ni varies, si només n’hi ha una es pot utilitzar més fàcilment l’icona de GND i Vcc.
8) Ja que desprès permetrà canviar gruixos de pista de manera molt fàcil. Place → Net Label ( P – N ) La part de sota del text ha de tocar el fil, de fet la creu del cursor s’ha de posar vermella.
9) File → Save ( F – S ) 10) Un cop fet l’esquema, podrem fer un Reset Designators i un Anotate, per nombrar de forma
Automàtica, tots els designadors.
ERRORS Quan el dibuix es compila, es miren els errors, es resolent i cal recompilar, un cop recompilat, es passa al pcb amb ECOS. El programa Project Comparator mira les diferències.
1) Error Reporting → treballar-lo → Connector Matrix → treballar-lo → Setting Comparator →
→ posar ignorar a “Changed Room definitions, Extra Room Defin. I Extra Component Definitions” → Close
2) Compiling Project → Compile PCB Project → Dona Error → TENIEM que fer l’Annotate abans !! → → el fem i Save As
3) Si al posar un component, apareixen unes ratlles vermelles al seu voltant, es que hi ha
error, sovint el problema es duplicitat de Designadors.
CREACIÓ DE SIMBOLS PER L’ESQUEMÀTIC
La seva utilització, és semblant al esquemàtic, però a més apareix el PLACE PIN TOOL. El components poden ser creats en l’esquemàtic o en l’Editor de Llibreries.
Les Schematic libraries ( .SchLib) son inclosses com a part de les llibreries integrades ( .IntLib).
Per crear una llibreria fora de les llibreries integrades :
Obrir Llibreria Integrada → Yes, per extreure les llibreries font i poguer-la obrir o editar. ( Veure Building an Integrated Library tutorial ). També podem crear una llibreria amb els components utilitzats en l’esquema fent :
Design → Make Project Library

5 de 5
Creació d’una nova llibreria : 1) File → New → Schematic Library ⇒ Es crea una llibreria anomenada SchLib1.SchLib amb un component per defecte, Component_1 2) Renombrar la llibreria amb File Save As, vegilar que l’extensió sigui .SchLib 3) Ck a SCH Library per obrir la finestra de treball.
Creació d’un nou Simbol de component : Per configurar la pantalla del editor de llibreries : Tools → Document Options ⇒ surt la següent pantalla: Library Editor Workspace
* Options: Size: Mida del esquema estándar. Show Border: Ensenyar el marc. Show Hidden Pins: Ensenyar pins amagats. Custom Size: Mida del esquema personalitzada. * Colors: Border: Color de les línies. Workspace: Color de fons. * Grids: Snap: Distancia mínima que avançarà el cursor. Si no es selecciona, distancia mín. serà 1. Visible: Veure o no la reixa o grid. 1) Tools → New Component o Rename
Component_1 de la carpeta buida.
2) Posar el origen al centre de la pantalla. Edit → Jump → Origin ( J,O ), es poden observar les coordenades, a baix a l’esquerra de la pantalla. El centre, es per on agafem el component al moure’l i posar-lo.
3) Tools → Documents Options (T,D), per posar el Snap Grid a 1 i el Visible Grid a 10. → Ok
* Si pitgem G, canviem el Snap Grid, successivament a 1 – 5 i 10. * Amb Page Up o Av Pag ⇒ per fer la reixa visible o ampliar.
4) Dibuixem el símbol amb Place → Line ( P, L ) , els sòlids amb polígons Place → Poligon

6 de 6
5) Posem els PINS. Place → Pin ⇒ ⇒ apareix el pin agafat pel costat NO ELÉCTRIC, que és el que ha de tocar al cos del component, abans d’enganxar-lo, amb TAB definim les propietats.
Recordar : El costat NO ELÉCTRIC, té el nom al seu costat i ha de tocar al cos del component. Display Name: Nom del pin. (cas del xips) Designator: Identificació numèrica Electrical Type: Tipus de connexió. (passiva, E,S, etc..) Length: Longitud del pin (es recomana curt !! ) Color: Color Quan ja ho tenim: 6) File → Save
NOTES : - Per fer un NEGAT, posar \ desprès de cada lletra que volem negar, per exemple: CLEAR hauria de ser C\L\E\A\R\. - Per canviar la distància del NOM o del Número del pin respecte el cos : Tools → Schematic
Preferences → Schematic Tab → Pin Margin. - Per amagar o veure + i - , ck → Hide o View → Show Hidden Pins - Es poden editar les propietats dels pins directament, des del “Component Pin Editor”, Ck → Edit Pins de la llibreria de components i Properties per veure l’editor de pins. - Al fer un Multipart, els pins que estem treballant es ressalten, per editar ck → Edit - Dins de les propietats, si per defecte posem un designador, exple : Q? , ens permetrà
autoincrementar la numeració. Creant un nou símbol múltiple :
- Tools → New Component ( T,C ) ⇒ Component_1 → Posar Nom en la finestra de diàleg → OK
- Ara crearem la 1ra part del component, inclosos els seus pins. ( Aquesta part ens servirà per les següents)
- Assegurem el centre Edit → Jump → Origin
- Dibuixar el cos Place → Line ,, Place → Arc ⇒ en el diàleg posar Radi i gruix de línia → OK → → posar l’Arc
- Posarem el pins, en l’alimentació els pins poden ser ocults ( hidden ), aquests pins que son constants en totes les parts del component, poden posar-se en la part Zero, que és un lloc on podem posar tots els pins comuns a totes les parts.
- Ara crearem les següents parts : - Seleccionem el component creat Edit → Select → All - Edit → Copy i click en el dibuix - Tools → New Part ⇒ apareix en el SCH Library, Edit → Paste i posicionar-la on vulguem

7 de 7
canviar numeració i noms dels pins. Es pot fer totes les parts i al final, fer Component Edit Pins (accessible clicant a Edit Pins) i així canviar-los tots de cop.
- Entrarem propietats, com el Designador “U?” per defecte, la Descripció i el Footprint - File → Save
Per posar propietats associades al component (footprint, model, etc..) anem a Edit del panell SCH Library i premem Add.
També podem incorporar paràmetres addicionals, com preus, proveïdor, etc.. a Parametres for Component
El component final quedaria d’aquesta forma: La seva utilització, és semblant al esquemàtic, però a més apareix el PLACE PIN TOOL
Afegint Components d’altres llibreries.
Es poden copiar components d’altres llibreries, per posar-los a les nostres. Si els volem d’una Llibreria Integrada, primer l’haurem d’obrir ( porta extensió .IntLib) i clicar Yes per extreure les fonts, ens genera una llibreria . SchLib d’on seleccionarem el component a copiar. Tools → Copy Component, seleccionar el destí i Ok. Podem fer seleccions múltiples amb Ctrl..
Testeig dels Components creats
Tenim varis Reports, abans cal assegurar que hem guardat la llibreria. Component Report Pel component Actiu en aquell moment Reports → Component Library Report Llista cada component de la llibreria i la seva descripció. Reports → Library Component Rule Checker. Mira errors com pins duplicats o oblidats, etc… Reports → Component Rule Check → Triar els atributs a revisar → Ok

8 de 8
Mides en Protel
Per assegurar la visualització botó dret en pantalla i Document Options... . les dues mides que posa en Grids, corresponen al puntejat (reixa) “Visible” i al Snap, que es el moviment del ratolí d’un punt al següent. El Grid Range, correspon a la distància de captura de connexions.
En l’edició d’esquema. Botó dret en pantalla i Document Options...
Mides en pantalla d’esquema (fitxer nom.schdoc)
Per saber la mida (de com ho indica el Protel) de la pantalla actual, per exemple d'un DIN A4, botó dret en pantalla i Document Options... en Standard styles si posa A4, activant i després desactivant Use Custom style surt (en gris) la mida d'A4, si ho canviem a A3, activant i després desactivant Use Custom style surt (en gris) la mida d'A3, i així amb A2, etc. Exemple: Per A4, en Custom Width = 1150 i en Custom Height = 760. Per A3, en Custom Width = 1550 i en Custom Height = 1110. Pel que es dedueix que 1" són 100 i no mils (1000). Per tant, en Document Options... en Grids: 1 = 0,254 mm; 10 = 2,54 mm; 100 = 25,4 mm. Seguint en pantalla d’esquema (clic en File > Print Preview...) Tant si el full és A2, A3, A4, etc., clic en File > Print Preview..., a baix a la dreta sempre surt "Page - A4 (11695 x 8263)", això equival exactament a 297,053 x 209,88 mm., pràcticament 297 x 210 mm. Aquí 1" són 1000 = 25,4 (per tant 10 = 0,254 mm) i no 100 com en les pantalles d'esquema i llibreria. Per tant, 1000 = 1” = 25,4 mm.

9 de 9
Mides en pantalla de dibuixar un component per a llibreria (fitxer nom.schlib)
En l’edició de llibreria SCH de símbols. Botó dret en pantalla i Document Options...
Per saber la mida (de com ho indica el Protel) de la pantalla actual, botó dret en pantalla i Document Options... si esta activat Use Custom Size, la mida de la pantalla actual és la que marca en X i Y; ja que 10 és 2,54 mm, 2000 és 5080 mm = 508 cm. Sembla una mida molt exagerada la que surt per defecte. Les mides són: 1 = 0,254 mm; 10 = 2,54 mm; 100 = 25,4 mm. Botó dret i Library Options... o Options > Library Options... (que és el mateix), aquí es poden canviar las mides en Mètric o Imperial.
Extensions de fitxers de Protel
En Protel hi ha molts tipus d’extensions de fitxers, excepte els més usuals (com esquemes, llibreries, PCB, simulació i els del propi programa) la majoria són fitxers ASCII.
Extensions de fitxers més usuals
nom.SchDoc. Fitxer d’un esquema.
nom.Pcbdoc. Fitxer d’un PCB. Els següents fitxers poden portar varis símbols en “el seu interior”. Són arxius “contenidors” de símbols i/o footprints.
nom.SchLib (8 fitxers .SchLib) en Protel). Biblioteques de símbols per a col·locar en un esquema. Posteriorment, es poden modificar els símbols. nom.PcbLib (121 fitxers .PcbLib). Biblioteca de footprints per a PCB. Posteriorment, es poden modificar els footprints.
nom.IntLib (933 fitxers .IntLib). Biblioteca, principalment, amb símbols i el seus footprint integrats per a col·locar en un esquema i/o PCB. Posteriorment, no es poden modificar els símbols ni els footprints. Quan es vol obrir una llibreria .IntLib: File > New > Open i es busca: no s’obre una llibreria .IntLib sinó que s’obre una llibreria .LibPkg.

10 de 10
New Library.LibPkg (1 fitxer ubicat en Examples\Tutorials\Creating Components\). Al crear una llibreria integrada (.IntLib): File > New > Integrated Library, es crea aquest fitxer (Integrated_Library1.LibPkg) i es pot guardar amb un nom diferent, per ex. prova.LibPkg. Quan es fa tot el procés per crear la llibreria integrada i es guarda el fitxer prova.LibPkg, es ara quan es crea un directori Project Outputs for Prova i dins un fitxer prova.IntLib. Al final queden els dos fitxers prova.LibPkg i prova.IntLib.
Altres extensions de fitxers
Exemple: PNP3.ckt (89 fitxers .ckt) ubicat en Library\Miscellaneous Devices\ és un fitxer de text (ASCII) on hi ha propietats del component PNP3:
*Default PNP Darlington Transistor pkg:TO-92B 1,2,3 *PNP Trans Pinout: C,B,E .SUBCKT PNP3 1 2 3 Q1 1 2 4 QMOD .1 Q2 1 4 3 QMOD R1 2 4 10E3 R2 4 3 100 D1 1 3 DMOD .MODEL QMOD PNP () .MODEL DMOD D () .ENDS PNP3 — Miscellaneous Connectors.csv (1 fitxer en Protel) ubicat en Library\Miscellaneous Connectors\ és un fitxer de text (ASCII) on hi ha les propietats dels components que hi ha en la llibreria Miscellaneous Connectors.SchLib, com per ex. la del component Connector 100: "LIBRARYREFERENCE","FOOTPRINT1","FOOTPRINT2","FOOTPRINT3","FOOTPRINT4","LIBFIELD1","LIBFIELD2","LIBFIELD3","LIBFIELD4","LIBFIELD5","LIBFIELD6","LIBFIELD7","LIBFIELD8","SHEET_PART","DFT_DES","DESCR" "Connector 100","CHAMP1.27-2H100", "Published", "Revision", "Datasheet", "Package Information", "Package Reference", "Publisher", "Positions", "Orientation", "Comment", "", "J?" (lletra que surt quan es col·loca en l’esquema), "Receptacle Header Assemby" (nom del component). Aquestes dades són les que hi ha en la pantalla amb edició de símbols, botó dret Component Properties…
Llibreria esquema. Crear un símbol (Repetició Ampliada)
Si la llibreria està creada File > Open i buscar la llibreria. Si no esta creada, per a crear un component primer crearem una llibreria. En el següent exemple, anem a crear un condensador. Més endavant veurem com es crea un Footprint.
Obrir un nou fitxer de llibreria: File →→→→ New →→→→ Schematic Library.
Apareixerà en la finestra de projectes (Projects) un document amb el nom Schlib1.SchLib, per a canviar el nom (Schlib1), clic damunt de l'arxiu amb el botó dret i seleccionar Save as, introduir el nom que vulguem i guardar-lo dins d’un directori (el nom que vulguem); això crearà un fitxer (amb el nom creat) i un directori (amb nom Backup). Recordar que aquest fitxer nom.SchLib, no és un símbol sinó un fitxer “contenidor” de símbols com el que a continuació crearem.
Per configurar la pantalla del editor de llibreries (en la que treballarem): Tools →→→→ Document Options…

11 de 11
Tools > Document Options…
Descripció de la finestra Library Editor Workspace. Quadre Options: - Style: - Size: Grandària de l'esquema estàndard. - Orientation: - Show Border: Veure o no les dues línies principals (vertical i horitzontal) i les voreres del quadrat extern de tot l’espai. - Show Hidden Pins: Ensenyar pins amagats.
Quadre Custom Size: Grandària de l'espai que tindrem per fer el component (2000 = 2”).
Quadre Colors: - Border: Color de les dues línies principals (vertical i horitzontal) i les voreres del quadrat extern de tot l’espai. - Workspace: Color de fons.
Quadre Grids: 1 = 0,01” = 0,254 mm; 10 = 2,54 mm = 0,1”. 100 = 25, 4 mm = 1”. - Snap: Si esta activat: la distància en que avançarà el cursor al dibuixar el component serà el número que hi ha a la dreta. Si no esta activat: la distància mínima serà 1. - Visible: Si esta activat: es veuran les línies de la reixa. Si no esta activat: no es veuran les línies de la reixa. Casella: distància de les línies de la reixa. Nota: Si es vol canviar el color de la línia grid: Botó dret a la pantalla > Preferences... i pestanya Graphical Editing.
Si no hi es a l’esquerra, per veure el pannell SCH Library, clic en SCH > SCH Library, a baix a la dreta. Així ens quedarà en la columna de l’esquerra. Si volem canviar el nom “Component_1” (que surt per defecte) i que apareix en el pannell SCH Library: clic en Tools > Rename Component. El nom que posem serà el nom del nou component que anem a crear. Per a fer, per exemple, un xip de portes lògiques, podem fer l'esquema per parts, així només posarem en la zona de treball la part que necessitem i de la manera mes gràfica visualment parlant. Botó dret damunt del component en la finestra mostrada dalt i clic, apareixerà un menú i seleccionar New Part, tantes vegades com parts tingui el component. Cada part és una zona de treball independent.
Una vegada tancada la finestra de projectes apareixerà una finestra amb un fons de línies (quadrats) i dues línies negres que assenyalen el centre. Per a començar a dibuixar el component, utilitzar les eines que es troben agrupades en la següent icona:

12 de 12
Per posar el cursor en la part mitja (origen d’eixos de coordenades) de la pantalla: Edit > Jump > Origin. Descripció de les eines (també surten e menú Place):
Pantalla que s’obre a l’obrir una nova llibreria de símbols d’esquema.
Place line: Per dibuixar una línia. Recordar: polsant el botó Tab podrem triar les característiques de la mateixa.
Place Bezier: Per dibuixar una corba.
Place Elliptical Arcs: Per dibuixar una circumferència sencera o un tros, com per exemple una semicircumferència.
Place Polygons: Posicionador poligonal. Per dibuixar polígons. Un cop dibuixat, amb doble clic es podran canviar les propietats: color, gruix de línies.
Place Text: Per escriure una cadena de text.
Create Component: S’utilitza per a anar creant components nous en una mateixa llibreria. S'acaba de crear-ne un i guardar-lo i es comença a crear-ne un altre.
Add component part: Eina que ajunta diversos dibuixos en mateix component. Si un circuit integrat conté 2 operacionals, es pot dibuixar els operacionals per separat per a mes comoditat a l'hora de realitzar i entendre l'esquema.
Place Rectangle: Dibuixa un rectangle.
Place Round Rectangle: Dibuixa un rectangle amb els voreres rodones.
Place Ellipses: Dibuixa una el·lipse.
Place Graphic Image: Es pot inserir una imatge (bmp, jpg, wmf, tif, etc.) d'un component en el dibuix esquemàtic.
Setup Place Array: Serveix per a fer un conjunt de pins, quadrats, cercles, etc. a partir d'un prèviament creat i copiat (Edit > Copy). Copiar el que vulguem, clic en l'eina (emplenar les dades que vulguem) i automàticament apareixeran tots els, per exemple, pins numerats d'un circuit integrat.
Place Pin: Dibuixa un pin numerat abans de posar-lo en l'esquema. Un cop surt a la pantalla el pin, si es polsa la tecla Tab del teclat, apareixerà un diàleg per a configurar el mateix. Una vegada preparat l'espai de treball, començarem a dibuixar el cos del component amb les ordres Place line o Place Polygon. En qualsevol dels dos casos. Si abans de deixar l'element polsem la tecla Tab podrem triar el color de les línies i la grandària.
Condensador (sense pins) i sense polaritat.

13 de 13
Per a afegir els terminals: Place Pins. Per a triar les propietats dels pins abans de posar-lo en l'espai de treball, polsar la tecla Tab i apareixerà un diàleg com aquest: (Nota: amb la tecla X sense deixar-lo farem un mirall de l'element i amb la tecla espai el rotem.).
Cal tenir en compte: - Col·locar correctament el pin, la part que sembla que te una petita creu (que es la part per on surt quan s’agafa el pin) ha de quedar lliure, NO ha d’anar connectada al component, serà el punt on es connectarà el wire en l’esquemàtic; ha de quedar un número o referència a dins del component —i no a l’extrem—. En cas de no fer-ho bé, en l’esquemàtic ens donarà error. En la figura inferior (Propietats del pin), per exemple estem creant una resistència:
Display Name: podem posar qualsevol text o deixar-lo en blanc. Designator: posem per ex. 4 per a un pin i 10 per l’altre (lo normal és 1 i 2), aquestes dades han de coincidir amb les de la casella Designator (podem posar 4 i 10 o 10 i 4 o 4 i 4 o 10 i 10, és indiferent sempre que el número estigui en el component) dels pads del footprint que fem posterior. En cas contrari, ens donarà error al fer una llibreria integrada (.IntLib) amb el component de les llibreries SchLib i .PCBLib (que són les llibreries necessàries per fer una llibreria integrada). Però no ens donarà error al associar el component de .SchLib amb el component del .PCBLib.
Electrical Type: Tipus de connexió. Passive per a res., cond., algunes entrades i/o sortides de CI. Posar Input per entrada de senyal, Output per a sortida, etc.
Per posar (tocant al component) símbols:clock, pols, un flanc, un cercle, etc.

14 de 14
Length: Longitud del pin (màxim 100). Color: Color del pin i el seus textos. Per a col·locar les propietats associades al component, tal com identificació general i particular, l'encapsulat, i molts més, obrir (si no ho esta) el pannell SCH Library i clic en Edit (no del menú) del quadre Components, Description, (figura inferior). Aquesta figura, també surt
Per a afegir models al component de l'esquema, podem incorporar altres llibreries associades al component de l'esquema com, per exemple, encapsulats (footprint), model de simulació, anàlisi d'integritat. En Library Component Properties i en Models for, clic en Add (figura inferior). Amb aquest nou símbol, podem afegir altres símbols obrint altres llibreries amb File > Open i escollir una llibreria.
Per a incorporar paràmetres addicionals al component; en forma de cadena de caràcters identificatius del fabricant, valor per defecte etc.: en Library Component Properties i dins de Parametres for, clic en Add i s’obrirà Parameter Properties (figura inferior) i es pot posar, entre d’altres, el valor (el que sortirà quan es col·loca un component en un esquema) en Value. Si dibuixem una resistència, portarà tres dades: R?, Res1 i 1K, aquestes dades són les que sortiran per defecte quan es col·loqui en un esquema.

15 de 15
Component final. El valor 100 nF surt (és visible) perquè s’ha marcat el quadre Visible. Resum Hem creat una llibreria esquemàtica (un fitxer .SchLib) i dintre un component, si és necessari es poden crear tots els que vulguem de la
mateixa manera i en la mateixa llibreria. Per guardar el treball, clic en Save Active Document. Si volem crear un footprint d’aquest component, sense sortir de la pantalla en la que em creat el símbol, File > New > PCB Library i passem al següent apartat.
Modificació d’un símbol d’esquema
Per modificar un footprint, obrir la llibreria File →→→→ Open i buscar el fitxer nom.SchLib a modificar. Triar el símbol a modificar i usar els mateixos mètodes que per a crear el component. Acabada la modificació, guardar la llibreria.
Pannells (projectes, llibreries, esquemàtic, etc.)

16 de 16
Llibreria SCH. Finestra Component Properties…

17 de 17
Fer l’esquema següent :

18 de 18
Esquemes. Estructures jeràrquics
Una estructura jeràrquica és un conjunt d’esquemes (amb extensió SchDoc) separats, però relacionats entre si (normalment amb ports i etiquetes), i tots aquests relacionats en un esquema anomenat principal o de blocs o plànol master (també amb extensió SchDoc). La principal ventatge, a part de reduir la mida de l’esquema, es aconseguir Rooms de components agrupats per esquemes, al passar-ho al pcb. Els enginyers tendeixen als multiesquemes per varies raons, la mes important es el tamany del esquema, però tot i sent aquest petit, un multi-esquema admet modularitat, de manera que els mòduls poden servir per altres aplicacions, o varies persones poden treballar simultàniament en varis mòduls. Hi ha dues decisions a prendre en el treball en multi-esquemes, la relació estructural dels fulls i els identificadors dins de la estructura.
Esquerra: Estructura jeràrquica simple sense esquema master. Esquemes “relacionats”. Dreta, Estructura jeràrquica amb esquema master: X Esquemes + 1 esquema master.
Aquests esquemes estaran representats en l’esquema master per símbols d’esquemes (quadrats) anomenats Sheet Symbols on s’indicaran les connexions elèctriques amb wires o ports, a través de Sheet Entry. En la següent figura l’esquema master conté dos esquemes independents. Estructura jeràrquica. Esquema master contenint els blocs funcionals dels 2 esquemes
Estructura del esquema
Quan un projecte amb multi-esquemes es compila, s’elabora una estructura ( tipus arbre), on hi ha un esquema principal i els que pengen d’ell, fins arribar al nivell més baix. Les relacions entre esquemes, son definides pels símbols d’esquema (sheet simbols ) emprats. Els dibuixos annexes, mostren dos tipus d’estructures:
El primer s’ha creat posant Símbols, tant pel full 2 com pel 3, en el full superior 1. El segon s’ha creat posant un Símbols de 2 en 1, i de 3
en 2.

19 de 19
Mes endavant veurem en detall la connectivitat plana ( 1er dibuix) i jeràrquica (2on dibuix) , però la diferència principal, es que en els jeràrquics el senyals d’un esquema a l’altre passen en funció de l’estructura creada, mentre que en els plans això no te importància. Però tots els dissenys han de tenir una estructura completa, si desprès de compilar un projecte multi-esquema, només apareix un esquema, es que hem fet malament alguna cosa. Un projecte multi-esquema ha de tenir un esquema superior sempre, la resta d’esquemes son referenciats pels símbols de full. Modes de treball admesos per Protel DXP. Protel admet quatre formes de treball, que es poden seleccionar des de : Project → Project Options → Options → Net Identifier Scope Opció 1ra, es automàtica, i detecta el tipus de jerarquia segons les eines emprades. La segona, es una jerarquia plana. (Flat) Varis esquemes al mateix nivell. La tercera es jeràrquica “Hierarchical (Sheet entry <-> port connections)” La quarta es Global (Netlabels and ports global)
La metodologia de connexionat, canvia segons la jerarquia a emprar, ho veurem a continuació, en els tipus de connexions. Identificadors de connexió i Àmbit d’aplicació. L’única forma de transmetre senyals entre esquemes, es amb els identificadors de Nets. Aquests, son objectes que permeten connexions lògiques en lloc de físiques (fils) . Per suposat que dins d’un esquema, de forma local, es poden utilitzar tots, com es veu en el dibuix annex. Observem les possibilitats per substituir fils per símbols.

20 de 20
Un error molt freqüent, es utilitzar diferents símbols o objectes (nets label, ports, power ports, etc... ) . amb el mateix nom, pensant que son diferents. Si tenen el mateix nom, es connectaran. El contrari si es cert, connectats entre sí, repartiran el mateix connexionat per diferents connexions lògiques. Identificadors de connexió
Net Label . Els identificadors de connexió més bàsics son les etiquetes (Net Label) . La seva funció principal es aliviar el tràfic de fils dins d’un esquema. Si bé, en esquemes plans també interconnecten esquemes, cal reservar l’utilització per l’interior d’un sol esquema.
Ports, sempre connectaran a nivell local els ports en joc, però a diferencia dels net labels, els ports estan dissenyats específicament per les interconexions entre esquemes. Aquesta interconnexió pot succeir a nivell horitzontal (esquemes plans) o vertical (jeràrquics pare-fill).
El nivell horitzontal es l’opció mes freqüent, ja que no te en conte l’estructura de multi-esquema i es connecten tots els ports amb el mateix nom, dins del mateix projecte.
Les connexions verticals son mes controlades, només connecten els senyals entre el sub-full i el full principal d’on penja el sub-full. En lloc de buscar la coincidència entre ports pare-fill, les connexions verticals es fan entre Port en el subsheet i Sheet Entry en el pare. Aquesta entrada (sheet entry) s’ha de posar dins del sheet simbol, en el full en el que es fa referència al subsheet. Off Sheets connectors. De nova aparició amb el DXP, proporcionen un punt intermig que permet crear connectivitat horitzontal entre un grup d’esquemes del projecte. El procés per agrupar aquests esquemes es posar els varis noms dels esquemes en el camp “Filename” del Sheet Simbol. A continuació es posa un off-shett connector, per tots aquests senyals que es vol connectar entre esquemes, tenint en conte que els hem agrupat anteriorment i que tots pengen d’un esquema pare. Si només es designa un subesquema en el Sheet Simbol, llavors els off-sheet connectors no podran connectar amb els resta d’esquemes . Ports d’Alimentació. (o Power Objects) No fan cas a cap tipus d’estructura de projecte i connecten sempre entre esquemes. En els pins ocults (Hidden pins), es pot fer el mateix, entren en el camp Connect to Field. Aquesta darrera opció es nova en el DXP.

21 de 21
Resum dels identificadors de red
connecta verticalment si s’utilitza junt amb els Ports i els Sheet Symbols, tant en mode Jeràrquic com Automàtic. En mode Horitzontal (flat), connecta amb tots els esquemes.
en mode Jeràrquic i Automàtic, connecta verticalment si es correspon amb un Sheet Entry del esquema pare. En mode Horitzontal o Ports Global, connecta tots els ports.
Sheet Entry sempre connecta verticalment cap avall a un port situat en el full al que fa referència el símbol.
Off-Sheet Connector Connecta horitzontalment tots els off-sheets, però es limita als esquemes referenciats amb un sol sheet símbol.
Port d’alimentació. Es connecta a nivell total amb tots els ports d’alimentació en joc de tot projecte. Hidden Pin Connecta a nivell total tots els pins ocults en el projecte, que tinguin un mateix Connect To Value. Ajust del mode de detecció
De forma predeterminada, els nous projectes de PCB s’estableixen per detectar automàticament que el modes sigui jeràrquic o pla (horitzontal).
Si no hi ha cap Sheet Entry en el esquema del projecte, la detecció automàtica selecciona el mode jeràrquic de connectivitat (vertical). Net labels i ports, segueixen connecten a nivell local dins cada esquema, com sempre, però els ports només podran fer interconnexió si hi ha un Sheet Entry amb el mateix nom a l’esquema pare.
Quan estem en mode Jeràrquic, ni ports ni net labels, poden fer connexió lògica amb identificadors de net del mateix nom en altre esquemes d’altres projecte.
Si el projecte conté ports, però no un Sheet Entry únic, llavors la detecció de mode automàtic, tria els ports com Globals, permeten que aquests ports puguin connectar horitzontalment en el projecte, no tenint en conte l’estructura multiesquema i identificant i connectant els ports amb la mateixa net. Les Net Labels, segueixen permeten connexió únicament dins del esquema.
Finalment, si el projecte no té ni Sheet Entrys ni Ports, la detecció automàtica eleva el nivell dels Net Labels com a Globals.
En la finestra Options del projecte, es pot modificar la configuració automàtica i forçar-ne una d’específica en tot el projecte. D’aquesta forma, podem aconseguir que Nets Labels i ports, tinguin un abast en tot el projecte. Exemples de connectivitat Les següents quatre figures mostren com la configuració del mode de connectivitat sigui automàtica o forçada manualment, afectarà a la connectivitat de les Net Label i Ports, en la mateixa estructura d’esquemes. La cinquena figura mostra com treballen els Off-Sheet connectors.

22 de 22
Exemple 1 – Jeràrquic Aquest projecte es detectarà automàticament com jeràrquic, donada la presencia del Sheet Entrys en l’esquema del pare.
Les Net Labels C1 i C2 de cada subsheet poden NO connectar-se amb las del altre subesquema, però si es connectarien dins dels seu propi subesquema.
Els Ports tenen noms diferents, però encara que fossin iguals, no podrien fer connexió horitzontal entre subesquemes perquè estem en mode Jararquic,i la connexió és vertical, i es busca el mateix nom entre Port i Sheet Entry, entre subesquema i esquema.
Aquesta connexió, pot ser connectada a pins o altres identificadors de net des del Sheet Entry en l’esquema pare.
Fixem-nos, que els ports estan connectats entre sí, en l’esquema pare, i els noms no coincideixen, per tant hem fet una connexió física, no lògica. En un disseny més estructurat, haguessin anat connectades a Ports i connectades a Entities, amb uns altre Sheet Symbol d’un esquema “avi”. Exemple 2 - Ports Globals La presencia dels ports en aquest disseny, junt amb l’absència de Sheet Entrys fa que l’àmbit d’aplicació hagi canviat a Ports Globals. Això aplana el projecte respecte als ports, fen connexions lògiques a tots els ports on la coincidència de noms existeixi. Les Net labels no comparteixen la mateixa capacitat i es quedaran com a locals en els esquemes individuals.

23 de 23
Exemple 3 – Net Labels globals Aquest disseny No té Sheet Entryes ni Ports. Es l’únic cas en que les Net labels faran automàticament connexions globals en multiesquemes, i connectaran totes les Net labels del mateix nom en el projecte, estigui com estigui l’estructura. Exemple 4 Net Labels i Ports globals Aquest tipus de disseny no permet la detecció automàtica, però permet compatibilitat amb dissenys antics. Tant les Nets labels, com els ports fan connexió global amb nets del mateix nom. Per utilitzar-lo, en les opcions de Projecte cal triar l’opció Net Identifier Scope to Global. Exemple 5 – Off Sheet connectors. En aquest exemple, el disseny pare (top), referència a 4 subesquemes amb només dos sheet símbols, però cada sheet símbols son dos esquemes. Això s’aconsegueix en el camp del Nom posant-hi dos noms separats per coma. Llavors, els Off sheet connectors, poden crear connexions planes entre esquemes agrupats per un sol Sheet simbol, encara que en altres esquemes del mateix projecte s’utilitzi connectivitat vertical.

24 de 24
La agrupació dels esquemes no té cap efecte en els identificadors de nets, excepte pels Off-Sheet connectors. Simplement es crea un entorn on treballar amb connexions planes dins dels OffSheet connectors, i no es connecten amb altres grups, encara que coincideixi el nom. Alguns dissenyadors, mai han utilitzat els OffSheet connectors, però poden ser útils, suposem un disseny molt modular, on cada full és un tros del disseny, aquí la colocació de Sheet símbols, no s’ajusta a la connectivitat exacta, però permet comprendre bé l’esquema. Si un d’aquest esquemes parcials, creix de mida i l’hem de desdoblar, ens obligarà a refer moltes connexions, l’alternativa correcta és substituir les Net labels, per Off-Shett connectors. Bussos
Molts esquemes contenen bussos, que simbolitzen senyals agrupats, per convenció s’indiquen amb una línia més gruixuda. Els bussos es poden transferir entre esquemes, com es mostra en la figura de la dreta ... L’esquema anterior conté 4 bussos, 2 gràfics i 2 lògics. El bus lògic, es crea amb un Net label i la sintaxi D[0..7], on D es part del nom i els nombres indiquen el menor i major nombre dins del nom. (D0-D1-D2...D6-D7) No es poden utilitzar nombres negatius, i el ordre es important , ja que si canviem el port i no el Sheet Entry, ens canviarà el connexionat. El bus lògic, es creat per la Net Label, no pel bus, la funció del bus es connectar els identificadors de
Net així una Net Label D[0..7] no connectarà automàticament amb un port amb el mateix nom, els bussos s’han de connectar junts. El resta del bus, com veiem a la figura, només es important per raons gràfiques, els Bus Entries, no tenen propietats de connexió, però permeten clarificar la seva utilització. Els Bus Entries han d’estar en el mateix costat, dos Bus Entries que es toquin es connectaran.
Pel fet d’esborrar la línia de bus, no perdem la connectivitat, ja que el Bus Entries manté el seu nom.

25 de 25
Jerarquies, estructures planes. En la construcció d’esquemes, es pot emprar estructures planes, que son varis esquemes sense cap esquema per sobre. Però des del punt de vista d’execució del pcb, sempre n’hi haurà d’haver-hi un que permeti fer el circuit imprès, per tant la seva utilitat és relativa. La forma d'aconseguir una estructura plana, es posar el nom de cada esquema dins del Sheet Symbols, separat per punt i coma. Els Off-sheet connectors, creen llavors la connectivitat d’una estructura plana (no jeràrquica), entre els esquemes referenciats pel Sheet Symbol. Hi ha varies maneres de crear estructures jeràrquiques, de baix a dalt :
Manera 1, correspon al Exple.1 anterior. Crear un disseny jeràrquic fent l’esquema o plànol master Manera1_TOP, però utilitzant els esquemes de nivell inferior ja fets Manera1_A i Manera1_B. Observem que en el PCB, els Net Label NO s’han connectat, i només ho han fet els dos ports. El procés, es posar els 3 esquemes en un projecte, i estan en el TOP, anem a menú Design → →Create Sheet Symbol For Sheet ⇒ Apareix una finestra (Choose Document To Place) amb els nom dels dos esquemes → Assenyalar el primer nom i OK. ⇒ sortirà un petita finestra demanant si volem invertir la posició dels ports (posar com sortida el que es entrada i posar com entrada el que es sortida), clic en No. Fer el mateix en el segon/següents nom/s d’esquema/es. Després d’aquests passos, sortirà el bloc (Sheet Symbol on amb clic en el bloc es poden canviar les propietats, color, gruix de línia, etc.) de l’esquema com en la figura de dalt, però sense les unions (wire) → Unir (connectar) els Sheet Entry necessaris i guardar el projecte.

26 de 26
Manera 2. correspon al Exemple 2. Partint dels Manera2_A i Manera2_B hem generat el Manera2_TOP, si al compilar ho deixem com automàtic no s’ens connectarà res, perquè en el TOP no hem connectat els Sheet Entries, però si ho compilem com a Global ( a Project→ Options → → Net Identifier Scope → assenyalar Global ), observem que hem realitzat totes les connexions.
.

27 de 27
Manera 3, correspon a Exple. 3 Hem fet tot el connexionat amb Net Labels i al crear el Shet Symbol, també ens ha preguntat per cadascun dels esquemes, però ja no surt el Sheet Entry i ens ho connecta tot.
RECORDEM : Dissenys de baix a dalt, 1er fer esquemes inferiors, preparant la connectivitat que Volem, després preparar esquema TOP, i PCB, fer actiu el TOP → Design → Create Sheet Symbol For Sheet ⇒ finestra (Choose Document To Place) amb els nom dels dos esquemes → Assenyalar el primer nom i OK ⇒ finestra demanant si volem invertir la posició dels ports → triar 3. Fer el mateix en el segon/següents nom/s d’esquema/es ⇒ el/s bloc/s → unir (connectar) els Sheet Entry necessaris. Seguidament procedirem a resetejar designadors (ja que provenen d’esquemes fets i renumerar-los. Per fer-ho : Activem l’esquema master →Tools → Reset designators → Tools → Anotate (ens sortiran els nom de tots els esquemes, marcar per començar en 1 l’esquema que vulguem) → Save → Compilar ⇒ PCB ⇒ En aquest cas, cada esquema es un “room”, ens agrupa els components per rooms i si volem podem fixar-les i determinar diferents “rules” per cadascuna d’elles.

28 de 28
Notes : Obrir un dels dos esquemes (blocs).- Un cop acabat, si només tenim obert l’esquema master.SchDoc, podem obrir els dos esquemes que formen aquest fitxer fent clic en
menú Tools > Up/Down Hierarchy (o clic en la icona a dalt a la dreta) i quan en uns segons surt una creu, clic en un dels dos blocs i s’obrirà l’esquema corresponent a aquest bloc.
Crear una estructura jeràrquica de Dalt a baix.Manera 4
1. Crear un nou projecte PCB_Project1. prjPCB . anomenar-lo com Manera4 i guardar-lo. 2. Obrir un nou esquemàtic, serà el Pare (TOP) i contindrà els blocs dels esquemes que a fer). Per fer-ho : Botó dret a Manera4.prjPCB, BD ⇒ Add New to Project →→→→ Schematic. Surt Source Documents i a sota Sheet1.SchDoc anomenar-lo com Manera4_TOP i guardar. El nom hauria d’indicar-nos que es el master. 3. Introduir els blocs funcionals (2 en aquest exemple) en l’esquema Manera4_TOP.SchDoc. Menú Place →→→→ Sheet Symbol (o clic en la icona a dalt a la dreta) i sortirà un bloc quadrat verd). Amb clic en el bloc es poden canviar les propietats: color, gruix de línia, etc. Repetir el mateix per a col·locar l’altre/s bloc/s. 4. Cal col·locar les entrades i sortides (Sheet Entry) necessàries per a cada bloc. Menú Place →→→→ Add Sheet Entry (o clic en la icona a dalt a la dreta), aquest símbol es pot editar (input, output, nom, color, etc.) fent clic al damunt. Aquests Sheet Entry hauran de tenir el mateix nom en els dos blocs i si un és sortida en l’altre bloc haurà de ser entrada, etc. 5. Connexionar els Sheet Entry. Un cop posats tots els Sheet Entry, caldrà unir-los amb wire (si són un sol punt) o amb bus ( si son varis punts). Si es molt complexa i hi ha moltes línies, és poden usar etiquetes o Ports. 6. Ara hauríem de dibuixar els esquemes reals (amb components) de cadascun dels blocs. Menú Design →→→→ Create Sheet From Symbol, ⇒ apareixerà una creu i, amb aquesta, clic damunt d’un bloc, sortirà un petita finestra demanant si volem invertir la posició dels ports (posar com sortida el que es entrada i posar com entrada el que es sortida), clic en el que convingui (No) i en aquest moment s’obre un nou full d’esquema (a l’esquerra, en el pannell s’obre un nom File Name) amb tants Ports (no Sheet Entry) com Sheet Entry havia en el bloc que em posat anteriorment. Guardar el fitxer File Name amb el nom, per exemple, A.SchDoc. Observar que en l’esquema master (conté els blocs) hi ha Sheet Entry i en els
esquemes amb els components hi ha Ports.
7. Dibuixar l’esquema amb els components. En aquest full ja podem dibuixar l’esquema amb els components corresponents. Un cop dibuixat canviem a l’esquema que conté els blocs funcionals i tornem a fer el mateix (apartat anterior) amb el segon bloc. 8. Un cop tot acabat, guardar tot el projecte. 9.Seguidament procedirem a resetejar designadors (ja que provenen d’esquemes fets i renumerar-los Activem l’esquema master. Tools → Reset designators → Tools → Anotate (ens sortiran els nom de tots els esquemes, marcar per començar en 1 l’esquema que vulguem). 10. Farem un Save de tots els esquemes i anirem a verificar el disseny. En pestanya Project ( a l’esquerra), seleccionar el master i compilar. Seleccionar el projecte i compilar també. Si surten errors cal corregir-los. Quan ja estem sense errors, podríem afegir el pcb al projecte i passar-li els components.

29 de 29
En aquest cas, cada esquema es un “room”, ens agrupa els components per rooms i si volem podem fixar-les i determinar diferents “rules” per cadascuna d’elles. El resultat obtingut és :
RECORDEM : Dissenys de dalt a baix, 1er fer esquema TOP, amb Place →→→→ Sheet Symbol Posarem els blocs (subesquemes a contenir), amb Place →→→→ Add Sheet Entry, farem les connexions entre blocs,(que després es transformaran el Ports), amb Design →→→→ Create Sheet From Symbol des del TOP, es generen automàticament els esquemes inferiors i ja ens surten el Ports, que treballarem normalment.

30 de 30
Veiem a continuació un disseny de Dalt a baix, fet amb jerarquia:

31 de 31

32 de 32
Navegació (només per Spack4) Quan hem acabat de dibuixar el projecte, cal compilar-lo i automàticament apareix tota l’informació en el Navigator Panel, Aquest és la peça central de la connectivitat del disseny i organitza el projecte en tres vías :
- Una llista dels esquemes compilats. - Com jerarquia plana - Com estructura d’arbre
Just desprès de compilar, comprovarem l’arbre, per confirmar que l’estructura interpretada pel Protel ha estat correcte. Les dues seccions següents, llisten les Nets i els Busos, també en forma d’arbre. Com un sheet Símbols pot contenir molts Sheet Entries al igual que un component Pot contenir Múltiples paràmetres.
El contingut de la secció final del navegador, Depèn de dues coses : Del objecte en que estem navegant i del Objecte que estem visualitzant. La llista d’objectes que es vol veure és en Project Options → Navigation (options), Però amb boto dret en el pannell de Navegació permet veure o no, el submenú.
Clicant en la secció de dalt permet veure els ports, clicant en els components de la següent secció permet veure els pins i el seu connexionat. L’altre cosa que s’actualitza es l’àrea de treball, la part superior del pannell de navegació, conté la Màscara, Zoom, Selecció i Gràfic.
Aquests determinen el comportament del projecte, quan aquests opcions s’activen, els esquemes que contenen els objectes a navegar s’activen i s’amplien per veure les primitives del objecte. ( el nivell de visualització es canvia a Mask level a la dreta i a baix) Hi ha dos tipus de visualització, Net i component La Net es marca en vermell si la connexió es física, puntejada si es lògica (per Nets labels)

33 de 33
Aquestes eines, poden operar en varis fulls a l’hora, però hem de configurar la pantalla per veure-ho.
Altres mètodes de navegació: Navegació espacial En la part superior dreta del pannell de navegació hi ha un botó Navegar. Al fer clic en aquest, el cursor es converteix en una creu, que posant-la al damunt d’una net o d’un port, ens marcarà a tots els llocs on es connecta.
El cursor estarà en aquest modes de navegació fins que es premi el botó dret. o la tecla Esc. Creació d’un disseny Multi-Canal Un disseny multicanal, fa referència varies vegades al mateix canal. Cal dibuixar el canal un sol cop com un esquema (sub-esquema) i incloure’l en el projecte. Es podrà fàcilment dir quants cops el canal es utilitzat, posant varis Sheet Symbols referenciant el mateix subesquema o bé incloent la paraula Repeat en el designador del Shet Simbol. El manager dels Designadors, crea i manté una taula de les connexions dels canals guardats com a part del fitxer del projecte. Anem a provar un disseny multicanal.
Aquest disseny te 3 nivells de jerarquia :
- El esquema pare - El esquema de Bank - I l’esquema de Canal L’esquema pare, Peak Detector.SchDoc, ha d’incloure el sheet simbol pels 4 banks (referenciat a un sol Bank.SchDoc, 4 cops) L’esquema del Banc te un sheet Simbol pels 8 canals de cada banc,fent un total de 32 canals.

34 de 34
Per evitar crear tots aquests canals, podem utilitzar el comandament Repeat i Sheet Símbols per referenciar al esquema “ Peak Detector – Channel.SchDoc ”, per cadascun dels canals necessaris. Formatejant els noms de les Rooms i els designadors dels components, poden reflectir-ho al disseny jeràrquic. Generem un PCB Project i els 3 esquemes que representen els 3 nivells : El esquema Top o Pare → Peak Detector.SchDoc L’esquema Bank.SchDoc → nivell de banc L’esquema Peak Detector – Channel.SchDoc → nivell de canal 1) Per començar creem l’esquema de canal Peak Detector – Channel.SchDoc i l’afegim al PCB Project.
2) Ara creem, l’esquema pel banc Bank.SchDoc. Cal un Sheet Simbol, per crear el nombre necessari de Canals per referir-nos al Peak Detector – Channel.SchDoc. 3) Fer Place →→→→ Sheet Symbol i posar-lo. Fer-li doble Ck, per editar les propietats : El nom del Designator, es usat com únic identificador de cada component en cada canal. Hi posarem PD. (es recomanen noms curts 2 a 3 lletres, ja que al compilar si afegeixen camps)

35 de 35
4) En el camp de Filename, entrem el nom del esquema del canal, Peak Detector – Channel.SchDoc 5) Ara li direm amb Repeat Channel, en el camp del Designador els cops que el volem referènciar, el format és : Repeat (sheet_symbol_name,first_channel,last_channel) En el nostre cas, en el camp del Designador posarem Repeat (PD,1,8) , per la qual cosa farà referència 8 cops a l’esquema Peak Detector – Channel.SchDoc, gràcies al Sheet Symbol anomenat PD. 6) Ck → OK, el símbol haurà canviat per reflectir el canals que representa:
7) Les Nets comuns a tots els subesquemes es representen com sempre. Les Nets que connecten individualment a cada subesquema prenen la forma de bus, on cada element del bus connecta a un subesquema. En l’exemple, ha sortit el bus P en el fil i en el Sheet Entry, on hem posat el Repeat. Quan el disseny es compili, els bus es resol en nets individuals, de P1 a P8 , amb una assignada a cada canal, P1 connectarà al subesquema PD_1, P2 al PD_2..... 8) Ara crearem l’esquema pare, Peak Detector.SchDoc on farem Place → Sheet Symbol per crear el símbol de l’esquema inferior Bank.SchDoc

36 de 36
En l’exemple el nom del designador del sheet symbol es BANK. Editarem propietats del Sheet Symbol i en el Designador hi posarem: Repeat (BANK,1,4), amb La qual cosa fem referència 4 cops al esquema Bank, a traves del sheet símbol BANK.
Observar que les Nets Labels dels fils no incloent el numero de bus, però en canvi hem posat el Repeat. Quan compilem el bus es resoldrà en Nets individuals (OFF1 fins OFF4) assignant-ne una per cada canal. Posant la Room i els formats dels Designadors Un cop fets els esquemes, cal formatar els noms de les Rooms i dels Designadors, per que prenguin noms diferents en el pcb.
En l’esquema els designadors son lògics. Quan passem al pcb, seran físics es a dir, reals. 1) Project → Project Options → Ck a Multi-Channel ⇒ surt el diàleg :
2) Ck a Room Naming Style per obrir llista desplegable, triar el format que vulguem, dins les 5 possibilitats, tot i que 2 son per estructures planes i 3 per jerarquies verticals. Estructures Planes Estructures Verticals Flat Numeric with Names Numeric Name Path
Flat Alpha with Names Alpha Name Path Mixed Name Path Els noms de les Rooms, es formen amb Prefix Canal + Canal Index, del camí de jerarquies.
3) Quan hem triat un estil, la imatge es redibuixa, per reflectir el canvis.

37 de 37
En la figura superior, veiem un exemple de 2x2 canals. Els dos primers rectangles exteriors, representen els 2 nivells de canal més alts o Bancs. I les zones puntejades, el nivell més baix de canals. Quan es compili, es crearà una Room per cada esquema del disseny, dels 2x2 canals de la figura en sortirien 6 rooms, 1 per cadascun dels 2 bancs i 1 per cadascun dels 4 canals de baix nivell.
En l’exemple que estem fent, en sortiran 37 rooms, 1 pel esquema Pare,1 per cadascun dels 4 bancs i 1 per cadascun dels 8 canals, per tant 32. Es pot utilitzar el camp Level Separator for Pads, per especificar el caràcter o símbol que separi l’informació del camí, quan usem estils de noms jeràrquics.
4) Anomenem Components. Hi ha diferents formes d’anomenar, que podrem triar , d’entre 8
predefinits:
Flat Designators formats (anomena els components linealment, des del 1er canal) $Component$ChannelAlpha
$Component_$ChannelPrefix$ChannelAlpha $Component_$ChannelIndex $Component_$ChannelPrefix$ChannelIndex $ComponentPrefix_$ChannelIndex_$ComponentIndex
Hierarchical Designator formats $Component_$RoomName $RoomName_$Component $ComponentPrefix_$RoomName $ComponentPrefix_$RoomName_$ComponentIndex
Si volem definir nosaltres el designador, haurem d’utilitzar els següents formats: $RoomName...........asociat a la Room, i aquest depen del estil triat a Room Naming Style $Component...........designador lògic del component. $ComponentPrefix.. prefix del designador lògic del component (U per U1) $ComponentIndex.. índex del designador lògic del component (1 per U1) $ChannelPrefix....... designador del símbol lògic del esquema $ChannelIndex....... índex del canal $ChannelAlpha....... índex del canal, amb lletres. ULL ¡ màxim 26 ¡!

38 de 38
5) Compilem el Projecte. Apliquem els canvis fets als designadors o a les rooms.
Project → Compile PCB Project Un cop compilat, es transfereix el disseny al pcb, es crea un Component Class per cada esquemàtic del disseny i una Room per cada component Class, agrupant els components de cada class en la seva room.
6) Quan hem posat els components d’un canal i els hem rutat, podem fer Design → Rooms →
Copy Room Formats en el pcb editor i es copien tots els canals.
7) Per veure els designadors de cada canal, Project → View Channels ⇒ ⇒ diàleg Project Components, com el següent (figura superior)
En la taula podem veure el numero de canal associat amb el nom del esquema. En l’exemple, hem usat “Mixed Name path” i $Component_$ChannelPrefix$ChannelIndex A cada canal li augmenta el designador amb el número de canal, es a dir . C1 en Peak Detector – Channel.SchDoc pasa a C1_PD1 pel canal 1 i fins a C1_PD32 Ck en el designador lògic, per anar al component en l’esquema font, que es centrarà i ampliarà en la pantalla. Ck a Component R, per veure el Report Preview, abans de fer una impressió. Triar Export des del Report Preview, per guardar-ho com fitxer. Ck a Close per tancar i Ck a OK per tancar el diàleg.
8) Designadors en el PCB. Hi hauran cops, que un designador com C1_PD32, no cabrà en el pcb. Llavors preferirem ensenyar C1, i remarcar cada canal. Podrem triar entre ensenyar el designador lògic o físic a Design → Board options Si triem ensenyar el designador lògic, aquest sortirà sempre ( gerbers, etc..) amb l’excepció del Bill of Materials.

39 de 39
Creació d’un Projecte
Per realitzar un Circuit imprès (pcb), hem de lligar aquest i el seu origen, l’esquema. Això es fa a traves d’un projecte. Per tant el primer a fer, serà crear un projecte : 1) File → New → Project → PCB Project En fer aquest procés, a la finestra de projectes, que estava buida, i tindrem:
2) Amb Save As, el guardarem on vulguem i amb el nom que vulguem.
3) Quan ja tenim el Projecte, amb el nom, podem afegir-hi documents (esquemes, pcb, etc..),
Ck BD → Add Existing to Project, o si el tenim en la finestra, arrosegant-lo. 4) Fixem-nos, que un esquema, per exemple, sinó es dins d’un projecte, surt com a
Free Document. PCB Per començar un PCB, hem de tenir un Poejecte, dins d’ell l’esquema i afegir-hi el pcb. Per obrir un nou PCB, hi ha 3 maneres:
1. File →→→→ New →→→→ PCB. Per defecte la placa farà 6000 x 4000 mil. (1000 = 1” = 25,4 mm), 152,4 x 101,6 mm. i obrint el pannell Files (des de a baix a la dreta System i Files), en la secció (part inferior del pannell) New From Template (nou des d’una plantilla), com segueix:
2. Clic en PCB Templates … i s’obrirà el directori Templates (plantilles) del Protel, aquest PCB estarà col·locat dins d’un plànol. Per defecte la placa farà 6000 x 4000 mil.
També es pot obrir per File > Open i directori Template. En aquest directori hi ha diferents plaques “fetes” tipus targeta PCI, PCMCIA i altres.
3. Clic en PCB Board Wizard… i s’obrirà un assistent i podrem escollir, Imperial o Mètric, diferents plaques tipus targeta PCI, PCMCIA i altres, tipus de vies, mides del PCB, amples i separació de les pistes, etc.
En les tres opcions, es poden modificar les mides amb menú Design →→→→ Board Shape.

40 de 40
Passem a iniciar el PCB. Ens ajudem amb el Wizard. 1) Buscar PCB Board Wizard en Files, finestra de la dreta de la pantalla i tancant les opcions
superiors, fins trobar la capçalera que és New From Template, dins d’ella hi ha “PCB Board Wizard” .
1) Seguir el passos : 2) Imperial o Mètric 3) Cares 4) Vies i Pads 5) Convencional o SMD 6) Mínim Track, Min. Via i Min. Distància. 7) Finish. 8) Fem View Fit Board ( V – F ) per veure la placa 9) Rename amb File → Save As, per posar nom
Si el PCB ens ha quedat obert com document lliure, amb botó dret arrosegar el Nom damunt del Project o bé fer click en el PCB Project File i Add Existing to Project.
2) Transferim el Disseny al PCB
1) Assegurar que tenim les llibreries obertes i els footprints inclosos. 2) Obrim, si no ho està, el esquemàtic ( Nom.SchDoc ) 3) Update PCB en Design ( pantalla del PCB ) 4) Apareix l’Engineering Change Order
1) Click en Validat Changes → apareixen unes capsetes verdes en el Status List si tot es ok. Sinó apareixen els errors a Messages.
2) Click en Execute Changes 3) Click en Close, els components son fora del PCB. Fer V – D ( View document ) per
veure-l’s tots.
3) Començant el PCB Preparem el Lloc de treball.
1) Reixes : Snap Grid ( Reixa de colocació ). Necessària per posar components, el normal es 25 mils ( per convencional ). Design → Board Options ( D - O ), posar Snap X, Snap Y, Component X i Component Y a 25 mils. (Amb això també hem situat la reixa elèctrica) → OK
2) Tools → Preferences ( T – P ) → Options : - Marcar “ Snap to Center ” ( agafa el comp. Pel mig) → Display :
a) Desmarcar Pad Nets, Pad Numbers. b) Assegurar que Draft Theresholds es a 4 pixels → OK

41 de 41
3) Definir el Layer Stack i altres capes No elèctriques:
Design → Board Layer & Colors → on posem, canviem o traiem colors En el PCB hi ha tres tipus de capes : - Elèctriques : fins a 32 i 16 plans de coure. Son en el Layer Stack Manager
Design → Layer Stack - Mecàniques : 16 capes, línies de tall, fressats, etc. Les podem incloure en els Gerbers. - Especials : Son el Top i Bot Silkscreen, els Solders i els Drills i el Keep Out Layer.
S’inclou també el connection layer, multilayer, DRC Error, grids layer i Hole layer.
4) Capes Elèctriques : Layer Stack Manager. (per triar 1 o 2 cares, per exple. ) - Design → Layer Stack Manager ( D – K ) → traiem o posem i propietats de
Cu → OK per tancar. Completem en el Board Layer & Colors ( L ) → Click a Used On, per inhabilitar totes les capes excepte les actives que venen del Wizard.
- Marcar les 4 capes de Mask Layer i el Drill Drawing, però desmarquem el Show. → Ok → per tancar.
5) Regles de Disseny, en tenim 10 dividides en 2 categories, per exemple:
Anem a definir l’ample de les alimentacions, tenim el PCB actiu :
1) Design Rules ⇒ apareix l’Editor de Rules (regles) i Constraints (limitacions) , cada categoria surt a l’esquerra del diàleg ( Desg. Rules)
Per canviar unitats de mesures View →→→→ Toggle Units

42 de 42
→ Doble click a Routing (l’esquerra, en categoria), per expandir la categoria i veure les regles associades per defecte → Doble click a Width → click en el darrer Width que s’ens ha obert → click en cada regla del deisgn rules, a la dreta apareixen les limitacions que son per defecte o bé que provenen del wizard.
Podem aplicar les mateixes limitacions a diferents objectes i en ordre jeràrquic.
Per l’exple, apliquem gruixos diferents per +Vcc i massa, que al resta: Design Rules → Width → New Rule → Width_1 → click en la nova rule, dins del design rule → en el nom del camp nou, escriure +Vcc o GND ( el nom es posarà en el directori quan tanquem ) Posem la nova Rule amb el Query Builder → Add first condition → seleccionar Belong to Net en la llista de sota , en la Condition posar +Vcc ( nom de la Net ). Click a Add Another Condition → Belong to Net AND GND → després canviar l’operador AND per OR → OK per sortir. En el botò PCB Rules and Constraints Editor, canviar Minimum, Prefered i Maximum, clicant damunt del número i escrivint el nou valor. Si fem 1r el Min, com es > que el Max, aquest quedarà en vermell !! . Click → Close
6) Posicionem Components 1) Fer V – D 2) Arrosegar i situar ( igual que l’esquemàtic, barra, X , Y ) 3) Tecles d’ajuda :
7) Canviant un Footprint, Click Libraries → click en Footprint → veiem els footprints disponibles → canviem el nom o click en el footprint del diàleg de llibreries. → Ok per acabar.
8) Routing. Abans de posar pistes, recordem els criteris, de correcte / incorrecte. - Els angles màxims 90º, seria correcte la 1ra figura de l’esquerra en el límit les dues següents i NO serien acceptables les tres de la dreta. - Cal recordar també, el tipus de rutat, que serà funció de freqüències i corrents a passar pel circuit, així podrem optar, pel camí més curt, per un enllaçat o per estrella.
Aguantant Shift i clicant varis components, els seleccionem tots.
( el color de la selecció depén de Design →→→→ Board Layer & Colors )
Click en Align Components by Top Edges o icona o Tools → Interactive Placement → Align , per aliníar. Click en Make Horizontal Spacing of Components equal o icona, per separa-los per igual. Click en qualsevol lloc o icona per deseleccionar.

43 de 43
Amb la tecla END ( Fin ) →→→→ redibuixem Amb la rodeta del ratolí, fem el Pan. Peró pitjant Ctrl i movent la rodeta, fem Zoom In o Zoom Out.
Assegurar que la capa que volem tirar esta visualitzada en Board Layer & Colors o ( L ) Ha d’estar marcat el “ Show”. Select Place → Interactive Routing (P–T) → el cursor canvia a una creu → podem tirar pistes.
Save per guardar o ( F – S ) o Ctrl + S Boto dret o Esc, per acabar al rutegar Per esborrar, seleccionar i Delete o Supra Al posar un pista doblada, s’esborra l’anterior ( segons tinguem a Preferences).
9) Routing Automàtic. Per provar-lo , esborrem el que hem fet : Tools → Unroute →All
1) Autoroute → All ⇒ diàleg “ Situs Routing Strategies” → ck a Route All 2) File → Save ( F – S ) Les capes que utilitza l’autoroute son a Routing layers i les hem posat amb el Wizard. Observar, que les alimentacions han quedat mes gruixudes si ho havíem especificat així.
10) Verificació del disseny. Les regles del disseny s’han d’especificar al començar, així ja no
es cometen errors, per verificar-ho : Design → Board Layers & colors → Assegurar que és marcat “ DRC Error Markers “,, anar a Tools → Design Rule check → clicar en categoria per veure les regles → Premem “ RUN Design rule check “⇒ s’obre un raport amb nom
“ NOM.DRC “, els resultats també es veuen al “Panell Messages”, on surten les violacions llistades. Si cliquem en el pcb, veurem les violacions ressaltades amb un altre color, doble Ck en un error del pannell missages → saltem al error en el pcb → el resolem.
11) Podem fer mesures amb Reports → Mesure Primitives ( R-P) ⇒ el cursor canvia a una creu → el situem damunt d’un pad → ck ⇒ dona a triar si pad o track, triem → ck o enter → situem la creu damunt del segon pad → repetim ⇒ ens dona la distància.
Canvi de tipus de Cursor →→→→ Tools →→→→ Preferences →→→→ Options →→→→ Large 90 Al començar a tirar pista, podem sortir a 45 o 90º, es canvia en toggle per Spacebar.

44 de 44
Errors segons les Rules Exple : L’error son els pads d’un transistor
Cal canviar la regla per saltar-nos la violació. 1) Design → Rules → categoria elèctrica ( doble ck) → doble ck a Clearance ( llistat a
la dreta) → ck On Clearance → S’obre diàleg... 2) La part inferior de la pantalla, visualitza la regla existent, seleccionar Cleareance en
el Panell de Design Rules → botó dret i New Rule , per afegir la nova regla. 3) Ck a la nova regla “ Cleareance_1” ⇒ apareix la secció Constraints ( limitacions),
posar-hi el nou número, en el Minimum Cleareance. 4) Ck a Advanced (Query) i Ck a query Helper, per construir el query (bùsqueda) del
membres o components que fan la violació. 5) Alternativament, escriure en el primer objecte Has Footprint Pad (‘BCY-
W3/D4.7’,?*?) per exemple i el * indica qualsevol pad del footprint... 6) Permetre la visualització del segon objecte en ALL i ck OK. 7) Ck Close per tancar el PCB Rules Constraints. 8) Tornem a fer córrer el DRC, Tools → Design Rule chec → ck Run DRC 9) No han d’haver-hi violacions. 10) Save
12) Fitxers e Impressions del circuit finalitzat.
Les docs. de sortida es poden preparar de dues formes : A) Preparem en el “ Out Job Files”, del que també podem fer copy-paste
per altres projectes. 1) File → New → Output Job File → seleccionar la sortida que
vulguem → doble Ck per modificar. 2) Si es volem Folders individuals per cada sortida, Project → Project
Options →Ck a Options i Ck a Use Separate Folder for Each out type → Ok
3) Imprimint : Farem el preview en el Default Output Settings: 1) File → Print Preview, en els menús del pcb ⇒ ens dona un
printout per defecte → tancar-lo. 2) File → Print, per buscar el dibuix que volem imprimir. 3) Per canviar el format de pàgina i impressora → File → Page
Setup.
B) Project → Project Options → Default Prints 1) Marcar la casella de “Default Prints2 a PCB Prints 2) Si PCB Prints no està seleccionat en blau, el seleccionarem, un cop
ens quedi marcat en blau, clicarem “Configure” a baix a l’esquerra. 3) Ens surten 3 columnes,:
“PrintOuts and Layers”, per imprimir les pistes i fem doble ck sobre la que volem, Full per veure, Off per no veure-ho.
4) “Include Components” , serveix per dir si volem o no els components i de quina cara. 5) “Print Out Options” per veure els formats i poder fer un “Mirror” si volem Abans de sortir, anar a “Page Setup”, al costat de “Configure” i comprovar l’escala del dibuix. (Scaling → Scale Mode → Scale Print ( normal 1.00))

45 de 45
Per veure el que volem imprimir : File → Print Preview. Per canviar colors o grisos → → Project → Project Options → Default Prints → PCB Prints → Configure → → Preferences → Colors and Grey Scales → canviar el que vulguem. 13) Fitxers de Fabricació: ( Gerbers, fitxers de foradat, pick_place.. etc ) Gerbers : Cada Gerber correspon a una cara i cal veure el que necessita el
fabricant. 1) File → New → Out Job File o Individual File → Fabrication Outs 2) File → Fabrication Outputs → Gerber Files ⇒ Diàleg de “Gerbers
setup” 3) Ck a pestanya Layers → seleccionar les cares que volem 4) Ck a Plot Layers i seleccionar Used On → ck Ok per acceptar els
altres settings per defecte. 5) El fitxer Gerbers es genera i el CAMTASTIC s’obre. Els Gerbers es
guarden a la carpeta “ Project Outputs “ que es crea automàticament dins del projecte. Cada fitxer te l’extensió de la capa que representa. ( xxx.GTO = gerber Top Overlay).
6) Bill of Materials: 1) Ck en el PCB 2) Reports → Bill of Materials ⇒ apareix diàleg 3) Ck a Show per marcar les columnes que volem veure. 4) Select i Drag la capçalera de la columna “ Other columns to
Grouped columns” per agrupar per capçaleres. Per Exple, per agrupar per columna de footprints, seleccionar Footprints en la secció “Other Columns” i arrosegar dins la secció del Grouped Column.
5) Ck a Report per fer el preview del BOM ( Bill of... ), imprimir-lo o exportar-lo.
Tenim més exemples a File →Open→Program Files → Altium2004→Examples. També hi ha exemples de simulació. Si hi ha Nets que es volen analitzar amb detall → Tools → Signal Integrty.
Per 2CI cal : Gerber 247X i Fonts Excellon 2.4 Marcar la casella “ File Separate for Each Layer”, també “Embeded apertures” en les opcions. En “Apertures Library” → Clear All → Create List From PCB → Close i a Options → Marcar Capas i a Mechanical Drawing Plots → NO incloure la línia de Tall.
Per exportar els fitxers de foradat : NC Drill ⇒ ens pregunta on guardem i crea 3 arxius, el TXT i el DRR son els importants.
Nota: Pitjant ALT i Ck damunt d’un element, veiem a tots els llocs on és.

46 de 46
PLANS de COURE i POLIGONS
Els rectangles es posen amb Place → Fill i no tenen altre forma. Els polígons es creen al damunt d’un perímetre de línies, corbes, etc i es defineixen les distàncies des del PCB Clearance Rules, on també podrem definir les consideracions tèrmiques necessàries.
Posant Polígons Place → Poligon Plane ⇒ apareix diàleg ( també amb TAB o amb doble Ck d’amunt d’un polígon. → Triar opcions i la Net on es connectarà.
Triar el Hatching Style Es una combinació de Grid Size, Track Width i Hatching Style. El Grid Size Determina l’espai entre centres de les pistes que fan el Hatch. Idealment, hauria de ser una fracció de la reixa de components. Desprès definir el gruix de la pista, si la fem més ample que la distància de reixa es trepitjaran i serà un pla de coure sense reixa. Si triem el No Hatching, No l’omple, i ho deixem pel final del circuit. Tancar el diàleg → Ok Dibuixar el contorn del polígon, posant els vertex i Cj, ESC per acabar. Les pistes del contorn, es poden canviar amb l’SPACEBAR, i canviem l’angle i a corbes. Amb BACKSPACE, esborrem el darrer tram de polígon dibuixat. Podem eliminar trossos no útils del polígon, amb Minimum Allovable Primitive Size Estils de connexió, el pol. Es connecta a una Net, es pot fer de varies maneres, veure A Design Rules → Setting the Polig. Connect. Si volem que el Polig. connecti a cada punt de la Net que trobi, veure Pours Same Net.

47 de 47
Amb Remove Dead Cooper, traiem el coure mort dels racons Amb doble Ck, damunt del Polig. fem un Repour, o Boto Dret → Polig. Actions. Distància del Polig. A Design Rules, crear el Rule Polig. Clearance (sota de Electrical/Clearance) i dins del PCB Rules & Constraints Editor. Quan es crea el Rule pel Polig. Cal utilitzar InPolig. I IsPolig. Pel 1r i 2n Query. El Rule del Polig. Clearance ha de tenir la mes alta prioritat ( 1 ). El DRC només ens trobarà violacions la 1ra vegada, desprès caldrà fer-ho Manual, Tools → Design Rule chec Els Polig. Es poden copiar i arrossegar ( Ck i arrossegar ), per seleccionar-ne varis Prémer Shift i clikar. Si dos Polig. Es trepitgen, al fer un Repour s’ajuntaran i ja no els traurem.
Per redibuixar → Boto Dret → Polig. Actions → Move Vertices Per inserir un nou vèrtex → Ck en la creuta del segment i arrossegar. Els Polig. Es poden utilitzar com ajuda al dibuix en capes que no son coure. El Nº de Polig. Detectats, es pot veure en Reports → Board Information → List
Per llistar-los, View → Workspace Panels → PCB → List → entrar “Is Poligon “. Llibreria PCB. Crear un footprint Si està creada File > Open i buscar la llibreria. Si no esta creada, per a crear un component primer crearem una llibreria de footprints. Per a això s'executarà el comando File > New > PCB Library, obrint-se un fitxer PcbLib1.PcbLib, aquest es guarda i li posem de nom nom. PcbLib. Per a canviar el nom del component en el pannell PCB Library, botó dret damunt del nom i Component Properties… o dos clic damunt del nom. Per a canviar el nom del component

48 de 48
Hi ha dues maneres de dibuixar un footprint, amb el sistema d'ajuda o Wizard o a mà.
Creació amb Wizard (assistent) d’un footprint
Per a començar a crear el footprint d’un component, botó dret damunt del nom seleccionar l'opció Component Wizard o Tools →→→→ New Component.
Apareixerà l'assistent (Wizard), per a començar a crear el FootPrints de manera molt senzilla i ràpida. Clic en Next.
i apareixen unes plantilles preestablertes de components comuns. Triar segons el component que vulguem crear i seleccionem les unitats de mesura, imperial (polzades) o mètric (mil·límetres).

49 de 49
En la següent pantalla podem escollir si el condensador necessita forats i pad (Through Hole) o només necessita pads (si és un component SMD). Una vegada triat, clic en Next.
En aquesta finestra es posen les mesures dels pads. Diàmetre interior (grandària del forat), diàmetre exterior (corona més diàmetre interior). Clic amb el cursor damunt dels nombres els podrem canviar. Si, abans, hem escollim polsades, 1000 seria = 1”. Una vegada configurades les dades, clic en Next. Nota: Les tres capes, són: superior, mitja/ges i inferior.
En la següent finestra anotarem la distància entre pads del component. Fent clic en el numero ho podrem canviar.

50 de 50
En la casella superior es tria si té polaritat, en la casella del mig es tria Axial , on les potes del
component estan situades en els seus extrems, o Radial , on les potes estan situades en un mateix extrem pel que el component anirà muntat verticalment i en la casella inferior es tria la forma del dibuix segons l'encapsulat del component, circular, quadrada, etc.
En aquesta finestra podem introduir les mesures de l'amplària (Width) i altura (Height). Amb clic damunt del nombre podrem canviar-los. Clic en Next.

51 de 51
i apareix la pantalla amb el nom Capacitor.
I aquí s’acaba. Clic en Finish i apareixerà el següent:
Ja tenim el footprint creat.
Afegir un altre footprint al símbol creat
Hem creat un footprint per a un condensador; per a fer un altre footprint (per ex. un per a SMD) en la mateixa llibreria PCB, anem Tools > New Component (o botó dret al damunt del pannell esquerra de la llibreria New Blanc Component —sortirà el nom d’un nou component— o Component Wizard…) i comencem novament l’operació anteriorment explicada. Cada un dels elements que apareixen sota Name és un footprint que es pot assignar a tots els símbols de l'esquemàtic que es vulgui.
Per a afegir un footprint a qualsevol símbol esquemàtic començarem instal·lat la nostra llibreria de footprints.

52 de 52
Després, triar qualsevol component i clic en Place “Nom component”. Sense deixar-lo, clic en Tab i apareixerà el següent quadre: Clic en Add (en quadre Models for)
i en el menú que surti triar footprint.

53 de 53
Clic en OK i apareixerà la següent finestra. Clic en Browse (1) i surt el diàleg de la dreta. Clic en Find (2) i buscar la nostra llibreria prèviament instal·lada en la pestanya Libraries. Sota, en el quadre blanc (3) apareixeran tots els footprint que tinguem guardats, triem el que volem (al costat apareix el dibuix de cadascun d'ells) i clic a OK.

54 de 54
Creació manual d’un footprint
Tot i que es més fàcil fer un footprint amb l’assistent (Wizard), es pot crear un footprint manualment (sense assistent). Per això, utilitzarem les eines situades damunt de la zona de treball.
Eines per a fer un footprint manualment
Place...:
Line: Dibuixa una línia. Si la seleccionem i fem clic en la tecla Tab podrem triar característiques, color, etc.
Pad: Posa un pad. Si la seleccionem i fem clic en la tecla Tab podrem triar característiques, color, etc.
Via: Posa un via. Si la seleccionem i fem clic en la tecla Tab podrem triar característiques, color, etc.
String: Per a introduir text. Si es selecciona i fem clic en la tecla Tab podrem triar característiques, color, etc.
Coordinate: Serveix per a començar a dibuixar des de i fins a unes coordenades concretes.
Standard Dimension: Amida distàncies entre dos punts de l'àrea de treball.
Arc by Center: Per dibuixar un arc des del centre. Si la seleccionem i fem clic en la tecla Tab podrem triar característiques, color, etc.
Arc by Edge: Per dibuixar un arc des d'un costat. Si la seleccionem i fem clic en la tecla Tab podrem triar característiques, color, etc.
Arc Edge by Edge: Per dibuixar un arc des d'un costat fins a un altre. Si la seleccionem i fem clic en la tecla Tab podrem triar característiques, color, etc.
Full Circle Arc: Per dibuixar una circumferència sencera. Si la seleccionem i fem clic en la tecla Tab podrem triar característiques, color, etc.
Fill: Per dibuixar un rectangle completament opac. Si la seleccionem i fem clic en la tecla Tab podrem triar característiques, color, etc.
Paste Array: Per crear un conjunt de línies a partir d'una de mostra correctament ordenades i numerades. En dibuixem una, la seleccionem, polsem aquest comando, configurem les opcions segons les nostres necessitats, clic en OK i apareixerà un array o conjunt de línies, ex: les potes d'un circuit integrat. NOTA: Mentre estem creant el component hem de tenir en compte la cara o capa per la que ho estem fent, ja que si no ho tenim en compte després pot resultar que no ens coincideixi amb la nostra idea del disseny inicial.
Creació Manual de Footprints Es creen i modifiquen en el PCB Library Editor. Les primitives es poden posar a qualsevol capa, tot i que el normal es :
1) El contorn extern del component (ombra) en Top Overlay 2) Els pads en les cares de senyal.
Procés : Tools → New Component → arranca el Wizard → Cancel per tancar-lo. ⇒ apareix un component vuit “PCBComponent_2” → per renombrar-lo amb el nom correcte doble Click en el nom dins la llista i boto dret per obrir el diàleg ⇒ escriure el nou nom dins el diàleg.
3) Es recomanable construir el footprint al voltant de l’origen, Edit → Origin → Reference (si no es veu, Tools → Preferences → ck en Display tab i ck a Origin Marker ), el punt de referència es per on enganxarem el component.

55 de 55
PADS 4) Ck en la pestanya inferior de TOP LAYER 5) Place → Pad o ( P – P ) o icona ⇒ apareix el pad flotant → Ck a TAB per posar les propietats i
el Designator a 1 ( correspon al pin number ! ! ) → OK 6) Posicionem el Pad i el col·loquem amb Ck o Enter . El 1r Pad ha d’anar a 0,0 ! ! 7) Posar el següent pad, el Designador incrementa sol. 8) Ck al Botó dret o Esc, per sortir de la colocació 9) File → Save As
DESIGNADORS ESPECIALS
1) El camp de l’identificador de numero de pin, admet fins 4 dígits, però correlatius e incrementals. 2) Es poden fer designadors Numèrics : 1,3,5,7… Alfabètics A,B,C …
Combinacions A1,A2,A3 …. Per Increments Numèrics i Alfabètics :
• Seleccionar Paste Array → en el diàleg, posar en el camp de l’increment el número que volem incrementar.
• Posar la lletra corresponen a l’increment que volem fer.
Procés : 3) crear el pad inicial amb el designador que volem, per Exemple: 1ª 4) Copiar-lo al clipboard amb Edit → Copy → Ck en el centre per definir per on agafem la còpia. 5) Edit → Paste Especial ( E-A ) → en el diàleg seleccionar Paste on Current Layer i Keep Net
Name. 6) Ck en el botò de Paste Array → diàleg de Paste Array → posar el Item Count a 5, el text
Increment a C, seleccionar Linear Array Type i l’espai apropiat pel Pad copiat → OK 7) Ck per posar l’array 8) Revisar que els increments son correctes.
LÍNIA EXTERNA DEL FOOTPRINT
En la fabricació aquesta línia no és important, només es indicativa a diferència dels pads. La Línia exterior es pot posar en el TOP OVERLAY o en el SILK SCREEN.
En SMD, es sol posar en el TOP OVERLAY i sempre es podrà canviar de cara amb L (Flip). Procés :
1) Ck a la pestanya Top Overlay 2) Veure les especificacions del fabricant per les mides. 3) Amb Q, canviem mils → mm → mils → etc… 4) Ajustar la reixa amb Tools → Library Options 5) Place → Line ( eines de dibuix ) → Ck per posar el 1r punt → TAB per editar i posar el gruix ( típic de 0,2mm ) i revisar la línia en el diàleg de Line Constraints → anar clicant per definir el contorn i Ck al botó dret. 6) Si mentre fem l’edició ens equivoquem → BACKSPACE esborra el darrer tros fet. 7) Amb ESC sortim del mode col·locació.
STRINGS ESPECIALS Hi ha dos designadors especials .Designator i .Comment , no son Designator i Comment !!, que es poden afegir en el footprint durant l’edició i s’utilitzen si es vol saber un o l’altre valor abans d’enganxar el component en el pcb. En aquest cas, .Designator i .Comment no es podran ocultar amb Hide. Normalment les cadenes de caràcters especials, es posen a Mechanical Layer amb Tools → Layers &

56 de 56
Colors → Ck a Enable → Show a Mechanical Layer Name en Board Layers and Colors Dialog. Procés :
1) Ck en la pestanya Mechanical Layer per activar-la. 2) Place → String ( P-S ) → TAB per definir propietats i escriure el text que voldrem, seleccionar .Designator de la llista desplegable, posar alçada (height) a 60 mils i ample (width) a 10 mils ( valors típics ) → OK 3) Ara posarem el text en posició i Ck. 4) Posar .Comment pel mateix procés, si cal. 5) Boto Dret o Esc per sortir del mode col·locació.
NOTA : Si el text no sortís, quan el footprint està en el PCB, assegurar que en Preferences Dialog i en la pestanya Display, l’opció “Convert Special Strings” està seleccionada. AFEGINT L’ALÇADA per 3D
Doble Ck en el footprint dins la llista desplegable de components del PCB LiB, per veure el PCB Library Component Dialog anar a View�Workspace Panel�PCB�PCB Library, escriure l’alçada i OK.
CREANT UN FOOTPRINT DE FORMES IRREGULARS Es poden fer formes irregular ajuntant pads o ajuntant primitives al pad. Veurem com incloure primitives en el footprint i com crear footprints amb varis punts de connexió en el mateix pin. Procés : Q , per mils o mètric ( preferible Mètric ! ! )
1) Tools → Library Options per posar les reixes a 1mm i la Snap Grid a 0.1mm (valors indicatius ) 2) Posarem el pin ( pad ) 1 en la coordenada 0,0 ja que serà la referència per on l’agafarem. Ck a TAB → Pad Dialog → assegurar Top Layer ( si fem un sMD ) ,, el Designador a 1 ( estem fent el pin 1 ) i el Hole Size ( Forat ) a 0 mm → OK 3) Posar el pad 1, 2 i 3 ( incrementen sols ) boto dret o ESC per sortir del mode posar pads. 4) Modificar el Pad 2, per allargar-lo cap enrera. 5) Place Pad → TAB → Designator a 0 ( posem el pad 0 ) , CK a “Simple” i seleccionar “Octogonal” de la llista desplegable.
DIBUIXANT EL CONTORN DEL COMPONENT
6) CK en la pestanya Top Overlay → Place Line o ( P – L ) 7) Ck per posar el canto Ck a TAB → Line Constraints → definir ample i cara Top Overlay → OK 8) Anar clickant per definir cantonades i acabar en el 1r punt → Esc per sortir o Boto Dret 9) Si volem indicar el pin 1, podem fer per Text o posant un Cercle ( Place → Circle )
REVISANT EL SOLDER I LA MASCARA Es creen automàticament, tingui la forma que tingui el pad, però es pot canviar l’expansió i/o la contracció de les màscares. PCB Editor → Design Rules → Pad dialog → Solder Mask i/o Paste Mask Expansion → posar el valor que volem → Ok
Anar a Design Rules i revisar Mask en el PCB Rules and Constraints Editor, aquests son els que defineixen el footprint.
Per veure les màscares : Tools → Layers & Colors → Ck Show ( a prop de Mask Layers ) . Ck en la pestanya del Top Solder, per veure la màscara. Utilitzar SHIFT + S , per canviar la visualització cara per cara.

57 de 57
Si en un footprint utilitzem TRACKS ( Pistes ), caldrà definir manualment les màscares, que posarem en Mask Layers. En la colocació del footprint, de forma manual, el tenir primitives associades als pads, donarà error en el DRC. Els noms de les Nets, es poden posar a les primitives que estan dins d’un footprint : Design → Netlist → Update Free Primitives From Components Pads → es resincronitzen el noms dels pads amb els de les primitives. FOOTPRINTS AMB VARIS PUNTS DE CONNEXIÓ PERO EL MATEIX PIN Per exemple un TO-3, te dos forats que son connexió del col·lector. Al crear el footprint, posem el mateix número als dos pads, però al fer Design →Update PCB, ( dins l’editor d’esquemes ) l’hi podem dir que hi ha els dos pins, llavors el rast-nest ens connectarà els dos pads. DIBUIXANT UN FOOTPRINT AMB EL SOLDER Crear el contorn del component, en el Top Overlay. En el Top Solder Layer crearem la màscara, per fer-la visible Tools → Layers & colors → Ck en “Show” Ck en la pestanya Top Solder → crear amb les primitives necessàries la forma que volem i → Esc per sortir. AFEGINT FOOTPRINTS Per afegir d’altres llibreries, Edit → Copy → Paste
MODIFICACIÓ DE FOOTPRINTS
Per a canviar opcions de pantalla (per a treballar), botó dret i Library Options... o Options → Library Options...
Botó dret (en pantalla) i Library Options...
Per a modificar un footprint, obrir la llibreria File →→→→ Open i buscar el fitxer nom.PcbLib a modificar. Triar el footprint i si és, per ex. el condensador d’aquest exemple, cal fer clic (un tipus de modificació), o doble clic en la circumferència (una altre tipus de modificació) i sense deixar-lo premem la tecla Tab i apareixerà

58 de 58
un quadre on podrem canviar les diferents opcions, o clic a un dels pads i sense deixar-lo premem la tecla Tab i apareixerà un quadre on podrem canviar les diferents opcions.
Amb el cursor es pot moure (no modificar-los) el cercle i els pads.
Amb un clic “sec” en el cercle (surten dos punt i una línia), aquest, es pot modificar (convertir-lo en arc —pels punt—, moure el cercle, etc.).
Pantalla fent doble clic en el cercle del footprint
Pantalla fent doble clic en el pad del footprint
Acabada la modificació, guardar la llibreria.
Llibreria. Associar un símbol a un footprint
Associar un footprint a un símbol de llibreria, significa que quan s’obri la llibreria .SchLib, es mostri el símbol de l’esquema i el footprint per a PCB. Això es fa a partir de tenir ja creades, es imprescindible, les llibreries de símbol d’esquema i footprint. Cal tenir en compte que els símbols seguiran cadascun a la seva llibreria, l’únic que s’aconsegueix es que quan s’obre el component (símbol) de la llibreria de símbols d’esquema, aquesta “veu” el footprint que esta a l’altre llibreria de footprints. Pel que si més tard es canvia el path de la llibreria del footprint, ja no estarà associada la llibreria del símbol d’esquema.
1. Si la llibreria no esta oberta, es pot obrir amb File > Open i buscar la llibreria. Obrir en el pannell de l’esquerra la llibreria de símbols d’esquema i clic en el nom del component. 2. En la par inferior (Model, Type i Description) de la finestra de la llibreria clic en Add. 3. En la següent finestra petita, escollir Footprint i OK. 4. En la següent finestra clic en Browse… i en la següent clic en Find...

59 de 59
5. En la següent finestra anomenada Search, activar Libraries on Path i en el quadre Path anar a buscar el lloc en el disc dur on hi ha llibreria del footprint (si sabem el nom del component, activar Name i escriure el nom, si no el sabem és igual) i clic en Search. Si no em posat el nom, apareixeran tots els footprint que ha trobat, escollir el que ens interessa i clic en Select. 6. En la següent finestra es veurà el footprint i OK i en la següent (també es veurà el footprint) OK. Comprovar en el pannell de la llibreria com en la part inferior del pannell (Model, Type i Description) apareixerà el nou footprint. Per acabar, cal guardar la llibreria .schlib. No es necessari guardar la llibreria del footprint ja que es la llibreria .schlib la que te la informació per trobar el footprint.
Llibreria. Integrar llibreries de símbols i footprints en una sola
Crear un nou fitxer de llibreria (amb les llibreries integrades) nom.IntLib. L’objectiu i avantatge de les llibreries integrades proporciona comoditat per trobar tots els models necessaris (símbols, footprint, simulació, etc.) en un sol fitxer llibreria. Aquesta nova llibreria ja no dependrà (serà totalment independent) de les altres dues per col·locar els símbols i footprints. Nota: per a les llibreries integrades .IntLib no hi ha editor de llibreries, per tant no es poden modificar símbols, footprint, etc. En cas de modificació caldrà fer-ho en les llibreries font (originials) SchLib, PCBLib, etc.
En el següent exemple volem integrar només dues llibreries fetes (Prova.SchLib i Prova.PCBLib) en una sola (Prova.IntLib). Figura inferior: 1. File > New > Integrated Library i sortirà el panell de l’esquerra (1) 2. Botó dret damunt d’Integrated_Library1. LibPkg i clic en Save Project As… per guardar el projecta amb el nom Prova. 3. Botó dret damunt de Prova. LIBPKG (2) (abans Integrated_Library1.LibPkg) i seleccionar Add Existing to Project...) i buscar en el disc dur la llibreria Prova.SchLib. 4. Botó dret damunt de Prova. LIBPKG (2) i seleccionar Add Existing to Project..., (caldrà canviar la finestra de buscar, de baix a la dreta, Tipo per PCB library; *.pcblib; *.lib) i buscar el fitxer Prova.PCBLib.
Passos per intergrar dues llibreries en una
Figura inferior. Després, apareixeran els dos fitxers oberts dintre del projecte d'integrar una llibreria i per acabar: Botó dret damunt del projecte Prova.LIBPKG i triar l'opció Compile Integrated Library Prova.LibPkg. i, en uns segons, en el directori on em guardat el projecte, apareixerà un fitxer

60 de 60
Prova.LibPkg i una carpeta anomenada Project Outputs for Prova i a dins el fitxer definitiu Prova.IntLib. Per fer aquesta operació, si es vol, es poden tenir les dues llibreries (símbols i footprints) en diferents directoris i guardar el projecte en un altre directori.
Nom (Prova) de les dues llibreries per integrar
Llibreria, afegir-ne una per usar
Afegir una llibreria per tenir-la sempre “a mà”. En pantalla esquema: Place > Part (o clic, a dalt, en la icona del símbol de porta AND), clic en ... (3 punts) i en el següent quadre clic en ... , pestanya Installed i clic en Install... i buscar la llibreria. En pantalla “llibreria de component”, File > Open i buscar la llibreria. Pot interessar que al dibuixar un component es vulgui fer a partir d’un altre ja dibuixat i “creat”.
Llibreria, obrir-ne una per a modificar-la
Per a obrir una llibreria d’esquema, PCB, etc. per a modificar-la New > Open i buscar la llibreria. Un cop oberta es podrà modificar el símbol. Si la llibreria que es vol obrir es integrada (.IntLib), surt el següent missatge: Do you wish to extract the source libraries from this Integrated Library? Choose Yes to create an Integrated Library Package and extract source libraries. Choose No to add the library to the Libraries panel. Vol extreure les llibreries de la font d’aquesta Llibreria Integrada? Triï Sí per a crear un Paquet Integrat de la Llibreria i extreure llibreries de la font. Triï No per a afegir-li la llibreria al pannell de Llibreries. (Aquesta opció no obre la llibreria en pannell —a l’esquerra— però sí l’obre per usar-la per fer un esquema). Protel no te editor per a llibreries integrades i, per tant, no es poden modificar. CREACIÓ D’UNA LLIBRERIA INTEGRADA
Integrar símbols i FootPrints Protel permet integrar les dues llibreries, aquesta opció es més portable, però per modificar qualsevol element, caldrà extraure-les, modificar i tornar a integrar. Anem a file→→→→ New→→→→ Integrated library.

61 de 61
Després apareix :

62 de 62
Si disposem d’una llibreria d’esquemàtics i d’una de footprints, les podem ajuntar per integrarles, VEURE EL TUTORIAL “BUILDING INTEGRATED LIBRARY”, però a títol d’exemple :
- Crear una Llibreria d’Encapsulats fent, amb File → New → Integrated Library. → el panell de Displays apareix amb una llibreria buida, anomenada “Integrated Library1.LibPkg “
→ renombrarla amb File → Save As.
- Afegir les llibreries que tenim amb Project → Add Existing to Project. Buscar les llibreries del esquemàtics (.schlib) i les dels models (.pcblib). Click → Open → les llibreries afegides apareixen com a Llibreries font en el pannell de projectes. Cal compilar, Project → Compile Integrated Library ⇒ si hi ha errors apareixen en el pannell
de Messages ⇒ s’ens ha generat una llibreria .INTLIB, guardada en la pestanya de sortides definida en Options dins de Project Options. La llibreria s’afegeix també a la llista de llibreries del pannell “Libraries”.
Una llibreria integrada, és la compilació de les llibreries de símbols, footprints i models. Per modificar-la cal obrir la llibreria font i recompilar. El DXP inclou llibreries integrades ( .INTLIB ) a Altium\Library. Quan l’esquema es transfereix a un Pcb, es linka cada footprint. Afegir i treure llibreries : Les que son actives, figuren en el Pannell de Llibreries.
1) Ck en pestanya llibreries → View → Workspace Panel → System → Libraries 2) Ck en botó Libraries ⇒ s’obre el Diàleg 3) Ck en la pestanya Instaled i Ck en Install per afegir. 4) Buscar i Open
Per treure-les, igual però amb Remove. Per Buscar :
1) Ck en pestanya llibreries → Libraries 2) Ck en Search → s’obre el Dialeg 3) Seleccionar busqueda en llibreries, un cop trobat → Install Lib. 4) Ck en Place i Tab per propietats.
Creació d’una Llibreria Integrada : La Llibreria Integrada es crea de la compilació d’una “Llibreria Package”, aquesta es una llibreria amb al menys els esquemàtics o símbols. Si quan es compila hi ha errors, apareixen en el pannell de Missatges. Creació d’una Llibreria d’esquemàtics :
1) File → New → Schematic Library → Crear component o → Tools → Copy components Creació d’una Llibreria del Projecte :
1) Obrir els docs del projecte amb boto dret (damunt del nom del projecte i dins del pannell de Projectes ), seleccionar Open Project Documents.
2) Amb l’esquema contenint tots el components a afegir → Design → Make project Lib.→ → OK es crea la Llibreria Project Name.SchLib dins la carpeta del projecte i apareix com a Schematic Library Documents → Save o Rename i tancar. Creació d’una Llibreria del PCB :
1) Amb el Pcb contenint tots el components a afegir → Design → Make PCB Lib. → OK → → es crea la Llibreria PcbFile Name.lib dins la carpeta del PCB i apareix dins del pannell de

63 de 63
projectes com a Free. Rename amb File → Save As i tancar.
Creació de la Llibreria Package : Ara que ja disposem de llibreries, podem encapsular-les, per crear desprès una llibreria integrada.
2) File → New → Integrated Library o Create New Integrated Lib Project en el pannell del Pick a Task, quan no hi ha els editors oberts.( View → Tasks ) o Ck Blank Project en New dins de File.
3) El pannell de projectes, ensenya una llibreria encapsulada amb nom Integrated Library1. LibPkg . Però en aquesta no hi ha llibreries font encara.
4) Rename amb File → Save As amb Nom.LibPkg on vulguem 5) Es crea una carpeta anomenada Project Outputs for Integrated Library name, en la carpeta
que hem triat, el camí per la llibreria es pot posar a Options for Project dialog, dins de Options. ( Project → Project Options ) i la llibreria Integrada es guardara a la adreça que acabem de especificar.
Afegint llibreries font ( sch o pcb ) a la llibreria encapsulada :
1) Project → Add Existing to Project o seleccionar amb boto dret ---.LibPkg i seleccionar Add Existing to Project.
2) S’obre diàleg “Choose Doc. To Add “ → busquem la llibreria que volem afegir → Ck Open i les llibreries afegides es llisten com a Source Sch. Lib. En el pannell de projectes.
Afegint el camí a les llibreries de models i a fitxers. Project → Project Options → Ck Search Paths en la pestanya Options. → afegir els camins amb Add dins de Ordered List Seartch Paths. → buscar dins les carpetes → Ok → Ck Refresh List → revisar → Ok
Compilem la llibreria. Project → Compile Integrated Library → si hi ha errors apareixen en el pannell de Messages
→ s’ens ha generat una llibreria .INTLIB, guardada en la pestanya de sortides definida en Options dins de Project Options. La llibreria s’afegeix també a la llista de llibreries del pannell “Libraries”.
Modificació d’una llibreria Integrada.
File → Open → buscar la llibreria → Ck Open → confirma que volem obrir les fonts → Ck Yes → es generen les llib. Font i es guarden en una nova carpeta anomenada Integrated_libraryname.LibPkg → d’aquesta llibreria encapsulada es poden veure les fonts dins de Projects.
També es generen les llib. .PcbLib però no es guarden dins de Projectes, es poden trobar en Search Paths, dins de Options for Project, Project → Project Options .
La llibreria de símbols s’obra amb doble ck. Per modificar un footprint, cal primer fer un Add dins la llibreria, abans d’editar. Al acabar Close. TRANSFERINT DEL PROTEL 99 SE Obrir el database del Protel99 → pas 1) tot el contingut es posa automàticament en una nova carpeta, amb la mateixa adreça que el database → pas 2 ) es generen fitxers addicionals, project group files, etc ... e inclou els fitxers tradicionals d’esquema, models, etc ... Si la carpeta conté, esquemes, c.imprèssos es genera automàticament un projecte .PrjPcb Si la carpeta conté llibreries de Símbols, però no esquemes o c.imprèssos el que es genera

64 de 64
automàticament es una llibreria encapsulada .LibPkg i els esquema s’afageixent. El DXP identifica per extensions, han d’estar els noms ben posats. En els components, els camps de text, es converteixen en paràmetres i no tenen límit. Llibreries. Treballen directament com en el 99, però cal afegir-hi el footprint, es millor pasar- les a llibreria integrada. Al obrir un pcb, fet amb el 99, un ajudant s’ens obra, amb dues opcions :
1) Forma rectangular, per l’exterior dels components existents. 2) Forma precisa analitzant el KeepOut i les capes mecàniques.
En qualsevol dels casos, s’ens proposa una Board Shape i la seva línia externa serveix de distancia pel plans interns dels multicapa amb el bordes de la placa, aquesta distància la podrem corregir en el Layer Stackup Manager. GERBERS amb PROTEL99SE Al acabar el pcb, Edit→ Origin → Set i posar-lo al canto de baix i esquerra del pcb. Obrir amb l’explorer la carpeta on voldrem deixar el CAM Anar a Documents → Bot Dret o File → New → CAM Output → ok ⇒ es genera un fitxer amb nom genèric → posar-hi el nom que vulguem ! però RECORDAR-LO ! → doble Ck ⇒ choose pcb → seleccionar-lo → ok → wizard → next → Gerber → next → Nom → next → Units en Inches i Format 2.3 → next → capas a generar (seleccionar-les) → next → Drill ( Desmarcar-lo ) → Vols afegir capes ( hem de dir que no ) → next → Finish ⇒ apareix finestra amb casella i el nom que hem donat → doble Ck ⇒ apareix Setup resum del que hem fet amb el wizard, revisar o canviar si cal → anar a Advanced → en Position on Film marcar Relativ Origin ( el que hem fet al començar ) → també te d’estar marcat el “supress lead zeroes”, el “unsorted” i “use soft arcs” → doble Ck dins del Nom → tornar a CAM Wizard → next → NC Drill → Nom → next → quan ja ho tenim tot → Tools → Preferences → Export CAM Outputs → Posar-ho dins la carpeta que volem → ck icona amb un full i una estrelleta → Generate CAM Outputs.

65 de 65
Curs Protel DXP Índex : Introducció Normes i Esquemes... ................................................................... 1 Protel DXP 2004
Presentació.................................................................................. 2 Manual Protel DXP....................................................................... 3 Fem l’esquema............................................................................. 3 Creació de Símbols per l’esquemàtic.............................................. 4 Creació d’un nou Símbol de component.......................................... 5
Creant un nou símbol múltiple....................................................... 6 Afegint Components d’altres llibreries............................................ 7 Testeig dels Components creats..................................................... 7 Mides en Protel............................................................................. 8 Extensions de fitxers de Protel....................................................... 9 Llibreria esquema. Crear un símbol (Repetició Ampliada)................. 10 Modificació d’un símbol d’esquema................................................ 14 Fer l’esquema següent................................................................. 16 Esquemes. Estructures jeràrquics.................................................. 17 Estructura del esquema..................................................... 18 Modes de treball admesos per Protel DXP........................... 19 Identificadors de connexió i Àmbit d’aplicació................... .. 19 Resum dels identificadors de xarxa.................................... 21 Ajust del mode de detecció............................................. .. 21 Exemples de connectivitat............................................... .. 21 Crear una estructura jeràrquica de Dalt a baix.................. .. 28 disseny de Dalt a baix..................................................... .. 29
Navegació (només per Spack4).................................................... 31 Creació d’un disseny Multi-Canal....................................... 32 Creació d’un Projecte.................................................................. 38 PCB........................................................................................... 38 Plans de Coure i Polígons................................................ 46 Llibreria PCB. Crear un footprint....................................... 47 Afegir un altre footprint al símbol creat............................. 51 Creació manual d’un footprint.......................................... 53 Designadors especials...................................................... 55 Línia externa del footprint................................................ 55 Strings especials............................................................. 55 Footprints de formes irregulars......................................... 56 Revisant Solder i Marcara................................................. 56 Footprints amb varis punts de connexió però mateix pin ... 57 Modificació de Footprints................................................. 57 Llibreria. Associar un símbol a un footprint....................... 58 Creació d’una llibreria Integrada.................................................. 60
Transferint del PROTEL 99 SE..................................................... 63 Gerbers amb PROTEL99SE......................................................... 64
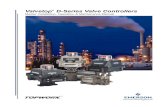
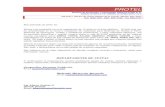


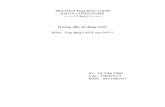


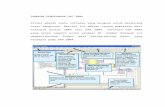
![MODELISATION DE CIRCUITS …grenet.drimm.u-bordeaux1.fr/pdf/2004/LEGRAND_FABIEN_2004.pdf · logiciels de CAO électronique tels que OrCAD [ORC] (avec Pspice) ou Protel DXP. L’évolution](https://static.fdocument.pub/doc/165x107/5afb18c07f8b9abd588f1a84/modelisation-de-circuits-de-cao-lectronique-tels-que-orcad-orc-avec-pspice.jpg)