Configuración de Correo Administrativodti.uanl.mx/correo/correo_adm_outlook_2013_windows08.pdf ·...
Transcript of Configuración de Correo Administrativodti.uanl.mx/correo/correo_adm_outlook_2013_windows08.pdf ·...

DIRECCIÓN GENERAL DE INFORMÁTICA
RC-SER-07-006
Rev. 01-11/10
Configuración de Correo Administrativo
en Microsoft Outlook 2013
Dirección General de Informática

Para configurar su correo en Outlook 2013, se le pedirá la siguiente información:
Dirección de correo, Nombre de usuario, Contraseña de correo. y El dominio que es uanl
Su equipo debe estar conectado a Internet ya sea por Red de la UANL o por alguna Red Inalámbrica de su elección.
Configuración de Correo Administrativo
Dirección General de Informática 1

Configuración de Correo Administrativo 1. En Inicio, escriba “panel” para que realice la búsqueda.
Abra el Panel de Control y de doble clic en Correo (32 bits) para Office de 32 de bits.
Dirección General de Informática 2

2. Clic en Mostrar Perfiles… y en la siguiente ventana clic en Agregar…
Configuración de Correo Administrativo
Dirección General de Informática 3

3. En Nuevo Perfil, escriba el Nombre de la cuenta a configurar y de clic en Aceptar.
Configuración de Correo Administrativo
Dirección General de Informática 4

4. En Configuración automática de la cuenta, escriba su Nombre, correo y Contraseña y de clic en Siguiente.
Configuración de Correo Administrativo
Dirección General de Informática 5

5. Outlook buscará la configuración del correo… (puede tardar algunos minutos)
Configuración de Correo Administrativo
Dirección General de Informática 6

Le pedirá el nombre de usuario y contraseña. Elija Usar otra cuenta
Configuración de Correo Administrativo
Dirección General de Informática 7

6. Escriba su usuario con el formato dominio\usuario: uanl\nombre.apellidoa
y su contraseña, de clic en Aceptar.
(Le puede pedir usuario y contraseña nuevamente, escríbalas y clic en Aceptar.)
Configuración de Correo Administrativo
Dirección General de Informática 8

Configuración de Correo Administrativo
Dirección General de Informática 9
Le aparecerá la siguiente ventana donde menciona que se ha configurado correctamente su correo. Clic en Finalizar

Configuración de Correo Administrativo
Dirección General de Informática 10
7. En la ventana de Correo, Seleccione Solicitar un perfil cuando tenga 2 o mas cuentas configuradas en diferentes perfiles de Outlook. Si no es así, puede quedar activada la opción Usar siempre este perfil (el que ha configurado). Clic en Aceptar.
Nota: Puede configurar otra cuenta (o mas) de correo en otro(s) perfil(es), siguiendo el mismo procedimiento. Si la desea agregar en el mismo perfil, Abra Outlook y vaya a Archivo > Información > Agregar Cuenta, y siga los mismos pasos (a partir del Paso no. 4).

Configuración de Correo Administrativo
Dirección General de Informática 11
Al abrir Outlook, Seleccione el Perfil que va a utilizar (esta ventana aparecerá si dejo activada la opción anterior “Solicitar un Perfil”). Si no, le pedirá directamente su usuario y contraseña.
En la ventana de Seguridad de Windows escriba su usuario con formato uanl\nombre.apellidoa
Y contraseña.
Y clic en Aceptar.

Listo! Puede empezar a utilizar su correo en Outlook 2013.
Configuración de Correo Administrativo
Dirección General de Informática 12

TIP. Para anclar Outlook a su barra de tareas ( de esta manera):
Configuración de Correo Administrativo
Dirección General de Informática 13
Presione la tecla Windows, escriba Outlook (para hacer la búsqueda) y sobre el icono de Outlook 2013, de clic derecho y seleccione del menú de abajo “Anclar a la barra de tareas”.

Si tiene algún problema, favor de apoyarse con su
Responsable de Informática
Dirección General de Informática
Configurar Correo Administrativo
en Outlook 2013 en Windows 8
Fecha de actualización: Enero 2014 Autor: SR 14

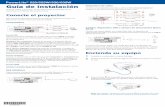

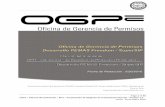
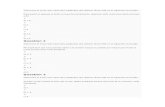
![[Seleccione la fecha] - fundacionmgimenezabad.es](https://static.fdocument.pub/doc/165x107/62e114ac8baba305d534b444/seleccione-la-fecha-f-.jpg)













