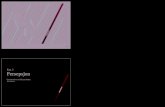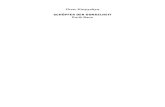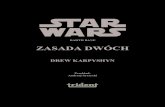CONDES – quickvejledning · Når du er færdig med at indsætte poster . Ny bane, med...
Transcript of CONDES – quickvejledning · Når du er færdig med at indsætte poster . Ny bane, med...

CONDES – quickvejledning Vejledningen er efter bedste evne udarbejdet med ønsket at gøre Condes tilgængeligt på PIXI-bogs niveau. Vejledningen er et aktivt dokument, som løbende justeres på baggrund af input fra andre brugere.
Vejledningen forsøger at beskrive proces fra oprettelse af løb til dannelse af PDF-filer til print. Processen er baseret på erfaringer og er ikke nødvendigvis et udtryk for Best Practice.

Indhold Oprettelse af løb ................................................................................................................................................ 3
Angivelse af udskriftsområde ............................................................................................................................ 3
Zoom værktøj .................................................................................................................................................... 4
Start og mål ....................................................................................................................................................... 4
Lave en bane ...................................................................................................................................................... 4
Dæmpe kortet ................................................................................................................................................... 6
Flytte postnumre ............................................................................................................................................... 6
Justere delstrækslinier ....................................................................................................................................... 6
Slette poster ...................................................................................................................................................... 7
Flytte poster ...................................................................................................................................................... 7
Redigere postbeskrivelser ................................................................................................................................. 7
Indsætte postbeskrivelser på kortet ................................................................................................................. 9
Indsætte grafik ................................................................................................................................................ 10
Flere baner....................................................................................................................................................... 13
Ny bane ........................................................................................................................................................ 13
Ny bane, med udgangspunkt i en kopi af eksisterende bane ..................................................................... 14
Arbejde med Canvas ........................................................................................................................................ 15
Lave en ny bane på det nye Canvas ............................................................................................................. 16
Kontrol af hele løbet inden udskrift ................................................................................................................ 17
Danne PDF filer til printning ............................................................................................................................ 17

Oprettelse af løb Programmet viser vej, når du har trykket på nyt løb. Når du har fået hentet kortfilen, vil det være
hensigtsmæssigt at angive målestokken ti den største du vil bruge i løbet. F.eks. hvis du har baner i 1:10.000 og 1:7.500, så vælg 1:7.500. Det gør det nemmere at holde sig inden for en A4.
Angivelse af udskriftsområde Kortet (eller Can våset) er omkranset af et blåt rektangel, som angiver udskriftsområdet. Marker den blå linje med musen og højreklik.
En dialogboks dukker op. Angiv sidestørrelse til A4 og ydre margen til 7 mm, så du er sikker på, at den blå ramme kan være på papiret, når du skal il at printe
Nu er udskriftsområdet angivet til A4, og du skal have udskriftsområdet placeret, så det omkranser det planlagte løbsområde. Det gør du ved at markere på en af rammens kanter og trække rammen på plads
Mens vi er ved grundindstillingerne, klik på Canvas i menuen og vælg liniediemensioner. Sæt liniedimensioner for streger og cirkler til 0,45, så de fremstår tydeligere på det printede kort.

Zoom værktøj Du får mange gange brug for at zoome ind og ud af kortet. Du kan bruge en af de to luppe, eller angive forstørrelsesprocenten i zoom-rullefeltet
Start og mål
Til højre for kortbilledet finder du symbolerne for start og mål. Marker start og indsæt startpunktet på kortet. Når du har indsat startpunktet skifter markøren automatisk til målsymbolet. Indsæt målsymbolet.
Du kan senere finjustere placeringen af start og mål.
Dobbeltklik på målcirklen, og angiv hvilken type afmærkning der er fra sidste post til mål
Lave en bane
Tryk på ”Baner” i menuen.
Navngiv banen. Check boksen ”Kun dette Canvas”. Tryk ”OK”
Når du vil indsætte poster på banen skal du trykke på ”Rediger baner” i feltet til venstre.
Du er nu klar til at indsætte poster på banen.
Tryk på for at indsætte poster

Marker, hvor du vil indsætte posten. Posten vil blive indsat mellem start og mål. Bemærk det røde ”elastik. Det markerer, på hvilket delstræk, du vil indsætte en post. Condes foreslår selv et postnummer. Det fleste postsæt starter med 31, så Cordes starter med 31. (Og Condes husker i øvrigt at springe over de poster, det ikke er tilladt at bruge, f.eks. 66,68,89,98,99
Fortsæt med at indsætte poster.
Hvis du gerne vil sætte en ekstra post ind, markerer du delstrækket, og trykker på:

Dæmpe kortet Når posterne er indsat, kan det være svært at se postsymboler, banens forløb m.m. på grund af kortets markante farver.
Med denne knap kan du dæmpe kortet, og dermed nemmere se banen, poster og postnumre.
Se banen i gennem og se efter uhensigtsmæssige placeringer af postnumre og delstræk.
Flytte postnumre
Postnumret kan flyttes ved at markere posten og derefter tage fat i postnummeret og trække på plads
Justere delstrækslinier
Hvis et delstræk dækker henover en sti, kan delstrækket forskydes.
Marker delstrækket, som skal forskydes.

Øverst i værktøjsbjælken findes du nogle røde +/- knapper.
Tryk på + for at indsætte justeringspunkter på delstrækket.
Punkterne kan flyttes langs med delstrækslinien ved at trække i dem med musen.
Hvis delstrækket skal forskydes væk fra grundlinien, tryk samtidig på ”CTRL” og træk delstrækket væk fra stien.
Slette poster Marker posten og tryk ”del”
Flytte poster Marker posten og træk den hen på ønsket placering
Redigere postbeskrivelser Postbeskrivelser redigeres nemmest ved at åbne ”Rediger poster” i venstre felt. Ved at klikke på postnummeret i postfeltet (til venstre) flytter skærmbilledet automatisk hen til postens placering. Dette er den sikreste måde at komme systematisk gennem alle posterne – også ved revisioner.
Når du dobbeltklikker på en post (i feltet til venstre eller direkte på posten), fremkommer et postredigeringsskærmbillede.

Marker det felt, som skal have symbol, og vælg det rette symbol: Se bilag ”IOF Post beskrivelser”
Hvis du klikker på fanen ”Cirkel” får du mulighed for at finjustere postens placering, lave hvide kanter om postnummeret og postcirklen, skære i postcirklen, hvor den dækker vigtige detaljer. Det hele foregår med musen – prøv dig frem.
(Hvis du arbejder med flere canvas i forskellige målestokke, kan du klippe cirklen, så det passer i de forskellige målestokke. Det bliver nyttigt, når vi både skal arbejde i 1:10.000 og 1:7.500)

Indsætte postbeskrivelser på kortet Zoom kortet ud, så du kan se rammen af kortet
Tryk på og indsæt postbeskrivelsen, hvor du vil have den
Hvis du markerer postbeskrivelsen, får du markeringshjørner, og du kan vælge hvor meget den skal fylde lodret og vandret. Ved at dobbeltklikke på postbeskrivelser, får du endvidere mulighed for at vælge størrelse m.m.

Indsætte grafik Du kan indsætte mange typer grafik på kortet. Sponsorlogoer, andre kort o.m.a. Mest brugt er det at flytte originalkortets tekster og logoer på plads på det kortudsnit, du har valgt at bruge.
I eksemplet indsætter vi tekster fra kortet. Tryk på og marker, hvor på kortet, du vil indsætte grafik.
Du får nu en dialogboks op. Her vælger vi kortet fra Canvas 1, grafikken skal gælde på alle baner (på det aktuelle Canvas), der tegnes hvis baggrund. Nederst er der mulighed for at vælge beskæring, det kræver dog at man ved, hvordan grafikken ser ud. Beskæring og ændring af størrelse kan ske efter, du har indsat grafikken.

Det giver et godt overblik at zoome helt ud, så man kan se hele kortet og den valgte grafik
Grafikken viser hele kortet som et lag over vores banelægningskort. Læg mærke til de sorte firkanter i hjørnerne og i siderne af grafikken.
Ved at trække/skubbe i hjørnerne forstørrer/formindsker du grafikken.
Ved at skubbe i siderne eller top/bund af grafikken beskærer du grafikken. I eksemplet er ”Lilleheden Klitplantage skåret ud.

Nu skal grafikken placeres på kortet. Det gøres ved at trække den på plads med musen. Husk at placere grafikken inden for den blå udskriftsramme.
Ved at zoome ind på grafikken, kan du se om den sidder, som den skal.
Og du kan forstørre eller formindske ved at trække i hjørnerne
Condes indsætter selv noget grafik. I dette tilfælde er det lidt upraktisk at have denne grafik til at sidde i korthjørnet. Marker grafikken og træk det uden for udskriftsområdet
Ind imellem oplever du, at du ikke kan få fat i grafikken og andre gange kan du ikke få fat i condes-posterne.
Benyt disse knapper til at skifte mellem condessymboler og grafik:

Flere baner Når du vil lave en ny bane har du flere muligheder. Du kan vælge at benytte en eksisterende bane som udgangspunkt, eller du kan vælge at lave en helt ny bane. I begge tilfælde gør Condes det nemt at bruge de poster, du allerede har oprettet. Og det bedste er at postbeskrivelserne kun skal laves én gang pr. post.
Ny bane
Tryk på og vælg ”ny”
Giv banen navn, og tryk OK
Du kan nu begynde at indsætte poster på banen.
Condes har allerede fundet ud af, at posterne skal indsættes mellem start og mål
Tryk på Nu kan du eksisterende poster på banen og du kan indsætte helt nye poster.
Tryk på
Når du er færdig med at indsætte poster

Ny bane, med udgangspunkt i en kopi af eksisterende bane
Vælg, hvilken bane du vil lave en kopi af
Den nye bane er nu en kopi af Bane 1. Marker det delstræk, hvor du vil indsætte en post med

Arbejde med Canvas Condes kan arbejde med forskellige Canvas. Det kan være praktisk, når du skal lave løb i forskellige målestokke og/eller forskellige kortudsnit – og samtidig gerne vil have samlet styr på posterne og de tilhørende postbeskrivelser.
I eksemplet herunder skal vi lave en længere bane, som vi gerne vil have på en A4. Banen kan ikke være indenfor det udskriftsområde, vi definerede til de første baner.
Åbn boksen og vælg Canvas 2
Vælg Canvas med og vælg kort.
Vælg Brug kortet fra andet canvas, vælg 1:10.000 i udskriftsmålestok

Nu har du et nyt canvas i 1:10.000
Lay-out indstillinger med udskriftsområde m.m., som tidligere
Lave en ny bane på det nye Canvas
Du kan fjerne og tilføje baner fra det aktuelle canvas

Kontrol af hele løbet inden udskrift • Tjek alle postbeskrivelser • Tjek alle baner for delatræk, postnummerplaceringer, placering af postbeskrivelser, korrekt canvas.
Danne PDF filer til printning
Vælg hvilket canvas du vil eksportere fra. Så finder condes ud af, hvilke baner du har på canvasset.

Dansk Orienterings-Forbund IOF-symboler 2004
2
IOF- postbeskrivelser Det Internationale Orienteringsforbund (IOF) har udarbejdet en fortegnelse over internationale post-beskrivelser i symbolform, således at alle orienteringsløbere i alle lande kan forstå postbeskrivelser entydigt og uden oversættelse.
Formålet med en postbeskrivelse er at give en nøjagtig specifikation af terrængenstanden og postens placering i forhold til denne. Dette hæfte viser, hvorledes symbolerne kan anvendes til dette formål. Det skal dog pointeres, at posten først og fremmest skal findes ved kortlæsning.
Eksempel: D21A, H17-18A og H45A løber denne bane
Banen er nummer 4, den er 7,7 km lang, og stigningen på bedste vejvalg er 210 m.
Starten er, hvor en vej og et stendige løber sammen. Post 1 er nummer 32 og er, hvor en bevoksningsgrænse bøjer. Post 2 er nummer 212 og er ved den nordvestlige af flere sten inden for postcirklen. Stenen er 1 m høj. Skærmen står på østsiden af stenen.
Post 3 er nummer 49 og er placeret mellem to tætheder.
Post 4 er nummer 246 og er i den vestlige af flere små lavninger inden for cirklen. Lavningen er sandet, 6x9m. Skærmen står i syddelen. Der er væske ved posten Post 5 er nummer 164 og er ved den østlige ruin af flere inden for cirklen. Skærmen står på vestsiden af ruinen.
Fra post 5 er der 120 meter afmærket strækning.
Post 6 er nummer 185 og er ved et sammenfaldet stendige. Skærmen står ved sydøsthjørnet.
Post 7 er nummer 178 og er placeret ved en udløber. Skærmen står ved nordvestfoden af udløberen.
Post 8 er nummer 147 og er hvor en grøft og en bevoksningsgrænse krydser hinanden.
Post 9 er nummer 149 og er hvor 2 stier krydser hinanden.
Fra post 9 er der 175 meter afmærket strækning til mål.
D21A, H17-18A, H45A4 7,7 km 210 m
1 322 212 1,0
3 494 246 6x9
5 164120 m
6 1857 1788 1479 149
175 m

Dansk Orienterings-Forbund IOF-symboler 2004
3
Hvad betyder IOF-beskrivelserne (postbeskrivelserne)?
En postbeskrivelse for en orienteringsbane indeholder følgende informationer:
Klasser, der løber banen
Banens nummer Banens længde i kilometer
Banens stigning i meter på bedste vejvalg
Beskrivelse af startsted og hver enkelt post
Længde og art af afmærkede strækninger på banen og fra sidste post til mål
D17B, D35B, H13-14A, H15-16B,H35B
22 4,4 km 45 m
1 652 164
120 m3 149
250 m
Kolonnernes indhold A:
Posten nummer i banens række-følge
B: Postens kontrol-nummer i skoven
C: Hvilken terræn-genstand af flere ensartede inden for post-cirklen
D: Terræn-genstan-dens art
E: Terræn-genstan-dens karakter.
Yderligere beskri-velser.
F: Terræn-genstan-dens størrelse.
Type af kombi-nation
G: Postens / skærmens placering
- vedterræn-genstan-den
H: Anden informa-tion
4 246 6 x 9 4 246 sydøstligste lille lavning sandet 6x9m V-del væske
Betydningen af symbolerne:
Kolonne C: Hvilken af to eller flere ensartede genstande i løbskortets postcirkel 0.1
Nord-ligste Den nordligste 0.
2 Sydøst-ligste Den sydøstligste
0.3 Øverste Den øverste 0.
4 Nederste Den nederste
0.5
Mellem-ste
Den terrængenstand, der er i midten

Dansk Orienterings-Forbund IOF-symboler 2004
4
Kolonne D, E & F: Beskrivelser af terrængenstanden Terrænformer og højdeforskelle
1.1
Terrasse / plateau Plant område på skråning 1.
2 Udløber Udvækst, ”næse” på en skråning.
1.3 Slugt Dal; forlænget skrånende lav-
ning i en skråning. 1.4 Skrænt Stejl skråning.
1.5 Grusgrav Udgravet fordybning i såvel
fladt som bakket terræn. 1.6
Jordvold, dæmning
Kunstig eller naturlig, smal ”ryg” eller vold på fladt terræn.
1.7 Rende Meget snæver slugt; kløft;
almindeligvis tør. 1.8
Lille rende
Gravet, almindeligvis tør rende.
1.9
Bakke / høj
Højdepunkt, der på kortet angives med højdekurver.
1.10
Punkthøj Mindre, markant højdepunkt, der på kortet angives med en brun prik.
1.11
Saddel Det laveste punkt mellem to højdepunkter på et højdedrag.
1.12
Lavning
Naturlig sænkning, hvorfra terrænet stiger hele vejen rundt; tegnes på kort med højdekurver.
1.13
Lille lavning
Lille naturlig sænkning i terrænet.
1.14
Hul Fordybning med stejle sider. Sædvanligvis gravet.
1.15
Ujævnt område
Område med så mange ujævnheder, at de ikke kan tegnes enkeltvis på kortet.
1.16
Myretue Løs høj, lavet af myrer eller termitter.
Klipper / sten 2.1
Klippe-skrænt
Klippe eller lodret bjergside Passabel eller impassabel
2.2
Klippe-søjle Høj, naturlig klippeformation.
2.3 Hule Hul i klippegrund eller klippe-
side, fører ofte til minegang. 2.4
Klippe-blok, sten
En tydelig klippeblok eller sten.
2.5
Område med store sten
Område med så mange klippeblokke, at de ikke kan tegnes enkeltvis på kortet.
2.6
Sten-klynge
Et lille område med så mange klippeblokke eller sten, at de ikke kan tegnes enkeltvis på kortet.
2.7
Stenet område
Område med mange sten eller klipper.
2.8
Klippe-grund
Et område med flad, nøgen klippe, som der kan løbes på.
2.9
Smal / snæver passage
En åbning mellem to klipper, eller mellem 2 klippesider, der vender mod hinanden.
Vand, moser og vandløb 3.1 Sø: Et større område med vand,
sædvanligvis impassabelt. 3.2
Lille sø (dam):
Lille naturlig vandfyldt lavning eller sænkning.
3.3 Vandhul: Vandfyldt, gravet hul
(diameter mindre end 10 m) 3.4 Bæk:
Naturligt eller gravet vandløb, vandfyldt eller med rindende vand.
3.5 Grøft:
Naturligt eller gravet vandløb, der i længere perioder kan være tørlagt.
3.6
Smal mose:
Mose, smallere end 5 m. ”Sivende vand” i bunden af slugt
3.7 Mose: Område med blød og
vandfyldt eller fugtig bund. 3.8
Fast grund i mose:
Ikke-moseagtigt område i mose eller mellem to moser.
3.9 Brønd: Opbygget og evt. overdækket
brønd. 3.10
Kilde: Det sted eller område, hvor rindende vand kommer frem af jorden
3.11
Vandbe-holder:
En menneskeskabt vandbeholder

Dansk Orienterings-Forbund IOF-symboler 2004
5
Naturens vegetation 4.1
Åbent område:
Område uden træer; eng, hede, dyrket mark.
4.2
Halv-åbent område:
Åbent område med spredte mindre klynger af buske og træer.
4.3
Skov-hjørne:
Hjørne eller spids af skov, som går ud i åbent område.
4.4 Lysning: Lille træfrit område i skoven.
4.5 Tæthed:
Lille skovområde, hvor træ-bevoksningen eller underskoven er så tæt, at området er vanskeligt at passere.
4.6
Lineær tæthed:
Læhegn eller hække samt gren- og roddiger i skoven
4.7
Bevoks-nings-grænse:
Tydelig grænse mellem forskellige typer af bevoksning.
4.8 Lund:
Afgrænset klynge af træer eller buske i åbent område. Mindst 100 m2
4.9
Enligt-stående træ:
Et enkelt usædvanligt træ i såvel åbent terræn som skov; ofte gives også information om træarten (nåle/løvtræ).
4.10
Træstub trærod:
Tydelig træstub. Roden af et væltet træ.
Menneskeskabte (anlagte) terrængenstande 5.1
Kørevej / skovvej:
Vej, der kan befærdes af personbiler.
5.2 Sti: Tydeligt trampet eller tilkørt sti
eller spor i skoven.
5.3 Spor:
Tydelig ledelinie i skoven, f.eks. brandbælte ellerrydning under ledninger
5.4
Bro, spang:
Overgang i niveau over bæk eller grøft. Der fører ikke nød-vendigvis spor til spangen.
5.5
Luft-kabel:
Kraft- eller telefonledning, tovbane, skilift. Ledninger bæres normalt af master med mindst 2 stolper
5.6 Mast:
Mast på højspændings-ledning. Skal være indtegnet på kortet.
5.7 Tunnel: Underføring, som kan
befærdes af mennesker. 5.8
Stendige mur:
Stendiger må normalt kun passeres ved overgangssteder.
5.9 Hegn:
Tydeligt træ- eller trådhegn. Hegn, tegnet på kortet med 2 ”faner” må normalt ikke passeres
5.10
Gennem-gang:
Åbning over eller gennem hegn eller ledning. Kan være med eller uden låge.
5.11
Bygning: Grundridset er tegnet på kortet
5.12
Parke-rings areal:
Områder med fast og anlagt underlag til parkering eller anden anvendelse.
5.13
Ruin: Grundridset er tegnet på kortet
5.14
Rør-ledning:
Rørledning (olie, vand, gas, kloak) oven på jorden.
5.15
Tårn: Tårn, mast, skydetårn (ikke stige), sømærke eller lignende
5.16
Skyde-platform:
”Hochsitz”: Observationsstige, fæstet til træ.
5.17
Minde-sten:
Mindesten, trigonometrisk sten, grænsesten, varde eller lignende
5.18
Foder-stativ:
Ikke-flytbar fodringssted for dyr. Bør ikke anvendes som postplacering
5.19
Kulmile: Lille lysning, hvor der har været afbrænding. Lille fladt område på skråning.
5.20
Skulptur: Monument, mindesten, statue.
5.23
Passage: Arkade, indendørs passage gennem bygning
5.24
Trappe: En trappe med mindst 2 trin
Særlige terrængenstande 6.1
Speciel gen-stand:
Hvis symbolet benyttes, skal genstanden defineres i instruktionen.
6.2
Speciel gen-stand:
Hvis symbolet benyttes, skal genstanden defineres i instruktionen.

Dansk Orienterings-Forbund IOF-symboler 2004
6
Kolonne E: Som kolonne D eller Terrængenstandens karakter
8.1 Lav 8.2 Flad 8.3 Dyb
8.4 Bevokset 8.5 Åben 8.6 Stenet
8.7 Sumpet 8.8 Sandet 8.9 Med nåle
8.10 Med blade 8.11 Sammen-faldet
Kolonne F: Terrængenstandens dimension eller typen af kombination 9.1 2.5
Dybde eller højde
Dybden eller højde i meter 9.2 8 x 4 Størrelse Længde og bredde i meter
9.3
Øverste og nederste højde
Øverste/nederste højde af terrængenstande på en skråning
9.42.0
3.0 Højde Højden af de to terrængenstande, posten står imellem
10.1 Kryds Stedet, hvor to ledelinier krydser hinanden. 10.2 Sammen-
løb / stødStedet, hvor to ledelinier støder eller løber sammen
De ledeliner, der krydser eller løber sammen, skal vises i kolonne D og E. Eksempler: Kolonne D Kolonne E Kolonne F
Sti og sti krydser hinanden
Sti og bevoksningsgrænse krydser hinanden Vej og grøft sammenstød (løber sammen) Grøftesammenstød (løber sammen)
Kolonne G: Postens placering ved terrængenstandenHvis skærmen står i midten eller midt på en terrængenstand, skal kolonne G ikke udfyldes.
11.1 -SideTerrængenstanden hæver sig over jordoverfladen, fx sten, bygning, ruin.
11.2 -Kant
A) Terrængenstandenligger under terrænniveau,og posten er anbragt påkanten af genstanden, fxgrusgrav, hul, skrænt.B) Terrængenstanden haren væsentlig horisontaludstrækning, og posten eranbragt i / vedterrængenstandensbegrænsningslinie, fxmark, eng, sø, mose
ENTEN
11.3 -Del
En terrængenstand har en væsentlig udstrækning. Posten er hverken anbragt i terrængenstanden centrum eller på en af dens kanter (anvend denne beskrivelse med forsigtighed) fx ”mose ,V-del”, ”lavning, N-del”, ”lysning, S-del”.
11.4
11.5
-Hjørne,inden for
-Hjørne,uden for
Grænsen mellem to områder danner en vinkel på 45 til 135 grader, fx ”mark, v-hjørne”, ”mose, ø-hjørne”, ”skovhjørne” (skoven danner et hjørne i åbent terræn). Prikken viser, i hvilket af de to områder posten er sat.

Dansk Orienterings-Forbund IOF-symboler 2004
7
ELLER
11.4
11.5
-Knæk,inden for-Knæk,uden for
En lineær terrængenstand danner et skarpt knæk. Ved ”knæk” er prikken un-dertiden uden betydning.
11.6 -SpidsSom ”hjørne”, men hvor vinklen er mindre end 45 grader, fx ”mose SV-spids”
11.7 -Bøjning
Sted, hvor en lineær terrængenstand bøjer (bøjningen kan ske over en kortere strækning, max 10 m), fx stibøjning, grøftebøjning.
11.8 -Ende
Det sted hvor en lineær terrængenstand ender. Anvendes også for ”begyndelsen” af en bæk eller grøft. Eksempler: ”stiende”, ”grøftende”, ”jordvold, N-ende”.
11.9Oppe (øverste del)
Bruges om genstande i kurvebilledet. Terrængenstanden skal vises med mindst 3 kurver.
11.10Nede (nederste del)
Bruges om genstande i kurvebilledet. Terrængenstanden skal vises med mindst 3 kurver.
11.11 Oppe på Bruges kun, når posten står øverst på terrængenstanden.
11.12 Neden under
Bruges kun, når posten står neden under en terrængenstand.
11.13 Ved foden
Et sted hvor terrængen-standen og det omliggen-de terræn mødes neden for genstanden, fx ”punkt-høj, foden”, ”skrænt, foden”.
11.14 Nordøst fod
Som ”Ved foden”. Benyttes, hvor terræn-genstanden er så stor, at der er flere placerings-muligheder for posten.
11.15 Mellem Et sted mellem to terrængenstande
Hvis 11.15 (Mellem) benyttes, skal begge genstande posten står mellem, vises. Eksempler:
Kolonne D Kolonne E Kolonne G
Mellem tætheder Mellem 2 lunde
(grupper af træer) Mellem stenen og
punkthøjen Mellem huset og ruinen
Kolonne H: Yderligere oplysninger 12.1
Første-hjælps post
Post, hvor der er førstehjælpsudstyr 12.2 Væske-
post Post, hvor der er væske
12.3 Radiopost Post, hvorfra der sendes radiomeldinger 12.4 Kontrol af
løberen Post, hvor mandskabet kontrollerer løberen

Dansk Orienterings-Forbund IOF-symboler 2004
8
Afmærkede strækninger: På postbeskrivelsen kan afmærkede strækninger vises, men kun hvis oplysningerne også fremgår af løbskortet. Hvis en afmærket rute skal følges fra en post eller mellem to poster: (Symbolet sættes på postbeskrivelsen efter den post, hvor den afmærkede rute starter)
13.1 Følg afmærket strækning i 60 meter efter posten.
13.2 Følg afmærket strækning 300 meter til næste post.
Hvis der er en tvungen overgang eller passage undervejs på et stræk: Dette symbol er det eneste, hvor det er frivilligt, om arrangøren vil bruge symbolet. (Symbolet kan sættes på postbeskrivelsen mellem de to poster, hvor den tvungne overgang er)
13.3 Tvungen overgang eller overgange.
13.4 Tvunget passage gennem forbudt eller farligt område.
Ved kortskifte, eller hvis en afmærket rute skal følges fra en post til kortudleveringen: (Symbolet sættes på postbeskrivelsen efter den post, hvor den afmærkede rute starter)
13.5 Følg afmærket strækning 50 meter til kortskift.
Fra sidste post til mål: Efter beskrivelsen af sidste post vises, hvordan ruten mellem sidste post og mål er:
14.1 Følg afmærket strækning 400 meter til mål. Hele strækningen er afmærket.
14.2 150 meter til mål. Find vej til en opfangende afmærkning, og følg den så til mål.
14.3 380 meter til mål. Ingen afmærkning.