BÀI TẬP POWERPOINT -...
Transcript of BÀI TẬP POWERPOINT -...

Bài tập sử dụng Microsoft Power Point
BÀI TẬP POWERPOINT Bài tập 1. Yêu cầu kỹ năng:
Biết cách khởi động PowerPoint
Biết tạo một bài trình diễn bằng cách sử dụng mẫu thiết kế
Biết cách Lưu và mở một file trình diễn
Biết cách thêm/xóa các slide vào/từ bài trình diễn
Biết cáhc thay đổi layout cho các slide
Biết cách thay đổi mẫu thiết kế của slide
Đề bài:
Khởi động PowerPoint, tạo mới một bài trình diễn bằng cách sử dụng mẫu thiết
kế.
Chọn mẫu thiết kế có tên “Mountain”, rồi gõ tiêu đề cho Silde đầu tiên là “Bài
tập 1” Hình a.
Lưu bài trình diễn vớI tên là Baitap1.ppt
Đóng bài trình diễn vừa tạo ở trên và thoát khỏi PowerPoint.
Khởi động PowerPoint và mở file trình diễn có tên Baitap1.ppt vừa tạo ở trên.
Thêm mới slide vào bài trình diễn vớI slide layout là “Bulleted List”, nhập tiêu
đề cho slide này là “Slide 1” Hình b
Thêm mới slide vào bài trình diễn vớI slide layout là “Bulleted List”, nhập tiêu
đề cho slide này là “Slide 2”
Xoá slide có tiêu đề “Slide 2” khỏi bài trình diễn.
Thay đổi sile Layout cho slide có tiêu đề “Slide 1” thành layout “Text & Clip
Art” Hình c.
Thay đỗi mẫu thiết kế của slide thành mẫu có tên “Watermark” Hình d
Lưu lại bài trình diễn.

Bài tập sử dụng Microsoft Power Point
Hình a
Hình b
Hình c
Hình d
Bài tập 2.
Yêu cầu kỹ năng:
Biết cách khởi động PowerPoint
Biết tạo một bài trình diễn bằng cách sử dụng mẫu thiết kế
Biết cách Lưu và mở một file trình diễn
Biết cách thêm/xóa các slide vào/từ bài trình diễn
Biết cáhc thay đổi layout cho các slide
Biết cách thay đổi mẫu thiết kế của slide
Biết cách chèn và định dạng văn bản trong slide
Biết cách tạo/thay đổi danh sách đánh dấu Bullet và đánh số Number
Biết cách chèn WordArt và ClipArt vào slide

Bài tập sử dụng Microsoft Power Point
Biết cách chèn các đối tượng đồ họa
Biết cách nhóm/bỏ nhóm các đối tượng đồ họa
Biết cáhc chèn sơ đồ tổ chức vào slide
Đề bài:
KhởI động PowerPoint, tạo mới một bài trình diễn bằng cách sử dụng mẫu
thiết kế.
Chọn mẫu thiết kế có tên “Watermark”, rồi xây dựng các slide có nội dung như
Hình 1.
Định dạng font chữ của tiêu đề là “Times New Roman”, font size 44
Định dạng font chữ của nội dung bên trong slide là “Times New Roman”, font
size 32
Thay đổi danh sách đánh dấu Bullet thành đánh số Number như hình Hình 2.
Lưu file trình diễn vớI tên là Baitap2.ppt

Bài tập sử dụng Microsoft Power Point
Hình 1.
Hình 2

Bài tập sử dụng Microsoft Power Point
Các file hình ảnh chèn vào slide được cung cấp ở D:\Tulieu\Baitap2.
Bài tập 3.
Yêu cầu kỹ năng:
Biết cách khởi động PowerPoint
Biết tạo một bài trình diễn bằng cách sử dụng mẫu thiết kế
Biết cách Lưu và mở một file trình diễn
Biết cách thêm/xóa các slide vào/từ bài trình diễn
Tạo các nút điều khiển, các hyperlink
Chèn biểu đồ, bảng biểu
Đề bài:
KhởI động PowerPoint, tạo mới một bài trình diễn bằng cách sử dụng mẫu
thiết kế.
Chọn mẫu thiết kế có tên “Watermark”.
Thêm mới Thêm mới slide vào bài trình diễn, nhập tiêu đề cho slide mới này là
“Liên kết”, từ slide này:
o Tạo nút điều khiển, để khi kích chuột vào nút này thì mở file word
“Noidung_Baitap2.doc” được cung cấp ở D:\Tulieu\Baitap3.
o Tạo liên kết (Hyperlink) có tên “Làm quen với PowerPoint”, để khi kích
chuột vào liên kết này thì mở bài trình bày Baitap2.ppt được làm ở bài
tập Bài tập 2.
o Tạo nút điều khiển, để khi kích chuột vào nút này thì chuyển đến slide
kế tiếp.
Thêm mới slide, chèn bảng gồm 3 hàng, 5 cột và nhập dữ liệu như hình dưới
Thêm mới slide, tạo biểu đồ thống kê dựa vào dữ liệu từ slide trên
Kêt quả của bài tập được chỉ ra như ở Hình 1
Lưu file trình diễn vớI tên là Baitap3.ppt

Bài tập sử dụng Microsoft Power Point
Hình 1.
Bài tập 4.
Yêu cầu kỹ năng:
Biết cách khởi động PowerPoint
Biết cách Lưu và mở một file trình diễn
Biết cách làm việc với slide master
Biết cách thay đổi màu nền và bóng, ảnh nền cho slide
Sắp xếp các slide
Đề bài:
KhởI động PowerPoint, mở file trình diễn có tên Baitap3.ppt (Kết quả bài tập
3)

Bài tập sử dụng Microsoft Power Point
Lưu bài trình diễn trên với tên file mới là Baitap4.ppt
Chỉnh sửa slie master cho bài trình diễn này với các yêu cầu như sau:
o Ảnh nền cho slide master là nen1.jpg.
o Định dạng font chữ cho Title Master
Tiêu đề (Title Area) là Arial, font size là 40
Subtitle Area là Arial, font size là 32
o Định dạng font chữ cho Slide Master
Tiêu đề (Titile Area) là Arial, font size là 40
Object Area
Font chữ là Arial
Font size: Cấp 1 – 28; cấp 2 – 24; cấp 3 – 20; cấp 4 - 18
Thay đổi ảnh nền cho slide 4 với ảnh nền là nen2.jpg.
Thêm mới slide với tiêu đề “Chiến lược tăng cường doanh thu” và nhập nội
dung như Hình 1.
Kêt quả của bài tập được chỉ ra ở Hình 1
Lưu lại bài trình diễn.

Bài tập sử dụng Microsoft Power Point
Hình 1.
Sắp xếp chuyển vị trí giữa hai slide thứ 3 và 4.
Các file hình ảnh dùng làm ảnh nền cho slide được cung cấp ở D:\Tulieu\Baitap4.
Bài tập 5.
Yêu cầu kỹ năng:
Biết cách khởi động PowerPoint
Biết cách tạo mới, lưu và mở một file trình diễn
Copy các slide từ các file trình diễn khác
Tạo hoạt hình cho các đối tượng với Custom animation
Tạo hoạt hình cho các slide với slide transition
Chèn film vào slide

Bài tập sử dụng Microsoft Power Point
Chèn âm thanh vào slide
Đề bài:
KhởI động PowerPoint, tạo mới một bài trình diễn bằng cách sử dụng mẫu
thiết kế.
Chọn mẫu thiết kế có tên “Watermark” với tiêu đề “Giới thiệu công ty ABC”
Copy sile thứ tư từ file trình diễn Baitap2.ppt đã làm ở bài tập 2 vào bài trình
diễn.
Copy sile thứ ba và tư từ file trình diễn Baitap3.ppt đã làm ở bài tập 3 vào bài
trình diễn.
Copy sile thứ năm từ file trình diễn Baitap4.ppt đã làm ở bài tập 4 vào bài trình
diễn.
Thêm mới silde với tiêu đề “Thư giản”, và chèn đoạn file từ file vào slide này
Chuyển đến slide đầu tiên chèn file âm thanh
Duong_den_ngay_vinh_quang.mp3 vào slide, thiết lập cho phát file âm thanh
này cho đến khi trình bày hết slide thứ 5
Tạo hiệu ứng thích hợp cho văn bản ở slide 5 trong bản trình diễn.
Tạo hiệu ứng chuyển tiếp thích hợp giữa các slide.
Kêt quả của bài tập được chỉ ra ở Hình 1

Bài tập sử dụng Microsoft Power Point
Các file tư liệu âm thanh, film được cung cấp ở D:\Tulieu\Baitap5.
Bài tập 6.
Yêu cầu kỹ năng:
Biết cách khởi động PowerPoint
Biết cách tạo mới, lưu và mở một file trình diễn
Biết cách tạo kịch bản các slide cần trình diễn
Biết cách ấn định thời gian hiển thị slide
Biết cách chèn các thông tin đầu trang, chân trang
Đề bài:
KhởI động PowerPoint, mở file trình diễn có tên Baitap5.ppt (Kết quả bài tập
5)
Lưu bài trình diễn trên với tên file mới là Baitap6.ppt

Bài tập sử dụng Microsoft Power Point
Tạo kịch bản có tên “MyShow”, chỉ trình bày các slide từ slide 1 đến slide 5.
Trình diễn kịch bản này để kiểm tra.
Ấn định thời gian trình bày slide, nếu không kích chuột để chuyển sang slide
khác sau 30 giây thì sẽ tự động chuyển sang slide khác. Áp dụng cho tất cả các
slide.
Chèn thông tin chân trang vào tất cả các slide, với yêu cầu như sau:
o Ngày tháng tự động cập nhật lúc trình bày
o Footer: “Giới thiệu công ty ABC”
Kêt quả của bài tập được chỉ ra ở Hình 1

Bài tập sử dụng Microsoft Power Point






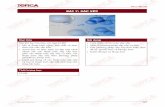












![[Hướng Dẫn] Cách Chèn Symbols Trong Word Vào PCB _ PCBViet _ Chia Sẻ Đam Mê Thiết Kế Mạch!](https://static.fdocument.pub/doc/165x107/55cf903e550346703ba439d8/huong-dan-cach-chen-symbols-trong-word-vao-pcb-pcbviet-chia-se.jpg)