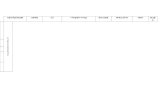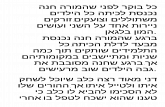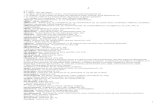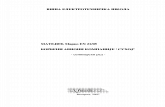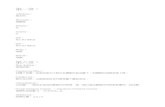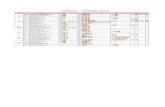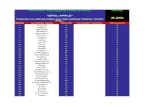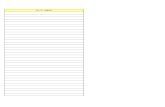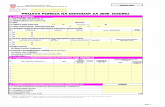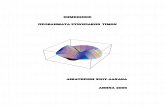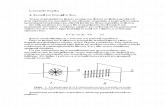B00IQ0SE22._V328560344_
Transcript of B00IQ0SE22._V328560344_
7/23/2019 B00IQ0SE22._V328560344_
http://slidepdf.com/reader/full/b00iq0se22v328560344 1/20
TX-NR636AV RECEIVER
Basic Manual
Advanced Manual found here
http://www.onkyo.com/manual/txnr636/adv/en.html
En
7/23/2019 B00IQ0SE22._V328560344_
http://slidepdf.com/reader/full/b00iq0se22v328560344 2/20
Before Start
2
About the Basic ManualThe Basic Manual leads you through the fundamental stepsto enjoy the AV Receiver from connections to TV, speakersystem and playback components, to necessary functionsfor playback. As well as that, Basic Manual informs you withthe instructions on frequently used functions. Besides, thereis another part of the manual called Advanced Manual toinform you with more detailed information, which we havedecided to publish on the web from the ecological point ofview.
Advanced ManualAdvanced Manual is always updated with the latest
information and its user friendly interface, which does notmatter whether you access from PC or Smartphone, helpsyou to understand more deeply about the AV Receiver.Advanced Manual is consisted of the following chapters.• Details on AM/FM playback• Playing Music Files on a USB Storage Device• Listening to Internet Radio• Playing Music with DLNA• Playing Music Files in a Shared Folder• Operating Music Files with the Remote Controller• Listening Mode• Advanced Settings• Operating Other Components with the Remote Controller• Connecting and Operating Onkyo RI Components
• Firmware Update• Details on Troubleshooting• Reference Information
Advanced Manual found herehttp://www.onkyo.com/manual/txnr636/adv/en.html
FeaturesThe unit is designed to be connected in between the TV andthe playback components such as Blu-ray disc player. Videosignal from the playback devices will be sent through the unitto the TV and audio will be reproduced with the speakerscreating Dolby Digital or other kind of surround sound field.The unit has many in/out jacks on its rear panel which allowsyou to connect a lot of playback devices simultaneously.• Equipped with 7 channel amplifier• Incorporates Qdeo™ technology for HDMI video
upscaling (to 4K compatible)• Equipped with 4K/60 Hz Passthrough-compatible HDMI
IN/OUT jacks (IN1 to IN4 of HDMI IN jacks are 4Kcompatible)
• Supports the HDMI Through function which allowstransmission from playback devices to the TV in standby state
• Supports HDCP2.2, a strict copy-protection for providinghigh quality content
• Supports ARC (Audio Return Channel)• Supports USB storage playback• Supports variety of network functions such as Internet
Radio, DLNA, etc.• Supports Wi-Fi, Bluetooth and MHL-enabled mobile
device• Bi-Amping capability• A/V Sync Control Function to correct deviation of audio and
video• Zone2 function which allows you to play a different
source in another room from the main room• 32 bit DSP (Digital Signal Processor) with excellentcalculation performance
• Music Optimizer™ for Compressed Digital Music files• Phase Matching Bass System• Automatic speaker setup available using supplied
calibrated microphone (AccuEQ Room Calibration)• Supports playback of MP3, WMA, WMA Lossless, FLAC,
WAV, Ogg Vorbis, Apple Lossless, DSD, Dolby TrueHDvia network and USB storage device
Supplied Accessories
Indoor FM antenna --- (1)
AM loop antenna --- (1)
3 2 1
S p e a k e r C a b l e Color labels for speaker cable --- (1)
Remote controller (RC-880M) --- (1)Batteries (AA/R6) --- (2)
Power cord (Taiwanese model) --- (1)
Speaker setup microphone --- (1)
¼ The number in parenthesis indicates t he quantity. On packaging, theletter at the end of t he product name indicates the color.
How to use the remote controller
Batteries (AA/R6)
Remote control sensor
Approx.16 ft. (5 m)
AV Receiver
¼ If you do not use the remote controller for a long time, remove the batteriesto prevent leakage. ¼ Note that keeping consumed batteries i nside may cause corrosion resulting
in damage of the remote controller.
7/23/2019 B00IQ0SE22._V328560344_
http://slidepdf.com/reader/full/b00iq0se22v328560344 3/20
Step 1: Connections
3
1 Connecting the TV and players
Important: The power cord must be connected only after allother connections are completed.
HDMI cable connection
The unit has many HDMI jacks on its rear panel and eachof them corresponds to an input selector button of the samename on the front panel. For example, a Blu-ray Disc playerwill be connected to the IN 1 jack and the BD/DVD buttonon the front panel will be used to listen to the playbacksound (if the player is CEC compliant, input will be switchedautomatically). If you add another Blu-ray Disc player, youcan use any other jack than IN 1. It is possible to change
assignment of the input jacks and input selector buttons.For how to make settings, see the Advanced Manual (http:// www.onkyo.com/manual/txnr636/adv/en.html).
To connect the TV and the unit, connect the HDMI OUTMAIN jack of the unit and the HDMI IN jack of the TVusing an HDMI cable. With this connection, it becomespossible to display the setting screen of the unit on the
TV or transmit video/audio signals from the player to theTV. If your TV supports ARC (Audio Return Channel), itis possible to play the TV sound with the AV receiver'sspeakers with this connection only. If your TV does notsupport ARC, you need, in addition to the HDMI OUT MAIN
jack connection, a digital optical cable connection betweenthe digital audio out optical jack of the TV and the DIGITALIN OPTICAL jack of the unit or an analog audio cableconnection between the audio output jack of the TV and theTV/CD analog audio input jack of the unit.
DIGITALOPTICALOUT
AUDIOOUT
TV
Connection with a TV not supporting ARC
¼ Select an appropriateconnection for your TV.
The unit supports the HDMI Through function that allowstransmission from players to the TV even if the unit is instandby. You have to modify the settings to enable theinput selection link with CEC compliant device, connectionwith ARC compatible TV, and HDMI Through function. See
HDMI
OUT
HDMI
OUT
HDMI
OUT HDMI
OUT
HDMI
OUT
HDMI
IN
TV
Blu-ray Disc/
DVD player
Set-top box/Digitalvideo recorder, etc.
Satellite/Cableset-top box, etc.
Game console
Personal computer
HDMI cable To use the ARC function, connect to theARC compatible HDMI jack of the TV.
7/23/2019 B00IQ0SE22._V328560344_
http://slidepdf.com/reader/full/b00iq0se22v328560344 4/20
4
Step 1: Connections
the section 2 "2nd Step : Source Connection" of "Step 2:Setting Up".• To enjoy HDCP2.2 protected video, connect the player to
the IN3 jack and the TV to the HDMI OUT MAIN jack ofthe unit. Your player and TV need to support HDCP2.2.
• To play 4K or 1080p video, use the high speed HDMI cable.• Another TV can be connected to the HDMI OUT SUB jack.
To use the function to display the unit's setting screen onthe TV, connect the TV to the HDMI OUT MAIN jack.
• It is possible to send video and audio of an MHL-enabledmobile device by connecting the MHL-enabled mobile deviceto the AUX INPUT HDMI/MHL jacks on the front panel.
Connecting Components without HDMI
If your AV component does not have HDMI jack, use anavailable jack of your component for cable connection withthis unit. Just as the HDMI jacks, other jacks on this unithave a preassigned input selector button on the front panel.See the name of the input selector button shown with the
jack when connecting the device.
Audio signal connection
1 Digital connection: Use a digital optical cable(OPTICAL) or digital coaxial cable (COAXIAL) forconnection.
Digital optical cable (OPTICAL) ¼ As the digital in optical jack of the unit has a cover,
push in the cable against the cover as it is tur nedinside.
Digital coaxial cable (COAXIAL)
2 Analog connection: Use an analog audio cable forconnection with a player.To output audio of the Blu-ray Disc player or such otherplayer as the source of Zone playback, you need tomake analog connection using the analog audio cablebetween the corresponding jacks of the player and thisunit. For details on the Zone function, see the section 6"Using the ZONE function" of "Step 3: Playing Back".
Analog audio (RCA) cable
3 Connection with turntable: If it uses an MM typecartridge and does not have a built-in audio equalizer,connect it to the 3 PHONO jack. If the connectedturntable has a built-in audio equalizer, connect it to the2 TV/CD jack. ¼ If it uses an MC type cartridge, install an audio equalizer compatible
with MC type cartridge between the unit and the turntable byconnecting it to the 2 TV/CD jack. For details, refer to the turntable'sinstruction manual. ¼ If the turntable has a ground wire, connect it to the GND terminal of this
unit. If connecting the ground wire increases noise, disconnect it.
Video signal connection
The unit has a video upconversion function. For details, seethe section on the right.
4 Use a component video cable to connect a TVwith component video input jacks and a player withcomponent video output jacks.
Component video cable ¼ Its transmitted video has higher quality than that of
composite video cable.
5 Use a composite video cable to connect a TV withcomposite video input jack or a player with composite
video output jack.Composite video cable
1
3
4 5
2
Video signals input to the composite video input jack or the COMPONENT VIDEO input jacks will beupconverted to HDMI signals and then output fromthe HDMI output jack.
AV Receiver
¼ When the video signals input to the COMPONENT VIDEO jacks are upconverted and output from the HDMI output jack, their resolution will be fixed to 480i. Set the outputresolution of the player to 480i/576i. If the input has 480por higher resolution, a message prompting you to changethe resolution setting will appear. If your player does notsupport 480i/576i output, use the composite video jack. ¼ If multiple video signal inputs are put into one input
system, the output will be made in the order of HDMI,component video, and composite video. Note that it is notpossible to convert digital audio input signals to analog orvice versa.
7/23/2019 B00IQ0SE22._V328560344_
http://slidepdf.com/reader/full/b00iq0se22v328560344 5/205
Step 1: Connections
2 Connecting speakers
Important: The power cord must be connected only after allother connections are completed.
45
78
12 9F 63
1 2 Front speakers3 Center speaker4 5 Surround speakers6 Subwoofer7 8 Surround back speakers9 F Height speakers• 5.1 ch: 1 2 3 4 5 6• 7.1 ch: 1 2 3 4 5 6 + 7 8 or 1 2 3 4 5 6 +
9 F• 2 ch: 1 2, 3 ch: 1 2 3, 4 ch: 1 2 4 5• Up to two subwoofers can be connected.• When using the Zone function, refer to the section 6
"Using the ZONE function" of "Step 3: Playing Back".
It is ideal to install the front speakers and center speakerat the height not too far from that of the screen. As for thesurround speakers, it is recommended to install at theposition slightly backward of the listening position andhigher than the listener's ears, since it is preferable toobtain a diffused sound rather than a direct sound. As abass sound reproduced by subwoofer is less directional,it is possible to place it at any position. Consider the bestinstallation position where a bass sound can be clearlyheard by listening to actual playback.
6
Subwoofer with built-
in power amplifier
6 Subwoofer with built-
in power amplifier
5
Surround R 8F
Surround back/ height R
79
Surround back/ height L
4
Surround L
3 Center
2
Front R1
Front L
If there is only onesurround backspeaker, connectit to the BACK orHEIGHT L terminal.
1/2"-5/8"(12-15 mm)
Important: Connect speakers with 6 Ω to 16 Ω impedance.Using a speaker with less impedance than the supportedvalue may result in failure. (¼)
¼ In the European, Australian and Asian models, it is possible to connecta speaker with 4 Ω impedance. You have to modify the setting if any of
the speakers have 4 Ω or more to less than 6 Ω impedance. You can setup by viewing the guidance displayed on the TV screen. Select the itemwith the cursor buttons of the remote controller and press ENTER toconfirm your selection . To return to the previous screen, p ress RETURN.Press RCV and then HOME on the remote controller. Select "Setup" - "2.Speaker Setup" - "Speaker Settings" - "Speaker Impedance" and changethe default value "6ohms" to "4ohms".
Cut and remove the plastic coating from the end of thespeaker cable, twist the core and connect it to the terminal.Make correct connection between the unit's jacks andspeaker's jacks (+ to + and - to -) for each channel. If
7/23/2019 B00IQ0SE22._V328560344_
http://slidepdf.com/reader/full/b00iq0se22v328560344 6/206
Step 1: Connections
connection is wrong, a bass sound may become poor due toreverse phase. Attaching the supplied colored speaker cablelabels to the + side on the both ends of each channel's cablewill help correct connection. The subwoofer jack supportsconnection of a subwoofer with built-in power amplifier. Setthe cut-off filter selection switch of the subwoofer to DIRECT.If the subwoofer does not have a cut-off filter selectionswitch but has a cut-off frequency adjusting dial, turn it to themaximum frequency. If your subwoofer does not have built-inpower amplifier, you can connect a power amplifier betweenthe unit and the subwoofer.
• The speaker setting is 7.1 ch at the time of purchase. Youcan change it manually or by using automatic speakersetting.
• Short-circuiting the + cable and - cable or contacting thecable core to the rear panel of the unit may cause failure.Also do not connect two or more cables to one speakerterminal or one speaker to several terminals.
• Using a speaker with less impedance than the settingmay result in failure.
When using commercially available banana plugs:tighten the speaker terminals to the end and then insert thebanana plugs. Do not insert the cable core directly into thehole for banana plug of speaker terminal. (North Americanmodel)
3 Other connections
AM/FM antenna connections
Connect the antennas to listen to AM/FM broadcast. Whenlistening to the broadcast for the first time, adjust theantenna position and orientation to get the best reception.
AM loop antenna (supplied)
Indoor FM antenna(supplied)
Fix with a tack onthe wall.
(North American andTaiwanese models)
(European, Australianand Asian models)
Assemble the AM loop antenna ( supplied).
Network connection
You can enjoy Internet radio and DLNA by connecting theunit to LAN. The unit can be connected to the router with anEthernet cable or to the wireless LAN router with Wi-Ficonnection. In case of wired connection, connect theEthernet cable to the Ethernet port. See the section 2 "4thStep : Network Connection" of "Step 2: Setting Up".
Internet radio
RouterPC
NAS
Headphones connection
Connect stereo headphones with a standard plug (1/4inch or ø 6.3 mm) to the PHONES jack on the front panel.Sound from the speakers will be off while you are using theheadphones.• If you selected any other listening mode than Pure
Audio (European, Australian and Asian models), Stereo,Mono and Direct, connecting headphones will switch thelistening mode to Stereo.
7/23/2019 B00IQ0SE22._V328560344_
http://slidepdf.com/reader/full/b00iq0se22v328560344 7/207
Step 2: Setting Up
Important: When the unit is turned on for the first time, thesetup wizard of the section 2 will automatically be launched.If you use the setup wizard to make the initial setup,connect a TV to the HDMI OUT MAIN jack of the unit viaHDMI connection.
1 Turning the power on
Connect the power cord to the outlet. PresszON/ STANDBY on the main unit or zRECEIVER on the remotecontroller to turn the unit on or to standby mode.
InitialSetup
Language Select
English
Deutsch
Français
Español
Italiano
Nederlands
Svenska
HOME Exit
¼ Taiwanese models include a removable power cord. Connect the powercord to AC INLET of the unit and then connect to the outlet. Alwaysdisconnect the outlet side f irst when disconnecting the power cord. Whenthe unit is turned on, a large instantaneous current may flow affectingfunctionality of the computer and other devices. It is recommended touse a separate outlet from that for the computer or such other sensitivedevices.
Firmware update notification: If the unit is connectedvia LAN and there is firmware update available, the"Firmware Update Available" message will appear. Toexecute updating, select "Update Now" with the cursorbuttons of the remote controller and press ENTER. When"Completed!" appears, press zON/STANDBY on the mainunit to turn the unit into standby mode. Then updating willbe completed.
2 Making the Initial Setup with the Setup
Wizard
Read before starting the procedure: Set up byanswering the guidance displayed on the TV screen.Select the item with the cursor buttons of the remotecontroller and press ENTER to confirm your selection.To return to the previous screen, press RETURN.• If you terminate the procedure on the way or
change the setting made in the initial setup andwant to call up the setup wizard again, press RCVand then HOME on the remote controller, select"Setup" - "7.Hardware Setup" - "Initial Setup", andpress ENTER.
Select the language first. In the next screen, the summaryof the setup wizard as below will be displayed. Select "Yes"
in this screen and press ENTER on the remote controller.
Welcome to initialsetup. Have you connected allthe speakers and devices?
Before starting, please connect speakersand sources.
Now, would you like to start initial setup?
1st Step : AccuEQRoom Calibration
2nd Step : Source Connection
3rd Step : Remote Mode Setup
4th Step : NetworkConnection
Yes
No
InitialSetup
ExitHOME
1st Step : AccuEQ Room Calibration2nd Step : Source Connection
3rd Step : Remote Mode Setup4th Step : Network Connection
1st Step : AccuEQ Room CalibrationThe test tone coming from each speaker will be measured toenable setting of the number of speakers, volume level, eachspeaker's optimum crossover frequencies, and distance fromthe primary listening position, and also enable correction of
distortion caused by the room acoustic environment.
InitialSetup
AccuEQRoom Calibration
This step you can automatically calibrate
your room to get correct surround sound.
Would you like to cailbrate your room now
or later?
Do it Now
Do it Later
HOMEExi t
1. Place the speaker setup microphone.
When the start screen above is displayed, before
starting the procedure, place the supplied speaker setupmicrophone at the measurement position by referring tothe figure below.
List ening area Measur ement posit ionwith microphone
¼ Correct measurement will not be possible if the microphone is held byhand. Measurement is not possible if headphones are being used. ¼ The subwoofer sound may not be detected since it is extremely low
frequencies. Raise the subwoofer volume to around the half of itsmaximum volume and make its frequency to the maximum level. ¼ A loud test tone will be heard during measurement. Measurement may
be interrupted if there is ambient noise or radio frequency interference.Close the window and turn off t he home appliance and fluorescent light.
7/23/2019 B00IQ0SE22._V328560344_
http://slidepdf.com/reader/full/b00iq0se22v328560344 8/208
Step 2: Setting Up
2. After placing the microphone at the measurementposition, select "Do it Now" with the cursors andpress ENTER.
3. Connect the microphone to the SETUP MIC jack ofthe unit.
SETUP MIC jack
Speaker setupmicrophone
4. Follow the guidance displayed on the TV screen.
AccuEQRoom Calibration
Front Speakers Type
Powered Zone 2
Back/Height
Subwoofer
Normal
No
Back
Yes
Set bi-amp only if you use 2 channel amp for each front speaker.
E NT ER N e xt
When the screen above is displayed, set the items withthe cursors on the remote controller. When the cursoris on an item, the content of the item will be shown onthe lower left of the screen. After setting the items, pressENTER on the remote controller. Press ENTER also inthe next screen,
5. The test tones sound from the connected speakersand automatic speaker setting starts.Measurement will be made twice for each speaker. Ittakes several minutes to be completed. Keep the roomas quiet as possible during measurement. If any ofthe speakers do not produce the test tone, check fordisconnection.
6. When the measurement is completed, themeasurement result is displayed.Presst / u on the remote controller to check thesettings. Press ENTER with "Save" selected. In the nextscreen showing that "AccuEQ" is "On", press ENTER onthe remote controller.• If there is an error message, follow the on-screen
instruction to remove the error cause.
7. When "Please unplug setup microphone." isdisplayed, disconnect the microphone.
2nd Step : Source ConnectionYou can check whether or not each input source isconnected correctly.
1. When the Source Connection start screen isdisplayed, select "Yes, Continue" with the cursorsand press ENTER.
HOME Exit
Thisstepwill start tocheckif the
connections were madecorrectly.
Would you like tocontinue?
Yes. Continue
No. Skip
InitialSetup
Source Connection
2. Select the desired input to check the connection andpress ENTER.Start playback of the selected device. If connection iscorrect, video/audio of the input source selected on theunit will be played.
3. After checking the connection, select "Yes" with thecursors and press ENTER.• If you select "No" and press ENTER, the error cause
will be displayed. Follow the guidance to remove theerror cause and check the connection again.
4. Select "Yes" with the cursors and press ENTERon the remote controller to check the connectionof other inputs or select "No, Done Checking" andpress ENTER to skip.If you select "Yes", you will return to the screen of step 2.If you select "No, Done Checking", you will proceed tostep 5.
5. Enabling HDMI Linked Operation and OtherFunctionsIn the next screen, you can enable the HDMI linkedoperation with CEC compliant device, connection withARC compatible TV, and HDMI Through function. Select"Yes" with the cursors to enable them or "No, DoneChecking" to skip, and press ENTER on the remotecontroller.
6. Select "Yes" with the cursors and press ENTER toenable the CEC link function or select "No" andpress ENTER to keep it disabled.
The following CEC-compatible devicesare found;
Do you wishto turn on the CEC l ink?
Integra DHS-8.8
YesNo
Source Connection
HOME Exit
If you select "Yes", the connection with ARC compatibleTV and HDMI Through function will be set to "Auto" andenabled.y
3rd Step : Remote Mode SetupIn this step, you can enable operation of the othercomponents using the remote controller of the unit. Whenthe Remote Mode Setup start screen is displayed, select"Yes" with the cursors and press ENTER on the remotecontroller. Follow the guidance to select the desired
REMOTE MODE button and in the keyboard screen, enterthe first three characters of the brand name of the deviceyou are going to program (e.g., "ONK" for ONKYO) andsearch for the remote control code. The guidance will alsoexplain how to set the remote controller.
H OME E xit
InitialSetup
Remote Mode Setup
Preprograming remote will give you control
of other devices from AV receiver remote
Would you like to setup your remote to
control your devices? This may take a while
depending on what and how many you have
connected. You can always come back to remote
setup from setup “8-2 Remote Mode Setup”.
Yes
No. Skip
7/23/2019 B00IQ0SE22._V328560344_
http://slidepdf.com/reader/full/b00iq0se22v328560344 9/20
9
Step 2: Setting Up
4th Step : Network Connection
Do you want to connect networkconnection?
It givesyou networkservices that our AV
receiver support. If you wish to skip thisstep.
select “No. Skip”.
Yes
No. Skip
H OME E xit
InitialSetup
NetworkConnection
You can check the network connection and make the Wi-Fisetting. When the Network Connection start screen isdisplayed, select "Yes" with the cursors and press ENTERon the remote controller. If you select "Wired" in the nextscreen, you can view the LAN cable connection status. Tomake the Wi-Fi setting, select "Wireless", press ENTER onthe remote controller and follow the sections below.
Make the following preparations.Wi-Fi connection requires an access point such aswireless LAN router (¼). Write down the SSID andpassword (key) of the access point if they are shown
in the label of the main body. If the access point hasan automatic setting button (may be called differentlyaccording to the manufacturer), you can set upwithout inputting the password. For how to use theautomatic setting button of the access point, refer toits instruction manual.
¼ The unit supports Wi-Fi connection with 2.4 GHzaccess point.
1. Select the SSID of the access point to be connectedwith the cursor buttons and press ENTER.When the SSID of the access point appears on the TVscreen, select the desired access point.• If you changed the initial setting of the access point to
skip password entry, Step 3 starts automatically.• If you changed the initial setting of the access point
to hide the SSID, see "When the access point is notdisplayed".
2. Select and set the authentication method.
Wi-FiSetup
Select the authentication method.
Enter Password
Push Button
PIN code
When the screen above is displayed, select and set oneof the three authentication methods: "Enter Password","Push Button" and "PIN code". See below for details ofand how to set each method.
Enter Password: Enter the password of the access point toestablish connection.1 Select "Enter Password" with the cursor buttons and
press ENTER.2 Enter the password (¼) on the keyboard screen, select
"OK" with the cursor buttons and press ENTER.• The keyboard screen may be displayed automatically
if the access point device does not have an automaticsetting button.
¼ Select "Shift" and press ENTER to toggle between upper and lowercase. Select "" or "" and press ENTER to move the cursor to theselected direction. Select "Back Space" and press ENTER to deletethe character at the left of the cursor position. To select whether tomask the password with "*" or display it in plain text, press D on theremote control. Press + 10 on the remote controller to enable the"Shift" function and CLR to delete all the input characters.
3 If the security method of the access point to beconnected is WEP, select "Default Key ID", select "OK"and press ENTER.
Push Button: Use the automatic setting button of theaccess point to establish connection.1 Select "Push Button" with the cursor buttons and press
ENTER.2 Hold down the automatic setting button of the access
point for the necessary seconds, select "OK" with thecursor buttons and press ENTER.
PIN code: Select this method when the automatic settingbutton of the access point is beyond the reach. Select "PINcode" with the cursor buttons and press ENTER to displaythe 8-digit PIN code. Register the displayed PIN code to theaccess point, select "OK" with the cursor buttons and pressENTER. For how to register the PIN code to the accesspoint, refer to its instruction manual.
3. Establish connection.The connection process starts and the Wi-Fi indicatoron the left of the unit's display starts flashing. Whenconnection has been established, the Wi-Fi indicatorchanges from flashing to staying lit. If the Wi-Fi indicatordoes not stay lit, connection has not been established.Make the setting again. If "Push Button" does not work,try "Enter Password".
When the access point is not displayed
Select "Other..." with the c cursor on the remotecontroller and press ENTER to display the keyboardscreen. Input the SSID and password. Make thefollowing settings according to the router setting.
WPA/WPA2 methodSelect "WPA" or "WPA2" in "Security Method", select"OK" and press ENTER.
WEP methodSelect "WEP" in "Security Method" and select"Default Key ID". Then select "OK" and press ENTER.• If encryption setting has not been made on the
wireless LAN router, select "None" in "SecurityMethod", select "OK" and press ENTER.
Exiting the setup wizardAfter finishing the initial setup, keep "Finished" selectedand press ENTER on the remote controller. Connection andsetting of the unit is now completed. See Step 3 and enjoyyour home theater.
7/23/2019 B00IQ0SE22._V328560344_
http://slidepdf.com/reader/full/b00iq0se22v328560344 10/20
Step 3: Playing Back
10
1 Playing the player and TV
To control the unit: You can control any other devicethan this unit if you register the specified remote controlcode to 3REMOTE MODE. As the remote controllermay be in the remote mode that enables control of otherdevices, be sure to press 2RCV to select the RECEIVERmode (for controlling this unit) before operating the unit.
1. Turn the power on.Press 1zRECEIVER on the remote controller to turnthe power on.• Switch the input on the TV to that assigned to the
unit. Use the TV's remote controller.2. Select the input of the unit and start playback on the
player or TV.• Press 3INPUT SELECTOR to which the desired
player has been assigned. Press TV/CD to play theTV's sound. You can also use the input selectorbuttons on the main unit.
• Input will automatically be selected if the TV or playeris CEC compliant and connected to the unit withHDMI cable.
3. Select the desired listening mode.Press 6 listening mode buttons to switch the mode sothat you can enjoy different listening modes. For detailsabout the listening modes, see "Listening modes" on thenext page.
4. Adjust the volume with F.
1
F
9
G
I
H
5
7
3
2
4
6
8
Remote controller parts name
1 zRECEIVER button: Turns the unit on or into standbymode.
2 RCV button: Switches the remote controller to themode for operating this unit.
3 REMOTE MODE/INPUT SELECTOR button: Switchesthe input to be played.
4 Cursor buttons and ENTER button: Moves the cursorand confirms the selection.
5 Q SETUP button: Displays the Quick Setup menu thatallows you to set the frequently used functions includinginput selection and volume adjustment.
6 Listening mode buttons: Allows you to select thelistening mode.
7 DIMMER button: Switches the brightness of the display.8 ZONE2 button: For use when the unit is connected with
a pre-main amplifier in a separate room and sound isplayed there.
9 MUTING button: Temporarily mutes audio.
F VOLUME buttons: Allows you to adjust the volume.G RETURN button: Returns the display to the previous
state.H HOME button: Displays the Home menu that allows you
to make advanced settings and use Internet radio andDLNA.
I DISPLAY button: Switches the information on thedisplay.
• The buttons other than those above are for operatingother devices.
St 3 Pl i B k
7/23/2019 B00IQ0SE22._V328560344_
http://slidepdf.com/reader/full/b00iq0se22v328560344 11/20
11
Step 3: Playing Back
Listening modes
Select the desired mode by switching and listening actualsound in different modes. The selectable listening modesdepend on the format of the input signals.
MOVIE/TV: You can select a listening mode suitable formovies and TV programs.
MUSIC: You can select a listening mode suitable for music.
GAME: You can select a listening mode suitable for games.
STEREO: You can select a listening mode for stereo and allchannel stereo sources.
PURE AUDIO (main unit only) (European, Australianand Asian models): The display and analog video circuitsare cut off to provide purer sound.• For details on the listening modes, see the Advanced
Manual (http://www.onkyo.com/manual/txnr636/adv/ en.html).
"Direct" for playing the input signals as-isSelecting this mode allows the input signals to beplayed as they are. For example, 2 ch signals of music
CD will be played in stereo, 5.1 ch signals in 5.1 ch,and Dolby Digital signals of blu-ray disc or DVD in theDolby Digital sound field according to the specifiednumber of channels.
Other useful functions
Playing Video and Audio from Different Sources : Itis possible to play audio and video from different sources.For example, you can play audio from the CD player andvideo from the BD/DVD player. In this case, press BD/DVDand then TV/CD. Then start playback on the BD/DVD player
and CD player. This function is effective when an input withaudio only has been selected (TV/CD, TUNER or PHONOin the initial setting).
Muting Temporarily: Press MUTING on the remotecontroller. Press MUTING again to cancel muting.
Changing the Display Brightness: Press DIMMER onthe remote controller several times to select the desiredbrightness.
Changing the Input Display: Press DISPLAY on theremote controller several times to switch the display of themain unit in order of:
Input source &volume
Listening mode
Signal format
Samplingfrequency
Input signalresolution
Output resolution
• If "Dolby D 5.1" is displayed in signal format, theDolby Digital 5.1 ch signals are being input. Whenlistening to AM/FM radio, the band, frequency andpreset number are displayed.
2 Listening to AM/FM Radio
The Basic Manual explains the method using automatictuning. For manual tuning, see the Advanced Manual(http://www.onkyo.com/manual/txnr636/adv/en.html).
1. Press TUNER on the main unit several times toselect either "AM" or "FM".
2. Press TUNING MODE on the unit, so that the "AUTO"indicator on the display lights.
3. Press TUNING on the unit.The automatic tuning to a radio station starts. Searchingstops when one is tuned. When tuned into a radiostation, the " TUNED " indicator on the display lights.The "FM STEREO" indicator lights if the radio station isan FM radio station.
TUNED
FM STEREO
AUTO
Registering an AM/FM Radio Station:
It allows you to register up to 40 of your favorite AM/FMradio stations.
1. Tune into the AM/FM radio station you want toregister.
2. Press MEMORY on the unit.The preset number on the display flashes.
3. Repeatedly press PRESET on the unit to selecta number between 1 and 40 while the preset numberis flashing (about 8 seconds).
4. Press MEMORY on the unit again.
When registered, the preset number stops flashing.To select a preset radio station, press PRESETon the main unit or CH +/- on the remote controller.
Step 3: Pl i B k
7/23/2019 B00IQ0SE22._V328560344_
http://slidepdf.com/reader/full/b00iq0se22v328560344 12/20
12
Step 3: Playing Back
3 Connecting and playing the Bluetooth-
enabled device
You can wirelessly enjoy music files stored in a smartphoneor other Bluetooth-enabled device. The coverage area is 48feet (15 meters).
• The Bluetooth-enabled device needs to support theA2DP profile.
• Note that connection is not always guaranteed with allBluetooth-enabled devices.
Pairing
Pairing is necessary when using the Bluetooth-enableddevice for the first time. Before starting the procedure, learnhow to enable the Bluetooth setting function and to connect
with other devices on the Bluetooth-enabled device.1. Press BLUETOOTH on the remote controller.
The unit enters the pairing mode and the BLUETOOTHindicator starts flashing.
2. While the BLUETOOTH indicator is flashing,complete connection on the Bluetooth-enableddevice in the nearby area within about 2 minutes.If the name of this unit is displayed on the Bluetooth-enabled device's display, select this unit. Paring will endafter a short time.• If a password is requested, enter "0000".• When connecting the unit to any other Bluetooth-
enabled device, start pairing by pressing and holding
BLUETOOTH until the BLUETOOTH indicator startsflashing. This unit can store the data of up to ten paireddevices.
Playing sound of the Bluetooth-enabled device
If the unit is on and the Bluetooth-enabled device isconnected, the input will be automatically switched toBLUETOOTH. Play music in this state.• It may take about a minute until connection is established
when the unit is on since the Bluetooth function takessome time to start up.
• If the volume setting on the Bluetooth-enabled device islow, the sound will not be output from this unit.
• Due to the characteristics of Bluetooth wireless
technology, the sound produced on this unit may slightlybe behind the sound played on the Bluetooth-enableddevice.
4 Using the Home menu
In the Home menu, you can make advanced settings anduse Internet radio and DLNA.
1. After pressing RCV, press HOME on the remotecontroller.The Home menu is displayed on the TV screen. You can
also use the HOME button on the main unit.
Setup
HOME
2. Select the item with the cursor buttons of theremote controller and press ENTER to confirm yourselection.• For details on the Setup menu and how to play
Internet radio, DLNA and USB storage device, seethe Advanced Manual (http://www.onkyo.com/manual/
txnr636/adv/en.html).• To return to the previous screen, press RETURN. Toreturn to the Home menu, press HOME.
Sleep Timer: Select to turn the unit into standby modeautomatically when the specified time elapses.
InstaPrevue: Select to preview videos input from theHDMI input jacks collectively in a single screen. The screenhas a main window (current input video) and sub windows(other input videos). To switch the current input, select the
desired sub window with the cursor buttons and pressENTER.• A black sub window is shown for the input with no video
signals.• "InstaPrevue" cannot be selected if the video is being
input from HDMI IN 6 or there is no signal from the inputcurrently selected.
• Depending on video signals, the picture may not beproperly rendered on the preview thumbnails.
• 1080p or higher resolution is not supported.
Setup: You can change the assignment of input terminals
and input selector buttons and also make various speakersettings and other advanced settings.
Network Service: Select to use various Internet radioservices and DLNA.• "Network Setup" becomes selectable after the network
starts up even if it cannot be selected first. It may takeabout a minute to start up.
• When "Network Service" is selected for the first time,the "DISCLAIMER" screen will appear on the TV. Select"Agree" if you agree the content. If you do not agree thecontent, you cannot use the network service. ¼ You cannot use the function unless the TV is connected via HDMI since
selecting "Agree" in the "DISCLAIMER" screen is not possible.
• Layout of the icons in the "Network Service" top menucan be changed. Press NET on the remote controllerand press D. Select the source icon with the cursors andpress ENTER, and then select the destination icon andpress ENTER. The positions of the icons are switchedeach other.
USB: Select to connect a USB storage device to the USBport so that it can be played.• "USB" becomes selectable after the USB function starts
up even if it cannot be selected first. It may take about aminute to start up.
Step 3: Playing Back
7/23/2019 B00IQ0SE22._V328560344_
http://slidepdf.com/reader/full/b00iq0se22v328560344 13/20
13
Step 3: Playing Back
5 Using Quick Setup menu
In the Quick Setup menu, you can set frequently usedfunctions including input selection and volume adjustment.
1. Press Q SETUP on the remote controller.The Quick Setup menu is displayed on the connectedTV's screen.
CBL/SAT
Input Audio
Video
Information
Listening Mode
BD DVDCBL/SAT
STB DVR
GAME
PC
AUX
2. Select the item with the cursor buttons of theremote controller and press ENTER to confirm yourselection.• To return to the previous screen, press RETURN.
Input: Select the input and check the assignment of inputselector buttons.
Audio:
A/V Sync: If the video is behind the audio, you candelay the audio to offset the gap.• It cannot be set when audio is played from the TV's
speakers.• It cannot be set if the input is "NET", "USB" or
"BLUETOOTH".• It cannot be set if the listening mode is Pure Audio
(European, Australian and Asian models) or Direct.
Bass, Treble: Adjust volume of the front speaker.• It cannot be set if the listening mode is Pure Audio
(European, Australian and Asian models) or Direct.
Phase Matching Bass: Suppress phase shift in the
midrange to enhance bass sound. Thus smooth andpowerful bass sound can be obtained.• It cannot be set if the listening mode is Pure Audio
(European, Australian and Asian models) or Direct.
Subwoofer Level, Center Level: Adjust the speakerlevel while listening to the sound. The adjustment youmade will be reset to the previous status when you turnthe unit to standby mode.• The speakers cannot be adjusted if they have been
set to "No" or "None" in "Speaker Configuration".
AccuEQ Room Calibration: Disables the sound fieldcorrection setting set in the automatic speaker setting.The setting can be separately set to each input.• This setting cannot be selected if the automatic
speaker setting has not been performed.• It cannot be set if headphones are connected or the
listening mode is Pure Audio (European, Australianand Asian models) or Direct.
Late Night: Make small sounds to be easily heard. Itis useful when you need to reduce the volume whilewatching a movie late night. You can enjoy the effecton Dolby Digital, Dolby Digital Plus and Dolby TrueHDsources only.• Turning the unit to standby mode will set the setting
to "Off". In case of Dolby TrueHD, the setting will beset to "Auto".
Music Optimizer: Improve the quality of thecompressed audio. Playback sound of lossycompressed files such as MP3 will be improved. Thesetting can be separately set to each input.• The setting is effective in the signals of 48 kHz or
less. The setting is not effective in the bitstreamsignals.
• It cannot be set if the listening mode is Pure Audio
(European, Australian and Asian models) or Direct.Cinema Filter: Adjust the soundtrack that wasprocessed to enhance its high pitch range, in order tomake it suitable for home theater.• This function can be used in the following listening
modes: Dolby Digital, Dolby Digital EX, Dolby DigitalPlus, Dolby TrueHD, Dolby PLIIx Movie, Dolby PLIIMovie, Dolby PLIIz Height, Multichannel, DTS, DTS-ES, DTS Neo:6 Cinema, DTS 96/24, DTS Neo:6,DTS-HD High Resolution Audio, DTS-HD MasterAudio and DTS Express
Video:
Monitor Out: The video input signals input to the unitwill be converted by the unit when they are output fromthe HDMI OUT jack to the TV so that their resolution canmatch that of the TV used. Select the HDMI OUT jack tobe used for output.
Wide Mode: You can set the aspect ratio.
Picture Mode: You can adjust the image quality."Cinema" will automatically adjust the image to besuitable to watch movie and "Game" suitable to playgame. In "Standard", the resolution will be changed but
the image quality will not be adjusted. In "Custom", youcan adjust the brightness, contrast, hue and saturationas desired. If you do not adjust the resolution and imagequality, select "Bypass".• "Wide Mode" and "Picture Mode" can be set only on
the video output from the HDMI OUT MAIN jack.
Information:
Audio: Displays the audio input source, format, number ofchannels, sampling frequency, listening mode, number ofoutput channels, and other audio information.
Video: Displays the video input source, resolution, signalformat, color tone, 3D information, Aspect, Picture Mode,output, and other Video information.
Tuner: Displays the band, frequency, preset number, andother tuner (radio) information.
Listening Mode: Select the listening mode from thecategories of "MOVIE/TV", "MUSIC" and "GAME".• It cannot be set when audio is played from the TV's
speakers.
Step 3: Playing Back
7/23/2019 B00IQ0SE22._V328560344_
http://slidepdf.com/reader/full/b00iq0se22v328560344 14/20
14
Step 3: Playing Back
6 Using the ZONE function
You can connect the unit with a pre-main amplifier orspeakers in a separate room and playback audio sourcesfrom an external device connected to the analog audio input
jacks of the unit. And also, you can enjoy sources of "NET","USB", "BLUETOOTH" as well as AM/FM broadcasting.It is also possible to play the sound from different analogconnected devices in the main room and separate room.
• As for the "NET", "USB" and "BLUETOOTH", you cannotselect different inputs for the main room and separateroom. For example, if "NET" has been selected in themain room and then "USB" is selected as playbacksource in the separate room, the input in the main roomwill change to "USB" accordingly.
• When listening to AM/FM broadcasting, you cannot selectdifferent stations for the main room and separate room.Therefore broadcasting of the same station will be heardin the both rooms.
Connecting with Player
To output audio of the Blu-ray Disc player or such other playeras the source of Zone playback, it is necessary to connect theRCA audio output jacks of the player and the analog audioinput jacks of the unit using the analog audio cable.
AUDIOOUT
• Output to Zone is not possible if the connection is onlywith HDMI cable or digital cable.
• Analog audio output setting may be necessary on the player.
Making ZONE connection
Connecting an amplifier or receiver in another roomYou can enjoy 2-channel stereo playback in the o ther roomduring playing 7.1-channel in the main room.
Connect the ZONE2 LINE OUT jacks of the unit and theline-in jacks of the pre-main amplifier in a separate roomwith an analog audio (RCA) cable.
Zone 2
• The volume should be adjusted with the pre-mainamplifier used in the separate room.
Connecting speakers in another roomIt is possible to directly connect the speakers in anotherroom without an amplifier. Connect the speakers in another
room to the ZONE2 speaker terminals of the unit usingspeaker cables. In this case, 5.1 ch will be the maximum inthe main room when the Zone function is on.
Change the setting: After connecting the speakers,press RCV and then HOME on the remote controller, select"Setup" - "2.Speaker Setup" - "Speaker Settings" and set"Powered Zone2" to "Yes", and press ENTER on the remotecontroller.
Zone 2
• Adjust the volume on this unit. To adjust the volume,press ZONE2 on the remote controller and adjust withVOL / . You can mute the sound by pressing MUTING.
Performing ZONE playback
1. Press ZONE2 on the remote controller, point theremote controller at the remote controller sensor andpress zRECEIVER."Z2" lights on the main unit display and the Zone function
is enabled. (ZONE 2 is now on.)2. Press ZONE2 on the remote controller again and
press INPUT SELECTOR of the input to be played ina separate room.To play the same source in the main room and separateroom, hold down ZONE2 for approximately 3 seconds. ¼ To control on the main unit, press ZONE2 and within 8 seconds, press
the input selector button of the input to be played in a separate room.(To play the same source in the main room and separate room, pressZONE2 twice.)
To turn off the ZONE function: Press ZONE2 on theremote controller and press zRECEIVER. Alternativelypress OFF on the main unit.
• Zone playback is not possible if the player and the unitare connected via HDMI cable or digital cable. Connectthe player to the analog audio input jacks of the unit withanalog audio cable. Analog audio output setting may benecessary on the player.
• If ZONE 2 is on, power consumption during standbybecomes larger than normal.
• If ZONE 2 is turned on when the listening mode of themain room is Pure Audio, it will automatically switch toDirect. (European, Australian and Asian models)
• While ZONE 2 is on, the RI linked system function(interlink between Onkyo components) is disabled.
7/23/2019 B00IQ0SE22._V328560344_
http://slidepdf.com/reader/full/b00iq0se22v328560344 15/20
15
1 2 4 9 F G H I K6 L3 5 7 8 J
NM R S TP QO
(European, Australianand Asian models)
(European, Australianand Asian models)
Front Panel
1 zON/STANDBY button: Turns the unit on or intostandby mode.
2 BLUETOOTH indicator: Flashes while pairing with aBluetooth-enabled device is in progress and stays litwhen pairing is completed.
3 Wi-Fi indicator: Lights when the unit is connected tothe wireless LAN router.
4 ZONE 2 button: Controls the ZONE function.
5 Remote control sensor: Receives signals from theremote controller.6 OFF button: Switches the ZONE function to off.7 Display8 LISTENING MODE buttons: Allows you to select the
listening mode.9 DIMMER button (North American and Taiwanese
models): Switches the brightness of the display.RT/PTY/TP button (European, Australian and Asianmodels): Can be used when receiving the stationtransmitting text information.
F MEMORY button: Registers or deletes a station.G TUNING MODE button: Switches the tuning mode.H DISPLAY button: Switches the information on the
display.I HOME button: Displays the Home menu.J Cursor buttons, lTUNINGj button,dPRESETc
button and ENTER button: Moves the cursor andconfirms the selection. When listening to AM/FM
broadcasting, tune in to the station with lTUNINGj orselect the registered station withdPRESETc.K RETURN button: Returns the display to the previous
state.L MASTER VOLUME: Allows you to adjust the volume.M MUSIC OPTIMIZER button and indicator (North
American and Taiwanese models): Turns on/off theMUSIC OPTIMIZER function that improves the quality ofthe compressed audio.PURE AUDIO button and indicator (European,Australian and Asian models): Switches to the PUREAUDIO mode.
N PHONES jack : Stereo headphones with a standard plugare connected.
O AUX INPUT HDMI/MHL jacks: An HD video camera orMHL-enabled mobile device is connected. It is possibleto send video and audio of an MHL-enabled mobiledevice.
P TONE and Tone Level buttons: Adjusts the high toneand low tone.
Q Input selector buttons: Switches the input to beplayed.R USB port: A USB storage device is connected so that
music files stored in it can be played.S SETUP MIC jack : The supplied speaker setup
microphone is connected.T HYBRID STANDBY indicator: Lights if the unit enters
standby mode when the HDMI Through, networkstandby or Wakeup from Bluetooth function is enabled.
7/23/2019 B00IQ0SE22._V328560344_
http://slidepdf.com/reader/full/b00iq0se22v328560344 16/20
16
1 4 6
8
2 3 5 7
F G9 H I
(Taiwanese model)
Rear Panel
1 RI REMOTE CONTROL jack : An Onkyo product with RI jack can be connected and synchronized with this unit.
2 FM ANTENNA jack (75 Ω) and AM ANTENNAterminal: The supplied antennas are connected.
3 COMPONENT VIDEO IN and OUT jacks: Componentvideo input/output jacks
4 ETHERNET port: Used for LAN connection5 HDMI IN/OUT jacks: Digital video signals and audio
signals are transmitted between the unit and theconnected devices.
6 SPEAKERS terminals: Speakers are connected. To usethe Zone function, connect the speakers in the separate
room to the ZONE2 speaker terminals.7 Power cord (North American, European, Australianand Asian models)AC INLET (Taiwanese model): The power cord isconnected.
8 DIGITAL IN COAXIAL/OPTICAL jacks: Digital audiosignals are input.
9 GND terminal: The ground wire of the turntable isconnected.
F Composite video and analog audio jacks: Analogvideo signals and audio signals are input.
G MONITOR OUT V jack : Video signals are output to theconnected monitor or TV.
H ZONE 2 LINE OUT jacks: Analog audio signals areoutput to the connected amplifier to be used in ZONE 2.
I SUBWOOFER PRE OUT jacks: A subwoofer with built-in amplifier is connected.
1 4 623 75
9 8
Display
1 Lights in the following conditions. "Z2": ZONE 2 output ison. / "HDMI": HDMI signals are input andHDMI input selector is selected. / "ARC": Audio signalsare input from ARC compatible TV and TV/CD inputselector is selected. / "3D": Input signals are 3D. /"USB" (¼): "USB" input is selected and USB storagedevice is connected. / "NET" (¼): "NET" input isselected and the unit is connected to the network. /"DIGITAL": Digital signals are input and the digital inputselector is selected. / Cursor indicators: NET or USB iscontrolled. ¼ "USB" and "NET" will flash i f the connection is not correct.
2 Lights when headphones are connected.3 Lights when NET or USB is controlled.
4 Lights according to the type of input digital signals andthe listening mode.5 Lights when Music Optimizer is enabled.6 Lights in the following conditions. "AUTO": Tuning mode
is auto. / "TUNED": Receiving AM/FM radio. flashes while tuning is automatically performed. / "FMSTEREO": Receiving FM stereo. / "RDS" (European,Australian and Asian models): Receiving RDSbroadcasting.
7 "MUTING": Flashes when muting is on.8 Lights in the following conditions. "SLEEP": Sleep timer
has been set. / "ASb" (Auto Standby): Auto Standbyis on. / "ch": Channel is being set. / "Hz": Crossoverfrequencies are being set. / "m/ft": Speaker distances
are being set. / "dB": Speaker volume is being set.9 Displays various information of the input signals.Pressing DISPLAY displays the type of input digitalsignals and the listening mode.
Troubleshooting
7/23/2019 B00IQ0SE22._V328560344_
http://slidepdf.com/reader/full/b00iq0se22v328560344 17/20
17
Troubleshooting
Before starting the procedureProblems may be solved by simply turning the poweron/off or disconnecting/connecting the power cord,which is easier than working on the connection,setting and operating procedure. Try the simplemeasures on both the unit and the connecteddevice. If the problem is that the video or audio is notoutput or the HDMI linked operation does not work,disconnecting/connecting the HDMI cable may solveit. When reconnecting, be careful not to wind theHDMI cable since if wound the HDMI cable may not fitwell. After reconnecting, turn off and on the unit andthe connected device.
The AV receiver turns off unexpectedly.
• The AV receiver will automatically enter standby modewhen Auto Standby is set and launched.
There’s no sound, or it’s very quiet.
• A wrong input selector button has been selected. Selecta correct input for the player. Also check that muting isnot on.
• Not all listening modes use all speakers.
There’s no picture.
• A wrong input selector button has been selected.• Video is not displayed if the listening mode is Pure Audio.
(European, Australian and Asian models)• To display video from the connected player on the TV
screen while the unit is in standby, you need to enable
HDMI Through function.• When the TV image is blurry or unclear, power cord orconnection cables of the unit may have interfered. Inthat case, keep distance between TV antenna cable andcables of the unit.
HDMI control does not function correctly.
• Set the CEC link function of the unit to on. It is alsonecessary to make the HDMI linked system setting onthe TV. See the TV's instruction manual for details.
The remote controller does not work.
• Be sure to press RCV first before operating the unit withthe remote controller.
There is no sound for Zone function.
• With Zone function, sound is output only when the signalinput source is an external component connected tothe analog audio input jacks of the unit, "NET", "USB"or "BLUETOOTH". Zone playback is not possible if theplayer and the unit are connected via HDMI cable ordigital cable. Connect the RCA audio output jacks of theplayer and the analog audio input jacks of the unit withanalog audio cable. Also analog audio output setting maybe necessary on the player.
Cannot access to network.
• Try plugging/unplugging the unit or the wireless LANrouter or check their power-on status. This will work wellin many cases.
• If the desired wireless LAN router is not in the accesspoint list, it may be set to hide SSID or the ANYconnection may be off. Change the setting and try again.
Bluetooth
• Try plugging/unplugging the unit and the Bluetooth-enabled player. After that, check that the Bluetoothfunction is enabled on the Bluetooth-enabled device andthe connection with the unit has been established.
Resetting the unit
Resetting the unit to the status at the time of shipment maysolve the problem. If the measures above do not solve theproblem, reset the unit with the following procedure. If youreset the unit status, your preferences will be reset to thedefaults. Note them down before star ting reset.
How to reset:
1. While holding down CBL/SAT on the main unit (notethat step 2 must be performed with this buttonpressed down)
2. Press zON/STANDBY on the main unit ("Clear"appears on the display and the unit returns tostandby)
C l e a r
1. While holdingdown CBL/SAT,
2. Press zON/ STANDBY.
How to reset the remote controller:
1. While holding down RCV on the remote controller,press HOME until the remote indicator lights (about3 seconds)
2. Within 30 seconds, press RCV again
RCV Remoteindicator
HOME
Specifications
7/23/2019 B00IQ0SE22._V328560344_
http://slidepdf.com/reader/full/b00iq0se22v328560344 18/20
Specifications
18
Amplifier Section
Rated Output Power All channels:
95 watts minimum continuous power per channel, 8 ohm loads,2 channels driven from 20 Hz to 20 kHz, with a maximum totalharmonic distortion of 0.08% (FTC)115 watts minimum continuous power per channel, 6 ohm loads, 2channels driven at 1 kHz, with a maximum total harmonic distortionof 0.7% (FTC)(North American)
7 ch × 160 W at 6 ohms, 1 kHz, 1 ch driven of 1% (IEC) (Others)Maximum Effective Output Power 7 ch × 175 W at 6 ohms, 1 kHz, 1 ch driven (JEITA) (Asian)Dynamic Power (¼) ¼ IEC60268-Short-term maximum output power
240 W (3 Ω, Front) 210 W (4 Ω, Front) 120 W (8 Ω, Front)THD+N (Total Harmonic Distortion+Noise) 0.08% (20 Hz - 20 kHz, half power)Damping Factor 60 (Front, 1 kHz, 8 Ω)Input Sensitivity and Impedance ( Unbalance) 200 mV/47 kΩ (LINE) 2.5 mV/47 kΩ (PHONO MM)Rated RCA Output Level and Impedance 200 mV/2.2 kΩ (LINE OUT)Maximum RCA Output Level and I mpedance 2 V/2.2 kΩ (LINE OUT)
Phono Overload70 mV (MM 1 kHz 0.5% Direct)
Frequency Response5 Hz - 100 kHz/+1 dB, –3 dB ( Direct mode)
Tone Control Characteristics ±10 dB, 20 Hz (BASS)
±10 dB, 20 kHz (TREBLE)Signal to Noise Ratio
106 dB (LINE, IHF-A) 80 dB (PHONO MM, IHF-A)Speaker Impedance
6 Ω - 16 Ω (North American and Taiwanese) 4 Ω - 16 Ω (Others)
Video Section
Input Sensitivity/Output Level and Impedance 1 Vp-p/75 Ω (Component Y) 0.7 Vp-p/75 Ω (Component PB /CB, PR /CR) 1 Vp-p/75 Ω (Composite)Component Video Frequency Response 5 Hz - 100 MHz/+0 dB, –3 dB
Tuner Section
FM Tuning Frequency Range 87.5 MHz - 107.9 MHz (North American and Taiwanese) 87.5 MHz - 108.0 MHz, RDS (Others)AM Tuning Frequency Range 522/530 kHz - 1611/1710 kHz
Preset Channel40
Network Section
Ethernet LAN10BASE-T/100BASE-TX
Wireless LAN IEEE 802.11 b/g/n standard (Wi-Fi ® standard) 2.4 GHz band:
1 - 11 ch (North American) 10 - 11 ch (Spain)
10 - 13 ch (France)1 - 13 ch (Others)
(Wi-Fi ® standard)
Bluetooth Section
Communication systemBluetooth Specification version 2.1 +EDR (Enhanced Data Rate)
Maximum communication rangeLine of sight approx. 15 m (¼)
Frequency band2.4 GHz band (2.4000 GHz - 2.4835 GHz)
Modulation methodFHSS (Freq Hopping Spread Spectrum)
Compatible Bluetooth profiles
A2DP 1.2 (Advanced Audio Distribution Profile)AVRCP 1.3 (Audio Video Remote Control Profile)Supported Codecs
SBCTransmission range (A2DP)
20 Hz - 20,000 Hz (Sampling frequency 44.1 kHz) ¼ The actual range will vary depending on factors such as obstacles between
devices, magnetic fields around a microwave oven, static electricity,cordless phone, reception sensitivity, antenna’s performance, operatingsystem, software application, etc.
General
Power SupplyAC 120 V, 60 Hz (North Ameri can and Taiwanese)
AC 220 - 240 V, 50/60 Hz (Others)Power Consumption
6.3 A (Nor th American and Taiwanese)
630 W (Others) 0.1 W (Stand-by, North American and Taiwanese) 0.2 W (Stand-by, Others) 80 W (No-sound)Dimensions (W × H × D) 435 mm × 173.5 mm × 329 mm 17-1/8" × 6-13/16" × 12-15/16"Weight
10.0 kg (22.0 lbs.) (North American and Taiwanese) 10.5 kg (23.1 lbs.) (Others)
HDMIInput
IN1 (BD/DVD, 4K), IN2 (CBL/SAT, 4K), IN3 (STB/DVR, 4K, HDCP2.2), IN4(GAME, 4K), IN5 (PC), IN6, AUX INPUT (HDMI/MHL) (front)
OutputOUT MAIN (ARC, HDCP2.2), OUT SUB
Video ResolutionPass through: 4K 60 Hz (YCbCr 4:2:0)
Upscaling: 4K 30 HzAudio Format
DTS-HD Master Audio, DTS-HD High Resolution Audio, Dolby TrueHD,
Dolby Digital Plus, DSD, Multichannel PCMSupported3D, Audio Return Channel, DeepColor, x.v.Color, LipSync, CEC (RIHD),4K (Upscaling and Passthrough)
Video InputsComponent
IN (CBL/SAT)Composite
IN1 (CBL/SAT), IN2 (STB/DVR), IN3 (GAME)
Video OutputsComponent
OUTComposite
MONITOR OUT
Audio InputsDigital
OPTICAL (TV/CD)COAXIAL 1 (BD/DVD), 2 (CBL/SAT)
AnalogBD/DVD, CBL/SAT, STB/DVR, GAME, PC, TV/CD, PHONO
Audio OutputsAnalog ZONE2 LINE OUT 2 SUBWOOFER PRE OUTSpeaker Outputs
FRONT L/ R, CENTER, SURROUND L/R, BACK or HEIGHT L/R, ZONE2L/R
Phones PHONES (Front, ø 6.3)
OthersSetup Mic 1 (Front)
RI 1USB 1 (Front)Ethernet 1
Specifications and features are subject to change without notice.
Others
7/23/2019 B00IQ0SE22._V328560344_
http://slidepdf.com/reader/full/b00iq0se22v328560344 19/20
19
Others
License and Trademark Information
Manufactured under license from Dolby Laboratories. Dolby, Pro Logic and thedouble-D symbol are trademarks of Dolby Laboratories.
For DTS patents, see http:/ /patents.dts.com. Manufactured under license fromDTS Licensing Limited. DTS, DTS-HD, the Symbol, & DTS and the Symboltogether are registered trademarks, and DTS-HD Master Audio is a trademarkof DTS, Inc. © DTS, Inc. All Rights Reserved.
Qdeo and QuietVideo are trademarks of Marvell or its affiliates.
“CINEMA FILTER” and “CINEMA FILTER (logo)” are trademarks of OnkyoCorporation.
AccuEQ, Music Optimizer, RIHD and WRAT are trademarks of Onkyo
Corporation.“RIHD” and “RIHD (logo)” are trademarks of Onkyo Corporation.
®
The terms HDMI and HDMI High-Definition Multimedia Interface, and the HDMILogo are trademarks or registered trademarks of HDMI Licensing LLC in theUnited States and other countries.
The Wi-Fi CERTIFIED ® Logo is a certification mark of the Wi-Fi Alliance.Wi-Fi certified ® logo shows international association certifying interoperability“Wi-Fi alliance” ensures the product has passed the test for compatibility wit hother Wi-Fi certified equipment.
The Bluetooth ® word mark and logos are registered trademarks owned byBluetooth SIG, Inc. and any use of such marks by Onkyo is under license.Other trademarks and trade names are those of their respective owners.Onkyo does not guarantee Bluetooth compatibility between the AV receiver andall Bluetooth-enabled devices.For compatibility between the AV receiver and another device with Bluetoothtechnology, consult the device’s documentation and dealer. In some countries,there may be restri ctions on using Bluetooth devices. Check with your localauthorities.
“MHL, the MHL Logo, and Mobile High-Definition Link are t rademarks orregistered trademarks of MHL LLC in the United States and other counties.”
InstaPrevue and the InstaPrevue logo are trademarks or registered trademarksof Silicon Image, Inc. in the United States and other countries.
Apple, iPod and iPhone are trademarks of Apple Inc., registered in t he U.S. andother countries.
Apple TV is a trademark of Apple Inc., r egistered in the U.S. and othercountries.
SIRIUS, XM and all related marks and logos are trademarks of Sirius XM RadioInc. and its subsidiaries. All rights reserved.
DLNA ® , the DLNA Logo and DLNA CERTIFIED ® are trademarks, servicemarks, or certification marks of the Digital Living Network Alliance.
This product is protected by certain intellectual proper ty rights of Microsoft. Useor distribution of such technology outside of this product is prohibited without alicense from Microsoft.
Windows and the Windows logo are trademarks of the Microsoft group ofcompanies.
QR Code is a registered trademark of DENSO WAVE INCORPORATED.
Safari is a trademark or registered trademark of Apple Computer, Inc. in theUnited States and other countries.
“x.v.Color” is a trademark of Sony Corporation.
MPEG Layer-3 audio coding technology licensed from Fraunhofer IIS andThomson.
“All other trademarks are the proper ty of their respective owners.”
DISCLAIMER
Through this device you are able to link to other services or websites whichare not under the control of any company which has designed, manufacturedor distributed/have distributed this device, and i ts affiliates (collectively,“Company”). We have no control over the nature, content and availabilityof those services. The inclusion of any links does not necessarily imply arecommendation or endorse the views expressed within them.All information, content and services available through this device belong tothird parties and are protected by copyright, patent, trademark and/or other
intellectual property laws of applicable countries.The information, content and services provided through this device are for yourpersonal, noncommercial use only. Any information, content or ser vices maynot be used in any manner other than previously approved by the appropriatecontent owner or service provider.You may not modify, copy, republish, translate, exploit, create derivative works,upload, post, transmit, sell or distr ibute in any manner any information, contentor services available through this device, unless expressly permitted by theappropriate copyright, patent, trademark and/or other intellectual proper tyowner, including, without limitation, content owner or service provider.THE CONTENT AND SERVICES AVAILABLE THROUGH THIS DEVICE AREPROVIDED “AS IS”.COMPANY DOES NOT WARRANT INFORMATION, CONTENT ORSERVICES SO PROVIDED, EITHER EXPRESSLY OR IMPLIEDLY, FOR ANYPURPOSE.
COMPANY EXPRESSLY DISCLAIMS ANY WARRANTIES, EXPRESSOR IMPLIED, INCLUDING BUT NOT LIMITED TO, WARRANTIES OFTITLE, NON-INFRINGEMENT, MERCHANTABILITY OR FITNESS FOR APARTICULAR PURPOSE.Company makes no representation or warranty of any kind, express or implied,about the completeness, accuracy, validity, legality, reliability, suitability oravailability with respect to the information, content or ser vices available throughthis device. Company shall not be liable, whether in contract or tort, includingnegligence and strict liability, for any direct, indirect, special, incidental orconsequential damages or any other damages arising out of, or in connectionwith, any information contained in, or as a result of the use of any content orservice by you or any third party, even if Company has been advised of the
possibility of such damages, nor shall Company be liable for any third partyclaims against users of this device or any third part y.In no event shall Company be responsible nor liable for, without limiting thegenerality of the foregoing, any interruption or suspension of any information,content or service available through this device. Company is neither responsiblenor liable for customer service related to the information, content and servicesavailable through this device. Any question or request for ser vice relating tothe information, content or services should be made directly to the appropriatecontent owners and services providers.
Precautions
For European Models
Declaration of Conformity
We declare, under our sole responsibility, that
this product complies with the standards: – Safety – Limits and methods of measurement of
radio disturbance characteristics – Limits for harmonic current emissions – Limitation of voltage changes, voltage
fluctuations and flicker – RoHS Directive, 2011/65/EU – Hereby, Onkyo Corporation, declares that this TX-NR636 is in compliance
with the essential requirements and other relevant provisions of Directive1999/5/EC.
– С настоящето, Onkyo Corporation, декларира, че TX-NR636 е всъответствие със съществените изисквания и другитеприложимиразпоредби на Директива 1999/5/EC.
– Onkyo Corporation tímto prohlašuje, že TX-NR636 splňuje základnípožadavky a všechna příslušná ustanoveni Směrnice 1999/5/ES.
– Undertegnede Onkyo Corporation erklærer herved, at følgende udstyr TX-NR636 overholder de væsentlige krav og øvrige relevante krav i direktiv1999/5/EF.
– Hiermit erklärt Onkyo Corporation, dass sich das Gerät TX-NR636 inÜbereinstimmung mit den grundlegenden Anforderungen und den übri geneinschlägigen Bestimmungen der Richtlinie 1999/5/EG befindet.
– Käesolevaga kinnitab Onkyo Corporation seadme TX-NR636 vastavustdirektiivi 1999/5/EÜ põhinõuetele ja nimetatud direktiivist tulenevateleteistele asjakohastele sätetele.
– ΜΕ ΤΗΝ ΠΑΡΟΥΣΑ Ο ΚΑΤΑΣΚΕΥΑΣΤΗΣ Onkyo Corporation ΔΗΛΩΝΕΙΟΤΙ TX-NR636 ΣΥΜΜΟΡΦΩΝΕΤΑΙ ΠΡΟΣ ΤΙΣ ΟΥΣΙΩΔΕΙΣ ΑΠΑΙΤΗΣΕΙΣΚΑΙ ΤΙΣ ΛΟΙΠΕΣ ΣΧΕΤΙΚΕΣ ΔΙΑΤΑΞΕΙΣ ΤΗΣ ΟΔΗΓΙΑΣ 1999/5/ΕΚ
– Por la presente, Onkyo Corporation, declara que este TX-NR636 cumplecon los requisitos esenciales y otras exigencias relevantes de la Directiva1999/5/EC.
7/23/2019 B00IQ0SE22._V328560344_
http://slidepdf.com/reader/full/b00iq0se22v328560344 20/20
– Par la présente, Onkyo Corporation déclare que l’appareil TX-NR636 estconforme aux exigences essentielles et aux autres dispositions pertinentesde la directive 1999/5/CE.
– Con la presente Onkyo Corporation dichiara che questo TX-NR636 èconforme ai requisiti essenziali ed alle altre disposizioni pertinenti stabilitedalla direttiva 1999/5/CE.
– Ar šo Onkyo Corporation deklarē, ka TX-NR636 atbilst Direktīvas 1999/5/ EK būtiskajām prasībām un citiem ar to saistītajiem noteikumiem.
– Šiuo Onkyo Corporation deklaruoja, kad šis TX-NR636 atitinka esminiusreikalavimus ir kitas 1999/5/EB Dir ektyvos nuostatas.
– A Onkyo Corporation ezzennel kijelenti, hogy a TX-NR636 típusú beren-dezés teljesíti az alapvető követelményeket és más 1999/5/EK irányelvbenmeghatározott vonatkozó rendelkezéseket.
– Hierbij verklaart Onkyo Corporation dat het toestel l TX-NR636 inovereenstemming is met de essentiële eisen en de andere relevantebepalingen van richtlijn 1999/5/EG.
– Niniejszym Onkyo Corporation deklaruje że TX-NR636 jest zgodnyz zasadniczymi wymaganiami i innymi wł aściwymi postanowieniamiDyrektywy 1999/5/EC.
– Eu, Onkyo Corporation, declaro que o TX-NR636 cumpre os requisitosessenciais e outras provisões relevantes da Directiva 1999/5/EC.
– Prin prezenta, Onkyo Corporation, declară că aparatul TX-NR636 este în conformitate cu cerinţele esenţiale şi cu alte prevederi pertinente aleDirectivei 1999/5/CE.
– Onkyo Corporation týmto vyhlasuje, že TX-NR636 a spĺňa základnépožiadavky a všetky príslušné ustanovenia Smernice 1999/5/ES.
– Onkyo Corporation izjavlja, da je ta TX-NR636 v skladu z bistvenimizahtevami in drugimi relevantnimi določili direktive 1999/5/ES.
– Onkyo Corporation vakuuttaa täten että TX-NR636 tyyppinen laite ondirektiivin 1999/5/EY oleellisten vaatimusten ja sitä koskevien direktiivinmuiden ehtojen mukainen.
– Härmed förklarar Onkyo Corporation att denna TX-NR636 följer deväsentliga kraven och andra relevanta stadgar i Direktiv 1999/5/EC.
– Hér með lýsir Onkyo Corporation því yfir að varan TX-NR636 er í samræmivið grunnkröfur og aðrar kröfur sem gerðar er u í tilskipun 1999/5/EC.
– Onkyo Corporation erklærer herved at denne TX-NR636 er ioverensstemmelse med vesentlige krav og andre relevante bestemmelser idirektiv 1999/5/EC.
– Ovime Onkyo Corporation, potvrđuje da je TX-NR636 u suglasnosti saosnovnim zahtjevima i ostalim relevantnim odredbama Direktive 1999/5/EC.
* 2 9 4 0 1 7 3 9 *
D1402-0
SN 29401739(C) Copyright 2014 Onkyo Corporation Japan. All rights reserved.
Kitahama Chuo Bldg, 2-2-22 Kitahama, Chuo-ku,OSAKA 541-0041, JAPANhttp://www.onkyo.com/
18 Park Way, Upper Saddle River, N.J. 07458, U.S.A.
For Dealer, Service, Order and all other Business Inquiries:Tel: 201-785-2600 Fax: 201-785-2650
http://www.us.onkyo.com/
For Product Support Team Only:1-800-229-1687
Liegnitzerstrasse 6, 82194 Groebenzell, GERMANYTel: +49-8142-4401-0 Fax: +49-8142-4208-213http://www.eu.onkyo.com/
Unit 1033, 10/F, Star House, No 3, Salisbury Road,Tsim Sha Tsui Kowloon, Hong Kong.Tel: 852-2429-3118 Fax: 852-2428-9039http://www.hk.onkyo.com/
1301, 555 Tower, No.555 West NanJing Road, Jing’an District,Shanghai, China 200041,Tel: 86-21-52131366 Fax: 86-21-52130396http://www.cn.onkyo.com/ The Americas
China
Europe
Asia, Oceania, Middle East, Africa
Please contact an Onkyo distributor referring to Onkyo
SUPPORT site.http://www.intl.onkyo.com/support/
The above-mentioned information is subject to change
without prior notice.Visit the Onkyo web site for the latest update.
(Mainland)
(Hong Kong)
Meridien House, Ground floor, 69 - 71 Clarendon Road,Watford, Her tfordshire, WD17 1DS, United KingdomTel: +44 (0)8712-00-19-96 Fax: +44 (0)8712-00-19-95