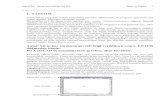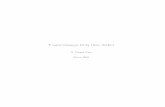AutoCad Ders Notlar
-
Upload
taner-taskiran -
Category
Documents
-
view
247 -
download
8
Transcript of AutoCad Ders Notlar

HR.Ü. Hilvan MYO – Bilgisayar Destekli Tasarım Ders Notları – 2008
– Abdunnur UÇAR - 1
AutoCad Ders Notları 2008 Ekran, menü ve araç çubukları Autu Cad Programını açmak Araç çubukları, yerlerini değiştirmek, kaldırmak ekrana getirmek (view / toolbars) Dosya işlemleri (Boş dosya şablonları QNew düğmesi ile acadiso şablonu metrik sistem şablonu, birkaç dosya üst üste açmak, Dosya kapatmak, dosya kaydetmek, kayıtlı dosyaları açmak Komut çalıştırma yöntemleri (Şk:Komut Yöntemleri)
1- Menülerle komut çalıştırma 2- Araç çubuklarıyla komut çalıştırma 3- Komut satırı ile komut çalıştırma 4- Kısayol tuşları ile komut çalıştırma
Koordinat sistemi (Şk:Koordinat)
Line (Düz Çizgi) Komutu Çizim Yöntemleri (Şk:Çizim Yöntemleri Klasörü) 1- Mutlak koordinatlara göre çizim 2- Ardışık koordinatlara göre çizim ( @ ) 3- Ardışık açısal koordinatlara göre çizim
@çizgi uzunluğu<çizginin
yatayla (0° ye göre) yaptığı açı
örneğin @60<45

HR.Ü. Hilvan MYO – Bilgisayar Destekli Tasarım Ders Notları – 2008
– Abdunnur UÇAR - 2
4- Koordinatsız (sadece mesafe girerek) çizim 5- Açı kullanarak çizim Açısal koordinatlara göre çizime benzerdir —Önce küçük işareti ve yatay ile yapılan açı girilip enter tuşuna tıklanır —Sonra çizgi uzunluğu girilip enter tuşuna tıklanır Çizim Ayarları 1- Ölçü birimi ayarlama (Format/Units Komutu) (Şk: Çizim ayarları/Ölçü birimi) Kullanılan ölçü birimi milimetre 2- Ölçü sınırlarını ayarlama (Limits Komutu) Format / Drawing Limits Komut satırına Limits yazıp Sol Alt köşe için 0,0 Sağ Üst için 297,210 girebiliriz Kağıt ölçüleri olarak A4: 210x297mm A3: 297x420mm 3-Durum Düğmeleri -Snap (F9)(Kenetlenme mesafesi) aktifken fareyi ekranda gezdirin Line tuşundan sonra beş ilerleme 50'yi verir. Đlerlemeyi durum çubuğundan okuyabiliriz -Angle 45 yaparsak imleç 45° açı ile hareket eder -Grid (F7) (Izgara) -Ortho (F8) 90 derecelik açılarla çizim yapar -Polar (F10) 45° ye ayarlandığında yardımcı kesik çizgi oluşur. -Osnap (F3) Objelerin istenen noktalardan yakalanmasını kolaylaştırır

HR.Ü. Hilvan MYO – Bilgisayar Destekli Tasarım Ders Notları – 2008
– Abdunnur UÇAR - 3
-Otrack komutu osnap komutu ile kullanıldığında aynı hizaya çizgileri çekebilmek için kullanılır 4-Nesne Kenetleme (Osnap Araç çubuğu) Nesneleri bazı komutları (Line) kullandıktan sonra değişik yerlerinden yakalamak ihtiyacı doğduğunda Objekt Snap araç çubuğu üzerindeki düğmelerden istifade edilebilir. Object Snap araç çubuğunu ekrana getirelim. Şekildeki çizimleri yaptıktan sonra line komutu ile çizimleri yaparken yakalama yerlerini Object Snap araç çubuğunu kullanarak yapalım. 5-Görüntü Đşlemleri (ZOOM komutları) Üç değişik şekilde çalıştırabiliriz.
1) Komut satırına zoom yazıp enter’e tıklayıp çalıştırabiliriz.
2) View / Zoom / yolunu kullanabiliriz 3) Araç çubuklarından Zoom araç çubuğunu kullanabiliriz
Araç çubuğundaki simgeler sırasıyla Zoom Window= Ekrana oluşturacağımız pencerenin içindeki görüntüyü sığdırır Zoom Dynamic Zoom Scale= Belli bir ölçeğe göre görüntüyü büyütüp küçültür Zoom Center= Çizimimizi görüntü merkezine göre gösteriyor. Zoom Đn = Görüntüyü büyültür Zoom Out= Görüntüyü küçültür Zoom All= Çizimin tamamını gösterir Zoom Extents = Çizim sınırları içerisindeki çizimin tamamını gösterir. Açısal Koordinat şekli üzerinde görüntüleyelim.
Çember Çizme (Circle)

HR.Ü. Hilvan MYO – Bilgisayar Destekli Tasarım Ders Notları – 2008
– Abdunnur UÇAR - 4
1) Merkezi ve Yarıçapı Bilinen Çember Command: circle Specify center point for circle or [3P/2P/Ttr (tan tan radius)]: 100,100 Specify radius of circle or [Diameter] <15.0000>: 50
2) Merkezi ve Çapı bilinen Çember
Command: circle Specify center point for circle or [3P/2P/Ttr (tan tan radius)]: 100,100 Specify radius of circle or [Diameter] <50.0000>: d Specify diameter of circle <100.0000>: 80
3) 3 Noktadan geçen çember (3P) Command: circle Specify center point for circle or [3P/2P/Ttr (tan tan radius)]: 3P Specify first point on circle: 80,30 Specify second point on circle: 70,40 Specify third point on circle: 80,50
4) Đki Noktadan geçen çember (2P)
Bu yöntemle verilen iki nokta arasındaki dik mesafe çizilecek çemberin çapı olur. Doğal
olarak çemberin merkezi verilen iki noktanın ortasında olacaktır. Command: circle Specify center point for circle or [3P/2P/Ttr (tan tan radius)]: 2p Specify first end point of circle's diameter: 80,50 Specify second end point of circle's diameter: 80,30
5) Đki objeye teğet ve yarıçapı bilinen çember (TTR) Daire daire arasına, daire doğru arasına veya iki doğru arasına teğet daire çizimi için kullanılan bir yay komutudur. Aşağıdaki örnekte daire ve çizgi arasına yarıçapı bilinen bir daire çizeceğiz.
Öncelikle yarıçapı 20 birim olan bir daire çizelim. Command: circle Specify center point for circle or [3P/2P/Ttr (tan tan radius)]: 100,100 Specify radius of circle or [Diameter] <9.3819>: 20 Command: line

HR.Ü. Hilvan MYO – Bilgisayar Destekli Tasarım Ders Notları – 2008
– Abdunnur UÇAR - 5
Specify first point: P3 Specify next point or [Undo]: P4 Specify next point or [Undo]: (enter) Command: circle Specify center point for circle or [3P/2P/Ttr (tan tan radius)]: T Specify point on object for first tangent of circle: P1 Specify point on object for second tangent of circle: P2 Specify radius of circle <20.0000>: 10
6) tan tan tan Yöntemi : Doğru doğru doğru adasına veya daire doğru yay arasına vs. gibi önceden çizili üç farklı veya aynı objeler arasına teğet yöntemi kullanılarak çizilen dairedir.
Öncelikle sağdaki şekildeki çemberlere benzer üç tane çember çiziniz. Circle komutunu veya simgesini kullandıktan sonra masaüstünde herhangi bir nokta seçiniz, bu seçtiğiniz nokta çemberin merkezi olacaktır. Fareyi hafiften sürükleyerek çemberin büyüklüğü istediğiniz orana gelince farenin sol düğmesine tekrar tıklayınınz. Diğer çemberleri de aynı metodları kullanarak çiziniz.
Command: circle Specify center point for circle or [3P/2P/Ttr (tan tan radius)]: 3p Specify first point on circle: tan To (P1 noktasına tıkla, P1 birinci çemberin üzerindeki herhangi bir noktadır.) Specify second point on circle: tan To (P1 noktasına tıkla) Specify third point on circle: tan To (P3 noktasına tıkla)
Bu işlemler sonucunda üç tane çembere teğer dördüncü bir çember çizmiş olduk. Not: Aşağıdaki uygulamaları yapınız (UYG 6-7)

HR.Ü. Hilvan MYO – Bilgisayar Destekli Tasarım Ders Notları – 2008
– Abdunnur UÇAR - 6
Örnek Uygulama: Sağdaki şekli Auto Cad programını kullanarak çiziniz. Command: line Specify first point: 80,50 Specify next point or [Undo]: @50,0 Specify next point or [Undo]: @100<45 Specify next point or [Close/Undo]: @0,20 Specify next point or [Close/Undo]: @20,0 Specify next point or [Close/Undo]: @0,30 Specify next point or [Close/Undo]: @-50,0 Specify next point or [Close/Undo]: @0,-30 Specify next point or [Close/Undo]: @-45,0 Specify next point or [Close/Undo]: c Command: circle Specify center point for circle or [3P/2P/Ttr (tan tan radius)]: 130,90 Specify radius of circle or [Diameter] <34.1370>: 10 Örnek Uygulama :
Command: line Specify first point: 100,100 Specify next point or [Undo]: <Ortho off> @100,0 Specify next point or [Undo]: Command: arc Specify start point of arc or [Center]: Specify end point of arc: @10,10 Command: line Specify first point:
Length of line: @0,60 Specify next point or [Undo]: @10<120 Specify next point or [Close/Undo]: @-105,0 Specify next point or [Close/Undo]: 100,100 Specify next point or [Close/Undo]: Command: circle Specify center point for circle or [3P/2P/Ttr (tan tan radius)]: 130,140 Specify radius of circle or [Diameter] <10.0000>: d Specify diameter of circle <20.0000>: 25 Command: circle Specify center point for circle or [3P/2P/Ttr (tan tan radius)]: 180,140 Specify radius of circle or [Diameter] <12.5000>: 10

HR.Ü. Hilvan MYO – Bilgisayar Destekli Tasarım Ders Notları – 2008
– Abdunnur UÇAR - 7
Yay Çizimi (Arc)
Birbirinden bağımsız yay parçaları ya da tek yay parçası çizmek için kullanılan komuttur. Sağ tarafta da görüldüğü gibi 10 farklı yöntemle yay çizebiliyoruz Köşeli parantez içerisindeki seçeneklerle uğraşmadan menü seçeneğindeki uygulamaları seçebiliriz. Draw / Arc / Start, End, Angle uygulamasını menü ile yap 1) Bilinen üç Noktadan geçen yay Belirli üç noktadan geçen yay. Bunlardan ikisi başlangıç ve son noktalardır.
Başlangıç noktası (130,110), ikinci noktası (110.140), ve son noktası (110,180) olan yayı çizmek için; Command: arc Specify start point of arc or [Center]: 130,110 (veya P1 tıkla) Specify second point of arc or [Center/End]: 110,140 (P2) Specify end point of arc: 110,80 (P3)
2) Baş noktası, merkezi ve bitiş noktası bilinen yay Başlangıç noktası (200,100), merkezi (100,100), ve son noktası (100,200) olan yayı çizmek için Command: arc Specify start point of arc or [Center]: 200,100 Specify second point of arc or [Center/End]: c Specify center point of arc: 100,100 Specify end point of arc or [Angle/chord Length]: 100,200
3) Başlangıç noktası, merkezi ve açısı belli olan yay Başlangıç noktası (200,100), merkezi (100,100), çizdirme açısı 125 olan yayı çizdirmek için;
Command: arc Specify start point of arc or [Center]: 200,100 (veya P1) Specify second point of arc or [Center/End]: c Specify center point of arc: 100,100 (veya P2) Specify end point of arc or [Angle/chord Length]: a Specify included angle: 125

HR.Ü. Hilvan MYO – Bilgisayar Destekli Tasarım Ders Notları – 2008
– Abdunnur UÇAR - 8
4) Başlangıç noktası, merkezi ve kiriş uzunluğu belli olan yayı çizmek için kullanılır. Başlangıç noktası (200,100), merkezi (100,100), uzunluğu 141,4 olan yayı çizdirmek için; Command: arc Specify start point of arc or [Center]: 200,100 Specify second point of arc or [Center/End]: C Specify center point of arc: 100,100 Specify end point of arc or [Angle/chord Length]: L Specify length of chord: 141.4
Not: Negatif değer büyük olan yay parçasını çizdirir. Yani 141.4 değerinin yerine -141.4 değeri girilseydi bu yay parçasının tam bir çember olabilmesi için gerekli olan parça yani büyük olan yay parçası çizilecek. Bu örneği -141.4’ ü kullanarak kendiniz deneyiniz. 5) Başlangıç noktası, bitiş noktası ve açısı belli olan yay Örneğin başlangıç noktası (200,100), bitiş noktası (100,200) ve çizdirme açısı 900 olan yayı çizmek için;
Command: arc Specify start point of arc or [Center]: 200,100 Specify second point of arc or [Center/End]: e Specify end point of arc: 100,200 Specify center point of arc or [Angle/Direction/Radius]: a Specify included angle: 90 Command: arc Specify start point of arc or [Center]: 200,100 Specify second point of arc or [Center/End]: e
Specify end point of arc: 100,200 Specify center point of arc or [Angle/Direction/Radius]: a Specify included angle: -90
7) Başlangıç noktası bitiş noktası ve Yönelimi belli olan yay Yönelim başlangıç noktasına yatay olan olan bir
doğrudur. Yönelime göre yay şekli değişir. Command: arc Specify start point of arc or [Center]: 200,100 Specify second point of arc or [Center/End]: e Specify end point of arc: 100,200 Specify center point of arc or [Angle/Direction/Radius]: d Specify tangent direction for the start point of arc: (fare ile ayarlandı) 7) Başlangıç noktası, bitiş noktası ve yarıçapı belli olan bir yay
Örneğin başlangıç noktası (200,100), bitiş noktası (100,200) ve yarıçapı 100 birim olan yayı çizmek için; Command: arc Specify start point of arc or [Center]: 200,100 (P1)

HR.Ü. Hilvan MYO – Bilgisayar Destekli Tasarım Ders Notları – 2008
– Abdunnur UÇAR - 9
Specify second point of arc or [Center/End]: e Specify end point of arc: 100,200 (P2) Specify center point of arc or [Angle/Direction/Radius]: r Specify radius of arc: 100 UYG 8-9-10-11
ÖRNEK.1) Command: arc Specify start point of arc or [Center]: 100,100 Specify second point of arc or [Center/End]: c Specify center point of arc: @0,50 Specify end point of arc or [Angle/chord Length]: a Specify included angle: 90 Command: line Specify first point: Enter tuşuna tıkla Length of line: @0,50 Specify next point or [Undo]: @-50,0 Specify next point or [Close/Undo]: @0,-100 Specify next point or [Close/Undo]: ÖRNEK.2) Command: line Specify first point: 90,100 Specify next point or [Undo]: @0,35 Specify next point or [Undo]: @10,0 Specify next point or [Close/Undo]: @0,-15 Specify next point or [Close/Undo]: @30,0

HR.Ü. Hilvan MYO – Bilgisayar Destekli Tasarım Ders Notları – 2008
– Abdunnur UÇAR - 10
Specify next point or [Close/Undo]: @0,15 Specify next point or [Close/Undo]: @10,0 Specify next point or [Close/Undo]: @0,-35 Specify next point or [Close/Undo]: Command: arc Specify start point of arc or [Center]: 90,100 Specify second point of arc or [Center/End]: c Specify center point of arc: @25,0 Specify end point of arc or [Angle/chord Length]: a Specify included angle: 180 Dikdörtgen çizimi (Rectangle) Dikdörtgen çizmek için kullanılır. Pline çizgi özelliği taşır. Komutun girişi sırasında dikdörtgenin iki köşesinin koordinatları sorulacak bunlara verilecek olan koordinatlara göre dikdörtgen çizilecek. [Chamfer/Elevation/Filet/Thickness/Width] Elevation ve Thickness seçenekleri üç boyutlu çizimlerde kullanılır. Chamfer ve Fillet’te değerleri değiştirmiş isek, aynı komutu uygulayıp değerleri sıfır girmeyene kadar o işlemlere önceki girilen değerler geçerli olacaktır Örnek: 50 birim uzunluğunda ve 25 birim genişliğinde bir dikdörtgen çizmek için gerekli olan komutları giriniz. Command: rectangle Specify first corner point or [Chamfer/Elevation/Fillet/Thickness/Width]: 100,100 Specify other corner point or [Dimensions]: 150,125 Çokgen çizimi (Polygon)
Belli sayıda kenara sahip çokgen çizmek için kullanılan komuttur. Çizilecek çokgenin kenar sayısı 3 ile 1024 arasında değişir. Çokgenin büyüklüğü kenar uzunluğu ya da içine veya dışına çizilebilecek bir çemberin çapı ile belirlenir. Üç metod ile yapılır.
1- Çembere içten teğet çokgen çizme yöntemi (Đnscribed)
Çizilecek çokgen yarıçapı verilen çemberin içine yazılır. Bu durumda çokgenin bütün köşelerinin uzaklığı yarıçap kadardır. Örnek: Merkezi 100,100 yarıçapı 50 birim ve çembere içten teğet altıgeni çiziniz?

HR.Ü. Hilvan MYO – Bilgisayar Destekli Tasarım Ders Notları – 2008
– Abdunnur UÇAR - 11
Command: polygon Enter number of sides <4>: 6 Specify center of polygon or [Edge]: 100,100 Enter an option [Inscribed in circle/Circumscribed about circle] <I>: i Specify radius of circle: 50
2- Çembere dıştan teğet çokgen çizme yöntemi (Circumscribed) Çizilecek çokgen yarıçapı verilen çemberin dışına çizilir. Buradaki yöntemlerde sözü edilen çemberler hayalidir. Bu çemberler ekranda bir çizim nesnesi olarak görülmezler.
Örnek: Merkezi 100,100 yarıçapı 50 birim ve çembere dıştan teğet altıgeni çiziniz?
Command: polygon Enter number of sides <6>: 6 Specify center of polygon or [Edge]: 100,100 Enter an option [Inscribed in circle/Circumscribed about circle] <I>: c Specify radius of circle: 50
3- Birkenar uzunluğu belli çokgen çizme yöntemi (Edge)
Bir kenarının uzunluğu 25 birim olan altıgeni çizmek için gerekli olan işlemler aşağıdaki gibi olacaktır. Command: polygon Enter number of sides <6>: 6 Specify center of polygon or [Edge]: e Specify first endpoint of edge: 100,100 Specify second endpoint of edge: 125,100 Elips ve Elips Yayı Çizimi

HR.Ü. Hilvan MYO – Bilgisayar Destekli Tasarım Ders Notları – 2008
– Abdunnur UÇAR - 12
Polyline Komutu: Birbirine bileşik çizgi ve yaylar çizdiğimiz komut polyline komutudur. Tek bir obje olarak görünür. Ayrıca kalınlık verebiliriz. Poliylineedit ile düzenleme yapılabilir. [Arc/Halfwidth/Length/Undo/Width] Polyline ile ilgili oda resmi çizilerbilir. Silme (Erase): Seçilecek nesneleri tıklayıp delete ile silebiliriz Nesne seçme yöntemleri Önceden seçilmiş bir objenin seçimden çıkarılması için Shift ile tekrar tıklayalım. [Window/Last/Crossing/All/ Fence/WPolygon/CPolygon/Group/Closs/Add/Remove/Multiple/Previous/Undo/AUto/Single] Last: En son çizilen objeyi seçer Fence: Seçilecek nesnelerin üzerinden çizgi çizerek geçeriz Copy (Kopyalama) Komutu Move (taşıma) komutu Rotate (Döndürme) Komutu

HR.Ü. Hilvan MYO – Bilgisayar Destekli Tasarım Ders Notları – 2008
– Abdunnur UÇAR - 13
Mirror (Aynalama) Aynalama hattı = Simetri ekseni Offset (Paralel Kopyalama) komutu Belirlenen bir uzaklıktan paralel kopyalama oluşturulur. Array (Çoklu Kopyalama)
Extend (Uzatma) komutu Bir objeyi diğer bir objeye uzattığımız komut Trim (kırpma) komutu

HR.Ü. Hilvan MYO – Bilgisayar Destekli Tasarım Ders Notları – 2008
– Abdunnur UÇAR - 14
Pah Kırma (Chamfer)
Köşe Yuvarlatma (Filet) Seçilen iki hücreyi yarıçapı bilinen bir yay ile birleştiren komut filet komutudur. Chamfer komutu ile dikdörtgen
Command: rectangle Specify first corner point or [Chamfer/Elevation/Fillet/Thickness/Width]: c Specify first chamfer distance for rectangles <0.0000>: 10 Specify second chamfer distance for rectangles <10.0000>: 10 Specify first corner point or [Chamfer/Elevation/Fillet/Thickness/Width]: 100,50 Specify other corner point or [Dimensions]: 150,100

HR.Ü. Hilvan MYO – Bilgisayar Destekli Tasarım Ders Notları – 2008
– Abdunnur UÇAR - 15
Filet komutu ile dikdörtgen
Command: rectangle Current rectangle modes: Chamfer=10.0000 x 10.0000 Specify first corner point or [Chamfer/Elevation/Fillet/Thickness/Width]: f Specify fillet radius for rectangles <10.0000>: 10 Specify first corner point or [Chamfer/Elevation/Fillet/Thickness/Width]: 100,100 Specify other corner point or [Dimensions]: 150,150
Break (Koparma)
Ölçek
Stretch (Uzatma ve Kısaltma)

HR.Ü. Hilvan MYO – Bilgisayar Destekli Tasarım Ders Notları – 2008
– Abdunnur UÇAR - 16
Point
Tarama (Hatch) Teknik resimlerde parçaların iç kısımlarını daha iyi belirtmek için parça ikiye bölünmüş gibi veya bir kısmı kesilmiş gibi çizilir. Kesit görünüşler çizilirken uygun desenlerde tarama işlemleri yapılır.
Multiline, Style, Edit

HR.Ü. Hilvan MYO – Bilgisayar Destekli Tasarım Ders Notları – 2008
– Abdunnur UÇAR - 17
Uygulama 12
Uygulama 13
Uygulama 14
Uygulama 15
Uygulama 16

HR.Ü. Hilvan MYO – Bilgisayar Destekli Tasarım Ders Notları – 2008
– Abdunnur UÇAR - 18
Uygulama 17
100 birim uzunluğundaki bir çizgiyi 10 eşit parçaya böl Format/point Style Draw/Point/divide Pan komutu Extend (Dağıtma) YAZI YAZMA KOMUTLARI Çizimin herhangi bir alanına yazı eklenmesi için kullanılan komuttur. Bu komutun çalışabilmesi için;
1) Command satırına Mtext yazılıp enterlenmesi 2) Draw – Text – Multiline Text 3) Draw araç çubuğundaki Multiline (A) araç çubuğu 4) Text araç çubuğundaki Multiline (A) araç çubuğu
Komut çalıştırıldıktan sonra yazım penceresi belirlenir ve yazı yazılır. Ok tıklanır. Yazı boyutu küçük veya büyük olursa; Format / Text Syle – Height : 16 Apply – Close ile ayarlanır. Bundan sonraki işlemlerde yazı yüksekliği 16 olur. Yazı Stili oluşturmak Yazı yazmadan önce yazı stilleri oluşturmak faydalı olacaktır. Style komutu;
� Standart Araç çubuğundaki Text Style Manager düğmesi � Text araç çubuğundaki Text Style düğmesi � Format menüsündeki Text
Style Kullanılarak Text Style penceresi açılır. Bu pencere içerisindeki new kullanılarak yeni stiller oluşturulup daha sonra bu stiller Standart araç çubuğundaki Text Style Control penceresinden seçilip kullanılabilir.

HR.Ü. Hilvan MYO – Bilgisayar Destekli Tasarım Ders Notları – 2008
– Abdunnur UÇAR - 19
Katmanlar ve Çizgi Çeşitleri AutoCad’de çizilen nesnelerin birbirinden ayırt edici şekilde tanımlandığı yer Layers ve Properties bölümleridir. Bu bölümde nesnelerin tanımlanması (çizgi tipleri, renkleri vb.) yapılır. Yapılan bu işleme de genel olarak katman oluşturma işlemi adı verilmektedir.
Katman oluşturmak için Layer Propertis Maneger düğmesine tıklanır. Açılan Layer Properties Manager diyalog kutusunda yeni katmanlar oluşturulur, silinir ve özellikleri değiştirilir. Katmanı Aktif Yapma Bir katmanı aktif yapmak için o katman seçili halde iken Current düğmesine tıklamak, diğer yolu ise Auto Cad çalışma penceresi içerisinde iken Katmanın görüntülendiği pencerenin sağında bulunan açılır ok tıklanarak aktifleştirmek istediğimiz katmanı tıklamaktır. Katmanın açık veya kapalı duruma getirilmesi Katmanların donma ve çözünme durumuna getirilmesi (Açık veya kapalı olma durumuna benzerler) Katmanın kilitlenmesi veya açılması Katmanın çizgi tipinin belirlenmesi

HR.Ü. Hilvan MYO – Bilgisayar Destekli Tasarım Ders Notları – 2008
– Abdunnur UÇAR - 20
PROJE ÇĐZĐMĐ

HR.Ü. Hilvan MYO – Bilgisayar Destekli Tasarım Ders Notları – 2008
– Abdunnur UÇAR - 21

HR.Ü. Hilvan MYO – Bilgisayar Destekli Tasarım Ders Notları – 2008
– Abdunnur UÇAR - 22

HR.Ü. Hilvan MYO – Bilgisayar Destekli Tasarım Ders Notları – 2008
– Abdunnur UÇAR - 23