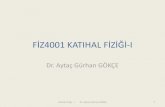PRATİK AutoCAD DERS NOTU
-
Upload
aleksi-zorba -
Category
Documents
-
view
7.871 -
download
20
Transcript of PRATİK AutoCAD DERS NOTU

PRATİK AutoCAD DERS NOTU Mete GÜREL
1
1. TANITIM AutoCAD le çalışırken sadece komutların manasını ezberlemek, bu programı öğrenmek için yeterli değildir. Mantığını kavramak gerekir. Bu program için ilk öğrenmemiz gereken şey, onunla iletişim kurmamızı sağlayan Komut satırını, sürekli gözlemek mecburiyetinde olduğumuzdur. İsteklerimizi komut satırında AutoCAD e bildiririz. O da isteğimizi yerine getirmek için, adım adım yapmamız gerekenleri bu satırlardan bize bildirir. Program, yapacağı her iş için, bütün detayları ile bilgi ister. Bizim vereceğimiz değerler doğrultusunda isteğimize cevap verir. Örneğin AutoCAD den bir çizgi çizmesini isterseniz. Çizginin kalınlığı, rengi, uzunluk birimi, cinsi Vb. bütün özelliklerinin bildirilmesini ister. AutoCAD’e programcılar tarafından, bu tür özellikler hakkında default değerler dediğimiz bilgiler verilmiştir, biz değiştirmediğimiz sürece bu değerlerle işlem yapmaya devam eder. Ancak, buna rağmen her komut için detay bilgiler gerekecektir. Çizgi çiz (Line) komutunu verdiğimizde çizgi özellikleri ile ilgili default değerlerin bilgisayarda mevcut olduğunu söylemiştik, bu defa çizginin nereden başlayacağını sorar. Biz başlama noktasını belirttikten sonra, Çizginin bitiş noktasını sorar. AutoCAD in her sorusuna gerekli bilgi verildikten sonra, ENTER düğmesine basılır. Bu AutoCAD in unutulmaması gereken, altın kuralıdır. Komutlar sadece komut satırından değil aynı zamanda ekran üst menüsün den veya araç kutularından verilebilir. Ekran üst menüsünde ki her bölüm(File, Edit, View Vb.) alt tercihleri içerir. Buradan girilerek fare ile seçilmek suretiyle komut aktif hale getirilir. Araç kutusundaki düğmelerde yine alt menüler içerebilir, üzerindeki küçük ok işareti tıklandığında alt tercihler gözükür buradan seçilmek sureti ile de komut çalışır. Ancak yeni başlayanlara tavsiyemiz. Mutlaka komutları komut satırına yazarak aktif hale getirmeleridir. Böylece komutlar hafızada kalacaktır. İleride ustalaştıktan sonra herhangi biri kullanılabilir. Yeri gelmişken, sıkça kullanacağımız tabirlerden birkaçını hemen belirtelim; Tıklamak: Fare ile üzerine gelerek farenin sol tuşuna basmak manasına gelir. Komuta girmek: Komut satırına, komut yazıldıktan sonra Enter tuşuna basmak Enterle Geçmek : Enter tuşuna basarak bir sonraki satıra geçmek Seçmek : Fare ile bir cismin üzerine gelerek farenin sol tuşuna basmak manasına gelir. Ekran üst menüsü
Araç Kutusu
Komut Satırı

PRATİK AutoCAD DERS NOTU Mete GÜREL
2
2-ÇİZİM (Draw) KOMUTLARI 2.1. LINE (Çizgi) Komutu Line komutu AutoCAD çizimlerinde en yaygın kullanılan komutlardan biridir. Bu komuta, komut satırına “line” yazılıp Enter tuşuna basılmak sureti ile girilebildiği gibi ekran üst menüsünde bulunan DRAW bölümünden seçilmek sureti ile girilebilir. Line komutu verildikten sonra komut satırında “ Specify first point :” yazısı belirecektir. Bizden çizginin başlama noktasının belirlenmesi istenmektedir. Fare ile ekran üzerinde istediğimiz herhangi bir yere tıklamak sureti ile Çizginin başlama noktası belirlenebildiği gibi, istenilen noktanın koordinatları verilmek suretiyle(ör: 50,70) de belirlenebilir. Başlangıç noktası belirlendikten sonra komut satırında “Specify next point :” sorusu belirecektir. Bizden çizginin bitiş noktası istenmektedir. Bitiş noktası da yukarıda anlatılan usullerle belirtildikten sonra çizgi tamamlanmış olur. Ancak, çizgiye devam edilmek isteniyorsa yeni bitiş noktaları belirtmek suretiyle istenildiği sayıda çizgi çizilebilir. Çizimi tamamlayıp komuttan çıkmak için “Enter” tuşuna basılır.(Şekil 1) Aşağıda verilen örneği inceleyip benzer çizimler yapınız. Çizim esnasında her satırdan sonra “Enter” tuşuna basılması gerektiğini unutmayınız.
Şekil 1

PRATİK AutoCAD DERS NOTU Mete GÜREL
3
Çalışmalara devam edebilmemiz için ekranı temizlememiz gerektiğinde Erase (Sil) komutu kullanılmalıdır. 2.2 ERASE (Sil) Komutu Erase komutu şekilleri silmek için kullanılır. Bu komut satıra yazılıp Enter tuşuna basıldığında ekranda küçük bir kutucuk ve komut satırında “select objects”yazısı belirecektir. Silinecek objelerin seçimi istenmektedir. Objelerin seçimi için birinci usul, bu kutucuğu fare yardımı ile silmek istediğimiz parçanın üzerine getirip tıklamaktır. Seçilen parçalar kırık çizgi haline gelecektir. (Şekil 2) Seçim tamamlandıktan sonra “Enter” tuşuna basıldığında seçilen parçaların silindiği görülecektir.
Şekil 2
Silinecek nesnelerin seçimi için bir diğer usul ise (window) pencere açmak sureti ile yapılandır. Erase komutu verilip obje seçimi istendiğinde, farenin sol tuşuna basmak sureti ile pencere açılır, fareyi sürükleyerek silinecek nesne kutunun içine alındıktan sonra, bir kere daha sol tuşa basılarak seçim tamamlanır. Daha sonra “Enter” tuşuna basılarak silinir. Eğer pencere soldan sağa doğru açılırsa sadece pencere içerisine tam olarak giren parçalar silinir.(Şekil3a) pencere sağdan sola doğru açılırsa pencerenin yalnız içerisinde olanlar değil, pencerenin kestiği bütün nesneler silinir. (şekil3b)
Şekil 3a Şekil 3b

PRATİK AutoCAD DERS NOTU Mete GÜREL
4
2.3 KOORDİNAT SİSTEMLERİ AutoCAD çizim esnasında iki tür koordinat sitemi kullanır. Bunlardan birincisi programın aksi söylenmediği taktirde sürekli kullandığı (WCS) koordinat sistemidir. İkincisi ise kullanıcı tarafından belirlenen (UCS) kullanıcı koordinat sistemidir ki bu ileride üç boyutlu çizim çalışmaları esnasında ela alınacaktır. WCS koordinat sisteminde program ekranın sol alt köşesini (0,0) değerlerle ifade edilen orijin olarak kabul eder. Sağa doğru X ekseni pozitif değerler , sola doğru negatif değerler alır. Y ekseni ise yukarıya doğru pozitif, aşağıya doğru negatif değerler alır. A4 boyutuna göre limitleri ayarlanmış bir çizim ekranında sol alt köşe (0,0) olarak kabul edilirken, sağ üst köşe (297,210) olarak kabul edilir. Bir noktanın konumu ise üç farklı metotla belirlenebilir.
Y (-,+) (+,+) X (-,-) (+,-)
1- Absolute (Mutlak) 2- Relative (...e göre) veya artımsal 3- Polar (Açısal)
2.3.1 Mutlak Metot WCS koordinat sisteminde orijin (0,0) olarak ekranın sol alt köşesi kabul edildiği belirtilmişti. Bu metot kullanılırken, noktanın orijine uzaklığı (x,y) verilerek çizim tamamlanır. Çizilecek olan bir çizgi ise başlangıç ve bitiş noktalarının koordinatları verilir eğer bir eğriyse eğrinin geçeceği üç noktanın (başlangıç, bitiş ve geçtiği herhangi bir nokta) belirlenmesi gerekecektir. Örneği inceleyiniz;

PRATİK AutoCAD DERS NOTU Mete GÜREL
5
2.3.2 Artımsal Metot (...e göre) Artımsal metot da en son bulunulan yer referans kabul edilmektedir. Artımsal metotta başlangıç noktası Örneğin A(50,50) doğrudan verilirken ikinci nokta(B), A noktasına göre belirlenir ve koordinatlar yazılmadan önce @ işareti konur. Bir önceki çizimi artımsal metotla çizecek olursak A(50,50), B noktası @100,0 C noktası @0,150 D noktası @150,-50 olarak belirtilecektir. Çünkü B noktası A noktasına göre belirlendiği için X uzunluğu 100 birim artarken Y uzunluğu değişmemiştir. C noktasında ise B noktasına göre X sabit kalırken Y 150 birim artmıştır. D noktasında ise C noktasına göre X 150 birim artarken Y 50 birim azalmış bu sebeple de (-) olarak belirtilmiştir. 2.3.3 Açısal Metot Uzunluğu ve açısı bilinen bir çizginin çizimi bu metot kullanılarak yapılır. Metot kullanılırken artımsal metotta olduğu gibi @ işareti kullanılır. Açı girilmeden önce ise < işareti kullanılır. Örnek; @50<40 burada belirtilen ilk sayı (50), çizgi uzunluğu. İkincisi ise (40), çizginin X ekseni ile yapmış olduğu açıdır. Unutulmaması gereken husus açılar, saatin ters istikametinde ölçülür. Eğer saat yönünde bir ölçüm yapılacaksa (-) işareti konulmalıdır. Örnek çizimde görüldüğü gibi çizginin başlangıç noktası her zaman olduğu gibi mutlak metotla belirlenmiştir. Başlangıç noktası: 20,20 Uzunluk Açı 1.çizgi 50 40 2.çizgi 70 90 3.çizgi 100 45 4.çizgi 150 110 Not: Örnek çizimde görülen kesik çizgiler ve açı miktarları yardımcı bilgiler olup çizim esnasında görülmeyecektir. Örneği inceleyerek farklı uzunluk ve açılarda çizgiler çiziniz.

PRATİK AutoCAD DERS NOTU Mete GÜREL
6
2.4 ARC (Yay) Komutu ARC komutu desen çizimlerinde en yaygın kullanılan komutlardan biridir. Bu komuta, komut satırına “arc” yazılıp Enter tuşuna basılmak sureti ile girilebildiği gibi ekran üst menüsünde bulunan DRAW bölümünden seçilmek sureti ile girilebilir. Arc mönüsüne girildiğinde yandaki şekilde görüldüğü gibi11 ayrı seçenek karşımıza gelecektir. 3P ( Üç nokta ) S,C,E ( Başlangıç, Merkez, Bitiş ) S,C,A ( Başlangıç, Merkez, açı ) S,C,L ( Başlangıç, Merkez, Uzunluk ) S,E,A ( Başlangıç, Bitiş, Açı ) S,E,D ( Başlangıç, Bitiş, Yön ) S,E,R ( Başlangıç, Bitiş, Yarıçap ) C,S,E ( Merkez, Başlangıç, Bitiş ) C,S,A ( Merkez, Başlangıç, Açı ) C,S,L ( Merkez, Başlangıç, Uzunluk ) C ( Sürekli )
2.4.1 3 Points yöntemi ile yay çizimi Eğer bu metot kullanılırken yayın, koordinatları bilinen noktalardan geçmesi isteniyorsa sırayla koordinatlar yazılmak suretiyle yay çizilir. Çizim esnasında koordinatları belirlenen noktalardan birincisi yayın başlama noktası, sonuncusu ise bitiş noktası olacaktır. Bir ikinci metot ise ekranda fare ile üç nokta belirleyerek yay çizimidir. İlk önce başlama noktası olan P1 ekranda tıklanmak sureti ile belirlenir daha sonra yayın geçeceği ikinci nokta P2 işaretlenir. Artık ekranda yay belirlenmeye başlamıştır. Fare sürüklenerek yaya istenilen şekil verildikten sonra bitiş noktası P3 işaretlenir.

PRATİK AutoCAD DERS NOTU Mete GÜREL
7
2.4.2 Start, Center, End yöntemi ile yay çizimi Yayın sırasıyla başlangıç P1, merkez P2, bitiş P3 noktalarının belirlenmesiyle uygulanan yöntemdir. Burada başlangıç noktası olarak P1 veya P3 noktasının seçilmesinin, yayın yönünü nasıl değiştirdiğini uygulayarak görünüz.
2.4.3 Start, Center, Angle yöntemi ile yay çizimi Bu metot uygulanırken başlangıç ve merkez fare yardımı ile belirlendikten sonra komut satırına yayın açı değeri yazılır. Ancak üçüncü noktayı yani bitiş noktasını yine fare yardımı ile belirlemek mümkündür. 2.4.4 Start, Center, Length yöntemi ile yay çizimi
Bu metot uygulanırken başlangıç ve merkezden sonra istenilen, yayın kiriş uzunluğu( length of chord ) dur. Başlangıç P1 ve merkez P2 fare ile işaretlendikten sonra, kiriş uzunluğu komut satırına girilmek sureti ile çizim tamamlanır. ( Kiriş uzunluğunun çap uzunluğunu geçemeyeceği unutulmamalıdır.)
2.4.5 Start, End, Angle yöntemi ile yay çizimi
Bu yöntemde başlangıç ve bitiş noktası belirlendikten sonra komut satırına açı değeri girilerek çizim tamamlanır burada verilen açı P1 noktasından çıkan bir doğrunun X ekseni ile yaptığı açıdır (açının saat istikametinin aksi yönünde ölçüldüğü unutulmamalıdır.) Örnekte 90 derece açı yapan bir yay çizilmiştir.
2.4.6 Start, End, Direction yöntemi ile yay çizimi Yayın başlangıç P1 ve bitiş P2 noktaları belirlendikten sonra yayın çizileceği yön işaretlenmek suretiyle çizim tamamlanır. (Bir önceki yöntemle aynı noktalar işaretlenmesi rağmen yayın ne kadar farklı oluştuğunu deneyerek görünüz.)

PRATİK AutoCAD DERS NOTU Mete GÜREL
8
2.4.7 Start, End, Radius yöntemi ile yay çizimi Yayın başlangıç, bitiş noktaları belirlendikten sonra yarıçap değerinin komut satırına girilmesiyle çizim tamamlanır. Yarı çap uzunluğu fare ile de belirlenebilir. 2.4.8 Center, Start, End yöntemi ile yay çizimi Yayın merkez, başlama ve bitiş noktalarının belirtilmesi suretiyle yapılan çizim yöntemidir. 2.4.9 Center, Start, Angle yöntemi ile yay çizimi
Burada merkez P1 ve başlangıç noktası P2 belirlendikten sonra istenilen açı merkezden çıkan doğrunun X ekseni ile yapmış olduğu açıdır. Açı değeri komut satırına girilerek veya fare ile işaretlenerek çizim tamamlanır. Örnek de 45 derecelik bir yay çizimi yapıldı.
2.4.10 Center, Start, Length yöntemi ile yay çizimi Yayın Merkez ve Başlama noktası belirlendikten sonra kiriş uzunluğunun komut satırına girilmesiyle çizim tamamlanır yine burada kiriş uzunluğunun fare yardımı ile belirlenmesi mümkündür. Bu yöntem S.C.L yöntemi ile hemen hemen aynıdır. 2.4.11 Continue yöntemi ile yay çizimi Bu komutla, en son çizilen yayın bitiş noktasını başlama noktası kabul eden sürekli yay çizimi yapılır.
2.5 CIRCLE (Daire) Komutu
Daire çizmek için kullanılan bu komuta, doğrudan komut satırına (circle) yazılmak suretiyle girilebildiği gibi, yandaki resimde görüldüğü şekilde, Draw üst menüsünden girilmek suretiyle de seçilebilir. Bu durumda AutoCAD bize altı türlü çizim imkanı tanıyacaktır. Merkez, Yarıçap Merkez, Çap İki Nokta Üç nokta Teğet, Teğet, Yarıçap Teğet, Teğet, Teğet Komut uygulamasına komut satırından girildiğinde tercih belirlemek için altı çizili harfler kullanılır. Burada 1. Tercih için “R”, 2.tercih “D”, 3.tercih “2”, 4.tercih “3”, 5.tercih “T” ve 6.tercih için “a” girilmesi gerekir

PRATİK AutoCAD DERS NOTU Mete GÜREL
9
2.5.1 Center, Radius Metodu ile Daire çizimi
Bu metot kullanılırken önce Merkez (P1) daha sonra yarıçap belirlenir. Dairenin merkezi ve yarıçap uzunluğu fare ile ekranda istenilen yerlerin işaretlenmesi suretiyle yapılabildiği gibi, komut satırına merkezin koordinatları ve yarı çap değerinin girilmesi suretiyle de çizim tamamlanabilir. Örnek çizimde Merkez P1(100,100) yarıçap= 80 olarak uygulandı.
2.5.2 Center, Diameter Metodu ile daire çizimi
Bir önceki metotla aynı şekilde çizilir. Ancak, burada yarıçap yerine çap değeri girilir. 2.5.3 2 Points Metodu ile daire çizimi Belirtilen iki nokta arasını çap kabul eden bir çizim metodudur. Burada belirlenecek noktalar yine fare yardımı ile olabildiği gibi, koordinatların komut satırına girilmesiyle de uygulanabilir. 2.5.4 3 Points Metodu ile daire çizimi Bilinen üç ayrı noktadan geçmesi istenilen bir daire çiziminde bu metot kullanılır. Noktaların fare ile belirlenmesi halinde, ilk iki nokta belirlendikten sonra, üçüncü nokta belirleninceye kadar fare sürüklenir. Ve üçüncü nokta belirlendiğinde çizim tamamlanmış olur. 2.5.5 Tan, Tan, Radius Metodu ile daire çizimi Mevcut iki şekle teğet, yarı çapı bilinen bir daire çizmek için uygulanan metottur. Merkezleri P1(100,100) ve P2(250,100) ve yarı çapları 25 olan iki daireye teğet bir üçüncü daire çizelim. Bu dairenin yarı çapı 100 olsun. Bu seçenek işaretlendikten sonra teğetin geçeceği daireler sorulduğunda sırayla her iki dairenin üzerine gelerek tıklanır ve yarıçap (100) komut satırına girilerek çizim tamamlanır. Burada unutulmaması gereken şey teğet geçmesi istenilen nesnelerin seçimi esnasında işaretleme yeri ve sırası çizilecek dairenin konumunu etkileyecektir. Farklı alternatifleri deneyiniz.

PRATİK AutoCAD DERS NOTU Mete GÜREL
10
2.5.6 Tan,Tan, Tan Metodu ile daire çizimi Bir önceki çizim metoduna benzer ancak burada üçüncü olarak yarıçap yerine, çizilecek dairenin teğet olarak geçmesi istenilen üçüncü bir nesne(P3 merkezli daire) işaretlenir. Bu metotta yine teğet geçmesi istenilen nesnelerin seçimi esnasında farklı noktalardan seçilmesi farklı sonuçlar meydana getirecektir. Deneyerek görünüz.
2.6 Rectangle (Dikdörtgen) Komutu Hızlı bir şekilde dikdörtgen çizmeye yarayan bir komuttur. Komut satırına girildiğinde veya Draw üst menüsünden seçildiğinde sırasıyla karşılıklı iki köşenin belirtilmesi istenir. Bu işlem yine fare yardımı ile yapılabildiği gibi karşılıklı iki köşenin koordinatlarının verilmesi suretiyle de çizilebilir. 2.7 Polygon (Çokgen) Komutu 3 ile 1024 sayısı arasında kenar sayısına sahip çokgenlerin çizilmesinde kullanılan bir komuttur. Çokgenin kenar sayısı ve kenar uzunluğu (Edge) belirtilerek çizilebildiği gibi çokgenin oluşturacağı çemberin merkezi ve yarıçapı belirtilerek de çizilebilir. Merkez belirlenerek çizim esnasında çokgenin, içten teğet (inscribed) veya dıştan teğet (circumscribed) olduğu da sorularak buna göre farklı yol takip edilir. Komuta Draw üst menüsünden girilebildiği gibi komut satırına Polygon yazılarak ta girilir. 2.7.1 Edge (Kenar) belirtilerek çokgen çizimi
Kenar sayısı ve bir kenar uzunluğunun belirtilmesiyle yapılan çokgen çizim metodudur. Komut satırına Polygon yazılıp “Enter” e basıldığında ilk önce “Enter number of sides” kenar sayısı istenecektir örnek çizimimizde 6 sayısını girdik, daha sonra çizimin kenar belirleme yöntemi ile yapılacağını belirlemek için “e” harfi girilir. Bizden istenen P1 (100,100) ve
ktalarının koordinatların belirtilmesi suretiyle veya ekran üzerinde fare ile P1 ve P2 noktalarının işaretlenmesiyle çizim tamamlanmış olur.
P2(200,100)no

PRATİK AutoCAD DERS NOTU Mete GÜREL
11
2.7.2 Center (Merkez) belirtilerek çokgen çizimi Merkez ve yarıçap belirlenerek içten veya dıştan teğet çokgen çizim metodudur. İki şekilde uygulanır. Şekilde görüldüğü gibi çokgen, merkezi ve yarı çapı bilinen hayali bir daireye içten veya dıştan teğettir ( daireler çizim esnasında görülmediği için kesik çizgilerle belirtilmiştir.)
2.7.2.1 Inscribed ( İçten teğet) çizim İçten teğet çokgen çizmek için Komut satırına polygon girildikten sonra “Enter” e basıldığında kenar sayısı belirtilmesi gereken Enter number of sides <6> : (kenar sayısını giriniz.) yazısı belirecektir. Kenar sayısı girildikten sonra “enter” ve sonra Specify center of polygon or [Edge] : (çokgenin merkezini belirleyiniz) yazısı ile P1 noktası fare yardımıyla veya koordinatların girilmesi suretiyle belirlenir. Merkezin belirlenmesinden sonra içten teğet (Inscribed) olduğunu belirlemek için “I” yazılarak Enter tuşuna basılır. Daha sonra dairenin yarıçapını belirleyiniz yazısı ile yarıçap değeri girilerek çizim tamamlanır. (yarıçap değerinin fare yardımı ile de belirlenebileceği unutulmamalıdır.)
2.7.2.2 Circumsribed ( Dıştan teğet) Dıştan teğet çokgen çizimi yukarıda anlatılan içten teğet çokgen çizimi ile hemen hemen aynıdır. Yalnız merkez belirlendikten sonra, dıştan teğet olduğunu belirlemek için Circumsribed kelimesinin ilk harfi olan “C” girilir.

PRATİK AutoCAD DERS NOTU Mete GÜREL
12
2.8 POLYLINE (Birleşik çizgi) Komutu Sürekli ve tek parça halinde çizgi çizmek için kullanılan bir komuttur. LINE komutuna benzemekle birlikte, bu komutla çizim esnasında düz çizgiden yay çizimine geçmek veya çizgi kalınlığını değiştirmek mümkündür. Komuta ekran üst menüsünde Draw bölümünden seçilerek girilebildiği gibi komut satırına kısaca ”PL” yazılarak ta girilebilir. Komuta girilip çizginin başlama noktasının belirlenmesinden sonra; Specify next point or [ Arc/Close/Halfwidth/Length/Undo/Width] : Bir sonraki noktayı belirleyiniz veya [ Yay/ Kapat/Yarıkalınlık/Uzunluk/Gerial/Kalınlık] : Tercihleri komut satırında görülecektir. Bir sonraki nokta belirlenmeğe devam edildikçe sürekli çizgi çizilecektir. Tercihlerden herhangi birini seçmek için, kelimelerin büyük harfle belirtilen ilk harfini komut satırına girmek yeterli olacaktır. “A” yazılarak çizime yay olarak devam edilebilir. “C” yazılıp Kapat komutuna girildiğinde, AutoCAD otomatik olarak son bulunan noktadan çizginin başlangıç noktasını birleştiren bir çizgi çizer. “H” harfi yazılıp Yarıkalınlık tercihi yapıldığında, çizgi kalınlığının yarı değeri komut satırına girilir. Burada verilen ilk değer, çizginin başlama kalınlığını, ikinci değerse bitiş kalınlığını belirleyecektir. Başlangıç ve bitiş kalınlıklarına farklı değerler verilerek kalınlaşan veya incelen çizgiler çizmek mümkün olacaktır. Çizgi kalınlığı belirlendikten sonra yukarıda verilen ilk tercih satırı komut satırında belirecek ve böylece çizgi veya eğri olarak, çizime yeni kalınlık değeri ile devam edilebilecektir. “L” yazılıp uzunluk tercihine girildiğinde çizgi uzunluğu sorulacak, ve otomatik olarak verilen çizgi uzunluğu değeri kadar ve bir önceki çizginin doğrultusunda çizgi çizilecektir. Eğer çizginin yönü değiştirilmek istenirse fareyi istenilen istikamete sürükledikten sonra çizgi uzunluğunu vermek gerekir. Böylece sürekli olarak farklı uzunluktaki çizgileri fare ile belirlenen istikametlerde çizmek mümkün olacaktır. “U” yazılarak Geri al komutuna girildiğinde son çizilen parça silinecek ve çizime kaldığı yerden devam edilebilecektir. “W” yazılarak çizginin başlangıç ve bitiş kalınlığı belirlenebilir. Uygulama hemen hemen yarı kalınlık tercihi gibidir. Ancak, burada belirtilen çizginin kalınlığıdır. Not: Polyline komutu ile çizilen bütün çizgilerin ortak hareket edeceği unutulmamalıdır. Silinmek istendiğinde bir defada çizilen bütün çizim silinecektir. Bu durumdan kurtulmak ve herhangi bir parçayı silebilmek için “Explode” komutu uygulanır. 2.9 EXPLODE (Dağıt) Komutu Bir bütün halinde hareket eden (Polyline, Block, Hatch, Dimension vb.) nesneleri parçalarına ayırarak, her parçaya müstakil olarak işlem yapılabilmesine imkan tanıyan bir komuttur. Komut satırına Explode yazılarak veya Modify üst menüsünden seçilerek girildiğinde komut satırında Select Objects (Nesneleri seç) yazısı belirecektir. Dağıtılmak istenilen nesne üzerine fare ile tıklandığında nesne seçilecek ve Enter a basıldığında nesne parçalarına ayrılacaktır. Ancak, görüntü değişmeyeceğinden tekrar seçildiğinde her parçanın ayrı ayrı seçildiği görülecektir. Artık, teker teker her parçanın özelliğini değiştirmek veya silmek mümkün olacaktır.

PRATİK AutoCAD DERS NOTU Mete GÜREL
13
2.10 PEDİT (çoklu çizgi yazma) Komutu Explode komutu ile dağıtılan bir polyline ı, tekrar tek parça haline dönüştürmek veya Line ve Arc komutları ile çizilmiş nesneleri tek bir Polyline haline getirmek için kullanılan bir komuttur. Ayrıca bu komutla mevcut bir Polyline ın birtakım özelliklerini de değiştirmek mümkündür. Komut satırına pedit yazılmak suretiyle girildiğinde “Select polyline :” (çoklu çizgiyi seç ) yazısı görülecektir. Eğer seçilen nesne bir çizgi veya yay ise “Object selected is not a polyline” (Seçilen nesne bir polyline değil) Do you want to turn it into one ? <Y> ( Bir polyline a dönüştürmek istermisiniz ?) sorusu komut satırında belirecektir. Ve sabit cevap olarak <Y> Evet cevabı Enter le kabul edilmiş olacaktır. Bu durumda yine komut satırında; Enter an option [Close/Join/Width/Edit vertex/Fit/Spline/Decurve/Ltype gen/Undo] : tercih satırı belirecektir. “j” komutundan sonra teker teker seçilen bütün çizgi ve yay parçaları tek parça polyline a dönüşecek ve bir bütün halinde hareket edecektir.
Örneği inceleyerek çeşitli alternatifler üzerinde çalışınız.

PRATİK AutoCAD DERS NOTU Mete GÜREL
14
Pedit komutunun diğer tercihleri hakkında kısa bilgiler edinelim. Command: Pedit Select polyline: Enter an option [Close/Join/Width/Edit vertex/Fit/Spline/Decurve/Ltype gen/Undo]: “C” Tercihi polyline ı n bitiş noktasından başlangıç noktasına bir çizgi ile kapatacaktır. “J” Tercihi seçilen bütün çizgi ve yay parçalarını tek parça haline getirecektir. (Ancak bu tercih kullanılırken çizgi ve yay parçaları “end point” bitiş noktasından çizilmiş olması gerekir aksi taktirde parçaların birleşmesi mümkün olmaz.) “W” Tercihi polyline ın yeni kalınlığının belirlenmesinde kullanılır. Komut satırına girildiğinde yeni kalınlık değeri sorulacaktır. Değer girildiğinde kalınlığının değiştiğini görülecektir. “E” Bu tercih polyline ın her parçasının başlangıç noktasında çeşitli işlemler yapabilme imkanı sunar. Tercihin seçilmesi ile alt tercihlerin yapılması istenecektir. Enter a vertex editing option [Next/Previous/Break/Insert/Move/Regen/Straighten/Tangent/Width/eXit] <N>: Next başlangıç işaretinin bir sonraki noktaya gitmesini sağlar. Previous başlangıç işaretinin bir önceki noktaya gitmesini sağlar. Break tercihi yine alt tercihle kullanılır Enter an option [Next/Previous/Go/eXit] <N>: başlangıç işareti Next veya Previous seçenekleri ile tespit edilen iki nokta arası Go tercihi ile silinir. Insert tercihi ile polyline a yeni bir parça ilave edilir. Bunun için önce başlangıç işareti ilave yapılmak istenilen noktaya getirilir(next ve previous kullanılarak) sonra ilave yapılacak yer işaretlenerek çizim tamamlanır. Move tercihi ile başlangıç işareti sabitlenir sonra taşınacak yer işaretlendiğinde sabitlenen yerin yeni yerine taşındığı görülür. Regen çizimin yenilenmesini sağlar. Straighten bu tercihle sabitlenen iki nokta arasındaki parçalar silinerek yerine düz bir çizgi çizilir. Tangent seçilen başlangıç noktasına teğet istikametini gösteren bir işaret yerleştirir. Width başlangıç işaretinin bulunduğu parçanın başlangıç ve bitiş kalınlığını değiştirir. eXit komuttan çıkmak için kullanılır. Şimdi pedit komutunun tercihlerini izaha devam edelim. “F” Bu tercih düz çizgilerle çizilmiş bir polyline ı yaylarla çizilmiş polyline a dönüştürür. Her parça bir önceki çizimin başlangıç noktalarından geçecektir. “S” Çizgilerden oluşmuş bir polyline ı spline yani yaylarla çizilmiş bir polyline a dönüştürür ancak bu defa başlangıç noktalarından geçmeyecektir.(İki başlangıç noktası arası yay a dönüşür) “D” Bu tercihle Straighten, Fit ve Spolyline tercihleri ile ilave edilen parçalar çıkarılarak Polyline eski haline döndürülür. “L” Parçalar arasında sürekli çizgi tipi oluşturur. Eğer off konumuna getirilirse başlangıç noktaları bir nokta halinde belirir. “U” Bu tercihle Pedit komutunun başlangıcına dönülür. Görüldüğü gibi Pedit komutu alt tercihleri ile oldukça karmaşık bir yapıya sahiptir. Bu sebeple komut üzerinde biraz daha fazla çalışmakta fayda vardır.

PRATİK AutoCAD DERS NOTU Mete GÜREL
15
2.11 OSNAP (Nesne yakalama) Komutu; Nesnelerin seçimi esnasında, belirlenmiş bir noktasından yakalayabilmek için osnap komutu kullanılır. Osnap komutunu aktif hale getirmek için komut satırının altındaki osnap düğmesine basılarak <Osnap on> konumuna getirmek, yakalama işlemini iptal etmek içinse <Osnap off> konumuna getirmek gerekir. Aynı işlemi F3 düğmesi ile de yapabiliriz. Düğmeye her basıldığında snap on veya off olacaktır.(komut satırından takip edebilirsiniz.) Çizim esnasında peş peşe çizilen doğru ve eğrilerde veya dairenin merkezini vs. yakalamak istediğimizde snap off durumunda iken seçim sağlıklı olmayabilir. Oysa snap on yaptığımızda seçim işlemi hatasız olarak yapılacak ve çizimin devamında problem yaşanması önlenecektir. Bununla beraber karmaşık çizimlerde de bir önceki çizimin yakalanması esnasında kolaylık sağlanacaktır. Nesnelerin seçimi esnasında neresinden yakalamasını istiyorsak (bitiş noktası, orta noktası, kesişme noktası, merkez paralel, dik, teğet ) ekran üst menüsünden işaretlemek suretiyle aktif hale getirebiliriz.
Böylece çizim esnasında seçimini yaptığımız nesnenin üzerine fareyi getirdiğimizde işaretlediğimiz noktasından yakalayacaktır. Özellikle birleştirme (PEDİT) komutunu uygulayacağımız peş peşe çizilmiş eğri ve doğrularda çizimin, bir öncekinin bitiş noktasından (enpoint) başlama şartı arandığı unutulmamalıdır. Aksi taktirde doğruların tek parça haline getirilmesi mümkün olmayacaktır. İleride anlatacağımız İki boyutlu çizimlerin Üç boyutlu hale getirilişi esnasında da Alan oluşturulabilmesi için yine çizgilerin enpoint inden yakalanmış olması şartı aranacaktır. Seçimin sürekli ve otomatik olarak yapılmasını istiyorsak bu defa osnap düğmesi üzerinde fare sağ tuşuna basılarak settings tablosu açılmak suretiyle seçimin yapılmasını istediğimiz yerlerini belirten kutucuklar işaretlenir. Aşağıda bitiş noktası (Endpoint), orta noktası (Midpoint) ve merkez (Center) işaretlenmiş tablo görülmektedir.
OK düğmesine basılarak tablo kapatıldıktan sonra seçim otomatik olarak yapılacak. Fare ile üzerine geldiğiniz nesnelerin bitiş, orta ve merkez noktalarını belirten kutucuk görünecektir.

PRATİK AutoCAD DERS NOTU Mete GÜREL
16
2.12 ELLIPSE (Elips) Komutu Elips çizme komutu üç farklı metotla uygulanır.
Merkez Eksen ve Bitiş Yay
2.12.1 “C” Center tercihi ile elips çizimi Komut satırına ellipse yazıldığında elipsin eksen bitiş noktası veya merkezinin belirlenmesi istenir. Merkez tercihi yapılacağından C yazılarak Enter e basıldığında elips in merkezinin(P1) belirlenmesi istenir. Merkez noktası koordinatlarla belirlenebildiği gibi fare yardımı ile de tayin edilebilir. Sonra eksenin bitiş noktası (P2) istenir. Bu noktada yine belirtilen usullerle tayin edilir. Son olarak diğer eksenin mesafesi belirlenerek çizim tamamlanır.
2.12.2 “E” Axis, End tercihi ile elips çizimi
Bu çizim usulü de bir önceki gibidir. Ancak, burada belirtilen ilk nokta (P1) eksenin bitiş noktasıdır. Sonra eksenin ikinci bitiş noktası(P2) belirlenir üçüncü olarak ta küçük eksenin bitiş noktası(P3) belirtilerek çizim tamamlanır. Küçük eksenin bitiş noktası yerine Rotation alt seçeneğinin seçilmesi halinde küçük eksenin, büyük eksen etrafında döndürülmek istenilen miktar girilir. Girilecek değer (0-89.4) olabilir bu değerin sıfır olması halinde çizim daire şeklinde olur. 2.12.3 Arc tercihi Bu tercih eliptik yay çizimini sağlar. Birinci eksenin açısı eliptik yay ın açısını tayin eder. (Birinci eksenin başlama noktası “0” dır. Açı saat istikametinin tersine ölçülür.) Birinci eksen aynı zamanda eliptik yay ın büyük ve küçük eksenini tanımlar. Ellipse komutundan sonra “a” tercihi yapıldığında eliptik yay ın ekseninin bitiş noktası (P1) işaretlenir. Sonra ikinci bitiş noktası (P2) işaretlenir. Daha sonra küçük eksenin bitiş noktası işaretlenir(P3). Artık eliptik yay için hazırlıklar tamamdır. Eliptik yayın başlama açısı istenir.

PRATİK AutoCAD DERS NOTU Mete GÜREL
17
Örnekte olduğu gibi başlama açısı verilir ( örnekte 140 derece olarak alındı) Son olarak bitiş açısı verilerek çizim tamamlanır. ( Örnekte 345 derece veya –15 derece olarak verildi) Not : Örnek çizimde görülen noktalı çizgiler konunun anlaşılmasını kolaylaştırmak için çizildi. Çizim esnasında bu çizgiler görülmeyecektir. (Alt seçenekleri oldukça fazla olan bu çizim metodunun anlatımını zihinleri karıştırmamak için daha ileri düzeye gelindiğinde anlatmak üzere şimdilik kaydı ile burada tamamlıyorum.)
2.13 DONUT (Halka) Komutu
İç içe çizilmiş iki dairenin aralarının doldurulmasıyla meydana gelen bir çizim türüdür. Küçük dairenin çapı “iç çap”, büyük dairenin çapı ise “dış çap” olarak adlandırılır. Komut satırına girildiğinde sırasıyla; Specify inside diameter of donut <70.0000>: (Donut ın iç çapını belirleyiniz) Specify outside diameter of donut <150.0000>: (Donut ın dış çapını belirleyiniz.) Specify center of donut or <exit>: (Donut ın merkezini belirle veya<çık>)
Tercihler belirlendikten sonra çizim tamamlanır. Enter e basıp çıkılmadığı sürece fare nin işaretlediği yer merkez kabul edilerek sürekli olarak çizime devam edecektir. Eğer çizim esnasında iççap “0” olarak verilirse içi dolu bir daire çizilecektir. Komuta girilmeden önce, Fill komutuna girilerek “off” tercihi yapılırsa içi boş çerçeve şeklinde çizim olacaktır. Çizgi türü değiştirilerek te farklı çizimler elde etmek mümkündür.
Yukarıdaki örnekte Fill Mode Off veya On yaparak, çizgi türünü değiştirerek elde edilmiş çizimler görülmektedir. Farklı çizimleri deneyerek görünüz. Donut çizimlerine Trim ve Break komutlarını uygulayarak açık çizimler elde edilebilir. Ancak, bu komutların uygulanmasından sonra fill mode: off olarak çizilmiş olan şekiller içi dolu hale gelecektir

PRATİK AutoCAD DERS NOTU Mete GÜREL
18
2.14 WBLOCK (Blok yaz) Komutu AutoCAD le çalışmalar esnasında sık kullanılan (motif, kapı, pencere, sütun vb.) çizimleri tekrar tekrar çizip vakit kaybetmemek için blok yaparak bir dosyaya kaydedip, daha sonra herhangi bir zamanda, herhangi bir dosya içerisine “Insert” komutu ile getirerek kullanabilirsiniz. Ancak, getireceğiniz bu blok çizim, tek parça halinde olacak ve üzerinde ilk anda işlem yapamayacaksınız. Getirilen bu çizim üzerinde değişiklik yapılabilmesi için “Explode” komutu ile dağıtılması gerekir.
Aşağıda görülen motifi blok halinde kaydedip daha sonraki çizimlerde kullanacağımızı düşünelim. Komut satırına Wblock yazdığımızda karşımıza “Write Block” tercih kutusu gelecektir. Bu kutu içerinde yapmamız gereken işlemler görülmektedir. Pick Point düğmesine tıklandığında bizden çizimimizi çağırdığımızda esas alınacak noktayı soracaktır .(insertion point) P1 noktasını işaretleyelim (çizim çağrıldığında bu noktadan tutarak getirilecek ve bu noktayı istediğimiz yere yerleştirerek çizimimizi yeni dosyamızda sabitleyebileceğiz) Select objects düğmesine tıklandığında blok yapmak istediğimiz çizimin seçilmesi istenecek, seçelim. Destination kısmında File Name kutucuğunda “new block” yazısını silerek, çizimimize vereceğimiz blok ismini girelim (Rumi1) . Location : Kutucuğuna dosyamızı kaydedeceğimiz adresi girelim veya bu kutucuğun yan tarafında üç nokta ile gösterilen kısmı fare ile tıklayarak dosyamızı buradan seçelim. Önceden hazırlanıp bilgisayarımızın kolay ulaşılabilecek bir kısmına yeni bir klasör açarak (Ör: Belgelerim içerisinde “Bloklar” klasörü) bundan böyle yapacağımız bütün blokları bu klasör içerisinde toplayıp kendimize bir arşiv oluşturabiliriz. Blok işlemi tamamlanmıştır OK düğmesini tıklayarak komuttan çıkabiliriz.
Block komutu da hemen hemen wblock gibidir. Ancak, block komutuyla oluşturulanlar sadece o dosya içerisinde kullanılabilirler. Bir başka dosya içerisine çağırmak mümkün olmaz.

PRATİK AutoCAD DERS NOTU Mete GÜREL
19
2.15 INSERT (Yerleştir) Komutu Bu komut, Block ve Wblock komutları ile blok yapılmış nesneleri bulunduğumuz dosya içerisinde kullanmak üzere geri çağırmak için kullanılır. Komut, cismin ekrana yerleştirilmesi esnasında büyütüp- küçültme, enini- boyunu değiştirme ve döndürme imkanı da sağlar.
Komut a girildiğinde ekranımıza insert tercih kutusu gelir. Bu tercih kutusunda Name: kutucuğuna blok ismi girilir.(Örnekte modül isimli blok kullanılmıştır.) Insertion point (yerleştirme noktası) Scale (büyüme oranı) ve Rotation (döndürme açısı) bölümlerinde Specify On-screen (Ekranda belirle) kısmı işaretlendiğinde fare ile tıklanan yere yerleşecek olan cismin sırasıyla X ve Y yönündeki büyüme oranı ve döndürme açısı sorulacaktır. Bu sorular Enterle geçilecek olursa blok kayıt edildiği şekilde değişmeden gelecektir. Eğer Ekranda belirle tercihleri işaretlenmezse gerek insertion point gerekse Scale faktörü ve hatta Rotation açıları insert tercih kutusu üzerinde belirlenebilir. Aşağı sol köşede bulunan Explode işaretlendiğinde ise tek parça halinde kayıtlı bulunan blok çizim, dağıtılmış olarak ekrana gelecektir.
2.16 POİNT (Nokta) Komutu Nokta komutu çizim esnasında istenilen bir yere nokta işareti koymaya ve bir uzunluğu eşit aralıklarla veya belirli ölçülerle bölerek işaretlemeye yarar. (Seçilecek nesne bir çizgi, daire veya yay olabilir.) Bu işaretleme işi nokta işaretleri ile olabildiği gibi bölme ve ölçme alt seçeneklerinde nokta yerine blok çizimler kullanılarak ta yapılabilir. Point komutunu kullanmadan önce nokta sitilini belirlemekte fayda vardır. Bunun için Format üst menüsünden girilerek Point Style tercihi seçildiğinde veya Komut satırına DDPTYPE yazılarak Enter e basıldığında yanda görülen Point Style (Nokta şekli) tercih kutusu ekranda görülecektir. Burada Nokta boyutu (Point Size) ve noktanın ekrana göre mi, yoksa gerçek boyutunda mı görülmesi gerektiği, tercihleri işaretlendikten sonra kullanmak istediğimiz nokta şekillerinden biri seçilerek, OK düğmesine basarak çıkılır. Artık çizimlerimizde seçmkullanılacaktır.
iş olduğumuz bu nokta tipi

PRATİK AutoCAD DERS NOTU Mete GÜREL
20
Ekran üst menüsünün Draw bölümünde Point kısmı üzerine gelindiğinde bu komutun terçihleri görülecektir.
Tek Nokta Çoklu nokta Bölme (AutoCAD nesneleri verilen sayıda eşit parçaya böler) Ölçülü bölme (Her parçayı verilen uzunlukta böler) Bu tercihlerden ilkine Single Point girildiğinde noktanın konacağı yerin belirlenmesi istenir. Fare ile nokta konacak yer işaretlendiğinde, daha önce belirlenmiş nokta şeklinin
işaretlenen yere konduğu görülecektir. Multiple Point tercihinde ise Enterle çıkılıncaya kadar işaretlenen her yere bir nokta konur. Divide Tercihi seçildiğinde ; Command: _divide Select object to divide: (Bölünecek nesneyi seç) Fare ile işaretlenir. Enter the number of segments or [Block]: Parça sayısını gir (Bölünmek istenilen parça sayısı girilir) Eğer burada B yazarak blok tercihi yapılırsa DIVIDE Select object to divide: ( Örnekte Çember seçildi) Enter the number of segments or [Block]: B Enter name of block to insert: (modül ismindeki blok çağrıldı) Align block with object? [Yes/No] <Y> Enter the number of segments: 6 Görüldüğü gibi “B” blok tercihinden sonra bölünme yerlerine önceden blok olarak kaydedilmiş bir çizim(Ör:modül), nokta işareti gibi yerleştirilmektedir. Bir çizimin blok yapılırken belirtilen Insertion point’i burada önem kazanmaktadır çünkü çizim bu noktasından bölünme yerlerine yerleştirilmektedir. Align block with object sorusuna “Y” evet ile cevap verilerek blok çizimin, nesneye uygun olarak dönmesi istenmektedir. Bu tercihte bölünme işlemi parça sayısına göre yapılırken, measure tercihinde parça uzunluğuna göre bölünür. Command: _measure Select object to measure: (P1 ve P2 noktaları arasındaki doğru seçildi) Specify length of segment or [Block]: Parça uzunluğunu belirle (Ör: 50 olarak verildi) Bu tercihte dikkat edilmesi gereken husus, seçilen nesne verilen uzunluğa göre eşit parçalara ayrılamıyorsa, nesnenin seçildiği taraftan bölme işlemi başlayacak ve karşı uçta bir miktar artan parça kalacaktır.
Nesne P1 noktasından seçilmiş ve bu noktadan itibaren 50 birim bölünmeye başlanmış ancak P2 noktasına gelindiğinde çizgi sonunda 25 birimlik bir parça kalmıştır.

PRATİK AutoCAD DERS NOTU Mete GÜREL
21
3 DEĞİŞTİRME (Modify) KOMUTLARI 3.1 COPY (kopyala) Komutu Ekranda var olan bir nesnenin bir veya birden fazla kopyasını çıkarmak için kullanılan bir komuttur. Copy komutu girildikten sonra kopyalanacak nesnelerin seçimi istenir. Seçim fare ile üzerine gelerek yapılabildiği gibi, yine fare ile pencere açmak suretiyle de seçilebilir. Seçim işlemi tamamlandıktan sonra, taşımaya esas olacak noktanın (P1) seçilmesi istenir. Taşımaya esas alınan nokta işaretlendikten sonra fare hareket ettirildiğinde, kopya şeklin fare ile birlikte hareket ettiği görülecektir. Kopyanın taşınmasını istediğimiz nokta (P2) işaretlendiğinde çizim tamamlanacaktır. Çoklu “Multiple” kopyalama işlemi için, kopyalanacak nesne seçimi yapıldıktan sonra “m” Multiple tercihi yapılmalıdır. “m” yazılıp Enter e basıldıktan sonra taşımaya esas nokta (base point) işaretlenir. Artık kopya nesne fare ile birlikte hareket edecektir. Birinci seçimde olduğu gibi kopyanın taşınacağı yerler işaretlenir. Birinci çizimden farklı olarak fare ilk kopyadan sonra, çizim tamamlanıncaya kadar tıklanan her noktaya (P1, P2, P3...) bir kopya yapacaktır. Yeteri kadar kopya yapıldıktan sonra Enter e basılarak çizimden çıkılır. 3.2 MIRROR (Ayna) Komutu Nesnelerin ayna görüntüsünde olduğu gibi bir eksene göre yansıtılmasını sağlayan komuttur. Mirror komutu girildiğinde yansıtılmak istenen nesnelerin seçilmesi istenir. Fare yardımı ile nesne seçimi yapıldıktan sonra, yansıma çizgisinin ilk noktası (P1) in seçimi istenir. Sonra ikinci nokta (P2) seçilir. Son olarak AutoCAD kaynak nesnelerin yansımadan sonra silinip silinmeyeceğini sorar. Bu soru Enterle geçilirse kaynak nesneler silinmez ve çizim tamamlanmış olur. Bu komutun uygulanması esnasında P1 ve P2 noktalarının nerede olduğu önemlidir. Bu durumda ortaya çıkacak olan şekil çok farklı olacaktır. (Farklı alternatifleri deneyerek görünüz.) Eğer kaynak nesneler arasında yazı varsa, yazı aynada olduğu gibi ters görünecektir.(Ör: Şekil 1 yazısı) Bu durumun düzeltilmesi için yansıma komutu verilmeden önce “Mirrtext” değişkeninin ayarlanması gerekir. Mirrtext değişkeni normal olarak “1” değerine sahiptir. Komut satırına mirrtext yazıp Enter e basıldığında yeni değer sorulacaktır “0” yazılıp Enterle komuttan çıkılıp Mirror komutu uygulanırsa, yazılar (Şekil 2 yazısında olduğu gibi) düz olarak yansıyacaktır.
Not: P1 ve P2 noktaları arasındaki kesik çizgi yardımcı çizgidir çizim esnasında görülmeyecektir.

PRATİK AutoCAD DERS NOTU Mete GÜREL
22
3.3 OFFSET komutu Bu komut, belirlenen mesafede paralel doğru ve eğrilerin, tek merkezli dairelerin çiziminde kullanılır. Mevcut çizim (daire, çokgen, çizgilerden veya yaylardan oluşmuş bir şekil vb olabilir) muhafaza edilirken belirlenen miktar kadar içe veya dışa doğru kaydırılarak yeniden çizilir.
içeriye ve dışarıya doğru offset yapılmış şekil örnekleri
Offset komutuna girdikten sonra, ikinci satırda Offset mesafesi (ör: 25.1439) girilir. Sonra fare yardımı ile Offset yapılacak nesne seçilir. Offset yapılacak tarafta fare ile bir nokta (P1) işaretlendiğinde çizim tamamlanır. Eğer Offset yapmaya devam edilecekse yeni nesne seçilir devam edilmeyecekse Enter le komuttan çıkılır.
Eğer offset komutuna girdikten sonra “T” ile Through tercihi seçilecek olursa nesne seçildikten sonra, nesnenin geçeceği(P1) nokta işaretlendiğinde çizim tamamlanır. Yine komuttan çıkmak için son bir defa Enter e basmak gerekecektir. 3.4 MOVE (Taşı) Komutu
kran üzerindeki nesneleri taşımak için kullanılan Ebir komuttur. Komuta girildiğinde taşınacak nesne (veya nesneler) nin seçimi istenir (Enter tuşuna basılmadığı sürece taşınacak nesnelerin seçimi devam eder.) Fare ile taşınacak nesne seçildikten sonra, Nesnenin taşınma noktası (P1) işaretlenir. Son olarak nesne nereye taşınacaksa o nokta (P2) işaretlenerek çizim tamamlanır.

PRATİK AutoCAD DERS NOTU Mete GÜREL
23
3.5 ROTATE (Döndür) Komutu Bir nesnenin belirli bir noktaya göre verilen açı kadar döndürülmesini sağlar. Açı X ekseni
nesnelerin seçilmesi istenir. Seçim yapıldıktan sonra
etrafında saat istikametinin tersi yönünde ölçülecektir. Aksi istikamette döndürülmek istenirse eksi değer vermek yeterli olacaktır. Komuta girildiğinde döndürülecekdöndürmeye esas alınacak nokta (P1) belirtilir. Döndürme açısı verilerek çizim tamamlanır.
eference tercihi kullanılmak istenirse döndürme açısı verilmez, “R” ile Reference alt tercihine Rgeçilir. Bu tercih kullanıldığında döndürülmüş olan açı tespit edildikten sonra yok sayılıp “0” noktasından itibaren yeni açı uygulanacaktır. (Örnek çizimdeki nesne bir kere daha döndürülmek istendiğinde referans açısı 40 yeni açı 60 olarak verilirse nesne ilk şekline göre 60 derece döner. Eğer referans açısı 0, yeni açı 60 olarak verilirse nesne ilk şekle göre değil, mevcut konumdan itibaren 60 derece, bir başka deyişle ilk şekline göre 40+60 =100 derece dönecektir.)
Şekli dikkatlice inceleyerek farklı alternatifler deneyiniz.
.6 ARRAY (Dizi) Komutu
ıra, Saf ve Dizi manasına gelen bu komutla nesnelerin bir tek komutla istenilen sayıda
3 Skopyasının çıkarılarak dairesel veya doğrusal dizilerini oluşturmak mümkündür. Bir dizi içerisindeki nesnelerin her biri bağımsız olarak yönetilebilir. Eğer diziyi oluşturan nesneler çoklu olarak seçilirse, AutoCAD kopyalanacak veya dizi yapılacak tek nesne gibi kabul eder. doğrusal (Rectangular) veya Dairesel (Circular) olmak üzere iki alternatif “Dizi” oluşturma imkanı sunar.

PRATİK AutoCAD DERS NOTU Mete GÜREL
24
3.6.1 Rectangular array (Doğrusal dizi)
u tercih kullanılarak, dikdörtgen bir alan içerisinde yatay ve dikey doğrultuda, nesnelerin dizisini
dörtgenin iki satır ve üç sütundan oluşan dizisini oluşturalım. Array
ommand: _array nd
of array [Rectangular/Polar]
e number of rows (---) <1>: 2
ify unit
een columns (|||): 30
a şekli ise satırlar arasındaki mesafe
z
ot : AutoCAD Snap değerine bağlı olarak çizimi, X ve Y ekseni
.6.2 Polar array (Dairesel dizi)
rray komutu girilip nesne seçildikten sonra Polar tercihi için “p” yazılarak Enter lenir. Specify
Boluşturmak mümkündür. 25X50 boyutunda bir dikkomutu girildiğinde dizi oluşturacak nesnenin seçimi istenir. Çizdiğimiz dikdörtgeni fare yardımı ile seçtikten sonra sırasıyla satır sayısını 2, sütun sayısını 3 olarak verelim. Bizden satırlar arasındaki mesafe istendiğinde (The distance between rows) dikdörtgenin boyuna, nesneler arasında bırakmak istediğimiz mesafeyi ilave ederek bulacağımız rakam (50+5) satırlar arasındaki mesafe olacaktır. Sütunlar arasındaki mesafe (The distance between columns) ise dikdörtgenin enine, nesneler arasındaki mesafenin ilavesi ile (25+5) bulacağımız rakam, sütunlar arasındaki mesafe olacaktır, bu rakamın komut satırına girilmesiyle çizim tamamlanır. Satır veya sütunlar arasındaki mesafelerin (-) olarak verilmesiyle sıralamanın aksi yönde olacağı unutulmamalıdır.
CSelect objects: 1 fouSelect objects: Enter the type<R>: Enter thEnter the number of columns (|||) <1> 3Enter the distance between rows or speccell (---): 55
Specify the distance betw İkinci bir uygulamistendiğinde, dizi oluşturulacak nesne etrafında bir hücre oluşturmaktır. Bunun için önce fare yardımı ile P1 noktası işaretlenir, sonra P2 noktası işaretlendiğinde çizim tamamlanır. Burada hücre oluşturmaya önce hangi köşeden başlandığı önemlidir. Seçim yönü, dizi yönünü belirleyecektir. Yandaki örnekte eğer önce P2 noktası, sonra P1 noktası seçilecek olsaydı dizi sola ve aşağıya im sağ üst köşede görünecekti.
doğru oluşacak, dolayısıyla orijinal çi
Ndoğrultusunda yapar, normal olarak bu değer “0” dır. Eğer Snap açısı Snapang komutu ile değiştirilecek olursa,(Snapangel ı değiştirmek için komut satırına Snapang yazıldıktan sonra yeni açı değeri girilir.) “Dizi” nin verilen açı değeri kadar dönerek oluştuğu görülecektir. Yandaki örnekte Snapang: 30 yapılarak yukarıdaki uygulamayı aynı değerlerle yaptığımızda meydana gelen değişiklik görülmektedir. 3 Acenter point of array: (dizinin merkezini belirleyiniz.) P1 noktası işaretlenir. Ve dizide kaç nesne olacağı sorulduğunda (5) sayı girilir. Bir sonraki soruda ise dizinin kaç derecelik yay üzerine

PRATİK AutoCAD DERS NOTU Mete GÜREL
25
yerleştirileceği sorulur Enterle geçilirse 360 derecelik bir daire oluşturur. Son olarak ta Diziyi oluşturan nesnelerin döndürülüp döndürülmeyeceği sorulur. Eğer “Y” ile cevaplandırılırsa diziyi oluşturan nesneler, merkezi esas alıp dönerek dairesel hareketi tamamlar (P1 merkezli örnek). Bu soru “N” ile cevaplandırılırsa Diziyi oluşturan nesneler dönmeden daire oluşturur.(P2 merkezli örnek) Bu çalışma esnasında, dizideki
.7 SCALE
esnelerin büyütülüp küçültülmesinde kullanılan bir komuttur. Seçilen nesneleri belirlenen
sneleri seç) zla ise seçime devam edilir aksi taktirde Enter le geçilir.)
eleman sayısı ve merkez noktası nın, farklı yerlerde seçilmesiyle çizimi nasıl etkilediğini deneyerek görünüz. 3 Noranda büyültür veya küçültür. Verilen rakam (Scale factor) “1”den küçükse cisim küçülür. “1”den büyükse cisim büyür. Command: _scale Select objects: ( NeSelect objects: (Nesne birden faSpecify base point: [Nesnenin Scale uygulamasında esas alınacak nokta (Ör: P1)] Specify scale factor or [Reference]: (Scale oranı)
Örnekte scale sadece daireye uygulandı, farklı oranların nasıl bir etki yaptığını inceleyerek gör
eference tercihi kullanmak için son satırda k Enter e basınız)
uğudur. Scale yapılırken buradaki
cismin yeni uzunluğunu verecektir.)
ot: Buradaki büyüme cismin boyutlarını etkilemektedir. Oysa ZOOM komutundaki büyüme
.8 STRETCH (Gerdir) Komutu
utoCAD yaylar,eliptik yaylar, çizgiler, çoklu çizgi parçalarını Cross seçme usulü ile seçerek belirlenen miktar ve yönde gerer bir başka deyişle uzatır.
ünüz. RSpecify scale factor or [Reference]: (R yazaraSpecify reference length <1>: ( Sabit değer seçilen cismin uzunlrakam referans olarak alınır. Eğer Enter le geçilecek olursa ) Specify new length: (Fare ile işaretlenecek herhangi bir nokta Nsadece cismin uzaklaşıp yakınlaşmasıyla alakalıdır cismin boyutları değişmez. 3 A

PRATİK AutoCAD DERS NOTU Mete GÜREL
26
Germe işlemi yapılacak nesne mutlaka Pencere seçme usulünün “W”, alt tercihi olan Cross la yapılmalıdır. Bunun için birinci yol fare ile pencere açılırken sağ-alttan sol-yukarıya doğru
enecek, dışarıda kalan kısımlar ise sabit kalacaktır. Germe
elect objects to stretch by crossing-window or crossing-polygon...(Seçme işlemi sağdan sola ı)
n kısımların dışında kalan nesne varsa seçime devam edilir yoksa Enterle
econd point of displacement:( Germe işleminin yönü ve miktarını belirten nokta) P4
dece rlenmez ihtiyaç
yapılıyorsa
D le çalışma esnasında birçok defa fazlalıkların kesilmesi ihtiyacı doğar bazen de bu ler oluşturulur. Birçok cisim ( arcs, circles, elliptical
rcs, lines, open 2D ve 3D polylines, rays, splines, floating viewports, regions, text, and xlines.)
e=None elect cutting edges ... (Kesecek cisim seçilir.)
und im devam eder.
(kesilecek cismi e kadar bu cümle karşımıza gelir seçme
kesilecek ve ekrandan silinecektir.)
seçilmesidir.(Ör: P1 ve P2 noktalarının konumunu değerlendiriniz.) İkinci yol ise Stretch komutuna girdikten sonra “C” yazarak P1 ve P2 noktalarının belirtilmesidir. Bu durumda pencerenin yönü önemli değildir. Germe işlemi uygulanacak olan nesnelerin, P1 ve P2 noktalarından pencere içerisine alınan kısımları germe işleminden etkilişlemini nereden nereye kadar yapılacağını belirlemek için önce P3 noktası tıklanır sonrada fare ile cisimler sürüklenerek P4 noktası tıklandığında çizim tamamlanmış olur. Command: stretch Sdoğru fare ile yapıldSelect objects: Specify opposite corner: 2 found Select objects: (Seçilegeçilir.) Specify base point or displacement: (Germe işlemine esas teşkil edecek birinci nokta)P3 Specify sCommand:
P3 ve P4 noktaları safare ile beliduyulursa koordinatlar belirlenerek de işaretlenebilir (mutlak, artımsal veya açısal metotlardan herhangi biri uygulanabilir.) Germe işlemi X ve Y koordinatları doğrultusunda doğrusal olarakORTHO modunu ON konumuna getirmekte fayda vardır.
AutoCA
3.9 TRIM (Keserek düzeltme) Komutu
komut kullanılarak pratik bir şekilde çizimabir başka cisim yardımı ile kesilebilir. Command: _trim Current settings: Projection=UCS EdgSSelect objects: 1 foSelect objects: Kesecek cisim birden fazla ise seçSelect object to trim or [Project/Edge/Undo]:seç) seçim sona erinceyişi bittikten sonra Enterle komuttan çıkılır. (Seçilen her parça

PRATİK AutoCAD DERS NOTU Mete GÜREL
27
Yukarıda verilen örnek çizimde P1 ve P2 noktaları arasındaki çizgi kullanılarak, daire, dikdörtgen, üçgen ve motif in, çizginin alt tarafında kalan nokta ile işaretli kısımlarını keserek düzelteceğimizi düşünelim. Komuta girildikten sonra ilk olarak kesecek konumda olan cisim seçilir. Örneğimizde
umunda cisimler olabilir. Bu
gibi gözükse de, bunun pratik bir çözümü var. Önce n tamamı bir defada seçilirse veya bu tercih Enterle
xtend komutu, kısa çizgileri (bunlar arcs, elliptical arcs, lines, open 2D and 3D polylines, and ( bunlar 2D and 3D polylines, arcs, circles, ellipses, floating
iewports, lines, rays, regions, splines, text, and xlines olabilir.) kadar uzatan komuttur. İşlevi
dge=None elect boundary edges ...
nd Uzanılacak sınırı seç (bu tercih Enterle geçilirse ekrandaki bütün cisimler az.)
[Project/Edge/Undo]: Uzatılacak cismi seç (seçim devam ettiği müddet
kesme görevini yapacak olan P1P2 çizgisidir. Sonra kesilecek olan cisimleri, kesilecek tarafını sırayla seçeriz her seçilen parçanın kesilerek silindiğini göreceğiz. Kesme işlemi bir cisimle yapılabildiği gibi daha karmaşık çizimlerde, çoklu kesen ve kesilen konörneğimizde bütün çizgiler birbirine karşı hem kesen ve hem kesilen konumundadır. Sağ taraftaki şekli oluşturmak için solda konusunda çok dikkatli olmamız gerekecek“kesen cismi seç” tercihi yapılırken çizimigeçilirse ekrandaki her çizgi kesen konumunda olacaktır. Artık kesmek istediğimiz kısımları seçebiliriz. (1,2,3,4 numaralı noktalar ve sonra dikdörtgenin dışındaki kısımlar seçilirse çizim tamamlanmış olur. 3.10 EXTEND ((Uzat) Komutu
bulunan çizimde hangi çizgiyi seçmemiz gerektiği
Erays olabilir.) belirlenen bir sınıravTrim in tam aksi yönde olmakla birlikte, işleyişi çok benzer. Önce uzatılması gereken sınır belirlenir, sonra uzayacak cisimler teker teker seçilir. Seçilen cisim üzerine her tıklayışta bir sonraki sınıra kadar uzar . (Burada dikkat edilmesi gereken husus, uzayacak cisim seçilirken hangi uca yakın seçilirse o taraftan uzar.) Command: _extend Current settings: Projection=UCS ESSelect objects: 1 fousınır kabul edilir, teker teker seçmeye lüzum kalmSelect object to extend or zarfında bu tercih, komut satırında görülecektir.)
Örnek çizimimizde birinci çizim içerisindeki çizgilerin uzatılacağını düşünelim. Extend komutuna girdikten sonra “Sınırı seç” tercihini Enterle geçelim, böylece ekrandaki bütün çizgiler sınır kabul
kdörtgen içerisindeki açık uçları tıkladığımızda dikdörtgeni sınır kabul ederek edilecektir. Didikdörtgene kadar uzayacaktır. Aynı uca bir kere daha tıklarsak bu defa birinci yay çizgisine bir daha ki tıklamada da ikinci yay çizgisine kadar uzayacaktır. 2nci, 3ncü, 4ncü şekilleri deneyerek görünüz.

PRATİK AutoCAD DERS NOTU Mete GÜREL
28
3.11 BREAK (Kır) Komutu Bir cismi iki parçaya ayırmak veya seçilen iki nokta arasını silmek için kullanılan bir komuttur.
cismin seçimi istenir. Cismi seçerken işaretlediğimiz nokta, aynı amanda kırılma işleminin ilk noktası olacaktır. Sonra kırılmak istenen ikinci nokta seçilir.
pecify second break point or [First point]: (Kırılmanın ikinci noktası P2)
ecektir.
erilirse, bu durumda
noktayı işaretleyerek (P2) yaptığımızda çizgi cak, herhangi bir işlem yapıldığında çizginin iki
st break point: İlk seçim noktası yok sayılarak tekrar ilk nokta soruluyor (P2 işaretlendi) a olmasını
seçmek yerine,
da P1 noktası, ikinci olarak solda P2 noktası işaretlendiğinde saat istikametinin
Komuta girildiğinde krılacak z Command: _break Select object: Kırılacak cismi seçiniz (P1 noktası aynı zamanda kırılmanın ilk noktasıdır.) Sİkinci noktanın seçilmesiyle iki nokta arası kırılacak ve silinKırılmanın tek noktada olması ve kırılan parçanın silinmemesi için ikinci nokta seçimi istendiğinde F cevabı vAutoCAD cismin seçimi esnasında tıklanan P1 noktasını seçilmemiş sayacak ve tekrar kırılmanın birinci noktasını isteyecektir. Bu durumda birinci kırılma noktası olarak P2 işaretliçin İkinci noktayı belirleyiniz tercihini yine aynıkırılacak ama kırıldığı gözle görülemeyecektir. Anparça olduğu görülebilecektir. Örnekte bunu görebilmemiz için birinci parça kırık çizgi haline getirildi. Command: _break Select object: Kırılacak nesneyi seç (doğru P1 noktasından seçildi) Specify second break point or [First point]: F (İlk nokta tercihini yapmak için ) Specify fir
enir. Kırılmanın tek noktada olmasını istediğimiz
Specify second break point: ikinci kırılma noktasını belirleyiniz (kırılmanın tek noktadistediğimiz için yine aynı noktayı seçiyoruz P2. Burada aynı noktayı tekrarsoruyu @ işareti yazarak cevaplandırırsanız yine aynı neticeyi alırsınız.) ve çizgi tek noktadan kırılır. AutoCAD bir daireyi saat istikametinin tersi yönde kırarak bir yaya dönüştürür. Silme işlemi birinci noktadan(P1), ikinci noktaya(P2) doğru olacaktır. Aşağıdaki örneği inceleyiniz. Birinci şekilde Önce sağtersi yönde hareket ederek üst parça silinir. İkinci şekilde ise, Önce Sol taraf P1, sonra sağ taraf P2 işaretlendiğinde yine, Birinci noktadan P1 başlayarak, saatin ters istikametinde silme işlemi yapılacağından bu defa alt parça silinir.

PRATİK AutoCAD DERS NOTU Mete GÜREL
29
4 ÜÇ BOYUTLU TASARIM
çüncü boyut, katıların ifade edilmesi için kullanılan en önemli araçlardan birisidir. İki boyutlu
ler X ve Y ekseninin geçtiği bir düzlem içerisinde ifade edilirken üçüncü boyutta Z ekseni
nce UCS kullanılmadığı taktirde neler olacağını gösteren bir örnekle işe başlayalım. Ebatları 100
o il 1a) ön yüzüne bir daire çizmeyi deneyin.(Şekil 1b) küpün ön
a
4.1 Tanıtım Ü
çizim
devreye girer. AutoCAD çizimlerinde, İki boyutlu çalışıldığında kullanılan (WCS-World
Coordinate System) Dünya Koordinat Sistemi üç boyutlu çizimlerde yetersiz kalır. Üç boyutlu
çizimler ancak, (UCS- User Coordinate System) Kullanıcı koordinat sistemleri nin kullanımı ile
mümkün olur. Bu sebeple UCS lerin kullanılması çok iyi bilinmedikçe sağlıklı bir şekilde üç
boyutlu çizim yapmak mümkün değildir.
4.2 UCS lerin Kullanımı
Ö
birim lan bir küp çizerek (Şek
yüzüne çizildiği zannedilen dairenin, SW isometrik bakışta gerçekte nerede olduğunu
görülecektir. (Şekil 1c) Çizilen daire gerçekte küpün ön yüzünde olmayıp zahiren öyle
görünmektedir ve küp kendi etrafında döndürüldüğünde küp dönerken daire olduğu yerde
kalacaktır.
b c
b) WCS de küpün ön yüzüne çizilmiş daire c) SW isometrik görünümde dairenin yeri
ği görüldü. Şimdi, UCS lerin
ullanılması ile doğru çizimin nasıl yapıldığını anlatılacaktır.
Şekil 1 a) SW isometric görünümde küp
Yukarıda WCS de yapılan üçboyutlu çizimin yanlış bir netice verdi
k

PRATİK AutoCAD DERS NOTU Mete GÜREL
30
Küpün hangi yüzeyinde çalışılmak isteniyorsa o yüzeyde UCS oluşturulur. Şekil 2 de ki küpün
P1, P2, P3 köşelerinden geçen düzlem üzerinde çalışılacağı düşülürse önce bu noktalardan geçen
ercih edilecekse o şıkkı gösteren büyük harf girildiğinde komut
şturmak
koordinat sistemini oluşturmak gerekecektir. Kullanıcı Koordinat Sistemini oluşturmak için
Komut satırına UCS yazıldığında; Origin/Zaxis/3point/OBject/View/X/Y/Z/Prev/Restore/Save/Del/?/<World>:
Seçenekleri görülecektir hangi şık t
alt seçeneği işaretlenmiş olacaktır. Burada üç noktadan geçmesi istenilen bir UCS olu
istendiğine göre komut satırına 3 yazıldığında UCS nin Origin i istenecektir orijin olarak P1
noktası, ikinci olarak X ekseni istendiğinde P2 noktası, Y ekseni istendiğinde ise P3 noktası
işaretlendiğinde P1, P2, P3 noktalarından geçen UCS oluşacaktır. Artık bu tarif edilen düzlem
üzerinde çalışılabilir. Eğer düzlem üzerinde plan boyutunda çalışılmak isteniyorsa, View
seçeneğinin alt seçeneği olan 3D Viewpoint den girerek Plan view da CurrentUCS işaretlenirse
aktif koordinat sisteminin plan görünüşüne geçilmiş olur. Artık, burada çizilecek olan daire,
yüzeyde sabit olarak kalacak (Şekil 2). Küp hangi tarafa döndürülürse döndürülsün daire de
beraberinde dönecektir. İlerde tekrar bu düzlemin kullanılacağı düşünülüyorsa Komut satırına
UCS yazıldığında görünen yukarıdaki seçenekler arasından Save seçeneği tercih edildiğinde UCS
nin ismi istenecektir UCS ye bir isim verildiğinde kaydedilmiş olur aynı seçenekler zincirinde
Restore seçeneğinde ise daha önce kaydedilmiş bir UCS nin adı komut satırına yazıldığında, adı
yazılan UCS nin aktif hale gelmesini sağlar.
ına göre oluşturulmuş UCS üzerine çizilmiş daire Şekil 2 P1, P2, P3 noktalar

PRATİK AutoCAD DERS NOTU Mete GÜREL
31
UCS için uygulama
Uygulamada 3 noktadan geçen UCS oluşturmak için seçenekler zincirine 3 yazılarak cevap
verildiği, orijin, X ve Y noktalarının ise endp of seçeneğiyle fare ile işaretlendiği görülmektedir.
UCS oluştuktan sonrada Plan view da Current UCS ye geçilmiştir.
Seçenekler zincirinde farklı seçeneklere göre UCS ler hazırlayıp, bu UCS lerde Plan view ‘a
geçip, çizimler yaparak tecrübenizi artırınız.
4.3 Elevation Komutunun Kullanımı
Üç boyutlu çizimlerin temel komutlarından biriside Elevation komutudur, bu komutun yerinde
kullanılmaması veya geçici olarak kullanıldıktan sonra, normal konuma dönülmemesi, çizimlerin
içinden çıkılmaz bir hal almasına sebep olabilir.
Elevation esas itibariyle XY düzleminin Z değeridir. Daha basit tanımla elamanın yerden
yüksekliğidir. Ancak bu yükseklik değeri WCS veya UCS ye göre olabilir. Örnek bir çalışma
konuyu daha anlaşılır hale getirecektir.(Şekil 3)
Örnek; Ayak uzunluğu 75cm , Tabla kalınlığı 20cm olan bir masanın üzerinde 40cm
yüksekliğinde bir kutu bulunsun.
Masa ayağı çizilirken WCS ye göre Elev =0 dır. Birinci yol olarak WCS ye göre çizime devam
edilebilir. Masa tablası ayaklar üzerine çizileceğine göre yerden yüksekliği yani Elev=75
yapılarak tabla çizilir. Tablanın kalınlığı 20 cm olsun. Şimdi tabla üzerine bir kutu çizmek için
Elev =95 olmalıdır çünkü ayaklar üzerine tabla eklemekle kutunun yerden yüksekliği 75+ 20
olmuştur. Kutunun da üzerine herhangi bir şey çizilecek olsaydı Elevation ı 95+40= 135 olacaktı.
Ve böyle devam edecektir. Birinci yol bu olmakla birlikte çizim yükseldikçe uzun hesaplamaları
gerektirecektir. İkinci yol UCS leri kullanmayı alışkanlık haline getirenler için çok daha kolaydır.

PRATİK AutoCAD DERS NOTU Mete GÜREL
32
Elevation sürekli sıfırda kalır ancak çizim yapılacak her yükseklik için yeni UCS ler hazırlanır.
Örnek çizimde, Masa tablasını çizmek için çizilen ayakların üst kısmındaki köşelerden üç tanesi
seçilerek hazırlanan UCS ile artık çizim düzlemi buraya taşınmış olur. İkinci merhalede Masa
tablasının üst köşeleri seçilerek hazırlanan UCS düzlemine çizilecek her şey masanın üst
seviyesinde olacaktır. Bu UCS “masa” adı altında kaydedilecek olursa, bundan sonra masa
üzerine veya üst seviyesine çizim yapmak istendiğinde “Masa UCS” sini aktif yapmak yeterli olur
ve Elevation için uzun hesaplamalara gerek kalmaz.
Şekil 3 Elemanların WCS ye göre elevation ları
Bu komut katıların şekillendirilmelerinde oldukça etkilidir. Özellikle, Çıkarma, birleştirme ve
arakesit alma komutları kullanılırken farklı değerlerde çok farklı şekiller elde etmek mümkündür.
Katıların şekillendirilmesinde Elevation komutunun kullanılmasına birkaç uygulama yapmak
faydalı olacaktır. Çok katlı bir binada balkonların olduğu kesitin kabaca çizimini görelim. Box
komutu ile Elevation=0 olan bir kare çizerek 2200 cm yükseklik verilsin, bu karenin sağ ve sol
köşelerine Elevation ları 300 artırılarak

PRATİK AutoCAD DERS NOTU Mete GÜREL
33
Elevation sıralaması ; 1800 1500 1200 900 600 300
yükseklikleri 300 cm olan kareler çizilsin. (Şekil 4a) Çizilen şekilleri toplu olarak çoklu çoğaltma
ile sağ tarafa iki kopyasını çıkararak, birleştirme (Union) (Şekil 4b), çıkarma (Subtract) (Şekil4c)
sonuçlarını beraber görüleceği iki uygulama yapınız. Şekle ön cepheden ( Front) bakıldığında
(Şekil 5a), İsometrik bakıldığında(Şekil 5b) deki görünüm ortaya çıkacaktır.
a b c
Şekil 4 Balkon oluşturmak için çizim örneği a) Farklı Elevation la çizilmiş karelerin üst görünümü b) İlk çizimdeki balkon parçalarının Union komutuyla birleştirilmiş halinin üst görünümü
c) Subtract komutu uygulanmış görünümü
a b Şekil 5 a) Örnek çizimin önden görümü
b)Aynı çizimin isometrik görünümü

PRATİK AutoCAD DERS NOTU Mete GÜREL
34
4.4 Katılarla Çalışmak
AutoCAD bünyesinde, ilkel katı modeller bulundurur, R13 le gelen bu özellikten faydalanarak,
sunulan katıların şekillerini, keserek ara kesitlerini alarak, çıkarıp ekleyerek değiştirmek ve yeni
modeller üretmek mümkündür. Bu katılarla yapılan çizimler gerçek manada mükemmel çizimler
olmamakla birlikte, eserlerini render yaparak slide şovlarla sunmak isteyenler gibi işin göze hitap
eden cephesiyle ilgilenenleri için idealdir. Bu durumlarda katılarla çalışarak çok hızlı sonuçlar
almak mümkündür.
Katıların birleştirilmesi, çıkarılması (Union, Subtract) : Katıları birbiriyle birleştirip, çıkararak
çok güzel alternatif şekiller üretmek mümkündür. Konu aşağıda uygulamalarla izah edilmiştir.
40X40 cm ebadında et kalınlığı 5cm olan basit bir fayans kalıbı çizilmek istensin. İlk yapılacak iş
Elev=0 iken Box komutu ile 10 cm yüksekliğinde dikdörtgenler prizması çizmektir. Sonra
tabandaki et kalınlığını vermek üzere Elev =5 kenar et kalınlığını vermek üzere bir önceki şeklin
içine 35x35 cm olan ikinci bir dikdörtgenler prizması çizilir. (bu ikincisinin yüksekliğini
diğerinden fazla tutmak pratik olarak faydalıdır.) (Şekil 6a) Çizilen bu şekillerden ikincisi,
birincisinden Subtract komutu ile çıkarılır. (Şekil 6b) ortaya çıkan şeklin arka plandaki çizgileri
Hide komutuyla gizlenirse Şekil 6c deki görüntü ortaya çıkar.
a b c Şekil 6 Katılarla yapılmış basit bir fayans kalıbı
a) Kalıbı oluşturacak kutular b) Dış kutudan iç kutuyu çıkararak yapılmış kalıp c) Hide komutuyla elde edilmiş nihai görüntü.
Yine aynı metotla 50X50 cm ebabında et kalınlığı 10 cm, yarı çapı 15cm olan basit bir çanak
kalıbı çizilmek istensin. Önce Box komutu ile 50x50 cm ebadında yüksekliği 20 cm olan bir kutu
çizilir. Bu katı içerisine taban et kalınlığını oluşturmak üzere Elev=10 yapılarak Sphere komutu

PRATİK AutoCAD DERS NOTU Mete GÜREL
35
ile bir adet 15cm yarı çapında küre çizilir. (Şekil 7a) Çizilen bu küre, Subtract komutuyla kutudan
çıkarıldığında istenilen şekil elde edilir.(Şekil 7b) Hide edilerek sonuca ulaşılır.(Şekil 7c)
a b c Şekil 7 Katılarla basit çanak kalıbı çizmek. Şimdi de basit bir vazo modeli çizilmek istensin bir küre ve bir silindirle basitçe yapmak
mümkündür. Önce 50,50,0 koordinatlarını merkez olarak alıp 60 cm yüksekliğinde bir silindir
çizilir. Sonra verilen koordinatlarda Z=20 yaparak kürenin merkezini belirlenir. Sphere komutuyla
Merkez koordinatları(50,50,20) olan yarı çapı 20 cm olan küre çizilir.(Şekil 8a) küre ve silindir
Union komutuyla birleştirilir, çizim tamamlanmıştır.(Şekil 8b) Ortaya çıkan şekle isometrik
bakışla bakılıp hide edildiğinde Şekil 8c deki görüntü elde edilir.
a b c Şekil8 Katılarla çizilmiş basit bir vazo modeli
a) Katı olarak çizilmiş silindir ve küre b) Union komutuyla birleştirilmiş küre ve silindir c) Çizimin isometrik bakışta hide edilmiş hali
Katıların kesilmesi : AutoCAD le birlikte ilkel bir gurup katının sunulduğu söylenmişti. Bu
katılar Slice komutuyla çeşitli pozisyonlarda kesilerek gerekli şekiller elde edilebilir. Slice komutu
komut satırına yazıldığına;

PRATİK AutoCAD DERS NOTU Mete GÜREL
36
Önce kesme işleminin neye göre yapılacağı sorulur. Bu alternatifler Şekil 9 da son şıktan
başlanarak uygulandı. Daha iyi anlaşılabilmesi için şekil üzerindeki nokta isimleri kesme
düzlemine yazıldı.
3 points: Bu seçenek tercih edildiğinde kesilecek katı seçildikten sonra kesme düzleminin
geçeceği P1, P2, P3 gibi üç nokta istenir. Üç nokta verildiğinde kesme işlemi tamamlanmış olur.
Hangi parçanın muhafaza edilmek istendiği sorulduğunda iyice ustalaşıncaya kadar her ikisi şıkkı
işaretlendikten sonra, istenmeyen parçanın silinmesinde fayda var.
ZX : Tercih edildiğinde WCS ye göre tespit edilen P5(150,110) bir noktadan geçen, X
doğrultusunda, Z ye doğru yükselen bir düzlem, kesme düzlemi olacaktır.
YZ : Tercih edildiğinde, tespit edilen P4(175,75) noktadan geçen, Y doğrultusunda, Z ye doğru
yükselen bir düzlem, kesme düzlemi olacaktır.
XY : Tercih edildiğinde kesme düzlemi WCS ye paralel olacağından düzlemin geçeceği noktanın
WCS düzleminde olmayıp Z değeri kadar yüksekte olduğu düşünülmelidir. Verilecek nokta P6
(150,150,10) şeklinde bütün boyutlarıyla belirtildiğinde kesme düzlemi, verilen bu noktadan
geçen WCS düzlemine paralel bir şekilde ortaya çıkacaktır.
Şekil 9 Slice komutunun son dört tercihi uygulanmış katı
Şeklin çok karışık olmaması için diğer tercihler şekil10 da izah edildi
View : Bu şık tercih edildiğinde seçilen noktadan geçen bakış açımıza dik bir kesme düzlemi
ortaya çıkacaktır. Şekil 10 deki çizimde P7 noktasından geçen üçgen şeklinde görüntüye sahip bir
kesit ortaya çıktı.
Z axis : Tercih edildiğinde WCS üzerinde tespit edilecek (P8) bir nokta ve bu nokta ile arasında Z
ekseninin oluşacağı ikinci bir nokta (P9) işaretlendiğinde bu iki nokta arasında Z ekseni ve ilk
noktadan geçen bu eksene dik kesme düzlemi oluşacaktır.

PRATİK AutoCAD DERS NOTU Mete GÜREL
37
Object : Seçilen nesne nin bulunduğu düzlem kesme düzlemi olacaktır. Örnek çizimde P10
noktasından geçen, WCS ye paralel dikdörtgen seçildiğinde, dikdörtgenin içinde bulunduğu, WCS
ye paralel kesme düzlemi oluşur.
Şekil10 Slice komutunun uygulandığı çizim Slice Komutu için uygulama (3points, ZX, YZ için)
Hangi tarafın muhafaza edileceği sorusuna sürekli Both sides (b) ile cevap verilmesinin sebebi
ustalaşıncaya kadar bir yanlışlığa meydan vermemek içindir.
İki katının ara kesitinden yeni katılar oluşturmak : AutoCAD le sunulan katıların dışında
farklı şekiller elde etmek için uygun metotlardan biriside ara kesit almaktır. Bu işlemi iki farklı
komutla yapmak mümkündür. Interfere ve Intersection her ikisinde de işlem aynıdır ancak,

PRATİK AutoCAD DERS NOTU Mete GÜREL
38
ınterfere komutu uygulandığında ara kesiti alınan katılar muhafaza edilirken, intersection
komutunda ara kesit almak için kullanılan katılar silinir geriye sadece ara kesit kalır.
Interfere komutunu uygulamak için aynı yükseklikte bir dikdörtgenler prizması ve bir silindir
çizilip (Şekil 11a), komut uygulandığı anda hiçbir değişiklik olmamış gibidir. Ancak, arakesiti
alınacak katılar kenara çekildiğinde arakesitin oluştuğu görülür (Şekil 11b) Ve neticede kullanılan
katılar aynen muhafaza edilmiştir.(Şekil 11c) Aynı şekle intersection komutu uygulanmış olsaydı
(Şekil 11b) deki katı meydana çıkacak ama bu arada (Şekil 11c) deki katılar silinmiş olacaktı.
a b c Şekil 11 Katılarda ara kesit alma
a) Ara kesiti alınacak katılar b) Elde edilen ara kesit c) İnterfere komutu uygulaması sonucu muhafaza edilen katılar
Interfere komutu için uygulama
Dikkat edilecek olursa komut uygulaması sırasında önce katı çifti soruluyor, sonra İnterference
katısı oluşturup oluşturulmayacağı soruluyor. İşleme devam etmek için (Y) ile cevap verilir. Eğer

PRATİK AutoCAD DERS NOTU Mete GÜREL
39
(N) ile cevap verilirse komut iptal olur. Arakesiti görmek için katılar, Move komutu ile bir kenara
çekilir.
Birde kesit almada kullanılan section komutu vardır ki bunu arakesit alma komutlarıyla
karıştırmamak gerekir. Section komutu slice komutu gibi kullanılır ancak neticede kesit alınacak
katı fiilen kesilmez fakat kesme düzlemi boyunca iki boyutlu bir nesne meydana gelir. Bir bina bir
seramik kalıbı gibi nesnelerin sadece kesit görünümü elde edilmek istendiğinde uygulanır. Şekil
12 te merhaleler anlatılmıştır. Birinci merhalede vazo modeli dikdörtgenler prizması içerisine
çizilir.(Şekil 12a) Çıkarıldığında dış kalıp elde edilmiş olur. (Şekil 12b) Bu kalıp ın kesiti
görülmek istendiğine Section komutu uygulanır kesiti alınacak kısım işaretlenir. Ve kesit meydana
çıkar. (Şekil 12c)
a b c Şekil 12 Section komutunun uygulama safhaları
a) Kalıp elde etmek için çizilmiş katılar b) Elde edilen kalıp üzerinde kesitin alınacağı düzlemi tespit eden üç nokta c) Elde edilen iki boyutlu kesit
Section komutu için uygulama
Uygulamada, obje seçilip kesiti alınacak düzlem yukarıdaki usullerden biriyle belirlenip, Enter a
basıldığında kesit meydana gelir. Burada üç noktaya göre kesit alınmıştır.

PRATİK AutoCAD DERS NOTU Mete GÜREL
40
4.5 Alan (Region) ların Katı Oluşturmada Kullanımı
Katı oluşturmak yukarıda sayılanlarla sınırlı değildir Region ve Boundary komutları ile dört tarafı
çevrili alanlar meydana getirip bunlara yükseklik vererek katı nesneler gibi hareket etmesi
sağlanabilir. Bu komutlar, kullanıcıyı AutoCAD in sunmuş olduğu sınırlı sayıdaki katı modele
bağımlı olmaktan kurtarıyor. Line, Polyline, Arc, Spline gibi çizgi çeşitleri ve bu çizgilerin
oluşturduğu çokgenler Region a dönüştürülebiliyor. Bu işlemlerin yapılmasında kullanılan
komutlardan Region ın tatbik edilmesi sırasında bütün çizgilerin birbirini uç noktadan yakalaması
şarttır.(sayfa 15 e bakınız) Aksi taktirde, çizgiler kesişiyor halde bitse bile komut başarısız olur.
Boundary komutunda ise bu şart kalkar, farklı sorulara doğru cevaplar verilerek bu tür kesişen
doğrular polyline haline veya regiona dönüştürülür.
Şekil 13 te Çizgilerle yeni bir katının nasıl oluşturulduğu anlatıldı. Önce çizilmek istenen katının
şekli, yay ve diğer gerekli çizgilerle iki boyutlu olarak çizilir. (Şekil 13a) Çizilen bu şekil, endp of
kuralı uygulanmışsa Region komutuyla, kesişen doğrular varsa Boundary komutuyla alan haline
dönüştürülür. Alanı çevreleyen polyline, Extrude komutuyla kenarlarda istenilen yükseklik
miktarı ve eğimi verecek açı değeri girilerek katı haline getirilir .(Şekil 13b) Uygulamada önce
lale iki boyutlu olarak çizildi. Hem region hem de boundary komutunun uygulamasını göstermek
için, çiçek kısmını meydana getiren yaylar, osnap aktif hale getirilip endp of kuralı uygulanarak
çizilecek her parçanın bir önceki parçanın bitiş noktasından başlaması sağlanarak çizildikten
sonra, Region komutu uygulanarak alan haline getirildi. Sap ve yaprak kısmı ise kesişen
çizgilerden oluşturularak Boundary komutu uygulanarak alana dönüştürüldü. Boundary
uygulamasında önce polyline mı yoksa region mı yapılmak istendiği sorulduğunda region olarak
cevap verildi, sonra Pick Points seçeneği ile bölge haline getirilmek istenen alanlar (yaprak ve sap
kısmı) işaretlendi. Daha sonra uygulamada her üç alanı çevreleyen polyline Extrude komutunda
10 cm yükseklik ve 20 derecelik açı verilerek katı lale meydana getirildi. Meydana getirilen şekil
Render yapıldı ve Şekil 13c deki görüntü elde edildi.
Not: Render komutunun anlatımı henüz erken olduğu için ileri safhalarda bu komut tekrar ele
alınarak detayları anlatılacaktır.

PRATİK AutoCAD DERS NOTU Mete GÜREL
41
a b c
Şekil 13 Çizgilerden katı elde etme merhaleleri
a) Yaylardan oluşmuş katı yapılacak şekil b) Alan haline getirilmiş ve Extrude komutuyla yükseltilmiş çizim c) Katı haline gelmiş çalışmanın render lanmış hali.
Görüldüğü gibi bu komutun öğrenilmesiyle AutoCAD katılarının sınırlı sayıdaki şekillerine
bağımlılıktan kurtularak her türlü şekle rahatlıkla katı özellikler kazındırmak mümkündür.
Region, Boundary ve Extrude komutları için uygulama
Region komutunda alan oluşturacak yaylar fare yardımıyla teker teker seçilir. Boundary
komutunda eğer bölge içerisinde boşluklar oluşacaksa, bunların tespiti de yine aynı komutun alt
seçeneklerinde Make new boundary set düğmesi ile içeride oluşacak adacıkları oluşturacak
çizgiler işaretlenir. Extrude komutunda yükseklik verildikten sonra yükselme açısı sorulur, burada

PRATİK AutoCAD DERS NOTU Mete GÜREL
42
Artı değerler kalınlığın azalmasını, eksi değerler ise kalınlığın artmasını sağlar, eğer sıfır
değerinde ise dik olarak yükselir.(Şekil 14)
a b c Şekil 14
a)-20, b) 0, c) +20 açıları ile extrude edilmiş çizimler
4.6 Yüzey oluşturma komutları : Üç boyutlu çizimlerin özellikle görsel efektlerin verilmesinde
en büyük yardımcıların dan birisi yüzey oluşturma komutlarıdır.