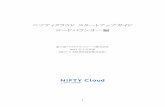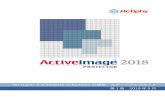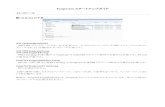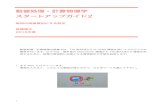ArcObjects スタートアップガイド¬¬1 章 イントロダクション 3 はじめに...
Transcript of ArcObjects スタートアップガイド¬¬1 章 イントロダクション 3 はじめに...

第 1 章 イントロダクション
1
ArcObjects スタートアップガイド

第 1 章 イントロダクション
2
目次
はじめに .................................................................................................................. 3
イントロダクション ............................................................ 5 第 1 章
ArcObjects とは ....................................................................................................... 7
開発支援機能 .......................................................................................................... 10
ArcObjects SDK のインストール ................................................................................ 11
アドインの作成 ................................................................ 13 第 2 章
アドインとは .......................................................................................................... 14
アドインの作成 .................................................................................15 演習 2:
プロジェクトの作成 ............................................................................... 15 ステップ 1:
.NET アセンブリの追加と名前空間のインポート .......................................... 18 ステップ 2:
コードの記述 ........................................................................................ 21 ステップ 3:
動作テスト .......................................................................................... 21 ステップ 4:
アドインのアンインストール ................................................................... 25 ステップ 5:
応用編 ................................................................................................ 26 ステップ 6:
マッピング アプリケーションの作成 ..................................... 29 第 3 章
ArcGIS コントロールとは ......................................................................................... 30
マッピング アプリケーションの作成 ......................................................31 演習 3:
プロジェクトの新規作成 ......................................................................... 31 ステップ 1:
既存コマンドの追加 ............................................................................... 32 ステップ 2:
動作テスト .......................................................................................... 34 ステップ 3:
ArcObjects の基本操作 ..................................................... 39 第 4 章
ArcObjects の基本操作(ArcMap 編) ................................................40 演習 4A:
新規プロジェクトの作成 ......................................................................... 40 ステップ 1:
コードの記述 ........................................................................................ 41 ステップ 2:
プロジェクトの実行 ............................................................................... 44 ステップ 3:
応用編 ................................................................................................ 44 ステップ 4:
ArcObjects の基本操作(MapControl 編) ..........................................47 演習 4B:
新規プロジェクトの作成 ......................................................................... 47 ステップ 1:
コードの記述 ........................................................................................ 47 ステップ 2:
プロジェクトの実行 ............................................................................... 49 ステップ 3:
応用編 ................................................................................................ 49 ステップ 4:
補足資料 ......................................................................... 51 第 5 章
リソース ................................................................................................................ 52
サービス ................................................................................................................ 52

第 1 章 イントロダクション
3
はじめに
このガイドは、ArcObjects の API と SDK を使用して、ArcMap アプリケーションの機能
拡張と、スタンドアロン アプリケーションの開発方法をステップバイステップで学習します。
ArcObjects でどのような開発ができるのかを体験してもらうことを目指しています。
利用製品
このガイドを利用するには、以下の製品をお持ちである必要があります。
ArcGIS 10.1 for Desktop(第 2 章、第 4 章の一部)
ArcGIS 10.1 Engine Developer Kit(第 3 章、第 4 章の一部)
ArcGIS 10 をご利用の方でも操作できますが、製品やメニューの名称が一部変更されていま
すのでご注意ください。
アイコンの説明
演習時間:演習を終了するために必要とされる標準時間の概算です。
ノート:特定のトピック、手順に関する追加の情報、例外事項や特記事項を示します。
ティップス:概念の理解や手順を実行するための簡単なヘルプです。
外部リソース:トピックに関する参考資料などを示します。
ベスト プラクティス:目的や優先事項を達成し、かつ時間を短縮するための一般的、あるいは専門
的なガイドラインです。
警告:問題となりうる箇所や、避けるべき行動を示します。


第 1 章 イントロダクション
5
イントロダクション 第1章


第 1 章 イントロダクション
7
ArcObjects とは
ArcObjects(アークオブジェクツ)とは、ArcGIS for Desktop / ArcGIS Engine / ArcGIS for
Server の基盤コンポーネントです。アプリケーションの基盤コンポーネントとして動作するの
みではなく、開発用 GIS ライブラリも提供しているので、ArcMap や ArcCatalog などのア
プリケーションをカスタマイズしたり、独自の GIS アプリケーションを構築したり、GIS 機
能を持たないアプリケーションへの組み込みを行ったり、Web サービスとして提供する機能を
拡張したりすることができます。
ArcGIS for Server 用クライアント アプリケーションの開発には ArcObjects とは別の API を
使用して開発します。
ArcGIS
デスクトップ モバイル データ
• ArcGIS for Server*
• ArcGIS Online
• ArcGIS ExplorerOnline
• ArcGIS.com ビューア
• ArcPad
• ArcGIS forWindows Mobile
• ArcGIS for Smartphones
• ArcGIS データ コレクション
• ArcGIS Online
• Data and Mapsfor ArcGIS
統合されたシステム
サーバ・オンライン
• ArcGIS for Desktop*
-Basic
-Standard
-Advanced
• ArcGIS Engine*
• ArcReader
• ArcGIS Explorer Desktop
* ArcObjects での開発をサポートしている製品

第 1 章 イントロダクション
8
ArcObjects を使用して以下の機能を作成することができます。
アドイン
ArcGIS for Desktop アプリケーション(ArcMap や ArcCatalog など)にボタンなどの
利用頻度の高い機能を拡張する仕組みを提供します。開発用のテンプレートが用意されてお
り、配布も容易です。
カスタム コンポーネント
アドインで開発できる範囲を超えた高度なアプリケーション拡張の仕組みを提供します。
スタンドアロン アプリケーション
Windows Form アプリケーションとして、GUI を持った機能を開発できます。地図表示
が行えるコントールを利用した開発も行えます。*1
コマンドライン アプリケーション
GUI を持たないスタンドアロン アプリケーションとしてバッチ処理などを行う処理機能
の開発が行えます。
組み込み型アプリケーション
GIS の機能を持たないアプリケーションに GIS の処理機能や地図表示機能が拡張できま
す。*1
*1:地図表示を行うコントロールの利用には ArcGIS Engine Developer Kit ライセンスが必要で
す。EDN を契約すると利用できます。
ArcObjects で実現できること(1)
第1章イントロダクション
コマンドラインアプリケーション
カスタムコンポーネント
アドイン
組み込み型アプリケーション
スタンドアロンアプリケーション
1-6

第 1 章 イントロダクション
9
ArcGIS for Desktop では、製品に含まれるアプリケーション(ArcMap や ArcCatalog な
ど)自身の機能拡張を行うことができます。また、ArcObjects ライブラリを使用したスタンド
アロン アプリケーションの開発や、OLE オートメーション(ArcMap などを外部から制御)
の開発が行えます。
ArcGIS Engine では、独自の GIS アプリケーションをより安価に配布できます。独自アプ
リケーションの開発には、ArcGIS Engine Developer Kit(EDN を契約)を利用します。ArcGIS
Engine Developer Kit を使用すると、地図表示機能を持ったコントロール(ArcGIS コントロ
ール)を使用した開発が可能となります。
ArcGIS for Server では、配信するサービス(ケーパビリティ)を拡張することができます。
ArcObjects を使用して SOE(Server Object Extension)の開発が行えます。
ArcObjects で実現できること(2)
• ArcGIS for Desktop
• ArcGIS for Desktop の機能拡張(アドイン、カスタム コンポーネント)
• スタンドアロン アプリケーションの作成
• OLE オートメーション
• ArcGIS Engine
• ArcGIS Engine(ランタイム)による低コスト アプリケーション配布
• ArcGIS コントロールの利用
• ArcGIS コントロールの拡張(カスタム コンポーネント)
第1章イントロダクション 1-7

第 1 章 イントロダクション
10
開発支援機能
ArcObjects SDK をインストールすることで、開発を支援するツールやヘルプ リソースなど
がインストールされます。開発支援ツールの一つとして、ArcGIS Visual Studio Integration
Framework があります。これは Visual Studio に組み込まれる機能群で、開発をより容易に
します。
ArcGIS Visual Studio Integration Framework 提供機能
ArcGIS プロジェクト テンプレート :ArcObjects 用テンプレート
ArcGIS Add-Ins ウィザード
ArcGIS プロジェクト テンプレート
ArcGIS 項目 テンプレート :既存プロジェクトへファイルの追加
Add ArcGIS Reference :名前空間のインポート支援
ArcGIS Component Category Registrar:コンポーネント カテゴリの設定支援
ArcGIS License Initializer :ライセンス初期化コード入力支援
ArcGIS Code Migration Analyzer :旧バージョンのアップグレード支援
ArcGIS スニペット :ArcObjects スニペット
ArcGIS Snippet Finder :スニペット検索ツール
ArcGIS Snippet Editor Wizard :スニペット作成支援
ArcGIS Snippet Editor Manager :作成したスニペットの管理
ArcGIS プロジェクト テンプレート
• 新規に ArcGIS 用のプロジェクトを作成するためのテンプレート
• 新規プロジェクト作成時にテンプレートを選択可能
• [ファイル] メニュー → [新規作成] → [プロジェクト]

第 1 章 イントロダクション
11
ArcObjects SDK のインストール
ArcObjects で開発を行うには、事前に実行環境である ArcGIS for Desktop、もしくは
ArcGIS Engine がインストールされている必要があります。また、開発には Microsoft Visual
Studio を使用するので、ArcObjects SDK をインストールする前に、Visual Studio をインス
トールする必要があります。
ソフトウェアのインストール要件については、製品の動作環境ページを参照してください。
ArcGIS 10.1 for Desktop ArcObjects SDK 要件
http://www.esrij.com/products/arcgis/desktop/arcgis-for-desktop/environment
s/10_1/#sdk
ArcGIS 10.1 Engine Developer Kit 開発ソリューション(SDK)要件
http://www.esrij.com/products/arcgis/developer/arcgis-engine/environments/1
0_1/#dev
インストールとライセンスの認証の方法は、プロダクトのダウンロード ページにインストー
ル ガイドがあります。以下の URL にアクセスし、マニュアルに従ってインストールしてくだ
さい。
ArcGIS 10.1 for Desktop
https://esrij-esri-support.custhelp.com/app/answers/detail/a_id/4796
ArcGIS 10.1 Engine Developer Kit / ArcGIS 10.1 Engine
https://esrij-esri-support.custhelp.com/app/answers/detail/a_id/4812
ArcGIS for Desktop と ArcGIS Engine の両方がインストールされている場合は、どちらかのペ
ージから ArcObjects SDK をダウンロードしてください。両製品ページからダウンロードできる
ArcObjets SDK は同じものです。
Visual Studio Express 2010 を使用する場合は、ArcObjects SDK で利用できる機能に一部制限
があります。
Esri 製品サポート サイトにアクセスするにはログインが必要です。アカウントをお持ちでない場
合は、サポート トップページのガイドを参照してください。


第 2 章 アドインの作成
13
アドインの作成 第2章

第 2 章 アドインの作成
14
アドインとは
アドインとは、ArcGIS for Desktop の各アプリケーション(ArcMap / ArcCatalog /
ArcScene / ArcGlobe)を拡張する方法のひとつです。アドイン開発のための Visual Studio 用
プロジェクト テンプレートが提供されており、作成したアドインの配布も容易です。
アドインでは、一般的な使用頻度の高い機能を開発することができます。
Button :ボタン
Tool :ツール
Combo Box :コンボ ボックス
Multi-Item Command :動的なメニュー アイテムの集合
Construction Tool :編集用ツール
Extension :エクステンション
Editor Extension :フィーチャ編集機能拡張用
Dockable Window :ドッカブル ウィンドウ
Tool Palette :ツール パレット
Toolbar :ツールバー
Menu :メニュー
Context Menu :ショートカット メニュー
アドイン
• 容易に ArcGIS for Desktop アプリケーションを拡張するための仕組み
• XML で GUI のカスタマイズを定義し .NET で振る舞いを実装
• アドインは単一ファイル (*esriAddIn)として作成
• ArcObjects SDK が Visual Studio にアドイン開発のためのウィザードを用意

第 2 章 アドインの作成
15
アドインの作成 演習2:
ここでは、ArcMap 用のボタンを作成し、ボタンのクリック時にアクションが発生する簡単
な機能を呼び出します。
ステップ1:プロジェクトの作成
Visual Studio で新規にアドイン用のプロジェクトを作成します。
Visual Studio を起動します([スタート] → [すべてのプログラム] → [Microsoft Visual
Studio 2010] → [Microsoft Visual Studio 2010])。
新規にプロジェクトを作成します([ファイル] メニュー → [新規作成] → [プロジェク
ト])。
Visual Studio の環境設定によってプロジェクト作成メニューの場所は異なります。
[新しいプロジェクト] ダイアログで、[インストールされたテンプレート] から、[Visual
Basic] / [Visual C#] → [ArcGIS] → [Desktop Add-Ins] を選択し、[ArcMap Add-in]
を選択します。
開発する言語に応じた ArcMap Add-In テンプレートを選択してください。
さらに、以下の項目を設定して [OK] ボタンをクリックしてプロジェクトを新規作成しま
す。
.NET Framework のバージョン :.NET Framework 3.5
名前 :ArcMapAddin1
場所 :<任意の場所を指定>
ソリューションのディレクトリを作成:チェックをはずす
[ソリューションのディレクトリを作成] チェックボックスをチェックすると、選択したディレクト
リにプロジェクト ファイルを格納するためのサブディレクトリが作成されます。新しいディレクト
リの名前は、指定したプロジェクトの名前になります。

第 2 章 アドインの作成
16
[OK] をクリックすると、ArcGIS Add-Ins ウィザードが開始されます。アドインの作成に
必要な定義をウィザードによって設定していきます。
[ArcGIS Add-Ins Wizard] ダイアログの [Welcome] 項目で、任意の設定を行い [Next]
ボタンをクリックします。
Add-in Name :アドインの名称
Company/Publisher :会社 / 組織
Author :作成者
Description :アドインの説明
Image :アドインに関連付けられた画像
Company/Publisher に全角文字を入力した場合、文字コードのよって作成されたプロジェクトに
含まれる config.addinx ファイルで XML の不整合が生じる場合があります。
デフォルトでは以下のように設定されます。以降ではデフォルトの名称を設定した場合で説明
します。

第 2 章 アドインの作成
17
ダイアログ左側に表示される [Add-in Types] 項目で、[Button] をチェックして選択し、
任意の設定を行います。
Add-in Types :Button
Class Name :ボタンのクラス名(クラス ファイル名)
Caption :コマンドの表示名
Image :アイコン画像
Category :コマンドのカテゴリ名
On Demand :コマンドをクリック後にインスタンス化するかどうか
Tooltip :ツールチップ
Description :説明
F1 Help
Use File Source :外部ファイルでヘルプを構成するかどうか
Heading :[F1] キーを押した際に表示するヘルプのタイトル
Content :[F1] キーを押した際に表示するヘルプの詳細
デフォルトでは以下のように設定されています。以降ではデフォルトの名称を設定した場合で
説明します。
[Finish] ボタンをクリックしてウィザードを終了します。
コードの雛形が完成しました。

第 2 章 アドインの作成
18
ステップ2:.NET アセンブリの追加と名前空間のインポート
次に、[Add ArcGIS Reference] を使用して ArcObjects .NET アセンブリを追加します。
前のステップのウィザードで作成したプロジェクトは、テンプレートによってアドインの実行に
必要最低限の .NET アセンブリが追加されています。しかし、この操作だけではこの後の
ArcObjects の開発で利用したいアセンブリが不足しているかもしれません。このステップでは、
演習で必要な .NET アセンブリを追加します。
また、各モジュールで使用するクラス名やインタフェース名は、名前空間を含んだ完全修飾名
で記述するか各モジュールに Import ステートメント(using ディレクティブ)を使用して名
前空間の記述を省略します。[Add ArcGIS Reference] と [Insert ArcGIS Using Directives]
によって、Import ステートメント(using ディレクティブ)を容易に挿入することもできます。
Visual Studio Express 2010 では [Add ArcGIS Reference] の利用はできません。ソリュー
ション エクスプローラーでプロジェクトを右クリックし、[参照の追加] から [参照の追加] ダイ
アログの [ .NET] タブからアセンブリを追加してください。
[ソリューション エクスプローラー] から [ArcMapAddin1] プロジェクトを右クリック
し、[Add ArcGIS Reference] を選択します。
[Add ArcGIS Reference] ダイアログが表示されるので、[References] タブで
[Desktop ArcMap] を展開し以下の項目を選択して [Add] ボタンをクリックします。
ESRI.ArcGIS.ArcMapUI (既に追加されています)
ESRI.ArcGIS.Carto
ESRI.ArcGIS.Framework (既に追加されています)
ESRI.ArcGIS.System (既に追加されています)
Desktop ArcMap が表示されていない場合は、ダイアログ上部の [Desktop] をクリックし、
[ArcMap] をチェックします。

第 2 章 アドインの作成
19
次に、名前空間のインポートを容易にするための設定を行います。
[Add ArcGIS Reference] ダイアログで [Namespaces] タブに切り替え、[Available
ESRI.ArcGIS Namespaces:] から以下の名前空間にチェック入れて [Finish] ボタン
をクリックします。
ESRI.ArcGIS.ArcMapUI
ESRI.ArcGIS.Carto
[ソリューション エクスプローラー] から「Button1.vb/cs」を右クリックし、[コード
の表示] を選択します。
「Button1」Public Class が表示されるので、コード内を右クリックして [Insert ArcGIS
Using Directives] を選択します。

第 2 章 アドインの作成
20
コード モジュールの上部に Imports ステートメント(using ディレクティブ)が挿入され
ました。[Add ArcGIS Reference] の [Namespaces] タブで必要な名前空間にチェック
しておくことにより、作成するモジュールに対して容易に Imports ステートメント(using デ
ィレクティブ)が挿入できます。
Visual Studio Express 2010 では [Insert ArcGIS Using Directives]の利用はできません。コ
ード モジュールに直接記述してください。
(C# の場合)System.Windows.Forms 名前空間をインポートするために、以下の手順
で参照を追加します。
プロジェクトを右クリックし、[参照の追加] をクリック
[参照の追加] ダイアログ → [参照] タブを選択し、
「C:\Windows\Microsoft.NET\Framework\v2.0.50727\System.Windows.For
ms.dll」を選択し、[OK] をクリック
先ほど追加した名前空間の下に追加で以下のコードを記述します。
VB
Imports ESRI.ArcGIS.Carto
Imports ESRI.ArcGIS.ArcMapUI
Imports System.Windows.Forms
C#
using ESRI.ArcGIS.Carto;
using ESRI.ArcGIS.ArcMapUI;
using System;
using System.Collections.Generic;
using System.Text;
using System.IO;
using System.Windows.Forms;
System.Windows.Forms 名前空間には、Microsoft Windows オペレーティング システムで利用
できる、豊富なユーザ インタフェース機能を十分に活用する Windows ベースのアプリケーショ
ンを作成するためのクラスが含まれています。

第 2 章 アドインの作成
21
ステップ3:コードの記述
モジュールにコードを記述していきます。この演習では、 アクティブなデータ フレームの名
前を表示する簡単な機能を作成します。
[Button1.vb/cs] モジュールのコードを表示し、OnClick() メソッド内に以下のコードを
記述します。
VB
Protected Overrides Sub OnClick()
'
' TODO: Sample code showing how to access button host
'
My.ArcMap.Application.CurrentTool = Nothing
Dim pMap As IMap = My.ArcMap.Document.FocusMap
MessageBox.Show(“アクティブなデータ フレーム:“ & pMap.Name)
End Sub
C#
protected override void OnClick()
{
//
// TODO: Sample code showing how to access button host
//
ArcMap.Application.CurrentTool = null;
IMap pMap = ArcMap.Document.FocusMap;
MessageBox.Show("アクティブなデータ フレーム:" + pMap.Name);
}
上記のコードでは、アクティブなデータ フレームを取得する FocusMap プロパティを
IMap 型で受け取り、IMap::Name プロパティによりデータ フレーム名を表示しています。
ステップ4:動作テスト
作成したアドインをデバッグ実行します。デバッグを実行する前に、デバッグ環境を確認しま
す。
Visual Studio → [ソリューション エクスプローラー] → [ArcMapAddin1] プロジェク
トを右クリックし、[プロパティ] を選択します。
[デバッグ] タブを選択し、[外部プログラムの開始] がチェックされ、「<ArcGIS インス
トール フォルダ>\Desktop10.1\Bin\ArcMap.exe」が参照されていることを確認します。
デバッグで使用するアプリケーションは、プロジェクト テンプレートによってあらかじめ定義され
ています。この演習では、ArcMap 用アドインを作成するプロジェクトを選択したので、
ArcMap.exe が参照されています。

第 2 章 アドインの作成
22
Visual Studio Express Edition では、デバッグに外部プログラムを使用することができないため、
アドインのデバッグ実行はできません。
プロジェクト プロパティのダイアログを閉じます。
[デバッグ] メニュー → [デバッグ開始] をクリックします。
しばらくすると、ArcMap が起動します。
[はじめに] ダイアログが表示されたら、[キャンセル] をクリックします。
ArcMap → [カスタマイズ] メニュー → [アドイン マネージャ] をクリックします。
[アドイン マネージャ] ダイアログで、「ArcMapAddIn1」アドインをクリックし、右側
に表示される情報を確認します。
ArcGIS Add-Ins Wizard で定義した情報が確認できます。アドインの配布は、アドイン フ
ァイル(*.esriAddIn)をダブルクリックするか、[ユーザー設定] ダイアログから追加してイン
ストールしますが、Visual Studio でアドイン プロジェクトをコンパイルすると、自動的にロ
グインしているユーザにアドインがインストールされます。
[アドイン マネージャ] ダイアログで、[閉じる] ボタンをクリックし、ダイアログを閉じ
ます。
Visual Studio から、アドイン プロジェクトをビルドすると自動的にアドインがインストールされ
ます。
次に、新規作成したツールバーに作成したアドイン ボタンを追加します。
[カスタマイズ] メニュー → [カスタマイズ モード] をクリックします。

第 2 章 アドインの作成
23
[ユーザー設定] ダイアログ → [オプション] タブを表示し、[ドキュメント内に新しいツ
ールバーとメニューを作成] にチェックが入っていることを確認します。チェックが入っ
ていなければチェックを入れます。
[ユーザー設定] ダイアログ → [ツールバー] タブに移動し、[新規作成] ボタンをクリッ
クしてツールバーを作成します。
[新しいツールバー] ダイアログで、[ツールバー名:] はデフォルトの「カスタム 1」に設
定して、[OK] ボタンをクリックします。
空のツールバーが作成されました。
もしくは
[ユーザー設定] ダイアログ → [コマンド] タブに移動し、以下のコマンドを見つけます。
カテゴリ : Add-In Controls
コマンド : My Button
作成した [カスタム 1] ツールバーに [My Button] コマンドをドラッグ & ドロップして
追加します。
もしくは
追加したコマンドを右クリックし、[イメージとテキストを表示] をクリックします。

第 2 章 アドインの作成
24
コマンドのアイコン表示が変更されました。
[ユーザー設定] ダイアログを表示すると、ツールバーを作成したり、ツールバーへコマンドを追加、
削除したり、アイコンの表示状態を変更することができます。この状態を「デザイン モード」とよ
びます。
[ユーザー設定] ダイアログで [閉じる] ボタンをクリックします。
追加したコマンド上にマウス カーソルを置きます。
カーソルの下にツールチップと説明が表示されます。ここに表示されるメッセージは、ArcGIS
Add-Ins Wizard で定義した情報です。
ヘルプの説明を設定した場合は、マウス カーソルを [My Button] ボタン上に置き、[F1]
キーを押します。ウィザードで設定したヘルプとその記述が表示されます。
[カスタム 1] ツールバー → [My Button] ボタンをクリックします。
OnClick() メソッドにより、次のメッセージ ボックスが表示されます。

第 2 章 アドインの作成
25
[OK] ボタンをクリックしてダイアログを閉じます。
アクティブなデータ フレームの名前(マップ レイヤ)を任意の名称に変更して、再度 [は
じめてのアドイン] コマンド をクリックし、メッセージ ボックスの内容が変化すること
を確認します。
ArcMap を終了します。「無題 への変更を保存しますか ?」ダイアログが表示されたら [い
いえ] をクリックします。
Visual Studio のデバッグ実行が終了します。
Visual Studio で [ファイル] メニュー → [すべてを保存] をクリックします。
Visual Studio を終了します。
ステップ5:アドインのアンインストール
インストールしたアドインは簡単にアンインストールできます。ここでは、インストールされ
たアドインをアンインストールします。
ArcMap を起動します([スタート] → [すべてのプログラム] → [ArcGIS] → [ArcMap
10.1])。
[カスタマイズ] メニュー → [アドイン マネージャ] をクリックします。
[アドイン マネージャ] ダイアログで、インストールされているアドイン(ArcMapAddin1)
を選択し、[アドインの削除] ボタンをクリックします。
確認ダイアログが表示されるので、[はい] をクリックして削除します。
[アドイン マネージャ] を閉じ、ArcMap を終了します。
アドインの削除は、ArcMap を再起動した後に有効となります。ArcMap を再起動した後に [ユー
ザー設定] ダイアログを表示すると、コマンドは表示されません。
デバッグとしてインストールしたアドインは、Visual Studio でプロジェクトのクリーンによって
もアドインをアインインストールすることができます。

第 2 章 アドインの作成
26
ステップ6:応用編
アドインのボタンで実用的な機能を作成してみましょう。
ArcMap の [標準] ツールバーに含まれる [新規] ボタンをクリックすると、[新規ドキュメ
ント] ダイアログが表示され、空のマップ、もしくはテンプレートのマップ ドキュメントを選
択します。
このステップでは、ボタンを押すと [新規ドキュメント] ダイアログを表示することなく空の
マップが新規作成されるオリジナルの機能を作成します。
ステップ 2 で記述したコードを以下のように変更します。
VB
Protected Overrides Sub OnClick()
'
' TODO: Sample code showing how to access button host
'
My.ArcMap.Application.CurrentTool = Nothing
Dim ARCGIS_DESKTOP_VERSION As String = "10.1" ‘バージョン 10の場合
Dim specialDir As String = Environment.GetFolderPath _
(Environment.SpecialFolder.ApplicationData)
My.ArcMap.Application.OpenDocument _
(specialDir & "\ESRI\" & ARCGIS_DESKTOP_VERSION & _
"\ArcMap\Templates\Normal.mxt")
End Sub
C#
protected override void OnClick()
{
//
// TODO: Sample code showing how to access button host
//
ArcMap.Application.CurrentTool = null;
string ARCGIS_DESKTOP_VERSION = "10.1"; //バージョン 10.1の場合
string specialDir = Environment.GetFolderPath
[新規] ボタン

第 2 章 アドインの作成
27
(Environment.SpecialFolder.ApplicationData);
ArcMap.Application.OpenDocument(specialDir + @"\ESRI\" +
ARCGIS_DESKTOP_VERSION + @"\ArcMap\Templates\Normal.mxt");
}
ステップ 4 以降を操作し、作成したアドインをビルドしてボタンを任意のツールバーに追
加して実行します。
ボタンをクリックすると [新規ドキュメント] ダイアログを経由せずにマップ ドキュメント
が新規作成されます。
作成したボタンを ArcMap が起動した際に常に表示された状態にするには以下の設定を行いま
す。標準のツールバーに追加する場合は、[ユーザー設定] ダイアログの [オプション] タブで、[す
べてのカスタマイズ内容をドキュメントに保存] のチェックを外します。新規作成したツールバー
を常に表示させたい場合は、[ドキュメント内に新しいツールバーとメニューを作成] のチェックを
外します。


第 3 章 マッピング アプリケーションの作成
29
マッピング アプリケー第3章
ションの作成

第 3 章 マッピング アプリケーションの作成
30
ArcGIS コントロールとは
ArcGIS コントロールは、地図の表示や操作などを行うための Windows コントロールです。
これらのコントロールを使用することにより、独自の GIS アプリケーションを開発することが
できます。
MapControl :2D マップの表示と操作
PageLayoutControl :印刷レイアウトの表示と操作
TOCControl :凡例表示
ToolbarControl :コマンドのコンテナ(プログラム不要な標準コマンドを提供)
SceneControl :3D 表示用(ArcScene 相当)
GlobeControl :3D 表示用(ArcGlobe 相当)
ArcGIS コントロール
• マッピング アプリケーションの開発を容易にするためのフォーム コントロール
• 基本的な地図表示・編集等をコーディング不要で実現
• デザイン ビューから設定が可能
• クラスをカプセル化
• ヘルパ メソッドやプロパティを公開
• 必要なライセンス
• 開発時
• ArcGIS Engine Developer Kit
• 実行時
• ArcGIS Engine
• ArcGIS for Desktop
第4章 ArcGIS コントロールの利用 4-3

第 3 章 マッピング アプリケーションの作成
31
マッピング アプリケーションの作成 演習3:
ここでは、独自の GIS スタンドアロン アプリケーションを作成できるテンプレート プロジ
ェクトを使用して、簡易データ編集アプリケーションを作成します。
この章で操作するアプリケーションの作成には ArcGIS Engine Developer Kit ライセンスが必要
です。
ステップ1:プロジェクトの新規作成
Visual Studio を起動します([スタート] → [すべてのプログラム] → [Microsoft Visual
Studio 2010] → [Microsoft Visual Studio 2010])。
新規にプロジェクトを作成します([ファイル] メニュー → [新規作成] → [プロジェク
ト])。
[新しいプロジェクト] ダイアログで、[インストールされたテンプレート] から、[Visual
Basic] / [Visual C#] → [ArcGIS] → [Extending ArcObjects] を選択し、[MapControl
Application] を選択します。
以下の項目を設定して[OK]ボタンをクリックしてプロジェクトを作成します。
.NET Framework のバージョン :.NET Framework 3.5
名前 :MapControlApplication1
場所 :<任意のパスを指定>
ソリューションのディレクトリを作成:チェックをはずす
[OK] をクリックすると、ArcGIS Engine コンポーネントとライセンスで実行される、新し
いアプリケーション プロジェクトが作成されます。

第 3 章 マッピング アプリケーションの作成
32
ArcGIS Engine Developer Kit ライセンスが設定されていない場合、開発を行うことはできませ
ん。Visual Studio のデザイナーでコントロールからライセンス警告が表示されます。
ステップ2:既存コマンドの追加
ToolbarControl に既存コマンドを追加し、テンプレート プロジェクトによって作成された
アプリケーションの機能を拡張します。
[ソリューション エクスプローラー] から [MapControlApplication1] プロジェクト →
MainForm.vb / cs を右クリックし、[デザイナーの表示] を選択します。
MainForm のデザイン モードで、ToolbarControl1 を右クリックし、[プロパティ] を選
択します。

第 3 章 マッピング アプリケーションの作成
33
ToolbarControl の [プロパティ] ダイアログで、[アイテム] タブをクリックします。
すでによく利用されるコマンドが追加されています。
[追加] ボタンをクリックし、[コントロール コマンド] コレクション エディタを表示しま
す。
このダイアログの [ツールセット] タブで、[フィーチャ編集] ツールセットを選択します。
ツールセットはコマンドをグループ化したものです。
[ツールセット] カテゴリから、[フィーチャ編集] ツールセットをダブルクリックしてツー
ルバーに追加します。
ツールバーコントロールにフィーチャ編集コマンド群が追加されました。

第 3 章 マッピング アプリケーションの作成
34
追加したコマンドが表示されない場合は、上記の四角で囲まれたボタンを押してください。
[フィーチャ編集] ツールセット内のコマンドは、ArcMap の [エディタ] ツールバー相当の機能を
提供します。
ステップ3:動作テスト
作成したアプリケーションを実行します。
[デバッグ] メニュー → [デバッグ開始] をクリックします。
しばらくすると、アプリケーションが起動します。
ビルド時にエラーが発生する場合
64 ビット オペレーティング システム(OS)上の、Visual Studio 2010 の Microsoft .NET
3.5 framework をターゲットとした ArcGIS Engine コントロール ベースのアプリケーショ
ンにおいて、ビルド時に以下のようなエラーが生じることがあります。
"ファイルまたはアセンブリ 'file:///C:/Program Files
(x86)/ArcGIS/DeveloperKit10.1/DotNet/ESRI.ArcGIS.3DAnalyst.dll'、またはその依
存関係の 1 つが読み込めませんでした。間違ったフォーマットのプログラムを読み込もうとしまし
た。 行 1991、位置 5 です。
C:\temp\Projects\EngineWindowsApplication1\Form1.resx"
この場合は、Esri 製品サポート アンサーID:4085 を参照してください。
エラー:64 ビット OS 上の Visual Studio 2010 で、ArcGIS Engine コントロールのビルド
に失敗する
https://esrij-esri-support.custhelp.com/app/answers/detail/a_id/4085
ToolbarControl の [データの追加] ボタンをクリックします。
[データの追加] ダイアログで、編集可能な任意のシェープファイル、もしくはジオデータ
ベースのフィーチャクラスを選択し、[開く] をクリックします。

第 3 章 マッピング アプリケーションの作成
35
編集可能なデータを持っていない場合は、以下のサイトからシェープファイルを入手して
ください。
全国市区町村界データ
http://www.esrij.com/products/data/japan-shp/
ToolbarControl に対してプロジェクト テンプレートによって追加されているコマンドを
いくつか操作してみてください。
上記のコマンドは、ArcMap の [ツール] ツールバーと同等の機能です。
ToolbarControl の [エディタ] メニュー → [編集の開始] をクリックします。
レイヤが編集可能な状態となります。
[フィーチャ編集] ツールセットで追加されたコマンドを利用してフィーチャを作成します。

第 3 章 マッピング アプリケーションの作成
36
下の図を参考に、その他の機能も使用してみてください。
コマンドのアイコンがすべて表示されない場合は、アプリケーションのウィンドウ サイズを大きく
してみてください。
ToolbarControl の [エディタ] メニュー → [編集の終了] をクリックします。編集の保
存を確認するダイアログが表示されるので、[はい] をクリックします。
アプリケーションを終了します。
Visual Studio のデバッグ実行が終了します。
属性情報の編集
頂点の編集
フィーチャの選択 / 編集
フィーチャのスケッチ
編集対象レイヤの指定
編集セッションの開始
編集セッションの終了
編集操作の保存
フィーチャのスナップ設定
[フィーチャ編集] ツールセットの概要

第 3 章 マッピング アプリケーションの作成
37
Visual Studio で [ファイル] メニュー → [すべてを保存] をクリックします。
Visual Studio を終了します。


第 4 章 ArcObjects の基本操作
39
ArcObjects の基本操作 第4章

第 4 章 ArcObjects の基本操作
40
ArcObjects の基本操作(ArcMap 編) 演習4A:
ArcObjects は元々 ArcGIS for Desktop アプリケーション用に開発されたコンポーネント
です。そのため、ArcObjects が実装している各クラスへのアクセス方法は ArcMap などのユ
ーザ インタフェースの操作とよく似ています。ArcGIS for Desktop アプリケーションの GUI
操作に慣れていると ArcObjects の構造をより詳しく理解することができます。
マップ ドキュメントからレイヤにアクセスする方法を通じて、ArcObjects のクラスの関係
の一部をみてみます。
ステップ1:新規プロジェクトの作成
演習 2 で操作した内容を参考に、新規に ArcMap アドイン プロジェクトを作成してくださ
い。ここではボタンを作成します。ボタンの定義は以下のように設定します。
Add-in Types : Button
Class Name : GetFeatureLayerName (ボタンのクラス名)
Caption : レイヤ情報 (コマンド名)
Image : <デフォルト> (アイコン画像)
Category : Add-In Controls (カテゴリ名)
On Demand : チェックを入れる(コマンドをクリック後にインスタンス化)
Tooltip : フィーチャ レイヤの取得 (ツールチップ)
Description : フィーチャ レイヤを取得します。(説明)
F1 Help
Use File Source : ※チェックしない(外部ファイルでヘルプを構成するかどうか)
Add ArcGIS Reference を使用して、以下のアセンブリをプロジェクトに追加します。
ESRI.ArcGIS.Carto
(C# の場合)System.Windows.Forms 名前空間をインポートするために、以下の手順
で参照を追加します。
プロジェクトを右クリックし、[参照の追加] をクリック
[参照の追加] ダイアログ → [参照] タブを選択し、
「C:\Windows\Microsoft.NET\Framework\v2.0.50727\System.Windows.For
ms.dll」を選択し、[OK] をクリック
Button1.vb /cs のコードを表示し、以下の名前空間をインポートします。
VB
Imports ESRI.ArcGIS.Carto
Imports ESRI.ArcGIS.ArcMapUI
Imports ESRI.ArcGIS.Framework
Imports System.Windows.Forms
C#

第 4 章 ArcObjects の基本操作
41
using ESRI.ArcGIS.Carto;
using ESRI.ArcGIS.ArcMapUI;
using ESRI.ArcGIS.Framework;
using System.Windows.Forms;
OnClick() メソッドが用意されていることを確認します。
次のステップでは、このメソッド内にコードを記述します。
ステップ2:コードの記述
ここでは、ボタンをクリックするとアクティブなデータ フレーム内のレイヤにアクセスし、
レイヤ名を表示する機能を作成します。
ArcMap アドインの場合、コードの開始点は ArcMap クラスです。これはプロジェクトが提
供する静的クラスとなります。それぞれのプロパティから ArcMap の入り口となるオブジェク
トにアクセスできます。
ArcMap.Application :ESRI.ArcGIS.Framework.IApplication 型
ArcMap.Document :ESRI.ArcGIS.ArcMapUI.IMxDocument 型
VB の場合、My.ArcMap.Applicaiton となります。
この章で操作するクラスは以下の構成となっています。
最初に ArcMap アプリケーションを取得します。アプリケーションを示すクラスは
Application です。
任意の変数を IApplication 型で宣言し、(My.)ArcMap.Applicaiton プロパティをセット
します。

第 4 章 ArcObjects の基本操作
42
VB
Protected Overrides Sub OnClick()
'
' TODO: Sample code showing how to access button host
'
My.ArcMap.Application.CurrentTool = Nothing
Dim pApplication As IApplication = My.ArcMap.Application
End Sub
C#
protected override void OnClick()
{
//
// TODO: Sample code showing how to access button host
//
ArcMap.Application.CurrentTool = null;
IApplication pApplication = ArcMap.Application;
}
次に、マップ ドキュメントへアクセスします。マップ ドキュメントは MxDocument クラ
スのオブジェクトで ArcMap の IApplication::Document プロパティから取得します。
IDocument を宣言して先ほどインスタンス化した pApplicaiton 変数の Document プ
ロパティをセットします。
VB
Dim pApplication As IApplication = My.ArcMap.Application
Dim pDocument As IDocument = pApplication.Document
C#
IApplication pApplication = ArcMap.Application;
IDocument pDocument = pApplication.Document;
次に、データ フレームへアクセスするための準備を行います。ここではアクティブなデータ
フレームを取得したいのですが、このデータ フレーム取得するプロパティは IMxDocument
に実装されていますので、IDocument から IMxDocument に QI(クエリ インタフェース)
します。.NET ではキャストにより型の変換を行います。
IMxDocument 型の変数を宣言し、pDocument オブジェクトをセットします。
VB
Dim pDocument As IDocument = pApplication.Document
Dim pMxDocument As IMxDocument = CType(pDocument, IMxDocument)
C#
IDocument pDocument = pApplication.Document;
IMxDocument pMxDOcument = (IMxDocument)pDocument;

第 4 章 ArcObjects の基本操作
43
Applicaiotn クラスを経由せずにマップ ドキュメントを取得する方法もあります。
(My.)ArcMap.Document プロパティを使用すると、IMxDocument 型で MxDocument オブジ
ェクトが取得できます。
次に、データ フレームを示すオブジェクトを取得します。データ フレームは一つのマップ ド
キュメントに複数追加できますが、ここでは、現在アクティブになっているデータ フレームに
アクセスします。データ フレームは Map クラスが該当します。
IMap 型の変数を宣言し、pMxDocument の FocusMap プロパティをセットします。
VB
Dim pMxDocument As IMxDocument = CType(pDocument, IMxDocument)
Dim pMap As IMap = pMxDocument.FocusMap
C#
IMxDocument pMxDOcument = (IMxDocument)pDocument;
IMap pMap = pMxDocument.FocusMap;
次に、アクティブなデータ フレーム上の最上位にあるレイヤを取得します。レイヤを取得す
るには、IMap::Layer プロパティを使用します。ここでは、最上位のレイヤを取得するので引
数にレイヤのインデックス番号である “0” を指定します。
VB
Dim pMap As IMap = pMxDocument.FocusMap
Dim pLayer As ILayer = pMap.Layer(0)
C#
IMap pMap = pMxDocument.FocusMap;
ILayer pLayer = pMap.get_Layer(0);
C# の場合、ArcObjects のプロパティがメソッドのように実装されているものもあります。今回
の場合は、接頭辞 “get_” が与えられます。
レイヤ オブジェクトが取得できたら、レイヤ名を取得してメッセージ ボックスとして表示し
ます。
メッセージを表示する MessageBox クラスの Show メソッドを使用して、
ILayer::Name プロパティを表示します。
VB
Dim pLayer As ILayer = pMap.Layer(0)
MessageBox.Show(pLayer.Name)
C#
ILayer pLayer = pMap.get_Layer(0);
MessageBox.Show(pLayer.Name);

第 4 章 ArcObjects の基本操作
44
ステップ3:プロジェクトの実行
演習 2 の操作を参考に、プロジェクトをビルドしてデバッグ実行し、作成したボタンを任
意のツールバーに追加します。
今回作成したボタンは、”Add-In Controls” カテゴリの “レイヤ情報” ボタンです。
ArcMap に任意のベクトル ベースのレイヤ(シェープファイル、もしくはフィーチャクラ
ス)を追加します。
ボタンをクリックし、メッセージ ボックスの表示を確認します。
動作が確認できたら、アプリケーションを終了し、Visual Studio のプロジェクトを保存し
て終了します。
アドイン プロジェクトのコードで例外が発生すると、ArcMap はクラッシュします。クラッシュ
を防止するには適切なエラー ハンドリングを行う必要がありますが、このガイドでは例外を考慮し
ていません。ArcMap がクラッシュした場合は、入力したコードに不備がないか確認してください。
ステップ4:応用編
取得したフィーチャ レイヤのジオメトリ タイプ(ポイント、ポリライン、ポリゴン)を確認し
ましょう。
レイヤのジオメトリ タイプを確認するには、IFeatureLayer2::ShapeType プロパティを使用し
ます。

第 4 章 ArcObjects の基本操作
45
esrigeometryType 定数
定数 値 説明
esriGeometryType.esriGeometryPoint 1 ポイント
esriGeometryType.esriGeometryMultiPoint 2 マルチポイント
esriGeometryType.esriGeometryPolyline 3 ポリライン
esriGeometryType.esriGeometryPolygon 4 ポリゴン
esriGeometryType.esriGeometryMultiPatch 9 マルチパッチ
サンプル コード
VB
Protected Overrides Sub OnClick()
'
' TODO: Sample code showing how to access button host
'
My.ArcMap.Application.CurrentTool = Nothing
Dim pApplication As IApplication = My.ArcMap.Application
Dim pDocument As IDocument = pApplication.Document
Dim pMxDocument As IMxDocument = CType(pDocument, IMxDocument)
Dim pMap As IMap = pMxDocument.FocusMap
Dim pLayer As ILayer = pMap.Layer(0)
MessageBox.Show(pLayer.Name)
‘応用編
Dim pFeatureLayer As IFeatureLayer2 = CType(pLayer, IFeatureLayer2)
MesageBox.Show(pFeatureLayer.ShapeType.ToString())
End Sub
C#
protected override void OnClick()
{
//
// TODO: Sample code showing how to access button host
//
ArcMap.Application.CurrentTool = null;
IApplication pApplication = ArcMap.Application;
IDocument pDocument = pApplication.Document;
IMxDocument pMxDOcument = (IMxDocument)pDocument;
IMap pMap = pMxDocument.FocusMap;
ILayer pLayer = pMap.get_Layer(0);
MessageBox.Show(pLayer.Name);
‘応用編
IFeatureLayer2 pFeatureLayer = (IFeatureLayer2)pLayer;
MessageBox.Show(pFeatureLayer.ShapeType.ToString());
}


第 4 章 ArcObjects の基本操作
47
ArcObjects の基本操作(MapControl 編) 演習4B:
MapControl に読み込んだマップ ドキュメントからレイヤにアクセスする方法を通じて、
ArcObjects のクラスの関係の一部をみてみます。ここでは、メニューをクリックするとアクテ
ィブなデータ フレーム内のレイヤにアクセスし、レイヤ名を表示する機能を作成します。
ステップ1:新規プロジェクトの作成
演習 3 で操作した内容を参考に、Visual Studio の [MapControl Application] テンプレー
トを元に新規にアプリケーション プロジェクトを作成します。
ステップ2:コードの記述
MapControl アプリケーションの場合、コードの開始点は AxMapControl(axMapControl)
クラスです。これはマップを表示するコントロールで、IMapControlDefault インタフェースの
メンバを実装しています。プロパティからコードの入り口となるオブジェクトにアクセスできま
す。
この演習で操作するクラスは以下の構成となっています。
コードの開始点として、たとえば以下のメンバが使用できます。
axMapControl.Map :ESRI.ArcGIS.Carto.IMap 型
axMapControl.Layer :ESRI.ArcGIS.Carto.ILayer 型
axMapControl.ActiveView :ESRI.ArcGIS.Carto.IActiveView 型
AxMapControl (axMapControl) は、MapControl の .NET 用ラッパー クラスです。
TOCControl に表示されるコンテンツは、連動している MapControl の情報を表示しています。

第 4 章 ArcObjects の基本操作
48
最初にコードを実行するためのイベントを作成します。MapControl Application テンプレー
トには .NET の MenuStrip コントロールが組み込まれているので、ここに MenuStripItem
を追加します。
下の図の箇所をマウスでクリックし、[ここへ入力] に「GetLayerName」と入力します。
作成された [GetLayerName] をダブルクリックし、MenuStripItem の Click メソッド
を作成します。
次に、データ フレームにアクセスするコードを記述します。マップ ドキュメントには複数の
データ フレームを作成することができますが、MapControl はデフォルトでアクティブなデー
タ フレームが表示されます。ここでは、データ フレームを示すオブジェクトを取得します。デ
ータ フレームには Map クラスが該当します。
IMap 型の変数を宣言し、AxMapControl (axMapControl) の Map プロパティをセットし
ます。
VB
Dim pMap As IMap = AxMapControl1.Map
C#
IMap pMap = axMapControl1. Map;
次に、データ フレーム上の最上位にあるレイヤを取得します。レイヤを取得するには、
IMap::Layer プロパティを使用します。ここでは、最上位のレイヤを取得するので引数にレイ
ヤのインデックス番号である “0” を指定します。
VB
Dim pMap As IMap = AxMapControl1.Map
Dim pLayer As ILayer = pMap.Layer(0)
C#
IMap pMap = axMapControl1.Map;
ILayer pLayer = pMap.get_Layer(0);
C# の場合、ArcObjects のプロパティがメソッドのように実装されているものもあります。今回
の場合は、接頭辞 “get_” が与えられます。

第 4 章 ArcObjects の基本操作
49
レイヤ オブジェクトが取得できたら、レイヤ名を取得してメッセージ ボックスとして表示し
ます。
メッセージを表示する MessageBox クラスの Show メソッドを使用して、
ILayer::Name プロパティを表示します。
VB
Dim pLayer As ILayer = pMap.Layer(0)
MessageBox.Show(pLayer.Name)
C#
ILayer pLayer = pMap.get_Layer(0);
MessageBox.Show(pLayer.Name);
ステップ3:プロジェクトの実行
演習 3 の操作を参考に、プロジェクトをビルドしてデバッグ実行します。
起動したアプリケーションに任意のベクトル ベースのレイヤ(シェープファイル、もしく
はフィーチャクラス)を追加します。
[GetLayerName] MenuStripItem をクリックし、メッセージ ボックスの表示を確認しま
す。
動作が確認できたら、アプリケーションを終了し、Visual Studio のプロジェクトを保存し
て終了します。
ステップ4:応用編
取得したフィーチャ レイヤのジオメトリ タイプ(ポイント、ポリライン、ポリゴン)を確認し
ましょう。

第 4 章 ArcObjects の基本操作
50
レイヤのジオメトリ タイプを確認するには、IFeatureLayer2::ShapeType プロパティを使用し
ます。
esrigeometryType 定数
定数 値 説明
esriGeometryType.esriGeometryPoint 1 ポイント
esriGeometryType.esriGeometryMultiPoint 2 マルチポイント
esriGeometryType.esriGeometryPolyline 3 ポリライン
esriGeometryType.esriGeometryPolygon 4 ポリゴン
esriGeometryType.esriGeometryMultiPatch 9 マルチパッチ
サンプル コード
VB
Private Sub GetLayerNameToolStripMenuItem_Click(…
Dim pMap As IMap = AxMapControl1.Map
Dim pLayer As ILayer = pMap.Layer(0)
MessageBox.Show(pLayer.Name)
‘応用編
Dim pFeatureLayer As IFeatureLayer2 = CType(pLayer, IFeatureLayer2)
MesageBox.Show(pFeatureLayer.ShapeType.ToString())
End Sub
C#
private void getLayerNameToolStripMenuItem_Click(object sender, EventArgs e)
{
IMap pMap = axMapControl1.Map;
ILayer pLayer = pMap.get_Layer(0);
MessageBox.Show(pLayer.Name);
‘応用編
IFeatureLayer2 pFeatureLayer = (IFeatureLayer2)pLayer;
MessageBox.Show(pFeatureLayer.ShapeType.ToString());
}

第 5 章 補足資料
51
補足資料 第5章

第 5 章 補足資料
52
リソース
Esri 製品サポート サイト(要ログイン)
製品のダウンロード、FAQ の参照、ドキュメントのダウンロードはこちらをご利用くださ
い。
ArcObjects Help for .NET (英語版)
ArcObjects の開発ヘルプです。トピック、サンプル プログラム、API リファレンスが掲
載されています。
ArcObjects Help for .NET (日本語版)(要ログイン)
ArcObjects Help for .NET の日本語訳版です。順次翻訳しております。
サービス
トレーニング サービス
Esri 製品の技術を短期間で習得していただくためのトレーニング コースを実施しており
ます。ArcObjects を学習するためのコースも用意しております。
開発者サポート サービス
保守サービスに含まれる Q&A サポートの範囲を超えた、開発者向けの Q&A サービスを
有償にてご提供します。ArcObjects に関する Q&A サポートはこちらをご利用ください。
コンサルティング サービス
GIS を導入するユーザ様、およびそれを支援するシステムインテグレータ様などの業務を
プロフェッショナルが支援するサービスです。

第 5 章 補足資料
53
・ 本書の一部または全部を著作権法の定める範囲を超え、無断で転用または複製することを
禁じます。
・ ArcGIS、ArcGIS for Desktop、ArcGIS for Server、ArcGIS Engine、ArcMap、ArcCatalog、
ArcToolbox および本書で引用されているその他の Esri 製品およびサービスは、Esri
Inc. の商標または登録商標です。
・ Microsoft®, Office®, Access®, Excel® および Windows® は、Microsoft
Corporation の商標または登録商標です。
・ Adobe® Reader® は、Adobe Systems Incorporated の商標または登録商標です。
・ その他、本書に記載されている会社名及び製品名は、各社の商標および登録商標です。
・ 本書の内容に関してお電話でのお問い合わせはお受けしておりません。
・ 本書に記載されている内容は予告無く変更される場合があります。
書名 : ArcObjects スタートアップガイド
発行日 : 2013 年 7 月 1 日 第 01 版
発行 : ESRI ジャパン株式会社
〒102-0093 東京都千代田区平河町 2-7-1 塩崎ビル
電話 : 03-3222-3941
FAX : 03-3222-3946
URL : http://www.esrij.com/
01