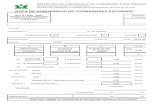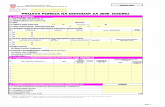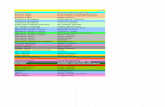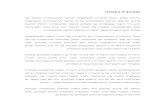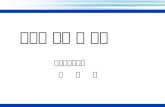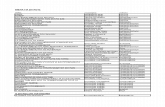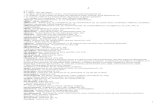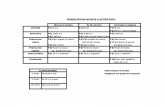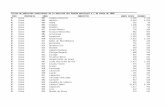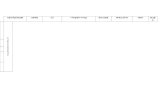access2007_1
-
Upload
donapat-yongprapat -
Category
Documents
-
view
204 -
download
1
Transcript of access2007_1

การจัดการธุรกิจด้วย Microsoft Access 2007Created By: Aj. Charinya Klakhang ([email protected])
คณะวิทยาการจัดการ • มหาวิทยาลัยราชภัฎเลย
1
Charinya Klakhang • email: [email protected] 1

เรียนรู้การจัดการธุรกิจด้วย Microsoft Access เบื้องต้นการทํางานกับฐานข้อมูล และการสร้างรายงานสรุปข้อมูล
จุดประสงค์การเรียนรู้! เพื่อให้มีความรู ้ความเข้าใจเกี่ยวกับการทํางานของฐานข้อมูล ด้วยโปรแกรม Microsoft Access 2007
จุดประสงค์นําทาง1. สามารถอธิบายความหมาย องค์ประกอบของฐานข้อมูลเชิงสัมพันธ์ และความสัมพันธ์ระหว่าง
ตารางในฐานข้อมูลได้2. สามารถสร้างฐานข้อมูลและตาราง เพื่อเตรียมเก็บข้อมูลได้3. สามารถเพิ่ม แก้ไข หรือลบ ข้อมูลหรือเรคคอร์ท ในตารางฐานข้อมูลได้4. สามารถเพิ่ม แก้ไข ย้าย หรือลบฟิลดิ ์ในตารางฐานข้อมูลได้5. สามารถสร้างฟอร์มในการเก็บข้อมูล ด้วยวิธีการที่หลากหลายได้6. สามารถดึงหรือคิวรีข้อมูล (Query) จากฐานข้อมูลเพื่อนํามาแสดงผลได้7. สามารถสร้างรายงานอย่างง่ายได้
1. บทนํา
! Microsoft Office Access เป็นโปรแกรมฐานข้อมูลที่นิยมใช้กันอ่างแพร่หลาย เนื่องจาก Access เป็นโปรแกรมฐานข้อมูลที่มีความสามารถในหลายๆ ด้าน ใช้งานง่าย ซึ่งผู้ใช้สามารถเริ่มทําได้ตั้งแต่การออกแบบฐานข้อมูลจัดเก็บข้อมูล เขียนโปรแกรมควบคุม ตลอดจนการทํารายงานแสดงผลของข้อมูล! Access เป็นโปรแกรมฐานข้อมูลที่ใช้ง่าย โดยที่ผู้ใช้ไม่จําเป็นต้องมีความเข้าใจในการเขียนโปรแกรมก็สามารถใช้งานได้ โดยที่ไม่จําเป็นต้องศึกษารายละเอียดในการเขียนโปรแกรมให้ยุ่งยาก และสําหรับนักพัฒนาโปรแกรมมืออาชีพนั้น Access ยังตอบสนองความต้องการในระดับที่สูงขึ้นไปอีกเช่น การเชื่อมต่อระบบฐานข้อมูลกับฐานข้อมูลอื่น ๆ เช่น SQL SERVER, ORACLE หรือแม้แต่การนําข้อมูลออกสู่ระบบเครือข่ายอินเตอร์เน็ต Access 2007 จะจัดระเบียบข้อมูลของคุณลงใน ตาราง ซึ่งเป็นรายการของแถวและคอลัมน์ที่มีลักษณะคล้ายกับกระดาษบันทึกของนักบัญชี หรือแผ่นงาน Excel 2007 ! ในฐานข้อมูลอย่างง่ายนั้น คุณอาจมีตารางเพียงหนึ่งตาราง แต่สําหรับฐานข้อมูลส่วนใหญ่ คุณอาจต้องการตารางมากกว่าหนึ่งตาราง ตัวอย่างเช่น คุณอาจมีตารางหนึ่งตารางที่ใช้เก็บข้อมูลเกี่ยวกับผลิตภัณฑ์ อีกหนึ่งตารางใช้เก็บข้อมูลเกี่ยวกับใบสั่งซื้อ และอีกหนึ่งตารางสําหรับเก็บข้อมูลเกี่ยวกับลูกค้า
Microsoft Access 2007 Workshop ! ! 2
--------------------------------------------------------------------------------------------------------------------------------------------------------------------------------------------------------------------------------------------------------------------------------------
จัดทําโดย อ.ชรินทร์ญา กล้าแข็ง ([email protected]) คณะวิทยาการจัดการ มหาวิทยาลัยราชภัฎเลย

(Ref: http://office.microsoft.com/)
1.1 Access สามารถช่วยเราทําอะไรได้บ้าง"1. สามารถสร้างระบบฐานข้อมูลใช้งานต่าง ๆ ได้โดยง่าย เช่น โปรแกรมบัญชีรายรับ รายจ่าย, โปรแกรม
ควบคุมสินค้า, โปรแกรมฐานข้อมูลอื่น ๆ เป็นต้น ซึ่งสามารถทําได้โดยง่านเพราะ Access มีเครื่องมือต่าง ๆ ให้ใช้ในการสร้างโปรแกรมได้โดยง่าย และรวดเร็วโปรแกรมที่สร้างขึ้นสามารถตอบสนองผู้ใช้ได้ตามต้องการ เช่น การสอบถามยอดสินค้า, การเพิ่มสินค้า, การลบสินค้า, การแก้ไขข้อมูลสินค้า เป็นต้น
2. สามารถสร้างรายงานเพื่อแสดงข้อมูลที่ต้องการ ตามที่ผู้ใช้งานต้องการ3. สามารถสร้างระบบฐานข้อมูล เพื่อนําไปใช้ร่วมกับฐานข้อมูลอื่น ๆ ได้โดยง่าย เช่น SQL SERVER
ORACLE ได้4. สามารถนําเสนอข้อมูลออกสู่ระบบเครือข่ายอินเตอร์เน็ต ก็สามารถทําได้โดยง่าย และอีกมากมายในระบบ
ฐานข้อมูลที่ผู้ใช้งานต้องการ(Ref: http://www.trueplookpanya.com)
1.2 งานที่เหมาะจะใช้ฐานข้อมูล
Microsoft Access 2007 Workshop ! ! 3
--------------------------------------------------------------------------------------------------------------------------------------------------------------------------------------------------------------------------------------------------------------------------------------
จัดทําโดย อ.ชรินทร์ญา กล้าแข็ง ([email protected]) คณะวิทยาการจัดการ มหาวิทยาลัยราชภัฎเลย
ลักษณะงาน ข้อมูลที่เกี่ยวข้อง
ห้องสมุด, ร้านเช่าหนังสือ ข้อมูลชื่อหนังสือและการยืมการคืนหนังสือ
สถาบันการศึกษา ข้อมูลนักเรียน นักศึกษา
บริษัทต่างๆ ข้อมูลพนักงาน
โรงพยาบาล ข้อมูลผู้ป่วย
ร้านเช่าวีซีดี ข้อมูลชื่อดีวีดี และการยืม-คืนวีซีดี

1.3 ฐานข้อมูลเชิงสัมพันธ์" ฐานข้อมูลเชิงสัมพันธ์ (Relational Database) เป็นฐานข้อมูลที่นิยมนํามาใช้งานในปัจจุบันมากที่สุดฐานข้อมูลหนึ่ง และระบบจัดการฐานข้อมูลที่ใช้ฐานข้อมูลแบบนี้ ได้แก่ Microsoft Access, DB2 และ Oracle เป็นต้น! ประกอบไปด้วยตารางหลายๆ ตารางที่มีความเกี่ยวข้องและสัมพันธ์กัน! ลักษณะโครงสร้างข้อมูลของฐานข้อมูลชนิดนี้ ข้อมูลถูกจัดเก็บในรูปแบบของตาราง (Table) ซึ่งภายในตารางก็จะแบ่งออกเป็นแถว (Row) และคอลัมน์ (Column) แต่ละตารางจะมีจํานวนแถวได้หลายแถว และจํานวนคอลัมน์ได้หลายคอลัมน ์แถวแต่ละแถว สามารถเรียกชื่อได้อีกอย่างว่า ระเบียนหรือเรคคอร์ด (Record) และคอลัมน์แต่ละคอลัมน์เรียกได้ อีกชื่อหนึ่งว่า เขตข้อมูลหรือ ฟิลด์ (Field)! รูปแบบฐานข้อมูลเชิงสัมพันธ์ เป็นการเก็บข้อมูลแบบรูปตาราง 2 มิติคือ แถว (Row) และคอลัมน์ (Column) นั้นจําเป็นต้องมีการระบุแต่ละแถวและคอลัมน์อย่างชัดเจน สิ่งที่ระบุให้แถวและคอลัมน์มีความชัดเจนและแตกต่าง คือ กุญแจหลัก (Primary Key) เนื่องจากเป็นเขตข้อมูลที่มีข้อมูลไม่ซ้ํากัน
ภาพแสดงลักษณะของฐานข้อมูลเชิงสัมพันธ์
Microsoft Access 2007 Workshop ! ! 4
--------------------------------------------------------------------------------------------------------------------------------------------------------------------------------------------------------------------------------------------------------------------------------------
จัดทําโดย อ.ชรินทร์ญา กล้าแข็ง ([email protected]) คณะวิทยาการจัดการ มหาวิทยาลัยราชภัฎเลย
กุญแจหลัก (Primary Key) เป็น กุญแจหลักที่ใช้ในการเชื่อมโยง จัดเรียง และแยกแยะข้อมูลแต่ละระเบียนในตารางนั้นออกจากกัน Primary Key นี้จะต้องมีค่าในทุก Record จะปล่อยว่างไม่ได ้และจะต้องไม่ซ้ํากันด้วย มีคุณสมบัติเป็น Unique เช่น รหัสนักเรียน

1.4 องค์ประกอบและความสัมพันธ์ของตารางฐานข้อมูล
องค์ประกอบ รายละเอียด
1). ข้อมูล (Data) และตาราง (Table) ข้อมูลที่จะบันทึกและจัดเก็บลงในฐานข้อมูล เช่น ข้อมูล นักศึกษา จะประกอบไปด้วย
รหัสนักศึกษา, ชื่อ-สกุล, คณะ, ภาควิชา เป็นต้น และนําข้อมูลเหล่านี้บันทึกลงใน
ตาราง
2). ฟิลดิ์ (Field) หรือคอลัมภ ์ ข้อมูลในแนวคอลัมภ์ของตาราง เช่น ฟิลดิ์รหัสนักศึกษาก็จะเก็บข้อมูลรหัสนักศึกษา
เท่านั้น
3). เรคคอร์ท (Record) กลุ่มข้อมูลในแนวแถว จะประกอบไปด้วยข้อมูลหลายฟิลดิ์รวมกัน
4). เอ็นทีตี ้(Entity) และแอททริบิ้ว (Attribute)
Entity เป็นชื่อของกลุ่มข้อมูลหรืิอชื่อของตารางนั่นเอง เช่น “Entity นักศึกษา” ก็คือ
“ตารางนักศึกษา” นั่นเอง
Attribute เป็นสมาชิกภายในเอ็นทิตี้ เช่น “Attribute นักศึกษา” ประกอบด้วย “รหัส
นักศึกษา, ชื่อ-สกุล, คณะ, ภาควิชา”
5). ความสัมพันธ์ (Relation) เป็นความสัมพันธ์ระหว่างตารางหรือเอ็นทิตี ้โดยมีข้อมูลที่เหมือนกันมาเชื่อมโยง
สัมพันธ์กัน เช่น ตารางนักศึกษา สัมพันธ์กับ ตารางลงทะเบียนเรียน โดยมีรหัส
นักศึกษาเป็นตัวเชื่อมโยงอ้างอิงหากัน ซึ่งจะมีชื่อเรียกว่า ไพรมารีคีย์ “PRIMARY
KEY” หรือคีย์หลัก
1
Microsoft Access 2007 Workshop ! ! 5
--------------------------------------------------------------------------------------------------------------------------------------------------------------------------------------------------------------------------------------------------------------------------------------
จัดทําโดย อ.ชรินทร์ญา กล้าแข็ง ([email protected]) คณะวิทยาการจัดการ มหาวิทยาลัยราชภัฎเลย
นักศึกษา
รหัสนักศึกษา
ชื่อ
นามสกุล
ที่อยู่
คณะ
ลงทะเบียน
รหัสนักศึกษา
รหัสรายวิชา
ชื่อวิชา
อาจารย์ผู้สอน
วันที่ลงทะเบียน
สถานะการชําระเงิน
รหัสนักศึกษา
ชื่อ นามสกุล ที่อยู่ คณะ
1111111222222333333
สายใจ
ขวัญชนก
สมชาย
คุณธรรม
นําทาง
การงานดี
อ.เมือง จ.เลย
อ.เมือง จ.เลย
อ.วังสะพุง จ.เลย
วิทยาการจัดการ
วิทยาศาสตร์
วิทยาศาสตร์
รหัสนักศึกษา
รหัส
รายวิชา
ชื่อวิชา อาจารย์ผู้
สอน
วันที่ลงทะเบียน สถานะการ
ชําระเงิน
11111111111111222222222222222222
A001B001A001B001C001
คอมENG.คอมENG.คณิต
อ.ศิริพร
อ.ทศพล
อ.ศิริพร
อ.ทศพล
อ.สาธิต
10/05/255310/05/2553NULLNULL10/05/2553
YYNNY
Field (Column)
Record(Row)
Record(Row)
Field (Column)
Entity นักศึกษา
Entity ลงทะเบียน
Attribute
Attribute
มีความสัมพันธ์
ด้วยรหัสนักศึกษา

1.5 รู้จักกับ Microsoft Access 2007" ! Access 2007 ทําให้เราสามารถเริ่มใช้งานส่วนติดต่อผู้ใช้โฉมใหม่ แม่แบบใหม่ และ คุณลักษณะใหม่ที่สามารถสร้างประสิทธิผลได้อย่างรวดเร็ว
1.5.1 การเปิดโปรแกรม ไปที ่เมน ูStart > Microsoft Office > Microsoft Office Access 2007
1.5.2 แถบชุดเครื่องมือคําสั่ง หรือริบบ้อน (Ribbon)
“ตารางฐานข้อมูลใน Microsoft Access 2007”
! Note: การสร้างฐานข้อมูลที่ดี ควรต้องมีการวิเคราะห์และออกแบบฐานข้อมูลก่อนที่จะลงมือเริ่มสร้างตารางในตัวโปรแกรม โดยพื้นฐานจะต้องออกแบบว่า จะต้องเก็บข้อมูลอะไร เก็บในตารางใด แต่ละตารางมีความสัมพันธ์กันหรือไม่ ซึ่งถ้าหากมีความซับซ้อนกันมากๆ มักนิยมเขียนเป็นแผนภาพไดอะแกรม (ในรูปแบบ E-R Diagram)
Microsoft Access 2007 Workshop ! ! 6
--------------------------------------------------------------------------------------------------------------------------------------------------------------------------------------------------------------------------------------------------------------------------------------
จัดทําโดย อ.ชรินทร์ญา กล้าแข็ง ([email protected]) คณะวิทยาการจัดการ มหาวิทยาลัยราชภัฎเลย
แถบริบบ้อน (Ribbon) คือแถบชุดเครื่องมือคําสั่ง
วางอยู่บนตําแหน่งด้านลบสุดแบ่งออกเป็นแท็บๆ แยกตาม
ประเภทการใช้งาน แทนที่เมนูแบบเก่า
ตารางชื่อ students

2. สร้างตารางฐานข้อมูลด้วย Microsoft Access 2007
การสร้างฐานข้อมูลใหม่ ด้วยโปรแกรม Access 2007 เราสามารถสร้างได้ 2 วิธีด้วยกัน ได้แก่! 1). สร้างจากฐานข้อมูลใหม่ (New Blank Database)! 2). สร้างจากฐานข้อมูลแม่แบบ (Template Categories)
2.1 รูปแบบไฟล์ฐานข้อมูลในโปรแกรม Access" ไฟล์ฐานข้อมูลใน Access 2007 จะมีนามสกุลเป็น *.accdb ซึ่งจะมีความแตกต่างจากเวอร์ชั่นก่อน
2.2 การสร้างฐานข้อมูลจากแม่แบบ (Template Categories)" การใช้งาน Access มีฟังก์ชั่นการทํางานที่เป็นตัวสร้างฐานข้อมูล โดยเราสามารถสร้างได้จากแม่แบบที่มีอยู่มากมาย โดยสังเกตุได้จากหน้าแรกที่เราเปิดโปรแกรมเข้ามา
2.1.1). เมื่อเราเปิดโปรแกรม Access ขึ้นมาใหม่ เราจะพบกับหน้าจอ “หน้าเริ่มต้น” (Getting Start)
"
2.1.2). คลิ้กเลือกแม่แบบที่ต้องการสร้าง
!
Microsoft Access 2007 Workshop ! ! 7
--------------------------------------------------------------------------------------------------------------------------------------------------------------------------------------------------------------------------------------------------------------------------------------
จัดทําโดย อ.ชรินทร์ญา กล้าแข็ง ([email protected]) คณะวิทยาการจัดการ มหาวิทยาลัยราชภัฎเลย
ชุดแม่แบบ (Template)
เลือกแม่แบบ “Contacts”

2.1.3). ตั้งชื่อไฟล์ที่ และกําหนดตําแหน่งในการจัดเก็บไฟล์
Note: เราสามารถเปลี่ยนแปลงชื่อไฟล์ และกําหนดตําแหน่งในการจัดเก็บฐานข้อมูลได้ตามต้องการ
กดปุ่มดาวน์โหลด
โปรดตรวจสอบว่าเครื่องของเราจะต้องติดต่อกับ internet อยู่ด้วย จึงจะสําเร็จ
2.1.4 โปรแกรมกําลังดึง Template ของฐานข้อมูลที่เลือกมา
Microsoft Access 2007 Workshop ! ! 8
--------------------------------------------------------------------------------------------------------------------------------------------------------------------------------------------------------------------------------------------------------------------------------------
จัดทําโดย อ.ชรินทร์ญา กล้าแข็ง ([email protected]) คณะวิทยาการจัดการ มหาวิทยาลัยราชภัฎเลย
ชื่อของฐานข้อมูล

หลังจากดาวน์โหลด Template ลงมาแล้ว จะพบกับหน้าจอที่แสดงการต้อนรับ ให้ปิดหน้าจอนี้ได้ค่ะที่ปุ่ม
2.1.5 แสดงหน้าจอของแม่แบบฐานข้อมูล
! เราจะพบกับหน้าจอของแม่แบบฐานข้อมูล ซึ่งในที่นี้เราเลือก “contacts” ซึ่งเป็นฐานข้อมูลที่ออกแบบมาเพื่อใช้ในการจัดเก็บข้อมูลของบุคคล เสมือนสมุดโทรศัพท ์สมุดหน้าเหลือง เป็นต้น
! สังเกต: การออกแบบตาราง Contacts นี้จะประกอบด้วยฟิลดิ์ดังภาพด้านบน ซึ่งเป็นฟิลดิ์ข้อมูลที่ถูกกําหนดแบบตายตัวมาแล้ว เราสามารถมาปรับเพิ่มหรือลดรูปแบบดังกล่าวได้
Microsoft Access 2007 Workshop ! ! 9
--------------------------------------------------------------------------------------------------------------------------------------------------------------------------------------------------------------------------------------------------------------------------------------
จัดทําโดย อ.ชรินทร์ญา กล้าแข็ง ([email protected]) คณะวิทยาการจัดการ มหาวิทยาลัยราชภัฎเลย
แสดงตารางทั้งหมด
ชื่อตาราง (table)
ชื่อฟิลดิ ์(field)

2.1.6 ทดสอบการใส่ข้อมูล ลงในตารางฐานข้อมูล ! กรอกข้อมูลลงในตารางฐานข้อมูลชื่อ “Contacts” โดยเปิดไปที่ไฟล์ตาราง “Contacts” และกรอกข้อมูลลงไป
2.1.7 การบันทึกข้อมูล ลงในฐานข้อมูล กด SAVE
Microsoft Access 2007 Workshop ! ! 10
--------------------------------------------------------------------------------------------------------------------------------------------------------------------------------------------------------------------------------------------------------------------------------------
จัดทําโดย อ.ชรินทร์ญา กล้าแข็ง ([email protected]) คณะวิทยาการจัดการ มหาวิทยาลัยราชภัฎเลย
ชื่อตารางฐานข้อมูล
ฟอร์มที่สร้างเพื่อเก็บข้อมูล ลงฐานข้อมูล
รายงานที่สร้าง เพื่อดึงข้อมูลจากฐานข้อมูล
มาแสดงผล
ดับเบิ้ลคลิ้ก ที่ไอคอน Contacts
โปรแกรมจะบันทึกและจัดเก็บไฟล์นี้ไว้
โดยใช้ชื่อไฟล์และตําแหน่งจัดเก็บ เป็นไปตามที่เรากําหนดไว้ก่อนหน้านี้

2.3 การสร้างฐานข้อมูลใหม่ (Blank Database)
! ถึงแม้ว่าการสร้างฐานข้อมูลจากแม่แบบ (template) ข้างต้นจะง่าย เพราะมีตารางสําเร็จรูปและการออกแบบที่ดีเตรียมให้แล้ว แต่ว่าความต้องการในการใช้งานอาจจะไม่ตรงกับงานของเรา ดังนั้นจึงควรสร้างตารางใหม่ในการออกแบบ โดยเราจะกําหนดฟิลดิ์และคุณสมบัติของฟิลดิ์ข้อมูลเอง โดยมีวิธีการดังนี้
2.3.1 ออกแบบฟิลดิ์ของตารางฐานข้อมูล
! โจทย์: ต้องการเก็บข้อมูลนักศึกษาและการลงทะเบียนเรียน โดยต้องการให้มีตารางและฟิลดิ์ข้อมูลดังนี้
มี 2 ตารางดังนี้ ตารางนักศึกษา (tblStudents) และ ตารางลงทะเบียน (tblRegister) โดยมีีย์หลักทั้งสองตารางคือ รหัสนักศึกษา
Field Data Type (ชนิดข้อมูล)
ID Auto Number
รหัสนักศึกษา (StudentId) Number
ชื่อ (Name) Text
ที่อยู่ (Address) Text
คณะ (Faculty) Text
อีเมลล์ (Email) Text
Field Data Type (ชนิดข้อมูล)
ID Auto Number
รหัสนักศึกษา (StudentId) Number
รหัสรายวิชา (SubjectId) Text
ชื่อวิชา (SubjectName) Text
อาจารย์ผู้สอน (Teacher) Text
วันที่ลงทะเบียน (DateReg) Date
สถานะการชําระเงิน (PaymentStatus) Yes/No
Microsoft Access 2007 Workshop ! ! 11
--------------------------------------------------------------------------------------------------------------------------------------------------------------------------------------------------------------------------------------------------------------------------------------
จัดทําโดย อ.ชรินทร์ญา กล้าแข็ง ([email protected]) คณะวิทยาการจัดการ มหาวิทยาลัยราชภัฎเลย
นักศึกษา
รหัสนักศึกษา
ชื่อ
นามสกุล
ที่อยู่
คณะ
อีเมลล์
ลงทะเบียน
รหัสนักศึกษา
รหัสรายวิชา
ชื่อวิชา
อาจารย์ผู้สอน
วันที่ลงทะเบียน
สถานะการชําระเงิน

2.3.2 คลิ้กสร้างฐานข้อมูลใหม่
2.3.3 พิมพ์ฟิลดิ ์ของตาราง Students ตามที่ออกแบบไว้
บันทึกข้อมูล ตั้งชื่อ “tblStudents”
Microsoft Access 2007 Workshop ! ! 12
--------------------------------------------------------------------------------------------------------------------------------------------------------------------------------------------------------------------------------------------------------------------------------------
จัดทําโดย อ.ชรินทร์ญา กล้าแข็ง ([email protected]) คณะวิทยาการจัดการ มหาวิทยาลัยราชภัฎเลย
1. คลิ้ก ที่ไอคอน Blank Database
2. ตั้งชื่อฐานข้อมูล “MyDatabase.accdb”
3. กดปุ่ม Create
พิมพ์ข้อมูลตามที่กําหนด

หลังจากที่พิมพ์ฟิลดิ์ครบแล้ว จําเป็นจะต้องกําหนดรูปแบบของข้อมูลในแต่ละฟิลดิ์
2.3.4 กําหนดรูปแบบของข้อมูล ดังนี้! ไปที่เมนู “Design View” และกําหนดรูปแบบของข้อมูล ดังภาพ
เป็นอันเสร็จสิ้นการสร้างตาราง “tblStudents” แต่เราต้องการอีกหนึ่งตารางชื่อ “tblRegister”
2.4 สร้างตารางใหม่ชื่อ “tblRegister” ดังนี้
! ไปที ่“แท็บ Create” > “Table”
Microsoft Access 2007 Workshop ! ! 13
--------------------------------------------------------------------------------------------------------------------------------------------------------------------------------------------------------------------------------------------------------------------------------------
จัดทําโดย อ.ชรินทร์ญา กล้าแข็ง ([email protected]) คณะวิทยาการจัดการ มหาวิทยาลัยราชภัฎเลย
ชื่อตารางเปลี่ยน
กําหนดรูปแบบของข้อมูล
พิมพ์ฟิลดิ์ข้อมูลตามที่
ออกแบบไว้

Field Data Type (ชนิดข้อมูล)
ID Auto Number
รหัสนักศึกษา (StudentId) Number
รหัสรายวิชา (SubjectId) Text
ชื่อวิชา (SubjectName) Text
อาจารย์ผู้สอน (Teacher) Text
วันที่ลงทะเบียน (RegDate) Date
สถานะการชําระเงิน (PaymentStatus) Yes/No
ผลลัพธ์ที่ได้คือ
! ! ! !
Note: เราสามารถ Set Primary Key ที่ฟิลดิ ์“StudentID” คลิ้กที่ปุ่ม
สุดท้ายเราจะได้ตาราง 2 ตาราง ดังนี ้
Microsoft Access 2007 Workshop ! ! 14
--------------------------------------------------------------------------------------------------------------------------------------------------------------------------------------------------------------------------------------------------------------------------------------
จัดทําโดย อ.ชรินทร์ญา กล้าแข็ง ([email protected]) คณะวิทยาการจัดการ มหาวิทยาลัยราชภัฎเลย
แบบฝึกหัด 1: ให้นักศึกษาสร้างฟิลดิ์ข้อมูลตามการออกแบบของตาราง “ลงทะเบียน” โดยบันทึกตารางนี้ในชื่อ “tblRegister
Primary Key

3. การกรอก การแก้ไข และการลบข้อมูล ในฐานข้อมูล " ข้อมูลคือ สื่งที่เราต้องการจะจัดเก็บลงในตารางตามที่ได้ออกแบบไว้ ข้อมูลนี้จะถูกจัดเก็บลงในฐานข้อมูล ซึ่งต่อไปเราจะสามารถดึงข้อมูลออกมานําเสนอในรูปแบบต่างๆ ตามความต้องการได้ ! วิธีการใส่หรือ insert ข้อมูลลงในตารางฐานข้อมูล สามารถทําได้ดังนี้
3.1 คลิ้กเลือกตารางที่ต้องการ ในที่นี้คือ ตาราง “tblStudents” เลือกไปที่เมนู “View” > “Datasheet View”
และทดสอบพิมพ์ข้อมูลเข้าไป และกด SAVE
นอกจากนี้ เราสามารถแก้ไข และลบข้อมูลเหง่านี้ได้ โดยวิธีการคลิ้กแก้ไขที่เซลล์ข้อมูลได้เลย
แบบฝึกหัด 2: ให้นักศึกษาใส่ข้อมูลลงในตาราง “tblStudents” และ “tblRegister” ในโปรแกรม Microsoft Access ตามรูปแบบที่สร้างไว้ โดยใส่ข้อมูลตัวอย่าง อย่างน้อย 10 เรคคอร์ท
Microsoft Access 2007 Workshop ! ! 15
--------------------------------------------------------------------------------------------------------------------------------------------------------------------------------------------------------------------------------------------------------------------------------------
จัดทําโดย อ.ชรินทร์ญา กล้าแข็ง ([email protected]) คณะวิทยาการจัดการ มหาวิทยาลัยราชภัฎเลย
เลือก “Datasheet
View”

4. การเพิ่ม แก้ไข ย้าย หรือลบฟิลดิ ์ในตารางฐานข้อมูล! ถ้าเรามีการแก้ไขรูปแบบของฐานข้อมูล เช่น มีการเพิ่ม แก้ไข ย้าย หรือลบฟิลดิ ์ที่มี ก็สามารถทําได้ไม่ยาก
4.1 การเพิ่มฟิลดิ์ข้อมูล
ฟิลดิ์ข้อมูลเดิม ในตาราง tblStudents: ได้แก่ StudentId, FirstName, Surname,Address, Faculty, Email ฟิลดิ์ข้อมูลใหม่ ในตาราง tblStudents: ได้แก่ StudentId, FirstName, Surname,Address, Tel, Faculty,, Email
4.1.1 เลือกตารางที่ต้องการ ในที่นี้คือ tblStudent และเลือก “View” > “Design View”
4.1.2 คลิ้กขวา ตรงฟิลดิ์ที่ต้องการแทรกฟิลดิ์ใหม่ลงไป และพิมพ ์ช่ือฟิลดิ์ใหม ่ที่ต้องการ และกําหนด Datatype
Microsoft Access 2007 Workshop ! ! 16
--------------------------------------------------------------------------------------------------------------------------------------------------------------------------------------------------------------------------------------------------------------------------------------
จัดทําโดย อ.ชรินทร์ญา กล้าแข็ง ([email protected]) คณะวิทยาการจัดการ มหาวิทยาลัยราชภัฎเลย
Insert Rows
ฟิลดิ์ใหม่ที่เพิ่มขึ้นมา (จะยังไม่มีข้อมูล)
เราสามารถใส่ข้อมูลเพิ่มเติมลงไปได้

4.2 การแก้ไขฟิลดิ์ข้อมูลเราสามารถเปลี่ยนชื่อฟิลดิ์ที่ต้องการได้
4.3 การย้ายฟิลดิ์ข้อมูล"
" การย้ายฟิลดิ์ หมายถึงการเปลี่ยนตําแหน่งการวางฟิลดิ์ในตารางข้อมูล
! เลือกฟิลดิ์ที่ต้องการ > คลิ้กขวาค้าง > ลากฟิลดิ์ไปยังตําแหน่งที่ต้องการ
Microsoft Access 2007 Workshop ! ! 17
--------------------------------------------------------------------------------------------------------------------------------------------------------------------------------------------------------------------------------------------------------------------------------------
จัดทําโดย อ.ชรินทร์ญา กล้าแข็ง ([email protected]) คณะวิทยาการจัดการ มหาวิทยาลัยราชภัฎเลย
ต้องการแก้ไข จากคําว่า
“Lastname” เป็น “Surname”

4.4 การลบฟิลดิ์ข้อมูล" การลบฟิลดิ์ข้อมูลนี้ต้องระวัง เพราะว่าถ้าเราลบฟิลดิ์นี้ออกไป ข้อมูลที่อยู่ในฟิลดิ์นี้จะหายไปด้วยทันที
! เป็นการเตือนว่าข้อมูลที่มีอยู่ในฟิลดิ์นี้จะถูกลบไปด้วย ต้องการลบหรือไม่? ถ้าต้องการลบกด
5. การสร้างฟอร์มในการเก็บข้อมูลด้วย Wizard
! การป้อนข้อมูลโดยตรงลงฐานข้อมูล หากข้อมูลมีเป็นจํานวนมากย่อมมีโอกาสเกิดข้อผิดพลาดสูงในการป้อน เพื่อความสะดวกสบายและลดปัญหาข้อมูลผิดพลาด จึงจําเป็นต้องสร้างฟอร์มขึ้นมา โดยวิธีการสร้างอย่างง่ายที่จะนําเสนอในที่นี้คือ การสร้างฟอร์มด้วยวิซาร์ด (Wizard) ดังนี้
5.1 เปิดฐานข้อมูลขึ้นมา > เลือกแถบ Create > เลือกคําสั่ง More Form > เลือก Form Wizard
Microsoft Access 2007 Workshop ! ! 18
--------------------------------------------------------------------------------------------------------------------------------------------------------------------------------------------------------------------------------------------------------------------------------------
จัดทําโดย อ.ชรินทร์ญา กล้าแข็ง ([email protected]) คณะวิทยาการจัดการ มหาวิทยาลัยราชภัฎเลย
คลิ้กขวา > Delete Rows

5.2 เลือกตารางที่ต้องการสร้างฟอร์ม ในที่นี้เลือกตาราง “tblRegister”
5.3 เลือกฟิลดิ์ที่ต้องการนําไปสร้างฟอร์ม จากซ้ายไปขวา หรือย้ายกลับไปด้วยเครื่องมือ
เมื่อเลือกเสร็จแล้วให้กด
5.4 พบกับหน้าต่าง สําหรับเลือกรูปแบบในการจัดวางออปเจ็คบนฟอร์ม
! มี 4 แบบให้เลือก ได้แก่ ! 1). Columnar: วางช่องจากบนลงล่าง แสดงผลทีละ 1 เรคคอร์ท! 2). Tabular: วางจากซ้ายไปขวา แสดงผลหลายๆเรคคอร์ท พร้อมๆกัน! 3). Datasheet: เหมือนกับ Datasheet view ของคิวรี! 4). Justified: การจัดวางแต่ละฟิลดิ์บนจอให้ได้พื้นที่คุ้มค่าที่สุด โดยจะจัดวางบนพื้นที่ที่จํากัด มีการจัดให้รูปแบบของฟอร์มอยู่ชิดกัน
Microsoft Access 2007 Workshop ! ! 19
--------------------------------------------------------------------------------------------------------------------------------------------------------------------------------------------------------------------------------------------------------------------------------------
จัดทําโดย อ.ชรินทร์ญา กล้าแข็ง ([email protected]) คณะวิทยาการจัดการ มหาวิทยาลัยราชภัฎเลย
คลิ้กเลือก tblRegister

กด
และกด อีกครั้ง
5.6 ตั้งชื่อฟอร์มที่ต้องการ ในที่นี ้“tblRegisterForm” และกด
Microsoft Access 2007 Workshop ! ! 20
--------------------------------------------------------------------------------------------------------------------------------------------------------------------------------------------------------------------------------------------------------------------------------------
จัดทําโดย อ.ชรินทร์ญา กล้าแข็ง ([email protected]) คณะวิทยาการจัดการ มหาวิทยาลัยราชภัฎเลย

5.7 พบกับฟอร์มใหม่ที่สร้างขึ้นมาเพื่อรับข้อมูล
กรอกข้อมูลลงไปในฟอร์มได้เลย ถ้าต้องการใส่ข้อมูลเพิ่มในเรคคอร์ทถัดไปให้กด Enter หรือกดที่ปุ่มด้านล่าง
ผลลัพธ์ที่ได ้เมื่อดูในส่วนของ DataView
Microsoft Access 2007 Workshop ! ! 21
--------------------------------------------------------------------------------------------------------------------------------------------------------------------------------------------------------------------------------------------------------------------------------------
จัดทําโดย อ.ชรินทร์ญา กล้าแข็ง ([email protected]) คณะวิทยาการจัดการ มหาวิทยาลัยราชภัฎเลย
เลื่อนเพื่อเพิ่มข้อมูลเรคคอร์ตถัดไป
ฟอร์มที่สร้างนี้ จะสร้างโดยอ้างอิงกับ
รูปแบบที่กําหนด เช่น ถ้ากําหนด datatype
เป็น text ก็จะขึ้นโชว์เป็นกล่องข้อความ
(textbox) ให้กรอก แต่ถ้าเป็น Date จะขึ้นเป็น
ปฏิทินให้เราเลือก ซึ่งง่ายและสะดวกมากขึ้น

! 5.8 การลบเรคคอร์ท! สามารถทําได้ โดยการคลิ้กไปที่ Form นั้นและเลือก แท็บ Home > เลือก Delete Record
6. สามารถดึงหรือคิวรีข้อมูล (Query) จากฐานข้อมูลเพื่อนํามาแสดงผลได้!! เป็นการกรองหรือการดึงข้อมูลจากฐานข้อมูลออกมาเพื่อแสดงผล สามารถทําได้หลายวิธีขึ้นอยู่กับความซับซ้อนของข้อมูลที่ต้องการ ซึ่งประเภทของการคิวรี มีหลากหลายรูปแบบ เช่น
- คิวรีแบบเลือกใช้ข้อมูล: เป็นคิวรีที่ใช้บ่อยที่สุด สามารถคิวรีได้จากตารางเดียวหรือหลายตารางก็ได้- คิวรีแบบตาราง: เป็นคิวรีที่ช่วยในการคํานวณ ดึงข้อมูลออกมาและวิเคราะห์ข้อมูลในรูปแบบของตารางได้ เช่น ข้อมูลแสดงยอดขายในแต่ละไตรมาส
- คิวรีพารามิเตอร์: เป็นคิวรีที่มีการแสดงไดอะล็อกบ็อกซ์โต้ตอบ โดยการใส่ค่าพารามิเตอร์ เพื่อถามข้อมูลจากผู้ใช้งาน เช่น ให้ป้อนรหัสสมาชิกเป็นต้น
- คิวรีแอคชั่น: เป็นคิวรีสําหรับใช้เปลี่ยนแปลงข้อมูลในฐานข้อมูล เช่น การสร้างตาราง การรวมหรือผนวกข้อมูล การลบ และการปรับปรุงข้อมูล
- คิวรีแบบคําสั่ง SQL: เป็นคิวรีที่สร้างด้วยภาษา SQL เช่นคําสั่งการ SELECT, INSERT, UPDATE, DELETE ในการปรับปรุง และการจัดการฐานข้อมูลที่เกี่ยวข้อง
โดยในที่นี้เราจะฝึกสร้างคิวรีข้อมูลด้วยเครื่องมือที่ง่ายและสะดวก โดยใช้ตัวช่วยสร้างคือ Query Wizard โดยจะฝึกสร้างการคิวรีอย่างง่ายก่อน ซึ่งเป็นวิธีการที่ง่ายที่สุด เพียงแค่เราเลือกฟิลดิ์ที่ต้องการมาแสดงผล แต่มีข้อจํากัดคือ ไม่สามารถกําหนดเงื่อนไขในการกรองข้อมูลในขณะที่สร้างได้ สามารถทําได้ดังนี้
Microsoft Access 2007 Workshop ! ! 22
--------------------------------------------------------------------------------------------------------------------------------------------------------------------------------------------------------------------------------------------------------------------------------------
จัดทําโดย อ.ชรินทร์ญา กล้าแข็ง ([email protected]) คณะวิทยาการจัดการ มหาวิทยาลัยราชภัฎเลย
Delete Record

6.1.1 เลือกแท็บ create และเลือก “Query Wizard” (ตัวช่วยสร้างแบบสอบถาม)
6.1.2 เลือกฟิลดิ์ที่ต้องการ ในที่นี้เลือก StudentId, Faculty
กด
Microsoft Access 2007 Workshop ! ! 23
--------------------------------------------------------------------------------------------------------------------------------------------------------------------------------------------------------------------------------------------------------------------------------------
จัดทําโดย อ.ชรินทร์ญา กล้าแข็ง ([email protected]) คณะวิทยาการจัดการ มหาวิทยาลัยราชภัฎเลย
เลือก ตัวช่วยสร้าง
แบบสอบถามอย่างง่าย หรือ
Simple Query Wizard

6.1.3 กด NEXT
6.1.4 ตั้งชื่อตารางคิวรี
6.1.5 แสดงผลข้อมูลที่ได้จากการคิวรี
Microsoft Access 2007 Workshop ! ! 24
--------------------------------------------------------------------------------------------------------------------------------------------------------------------------------------------------------------------------------------------------------------------------------------
จัดทําโดย อ.ชรินทร์ญา กล้าแข็ง ([email protected]) คณะวิทยาการจัดการ มหาวิทยาลัยราชภัฎเลย

7. การสร้างรายงาน (Report) อย่างง่าย! การสร้างรายงานถือเป็นสิ่งที่จําเป็นในการใช้งาน Access 2007 เพราะส่วนนี้ใช้ในการนําเสนอข้อมูลในรูปแบบของเอกสาร ซึ่งวิธีการในการสร้างรายงานที่ง่ายที่สุด คือการใช้ Wizard
7.1 เปิดฐานข้อมูลขึ้นมา และเลือกแท็บ “Create” > “Report Wizard”
7.2 เลือกตารางหรือคิวรีที่ต้องการนํามาทํารายงาน และเลือกฟิลดิ์ที่ต้องการนํามาสร้างรายงาน ตามลําดับ
และกด
7.3 ถ้าเราต้องการให้การนําเสนอข้อมูลนี้ไม่มีการแบ่งกลุ่ม ก็สามารถกด NEXT ต่อได้เลย แต่ถ้าต้องการให้มีการจัดกลุ่มหรือแบ่งกลุ่มข้อมูลด้วย ให้เลือกฟิลดิ์ที่ต้องการให้แบ่งกลุ่ม ในที่นี้เลือก “Faculty”
Microsoft Access 2007 Workshop ! ! 25
--------------------------------------------------------------------------------------------------------------------------------------------------------------------------------------------------------------------------------------------------------------------------------------
จัดทําโดย อ.ชรินทร์ญา กล้าแข็ง ([email protected]) คณะวิทยาการจัดการ มหาวิทยาลัยราชภัฎเลย

และกด NEXT ต่อไป
7.4 หลังจากนั้น โปรแกรมจะสอบถามว่าต้องการเรียงลําดับข้อมูลหรือไม่ ถ้าไม่ก็กด NEXT ต่อได้เลย แต่ถ้าต้องการเรียงลําดับข้อมูลด้วย ก็ให้เลือกฟิลดิ์ที่ต้องการ เช่น ในที่นี้ต้องการให้เรียงตามรหัสนักศึกษา
กด NEXT
Microsoft Access 2007 Workshop ! ! 26
--------------------------------------------------------------------------------------------------------------------------------------------------------------------------------------------------------------------------------------------------------------------------------------
จัดทําโดย อ.ชรินทร์ญา กล้าแข็ง ([email protected]) คณะวิทยาการจัดการ มหาวิทยาลัยราชภัฎเลย

7.5 เลือก Layout ของรายงานว่าต้องการแบบไหน
กด NEXT
7.6 เลือกสไตล์ที่ต้องการ ตามความชอบใจ
กด NEXT
Microsoft Access 2007 Workshop ! ! 27
--------------------------------------------------------------------------------------------------------------------------------------------------------------------------------------------------------------------------------------------------------------------------------------
จัดทําโดย อ.ชรินทร์ญา กล้าแข็ง ([email protected]) คณะวิทยาการจัดการ มหาวิทยาลัยราชภัฎเลย
การจัดวางรูป
แบบเอกสารในแนวตั้ง
หรือแนวนอน
เลย์เอ้าท์หรือรูป
แบบของรายงาน

7.7 ตั้งชื่อรายงานที่สร้าง ตามความต้องการ หรือจะใช้ชื่อที่โปรแกรมตั้งให้ก็ได้
กด
7.8 ผลลัพธ์ที่ได้คือ แสดงผลรายงานที่ต้องการ
เราสามารถสั่งปริ้นได้ที่เมนู Print
Microsoft Access 2007 Workshop ! ! 28
--------------------------------------------------------------------------------------------------------------------------------------------------------------------------------------------------------------------------------------------------------------------------------------
จัดทําโดย อ.ชรินทร์ญา กล้าแข็ง ([email protected]) คณะวิทยาการจัดการ มหาวิทยาลัยราชภัฎเลย