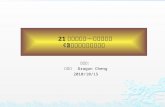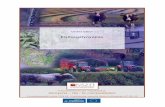7 1180 tartalomelem 006 munkaanyag 101015...A munkaterület alatt látható Rajzolás eszköztáron...
Transcript of 7 1180 tartalomelem 006 munkaanyag 101015...A munkaterület alatt látható Rajzolás eszköztáron...

MUNKAANYAG
A követelménymodul megnevezése:
Korszerű munkaszervezés
Horváth Imre
Prezentációkészítés
A követelménymodul száma: 1180-06 A tartalomelem azonosító száma és célcsoportja: SzT-006-55

MUNKAANYAG
PREZENTÁCIÓKÉSZÍTÉS
1
A PREZENTÁCIÓKÉSZÍTÉS ALAPJAI
ESETFELVETÉS – MUNKAHELYZET
Munkaköréből adódóan, munkahelyén rendszeresen kell felettesei, munkatársai, vagy ügyfelei számára prezentációt tartania. Ennek kapcsán fel kell készülnie nem csak a bemutatók szerkesztésére és vetítésére használt szoftver használatából, hanem a bemutatók anyagának összeállításakor, és a konkrét bemutatáskor alkalmazott általános módszerekből is.
SZAKMAI INFORMÁCIÓTARTALOM
BEVEZETÉS
Napjainkban gyakran kerülünk olyan helyzetbe, hogy bemutatót kell készítenünk egy bizonyos témából. Ez legtöbbször az iskolában, vagy a munkahelyen fordulhat elő, de ilyen irányú ismereteinket akár magáncélra is alkalmazhatjuk.
Egy jó bemutató megfelelő arányban ötvözi az előadó szónoki képességeit és a mondandójának vizuális megtámogatására használt szoftver technikai lehetőségeit. Szerencsére egyre többet lehet olvasni a puszta felhasználói leírások mellett az előadások megtervezésének és bemutatásának módszertanáról is.
A munkahelyeken jelenleg a legelterjedtebb prezentációkészítést támogató alkalmazás a Microsoft Office programcsomag PowerPoint nevű tagja, ezért jelen tananyagban is ennek a kiváló eszköznek a használatát mutatjuk be, gyakorlati példákon keresztül. A gyártó folyamatosan fejleszti a terméket, de az alapelvek tekintetében a különböző verziók megegyeznek. Természetesen a technikai és esztétikai lehetőségek tárháza folyamatosan bővül a különböző verziókkal.
A tananyag elkészültekor már megjelent a Microsoft Office 2007, és a Microsoft Office 2010 is. Ezek a verziók a felhasználói felületük tekintetében drasztikusan eltérnek a korábbi változatoktól, azonban a munkahelyeken a legelterjedtebb változat még mindig a Microsoft Office 2003, emiatt a menüpontok és képernyőképek innen származnak.

MUNKAANYAG
PREZENTÁCIÓKÉSZÍTÉS
2
A BEMUTATÓ MEGTERVEZÉSE
Egy prezentáció sikere az alapos felkészülésben rejlik. Az alapos felkészülés önbizalmat is ad, emiatt aztán az előadás is jobban fog sikerülni. A következőkben olvasható néhány egyszerű alapelv, amelyek betartásával biztosan nem fogunk kudarcot vallani.
1. Anyaggyűjtés, összeállítás
A felkészülés mindig ezzel kezdődik. A kiválasztott vagy megkapott témáról minél több, minél részletesebb szöveges és jó minőségű audiovizuális tényanyagot kell előkészíteni, hogy aztán később legyen miből építkezni, lényeget kiemelni. Ne felejtsük el, hogy a diákra csak a lényeges, kiemelendő, kulcsinformációk kerülnek. A részleteket nekünk kell majd elmondani a vetítés közben, tehát meg is kell tanulni a részletes anyagot.
2. Egységes, professzionális sablon használata
Mondhatjuk, hogy ez egy külön szakma. ha szerencsénk van, akkor a munkahelyen rendelkezésre áll profi szakemberek által előkészített, színvilágában és betűkészletében, és egyéb dizájn elemeiben egyaránt megfelelő sablon. Amennyiben ez mégsem lenne így, akkor magunknak kell ezt elkészíteni. Érdemes rá időt szánni, mert ha jól sikerül, évekig használhatjuk.
3. Forgatókönyv, tartalmi tervezés, idő
Ha megvan a nyersanyag, elkészült a sablon, akkor itt az ideje a vetítés megtervezésének. Ne legyünk lusták akár kézzel készült vázlatokat rajzolni az egyes diák tartalmáról, megjelenéséről, a rajtuk alkalmazott vizuális hatásokról, animációkról.
Ne zsúfoljunk túl sok gondolatot, témát egy diára! Ha lehet, tartsuk be az "egy dia - egy gondolat" elvet.
A kivetített prezentációt sokan az írásvetítő egy korszerűbb megjelenési formájaként értelmezik. Ez a szemlélet nem vesz tudomást a szoftver leglényegesebb előnyeiről: az animációkról, a multimédiás lehetőségekről, a korszerű interaktivitásról. Tartsuk szem előtt, hogy egyes felmérések szerint egy előadás anyagából befogadott információ csupán 7%-a származik szöveges forrásból. A többi audiovizuális, azaz kép és hangforrások maradéka a közönség emlékezetében.
A prezentáció nem a vázlat kivetítésére szolgál. A vázlat kivetítése néhány kivételes példától eltekintve (jegyzetkészítés) felesleges, felolvasása viszont egyenesen károsan hat az előadás minőségére. Sokan a saját előadói biztonságuk érdekében olvassák fel a kivetített szöveget, ezzel azt érik el, hogy a vizuális eszközzel tulajdonképpen helyettesítik, és nem kiegészítik az előadásukat. A saját célra történő jegyzetkészítésre tökéletesen megfelel a PowerPoint Jegyzet felülete, amelyet nem lát az előadás hallgatósága, csak az előadó.
Egy prezentációnak minél rövidebbnek kell lennie. A hallgatóság közül még senki nem panaszkodott, hogy túl rövid lett volna egy előadás.

MUNKAANYAG
PREZENTÁCIÓKÉSZÍTÉS
3
4. A technikai kivitelezés szabályai
A prezentációkészítő programok nagyon sokat tudnak. Ne csábítson el bennünket a lehetőségek tárháza, legyünk visszafogottak. Ne azt mutassuk meg, hogy mit tudunk a PowerPoint-ról, hanem azt, hogy a bemutatott témáról mit tudunk! Az öncélú effektek elvonják a figyelmet a lényegről, egyúttal nevetségessé is válhatunk.
Színek
A prezentáción alkalmazott színek meghatározzák a bemutatónk hangulatát, kihangsúlyozhatják egyes diáink mondanivalóját. A rosszul megválasztott színek zavaróan hatnak, sőt olvashatatlanná tehetik a prezentációnkat. A legfontosabb szempont a színválasztásnál, hogy éles kontúrok alkalmazásával a szöveg világosan elkülönüljön a háttérszíntől. A túl sok szín használata is zavaró lehet. Ajánlott néhány szín különböző árnyalatainak használata.
Szöveg
A betűtípus és a betűméret kiválasztásánál a legfontosabb szempont az kell, hogy legyen, hogy a prezentációnk látható legyen az utolsó sorokból is. A hallgatóságot nem zavarja semmi sem annyira, mint egy rosszul látható, és rosszul hallható előadás. Általánosan elfogadott gyakorlat az, hogy a prezentáció betűinek mérete sohasem legyen 24 ponttól kisebb karakter. Az előadóterem, és a vetítőfelület nagyságától függően használhatunk 28-as, 36-os vagy 48-as betűméretet. A bemutatók szerkesztésénél leggyakrabban használt az Arial betűtípus. Arról, hogy jól olvasható a prezentációnk szövege, úgy tudunk meggyőződni a legkönnyebben, hogy három méter távolságról nézzük a képernyőnkön futó bemutatót. Ha így olvasható a szöveg, akkor a megfelelő betűméretet alkalmaztuk.
A szövegdobozaink látványosabbak lesznek, ha kitöltésként háttérszínt, illetve háttérmintát alkalmazunk . A látványosság mellett segíti az előadásaink kivitelezését, tervezését az is, ha a szöveg hátterét alkotó alakzatot nem animáljuk. Így már a dia megjelenésével láthatjuk, hogy hány szöveg(rész) fog a diánkon megjelenni, hova animálódnak ezek. Így hatékonyabban tudjuk vázolni a mondanivalónkat, fel tudunk készülni a diaváltásra. Az előadásunk szemléletesebb és könnyebben követhető lesz, ha halványítást jelenítünk meg azoknál a szövegrészeknél, amelyeket már elmondtunk. Az egyes részek animálása is fontos figyelemfelhívó hatással bír.
Képek
Gyakran halljuk a mondást, hogy egy kép többet mond ezer szónál. A prezentációnk felépítésénél is fontos szerepet játszanak a képek, ha ezeket a megfelelően használjuk. Az előadás közönsége először elolvassa a dián látható címsort, majd megnézi a képet, ezután pedig az előadóra néz. A dia megtervezésénél fontos, hogy ezt a sorrendet szem előtt tartsuk. A kép(ek) a dia mondanivalóját(címsor) kell, hogy vizualizálják, tehát a képek mindig a szöveg szolgálatában kell, hogy álljanak. Sokszor nagyon jó hatást érünk el egészképernyős képpel is.

MUNKAANYAG
PREZENTÁCIÓKÉSZÍTÉS
4
Ügyeljünk arra, hogy a kép eredeti méretében tiszta és éles legyen. Ha a kép nem megfelelő, akkor keressünk másikat. A képen található felirat, szöveg is zavaróan hat. Soha ne használjunk életlen, szemcsés, homályos vagy egyéb szempontból hibás képet, mert ez elvonja a hallgatóság figyelmét, valamint csökkenti a vizuális hitelességünket. Az emberek általában éles képeket látnak, és ha a diáinkon nem ugyanezt nyújtjuk számukra, az csökkenti a prezentációnk értékét a nagyszerű gondolatok ellenére is.
Animálás
A tartalmak animálásával nyilvánul meg igazából a PowerPoint előnye. Animálás segítségével fokozatosan tudjuk megjeleníteni a prezentációnk alkotóelemeit (a szóbeli előadással párhuzamosan). Az animációs hatásokat is a szemléletesség és az áttekinthetőség szolgálatába kell állítanunk. Sokszor zavarólag hat a túl sok animáció egy dián, illetve az, ha egy felület az animálódása közben takar egy másik lényeges felületet.
5. Az előadás előtti teendők
Lehetőség szerint, vegyük szemügyre a termet, ahol szerepelni fogunk, állítsuk be a vetítést, valamint ellenőrizzük az internetkapcsolatot. Készüljünk vészmegoldással, technikai gondok esetére: mentsük el a honlapot, amelyet használni fogunk az előadásunk folyamán, írjuk ki CD-re is az előadásunk anyagát (a flash memória mellett), stb.
A kivetítőnek a megfelelő helyen kell lennie. Nem szabad, hogy bármi is takarja a vetítési felületet. Ügyelni kell arra is, hogy a vetítővászon az előadó mögött legyen, a vetítő fénye ne világítson a szemébe, valamint figyeljen arra, hogy úgy tudjon mozogni, hogy ne vessen árnyékot a vetítésre.
Ha lehet, használjunk rádiós egeret vagy egyéb speciális eszközt, amivel továbbítani tudjuk a diákat anélkül, hogy a minduntalan a géphez kellene sétálni. Végső esetben kérjünk segítséget valakitől.
6. Az előadás
A jó felkészülés utolsó állomása a próba. Szánjunk időt a prezentáció hangos előadására, akár rögzítésére. Esetleg kikérhetjük ismerőseink véleményét.
Az előadásnak hitelesnek kell lennie. Ez csak úgy valósulhat meg, ha hiszünk a mondandónkban, és hiszünk önmagunkban.
A lámaláz természetes dolog, ami legtöbbször az első néhány perc után elmúlik, persze ha van elég muníció a tarsolyunkban. Emiatt a prezentáció bevezetőjét mindenképpen fejből tanuljuk meg.
Leggyakoribb hibák, amit egy előadó elkövethet:
- felolvassa a szemléltető anyagot - olyan ábrát, táblázatot mutat, amit nem tud megmagyarázni, vagy olvashatatlan a
betűméret

MUNKAANYAG
PREZENTÁCIÓKÉSZÍTÉS
5
- túllépi a tervezett időt - ugrál a témák bőségének zavarában, nincs vezérfonal - zavarba jön, és nem tud érthetően és világosan előadni - monoton, színtelen hangon beszél - összefüggő szöveget vetít ki (kivéve, ha idézet) - nem vesz fel szemkontaktust, hátat fordít a hallgatóknak
A POWERPONT HASZNÁLATBAVÉTELE
1. A PowerPoint indítása
Mint a legtöbb alkalmazás, a PowerPoint is többféleképpen indítható. Ha az Office csomag szabályosan van telepítve a számítógépünkre, akkor a Start menü->Programok->Microsoft Office csoportban találjuk a Microsoft Office PowerPoint 2003 parancsikont.
Ezen kívül elképzelhető, hogy az asztalon vagy a gyorsindítási területen találunk hozzá, vagy készítünk indító parancsikont.
Ha a fenti módszerek valamelyikével indítjuk az alkalmazást, akkor egy üres bemutatóval indul. Egy már létező bemutatót a szokásos Fájl->Megnyitás… menüpontjával (Ctrl-O), vagy az eszköztár Megnyitás gombjával nyithatunk meg.
Emellett indíthatjuk a programot úgy is, hogy egy kész prezentáció fájlon (*.ppt) vagy egyéb, a PowerPointhoz társított típusú fájlon (*.pps, *.pot) kattintunk duplán. Ekkor elindul a program, majd betölti a kiválasztott állományt is, amit szerkeszthetünk.
2. A PowerPoint 2003 munkafelülete
1. ábra - A PowerPoint 2003 munkafelülete
A Vázlat ablaktáblán az előadás képkockáinak szövegét vagy a képkockák kicsinyített mintáit láthatjuk. Vontatással megváltoztathatjuk a sorrendet, törölhetjük a kijelölt diákat, és a jobb egérgombra felugró helyi menü parancsait mind alkalmazhatjuk.

MUNKAANYAG
PREZENTÁCIÓKÉSZÍTÉS
6
A Dia ablaktáblán az aktuális dia tartalmát szerkeszthetjük. Ezeket a diákat tudjuk majd kivetíteni a közönség számára.
Az előadói jegyzet ablaktáblán az aktuális diához kapcsolódó megjegyzéseket, emlékeztetőket gépelhetünk be. Ha az előadáshoz használt számítógép képes két megjelenítő kezelésére, akkor a PowerPoint lehetőséget ad arra, hogy a közönség a kivetített képen csak a diákat lássa, miközben a számítógép képernyőjén mást mutat, akár az előadói jegyzeteket. Így az előadás közben lehetőségünk van puskázni.
A munkaterület alatt látható Rajzolás eszköztáron a rajzobjektumok elkészítéséhez és formázásához szükséges eszközöket találjuk.
A munkaablak a legfontosabb parancsok kiadását gyorsítja és könnyíti meg. Bizonyos műveleteknél (pl.: Új dia beszúrása, vagy a tervezősablonok használata), automatikusan megjelenik, illetve a Nézet menü->Munkaablak parancsával (Ctrl-F1) kapcsolható ki vagy be. Tartalma az éppen végzett munkánktól függ, de bármikor átválthatunk egy másik munkaablakra a munkaablak címsorában lévő fekete háromszögre kattintva, és bármikor be is zárhatjuk.
3. Új bemutató létrehozása
Egy új bemutató a PowerPoint indításakor automatikusan létrejön. Ez egy üres bemutató lesz, előre beállított dizájn elemeket nem tartalmaz. Ugyanilyen üres bemutató jön létre akkor is, ha megnyomjuk az eszköztár Új dokumentum gombját.
2. ábra - Új bemutató létrehozása
Beépített tervezősablonok
A PowerPoint telepítésekor jó néhány beépített sablon is kerül a gépünkre, amelyek közül választhatunk kedvünkre valót. Sablonokat a munka bármelyik fázisában ráhúzhatók a bemutatóra, de ajánlatos a munkát úgy kezdeni, hogy a használni kívánt sablont vagy sablonokat már kiválasztottuk.
1. Válasszuk a Formátum menü -> Diatervezés… parancsot, vagy a formázó eszköztár jobb oldali végén nyomjuk meg a Tervezés gombot
2. Az előbukkanó Diatervezés munkaablakban válasszunk sablont. Ha rákattintunk, a bemutató minden diája eszerint a sablon szerint lesz formázva

MUNKAANYAG
PREZENTÁCIÓKÉSZÍTÉS
7
3. ábra - Tervezősablon alkalmazása
4. Diák típusai, új dia beszúrása, beépített elrendezések
A PowerPoint 2003-ban alapvetően kétféle dia típus létezik. Az egyik típus a címdia, ami általában a bemutató első diája szokott lenni. Főcímet és alcímet tartalmaz. A másik típusba soroljuk az összes többi diát, és egyszerűen diának vagy normál diának nevezzük.
Új diát a Beszúrás menü->Új dia pontjával, vagy a formázó eszköztár erre szolgáló gombjával tudunk. Az új dia az aktuális dia után kerül beszúrásra.
4. ábra - Új dia beszúrása
Minden diához választhatunk a Beépített elrendezések közül, amelyek jobb oldalon, a munkaablakban sorakoznak. A beépített elrendezések különböző típusú helyőrzőket tartalmaznak, és használatukkal nagyon gyorsan lehet új diákat létrehozni, mert a tartalom felvitele után a formázással már nem sokat kell bajlódni. Különösen igaz ez abban az esetben, ha sablont is használunk a munkánk során.
5. ábra - Diák beépített elrendezései
A diák elrendezését utólag is bármikor megváltoztathatjuk a Formátum menü->Beépített elrendezések pontjában, vagy ha jobb egérgombbal kattintunk a dia hátterén, a helyi menüben is megjelenik a szükséges menüpont.

MUNKAANYAG
PREZENTÁCIÓKÉSZÍTÉS
8
5. A diák háttere
Legjobb, ha a diák hátterét elsődlegesen a sablonok határozzák meg. Természetesen egy-egy diánál használhatunk egyedi hátteret, sőt akár minden diának lehet más és más a háttere, ha ez bármi miatt indokolt lenne. Az aktuális dia hátterének beállításához válasszuk a Formátum menü->Egyéni háttér… pontját, vagy a dia hátterén jobb egérgombbal kattintva, a helyi menüből is választható.
6. ábra - Egyéni háttér megadása
A háttérnek megadható egy kitöltési szín, amit ha nem találunk meg az azonnal felajánlott színek között, akkor a További színek… pont mögött finomítható, akár az RGB összetevők megadásával. A Kitöltési effektusok… pontban pedig színátmenetet vagy akár egy képet is ráhúzhatunk a diára. A kiválasztott háttér alkalmazható a bemutató összes diájára (Mindegyik) vagy csak az aktuális diára (Alkalmaz).
6. Élőfej és élőláb
A diák felső és alsó margóin elhelyezkedő szövegrészeket élőfejnek és élőlábnak nevezzük. Élőfej vagy élőláb a Nézet menü-> Élőfej és élőláb parancsával hozható létre. A megjelenő párbeszéd panel Dia fülén különböző beállításokat végezhetünk el, a beállításokat nyomon követhetjük a jobb alsó sarokban, a mintán. A PowerPoint alkalmazásban az élőfej és élőláb megadására nem annyira szabad a kezünk, mint pl. a Word esetében, bár a mesterdiák tárgyalásakor néhány további lehetőséget említünk majd. A párbeszédablakban beállítható adatok például mind a dia alsó részén jelennek meg, tehát élőfejről alapesetben nem is beszélhetünk.
A dátum és idő megjelenítéséhez kapcsoljuk be a Dátum és idő jelölőnégyzetet. Általunk megadott dátum megjelenítéséhez válasszuk a Fix opciót, majd gépeljük be a kívánt dátumot az opció alatti rovatba. A vetítéskor aktuális dátum megjelenítéséhez kapcsoljuk be az Automatikus frissítés opciót, majd az opció alatti legördülő listából válasszuk ki a kívánt dátumformátumot.
A dia sorszámának megjelenítéséhez kapcsoljuk be a Dia száma jelölőnégyzetet.
Az élőláb megjelenítéséhez kapcsoljuk be az Élőláb jelölőnégyzetet, majd gépeljük be a kívánt szöveget az opció alatti rovatba. Tulajdonképpen ez az egy lehetőségünk van, hogy minden oldalon megjelenő szöveges információt jelenítsünk meg.
A Ne legyen a címdián jelölőnégyzet bekapcsolásával az élőfej és élőláb panelen beállított tulajdonságok a címdia elrendezésű diákon nem jelennek meg.

MUNKAANYAG
PREZENTÁCIÓKÉSZÍTÉS
9
7. Nézeti módok
A PowerPoint különféle nézeteinek használata fontos szerepet játszik bemutatóink elkészítésében. Attól függően, hogy melyik munkaterületen kívánunk dolgozni, választhatunk az egyes nézetek közül. Nézeti módot váltani a Nézet menüben vagy a bal alsó sarokban található nézetváltó gombokkal tudunk.
7. ábra - A Diák nézeti módjai
A Normál nézet
Az előadás elkészítése ebben a nézetben a legegyszerűbb, mert egyetlen képernyőn áttekinthetjük az anyag elkészítéséhez szükséges információkat. A bal oldali, Vázlat ablaktáblán, a Diák fülön a bemutató diáinak miniatűrjei láthatók, alul pedig az előadói jegyzeteket adhatjuk meg, bár utóbbihoz külön nézet is tartozik a nézet menüben.
Diarendező nézet
A Diarendező nézetben az előadás összes képkockája egyszerre, kicsinyítve látható, kezelhető. Ebben a nézetben megváltoztathatjuk a képkockák sorrendjét, lemásolhatjuk, törölhetjük, elrejthetjük azokat, illetve a vetítésnél alkalmazott áttűnéseket és animációs hatásokat állíthatunk be hozzájuk.
Diavetítés nézet (F5)
Ebben a nézetben az aktuális diát tekinthetjük meg vetítési módban
Nagyítás - kicsinyítés
A dia nézetét nagyítani vagy kicsinyíteni leggyorsabbak a Ctrl+Egérgörgővel lehet, de a lehetőséget megtaláljuk a Nézet menü->Nagyítás… pontjában, illetve a szokásos eszköztáron is.
DIAMINTÁK - SZÍNSÉMÁK
A mesterdiák, vagy másképpen diaminták egy bemutató speciális diái. Egyfajta belső sablonként használjuk őket, a bemutatók egységes megjelenítéséhez. A diamintán megadhatjuk a diák címeiben és felsorolt listáiban alkalmazni kívánt formátumokat, a diák háttereit, képeket, logókat, és bármit, amit a bemutató diáin meg szeretnénk jeleníteni.

MUNKAANYAG
PREZENTÁCIÓKÉSZÍTÉS
10
1. Diaminta és Címminta
Diaminta nézetbe a Nézet->Minta->Diaminta paranccsal, vagy a SHIFT+Normál nézet gombbal juthatunk.
8. ábra - Diaminta nézet
Diaminta
Az üres bemutató esetén csak a diaminta lesz látható, ami a címdiákon kívül az összes többi dia megjelenését szabályozza. Helyőrzőket tartalmaz, amelyek maghatározzák a dia eleminek helyzetét és méretét, illetve egyéb formátumait.
Ha szeretnénk, hogy a diasorszámok a jobb felső sarokban legyenek, akkor a "Szám területe" helyőrzőt átmozgatjuk oda.
Ha a mintadiának egyéni hátteret adunk meg, vagy elhelyezünk rajta egy ábrát vagy egy fotót, akkor az a bemutató minden diáján meg fog jelenni.
Az egyes szintekhez kapcsolt felsorolásjeleket is módosíthatjuk a Formátum -> Felsorolás és számozás… menüjében
A diamintán elhelyezett elemek a normál nézetben nem szerkeszthetők. Éppen arról ismerhetjük meg a diamintára rakott elemeket, hogy látszódnak ugyan, de nem kiválaszthatók.
Címminta
A Címminta a címdia típusú diák sablonja. Leggyakrabban nagyon hasonlít a diamintára. A sablonokban általában párban vannak a diamintával. Ha még nem létezik a bemutatónkhoz címminta, akkor diaminta nézetben a Beszúrás-> Új címminta paranccsal, vagy a diaminta nézet saját eszköztárát használva tudunk egyet létrehozni. Az új címminta automatikusan átveszi a diaminta formátumait.

MUNKAANYAG
PREZENTÁCIÓKÉSZÍTÉS
11
9. ábra - A Diaminta és a Címminta
Egy új, üres bemutató diamintáit egy kis grafikusi vénával átalakítva juthatunk pl. a következő eredményre:
10. ábra - Üres bemutató diamintáinak formázása
2. A diák színválasztéka - Színséma
A PowerPointban minden szövegrésznek és rajzobjektumnak megvan a maga alapértelmezett színe. Ezeket az alapértelmezett színeket egy úgynevezett színséma határozza meg. A PowerPointban egy színséma nyolc színt tartalmaz. Az előadás készítése során a szín-sémában definiált színek bármelyikét hozzárendelhetjük egy objektumhoz.
11. ábra - Az alapértelmezett Színséma
Ha a színsémát vagy annak egyes színeit később megváltoztatjuk, minden arra épülő objektum színe megváltozik. Azok az objektumok, melyek színét nem a színsémából választottuk, hanem a További kitöltőszínek pontban választottuk, a színséma módosításától függetlenül megőrzik eredeti színüket.
A PowerPoint minden új bemutatóhoz 12 féle színsémát rendel, amelyek közül az első az alapértelmezett, de bármelyiket hozzá lehet rendelni bizonyos diákhoz, vagy az egész bemutatóhoz. A színsémákat a Formátum->Diatervezés… paranccsal, vagy a Formázó eszköztár végén a Tervezés gomb megnyomásával érjük el.

MUNKAANYAG
PREZENTÁCIÓKÉSZÍTÉS
12
12. ábra - Színséma alkalmazása
A színséma helyi menüjéből tudjuk a színsémát csak az aktuális diára alkalmazni.
Színséma módosítása és törlése
A színsémák munkaablakának alján, a Színsémák szerkesztése hivatkozásra kattintva megjelenő párbeszéd panel segítségével módosíthatunk az alapértelmezés szerinti színbeállításokon.
A Szokásos fülön törölhetünk egy színsémát, az Egyéni fülön saját színösszeállítás létrehozására van lehetőségünk, amit akár új színsémaként hozzáadhatunk a szokásos sémák közé
13. ábra - Színséma elemének módosítása
TARTALMAK BEVITELE ÉS FORMÁZÁSA
Az alapok tisztázása után elkezdhetjük a diák feltöltését a szükséges tartalommal. Szövegek, Ábrák, Képek, Táblázatok, Diagramok és Grafikonok. Ezek a leggyakoribb elemei a bemutatóknak.
1. Alakzatok
Az előre beépített rajz elemeket nevezzük alakzatoknak. Téglalap, ellipszis, folyamatábra elemek és egyéb ábrák, melyeket a Rajz eszköztárról érhetünk el közvetlenül, vagy az Alakzatok menüben. A megfelelő alakzat kiválasztása után egy szálkereszttel rajzolhatjuk meg az egérrel, általában valamelyik sarkától kezdve.
Ha a megrajzolás közben lenyomva tartjuk a SHIFT billentyűt, akkor szabályos alakzatot kapunk (Kör, Négyzet, stb.)

MUNKAANYAG
PREZENTÁCIÓKÉSZÍTÉS
13
14. ábra - Alakzat, Ábra beillesztése
A rajzelemek tulajdonságait a Kitöltőszín, Vonalszín, Vonaltípus, Szaggatási típus, Nyílstílus, és Árnyék gombokra kattintva állíthatjuk be. A Kitöltési Effektusoknál színátmenetet és akár fájlból beillesztett képet is megadhatunk, ami így igazodik az alakzat méretéhez és formájához.
15. ábra.
Dupla kattintással a tulajdonságlapon részletesen is megadhatjuk a kívánt jellemzőket, és néhány továbbit is beállíthatunk, mint pl. az alakzatok átlátszósága.
16. ábra - Alakzatok formázása párbeszéd
Az alakzatok tetszőlegesen forgathatók a zöld fogantyúval, és bizonyos rajzelemek a méretező jelekhez hasonló sárga rombuszok segítségével egyedileg tovább módosíthatóak
17. ábra - Forgatás és Nyíl meredekség állítása
Az alakzatokra szöveget is írhatunk, Ehhez nem kel mást tenni, csak kijelölni, és gépelni a szöveget, ami automatikusan rákerül az alakzatra, ami ettől a pillanattól kezdve speciális szövegdobozként viselkedik. A szöveg tetszőlegesen formázható, és együtt mozog, forog az alakzattal.

MUNKAANYAG
PREZENTÁCIÓKÉSZÍTÉS
14
2. Nyilak, vonalak és összekötők
Az egyenes nyilak és vonalak gyakorlatilag együtt tárgyalhatók. Ugyanúgy kell velük dolgozni, és egyszerűen át is alakíthatók egymásba. Legegyszerűbben közvetlenül a Rajz eszköztárról választhatók ki, és a szálkereszttel egyszerűen meg kell húzni az egyenest. Könnyebben tudjuk irányítani, ha nyomjuk a SHIFT gombot, mert ekkor 15 fokonként ugrik a meredeksége, tehát könnyebb így pl. vízszintest vagy függőlegest rajzolni.
A vonal megrajzolása után a Rajz eszköztár vonatkozó gombjaival, és dupla kattintással a tulajdonságlapon tudjuk módosítani őket. A vonalak hosszát bármelyik végpont vontatásával tudjuk módosítani. Ha közben nyomjuk a SHIFT billentyűt, akkor a dőlése nem változik, azaz biztosan a hatásvonalában marad.
Az összekötők olyan speciális vonalak, amiket alakzatok összekötésére használhatunk. Abban térnek el jelentősen az előbb említett vonalaktól, hogy hozzátapadnak az alakzatokhoz, és azok mozgatása esetén sem szakad meg a kapcsolat. Az alakzatok előre definiált kapcsolódási pontokkal rendelkeznek, és ezekhez kapcsolódik az összekötő.
- Válasszunk a Rajz eszköztár Alakzatok menüjéből az Összekötők közül egyet - A szálkeresztet mozgassuk az egyik alakzat fölé, ekkor kis kék pontokként
megjelennek a lehetséges kapcsolódási pontok - Az egyik pontot kiválasztva, a bal egérgomb lenyomása mellett húzzuk az összekötőt
a másik alakzathoz, ahol a szintén megjelenő a kapcsolódási pontok közül az egyiket választva engedjük el az egérgombot
- A sikeres kapcsolódást a végpontokban megjelenő piros körök jelzik. Próbáljuk mozgatni bármelyik alakzatot, és látjuk, hogy az összekötő végpontja tartja a kapcsolatot.
- Az összekötő a sárga rombusszal még tovább alakítható.
Mivel egy pontból több összekötő is indulhat, ezt az eszközt kiválóan lehet alkalmazni olyan szervezeti ábrák esetén, ahol a PowerPoint beépített szervezeti ábra készítője túl sok kötöttséget tartalmaz.
3. Görbék és szabadkézi rajzok
Az Alakzatok-> Vonalak almenüben található Görbe, Szabadkézi sokszög és Firka gombok segítségével szabálytalan alakzatokat rajzolhatunk.
A Görbe eszközzel lekerekített sarkú sokszögeket vagy íves vonalakat rajzolhatunk. A vonal főbb pontjait egy-egy kattintással jelölhetjük ki. Ezeket a pontokat íves vonallal köti össze a program. Rajzolás közben az utoljára kijelölt pont törléséhez a BACKSPACE billentyűt használhatjuk. A vonal befejezéséhez kattintsunk duplán a végponton, vagy zárjuk be az alakzatot a kiinduló pontra kattintva. Előbbi esetben görbét, utóbbi esetben kitöltött síkidomot kapunk.

MUNKAANYAG
PREZENTÁCIÓKÉSZÍTÉS
15
A Szabadkézi sokszög eszköz segítségével görbékből és egyenes szakaszokból álló sokszögeket vagy vonalakat rajzolhatunk. A SHIFT billentyű nyomva tartása közben 15 fokos, illetve annak többszöröseire korlátozott irányokban húzhatunk egyenes szakaszokat. Így könnyen készítünk például vízszintes vagy függőleges egyenest. Egyenes szakaszok rajzolásához kattintsunk azok végpontjain, szabadkézi görbék rajzolásához tartsuk az egér bal gombját húzása közben lenyomva. Az utoljára kijelölt pont törléséhez ebben az esetben is a BACKSPACE billentyűt használhatjuk. A rajzolást dupla kattintással vagy az alakzat bezárásával fejezhetjük be.
A Firka eszközzel szabadkézi vonalat rajzolhatunk. Ennek az eszköznek a használatakor az egér bal gombját folyamatosan lenyomva kell tartanunk. A nyitott görbéket vagy síkidomokat a jobb klikk -> Görbe bezárása paranccsal tudjuk zárttá tenni.
18. ábra - Nem egyenes vonalak rajzolása
4. Szövegek elhelyezése, beállítások
Szövegeket többféleképpen helyezhetünk el a diákon:
- A beépített elrendezések helyőrzőibe írt felsorolások (Ez egy speciális szövegdoboz) - Önálló szövegdobozok, amiket a Beszúrás -> Szövegdoboz paranccsal, vagy a Rajz
eszköztár Szövegdoboz gombjával kezdeményezhetünk. - A szöveget egy alakzatra írjuk
A szövegdobozba beírhatjuk a tartalmat, és a szöveg egyes részeit vagy a helyőrzőre kattintva az egész szövegdobozt kijelölve, a szokásos módokon formázhatjuk. A Rajz eszköztár segítségével a szövegdobozoknak adhatunk szegélyvonalat, háttérkitöltést, árnyékot is.
A szövegdoboz is elforgatható a zöld fogantyúval, és ha a helyőrzőn, vagy a szegélyvonalon duplán kattintunk, akkor a tulajdonságait részletesen beállíthatjuk.
Egy érdekes beállítást érdemes megjegyezni. Alapértelmezésként egy szövegdoboz magassága igazodik a benne lévő szöveghez, azaz nem tudjuk tetszőlegesen méretezni. Ezt a viselkedést ki lehet kapcsolni a tulajdonságlap Szövegdoboz fülén.

MUNKAANYAG
PREZENTÁCIÓKÉSZÍTÉS
16
19. ábra - Szövegdoboz beállítások
5. Képek
Az ábrák mellett a prezentációk másik leggyakoribb eleme a kép. Képeket beilleszthetünk
- a vágólapon keresztül egy másik alkalmazásból - fájlból, a Beszúrás -> Kép ->Fájlból… paranccsal vagy a Rajz eszköztár megfelelő
ikonjával - Clipart galériából a Beszúrás -> Kép ->Clipart… paranccsal vagy a Rajz eszköztár
megfelelő ikonjával - közvetlenül digitális fényképezőből vagy lapolvasóból szintén a Beszúrás -> Kép
menüből - Alakzatok kitöltési effektusaiként szintén fájlból
A beillesztett képeket a sarkuknál fogva lehet méretezni, és az előzőekben tárgyalt módokon lehet formázni.
A képekhez saját eszköztár tartozik, ami a képre történő kattintáskor automatikusan megjelenik. Ha ez mégsem történne meg, akkor a kép helyi menüjéből bekapcsolható. A kép eszköztár gombjai magukért beszélnek, néhányról azért mégis érdemes szót ejteni.
20. ábra - A Kép eszköztár
Képek levágása
Ezzel az eszközzel egy beillesztett kép széleit lehet levagdosni, tulajdonképpen így a kép egy része lesz csak látható.
21. ábra - Levágás
Lényeges, hogy ettől még a teljes kép megmarad, csak nem látszik!
Képek tömörítése

MUNKAANYAG
PREZENTÁCIÓKÉSZÍTÉS
17
Ha a bemutatóban sok kép van mindenféle forrásokból, az nagyon meg tudja növelni a fájl méretét. A nagyfelbontású képek például, jelentősen hozzájárulnak ehhez. A PowerPoint képes optimalizálni a prezentációban szereplő képeket úgy, hogy egységesen csökkenti a felbontásukat, illetve a levágott darabokat egyszerűen törli. Képernyőn, vagy Interneten történő megjelenéshez éppen elég a96 DPI felbontás. Az optimalizálás történhet képenként vagy a teljes dokumentumra.
22. ábra - Képek tömörítése, optimalizálás képernyőhöz
Kép visszaállítása
Az átméretezett, levágott, átszínezett képet visszaállítja az eredeti állapotába. Ezt akkor tudja maradéktalanul megtenni, ha még nem tömörítettük előtte a képeket.
Képek csatolt beillesztése
Az eddigi módokon egy képfájlból a bemutatóba illesztett kép beágyazódik a bemutatófájlba, és nincs kapcsolata az eredeti képfájllal. Ha azonban csatolva illesztjük be, akkor a bemutatófájlba egy hivatkozás kerül az eredeti forrásra, és minden megnyitáskor frissíti a csatolt képeket. ha az eredeti kép megváltozik, az a bemutatóba illesztett helyen is azonnal megjelenik. A kép beillesztését most is a Beszúrás ->Kép -> Fájlból… paranccsal kell kezdeni, de miután kijelöltük a képfájlt, a jobb alsó sarokban át kell váltani csatolásra.
23. ábra - Csatolt beillesztés
A bemutatóban található külső csatolásokat a Szerkesztés -> Csatolások… menüpontban lehet megnézni és kezelni.
SZERKESZTÉSI MŰVELETEK
A bemutatókba illesztett elemekkel a formázáson kívül még legtöbb esetben még további műveleteket kell végezni, pl. többszörözni, pontosan elhelyezni, méretezni, stb. Ebben a részben ezeket a műveleteket tekintjük át.

MUNKAANYAG
PREZENTÁCIÓKÉSZÍTÉS
18
1. Kijelölés
Egy beillesztett elemet egyszerű rákattintással tudunk kijelölni. Ilyenkor akkor is láthatóvá válik az elem helyőrzője (befoglaló négyszög), ha különben nincs szegélyvonala és kitöltése sem. Az alábbiakban néhány kijelölési módot ismertetünk.
Művelet Hatás
TAB billentyű Kijelölés körbejáratása. Nem látható vagy nehezen kijelölhető elemek megkereséséhez
Shift + kattintás Teljes szövegdoboz kijelölése
Ctrl + kattintás Több elem kijelölése (csoportos kijelölés)
Körbekerítés egérrel A keretezés területébe teljes terjedelmével beleeső elemek kijelölése
2. Csoportosítás
A csoportosan kijelölt elemeket egyszerre lehet formázni, mozgatni, de ha megszűnik a kijelölés, akkor szétesik a csoport is. A csoportot egyben lehet tartani a helyi menü Csoportosítás->Csoportba foglalás, vagy a Rajz eszköztár Rajz->Csoportba foglalás parancsával. Ilyenkor a csoport bármely elemére kattintva az egész csoport ki lesz jelölve. A csoportot néha fel kell bontani (pl. azért, mert egyik tagját formázni kell ), ez ugyanezekben a pontokban a Csoportbontás paranccsal tehető meg, majd az Újracsoportosítás paranccsal visszaállítható a csoport.
3. Méretezés
A kijelölt elem vagy csoport helyőrzőjének oldalain és sarkain megjelenő fogantyúk vontatásával tetszőlegesen méretezhetjük őket. Ha mindeközben nyomjuk a SHIFT billentyűt, akkor az elem megtartja a méretarányát. Ha a CTRL billentyűt nyomjuk, akkor középpontosan méretez, és természetesen használhatjuk mindkét gombot is egyszerre a középpontos, méretarányos méretezéshez.
4. Mozgatás - Másolás
Kijelölés után az elemek mozgathatók a billentyűzet nyilaival, illetve a helyőrző tetszőleges vonalánál történő vontatással. Ha vontatás közben nyomjuk a SHIFT billentyűt, akkor csak vízszintesen vagy függőlegesen tudjuk mozgatni az elemet. Mozgatásra még használható a szokásos kivágás-beillesztés (Ctrl+X - Ctrl+V) művelet, de ezt egy dián belül nem, inkább diák közötti mozgatásnál érdemes alkalmazni.

MUNKAANYAG
PREZENTÁCIÓKÉSZÍTÉS
19
Másoláshoz a másolás-beillesztés (Ctrl+C - Ctrl+V) parancs, dián belüli duplikáláshoz a Ctrl+D parancs használható, de még egyszerűbb mód a Ctrl+Vontatás művelet, ami az elemből új példányt készít, és mozgatja a kívánt helyre. Ha mindeközben a SHIFT billentyűt is nyomjuk, akkor csak vízszintes vagy csak függőleges irányú másolás történik.
5. Pontos Elhelyezés
Előfordulhat, hogy a dián az elemeket egymáshoz képest vagy a dia egyes részeihez képest pontosan kell elhelyezni. Ehhez a PowerPoint a következő lehetőségeket biztosítja.
Vonalzó
Alaptelepítés során nincs bekapcsolva, de a Nézet->Vonalzó paranccsal megjeleníthető
Rácspontok
A diák hátterében egy alapértelmezésben nem látható rács van, és ezekhez a rácspontokhoz vagy vonalakhoz igazíthatjuk az elemeket. A rácspontok sűrűsége állítható, és ha szeretnénk, meg is jeleníthetjük őket a Nézet->Rács és vezetővonalak paranccsal.
Elemek vontatásakor a rácspontok közötti ugrálás átmenetileg kikapcsolható, ha az ALT billentyűt is nyomva tartjuk a vontatás közben. Ez kombinálható a korábban ismertetett CTRL és SHIFT billentyűkkel.
Vezetővonalak
A vezetővonalak olyan vízszintes vagy függőleges segédvonalak, amelyek a dia szerkesztése közben látszanak, és arra használhatjuk őket, hogy jelezzük velük a dia fontosabb referencia vonalait, ezekhez tudunk igazítani elemeket. A vezetővonalakat szintén a Nézet->Rács és vezetővonalak paranccsal tudjuk be és kikapcsolni, de gyorsabb megoldás lehet erre az ALT+F9 kombináció.
24. ábra - Rács és vezetővonalak megjelenítése
Vezetővonalból alapvetően kettő jelenik meg. Vontatással mozgathatjuk őket, és a Ctrl+Vontatással készíthetünk újabbakat. Ha már nincs rájuk szükség, akkor egyszerűen lehúzhatjuk őket a diáról.

MUNKAANYAG
PREZENTÁCIÓKÉSZÍTÉS
20
A vezetővonalak az összes dián ugyanott jelennek meg, nem lehet őket diánként beállítani vagy akár kikapcsolni.
Sorrend meghatározása
A PowerPoint minden a diára elhelyezett elemet egy külön rétegre tesz. A később elhelyezett elemek lesznek a felsőbb rétegekben, és kitakarhatják a korábbi elemeket. Ezt a funkciót ki is lehet használni a rajzok, ábrák készítésekor.
Az elemek sorrendje megváltoztatható a kijelölt elem helyi menüjéből a Sorrend, vagy a Rajz eszköztár Rajz->Sorrend… pontját választva. A kiválasztott eleme vagy elemek rétegenként előbbre vagy hátrébb küldhetők, illetve teljesen előre vagy teljesen hátra is mozgathatók.
25. ábra - Objeltumok sorrendje
A BEÉPÍTETT DIAGRAMOK
A PowerPoint többféle beépített diagramot ajánl a bemutatókhoz. Ezek közül a leggyakrabban a szervezeti diagramot használjuk, de a választékban megtaláljuk a Venn diagramot, a csillag vagy piramis diagramot is. A diagramoknak saját eszköztáruk van, és mindenhol hasonló műveletek végezhetők.
1. Diagramok beillesztése
Diagram beillesztését a Beszúrás->Szerkezeti diagram… paranccsal vagy a Rajz eszköztár megfelelő ikonjával kezdeményezhetjük. Ezután ki kell választani a diagram típusát
26. ábra - Diagramtípusok
A diagramokhoz új elemek adhatók, az egyes elemek formázhatók egyesével, de előre beállított formátumok közül is választhatunk.
27. ábra - Diagramok automatikus formázása

MUNKAANYAG
PREZENTÁCIÓKÉSZÍTÉS
21
Érdekesség, hogy a Venn diagrammhoz nem lehet szöveget adni, csak úgy, ha külön rárajzolunk szövegdobozokat.
2. Szervezeti diagram
Vállalati hierarchia vagy egyéb hierarchikus struktúra ábrázolása legegyszerűbben szervezeti diagram beszúrásával történhet. Szervezeti diagramot tartalmazó új dia létrehozásához használhatjuk a Szervezeti diagram elrendezést is, de az előbb említett diagrambeszúrás művelet is megteszi.
28. ábra - Szervezeti diagram elrendezés
A diagram címének vagy a szövegdobozok feliratainak módosításához kattintsunk a megfelelő elemre. A diagramot ezután a Szervezeti diagram eszköztár segítségével szerkeszthetjük meg.
29. ábra - Szervezeti diagram eszköztár
Új alakzat beszúrásához jelöljük ki a szervezeti diagramnak azt az elemét, melyhez az új elemet szeretnénk hozzárendelni, majd válasszuk ki a megfelelő elemet az Alakzat beszúrása gomb lenyíló menüjéből. A Beosztott elem a kiválasztott elem alárendeltjeként jön létre. A Munkatárs elem a kiválasztott elemmel azonos szintre, a kiválasztott elem felettesének beosztottjaként kerül beszúrásra. Az Asszisztens elem a kiválasztott elem és beosztottjai közé kerül.
Az elrendezés menüben beállíthatjuk a diagram megjelenését, az Automatikus formázás menüben pedig előre beállított formátumok közül választhatunk. Természetesen a kijelölt elemeket egyedileg is formázhatjuk.
30. ábra - A szervezeti ábra megszületése

MUNKAANYAG
PREZENTÁCIÓKÉSZÍTÉS
22
TÁBLÁZATOK
A PowerPoint saját táblázatszerkesztővel rendelkezik, ami gyakorlatilag megegyezik a Word táblázatszerkesztőjével. Új táblázatot beilleszthetünk a dia elrendezések közül a Cím és Táblázat típust választva, de a Beszúrás menü-> Táblázat… parancsával, vagy a szokásos eszköztár Táblázat beszúrása ikonjával is megoldhatjuk a feladatot.
Ezután meg kell adni, hogy a táblázat hány sort és oszlopot fog tartalmazni, majd megjelenik a dián az üres táblázat.
Az üres táblázat sorainak a magassága nem igazodik automatikusan a betűmérethez, hanem sokkal magasabbak lesznek a sorok. Emiatt első lépésként az egész táblázat magasságát érdemes beállítani.
31. ábra - Táblázat sormagasságának beállítása
Szöveg beírásához kattintsunk a táblázat megfelelő cellájába, és gépeljük be a szöveget. A szöveget a PowerPoint a cellában automatikusan eltördeli. A cellák között az egér vagy a TAB és a SHIFT+TAB billentyűk segítségével mozoghatunk. A begépelt szöveg formázásához a korábban megismert betű- és bekezdésformátumokat használhatjuk. Az utolsó cellába kattintva a táblázat végére új sort szintén a TAB billentyűvel illeszthetünk.
A cellák, oszlopok, sorok, illetve a táblázat méretét a szegélyvonalak húzásával módosíthatjuk. A teljes táblázat – a cellák méretének arányos változtatása melletti – átméretezéséhez használjuk a kijelölt táblázat körül látható méretező jeleket.
Táblázatok és szegélyek eszköztár
Az aktuális vagy kijelölt cellák szegély- és rácsvonalainak formátumát, valamint háttérszínét legegyszerűbben a Táblázatok és szegélyek eszköztár gombjai segítségével módosíthatjuk. Ez az eszköztár automatikusan megjelenik, ha a táblázatra kattintunk, de az ikonját megtaláljuk a szokásos eszköztáron is.
32. ábra - Táblázatok és szegélyek eszköztár
Beállíthatjuk a szegélyvonal stílusát, vastagságát, színét, a szegélyvonalak helyét, a cellákban igazíthatjuk a szöveget, a kijelölt cellákat egyesíthetjük, vagy feloszthatjuk, háttérkitöltést adhatunk nekik, stb. A Táblázat menüben pedig további hasznos műveleteket találunk, mint pl. Sorok vagy oszlopok beszúrása vagy törlése.

MUNKAANYAG
PREZENTÁCIÓKÉSZÍTÉS
23
Táblázatokat a szokásos vágólapműveletekkel (Ctrl+C - Ctrl+V) is hozhatunk át Excelből vagy más táblázatszerkesztőkből. Ilyenkor az adatok szerkeszthető módon kerülnek át. Excel esetén a formátumot, szegélybeállítást is hozza magával a táblázat, amit a PowerPoint -ban még tovább finomíthatunk.
GRAFIKONOK
Grafikonok beillesztéséhez szintén találunk saját szerkesztőt a PowerPoint-ban, ami teljesen megegyezik a Word-ben található, és majdnem teljesen azonos az Excelben található grafikonszerkesztővel. Grafikon beillesztéséhez választhatunk az ide vonatkozó diaelrendezések közül (Cím és diagram vagy Cím, szöveg és diagram) de választhatjuk a Beszúrás menü->Diagram…pontját, vagy a szokásos eszköztár megfelelő ikonját is.
A beszúrást követően egy minta diagram, és az ábrázolt adatokat tartalmazó táblázat jelenik meg a képernyőn. Alapértelmezésként a táblázat sorai kerülnek összefüggő adatsorokként ábrázolásra. A táblázat adatait módosítva, a diagram is azonnal frissül.
Az adatokat a vágólap segítségével áthozhatjuk Excelből is, felülírva a mintát.
1. A grafikon szerkesztése
A grafikon szerkesztése csak un. aktív, vagy grafikonszerkesztő módban lehetséges. Több jele is van annak, hogy grafikonszerkesztő módban vagyunk.
- A diagram helyőrzője egy ferdén csíkozott sáv - Megjelenik az adatokat tartalmazó táblázat (ki-be kapcsolható) - A szokásos eszköztár megváltozik, és a diagram szerkesztéséhez használható
gombok jelennek meg rajta - A felső menüben megjelenik egy Diagram menüpont
Ha a helyőrzőn kívül kattintunk, akkor kilépünk a szerkesztő módból, visszatérünk normál módba, és a grafikon egy rajz objektumként viselkedik tovább a dián, ennek megfelelően formázható az ismert módokon. Szerkesztő módba visszatérni a grafikonon történő dupla kattintással tudunk.
A diagram típusának módosítása a Diagram menü -> Minták… pontban lehetséges. Az itt megjelenő ablak valószínűleg sokaknak ismerős az Excelből.

MUNKAANYAG
PREZENTÁCIÓKÉSZÍTÉS
24
33. ábra - Diagram minták
A diagram további beállításait vagy az eszköztárról, vagy a Diagram menü -> Diagram beállításai… menüből végezhetjük el. Ne lepődjön meg senki, ha ez szintén ismerős lesz valahonnan.
34. ábra - Diagramcímek
2. A grafikon további testreszabása
A diagram egyes részeit (tengelyek, adatsorok, stb.) is egyenként beállíthatjuk. A beállításhoz előbb ki kell választani a megfelelő diagramterületet.
- Kattintsunk duplán a formázandó részre vagy - Az eszköztáron válasszuk a megfelelő területet, majd kattintsunk a mellette lévő
tulajdonságok gombra
35. ábra - Diagramterületek
Diagram kitöltése színátmenetekkel
Az Office 2007 előtt változatokban a diagramok kitöltései tömör, és nem túl esztétikus színekkel történtek. Lehetőségünk van azonban, az ábrázolt adatsorokat akár színátmenetekkel is kitölteni, amivel látványosabbá válhatnak a diagramok.
1. Kattintsunk duplán a kitöltendő adatsorra 2. A megjelenő menü Mintázat fülén válasszuk a Kitöltési effektusok… gombot

MUNKAANYAG
PREZENTÁCIÓKÉSZÍTÉS
25
3. Az újabb menüben állítsunk be tetszőleges színátmenetet
36. ábra - Színátmenet beállítása
37. ábra - A színátmenetes diagram esztétikusabb hatást nyújt
ÁBRÁK, KÉPEK, GRAFIKONOK MENTÉSE KÉPKÉNT
A PowerPoint 2003-as verziójától kezdődően lehetőségünk van arra, hogy egy szerkesztés alatt álló dokumentumból az egyes komponenseket képként kimentsük. Ehhez csak rá kell kattintani jobb egérgombbal, és a helyi menüben megjelenik a Mentés képként… Opció.
TANULÁSIRÁNYÍTÓ
1. Egy készülő bemutatóhoz tervezzen diamintát a következő beállításokkal:
- A diák háttérszíne egységesen kétszínű színátmenetet tartalmaz. 1. szín: RGB 204-204-255, 2. szín: RGB 153-153-255
- Címek betűszíne: RGB 51-51-153 - Címek betűtípusa: Arial Black 36p - A diák sorszáma kerüljön a jobb felső sarokba, fehér színnel! - A jobb alsó sarokba helyezzen el egy grafikát céglogóként! - Az első három felsorolási szint legyen piros színű! - A színsémában állítsa be, hogy a kitöltött alakzatok alapértelmezett színe sárga
legyen!
2. Készítsen prezentációt, ami bemutatja a 6 legelterjedtebb web-böngészőt, és használati arányukat! Anyaggyűjtéshez az Internetet használja! Gyűjtse be a böngészők logo képeit is! A használati arány bemutatásához torta diagramot használjon, a szeletek kitöltését állítsa színátmenetesre!

MUNKAANYAG
PREZENTÁCIÓKÉSZÍTÉS
26
ÖNELLENŐRZŐ KÉRDÉSEK
1. feladat
Tegye helye sorrendbe a prezentáció készítésének és bemutatásának lépéseit!
- Előadói jegyzetek, vázlatok készítése - Téma kiválasztás - Nyersanyaggyűjtés - Forgatókönyv készítése - Nyersanyag szerkesztése - Diák összeállítása - Előadói próba, módosítások - Prezentáció tesztelése - Előadás
_________________________________________________________________________________________
_________________________________________________________________________________________
_________________________________________________________________________________________
_________________________________________________________________________________________
_________________________________________________________________________________________
_________________________________________________________________________________________
_________________________________________________________________________________________
_________________________________________________________________________________________
_________________________________________________________________________________________
2. feladat
Hogyan oldaná meg azt, hogy egy prezentáció diáin egységes grafikai megjelenés legyen?

MUNKAANYAG
PREZENTÁCIÓKÉSZÍTÉS
27
_________________________________________________________________________________________
_________________________________________________________________________________________
_________________________________________________________________________________________
_________________________________________________________________________________________
_________________________________________________________________________________________
3. feladat
Mi a teendő abban az esetben, ha a przentációba beágyazott képek miatt túl nagy lesz a bemutató fájl mérete? A képeket nem szeretné külön fájlokként, csatoltan beilleszteni.
_________________________________________________________________________________________
_________________________________________________________________________________________
_________________________________________________________________________________________
4. feladat
Adja meg, hogy az egyes váltóbillentyűk, vagy azok kombinációi milyen műveletet segítenek!
Váltóbillentyűk: SHIFT, CTRL, ALT, CTRL+SHIFT
Funkciók: Másolás vontatással, Méretarányos méretezés, Szabályos alakzat rajzolása, Mozgatás vízszintesen vagy függőlegesen, Rácsraugrás kikapcsolása vontatásnál, Középpontos méretezés, Vízszintes vagy függőleges másolás
SHIFT: ___________________________________________________________________________________
CTRL: ___________________________________________________________________________________
ALT: _____________________________________________________________________________________
CTRL+SHIFT: _____________________________________________________________________________

MUNKAANYAG
PREZENTÁCIÓKÉSZÍTÉS
28
MEGOLDÁSOK
1. feladat
Téma kiválasztás, Forgatókönyv készítése, Nyersanyaggyűjtés, Nyersanyag szerkesztése, Diák összeállítása, Előadói jegyzetek, vázlatok készítése, Előadói próba, módosítások, Prezentáció tesztelése, Előadás
2. feladat
A prezentációhoz beépített, vagy egyedi tervezősablont használhatunk, amelyben a diamintákon meghatározhatjuk az egységes grafikai elemeket.
3. feladat
A prezentációba beágyazott képeket tömöríteni és optimalizálni lehet, ezzel jelentősen csökkenhet a fájl mérete.
4. feladat
SHIFT: Méretarányos méretezés, Szabályos alakzat rajzolása, Mozgatás vízszintesen vagy függőlegesen
CTRL: Másolás vontatással, Középpontos méretezés
ALT: Rácsraugrás kikapcsolása vontatásnál
CTRL+SHIFT: Vízszintes vagy függőleges másolás

MUNKAANYAG
PREZENTÁCIÓKÉSZÍTÉS
29
VETÍTÉSI ÉS NYOMTATÁSI BEÁLLÍTÁSOK.
Amikor befejeztük a diák szerkesztését, minden elem a helyén van, elkezdhetünk foglalkozni a vetítési beállításokkal, azaz meghatározhatjuk, hogy mi történjen akkor, amikor a prezentációt előadjuk. Az egyes elemekhez animációkat rendelhetünk, a diák között áttűnési effektusokat hozhatunk létre, vagy a diák vetítési sorrendjét változtathatjuk meg egyéni navigációs beállításokkal, vagy egyéni diasorok definiálásával.
ESETFELVETÉS – MUNKAHELYZET
Munkahelyén a prezentációk készítését és használatát magasabb szintre szeretnék emelni, emiatt Önt kérik fel, hogy nézzen utána a használt szoftver lehetőségeinek, és mutasson be néhány funkciót, amivel hatékonyabbá és élvezetesebbé tudják tenni bemutatóikat.
SZAKMAI INFORMÁCIÓTARTALOM
A VETÍTÉS ELINDÍTÁSA
Az aktuális diát kivetíthetjük a Shift+F5 billentyűkombinációval, vagy a bal alsó sarokban lévő Diavetítés Nézet ikonnal. Szerkesztés közben, főleg, ha animációkat is rendelünk egy diához, ezt a funkciót gyakran fogjuk használni.
A vetítést elindítani az első diától, az F5 funkcióbillentyűvel, vagy a Nézet menü -> Diavetítés menüpontjával tudjuk.
A vetítés elindítása után a bemutató vetítési beállítások függvényében zajlik.

MUNKAANYAG
PREZENTÁCIÓKÉSZÍTÉS
30
VETÍTÉSI BEÁLLÍTÁSOK
1. Diák továbbítási beállításai, áttűnések
A diák egymás közötti váltásának módját a Diavetítés menü -> Áttűnés… menüpontjában tudjuk beállítani. Ekkor automatikusan megjelenik a jobb oldalon az Áttűnés munkaablak, amiben nagyon sokféle áttűnési effektus felsorolását láthatjuk. Első eleme a Nincs áttűnés, utolsó eleme a Véletlenszerű hatás. Bármelyiken kattintva, azonnal hozzá is rendeljük azt az aktuális, illetve a kijelölt diákhoz, és azonnal láthatjuk is a hatást. Ha ez mégsem történne meg, ellenőrizzük a munkaablak alján, hogy a Betekintő jelölőnégyzet be van-e pipálva! Ha a kijelölt áttűnést az összes diára szeretnénk egyszerre alkalmazni, akkor nyomjuk meg az Alkalmazás az összes diára gombot.
Megadhatjuk az áttűnés sebességét is (Lassú-Közepes-Gyors), és megadhatjuk azt is, hogy mikor következzen be a továbbítás. Alapértelmezés szerint csak egérkattintásra történik, de beállíthatjuk azt is, hogy valamennyi idő elteltével mindenképpen továbbítódjon. Az áttűnéshez rendelhetünk hangeffektust is.
38. ábra - Diák továbbítási beállítása
A Lejátszás gombbal megismételhetjük a betekintést, a Diavetítéssel pedig az aktuális diától el is indíthatjuk az igazi vetítést, és megnézhetjük élesben az effektust.
Fontos, hogy a betekintés soha nem azonos értékű a vetítéssel, ezért mindenképpen javasolt a beállításokat a vetítéssel ellenőrizni.
2. Kirakati bemutató
A kirakati bemutató azt jelenti, hogy a prezentáció magától megy az első diától az utolsóig, és ha befejezte, akkor elölről kezdődik egészen az ESC billentyű lenyomásáig. Vásárokon, üzletek kirakataiban lehet ilyesmivel találkozni.
1. Minden diára állítsuk be azt, hogy ne csak kattintásra, hanem adott idő múlva mindenképpen továbbítódjon.
2. Ha a diákon használunk animációkat, akkor azokat is megadott időzítéssel készítsük, sehol ne legyen szükség kattintásra, vagy egyéb beavatkozásra.
3. A Diavetítés menü -> Vetítési beállítások… pontjában jelöljük be a Kirakati bemutató opciót.

MUNKAANYAG
PREZENTÁCIÓKÉSZÍTÉS
31
3. Vetítés átmeneti szüneteltetése
Ha előadás közben rövid ideig meg szeretnénk szakítani a vetítést, akkor a "B" billentyűvel elfeketíthetjük (Black) a "W" billentyűvel pedig elfehéríthetjük (White) a képernyőt, illetve a vásznat. Erre szükség lehet pl. akkor, ha egy közbevetett kérdés, vagy egyéb váratlan esemény miatt el kell térni a tárgytól, vagy a vetítéstől függetlenül rajzolni szeretnénk a vászonra, interaktív táblára, stb.
4. Rajzolás vetítés közben, a rajzok elmentése
Vetítés közben egérrel, vagy egyéb, a prezentációt segítő mutató eszközzel szabadkézi rajzokat készíthetünk a diákra. Így a bemutató előadása közben is felhívhatjuk a figyelmet a dia egyes részein látható információkra. A kiemeléshez használhatunk kétféle tollat, amik vonalvastagságukban térnek el (golyóstoll és filctoll), valamint kiemelő filcet is. Utóbbi elsősorban szövegrészek kiemelésére alkalmas, a szövegek hátterének színezésével, a másik kettőt pedig szabadkézi vonalakhoz, bekarikázásokhoz használhatjuk.
Rajzoló eszköz és rajzoló szín kiválasztása
A vetítés elindítása után bármikor jobb egérgombbal kattintva a dián, egy helyi menüből választhatjuk ki a használandó tollat és annak színét (Tintaszín).
39. ábra - Vetítés közbeni rajzeszközök
A kiemelő mindig csak a hátteret színezi, gyakorlatilag a legalsó rétegen, a tollakkal viszont a legfelső rétegen rárajzolhatunk a már ott lévő objektumokra.
A vetítés befejezésekor a program megkérdezi, hogy szeretnénk-e megtartani a kézzel rajzolt vonalakat, kiemeléseket, ha megtartjuk, akkor azokat a megfelelő diákon vonalként megjeleníti, amiket tovább szerkeszthetünk, vagy akár törölhetünk.
5. Egyéni diasorok
Lehetőségünk van a prezentáció diáiból kiválogatni csak bizonyos diákat, és azokat tetszőleges sorrendbe rendezve, külön néven elmenthetjük. Ilyenkor nem keletkezik külön PPT fájl, hanem ugyanabba a fájlba tudunk speciális, úgynevezett. egyéni diasorokat definiálni. Az egyéni diasorok felhasználási lehetőségei:
- Ugyannak a bemutatónak különböző verzióit tudjuk létrehozni a rendelkezésre álló időtől vagy a közönségtől függően

MUNKAANYAG
PREZENTÁCIÓKÉSZÍTÉS
32
- A bemutató egy pontján elágazhatunk, és onnantól választás alapján csak bizonyos diákat játszunk le.
Egyéni diasor készítése
Adjuk ki a Diavetítés menü -> Egyéni diasorok parancsát. A megjelenő párbeszédablakban láthatjuk az esetleg már létező diasorokat, amelyeket szerkeszthetünk, vagy törölhetünk. Új diasort a Létrehozás… gombbal készíthetünk.
40. ábra - Egyéni diasor létrehozása
1. Nevet adunk a diasornak 2. Kiválasztjuk az eredeti bemutató diái közül azokat, amiket az egyéni diasorhoz
szeretnénk adni (A Ctrl billentyű lenyomása közben egyszerre többet is lehet). A választást a címek vagy ha az nincs, akkor a diasorszámok alapján tudjuk megtenni.
3. Megnyomjuk a Hozzáadás>> gombot
Egyéni diasor lejátszása
Egyéni diasorok lejátszására két lehetőség is adódik
1. Diavetítés menü -> Egyéni diasorok -> Diasor kiválasztása, majd Megjelenítés gomb 2. Diavetítés menü -> Vetítési beállítások -> Diák résznél kiválasztjuk a vetítendő diasort.
41. ábra - Egyéni diasor kiválasztása a vetítés előtt
6. Weboldalak vagy egyéb fájlok betöltése vetítés közben
A bemutató készítésekor lehetőségünk van arra, hogy bizonyos elemre történő kattintáshoz eseményeket rendeljünk. Ezeket a PowerPoint akcióbeállításoknak nevezi.
A megfelelő akció beállításához kattintsunk jobb egérgombbal a bemutató erre kiválasztott elemén, majd a helyi menüből válaszuk az Akcióbeállítás… parancsot. Ezután jelöljük meg a Hiperhivatkozás opciót, és a legördülő menüből válasszuk a megfelelőt.

MUNKAANYAG
PREZENTÁCIÓKÉSZÍTÉS
33
42. ábra - Akcióbeállítások
A leggyakrabban használt akciók:
- Ugrás valamelyik diára (Előző, következő, utolsó, stb.) - Másik fájl betöltése (Másik prezentáció, de akár Word vagy Excel fájl is lehet) - Weboldal betöltése (URL…) - Egyéni diasor lejátszása
Ha mási programot indítottunk el, és az lefedi a teljes képernyőt, akkor a vetítéshez az ALT+TAB billentyűkombináció lenyomásával tudunk visszatérni.
ANIMÁCIÓK ALAPJAI
Alapértelmezés szerint a diákon lévő tartalmi elemek a vetítés során, a diák megjelenése vagy áttűnése után azonnal megjelennek. Van azonban lehetőségünk arra, hogy az egyes elemekhez különböző effektusokat, úgynevezett hatásokat rendeljünk hozzá. Ezekkel szabályozhatjuk, hogy egy elem hogyan jelenjen meg a dián. Sőt, nem csak megjelenítési, hanem eltűnési effektust is definiálhatunk, így elérhetjük pl. azt, hogy egy ábra előbb megjelenik valamilyen hatás segítségével, majd a következő kattintásra elhalványul, és a helyén egy másik ábra tűnik elő.
A diákon lévő minden objektumhoz rendelhetünk valamilyen hatást, amelyek egy időtengelyen sorba rendezhetők, ezzel pontosan megadhatjuk, hogy mikor, mi történjen a dián, és azt is beállíthatjuk, hogy egéreseményre, vagy automatikusan valamennyi idő elteltével következzen be.
Szövegeket megjeleníthetünk betűnként vagy szavanként, felsorolásokat szintenként is, a PowerPoint saját grafikonszerkesztőjével készült grafikonokat pedig akár adatsoronként is animálhatunk.
Animációkat a diák szerkesztése után érdemes rendelni az egyes elemekhez. Tehát először elkészítjük a diát, ahol az elemek a végleges helyükön vannak, majd az elemekhez animációt rendelve, beállíthatjuk, hogy hogyan kerüljenek a végleges helyükre, vagy onnan hogyan tűnjenek el.
Az animációs lehetőségeket néhány példán keresztül a legegyszerűbb bemutatni.
1. Képek, ábrák megjelenítése
Animációt bármilyen, általunk rajzolt ábrához, vonalhoz, vagy fájlból, illetve vágólapról beillesztett képhez rendelhetünk.

MUNKAANYAG
PREZENTÁCIÓKÉSZÍTÉS
34
Példaként tekintsünk egy olyan diát, ami a jelenleg leginkább elterjedt böngészőprogramok ikonjait mutatja.
43. ábra - Kiindulási dia
Azt szeretnénk, ha az ikonok egymás után, kattintásokra, animációval jelennének meg. Az animációt most egyesével rendeljük hozzá az egyes ikonokhoz.
1. Jelöljük ki az Internet Explorer ikonját 2. Diavetítés menü -> Egyéni animáció … (vagy jobb klikk / Egyéni animáció…) Ekkor jobb
oldalon megjelenik az Egyéni animáció munkaablak. 3. Kattintsunk a Hatás hozzáadása gombra, majd válasszuk a Megjelenés, és azon belül a
Beúszás lehetőséget.
44. ábra - Megjelenési effektus választása
4. Ezzel a munkaablakban megjelent a kiválasztott objektum, és a hozzárendelt animációs tulajdonságok. A tulajdonságokat (Indítás, Irány, Sebesség) megváltoztathatjuk. Például, ha a beúszást nem lentről szeretnénk, akkor a legördülő menüből választhatunk másik irányt.
45. ábra - Animációs beállítások
5. Az előző műveletet ismételjük meg egymás után a többi böngésző logójára is! A végén a munkaablakban egymás alatt látjuk az összes képet, a dián pedig minden kép mellett egy számot, ami a sorrendet mutatja. Az animáció sorrendjét a munkaablakban vontatással, vagy az alul található "Átrendezés" nyilak segítségével módosíthatjuk.

MUNKAANYAG
PREZENTÁCIÓKÉSZÍTÉS
35
46. ábra - Az elkészült animációs beállítások
6. Próbáljuk ki az animációt! Ezt a munkaablak alján lévő Lejátszás gombbal a szerkesztőben tehetjük meg, vagy a Diavetítés gombbal azonnal megnézhetjük, hogy vetítés közben hogy fog kinézni. Javasolt mindig az utóbbit használni.
7. Eredményképpen a vetítéskor csak az üres dia jelenik meg a címmel, majd kattintásonként, egymás után beúsznak az egyes képek.
További beállítások
Hatás beállításai: Ha a munkaablakban bármelyik animáció jobb oldalán lenyitjuk a legördülő menüt, abban megtaláljuk az Effektus beállításai … parancsot..
47. ábra - Effektus beállításai
A megjelenő párbeszéd első, Hatás fülén beállíthatjuk, hogy egy mozgásos animáció esetén annak mi mlegyen az iránya, gyorsulva induljon vagy lassulva álljon-e meg, és hangot is rendelhetünk az effekthez.
48. ábra - Hatás beállításai
Az időzítés fülön megadhatjuk, hogy az effektus milyen időzítéssel és ismétlési beállításokkal valósuljon meg. Itt állíthatjuk be az előző elem animációja utáni késleltetést is.

MUNKAANYAG
PREZENTÁCIÓKÉSZÍTÉS
36
49. ábra - Effektus időzítése
2. Szövegek megjelenítése
Egyszerű szövegdobozok esetén a feladat ugyanaz, mint a képeknél vagy ábráknál. Kijelöljük a szövegdobozt, majd hozzárendelünk egy megjelenítési effektust. Az effektus beállításainál azonban, a Hatás fülön megjelenik a Szöveg animálása: lehetőség, ahol beállíthatjuk, hogy a szövegünk egyszerre, szavanként vagy betűnként jelenjen-e meg.
50. ábra - Szöveg animációs beállítása
Felsorolások esetén még egy beállítási mód létezik, amennyiben többszintű felsorolást alkalmazunk. Az effektus beállításainál ekkor megjelenik egy harmadik, Szöveg animálása fül, ahol megadhatjuk, hogy az egyes felsorolási szinteket hogyan csoportosítsa animáció közben. Ezeket a beállításokat érdemes próbálgatni, hogy teljesen megértsük a működését.
51. ábra - Többszintű felsorolás animációs beállítása
3. Hatás módosítása és törlése
Ha már beállítottunk egy elemre egy hatást, de végül nem tetszik, vagy bármi egyéb ok miatt módosítani, vagy törölni szeretnénk, akkor azt a következőképpen tehetjük meg:
Jelöljük ki a munkaablakban a módosítandó elemet. Ennek hatására a munkaablak tetején megjelenik két gomb, amelyekkel elvégezhetjük a kívánt műveletet.
52. ábra - Hatás módosítása vagy törlése

MUNKAANYAG
PREZENTÁCIÓKÉSZÍTÉS
37
4. Grafikonok megjelenítése
Grafikonokat a korábbi fejezetben említettek szerint többféleképpen is elhelyezhetünk a prezentációban. Beilleszthetjük képként, vagy Excel diagram objektumként, de beszúrhatjuk a vágólapról, és végül elkészíthetjük a PowerPoint alkalmazásban is.
Ha olyan animációt szeretnénk rendelni a grafikonhoz, amelynek során annak elemei külön, akár részenként jelennek meg, akkor két lehetőségünk van:
- A grafikont a PowerPoint saját grafikonkészítőjével kell megszerkeszteni - Excelből, vagy egyéb forrásból származó objektum esetén pedig úgy, hogy
csoportbontással részekre szedjük a grafikont, és annak egyes részeihez rendelünk animációt
A PowerPoint saját grafikonjának animálása
53. ábra - Diagram, amit animálni fogunk
1. Készítsük el a következő grafikont a mintatáblázat alapján: 2. Lépjünk vissza a diára, és jelöljük ki a kördiagramot 3. Adjunk hozzá egyéni animációt 4. Az effektus beállításainál megjelenik egy Diagram animálása fül. A Diagram
csoportosítása legördülő menüben választhatjuk ki, hogy milyen részenként jelenjen meg a grafikon.
5. Próbáljuk ki a vetítést!
54. ábra - Diagram animációs beállítása
Ha a Diagram csoportosításánál nincs más lehetőség, csak az, hogy Egy objektumként, az azt jelenti, hogy a kiválasztott hatás nem alkalmazható az adott diagramtípusra, ezért más hatást kell választani.
Excelből származó diagram animálása.

MUNKAANYAG
PREZENTÁCIÓKÉSZÍTÉS
38
Ilyen objektumot csak úgy lehet részenként animálni, ha előbb részekre szedjük. Fontos tudni, hogy ilyenkor az esetleges csatolási információk elvesznek, azaz a grafikon rajz objektummá alakul.
1. Jelöljük ki 2. Jobb klikk -> Csoportosítás -> Csoportbontás 3. Kapunk egy üzenetet, itt válasszuk az Igen-t
55. ábra - Excel diagram, csoportbontásakor megjelenő üzenet
4. Újból Jobb klikk -> Csoportosítás -> Csoportbontás
Ezúttal a grafikon elemeire bomlik, és egyesével, mint kép objektumokkal dolgozhatunk velük.
5. Mozgásvonal animáció
A dián bármelyik elemhez útvonalat rendelhetünk, amelyen végighalad a beállítások szerint. Jelöljük ki az elemet, és a Hatás hozzáadásával adjunk hozzá mozgásvonalat
56. ábra - Mozgásvonal animáció hozzáadása
A vonalak lehetnek előre megadottak (átlósan fel, balra, stb.) vagy mi is megrajzolhatjuk őket (vonal, Görbe, stb.) A hatás hozzáadása után ellenőrizhetjük a hatást, módosíthatjuk a hatásvonalak kezdő és végpontjait.

MUNKAANYAG
PREZENTÁCIÓKÉSZÍTÉS
39
NYOMTATÁSI BEÁLLÍTÁSOK
A bemutató diáit természetesen nyomtatni is lehet. Ezt elsősorban akkor tesszük, ha a hallgatóság kezébe szeretnénk adni a prezentációt nyomtatásban is. Ez történhet úgy, hogy a diákat teljes méretükben kinyomtatjuk, majd sokszorosítjuk a közönség számára, de úgy is lehet, hogy a diákat kicsinyítve, egy oldalra több diát is nyomtatva osztjuk ki, esetleg jegyzetelési lehetőséget biztosítva az oldalakon. Ezen kívül nyomtathatjuk a diákat úgy is, hogy a hozzájuk készített előadói jegyzeteket is rányomtatjuk az oldalra. Ezt elsősorban az előadó használja "puskaként", de egy jól elkészített jegyzetoldal akár ki is adható a közönségnek.
Adjuk ki a Fájl menü -> nyomtatás… parancsát (Ctrl+P). A szokásos beállításokon kívül, a számunkra legérdekesebb az előzőekben leírt lehetőségek beállítása. Ezt a párbeszédablak Mit nyomtat részében található.
57. ábra - Nyomtatási beállítások
- Diák: A megadott diákat nyomtatja - Emlékeztetők: A beállítás szerinti számú kicsinyített diát nyomtat oldalanként. Ha 3-
ra állítjuk az értéket, akkor jegyzeteléshez használható vonalakat is nyomtat a diák mellé.
- Jegyzetoldal: A diákat oldalanként úgy nyomtatja, hogy az oldal felső részében lesz a dia kicsinyített verziója, alatta pedig a diához beírt előadói jegyzetek.
TANULÁSIRÁNYÍTÓ
1. Készítsen egy bemutatót a macskafélékről, amely 10-12 dián bemutat legalább 10 féle macskafélét a világ legkülönbözőbb pontjairól! A diák tartalmazzák az állat képét, rövid leírását, külön felsorolásban élőhelyét, a kifejlett példányok testsúly és marmagasság adatait, illetve bármi egyéb érdekességet, amit még fontosnak tart. A szükséges képeket Ön gyűjtse be az Internetről, vagy egyéb forrásból!
2. Az imént elkészített bemutató vetítési beállításait állítsa be úgy, hogy ne csak kézi továbbítással, hanem 40 másodperc múlva automatikus továbbítással is továbbléptesse a diákat. A diák közötti áttűnési effektusok legyenek véletlenszerűek, és az utolsó dia után automatikusan kezdődjön elölről a vetítés!
3. Mentse el más néven az előző bemutatót, majd állítsa be a következőket:
- Törölje az automatikus továbbítási lehetőséget!

MUNKAANYAG
PREZENTÁCIÓKÉSZÍTÉS
40
- Az állatokat bemutató diákon az állatok képeire kattintva egy böngészőablakban nyíljon meg egy, az állatról részletesebb információkat nyújtó oldal (élő internetkapcsolat szükséges)
4. Bővítse a bemutatót a következő animációs beállításokkal:
- A diák áttűnése után az állatok képei automatikusan jelenjenek meg, tetszőleges animációs effektussal.
- A rövid leírás ezzel egyidőben szintén tetszőleges animációval jelenjen meg - Ezután, kattintásra, 1. szintenként jelenjenek meg az állat adatai a felsorolás
dobozban - Végül, kattintás után az egyéb adatok következzenek.

MUNKAANYAG
PREZENTÁCIÓKÉSZÍTÉS
41
ÖNELLENŐRZŐ FELADATOK
1. feladat
Írja a megfelelő feladat mellé, a neki megfelelő gyorsbillentyű parancsot!
Vetítés indítása az aktuális diától: ______________________________________________________________
Vetítés indítása az első diától: _________________________________________________________________
Vetítés felfüggesztése (sötétítés): _______________________________________________________________
Vetítés vége: _______________________________________________________________________________
2. feladat
Hogyan lehetne ugyanannak a prezentációnak a diáit 3 különböző sorrendben levetíteni?
_________________________________________________________________________________________
_________________________________________________________________________________________
_________________________________________________________________________________________
_________________________________________________________________________________________
3. feladat
Hogyan lehet vetítés közben megváltoztatni a diák sorrendjét? (Több lehetséges megoldás is van!)
_________________________________________________________________________________________
_________________________________________________________________________________________
_________________________________________________________________________________________
_________________________________________________________________________________________
_________________________________________________________________________________________

MUNKAANYAG
PREZENTÁCIÓKÉSZÍTÉS
42
4. feladat
Milyen speciális beállítási lehetőségek vannak felsorolt listák szövegének animációjára?
_________________________________________________________________________________________
_________________________________________________________________________________________
_________________________________________________________________________________________
_________________________________________________________________________________________
_________________________________________________________________________________________
_________________________________________________________________________________________
5. feladat
Hogyan lehet Excel-ből származó grafikonokhoz animációs beállításokat rendelni?
_________________________________________________________________________________________
_________________________________________________________________________________________
_________________________________________________________________________________________
_________________________________________________________________________________________
_________________________________________________________________________________________
_________________________________________________________________________________________
6. feladat
Hogyan lehet a hallgatóság számára kiosztandó emlékeztetőket nyomtatni, ami tartalmazza a diák kicsinyített változatát, és vonalkázott jegyzetelési területet is biztosít?
_________________________________________________________________________________________
_________________________________________________________________________________________
_________________________________________________________________________________________
_________________________________________________________________________________________
_________________________________________________________________________________________

MUNKAANYAG
PREZENTÁCIÓKÉSZÍTÉS
43
MEGOLDÁSOK
1. feladat
Vetítés indítása az aktuális diától: SHIFT+F5
Vetítés indítása az első diától: F5
Vetítés felfüggesztése (sötétítés): B
Vetítés vége: ESC
2. feladat
Az eredeti prezentáció diáiból 3 különböző, egyéni diasort készítünk, és azokat vetítjük.
3. feladat
A) Vetítés közben jobb klikk a dián -> Diára ugrás
B) Akciógombokat vagy akcióbeállításokat alkalmazunk, és az akcióhoz megadjuk, hogy melyik diára ugorjon a vetítés
4. feladat
Betűnként vagy szavanként jelenjen meg
Animáció után színt vált
Bekezdési szintenkénti animáció
5. feladat
A) A grafikon alapjául szolgáló adatokat áthozzuk Excelből, és beillesztjük a PowerPoint grafikonszerkesztőjének adattáblájába, majd elkészítjük a grafikont, és animációt rendelünk hozzá
B) Az Excelből beillesztéssel áthozzuk a diagram képét, majd kétszeres csoportbontással rajzzá konvertálva, az egyes darabokhoz rendelhetünk animációt.
6. feladat
A) A nyomtatási beállításoknál emlékeztetőket állítunk be, és a diák száma oldalanként legyen 3.

MUNKAANYAG
PREZENTÁCIÓKÉSZÍTÉS
44
B) Az egész bemutatót a Fájl->Küldés->Microsoft Word… parancsával átküldjük Word-be, ahol tovább szerkeszthető, vagy nyomtatható.

MUNKAANYAG
PREZENTÁCIÓKÉSZÍTÉS
45
IRODALOMJEGYZÉK
FELHASZNÁLT IRODALOM
Attkinson, C. 2008. Ne vetíts vázlatot! A hatásos prezentáció Budapest: Microsoft Press - SZAK Kiadó Kft
http://www.prezenter.hu (2010.08.22)
Dreilinger Tímea, Egyszerűen PowerPoint 2003: Panem kiadó, 2006

MUNKAANYAG
A(z) 1180-06 modul 006-os szakmai tankönyvi tartalomeleme felhasználható az alábbi szakképesítésekhez:
A szakképesítés OKJ azonosító száma: A szakképesítés megnevezése 55 481 01 0000 00 00 Általános rendszergazda 55 481 02 0000 00 00 Informatikai statisztikus és gazdasági tervező 55 481 03 0000 00 00 Telekommunikációs asszisztens 55 481 04 0000 00 00 Web-programozó 55 810 01 0010 55 01 Energetikai mérnökasszisztens 55 810 01 0010 55 02 Építettkörnyezetmérnök-asszisztens 55 810 01 0010 55 03 Faipari terméktervező 55 810 01 0010 55 04 Faipari termelésszervező 55 810 01 0010 55 05 Gépipari mérnökasszisztens 55 810 01 0010 55 06 Hálózati informatikus 55 810 01 0010 55 07 Kohómérnök asszisztens 55 810 01 0010 55 08 Könnyűipari mérnökasszisztens 55 810 01 0010 55 09 Mechatronikai mérnökasszisztens 55 810 01 0010 55 10 Műszaki informatikai mérnökasszisztens 55 810 01 0010 55 11 Vegyész mérnökasszisztens 55 810 01 0010 55 12 Vegyipari gépészmérnök-asszisztens 55 810 01 0010 55 13 Villamosmérnök-asszisztens
A szakmai tankönyvi tartalomelem feldolgozásához ajánlott óraszám:
20 óra

MUNKAANYAG
A kiadvány az Új Magyarország Fejlesztési Terv TÁMOP 2.2.1 08/1-2008-0002 „A képzés minőségének és tartalmának
fejlesztése” keretében készült. A projekt az Európai Unió támogatásával, az Európai Szociális Alap
társfinanszírozásával valósul meg.
Kiadja a Nemzeti Szakképzési és Felnőttképzési Intézet 1085 Budapest, Baross u. 52.
Telefon: (1) 210-1065, Fax: (1) 210-1063
Felelős kiadó: Nagy László főigazgató