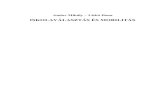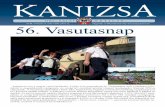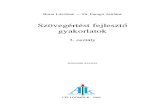6. osztályos óravázlatok ()
Transcript of 6. osztályos óravázlatok ()

Informatika óravázlat 6. osztály oldal 1
1. szept. 1. hét Informatikai eszközök használata I. Gépkezelés felsőfokon Mire emlékszünk még? Ülésrend kialakítása! Bemutatkozás Felmérés: Kinek van otthon számítógépe, mire használja? Terem rendje, balesetvédelem. Legfontosabb szabályok:
- A terembe ételt, italt, mobiltelefont (bekapcsolva) és mágnest behozni TILOS! - Ha idegen CD-t hozol, vagy programot szeretnél feltelepíteni szólj Nekem!
Fontos! - Mindig legyen a ruhád és a tested száraz - A helyes testtartás, megfelelő távolság a monitortól - A számítógéppel töltött idő! Ne legyen több 30 percnél egy nap!!! - A főkapcsolót csak ÉN kezelhetem!
Teremhasználati rend! - Hálózati munka rendjének és szabályainak ismerete - A saját, egyedi azonosítóval jelentkezz be - A számítógép értékének ismerete, nagy értékű berendezésekkel dolgoznak. - Ha a gép használata közben valami működési hibát, rendellenességet tapasztalsz rögtön szólj!
Számítógépek bekapcsolása Bejelentkezés
Tartomány: Kecel Felhasználónév: diak Jelszó: tanulok Rendszergazda: Login: rendszergazda Password: Diak – nál parancssorba: mstsc Pw:
Kijelentkezés Ismétlésként 4 gyakorlati feladat! 1. Paint – Házikó rajzolása, sárga fal, piros tető
2. Comenius / Imagine Logo Tanítsd meg a tekit kaput rajzolni!!!
3. Word Írd le a neved egymás alá 10-szer. Mindegyik név különböző színű legyen, a neved a alá pedig egy virágos képet rakj! Szabó János Szabó János Szabó János Szabó János Szabó János Szabó János
4. Menetrendekben keresés Keresd meg az interneten és írd a füzetedbe, hogy mikor indul az utolsó vonat Mátészalkáról és mikor ér Csengerre! 21:20 22:10
Aki kész a feladattal, annak szabad foglalkozás.

Informatika óravázlat 6. osztály oldal 2
2. szept. 2. hét
Perifériák Ismerkedjen meg minél több perifériával, s azok működésével. Perifériák csoportosítása beviteli, kiviteli,
be- és kiviteli. Ismerje a periféria fogalmát, alkalmazza a legfontosabb perifériákat.
Perifériák: A számítógéphez csatlakozó eszközök. Bemeneti egységek: adatbevitelt biztosítják. Billentyűzet
Betűket , számokat és jeleket tudunk a számítógépbe bejuttatni vele.
Egér
Az egérmutatót irányítjuk vele.
Mikrofon
A hangunkat tudjuk rögzíteni vele.
Szkenner (lapolvasó)
Képeket, szövegeket tudunk digitalizálni ezzel az eszközzel.
Web kamera
Ha valakivel beszélgetünk (chat-elünk) ennek az eszköznek a segítségével lát minket.
Joystick
Játékokat irányíthatunk vele.
Kimeneti egységek: adatokat megjelenítenek. Monitor
Ezen látjuk az adatokat, képeket.
Projektor
Kivetítjük a monitor képét a falra vagy vászonra.
Hangszóró
Zenét hallgatunk vele.
Nyomtató
Szöveget, képeket papírra írhatjuk vele.
Ki és bemeneti egységek: Adatokat tudunk rá írni és róla olvasni. Floppy , Pendrive
Adattároló eszközök.

Informatika óravázlat 6. osztály oldal 3
3. szept. 3. hét Operációs rendszer
Programok indítása, menüpontok használata. Ablakok méretezése, közlekedés közöttük. Ikonok jelentése.
Tudjon tájékozódni a számítógép grafikus felhasználói felületén.
Röpdolgozat perifériákból.
Operációs rendszer: irányítja a számítógépet
A legismertebb operációs rendszer a WINDOWS (ablakok). Minden program ablakban jelenik meg.
Az ablakok mérete változtatható, egyszerre több is elfér a képernyőn.
Asztal: rajzos grafikus felület.
Háttér: lehet egyszínű, mintás, fénykép
Láthatatlanul működő programok: óra melletti kis ikonok.
Tálca: futó, de nem látszó programablakok itt látszanak.
Gyorsindító gombok: gyakran használt programokat gyorsan el lehet indítani.
Start menü: gépen található összes program elindítható.
Ikonok: ezekkel is elindíthatóak a programok.
Címsáv a program neve.
Görgető sávok: ablak nem látható részeit mutatják meg.
Gyakorlat:
Nyissuk meg a rajzoló programot.
Méretezzük át és tegyünk ki 4 darabot egymás mellé az asztalra!

Informatika óravázlat 6. osztály oldal 4
4. szept. 4. hét Összefoglalás
Egérműveltek: - kattintás - dupla kattintás - húzás
5. okt. 1. hét Számonkérés

Informatika óravázlat 6. osztály oldal 5
6. okt. 2. hét Informatika-alkalmazói ismeretek (inf.társ.) II. Fájlkezelés Mappakezelés Windowsban Mappák létrehozása, átnevezése, törlése Tudjon mappát létrehozni, átnevezni és törölni.
Hozzuk lére a következő mappaszerkezetet!
C:\ saját neved Együttes (4) Levesek(4) Virágok(4) Ételek(4) Írók(4) Vonatok(4) Állatok
Rókák(3) Zsiráfok(2) Medvék(1)
Aztán, ha készen vagyunk vele, akkor a mappa mellett lévő szám mutatja azt, hogy hány db képet kell lementened az internetről az adott mappába.

Informatika óravázlat 6. osztály oldal 6
7. okt. 3. hét Fájlkezelő programok, Programok indítása FreeCommander gyakorlása. Ismerje a FreeCommander szerepét.
Fájlok típusai, szerepük. Tudjon a fájlkezelőből programokat elindítani.
Miért nem a Total Commandert tanuljuk? Mert fizetős, azaz shareware. Másrészt azért, amiért még a DOS-os időszakban a NC helyett VC (Volkov Commander) használtunk. Mert nagyrészt az ingyenes programok ugyanazt tudják, mint a fizetősök, néha még többet is ad (kivétel a vírusírtó programok)!
A FreeCommander fájlkezelővel gyorsabban tudunk vele műveleteket végezni, mint a Windows Sajátgépjével. Sok kattintást megspórolunk vele, mert a parancsokat funkcióbillentyűkkel is tudjuk vezérelni. Felülete tökéletesen áttekinthető, az egykori Norton Commanerrel divatba jövő kétpaneles megoldást használhatjuk vele. Ez nagyban megkönnyíti a különböző könyvtárak közötti fájlmozgatást. Van MD5 ellenőrzés és képes a fájlok végleges, visszaállíthatatlan törlésére is. A tömörített fájlok kezelése, a csoportos átnevezés, darabolás és keresés itt is a rendelkezésünkre áll. Érdekessége, hogy könnyen elérhetjük belőle a Vezérlőpult alkalmazásait, illetve van beépített képernyőkép-készítő funkciója is.
Jobb panel Bal panel
Meghajtók Meghajtók

Informatika óravázlat 6. osztály oldal 7
A FreeCommander program egy iránytű parancsikonnal indul, aminek kék és narancssárga a színe.
Commander= parancsnok, irányító
Mozogni a nyilak és az egér segítségével tudsz, de az egeret próbáljuk meg kevesebbet használni ennél a
programnál!
NAGYON FONTOS! 2-3 db mappához nem nyúlsz, mert mérges leszek! Windows Program Files Program Data (Vista) A többi mappába belenézhetsz, de NEM tötölhetsz! Ha valamit mégis szeretnél törölni, SZÓLJ!
A név oszlopában a könyvtárakat (mappa) a fájlokat látod
A méret oszlopában
A fájlok méretét látod! B <KB< MB< GB Alapértelmezés: KB
Módosítva oszlopban
Mikor mentettük a fájlt, azt mutatja meg.
Típus oszlopban Milyen mappa vagy milyen fájl Pl. Rendszerfájl MP3 formátumú hang
Kattintsunk az oszlopra, akkor sorba rendezi az adatokat!
MÉG NEM MONDOM MEG HOGY 1024 A VÁLTÓSZÁM!!! MINEK! RÁÉR MAJD 7.-8.-BAN! Nézzük csak meg a méreteket egy kicsit! B <KB< MB< GB Annyit mondok, hogy kb. 1000 a váltószám! Melyik a nagyobb? 100 B < 112 B 150 KB > 120 KB 200 KB < 1 MB 3 MB > 1 MB 450 MB < 1 GB 45 GB > 3 GB 2000 KB > 1 MB CD 650 – 700 MB = 700 000 KB DVD 4,7 GB = 46 000 000 KB De neked könnyű dolgod van, mert a program csak KB-ban adja meg a méretet! 1250 KB > 1100 KB 2530 KB < 3000 KB Nézzük meg, az előző órán elmentett képeket hogyan találnánk meg?! Mozogni a fájlokon a nyilakkal tudunk! Belépni pedig az ENTER – billentyűvel.
A képet meg is tudjuk nézni, ha egy ENTER-t ütünk a fájlra! Megnyílik a képnéző, ha megnéztük a lovunkat, akkor zárjuk be a képnézőt és a visszakapjuk a fájlkezelőnket. Nézzük meg a méreteket? Melyik a nagyobb kép? Mindenki álljon rá a nagyobbra és megnézem sikerült-e!
Utolsó feladat! Keress olyan képet, vagy fájlt, aminek a mérete nagyobb mint 600 KB!

Informatika óravázlat 6. osztály oldal 8
8. okt. 4. hét Könyvárak és fájlok létrehozása / törlése / átnevezése / másolása Könyvtárszerkezet és fájlok létrehozása, törlése, átnevezése, másolása. Tudjon könyvtárakat és fájlokat létrehozni, átnevezni, másolni és törölni. Tudjon egyszerű szöveges fájlt létrehozni. Egy kis fájlméret váltás… *1000 *1000 *1000
Bájt < KiloBájt < MegaBájt < GigaBájt ÷1000 ÷1000 ÷1000
Gyakorlás 1000 KB = 1 MB 1000 MB = 1 GB 5 KB = 5000 B 100 MB = 100 000 KB 1000 B = 1 KB 2000 MB = 2 GB 10 MB = 10000 KB 10 GB = 10 000 MB Próbáljuk meg az egerünket minél kevesebbet használni! Könyvtár létrehozása F7 billentyű segítségével! A szerkesztőmezőbe be kell írni azt a nevet, amit Te szeretnél adni a könyvtáradnak (mappádnak). Azután nyomd meg az ENTER-t!
Ha sikerült, akkor erre a mappára ugrik a kijelölő csík a fájlkezelőben!
Könyvtár átnevezése A jelölőcsíkkal ráállok arra a mappára, amit át szeretnék nevezni. F2 billentyű segítségével! A jelenlegi név alatti csíkban kiírja a program a könyvtár régi nevét. Az Új név alatti szerkesztőmezőbe kell beírni az új nevet, amit a könyvtáramnak adni akarok. Ha készen vagyok megnyomom az ENTER-t!
Könyvtár törlése A jelölőcsíkkal ráállok arra a mappára, amit át szeretnék törölni. F8 billentyű segítségével! Biztonság kedvéért megkérdez minket, hogy biztos ki akarom-e törölni? A mappa jel mellé kiírja a könyvtár nevét és a létrehozás időpontját. Ha ENTER-t ütünk végrehajtja -> kitörli, Ha ESC-t ütünk -> nem törli ki! Próbálgatjuk a könyvtárakat létrehozni, törölni, meg átnevezni…

Informatika óravázlat 6. osztály oldal 9
Könyvtárak Másolása Itt most bőven lesz lehetőség mappát/könyvtárat létrehozni, másolni és törölni! Először is, ha eltűnt a könyvtárunk, akkor hozzuk létre a C: meghajtón újra! Könyvtár létrehozása F7 billentyű segítségével! A szerkesztőmezőbe be kell írni azt a nevet, amit Te szeretnél adni a könyvtáradnak (mappádnak). Azután nyomd meg az ENTER-t!
Ha sikerült, akkor erre a mappára ugrik a kijelölő csík a fájlkezelőben!
Lépjünk be a könyvtárunkba, nyomjuk meg az Enter-t!
Most a jobb oldali panelben meg van nyitva a könyvtárunk, a bal oldali panelbe ugorjunk át és ott is lépjünk be a mappánkba. Használjuk erre a TAB billentyűt!A nyilakkal álljunk rá a mappánkra és nyomjuk meg az Enter-t!

Informatika óravázlat 6. osztály oldal 10
Most mind a két oldali panelben ugyanazt látjuk! Az üres mappánkat! De nem fog ám sokáig üres lenni! Hozzuk létre a következő könyvtárakat! NINCS EGÉR! A parancsokat billentyűkkel add! F7 !!! Erre hagyok egy kis időt! Max 5 perc.
Ha készen vagyunk, akkor elkezdhetünk másolni! Az elsőt közösen, a törléssel, a többi már önállóan kell, hogy menjen! A bal oldali panelra ugrunk a TAB-bal! Ott ráállunk a Számok könyvtárra és Enter-rel belelépünk! A jobb oldali panelra ugrunk a TAB-bal! Ott ráállunk arra a könyvtárra, amit másolni akarunk (1)! Lenyomjuk az F5-t!
Másolás az F5 billentyűvel történik. Ha megnyomtuk előugrik egy kis ablak. A felső részében (HONNAN) Kijelölve: a másolandó mappa/fájl neve Ebből a mappából: az a mappa, amiben benne van a másolandó mappa/fájl A z alsó részében (HOVÁ) Cél: a csíkban látom azt az elérési utat, ahová másolom (Gyakorlatilag a másik oldali panel fölső részén lévő elérési utat!) Ha minden rendben – ENTER: Másolás Ha elrontottuk – ESC: Mégsem

Informatika óravázlat 6. osztály oldal 11
A számokat a Számok könyvtárba pakoljuk. A számokat kitöröljük! A hét napjait a Napok könyvtárba ÁTHELYEZZÜK! Az évszakokat az Évszakok könyvtárba ÁTHELYEZZÜK! A hónapokat pedig a megfelelő évszakkönyvtárába ÁTHELYEZZÜK!
Na valahogy így néz ki a végeredmény!

Informatika óravázlat 6. osztály oldal 12
Áthelyezés az F6 billentyűvel történik. Ha megnyomtuk előugrik egy kis ablak. A felső részében (HONNAN) Kijelölve: a másolandó mappa/fájl neve Ebből a mappából: az a mappa, amiben benne van a másolandó mappa/fájl A z alsó részében (HOVÁ) Cél: a csíkban látom azt az elérési utat, ahová másolom (Gyakorlatilag a másik oldali panel fölső részén lévő elérési utat!) Ha minden rendben – ENTER: Áthelyezés Ha elrontottuk – ESC: Mégsem

Informatika óravázlat 6. osztály oldal 13
Hogy ne kelljen egyesével áthelyezni a mappákat, ezért a Shift + nyilak segítségével jelöljük ki egyszerre azokat amelyeket mozgatni akarunk, és úgy nyomjunk F6-ot!
Fájl létrehozása Elindítjuk a Free Commander fájlkezelő programot! Belépünk a saját könyvtárunkba.

Informatika óravázlat 6. osztály oldal 14
Shift + F4 Új fájl létrehozása A fájlnévhez írjuk be valami.txt a .txt a fájlnak a kiterjesztése, innen tudjuk meg, hogy milyen fájllal van dolgunk! Bővebben a következő órán! Ha minden rendben – ENTER: Létrehozás Ha elrontottuk – ESC: Mégsem
A program a jegyzettömböt nyitja meg.
Ide lehet beírni a szöveget.
Ne várjunk nagyon sok lehetőséget a szöveggel kapcsolatban.
Nem tudunk betűméretet, színt és stílust váltani. „Csak
szöveget tudunk bele gépelni.”
Két lehetőségünk van menteni és kilépni: ALT + F kinyitjuk a fájlmenüt és ott kiválasztjuk a Mentés menüpontot. CTRL + S: Mentés ALT + F kinyitjuk a fájlmenüt és ott kiválasztjuk a Kilépés menüpontot. Alt + F4: Bezárás
Most pedig megfigyelhetjük, hogy létrehoztuk a valami.txt fájlt és a típusánál már láthatjuk, hogy ez egy szöveges dokumentum lesz.

Informatika óravázlat 6. osztály oldal 15
Ha megakarom nézni, hogy ebben a fájlban mi van
benne, akkor az F3 billentyűt üssük le.
Ekkor a Free Commander beépített nézőprogramja
nyílik meg. Itt tudom megnézni a fájlnak a tartalmát.
F3: Nézőke F4: Szerkesztés ALT+F4: Kilépés
Ha F4 – et ütünk a fájlra, akkor pedig újra a Jegyzettömb nyílik meg és tudjuk szerkeszteni a szöveget! Programokat elindítani fájlkezelőből lehet a legegyszerűbben elintézni.
A fájlokon mozogva, ha
megnézed a típust, ott kiírja
a program, hogy az adott
fájl mit tartalmaz!
Tehát ha ENTER-t ütsz,
akkor a hozzá tartozó
programot elindítja a
fájlkezelő!
Próbáljunk ki egy párat!
Ha kipróbáltuk, akkor van egy tuti feladatom! Régi meséknek és filmeknek a szereplőit felírom a táblára. Felmész az internetre, a szereplők alapján megkeresed melyik meséről vagy történetről van szó, ha megvan, akkor a mese vagy történet nevével nyitsz egy mappát és mentesz bele a meséről egy képet és a szereplők nevét beleírod egy .txt fájlba, aminek a mese címe a neve! Ha sikerül az összest megkeresned, ötöst adok!
Picur, Gombóc Artúr Pom-pom meséi
Irma néni, Szerényke, Károly bácsi,
Frakk a macskák réme
Sara Stanley, Hetty King
Váratlan utazás
9. nov. 2. hét Összefoglalás, gyakorlás - Számonkérés

Informatika óravázlat 6. osztály oldal 16
10. nov. 3. hét Algoritmusok és adatok III. Programozzunk Imagine Logo Alapparancsok ismétlése Legfontosabb logo parancsok használata. Itt a legfontosabb alapparancsokat ismételjük át! (e,h,j,b, törölkép, tf, tl) Készítsük el a következő alakzatokat!
Ennyi bőségesen elég lesz, jövő héten már színezünk is!

Informatika óravázlat 6. osztály oldal 17
11. nov. 4. hét Színezz, vastagíts, pontozz Grafikai utasítások Parancsok ismerete és alkalmazása: tv!, tsz!, pontméret tsz!_”színnév [tsz felkiáltójel szünet macskaköröm és utána a szín neve] tv!_tollméret [tsz felkiáltójel szünet és utána a méret száma] Pontméret állítás: pontméret méret
Véletlenszerű színezés parancsa: tsz! tetsz

Informatika óravázlat 6. osztály oldal 18
12. dec. 1. hét A kör és egyparancsos alakzatok. Kör rajzolása, és ism parancs. A ciklus értelmezése. Ismétlések megfigyeltetése. Kör rajzolása Tudjon kört rajzolni és az ism parancsot alkalmazni. Egymás utáni elemek ismétlődések, kapcsolatának észrevétele.
Parancsa: ISM hányszor [mit]
Rajzoljon a teki jobbra kört!
ISM 360 [e 1 j 1]
ISM 90 [e 1 j 1]
ISM 180 [e 1 j 1]
ISM 270 [e 1 j 1 ]
Rajzoljon a teki balra kört!
ISM 360 [e 1 b 1]
ISM 90 [e 1 b 1]
ISM 180 [e 1 b 1]
ISM 270 [e 1 b 1 ]
Készítsd el ezt a virágot!
A szára és a levele zöld és zöld 10 színnel fesd ki, a virágszirmok pirosak és piros10 színnel fesd ki!
Erre van 15 perc.

Informatika óravázlat 6. osztály oldal 19
Megpróbálkozunk alakzatokat csak 1 paranccsal megrajzolni!
Segítségünkre lesz a kör, minden olyan alakzatnál, aminek egyenlő hosszúságú az oldala és csak egyik csúcsa ér a kör vonalához!
Háromszög rajzolása 1 paranccsal!
Mennyit forgok (360:3)? 120 Hányszor (hány oldala van)? 3 ISM 3 [ j 120 e 100]
Négyzet rajzolása 1 paranccsal!
Mennyit forgok (360:4)? 90 Hányszor (hány oldala van)? 4 ISM 4 [ e 80 j 90]
Ötszög rajzolása 1 paranccsal!
ism 360 [e 1 j 1 ] j 36 ism 5 [e 68 j 72] Mennyit forgok (360:5)? 72 Hányszor (hány oldala van)? 5 ISM 5 [ e 68 j 72]
Hatszög rajzolása 1 paranccsal!
ism 360 [e 1 j 1 ] j 30 ism 6 [e 58 j 60] Mennyit forgok (360:6)? 60 Hányszor (hány oldala van)? 6 ISM 6 [ e 58 j 60]
Nyolcszög rajzolása 1 paranccsal!
ism 360 [e 1 j 1 ] j 22 ism 8 [e 44 j 45] Mennyit forgok (360:8)? 45 Hányszor (hány oldala van)? 8 ISM 8 [ e 44 j 45]
Kilencszög rajzolása 1 paranccsal!
ism 360 [e 1 j 1 ] j 20 ism 9 [e 39 j 40] Mennyit forgok (360:8)? 40 Hányszor (hány oldala van)? 9 ISM 9 [ e 39 j 40]
Tízszög rajzolása 1 paranccsal!
ism 360 [e 1 j 1 ] j 18 ism 10 [e 35 j 36] Mennyit forgok (360:10)? 36 Hányszor (hány oldala van)? 10 ISM 10 [ e 35 j 36]
Tizenkétszög rajzolása 1 paranccsal!
ism 360 [e 1 j 1 ] j 16 ism 12 [e 30 j 30] Mennyit forgok (360:12)? 30 Hányszor (hány oldala van)? 12 ISM 12 [ e 30 j 30]
Kivétel a téglalap! Annak 2 különböző oldala van.
ism 360 [e 1 j 1 ] j 28 ism 2 [e 50 j 90 e 100 j 90] Mennyit forgok (360:4)? 90 Hányszor (hány oldala van)? 4 : 2 ISM 2 [e 50 j 90 e 100 j 90]
A gyerekekkel pedig kitöltjük a feladatlapot!

Informatika óravázlat 6. osztály oldal 20
Megtanulni!
Háromszög rajzolása 1 paranccsal!
Mennyit forgok (360:__)? ___
Hányszor (hány oldala van)? ___
ISM ___ [ j ___ e 100]
Négyzet rajzolása 1 paranccsal!
Mennyit forgok (360: __)?___
Hányszor (hány oldala van)? ___
ISM __ [ e 80 j ___]
Ötszög rajzolása 1 paranccsal!
Mennyit forgok (360:__)? ___
Hányszor (hány oldala van)? __
ISM __ [ e 68 j ___]
Hatszög rajzolása 1 paranccsal!
Mennyit forgok (360:__)? ___
Hányszor (hány oldala van)? ___
ISM __ [ e 58 j ___]
Nyolcszög rajzolása 1 paranccsal!
Mennyit forgok (360:__)? ___
Hányszor (hány oldala van)? __
ISM __ [ e 44 j __]
Kilencszög rajzolása 1 paranccsal!
Mennyit forgok (360:__)? ___
Hányszor (hány oldala van)? ___
ISM __ [ e 39 j ___]
Tízszög rajzolása 1 paranccsal!
Mennyit forgok (360:__)? __
Hányszor (hány oldala van)? __
ISM __ [ e 35 j __]
Tizenkétszög rajzolása 1
paranccsal!
Mennyit forgok (360:__)? __
Hányszor (hány oldala van)? ___
ISM __ [ e 30 j __]
Kivétel a téglalap! Annak 2
különböző oldala van.
Mennyit forgok (360: __)? __
Hányszor (hány oldala van)? _ : _
ISM __ [e 50 j __ e 100 j __]

Informatika óravázlat 6. osztály oldal 21
13. dec. 2. hét Tanítsunk! Számonkérés
Ma megtanítjuk a teknőcöt arra, hogy a parancsokat tanulja meg!
Rákattintunk az intézőre!
Itt kiválasztjuk az elem menüt!
Válasszuk ki az eljárás hozzáadását.
Ide írjuk be az eljárásunk nevét!

Informatika óravázlat 6. osztály oldal 22
Írjuk be: négyzet
Ezt a négyzetet kellene vele megtanítani.
A teki már előre beírta a
parancsokat, ami ahhoz kell, hogy ő
megtanulja azt, amit mi szeretnénk
vele megtanítani
Írjuk be a parancsokat az eljárás négyzet és a vége parancsok közé! Amikor tanítjuk a tekit (más néven eljárást írunk, akkor fejben kell a teki útját követni, mert semmit sem fog rajzolni.) Ha kész vagyunk, kattintsunk az ok gombra. Azután kattintsunk az alsó parancssorra, és írjuk be: négyzet
LEHET GYÖNYÖRKÖDNI!

Informatika óravázlat 6. osztály oldal 23
Érdekes dolog! Néz csak, megjelent egy olyan felirat a jobb oldali ablakban, hogy Eljátások! Van előtte egy kis jel, arra, ha arra kattintssz, kinyílik a jel és lehet látni az eljárások listáját, amiket megtanítottál vele. Ott van a négyzet, és ha rákattintottál, megjeleníti az eljárásodat és tudod szerkeszteni, vagy módosítani!
TANÍTSUNK!
négyzet
téglalap
háromszög
kör jobbra
körbalra
negyedkörjobbra
negyedkörbalra
félkörjobbra
félkörbalra
háromnegyedkörjobbra
háromnegyedkörbalra
pirosszív
ism 6 [ ism 3 [e 50 j 120] j 60 tsz! tetsz]
színesháromszögek
színeshatszögek

Informatika óravázlat 6. osztály oldal 24
14. dec. 3. hét Paraméteres eljárások! A paraméterezés jelentősége. Tudjon paraméteres eljárást készíteni. (Véleményem szerint 6. osztályban bővel elég a :db –ot megtanítani, mert kevés az idő mélyebb ismeretre. A szakkörös gyerekeim, akik 4. évfolyamosan ők már tudnak :db :méret – tel eljárást készíteni, de ezt CSAK 40 tekivel eltöltött óra után tudják!) Eljárás: lépcsőtjobbrafel :db Ha a :db helyére számot írok, akkor annyi db lépcsőfokot rajzoljon ki a teki!!!
lépcsőtjobbrafel :db
eljárás szék :db ism :db [ tl e 50 h 25 j 90 e 25 j 90 e 25 h 25 j 90 e 25 b 90 e 25 b 90 tf e 50 b 90 tl ] vége
lépcsőtbalrafel :db lépcsőtbalrale :db lépcsőtjobbrale :db szék :db
Írj eljárást, a neve napocska legyen, az oldala :méret legyen! (tollvastagság 10;5)
eljárás napocska :méret tv! 10 tsz! "narancs ism 36 [e :méret h :méret j 10] tv! 5 tsz! "sárga ism 36 [e :méret h :méret j 10] vége

Informatika óravázlat 6. osztály oldal 25
15. jan. 2. hét Gombok, Eljáráshívás Eljáráshívás. A strukturált programozás. Tudjon eljárásból eljárást hívni!
A gombok
1. Kattintsuk az új gomb ikonra, ha gombot
szeretnénk készíteni.
2. Ezután kattints arra a területre a lapon, ahová a gombot tenni szeretnéd!
3. Rendben! Van egy gombunk! Kattintsunk rá! Csinál valamit? Persze hogy nem, meg kell tanítani, hogy mit csináljon, ha megnyomtuk!
3. Kattintsunk jobb egérgombbal a gombra és válasszuk ki a g1 változtatása menüpontot.
4.
5. Ha készen vagyunk katt. az Ok gombra!
6. Nézzük meg mit csináltunk! HOPPÁ! Nem látjuk a szöveg elejét és végét! Nosza! Növeljük meg a gomb szélességét!
7. Kattintsunk jobb egérgombbal a gombra és válasszuk ki a g1 változtatása menüpontot.
Ehhez nem nyúlunk!!!
Ide írom a gomb nevét!
Ide meg a parancsot írom!

Informatika óravázlat 6. osztály oldal 26
7. Kattintsuk a Megjelenés fülre!
8. A Széles értékét állítsuk nagyobbra. (pl.:100)
Ha készen vagyunk katt. az Ok gombra!
9. Próbáljuk ki!
10. Készítsük el a következő gombokat. Mindegyik gyerek külön 1-1 gombot készít a vetítős gépnél!
Eljárásból eljárás hívása – (A házikó eljárásban hívjuk meg a másik 3 eljárást! négyzet, háromszög, színezz)
eljárás négyzet ism 4 [e 50 j 90] vége
eljárás háromszög ism 3 [j 120 e 50] vége
eljárás színezz h 25 j 90 tf e 25 tsz! "piros tölt h 50 tsz! "kék tölt tl vége
eljárás fa ism 2 [e 60 j 90 e 20 j 90] e 60 j 90 e 10 ism 180 [e 1 b 2] tf b 90 e 10 tsz! "zöld tölt h 50 tsz! "szürke tölt tl vége
eljárás házikó négyzet e 50 b 90 háromszög színezz tf h 25 j 90 e 50 b 90 tl fa vége

Informatika óravázlat 6. osztály oldal 27
16. jan. 3. hét Összefoglalás
eljárás bástya e 100 ism 6 [j 90 e 25 j 90 e 25 b 90 e 25 b 90 e 25] j 90 e 25 j 90 e 100 j 90 e 325 j 90 vége
eljárás háromszög
ism 3 [j 120 e 50]
vége
eljárás négyzet
ism 4 [e 50 j 90]
vége
A számonkérés csak gépen lesz, hasonló feladattal, mint az összefoglalás, lesz benne gombkészítés, eljáráshívás, és tanítás, no meg persze egyparancsos alakzatok! 17. jan. 4. hét Számonkérés

Informatika óravázlat 6. osztály oldal 28
18. febr. 1. hét Az információs társadalom, infokomm. IV. A világháló Netre fel! Keresés az interneten Böngésző program indítása. Link szerepe. Mozgás a lapok között. Kedvencek. Keresőprogram használata. Böngésző indítása. Ugrópont és könyvjelzők használata. Böngésző programok, a teljesség igénye nélkül:
Explorer (e-betűs) A Microsoft böngészője. Én nem szeretem – lassú és kényelmetlen a használata.
Opera (o-betűs) Én ezt használom otthon és ajánlom is!
(Pici hátránya van, hogy pl. a Takarékbankos utalásoknál elakad,
de arra meg ott a rókás, a Firefox, azt használom.)
„A legjobb böngésző, ami kis mérete ellenére tartalmazza:
- A világ legjobb e-mail kliensét, ami az összes protokolt támogatja, és még sok mást is.
- Chat klienst, ami ugyan nem mutat túl a mirc-en, de alap beszélgetésekre teljesen jó.
- RSS olvasót, ami természetesen támogatja az összes RSS verziót, típust.
- Torrent klienset!
- Ezen kívül böngészőt, ami sokkal jobban támogatja a szabványokat, mint a konkurencia, a
legbiztonságosabb, azaz nincs annyi hibája, mint a többinek. Beépített blokkolást tud bármilyen weboldalra.”
Firefox (rókás) Remek alternatív böngésző, ami tartalmaz beépített frissítési lehetőséget!
Chrome (búgócsiga) A Google alternatív böngészője. (Én még fenntartásokkal vagyok vele: a keresőjük
szuper, de az, hogy mindent, amit megnézek, átfut az ő kezük között, na, azt azért már nem!)
Mindenki azzal a programmal tanít, vagy azt használja, amit szeret. Én a Firefox-t mert, a gyerkőcök is szeretik.
Először ezt a témakört is azzal kezdjük, hogy átismételjük a böngésző program mire való, mutathatunk alternatívákat
és a kezelését is átvesszük.
A kedvencem: „De mi már tudunk internetezni!!!”
Persze: MyVip, Iwiw, Chat, MSN Messenger, Teve-klub, Eb-nevelde – másból nem is áll az internet.
De ha már nem a Stratlap jön be, amikor az Internet Explorer-re rákattintanak, akkor megáll a tudomány és 20 kéz a
levegőben: NINCS INTERNET!

Informatika óravázlat 6. osztály oldal 29
Vissza Előre Újra Stop Kezdőlap
Most ismerkedjünk meg a Firefox menüpontokkal.
Fájl menü
Kezdjük a Fájl menüvel. Ebben a menüben az internetezés közbeni oldalak
kezeléséhez szükséges menüpontokat találod meg.
Nekünk csak egy két dolog kell belőle
Új lap – Én inkább új fülnek nevezném! (Opera) sokkal jobb így böngészni!
Oldal mentése – Itt menthetjük el a megnézett honlapot!

Informatika óravázlat 6. osztály oldal 30
Szerkesztés menü
A Szerkesztés menüben elsősorban a vágólappal, parancssorral valamint a
szöveg beállításaival kapcsolatos funkciókat találod meg.
Ez majd a szövegkeresésnél és a képműveleteknél lesz hasznos.
Nézet menü
A Nézet menü segítségével meghatározhatjuk, hogy az Firefox az
internetoldalakat, milyen ablakban és hogyan rajzolja ki azt képernyőn.
F11 – Teljes képernyő!
Előzmények menü
Ebben a menüben tudjuk megnézni, melyek azok a
honlapok, amelyeket már előtte megnéztünk, vagy már
jártunk rajta. Érdemes a böngészés végén kipucolni!
Könyvjelzők menü
Ha tetszett egy oldal, itt el tudjuk menteni, hogy
legközelebb könnyebben el tudjunk találni oda!

Informatika óravázlat 6. osztály oldal 31
Eszközök menü
Itt tudjuk kedvenc rókás böngészőnket az igényeinknek
megfelelően beállítani!
Legfontosabb beállítani, hogy kilépéskor a Személyes adatainkat
törölje a program!
Súgó menü
Szerintem ez az egyik menü, amit a legkevesebbszer nézünk meg!
Itt a névjegynél érdemes a verziószámot megnézni!
Néha pedig a frissítések keresésére kattintani!
A hatodikosokkal átismételjük, hogy egy programnál a verziószám mi is!
A hardverek és a szoftverek egy adott változatát azonosító egyedi szám vagy számsorozat.
A készítők a termék fejlesztése során a verziószám növelésével jelzik az előrehaladás folyamatát. A számozás
tipikusan 0.1-ről indul, és az 1.0 verziószámot az első hivatalos kiadás alkalmával éri el. Ezek után a kisebb
fejlesztéseket a másodverziószám növelésével (pl. 1.1), míg a jelentős változtatásokat az elsődleges verziószám
változatatásával (pl. 2.0) szokás jelezni. A rendkívül gyakran frissített/kiadott szoftverek esetében egy harmadlagos
verziószámot is be szoktak vezetni (pl. 1.2.1), amely lehetővé teszi a csak igen apró módosításokat tartalmazó
változatok megkülönböztetését is.
Ezt a címet elég megjegyezned, ez egy kereső neve, vele mindent megtalálsz! www.google.hu
Belekattintasz a téglalapba, és beírod
annak a dolognak a nevét, amit meg akarsz
nézni. Ha kész vagy nyomd meg az *ENTER+
billentyűt!

Informatika óravázlat 6. osztály oldal 32
Ha rákattintottunk a linkre, akkor az Országos Meteorológiai Szolgálat Honlapja nyílik meg.
Ha információkat akarsz keresni, kattints a Web-re!
Ez egy link azt jelenti, hogy egy másik oldalra ugrik, ha rákattintasz!

Informatika óravázlat 6. osztály oldal 33
Mentsük el ezt az oldal, hogy legközelebb könnyebben visszatalálhassunk ide! Kattintsunk a Könyvjelzők menüre. Ott válasszuk ki az Oldal hozzáadása a könyvjelzőkhöz almenüpontot!
Egy kis ablak hogy megjelenni, kattintsunk a Kész gombra!
Elővarázsoljuk! Mentsük el könyvjelzőnek: Elvira – vasúti menetrend Volán – menetrend Usite – ingyenes programok lelőhelye Csak legális, szaküzletben vásárolt szoftvert használjunk. Az Usite.hu –ről letöltött ingyenes programok legalább olyan jók, mint amit pénzért megvehetünk, ráadásul nem kerülnek semmibe!

Informatika óravázlat 6. osztály oldal 34
Ha készen vagyunk vele, akkor gyakoroljuk a többlapos internetezést.(Ez Operában nagyon jól meg van oldva, ott rögtön nyit egy új fület, nem kell a menüben bűvészkedni.) Mivel Nyírségből származom, és nálunk népi eledel a Slambuc – itt az Aranyháromszögben meg nem nagyon ismerik – keressük meg a slambuc receptjét, mellesleg szeretek főzni is, és tudom mi kell bele és mi NEM!
Barátunk a Google – keressük meg vele!
Amikor az első találatokat kidobta a gép, ne essünk rögtön az elsőnek neki, hanem jobb egérgombbal kattintsunk rá és válasszuk ki a Megnyitás új lapon parancsot!
Ennek a böngészési módnak az
előnye az, hogy a másik lapon
megmaradtak a keresések
eredményei a Goggle-ban,
ezen az oldalon, pedig
megnézem, hogy jó lesz-e ez a
recept nekem! – Hát persze,
hogy nem!

Informatika óravázlat 6. osztály oldal 35
Jó-e ez a recept? – Néha vannak Fórumok is az elkészült receptek alatt /Hozzászólások, ahol az emberek a véleményüket elmondhatják /! Olvassunk bele, néha hasznos információkat tudhatunk belőlük meg!
Na azért pirospaprika az
kell bele, attól lesz pikáns
az íze. De hát ezért vagyunk
változatos nemzet, ahány
táj annyi féle szokás, ki mit
és hogyan főz!

Informatika óravázlat 6. osztály oldal 36
19. febr. 2. hét Menetrendek Felfedező keresés, az életkoruknak megfelelő oldalak keresése. (Elvira, volán) Információszerzés az Internetről. Menetrendekben tudjon keresni. www.volan.hu internetcímen tudjuk elérni a busz menterendet.

Informatika óravázlat 6. osztály oldal 37
Beállíthatjuk a dátumot is, amikor szeretnék utazni. Ha készen vagyunk kattintsunk a Keresés gombra! Ezután az eredményeket látjuk!
Megbeszéljük, mit jelent a
munkanapokon, szabadnapokon és
munkaszüneti napokon kifejezések
jelentését!
Kibontani azt a menetrendet, amire
kíváncsi vagyok az Ok gomb
megnyomásával tudom megtenni!
Keressünk a busz menetrendben!
Variálhatom a kereséseket is, hogy mit keressen meg a gyerek. Felírhatom a táblázatot és vegyesen kihagyom az érkezéseket és az indulásokat, a gyerkőcnek pedig meg kell keresnie a hiányzó időpontokat, vagy keresd meg az első, utolsó buszokat, ami adott helyiségbe megy.
Szekszárd Baja Vámospércs Nyírábrány Mátészalka Nyíradony Jelmagyarázat: M = munkanapokon X = munkaszünetei napok kivételével naponta Z,A = szabad- és munkaszüneti napokon O = szabadnapokon i = iskolai előadások napján t = tanszünetekben munkanapokon + = munkaszüneti napokon
indul érkezik indul érkezik indul érkezik
5:25 6:30 6:14 M 6:33 6:15 M 7:15
6:20 M 7:20 11:04 X 11:23 7:50 M 8:50
12:05 X 13:05 14:04 M 14:23 12:00 M 12:59
17:55 18:50 15:04 15:23 14:43 15:25
Ide írom be azt a településnevet, ahonnan indulni akarok!
Ide írom be azt a településnevet, ahová menni akarok!

Informatika óravázlat 6. osztály oldal 38
Vasúti menetrend: www.elvira.hu – amióta átvette a MÁV-Start, azóta www.mav-start.hu címen lehet elérni.
Vegyük észre, hogy ahogy
elkezdjük beírni a
település nevét, a
program kigyűjti azoknak a
településeknek a nevét,
amiben megtalálható az
addig begépelt szöveg!
Ha sikerült megadni a kezdő- és a célállomást, akkor kattintsunk a keresés gombra!

Informatika óravázlat 6. osztály oldal 39
Ez a régi EL.V.I.R.A –s felület, ezen már be lehet állítani a keresési feltételeket is. Elektronikus Vasút InfoRmációs Adatbázis
A keresőmezők alatt láthatjuk az eredményeket! A legfontosabb információkról tájékoztat a kereső, úgy mint az átszállás, az időtartam, valamint a jegyár. A narancssárga nyilakra kattintva megjelenik a járatról információ is!
Keressünk vonatokat!
Debrecen Nyírábrány Kecskemét Szeged Salgótarján Miskolc –Tiszai Pu.
Jelmagyarázat: R =InterCity (InterCica ) Mi az ütemes menetrend?
indul érkezik indul érkezik indul érkezik
5:12 5:51 7:11 8:16 2:28 (2) 5:52
11:12 11:51 7:11 8:16 R 6:21 (2) 9:32 R
15:12 15:51 21:11 22:16 5:28 (1) 8:20
30 km 450 Ft 85km 1350/1700 Ft 174km 2540/3060 Ft
Ha marad idő, keressük meg ezeket a településeket a térképen! Utalva a következő óra anyagára!

Informatika óravázlat 6. osztály oldal 40
20. febr. 3. hét Térképek az interneten Internetes térképek, google earth. Tudjon megadott helyiséget az interneten megkeresni. Mivel már többször említettem, hogy barátunk a Google, van neki egy fantasztikus térképprogramja, amivel szinte mindent meg lehet találni! http://maps.google.com/ Létezik ennek a programnak Google Earth számítógépre telepíthető 4.3.7284.3916 verziója is, ezt böngészőprogram nélkül is tudjuk használni.
Mivel Kecelen vagyunk, kezdjük Kecellel!
Ide írom be azt a településnevet, amit meg szeretnék keresni!
Képek láthatóak a településről és
annak környékéről.

Informatika óravázlat 6. osztály oldal 41
Térkép módban vagyunk!
Mozogni a
kezelőszervekkel lehet a
térképen vagy az
egerentyűnk görgőjével.
Ha a pluszra kattintunk,
akkor nagyít, ha a
mínuszra, kicsinyít.
A négyirányú nyíllal pedig
a 4 irányba lehet
mozogni. Személy szerint
és megmarkolom az
egérrel a térképet aztán
oda mozgatom, ahová
szeretném!
Műhold mód!
Ez tetszeni fog Nekik!
Hogyan néz ki Kecel az
űrből, vagy a repülőről
nézve.
Nagyon el fognak
csodálkozni.
Megnézhetjük még a
domborzati módot is bár
az nem olyan látványos.
Keressük meg műhold
módban a sulit!

Informatika óravázlat 6. osztály oldal 42
Itt a suli, a Kék iskolánk, a Sport csarnok,
a Piros Iskola és a Könyvtár csak felülről
látjuk!
Keresd meg a kenderföldi tavat!
Keresd meg a Vörös zászlót!

Informatika óravázlat 6. osztály oldal 43
Keressünk nevezetességeket a világon! Ki tudja mi a Stonehenge? Keressük meg! Egyes kutatók szerint kultikus építmény, mások szerint óriási naptár volt, amely pontosan jelezte például a nyári és a téli napforduló idejét, és voltak olyanok, akik szerint a csillagászatban segítette az akkori embereket. A legutóbbi, 2008-as kutatások a hely kultikus-gyógyító szerepét látszanak alátámasztani.
Keressünk még érdekes dolgokat!
Arecibo rádióteleszkóp Arecibo, Puerto Rico
A rádióteleszkóp
1963-ban épült,
átmérője 305 méter,
a jelfogó 150 méterre
a föld felett
helyezkedik el.
1974. november 13-
án az első CETI-
kísérlet keretében (a
CETI azt jelenti, hogy
Contact with
ExtraTerresrial
Civilizations) üzenetet
sugároztak ki a tőlünk
24 ezer fényévre
található M13 halmaz
felé 2380
megahertzen.

Informatika óravázlat 6. osztály oldal 44
Hová fejlődik a Google-maps – NA EZ DURVA! Poénból beírtam, hogy keresse meg az FBI – A szövetségi nyomozóiroda épületét!
De nem is itt ért a
meglepetés, hanem
amikor véletlenül tovább
nagyítottam volna, mint
lehetett volna!
Olyan, mintha kiléptem
volna az utcára!
Azután pedig a nyilakkal
tudok az utcán sétálni és
megnézni az épületeket
és az embereket…
+ feladat (5-ért): Keresd meg a New York-i Szabadság Szobrot és mutasd meg műhold felvételen! Liberty island

Informatika óravázlat 6. osztály oldal 45
21. febr. 4. hét Útvonaltervezés Útvonaltervező program használata. Tudjon útvonaltervező programban tájékozódni. Eredetileg a Google Maps – térképprogramra gondoltam, hogy használjuk, de ha lassú a Net és 24 gép egyszerre keres, akkor kicsit meghal a dolog, még akkor is, ha az Operát vagy a Firefox-ot használjuk, akkor is. (Az Explorer-t meg nagyon felejtsük el , puhára főzi a képkirakás lassú kapcsolattal… ) Pedig amikor műholdképen kirajzolja az útvonalat, az nagyon szép tud ám lenni! Ezért egy magyar szolgáltatónál próbálkozom: www.utvonalterv.hu
Ez úgy tűnik elég gyors, úgyhogy kezdjünk is Neki!
Értelem szerűen először 2 mezőt kell kitöltenünk!
Indulás: Azt a településnevet adom meg, (esetleg utcanévvel) ahonnan el szeretnék indulni.
Ezután az Enter-rel vagy a Nagyító ikonra kattintással nyugtázzuk a bevitelt
A térképen kis zöld zászló jelöli a kiindulási helyet.
Érkezés: Azt a településnevet adom meg, (esetleg utcanévvel) ahová menni szeretnék.
Ezután az Enter-rel vagy a Nagyító ikonra kattintással nyugtázzuk a bevitelt
A térképen kis piros zászló jelöli az érkezési helyet.

Informatika óravázlat 6. osztály oldal 46
Az OK gombra kattintva az útvonaltervezés kezdetét veszi, majd a két zászló, közötti területet a program egy lila csíkkal összeköti, ez lesz az útvonal.

Informatika óravázlat 6. osztály oldal 47
Keressünk : Kecel > Soltvadkert
A térkép alatt a keresett útvonal részletei listázva láthatóak. Itt az út egyes elemei külön-külön megtekinthetőek.

Informatika óravázlat 6. osztály oldal 48
Érdemes megfigyelni, hogy ha autóval megyünk, akkor az út hosszabb, mintha gyalog mennénk!
Keressük meg a települések közötti távolságokat, érdekes, hogy a kül. térkép programok kül. távolságokat hoznak ki!
Távolság Google
Map Útvonal-tervező
Távolság Google
Map Útvonal-tervező
Mátészalka – Csenger 32,4 km 33,8 km Keszthely – Zalaegerszeg 43,3 km 43,1 km Sárospatak - Szerencs 35,9 km 37,9 km Csongrád – Gyula 105 km 108,2 km Kalocsa – Dunapataj 13 km 14,3 km Nyírábrány – Fülöp 7,3 km 7,3 km Győr – Sopron 86,9 km 86,3 km Ózd – Salgótarján 53,5 km 51,1 km

Informatika óravázlat 6. osztály oldal 49
22. márc. 1. hét Email Az email szerepe, haszna, email készítése. Személyes információk védelme. Tudjon email-t küldeni. Email = Elektronikus levél Előnye a postai levéllel szemben: gyors, lehet benne képet, zenét küldeni, tudsz rá hamar válaszolni. Jó persze tudom, a postaiban is tudsz zenét meg képeket küldeni, csak sokat kell érte fizetned! Főleg minél nehezebb egy csomag! Az email a suliban meg ingyen van! Nyitottam magamnak egy email címet a citromail.hu-n, és igen - nem a freemail - en! Sokkal barátságosabb a kezelőfelület, gyors és a gyerkőcöknek bőven megfelel. Meg nekem is! Ide majd küldhetik a feladatokat!
Sok gyerek van, akinek már van email címe – de akinek nincs, vagy régen nem lépett be és törlődött a postafiókja, annak létrehozunk! Indítsuk el hőn szeretett Rókás böngészőnket a Firefox-ot! A böngészősávba írjuk be www.citromail.hu – mert kell egy szolgáltató, aki a leveleinket fogadja és küldözgeti! (A gyerkőcök citromos - nak nevezik!) Válasszunk egy nevet magunknak, azután kattintsunk a Mehet-re! Kálvária az email-cím létrehozásánál: egy kicsit akadékoskodik a program, majd kiderül miért is!
Azonosító: amit szeretnél, hogy a kukac jel előtt álljon! Pl. szabo.emese Itt most a tanitobacsi – t írta be, mert azt választottam ki a legelején. Jelszó: Ne 123456 legyen! Miért, mert én is kitalálom! És ne fussunk bele ebbe a hibába! Legyen egy dal neve! Pl: Szájbergyerek. Csak Te tudod és NE mondd meg másnak!
Másrészt a jelszóhoz annyit, hogy tudom könnyebbség, hogy először mindenkinek legyen 123456, azután
megváltoztatjuk, de én már pórul jártam ez ügyben, ugyanis a 3. osztályos gyerekeim még 2 évvel ezelőtt, csak azért,
hogy egymással kitoljanak egymással, beléptek egymás postafiókjába, aztán küldözgettek egymásnak „finoman
szólva is” trágár leveleket! – Na azt már NEM!

Informatika óravázlat 6. osztály oldal 50
Vezetékneved: értelem szerűen Keresztneved: értelem szerűen Nemed: értelem szerűen Lakcímed: értelem szerűen Na én nem adom ám meg a címem! – gondoltam… Születési éved: értelem szerűen Legmagasabb iskolai végzettséged: Most nem válaszolnék Legerősebb Nyelvismereted: értelem szerűen Milyen területen, pozícióban, ágazatban dolgozol? Most nem válaszolnék Mondom én, hogy csak az alsó kettőt pipálom … Ellenőrző kód: Ez azért kell, hogy a regisztráció tudja, hogy ember ül a gép előtt, nem pedig egy olyan program, ami egy olyan email-címet készít, ahonnan kéretlen levelek százait küldik tovább naponta! Kattints a tovább gombra!
Hibaüzenetek!
Ez van ha valaki lusta!
Írjam be a címet!
Válasszak másik nevet a kukac elé!
Na igen és milyen karakter lehet
benne és mi nem!
Ha tovább enged – 3x Nem válaszolnék, aztán minimum 1 pipa az érdeklődési köröknél!
Sikerült nagy nehezen felhasználónevet is adni magamnak! A gyerkőc neve+szül dátum nyerő párosítás! Akkor, nosza, lépjünk be! Írjuk be a megfelelő adatokat, majd kattintsunk a Belépés gombra!

Informatika óravázlat 6. osztály oldal 51
Van 1 új levelem! Kattints a Beérkezett levelekre!
Jött egy levelem! Feladó: ki küldte? Tárgy: Miről szól a levél? Dátum: mikor küldték? Méret: milyen nagy a levél? Megnyitása: kattintsunk nyugodtan a feladóra, vagy a tárgyra – a levelünk kinyílik!

Informatika óravázlat 6. osztály oldal 52
A levéllel való műveletek a Beérkezett levelek felirat alatt van! Tudunk rá válaszolni, akár továbbküldeni azt, vagy törölni, de lehet nyomtatni is akár.
Az email címekről – címzett -: valaki @ szolgáltató. országkód szolgáltató: az, ahol az email címe van! Freemail, C2, Citromail, Hotmail, Yahoo, Hotmail, Gmail stb országkód: .hu – magyar .eu – Európai Unio .org – szervezet .gov – kormányzati, de létezik .com .net Figyelj oda, mert nem ugyanaz: [email protected] [email protected] Téma: Rövid, lényegre törő legyen, hogy tudj az aki kapja, hogy miért érdemes elolvasnia a levelet! Mellékletek: később…
Kinek akarom küldeni a levelet?
Rövid lényegre törő legyen!

Informatika óravázlat 6. osztály oldal 53
Ha a leveledet megírtad kattints a Küldés gombra! Smile – Szmájlikat lehet tenni a levelek szövegébe, ezzel is fel lehet dobni egy levelet! Csak vigyázzunk, hogy ne essünk néha túlzásba ezekkel! :-) Mosolygok, tréfálok - csipkelődöm ;-) Kacsintós mosoly, kacér megjegyzés :-( Szomorú vagyok :-I Közömbös vagyok, nincs mondanivalóm
:'-( Bánatomban sírok :'-) Örömömben sírok :-D Tele szájjal nevetek :-# Hétpecsétes titok

Informatika óravázlat 6. osztály oldal 54
Ha mellékletként képet, dokumentumot vagy zenét szeretnénk küldeni, akkor kattintsunk a Tallózás… gombra!
Igen Opera és nem Firefox!
Otthon ezt használom és
mivel a Róka ép frissít
Operával böngészek…
Ha megtaláltuk a keresett
fájlt, amit fel akarunk
csatolni, akkor kattintsunk a
Megnyitás gombra.
Feltölti a képet a program!
A fájlról, ha sikeresen felcsatolta, akkor a Csatolva: felirat alatt megjelenik a fájl neve és a mérete is. Törlés: a fájl előtti jelölőnégyzetet kipipáljuk és kattintunk a Melléklet törlése gombra!
Vigyázz! Csak olyat csatolj fel, ami nem vírusos és a jó ízlés határain belül van! Van olyan szolgáltató, aki nem enged futtatható programok csatolását pl.: (Gmail)
Házi feladat: [email protected] – ra küldesz nekem egy emailt, legyen benne egy csatolt Word dokumentum, amiben a kedvenc ételednek a receptje van képpel együtt!
23. ápr. 2. hét Számonkérés – Vegyesen az eddig tanult internetes dolgokból minden lesz!!!

Informatika óravázlat 6. osztály oldal 55
24. márc.3. hét Informatika-alkalmazói ismeretek V. Szövegszerkesztés Word, betűméret, betűtípus, betűstílus, írásrendszer. Tudjon szöveget begépelni, elmenteni, megnyitni és formázni. A Windows Word indítása:
Történhet a program ikonjára való kattintással is, de tapasztalatból mondom, ha nincs kint az asztalon, akkor már
kétségbe esnek a gyerkőcök. Így én inkább a parancssoros megoldás híve vagyok, mert az mindig tutira elindul!
2003 2007
Ha még XP-vel küzdünk, akkor Start menü – futtatás menüpontra
kattintva egy ablakot látunk, írjuk be winword és kattintsunk az OK
gombra!
Vista alatt – Start menü és alul a keresősávba kell beírni: winword –
azután Enter-t ütni és a Word elindul.
Én a 2007 – es word – öt tanítom, a suliban is ez van. Haladjunk a korral. A 2003 után nagy a váltás, de kis gyakorlás
után nagyon meg lehet szeretni!

Informatika óravázlat 6. osztály oldal 56
Attól ne ijedjünk meg, ha a program piros hullámmal aláhúzza a szavakat – azért teszi, mert „okos” van beépített helyesírás ellenőrzője, ami szól Neked, hogy szerinte helytelenül írtad. Ilyenkor szólj Nekem!
Ezért tanítom a Word-öt mert a helyesírási hibánál szól! Egyébként is szörnyű a gyerkőcök helyesírása, itt tudjuk egy kicsit gyakorolni azt is! De van egy trükköm is! Meg is taníthatjuk a géppel, hogy tanulja meg a nevünket hogyan kell helyesen írni! Nyomjuk csak le az F7 billentyűt! Kattintsunk a Felvétel a szótárba gombra!

Informatika óravázlat 6. osztály oldal 57
Ha ügyesek voltunk, akkor a program közli, hogy nincs több hiba a szövegben! 5. osztályban is azt tanítom, hogy ameddig nem piros hullámvonallal húzza alá a gép addig nincs baj (a zöld nem hiba! Általában szóköz vagy vesszőhiba!)
Ha a következő sorba szeretnénk írni, nyomjunk ENTER - t. Tudom, lágyenter megy kemény, de 5. osztályban is jó a kemény!
Az alapvető betűformázások és a betűk
színezése.
Az én nevem: Szabó János
Életkorom: 12 év 6. osztályos vagyok.
Kedvenc ételem: sültkrumpli
Mivel közeledik a húsvét kezdjük egy kis tréfás teszt begépelésével!
Mennyire ismered a húsvéti nyuszit? Miért lenne jobb, ha nyuszi helyett polip jönne húsvétkor? Mert polipot könnyebb rajzolni. Mert a polip egyszerre nyolc tyúkból tud tojást préselni. Mert a polipnak nem répaszagú a lehelete. Mit szeretne a húsvéti nyuszi a világon a legjobban? Ugrókötelezni Bill Clintonnal. Bálnára vadászni a Magas-Tátrában. Diót törni a Nesquik nyuszi fején. Miért pont őt választották ki erre a szerepre? Mert Schwarzenegger nem vállalta el. Mert lefizette a válogatóbizottság elnökét. Ki tudott volna ellenállni egy aranyos kis nyuszikának, aki egy forgótárcsás géppuskát tart a kezében?

Informatika óravázlat 6. osztály oldal 58
Szimbólum beszúrása: Beszúrás menü Szimbólum ikon Válasszunk betűtípust Azután kattintsunk a Beszúrás gombra
Vagy úgy kezdjük el, hogy táblázatot szúrunk be és utána írjuk be a szöveget és illesztjük be a képet, vagy fordítva. Én az elsővel kezdeném.
Kattintsunk a Beszúrás menüre, ott a táblázat ikonra. Jelöld ki egérrel hányszor - hányas táblázatra van szükséged, azután kattints rá!

Informatika óravázlat 6. osztály oldal 59
Menjünk fel az internetre és keressünk nyuszis képet! Ha megvan, akkor Másoljuk ki a képet a vágólapra. Ha nem történik semmi, az a jó!
Ha sikerült mentsünk el a kész művünket a saját mappánkba a C: meghajtóra, már elkészítettük, még akkor amikor a képeket mentettük! A mentésnél kattintsunk az office ikonra
A menüből mindig a Mentés másként parancsot válasszuk ki! A kinyíló menüből pedig a Word 97-2003 verziójú dokumentum menüpontra kattintsunk.
Ha a Fájlnak a nevét beírtad kattints a Mentés gombra. Ha sikerült akkor a címsorban megjelenik a fájl neve!
Csukjuk be a Word-öt, nyissuk meg a Nyuszi tesztet! - > Szabad foglalkozás, ha sikerült!

Informatika óravázlat 6. osztály oldal 60
25. márc. 4. hét Felsorolások és számozások Felsorolások és listák készítése. Tudjon listát, felsorolást készíteni önállóan.
Gerilla Grill (Lesből támad a fakanál)
Állomásfőnök kedvence
Egy vidéki vasútállomáson… Hozzávalók:
- ½ kg krumpli - 10 dk gomba - 30 dkg liszt - 5 cl olaj - 3 tojás - só - sín
Jó étvágyat!
Lepcsánka. A krumplit lereszeljük almareszelőn. A tojást a liszttel felhabarjuk, majd a reszelt krumplit belekeverjük. Ízesítjük sóval, majd a gombát is belereszeljük. A végén olajba kisütjük.
Mediterrán lecsó
Villamoson valahol a városban…
Hozzávalók: - 1 padlizsán - 1 cukkini - 2 fej hagyma - 2 gerezd fokhagyma - 2 paradicsom - 6 db paprika - olaj - só - bors - 4,6 db villamos
Jó étvágyat!
A padlizsánt besózzuk. 15 percig félretesszük. Begyújtjuk a gázt. Egy serpenyőt készítünk elő. A padlizsánról letöröljük a levet. Az apróra vágott hagymást üvegesre pároljuk, beletesszük a többi hozzávalót, aztán a tengeri sót, mert mégiscsak mediterrán a cucc.
Egy kaja csak akkor válik ehetetlenné, amikor már nincs belőle!

Informatika óravázlat 6. osztály oldal 61
Mivel képet beszúrni már tudunk, haladjunk tovább. Be kellene szúrnunk egy táblázatot! Kezdjük azzal, hogy üssünk 3-4 Enter-t, ha megvan, utána be kellene szúrni egy táblázatot. 3x1 –es legyen. Kattintsunk a Beszúrás menüre, ott válasszuk ki a Táblázat ikont, majd az egérrel jelöljünk ki 3 cellát, (nem kell lenyomni az egér gombját) azután bal egérgombbal rákattintunk és a táblázatot a Word megrajzolja.
Azután kipróbáljuk a felsorolást! Felsorolást úgy tudunk készíteni, hogy kötőjellel kezdjük a felsorolást, majd Enter-t ütünk. Ha befejeztük a felsorolást, akkor kétszer Enterezünk.
- egy - kettő - három
Ha kész vagyunk, akkor jelöljük ki a táblázatot és kattintsunk a Bekezdés dobozban a szegély ikonra, Nincs szegély!

Informatika óravázlat 6. osztály oldal 62
26. ápr. 2. hét Élőfej, élőláb, oldalszám Oldalak formázása, élőfej, élőláb. Törekedjen az esztétikus kivitelre. Tudjon élőfejet és élőlábat készíteni és oldalszámot beszúrni.
Az élőfej mindig a dokumentumok tetején jelenik meg. Minden egyes oldalon.
A Word 2007 – et azért szeretem, mert egy
csomó beépített stílussal rendelkezik, így
ha igényes dokumentumot akarunk a
kezünkből kiadni, vagy akár egyedit, akkor
nem kell egy másik programmal
szöszmötölni, itt minden egyben megvan.
Válasszuk ki először az Üres beépített
élőfej mintát.
Már itt is az élőfejünk!
Ha beírtuk azt a szöveget, amit szeretnénk, hogy minden lap tetején díszelegjen, akkor egyszerűen csak kattintsunk duplán az alatta lévő területre. Ekkor az élőfej becsukja magát és átvált a „rendes” szövegszerkesztési területre. De a fejlécben már ott a szövegünk és „szürkével” halványabban jelöli, hogy ez minden oldalra rá fog kerülni! Ha vissza akarunk menni élőfejet szerkeszteni, akkor csak egyszerűen kattintsunk az élőfejnek fenntartott területre. Ez általában a vonalzó szürke részében van a lap tetején.

Informatika óravázlat 6. osztály oldal 63
Már sokszor belefutottunk abba, hogy a
gépeken mindenkinél különböző a Térköz
és a Sorköz beállítása.
Azzal kezdjük, hogy beállítjuk ezeket az alap
értékekre.
Ezzel dolgozunk.
A szöveget, pl. egy felsorolásban, ha
beljebb szeretnénk tenni, akkor a TAB
billentyűt használjuk!
A macska legfőbb ismérve:
(A) van (B) mindig lábbal lefelé áll (C) hét élete van, mégis megbotlik
Az élőláb az oldal alján megjelenő szöveg, ami minden oldalon rajta van. Tudunk oldalszámot is beszúrni. Először kezdjük egy üressel!

Informatika óravázlat 6. osztály oldal 64
Ha beírtuk azt a szöveget, amit szeretnénk, hogy minden lap alján díszelegjen, akkor egyszerűen csak kattintsunk duplán a felette lévő területre. Ekkor az élőláb becsukja magát és átvált a „rendes” szövegszerkesztési területre. De a láblécben már ott a szövegünk és „szürkével” halványabban jelöli, hogy ez minden oldalra rá fog kerülni! Ha vissza akarunk menni élőlábat szerkeszteni, akkor csak egyszerűen kattintsunk az élőlábnak fenntartott területre. Ez általában a vonalzó szürke részében van a lap alján.
Oldalszámot nagyon könnyen be tudunk szúrni! Kattintsunk az Oldalszám ikonra, Ott válasszuk ki hova szeretnénk helyezni az oldalszámot, majd válasszuk ki a stílusát és kattintsunk rá!
Persze előtte az oldalszámot szúrjuk be, azután a szöveget, amit mellé szeretnénk írni, mert egyébként kitörli, ha fordítva csináljuk!

Informatika óravázlat 6. osztály oldal 65
LEGYEN ÖN SEM MILLIOMOS! Sorkérdés: Tegye születésük szerint sorrendbe az alábbi neveket! Kezdjék a középsővel!
A: Béla B: Géza C: Jenő D: Dezső
1. Kérdés: Melyik volt előbb a tyúk vagy a tojás?
A: A tyúk B: A tojás C: Az egyik előbb volt D: A másik volt előbb volt
2. Kérdés: Miért ityeg a fityeg?
A: Mert az ityegő fityegő B: Mert a fityegő ityeg C: CSAK! D: Mert jól esek neki.
3. Kérdés: Mitől döglik a légy?
A: A légycsapótól B: A konyharuhától C: A légyirtótól D: Döglégy Zolitól.
4. Kérdés: Mi az? 136.584 és nem tud úszni?
A: Tudom mi az B: Nem tudom mi az C: Tudom, de nem mondom meg D: Nem tudom, de szívesen megmondanám
5. (Szakasz) kérdés: Hogy tudott idáig eljutni?
A: Tudtam mindegyik kérdésre a választ B: Protekcióm van C: Könnyű kérdések vannak D: Mázlim volt
6. Kérdés: Mi lesz a következő kérdés?
A: Hogy hívják? B: Mi a neve? C: Hány éves? D: Normális?
7. Kérdés: Hány éves?
A: Nem emlékszem B: Sértené a személyiségi jogaimat C: 13 éves D: 50 és a halál között
1. Ne aggódjon, ha már az elején kiesett!

Informatika óravázlat 6. osztály oldal 66
LEGYEN ÖN SEM MILLIOMOS! 8. Kérdés: Hány részes az Esmeralda?
A: 24.561 B: Passz C: 562.456-nál írták ki utoljára, hogy hol tartanak D: Én csak 134.247 részt láttam
9. Kérdés: Mért jó, ha valakinek egy pitbull és egy Labrador keveréke van?
A: Nem érdekel B: Nagyon érdekel C: Azért, mert letépi ugyan a lábad, de vissza is hozza D: Ilyen állat nincs
10. (Szakasz) kérdés: Hány kiló pizzát tud megsütni egy hétfejű sárkány egy óra alatt?
A: Attól függ B: 7 kg-ot C: A pizzát nem kell megsütni. D: Ahány fej, annyi szokás
11. Kérdés Ha a Géza és a Béla összeverekednek, melyikük jár jól?
A: A Géza B: A Béla C: A harmadik D: Mindkettő
12. Kérdés Folytassa a közmondást! Aki másnak vermet ás az…
A: sírásó B: maga bele pottyan C: sánta D: ökör
13. Kérdés: Ki a Kész Átverés két műsorvezetője?
A: Vágó István és Bajor Imre B: Szűcs Gizi és Gobbi Hilda C: Liptai Klaudia és Beleznay Endre D: Ez valami átverés
14. Kérdés: Most milyen műsorban szerepelünk?
A: Legyen ön is milliomos B: Ez nem műsor, csak egy poén C: Kész Átverés Show D: Most vagy soha
15. Kérdés: Ki ölte meg Alfonzó de lá Rózát a Grúz Mária sorozat 327.219. részének 23. percének 43. másodpercében?
A: Santiagó de la Chile B: Esperanzó DiCaprió C: El dölá Gór. D: A gyilkosság az csak a 327.220. részben történhetett.
2 Ne aggódjon, ha már az elején kiesett!

Informatika óravázlat 6. osztály oldal 67
27. ápr. 3. hét Lap elrendezése, tájolás, margók. Oldalak formázása, tájolás és margók. Tudja megformázni az oldalt saját igényeinek megfelelően.
Ha a szövegszerkesztés során olyan problémába ütközünk, hogy
„kicsi az oldal” nem fér el rajta az a szöveg, amit mi be szeretnénk
gépelni, akkor állítani kell a lapnak a szélein az úgynevezett
margókat.
Szerencsére az új 2007-es Word már ebben felajánl nekünk előre
beállított sablonokat.
Kattintsunk a Lap elrendezése menüre – ott kattintsunk a Margók
ikonra és a legö rdülő listából válasszuk ki a Keskeny menüpontot!
Ilyen volt – ilyen lett
Van olyan feladat, amikor nem elég a
beépített Margó formázó és Neked
kell beállítani egyénileg a margókat.
Erre is van lehetőség, az Egyéni
margók… menüben.

Informatika óravázlat 6. osztály oldal 68
Lehetőségünk van a lapunkat elfektetni is!
Ez különösen akkor jó, ha van egy táblázatunk, amiben nagyon sok adat van és az
álló lapra nem fér ki.
Kattintsunk a Lap elrendezése menüre, ott válasszuk ki a Tájolás ikont és
válasszuk ki, hogy álló, vagy fekvő lapra szeretnénk dolgozni.
Táblázat beszúrása:
Kattintsunk a Beszúrás menüre, ott válasszuk
ki a Táblázat ikont és jelöljük ki hányszor
hányas táblát szeretnénk készíteni!, nem kell
az egérrel kattintani, csak akkor amikor a
kívánt méretet kijelöltük. A kattintás után a
word megrajzolja a táblázatot.
Ezután automatikusan felajánl a Word táblázatstílusokat. Válasszunk belőle kedvünk szerint. Tervezés menü – Táblázatstílusok Használjuk a következő ikonokat az órarend készítéséhez! Az ikonokat le lehet tölteni a www.alsosinformatika.cjb.hu internetes címről!

Informatika óravázlat 6. osztály oldal 69
A 6. osztály órarendje
Hétfő Kedd Szerda Csütörtök Péntek
1.óra
8:00-8:45 Német
Infó
Matek
Rajz
Német
2.óra
8:55-9:40 Környezet
Magyar
Német
Köri
Tesi
3. óra
10:00-10:45 Matematika
Magyar
Tánc és Dráma
Tesi
Magyar
4.óra
10:55-11:40 Magyar
Matek
Ének
Hon-és N.
Matek
5.óra
11:50-.12:35 Magyar
Német
Töri
Német
Egészségtan
6.óra
12:45-13:30
Technika
Matek
Tesi
Osztályfőnöki
SZAKKÖR
Szakkör

Informatika óravázlat 6. osztály oldal 70
28. ápr. 4. hét Képeslap készítése
Kedves Tanító bácsi!
Az interneten nyertem 1 millió forintot.
Elutaztam Hawaii-ra. A naplemente csodás, és
a kókuszkoktél is remek. A víz hideg, de nem
baj, mert rákok nem hagynak úszni! Sok
kagylót gyűjtöttem, és ha gondolja,
odaadhatom Önnek, de csak egyesével,
nyakláncot már fűzzön maga!
Üdv: Herczeg Veronika
29. máj. 1. hét Számonkérés

Informatika óravázlat 6. osztály oldal 71
30. máj. 2. hét Informatika-alkalmazói ismeretek VI. Készítsünk bemutatót Diák Program indítása, alapfunkciók. Szöveg beszúrása, színezése. Tudja a programot elindítani, ismerje az alapfunkcióit. Tudjon szöveget beszúrni a diára.
Start menü - > Futtatás - > powerpoint
Szájbergyerek – projekt! www.zeneszöveg.hu
Van egy kék tó a fák alatt, Ha beleteszem, lehűti a lábamat. Szájber gyerek kérjél bocsánatot, Mert nem mutatom meg a kacsámatot!
Tudod először hittem Neked, Hogy az élet gyorsan pereg. Megpróbáltam nem nézni hátra, A Mátránál magasabb a TÁTRA!
Van egy kék tó a fák alatt, Ha beleteszem, lehűti a lábamat. Szájber gyerek kérjél bocsánatot, Mert nem mutatom meg a kacsámatot!
Megbántottál Szájber gyerek, Azt mondtad: az élet gyorsan lepereg, Ezért soha nem nézel hátra, (és) Nem is olyan magas hegy a MÁTRA!
Van egy kék tó a fák alatt, A partjára tettem a lábamat. Egyik reggel megláttam a kacsámatot, Azóta szeretem a VASÁRNAPOT!
Most már nézek előre és hátra, Most már magas hegy a Mátra. Kicsi vagy még Szájber gyerek, De majd Te is rájössz, hogy 1. vsz.

Informatika óravázlat 6. osztály oldal 72
A címhez
írjuk be,
hogy
Szájber
gyerek .
Az alcímet
kiüthetjük
nyugodtan.
Ez általában
nem kell!
Új diát úgy tudunk beilleszteni, hogy a jobb oldalon a mini diáknál a diára,
vagy a diák alá jobb egérgombbal kattintunk és az Új dia parancsot adjuk
ki. Ekkor egy új dia jelenik meg az első alatt. A diák sorrendjét tudjuk
módosítani.
Az új diánál
lehet a sablon
alkalmazni, de
én nem
szoktam, a
címet
kiüthetjük,
nem kell, a
másik ablakot
is kiüthetjük
nyugodtan.

Informatika óravázlat 6. osztály oldal 73
Ha szöveget szeretnénk a diára írni, szúrjunk be egy szövegdobozt!

Informatika óravázlat 6. osztály oldal 74

Informatika óravázlat 6. osztály oldal 75
Lejátszás F5 Aktuális diától Shift + F5 És így tovább! Az egész dalt készítsük el így! 31. máj. 3. hét Diák szerkesztése Kép beszúrása, diák formázása. Tudjon képet beszúrni a diára. Diaháttér, hang, animáció beszúrása! 32. máj. 4. hét Számonkérés 33. máj. 5. hét Évvégi felmérés 34. jún. 1. hét Informatika-alkalmazói ismeretek VII. Animációk Logo Motion – Animáció készítése Egy mozgás fázisának lejátszása, megrajzolása a képszerkesztő segítségével. Korának és fejlettségének megfelelő animáció készítése SCRATCH – et tanuljuk Logo Motion helyett!!! 35. jún. 2. hét Rajzfilmkészítés Egy mozgás fázisának lejátszása, megrajzolása a képszerkesztő segítségével. Korának és fejlettségének megfelelő animáció készítése. SCRATCH – et tanuljuk Logo Motion helyett!!! 36. Informatika-alkalmazói ismeretek VII. Készítsünk bemutatót Az én életem Bemutató készítése egyénileg. Megbeszélés. Tudjon korának megfelelő bemutatót készíteni. 37. Az én életem Bemutató az osztálynak a készült munkákból, év végi értékelés.