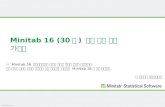최근(2015. 0월) OruxMaps가 버전 6.0.0로 업 되었다. 버전 5.X부터는 ...
Transcript of 최근(2015. 0월) OruxMaps가 버전 6.0.0로 업 되었다. 버전 5.X부터는 ...

- 1 -
매뉴얼에 앞서 - [OruxMaps 초간단 사용하기] 이미 사용법을 아는 분은 이 부분을 SKIP하세요
최근(2015 0월) OruxMaps가 버전 600로 업 되었다 버전 5X부터는 주 화면(Main Screen) 메뉴
설명 버튼 설명 등 상당 부분이 바뀌었다 간편하게 통합된 부분도 있고 상태 바 등 버튼 설명이 대폭
축소삭제되었다 또한 버튼아이콘 디자인에서도 여타 GPS 앱들과 통일성을 가지려는 시도도
엿보인다(본 설명서 00페이지 참조) 아래는 위 버전의 매뉴얼 및 그 앱 사용을 근거로 작성한 것이다
OruxMaps 매뉴얼을 바로 들어가 보기에 앞서 처음 접하게 될 경우의 lsquo혼란rsquo을 조금이라도 줄이고자 또
한시라도 빨리 OruxMaps를 사용하고 싶은 사람들을 위해 아주 기초적인 사용법을 정리해 보았다
필자의 경험으로 OruxMaps를 산행에 처음 사용했을 때는 아래 a b 두 가지의 작업이 잘 수행되고 또
그 작업에 대한 최소한의 정보만을 알면 되었다 아마도 대다수 초기 시용자(試用者)들도 이 점은
마찬가지일 것이라고 생각한다
a 사용자 트랙(활동 궤적)의 기록 (포함 정보 전체 구간의 거리 소요 시간 등)
b Waypoint(중간 지점경유 지점)의 표기 (포함 정보 해당 지점 경유 시각 고도 좌표 사진 등)
그 밖의 다른 기능은 OruxMaps와 좀 친해지면서 하나하나 차근차근 터득해 가는 것도 OruxMaps를
마스터하는 한 가지 방법이 될 것이다 어찌 보면 그런 방법이 OruxMaps 매뉴얼을 하나부터 열까지
들고 파서 그 많은 기능을 익히는 것보다 오히려 더 쉬울 수도 있겠다 자 그럼 사용으로 들어가는데
무조건 따라 해보자
1 OruxMaps 앱 설치
OruxMaps은 무료 앱이다 물론 유료()인 lsquo기부판 Donate(2015년 7월 24일 현재 ₩0000)도 있으나 둘
다 깔아보니 기능은 동일하다 이 앱이 가진 무궁무진한 기능에 비하면 아주 저렴한 기부이니
사용해보고 좋다고 생각되면 lsquo기부판으로 잽싸게 갈아타기 바란다 앱 스토어에서 OruxMaps를 다운
받아 자신의 안드로이드 기기에 설치한다 (다운 및 설치 방법은 다른 앱의 경우와 동일하니 생략)
2 OruxMaps 구동
= 시작 메뉴 버튼
사용자 기기의 메뉴 화면에서 OruxMaps 앱 아이콘을 태핑하면 OruxMaps의 lsquo지도 보기화면(Map
Viewer)rsquo이 뜬다 (초기 지도 보기화면은 매뉴얼 00페이지 참조)
= 지도 선택
자신이 활동할 트랙(Track)을 기록하려면 우선 지도부터 선택해야 한다 현재 화면상의 지도가 자신의
취향이나 활동에 맞지 않을 수도 있으나 처음에는 잘 모르니까 초기에 설정된 지도를 그대로 사용한다
향후 화면 상단 버튼 바의 lsquoMaps(지도 모양 아이콘)-gtrsquoSwitch map 하여 다른 지도를 고를 수 있다
= 트랙 기록을 시작 (사실 나의 lsquo활동 궤적경로rsquo가 지도상에 어떻게 표시될까 하는 것은 OruxMaps
사용 초기 상당히 궁금한 부분이었다)
- 2 -
- 초기 화면이자 주 화면인 lsquo지도 보기화면rsquo에는 상단 좌우에 여러 가지 버튼이 표시되고 하단에는
대시보드가 생긴다 갑자기 머리가 복잡해지지만 전혀 주눅들 필요가 없다
- 그 버튼들을 다 무시하고 상단의 4개 버튼 중에서 맨 왼쪽의 꼬부랑 화살표(Tracks) 버튼을 누르면
그 하위의 메뉴옵션이 나타난다
- 하위 메뉴옵션 맨 위의 Start GPS를 선택하면 GPS가 가동되는데[활성화] 다시 한 번 상단의
화살표를 눌러 그 하위 메뉴에서 Start Recording을 선택하면 이제부터 기록이 시작된다(단 사전에
GPS가 가동되어야 하고 사용자가 활동을 개시해야만움직여야만 트랙이 기록된다)
주의 Start GPS를 눌렀다 해도 GPS가 신호를 수신하여 위치를 잡는 데는 다소 시간이 걸리므로
기기 자체의 GPS는 OruxMaps 구동 전에 미리[약 15~20분 전] 가동시켜 두는 것이 바람직하다
트랙을 기록하는 또 다른 방법이 있다 지도 보기화면 우측에 있는 lsquo세로 버튼 바rsquo 맨 위의 GPS onoff
아이콘을 누른 후 그 아래의 ⊙(트랙 기록하기) 아이콘을 누른다 이어 대화상자에서 기록할 트랙의
이름(예 수락산 종주)을 입력하고 활동 유형(예 Hiking)을 선택한 후 OK하면 역시 기록이 시작된다
= 트랙 기록 종료
- 트랙은 사용자의 진행활동에 따라 붉은 선으로 그려진다(선의 굵기 색상 등은 설정 Settings에서
임의로 지정 가능) 사용자의 활동이 끝나고 기록을 종료하려면 다시 상단의 꼬부랑 화살표를 눌러
나오는 메뉴에서 맨 앞의 Stop Recording를 선택하면 기록이 종료된다 추가로 기록을 하지 않을
예정이라면 배터리 절약을 위해 기기앱의 GPS를 끈다 상단 버튼 바의 lsquo화살표(Tracks)rsquo를 누른 다음
lsquoStop GPS를 태핑하거나 또는 화면 우측 세로 버튼 바 맨 위의 GPS onoff 아이콘을 다시 누르면 앱의
GPS가 꺼진다
3 Waypoint 표기
- 산행 등 자신의 활동에 대한 트랙을 기록하다 보면 단순히 lsquo트랙 기록[붉은 선 경로]rsquo만으로는 성이
차지 않을 경우가 있다 예를 들면 트랙경로상의 특정 관심 지점을 지도에 표시하고 싶은 경우이다
OruxMaps에서는 트랙을 기록하다가 특정 지점을 지도 화면상의 트랙에 표시하거나 특정 지점에 대한
사진을 저장할 수가 있다
- Waypoint 표기하기 트랙을 기록 중인 상태에서(GPS 가동) 특정 지점을 표시하려면 일단 활동을
멈춘 후 지도 보기화면 상단에 있는 두 번째 버튼(핀 모양)(Waypoint)을 누른 다음 하위 메뉴에서 맨
위의 Create를 누르면 화면 지도의 현재 위치 지점에 0000001이라고 표시된다 이 번호는 다음 활동
기록에 누적적으로 이어진다 - 역자
(이 0000001은 앱이 자동으로 순차적으로 지정하는 lsquo이름rsquo인데 즉시 또는 차후에 해당 Waypoint의
이름과 그 내용을 변경하거나 내용을 추가할 수 있다)
- Photo Wpt 표시 한편 트랙상의 특정 지점을 사진으로 기록하려면 역시 트랙을 기록 중인 상태에서
촬 하려고 하는 특정 지점에 이르러 멈춘 후 지도 보기화면 상단에 있는 두 번째 아이콘(핀 모양)을
누른다 이어 하위 메뉴에서 두 번째의 Photo Wpt를 누르면 화면 지도상 현재 위치 지점에 역시
0000001이라고 표시된다 (이 역시 즉시 또는 차후에 Photo Waypoint의 이름과 그 내용을
변경추가하거나 찍은 사진을 볼 수 있다)
4 기록저장한 트랙을 꺼내보기
- 트랙 기록을 종료한 상태에서 지도 보기화면 상단 3번째 버튼 lsquoRoutesrsquo(도로 모양)을 누른다
- 그 하위 메뉴에서 lsquoManage tracksroutes를 선택하면 자신의 이전 활동 트랙이 기록된 트랙루트
- 3 -
목록이 뜬다 (이름 혹은 날짜 형태의 목록)
- 보고 싶은 트랙을 터치하면 팝다운 메뉴가 나오는데 여기서 Load the Track을 선택하면 자신의 이전
활동에 대한 트랙이 기록된 지도가 lsquo지도 보기화면rsquo에 나타난다 후에 다시 그 활동을 할 경우 참조한다
이상 OruxMaps의 기초적이고 간단한 사용법을 정리하 다 더 추가적인 사용에 관해서는 사용자의
니즈에 따라 매뉴얼을 숙지하면서 익히면 될 것이다 위 a b 다음으로 알아야 할 사항이 있다면 아마도
지도 만들기(앱의 온라인 지도 또는 외부 지도이미지를 사용한)가 아닐까 한다
===============================================================================
[사용설명서(매뉴얼) 일러두기]
= 이것은 Oruxmaps(버전 600 | 7월2015)의 한글판 사용설명서(Manual)이다 개발자가 웹사이트에서
제공하는 같은 버전의 lsquo 문 매뉴얼rsquo을 한글로 번역한 것이다 하지만 이 문 매뉴얼 자체가
원어(스페인어)를 번역한 것이고 실제 앱과는 안 맞는 부분[특히 Setting 설명]이 생각보다 많아서
실제와 상충되는 용어 옵션 설명 등은 상기 버전의 Oruxmaps 앱을 실제로 실행해 가면서 적절히
반 하 다 또한 이해의 원활한 흐름을 위해 문 매뉴얼 내용의 순서를 일부 바꾸기도 하 다
= 핵심 용어(메뉴 옵션 등)는 되도록 원어( 어) 발음을 그대로 사용하 으며 한글로 무리하게 옮겼을
때 오히려 혼동될 우려가 없도록 유의하여 번역하 다
(예) Cursor-gt커서 Dashboard-gt대시보드 Android-gt기기 Map Viwer-gt지도 보기화면 button-gt버튼
Create-gt생성만든다 Load-gt불러온다 Import-gt가져온다 Export-gt내보낸다 SetConfigure-gt설정지정한다
Display-gt나타낸다표시한다 Control-gt제어한다 Preference-gt사용자 지정 Recording-gt기록하기 Clear-gt지운다
Delete-gt삭제한다 Remove-gt제거한다 Zoom-gt확대축소 Account-gt계정 Database-gt데이터베이스
Folder-gt폴더 Directory-gt폴더 data datum-gt데이터 등
= 내용 중 선택한다(select) 누른다(press) lsquo터치한다rsquo 태핑한다 등은 대부분 다 태핑(tapping
화면버튼메뉴옵션항목 등을 가볍게 두드리듯 터치함)의 의미로 이해하면 될 것이다 단 길게
누른다(long press)는 예외로서 문자 그대로 해당 부분을 lsquo길게(오래) 누른다rsquo이다
= 이 문 매뉴얼을 번역하면서 느끼고 느끼고 또 느낀 것이지만 초심자가 이 매뉴얼 체계순서대로
사용하려 할 경우 (약간의 과장을 보태면) 아마 앱을 거의 사용하지 못할 정도로 헷갈리게 되어 있다
그래서 모두(冒頭)에서 매뉴얼에 들어가기에 앞서 간단한 사용법을 별도로 제시하 다
잘 된 매뉴얼을 보면 대체로 맨 앞에 기본적인 사용법을 제시하고 각론을 전개하는 데 비해서
Oruxmaps의 경우 그 부분이 없어 아쉽다 물론 lsquoQUICK STARTrsquo라고 있긴 하지만 미흡한 감이 든다
= 번역은 반역이라고 한다 또 개발자 표현대로라면 이 OruxMaps 앱에는 무궁무진한 기능이 있다는데
필자는 그 기능의 14도 활용하지 못하는 상태에서 번역한 탓에 오류도 꽤 있을 것이라 생각한다 읽는
분들의 지적 조언을 기대한다(변역 중 잘 모르거나 이해가 안 되는 부분은 로 표시함)
lsquo설정 settingsrsquo 메뉴에 유의한다 종전 버전과는 달리 60 이상 버전에서는 화면 상단의 주요 4가지
버튼에 대한 각각의 lsquosettingsrsquo 그리고 이 앱 전반에 관한 lsquoGlobal settingsrsquo이 별도로 존재한다
OruxMaps 앱은 산행(山行)용만은 아니다 개발자 표현대로 각종 여행 및 스포츠 동반자(Travel amp Sport
Companion) 앱으로 활용할 수 있다
--------------------------------------------------------------------------
번역물도 2차 저작물입니다 번역자의 동의 없이는 어떤 용도로든 2차적 사용을 불허합니다
- 4 -
OruxMaps 한글사용설명서 (Ver 600)
(Travel amp Sport Companion) 번역 박 현 주 (Park Hyeon-Joo)
as of 07242015 Orux(오룩스) 그리스어로 lsquo 양(oryx)rsquo (역자)
============================================================================
[차 례]
A QUICK START (빠른 실행) ---------------------------------- 05 page
위젯 (Widget)
B 지도 (MAPS) -------------------------------------------- 07
ㅇ 온라인 지도 (Online Maps) ------------------------------- 08
ㅇ 오프라인 지도 (Maps Off-Line) ---------------------------- 12
C 트랙 루트 (TRACKS ROUTES) ---------------------------- 16
D OVERLAYS ---------------------------------------------- 19
E WAYPOINTS ------------------------------------------- 20
F 지도 보기화면 (Maps Viewer) -------------------------------- 25
G TRACK 기록하기 (RECORDING TRACKS) --------------------- 29
H 새 지도 만들기 (CREATE NEW MAPS) --------------------- 32
I 버튼 활용 (ALL BUTTONS) --------------------- 34
ㅇ 설정 (Global settings) ------------------------------------ 34
ㅇ 지도 보기화면 버튼 ------------------------------------ 45
ㅇ 대시보드 (Dashboard)------------------------------------ 48
ㅇ 측면 대시보드 (Side dashboard) --------------------------- 48
ㅇ Waypoints 목록 보기화면 -------------------------------- 50
ㅇ Geocaches ------------------------------------ 51
ㅇ Track Route 목록 보기화면 ------------------------------ 52
ㅇ 통계 (Statistics) ------------------------------------ 53
ㅇ Trip Computer View (레이더) ----------------------------- 54
J Route 따라가기 Waypoint 내비게이션 ------------------------- 56
(Following a Route Waypoint Navigation)
K 스마트시계 앱 (SMARTWATCH APP) -------------------------- 60
L 개발자들에게 (DEVELOPERS) -------------------------------- 61
부록 업데이트 정보 모음 ------------------------------------ 61
- 5 -
A QUICK START (빠른 실행)
OruxMaps를 처음 실행할 때는 기기 또는 SD 내에 여러 개의 폴더가 생성된다 어떤 이유로 이 과정이
잘못되면 예를 들어 SD카드를 PC에 연결하면 다음번 OruxMaps를 실행할 때 그 폴더들이 생성된다
앱 설치가 끝나면 OruxMaps는 초기 내장된 lsquo온라인 지도(online map)rsquo로 시작하게 된다 온라인으로
사용 가능한 지도들은 lsquo지도 폴더rsquo(또는 SD카드)에 설정되어 있다 (oruxmapsmapfiles
onlinemapsourcesxml 폴더) 이 파일을 수정하는 방법은 차후 설명할 것이다
지도 보기화면 상에는 OpenStreetMap 지도가 표시된다 GPS로 지도를 이동시키려면 화면 상단 버튼
중에서 Tracks(휜 화살표 아이콘)-gtStart GPS 메뉴를 선택하거나 화면 우측 세로 버튼 바 상단의
lsquoGPS onoff 버튼을 누른다 네트워크로든(기기 설정에서 연결된 경우) 또는 GPS 자체로든 최초로
현재의 lsquo내 위치rsquo가 수신되면 지도는 lsquo내 위치(현재 위치)rsquo를 화면 중앙에 커서로 표시한다
지도를 lsquo확대축소(Zoom)rsquo하려면 아래 3가지 방법이 있는데 아래의 Settings에서 충분히
지정할(configure) 수 있다 (Maps(지도 모양)) 버튼-gtMap Settings-gtZoom settings - 역자 주)
1) 좌상단 세로 툴 바의 (+) (-) 버튼 사용 - 기본적으로 조합된 확대축소(Combined zooms)
레이어로 된 지도라면(모든 온라인 지도는 복수의 레이어 지도) OruxMaps는 먼저 새 레이어로 바꾸려
할 것이고 새 레이어가 없을 경우(현재 최상위 레이어이거나 최하위 레이어일 때) 그때는 디지털
확대축소가 수행된다
- 6 -
2) 멀티터치 화면 사용(=pinch) 엄지 검지 두 손가락을 화면에 대고 벌리거나 오므린다
3) 볼륨 버튼 사용 기본적으로 현재 레이어에서 디지털 확대축소만 가능하다
온라인으로 다운로드한 모든 지도 이미지는 나중에 오프라인으로 사용하기 위해 내부 데이터베이스 내에
저장되는데 이는 원래 서버에서 다시 검색해 가져올 때보다 훨씬 빠르다 게다가 그 지도가 사용자의
활동 범위(range) 내에 있다면 해당 지도 이미지를 사용할 수도 있다
트랙(Track)을 기록하려면 상단 버튼 바에서 Tracks(흰 화살표)-gtStart Recording 을 선택하거나
또는 화면 우측 세로 버튼 바의 두 번째 버튼[붉은 점]을 누른다 이 시점부터 하단 대시보드에 더 많은
추가 정보가 표시되는데 그 표시 항목들은 Settings에서 지정할 수 있다 산행조깅 등 사용자가
이동하면 그 경로(path)가 지도상에 붉은 선으로 그려지는데 이것을 트랙(Track)이라고 한다
이동 중 경로상에 Waypoint(경유 지점 Wpt)를 추가[표시]하려면 상단 버튼 바에서 Waypoints(핀
모양)-gtCreate 를 선택하면 지도 화면의 경로상에 Waypoint가 일련번호로 표시된다 해당 Wpt에 대한
세부사항(트랙 이름 Wpt 유형 등등)을 입력하거나 Wpt를 삭제하려면 해당 Wpt를 태핑한다 이어
나오는 4각 상자에서 편집Edit 또는 삭제Delete를 눌러 수행한 후 승인ACCEPT 버튼을 누른다
활동이 끝나(또는 일시멈춤) 트랙 기록을 종료하려면 상단 버튼 바에서 다시 Tracks(흰 화살표)-gtStop
Recording 을 선택하면 그 트랙이 내부 데이터베이스 내에 저장된다 이 트랙에 대한 lsquo통계 정보rsquo(활동
소요시간 거리 평균 속도 등) 보려면 상단 버튼 바에서 Tracks-gtStatistics 를 선택하여 쉽게 확인할
수 있다
이제부터는 설명서를 잘 보고 익혀야 한다 OruxMaps의 기능은 한 페이지에 다 기술할 수 없을 만큼
무궁무진하기 때문이다
위젯 (Widget)
OruxMaps의 주요 옵션으로서 사용자 기기 초기 화면상에 OruxMaps 위젯을 사용할 수 있다
- 7 -
B 지도 (MAPS)
OruxMaps는 자체 고유 형식(format)의 지도를 사용한다 이것은 모바일 기기가 용량이 큰 이미지를
관리하는 데 한계가 있기 때문이다
여기서 지도란 아래의 데이터이미지를 포함하는 지도의 이름과 같은 이름의 폴더를 말한다
1) 항상 측정 데이터(calibration data)를 지닌 확장자 otrk2xml 형식의 파일
2) 확장자 db 형식의 파일 또는 지도 이미지들이 들어 있는 일련의 폴더
주의 따라서 OruxMaps에서는 lsquo폴더로 된 지도rsquo만 사용할 수 있다 (사용자 지도 제작 시 참고 사항)
OruxMaps의 lsquo지도 폴더rsquo 내에 복사해 넣어야 할 것은 아래의 밑줄 친 폴더이다
지도에는 2가지 유형이 있다
1 복수 레이어 지도(Layered Maps) 개개 확대축소 단계(Zoom Level)는 실제로 새 지도와 같다 이
지도는 개개 레이어에 세부사항이 잘 규정되어 있어 그 세부사항(문자글 선 굵기 등)을 완벽하게 볼
수 있다는 장점이 있다 단점은 새 레이어로 바꾸려고 할 때 새 이미지들을 불러내는(load) 데 수십
초가 걸린다는 점이다
2 단일 레이어 지도 이 지도는 디지털 확대축소만 가능하다 디지털 확대축소는 즉시적이라는 장점이
있는 반면 확대축소를 지나치게 할 경우 세부사항을 더 이상 볼 수 없다는 단점이 있다
다른 결점 OruxMaps는 축소할(zoom out) 때 동시에 나타낼 수 있는 이미지 수(數)에 한계가
있으므로 60 zoom부터는 확실히 지도가 전체 화면을 커버하지 못한다 하지만 이것은 결함lsquo이 아닌
rsquo한계lsquo이다 어느 경우든 이런 디지털 확대축소 단계에서는 세부사항은 완전히 유실된다 따라서 100
단계에서 트랙(또는 루트)의 모양을 보는 데만 유용하다
지도 확대축소 하기 (Map zooming)
복수 레이어 지도에서는 두 가지 방식으로 확대축소를 할 수 있다
1) 레이어에서 레이어로 확대축소
2) 단일 레이어상에서 디지털 확대축소
OruxMaps는 조합(combined)을 포함 두 방식을 다 지원한다 만약 만약 다른 지도가 사용자가
확대축소 중인 가용한 지도보다 더 상위에(또는 하위에) 있을 경우 OruxMaps는 서로 다른 지도로
이동하여 확대축소할 수 있게 해준다
처음에는 조금 헷갈릴 수 있으나 사용해 보면 바로 아주 유용하다는 것을 알게 될 것이다
확대축소는 충분히 지정 가능한데 3가지 방법이 있다 lt-- 이 부분 중복 - 역자
1) 좌상단 세로 툴 바의 (+) (-) 버튼 사용 - 초기에 조합된 확대축소(Combined zooms) 수행 레이어
지도lsquo라면(모든 온라인 지도는 복수 레이어 지도) OruxMaps는 먼저 새 레이어로 바꾸려 할 것이고
가용한 새 레이어가 없을 경우(현재 최상위 레이어이거나 최하위 레이어 상태) 그때는 디지털
확대축소가 수행된다
2) 멀티터치 화면 사용(엄지 검지 두 손가락을 화면에 대고 벌리거나 오므려서 학대축소) 초기
설정으로 레이어와 레이어사이에만 확대축소가 가능하다
- 8 -
3) 볼륨 버튼 사용 초기 설정으로 어느 레이어에서나 디지털 확대축소만 가능하다
이 확대축소 유형(①조합된 ②레이어 사이에서만 ③디지털만)은 앱의 버튼 바의 Maps(지도 모양)
버튼-gtMap settings-gtZoom settings에서 변경할 수 있다 - 역자
다른 지도로 이동 등 서로 다른 지도들 간의 확대축소를 원하지 않을 경우 역시 이 Map
settings에서 이 기능을 해제할 수 있다
레이어 사이를 5단계(level)로 빠르게 확대축소하려면 화면 좌상단 세로 버튼 바의 (+) (-) 버튼을 각각
길게 누르면 된다
지도를 자동으로 불러오기 (Autoloading maps)
현재의 lsquo내 위치rsquo가 지도의 가장자리에 이르면 앱은 기본적으로 사용자가 이동해 들어갈 새 역에 쓸
수 있는 다른 지도가 있는지 확인한 후 해당 지도를 나타내준다
OruxMaps는 사용자가 lsquo범위를 벗어나는(leaving)rsquo 지도와 가장 비슷한 확대축소 단계의 지도를 찾아낸다
즉 지도가 하나 이상일 경우는 그 중 하나를 고르도록 질문한다 이 방식이 이른바 지도를 벗어날
때(when leaving the map)라는 것이다 특히 지도가 많다면 추가적인 부하(負荷)를 일으킬 다른 방법이
있는데 이것은 항상(always)이라고 하며 OruxMaps가 현재 위치에서 가장 상세한 지도(더 큰 축척)를
계속 확인할 것임을 뜻한다
예를 들면 1250000 축척의 우리나라 지도가 있고 125000 축척의 주요 도시들의 지도가 있다고
가정할 때 사용자가 주요 도시 간을 여행하고 있을 때 이 always 방식의 1250000 우리나라 지도가
보여지는데 어느 도시로 들어오는 즉시 수동으로 조작하지 않아도 지도를 자동으로 불러오게 된다
온라인 지도 (Online Maps)
상단 버튼 바의 Maps(지도 모양) 버튼-gtlsquoSwitch map-gt화면 상단 좌측의 온라인(online) 탭
- 9 -
온라인 지도는 폴더 내에 지정된다
- 레이어(LAYERS) 온라인 지도는 xml 파일(onlinemapsourcesxml)로 지정되는데 이것은
oruxsmapsmapfiles 폴더에서 찾을 수 있다 [To do explain folders organization] 이 목록에서 지도를
숨길 수 있는데 지도를 숨기려면 해당 지도를 길게 누르면 된다 반대로 온라인(online) 탭 화면 상단의
lsquo목록 복원rsquo(refresh list)(화살표 2개 있는 원) 버튼을 누르면 모든 지도 목록이 다시 나타난다
- 복수 지도(MULTIMAPS) 합성 지도(Composed map) - 작성 지도를 만드는 법은 아래를 참조한다
- WMS OGC 표준을 따르는 지도는 이 lsquoWNS 버튼을 눌러 만들 수 있다
일련의 온라인 지도를 사용할 수 있다 언제든 온라인 지도를 오프라인 지도로 전환할 수 있다
지도는 xml 파일(onlinemapsourcesxml) 내에 지정되는데 지도 폴더에서 찾을 수 있다
이 파일은 문서 편집기로 수정(필요 없는 소스는 제거하고 다른 소스를 추가)할 수 있다
이 파일 내의 개개 지도는 아래와 같은 구조로 되어 있다
여기서 사용자는 SQLite 옵션을 사용할 수 있는데 아래는 그 예이다
(그림 두 가지 생략) --gt 문매뉴얼 참조 (역자 주)
이 시점부터는 향후 모두 자신이 관심 가는 지도 소스를 구해야 한다 개별 사이트의 권리는
배려되어야 하므로 소스를 구할 때는 그 점에 유의한다
언급한 대로 OruxMaps는 사용된 온라인 지도 이미지를 저장하기 위해 내부 캐시를 사용한다
온라인으로 찾은 모든 이미지는 나중에 오프라인으로 사용할 수 있다 어떤 이미지가 캐시에서
가용하다면 그 이미지를 찾으려고 인터넷을 뒤질 필요가 없다
이 캐시는 원하지 않으며 다음 2가지 방식으로 관리한다
1)수동 삭제 상단 버튼 바의 lsquoMaps-gtSettings-gtReset Online Cache를 선택하여 개별(또는 일괄)
소스로부터 지도를 삭제할 수 있다 이것은 날짜가 만료되는 등 더 이상 불필요한 지도를 삭제하는 데
유용하다 이 지도 캐시를 지우지 않으면 항상 최초에 다운로드한 지도를 보게 된다
2)자동 삭제 (Auto Clear) lsquo사전 설정된rsquo 임계값이 초과되면(초기값 512MB) 이 캐시가 제2의 사전 설정
임계값(초기 256MB)으로 줄어들 때까지 가장 먼저 다운 받은 이미지가 자동으로 제거된다
상위하위 임계값 지정 상단 메뉴 바의 Global settings-gtMaps-gtlsquoMaps online에서 지정한다
1) OruxsMaps 주 화면 상단 버튼 바의 lsquomenu-delete 캐시 옵션을 선택하여 캐시로부터 특정 소스(또는
소스 전체)로부터 지도를 삭제할 수 있다 이것은 날짜가 만료된 지도를 삭제하는 데 유용하다 이
캐시를 지우지 않으면 항상 최초에 다운로드한 지도를 보게 된다
이 부분은 위 1)의 버전 600의 내용인데 위의 구 버전이 맞지 않나 싶다 - 역자
(이하 내용은 활용도가 낮을 듯 - 역자 주)
- 10 -
WMS (Web Map Service)
OruxMaps는 이 유형의 온라인 소스를 기본적으로 지원한다 전 세계 수천 개에 이르는 새로운 WMS
소스를 추가할 수 있다
OruxMaps는 WGS84 latlon 좌표(대다수)가 허용되는 WMSlsquo에 온라인 연결을 지원한다 예를 들면
SIGPAC와 UTM 좌표계를 사용하는 것 같은
WMS 추가 정보는
- Wikipedia
- WMS in Spain
- WMS in the world 를 참조한다
OruxMaps로부터 WMS 만들기 (create)
위 지도 선택자 보기 화면의 lsquo온라인rsquo 탭 화면
상단에 lsquoWMSrsquo 버튼이 있다
이것은 EPSG4326 또는 UTM 좌표계를 사용하는
지도와 기능한다 만약 이들 좌표계를 지원하지
않는 WMS로부터 지도를 만들고자 할 경우 에러
메시지가 뜰 것이다
1 URL을 입력한다 (예)
httpwmspcnminambienteitcgi-binmapservexemap=ms_ogcserviceigm25_f32map (이탈리아)
httpwwwgeosignalorgcgi-binwmsmap (프랑스)
httpwwwideeeswmsPNOAPNOA (스페인)
OruxMaps는 기능(capabilities)을 다운로드하고 사용 가능한 레이어를 표시한다
2 사용하려는 레이어들을 선택한다
3 위도경도 + 확대축소 단계(Zoom Level)(옵션)를 사용하여 WMS를 테스트한다
4 아래의 WMS 매개변수를 입력한다
- 지도 이름
- 최대 확대축소 단계 (값을 모를 경우 초기값으로 20을 시용)
- 최소 확대축소 단계 (값을 모를 경우 초기값으로 0을 시용)
- 추가 매개변수 (옵션) 지도가 투명성을 지원하고 사용자가 나중에 합성지도(composite map)을
만들려면 이 amptranaparent=true 역(field)에 넣는다
- 이미지가 캐시에 추가되어야 한다면
- 지도를 다운 받을 수 있다면(오프라인 지도를 만들려는)
5 마지막으로 지도를 만든다 MSOOOO 같은 이름이 붙은 온라인 지도 소스에서 새로 만든 WMS를
확인해야 한다
- 11 -
그리고 이전에 만든 WMS로부터 편집하거나 새로운 것을 만들 수 있는데 이 옵션에 접근하려면 지도
목록의 WMS를 길게 누르면 된다
탬플릿 파일을 사용하여 WMS를 지정한다 (Configure a WMS using the template file)
이하 생략 --gt 문 매뉴얼 참조 - 역자
합성 지도 (Composite maps)
하나 이상의 온라인 지도를 사용하여 새로운 온라인 지도를 만들
수 있다
상위 레이어는 필히 투명해야 한다 (예)
OpenStreetMaps + OpenSeaMaps (투명)
OpenStreetMaps + WMS Land registry (투명)
WMS를 상위 레이어로 사용하길 원한다면 lsquo부가적 매개변수rsquo
역에서 lsquoamptranaparent=truersquo 값을 넣을 WMS를 만들 때
중요하다
합성 지도를 만드는 단계는 먼저 지도 선책 보기의 lsquo온라인rsquo 탭
화면 상단 맨 우측의 lsquo지도 합성rsquo 버튼(겹친 사각형)을 누른다
그러면
1) 기본 지도(base map)를 선택 예로 OpenStreetMaps를
택한 후 lsquoAdd를 터치
2) 다음 상위 레이어를 선택한다 이 레이어들은 필히 투명지도이거나(예 OpenSeaMaps 같은)
아니면 lsquo투명rsquo(transparency) 역에서 1보다 적은 값을 넣어야 한다 예로 OpenSeaMaps를 넣었다면
lsquoAdd를 누른다 하나의 상위 레이어 이상이 있는 지도를 만들 수 있다
3) 마지막으로 이름(name) 역에 적절한 이름을 입력한 후 lsquoOK 버튼을 누른다
- 12 -
이제 지도 선책 보기 화면의 lsquo복수지도rsquo(MULTIMAPS) 폴더 안에 새로운 지도가 생긴 것을 알 수
있다(지도 이름 앞에 MxM이라는 어두가 붙어 있다 - 역자 주)
새로 만든 합성지도를 삭제하려면 해당 합성 지도 이름을 길게 누르면 된다
오프라인 지도 (Maps off-Line)
오프라인 지도의 사용법은 여기에서 오프라인 지도를 구하는 방법은 이 매뉴얼의 말미에서 설명하기로
한다
모든 지도에 대한 폴더(상위 폴더)는 Settings에서 지정한다 (걱정 말라 상위 폴더는 처음 실행 시
자동으로 생성되는데 초기에는 SD카드에 oruxmapsmapfiles 로 생성된다)
이 폴더 아래에 다른 하위폴더를 만들고 각 하위폴더 아래에 다른 하위폴더를 만들 수 있다 이렇게
하는 목적은 사용자가 원하는 종류(family) 크기 출처 등으로 지도를 정리하기 위해서이다
이 작업은 전체 폴더를 사용하기(사용 않기) 쉽게 함으로써 OruxMaps가 폴더를 사용(확대축소 시 한
지도에서 다른 지도로 이동하기 목록 보여주기 등)하거나 무시하도록 해준다 이것은 lsquo지도 선택
화면rsquo에서 이루어지는데 해당 지도 폴더 위를 길게 누름으로써 그 폴더와 안의 내용 모두를
사용하게(사용 않게) 해준다 예를 들면 어느 폴더 내에 Google 지도 전부를 다운 받고 다른 지도
종류는 다른 폴더에 넣는다 확대축소 시 또는 지도 자동 불러오기를 할 때 이 지도 종류를 선택하지
않으려면 간단히 그 기능을 해제할(disable) 수 있다
이론적으로 보면 새 지도를 추가제거할 때 OruxMaps는 자체의 내부 데이터베이스를 업데이트하지만
때로는 이 변경사항을 인식하지 못하기도 한다(예를 들면 어떤 지도를 같은 이름을 가진 다른 지도로
바꿀 경우) 이런 경우에 대비하여 ldquoMaps(지도 모양)-gtSwitch map 하여 지도 선택 화면 우상단에서
Refresh map list(화살표 2개 원)를 선택해 사용 가능한 지도 목록으로 강제 업데이트한다 이것은 지도
목록에 새로 가져온 지도가 표시되지 않을 때 사용한다 만약 Refresh map list를 했는데도 일부 지도가
여전히 표시되지 않는다면 그 지도에는 뭔가 문제가 있는 것이다
- 13 -
다른 지도 형식
rmap 형식의 무료 지도 사용 가능 (모든 형식 모든 Projection을 지원하지는 않음)
- 지도를 oruxmapsmapfiles 폴더 내의 한 폴더에 복사해 넣는다
2 Refresh map list를 누른다 만약 일부 지도가 lsquo알려지지 않은rsquo 데이터를 사용할 경우 OruxMaps는
그 지도에 대한 데이터를 알려줄 것을 묻는다 각 데이터에 대해 (1) OruxMaps 데이터를 선택한 다음
(2) next 후 (3) 다 끝나면 lsquoexit을 누른다 (4) 잘못했을 경우 저장된 데이터를 삭제하려면 Global
settingsrsquo-gtlsquoMaps하여 필요한 옵션을 선택한다
사용자는 OpenStreetMap 형식인 map 벡터 지도(vector maps)도 사용할 수 있다 벡터 지도는
httpcodegooglecompmapsforge에서 구할 수 있다
이 벡터 지도는 공간을 적게 차지한다 지도를 불러내는 데 약간 시간이 더 걸리지만 저장할 때 아주
효율적이다
mapsforge 지도로 서로 다른 테마를 사용할 수 있다 상단 맨 우측 메뉴-gtrsquoTweakslsquo-gtMapsforge stylelsquo
하여 테마를 선택할 수 있다 이 테마파일들을 oruxmapsmapstyles 폴더에 복사해 넣을 수 있다 더
자세한 정보는 이곳 참조 --gthttpwwwopenandromapsorg
상단 맨 우측 메뉴-gtGlobal settings-gtMaps-gtlsquoMapsforge setting 하여 아이콘과 지도 내의 심벌
크기를 조정(tweak)할 수 있다
지도 및 테마 개발자들에게 지도와 테마를 직접 제공할 수 있다 OruxMaps는 아래 특수한 방식
(scheme)으로 엡 링크를 포착한다 (단 지도와 테마는 필히 zip 파일로 압축한다)
lta href=orux-maporuxmapscomAzoreszipgtAzores mapltagt
lta href=orux-mf-themeoruxmapscomthemeszipgtTheme exampleltagt
- 14 -
사용자는 lsquoMapsforge 지도rsquo에 언덕 그림자lsquo(hill shadow)를 추가할 수 있다 altitude DEM 파일을 dem
파일 폴더 내에 다운 받아야 한다
DEM 파일을 다운 받으려면 어느 지점이든 지도 화면 한가운데에 놓은 다음 3D 보기를 선택한다
OruxMaps는 dem 파일 폴더 내에서 가용하지 않을 경우 해당 DEM 파일을 다운로드 한다
lsquo언덕 그림자rsquo(hill shadow)를 사용하려면 상단 맨 우측 메뉴-gtGlobal settings-gtMaps-gtlsquoMapsforge
setting -gt Apply hill shadow 를 선택한다 (네이버나 구글의 terrain(지형)과 비슷해 보인다 - 역자 주)
언덕 그림자lsquo를 넣은 후 언덕 그림자lsquo를 넣기 전
Garmin img maps 잠금 해제된 벡터 지도 상단 맨 우측 메뉴 lsquoGlobal Settingsrsquo-gtrsquoMapsrsquo-gtrsquoGarmin
maps settingsrsquo에서 몇 가지를 수정할 수 있다
MBTiles maps 사용자의 지도를 지도 폴더에 복사해 넣으면 이 지도를 불러올 수 있다
Support to ozf2 maps mapsfile 폴더 내 에 map 및 ozf2 파일을 복사한다 이 2가지 지도는 이름이
같아야 하며 필요하다면 map 파일의 이름을 바꾼다 사용 중인 Ozi 지도를 ozf2 형식으로 변환하려면
Img2ozf(208 같은 구 버전)를 사용하면 된다
Relief map 오프라인 지도 목록에서 이 지도를 볼 수 있게 해야 한다 (lsquoGlobal Settingsrsquo-gtrsquoMapsrsquo-gt
- 15 -
Relief map 선택) 다운 받은 DEM 파일이 있다면 이 기능이 작동할
것이다 DEM 파일를 다운 받으려면 3D 보기를 사용하면 된다
중요 kitkat 또는 그 이상(안드로이드 44 이상)을 사용할 때
지도와 트랙을 저장하기 위해 외부 SD카드를 사용한다면 이
폴더들을 Androiddatacomoruxoruxmapsfiles 필히 폴더 내에
있는 앱 폴더로 옮겨야 한다 왜냐하면 OruxMaps는 다른 폴더
내에서는 쓰지(write) 못하기 때문이다
지도 여백 (Map margins)
각 지도의 한계에 이르렀을 때 지도에서 여백 역을 보지 않으려면 지도에 마진을 추가하면 된다 그런
후 현재의 지도가 있는 데서 지도를 자동으로 불러낸다
지도가 살짝 오버랩되어 적절히 기동하려면 아래 옵션이 필요하다
(이하 생략 문 매뉴얼 참조)
인덱스 지도 (Index map)
어떤 지역(zone)에서 사용할 수 있는 모든 지도를 나타낼 수 있다 지도 보기 화면에서 lsquoMaps-gtMap
index를 선택한다
몇 개의 4각으로 표시된 지도를 누르면 다른 지도로 바꿀 수 있다 ( - 수행이 안 됨 - 역자 주)
야간 모드 (Night mode)
lsquoGlobal Settingsrsquo-gttweaks-gtNight mode 을 선택하면 야간모드로 바뀐다
( 문 매뉴얼 내용이 잘못 되었음 - 역자 주)
- 16 -
C 트랙 루트 (TRACKS ROUTES)
하나의 트랙루트는 lsquo트랙 점rsquo(track points 여러 점들을 연결하는 색깔 선으로 표시됨)과
관심 지점(points of interest 핀 또는 유사한 모양으로 표시됨)으로 구성된다 하나의 관심 지점(Points
of Interest)에는 좌표 유형 설명 그리고 이미지 동 상 오디오 문자글 같은 첨부물이 붙는다 또한
하나의 트랙루트는 여러 개의 세그먼트(segments)로 분할되는데 이들 세그먼트는 선을 그리는
연속적인 트랙 점(track points)의 집합(set)이다
OruxMaps에서는 트랙(track)과 루트(route)라는 두 가지 개념을 다루게 되는데 양자는 본질적으로 같다
지도 보기화면에 하나의 트랙과 여러 개의 루트를 동시에 불러올 수 있다
트랙과 루트는 선(線)이라는 공통점은 있으나 별개로 다루어야 한다 즉 Track = 기록된 족적궤적)
Route = 계획예정한 경로 (httpsangugtistorycom287 httpsangugtistorycom283 참조)
- 17 -
OruxMaps에서 TRACK은 동적(動的 dynamic)이다 편집 모드의 화면상에서 사용할 수 있는데 트랙
점의 추가 및 관심 지점(POI)의 추가제거 등의 수정을 할 수 있다
OruxMaps에서 트랙을 만드는 2가지 방법
1) GPS 수신으로 트랙 기록ldquo(Recording Track) 모드 시작
GPS가 가동된 후 지도 보기화면 상단의 lsquoTracks(꼬부라진 화살표)-gtStart Recording 버튼을
선택하면(또는 우측의 세로 툴바에서 두 번째 ⊙ 트랙 기록 버튼을 선택) Track 로그 과정이
시작된다 위에 언급한 대로 하나의 Track은 여러 개의 세그먼트로 분할된다 기록을 중지하려면(예
일시 중지 나중에 Track 재구동) lsquoTracks-gtStop Recording 버튼을 사용하여 기록을 중지한다 트랙
활동을 재개하려면 같은 버튼을 다시 누르는데 이때 경고 표시와 함께 아래 3가지 옵션이 나타난다
①CONTINUE 현재 Track의 마지막 세그먼트에 이어 계속 기록한다 나는 이 방식을 비권장한다
Track은 논리 단위로 세그먼트로 개별 통계가 있는 것으로 나누는 게 더 낫기 때문이다
②NEW SEG 현재 Track에 속하는 새로운 세그먼트로 시작한다(권장한다)
③NEW TRK 새 지점에서부터 Track을 다시 시작한다 현재의 Track을 POIs와 함께 화면상에서
제거한다(데이터베이스에서는 지워지지 않음)
2) 트랙 생성기(Track Creator)를 사용 지도 보기화면에 지도를 불러온 상태에서 상단 버튼 바의
Routes(도로 모양)-gtCreate 버튼을 누른다 화면 하단에 4개의 원 버튼이 있는 4각 박스가 생긴다
손가락을 터치하여 지도를 움직일 수 있고 ㊉버튼으로 Track point나 POI를 만들 수 있으며 ㊀버튼으로
Track point나 POI를 제거할 수 있다 생성기를 나가려면 (승인저장) (취소)를 선택한다 새로
만들어진 Track이 화면에 나타나고 또한 lsquoRoutes-gtManage tracksroutes할 경우 트랙 목록의 맨 위에
위치하게 된다 (이 부분 문 매뉴얼이 잘못됨 - 역자 주)
OruxMaps에서 루트(ROUTE)는 정적(靜的 static)이다 지도 보기화면에 루트를 불러와서 보거나 새로운
Track을 만들면서 이 Route를 따라갈 수도 있다 트랙과 마찬가지로 하나의 Route는 Track points(Track
point들을 잇는 선으로 표시됨)와또는 Waypoints(POIs)로 구성된다
Route는 다양한 방식으로 지도 보기화면에 불러올 수 있다
1) GPXKML 파일 목록에서 직접 가져오기 상단 버튼 바의 Routes(도로 모양)-gtLoad GPXKML File
버튼을 눌러 File selector를 연 후 목록에서 원하는 파일을 선택한다
2) 이전에 만들었거나 또는 앱의 데이터베이스로 가져온 Track Route로부터 불러온다 지도
보기화면의 상단 버튼 바에서 Routes-gtManage tracksroutes하여 나타나는 목록에서 Track 하나를
누른 뒤 팝다운 메뉴에서 Load as a Route를 선택한다
3) Waypoints 세트로부터 지도 보기화면에서 상단 버튼 바의 Waypoints(핀 모양)-gtManage 하여
Waypoints 목록을 연다 개개 Waypoint를 필터링하고 선택한 다음 사각박스에 체크하고 해당
Waypoint를 누르면 Waypoints를 Route로서 사용하기 위해 불러올 것이다
팁 하나의 Route를 만들기 위해 일단 POIs를 선택했다면 그것들을 하나씩 눌러 나오는 메뉴에서
lsquoRemove from list 옵션을 선택한다 만약 Route로서 사용하려는 POIs를 일단 지웠다면 화면 하단 기기
자체의 rsquoMenu(≣)-gtFilter-gtInvert selection을 사용할 수 있다 이제 Route를 만들기 위해 사용하려는
모든 점들[Waypoints]의 정렬된 목록을 화면상에서 볼 수 있을 것이다
일단 지도 보기화면 상에 하나의 Route가 나타나면 그 Route를 볼 수 있을 뿐 아니라 이를 따라
- 18 -
이동할(follow) 수 있다 상단 버튼 바에서 Route-gtFollow Route 버튼을 선택하면 된다 실제 이
작업이 잘 실행되려면 GPS가 가동돼 있어야 한다 대시보드가 가동 중이라면 아래의 정보를 볼 수 있다
- 잔여 거리
- 활동 완료율()
- ETA 의 ETE (도착 예정 시각 종료 예정 시각)
- 원래 Route 대비 예상 지연 각 Route point를 lsquo경유한 시각(time stamps)rsquo이 있다면 원래 Route의
시각과 대비하여 얼마나 차이가 나는지 참고할 수 있다
만약 하나의 Route를 역(逆)으로 따르고 싶다면 상단 버튼 바에서 Routes-gtInvert 버튼을 선택한다
그 Track을 따르지 않고 그 루트상에서 한 POI(Waypoint)에서 다른 POI(Waypoint)로 이동하려 한다면
Routes-gtWpt Navigation 모드를 선택한다 이 모드에서 대시보드상의 표시값(목표 거리 ETA ETE
등)는 다음번 POI(Waypoint)와 관련이 있다
경보[알람] 경로 따라가기[Route-gtFollow Route] 모드가 가동 중일 때 OruxMaps는 사용자가 그
Route로부터 소정 거리(OOm) 이상을 벗어날 경우 알람을 울려준다 이 옵션을 활성화하려면
Route-gtFollow Route 상태에서 Routes-gtRoute Alarm 버튼을 선택한다 경보가 울릴 이탈 거리는
기기 자체의 메뉴의 Settings-gtText to speechSounds에서 지정하면 된다
여러 가지 Route를 지도 보기화면에 동시에 불러올 수 있다 하지만 하나의 Route만을 따라갈(follow)
수 있거나 Waypoint Naviagtion에 사용할 수 있다 개개 Route의 시작 지점은 녹색 깃발로 표시된다
한 Route를 활성화하려면 이 녹색 깃발을 누른 다음 lsquoactivatersquo를 선택한다 화면상에서 어떤 Route를
제거하려면 역시 녹색 깃발을 누른 다음 lsquoremoversquo를 선택한다(또는 lsquoRoutersquo-gtlsquoRemoversquo를 선택한다)
길을 이용 2개 지점 사이에서 Routes 찾기
길을 이용 2개 지점 사이에서 투트를 찾으려면 Route-gtlsquoSearch route 버튼을 사용한다
여행모드(mode of travel)를 선택하고 지도상에서 시작 지점과 도착 지점을 클릭한다 OruxMaps는
최선의 루트를 찾아 지도상에 rsquo운행 Wpts를 표시해 준다 OruxMaps는 도로상의 내비게이션이 아님을
기억하라 사용자가 얻는 것은 음성 메시지를 포함하는 여행이다 하지만 놀라움을 기대하지는 말라
아직 개선할 점이 많기 때문이다
2개 지점 사이에서 하나의 루트를 찾기 위와 중복이어서 생략 - 역자 주
- 19 -
하나의 트랙루트의 첫 지점을 태핑하면 아래 몇 가지 옵션이 나타날 것이다
- 활성화(Activate) 지도 보기화면상에 몇 개의 루트를 불러올 수 있지만 단 하나의 루트만 lsquo따라가거나rsquo
lsquoWaypoint Navigationrsquo에 사용할 수 있다 활성 루트를 바꾸려면 이 옵션을 선택한다
- 삭제(Delete) 지도 보기화면상에 해당 루트를 삭제한다
- Center the map 해당 지점을 지도 중앙에 위치시킨다
- Navigator 내비게이션 기능
- 파일 내보내기(Export to a file) 해당 루트를 폴더 내에 GPXKMLKMZ 파일로 저장한다
트랙(Track)을 구할 수 있는 곳
Track은 서로 다른 수백 가지 형식(format)으로 저장된다 프로그램 개발자 나름의 고유한 형식이 있기
때문이다 이 중에서 OruxMaps는 가장 표준적인 파일 형식인 KML GPX의 2가지를 사용한다 이와 다른
형식의 Track을 가지고 있다면 GPSBabel 같은 파일 변환용 앱을 사용하여 언제든 이를 KMLGPX
형식으로 변환할 수 있다
OruxMaps에서 쓸 수 있는 gpxkml 파일을 다운 받을 수 있는 곳
wwwgpsiescom
wwwmapmytrackscom
wwweverytrailcom
wwwwikiloccom 외
OruxMaps에서는 이들 몇몇 사이트로 직접 파일을 올릴(upload) 수 있는데 아래의 Integration 항목을
참고한다(--gtsee 00page)
D 오버레이 (OVERLAYS)
우리는 KMLKMZ에 대해 레이어를 가진 지도 위에 오버레이하 다 사용자는 상단 버튼 바의
lsquoMaps-gtLoad KML Overlay 버튼을 선택하여 그 파일을 OruxMapsoverlays 폴더 내에 복사하고
지도상에서 보고자하는 레이어를 선택해야 한다
아래 그림 부분 생략 문 매뉴얼 참조 - 역자 주
- 20 -
E WAYPOINTS
나중에 사용하기 위해 Waypoint(또는 POI)를 만들 수 있다 Waypoint(POI)는 비록 그 Track 내에
반드시 트랙 점(Track point)이 있어야 하는 것은 아니더라도 논리적으로 하나의 Track과 관련이 있다
이것은 다른 Route에 있는 Waypoint를 사용할 수 없다는 뜻은 아니다 현재 화면상에서 하나의 Track을
시작했다면 Waypoint(POI)는 현재의 Track과 연결(link)될 것이다
문 매뉴얼은 lsquoWaypointrsquo와 lsquoPOIrsquo 용어를 명확한 lsquo기준 없이()rsquo 여기저기 혼용하고 있다 - 역자 주
Waypoints(POIs) 사용하기
Waypoints(POIs) 만들기
지도 보기화면의 상단 버튼 바에서 Waypoints(핀 모양)-gtCreate 를 선택한다 지도상의 다른 지점에
Waypoint(POI)를 만들려면 지도 위의 해당 지점을 길게 눌러lsquo 나타나는 옵션에서 Create Waypoint를
선택한다
Waypoints-gtCreate 를 선택할 때 OruxMaps는 지도의 중심 지점의 좌표를 표시하지만 사용자는 그
좌표를 바꿀 수도 있다
방위와 거리를 알고 있다면 지도의 중심 지점으로부터 Waypoint(POI)를 만들 수 있다 또한 Google이
제공한 Geocoding 기능을 사용하여 부가 정보를 추가할 수 있다
또한 Waypoint(POI)에 이미지 동 상 오디오 문자글을 첨부할 도 있다 이른바 확장(Extension)이다
Waypoint(POI)를 보고 있을 때 이 첨부물을 찾아볼(consult) 수 있다
다른 방법으로 Waypoints(POIs) 만들기
o 사진 Wpt(Picture-POI) 지도 보기화면을 lsquo길게 누르면rsquo 나타나는 옵션에서 Create Waypoint 한 후
해당 Wpt를 누르면 나타나는 대화상자에서 Edit을 선택한다 Waypoint Creation(Wpt 만들기) 화면 맨
아래의 Extensionsdmf 체크한 후 그 아래 사진 동 상 오디오 문자글 중 원하는 탭을 태핑하여
자료를 불러오면 된다
o Waypoints(POIs) 자동 생성 Waypoint(POI)에 일반 명칭을 부여하고 나중에 이를 편집하려고 한다면
이를 열어 데이터 추가 입력 없이 화면 상단 버튼 바에서 lsquoWaypointslsquo-gtrsquoCreate를 누름으로써
Waypoint(POI)를 만들 수 있다 이 옵션은 화면 상단 버튼 바의 Global settings-gtWaypoints-gtAuto
Create Wpts 에서 지정한다
o 시작종료 Waypoints(POIs)의 자동 생성 lsquo트랙 기록rsquo 모드를 시작종료할 때 자동으로
Waypoints(POIs)를 화면에 표시한다 세그먼트 통계는 최종 Waypoint(POI)의 설명(description)에
추가된다는 점에 유의한다 이것을 자동 분할(automatic segmentation)(거리 혹은 시간별로)과
결합하면 생성된 Waypoint는 자체 설명 내에 lsquo생성된 Trackrsquo의 특징을 자동으로 포함하게 될 것이다
(상단 버튼 Waypoints-gtWpt settings-gtCreate firstlast Wpt를 지정한다 - 역자 주)
Waypoints(POIs)에서 추가로 작업하기
- Waypoints(POIs) 목록으로부터 하나의 Route를 만들기
- 지도상에 Waypoints(POIs) 표시하기 Waypoints(POIs)는 Route를 없애지 않고 현재 화면상에 나타난
그 Route에 추가된다 이런 식으로 원하는 Waypoints(POIs)를 어떤 Route 또는 그 Route에 속한 지점에
추가할 수 있다상단의 Waypointslsquo-gtrsquoManage 버튼을 선택하여 Waypoints를 필터링정렬한 다음 이
버튼을 누른다
- 21 -
Waypoints(POIs)를 하나씩 전송하려면 lsquoWaypoint 목록rsquo 화면에서 개개 Waypoint를 선택한 다음 화면
하단의 lsquo지도 아이콘rsquo을 선택한다 문 매뉴얼의 lsquoview on map은 잘못 - 역자
- 특정 Waypoint를 따라 내비게이션하기 특정 Waypoint(POI)을 따라 내비게이션함으로써 목적지까지의
거리 VMG ETA ETE 등의 정보를 얻을 수 있다 Wpt 목록 화면에서 해당 Waypoint를 누른 다음 팝
메뉴에서 lsquoNavigate to를 선택한다
- Waypoints 간 내비게이션하기 지도 보기화면에 복수의 Waypoint가 포함된 어떤 Route를 불러온
경우(lsquoRoutes-gtLoad KMLGPX file) 해당 트랙 파일을 누른 후 나오는 박스 메뉴에서
lsquoWPTrsquo-gtlsquoNavigaton 을 선택하여 (또는 Waypoint 목록에서 한 Waypoint를 누르면 나오는 대화상자에서
rsquoNavigate to를 선택하여) 한 Waypoint에서 다른 Waypoint로 내비게이션 할 수 있다
(이 부분 모호했으나 개발자에게 문의 확인함 - 역자)
이 앱은 다음에 올 Waypoint에 이르는 거리 관련 정보를 보여주고 사용자가 개개 Waypoint에 가까이
접근할 경우 한 Waypoint에서 다른 Waypoint로 이동할 것이다
경보음 (알람 Alarms)
Waypoint(POI)에 가까이 접근할 경우 경보음을 울리게 할 수 있다 앱 자체 발신음인 삐~ 대신 사용자
음원을 Wpt에 지정할 수 있다 Waypoint 경보음은 최대 4번까지 울릴 수 있는데 lsquoGlobal
settings-gtText to speechSounds를 선택한 후 WAYPOINTS 항목에서 지정한다
다른 방법은 Google 내비나 Sygic 내비를 사용하여 지도 보기화면에 불러온 Waypoints(POIs)까지
이르는 방법이다 이 방법은 Waypoints(POIs)가 길 도로 등에 위치할 때 아주 유용한데 이는 오히려 한
Route 시작 지점을 가리키는 한 Waypoint(POI)에 대한 기준이기도 하다 만약 한 Waypoint(POI)가 산
한가운데에 위치한다면 내비게이션은 그 지점으로 안내하지 않을 것이니 안심해도 된다 지도
보기화면에서 Waypoints(POIs) 중 하나를 누름으로써 Google 내비게이션에 접근할 수 있다 해당
Waypoint(POI)에 대한 정보 그리고 여러 개의 버튼이 대화상자가 나타나는데 이는 그 Waypoint(POI)가
현재의 Track에 속하는가 아니면 불러온 Route에 속하는가에 따라 달라진다 lsquoNavigator 옵션을 택하면
Google 내비나 Sygic 내비를 열 수 있다
지도 보기화면 상단의 버튼 바에서 Waypoints-gtWpts Track 또는 Waypointslsquo-gtrsquoWpts Route 버튼을
선택하면 현재의 TrackRoute에 대한 Waypoints 목록을 볼 수 있다 그 Waypoint(POI)가 현재 Track에
속하는가(Edit 편집 Delete 삭제) 아니면 Route인가(Navigate to Center map)에 따라 다양한 옵션을
선택할 수 있다
복수의 Waypoint 수정하기
-gt 동일한 Wpt를 여러 개의 Route에 배치한다
-gt 사진그림이나 음원을 여러 개의 Waypoint에 배치한다
-gt Waypoints 그룹에 대한 설명(description)을 수정한다
Waypoints 목록 화면에서 수정하려고 하는 Waypoints를 선택한 다음 lsquo복수[다중] 수정rsquo을 위한 버튼을
누른다(상단 최우측) 어느 버튼인지 확인 불가 - 역자 주
- 22 -
사용자 아이콘을 적용한 나만의 Waypoints
= 새 Waypoints를 만드는 데 참고해야 할 것
1) oruxmapscustomwpts 폴더에 있는 customwptstxt 파일을 편집한다
2) 각 유형(type)을 위한 새로운 행을 추가될 유형과 함께 추가한다
3) 사용자 아이콘을 사용하려면 같은 이름과 png 확장자(예 lsquocarrsquo 및 lsquocarpngrsquo)가 있는 같은 폴더 내에
png 이미지를 복사해 넣는다 이들 이미지의 권장 크기는 txt 파일 내의 설명을 참고한다 lsquorsquo로
시작하는 행들(lines)은 무시된다
4) 음성 메시지(예를 들면 우로 회전 등)를 연결하려 한다면 구분 기호 |와 사용할 메시지를
추가한다
매시지 예 우_회전 (Turn_right) | 우로 회전 (Turn to the right)
= 내장 관리자
Waypoints 목록에서 새로운 Wpt 유형을 추가제거할 수 있다
(이하 생략 - 역자 주)
Waypoints 그룹으로부터 Track 만들기
Waypoints 목록 화면에서 다양한 Waypoint를 선택하고 목록 화면 하단의 버튼 바에서 lsquoSave(디스켓
모양) 아이콘을 누른 후 Export Wpts 화면에서 Save as a Trackrsquo을 선택한다 선택된
Waypoints로부터 새 Track이 생성된다
- 23 -
Waypoints 유형
사용자만의 Waypoints 유형을 만드는 2가지 방법
1) oruxmapscustomwpts 폴더 내에 있는 customwptstxt 파일을 편집
- 새 Waypoins 유형과 함께 새 행을 추가한다
(예) Turn_right
- 사용자 wpt 아이콘을 사용하려고 한다면 png 이미지 파일을 같은 폴더(oruxmapscustomwpts)
내에 복사해 넣어야 한다 예를 들어 새 유형인 lsquoturn_rightrsquo에 대한 아이콘을 추가하려고 한다면 폴더
내에 lsquoturn_rightpng라는 이름의 png 파일을 넣어야 한다
- 마지막으로 그 wpt 유형에 음성 메시지를 추가하려고 한다면 구분 기호 lsquo|rsquo 뒤에 음성 메시지를
추가해야 한다 lsquoGlobal settings-gtText to speechSounds를 선택한 후 WAYPOINTS wpt voice
message 로 지정할 수 있다
(예) Turn_right | Turn right
2) 내장 관리자
Waypoints 목록에서 새로운 Wpt 유형을 추가제거할 수 있다 Waypoints -gtManage
Waypoints(핀 모양) 버튼을 눌러 새 유형을 추가할 수 있다
- 24 -
이제 사용자만의 wpt 유형으로 새로운 Wpt를 만들 수 있게 되었다
- 25 -
F 지도 보기화면 (Maps Viwer)
지도 보기화면에는 상단에 버튼 바 그리고 상단 좌우측에 각각 lsquo숨겨지는rsquo 세로 버튼 바가 있다 화면
하단에는 대시보드가 있는데 이 대시보드는 여러 단으로 추가하여 표시할 수도 있다 이 지도
보기화면의 구성은 Global settings에서 사용자 취향에 맞게 지정할 수 있다 아래는 이들 각 요소에
대한 설명이다 (이 부분은 이해를 돕기 위해 이전 버전에서 차용한 것임 - 역자)
버튼 바 (The Buttons Bars)
화면 상단의 4개 버튼 내에 모든 옵션이 있다
좌우 양측의 세로 버튼 바를 지정하거나 일부 버튼을 추가제거할 수 있다
이 좌우 세로 버튼 바는 10초 후에 자동으로 숨길 수가 있다 (이 버튼 바를 다시 원상복귀시키려면
버튼 바 있던 위치-청색 세로 바- 위를 태핑하면 된다)
커서 (The cursor)
커서는 초기에는 화면 중심에 위치하지만 화면 아래쪽에 배치할 수도 있다 이는 Compass+Map
orientation 또는 Direction up 등의 서로 다른 지도 모드(다음 페이지 참조)를 사용할 때 아주
유용하다 화면 상단의 Global settings-gtUser interface-gtCursor에서 그 위치를 지정한다
- 26 -
초기에 몇 가지 커서 아이콘들이 제공되지만 그 외의 다른 아이콘을 사용할 수도 있다 다른 아이콘을
사용하려면 단지 앱의 oruxmapscursors 폴더로 원하는 아이콘 이미지(png 파일)를 복사해 넣으면
된다 png 이미지라면 어느 것이든 커서로 사용할 수 있다
대시보드 (Dashboard)
이 부분은 중요한 구성 요소이다 대시보드는 활성화 모드(GPS 가동 Track 기록 등)에 따라 원하는
정보를 보여준다 여기에 표시되는 항목들은 좌표 확대축소 단계(숫자) 고도 등이다 현재 대형과
소형의 2가지 유형의 패널이 있다
대형 패널 대시보드에서는 배경 색상(검정 흰색) 및 글자 색상(검정 흰색 오렌지)을 선택할 수 있다
지도 보기화면에서 Global settings-gtUser interface-gtDashboard 하여 이를 지정할 수 있다
대시보드는 15초 후에 자동으로 숨겨진다(대시보드를 다시 나타내려면 화면 하단을 태핑한다) 또
대시보드 자체(또는 다시 나타내려는 화면상의 위치)를 태핑하여 대시보드를 숨기거나 나타낼 수도 있다
화면 상단에는 lsquo보조rsquo 대시보드 패널이 있는데 하단의 대시보드가 작을 때만 볼 수 있다 이 대시보드에
2~3가지 요소를 추가할 수 있는데 Global settings-gtUser interface-gtDashboard에서 지정한다
상태 바 (Status bar) OruxMaps의 상태를 보여준다
- 27 -
상태 바를 길게 누르면 스크린을 캡처할 수 있다 이 사진은 주 oruxmaps 폴더에 저장된다
시야각 범위 보기 (View Angle)
이것은 노란 역삼각형으로 원할 경우 나침판과 함께 가동표시된다 또 이 삼각형은 현재 지도상에서
보고 있는 것을 가리킨다 또는 오히려 현재 위치에서 기기의 전면(前面)을 가리키기도 한다 번거롭다면
이 모드를 끌 수도 있다
지도 모드 (Map modes)
지도는 초기에는 표준 방향[Normal] 내에 표시되지만 아래의 대안 모드를 선택할 수도 있다
1) Oriented with compass(나침판의 자북磁北 방향을 위로)
2) Direction up(GPS)(진행 방향을 위로) GPS 가동 필요
3) North-up(지도의 북쪽을 위로) 지도가 회전될 경우 유용하다
지도 보기화면 상단의 Global settings-gtMaps-gtMap orientation하여 지정한다(또는 상단 버튼
바에서 Maps-gtMap settings-gtMap orientation에서 지정)
- 28 -
3차원 보기 (3D View)
상단 버튼 바의 lsquoMaps 메뉴 내에 새 버튼과 새 옵션이 있다 --gt rsquo3D Map
3차원 지도를 보려면 oruxmapsdem 폴더에 저장된 DEM 파일(각 지점의 고도가 딸린 파일)이
필요하다 이 DEM 파일은 아래 별기한 URL에서 다운 받을 수 있다 아니면 lsquoHigh Altitude 앱을
사용하여 hgt 파일을 사용자 기기로 직접 다운 받는다 대시보드상의 새 rsquo제어 항목lsquo으로 DEM 고도를
표시할 수 있다 상단의 Global settings-gtUser interface-gtDashboard-gtUser interface-gtAltitude
from DEM 한다
SRTM-DTED 및 GTOPO30SRTM30 파일이 지원된다 HGT 또는 DEM+HDR 파일을 oruxmapsdem
폴더에 복사해 넣어야 한다
DEM 파일을 다운 받는 URL 예
httpwwwviewfinderpanoramasorgdem3html
httpwwwipellejeroesradiomobileRM_03html
3차원 지도를 서로 달리 설정할 수 있다(Global settings-gtlsquoMaps-gt3D settings 또는 lsquoMaps-gtMap
settings-gt3D settingsrsquo) 사용자 기기의 수행능력에 가장 적절한 설정을 사용한다 (상단 버튼
lsquoMaps-gt3D Map 하면 현재의 지도가 3차원으로 바뀌는데 화면 하단의 되돌림 을 누르면 다시 언래
지도로 되돌아간다 - 역자)
3D 동작 (3D gestures)
1) 한 손가락으로 지도를 스크롤한다
2) 두 손가락을 오므렸다 폈다 하면서 보기화면을 확대축소한다
3) 두 손가락을 회전하여 지도를 수평으로 회전시킨다
4) 두 손가락을 수직으로 미끄러뜨려 수평선과 함께 시야각을 바꾼다
연결 메뉴 (Contextual Menu) 지도상의 한 지점을 길게 누르면
그 지점에 적용할 옵션들이 나타난다
AIS 정보 시스템에 대한 지원
AIS 정보 시스템에 대한 실험적인 지원이다 Decodes Types 1 2 및 AIVDM 메시지로부터의 3 Position
Report Class A
블루투스 사용(Over Bluetooth)
외장 gps 블루투스가 위치 메시지를 얻기 위해 AIVDM 메시지를 수신한다면 상단 버튼 바의
lsquoTRACKsrsquo-gtlsquoGPS setting-gtexternal GPS에서 MAC을 선택한다 외장 GPS를 기동할 경우 OruxMaps는
자동으로 AIS 정보를 보여준다
자신만의 NMEA 위치 문장이 AIS와 함께 전달되지 않으면 lsquoTRACKsrsquo-gtlsquoGPS setting-gtrsquoAIS-gtAIS BT
device에서 AIS MAC을 선택한다
- 29 -
WiFi3g 사용 IP상에 AIS를 연결하려면 lsquoTRACKsrsquo-gtlsquoGPS setting-gtrsquoAIS-gtAIS ober IP를 선택한다
lsquoTRACKsrsquo-gtlsquoGPS setting-gtrsquoAIS-gtAIS IP address 설정에서 URL과 포트를 입력한다 IP AIS를
테스트하기 위해 미국 샌프랜시스코 항의 정보를 포함한 것이다
AIS 정보의 수신을 시작하려면 지도 보기화면에서 lsquoTRACKsrsquo-gtlsquoGPS setting-gtrsquoAIS를 선택한다
(이 부분 재확인할 필요가 있음 - 역자)
G 트랙 기록하기 (RECORDING TRACKS)
지도 보기화면 상단 버튼 바에서 Tracks(화살표)-gtStart GPS 버튼(또는 우측의 세로 버튼 바 맨 위의
lsquoGPS onoffrsquo 버튼)을 선택하여 GPS를 가동하는 순간 삼각형의 커서가 화면 중앙에 사용자 위치를
표시한다 손가락으로 지도를 움직이면 지도는 일정 시간동안(시간 지정 가능) 멈추었다가 잠시 후
GPS가 지도 트래킹을 재개할 것이다 Track을 기록 중이 아닌데 GPS를 켜 놓은 경우 OruxMaps를
종료하면 배터리를 절약을 위해 GPS가 꺼질 것이다
GPS가 수신하여 위치를 잡는(fix) 데는 다소의 시간이 소요되므로 Track 기록 활동을 하기 10여 분
전에 미리 GPS를 켜 놓는 게 좋다 - 역자
다음 단계에서 Tracks-gtStart Recording 버튼을 눌러 Track 기록을 시작(또는 종료)한다 직접
터치할 수 있으며 GPS상에서 자동으로 전환된다 Track을 기록 중일 때는 OruxMaps를 종료하기
전까지는 GPS를 켜 놓아야 한다 GPS는 배터리 소모가 많다는 데 유의한다 일단 GPS가 수신하여
위치를 잡게 되면 지도상에는 사용자 활동에 따른 Track이 그려지고 대시보드에는 현재의 Track과
관련된 정보가 표시된다 기록이 시작된 Track이 없다면 하나의 새 Track이 자동으로 생성된다
한편 화면상에 기존의 Track을 불러온 경우 OruxsMaps는 기록을 lsquo계속rsquo할 것인가(새로운 점들이 그
Track의 마지막 세그먼트에 추가된다) lsquo새로운 세그먼트rsquo를 시작할 것인가 또는 lsquo새로운 트랙rsquo을 시작할
것인가를 묻는다 이 lsquo경고 표시rsquo에서 아래 3가지 옵션 중 하나를 선택해야 한다
- 30 -
( 문 매뉴얼에서는 아래 내용이 뒷부분에 나와 있으나 맥락상 이곳에 바로 이어 붙인다 또한 이
부분은 앞 C 트랙루트에서도 이미 다루어진 부분이다 - 역자)
①CONTINUE 현재 Track의 마지막 세그먼트에 이어 계속 기록한다(비권장) Track은 논리 단위로 개별
통계를 가진 세그먼트로 나누는 게 더 낫기 때문이다
②NEW SEG 현재 Track에 속하는 새로운 세그먼트로 시작한다(동일한 트랙 활동일 경우 권장)
③NEW TRK 기록을 중지한 지점에서부터 새 Track을 시작한다 현재의 Track을 WaypointsPOIs와 함께
화면에서 지운다(데이터베이스에서 삭제하는 것은 아님)
배터리 절약에 관한 도움말
GPS 설정에서 아래의 3가지 매개변수를 지정한다
①Minimum time GPS 측정 시 최소 시간 간격 시간 간격이 짧을수록 배터리 소모가 많다
②Minimum distance GPS 측정 시 최소 거리 간격 거리가 짧을수록 배터리 소모가 많다
③Acuracy for position fix 수신 위치를 기록하기 위한 최대 정밀도
위 ①항은 안드로이드 기기가 일정 시간 간격으로 GPS 칩을 꺼 주므로 가장 향이 큰 매개변수이다
결과 배터리 소모를 상당량 절약한다 (--gt 아래 lsquoGlobal settingsrsquo 설명의 lsquoGPS 항목 참조 - 역자)
하지만 사용자의 취향에 맞게 이들 매개변수를 미세 조정할 수 있다 화면 상단의 Global
settings-gtTweaks-gtGPS 하여 아래 3가지 GPS 모드 중 하나를 선택한다
1) Default lsquoGPS settingsrsquo에서 지정한 값을 사용
2) Fast GPS는 항상 켜져 있으면서 5m마다 GPS 지점(point)을 측정한다 GPS 측정 빈도가 잦은 대신
배터리 소모가 많다 짧은 시간 활동에 적합하다
3) Power save GPS 측정 시간거리는 각각 30초와 80미터이다 배터리 수명이 크게 연장된다 긴 시간
활동에 적합하다
이하 설명 중 문매뉴얼의 lsquo메뉴 문장rsquo이 상당 부분 잘못돼 있다 아래로 정정한다 - 역자
트랙 기록을 중지하려면 상단 버튼 바에서 Tracks-gtStop Recording 버튼을 누르면 트랙 로깅이
중지된다 기록을 재개하려면 역시 같은 버튼을 누른 다음 3가지 옵션 중 하나를 선택해야 한다(위에서
언급한 ①CONTINUE ②NEW SEG ③NEW TRK 옵션 참조 - 역자 주)
Track 기록을 종료할 때마다 그 Track은 내부 데이터베이스 내에 기록되는데 화면 상단의
Routes-gtManage tracksroutes 하여 그 Track 목록을 볼 수 있다 목록 맨 위에 있는 것이 기록을 막
종료한 Track이다 이 목록 내에 있는 Track으로 할 수 있는 사항은 차후에 설명하겠다
지도 보기화면상에 한 Track을 불러오면 상태 바에 있는 한 아이콘이 이를 알려준다 화면을 지우고
Track을 제거하려면(데이터베이스가 아니라 화면상에서만 삭제함) Tracks-gtRemove 버튼을 사용한다
또 한 Track을 계속 이어서 기록하려면(예 며칠간의 트레킹trekking이 포함된 Track 하루에 1개
세그먼트) 상단 메뉴에서 Routes-gtManage tracksroutes한 후 나오는 목록 화면에서 계속할
Track을 선택한 다음 경고 표시 대화상자에서 lsquoCONTINUErsquo를 누른다(GPS가 가동되고 lsquoTracksrsquo-gtlsquoStart
Recordingrsquo 모드에서)
- 31 -
Live tracking (실시간 트래킹)
MapMyTrackscom에 계정이 있다면 내 Track 데이터를 그 서버로 직접 보냄으로써 다른 사람들이 내
활동을 따라할 수 있게 된다 이 옵션은 어떤 Track을 기록 중일 때만 사용 가능하다 Global
settings-gtlsquoIntegration-gtMapMyTracks하여 계정을 지정한다 Track 기록을 시작한 다움 rsquoLive
trackinglsquo을 시작한다
External GPS (외부 GPS) 외부 블루투스 GPS를 사용할 수 있는데 먼저 화면 상단의 lsquoTracks-gtGPS
settings-gtExternal GPS 하여 지정한다 외부 GPS 사용을 지정했다면 새로운 옵션인 Tracks-gtStart
ext GPS를 사용할 수 있다
중요 Track을 기록하는 도중에 OruxMaps가 외부 GPS와의 연결이 끊어지면 OruxMaps는 그 Track의
유실을 막기 위해 내부 GPS를 재가동하려 할 것이다
Heart rate monitor (심박동수 모니터 HRM) 현재 OruxMaps는 Zephyr 및 Polar 브랜드의 블루투스
심박동수 센서와 호환된다
Global settings-gtSensors-gtHeart Monitor에서 지정을 끝내면 Tracks 메뉴에서 2가지 새로운 옵션을
사용할 수 있는데 rsquoTracks-gtlsquoRecord with HRM 및 rsquoTracks-gtStart HRM이 그것이다 (HRM은 트랙
기록 모드일 때만 가능하다)
HRM 제어판을 적절히 지정했다면 현재의 맥박 최대최소평균 맥박 및 HRM의 배터리 상태를
표시해준다
그 Track을 저장할 때는 HRM 데이터도 함께 저장된다 MapMyTrackscom에 해당 Track을 업로드하면
사용자의 심박동수 데이터도 알아볼 수 있다 Track을 GPX 형식으로 내보낼 때는 심박동수 데이터 또한
함께 내보내진다
Sensor + ANT OruxMaps는 여러 가지의 ANT+ 센서와 함께 사용할 수 있다 기기[terminal]가
안드로이드와 호환된다면 상단의 Tracks 메뉴 내에 Start ANT+ 옵션이 표시된다
상단 우측의 메뉴 Global settings-gtSensors-gtANT+ 하여 아래의 옵션을 설정한다 - 역자
middot 맥박측정기 middot 계보기 middot 페달 회전수 센서 (자전거)
middot 속도 센서 (자전거) middot 페달 회전수+속도 복합 센서 (자전거) 등
시작종료 Waypoint의 자동 생성
상단 Global settings-gtWaypoints-gtCreate firstlast Wptlsquo(또는 상단 Waypoints(핀 모양)-gtWpt
settings-gtCreate firstlast wptrsquo)로 설정한다 이 옵션은 개개 세그먼트의 시작종료 지점을 알려주는
Waypoint를 자동으로 표시해 준다
세그먼트의 자동 생성
사용자 활동에 따라서는 일정 거리(매 OOkm) 또는 일정 시간(매 OO분)에 따른 통계자료가 필요할 수도
있다 이것은 Global settings-gtTracksRoutes-gtAutoSegment Distance 및 Global
settings-gtTracksRoutes-gtAutoSegment time에서 지정한다 이 옵션들이 위의 내용과 함께
가동되면 한 세그먼트의 끝을 알려주는 각 Waypoint에 모든 통계 정보가 추가된다
- AutoSegment Distance 다음 세그먼트를 자동으로 만드는 데 필요한 거리
- AutoSegment time 다음 세그먼트를 자동으로 만드는 데 필요한 시간
- 32 -
H 지도 만들기 (CREATE NEW MAPS)
OruxMaps에서 사용할 오프라인 지도를 얻는 4가지 기본적인 방법
1 MOBAC (Mobile Atlas Creator)
MOBAC은 다양한 소스로부터 오프라인 지도를 만들 수 있는 우수한 앱이다 더 자세한 정보는
httpmobacsourceforgenet을 참조한다
중요
1) MOBAC은 OruxMaps Sqlite 형식(format)을 우선적으로 사용한다
2) MOBAC 설정에서는 지도 크기를 최대값으로 지정한다 초기 설정된 지도 킈기를 그대로 사용할
경우 큰 지도를 만들어 이를 OruxMaps로 불러와서 보려고 할 때 에러가 발생한다
3) MOBAC에서 지도를 만들 때 드래그 앤 드롭(drag amp drop) 기능을 사용하지 않는다 그런 지도는
현재 OruxMaps에서 쓸 수 없다 지도를 가져올 때는 사용자가 만든 지도 이름과 동일한 이름의
폴더lsquo를 OruxMaps의 폴더(또는 기기의 메모리 카드)로 복사해 넣어야 한다
MOBAC 외에 OziExplorer 같은 PC 프로그램으로도 OruxMapsDesktop에서 작업할 수 있는 map
파일을 만들 수 있다 - 역자 주
2 이미 Ozi kap tiff tfw 용으로 측정된(calibrated) 기존 지도 또는 지도 이미지 파일을 가지고
있다면 OruxMapsDesktop을 사용하여 OruxMaps용 lsquo지도 폴더rsquo로 변환한다
3 OkMap 사용 wwwokmaporg 참조
4 또한 OruxMaps에서도 오프라인 지도를 만들 수 있다
- 온라인 지도를 연다 (현 지도 보기화면의 지도를 사용하거나 아니면 상단 버튼 바에서
lsquoMaps-gtSwitch map 한 후 목록 화면의 온라인지도(ONLINE) 탭에서 적절한 지도를 선택한다 - 역자)
- 상단 버튼 바에서 Mapslsquo-gtMap creator를 선택한다
- 지도를 확대축소하여 지도를 만들[다운 받을] 지도 역의 위치와 범위를 조절한다
- 지도를 만들[다운 받을] 지도 역(화면)의 첫 번째 코너(예 좌상단)를 태핑한다 해당 지점에 작은
점이 생긴다
- 첫 번째 코너와 대각선 방향의 두 번째 코너(예 우하단)를 태핑한다 역시 그 지점에도 작은 점이
생기면서 지도 보기화면상에 지도를 만들[다운 받을] 사각형의 지도 역이 반투명 레이어로 지정된다
이와 동시에 화면 하단에 3개의 원 버튼이 생긴다
- 이 3개의 원 버튼 중에서 녹색의 버튼을 누른다 (또한 지도 만들기를 취소하려면 버튼을 역을
수정해서 다시 지정하려면 ㊀ 버튼을 각각 선택한다)
- 다음 화면에서 다운 받을 레이어 단계(level)를 체크한(보통 12~17 중에서 34개 정도를 체크) 다음
지도 이름을 입력한다 지도의 최대 크기는 1GB이다 (더 큰 지도를 만들려면 MOBAC 같은 다른
도구를 사용한다)
이렇게 복수의 레이어 단계를 체크하는 것은 지도 일부분의 다운로드가 취소되고 지도가 유실되었다는
에러가 뜰 때 이를 건너뛰어(skip) 계속 다운 받기 위한 것이다 그렇다면 몇 개의 레이어 단계를
선택해야 하는가 이 부분 개발자에게 문의하 으나 여러 변수가 있어 단정 짓기 어렵다고 함 하나의
상세 레이어를 원하는 사용자가 있는 반면 3~4개 레이어를 선택하는 사용자도 있다고 함 - 역자
- 33 -
- 지도 이름 입력란 아래 체크박스에는 체크하지 않는다
- 이제 화면 하단의 lsquoDownloadrsquo 막대 버튼을 누르면 다운로드가 시작된다 네트워크 접속이 끊어지는
등의 문제가 생기면 다운로드는 중지된다 이 불완전한 지도는 보관하거나 차후에 삭제할 수 있다
- 불완전하게 다운 받은 지도는 나중에 다시 다운 받을 수 있다 지도 보기화면 상단에서
Maps-gtResume download 하여 다시 다운받을 지도를 선택한다 OruxMaps는 유실된 이미지를
체크하여 이를 다시 다운 받아준다
- 다운로드 완료 메시지가 나오면 OK를 선택하고 기기의 뒤로가기(sup)를 태핑하면 OruxMaps가 지도
데이터베이스를 생성한다
- 지도 보기화면의 상단 버튼 바에서 Maps-gtSwitch map을 선택한다 이어 나타나는 지도 목록화면
상단의 오프라인(OFFLINE) 탭을 눌러 방금 만든[다운 받은] 지도가 있는가를 확인한다(목록화면에는
통상 지도 이름이 가나다 순으로 배열됨 - 역자)
- 해당 지도를 선택하고 지도 보기화면에 띄워 이상 유무를 확인한 후 실제 트랙 활동 시 오프라인
지도로 활용한다
- 34 -
I 버튼 활용 (ALL BUTTONS)
GLOBAL SETTINGS 설명 (이 각 버튼에 해당하는 lsquoSettingsrsquo은 화면 상단 메뉴 4개 버튼 내에 있다
Oruxmaps의 전체적인 설정을 하려면 화면 상단의 맨 우측의 메뉴()의 Global settings에서 할 수 있다 - 역자)
I want to help
의문사항이 있을 경우 개발자에게 메일을 보낼 수 있다
Profiles (프로파일)
- Manage Profiles 프로파일의 관리(만들기불러오기삭제) 프로파일이란 새로운 설정(버튼 폴더 등)의
집합(set)이다 몇 개의 프로파일이 있겠는데 예를 들면 서로 다른 대시보드 설정 GPS 지정 등으로 각
스포츠 활동에 맞게 설정할 수 있다 이 메뉴에서 새 프로파일을 만들 수 있다
권장 사항
1) 모든 프로파일에서 동일하게 모든 값을 지정하려면 초기 설정을 사용한다(예 지도 폴더)
2) 초기 프로파일에 근거하여 새 프로파일을 만든다
- Save Profiles 모든 프로파일과 사용자 지정값(preferences)을 저장함으로써 나중에 원할 때 복원할
수 있다 데이터는 oruxmapspreferences 폴더에 저장된다
- Restore saved Profiles 이전에 저장된 지정값을 복원한다
중요 이것은 같은 이름을 가진 현재의 활성 프로파일을 덮어쓴다
User interface (사용자 인터페이스)
- Buttons (버튼류)
ㅇ Buttons bar (버튼 바) 보기 원하는 버튼을 선택하고 버튼 바의 위치를 지정한다
- 버튼 바에서 특정 버튼을 제거하려면 그 버튼을 태핑한다
- 버튼 바에 버튼을 추가하려면 화면 중앙의 바 박스(bar box)에서 그 버튼을 선택하고 바를
가리키는 양방향의 청색 화살표를 사용하여 위치를 정한다
- 35 -
- 모든 바를 지우려면 Reset을 선택한다
- 위치 변동을 저장하려면 lsquoSave 종료하려면 lsquoExit을 누른다
ㅇ Large buttons mode (대형 버튼 모드) 옆의 사각박스를 체크하면 더 크고 사용하기 쉬운 버튼
세트가 나온다(OruxMaps를 재구동해야 한다)
ㅇ Vibration (진동) 버튼을 누르면 미세하게 진동한다
ㅇ Hide buttons (버튼 숨기기) 초기에는 버튼은 항상 표시된다 버튼이 10초 후 자동으로 숨겨지도록
설정되므로 지도를 더 넓게 잘 볼 수 있다 버튼을 다시 보이게 하려면 1)버튼이 원래 있던 화면 위치를
태핑하거나 2)트랙볼패드를 한 번 태핑한다
ㅇ Hide upper buttons (상단 버튼 숨기기) 10초 후에 상단 버튼 바를 숨긴다 다시 보려면 원래 있던
위치를 테핑한다
ㅇ Hide slide button (좌우 버튼 숨기기) 좌우의 세로 버튼 바를 숨긴다 원래 있던 위치를 터치하면
다시 나타난다 여기서 slider는 side(측면)의 오타가 아닌가 싶다 - 역자
- Dasboard
ㅇ User interface 지도 이름 Route 좌표 확대축소 등 대시보드에 표시될 서로 다른 요소들이다
이들 요소는 아래에서 위로 왼쪽에서 오른쪽으로 해당 위치에 포개지며 화면이 회전되면 재배치된다
ㅇ Sort dashboard controls 각 대시보드 제어판은 좌하단에서 우상단으로 포개진다 드래그 앤
드롭하여 제어기능의 우선 순위를 바꿀 수 있다
ㅇ Hide dashboard 이 박스를 체크하면 대시보드가(위치 속도 등) 15 초 후에 숨겨진다 대시보드를
다시 보려면 화면 하단 원래 위치를 태핑한다
ㅇ Dashboard hidewake up 대시보드 또는 대시보드 화면 역을 태핑하여 대시보드를 숨기거나 보일
수 있다
ㅇ Entire track(전체 트랙) 대시보드 값은 현재 세그먼트 대신에 전체 트랙(모든 세그먼트의 합)에 대한
것을 나타낸다
ㅇ New dashboard 새 대시보드 사용 새 대시보드는 더 큰 서체를 사용하는데 다양한 색상도 처리할
수 있다
- 36 -
ㅇ New dashboard background 새 대시보드의 배경 색상 선택
ㅇ New dashboard text color 새 대시보드의 글자 색상 선택
= TOP DASHBOARD 항목 --------------------------------------------------------
ㅇ Display the dashboard 대시보드를 표시
ㅇ Left control 왼쪽 제어
ㅇ Center control 큰 대시보드 제어판 사용 시 보이지 않음
ㅇ Right control
이 대시보드 부분 역시 문 매뉴얼은 실제 앱과는 조금 다름 - 역자
- Cursor (커서)
ㅇ Cursors Directory (커서 폴더) 커서를 저장할 곳을 알려준다 png 형식의 이미지는 모두 커서로
사용할 수 있는데 나만의 커서 이미지를 이 폴더에 넣어 선택사용할 수도 있다
ㅇ GPS Cursor icon GPS 가동 시 내 위치를 표시하는 데 사용할 아이콘 원 화살표 중에서 선택
ㅇ Map centre icon 지도 보기화면의 중심을 표시하는 데 사용할 아이콘 지정
ㅇ Map Viewer centre 지도 보기화면의 중심에 나타날 아이콘 지정
ㅇ Cursor to bottom 중앙의 커서를 화면 하단에 배치 지도 방향(위쪽)을 기준할 때 유용하다
ㅇ View angle (시야각 범위) 시야각[나아갈 방향]을 가리키는 노란색 역삼각형을 표시 나침판 모드일
때만 적용된다
- Colors 아래 사항에 대한 색상을 지정한다
ㅇ Application theme (초기화면 주제 색상) 빨강 검정 흰색에서 선택 후 OruxMaps를 재구동해야
한다 초기 - 빨강
ㅇ Dashboard color 선택한 구조에 따라 대시보드의 색상을 변경
ㅇ Track color 현재 표시된 트랙의 색상
ㅇ Route color 저장된 트랙이나 KMLGPX 파일을 불러온 경우의 색상
ㅇ Secondary routes 제2 투트의 색상
ㅇ Waypoint text color Waypoint 글자 색상
ㅇ Graphics background 통계 화면의 배경 색상
ㅇ Graphics letter color 통계 화면의 글자 색상
이 부분도 문 매뉴얼 내용이 실제 앱과는 조금 다름 - 역자
- 37 -
- Tracks
Track 선의 폭[pixel] Route 선의 폭[pixel] Route path effect(진행 표시 효과) 글자 크기를 지정한다
ㅇ Track stroke width Track 선의 굵기[pixel
ㅇ Route line width Route 선의 굵기[pixel]
ㅇ Secondary route width 제2 Route 선의 굵기[pixel]
ㅇ Route path effect 대시 경로(dashed path)로 활성 루트를 표시한다
ㅇ Letter size Waypoint 이름의 글자 크기
- Miscellaneous UI (기타 사용자 인터페이스)
ㅇ Status Bar 기기 자체의 상단 lsquo상태 바rsquo 감추기
ㅇ Circle GPS Precision 지도상에 GPS의 정밀도를 알려주는 원을 그리기
ㅇ Scale 축척을 화면 좌하단 코너에 표시
ㅇ Compass always visible 나침판을 항상 표시
ㅇ Line to last Position 마지막 GPS 위치까지이 선 표시 이것은 하단의 제어판을 활성화하는데 이
지점까지의 거리방향 ETA(트랙 기록 중일 경우)를 알려준다
ㅇ Lateral dashboard (측면 대시보드) 기기가 가로 화면 모드일 때 지도 보기화면상에서 Track
통계(trip computer view)를 볼 수 있다
ㅇ Maximum speed Trip computer view 사용 시 속도 (TC-4 모드) (예 자동차 160 자전거 60 도보
20에 설정)
ㅇ TMG line 앞에서 Track Made Good를 알려주는 선을 그린다
Application
- Select language 21개국 언어 선택 초기설정은 어 설정 후 앱을 재구동 해야
- LED in EcoMode 화면이 꺼질 경우 Track 기록 모드임을 경고하기 위해 LED가 깜박인다
- Screen always ON Track 기록 모드에서는 화면을 항상 켜둔다 배터리 소모에 유의
- Display brightness lsquoScreen always ONrsquo 모드일 때 화면의 밝기 조절 선택
- Unlock screen automatically Oruxmaps로부터 경보음을 받을 때 화면을 켠다
- Auto Rotation(자동 회전) 기기의 센서를 사용하여 화면 자동회전 가능해제 여부를 지정
- Sun setrise time 태양시(時)의 유형 4가지 중 하나를 선택
- Trackball scroll 트랙볼을 움직여 지도 스크롤을 끄거나 켜기 지정
- Vibrate with alarms 경보음과 진동을 동시에
- Online elavation service 초기 온라인 고도 서비스와 다른 것을 선택한다 (예)
Coordinates per petition 48
Url 패턴
httpmapsgoogleapiscommapsapielevationxmllocations=$coordampsensor=true
Coordinates separator 7C
Tag to search elevation
- Send anonymous bug report
ㅇ Overlay path text 경로와 함께 오버레이 경로 이름을 표시
Maps (지도)
ㅇ Maps directory 지도를 저장하는 위치
- 38 -
ㅇ DEM files directory HGT HDR 파일을 보관하는 곳
ㅇ KML overlay settings KMLKMZ 오버레이 파일이 저장된 곳
ㅇ Zoom settings 확대축소(Zoom)에 대한 지정
Default Zoom 새 지도를 불러올 때 몇 가지 디지털 확대축소 단계를 증가감소한다
Zoom autoload 현재 지도 내의 레이어 사이를 오르내리면서 다음 레이어가 없을 때 새로운
지도를 찾는다
Go to map center 복수 레이어 지도의 경우 상위하위 레이어가 확대축소에 의한 현재 지점을
포함하지 않을 수 있다 이 박스를 체크하면 지도가 중앙으로 이동하는데 그렇지 않으면 디지털
확대축소가 실행된다
Volume keys 볼륨 키를 사용하는 확대축소 모드 선택
On screen keys 화면상의 좌측 세로 버튼 바의 ㊉ ㊀를 사용하는 확대축소 모드 선택
Pinch to zoom 두 손가락을 사용하는 확대축소 모드 선택
Zoom with volume 확대축소에 볼륨 키를 사용
ㅇ 3D settings 지도를 3차원으로 보기 위한 다양한 설정 카메라 고도 등 3차원 보기를 위한 설정
카메라 고도 고도 축척 등을 지정한다
ㅇ Map orientation 지도의 방향 정하기(--gt 위 lsquoE 지도 보기화면의 Map modersquo 참조 - 역자)
지도를 회전하거나 고정할(초기) 수 있다 나침반 센서에 의해 회전할 수 있으며 따라서 항상 위가
북쪽이거나(지도가 회전될 때 유용하다) 아니면 진행방향이 위를 가리킨다
ㅇ AutoScroll delay (sec) 마지막 GPS 위치로 되돌아가기 전 지도를 스크롤한 뒤의 경과 시각 GPS
On 상태일 때(지도는 GPS를 따른다) 손가락으로 지도를 움직이면 여기서 지정한 시간[초]동안 GPS
지도의 자동 움직임(위치 추종 기능)이 꺼진다
ㅇ Auto load maps 현재의 지도를 떠나면서 다음 지도를 자동으로 불러온다 아래 3가지 위치를
선택할 수 있다
1)Always(주의) 손가락으로 지도를 움직이거나 lsquoGPS 위치 추종 기능rsquo(GPS following)이 가동될
때마다 가장 상세한 지도(큰 축척)를 탐색한다
2)Scrolling out of avail range 지도의 경계(perimeter)를 벗어날 경우 다음의 지도를 검색한다
가용한 지도가 복수로 존재한다면 대화상자에서 올바른 지도를 선택할 것을 묻는다
3)Never 자동으로 지도를 불러내지 않는다
ㅇ Maps online
- 온라인 지도로 검색하고(navigate) 있을 때 지도는 oruxmapsmapfilesoruxmapscacheImagesdb
파일 내에 있는 데이터베이스에 저장된다
- 이 파일은 중요하다 왜냐하면 온라인을 검색할(navigate) 때 용량이 증가하기 때문이다 따라서
데이터베이스의 최대 크기(초기 512mb)을 설정해야 한다 이 값이 초과되면 OruxMaps는 주 화면에서
파일 크기를 줄여야 한다는 경고를 보낸다
- 이것은 데이터베이스가 상한값(Upper Threshold)에 도달했음을 뜻한다 이를 받아들이면
데이터베이스가 하한값(Lower Threshold)에 이를 때까지 오래된 이미지들이 삭제될 것이다
- 중요 이 과정은 끝나는 데 시간이 많이 걸릴 수 있다 최근의 테스트에 의하면 10mb당 약 1분이
소요된다 이 과정을 중단해서는 안 된다
- 이 조작을 안전하게 연기할 수도 있다 OruxMaps가 구동될 때마다 경고 메시지가 뜰 것이다
- 1)상한값(Upper Threshold) 값은 mb로 표시 캐시 데이터베이스가 이 크기에 이르면 데이터베이스
용량을 줄이라는 경고가 뜬다
- 2)하한값(Lower Threshold) lsquo감소 조작rsquo이 받아들여질 경우 줄여야 할 데이터베이스의 크기이다
- 39 -
ㅇ Reset custom datums rmap 지도의 데이터를 초기화한다
ㅇ Reset online cache 온라인 지도에서 캐시 타일을 지운다 온라인으로 그 지도를 업데이트하고 다시
다운 받고자할 때 유용하다
ㅇ Reset raster cache 벡터 지도(가민 mapsforge)를 위해 모든 래스터 캐시 이미지를 지운다
ㅇ Add empty map 빈(empty) 지도 추가 모든 확대축소 단계로 빈 지도를 오프라인 지도 목록에
추가한다
ㅇ Relief map
ㅇ Mapsforge settings
Mapsforge styles mapsforge styles xml 파일을 지정할 폴더를 선택
Mapsforge text size 지도(mapsforge의 map)상의 글자 크기를 지정
Symbols scale factor 아이콘 크기를 확대축소
Scale factor 지도 상징물의 크기 증가(시인성 증가)
Apply hill shadows DEM 파일을 다운 받아야 한다 타임 렌더링이 늦어진다
ㅇ Garmin maps settings Garmin 지도 설정
Use antialiasing 이미지의 계단현상 감소
Minus one detail level 상세 단계를 1단계 감소
Mercator projection 경고 이 설정 변경 후에 지도 목록을 리셋할 것
Show Poi labels POI(건물 산의 정상)의 라벨 표시 여부
Show Polygon labels Polygon(호수 강 등)의 라벨 표시 여부
Show line labels Line(등고선 도로 등)의 라벨 표시 여부
Wpt labels background
Polygon labels background
Line labels background
Letter size 글자 크기
Cache size 이미지들은 효율을 좋게 하기 위해 래스터 파일로 저장된다
ㅇ Add a X margin (픽셀) 모든 지도의 모든 레이어에 대해 좌우 여백을 추가한다 lsquo지도 없음rsquo 역을
없애기 위해 지도를 겹칠 때 유용하다
ㅇ Add a Y margin (픽셀) 모든 지도의 모든 레이어에 대해 상하 여백을 추가한다 lsquo지도 없음rsquo 역을
없애기 위해 지도를 겹칠 때 유용하다
Tracks Routes
- Routes Tracks Directory 루트와 트랙의 로그 파일이 저장되는 폴더 버전 20 이상부터 모든
Track은 oruxmapstracksdb라는 파일명으로 sqlite3 데이터베이스에 저장된다 이 파일은
oruxmapstracklogs 폴더 내에 위치한다
- Auto KML creation Track 기록을 종료하면 자동으로 Track을 kml 파일로 만들어 Tracks 폴더로
내보낸다
- Clamp to ground KML Track을 KML 파일의 바닥(ground)에 고정시킨다
- Compress KMZ photos KMZ에 포함된 사진의 크기와 용량을 줄인다
- KMZ photos dimension KMZ에 첨부된 사진의 최대 가로 및 세로 크기
- Auto GPX creation Track 기록을 종료하면 자동으로 Track을 gpx 파일로 만들어 Tracks 폴더로
내보낸다
- AutoSegment Distance 다음의 자동 세그먼트를 만들기 위해 거리 간격을 km로 설정한다 Track
- 40 -
세그먼트는 OOkm마다 생성된다
- AutoSegment Time 다음의 자동 세그먼트를 만들기 위해 시간 간격을 분으로 설정한다 Track
세그먼트는 OO분마다 생성된다
- Auto Segment no movement 새 세그먼트 생성을 위한 움직임 없이 경과해야 할 시간[초]
(0~무한대 단 최소 15초 이상) OruxMaps는 사용자가 OO초 정자하면 새로운 세그먼트를 시작하려
한다
- Auto save Track을 데이터베이스에 자동으로 저장하는 데 필요한 시간 간격[분]을 설정한다
- Tracks Auto Backup 데이터 손상 같은 데이터 유실을 방지하면서 데이터베이스의 백업 복사를
수행할 시간 간격[일(日) 단위]을 설정한다 이 데이터는 oruxmapstracksdbbackup 및
oruxmapstracksdbbackup2 라는 파일로 저장된다 주 데이터베이스가 손상될 경우는 우선적으로 이들
파일을 백업 복사해야 한다
- Use Avg speed 비행 같은 특정 활동에서는 때때로 ETA 및 ETE는 현재 속도보다는 lsquo고정 값(fixed
value)을 기준하여 계산되는데 이것이 OruxMaps가 초기에 채용한 방식이다 이 항목에서 이 옵션을
설정한다
- Avg speed ETAETE를 계산하기 위해 사용되는 고정 값
- Ask Track name 새 Track을 시작할 때 Track 이름을 묻는다
- Default Track type 기본 Track 유형 다양한 활동 유형 중에서 선택한다
- First point Route 통계를 포함한 최초의 Route 지점에서 Waypoint를 표시한다
- Show partner lsquo루트 추종rsquo(follow Route) 모드에서 해당 Route 생성자의 위치를 보여준다
Waypoints
- Geocaches directory Geocache가 저장되는 폴더 설정
- Custom types 사용자 Waypoints 유형이 저장되는 폴더
- Pictures directory 사진 Waypoint가 저장될 폴더 설정
- Default Wpt sort 처음 Waypoint 목록을 열 때의 정렬(sort) 기준을 설정
- Auto Create Wpts Waypoint를 만들 때 자동으로 lsquo사전 설정rsquo 형식[WPT_0000000~WPT_9999999]의
이름을 부여하고 저장한다 Waypoint 특성을 따로 입력할 필요가 없으며 나중에 이를 편집할 수 있다
- No icons 핀 아이콘 대신에 적색청색 점으로 Waypoint를 표시한다
- Show Wpt names 지도상에 Waypoint 이름을 표시한다
- Create firstlast wpt Track 기록을 시작하고 종료할 때 그 Track의 시작종료 지점에 자동으로
Waypoint를 표시한다(예 시작 지점-gt WPT_0000001 종료 지점-gt맨 마지막 일련번호) 그 Track의
통계는 맨 마지막 Waypoint에 추가된다
Sensors
GPS
- Minimum time GPS 측정 사이의 시간 간격[초]을 지정한다 저장되는 트랙 지점 사이의 시간 간격
이 간격이 길수록 배터리가 절약된다 안드로이드는 배터리 절약을 위해 그 시간동안 GPS 연결을
끊는다
경고 일부 안드로이드 기기는 GPS를 재가동하는 데 시간이 많이 걸려 위 시간 간격을 정확히 지원하지
않을 수도 있다 이 경우는 시간값을 0으로 지정한다 --gt 2초 추천
- Minimum distance GPS 측정 사이의 거리 간격[미터]을 설정한다 저장되는 트랙 지점 사이의 거리
- 41 -
간격 OruxMaps는 여기서 다음 두 가지 기준을 고려한다 즉 1)이동 거리가 최소 지정 거리(OO미터)
미만인 경우 2)이동 시간이 최소 지정 시간(OO초) 미만인 경우 OruxMaps는 측정을 하지 않는다 --gt
20m 추천
- Accuracy for position fix lsquoTrack 지점rsquo으로서 그 위치를 저장하기 위해 OruxMaps가 갖춰야 할 최소
GPS 정밀도를 지정한다 이 경우 50미터를 권장하며 최소 시간은 30초 또는 2분을 지정해야 한다
그래야만 정확한 위치가 기록되기 때문이다
- Use Geoid altitude Geoid에 대한 NMEA 고도 수정을 할지 여부를 선택
- External GPS(Android 20 이상만) 외부 블루투스 GPS를 사용한다 이것을 사용하려면 아래 단계를
따른다
GPS를 안드로이드 기기와 결합하되(pair) 표준 블루투스 설정 도구(configuration tools)를
사용한다
결합된(paired) 블루투스 장치 목록에서 사용자 GPS를 선택한다
내장 GPS 대신에 외부 GPS를 사용하려면 지도 보기화면의 우측 세로 버튼 바에서 GPS onoff
버튼을 길게 누른다
- AIS (nautical)
- Retry when lost 블루투스 장치와 접속이 끊어질 경우 내장 GPS를 재정렬하는 대신에 블루투스
장치와의 연결을 30초마다 재시도한다
- Barometer for elevation 개개 지점에 대한 고도를 산출할 때 GPS 대신 기압계(있을 경우)를
사용한다
- Altitude from DEM 고도를 산출할 때 GPS 대신 DEM 파일(가용할 경우)를 사용한다
- Interpolate DEM altitudes 더 좋은 결과를 얻으려면 더 많은 계산이 요구된다
Vario - 승강계 지정 (기압계 필요)
- Readout rate (HZ) 판독율 기압계에서 판독이 이루어지는 시간[초]당 횟수
- Altitude filter 고도 필터 고도는 기압계에 의한 평균 측정치로 설정된다
- Vertical speed filter 수직 속도 필터 이 값이 클수록 수직 속도가 더 안정적이 된다 그 값이 변화에
덜 반응하기 때문이다
- Average Vertical speed 평균 수직 속도 수직 속도는 순간속도와 평균속도 2가지로 제공된다 평균은
OO초 당으로 계산되는데 이 옵션에서 지정한다
- Alarm sound 경보음 사용되는 경보음 빈도는 승강하강 속도에 따라 수정된다
- Fall rate 추락률
- Max speed 최대 속도값으로 대시보드에 유용하며 어떤 경고음으로 얼마나 자주 들려줄 것인가 하는
빈도를 규정한다
ANT+ OruxMaps ANT+ 센서를 사용하기 위한 다양한 매개변수를 설정한다
- OruxMaps가 이를 자동으로 수행할 수 없다면 개개 센서의 ID를 수동으로 입력한다(사용자 기기의
ID를 찾으려면 IpSensorMan 앱을 사용한다
Heart Monitor BT 40을 포함한 서로 다른 센서들이 지원된다
OruxMaps는 HRM(맥박계)로부터 심박동수(현재 최대 최소 평균) 및 배터리 상태 등의 데이터를 기록할
수 있게 해준다(단 Polar bluetooth는 아직 배터리 상태를 지원하지 않는다) HRM 정보는 해당 Track을
gpx 형식으로 내보낼 때 그 gpx 파일 내에 저장된다 HRM 정보를 MapMyTrackscom 계정으로
- 42 -
업로드 한다면 실시간 트래킹(live tracking)도 수행할 수 있다
사용 단계
- HTM을 안드로이드 기기와 결합하고 사용자의 안드로이드 내의 표준 설정 메뉴를 사용한다
- 결합된 블루투스 장치의 목록에서 해당 HRM을 선택한다
- 이것을 사용하려면 lsquo트랙 시작(start tracking)rsquo 버튼을 길게 누르거나 새로운 버튼 바에서 특정 버튼을
선택한다
- HRM이 가동 중인 동안 지도 보기화면에서 보려고하는 항목을 선택한다(분당 박동수 평균최대최소
심박동수 및 배터리 상태)
- Calories Caculater (열량 계산기) 입력 사항
Age 나이
Weight 체중
Max heart rate (옵션) 최대 심박수
VO2 Max (옵션) 최대 산소섭취량
Gender 성별
스코어카드에서 데이터를 보려면 소모 칼로리를 표시해 주는 대시보드의 지시자(indicator)를
가동한다(HRM이 필요)
Cadence Speed BT 40 블루투스 LE 박자 및 속도 센서에 대한 지원이 추가됨
Units - 사용할 측정 단위 지정
- Speed (속도)
- Vertical Speed (수직 속도)
- Attitude (고도)
- Distance (거리)
- Coordinates (좌표)
- Weight (체중)
- Bearing (방향)
- Pressure (기압)
- UTC time Wpt 내비게이션 대시보드 제어판을 위해 지역 시각을 사용하는 대신 UTC 시각 사용
- UTC offset
UTC (Universal Time Coordinated) 협정 세계시(協定世界時) - 역자
- USE 24 hours Wpt 내비게이션 대시보드 제어판을 위해 24시간 시계를 표시
Text to speech Sounds (TTS 문자나 글을 메시지 및 소리로 변환)
이하 내용에서 문매뉴얼은 실제 앱과는 다름 아래가 맞음- 역자
- Maximize volume TTS 메시지와 경보음에 최대 음량을 사용한다
- 43 -
= WAYPOINTS 항목 -----------------------------------------------------------
- Near Waypoint alarm [Route 따르기 Wpt 내비게이션 따르기 모드]를 시작할 때 이 경보음을
기봅적으로 사용한다
- Wpt voice massage [Near Waypoint alarm] 사용 시 음성 메시지 사용
- Custom waypoint alarm (사용자 wpt 경보) 경보가 설정되고 Wpt에 연관된 음원이 있으면 기본
발신음[삐~] 대신 이 경보음을 재생한다
- Alarm near a waypoint Waypoint에 접근하고 있을 때 경보로 울릴 벨소리 선택
- Max Wpt alarm warnings Wpt 경보[알람]가 설정돼 있고 Waypoint에 접근하는 경우의 최대
경보음 횟수를 지정한다
- Waypoint distance Wpt에 접근할 때 경보를 울릴 lsquo한계 거리rsquo를 지정한다 경보음을 울리려면
Route를 불러와야 하는데 상단 버튼 바의 lsquoRoutes(길 모양)-Follow Route를 선택한 후
lsquoRoutes-rsquoWpt Alarm하여 경보를 활성화한다
= TracksRoutes 항목 --------------------------------------------------------
- Enable TTS (TTS 기능 사용) 일정 거리 단위마다 경보음이 나게 할 수 있다 이 경보는 각 모드에
따라 다르다
ㅇ Track logging (트랙 로그 과정 모도)
Trip distance (활동 거리)
Elapsed time (경과 시간)
Average speed (평균 속도)
ㅇ Folowing a Route Wpt Navigation (Route 따르기 Wpt 내비게이션 따르기 모드)
Distance to target (목표까지의 거리)
ETE (estimated time en route 목표까지의 예상 소요시간)
ㅇ Heart rate monitor (심박계 모드)
Bpm (분당 심박동수)
Average Bpm (평균 심박동수)
Above below bpm threshold (상한값하한값 심박동수) (경보음 가동 경우 아래 참조)
- Distance for TTS TTS 경고 메시지를 내는 거리 단위 예를 들어 사용 거리 단위가 km이고 2를
선택했다면 OruxMaps는 2km마다 경고 메시지를 읽는다
- Far from route alarm [Route 따르기] 모드를 시작할 때 기본적으로 이 경보음을 울림
- TTS or ringtone [Far from route alarm] 경고와 함께 벨소리 대신 음성 메시지를 원할 경우 선택
- Alarm away from route 루트를 멀리 벗어났을 때 이 음을 사용하면 아래의 루트 경보음이 울린다
- Route alarm Route에서 일정 거리를 벗어날 때 음과 진동이 울린다 경보음이 가동돼야 한다 경보를
울릴 한계 거리는 160m 권장
- Distance stop alarm 루트 경보음을 중지할 거리 80m 권장
= GPS 항목 ----------------------------------------------------------------
- External GPS Alarm 외부 GPS와의 연결이 끊겼을 때 사용할 벨소리 선택
- 1st GPS position [Track 로그 과정] 모드에서 최초의 GPS 위치 고정을 알려준다 벨소리+진동
- Ringtone 1st fix 최초의 GPS 위치 고정을 알릴 벨소리 선택
- Notify no GPS signal 장시간 GPS가 위치 수신 고정에 실패할 때 벨소리진동으로 알려준다
- Ringtone no GPS GPS가 위치 고정에 실패할 때 알려줄 벨소리+진동 선택
- 44 -
= Heart Monitor 항목 --------------------------------------------------------
- Enable minmax alarm 최소값 미달 시 및 최대값 초과 시의 경보음 지정
- Ringtone for HRM 위 경우에 대한 경보용 벨소리 선택
Integration - Route를 일부 사이트에 업로드다운로드하거나 e메일로 전송
- GPSies GPSiescom에 계정을 설정한다
- Everytrail Everytrailcom에 계정을 설정한다
- MapMyTracks MapMyTrackscom에 계정을 설정한다 사용자 서버상에서 실시간 트래킹을 하기 위해
사용자만의 URL을 사용할 수 있다
- Trainingstagebuch Trainingstagebuchorg에 계정을 설정한다
- OpenStreetMap OpenStreetMap에 계정을 설정한다
- ikiMap ikiMapcom에 계정을 설정한다
- Wikirutas Wikirutases에 계정을 설정한다
- OpenXplora OpenXplora에 계정을 설정한다
- VeloHero VeloHero에 계정을 설정한다
- OKMap client OKMap은 스마트폰을 PC와 연결해 주는 윈도용 프로그램이다
OruxMaps에서 IP 연결(PC용 IP 및 포트)을 설정한다
(필요한 경우) 사용자의 PC 방화벽과 라우터에서 동일한 포트를 연다 기기가 PC에 lsquo입력
연결(ingoing connection)rsquo로 설정되면 통상 포트가 닫히므로 이들 포트를 열어야 한다
Track 기록을 시작한다 Track 화면에 새 옵션(lsquoOkMap Live)이 나타날 것이다
PC에서 OkMap을 시작하고 lsquoremote data receive OkMap tracks 한다 이제 OruxMaps에서 기록
중인 Track이 보일 것이다
- GpsGatecom GpsGatecom에 계정을 설정한다
- Email address gpx 파일을 전송할 e메일 주소
- Layars layars를 규정했다면 쉼표로 분리하여 이곳에 입력한다 나중에 Oruxmaps에서 layars를 바로
열 수 있다
Multitracking
사용자의 현 위치를 지인과 공유한다 버전 48부터는 Track을 기록 중일 때 지도상의 현재 내 위치를
지인(知人)과 공유할 수 있다 내가 한 Route를 따라가고 있고 누가 내 위치를 알고 싶을 경우 내가
허용하면 그들이 나를 따라올 수 있다(물론 그들도 OruxMaps가 설치된 안드로이드 기기가 있어야
한다) 그러려면 데이터 연결이 필수적이며 시스템에 사용자를 등록하고 확인할 이메일 주소가
필요하다 그런 다음 서로의 위치를 공유하고 싶은 지인의 정보를 추가한다 이어 사용자 데이터를 그
서버와 동조시킨다
- User management (사용자 관리)
- Time between requests 서버에 대한 개개 위치 요청 간의 시간 간격
- Proximity Alarm 지인이 가까이 있을 경우 경보음을 울림
- Proximity Alarm ringtone 지인이 가까이 있을 경우 벨소리 선택
- Show friends path 따라온 지인의 경로를 지도상에 보여준다
주 서버는 이전에 당신을 허가한 사람들의 위치만을 공유한다 사용자가 지도를 열고 GPS를 가동하면
새 옵션[lsquoMultitrackingrsquo]이 나온다 상태 바에 새 지시자가 뜨고 지도상에서 지인의 위치를 볼 수 있다
- 45 -
지도 보기화면 (Map Viewer) 버튼
화면 상단 버튼 바에서 lsquoGlobal settingsrsquo-gtlsquoUser interfacersquo-gtlsquoButtonsrsquo 하여 화면 양측 버튼 바의 버튼을
추가삭제할 수 있다
GPS 모드 아래 3가지 GPS 모드를 빠르게 선택할 수 있다
① Default lsquo설정rsquo에서 지정한 값을 사용
② Fast 5m마다 GPS 좌표를 저장하고 GPS를 항상 켜 둔다 GPS 측정 빈도가 잦은 대신
배터리 소모가 많다 짧은 시간 활동에 적합하다
③ Power save 30초마다 80미터마다 GPS 좌표를 저장한다 배터리 수명이 연장된다 긴
시간 활동에 적합하다 상단 맨 우측 메뉴의 lsquoTweaks-gtGPS 에서 선택
휴지통 현재의 Track 및 Waypoints를 화면상에서 제거한다(lsquoTrack 기록rsquo 모드가
실행 중이지 않을 때)
Waypoints 보기 (View WAYPOINTS) Waypoints에 대한 모든 정보를
보여준다(편집 삭제 내비게이션 또한 가능하다) Google 내비게이션을 가동
중이라면 Waypoint로 가기 위해 이 앱의 lsquo방향 기능(direction feature)rsquo을 사용할
수 있다
KMLKMZGPX 파일 불러오기
Gloobal settings 화면 상단의 맨우측 버튼과 동일
수동으로 Track 만들기 (Manual track creator) GPS 좌표에 근거하여 Track을
기록[만드는] 중이라면 사용할 수 없다(lsquo트랙 기록rsquo 모드가 가동된다)
- 46 -
새 Waypoint 만들기 (Create a new WAYPOINT) 개개 Waypoint에 부가
정보(이미지 오디오 비디오 문자글 등)를 추가할 수 있다 또한 좌표를 수정하고
현재의 Waypoint 거리 방위를 기준으로 새로운 Waypoint를 만들 수 있다 이
버튼을 누르면 OruxMaps는 각 Waypoint에 WPT0000001 형식의 이름을
붙인다(자세한 것은 위 lsquoGlobal settings-gtWaypoints 항목 참조)
ANALYZER 분석기 화면에 표시되는 Track 및 Route에 대한 통계와 그래프를
보여준다
GPS 켜기 (GPS on) GPS가 가동되면 일단 lsquoGPS가 위치를 잡고rsquo(lock obtained)
GPS는 지도상에 현재 내 위치를 가리킨다 손가락으로 지도를 스크롤하면 그 후
몇 초동안은 lsquo위치 추종rsquo(positioning)이 되지 않는다
Waypoint 내비게이션이나 지오캐싱 모드가 가동 중이라면 레이더(radar) 모드에서
GPS STATUS 앱을 연다
ZOOM OUT 축소 길게 눌러서 5 레이어 단계를 순간 축소한다
ZOOM 11 확대축소 11 배율로 되돌아간다 현재의 확대축소 단계는 두 가지
값 형태로 대시보드상에 표시된다(예 16 120 앞의 값은 현재의 레이어이고
뒤의 값은 현재 레이어의 디지털 확대축소 단계를 말한다)
ZOOM IN 지정된 확대축소 방식에 따라 지도상에서 확대축소한다 초기 방식은
조합된 확대축소인데 레이어가 있을 경우 레이어 사이에서 확대축소된다 길게
누를 경우 5레이어 단계를 순간 확대
3차원으로 지도 보기
Track 기록하기 활동 과정상에서 Route를 기록한다 이전에 기록된 Track이
없다면 새로운 Track이 데이터베이스 내에 만들어진다 현재의 날짜와 시각이
Track 이름을 짓는 데 사용된다 초기 설정된 이름 유형 설명을 바꾸려면 상단
버튼 바에서 lsquoRoutes(길 모양)-gtManage tracksroutes를 선택한다 GPS가
이전에 가동되지 않았다면 자동으로 활성화된다 Track이 지도상에 그려진다 다른
안드로이드 앱을 열면 Track 로그 과정이 가능함을 알리기 위해 상태 바에
아이콘이 나타난다(배터리 소모에 유의) 이미 한 Route가 시작되었다면 1)이전
세그먼트에 이어 계속할 것인가 2)새 세그먼트로 할 것인가 3)새 Track을 만들
것인가(현재 Track은 화면상에서 사라진다)를 선택해야 한다 (앞의 C TRACKS
ROUTES 章 참조 - 역자)
Trip computer view 열기 TC1~TC5 화면을 볼 수 있다
Layar 열기 lsquoGlobal settings-gtrsquoIntegration-gtLayars에서 지정했다면 레이어를
선택할 수 있다
- 47 -
지오코딩(Geocoding)으로 찾기 검색창을 열어 검색할 거리명 지명 등을 입력할
수 있다 이것은 Google로 검색되고 그 지점을 찾게 되면 해당 지점이 지도
중앙에 위치된다 또는 Waypoint(POI)를 만들 수도 있다
수동 스크롤 모드 (MANUAL MODE) GPS는 지도 위치를 바꾸지 않는다 즉
커서가 자동으로 화면 중앙으로 이동하지 않는다 사용자가 특정 지도 역을 더
보기 원할 경우에 사용한다
축척 (Ruler) GPS에 의한 lsquo지도 움직임rsquo이 중지되고 지도 지점 간의 거리와
방위를 측정할 수 있다
지도 작성기 (map creator) 열기 온라인 지도 모드에서만 가능
지도 바꾸기 또는 온라인 지도와 오프라인 지도 간 전환
현재의 위치를 포함하는 새 지도 선택
지도 인덱스 보이기
지도 모드 변경
지도를 한 지점으로 이동 이 아이콘을 길게 누르면 지도를 마지막 GPS 위치로
이동한다
다음 wpt [Wpt navigation mode]
이전 wpt [Wpt navigation mode]
양쪽 세로 버튼 바 보이기감추기 (가로 모드에서만 가능)
현재의 위치를 공유
스크린샷 공유
OruxMaps가 트랙을 기록 중이라면 새 세그먼트를 시작한다
착용형 장치에서 OruxMaps 착용형 앱(wearable app)을 연다
- 48 -
Tools (도구) --gt 몇 가지 옵션이 있다
- Measure 지도상에서 지도를 움직여 거리를 측정한다
- Area calculator 실제 Track 또는 Route 내에 포함된 지역의 표면적을 측정한다
- Radar 통계계산 내용을 보여준다 (--gt trip computer view 참조)
- GPS Status 이 앱이 기기에 설치되어 있다면 이를 구동한다
- Layar 설정된 레이어가 있을 경우 Layar를 연다
Tweaks (조정) --gt 몇 가지 옵션이 있다
- Scroll GPS 가동 Track 기록 모드에서만 활성화
- GPS GPS 작동 모드(Default Fast Power save 중)를 선택
- Lock downloads 다운로드 잠금해제
- Night mode 화면을 어둡게 한다 Global settingslsquo-gtrsquoApplication에서 를 지정한다
- Mapsgorge style
문 매뉴얼에는 이 Tweaks에 이 외에도 3개의 옵션이 더 있으나 앱에는 위 5가지 옵션만 존재한다
나머지 항목은 다른 곳으로 이동포함된 것으로 보인다 - 역자
대시보드 (Dashboard)
lsquoGlobal settings에서 사용자 취향에 맞게 지정한 대로 위치 정보
코스 속도 등을 화면상에 표시해 준다(Global settings-gtUser
interface-gtDashboard) 이 대시보드 제어판의 정보는 활용 모드에
따라 숨겨지기도 한다 예를 들어 지도 보기화면 모드에서는 rsquoGPS
controls는 보이지 않는다
측면 대시보드 (Side dashboard)
이 대시보드는 가로 화면 모드에서만 보이는데 몇 가지 형태가 있다
Graphics 그래픽 2가지의 서로 다른 데이터 소스를 선택할 수 있는데 값을 변경하려면 lsquo1degrsquo 또는 lsquo2degrsquo를
선택한다
- 49 -
Dashboard 대시보드
Compass 나침반 안에 인공적인 수평선이 있다
Wpts list Wpts 목록 전체 데이터베이스에서 현재의 루트 wpts 또는 근접 wpts를 선택할 수 있다
Wpt Navigation view Wpt 내비게이션 보기
- 50 -
Waypoints 목록 보기화면
Waypoints 목록 관리 화면 (상단 버튼 바의 lsquoWaypoints-gtManage)
목록 화면 하단 바 좌측에 4개의 실행 버튼(direct actions)이 있는데 Waypoint 목록에서 이름 좌측의
박스를 체크하여 Waypoint를 선택한 후 이를 적용한다(왼쪽 아이콘부터 설명)
1) 지도상에서 보기 (See on map) 현재 Route가 있다면 그 루트 내의 Waypoints를 보여준다
2) Route로 보기 선택된 Waypoints가 포함된 새 Route를 만들고 이를 지도상에서 본다
3) Export (내보내기) gpx kml 형식으로 또는 Track으로 Waypoint를 내보낸다
4) Remove (제거하기) 해당 Waypoint를 데이터베이스에서 제거한다
목록 화면 상단의 3가지 검색필터링 옵션
- Select all 모든 Wapoints 선택
- Unselect all 위의 선택을 해제
- Invert selection 선택된 Wapoints와 선택되지 않은 Wapoints를 서로 반전
문 매뉴얼에는 아래의 3개(표) 옵션 설명이 빠져 있다(앱에는 존재함) - 역자
목록 화면 하단 우측의 주요 옵션
- Sort (정렬) 선택 기준(이름 날짜 유형 등)에 따라 Waypoint 목록을 정렬한다
- Search (검색) 이름으로 검색하는데 이름 전체 또는 일부를 입력한다
- Filter (필터링) 목록에서 현재의 Waypoints의 하위세트(subset)를 선택한다 박스를 체크하여 선택
- 51 -
기준을 고른다 Invert selection 박스에 체크하면 선택이 반전되면서 현재 선택되지 않았던 모든
Waypoint를 보여준다
- More options
Import Wpts Waypoints를 gpx 또는 kml 파일로 데이터베이스로 가져온다
Update elevation 온라인 서비스로부터 Waypoints의 고도는 물론 전체 Waypoints의 고도도 알 수
있다 Waypoints 목록에서 목록 누름 -gt 고도 수정을 원할 경우 lsquoYes 아닐 경우 rsquoNo 선택
Massive modification
- Reset filter 모든 필터를 제거하고 완전한 Waypoints 세트를 보여준다
Waypoint 목록 중에서 하나를 누르면 팝 화면에 아래의 옵션이 나타난다
- Edit Properties (내용 편집) Waypoint의 이름 유형 설명 내용을 바꿀 수 있다
- Delete from database 데이터베이스에서 Waypoint를 제거한다
- Details (세부 사항) Waypoint의 모든 데이터를 보여준다 첨부된 사진그림이 있을 경우 이를 눌러
보기화면에서 이미지를 볼 수도 있다
- Add to Route 현재 루트에 Waypoint를 추가한다 지도 보기화면에 Waypoint를 불러와 중앙에
위치시킨다
- Navigate to 지도 보기화면에 Waypoint를 불러와 그 Waypoint에 대한 lsquoTrack 로그 과정rsquo 모드 및
내비게이션 모드를 활성화한다
- Up 목록에서 특정 Waypoint를 위로 이동한다
- Down 목록에서 특정 Waypoint를 아래로 이동한다
- Remove from List 목록에서 특정 Waypoint를 제거한다
Geocaches 지도 보기화면에서 지오캐시 목록에 접근할 수 있다 상단 버튼에서 lsquoWaypointsrsquo-gtlsquoGeocachesrsquo 한다
- 52 -
이 지오캐시 부분의 작업은 Waypoints와 유사한데 다음 사항이 추가된다
- 지오캐시에는 위치 데이터가 없다
- 메모를 추가할 수 있다
지오캐시가 보기화면에 나타나면 lsquoRoutes 버튼이 가동되는데 아래 옵션이 있다
- Delete Geocaches 화면에서 지오캐시를 제거한다
- Deactivate geocaching 이전 Track에서 사용 가능했다면 지오캐싱 모드를 중단한다
- Open geocachingcom 사이트를 열고 현재의 내 위치로부터 반경 100km 내에 위치한(located)
캐시를 찾아낸다
Track Route 목록 보기화면 (상단 버튼 바에서 lsquoRoutes-gtManage tracksroutes)
목록 화면에서 하나 이상의 Track을 선택한 후 화면 하단 좌측의 4가지 버튼을 실행한다 (왼쪽
아이콘부터)
1) 선택한 트랙을 지도에서 불러와서 보이기
2) Export (내보내기) gpx kml kmz 형식으로 Track을 내보내기(kmz 형식의 경우 그림 오디오
비디오가 포함된 Track을 내보낼 수 있다)
3) Remove (제거하기) 해당 Track을 데이터베이스에서 삭제
4) Merge (합치기) 2개 이상의 Track을 하나로 합친다 이 경우 개개 원본 Track에 대한 서로 다른
세그먼트도 같이 합쳐진다
- 53 -
목록 화면 상단의 3가지 검색필터링 옵션
문 매뉴얼에는 아래의 3개(표) 옵션 설명이 빠져 있다(앱에는 존재함) - 역자
- Select all 모든 트랙루트 선택
- Unselect all 위의 선택을 해제
- Invert selection 선택된 트랙루트와 선택되지 않은 트랙루트를 서로 반전
목록 화면 하단 우측의 주요 옵션
- Sort (정렬) 선택한 기준(이름 날짜 유형 등)에 따라 목록을 정렬한다
- Search (검색) 이름으로 검색하는데 이름 전체 또는 일부를 입력한다
- Filter(필터링) 목록에서 현재의 Tracks의 하위세트(subset)를 선택한다 박스를 체크하여 선택 기준을
고른다 Invert selection 박스에 체크하면 선택이 반전되면서 현재 선택되지 않았던 모든 Track을
보여준다
- Import track gpx 또는 kml 파일을 하나의 새 Track으로서 데이터베이스로 가져온다 Everytrailcom
및 Gpsiescom 같은 사이트에서 거리 Route 유형 시각 등으로 검색하여 Routes를 찾아 다운 받을 수
있다
- Reset Filter 적용된 필터를 제설정함으로써 데이터베이스 내의 모든 Track을 보여준다
Track 목록 중에서 하나를 누르면 아래와 같은 팝 옵션이 나타난다
- Edit properties (내용 편집) Track의 이름 유형 및 설명 내용을 바꿀 수 있다
- Delete from database 데이터베이스에서 Track을 제거한다
- Statistics (통계) 해당 Track의 모든 통계를 보여준다
- Load the Track (Track 불러오기) 지도 보기화면상에 Track을 불러와 새 세그먼트와 Waypoint를
추가하고 다시 시작계속할 수 있다
- Load as a Route 하나의 Route로서 표시할 현재의 Track을 이동한다 모든 옵션이 있는 Routes
버튼을 활성화한다
- Export as Track을 gpx kml kmz 파일로 Tracks 폴더로 내보낸다 (중 선택)
- Upload to Track을 GPSiescom everytrailcom mapmyTrackscom trainingstagebuchcom
ikimapcom wikilutascom 계정에 업로드한다 (중 선택)
- Share as gpx kml kmz 파일로 e메일 전송한다
- Waypoint List Track 내의 모든 Waypoint를 보여준다
- Correct Altitudes 온라인 서비스로부터 Track의 고도는 물론 전체 Track의 고도도 알 수 있다 목록
화면에서 하나의 Track을 누름 -gt 고도 수정을 원할 경우 lsquoYes 아닐 경우 rsquoNo 선택
초기 설정에 MapQuest 지도서비스(wwwmapquestcom - 역자)가 사용되지만 그다지 정확해 보이지
않는다 이 Mapquest와 유사한 형식을 사용하는 Google 같은 다른 서비스를 이용할 수도 있다 이
서비스를 사용하려면 Global settings-gtApplication-gtOnline elevation service를 선택한다
통계 (Statistics)
(상단 메뉴에서 Routes-gtManage trackroutes -- 트랙 선택 후 눌러서 팝 화면에서 Statistics 선택)
Analyzator는 화면에 보이는 현재의 Track 및 Route에 대한 통계 데이터를 보여준다 개개 Track
세그먼트는 별도로 분석된다 통계 화면 상단 우측 맨 앞 버튼-gtSelect a Segment 화면에서 선택한다
- 54 -
TC-1 TC-2
모든 Track의 통계 자료 또는 개개 세그먼트의 통계 자료를
볼 수 있으며 이 통계 자료는 html 형식으로 내보낼 수
있다 화면 상단 맨 우측 버튼-gtrsquoExport를 선택한다
압축(zip) 파일과 폴더가 oruxmapstracklogs 내에
만들어진다
경고 GPS는 고도 측정이 별로 정확하지 않은데 특히
편평한 지형으로 이동하면 lsquo약간 기복이 진 지형rsquo처럼
그래프에 표시될 수도 있다
Trip Computer view (레이더)
지도 보기화면 상단 맨 우측
버튼-gtTools-gtRadar으로 접근할
수 있다
Trip Computer view 화면의 우측
탭들은 상단 버튼 바에서 2개의
옵션을 포함한다 즉 lsquo트랙 기록을
시작하기중지하기rsquo와 lsquoWaypoint
만들기rsquo이다
Trip Computer view는 TC-1 ~
TC-5까지 5가지의 탭 모드가 있다
- TC-1_Data 데이터만 표시
대시보드 형태의 화면 표시된 값을
바꾸려면 해당 부분을 길게 누른다
- TC-2_Statistics 트랙루트
고도속도심밧동수경사 통계
- 55 -
TC-3
TC-4
표시된 값을 바꾸려면 상단 우측의 사각
1deg 또는 2deg를 태핑한다
즉 사용자 취향에 맞게 위아래의 그래프
구성을 서로 달리할 수 있다 - 역자
- TC-3_Artificial horizon 인공수평선 +
나침반 + 데이터 표시
전후움직임좌우움직임을 설정하려면
나침판 안쪽을 태핑한다 화면을 길게
눌러 표시값을 리셋할 수 있다 나침반은
자기센서 또는 GPS에 의해 방향을
잡는다 상단 맨 우측의 자석안테나를
택해서 자기센서냐 GPS냐를 설정한다
- TC-4_Wpt Navigation) 나침반 안에
화살표가 있는데 이는 다음 Wpt로 가는 방향을 나타내며(OruxMaps가 lsquoWpt Navigationrsquo 모드일 때)
2가지 제어기능이 있다
1) 수직 속도계(우) (사용자 기기에 기압 센서가 있고 승강계를 구동했를 경우)
2) 수평 속도계(좌)
- TC-5_Trip plan 활동 계획 lsquoWpt Navigationrsquo 모드에서만 쓸 수 있다
NAME 이름 Wpt의 이름
TRK M TR V 현재의 위치나 이전의 Wpt로부터 자기적실제 코스
TOT LEG
SALTO 이전의 Wpt로부터의 거리
TOT 현재의 위치로부터의 거리
- 56 -
TC-5
ETE ETA
ETA 도착 예정 시간
ETE 예상 소요 시간
이 화면의 모드에 대한 상세한 정보는
httpcafedaumnetandroidgpsj66s21 를 참조
J Route 따라가기 Waypoint 내비게이션
(Following the Routes Wpt Navigation)
전제 조건 lsquoGlobal settings -gtText to speechSoundsrsquo에서 메시지소리에 대한 설정이 적절히 되어 있
어야 한다 즉 그 안의 WAYPOINTS 항목 및 TRACKSROUTES 항목에서 아래를 설정한다
∘ Max Wpt alarm warnings Max Wpt alarm warnings Wpt 경보[알람]가 설정돼 있고 Waypoint에
접근하는 경우의 최대 경보음 횟수를 지정한다
∘ Custom waypoint alarm (사용자 wpt 경보) 경보가 설정되고 Wpt에 연관된 음원이 있으면 기본 발
신음[삐~] 대신 이 경보음을 재생한다 Wpt에 어떻게 오디오 파일을 첨부하는가 더 자세한 것은 본
설명서의 Waypoint 항목을 참조한다
∘ Waypoint distance Wpt에 접근할 때 경보를 울릴 lsquo한계 거리rsquo를 지정한다 경보음을 울리려면 Route
를 불러와야 하는데 상단 버튼 바의 lsquoRoutes(길 모양)-Follow Route를 선택한 후 lsquoRoutes-rsquoWpt
Alarm하여 경보를 활성화한다
∘ Alarm near a waypoint Waypoint에 접근하고 있을 때 경보로 울릴 벨소리 선택
∘ Route alarm Route에서 일정 거리를 벗어날 때 음과 진동이 울린다 경보음이 가동돼야 한다 경보를
울릴 한계 거리는 160m 권장
∘ Distance stop alarm Distance stop alarm 루트 경보음을 중지할 거리 80m 권장 값은 이전보다 큰
값이어야 한다 여기가 160m로 되어 있다면 lsquoRoute alarmrsquo은 80m이다 그러면 루트로부터 80~160m
사이로 떨어져 있을 때 경보가 울린다
∘ Alarm away from route 루트를 멀리 벗어났을 때 이 음을 사용하면 아래의 루트 경보음이 울린다
활용 사례
[사례 1]
Wpts가 포함된 GPX 파일을 다운로드하여 트랙을 시작할 때 따르려는 Route가 길에서 얼마나 떨어져
있는지 알고 싶을 때가 있다 또한 각 Waypoint에 접근할 때 경보를 울리고 싶다
- 57 -
이것은 아주 간단한 사례이다
a) 지도 보기화면에서 상단 버튼 Track-gtRemove(또는 Routes-gtRemove)한다 지도 보기화면에서
사용자가 기록한 이전의 모든 Route가 삭제된다
b) 지도 보기화면에서 버튼 Routes-gtLoad KMLGPX file한다 파일 목록에서 필요한 Route에 대한
GPXKMLKMZ 파일을 찾아 선택한다
c) 그 Route로 어떤 작업을 할 것인가를 묻는 대화상자가 나오면 내비게이션로깅 옵션에서 아래 옵션을
선택한다
∘ Follow Routes (Route를 따라가려고 할 때)
- Route Alarm (Route에서 벗어날 경우 경보를 울리고자 할 때)
- Wpt Alarm (각 Wpt에 도착했음을 알고자 할 때)
∘ Start new Track (그 Route로 새로운 활동 기록을 시작할 때) IMPORTANT ALARMS DISTANCING
ROUTE OR APPROACH TO WPT Track을 기록하거나 GPS가 가동 중일 때만 작동된다
[사례 2]
이전에 기록된 Track으로 시작할 때 사용자가 따르려는 루트가 길에서 얼마나 떨어져 있는지 알고 싶을
때가 있다 또한 각 waypoint에 접근할 때 경보를 울리고자 할 때도 있다
이것 또한 간단한다
a) 지도 보기화면에서 상단 버튼 Routeslsquo-gtrsquoRemove한다 보기화면에서 사용자의 이전의 모든 Route가
삭제된다
b) 지도 보기화면에서 버튼 Routes-gtManage tracksroutes한다 이 데이터베이스에서 Track 목록을
연다 관심 있는 Track을 누른 다음 lsquoLoad as a Route 옵션을 선택한다
c) 위 [사례 1]의 c)와 같은 단계를 밟는다
참고 KMLKMZGPX 파일의 경로상에 있고 (wpts의 추가제거 wpts에 음성 메 시지를 추가)등을
조작하려 한다면 OruxMaps의 데이터베이스에서 Route를 가져온(import) 후 그것으로 작업해야 한다
a) 지도 보기화면에서 상단 버튼 Routes-Manage tracksroutes를 선택
b) Track 목록 화면 하단의 맨 우측 아이콘-gtlsquoImportDownload tracks 한 후 GPXKML 옵션을 선택한
다 파일 관리자가 열리고 파일 목록에서 가져오려는 파일을 선택하면 잠시 동안 Track 목록(아래)에
있게 된다
[사례 3]
데이터베이스나 또는 메모리카드에 저장된 GPXKML에 있는 Track으로 시작한다 Track에는 Wpts가 있
으며 크로스 컨트리에서는 Wpt에서 Wpt로 이동하는데 Track을 벗어나려 하진 않는다 또한 lsquoRoute
이탈rsquo 경보를 울리지도 않을 것이고 Route 위를 정확히 가는지 신경 쓰지도 않는다
[사례 1] 또는 [사례 2]의 단계를 따르는 게 빠른 해결책이지만 Alarm Route 옵션을 가동하지 않는다
대안 Track에 관심이 없을 때는 Wpt Navigation 옵션을 사용하는 것이 가장 좋다 중요한 것은 거리
와 상관없이 각 Wpt를 통과하는 것이다 Wpt에 이르면 OruxMaps가 경보음을 발한다 다음 Wpt를 고
려하여 그 Wpt에 대한 해당 정보(거리 도착 예정시각 등)를 대시보드에 표시한다 이 경우는 [사례
1] 또는 [사례 2]의 c)단계를 아래로 대체한다
c) 그 Route로 어떤 작업을 할 것인가를 묻는 대화상자가 나오면 내비게이션로깅 옵션에서 아래 옵션을
- 58 -
선택한다
∘ Follow Routes (Route를 따라가려고 할 때)
- Navigation Wpt (한 Wpt에서 다른 Wpt로 가고자 할 때)
- Wpt Alarm (각 Wpt에 도착했음을 알고자 할 때)
∘ Start new Track (그 Route로 새로운 활동 기록을 시작할 때)
주 Wpt에서 다른 Wpt로 내비게이션할 때 어느 Wpt를 건너뛰거나 또는 앱이 어느 하나의 Wpt를 놓
쳤을 경우 지도 보기화면에서 버튼 lsquoRoutes-gtNext Wpt 해야 한다
[사례 4]
Route 또는 Track 등 아무것도 없다면 OruxMaps에서 직접 Route를 계획한다 또한 각 Wpts에 접근
할 때 소리로 경고할 수 있다
이 경우 우선 필요한 것은 OruxMaps에서 Wpts를 포함하는 Route를 구축하여 데이터베이스에 저장한
다음 위 [사례 3]에 지정한 대로 이것을 열면 된다
수동으로 Route 만들기
지도 보기화면에서 버튼 Routeslsquo-gtrsquoCreate 한다 화면 하단에 박스가 생기는데 여기서는 lsquo포인트 추가
도구(points adding hand)lsquo를 사용할 수 있다 동시에 rsquoCreate Waypointlsquo가 체크되어 있으면 Wpt도 만
들 수 있다 이를 수행하려면 손가락으로 지도를 움직여 Wpt를 만들 곳 위에 커서를 놓은 후 rsquo+lsquo버튼을
누른다 잘못된 경우는 rsquo-lsquo버튼을 눌러 맨 마지막 만든 Wpt를 지운다 완료하려면 버튼을 누르고 작
업을 취소하려면 버튼을 누른다
수동으로 Track을 만들고 이를 데이터베이스에 저장하 다 다음에는 화면에서 지도를 삭제하고(지도 보
기화면 지도를 불러온 상태에서 버튼 Tracks-gtRemove) 사례를 다시 시작한다
[사례 5]
데이터베이스에 Track이 있지만 Wpts는 없고 Route만 있다 이때 Wpts를 추가하려고 한다 덧붙여
중요한 접점이 될 예를 든다
해야 할 일은 Track을 편집(edit)하고 Wpts을 추가한 후 위의 [사례 1~4] 중의 하나를 사용해 보는
것이다
Track을 편집하려면
a) 지도 보기화면에서 상단 버튼 Tracks-gtRemove를 선택한다 이것으로 보기화면으로 불러온 이전
Track을 화면에서 제거한다
b) 지도 보기화면에서 버튼 Routes-Manage tracksroutes 하여 데이터베이스에 있는 Track 목록을 연
다 관심 있는 Track을 누른 후 Load the Track을 선택하면 해당 Track이 지도에 표시된다 사용자는
Route를 보면서 원하는 지점에 Wpts(lsquoWptsrsquo-gtCreate 버튼)를 만든다 이들 Wpts는 Track에 추가된
다
c) 끝으로 지도 보기화면에서 버튼 Track-gtRemove를 클릭한다 이로써 이전에 만든 Track을 지도 보
기화면에서 지운다 위의 [사례 2] 또는 [사례 3] 참조
- 59 -
[사례 6]
데이터베이스에 다수의 Wpts가 있다 그 중 일부의 Wpts를 연결하여 Route를 만든다
a) 지도 보기화면에서 버튼 Route-Remove한다 보기화면에서 이전의 모든 Route가 삭제된다
b) 지도 보기화면에서 버튼 Wptslsquo-gtrsquoManage 하면 데이터베이스 내의 Wpts 목록이 나타난다 전문지
식을 활용하여 이 Wpts를 이용해서 주 관심 사항인 Route를 만들어야 하는 것이다
두 가지 방법을 생각할 수 있다
1) 관심이 있는 Wpts 왼쪽의 확인란을 선택하여 전체 목록을 검색한다 일단 모두를 선택했다면 목
록 화면 하단 우측의 -gtFilter(깔대기 모양)를 선택하여 나타나는 lsquo기준 선택rsquo 대화상자에서 3번째의
Selected items를 선택한다 아래의 OK를 클릭하면 관심이 있는 Wpts만 목록에 표시된다
2) 사용자가 활용할 Wpts를 그 몇 가지 품질(quality)별로 필터링한다(같은 트랙에 속하는가 또는 같
은 유형 또는 알려진 거리 또는 생성된 날짜 등)
c) 경로를 구축하는 데 정말 관심을 끄는 Wpts만 있을 경우 그 Wpts를 업로드다운로드재정렬할 수
있는데 그렇게 하기 위해서 각 Wpt의 맨 좌측 아이콘을 누른 채 그 Wpt를 끌어다 놓을(drag amp
dropn) 수 있다
d) Wpt의 순서가 정확하면 상단 버튼 바의 왼쪽에서 두 번째 버튼을 누른다 이는 Route를 형성하기 위
해 결합된 Wpts를 지도 보기화면상에 표시하게 해준다 이 경우 c) 단계로 돌아간다
[사례 7]
데이터베이스에 Track이 있지만 Wpts는 없고 Route만 있다 이 경우 여기에 Wpts를 추가하고 싶다
덧붙여 예를 들어 중요한 접점에서 잘못 가지 않도록 화면을 계속 지켜보는 것을 피하기 위해 wpts에
접근할 때 우회전 lsquo좌회전rsquo 또는 직진이라는 음성 메시지가 나오게 하고 싶다
[사례 5]와 유사하다 Wpts에 음성 메시지를 추가하려면 아래 두 가지 옵션이 있다
a) 적절한 메시지가 포함된 lsquo사용자 지정의rsquo Wpt 유형lsquo을 만든다 다음 각 Wpt가 만들어졌을 때 특정
유형을 지정하여 Wpt에 접근할 경우 OruxMaps가 메시지를 읽을 수 있도록 한다
oruxmapscustomwptscustomwptstxt 텍스트 파일을 수정함으로써 사용자 나름의 Wpt 유형을 지정다 원하는 lsquo사용자 지정rsquo Wpt의 각 유형에 대한 해당 파일 내에 한 줄을 추가해야 한다 또한 적절한
아이콘을 원할 경우 같은 폴더(oruxmapscustomwpts) 내에 png 이미지를 추가해야 한다 예를 들어
lsquo사용자 지정rsquo 유형인 turn_right을 만들어 다음 나들목에서 우회전 하라는 메시지로 읽고 turn_right
아이콘 png를 사용하려면(사용자 지정 유형 이름에 정확히 일치하는 아이콘 이름을 설정한다) 아래 사항
을 수행해야 한다
가 customwptstxt 파일을 편집하고 마지막에 다음 행을 추가한다
Turn_right | Turn right at the next (다음에서 우회전)
나 Turn_rightpng 폴더 내에 이미지를 복사한다
이 옵션은 Global settingslsquo-gtrsquoText to speechSounds의 WAYPOINTS 항목에서 Wpt voice massage
옵션을 선택해야 한다
b) [사례 5]에서처럼 동일하게 하지만 모든 Wpt는 만들어질 때 우리 목소리의 녹음 우리가 원하는
음성 메시지가 들어 있는 오디오 파일 확장자에 연결된다 이 음성 메시지는 안드로이드용 음성 녹음 앱
- 60 -
으로 만들 수 있다
이 옵션은 Global settingslsquo-gtrsquoText to speechSounds의 WAYPOINTS 항목에서 Custom waypoint
alarm 옵션을 선택해야 한다
주 모든 확장 오디오를 추가하려면 예를 들어 또는 모든 Wpt 유형을 변경하려면 동시에 많은 Wpts
를 수정하는 것이 때로는 유용하다 그리고 음성 메시지를 포함하는 사용자 지정 유형의 Wpt와 연결한
다 어떻게 하는가
a) 지도 보기화면의 상단 버튼 바에서 Waypoints-gtManage을 선택
b) 각 Wpt의 왼쪽에 있는 사각 박스를 선택한다 한꺼번에 다 바꾸고 싶다
c) 화면 하단의 맨 우측 버튼을 눌러 Massive Waypoint editor를 선택하면 아래와 같이 된다(사각 박스
선택에 따라 다름)
1) 하나 이상의 Track에 대해 Wpts를 연결한다
2) Wpts의 유형을 변경한다(예를 들어 사용자 지정 음성 유형을 지정)
3) 여러 개의 Wpts에 같은 설명을 입력한다
4) 여러 개의 Wpts에 하나의 오디오 파일을 첨부한다
K 스마트시계 앱 (SMARTWATCH APP)
OruxMaps는 가용하다면 사용자의 lsquoWear watch에 rsquo안드로이드 Wear 앱rsquo을 설치할 수 있다 lsquoWear
장치rsquo에서 앱을 여는 버튼 바를 추가할 수 있는 새 버튼이 있다
기본 정보가 포함된 3개 화면이 있다 (화면을 수직으로 스크롤한다)
그리고 기본적인 실행 버튼이 있는 1개의
화면이 있다(수평으로 스크롤)
- 61 -
L 개발자들에게 (DEVELOPERS)
이 부분 생략 문매뉴얼 참조 - 역자
= 이상 본문 = 07242015 정리
이 번역본은 lsquo제2차 저작물rsquo이므로 번역자의 동의 없이는 어떤 형태이든 2차적 가공(인터넷 유포
상업용비상업용교육용 이용 및 출판 등)으로 사용할 수 없습니다
==============================================================================
[부록 업데이트 정보] 현 버전 V609 2015년 7월 24현재
------------------------------------------------------------------------------
업데이트 정보 - 버전 609
업데이트 정보 - 버전 607
업데이트 정보 - 버전 606
업데이트 정보 - 버전 604
==============================================================================

- 2 -
- 초기 화면이자 주 화면인 lsquo지도 보기화면rsquo에는 상단 좌우에 여러 가지 버튼이 표시되고 하단에는
대시보드가 생긴다 갑자기 머리가 복잡해지지만 전혀 주눅들 필요가 없다
- 그 버튼들을 다 무시하고 상단의 4개 버튼 중에서 맨 왼쪽의 꼬부랑 화살표(Tracks) 버튼을 누르면
그 하위의 메뉴옵션이 나타난다
- 하위 메뉴옵션 맨 위의 Start GPS를 선택하면 GPS가 가동되는데[활성화] 다시 한 번 상단의
화살표를 눌러 그 하위 메뉴에서 Start Recording을 선택하면 이제부터 기록이 시작된다(단 사전에
GPS가 가동되어야 하고 사용자가 활동을 개시해야만움직여야만 트랙이 기록된다)
주의 Start GPS를 눌렀다 해도 GPS가 신호를 수신하여 위치를 잡는 데는 다소 시간이 걸리므로
기기 자체의 GPS는 OruxMaps 구동 전에 미리[약 15~20분 전] 가동시켜 두는 것이 바람직하다
트랙을 기록하는 또 다른 방법이 있다 지도 보기화면 우측에 있는 lsquo세로 버튼 바rsquo 맨 위의 GPS onoff
아이콘을 누른 후 그 아래의 ⊙(트랙 기록하기) 아이콘을 누른다 이어 대화상자에서 기록할 트랙의
이름(예 수락산 종주)을 입력하고 활동 유형(예 Hiking)을 선택한 후 OK하면 역시 기록이 시작된다
= 트랙 기록 종료
- 트랙은 사용자의 진행활동에 따라 붉은 선으로 그려진다(선의 굵기 색상 등은 설정 Settings에서
임의로 지정 가능) 사용자의 활동이 끝나고 기록을 종료하려면 다시 상단의 꼬부랑 화살표를 눌러
나오는 메뉴에서 맨 앞의 Stop Recording를 선택하면 기록이 종료된다 추가로 기록을 하지 않을
예정이라면 배터리 절약을 위해 기기앱의 GPS를 끈다 상단 버튼 바의 lsquo화살표(Tracks)rsquo를 누른 다음
lsquoStop GPS를 태핑하거나 또는 화면 우측 세로 버튼 바 맨 위의 GPS onoff 아이콘을 다시 누르면 앱의
GPS가 꺼진다
3 Waypoint 표기
- 산행 등 자신의 활동에 대한 트랙을 기록하다 보면 단순히 lsquo트랙 기록[붉은 선 경로]rsquo만으로는 성이
차지 않을 경우가 있다 예를 들면 트랙경로상의 특정 관심 지점을 지도에 표시하고 싶은 경우이다
OruxMaps에서는 트랙을 기록하다가 특정 지점을 지도 화면상의 트랙에 표시하거나 특정 지점에 대한
사진을 저장할 수가 있다
- Waypoint 표기하기 트랙을 기록 중인 상태에서(GPS 가동) 특정 지점을 표시하려면 일단 활동을
멈춘 후 지도 보기화면 상단에 있는 두 번째 버튼(핀 모양)(Waypoint)을 누른 다음 하위 메뉴에서 맨
위의 Create를 누르면 화면 지도의 현재 위치 지점에 0000001이라고 표시된다 이 번호는 다음 활동
기록에 누적적으로 이어진다 - 역자
(이 0000001은 앱이 자동으로 순차적으로 지정하는 lsquo이름rsquo인데 즉시 또는 차후에 해당 Waypoint의
이름과 그 내용을 변경하거나 내용을 추가할 수 있다)
- Photo Wpt 표시 한편 트랙상의 특정 지점을 사진으로 기록하려면 역시 트랙을 기록 중인 상태에서
촬 하려고 하는 특정 지점에 이르러 멈춘 후 지도 보기화면 상단에 있는 두 번째 아이콘(핀 모양)을
누른다 이어 하위 메뉴에서 두 번째의 Photo Wpt를 누르면 화면 지도상 현재 위치 지점에 역시
0000001이라고 표시된다 (이 역시 즉시 또는 차후에 Photo Waypoint의 이름과 그 내용을
변경추가하거나 찍은 사진을 볼 수 있다)
4 기록저장한 트랙을 꺼내보기
- 트랙 기록을 종료한 상태에서 지도 보기화면 상단 3번째 버튼 lsquoRoutesrsquo(도로 모양)을 누른다
- 그 하위 메뉴에서 lsquoManage tracksroutes를 선택하면 자신의 이전 활동 트랙이 기록된 트랙루트
- 3 -
목록이 뜬다 (이름 혹은 날짜 형태의 목록)
- 보고 싶은 트랙을 터치하면 팝다운 메뉴가 나오는데 여기서 Load the Track을 선택하면 자신의 이전
활동에 대한 트랙이 기록된 지도가 lsquo지도 보기화면rsquo에 나타난다 후에 다시 그 활동을 할 경우 참조한다
이상 OruxMaps의 기초적이고 간단한 사용법을 정리하 다 더 추가적인 사용에 관해서는 사용자의
니즈에 따라 매뉴얼을 숙지하면서 익히면 될 것이다 위 a b 다음으로 알아야 할 사항이 있다면 아마도
지도 만들기(앱의 온라인 지도 또는 외부 지도이미지를 사용한)가 아닐까 한다
===============================================================================
[사용설명서(매뉴얼) 일러두기]
= 이것은 Oruxmaps(버전 600 | 7월2015)의 한글판 사용설명서(Manual)이다 개발자가 웹사이트에서
제공하는 같은 버전의 lsquo 문 매뉴얼rsquo을 한글로 번역한 것이다 하지만 이 문 매뉴얼 자체가
원어(스페인어)를 번역한 것이고 실제 앱과는 안 맞는 부분[특히 Setting 설명]이 생각보다 많아서
실제와 상충되는 용어 옵션 설명 등은 상기 버전의 Oruxmaps 앱을 실제로 실행해 가면서 적절히
반 하 다 또한 이해의 원활한 흐름을 위해 문 매뉴얼 내용의 순서를 일부 바꾸기도 하 다
= 핵심 용어(메뉴 옵션 등)는 되도록 원어( 어) 발음을 그대로 사용하 으며 한글로 무리하게 옮겼을
때 오히려 혼동될 우려가 없도록 유의하여 번역하 다
(예) Cursor-gt커서 Dashboard-gt대시보드 Android-gt기기 Map Viwer-gt지도 보기화면 button-gt버튼
Create-gt생성만든다 Load-gt불러온다 Import-gt가져온다 Export-gt내보낸다 SetConfigure-gt설정지정한다
Display-gt나타낸다표시한다 Control-gt제어한다 Preference-gt사용자 지정 Recording-gt기록하기 Clear-gt지운다
Delete-gt삭제한다 Remove-gt제거한다 Zoom-gt확대축소 Account-gt계정 Database-gt데이터베이스
Folder-gt폴더 Directory-gt폴더 data datum-gt데이터 등
= 내용 중 선택한다(select) 누른다(press) lsquo터치한다rsquo 태핑한다 등은 대부분 다 태핑(tapping
화면버튼메뉴옵션항목 등을 가볍게 두드리듯 터치함)의 의미로 이해하면 될 것이다 단 길게
누른다(long press)는 예외로서 문자 그대로 해당 부분을 lsquo길게(오래) 누른다rsquo이다
= 이 문 매뉴얼을 번역하면서 느끼고 느끼고 또 느낀 것이지만 초심자가 이 매뉴얼 체계순서대로
사용하려 할 경우 (약간의 과장을 보태면) 아마 앱을 거의 사용하지 못할 정도로 헷갈리게 되어 있다
그래서 모두(冒頭)에서 매뉴얼에 들어가기에 앞서 간단한 사용법을 별도로 제시하 다
잘 된 매뉴얼을 보면 대체로 맨 앞에 기본적인 사용법을 제시하고 각론을 전개하는 데 비해서
Oruxmaps의 경우 그 부분이 없어 아쉽다 물론 lsquoQUICK STARTrsquo라고 있긴 하지만 미흡한 감이 든다
= 번역은 반역이라고 한다 또 개발자 표현대로라면 이 OruxMaps 앱에는 무궁무진한 기능이 있다는데
필자는 그 기능의 14도 활용하지 못하는 상태에서 번역한 탓에 오류도 꽤 있을 것이라 생각한다 읽는
분들의 지적 조언을 기대한다(변역 중 잘 모르거나 이해가 안 되는 부분은 로 표시함)
lsquo설정 settingsrsquo 메뉴에 유의한다 종전 버전과는 달리 60 이상 버전에서는 화면 상단의 주요 4가지
버튼에 대한 각각의 lsquosettingsrsquo 그리고 이 앱 전반에 관한 lsquoGlobal settingsrsquo이 별도로 존재한다
OruxMaps 앱은 산행(山行)용만은 아니다 개발자 표현대로 각종 여행 및 스포츠 동반자(Travel amp Sport
Companion) 앱으로 활용할 수 있다
--------------------------------------------------------------------------
번역물도 2차 저작물입니다 번역자의 동의 없이는 어떤 용도로든 2차적 사용을 불허합니다
- 4 -
OruxMaps 한글사용설명서 (Ver 600)
(Travel amp Sport Companion) 번역 박 현 주 (Park Hyeon-Joo)
as of 07242015 Orux(오룩스) 그리스어로 lsquo 양(oryx)rsquo (역자)
============================================================================
[차 례]
A QUICK START (빠른 실행) ---------------------------------- 05 page
위젯 (Widget)
B 지도 (MAPS) -------------------------------------------- 07
ㅇ 온라인 지도 (Online Maps) ------------------------------- 08
ㅇ 오프라인 지도 (Maps Off-Line) ---------------------------- 12
C 트랙 루트 (TRACKS ROUTES) ---------------------------- 16
D OVERLAYS ---------------------------------------------- 19
E WAYPOINTS ------------------------------------------- 20
F 지도 보기화면 (Maps Viewer) -------------------------------- 25
G TRACK 기록하기 (RECORDING TRACKS) --------------------- 29
H 새 지도 만들기 (CREATE NEW MAPS) --------------------- 32
I 버튼 활용 (ALL BUTTONS) --------------------- 34
ㅇ 설정 (Global settings) ------------------------------------ 34
ㅇ 지도 보기화면 버튼 ------------------------------------ 45
ㅇ 대시보드 (Dashboard)------------------------------------ 48
ㅇ 측면 대시보드 (Side dashboard) --------------------------- 48
ㅇ Waypoints 목록 보기화면 -------------------------------- 50
ㅇ Geocaches ------------------------------------ 51
ㅇ Track Route 목록 보기화면 ------------------------------ 52
ㅇ 통계 (Statistics) ------------------------------------ 53
ㅇ Trip Computer View (레이더) ----------------------------- 54
J Route 따라가기 Waypoint 내비게이션 ------------------------- 56
(Following a Route Waypoint Navigation)
K 스마트시계 앱 (SMARTWATCH APP) -------------------------- 60
L 개발자들에게 (DEVELOPERS) -------------------------------- 61
부록 업데이트 정보 모음 ------------------------------------ 61
- 5 -
A QUICK START (빠른 실행)
OruxMaps를 처음 실행할 때는 기기 또는 SD 내에 여러 개의 폴더가 생성된다 어떤 이유로 이 과정이
잘못되면 예를 들어 SD카드를 PC에 연결하면 다음번 OruxMaps를 실행할 때 그 폴더들이 생성된다
앱 설치가 끝나면 OruxMaps는 초기 내장된 lsquo온라인 지도(online map)rsquo로 시작하게 된다 온라인으로
사용 가능한 지도들은 lsquo지도 폴더rsquo(또는 SD카드)에 설정되어 있다 (oruxmapsmapfiles
onlinemapsourcesxml 폴더) 이 파일을 수정하는 방법은 차후 설명할 것이다
지도 보기화면 상에는 OpenStreetMap 지도가 표시된다 GPS로 지도를 이동시키려면 화면 상단 버튼
중에서 Tracks(휜 화살표 아이콘)-gtStart GPS 메뉴를 선택하거나 화면 우측 세로 버튼 바 상단의
lsquoGPS onoff 버튼을 누른다 네트워크로든(기기 설정에서 연결된 경우) 또는 GPS 자체로든 최초로
현재의 lsquo내 위치rsquo가 수신되면 지도는 lsquo내 위치(현재 위치)rsquo를 화면 중앙에 커서로 표시한다
지도를 lsquo확대축소(Zoom)rsquo하려면 아래 3가지 방법이 있는데 아래의 Settings에서 충분히
지정할(configure) 수 있다 (Maps(지도 모양)) 버튼-gtMap Settings-gtZoom settings - 역자 주)
1) 좌상단 세로 툴 바의 (+) (-) 버튼 사용 - 기본적으로 조합된 확대축소(Combined zooms)
레이어로 된 지도라면(모든 온라인 지도는 복수의 레이어 지도) OruxMaps는 먼저 새 레이어로 바꾸려
할 것이고 새 레이어가 없을 경우(현재 최상위 레이어이거나 최하위 레이어일 때) 그때는 디지털
확대축소가 수행된다
- 6 -
2) 멀티터치 화면 사용(=pinch) 엄지 검지 두 손가락을 화면에 대고 벌리거나 오므린다
3) 볼륨 버튼 사용 기본적으로 현재 레이어에서 디지털 확대축소만 가능하다
온라인으로 다운로드한 모든 지도 이미지는 나중에 오프라인으로 사용하기 위해 내부 데이터베이스 내에
저장되는데 이는 원래 서버에서 다시 검색해 가져올 때보다 훨씬 빠르다 게다가 그 지도가 사용자의
활동 범위(range) 내에 있다면 해당 지도 이미지를 사용할 수도 있다
트랙(Track)을 기록하려면 상단 버튼 바에서 Tracks(흰 화살표)-gtStart Recording 을 선택하거나
또는 화면 우측 세로 버튼 바의 두 번째 버튼[붉은 점]을 누른다 이 시점부터 하단 대시보드에 더 많은
추가 정보가 표시되는데 그 표시 항목들은 Settings에서 지정할 수 있다 산행조깅 등 사용자가
이동하면 그 경로(path)가 지도상에 붉은 선으로 그려지는데 이것을 트랙(Track)이라고 한다
이동 중 경로상에 Waypoint(경유 지점 Wpt)를 추가[표시]하려면 상단 버튼 바에서 Waypoints(핀
모양)-gtCreate 를 선택하면 지도 화면의 경로상에 Waypoint가 일련번호로 표시된다 해당 Wpt에 대한
세부사항(트랙 이름 Wpt 유형 등등)을 입력하거나 Wpt를 삭제하려면 해당 Wpt를 태핑한다 이어
나오는 4각 상자에서 편집Edit 또는 삭제Delete를 눌러 수행한 후 승인ACCEPT 버튼을 누른다
활동이 끝나(또는 일시멈춤) 트랙 기록을 종료하려면 상단 버튼 바에서 다시 Tracks(흰 화살표)-gtStop
Recording 을 선택하면 그 트랙이 내부 데이터베이스 내에 저장된다 이 트랙에 대한 lsquo통계 정보rsquo(활동
소요시간 거리 평균 속도 등) 보려면 상단 버튼 바에서 Tracks-gtStatistics 를 선택하여 쉽게 확인할
수 있다
이제부터는 설명서를 잘 보고 익혀야 한다 OruxMaps의 기능은 한 페이지에 다 기술할 수 없을 만큼
무궁무진하기 때문이다
위젯 (Widget)
OruxMaps의 주요 옵션으로서 사용자 기기 초기 화면상에 OruxMaps 위젯을 사용할 수 있다
- 7 -
B 지도 (MAPS)
OruxMaps는 자체 고유 형식(format)의 지도를 사용한다 이것은 모바일 기기가 용량이 큰 이미지를
관리하는 데 한계가 있기 때문이다
여기서 지도란 아래의 데이터이미지를 포함하는 지도의 이름과 같은 이름의 폴더를 말한다
1) 항상 측정 데이터(calibration data)를 지닌 확장자 otrk2xml 형식의 파일
2) 확장자 db 형식의 파일 또는 지도 이미지들이 들어 있는 일련의 폴더
주의 따라서 OruxMaps에서는 lsquo폴더로 된 지도rsquo만 사용할 수 있다 (사용자 지도 제작 시 참고 사항)
OruxMaps의 lsquo지도 폴더rsquo 내에 복사해 넣어야 할 것은 아래의 밑줄 친 폴더이다
지도에는 2가지 유형이 있다
1 복수 레이어 지도(Layered Maps) 개개 확대축소 단계(Zoom Level)는 실제로 새 지도와 같다 이
지도는 개개 레이어에 세부사항이 잘 규정되어 있어 그 세부사항(문자글 선 굵기 등)을 완벽하게 볼
수 있다는 장점이 있다 단점은 새 레이어로 바꾸려고 할 때 새 이미지들을 불러내는(load) 데 수십
초가 걸린다는 점이다
2 단일 레이어 지도 이 지도는 디지털 확대축소만 가능하다 디지털 확대축소는 즉시적이라는 장점이
있는 반면 확대축소를 지나치게 할 경우 세부사항을 더 이상 볼 수 없다는 단점이 있다
다른 결점 OruxMaps는 축소할(zoom out) 때 동시에 나타낼 수 있는 이미지 수(數)에 한계가
있으므로 60 zoom부터는 확실히 지도가 전체 화면을 커버하지 못한다 하지만 이것은 결함lsquo이 아닌
rsquo한계lsquo이다 어느 경우든 이런 디지털 확대축소 단계에서는 세부사항은 완전히 유실된다 따라서 100
단계에서 트랙(또는 루트)의 모양을 보는 데만 유용하다
지도 확대축소 하기 (Map zooming)
복수 레이어 지도에서는 두 가지 방식으로 확대축소를 할 수 있다
1) 레이어에서 레이어로 확대축소
2) 단일 레이어상에서 디지털 확대축소
OruxMaps는 조합(combined)을 포함 두 방식을 다 지원한다 만약 만약 다른 지도가 사용자가
확대축소 중인 가용한 지도보다 더 상위에(또는 하위에) 있을 경우 OruxMaps는 서로 다른 지도로
이동하여 확대축소할 수 있게 해준다
처음에는 조금 헷갈릴 수 있으나 사용해 보면 바로 아주 유용하다는 것을 알게 될 것이다
확대축소는 충분히 지정 가능한데 3가지 방법이 있다 lt-- 이 부분 중복 - 역자
1) 좌상단 세로 툴 바의 (+) (-) 버튼 사용 - 초기에 조합된 확대축소(Combined zooms) 수행 레이어
지도lsquo라면(모든 온라인 지도는 복수 레이어 지도) OruxMaps는 먼저 새 레이어로 바꾸려 할 것이고
가용한 새 레이어가 없을 경우(현재 최상위 레이어이거나 최하위 레이어 상태) 그때는 디지털
확대축소가 수행된다
2) 멀티터치 화면 사용(엄지 검지 두 손가락을 화면에 대고 벌리거나 오므려서 학대축소) 초기
설정으로 레이어와 레이어사이에만 확대축소가 가능하다
- 8 -
3) 볼륨 버튼 사용 초기 설정으로 어느 레이어에서나 디지털 확대축소만 가능하다
이 확대축소 유형(①조합된 ②레이어 사이에서만 ③디지털만)은 앱의 버튼 바의 Maps(지도 모양)
버튼-gtMap settings-gtZoom settings에서 변경할 수 있다 - 역자
다른 지도로 이동 등 서로 다른 지도들 간의 확대축소를 원하지 않을 경우 역시 이 Map
settings에서 이 기능을 해제할 수 있다
레이어 사이를 5단계(level)로 빠르게 확대축소하려면 화면 좌상단 세로 버튼 바의 (+) (-) 버튼을 각각
길게 누르면 된다
지도를 자동으로 불러오기 (Autoloading maps)
현재의 lsquo내 위치rsquo가 지도의 가장자리에 이르면 앱은 기본적으로 사용자가 이동해 들어갈 새 역에 쓸
수 있는 다른 지도가 있는지 확인한 후 해당 지도를 나타내준다
OruxMaps는 사용자가 lsquo범위를 벗어나는(leaving)rsquo 지도와 가장 비슷한 확대축소 단계의 지도를 찾아낸다
즉 지도가 하나 이상일 경우는 그 중 하나를 고르도록 질문한다 이 방식이 이른바 지도를 벗어날
때(when leaving the map)라는 것이다 특히 지도가 많다면 추가적인 부하(負荷)를 일으킬 다른 방법이
있는데 이것은 항상(always)이라고 하며 OruxMaps가 현재 위치에서 가장 상세한 지도(더 큰 축척)를
계속 확인할 것임을 뜻한다
예를 들면 1250000 축척의 우리나라 지도가 있고 125000 축척의 주요 도시들의 지도가 있다고
가정할 때 사용자가 주요 도시 간을 여행하고 있을 때 이 always 방식의 1250000 우리나라 지도가
보여지는데 어느 도시로 들어오는 즉시 수동으로 조작하지 않아도 지도를 자동으로 불러오게 된다
온라인 지도 (Online Maps)
상단 버튼 바의 Maps(지도 모양) 버튼-gtlsquoSwitch map-gt화면 상단 좌측의 온라인(online) 탭
- 9 -
온라인 지도는 폴더 내에 지정된다
- 레이어(LAYERS) 온라인 지도는 xml 파일(onlinemapsourcesxml)로 지정되는데 이것은
oruxsmapsmapfiles 폴더에서 찾을 수 있다 [To do explain folders organization] 이 목록에서 지도를
숨길 수 있는데 지도를 숨기려면 해당 지도를 길게 누르면 된다 반대로 온라인(online) 탭 화면 상단의
lsquo목록 복원rsquo(refresh list)(화살표 2개 있는 원) 버튼을 누르면 모든 지도 목록이 다시 나타난다
- 복수 지도(MULTIMAPS) 합성 지도(Composed map) - 작성 지도를 만드는 법은 아래를 참조한다
- WMS OGC 표준을 따르는 지도는 이 lsquoWNS 버튼을 눌러 만들 수 있다
일련의 온라인 지도를 사용할 수 있다 언제든 온라인 지도를 오프라인 지도로 전환할 수 있다
지도는 xml 파일(onlinemapsourcesxml) 내에 지정되는데 지도 폴더에서 찾을 수 있다
이 파일은 문서 편집기로 수정(필요 없는 소스는 제거하고 다른 소스를 추가)할 수 있다
이 파일 내의 개개 지도는 아래와 같은 구조로 되어 있다
여기서 사용자는 SQLite 옵션을 사용할 수 있는데 아래는 그 예이다
(그림 두 가지 생략) --gt 문매뉴얼 참조 (역자 주)
이 시점부터는 향후 모두 자신이 관심 가는 지도 소스를 구해야 한다 개별 사이트의 권리는
배려되어야 하므로 소스를 구할 때는 그 점에 유의한다
언급한 대로 OruxMaps는 사용된 온라인 지도 이미지를 저장하기 위해 내부 캐시를 사용한다
온라인으로 찾은 모든 이미지는 나중에 오프라인으로 사용할 수 있다 어떤 이미지가 캐시에서
가용하다면 그 이미지를 찾으려고 인터넷을 뒤질 필요가 없다
이 캐시는 원하지 않으며 다음 2가지 방식으로 관리한다
1)수동 삭제 상단 버튼 바의 lsquoMaps-gtSettings-gtReset Online Cache를 선택하여 개별(또는 일괄)
소스로부터 지도를 삭제할 수 있다 이것은 날짜가 만료되는 등 더 이상 불필요한 지도를 삭제하는 데
유용하다 이 지도 캐시를 지우지 않으면 항상 최초에 다운로드한 지도를 보게 된다
2)자동 삭제 (Auto Clear) lsquo사전 설정된rsquo 임계값이 초과되면(초기값 512MB) 이 캐시가 제2의 사전 설정
임계값(초기 256MB)으로 줄어들 때까지 가장 먼저 다운 받은 이미지가 자동으로 제거된다
상위하위 임계값 지정 상단 메뉴 바의 Global settings-gtMaps-gtlsquoMaps online에서 지정한다
1) OruxsMaps 주 화면 상단 버튼 바의 lsquomenu-delete 캐시 옵션을 선택하여 캐시로부터 특정 소스(또는
소스 전체)로부터 지도를 삭제할 수 있다 이것은 날짜가 만료된 지도를 삭제하는 데 유용하다 이
캐시를 지우지 않으면 항상 최초에 다운로드한 지도를 보게 된다
이 부분은 위 1)의 버전 600의 내용인데 위의 구 버전이 맞지 않나 싶다 - 역자
(이하 내용은 활용도가 낮을 듯 - 역자 주)
- 10 -
WMS (Web Map Service)
OruxMaps는 이 유형의 온라인 소스를 기본적으로 지원한다 전 세계 수천 개에 이르는 새로운 WMS
소스를 추가할 수 있다
OruxMaps는 WGS84 latlon 좌표(대다수)가 허용되는 WMSlsquo에 온라인 연결을 지원한다 예를 들면
SIGPAC와 UTM 좌표계를 사용하는 것 같은
WMS 추가 정보는
- Wikipedia
- WMS in Spain
- WMS in the world 를 참조한다
OruxMaps로부터 WMS 만들기 (create)
위 지도 선택자 보기 화면의 lsquo온라인rsquo 탭 화면
상단에 lsquoWMSrsquo 버튼이 있다
이것은 EPSG4326 또는 UTM 좌표계를 사용하는
지도와 기능한다 만약 이들 좌표계를 지원하지
않는 WMS로부터 지도를 만들고자 할 경우 에러
메시지가 뜰 것이다
1 URL을 입력한다 (예)
httpwmspcnminambienteitcgi-binmapservexemap=ms_ogcserviceigm25_f32map (이탈리아)
httpwwwgeosignalorgcgi-binwmsmap (프랑스)
httpwwwideeeswmsPNOAPNOA (스페인)
OruxMaps는 기능(capabilities)을 다운로드하고 사용 가능한 레이어를 표시한다
2 사용하려는 레이어들을 선택한다
3 위도경도 + 확대축소 단계(Zoom Level)(옵션)를 사용하여 WMS를 테스트한다
4 아래의 WMS 매개변수를 입력한다
- 지도 이름
- 최대 확대축소 단계 (값을 모를 경우 초기값으로 20을 시용)
- 최소 확대축소 단계 (값을 모를 경우 초기값으로 0을 시용)
- 추가 매개변수 (옵션) 지도가 투명성을 지원하고 사용자가 나중에 합성지도(composite map)을
만들려면 이 amptranaparent=true 역(field)에 넣는다
- 이미지가 캐시에 추가되어야 한다면
- 지도를 다운 받을 수 있다면(오프라인 지도를 만들려는)
5 마지막으로 지도를 만든다 MSOOOO 같은 이름이 붙은 온라인 지도 소스에서 새로 만든 WMS를
확인해야 한다
- 11 -
그리고 이전에 만든 WMS로부터 편집하거나 새로운 것을 만들 수 있는데 이 옵션에 접근하려면 지도
목록의 WMS를 길게 누르면 된다
탬플릿 파일을 사용하여 WMS를 지정한다 (Configure a WMS using the template file)
이하 생략 --gt 문 매뉴얼 참조 - 역자
합성 지도 (Composite maps)
하나 이상의 온라인 지도를 사용하여 새로운 온라인 지도를 만들
수 있다
상위 레이어는 필히 투명해야 한다 (예)
OpenStreetMaps + OpenSeaMaps (투명)
OpenStreetMaps + WMS Land registry (투명)
WMS를 상위 레이어로 사용하길 원한다면 lsquo부가적 매개변수rsquo
역에서 lsquoamptranaparent=truersquo 값을 넣을 WMS를 만들 때
중요하다
합성 지도를 만드는 단계는 먼저 지도 선책 보기의 lsquo온라인rsquo 탭
화면 상단 맨 우측의 lsquo지도 합성rsquo 버튼(겹친 사각형)을 누른다
그러면
1) 기본 지도(base map)를 선택 예로 OpenStreetMaps를
택한 후 lsquoAdd를 터치
2) 다음 상위 레이어를 선택한다 이 레이어들은 필히 투명지도이거나(예 OpenSeaMaps 같은)
아니면 lsquo투명rsquo(transparency) 역에서 1보다 적은 값을 넣어야 한다 예로 OpenSeaMaps를 넣었다면
lsquoAdd를 누른다 하나의 상위 레이어 이상이 있는 지도를 만들 수 있다
3) 마지막으로 이름(name) 역에 적절한 이름을 입력한 후 lsquoOK 버튼을 누른다
- 12 -
이제 지도 선책 보기 화면의 lsquo복수지도rsquo(MULTIMAPS) 폴더 안에 새로운 지도가 생긴 것을 알 수
있다(지도 이름 앞에 MxM이라는 어두가 붙어 있다 - 역자 주)
새로 만든 합성지도를 삭제하려면 해당 합성 지도 이름을 길게 누르면 된다
오프라인 지도 (Maps off-Line)
오프라인 지도의 사용법은 여기에서 오프라인 지도를 구하는 방법은 이 매뉴얼의 말미에서 설명하기로
한다
모든 지도에 대한 폴더(상위 폴더)는 Settings에서 지정한다 (걱정 말라 상위 폴더는 처음 실행 시
자동으로 생성되는데 초기에는 SD카드에 oruxmapsmapfiles 로 생성된다)
이 폴더 아래에 다른 하위폴더를 만들고 각 하위폴더 아래에 다른 하위폴더를 만들 수 있다 이렇게
하는 목적은 사용자가 원하는 종류(family) 크기 출처 등으로 지도를 정리하기 위해서이다
이 작업은 전체 폴더를 사용하기(사용 않기) 쉽게 함으로써 OruxMaps가 폴더를 사용(확대축소 시 한
지도에서 다른 지도로 이동하기 목록 보여주기 등)하거나 무시하도록 해준다 이것은 lsquo지도 선택
화면rsquo에서 이루어지는데 해당 지도 폴더 위를 길게 누름으로써 그 폴더와 안의 내용 모두를
사용하게(사용 않게) 해준다 예를 들면 어느 폴더 내에 Google 지도 전부를 다운 받고 다른 지도
종류는 다른 폴더에 넣는다 확대축소 시 또는 지도 자동 불러오기를 할 때 이 지도 종류를 선택하지
않으려면 간단히 그 기능을 해제할(disable) 수 있다
이론적으로 보면 새 지도를 추가제거할 때 OruxMaps는 자체의 내부 데이터베이스를 업데이트하지만
때로는 이 변경사항을 인식하지 못하기도 한다(예를 들면 어떤 지도를 같은 이름을 가진 다른 지도로
바꿀 경우) 이런 경우에 대비하여 ldquoMaps(지도 모양)-gtSwitch map 하여 지도 선택 화면 우상단에서
Refresh map list(화살표 2개 원)를 선택해 사용 가능한 지도 목록으로 강제 업데이트한다 이것은 지도
목록에 새로 가져온 지도가 표시되지 않을 때 사용한다 만약 Refresh map list를 했는데도 일부 지도가
여전히 표시되지 않는다면 그 지도에는 뭔가 문제가 있는 것이다
- 13 -
다른 지도 형식
rmap 형식의 무료 지도 사용 가능 (모든 형식 모든 Projection을 지원하지는 않음)
- 지도를 oruxmapsmapfiles 폴더 내의 한 폴더에 복사해 넣는다
2 Refresh map list를 누른다 만약 일부 지도가 lsquo알려지지 않은rsquo 데이터를 사용할 경우 OruxMaps는
그 지도에 대한 데이터를 알려줄 것을 묻는다 각 데이터에 대해 (1) OruxMaps 데이터를 선택한 다음
(2) next 후 (3) 다 끝나면 lsquoexit을 누른다 (4) 잘못했을 경우 저장된 데이터를 삭제하려면 Global
settingsrsquo-gtlsquoMaps하여 필요한 옵션을 선택한다
사용자는 OpenStreetMap 형식인 map 벡터 지도(vector maps)도 사용할 수 있다 벡터 지도는
httpcodegooglecompmapsforge에서 구할 수 있다
이 벡터 지도는 공간을 적게 차지한다 지도를 불러내는 데 약간 시간이 더 걸리지만 저장할 때 아주
효율적이다
mapsforge 지도로 서로 다른 테마를 사용할 수 있다 상단 맨 우측 메뉴-gtrsquoTweakslsquo-gtMapsforge stylelsquo
하여 테마를 선택할 수 있다 이 테마파일들을 oruxmapsmapstyles 폴더에 복사해 넣을 수 있다 더
자세한 정보는 이곳 참조 --gthttpwwwopenandromapsorg
상단 맨 우측 메뉴-gtGlobal settings-gtMaps-gtlsquoMapsforge setting 하여 아이콘과 지도 내의 심벌
크기를 조정(tweak)할 수 있다
지도 및 테마 개발자들에게 지도와 테마를 직접 제공할 수 있다 OruxMaps는 아래 특수한 방식
(scheme)으로 엡 링크를 포착한다 (단 지도와 테마는 필히 zip 파일로 압축한다)
lta href=orux-maporuxmapscomAzoreszipgtAzores mapltagt
lta href=orux-mf-themeoruxmapscomthemeszipgtTheme exampleltagt
- 14 -
사용자는 lsquoMapsforge 지도rsquo에 언덕 그림자lsquo(hill shadow)를 추가할 수 있다 altitude DEM 파일을 dem
파일 폴더 내에 다운 받아야 한다
DEM 파일을 다운 받으려면 어느 지점이든 지도 화면 한가운데에 놓은 다음 3D 보기를 선택한다
OruxMaps는 dem 파일 폴더 내에서 가용하지 않을 경우 해당 DEM 파일을 다운로드 한다
lsquo언덕 그림자rsquo(hill shadow)를 사용하려면 상단 맨 우측 메뉴-gtGlobal settings-gtMaps-gtlsquoMapsforge
setting -gt Apply hill shadow 를 선택한다 (네이버나 구글의 terrain(지형)과 비슷해 보인다 - 역자 주)
언덕 그림자lsquo를 넣은 후 언덕 그림자lsquo를 넣기 전
Garmin img maps 잠금 해제된 벡터 지도 상단 맨 우측 메뉴 lsquoGlobal Settingsrsquo-gtrsquoMapsrsquo-gtrsquoGarmin
maps settingsrsquo에서 몇 가지를 수정할 수 있다
MBTiles maps 사용자의 지도를 지도 폴더에 복사해 넣으면 이 지도를 불러올 수 있다
Support to ozf2 maps mapsfile 폴더 내 에 map 및 ozf2 파일을 복사한다 이 2가지 지도는 이름이
같아야 하며 필요하다면 map 파일의 이름을 바꾼다 사용 중인 Ozi 지도를 ozf2 형식으로 변환하려면
Img2ozf(208 같은 구 버전)를 사용하면 된다
Relief map 오프라인 지도 목록에서 이 지도를 볼 수 있게 해야 한다 (lsquoGlobal Settingsrsquo-gtrsquoMapsrsquo-gt
- 15 -
Relief map 선택) 다운 받은 DEM 파일이 있다면 이 기능이 작동할
것이다 DEM 파일를 다운 받으려면 3D 보기를 사용하면 된다
중요 kitkat 또는 그 이상(안드로이드 44 이상)을 사용할 때
지도와 트랙을 저장하기 위해 외부 SD카드를 사용한다면 이
폴더들을 Androiddatacomoruxoruxmapsfiles 필히 폴더 내에
있는 앱 폴더로 옮겨야 한다 왜냐하면 OruxMaps는 다른 폴더
내에서는 쓰지(write) 못하기 때문이다
지도 여백 (Map margins)
각 지도의 한계에 이르렀을 때 지도에서 여백 역을 보지 않으려면 지도에 마진을 추가하면 된다 그런
후 현재의 지도가 있는 데서 지도를 자동으로 불러낸다
지도가 살짝 오버랩되어 적절히 기동하려면 아래 옵션이 필요하다
(이하 생략 문 매뉴얼 참조)
인덱스 지도 (Index map)
어떤 지역(zone)에서 사용할 수 있는 모든 지도를 나타낼 수 있다 지도 보기 화면에서 lsquoMaps-gtMap
index를 선택한다
몇 개의 4각으로 표시된 지도를 누르면 다른 지도로 바꿀 수 있다 ( - 수행이 안 됨 - 역자 주)
야간 모드 (Night mode)
lsquoGlobal Settingsrsquo-gttweaks-gtNight mode 을 선택하면 야간모드로 바뀐다
( 문 매뉴얼 내용이 잘못 되었음 - 역자 주)
- 16 -
C 트랙 루트 (TRACKS ROUTES)
하나의 트랙루트는 lsquo트랙 점rsquo(track points 여러 점들을 연결하는 색깔 선으로 표시됨)과
관심 지점(points of interest 핀 또는 유사한 모양으로 표시됨)으로 구성된다 하나의 관심 지점(Points
of Interest)에는 좌표 유형 설명 그리고 이미지 동 상 오디오 문자글 같은 첨부물이 붙는다 또한
하나의 트랙루트는 여러 개의 세그먼트(segments)로 분할되는데 이들 세그먼트는 선을 그리는
연속적인 트랙 점(track points)의 집합(set)이다
OruxMaps에서는 트랙(track)과 루트(route)라는 두 가지 개념을 다루게 되는데 양자는 본질적으로 같다
지도 보기화면에 하나의 트랙과 여러 개의 루트를 동시에 불러올 수 있다
트랙과 루트는 선(線)이라는 공통점은 있으나 별개로 다루어야 한다 즉 Track = 기록된 족적궤적)
Route = 계획예정한 경로 (httpsangugtistorycom287 httpsangugtistorycom283 참조)
- 17 -
OruxMaps에서 TRACK은 동적(動的 dynamic)이다 편집 모드의 화면상에서 사용할 수 있는데 트랙
점의 추가 및 관심 지점(POI)의 추가제거 등의 수정을 할 수 있다
OruxMaps에서 트랙을 만드는 2가지 방법
1) GPS 수신으로 트랙 기록ldquo(Recording Track) 모드 시작
GPS가 가동된 후 지도 보기화면 상단의 lsquoTracks(꼬부라진 화살표)-gtStart Recording 버튼을
선택하면(또는 우측의 세로 툴바에서 두 번째 ⊙ 트랙 기록 버튼을 선택) Track 로그 과정이
시작된다 위에 언급한 대로 하나의 Track은 여러 개의 세그먼트로 분할된다 기록을 중지하려면(예
일시 중지 나중에 Track 재구동) lsquoTracks-gtStop Recording 버튼을 사용하여 기록을 중지한다 트랙
활동을 재개하려면 같은 버튼을 다시 누르는데 이때 경고 표시와 함께 아래 3가지 옵션이 나타난다
①CONTINUE 현재 Track의 마지막 세그먼트에 이어 계속 기록한다 나는 이 방식을 비권장한다
Track은 논리 단위로 세그먼트로 개별 통계가 있는 것으로 나누는 게 더 낫기 때문이다
②NEW SEG 현재 Track에 속하는 새로운 세그먼트로 시작한다(권장한다)
③NEW TRK 새 지점에서부터 Track을 다시 시작한다 현재의 Track을 POIs와 함께 화면상에서
제거한다(데이터베이스에서는 지워지지 않음)
2) 트랙 생성기(Track Creator)를 사용 지도 보기화면에 지도를 불러온 상태에서 상단 버튼 바의
Routes(도로 모양)-gtCreate 버튼을 누른다 화면 하단에 4개의 원 버튼이 있는 4각 박스가 생긴다
손가락을 터치하여 지도를 움직일 수 있고 ㊉버튼으로 Track point나 POI를 만들 수 있으며 ㊀버튼으로
Track point나 POI를 제거할 수 있다 생성기를 나가려면 (승인저장) (취소)를 선택한다 새로
만들어진 Track이 화면에 나타나고 또한 lsquoRoutes-gtManage tracksroutes할 경우 트랙 목록의 맨 위에
위치하게 된다 (이 부분 문 매뉴얼이 잘못됨 - 역자 주)
OruxMaps에서 루트(ROUTE)는 정적(靜的 static)이다 지도 보기화면에 루트를 불러와서 보거나 새로운
Track을 만들면서 이 Route를 따라갈 수도 있다 트랙과 마찬가지로 하나의 Route는 Track points(Track
point들을 잇는 선으로 표시됨)와또는 Waypoints(POIs)로 구성된다
Route는 다양한 방식으로 지도 보기화면에 불러올 수 있다
1) GPXKML 파일 목록에서 직접 가져오기 상단 버튼 바의 Routes(도로 모양)-gtLoad GPXKML File
버튼을 눌러 File selector를 연 후 목록에서 원하는 파일을 선택한다
2) 이전에 만들었거나 또는 앱의 데이터베이스로 가져온 Track Route로부터 불러온다 지도
보기화면의 상단 버튼 바에서 Routes-gtManage tracksroutes하여 나타나는 목록에서 Track 하나를
누른 뒤 팝다운 메뉴에서 Load as a Route를 선택한다
3) Waypoints 세트로부터 지도 보기화면에서 상단 버튼 바의 Waypoints(핀 모양)-gtManage 하여
Waypoints 목록을 연다 개개 Waypoint를 필터링하고 선택한 다음 사각박스에 체크하고 해당
Waypoint를 누르면 Waypoints를 Route로서 사용하기 위해 불러올 것이다
팁 하나의 Route를 만들기 위해 일단 POIs를 선택했다면 그것들을 하나씩 눌러 나오는 메뉴에서
lsquoRemove from list 옵션을 선택한다 만약 Route로서 사용하려는 POIs를 일단 지웠다면 화면 하단 기기
자체의 rsquoMenu(≣)-gtFilter-gtInvert selection을 사용할 수 있다 이제 Route를 만들기 위해 사용하려는
모든 점들[Waypoints]의 정렬된 목록을 화면상에서 볼 수 있을 것이다
일단 지도 보기화면 상에 하나의 Route가 나타나면 그 Route를 볼 수 있을 뿐 아니라 이를 따라
- 18 -
이동할(follow) 수 있다 상단 버튼 바에서 Route-gtFollow Route 버튼을 선택하면 된다 실제 이
작업이 잘 실행되려면 GPS가 가동돼 있어야 한다 대시보드가 가동 중이라면 아래의 정보를 볼 수 있다
- 잔여 거리
- 활동 완료율()
- ETA 의 ETE (도착 예정 시각 종료 예정 시각)
- 원래 Route 대비 예상 지연 각 Route point를 lsquo경유한 시각(time stamps)rsquo이 있다면 원래 Route의
시각과 대비하여 얼마나 차이가 나는지 참고할 수 있다
만약 하나의 Route를 역(逆)으로 따르고 싶다면 상단 버튼 바에서 Routes-gtInvert 버튼을 선택한다
그 Track을 따르지 않고 그 루트상에서 한 POI(Waypoint)에서 다른 POI(Waypoint)로 이동하려 한다면
Routes-gtWpt Navigation 모드를 선택한다 이 모드에서 대시보드상의 표시값(목표 거리 ETA ETE
등)는 다음번 POI(Waypoint)와 관련이 있다
경보[알람] 경로 따라가기[Route-gtFollow Route] 모드가 가동 중일 때 OruxMaps는 사용자가 그
Route로부터 소정 거리(OOm) 이상을 벗어날 경우 알람을 울려준다 이 옵션을 활성화하려면
Route-gtFollow Route 상태에서 Routes-gtRoute Alarm 버튼을 선택한다 경보가 울릴 이탈 거리는
기기 자체의 메뉴의 Settings-gtText to speechSounds에서 지정하면 된다
여러 가지 Route를 지도 보기화면에 동시에 불러올 수 있다 하지만 하나의 Route만을 따라갈(follow)
수 있거나 Waypoint Naviagtion에 사용할 수 있다 개개 Route의 시작 지점은 녹색 깃발로 표시된다
한 Route를 활성화하려면 이 녹색 깃발을 누른 다음 lsquoactivatersquo를 선택한다 화면상에서 어떤 Route를
제거하려면 역시 녹색 깃발을 누른 다음 lsquoremoversquo를 선택한다(또는 lsquoRoutersquo-gtlsquoRemoversquo를 선택한다)
길을 이용 2개 지점 사이에서 Routes 찾기
길을 이용 2개 지점 사이에서 투트를 찾으려면 Route-gtlsquoSearch route 버튼을 사용한다
여행모드(mode of travel)를 선택하고 지도상에서 시작 지점과 도착 지점을 클릭한다 OruxMaps는
최선의 루트를 찾아 지도상에 rsquo운행 Wpts를 표시해 준다 OruxMaps는 도로상의 내비게이션이 아님을
기억하라 사용자가 얻는 것은 음성 메시지를 포함하는 여행이다 하지만 놀라움을 기대하지는 말라
아직 개선할 점이 많기 때문이다
2개 지점 사이에서 하나의 루트를 찾기 위와 중복이어서 생략 - 역자 주
- 19 -
하나의 트랙루트의 첫 지점을 태핑하면 아래 몇 가지 옵션이 나타날 것이다
- 활성화(Activate) 지도 보기화면상에 몇 개의 루트를 불러올 수 있지만 단 하나의 루트만 lsquo따라가거나rsquo
lsquoWaypoint Navigationrsquo에 사용할 수 있다 활성 루트를 바꾸려면 이 옵션을 선택한다
- 삭제(Delete) 지도 보기화면상에 해당 루트를 삭제한다
- Center the map 해당 지점을 지도 중앙에 위치시킨다
- Navigator 내비게이션 기능
- 파일 내보내기(Export to a file) 해당 루트를 폴더 내에 GPXKMLKMZ 파일로 저장한다
트랙(Track)을 구할 수 있는 곳
Track은 서로 다른 수백 가지 형식(format)으로 저장된다 프로그램 개발자 나름의 고유한 형식이 있기
때문이다 이 중에서 OruxMaps는 가장 표준적인 파일 형식인 KML GPX의 2가지를 사용한다 이와 다른
형식의 Track을 가지고 있다면 GPSBabel 같은 파일 변환용 앱을 사용하여 언제든 이를 KMLGPX
형식으로 변환할 수 있다
OruxMaps에서 쓸 수 있는 gpxkml 파일을 다운 받을 수 있는 곳
wwwgpsiescom
wwwmapmytrackscom
wwweverytrailcom
wwwwikiloccom 외
OruxMaps에서는 이들 몇몇 사이트로 직접 파일을 올릴(upload) 수 있는데 아래의 Integration 항목을
참고한다(--gtsee 00page)
D 오버레이 (OVERLAYS)
우리는 KMLKMZ에 대해 레이어를 가진 지도 위에 오버레이하 다 사용자는 상단 버튼 바의
lsquoMaps-gtLoad KML Overlay 버튼을 선택하여 그 파일을 OruxMapsoverlays 폴더 내에 복사하고
지도상에서 보고자하는 레이어를 선택해야 한다
아래 그림 부분 생략 문 매뉴얼 참조 - 역자 주
- 20 -
E WAYPOINTS
나중에 사용하기 위해 Waypoint(또는 POI)를 만들 수 있다 Waypoint(POI)는 비록 그 Track 내에
반드시 트랙 점(Track point)이 있어야 하는 것은 아니더라도 논리적으로 하나의 Track과 관련이 있다
이것은 다른 Route에 있는 Waypoint를 사용할 수 없다는 뜻은 아니다 현재 화면상에서 하나의 Track을
시작했다면 Waypoint(POI)는 현재의 Track과 연결(link)될 것이다
문 매뉴얼은 lsquoWaypointrsquo와 lsquoPOIrsquo 용어를 명확한 lsquo기준 없이()rsquo 여기저기 혼용하고 있다 - 역자 주
Waypoints(POIs) 사용하기
Waypoints(POIs) 만들기
지도 보기화면의 상단 버튼 바에서 Waypoints(핀 모양)-gtCreate 를 선택한다 지도상의 다른 지점에
Waypoint(POI)를 만들려면 지도 위의 해당 지점을 길게 눌러lsquo 나타나는 옵션에서 Create Waypoint를
선택한다
Waypoints-gtCreate 를 선택할 때 OruxMaps는 지도의 중심 지점의 좌표를 표시하지만 사용자는 그
좌표를 바꿀 수도 있다
방위와 거리를 알고 있다면 지도의 중심 지점으로부터 Waypoint(POI)를 만들 수 있다 또한 Google이
제공한 Geocoding 기능을 사용하여 부가 정보를 추가할 수 있다
또한 Waypoint(POI)에 이미지 동 상 오디오 문자글을 첨부할 도 있다 이른바 확장(Extension)이다
Waypoint(POI)를 보고 있을 때 이 첨부물을 찾아볼(consult) 수 있다
다른 방법으로 Waypoints(POIs) 만들기
o 사진 Wpt(Picture-POI) 지도 보기화면을 lsquo길게 누르면rsquo 나타나는 옵션에서 Create Waypoint 한 후
해당 Wpt를 누르면 나타나는 대화상자에서 Edit을 선택한다 Waypoint Creation(Wpt 만들기) 화면 맨
아래의 Extensionsdmf 체크한 후 그 아래 사진 동 상 오디오 문자글 중 원하는 탭을 태핑하여
자료를 불러오면 된다
o Waypoints(POIs) 자동 생성 Waypoint(POI)에 일반 명칭을 부여하고 나중에 이를 편집하려고 한다면
이를 열어 데이터 추가 입력 없이 화면 상단 버튼 바에서 lsquoWaypointslsquo-gtrsquoCreate를 누름으로써
Waypoint(POI)를 만들 수 있다 이 옵션은 화면 상단 버튼 바의 Global settings-gtWaypoints-gtAuto
Create Wpts 에서 지정한다
o 시작종료 Waypoints(POIs)의 자동 생성 lsquo트랙 기록rsquo 모드를 시작종료할 때 자동으로
Waypoints(POIs)를 화면에 표시한다 세그먼트 통계는 최종 Waypoint(POI)의 설명(description)에
추가된다는 점에 유의한다 이것을 자동 분할(automatic segmentation)(거리 혹은 시간별로)과
결합하면 생성된 Waypoint는 자체 설명 내에 lsquo생성된 Trackrsquo의 특징을 자동으로 포함하게 될 것이다
(상단 버튼 Waypoints-gtWpt settings-gtCreate firstlast Wpt를 지정한다 - 역자 주)
Waypoints(POIs)에서 추가로 작업하기
- Waypoints(POIs) 목록으로부터 하나의 Route를 만들기
- 지도상에 Waypoints(POIs) 표시하기 Waypoints(POIs)는 Route를 없애지 않고 현재 화면상에 나타난
그 Route에 추가된다 이런 식으로 원하는 Waypoints(POIs)를 어떤 Route 또는 그 Route에 속한 지점에
추가할 수 있다상단의 Waypointslsquo-gtrsquoManage 버튼을 선택하여 Waypoints를 필터링정렬한 다음 이
버튼을 누른다
- 21 -
Waypoints(POIs)를 하나씩 전송하려면 lsquoWaypoint 목록rsquo 화면에서 개개 Waypoint를 선택한 다음 화면
하단의 lsquo지도 아이콘rsquo을 선택한다 문 매뉴얼의 lsquoview on map은 잘못 - 역자
- 특정 Waypoint를 따라 내비게이션하기 특정 Waypoint(POI)을 따라 내비게이션함으로써 목적지까지의
거리 VMG ETA ETE 등의 정보를 얻을 수 있다 Wpt 목록 화면에서 해당 Waypoint를 누른 다음 팝
메뉴에서 lsquoNavigate to를 선택한다
- Waypoints 간 내비게이션하기 지도 보기화면에 복수의 Waypoint가 포함된 어떤 Route를 불러온
경우(lsquoRoutes-gtLoad KMLGPX file) 해당 트랙 파일을 누른 후 나오는 박스 메뉴에서
lsquoWPTrsquo-gtlsquoNavigaton 을 선택하여 (또는 Waypoint 목록에서 한 Waypoint를 누르면 나오는 대화상자에서
rsquoNavigate to를 선택하여) 한 Waypoint에서 다른 Waypoint로 내비게이션 할 수 있다
(이 부분 모호했으나 개발자에게 문의 확인함 - 역자)
이 앱은 다음에 올 Waypoint에 이르는 거리 관련 정보를 보여주고 사용자가 개개 Waypoint에 가까이
접근할 경우 한 Waypoint에서 다른 Waypoint로 이동할 것이다
경보음 (알람 Alarms)
Waypoint(POI)에 가까이 접근할 경우 경보음을 울리게 할 수 있다 앱 자체 발신음인 삐~ 대신 사용자
음원을 Wpt에 지정할 수 있다 Waypoint 경보음은 최대 4번까지 울릴 수 있는데 lsquoGlobal
settings-gtText to speechSounds를 선택한 후 WAYPOINTS 항목에서 지정한다
다른 방법은 Google 내비나 Sygic 내비를 사용하여 지도 보기화면에 불러온 Waypoints(POIs)까지
이르는 방법이다 이 방법은 Waypoints(POIs)가 길 도로 등에 위치할 때 아주 유용한데 이는 오히려 한
Route 시작 지점을 가리키는 한 Waypoint(POI)에 대한 기준이기도 하다 만약 한 Waypoint(POI)가 산
한가운데에 위치한다면 내비게이션은 그 지점으로 안내하지 않을 것이니 안심해도 된다 지도
보기화면에서 Waypoints(POIs) 중 하나를 누름으로써 Google 내비게이션에 접근할 수 있다 해당
Waypoint(POI)에 대한 정보 그리고 여러 개의 버튼이 대화상자가 나타나는데 이는 그 Waypoint(POI)가
현재의 Track에 속하는가 아니면 불러온 Route에 속하는가에 따라 달라진다 lsquoNavigator 옵션을 택하면
Google 내비나 Sygic 내비를 열 수 있다
지도 보기화면 상단의 버튼 바에서 Waypoints-gtWpts Track 또는 Waypointslsquo-gtrsquoWpts Route 버튼을
선택하면 현재의 TrackRoute에 대한 Waypoints 목록을 볼 수 있다 그 Waypoint(POI)가 현재 Track에
속하는가(Edit 편집 Delete 삭제) 아니면 Route인가(Navigate to Center map)에 따라 다양한 옵션을
선택할 수 있다
복수의 Waypoint 수정하기
-gt 동일한 Wpt를 여러 개의 Route에 배치한다
-gt 사진그림이나 음원을 여러 개의 Waypoint에 배치한다
-gt Waypoints 그룹에 대한 설명(description)을 수정한다
Waypoints 목록 화면에서 수정하려고 하는 Waypoints를 선택한 다음 lsquo복수[다중] 수정rsquo을 위한 버튼을
누른다(상단 최우측) 어느 버튼인지 확인 불가 - 역자 주
- 22 -
사용자 아이콘을 적용한 나만의 Waypoints
= 새 Waypoints를 만드는 데 참고해야 할 것
1) oruxmapscustomwpts 폴더에 있는 customwptstxt 파일을 편집한다
2) 각 유형(type)을 위한 새로운 행을 추가될 유형과 함께 추가한다
3) 사용자 아이콘을 사용하려면 같은 이름과 png 확장자(예 lsquocarrsquo 및 lsquocarpngrsquo)가 있는 같은 폴더 내에
png 이미지를 복사해 넣는다 이들 이미지의 권장 크기는 txt 파일 내의 설명을 참고한다 lsquorsquo로
시작하는 행들(lines)은 무시된다
4) 음성 메시지(예를 들면 우로 회전 등)를 연결하려 한다면 구분 기호 |와 사용할 메시지를
추가한다
매시지 예 우_회전 (Turn_right) | 우로 회전 (Turn to the right)
= 내장 관리자
Waypoints 목록에서 새로운 Wpt 유형을 추가제거할 수 있다
(이하 생략 - 역자 주)
Waypoints 그룹으로부터 Track 만들기
Waypoints 목록 화면에서 다양한 Waypoint를 선택하고 목록 화면 하단의 버튼 바에서 lsquoSave(디스켓
모양) 아이콘을 누른 후 Export Wpts 화면에서 Save as a Trackrsquo을 선택한다 선택된
Waypoints로부터 새 Track이 생성된다
- 23 -
Waypoints 유형
사용자만의 Waypoints 유형을 만드는 2가지 방법
1) oruxmapscustomwpts 폴더 내에 있는 customwptstxt 파일을 편집
- 새 Waypoins 유형과 함께 새 행을 추가한다
(예) Turn_right
- 사용자 wpt 아이콘을 사용하려고 한다면 png 이미지 파일을 같은 폴더(oruxmapscustomwpts)
내에 복사해 넣어야 한다 예를 들어 새 유형인 lsquoturn_rightrsquo에 대한 아이콘을 추가하려고 한다면 폴더
내에 lsquoturn_rightpng라는 이름의 png 파일을 넣어야 한다
- 마지막으로 그 wpt 유형에 음성 메시지를 추가하려고 한다면 구분 기호 lsquo|rsquo 뒤에 음성 메시지를
추가해야 한다 lsquoGlobal settings-gtText to speechSounds를 선택한 후 WAYPOINTS wpt voice
message 로 지정할 수 있다
(예) Turn_right | Turn right
2) 내장 관리자
Waypoints 목록에서 새로운 Wpt 유형을 추가제거할 수 있다 Waypoints -gtManage
Waypoints(핀 모양) 버튼을 눌러 새 유형을 추가할 수 있다
- 24 -
이제 사용자만의 wpt 유형으로 새로운 Wpt를 만들 수 있게 되었다
- 25 -
F 지도 보기화면 (Maps Viwer)
지도 보기화면에는 상단에 버튼 바 그리고 상단 좌우측에 각각 lsquo숨겨지는rsquo 세로 버튼 바가 있다 화면
하단에는 대시보드가 있는데 이 대시보드는 여러 단으로 추가하여 표시할 수도 있다 이 지도
보기화면의 구성은 Global settings에서 사용자 취향에 맞게 지정할 수 있다 아래는 이들 각 요소에
대한 설명이다 (이 부분은 이해를 돕기 위해 이전 버전에서 차용한 것임 - 역자)
버튼 바 (The Buttons Bars)
화면 상단의 4개 버튼 내에 모든 옵션이 있다
좌우 양측의 세로 버튼 바를 지정하거나 일부 버튼을 추가제거할 수 있다
이 좌우 세로 버튼 바는 10초 후에 자동으로 숨길 수가 있다 (이 버튼 바를 다시 원상복귀시키려면
버튼 바 있던 위치-청색 세로 바- 위를 태핑하면 된다)
커서 (The cursor)
커서는 초기에는 화면 중심에 위치하지만 화면 아래쪽에 배치할 수도 있다 이는 Compass+Map
orientation 또는 Direction up 등의 서로 다른 지도 모드(다음 페이지 참조)를 사용할 때 아주
유용하다 화면 상단의 Global settings-gtUser interface-gtCursor에서 그 위치를 지정한다
- 26 -
초기에 몇 가지 커서 아이콘들이 제공되지만 그 외의 다른 아이콘을 사용할 수도 있다 다른 아이콘을
사용하려면 단지 앱의 oruxmapscursors 폴더로 원하는 아이콘 이미지(png 파일)를 복사해 넣으면
된다 png 이미지라면 어느 것이든 커서로 사용할 수 있다
대시보드 (Dashboard)
이 부분은 중요한 구성 요소이다 대시보드는 활성화 모드(GPS 가동 Track 기록 등)에 따라 원하는
정보를 보여준다 여기에 표시되는 항목들은 좌표 확대축소 단계(숫자) 고도 등이다 현재 대형과
소형의 2가지 유형의 패널이 있다
대형 패널 대시보드에서는 배경 색상(검정 흰색) 및 글자 색상(검정 흰색 오렌지)을 선택할 수 있다
지도 보기화면에서 Global settings-gtUser interface-gtDashboard 하여 이를 지정할 수 있다
대시보드는 15초 후에 자동으로 숨겨진다(대시보드를 다시 나타내려면 화면 하단을 태핑한다) 또
대시보드 자체(또는 다시 나타내려는 화면상의 위치)를 태핑하여 대시보드를 숨기거나 나타낼 수도 있다
화면 상단에는 lsquo보조rsquo 대시보드 패널이 있는데 하단의 대시보드가 작을 때만 볼 수 있다 이 대시보드에
2~3가지 요소를 추가할 수 있는데 Global settings-gtUser interface-gtDashboard에서 지정한다
상태 바 (Status bar) OruxMaps의 상태를 보여준다
- 27 -
상태 바를 길게 누르면 스크린을 캡처할 수 있다 이 사진은 주 oruxmaps 폴더에 저장된다
시야각 범위 보기 (View Angle)
이것은 노란 역삼각형으로 원할 경우 나침판과 함께 가동표시된다 또 이 삼각형은 현재 지도상에서
보고 있는 것을 가리킨다 또는 오히려 현재 위치에서 기기의 전면(前面)을 가리키기도 한다 번거롭다면
이 모드를 끌 수도 있다
지도 모드 (Map modes)
지도는 초기에는 표준 방향[Normal] 내에 표시되지만 아래의 대안 모드를 선택할 수도 있다
1) Oriented with compass(나침판의 자북磁北 방향을 위로)
2) Direction up(GPS)(진행 방향을 위로) GPS 가동 필요
3) North-up(지도의 북쪽을 위로) 지도가 회전될 경우 유용하다
지도 보기화면 상단의 Global settings-gtMaps-gtMap orientation하여 지정한다(또는 상단 버튼
바에서 Maps-gtMap settings-gtMap orientation에서 지정)
- 28 -
3차원 보기 (3D View)
상단 버튼 바의 lsquoMaps 메뉴 내에 새 버튼과 새 옵션이 있다 --gt rsquo3D Map
3차원 지도를 보려면 oruxmapsdem 폴더에 저장된 DEM 파일(각 지점의 고도가 딸린 파일)이
필요하다 이 DEM 파일은 아래 별기한 URL에서 다운 받을 수 있다 아니면 lsquoHigh Altitude 앱을
사용하여 hgt 파일을 사용자 기기로 직접 다운 받는다 대시보드상의 새 rsquo제어 항목lsquo으로 DEM 고도를
표시할 수 있다 상단의 Global settings-gtUser interface-gtDashboard-gtUser interface-gtAltitude
from DEM 한다
SRTM-DTED 및 GTOPO30SRTM30 파일이 지원된다 HGT 또는 DEM+HDR 파일을 oruxmapsdem
폴더에 복사해 넣어야 한다
DEM 파일을 다운 받는 URL 예
httpwwwviewfinderpanoramasorgdem3html
httpwwwipellejeroesradiomobileRM_03html
3차원 지도를 서로 달리 설정할 수 있다(Global settings-gtlsquoMaps-gt3D settings 또는 lsquoMaps-gtMap
settings-gt3D settingsrsquo) 사용자 기기의 수행능력에 가장 적절한 설정을 사용한다 (상단 버튼
lsquoMaps-gt3D Map 하면 현재의 지도가 3차원으로 바뀌는데 화면 하단의 되돌림 을 누르면 다시 언래
지도로 되돌아간다 - 역자)
3D 동작 (3D gestures)
1) 한 손가락으로 지도를 스크롤한다
2) 두 손가락을 오므렸다 폈다 하면서 보기화면을 확대축소한다
3) 두 손가락을 회전하여 지도를 수평으로 회전시킨다
4) 두 손가락을 수직으로 미끄러뜨려 수평선과 함께 시야각을 바꾼다
연결 메뉴 (Contextual Menu) 지도상의 한 지점을 길게 누르면
그 지점에 적용할 옵션들이 나타난다
AIS 정보 시스템에 대한 지원
AIS 정보 시스템에 대한 실험적인 지원이다 Decodes Types 1 2 및 AIVDM 메시지로부터의 3 Position
Report Class A
블루투스 사용(Over Bluetooth)
외장 gps 블루투스가 위치 메시지를 얻기 위해 AIVDM 메시지를 수신한다면 상단 버튼 바의
lsquoTRACKsrsquo-gtlsquoGPS setting-gtexternal GPS에서 MAC을 선택한다 외장 GPS를 기동할 경우 OruxMaps는
자동으로 AIS 정보를 보여준다
자신만의 NMEA 위치 문장이 AIS와 함께 전달되지 않으면 lsquoTRACKsrsquo-gtlsquoGPS setting-gtrsquoAIS-gtAIS BT
device에서 AIS MAC을 선택한다
- 29 -
WiFi3g 사용 IP상에 AIS를 연결하려면 lsquoTRACKsrsquo-gtlsquoGPS setting-gtrsquoAIS-gtAIS ober IP를 선택한다
lsquoTRACKsrsquo-gtlsquoGPS setting-gtrsquoAIS-gtAIS IP address 설정에서 URL과 포트를 입력한다 IP AIS를
테스트하기 위해 미국 샌프랜시스코 항의 정보를 포함한 것이다
AIS 정보의 수신을 시작하려면 지도 보기화면에서 lsquoTRACKsrsquo-gtlsquoGPS setting-gtrsquoAIS를 선택한다
(이 부분 재확인할 필요가 있음 - 역자)
G 트랙 기록하기 (RECORDING TRACKS)
지도 보기화면 상단 버튼 바에서 Tracks(화살표)-gtStart GPS 버튼(또는 우측의 세로 버튼 바 맨 위의
lsquoGPS onoffrsquo 버튼)을 선택하여 GPS를 가동하는 순간 삼각형의 커서가 화면 중앙에 사용자 위치를
표시한다 손가락으로 지도를 움직이면 지도는 일정 시간동안(시간 지정 가능) 멈추었다가 잠시 후
GPS가 지도 트래킹을 재개할 것이다 Track을 기록 중이 아닌데 GPS를 켜 놓은 경우 OruxMaps를
종료하면 배터리를 절약을 위해 GPS가 꺼질 것이다
GPS가 수신하여 위치를 잡는(fix) 데는 다소의 시간이 소요되므로 Track 기록 활동을 하기 10여 분
전에 미리 GPS를 켜 놓는 게 좋다 - 역자
다음 단계에서 Tracks-gtStart Recording 버튼을 눌러 Track 기록을 시작(또는 종료)한다 직접
터치할 수 있으며 GPS상에서 자동으로 전환된다 Track을 기록 중일 때는 OruxMaps를 종료하기
전까지는 GPS를 켜 놓아야 한다 GPS는 배터리 소모가 많다는 데 유의한다 일단 GPS가 수신하여
위치를 잡게 되면 지도상에는 사용자 활동에 따른 Track이 그려지고 대시보드에는 현재의 Track과
관련된 정보가 표시된다 기록이 시작된 Track이 없다면 하나의 새 Track이 자동으로 생성된다
한편 화면상에 기존의 Track을 불러온 경우 OruxsMaps는 기록을 lsquo계속rsquo할 것인가(새로운 점들이 그
Track의 마지막 세그먼트에 추가된다) lsquo새로운 세그먼트rsquo를 시작할 것인가 또는 lsquo새로운 트랙rsquo을 시작할
것인가를 묻는다 이 lsquo경고 표시rsquo에서 아래 3가지 옵션 중 하나를 선택해야 한다
- 30 -
( 문 매뉴얼에서는 아래 내용이 뒷부분에 나와 있으나 맥락상 이곳에 바로 이어 붙인다 또한 이
부분은 앞 C 트랙루트에서도 이미 다루어진 부분이다 - 역자)
①CONTINUE 현재 Track의 마지막 세그먼트에 이어 계속 기록한다(비권장) Track은 논리 단위로 개별
통계를 가진 세그먼트로 나누는 게 더 낫기 때문이다
②NEW SEG 현재 Track에 속하는 새로운 세그먼트로 시작한다(동일한 트랙 활동일 경우 권장)
③NEW TRK 기록을 중지한 지점에서부터 새 Track을 시작한다 현재의 Track을 WaypointsPOIs와 함께
화면에서 지운다(데이터베이스에서 삭제하는 것은 아님)
배터리 절약에 관한 도움말
GPS 설정에서 아래의 3가지 매개변수를 지정한다
①Minimum time GPS 측정 시 최소 시간 간격 시간 간격이 짧을수록 배터리 소모가 많다
②Minimum distance GPS 측정 시 최소 거리 간격 거리가 짧을수록 배터리 소모가 많다
③Acuracy for position fix 수신 위치를 기록하기 위한 최대 정밀도
위 ①항은 안드로이드 기기가 일정 시간 간격으로 GPS 칩을 꺼 주므로 가장 향이 큰 매개변수이다
결과 배터리 소모를 상당량 절약한다 (--gt 아래 lsquoGlobal settingsrsquo 설명의 lsquoGPS 항목 참조 - 역자)
하지만 사용자의 취향에 맞게 이들 매개변수를 미세 조정할 수 있다 화면 상단의 Global
settings-gtTweaks-gtGPS 하여 아래 3가지 GPS 모드 중 하나를 선택한다
1) Default lsquoGPS settingsrsquo에서 지정한 값을 사용
2) Fast GPS는 항상 켜져 있으면서 5m마다 GPS 지점(point)을 측정한다 GPS 측정 빈도가 잦은 대신
배터리 소모가 많다 짧은 시간 활동에 적합하다
3) Power save GPS 측정 시간거리는 각각 30초와 80미터이다 배터리 수명이 크게 연장된다 긴 시간
활동에 적합하다
이하 설명 중 문매뉴얼의 lsquo메뉴 문장rsquo이 상당 부분 잘못돼 있다 아래로 정정한다 - 역자
트랙 기록을 중지하려면 상단 버튼 바에서 Tracks-gtStop Recording 버튼을 누르면 트랙 로깅이
중지된다 기록을 재개하려면 역시 같은 버튼을 누른 다음 3가지 옵션 중 하나를 선택해야 한다(위에서
언급한 ①CONTINUE ②NEW SEG ③NEW TRK 옵션 참조 - 역자 주)
Track 기록을 종료할 때마다 그 Track은 내부 데이터베이스 내에 기록되는데 화면 상단의
Routes-gtManage tracksroutes 하여 그 Track 목록을 볼 수 있다 목록 맨 위에 있는 것이 기록을 막
종료한 Track이다 이 목록 내에 있는 Track으로 할 수 있는 사항은 차후에 설명하겠다
지도 보기화면상에 한 Track을 불러오면 상태 바에 있는 한 아이콘이 이를 알려준다 화면을 지우고
Track을 제거하려면(데이터베이스가 아니라 화면상에서만 삭제함) Tracks-gtRemove 버튼을 사용한다
또 한 Track을 계속 이어서 기록하려면(예 며칠간의 트레킹trekking이 포함된 Track 하루에 1개
세그먼트) 상단 메뉴에서 Routes-gtManage tracksroutes한 후 나오는 목록 화면에서 계속할
Track을 선택한 다음 경고 표시 대화상자에서 lsquoCONTINUErsquo를 누른다(GPS가 가동되고 lsquoTracksrsquo-gtlsquoStart
Recordingrsquo 모드에서)
- 31 -
Live tracking (실시간 트래킹)
MapMyTrackscom에 계정이 있다면 내 Track 데이터를 그 서버로 직접 보냄으로써 다른 사람들이 내
활동을 따라할 수 있게 된다 이 옵션은 어떤 Track을 기록 중일 때만 사용 가능하다 Global
settings-gtlsquoIntegration-gtMapMyTracks하여 계정을 지정한다 Track 기록을 시작한 다움 rsquoLive
trackinglsquo을 시작한다
External GPS (외부 GPS) 외부 블루투스 GPS를 사용할 수 있는데 먼저 화면 상단의 lsquoTracks-gtGPS
settings-gtExternal GPS 하여 지정한다 외부 GPS 사용을 지정했다면 새로운 옵션인 Tracks-gtStart
ext GPS를 사용할 수 있다
중요 Track을 기록하는 도중에 OruxMaps가 외부 GPS와의 연결이 끊어지면 OruxMaps는 그 Track의
유실을 막기 위해 내부 GPS를 재가동하려 할 것이다
Heart rate monitor (심박동수 모니터 HRM) 현재 OruxMaps는 Zephyr 및 Polar 브랜드의 블루투스
심박동수 센서와 호환된다
Global settings-gtSensors-gtHeart Monitor에서 지정을 끝내면 Tracks 메뉴에서 2가지 새로운 옵션을
사용할 수 있는데 rsquoTracks-gtlsquoRecord with HRM 및 rsquoTracks-gtStart HRM이 그것이다 (HRM은 트랙
기록 모드일 때만 가능하다)
HRM 제어판을 적절히 지정했다면 현재의 맥박 최대최소평균 맥박 및 HRM의 배터리 상태를
표시해준다
그 Track을 저장할 때는 HRM 데이터도 함께 저장된다 MapMyTrackscom에 해당 Track을 업로드하면
사용자의 심박동수 데이터도 알아볼 수 있다 Track을 GPX 형식으로 내보낼 때는 심박동수 데이터 또한
함께 내보내진다
Sensor + ANT OruxMaps는 여러 가지의 ANT+ 센서와 함께 사용할 수 있다 기기[terminal]가
안드로이드와 호환된다면 상단의 Tracks 메뉴 내에 Start ANT+ 옵션이 표시된다
상단 우측의 메뉴 Global settings-gtSensors-gtANT+ 하여 아래의 옵션을 설정한다 - 역자
middot 맥박측정기 middot 계보기 middot 페달 회전수 센서 (자전거)
middot 속도 센서 (자전거) middot 페달 회전수+속도 복합 센서 (자전거) 등
시작종료 Waypoint의 자동 생성
상단 Global settings-gtWaypoints-gtCreate firstlast Wptlsquo(또는 상단 Waypoints(핀 모양)-gtWpt
settings-gtCreate firstlast wptrsquo)로 설정한다 이 옵션은 개개 세그먼트의 시작종료 지점을 알려주는
Waypoint를 자동으로 표시해 준다
세그먼트의 자동 생성
사용자 활동에 따라서는 일정 거리(매 OOkm) 또는 일정 시간(매 OO분)에 따른 통계자료가 필요할 수도
있다 이것은 Global settings-gtTracksRoutes-gtAutoSegment Distance 및 Global
settings-gtTracksRoutes-gtAutoSegment time에서 지정한다 이 옵션들이 위의 내용과 함께
가동되면 한 세그먼트의 끝을 알려주는 각 Waypoint에 모든 통계 정보가 추가된다
- AutoSegment Distance 다음 세그먼트를 자동으로 만드는 데 필요한 거리
- AutoSegment time 다음 세그먼트를 자동으로 만드는 데 필요한 시간
- 32 -
H 지도 만들기 (CREATE NEW MAPS)
OruxMaps에서 사용할 오프라인 지도를 얻는 4가지 기본적인 방법
1 MOBAC (Mobile Atlas Creator)
MOBAC은 다양한 소스로부터 오프라인 지도를 만들 수 있는 우수한 앱이다 더 자세한 정보는
httpmobacsourceforgenet을 참조한다
중요
1) MOBAC은 OruxMaps Sqlite 형식(format)을 우선적으로 사용한다
2) MOBAC 설정에서는 지도 크기를 최대값으로 지정한다 초기 설정된 지도 킈기를 그대로 사용할
경우 큰 지도를 만들어 이를 OruxMaps로 불러와서 보려고 할 때 에러가 발생한다
3) MOBAC에서 지도를 만들 때 드래그 앤 드롭(drag amp drop) 기능을 사용하지 않는다 그런 지도는
현재 OruxMaps에서 쓸 수 없다 지도를 가져올 때는 사용자가 만든 지도 이름과 동일한 이름의
폴더lsquo를 OruxMaps의 폴더(또는 기기의 메모리 카드)로 복사해 넣어야 한다
MOBAC 외에 OziExplorer 같은 PC 프로그램으로도 OruxMapsDesktop에서 작업할 수 있는 map
파일을 만들 수 있다 - 역자 주
2 이미 Ozi kap tiff tfw 용으로 측정된(calibrated) 기존 지도 또는 지도 이미지 파일을 가지고
있다면 OruxMapsDesktop을 사용하여 OruxMaps용 lsquo지도 폴더rsquo로 변환한다
3 OkMap 사용 wwwokmaporg 참조
4 또한 OruxMaps에서도 오프라인 지도를 만들 수 있다
- 온라인 지도를 연다 (현 지도 보기화면의 지도를 사용하거나 아니면 상단 버튼 바에서
lsquoMaps-gtSwitch map 한 후 목록 화면의 온라인지도(ONLINE) 탭에서 적절한 지도를 선택한다 - 역자)
- 상단 버튼 바에서 Mapslsquo-gtMap creator를 선택한다
- 지도를 확대축소하여 지도를 만들[다운 받을] 지도 역의 위치와 범위를 조절한다
- 지도를 만들[다운 받을] 지도 역(화면)의 첫 번째 코너(예 좌상단)를 태핑한다 해당 지점에 작은
점이 생긴다
- 첫 번째 코너와 대각선 방향의 두 번째 코너(예 우하단)를 태핑한다 역시 그 지점에도 작은 점이
생기면서 지도 보기화면상에 지도를 만들[다운 받을] 사각형의 지도 역이 반투명 레이어로 지정된다
이와 동시에 화면 하단에 3개의 원 버튼이 생긴다
- 이 3개의 원 버튼 중에서 녹색의 버튼을 누른다 (또한 지도 만들기를 취소하려면 버튼을 역을
수정해서 다시 지정하려면 ㊀ 버튼을 각각 선택한다)
- 다음 화면에서 다운 받을 레이어 단계(level)를 체크한(보통 12~17 중에서 34개 정도를 체크) 다음
지도 이름을 입력한다 지도의 최대 크기는 1GB이다 (더 큰 지도를 만들려면 MOBAC 같은 다른
도구를 사용한다)
이렇게 복수의 레이어 단계를 체크하는 것은 지도 일부분의 다운로드가 취소되고 지도가 유실되었다는
에러가 뜰 때 이를 건너뛰어(skip) 계속 다운 받기 위한 것이다 그렇다면 몇 개의 레이어 단계를
선택해야 하는가 이 부분 개발자에게 문의하 으나 여러 변수가 있어 단정 짓기 어렵다고 함 하나의
상세 레이어를 원하는 사용자가 있는 반면 3~4개 레이어를 선택하는 사용자도 있다고 함 - 역자
- 33 -
- 지도 이름 입력란 아래 체크박스에는 체크하지 않는다
- 이제 화면 하단의 lsquoDownloadrsquo 막대 버튼을 누르면 다운로드가 시작된다 네트워크 접속이 끊어지는
등의 문제가 생기면 다운로드는 중지된다 이 불완전한 지도는 보관하거나 차후에 삭제할 수 있다
- 불완전하게 다운 받은 지도는 나중에 다시 다운 받을 수 있다 지도 보기화면 상단에서
Maps-gtResume download 하여 다시 다운받을 지도를 선택한다 OruxMaps는 유실된 이미지를
체크하여 이를 다시 다운 받아준다
- 다운로드 완료 메시지가 나오면 OK를 선택하고 기기의 뒤로가기(sup)를 태핑하면 OruxMaps가 지도
데이터베이스를 생성한다
- 지도 보기화면의 상단 버튼 바에서 Maps-gtSwitch map을 선택한다 이어 나타나는 지도 목록화면
상단의 오프라인(OFFLINE) 탭을 눌러 방금 만든[다운 받은] 지도가 있는가를 확인한다(목록화면에는
통상 지도 이름이 가나다 순으로 배열됨 - 역자)
- 해당 지도를 선택하고 지도 보기화면에 띄워 이상 유무를 확인한 후 실제 트랙 활동 시 오프라인
지도로 활용한다
- 34 -
I 버튼 활용 (ALL BUTTONS)
GLOBAL SETTINGS 설명 (이 각 버튼에 해당하는 lsquoSettingsrsquo은 화면 상단 메뉴 4개 버튼 내에 있다
Oruxmaps의 전체적인 설정을 하려면 화면 상단의 맨 우측의 메뉴()의 Global settings에서 할 수 있다 - 역자)
I want to help
의문사항이 있을 경우 개발자에게 메일을 보낼 수 있다
Profiles (프로파일)
- Manage Profiles 프로파일의 관리(만들기불러오기삭제) 프로파일이란 새로운 설정(버튼 폴더 등)의
집합(set)이다 몇 개의 프로파일이 있겠는데 예를 들면 서로 다른 대시보드 설정 GPS 지정 등으로 각
스포츠 활동에 맞게 설정할 수 있다 이 메뉴에서 새 프로파일을 만들 수 있다
권장 사항
1) 모든 프로파일에서 동일하게 모든 값을 지정하려면 초기 설정을 사용한다(예 지도 폴더)
2) 초기 프로파일에 근거하여 새 프로파일을 만든다
- Save Profiles 모든 프로파일과 사용자 지정값(preferences)을 저장함으로써 나중에 원할 때 복원할
수 있다 데이터는 oruxmapspreferences 폴더에 저장된다
- Restore saved Profiles 이전에 저장된 지정값을 복원한다
중요 이것은 같은 이름을 가진 현재의 활성 프로파일을 덮어쓴다
User interface (사용자 인터페이스)
- Buttons (버튼류)
ㅇ Buttons bar (버튼 바) 보기 원하는 버튼을 선택하고 버튼 바의 위치를 지정한다
- 버튼 바에서 특정 버튼을 제거하려면 그 버튼을 태핑한다
- 버튼 바에 버튼을 추가하려면 화면 중앙의 바 박스(bar box)에서 그 버튼을 선택하고 바를
가리키는 양방향의 청색 화살표를 사용하여 위치를 정한다
- 35 -
- 모든 바를 지우려면 Reset을 선택한다
- 위치 변동을 저장하려면 lsquoSave 종료하려면 lsquoExit을 누른다
ㅇ Large buttons mode (대형 버튼 모드) 옆의 사각박스를 체크하면 더 크고 사용하기 쉬운 버튼
세트가 나온다(OruxMaps를 재구동해야 한다)
ㅇ Vibration (진동) 버튼을 누르면 미세하게 진동한다
ㅇ Hide buttons (버튼 숨기기) 초기에는 버튼은 항상 표시된다 버튼이 10초 후 자동으로 숨겨지도록
설정되므로 지도를 더 넓게 잘 볼 수 있다 버튼을 다시 보이게 하려면 1)버튼이 원래 있던 화면 위치를
태핑하거나 2)트랙볼패드를 한 번 태핑한다
ㅇ Hide upper buttons (상단 버튼 숨기기) 10초 후에 상단 버튼 바를 숨긴다 다시 보려면 원래 있던
위치를 테핑한다
ㅇ Hide slide button (좌우 버튼 숨기기) 좌우의 세로 버튼 바를 숨긴다 원래 있던 위치를 터치하면
다시 나타난다 여기서 slider는 side(측면)의 오타가 아닌가 싶다 - 역자
- Dasboard
ㅇ User interface 지도 이름 Route 좌표 확대축소 등 대시보드에 표시될 서로 다른 요소들이다
이들 요소는 아래에서 위로 왼쪽에서 오른쪽으로 해당 위치에 포개지며 화면이 회전되면 재배치된다
ㅇ Sort dashboard controls 각 대시보드 제어판은 좌하단에서 우상단으로 포개진다 드래그 앤
드롭하여 제어기능의 우선 순위를 바꿀 수 있다
ㅇ Hide dashboard 이 박스를 체크하면 대시보드가(위치 속도 등) 15 초 후에 숨겨진다 대시보드를
다시 보려면 화면 하단 원래 위치를 태핑한다
ㅇ Dashboard hidewake up 대시보드 또는 대시보드 화면 역을 태핑하여 대시보드를 숨기거나 보일
수 있다
ㅇ Entire track(전체 트랙) 대시보드 값은 현재 세그먼트 대신에 전체 트랙(모든 세그먼트의 합)에 대한
것을 나타낸다
ㅇ New dashboard 새 대시보드 사용 새 대시보드는 더 큰 서체를 사용하는데 다양한 색상도 처리할
수 있다
- 36 -
ㅇ New dashboard background 새 대시보드의 배경 색상 선택
ㅇ New dashboard text color 새 대시보드의 글자 색상 선택
= TOP DASHBOARD 항목 --------------------------------------------------------
ㅇ Display the dashboard 대시보드를 표시
ㅇ Left control 왼쪽 제어
ㅇ Center control 큰 대시보드 제어판 사용 시 보이지 않음
ㅇ Right control
이 대시보드 부분 역시 문 매뉴얼은 실제 앱과는 조금 다름 - 역자
- Cursor (커서)
ㅇ Cursors Directory (커서 폴더) 커서를 저장할 곳을 알려준다 png 형식의 이미지는 모두 커서로
사용할 수 있는데 나만의 커서 이미지를 이 폴더에 넣어 선택사용할 수도 있다
ㅇ GPS Cursor icon GPS 가동 시 내 위치를 표시하는 데 사용할 아이콘 원 화살표 중에서 선택
ㅇ Map centre icon 지도 보기화면의 중심을 표시하는 데 사용할 아이콘 지정
ㅇ Map Viewer centre 지도 보기화면의 중심에 나타날 아이콘 지정
ㅇ Cursor to bottom 중앙의 커서를 화면 하단에 배치 지도 방향(위쪽)을 기준할 때 유용하다
ㅇ View angle (시야각 범위) 시야각[나아갈 방향]을 가리키는 노란색 역삼각형을 표시 나침판 모드일
때만 적용된다
- Colors 아래 사항에 대한 색상을 지정한다
ㅇ Application theme (초기화면 주제 색상) 빨강 검정 흰색에서 선택 후 OruxMaps를 재구동해야
한다 초기 - 빨강
ㅇ Dashboard color 선택한 구조에 따라 대시보드의 색상을 변경
ㅇ Track color 현재 표시된 트랙의 색상
ㅇ Route color 저장된 트랙이나 KMLGPX 파일을 불러온 경우의 색상
ㅇ Secondary routes 제2 투트의 색상
ㅇ Waypoint text color Waypoint 글자 색상
ㅇ Graphics background 통계 화면의 배경 색상
ㅇ Graphics letter color 통계 화면의 글자 색상
이 부분도 문 매뉴얼 내용이 실제 앱과는 조금 다름 - 역자
- 37 -
- Tracks
Track 선의 폭[pixel] Route 선의 폭[pixel] Route path effect(진행 표시 효과) 글자 크기를 지정한다
ㅇ Track stroke width Track 선의 굵기[pixel
ㅇ Route line width Route 선의 굵기[pixel]
ㅇ Secondary route width 제2 Route 선의 굵기[pixel]
ㅇ Route path effect 대시 경로(dashed path)로 활성 루트를 표시한다
ㅇ Letter size Waypoint 이름의 글자 크기
- Miscellaneous UI (기타 사용자 인터페이스)
ㅇ Status Bar 기기 자체의 상단 lsquo상태 바rsquo 감추기
ㅇ Circle GPS Precision 지도상에 GPS의 정밀도를 알려주는 원을 그리기
ㅇ Scale 축척을 화면 좌하단 코너에 표시
ㅇ Compass always visible 나침판을 항상 표시
ㅇ Line to last Position 마지막 GPS 위치까지이 선 표시 이것은 하단의 제어판을 활성화하는데 이
지점까지의 거리방향 ETA(트랙 기록 중일 경우)를 알려준다
ㅇ Lateral dashboard (측면 대시보드) 기기가 가로 화면 모드일 때 지도 보기화면상에서 Track
통계(trip computer view)를 볼 수 있다
ㅇ Maximum speed Trip computer view 사용 시 속도 (TC-4 모드) (예 자동차 160 자전거 60 도보
20에 설정)
ㅇ TMG line 앞에서 Track Made Good를 알려주는 선을 그린다
Application
- Select language 21개국 언어 선택 초기설정은 어 설정 후 앱을 재구동 해야
- LED in EcoMode 화면이 꺼질 경우 Track 기록 모드임을 경고하기 위해 LED가 깜박인다
- Screen always ON Track 기록 모드에서는 화면을 항상 켜둔다 배터리 소모에 유의
- Display brightness lsquoScreen always ONrsquo 모드일 때 화면의 밝기 조절 선택
- Unlock screen automatically Oruxmaps로부터 경보음을 받을 때 화면을 켠다
- Auto Rotation(자동 회전) 기기의 센서를 사용하여 화면 자동회전 가능해제 여부를 지정
- Sun setrise time 태양시(時)의 유형 4가지 중 하나를 선택
- Trackball scroll 트랙볼을 움직여 지도 스크롤을 끄거나 켜기 지정
- Vibrate with alarms 경보음과 진동을 동시에
- Online elavation service 초기 온라인 고도 서비스와 다른 것을 선택한다 (예)
Coordinates per petition 48
Url 패턴
httpmapsgoogleapiscommapsapielevationxmllocations=$coordampsensor=true
Coordinates separator 7C
Tag to search elevation
- Send anonymous bug report
ㅇ Overlay path text 경로와 함께 오버레이 경로 이름을 표시
Maps (지도)
ㅇ Maps directory 지도를 저장하는 위치
- 38 -
ㅇ DEM files directory HGT HDR 파일을 보관하는 곳
ㅇ KML overlay settings KMLKMZ 오버레이 파일이 저장된 곳
ㅇ Zoom settings 확대축소(Zoom)에 대한 지정
Default Zoom 새 지도를 불러올 때 몇 가지 디지털 확대축소 단계를 증가감소한다
Zoom autoload 현재 지도 내의 레이어 사이를 오르내리면서 다음 레이어가 없을 때 새로운
지도를 찾는다
Go to map center 복수 레이어 지도의 경우 상위하위 레이어가 확대축소에 의한 현재 지점을
포함하지 않을 수 있다 이 박스를 체크하면 지도가 중앙으로 이동하는데 그렇지 않으면 디지털
확대축소가 실행된다
Volume keys 볼륨 키를 사용하는 확대축소 모드 선택
On screen keys 화면상의 좌측 세로 버튼 바의 ㊉ ㊀를 사용하는 확대축소 모드 선택
Pinch to zoom 두 손가락을 사용하는 확대축소 모드 선택
Zoom with volume 확대축소에 볼륨 키를 사용
ㅇ 3D settings 지도를 3차원으로 보기 위한 다양한 설정 카메라 고도 등 3차원 보기를 위한 설정
카메라 고도 고도 축척 등을 지정한다
ㅇ Map orientation 지도의 방향 정하기(--gt 위 lsquoE 지도 보기화면의 Map modersquo 참조 - 역자)
지도를 회전하거나 고정할(초기) 수 있다 나침반 센서에 의해 회전할 수 있으며 따라서 항상 위가
북쪽이거나(지도가 회전될 때 유용하다) 아니면 진행방향이 위를 가리킨다
ㅇ AutoScroll delay (sec) 마지막 GPS 위치로 되돌아가기 전 지도를 스크롤한 뒤의 경과 시각 GPS
On 상태일 때(지도는 GPS를 따른다) 손가락으로 지도를 움직이면 여기서 지정한 시간[초]동안 GPS
지도의 자동 움직임(위치 추종 기능)이 꺼진다
ㅇ Auto load maps 현재의 지도를 떠나면서 다음 지도를 자동으로 불러온다 아래 3가지 위치를
선택할 수 있다
1)Always(주의) 손가락으로 지도를 움직이거나 lsquoGPS 위치 추종 기능rsquo(GPS following)이 가동될
때마다 가장 상세한 지도(큰 축척)를 탐색한다
2)Scrolling out of avail range 지도의 경계(perimeter)를 벗어날 경우 다음의 지도를 검색한다
가용한 지도가 복수로 존재한다면 대화상자에서 올바른 지도를 선택할 것을 묻는다
3)Never 자동으로 지도를 불러내지 않는다
ㅇ Maps online
- 온라인 지도로 검색하고(navigate) 있을 때 지도는 oruxmapsmapfilesoruxmapscacheImagesdb
파일 내에 있는 데이터베이스에 저장된다
- 이 파일은 중요하다 왜냐하면 온라인을 검색할(navigate) 때 용량이 증가하기 때문이다 따라서
데이터베이스의 최대 크기(초기 512mb)을 설정해야 한다 이 값이 초과되면 OruxMaps는 주 화면에서
파일 크기를 줄여야 한다는 경고를 보낸다
- 이것은 데이터베이스가 상한값(Upper Threshold)에 도달했음을 뜻한다 이를 받아들이면
데이터베이스가 하한값(Lower Threshold)에 이를 때까지 오래된 이미지들이 삭제될 것이다
- 중요 이 과정은 끝나는 데 시간이 많이 걸릴 수 있다 최근의 테스트에 의하면 10mb당 약 1분이
소요된다 이 과정을 중단해서는 안 된다
- 이 조작을 안전하게 연기할 수도 있다 OruxMaps가 구동될 때마다 경고 메시지가 뜰 것이다
- 1)상한값(Upper Threshold) 값은 mb로 표시 캐시 데이터베이스가 이 크기에 이르면 데이터베이스
용량을 줄이라는 경고가 뜬다
- 2)하한값(Lower Threshold) lsquo감소 조작rsquo이 받아들여질 경우 줄여야 할 데이터베이스의 크기이다
- 39 -
ㅇ Reset custom datums rmap 지도의 데이터를 초기화한다
ㅇ Reset online cache 온라인 지도에서 캐시 타일을 지운다 온라인으로 그 지도를 업데이트하고 다시
다운 받고자할 때 유용하다
ㅇ Reset raster cache 벡터 지도(가민 mapsforge)를 위해 모든 래스터 캐시 이미지를 지운다
ㅇ Add empty map 빈(empty) 지도 추가 모든 확대축소 단계로 빈 지도를 오프라인 지도 목록에
추가한다
ㅇ Relief map
ㅇ Mapsforge settings
Mapsforge styles mapsforge styles xml 파일을 지정할 폴더를 선택
Mapsforge text size 지도(mapsforge의 map)상의 글자 크기를 지정
Symbols scale factor 아이콘 크기를 확대축소
Scale factor 지도 상징물의 크기 증가(시인성 증가)
Apply hill shadows DEM 파일을 다운 받아야 한다 타임 렌더링이 늦어진다
ㅇ Garmin maps settings Garmin 지도 설정
Use antialiasing 이미지의 계단현상 감소
Minus one detail level 상세 단계를 1단계 감소
Mercator projection 경고 이 설정 변경 후에 지도 목록을 리셋할 것
Show Poi labels POI(건물 산의 정상)의 라벨 표시 여부
Show Polygon labels Polygon(호수 강 등)의 라벨 표시 여부
Show line labels Line(등고선 도로 등)의 라벨 표시 여부
Wpt labels background
Polygon labels background
Line labels background
Letter size 글자 크기
Cache size 이미지들은 효율을 좋게 하기 위해 래스터 파일로 저장된다
ㅇ Add a X margin (픽셀) 모든 지도의 모든 레이어에 대해 좌우 여백을 추가한다 lsquo지도 없음rsquo 역을
없애기 위해 지도를 겹칠 때 유용하다
ㅇ Add a Y margin (픽셀) 모든 지도의 모든 레이어에 대해 상하 여백을 추가한다 lsquo지도 없음rsquo 역을
없애기 위해 지도를 겹칠 때 유용하다
Tracks Routes
- Routes Tracks Directory 루트와 트랙의 로그 파일이 저장되는 폴더 버전 20 이상부터 모든
Track은 oruxmapstracksdb라는 파일명으로 sqlite3 데이터베이스에 저장된다 이 파일은
oruxmapstracklogs 폴더 내에 위치한다
- Auto KML creation Track 기록을 종료하면 자동으로 Track을 kml 파일로 만들어 Tracks 폴더로
내보낸다
- Clamp to ground KML Track을 KML 파일의 바닥(ground)에 고정시킨다
- Compress KMZ photos KMZ에 포함된 사진의 크기와 용량을 줄인다
- KMZ photos dimension KMZ에 첨부된 사진의 최대 가로 및 세로 크기
- Auto GPX creation Track 기록을 종료하면 자동으로 Track을 gpx 파일로 만들어 Tracks 폴더로
내보낸다
- AutoSegment Distance 다음의 자동 세그먼트를 만들기 위해 거리 간격을 km로 설정한다 Track
- 40 -
세그먼트는 OOkm마다 생성된다
- AutoSegment Time 다음의 자동 세그먼트를 만들기 위해 시간 간격을 분으로 설정한다 Track
세그먼트는 OO분마다 생성된다
- Auto Segment no movement 새 세그먼트 생성을 위한 움직임 없이 경과해야 할 시간[초]
(0~무한대 단 최소 15초 이상) OruxMaps는 사용자가 OO초 정자하면 새로운 세그먼트를 시작하려
한다
- Auto save Track을 데이터베이스에 자동으로 저장하는 데 필요한 시간 간격[분]을 설정한다
- Tracks Auto Backup 데이터 손상 같은 데이터 유실을 방지하면서 데이터베이스의 백업 복사를
수행할 시간 간격[일(日) 단위]을 설정한다 이 데이터는 oruxmapstracksdbbackup 및
oruxmapstracksdbbackup2 라는 파일로 저장된다 주 데이터베이스가 손상될 경우는 우선적으로 이들
파일을 백업 복사해야 한다
- Use Avg speed 비행 같은 특정 활동에서는 때때로 ETA 및 ETE는 현재 속도보다는 lsquo고정 값(fixed
value)을 기준하여 계산되는데 이것이 OruxMaps가 초기에 채용한 방식이다 이 항목에서 이 옵션을
설정한다
- Avg speed ETAETE를 계산하기 위해 사용되는 고정 값
- Ask Track name 새 Track을 시작할 때 Track 이름을 묻는다
- Default Track type 기본 Track 유형 다양한 활동 유형 중에서 선택한다
- First point Route 통계를 포함한 최초의 Route 지점에서 Waypoint를 표시한다
- Show partner lsquo루트 추종rsquo(follow Route) 모드에서 해당 Route 생성자의 위치를 보여준다
Waypoints
- Geocaches directory Geocache가 저장되는 폴더 설정
- Custom types 사용자 Waypoints 유형이 저장되는 폴더
- Pictures directory 사진 Waypoint가 저장될 폴더 설정
- Default Wpt sort 처음 Waypoint 목록을 열 때의 정렬(sort) 기준을 설정
- Auto Create Wpts Waypoint를 만들 때 자동으로 lsquo사전 설정rsquo 형식[WPT_0000000~WPT_9999999]의
이름을 부여하고 저장한다 Waypoint 특성을 따로 입력할 필요가 없으며 나중에 이를 편집할 수 있다
- No icons 핀 아이콘 대신에 적색청색 점으로 Waypoint를 표시한다
- Show Wpt names 지도상에 Waypoint 이름을 표시한다
- Create firstlast wpt Track 기록을 시작하고 종료할 때 그 Track의 시작종료 지점에 자동으로
Waypoint를 표시한다(예 시작 지점-gt WPT_0000001 종료 지점-gt맨 마지막 일련번호) 그 Track의
통계는 맨 마지막 Waypoint에 추가된다
Sensors
GPS
- Minimum time GPS 측정 사이의 시간 간격[초]을 지정한다 저장되는 트랙 지점 사이의 시간 간격
이 간격이 길수록 배터리가 절약된다 안드로이드는 배터리 절약을 위해 그 시간동안 GPS 연결을
끊는다
경고 일부 안드로이드 기기는 GPS를 재가동하는 데 시간이 많이 걸려 위 시간 간격을 정확히 지원하지
않을 수도 있다 이 경우는 시간값을 0으로 지정한다 --gt 2초 추천
- Minimum distance GPS 측정 사이의 거리 간격[미터]을 설정한다 저장되는 트랙 지점 사이의 거리
- 41 -
간격 OruxMaps는 여기서 다음 두 가지 기준을 고려한다 즉 1)이동 거리가 최소 지정 거리(OO미터)
미만인 경우 2)이동 시간이 최소 지정 시간(OO초) 미만인 경우 OruxMaps는 측정을 하지 않는다 --gt
20m 추천
- Accuracy for position fix lsquoTrack 지점rsquo으로서 그 위치를 저장하기 위해 OruxMaps가 갖춰야 할 최소
GPS 정밀도를 지정한다 이 경우 50미터를 권장하며 최소 시간은 30초 또는 2분을 지정해야 한다
그래야만 정확한 위치가 기록되기 때문이다
- Use Geoid altitude Geoid에 대한 NMEA 고도 수정을 할지 여부를 선택
- External GPS(Android 20 이상만) 외부 블루투스 GPS를 사용한다 이것을 사용하려면 아래 단계를
따른다
GPS를 안드로이드 기기와 결합하되(pair) 표준 블루투스 설정 도구(configuration tools)를
사용한다
결합된(paired) 블루투스 장치 목록에서 사용자 GPS를 선택한다
내장 GPS 대신에 외부 GPS를 사용하려면 지도 보기화면의 우측 세로 버튼 바에서 GPS onoff
버튼을 길게 누른다
- AIS (nautical)
- Retry when lost 블루투스 장치와 접속이 끊어질 경우 내장 GPS를 재정렬하는 대신에 블루투스
장치와의 연결을 30초마다 재시도한다
- Barometer for elevation 개개 지점에 대한 고도를 산출할 때 GPS 대신 기압계(있을 경우)를
사용한다
- Altitude from DEM 고도를 산출할 때 GPS 대신 DEM 파일(가용할 경우)를 사용한다
- Interpolate DEM altitudes 더 좋은 결과를 얻으려면 더 많은 계산이 요구된다
Vario - 승강계 지정 (기압계 필요)
- Readout rate (HZ) 판독율 기압계에서 판독이 이루어지는 시간[초]당 횟수
- Altitude filter 고도 필터 고도는 기압계에 의한 평균 측정치로 설정된다
- Vertical speed filter 수직 속도 필터 이 값이 클수록 수직 속도가 더 안정적이 된다 그 값이 변화에
덜 반응하기 때문이다
- Average Vertical speed 평균 수직 속도 수직 속도는 순간속도와 평균속도 2가지로 제공된다 평균은
OO초 당으로 계산되는데 이 옵션에서 지정한다
- Alarm sound 경보음 사용되는 경보음 빈도는 승강하강 속도에 따라 수정된다
- Fall rate 추락률
- Max speed 최대 속도값으로 대시보드에 유용하며 어떤 경고음으로 얼마나 자주 들려줄 것인가 하는
빈도를 규정한다
ANT+ OruxMaps ANT+ 센서를 사용하기 위한 다양한 매개변수를 설정한다
- OruxMaps가 이를 자동으로 수행할 수 없다면 개개 센서의 ID를 수동으로 입력한다(사용자 기기의
ID를 찾으려면 IpSensorMan 앱을 사용한다
Heart Monitor BT 40을 포함한 서로 다른 센서들이 지원된다
OruxMaps는 HRM(맥박계)로부터 심박동수(현재 최대 최소 평균) 및 배터리 상태 등의 데이터를 기록할
수 있게 해준다(단 Polar bluetooth는 아직 배터리 상태를 지원하지 않는다) HRM 정보는 해당 Track을
gpx 형식으로 내보낼 때 그 gpx 파일 내에 저장된다 HRM 정보를 MapMyTrackscom 계정으로
- 42 -
업로드 한다면 실시간 트래킹(live tracking)도 수행할 수 있다
사용 단계
- HTM을 안드로이드 기기와 결합하고 사용자의 안드로이드 내의 표준 설정 메뉴를 사용한다
- 결합된 블루투스 장치의 목록에서 해당 HRM을 선택한다
- 이것을 사용하려면 lsquo트랙 시작(start tracking)rsquo 버튼을 길게 누르거나 새로운 버튼 바에서 특정 버튼을
선택한다
- HRM이 가동 중인 동안 지도 보기화면에서 보려고하는 항목을 선택한다(분당 박동수 평균최대최소
심박동수 및 배터리 상태)
- Calories Caculater (열량 계산기) 입력 사항
Age 나이
Weight 체중
Max heart rate (옵션) 최대 심박수
VO2 Max (옵션) 최대 산소섭취량
Gender 성별
스코어카드에서 데이터를 보려면 소모 칼로리를 표시해 주는 대시보드의 지시자(indicator)를
가동한다(HRM이 필요)
Cadence Speed BT 40 블루투스 LE 박자 및 속도 센서에 대한 지원이 추가됨
Units - 사용할 측정 단위 지정
- Speed (속도)
- Vertical Speed (수직 속도)
- Attitude (고도)
- Distance (거리)
- Coordinates (좌표)
- Weight (체중)
- Bearing (방향)
- Pressure (기압)
- UTC time Wpt 내비게이션 대시보드 제어판을 위해 지역 시각을 사용하는 대신 UTC 시각 사용
- UTC offset
UTC (Universal Time Coordinated) 협정 세계시(協定世界時) - 역자
- USE 24 hours Wpt 내비게이션 대시보드 제어판을 위해 24시간 시계를 표시
Text to speech Sounds (TTS 문자나 글을 메시지 및 소리로 변환)
이하 내용에서 문매뉴얼은 실제 앱과는 다름 아래가 맞음- 역자
- Maximize volume TTS 메시지와 경보음에 최대 음량을 사용한다
- 43 -
= WAYPOINTS 항목 -----------------------------------------------------------
- Near Waypoint alarm [Route 따르기 Wpt 내비게이션 따르기 모드]를 시작할 때 이 경보음을
기봅적으로 사용한다
- Wpt voice massage [Near Waypoint alarm] 사용 시 음성 메시지 사용
- Custom waypoint alarm (사용자 wpt 경보) 경보가 설정되고 Wpt에 연관된 음원이 있으면 기본
발신음[삐~] 대신 이 경보음을 재생한다
- Alarm near a waypoint Waypoint에 접근하고 있을 때 경보로 울릴 벨소리 선택
- Max Wpt alarm warnings Wpt 경보[알람]가 설정돼 있고 Waypoint에 접근하는 경우의 최대
경보음 횟수를 지정한다
- Waypoint distance Wpt에 접근할 때 경보를 울릴 lsquo한계 거리rsquo를 지정한다 경보음을 울리려면
Route를 불러와야 하는데 상단 버튼 바의 lsquoRoutes(길 모양)-Follow Route를 선택한 후
lsquoRoutes-rsquoWpt Alarm하여 경보를 활성화한다
= TracksRoutes 항목 --------------------------------------------------------
- Enable TTS (TTS 기능 사용) 일정 거리 단위마다 경보음이 나게 할 수 있다 이 경보는 각 모드에
따라 다르다
ㅇ Track logging (트랙 로그 과정 모도)
Trip distance (활동 거리)
Elapsed time (경과 시간)
Average speed (평균 속도)
ㅇ Folowing a Route Wpt Navigation (Route 따르기 Wpt 내비게이션 따르기 모드)
Distance to target (목표까지의 거리)
ETE (estimated time en route 목표까지의 예상 소요시간)
ㅇ Heart rate monitor (심박계 모드)
Bpm (분당 심박동수)
Average Bpm (평균 심박동수)
Above below bpm threshold (상한값하한값 심박동수) (경보음 가동 경우 아래 참조)
- Distance for TTS TTS 경고 메시지를 내는 거리 단위 예를 들어 사용 거리 단위가 km이고 2를
선택했다면 OruxMaps는 2km마다 경고 메시지를 읽는다
- Far from route alarm [Route 따르기] 모드를 시작할 때 기본적으로 이 경보음을 울림
- TTS or ringtone [Far from route alarm] 경고와 함께 벨소리 대신 음성 메시지를 원할 경우 선택
- Alarm away from route 루트를 멀리 벗어났을 때 이 음을 사용하면 아래의 루트 경보음이 울린다
- Route alarm Route에서 일정 거리를 벗어날 때 음과 진동이 울린다 경보음이 가동돼야 한다 경보를
울릴 한계 거리는 160m 권장
- Distance stop alarm 루트 경보음을 중지할 거리 80m 권장
= GPS 항목 ----------------------------------------------------------------
- External GPS Alarm 외부 GPS와의 연결이 끊겼을 때 사용할 벨소리 선택
- 1st GPS position [Track 로그 과정] 모드에서 최초의 GPS 위치 고정을 알려준다 벨소리+진동
- Ringtone 1st fix 최초의 GPS 위치 고정을 알릴 벨소리 선택
- Notify no GPS signal 장시간 GPS가 위치 수신 고정에 실패할 때 벨소리진동으로 알려준다
- Ringtone no GPS GPS가 위치 고정에 실패할 때 알려줄 벨소리+진동 선택
- 44 -
= Heart Monitor 항목 --------------------------------------------------------
- Enable minmax alarm 최소값 미달 시 및 최대값 초과 시의 경보음 지정
- Ringtone for HRM 위 경우에 대한 경보용 벨소리 선택
Integration - Route를 일부 사이트에 업로드다운로드하거나 e메일로 전송
- GPSies GPSiescom에 계정을 설정한다
- Everytrail Everytrailcom에 계정을 설정한다
- MapMyTracks MapMyTrackscom에 계정을 설정한다 사용자 서버상에서 실시간 트래킹을 하기 위해
사용자만의 URL을 사용할 수 있다
- Trainingstagebuch Trainingstagebuchorg에 계정을 설정한다
- OpenStreetMap OpenStreetMap에 계정을 설정한다
- ikiMap ikiMapcom에 계정을 설정한다
- Wikirutas Wikirutases에 계정을 설정한다
- OpenXplora OpenXplora에 계정을 설정한다
- VeloHero VeloHero에 계정을 설정한다
- OKMap client OKMap은 스마트폰을 PC와 연결해 주는 윈도용 프로그램이다
OruxMaps에서 IP 연결(PC용 IP 및 포트)을 설정한다
(필요한 경우) 사용자의 PC 방화벽과 라우터에서 동일한 포트를 연다 기기가 PC에 lsquo입력
연결(ingoing connection)rsquo로 설정되면 통상 포트가 닫히므로 이들 포트를 열어야 한다
Track 기록을 시작한다 Track 화면에 새 옵션(lsquoOkMap Live)이 나타날 것이다
PC에서 OkMap을 시작하고 lsquoremote data receive OkMap tracks 한다 이제 OruxMaps에서 기록
중인 Track이 보일 것이다
- GpsGatecom GpsGatecom에 계정을 설정한다
- Email address gpx 파일을 전송할 e메일 주소
- Layars layars를 규정했다면 쉼표로 분리하여 이곳에 입력한다 나중에 Oruxmaps에서 layars를 바로
열 수 있다
Multitracking
사용자의 현 위치를 지인과 공유한다 버전 48부터는 Track을 기록 중일 때 지도상의 현재 내 위치를
지인(知人)과 공유할 수 있다 내가 한 Route를 따라가고 있고 누가 내 위치를 알고 싶을 경우 내가
허용하면 그들이 나를 따라올 수 있다(물론 그들도 OruxMaps가 설치된 안드로이드 기기가 있어야
한다) 그러려면 데이터 연결이 필수적이며 시스템에 사용자를 등록하고 확인할 이메일 주소가
필요하다 그런 다음 서로의 위치를 공유하고 싶은 지인의 정보를 추가한다 이어 사용자 데이터를 그
서버와 동조시킨다
- User management (사용자 관리)
- Time between requests 서버에 대한 개개 위치 요청 간의 시간 간격
- Proximity Alarm 지인이 가까이 있을 경우 경보음을 울림
- Proximity Alarm ringtone 지인이 가까이 있을 경우 벨소리 선택
- Show friends path 따라온 지인의 경로를 지도상에 보여준다
주 서버는 이전에 당신을 허가한 사람들의 위치만을 공유한다 사용자가 지도를 열고 GPS를 가동하면
새 옵션[lsquoMultitrackingrsquo]이 나온다 상태 바에 새 지시자가 뜨고 지도상에서 지인의 위치를 볼 수 있다
- 45 -
지도 보기화면 (Map Viewer) 버튼
화면 상단 버튼 바에서 lsquoGlobal settingsrsquo-gtlsquoUser interfacersquo-gtlsquoButtonsrsquo 하여 화면 양측 버튼 바의 버튼을
추가삭제할 수 있다
GPS 모드 아래 3가지 GPS 모드를 빠르게 선택할 수 있다
① Default lsquo설정rsquo에서 지정한 값을 사용
② Fast 5m마다 GPS 좌표를 저장하고 GPS를 항상 켜 둔다 GPS 측정 빈도가 잦은 대신
배터리 소모가 많다 짧은 시간 활동에 적합하다
③ Power save 30초마다 80미터마다 GPS 좌표를 저장한다 배터리 수명이 연장된다 긴
시간 활동에 적합하다 상단 맨 우측 메뉴의 lsquoTweaks-gtGPS 에서 선택
휴지통 현재의 Track 및 Waypoints를 화면상에서 제거한다(lsquoTrack 기록rsquo 모드가
실행 중이지 않을 때)
Waypoints 보기 (View WAYPOINTS) Waypoints에 대한 모든 정보를
보여준다(편집 삭제 내비게이션 또한 가능하다) Google 내비게이션을 가동
중이라면 Waypoint로 가기 위해 이 앱의 lsquo방향 기능(direction feature)rsquo을 사용할
수 있다
KMLKMZGPX 파일 불러오기
Gloobal settings 화면 상단의 맨우측 버튼과 동일
수동으로 Track 만들기 (Manual track creator) GPS 좌표에 근거하여 Track을
기록[만드는] 중이라면 사용할 수 없다(lsquo트랙 기록rsquo 모드가 가동된다)
- 46 -
새 Waypoint 만들기 (Create a new WAYPOINT) 개개 Waypoint에 부가
정보(이미지 오디오 비디오 문자글 등)를 추가할 수 있다 또한 좌표를 수정하고
현재의 Waypoint 거리 방위를 기준으로 새로운 Waypoint를 만들 수 있다 이
버튼을 누르면 OruxMaps는 각 Waypoint에 WPT0000001 형식의 이름을
붙인다(자세한 것은 위 lsquoGlobal settings-gtWaypoints 항목 참조)
ANALYZER 분석기 화면에 표시되는 Track 및 Route에 대한 통계와 그래프를
보여준다
GPS 켜기 (GPS on) GPS가 가동되면 일단 lsquoGPS가 위치를 잡고rsquo(lock obtained)
GPS는 지도상에 현재 내 위치를 가리킨다 손가락으로 지도를 스크롤하면 그 후
몇 초동안은 lsquo위치 추종rsquo(positioning)이 되지 않는다
Waypoint 내비게이션이나 지오캐싱 모드가 가동 중이라면 레이더(radar) 모드에서
GPS STATUS 앱을 연다
ZOOM OUT 축소 길게 눌러서 5 레이어 단계를 순간 축소한다
ZOOM 11 확대축소 11 배율로 되돌아간다 현재의 확대축소 단계는 두 가지
값 형태로 대시보드상에 표시된다(예 16 120 앞의 값은 현재의 레이어이고
뒤의 값은 현재 레이어의 디지털 확대축소 단계를 말한다)
ZOOM IN 지정된 확대축소 방식에 따라 지도상에서 확대축소한다 초기 방식은
조합된 확대축소인데 레이어가 있을 경우 레이어 사이에서 확대축소된다 길게
누를 경우 5레이어 단계를 순간 확대
3차원으로 지도 보기
Track 기록하기 활동 과정상에서 Route를 기록한다 이전에 기록된 Track이
없다면 새로운 Track이 데이터베이스 내에 만들어진다 현재의 날짜와 시각이
Track 이름을 짓는 데 사용된다 초기 설정된 이름 유형 설명을 바꾸려면 상단
버튼 바에서 lsquoRoutes(길 모양)-gtManage tracksroutes를 선택한다 GPS가
이전에 가동되지 않았다면 자동으로 활성화된다 Track이 지도상에 그려진다 다른
안드로이드 앱을 열면 Track 로그 과정이 가능함을 알리기 위해 상태 바에
아이콘이 나타난다(배터리 소모에 유의) 이미 한 Route가 시작되었다면 1)이전
세그먼트에 이어 계속할 것인가 2)새 세그먼트로 할 것인가 3)새 Track을 만들
것인가(현재 Track은 화면상에서 사라진다)를 선택해야 한다 (앞의 C TRACKS
ROUTES 章 참조 - 역자)
Trip computer view 열기 TC1~TC5 화면을 볼 수 있다
Layar 열기 lsquoGlobal settings-gtrsquoIntegration-gtLayars에서 지정했다면 레이어를
선택할 수 있다
- 47 -
지오코딩(Geocoding)으로 찾기 검색창을 열어 검색할 거리명 지명 등을 입력할
수 있다 이것은 Google로 검색되고 그 지점을 찾게 되면 해당 지점이 지도
중앙에 위치된다 또는 Waypoint(POI)를 만들 수도 있다
수동 스크롤 모드 (MANUAL MODE) GPS는 지도 위치를 바꾸지 않는다 즉
커서가 자동으로 화면 중앙으로 이동하지 않는다 사용자가 특정 지도 역을 더
보기 원할 경우에 사용한다
축척 (Ruler) GPS에 의한 lsquo지도 움직임rsquo이 중지되고 지도 지점 간의 거리와
방위를 측정할 수 있다
지도 작성기 (map creator) 열기 온라인 지도 모드에서만 가능
지도 바꾸기 또는 온라인 지도와 오프라인 지도 간 전환
현재의 위치를 포함하는 새 지도 선택
지도 인덱스 보이기
지도 모드 변경
지도를 한 지점으로 이동 이 아이콘을 길게 누르면 지도를 마지막 GPS 위치로
이동한다
다음 wpt [Wpt navigation mode]
이전 wpt [Wpt navigation mode]
양쪽 세로 버튼 바 보이기감추기 (가로 모드에서만 가능)
현재의 위치를 공유
스크린샷 공유
OruxMaps가 트랙을 기록 중이라면 새 세그먼트를 시작한다
착용형 장치에서 OruxMaps 착용형 앱(wearable app)을 연다
- 48 -
Tools (도구) --gt 몇 가지 옵션이 있다
- Measure 지도상에서 지도를 움직여 거리를 측정한다
- Area calculator 실제 Track 또는 Route 내에 포함된 지역의 표면적을 측정한다
- Radar 통계계산 내용을 보여준다 (--gt trip computer view 참조)
- GPS Status 이 앱이 기기에 설치되어 있다면 이를 구동한다
- Layar 설정된 레이어가 있을 경우 Layar를 연다
Tweaks (조정) --gt 몇 가지 옵션이 있다
- Scroll GPS 가동 Track 기록 모드에서만 활성화
- GPS GPS 작동 모드(Default Fast Power save 중)를 선택
- Lock downloads 다운로드 잠금해제
- Night mode 화면을 어둡게 한다 Global settingslsquo-gtrsquoApplication에서 를 지정한다
- Mapsgorge style
문 매뉴얼에는 이 Tweaks에 이 외에도 3개의 옵션이 더 있으나 앱에는 위 5가지 옵션만 존재한다
나머지 항목은 다른 곳으로 이동포함된 것으로 보인다 - 역자
대시보드 (Dashboard)
lsquoGlobal settings에서 사용자 취향에 맞게 지정한 대로 위치 정보
코스 속도 등을 화면상에 표시해 준다(Global settings-gtUser
interface-gtDashboard) 이 대시보드 제어판의 정보는 활용 모드에
따라 숨겨지기도 한다 예를 들어 지도 보기화면 모드에서는 rsquoGPS
controls는 보이지 않는다
측면 대시보드 (Side dashboard)
이 대시보드는 가로 화면 모드에서만 보이는데 몇 가지 형태가 있다
Graphics 그래픽 2가지의 서로 다른 데이터 소스를 선택할 수 있는데 값을 변경하려면 lsquo1degrsquo 또는 lsquo2degrsquo를
선택한다
- 49 -
Dashboard 대시보드
Compass 나침반 안에 인공적인 수평선이 있다
Wpts list Wpts 목록 전체 데이터베이스에서 현재의 루트 wpts 또는 근접 wpts를 선택할 수 있다
Wpt Navigation view Wpt 내비게이션 보기
- 50 -
Waypoints 목록 보기화면
Waypoints 목록 관리 화면 (상단 버튼 바의 lsquoWaypoints-gtManage)
목록 화면 하단 바 좌측에 4개의 실행 버튼(direct actions)이 있는데 Waypoint 목록에서 이름 좌측의
박스를 체크하여 Waypoint를 선택한 후 이를 적용한다(왼쪽 아이콘부터 설명)
1) 지도상에서 보기 (See on map) 현재 Route가 있다면 그 루트 내의 Waypoints를 보여준다
2) Route로 보기 선택된 Waypoints가 포함된 새 Route를 만들고 이를 지도상에서 본다
3) Export (내보내기) gpx kml 형식으로 또는 Track으로 Waypoint를 내보낸다
4) Remove (제거하기) 해당 Waypoint를 데이터베이스에서 제거한다
목록 화면 상단의 3가지 검색필터링 옵션
- Select all 모든 Wapoints 선택
- Unselect all 위의 선택을 해제
- Invert selection 선택된 Wapoints와 선택되지 않은 Wapoints를 서로 반전
문 매뉴얼에는 아래의 3개(표) 옵션 설명이 빠져 있다(앱에는 존재함) - 역자
목록 화면 하단 우측의 주요 옵션
- Sort (정렬) 선택 기준(이름 날짜 유형 등)에 따라 Waypoint 목록을 정렬한다
- Search (검색) 이름으로 검색하는데 이름 전체 또는 일부를 입력한다
- Filter (필터링) 목록에서 현재의 Waypoints의 하위세트(subset)를 선택한다 박스를 체크하여 선택
- 51 -
기준을 고른다 Invert selection 박스에 체크하면 선택이 반전되면서 현재 선택되지 않았던 모든
Waypoint를 보여준다
- More options
Import Wpts Waypoints를 gpx 또는 kml 파일로 데이터베이스로 가져온다
Update elevation 온라인 서비스로부터 Waypoints의 고도는 물론 전체 Waypoints의 고도도 알 수
있다 Waypoints 목록에서 목록 누름 -gt 고도 수정을 원할 경우 lsquoYes 아닐 경우 rsquoNo 선택
Massive modification
- Reset filter 모든 필터를 제거하고 완전한 Waypoints 세트를 보여준다
Waypoint 목록 중에서 하나를 누르면 팝 화면에 아래의 옵션이 나타난다
- Edit Properties (내용 편집) Waypoint의 이름 유형 설명 내용을 바꿀 수 있다
- Delete from database 데이터베이스에서 Waypoint를 제거한다
- Details (세부 사항) Waypoint의 모든 데이터를 보여준다 첨부된 사진그림이 있을 경우 이를 눌러
보기화면에서 이미지를 볼 수도 있다
- Add to Route 현재 루트에 Waypoint를 추가한다 지도 보기화면에 Waypoint를 불러와 중앙에
위치시킨다
- Navigate to 지도 보기화면에 Waypoint를 불러와 그 Waypoint에 대한 lsquoTrack 로그 과정rsquo 모드 및
내비게이션 모드를 활성화한다
- Up 목록에서 특정 Waypoint를 위로 이동한다
- Down 목록에서 특정 Waypoint를 아래로 이동한다
- Remove from List 목록에서 특정 Waypoint를 제거한다
Geocaches 지도 보기화면에서 지오캐시 목록에 접근할 수 있다 상단 버튼에서 lsquoWaypointsrsquo-gtlsquoGeocachesrsquo 한다
- 52 -
이 지오캐시 부분의 작업은 Waypoints와 유사한데 다음 사항이 추가된다
- 지오캐시에는 위치 데이터가 없다
- 메모를 추가할 수 있다
지오캐시가 보기화면에 나타나면 lsquoRoutes 버튼이 가동되는데 아래 옵션이 있다
- Delete Geocaches 화면에서 지오캐시를 제거한다
- Deactivate geocaching 이전 Track에서 사용 가능했다면 지오캐싱 모드를 중단한다
- Open geocachingcom 사이트를 열고 현재의 내 위치로부터 반경 100km 내에 위치한(located)
캐시를 찾아낸다
Track Route 목록 보기화면 (상단 버튼 바에서 lsquoRoutes-gtManage tracksroutes)
목록 화면에서 하나 이상의 Track을 선택한 후 화면 하단 좌측의 4가지 버튼을 실행한다 (왼쪽
아이콘부터)
1) 선택한 트랙을 지도에서 불러와서 보이기
2) Export (내보내기) gpx kml kmz 형식으로 Track을 내보내기(kmz 형식의 경우 그림 오디오
비디오가 포함된 Track을 내보낼 수 있다)
3) Remove (제거하기) 해당 Track을 데이터베이스에서 삭제
4) Merge (합치기) 2개 이상의 Track을 하나로 합친다 이 경우 개개 원본 Track에 대한 서로 다른
세그먼트도 같이 합쳐진다
- 53 -
목록 화면 상단의 3가지 검색필터링 옵션
문 매뉴얼에는 아래의 3개(표) 옵션 설명이 빠져 있다(앱에는 존재함) - 역자
- Select all 모든 트랙루트 선택
- Unselect all 위의 선택을 해제
- Invert selection 선택된 트랙루트와 선택되지 않은 트랙루트를 서로 반전
목록 화면 하단 우측의 주요 옵션
- Sort (정렬) 선택한 기준(이름 날짜 유형 등)에 따라 목록을 정렬한다
- Search (검색) 이름으로 검색하는데 이름 전체 또는 일부를 입력한다
- Filter(필터링) 목록에서 현재의 Tracks의 하위세트(subset)를 선택한다 박스를 체크하여 선택 기준을
고른다 Invert selection 박스에 체크하면 선택이 반전되면서 현재 선택되지 않았던 모든 Track을
보여준다
- Import track gpx 또는 kml 파일을 하나의 새 Track으로서 데이터베이스로 가져온다 Everytrailcom
및 Gpsiescom 같은 사이트에서 거리 Route 유형 시각 등으로 검색하여 Routes를 찾아 다운 받을 수
있다
- Reset Filter 적용된 필터를 제설정함으로써 데이터베이스 내의 모든 Track을 보여준다
Track 목록 중에서 하나를 누르면 아래와 같은 팝 옵션이 나타난다
- Edit properties (내용 편집) Track의 이름 유형 및 설명 내용을 바꿀 수 있다
- Delete from database 데이터베이스에서 Track을 제거한다
- Statistics (통계) 해당 Track의 모든 통계를 보여준다
- Load the Track (Track 불러오기) 지도 보기화면상에 Track을 불러와 새 세그먼트와 Waypoint를
추가하고 다시 시작계속할 수 있다
- Load as a Route 하나의 Route로서 표시할 현재의 Track을 이동한다 모든 옵션이 있는 Routes
버튼을 활성화한다
- Export as Track을 gpx kml kmz 파일로 Tracks 폴더로 내보낸다 (중 선택)
- Upload to Track을 GPSiescom everytrailcom mapmyTrackscom trainingstagebuchcom
ikimapcom wikilutascom 계정에 업로드한다 (중 선택)
- Share as gpx kml kmz 파일로 e메일 전송한다
- Waypoint List Track 내의 모든 Waypoint를 보여준다
- Correct Altitudes 온라인 서비스로부터 Track의 고도는 물론 전체 Track의 고도도 알 수 있다 목록
화면에서 하나의 Track을 누름 -gt 고도 수정을 원할 경우 lsquoYes 아닐 경우 rsquoNo 선택
초기 설정에 MapQuest 지도서비스(wwwmapquestcom - 역자)가 사용되지만 그다지 정확해 보이지
않는다 이 Mapquest와 유사한 형식을 사용하는 Google 같은 다른 서비스를 이용할 수도 있다 이
서비스를 사용하려면 Global settings-gtApplication-gtOnline elevation service를 선택한다
통계 (Statistics)
(상단 메뉴에서 Routes-gtManage trackroutes -- 트랙 선택 후 눌러서 팝 화면에서 Statistics 선택)
Analyzator는 화면에 보이는 현재의 Track 및 Route에 대한 통계 데이터를 보여준다 개개 Track
세그먼트는 별도로 분석된다 통계 화면 상단 우측 맨 앞 버튼-gtSelect a Segment 화면에서 선택한다
- 54 -
TC-1 TC-2
모든 Track의 통계 자료 또는 개개 세그먼트의 통계 자료를
볼 수 있으며 이 통계 자료는 html 형식으로 내보낼 수
있다 화면 상단 맨 우측 버튼-gtrsquoExport를 선택한다
압축(zip) 파일과 폴더가 oruxmapstracklogs 내에
만들어진다
경고 GPS는 고도 측정이 별로 정확하지 않은데 특히
편평한 지형으로 이동하면 lsquo약간 기복이 진 지형rsquo처럼
그래프에 표시될 수도 있다
Trip Computer view (레이더)
지도 보기화면 상단 맨 우측
버튼-gtTools-gtRadar으로 접근할
수 있다
Trip Computer view 화면의 우측
탭들은 상단 버튼 바에서 2개의
옵션을 포함한다 즉 lsquo트랙 기록을
시작하기중지하기rsquo와 lsquoWaypoint
만들기rsquo이다
Trip Computer view는 TC-1 ~
TC-5까지 5가지의 탭 모드가 있다
- TC-1_Data 데이터만 표시
대시보드 형태의 화면 표시된 값을
바꾸려면 해당 부분을 길게 누른다
- TC-2_Statistics 트랙루트
고도속도심밧동수경사 통계
- 55 -
TC-3
TC-4
표시된 값을 바꾸려면 상단 우측의 사각
1deg 또는 2deg를 태핑한다
즉 사용자 취향에 맞게 위아래의 그래프
구성을 서로 달리할 수 있다 - 역자
- TC-3_Artificial horizon 인공수평선 +
나침반 + 데이터 표시
전후움직임좌우움직임을 설정하려면
나침판 안쪽을 태핑한다 화면을 길게
눌러 표시값을 리셋할 수 있다 나침반은
자기센서 또는 GPS에 의해 방향을
잡는다 상단 맨 우측의 자석안테나를
택해서 자기센서냐 GPS냐를 설정한다
- TC-4_Wpt Navigation) 나침반 안에
화살표가 있는데 이는 다음 Wpt로 가는 방향을 나타내며(OruxMaps가 lsquoWpt Navigationrsquo 모드일 때)
2가지 제어기능이 있다
1) 수직 속도계(우) (사용자 기기에 기압 센서가 있고 승강계를 구동했를 경우)
2) 수평 속도계(좌)
- TC-5_Trip plan 활동 계획 lsquoWpt Navigationrsquo 모드에서만 쓸 수 있다
NAME 이름 Wpt의 이름
TRK M TR V 현재의 위치나 이전의 Wpt로부터 자기적실제 코스
TOT LEG
SALTO 이전의 Wpt로부터의 거리
TOT 현재의 위치로부터의 거리
- 56 -
TC-5
ETE ETA
ETA 도착 예정 시간
ETE 예상 소요 시간
이 화면의 모드에 대한 상세한 정보는
httpcafedaumnetandroidgpsj66s21 를 참조
J Route 따라가기 Waypoint 내비게이션
(Following the Routes Wpt Navigation)
전제 조건 lsquoGlobal settings -gtText to speechSoundsrsquo에서 메시지소리에 대한 설정이 적절히 되어 있
어야 한다 즉 그 안의 WAYPOINTS 항목 및 TRACKSROUTES 항목에서 아래를 설정한다
∘ Max Wpt alarm warnings Max Wpt alarm warnings Wpt 경보[알람]가 설정돼 있고 Waypoint에
접근하는 경우의 최대 경보음 횟수를 지정한다
∘ Custom waypoint alarm (사용자 wpt 경보) 경보가 설정되고 Wpt에 연관된 음원이 있으면 기본 발
신음[삐~] 대신 이 경보음을 재생한다 Wpt에 어떻게 오디오 파일을 첨부하는가 더 자세한 것은 본
설명서의 Waypoint 항목을 참조한다
∘ Waypoint distance Wpt에 접근할 때 경보를 울릴 lsquo한계 거리rsquo를 지정한다 경보음을 울리려면 Route
를 불러와야 하는데 상단 버튼 바의 lsquoRoutes(길 모양)-Follow Route를 선택한 후 lsquoRoutes-rsquoWpt
Alarm하여 경보를 활성화한다
∘ Alarm near a waypoint Waypoint에 접근하고 있을 때 경보로 울릴 벨소리 선택
∘ Route alarm Route에서 일정 거리를 벗어날 때 음과 진동이 울린다 경보음이 가동돼야 한다 경보를
울릴 한계 거리는 160m 권장
∘ Distance stop alarm Distance stop alarm 루트 경보음을 중지할 거리 80m 권장 값은 이전보다 큰
값이어야 한다 여기가 160m로 되어 있다면 lsquoRoute alarmrsquo은 80m이다 그러면 루트로부터 80~160m
사이로 떨어져 있을 때 경보가 울린다
∘ Alarm away from route 루트를 멀리 벗어났을 때 이 음을 사용하면 아래의 루트 경보음이 울린다
활용 사례
[사례 1]
Wpts가 포함된 GPX 파일을 다운로드하여 트랙을 시작할 때 따르려는 Route가 길에서 얼마나 떨어져
있는지 알고 싶을 때가 있다 또한 각 Waypoint에 접근할 때 경보를 울리고 싶다
- 57 -
이것은 아주 간단한 사례이다
a) 지도 보기화면에서 상단 버튼 Track-gtRemove(또는 Routes-gtRemove)한다 지도 보기화면에서
사용자가 기록한 이전의 모든 Route가 삭제된다
b) 지도 보기화면에서 버튼 Routes-gtLoad KMLGPX file한다 파일 목록에서 필요한 Route에 대한
GPXKMLKMZ 파일을 찾아 선택한다
c) 그 Route로 어떤 작업을 할 것인가를 묻는 대화상자가 나오면 내비게이션로깅 옵션에서 아래 옵션을
선택한다
∘ Follow Routes (Route를 따라가려고 할 때)
- Route Alarm (Route에서 벗어날 경우 경보를 울리고자 할 때)
- Wpt Alarm (각 Wpt에 도착했음을 알고자 할 때)
∘ Start new Track (그 Route로 새로운 활동 기록을 시작할 때) IMPORTANT ALARMS DISTANCING
ROUTE OR APPROACH TO WPT Track을 기록하거나 GPS가 가동 중일 때만 작동된다
[사례 2]
이전에 기록된 Track으로 시작할 때 사용자가 따르려는 루트가 길에서 얼마나 떨어져 있는지 알고 싶을
때가 있다 또한 각 waypoint에 접근할 때 경보를 울리고자 할 때도 있다
이것 또한 간단한다
a) 지도 보기화면에서 상단 버튼 Routeslsquo-gtrsquoRemove한다 보기화면에서 사용자의 이전의 모든 Route가
삭제된다
b) 지도 보기화면에서 버튼 Routes-gtManage tracksroutes한다 이 데이터베이스에서 Track 목록을
연다 관심 있는 Track을 누른 다음 lsquoLoad as a Route 옵션을 선택한다
c) 위 [사례 1]의 c)와 같은 단계를 밟는다
참고 KMLKMZGPX 파일의 경로상에 있고 (wpts의 추가제거 wpts에 음성 메 시지를 추가)등을
조작하려 한다면 OruxMaps의 데이터베이스에서 Route를 가져온(import) 후 그것으로 작업해야 한다
a) 지도 보기화면에서 상단 버튼 Routes-Manage tracksroutes를 선택
b) Track 목록 화면 하단의 맨 우측 아이콘-gtlsquoImportDownload tracks 한 후 GPXKML 옵션을 선택한
다 파일 관리자가 열리고 파일 목록에서 가져오려는 파일을 선택하면 잠시 동안 Track 목록(아래)에
있게 된다
[사례 3]
데이터베이스나 또는 메모리카드에 저장된 GPXKML에 있는 Track으로 시작한다 Track에는 Wpts가 있
으며 크로스 컨트리에서는 Wpt에서 Wpt로 이동하는데 Track을 벗어나려 하진 않는다 또한 lsquoRoute
이탈rsquo 경보를 울리지도 않을 것이고 Route 위를 정확히 가는지 신경 쓰지도 않는다
[사례 1] 또는 [사례 2]의 단계를 따르는 게 빠른 해결책이지만 Alarm Route 옵션을 가동하지 않는다
대안 Track에 관심이 없을 때는 Wpt Navigation 옵션을 사용하는 것이 가장 좋다 중요한 것은 거리
와 상관없이 각 Wpt를 통과하는 것이다 Wpt에 이르면 OruxMaps가 경보음을 발한다 다음 Wpt를 고
려하여 그 Wpt에 대한 해당 정보(거리 도착 예정시각 등)를 대시보드에 표시한다 이 경우는 [사례
1] 또는 [사례 2]의 c)단계를 아래로 대체한다
c) 그 Route로 어떤 작업을 할 것인가를 묻는 대화상자가 나오면 내비게이션로깅 옵션에서 아래 옵션을
- 58 -
선택한다
∘ Follow Routes (Route를 따라가려고 할 때)
- Navigation Wpt (한 Wpt에서 다른 Wpt로 가고자 할 때)
- Wpt Alarm (각 Wpt에 도착했음을 알고자 할 때)
∘ Start new Track (그 Route로 새로운 활동 기록을 시작할 때)
주 Wpt에서 다른 Wpt로 내비게이션할 때 어느 Wpt를 건너뛰거나 또는 앱이 어느 하나의 Wpt를 놓
쳤을 경우 지도 보기화면에서 버튼 lsquoRoutes-gtNext Wpt 해야 한다
[사례 4]
Route 또는 Track 등 아무것도 없다면 OruxMaps에서 직접 Route를 계획한다 또한 각 Wpts에 접근
할 때 소리로 경고할 수 있다
이 경우 우선 필요한 것은 OruxMaps에서 Wpts를 포함하는 Route를 구축하여 데이터베이스에 저장한
다음 위 [사례 3]에 지정한 대로 이것을 열면 된다
수동으로 Route 만들기
지도 보기화면에서 버튼 Routeslsquo-gtrsquoCreate 한다 화면 하단에 박스가 생기는데 여기서는 lsquo포인트 추가
도구(points adding hand)lsquo를 사용할 수 있다 동시에 rsquoCreate Waypointlsquo가 체크되어 있으면 Wpt도 만
들 수 있다 이를 수행하려면 손가락으로 지도를 움직여 Wpt를 만들 곳 위에 커서를 놓은 후 rsquo+lsquo버튼을
누른다 잘못된 경우는 rsquo-lsquo버튼을 눌러 맨 마지막 만든 Wpt를 지운다 완료하려면 버튼을 누르고 작
업을 취소하려면 버튼을 누른다
수동으로 Track을 만들고 이를 데이터베이스에 저장하 다 다음에는 화면에서 지도를 삭제하고(지도 보
기화면 지도를 불러온 상태에서 버튼 Tracks-gtRemove) 사례를 다시 시작한다
[사례 5]
데이터베이스에 Track이 있지만 Wpts는 없고 Route만 있다 이때 Wpts를 추가하려고 한다 덧붙여
중요한 접점이 될 예를 든다
해야 할 일은 Track을 편집(edit)하고 Wpts을 추가한 후 위의 [사례 1~4] 중의 하나를 사용해 보는
것이다
Track을 편집하려면
a) 지도 보기화면에서 상단 버튼 Tracks-gtRemove를 선택한다 이것으로 보기화면으로 불러온 이전
Track을 화면에서 제거한다
b) 지도 보기화면에서 버튼 Routes-Manage tracksroutes 하여 데이터베이스에 있는 Track 목록을 연
다 관심 있는 Track을 누른 후 Load the Track을 선택하면 해당 Track이 지도에 표시된다 사용자는
Route를 보면서 원하는 지점에 Wpts(lsquoWptsrsquo-gtCreate 버튼)를 만든다 이들 Wpts는 Track에 추가된
다
c) 끝으로 지도 보기화면에서 버튼 Track-gtRemove를 클릭한다 이로써 이전에 만든 Track을 지도 보
기화면에서 지운다 위의 [사례 2] 또는 [사례 3] 참조
- 59 -
[사례 6]
데이터베이스에 다수의 Wpts가 있다 그 중 일부의 Wpts를 연결하여 Route를 만든다
a) 지도 보기화면에서 버튼 Route-Remove한다 보기화면에서 이전의 모든 Route가 삭제된다
b) 지도 보기화면에서 버튼 Wptslsquo-gtrsquoManage 하면 데이터베이스 내의 Wpts 목록이 나타난다 전문지
식을 활용하여 이 Wpts를 이용해서 주 관심 사항인 Route를 만들어야 하는 것이다
두 가지 방법을 생각할 수 있다
1) 관심이 있는 Wpts 왼쪽의 확인란을 선택하여 전체 목록을 검색한다 일단 모두를 선택했다면 목
록 화면 하단 우측의 -gtFilter(깔대기 모양)를 선택하여 나타나는 lsquo기준 선택rsquo 대화상자에서 3번째의
Selected items를 선택한다 아래의 OK를 클릭하면 관심이 있는 Wpts만 목록에 표시된다
2) 사용자가 활용할 Wpts를 그 몇 가지 품질(quality)별로 필터링한다(같은 트랙에 속하는가 또는 같
은 유형 또는 알려진 거리 또는 생성된 날짜 등)
c) 경로를 구축하는 데 정말 관심을 끄는 Wpts만 있을 경우 그 Wpts를 업로드다운로드재정렬할 수
있는데 그렇게 하기 위해서 각 Wpt의 맨 좌측 아이콘을 누른 채 그 Wpt를 끌어다 놓을(drag amp
dropn) 수 있다
d) Wpt의 순서가 정확하면 상단 버튼 바의 왼쪽에서 두 번째 버튼을 누른다 이는 Route를 형성하기 위
해 결합된 Wpts를 지도 보기화면상에 표시하게 해준다 이 경우 c) 단계로 돌아간다
[사례 7]
데이터베이스에 Track이 있지만 Wpts는 없고 Route만 있다 이 경우 여기에 Wpts를 추가하고 싶다
덧붙여 예를 들어 중요한 접점에서 잘못 가지 않도록 화면을 계속 지켜보는 것을 피하기 위해 wpts에
접근할 때 우회전 lsquo좌회전rsquo 또는 직진이라는 음성 메시지가 나오게 하고 싶다
[사례 5]와 유사하다 Wpts에 음성 메시지를 추가하려면 아래 두 가지 옵션이 있다
a) 적절한 메시지가 포함된 lsquo사용자 지정의rsquo Wpt 유형lsquo을 만든다 다음 각 Wpt가 만들어졌을 때 특정
유형을 지정하여 Wpt에 접근할 경우 OruxMaps가 메시지를 읽을 수 있도록 한다
oruxmapscustomwptscustomwptstxt 텍스트 파일을 수정함으로써 사용자 나름의 Wpt 유형을 지정다 원하는 lsquo사용자 지정rsquo Wpt의 각 유형에 대한 해당 파일 내에 한 줄을 추가해야 한다 또한 적절한
아이콘을 원할 경우 같은 폴더(oruxmapscustomwpts) 내에 png 이미지를 추가해야 한다 예를 들어
lsquo사용자 지정rsquo 유형인 turn_right을 만들어 다음 나들목에서 우회전 하라는 메시지로 읽고 turn_right
아이콘 png를 사용하려면(사용자 지정 유형 이름에 정확히 일치하는 아이콘 이름을 설정한다) 아래 사항
을 수행해야 한다
가 customwptstxt 파일을 편집하고 마지막에 다음 행을 추가한다
Turn_right | Turn right at the next (다음에서 우회전)
나 Turn_rightpng 폴더 내에 이미지를 복사한다
이 옵션은 Global settingslsquo-gtrsquoText to speechSounds의 WAYPOINTS 항목에서 Wpt voice massage
옵션을 선택해야 한다
b) [사례 5]에서처럼 동일하게 하지만 모든 Wpt는 만들어질 때 우리 목소리의 녹음 우리가 원하는
음성 메시지가 들어 있는 오디오 파일 확장자에 연결된다 이 음성 메시지는 안드로이드용 음성 녹음 앱
- 60 -
으로 만들 수 있다
이 옵션은 Global settingslsquo-gtrsquoText to speechSounds의 WAYPOINTS 항목에서 Custom waypoint
alarm 옵션을 선택해야 한다
주 모든 확장 오디오를 추가하려면 예를 들어 또는 모든 Wpt 유형을 변경하려면 동시에 많은 Wpts
를 수정하는 것이 때로는 유용하다 그리고 음성 메시지를 포함하는 사용자 지정 유형의 Wpt와 연결한
다 어떻게 하는가
a) 지도 보기화면의 상단 버튼 바에서 Waypoints-gtManage을 선택
b) 각 Wpt의 왼쪽에 있는 사각 박스를 선택한다 한꺼번에 다 바꾸고 싶다
c) 화면 하단의 맨 우측 버튼을 눌러 Massive Waypoint editor를 선택하면 아래와 같이 된다(사각 박스
선택에 따라 다름)
1) 하나 이상의 Track에 대해 Wpts를 연결한다
2) Wpts의 유형을 변경한다(예를 들어 사용자 지정 음성 유형을 지정)
3) 여러 개의 Wpts에 같은 설명을 입력한다
4) 여러 개의 Wpts에 하나의 오디오 파일을 첨부한다
K 스마트시계 앱 (SMARTWATCH APP)
OruxMaps는 가용하다면 사용자의 lsquoWear watch에 rsquo안드로이드 Wear 앱rsquo을 설치할 수 있다 lsquoWear
장치rsquo에서 앱을 여는 버튼 바를 추가할 수 있는 새 버튼이 있다
기본 정보가 포함된 3개 화면이 있다 (화면을 수직으로 스크롤한다)
그리고 기본적인 실행 버튼이 있는 1개의
화면이 있다(수평으로 스크롤)
- 61 -
L 개발자들에게 (DEVELOPERS)
이 부분 생략 문매뉴얼 참조 - 역자
= 이상 본문 = 07242015 정리
이 번역본은 lsquo제2차 저작물rsquo이므로 번역자의 동의 없이는 어떤 형태이든 2차적 가공(인터넷 유포
상업용비상업용교육용 이용 및 출판 등)으로 사용할 수 없습니다
==============================================================================
[부록 업데이트 정보] 현 버전 V609 2015년 7월 24현재
------------------------------------------------------------------------------
업데이트 정보 - 버전 609
업데이트 정보 - 버전 607
업데이트 정보 - 버전 606
업데이트 정보 - 버전 604
==============================================================================

- 3 -
목록이 뜬다 (이름 혹은 날짜 형태의 목록)
- 보고 싶은 트랙을 터치하면 팝다운 메뉴가 나오는데 여기서 Load the Track을 선택하면 자신의 이전
활동에 대한 트랙이 기록된 지도가 lsquo지도 보기화면rsquo에 나타난다 후에 다시 그 활동을 할 경우 참조한다
이상 OruxMaps의 기초적이고 간단한 사용법을 정리하 다 더 추가적인 사용에 관해서는 사용자의
니즈에 따라 매뉴얼을 숙지하면서 익히면 될 것이다 위 a b 다음으로 알아야 할 사항이 있다면 아마도
지도 만들기(앱의 온라인 지도 또는 외부 지도이미지를 사용한)가 아닐까 한다
===============================================================================
[사용설명서(매뉴얼) 일러두기]
= 이것은 Oruxmaps(버전 600 | 7월2015)의 한글판 사용설명서(Manual)이다 개발자가 웹사이트에서
제공하는 같은 버전의 lsquo 문 매뉴얼rsquo을 한글로 번역한 것이다 하지만 이 문 매뉴얼 자체가
원어(스페인어)를 번역한 것이고 실제 앱과는 안 맞는 부분[특히 Setting 설명]이 생각보다 많아서
실제와 상충되는 용어 옵션 설명 등은 상기 버전의 Oruxmaps 앱을 실제로 실행해 가면서 적절히
반 하 다 또한 이해의 원활한 흐름을 위해 문 매뉴얼 내용의 순서를 일부 바꾸기도 하 다
= 핵심 용어(메뉴 옵션 등)는 되도록 원어( 어) 발음을 그대로 사용하 으며 한글로 무리하게 옮겼을
때 오히려 혼동될 우려가 없도록 유의하여 번역하 다
(예) Cursor-gt커서 Dashboard-gt대시보드 Android-gt기기 Map Viwer-gt지도 보기화면 button-gt버튼
Create-gt생성만든다 Load-gt불러온다 Import-gt가져온다 Export-gt내보낸다 SetConfigure-gt설정지정한다
Display-gt나타낸다표시한다 Control-gt제어한다 Preference-gt사용자 지정 Recording-gt기록하기 Clear-gt지운다
Delete-gt삭제한다 Remove-gt제거한다 Zoom-gt확대축소 Account-gt계정 Database-gt데이터베이스
Folder-gt폴더 Directory-gt폴더 data datum-gt데이터 등
= 내용 중 선택한다(select) 누른다(press) lsquo터치한다rsquo 태핑한다 등은 대부분 다 태핑(tapping
화면버튼메뉴옵션항목 등을 가볍게 두드리듯 터치함)의 의미로 이해하면 될 것이다 단 길게
누른다(long press)는 예외로서 문자 그대로 해당 부분을 lsquo길게(오래) 누른다rsquo이다
= 이 문 매뉴얼을 번역하면서 느끼고 느끼고 또 느낀 것이지만 초심자가 이 매뉴얼 체계순서대로
사용하려 할 경우 (약간의 과장을 보태면) 아마 앱을 거의 사용하지 못할 정도로 헷갈리게 되어 있다
그래서 모두(冒頭)에서 매뉴얼에 들어가기에 앞서 간단한 사용법을 별도로 제시하 다
잘 된 매뉴얼을 보면 대체로 맨 앞에 기본적인 사용법을 제시하고 각론을 전개하는 데 비해서
Oruxmaps의 경우 그 부분이 없어 아쉽다 물론 lsquoQUICK STARTrsquo라고 있긴 하지만 미흡한 감이 든다
= 번역은 반역이라고 한다 또 개발자 표현대로라면 이 OruxMaps 앱에는 무궁무진한 기능이 있다는데
필자는 그 기능의 14도 활용하지 못하는 상태에서 번역한 탓에 오류도 꽤 있을 것이라 생각한다 읽는
분들의 지적 조언을 기대한다(변역 중 잘 모르거나 이해가 안 되는 부분은 로 표시함)
lsquo설정 settingsrsquo 메뉴에 유의한다 종전 버전과는 달리 60 이상 버전에서는 화면 상단의 주요 4가지
버튼에 대한 각각의 lsquosettingsrsquo 그리고 이 앱 전반에 관한 lsquoGlobal settingsrsquo이 별도로 존재한다
OruxMaps 앱은 산행(山行)용만은 아니다 개발자 표현대로 각종 여행 및 스포츠 동반자(Travel amp Sport
Companion) 앱으로 활용할 수 있다
--------------------------------------------------------------------------
번역물도 2차 저작물입니다 번역자의 동의 없이는 어떤 용도로든 2차적 사용을 불허합니다
- 4 -
OruxMaps 한글사용설명서 (Ver 600)
(Travel amp Sport Companion) 번역 박 현 주 (Park Hyeon-Joo)
as of 07242015 Orux(오룩스) 그리스어로 lsquo 양(oryx)rsquo (역자)
============================================================================
[차 례]
A QUICK START (빠른 실행) ---------------------------------- 05 page
위젯 (Widget)
B 지도 (MAPS) -------------------------------------------- 07
ㅇ 온라인 지도 (Online Maps) ------------------------------- 08
ㅇ 오프라인 지도 (Maps Off-Line) ---------------------------- 12
C 트랙 루트 (TRACKS ROUTES) ---------------------------- 16
D OVERLAYS ---------------------------------------------- 19
E WAYPOINTS ------------------------------------------- 20
F 지도 보기화면 (Maps Viewer) -------------------------------- 25
G TRACK 기록하기 (RECORDING TRACKS) --------------------- 29
H 새 지도 만들기 (CREATE NEW MAPS) --------------------- 32
I 버튼 활용 (ALL BUTTONS) --------------------- 34
ㅇ 설정 (Global settings) ------------------------------------ 34
ㅇ 지도 보기화면 버튼 ------------------------------------ 45
ㅇ 대시보드 (Dashboard)------------------------------------ 48
ㅇ 측면 대시보드 (Side dashboard) --------------------------- 48
ㅇ Waypoints 목록 보기화면 -------------------------------- 50
ㅇ Geocaches ------------------------------------ 51
ㅇ Track Route 목록 보기화면 ------------------------------ 52
ㅇ 통계 (Statistics) ------------------------------------ 53
ㅇ Trip Computer View (레이더) ----------------------------- 54
J Route 따라가기 Waypoint 내비게이션 ------------------------- 56
(Following a Route Waypoint Navigation)
K 스마트시계 앱 (SMARTWATCH APP) -------------------------- 60
L 개발자들에게 (DEVELOPERS) -------------------------------- 61
부록 업데이트 정보 모음 ------------------------------------ 61
- 5 -
A QUICK START (빠른 실행)
OruxMaps를 처음 실행할 때는 기기 또는 SD 내에 여러 개의 폴더가 생성된다 어떤 이유로 이 과정이
잘못되면 예를 들어 SD카드를 PC에 연결하면 다음번 OruxMaps를 실행할 때 그 폴더들이 생성된다
앱 설치가 끝나면 OruxMaps는 초기 내장된 lsquo온라인 지도(online map)rsquo로 시작하게 된다 온라인으로
사용 가능한 지도들은 lsquo지도 폴더rsquo(또는 SD카드)에 설정되어 있다 (oruxmapsmapfiles
onlinemapsourcesxml 폴더) 이 파일을 수정하는 방법은 차후 설명할 것이다
지도 보기화면 상에는 OpenStreetMap 지도가 표시된다 GPS로 지도를 이동시키려면 화면 상단 버튼
중에서 Tracks(휜 화살표 아이콘)-gtStart GPS 메뉴를 선택하거나 화면 우측 세로 버튼 바 상단의
lsquoGPS onoff 버튼을 누른다 네트워크로든(기기 설정에서 연결된 경우) 또는 GPS 자체로든 최초로
현재의 lsquo내 위치rsquo가 수신되면 지도는 lsquo내 위치(현재 위치)rsquo를 화면 중앙에 커서로 표시한다
지도를 lsquo확대축소(Zoom)rsquo하려면 아래 3가지 방법이 있는데 아래의 Settings에서 충분히
지정할(configure) 수 있다 (Maps(지도 모양)) 버튼-gtMap Settings-gtZoom settings - 역자 주)
1) 좌상단 세로 툴 바의 (+) (-) 버튼 사용 - 기본적으로 조합된 확대축소(Combined zooms)
레이어로 된 지도라면(모든 온라인 지도는 복수의 레이어 지도) OruxMaps는 먼저 새 레이어로 바꾸려
할 것이고 새 레이어가 없을 경우(현재 최상위 레이어이거나 최하위 레이어일 때) 그때는 디지털
확대축소가 수행된다
- 6 -
2) 멀티터치 화면 사용(=pinch) 엄지 검지 두 손가락을 화면에 대고 벌리거나 오므린다
3) 볼륨 버튼 사용 기본적으로 현재 레이어에서 디지털 확대축소만 가능하다
온라인으로 다운로드한 모든 지도 이미지는 나중에 오프라인으로 사용하기 위해 내부 데이터베이스 내에
저장되는데 이는 원래 서버에서 다시 검색해 가져올 때보다 훨씬 빠르다 게다가 그 지도가 사용자의
활동 범위(range) 내에 있다면 해당 지도 이미지를 사용할 수도 있다
트랙(Track)을 기록하려면 상단 버튼 바에서 Tracks(흰 화살표)-gtStart Recording 을 선택하거나
또는 화면 우측 세로 버튼 바의 두 번째 버튼[붉은 점]을 누른다 이 시점부터 하단 대시보드에 더 많은
추가 정보가 표시되는데 그 표시 항목들은 Settings에서 지정할 수 있다 산행조깅 등 사용자가
이동하면 그 경로(path)가 지도상에 붉은 선으로 그려지는데 이것을 트랙(Track)이라고 한다
이동 중 경로상에 Waypoint(경유 지점 Wpt)를 추가[표시]하려면 상단 버튼 바에서 Waypoints(핀
모양)-gtCreate 를 선택하면 지도 화면의 경로상에 Waypoint가 일련번호로 표시된다 해당 Wpt에 대한
세부사항(트랙 이름 Wpt 유형 등등)을 입력하거나 Wpt를 삭제하려면 해당 Wpt를 태핑한다 이어
나오는 4각 상자에서 편집Edit 또는 삭제Delete를 눌러 수행한 후 승인ACCEPT 버튼을 누른다
활동이 끝나(또는 일시멈춤) 트랙 기록을 종료하려면 상단 버튼 바에서 다시 Tracks(흰 화살표)-gtStop
Recording 을 선택하면 그 트랙이 내부 데이터베이스 내에 저장된다 이 트랙에 대한 lsquo통계 정보rsquo(활동
소요시간 거리 평균 속도 등) 보려면 상단 버튼 바에서 Tracks-gtStatistics 를 선택하여 쉽게 확인할
수 있다
이제부터는 설명서를 잘 보고 익혀야 한다 OruxMaps의 기능은 한 페이지에 다 기술할 수 없을 만큼
무궁무진하기 때문이다
위젯 (Widget)
OruxMaps의 주요 옵션으로서 사용자 기기 초기 화면상에 OruxMaps 위젯을 사용할 수 있다
- 7 -
B 지도 (MAPS)
OruxMaps는 자체 고유 형식(format)의 지도를 사용한다 이것은 모바일 기기가 용량이 큰 이미지를
관리하는 데 한계가 있기 때문이다
여기서 지도란 아래의 데이터이미지를 포함하는 지도의 이름과 같은 이름의 폴더를 말한다
1) 항상 측정 데이터(calibration data)를 지닌 확장자 otrk2xml 형식의 파일
2) 확장자 db 형식의 파일 또는 지도 이미지들이 들어 있는 일련의 폴더
주의 따라서 OruxMaps에서는 lsquo폴더로 된 지도rsquo만 사용할 수 있다 (사용자 지도 제작 시 참고 사항)
OruxMaps의 lsquo지도 폴더rsquo 내에 복사해 넣어야 할 것은 아래의 밑줄 친 폴더이다
지도에는 2가지 유형이 있다
1 복수 레이어 지도(Layered Maps) 개개 확대축소 단계(Zoom Level)는 실제로 새 지도와 같다 이
지도는 개개 레이어에 세부사항이 잘 규정되어 있어 그 세부사항(문자글 선 굵기 등)을 완벽하게 볼
수 있다는 장점이 있다 단점은 새 레이어로 바꾸려고 할 때 새 이미지들을 불러내는(load) 데 수십
초가 걸린다는 점이다
2 단일 레이어 지도 이 지도는 디지털 확대축소만 가능하다 디지털 확대축소는 즉시적이라는 장점이
있는 반면 확대축소를 지나치게 할 경우 세부사항을 더 이상 볼 수 없다는 단점이 있다
다른 결점 OruxMaps는 축소할(zoom out) 때 동시에 나타낼 수 있는 이미지 수(數)에 한계가
있으므로 60 zoom부터는 확실히 지도가 전체 화면을 커버하지 못한다 하지만 이것은 결함lsquo이 아닌
rsquo한계lsquo이다 어느 경우든 이런 디지털 확대축소 단계에서는 세부사항은 완전히 유실된다 따라서 100
단계에서 트랙(또는 루트)의 모양을 보는 데만 유용하다
지도 확대축소 하기 (Map zooming)
복수 레이어 지도에서는 두 가지 방식으로 확대축소를 할 수 있다
1) 레이어에서 레이어로 확대축소
2) 단일 레이어상에서 디지털 확대축소
OruxMaps는 조합(combined)을 포함 두 방식을 다 지원한다 만약 만약 다른 지도가 사용자가
확대축소 중인 가용한 지도보다 더 상위에(또는 하위에) 있을 경우 OruxMaps는 서로 다른 지도로
이동하여 확대축소할 수 있게 해준다
처음에는 조금 헷갈릴 수 있으나 사용해 보면 바로 아주 유용하다는 것을 알게 될 것이다
확대축소는 충분히 지정 가능한데 3가지 방법이 있다 lt-- 이 부분 중복 - 역자
1) 좌상단 세로 툴 바의 (+) (-) 버튼 사용 - 초기에 조합된 확대축소(Combined zooms) 수행 레이어
지도lsquo라면(모든 온라인 지도는 복수 레이어 지도) OruxMaps는 먼저 새 레이어로 바꾸려 할 것이고
가용한 새 레이어가 없을 경우(현재 최상위 레이어이거나 최하위 레이어 상태) 그때는 디지털
확대축소가 수행된다
2) 멀티터치 화면 사용(엄지 검지 두 손가락을 화면에 대고 벌리거나 오므려서 학대축소) 초기
설정으로 레이어와 레이어사이에만 확대축소가 가능하다
- 8 -
3) 볼륨 버튼 사용 초기 설정으로 어느 레이어에서나 디지털 확대축소만 가능하다
이 확대축소 유형(①조합된 ②레이어 사이에서만 ③디지털만)은 앱의 버튼 바의 Maps(지도 모양)
버튼-gtMap settings-gtZoom settings에서 변경할 수 있다 - 역자
다른 지도로 이동 등 서로 다른 지도들 간의 확대축소를 원하지 않을 경우 역시 이 Map
settings에서 이 기능을 해제할 수 있다
레이어 사이를 5단계(level)로 빠르게 확대축소하려면 화면 좌상단 세로 버튼 바의 (+) (-) 버튼을 각각
길게 누르면 된다
지도를 자동으로 불러오기 (Autoloading maps)
현재의 lsquo내 위치rsquo가 지도의 가장자리에 이르면 앱은 기본적으로 사용자가 이동해 들어갈 새 역에 쓸
수 있는 다른 지도가 있는지 확인한 후 해당 지도를 나타내준다
OruxMaps는 사용자가 lsquo범위를 벗어나는(leaving)rsquo 지도와 가장 비슷한 확대축소 단계의 지도를 찾아낸다
즉 지도가 하나 이상일 경우는 그 중 하나를 고르도록 질문한다 이 방식이 이른바 지도를 벗어날
때(when leaving the map)라는 것이다 특히 지도가 많다면 추가적인 부하(負荷)를 일으킬 다른 방법이
있는데 이것은 항상(always)이라고 하며 OruxMaps가 현재 위치에서 가장 상세한 지도(더 큰 축척)를
계속 확인할 것임을 뜻한다
예를 들면 1250000 축척의 우리나라 지도가 있고 125000 축척의 주요 도시들의 지도가 있다고
가정할 때 사용자가 주요 도시 간을 여행하고 있을 때 이 always 방식의 1250000 우리나라 지도가
보여지는데 어느 도시로 들어오는 즉시 수동으로 조작하지 않아도 지도를 자동으로 불러오게 된다
온라인 지도 (Online Maps)
상단 버튼 바의 Maps(지도 모양) 버튼-gtlsquoSwitch map-gt화면 상단 좌측의 온라인(online) 탭
- 9 -
온라인 지도는 폴더 내에 지정된다
- 레이어(LAYERS) 온라인 지도는 xml 파일(onlinemapsourcesxml)로 지정되는데 이것은
oruxsmapsmapfiles 폴더에서 찾을 수 있다 [To do explain folders organization] 이 목록에서 지도를
숨길 수 있는데 지도를 숨기려면 해당 지도를 길게 누르면 된다 반대로 온라인(online) 탭 화면 상단의
lsquo목록 복원rsquo(refresh list)(화살표 2개 있는 원) 버튼을 누르면 모든 지도 목록이 다시 나타난다
- 복수 지도(MULTIMAPS) 합성 지도(Composed map) - 작성 지도를 만드는 법은 아래를 참조한다
- WMS OGC 표준을 따르는 지도는 이 lsquoWNS 버튼을 눌러 만들 수 있다
일련의 온라인 지도를 사용할 수 있다 언제든 온라인 지도를 오프라인 지도로 전환할 수 있다
지도는 xml 파일(onlinemapsourcesxml) 내에 지정되는데 지도 폴더에서 찾을 수 있다
이 파일은 문서 편집기로 수정(필요 없는 소스는 제거하고 다른 소스를 추가)할 수 있다
이 파일 내의 개개 지도는 아래와 같은 구조로 되어 있다
여기서 사용자는 SQLite 옵션을 사용할 수 있는데 아래는 그 예이다
(그림 두 가지 생략) --gt 문매뉴얼 참조 (역자 주)
이 시점부터는 향후 모두 자신이 관심 가는 지도 소스를 구해야 한다 개별 사이트의 권리는
배려되어야 하므로 소스를 구할 때는 그 점에 유의한다
언급한 대로 OruxMaps는 사용된 온라인 지도 이미지를 저장하기 위해 내부 캐시를 사용한다
온라인으로 찾은 모든 이미지는 나중에 오프라인으로 사용할 수 있다 어떤 이미지가 캐시에서
가용하다면 그 이미지를 찾으려고 인터넷을 뒤질 필요가 없다
이 캐시는 원하지 않으며 다음 2가지 방식으로 관리한다
1)수동 삭제 상단 버튼 바의 lsquoMaps-gtSettings-gtReset Online Cache를 선택하여 개별(또는 일괄)
소스로부터 지도를 삭제할 수 있다 이것은 날짜가 만료되는 등 더 이상 불필요한 지도를 삭제하는 데
유용하다 이 지도 캐시를 지우지 않으면 항상 최초에 다운로드한 지도를 보게 된다
2)자동 삭제 (Auto Clear) lsquo사전 설정된rsquo 임계값이 초과되면(초기값 512MB) 이 캐시가 제2의 사전 설정
임계값(초기 256MB)으로 줄어들 때까지 가장 먼저 다운 받은 이미지가 자동으로 제거된다
상위하위 임계값 지정 상단 메뉴 바의 Global settings-gtMaps-gtlsquoMaps online에서 지정한다
1) OruxsMaps 주 화면 상단 버튼 바의 lsquomenu-delete 캐시 옵션을 선택하여 캐시로부터 특정 소스(또는
소스 전체)로부터 지도를 삭제할 수 있다 이것은 날짜가 만료된 지도를 삭제하는 데 유용하다 이
캐시를 지우지 않으면 항상 최초에 다운로드한 지도를 보게 된다
이 부분은 위 1)의 버전 600의 내용인데 위의 구 버전이 맞지 않나 싶다 - 역자
(이하 내용은 활용도가 낮을 듯 - 역자 주)
- 10 -
WMS (Web Map Service)
OruxMaps는 이 유형의 온라인 소스를 기본적으로 지원한다 전 세계 수천 개에 이르는 새로운 WMS
소스를 추가할 수 있다
OruxMaps는 WGS84 latlon 좌표(대다수)가 허용되는 WMSlsquo에 온라인 연결을 지원한다 예를 들면
SIGPAC와 UTM 좌표계를 사용하는 것 같은
WMS 추가 정보는
- Wikipedia
- WMS in Spain
- WMS in the world 를 참조한다
OruxMaps로부터 WMS 만들기 (create)
위 지도 선택자 보기 화면의 lsquo온라인rsquo 탭 화면
상단에 lsquoWMSrsquo 버튼이 있다
이것은 EPSG4326 또는 UTM 좌표계를 사용하는
지도와 기능한다 만약 이들 좌표계를 지원하지
않는 WMS로부터 지도를 만들고자 할 경우 에러
메시지가 뜰 것이다
1 URL을 입력한다 (예)
httpwmspcnminambienteitcgi-binmapservexemap=ms_ogcserviceigm25_f32map (이탈리아)
httpwwwgeosignalorgcgi-binwmsmap (프랑스)
httpwwwideeeswmsPNOAPNOA (스페인)
OruxMaps는 기능(capabilities)을 다운로드하고 사용 가능한 레이어를 표시한다
2 사용하려는 레이어들을 선택한다
3 위도경도 + 확대축소 단계(Zoom Level)(옵션)를 사용하여 WMS를 테스트한다
4 아래의 WMS 매개변수를 입력한다
- 지도 이름
- 최대 확대축소 단계 (값을 모를 경우 초기값으로 20을 시용)
- 최소 확대축소 단계 (값을 모를 경우 초기값으로 0을 시용)
- 추가 매개변수 (옵션) 지도가 투명성을 지원하고 사용자가 나중에 합성지도(composite map)을
만들려면 이 amptranaparent=true 역(field)에 넣는다
- 이미지가 캐시에 추가되어야 한다면
- 지도를 다운 받을 수 있다면(오프라인 지도를 만들려는)
5 마지막으로 지도를 만든다 MSOOOO 같은 이름이 붙은 온라인 지도 소스에서 새로 만든 WMS를
확인해야 한다
- 11 -
그리고 이전에 만든 WMS로부터 편집하거나 새로운 것을 만들 수 있는데 이 옵션에 접근하려면 지도
목록의 WMS를 길게 누르면 된다
탬플릿 파일을 사용하여 WMS를 지정한다 (Configure a WMS using the template file)
이하 생략 --gt 문 매뉴얼 참조 - 역자
합성 지도 (Composite maps)
하나 이상의 온라인 지도를 사용하여 새로운 온라인 지도를 만들
수 있다
상위 레이어는 필히 투명해야 한다 (예)
OpenStreetMaps + OpenSeaMaps (투명)
OpenStreetMaps + WMS Land registry (투명)
WMS를 상위 레이어로 사용하길 원한다면 lsquo부가적 매개변수rsquo
역에서 lsquoamptranaparent=truersquo 값을 넣을 WMS를 만들 때
중요하다
합성 지도를 만드는 단계는 먼저 지도 선책 보기의 lsquo온라인rsquo 탭
화면 상단 맨 우측의 lsquo지도 합성rsquo 버튼(겹친 사각형)을 누른다
그러면
1) 기본 지도(base map)를 선택 예로 OpenStreetMaps를
택한 후 lsquoAdd를 터치
2) 다음 상위 레이어를 선택한다 이 레이어들은 필히 투명지도이거나(예 OpenSeaMaps 같은)
아니면 lsquo투명rsquo(transparency) 역에서 1보다 적은 값을 넣어야 한다 예로 OpenSeaMaps를 넣었다면
lsquoAdd를 누른다 하나의 상위 레이어 이상이 있는 지도를 만들 수 있다
3) 마지막으로 이름(name) 역에 적절한 이름을 입력한 후 lsquoOK 버튼을 누른다
- 12 -
이제 지도 선책 보기 화면의 lsquo복수지도rsquo(MULTIMAPS) 폴더 안에 새로운 지도가 생긴 것을 알 수
있다(지도 이름 앞에 MxM이라는 어두가 붙어 있다 - 역자 주)
새로 만든 합성지도를 삭제하려면 해당 합성 지도 이름을 길게 누르면 된다
오프라인 지도 (Maps off-Line)
오프라인 지도의 사용법은 여기에서 오프라인 지도를 구하는 방법은 이 매뉴얼의 말미에서 설명하기로
한다
모든 지도에 대한 폴더(상위 폴더)는 Settings에서 지정한다 (걱정 말라 상위 폴더는 처음 실행 시
자동으로 생성되는데 초기에는 SD카드에 oruxmapsmapfiles 로 생성된다)
이 폴더 아래에 다른 하위폴더를 만들고 각 하위폴더 아래에 다른 하위폴더를 만들 수 있다 이렇게
하는 목적은 사용자가 원하는 종류(family) 크기 출처 등으로 지도를 정리하기 위해서이다
이 작업은 전체 폴더를 사용하기(사용 않기) 쉽게 함으로써 OruxMaps가 폴더를 사용(확대축소 시 한
지도에서 다른 지도로 이동하기 목록 보여주기 등)하거나 무시하도록 해준다 이것은 lsquo지도 선택
화면rsquo에서 이루어지는데 해당 지도 폴더 위를 길게 누름으로써 그 폴더와 안의 내용 모두를
사용하게(사용 않게) 해준다 예를 들면 어느 폴더 내에 Google 지도 전부를 다운 받고 다른 지도
종류는 다른 폴더에 넣는다 확대축소 시 또는 지도 자동 불러오기를 할 때 이 지도 종류를 선택하지
않으려면 간단히 그 기능을 해제할(disable) 수 있다
이론적으로 보면 새 지도를 추가제거할 때 OruxMaps는 자체의 내부 데이터베이스를 업데이트하지만
때로는 이 변경사항을 인식하지 못하기도 한다(예를 들면 어떤 지도를 같은 이름을 가진 다른 지도로
바꿀 경우) 이런 경우에 대비하여 ldquoMaps(지도 모양)-gtSwitch map 하여 지도 선택 화면 우상단에서
Refresh map list(화살표 2개 원)를 선택해 사용 가능한 지도 목록으로 강제 업데이트한다 이것은 지도
목록에 새로 가져온 지도가 표시되지 않을 때 사용한다 만약 Refresh map list를 했는데도 일부 지도가
여전히 표시되지 않는다면 그 지도에는 뭔가 문제가 있는 것이다
- 13 -
다른 지도 형식
rmap 형식의 무료 지도 사용 가능 (모든 형식 모든 Projection을 지원하지는 않음)
- 지도를 oruxmapsmapfiles 폴더 내의 한 폴더에 복사해 넣는다
2 Refresh map list를 누른다 만약 일부 지도가 lsquo알려지지 않은rsquo 데이터를 사용할 경우 OruxMaps는
그 지도에 대한 데이터를 알려줄 것을 묻는다 각 데이터에 대해 (1) OruxMaps 데이터를 선택한 다음
(2) next 후 (3) 다 끝나면 lsquoexit을 누른다 (4) 잘못했을 경우 저장된 데이터를 삭제하려면 Global
settingsrsquo-gtlsquoMaps하여 필요한 옵션을 선택한다
사용자는 OpenStreetMap 형식인 map 벡터 지도(vector maps)도 사용할 수 있다 벡터 지도는
httpcodegooglecompmapsforge에서 구할 수 있다
이 벡터 지도는 공간을 적게 차지한다 지도를 불러내는 데 약간 시간이 더 걸리지만 저장할 때 아주
효율적이다
mapsforge 지도로 서로 다른 테마를 사용할 수 있다 상단 맨 우측 메뉴-gtrsquoTweakslsquo-gtMapsforge stylelsquo
하여 테마를 선택할 수 있다 이 테마파일들을 oruxmapsmapstyles 폴더에 복사해 넣을 수 있다 더
자세한 정보는 이곳 참조 --gthttpwwwopenandromapsorg
상단 맨 우측 메뉴-gtGlobal settings-gtMaps-gtlsquoMapsforge setting 하여 아이콘과 지도 내의 심벌
크기를 조정(tweak)할 수 있다
지도 및 테마 개발자들에게 지도와 테마를 직접 제공할 수 있다 OruxMaps는 아래 특수한 방식
(scheme)으로 엡 링크를 포착한다 (단 지도와 테마는 필히 zip 파일로 압축한다)
lta href=orux-maporuxmapscomAzoreszipgtAzores mapltagt
lta href=orux-mf-themeoruxmapscomthemeszipgtTheme exampleltagt
- 14 -
사용자는 lsquoMapsforge 지도rsquo에 언덕 그림자lsquo(hill shadow)를 추가할 수 있다 altitude DEM 파일을 dem
파일 폴더 내에 다운 받아야 한다
DEM 파일을 다운 받으려면 어느 지점이든 지도 화면 한가운데에 놓은 다음 3D 보기를 선택한다
OruxMaps는 dem 파일 폴더 내에서 가용하지 않을 경우 해당 DEM 파일을 다운로드 한다
lsquo언덕 그림자rsquo(hill shadow)를 사용하려면 상단 맨 우측 메뉴-gtGlobal settings-gtMaps-gtlsquoMapsforge
setting -gt Apply hill shadow 를 선택한다 (네이버나 구글의 terrain(지형)과 비슷해 보인다 - 역자 주)
언덕 그림자lsquo를 넣은 후 언덕 그림자lsquo를 넣기 전
Garmin img maps 잠금 해제된 벡터 지도 상단 맨 우측 메뉴 lsquoGlobal Settingsrsquo-gtrsquoMapsrsquo-gtrsquoGarmin
maps settingsrsquo에서 몇 가지를 수정할 수 있다
MBTiles maps 사용자의 지도를 지도 폴더에 복사해 넣으면 이 지도를 불러올 수 있다
Support to ozf2 maps mapsfile 폴더 내 에 map 및 ozf2 파일을 복사한다 이 2가지 지도는 이름이
같아야 하며 필요하다면 map 파일의 이름을 바꾼다 사용 중인 Ozi 지도를 ozf2 형식으로 변환하려면
Img2ozf(208 같은 구 버전)를 사용하면 된다
Relief map 오프라인 지도 목록에서 이 지도를 볼 수 있게 해야 한다 (lsquoGlobal Settingsrsquo-gtrsquoMapsrsquo-gt
- 15 -
Relief map 선택) 다운 받은 DEM 파일이 있다면 이 기능이 작동할
것이다 DEM 파일를 다운 받으려면 3D 보기를 사용하면 된다
중요 kitkat 또는 그 이상(안드로이드 44 이상)을 사용할 때
지도와 트랙을 저장하기 위해 외부 SD카드를 사용한다면 이
폴더들을 Androiddatacomoruxoruxmapsfiles 필히 폴더 내에
있는 앱 폴더로 옮겨야 한다 왜냐하면 OruxMaps는 다른 폴더
내에서는 쓰지(write) 못하기 때문이다
지도 여백 (Map margins)
각 지도의 한계에 이르렀을 때 지도에서 여백 역을 보지 않으려면 지도에 마진을 추가하면 된다 그런
후 현재의 지도가 있는 데서 지도를 자동으로 불러낸다
지도가 살짝 오버랩되어 적절히 기동하려면 아래 옵션이 필요하다
(이하 생략 문 매뉴얼 참조)
인덱스 지도 (Index map)
어떤 지역(zone)에서 사용할 수 있는 모든 지도를 나타낼 수 있다 지도 보기 화면에서 lsquoMaps-gtMap
index를 선택한다
몇 개의 4각으로 표시된 지도를 누르면 다른 지도로 바꿀 수 있다 ( - 수행이 안 됨 - 역자 주)
야간 모드 (Night mode)
lsquoGlobal Settingsrsquo-gttweaks-gtNight mode 을 선택하면 야간모드로 바뀐다
( 문 매뉴얼 내용이 잘못 되었음 - 역자 주)
- 16 -
C 트랙 루트 (TRACKS ROUTES)
하나의 트랙루트는 lsquo트랙 점rsquo(track points 여러 점들을 연결하는 색깔 선으로 표시됨)과
관심 지점(points of interest 핀 또는 유사한 모양으로 표시됨)으로 구성된다 하나의 관심 지점(Points
of Interest)에는 좌표 유형 설명 그리고 이미지 동 상 오디오 문자글 같은 첨부물이 붙는다 또한
하나의 트랙루트는 여러 개의 세그먼트(segments)로 분할되는데 이들 세그먼트는 선을 그리는
연속적인 트랙 점(track points)의 집합(set)이다
OruxMaps에서는 트랙(track)과 루트(route)라는 두 가지 개념을 다루게 되는데 양자는 본질적으로 같다
지도 보기화면에 하나의 트랙과 여러 개의 루트를 동시에 불러올 수 있다
트랙과 루트는 선(線)이라는 공통점은 있으나 별개로 다루어야 한다 즉 Track = 기록된 족적궤적)
Route = 계획예정한 경로 (httpsangugtistorycom287 httpsangugtistorycom283 참조)
- 17 -
OruxMaps에서 TRACK은 동적(動的 dynamic)이다 편집 모드의 화면상에서 사용할 수 있는데 트랙
점의 추가 및 관심 지점(POI)의 추가제거 등의 수정을 할 수 있다
OruxMaps에서 트랙을 만드는 2가지 방법
1) GPS 수신으로 트랙 기록ldquo(Recording Track) 모드 시작
GPS가 가동된 후 지도 보기화면 상단의 lsquoTracks(꼬부라진 화살표)-gtStart Recording 버튼을
선택하면(또는 우측의 세로 툴바에서 두 번째 ⊙ 트랙 기록 버튼을 선택) Track 로그 과정이
시작된다 위에 언급한 대로 하나의 Track은 여러 개의 세그먼트로 분할된다 기록을 중지하려면(예
일시 중지 나중에 Track 재구동) lsquoTracks-gtStop Recording 버튼을 사용하여 기록을 중지한다 트랙
활동을 재개하려면 같은 버튼을 다시 누르는데 이때 경고 표시와 함께 아래 3가지 옵션이 나타난다
①CONTINUE 현재 Track의 마지막 세그먼트에 이어 계속 기록한다 나는 이 방식을 비권장한다
Track은 논리 단위로 세그먼트로 개별 통계가 있는 것으로 나누는 게 더 낫기 때문이다
②NEW SEG 현재 Track에 속하는 새로운 세그먼트로 시작한다(권장한다)
③NEW TRK 새 지점에서부터 Track을 다시 시작한다 현재의 Track을 POIs와 함께 화면상에서
제거한다(데이터베이스에서는 지워지지 않음)
2) 트랙 생성기(Track Creator)를 사용 지도 보기화면에 지도를 불러온 상태에서 상단 버튼 바의
Routes(도로 모양)-gtCreate 버튼을 누른다 화면 하단에 4개의 원 버튼이 있는 4각 박스가 생긴다
손가락을 터치하여 지도를 움직일 수 있고 ㊉버튼으로 Track point나 POI를 만들 수 있으며 ㊀버튼으로
Track point나 POI를 제거할 수 있다 생성기를 나가려면 (승인저장) (취소)를 선택한다 새로
만들어진 Track이 화면에 나타나고 또한 lsquoRoutes-gtManage tracksroutes할 경우 트랙 목록의 맨 위에
위치하게 된다 (이 부분 문 매뉴얼이 잘못됨 - 역자 주)
OruxMaps에서 루트(ROUTE)는 정적(靜的 static)이다 지도 보기화면에 루트를 불러와서 보거나 새로운
Track을 만들면서 이 Route를 따라갈 수도 있다 트랙과 마찬가지로 하나의 Route는 Track points(Track
point들을 잇는 선으로 표시됨)와또는 Waypoints(POIs)로 구성된다
Route는 다양한 방식으로 지도 보기화면에 불러올 수 있다
1) GPXKML 파일 목록에서 직접 가져오기 상단 버튼 바의 Routes(도로 모양)-gtLoad GPXKML File
버튼을 눌러 File selector를 연 후 목록에서 원하는 파일을 선택한다
2) 이전에 만들었거나 또는 앱의 데이터베이스로 가져온 Track Route로부터 불러온다 지도
보기화면의 상단 버튼 바에서 Routes-gtManage tracksroutes하여 나타나는 목록에서 Track 하나를
누른 뒤 팝다운 메뉴에서 Load as a Route를 선택한다
3) Waypoints 세트로부터 지도 보기화면에서 상단 버튼 바의 Waypoints(핀 모양)-gtManage 하여
Waypoints 목록을 연다 개개 Waypoint를 필터링하고 선택한 다음 사각박스에 체크하고 해당
Waypoint를 누르면 Waypoints를 Route로서 사용하기 위해 불러올 것이다
팁 하나의 Route를 만들기 위해 일단 POIs를 선택했다면 그것들을 하나씩 눌러 나오는 메뉴에서
lsquoRemove from list 옵션을 선택한다 만약 Route로서 사용하려는 POIs를 일단 지웠다면 화면 하단 기기
자체의 rsquoMenu(≣)-gtFilter-gtInvert selection을 사용할 수 있다 이제 Route를 만들기 위해 사용하려는
모든 점들[Waypoints]의 정렬된 목록을 화면상에서 볼 수 있을 것이다
일단 지도 보기화면 상에 하나의 Route가 나타나면 그 Route를 볼 수 있을 뿐 아니라 이를 따라
- 18 -
이동할(follow) 수 있다 상단 버튼 바에서 Route-gtFollow Route 버튼을 선택하면 된다 실제 이
작업이 잘 실행되려면 GPS가 가동돼 있어야 한다 대시보드가 가동 중이라면 아래의 정보를 볼 수 있다
- 잔여 거리
- 활동 완료율()
- ETA 의 ETE (도착 예정 시각 종료 예정 시각)
- 원래 Route 대비 예상 지연 각 Route point를 lsquo경유한 시각(time stamps)rsquo이 있다면 원래 Route의
시각과 대비하여 얼마나 차이가 나는지 참고할 수 있다
만약 하나의 Route를 역(逆)으로 따르고 싶다면 상단 버튼 바에서 Routes-gtInvert 버튼을 선택한다
그 Track을 따르지 않고 그 루트상에서 한 POI(Waypoint)에서 다른 POI(Waypoint)로 이동하려 한다면
Routes-gtWpt Navigation 모드를 선택한다 이 모드에서 대시보드상의 표시값(목표 거리 ETA ETE
등)는 다음번 POI(Waypoint)와 관련이 있다
경보[알람] 경로 따라가기[Route-gtFollow Route] 모드가 가동 중일 때 OruxMaps는 사용자가 그
Route로부터 소정 거리(OOm) 이상을 벗어날 경우 알람을 울려준다 이 옵션을 활성화하려면
Route-gtFollow Route 상태에서 Routes-gtRoute Alarm 버튼을 선택한다 경보가 울릴 이탈 거리는
기기 자체의 메뉴의 Settings-gtText to speechSounds에서 지정하면 된다
여러 가지 Route를 지도 보기화면에 동시에 불러올 수 있다 하지만 하나의 Route만을 따라갈(follow)
수 있거나 Waypoint Naviagtion에 사용할 수 있다 개개 Route의 시작 지점은 녹색 깃발로 표시된다
한 Route를 활성화하려면 이 녹색 깃발을 누른 다음 lsquoactivatersquo를 선택한다 화면상에서 어떤 Route를
제거하려면 역시 녹색 깃발을 누른 다음 lsquoremoversquo를 선택한다(또는 lsquoRoutersquo-gtlsquoRemoversquo를 선택한다)
길을 이용 2개 지점 사이에서 Routes 찾기
길을 이용 2개 지점 사이에서 투트를 찾으려면 Route-gtlsquoSearch route 버튼을 사용한다
여행모드(mode of travel)를 선택하고 지도상에서 시작 지점과 도착 지점을 클릭한다 OruxMaps는
최선의 루트를 찾아 지도상에 rsquo운행 Wpts를 표시해 준다 OruxMaps는 도로상의 내비게이션이 아님을
기억하라 사용자가 얻는 것은 음성 메시지를 포함하는 여행이다 하지만 놀라움을 기대하지는 말라
아직 개선할 점이 많기 때문이다
2개 지점 사이에서 하나의 루트를 찾기 위와 중복이어서 생략 - 역자 주
- 19 -
하나의 트랙루트의 첫 지점을 태핑하면 아래 몇 가지 옵션이 나타날 것이다
- 활성화(Activate) 지도 보기화면상에 몇 개의 루트를 불러올 수 있지만 단 하나의 루트만 lsquo따라가거나rsquo
lsquoWaypoint Navigationrsquo에 사용할 수 있다 활성 루트를 바꾸려면 이 옵션을 선택한다
- 삭제(Delete) 지도 보기화면상에 해당 루트를 삭제한다
- Center the map 해당 지점을 지도 중앙에 위치시킨다
- Navigator 내비게이션 기능
- 파일 내보내기(Export to a file) 해당 루트를 폴더 내에 GPXKMLKMZ 파일로 저장한다
트랙(Track)을 구할 수 있는 곳
Track은 서로 다른 수백 가지 형식(format)으로 저장된다 프로그램 개발자 나름의 고유한 형식이 있기
때문이다 이 중에서 OruxMaps는 가장 표준적인 파일 형식인 KML GPX의 2가지를 사용한다 이와 다른
형식의 Track을 가지고 있다면 GPSBabel 같은 파일 변환용 앱을 사용하여 언제든 이를 KMLGPX
형식으로 변환할 수 있다
OruxMaps에서 쓸 수 있는 gpxkml 파일을 다운 받을 수 있는 곳
wwwgpsiescom
wwwmapmytrackscom
wwweverytrailcom
wwwwikiloccom 외
OruxMaps에서는 이들 몇몇 사이트로 직접 파일을 올릴(upload) 수 있는데 아래의 Integration 항목을
참고한다(--gtsee 00page)
D 오버레이 (OVERLAYS)
우리는 KMLKMZ에 대해 레이어를 가진 지도 위에 오버레이하 다 사용자는 상단 버튼 바의
lsquoMaps-gtLoad KML Overlay 버튼을 선택하여 그 파일을 OruxMapsoverlays 폴더 내에 복사하고
지도상에서 보고자하는 레이어를 선택해야 한다
아래 그림 부분 생략 문 매뉴얼 참조 - 역자 주
- 20 -
E WAYPOINTS
나중에 사용하기 위해 Waypoint(또는 POI)를 만들 수 있다 Waypoint(POI)는 비록 그 Track 내에
반드시 트랙 점(Track point)이 있어야 하는 것은 아니더라도 논리적으로 하나의 Track과 관련이 있다
이것은 다른 Route에 있는 Waypoint를 사용할 수 없다는 뜻은 아니다 현재 화면상에서 하나의 Track을
시작했다면 Waypoint(POI)는 현재의 Track과 연결(link)될 것이다
문 매뉴얼은 lsquoWaypointrsquo와 lsquoPOIrsquo 용어를 명확한 lsquo기준 없이()rsquo 여기저기 혼용하고 있다 - 역자 주
Waypoints(POIs) 사용하기
Waypoints(POIs) 만들기
지도 보기화면의 상단 버튼 바에서 Waypoints(핀 모양)-gtCreate 를 선택한다 지도상의 다른 지점에
Waypoint(POI)를 만들려면 지도 위의 해당 지점을 길게 눌러lsquo 나타나는 옵션에서 Create Waypoint를
선택한다
Waypoints-gtCreate 를 선택할 때 OruxMaps는 지도의 중심 지점의 좌표를 표시하지만 사용자는 그
좌표를 바꿀 수도 있다
방위와 거리를 알고 있다면 지도의 중심 지점으로부터 Waypoint(POI)를 만들 수 있다 또한 Google이
제공한 Geocoding 기능을 사용하여 부가 정보를 추가할 수 있다
또한 Waypoint(POI)에 이미지 동 상 오디오 문자글을 첨부할 도 있다 이른바 확장(Extension)이다
Waypoint(POI)를 보고 있을 때 이 첨부물을 찾아볼(consult) 수 있다
다른 방법으로 Waypoints(POIs) 만들기
o 사진 Wpt(Picture-POI) 지도 보기화면을 lsquo길게 누르면rsquo 나타나는 옵션에서 Create Waypoint 한 후
해당 Wpt를 누르면 나타나는 대화상자에서 Edit을 선택한다 Waypoint Creation(Wpt 만들기) 화면 맨
아래의 Extensionsdmf 체크한 후 그 아래 사진 동 상 오디오 문자글 중 원하는 탭을 태핑하여
자료를 불러오면 된다
o Waypoints(POIs) 자동 생성 Waypoint(POI)에 일반 명칭을 부여하고 나중에 이를 편집하려고 한다면
이를 열어 데이터 추가 입력 없이 화면 상단 버튼 바에서 lsquoWaypointslsquo-gtrsquoCreate를 누름으로써
Waypoint(POI)를 만들 수 있다 이 옵션은 화면 상단 버튼 바의 Global settings-gtWaypoints-gtAuto
Create Wpts 에서 지정한다
o 시작종료 Waypoints(POIs)의 자동 생성 lsquo트랙 기록rsquo 모드를 시작종료할 때 자동으로
Waypoints(POIs)를 화면에 표시한다 세그먼트 통계는 최종 Waypoint(POI)의 설명(description)에
추가된다는 점에 유의한다 이것을 자동 분할(automatic segmentation)(거리 혹은 시간별로)과
결합하면 생성된 Waypoint는 자체 설명 내에 lsquo생성된 Trackrsquo의 특징을 자동으로 포함하게 될 것이다
(상단 버튼 Waypoints-gtWpt settings-gtCreate firstlast Wpt를 지정한다 - 역자 주)
Waypoints(POIs)에서 추가로 작업하기
- Waypoints(POIs) 목록으로부터 하나의 Route를 만들기
- 지도상에 Waypoints(POIs) 표시하기 Waypoints(POIs)는 Route를 없애지 않고 현재 화면상에 나타난
그 Route에 추가된다 이런 식으로 원하는 Waypoints(POIs)를 어떤 Route 또는 그 Route에 속한 지점에
추가할 수 있다상단의 Waypointslsquo-gtrsquoManage 버튼을 선택하여 Waypoints를 필터링정렬한 다음 이
버튼을 누른다
- 21 -
Waypoints(POIs)를 하나씩 전송하려면 lsquoWaypoint 목록rsquo 화면에서 개개 Waypoint를 선택한 다음 화면
하단의 lsquo지도 아이콘rsquo을 선택한다 문 매뉴얼의 lsquoview on map은 잘못 - 역자
- 특정 Waypoint를 따라 내비게이션하기 특정 Waypoint(POI)을 따라 내비게이션함으로써 목적지까지의
거리 VMG ETA ETE 등의 정보를 얻을 수 있다 Wpt 목록 화면에서 해당 Waypoint를 누른 다음 팝
메뉴에서 lsquoNavigate to를 선택한다
- Waypoints 간 내비게이션하기 지도 보기화면에 복수의 Waypoint가 포함된 어떤 Route를 불러온
경우(lsquoRoutes-gtLoad KMLGPX file) 해당 트랙 파일을 누른 후 나오는 박스 메뉴에서
lsquoWPTrsquo-gtlsquoNavigaton 을 선택하여 (또는 Waypoint 목록에서 한 Waypoint를 누르면 나오는 대화상자에서
rsquoNavigate to를 선택하여) 한 Waypoint에서 다른 Waypoint로 내비게이션 할 수 있다
(이 부분 모호했으나 개발자에게 문의 확인함 - 역자)
이 앱은 다음에 올 Waypoint에 이르는 거리 관련 정보를 보여주고 사용자가 개개 Waypoint에 가까이
접근할 경우 한 Waypoint에서 다른 Waypoint로 이동할 것이다
경보음 (알람 Alarms)
Waypoint(POI)에 가까이 접근할 경우 경보음을 울리게 할 수 있다 앱 자체 발신음인 삐~ 대신 사용자
음원을 Wpt에 지정할 수 있다 Waypoint 경보음은 최대 4번까지 울릴 수 있는데 lsquoGlobal
settings-gtText to speechSounds를 선택한 후 WAYPOINTS 항목에서 지정한다
다른 방법은 Google 내비나 Sygic 내비를 사용하여 지도 보기화면에 불러온 Waypoints(POIs)까지
이르는 방법이다 이 방법은 Waypoints(POIs)가 길 도로 등에 위치할 때 아주 유용한데 이는 오히려 한
Route 시작 지점을 가리키는 한 Waypoint(POI)에 대한 기준이기도 하다 만약 한 Waypoint(POI)가 산
한가운데에 위치한다면 내비게이션은 그 지점으로 안내하지 않을 것이니 안심해도 된다 지도
보기화면에서 Waypoints(POIs) 중 하나를 누름으로써 Google 내비게이션에 접근할 수 있다 해당
Waypoint(POI)에 대한 정보 그리고 여러 개의 버튼이 대화상자가 나타나는데 이는 그 Waypoint(POI)가
현재의 Track에 속하는가 아니면 불러온 Route에 속하는가에 따라 달라진다 lsquoNavigator 옵션을 택하면
Google 내비나 Sygic 내비를 열 수 있다
지도 보기화면 상단의 버튼 바에서 Waypoints-gtWpts Track 또는 Waypointslsquo-gtrsquoWpts Route 버튼을
선택하면 현재의 TrackRoute에 대한 Waypoints 목록을 볼 수 있다 그 Waypoint(POI)가 현재 Track에
속하는가(Edit 편집 Delete 삭제) 아니면 Route인가(Navigate to Center map)에 따라 다양한 옵션을
선택할 수 있다
복수의 Waypoint 수정하기
-gt 동일한 Wpt를 여러 개의 Route에 배치한다
-gt 사진그림이나 음원을 여러 개의 Waypoint에 배치한다
-gt Waypoints 그룹에 대한 설명(description)을 수정한다
Waypoints 목록 화면에서 수정하려고 하는 Waypoints를 선택한 다음 lsquo복수[다중] 수정rsquo을 위한 버튼을
누른다(상단 최우측) 어느 버튼인지 확인 불가 - 역자 주
- 22 -
사용자 아이콘을 적용한 나만의 Waypoints
= 새 Waypoints를 만드는 데 참고해야 할 것
1) oruxmapscustomwpts 폴더에 있는 customwptstxt 파일을 편집한다
2) 각 유형(type)을 위한 새로운 행을 추가될 유형과 함께 추가한다
3) 사용자 아이콘을 사용하려면 같은 이름과 png 확장자(예 lsquocarrsquo 및 lsquocarpngrsquo)가 있는 같은 폴더 내에
png 이미지를 복사해 넣는다 이들 이미지의 권장 크기는 txt 파일 내의 설명을 참고한다 lsquorsquo로
시작하는 행들(lines)은 무시된다
4) 음성 메시지(예를 들면 우로 회전 등)를 연결하려 한다면 구분 기호 |와 사용할 메시지를
추가한다
매시지 예 우_회전 (Turn_right) | 우로 회전 (Turn to the right)
= 내장 관리자
Waypoints 목록에서 새로운 Wpt 유형을 추가제거할 수 있다
(이하 생략 - 역자 주)
Waypoints 그룹으로부터 Track 만들기
Waypoints 목록 화면에서 다양한 Waypoint를 선택하고 목록 화면 하단의 버튼 바에서 lsquoSave(디스켓
모양) 아이콘을 누른 후 Export Wpts 화면에서 Save as a Trackrsquo을 선택한다 선택된
Waypoints로부터 새 Track이 생성된다
- 23 -
Waypoints 유형
사용자만의 Waypoints 유형을 만드는 2가지 방법
1) oruxmapscustomwpts 폴더 내에 있는 customwptstxt 파일을 편집
- 새 Waypoins 유형과 함께 새 행을 추가한다
(예) Turn_right
- 사용자 wpt 아이콘을 사용하려고 한다면 png 이미지 파일을 같은 폴더(oruxmapscustomwpts)
내에 복사해 넣어야 한다 예를 들어 새 유형인 lsquoturn_rightrsquo에 대한 아이콘을 추가하려고 한다면 폴더
내에 lsquoturn_rightpng라는 이름의 png 파일을 넣어야 한다
- 마지막으로 그 wpt 유형에 음성 메시지를 추가하려고 한다면 구분 기호 lsquo|rsquo 뒤에 음성 메시지를
추가해야 한다 lsquoGlobal settings-gtText to speechSounds를 선택한 후 WAYPOINTS wpt voice
message 로 지정할 수 있다
(예) Turn_right | Turn right
2) 내장 관리자
Waypoints 목록에서 새로운 Wpt 유형을 추가제거할 수 있다 Waypoints -gtManage
Waypoints(핀 모양) 버튼을 눌러 새 유형을 추가할 수 있다
- 24 -
이제 사용자만의 wpt 유형으로 새로운 Wpt를 만들 수 있게 되었다
- 25 -
F 지도 보기화면 (Maps Viwer)
지도 보기화면에는 상단에 버튼 바 그리고 상단 좌우측에 각각 lsquo숨겨지는rsquo 세로 버튼 바가 있다 화면
하단에는 대시보드가 있는데 이 대시보드는 여러 단으로 추가하여 표시할 수도 있다 이 지도
보기화면의 구성은 Global settings에서 사용자 취향에 맞게 지정할 수 있다 아래는 이들 각 요소에
대한 설명이다 (이 부분은 이해를 돕기 위해 이전 버전에서 차용한 것임 - 역자)
버튼 바 (The Buttons Bars)
화면 상단의 4개 버튼 내에 모든 옵션이 있다
좌우 양측의 세로 버튼 바를 지정하거나 일부 버튼을 추가제거할 수 있다
이 좌우 세로 버튼 바는 10초 후에 자동으로 숨길 수가 있다 (이 버튼 바를 다시 원상복귀시키려면
버튼 바 있던 위치-청색 세로 바- 위를 태핑하면 된다)
커서 (The cursor)
커서는 초기에는 화면 중심에 위치하지만 화면 아래쪽에 배치할 수도 있다 이는 Compass+Map
orientation 또는 Direction up 등의 서로 다른 지도 모드(다음 페이지 참조)를 사용할 때 아주
유용하다 화면 상단의 Global settings-gtUser interface-gtCursor에서 그 위치를 지정한다
- 26 -
초기에 몇 가지 커서 아이콘들이 제공되지만 그 외의 다른 아이콘을 사용할 수도 있다 다른 아이콘을
사용하려면 단지 앱의 oruxmapscursors 폴더로 원하는 아이콘 이미지(png 파일)를 복사해 넣으면
된다 png 이미지라면 어느 것이든 커서로 사용할 수 있다
대시보드 (Dashboard)
이 부분은 중요한 구성 요소이다 대시보드는 활성화 모드(GPS 가동 Track 기록 등)에 따라 원하는
정보를 보여준다 여기에 표시되는 항목들은 좌표 확대축소 단계(숫자) 고도 등이다 현재 대형과
소형의 2가지 유형의 패널이 있다
대형 패널 대시보드에서는 배경 색상(검정 흰색) 및 글자 색상(검정 흰색 오렌지)을 선택할 수 있다
지도 보기화면에서 Global settings-gtUser interface-gtDashboard 하여 이를 지정할 수 있다
대시보드는 15초 후에 자동으로 숨겨진다(대시보드를 다시 나타내려면 화면 하단을 태핑한다) 또
대시보드 자체(또는 다시 나타내려는 화면상의 위치)를 태핑하여 대시보드를 숨기거나 나타낼 수도 있다
화면 상단에는 lsquo보조rsquo 대시보드 패널이 있는데 하단의 대시보드가 작을 때만 볼 수 있다 이 대시보드에
2~3가지 요소를 추가할 수 있는데 Global settings-gtUser interface-gtDashboard에서 지정한다
상태 바 (Status bar) OruxMaps의 상태를 보여준다
- 27 -
상태 바를 길게 누르면 스크린을 캡처할 수 있다 이 사진은 주 oruxmaps 폴더에 저장된다
시야각 범위 보기 (View Angle)
이것은 노란 역삼각형으로 원할 경우 나침판과 함께 가동표시된다 또 이 삼각형은 현재 지도상에서
보고 있는 것을 가리킨다 또는 오히려 현재 위치에서 기기의 전면(前面)을 가리키기도 한다 번거롭다면
이 모드를 끌 수도 있다
지도 모드 (Map modes)
지도는 초기에는 표준 방향[Normal] 내에 표시되지만 아래의 대안 모드를 선택할 수도 있다
1) Oriented with compass(나침판의 자북磁北 방향을 위로)
2) Direction up(GPS)(진행 방향을 위로) GPS 가동 필요
3) North-up(지도의 북쪽을 위로) 지도가 회전될 경우 유용하다
지도 보기화면 상단의 Global settings-gtMaps-gtMap orientation하여 지정한다(또는 상단 버튼
바에서 Maps-gtMap settings-gtMap orientation에서 지정)
- 28 -
3차원 보기 (3D View)
상단 버튼 바의 lsquoMaps 메뉴 내에 새 버튼과 새 옵션이 있다 --gt rsquo3D Map
3차원 지도를 보려면 oruxmapsdem 폴더에 저장된 DEM 파일(각 지점의 고도가 딸린 파일)이
필요하다 이 DEM 파일은 아래 별기한 URL에서 다운 받을 수 있다 아니면 lsquoHigh Altitude 앱을
사용하여 hgt 파일을 사용자 기기로 직접 다운 받는다 대시보드상의 새 rsquo제어 항목lsquo으로 DEM 고도를
표시할 수 있다 상단의 Global settings-gtUser interface-gtDashboard-gtUser interface-gtAltitude
from DEM 한다
SRTM-DTED 및 GTOPO30SRTM30 파일이 지원된다 HGT 또는 DEM+HDR 파일을 oruxmapsdem
폴더에 복사해 넣어야 한다
DEM 파일을 다운 받는 URL 예
httpwwwviewfinderpanoramasorgdem3html
httpwwwipellejeroesradiomobileRM_03html
3차원 지도를 서로 달리 설정할 수 있다(Global settings-gtlsquoMaps-gt3D settings 또는 lsquoMaps-gtMap
settings-gt3D settingsrsquo) 사용자 기기의 수행능력에 가장 적절한 설정을 사용한다 (상단 버튼
lsquoMaps-gt3D Map 하면 현재의 지도가 3차원으로 바뀌는데 화면 하단의 되돌림 을 누르면 다시 언래
지도로 되돌아간다 - 역자)
3D 동작 (3D gestures)
1) 한 손가락으로 지도를 스크롤한다
2) 두 손가락을 오므렸다 폈다 하면서 보기화면을 확대축소한다
3) 두 손가락을 회전하여 지도를 수평으로 회전시킨다
4) 두 손가락을 수직으로 미끄러뜨려 수평선과 함께 시야각을 바꾼다
연결 메뉴 (Contextual Menu) 지도상의 한 지점을 길게 누르면
그 지점에 적용할 옵션들이 나타난다
AIS 정보 시스템에 대한 지원
AIS 정보 시스템에 대한 실험적인 지원이다 Decodes Types 1 2 및 AIVDM 메시지로부터의 3 Position
Report Class A
블루투스 사용(Over Bluetooth)
외장 gps 블루투스가 위치 메시지를 얻기 위해 AIVDM 메시지를 수신한다면 상단 버튼 바의
lsquoTRACKsrsquo-gtlsquoGPS setting-gtexternal GPS에서 MAC을 선택한다 외장 GPS를 기동할 경우 OruxMaps는
자동으로 AIS 정보를 보여준다
자신만의 NMEA 위치 문장이 AIS와 함께 전달되지 않으면 lsquoTRACKsrsquo-gtlsquoGPS setting-gtrsquoAIS-gtAIS BT
device에서 AIS MAC을 선택한다
- 29 -
WiFi3g 사용 IP상에 AIS를 연결하려면 lsquoTRACKsrsquo-gtlsquoGPS setting-gtrsquoAIS-gtAIS ober IP를 선택한다
lsquoTRACKsrsquo-gtlsquoGPS setting-gtrsquoAIS-gtAIS IP address 설정에서 URL과 포트를 입력한다 IP AIS를
테스트하기 위해 미국 샌프랜시스코 항의 정보를 포함한 것이다
AIS 정보의 수신을 시작하려면 지도 보기화면에서 lsquoTRACKsrsquo-gtlsquoGPS setting-gtrsquoAIS를 선택한다
(이 부분 재확인할 필요가 있음 - 역자)
G 트랙 기록하기 (RECORDING TRACKS)
지도 보기화면 상단 버튼 바에서 Tracks(화살표)-gtStart GPS 버튼(또는 우측의 세로 버튼 바 맨 위의
lsquoGPS onoffrsquo 버튼)을 선택하여 GPS를 가동하는 순간 삼각형의 커서가 화면 중앙에 사용자 위치를
표시한다 손가락으로 지도를 움직이면 지도는 일정 시간동안(시간 지정 가능) 멈추었다가 잠시 후
GPS가 지도 트래킹을 재개할 것이다 Track을 기록 중이 아닌데 GPS를 켜 놓은 경우 OruxMaps를
종료하면 배터리를 절약을 위해 GPS가 꺼질 것이다
GPS가 수신하여 위치를 잡는(fix) 데는 다소의 시간이 소요되므로 Track 기록 활동을 하기 10여 분
전에 미리 GPS를 켜 놓는 게 좋다 - 역자
다음 단계에서 Tracks-gtStart Recording 버튼을 눌러 Track 기록을 시작(또는 종료)한다 직접
터치할 수 있으며 GPS상에서 자동으로 전환된다 Track을 기록 중일 때는 OruxMaps를 종료하기
전까지는 GPS를 켜 놓아야 한다 GPS는 배터리 소모가 많다는 데 유의한다 일단 GPS가 수신하여
위치를 잡게 되면 지도상에는 사용자 활동에 따른 Track이 그려지고 대시보드에는 현재의 Track과
관련된 정보가 표시된다 기록이 시작된 Track이 없다면 하나의 새 Track이 자동으로 생성된다
한편 화면상에 기존의 Track을 불러온 경우 OruxsMaps는 기록을 lsquo계속rsquo할 것인가(새로운 점들이 그
Track의 마지막 세그먼트에 추가된다) lsquo새로운 세그먼트rsquo를 시작할 것인가 또는 lsquo새로운 트랙rsquo을 시작할
것인가를 묻는다 이 lsquo경고 표시rsquo에서 아래 3가지 옵션 중 하나를 선택해야 한다
- 30 -
( 문 매뉴얼에서는 아래 내용이 뒷부분에 나와 있으나 맥락상 이곳에 바로 이어 붙인다 또한 이
부분은 앞 C 트랙루트에서도 이미 다루어진 부분이다 - 역자)
①CONTINUE 현재 Track의 마지막 세그먼트에 이어 계속 기록한다(비권장) Track은 논리 단위로 개별
통계를 가진 세그먼트로 나누는 게 더 낫기 때문이다
②NEW SEG 현재 Track에 속하는 새로운 세그먼트로 시작한다(동일한 트랙 활동일 경우 권장)
③NEW TRK 기록을 중지한 지점에서부터 새 Track을 시작한다 현재의 Track을 WaypointsPOIs와 함께
화면에서 지운다(데이터베이스에서 삭제하는 것은 아님)
배터리 절약에 관한 도움말
GPS 설정에서 아래의 3가지 매개변수를 지정한다
①Minimum time GPS 측정 시 최소 시간 간격 시간 간격이 짧을수록 배터리 소모가 많다
②Minimum distance GPS 측정 시 최소 거리 간격 거리가 짧을수록 배터리 소모가 많다
③Acuracy for position fix 수신 위치를 기록하기 위한 최대 정밀도
위 ①항은 안드로이드 기기가 일정 시간 간격으로 GPS 칩을 꺼 주므로 가장 향이 큰 매개변수이다
결과 배터리 소모를 상당량 절약한다 (--gt 아래 lsquoGlobal settingsrsquo 설명의 lsquoGPS 항목 참조 - 역자)
하지만 사용자의 취향에 맞게 이들 매개변수를 미세 조정할 수 있다 화면 상단의 Global
settings-gtTweaks-gtGPS 하여 아래 3가지 GPS 모드 중 하나를 선택한다
1) Default lsquoGPS settingsrsquo에서 지정한 값을 사용
2) Fast GPS는 항상 켜져 있으면서 5m마다 GPS 지점(point)을 측정한다 GPS 측정 빈도가 잦은 대신
배터리 소모가 많다 짧은 시간 활동에 적합하다
3) Power save GPS 측정 시간거리는 각각 30초와 80미터이다 배터리 수명이 크게 연장된다 긴 시간
활동에 적합하다
이하 설명 중 문매뉴얼의 lsquo메뉴 문장rsquo이 상당 부분 잘못돼 있다 아래로 정정한다 - 역자
트랙 기록을 중지하려면 상단 버튼 바에서 Tracks-gtStop Recording 버튼을 누르면 트랙 로깅이
중지된다 기록을 재개하려면 역시 같은 버튼을 누른 다음 3가지 옵션 중 하나를 선택해야 한다(위에서
언급한 ①CONTINUE ②NEW SEG ③NEW TRK 옵션 참조 - 역자 주)
Track 기록을 종료할 때마다 그 Track은 내부 데이터베이스 내에 기록되는데 화면 상단의
Routes-gtManage tracksroutes 하여 그 Track 목록을 볼 수 있다 목록 맨 위에 있는 것이 기록을 막
종료한 Track이다 이 목록 내에 있는 Track으로 할 수 있는 사항은 차후에 설명하겠다
지도 보기화면상에 한 Track을 불러오면 상태 바에 있는 한 아이콘이 이를 알려준다 화면을 지우고
Track을 제거하려면(데이터베이스가 아니라 화면상에서만 삭제함) Tracks-gtRemove 버튼을 사용한다
또 한 Track을 계속 이어서 기록하려면(예 며칠간의 트레킹trekking이 포함된 Track 하루에 1개
세그먼트) 상단 메뉴에서 Routes-gtManage tracksroutes한 후 나오는 목록 화면에서 계속할
Track을 선택한 다음 경고 표시 대화상자에서 lsquoCONTINUErsquo를 누른다(GPS가 가동되고 lsquoTracksrsquo-gtlsquoStart
Recordingrsquo 모드에서)
- 31 -
Live tracking (실시간 트래킹)
MapMyTrackscom에 계정이 있다면 내 Track 데이터를 그 서버로 직접 보냄으로써 다른 사람들이 내
활동을 따라할 수 있게 된다 이 옵션은 어떤 Track을 기록 중일 때만 사용 가능하다 Global
settings-gtlsquoIntegration-gtMapMyTracks하여 계정을 지정한다 Track 기록을 시작한 다움 rsquoLive
trackinglsquo을 시작한다
External GPS (외부 GPS) 외부 블루투스 GPS를 사용할 수 있는데 먼저 화면 상단의 lsquoTracks-gtGPS
settings-gtExternal GPS 하여 지정한다 외부 GPS 사용을 지정했다면 새로운 옵션인 Tracks-gtStart
ext GPS를 사용할 수 있다
중요 Track을 기록하는 도중에 OruxMaps가 외부 GPS와의 연결이 끊어지면 OruxMaps는 그 Track의
유실을 막기 위해 내부 GPS를 재가동하려 할 것이다
Heart rate monitor (심박동수 모니터 HRM) 현재 OruxMaps는 Zephyr 및 Polar 브랜드의 블루투스
심박동수 센서와 호환된다
Global settings-gtSensors-gtHeart Monitor에서 지정을 끝내면 Tracks 메뉴에서 2가지 새로운 옵션을
사용할 수 있는데 rsquoTracks-gtlsquoRecord with HRM 및 rsquoTracks-gtStart HRM이 그것이다 (HRM은 트랙
기록 모드일 때만 가능하다)
HRM 제어판을 적절히 지정했다면 현재의 맥박 최대최소평균 맥박 및 HRM의 배터리 상태를
표시해준다
그 Track을 저장할 때는 HRM 데이터도 함께 저장된다 MapMyTrackscom에 해당 Track을 업로드하면
사용자의 심박동수 데이터도 알아볼 수 있다 Track을 GPX 형식으로 내보낼 때는 심박동수 데이터 또한
함께 내보내진다
Sensor + ANT OruxMaps는 여러 가지의 ANT+ 센서와 함께 사용할 수 있다 기기[terminal]가
안드로이드와 호환된다면 상단의 Tracks 메뉴 내에 Start ANT+ 옵션이 표시된다
상단 우측의 메뉴 Global settings-gtSensors-gtANT+ 하여 아래의 옵션을 설정한다 - 역자
middot 맥박측정기 middot 계보기 middot 페달 회전수 센서 (자전거)
middot 속도 센서 (자전거) middot 페달 회전수+속도 복합 센서 (자전거) 등
시작종료 Waypoint의 자동 생성
상단 Global settings-gtWaypoints-gtCreate firstlast Wptlsquo(또는 상단 Waypoints(핀 모양)-gtWpt
settings-gtCreate firstlast wptrsquo)로 설정한다 이 옵션은 개개 세그먼트의 시작종료 지점을 알려주는
Waypoint를 자동으로 표시해 준다
세그먼트의 자동 생성
사용자 활동에 따라서는 일정 거리(매 OOkm) 또는 일정 시간(매 OO분)에 따른 통계자료가 필요할 수도
있다 이것은 Global settings-gtTracksRoutes-gtAutoSegment Distance 및 Global
settings-gtTracksRoutes-gtAutoSegment time에서 지정한다 이 옵션들이 위의 내용과 함께
가동되면 한 세그먼트의 끝을 알려주는 각 Waypoint에 모든 통계 정보가 추가된다
- AutoSegment Distance 다음 세그먼트를 자동으로 만드는 데 필요한 거리
- AutoSegment time 다음 세그먼트를 자동으로 만드는 데 필요한 시간
- 32 -
H 지도 만들기 (CREATE NEW MAPS)
OruxMaps에서 사용할 오프라인 지도를 얻는 4가지 기본적인 방법
1 MOBAC (Mobile Atlas Creator)
MOBAC은 다양한 소스로부터 오프라인 지도를 만들 수 있는 우수한 앱이다 더 자세한 정보는
httpmobacsourceforgenet을 참조한다
중요
1) MOBAC은 OruxMaps Sqlite 형식(format)을 우선적으로 사용한다
2) MOBAC 설정에서는 지도 크기를 최대값으로 지정한다 초기 설정된 지도 킈기를 그대로 사용할
경우 큰 지도를 만들어 이를 OruxMaps로 불러와서 보려고 할 때 에러가 발생한다
3) MOBAC에서 지도를 만들 때 드래그 앤 드롭(drag amp drop) 기능을 사용하지 않는다 그런 지도는
현재 OruxMaps에서 쓸 수 없다 지도를 가져올 때는 사용자가 만든 지도 이름과 동일한 이름의
폴더lsquo를 OruxMaps의 폴더(또는 기기의 메모리 카드)로 복사해 넣어야 한다
MOBAC 외에 OziExplorer 같은 PC 프로그램으로도 OruxMapsDesktop에서 작업할 수 있는 map
파일을 만들 수 있다 - 역자 주
2 이미 Ozi kap tiff tfw 용으로 측정된(calibrated) 기존 지도 또는 지도 이미지 파일을 가지고
있다면 OruxMapsDesktop을 사용하여 OruxMaps용 lsquo지도 폴더rsquo로 변환한다
3 OkMap 사용 wwwokmaporg 참조
4 또한 OruxMaps에서도 오프라인 지도를 만들 수 있다
- 온라인 지도를 연다 (현 지도 보기화면의 지도를 사용하거나 아니면 상단 버튼 바에서
lsquoMaps-gtSwitch map 한 후 목록 화면의 온라인지도(ONLINE) 탭에서 적절한 지도를 선택한다 - 역자)
- 상단 버튼 바에서 Mapslsquo-gtMap creator를 선택한다
- 지도를 확대축소하여 지도를 만들[다운 받을] 지도 역의 위치와 범위를 조절한다
- 지도를 만들[다운 받을] 지도 역(화면)의 첫 번째 코너(예 좌상단)를 태핑한다 해당 지점에 작은
점이 생긴다
- 첫 번째 코너와 대각선 방향의 두 번째 코너(예 우하단)를 태핑한다 역시 그 지점에도 작은 점이
생기면서 지도 보기화면상에 지도를 만들[다운 받을] 사각형의 지도 역이 반투명 레이어로 지정된다
이와 동시에 화면 하단에 3개의 원 버튼이 생긴다
- 이 3개의 원 버튼 중에서 녹색의 버튼을 누른다 (또한 지도 만들기를 취소하려면 버튼을 역을
수정해서 다시 지정하려면 ㊀ 버튼을 각각 선택한다)
- 다음 화면에서 다운 받을 레이어 단계(level)를 체크한(보통 12~17 중에서 34개 정도를 체크) 다음
지도 이름을 입력한다 지도의 최대 크기는 1GB이다 (더 큰 지도를 만들려면 MOBAC 같은 다른
도구를 사용한다)
이렇게 복수의 레이어 단계를 체크하는 것은 지도 일부분의 다운로드가 취소되고 지도가 유실되었다는
에러가 뜰 때 이를 건너뛰어(skip) 계속 다운 받기 위한 것이다 그렇다면 몇 개의 레이어 단계를
선택해야 하는가 이 부분 개발자에게 문의하 으나 여러 변수가 있어 단정 짓기 어렵다고 함 하나의
상세 레이어를 원하는 사용자가 있는 반면 3~4개 레이어를 선택하는 사용자도 있다고 함 - 역자
- 33 -
- 지도 이름 입력란 아래 체크박스에는 체크하지 않는다
- 이제 화면 하단의 lsquoDownloadrsquo 막대 버튼을 누르면 다운로드가 시작된다 네트워크 접속이 끊어지는
등의 문제가 생기면 다운로드는 중지된다 이 불완전한 지도는 보관하거나 차후에 삭제할 수 있다
- 불완전하게 다운 받은 지도는 나중에 다시 다운 받을 수 있다 지도 보기화면 상단에서
Maps-gtResume download 하여 다시 다운받을 지도를 선택한다 OruxMaps는 유실된 이미지를
체크하여 이를 다시 다운 받아준다
- 다운로드 완료 메시지가 나오면 OK를 선택하고 기기의 뒤로가기(sup)를 태핑하면 OruxMaps가 지도
데이터베이스를 생성한다
- 지도 보기화면의 상단 버튼 바에서 Maps-gtSwitch map을 선택한다 이어 나타나는 지도 목록화면
상단의 오프라인(OFFLINE) 탭을 눌러 방금 만든[다운 받은] 지도가 있는가를 확인한다(목록화면에는
통상 지도 이름이 가나다 순으로 배열됨 - 역자)
- 해당 지도를 선택하고 지도 보기화면에 띄워 이상 유무를 확인한 후 실제 트랙 활동 시 오프라인
지도로 활용한다
- 34 -
I 버튼 활용 (ALL BUTTONS)
GLOBAL SETTINGS 설명 (이 각 버튼에 해당하는 lsquoSettingsrsquo은 화면 상단 메뉴 4개 버튼 내에 있다
Oruxmaps의 전체적인 설정을 하려면 화면 상단의 맨 우측의 메뉴()의 Global settings에서 할 수 있다 - 역자)
I want to help
의문사항이 있을 경우 개발자에게 메일을 보낼 수 있다
Profiles (프로파일)
- Manage Profiles 프로파일의 관리(만들기불러오기삭제) 프로파일이란 새로운 설정(버튼 폴더 등)의
집합(set)이다 몇 개의 프로파일이 있겠는데 예를 들면 서로 다른 대시보드 설정 GPS 지정 등으로 각
스포츠 활동에 맞게 설정할 수 있다 이 메뉴에서 새 프로파일을 만들 수 있다
권장 사항
1) 모든 프로파일에서 동일하게 모든 값을 지정하려면 초기 설정을 사용한다(예 지도 폴더)
2) 초기 프로파일에 근거하여 새 프로파일을 만든다
- Save Profiles 모든 프로파일과 사용자 지정값(preferences)을 저장함으로써 나중에 원할 때 복원할
수 있다 데이터는 oruxmapspreferences 폴더에 저장된다
- Restore saved Profiles 이전에 저장된 지정값을 복원한다
중요 이것은 같은 이름을 가진 현재의 활성 프로파일을 덮어쓴다
User interface (사용자 인터페이스)
- Buttons (버튼류)
ㅇ Buttons bar (버튼 바) 보기 원하는 버튼을 선택하고 버튼 바의 위치를 지정한다
- 버튼 바에서 특정 버튼을 제거하려면 그 버튼을 태핑한다
- 버튼 바에 버튼을 추가하려면 화면 중앙의 바 박스(bar box)에서 그 버튼을 선택하고 바를
가리키는 양방향의 청색 화살표를 사용하여 위치를 정한다
- 35 -
- 모든 바를 지우려면 Reset을 선택한다
- 위치 변동을 저장하려면 lsquoSave 종료하려면 lsquoExit을 누른다
ㅇ Large buttons mode (대형 버튼 모드) 옆의 사각박스를 체크하면 더 크고 사용하기 쉬운 버튼
세트가 나온다(OruxMaps를 재구동해야 한다)
ㅇ Vibration (진동) 버튼을 누르면 미세하게 진동한다
ㅇ Hide buttons (버튼 숨기기) 초기에는 버튼은 항상 표시된다 버튼이 10초 후 자동으로 숨겨지도록
설정되므로 지도를 더 넓게 잘 볼 수 있다 버튼을 다시 보이게 하려면 1)버튼이 원래 있던 화면 위치를
태핑하거나 2)트랙볼패드를 한 번 태핑한다
ㅇ Hide upper buttons (상단 버튼 숨기기) 10초 후에 상단 버튼 바를 숨긴다 다시 보려면 원래 있던
위치를 테핑한다
ㅇ Hide slide button (좌우 버튼 숨기기) 좌우의 세로 버튼 바를 숨긴다 원래 있던 위치를 터치하면
다시 나타난다 여기서 slider는 side(측면)의 오타가 아닌가 싶다 - 역자
- Dasboard
ㅇ User interface 지도 이름 Route 좌표 확대축소 등 대시보드에 표시될 서로 다른 요소들이다
이들 요소는 아래에서 위로 왼쪽에서 오른쪽으로 해당 위치에 포개지며 화면이 회전되면 재배치된다
ㅇ Sort dashboard controls 각 대시보드 제어판은 좌하단에서 우상단으로 포개진다 드래그 앤
드롭하여 제어기능의 우선 순위를 바꿀 수 있다
ㅇ Hide dashboard 이 박스를 체크하면 대시보드가(위치 속도 등) 15 초 후에 숨겨진다 대시보드를
다시 보려면 화면 하단 원래 위치를 태핑한다
ㅇ Dashboard hidewake up 대시보드 또는 대시보드 화면 역을 태핑하여 대시보드를 숨기거나 보일
수 있다
ㅇ Entire track(전체 트랙) 대시보드 값은 현재 세그먼트 대신에 전체 트랙(모든 세그먼트의 합)에 대한
것을 나타낸다
ㅇ New dashboard 새 대시보드 사용 새 대시보드는 더 큰 서체를 사용하는데 다양한 색상도 처리할
수 있다
- 36 -
ㅇ New dashboard background 새 대시보드의 배경 색상 선택
ㅇ New dashboard text color 새 대시보드의 글자 색상 선택
= TOP DASHBOARD 항목 --------------------------------------------------------
ㅇ Display the dashboard 대시보드를 표시
ㅇ Left control 왼쪽 제어
ㅇ Center control 큰 대시보드 제어판 사용 시 보이지 않음
ㅇ Right control
이 대시보드 부분 역시 문 매뉴얼은 실제 앱과는 조금 다름 - 역자
- Cursor (커서)
ㅇ Cursors Directory (커서 폴더) 커서를 저장할 곳을 알려준다 png 형식의 이미지는 모두 커서로
사용할 수 있는데 나만의 커서 이미지를 이 폴더에 넣어 선택사용할 수도 있다
ㅇ GPS Cursor icon GPS 가동 시 내 위치를 표시하는 데 사용할 아이콘 원 화살표 중에서 선택
ㅇ Map centre icon 지도 보기화면의 중심을 표시하는 데 사용할 아이콘 지정
ㅇ Map Viewer centre 지도 보기화면의 중심에 나타날 아이콘 지정
ㅇ Cursor to bottom 중앙의 커서를 화면 하단에 배치 지도 방향(위쪽)을 기준할 때 유용하다
ㅇ View angle (시야각 범위) 시야각[나아갈 방향]을 가리키는 노란색 역삼각형을 표시 나침판 모드일
때만 적용된다
- Colors 아래 사항에 대한 색상을 지정한다
ㅇ Application theme (초기화면 주제 색상) 빨강 검정 흰색에서 선택 후 OruxMaps를 재구동해야
한다 초기 - 빨강
ㅇ Dashboard color 선택한 구조에 따라 대시보드의 색상을 변경
ㅇ Track color 현재 표시된 트랙의 색상
ㅇ Route color 저장된 트랙이나 KMLGPX 파일을 불러온 경우의 색상
ㅇ Secondary routes 제2 투트의 색상
ㅇ Waypoint text color Waypoint 글자 색상
ㅇ Graphics background 통계 화면의 배경 색상
ㅇ Graphics letter color 통계 화면의 글자 색상
이 부분도 문 매뉴얼 내용이 실제 앱과는 조금 다름 - 역자
- 37 -
- Tracks
Track 선의 폭[pixel] Route 선의 폭[pixel] Route path effect(진행 표시 효과) 글자 크기를 지정한다
ㅇ Track stroke width Track 선의 굵기[pixel
ㅇ Route line width Route 선의 굵기[pixel]
ㅇ Secondary route width 제2 Route 선의 굵기[pixel]
ㅇ Route path effect 대시 경로(dashed path)로 활성 루트를 표시한다
ㅇ Letter size Waypoint 이름의 글자 크기
- Miscellaneous UI (기타 사용자 인터페이스)
ㅇ Status Bar 기기 자체의 상단 lsquo상태 바rsquo 감추기
ㅇ Circle GPS Precision 지도상에 GPS의 정밀도를 알려주는 원을 그리기
ㅇ Scale 축척을 화면 좌하단 코너에 표시
ㅇ Compass always visible 나침판을 항상 표시
ㅇ Line to last Position 마지막 GPS 위치까지이 선 표시 이것은 하단의 제어판을 활성화하는데 이
지점까지의 거리방향 ETA(트랙 기록 중일 경우)를 알려준다
ㅇ Lateral dashboard (측면 대시보드) 기기가 가로 화면 모드일 때 지도 보기화면상에서 Track
통계(trip computer view)를 볼 수 있다
ㅇ Maximum speed Trip computer view 사용 시 속도 (TC-4 모드) (예 자동차 160 자전거 60 도보
20에 설정)
ㅇ TMG line 앞에서 Track Made Good를 알려주는 선을 그린다
Application
- Select language 21개국 언어 선택 초기설정은 어 설정 후 앱을 재구동 해야
- LED in EcoMode 화면이 꺼질 경우 Track 기록 모드임을 경고하기 위해 LED가 깜박인다
- Screen always ON Track 기록 모드에서는 화면을 항상 켜둔다 배터리 소모에 유의
- Display brightness lsquoScreen always ONrsquo 모드일 때 화면의 밝기 조절 선택
- Unlock screen automatically Oruxmaps로부터 경보음을 받을 때 화면을 켠다
- Auto Rotation(자동 회전) 기기의 센서를 사용하여 화면 자동회전 가능해제 여부를 지정
- Sun setrise time 태양시(時)의 유형 4가지 중 하나를 선택
- Trackball scroll 트랙볼을 움직여 지도 스크롤을 끄거나 켜기 지정
- Vibrate with alarms 경보음과 진동을 동시에
- Online elavation service 초기 온라인 고도 서비스와 다른 것을 선택한다 (예)
Coordinates per petition 48
Url 패턴
httpmapsgoogleapiscommapsapielevationxmllocations=$coordampsensor=true
Coordinates separator 7C
Tag to search elevation
- Send anonymous bug report
ㅇ Overlay path text 경로와 함께 오버레이 경로 이름을 표시
Maps (지도)
ㅇ Maps directory 지도를 저장하는 위치
- 38 -
ㅇ DEM files directory HGT HDR 파일을 보관하는 곳
ㅇ KML overlay settings KMLKMZ 오버레이 파일이 저장된 곳
ㅇ Zoom settings 확대축소(Zoom)에 대한 지정
Default Zoom 새 지도를 불러올 때 몇 가지 디지털 확대축소 단계를 증가감소한다
Zoom autoload 현재 지도 내의 레이어 사이를 오르내리면서 다음 레이어가 없을 때 새로운
지도를 찾는다
Go to map center 복수 레이어 지도의 경우 상위하위 레이어가 확대축소에 의한 현재 지점을
포함하지 않을 수 있다 이 박스를 체크하면 지도가 중앙으로 이동하는데 그렇지 않으면 디지털
확대축소가 실행된다
Volume keys 볼륨 키를 사용하는 확대축소 모드 선택
On screen keys 화면상의 좌측 세로 버튼 바의 ㊉ ㊀를 사용하는 확대축소 모드 선택
Pinch to zoom 두 손가락을 사용하는 확대축소 모드 선택
Zoom with volume 확대축소에 볼륨 키를 사용
ㅇ 3D settings 지도를 3차원으로 보기 위한 다양한 설정 카메라 고도 등 3차원 보기를 위한 설정
카메라 고도 고도 축척 등을 지정한다
ㅇ Map orientation 지도의 방향 정하기(--gt 위 lsquoE 지도 보기화면의 Map modersquo 참조 - 역자)
지도를 회전하거나 고정할(초기) 수 있다 나침반 센서에 의해 회전할 수 있으며 따라서 항상 위가
북쪽이거나(지도가 회전될 때 유용하다) 아니면 진행방향이 위를 가리킨다
ㅇ AutoScroll delay (sec) 마지막 GPS 위치로 되돌아가기 전 지도를 스크롤한 뒤의 경과 시각 GPS
On 상태일 때(지도는 GPS를 따른다) 손가락으로 지도를 움직이면 여기서 지정한 시간[초]동안 GPS
지도의 자동 움직임(위치 추종 기능)이 꺼진다
ㅇ Auto load maps 현재의 지도를 떠나면서 다음 지도를 자동으로 불러온다 아래 3가지 위치를
선택할 수 있다
1)Always(주의) 손가락으로 지도를 움직이거나 lsquoGPS 위치 추종 기능rsquo(GPS following)이 가동될
때마다 가장 상세한 지도(큰 축척)를 탐색한다
2)Scrolling out of avail range 지도의 경계(perimeter)를 벗어날 경우 다음의 지도를 검색한다
가용한 지도가 복수로 존재한다면 대화상자에서 올바른 지도를 선택할 것을 묻는다
3)Never 자동으로 지도를 불러내지 않는다
ㅇ Maps online
- 온라인 지도로 검색하고(navigate) 있을 때 지도는 oruxmapsmapfilesoruxmapscacheImagesdb
파일 내에 있는 데이터베이스에 저장된다
- 이 파일은 중요하다 왜냐하면 온라인을 검색할(navigate) 때 용량이 증가하기 때문이다 따라서
데이터베이스의 최대 크기(초기 512mb)을 설정해야 한다 이 값이 초과되면 OruxMaps는 주 화면에서
파일 크기를 줄여야 한다는 경고를 보낸다
- 이것은 데이터베이스가 상한값(Upper Threshold)에 도달했음을 뜻한다 이를 받아들이면
데이터베이스가 하한값(Lower Threshold)에 이를 때까지 오래된 이미지들이 삭제될 것이다
- 중요 이 과정은 끝나는 데 시간이 많이 걸릴 수 있다 최근의 테스트에 의하면 10mb당 약 1분이
소요된다 이 과정을 중단해서는 안 된다
- 이 조작을 안전하게 연기할 수도 있다 OruxMaps가 구동될 때마다 경고 메시지가 뜰 것이다
- 1)상한값(Upper Threshold) 값은 mb로 표시 캐시 데이터베이스가 이 크기에 이르면 데이터베이스
용량을 줄이라는 경고가 뜬다
- 2)하한값(Lower Threshold) lsquo감소 조작rsquo이 받아들여질 경우 줄여야 할 데이터베이스의 크기이다
- 39 -
ㅇ Reset custom datums rmap 지도의 데이터를 초기화한다
ㅇ Reset online cache 온라인 지도에서 캐시 타일을 지운다 온라인으로 그 지도를 업데이트하고 다시
다운 받고자할 때 유용하다
ㅇ Reset raster cache 벡터 지도(가민 mapsforge)를 위해 모든 래스터 캐시 이미지를 지운다
ㅇ Add empty map 빈(empty) 지도 추가 모든 확대축소 단계로 빈 지도를 오프라인 지도 목록에
추가한다
ㅇ Relief map
ㅇ Mapsforge settings
Mapsforge styles mapsforge styles xml 파일을 지정할 폴더를 선택
Mapsforge text size 지도(mapsforge의 map)상의 글자 크기를 지정
Symbols scale factor 아이콘 크기를 확대축소
Scale factor 지도 상징물의 크기 증가(시인성 증가)
Apply hill shadows DEM 파일을 다운 받아야 한다 타임 렌더링이 늦어진다
ㅇ Garmin maps settings Garmin 지도 설정
Use antialiasing 이미지의 계단현상 감소
Minus one detail level 상세 단계를 1단계 감소
Mercator projection 경고 이 설정 변경 후에 지도 목록을 리셋할 것
Show Poi labels POI(건물 산의 정상)의 라벨 표시 여부
Show Polygon labels Polygon(호수 강 등)의 라벨 표시 여부
Show line labels Line(등고선 도로 등)의 라벨 표시 여부
Wpt labels background
Polygon labels background
Line labels background
Letter size 글자 크기
Cache size 이미지들은 효율을 좋게 하기 위해 래스터 파일로 저장된다
ㅇ Add a X margin (픽셀) 모든 지도의 모든 레이어에 대해 좌우 여백을 추가한다 lsquo지도 없음rsquo 역을
없애기 위해 지도를 겹칠 때 유용하다
ㅇ Add a Y margin (픽셀) 모든 지도의 모든 레이어에 대해 상하 여백을 추가한다 lsquo지도 없음rsquo 역을
없애기 위해 지도를 겹칠 때 유용하다
Tracks Routes
- Routes Tracks Directory 루트와 트랙의 로그 파일이 저장되는 폴더 버전 20 이상부터 모든
Track은 oruxmapstracksdb라는 파일명으로 sqlite3 데이터베이스에 저장된다 이 파일은
oruxmapstracklogs 폴더 내에 위치한다
- Auto KML creation Track 기록을 종료하면 자동으로 Track을 kml 파일로 만들어 Tracks 폴더로
내보낸다
- Clamp to ground KML Track을 KML 파일의 바닥(ground)에 고정시킨다
- Compress KMZ photos KMZ에 포함된 사진의 크기와 용량을 줄인다
- KMZ photos dimension KMZ에 첨부된 사진의 최대 가로 및 세로 크기
- Auto GPX creation Track 기록을 종료하면 자동으로 Track을 gpx 파일로 만들어 Tracks 폴더로
내보낸다
- AutoSegment Distance 다음의 자동 세그먼트를 만들기 위해 거리 간격을 km로 설정한다 Track
- 40 -
세그먼트는 OOkm마다 생성된다
- AutoSegment Time 다음의 자동 세그먼트를 만들기 위해 시간 간격을 분으로 설정한다 Track
세그먼트는 OO분마다 생성된다
- Auto Segment no movement 새 세그먼트 생성을 위한 움직임 없이 경과해야 할 시간[초]
(0~무한대 단 최소 15초 이상) OruxMaps는 사용자가 OO초 정자하면 새로운 세그먼트를 시작하려
한다
- Auto save Track을 데이터베이스에 자동으로 저장하는 데 필요한 시간 간격[분]을 설정한다
- Tracks Auto Backup 데이터 손상 같은 데이터 유실을 방지하면서 데이터베이스의 백업 복사를
수행할 시간 간격[일(日) 단위]을 설정한다 이 데이터는 oruxmapstracksdbbackup 및
oruxmapstracksdbbackup2 라는 파일로 저장된다 주 데이터베이스가 손상될 경우는 우선적으로 이들
파일을 백업 복사해야 한다
- Use Avg speed 비행 같은 특정 활동에서는 때때로 ETA 및 ETE는 현재 속도보다는 lsquo고정 값(fixed
value)을 기준하여 계산되는데 이것이 OruxMaps가 초기에 채용한 방식이다 이 항목에서 이 옵션을
설정한다
- Avg speed ETAETE를 계산하기 위해 사용되는 고정 값
- Ask Track name 새 Track을 시작할 때 Track 이름을 묻는다
- Default Track type 기본 Track 유형 다양한 활동 유형 중에서 선택한다
- First point Route 통계를 포함한 최초의 Route 지점에서 Waypoint를 표시한다
- Show partner lsquo루트 추종rsquo(follow Route) 모드에서 해당 Route 생성자의 위치를 보여준다
Waypoints
- Geocaches directory Geocache가 저장되는 폴더 설정
- Custom types 사용자 Waypoints 유형이 저장되는 폴더
- Pictures directory 사진 Waypoint가 저장될 폴더 설정
- Default Wpt sort 처음 Waypoint 목록을 열 때의 정렬(sort) 기준을 설정
- Auto Create Wpts Waypoint를 만들 때 자동으로 lsquo사전 설정rsquo 형식[WPT_0000000~WPT_9999999]의
이름을 부여하고 저장한다 Waypoint 특성을 따로 입력할 필요가 없으며 나중에 이를 편집할 수 있다
- No icons 핀 아이콘 대신에 적색청색 점으로 Waypoint를 표시한다
- Show Wpt names 지도상에 Waypoint 이름을 표시한다
- Create firstlast wpt Track 기록을 시작하고 종료할 때 그 Track의 시작종료 지점에 자동으로
Waypoint를 표시한다(예 시작 지점-gt WPT_0000001 종료 지점-gt맨 마지막 일련번호) 그 Track의
통계는 맨 마지막 Waypoint에 추가된다
Sensors
GPS
- Minimum time GPS 측정 사이의 시간 간격[초]을 지정한다 저장되는 트랙 지점 사이의 시간 간격
이 간격이 길수록 배터리가 절약된다 안드로이드는 배터리 절약을 위해 그 시간동안 GPS 연결을
끊는다
경고 일부 안드로이드 기기는 GPS를 재가동하는 데 시간이 많이 걸려 위 시간 간격을 정확히 지원하지
않을 수도 있다 이 경우는 시간값을 0으로 지정한다 --gt 2초 추천
- Minimum distance GPS 측정 사이의 거리 간격[미터]을 설정한다 저장되는 트랙 지점 사이의 거리
- 41 -
간격 OruxMaps는 여기서 다음 두 가지 기준을 고려한다 즉 1)이동 거리가 최소 지정 거리(OO미터)
미만인 경우 2)이동 시간이 최소 지정 시간(OO초) 미만인 경우 OruxMaps는 측정을 하지 않는다 --gt
20m 추천
- Accuracy for position fix lsquoTrack 지점rsquo으로서 그 위치를 저장하기 위해 OruxMaps가 갖춰야 할 최소
GPS 정밀도를 지정한다 이 경우 50미터를 권장하며 최소 시간은 30초 또는 2분을 지정해야 한다
그래야만 정확한 위치가 기록되기 때문이다
- Use Geoid altitude Geoid에 대한 NMEA 고도 수정을 할지 여부를 선택
- External GPS(Android 20 이상만) 외부 블루투스 GPS를 사용한다 이것을 사용하려면 아래 단계를
따른다
GPS를 안드로이드 기기와 결합하되(pair) 표준 블루투스 설정 도구(configuration tools)를
사용한다
결합된(paired) 블루투스 장치 목록에서 사용자 GPS를 선택한다
내장 GPS 대신에 외부 GPS를 사용하려면 지도 보기화면의 우측 세로 버튼 바에서 GPS onoff
버튼을 길게 누른다
- AIS (nautical)
- Retry when lost 블루투스 장치와 접속이 끊어질 경우 내장 GPS를 재정렬하는 대신에 블루투스
장치와의 연결을 30초마다 재시도한다
- Barometer for elevation 개개 지점에 대한 고도를 산출할 때 GPS 대신 기압계(있을 경우)를
사용한다
- Altitude from DEM 고도를 산출할 때 GPS 대신 DEM 파일(가용할 경우)를 사용한다
- Interpolate DEM altitudes 더 좋은 결과를 얻으려면 더 많은 계산이 요구된다
Vario - 승강계 지정 (기압계 필요)
- Readout rate (HZ) 판독율 기압계에서 판독이 이루어지는 시간[초]당 횟수
- Altitude filter 고도 필터 고도는 기압계에 의한 평균 측정치로 설정된다
- Vertical speed filter 수직 속도 필터 이 값이 클수록 수직 속도가 더 안정적이 된다 그 값이 변화에
덜 반응하기 때문이다
- Average Vertical speed 평균 수직 속도 수직 속도는 순간속도와 평균속도 2가지로 제공된다 평균은
OO초 당으로 계산되는데 이 옵션에서 지정한다
- Alarm sound 경보음 사용되는 경보음 빈도는 승강하강 속도에 따라 수정된다
- Fall rate 추락률
- Max speed 최대 속도값으로 대시보드에 유용하며 어떤 경고음으로 얼마나 자주 들려줄 것인가 하는
빈도를 규정한다
ANT+ OruxMaps ANT+ 센서를 사용하기 위한 다양한 매개변수를 설정한다
- OruxMaps가 이를 자동으로 수행할 수 없다면 개개 센서의 ID를 수동으로 입력한다(사용자 기기의
ID를 찾으려면 IpSensorMan 앱을 사용한다
Heart Monitor BT 40을 포함한 서로 다른 센서들이 지원된다
OruxMaps는 HRM(맥박계)로부터 심박동수(현재 최대 최소 평균) 및 배터리 상태 등의 데이터를 기록할
수 있게 해준다(단 Polar bluetooth는 아직 배터리 상태를 지원하지 않는다) HRM 정보는 해당 Track을
gpx 형식으로 내보낼 때 그 gpx 파일 내에 저장된다 HRM 정보를 MapMyTrackscom 계정으로
- 42 -
업로드 한다면 실시간 트래킹(live tracking)도 수행할 수 있다
사용 단계
- HTM을 안드로이드 기기와 결합하고 사용자의 안드로이드 내의 표준 설정 메뉴를 사용한다
- 결합된 블루투스 장치의 목록에서 해당 HRM을 선택한다
- 이것을 사용하려면 lsquo트랙 시작(start tracking)rsquo 버튼을 길게 누르거나 새로운 버튼 바에서 특정 버튼을
선택한다
- HRM이 가동 중인 동안 지도 보기화면에서 보려고하는 항목을 선택한다(분당 박동수 평균최대최소
심박동수 및 배터리 상태)
- Calories Caculater (열량 계산기) 입력 사항
Age 나이
Weight 체중
Max heart rate (옵션) 최대 심박수
VO2 Max (옵션) 최대 산소섭취량
Gender 성별
스코어카드에서 데이터를 보려면 소모 칼로리를 표시해 주는 대시보드의 지시자(indicator)를
가동한다(HRM이 필요)
Cadence Speed BT 40 블루투스 LE 박자 및 속도 센서에 대한 지원이 추가됨
Units - 사용할 측정 단위 지정
- Speed (속도)
- Vertical Speed (수직 속도)
- Attitude (고도)
- Distance (거리)
- Coordinates (좌표)
- Weight (체중)
- Bearing (방향)
- Pressure (기압)
- UTC time Wpt 내비게이션 대시보드 제어판을 위해 지역 시각을 사용하는 대신 UTC 시각 사용
- UTC offset
UTC (Universal Time Coordinated) 협정 세계시(協定世界時) - 역자
- USE 24 hours Wpt 내비게이션 대시보드 제어판을 위해 24시간 시계를 표시
Text to speech Sounds (TTS 문자나 글을 메시지 및 소리로 변환)
이하 내용에서 문매뉴얼은 실제 앱과는 다름 아래가 맞음- 역자
- Maximize volume TTS 메시지와 경보음에 최대 음량을 사용한다
- 43 -
= WAYPOINTS 항목 -----------------------------------------------------------
- Near Waypoint alarm [Route 따르기 Wpt 내비게이션 따르기 모드]를 시작할 때 이 경보음을
기봅적으로 사용한다
- Wpt voice massage [Near Waypoint alarm] 사용 시 음성 메시지 사용
- Custom waypoint alarm (사용자 wpt 경보) 경보가 설정되고 Wpt에 연관된 음원이 있으면 기본
발신음[삐~] 대신 이 경보음을 재생한다
- Alarm near a waypoint Waypoint에 접근하고 있을 때 경보로 울릴 벨소리 선택
- Max Wpt alarm warnings Wpt 경보[알람]가 설정돼 있고 Waypoint에 접근하는 경우의 최대
경보음 횟수를 지정한다
- Waypoint distance Wpt에 접근할 때 경보를 울릴 lsquo한계 거리rsquo를 지정한다 경보음을 울리려면
Route를 불러와야 하는데 상단 버튼 바의 lsquoRoutes(길 모양)-Follow Route를 선택한 후
lsquoRoutes-rsquoWpt Alarm하여 경보를 활성화한다
= TracksRoutes 항목 --------------------------------------------------------
- Enable TTS (TTS 기능 사용) 일정 거리 단위마다 경보음이 나게 할 수 있다 이 경보는 각 모드에
따라 다르다
ㅇ Track logging (트랙 로그 과정 모도)
Trip distance (활동 거리)
Elapsed time (경과 시간)
Average speed (평균 속도)
ㅇ Folowing a Route Wpt Navigation (Route 따르기 Wpt 내비게이션 따르기 모드)
Distance to target (목표까지의 거리)
ETE (estimated time en route 목표까지의 예상 소요시간)
ㅇ Heart rate monitor (심박계 모드)
Bpm (분당 심박동수)
Average Bpm (평균 심박동수)
Above below bpm threshold (상한값하한값 심박동수) (경보음 가동 경우 아래 참조)
- Distance for TTS TTS 경고 메시지를 내는 거리 단위 예를 들어 사용 거리 단위가 km이고 2를
선택했다면 OruxMaps는 2km마다 경고 메시지를 읽는다
- Far from route alarm [Route 따르기] 모드를 시작할 때 기본적으로 이 경보음을 울림
- TTS or ringtone [Far from route alarm] 경고와 함께 벨소리 대신 음성 메시지를 원할 경우 선택
- Alarm away from route 루트를 멀리 벗어났을 때 이 음을 사용하면 아래의 루트 경보음이 울린다
- Route alarm Route에서 일정 거리를 벗어날 때 음과 진동이 울린다 경보음이 가동돼야 한다 경보를
울릴 한계 거리는 160m 권장
- Distance stop alarm 루트 경보음을 중지할 거리 80m 권장
= GPS 항목 ----------------------------------------------------------------
- External GPS Alarm 외부 GPS와의 연결이 끊겼을 때 사용할 벨소리 선택
- 1st GPS position [Track 로그 과정] 모드에서 최초의 GPS 위치 고정을 알려준다 벨소리+진동
- Ringtone 1st fix 최초의 GPS 위치 고정을 알릴 벨소리 선택
- Notify no GPS signal 장시간 GPS가 위치 수신 고정에 실패할 때 벨소리진동으로 알려준다
- Ringtone no GPS GPS가 위치 고정에 실패할 때 알려줄 벨소리+진동 선택
- 44 -
= Heart Monitor 항목 --------------------------------------------------------
- Enable minmax alarm 최소값 미달 시 및 최대값 초과 시의 경보음 지정
- Ringtone for HRM 위 경우에 대한 경보용 벨소리 선택
Integration - Route를 일부 사이트에 업로드다운로드하거나 e메일로 전송
- GPSies GPSiescom에 계정을 설정한다
- Everytrail Everytrailcom에 계정을 설정한다
- MapMyTracks MapMyTrackscom에 계정을 설정한다 사용자 서버상에서 실시간 트래킹을 하기 위해
사용자만의 URL을 사용할 수 있다
- Trainingstagebuch Trainingstagebuchorg에 계정을 설정한다
- OpenStreetMap OpenStreetMap에 계정을 설정한다
- ikiMap ikiMapcom에 계정을 설정한다
- Wikirutas Wikirutases에 계정을 설정한다
- OpenXplora OpenXplora에 계정을 설정한다
- VeloHero VeloHero에 계정을 설정한다
- OKMap client OKMap은 스마트폰을 PC와 연결해 주는 윈도용 프로그램이다
OruxMaps에서 IP 연결(PC용 IP 및 포트)을 설정한다
(필요한 경우) 사용자의 PC 방화벽과 라우터에서 동일한 포트를 연다 기기가 PC에 lsquo입력
연결(ingoing connection)rsquo로 설정되면 통상 포트가 닫히므로 이들 포트를 열어야 한다
Track 기록을 시작한다 Track 화면에 새 옵션(lsquoOkMap Live)이 나타날 것이다
PC에서 OkMap을 시작하고 lsquoremote data receive OkMap tracks 한다 이제 OruxMaps에서 기록
중인 Track이 보일 것이다
- GpsGatecom GpsGatecom에 계정을 설정한다
- Email address gpx 파일을 전송할 e메일 주소
- Layars layars를 규정했다면 쉼표로 분리하여 이곳에 입력한다 나중에 Oruxmaps에서 layars를 바로
열 수 있다
Multitracking
사용자의 현 위치를 지인과 공유한다 버전 48부터는 Track을 기록 중일 때 지도상의 현재 내 위치를
지인(知人)과 공유할 수 있다 내가 한 Route를 따라가고 있고 누가 내 위치를 알고 싶을 경우 내가
허용하면 그들이 나를 따라올 수 있다(물론 그들도 OruxMaps가 설치된 안드로이드 기기가 있어야
한다) 그러려면 데이터 연결이 필수적이며 시스템에 사용자를 등록하고 확인할 이메일 주소가
필요하다 그런 다음 서로의 위치를 공유하고 싶은 지인의 정보를 추가한다 이어 사용자 데이터를 그
서버와 동조시킨다
- User management (사용자 관리)
- Time between requests 서버에 대한 개개 위치 요청 간의 시간 간격
- Proximity Alarm 지인이 가까이 있을 경우 경보음을 울림
- Proximity Alarm ringtone 지인이 가까이 있을 경우 벨소리 선택
- Show friends path 따라온 지인의 경로를 지도상에 보여준다
주 서버는 이전에 당신을 허가한 사람들의 위치만을 공유한다 사용자가 지도를 열고 GPS를 가동하면
새 옵션[lsquoMultitrackingrsquo]이 나온다 상태 바에 새 지시자가 뜨고 지도상에서 지인의 위치를 볼 수 있다
- 45 -
지도 보기화면 (Map Viewer) 버튼
화면 상단 버튼 바에서 lsquoGlobal settingsrsquo-gtlsquoUser interfacersquo-gtlsquoButtonsrsquo 하여 화면 양측 버튼 바의 버튼을
추가삭제할 수 있다
GPS 모드 아래 3가지 GPS 모드를 빠르게 선택할 수 있다
① Default lsquo설정rsquo에서 지정한 값을 사용
② Fast 5m마다 GPS 좌표를 저장하고 GPS를 항상 켜 둔다 GPS 측정 빈도가 잦은 대신
배터리 소모가 많다 짧은 시간 활동에 적합하다
③ Power save 30초마다 80미터마다 GPS 좌표를 저장한다 배터리 수명이 연장된다 긴
시간 활동에 적합하다 상단 맨 우측 메뉴의 lsquoTweaks-gtGPS 에서 선택
휴지통 현재의 Track 및 Waypoints를 화면상에서 제거한다(lsquoTrack 기록rsquo 모드가
실행 중이지 않을 때)
Waypoints 보기 (View WAYPOINTS) Waypoints에 대한 모든 정보를
보여준다(편집 삭제 내비게이션 또한 가능하다) Google 내비게이션을 가동
중이라면 Waypoint로 가기 위해 이 앱의 lsquo방향 기능(direction feature)rsquo을 사용할
수 있다
KMLKMZGPX 파일 불러오기
Gloobal settings 화면 상단의 맨우측 버튼과 동일
수동으로 Track 만들기 (Manual track creator) GPS 좌표에 근거하여 Track을
기록[만드는] 중이라면 사용할 수 없다(lsquo트랙 기록rsquo 모드가 가동된다)
- 46 -
새 Waypoint 만들기 (Create a new WAYPOINT) 개개 Waypoint에 부가
정보(이미지 오디오 비디오 문자글 등)를 추가할 수 있다 또한 좌표를 수정하고
현재의 Waypoint 거리 방위를 기준으로 새로운 Waypoint를 만들 수 있다 이
버튼을 누르면 OruxMaps는 각 Waypoint에 WPT0000001 형식의 이름을
붙인다(자세한 것은 위 lsquoGlobal settings-gtWaypoints 항목 참조)
ANALYZER 분석기 화면에 표시되는 Track 및 Route에 대한 통계와 그래프를
보여준다
GPS 켜기 (GPS on) GPS가 가동되면 일단 lsquoGPS가 위치를 잡고rsquo(lock obtained)
GPS는 지도상에 현재 내 위치를 가리킨다 손가락으로 지도를 스크롤하면 그 후
몇 초동안은 lsquo위치 추종rsquo(positioning)이 되지 않는다
Waypoint 내비게이션이나 지오캐싱 모드가 가동 중이라면 레이더(radar) 모드에서
GPS STATUS 앱을 연다
ZOOM OUT 축소 길게 눌러서 5 레이어 단계를 순간 축소한다
ZOOM 11 확대축소 11 배율로 되돌아간다 현재의 확대축소 단계는 두 가지
값 형태로 대시보드상에 표시된다(예 16 120 앞의 값은 현재의 레이어이고
뒤의 값은 현재 레이어의 디지털 확대축소 단계를 말한다)
ZOOM IN 지정된 확대축소 방식에 따라 지도상에서 확대축소한다 초기 방식은
조합된 확대축소인데 레이어가 있을 경우 레이어 사이에서 확대축소된다 길게
누를 경우 5레이어 단계를 순간 확대
3차원으로 지도 보기
Track 기록하기 활동 과정상에서 Route를 기록한다 이전에 기록된 Track이
없다면 새로운 Track이 데이터베이스 내에 만들어진다 현재의 날짜와 시각이
Track 이름을 짓는 데 사용된다 초기 설정된 이름 유형 설명을 바꾸려면 상단
버튼 바에서 lsquoRoutes(길 모양)-gtManage tracksroutes를 선택한다 GPS가
이전에 가동되지 않았다면 자동으로 활성화된다 Track이 지도상에 그려진다 다른
안드로이드 앱을 열면 Track 로그 과정이 가능함을 알리기 위해 상태 바에
아이콘이 나타난다(배터리 소모에 유의) 이미 한 Route가 시작되었다면 1)이전
세그먼트에 이어 계속할 것인가 2)새 세그먼트로 할 것인가 3)새 Track을 만들
것인가(현재 Track은 화면상에서 사라진다)를 선택해야 한다 (앞의 C TRACKS
ROUTES 章 참조 - 역자)
Trip computer view 열기 TC1~TC5 화면을 볼 수 있다
Layar 열기 lsquoGlobal settings-gtrsquoIntegration-gtLayars에서 지정했다면 레이어를
선택할 수 있다
- 47 -
지오코딩(Geocoding)으로 찾기 검색창을 열어 검색할 거리명 지명 등을 입력할
수 있다 이것은 Google로 검색되고 그 지점을 찾게 되면 해당 지점이 지도
중앙에 위치된다 또는 Waypoint(POI)를 만들 수도 있다
수동 스크롤 모드 (MANUAL MODE) GPS는 지도 위치를 바꾸지 않는다 즉
커서가 자동으로 화면 중앙으로 이동하지 않는다 사용자가 특정 지도 역을 더
보기 원할 경우에 사용한다
축척 (Ruler) GPS에 의한 lsquo지도 움직임rsquo이 중지되고 지도 지점 간의 거리와
방위를 측정할 수 있다
지도 작성기 (map creator) 열기 온라인 지도 모드에서만 가능
지도 바꾸기 또는 온라인 지도와 오프라인 지도 간 전환
현재의 위치를 포함하는 새 지도 선택
지도 인덱스 보이기
지도 모드 변경
지도를 한 지점으로 이동 이 아이콘을 길게 누르면 지도를 마지막 GPS 위치로
이동한다
다음 wpt [Wpt navigation mode]
이전 wpt [Wpt navigation mode]
양쪽 세로 버튼 바 보이기감추기 (가로 모드에서만 가능)
현재의 위치를 공유
스크린샷 공유
OruxMaps가 트랙을 기록 중이라면 새 세그먼트를 시작한다
착용형 장치에서 OruxMaps 착용형 앱(wearable app)을 연다
- 48 -
Tools (도구) --gt 몇 가지 옵션이 있다
- Measure 지도상에서 지도를 움직여 거리를 측정한다
- Area calculator 실제 Track 또는 Route 내에 포함된 지역의 표면적을 측정한다
- Radar 통계계산 내용을 보여준다 (--gt trip computer view 참조)
- GPS Status 이 앱이 기기에 설치되어 있다면 이를 구동한다
- Layar 설정된 레이어가 있을 경우 Layar를 연다
Tweaks (조정) --gt 몇 가지 옵션이 있다
- Scroll GPS 가동 Track 기록 모드에서만 활성화
- GPS GPS 작동 모드(Default Fast Power save 중)를 선택
- Lock downloads 다운로드 잠금해제
- Night mode 화면을 어둡게 한다 Global settingslsquo-gtrsquoApplication에서 를 지정한다
- Mapsgorge style
문 매뉴얼에는 이 Tweaks에 이 외에도 3개의 옵션이 더 있으나 앱에는 위 5가지 옵션만 존재한다
나머지 항목은 다른 곳으로 이동포함된 것으로 보인다 - 역자
대시보드 (Dashboard)
lsquoGlobal settings에서 사용자 취향에 맞게 지정한 대로 위치 정보
코스 속도 등을 화면상에 표시해 준다(Global settings-gtUser
interface-gtDashboard) 이 대시보드 제어판의 정보는 활용 모드에
따라 숨겨지기도 한다 예를 들어 지도 보기화면 모드에서는 rsquoGPS
controls는 보이지 않는다
측면 대시보드 (Side dashboard)
이 대시보드는 가로 화면 모드에서만 보이는데 몇 가지 형태가 있다
Graphics 그래픽 2가지의 서로 다른 데이터 소스를 선택할 수 있는데 값을 변경하려면 lsquo1degrsquo 또는 lsquo2degrsquo를
선택한다
- 49 -
Dashboard 대시보드
Compass 나침반 안에 인공적인 수평선이 있다
Wpts list Wpts 목록 전체 데이터베이스에서 현재의 루트 wpts 또는 근접 wpts를 선택할 수 있다
Wpt Navigation view Wpt 내비게이션 보기
- 50 -
Waypoints 목록 보기화면
Waypoints 목록 관리 화면 (상단 버튼 바의 lsquoWaypoints-gtManage)
목록 화면 하단 바 좌측에 4개의 실행 버튼(direct actions)이 있는데 Waypoint 목록에서 이름 좌측의
박스를 체크하여 Waypoint를 선택한 후 이를 적용한다(왼쪽 아이콘부터 설명)
1) 지도상에서 보기 (See on map) 현재 Route가 있다면 그 루트 내의 Waypoints를 보여준다
2) Route로 보기 선택된 Waypoints가 포함된 새 Route를 만들고 이를 지도상에서 본다
3) Export (내보내기) gpx kml 형식으로 또는 Track으로 Waypoint를 내보낸다
4) Remove (제거하기) 해당 Waypoint를 데이터베이스에서 제거한다
목록 화면 상단의 3가지 검색필터링 옵션
- Select all 모든 Wapoints 선택
- Unselect all 위의 선택을 해제
- Invert selection 선택된 Wapoints와 선택되지 않은 Wapoints를 서로 반전
문 매뉴얼에는 아래의 3개(표) 옵션 설명이 빠져 있다(앱에는 존재함) - 역자
목록 화면 하단 우측의 주요 옵션
- Sort (정렬) 선택 기준(이름 날짜 유형 등)에 따라 Waypoint 목록을 정렬한다
- Search (검색) 이름으로 검색하는데 이름 전체 또는 일부를 입력한다
- Filter (필터링) 목록에서 현재의 Waypoints의 하위세트(subset)를 선택한다 박스를 체크하여 선택
- 51 -
기준을 고른다 Invert selection 박스에 체크하면 선택이 반전되면서 현재 선택되지 않았던 모든
Waypoint를 보여준다
- More options
Import Wpts Waypoints를 gpx 또는 kml 파일로 데이터베이스로 가져온다
Update elevation 온라인 서비스로부터 Waypoints의 고도는 물론 전체 Waypoints의 고도도 알 수
있다 Waypoints 목록에서 목록 누름 -gt 고도 수정을 원할 경우 lsquoYes 아닐 경우 rsquoNo 선택
Massive modification
- Reset filter 모든 필터를 제거하고 완전한 Waypoints 세트를 보여준다
Waypoint 목록 중에서 하나를 누르면 팝 화면에 아래의 옵션이 나타난다
- Edit Properties (내용 편집) Waypoint의 이름 유형 설명 내용을 바꿀 수 있다
- Delete from database 데이터베이스에서 Waypoint를 제거한다
- Details (세부 사항) Waypoint의 모든 데이터를 보여준다 첨부된 사진그림이 있을 경우 이를 눌러
보기화면에서 이미지를 볼 수도 있다
- Add to Route 현재 루트에 Waypoint를 추가한다 지도 보기화면에 Waypoint를 불러와 중앙에
위치시킨다
- Navigate to 지도 보기화면에 Waypoint를 불러와 그 Waypoint에 대한 lsquoTrack 로그 과정rsquo 모드 및
내비게이션 모드를 활성화한다
- Up 목록에서 특정 Waypoint를 위로 이동한다
- Down 목록에서 특정 Waypoint를 아래로 이동한다
- Remove from List 목록에서 특정 Waypoint를 제거한다
Geocaches 지도 보기화면에서 지오캐시 목록에 접근할 수 있다 상단 버튼에서 lsquoWaypointsrsquo-gtlsquoGeocachesrsquo 한다
- 52 -
이 지오캐시 부분의 작업은 Waypoints와 유사한데 다음 사항이 추가된다
- 지오캐시에는 위치 데이터가 없다
- 메모를 추가할 수 있다
지오캐시가 보기화면에 나타나면 lsquoRoutes 버튼이 가동되는데 아래 옵션이 있다
- Delete Geocaches 화면에서 지오캐시를 제거한다
- Deactivate geocaching 이전 Track에서 사용 가능했다면 지오캐싱 모드를 중단한다
- Open geocachingcom 사이트를 열고 현재의 내 위치로부터 반경 100km 내에 위치한(located)
캐시를 찾아낸다
Track Route 목록 보기화면 (상단 버튼 바에서 lsquoRoutes-gtManage tracksroutes)
목록 화면에서 하나 이상의 Track을 선택한 후 화면 하단 좌측의 4가지 버튼을 실행한다 (왼쪽
아이콘부터)
1) 선택한 트랙을 지도에서 불러와서 보이기
2) Export (내보내기) gpx kml kmz 형식으로 Track을 내보내기(kmz 형식의 경우 그림 오디오
비디오가 포함된 Track을 내보낼 수 있다)
3) Remove (제거하기) 해당 Track을 데이터베이스에서 삭제
4) Merge (합치기) 2개 이상의 Track을 하나로 합친다 이 경우 개개 원본 Track에 대한 서로 다른
세그먼트도 같이 합쳐진다
- 53 -
목록 화면 상단의 3가지 검색필터링 옵션
문 매뉴얼에는 아래의 3개(표) 옵션 설명이 빠져 있다(앱에는 존재함) - 역자
- Select all 모든 트랙루트 선택
- Unselect all 위의 선택을 해제
- Invert selection 선택된 트랙루트와 선택되지 않은 트랙루트를 서로 반전
목록 화면 하단 우측의 주요 옵션
- Sort (정렬) 선택한 기준(이름 날짜 유형 등)에 따라 목록을 정렬한다
- Search (검색) 이름으로 검색하는데 이름 전체 또는 일부를 입력한다
- Filter(필터링) 목록에서 현재의 Tracks의 하위세트(subset)를 선택한다 박스를 체크하여 선택 기준을
고른다 Invert selection 박스에 체크하면 선택이 반전되면서 현재 선택되지 않았던 모든 Track을
보여준다
- Import track gpx 또는 kml 파일을 하나의 새 Track으로서 데이터베이스로 가져온다 Everytrailcom
및 Gpsiescom 같은 사이트에서 거리 Route 유형 시각 등으로 검색하여 Routes를 찾아 다운 받을 수
있다
- Reset Filter 적용된 필터를 제설정함으로써 데이터베이스 내의 모든 Track을 보여준다
Track 목록 중에서 하나를 누르면 아래와 같은 팝 옵션이 나타난다
- Edit properties (내용 편집) Track의 이름 유형 및 설명 내용을 바꿀 수 있다
- Delete from database 데이터베이스에서 Track을 제거한다
- Statistics (통계) 해당 Track의 모든 통계를 보여준다
- Load the Track (Track 불러오기) 지도 보기화면상에 Track을 불러와 새 세그먼트와 Waypoint를
추가하고 다시 시작계속할 수 있다
- Load as a Route 하나의 Route로서 표시할 현재의 Track을 이동한다 모든 옵션이 있는 Routes
버튼을 활성화한다
- Export as Track을 gpx kml kmz 파일로 Tracks 폴더로 내보낸다 (중 선택)
- Upload to Track을 GPSiescom everytrailcom mapmyTrackscom trainingstagebuchcom
ikimapcom wikilutascom 계정에 업로드한다 (중 선택)
- Share as gpx kml kmz 파일로 e메일 전송한다
- Waypoint List Track 내의 모든 Waypoint를 보여준다
- Correct Altitudes 온라인 서비스로부터 Track의 고도는 물론 전체 Track의 고도도 알 수 있다 목록
화면에서 하나의 Track을 누름 -gt 고도 수정을 원할 경우 lsquoYes 아닐 경우 rsquoNo 선택
초기 설정에 MapQuest 지도서비스(wwwmapquestcom - 역자)가 사용되지만 그다지 정확해 보이지
않는다 이 Mapquest와 유사한 형식을 사용하는 Google 같은 다른 서비스를 이용할 수도 있다 이
서비스를 사용하려면 Global settings-gtApplication-gtOnline elevation service를 선택한다
통계 (Statistics)
(상단 메뉴에서 Routes-gtManage trackroutes -- 트랙 선택 후 눌러서 팝 화면에서 Statistics 선택)
Analyzator는 화면에 보이는 현재의 Track 및 Route에 대한 통계 데이터를 보여준다 개개 Track
세그먼트는 별도로 분석된다 통계 화면 상단 우측 맨 앞 버튼-gtSelect a Segment 화면에서 선택한다
- 54 -
TC-1 TC-2
모든 Track의 통계 자료 또는 개개 세그먼트의 통계 자료를
볼 수 있으며 이 통계 자료는 html 형식으로 내보낼 수
있다 화면 상단 맨 우측 버튼-gtrsquoExport를 선택한다
압축(zip) 파일과 폴더가 oruxmapstracklogs 내에
만들어진다
경고 GPS는 고도 측정이 별로 정확하지 않은데 특히
편평한 지형으로 이동하면 lsquo약간 기복이 진 지형rsquo처럼
그래프에 표시될 수도 있다
Trip Computer view (레이더)
지도 보기화면 상단 맨 우측
버튼-gtTools-gtRadar으로 접근할
수 있다
Trip Computer view 화면의 우측
탭들은 상단 버튼 바에서 2개의
옵션을 포함한다 즉 lsquo트랙 기록을
시작하기중지하기rsquo와 lsquoWaypoint
만들기rsquo이다
Trip Computer view는 TC-1 ~
TC-5까지 5가지의 탭 모드가 있다
- TC-1_Data 데이터만 표시
대시보드 형태의 화면 표시된 값을
바꾸려면 해당 부분을 길게 누른다
- TC-2_Statistics 트랙루트
고도속도심밧동수경사 통계
- 55 -
TC-3
TC-4
표시된 값을 바꾸려면 상단 우측의 사각
1deg 또는 2deg를 태핑한다
즉 사용자 취향에 맞게 위아래의 그래프
구성을 서로 달리할 수 있다 - 역자
- TC-3_Artificial horizon 인공수평선 +
나침반 + 데이터 표시
전후움직임좌우움직임을 설정하려면
나침판 안쪽을 태핑한다 화면을 길게
눌러 표시값을 리셋할 수 있다 나침반은
자기센서 또는 GPS에 의해 방향을
잡는다 상단 맨 우측의 자석안테나를
택해서 자기센서냐 GPS냐를 설정한다
- TC-4_Wpt Navigation) 나침반 안에
화살표가 있는데 이는 다음 Wpt로 가는 방향을 나타내며(OruxMaps가 lsquoWpt Navigationrsquo 모드일 때)
2가지 제어기능이 있다
1) 수직 속도계(우) (사용자 기기에 기압 센서가 있고 승강계를 구동했를 경우)
2) 수평 속도계(좌)
- TC-5_Trip plan 활동 계획 lsquoWpt Navigationrsquo 모드에서만 쓸 수 있다
NAME 이름 Wpt의 이름
TRK M TR V 현재의 위치나 이전의 Wpt로부터 자기적실제 코스
TOT LEG
SALTO 이전의 Wpt로부터의 거리
TOT 현재의 위치로부터의 거리
- 56 -
TC-5
ETE ETA
ETA 도착 예정 시간
ETE 예상 소요 시간
이 화면의 모드에 대한 상세한 정보는
httpcafedaumnetandroidgpsj66s21 를 참조
J Route 따라가기 Waypoint 내비게이션
(Following the Routes Wpt Navigation)
전제 조건 lsquoGlobal settings -gtText to speechSoundsrsquo에서 메시지소리에 대한 설정이 적절히 되어 있
어야 한다 즉 그 안의 WAYPOINTS 항목 및 TRACKSROUTES 항목에서 아래를 설정한다
∘ Max Wpt alarm warnings Max Wpt alarm warnings Wpt 경보[알람]가 설정돼 있고 Waypoint에
접근하는 경우의 최대 경보음 횟수를 지정한다
∘ Custom waypoint alarm (사용자 wpt 경보) 경보가 설정되고 Wpt에 연관된 음원이 있으면 기본 발
신음[삐~] 대신 이 경보음을 재생한다 Wpt에 어떻게 오디오 파일을 첨부하는가 더 자세한 것은 본
설명서의 Waypoint 항목을 참조한다
∘ Waypoint distance Wpt에 접근할 때 경보를 울릴 lsquo한계 거리rsquo를 지정한다 경보음을 울리려면 Route
를 불러와야 하는데 상단 버튼 바의 lsquoRoutes(길 모양)-Follow Route를 선택한 후 lsquoRoutes-rsquoWpt
Alarm하여 경보를 활성화한다
∘ Alarm near a waypoint Waypoint에 접근하고 있을 때 경보로 울릴 벨소리 선택
∘ Route alarm Route에서 일정 거리를 벗어날 때 음과 진동이 울린다 경보음이 가동돼야 한다 경보를
울릴 한계 거리는 160m 권장
∘ Distance stop alarm Distance stop alarm 루트 경보음을 중지할 거리 80m 권장 값은 이전보다 큰
값이어야 한다 여기가 160m로 되어 있다면 lsquoRoute alarmrsquo은 80m이다 그러면 루트로부터 80~160m
사이로 떨어져 있을 때 경보가 울린다
∘ Alarm away from route 루트를 멀리 벗어났을 때 이 음을 사용하면 아래의 루트 경보음이 울린다
활용 사례
[사례 1]
Wpts가 포함된 GPX 파일을 다운로드하여 트랙을 시작할 때 따르려는 Route가 길에서 얼마나 떨어져
있는지 알고 싶을 때가 있다 또한 각 Waypoint에 접근할 때 경보를 울리고 싶다
- 57 -
이것은 아주 간단한 사례이다
a) 지도 보기화면에서 상단 버튼 Track-gtRemove(또는 Routes-gtRemove)한다 지도 보기화면에서
사용자가 기록한 이전의 모든 Route가 삭제된다
b) 지도 보기화면에서 버튼 Routes-gtLoad KMLGPX file한다 파일 목록에서 필요한 Route에 대한
GPXKMLKMZ 파일을 찾아 선택한다
c) 그 Route로 어떤 작업을 할 것인가를 묻는 대화상자가 나오면 내비게이션로깅 옵션에서 아래 옵션을
선택한다
∘ Follow Routes (Route를 따라가려고 할 때)
- Route Alarm (Route에서 벗어날 경우 경보를 울리고자 할 때)
- Wpt Alarm (각 Wpt에 도착했음을 알고자 할 때)
∘ Start new Track (그 Route로 새로운 활동 기록을 시작할 때) IMPORTANT ALARMS DISTANCING
ROUTE OR APPROACH TO WPT Track을 기록하거나 GPS가 가동 중일 때만 작동된다
[사례 2]
이전에 기록된 Track으로 시작할 때 사용자가 따르려는 루트가 길에서 얼마나 떨어져 있는지 알고 싶을
때가 있다 또한 각 waypoint에 접근할 때 경보를 울리고자 할 때도 있다
이것 또한 간단한다
a) 지도 보기화면에서 상단 버튼 Routeslsquo-gtrsquoRemove한다 보기화면에서 사용자의 이전의 모든 Route가
삭제된다
b) 지도 보기화면에서 버튼 Routes-gtManage tracksroutes한다 이 데이터베이스에서 Track 목록을
연다 관심 있는 Track을 누른 다음 lsquoLoad as a Route 옵션을 선택한다
c) 위 [사례 1]의 c)와 같은 단계를 밟는다
참고 KMLKMZGPX 파일의 경로상에 있고 (wpts의 추가제거 wpts에 음성 메 시지를 추가)등을
조작하려 한다면 OruxMaps의 데이터베이스에서 Route를 가져온(import) 후 그것으로 작업해야 한다
a) 지도 보기화면에서 상단 버튼 Routes-Manage tracksroutes를 선택
b) Track 목록 화면 하단의 맨 우측 아이콘-gtlsquoImportDownload tracks 한 후 GPXKML 옵션을 선택한
다 파일 관리자가 열리고 파일 목록에서 가져오려는 파일을 선택하면 잠시 동안 Track 목록(아래)에
있게 된다
[사례 3]
데이터베이스나 또는 메모리카드에 저장된 GPXKML에 있는 Track으로 시작한다 Track에는 Wpts가 있
으며 크로스 컨트리에서는 Wpt에서 Wpt로 이동하는데 Track을 벗어나려 하진 않는다 또한 lsquoRoute
이탈rsquo 경보를 울리지도 않을 것이고 Route 위를 정확히 가는지 신경 쓰지도 않는다
[사례 1] 또는 [사례 2]의 단계를 따르는 게 빠른 해결책이지만 Alarm Route 옵션을 가동하지 않는다
대안 Track에 관심이 없을 때는 Wpt Navigation 옵션을 사용하는 것이 가장 좋다 중요한 것은 거리
와 상관없이 각 Wpt를 통과하는 것이다 Wpt에 이르면 OruxMaps가 경보음을 발한다 다음 Wpt를 고
려하여 그 Wpt에 대한 해당 정보(거리 도착 예정시각 등)를 대시보드에 표시한다 이 경우는 [사례
1] 또는 [사례 2]의 c)단계를 아래로 대체한다
c) 그 Route로 어떤 작업을 할 것인가를 묻는 대화상자가 나오면 내비게이션로깅 옵션에서 아래 옵션을
- 58 -
선택한다
∘ Follow Routes (Route를 따라가려고 할 때)
- Navigation Wpt (한 Wpt에서 다른 Wpt로 가고자 할 때)
- Wpt Alarm (각 Wpt에 도착했음을 알고자 할 때)
∘ Start new Track (그 Route로 새로운 활동 기록을 시작할 때)
주 Wpt에서 다른 Wpt로 내비게이션할 때 어느 Wpt를 건너뛰거나 또는 앱이 어느 하나의 Wpt를 놓
쳤을 경우 지도 보기화면에서 버튼 lsquoRoutes-gtNext Wpt 해야 한다
[사례 4]
Route 또는 Track 등 아무것도 없다면 OruxMaps에서 직접 Route를 계획한다 또한 각 Wpts에 접근
할 때 소리로 경고할 수 있다
이 경우 우선 필요한 것은 OruxMaps에서 Wpts를 포함하는 Route를 구축하여 데이터베이스에 저장한
다음 위 [사례 3]에 지정한 대로 이것을 열면 된다
수동으로 Route 만들기
지도 보기화면에서 버튼 Routeslsquo-gtrsquoCreate 한다 화면 하단에 박스가 생기는데 여기서는 lsquo포인트 추가
도구(points adding hand)lsquo를 사용할 수 있다 동시에 rsquoCreate Waypointlsquo가 체크되어 있으면 Wpt도 만
들 수 있다 이를 수행하려면 손가락으로 지도를 움직여 Wpt를 만들 곳 위에 커서를 놓은 후 rsquo+lsquo버튼을
누른다 잘못된 경우는 rsquo-lsquo버튼을 눌러 맨 마지막 만든 Wpt를 지운다 완료하려면 버튼을 누르고 작
업을 취소하려면 버튼을 누른다
수동으로 Track을 만들고 이를 데이터베이스에 저장하 다 다음에는 화면에서 지도를 삭제하고(지도 보
기화면 지도를 불러온 상태에서 버튼 Tracks-gtRemove) 사례를 다시 시작한다
[사례 5]
데이터베이스에 Track이 있지만 Wpts는 없고 Route만 있다 이때 Wpts를 추가하려고 한다 덧붙여
중요한 접점이 될 예를 든다
해야 할 일은 Track을 편집(edit)하고 Wpts을 추가한 후 위의 [사례 1~4] 중의 하나를 사용해 보는
것이다
Track을 편집하려면
a) 지도 보기화면에서 상단 버튼 Tracks-gtRemove를 선택한다 이것으로 보기화면으로 불러온 이전
Track을 화면에서 제거한다
b) 지도 보기화면에서 버튼 Routes-Manage tracksroutes 하여 데이터베이스에 있는 Track 목록을 연
다 관심 있는 Track을 누른 후 Load the Track을 선택하면 해당 Track이 지도에 표시된다 사용자는
Route를 보면서 원하는 지점에 Wpts(lsquoWptsrsquo-gtCreate 버튼)를 만든다 이들 Wpts는 Track에 추가된
다
c) 끝으로 지도 보기화면에서 버튼 Track-gtRemove를 클릭한다 이로써 이전에 만든 Track을 지도 보
기화면에서 지운다 위의 [사례 2] 또는 [사례 3] 참조
- 59 -
[사례 6]
데이터베이스에 다수의 Wpts가 있다 그 중 일부의 Wpts를 연결하여 Route를 만든다
a) 지도 보기화면에서 버튼 Route-Remove한다 보기화면에서 이전의 모든 Route가 삭제된다
b) 지도 보기화면에서 버튼 Wptslsquo-gtrsquoManage 하면 데이터베이스 내의 Wpts 목록이 나타난다 전문지
식을 활용하여 이 Wpts를 이용해서 주 관심 사항인 Route를 만들어야 하는 것이다
두 가지 방법을 생각할 수 있다
1) 관심이 있는 Wpts 왼쪽의 확인란을 선택하여 전체 목록을 검색한다 일단 모두를 선택했다면 목
록 화면 하단 우측의 -gtFilter(깔대기 모양)를 선택하여 나타나는 lsquo기준 선택rsquo 대화상자에서 3번째의
Selected items를 선택한다 아래의 OK를 클릭하면 관심이 있는 Wpts만 목록에 표시된다
2) 사용자가 활용할 Wpts를 그 몇 가지 품질(quality)별로 필터링한다(같은 트랙에 속하는가 또는 같
은 유형 또는 알려진 거리 또는 생성된 날짜 등)
c) 경로를 구축하는 데 정말 관심을 끄는 Wpts만 있을 경우 그 Wpts를 업로드다운로드재정렬할 수
있는데 그렇게 하기 위해서 각 Wpt의 맨 좌측 아이콘을 누른 채 그 Wpt를 끌어다 놓을(drag amp
dropn) 수 있다
d) Wpt의 순서가 정확하면 상단 버튼 바의 왼쪽에서 두 번째 버튼을 누른다 이는 Route를 형성하기 위
해 결합된 Wpts를 지도 보기화면상에 표시하게 해준다 이 경우 c) 단계로 돌아간다
[사례 7]
데이터베이스에 Track이 있지만 Wpts는 없고 Route만 있다 이 경우 여기에 Wpts를 추가하고 싶다
덧붙여 예를 들어 중요한 접점에서 잘못 가지 않도록 화면을 계속 지켜보는 것을 피하기 위해 wpts에
접근할 때 우회전 lsquo좌회전rsquo 또는 직진이라는 음성 메시지가 나오게 하고 싶다
[사례 5]와 유사하다 Wpts에 음성 메시지를 추가하려면 아래 두 가지 옵션이 있다
a) 적절한 메시지가 포함된 lsquo사용자 지정의rsquo Wpt 유형lsquo을 만든다 다음 각 Wpt가 만들어졌을 때 특정
유형을 지정하여 Wpt에 접근할 경우 OruxMaps가 메시지를 읽을 수 있도록 한다
oruxmapscustomwptscustomwptstxt 텍스트 파일을 수정함으로써 사용자 나름의 Wpt 유형을 지정다 원하는 lsquo사용자 지정rsquo Wpt의 각 유형에 대한 해당 파일 내에 한 줄을 추가해야 한다 또한 적절한
아이콘을 원할 경우 같은 폴더(oruxmapscustomwpts) 내에 png 이미지를 추가해야 한다 예를 들어
lsquo사용자 지정rsquo 유형인 turn_right을 만들어 다음 나들목에서 우회전 하라는 메시지로 읽고 turn_right
아이콘 png를 사용하려면(사용자 지정 유형 이름에 정확히 일치하는 아이콘 이름을 설정한다) 아래 사항
을 수행해야 한다
가 customwptstxt 파일을 편집하고 마지막에 다음 행을 추가한다
Turn_right | Turn right at the next (다음에서 우회전)
나 Turn_rightpng 폴더 내에 이미지를 복사한다
이 옵션은 Global settingslsquo-gtrsquoText to speechSounds의 WAYPOINTS 항목에서 Wpt voice massage
옵션을 선택해야 한다
b) [사례 5]에서처럼 동일하게 하지만 모든 Wpt는 만들어질 때 우리 목소리의 녹음 우리가 원하는
음성 메시지가 들어 있는 오디오 파일 확장자에 연결된다 이 음성 메시지는 안드로이드용 음성 녹음 앱
- 60 -
으로 만들 수 있다
이 옵션은 Global settingslsquo-gtrsquoText to speechSounds의 WAYPOINTS 항목에서 Custom waypoint
alarm 옵션을 선택해야 한다
주 모든 확장 오디오를 추가하려면 예를 들어 또는 모든 Wpt 유형을 변경하려면 동시에 많은 Wpts
를 수정하는 것이 때로는 유용하다 그리고 음성 메시지를 포함하는 사용자 지정 유형의 Wpt와 연결한
다 어떻게 하는가
a) 지도 보기화면의 상단 버튼 바에서 Waypoints-gtManage을 선택
b) 각 Wpt의 왼쪽에 있는 사각 박스를 선택한다 한꺼번에 다 바꾸고 싶다
c) 화면 하단의 맨 우측 버튼을 눌러 Massive Waypoint editor를 선택하면 아래와 같이 된다(사각 박스
선택에 따라 다름)
1) 하나 이상의 Track에 대해 Wpts를 연결한다
2) Wpts의 유형을 변경한다(예를 들어 사용자 지정 음성 유형을 지정)
3) 여러 개의 Wpts에 같은 설명을 입력한다
4) 여러 개의 Wpts에 하나의 오디오 파일을 첨부한다
K 스마트시계 앱 (SMARTWATCH APP)
OruxMaps는 가용하다면 사용자의 lsquoWear watch에 rsquo안드로이드 Wear 앱rsquo을 설치할 수 있다 lsquoWear
장치rsquo에서 앱을 여는 버튼 바를 추가할 수 있는 새 버튼이 있다
기본 정보가 포함된 3개 화면이 있다 (화면을 수직으로 스크롤한다)
그리고 기본적인 실행 버튼이 있는 1개의
화면이 있다(수평으로 스크롤)
- 61 -
L 개발자들에게 (DEVELOPERS)
이 부분 생략 문매뉴얼 참조 - 역자
= 이상 본문 = 07242015 정리
이 번역본은 lsquo제2차 저작물rsquo이므로 번역자의 동의 없이는 어떤 형태이든 2차적 가공(인터넷 유포
상업용비상업용교육용 이용 및 출판 등)으로 사용할 수 없습니다
==============================================================================
[부록 업데이트 정보] 현 버전 V609 2015년 7월 24현재
------------------------------------------------------------------------------
업데이트 정보 - 버전 609
업데이트 정보 - 버전 607
업데이트 정보 - 버전 606
업데이트 정보 - 버전 604
==============================================================================

- 4 -
OruxMaps 한글사용설명서 (Ver 600)
(Travel amp Sport Companion) 번역 박 현 주 (Park Hyeon-Joo)
as of 07242015 Orux(오룩스) 그리스어로 lsquo 양(oryx)rsquo (역자)
============================================================================
[차 례]
A QUICK START (빠른 실행) ---------------------------------- 05 page
위젯 (Widget)
B 지도 (MAPS) -------------------------------------------- 07
ㅇ 온라인 지도 (Online Maps) ------------------------------- 08
ㅇ 오프라인 지도 (Maps Off-Line) ---------------------------- 12
C 트랙 루트 (TRACKS ROUTES) ---------------------------- 16
D OVERLAYS ---------------------------------------------- 19
E WAYPOINTS ------------------------------------------- 20
F 지도 보기화면 (Maps Viewer) -------------------------------- 25
G TRACK 기록하기 (RECORDING TRACKS) --------------------- 29
H 새 지도 만들기 (CREATE NEW MAPS) --------------------- 32
I 버튼 활용 (ALL BUTTONS) --------------------- 34
ㅇ 설정 (Global settings) ------------------------------------ 34
ㅇ 지도 보기화면 버튼 ------------------------------------ 45
ㅇ 대시보드 (Dashboard)------------------------------------ 48
ㅇ 측면 대시보드 (Side dashboard) --------------------------- 48
ㅇ Waypoints 목록 보기화면 -------------------------------- 50
ㅇ Geocaches ------------------------------------ 51
ㅇ Track Route 목록 보기화면 ------------------------------ 52
ㅇ 통계 (Statistics) ------------------------------------ 53
ㅇ Trip Computer View (레이더) ----------------------------- 54
J Route 따라가기 Waypoint 내비게이션 ------------------------- 56
(Following a Route Waypoint Navigation)
K 스마트시계 앱 (SMARTWATCH APP) -------------------------- 60
L 개발자들에게 (DEVELOPERS) -------------------------------- 61
부록 업데이트 정보 모음 ------------------------------------ 61
- 5 -
A QUICK START (빠른 실행)
OruxMaps를 처음 실행할 때는 기기 또는 SD 내에 여러 개의 폴더가 생성된다 어떤 이유로 이 과정이
잘못되면 예를 들어 SD카드를 PC에 연결하면 다음번 OruxMaps를 실행할 때 그 폴더들이 생성된다
앱 설치가 끝나면 OruxMaps는 초기 내장된 lsquo온라인 지도(online map)rsquo로 시작하게 된다 온라인으로
사용 가능한 지도들은 lsquo지도 폴더rsquo(또는 SD카드)에 설정되어 있다 (oruxmapsmapfiles
onlinemapsourcesxml 폴더) 이 파일을 수정하는 방법은 차후 설명할 것이다
지도 보기화면 상에는 OpenStreetMap 지도가 표시된다 GPS로 지도를 이동시키려면 화면 상단 버튼
중에서 Tracks(휜 화살표 아이콘)-gtStart GPS 메뉴를 선택하거나 화면 우측 세로 버튼 바 상단의
lsquoGPS onoff 버튼을 누른다 네트워크로든(기기 설정에서 연결된 경우) 또는 GPS 자체로든 최초로
현재의 lsquo내 위치rsquo가 수신되면 지도는 lsquo내 위치(현재 위치)rsquo를 화면 중앙에 커서로 표시한다
지도를 lsquo확대축소(Zoom)rsquo하려면 아래 3가지 방법이 있는데 아래의 Settings에서 충분히
지정할(configure) 수 있다 (Maps(지도 모양)) 버튼-gtMap Settings-gtZoom settings - 역자 주)
1) 좌상단 세로 툴 바의 (+) (-) 버튼 사용 - 기본적으로 조합된 확대축소(Combined zooms)
레이어로 된 지도라면(모든 온라인 지도는 복수의 레이어 지도) OruxMaps는 먼저 새 레이어로 바꾸려
할 것이고 새 레이어가 없을 경우(현재 최상위 레이어이거나 최하위 레이어일 때) 그때는 디지털
확대축소가 수행된다
- 6 -
2) 멀티터치 화면 사용(=pinch) 엄지 검지 두 손가락을 화면에 대고 벌리거나 오므린다
3) 볼륨 버튼 사용 기본적으로 현재 레이어에서 디지털 확대축소만 가능하다
온라인으로 다운로드한 모든 지도 이미지는 나중에 오프라인으로 사용하기 위해 내부 데이터베이스 내에
저장되는데 이는 원래 서버에서 다시 검색해 가져올 때보다 훨씬 빠르다 게다가 그 지도가 사용자의
활동 범위(range) 내에 있다면 해당 지도 이미지를 사용할 수도 있다
트랙(Track)을 기록하려면 상단 버튼 바에서 Tracks(흰 화살표)-gtStart Recording 을 선택하거나
또는 화면 우측 세로 버튼 바의 두 번째 버튼[붉은 점]을 누른다 이 시점부터 하단 대시보드에 더 많은
추가 정보가 표시되는데 그 표시 항목들은 Settings에서 지정할 수 있다 산행조깅 등 사용자가
이동하면 그 경로(path)가 지도상에 붉은 선으로 그려지는데 이것을 트랙(Track)이라고 한다
이동 중 경로상에 Waypoint(경유 지점 Wpt)를 추가[표시]하려면 상단 버튼 바에서 Waypoints(핀
모양)-gtCreate 를 선택하면 지도 화면의 경로상에 Waypoint가 일련번호로 표시된다 해당 Wpt에 대한
세부사항(트랙 이름 Wpt 유형 등등)을 입력하거나 Wpt를 삭제하려면 해당 Wpt를 태핑한다 이어
나오는 4각 상자에서 편집Edit 또는 삭제Delete를 눌러 수행한 후 승인ACCEPT 버튼을 누른다
활동이 끝나(또는 일시멈춤) 트랙 기록을 종료하려면 상단 버튼 바에서 다시 Tracks(흰 화살표)-gtStop
Recording 을 선택하면 그 트랙이 내부 데이터베이스 내에 저장된다 이 트랙에 대한 lsquo통계 정보rsquo(활동
소요시간 거리 평균 속도 등) 보려면 상단 버튼 바에서 Tracks-gtStatistics 를 선택하여 쉽게 확인할
수 있다
이제부터는 설명서를 잘 보고 익혀야 한다 OruxMaps의 기능은 한 페이지에 다 기술할 수 없을 만큼
무궁무진하기 때문이다
위젯 (Widget)
OruxMaps의 주요 옵션으로서 사용자 기기 초기 화면상에 OruxMaps 위젯을 사용할 수 있다
- 7 -
B 지도 (MAPS)
OruxMaps는 자체 고유 형식(format)의 지도를 사용한다 이것은 모바일 기기가 용량이 큰 이미지를
관리하는 데 한계가 있기 때문이다
여기서 지도란 아래의 데이터이미지를 포함하는 지도의 이름과 같은 이름의 폴더를 말한다
1) 항상 측정 데이터(calibration data)를 지닌 확장자 otrk2xml 형식의 파일
2) 확장자 db 형식의 파일 또는 지도 이미지들이 들어 있는 일련의 폴더
주의 따라서 OruxMaps에서는 lsquo폴더로 된 지도rsquo만 사용할 수 있다 (사용자 지도 제작 시 참고 사항)
OruxMaps의 lsquo지도 폴더rsquo 내에 복사해 넣어야 할 것은 아래의 밑줄 친 폴더이다
지도에는 2가지 유형이 있다
1 복수 레이어 지도(Layered Maps) 개개 확대축소 단계(Zoom Level)는 실제로 새 지도와 같다 이
지도는 개개 레이어에 세부사항이 잘 규정되어 있어 그 세부사항(문자글 선 굵기 등)을 완벽하게 볼
수 있다는 장점이 있다 단점은 새 레이어로 바꾸려고 할 때 새 이미지들을 불러내는(load) 데 수십
초가 걸린다는 점이다
2 단일 레이어 지도 이 지도는 디지털 확대축소만 가능하다 디지털 확대축소는 즉시적이라는 장점이
있는 반면 확대축소를 지나치게 할 경우 세부사항을 더 이상 볼 수 없다는 단점이 있다
다른 결점 OruxMaps는 축소할(zoom out) 때 동시에 나타낼 수 있는 이미지 수(數)에 한계가
있으므로 60 zoom부터는 확실히 지도가 전체 화면을 커버하지 못한다 하지만 이것은 결함lsquo이 아닌
rsquo한계lsquo이다 어느 경우든 이런 디지털 확대축소 단계에서는 세부사항은 완전히 유실된다 따라서 100
단계에서 트랙(또는 루트)의 모양을 보는 데만 유용하다
지도 확대축소 하기 (Map zooming)
복수 레이어 지도에서는 두 가지 방식으로 확대축소를 할 수 있다
1) 레이어에서 레이어로 확대축소
2) 단일 레이어상에서 디지털 확대축소
OruxMaps는 조합(combined)을 포함 두 방식을 다 지원한다 만약 만약 다른 지도가 사용자가
확대축소 중인 가용한 지도보다 더 상위에(또는 하위에) 있을 경우 OruxMaps는 서로 다른 지도로
이동하여 확대축소할 수 있게 해준다
처음에는 조금 헷갈릴 수 있으나 사용해 보면 바로 아주 유용하다는 것을 알게 될 것이다
확대축소는 충분히 지정 가능한데 3가지 방법이 있다 lt-- 이 부분 중복 - 역자
1) 좌상단 세로 툴 바의 (+) (-) 버튼 사용 - 초기에 조합된 확대축소(Combined zooms) 수행 레이어
지도lsquo라면(모든 온라인 지도는 복수 레이어 지도) OruxMaps는 먼저 새 레이어로 바꾸려 할 것이고
가용한 새 레이어가 없을 경우(현재 최상위 레이어이거나 최하위 레이어 상태) 그때는 디지털
확대축소가 수행된다
2) 멀티터치 화면 사용(엄지 검지 두 손가락을 화면에 대고 벌리거나 오므려서 학대축소) 초기
설정으로 레이어와 레이어사이에만 확대축소가 가능하다
- 8 -
3) 볼륨 버튼 사용 초기 설정으로 어느 레이어에서나 디지털 확대축소만 가능하다
이 확대축소 유형(①조합된 ②레이어 사이에서만 ③디지털만)은 앱의 버튼 바의 Maps(지도 모양)
버튼-gtMap settings-gtZoom settings에서 변경할 수 있다 - 역자
다른 지도로 이동 등 서로 다른 지도들 간의 확대축소를 원하지 않을 경우 역시 이 Map
settings에서 이 기능을 해제할 수 있다
레이어 사이를 5단계(level)로 빠르게 확대축소하려면 화면 좌상단 세로 버튼 바의 (+) (-) 버튼을 각각
길게 누르면 된다
지도를 자동으로 불러오기 (Autoloading maps)
현재의 lsquo내 위치rsquo가 지도의 가장자리에 이르면 앱은 기본적으로 사용자가 이동해 들어갈 새 역에 쓸
수 있는 다른 지도가 있는지 확인한 후 해당 지도를 나타내준다
OruxMaps는 사용자가 lsquo범위를 벗어나는(leaving)rsquo 지도와 가장 비슷한 확대축소 단계의 지도를 찾아낸다
즉 지도가 하나 이상일 경우는 그 중 하나를 고르도록 질문한다 이 방식이 이른바 지도를 벗어날
때(when leaving the map)라는 것이다 특히 지도가 많다면 추가적인 부하(負荷)를 일으킬 다른 방법이
있는데 이것은 항상(always)이라고 하며 OruxMaps가 현재 위치에서 가장 상세한 지도(더 큰 축척)를
계속 확인할 것임을 뜻한다
예를 들면 1250000 축척의 우리나라 지도가 있고 125000 축척의 주요 도시들의 지도가 있다고
가정할 때 사용자가 주요 도시 간을 여행하고 있을 때 이 always 방식의 1250000 우리나라 지도가
보여지는데 어느 도시로 들어오는 즉시 수동으로 조작하지 않아도 지도를 자동으로 불러오게 된다
온라인 지도 (Online Maps)
상단 버튼 바의 Maps(지도 모양) 버튼-gtlsquoSwitch map-gt화면 상단 좌측의 온라인(online) 탭
- 9 -
온라인 지도는 폴더 내에 지정된다
- 레이어(LAYERS) 온라인 지도는 xml 파일(onlinemapsourcesxml)로 지정되는데 이것은
oruxsmapsmapfiles 폴더에서 찾을 수 있다 [To do explain folders organization] 이 목록에서 지도를
숨길 수 있는데 지도를 숨기려면 해당 지도를 길게 누르면 된다 반대로 온라인(online) 탭 화면 상단의
lsquo목록 복원rsquo(refresh list)(화살표 2개 있는 원) 버튼을 누르면 모든 지도 목록이 다시 나타난다
- 복수 지도(MULTIMAPS) 합성 지도(Composed map) - 작성 지도를 만드는 법은 아래를 참조한다
- WMS OGC 표준을 따르는 지도는 이 lsquoWNS 버튼을 눌러 만들 수 있다
일련의 온라인 지도를 사용할 수 있다 언제든 온라인 지도를 오프라인 지도로 전환할 수 있다
지도는 xml 파일(onlinemapsourcesxml) 내에 지정되는데 지도 폴더에서 찾을 수 있다
이 파일은 문서 편집기로 수정(필요 없는 소스는 제거하고 다른 소스를 추가)할 수 있다
이 파일 내의 개개 지도는 아래와 같은 구조로 되어 있다
여기서 사용자는 SQLite 옵션을 사용할 수 있는데 아래는 그 예이다
(그림 두 가지 생략) --gt 문매뉴얼 참조 (역자 주)
이 시점부터는 향후 모두 자신이 관심 가는 지도 소스를 구해야 한다 개별 사이트의 권리는
배려되어야 하므로 소스를 구할 때는 그 점에 유의한다
언급한 대로 OruxMaps는 사용된 온라인 지도 이미지를 저장하기 위해 내부 캐시를 사용한다
온라인으로 찾은 모든 이미지는 나중에 오프라인으로 사용할 수 있다 어떤 이미지가 캐시에서
가용하다면 그 이미지를 찾으려고 인터넷을 뒤질 필요가 없다
이 캐시는 원하지 않으며 다음 2가지 방식으로 관리한다
1)수동 삭제 상단 버튼 바의 lsquoMaps-gtSettings-gtReset Online Cache를 선택하여 개별(또는 일괄)
소스로부터 지도를 삭제할 수 있다 이것은 날짜가 만료되는 등 더 이상 불필요한 지도를 삭제하는 데
유용하다 이 지도 캐시를 지우지 않으면 항상 최초에 다운로드한 지도를 보게 된다
2)자동 삭제 (Auto Clear) lsquo사전 설정된rsquo 임계값이 초과되면(초기값 512MB) 이 캐시가 제2의 사전 설정
임계값(초기 256MB)으로 줄어들 때까지 가장 먼저 다운 받은 이미지가 자동으로 제거된다
상위하위 임계값 지정 상단 메뉴 바의 Global settings-gtMaps-gtlsquoMaps online에서 지정한다
1) OruxsMaps 주 화면 상단 버튼 바의 lsquomenu-delete 캐시 옵션을 선택하여 캐시로부터 특정 소스(또는
소스 전체)로부터 지도를 삭제할 수 있다 이것은 날짜가 만료된 지도를 삭제하는 데 유용하다 이
캐시를 지우지 않으면 항상 최초에 다운로드한 지도를 보게 된다
이 부분은 위 1)의 버전 600의 내용인데 위의 구 버전이 맞지 않나 싶다 - 역자
(이하 내용은 활용도가 낮을 듯 - 역자 주)
- 10 -
WMS (Web Map Service)
OruxMaps는 이 유형의 온라인 소스를 기본적으로 지원한다 전 세계 수천 개에 이르는 새로운 WMS
소스를 추가할 수 있다
OruxMaps는 WGS84 latlon 좌표(대다수)가 허용되는 WMSlsquo에 온라인 연결을 지원한다 예를 들면
SIGPAC와 UTM 좌표계를 사용하는 것 같은
WMS 추가 정보는
- Wikipedia
- WMS in Spain
- WMS in the world 를 참조한다
OruxMaps로부터 WMS 만들기 (create)
위 지도 선택자 보기 화면의 lsquo온라인rsquo 탭 화면
상단에 lsquoWMSrsquo 버튼이 있다
이것은 EPSG4326 또는 UTM 좌표계를 사용하는
지도와 기능한다 만약 이들 좌표계를 지원하지
않는 WMS로부터 지도를 만들고자 할 경우 에러
메시지가 뜰 것이다
1 URL을 입력한다 (예)
httpwmspcnminambienteitcgi-binmapservexemap=ms_ogcserviceigm25_f32map (이탈리아)
httpwwwgeosignalorgcgi-binwmsmap (프랑스)
httpwwwideeeswmsPNOAPNOA (스페인)
OruxMaps는 기능(capabilities)을 다운로드하고 사용 가능한 레이어를 표시한다
2 사용하려는 레이어들을 선택한다
3 위도경도 + 확대축소 단계(Zoom Level)(옵션)를 사용하여 WMS를 테스트한다
4 아래의 WMS 매개변수를 입력한다
- 지도 이름
- 최대 확대축소 단계 (값을 모를 경우 초기값으로 20을 시용)
- 최소 확대축소 단계 (값을 모를 경우 초기값으로 0을 시용)
- 추가 매개변수 (옵션) 지도가 투명성을 지원하고 사용자가 나중에 합성지도(composite map)을
만들려면 이 amptranaparent=true 역(field)에 넣는다
- 이미지가 캐시에 추가되어야 한다면
- 지도를 다운 받을 수 있다면(오프라인 지도를 만들려는)
5 마지막으로 지도를 만든다 MSOOOO 같은 이름이 붙은 온라인 지도 소스에서 새로 만든 WMS를
확인해야 한다
- 11 -
그리고 이전에 만든 WMS로부터 편집하거나 새로운 것을 만들 수 있는데 이 옵션에 접근하려면 지도
목록의 WMS를 길게 누르면 된다
탬플릿 파일을 사용하여 WMS를 지정한다 (Configure a WMS using the template file)
이하 생략 --gt 문 매뉴얼 참조 - 역자
합성 지도 (Composite maps)
하나 이상의 온라인 지도를 사용하여 새로운 온라인 지도를 만들
수 있다
상위 레이어는 필히 투명해야 한다 (예)
OpenStreetMaps + OpenSeaMaps (투명)
OpenStreetMaps + WMS Land registry (투명)
WMS를 상위 레이어로 사용하길 원한다면 lsquo부가적 매개변수rsquo
역에서 lsquoamptranaparent=truersquo 값을 넣을 WMS를 만들 때
중요하다
합성 지도를 만드는 단계는 먼저 지도 선책 보기의 lsquo온라인rsquo 탭
화면 상단 맨 우측의 lsquo지도 합성rsquo 버튼(겹친 사각형)을 누른다
그러면
1) 기본 지도(base map)를 선택 예로 OpenStreetMaps를
택한 후 lsquoAdd를 터치
2) 다음 상위 레이어를 선택한다 이 레이어들은 필히 투명지도이거나(예 OpenSeaMaps 같은)
아니면 lsquo투명rsquo(transparency) 역에서 1보다 적은 값을 넣어야 한다 예로 OpenSeaMaps를 넣었다면
lsquoAdd를 누른다 하나의 상위 레이어 이상이 있는 지도를 만들 수 있다
3) 마지막으로 이름(name) 역에 적절한 이름을 입력한 후 lsquoOK 버튼을 누른다
- 12 -
이제 지도 선책 보기 화면의 lsquo복수지도rsquo(MULTIMAPS) 폴더 안에 새로운 지도가 생긴 것을 알 수
있다(지도 이름 앞에 MxM이라는 어두가 붙어 있다 - 역자 주)
새로 만든 합성지도를 삭제하려면 해당 합성 지도 이름을 길게 누르면 된다
오프라인 지도 (Maps off-Line)
오프라인 지도의 사용법은 여기에서 오프라인 지도를 구하는 방법은 이 매뉴얼의 말미에서 설명하기로
한다
모든 지도에 대한 폴더(상위 폴더)는 Settings에서 지정한다 (걱정 말라 상위 폴더는 처음 실행 시
자동으로 생성되는데 초기에는 SD카드에 oruxmapsmapfiles 로 생성된다)
이 폴더 아래에 다른 하위폴더를 만들고 각 하위폴더 아래에 다른 하위폴더를 만들 수 있다 이렇게
하는 목적은 사용자가 원하는 종류(family) 크기 출처 등으로 지도를 정리하기 위해서이다
이 작업은 전체 폴더를 사용하기(사용 않기) 쉽게 함으로써 OruxMaps가 폴더를 사용(확대축소 시 한
지도에서 다른 지도로 이동하기 목록 보여주기 등)하거나 무시하도록 해준다 이것은 lsquo지도 선택
화면rsquo에서 이루어지는데 해당 지도 폴더 위를 길게 누름으로써 그 폴더와 안의 내용 모두를
사용하게(사용 않게) 해준다 예를 들면 어느 폴더 내에 Google 지도 전부를 다운 받고 다른 지도
종류는 다른 폴더에 넣는다 확대축소 시 또는 지도 자동 불러오기를 할 때 이 지도 종류를 선택하지
않으려면 간단히 그 기능을 해제할(disable) 수 있다
이론적으로 보면 새 지도를 추가제거할 때 OruxMaps는 자체의 내부 데이터베이스를 업데이트하지만
때로는 이 변경사항을 인식하지 못하기도 한다(예를 들면 어떤 지도를 같은 이름을 가진 다른 지도로
바꿀 경우) 이런 경우에 대비하여 ldquoMaps(지도 모양)-gtSwitch map 하여 지도 선택 화면 우상단에서
Refresh map list(화살표 2개 원)를 선택해 사용 가능한 지도 목록으로 강제 업데이트한다 이것은 지도
목록에 새로 가져온 지도가 표시되지 않을 때 사용한다 만약 Refresh map list를 했는데도 일부 지도가
여전히 표시되지 않는다면 그 지도에는 뭔가 문제가 있는 것이다
- 13 -
다른 지도 형식
rmap 형식의 무료 지도 사용 가능 (모든 형식 모든 Projection을 지원하지는 않음)
- 지도를 oruxmapsmapfiles 폴더 내의 한 폴더에 복사해 넣는다
2 Refresh map list를 누른다 만약 일부 지도가 lsquo알려지지 않은rsquo 데이터를 사용할 경우 OruxMaps는
그 지도에 대한 데이터를 알려줄 것을 묻는다 각 데이터에 대해 (1) OruxMaps 데이터를 선택한 다음
(2) next 후 (3) 다 끝나면 lsquoexit을 누른다 (4) 잘못했을 경우 저장된 데이터를 삭제하려면 Global
settingsrsquo-gtlsquoMaps하여 필요한 옵션을 선택한다
사용자는 OpenStreetMap 형식인 map 벡터 지도(vector maps)도 사용할 수 있다 벡터 지도는
httpcodegooglecompmapsforge에서 구할 수 있다
이 벡터 지도는 공간을 적게 차지한다 지도를 불러내는 데 약간 시간이 더 걸리지만 저장할 때 아주
효율적이다
mapsforge 지도로 서로 다른 테마를 사용할 수 있다 상단 맨 우측 메뉴-gtrsquoTweakslsquo-gtMapsforge stylelsquo
하여 테마를 선택할 수 있다 이 테마파일들을 oruxmapsmapstyles 폴더에 복사해 넣을 수 있다 더
자세한 정보는 이곳 참조 --gthttpwwwopenandromapsorg
상단 맨 우측 메뉴-gtGlobal settings-gtMaps-gtlsquoMapsforge setting 하여 아이콘과 지도 내의 심벌
크기를 조정(tweak)할 수 있다
지도 및 테마 개발자들에게 지도와 테마를 직접 제공할 수 있다 OruxMaps는 아래 특수한 방식
(scheme)으로 엡 링크를 포착한다 (단 지도와 테마는 필히 zip 파일로 압축한다)
lta href=orux-maporuxmapscomAzoreszipgtAzores mapltagt
lta href=orux-mf-themeoruxmapscomthemeszipgtTheme exampleltagt
- 14 -
사용자는 lsquoMapsforge 지도rsquo에 언덕 그림자lsquo(hill shadow)를 추가할 수 있다 altitude DEM 파일을 dem
파일 폴더 내에 다운 받아야 한다
DEM 파일을 다운 받으려면 어느 지점이든 지도 화면 한가운데에 놓은 다음 3D 보기를 선택한다
OruxMaps는 dem 파일 폴더 내에서 가용하지 않을 경우 해당 DEM 파일을 다운로드 한다
lsquo언덕 그림자rsquo(hill shadow)를 사용하려면 상단 맨 우측 메뉴-gtGlobal settings-gtMaps-gtlsquoMapsforge
setting -gt Apply hill shadow 를 선택한다 (네이버나 구글의 terrain(지형)과 비슷해 보인다 - 역자 주)
언덕 그림자lsquo를 넣은 후 언덕 그림자lsquo를 넣기 전
Garmin img maps 잠금 해제된 벡터 지도 상단 맨 우측 메뉴 lsquoGlobal Settingsrsquo-gtrsquoMapsrsquo-gtrsquoGarmin
maps settingsrsquo에서 몇 가지를 수정할 수 있다
MBTiles maps 사용자의 지도를 지도 폴더에 복사해 넣으면 이 지도를 불러올 수 있다
Support to ozf2 maps mapsfile 폴더 내 에 map 및 ozf2 파일을 복사한다 이 2가지 지도는 이름이
같아야 하며 필요하다면 map 파일의 이름을 바꾼다 사용 중인 Ozi 지도를 ozf2 형식으로 변환하려면
Img2ozf(208 같은 구 버전)를 사용하면 된다
Relief map 오프라인 지도 목록에서 이 지도를 볼 수 있게 해야 한다 (lsquoGlobal Settingsrsquo-gtrsquoMapsrsquo-gt
- 15 -
Relief map 선택) 다운 받은 DEM 파일이 있다면 이 기능이 작동할
것이다 DEM 파일를 다운 받으려면 3D 보기를 사용하면 된다
중요 kitkat 또는 그 이상(안드로이드 44 이상)을 사용할 때
지도와 트랙을 저장하기 위해 외부 SD카드를 사용한다면 이
폴더들을 Androiddatacomoruxoruxmapsfiles 필히 폴더 내에
있는 앱 폴더로 옮겨야 한다 왜냐하면 OruxMaps는 다른 폴더
내에서는 쓰지(write) 못하기 때문이다
지도 여백 (Map margins)
각 지도의 한계에 이르렀을 때 지도에서 여백 역을 보지 않으려면 지도에 마진을 추가하면 된다 그런
후 현재의 지도가 있는 데서 지도를 자동으로 불러낸다
지도가 살짝 오버랩되어 적절히 기동하려면 아래 옵션이 필요하다
(이하 생략 문 매뉴얼 참조)
인덱스 지도 (Index map)
어떤 지역(zone)에서 사용할 수 있는 모든 지도를 나타낼 수 있다 지도 보기 화면에서 lsquoMaps-gtMap
index를 선택한다
몇 개의 4각으로 표시된 지도를 누르면 다른 지도로 바꿀 수 있다 ( - 수행이 안 됨 - 역자 주)
야간 모드 (Night mode)
lsquoGlobal Settingsrsquo-gttweaks-gtNight mode 을 선택하면 야간모드로 바뀐다
( 문 매뉴얼 내용이 잘못 되었음 - 역자 주)
- 16 -
C 트랙 루트 (TRACKS ROUTES)
하나의 트랙루트는 lsquo트랙 점rsquo(track points 여러 점들을 연결하는 색깔 선으로 표시됨)과
관심 지점(points of interest 핀 또는 유사한 모양으로 표시됨)으로 구성된다 하나의 관심 지점(Points
of Interest)에는 좌표 유형 설명 그리고 이미지 동 상 오디오 문자글 같은 첨부물이 붙는다 또한
하나의 트랙루트는 여러 개의 세그먼트(segments)로 분할되는데 이들 세그먼트는 선을 그리는
연속적인 트랙 점(track points)의 집합(set)이다
OruxMaps에서는 트랙(track)과 루트(route)라는 두 가지 개념을 다루게 되는데 양자는 본질적으로 같다
지도 보기화면에 하나의 트랙과 여러 개의 루트를 동시에 불러올 수 있다
트랙과 루트는 선(線)이라는 공통점은 있으나 별개로 다루어야 한다 즉 Track = 기록된 족적궤적)
Route = 계획예정한 경로 (httpsangugtistorycom287 httpsangugtistorycom283 참조)
- 17 -
OruxMaps에서 TRACK은 동적(動的 dynamic)이다 편집 모드의 화면상에서 사용할 수 있는데 트랙
점의 추가 및 관심 지점(POI)의 추가제거 등의 수정을 할 수 있다
OruxMaps에서 트랙을 만드는 2가지 방법
1) GPS 수신으로 트랙 기록ldquo(Recording Track) 모드 시작
GPS가 가동된 후 지도 보기화면 상단의 lsquoTracks(꼬부라진 화살표)-gtStart Recording 버튼을
선택하면(또는 우측의 세로 툴바에서 두 번째 ⊙ 트랙 기록 버튼을 선택) Track 로그 과정이
시작된다 위에 언급한 대로 하나의 Track은 여러 개의 세그먼트로 분할된다 기록을 중지하려면(예
일시 중지 나중에 Track 재구동) lsquoTracks-gtStop Recording 버튼을 사용하여 기록을 중지한다 트랙
활동을 재개하려면 같은 버튼을 다시 누르는데 이때 경고 표시와 함께 아래 3가지 옵션이 나타난다
①CONTINUE 현재 Track의 마지막 세그먼트에 이어 계속 기록한다 나는 이 방식을 비권장한다
Track은 논리 단위로 세그먼트로 개별 통계가 있는 것으로 나누는 게 더 낫기 때문이다
②NEW SEG 현재 Track에 속하는 새로운 세그먼트로 시작한다(권장한다)
③NEW TRK 새 지점에서부터 Track을 다시 시작한다 현재의 Track을 POIs와 함께 화면상에서
제거한다(데이터베이스에서는 지워지지 않음)
2) 트랙 생성기(Track Creator)를 사용 지도 보기화면에 지도를 불러온 상태에서 상단 버튼 바의
Routes(도로 모양)-gtCreate 버튼을 누른다 화면 하단에 4개의 원 버튼이 있는 4각 박스가 생긴다
손가락을 터치하여 지도를 움직일 수 있고 ㊉버튼으로 Track point나 POI를 만들 수 있으며 ㊀버튼으로
Track point나 POI를 제거할 수 있다 생성기를 나가려면 (승인저장) (취소)를 선택한다 새로
만들어진 Track이 화면에 나타나고 또한 lsquoRoutes-gtManage tracksroutes할 경우 트랙 목록의 맨 위에
위치하게 된다 (이 부분 문 매뉴얼이 잘못됨 - 역자 주)
OruxMaps에서 루트(ROUTE)는 정적(靜的 static)이다 지도 보기화면에 루트를 불러와서 보거나 새로운
Track을 만들면서 이 Route를 따라갈 수도 있다 트랙과 마찬가지로 하나의 Route는 Track points(Track
point들을 잇는 선으로 표시됨)와또는 Waypoints(POIs)로 구성된다
Route는 다양한 방식으로 지도 보기화면에 불러올 수 있다
1) GPXKML 파일 목록에서 직접 가져오기 상단 버튼 바의 Routes(도로 모양)-gtLoad GPXKML File
버튼을 눌러 File selector를 연 후 목록에서 원하는 파일을 선택한다
2) 이전에 만들었거나 또는 앱의 데이터베이스로 가져온 Track Route로부터 불러온다 지도
보기화면의 상단 버튼 바에서 Routes-gtManage tracksroutes하여 나타나는 목록에서 Track 하나를
누른 뒤 팝다운 메뉴에서 Load as a Route를 선택한다
3) Waypoints 세트로부터 지도 보기화면에서 상단 버튼 바의 Waypoints(핀 모양)-gtManage 하여
Waypoints 목록을 연다 개개 Waypoint를 필터링하고 선택한 다음 사각박스에 체크하고 해당
Waypoint를 누르면 Waypoints를 Route로서 사용하기 위해 불러올 것이다
팁 하나의 Route를 만들기 위해 일단 POIs를 선택했다면 그것들을 하나씩 눌러 나오는 메뉴에서
lsquoRemove from list 옵션을 선택한다 만약 Route로서 사용하려는 POIs를 일단 지웠다면 화면 하단 기기
자체의 rsquoMenu(≣)-gtFilter-gtInvert selection을 사용할 수 있다 이제 Route를 만들기 위해 사용하려는
모든 점들[Waypoints]의 정렬된 목록을 화면상에서 볼 수 있을 것이다
일단 지도 보기화면 상에 하나의 Route가 나타나면 그 Route를 볼 수 있을 뿐 아니라 이를 따라
- 18 -
이동할(follow) 수 있다 상단 버튼 바에서 Route-gtFollow Route 버튼을 선택하면 된다 실제 이
작업이 잘 실행되려면 GPS가 가동돼 있어야 한다 대시보드가 가동 중이라면 아래의 정보를 볼 수 있다
- 잔여 거리
- 활동 완료율()
- ETA 의 ETE (도착 예정 시각 종료 예정 시각)
- 원래 Route 대비 예상 지연 각 Route point를 lsquo경유한 시각(time stamps)rsquo이 있다면 원래 Route의
시각과 대비하여 얼마나 차이가 나는지 참고할 수 있다
만약 하나의 Route를 역(逆)으로 따르고 싶다면 상단 버튼 바에서 Routes-gtInvert 버튼을 선택한다
그 Track을 따르지 않고 그 루트상에서 한 POI(Waypoint)에서 다른 POI(Waypoint)로 이동하려 한다면
Routes-gtWpt Navigation 모드를 선택한다 이 모드에서 대시보드상의 표시값(목표 거리 ETA ETE
등)는 다음번 POI(Waypoint)와 관련이 있다
경보[알람] 경로 따라가기[Route-gtFollow Route] 모드가 가동 중일 때 OruxMaps는 사용자가 그
Route로부터 소정 거리(OOm) 이상을 벗어날 경우 알람을 울려준다 이 옵션을 활성화하려면
Route-gtFollow Route 상태에서 Routes-gtRoute Alarm 버튼을 선택한다 경보가 울릴 이탈 거리는
기기 자체의 메뉴의 Settings-gtText to speechSounds에서 지정하면 된다
여러 가지 Route를 지도 보기화면에 동시에 불러올 수 있다 하지만 하나의 Route만을 따라갈(follow)
수 있거나 Waypoint Naviagtion에 사용할 수 있다 개개 Route의 시작 지점은 녹색 깃발로 표시된다
한 Route를 활성화하려면 이 녹색 깃발을 누른 다음 lsquoactivatersquo를 선택한다 화면상에서 어떤 Route를
제거하려면 역시 녹색 깃발을 누른 다음 lsquoremoversquo를 선택한다(또는 lsquoRoutersquo-gtlsquoRemoversquo를 선택한다)
길을 이용 2개 지점 사이에서 Routes 찾기
길을 이용 2개 지점 사이에서 투트를 찾으려면 Route-gtlsquoSearch route 버튼을 사용한다
여행모드(mode of travel)를 선택하고 지도상에서 시작 지점과 도착 지점을 클릭한다 OruxMaps는
최선의 루트를 찾아 지도상에 rsquo운행 Wpts를 표시해 준다 OruxMaps는 도로상의 내비게이션이 아님을
기억하라 사용자가 얻는 것은 음성 메시지를 포함하는 여행이다 하지만 놀라움을 기대하지는 말라
아직 개선할 점이 많기 때문이다
2개 지점 사이에서 하나의 루트를 찾기 위와 중복이어서 생략 - 역자 주
- 19 -
하나의 트랙루트의 첫 지점을 태핑하면 아래 몇 가지 옵션이 나타날 것이다
- 활성화(Activate) 지도 보기화면상에 몇 개의 루트를 불러올 수 있지만 단 하나의 루트만 lsquo따라가거나rsquo
lsquoWaypoint Navigationrsquo에 사용할 수 있다 활성 루트를 바꾸려면 이 옵션을 선택한다
- 삭제(Delete) 지도 보기화면상에 해당 루트를 삭제한다
- Center the map 해당 지점을 지도 중앙에 위치시킨다
- Navigator 내비게이션 기능
- 파일 내보내기(Export to a file) 해당 루트를 폴더 내에 GPXKMLKMZ 파일로 저장한다
트랙(Track)을 구할 수 있는 곳
Track은 서로 다른 수백 가지 형식(format)으로 저장된다 프로그램 개발자 나름의 고유한 형식이 있기
때문이다 이 중에서 OruxMaps는 가장 표준적인 파일 형식인 KML GPX의 2가지를 사용한다 이와 다른
형식의 Track을 가지고 있다면 GPSBabel 같은 파일 변환용 앱을 사용하여 언제든 이를 KMLGPX
형식으로 변환할 수 있다
OruxMaps에서 쓸 수 있는 gpxkml 파일을 다운 받을 수 있는 곳
wwwgpsiescom
wwwmapmytrackscom
wwweverytrailcom
wwwwikiloccom 외
OruxMaps에서는 이들 몇몇 사이트로 직접 파일을 올릴(upload) 수 있는데 아래의 Integration 항목을
참고한다(--gtsee 00page)
D 오버레이 (OVERLAYS)
우리는 KMLKMZ에 대해 레이어를 가진 지도 위에 오버레이하 다 사용자는 상단 버튼 바의
lsquoMaps-gtLoad KML Overlay 버튼을 선택하여 그 파일을 OruxMapsoverlays 폴더 내에 복사하고
지도상에서 보고자하는 레이어를 선택해야 한다
아래 그림 부분 생략 문 매뉴얼 참조 - 역자 주
- 20 -
E WAYPOINTS
나중에 사용하기 위해 Waypoint(또는 POI)를 만들 수 있다 Waypoint(POI)는 비록 그 Track 내에
반드시 트랙 점(Track point)이 있어야 하는 것은 아니더라도 논리적으로 하나의 Track과 관련이 있다
이것은 다른 Route에 있는 Waypoint를 사용할 수 없다는 뜻은 아니다 현재 화면상에서 하나의 Track을
시작했다면 Waypoint(POI)는 현재의 Track과 연결(link)될 것이다
문 매뉴얼은 lsquoWaypointrsquo와 lsquoPOIrsquo 용어를 명확한 lsquo기준 없이()rsquo 여기저기 혼용하고 있다 - 역자 주
Waypoints(POIs) 사용하기
Waypoints(POIs) 만들기
지도 보기화면의 상단 버튼 바에서 Waypoints(핀 모양)-gtCreate 를 선택한다 지도상의 다른 지점에
Waypoint(POI)를 만들려면 지도 위의 해당 지점을 길게 눌러lsquo 나타나는 옵션에서 Create Waypoint를
선택한다
Waypoints-gtCreate 를 선택할 때 OruxMaps는 지도의 중심 지점의 좌표를 표시하지만 사용자는 그
좌표를 바꿀 수도 있다
방위와 거리를 알고 있다면 지도의 중심 지점으로부터 Waypoint(POI)를 만들 수 있다 또한 Google이
제공한 Geocoding 기능을 사용하여 부가 정보를 추가할 수 있다
또한 Waypoint(POI)에 이미지 동 상 오디오 문자글을 첨부할 도 있다 이른바 확장(Extension)이다
Waypoint(POI)를 보고 있을 때 이 첨부물을 찾아볼(consult) 수 있다
다른 방법으로 Waypoints(POIs) 만들기
o 사진 Wpt(Picture-POI) 지도 보기화면을 lsquo길게 누르면rsquo 나타나는 옵션에서 Create Waypoint 한 후
해당 Wpt를 누르면 나타나는 대화상자에서 Edit을 선택한다 Waypoint Creation(Wpt 만들기) 화면 맨
아래의 Extensionsdmf 체크한 후 그 아래 사진 동 상 오디오 문자글 중 원하는 탭을 태핑하여
자료를 불러오면 된다
o Waypoints(POIs) 자동 생성 Waypoint(POI)에 일반 명칭을 부여하고 나중에 이를 편집하려고 한다면
이를 열어 데이터 추가 입력 없이 화면 상단 버튼 바에서 lsquoWaypointslsquo-gtrsquoCreate를 누름으로써
Waypoint(POI)를 만들 수 있다 이 옵션은 화면 상단 버튼 바의 Global settings-gtWaypoints-gtAuto
Create Wpts 에서 지정한다
o 시작종료 Waypoints(POIs)의 자동 생성 lsquo트랙 기록rsquo 모드를 시작종료할 때 자동으로
Waypoints(POIs)를 화면에 표시한다 세그먼트 통계는 최종 Waypoint(POI)의 설명(description)에
추가된다는 점에 유의한다 이것을 자동 분할(automatic segmentation)(거리 혹은 시간별로)과
결합하면 생성된 Waypoint는 자체 설명 내에 lsquo생성된 Trackrsquo의 특징을 자동으로 포함하게 될 것이다
(상단 버튼 Waypoints-gtWpt settings-gtCreate firstlast Wpt를 지정한다 - 역자 주)
Waypoints(POIs)에서 추가로 작업하기
- Waypoints(POIs) 목록으로부터 하나의 Route를 만들기
- 지도상에 Waypoints(POIs) 표시하기 Waypoints(POIs)는 Route를 없애지 않고 현재 화면상에 나타난
그 Route에 추가된다 이런 식으로 원하는 Waypoints(POIs)를 어떤 Route 또는 그 Route에 속한 지점에
추가할 수 있다상단의 Waypointslsquo-gtrsquoManage 버튼을 선택하여 Waypoints를 필터링정렬한 다음 이
버튼을 누른다
- 21 -
Waypoints(POIs)를 하나씩 전송하려면 lsquoWaypoint 목록rsquo 화면에서 개개 Waypoint를 선택한 다음 화면
하단의 lsquo지도 아이콘rsquo을 선택한다 문 매뉴얼의 lsquoview on map은 잘못 - 역자
- 특정 Waypoint를 따라 내비게이션하기 특정 Waypoint(POI)을 따라 내비게이션함으로써 목적지까지의
거리 VMG ETA ETE 등의 정보를 얻을 수 있다 Wpt 목록 화면에서 해당 Waypoint를 누른 다음 팝
메뉴에서 lsquoNavigate to를 선택한다
- Waypoints 간 내비게이션하기 지도 보기화면에 복수의 Waypoint가 포함된 어떤 Route를 불러온
경우(lsquoRoutes-gtLoad KMLGPX file) 해당 트랙 파일을 누른 후 나오는 박스 메뉴에서
lsquoWPTrsquo-gtlsquoNavigaton 을 선택하여 (또는 Waypoint 목록에서 한 Waypoint를 누르면 나오는 대화상자에서
rsquoNavigate to를 선택하여) 한 Waypoint에서 다른 Waypoint로 내비게이션 할 수 있다
(이 부분 모호했으나 개발자에게 문의 확인함 - 역자)
이 앱은 다음에 올 Waypoint에 이르는 거리 관련 정보를 보여주고 사용자가 개개 Waypoint에 가까이
접근할 경우 한 Waypoint에서 다른 Waypoint로 이동할 것이다
경보음 (알람 Alarms)
Waypoint(POI)에 가까이 접근할 경우 경보음을 울리게 할 수 있다 앱 자체 발신음인 삐~ 대신 사용자
음원을 Wpt에 지정할 수 있다 Waypoint 경보음은 최대 4번까지 울릴 수 있는데 lsquoGlobal
settings-gtText to speechSounds를 선택한 후 WAYPOINTS 항목에서 지정한다
다른 방법은 Google 내비나 Sygic 내비를 사용하여 지도 보기화면에 불러온 Waypoints(POIs)까지
이르는 방법이다 이 방법은 Waypoints(POIs)가 길 도로 등에 위치할 때 아주 유용한데 이는 오히려 한
Route 시작 지점을 가리키는 한 Waypoint(POI)에 대한 기준이기도 하다 만약 한 Waypoint(POI)가 산
한가운데에 위치한다면 내비게이션은 그 지점으로 안내하지 않을 것이니 안심해도 된다 지도
보기화면에서 Waypoints(POIs) 중 하나를 누름으로써 Google 내비게이션에 접근할 수 있다 해당
Waypoint(POI)에 대한 정보 그리고 여러 개의 버튼이 대화상자가 나타나는데 이는 그 Waypoint(POI)가
현재의 Track에 속하는가 아니면 불러온 Route에 속하는가에 따라 달라진다 lsquoNavigator 옵션을 택하면
Google 내비나 Sygic 내비를 열 수 있다
지도 보기화면 상단의 버튼 바에서 Waypoints-gtWpts Track 또는 Waypointslsquo-gtrsquoWpts Route 버튼을
선택하면 현재의 TrackRoute에 대한 Waypoints 목록을 볼 수 있다 그 Waypoint(POI)가 현재 Track에
속하는가(Edit 편집 Delete 삭제) 아니면 Route인가(Navigate to Center map)에 따라 다양한 옵션을
선택할 수 있다
복수의 Waypoint 수정하기
-gt 동일한 Wpt를 여러 개의 Route에 배치한다
-gt 사진그림이나 음원을 여러 개의 Waypoint에 배치한다
-gt Waypoints 그룹에 대한 설명(description)을 수정한다
Waypoints 목록 화면에서 수정하려고 하는 Waypoints를 선택한 다음 lsquo복수[다중] 수정rsquo을 위한 버튼을
누른다(상단 최우측) 어느 버튼인지 확인 불가 - 역자 주
- 22 -
사용자 아이콘을 적용한 나만의 Waypoints
= 새 Waypoints를 만드는 데 참고해야 할 것
1) oruxmapscustomwpts 폴더에 있는 customwptstxt 파일을 편집한다
2) 각 유형(type)을 위한 새로운 행을 추가될 유형과 함께 추가한다
3) 사용자 아이콘을 사용하려면 같은 이름과 png 확장자(예 lsquocarrsquo 및 lsquocarpngrsquo)가 있는 같은 폴더 내에
png 이미지를 복사해 넣는다 이들 이미지의 권장 크기는 txt 파일 내의 설명을 참고한다 lsquorsquo로
시작하는 행들(lines)은 무시된다
4) 음성 메시지(예를 들면 우로 회전 등)를 연결하려 한다면 구분 기호 |와 사용할 메시지를
추가한다
매시지 예 우_회전 (Turn_right) | 우로 회전 (Turn to the right)
= 내장 관리자
Waypoints 목록에서 새로운 Wpt 유형을 추가제거할 수 있다
(이하 생략 - 역자 주)
Waypoints 그룹으로부터 Track 만들기
Waypoints 목록 화면에서 다양한 Waypoint를 선택하고 목록 화면 하단의 버튼 바에서 lsquoSave(디스켓
모양) 아이콘을 누른 후 Export Wpts 화면에서 Save as a Trackrsquo을 선택한다 선택된
Waypoints로부터 새 Track이 생성된다
- 23 -
Waypoints 유형
사용자만의 Waypoints 유형을 만드는 2가지 방법
1) oruxmapscustomwpts 폴더 내에 있는 customwptstxt 파일을 편집
- 새 Waypoins 유형과 함께 새 행을 추가한다
(예) Turn_right
- 사용자 wpt 아이콘을 사용하려고 한다면 png 이미지 파일을 같은 폴더(oruxmapscustomwpts)
내에 복사해 넣어야 한다 예를 들어 새 유형인 lsquoturn_rightrsquo에 대한 아이콘을 추가하려고 한다면 폴더
내에 lsquoturn_rightpng라는 이름의 png 파일을 넣어야 한다
- 마지막으로 그 wpt 유형에 음성 메시지를 추가하려고 한다면 구분 기호 lsquo|rsquo 뒤에 음성 메시지를
추가해야 한다 lsquoGlobal settings-gtText to speechSounds를 선택한 후 WAYPOINTS wpt voice
message 로 지정할 수 있다
(예) Turn_right | Turn right
2) 내장 관리자
Waypoints 목록에서 새로운 Wpt 유형을 추가제거할 수 있다 Waypoints -gtManage
Waypoints(핀 모양) 버튼을 눌러 새 유형을 추가할 수 있다
- 24 -
이제 사용자만의 wpt 유형으로 새로운 Wpt를 만들 수 있게 되었다
- 25 -
F 지도 보기화면 (Maps Viwer)
지도 보기화면에는 상단에 버튼 바 그리고 상단 좌우측에 각각 lsquo숨겨지는rsquo 세로 버튼 바가 있다 화면
하단에는 대시보드가 있는데 이 대시보드는 여러 단으로 추가하여 표시할 수도 있다 이 지도
보기화면의 구성은 Global settings에서 사용자 취향에 맞게 지정할 수 있다 아래는 이들 각 요소에
대한 설명이다 (이 부분은 이해를 돕기 위해 이전 버전에서 차용한 것임 - 역자)
버튼 바 (The Buttons Bars)
화면 상단의 4개 버튼 내에 모든 옵션이 있다
좌우 양측의 세로 버튼 바를 지정하거나 일부 버튼을 추가제거할 수 있다
이 좌우 세로 버튼 바는 10초 후에 자동으로 숨길 수가 있다 (이 버튼 바를 다시 원상복귀시키려면
버튼 바 있던 위치-청색 세로 바- 위를 태핑하면 된다)
커서 (The cursor)
커서는 초기에는 화면 중심에 위치하지만 화면 아래쪽에 배치할 수도 있다 이는 Compass+Map
orientation 또는 Direction up 등의 서로 다른 지도 모드(다음 페이지 참조)를 사용할 때 아주
유용하다 화면 상단의 Global settings-gtUser interface-gtCursor에서 그 위치를 지정한다
- 26 -
초기에 몇 가지 커서 아이콘들이 제공되지만 그 외의 다른 아이콘을 사용할 수도 있다 다른 아이콘을
사용하려면 단지 앱의 oruxmapscursors 폴더로 원하는 아이콘 이미지(png 파일)를 복사해 넣으면
된다 png 이미지라면 어느 것이든 커서로 사용할 수 있다
대시보드 (Dashboard)
이 부분은 중요한 구성 요소이다 대시보드는 활성화 모드(GPS 가동 Track 기록 등)에 따라 원하는
정보를 보여준다 여기에 표시되는 항목들은 좌표 확대축소 단계(숫자) 고도 등이다 현재 대형과
소형의 2가지 유형의 패널이 있다
대형 패널 대시보드에서는 배경 색상(검정 흰색) 및 글자 색상(검정 흰색 오렌지)을 선택할 수 있다
지도 보기화면에서 Global settings-gtUser interface-gtDashboard 하여 이를 지정할 수 있다
대시보드는 15초 후에 자동으로 숨겨진다(대시보드를 다시 나타내려면 화면 하단을 태핑한다) 또
대시보드 자체(또는 다시 나타내려는 화면상의 위치)를 태핑하여 대시보드를 숨기거나 나타낼 수도 있다
화면 상단에는 lsquo보조rsquo 대시보드 패널이 있는데 하단의 대시보드가 작을 때만 볼 수 있다 이 대시보드에
2~3가지 요소를 추가할 수 있는데 Global settings-gtUser interface-gtDashboard에서 지정한다
상태 바 (Status bar) OruxMaps의 상태를 보여준다
- 27 -
상태 바를 길게 누르면 스크린을 캡처할 수 있다 이 사진은 주 oruxmaps 폴더에 저장된다
시야각 범위 보기 (View Angle)
이것은 노란 역삼각형으로 원할 경우 나침판과 함께 가동표시된다 또 이 삼각형은 현재 지도상에서
보고 있는 것을 가리킨다 또는 오히려 현재 위치에서 기기의 전면(前面)을 가리키기도 한다 번거롭다면
이 모드를 끌 수도 있다
지도 모드 (Map modes)
지도는 초기에는 표준 방향[Normal] 내에 표시되지만 아래의 대안 모드를 선택할 수도 있다
1) Oriented with compass(나침판의 자북磁北 방향을 위로)
2) Direction up(GPS)(진행 방향을 위로) GPS 가동 필요
3) North-up(지도의 북쪽을 위로) 지도가 회전될 경우 유용하다
지도 보기화면 상단의 Global settings-gtMaps-gtMap orientation하여 지정한다(또는 상단 버튼
바에서 Maps-gtMap settings-gtMap orientation에서 지정)
- 28 -
3차원 보기 (3D View)
상단 버튼 바의 lsquoMaps 메뉴 내에 새 버튼과 새 옵션이 있다 --gt rsquo3D Map
3차원 지도를 보려면 oruxmapsdem 폴더에 저장된 DEM 파일(각 지점의 고도가 딸린 파일)이
필요하다 이 DEM 파일은 아래 별기한 URL에서 다운 받을 수 있다 아니면 lsquoHigh Altitude 앱을
사용하여 hgt 파일을 사용자 기기로 직접 다운 받는다 대시보드상의 새 rsquo제어 항목lsquo으로 DEM 고도를
표시할 수 있다 상단의 Global settings-gtUser interface-gtDashboard-gtUser interface-gtAltitude
from DEM 한다
SRTM-DTED 및 GTOPO30SRTM30 파일이 지원된다 HGT 또는 DEM+HDR 파일을 oruxmapsdem
폴더에 복사해 넣어야 한다
DEM 파일을 다운 받는 URL 예
httpwwwviewfinderpanoramasorgdem3html
httpwwwipellejeroesradiomobileRM_03html
3차원 지도를 서로 달리 설정할 수 있다(Global settings-gtlsquoMaps-gt3D settings 또는 lsquoMaps-gtMap
settings-gt3D settingsrsquo) 사용자 기기의 수행능력에 가장 적절한 설정을 사용한다 (상단 버튼
lsquoMaps-gt3D Map 하면 현재의 지도가 3차원으로 바뀌는데 화면 하단의 되돌림 을 누르면 다시 언래
지도로 되돌아간다 - 역자)
3D 동작 (3D gestures)
1) 한 손가락으로 지도를 스크롤한다
2) 두 손가락을 오므렸다 폈다 하면서 보기화면을 확대축소한다
3) 두 손가락을 회전하여 지도를 수평으로 회전시킨다
4) 두 손가락을 수직으로 미끄러뜨려 수평선과 함께 시야각을 바꾼다
연결 메뉴 (Contextual Menu) 지도상의 한 지점을 길게 누르면
그 지점에 적용할 옵션들이 나타난다
AIS 정보 시스템에 대한 지원
AIS 정보 시스템에 대한 실험적인 지원이다 Decodes Types 1 2 및 AIVDM 메시지로부터의 3 Position
Report Class A
블루투스 사용(Over Bluetooth)
외장 gps 블루투스가 위치 메시지를 얻기 위해 AIVDM 메시지를 수신한다면 상단 버튼 바의
lsquoTRACKsrsquo-gtlsquoGPS setting-gtexternal GPS에서 MAC을 선택한다 외장 GPS를 기동할 경우 OruxMaps는
자동으로 AIS 정보를 보여준다
자신만의 NMEA 위치 문장이 AIS와 함께 전달되지 않으면 lsquoTRACKsrsquo-gtlsquoGPS setting-gtrsquoAIS-gtAIS BT
device에서 AIS MAC을 선택한다
- 29 -
WiFi3g 사용 IP상에 AIS를 연결하려면 lsquoTRACKsrsquo-gtlsquoGPS setting-gtrsquoAIS-gtAIS ober IP를 선택한다
lsquoTRACKsrsquo-gtlsquoGPS setting-gtrsquoAIS-gtAIS IP address 설정에서 URL과 포트를 입력한다 IP AIS를
테스트하기 위해 미국 샌프랜시스코 항의 정보를 포함한 것이다
AIS 정보의 수신을 시작하려면 지도 보기화면에서 lsquoTRACKsrsquo-gtlsquoGPS setting-gtrsquoAIS를 선택한다
(이 부분 재확인할 필요가 있음 - 역자)
G 트랙 기록하기 (RECORDING TRACKS)
지도 보기화면 상단 버튼 바에서 Tracks(화살표)-gtStart GPS 버튼(또는 우측의 세로 버튼 바 맨 위의
lsquoGPS onoffrsquo 버튼)을 선택하여 GPS를 가동하는 순간 삼각형의 커서가 화면 중앙에 사용자 위치를
표시한다 손가락으로 지도를 움직이면 지도는 일정 시간동안(시간 지정 가능) 멈추었다가 잠시 후
GPS가 지도 트래킹을 재개할 것이다 Track을 기록 중이 아닌데 GPS를 켜 놓은 경우 OruxMaps를
종료하면 배터리를 절약을 위해 GPS가 꺼질 것이다
GPS가 수신하여 위치를 잡는(fix) 데는 다소의 시간이 소요되므로 Track 기록 활동을 하기 10여 분
전에 미리 GPS를 켜 놓는 게 좋다 - 역자
다음 단계에서 Tracks-gtStart Recording 버튼을 눌러 Track 기록을 시작(또는 종료)한다 직접
터치할 수 있으며 GPS상에서 자동으로 전환된다 Track을 기록 중일 때는 OruxMaps를 종료하기
전까지는 GPS를 켜 놓아야 한다 GPS는 배터리 소모가 많다는 데 유의한다 일단 GPS가 수신하여
위치를 잡게 되면 지도상에는 사용자 활동에 따른 Track이 그려지고 대시보드에는 현재의 Track과
관련된 정보가 표시된다 기록이 시작된 Track이 없다면 하나의 새 Track이 자동으로 생성된다
한편 화면상에 기존의 Track을 불러온 경우 OruxsMaps는 기록을 lsquo계속rsquo할 것인가(새로운 점들이 그
Track의 마지막 세그먼트에 추가된다) lsquo새로운 세그먼트rsquo를 시작할 것인가 또는 lsquo새로운 트랙rsquo을 시작할
것인가를 묻는다 이 lsquo경고 표시rsquo에서 아래 3가지 옵션 중 하나를 선택해야 한다
- 30 -
( 문 매뉴얼에서는 아래 내용이 뒷부분에 나와 있으나 맥락상 이곳에 바로 이어 붙인다 또한 이
부분은 앞 C 트랙루트에서도 이미 다루어진 부분이다 - 역자)
①CONTINUE 현재 Track의 마지막 세그먼트에 이어 계속 기록한다(비권장) Track은 논리 단위로 개별
통계를 가진 세그먼트로 나누는 게 더 낫기 때문이다
②NEW SEG 현재 Track에 속하는 새로운 세그먼트로 시작한다(동일한 트랙 활동일 경우 권장)
③NEW TRK 기록을 중지한 지점에서부터 새 Track을 시작한다 현재의 Track을 WaypointsPOIs와 함께
화면에서 지운다(데이터베이스에서 삭제하는 것은 아님)
배터리 절약에 관한 도움말
GPS 설정에서 아래의 3가지 매개변수를 지정한다
①Minimum time GPS 측정 시 최소 시간 간격 시간 간격이 짧을수록 배터리 소모가 많다
②Minimum distance GPS 측정 시 최소 거리 간격 거리가 짧을수록 배터리 소모가 많다
③Acuracy for position fix 수신 위치를 기록하기 위한 최대 정밀도
위 ①항은 안드로이드 기기가 일정 시간 간격으로 GPS 칩을 꺼 주므로 가장 향이 큰 매개변수이다
결과 배터리 소모를 상당량 절약한다 (--gt 아래 lsquoGlobal settingsrsquo 설명의 lsquoGPS 항목 참조 - 역자)
하지만 사용자의 취향에 맞게 이들 매개변수를 미세 조정할 수 있다 화면 상단의 Global
settings-gtTweaks-gtGPS 하여 아래 3가지 GPS 모드 중 하나를 선택한다
1) Default lsquoGPS settingsrsquo에서 지정한 값을 사용
2) Fast GPS는 항상 켜져 있으면서 5m마다 GPS 지점(point)을 측정한다 GPS 측정 빈도가 잦은 대신
배터리 소모가 많다 짧은 시간 활동에 적합하다
3) Power save GPS 측정 시간거리는 각각 30초와 80미터이다 배터리 수명이 크게 연장된다 긴 시간
활동에 적합하다
이하 설명 중 문매뉴얼의 lsquo메뉴 문장rsquo이 상당 부분 잘못돼 있다 아래로 정정한다 - 역자
트랙 기록을 중지하려면 상단 버튼 바에서 Tracks-gtStop Recording 버튼을 누르면 트랙 로깅이
중지된다 기록을 재개하려면 역시 같은 버튼을 누른 다음 3가지 옵션 중 하나를 선택해야 한다(위에서
언급한 ①CONTINUE ②NEW SEG ③NEW TRK 옵션 참조 - 역자 주)
Track 기록을 종료할 때마다 그 Track은 내부 데이터베이스 내에 기록되는데 화면 상단의
Routes-gtManage tracksroutes 하여 그 Track 목록을 볼 수 있다 목록 맨 위에 있는 것이 기록을 막
종료한 Track이다 이 목록 내에 있는 Track으로 할 수 있는 사항은 차후에 설명하겠다
지도 보기화면상에 한 Track을 불러오면 상태 바에 있는 한 아이콘이 이를 알려준다 화면을 지우고
Track을 제거하려면(데이터베이스가 아니라 화면상에서만 삭제함) Tracks-gtRemove 버튼을 사용한다
또 한 Track을 계속 이어서 기록하려면(예 며칠간의 트레킹trekking이 포함된 Track 하루에 1개
세그먼트) 상단 메뉴에서 Routes-gtManage tracksroutes한 후 나오는 목록 화면에서 계속할
Track을 선택한 다음 경고 표시 대화상자에서 lsquoCONTINUErsquo를 누른다(GPS가 가동되고 lsquoTracksrsquo-gtlsquoStart
Recordingrsquo 모드에서)
- 31 -
Live tracking (실시간 트래킹)
MapMyTrackscom에 계정이 있다면 내 Track 데이터를 그 서버로 직접 보냄으로써 다른 사람들이 내
활동을 따라할 수 있게 된다 이 옵션은 어떤 Track을 기록 중일 때만 사용 가능하다 Global
settings-gtlsquoIntegration-gtMapMyTracks하여 계정을 지정한다 Track 기록을 시작한 다움 rsquoLive
trackinglsquo을 시작한다
External GPS (외부 GPS) 외부 블루투스 GPS를 사용할 수 있는데 먼저 화면 상단의 lsquoTracks-gtGPS
settings-gtExternal GPS 하여 지정한다 외부 GPS 사용을 지정했다면 새로운 옵션인 Tracks-gtStart
ext GPS를 사용할 수 있다
중요 Track을 기록하는 도중에 OruxMaps가 외부 GPS와의 연결이 끊어지면 OruxMaps는 그 Track의
유실을 막기 위해 내부 GPS를 재가동하려 할 것이다
Heart rate monitor (심박동수 모니터 HRM) 현재 OruxMaps는 Zephyr 및 Polar 브랜드의 블루투스
심박동수 센서와 호환된다
Global settings-gtSensors-gtHeart Monitor에서 지정을 끝내면 Tracks 메뉴에서 2가지 새로운 옵션을
사용할 수 있는데 rsquoTracks-gtlsquoRecord with HRM 및 rsquoTracks-gtStart HRM이 그것이다 (HRM은 트랙
기록 모드일 때만 가능하다)
HRM 제어판을 적절히 지정했다면 현재의 맥박 최대최소평균 맥박 및 HRM의 배터리 상태를
표시해준다
그 Track을 저장할 때는 HRM 데이터도 함께 저장된다 MapMyTrackscom에 해당 Track을 업로드하면
사용자의 심박동수 데이터도 알아볼 수 있다 Track을 GPX 형식으로 내보낼 때는 심박동수 데이터 또한
함께 내보내진다
Sensor + ANT OruxMaps는 여러 가지의 ANT+ 센서와 함께 사용할 수 있다 기기[terminal]가
안드로이드와 호환된다면 상단의 Tracks 메뉴 내에 Start ANT+ 옵션이 표시된다
상단 우측의 메뉴 Global settings-gtSensors-gtANT+ 하여 아래의 옵션을 설정한다 - 역자
middot 맥박측정기 middot 계보기 middot 페달 회전수 센서 (자전거)
middot 속도 센서 (자전거) middot 페달 회전수+속도 복합 센서 (자전거) 등
시작종료 Waypoint의 자동 생성
상단 Global settings-gtWaypoints-gtCreate firstlast Wptlsquo(또는 상단 Waypoints(핀 모양)-gtWpt
settings-gtCreate firstlast wptrsquo)로 설정한다 이 옵션은 개개 세그먼트의 시작종료 지점을 알려주는
Waypoint를 자동으로 표시해 준다
세그먼트의 자동 생성
사용자 활동에 따라서는 일정 거리(매 OOkm) 또는 일정 시간(매 OO분)에 따른 통계자료가 필요할 수도
있다 이것은 Global settings-gtTracksRoutes-gtAutoSegment Distance 및 Global
settings-gtTracksRoutes-gtAutoSegment time에서 지정한다 이 옵션들이 위의 내용과 함께
가동되면 한 세그먼트의 끝을 알려주는 각 Waypoint에 모든 통계 정보가 추가된다
- AutoSegment Distance 다음 세그먼트를 자동으로 만드는 데 필요한 거리
- AutoSegment time 다음 세그먼트를 자동으로 만드는 데 필요한 시간
- 32 -
H 지도 만들기 (CREATE NEW MAPS)
OruxMaps에서 사용할 오프라인 지도를 얻는 4가지 기본적인 방법
1 MOBAC (Mobile Atlas Creator)
MOBAC은 다양한 소스로부터 오프라인 지도를 만들 수 있는 우수한 앱이다 더 자세한 정보는
httpmobacsourceforgenet을 참조한다
중요
1) MOBAC은 OruxMaps Sqlite 형식(format)을 우선적으로 사용한다
2) MOBAC 설정에서는 지도 크기를 최대값으로 지정한다 초기 설정된 지도 킈기를 그대로 사용할
경우 큰 지도를 만들어 이를 OruxMaps로 불러와서 보려고 할 때 에러가 발생한다
3) MOBAC에서 지도를 만들 때 드래그 앤 드롭(drag amp drop) 기능을 사용하지 않는다 그런 지도는
현재 OruxMaps에서 쓸 수 없다 지도를 가져올 때는 사용자가 만든 지도 이름과 동일한 이름의
폴더lsquo를 OruxMaps의 폴더(또는 기기의 메모리 카드)로 복사해 넣어야 한다
MOBAC 외에 OziExplorer 같은 PC 프로그램으로도 OruxMapsDesktop에서 작업할 수 있는 map
파일을 만들 수 있다 - 역자 주
2 이미 Ozi kap tiff tfw 용으로 측정된(calibrated) 기존 지도 또는 지도 이미지 파일을 가지고
있다면 OruxMapsDesktop을 사용하여 OruxMaps용 lsquo지도 폴더rsquo로 변환한다
3 OkMap 사용 wwwokmaporg 참조
4 또한 OruxMaps에서도 오프라인 지도를 만들 수 있다
- 온라인 지도를 연다 (현 지도 보기화면의 지도를 사용하거나 아니면 상단 버튼 바에서
lsquoMaps-gtSwitch map 한 후 목록 화면의 온라인지도(ONLINE) 탭에서 적절한 지도를 선택한다 - 역자)
- 상단 버튼 바에서 Mapslsquo-gtMap creator를 선택한다
- 지도를 확대축소하여 지도를 만들[다운 받을] 지도 역의 위치와 범위를 조절한다
- 지도를 만들[다운 받을] 지도 역(화면)의 첫 번째 코너(예 좌상단)를 태핑한다 해당 지점에 작은
점이 생긴다
- 첫 번째 코너와 대각선 방향의 두 번째 코너(예 우하단)를 태핑한다 역시 그 지점에도 작은 점이
생기면서 지도 보기화면상에 지도를 만들[다운 받을] 사각형의 지도 역이 반투명 레이어로 지정된다
이와 동시에 화면 하단에 3개의 원 버튼이 생긴다
- 이 3개의 원 버튼 중에서 녹색의 버튼을 누른다 (또한 지도 만들기를 취소하려면 버튼을 역을
수정해서 다시 지정하려면 ㊀ 버튼을 각각 선택한다)
- 다음 화면에서 다운 받을 레이어 단계(level)를 체크한(보통 12~17 중에서 34개 정도를 체크) 다음
지도 이름을 입력한다 지도의 최대 크기는 1GB이다 (더 큰 지도를 만들려면 MOBAC 같은 다른
도구를 사용한다)
이렇게 복수의 레이어 단계를 체크하는 것은 지도 일부분의 다운로드가 취소되고 지도가 유실되었다는
에러가 뜰 때 이를 건너뛰어(skip) 계속 다운 받기 위한 것이다 그렇다면 몇 개의 레이어 단계를
선택해야 하는가 이 부분 개발자에게 문의하 으나 여러 변수가 있어 단정 짓기 어렵다고 함 하나의
상세 레이어를 원하는 사용자가 있는 반면 3~4개 레이어를 선택하는 사용자도 있다고 함 - 역자
- 33 -
- 지도 이름 입력란 아래 체크박스에는 체크하지 않는다
- 이제 화면 하단의 lsquoDownloadrsquo 막대 버튼을 누르면 다운로드가 시작된다 네트워크 접속이 끊어지는
등의 문제가 생기면 다운로드는 중지된다 이 불완전한 지도는 보관하거나 차후에 삭제할 수 있다
- 불완전하게 다운 받은 지도는 나중에 다시 다운 받을 수 있다 지도 보기화면 상단에서
Maps-gtResume download 하여 다시 다운받을 지도를 선택한다 OruxMaps는 유실된 이미지를
체크하여 이를 다시 다운 받아준다
- 다운로드 완료 메시지가 나오면 OK를 선택하고 기기의 뒤로가기(sup)를 태핑하면 OruxMaps가 지도
데이터베이스를 생성한다
- 지도 보기화면의 상단 버튼 바에서 Maps-gtSwitch map을 선택한다 이어 나타나는 지도 목록화면
상단의 오프라인(OFFLINE) 탭을 눌러 방금 만든[다운 받은] 지도가 있는가를 확인한다(목록화면에는
통상 지도 이름이 가나다 순으로 배열됨 - 역자)
- 해당 지도를 선택하고 지도 보기화면에 띄워 이상 유무를 확인한 후 실제 트랙 활동 시 오프라인
지도로 활용한다
- 34 -
I 버튼 활용 (ALL BUTTONS)
GLOBAL SETTINGS 설명 (이 각 버튼에 해당하는 lsquoSettingsrsquo은 화면 상단 메뉴 4개 버튼 내에 있다
Oruxmaps의 전체적인 설정을 하려면 화면 상단의 맨 우측의 메뉴()의 Global settings에서 할 수 있다 - 역자)
I want to help
의문사항이 있을 경우 개발자에게 메일을 보낼 수 있다
Profiles (프로파일)
- Manage Profiles 프로파일의 관리(만들기불러오기삭제) 프로파일이란 새로운 설정(버튼 폴더 등)의
집합(set)이다 몇 개의 프로파일이 있겠는데 예를 들면 서로 다른 대시보드 설정 GPS 지정 등으로 각
스포츠 활동에 맞게 설정할 수 있다 이 메뉴에서 새 프로파일을 만들 수 있다
권장 사항
1) 모든 프로파일에서 동일하게 모든 값을 지정하려면 초기 설정을 사용한다(예 지도 폴더)
2) 초기 프로파일에 근거하여 새 프로파일을 만든다
- Save Profiles 모든 프로파일과 사용자 지정값(preferences)을 저장함으로써 나중에 원할 때 복원할
수 있다 데이터는 oruxmapspreferences 폴더에 저장된다
- Restore saved Profiles 이전에 저장된 지정값을 복원한다
중요 이것은 같은 이름을 가진 현재의 활성 프로파일을 덮어쓴다
User interface (사용자 인터페이스)
- Buttons (버튼류)
ㅇ Buttons bar (버튼 바) 보기 원하는 버튼을 선택하고 버튼 바의 위치를 지정한다
- 버튼 바에서 특정 버튼을 제거하려면 그 버튼을 태핑한다
- 버튼 바에 버튼을 추가하려면 화면 중앙의 바 박스(bar box)에서 그 버튼을 선택하고 바를
가리키는 양방향의 청색 화살표를 사용하여 위치를 정한다
- 35 -
- 모든 바를 지우려면 Reset을 선택한다
- 위치 변동을 저장하려면 lsquoSave 종료하려면 lsquoExit을 누른다
ㅇ Large buttons mode (대형 버튼 모드) 옆의 사각박스를 체크하면 더 크고 사용하기 쉬운 버튼
세트가 나온다(OruxMaps를 재구동해야 한다)
ㅇ Vibration (진동) 버튼을 누르면 미세하게 진동한다
ㅇ Hide buttons (버튼 숨기기) 초기에는 버튼은 항상 표시된다 버튼이 10초 후 자동으로 숨겨지도록
설정되므로 지도를 더 넓게 잘 볼 수 있다 버튼을 다시 보이게 하려면 1)버튼이 원래 있던 화면 위치를
태핑하거나 2)트랙볼패드를 한 번 태핑한다
ㅇ Hide upper buttons (상단 버튼 숨기기) 10초 후에 상단 버튼 바를 숨긴다 다시 보려면 원래 있던
위치를 테핑한다
ㅇ Hide slide button (좌우 버튼 숨기기) 좌우의 세로 버튼 바를 숨긴다 원래 있던 위치를 터치하면
다시 나타난다 여기서 slider는 side(측면)의 오타가 아닌가 싶다 - 역자
- Dasboard
ㅇ User interface 지도 이름 Route 좌표 확대축소 등 대시보드에 표시될 서로 다른 요소들이다
이들 요소는 아래에서 위로 왼쪽에서 오른쪽으로 해당 위치에 포개지며 화면이 회전되면 재배치된다
ㅇ Sort dashboard controls 각 대시보드 제어판은 좌하단에서 우상단으로 포개진다 드래그 앤
드롭하여 제어기능의 우선 순위를 바꿀 수 있다
ㅇ Hide dashboard 이 박스를 체크하면 대시보드가(위치 속도 등) 15 초 후에 숨겨진다 대시보드를
다시 보려면 화면 하단 원래 위치를 태핑한다
ㅇ Dashboard hidewake up 대시보드 또는 대시보드 화면 역을 태핑하여 대시보드를 숨기거나 보일
수 있다
ㅇ Entire track(전체 트랙) 대시보드 값은 현재 세그먼트 대신에 전체 트랙(모든 세그먼트의 합)에 대한
것을 나타낸다
ㅇ New dashboard 새 대시보드 사용 새 대시보드는 더 큰 서체를 사용하는데 다양한 색상도 처리할
수 있다
- 36 -
ㅇ New dashboard background 새 대시보드의 배경 색상 선택
ㅇ New dashboard text color 새 대시보드의 글자 색상 선택
= TOP DASHBOARD 항목 --------------------------------------------------------
ㅇ Display the dashboard 대시보드를 표시
ㅇ Left control 왼쪽 제어
ㅇ Center control 큰 대시보드 제어판 사용 시 보이지 않음
ㅇ Right control
이 대시보드 부분 역시 문 매뉴얼은 실제 앱과는 조금 다름 - 역자
- Cursor (커서)
ㅇ Cursors Directory (커서 폴더) 커서를 저장할 곳을 알려준다 png 형식의 이미지는 모두 커서로
사용할 수 있는데 나만의 커서 이미지를 이 폴더에 넣어 선택사용할 수도 있다
ㅇ GPS Cursor icon GPS 가동 시 내 위치를 표시하는 데 사용할 아이콘 원 화살표 중에서 선택
ㅇ Map centre icon 지도 보기화면의 중심을 표시하는 데 사용할 아이콘 지정
ㅇ Map Viewer centre 지도 보기화면의 중심에 나타날 아이콘 지정
ㅇ Cursor to bottom 중앙의 커서를 화면 하단에 배치 지도 방향(위쪽)을 기준할 때 유용하다
ㅇ View angle (시야각 범위) 시야각[나아갈 방향]을 가리키는 노란색 역삼각형을 표시 나침판 모드일
때만 적용된다
- Colors 아래 사항에 대한 색상을 지정한다
ㅇ Application theme (초기화면 주제 색상) 빨강 검정 흰색에서 선택 후 OruxMaps를 재구동해야
한다 초기 - 빨강
ㅇ Dashboard color 선택한 구조에 따라 대시보드의 색상을 변경
ㅇ Track color 현재 표시된 트랙의 색상
ㅇ Route color 저장된 트랙이나 KMLGPX 파일을 불러온 경우의 색상
ㅇ Secondary routes 제2 투트의 색상
ㅇ Waypoint text color Waypoint 글자 색상
ㅇ Graphics background 통계 화면의 배경 색상
ㅇ Graphics letter color 통계 화면의 글자 색상
이 부분도 문 매뉴얼 내용이 실제 앱과는 조금 다름 - 역자
- 37 -
- Tracks
Track 선의 폭[pixel] Route 선의 폭[pixel] Route path effect(진행 표시 효과) 글자 크기를 지정한다
ㅇ Track stroke width Track 선의 굵기[pixel
ㅇ Route line width Route 선의 굵기[pixel]
ㅇ Secondary route width 제2 Route 선의 굵기[pixel]
ㅇ Route path effect 대시 경로(dashed path)로 활성 루트를 표시한다
ㅇ Letter size Waypoint 이름의 글자 크기
- Miscellaneous UI (기타 사용자 인터페이스)
ㅇ Status Bar 기기 자체의 상단 lsquo상태 바rsquo 감추기
ㅇ Circle GPS Precision 지도상에 GPS의 정밀도를 알려주는 원을 그리기
ㅇ Scale 축척을 화면 좌하단 코너에 표시
ㅇ Compass always visible 나침판을 항상 표시
ㅇ Line to last Position 마지막 GPS 위치까지이 선 표시 이것은 하단의 제어판을 활성화하는데 이
지점까지의 거리방향 ETA(트랙 기록 중일 경우)를 알려준다
ㅇ Lateral dashboard (측면 대시보드) 기기가 가로 화면 모드일 때 지도 보기화면상에서 Track
통계(trip computer view)를 볼 수 있다
ㅇ Maximum speed Trip computer view 사용 시 속도 (TC-4 모드) (예 자동차 160 자전거 60 도보
20에 설정)
ㅇ TMG line 앞에서 Track Made Good를 알려주는 선을 그린다
Application
- Select language 21개국 언어 선택 초기설정은 어 설정 후 앱을 재구동 해야
- LED in EcoMode 화면이 꺼질 경우 Track 기록 모드임을 경고하기 위해 LED가 깜박인다
- Screen always ON Track 기록 모드에서는 화면을 항상 켜둔다 배터리 소모에 유의
- Display brightness lsquoScreen always ONrsquo 모드일 때 화면의 밝기 조절 선택
- Unlock screen automatically Oruxmaps로부터 경보음을 받을 때 화면을 켠다
- Auto Rotation(자동 회전) 기기의 센서를 사용하여 화면 자동회전 가능해제 여부를 지정
- Sun setrise time 태양시(時)의 유형 4가지 중 하나를 선택
- Trackball scroll 트랙볼을 움직여 지도 스크롤을 끄거나 켜기 지정
- Vibrate with alarms 경보음과 진동을 동시에
- Online elavation service 초기 온라인 고도 서비스와 다른 것을 선택한다 (예)
Coordinates per petition 48
Url 패턴
httpmapsgoogleapiscommapsapielevationxmllocations=$coordampsensor=true
Coordinates separator 7C
Tag to search elevation
- Send anonymous bug report
ㅇ Overlay path text 경로와 함께 오버레이 경로 이름을 표시
Maps (지도)
ㅇ Maps directory 지도를 저장하는 위치
- 38 -
ㅇ DEM files directory HGT HDR 파일을 보관하는 곳
ㅇ KML overlay settings KMLKMZ 오버레이 파일이 저장된 곳
ㅇ Zoom settings 확대축소(Zoom)에 대한 지정
Default Zoom 새 지도를 불러올 때 몇 가지 디지털 확대축소 단계를 증가감소한다
Zoom autoload 현재 지도 내의 레이어 사이를 오르내리면서 다음 레이어가 없을 때 새로운
지도를 찾는다
Go to map center 복수 레이어 지도의 경우 상위하위 레이어가 확대축소에 의한 현재 지점을
포함하지 않을 수 있다 이 박스를 체크하면 지도가 중앙으로 이동하는데 그렇지 않으면 디지털
확대축소가 실행된다
Volume keys 볼륨 키를 사용하는 확대축소 모드 선택
On screen keys 화면상의 좌측 세로 버튼 바의 ㊉ ㊀를 사용하는 확대축소 모드 선택
Pinch to zoom 두 손가락을 사용하는 확대축소 모드 선택
Zoom with volume 확대축소에 볼륨 키를 사용
ㅇ 3D settings 지도를 3차원으로 보기 위한 다양한 설정 카메라 고도 등 3차원 보기를 위한 설정
카메라 고도 고도 축척 등을 지정한다
ㅇ Map orientation 지도의 방향 정하기(--gt 위 lsquoE 지도 보기화면의 Map modersquo 참조 - 역자)
지도를 회전하거나 고정할(초기) 수 있다 나침반 센서에 의해 회전할 수 있으며 따라서 항상 위가
북쪽이거나(지도가 회전될 때 유용하다) 아니면 진행방향이 위를 가리킨다
ㅇ AutoScroll delay (sec) 마지막 GPS 위치로 되돌아가기 전 지도를 스크롤한 뒤의 경과 시각 GPS
On 상태일 때(지도는 GPS를 따른다) 손가락으로 지도를 움직이면 여기서 지정한 시간[초]동안 GPS
지도의 자동 움직임(위치 추종 기능)이 꺼진다
ㅇ Auto load maps 현재의 지도를 떠나면서 다음 지도를 자동으로 불러온다 아래 3가지 위치를
선택할 수 있다
1)Always(주의) 손가락으로 지도를 움직이거나 lsquoGPS 위치 추종 기능rsquo(GPS following)이 가동될
때마다 가장 상세한 지도(큰 축척)를 탐색한다
2)Scrolling out of avail range 지도의 경계(perimeter)를 벗어날 경우 다음의 지도를 검색한다
가용한 지도가 복수로 존재한다면 대화상자에서 올바른 지도를 선택할 것을 묻는다
3)Never 자동으로 지도를 불러내지 않는다
ㅇ Maps online
- 온라인 지도로 검색하고(navigate) 있을 때 지도는 oruxmapsmapfilesoruxmapscacheImagesdb
파일 내에 있는 데이터베이스에 저장된다
- 이 파일은 중요하다 왜냐하면 온라인을 검색할(navigate) 때 용량이 증가하기 때문이다 따라서
데이터베이스의 최대 크기(초기 512mb)을 설정해야 한다 이 값이 초과되면 OruxMaps는 주 화면에서
파일 크기를 줄여야 한다는 경고를 보낸다
- 이것은 데이터베이스가 상한값(Upper Threshold)에 도달했음을 뜻한다 이를 받아들이면
데이터베이스가 하한값(Lower Threshold)에 이를 때까지 오래된 이미지들이 삭제될 것이다
- 중요 이 과정은 끝나는 데 시간이 많이 걸릴 수 있다 최근의 테스트에 의하면 10mb당 약 1분이
소요된다 이 과정을 중단해서는 안 된다
- 이 조작을 안전하게 연기할 수도 있다 OruxMaps가 구동될 때마다 경고 메시지가 뜰 것이다
- 1)상한값(Upper Threshold) 값은 mb로 표시 캐시 데이터베이스가 이 크기에 이르면 데이터베이스
용량을 줄이라는 경고가 뜬다
- 2)하한값(Lower Threshold) lsquo감소 조작rsquo이 받아들여질 경우 줄여야 할 데이터베이스의 크기이다
- 39 -
ㅇ Reset custom datums rmap 지도의 데이터를 초기화한다
ㅇ Reset online cache 온라인 지도에서 캐시 타일을 지운다 온라인으로 그 지도를 업데이트하고 다시
다운 받고자할 때 유용하다
ㅇ Reset raster cache 벡터 지도(가민 mapsforge)를 위해 모든 래스터 캐시 이미지를 지운다
ㅇ Add empty map 빈(empty) 지도 추가 모든 확대축소 단계로 빈 지도를 오프라인 지도 목록에
추가한다
ㅇ Relief map
ㅇ Mapsforge settings
Mapsforge styles mapsforge styles xml 파일을 지정할 폴더를 선택
Mapsforge text size 지도(mapsforge의 map)상의 글자 크기를 지정
Symbols scale factor 아이콘 크기를 확대축소
Scale factor 지도 상징물의 크기 증가(시인성 증가)
Apply hill shadows DEM 파일을 다운 받아야 한다 타임 렌더링이 늦어진다
ㅇ Garmin maps settings Garmin 지도 설정
Use antialiasing 이미지의 계단현상 감소
Minus one detail level 상세 단계를 1단계 감소
Mercator projection 경고 이 설정 변경 후에 지도 목록을 리셋할 것
Show Poi labels POI(건물 산의 정상)의 라벨 표시 여부
Show Polygon labels Polygon(호수 강 등)의 라벨 표시 여부
Show line labels Line(등고선 도로 등)의 라벨 표시 여부
Wpt labels background
Polygon labels background
Line labels background
Letter size 글자 크기
Cache size 이미지들은 효율을 좋게 하기 위해 래스터 파일로 저장된다
ㅇ Add a X margin (픽셀) 모든 지도의 모든 레이어에 대해 좌우 여백을 추가한다 lsquo지도 없음rsquo 역을
없애기 위해 지도를 겹칠 때 유용하다
ㅇ Add a Y margin (픽셀) 모든 지도의 모든 레이어에 대해 상하 여백을 추가한다 lsquo지도 없음rsquo 역을
없애기 위해 지도를 겹칠 때 유용하다
Tracks Routes
- Routes Tracks Directory 루트와 트랙의 로그 파일이 저장되는 폴더 버전 20 이상부터 모든
Track은 oruxmapstracksdb라는 파일명으로 sqlite3 데이터베이스에 저장된다 이 파일은
oruxmapstracklogs 폴더 내에 위치한다
- Auto KML creation Track 기록을 종료하면 자동으로 Track을 kml 파일로 만들어 Tracks 폴더로
내보낸다
- Clamp to ground KML Track을 KML 파일의 바닥(ground)에 고정시킨다
- Compress KMZ photos KMZ에 포함된 사진의 크기와 용량을 줄인다
- KMZ photos dimension KMZ에 첨부된 사진의 최대 가로 및 세로 크기
- Auto GPX creation Track 기록을 종료하면 자동으로 Track을 gpx 파일로 만들어 Tracks 폴더로
내보낸다
- AutoSegment Distance 다음의 자동 세그먼트를 만들기 위해 거리 간격을 km로 설정한다 Track
- 40 -
세그먼트는 OOkm마다 생성된다
- AutoSegment Time 다음의 자동 세그먼트를 만들기 위해 시간 간격을 분으로 설정한다 Track
세그먼트는 OO분마다 생성된다
- Auto Segment no movement 새 세그먼트 생성을 위한 움직임 없이 경과해야 할 시간[초]
(0~무한대 단 최소 15초 이상) OruxMaps는 사용자가 OO초 정자하면 새로운 세그먼트를 시작하려
한다
- Auto save Track을 데이터베이스에 자동으로 저장하는 데 필요한 시간 간격[분]을 설정한다
- Tracks Auto Backup 데이터 손상 같은 데이터 유실을 방지하면서 데이터베이스의 백업 복사를
수행할 시간 간격[일(日) 단위]을 설정한다 이 데이터는 oruxmapstracksdbbackup 및
oruxmapstracksdbbackup2 라는 파일로 저장된다 주 데이터베이스가 손상될 경우는 우선적으로 이들
파일을 백업 복사해야 한다
- Use Avg speed 비행 같은 특정 활동에서는 때때로 ETA 및 ETE는 현재 속도보다는 lsquo고정 값(fixed
value)을 기준하여 계산되는데 이것이 OruxMaps가 초기에 채용한 방식이다 이 항목에서 이 옵션을
설정한다
- Avg speed ETAETE를 계산하기 위해 사용되는 고정 값
- Ask Track name 새 Track을 시작할 때 Track 이름을 묻는다
- Default Track type 기본 Track 유형 다양한 활동 유형 중에서 선택한다
- First point Route 통계를 포함한 최초의 Route 지점에서 Waypoint를 표시한다
- Show partner lsquo루트 추종rsquo(follow Route) 모드에서 해당 Route 생성자의 위치를 보여준다
Waypoints
- Geocaches directory Geocache가 저장되는 폴더 설정
- Custom types 사용자 Waypoints 유형이 저장되는 폴더
- Pictures directory 사진 Waypoint가 저장될 폴더 설정
- Default Wpt sort 처음 Waypoint 목록을 열 때의 정렬(sort) 기준을 설정
- Auto Create Wpts Waypoint를 만들 때 자동으로 lsquo사전 설정rsquo 형식[WPT_0000000~WPT_9999999]의
이름을 부여하고 저장한다 Waypoint 특성을 따로 입력할 필요가 없으며 나중에 이를 편집할 수 있다
- No icons 핀 아이콘 대신에 적색청색 점으로 Waypoint를 표시한다
- Show Wpt names 지도상에 Waypoint 이름을 표시한다
- Create firstlast wpt Track 기록을 시작하고 종료할 때 그 Track의 시작종료 지점에 자동으로
Waypoint를 표시한다(예 시작 지점-gt WPT_0000001 종료 지점-gt맨 마지막 일련번호) 그 Track의
통계는 맨 마지막 Waypoint에 추가된다
Sensors
GPS
- Minimum time GPS 측정 사이의 시간 간격[초]을 지정한다 저장되는 트랙 지점 사이의 시간 간격
이 간격이 길수록 배터리가 절약된다 안드로이드는 배터리 절약을 위해 그 시간동안 GPS 연결을
끊는다
경고 일부 안드로이드 기기는 GPS를 재가동하는 데 시간이 많이 걸려 위 시간 간격을 정확히 지원하지
않을 수도 있다 이 경우는 시간값을 0으로 지정한다 --gt 2초 추천
- Minimum distance GPS 측정 사이의 거리 간격[미터]을 설정한다 저장되는 트랙 지점 사이의 거리
- 41 -
간격 OruxMaps는 여기서 다음 두 가지 기준을 고려한다 즉 1)이동 거리가 최소 지정 거리(OO미터)
미만인 경우 2)이동 시간이 최소 지정 시간(OO초) 미만인 경우 OruxMaps는 측정을 하지 않는다 --gt
20m 추천
- Accuracy for position fix lsquoTrack 지점rsquo으로서 그 위치를 저장하기 위해 OruxMaps가 갖춰야 할 최소
GPS 정밀도를 지정한다 이 경우 50미터를 권장하며 최소 시간은 30초 또는 2분을 지정해야 한다
그래야만 정확한 위치가 기록되기 때문이다
- Use Geoid altitude Geoid에 대한 NMEA 고도 수정을 할지 여부를 선택
- External GPS(Android 20 이상만) 외부 블루투스 GPS를 사용한다 이것을 사용하려면 아래 단계를
따른다
GPS를 안드로이드 기기와 결합하되(pair) 표준 블루투스 설정 도구(configuration tools)를
사용한다
결합된(paired) 블루투스 장치 목록에서 사용자 GPS를 선택한다
내장 GPS 대신에 외부 GPS를 사용하려면 지도 보기화면의 우측 세로 버튼 바에서 GPS onoff
버튼을 길게 누른다
- AIS (nautical)
- Retry when lost 블루투스 장치와 접속이 끊어질 경우 내장 GPS를 재정렬하는 대신에 블루투스
장치와의 연결을 30초마다 재시도한다
- Barometer for elevation 개개 지점에 대한 고도를 산출할 때 GPS 대신 기압계(있을 경우)를
사용한다
- Altitude from DEM 고도를 산출할 때 GPS 대신 DEM 파일(가용할 경우)를 사용한다
- Interpolate DEM altitudes 더 좋은 결과를 얻으려면 더 많은 계산이 요구된다
Vario - 승강계 지정 (기압계 필요)
- Readout rate (HZ) 판독율 기압계에서 판독이 이루어지는 시간[초]당 횟수
- Altitude filter 고도 필터 고도는 기압계에 의한 평균 측정치로 설정된다
- Vertical speed filter 수직 속도 필터 이 값이 클수록 수직 속도가 더 안정적이 된다 그 값이 변화에
덜 반응하기 때문이다
- Average Vertical speed 평균 수직 속도 수직 속도는 순간속도와 평균속도 2가지로 제공된다 평균은
OO초 당으로 계산되는데 이 옵션에서 지정한다
- Alarm sound 경보음 사용되는 경보음 빈도는 승강하강 속도에 따라 수정된다
- Fall rate 추락률
- Max speed 최대 속도값으로 대시보드에 유용하며 어떤 경고음으로 얼마나 자주 들려줄 것인가 하는
빈도를 규정한다
ANT+ OruxMaps ANT+ 센서를 사용하기 위한 다양한 매개변수를 설정한다
- OruxMaps가 이를 자동으로 수행할 수 없다면 개개 센서의 ID를 수동으로 입력한다(사용자 기기의
ID를 찾으려면 IpSensorMan 앱을 사용한다
Heart Monitor BT 40을 포함한 서로 다른 센서들이 지원된다
OruxMaps는 HRM(맥박계)로부터 심박동수(현재 최대 최소 평균) 및 배터리 상태 등의 데이터를 기록할
수 있게 해준다(단 Polar bluetooth는 아직 배터리 상태를 지원하지 않는다) HRM 정보는 해당 Track을
gpx 형식으로 내보낼 때 그 gpx 파일 내에 저장된다 HRM 정보를 MapMyTrackscom 계정으로
- 42 -
업로드 한다면 실시간 트래킹(live tracking)도 수행할 수 있다
사용 단계
- HTM을 안드로이드 기기와 결합하고 사용자의 안드로이드 내의 표준 설정 메뉴를 사용한다
- 결합된 블루투스 장치의 목록에서 해당 HRM을 선택한다
- 이것을 사용하려면 lsquo트랙 시작(start tracking)rsquo 버튼을 길게 누르거나 새로운 버튼 바에서 특정 버튼을
선택한다
- HRM이 가동 중인 동안 지도 보기화면에서 보려고하는 항목을 선택한다(분당 박동수 평균최대최소
심박동수 및 배터리 상태)
- Calories Caculater (열량 계산기) 입력 사항
Age 나이
Weight 체중
Max heart rate (옵션) 최대 심박수
VO2 Max (옵션) 최대 산소섭취량
Gender 성별
스코어카드에서 데이터를 보려면 소모 칼로리를 표시해 주는 대시보드의 지시자(indicator)를
가동한다(HRM이 필요)
Cadence Speed BT 40 블루투스 LE 박자 및 속도 센서에 대한 지원이 추가됨
Units - 사용할 측정 단위 지정
- Speed (속도)
- Vertical Speed (수직 속도)
- Attitude (고도)
- Distance (거리)
- Coordinates (좌표)
- Weight (체중)
- Bearing (방향)
- Pressure (기압)
- UTC time Wpt 내비게이션 대시보드 제어판을 위해 지역 시각을 사용하는 대신 UTC 시각 사용
- UTC offset
UTC (Universal Time Coordinated) 협정 세계시(協定世界時) - 역자
- USE 24 hours Wpt 내비게이션 대시보드 제어판을 위해 24시간 시계를 표시
Text to speech Sounds (TTS 문자나 글을 메시지 및 소리로 변환)
이하 내용에서 문매뉴얼은 실제 앱과는 다름 아래가 맞음- 역자
- Maximize volume TTS 메시지와 경보음에 최대 음량을 사용한다
- 43 -
= WAYPOINTS 항목 -----------------------------------------------------------
- Near Waypoint alarm [Route 따르기 Wpt 내비게이션 따르기 모드]를 시작할 때 이 경보음을
기봅적으로 사용한다
- Wpt voice massage [Near Waypoint alarm] 사용 시 음성 메시지 사용
- Custom waypoint alarm (사용자 wpt 경보) 경보가 설정되고 Wpt에 연관된 음원이 있으면 기본
발신음[삐~] 대신 이 경보음을 재생한다
- Alarm near a waypoint Waypoint에 접근하고 있을 때 경보로 울릴 벨소리 선택
- Max Wpt alarm warnings Wpt 경보[알람]가 설정돼 있고 Waypoint에 접근하는 경우의 최대
경보음 횟수를 지정한다
- Waypoint distance Wpt에 접근할 때 경보를 울릴 lsquo한계 거리rsquo를 지정한다 경보음을 울리려면
Route를 불러와야 하는데 상단 버튼 바의 lsquoRoutes(길 모양)-Follow Route를 선택한 후
lsquoRoutes-rsquoWpt Alarm하여 경보를 활성화한다
= TracksRoutes 항목 --------------------------------------------------------
- Enable TTS (TTS 기능 사용) 일정 거리 단위마다 경보음이 나게 할 수 있다 이 경보는 각 모드에
따라 다르다
ㅇ Track logging (트랙 로그 과정 모도)
Trip distance (활동 거리)
Elapsed time (경과 시간)
Average speed (평균 속도)
ㅇ Folowing a Route Wpt Navigation (Route 따르기 Wpt 내비게이션 따르기 모드)
Distance to target (목표까지의 거리)
ETE (estimated time en route 목표까지의 예상 소요시간)
ㅇ Heart rate monitor (심박계 모드)
Bpm (분당 심박동수)
Average Bpm (평균 심박동수)
Above below bpm threshold (상한값하한값 심박동수) (경보음 가동 경우 아래 참조)
- Distance for TTS TTS 경고 메시지를 내는 거리 단위 예를 들어 사용 거리 단위가 km이고 2를
선택했다면 OruxMaps는 2km마다 경고 메시지를 읽는다
- Far from route alarm [Route 따르기] 모드를 시작할 때 기본적으로 이 경보음을 울림
- TTS or ringtone [Far from route alarm] 경고와 함께 벨소리 대신 음성 메시지를 원할 경우 선택
- Alarm away from route 루트를 멀리 벗어났을 때 이 음을 사용하면 아래의 루트 경보음이 울린다
- Route alarm Route에서 일정 거리를 벗어날 때 음과 진동이 울린다 경보음이 가동돼야 한다 경보를
울릴 한계 거리는 160m 권장
- Distance stop alarm 루트 경보음을 중지할 거리 80m 권장
= GPS 항목 ----------------------------------------------------------------
- External GPS Alarm 외부 GPS와의 연결이 끊겼을 때 사용할 벨소리 선택
- 1st GPS position [Track 로그 과정] 모드에서 최초의 GPS 위치 고정을 알려준다 벨소리+진동
- Ringtone 1st fix 최초의 GPS 위치 고정을 알릴 벨소리 선택
- Notify no GPS signal 장시간 GPS가 위치 수신 고정에 실패할 때 벨소리진동으로 알려준다
- Ringtone no GPS GPS가 위치 고정에 실패할 때 알려줄 벨소리+진동 선택
- 44 -
= Heart Monitor 항목 --------------------------------------------------------
- Enable minmax alarm 최소값 미달 시 및 최대값 초과 시의 경보음 지정
- Ringtone for HRM 위 경우에 대한 경보용 벨소리 선택
Integration - Route를 일부 사이트에 업로드다운로드하거나 e메일로 전송
- GPSies GPSiescom에 계정을 설정한다
- Everytrail Everytrailcom에 계정을 설정한다
- MapMyTracks MapMyTrackscom에 계정을 설정한다 사용자 서버상에서 실시간 트래킹을 하기 위해
사용자만의 URL을 사용할 수 있다
- Trainingstagebuch Trainingstagebuchorg에 계정을 설정한다
- OpenStreetMap OpenStreetMap에 계정을 설정한다
- ikiMap ikiMapcom에 계정을 설정한다
- Wikirutas Wikirutases에 계정을 설정한다
- OpenXplora OpenXplora에 계정을 설정한다
- VeloHero VeloHero에 계정을 설정한다
- OKMap client OKMap은 스마트폰을 PC와 연결해 주는 윈도용 프로그램이다
OruxMaps에서 IP 연결(PC용 IP 및 포트)을 설정한다
(필요한 경우) 사용자의 PC 방화벽과 라우터에서 동일한 포트를 연다 기기가 PC에 lsquo입력
연결(ingoing connection)rsquo로 설정되면 통상 포트가 닫히므로 이들 포트를 열어야 한다
Track 기록을 시작한다 Track 화면에 새 옵션(lsquoOkMap Live)이 나타날 것이다
PC에서 OkMap을 시작하고 lsquoremote data receive OkMap tracks 한다 이제 OruxMaps에서 기록
중인 Track이 보일 것이다
- GpsGatecom GpsGatecom에 계정을 설정한다
- Email address gpx 파일을 전송할 e메일 주소
- Layars layars를 규정했다면 쉼표로 분리하여 이곳에 입력한다 나중에 Oruxmaps에서 layars를 바로
열 수 있다
Multitracking
사용자의 현 위치를 지인과 공유한다 버전 48부터는 Track을 기록 중일 때 지도상의 현재 내 위치를
지인(知人)과 공유할 수 있다 내가 한 Route를 따라가고 있고 누가 내 위치를 알고 싶을 경우 내가
허용하면 그들이 나를 따라올 수 있다(물론 그들도 OruxMaps가 설치된 안드로이드 기기가 있어야
한다) 그러려면 데이터 연결이 필수적이며 시스템에 사용자를 등록하고 확인할 이메일 주소가
필요하다 그런 다음 서로의 위치를 공유하고 싶은 지인의 정보를 추가한다 이어 사용자 데이터를 그
서버와 동조시킨다
- User management (사용자 관리)
- Time between requests 서버에 대한 개개 위치 요청 간의 시간 간격
- Proximity Alarm 지인이 가까이 있을 경우 경보음을 울림
- Proximity Alarm ringtone 지인이 가까이 있을 경우 벨소리 선택
- Show friends path 따라온 지인의 경로를 지도상에 보여준다
주 서버는 이전에 당신을 허가한 사람들의 위치만을 공유한다 사용자가 지도를 열고 GPS를 가동하면
새 옵션[lsquoMultitrackingrsquo]이 나온다 상태 바에 새 지시자가 뜨고 지도상에서 지인의 위치를 볼 수 있다
- 45 -
지도 보기화면 (Map Viewer) 버튼
화면 상단 버튼 바에서 lsquoGlobal settingsrsquo-gtlsquoUser interfacersquo-gtlsquoButtonsrsquo 하여 화면 양측 버튼 바의 버튼을
추가삭제할 수 있다
GPS 모드 아래 3가지 GPS 모드를 빠르게 선택할 수 있다
① Default lsquo설정rsquo에서 지정한 값을 사용
② Fast 5m마다 GPS 좌표를 저장하고 GPS를 항상 켜 둔다 GPS 측정 빈도가 잦은 대신
배터리 소모가 많다 짧은 시간 활동에 적합하다
③ Power save 30초마다 80미터마다 GPS 좌표를 저장한다 배터리 수명이 연장된다 긴
시간 활동에 적합하다 상단 맨 우측 메뉴의 lsquoTweaks-gtGPS 에서 선택
휴지통 현재의 Track 및 Waypoints를 화면상에서 제거한다(lsquoTrack 기록rsquo 모드가
실행 중이지 않을 때)
Waypoints 보기 (View WAYPOINTS) Waypoints에 대한 모든 정보를
보여준다(편집 삭제 내비게이션 또한 가능하다) Google 내비게이션을 가동
중이라면 Waypoint로 가기 위해 이 앱의 lsquo방향 기능(direction feature)rsquo을 사용할
수 있다
KMLKMZGPX 파일 불러오기
Gloobal settings 화면 상단의 맨우측 버튼과 동일
수동으로 Track 만들기 (Manual track creator) GPS 좌표에 근거하여 Track을
기록[만드는] 중이라면 사용할 수 없다(lsquo트랙 기록rsquo 모드가 가동된다)
- 46 -
새 Waypoint 만들기 (Create a new WAYPOINT) 개개 Waypoint에 부가
정보(이미지 오디오 비디오 문자글 등)를 추가할 수 있다 또한 좌표를 수정하고
현재의 Waypoint 거리 방위를 기준으로 새로운 Waypoint를 만들 수 있다 이
버튼을 누르면 OruxMaps는 각 Waypoint에 WPT0000001 형식의 이름을
붙인다(자세한 것은 위 lsquoGlobal settings-gtWaypoints 항목 참조)
ANALYZER 분석기 화면에 표시되는 Track 및 Route에 대한 통계와 그래프를
보여준다
GPS 켜기 (GPS on) GPS가 가동되면 일단 lsquoGPS가 위치를 잡고rsquo(lock obtained)
GPS는 지도상에 현재 내 위치를 가리킨다 손가락으로 지도를 스크롤하면 그 후
몇 초동안은 lsquo위치 추종rsquo(positioning)이 되지 않는다
Waypoint 내비게이션이나 지오캐싱 모드가 가동 중이라면 레이더(radar) 모드에서
GPS STATUS 앱을 연다
ZOOM OUT 축소 길게 눌러서 5 레이어 단계를 순간 축소한다
ZOOM 11 확대축소 11 배율로 되돌아간다 현재의 확대축소 단계는 두 가지
값 형태로 대시보드상에 표시된다(예 16 120 앞의 값은 현재의 레이어이고
뒤의 값은 현재 레이어의 디지털 확대축소 단계를 말한다)
ZOOM IN 지정된 확대축소 방식에 따라 지도상에서 확대축소한다 초기 방식은
조합된 확대축소인데 레이어가 있을 경우 레이어 사이에서 확대축소된다 길게
누를 경우 5레이어 단계를 순간 확대
3차원으로 지도 보기
Track 기록하기 활동 과정상에서 Route를 기록한다 이전에 기록된 Track이
없다면 새로운 Track이 데이터베이스 내에 만들어진다 현재의 날짜와 시각이
Track 이름을 짓는 데 사용된다 초기 설정된 이름 유형 설명을 바꾸려면 상단
버튼 바에서 lsquoRoutes(길 모양)-gtManage tracksroutes를 선택한다 GPS가
이전에 가동되지 않았다면 자동으로 활성화된다 Track이 지도상에 그려진다 다른
안드로이드 앱을 열면 Track 로그 과정이 가능함을 알리기 위해 상태 바에
아이콘이 나타난다(배터리 소모에 유의) 이미 한 Route가 시작되었다면 1)이전
세그먼트에 이어 계속할 것인가 2)새 세그먼트로 할 것인가 3)새 Track을 만들
것인가(현재 Track은 화면상에서 사라진다)를 선택해야 한다 (앞의 C TRACKS
ROUTES 章 참조 - 역자)
Trip computer view 열기 TC1~TC5 화면을 볼 수 있다
Layar 열기 lsquoGlobal settings-gtrsquoIntegration-gtLayars에서 지정했다면 레이어를
선택할 수 있다
- 47 -
지오코딩(Geocoding)으로 찾기 검색창을 열어 검색할 거리명 지명 등을 입력할
수 있다 이것은 Google로 검색되고 그 지점을 찾게 되면 해당 지점이 지도
중앙에 위치된다 또는 Waypoint(POI)를 만들 수도 있다
수동 스크롤 모드 (MANUAL MODE) GPS는 지도 위치를 바꾸지 않는다 즉
커서가 자동으로 화면 중앙으로 이동하지 않는다 사용자가 특정 지도 역을 더
보기 원할 경우에 사용한다
축척 (Ruler) GPS에 의한 lsquo지도 움직임rsquo이 중지되고 지도 지점 간의 거리와
방위를 측정할 수 있다
지도 작성기 (map creator) 열기 온라인 지도 모드에서만 가능
지도 바꾸기 또는 온라인 지도와 오프라인 지도 간 전환
현재의 위치를 포함하는 새 지도 선택
지도 인덱스 보이기
지도 모드 변경
지도를 한 지점으로 이동 이 아이콘을 길게 누르면 지도를 마지막 GPS 위치로
이동한다
다음 wpt [Wpt navigation mode]
이전 wpt [Wpt navigation mode]
양쪽 세로 버튼 바 보이기감추기 (가로 모드에서만 가능)
현재의 위치를 공유
스크린샷 공유
OruxMaps가 트랙을 기록 중이라면 새 세그먼트를 시작한다
착용형 장치에서 OruxMaps 착용형 앱(wearable app)을 연다
- 48 -
Tools (도구) --gt 몇 가지 옵션이 있다
- Measure 지도상에서 지도를 움직여 거리를 측정한다
- Area calculator 실제 Track 또는 Route 내에 포함된 지역의 표면적을 측정한다
- Radar 통계계산 내용을 보여준다 (--gt trip computer view 참조)
- GPS Status 이 앱이 기기에 설치되어 있다면 이를 구동한다
- Layar 설정된 레이어가 있을 경우 Layar를 연다
Tweaks (조정) --gt 몇 가지 옵션이 있다
- Scroll GPS 가동 Track 기록 모드에서만 활성화
- GPS GPS 작동 모드(Default Fast Power save 중)를 선택
- Lock downloads 다운로드 잠금해제
- Night mode 화면을 어둡게 한다 Global settingslsquo-gtrsquoApplication에서 를 지정한다
- Mapsgorge style
문 매뉴얼에는 이 Tweaks에 이 외에도 3개의 옵션이 더 있으나 앱에는 위 5가지 옵션만 존재한다
나머지 항목은 다른 곳으로 이동포함된 것으로 보인다 - 역자
대시보드 (Dashboard)
lsquoGlobal settings에서 사용자 취향에 맞게 지정한 대로 위치 정보
코스 속도 등을 화면상에 표시해 준다(Global settings-gtUser
interface-gtDashboard) 이 대시보드 제어판의 정보는 활용 모드에
따라 숨겨지기도 한다 예를 들어 지도 보기화면 모드에서는 rsquoGPS
controls는 보이지 않는다
측면 대시보드 (Side dashboard)
이 대시보드는 가로 화면 모드에서만 보이는데 몇 가지 형태가 있다
Graphics 그래픽 2가지의 서로 다른 데이터 소스를 선택할 수 있는데 값을 변경하려면 lsquo1degrsquo 또는 lsquo2degrsquo를
선택한다
- 49 -
Dashboard 대시보드
Compass 나침반 안에 인공적인 수평선이 있다
Wpts list Wpts 목록 전체 데이터베이스에서 현재의 루트 wpts 또는 근접 wpts를 선택할 수 있다
Wpt Navigation view Wpt 내비게이션 보기
- 50 -
Waypoints 목록 보기화면
Waypoints 목록 관리 화면 (상단 버튼 바의 lsquoWaypoints-gtManage)
목록 화면 하단 바 좌측에 4개의 실행 버튼(direct actions)이 있는데 Waypoint 목록에서 이름 좌측의
박스를 체크하여 Waypoint를 선택한 후 이를 적용한다(왼쪽 아이콘부터 설명)
1) 지도상에서 보기 (See on map) 현재 Route가 있다면 그 루트 내의 Waypoints를 보여준다
2) Route로 보기 선택된 Waypoints가 포함된 새 Route를 만들고 이를 지도상에서 본다
3) Export (내보내기) gpx kml 형식으로 또는 Track으로 Waypoint를 내보낸다
4) Remove (제거하기) 해당 Waypoint를 데이터베이스에서 제거한다
목록 화면 상단의 3가지 검색필터링 옵션
- Select all 모든 Wapoints 선택
- Unselect all 위의 선택을 해제
- Invert selection 선택된 Wapoints와 선택되지 않은 Wapoints를 서로 반전
문 매뉴얼에는 아래의 3개(표) 옵션 설명이 빠져 있다(앱에는 존재함) - 역자
목록 화면 하단 우측의 주요 옵션
- Sort (정렬) 선택 기준(이름 날짜 유형 등)에 따라 Waypoint 목록을 정렬한다
- Search (검색) 이름으로 검색하는데 이름 전체 또는 일부를 입력한다
- Filter (필터링) 목록에서 현재의 Waypoints의 하위세트(subset)를 선택한다 박스를 체크하여 선택
- 51 -
기준을 고른다 Invert selection 박스에 체크하면 선택이 반전되면서 현재 선택되지 않았던 모든
Waypoint를 보여준다
- More options
Import Wpts Waypoints를 gpx 또는 kml 파일로 데이터베이스로 가져온다
Update elevation 온라인 서비스로부터 Waypoints의 고도는 물론 전체 Waypoints의 고도도 알 수
있다 Waypoints 목록에서 목록 누름 -gt 고도 수정을 원할 경우 lsquoYes 아닐 경우 rsquoNo 선택
Massive modification
- Reset filter 모든 필터를 제거하고 완전한 Waypoints 세트를 보여준다
Waypoint 목록 중에서 하나를 누르면 팝 화면에 아래의 옵션이 나타난다
- Edit Properties (내용 편집) Waypoint의 이름 유형 설명 내용을 바꿀 수 있다
- Delete from database 데이터베이스에서 Waypoint를 제거한다
- Details (세부 사항) Waypoint의 모든 데이터를 보여준다 첨부된 사진그림이 있을 경우 이를 눌러
보기화면에서 이미지를 볼 수도 있다
- Add to Route 현재 루트에 Waypoint를 추가한다 지도 보기화면에 Waypoint를 불러와 중앙에
위치시킨다
- Navigate to 지도 보기화면에 Waypoint를 불러와 그 Waypoint에 대한 lsquoTrack 로그 과정rsquo 모드 및
내비게이션 모드를 활성화한다
- Up 목록에서 특정 Waypoint를 위로 이동한다
- Down 목록에서 특정 Waypoint를 아래로 이동한다
- Remove from List 목록에서 특정 Waypoint를 제거한다
Geocaches 지도 보기화면에서 지오캐시 목록에 접근할 수 있다 상단 버튼에서 lsquoWaypointsrsquo-gtlsquoGeocachesrsquo 한다
- 52 -
이 지오캐시 부분의 작업은 Waypoints와 유사한데 다음 사항이 추가된다
- 지오캐시에는 위치 데이터가 없다
- 메모를 추가할 수 있다
지오캐시가 보기화면에 나타나면 lsquoRoutes 버튼이 가동되는데 아래 옵션이 있다
- Delete Geocaches 화면에서 지오캐시를 제거한다
- Deactivate geocaching 이전 Track에서 사용 가능했다면 지오캐싱 모드를 중단한다
- Open geocachingcom 사이트를 열고 현재의 내 위치로부터 반경 100km 내에 위치한(located)
캐시를 찾아낸다
Track Route 목록 보기화면 (상단 버튼 바에서 lsquoRoutes-gtManage tracksroutes)
목록 화면에서 하나 이상의 Track을 선택한 후 화면 하단 좌측의 4가지 버튼을 실행한다 (왼쪽
아이콘부터)
1) 선택한 트랙을 지도에서 불러와서 보이기
2) Export (내보내기) gpx kml kmz 형식으로 Track을 내보내기(kmz 형식의 경우 그림 오디오
비디오가 포함된 Track을 내보낼 수 있다)
3) Remove (제거하기) 해당 Track을 데이터베이스에서 삭제
4) Merge (합치기) 2개 이상의 Track을 하나로 합친다 이 경우 개개 원본 Track에 대한 서로 다른
세그먼트도 같이 합쳐진다
- 53 -
목록 화면 상단의 3가지 검색필터링 옵션
문 매뉴얼에는 아래의 3개(표) 옵션 설명이 빠져 있다(앱에는 존재함) - 역자
- Select all 모든 트랙루트 선택
- Unselect all 위의 선택을 해제
- Invert selection 선택된 트랙루트와 선택되지 않은 트랙루트를 서로 반전
목록 화면 하단 우측의 주요 옵션
- Sort (정렬) 선택한 기준(이름 날짜 유형 등)에 따라 목록을 정렬한다
- Search (검색) 이름으로 검색하는데 이름 전체 또는 일부를 입력한다
- Filter(필터링) 목록에서 현재의 Tracks의 하위세트(subset)를 선택한다 박스를 체크하여 선택 기준을
고른다 Invert selection 박스에 체크하면 선택이 반전되면서 현재 선택되지 않았던 모든 Track을
보여준다
- Import track gpx 또는 kml 파일을 하나의 새 Track으로서 데이터베이스로 가져온다 Everytrailcom
및 Gpsiescom 같은 사이트에서 거리 Route 유형 시각 등으로 검색하여 Routes를 찾아 다운 받을 수
있다
- Reset Filter 적용된 필터를 제설정함으로써 데이터베이스 내의 모든 Track을 보여준다
Track 목록 중에서 하나를 누르면 아래와 같은 팝 옵션이 나타난다
- Edit properties (내용 편집) Track의 이름 유형 및 설명 내용을 바꿀 수 있다
- Delete from database 데이터베이스에서 Track을 제거한다
- Statistics (통계) 해당 Track의 모든 통계를 보여준다
- Load the Track (Track 불러오기) 지도 보기화면상에 Track을 불러와 새 세그먼트와 Waypoint를
추가하고 다시 시작계속할 수 있다
- Load as a Route 하나의 Route로서 표시할 현재의 Track을 이동한다 모든 옵션이 있는 Routes
버튼을 활성화한다
- Export as Track을 gpx kml kmz 파일로 Tracks 폴더로 내보낸다 (중 선택)
- Upload to Track을 GPSiescom everytrailcom mapmyTrackscom trainingstagebuchcom
ikimapcom wikilutascom 계정에 업로드한다 (중 선택)
- Share as gpx kml kmz 파일로 e메일 전송한다
- Waypoint List Track 내의 모든 Waypoint를 보여준다
- Correct Altitudes 온라인 서비스로부터 Track의 고도는 물론 전체 Track의 고도도 알 수 있다 목록
화면에서 하나의 Track을 누름 -gt 고도 수정을 원할 경우 lsquoYes 아닐 경우 rsquoNo 선택
초기 설정에 MapQuest 지도서비스(wwwmapquestcom - 역자)가 사용되지만 그다지 정확해 보이지
않는다 이 Mapquest와 유사한 형식을 사용하는 Google 같은 다른 서비스를 이용할 수도 있다 이
서비스를 사용하려면 Global settings-gtApplication-gtOnline elevation service를 선택한다
통계 (Statistics)
(상단 메뉴에서 Routes-gtManage trackroutes -- 트랙 선택 후 눌러서 팝 화면에서 Statistics 선택)
Analyzator는 화면에 보이는 현재의 Track 및 Route에 대한 통계 데이터를 보여준다 개개 Track
세그먼트는 별도로 분석된다 통계 화면 상단 우측 맨 앞 버튼-gtSelect a Segment 화면에서 선택한다
- 54 -
TC-1 TC-2
모든 Track의 통계 자료 또는 개개 세그먼트의 통계 자료를
볼 수 있으며 이 통계 자료는 html 형식으로 내보낼 수
있다 화면 상단 맨 우측 버튼-gtrsquoExport를 선택한다
압축(zip) 파일과 폴더가 oruxmapstracklogs 내에
만들어진다
경고 GPS는 고도 측정이 별로 정확하지 않은데 특히
편평한 지형으로 이동하면 lsquo약간 기복이 진 지형rsquo처럼
그래프에 표시될 수도 있다
Trip Computer view (레이더)
지도 보기화면 상단 맨 우측
버튼-gtTools-gtRadar으로 접근할
수 있다
Trip Computer view 화면의 우측
탭들은 상단 버튼 바에서 2개의
옵션을 포함한다 즉 lsquo트랙 기록을
시작하기중지하기rsquo와 lsquoWaypoint
만들기rsquo이다
Trip Computer view는 TC-1 ~
TC-5까지 5가지의 탭 모드가 있다
- TC-1_Data 데이터만 표시
대시보드 형태의 화면 표시된 값을
바꾸려면 해당 부분을 길게 누른다
- TC-2_Statistics 트랙루트
고도속도심밧동수경사 통계
- 55 -
TC-3
TC-4
표시된 값을 바꾸려면 상단 우측의 사각
1deg 또는 2deg를 태핑한다
즉 사용자 취향에 맞게 위아래의 그래프
구성을 서로 달리할 수 있다 - 역자
- TC-3_Artificial horizon 인공수평선 +
나침반 + 데이터 표시
전후움직임좌우움직임을 설정하려면
나침판 안쪽을 태핑한다 화면을 길게
눌러 표시값을 리셋할 수 있다 나침반은
자기센서 또는 GPS에 의해 방향을
잡는다 상단 맨 우측의 자석안테나를
택해서 자기센서냐 GPS냐를 설정한다
- TC-4_Wpt Navigation) 나침반 안에
화살표가 있는데 이는 다음 Wpt로 가는 방향을 나타내며(OruxMaps가 lsquoWpt Navigationrsquo 모드일 때)
2가지 제어기능이 있다
1) 수직 속도계(우) (사용자 기기에 기압 센서가 있고 승강계를 구동했를 경우)
2) 수평 속도계(좌)
- TC-5_Trip plan 활동 계획 lsquoWpt Navigationrsquo 모드에서만 쓸 수 있다
NAME 이름 Wpt의 이름
TRK M TR V 현재의 위치나 이전의 Wpt로부터 자기적실제 코스
TOT LEG
SALTO 이전의 Wpt로부터의 거리
TOT 현재의 위치로부터의 거리
- 56 -
TC-5
ETE ETA
ETA 도착 예정 시간
ETE 예상 소요 시간
이 화면의 모드에 대한 상세한 정보는
httpcafedaumnetandroidgpsj66s21 를 참조
J Route 따라가기 Waypoint 내비게이션
(Following the Routes Wpt Navigation)
전제 조건 lsquoGlobal settings -gtText to speechSoundsrsquo에서 메시지소리에 대한 설정이 적절히 되어 있
어야 한다 즉 그 안의 WAYPOINTS 항목 및 TRACKSROUTES 항목에서 아래를 설정한다
∘ Max Wpt alarm warnings Max Wpt alarm warnings Wpt 경보[알람]가 설정돼 있고 Waypoint에
접근하는 경우의 최대 경보음 횟수를 지정한다
∘ Custom waypoint alarm (사용자 wpt 경보) 경보가 설정되고 Wpt에 연관된 음원이 있으면 기본 발
신음[삐~] 대신 이 경보음을 재생한다 Wpt에 어떻게 오디오 파일을 첨부하는가 더 자세한 것은 본
설명서의 Waypoint 항목을 참조한다
∘ Waypoint distance Wpt에 접근할 때 경보를 울릴 lsquo한계 거리rsquo를 지정한다 경보음을 울리려면 Route
를 불러와야 하는데 상단 버튼 바의 lsquoRoutes(길 모양)-Follow Route를 선택한 후 lsquoRoutes-rsquoWpt
Alarm하여 경보를 활성화한다
∘ Alarm near a waypoint Waypoint에 접근하고 있을 때 경보로 울릴 벨소리 선택
∘ Route alarm Route에서 일정 거리를 벗어날 때 음과 진동이 울린다 경보음이 가동돼야 한다 경보를
울릴 한계 거리는 160m 권장
∘ Distance stop alarm Distance stop alarm 루트 경보음을 중지할 거리 80m 권장 값은 이전보다 큰
값이어야 한다 여기가 160m로 되어 있다면 lsquoRoute alarmrsquo은 80m이다 그러면 루트로부터 80~160m
사이로 떨어져 있을 때 경보가 울린다
∘ Alarm away from route 루트를 멀리 벗어났을 때 이 음을 사용하면 아래의 루트 경보음이 울린다
활용 사례
[사례 1]
Wpts가 포함된 GPX 파일을 다운로드하여 트랙을 시작할 때 따르려는 Route가 길에서 얼마나 떨어져
있는지 알고 싶을 때가 있다 또한 각 Waypoint에 접근할 때 경보를 울리고 싶다
- 57 -
이것은 아주 간단한 사례이다
a) 지도 보기화면에서 상단 버튼 Track-gtRemove(또는 Routes-gtRemove)한다 지도 보기화면에서
사용자가 기록한 이전의 모든 Route가 삭제된다
b) 지도 보기화면에서 버튼 Routes-gtLoad KMLGPX file한다 파일 목록에서 필요한 Route에 대한
GPXKMLKMZ 파일을 찾아 선택한다
c) 그 Route로 어떤 작업을 할 것인가를 묻는 대화상자가 나오면 내비게이션로깅 옵션에서 아래 옵션을
선택한다
∘ Follow Routes (Route를 따라가려고 할 때)
- Route Alarm (Route에서 벗어날 경우 경보를 울리고자 할 때)
- Wpt Alarm (각 Wpt에 도착했음을 알고자 할 때)
∘ Start new Track (그 Route로 새로운 활동 기록을 시작할 때) IMPORTANT ALARMS DISTANCING
ROUTE OR APPROACH TO WPT Track을 기록하거나 GPS가 가동 중일 때만 작동된다
[사례 2]
이전에 기록된 Track으로 시작할 때 사용자가 따르려는 루트가 길에서 얼마나 떨어져 있는지 알고 싶을
때가 있다 또한 각 waypoint에 접근할 때 경보를 울리고자 할 때도 있다
이것 또한 간단한다
a) 지도 보기화면에서 상단 버튼 Routeslsquo-gtrsquoRemove한다 보기화면에서 사용자의 이전의 모든 Route가
삭제된다
b) 지도 보기화면에서 버튼 Routes-gtManage tracksroutes한다 이 데이터베이스에서 Track 목록을
연다 관심 있는 Track을 누른 다음 lsquoLoad as a Route 옵션을 선택한다
c) 위 [사례 1]의 c)와 같은 단계를 밟는다
참고 KMLKMZGPX 파일의 경로상에 있고 (wpts의 추가제거 wpts에 음성 메 시지를 추가)등을
조작하려 한다면 OruxMaps의 데이터베이스에서 Route를 가져온(import) 후 그것으로 작업해야 한다
a) 지도 보기화면에서 상단 버튼 Routes-Manage tracksroutes를 선택
b) Track 목록 화면 하단의 맨 우측 아이콘-gtlsquoImportDownload tracks 한 후 GPXKML 옵션을 선택한
다 파일 관리자가 열리고 파일 목록에서 가져오려는 파일을 선택하면 잠시 동안 Track 목록(아래)에
있게 된다
[사례 3]
데이터베이스나 또는 메모리카드에 저장된 GPXKML에 있는 Track으로 시작한다 Track에는 Wpts가 있
으며 크로스 컨트리에서는 Wpt에서 Wpt로 이동하는데 Track을 벗어나려 하진 않는다 또한 lsquoRoute
이탈rsquo 경보를 울리지도 않을 것이고 Route 위를 정확히 가는지 신경 쓰지도 않는다
[사례 1] 또는 [사례 2]의 단계를 따르는 게 빠른 해결책이지만 Alarm Route 옵션을 가동하지 않는다
대안 Track에 관심이 없을 때는 Wpt Navigation 옵션을 사용하는 것이 가장 좋다 중요한 것은 거리
와 상관없이 각 Wpt를 통과하는 것이다 Wpt에 이르면 OruxMaps가 경보음을 발한다 다음 Wpt를 고
려하여 그 Wpt에 대한 해당 정보(거리 도착 예정시각 등)를 대시보드에 표시한다 이 경우는 [사례
1] 또는 [사례 2]의 c)단계를 아래로 대체한다
c) 그 Route로 어떤 작업을 할 것인가를 묻는 대화상자가 나오면 내비게이션로깅 옵션에서 아래 옵션을
- 58 -
선택한다
∘ Follow Routes (Route를 따라가려고 할 때)
- Navigation Wpt (한 Wpt에서 다른 Wpt로 가고자 할 때)
- Wpt Alarm (각 Wpt에 도착했음을 알고자 할 때)
∘ Start new Track (그 Route로 새로운 활동 기록을 시작할 때)
주 Wpt에서 다른 Wpt로 내비게이션할 때 어느 Wpt를 건너뛰거나 또는 앱이 어느 하나의 Wpt를 놓
쳤을 경우 지도 보기화면에서 버튼 lsquoRoutes-gtNext Wpt 해야 한다
[사례 4]
Route 또는 Track 등 아무것도 없다면 OruxMaps에서 직접 Route를 계획한다 또한 각 Wpts에 접근
할 때 소리로 경고할 수 있다
이 경우 우선 필요한 것은 OruxMaps에서 Wpts를 포함하는 Route를 구축하여 데이터베이스에 저장한
다음 위 [사례 3]에 지정한 대로 이것을 열면 된다
수동으로 Route 만들기
지도 보기화면에서 버튼 Routeslsquo-gtrsquoCreate 한다 화면 하단에 박스가 생기는데 여기서는 lsquo포인트 추가
도구(points adding hand)lsquo를 사용할 수 있다 동시에 rsquoCreate Waypointlsquo가 체크되어 있으면 Wpt도 만
들 수 있다 이를 수행하려면 손가락으로 지도를 움직여 Wpt를 만들 곳 위에 커서를 놓은 후 rsquo+lsquo버튼을
누른다 잘못된 경우는 rsquo-lsquo버튼을 눌러 맨 마지막 만든 Wpt를 지운다 완료하려면 버튼을 누르고 작
업을 취소하려면 버튼을 누른다
수동으로 Track을 만들고 이를 데이터베이스에 저장하 다 다음에는 화면에서 지도를 삭제하고(지도 보
기화면 지도를 불러온 상태에서 버튼 Tracks-gtRemove) 사례를 다시 시작한다
[사례 5]
데이터베이스에 Track이 있지만 Wpts는 없고 Route만 있다 이때 Wpts를 추가하려고 한다 덧붙여
중요한 접점이 될 예를 든다
해야 할 일은 Track을 편집(edit)하고 Wpts을 추가한 후 위의 [사례 1~4] 중의 하나를 사용해 보는
것이다
Track을 편집하려면
a) 지도 보기화면에서 상단 버튼 Tracks-gtRemove를 선택한다 이것으로 보기화면으로 불러온 이전
Track을 화면에서 제거한다
b) 지도 보기화면에서 버튼 Routes-Manage tracksroutes 하여 데이터베이스에 있는 Track 목록을 연
다 관심 있는 Track을 누른 후 Load the Track을 선택하면 해당 Track이 지도에 표시된다 사용자는
Route를 보면서 원하는 지점에 Wpts(lsquoWptsrsquo-gtCreate 버튼)를 만든다 이들 Wpts는 Track에 추가된
다
c) 끝으로 지도 보기화면에서 버튼 Track-gtRemove를 클릭한다 이로써 이전에 만든 Track을 지도 보
기화면에서 지운다 위의 [사례 2] 또는 [사례 3] 참조
- 59 -
[사례 6]
데이터베이스에 다수의 Wpts가 있다 그 중 일부의 Wpts를 연결하여 Route를 만든다
a) 지도 보기화면에서 버튼 Route-Remove한다 보기화면에서 이전의 모든 Route가 삭제된다
b) 지도 보기화면에서 버튼 Wptslsquo-gtrsquoManage 하면 데이터베이스 내의 Wpts 목록이 나타난다 전문지
식을 활용하여 이 Wpts를 이용해서 주 관심 사항인 Route를 만들어야 하는 것이다
두 가지 방법을 생각할 수 있다
1) 관심이 있는 Wpts 왼쪽의 확인란을 선택하여 전체 목록을 검색한다 일단 모두를 선택했다면 목
록 화면 하단 우측의 -gtFilter(깔대기 모양)를 선택하여 나타나는 lsquo기준 선택rsquo 대화상자에서 3번째의
Selected items를 선택한다 아래의 OK를 클릭하면 관심이 있는 Wpts만 목록에 표시된다
2) 사용자가 활용할 Wpts를 그 몇 가지 품질(quality)별로 필터링한다(같은 트랙에 속하는가 또는 같
은 유형 또는 알려진 거리 또는 생성된 날짜 등)
c) 경로를 구축하는 데 정말 관심을 끄는 Wpts만 있을 경우 그 Wpts를 업로드다운로드재정렬할 수
있는데 그렇게 하기 위해서 각 Wpt의 맨 좌측 아이콘을 누른 채 그 Wpt를 끌어다 놓을(drag amp
dropn) 수 있다
d) Wpt의 순서가 정확하면 상단 버튼 바의 왼쪽에서 두 번째 버튼을 누른다 이는 Route를 형성하기 위
해 결합된 Wpts를 지도 보기화면상에 표시하게 해준다 이 경우 c) 단계로 돌아간다
[사례 7]
데이터베이스에 Track이 있지만 Wpts는 없고 Route만 있다 이 경우 여기에 Wpts를 추가하고 싶다
덧붙여 예를 들어 중요한 접점에서 잘못 가지 않도록 화면을 계속 지켜보는 것을 피하기 위해 wpts에
접근할 때 우회전 lsquo좌회전rsquo 또는 직진이라는 음성 메시지가 나오게 하고 싶다
[사례 5]와 유사하다 Wpts에 음성 메시지를 추가하려면 아래 두 가지 옵션이 있다
a) 적절한 메시지가 포함된 lsquo사용자 지정의rsquo Wpt 유형lsquo을 만든다 다음 각 Wpt가 만들어졌을 때 특정
유형을 지정하여 Wpt에 접근할 경우 OruxMaps가 메시지를 읽을 수 있도록 한다
oruxmapscustomwptscustomwptstxt 텍스트 파일을 수정함으로써 사용자 나름의 Wpt 유형을 지정다 원하는 lsquo사용자 지정rsquo Wpt의 각 유형에 대한 해당 파일 내에 한 줄을 추가해야 한다 또한 적절한
아이콘을 원할 경우 같은 폴더(oruxmapscustomwpts) 내에 png 이미지를 추가해야 한다 예를 들어
lsquo사용자 지정rsquo 유형인 turn_right을 만들어 다음 나들목에서 우회전 하라는 메시지로 읽고 turn_right
아이콘 png를 사용하려면(사용자 지정 유형 이름에 정확히 일치하는 아이콘 이름을 설정한다) 아래 사항
을 수행해야 한다
가 customwptstxt 파일을 편집하고 마지막에 다음 행을 추가한다
Turn_right | Turn right at the next (다음에서 우회전)
나 Turn_rightpng 폴더 내에 이미지를 복사한다
이 옵션은 Global settingslsquo-gtrsquoText to speechSounds의 WAYPOINTS 항목에서 Wpt voice massage
옵션을 선택해야 한다
b) [사례 5]에서처럼 동일하게 하지만 모든 Wpt는 만들어질 때 우리 목소리의 녹음 우리가 원하는
음성 메시지가 들어 있는 오디오 파일 확장자에 연결된다 이 음성 메시지는 안드로이드용 음성 녹음 앱
- 60 -
으로 만들 수 있다
이 옵션은 Global settingslsquo-gtrsquoText to speechSounds의 WAYPOINTS 항목에서 Custom waypoint
alarm 옵션을 선택해야 한다
주 모든 확장 오디오를 추가하려면 예를 들어 또는 모든 Wpt 유형을 변경하려면 동시에 많은 Wpts
를 수정하는 것이 때로는 유용하다 그리고 음성 메시지를 포함하는 사용자 지정 유형의 Wpt와 연결한
다 어떻게 하는가
a) 지도 보기화면의 상단 버튼 바에서 Waypoints-gtManage을 선택
b) 각 Wpt의 왼쪽에 있는 사각 박스를 선택한다 한꺼번에 다 바꾸고 싶다
c) 화면 하단의 맨 우측 버튼을 눌러 Massive Waypoint editor를 선택하면 아래와 같이 된다(사각 박스
선택에 따라 다름)
1) 하나 이상의 Track에 대해 Wpts를 연결한다
2) Wpts의 유형을 변경한다(예를 들어 사용자 지정 음성 유형을 지정)
3) 여러 개의 Wpts에 같은 설명을 입력한다
4) 여러 개의 Wpts에 하나의 오디오 파일을 첨부한다
K 스마트시계 앱 (SMARTWATCH APP)
OruxMaps는 가용하다면 사용자의 lsquoWear watch에 rsquo안드로이드 Wear 앱rsquo을 설치할 수 있다 lsquoWear
장치rsquo에서 앱을 여는 버튼 바를 추가할 수 있는 새 버튼이 있다
기본 정보가 포함된 3개 화면이 있다 (화면을 수직으로 스크롤한다)
그리고 기본적인 실행 버튼이 있는 1개의
화면이 있다(수평으로 스크롤)
- 61 -
L 개발자들에게 (DEVELOPERS)
이 부분 생략 문매뉴얼 참조 - 역자
= 이상 본문 = 07242015 정리
이 번역본은 lsquo제2차 저작물rsquo이므로 번역자의 동의 없이는 어떤 형태이든 2차적 가공(인터넷 유포
상업용비상업용교육용 이용 및 출판 등)으로 사용할 수 없습니다
==============================================================================
[부록 업데이트 정보] 현 버전 V609 2015년 7월 24현재
------------------------------------------------------------------------------
업데이트 정보 - 버전 609
업데이트 정보 - 버전 607
업데이트 정보 - 버전 606
업데이트 정보 - 버전 604
==============================================================================

- 5 -
A QUICK START (빠른 실행)
OruxMaps를 처음 실행할 때는 기기 또는 SD 내에 여러 개의 폴더가 생성된다 어떤 이유로 이 과정이
잘못되면 예를 들어 SD카드를 PC에 연결하면 다음번 OruxMaps를 실행할 때 그 폴더들이 생성된다
앱 설치가 끝나면 OruxMaps는 초기 내장된 lsquo온라인 지도(online map)rsquo로 시작하게 된다 온라인으로
사용 가능한 지도들은 lsquo지도 폴더rsquo(또는 SD카드)에 설정되어 있다 (oruxmapsmapfiles
onlinemapsourcesxml 폴더) 이 파일을 수정하는 방법은 차후 설명할 것이다
지도 보기화면 상에는 OpenStreetMap 지도가 표시된다 GPS로 지도를 이동시키려면 화면 상단 버튼
중에서 Tracks(휜 화살표 아이콘)-gtStart GPS 메뉴를 선택하거나 화면 우측 세로 버튼 바 상단의
lsquoGPS onoff 버튼을 누른다 네트워크로든(기기 설정에서 연결된 경우) 또는 GPS 자체로든 최초로
현재의 lsquo내 위치rsquo가 수신되면 지도는 lsquo내 위치(현재 위치)rsquo를 화면 중앙에 커서로 표시한다
지도를 lsquo확대축소(Zoom)rsquo하려면 아래 3가지 방법이 있는데 아래의 Settings에서 충분히
지정할(configure) 수 있다 (Maps(지도 모양)) 버튼-gtMap Settings-gtZoom settings - 역자 주)
1) 좌상단 세로 툴 바의 (+) (-) 버튼 사용 - 기본적으로 조합된 확대축소(Combined zooms)
레이어로 된 지도라면(모든 온라인 지도는 복수의 레이어 지도) OruxMaps는 먼저 새 레이어로 바꾸려
할 것이고 새 레이어가 없을 경우(현재 최상위 레이어이거나 최하위 레이어일 때) 그때는 디지털
확대축소가 수행된다
- 6 -
2) 멀티터치 화면 사용(=pinch) 엄지 검지 두 손가락을 화면에 대고 벌리거나 오므린다
3) 볼륨 버튼 사용 기본적으로 현재 레이어에서 디지털 확대축소만 가능하다
온라인으로 다운로드한 모든 지도 이미지는 나중에 오프라인으로 사용하기 위해 내부 데이터베이스 내에
저장되는데 이는 원래 서버에서 다시 검색해 가져올 때보다 훨씬 빠르다 게다가 그 지도가 사용자의
활동 범위(range) 내에 있다면 해당 지도 이미지를 사용할 수도 있다
트랙(Track)을 기록하려면 상단 버튼 바에서 Tracks(흰 화살표)-gtStart Recording 을 선택하거나
또는 화면 우측 세로 버튼 바의 두 번째 버튼[붉은 점]을 누른다 이 시점부터 하단 대시보드에 더 많은
추가 정보가 표시되는데 그 표시 항목들은 Settings에서 지정할 수 있다 산행조깅 등 사용자가
이동하면 그 경로(path)가 지도상에 붉은 선으로 그려지는데 이것을 트랙(Track)이라고 한다
이동 중 경로상에 Waypoint(경유 지점 Wpt)를 추가[표시]하려면 상단 버튼 바에서 Waypoints(핀
모양)-gtCreate 를 선택하면 지도 화면의 경로상에 Waypoint가 일련번호로 표시된다 해당 Wpt에 대한
세부사항(트랙 이름 Wpt 유형 등등)을 입력하거나 Wpt를 삭제하려면 해당 Wpt를 태핑한다 이어
나오는 4각 상자에서 편집Edit 또는 삭제Delete를 눌러 수행한 후 승인ACCEPT 버튼을 누른다
활동이 끝나(또는 일시멈춤) 트랙 기록을 종료하려면 상단 버튼 바에서 다시 Tracks(흰 화살표)-gtStop
Recording 을 선택하면 그 트랙이 내부 데이터베이스 내에 저장된다 이 트랙에 대한 lsquo통계 정보rsquo(활동
소요시간 거리 평균 속도 등) 보려면 상단 버튼 바에서 Tracks-gtStatistics 를 선택하여 쉽게 확인할
수 있다
이제부터는 설명서를 잘 보고 익혀야 한다 OruxMaps의 기능은 한 페이지에 다 기술할 수 없을 만큼
무궁무진하기 때문이다
위젯 (Widget)
OruxMaps의 주요 옵션으로서 사용자 기기 초기 화면상에 OruxMaps 위젯을 사용할 수 있다
- 7 -
B 지도 (MAPS)
OruxMaps는 자체 고유 형식(format)의 지도를 사용한다 이것은 모바일 기기가 용량이 큰 이미지를
관리하는 데 한계가 있기 때문이다
여기서 지도란 아래의 데이터이미지를 포함하는 지도의 이름과 같은 이름의 폴더를 말한다
1) 항상 측정 데이터(calibration data)를 지닌 확장자 otrk2xml 형식의 파일
2) 확장자 db 형식의 파일 또는 지도 이미지들이 들어 있는 일련의 폴더
주의 따라서 OruxMaps에서는 lsquo폴더로 된 지도rsquo만 사용할 수 있다 (사용자 지도 제작 시 참고 사항)
OruxMaps의 lsquo지도 폴더rsquo 내에 복사해 넣어야 할 것은 아래의 밑줄 친 폴더이다
지도에는 2가지 유형이 있다
1 복수 레이어 지도(Layered Maps) 개개 확대축소 단계(Zoom Level)는 실제로 새 지도와 같다 이
지도는 개개 레이어에 세부사항이 잘 규정되어 있어 그 세부사항(문자글 선 굵기 등)을 완벽하게 볼
수 있다는 장점이 있다 단점은 새 레이어로 바꾸려고 할 때 새 이미지들을 불러내는(load) 데 수십
초가 걸린다는 점이다
2 단일 레이어 지도 이 지도는 디지털 확대축소만 가능하다 디지털 확대축소는 즉시적이라는 장점이
있는 반면 확대축소를 지나치게 할 경우 세부사항을 더 이상 볼 수 없다는 단점이 있다
다른 결점 OruxMaps는 축소할(zoom out) 때 동시에 나타낼 수 있는 이미지 수(數)에 한계가
있으므로 60 zoom부터는 확실히 지도가 전체 화면을 커버하지 못한다 하지만 이것은 결함lsquo이 아닌
rsquo한계lsquo이다 어느 경우든 이런 디지털 확대축소 단계에서는 세부사항은 완전히 유실된다 따라서 100
단계에서 트랙(또는 루트)의 모양을 보는 데만 유용하다
지도 확대축소 하기 (Map zooming)
복수 레이어 지도에서는 두 가지 방식으로 확대축소를 할 수 있다
1) 레이어에서 레이어로 확대축소
2) 단일 레이어상에서 디지털 확대축소
OruxMaps는 조합(combined)을 포함 두 방식을 다 지원한다 만약 만약 다른 지도가 사용자가
확대축소 중인 가용한 지도보다 더 상위에(또는 하위에) 있을 경우 OruxMaps는 서로 다른 지도로
이동하여 확대축소할 수 있게 해준다
처음에는 조금 헷갈릴 수 있으나 사용해 보면 바로 아주 유용하다는 것을 알게 될 것이다
확대축소는 충분히 지정 가능한데 3가지 방법이 있다 lt-- 이 부분 중복 - 역자
1) 좌상단 세로 툴 바의 (+) (-) 버튼 사용 - 초기에 조합된 확대축소(Combined zooms) 수행 레이어
지도lsquo라면(모든 온라인 지도는 복수 레이어 지도) OruxMaps는 먼저 새 레이어로 바꾸려 할 것이고
가용한 새 레이어가 없을 경우(현재 최상위 레이어이거나 최하위 레이어 상태) 그때는 디지털
확대축소가 수행된다
2) 멀티터치 화면 사용(엄지 검지 두 손가락을 화면에 대고 벌리거나 오므려서 학대축소) 초기
설정으로 레이어와 레이어사이에만 확대축소가 가능하다
- 8 -
3) 볼륨 버튼 사용 초기 설정으로 어느 레이어에서나 디지털 확대축소만 가능하다
이 확대축소 유형(①조합된 ②레이어 사이에서만 ③디지털만)은 앱의 버튼 바의 Maps(지도 모양)
버튼-gtMap settings-gtZoom settings에서 변경할 수 있다 - 역자
다른 지도로 이동 등 서로 다른 지도들 간의 확대축소를 원하지 않을 경우 역시 이 Map
settings에서 이 기능을 해제할 수 있다
레이어 사이를 5단계(level)로 빠르게 확대축소하려면 화면 좌상단 세로 버튼 바의 (+) (-) 버튼을 각각
길게 누르면 된다
지도를 자동으로 불러오기 (Autoloading maps)
현재의 lsquo내 위치rsquo가 지도의 가장자리에 이르면 앱은 기본적으로 사용자가 이동해 들어갈 새 역에 쓸
수 있는 다른 지도가 있는지 확인한 후 해당 지도를 나타내준다
OruxMaps는 사용자가 lsquo범위를 벗어나는(leaving)rsquo 지도와 가장 비슷한 확대축소 단계의 지도를 찾아낸다
즉 지도가 하나 이상일 경우는 그 중 하나를 고르도록 질문한다 이 방식이 이른바 지도를 벗어날
때(when leaving the map)라는 것이다 특히 지도가 많다면 추가적인 부하(負荷)를 일으킬 다른 방법이
있는데 이것은 항상(always)이라고 하며 OruxMaps가 현재 위치에서 가장 상세한 지도(더 큰 축척)를
계속 확인할 것임을 뜻한다
예를 들면 1250000 축척의 우리나라 지도가 있고 125000 축척의 주요 도시들의 지도가 있다고
가정할 때 사용자가 주요 도시 간을 여행하고 있을 때 이 always 방식의 1250000 우리나라 지도가
보여지는데 어느 도시로 들어오는 즉시 수동으로 조작하지 않아도 지도를 자동으로 불러오게 된다
온라인 지도 (Online Maps)
상단 버튼 바의 Maps(지도 모양) 버튼-gtlsquoSwitch map-gt화면 상단 좌측의 온라인(online) 탭
- 9 -
온라인 지도는 폴더 내에 지정된다
- 레이어(LAYERS) 온라인 지도는 xml 파일(onlinemapsourcesxml)로 지정되는데 이것은
oruxsmapsmapfiles 폴더에서 찾을 수 있다 [To do explain folders organization] 이 목록에서 지도를
숨길 수 있는데 지도를 숨기려면 해당 지도를 길게 누르면 된다 반대로 온라인(online) 탭 화면 상단의
lsquo목록 복원rsquo(refresh list)(화살표 2개 있는 원) 버튼을 누르면 모든 지도 목록이 다시 나타난다
- 복수 지도(MULTIMAPS) 합성 지도(Composed map) - 작성 지도를 만드는 법은 아래를 참조한다
- WMS OGC 표준을 따르는 지도는 이 lsquoWNS 버튼을 눌러 만들 수 있다
일련의 온라인 지도를 사용할 수 있다 언제든 온라인 지도를 오프라인 지도로 전환할 수 있다
지도는 xml 파일(onlinemapsourcesxml) 내에 지정되는데 지도 폴더에서 찾을 수 있다
이 파일은 문서 편집기로 수정(필요 없는 소스는 제거하고 다른 소스를 추가)할 수 있다
이 파일 내의 개개 지도는 아래와 같은 구조로 되어 있다
여기서 사용자는 SQLite 옵션을 사용할 수 있는데 아래는 그 예이다
(그림 두 가지 생략) --gt 문매뉴얼 참조 (역자 주)
이 시점부터는 향후 모두 자신이 관심 가는 지도 소스를 구해야 한다 개별 사이트의 권리는
배려되어야 하므로 소스를 구할 때는 그 점에 유의한다
언급한 대로 OruxMaps는 사용된 온라인 지도 이미지를 저장하기 위해 내부 캐시를 사용한다
온라인으로 찾은 모든 이미지는 나중에 오프라인으로 사용할 수 있다 어떤 이미지가 캐시에서
가용하다면 그 이미지를 찾으려고 인터넷을 뒤질 필요가 없다
이 캐시는 원하지 않으며 다음 2가지 방식으로 관리한다
1)수동 삭제 상단 버튼 바의 lsquoMaps-gtSettings-gtReset Online Cache를 선택하여 개별(또는 일괄)
소스로부터 지도를 삭제할 수 있다 이것은 날짜가 만료되는 등 더 이상 불필요한 지도를 삭제하는 데
유용하다 이 지도 캐시를 지우지 않으면 항상 최초에 다운로드한 지도를 보게 된다
2)자동 삭제 (Auto Clear) lsquo사전 설정된rsquo 임계값이 초과되면(초기값 512MB) 이 캐시가 제2의 사전 설정
임계값(초기 256MB)으로 줄어들 때까지 가장 먼저 다운 받은 이미지가 자동으로 제거된다
상위하위 임계값 지정 상단 메뉴 바의 Global settings-gtMaps-gtlsquoMaps online에서 지정한다
1) OruxsMaps 주 화면 상단 버튼 바의 lsquomenu-delete 캐시 옵션을 선택하여 캐시로부터 특정 소스(또는
소스 전체)로부터 지도를 삭제할 수 있다 이것은 날짜가 만료된 지도를 삭제하는 데 유용하다 이
캐시를 지우지 않으면 항상 최초에 다운로드한 지도를 보게 된다
이 부분은 위 1)의 버전 600의 내용인데 위의 구 버전이 맞지 않나 싶다 - 역자
(이하 내용은 활용도가 낮을 듯 - 역자 주)
- 10 -
WMS (Web Map Service)
OruxMaps는 이 유형의 온라인 소스를 기본적으로 지원한다 전 세계 수천 개에 이르는 새로운 WMS
소스를 추가할 수 있다
OruxMaps는 WGS84 latlon 좌표(대다수)가 허용되는 WMSlsquo에 온라인 연결을 지원한다 예를 들면
SIGPAC와 UTM 좌표계를 사용하는 것 같은
WMS 추가 정보는
- Wikipedia
- WMS in Spain
- WMS in the world 를 참조한다
OruxMaps로부터 WMS 만들기 (create)
위 지도 선택자 보기 화면의 lsquo온라인rsquo 탭 화면
상단에 lsquoWMSrsquo 버튼이 있다
이것은 EPSG4326 또는 UTM 좌표계를 사용하는
지도와 기능한다 만약 이들 좌표계를 지원하지
않는 WMS로부터 지도를 만들고자 할 경우 에러
메시지가 뜰 것이다
1 URL을 입력한다 (예)
httpwmspcnminambienteitcgi-binmapservexemap=ms_ogcserviceigm25_f32map (이탈리아)
httpwwwgeosignalorgcgi-binwmsmap (프랑스)
httpwwwideeeswmsPNOAPNOA (스페인)
OruxMaps는 기능(capabilities)을 다운로드하고 사용 가능한 레이어를 표시한다
2 사용하려는 레이어들을 선택한다
3 위도경도 + 확대축소 단계(Zoom Level)(옵션)를 사용하여 WMS를 테스트한다
4 아래의 WMS 매개변수를 입력한다
- 지도 이름
- 최대 확대축소 단계 (값을 모를 경우 초기값으로 20을 시용)
- 최소 확대축소 단계 (값을 모를 경우 초기값으로 0을 시용)
- 추가 매개변수 (옵션) 지도가 투명성을 지원하고 사용자가 나중에 합성지도(composite map)을
만들려면 이 amptranaparent=true 역(field)에 넣는다
- 이미지가 캐시에 추가되어야 한다면
- 지도를 다운 받을 수 있다면(오프라인 지도를 만들려는)
5 마지막으로 지도를 만든다 MSOOOO 같은 이름이 붙은 온라인 지도 소스에서 새로 만든 WMS를
확인해야 한다
- 11 -
그리고 이전에 만든 WMS로부터 편집하거나 새로운 것을 만들 수 있는데 이 옵션에 접근하려면 지도
목록의 WMS를 길게 누르면 된다
탬플릿 파일을 사용하여 WMS를 지정한다 (Configure a WMS using the template file)
이하 생략 --gt 문 매뉴얼 참조 - 역자
합성 지도 (Composite maps)
하나 이상의 온라인 지도를 사용하여 새로운 온라인 지도를 만들
수 있다
상위 레이어는 필히 투명해야 한다 (예)
OpenStreetMaps + OpenSeaMaps (투명)
OpenStreetMaps + WMS Land registry (투명)
WMS를 상위 레이어로 사용하길 원한다면 lsquo부가적 매개변수rsquo
역에서 lsquoamptranaparent=truersquo 값을 넣을 WMS를 만들 때
중요하다
합성 지도를 만드는 단계는 먼저 지도 선책 보기의 lsquo온라인rsquo 탭
화면 상단 맨 우측의 lsquo지도 합성rsquo 버튼(겹친 사각형)을 누른다
그러면
1) 기본 지도(base map)를 선택 예로 OpenStreetMaps를
택한 후 lsquoAdd를 터치
2) 다음 상위 레이어를 선택한다 이 레이어들은 필히 투명지도이거나(예 OpenSeaMaps 같은)
아니면 lsquo투명rsquo(transparency) 역에서 1보다 적은 값을 넣어야 한다 예로 OpenSeaMaps를 넣었다면
lsquoAdd를 누른다 하나의 상위 레이어 이상이 있는 지도를 만들 수 있다
3) 마지막으로 이름(name) 역에 적절한 이름을 입력한 후 lsquoOK 버튼을 누른다
- 12 -
이제 지도 선책 보기 화면의 lsquo복수지도rsquo(MULTIMAPS) 폴더 안에 새로운 지도가 생긴 것을 알 수
있다(지도 이름 앞에 MxM이라는 어두가 붙어 있다 - 역자 주)
새로 만든 합성지도를 삭제하려면 해당 합성 지도 이름을 길게 누르면 된다
오프라인 지도 (Maps off-Line)
오프라인 지도의 사용법은 여기에서 오프라인 지도를 구하는 방법은 이 매뉴얼의 말미에서 설명하기로
한다
모든 지도에 대한 폴더(상위 폴더)는 Settings에서 지정한다 (걱정 말라 상위 폴더는 처음 실행 시
자동으로 생성되는데 초기에는 SD카드에 oruxmapsmapfiles 로 생성된다)
이 폴더 아래에 다른 하위폴더를 만들고 각 하위폴더 아래에 다른 하위폴더를 만들 수 있다 이렇게
하는 목적은 사용자가 원하는 종류(family) 크기 출처 등으로 지도를 정리하기 위해서이다
이 작업은 전체 폴더를 사용하기(사용 않기) 쉽게 함으로써 OruxMaps가 폴더를 사용(확대축소 시 한
지도에서 다른 지도로 이동하기 목록 보여주기 등)하거나 무시하도록 해준다 이것은 lsquo지도 선택
화면rsquo에서 이루어지는데 해당 지도 폴더 위를 길게 누름으로써 그 폴더와 안의 내용 모두를
사용하게(사용 않게) 해준다 예를 들면 어느 폴더 내에 Google 지도 전부를 다운 받고 다른 지도
종류는 다른 폴더에 넣는다 확대축소 시 또는 지도 자동 불러오기를 할 때 이 지도 종류를 선택하지
않으려면 간단히 그 기능을 해제할(disable) 수 있다
이론적으로 보면 새 지도를 추가제거할 때 OruxMaps는 자체의 내부 데이터베이스를 업데이트하지만
때로는 이 변경사항을 인식하지 못하기도 한다(예를 들면 어떤 지도를 같은 이름을 가진 다른 지도로
바꿀 경우) 이런 경우에 대비하여 ldquoMaps(지도 모양)-gtSwitch map 하여 지도 선택 화면 우상단에서
Refresh map list(화살표 2개 원)를 선택해 사용 가능한 지도 목록으로 강제 업데이트한다 이것은 지도
목록에 새로 가져온 지도가 표시되지 않을 때 사용한다 만약 Refresh map list를 했는데도 일부 지도가
여전히 표시되지 않는다면 그 지도에는 뭔가 문제가 있는 것이다
- 13 -
다른 지도 형식
rmap 형식의 무료 지도 사용 가능 (모든 형식 모든 Projection을 지원하지는 않음)
- 지도를 oruxmapsmapfiles 폴더 내의 한 폴더에 복사해 넣는다
2 Refresh map list를 누른다 만약 일부 지도가 lsquo알려지지 않은rsquo 데이터를 사용할 경우 OruxMaps는
그 지도에 대한 데이터를 알려줄 것을 묻는다 각 데이터에 대해 (1) OruxMaps 데이터를 선택한 다음
(2) next 후 (3) 다 끝나면 lsquoexit을 누른다 (4) 잘못했을 경우 저장된 데이터를 삭제하려면 Global
settingsrsquo-gtlsquoMaps하여 필요한 옵션을 선택한다
사용자는 OpenStreetMap 형식인 map 벡터 지도(vector maps)도 사용할 수 있다 벡터 지도는
httpcodegooglecompmapsforge에서 구할 수 있다
이 벡터 지도는 공간을 적게 차지한다 지도를 불러내는 데 약간 시간이 더 걸리지만 저장할 때 아주
효율적이다
mapsforge 지도로 서로 다른 테마를 사용할 수 있다 상단 맨 우측 메뉴-gtrsquoTweakslsquo-gtMapsforge stylelsquo
하여 테마를 선택할 수 있다 이 테마파일들을 oruxmapsmapstyles 폴더에 복사해 넣을 수 있다 더
자세한 정보는 이곳 참조 --gthttpwwwopenandromapsorg
상단 맨 우측 메뉴-gtGlobal settings-gtMaps-gtlsquoMapsforge setting 하여 아이콘과 지도 내의 심벌
크기를 조정(tweak)할 수 있다
지도 및 테마 개발자들에게 지도와 테마를 직접 제공할 수 있다 OruxMaps는 아래 특수한 방식
(scheme)으로 엡 링크를 포착한다 (단 지도와 테마는 필히 zip 파일로 압축한다)
lta href=orux-maporuxmapscomAzoreszipgtAzores mapltagt
lta href=orux-mf-themeoruxmapscomthemeszipgtTheme exampleltagt
- 14 -
사용자는 lsquoMapsforge 지도rsquo에 언덕 그림자lsquo(hill shadow)를 추가할 수 있다 altitude DEM 파일을 dem
파일 폴더 내에 다운 받아야 한다
DEM 파일을 다운 받으려면 어느 지점이든 지도 화면 한가운데에 놓은 다음 3D 보기를 선택한다
OruxMaps는 dem 파일 폴더 내에서 가용하지 않을 경우 해당 DEM 파일을 다운로드 한다
lsquo언덕 그림자rsquo(hill shadow)를 사용하려면 상단 맨 우측 메뉴-gtGlobal settings-gtMaps-gtlsquoMapsforge
setting -gt Apply hill shadow 를 선택한다 (네이버나 구글의 terrain(지형)과 비슷해 보인다 - 역자 주)
언덕 그림자lsquo를 넣은 후 언덕 그림자lsquo를 넣기 전
Garmin img maps 잠금 해제된 벡터 지도 상단 맨 우측 메뉴 lsquoGlobal Settingsrsquo-gtrsquoMapsrsquo-gtrsquoGarmin
maps settingsrsquo에서 몇 가지를 수정할 수 있다
MBTiles maps 사용자의 지도를 지도 폴더에 복사해 넣으면 이 지도를 불러올 수 있다
Support to ozf2 maps mapsfile 폴더 내 에 map 및 ozf2 파일을 복사한다 이 2가지 지도는 이름이
같아야 하며 필요하다면 map 파일의 이름을 바꾼다 사용 중인 Ozi 지도를 ozf2 형식으로 변환하려면
Img2ozf(208 같은 구 버전)를 사용하면 된다
Relief map 오프라인 지도 목록에서 이 지도를 볼 수 있게 해야 한다 (lsquoGlobal Settingsrsquo-gtrsquoMapsrsquo-gt
- 15 -
Relief map 선택) 다운 받은 DEM 파일이 있다면 이 기능이 작동할
것이다 DEM 파일를 다운 받으려면 3D 보기를 사용하면 된다
중요 kitkat 또는 그 이상(안드로이드 44 이상)을 사용할 때
지도와 트랙을 저장하기 위해 외부 SD카드를 사용한다면 이
폴더들을 Androiddatacomoruxoruxmapsfiles 필히 폴더 내에
있는 앱 폴더로 옮겨야 한다 왜냐하면 OruxMaps는 다른 폴더
내에서는 쓰지(write) 못하기 때문이다
지도 여백 (Map margins)
각 지도의 한계에 이르렀을 때 지도에서 여백 역을 보지 않으려면 지도에 마진을 추가하면 된다 그런
후 현재의 지도가 있는 데서 지도를 자동으로 불러낸다
지도가 살짝 오버랩되어 적절히 기동하려면 아래 옵션이 필요하다
(이하 생략 문 매뉴얼 참조)
인덱스 지도 (Index map)
어떤 지역(zone)에서 사용할 수 있는 모든 지도를 나타낼 수 있다 지도 보기 화면에서 lsquoMaps-gtMap
index를 선택한다
몇 개의 4각으로 표시된 지도를 누르면 다른 지도로 바꿀 수 있다 ( - 수행이 안 됨 - 역자 주)
야간 모드 (Night mode)
lsquoGlobal Settingsrsquo-gttweaks-gtNight mode 을 선택하면 야간모드로 바뀐다
( 문 매뉴얼 내용이 잘못 되었음 - 역자 주)
- 16 -
C 트랙 루트 (TRACKS ROUTES)
하나의 트랙루트는 lsquo트랙 점rsquo(track points 여러 점들을 연결하는 색깔 선으로 표시됨)과
관심 지점(points of interest 핀 또는 유사한 모양으로 표시됨)으로 구성된다 하나의 관심 지점(Points
of Interest)에는 좌표 유형 설명 그리고 이미지 동 상 오디오 문자글 같은 첨부물이 붙는다 또한
하나의 트랙루트는 여러 개의 세그먼트(segments)로 분할되는데 이들 세그먼트는 선을 그리는
연속적인 트랙 점(track points)의 집합(set)이다
OruxMaps에서는 트랙(track)과 루트(route)라는 두 가지 개념을 다루게 되는데 양자는 본질적으로 같다
지도 보기화면에 하나의 트랙과 여러 개의 루트를 동시에 불러올 수 있다
트랙과 루트는 선(線)이라는 공통점은 있으나 별개로 다루어야 한다 즉 Track = 기록된 족적궤적)
Route = 계획예정한 경로 (httpsangugtistorycom287 httpsangugtistorycom283 참조)
- 17 -
OruxMaps에서 TRACK은 동적(動的 dynamic)이다 편집 모드의 화면상에서 사용할 수 있는데 트랙
점의 추가 및 관심 지점(POI)의 추가제거 등의 수정을 할 수 있다
OruxMaps에서 트랙을 만드는 2가지 방법
1) GPS 수신으로 트랙 기록ldquo(Recording Track) 모드 시작
GPS가 가동된 후 지도 보기화면 상단의 lsquoTracks(꼬부라진 화살표)-gtStart Recording 버튼을
선택하면(또는 우측의 세로 툴바에서 두 번째 ⊙ 트랙 기록 버튼을 선택) Track 로그 과정이
시작된다 위에 언급한 대로 하나의 Track은 여러 개의 세그먼트로 분할된다 기록을 중지하려면(예
일시 중지 나중에 Track 재구동) lsquoTracks-gtStop Recording 버튼을 사용하여 기록을 중지한다 트랙
활동을 재개하려면 같은 버튼을 다시 누르는데 이때 경고 표시와 함께 아래 3가지 옵션이 나타난다
①CONTINUE 현재 Track의 마지막 세그먼트에 이어 계속 기록한다 나는 이 방식을 비권장한다
Track은 논리 단위로 세그먼트로 개별 통계가 있는 것으로 나누는 게 더 낫기 때문이다
②NEW SEG 현재 Track에 속하는 새로운 세그먼트로 시작한다(권장한다)
③NEW TRK 새 지점에서부터 Track을 다시 시작한다 현재의 Track을 POIs와 함께 화면상에서
제거한다(데이터베이스에서는 지워지지 않음)
2) 트랙 생성기(Track Creator)를 사용 지도 보기화면에 지도를 불러온 상태에서 상단 버튼 바의
Routes(도로 모양)-gtCreate 버튼을 누른다 화면 하단에 4개의 원 버튼이 있는 4각 박스가 생긴다
손가락을 터치하여 지도를 움직일 수 있고 ㊉버튼으로 Track point나 POI를 만들 수 있으며 ㊀버튼으로
Track point나 POI를 제거할 수 있다 생성기를 나가려면 (승인저장) (취소)를 선택한다 새로
만들어진 Track이 화면에 나타나고 또한 lsquoRoutes-gtManage tracksroutes할 경우 트랙 목록의 맨 위에
위치하게 된다 (이 부분 문 매뉴얼이 잘못됨 - 역자 주)
OruxMaps에서 루트(ROUTE)는 정적(靜的 static)이다 지도 보기화면에 루트를 불러와서 보거나 새로운
Track을 만들면서 이 Route를 따라갈 수도 있다 트랙과 마찬가지로 하나의 Route는 Track points(Track
point들을 잇는 선으로 표시됨)와또는 Waypoints(POIs)로 구성된다
Route는 다양한 방식으로 지도 보기화면에 불러올 수 있다
1) GPXKML 파일 목록에서 직접 가져오기 상단 버튼 바의 Routes(도로 모양)-gtLoad GPXKML File
버튼을 눌러 File selector를 연 후 목록에서 원하는 파일을 선택한다
2) 이전에 만들었거나 또는 앱의 데이터베이스로 가져온 Track Route로부터 불러온다 지도
보기화면의 상단 버튼 바에서 Routes-gtManage tracksroutes하여 나타나는 목록에서 Track 하나를
누른 뒤 팝다운 메뉴에서 Load as a Route를 선택한다
3) Waypoints 세트로부터 지도 보기화면에서 상단 버튼 바의 Waypoints(핀 모양)-gtManage 하여
Waypoints 목록을 연다 개개 Waypoint를 필터링하고 선택한 다음 사각박스에 체크하고 해당
Waypoint를 누르면 Waypoints를 Route로서 사용하기 위해 불러올 것이다
팁 하나의 Route를 만들기 위해 일단 POIs를 선택했다면 그것들을 하나씩 눌러 나오는 메뉴에서
lsquoRemove from list 옵션을 선택한다 만약 Route로서 사용하려는 POIs를 일단 지웠다면 화면 하단 기기
자체의 rsquoMenu(≣)-gtFilter-gtInvert selection을 사용할 수 있다 이제 Route를 만들기 위해 사용하려는
모든 점들[Waypoints]의 정렬된 목록을 화면상에서 볼 수 있을 것이다
일단 지도 보기화면 상에 하나의 Route가 나타나면 그 Route를 볼 수 있을 뿐 아니라 이를 따라
- 18 -
이동할(follow) 수 있다 상단 버튼 바에서 Route-gtFollow Route 버튼을 선택하면 된다 실제 이
작업이 잘 실행되려면 GPS가 가동돼 있어야 한다 대시보드가 가동 중이라면 아래의 정보를 볼 수 있다
- 잔여 거리
- 활동 완료율()
- ETA 의 ETE (도착 예정 시각 종료 예정 시각)
- 원래 Route 대비 예상 지연 각 Route point를 lsquo경유한 시각(time stamps)rsquo이 있다면 원래 Route의
시각과 대비하여 얼마나 차이가 나는지 참고할 수 있다
만약 하나의 Route를 역(逆)으로 따르고 싶다면 상단 버튼 바에서 Routes-gtInvert 버튼을 선택한다
그 Track을 따르지 않고 그 루트상에서 한 POI(Waypoint)에서 다른 POI(Waypoint)로 이동하려 한다면
Routes-gtWpt Navigation 모드를 선택한다 이 모드에서 대시보드상의 표시값(목표 거리 ETA ETE
등)는 다음번 POI(Waypoint)와 관련이 있다
경보[알람] 경로 따라가기[Route-gtFollow Route] 모드가 가동 중일 때 OruxMaps는 사용자가 그
Route로부터 소정 거리(OOm) 이상을 벗어날 경우 알람을 울려준다 이 옵션을 활성화하려면
Route-gtFollow Route 상태에서 Routes-gtRoute Alarm 버튼을 선택한다 경보가 울릴 이탈 거리는
기기 자체의 메뉴의 Settings-gtText to speechSounds에서 지정하면 된다
여러 가지 Route를 지도 보기화면에 동시에 불러올 수 있다 하지만 하나의 Route만을 따라갈(follow)
수 있거나 Waypoint Naviagtion에 사용할 수 있다 개개 Route의 시작 지점은 녹색 깃발로 표시된다
한 Route를 활성화하려면 이 녹색 깃발을 누른 다음 lsquoactivatersquo를 선택한다 화면상에서 어떤 Route를
제거하려면 역시 녹색 깃발을 누른 다음 lsquoremoversquo를 선택한다(또는 lsquoRoutersquo-gtlsquoRemoversquo를 선택한다)
길을 이용 2개 지점 사이에서 Routes 찾기
길을 이용 2개 지점 사이에서 투트를 찾으려면 Route-gtlsquoSearch route 버튼을 사용한다
여행모드(mode of travel)를 선택하고 지도상에서 시작 지점과 도착 지점을 클릭한다 OruxMaps는
최선의 루트를 찾아 지도상에 rsquo운행 Wpts를 표시해 준다 OruxMaps는 도로상의 내비게이션이 아님을
기억하라 사용자가 얻는 것은 음성 메시지를 포함하는 여행이다 하지만 놀라움을 기대하지는 말라
아직 개선할 점이 많기 때문이다
2개 지점 사이에서 하나의 루트를 찾기 위와 중복이어서 생략 - 역자 주
- 19 -
하나의 트랙루트의 첫 지점을 태핑하면 아래 몇 가지 옵션이 나타날 것이다
- 활성화(Activate) 지도 보기화면상에 몇 개의 루트를 불러올 수 있지만 단 하나의 루트만 lsquo따라가거나rsquo
lsquoWaypoint Navigationrsquo에 사용할 수 있다 활성 루트를 바꾸려면 이 옵션을 선택한다
- 삭제(Delete) 지도 보기화면상에 해당 루트를 삭제한다
- Center the map 해당 지점을 지도 중앙에 위치시킨다
- Navigator 내비게이션 기능
- 파일 내보내기(Export to a file) 해당 루트를 폴더 내에 GPXKMLKMZ 파일로 저장한다
트랙(Track)을 구할 수 있는 곳
Track은 서로 다른 수백 가지 형식(format)으로 저장된다 프로그램 개발자 나름의 고유한 형식이 있기
때문이다 이 중에서 OruxMaps는 가장 표준적인 파일 형식인 KML GPX의 2가지를 사용한다 이와 다른
형식의 Track을 가지고 있다면 GPSBabel 같은 파일 변환용 앱을 사용하여 언제든 이를 KMLGPX
형식으로 변환할 수 있다
OruxMaps에서 쓸 수 있는 gpxkml 파일을 다운 받을 수 있는 곳
wwwgpsiescom
wwwmapmytrackscom
wwweverytrailcom
wwwwikiloccom 외
OruxMaps에서는 이들 몇몇 사이트로 직접 파일을 올릴(upload) 수 있는데 아래의 Integration 항목을
참고한다(--gtsee 00page)
D 오버레이 (OVERLAYS)
우리는 KMLKMZ에 대해 레이어를 가진 지도 위에 오버레이하 다 사용자는 상단 버튼 바의
lsquoMaps-gtLoad KML Overlay 버튼을 선택하여 그 파일을 OruxMapsoverlays 폴더 내에 복사하고
지도상에서 보고자하는 레이어를 선택해야 한다
아래 그림 부분 생략 문 매뉴얼 참조 - 역자 주
- 20 -
E WAYPOINTS
나중에 사용하기 위해 Waypoint(또는 POI)를 만들 수 있다 Waypoint(POI)는 비록 그 Track 내에
반드시 트랙 점(Track point)이 있어야 하는 것은 아니더라도 논리적으로 하나의 Track과 관련이 있다
이것은 다른 Route에 있는 Waypoint를 사용할 수 없다는 뜻은 아니다 현재 화면상에서 하나의 Track을
시작했다면 Waypoint(POI)는 현재의 Track과 연결(link)될 것이다
문 매뉴얼은 lsquoWaypointrsquo와 lsquoPOIrsquo 용어를 명확한 lsquo기준 없이()rsquo 여기저기 혼용하고 있다 - 역자 주
Waypoints(POIs) 사용하기
Waypoints(POIs) 만들기
지도 보기화면의 상단 버튼 바에서 Waypoints(핀 모양)-gtCreate 를 선택한다 지도상의 다른 지점에
Waypoint(POI)를 만들려면 지도 위의 해당 지점을 길게 눌러lsquo 나타나는 옵션에서 Create Waypoint를
선택한다
Waypoints-gtCreate 를 선택할 때 OruxMaps는 지도의 중심 지점의 좌표를 표시하지만 사용자는 그
좌표를 바꿀 수도 있다
방위와 거리를 알고 있다면 지도의 중심 지점으로부터 Waypoint(POI)를 만들 수 있다 또한 Google이
제공한 Geocoding 기능을 사용하여 부가 정보를 추가할 수 있다
또한 Waypoint(POI)에 이미지 동 상 오디오 문자글을 첨부할 도 있다 이른바 확장(Extension)이다
Waypoint(POI)를 보고 있을 때 이 첨부물을 찾아볼(consult) 수 있다
다른 방법으로 Waypoints(POIs) 만들기
o 사진 Wpt(Picture-POI) 지도 보기화면을 lsquo길게 누르면rsquo 나타나는 옵션에서 Create Waypoint 한 후
해당 Wpt를 누르면 나타나는 대화상자에서 Edit을 선택한다 Waypoint Creation(Wpt 만들기) 화면 맨
아래의 Extensionsdmf 체크한 후 그 아래 사진 동 상 오디오 문자글 중 원하는 탭을 태핑하여
자료를 불러오면 된다
o Waypoints(POIs) 자동 생성 Waypoint(POI)에 일반 명칭을 부여하고 나중에 이를 편집하려고 한다면
이를 열어 데이터 추가 입력 없이 화면 상단 버튼 바에서 lsquoWaypointslsquo-gtrsquoCreate를 누름으로써
Waypoint(POI)를 만들 수 있다 이 옵션은 화면 상단 버튼 바의 Global settings-gtWaypoints-gtAuto
Create Wpts 에서 지정한다
o 시작종료 Waypoints(POIs)의 자동 생성 lsquo트랙 기록rsquo 모드를 시작종료할 때 자동으로
Waypoints(POIs)를 화면에 표시한다 세그먼트 통계는 최종 Waypoint(POI)의 설명(description)에
추가된다는 점에 유의한다 이것을 자동 분할(automatic segmentation)(거리 혹은 시간별로)과
결합하면 생성된 Waypoint는 자체 설명 내에 lsquo생성된 Trackrsquo의 특징을 자동으로 포함하게 될 것이다
(상단 버튼 Waypoints-gtWpt settings-gtCreate firstlast Wpt를 지정한다 - 역자 주)
Waypoints(POIs)에서 추가로 작업하기
- Waypoints(POIs) 목록으로부터 하나의 Route를 만들기
- 지도상에 Waypoints(POIs) 표시하기 Waypoints(POIs)는 Route를 없애지 않고 현재 화면상에 나타난
그 Route에 추가된다 이런 식으로 원하는 Waypoints(POIs)를 어떤 Route 또는 그 Route에 속한 지점에
추가할 수 있다상단의 Waypointslsquo-gtrsquoManage 버튼을 선택하여 Waypoints를 필터링정렬한 다음 이
버튼을 누른다
- 21 -
Waypoints(POIs)를 하나씩 전송하려면 lsquoWaypoint 목록rsquo 화면에서 개개 Waypoint를 선택한 다음 화면
하단의 lsquo지도 아이콘rsquo을 선택한다 문 매뉴얼의 lsquoview on map은 잘못 - 역자
- 특정 Waypoint를 따라 내비게이션하기 특정 Waypoint(POI)을 따라 내비게이션함으로써 목적지까지의
거리 VMG ETA ETE 등의 정보를 얻을 수 있다 Wpt 목록 화면에서 해당 Waypoint를 누른 다음 팝
메뉴에서 lsquoNavigate to를 선택한다
- Waypoints 간 내비게이션하기 지도 보기화면에 복수의 Waypoint가 포함된 어떤 Route를 불러온
경우(lsquoRoutes-gtLoad KMLGPX file) 해당 트랙 파일을 누른 후 나오는 박스 메뉴에서
lsquoWPTrsquo-gtlsquoNavigaton 을 선택하여 (또는 Waypoint 목록에서 한 Waypoint를 누르면 나오는 대화상자에서
rsquoNavigate to를 선택하여) 한 Waypoint에서 다른 Waypoint로 내비게이션 할 수 있다
(이 부분 모호했으나 개발자에게 문의 확인함 - 역자)
이 앱은 다음에 올 Waypoint에 이르는 거리 관련 정보를 보여주고 사용자가 개개 Waypoint에 가까이
접근할 경우 한 Waypoint에서 다른 Waypoint로 이동할 것이다
경보음 (알람 Alarms)
Waypoint(POI)에 가까이 접근할 경우 경보음을 울리게 할 수 있다 앱 자체 발신음인 삐~ 대신 사용자
음원을 Wpt에 지정할 수 있다 Waypoint 경보음은 최대 4번까지 울릴 수 있는데 lsquoGlobal
settings-gtText to speechSounds를 선택한 후 WAYPOINTS 항목에서 지정한다
다른 방법은 Google 내비나 Sygic 내비를 사용하여 지도 보기화면에 불러온 Waypoints(POIs)까지
이르는 방법이다 이 방법은 Waypoints(POIs)가 길 도로 등에 위치할 때 아주 유용한데 이는 오히려 한
Route 시작 지점을 가리키는 한 Waypoint(POI)에 대한 기준이기도 하다 만약 한 Waypoint(POI)가 산
한가운데에 위치한다면 내비게이션은 그 지점으로 안내하지 않을 것이니 안심해도 된다 지도
보기화면에서 Waypoints(POIs) 중 하나를 누름으로써 Google 내비게이션에 접근할 수 있다 해당
Waypoint(POI)에 대한 정보 그리고 여러 개의 버튼이 대화상자가 나타나는데 이는 그 Waypoint(POI)가
현재의 Track에 속하는가 아니면 불러온 Route에 속하는가에 따라 달라진다 lsquoNavigator 옵션을 택하면
Google 내비나 Sygic 내비를 열 수 있다
지도 보기화면 상단의 버튼 바에서 Waypoints-gtWpts Track 또는 Waypointslsquo-gtrsquoWpts Route 버튼을
선택하면 현재의 TrackRoute에 대한 Waypoints 목록을 볼 수 있다 그 Waypoint(POI)가 현재 Track에
속하는가(Edit 편집 Delete 삭제) 아니면 Route인가(Navigate to Center map)에 따라 다양한 옵션을
선택할 수 있다
복수의 Waypoint 수정하기
-gt 동일한 Wpt를 여러 개의 Route에 배치한다
-gt 사진그림이나 음원을 여러 개의 Waypoint에 배치한다
-gt Waypoints 그룹에 대한 설명(description)을 수정한다
Waypoints 목록 화면에서 수정하려고 하는 Waypoints를 선택한 다음 lsquo복수[다중] 수정rsquo을 위한 버튼을
누른다(상단 최우측) 어느 버튼인지 확인 불가 - 역자 주
- 22 -
사용자 아이콘을 적용한 나만의 Waypoints
= 새 Waypoints를 만드는 데 참고해야 할 것
1) oruxmapscustomwpts 폴더에 있는 customwptstxt 파일을 편집한다
2) 각 유형(type)을 위한 새로운 행을 추가될 유형과 함께 추가한다
3) 사용자 아이콘을 사용하려면 같은 이름과 png 확장자(예 lsquocarrsquo 및 lsquocarpngrsquo)가 있는 같은 폴더 내에
png 이미지를 복사해 넣는다 이들 이미지의 권장 크기는 txt 파일 내의 설명을 참고한다 lsquorsquo로
시작하는 행들(lines)은 무시된다
4) 음성 메시지(예를 들면 우로 회전 등)를 연결하려 한다면 구분 기호 |와 사용할 메시지를
추가한다
매시지 예 우_회전 (Turn_right) | 우로 회전 (Turn to the right)
= 내장 관리자
Waypoints 목록에서 새로운 Wpt 유형을 추가제거할 수 있다
(이하 생략 - 역자 주)
Waypoints 그룹으로부터 Track 만들기
Waypoints 목록 화면에서 다양한 Waypoint를 선택하고 목록 화면 하단의 버튼 바에서 lsquoSave(디스켓
모양) 아이콘을 누른 후 Export Wpts 화면에서 Save as a Trackrsquo을 선택한다 선택된
Waypoints로부터 새 Track이 생성된다
- 23 -
Waypoints 유형
사용자만의 Waypoints 유형을 만드는 2가지 방법
1) oruxmapscustomwpts 폴더 내에 있는 customwptstxt 파일을 편집
- 새 Waypoins 유형과 함께 새 행을 추가한다
(예) Turn_right
- 사용자 wpt 아이콘을 사용하려고 한다면 png 이미지 파일을 같은 폴더(oruxmapscustomwpts)
내에 복사해 넣어야 한다 예를 들어 새 유형인 lsquoturn_rightrsquo에 대한 아이콘을 추가하려고 한다면 폴더
내에 lsquoturn_rightpng라는 이름의 png 파일을 넣어야 한다
- 마지막으로 그 wpt 유형에 음성 메시지를 추가하려고 한다면 구분 기호 lsquo|rsquo 뒤에 음성 메시지를
추가해야 한다 lsquoGlobal settings-gtText to speechSounds를 선택한 후 WAYPOINTS wpt voice
message 로 지정할 수 있다
(예) Turn_right | Turn right
2) 내장 관리자
Waypoints 목록에서 새로운 Wpt 유형을 추가제거할 수 있다 Waypoints -gtManage
Waypoints(핀 모양) 버튼을 눌러 새 유형을 추가할 수 있다
- 24 -
이제 사용자만의 wpt 유형으로 새로운 Wpt를 만들 수 있게 되었다
- 25 -
F 지도 보기화면 (Maps Viwer)
지도 보기화면에는 상단에 버튼 바 그리고 상단 좌우측에 각각 lsquo숨겨지는rsquo 세로 버튼 바가 있다 화면
하단에는 대시보드가 있는데 이 대시보드는 여러 단으로 추가하여 표시할 수도 있다 이 지도
보기화면의 구성은 Global settings에서 사용자 취향에 맞게 지정할 수 있다 아래는 이들 각 요소에
대한 설명이다 (이 부분은 이해를 돕기 위해 이전 버전에서 차용한 것임 - 역자)
버튼 바 (The Buttons Bars)
화면 상단의 4개 버튼 내에 모든 옵션이 있다
좌우 양측의 세로 버튼 바를 지정하거나 일부 버튼을 추가제거할 수 있다
이 좌우 세로 버튼 바는 10초 후에 자동으로 숨길 수가 있다 (이 버튼 바를 다시 원상복귀시키려면
버튼 바 있던 위치-청색 세로 바- 위를 태핑하면 된다)
커서 (The cursor)
커서는 초기에는 화면 중심에 위치하지만 화면 아래쪽에 배치할 수도 있다 이는 Compass+Map
orientation 또는 Direction up 등의 서로 다른 지도 모드(다음 페이지 참조)를 사용할 때 아주
유용하다 화면 상단의 Global settings-gtUser interface-gtCursor에서 그 위치를 지정한다
- 26 -
초기에 몇 가지 커서 아이콘들이 제공되지만 그 외의 다른 아이콘을 사용할 수도 있다 다른 아이콘을
사용하려면 단지 앱의 oruxmapscursors 폴더로 원하는 아이콘 이미지(png 파일)를 복사해 넣으면
된다 png 이미지라면 어느 것이든 커서로 사용할 수 있다
대시보드 (Dashboard)
이 부분은 중요한 구성 요소이다 대시보드는 활성화 모드(GPS 가동 Track 기록 등)에 따라 원하는
정보를 보여준다 여기에 표시되는 항목들은 좌표 확대축소 단계(숫자) 고도 등이다 현재 대형과
소형의 2가지 유형의 패널이 있다
대형 패널 대시보드에서는 배경 색상(검정 흰색) 및 글자 색상(검정 흰색 오렌지)을 선택할 수 있다
지도 보기화면에서 Global settings-gtUser interface-gtDashboard 하여 이를 지정할 수 있다
대시보드는 15초 후에 자동으로 숨겨진다(대시보드를 다시 나타내려면 화면 하단을 태핑한다) 또
대시보드 자체(또는 다시 나타내려는 화면상의 위치)를 태핑하여 대시보드를 숨기거나 나타낼 수도 있다
화면 상단에는 lsquo보조rsquo 대시보드 패널이 있는데 하단의 대시보드가 작을 때만 볼 수 있다 이 대시보드에
2~3가지 요소를 추가할 수 있는데 Global settings-gtUser interface-gtDashboard에서 지정한다
상태 바 (Status bar) OruxMaps의 상태를 보여준다
- 27 -
상태 바를 길게 누르면 스크린을 캡처할 수 있다 이 사진은 주 oruxmaps 폴더에 저장된다
시야각 범위 보기 (View Angle)
이것은 노란 역삼각형으로 원할 경우 나침판과 함께 가동표시된다 또 이 삼각형은 현재 지도상에서
보고 있는 것을 가리킨다 또는 오히려 현재 위치에서 기기의 전면(前面)을 가리키기도 한다 번거롭다면
이 모드를 끌 수도 있다
지도 모드 (Map modes)
지도는 초기에는 표준 방향[Normal] 내에 표시되지만 아래의 대안 모드를 선택할 수도 있다
1) Oriented with compass(나침판의 자북磁北 방향을 위로)
2) Direction up(GPS)(진행 방향을 위로) GPS 가동 필요
3) North-up(지도의 북쪽을 위로) 지도가 회전될 경우 유용하다
지도 보기화면 상단의 Global settings-gtMaps-gtMap orientation하여 지정한다(또는 상단 버튼
바에서 Maps-gtMap settings-gtMap orientation에서 지정)
- 28 -
3차원 보기 (3D View)
상단 버튼 바의 lsquoMaps 메뉴 내에 새 버튼과 새 옵션이 있다 --gt rsquo3D Map
3차원 지도를 보려면 oruxmapsdem 폴더에 저장된 DEM 파일(각 지점의 고도가 딸린 파일)이
필요하다 이 DEM 파일은 아래 별기한 URL에서 다운 받을 수 있다 아니면 lsquoHigh Altitude 앱을
사용하여 hgt 파일을 사용자 기기로 직접 다운 받는다 대시보드상의 새 rsquo제어 항목lsquo으로 DEM 고도를
표시할 수 있다 상단의 Global settings-gtUser interface-gtDashboard-gtUser interface-gtAltitude
from DEM 한다
SRTM-DTED 및 GTOPO30SRTM30 파일이 지원된다 HGT 또는 DEM+HDR 파일을 oruxmapsdem
폴더에 복사해 넣어야 한다
DEM 파일을 다운 받는 URL 예
httpwwwviewfinderpanoramasorgdem3html
httpwwwipellejeroesradiomobileRM_03html
3차원 지도를 서로 달리 설정할 수 있다(Global settings-gtlsquoMaps-gt3D settings 또는 lsquoMaps-gtMap
settings-gt3D settingsrsquo) 사용자 기기의 수행능력에 가장 적절한 설정을 사용한다 (상단 버튼
lsquoMaps-gt3D Map 하면 현재의 지도가 3차원으로 바뀌는데 화면 하단의 되돌림 을 누르면 다시 언래
지도로 되돌아간다 - 역자)
3D 동작 (3D gestures)
1) 한 손가락으로 지도를 스크롤한다
2) 두 손가락을 오므렸다 폈다 하면서 보기화면을 확대축소한다
3) 두 손가락을 회전하여 지도를 수평으로 회전시킨다
4) 두 손가락을 수직으로 미끄러뜨려 수평선과 함께 시야각을 바꾼다
연결 메뉴 (Contextual Menu) 지도상의 한 지점을 길게 누르면
그 지점에 적용할 옵션들이 나타난다
AIS 정보 시스템에 대한 지원
AIS 정보 시스템에 대한 실험적인 지원이다 Decodes Types 1 2 및 AIVDM 메시지로부터의 3 Position
Report Class A
블루투스 사용(Over Bluetooth)
외장 gps 블루투스가 위치 메시지를 얻기 위해 AIVDM 메시지를 수신한다면 상단 버튼 바의
lsquoTRACKsrsquo-gtlsquoGPS setting-gtexternal GPS에서 MAC을 선택한다 외장 GPS를 기동할 경우 OruxMaps는
자동으로 AIS 정보를 보여준다
자신만의 NMEA 위치 문장이 AIS와 함께 전달되지 않으면 lsquoTRACKsrsquo-gtlsquoGPS setting-gtrsquoAIS-gtAIS BT
device에서 AIS MAC을 선택한다
- 29 -
WiFi3g 사용 IP상에 AIS를 연결하려면 lsquoTRACKsrsquo-gtlsquoGPS setting-gtrsquoAIS-gtAIS ober IP를 선택한다
lsquoTRACKsrsquo-gtlsquoGPS setting-gtrsquoAIS-gtAIS IP address 설정에서 URL과 포트를 입력한다 IP AIS를
테스트하기 위해 미국 샌프랜시스코 항의 정보를 포함한 것이다
AIS 정보의 수신을 시작하려면 지도 보기화면에서 lsquoTRACKsrsquo-gtlsquoGPS setting-gtrsquoAIS를 선택한다
(이 부분 재확인할 필요가 있음 - 역자)
G 트랙 기록하기 (RECORDING TRACKS)
지도 보기화면 상단 버튼 바에서 Tracks(화살표)-gtStart GPS 버튼(또는 우측의 세로 버튼 바 맨 위의
lsquoGPS onoffrsquo 버튼)을 선택하여 GPS를 가동하는 순간 삼각형의 커서가 화면 중앙에 사용자 위치를
표시한다 손가락으로 지도를 움직이면 지도는 일정 시간동안(시간 지정 가능) 멈추었다가 잠시 후
GPS가 지도 트래킹을 재개할 것이다 Track을 기록 중이 아닌데 GPS를 켜 놓은 경우 OruxMaps를
종료하면 배터리를 절약을 위해 GPS가 꺼질 것이다
GPS가 수신하여 위치를 잡는(fix) 데는 다소의 시간이 소요되므로 Track 기록 활동을 하기 10여 분
전에 미리 GPS를 켜 놓는 게 좋다 - 역자
다음 단계에서 Tracks-gtStart Recording 버튼을 눌러 Track 기록을 시작(또는 종료)한다 직접
터치할 수 있으며 GPS상에서 자동으로 전환된다 Track을 기록 중일 때는 OruxMaps를 종료하기
전까지는 GPS를 켜 놓아야 한다 GPS는 배터리 소모가 많다는 데 유의한다 일단 GPS가 수신하여
위치를 잡게 되면 지도상에는 사용자 활동에 따른 Track이 그려지고 대시보드에는 현재의 Track과
관련된 정보가 표시된다 기록이 시작된 Track이 없다면 하나의 새 Track이 자동으로 생성된다
한편 화면상에 기존의 Track을 불러온 경우 OruxsMaps는 기록을 lsquo계속rsquo할 것인가(새로운 점들이 그
Track의 마지막 세그먼트에 추가된다) lsquo새로운 세그먼트rsquo를 시작할 것인가 또는 lsquo새로운 트랙rsquo을 시작할
것인가를 묻는다 이 lsquo경고 표시rsquo에서 아래 3가지 옵션 중 하나를 선택해야 한다
- 30 -
( 문 매뉴얼에서는 아래 내용이 뒷부분에 나와 있으나 맥락상 이곳에 바로 이어 붙인다 또한 이
부분은 앞 C 트랙루트에서도 이미 다루어진 부분이다 - 역자)
①CONTINUE 현재 Track의 마지막 세그먼트에 이어 계속 기록한다(비권장) Track은 논리 단위로 개별
통계를 가진 세그먼트로 나누는 게 더 낫기 때문이다
②NEW SEG 현재 Track에 속하는 새로운 세그먼트로 시작한다(동일한 트랙 활동일 경우 권장)
③NEW TRK 기록을 중지한 지점에서부터 새 Track을 시작한다 현재의 Track을 WaypointsPOIs와 함께
화면에서 지운다(데이터베이스에서 삭제하는 것은 아님)
배터리 절약에 관한 도움말
GPS 설정에서 아래의 3가지 매개변수를 지정한다
①Minimum time GPS 측정 시 최소 시간 간격 시간 간격이 짧을수록 배터리 소모가 많다
②Minimum distance GPS 측정 시 최소 거리 간격 거리가 짧을수록 배터리 소모가 많다
③Acuracy for position fix 수신 위치를 기록하기 위한 최대 정밀도
위 ①항은 안드로이드 기기가 일정 시간 간격으로 GPS 칩을 꺼 주므로 가장 향이 큰 매개변수이다
결과 배터리 소모를 상당량 절약한다 (--gt 아래 lsquoGlobal settingsrsquo 설명의 lsquoGPS 항목 참조 - 역자)
하지만 사용자의 취향에 맞게 이들 매개변수를 미세 조정할 수 있다 화면 상단의 Global
settings-gtTweaks-gtGPS 하여 아래 3가지 GPS 모드 중 하나를 선택한다
1) Default lsquoGPS settingsrsquo에서 지정한 값을 사용
2) Fast GPS는 항상 켜져 있으면서 5m마다 GPS 지점(point)을 측정한다 GPS 측정 빈도가 잦은 대신
배터리 소모가 많다 짧은 시간 활동에 적합하다
3) Power save GPS 측정 시간거리는 각각 30초와 80미터이다 배터리 수명이 크게 연장된다 긴 시간
활동에 적합하다
이하 설명 중 문매뉴얼의 lsquo메뉴 문장rsquo이 상당 부분 잘못돼 있다 아래로 정정한다 - 역자
트랙 기록을 중지하려면 상단 버튼 바에서 Tracks-gtStop Recording 버튼을 누르면 트랙 로깅이
중지된다 기록을 재개하려면 역시 같은 버튼을 누른 다음 3가지 옵션 중 하나를 선택해야 한다(위에서
언급한 ①CONTINUE ②NEW SEG ③NEW TRK 옵션 참조 - 역자 주)
Track 기록을 종료할 때마다 그 Track은 내부 데이터베이스 내에 기록되는데 화면 상단의
Routes-gtManage tracksroutes 하여 그 Track 목록을 볼 수 있다 목록 맨 위에 있는 것이 기록을 막
종료한 Track이다 이 목록 내에 있는 Track으로 할 수 있는 사항은 차후에 설명하겠다
지도 보기화면상에 한 Track을 불러오면 상태 바에 있는 한 아이콘이 이를 알려준다 화면을 지우고
Track을 제거하려면(데이터베이스가 아니라 화면상에서만 삭제함) Tracks-gtRemove 버튼을 사용한다
또 한 Track을 계속 이어서 기록하려면(예 며칠간의 트레킹trekking이 포함된 Track 하루에 1개
세그먼트) 상단 메뉴에서 Routes-gtManage tracksroutes한 후 나오는 목록 화면에서 계속할
Track을 선택한 다음 경고 표시 대화상자에서 lsquoCONTINUErsquo를 누른다(GPS가 가동되고 lsquoTracksrsquo-gtlsquoStart
Recordingrsquo 모드에서)
- 31 -
Live tracking (실시간 트래킹)
MapMyTrackscom에 계정이 있다면 내 Track 데이터를 그 서버로 직접 보냄으로써 다른 사람들이 내
활동을 따라할 수 있게 된다 이 옵션은 어떤 Track을 기록 중일 때만 사용 가능하다 Global
settings-gtlsquoIntegration-gtMapMyTracks하여 계정을 지정한다 Track 기록을 시작한 다움 rsquoLive
trackinglsquo을 시작한다
External GPS (외부 GPS) 외부 블루투스 GPS를 사용할 수 있는데 먼저 화면 상단의 lsquoTracks-gtGPS
settings-gtExternal GPS 하여 지정한다 외부 GPS 사용을 지정했다면 새로운 옵션인 Tracks-gtStart
ext GPS를 사용할 수 있다
중요 Track을 기록하는 도중에 OruxMaps가 외부 GPS와의 연결이 끊어지면 OruxMaps는 그 Track의
유실을 막기 위해 내부 GPS를 재가동하려 할 것이다
Heart rate monitor (심박동수 모니터 HRM) 현재 OruxMaps는 Zephyr 및 Polar 브랜드의 블루투스
심박동수 센서와 호환된다
Global settings-gtSensors-gtHeart Monitor에서 지정을 끝내면 Tracks 메뉴에서 2가지 새로운 옵션을
사용할 수 있는데 rsquoTracks-gtlsquoRecord with HRM 및 rsquoTracks-gtStart HRM이 그것이다 (HRM은 트랙
기록 모드일 때만 가능하다)
HRM 제어판을 적절히 지정했다면 현재의 맥박 최대최소평균 맥박 및 HRM의 배터리 상태를
표시해준다
그 Track을 저장할 때는 HRM 데이터도 함께 저장된다 MapMyTrackscom에 해당 Track을 업로드하면
사용자의 심박동수 데이터도 알아볼 수 있다 Track을 GPX 형식으로 내보낼 때는 심박동수 데이터 또한
함께 내보내진다
Sensor + ANT OruxMaps는 여러 가지의 ANT+ 센서와 함께 사용할 수 있다 기기[terminal]가
안드로이드와 호환된다면 상단의 Tracks 메뉴 내에 Start ANT+ 옵션이 표시된다
상단 우측의 메뉴 Global settings-gtSensors-gtANT+ 하여 아래의 옵션을 설정한다 - 역자
middot 맥박측정기 middot 계보기 middot 페달 회전수 센서 (자전거)
middot 속도 센서 (자전거) middot 페달 회전수+속도 복합 센서 (자전거) 등
시작종료 Waypoint의 자동 생성
상단 Global settings-gtWaypoints-gtCreate firstlast Wptlsquo(또는 상단 Waypoints(핀 모양)-gtWpt
settings-gtCreate firstlast wptrsquo)로 설정한다 이 옵션은 개개 세그먼트의 시작종료 지점을 알려주는
Waypoint를 자동으로 표시해 준다
세그먼트의 자동 생성
사용자 활동에 따라서는 일정 거리(매 OOkm) 또는 일정 시간(매 OO분)에 따른 통계자료가 필요할 수도
있다 이것은 Global settings-gtTracksRoutes-gtAutoSegment Distance 및 Global
settings-gtTracksRoutes-gtAutoSegment time에서 지정한다 이 옵션들이 위의 내용과 함께
가동되면 한 세그먼트의 끝을 알려주는 각 Waypoint에 모든 통계 정보가 추가된다
- AutoSegment Distance 다음 세그먼트를 자동으로 만드는 데 필요한 거리
- AutoSegment time 다음 세그먼트를 자동으로 만드는 데 필요한 시간
- 32 -
H 지도 만들기 (CREATE NEW MAPS)
OruxMaps에서 사용할 오프라인 지도를 얻는 4가지 기본적인 방법
1 MOBAC (Mobile Atlas Creator)
MOBAC은 다양한 소스로부터 오프라인 지도를 만들 수 있는 우수한 앱이다 더 자세한 정보는
httpmobacsourceforgenet을 참조한다
중요
1) MOBAC은 OruxMaps Sqlite 형식(format)을 우선적으로 사용한다
2) MOBAC 설정에서는 지도 크기를 최대값으로 지정한다 초기 설정된 지도 킈기를 그대로 사용할
경우 큰 지도를 만들어 이를 OruxMaps로 불러와서 보려고 할 때 에러가 발생한다
3) MOBAC에서 지도를 만들 때 드래그 앤 드롭(drag amp drop) 기능을 사용하지 않는다 그런 지도는
현재 OruxMaps에서 쓸 수 없다 지도를 가져올 때는 사용자가 만든 지도 이름과 동일한 이름의
폴더lsquo를 OruxMaps의 폴더(또는 기기의 메모리 카드)로 복사해 넣어야 한다
MOBAC 외에 OziExplorer 같은 PC 프로그램으로도 OruxMapsDesktop에서 작업할 수 있는 map
파일을 만들 수 있다 - 역자 주
2 이미 Ozi kap tiff tfw 용으로 측정된(calibrated) 기존 지도 또는 지도 이미지 파일을 가지고
있다면 OruxMapsDesktop을 사용하여 OruxMaps용 lsquo지도 폴더rsquo로 변환한다
3 OkMap 사용 wwwokmaporg 참조
4 또한 OruxMaps에서도 오프라인 지도를 만들 수 있다
- 온라인 지도를 연다 (현 지도 보기화면의 지도를 사용하거나 아니면 상단 버튼 바에서
lsquoMaps-gtSwitch map 한 후 목록 화면의 온라인지도(ONLINE) 탭에서 적절한 지도를 선택한다 - 역자)
- 상단 버튼 바에서 Mapslsquo-gtMap creator를 선택한다
- 지도를 확대축소하여 지도를 만들[다운 받을] 지도 역의 위치와 범위를 조절한다
- 지도를 만들[다운 받을] 지도 역(화면)의 첫 번째 코너(예 좌상단)를 태핑한다 해당 지점에 작은
점이 생긴다
- 첫 번째 코너와 대각선 방향의 두 번째 코너(예 우하단)를 태핑한다 역시 그 지점에도 작은 점이
생기면서 지도 보기화면상에 지도를 만들[다운 받을] 사각형의 지도 역이 반투명 레이어로 지정된다
이와 동시에 화면 하단에 3개의 원 버튼이 생긴다
- 이 3개의 원 버튼 중에서 녹색의 버튼을 누른다 (또한 지도 만들기를 취소하려면 버튼을 역을
수정해서 다시 지정하려면 ㊀ 버튼을 각각 선택한다)
- 다음 화면에서 다운 받을 레이어 단계(level)를 체크한(보통 12~17 중에서 34개 정도를 체크) 다음
지도 이름을 입력한다 지도의 최대 크기는 1GB이다 (더 큰 지도를 만들려면 MOBAC 같은 다른
도구를 사용한다)
이렇게 복수의 레이어 단계를 체크하는 것은 지도 일부분의 다운로드가 취소되고 지도가 유실되었다는
에러가 뜰 때 이를 건너뛰어(skip) 계속 다운 받기 위한 것이다 그렇다면 몇 개의 레이어 단계를
선택해야 하는가 이 부분 개발자에게 문의하 으나 여러 변수가 있어 단정 짓기 어렵다고 함 하나의
상세 레이어를 원하는 사용자가 있는 반면 3~4개 레이어를 선택하는 사용자도 있다고 함 - 역자
- 33 -
- 지도 이름 입력란 아래 체크박스에는 체크하지 않는다
- 이제 화면 하단의 lsquoDownloadrsquo 막대 버튼을 누르면 다운로드가 시작된다 네트워크 접속이 끊어지는
등의 문제가 생기면 다운로드는 중지된다 이 불완전한 지도는 보관하거나 차후에 삭제할 수 있다
- 불완전하게 다운 받은 지도는 나중에 다시 다운 받을 수 있다 지도 보기화면 상단에서
Maps-gtResume download 하여 다시 다운받을 지도를 선택한다 OruxMaps는 유실된 이미지를
체크하여 이를 다시 다운 받아준다
- 다운로드 완료 메시지가 나오면 OK를 선택하고 기기의 뒤로가기(sup)를 태핑하면 OruxMaps가 지도
데이터베이스를 생성한다
- 지도 보기화면의 상단 버튼 바에서 Maps-gtSwitch map을 선택한다 이어 나타나는 지도 목록화면
상단의 오프라인(OFFLINE) 탭을 눌러 방금 만든[다운 받은] 지도가 있는가를 확인한다(목록화면에는
통상 지도 이름이 가나다 순으로 배열됨 - 역자)
- 해당 지도를 선택하고 지도 보기화면에 띄워 이상 유무를 확인한 후 실제 트랙 활동 시 오프라인
지도로 활용한다
- 34 -
I 버튼 활용 (ALL BUTTONS)
GLOBAL SETTINGS 설명 (이 각 버튼에 해당하는 lsquoSettingsrsquo은 화면 상단 메뉴 4개 버튼 내에 있다
Oruxmaps의 전체적인 설정을 하려면 화면 상단의 맨 우측의 메뉴()의 Global settings에서 할 수 있다 - 역자)
I want to help
의문사항이 있을 경우 개발자에게 메일을 보낼 수 있다
Profiles (프로파일)
- Manage Profiles 프로파일의 관리(만들기불러오기삭제) 프로파일이란 새로운 설정(버튼 폴더 등)의
집합(set)이다 몇 개의 프로파일이 있겠는데 예를 들면 서로 다른 대시보드 설정 GPS 지정 등으로 각
스포츠 활동에 맞게 설정할 수 있다 이 메뉴에서 새 프로파일을 만들 수 있다
권장 사항
1) 모든 프로파일에서 동일하게 모든 값을 지정하려면 초기 설정을 사용한다(예 지도 폴더)
2) 초기 프로파일에 근거하여 새 프로파일을 만든다
- Save Profiles 모든 프로파일과 사용자 지정값(preferences)을 저장함으로써 나중에 원할 때 복원할
수 있다 데이터는 oruxmapspreferences 폴더에 저장된다
- Restore saved Profiles 이전에 저장된 지정값을 복원한다
중요 이것은 같은 이름을 가진 현재의 활성 프로파일을 덮어쓴다
User interface (사용자 인터페이스)
- Buttons (버튼류)
ㅇ Buttons bar (버튼 바) 보기 원하는 버튼을 선택하고 버튼 바의 위치를 지정한다
- 버튼 바에서 특정 버튼을 제거하려면 그 버튼을 태핑한다
- 버튼 바에 버튼을 추가하려면 화면 중앙의 바 박스(bar box)에서 그 버튼을 선택하고 바를
가리키는 양방향의 청색 화살표를 사용하여 위치를 정한다
- 35 -
- 모든 바를 지우려면 Reset을 선택한다
- 위치 변동을 저장하려면 lsquoSave 종료하려면 lsquoExit을 누른다
ㅇ Large buttons mode (대형 버튼 모드) 옆의 사각박스를 체크하면 더 크고 사용하기 쉬운 버튼
세트가 나온다(OruxMaps를 재구동해야 한다)
ㅇ Vibration (진동) 버튼을 누르면 미세하게 진동한다
ㅇ Hide buttons (버튼 숨기기) 초기에는 버튼은 항상 표시된다 버튼이 10초 후 자동으로 숨겨지도록
설정되므로 지도를 더 넓게 잘 볼 수 있다 버튼을 다시 보이게 하려면 1)버튼이 원래 있던 화면 위치를
태핑하거나 2)트랙볼패드를 한 번 태핑한다
ㅇ Hide upper buttons (상단 버튼 숨기기) 10초 후에 상단 버튼 바를 숨긴다 다시 보려면 원래 있던
위치를 테핑한다
ㅇ Hide slide button (좌우 버튼 숨기기) 좌우의 세로 버튼 바를 숨긴다 원래 있던 위치를 터치하면
다시 나타난다 여기서 slider는 side(측면)의 오타가 아닌가 싶다 - 역자
- Dasboard
ㅇ User interface 지도 이름 Route 좌표 확대축소 등 대시보드에 표시될 서로 다른 요소들이다
이들 요소는 아래에서 위로 왼쪽에서 오른쪽으로 해당 위치에 포개지며 화면이 회전되면 재배치된다
ㅇ Sort dashboard controls 각 대시보드 제어판은 좌하단에서 우상단으로 포개진다 드래그 앤
드롭하여 제어기능의 우선 순위를 바꿀 수 있다
ㅇ Hide dashboard 이 박스를 체크하면 대시보드가(위치 속도 등) 15 초 후에 숨겨진다 대시보드를
다시 보려면 화면 하단 원래 위치를 태핑한다
ㅇ Dashboard hidewake up 대시보드 또는 대시보드 화면 역을 태핑하여 대시보드를 숨기거나 보일
수 있다
ㅇ Entire track(전체 트랙) 대시보드 값은 현재 세그먼트 대신에 전체 트랙(모든 세그먼트의 합)에 대한
것을 나타낸다
ㅇ New dashboard 새 대시보드 사용 새 대시보드는 더 큰 서체를 사용하는데 다양한 색상도 처리할
수 있다
- 36 -
ㅇ New dashboard background 새 대시보드의 배경 색상 선택
ㅇ New dashboard text color 새 대시보드의 글자 색상 선택
= TOP DASHBOARD 항목 --------------------------------------------------------
ㅇ Display the dashboard 대시보드를 표시
ㅇ Left control 왼쪽 제어
ㅇ Center control 큰 대시보드 제어판 사용 시 보이지 않음
ㅇ Right control
이 대시보드 부분 역시 문 매뉴얼은 실제 앱과는 조금 다름 - 역자
- Cursor (커서)
ㅇ Cursors Directory (커서 폴더) 커서를 저장할 곳을 알려준다 png 형식의 이미지는 모두 커서로
사용할 수 있는데 나만의 커서 이미지를 이 폴더에 넣어 선택사용할 수도 있다
ㅇ GPS Cursor icon GPS 가동 시 내 위치를 표시하는 데 사용할 아이콘 원 화살표 중에서 선택
ㅇ Map centre icon 지도 보기화면의 중심을 표시하는 데 사용할 아이콘 지정
ㅇ Map Viewer centre 지도 보기화면의 중심에 나타날 아이콘 지정
ㅇ Cursor to bottom 중앙의 커서를 화면 하단에 배치 지도 방향(위쪽)을 기준할 때 유용하다
ㅇ View angle (시야각 범위) 시야각[나아갈 방향]을 가리키는 노란색 역삼각형을 표시 나침판 모드일
때만 적용된다
- Colors 아래 사항에 대한 색상을 지정한다
ㅇ Application theme (초기화면 주제 색상) 빨강 검정 흰색에서 선택 후 OruxMaps를 재구동해야
한다 초기 - 빨강
ㅇ Dashboard color 선택한 구조에 따라 대시보드의 색상을 변경
ㅇ Track color 현재 표시된 트랙의 색상
ㅇ Route color 저장된 트랙이나 KMLGPX 파일을 불러온 경우의 색상
ㅇ Secondary routes 제2 투트의 색상
ㅇ Waypoint text color Waypoint 글자 색상
ㅇ Graphics background 통계 화면의 배경 색상
ㅇ Graphics letter color 통계 화면의 글자 색상
이 부분도 문 매뉴얼 내용이 실제 앱과는 조금 다름 - 역자
- 37 -
- Tracks
Track 선의 폭[pixel] Route 선의 폭[pixel] Route path effect(진행 표시 효과) 글자 크기를 지정한다
ㅇ Track stroke width Track 선의 굵기[pixel
ㅇ Route line width Route 선의 굵기[pixel]
ㅇ Secondary route width 제2 Route 선의 굵기[pixel]
ㅇ Route path effect 대시 경로(dashed path)로 활성 루트를 표시한다
ㅇ Letter size Waypoint 이름의 글자 크기
- Miscellaneous UI (기타 사용자 인터페이스)
ㅇ Status Bar 기기 자체의 상단 lsquo상태 바rsquo 감추기
ㅇ Circle GPS Precision 지도상에 GPS의 정밀도를 알려주는 원을 그리기
ㅇ Scale 축척을 화면 좌하단 코너에 표시
ㅇ Compass always visible 나침판을 항상 표시
ㅇ Line to last Position 마지막 GPS 위치까지이 선 표시 이것은 하단의 제어판을 활성화하는데 이
지점까지의 거리방향 ETA(트랙 기록 중일 경우)를 알려준다
ㅇ Lateral dashboard (측면 대시보드) 기기가 가로 화면 모드일 때 지도 보기화면상에서 Track
통계(trip computer view)를 볼 수 있다
ㅇ Maximum speed Trip computer view 사용 시 속도 (TC-4 모드) (예 자동차 160 자전거 60 도보
20에 설정)
ㅇ TMG line 앞에서 Track Made Good를 알려주는 선을 그린다
Application
- Select language 21개국 언어 선택 초기설정은 어 설정 후 앱을 재구동 해야
- LED in EcoMode 화면이 꺼질 경우 Track 기록 모드임을 경고하기 위해 LED가 깜박인다
- Screen always ON Track 기록 모드에서는 화면을 항상 켜둔다 배터리 소모에 유의
- Display brightness lsquoScreen always ONrsquo 모드일 때 화면의 밝기 조절 선택
- Unlock screen automatically Oruxmaps로부터 경보음을 받을 때 화면을 켠다
- Auto Rotation(자동 회전) 기기의 센서를 사용하여 화면 자동회전 가능해제 여부를 지정
- Sun setrise time 태양시(時)의 유형 4가지 중 하나를 선택
- Trackball scroll 트랙볼을 움직여 지도 스크롤을 끄거나 켜기 지정
- Vibrate with alarms 경보음과 진동을 동시에
- Online elavation service 초기 온라인 고도 서비스와 다른 것을 선택한다 (예)
Coordinates per petition 48
Url 패턴
httpmapsgoogleapiscommapsapielevationxmllocations=$coordampsensor=true
Coordinates separator 7C
Tag to search elevation
- Send anonymous bug report
ㅇ Overlay path text 경로와 함께 오버레이 경로 이름을 표시
Maps (지도)
ㅇ Maps directory 지도를 저장하는 위치
- 38 -
ㅇ DEM files directory HGT HDR 파일을 보관하는 곳
ㅇ KML overlay settings KMLKMZ 오버레이 파일이 저장된 곳
ㅇ Zoom settings 확대축소(Zoom)에 대한 지정
Default Zoom 새 지도를 불러올 때 몇 가지 디지털 확대축소 단계를 증가감소한다
Zoom autoload 현재 지도 내의 레이어 사이를 오르내리면서 다음 레이어가 없을 때 새로운
지도를 찾는다
Go to map center 복수 레이어 지도의 경우 상위하위 레이어가 확대축소에 의한 현재 지점을
포함하지 않을 수 있다 이 박스를 체크하면 지도가 중앙으로 이동하는데 그렇지 않으면 디지털
확대축소가 실행된다
Volume keys 볼륨 키를 사용하는 확대축소 모드 선택
On screen keys 화면상의 좌측 세로 버튼 바의 ㊉ ㊀를 사용하는 확대축소 모드 선택
Pinch to zoom 두 손가락을 사용하는 확대축소 모드 선택
Zoom with volume 확대축소에 볼륨 키를 사용
ㅇ 3D settings 지도를 3차원으로 보기 위한 다양한 설정 카메라 고도 등 3차원 보기를 위한 설정
카메라 고도 고도 축척 등을 지정한다
ㅇ Map orientation 지도의 방향 정하기(--gt 위 lsquoE 지도 보기화면의 Map modersquo 참조 - 역자)
지도를 회전하거나 고정할(초기) 수 있다 나침반 센서에 의해 회전할 수 있으며 따라서 항상 위가
북쪽이거나(지도가 회전될 때 유용하다) 아니면 진행방향이 위를 가리킨다
ㅇ AutoScroll delay (sec) 마지막 GPS 위치로 되돌아가기 전 지도를 스크롤한 뒤의 경과 시각 GPS
On 상태일 때(지도는 GPS를 따른다) 손가락으로 지도를 움직이면 여기서 지정한 시간[초]동안 GPS
지도의 자동 움직임(위치 추종 기능)이 꺼진다
ㅇ Auto load maps 현재의 지도를 떠나면서 다음 지도를 자동으로 불러온다 아래 3가지 위치를
선택할 수 있다
1)Always(주의) 손가락으로 지도를 움직이거나 lsquoGPS 위치 추종 기능rsquo(GPS following)이 가동될
때마다 가장 상세한 지도(큰 축척)를 탐색한다
2)Scrolling out of avail range 지도의 경계(perimeter)를 벗어날 경우 다음의 지도를 검색한다
가용한 지도가 복수로 존재한다면 대화상자에서 올바른 지도를 선택할 것을 묻는다
3)Never 자동으로 지도를 불러내지 않는다
ㅇ Maps online
- 온라인 지도로 검색하고(navigate) 있을 때 지도는 oruxmapsmapfilesoruxmapscacheImagesdb
파일 내에 있는 데이터베이스에 저장된다
- 이 파일은 중요하다 왜냐하면 온라인을 검색할(navigate) 때 용량이 증가하기 때문이다 따라서
데이터베이스의 최대 크기(초기 512mb)을 설정해야 한다 이 값이 초과되면 OruxMaps는 주 화면에서
파일 크기를 줄여야 한다는 경고를 보낸다
- 이것은 데이터베이스가 상한값(Upper Threshold)에 도달했음을 뜻한다 이를 받아들이면
데이터베이스가 하한값(Lower Threshold)에 이를 때까지 오래된 이미지들이 삭제될 것이다
- 중요 이 과정은 끝나는 데 시간이 많이 걸릴 수 있다 최근의 테스트에 의하면 10mb당 약 1분이
소요된다 이 과정을 중단해서는 안 된다
- 이 조작을 안전하게 연기할 수도 있다 OruxMaps가 구동될 때마다 경고 메시지가 뜰 것이다
- 1)상한값(Upper Threshold) 값은 mb로 표시 캐시 데이터베이스가 이 크기에 이르면 데이터베이스
용량을 줄이라는 경고가 뜬다
- 2)하한값(Lower Threshold) lsquo감소 조작rsquo이 받아들여질 경우 줄여야 할 데이터베이스의 크기이다
- 39 -
ㅇ Reset custom datums rmap 지도의 데이터를 초기화한다
ㅇ Reset online cache 온라인 지도에서 캐시 타일을 지운다 온라인으로 그 지도를 업데이트하고 다시
다운 받고자할 때 유용하다
ㅇ Reset raster cache 벡터 지도(가민 mapsforge)를 위해 모든 래스터 캐시 이미지를 지운다
ㅇ Add empty map 빈(empty) 지도 추가 모든 확대축소 단계로 빈 지도를 오프라인 지도 목록에
추가한다
ㅇ Relief map
ㅇ Mapsforge settings
Mapsforge styles mapsforge styles xml 파일을 지정할 폴더를 선택
Mapsforge text size 지도(mapsforge의 map)상의 글자 크기를 지정
Symbols scale factor 아이콘 크기를 확대축소
Scale factor 지도 상징물의 크기 증가(시인성 증가)
Apply hill shadows DEM 파일을 다운 받아야 한다 타임 렌더링이 늦어진다
ㅇ Garmin maps settings Garmin 지도 설정
Use antialiasing 이미지의 계단현상 감소
Minus one detail level 상세 단계를 1단계 감소
Mercator projection 경고 이 설정 변경 후에 지도 목록을 리셋할 것
Show Poi labels POI(건물 산의 정상)의 라벨 표시 여부
Show Polygon labels Polygon(호수 강 등)의 라벨 표시 여부
Show line labels Line(등고선 도로 등)의 라벨 표시 여부
Wpt labels background
Polygon labels background
Line labels background
Letter size 글자 크기
Cache size 이미지들은 효율을 좋게 하기 위해 래스터 파일로 저장된다
ㅇ Add a X margin (픽셀) 모든 지도의 모든 레이어에 대해 좌우 여백을 추가한다 lsquo지도 없음rsquo 역을
없애기 위해 지도를 겹칠 때 유용하다
ㅇ Add a Y margin (픽셀) 모든 지도의 모든 레이어에 대해 상하 여백을 추가한다 lsquo지도 없음rsquo 역을
없애기 위해 지도를 겹칠 때 유용하다
Tracks Routes
- Routes Tracks Directory 루트와 트랙의 로그 파일이 저장되는 폴더 버전 20 이상부터 모든
Track은 oruxmapstracksdb라는 파일명으로 sqlite3 데이터베이스에 저장된다 이 파일은
oruxmapstracklogs 폴더 내에 위치한다
- Auto KML creation Track 기록을 종료하면 자동으로 Track을 kml 파일로 만들어 Tracks 폴더로
내보낸다
- Clamp to ground KML Track을 KML 파일의 바닥(ground)에 고정시킨다
- Compress KMZ photos KMZ에 포함된 사진의 크기와 용량을 줄인다
- KMZ photos dimension KMZ에 첨부된 사진의 최대 가로 및 세로 크기
- Auto GPX creation Track 기록을 종료하면 자동으로 Track을 gpx 파일로 만들어 Tracks 폴더로
내보낸다
- AutoSegment Distance 다음의 자동 세그먼트를 만들기 위해 거리 간격을 km로 설정한다 Track
- 40 -
세그먼트는 OOkm마다 생성된다
- AutoSegment Time 다음의 자동 세그먼트를 만들기 위해 시간 간격을 분으로 설정한다 Track
세그먼트는 OO분마다 생성된다
- Auto Segment no movement 새 세그먼트 생성을 위한 움직임 없이 경과해야 할 시간[초]
(0~무한대 단 최소 15초 이상) OruxMaps는 사용자가 OO초 정자하면 새로운 세그먼트를 시작하려
한다
- Auto save Track을 데이터베이스에 자동으로 저장하는 데 필요한 시간 간격[분]을 설정한다
- Tracks Auto Backup 데이터 손상 같은 데이터 유실을 방지하면서 데이터베이스의 백업 복사를
수행할 시간 간격[일(日) 단위]을 설정한다 이 데이터는 oruxmapstracksdbbackup 및
oruxmapstracksdbbackup2 라는 파일로 저장된다 주 데이터베이스가 손상될 경우는 우선적으로 이들
파일을 백업 복사해야 한다
- Use Avg speed 비행 같은 특정 활동에서는 때때로 ETA 및 ETE는 현재 속도보다는 lsquo고정 값(fixed
value)을 기준하여 계산되는데 이것이 OruxMaps가 초기에 채용한 방식이다 이 항목에서 이 옵션을
설정한다
- Avg speed ETAETE를 계산하기 위해 사용되는 고정 값
- Ask Track name 새 Track을 시작할 때 Track 이름을 묻는다
- Default Track type 기본 Track 유형 다양한 활동 유형 중에서 선택한다
- First point Route 통계를 포함한 최초의 Route 지점에서 Waypoint를 표시한다
- Show partner lsquo루트 추종rsquo(follow Route) 모드에서 해당 Route 생성자의 위치를 보여준다
Waypoints
- Geocaches directory Geocache가 저장되는 폴더 설정
- Custom types 사용자 Waypoints 유형이 저장되는 폴더
- Pictures directory 사진 Waypoint가 저장될 폴더 설정
- Default Wpt sort 처음 Waypoint 목록을 열 때의 정렬(sort) 기준을 설정
- Auto Create Wpts Waypoint를 만들 때 자동으로 lsquo사전 설정rsquo 형식[WPT_0000000~WPT_9999999]의
이름을 부여하고 저장한다 Waypoint 특성을 따로 입력할 필요가 없으며 나중에 이를 편집할 수 있다
- No icons 핀 아이콘 대신에 적색청색 점으로 Waypoint를 표시한다
- Show Wpt names 지도상에 Waypoint 이름을 표시한다
- Create firstlast wpt Track 기록을 시작하고 종료할 때 그 Track의 시작종료 지점에 자동으로
Waypoint를 표시한다(예 시작 지점-gt WPT_0000001 종료 지점-gt맨 마지막 일련번호) 그 Track의
통계는 맨 마지막 Waypoint에 추가된다
Sensors
GPS
- Minimum time GPS 측정 사이의 시간 간격[초]을 지정한다 저장되는 트랙 지점 사이의 시간 간격
이 간격이 길수록 배터리가 절약된다 안드로이드는 배터리 절약을 위해 그 시간동안 GPS 연결을
끊는다
경고 일부 안드로이드 기기는 GPS를 재가동하는 데 시간이 많이 걸려 위 시간 간격을 정확히 지원하지
않을 수도 있다 이 경우는 시간값을 0으로 지정한다 --gt 2초 추천
- Minimum distance GPS 측정 사이의 거리 간격[미터]을 설정한다 저장되는 트랙 지점 사이의 거리
- 41 -
간격 OruxMaps는 여기서 다음 두 가지 기준을 고려한다 즉 1)이동 거리가 최소 지정 거리(OO미터)
미만인 경우 2)이동 시간이 최소 지정 시간(OO초) 미만인 경우 OruxMaps는 측정을 하지 않는다 --gt
20m 추천
- Accuracy for position fix lsquoTrack 지점rsquo으로서 그 위치를 저장하기 위해 OruxMaps가 갖춰야 할 최소
GPS 정밀도를 지정한다 이 경우 50미터를 권장하며 최소 시간은 30초 또는 2분을 지정해야 한다
그래야만 정확한 위치가 기록되기 때문이다
- Use Geoid altitude Geoid에 대한 NMEA 고도 수정을 할지 여부를 선택
- External GPS(Android 20 이상만) 외부 블루투스 GPS를 사용한다 이것을 사용하려면 아래 단계를
따른다
GPS를 안드로이드 기기와 결합하되(pair) 표준 블루투스 설정 도구(configuration tools)를
사용한다
결합된(paired) 블루투스 장치 목록에서 사용자 GPS를 선택한다
내장 GPS 대신에 외부 GPS를 사용하려면 지도 보기화면의 우측 세로 버튼 바에서 GPS onoff
버튼을 길게 누른다
- AIS (nautical)
- Retry when lost 블루투스 장치와 접속이 끊어질 경우 내장 GPS를 재정렬하는 대신에 블루투스
장치와의 연결을 30초마다 재시도한다
- Barometer for elevation 개개 지점에 대한 고도를 산출할 때 GPS 대신 기압계(있을 경우)를
사용한다
- Altitude from DEM 고도를 산출할 때 GPS 대신 DEM 파일(가용할 경우)를 사용한다
- Interpolate DEM altitudes 더 좋은 결과를 얻으려면 더 많은 계산이 요구된다
Vario - 승강계 지정 (기압계 필요)
- Readout rate (HZ) 판독율 기압계에서 판독이 이루어지는 시간[초]당 횟수
- Altitude filter 고도 필터 고도는 기압계에 의한 평균 측정치로 설정된다
- Vertical speed filter 수직 속도 필터 이 값이 클수록 수직 속도가 더 안정적이 된다 그 값이 변화에
덜 반응하기 때문이다
- Average Vertical speed 평균 수직 속도 수직 속도는 순간속도와 평균속도 2가지로 제공된다 평균은
OO초 당으로 계산되는데 이 옵션에서 지정한다
- Alarm sound 경보음 사용되는 경보음 빈도는 승강하강 속도에 따라 수정된다
- Fall rate 추락률
- Max speed 최대 속도값으로 대시보드에 유용하며 어떤 경고음으로 얼마나 자주 들려줄 것인가 하는
빈도를 규정한다
ANT+ OruxMaps ANT+ 센서를 사용하기 위한 다양한 매개변수를 설정한다
- OruxMaps가 이를 자동으로 수행할 수 없다면 개개 센서의 ID를 수동으로 입력한다(사용자 기기의
ID를 찾으려면 IpSensorMan 앱을 사용한다
Heart Monitor BT 40을 포함한 서로 다른 센서들이 지원된다
OruxMaps는 HRM(맥박계)로부터 심박동수(현재 최대 최소 평균) 및 배터리 상태 등의 데이터를 기록할
수 있게 해준다(단 Polar bluetooth는 아직 배터리 상태를 지원하지 않는다) HRM 정보는 해당 Track을
gpx 형식으로 내보낼 때 그 gpx 파일 내에 저장된다 HRM 정보를 MapMyTrackscom 계정으로
- 42 -
업로드 한다면 실시간 트래킹(live tracking)도 수행할 수 있다
사용 단계
- HTM을 안드로이드 기기와 결합하고 사용자의 안드로이드 내의 표준 설정 메뉴를 사용한다
- 결합된 블루투스 장치의 목록에서 해당 HRM을 선택한다
- 이것을 사용하려면 lsquo트랙 시작(start tracking)rsquo 버튼을 길게 누르거나 새로운 버튼 바에서 특정 버튼을
선택한다
- HRM이 가동 중인 동안 지도 보기화면에서 보려고하는 항목을 선택한다(분당 박동수 평균최대최소
심박동수 및 배터리 상태)
- Calories Caculater (열량 계산기) 입력 사항
Age 나이
Weight 체중
Max heart rate (옵션) 최대 심박수
VO2 Max (옵션) 최대 산소섭취량
Gender 성별
스코어카드에서 데이터를 보려면 소모 칼로리를 표시해 주는 대시보드의 지시자(indicator)를
가동한다(HRM이 필요)
Cadence Speed BT 40 블루투스 LE 박자 및 속도 센서에 대한 지원이 추가됨
Units - 사용할 측정 단위 지정
- Speed (속도)
- Vertical Speed (수직 속도)
- Attitude (고도)
- Distance (거리)
- Coordinates (좌표)
- Weight (체중)
- Bearing (방향)
- Pressure (기압)
- UTC time Wpt 내비게이션 대시보드 제어판을 위해 지역 시각을 사용하는 대신 UTC 시각 사용
- UTC offset
UTC (Universal Time Coordinated) 협정 세계시(協定世界時) - 역자
- USE 24 hours Wpt 내비게이션 대시보드 제어판을 위해 24시간 시계를 표시
Text to speech Sounds (TTS 문자나 글을 메시지 및 소리로 변환)
이하 내용에서 문매뉴얼은 실제 앱과는 다름 아래가 맞음- 역자
- Maximize volume TTS 메시지와 경보음에 최대 음량을 사용한다
- 43 -
= WAYPOINTS 항목 -----------------------------------------------------------
- Near Waypoint alarm [Route 따르기 Wpt 내비게이션 따르기 모드]를 시작할 때 이 경보음을
기봅적으로 사용한다
- Wpt voice massage [Near Waypoint alarm] 사용 시 음성 메시지 사용
- Custom waypoint alarm (사용자 wpt 경보) 경보가 설정되고 Wpt에 연관된 음원이 있으면 기본
발신음[삐~] 대신 이 경보음을 재생한다
- Alarm near a waypoint Waypoint에 접근하고 있을 때 경보로 울릴 벨소리 선택
- Max Wpt alarm warnings Wpt 경보[알람]가 설정돼 있고 Waypoint에 접근하는 경우의 최대
경보음 횟수를 지정한다
- Waypoint distance Wpt에 접근할 때 경보를 울릴 lsquo한계 거리rsquo를 지정한다 경보음을 울리려면
Route를 불러와야 하는데 상단 버튼 바의 lsquoRoutes(길 모양)-Follow Route를 선택한 후
lsquoRoutes-rsquoWpt Alarm하여 경보를 활성화한다
= TracksRoutes 항목 --------------------------------------------------------
- Enable TTS (TTS 기능 사용) 일정 거리 단위마다 경보음이 나게 할 수 있다 이 경보는 각 모드에
따라 다르다
ㅇ Track logging (트랙 로그 과정 모도)
Trip distance (활동 거리)
Elapsed time (경과 시간)
Average speed (평균 속도)
ㅇ Folowing a Route Wpt Navigation (Route 따르기 Wpt 내비게이션 따르기 모드)
Distance to target (목표까지의 거리)
ETE (estimated time en route 목표까지의 예상 소요시간)
ㅇ Heart rate monitor (심박계 모드)
Bpm (분당 심박동수)
Average Bpm (평균 심박동수)
Above below bpm threshold (상한값하한값 심박동수) (경보음 가동 경우 아래 참조)
- Distance for TTS TTS 경고 메시지를 내는 거리 단위 예를 들어 사용 거리 단위가 km이고 2를
선택했다면 OruxMaps는 2km마다 경고 메시지를 읽는다
- Far from route alarm [Route 따르기] 모드를 시작할 때 기본적으로 이 경보음을 울림
- TTS or ringtone [Far from route alarm] 경고와 함께 벨소리 대신 음성 메시지를 원할 경우 선택
- Alarm away from route 루트를 멀리 벗어났을 때 이 음을 사용하면 아래의 루트 경보음이 울린다
- Route alarm Route에서 일정 거리를 벗어날 때 음과 진동이 울린다 경보음이 가동돼야 한다 경보를
울릴 한계 거리는 160m 권장
- Distance stop alarm 루트 경보음을 중지할 거리 80m 권장
= GPS 항목 ----------------------------------------------------------------
- External GPS Alarm 외부 GPS와의 연결이 끊겼을 때 사용할 벨소리 선택
- 1st GPS position [Track 로그 과정] 모드에서 최초의 GPS 위치 고정을 알려준다 벨소리+진동
- Ringtone 1st fix 최초의 GPS 위치 고정을 알릴 벨소리 선택
- Notify no GPS signal 장시간 GPS가 위치 수신 고정에 실패할 때 벨소리진동으로 알려준다
- Ringtone no GPS GPS가 위치 고정에 실패할 때 알려줄 벨소리+진동 선택
- 44 -
= Heart Monitor 항목 --------------------------------------------------------
- Enable minmax alarm 최소값 미달 시 및 최대값 초과 시의 경보음 지정
- Ringtone for HRM 위 경우에 대한 경보용 벨소리 선택
Integration - Route를 일부 사이트에 업로드다운로드하거나 e메일로 전송
- GPSies GPSiescom에 계정을 설정한다
- Everytrail Everytrailcom에 계정을 설정한다
- MapMyTracks MapMyTrackscom에 계정을 설정한다 사용자 서버상에서 실시간 트래킹을 하기 위해
사용자만의 URL을 사용할 수 있다
- Trainingstagebuch Trainingstagebuchorg에 계정을 설정한다
- OpenStreetMap OpenStreetMap에 계정을 설정한다
- ikiMap ikiMapcom에 계정을 설정한다
- Wikirutas Wikirutases에 계정을 설정한다
- OpenXplora OpenXplora에 계정을 설정한다
- VeloHero VeloHero에 계정을 설정한다
- OKMap client OKMap은 스마트폰을 PC와 연결해 주는 윈도용 프로그램이다
OruxMaps에서 IP 연결(PC용 IP 및 포트)을 설정한다
(필요한 경우) 사용자의 PC 방화벽과 라우터에서 동일한 포트를 연다 기기가 PC에 lsquo입력
연결(ingoing connection)rsquo로 설정되면 통상 포트가 닫히므로 이들 포트를 열어야 한다
Track 기록을 시작한다 Track 화면에 새 옵션(lsquoOkMap Live)이 나타날 것이다
PC에서 OkMap을 시작하고 lsquoremote data receive OkMap tracks 한다 이제 OruxMaps에서 기록
중인 Track이 보일 것이다
- GpsGatecom GpsGatecom에 계정을 설정한다
- Email address gpx 파일을 전송할 e메일 주소
- Layars layars를 규정했다면 쉼표로 분리하여 이곳에 입력한다 나중에 Oruxmaps에서 layars를 바로
열 수 있다
Multitracking
사용자의 현 위치를 지인과 공유한다 버전 48부터는 Track을 기록 중일 때 지도상의 현재 내 위치를
지인(知人)과 공유할 수 있다 내가 한 Route를 따라가고 있고 누가 내 위치를 알고 싶을 경우 내가
허용하면 그들이 나를 따라올 수 있다(물론 그들도 OruxMaps가 설치된 안드로이드 기기가 있어야
한다) 그러려면 데이터 연결이 필수적이며 시스템에 사용자를 등록하고 확인할 이메일 주소가
필요하다 그런 다음 서로의 위치를 공유하고 싶은 지인의 정보를 추가한다 이어 사용자 데이터를 그
서버와 동조시킨다
- User management (사용자 관리)
- Time between requests 서버에 대한 개개 위치 요청 간의 시간 간격
- Proximity Alarm 지인이 가까이 있을 경우 경보음을 울림
- Proximity Alarm ringtone 지인이 가까이 있을 경우 벨소리 선택
- Show friends path 따라온 지인의 경로를 지도상에 보여준다
주 서버는 이전에 당신을 허가한 사람들의 위치만을 공유한다 사용자가 지도를 열고 GPS를 가동하면
새 옵션[lsquoMultitrackingrsquo]이 나온다 상태 바에 새 지시자가 뜨고 지도상에서 지인의 위치를 볼 수 있다
- 45 -
지도 보기화면 (Map Viewer) 버튼
화면 상단 버튼 바에서 lsquoGlobal settingsrsquo-gtlsquoUser interfacersquo-gtlsquoButtonsrsquo 하여 화면 양측 버튼 바의 버튼을
추가삭제할 수 있다
GPS 모드 아래 3가지 GPS 모드를 빠르게 선택할 수 있다
① Default lsquo설정rsquo에서 지정한 값을 사용
② Fast 5m마다 GPS 좌표를 저장하고 GPS를 항상 켜 둔다 GPS 측정 빈도가 잦은 대신
배터리 소모가 많다 짧은 시간 활동에 적합하다
③ Power save 30초마다 80미터마다 GPS 좌표를 저장한다 배터리 수명이 연장된다 긴
시간 활동에 적합하다 상단 맨 우측 메뉴의 lsquoTweaks-gtGPS 에서 선택
휴지통 현재의 Track 및 Waypoints를 화면상에서 제거한다(lsquoTrack 기록rsquo 모드가
실행 중이지 않을 때)
Waypoints 보기 (View WAYPOINTS) Waypoints에 대한 모든 정보를
보여준다(편집 삭제 내비게이션 또한 가능하다) Google 내비게이션을 가동
중이라면 Waypoint로 가기 위해 이 앱의 lsquo방향 기능(direction feature)rsquo을 사용할
수 있다
KMLKMZGPX 파일 불러오기
Gloobal settings 화면 상단의 맨우측 버튼과 동일
수동으로 Track 만들기 (Manual track creator) GPS 좌표에 근거하여 Track을
기록[만드는] 중이라면 사용할 수 없다(lsquo트랙 기록rsquo 모드가 가동된다)
- 46 -
새 Waypoint 만들기 (Create a new WAYPOINT) 개개 Waypoint에 부가
정보(이미지 오디오 비디오 문자글 등)를 추가할 수 있다 또한 좌표를 수정하고
현재의 Waypoint 거리 방위를 기준으로 새로운 Waypoint를 만들 수 있다 이
버튼을 누르면 OruxMaps는 각 Waypoint에 WPT0000001 형식의 이름을
붙인다(자세한 것은 위 lsquoGlobal settings-gtWaypoints 항목 참조)
ANALYZER 분석기 화면에 표시되는 Track 및 Route에 대한 통계와 그래프를
보여준다
GPS 켜기 (GPS on) GPS가 가동되면 일단 lsquoGPS가 위치를 잡고rsquo(lock obtained)
GPS는 지도상에 현재 내 위치를 가리킨다 손가락으로 지도를 스크롤하면 그 후
몇 초동안은 lsquo위치 추종rsquo(positioning)이 되지 않는다
Waypoint 내비게이션이나 지오캐싱 모드가 가동 중이라면 레이더(radar) 모드에서
GPS STATUS 앱을 연다
ZOOM OUT 축소 길게 눌러서 5 레이어 단계를 순간 축소한다
ZOOM 11 확대축소 11 배율로 되돌아간다 현재의 확대축소 단계는 두 가지
값 형태로 대시보드상에 표시된다(예 16 120 앞의 값은 현재의 레이어이고
뒤의 값은 현재 레이어의 디지털 확대축소 단계를 말한다)
ZOOM IN 지정된 확대축소 방식에 따라 지도상에서 확대축소한다 초기 방식은
조합된 확대축소인데 레이어가 있을 경우 레이어 사이에서 확대축소된다 길게
누를 경우 5레이어 단계를 순간 확대
3차원으로 지도 보기
Track 기록하기 활동 과정상에서 Route를 기록한다 이전에 기록된 Track이
없다면 새로운 Track이 데이터베이스 내에 만들어진다 현재의 날짜와 시각이
Track 이름을 짓는 데 사용된다 초기 설정된 이름 유형 설명을 바꾸려면 상단
버튼 바에서 lsquoRoutes(길 모양)-gtManage tracksroutes를 선택한다 GPS가
이전에 가동되지 않았다면 자동으로 활성화된다 Track이 지도상에 그려진다 다른
안드로이드 앱을 열면 Track 로그 과정이 가능함을 알리기 위해 상태 바에
아이콘이 나타난다(배터리 소모에 유의) 이미 한 Route가 시작되었다면 1)이전
세그먼트에 이어 계속할 것인가 2)새 세그먼트로 할 것인가 3)새 Track을 만들
것인가(현재 Track은 화면상에서 사라진다)를 선택해야 한다 (앞의 C TRACKS
ROUTES 章 참조 - 역자)
Trip computer view 열기 TC1~TC5 화면을 볼 수 있다
Layar 열기 lsquoGlobal settings-gtrsquoIntegration-gtLayars에서 지정했다면 레이어를
선택할 수 있다
- 47 -
지오코딩(Geocoding)으로 찾기 검색창을 열어 검색할 거리명 지명 등을 입력할
수 있다 이것은 Google로 검색되고 그 지점을 찾게 되면 해당 지점이 지도
중앙에 위치된다 또는 Waypoint(POI)를 만들 수도 있다
수동 스크롤 모드 (MANUAL MODE) GPS는 지도 위치를 바꾸지 않는다 즉
커서가 자동으로 화면 중앙으로 이동하지 않는다 사용자가 특정 지도 역을 더
보기 원할 경우에 사용한다
축척 (Ruler) GPS에 의한 lsquo지도 움직임rsquo이 중지되고 지도 지점 간의 거리와
방위를 측정할 수 있다
지도 작성기 (map creator) 열기 온라인 지도 모드에서만 가능
지도 바꾸기 또는 온라인 지도와 오프라인 지도 간 전환
현재의 위치를 포함하는 새 지도 선택
지도 인덱스 보이기
지도 모드 변경
지도를 한 지점으로 이동 이 아이콘을 길게 누르면 지도를 마지막 GPS 위치로
이동한다
다음 wpt [Wpt navigation mode]
이전 wpt [Wpt navigation mode]
양쪽 세로 버튼 바 보이기감추기 (가로 모드에서만 가능)
현재의 위치를 공유
스크린샷 공유
OruxMaps가 트랙을 기록 중이라면 새 세그먼트를 시작한다
착용형 장치에서 OruxMaps 착용형 앱(wearable app)을 연다
- 48 -
Tools (도구) --gt 몇 가지 옵션이 있다
- Measure 지도상에서 지도를 움직여 거리를 측정한다
- Area calculator 실제 Track 또는 Route 내에 포함된 지역의 표면적을 측정한다
- Radar 통계계산 내용을 보여준다 (--gt trip computer view 참조)
- GPS Status 이 앱이 기기에 설치되어 있다면 이를 구동한다
- Layar 설정된 레이어가 있을 경우 Layar를 연다
Tweaks (조정) --gt 몇 가지 옵션이 있다
- Scroll GPS 가동 Track 기록 모드에서만 활성화
- GPS GPS 작동 모드(Default Fast Power save 중)를 선택
- Lock downloads 다운로드 잠금해제
- Night mode 화면을 어둡게 한다 Global settingslsquo-gtrsquoApplication에서 를 지정한다
- Mapsgorge style
문 매뉴얼에는 이 Tweaks에 이 외에도 3개의 옵션이 더 있으나 앱에는 위 5가지 옵션만 존재한다
나머지 항목은 다른 곳으로 이동포함된 것으로 보인다 - 역자
대시보드 (Dashboard)
lsquoGlobal settings에서 사용자 취향에 맞게 지정한 대로 위치 정보
코스 속도 등을 화면상에 표시해 준다(Global settings-gtUser
interface-gtDashboard) 이 대시보드 제어판의 정보는 활용 모드에
따라 숨겨지기도 한다 예를 들어 지도 보기화면 모드에서는 rsquoGPS
controls는 보이지 않는다
측면 대시보드 (Side dashboard)
이 대시보드는 가로 화면 모드에서만 보이는데 몇 가지 형태가 있다
Graphics 그래픽 2가지의 서로 다른 데이터 소스를 선택할 수 있는데 값을 변경하려면 lsquo1degrsquo 또는 lsquo2degrsquo를
선택한다
- 49 -
Dashboard 대시보드
Compass 나침반 안에 인공적인 수평선이 있다
Wpts list Wpts 목록 전체 데이터베이스에서 현재의 루트 wpts 또는 근접 wpts를 선택할 수 있다
Wpt Navigation view Wpt 내비게이션 보기
- 50 -
Waypoints 목록 보기화면
Waypoints 목록 관리 화면 (상단 버튼 바의 lsquoWaypoints-gtManage)
목록 화면 하단 바 좌측에 4개의 실행 버튼(direct actions)이 있는데 Waypoint 목록에서 이름 좌측의
박스를 체크하여 Waypoint를 선택한 후 이를 적용한다(왼쪽 아이콘부터 설명)
1) 지도상에서 보기 (See on map) 현재 Route가 있다면 그 루트 내의 Waypoints를 보여준다
2) Route로 보기 선택된 Waypoints가 포함된 새 Route를 만들고 이를 지도상에서 본다
3) Export (내보내기) gpx kml 형식으로 또는 Track으로 Waypoint를 내보낸다
4) Remove (제거하기) 해당 Waypoint를 데이터베이스에서 제거한다
목록 화면 상단의 3가지 검색필터링 옵션
- Select all 모든 Wapoints 선택
- Unselect all 위의 선택을 해제
- Invert selection 선택된 Wapoints와 선택되지 않은 Wapoints를 서로 반전
문 매뉴얼에는 아래의 3개(표) 옵션 설명이 빠져 있다(앱에는 존재함) - 역자
목록 화면 하단 우측의 주요 옵션
- Sort (정렬) 선택 기준(이름 날짜 유형 등)에 따라 Waypoint 목록을 정렬한다
- Search (검색) 이름으로 검색하는데 이름 전체 또는 일부를 입력한다
- Filter (필터링) 목록에서 현재의 Waypoints의 하위세트(subset)를 선택한다 박스를 체크하여 선택
- 51 -
기준을 고른다 Invert selection 박스에 체크하면 선택이 반전되면서 현재 선택되지 않았던 모든
Waypoint를 보여준다
- More options
Import Wpts Waypoints를 gpx 또는 kml 파일로 데이터베이스로 가져온다
Update elevation 온라인 서비스로부터 Waypoints의 고도는 물론 전체 Waypoints의 고도도 알 수
있다 Waypoints 목록에서 목록 누름 -gt 고도 수정을 원할 경우 lsquoYes 아닐 경우 rsquoNo 선택
Massive modification
- Reset filter 모든 필터를 제거하고 완전한 Waypoints 세트를 보여준다
Waypoint 목록 중에서 하나를 누르면 팝 화면에 아래의 옵션이 나타난다
- Edit Properties (내용 편집) Waypoint의 이름 유형 설명 내용을 바꿀 수 있다
- Delete from database 데이터베이스에서 Waypoint를 제거한다
- Details (세부 사항) Waypoint의 모든 데이터를 보여준다 첨부된 사진그림이 있을 경우 이를 눌러
보기화면에서 이미지를 볼 수도 있다
- Add to Route 현재 루트에 Waypoint를 추가한다 지도 보기화면에 Waypoint를 불러와 중앙에
위치시킨다
- Navigate to 지도 보기화면에 Waypoint를 불러와 그 Waypoint에 대한 lsquoTrack 로그 과정rsquo 모드 및
내비게이션 모드를 활성화한다
- Up 목록에서 특정 Waypoint를 위로 이동한다
- Down 목록에서 특정 Waypoint를 아래로 이동한다
- Remove from List 목록에서 특정 Waypoint를 제거한다
Geocaches 지도 보기화면에서 지오캐시 목록에 접근할 수 있다 상단 버튼에서 lsquoWaypointsrsquo-gtlsquoGeocachesrsquo 한다
- 52 -
이 지오캐시 부분의 작업은 Waypoints와 유사한데 다음 사항이 추가된다
- 지오캐시에는 위치 데이터가 없다
- 메모를 추가할 수 있다
지오캐시가 보기화면에 나타나면 lsquoRoutes 버튼이 가동되는데 아래 옵션이 있다
- Delete Geocaches 화면에서 지오캐시를 제거한다
- Deactivate geocaching 이전 Track에서 사용 가능했다면 지오캐싱 모드를 중단한다
- Open geocachingcom 사이트를 열고 현재의 내 위치로부터 반경 100km 내에 위치한(located)
캐시를 찾아낸다
Track Route 목록 보기화면 (상단 버튼 바에서 lsquoRoutes-gtManage tracksroutes)
목록 화면에서 하나 이상의 Track을 선택한 후 화면 하단 좌측의 4가지 버튼을 실행한다 (왼쪽
아이콘부터)
1) 선택한 트랙을 지도에서 불러와서 보이기
2) Export (내보내기) gpx kml kmz 형식으로 Track을 내보내기(kmz 형식의 경우 그림 오디오
비디오가 포함된 Track을 내보낼 수 있다)
3) Remove (제거하기) 해당 Track을 데이터베이스에서 삭제
4) Merge (합치기) 2개 이상의 Track을 하나로 합친다 이 경우 개개 원본 Track에 대한 서로 다른
세그먼트도 같이 합쳐진다
- 53 -
목록 화면 상단의 3가지 검색필터링 옵션
문 매뉴얼에는 아래의 3개(표) 옵션 설명이 빠져 있다(앱에는 존재함) - 역자
- Select all 모든 트랙루트 선택
- Unselect all 위의 선택을 해제
- Invert selection 선택된 트랙루트와 선택되지 않은 트랙루트를 서로 반전
목록 화면 하단 우측의 주요 옵션
- Sort (정렬) 선택한 기준(이름 날짜 유형 등)에 따라 목록을 정렬한다
- Search (검색) 이름으로 검색하는데 이름 전체 또는 일부를 입력한다
- Filter(필터링) 목록에서 현재의 Tracks의 하위세트(subset)를 선택한다 박스를 체크하여 선택 기준을
고른다 Invert selection 박스에 체크하면 선택이 반전되면서 현재 선택되지 않았던 모든 Track을
보여준다
- Import track gpx 또는 kml 파일을 하나의 새 Track으로서 데이터베이스로 가져온다 Everytrailcom
및 Gpsiescom 같은 사이트에서 거리 Route 유형 시각 등으로 검색하여 Routes를 찾아 다운 받을 수
있다
- Reset Filter 적용된 필터를 제설정함으로써 데이터베이스 내의 모든 Track을 보여준다
Track 목록 중에서 하나를 누르면 아래와 같은 팝 옵션이 나타난다
- Edit properties (내용 편집) Track의 이름 유형 및 설명 내용을 바꿀 수 있다
- Delete from database 데이터베이스에서 Track을 제거한다
- Statistics (통계) 해당 Track의 모든 통계를 보여준다
- Load the Track (Track 불러오기) 지도 보기화면상에 Track을 불러와 새 세그먼트와 Waypoint를
추가하고 다시 시작계속할 수 있다
- Load as a Route 하나의 Route로서 표시할 현재의 Track을 이동한다 모든 옵션이 있는 Routes
버튼을 활성화한다
- Export as Track을 gpx kml kmz 파일로 Tracks 폴더로 내보낸다 (중 선택)
- Upload to Track을 GPSiescom everytrailcom mapmyTrackscom trainingstagebuchcom
ikimapcom wikilutascom 계정에 업로드한다 (중 선택)
- Share as gpx kml kmz 파일로 e메일 전송한다
- Waypoint List Track 내의 모든 Waypoint를 보여준다
- Correct Altitudes 온라인 서비스로부터 Track의 고도는 물론 전체 Track의 고도도 알 수 있다 목록
화면에서 하나의 Track을 누름 -gt 고도 수정을 원할 경우 lsquoYes 아닐 경우 rsquoNo 선택
초기 설정에 MapQuest 지도서비스(wwwmapquestcom - 역자)가 사용되지만 그다지 정확해 보이지
않는다 이 Mapquest와 유사한 형식을 사용하는 Google 같은 다른 서비스를 이용할 수도 있다 이
서비스를 사용하려면 Global settings-gtApplication-gtOnline elevation service를 선택한다
통계 (Statistics)
(상단 메뉴에서 Routes-gtManage trackroutes -- 트랙 선택 후 눌러서 팝 화면에서 Statistics 선택)
Analyzator는 화면에 보이는 현재의 Track 및 Route에 대한 통계 데이터를 보여준다 개개 Track
세그먼트는 별도로 분석된다 통계 화면 상단 우측 맨 앞 버튼-gtSelect a Segment 화면에서 선택한다
- 54 -
TC-1 TC-2
모든 Track의 통계 자료 또는 개개 세그먼트의 통계 자료를
볼 수 있으며 이 통계 자료는 html 형식으로 내보낼 수
있다 화면 상단 맨 우측 버튼-gtrsquoExport를 선택한다
압축(zip) 파일과 폴더가 oruxmapstracklogs 내에
만들어진다
경고 GPS는 고도 측정이 별로 정확하지 않은데 특히
편평한 지형으로 이동하면 lsquo약간 기복이 진 지형rsquo처럼
그래프에 표시될 수도 있다
Trip Computer view (레이더)
지도 보기화면 상단 맨 우측
버튼-gtTools-gtRadar으로 접근할
수 있다
Trip Computer view 화면의 우측
탭들은 상단 버튼 바에서 2개의
옵션을 포함한다 즉 lsquo트랙 기록을
시작하기중지하기rsquo와 lsquoWaypoint
만들기rsquo이다
Trip Computer view는 TC-1 ~
TC-5까지 5가지의 탭 모드가 있다
- TC-1_Data 데이터만 표시
대시보드 형태의 화면 표시된 값을
바꾸려면 해당 부분을 길게 누른다
- TC-2_Statistics 트랙루트
고도속도심밧동수경사 통계
- 55 -
TC-3
TC-4
표시된 값을 바꾸려면 상단 우측의 사각
1deg 또는 2deg를 태핑한다
즉 사용자 취향에 맞게 위아래의 그래프
구성을 서로 달리할 수 있다 - 역자
- TC-3_Artificial horizon 인공수평선 +
나침반 + 데이터 표시
전후움직임좌우움직임을 설정하려면
나침판 안쪽을 태핑한다 화면을 길게
눌러 표시값을 리셋할 수 있다 나침반은
자기센서 또는 GPS에 의해 방향을
잡는다 상단 맨 우측의 자석안테나를
택해서 자기센서냐 GPS냐를 설정한다
- TC-4_Wpt Navigation) 나침반 안에
화살표가 있는데 이는 다음 Wpt로 가는 방향을 나타내며(OruxMaps가 lsquoWpt Navigationrsquo 모드일 때)
2가지 제어기능이 있다
1) 수직 속도계(우) (사용자 기기에 기압 센서가 있고 승강계를 구동했를 경우)
2) 수평 속도계(좌)
- TC-5_Trip plan 활동 계획 lsquoWpt Navigationrsquo 모드에서만 쓸 수 있다
NAME 이름 Wpt의 이름
TRK M TR V 현재의 위치나 이전의 Wpt로부터 자기적실제 코스
TOT LEG
SALTO 이전의 Wpt로부터의 거리
TOT 현재의 위치로부터의 거리
- 56 -
TC-5
ETE ETA
ETA 도착 예정 시간
ETE 예상 소요 시간
이 화면의 모드에 대한 상세한 정보는
httpcafedaumnetandroidgpsj66s21 를 참조
J Route 따라가기 Waypoint 내비게이션
(Following the Routes Wpt Navigation)
전제 조건 lsquoGlobal settings -gtText to speechSoundsrsquo에서 메시지소리에 대한 설정이 적절히 되어 있
어야 한다 즉 그 안의 WAYPOINTS 항목 및 TRACKSROUTES 항목에서 아래를 설정한다
∘ Max Wpt alarm warnings Max Wpt alarm warnings Wpt 경보[알람]가 설정돼 있고 Waypoint에
접근하는 경우의 최대 경보음 횟수를 지정한다
∘ Custom waypoint alarm (사용자 wpt 경보) 경보가 설정되고 Wpt에 연관된 음원이 있으면 기본 발
신음[삐~] 대신 이 경보음을 재생한다 Wpt에 어떻게 오디오 파일을 첨부하는가 더 자세한 것은 본
설명서의 Waypoint 항목을 참조한다
∘ Waypoint distance Wpt에 접근할 때 경보를 울릴 lsquo한계 거리rsquo를 지정한다 경보음을 울리려면 Route
를 불러와야 하는데 상단 버튼 바의 lsquoRoutes(길 모양)-Follow Route를 선택한 후 lsquoRoutes-rsquoWpt
Alarm하여 경보를 활성화한다
∘ Alarm near a waypoint Waypoint에 접근하고 있을 때 경보로 울릴 벨소리 선택
∘ Route alarm Route에서 일정 거리를 벗어날 때 음과 진동이 울린다 경보음이 가동돼야 한다 경보를
울릴 한계 거리는 160m 권장
∘ Distance stop alarm Distance stop alarm 루트 경보음을 중지할 거리 80m 권장 값은 이전보다 큰
값이어야 한다 여기가 160m로 되어 있다면 lsquoRoute alarmrsquo은 80m이다 그러면 루트로부터 80~160m
사이로 떨어져 있을 때 경보가 울린다
∘ Alarm away from route 루트를 멀리 벗어났을 때 이 음을 사용하면 아래의 루트 경보음이 울린다
활용 사례
[사례 1]
Wpts가 포함된 GPX 파일을 다운로드하여 트랙을 시작할 때 따르려는 Route가 길에서 얼마나 떨어져
있는지 알고 싶을 때가 있다 또한 각 Waypoint에 접근할 때 경보를 울리고 싶다
- 57 -
이것은 아주 간단한 사례이다
a) 지도 보기화면에서 상단 버튼 Track-gtRemove(또는 Routes-gtRemove)한다 지도 보기화면에서
사용자가 기록한 이전의 모든 Route가 삭제된다
b) 지도 보기화면에서 버튼 Routes-gtLoad KMLGPX file한다 파일 목록에서 필요한 Route에 대한
GPXKMLKMZ 파일을 찾아 선택한다
c) 그 Route로 어떤 작업을 할 것인가를 묻는 대화상자가 나오면 내비게이션로깅 옵션에서 아래 옵션을
선택한다
∘ Follow Routes (Route를 따라가려고 할 때)
- Route Alarm (Route에서 벗어날 경우 경보를 울리고자 할 때)
- Wpt Alarm (각 Wpt에 도착했음을 알고자 할 때)
∘ Start new Track (그 Route로 새로운 활동 기록을 시작할 때) IMPORTANT ALARMS DISTANCING
ROUTE OR APPROACH TO WPT Track을 기록하거나 GPS가 가동 중일 때만 작동된다
[사례 2]
이전에 기록된 Track으로 시작할 때 사용자가 따르려는 루트가 길에서 얼마나 떨어져 있는지 알고 싶을
때가 있다 또한 각 waypoint에 접근할 때 경보를 울리고자 할 때도 있다
이것 또한 간단한다
a) 지도 보기화면에서 상단 버튼 Routeslsquo-gtrsquoRemove한다 보기화면에서 사용자의 이전의 모든 Route가
삭제된다
b) 지도 보기화면에서 버튼 Routes-gtManage tracksroutes한다 이 데이터베이스에서 Track 목록을
연다 관심 있는 Track을 누른 다음 lsquoLoad as a Route 옵션을 선택한다
c) 위 [사례 1]의 c)와 같은 단계를 밟는다
참고 KMLKMZGPX 파일의 경로상에 있고 (wpts의 추가제거 wpts에 음성 메 시지를 추가)등을
조작하려 한다면 OruxMaps의 데이터베이스에서 Route를 가져온(import) 후 그것으로 작업해야 한다
a) 지도 보기화면에서 상단 버튼 Routes-Manage tracksroutes를 선택
b) Track 목록 화면 하단의 맨 우측 아이콘-gtlsquoImportDownload tracks 한 후 GPXKML 옵션을 선택한
다 파일 관리자가 열리고 파일 목록에서 가져오려는 파일을 선택하면 잠시 동안 Track 목록(아래)에
있게 된다
[사례 3]
데이터베이스나 또는 메모리카드에 저장된 GPXKML에 있는 Track으로 시작한다 Track에는 Wpts가 있
으며 크로스 컨트리에서는 Wpt에서 Wpt로 이동하는데 Track을 벗어나려 하진 않는다 또한 lsquoRoute
이탈rsquo 경보를 울리지도 않을 것이고 Route 위를 정확히 가는지 신경 쓰지도 않는다
[사례 1] 또는 [사례 2]의 단계를 따르는 게 빠른 해결책이지만 Alarm Route 옵션을 가동하지 않는다
대안 Track에 관심이 없을 때는 Wpt Navigation 옵션을 사용하는 것이 가장 좋다 중요한 것은 거리
와 상관없이 각 Wpt를 통과하는 것이다 Wpt에 이르면 OruxMaps가 경보음을 발한다 다음 Wpt를 고
려하여 그 Wpt에 대한 해당 정보(거리 도착 예정시각 등)를 대시보드에 표시한다 이 경우는 [사례
1] 또는 [사례 2]의 c)단계를 아래로 대체한다
c) 그 Route로 어떤 작업을 할 것인가를 묻는 대화상자가 나오면 내비게이션로깅 옵션에서 아래 옵션을
- 58 -
선택한다
∘ Follow Routes (Route를 따라가려고 할 때)
- Navigation Wpt (한 Wpt에서 다른 Wpt로 가고자 할 때)
- Wpt Alarm (각 Wpt에 도착했음을 알고자 할 때)
∘ Start new Track (그 Route로 새로운 활동 기록을 시작할 때)
주 Wpt에서 다른 Wpt로 내비게이션할 때 어느 Wpt를 건너뛰거나 또는 앱이 어느 하나의 Wpt를 놓
쳤을 경우 지도 보기화면에서 버튼 lsquoRoutes-gtNext Wpt 해야 한다
[사례 4]
Route 또는 Track 등 아무것도 없다면 OruxMaps에서 직접 Route를 계획한다 또한 각 Wpts에 접근
할 때 소리로 경고할 수 있다
이 경우 우선 필요한 것은 OruxMaps에서 Wpts를 포함하는 Route를 구축하여 데이터베이스에 저장한
다음 위 [사례 3]에 지정한 대로 이것을 열면 된다
수동으로 Route 만들기
지도 보기화면에서 버튼 Routeslsquo-gtrsquoCreate 한다 화면 하단에 박스가 생기는데 여기서는 lsquo포인트 추가
도구(points adding hand)lsquo를 사용할 수 있다 동시에 rsquoCreate Waypointlsquo가 체크되어 있으면 Wpt도 만
들 수 있다 이를 수행하려면 손가락으로 지도를 움직여 Wpt를 만들 곳 위에 커서를 놓은 후 rsquo+lsquo버튼을
누른다 잘못된 경우는 rsquo-lsquo버튼을 눌러 맨 마지막 만든 Wpt를 지운다 완료하려면 버튼을 누르고 작
업을 취소하려면 버튼을 누른다
수동으로 Track을 만들고 이를 데이터베이스에 저장하 다 다음에는 화면에서 지도를 삭제하고(지도 보
기화면 지도를 불러온 상태에서 버튼 Tracks-gtRemove) 사례를 다시 시작한다
[사례 5]
데이터베이스에 Track이 있지만 Wpts는 없고 Route만 있다 이때 Wpts를 추가하려고 한다 덧붙여
중요한 접점이 될 예를 든다
해야 할 일은 Track을 편집(edit)하고 Wpts을 추가한 후 위의 [사례 1~4] 중의 하나를 사용해 보는
것이다
Track을 편집하려면
a) 지도 보기화면에서 상단 버튼 Tracks-gtRemove를 선택한다 이것으로 보기화면으로 불러온 이전
Track을 화면에서 제거한다
b) 지도 보기화면에서 버튼 Routes-Manage tracksroutes 하여 데이터베이스에 있는 Track 목록을 연
다 관심 있는 Track을 누른 후 Load the Track을 선택하면 해당 Track이 지도에 표시된다 사용자는
Route를 보면서 원하는 지점에 Wpts(lsquoWptsrsquo-gtCreate 버튼)를 만든다 이들 Wpts는 Track에 추가된
다
c) 끝으로 지도 보기화면에서 버튼 Track-gtRemove를 클릭한다 이로써 이전에 만든 Track을 지도 보
기화면에서 지운다 위의 [사례 2] 또는 [사례 3] 참조
- 59 -
[사례 6]
데이터베이스에 다수의 Wpts가 있다 그 중 일부의 Wpts를 연결하여 Route를 만든다
a) 지도 보기화면에서 버튼 Route-Remove한다 보기화면에서 이전의 모든 Route가 삭제된다
b) 지도 보기화면에서 버튼 Wptslsquo-gtrsquoManage 하면 데이터베이스 내의 Wpts 목록이 나타난다 전문지
식을 활용하여 이 Wpts를 이용해서 주 관심 사항인 Route를 만들어야 하는 것이다
두 가지 방법을 생각할 수 있다
1) 관심이 있는 Wpts 왼쪽의 확인란을 선택하여 전체 목록을 검색한다 일단 모두를 선택했다면 목
록 화면 하단 우측의 -gtFilter(깔대기 모양)를 선택하여 나타나는 lsquo기준 선택rsquo 대화상자에서 3번째의
Selected items를 선택한다 아래의 OK를 클릭하면 관심이 있는 Wpts만 목록에 표시된다
2) 사용자가 활용할 Wpts를 그 몇 가지 품질(quality)별로 필터링한다(같은 트랙에 속하는가 또는 같
은 유형 또는 알려진 거리 또는 생성된 날짜 등)
c) 경로를 구축하는 데 정말 관심을 끄는 Wpts만 있을 경우 그 Wpts를 업로드다운로드재정렬할 수
있는데 그렇게 하기 위해서 각 Wpt의 맨 좌측 아이콘을 누른 채 그 Wpt를 끌어다 놓을(drag amp
dropn) 수 있다
d) Wpt의 순서가 정확하면 상단 버튼 바의 왼쪽에서 두 번째 버튼을 누른다 이는 Route를 형성하기 위
해 결합된 Wpts를 지도 보기화면상에 표시하게 해준다 이 경우 c) 단계로 돌아간다
[사례 7]
데이터베이스에 Track이 있지만 Wpts는 없고 Route만 있다 이 경우 여기에 Wpts를 추가하고 싶다
덧붙여 예를 들어 중요한 접점에서 잘못 가지 않도록 화면을 계속 지켜보는 것을 피하기 위해 wpts에
접근할 때 우회전 lsquo좌회전rsquo 또는 직진이라는 음성 메시지가 나오게 하고 싶다
[사례 5]와 유사하다 Wpts에 음성 메시지를 추가하려면 아래 두 가지 옵션이 있다
a) 적절한 메시지가 포함된 lsquo사용자 지정의rsquo Wpt 유형lsquo을 만든다 다음 각 Wpt가 만들어졌을 때 특정
유형을 지정하여 Wpt에 접근할 경우 OruxMaps가 메시지를 읽을 수 있도록 한다
oruxmapscustomwptscustomwptstxt 텍스트 파일을 수정함으로써 사용자 나름의 Wpt 유형을 지정다 원하는 lsquo사용자 지정rsquo Wpt의 각 유형에 대한 해당 파일 내에 한 줄을 추가해야 한다 또한 적절한
아이콘을 원할 경우 같은 폴더(oruxmapscustomwpts) 내에 png 이미지를 추가해야 한다 예를 들어
lsquo사용자 지정rsquo 유형인 turn_right을 만들어 다음 나들목에서 우회전 하라는 메시지로 읽고 turn_right
아이콘 png를 사용하려면(사용자 지정 유형 이름에 정확히 일치하는 아이콘 이름을 설정한다) 아래 사항
을 수행해야 한다
가 customwptstxt 파일을 편집하고 마지막에 다음 행을 추가한다
Turn_right | Turn right at the next (다음에서 우회전)
나 Turn_rightpng 폴더 내에 이미지를 복사한다
이 옵션은 Global settingslsquo-gtrsquoText to speechSounds의 WAYPOINTS 항목에서 Wpt voice massage
옵션을 선택해야 한다
b) [사례 5]에서처럼 동일하게 하지만 모든 Wpt는 만들어질 때 우리 목소리의 녹음 우리가 원하는
음성 메시지가 들어 있는 오디오 파일 확장자에 연결된다 이 음성 메시지는 안드로이드용 음성 녹음 앱
- 60 -
으로 만들 수 있다
이 옵션은 Global settingslsquo-gtrsquoText to speechSounds의 WAYPOINTS 항목에서 Custom waypoint
alarm 옵션을 선택해야 한다
주 모든 확장 오디오를 추가하려면 예를 들어 또는 모든 Wpt 유형을 변경하려면 동시에 많은 Wpts
를 수정하는 것이 때로는 유용하다 그리고 음성 메시지를 포함하는 사용자 지정 유형의 Wpt와 연결한
다 어떻게 하는가
a) 지도 보기화면의 상단 버튼 바에서 Waypoints-gtManage을 선택
b) 각 Wpt의 왼쪽에 있는 사각 박스를 선택한다 한꺼번에 다 바꾸고 싶다
c) 화면 하단의 맨 우측 버튼을 눌러 Massive Waypoint editor를 선택하면 아래와 같이 된다(사각 박스
선택에 따라 다름)
1) 하나 이상의 Track에 대해 Wpts를 연결한다
2) Wpts의 유형을 변경한다(예를 들어 사용자 지정 음성 유형을 지정)
3) 여러 개의 Wpts에 같은 설명을 입력한다
4) 여러 개의 Wpts에 하나의 오디오 파일을 첨부한다
K 스마트시계 앱 (SMARTWATCH APP)
OruxMaps는 가용하다면 사용자의 lsquoWear watch에 rsquo안드로이드 Wear 앱rsquo을 설치할 수 있다 lsquoWear
장치rsquo에서 앱을 여는 버튼 바를 추가할 수 있는 새 버튼이 있다
기본 정보가 포함된 3개 화면이 있다 (화면을 수직으로 스크롤한다)
그리고 기본적인 실행 버튼이 있는 1개의
화면이 있다(수평으로 스크롤)
- 61 -
L 개발자들에게 (DEVELOPERS)
이 부분 생략 문매뉴얼 참조 - 역자
= 이상 본문 = 07242015 정리
이 번역본은 lsquo제2차 저작물rsquo이므로 번역자의 동의 없이는 어떤 형태이든 2차적 가공(인터넷 유포
상업용비상업용교육용 이용 및 출판 등)으로 사용할 수 없습니다
==============================================================================
[부록 업데이트 정보] 현 버전 V609 2015년 7월 24현재
------------------------------------------------------------------------------
업데이트 정보 - 버전 609
업데이트 정보 - 버전 607
업데이트 정보 - 버전 606
업데이트 정보 - 버전 604
==============================================================================

- 6 -
2) 멀티터치 화면 사용(=pinch) 엄지 검지 두 손가락을 화면에 대고 벌리거나 오므린다
3) 볼륨 버튼 사용 기본적으로 현재 레이어에서 디지털 확대축소만 가능하다
온라인으로 다운로드한 모든 지도 이미지는 나중에 오프라인으로 사용하기 위해 내부 데이터베이스 내에
저장되는데 이는 원래 서버에서 다시 검색해 가져올 때보다 훨씬 빠르다 게다가 그 지도가 사용자의
활동 범위(range) 내에 있다면 해당 지도 이미지를 사용할 수도 있다
트랙(Track)을 기록하려면 상단 버튼 바에서 Tracks(흰 화살표)-gtStart Recording 을 선택하거나
또는 화면 우측 세로 버튼 바의 두 번째 버튼[붉은 점]을 누른다 이 시점부터 하단 대시보드에 더 많은
추가 정보가 표시되는데 그 표시 항목들은 Settings에서 지정할 수 있다 산행조깅 등 사용자가
이동하면 그 경로(path)가 지도상에 붉은 선으로 그려지는데 이것을 트랙(Track)이라고 한다
이동 중 경로상에 Waypoint(경유 지점 Wpt)를 추가[표시]하려면 상단 버튼 바에서 Waypoints(핀
모양)-gtCreate 를 선택하면 지도 화면의 경로상에 Waypoint가 일련번호로 표시된다 해당 Wpt에 대한
세부사항(트랙 이름 Wpt 유형 등등)을 입력하거나 Wpt를 삭제하려면 해당 Wpt를 태핑한다 이어
나오는 4각 상자에서 편집Edit 또는 삭제Delete를 눌러 수행한 후 승인ACCEPT 버튼을 누른다
활동이 끝나(또는 일시멈춤) 트랙 기록을 종료하려면 상단 버튼 바에서 다시 Tracks(흰 화살표)-gtStop
Recording 을 선택하면 그 트랙이 내부 데이터베이스 내에 저장된다 이 트랙에 대한 lsquo통계 정보rsquo(활동
소요시간 거리 평균 속도 등) 보려면 상단 버튼 바에서 Tracks-gtStatistics 를 선택하여 쉽게 확인할
수 있다
이제부터는 설명서를 잘 보고 익혀야 한다 OruxMaps의 기능은 한 페이지에 다 기술할 수 없을 만큼
무궁무진하기 때문이다
위젯 (Widget)
OruxMaps의 주요 옵션으로서 사용자 기기 초기 화면상에 OruxMaps 위젯을 사용할 수 있다
- 7 -
B 지도 (MAPS)
OruxMaps는 자체 고유 형식(format)의 지도를 사용한다 이것은 모바일 기기가 용량이 큰 이미지를
관리하는 데 한계가 있기 때문이다
여기서 지도란 아래의 데이터이미지를 포함하는 지도의 이름과 같은 이름의 폴더를 말한다
1) 항상 측정 데이터(calibration data)를 지닌 확장자 otrk2xml 형식의 파일
2) 확장자 db 형식의 파일 또는 지도 이미지들이 들어 있는 일련의 폴더
주의 따라서 OruxMaps에서는 lsquo폴더로 된 지도rsquo만 사용할 수 있다 (사용자 지도 제작 시 참고 사항)
OruxMaps의 lsquo지도 폴더rsquo 내에 복사해 넣어야 할 것은 아래의 밑줄 친 폴더이다
지도에는 2가지 유형이 있다
1 복수 레이어 지도(Layered Maps) 개개 확대축소 단계(Zoom Level)는 실제로 새 지도와 같다 이
지도는 개개 레이어에 세부사항이 잘 규정되어 있어 그 세부사항(문자글 선 굵기 등)을 완벽하게 볼
수 있다는 장점이 있다 단점은 새 레이어로 바꾸려고 할 때 새 이미지들을 불러내는(load) 데 수십
초가 걸린다는 점이다
2 단일 레이어 지도 이 지도는 디지털 확대축소만 가능하다 디지털 확대축소는 즉시적이라는 장점이
있는 반면 확대축소를 지나치게 할 경우 세부사항을 더 이상 볼 수 없다는 단점이 있다
다른 결점 OruxMaps는 축소할(zoom out) 때 동시에 나타낼 수 있는 이미지 수(數)에 한계가
있으므로 60 zoom부터는 확실히 지도가 전체 화면을 커버하지 못한다 하지만 이것은 결함lsquo이 아닌
rsquo한계lsquo이다 어느 경우든 이런 디지털 확대축소 단계에서는 세부사항은 완전히 유실된다 따라서 100
단계에서 트랙(또는 루트)의 모양을 보는 데만 유용하다
지도 확대축소 하기 (Map zooming)
복수 레이어 지도에서는 두 가지 방식으로 확대축소를 할 수 있다
1) 레이어에서 레이어로 확대축소
2) 단일 레이어상에서 디지털 확대축소
OruxMaps는 조합(combined)을 포함 두 방식을 다 지원한다 만약 만약 다른 지도가 사용자가
확대축소 중인 가용한 지도보다 더 상위에(또는 하위에) 있을 경우 OruxMaps는 서로 다른 지도로
이동하여 확대축소할 수 있게 해준다
처음에는 조금 헷갈릴 수 있으나 사용해 보면 바로 아주 유용하다는 것을 알게 될 것이다
확대축소는 충분히 지정 가능한데 3가지 방법이 있다 lt-- 이 부분 중복 - 역자
1) 좌상단 세로 툴 바의 (+) (-) 버튼 사용 - 초기에 조합된 확대축소(Combined zooms) 수행 레이어
지도lsquo라면(모든 온라인 지도는 복수 레이어 지도) OruxMaps는 먼저 새 레이어로 바꾸려 할 것이고
가용한 새 레이어가 없을 경우(현재 최상위 레이어이거나 최하위 레이어 상태) 그때는 디지털
확대축소가 수행된다
2) 멀티터치 화면 사용(엄지 검지 두 손가락을 화면에 대고 벌리거나 오므려서 학대축소) 초기
설정으로 레이어와 레이어사이에만 확대축소가 가능하다
- 8 -
3) 볼륨 버튼 사용 초기 설정으로 어느 레이어에서나 디지털 확대축소만 가능하다
이 확대축소 유형(①조합된 ②레이어 사이에서만 ③디지털만)은 앱의 버튼 바의 Maps(지도 모양)
버튼-gtMap settings-gtZoom settings에서 변경할 수 있다 - 역자
다른 지도로 이동 등 서로 다른 지도들 간의 확대축소를 원하지 않을 경우 역시 이 Map
settings에서 이 기능을 해제할 수 있다
레이어 사이를 5단계(level)로 빠르게 확대축소하려면 화면 좌상단 세로 버튼 바의 (+) (-) 버튼을 각각
길게 누르면 된다
지도를 자동으로 불러오기 (Autoloading maps)
현재의 lsquo내 위치rsquo가 지도의 가장자리에 이르면 앱은 기본적으로 사용자가 이동해 들어갈 새 역에 쓸
수 있는 다른 지도가 있는지 확인한 후 해당 지도를 나타내준다
OruxMaps는 사용자가 lsquo범위를 벗어나는(leaving)rsquo 지도와 가장 비슷한 확대축소 단계의 지도를 찾아낸다
즉 지도가 하나 이상일 경우는 그 중 하나를 고르도록 질문한다 이 방식이 이른바 지도를 벗어날
때(when leaving the map)라는 것이다 특히 지도가 많다면 추가적인 부하(負荷)를 일으킬 다른 방법이
있는데 이것은 항상(always)이라고 하며 OruxMaps가 현재 위치에서 가장 상세한 지도(더 큰 축척)를
계속 확인할 것임을 뜻한다
예를 들면 1250000 축척의 우리나라 지도가 있고 125000 축척의 주요 도시들의 지도가 있다고
가정할 때 사용자가 주요 도시 간을 여행하고 있을 때 이 always 방식의 1250000 우리나라 지도가
보여지는데 어느 도시로 들어오는 즉시 수동으로 조작하지 않아도 지도를 자동으로 불러오게 된다
온라인 지도 (Online Maps)
상단 버튼 바의 Maps(지도 모양) 버튼-gtlsquoSwitch map-gt화면 상단 좌측의 온라인(online) 탭
- 9 -
온라인 지도는 폴더 내에 지정된다
- 레이어(LAYERS) 온라인 지도는 xml 파일(onlinemapsourcesxml)로 지정되는데 이것은
oruxsmapsmapfiles 폴더에서 찾을 수 있다 [To do explain folders organization] 이 목록에서 지도를
숨길 수 있는데 지도를 숨기려면 해당 지도를 길게 누르면 된다 반대로 온라인(online) 탭 화면 상단의
lsquo목록 복원rsquo(refresh list)(화살표 2개 있는 원) 버튼을 누르면 모든 지도 목록이 다시 나타난다
- 복수 지도(MULTIMAPS) 합성 지도(Composed map) - 작성 지도를 만드는 법은 아래를 참조한다
- WMS OGC 표준을 따르는 지도는 이 lsquoWNS 버튼을 눌러 만들 수 있다
일련의 온라인 지도를 사용할 수 있다 언제든 온라인 지도를 오프라인 지도로 전환할 수 있다
지도는 xml 파일(onlinemapsourcesxml) 내에 지정되는데 지도 폴더에서 찾을 수 있다
이 파일은 문서 편집기로 수정(필요 없는 소스는 제거하고 다른 소스를 추가)할 수 있다
이 파일 내의 개개 지도는 아래와 같은 구조로 되어 있다
여기서 사용자는 SQLite 옵션을 사용할 수 있는데 아래는 그 예이다
(그림 두 가지 생략) --gt 문매뉴얼 참조 (역자 주)
이 시점부터는 향후 모두 자신이 관심 가는 지도 소스를 구해야 한다 개별 사이트의 권리는
배려되어야 하므로 소스를 구할 때는 그 점에 유의한다
언급한 대로 OruxMaps는 사용된 온라인 지도 이미지를 저장하기 위해 내부 캐시를 사용한다
온라인으로 찾은 모든 이미지는 나중에 오프라인으로 사용할 수 있다 어떤 이미지가 캐시에서
가용하다면 그 이미지를 찾으려고 인터넷을 뒤질 필요가 없다
이 캐시는 원하지 않으며 다음 2가지 방식으로 관리한다
1)수동 삭제 상단 버튼 바의 lsquoMaps-gtSettings-gtReset Online Cache를 선택하여 개별(또는 일괄)
소스로부터 지도를 삭제할 수 있다 이것은 날짜가 만료되는 등 더 이상 불필요한 지도를 삭제하는 데
유용하다 이 지도 캐시를 지우지 않으면 항상 최초에 다운로드한 지도를 보게 된다
2)자동 삭제 (Auto Clear) lsquo사전 설정된rsquo 임계값이 초과되면(초기값 512MB) 이 캐시가 제2의 사전 설정
임계값(초기 256MB)으로 줄어들 때까지 가장 먼저 다운 받은 이미지가 자동으로 제거된다
상위하위 임계값 지정 상단 메뉴 바의 Global settings-gtMaps-gtlsquoMaps online에서 지정한다
1) OruxsMaps 주 화면 상단 버튼 바의 lsquomenu-delete 캐시 옵션을 선택하여 캐시로부터 특정 소스(또는
소스 전체)로부터 지도를 삭제할 수 있다 이것은 날짜가 만료된 지도를 삭제하는 데 유용하다 이
캐시를 지우지 않으면 항상 최초에 다운로드한 지도를 보게 된다
이 부분은 위 1)의 버전 600의 내용인데 위의 구 버전이 맞지 않나 싶다 - 역자
(이하 내용은 활용도가 낮을 듯 - 역자 주)
- 10 -
WMS (Web Map Service)
OruxMaps는 이 유형의 온라인 소스를 기본적으로 지원한다 전 세계 수천 개에 이르는 새로운 WMS
소스를 추가할 수 있다
OruxMaps는 WGS84 latlon 좌표(대다수)가 허용되는 WMSlsquo에 온라인 연결을 지원한다 예를 들면
SIGPAC와 UTM 좌표계를 사용하는 것 같은
WMS 추가 정보는
- Wikipedia
- WMS in Spain
- WMS in the world 를 참조한다
OruxMaps로부터 WMS 만들기 (create)
위 지도 선택자 보기 화면의 lsquo온라인rsquo 탭 화면
상단에 lsquoWMSrsquo 버튼이 있다
이것은 EPSG4326 또는 UTM 좌표계를 사용하는
지도와 기능한다 만약 이들 좌표계를 지원하지
않는 WMS로부터 지도를 만들고자 할 경우 에러
메시지가 뜰 것이다
1 URL을 입력한다 (예)
httpwmspcnminambienteitcgi-binmapservexemap=ms_ogcserviceigm25_f32map (이탈리아)
httpwwwgeosignalorgcgi-binwmsmap (프랑스)
httpwwwideeeswmsPNOAPNOA (스페인)
OruxMaps는 기능(capabilities)을 다운로드하고 사용 가능한 레이어를 표시한다
2 사용하려는 레이어들을 선택한다
3 위도경도 + 확대축소 단계(Zoom Level)(옵션)를 사용하여 WMS를 테스트한다
4 아래의 WMS 매개변수를 입력한다
- 지도 이름
- 최대 확대축소 단계 (값을 모를 경우 초기값으로 20을 시용)
- 최소 확대축소 단계 (값을 모를 경우 초기값으로 0을 시용)
- 추가 매개변수 (옵션) 지도가 투명성을 지원하고 사용자가 나중에 합성지도(composite map)을
만들려면 이 amptranaparent=true 역(field)에 넣는다
- 이미지가 캐시에 추가되어야 한다면
- 지도를 다운 받을 수 있다면(오프라인 지도를 만들려는)
5 마지막으로 지도를 만든다 MSOOOO 같은 이름이 붙은 온라인 지도 소스에서 새로 만든 WMS를
확인해야 한다
- 11 -
그리고 이전에 만든 WMS로부터 편집하거나 새로운 것을 만들 수 있는데 이 옵션에 접근하려면 지도
목록의 WMS를 길게 누르면 된다
탬플릿 파일을 사용하여 WMS를 지정한다 (Configure a WMS using the template file)
이하 생략 --gt 문 매뉴얼 참조 - 역자
합성 지도 (Composite maps)
하나 이상의 온라인 지도를 사용하여 새로운 온라인 지도를 만들
수 있다
상위 레이어는 필히 투명해야 한다 (예)
OpenStreetMaps + OpenSeaMaps (투명)
OpenStreetMaps + WMS Land registry (투명)
WMS를 상위 레이어로 사용하길 원한다면 lsquo부가적 매개변수rsquo
역에서 lsquoamptranaparent=truersquo 값을 넣을 WMS를 만들 때
중요하다
합성 지도를 만드는 단계는 먼저 지도 선책 보기의 lsquo온라인rsquo 탭
화면 상단 맨 우측의 lsquo지도 합성rsquo 버튼(겹친 사각형)을 누른다
그러면
1) 기본 지도(base map)를 선택 예로 OpenStreetMaps를
택한 후 lsquoAdd를 터치
2) 다음 상위 레이어를 선택한다 이 레이어들은 필히 투명지도이거나(예 OpenSeaMaps 같은)
아니면 lsquo투명rsquo(transparency) 역에서 1보다 적은 값을 넣어야 한다 예로 OpenSeaMaps를 넣었다면
lsquoAdd를 누른다 하나의 상위 레이어 이상이 있는 지도를 만들 수 있다
3) 마지막으로 이름(name) 역에 적절한 이름을 입력한 후 lsquoOK 버튼을 누른다
- 12 -
이제 지도 선책 보기 화면의 lsquo복수지도rsquo(MULTIMAPS) 폴더 안에 새로운 지도가 생긴 것을 알 수
있다(지도 이름 앞에 MxM이라는 어두가 붙어 있다 - 역자 주)
새로 만든 합성지도를 삭제하려면 해당 합성 지도 이름을 길게 누르면 된다
오프라인 지도 (Maps off-Line)
오프라인 지도의 사용법은 여기에서 오프라인 지도를 구하는 방법은 이 매뉴얼의 말미에서 설명하기로
한다
모든 지도에 대한 폴더(상위 폴더)는 Settings에서 지정한다 (걱정 말라 상위 폴더는 처음 실행 시
자동으로 생성되는데 초기에는 SD카드에 oruxmapsmapfiles 로 생성된다)
이 폴더 아래에 다른 하위폴더를 만들고 각 하위폴더 아래에 다른 하위폴더를 만들 수 있다 이렇게
하는 목적은 사용자가 원하는 종류(family) 크기 출처 등으로 지도를 정리하기 위해서이다
이 작업은 전체 폴더를 사용하기(사용 않기) 쉽게 함으로써 OruxMaps가 폴더를 사용(확대축소 시 한
지도에서 다른 지도로 이동하기 목록 보여주기 등)하거나 무시하도록 해준다 이것은 lsquo지도 선택
화면rsquo에서 이루어지는데 해당 지도 폴더 위를 길게 누름으로써 그 폴더와 안의 내용 모두를
사용하게(사용 않게) 해준다 예를 들면 어느 폴더 내에 Google 지도 전부를 다운 받고 다른 지도
종류는 다른 폴더에 넣는다 확대축소 시 또는 지도 자동 불러오기를 할 때 이 지도 종류를 선택하지
않으려면 간단히 그 기능을 해제할(disable) 수 있다
이론적으로 보면 새 지도를 추가제거할 때 OruxMaps는 자체의 내부 데이터베이스를 업데이트하지만
때로는 이 변경사항을 인식하지 못하기도 한다(예를 들면 어떤 지도를 같은 이름을 가진 다른 지도로
바꿀 경우) 이런 경우에 대비하여 ldquoMaps(지도 모양)-gtSwitch map 하여 지도 선택 화면 우상단에서
Refresh map list(화살표 2개 원)를 선택해 사용 가능한 지도 목록으로 강제 업데이트한다 이것은 지도
목록에 새로 가져온 지도가 표시되지 않을 때 사용한다 만약 Refresh map list를 했는데도 일부 지도가
여전히 표시되지 않는다면 그 지도에는 뭔가 문제가 있는 것이다
- 13 -
다른 지도 형식
rmap 형식의 무료 지도 사용 가능 (모든 형식 모든 Projection을 지원하지는 않음)
- 지도를 oruxmapsmapfiles 폴더 내의 한 폴더에 복사해 넣는다
2 Refresh map list를 누른다 만약 일부 지도가 lsquo알려지지 않은rsquo 데이터를 사용할 경우 OruxMaps는
그 지도에 대한 데이터를 알려줄 것을 묻는다 각 데이터에 대해 (1) OruxMaps 데이터를 선택한 다음
(2) next 후 (3) 다 끝나면 lsquoexit을 누른다 (4) 잘못했을 경우 저장된 데이터를 삭제하려면 Global
settingsrsquo-gtlsquoMaps하여 필요한 옵션을 선택한다
사용자는 OpenStreetMap 형식인 map 벡터 지도(vector maps)도 사용할 수 있다 벡터 지도는
httpcodegooglecompmapsforge에서 구할 수 있다
이 벡터 지도는 공간을 적게 차지한다 지도를 불러내는 데 약간 시간이 더 걸리지만 저장할 때 아주
효율적이다
mapsforge 지도로 서로 다른 테마를 사용할 수 있다 상단 맨 우측 메뉴-gtrsquoTweakslsquo-gtMapsforge stylelsquo
하여 테마를 선택할 수 있다 이 테마파일들을 oruxmapsmapstyles 폴더에 복사해 넣을 수 있다 더
자세한 정보는 이곳 참조 --gthttpwwwopenandromapsorg
상단 맨 우측 메뉴-gtGlobal settings-gtMaps-gtlsquoMapsforge setting 하여 아이콘과 지도 내의 심벌
크기를 조정(tweak)할 수 있다
지도 및 테마 개발자들에게 지도와 테마를 직접 제공할 수 있다 OruxMaps는 아래 특수한 방식
(scheme)으로 엡 링크를 포착한다 (단 지도와 테마는 필히 zip 파일로 압축한다)
lta href=orux-maporuxmapscomAzoreszipgtAzores mapltagt
lta href=orux-mf-themeoruxmapscomthemeszipgtTheme exampleltagt
- 14 -
사용자는 lsquoMapsforge 지도rsquo에 언덕 그림자lsquo(hill shadow)를 추가할 수 있다 altitude DEM 파일을 dem
파일 폴더 내에 다운 받아야 한다
DEM 파일을 다운 받으려면 어느 지점이든 지도 화면 한가운데에 놓은 다음 3D 보기를 선택한다
OruxMaps는 dem 파일 폴더 내에서 가용하지 않을 경우 해당 DEM 파일을 다운로드 한다
lsquo언덕 그림자rsquo(hill shadow)를 사용하려면 상단 맨 우측 메뉴-gtGlobal settings-gtMaps-gtlsquoMapsforge
setting -gt Apply hill shadow 를 선택한다 (네이버나 구글의 terrain(지형)과 비슷해 보인다 - 역자 주)
언덕 그림자lsquo를 넣은 후 언덕 그림자lsquo를 넣기 전
Garmin img maps 잠금 해제된 벡터 지도 상단 맨 우측 메뉴 lsquoGlobal Settingsrsquo-gtrsquoMapsrsquo-gtrsquoGarmin
maps settingsrsquo에서 몇 가지를 수정할 수 있다
MBTiles maps 사용자의 지도를 지도 폴더에 복사해 넣으면 이 지도를 불러올 수 있다
Support to ozf2 maps mapsfile 폴더 내 에 map 및 ozf2 파일을 복사한다 이 2가지 지도는 이름이
같아야 하며 필요하다면 map 파일의 이름을 바꾼다 사용 중인 Ozi 지도를 ozf2 형식으로 변환하려면
Img2ozf(208 같은 구 버전)를 사용하면 된다
Relief map 오프라인 지도 목록에서 이 지도를 볼 수 있게 해야 한다 (lsquoGlobal Settingsrsquo-gtrsquoMapsrsquo-gt
- 15 -
Relief map 선택) 다운 받은 DEM 파일이 있다면 이 기능이 작동할
것이다 DEM 파일를 다운 받으려면 3D 보기를 사용하면 된다
중요 kitkat 또는 그 이상(안드로이드 44 이상)을 사용할 때
지도와 트랙을 저장하기 위해 외부 SD카드를 사용한다면 이
폴더들을 Androiddatacomoruxoruxmapsfiles 필히 폴더 내에
있는 앱 폴더로 옮겨야 한다 왜냐하면 OruxMaps는 다른 폴더
내에서는 쓰지(write) 못하기 때문이다
지도 여백 (Map margins)
각 지도의 한계에 이르렀을 때 지도에서 여백 역을 보지 않으려면 지도에 마진을 추가하면 된다 그런
후 현재의 지도가 있는 데서 지도를 자동으로 불러낸다
지도가 살짝 오버랩되어 적절히 기동하려면 아래 옵션이 필요하다
(이하 생략 문 매뉴얼 참조)
인덱스 지도 (Index map)
어떤 지역(zone)에서 사용할 수 있는 모든 지도를 나타낼 수 있다 지도 보기 화면에서 lsquoMaps-gtMap
index를 선택한다
몇 개의 4각으로 표시된 지도를 누르면 다른 지도로 바꿀 수 있다 ( - 수행이 안 됨 - 역자 주)
야간 모드 (Night mode)
lsquoGlobal Settingsrsquo-gttweaks-gtNight mode 을 선택하면 야간모드로 바뀐다
( 문 매뉴얼 내용이 잘못 되었음 - 역자 주)
- 16 -
C 트랙 루트 (TRACKS ROUTES)
하나의 트랙루트는 lsquo트랙 점rsquo(track points 여러 점들을 연결하는 색깔 선으로 표시됨)과
관심 지점(points of interest 핀 또는 유사한 모양으로 표시됨)으로 구성된다 하나의 관심 지점(Points
of Interest)에는 좌표 유형 설명 그리고 이미지 동 상 오디오 문자글 같은 첨부물이 붙는다 또한
하나의 트랙루트는 여러 개의 세그먼트(segments)로 분할되는데 이들 세그먼트는 선을 그리는
연속적인 트랙 점(track points)의 집합(set)이다
OruxMaps에서는 트랙(track)과 루트(route)라는 두 가지 개념을 다루게 되는데 양자는 본질적으로 같다
지도 보기화면에 하나의 트랙과 여러 개의 루트를 동시에 불러올 수 있다
트랙과 루트는 선(線)이라는 공통점은 있으나 별개로 다루어야 한다 즉 Track = 기록된 족적궤적)
Route = 계획예정한 경로 (httpsangugtistorycom287 httpsangugtistorycom283 참조)
- 17 -
OruxMaps에서 TRACK은 동적(動的 dynamic)이다 편집 모드의 화면상에서 사용할 수 있는데 트랙
점의 추가 및 관심 지점(POI)의 추가제거 등의 수정을 할 수 있다
OruxMaps에서 트랙을 만드는 2가지 방법
1) GPS 수신으로 트랙 기록ldquo(Recording Track) 모드 시작
GPS가 가동된 후 지도 보기화면 상단의 lsquoTracks(꼬부라진 화살표)-gtStart Recording 버튼을
선택하면(또는 우측의 세로 툴바에서 두 번째 ⊙ 트랙 기록 버튼을 선택) Track 로그 과정이
시작된다 위에 언급한 대로 하나의 Track은 여러 개의 세그먼트로 분할된다 기록을 중지하려면(예
일시 중지 나중에 Track 재구동) lsquoTracks-gtStop Recording 버튼을 사용하여 기록을 중지한다 트랙
활동을 재개하려면 같은 버튼을 다시 누르는데 이때 경고 표시와 함께 아래 3가지 옵션이 나타난다
①CONTINUE 현재 Track의 마지막 세그먼트에 이어 계속 기록한다 나는 이 방식을 비권장한다
Track은 논리 단위로 세그먼트로 개별 통계가 있는 것으로 나누는 게 더 낫기 때문이다
②NEW SEG 현재 Track에 속하는 새로운 세그먼트로 시작한다(권장한다)
③NEW TRK 새 지점에서부터 Track을 다시 시작한다 현재의 Track을 POIs와 함께 화면상에서
제거한다(데이터베이스에서는 지워지지 않음)
2) 트랙 생성기(Track Creator)를 사용 지도 보기화면에 지도를 불러온 상태에서 상단 버튼 바의
Routes(도로 모양)-gtCreate 버튼을 누른다 화면 하단에 4개의 원 버튼이 있는 4각 박스가 생긴다
손가락을 터치하여 지도를 움직일 수 있고 ㊉버튼으로 Track point나 POI를 만들 수 있으며 ㊀버튼으로
Track point나 POI를 제거할 수 있다 생성기를 나가려면 (승인저장) (취소)를 선택한다 새로
만들어진 Track이 화면에 나타나고 또한 lsquoRoutes-gtManage tracksroutes할 경우 트랙 목록의 맨 위에
위치하게 된다 (이 부분 문 매뉴얼이 잘못됨 - 역자 주)
OruxMaps에서 루트(ROUTE)는 정적(靜的 static)이다 지도 보기화면에 루트를 불러와서 보거나 새로운
Track을 만들면서 이 Route를 따라갈 수도 있다 트랙과 마찬가지로 하나의 Route는 Track points(Track
point들을 잇는 선으로 표시됨)와또는 Waypoints(POIs)로 구성된다
Route는 다양한 방식으로 지도 보기화면에 불러올 수 있다
1) GPXKML 파일 목록에서 직접 가져오기 상단 버튼 바의 Routes(도로 모양)-gtLoad GPXKML File
버튼을 눌러 File selector를 연 후 목록에서 원하는 파일을 선택한다
2) 이전에 만들었거나 또는 앱의 데이터베이스로 가져온 Track Route로부터 불러온다 지도
보기화면의 상단 버튼 바에서 Routes-gtManage tracksroutes하여 나타나는 목록에서 Track 하나를
누른 뒤 팝다운 메뉴에서 Load as a Route를 선택한다
3) Waypoints 세트로부터 지도 보기화면에서 상단 버튼 바의 Waypoints(핀 모양)-gtManage 하여
Waypoints 목록을 연다 개개 Waypoint를 필터링하고 선택한 다음 사각박스에 체크하고 해당
Waypoint를 누르면 Waypoints를 Route로서 사용하기 위해 불러올 것이다
팁 하나의 Route를 만들기 위해 일단 POIs를 선택했다면 그것들을 하나씩 눌러 나오는 메뉴에서
lsquoRemove from list 옵션을 선택한다 만약 Route로서 사용하려는 POIs를 일단 지웠다면 화면 하단 기기
자체의 rsquoMenu(≣)-gtFilter-gtInvert selection을 사용할 수 있다 이제 Route를 만들기 위해 사용하려는
모든 점들[Waypoints]의 정렬된 목록을 화면상에서 볼 수 있을 것이다
일단 지도 보기화면 상에 하나의 Route가 나타나면 그 Route를 볼 수 있을 뿐 아니라 이를 따라
- 18 -
이동할(follow) 수 있다 상단 버튼 바에서 Route-gtFollow Route 버튼을 선택하면 된다 실제 이
작업이 잘 실행되려면 GPS가 가동돼 있어야 한다 대시보드가 가동 중이라면 아래의 정보를 볼 수 있다
- 잔여 거리
- 활동 완료율()
- ETA 의 ETE (도착 예정 시각 종료 예정 시각)
- 원래 Route 대비 예상 지연 각 Route point를 lsquo경유한 시각(time stamps)rsquo이 있다면 원래 Route의
시각과 대비하여 얼마나 차이가 나는지 참고할 수 있다
만약 하나의 Route를 역(逆)으로 따르고 싶다면 상단 버튼 바에서 Routes-gtInvert 버튼을 선택한다
그 Track을 따르지 않고 그 루트상에서 한 POI(Waypoint)에서 다른 POI(Waypoint)로 이동하려 한다면
Routes-gtWpt Navigation 모드를 선택한다 이 모드에서 대시보드상의 표시값(목표 거리 ETA ETE
등)는 다음번 POI(Waypoint)와 관련이 있다
경보[알람] 경로 따라가기[Route-gtFollow Route] 모드가 가동 중일 때 OruxMaps는 사용자가 그
Route로부터 소정 거리(OOm) 이상을 벗어날 경우 알람을 울려준다 이 옵션을 활성화하려면
Route-gtFollow Route 상태에서 Routes-gtRoute Alarm 버튼을 선택한다 경보가 울릴 이탈 거리는
기기 자체의 메뉴의 Settings-gtText to speechSounds에서 지정하면 된다
여러 가지 Route를 지도 보기화면에 동시에 불러올 수 있다 하지만 하나의 Route만을 따라갈(follow)
수 있거나 Waypoint Naviagtion에 사용할 수 있다 개개 Route의 시작 지점은 녹색 깃발로 표시된다
한 Route를 활성화하려면 이 녹색 깃발을 누른 다음 lsquoactivatersquo를 선택한다 화면상에서 어떤 Route를
제거하려면 역시 녹색 깃발을 누른 다음 lsquoremoversquo를 선택한다(또는 lsquoRoutersquo-gtlsquoRemoversquo를 선택한다)
길을 이용 2개 지점 사이에서 Routes 찾기
길을 이용 2개 지점 사이에서 투트를 찾으려면 Route-gtlsquoSearch route 버튼을 사용한다
여행모드(mode of travel)를 선택하고 지도상에서 시작 지점과 도착 지점을 클릭한다 OruxMaps는
최선의 루트를 찾아 지도상에 rsquo운행 Wpts를 표시해 준다 OruxMaps는 도로상의 내비게이션이 아님을
기억하라 사용자가 얻는 것은 음성 메시지를 포함하는 여행이다 하지만 놀라움을 기대하지는 말라
아직 개선할 점이 많기 때문이다
2개 지점 사이에서 하나의 루트를 찾기 위와 중복이어서 생략 - 역자 주
- 19 -
하나의 트랙루트의 첫 지점을 태핑하면 아래 몇 가지 옵션이 나타날 것이다
- 활성화(Activate) 지도 보기화면상에 몇 개의 루트를 불러올 수 있지만 단 하나의 루트만 lsquo따라가거나rsquo
lsquoWaypoint Navigationrsquo에 사용할 수 있다 활성 루트를 바꾸려면 이 옵션을 선택한다
- 삭제(Delete) 지도 보기화면상에 해당 루트를 삭제한다
- Center the map 해당 지점을 지도 중앙에 위치시킨다
- Navigator 내비게이션 기능
- 파일 내보내기(Export to a file) 해당 루트를 폴더 내에 GPXKMLKMZ 파일로 저장한다
트랙(Track)을 구할 수 있는 곳
Track은 서로 다른 수백 가지 형식(format)으로 저장된다 프로그램 개발자 나름의 고유한 형식이 있기
때문이다 이 중에서 OruxMaps는 가장 표준적인 파일 형식인 KML GPX의 2가지를 사용한다 이와 다른
형식의 Track을 가지고 있다면 GPSBabel 같은 파일 변환용 앱을 사용하여 언제든 이를 KMLGPX
형식으로 변환할 수 있다
OruxMaps에서 쓸 수 있는 gpxkml 파일을 다운 받을 수 있는 곳
wwwgpsiescom
wwwmapmytrackscom
wwweverytrailcom
wwwwikiloccom 외
OruxMaps에서는 이들 몇몇 사이트로 직접 파일을 올릴(upload) 수 있는데 아래의 Integration 항목을
참고한다(--gtsee 00page)
D 오버레이 (OVERLAYS)
우리는 KMLKMZ에 대해 레이어를 가진 지도 위에 오버레이하 다 사용자는 상단 버튼 바의
lsquoMaps-gtLoad KML Overlay 버튼을 선택하여 그 파일을 OruxMapsoverlays 폴더 내에 복사하고
지도상에서 보고자하는 레이어를 선택해야 한다
아래 그림 부분 생략 문 매뉴얼 참조 - 역자 주
- 20 -
E WAYPOINTS
나중에 사용하기 위해 Waypoint(또는 POI)를 만들 수 있다 Waypoint(POI)는 비록 그 Track 내에
반드시 트랙 점(Track point)이 있어야 하는 것은 아니더라도 논리적으로 하나의 Track과 관련이 있다
이것은 다른 Route에 있는 Waypoint를 사용할 수 없다는 뜻은 아니다 현재 화면상에서 하나의 Track을
시작했다면 Waypoint(POI)는 현재의 Track과 연결(link)될 것이다
문 매뉴얼은 lsquoWaypointrsquo와 lsquoPOIrsquo 용어를 명확한 lsquo기준 없이()rsquo 여기저기 혼용하고 있다 - 역자 주
Waypoints(POIs) 사용하기
Waypoints(POIs) 만들기
지도 보기화면의 상단 버튼 바에서 Waypoints(핀 모양)-gtCreate 를 선택한다 지도상의 다른 지점에
Waypoint(POI)를 만들려면 지도 위의 해당 지점을 길게 눌러lsquo 나타나는 옵션에서 Create Waypoint를
선택한다
Waypoints-gtCreate 를 선택할 때 OruxMaps는 지도의 중심 지점의 좌표를 표시하지만 사용자는 그
좌표를 바꿀 수도 있다
방위와 거리를 알고 있다면 지도의 중심 지점으로부터 Waypoint(POI)를 만들 수 있다 또한 Google이
제공한 Geocoding 기능을 사용하여 부가 정보를 추가할 수 있다
또한 Waypoint(POI)에 이미지 동 상 오디오 문자글을 첨부할 도 있다 이른바 확장(Extension)이다
Waypoint(POI)를 보고 있을 때 이 첨부물을 찾아볼(consult) 수 있다
다른 방법으로 Waypoints(POIs) 만들기
o 사진 Wpt(Picture-POI) 지도 보기화면을 lsquo길게 누르면rsquo 나타나는 옵션에서 Create Waypoint 한 후
해당 Wpt를 누르면 나타나는 대화상자에서 Edit을 선택한다 Waypoint Creation(Wpt 만들기) 화면 맨
아래의 Extensionsdmf 체크한 후 그 아래 사진 동 상 오디오 문자글 중 원하는 탭을 태핑하여
자료를 불러오면 된다
o Waypoints(POIs) 자동 생성 Waypoint(POI)에 일반 명칭을 부여하고 나중에 이를 편집하려고 한다면
이를 열어 데이터 추가 입력 없이 화면 상단 버튼 바에서 lsquoWaypointslsquo-gtrsquoCreate를 누름으로써
Waypoint(POI)를 만들 수 있다 이 옵션은 화면 상단 버튼 바의 Global settings-gtWaypoints-gtAuto
Create Wpts 에서 지정한다
o 시작종료 Waypoints(POIs)의 자동 생성 lsquo트랙 기록rsquo 모드를 시작종료할 때 자동으로
Waypoints(POIs)를 화면에 표시한다 세그먼트 통계는 최종 Waypoint(POI)의 설명(description)에
추가된다는 점에 유의한다 이것을 자동 분할(automatic segmentation)(거리 혹은 시간별로)과
결합하면 생성된 Waypoint는 자체 설명 내에 lsquo생성된 Trackrsquo의 특징을 자동으로 포함하게 될 것이다
(상단 버튼 Waypoints-gtWpt settings-gtCreate firstlast Wpt를 지정한다 - 역자 주)
Waypoints(POIs)에서 추가로 작업하기
- Waypoints(POIs) 목록으로부터 하나의 Route를 만들기
- 지도상에 Waypoints(POIs) 표시하기 Waypoints(POIs)는 Route를 없애지 않고 현재 화면상에 나타난
그 Route에 추가된다 이런 식으로 원하는 Waypoints(POIs)를 어떤 Route 또는 그 Route에 속한 지점에
추가할 수 있다상단의 Waypointslsquo-gtrsquoManage 버튼을 선택하여 Waypoints를 필터링정렬한 다음 이
버튼을 누른다
- 21 -
Waypoints(POIs)를 하나씩 전송하려면 lsquoWaypoint 목록rsquo 화면에서 개개 Waypoint를 선택한 다음 화면
하단의 lsquo지도 아이콘rsquo을 선택한다 문 매뉴얼의 lsquoview on map은 잘못 - 역자
- 특정 Waypoint를 따라 내비게이션하기 특정 Waypoint(POI)을 따라 내비게이션함으로써 목적지까지의
거리 VMG ETA ETE 등의 정보를 얻을 수 있다 Wpt 목록 화면에서 해당 Waypoint를 누른 다음 팝
메뉴에서 lsquoNavigate to를 선택한다
- Waypoints 간 내비게이션하기 지도 보기화면에 복수의 Waypoint가 포함된 어떤 Route를 불러온
경우(lsquoRoutes-gtLoad KMLGPX file) 해당 트랙 파일을 누른 후 나오는 박스 메뉴에서
lsquoWPTrsquo-gtlsquoNavigaton 을 선택하여 (또는 Waypoint 목록에서 한 Waypoint를 누르면 나오는 대화상자에서
rsquoNavigate to를 선택하여) 한 Waypoint에서 다른 Waypoint로 내비게이션 할 수 있다
(이 부분 모호했으나 개발자에게 문의 확인함 - 역자)
이 앱은 다음에 올 Waypoint에 이르는 거리 관련 정보를 보여주고 사용자가 개개 Waypoint에 가까이
접근할 경우 한 Waypoint에서 다른 Waypoint로 이동할 것이다
경보음 (알람 Alarms)
Waypoint(POI)에 가까이 접근할 경우 경보음을 울리게 할 수 있다 앱 자체 발신음인 삐~ 대신 사용자
음원을 Wpt에 지정할 수 있다 Waypoint 경보음은 최대 4번까지 울릴 수 있는데 lsquoGlobal
settings-gtText to speechSounds를 선택한 후 WAYPOINTS 항목에서 지정한다
다른 방법은 Google 내비나 Sygic 내비를 사용하여 지도 보기화면에 불러온 Waypoints(POIs)까지
이르는 방법이다 이 방법은 Waypoints(POIs)가 길 도로 등에 위치할 때 아주 유용한데 이는 오히려 한
Route 시작 지점을 가리키는 한 Waypoint(POI)에 대한 기준이기도 하다 만약 한 Waypoint(POI)가 산
한가운데에 위치한다면 내비게이션은 그 지점으로 안내하지 않을 것이니 안심해도 된다 지도
보기화면에서 Waypoints(POIs) 중 하나를 누름으로써 Google 내비게이션에 접근할 수 있다 해당
Waypoint(POI)에 대한 정보 그리고 여러 개의 버튼이 대화상자가 나타나는데 이는 그 Waypoint(POI)가
현재의 Track에 속하는가 아니면 불러온 Route에 속하는가에 따라 달라진다 lsquoNavigator 옵션을 택하면
Google 내비나 Sygic 내비를 열 수 있다
지도 보기화면 상단의 버튼 바에서 Waypoints-gtWpts Track 또는 Waypointslsquo-gtrsquoWpts Route 버튼을
선택하면 현재의 TrackRoute에 대한 Waypoints 목록을 볼 수 있다 그 Waypoint(POI)가 현재 Track에
속하는가(Edit 편집 Delete 삭제) 아니면 Route인가(Navigate to Center map)에 따라 다양한 옵션을
선택할 수 있다
복수의 Waypoint 수정하기
-gt 동일한 Wpt를 여러 개의 Route에 배치한다
-gt 사진그림이나 음원을 여러 개의 Waypoint에 배치한다
-gt Waypoints 그룹에 대한 설명(description)을 수정한다
Waypoints 목록 화면에서 수정하려고 하는 Waypoints를 선택한 다음 lsquo복수[다중] 수정rsquo을 위한 버튼을
누른다(상단 최우측) 어느 버튼인지 확인 불가 - 역자 주
- 22 -
사용자 아이콘을 적용한 나만의 Waypoints
= 새 Waypoints를 만드는 데 참고해야 할 것
1) oruxmapscustomwpts 폴더에 있는 customwptstxt 파일을 편집한다
2) 각 유형(type)을 위한 새로운 행을 추가될 유형과 함께 추가한다
3) 사용자 아이콘을 사용하려면 같은 이름과 png 확장자(예 lsquocarrsquo 및 lsquocarpngrsquo)가 있는 같은 폴더 내에
png 이미지를 복사해 넣는다 이들 이미지의 권장 크기는 txt 파일 내의 설명을 참고한다 lsquorsquo로
시작하는 행들(lines)은 무시된다
4) 음성 메시지(예를 들면 우로 회전 등)를 연결하려 한다면 구분 기호 |와 사용할 메시지를
추가한다
매시지 예 우_회전 (Turn_right) | 우로 회전 (Turn to the right)
= 내장 관리자
Waypoints 목록에서 새로운 Wpt 유형을 추가제거할 수 있다
(이하 생략 - 역자 주)
Waypoints 그룹으로부터 Track 만들기
Waypoints 목록 화면에서 다양한 Waypoint를 선택하고 목록 화면 하단의 버튼 바에서 lsquoSave(디스켓
모양) 아이콘을 누른 후 Export Wpts 화면에서 Save as a Trackrsquo을 선택한다 선택된
Waypoints로부터 새 Track이 생성된다
- 23 -
Waypoints 유형
사용자만의 Waypoints 유형을 만드는 2가지 방법
1) oruxmapscustomwpts 폴더 내에 있는 customwptstxt 파일을 편집
- 새 Waypoins 유형과 함께 새 행을 추가한다
(예) Turn_right
- 사용자 wpt 아이콘을 사용하려고 한다면 png 이미지 파일을 같은 폴더(oruxmapscustomwpts)
내에 복사해 넣어야 한다 예를 들어 새 유형인 lsquoturn_rightrsquo에 대한 아이콘을 추가하려고 한다면 폴더
내에 lsquoturn_rightpng라는 이름의 png 파일을 넣어야 한다
- 마지막으로 그 wpt 유형에 음성 메시지를 추가하려고 한다면 구분 기호 lsquo|rsquo 뒤에 음성 메시지를
추가해야 한다 lsquoGlobal settings-gtText to speechSounds를 선택한 후 WAYPOINTS wpt voice
message 로 지정할 수 있다
(예) Turn_right | Turn right
2) 내장 관리자
Waypoints 목록에서 새로운 Wpt 유형을 추가제거할 수 있다 Waypoints -gtManage
Waypoints(핀 모양) 버튼을 눌러 새 유형을 추가할 수 있다
- 24 -
이제 사용자만의 wpt 유형으로 새로운 Wpt를 만들 수 있게 되었다
- 25 -
F 지도 보기화면 (Maps Viwer)
지도 보기화면에는 상단에 버튼 바 그리고 상단 좌우측에 각각 lsquo숨겨지는rsquo 세로 버튼 바가 있다 화면
하단에는 대시보드가 있는데 이 대시보드는 여러 단으로 추가하여 표시할 수도 있다 이 지도
보기화면의 구성은 Global settings에서 사용자 취향에 맞게 지정할 수 있다 아래는 이들 각 요소에
대한 설명이다 (이 부분은 이해를 돕기 위해 이전 버전에서 차용한 것임 - 역자)
버튼 바 (The Buttons Bars)
화면 상단의 4개 버튼 내에 모든 옵션이 있다
좌우 양측의 세로 버튼 바를 지정하거나 일부 버튼을 추가제거할 수 있다
이 좌우 세로 버튼 바는 10초 후에 자동으로 숨길 수가 있다 (이 버튼 바를 다시 원상복귀시키려면
버튼 바 있던 위치-청색 세로 바- 위를 태핑하면 된다)
커서 (The cursor)
커서는 초기에는 화면 중심에 위치하지만 화면 아래쪽에 배치할 수도 있다 이는 Compass+Map
orientation 또는 Direction up 등의 서로 다른 지도 모드(다음 페이지 참조)를 사용할 때 아주
유용하다 화면 상단의 Global settings-gtUser interface-gtCursor에서 그 위치를 지정한다
- 26 -
초기에 몇 가지 커서 아이콘들이 제공되지만 그 외의 다른 아이콘을 사용할 수도 있다 다른 아이콘을
사용하려면 단지 앱의 oruxmapscursors 폴더로 원하는 아이콘 이미지(png 파일)를 복사해 넣으면
된다 png 이미지라면 어느 것이든 커서로 사용할 수 있다
대시보드 (Dashboard)
이 부분은 중요한 구성 요소이다 대시보드는 활성화 모드(GPS 가동 Track 기록 등)에 따라 원하는
정보를 보여준다 여기에 표시되는 항목들은 좌표 확대축소 단계(숫자) 고도 등이다 현재 대형과
소형의 2가지 유형의 패널이 있다
대형 패널 대시보드에서는 배경 색상(검정 흰색) 및 글자 색상(검정 흰색 오렌지)을 선택할 수 있다
지도 보기화면에서 Global settings-gtUser interface-gtDashboard 하여 이를 지정할 수 있다
대시보드는 15초 후에 자동으로 숨겨진다(대시보드를 다시 나타내려면 화면 하단을 태핑한다) 또
대시보드 자체(또는 다시 나타내려는 화면상의 위치)를 태핑하여 대시보드를 숨기거나 나타낼 수도 있다
화면 상단에는 lsquo보조rsquo 대시보드 패널이 있는데 하단의 대시보드가 작을 때만 볼 수 있다 이 대시보드에
2~3가지 요소를 추가할 수 있는데 Global settings-gtUser interface-gtDashboard에서 지정한다
상태 바 (Status bar) OruxMaps의 상태를 보여준다
- 27 -
상태 바를 길게 누르면 스크린을 캡처할 수 있다 이 사진은 주 oruxmaps 폴더에 저장된다
시야각 범위 보기 (View Angle)
이것은 노란 역삼각형으로 원할 경우 나침판과 함께 가동표시된다 또 이 삼각형은 현재 지도상에서
보고 있는 것을 가리킨다 또는 오히려 현재 위치에서 기기의 전면(前面)을 가리키기도 한다 번거롭다면
이 모드를 끌 수도 있다
지도 모드 (Map modes)
지도는 초기에는 표준 방향[Normal] 내에 표시되지만 아래의 대안 모드를 선택할 수도 있다
1) Oriented with compass(나침판의 자북磁北 방향을 위로)
2) Direction up(GPS)(진행 방향을 위로) GPS 가동 필요
3) North-up(지도의 북쪽을 위로) 지도가 회전될 경우 유용하다
지도 보기화면 상단의 Global settings-gtMaps-gtMap orientation하여 지정한다(또는 상단 버튼
바에서 Maps-gtMap settings-gtMap orientation에서 지정)
- 28 -
3차원 보기 (3D View)
상단 버튼 바의 lsquoMaps 메뉴 내에 새 버튼과 새 옵션이 있다 --gt rsquo3D Map
3차원 지도를 보려면 oruxmapsdem 폴더에 저장된 DEM 파일(각 지점의 고도가 딸린 파일)이
필요하다 이 DEM 파일은 아래 별기한 URL에서 다운 받을 수 있다 아니면 lsquoHigh Altitude 앱을
사용하여 hgt 파일을 사용자 기기로 직접 다운 받는다 대시보드상의 새 rsquo제어 항목lsquo으로 DEM 고도를
표시할 수 있다 상단의 Global settings-gtUser interface-gtDashboard-gtUser interface-gtAltitude
from DEM 한다
SRTM-DTED 및 GTOPO30SRTM30 파일이 지원된다 HGT 또는 DEM+HDR 파일을 oruxmapsdem
폴더에 복사해 넣어야 한다
DEM 파일을 다운 받는 URL 예
httpwwwviewfinderpanoramasorgdem3html
httpwwwipellejeroesradiomobileRM_03html
3차원 지도를 서로 달리 설정할 수 있다(Global settings-gtlsquoMaps-gt3D settings 또는 lsquoMaps-gtMap
settings-gt3D settingsrsquo) 사용자 기기의 수행능력에 가장 적절한 설정을 사용한다 (상단 버튼
lsquoMaps-gt3D Map 하면 현재의 지도가 3차원으로 바뀌는데 화면 하단의 되돌림 을 누르면 다시 언래
지도로 되돌아간다 - 역자)
3D 동작 (3D gestures)
1) 한 손가락으로 지도를 스크롤한다
2) 두 손가락을 오므렸다 폈다 하면서 보기화면을 확대축소한다
3) 두 손가락을 회전하여 지도를 수평으로 회전시킨다
4) 두 손가락을 수직으로 미끄러뜨려 수평선과 함께 시야각을 바꾼다
연결 메뉴 (Contextual Menu) 지도상의 한 지점을 길게 누르면
그 지점에 적용할 옵션들이 나타난다
AIS 정보 시스템에 대한 지원
AIS 정보 시스템에 대한 실험적인 지원이다 Decodes Types 1 2 및 AIVDM 메시지로부터의 3 Position
Report Class A
블루투스 사용(Over Bluetooth)
외장 gps 블루투스가 위치 메시지를 얻기 위해 AIVDM 메시지를 수신한다면 상단 버튼 바의
lsquoTRACKsrsquo-gtlsquoGPS setting-gtexternal GPS에서 MAC을 선택한다 외장 GPS를 기동할 경우 OruxMaps는
자동으로 AIS 정보를 보여준다
자신만의 NMEA 위치 문장이 AIS와 함께 전달되지 않으면 lsquoTRACKsrsquo-gtlsquoGPS setting-gtrsquoAIS-gtAIS BT
device에서 AIS MAC을 선택한다
- 29 -
WiFi3g 사용 IP상에 AIS를 연결하려면 lsquoTRACKsrsquo-gtlsquoGPS setting-gtrsquoAIS-gtAIS ober IP를 선택한다
lsquoTRACKsrsquo-gtlsquoGPS setting-gtrsquoAIS-gtAIS IP address 설정에서 URL과 포트를 입력한다 IP AIS를
테스트하기 위해 미국 샌프랜시스코 항의 정보를 포함한 것이다
AIS 정보의 수신을 시작하려면 지도 보기화면에서 lsquoTRACKsrsquo-gtlsquoGPS setting-gtrsquoAIS를 선택한다
(이 부분 재확인할 필요가 있음 - 역자)
G 트랙 기록하기 (RECORDING TRACKS)
지도 보기화면 상단 버튼 바에서 Tracks(화살표)-gtStart GPS 버튼(또는 우측의 세로 버튼 바 맨 위의
lsquoGPS onoffrsquo 버튼)을 선택하여 GPS를 가동하는 순간 삼각형의 커서가 화면 중앙에 사용자 위치를
표시한다 손가락으로 지도를 움직이면 지도는 일정 시간동안(시간 지정 가능) 멈추었다가 잠시 후
GPS가 지도 트래킹을 재개할 것이다 Track을 기록 중이 아닌데 GPS를 켜 놓은 경우 OruxMaps를
종료하면 배터리를 절약을 위해 GPS가 꺼질 것이다
GPS가 수신하여 위치를 잡는(fix) 데는 다소의 시간이 소요되므로 Track 기록 활동을 하기 10여 분
전에 미리 GPS를 켜 놓는 게 좋다 - 역자
다음 단계에서 Tracks-gtStart Recording 버튼을 눌러 Track 기록을 시작(또는 종료)한다 직접
터치할 수 있으며 GPS상에서 자동으로 전환된다 Track을 기록 중일 때는 OruxMaps를 종료하기
전까지는 GPS를 켜 놓아야 한다 GPS는 배터리 소모가 많다는 데 유의한다 일단 GPS가 수신하여
위치를 잡게 되면 지도상에는 사용자 활동에 따른 Track이 그려지고 대시보드에는 현재의 Track과
관련된 정보가 표시된다 기록이 시작된 Track이 없다면 하나의 새 Track이 자동으로 생성된다
한편 화면상에 기존의 Track을 불러온 경우 OruxsMaps는 기록을 lsquo계속rsquo할 것인가(새로운 점들이 그
Track의 마지막 세그먼트에 추가된다) lsquo새로운 세그먼트rsquo를 시작할 것인가 또는 lsquo새로운 트랙rsquo을 시작할
것인가를 묻는다 이 lsquo경고 표시rsquo에서 아래 3가지 옵션 중 하나를 선택해야 한다
- 30 -
( 문 매뉴얼에서는 아래 내용이 뒷부분에 나와 있으나 맥락상 이곳에 바로 이어 붙인다 또한 이
부분은 앞 C 트랙루트에서도 이미 다루어진 부분이다 - 역자)
①CONTINUE 현재 Track의 마지막 세그먼트에 이어 계속 기록한다(비권장) Track은 논리 단위로 개별
통계를 가진 세그먼트로 나누는 게 더 낫기 때문이다
②NEW SEG 현재 Track에 속하는 새로운 세그먼트로 시작한다(동일한 트랙 활동일 경우 권장)
③NEW TRK 기록을 중지한 지점에서부터 새 Track을 시작한다 현재의 Track을 WaypointsPOIs와 함께
화면에서 지운다(데이터베이스에서 삭제하는 것은 아님)
배터리 절약에 관한 도움말
GPS 설정에서 아래의 3가지 매개변수를 지정한다
①Minimum time GPS 측정 시 최소 시간 간격 시간 간격이 짧을수록 배터리 소모가 많다
②Minimum distance GPS 측정 시 최소 거리 간격 거리가 짧을수록 배터리 소모가 많다
③Acuracy for position fix 수신 위치를 기록하기 위한 최대 정밀도
위 ①항은 안드로이드 기기가 일정 시간 간격으로 GPS 칩을 꺼 주므로 가장 향이 큰 매개변수이다
결과 배터리 소모를 상당량 절약한다 (--gt 아래 lsquoGlobal settingsrsquo 설명의 lsquoGPS 항목 참조 - 역자)
하지만 사용자의 취향에 맞게 이들 매개변수를 미세 조정할 수 있다 화면 상단의 Global
settings-gtTweaks-gtGPS 하여 아래 3가지 GPS 모드 중 하나를 선택한다
1) Default lsquoGPS settingsrsquo에서 지정한 값을 사용
2) Fast GPS는 항상 켜져 있으면서 5m마다 GPS 지점(point)을 측정한다 GPS 측정 빈도가 잦은 대신
배터리 소모가 많다 짧은 시간 활동에 적합하다
3) Power save GPS 측정 시간거리는 각각 30초와 80미터이다 배터리 수명이 크게 연장된다 긴 시간
활동에 적합하다
이하 설명 중 문매뉴얼의 lsquo메뉴 문장rsquo이 상당 부분 잘못돼 있다 아래로 정정한다 - 역자
트랙 기록을 중지하려면 상단 버튼 바에서 Tracks-gtStop Recording 버튼을 누르면 트랙 로깅이
중지된다 기록을 재개하려면 역시 같은 버튼을 누른 다음 3가지 옵션 중 하나를 선택해야 한다(위에서
언급한 ①CONTINUE ②NEW SEG ③NEW TRK 옵션 참조 - 역자 주)
Track 기록을 종료할 때마다 그 Track은 내부 데이터베이스 내에 기록되는데 화면 상단의
Routes-gtManage tracksroutes 하여 그 Track 목록을 볼 수 있다 목록 맨 위에 있는 것이 기록을 막
종료한 Track이다 이 목록 내에 있는 Track으로 할 수 있는 사항은 차후에 설명하겠다
지도 보기화면상에 한 Track을 불러오면 상태 바에 있는 한 아이콘이 이를 알려준다 화면을 지우고
Track을 제거하려면(데이터베이스가 아니라 화면상에서만 삭제함) Tracks-gtRemove 버튼을 사용한다
또 한 Track을 계속 이어서 기록하려면(예 며칠간의 트레킹trekking이 포함된 Track 하루에 1개
세그먼트) 상단 메뉴에서 Routes-gtManage tracksroutes한 후 나오는 목록 화면에서 계속할
Track을 선택한 다음 경고 표시 대화상자에서 lsquoCONTINUErsquo를 누른다(GPS가 가동되고 lsquoTracksrsquo-gtlsquoStart
Recordingrsquo 모드에서)
- 31 -
Live tracking (실시간 트래킹)
MapMyTrackscom에 계정이 있다면 내 Track 데이터를 그 서버로 직접 보냄으로써 다른 사람들이 내
활동을 따라할 수 있게 된다 이 옵션은 어떤 Track을 기록 중일 때만 사용 가능하다 Global
settings-gtlsquoIntegration-gtMapMyTracks하여 계정을 지정한다 Track 기록을 시작한 다움 rsquoLive
trackinglsquo을 시작한다
External GPS (외부 GPS) 외부 블루투스 GPS를 사용할 수 있는데 먼저 화면 상단의 lsquoTracks-gtGPS
settings-gtExternal GPS 하여 지정한다 외부 GPS 사용을 지정했다면 새로운 옵션인 Tracks-gtStart
ext GPS를 사용할 수 있다
중요 Track을 기록하는 도중에 OruxMaps가 외부 GPS와의 연결이 끊어지면 OruxMaps는 그 Track의
유실을 막기 위해 내부 GPS를 재가동하려 할 것이다
Heart rate monitor (심박동수 모니터 HRM) 현재 OruxMaps는 Zephyr 및 Polar 브랜드의 블루투스
심박동수 센서와 호환된다
Global settings-gtSensors-gtHeart Monitor에서 지정을 끝내면 Tracks 메뉴에서 2가지 새로운 옵션을
사용할 수 있는데 rsquoTracks-gtlsquoRecord with HRM 및 rsquoTracks-gtStart HRM이 그것이다 (HRM은 트랙
기록 모드일 때만 가능하다)
HRM 제어판을 적절히 지정했다면 현재의 맥박 최대최소평균 맥박 및 HRM의 배터리 상태를
표시해준다
그 Track을 저장할 때는 HRM 데이터도 함께 저장된다 MapMyTrackscom에 해당 Track을 업로드하면
사용자의 심박동수 데이터도 알아볼 수 있다 Track을 GPX 형식으로 내보낼 때는 심박동수 데이터 또한
함께 내보내진다
Sensor + ANT OruxMaps는 여러 가지의 ANT+ 센서와 함께 사용할 수 있다 기기[terminal]가
안드로이드와 호환된다면 상단의 Tracks 메뉴 내에 Start ANT+ 옵션이 표시된다
상단 우측의 메뉴 Global settings-gtSensors-gtANT+ 하여 아래의 옵션을 설정한다 - 역자
middot 맥박측정기 middot 계보기 middot 페달 회전수 센서 (자전거)
middot 속도 센서 (자전거) middot 페달 회전수+속도 복합 센서 (자전거) 등
시작종료 Waypoint의 자동 생성
상단 Global settings-gtWaypoints-gtCreate firstlast Wptlsquo(또는 상단 Waypoints(핀 모양)-gtWpt
settings-gtCreate firstlast wptrsquo)로 설정한다 이 옵션은 개개 세그먼트의 시작종료 지점을 알려주는
Waypoint를 자동으로 표시해 준다
세그먼트의 자동 생성
사용자 활동에 따라서는 일정 거리(매 OOkm) 또는 일정 시간(매 OO분)에 따른 통계자료가 필요할 수도
있다 이것은 Global settings-gtTracksRoutes-gtAutoSegment Distance 및 Global
settings-gtTracksRoutes-gtAutoSegment time에서 지정한다 이 옵션들이 위의 내용과 함께
가동되면 한 세그먼트의 끝을 알려주는 각 Waypoint에 모든 통계 정보가 추가된다
- AutoSegment Distance 다음 세그먼트를 자동으로 만드는 데 필요한 거리
- AutoSegment time 다음 세그먼트를 자동으로 만드는 데 필요한 시간
- 32 -
H 지도 만들기 (CREATE NEW MAPS)
OruxMaps에서 사용할 오프라인 지도를 얻는 4가지 기본적인 방법
1 MOBAC (Mobile Atlas Creator)
MOBAC은 다양한 소스로부터 오프라인 지도를 만들 수 있는 우수한 앱이다 더 자세한 정보는
httpmobacsourceforgenet을 참조한다
중요
1) MOBAC은 OruxMaps Sqlite 형식(format)을 우선적으로 사용한다
2) MOBAC 설정에서는 지도 크기를 최대값으로 지정한다 초기 설정된 지도 킈기를 그대로 사용할
경우 큰 지도를 만들어 이를 OruxMaps로 불러와서 보려고 할 때 에러가 발생한다
3) MOBAC에서 지도를 만들 때 드래그 앤 드롭(drag amp drop) 기능을 사용하지 않는다 그런 지도는
현재 OruxMaps에서 쓸 수 없다 지도를 가져올 때는 사용자가 만든 지도 이름과 동일한 이름의
폴더lsquo를 OruxMaps의 폴더(또는 기기의 메모리 카드)로 복사해 넣어야 한다
MOBAC 외에 OziExplorer 같은 PC 프로그램으로도 OruxMapsDesktop에서 작업할 수 있는 map
파일을 만들 수 있다 - 역자 주
2 이미 Ozi kap tiff tfw 용으로 측정된(calibrated) 기존 지도 또는 지도 이미지 파일을 가지고
있다면 OruxMapsDesktop을 사용하여 OruxMaps용 lsquo지도 폴더rsquo로 변환한다
3 OkMap 사용 wwwokmaporg 참조
4 또한 OruxMaps에서도 오프라인 지도를 만들 수 있다
- 온라인 지도를 연다 (현 지도 보기화면의 지도를 사용하거나 아니면 상단 버튼 바에서
lsquoMaps-gtSwitch map 한 후 목록 화면의 온라인지도(ONLINE) 탭에서 적절한 지도를 선택한다 - 역자)
- 상단 버튼 바에서 Mapslsquo-gtMap creator를 선택한다
- 지도를 확대축소하여 지도를 만들[다운 받을] 지도 역의 위치와 범위를 조절한다
- 지도를 만들[다운 받을] 지도 역(화면)의 첫 번째 코너(예 좌상단)를 태핑한다 해당 지점에 작은
점이 생긴다
- 첫 번째 코너와 대각선 방향의 두 번째 코너(예 우하단)를 태핑한다 역시 그 지점에도 작은 점이
생기면서 지도 보기화면상에 지도를 만들[다운 받을] 사각형의 지도 역이 반투명 레이어로 지정된다
이와 동시에 화면 하단에 3개의 원 버튼이 생긴다
- 이 3개의 원 버튼 중에서 녹색의 버튼을 누른다 (또한 지도 만들기를 취소하려면 버튼을 역을
수정해서 다시 지정하려면 ㊀ 버튼을 각각 선택한다)
- 다음 화면에서 다운 받을 레이어 단계(level)를 체크한(보통 12~17 중에서 34개 정도를 체크) 다음
지도 이름을 입력한다 지도의 최대 크기는 1GB이다 (더 큰 지도를 만들려면 MOBAC 같은 다른
도구를 사용한다)
이렇게 복수의 레이어 단계를 체크하는 것은 지도 일부분의 다운로드가 취소되고 지도가 유실되었다는
에러가 뜰 때 이를 건너뛰어(skip) 계속 다운 받기 위한 것이다 그렇다면 몇 개의 레이어 단계를
선택해야 하는가 이 부분 개발자에게 문의하 으나 여러 변수가 있어 단정 짓기 어렵다고 함 하나의
상세 레이어를 원하는 사용자가 있는 반면 3~4개 레이어를 선택하는 사용자도 있다고 함 - 역자
- 33 -
- 지도 이름 입력란 아래 체크박스에는 체크하지 않는다
- 이제 화면 하단의 lsquoDownloadrsquo 막대 버튼을 누르면 다운로드가 시작된다 네트워크 접속이 끊어지는
등의 문제가 생기면 다운로드는 중지된다 이 불완전한 지도는 보관하거나 차후에 삭제할 수 있다
- 불완전하게 다운 받은 지도는 나중에 다시 다운 받을 수 있다 지도 보기화면 상단에서
Maps-gtResume download 하여 다시 다운받을 지도를 선택한다 OruxMaps는 유실된 이미지를
체크하여 이를 다시 다운 받아준다
- 다운로드 완료 메시지가 나오면 OK를 선택하고 기기의 뒤로가기(sup)를 태핑하면 OruxMaps가 지도
데이터베이스를 생성한다
- 지도 보기화면의 상단 버튼 바에서 Maps-gtSwitch map을 선택한다 이어 나타나는 지도 목록화면
상단의 오프라인(OFFLINE) 탭을 눌러 방금 만든[다운 받은] 지도가 있는가를 확인한다(목록화면에는
통상 지도 이름이 가나다 순으로 배열됨 - 역자)
- 해당 지도를 선택하고 지도 보기화면에 띄워 이상 유무를 확인한 후 실제 트랙 활동 시 오프라인
지도로 활용한다
- 34 -
I 버튼 활용 (ALL BUTTONS)
GLOBAL SETTINGS 설명 (이 각 버튼에 해당하는 lsquoSettingsrsquo은 화면 상단 메뉴 4개 버튼 내에 있다
Oruxmaps의 전체적인 설정을 하려면 화면 상단의 맨 우측의 메뉴()의 Global settings에서 할 수 있다 - 역자)
I want to help
의문사항이 있을 경우 개발자에게 메일을 보낼 수 있다
Profiles (프로파일)
- Manage Profiles 프로파일의 관리(만들기불러오기삭제) 프로파일이란 새로운 설정(버튼 폴더 등)의
집합(set)이다 몇 개의 프로파일이 있겠는데 예를 들면 서로 다른 대시보드 설정 GPS 지정 등으로 각
스포츠 활동에 맞게 설정할 수 있다 이 메뉴에서 새 프로파일을 만들 수 있다
권장 사항
1) 모든 프로파일에서 동일하게 모든 값을 지정하려면 초기 설정을 사용한다(예 지도 폴더)
2) 초기 프로파일에 근거하여 새 프로파일을 만든다
- Save Profiles 모든 프로파일과 사용자 지정값(preferences)을 저장함으로써 나중에 원할 때 복원할
수 있다 데이터는 oruxmapspreferences 폴더에 저장된다
- Restore saved Profiles 이전에 저장된 지정값을 복원한다
중요 이것은 같은 이름을 가진 현재의 활성 프로파일을 덮어쓴다
User interface (사용자 인터페이스)
- Buttons (버튼류)
ㅇ Buttons bar (버튼 바) 보기 원하는 버튼을 선택하고 버튼 바의 위치를 지정한다
- 버튼 바에서 특정 버튼을 제거하려면 그 버튼을 태핑한다
- 버튼 바에 버튼을 추가하려면 화면 중앙의 바 박스(bar box)에서 그 버튼을 선택하고 바를
가리키는 양방향의 청색 화살표를 사용하여 위치를 정한다
- 35 -
- 모든 바를 지우려면 Reset을 선택한다
- 위치 변동을 저장하려면 lsquoSave 종료하려면 lsquoExit을 누른다
ㅇ Large buttons mode (대형 버튼 모드) 옆의 사각박스를 체크하면 더 크고 사용하기 쉬운 버튼
세트가 나온다(OruxMaps를 재구동해야 한다)
ㅇ Vibration (진동) 버튼을 누르면 미세하게 진동한다
ㅇ Hide buttons (버튼 숨기기) 초기에는 버튼은 항상 표시된다 버튼이 10초 후 자동으로 숨겨지도록
설정되므로 지도를 더 넓게 잘 볼 수 있다 버튼을 다시 보이게 하려면 1)버튼이 원래 있던 화면 위치를
태핑하거나 2)트랙볼패드를 한 번 태핑한다
ㅇ Hide upper buttons (상단 버튼 숨기기) 10초 후에 상단 버튼 바를 숨긴다 다시 보려면 원래 있던
위치를 테핑한다
ㅇ Hide slide button (좌우 버튼 숨기기) 좌우의 세로 버튼 바를 숨긴다 원래 있던 위치를 터치하면
다시 나타난다 여기서 slider는 side(측면)의 오타가 아닌가 싶다 - 역자
- Dasboard
ㅇ User interface 지도 이름 Route 좌표 확대축소 등 대시보드에 표시될 서로 다른 요소들이다
이들 요소는 아래에서 위로 왼쪽에서 오른쪽으로 해당 위치에 포개지며 화면이 회전되면 재배치된다
ㅇ Sort dashboard controls 각 대시보드 제어판은 좌하단에서 우상단으로 포개진다 드래그 앤
드롭하여 제어기능의 우선 순위를 바꿀 수 있다
ㅇ Hide dashboard 이 박스를 체크하면 대시보드가(위치 속도 등) 15 초 후에 숨겨진다 대시보드를
다시 보려면 화면 하단 원래 위치를 태핑한다
ㅇ Dashboard hidewake up 대시보드 또는 대시보드 화면 역을 태핑하여 대시보드를 숨기거나 보일
수 있다
ㅇ Entire track(전체 트랙) 대시보드 값은 현재 세그먼트 대신에 전체 트랙(모든 세그먼트의 합)에 대한
것을 나타낸다
ㅇ New dashboard 새 대시보드 사용 새 대시보드는 더 큰 서체를 사용하는데 다양한 색상도 처리할
수 있다
- 36 -
ㅇ New dashboard background 새 대시보드의 배경 색상 선택
ㅇ New dashboard text color 새 대시보드의 글자 색상 선택
= TOP DASHBOARD 항목 --------------------------------------------------------
ㅇ Display the dashboard 대시보드를 표시
ㅇ Left control 왼쪽 제어
ㅇ Center control 큰 대시보드 제어판 사용 시 보이지 않음
ㅇ Right control
이 대시보드 부분 역시 문 매뉴얼은 실제 앱과는 조금 다름 - 역자
- Cursor (커서)
ㅇ Cursors Directory (커서 폴더) 커서를 저장할 곳을 알려준다 png 형식의 이미지는 모두 커서로
사용할 수 있는데 나만의 커서 이미지를 이 폴더에 넣어 선택사용할 수도 있다
ㅇ GPS Cursor icon GPS 가동 시 내 위치를 표시하는 데 사용할 아이콘 원 화살표 중에서 선택
ㅇ Map centre icon 지도 보기화면의 중심을 표시하는 데 사용할 아이콘 지정
ㅇ Map Viewer centre 지도 보기화면의 중심에 나타날 아이콘 지정
ㅇ Cursor to bottom 중앙의 커서를 화면 하단에 배치 지도 방향(위쪽)을 기준할 때 유용하다
ㅇ View angle (시야각 범위) 시야각[나아갈 방향]을 가리키는 노란색 역삼각형을 표시 나침판 모드일
때만 적용된다
- Colors 아래 사항에 대한 색상을 지정한다
ㅇ Application theme (초기화면 주제 색상) 빨강 검정 흰색에서 선택 후 OruxMaps를 재구동해야
한다 초기 - 빨강
ㅇ Dashboard color 선택한 구조에 따라 대시보드의 색상을 변경
ㅇ Track color 현재 표시된 트랙의 색상
ㅇ Route color 저장된 트랙이나 KMLGPX 파일을 불러온 경우의 색상
ㅇ Secondary routes 제2 투트의 색상
ㅇ Waypoint text color Waypoint 글자 색상
ㅇ Graphics background 통계 화면의 배경 색상
ㅇ Graphics letter color 통계 화면의 글자 색상
이 부분도 문 매뉴얼 내용이 실제 앱과는 조금 다름 - 역자
- 37 -
- Tracks
Track 선의 폭[pixel] Route 선의 폭[pixel] Route path effect(진행 표시 효과) 글자 크기를 지정한다
ㅇ Track stroke width Track 선의 굵기[pixel
ㅇ Route line width Route 선의 굵기[pixel]
ㅇ Secondary route width 제2 Route 선의 굵기[pixel]
ㅇ Route path effect 대시 경로(dashed path)로 활성 루트를 표시한다
ㅇ Letter size Waypoint 이름의 글자 크기
- Miscellaneous UI (기타 사용자 인터페이스)
ㅇ Status Bar 기기 자체의 상단 lsquo상태 바rsquo 감추기
ㅇ Circle GPS Precision 지도상에 GPS의 정밀도를 알려주는 원을 그리기
ㅇ Scale 축척을 화면 좌하단 코너에 표시
ㅇ Compass always visible 나침판을 항상 표시
ㅇ Line to last Position 마지막 GPS 위치까지이 선 표시 이것은 하단의 제어판을 활성화하는데 이
지점까지의 거리방향 ETA(트랙 기록 중일 경우)를 알려준다
ㅇ Lateral dashboard (측면 대시보드) 기기가 가로 화면 모드일 때 지도 보기화면상에서 Track
통계(trip computer view)를 볼 수 있다
ㅇ Maximum speed Trip computer view 사용 시 속도 (TC-4 모드) (예 자동차 160 자전거 60 도보
20에 설정)
ㅇ TMG line 앞에서 Track Made Good를 알려주는 선을 그린다
Application
- Select language 21개국 언어 선택 초기설정은 어 설정 후 앱을 재구동 해야
- LED in EcoMode 화면이 꺼질 경우 Track 기록 모드임을 경고하기 위해 LED가 깜박인다
- Screen always ON Track 기록 모드에서는 화면을 항상 켜둔다 배터리 소모에 유의
- Display brightness lsquoScreen always ONrsquo 모드일 때 화면의 밝기 조절 선택
- Unlock screen automatically Oruxmaps로부터 경보음을 받을 때 화면을 켠다
- Auto Rotation(자동 회전) 기기의 센서를 사용하여 화면 자동회전 가능해제 여부를 지정
- Sun setrise time 태양시(時)의 유형 4가지 중 하나를 선택
- Trackball scroll 트랙볼을 움직여 지도 스크롤을 끄거나 켜기 지정
- Vibrate with alarms 경보음과 진동을 동시에
- Online elavation service 초기 온라인 고도 서비스와 다른 것을 선택한다 (예)
Coordinates per petition 48
Url 패턴
httpmapsgoogleapiscommapsapielevationxmllocations=$coordampsensor=true
Coordinates separator 7C
Tag to search elevation
- Send anonymous bug report
ㅇ Overlay path text 경로와 함께 오버레이 경로 이름을 표시
Maps (지도)
ㅇ Maps directory 지도를 저장하는 위치
- 38 -
ㅇ DEM files directory HGT HDR 파일을 보관하는 곳
ㅇ KML overlay settings KMLKMZ 오버레이 파일이 저장된 곳
ㅇ Zoom settings 확대축소(Zoom)에 대한 지정
Default Zoom 새 지도를 불러올 때 몇 가지 디지털 확대축소 단계를 증가감소한다
Zoom autoload 현재 지도 내의 레이어 사이를 오르내리면서 다음 레이어가 없을 때 새로운
지도를 찾는다
Go to map center 복수 레이어 지도의 경우 상위하위 레이어가 확대축소에 의한 현재 지점을
포함하지 않을 수 있다 이 박스를 체크하면 지도가 중앙으로 이동하는데 그렇지 않으면 디지털
확대축소가 실행된다
Volume keys 볼륨 키를 사용하는 확대축소 모드 선택
On screen keys 화면상의 좌측 세로 버튼 바의 ㊉ ㊀를 사용하는 확대축소 모드 선택
Pinch to zoom 두 손가락을 사용하는 확대축소 모드 선택
Zoom with volume 확대축소에 볼륨 키를 사용
ㅇ 3D settings 지도를 3차원으로 보기 위한 다양한 설정 카메라 고도 등 3차원 보기를 위한 설정
카메라 고도 고도 축척 등을 지정한다
ㅇ Map orientation 지도의 방향 정하기(--gt 위 lsquoE 지도 보기화면의 Map modersquo 참조 - 역자)
지도를 회전하거나 고정할(초기) 수 있다 나침반 센서에 의해 회전할 수 있으며 따라서 항상 위가
북쪽이거나(지도가 회전될 때 유용하다) 아니면 진행방향이 위를 가리킨다
ㅇ AutoScroll delay (sec) 마지막 GPS 위치로 되돌아가기 전 지도를 스크롤한 뒤의 경과 시각 GPS
On 상태일 때(지도는 GPS를 따른다) 손가락으로 지도를 움직이면 여기서 지정한 시간[초]동안 GPS
지도의 자동 움직임(위치 추종 기능)이 꺼진다
ㅇ Auto load maps 현재의 지도를 떠나면서 다음 지도를 자동으로 불러온다 아래 3가지 위치를
선택할 수 있다
1)Always(주의) 손가락으로 지도를 움직이거나 lsquoGPS 위치 추종 기능rsquo(GPS following)이 가동될
때마다 가장 상세한 지도(큰 축척)를 탐색한다
2)Scrolling out of avail range 지도의 경계(perimeter)를 벗어날 경우 다음의 지도를 검색한다
가용한 지도가 복수로 존재한다면 대화상자에서 올바른 지도를 선택할 것을 묻는다
3)Never 자동으로 지도를 불러내지 않는다
ㅇ Maps online
- 온라인 지도로 검색하고(navigate) 있을 때 지도는 oruxmapsmapfilesoruxmapscacheImagesdb
파일 내에 있는 데이터베이스에 저장된다
- 이 파일은 중요하다 왜냐하면 온라인을 검색할(navigate) 때 용량이 증가하기 때문이다 따라서
데이터베이스의 최대 크기(초기 512mb)을 설정해야 한다 이 값이 초과되면 OruxMaps는 주 화면에서
파일 크기를 줄여야 한다는 경고를 보낸다
- 이것은 데이터베이스가 상한값(Upper Threshold)에 도달했음을 뜻한다 이를 받아들이면
데이터베이스가 하한값(Lower Threshold)에 이를 때까지 오래된 이미지들이 삭제될 것이다
- 중요 이 과정은 끝나는 데 시간이 많이 걸릴 수 있다 최근의 테스트에 의하면 10mb당 약 1분이
소요된다 이 과정을 중단해서는 안 된다
- 이 조작을 안전하게 연기할 수도 있다 OruxMaps가 구동될 때마다 경고 메시지가 뜰 것이다
- 1)상한값(Upper Threshold) 값은 mb로 표시 캐시 데이터베이스가 이 크기에 이르면 데이터베이스
용량을 줄이라는 경고가 뜬다
- 2)하한값(Lower Threshold) lsquo감소 조작rsquo이 받아들여질 경우 줄여야 할 데이터베이스의 크기이다
- 39 -
ㅇ Reset custom datums rmap 지도의 데이터를 초기화한다
ㅇ Reset online cache 온라인 지도에서 캐시 타일을 지운다 온라인으로 그 지도를 업데이트하고 다시
다운 받고자할 때 유용하다
ㅇ Reset raster cache 벡터 지도(가민 mapsforge)를 위해 모든 래스터 캐시 이미지를 지운다
ㅇ Add empty map 빈(empty) 지도 추가 모든 확대축소 단계로 빈 지도를 오프라인 지도 목록에
추가한다
ㅇ Relief map
ㅇ Mapsforge settings
Mapsforge styles mapsforge styles xml 파일을 지정할 폴더를 선택
Mapsforge text size 지도(mapsforge의 map)상의 글자 크기를 지정
Symbols scale factor 아이콘 크기를 확대축소
Scale factor 지도 상징물의 크기 증가(시인성 증가)
Apply hill shadows DEM 파일을 다운 받아야 한다 타임 렌더링이 늦어진다
ㅇ Garmin maps settings Garmin 지도 설정
Use antialiasing 이미지의 계단현상 감소
Minus one detail level 상세 단계를 1단계 감소
Mercator projection 경고 이 설정 변경 후에 지도 목록을 리셋할 것
Show Poi labels POI(건물 산의 정상)의 라벨 표시 여부
Show Polygon labels Polygon(호수 강 등)의 라벨 표시 여부
Show line labels Line(등고선 도로 등)의 라벨 표시 여부
Wpt labels background
Polygon labels background
Line labels background
Letter size 글자 크기
Cache size 이미지들은 효율을 좋게 하기 위해 래스터 파일로 저장된다
ㅇ Add a X margin (픽셀) 모든 지도의 모든 레이어에 대해 좌우 여백을 추가한다 lsquo지도 없음rsquo 역을
없애기 위해 지도를 겹칠 때 유용하다
ㅇ Add a Y margin (픽셀) 모든 지도의 모든 레이어에 대해 상하 여백을 추가한다 lsquo지도 없음rsquo 역을
없애기 위해 지도를 겹칠 때 유용하다
Tracks Routes
- Routes Tracks Directory 루트와 트랙의 로그 파일이 저장되는 폴더 버전 20 이상부터 모든
Track은 oruxmapstracksdb라는 파일명으로 sqlite3 데이터베이스에 저장된다 이 파일은
oruxmapstracklogs 폴더 내에 위치한다
- Auto KML creation Track 기록을 종료하면 자동으로 Track을 kml 파일로 만들어 Tracks 폴더로
내보낸다
- Clamp to ground KML Track을 KML 파일의 바닥(ground)에 고정시킨다
- Compress KMZ photos KMZ에 포함된 사진의 크기와 용량을 줄인다
- KMZ photos dimension KMZ에 첨부된 사진의 최대 가로 및 세로 크기
- Auto GPX creation Track 기록을 종료하면 자동으로 Track을 gpx 파일로 만들어 Tracks 폴더로
내보낸다
- AutoSegment Distance 다음의 자동 세그먼트를 만들기 위해 거리 간격을 km로 설정한다 Track
- 40 -
세그먼트는 OOkm마다 생성된다
- AutoSegment Time 다음의 자동 세그먼트를 만들기 위해 시간 간격을 분으로 설정한다 Track
세그먼트는 OO분마다 생성된다
- Auto Segment no movement 새 세그먼트 생성을 위한 움직임 없이 경과해야 할 시간[초]
(0~무한대 단 최소 15초 이상) OruxMaps는 사용자가 OO초 정자하면 새로운 세그먼트를 시작하려
한다
- Auto save Track을 데이터베이스에 자동으로 저장하는 데 필요한 시간 간격[분]을 설정한다
- Tracks Auto Backup 데이터 손상 같은 데이터 유실을 방지하면서 데이터베이스의 백업 복사를
수행할 시간 간격[일(日) 단위]을 설정한다 이 데이터는 oruxmapstracksdbbackup 및
oruxmapstracksdbbackup2 라는 파일로 저장된다 주 데이터베이스가 손상될 경우는 우선적으로 이들
파일을 백업 복사해야 한다
- Use Avg speed 비행 같은 특정 활동에서는 때때로 ETA 및 ETE는 현재 속도보다는 lsquo고정 값(fixed
value)을 기준하여 계산되는데 이것이 OruxMaps가 초기에 채용한 방식이다 이 항목에서 이 옵션을
설정한다
- Avg speed ETAETE를 계산하기 위해 사용되는 고정 값
- Ask Track name 새 Track을 시작할 때 Track 이름을 묻는다
- Default Track type 기본 Track 유형 다양한 활동 유형 중에서 선택한다
- First point Route 통계를 포함한 최초의 Route 지점에서 Waypoint를 표시한다
- Show partner lsquo루트 추종rsquo(follow Route) 모드에서 해당 Route 생성자의 위치를 보여준다
Waypoints
- Geocaches directory Geocache가 저장되는 폴더 설정
- Custom types 사용자 Waypoints 유형이 저장되는 폴더
- Pictures directory 사진 Waypoint가 저장될 폴더 설정
- Default Wpt sort 처음 Waypoint 목록을 열 때의 정렬(sort) 기준을 설정
- Auto Create Wpts Waypoint를 만들 때 자동으로 lsquo사전 설정rsquo 형식[WPT_0000000~WPT_9999999]의
이름을 부여하고 저장한다 Waypoint 특성을 따로 입력할 필요가 없으며 나중에 이를 편집할 수 있다
- No icons 핀 아이콘 대신에 적색청색 점으로 Waypoint를 표시한다
- Show Wpt names 지도상에 Waypoint 이름을 표시한다
- Create firstlast wpt Track 기록을 시작하고 종료할 때 그 Track의 시작종료 지점에 자동으로
Waypoint를 표시한다(예 시작 지점-gt WPT_0000001 종료 지점-gt맨 마지막 일련번호) 그 Track의
통계는 맨 마지막 Waypoint에 추가된다
Sensors
GPS
- Minimum time GPS 측정 사이의 시간 간격[초]을 지정한다 저장되는 트랙 지점 사이의 시간 간격
이 간격이 길수록 배터리가 절약된다 안드로이드는 배터리 절약을 위해 그 시간동안 GPS 연결을
끊는다
경고 일부 안드로이드 기기는 GPS를 재가동하는 데 시간이 많이 걸려 위 시간 간격을 정확히 지원하지
않을 수도 있다 이 경우는 시간값을 0으로 지정한다 --gt 2초 추천
- Minimum distance GPS 측정 사이의 거리 간격[미터]을 설정한다 저장되는 트랙 지점 사이의 거리
- 41 -
간격 OruxMaps는 여기서 다음 두 가지 기준을 고려한다 즉 1)이동 거리가 최소 지정 거리(OO미터)
미만인 경우 2)이동 시간이 최소 지정 시간(OO초) 미만인 경우 OruxMaps는 측정을 하지 않는다 --gt
20m 추천
- Accuracy for position fix lsquoTrack 지점rsquo으로서 그 위치를 저장하기 위해 OruxMaps가 갖춰야 할 최소
GPS 정밀도를 지정한다 이 경우 50미터를 권장하며 최소 시간은 30초 또는 2분을 지정해야 한다
그래야만 정확한 위치가 기록되기 때문이다
- Use Geoid altitude Geoid에 대한 NMEA 고도 수정을 할지 여부를 선택
- External GPS(Android 20 이상만) 외부 블루투스 GPS를 사용한다 이것을 사용하려면 아래 단계를
따른다
GPS를 안드로이드 기기와 결합하되(pair) 표준 블루투스 설정 도구(configuration tools)를
사용한다
결합된(paired) 블루투스 장치 목록에서 사용자 GPS를 선택한다
내장 GPS 대신에 외부 GPS를 사용하려면 지도 보기화면의 우측 세로 버튼 바에서 GPS onoff
버튼을 길게 누른다
- AIS (nautical)
- Retry when lost 블루투스 장치와 접속이 끊어질 경우 내장 GPS를 재정렬하는 대신에 블루투스
장치와의 연결을 30초마다 재시도한다
- Barometer for elevation 개개 지점에 대한 고도를 산출할 때 GPS 대신 기압계(있을 경우)를
사용한다
- Altitude from DEM 고도를 산출할 때 GPS 대신 DEM 파일(가용할 경우)를 사용한다
- Interpolate DEM altitudes 더 좋은 결과를 얻으려면 더 많은 계산이 요구된다
Vario - 승강계 지정 (기압계 필요)
- Readout rate (HZ) 판독율 기압계에서 판독이 이루어지는 시간[초]당 횟수
- Altitude filter 고도 필터 고도는 기압계에 의한 평균 측정치로 설정된다
- Vertical speed filter 수직 속도 필터 이 값이 클수록 수직 속도가 더 안정적이 된다 그 값이 변화에
덜 반응하기 때문이다
- Average Vertical speed 평균 수직 속도 수직 속도는 순간속도와 평균속도 2가지로 제공된다 평균은
OO초 당으로 계산되는데 이 옵션에서 지정한다
- Alarm sound 경보음 사용되는 경보음 빈도는 승강하강 속도에 따라 수정된다
- Fall rate 추락률
- Max speed 최대 속도값으로 대시보드에 유용하며 어떤 경고음으로 얼마나 자주 들려줄 것인가 하는
빈도를 규정한다
ANT+ OruxMaps ANT+ 센서를 사용하기 위한 다양한 매개변수를 설정한다
- OruxMaps가 이를 자동으로 수행할 수 없다면 개개 센서의 ID를 수동으로 입력한다(사용자 기기의
ID를 찾으려면 IpSensorMan 앱을 사용한다
Heart Monitor BT 40을 포함한 서로 다른 센서들이 지원된다
OruxMaps는 HRM(맥박계)로부터 심박동수(현재 최대 최소 평균) 및 배터리 상태 등의 데이터를 기록할
수 있게 해준다(단 Polar bluetooth는 아직 배터리 상태를 지원하지 않는다) HRM 정보는 해당 Track을
gpx 형식으로 내보낼 때 그 gpx 파일 내에 저장된다 HRM 정보를 MapMyTrackscom 계정으로
- 42 -
업로드 한다면 실시간 트래킹(live tracking)도 수행할 수 있다
사용 단계
- HTM을 안드로이드 기기와 결합하고 사용자의 안드로이드 내의 표준 설정 메뉴를 사용한다
- 결합된 블루투스 장치의 목록에서 해당 HRM을 선택한다
- 이것을 사용하려면 lsquo트랙 시작(start tracking)rsquo 버튼을 길게 누르거나 새로운 버튼 바에서 특정 버튼을
선택한다
- HRM이 가동 중인 동안 지도 보기화면에서 보려고하는 항목을 선택한다(분당 박동수 평균최대최소
심박동수 및 배터리 상태)
- Calories Caculater (열량 계산기) 입력 사항
Age 나이
Weight 체중
Max heart rate (옵션) 최대 심박수
VO2 Max (옵션) 최대 산소섭취량
Gender 성별
스코어카드에서 데이터를 보려면 소모 칼로리를 표시해 주는 대시보드의 지시자(indicator)를
가동한다(HRM이 필요)
Cadence Speed BT 40 블루투스 LE 박자 및 속도 센서에 대한 지원이 추가됨
Units - 사용할 측정 단위 지정
- Speed (속도)
- Vertical Speed (수직 속도)
- Attitude (고도)
- Distance (거리)
- Coordinates (좌표)
- Weight (체중)
- Bearing (방향)
- Pressure (기압)
- UTC time Wpt 내비게이션 대시보드 제어판을 위해 지역 시각을 사용하는 대신 UTC 시각 사용
- UTC offset
UTC (Universal Time Coordinated) 협정 세계시(協定世界時) - 역자
- USE 24 hours Wpt 내비게이션 대시보드 제어판을 위해 24시간 시계를 표시
Text to speech Sounds (TTS 문자나 글을 메시지 및 소리로 변환)
이하 내용에서 문매뉴얼은 실제 앱과는 다름 아래가 맞음- 역자
- Maximize volume TTS 메시지와 경보음에 최대 음량을 사용한다
- 43 -
= WAYPOINTS 항목 -----------------------------------------------------------
- Near Waypoint alarm [Route 따르기 Wpt 내비게이션 따르기 모드]를 시작할 때 이 경보음을
기봅적으로 사용한다
- Wpt voice massage [Near Waypoint alarm] 사용 시 음성 메시지 사용
- Custom waypoint alarm (사용자 wpt 경보) 경보가 설정되고 Wpt에 연관된 음원이 있으면 기본
발신음[삐~] 대신 이 경보음을 재생한다
- Alarm near a waypoint Waypoint에 접근하고 있을 때 경보로 울릴 벨소리 선택
- Max Wpt alarm warnings Wpt 경보[알람]가 설정돼 있고 Waypoint에 접근하는 경우의 최대
경보음 횟수를 지정한다
- Waypoint distance Wpt에 접근할 때 경보를 울릴 lsquo한계 거리rsquo를 지정한다 경보음을 울리려면
Route를 불러와야 하는데 상단 버튼 바의 lsquoRoutes(길 모양)-Follow Route를 선택한 후
lsquoRoutes-rsquoWpt Alarm하여 경보를 활성화한다
= TracksRoutes 항목 --------------------------------------------------------
- Enable TTS (TTS 기능 사용) 일정 거리 단위마다 경보음이 나게 할 수 있다 이 경보는 각 모드에
따라 다르다
ㅇ Track logging (트랙 로그 과정 모도)
Trip distance (활동 거리)
Elapsed time (경과 시간)
Average speed (평균 속도)
ㅇ Folowing a Route Wpt Navigation (Route 따르기 Wpt 내비게이션 따르기 모드)
Distance to target (목표까지의 거리)
ETE (estimated time en route 목표까지의 예상 소요시간)
ㅇ Heart rate monitor (심박계 모드)
Bpm (분당 심박동수)
Average Bpm (평균 심박동수)
Above below bpm threshold (상한값하한값 심박동수) (경보음 가동 경우 아래 참조)
- Distance for TTS TTS 경고 메시지를 내는 거리 단위 예를 들어 사용 거리 단위가 km이고 2를
선택했다면 OruxMaps는 2km마다 경고 메시지를 읽는다
- Far from route alarm [Route 따르기] 모드를 시작할 때 기본적으로 이 경보음을 울림
- TTS or ringtone [Far from route alarm] 경고와 함께 벨소리 대신 음성 메시지를 원할 경우 선택
- Alarm away from route 루트를 멀리 벗어났을 때 이 음을 사용하면 아래의 루트 경보음이 울린다
- Route alarm Route에서 일정 거리를 벗어날 때 음과 진동이 울린다 경보음이 가동돼야 한다 경보를
울릴 한계 거리는 160m 권장
- Distance stop alarm 루트 경보음을 중지할 거리 80m 권장
= GPS 항목 ----------------------------------------------------------------
- External GPS Alarm 외부 GPS와의 연결이 끊겼을 때 사용할 벨소리 선택
- 1st GPS position [Track 로그 과정] 모드에서 최초의 GPS 위치 고정을 알려준다 벨소리+진동
- Ringtone 1st fix 최초의 GPS 위치 고정을 알릴 벨소리 선택
- Notify no GPS signal 장시간 GPS가 위치 수신 고정에 실패할 때 벨소리진동으로 알려준다
- Ringtone no GPS GPS가 위치 고정에 실패할 때 알려줄 벨소리+진동 선택
- 44 -
= Heart Monitor 항목 --------------------------------------------------------
- Enable minmax alarm 최소값 미달 시 및 최대값 초과 시의 경보음 지정
- Ringtone for HRM 위 경우에 대한 경보용 벨소리 선택
Integration - Route를 일부 사이트에 업로드다운로드하거나 e메일로 전송
- GPSies GPSiescom에 계정을 설정한다
- Everytrail Everytrailcom에 계정을 설정한다
- MapMyTracks MapMyTrackscom에 계정을 설정한다 사용자 서버상에서 실시간 트래킹을 하기 위해
사용자만의 URL을 사용할 수 있다
- Trainingstagebuch Trainingstagebuchorg에 계정을 설정한다
- OpenStreetMap OpenStreetMap에 계정을 설정한다
- ikiMap ikiMapcom에 계정을 설정한다
- Wikirutas Wikirutases에 계정을 설정한다
- OpenXplora OpenXplora에 계정을 설정한다
- VeloHero VeloHero에 계정을 설정한다
- OKMap client OKMap은 스마트폰을 PC와 연결해 주는 윈도용 프로그램이다
OruxMaps에서 IP 연결(PC용 IP 및 포트)을 설정한다
(필요한 경우) 사용자의 PC 방화벽과 라우터에서 동일한 포트를 연다 기기가 PC에 lsquo입력
연결(ingoing connection)rsquo로 설정되면 통상 포트가 닫히므로 이들 포트를 열어야 한다
Track 기록을 시작한다 Track 화면에 새 옵션(lsquoOkMap Live)이 나타날 것이다
PC에서 OkMap을 시작하고 lsquoremote data receive OkMap tracks 한다 이제 OruxMaps에서 기록
중인 Track이 보일 것이다
- GpsGatecom GpsGatecom에 계정을 설정한다
- Email address gpx 파일을 전송할 e메일 주소
- Layars layars를 규정했다면 쉼표로 분리하여 이곳에 입력한다 나중에 Oruxmaps에서 layars를 바로
열 수 있다
Multitracking
사용자의 현 위치를 지인과 공유한다 버전 48부터는 Track을 기록 중일 때 지도상의 현재 내 위치를
지인(知人)과 공유할 수 있다 내가 한 Route를 따라가고 있고 누가 내 위치를 알고 싶을 경우 내가
허용하면 그들이 나를 따라올 수 있다(물론 그들도 OruxMaps가 설치된 안드로이드 기기가 있어야
한다) 그러려면 데이터 연결이 필수적이며 시스템에 사용자를 등록하고 확인할 이메일 주소가
필요하다 그런 다음 서로의 위치를 공유하고 싶은 지인의 정보를 추가한다 이어 사용자 데이터를 그
서버와 동조시킨다
- User management (사용자 관리)
- Time between requests 서버에 대한 개개 위치 요청 간의 시간 간격
- Proximity Alarm 지인이 가까이 있을 경우 경보음을 울림
- Proximity Alarm ringtone 지인이 가까이 있을 경우 벨소리 선택
- Show friends path 따라온 지인의 경로를 지도상에 보여준다
주 서버는 이전에 당신을 허가한 사람들의 위치만을 공유한다 사용자가 지도를 열고 GPS를 가동하면
새 옵션[lsquoMultitrackingrsquo]이 나온다 상태 바에 새 지시자가 뜨고 지도상에서 지인의 위치를 볼 수 있다
- 45 -
지도 보기화면 (Map Viewer) 버튼
화면 상단 버튼 바에서 lsquoGlobal settingsrsquo-gtlsquoUser interfacersquo-gtlsquoButtonsrsquo 하여 화면 양측 버튼 바의 버튼을
추가삭제할 수 있다
GPS 모드 아래 3가지 GPS 모드를 빠르게 선택할 수 있다
① Default lsquo설정rsquo에서 지정한 값을 사용
② Fast 5m마다 GPS 좌표를 저장하고 GPS를 항상 켜 둔다 GPS 측정 빈도가 잦은 대신
배터리 소모가 많다 짧은 시간 활동에 적합하다
③ Power save 30초마다 80미터마다 GPS 좌표를 저장한다 배터리 수명이 연장된다 긴
시간 활동에 적합하다 상단 맨 우측 메뉴의 lsquoTweaks-gtGPS 에서 선택
휴지통 현재의 Track 및 Waypoints를 화면상에서 제거한다(lsquoTrack 기록rsquo 모드가
실행 중이지 않을 때)
Waypoints 보기 (View WAYPOINTS) Waypoints에 대한 모든 정보를
보여준다(편집 삭제 내비게이션 또한 가능하다) Google 내비게이션을 가동
중이라면 Waypoint로 가기 위해 이 앱의 lsquo방향 기능(direction feature)rsquo을 사용할
수 있다
KMLKMZGPX 파일 불러오기
Gloobal settings 화면 상단의 맨우측 버튼과 동일
수동으로 Track 만들기 (Manual track creator) GPS 좌표에 근거하여 Track을
기록[만드는] 중이라면 사용할 수 없다(lsquo트랙 기록rsquo 모드가 가동된다)
- 46 -
새 Waypoint 만들기 (Create a new WAYPOINT) 개개 Waypoint에 부가
정보(이미지 오디오 비디오 문자글 등)를 추가할 수 있다 또한 좌표를 수정하고
현재의 Waypoint 거리 방위를 기준으로 새로운 Waypoint를 만들 수 있다 이
버튼을 누르면 OruxMaps는 각 Waypoint에 WPT0000001 형식의 이름을
붙인다(자세한 것은 위 lsquoGlobal settings-gtWaypoints 항목 참조)
ANALYZER 분석기 화면에 표시되는 Track 및 Route에 대한 통계와 그래프를
보여준다
GPS 켜기 (GPS on) GPS가 가동되면 일단 lsquoGPS가 위치를 잡고rsquo(lock obtained)
GPS는 지도상에 현재 내 위치를 가리킨다 손가락으로 지도를 스크롤하면 그 후
몇 초동안은 lsquo위치 추종rsquo(positioning)이 되지 않는다
Waypoint 내비게이션이나 지오캐싱 모드가 가동 중이라면 레이더(radar) 모드에서
GPS STATUS 앱을 연다
ZOOM OUT 축소 길게 눌러서 5 레이어 단계를 순간 축소한다
ZOOM 11 확대축소 11 배율로 되돌아간다 현재의 확대축소 단계는 두 가지
값 형태로 대시보드상에 표시된다(예 16 120 앞의 값은 현재의 레이어이고
뒤의 값은 현재 레이어의 디지털 확대축소 단계를 말한다)
ZOOM IN 지정된 확대축소 방식에 따라 지도상에서 확대축소한다 초기 방식은
조합된 확대축소인데 레이어가 있을 경우 레이어 사이에서 확대축소된다 길게
누를 경우 5레이어 단계를 순간 확대
3차원으로 지도 보기
Track 기록하기 활동 과정상에서 Route를 기록한다 이전에 기록된 Track이
없다면 새로운 Track이 데이터베이스 내에 만들어진다 현재의 날짜와 시각이
Track 이름을 짓는 데 사용된다 초기 설정된 이름 유형 설명을 바꾸려면 상단
버튼 바에서 lsquoRoutes(길 모양)-gtManage tracksroutes를 선택한다 GPS가
이전에 가동되지 않았다면 자동으로 활성화된다 Track이 지도상에 그려진다 다른
안드로이드 앱을 열면 Track 로그 과정이 가능함을 알리기 위해 상태 바에
아이콘이 나타난다(배터리 소모에 유의) 이미 한 Route가 시작되었다면 1)이전
세그먼트에 이어 계속할 것인가 2)새 세그먼트로 할 것인가 3)새 Track을 만들
것인가(현재 Track은 화면상에서 사라진다)를 선택해야 한다 (앞의 C TRACKS
ROUTES 章 참조 - 역자)
Trip computer view 열기 TC1~TC5 화면을 볼 수 있다
Layar 열기 lsquoGlobal settings-gtrsquoIntegration-gtLayars에서 지정했다면 레이어를
선택할 수 있다
- 47 -
지오코딩(Geocoding)으로 찾기 검색창을 열어 검색할 거리명 지명 등을 입력할
수 있다 이것은 Google로 검색되고 그 지점을 찾게 되면 해당 지점이 지도
중앙에 위치된다 또는 Waypoint(POI)를 만들 수도 있다
수동 스크롤 모드 (MANUAL MODE) GPS는 지도 위치를 바꾸지 않는다 즉
커서가 자동으로 화면 중앙으로 이동하지 않는다 사용자가 특정 지도 역을 더
보기 원할 경우에 사용한다
축척 (Ruler) GPS에 의한 lsquo지도 움직임rsquo이 중지되고 지도 지점 간의 거리와
방위를 측정할 수 있다
지도 작성기 (map creator) 열기 온라인 지도 모드에서만 가능
지도 바꾸기 또는 온라인 지도와 오프라인 지도 간 전환
현재의 위치를 포함하는 새 지도 선택
지도 인덱스 보이기
지도 모드 변경
지도를 한 지점으로 이동 이 아이콘을 길게 누르면 지도를 마지막 GPS 위치로
이동한다
다음 wpt [Wpt navigation mode]
이전 wpt [Wpt navigation mode]
양쪽 세로 버튼 바 보이기감추기 (가로 모드에서만 가능)
현재의 위치를 공유
스크린샷 공유
OruxMaps가 트랙을 기록 중이라면 새 세그먼트를 시작한다
착용형 장치에서 OruxMaps 착용형 앱(wearable app)을 연다
- 48 -
Tools (도구) --gt 몇 가지 옵션이 있다
- Measure 지도상에서 지도를 움직여 거리를 측정한다
- Area calculator 실제 Track 또는 Route 내에 포함된 지역의 표면적을 측정한다
- Radar 통계계산 내용을 보여준다 (--gt trip computer view 참조)
- GPS Status 이 앱이 기기에 설치되어 있다면 이를 구동한다
- Layar 설정된 레이어가 있을 경우 Layar를 연다
Tweaks (조정) --gt 몇 가지 옵션이 있다
- Scroll GPS 가동 Track 기록 모드에서만 활성화
- GPS GPS 작동 모드(Default Fast Power save 중)를 선택
- Lock downloads 다운로드 잠금해제
- Night mode 화면을 어둡게 한다 Global settingslsquo-gtrsquoApplication에서 를 지정한다
- Mapsgorge style
문 매뉴얼에는 이 Tweaks에 이 외에도 3개의 옵션이 더 있으나 앱에는 위 5가지 옵션만 존재한다
나머지 항목은 다른 곳으로 이동포함된 것으로 보인다 - 역자
대시보드 (Dashboard)
lsquoGlobal settings에서 사용자 취향에 맞게 지정한 대로 위치 정보
코스 속도 등을 화면상에 표시해 준다(Global settings-gtUser
interface-gtDashboard) 이 대시보드 제어판의 정보는 활용 모드에
따라 숨겨지기도 한다 예를 들어 지도 보기화면 모드에서는 rsquoGPS
controls는 보이지 않는다
측면 대시보드 (Side dashboard)
이 대시보드는 가로 화면 모드에서만 보이는데 몇 가지 형태가 있다
Graphics 그래픽 2가지의 서로 다른 데이터 소스를 선택할 수 있는데 값을 변경하려면 lsquo1degrsquo 또는 lsquo2degrsquo를
선택한다
- 49 -
Dashboard 대시보드
Compass 나침반 안에 인공적인 수평선이 있다
Wpts list Wpts 목록 전체 데이터베이스에서 현재의 루트 wpts 또는 근접 wpts를 선택할 수 있다
Wpt Navigation view Wpt 내비게이션 보기
- 50 -
Waypoints 목록 보기화면
Waypoints 목록 관리 화면 (상단 버튼 바의 lsquoWaypoints-gtManage)
목록 화면 하단 바 좌측에 4개의 실행 버튼(direct actions)이 있는데 Waypoint 목록에서 이름 좌측의
박스를 체크하여 Waypoint를 선택한 후 이를 적용한다(왼쪽 아이콘부터 설명)
1) 지도상에서 보기 (See on map) 현재 Route가 있다면 그 루트 내의 Waypoints를 보여준다
2) Route로 보기 선택된 Waypoints가 포함된 새 Route를 만들고 이를 지도상에서 본다
3) Export (내보내기) gpx kml 형식으로 또는 Track으로 Waypoint를 내보낸다
4) Remove (제거하기) 해당 Waypoint를 데이터베이스에서 제거한다
목록 화면 상단의 3가지 검색필터링 옵션
- Select all 모든 Wapoints 선택
- Unselect all 위의 선택을 해제
- Invert selection 선택된 Wapoints와 선택되지 않은 Wapoints를 서로 반전
문 매뉴얼에는 아래의 3개(표) 옵션 설명이 빠져 있다(앱에는 존재함) - 역자
목록 화면 하단 우측의 주요 옵션
- Sort (정렬) 선택 기준(이름 날짜 유형 등)에 따라 Waypoint 목록을 정렬한다
- Search (검색) 이름으로 검색하는데 이름 전체 또는 일부를 입력한다
- Filter (필터링) 목록에서 현재의 Waypoints의 하위세트(subset)를 선택한다 박스를 체크하여 선택
- 51 -
기준을 고른다 Invert selection 박스에 체크하면 선택이 반전되면서 현재 선택되지 않았던 모든
Waypoint를 보여준다
- More options
Import Wpts Waypoints를 gpx 또는 kml 파일로 데이터베이스로 가져온다
Update elevation 온라인 서비스로부터 Waypoints의 고도는 물론 전체 Waypoints의 고도도 알 수
있다 Waypoints 목록에서 목록 누름 -gt 고도 수정을 원할 경우 lsquoYes 아닐 경우 rsquoNo 선택
Massive modification
- Reset filter 모든 필터를 제거하고 완전한 Waypoints 세트를 보여준다
Waypoint 목록 중에서 하나를 누르면 팝 화면에 아래의 옵션이 나타난다
- Edit Properties (내용 편집) Waypoint의 이름 유형 설명 내용을 바꿀 수 있다
- Delete from database 데이터베이스에서 Waypoint를 제거한다
- Details (세부 사항) Waypoint의 모든 데이터를 보여준다 첨부된 사진그림이 있을 경우 이를 눌러
보기화면에서 이미지를 볼 수도 있다
- Add to Route 현재 루트에 Waypoint를 추가한다 지도 보기화면에 Waypoint를 불러와 중앙에
위치시킨다
- Navigate to 지도 보기화면에 Waypoint를 불러와 그 Waypoint에 대한 lsquoTrack 로그 과정rsquo 모드 및
내비게이션 모드를 활성화한다
- Up 목록에서 특정 Waypoint를 위로 이동한다
- Down 목록에서 특정 Waypoint를 아래로 이동한다
- Remove from List 목록에서 특정 Waypoint를 제거한다
Geocaches 지도 보기화면에서 지오캐시 목록에 접근할 수 있다 상단 버튼에서 lsquoWaypointsrsquo-gtlsquoGeocachesrsquo 한다
- 52 -
이 지오캐시 부분의 작업은 Waypoints와 유사한데 다음 사항이 추가된다
- 지오캐시에는 위치 데이터가 없다
- 메모를 추가할 수 있다
지오캐시가 보기화면에 나타나면 lsquoRoutes 버튼이 가동되는데 아래 옵션이 있다
- Delete Geocaches 화면에서 지오캐시를 제거한다
- Deactivate geocaching 이전 Track에서 사용 가능했다면 지오캐싱 모드를 중단한다
- Open geocachingcom 사이트를 열고 현재의 내 위치로부터 반경 100km 내에 위치한(located)
캐시를 찾아낸다
Track Route 목록 보기화면 (상단 버튼 바에서 lsquoRoutes-gtManage tracksroutes)
목록 화면에서 하나 이상의 Track을 선택한 후 화면 하단 좌측의 4가지 버튼을 실행한다 (왼쪽
아이콘부터)
1) 선택한 트랙을 지도에서 불러와서 보이기
2) Export (내보내기) gpx kml kmz 형식으로 Track을 내보내기(kmz 형식의 경우 그림 오디오
비디오가 포함된 Track을 내보낼 수 있다)
3) Remove (제거하기) 해당 Track을 데이터베이스에서 삭제
4) Merge (합치기) 2개 이상의 Track을 하나로 합친다 이 경우 개개 원본 Track에 대한 서로 다른
세그먼트도 같이 합쳐진다
- 53 -
목록 화면 상단의 3가지 검색필터링 옵션
문 매뉴얼에는 아래의 3개(표) 옵션 설명이 빠져 있다(앱에는 존재함) - 역자
- Select all 모든 트랙루트 선택
- Unselect all 위의 선택을 해제
- Invert selection 선택된 트랙루트와 선택되지 않은 트랙루트를 서로 반전
목록 화면 하단 우측의 주요 옵션
- Sort (정렬) 선택한 기준(이름 날짜 유형 등)에 따라 목록을 정렬한다
- Search (검색) 이름으로 검색하는데 이름 전체 또는 일부를 입력한다
- Filter(필터링) 목록에서 현재의 Tracks의 하위세트(subset)를 선택한다 박스를 체크하여 선택 기준을
고른다 Invert selection 박스에 체크하면 선택이 반전되면서 현재 선택되지 않았던 모든 Track을
보여준다
- Import track gpx 또는 kml 파일을 하나의 새 Track으로서 데이터베이스로 가져온다 Everytrailcom
및 Gpsiescom 같은 사이트에서 거리 Route 유형 시각 등으로 검색하여 Routes를 찾아 다운 받을 수
있다
- Reset Filter 적용된 필터를 제설정함으로써 데이터베이스 내의 모든 Track을 보여준다
Track 목록 중에서 하나를 누르면 아래와 같은 팝 옵션이 나타난다
- Edit properties (내용 편집) Track의 이름 유형 및 설명 내용을 바꿀 수 있다
- Delete from database 데이터베이스에서 Track을 제거한다
- Statistics (통계) 해당 Track의 모든 통계를 보여준다
- Load the Track (Track 불러오기) 지도 보기화면상에 Track을 불러와 새 세그먼트와 Waypoint를
추가하고 다시 시작계속할 수 있다
- Load as a Route 하나의 Route로서 표시할 현재의 Track을 이동한다 모든 옵션이 있는 Routes
버튼을 활성화한다
- Export as Track을 gpx kml kmz 파일로 Tracks 폴더로 내보낸다 (중 선택)
- Upload to Track을 GPSiescom everytrailcom mapmyTrackscom trainingstagebuchcom
ikimapcom wikilutascom 계정에 업로드한다 (중 선택)
- Share as gpx kml kmz 파일로 e메일 전송한다
- Waypoint List Track 내의 모든 Waypoint를 보여준다
- Correct Altitudes 온라인 서비스로부터 Track의 고도는 물론 전체 Track의 고도도 알 수 있다 목록
화면에서 하나의 Track을 누름 -gt 고도 수정을 원할 경우 lsquoYes 아닐 경우 rsquoNo 선택
초기 설정에 MapQuest 지도서비스(wwwmapquestcom - 역자)가 사용되지만 그다지 정확해 보이지
않는다 이 Mapquest와 유사한 형식을 사용하는 Google 같은 다른 서비스를 이용할 수도 있다 이
서비스를 사용하려면 Global settings-gtApplication-gtOnline elevation service를 선택한다
통계 (Statistics)
(상단 메뉴에서 Routes-gtManage trackroutes -- 트랙 선택 후 눌러서 팝 화면에서 Statistics 선택)
Analyzator는 화면에 보이는 현재의 Track 및 Route에 대한 통계 데이터를 보여준다 개개 Track
세그먼트는 별도로 분석된다 통계 화면 상단 우측 맨 앞 버튼-gtSelect a Segment 화면에서 선택한다
- 54 -
TC-1 TC-2
모든 Track의 통계 자료 또는 개개 세그먼트의 통계 자료를
볼 수 있으며 이 통계 자료는 html 형식으로 내보낼 수
있다 화면 상단 맨 우측 버튼-gtrsquoExport를 선택한다
압축(zip) 파일과 폴더가 oruxmapstracklogs 내에
만들어진다
경고 GPS는 고도 측정이 별로 정확하지 않은데 특히
편평한 지형으로 이동하면 lsquo약간 기복이 진 지형rsquo처럼
그래프에 표시될 수도 있다
Trip Computer view (레이더)
지도 보기화면 상단 맨 우측
버튼-gtTools-gtRadar으로 접근할
수 있다
Trip Computer view 화면의 우측
탭들은 상단 버튼 바에서 2개의
옵션을 포함한다 즉 lsquo트랙 기록을
시작하기중지하기rsquo와 lsquoWaypoint
만들기rsquo이다
Trip Computer view는 TC-1 ~
TC-5까지 5가지의 탭 모드가 있다
- TC-1_Data 데이터만 표시
대시보드 형태의 화면 표시된 값을
바꾸려면 해당 부분을 길게 누른다
- TC-2_Statistics 트랙루트
고도속도심밧동수경사 통계
- 55 -
TC-3
TC-4
표시된 값을 바꾸려면 상단 우측의 사각
1deg 또는 2deg를 태핑한다
즉 사용자 취향에 맞게 위아래의 그래프
구성을 서로 달리할 수 있다 - 역자
- TC-3_Artificial horizon 인공수평선 +
나침반 + 데이터 표시
전후움직임좌우움직임을 설정하려면
나침판 안쪽을 태핑한다 화면을 길게
눌러 표시값을 리셋할 수 있다 나침반은
자기센서 또는 GPS에 의해 방향을
잡는다 상단 맨 우측의 자석안테나를
택해서 자기센서냐 GPS냐를 설정한다
- TC-4_Wpt Navigation) 나침반 안에
화살표가 있는데 이는 다음 Wpt로 가는 방향을 나타내며(OruxMaps가 lsquoWpt Navigationrsquo 모드일 때)
2가지 제어기능이 있다
1) 수직 속도계(우) (사용자 기기에 기압 센서가 있고 승강계를 구동했를 경우)
2) 수평 속도계(좌)
- TC-5_Trip plan 활동 계획 lsquoWpt Navigationrsquo 모드에서만 쓸 수 있다
NAME 이름 Wpt의 이름
TRK M TR V 현재의 위치나 이전의 Wpt로부터 자기적실제 코스
TOT LEG
SALTO 이전의 Wpt로부터의 거리
TOT 현재의 위치로부터의 거리
- 56 -
TC-5
ETE ETA
ETA 도착 예정 시간
ETE 예상 소요 시간
이 화면의 모드에 대한 상세한 정보는
httpcafedaumnetandroidgpsj66s21 를 참조
J Route 따라가기 Waypoint 내비게이션
(Following the Routes Wpt Navigation)
전제 조건 lsquoGlobal settings -gtText to speechSoundsrsquo에서 메시지소리에 대한 설정이 적절히 되어 있
어야 한다 즉 그 안의 WAYPOINTS 항목 및 TRACKSROUTES 항목에서 아래를 설정한다
∘ Max Wpt alarm warnings Max Wpt alarm warnings Wpt 경보[알람]가 설정돼 있고 Waypoint에
접근하는 경우의 최대 경보음 횟수를 지정한다
∘ Custom waypoint alarm (사용자 wpt 경보) 경보가 설정되고 Wpt에 연관된 음원이 있으면 기본 발
신음[삐~] 대신 이 경보음을 재생한다 Wpt에 어떻게 오디오 파일을 첨부하는가 더 자세한 것은 본
설명서의 Waypoint 항목을 참조한다
∘ Waypoint distance Wpt에 접근할 때 경보를 울릴 lsquo한계 거리rsquo를 지정한다 경보음을 울리려면 Route
를 불러와야 하는데 상단 버튼 바의 lsquoRoutes(길 모양)-Follow Route를 선택한 후 lsquoRoutes-rsquoWpt
Alarm하여 경보를 활성화한다
∘ Alarm near a waypoint Waypoint에 접근하고 있을 때 경보로 울릴 벨소리 선택
∘ Route alarm Route에서 일정 거리를 벗어날 때 음과 진동이 울린다 경보음이 가동돼야 한다 경보를
울릴 한계 거리는 160m 권장
∘ Distance stop alarm Distance stop alarm 루트 경보음을 중지할 거리 80m 권장 값은 이전보다 큰
값이어야 한다 여기가 160m로 되어 있다면 lsquoRoute alarmrsquo은 80m이다 그러면 루트로부터 80~160m
사이로 떨어져 있을 때 경보가 울린다
∘ Alarm away from route 루트를 멀리 벗어났을 때 이 음을 사용하면 아래의 루트 경보음이 울린다
활용 사례
[사례 1]
Wpts가 포함된 GPX 파일을 다운로드하여 트랙을 시작할 때 따르려는 Route가 길에서 얼마나 떨어져
있는지 알고 싶을 때가 있다 또한 각 Waypoint에 접근할 때 경보를 울리고 싶다
- 57 -
이것은 아주 간단한 사례이다
a) 지도 보기화면에서 상단 버튼 Track-gtRemove(또는 Routes-gtRemove)한다 지도 보기화면에서
사용자가 기록한 이전의 모든 Route가 삭제된다
b) 지도 보기화면에서 버튼 Routes-gtLoad KMLGPX file한다 파일 목록에서 필요한 Route에 대한
GPXKMLKMZ 파일을 찾아 선택한다
c) 그 Route로 어떤 작업을 할 것인가를 묻는 대화상자가 나오면 내비게이션로깅 옵션에서 아래 옵션을
선택한다
∘ Follow Routes (Route를 따라가려고 할 때)
- Route Alarm (Route에서 벗어날 경우 경보를 울리고자 할 때)
- Wpt Alarm (각 Wpt에 도착했음을 알고자 할 때)
∘ Start new Track (그 Route로 새로운 활동 기록을 시작할 때) IMPORTANT ALARMS DISTANCING
ROUTE OR APPROACH TO WPT Track을 기록하거나 GPS가 가동 중일 때만 작동된다
[사례 2]
이전에 기록된 Track으로 시작할 때 사용자가 따르려는 루트가 길에서 얼마나 떨어져 있는지 알고 싶을
때가 있다 또한 각 waypoint에 접근할 때 경보를 울리고자 할 때도 있다
이것 또한 간단한다
a) 지도 보기화면에서 상단 버튼 Routeslsquo-gtrsquoRemove한다 보기화면에서 사용자의 이전의 모든 Route가
삭제된다
b) 지도 보기화면에서 버튼 Routes-gtManage tracksroutes한다 이 데이터베이스에서 Track 목록을
연다 관심 있는 Track을 누른 다음 lsquoLoad as a Route 옵션을 선택한다
c) 위 [사례 1]의 c)와 같은 단계를 밟는다
참고 KMLKMZGPX 파일의 경로상에 있고 (wpts의 추가제거 wpts에 음성 메 시지를 추가)등을
조작하려 한다면 OruxMaps의 데이터베이스에서 Route를 가져온(import) 후 그것으로 작업해야 한다
a) 지도 보기화면에서 상단 버튼 Routes-Manage tracksroutes를 선택
b) Track 목록 화면 하단의 맨 우측 아이콘-gtlsquoImportDownload tracks 한 후 GPXKML 옵션을 선택한
다 파일 관리자가 열리고 파일 목록에서 가져오려는 파일을 선택하면 잠시 동안 Track 목록(아래)에
있게 된다
[사례 3]
데이터베이스나 또는 메모리카드에 저장된 GPXKML에 있는 Track으로 시작한다 Track에는 Wpts가 있
으며 크로스 컨트리에서는 Wpt에서 Wpt로 이동하는데 Track을 벗어나려 하진 않는다 또한 lsquoRoute
이탈rsquo 경보를 울리지도 않을 것이고 Route 위를 정확히 가는지 신경 쓰지도 않는다
[사례 1] 또는 [사례 2]의 단계를 따르는 게 빠른 해결책이지만 Alarm Route 옵션을 가동하지 않는다
대안 Track에 관심이 없을 때는 Wpt Navigation 옵션을 사용하는 것이 가장 좋다 중요한 것은 거리
와 상관없이 각 Wpt를 통과하는 것이다 Wpt에 이르면 OruxMaps가 경보음을 발한다 다음 Wpt를 고
려하여 그 Wpt에 대한 해당 정보(거리 도착 예정시각 등)를 대시보드에 표시한다 이 경우는 [사례
1] 또는 [사례 2]의 c)단계를 아래로 대체한다
c) 그 Route로 어떤 작업을 할 것인가를 묻는 대화상자가 나오면 내비게이션로깅 옵션에서 아래 옵션을
- 58 -
선택한다
∘ Follow Routes (Route를 따라가려고 할 때)
- Navigation Wpt (한 Wpt에서 다른 Wpt로 가고자 할 때)
- Wpt Alarm (각 Wpt에 도착했음을 알고자 할 때)
∘ Start new Track (그 Route로 새로운 활동 기록을 시작할 때)
주 Wpt에서 다른 Wpt로 내비게이션할 때 어느 Wpt를 건너뛰거나 또는 앱이 어느 하나의 Wpt를 놓
쳤을 경우 지도 보기화면에서 버튼 lsquoRoutes-gtNext Wpt 해야 한다
[사례 4]
Route 또는 Track 등 아무것도 없다면 OruxMaps에서 직접 Route를 계획한다 또한 각 Wpts에 접근
할 때 소리로 경고할 수 있다
이 경우 우선 필요한 것은 OruxMaps에서 Wpts를 포함하는 Route를 구축하여 데이터베이스에 저장한
다음 위 [사례 3]에 지정한 대로 이것을 열면 된다
수동으로 Route 만들기
지도 보기화면에서 버튼 Routeslsquo-gtrsquoCreate 한다 화면 하단에 박스가 생기는데 여기서는 lsquo포인트 추가
도구(points adding hand)lsquo를 사용할 수 있다 동시에 rsquoCreate Waypointlsquo가 체크되어 있으면 Wpt도 만
들 수 있다 이를 수행하려면 손가락으로 지도를 움직여 Wpt를 만들 곳 위에 커서를 놓은 후 rsquo+lsquo버튼을
누른다 잘못된 경우는 rsquo-lsquo버튼을 눌러 맨 마지막 만든 Wpt를 지운다 완료하려면 버튼을 누르고 작
업을 취소하려면 버튼을 누른다
수동으로 Track을 만들고 이를 데이터베이스에 저장하 다 다음에는 화면에서 지도를 삭제하고(지도 보
기화면 지도를 불러온 상태에서 버튼 Tracks-gtRemove) 사례를 다시 시작한다
[사례 5]
데이터베이스에 Track이 있지만 Wpts는 없고 Route만 있다 이때 Wpts를 추가하려고 한다 덧붙여
중요한 접점이 될 예를 든다
해야 할 일은 Track을 편집(edit)하고 Wpts을 추가한 후 위의 [사례 1~4] 중의 하나를 사용해 보는
것이다
Track을 편집하려면
a) 지도 보기화면에서 상단 버튼 Tracks-gtRemove를 선택한다 이것으로 보기화면으로 불러온 이전
Track을 화면에서 제거한다
b) 지도 보기화면에서 버튼 Routes-Manage tracksroutes 하여 데이터베이스에 있는 Track 목록을 연
다 관심 있는 Track을 누른 후 Load the Track을 선택하면 해당 Track이 지도에 표시된다 사용자는
Route를 보면서 원하는 지점에 Wpts(lsquoWptsrsquo-gtCreate 버튼)를 만든다 이들 Wpts는 Track에 추가된
다
c) 끝으로 지도 보기화면에서 버튼 Track-gtRemove를 클릭한다 이로써 이전에 만든 Track을 지도 보
기화면에서 지운다 위의 [사례 2] 또는 [사례 3] 참조
- 59 -
[사례 6]
데이터베이스에 다수의 Wpts가 있다 그 중 일부의 Wpts를 연결하여 Route를 만든다
a) 지도 보기화면에서 버튼 Route-Remove한다 보기화면에서 이전의 모든 Route가 삭제된다
b) 지도 보기화면에서 버튼 Wptslsquo-gtrsquoManage 하면 데이터베이스 내의 Wpts 목록이 나타난다 전문지
식을 활용하여 이 Wpts를 이용해서 주 관심 사항인 Route를 만들어야 하는 것이다
두 가지 방법을 생각할 수 있다
1) 관심이 있는 Wpts 왼쪽의 확인란을 선택하여 전체 목록을 검색한다 일단 모두를 선택했다면 목
록 화면 하단 우측의 -gtFilter(깔대기 모양)를 선택하여 나타나는 lsquo기준 선택rsquo 대화상자에서 3번째의
Selected items를 선택한다 아래의 OK를 클릭하면 관심이 있는 Wpts만 목록에 표시된다
2) 사용자가 활용할 Wpts를 그 몇 가지 품질(quality)별로 필터링한다(같은 트랙에 속하는가 또는 같
은 유형 또는 알려진 거리 또는 생성된 날짜 등)
c) 경로를 구축하는 데 정말 관심을 끄는 Wpts만 있을 경우 그 Wpts를 업로드다운로드재정렬할 수
있는데 그렇게 하기 위해서 각 Wpt의 맨 좌측 아이콘을 누른 채 그 Wpt를 끌어다 놓을(drag amp
dropn) 수 있다
d) Wpt의 순서가 정확하면 상단 버튼 바의 왼쪽에서 두 번째 버튼을 누른다 이는 Route를 형성하기 위
해 결합된 Wpts를 지도 보기화면상에 표시하게 해준다 이 경우 c) 단계로 돌아간다
[사례 7]
데이터베이스에 Track이 있지만 Wpts는 없고 Route만 있다 이 경우 여기에 Wpts를 추가하고 싶다
덧붙여 예를 들어 중요한 접점에서 잘못 가지 않도록 화면을 계속 지켜보는 것을 피하기 위해 wpts에
접근할 때 우회전 lsquo좌회전rsquo 또는 직진이라는 음성 메시지가 나오게 하고 싶다
[사례 5]와 유사하다 Wpts에 음성 메시지를 추가하려면 아래 두 가지 옵션이 있다
a) 적절한 메시지가 포함된 lsquo사용자 지정의rsquo Wpt 유형lsquo을 만든다 다음 각 Wpt가 만들어졌을 때 특정
유형을 지정하여 Wpt에 접근할 경우 OruxMaps가 메시지를 읽을 수 있도록 한다
oruxmapscustomwptscustomwptstxt 텍스트 파일을 수정함으로써 사용자 나름의 Wpt 유형을 지정다 원하는 lsquo사용자 지정rsquo Wpt의 각 유형에 대한 해당 파일 내에 한 줄을 추가해야 한다 또한 적절한
아이콘을 원할 경우 같은 폴더(oruxmapscustomwpts) 내에 png 이미지를 추가해야 한다 예를 들어
lsquo사용자 지정rsquo 유형인 turn_right을 만들어 다음 나들목에서 우회전 하라는 메시지로 읽고 turn_right
아이콘 png를 사용하려면(사용자 지정 유형 이름에 정확히 일치하는 아이콘 이름을 설정한다) 아래 사항
을 수행해야 한다
가 customwptstxt 파일을 편집하고 마지막에 다음 행을 추가한다
Turn_right | Turn right at the next (다음에서 우회전)
나 Turn_rightpng 폴더 내에 이미지를 복사한다
이 옵션은 Global settingslsquo-gtrsquoText to speechSounds의 WAYPOINTS 항목에서 Wpt voice massage
옵션을 선택해야 한다
b) [사례 5]에서처럼 동일하게 하지만 모든 Wpt는 만들어질 때 우리 목소리의 녹음 우리가 원하는
음성 메시지가 들어 있는 오디오 파일 확장자에 연결된다 이 음성 메시지는 안드로이드용 음성 녹음 앱
- 60 -
으로 만들 수 있다
이 옵션은 Global settingslsquo-gtrsquoText to speechSounds의 WAYPOINTS 항목에서 Custom waypoint
alarm 옵션을 선택해야 한다
주 모든 확장 오디오를 추가하려면 예를 들어 또는 모든 Wpt 유형을 변경하려면 동시에 많은 Wpts
를 수정하는 것이 때로는 유용하다 그리고 음성 메시지를 포함하는 사용자 지정 유형의 Wpt와 연결한
다 어떻게 하는가
a) 지도 보기화면의 상단 버튼 바에서 Waypoints-gtManage을 선택
b) 각 Wpt의 왼쪽에 있는 사각 박스를 선택한다 한꺼번에 다 바꾸고 싶다
c) 화면 하단의 맨 우측 버튼을 눌러 Massive Waypoint editor를 선택하면 아래와 같이 된다(사각 박스
선택에 따라 다름)
1) 하나 이상의 Track에 대해 Wpts를 연결한다
2) Wpts의 유형을 변경한다(예를 들어 사용자 지정 음성 유형을 지정)
3) 여러 개의 Wpts에 같은 설명을 입력한다
4) 여러 개의 Wpts에 하나의 오디오 파일을 첨부한다
K 스마트시계 앱 (SMARTWATCH APP)
OruxMaps는 가용하다면 사용자의 lsquoWear watch에 rsquo안드로이드 Wear 앱rsquo을 설치할 수 있다 lsquoWear
장치rsquo에서 앱을 여는 버튼 바를 추가할 수 있는 새 버튼이 있다
기본 정보가 포함된 3개 화면이 있다 (화면을 수직으로 스크롤한다)
그리고 기본적인 실행 버튼이 있는 1개의
화면이 있다(수평으로 스크롤)
- 61 -
L 개발자들에게 (DEVELOPERS)
이 부분 생략 문매뉴얼 참조 - 역자
= 이상 본문 = 07242015 정리
이 번역본은 lsquo제2차 저작물rsquo이므로 번역자의 동의 없이는 어떤 형태이든 2차적 가공(인터넷 유포
상업용비상업용교육용 이용 및 출판 등)으로 사용할 수 없습니다
==============================================================================
[부록 업데이트 정보] 현 버전 V609 2015년 7월 24현재
------------------------------------------------------------------------------
업데이트 정보 - 버전 609
업데이트 정보 - 버전 607
업데이트 정보 - 버전 606
업데이트 정보 - 버전 604
==============================================================================

- 7 -
B 지도 (MAPS)
OruxMaps는 자체 고유 형식(format)의 지도를 사용한다 이것은 모바일 기기가 용량이 큰 이미지를
관리하는 데 한계가 있기 때문이다
여기서 지도란 아래의 데이터이미지를 포함하는 지도의 이름과 같은 이름의 폴더를 말한다
1) 항상 측정 데이터(calibration data)를 지닌 확장자 otrk2xml 형식의 파일
2) 확장자 db 형식의 파일 또는 지도 이미지들이 들어 있는 일련의 폴더
주의 따라서 OruxMaps에서는 lsquo폴더로 된 지도rsquo만 사용할 수 있다 (사용자 지도 제작 시 참고 사항)
OruxMaps의 lsquo지도 폴더rsquo 내에 복사해 넣어야 할 것은 아래의 밑줄 친 폴더이다
지도에는 2가지 유형이 있다
1 복수 레이어 지도(Layered Maps) 개개 확대축소 단계(Zoom Level)는 실제로 새 지도와 같다 이
지도는 개개 레이어에 세부사항이 잘 규정되어 있어 그 세부사항(문자글 선 굵기 등)을 완벽하게 볼
수 있다는 장점이 있다 단점은 새 레이어로 바꾸려고 할 때 새 이미지들을 불러내는(load) 데 수십
초가 걸린다는 점이다
2 단일 레이어 지도 이 지도는 디지털 확대축소만 가능하다 디지털 확대축소는 즉시적이라는 장점이
있는 반면 확대축소를 지나치게 할 경우 세부사항을 더 이상 볼 수 없다는 단점이 있다
다른 결점 OruxMaps는 축소할(zoom out) 때 동시에 나타낼 수 있는 이미지 수(數)에 한계가
있으므로 60 zoom부터는 확실히 지도가 전체 화면을 커버하지 못한다 하지만 이것은 결함lsquo이 아닌
rsquo한계lsquo이다 어느 경우든 이런 디지털 확대축소 단계에서는 세부사항은 완전히 유실된다 따라서 100
단계에서 트랙(또는 루트)의 모양을 보는 데만 유용하다
지도 확대축소 하기 (Map zooming)
복수 레이어 지도에서는 두 가지 방식으로 확대축소를 할 수 있다
1) 레이어에서 레이어로 확대축소
2) 단일 레이어상에서 디지털 확대축소
OruxMaps는 조합(combined)을 포함 두 방식을 다 지원한다 만약 만약 다른 지도가 사용자가
확대축소 중인 가용한 지도보다 더 상위에(또는 하위에) 있을 경우 OruxMaps는 서로 다른 지도로
이동하여 확대축소할 수 있게 해준다
처음에는 조금 헷갈릴 수 있으나 사용해 보면 바로 아주 유용하다는 것을 알게 될 것이다
확대축소는 충분히 지정 가능한데 3가지 방법이 있다 lt-- 이 부분 중복 - 역자
1) 좌상단 세로 툴 바의 (+) (-) 버튼 사용 - 초기에 조합된 확대축소(Combined zooms) 수행 레이어
지도lsquo라면(모든 온라인 지도는 복수 레이어 지도) OruxMaps는 먼저 새 레이어로 바꾸려 할 것이고
가용한 새 레이어가 없을 경우(현재 최상위 레이어이거나 최하위 레이어 상태) 그때는 디지털
확대축소가 수행된다
2) 멀티터치 화면 사용(엄지 검지 두 손가락을 화면에 대고 벌리거나 오므려서 학대축소) 초기
설정으로 레이어와 레이어사이에만 확대축소가 가능하다
- 8 -
3) 볼륨 버튼 사용 초기 설정으로 어느 레이어에서나 디지털 확대축소만 가능하다
이 확대축소 유형(①조합된 ②레이어 사이에서만 ③디지털만)은 앱의 버튼 바의 Maps(지도 모양)
버튼-gtMap settings-gtZoom settings에서 변경할 수 있다 - 역자
다른 지도로 이동 등 서로 다른 지도들 간의 확대축소를 원하지 않을 경우 역시 이 Map
settings에서 이 기능을 해제할 수 있다
레이어 사이를 5단계(level)로 빠르게 확대축소하려면 화면 좌상단 세로 버튼 바의 (+) (-) 버튼을 각각
길게 누르면 된다
지도를 자동으로 불러오기 (Autoloading maps)
현재의 lsquo내 위치rsquo가 지도의 가장자리에 이르면 앱은 기본적으로 사용자가 이동해 들어갈 새 역에 쓸
수 있는 다른 지도가 있는지 확인한 후 해당 지도를 나타내준다
OruxMaps는 사용자가 lsquo범위를 벗어나는(leaving)rsquo 지도와 가장 비슷한 확대축소 단계의 지도를 찾아낸다
즉 지도가 하나 이상일 경우는 그 중 하나를 고르도록 질문한다 이 방식이 이른바 지도를 벗어날
때(when leaving the map)라는 것이다 특히 지도가 많다면 추가적인 부하(負荷)를 일으킬 다른 방법이
있는데 이것은 항상(always)이라고 하며 OruxMaps가 현재 위치에서 가장 상세한 지도(더 큰 축척)를
계속 확인할 것임을 뜻한다
예를 들면 1250000 축척의 우리나라 지도가 있고 125000 축척의 주요 도시들의 지도가 있다고
가정할 때 사용자가 주요 도시 간을 여행하고 있을 때 이 always 방식의 1250000 우리나라 지도가
보여지는데 어느 도시로 들어오는 즉시 수동으로 조작하지 않아도 지도를 자동으로 불러오게 된다
온라인 지도 (Online Maps)
상단 버튼 바의 Maps(지도 모양) 버튼-gtlsquoSwitch map-gt화면 상단 좌측의 온라인(online) 탭
- 9 -
온라인 지도는 폴더 내에 지정된다
- 레이어(LAYERS) 온라인 지도는 xml 파일(onlinemapsourcesxml)로 지정되는데 이것은
oruxsmapsmapfiles 폴더에서 찾을 수 있다 [To do explain folders organization] 이 목록에서 지도를
숨길 수 있는데 지도를 숨기려면 해당 지도를 길게 누르면 된다 반대로 온라인(online) 탭 화면 상단의
lsquo목록 복원rsquo(refresh list)(화살표 2개 있는 원) 버튼을 누르면 모든 지도 목록이 다시 나타난다
- 복수 지도(MULTIMAPS) 합성 지도(Composed map) - 작성 지도를 만드는 법은 아래를 참조한다
- WMS OGC 표준을 따르는 지도는 이 lsquoWNS 버튼을 눌러 만들 수 있다
일련의 온라인 지도를 사용할 수 있다 언제든 온라인 지도를 오프라인 지도로 전환할 수 있다
지도는 xml 파일(onlinemapsourcesxml) 내에 지정되는데 지도 폴더에서 찾을 수 있다
이 파일은 문서 편집기로 수정(필요 없는 소스는 제거하고 다른 소스를 추가)할 수 있다
이 파일 내의 개개 지도는 아래와 같은 구조로 되어 있다
여기서 사용자는 SQLite 옵션을 사용할 수 있는데 아래는 그 예이다
(그림 두 가지 생략) --gt 문매뉴얼 참조 (역자 주)
이 시점부터는 향후 모두 자신이 관심 가는 지도 소스를 구해야 한다 개별 사이트의 권리는
배려되어야 하므로 소스를 구할 때는 그 점에 유의한다
언급한 대로 OruxMaps는 사용된 온라인 지도 이미지를 저장하기 위해 내부 캐시를 사용한다
온라인으로 찾은 모든 이미지는 나중에 오프라인으로 사용할 수 있다 어떤 이미지가 캐시에서
가용하다면 그 이미지를 찾으려고 인터넷을 뒤질 필요가 없다
이 캐시는 원하지 않으며 다음 2가지 방식으로 관리한다
1)수동 삭제 상단 버튼 바의 lsquoMaps-gtSettings-gtReset Online Cache를 선택하여 개별(또는 일괄)
소스로부터 지도를 삭제할 수 있다 이것은 날짜가 만료되는 등 더 이상 불필요한 지도를 삭제하는 데
유용하다 이 지도 캐시를 지우지 않으면 항상 최초에 다운로드한 지도를 보게 된다
2)자동 삭제 (Auto Clear) lsquo사전 설정된rsquo 임계값이 초과되면(초기값 512MB) 이 캐시가 제2의 사전 설정
임계값(초기 256MB)으로 줄어들 때까지 가장 먼저 다운 받은 이미지가 자동으로 제거된다
상위하위 임계값 지정 상단 메뉴 바의 Global settings-gtMaps-gtlsquoMaps online에서 지정한다
1) OruxsMaps 주 화면 상단 버튼 바의 lsquomenu-delete 캐시 옵션을 선택하여 캐시로부터 특정 소스(또는
소스 전체)로부터 지도를 삭제할 수 있다 이것은 날짜가 만료된 지도를 삭제하는 데 유용하다 이
캐시를 지우지 않으면 항상 최초에 다운로드한 지도를 보게 된다
이 부분은 위 1)의 버전 600의 내용인데 위의 구 버전이 맞지 않나 싶다 - 역자
(이하 내용은 활용도가 낮을 듯 - 역자 주)
- 10 -
WMS (Web Map Service)
OruxMaps는 이 유형의 온라인 소스를 기본적으로 지원한다 전 세계 수천 개에 이르는 새로운 WMS
소스를 추가할 수 있다
OruxMaps는 WGS84 latlon 좌표(대다수)가 허용되는 WMSlsquo에 온라인 연결을 지원한다 예를 들면
SIGPAC와 UTM 좌표계를 사용하는 것 같은
WMS 추가 정보는
- Wikipedia
- WMS in Spain
- WMS in the world 를 참조한다
OruxMaps로부터 WMS 만들기 (create)
위 지도 선택자 보기 화면의 lsquo온라인rsquo 탭 화면
상단에 lsquoWMSrsquo 버튼이 있다
이것은 EPSG4326 또는 UTM 좌표계를 사용하는
지도와 기능한다 만약 이들 좌표계를 지원하지
않는 WMS로부터 지도를 만들고자 할 경우 에러
메시지가 뜰 것이다
1 URL을 입력한다 (예)
httpwmspcnminambienteitcgi-binmapservexemap=ms_ogcserviceigm25_f32map (이탈리아)
httpwwwgeosignalorgcgi-binwmsmap (프랑스)
httpwwwideeeswmsPNOAPNOA (스페인)
OruxMaps는 기능(capabilities)을 다운로드하고 사용 가능한 레이어를 표시한다
2 사용하려는 레이어들을 선택한다
3 위도경도 + 확대축소 단계(Zoom Level)(옵션)를 사용하여 WMS를 테스트한다
4 아래의 WMS 매개변수를 입력한다
- 지도 이름
- 최대 확대축소 단계 (값을 모를 경우 초기값으로 20을 시용)
- 최소 확대축소 단계 (값을 모를 경우 초기값으로 0을 시용)
- 추가 매개변수 (옵션) 지도가 투명성을 지원하고 사용자가 나중에 합성지도(composite map)을
만들려면 이 amptranaparent=true 역(field)에 넣는다
- 이미지가 캐시에 추가되어야 한다면
- 지도를 다운 받을 수 있다면(오프라인 지도를 만들려는)
5 마지막으로 지도를 만든다 MSOOOO 같은 이름이 붙은 온라인 지도 소스에서 새로 만든 WMS를
확인해야 한다
- 11 -
그리고 이전에 만든 WMS로부터 편집하거나 새로운 것을 만들 수 있는데 이 옵션에 접근하려면 지도
목록의 WMS를 길게 누르면 된다
탬플릿 파일을 사용하여 WMS를 지정한다 (Configure a WMS using the template file)
이하 생략 --gt 문 매뉴얼 참조 - 역자
합성 지도 (Composite maps)
하나 이상의 온라인 지도를 사용하여 새로운 온라인 지도를 만들
수 있다
상위 레이어는 필히 투명해야 한다 (예)
OpenStreetMaps + OpenSeaMaps (투명)
OpenStreetMaps + WMS Land registry (투명)
WMS를 상위 레이어로 사용하길 원한다면 lsquo부가적 매개변수rsquo
역에서 lsquoamptranaparent=truersquo 값을 넣을 WMS를 만들 때
중요하다
합성 지도를 만드는 단계는 먼저 지도 선책 보기의 lsquo온라인rsquo 탭
화면 상단 맨 우측의 lsquo지도 합성rsquo 버튼(겹친 사각형)을 누른다
그러면
1) 기본 지도(base map)를 선택 예로 OpenStreetMaps를
택한 후 lsquoAdd를 터치
2) 다음 상위 레이어를 선택한다 이 레이어들은 필히 투명지도이거나(예 OpenSeaMaps 같은)
아니면 lsquo투명rsquo(transparency) 역에서 1보다 적은 값을 넣어야 한다 예로 OpenSeaMaps를 넣었다면
lsquoAdd를 누른다 하나의 상위 레이어 이상이 있는 지도를 만들 수 있다
3) 마지막으로 이름(name) 역에 적절한 이름을 입력한 후 lsquoOK 버튼을 누른다
- 12 -
이제 지도 선책 보기 화면의 lsquo복수지도rsquo(MULTIMAPS) 폴더 안에 새로운 지도가 생긴 것을 알 수
있다(지도 이름 앞에 MxM이라는 어두가 붙어 있다 - 역자 주)
새로 만든 합성지도를 삭제하려면 해당 합성 지도 이름을 길게 누르면 된다
오프라인 지도 (Maps off-Line)
오프라인 지도의 사용법은 여기에서 오프라인 지도를 구하는 방법은 이 매뉴얼의 말미에서 설명하기로
한다
모든 지도에 대한 폴더(상위 폴더)는 Settings에서 지정한다 (걱정 말라 상위 폴더는 처음 실행 시
자동으로 생성되는데 초기에는 SD카드에 oruxmapsmapfiles 로 생성된다)
이 폴더 아래에 다른 하위폴더를 만들고 각 하위폴더 아래에 다른 하위폴더를 만들 수 있다 이렇게
하는 목적은 사용자가 원하는 종류(family) 크기 출처 등으로 지도를 정리하기 위해서이다
이 작업은 전체 폴더를 사용하기(사용 않기) 쉽게 함으로써 OruxMaps가 폴더를 사용(확대축소 시 한
지도에서 다른 지도로 이동하기 목록 보여주기 등)하거나 무시하도록 해준다 이것은 lsquo지도 선택
화면rsquo에서 이루어지는데 해당 지도 폴더 위를 길게 누름으로써 그 폴더와 안의 내용 모두를
사용하게(사용 않게) 해준다 예를 들면 어느 폴더 내에 Google 지도 전부를 다운 받고 다른 지도
종류는 다른 폴더에 넣는다 확대축소 시 또는 지도 자동 불러오기를 할 때 이 지도 종류를 선택하지
않으려면 간단히 그 기능을 해제할(disable) 수 있다
이론적으로 보면 새 지도를 추가제거할 때 OruxMaps는 자체의 내부 데이터베이스를 업데이트하지만
때로는 이 변경사항을 인식하지 못하기도 한다(예를 들면 어떤 지도를 같은 이름을 가진 다른 지도로
바꿀 경우) 이런 경우에 대비하여 ldquoMaps(지도 모양)-gtSwitch map 하여 지도 선택 화면 우상단에서
Refresh map list(화살표 2개 원)를 선택해 사용 가능한 지도 목록으로 강제 업데이트한다 이것은 지도
목록에 새로 가져온 지도가 표시되지 않을 때 사용한다 만약 Refresh map list를 했는데도 일부 지도가
여전히 표시되지 않는다면 그 지도에는 뭔가 문제가 있는 것이다
- 13 -
다른 지도 형식
rmap 형식의 무료 지도 사용 가능 (모든 형식 모든 Projection을 지원하지는 않음)
- 지도를 oruxmapsmapfiles 폴더 내의 한 폴더에 복사해 넣는다
2 Refresh map list를 누른다 만약 일부 지도가 lsquo알려지지 않은rsquo 데이터를 사용할 경우 OruxMaps는
그 지도에 대한 데이터를 알려줄 것을 묻는다 각 데이터에 대해 (1) OruxMaps 데이터를 선택한 다음
(2) next 후 (3) 다 끝나면 lsquoexit을 누른다 (4) 잘못했을 경우 저장된 데이터를 삭제하려면 Global
settingsrsquo-gtlsquoMaps하여 필요한 옵션을 선택한다
사용자는 OpenStreetMap 형식인 map 벡터 지도(vector maps)도 사용할 수 있다 벡터 지도는
httpcodegooglecompmapsforge에서 구할 수 있다
이 벡터 지도는 공간을 적게 차지한다 지도를 불러내는 데 약간 시간이 더 걸리지만 저장할 때 아주
효율적이다
mapsforge 지도로 서로 다른 테마를 사용할 수 있다 상단 맨 우측 메뉴-gtrsquoTweakslsquo-gtMapsforge stylelsquo
하여 테마를 선택할 수 있다 이 테마파일들을 oruxmapsmapstyles 폴더에 복사해 넣을 수 있다 더
자세한 정보는 이곳 참조 --gthttpwwwopenandromapsorg
상단 맨 우측 메뉴-gtGlobal settings-gtMaps-gtlsquoMapsforge setting 하여 아이콘과 지도 내의 심벌
크기를 조정(tweak)할 수 있다
지도 및 테마 개발자들에게 지도와 테마를 직접 제공할 수 있다 OruxMaps는 아래 특수한 방식
(scheme)으로 엡 링크를 포착한다 (단 지도와 테마는 필히 zip 파일로 압축한다)
lta href=orux-maporuxmapscomAzoreszipgtAzores mapltagt
lta href=orux-mf-themeoruxmapscomthemeszipgtTheme exampleltagt
- 14 -
사용자는 lsquoMapsforge 지도rsquo에 언덕 그림자lsquo(hill shadow)를 추가할 수 있다 altitude DEM 파일을 dem
파일 폴더 내에 다운 받아야 한다
DEM 파일을 다운 받으려면 어느 지점이든 지도 화면 한가운데에 놓은 다음 3D 보기를 선택한다
OruxMaps는 dem 파일 폴더 내에서 가용하지 않을 경우 해당 DEM 파일을 다운로드 한다
lsquo언덕 그림자rsquo(hill shadow)를 사용하려면 상단 맨 우측 메뉴-gtGlobal settings-gtMaps-gtlsquoMapsforge
setting -gt Apply hill shadow 를 선택한다 (네이버나 구글의 terrain(지형)과 비슷해 보인다 - 역자 주)
언덕 그림자lsquo를 넣은 후 언덕 그림자lsquo를 넣기 전
Garmin img maps 잠금 해제된 벡터 지도 상단 맨 우측 메뉴 lsquoGlobal Settingsrsquo-gtrsquoMapsrsquo-gtrsquoGarmin
maps settingsrsquo에서 몇 가지를 수정할 수 있다
MBTiles maps 사용자의 지도를 지도 폴더에 복사해 넣으면 이 지도를 불러올 수 있다
Support to ozf2 maps mapsfile 폴더 내 에 map 및 ozf2 파일을 복사한다 이 2가지 지도는 이름이
같아야 하며 필요하다면 map 파일의 이름을 바꾼다 사용 중인 Ozi 지도를 ozf2 형식으로 변환하려면
Img2ozf(208 같은 구 버전)를 사용하면 된다
Relief map 오프라인 지도 목록에서 이 지도를 볼 수 있게 해야 한다 (lsquoGlobal Settingsrsquo-gtrsquoMapsrsquo-gt
- 15 -
Relief map 선택) 다운 받은 DEM 파일이 있다면 이 기능이 작동할
것이다 DEM 파일를 다운 받으려면 3D 보기를 사용하면 된다
중요 kitkat 또는 그 이상(안드로이드 44 이상)을 사용할 때
지도와 트랙을 저장하기 위해 외부 SD카드를 사용한다면 이
폴더들을 Androiddatacomoruxoruxmapsfiles 필히 폴더 내에
있는 앱 폴더로 옮겨야 한다 왜냐하면 OruxMaps는 다른 폴더
내에서는 쓰지(write) 못하기 때문이다
지도 여백 (Map margins)
각 지도의 한계에 이르렀을 때 지도에서 여백 역을 보지 않으려면 지도에 마진을 추가하면 된다 그런
후 현재의 지도가 있는 데서 지도를 자동으로 불러낸다
지도가 살짝 오버랩되어 적절히 기동하려면 아래 옵션이 필요하다
(이하 생략 문 매뉴얼 참조)
인덱스 지도 (Index map)
어떤 지역(zone)에서 사용할 수 있는 모든 지도를 나타낼 수 있다 지도 보기 화면에서 lsquoMaps-gtMap
index를 선택한다
몇 개의 4각으로 표시된 지도를 누르면 다른 지도로 바꿀 수 있다 ( - 수행이 안 됨 - 역자 주)
야간 모드 (Night mode)
lsquoGlobal Settingsrsquo-gttweaks-gtNight mode 을 선택하면 야간모드로 바뀐다
( 문 매뉴얼 내용이 잘못 되었음 - 역자 주)
- 16 -
C 트랙 루트 (TRACKS ROUTES)
하나의 트랙루트는 lsquo트랙 점rsquo(track points 여러 점들을 연결하는 색깔 선으로 표시됨)과
관심 지점(points of interest 핀 또는 유사한 모양으로 표시됨)으로 구성된다 하나의 관심 지점(Points
of Interest)에는 좌표 유형 설명 그리고 이미지 동 상 오디오 문자글 같은 첨부물이 붙는다 또한
하나의 트랙루트는 여러 개의 세그먼트(segments)로 분할되는데 이들 세그먼트는 선을 그리는
연속적인 트랙 점(track points)의 집합(set)이다
OruxMaps에서는 트랙(track)과 루트(route)라는 두 가지 개념을 다루게 되는데 양자는 본질적으로 같다
지도 보기화면에 하나의 트랙과 여러 개의 루트를 동시에 불러올 수 있다
트랙과 루트는 선(線)이라는 공통점은 있으나 별개로 다루어야 한다 즉 Track = 기록된 족적궤적)
Route = 계획예정한 경로 (httpsangugtistorycom287 httpsangugtistorycom283 참조)
- 17 -
OruxMaps에서 TRACK은 동적(動的 dynamic)이다 편집 모드의 화면상에서 사용할 수 있는데 트랙
점의 추가 및 관심 지점(POI)의 추가제거 등의 수정을 할 수 있다
OruxMaps에서 트랙을 만드는 2가지 방법
1) GPS 수신으로 트랙 기록ldquo(Recording Track) 모드 시작
GPS가 가동된 후 지도 보기화면 상단의 lsquoTracks(꼬부라진 화살표)-gtStart Recording 버튼을
선택하면(또는 우측의 세로 툴바에서 두 번째 ⊙ 트랙 기록 버튼을 선택) Track 로그 과정이
시작된다 위에 언급한 대로 하나의 Track은 여러 개의 세그먼트로 분할된다 기록을 중지하려면(예
일시 중지 나중에 Track 재구동) lsquoTracks-gtStop Recording 버튼을 사용하여 기록을 중지한다 트랙
활동을 재개하려면 같은 버튼을 다시 누르는데 이때 경고 표시와 함께 아래 3가지 옵션이 나타난다
①CONTINUE 현재 Track의 마지막 세그먼트에 이어 계속 기록한다 나는 이 방식을 비권장한다
Track은 논리 단위로 세그먼트로 개별 통계가 있는 것으로 나누는 게 더 낫기 때문이다
②NEW SEG 현재 Track에 속하는 새로운 세그먼트로 시작한다(권장한다)
③NEW TRK 새 지점에서부터 Track을 다시 시작한다 현재의 Track을 POIs와 함께 화면상에서
제거한다(데이터베이스에서는 지워지지 않음)
2) 트랙 생성기(Track Creator)를 사용 지도 보기화면에 지도를 불러온 상태에서 상단 버튼 바의
Routes(도로 모양)-gtCreate 버튼을 누른다 화면 하단에 4개의 원 버튼이 있는 4각 박스가 생긴다
손가락을 터치하여 지도를 움직일 수 있고 ㊉버튼으로 Track point나 POI를 만들 수 있으며 ㊀버튼으로
Track point나 POI를 제거할 수 있다 생성기를 나가려면 (승인저장) (취소)를 선택한다 새로
만들어진 Track이 화면에 나타나고 또한 lsquoRoutes-gtManage tracksroutes할 경우 트랙 목록의 맨 위에
위치하게 된다 (이 부분 문 매뉴얼이 잘못됨 - 역자 주)
OruxMaps에서 루트(ROUTE)는 정적(靜的 static)이다 지도 보기화면에 루트를 불러와서 보거나 새로운
Track을 만들면서 이 Route를 따라갈 수도 있다 트랙과 마찬가지로 하나의 Route는 Track points(Track
point들을 잇는 선으로 표시됨)와또는 Waypoints(POIs)로 구성된다
Route는 다양한 방식으로 지도 보기화면에 불러올 수 있다
1) GPXKML 파일 목록에서 직접 가져오기 상단 버튼 바의 Routes(도로 모양)-gtLoad GPXKML File
버튼을 눌러 File selector를 연 후 목록에서 원하는 파일을 선택한다
2) 이전에 만들었거나 또는 앱의 데이터베이스로 가져온 Track Route로부터 불러온다 지도
보기화면의 상단 버튼 바에서 Routes-gtManage tracksroutes하여 나타나는 목록에서 Track 하나를
누른 뒤 팝다운 메뉴에서 Load as a Route를 선택한다
3) Waypoints 세트로부터 지도 보기화면에서 상단 버튼 바의 Waypoints(핀 모양)-gtManage 하여
Waypoints 목록을 연다 개개 Waypoint를 필터링하고 선택한 다음 사각박스에 체크하고 해당
Waypoint를 누르면 Waypoints를 Route로서 사용하기 위해 불러올 것이다
팁 하나의 Route를 만들기 위해 일단 POIs를 선택했다면 그것들을 하나씩 눌러 나오는 메뉴에서
lsquoRemove from list 옵션을 선택한다 만약 Route로서 사용하려는 POIs를 일단 지웠다면 화면 하단 기기
자체의 rsquoMenu(≣)-gtFilter-gtInvert selection을 사용할 수 있다 이제 Route를 만들기 위해 사용하려는
모든 점들[Waypoints]의 정렬된 목록을 화면상에서 볼 수 있을 것이다
일단 지도 보기화면 상에 하나의 Route가 나타나면 그 Route를 볼 수 있을 뿐 아니라 이를 따라
- 18 -
이동할(follow) 수 있다 상단 버튼 바에서 Route-gtFollow Route 버튼을 선택하면 된다 실제 이
작업이 잘 실행되려면 GPS가 가동돼 있어야 한다 대시보드가 가동 중이라면 아래의 정보를 볼 수 있다
- 잔여 거리
- 활동 완료율()
- ETA 의 ETE (도착 예정 시각 종료 예정 시각)
- 원래 Route 대비 예상 지연 각 Route point를 lsquo경유한 시각(time stamps)rsquo이 있다면 원래 Route의
시각과 대비하여 얼마나 차이가 나는지 참고할 수 있다
만약 하나의 Route를 역(逆)으로 따르고 싶다면 상단 버튼 바에서 Routes-gtInvert 버튼을 선택한다
그 Track을 따르지 않고 그 루트상에서 한 POI(Waypoint)에서 다른 POI(Waypoint)로 이동하려 한다면
Routes-gtWpt Navigation 모드를 선택한다 이 모드에서 대시보드상의 표시값(목표 거리 ETA ETE
등)는 다음번 POI(Waypoint)와 관련이 있다
경보[알람] 경로 따라가기[Route-gtFollow Route] 모드가 가동 중일 때 OruxMaps는 사용자가 그
Route로부터 소정 거리(OOm) 이상을 벗어날 경우 알람을 울려준다 이 옵션을 활성화하려면
Route-gtFollow Route 상태에서 Routes-gtRoute Alarm 버튼을 선택한다 경보가 울릴 이탈 거리는
기기 자체의 메뉴의 Settings-gtText to speechSounds에서 지정하면 된다
여러 가지 Route를 지도 보기화면에 동시에 불러올 수 있다 하지만 하나의 Route만을 따라갈(follow)
수 있거나 Waypoint Naviagtion에 사용할 수 있다 개개 Route의 시작 지점은 녹색 깃발로 표시된다
한 Route를 활성화하려면 이 녹색 깃발을 누른 다음 lsquoactivatersquo를 선택한다 화면상에서 어떤 Route를
제거하려면 역시 녹색 깃발을 누른 다음 lsquoremoversquo를 선택한다(또는 lsquoRoutersquo-gtlsquoRemoversquo를 선택한다)
길을 이용 2개 지점 사이에서 Routes 찾기
길을 이용 2개 지점 사이에서 투트를 찾으려면 Route-gtlsquoSearch route 버튼을 사용한다
여행모드(mode of travel)를 선택하고 지도상에서 시작 지점과 도착 지점을 클릭한다 OruxMaps는
최선의 루트를 찾아 지도상에 rsquo운행 Wpts를 표시해 준다 OruxMaps는 도로상의 내비게이션이 아님을
기억하라 사용자가 얻는 것은 음성 메시지를 포함하는 여행이다 하지만 놀라움을 기대하지는 말라
아직 개선할 점이 많기 때문이다
2개 지점 사이에서 하나의 루트를 찾기 위와 중복이어서 생략 - 역자 주
- 19 -
하나의 트랙루트의 첫 지점을 태핑하면 아래 몇 가지 옵션이 나타날 것이다
- 활성화(Activate) 지도 보기화면상에 몇 개의 루트를 불러올 수 있지만 단 하나의 루트만 lsquo따라가거나rsquo
lsquoWaypoint Navigationrsquo에 사용할 수 있다 활성 루트를 바꾸려면 이 옵션을 선택한다
- 삭제(Delete) 지도 보기화면상에 해당 루트를 삭제한다
- Center the map 해당 지점을 지도 중앙에 위치시킨다
- Navigator 내비게이션 기능
- 파일 내보내기(Export to a file) 해당 루트를 폴더 내에 GPXKMLKMZ 파일로 저장한다
트랙(Track)을 구할 수 있는 곳
Track은 서로 다른 수백 가지 형식(format)으로 저장된다 프로그램 개발자 나름의 고유한 형식이 있기
때문이다 이 중에서 OruxMaps는 가장 표준적인 파일 형식인 KML GPX의 2가지를 사용한다 이와 다른
형식의 Track을 가지고 있다면 GPSBabel 같은 파일 변환용 앱을 사용하여 언제든 이를 KMLGPX
형식으로 변환할 수 있다
OruxMaps에서 쓸 수 있는 gpxkml 파일을 다운 받을 수 있는 곳
wwwgpsiescom
wwwmapmytrackscom
wwweverytrailcom
wwwwikiloccom 외
OruxMaps에서는 이들 몇몇 사이트로 직접 파일을 올릴(upload) 수 있는데 아래의 Integration 항목을
참고한다(--gtsee 00page)
D 오버레이 (OVERLAYS)
우리는 KMLKMZ에 대해 레이어를 가진 지도 위에 오버레이하 다 사용자는 상단 버튼 바의
lsquoMaps-gtLoad KML Overlay 버튼을 선택하여 그 파일을 OruxMapsoverlays 폴더 내에 복사하고
지도상에서 보고자하는 레이어를 선택해야 한다
아래 그림 부분 생략 문 매뉴얼 참조 - 역자 주
- 20 -
E WAYPOINTS
나중에 사용하기 위해 Waypoint(또는 POI)를 만들 수 있다 Waypoint(POI)는 비록 그 Track 내에
반드시 트랙 점(Track point)이 있어야 하는 것은 아니더라도 논리적으로 하나의 Track과 관련이 있다
이것은 다른 Route에 있는 Waypoint를 사용할 수 없다는 뜻은 아니다 현재 화면상에서 하나의 Track을
시작했다면 Waypoint(POI)는 현재의 Track과 연결(link)될 것이다
문 매뉴얼은 lsquoWaypointrsquo와 lsquoPOIrsquo 용어를 명확한 lsquo기준 없이()rsquo 여기저기 혼용하고 있다 - 역자 주
Waypoints(POIs) 사용하기
Waypoints(POIs) 만들기
지도 보기화면의 상단 버튼 바에서 Waypoints(핀 모양)-gtCreate 를 선택한다 지도상의 다른 지점에
Waypoint(POI)를 만들려면 지도 위의 해당 지점을 길게 눌러lsquo 나타나는 옵션에서 Create Waypoint를
선택한다
Waypoints-gtCreate 를 선택할 때 OruxMaps는 지도의 중심 지점의 좌표를 표시하지만 사용자는 그
좌표를 바꿀 수도 있다
방위와 거리를 알고 있다면 지도의 중심 지점으로부터 Waypoint(POI)를 만들 수 있다 또한 Google이
제공한 Geocoding 기능을 사용하여 부가 정보를 추가할 수 있다
또한 Waypoint(POI)에 이미지 동 상 오디오 문자글을 첨부할 도 있다 이른바 확장(Extension)이다
Waypoint(POI)를 보고 있을 때 이 첨부물을 찾아볼(consult) 수 있다
다른 방법으로 Waypoints(POIs) 만들기
o 사진 Wpt(Picture-POI) 지도 보기화면을 lsquo길게 누르면rsquo 나타나는 옵션에서 Create Waypoint 한 후
해당 Wpt를 누르면 나타나는 대화상자에서 Edit을 선택한다 Waypoint Creation(Wpt 만들기) 화면 맨
아래의 Extensionsdmf 체크한 후 그 아래 사진 동 상 오디오 문자글 중 원하는 탭을 태핑하여
자료를 불러오면 된다
o Waypoints(POIs) 자동 생성 Waypoint(POI)에 일반 명칭을 부여하고 나중에 이를 편집하려고 한다면
이를 열어 데이터 추가 입력 없이 화면 상단 버튼 바에서 lsquoWaypointslsquo-gtrsquoCreate를 누름으로써
Waypoint(POI)를 만들 수 있다 이 옵션은 화면 상단 버튼 바의 Global settings-gtWaypoints-gtAuto
Create Wpts 에서 지정한다
o 시작종료 Waypoints(POIs)의 자동 생성 lsquo트랙 기록rsquo 모드를 시작종료할 때 자동으로
Waypoints(POIs)를 화면에 표시한다 세그먼트 통계는 최종 Waypoint(POI)의 설명(description)에
추가된다는 점에 유의한다 이것을 자동 분할(automatic segmentation)(거리 혹은 시간별로)과
결합하면 생성된 Waypoint는 자체 설명 내에 lsquo생성된 Trackrsquo의 특징을 자동으로 포함하게 될 것이다
(상단 버튼 Waypoints-gtWpt settings-gtCreate firstlast Wpt를 지정한다 - 역자 주)
Waypoints(POIs)에서 추가로 작업하기
- Waypoints(POIs) 목록으로부터 하나의 Route를 만들기
- 지도상에 Waypoints(POIs) 표시하기 Waypoints(POIs)는 Route를 없애지 않고 현재 화면상에 나타난
그 Route에 추가된다 이런 식으로 원하는 Waypoints(POIs)를 어떤 Route 또는 그 Route에 속한 지점에
추가할 수 있다상단의 Waypointslsquo-gtrsquoManage 버튼을 선택하여 Waypoints를 필터링정렬한 다음 이
버튼을 누른다
- 21 -
Waypoints(POIs)를 하나씩 전송하려면 lsquoWaypoint 목록rsquo 화면에서 개개 Waypoint를 선택한 다음 화면
하단의 lsquo지도 아이콘rsquo을 선택한다 문 매뉴얼의 lsquoview on map은 잘못 - 역자
- 특정 Waypoint를 따라 내비게이션하기 특정 Waypoint(POI)을 따라 내비게이션함으로써 목적지까지의
거리 VMG ETA ETE 등의 정보를 얻을 수 있다 Wpt 목록 화면에서 해당 Waypoint를 누른 다음 팝
메뉴에서 lsquoNavigate to를 선택한다
- Waypoints 간 내비게이션하기 지도 보기화면에 복수의 Waypoint가 포함된 어떤 Route를 불러온
경우(lsquoRoutes-gtLoad KMLGPX file) 해당 트랙 파일을 누른 후 나오는 박스 메뉴에서
lsquoWPTrsquo-gtlsquoNavigaton 을 선택하여 (또는 Waypoint 목록에서 한 Waypoint를 누르면 나오는 대화상자에서
rsquoNavigate to를 선택하여) 한 Waypoint에서 다른 Waypoint로 내비게이션 할 수 있다
(이 부분 모호했으나 개발자에게 문의 확인함 - 역자)
이 앱은 다음에 올 Waypoint에 이르는 거리 관련 정보를 보여주고 사용자가 개개 Waypoint에 가까이
접근할 경우 한 Waypoint에서 다른 Waypoint로 이동할 것이다
경보음 (알람 Alarms)
Waypoint(POI)에 가까이 접근할 경우 경보음을 울리게 할 수 있다 앱 자체 발신음인 삐~ 대신 사용자
음원을 Wpt에 지정할 수 있다 Waypoint 경보음은 최대 4번까지 울릴 수 있는데 lsquoGlobal
settings-gtText to speechSounds를 선택한 후 WAYPOINTS 항목에서 지정한다
다른 방법은 Google 내비나 Sygic 내비를 사용하여 지도 보기화면에 불러온 Waypoints(POIs)까지
이르는 방법이다 이 방법은 Waypoints(POIs)가 길 도로 등에 위치할 때 아주 유용한데 이는 오히려 한
Route 시작 지점을 가리키는 한 Waypoint(POI)에 대한 기준이기도 하다 만약 한 Waypoint(POI)가 산
한가운데에 위치한다면 내비게이션은 그 지점으로 안내하지 않을 것이니 안심해도 된다 지도
보기화면에서 Waypoints(POIs) 중 하나를 누름으로써 Google 내비게이션에 접근할 수 있다 해당
Waypoint(POI)에 대한 정보 그리고 여러 개의 버튼이 대화상자가 나타나는데 이는 그 Waypoint(POI)가
현재의 Track에 속하는가 아니면 불러온 Route에 속하는가에 따라 달라진다 lsquoNavigator 옵션을 택하면
Google 내비나 Sygic 내비를 열 수 있다
지도 보기화면 상단의 버튼 바에서 Waypoints-gtWpts Track 또는 Waypointslsquo-gtrsquoWpts Route 버튼을
선택하면 현재의 TrackRoute에 대한 Waypoints 목록을 볼 수 있다 그 Waypoint(POI)가 현재 Track에
속하는가(Edit 편집 Delete 삭제) 아니면 Route인가(Navigate to Center map)에 따라 다양한 옵션을
선택할 수 있다
복수의 Waypoint 수정하기
-gt 동일한 Wpt를 여러 개의 Route에 배치한다
-gt 사진그림이나 음원을 여러 개의 Waypoint에 배치한다
-gt Waypoints 그룹에 대한 설명(description)을 수정한다
Waypoints 목록 화면에서 수정하려고 하는 Waypoints를 선택한 다음 lsquo복수[다중] 수정rsquo을 위한 버튼을
누른다(상단 최우측) 어느 버튼인지 확인 불가 - 역자 주
- 22 -
사용자 아이콘을 적용한 나만의 Waypoints
= 새 Waypoints를 만드는 데 참고해야 할 것
1) oruxmapscustomwpts 폴더에 있는 customwptstxt 파일을 편집한다
2) 각 유형(type)을 위한 새로운 행을 추가될 유형과 함께 추가한다
3) 사용자 아이콘을 사용하려면 같은 이름과 png 확장자(예 lsquocarrsquo 및 lsquocarpngrsquo)가 있는 같은 폴더 내에
png 이미지를 복사해 넣는다 이들 이미지의 권장 크기는 txt 파일 내의 설명을 참고한다 lsquorsquo로
시작하는 행들(lines)은 무시된다
4) 음성 메시지(예를 들면 우로 회전 등)를 연결하려 한다면 구분 기호 |와 사용할 메시지를
추가한다
매시지 예 우_회전 (Turn_right) | 우로 회전 (Turn to the right)
= 내장 관리자
Waypoints 목록에서 새로운 Wpt 유형을 추가제거할 수 있다
(이하 생략 - 역자 주)
Waypoints 그룹으로부터 Track 만들기
Waypoints 목록 화면에서 다양한 Waypoint를 선택하고 목록 화면 하단의 버튼 바에서 lsquoSave(디스켓
모양) 아이콘을 누른 후 Export Wpts 화면에서 Save as a Trackrsquo을 선택한다 선택된
Waypoints로부터 새 Track이 생성된다
- 23 -
Waypoints 유형
사용자만의 Waypoints 유형을 만드는 2가지 방법
1) oruxmapscustomwpts 폴더 내에 있는 customwptstxt 파일을 편집
- 새 Waypoins 유형과 함께 새 행을 추가한다
(예) Turn_right
- 사용자 wpt 아이콘을 사용하려고 한다면 png 이미지 파일을 같은 폴더(oruxmapscustomwpts)
내에 복사해 넣어야 한다 예를 들어 새 유형인 lsquoturn_rightrsquo에 대한 아이콘을 추가하려고 한다면 폴더
내에 lsquoturn_rightpng라는 이름의 png 파일을 넣어야 한다
- 마지막으로 그 wpt 유형에 음성 메시지를 추가하려고 한다면 구분 기호 lsquo|rsquo 뒤에 음성 메시지를
추가해야 한다 lsquoGlobal settings-gtText to speechSounds를 선택한 후 WAYPOINTS wpt voice
message 로 지정할 수 있다
(예) Turn_right | Turn right
2) 내장 관리자
Waypoints 목록에서 새로운 Wpt 유형을 추가제거할 수 있다 Waypoints -gtManage
Waypoints(핀 모양) 버튼을 눌러 새 유형을 추가할 수 있다
- 24 -
이제 사용자만의 wpt 유형으로 새로운 Wpt를 만들 수 있게 되었다
- 25 -
F 지도 보기화면 (Maps Viwer)
지도 보기화면에는 상단에 버튼 바 그리고 상단 좌우측에 각각 lsquo숨겨지는rsquo 세로 버튼 바가 있다 화면
하단에는 대시보드가 있는데 이 대시보드는 여러 단으로 추가하여 표시할 수도 있다 이 지도
보기화면의 구성은 Global settings에서 사용자 취향에 맞게 지정할 수 있다 아래는 이들 각 요소에
대한 설명이다 (이 부분은 이해를 돕기 위해 이전 버전에서 차용한 것임 - 역자)
버튼 바 (The Buttons Bars)
화면 상단의 4개 버튼 내에 모든 옵션이 있다
좌우 양측의 세로 버튼 바를 지정하거나 일부 버튼을 추가제거할 수 있다
이 좌우 세로 버튼 바는 10초 후에 자동으로 숨길 수가 있다 (이 버튼 바를 다시 원상복귀시키려면
버튼 바 있던 위치-청색 세로 바- 위를 태핑하면 된다)
커서 (The cursor)
커서는 초기에는 화면 중심에 위치하지만 화면 아래쪽에 배치할 수도 있다 이는 Compass+Map
orientation 또는 Direction up 등의 서로 다른 지도 모드(다음 페이지 참조)를 사용할 때 아주
유용하다 화면 상단의 Global settings-gtUser interface-gtCursor에서 그 위치를 지정한다
- 26 -
초기에 몇 가지 커서 아이콘들이 제공되지만 그 외의 다른 아이콘을 사용할 수도 있다 다른 아이콘을
사용하려면 단지 앱의 oruxmapscursors 폴더로 원하는 아이콘 이미지(png 파일)를 복사해 넣으면
된다 png 이미지라면 어느 것이든 커서로 사용할 수 있다
대시보드 (Dashboard)
이 부분은 중요한 구성 요소이다 대시보드는 활성화 모드(GPS 가동 Track 기록 등)에 따라 원하는
정보를 보여준다 여기에 표시되는 항목들은 좌표 확대축소 단계(숫자) 고도 등이다 현재 대형과
소형의 2가지 유형의 패널이 있다
대형 패널 대시보드에서는 배경 색상(검정 흰색) 및 글자 색상(검정 흰색 오렌지)을 선택할 수 있다
지도 보기화면에서 Global settings-gtUser interface-gtDashboard 하여 이를 지정할 수 있다
대시보드는 15초 후에 자동으로 숨겨진다(대시보드를 다시 나타내려면 화면 하단을 태핑한다) 또
대시보드 자체(또는 다시 나타내려는 화면상의 위치)를 태핑하여 대시보드를 숨기거나 나타낼 수도 있다
화면 상단에는 lsquo보조rsquo 대시보드 패널이 있는데 하단의 대시보드가 작을 때만 볼 수 있다 이 대시보드에
2~3가지 요소를 추가할 수 있는데 Global settings-gtUser interface-gtDashboard에서 지정한다
상태 바 (Status bar) OruxMaps의 상태를 보여준다
- 27 -
상태 바를 길게 누르면 스크린을 캡처할 수 있다 이 사진은 주 oruxmaps 폴더에 저장된다
시야각 범위 보기 (View Angle)
이것은 노란 역삼각형으로 원할 경우 나침판과 함께 가동표시된다 또 이 삼각형은 현재 지도상에서
보고 있는 것을 가리킨다 또는 오히려 현재 위치에서 기기의 전면(前面)을 가리키기도 한다 번거롭다면
이 모드를 끌 수도 있다
지도 모드 (Map modes)
지도는 초기에는 표준 방향[Normal] 내에 표시되지만 아래의 대안 모드를 선택할 수도 있다
1) Oriented with compass(나침판의 자북磁北 방향을 위로)
2) Direction up(GPS)(진행 방향을 위로) GPS 가동 필요
3) North-up(지도의 북쪽을 위로) 지도가 회전될 경우 유용하다
지도 보기화면 상단의 Global settings-gtMaps-gtMap orientation하여 지정한다(또는 상단 버튼
바에서 Maps-gtMap settings-gtMap orientation에서 지정)
- 28 -
3차원 보기 (3D View)
상단 버튼 바의 lsquoMaps 메뉴 내에 새 버튼과 새 옵션이 있다 --gt rsquo3D Map
3차원 지도를 보려면 oruxmapsdem 폴더에 저장된 DEM 파일(각 지점의 고도가 딸린 파일)이
필요하다 이 DEM 파일은 아래 별기한 URL에서 다운 받을 수 있다 아니면 lsquoHigh Altitude 앱을
사용하여 hgt 파일을 사용자 기기로 직접 다운 받는다 대시보드상의 새 rsquo제어 항목lsquo으로 DEM 고도를
표시할 수 있다 상단의 Global settings-gtUser interface-gtDashboard-gtUser interface-gtAltitude
from DEM 한다
SRTM-DTED 및 GTOPO30SRTM30 파일이 지원된다 HGT 또는 DEM+HDR 파일을 oruxmapsdem
폴더에 복사해 넣어야 한다
DEM 파일을 다운 받는 URL 예
httpwwwviewfinderpanoramasorgdem3html
httpwwwipellejeroesradiomobileRM_03html
3차원 지도를 서로 달리 설정할 수 있다(Global settings-gtlsquoMaps-gt3D settings 또는 lsquoMaps-gtMap
settings-gt3D settingsrsquo) 사용자 기기의 수행능력에 가장 적절한 설정을 사용한다 (상단 버튼
lsquoMaps-gt3D Map 하면 현재의 지도가 3차원으로 바뀌는데 화면 하단의 되돌림 을 누르면 다시 언래
지도로 되돌아간다 - 역자)
3D 동작 (3D gestures)
1) 한 손가락으로 지도를 스크롤한다
2) 두 손가락을 오므렸다 폈다 하면서 보기화면을 확대축소한다
3) 두 손가락을 회전하여 지도를 수평으로 회전시킨다
4) 두 손가락을 수직으로 미끄러뜨려 수평선과 함께 시야각을 바꾼다
연결 메뉴 (Contextual Menu) 지도상의 한 지점을 길게 누르면
그 지점에 적용할 옵션들이 나타난다
AIS 정보 시스템에 대한 지원
AIS 정보 시스템에 대한 실험적인 지원이다 Decodes Types 1 2 및 AIVDM 메시지로부터의 3 Position
Report Class A
블루투스 사용(Over Bluetooth)
외장 gps 블루투스가 위치 메시지를 얻기 위해 AIVDM 메시지를 수신한다면 상단 버튼 바의
lsquoTRACKsrsquo-gtlsquoGPS setting-gtexternal GPS에서 MAC을 선택한다 외장 GPS를 기동할 경우 OruxMaps는
자동으로 AIS 정보를 보여준다
자신만의 NMEA 위치 문장이 AIS와 함께 전달되지 않으면 lsquoTRACKsrsquo-gtlsquoGPS setting-gtrsquoAIS-gtAIS BT
device에서 AIS MAC을 선택한다
- 29 -
WiFi3g 사용 IP상에 AIS를 연결하려면 lsquoTRACKsrsquo-gtlsquoGPS setting-gtrsquoAIS-gtAIS ober IP를 선택한다
lsquoTRACKsrsquo-gtlsquoGPS setting-gtrsquoAIS-gtAIS IP address 설정에서 URL과 포트를 입력한다 IP AIS를
테스트하기 위해 미국 샌프랜시스코 항의 정보를 포함한 것이다
AIS 정보의 수신을 시작하려면 지도 보기화면에서 lsquoTRACKsrsquo-gtlsquoGPS setting-gtrsquoAIS를 선택한다
(이 부분 재확인할 필요가 있음 - 역자)
G 트랙 기록하기 (RECORDING TRACKS)
지도 보기화면 상단 버튼 바에서 Tracks(화살표)-gtStart GPS 버튼(또는 우측의 세로 버튼 바 맨 위의
lsquoGPS onoffrsquo 버튼)을 선택하여 GPS를 가동하는 순간 삼각형의 커서가 화면 중앙에 사용자 위치를
표시한다 손가락으로 지도를 움직이면 지도는 일정 시간동안(시간 지정 가능) 멈추었다가 잠시 후
GPS가 지도 트래킹을 재개할 것이다 Track을 기록 중이 아닌데 GPS를 켜 놓은 경우 OruxMaps를
종료하면 배터리를 절약을 위해 GPS가 꺼질 것이다
GPS가 수신하여 위치를 잡는(fix) 데는 다소의 시간이 소요되므로 Track 기록 활동을 하기 10여 분
전에 미리 GPS를 켜 놓는 게 좋다 - 역자
다음 단계에서 Tracks-gtStart Recording 버튼을 눌러 Track 기록을 시작(또는 종료)한다 직접
터치할 수 있으며 GPS상에서 자동으로 전환된다 Track을 기록 중일 때는 OruxMaps를 종료하기
전까지는 GPS를 켜 놓아야 한다 GPS는 배터리 소모가 많다는 데 유의한다 일단 GPS가 수신하여
위치를 잡게 되면 지도상에는 사용자 활동에 따른 Track이 그려지고 대시보드에는 현재의 Track과
관련된 정보가 표시된다 기록이 시작된 Track이 없다면 하나의 새 Track이 자동으로 생성된다
한편 화면상에 기존의 Track을 불러온 경우 OruxsMaps는 기록을 lsquo계속rsquo할 것인가(새로운 점들이 그
Track의 마지막 세그먼트에 추가된다) lsquo새로운 세그먼트rsquo를 시작할 것인가 또는 lsquo새로운 트랙rsquo을 시작할
것인가를 묻는다 이 lsquo경고 표시rsquo에서 아래 3가지 옵션 중 하나를 선택해야 한다
- 30 -
( 문 매뉴얼에서는 아래 내용이 뒷부분에 나와 있으나 맥락상 이곳에 바로 이어 붙인다 또한 이
부분은 앞 C 트랙루트에서도 이미 다루어진 부분이다 - 역자)
①CONTINUE 현재 Track의 마지막 세그먼트에 이어 계속 기록한다(비권장) Track은 논리 단위로 개별
통계를 가진 세그먼트로 나누는 게 더 낫기 때문이다
②NEW SEG 현재 Track에 속하는 새로운 세그먼트로 시작한다(동일한 트랙 활동일 경우 권장)
③NEW TRK 기록을 중지한 지점에서부터 새 Track을 시작한다 현재의 Track을 WaypointsPOIs와 함께
화면에서 지운다(데이터베이스에서 삭제하는 것은 아님)
배터리 절약에 관한 도움말
GPS 설정에서 아래의 3가지 매개변수를 지정한다
①Minimum time GPS 측정 시 최소 시간 간격 시간 간격이 짧을수록 배터리 소모가 많다
②Minimum distance GPS 측정 시 최소 거리 간격 거리가 짧을수록 배터리 소모가 많다
③Acuracy for position fix 수신 위치를 기록하기 위한 최대 정밀도
위 ①항은 안드로이드 기기가 일정 시간 간격으로 GPS 칩을 꺼 주므로 가장 향이 큰 매개변수이다
결과 배터리 소모를 상당량 절약한다 (--gt 아래 lsquoGlobal settingsrsquo 설명의 lsquoGPS 항목 참조 - 역자)
하지만 사용자의 취향에 맞게 이들 매개변수를 미세 조정할 수 있다 화면 상단의 Global
settings-gtTweaks-gtGPS 하여 아래 3가지 GPS 모드 중 하나를 선택한다
1) Default lsquoGPS settingsrsquo에서 지정한 값을 사용
2) Fast GPS는 항상 켜져 있으면서 5m마다 GPS 지점(point)을 측정한다 GPS 측정 빈도가 잦은 대신
배터리 소모가 많다 짧은 시간 활동에 적합하다
3) Power save GPS 측정 시간거리는 각각 30초와 80미터이다 배터리 수명이 크게 연장된다 긴 시간
활동에 적합하다
이하 설명 중 문매뉴얼의 lsquo메뉴 문장rsquo이 상당 부분 잘못돼 있다 아래로 정정한다 - 역자
트랙 기록을 중지하려면 상단 버튼 바에서 Tracks-gtStop Recording 버튼을 누르면 트랙 로깅이
중지된다 기록을 재개하려면 역시 같은 버튼을 누른 다음 3가지 옵션 중 하나를 선택해야 한다(위에서
언급한 ①CONTINUE ②NEW SEG ③NEW TRK 옵션 참조 - 역자 주)
Track 기록을 종료할 때마다 그 Track은 내부 데이터베이스 내에 기록되는데 화면 상단의
Routes-gtManage tracksroutes 하여 그 Track 목록을 볼 수 있다 목록 맨 위에 있는 것이 기록을 막
종료한 Track이다 이 목록 내에 있는 Track으로 할 수 있는 사항은 차후에 설명하겠다
지도 보기화면상에 한 Track을 불러오면 상태 바에 있는 한 아이콘이 이를 알려준다 화면을 지우고
Track을 제거하려면(데이터베이스가 아니라 화면상에서만 삭제함) Tracks-gtRemove 버튼을 사용한다
또 한 Track을 계속 이어서 기록하려면(예 며칠간의 트레킹trekking이 포함된 Track 하루에 1개
세그먼트) 상단 메뉴에서 Routes-gtManage tracksroutes한 후 나오는 목록 화면에서 계속할
Track을 선택한 다음 경고 표시 대화상자에서 lsquoCONTINUErsquo를 누른다(GPS가 가동되고 lsquoTracksrsquo-gtlsquoStart
Recordingrsquo 모드에서)
- 31 -
Live tracking (실시간 트래킹)
MapMyTrackscom에 계정이 있다면 내 Track 데이터를 그 서버로 직접 보냄으로써 다른 사람들이 내
활동을 따라할 수 있게 된다 이 옵션은 어떤 Track을 기록 중일 때만 사용 가능하다 Global
settings-gtlsquoIntegration-gtMapMyTracks하여 계정을 지정한다 Track 기록을 시작한 다움 rsquoLive
trackinglsquo을 시작한다
External GPS (외부 GPS) 외부 블루투스 GPS를 사용할 수 있는데 먼저 화면 상단의 lsquoTracks-gtGPS
settings-gtExternal GPS 하여 지정한다 외부 GPS 사용을 지정했다면 새로운 옵션인 Tracks-gtStart
ext GPS를 사용할 수 있다
중요 Track을 기록하는 도중에 OruxMaps가 외부 GPS와의 연결이 끊어지면 OruxMaps는 그 Track의
유실을 막기 위해 내부 GPS를 재가동하려 할 것이다
Heart rate monitor (심박동수 모니터 HRM) 현재 OruxMaps는 Zephyr 및 Polar 브랜드의 블루투스
심박동수 센서와 호환된다
Global settings-gtSensors-gtHeart Monitor에서 지정을 끝내면 Tracks 메뉴에서 2가지 새로운 옵션을
사용할 수 있는데 rsquoTracks-gtlsquoRecord with HRM 및 rsquoTracks-gtStart HRM이 그것이다 (HRM은 트랙
기록 모드일 때만 가능하다)
HRM 제어판을 적절히 지정했다면 현재의 맥박 최대최소평균 맥박 및 HRM의 배터리 상태를
표시해준다
그 Track을 저장할 때는 HRM 데이터도 함께 저장된다 MapMyTrackscom에 해당 Track을 업로드하면
사용자의 심박동수 데이터도 알아볼 수 있다 Track을 GPX 형식으로 내보낼 때는 심박동수 데이터 또한
함께 내보내진다
Sensor + ANT OruxMaps는 여러 가지의 ANT+ 센서와 함께 사용할 수 있다 기기[terminal]가
안드로이드와 호환된다면 상단의 Tracks 메뉴 내에 Start ANT+ 옵션이 표시된다
상단 우측의 메뉴 Global settings-gtSensors-gtANT+ 하여 아래의 옵션을 설정한다 - 역자
middot 맥박측정기 middot 계보기 middot 페달 회전수 센서 (자전거)
middot 속도 센서 (자전거) middot 페달 회전수+속도 복합 센서 (자전거) 등
시작종료 Waypoint의 자동 생성
상단 Global settings-gtWaypoints-gtCreate firstlast Wptlsquo(또는 상단 Waypoints(핀 모양)-gtWpt
settings-gtCreate firstlast wptrsquo)로 설정한다 이 옵션은 개개 세그먼트의 시작종료 지점을 알려주는
Waypoint를 자동으로 표시해 준다
세그먼트의 자동 생성
사용자 활동에 따라서는 일정 거리(매 OOkm) 또는 일정 시간(매 OO분)에 따른 통계자료가 필요할 수도
있다 이것은 Global settings-gtTracksRoutes-gtAutoSegment Distance 및 Global
settings-gtTracksRoutes-gtAutoSegment time에서 지정한다 이 옵션들이 위의 내용과 함께
가동되면 한 세그먼트의 끝을 알려주는 각 Waypoint에 모든 통계 정보가 추가된다
- AutoSegment Distance 다음 세그먼트를 자동으로 만드는 데 필요한 거리
- AutoSegment time 다음 세그먼트를 자동으로 만드는 데 필요한 시간
- 32 -
H 지도 만들기 (CREATE NEW MAPS)
OruxMaps에서 사용할 오프라인 지도를 얻는 4가지 기본적인 방법
1 MOBAC (Mobile Atlas Creator)
MOBAC은 다양한 소스로부터 오프라인 지도를 만들 수 있는 우수한 앱이다 더 자세한 정보는
httpmobacsourceforgenet을 참조한다
중요
1) MOBAC은 OruxMaps Sqlite 형식(format)을 우선적으로 사용한다
2) MOBAC 설정에서는 지도 크기를 최대값으로 지정한다 초기 설정된 지도 킈기를 그대로 사용할
경우 큰 지도를 만들어 이를 OruxMaps로 불러와서 보려고 할 때 에러가 발생한다
3) MOBAC에서 지도를 만들 때 드래그 앤 드롭(drag amp drop) 기능을 사용하지 않는다 그런 지도는
현재 OruxMaps에서 쓸 수 없다 지도를 가져올 때는 사용자가 만든 지도 이름과 동일한 이름의
폴더lsquo를 OruxMaps의 폴더(또는 기기의 메모리 카드)로 복사해 넣어야 한다
MOBAC 외에 OziExplorer 같은 PC 프로그램으로도 OruxMapsDesktop에서 작업할 수 있는 map
파일을 만들 수 있다 - 역자 주
2 이미 Ozi kap tiff tfw 용으로 측정된(calibrated) 기존 지도 또는 지도 이미지 파일을 가지고
있다면 OruxMapsDesktop을 사용하여 OruxMaps용 lsquo지도 폴더rsquo로 변환한다
3 OkMap 사용 wwwokmaporg 참조
4 또한 OruxMaps에서도 오프라인 지도를 만들 수 있다
- 온라인 지도를 연다 (현 지도 보기화면의 지도를 사용하거나 아니면 상단 버튼 바에서
lsquoMaps-gtSwitch map 한 후 목록 화면의 온라인지도(ONLINE) 탭에서 적절한 지도를 선택한다 - 역자)
- 상단 버튼 바에서 Mapslsquo-gtMap creator를 선택한다
- 지도를 확대축소하여 지도를 만들[다운 받을] 지도 역의 위치와 범위를 조절한다
- 지도를 만들[다운 받을] 지도 역(화면)의 첫 번째 코너(예 좌상단)를 태핑한다 해당 지점에 작은
점이 생긴다
- 첫 번째 코너와 대각선 방향의 두 번째 코너(예 우하단)를 태핑한다 역시 그 지점에도 작은 점이
생기면서 지도 보기화면상에 지도를 만들[다운 받을] 사각형의 지도 역이 반투명 레이어로 지정된다
이와 동시에 화면 하단에 3개의 원 버튼이 생긴다
- 이 3개의 원 버튼 중에서 녹색의 버튼을 누른다 (또한 지도 만들기를 취소하려면 버튼을 역을
수정해서 다시 지정하려면 ㊀ 버튼을 각각 선택한다)
- 다음 화면에서 다운 받을 레이어 단계(level)를 체크한(보통 12~17 중에서 34개 정도를 체크) 다음
지도 이름을 입력한다 지도의 최대 크기는 1GB이다 (더 큰 지도를 만들려면 MOBAC 같은 다른
도구를 사용한다)
이렇게 복수의 레이어 단계를 체크하는 것은 지도 일부분의 다운로드가 취소되고 지도가 유실되었다는
에러가 뜰 때 이를 건너뛰어(skip) 계속 다운 받기 위한 것이다 그렇다면 몇 개의 레이어 단계를
선택해야 하는가 이 부분 개발자에게 문의하 으나 여러 변수가 있어 단정 짓기 어렵다고 함 하나의
상세 레이어를 원하는 사용자가 있는 반면 3~4개 레이어를 선택하는 사용자도 있다고 함 - 역자
- 33 -
- 지도 이름 입력란 아래 체크박스에는 체크하지 않는다
- 이제 화면 하단의 lsquoDownloadrsquo 막대 버튼을 누르면 다운로드가 시작된다 네트워크 접속이 끊어지는
등의 문제가 생기면 다운로드는 중지된다 이 불완전한 지도는 보관하거나 차후에 삭제할 수 있다
- 불완전하게 다운 받은 지도는 나중에 다시 다운 받을 수 있다 지도 보기화면 상단에서
Maps-gtResume download 하여 다시 다운받을 지도를 선택한다 OruxMaps는 유실된 이미지를
체크하여 이를 다시 다운 받아준다
- 다운로드 완료 메시지가 나오면 OK를 선택하고 기기의 뒤로가기(sup)를 태핑하면 OruxMaps가 지도
데이터베이스를 생성한다
- 지도 보기화면의 상단 버튼 바에서 Maps-gtSwitch map을 선택한다 이어 나타나는 지도 목록화면
상단의 오프라인(OFFLINE) 탭을 눌러 방금 만든[다운 받은] 지도가 있는가를 확인한다(목록화면에는
통상 지도 이름이 가나다 순으로 배열됨 - 역자)
- 해당 지도를 선택하고 지도 보기화면에 띄워 이상 유무를 확인한 후 실제 트랙 활동 시 오프라인
지도로 활용한다
- 34 -
I 버튼 활용 (ALL BUTTONS)
GLOBAL SETTINGS 설명 (이 각 버튼에 해당하는 lsquoSettingsrsquo은 화면 상단 메뉴 4개 버튼 내에 있다
Oruxmaps의 전체적인 설정을 하려면 화면 상단의 맨 우측의 메뉴()의 Global settings에서 할 수 있다 - 역자)
I want to help
의문사항이 있을 경우 개발자에게 메일을 보낼 수 있다
Profiles (프로파일)
- Manage Profiles 프로파일의 관리(만들기불러오기삭제) 프로파일이란 새로운 설정(버튼 폴더 등)의
집합(set)이다 몇 개의 프로파일이 있겠는데 예를 들면 서로 다른 대시보드 설정 GPS 지정 등으로 각
스포츠 활동에 맞게 설정할 수 있다 이 메뉴에서 새 프로파일을 만들 수 있다
권장 사항
1) 모든 프로파일에서 동일하게 모든 값을 지정하려면 초기 설정을 사용한다(예 지도 폴더)
2) 초기 프로파일에 근거하여 새 프로파일을 만든다
- Save Profiles 모든 프로파일과 사용자 지정값(preferences)을 저장함으로써 나중에 원할 때 복원할
수 있다 데이터는 oruxmapspreferences 폴더에 저장된다
- Restore saved Profiles 이전에 저장된 지정값을 복원한다
중요 이것은 같은 이름을 가진 현재의 활성 프로파일을 덮어쓴다
User interface (사용자 인터페이스)
- Buttons (버튼류)
ㅇ Buttons bar (버튼 바) 보기 원하는 버튼을 선택하고 버튼 바의 위치를 지정한다
- 버튼 바에서 특정 버튼을 제거하려면 그 버튼을 태핑한다
- 버튼 바에 버튼을 추가하려면 화면 중앙의 바 박스(bar box)에서 그 버튼을 선택하고 바를
가리키는 양방향의 청색 화살표를 사용하여 위치를 정한다
- 35 -
- 모든 바를 지우려면 Reset을 선택한다
- 위치 변동을 저장하려면 lsquoSave 종료하려면 lsquoExit을 누른다
ㅇ Large buttons mode (대형 버튼 모드) 옆의 사각박스를 체크하면 더 크고 사용하기 쉬운 버튼
세트가 나온다(OruxMaps를 재구동해야 한다)
ㅇ Vibration (진동) 버튼을 누르면 미세하게 진동한다
ㅇ Hide buttons (버튼 숨기기) 초기에는 버튼은 항상 표시된다 버튼이 10초 후 자동으로 숨겨지도록
설정되므로 지도를 더 넓게 잘 볼 수 있다 버튼을 다시 보이게 하려면 1)버튼이 원래 있던 화면 위치를
태핑하거나 2)트랙볼패드를 한 번 태핑한다
ㅇ Hide upper buttons (상단 버튼 숨기기) 10초 후에 상단 버튼 바를 숨긴다 다시 보려면 원래 있던
위치를 테핑한다
ㅇ Hide slide button (좌우 버튼 숨기기) 좌우의 세로 버튼 바를 숨긴다 원래 있던 위치를 터치하면
다시 나타난다 여기서 slider는 side(측면)의 오타가 아닌가 싶다 - 역자
- Dasboard
ㅇ User interface 지도 이름 Route 좌표 확대축소 등 대시보드에 표시될 서로 다른 요소들이다
이들 요소는 아래에서 위로 왼쪽에서 오른쪽으로 해당 위치에 포개지며 화면이 회전되면 재배치된다
ㅇ Sort dashboard controls 각 대시보드 제어판은 좌하단에서 우상단으로 포개진다 드래그 앤
드롭하여 제어기능의 우선 순위를 바꿀 수 있다
ㅇ Hide dashboard 이 박스를 체크하면 대시보드가(위치 속도 등) 15 초 후에 숨겨진다 대시보드를
다시 보려면 화면 하단 원래 위치를 태핑한다
ㅇ Dashboard hidewake up 대시보드 또는 대시보드 화면 역을 태핑하여 대시보드를 숨기거나 보일
수 있다
ㅇ Entire track(전체 트랙) 대시보드 값은 현재 세그먼트 대신에 전체 트랙(모든 세그먼트의 합)에 대한
것을 나타낸다
ㅇ New dashboard 새 대시보드 사용 새 대시보드는 더 큰 서체를 사용하는데 다양한 색상도 처리할
수 있다
- 36 -
ㅇ New dashboard background 새 대시보드의 배경 색상 선택
ㅇ New dashboard text color 새 대시보드의 글자 색상 선택
= TOP DASHBOARD 항목 --------------------------------------------------------
ㅇ Display the dashboard 대시보드를 표시
ㅇ Left control 왼쪽 제어
ㅇ Center control 큰 대시보드 제어판 사용 시 보이지 않음
ㅇ Right control
이 대시보드 부분 역시 문 매뉴얼은 실제 앱과는 조금 다름 - 역자
- Cursor (커서)
ㅇ Cursors Directory (커서 폴더) 커서를 저장할 곳을 알려준다 png 형식의 이미지는 모두 커서로
사용할 수 있는데 나만의 커서 이미지를 이 폴더에 넣어 선택사용할 수도 있다
ㅇ GPS Cursor icon GPS 가동 시 내 위치를 표시하는 데 사용할 아이콘 원 화살표 중에서 선택
ㅇ Map centre icon 지도 보기화면의 중심을 표시하는 데 사용할 아이콘 지정
ㅇ Map Viewer centre 지도 보기화면의 중심에 나타날 아이콘 지정
ㅇ Cursor to bottom 중앙의 커서를 화면 하단에 배치 지도 방향(위쪽)을 기준할 때 유용하다
ㅇ View angle (시야각 범위) 시야각[나아갈 방향]을 가리키는 노란색 역삼각형을 표시 나침판 모드일
때만 적용된다
- Colors 아래 사항에 대한 색상을 지정한다
ㅇ Application theme (초기화면 주제 색상) 빨강 검정 흰색에서 선택 후 OruxMaps를 재구동해야
한다 초기 - 빨강
ㅇ Dashboard color 선택한 구조에 따라 대시보드의 색상을 변경
ㅇ Track color 현재 표시된 트랙의 색상
ㅇ Route color 저장된 트랙이나 KMLGPX 파일을 불러온 경우의 색상
ㅇ Secondary routes 제2 투트의 색상
ㅇ Waypoint text color Waypoint 글자 색상
ㅇ Graphics background 통계 화면의 배경 색상
ㅇ Graphics letter color 통계 화면의 글자 색상
이 부분도 문 매뉴얼 내용이 실제 앱과는 조금 다름 - 역자
- 37 -
- Tracks
Track 선의 폭[pixel] Route 선의 폭[pixel] Route path effect(진행 표시 효과) 글자 크기를 지정한다
ㅇ Track stroke width Track 선의 굵기[pixel
ㅇ Route line width Route 선의 굵기[pixel]
ㅇ Secondary route width 제2 Route 선의 굵기[pixel]
ㅇ Route path effect 대시 경로(dashed path)로 활성 루트를 표시한다
ㅇ Letter size Waypoint 이름의 글자 크기
- Miscellaneous UI (기타 사용자 인터페이스)
ㅇ Status Bar 기기 자체의 상단 lsquo상태 바rsquo 감추기
ㅇ Circle GPS Precision 지도상에 GPS의 정밀도를 알려주는 원을 그리기
ㅇ Scale 축척을 화면 좌하단 코너에 표시
ㅇ Compass always visible 나침판을 항상 표시
ㅇ Line to last Position 마지막 GPS 위치까지이 선 표시 이것은 하단의 제어판을 활성화하는데 이
지점까지의 거리방향 ETA(트랙 기록 중일 경우)를 알려준다
ㅇ Lateral dashboard (측면 대시보드) 기기가 가로 화면 모드일 때 지도 보기화면상에서 Track
통계(trip computer view)를 볼 수 있다
ㅇ Maximum speed Trip computer view 사용 시 속도 (TC-4 모드) (예 자동차 160 자전거 60 도보
20에 설정)
ㅇ TMG line 앞에서 Track Made Good를 알려주는 선을 그린다
Application
- Select language 21개국 언어 선택 초기설정은 어 설정 후 앱을 재구동 해야
- LED in EcoMode 화면이 꺼질 경우 Track 기록 모드임을 경고하기 위해 LED가 깜박인다
- Screen always ON Track 기록 모드에서는 화면을 항상 켜둔다 배터리 소모에 유의
- Display brightness lsquoScreen always ONrsquo 모드일 때 화면의 밝기 조절 선택
- Unlock screen automatically Oruxmaps로부터 경보음을 받을 때 화면을 켠다
- Auto Rotation(자동 회전) 기기의 센서를 사용하여 화면 자동회전 가능해제 여부를 지정
- Sun setrise time 태양시(時)의 유형 4가지 중 하나를 선택
- Trackball scroll 트랙볼을 움직여 지도 스크롤을 끄거나 켜기 지정
- Vibrate with alarms 경보음과 진동을 동시에
- Online elavation service 초기 온라인 고도 서비스와 다른 것을 선택한다 (예)
Coordinates per petition 48
Url 패턴
httpmapsgoogleapiscommapsapielevationxmllocations=$coordampsensor=true
Coordinates separator 7C
Tag to search elevation
- Send anonymous bug report
ㅇ Overlay path text 경로와 함께 오버레이 경로 이름을 표시
Maps (지도)
ㅇ Maps directory 지도를 저장하는 위치
- 38 -
ㅇ DEM files directory HGT HDR 파일을 보관하는 곳
ㅇ KML overlay settings KMLKMZ 오버레이 파일이 저장된 곳
ㅇ Zoom settings 확대축소(Zoom)에 대한 지정
Default Zoom 새 지도를 불러올 때 몇 가지 디지털 확대축소 단계를 증가감소한다
Zoom autoload 현재 지도 내의 레이어 사이를 오르내리면서 다음 레이어가 없을 때 새로운
지도를 찾는다
Go to map center 복수 레이어 지도의 경우 상위하위 레이어가 확대축소에 의한 현재 지점을
포함하지 않을 수 있다 이 박스를 체크하면 지도가 중앙으로 이동하는데 그렇지 않으면 디지털
확대축소가 실행된다
Volume keys 볼륨 키를 사용하는 확대축소 모드 선택
On screen keys 화면상의 좌측 세로 버튼 바의 ㊉ ㊀를 사용하는 확대축소 모드 선택
Pinch to zoom 두 손가락을 사용하는 확대축소 모드 선택
Zoom with volume 확대축소에 볼륨 키를 사용
ㅇ 3D settings 지도를 3차원으로 보기 위한 다양한 설정 카메라 고도 등 3차원 보기를 위한 설정
카메라 고도 고도 축척 등을 지정한다
ㅇ Map orientation 지도의 방향 정하기(--gt 위 lsquoE 지도 보기화면의 Map modersquo 참조 - 역자)
지도를 회전하거나 고정할(초기) 수 있다 나침반 센서에 의해 회전할 수 있으며 따라서 항상 위가
북쪽이거나(지도가 회전될 때 유용하다) 아니면 진행방향이 위를 가리킨다
ㅇ AutoScroll delay (sec) 마지막 GPS 위치로 되돌아가기 전 지도를 스크롤한 뒤의 경과 시각 GPS
On 상태일 때(지도는 GPS를 따른다) 손가락으로 지도를 움직이면 여기서 지정한 시간[초]동안 GPS
지도의 자동 움직임(위치 추종 기능)이 꺼진다
ㅇ Auto load maps 현재의 지도를 떠나면서 다음 지도를 자동으로 불러온다 아래 3가지 위치를
선택할 수 있다
1)Always(주의) 손가락으로 지도를 움직이거나 lsquoGPS 위치 추종 기능rsquo(GPS following)이 가동될
때마다 가장 상세한 지도(큰 축척)를 탐색한다
2)Scrolling out of avail range 지도의 경계(perimeter)를 벗어날 경우 다음의 지도를 검색한다
가용한 지도가 복수로 존재한다면 대화상자에서 올바른 지도를 선택할 것을 묻는다
3)Never 자동으로 지도를 불러내지 않는다
ㅇ Maps online
- 온라인 지도로 검색하고(navigate) 있을 때 지도는 oruxmapsmapfilesoruxmapscacheImagesdb
파일 내에 있는 데이터베이스에 저장된다
- 이 파일은 중요하다 왜냐하면 온라인을 검색할(navigate) 때 용량이 증가하기 때문이다 따라서
데이터베이스의 최대 크기(초기 512mb)을 설정해야 한다 이 값이 초과되면 OruxMaps는 주 화면에서
파일 크기를 줄여야 한다는 경고를 보낸다
- 이것은 데이터베이스가 상한값(Upper Threshold)에 도달했음을 뜻한다 이를 받아들이면
데이터베이스가 하한값(Lower Threshold)에 이를 때까지 오래된 이미지들이 삭제될 것이다
- 중요 이 과정은 끝나는 데 시간이 많이 걸릴 수 있다 최근의 테스트에 의하면 10mb당 약 1분이
소요된다 이 과정을 중단해서는 안 된다
- 이 조작을 안전하게 연기할 수도 있다 OruxMaps가 구동될 때마다 경고 메시지가 뜰 것이다
- 1)상한값(Upper Threshold) 값은 mb로 표시 캐시 데이터베이스가 이 크기에 이르면 데이터베이스
용량을 줄이라는 경고가 뜬다
- 2)하한값(Lower Threshold) lsquo감소 조작rsquo이 받아들여질 경우 줄여야 할 데이터베이스의 크기이다
- 39 -
ㅇ Reset custom datums rmap 지도의 데이터를 초기화한다
ㅇ Reset online cache 온라인 지도에서 캐시 타일을 지운다 온라인으로 그 지도를 업데이트하고 다시
다운 받고자할 때 유용하다
ㅇ Reset raster cache 벡터 지도(가민 mapsforge)를 위해 모든 래스터 캐시 이미지를 지운다
ㅇ Add empty map 빈(empty) 지도 추가 모든 확대축소 단계로 빈 지도를 오프라인 지도 목록에
추가한다
ㅇ Relief map
ㅇ Mapsforge settings
Mapsforge styles mapsforge styles xml 파일을 지정할 폴더를 선택
Mapsforge text size 지도(mapsforge의 map)상의 글자 크기를 지정
Symbols scale factor 아이콘 크기를 확대축소
Scale factor 지도 상징물의 크기 증가(시인성 증가)
Apply hill shadows DEM 파일을 다운 받아야 한다 타임 렌더링이 늦어진다
ㅇ Garmin maps settings Garmin 지도 설정
Use antialiasing 이미지의 계단현상 감소
Minus one detail level 상세 단계를 1단계 감소
Mercator projection 경고 이 설정 변경 후에 지도 목록을 리셋할 것
Show Poi labels POI(건물 산의 정상)의 라벨 표시 여부
Show Polygon labels Polygon(호수 강 등)의 라벨 표시 여부
Show line labels Line(등고선 도로 등)의 라벨 표시 여부
Wpt labels background
Polygon labels background
Line labels background
Letter size 글자 크기
Cache size 이미지들은 효율을 좋게 하기 위해 래스터 파일로 저장된다
ㅇ Add a X margin (픽셀) 모든 지도의 모든 레이어에 대해 좌우 여백을 추가한다 lsquo지도 없음rsquo 역을
없애기 위해 지도를 겹칠 때 유용하다
ㅇ Add a Y margin (픽셀) 모든 지도의 모든 레이어에 대해 상하 여백을 추가한다 lsquo지도 없음rsquo 역을
없애기 위해 지도를 겹칠 때 유용하다
Tracks Routes
- Routes Tracks Directory 루트와 트랙의 로그 파일이 저장되는 폴더 버전 20 이상부터 모든
Track은 oruxmapstracksdb라는 파일명으로 sqlite3 데이터베이스에 저장된다 이 파일은
oruxmapstracklogs 폴더 내에 위치한다
- Auto KML creation Track 기록을 종료하면 자동으로 Track을 kml 파일로 만들어 Tracks 폴더로
내보낸다
- Clamp to ground KML Track을 KML 파일의 바닥(ground)에 고정시킨다
- Compress KMZ photos KMZ에 포함된 사진의 크기와 용량을 줄인다
- KMZ photos dimension KMZ에 첨부된 사진의 최대 가로 및 세로 크기
- Auto GPX creation Track 기록을 종료하면 자동으로 Track을 gpx 파일로 만들어 Tracks 폴더로
내보낸다
- AutoSegment Distance 다음의 자동 세그먼트를 만들기 위해 거리 간격을 km로 설정한다 Track
- 40 -
세그먼트는 OOkm마다 생성된다
- AutoSegment Time 다음의 자동 세그먼트를 만들기 위해 시간 간격을 분으로 설정한다 Track
세그먼트는 OO분마다 생성된다
- Auto Segment no movement 새 세그먼트 생성을 위한 움직임 없이 경과해야 할 시간[초]
(0~무한대 단 최소 15초 이상) OruxMaps는 사용자가 OO초 정자하면 새로운 세그먼트를 시작하려
한다
- Auto save Track을 데이터베이스에 자동으로 저장하는 데 필요한 시간 간격[분]을 설정한다
- Tracks Auto Backup 데이터 손상 같은 데이터 유실을 방지하면서 데이터베이스의 백업 복사를
수행할 시간 간격[일(日) 단위]을 설정한다 이 데이터는 oruxmapstracksdbbackup 및
oruxmapstracksdbbackup2 라는 파일로 저장된다 주 데이터베이스가 손상될 경우는 우선적으로 이들
파일을 백업 복사해야 한다
- Use Avg speed 비행 같은 특정 활동에서는 때때로 ETA 및 ETE는 현재 속도보다는 lsquo고정 값(fixed
value)을 기준하여 계산되는데 이것이 OruxMaps가 초기에 채용한 방식이다 이 항목에서 이 옵션을
설정한다
- Avg speed ETAETE를 계산하기 위해 사용되는 고정 값
- Ask Track name 새 Track을 시작할 때 Track 이름을 묻는다
- Default Track type 기본 Track 유형 다양한 활동 유형 중에서 선택한다
- First point Route 통계를 포함한 최초의 Route 지점에서 Waypoint를 표시한다
- Show partner lsquo루트 추종rsquo(follow Route) 모드에서 해당 Route 생성자의 위치를 보여준다
Waypoints
- Geocaches directory Geocache가 저장되는 폴더 설정
- Custom types 사용자 Waypoints 유형이 저장되는 폴더
- Pictures directory 사진 Waypoint가 저장될 폴더 설정
- Default Wpt sort 처음 Waypoint 목록을 열 때의 정렬(sort) 기준을 설정
- Auto Create Wpts Waypoint를 만들 때 자동으로 lsquo사전 설정rsquo 형식[WPT_0000000~WPT_9999999]의
이름을 부여하고 저장한다 Waypoint 특성을 따로 입력할 필요가 없으며 나중에 이를 편집할 수 있다
- No icons 핀 아이콘 대신에 적색청색 점으로 Waypoint를 표시한다
- Show Wpt names 지도상에 Waypoint 이름을 표시한다
- Create firstlast wpt Track 기록을 시작하고 종료할 때 그 Track의 시작종료 지점에 자동으로
Waypoint를 표시한다(예 시작 지점-gt WPT_0000001 종료 지점-gt맨 마지막 일련번호) 그 Track의
통계는 맨 마지막 Waypoint에 추가된다
Sensors
GPS
- Minimum time GPS 측정 사이의 시간 간격[초]을 지정한다 저장되는 트랙 지점 사이의 시간 간격
이 간격이 길수록 배터리가 절약된다 안드로이드는 배터리 절약을 위해 그 시간동안 GPS 연결을
끊는다
경고 일부 안드로이드 기기는 GPS를 재가동하는 데 시간이 많이 걸려 위 시간 간격을 정확히 지원하지
않을 수도 있다 이 경우는 시간값을 0으로 지정한다 --gt 2초 추천
- Minimum distance GPS 측정 사이의 거리 간격[미터]을 설정한다 저장되는 트랙 지점 사이의 거리
- 41 -
간격 OruxMaps는 여기서 다음 두 가지 기준을 고려한다 즉 1)이동 거리가 최소 지정 거리(OO미터)
미만인 경우 2)이동 시간이 최소 지정 시간(OO초) 미만인 경우 OruxMaps는 측정을 하지 않는다 --gt
20m 추천
- Accuracy for position fix lsquoTrack 지점rsquo으로서 그 위치를 저장하기 위해 OruxMaps가 갖춰야 할 최소
GPS 정밀도를 지정한다 이 경우 50미터를 권장하며 최소 시간은 30초 또는 2분을 지정해야 한다
그래야만 정확한 위치가 기록되기 때문이다
- Use Geoid altitude Geoid에 대한 NMEA 고도 수정을 할지 여부를 선택
- External GPS(Android 20 이상만) 외부 블루투스 GPS를 사용한다 이것을 사용하려면 아래 단계를
따른다
GPS를 안드로이드 기기와 결합하되(pair) 표준 블루투스 설정 도구(configuration tools)를
사용한다
결합된(paired) 블루투스 장치 목록에서 사용자 GPS를 선택한다
내장 GPS 대신에 외부 GPS를 사용하려면 지도 보기화면의 우측 세로 버튼 바에서 GPS onoff
버튼을 길게 누른다
- AIS (nautical)
- Retry when lost 블루투스 장치와 접속이 끊어질 경우 내장 GPS를 재정렬하는 대신에 블루투스
장치와의 연결을 30초마다 재시도한다
- Barometer for elevation 개개 지점에 대한 고도를 산출할 때 GPS 대신 기압계(있을 경우)를
사용한다
- Altitude from DEM 고도를 산출할 때 GPS 대신 DEM 파일(가용할 경우)를 사용한다
- Interpolate DEM altitudes 더 좋은 결과를 얻으려면 더 많은 계산이 요구된다
Vario - 승강계 지정 (기압계 필요)
- Readout rate (HZ) 판독율 기압계에서 판독이 이루어지는 시간[초]당 횟수
- Altitude filter 고도 필터 고도는 기압계에 의한 평균 측정치로 설정된다
- Vertical speed filter 수직 속도 필터 이 값이 클수록 수직 속도가 더 안정적이 된다 그 값이 변화에
덜 반응하기 때문이다
- Average Vertical speed 평균 수직 속도 수직 속도는 순간속도와 평균속도 2가지로 제공된다 평균은
OO초 당으로 계산되는데 이 옵션에서 지정한다
- Alarm sound 경보음 사용되는 경보음 빈도는 승강하강 속도에 따라 수정된다
- Fall rate 추락률
- Max speed 최대 속도값으로 대시보드에 유용하며 어떤 경고음으로 얼마나 자주 들려줄 것인가 하는
빈도를 규정한다
ANT+ OruxMaps ANT+ 센서를 사용하기 위한 다양한 매개변수를 설정한다
- OruxMaps가 이를 자동으로 수행할 수 없다면 개개 센서의 ID를 수동으로 입력한다(사용자 기기의
ID를 찾으려면 IpSensorMan 앱을 사용한다
Heart Monitor BT 40을 포함한 서로 다른 센서들이 지원된다
OruxMaps는 HRM(맥박계)로부터 심박동수(현재 최대 최소 평균) 및 배터리 상태 등의 데이터를 기록할
수 있게 해준다(단 Polar bluetooth는 아직 배터리 상태를 지원하지 않는다) HRM 정보는 해당 Track을
gpx 형식으로 내보낼 때 그 gpx 파일 내에 저장된다 HRM 정보를 MapMyTrackscom 계정으로
- 42 -
업로드 한다면 실시간 트래킹(live tracking)도 수행할 수 있다
사용 단계
- HTM을 안드로이드 기기와 결합하고 사용자의 안드로이드 내의 표준 설정 메뉴를 사용한다
- 결합된 블루투스 장치의 목록에서 해당 HRM을 선택한다
- 이것을 사용하려면 lsquo트랙 시작(start tracking)rsquo 버튼을 길게 누르거나 새로운 버튼 바에서 특정 버튼을
선택한다
- HRM이 가동 중인 동안 지도 보기화면에서 보려고하는 항목을 선택한다(분당 박동수 평균최대최소
심박동수 및 배터리 상태)
- Calories Caculater (열량 계산기) 입력 사항
Age 나이
Weight 체중
Max heart rate (옵션) 최대 심박수
VO2 Max (옵션) 최대 산소섭취량
Gender 성별
스코어카드에서 데이터를 보려면 소모 칼로리를 표시해 주는 대시보드의 지시자(indicator)를
가동한다(HRM이 필요)
Cadence Speed BT 40 블루투스 LE 박자 및 속도 센서에 대한 지원이 추가됨
Units - 사용할 측정 단위 지정
- Speed (속도)
- Vertical Speed (수직 속도)
- Attitude (고도)
- Distance (거리)
- Coordinates (좌표)
- Weight (체중)
- Bearing (방향)
- Pressure (기압)
- UTC time Wpt 내비게이션 대시보드 제어판을 위해 지역 시각을 사용하는 대신 UTC 시각 사용
- UTC offset
UTC (Universal Time Coordinated) 협정 세계시(協定世界時) - 역자
- USE 24 hours Wpt 내비게이션 대시보드 제어판을 위해 24시간 시계를 표시
Text to speech Sounds (TTS 문자나 글을 메시지 및 소리로 변환)
이하 내용에서 문매뉴얼은 실제 앱과는 다름 아래가 맞음- 역자
- Maximize volume TTS 메시지와 경보음에 최대 음량을 사용한다
- 43 -
= WAYPOINTS 항목 -----------------------------------------------------------
- Near Waypoint alarm [Route 따르기 Wpt 내비게이션 따르기 모드]를 시작할 때 이 경보음을
기봅적으로 사용한다
- Wpt voice massage [Near Waypoint alarm] 사용 시 음성 메시지 사용
- Custom waypoint alarm (사용자 wpt 경보) 경보가 설정되고 Wpt에 연관된 음원이 있으면 기본
발신음[삐~] 대신 이 경보음을 재생한다
- Alarm near a waypoint Waypoint에 접근하고 있을 때 경보로 울릴 벨소리 선택
- Max Wpt alarm warnings Wpt 경보[알람]가 설정돼 있고 Waypoint에 접근하는 경우의 최대
경보음 횟수를 지정한다
- Waypoint distance Wpt에 접근할 때 경보를 울릴 lsquo한계 거리rsquo를 지정한다 경보음을 울리려면
Route를 불러와야 하는데 상단 버튼 바의 lsquoRoutes(길 모양)-Follow Route를 선택한 후
lsquoRoutes-rsquoWpt Alarm하여 경보를 활성화한다
= TracksRoutes 항목 --------------------------------------------------------
- Enable TTS (TTS 기능 사용) 일정 거리 단위마다 경보음이 나게 할 수 있다 이 경보는 각 모드에
따라 다르다
ㅇ Track logging (트랙 로그 과정 모도)
Trip distance (활동 거리)
Elapsed time (경과 시간)
Average speed (평균 속도)
ㅇ Folowing a Route Wpt Navigation (Route 따르기 Wpt 내비게이션 따르기 모드)
Distance to target (목표까지의 거리)
ETE (estimated time en route 목표까지의 예상 소요시간)
ㅇ Heart rate monitor (심박계 모드)
Bpm (분당 심박동수)
Average Bpm (평균 심박동수)
Above below bpm threshold (상한값하한값 심박동수) (경보음 가동 경우 아래 참조)
- Distance for TTS TTS 경고 메시지를 내는 거리 단위 예를 들어 사용 거리 단위가 km이고 2를
선택했다면 OruxMaps는 2km마다 경고 메시지를 읽는다
- Far from route alarm [Route 따르기] 모드를 시작할 때 기본적으로 이 경보음을 울림
- TTS or ringtone [Far from route alarm] 경고와 함께 벨소리 대신 음성 메시지를 원할 경우 선택
- Alarm away from route 루트를 멀리 벗어났을 때 이 음을 사용하면 아래의 루트 경보음이 울린다
- Route alarm Route에서 일정 거리를 벗어날 때 음과 진동이 울린다 경보음이 가동돼야 한다 경보를
울릴 한계 거리는 160m 권장
- Distance stop alarm 루트 경보음을 중지할 거리 80m 권장
= GPS 항목 ----------------------------------------------------------------
- External GPS Alarm 외부 GPS와의 연결이 끊겼을 때 사용할 벨소리 선택
- 1st GPS position [Track 로그 과정] 모드에서 최초의 GPS 위치 고정을 알려준다 벨소리+진동
- Ringtone 1st fix 최초의 GPS 위치 고정을 알릴 벨소리 선택
- Notify no GPS signal 장시간 GPS가 위치 수신 고정에 실패할 때 벨소리진동으로 알려준다
- Ringtone no GPS GPS가 위치 고정에 실패할 때 알려줄 벨소리+진동 선택
- 44 -
= Heart Monitor 항목 --------------------------------------------------------
- Enable minmax alarm 최소값 미달 시 및 최대값 초과 시의 경보음 지정
- Ringtone for HRM 위 경우에 대한 경보용 벨소리 선택
Integration - Route를 일부 사이트에 업로드다운로드하거나 e메일로 전송
- GPSies GPSiescom에 계정을 설정한다
- Everytrail Everytrailcom에 계정을 설정한다
- MapMyTracks MapMyTrackscom에 계정을 설정한다 사용자 서버상에서 실시간 트래킹을 하기 위해
사용자만의 URL을 사용할 수 있다
- Trainingstagebuch Trainingstagebuchorg에 계정을 설정한다
- OpenStreetMap OpenStreetMap에 계정을 설정한다
- ikiMap ikiMapcom에 계정을 설정한다
- Wikirutas Wikirutases에 계정을 설정한다
- OpenXplora OpenXplora에 계정을 설정한다
- VeloHero VeloHero에 계정을 설정한다
- OKMap client OKMap은 스마트폰을 PC와 연결해 주는 윈도용 프로그램이다
OruxMaps에서 IP 연결(PC용 IP 및 포트)을 설정한다
(필요한 경우) 사용자의 PC 방화벽과 라우터에서 동일한 포트를 연다 기기가 PC에 lsquo입력
연결(ingoing connection)rsquo로 설정되면 통상 포트가 닫히므로 이들 포트를 열어야 한다
Track 기록을 시작한다 Track 화면에 새 옵션(lsquoOkMap Live)이 나타날 것이다
PC에서 OkMap을 시작하고 lsquoremote data receive OkMap tracks 한다 이제 OruxMaps에서 기록
중인 Track이 보일 것이다
- GpsGatecom GpsGatecom에 계정을 설정한다
- Email address gpx 파일을 전송할 e메일 주소
- Layars layars를 규정했다면 쉼표로 분리하여 이곳에 입력한다 나중에 Oruxmaps에서 layars를 바로
열 수 있다
Multitracking
사용자의 현 위치를 지인과 공유한다 버전 48부터는 Track을 기록 중일 때 지도상의 현재 내 위치를
지인(知人)과 공유할 수 있다 내가 한 Route를 따라가고 있고 누가 내 위치를 알고 싶을 경우 내가
허용하면 그들이 나를 따라올 수 있다(물론 그들도 OruxMaps가 설치된 안드로이드 기기가 있어야
한다) 그러려면 데이터 연결이 필수적이며 시스템에 사용자를 등록하고 확인할 이메일 주소가
필요하다 그런 다음 서로의 위치를 공유하고 싶은 지인의 정보를 추가한다 이어 사용자 데이터를 그
서버와 동조시킨다
- User management (사용자 관리)
- Time between requests 서버에 대한 개개 위치 요청 간의 시간 간격
- Proximity Alarm 지인이 가까이 있을 경우 경보음을 울림
- Proximity Alarm ringtone 지인이 가까이 있을 경우 벨소리 선택
- Show friends path 따라온 지인의 경로를 지도상에 보여준다
주 서버는 이전에 당신을 허가한 사람들의 위치만을 공유한다 사용자가 지도를 열고 GPS를 가동하면
새 옵션[lsquoMultitrackingrsquo]이 나온다 상태 바에 새 지시자가 뜨고 지도상에서 지인의 위치를 볼 수 있다
- 45 -
지도 보기화면 (Map Viewer) 버튼
화면 상단 버튼 바에서 lsquoGlobal settingsrsquo-gtlsquoUser interfacersquo-gtlsquoButtonsrsquo 하여 화면 양측 버튼 바의 버튼을
추가삭제할 수 있다
GPS 모드 아래 3가지 GPS 모드를 빠르게 선택할 수 있다
① Default lsquo설정rsquo에서 지정한 값을 사용
② Fast 5m마다 GPS 좌표를 저장하고 GPS를 항상 켜 둔다 GPS 측정 빈도가 잦은 대신
배터리 소모가 많다 짧은 시간 활동에 적합하다
③ Power save 30초마다 80미터마다 GPS 좌표를 저장한다 배터리 수명이 연장된다 긴
시간 활동에 적합하다 상단 맨 우측 메뉴의 lsquoTweaks-gtGPS 에서 선택
휴지통 현재의 Track 및 Waypoints를 화면상에서 제거한다(lsquoTrack 기록rsquo 모드가
실행 중이지 않을 때)
Waypoints 보기 (View WAYPOINTS) Waypoints에 대한 모든 정보를
보여준다(편집 삭제 내비게이션 또한 가능하다) Google 내비게이션을 가동
중이라면 Waypoint로 가기 위해 이 앱의 lsquo방향 기능(direction feature)rsquo을 사용할
수 있다
KMLKMZGPX 파일 불러오기
Gloobal settings 화면 상단의 맨우측 버튼과 동일
수동으로 Track 만들기 (Manual track creator) GPS 좌표에 근거하여 Track을
기록[만드는] 중이라면 사용할 수 없다(lsquo트랙 기록rsquo 모드가 가동된다)
- 46 -
새 Waypoint 만들기 (Create a new WAYPOINT) 개개 Waypoint에 부가
정보(이미지 오디오 비디오 문자글 등)를 추가할 수 있다 또한 좌표를 수정하고
현재의 Waypoint 거리 방위를 기준으로 새로운 Waypoint를 만들 수 있다 이
버튼을 누르면 OruxMaps는 각 Waypoint에 WPT0000001 형식의 이름을
붙인다(자세한 것은 위 lsquoGlobal settings-gtWaypoints 항목 참조)
ANALYZER 분석기 화면에 표시되는 Track 및 Route에 대한 통계와 그래프를
보여준다
GPS 켜기 (GPS on) GPS가 가동되면 일단 lsquoGPS가 위치를 잡고rsquo(lock obtained)
GPS는 지도상에 현재 내 위치를 가리킨다 손가락으로 지도를 스크롤하면 그 후
몇 초동안은 lsquo위치 추종rsquo(positioning)이 되지 않는다
Waypoint 내비게이션이나 지오캐싱 모드가 가동 중이라면 레이더(radar) 모드에서
GPS STATUS 앱을 연다
ZOOM OUT 축소 길게 눌러서 5 레이어 단계를 순간 축소한다
ZOOM 11 확대축소 11 배율로 되돌아간다 현재의 확대축소 단계는 두 가지
값 형태로 대시보드상에 표시된다(예 16 120 앞의 값은 현재의 레이어이고
뒤의 값은 현재 레이어의 디지털 확대축소 단계를 말한다)
ZOOM IN 지정된 확대축소 방식에 따라 지도상에서 확대축소한다 초기 방식은
조합된 확대축소인데 레이어가 있을 경우 레이어 사이에서 확대축소된다 길게
누를 경우 5레이어 단계를 순간 확대
3차원으로 지도 보기
Track 기록하기 활동 과정상에서 Route를 기록한다 이전에 기록된 Track이
없다면 새로운 Track이 데이터베이스 내에 만들어진다 현재의 날짜와 시각이
Track 이름을 짓는 데 사용된다 초기 설정된 이름 유형 설명을 바꾸려면 상단
버튼 바에서 lsquoRoutes(길 모양)-gtManage tracksroutes를 선택한다 GPS가
이전에 가동되지 않았다면 자동으로 활성화된다 Track이 지도상에 그려진다 다른
안드로이드 앱을 열면 Track 로그 과정이 가능함을 알리기 위해 상태 바에
아이콘이 나타난다(배터리 소모에 유의) 이미 한 Route가 시작되었다면 1)이전
세그먼트에 이어 계속할 것인가 2)새 세그먼트로 할 것인가 3)새 Track을 만들
것인가(현재 Track은 화면상에서 사라진다)를 선택해야 한다 (앞의 C TRACKS
ROUTES 章 참조 - 역자)
Trip computer view 열기 TC1~TC5 화면을 볼 수 있다
Layar 열기 lsquoGlobal settings-gtrsquoIntegration-gtLayars에서 지정했다면 레이어를
선택할 수 있다
- 47 -
지오코딩(Geocoding)으로 찾기 검색창을 열어 검색할 거리명 지명 등을 입력할
수 있다 이것은 Google로 검색되고 그 지점을 찾게 되면 해당 지점이 지도
중앙에 위치된다 또는 Waypoint(POI)를 만들 수도 있다
수동 스크롤 모드 (MANUAL MODE) GPS는 지도 위치를 바꾸지 않는다 즉
커서가 자동으로 화면 중앙으로 이동하지 않는다 사용자가 특정 지도 역을 더
보기 원할 경우에 사용한다
축척 (Ruler) GPS에 의한 lsquo지도 움직임rsquo이 중지되고 지도 지점 간의 거리와
방위를 측정할 수 있다
지도 작성기 (map creator) 열기 온라인 지도 모드에서만 가능
지도 바꾸기 또는 온라인 지도와 오프라인 지도 간 전환
현재의 위치를 포함하는 새 지도 선택
지도 인덱스 보이기
지도 모드 변경
지도를 한 지점으로 이동 이 아이콘을 길게 누르면 지도를 마지막 GPS 위치로
이동한다
다음 wpt [Wpt navigation mode]
이전 wpt [Wpt navigation mode]
양쪽 세로 버튼 바 보이기감추기 (가로 모드에서만 가능)
현재의 위치를 공유
스크린샷 공유
OruxMaps가 트랙을 기록 중이라면 새 세그먼트를 시작한다
착용형 장치에서 OruxMaps 착용형 앱(wearable app)을 연다
- 48 -
Tools (도구) --gt 몇 가지 옵션이 있다
- Measure 지도상에서 지도를 움직여 거리를 측정한다
- Area calculator 실제 Track 또는 Route 내에 포함된 지역의 표면적을 측정한다
- Radar 통계계산 내용을 보여준다 (--gt trip computer view 참조)
- GPS Status 이 앱이 기기에 설치되어 있다면 이를 구동한다
- Layar 설정된 레이어가 있을 경우 Layar를 연다
Tweaks (조정) --gt 몇 가지 옵션이 있다
- Scroll GPS 가동 Track 기록 모드에서만 활성화
- GPS GPS 작동 모드(Default Fast Power save 중)를 선택
- Lock downloads 다운로드 잠금해제
- Night mode 화면을 어둡게 한다 Global settingslsquo-gtrsquoApplication에서 를 지정한다
- Mapsgorge style
문 매뉴얼에는 이 Tweaks에 이 외에도 3개의 옵션이 더 있으나 앱에는 위 5가지 옵션만 존재한다
나머지 항목은 다른 곳으로 이동포함된 것으로 보인다 - 역자
대시보드 (Dashboard)
lsquoGlobal settings에서 사용자 취향에 맞게 지정한 대로 위치 정보
코스 속도 등을 화면상에 표시해 준다(Global settings-gtUser
interface-gtDashboard) 이 대시보드 제어판의 정보는 활용 모드에
따라 숨겨지기도 한다 예를 들어 지도 보기화면 모드에서는 rsquoGPS
controls는 보이지 않는다
측면 대시보드 (Side dashboard)
이 대시보드는 가로 화면 모드에서만 보이는데 몇 가지 형태가 있다
Graphics 그래픽 2가지의 서로 다른 데이터 소스를 선택할 수 있는데 값을 변경하려면 lsquo1degrsquo 또는 lsquo2degrsquo를
선택한다
- 49 -
Dashboard 대시보드
Compass 나침반 안에 인공적인 수평선이 있다
Wpts list Wpts 목록 전체 데이터베이스에서 현재의 루트 wpts 또는 근접 wpts를 선택할 수 있다
Wpt Navigation view Wpt 내비게이션 보기
- 50 -
Waypoints 목록 보기화면
Waypoints 목록 관리 화면 (상단 버튼 바의 lsquoWaypoints-gtManage)
목록 화면 하단 바 좌측에 4개의 실행 버튼(direct actions)이 있는데 Waypoint 목록에서 이름 좌측의
박스를 체크하여 Waypoint를 선택한 후 이를 적용한다(왼쪽 아이콘부터 설명)
1) 지도상에서 보기 (See on map) 현재 Route가 있다면 그 루트 내의 Waypoints를 보여준다
2) Route로 보기 선택된 Waypoints가 포함된 새 Route를 만들고 이를 지도상에서 본다
3) Export (내보내기) gpx kml 형식으로 또는 Track으로 Waypoint를 내보낸다
4) Remove (제거하기) 해당 Waypoint를 데이터베이스에서 제거한다
목록 화면 상단의 3가지 검색필터링 옵션
- Select all 모든 Wapoints 선택
- Unselect all 위의 선택을 해제
- Invert selection 선택된 Wapoints와 선택되지 않은 Wapoints를 서로 반전
문 매뉴얼에는 아래의 3개(표) 옵션 설명이 빠져 있다(앱에는 존재함) - 역자
목록 화면 하단 우측의 주요 옵션
- Sort (정렬) 선택 기준(이름 날짜 유형 등)에 따라 Waypoint 목록을 정렬한다
- Search (검색) 이름으로 검색하는데 이름 전체 또는 일부를 입력한다
- Filter (필터링) 목록에서 현재의 Waypoints의 하위세트(subset)를 선택한다 박스를 체크하여 선택
- 51 -
기준을 고른다 Invert selection 박스에 체크하면 선택이 반전되면서 현재 선택되지 않았던 모든
Waypoint를 보여준다
- More options
Import Wpts Waypoints를 gpx 또는 kml 파일로 데이터베이스로 가져온다
Update elevation 온라인 서비스로부터 Waypoints의 고도는 물론 전체 Waypoints의 고도도 알 수
있다 Waypoints 목록에서 목록 누름 -gt 고도 수정을 원할 경우 lsquoYes 아닐 경우 rsquoNo 선택
Massive modification
- Reset filter 모든 필터를 제거하고 완전한 Waypoints 세트를 보여준다
Waypoint 목록 중에서 하나를 누르면 팝 화면에 아래의 옵션이 나타난다
- Edit Properties (내용 편집) Waypoint의 이름 유형 설명 내용을 바꿀 수 있다
- Delete from database 데이터베이스에서 Waypoint를 제거한다
- Details (세부 사항) Waypoint의 모든 데이터를 보여준다 첨부된 사진그림이 있을 경우 이를 눌러
보기화면에서 이미지를 볼 수도 있다
- Add to Route 현재 루트에 Waypoint를 추가한다 지도 보기화면에 Waypoint를 불러와 중앙에
위치시킨다
- Navigate to 지도 보기화면에 Waypoint를 불러와 그 Waypoint에 대한 lsquoTrack 로그 과정rsquo 모드 및
내비게이션 모드를 활성화한다
- Up 목록에서 특정 Waypoint를 위로 이동한다
- Down 목록에서 특정 Waypoint를 아래로 이동한다
- Remove from List 목록에서 특정 Waypoint를 제거한다
Geocaches 지도 보기화면에서 지오캐시 목록에 접근할 수 있다 상단 버튼에서 lsquoWaypointsrsquo-gtlsquoGeocachesrsquo 한다
- 52 -
이 지오캐시 부분의 작업은 Waypoints와 유사한데 다음 사항이 추가된다
- 지오캐시에는 위치 데이터가 없다
- 메모를 추가할 수 있다
지오캐시가 보기화면에 나타나면 lsquoRoutes 버튼이 가동되는데 아래 옵션이 있다
- Delete Geocaches 화면에서 지오캐시를 제거한다
- Deactivate geocaching 이전 Track에서 사용 가능했다면 지오캐싱 모드를 중단한다
- Open geocachingcom 사이트를 열고 현재의 내 위치로부터 반경 100km 내에 위치한(located)
캐시를 찾아낸다
Track Route 목록 보기화면 (상단 버튼 바에서 lsquoRoutes-gtManage tracksroutes)
목록 화면에서 하나 이상의 Track을 선택한 후 화면 하단 좌측의 4가지 버튼을 실행한다 (왼쪽
아이콘부터)
1) 선택한 트랙을 지도에서 불러와서 보이기
2) Export (내보내기) gpx kml kmz 형식으로 Track을 내보내기(kmz 형식의 경우 그림 오디오
비디오가 포함된 Track을 내보낼 수 있다)
3) Remove (제거하기) 해당 Track을 데이터베이스에서 삭제
4) Merge (합치기) 2개 이상의 Track을 하나로 합친다 이 경우 개개 원본 Track에 대한 서로 다른
세그먼트도 같이 합쳐진다
- 53 -
목록 화면 상단의 3가지 검색필터링 옵션
문 매뉴얼에는 아래의 3개(표) 옵션 설명이 빠져 있다(앱에는 존재함) - 역자
- Select all 모든 트랙루트 선택
- Unselect all 위의 선택을 해제
- Invert selection 선택된 트랙루트와 선택되지 않은 트랙루트를 서로 반전
목록 화면 하단 우측의 주요 옵션
- Sort (정렬) 선택한 기준(이름 날짜 유형 등)에 따라 목록을 정렬한다
- Search (검색) 이름으로 검색하는데 이름 전체 또는 일부를 입력한다
- Filter(필터링) 목록에서 현재의 Tracks의 하위세트(subset)를 선택한다 박스를 체크하여 선택 기준을
고른다 Invert selection 박스에 체크하면 선택이 반전되면서 현재 선택되지 않았던 모든 Track을
보여준다
- Import track gpx 또는 kml 파일을 하나의 새 Track으로서 데이터베이스로 가져온다 Everytrailcom
및 Gpsiescom 같은 사이트에서 거리 Route 유형 시각 등으로 검색하여 Routes를 찾아 다운 받을 수
있다
- Reset Filter 적용된 필터를 제설정함으로써 데이터베이스 내의 모든 Track을 보여준다
Track 목록 중에서 하나를 누르면 아래와 같은 팝 옵션이 나타난다
- Edit properties (내용 편집) Track의 이름 유형 및 설명 내용을 바꿀 수 있다
- Delete from database 데이터베이스에서 Track을 제거한다
- Statistics (통계) 해당 Track의 모든 통계를 보여준다
- Load the Track (Track 불러오기) 지도 보기화면상에 Track을 불러와 새 세그먼트와 Waypoint를
추가하고 다시 시작계속할 수 있다
- Load as a Route 하나의 Route로서 표시할 현재의 Track을 이동한다 모든 옵션이 있는 Routes
버튼을 활성화한다
- Export as Track을 gpx kml kmz 파일로 Tracks 폴더로 내보낸다 (중 선택)
- Upload to Track을 GPSiescom everytrailcom mapmyTrackscom trainingstagebuchcom
ikimapcom wikilutascom 계정에 업로드한다 (중 선택)
- Share as gpx kml kmz 파일로 e메일 전송한다
- Waypoint List Track 내의 모든 Waypoint를 보여준다
- Correct Altitudes 온라인 서비스로부터 Track의 고도는 물론 전체 Track의 고도도 알 수 있다 목록
화면에서 하나의 Track을 누름 -gt 고도 수정을 원할 경우 lsquoYes 아닐 경우 rsquoNo 선택
초기 설정에 MapQuest 지도서비스(wwwmapquestcom - 역자)가 사용되지만 그다지 정확해 보이지
않는다 이 Mapquest와 유사한 형식을 사용하는 Google 같은 다른 서비스를 이용할 수도 있다 이
서비스를 사용하려면 Global settings-gtApplication-gtOnline elevation service를 선택한다
통계 (Statistics)
(상단 메뉴에서 Routes-gtManage trackroutes -- 트랙 선택 후 눌러서 팝 화면에서 Statistics 선택)
Analyzator는 화면에 보이는 현재의 Track 및 Route에 대한 통계 데이터를 보여준다 개개 Track
세그먼트는 별도로 분석된다 통계 화면 상단 우측 맨 앞 버튼-gtSelect a Segment 화면에서 선택한다
- 54 -
TC-1 TC-2
모든 Track의 통계 자료 또는 개개 세그먼트의 통계 자료를
볼 수 있으며 이 통계 자료는 html 형식으로 내보낼 수
있다 화면 상단 맨 우측 버튼-gtrsquoExport를 선택한다
압축(zip) 파일과 폴더가 oruxmapstracklogs 내에
만들어진다
경고 GPS는 고도 측정이 별로 정확하지 않은데 특히
편평한 지형으로 이동하면 lsquo약간 기복이 진 지형rsquo처럼
그래프에 표시될 수도 있다
Trip Computer view (레이더)
지도 보기화면 상단 맨 우측
버튼-gtTools-gtRadar으로 접근할
수 있다
Trip Computer view 화면의 우측
탭들은 상단 버튼 바에서 2개의
옵션을 포함한다 즉 lsquo트랙 기록을
시작하기중지하기rsquo와 lsquoWaypoint
만들기rsquo이다
Trip Computer view는 TC-1 ~
TC-5까지 5가지의 탭 모드가 있다
- TC-1_Data 데이터만 표시
대시보드 형태의 화면 표시된 값을
바꾸려면 해당 부분을 길게 누른다
- TC-2_Statistics 트랙루트
고도속도심밧동수경사 통계
- 55 -
TC-3
TC-4
표시된 값을 바꾸려면 상단 우측의 사각
1deg 또는 2deg를 태핑한다
즉 사용자 취향에 맞게 위아래의 그래프
구성을 서로 달리할 수 있다 - 역자
- TC-3_Artificial horizon 인공수평선 +
나침반 + 데이터 표시
전후움직임좌우움직임을 설정하려면
나침판 안쪽을 태핑한다 화면을 길게
눌러 표시값을 리셋할 수 있다 나침반은
자기센서 또는 GPS에 의해 방향을
잡는다 상단 맨 우측의 자석안테나를
택해서 자기센서냐 GPS냐를 설정한다
- TC-4_Wpt Navigation) 나침반 안에
화살표가 있는데 이는 다음 Wpt로 가는 방향을 나타내며(OruxMaps가 lsquoWpt Navigationrsquo 모드일 때)
2가지 제어기능이 있다
1) 수직 속도계(우) (사용자 기기에 기압 센서가 있고 승강계를 구동했를 경우)
2) 수평 속도계(좌)
- TC-5_Trip plan 활동 계획 lsquoWpt Navigationrsquo 모드에서만 쓸 수 있다
NAME 이름 Wpt의 이름
TRK M TR V 현재의 위치나 이전의 Wpt로부터 자기적실제 코스
TOT LEG
SALTO 이전의 Wpt로부터의 거리
TOT 현재의 위치로부터의 거리
- 56 -
TC-5
ETE ETA
ETA 도착 예정 시간
ETE 예상 소요 시간
이 화면의 모드에 대한 상세한 정보는
httpcafedaumnetandroidgpsj66s21 를 참조
J Route 따라가기 Waypoint 내비게이션
(Following the Routes Wpt Navigation)
전제 조건 lsquoGlobal settings -gtText to speechSoundsrsquo에서 메시지소리에 대한 설정이 적절히 되어 있
어야 한다 즉 그 안의 WAYPOINTS 항목 및 TRACKSROUTES 항목에서 아래를 설정한다
∘ Max Wpt alarm warnings Max Wpt alarm warnings Wpt 경보[알람]가 설정돼 있고 Waypoint에
접근하는 경우의 최대 경보음 횟수를 지정한다
∘ Custom waypoint alarm (사용자 wpt 경보) 경보가 설정되고 Wpt에 연관된 음원이 있으면 기본 발
신음[삐~] 대신 이 경보음을 재생한다 Wpt에 어떻게 오디오 파일을 첨부하는가 더 자세한 것은 본
설명서의 Waypoint 항목을 참조한다
∘ Waypoint distance Wpt에 접근할 때 경보를 울릴 lsquo한계 거리rsquo를 지정한다 경보음을 울리려면 Route
를 불러와야 하는데 상단 버튼 바의 lsquoRoutes(길 모양)-Follow Route를 선택한 후 lsquoRoutes-rsquoWpt
Alarm하여 경보를 활성화한다
∘ Alarm near a waypoint Waypoint에 접근하고 있을 때 경보로 울릴 벨소리 선택
∘ Route alarm Route에서 일정 거리를 벗어날 때 음과 진동이 울린다 경보음이 가동돼야 한다 경보를
울릴 한계 거리는 160m 권장
∘ Distance stop alarm Distance stop alarm 루트 경보음을 중지할 거리 80m 권장 값은 이전보다 큰
값이어야 한다 여기가 160m로 되어 있다면 lsquoRoute alarmrsquo은 80m이다 그러면 루트로부터 80~160m
사이로 떨어져 있을 때 경보가 울린다
∘ Alarm away from route 루트를 멀리 벗어났을 때 이 음을 사용하면 아래의 루트 경보음이 울린다
활용 사례
[사례 1]
Wpts가 포함된 GPX 파일을 다운로드하여 트랙을 시작할 때 따르려는 Route가 길에서 얼마나 떨어져
있는지 알고 싶을 때가 있다 또한 각 Waypoint에 접근할 때 경보를 울리고 싶다
- 57 -
이것은 아주 간단한 사례이다
a) 지도 보기화면에서 상단 버튼 Track-gtRemove(또는 Routes-gtRemove)한다 지도 보기화면에서
사용자가 기록한 이전의 모든 Route가 삭제된다
b) 지도 보기화면에서 버튼 Routes-gtLoad KMLGPX file한다 파일 목록에서 필요한 Route에 대한
GPXKMLKMZ 파일을 찾아 선택한다
c) 그 Route로 어떤 작업을 할 것인가를 묻는 대화상자가 나오면 내비게이션로깅 옵션에서 아래 옵션을
선택한다
∘ Follow Routes (Route를 따라가려고 할 때)
- Route Alarm (Route에서 벗어날 경우 경보를 울리고자 할 때)
- Wpt Alarm (각 Wpt에 도착했음을 알고자 할 때)
∘ Start new Track (그 Route로 새로운 활동 기록을 시작할 때) IMPORTANT ALARMS DISTANCING
ROUTE OR APPROACH TO WPT Track을 기록하거나 GPS가 가동 중일 때만 작동된다
[사례 2]
이전에 기록된 Track으로 시작할 때 사용자가 따르려는 루트가 길에서 얼마나 떨어져 있는지 알고 싶을
때가 있다 또한 각 waypoint에 접근할 때 경보를 울리고자 할 때도 있다
이것 또한 간단한다
a) 지도 보기화면에서 상단 버튼 Routeslsquo-gtrsquoRemove한다 보기화면에서 사용자의 이전의 모든 Route가
삭제된다
b) 지도 보기화면에서 버튼 Routes-gtManage tracksroutes한다 이 데이터베이스에서 Track 목록을
연다 관심 있는 Track을 누른 다음 lsquoLoad as a Route 옵션을 선택한다
c) 위 [사례 1]의 c)와 같은 단계를 밟는다
참고 KMLKMZGPX 파일의 경로상에 있고 (wpts의 추가제거 wpts에 음성 메 시지를 추가)등을
조작하려 한다면 OruxMaps의 데이터베이스에서 Route를 가져온(import) 후 그것으로 작업해야 한다
a) 지도 보기화면에서 상단 버튼 Routes-Manage tracksroutes를 선택
b) Track 목록 화면 하단의 맨 우측 아이콘-gtlsquoImportDownload tracks 한 후 GPXKML 옵션을 선택한
다 파일 관리자가 열리고 파일 목록에서 가져오려는 파일을 선택하면 잠시 동안 Track 목록(아래)에
있게 된다
[사례 3]
데이터베이스나 또는 메모리카드에 저장된 GPXKML에 있는 Track으로 시작한다 Track에는 Wpts가 있
으며 크로스 컨트리에서는 Wpt에서 Wpt로 이동하는데 Track을 벗어나려 하진 않는다 또한 lsquoRoute
이탈rsquo 경보를 울리지도 않을 것이고 Route 위를 정확히 가는지 신경 쓰지도 않는다
[사례 1] 또는 [사례 2]의 단계를 따르는 게 빠른 해결책이지만 Alarm Route 옵션을 가동하지 않는다
대안 Track에 관심이 없을 때는 Wpt Navigation 옵션을 사용하는 것이 가장 좋다 중요한 것은 거리
와 상관없이 각 Wpt를 통과하는 것이다 Wpt에 이르면 OruxMaps가 경보음을 발한다 다음 Wpt를 고
려하여 그 Wpt에 대한 해당 정보(거리 도착 예정시각 등)를 대시보드에 표시한다 이 경우는 [사례
1] 또는 [사례 2]의 c)단계를 아래로 대체한다
c) 그 Route로 어떤 작업을 할 것인가를 묻는 대화상자가 나오면 내비게이션로깅 옵션에서 아래 옵션을
- 58 -
선택한다
∘ Follow Routes (Route를 따라가려고 할 때)
- Navigation Wpt (한 Wpt에서 다른 Wpt로 가고자 할 때)
- Wpt Alarm (각 Wpt에 도착했음을 알고자 할 때)
∘ Start new Track (그 Route로 새로운 활동 기록을 시작할 때)
주 Wpt에서 다른 Wpt로 내비게이션할 때 어느 Wpt를 건너뛰거나 또는 앱이 어느 하나의 Wpt를 놓
쳤을 경우 지도 보기화면에서 버튼 lsquoRoutes-gtNext Wpt 해야 한다
[사례 4]
Route 또는 Track 등 아무것도 없다면 OruxMaps에서 직접 Route를 계획한다 또한 각 Wpts에 접근
할 때 소리로 경고할 수 있다
이 경우 우선 필요한 것은 OruxMaps에서 Wpts를 포함하는 Route를 구축하여 데이터베이스에 저장한
다음 위 [사례 3]에 지정한 대로 이것을 열면 된다
수동으로 Route 만들기
지도 보기화면에서 버튼 Routeslsquo-gtrsquoCreate 한다 화면 하단에 박스가 생기는데 여기서는 lsquo포인트 추가
도구(points adding hand)lsquo를 사용할 수 있다 동시에 rsquoCreate Waypointlsquo가 체크되어 있으면 Wpt도 만
들 수 있다 이를 수행하려면 손가락으로 지도를 움직여 Wpt를 만들 곳 위에 커서를 놓은 후 rsquo+lsquo버튼을
누른다 잘못된 경우는 rsquo-lsquo버튼을 눌러 맨 마지막 만든 Wpt를 지운다 완료하려면 버튼을 누르고 작
업을 취소하려면 버튼을 누른다
수동으로 Track을 만들고 이를 데이터베이스에 저장하 다 다음에는 화면에서 지도를 삭제하고(지도 보
기화면 지도를 불러온 상태에서 버튼 Tracks-gtRemove) 사례를 다시 시작한다
[사례 5]
데이터베이스에 Track이 있지만 Wpts는 없고 Route만 있다 이때 Wpts를 추가하려고 한다 덧붙여
중요한 접점이 될 예를 든다
해야 할 일은 Track을 편집(edit)하고 Wpts을 추가한 후 위의 [사례 1~4] 중의 하나를 사용해 보는
것이다
Track을 편집하려면
a) 지도 보기화면에서 상단 버튼 Tracks-gtRemove를 선택한다 이것으로 보기화면으로 불러온 이전
Track을 화면에서 제거한다
b) 지도 보기화면에서 버튼 Routes-Manage tracksroutes 하여 데이터베이스에 있는 Track 목록을 연
다 관심 있는 Track을 누른 후 Load the Track을 선택하면 해당 Track이 지도에 표시된다 사용자는
Route를 보면서 원하는 지점에 Wpts(lsquoWptsrsquo-gtCreate 버튼)를 만든다 이들 Wpts는 Track에 추가된
다
c) 끝으로 지도 보기화면에서 버튼 Track-gtRemove를 클릭한다 이로써 이전에 만든 Track을 지도 보
기화면에서 지운다 위의 [사례 2] 또는 [사례 3] 참조
- 59 -
[사례 6]
데이터베이스에 다수의 Wpts가 있다 그 중 일부의 Wpts를 연결하여 Route를 만든다
a) 지도 보기화면에서 버튼 Route-Remove한다 보기화면에서 이전의 모든 Route가 삭제된다
b) 지도 보기화면에서 버튼 Wptslsquo-gtrsquoManage 하면 데이터베이스 내의 Wpts 목록이 나타난다 전문지
식을 활용하여 이 Wpts를 이용해서 주 관심 사항인 Route를 만들어야 하는 것이다
두 가지 방법을 생각할 수 있다
1) 관심이 있는 Wpts 왼쪽의 확인란을 선택하여 전체 목록을 검색한다 일단 모두를 선택했다면 목
록 화면 하단 우측의 -gtFilter(깔대기 모양)를 선택하여 나타나는 lsquo기준 선택rsquo 대화상자에서 3번째의
Selected items를 선택한다 아래의 OK를 클릭하면 관심이 있는 Wpts만 목록에 표시된다
2) 사용자가 활용할 Wpts를 그 몇 가지 품질(quality)별로 필터링한다(같은 트랙에 속하는가 또는 같
은 유형 또는 알려진 거리 또는 생성된 날짜 등)
c) 경로를 구축하는 데 정말 관심을 끄는 Wpts만 있을 경우 그 Wpts를 업로드다운로드재정렬할 수
있는데 그렇게 하기 위해서 각 Wpt의 맨 좌측 아이콘을 누른 채 그 Wpt를 끌어다 놓을(drag amp
dropn) 수 있다
d) Wpt의 순서가 정확하면 상단 버튼 바의 왼쪽에서 두 번째 버튼을 누른다 이는 Route를 형성하기 위
해 결합된 Wpts를 지도 보기화면상에 표시하게 해준다 이 경우 c) 단계로 돌아간다
[사례 7]
데이터베이스에 Track이 있지만 Wpts는 없고 Route만 있다 이 경우 여기에 Wpts를 추가하고 싶다
덧붙여 예를 들어 중요한 접점에서 잘못 가지 않도록 화면을 계속 지켜보는 것을 피하기 위해 wpts에
접근할 때 우회전 lsquo좌회전rsquo 또는 직진이라는 음성 메시지가 나오게 하고 싶다
[사례 5]와 유사하다 Wpts에 음성 메시지를 추가하려면 아래 두 가지 옵션이 있다
a) 적절한 메시지가 포함된 lsquo사용자 지정의rsquo Wpt 유형lsquo을 만든다 다음 각 Wpt가 만들어졌을 때 특정
유형을 지정하여 Wpt에 접근할 경우 OruxMaps가 메시지를 읽을 수 있도록 한다
oruxmapscustomwptscustomwptstxt 텍스트 파일을 수정함으로써 사용자 나름의 Wpt 유형을 지정다 원하는 lsquo사용자 지정rsquo Wpt의 각 유형에 대한 해당 파일 내에 한 줄을 추가해야 한다 또한 적절한
아이콘을 원할 경우 같은 폴더(oruxmapscustomwpts) 내에 png 이미지를 추가해야 한다 예를 들어
lsquo사용자 지정rsquo 유형인 turn_right을 만들어 다음 나들목에서 우회전 하라는 메시지로 읽고 turn_right
아이콘 png를 사용하려면(사용자 지정 유형 이름에 정확히 일치하는 아이콘 이름을 설정한다) 아래 사항
을 수행해야 한다
가 customwptstxt 파일을 편집하고 마지막에 다음 행을 추가한다
Turn_right | Turn right at the next (다음에서 우회전)
나 Turn_rightpng 폴더 내에 이미지를 복사한다
이 옵션은 Global settingslsquo-gtrsquoText to speechSounds의 WAYPOINTS 항목에서 Wpt voice massage
옵션을 선택해야 한다
b) [사례 5]에서처럼 동일하게 하지만 모든 Wpt는 만들어질 때 우리 목소리의 녹음 우리가 원하는
음성 메시지가 들어 있는 오디오 파일 확장자에 연결된다 이 음성 메시지는 안드로이드용 음성 녹음 앱
- 60 -
으로 만들 수 있다
이 옵션은 Global settingslsquo-gtrsquoText to speechSounds의 WAYPOINTS 항목에서 Custom waypoint
alarm 옵션을 선택해야 한다
주 모든 확장 오디오를 추가하려면 예를 들어 또는 모든 Wpt 유형을 변경하려면 동시에 많은 Wpts
를 수정하는 것이 때로는 유용하다 그리고 음성 메시지를 포함하는 사용자 지정 유형의 Wpt와 연결한
다 어떻게 하는가
a) 지도 보기화면의 상단 버튼 바에서 Waypoints-gtManage을 선택
b) 각 Wpt의 왼쪽에 있는 사각 박스를 선택한다 한꺼번에 다 바꾸고 싶다
c) 화면 하단의 맨 우측 버튼을 눌러 Massive Waypoint editor를 선택하면 아래와 같이 된다(사각 박스
선택에 따라 다름)
1) 하나 이상의 Track에 대해 Wpts를 연결한다
2) Wpts의 유형을 변경한다(예를 들어 사용자 지정 음성 유형을 지정)
3) 여러 개의 Wpts에 같은 설명을 입력한다
4) 여러 개의 Wpts에 하나의 오디오 파일을 첨부한다
K 스마트시계 앱 (SMARTWATCH APP)
OruxMaps는 가용하다면 사용자의 lsquoWear watch에 rsquo안드로이드 Wear 앱rsquo을 설치할 수 있다 lsquoWear
장치rsquo에서 앱을 여는 버튼 바를 추가할 수 있는 새 버튼이 있다
기본 정보가 포함된 3개 화면이 있다 (화면을 수직으로 스크롤한다)
그리고 기본적인 실행 버튼이 있는 1개의
화면이 있다(수평으로 스크롤)
- 61 -
L 개발자들에게 (DEVELOPERS)
이 부분 생략 문매뉴얼 참조 - 역자
= 이상 본문 = 07242015 정리
이 번역본은 lsquo제2차 저작물rsquo이므로 번역자의 동의 없이는 어떤 형태이든 2차적 가공(인터넷 유포
상업용비상업용교육용 이용 및 출판 등)으로 사용할 수 없습니다
==============================================================================
[부록 업데이트 정보] 현 버전 V609 2015년 7월 24현재
------------------------------------------------------------------------------
업데이트 정보 - 버전 609
업데이트 정보 - 버전 607
업데이트 정보 - 버전 606
업데이트 정보 - 버전 604
==============================================================================

- 8 -
3) 볼륨 버튼 사용 초기 설정으로 어느 레이어에서나 디지털 확대축소만 가능하다
이 확대축소 유형(①조합된 ②레이어 사이에서만 ③디지털만)은 앱의 버튼 바의 Maps(지도 모양)
버튼-gtMap settings-gtZoom settings에서 변경할 수 있다 - 역자
다른 지도로 이동 등 서로 다른 지도들 간의 확대축소를 원하지 않을 경우 역시 이 Map
settings에서 이 기능을 해제할 수 있다
레이어 사이를 5단계(level)로 빠르게 확대축소하려면 화면 좌상단 세로 버튼 바의 (+) (-) 버튼을 각각
길게 누르면 된다
지도를 자동으로 불러오기 (Autoloading maps)
현재의 lsquo내 위치rsquo가 지도의 가장자리에 이르면 앱은 기본적으로 사용자가 이동해 들어갈 새 역에 쓸
수 있는 다른 지도가 있는지 확인한 후 해당 지도를 나타내준다
OruxMaps는 사용자가 lsquo범위를 벗어나는(leaving)rsquo 지도와 가장 비슷한 확대축소 단계의 지도를 찾아낸다
즉 지도가 하나 이상일 경우는 그 중 하나를 고르도록 질문한다 이 방식이 이른바 지도를 벗어날
때(when leaving the map)라는 것이다 특히 지도가 많다면 추가적인 부하(負荷)를 일으킬 다른 방법이
있는데 이것은 항상(always)이라고 하며 OruxMaps가 현재 위치에서 가장 상세한 지도(더 큰 축척)를
계속 확인할 것임을 뜻한다
예를 들면 1250000 축척의 우리나라 지도가 있고 125000 축척의 주요 도시들의 지도가 있다고
가정할 때 사용자가 주요 도시 간을 여행하고 있을 때 이 always 방식의 1250000 우리나라 지도가
보여지는데 어느 도시로 들어오는 즉시 수동으로 조작하지 않아도 지도를 자동으로 불러오게 된다
온라인 지도 (Online Maps)
상단 버튼 바의 Maps(지도 모양) 버튼-gtlsquoSwitch map-gt화면 상단 좌측의 온라인(online) 탭
- 9 -
온라인 지도는 폴더 내에 지정된다
- 레이어(LAYERS) 온라인 지도는 xml 파일(onlinemapsourcesxml)로 지정되는데 이것은
oruxsmapsmapfiles 폴더에서 찾을 수 있다 [To do explain folders organization] 이 목록에서 지도를
숨길 수 있는데 지도를 숨기려면 해당 지도를 길게 누르면 된다 반대로 온라인(online) 탭 화면 상단의
lsquo목록 복원rsquo(refresh list)(화살표 2개 있는 원) 버튼을 누르면 모든 지도 목록이 다시 나타난다
- 복수 지도(MULTIMAPS) 합성 지도(Composed map) - 작성 지도를 만드는 법은 아래를 참조한다
- WMS OGC 표준을 따르는 지도는 이 lsquoWNS 버튼을 눌러 만들 수 있다
일련의 온라인 지도를 사용할 수 있다 언제든 온라인 지도를 오프라인 지도로 전환할 수 있다
지도는 xml 파일(onlinemapsourcesxml) 내에 지정되는데 지도 폴더에서 찾을 수 있다
이 파일은 문서 편집기로 수정(필요 없는 소스는 제거하고 다른 소스를 추가)할 수 있다
이 파일 내의 개개 지도는 아래와 같은 구조로 되어 있다
여기서 사용자는 SQLite 옵션을 사용할 수 있는데 아래는 그 예이다
(그림 두 가지 생략) --gt 문매뉴얼 참조 (역자 주)
이 시점부터는 향후 모두 자신이 관심 가는 지도 소스를 구해야 한다 개별 사이트의 권리는
배려되어야 하므로 소스를 구할 때는 그 점에 유의한다
언급한 대로 OruxMaps는 사용된 온라인 지도 이미지를 저장하기 위해 내부 캐시를 사용한다
온라인으로 찾은 모든 이미지는 나중에 오프라인으로 사용할 수 있다 어떤 이미지가 캐시에서
가용하다면 그 이미지를 찾으려고 인터넷을 뒤질 필요가 없다
이 캐시는 원하지 않으며 다음 2가지 방식으로 관리한다
1)수동 삭제 상단 버튼 바의 lsquoMaps-gtSettings-gtReset Online Cache를 선택하여 개별(또는 일괄)
소스로부터 지도를 삭제할 수 있다 이것은 날짜가 만료되는 등 더 이상 불필요한 지도를 삭제하는 데
유용하다 이 지도 캐시를 지우지 않으면 항상 최초에 다운로드한 지도를 보게 된다
2)자동 삭제 (Auto Clear) lsquo사전 설정된rsquo 임계값이 초과되면(초기값 512MB) 이 캐시가 제2의 사전 설정
임계값(초기 256MB)으로 줄어들 때까지 가장 먼저 다운 받은 이미지가 자동으로 제거된다
상위하위 임계값 지정 상단 메뉴 바의 Global settings-gtMaps-gtlsquoMaps online에서 지정한다
1) OruxsMaps 주 화면 상단 버튼 바의 lsquomenu-delete 캐시 옵션을 선택하여 캐시로부터 특정 소스(또는
소스 전체)로부터 지도를 삭제할 수 있다 이것은 날짜가 만료된 지도를 삭제하는 데 유용하다 이
캐시를 지우지 않으면 항상 최초에 다운로드한 지도를 보게 된다
이 부분은 위 1)의 버전 600의 내용인데 위의 구 버전이 맞지 않나 싶다 - 역자
(이하 내용은 활용도가 낮을 듯 - 역자 주)
- 10 -
WMS (Web Map Service)
OruxMaps는 이 유형의 온라인 소스를 기본적으로 지원한다 전 세계 수천 개에 이르는 새로운 WMS
소스를 추가할 수 있다
OruxMaps는 WGS84 latlon 좌표(대다수)가 허용되는 WMSlsquo에 온라인 연결을 지원한다 예를 들면
SIGPAC와 UTM 좌표계를 사용하는 것 같은
WMS 추가 정보는
- Wikipedia
- WMS in Spain
- WMS in the world 를 참조한다
OruxMaps로부터 WMS 만들기 (create)
위 지도 선택자 보기 화면의 lsquo온라인rsquo 탭 화면
상단에 lsquoWMSrsquo 버튼이 있다
이것은 EPSG4326 또는 UTM 좌표계를 사용하는
지도와 기능한다 만약 이들 좌표계를 지원하지
않는 WMS로부터 지도를 만들고자 할 경우 에러
메시지가 뜰 것이다
1 URL을 입력한다 (예)
httpwmspcnminambienteitcgi-binmapservexemap=ms_ogcserviceigm25_f32map (이탈리아)
httpwwwgeosignalorgcgi-binwmsmap (프랑스)
httpwwwideeeswmsPNOAPNOA (스페인)
OruxMaps는 기능(capabilities)을 다운로드하고 사용 가능한 레이어를 표시한다
2 사용하려는 레이어들을 선택한다
3 위도경도 + 확대축소 단계(Zoom Level)(옵션)를 사용하여 WMS를 테스트한다
4 아래의 WMS 매개변수를 입력한다
- 지도 이름
- 최대 확대축소 단계 (값을 모를 경우 초기값으로 20을 시용)
- 최소 확대축소 단계 (값을 모를 경우 초기값으로 0을 시용)
- 추가 매개변수 (옵션) 지도가 투명성을 지원하고 사용자가 나중에 합성지도(composite map)을
만들려면 이 amptranaparent=true 역(field)에 넣는다
- 이미지가 캐시에 추가되어야 한다면
- 지도를 다운 받을 수 있다면(오프라인 지도를 만들려는)
5 마지막으로 지도를 만든다 MSOOOO 같은 이름이 붙은 온라인 지도 소스에서 새로 만든 WMS를
확인해야 한다
- 11 -
그리고 이전에 만든 WMS로부터 편집하거나 새로운 것을 만들 수 있는데 이 옵션에 접근하려면 지도
목록의 WMS를 길게 누르면 된다
탬플릿 파일을 사용하여 WMS를 지정한다 (Configure a WMS using the template file)
이하 생략 --gt 문 매뉴얼 참조 - 역자
합성 지도 (Composite maps)
하나 이상의 온라인 지도를 사용하여 새로운 온라인 지도를 만들
수 있다
상위 레이어는 필히 투명해야 한다 (예)
OpenStreetMaps + OpenSeaMaps (투명)
OpenStreetMaps + WMS Land registry (투명)
WMS를 상위 레이어로 사용하길 원한다면 lsquo부가적 매개변수rsquo
역에서 lsquoamptranaparent=truersquo 값을 넣을 WMS를 만들 때
중요하다
합성 지도를 만드는 단계는 먼저 지도 선책 보기의 lsquo온라인rsquo 탭
화면 상단 맨 우측의 lsquo지도 합성rsquo 버튼(겹친 사각형)을 누른다
그러면
1) 기본 지도(base map)를 선택 예로 OpenStreetMaps를
택한 후 lsquoAdd를 터치
2) 다음 상위 레이어를 선택한다 이 레이어들은 필히 투명지도이거나(예 OpenSeaMaps 같은)
아니면 lsquo투명rsquo(transparency) 역에서 1보다 적은 값을 넣어야 한다 예로 OpenSeaMaps를 넣었다면
lsquoAdd를 누른다 하나의 상위 레이어 이상이 있는 지도를 만들 수 있다
3) 마지막으로 이름(name) 역에 적절한 이름을 입력한 후 lsquoOK 버튼을 누른다
- 12 -
이제 지도 선책 보기 화면의 lsquo복수지도rsquo(MULTIMAPS) 폴더 안에 새로운 지도가 생긴 것을 알 수
있다(지도 이름 앞에 MxM이라는 어두가 붙어 있다 - 역자 주)
새로 만든 합성지도를 삭제하려면 해당 합성 지도 이름을 길게 누르면 된다
오프라인 지도 (Maps off-Line)
오프라인 지도의 사용법은 여기에서 오프라인 지도를 구하는 방법은 이 매뉴얼의 말미에서 설명하기로
한다
모든 지도에 대한 폴더(상위 폴더)는 Settings에서 지정한다 (걱정 말라 상위 폴더는 처음 실행 시
자동으로 생성되는데 초기에는 SD카드에 oruxmapsmapfiles 로 생성된다)
이 폴더 아래에 다른 하위폴더를 만들고 각 하위폴더 아래에 다른 하위폴더를 만들 수 있다 이렇게
하는 목적은 사용자가 원하는 종류(family) 크기 출처 등으로 지도를 정리하기 위해서이다
이 작업은 전체 폴더를 사용하기(사용 않기) 쉽게 함으로써 OruxMaps가 폴더를 사용(확대축소 시 한
지도에서 다른 지도로 이동하기 목록 보여주기 등)하거나 무시하도록 해준다 이것은 lsquo지도 선택
화면rsquo에서 이루어지는데 해당 지도 폴더 위를 길게 누름으로써 그 폴더와 안의 내용 모두를
사용하게(사용 않게) 해준다 예를 들면 어느 폴더 내에 Google 지도 전부를 다운 받고 다른 지도
종류는 다른 폴더에 넣는다 확대축소 시 또는 지도 자동 불러오기를 할 때 이 지도 종류를 선택하지
않으려면 간단히 그 기능을 해제할(disable) 수 있다
이론적으로 보면 새 지도를 추가제거할 때 OruxMaps는 자체의 내부 데이터베이스를 업데이트하지만
때로는 이 변경사항을 인식하지 못하기도 한다(예를 들면 어떤 지도를 같은 이름을 가진 다른 지도로
바꿀 경우) 이런 경우에 대비하여 ldquoMaps(지도 모양)-gtSwitch map 하여 지도 선택 화면 우상단에서
Refresh map list(화살표 2개 원)를 선택해 사용 가능한 지도 목록으로 강제 업데이트한다 이것은 지도
목록에 새로 가져온 지도가 표시되지 않을 때 사용한다 만약 Refresh map list를 했는데도 일부 지도가
여전히 표시되지 않는다면 그 지도에는 뭔가 문제가 있는 것이다
- 13 -
다른 지도 형식
rmap 형식의 무료 지도 사용 가능 (모든 형식 모든 Projection을 지원하지는 않음)
- 지도를 oruxmapsmapfiles 폴더 내의 한 폴더에 복사해 넣는다
2 Refresh map list를 누른다 만약 일부 지도가 lsquo알려지지 않은rsquo 데이터를 사용할 경우 OruxMaps는
그 지도에 대한 데이터를 알려줄 것을 묻는다 각 데이터에 대해 (1) OruxMaps 데이터를 선택한 다음
(2) next 후 (3) 다 끝나면 lsquoexit을 누른다 (4) 잘못했을 경우 저장된 데이터를 삭제하려면 Global
settingsrsquo-gtlsquoMaps하여 필요한 옵션을 선택한다
사용자는 OpenStreetMap 형식인 map 벡터 지도(vector maps)도 사용할 수 있다 벡터 지도는
httpcodegooglecompmapsforge에서 구할 수 있다
이 벡터 지도는 공간을 적게 차지한다 지도를 불러내는 데 약간 시간이 더 걸리지만 저장할 때 아주
효율적이다
mapsforge 지도로 서로 다른 테마를 사용할 수 있다 상단 맨 우측 메뉴-gtrsquoTweakslsquo-gtMapsforge stylelsquo
하여 테마를 선택할 수 있다 이 테마파일들을 oruxmapsmapstyles 폴더에 복사해 넣을 수 있다 더
자세한 정보는 이곳 참조 --gthttpwwwopenandromapsorg
상단 맨 우측 메뉴-gtGlobal settings-gtMaps-gtlsquoMapsforge setting 하여 아이콘과 지도 내의 심벌
크기를 조정(tweak)할 수 있다
지도 및 테마 개발자들에게 지도와 테마를 직접 제공할 수 있다 OruxMaps는 아래 특수한 방식
(scheme)으로 엡 링크를 포착한다 (단 지도와 테마는 필히 zip 파일로 압축한다)
lta href=orux-maporuxmapscomAzoreszipgtAzores mapltagt
lta href=orux-mf-themeoruxmapscomthemeszipgtTheme exampleltagt
- 14 -
사용자는 lsquoMapsforge 지도rsquo에 언덕 그림자lsquo(hill shadow)를 추가할 수 있다 altitude DEM 파일을 dem
파일 폴더 내에 다운 받아야 한다
DEM 파일을 다운 받으려면 어느 지점이든 지도 화면 한가운데에 놓은 다음 3D 보기를 선택한다
OruxMaps는 dem 파일 폴더 내에서 가용하지 않을 경우 해당 DEM 파일을 다운로드 한다
lsquo언덕 그림자rsquo(hill shadow)를 사용하려면 상단 맨 우측 메뉴-gtGlobal settings-gtMaps-gtlsquoMapsforge
setting -gt Apply hill shadow 를 선택한다 (네이버나 구글의 terrain(지형)과 비슷해 보인다 - 역자 주)
언덕 그림자lsquo를 넣은 후 언덕 그림자lsquo를 넣기 전
Garmin img maps 잠금 해제된 벡터 지도 상단 맨 우측 메뉴 lsquoGlobal Settingsrsquo-gtrsquoMapsrsquo-gtrsquoGarmin
maps settingsrsquo에서 몇 가지를 수정할 수 있다
MBTiles maps 사용자의 지도를 지도 폴더에 복사해 넣으면 이 지도를 불러올 수 있다
Support to ozf2 maps mapsfile 폴더 내 에 map 및 ozf2 파일을 복사한다 이 2가지 지도는 이름이
같아야 하며 필요하다면 map 파일의 이름을 바꾼다 사용 중인 Ozi 지도를 ozf2 형식으로 변환하려면
Img2ozf(208 같은 구 버전)를 사용하면 된다
Relief map 오프라인 지도 목록에서 이 지도를 볼 수 있게 해야 한다 (lsquoGlobal Settingsrsquo-gtrsquoMapsrsquo-gt
- 15 -
Relief map 선택) 다운 받은 DEM 파일이 있다면 이 기능이 작동할
것이다 DEM 파일를 다운 받으려면 3D 보기를 사용하면 된다
중요 kitkat 또는 그 이상(안드로이드 44 이상)을 사용할 때
지도와 트랙을 저장하기 위해 외부 SD카드를 사용한다면 이
폴더들을 Androiddatacomoruxoruxmapsfiles 필히 폴더 내에
있는 앱 폴더로 옮겨야 한다 왜냐하면 OruxMaps는 다른 폴더
내에서는 쓰지(write) 못하기 때문이다
지도 여백 (Map margins)
각 지도의 한계에 이르렀을 때 지도에서 여백 역을 보지 않으려면 지도에 마진을 추가하면 된다 그런
후 현재의 지도가 있는 데서 지도를 자동으로 불러낸다
지도가 살짝 오버랩되어 적절히 기동하려면 아래 옵션이 필요하다
(이하 생략 문 매뉴얼 참조)
인덱스 지도 (Index map)
어떤 지역(zone)에서 사용할 수 있는 모든 지도를 나타낼 수 있다 지도 보기 화면에서 lsquoMaps-gtMap
index를 선택한다
몇 개의 4각으로 표시된 지도를 누르면 다른 지도로 바꿀 수 있다 ( - 수행이 안 됨 - 역자 주)
야간 모드 (Night mode)
lsquoGlobal Settingsrsquo-gttweaks-gtNight mode 을 선택하면 야간모드로 바뀐다
( 문 매뉴얼 내용이 잘못 되었음 - 역자 주)
- 16 -
C 트랙 루트 (TRACKS ROUTES)
하나의 트랙루트는 lsquo트랙 점rsquo(track points 여러 점들을 연결하는 색깔 선으로 표시됨)과
관심 지점(points of interest 핀 또는 유사한 모양으로 표시됨)으로 구성된다 하나의 관심 지점(Points
of Interest)에는 좌표 유형 설명 그리고 이미지 동 상 오디오 문자글 같은 첨부물이 붙는다 또한
하나의 트랙루트는 여러 개의 세그먼트(segments)로 분할되는데 이들 세그먼트는 선을 그리는
연속적인 트랙 점(track points)의 집합(set)이다
OruxMaps에서는 트랙(track)과 루트(route)라는 두 가지 개념을 다루게 되는데 양자는 본질적으로 같다
지도 보기화면에 하나의 트랙과 여러 개의 루트를 동시에 불러올 수 있다
트랙과 루트는 선(線)이라는 공통점은 있으나 별개로 다루어야 한다 즉 Track = 기록된 족적궤적)
Route = 계획예정한 경로 (httpsangugtistorycom287 httpsangugtistorycom283 참조)
- 17 -
OruxMaps에서 TRACK은 동적(動的 dynamic)이다 편집 모드의 화면상에서 사용할 수 있는데 트랙
점의 추가 및 관심 지점(POI)의 추가제거 등의 수정을 할 수 있다
OruxMaps에서 트랙을 만드는 2가지 방법
1) GPS 수신으로 트랙 기록ldquo(Recording Track) 모드 시작
GPS가 가동된 후 지도 보기화면 상단의 lsquoTracks(꼬부라진 화살표)-gtStart Recording 버튼을
선택하면(또는 우측의 세로 툴바에서 두 번째 ⊙ 트랙 기록 버튼을 선택) Track 로그 과정이
시작된다 위에 언급한 대로 하나의 Track은 여러 개의 세그먼트로 분할된다 기록을 중지하려면(예
일시 중지 나중에 Track 재구동) lsquoTracks-gtStop Recording 버튼을 사용하여 기록을 중지한다 트랙
활동을 재개하려면 같은 버튼을 다시 누르는데 이때 경고 표시와 함께 아래 3가지 옵션이 나타난다
①CONTINUE 현재 Track의 마지막 세그먼트에 이어 계속 기록한다 나는 이 방식을 비권장한다
Track은 논리 단위로 세그먼트로 개별 통계가 있는 것으로 나누는 게 더 낫기 때문이다
②NEW SEG 현재 Track에 속하는 새로운 세그먼트로 시작한다(권장한다)
③NEW TRK 새 지점에서부터 Track을 다시 시작한다 현재의 Track을 POIs와 함께 화면상에서
제거한다(데이터베이스에서는 지워지지 않음)
2) 트랙 생성기(Track Creator)를 사용 지도 보기화면에 지도를 불러온 상태에서 상단 버튼 바의
Routes(도로 모양)-gtCreate 버튼을 누른다 화면 하단에 4개의 원 버튼이 있는 4각 박스가 생긴다
손가락을 터치하여 지도를 움직일 수 있고 ㊉버튼으로 Track point나 POI를 만들 수 있으며 ㊀버튼으로
Track point나 POI를 제거할 수 있다 생성기를 나가려면 (승인저장) (취소)를 선택한다 새로
만들어진 Track이 화면에 나타나고 또한 lsquoRoutes-gtManage tracksroutes할 경우 트랙 목록의 맨 위에
위치하게 된다 (이 부분 문 매뉴얼이 잘못됨 - 역자 주)
OruxMaps에서 루트(ROUTE)는 정적(靜的 static)이다 지도 보기화면에 루트를 불러와서 보거나 새로운
Track을 만들면서 이 Route를 따라갈 수도 있다 트랙과 마찬가지로 하나의 Route는 Track points(Track
point들을 잇는 선으로 표시됨)와또는 Waypoints(POIs)로 구성된다
Route는 다양한 방식으로 지도 보기화면에 불러올 수 있다
1) GPXKML 파일 목록에서 직접 가져오기 상단 버튼 바의 Routes(도로 모양)-gtLoad GPXKML File
버튼을 눌러 File selector를 연 후 목록에서 원하는 파일을 선택한다
2) 이전에 만들었거나 또는 앱의 데이터베이스로 가져온 Track Route로부터 불러온다 지도
보기화면의 상단 버튼 바에서 Routes-gtManage tracksroutes하여 나타나는 목록에서 Track 하나를
누른 뒤 팝다운 메뉴에서 Load as a Route를 선택한다
3) Waypoints 세트로부터 지도 보기화면에서 상단 버튼 바의 Waypoints(핀 모양)-gtManage 하여
Waypoints 목록을 연다 개개 Waypoint를 필터링하고 선택한 다음 사각박스에 체크하고 해당
Waypoint를 누르면 Waypoints를 Route로서 사용하기 위해 불러올 것이다
팁 하나의 Route를 만들기 위해 일단 POIs를 선택했다면 그것들을 하나씩 눌러 나오는 메뉴에서
lsquoRemove from list 옵션을 선택한다 만약 Route로서 사용하려는 POIs를 일단 지웠다면 화면 하단 기기
자체의 rsquoMenu(≣)-gtFilter-gtInvert selection을 사용할 수 있다 이제 Route를 만들기 위해 사용하려는
모든 점들[Waypoints]의 정렬된 목록을 화면상에서 볼 수 있을 것이다
일단 지도 보기화면 상에 하나의 Route가 나타나면 그 Route를 볼 수 있을 뿐 아니라 이를 따라
- 18 -
이동할(follow) 수 있다 상단 버튼 바에서 Route-gtFollow Route 버튼을 선택하면 된다 실제 이
작업이 잘 실행되려면 GPS가 가동돼 있어야 한다 대시보드가 가동 중이라면 아래의 정보를 볼 수 있다
- 잔여 거리
- 활동 완료율()
- ETA 의 ETE (도착 예정 시각 종료 예정 시각)
- 원래 Route 대비 예상 지연 각 Route point를 lsquo경유한 시각(time stamps)rsquo이 있다면 원래 Route의
시각과 대비하여 얼마나 차이가 나는지 참고할 수 있다
만약 하나의 Route를 역(逆)으로 따르고 싶다면 상단 버튼 바에서 Routes-gtInvert 버튼을 선택한다
그 Track을 따르지 않고 그 루트상에서 한 POI(Waypoint)에서 다른 POI(Waypoint)로 이동하려 한다면
Routes-gtWpt Navigation 모드를 선택한다 이 모드에서 대시보드상의 표시값(목표 거리 ETA ETE
등)는 다음번 POI(Waypoint)와 관련이 있다
경보[알람] 경로 따라가기[Route-gtFollow Route] 모드가 가동 중일 때 OruxMaps는 사용자가 그
Route로부터 소정 거리(OOm) 이상을 벗어날 경우 알람을 울려준다 이 옵션을 활성화하려면
Route-gtFollow Route 상태에서 Routes-gtRoute Alarm 버튼을 선택한다 경보가 울릴 이탈 거리는
기기 자체의 메뉴의 Settings-gtText to speechSounds에서 지정하면 된다
여러 가지 Route를 지도 보기화면에 동시에 불러올 수 있다 하지만 하나의 Route만을 따라갈(follow)
수 있거나 Waypoint Naviagtion에 사용할 수 있다 개개 Route의 시작 지점은 녹색 깃발로 표시된다
한 Route를 활성화하려면 이 녹색 깃발을 누른 다음 lsquoactivatersquo를 선택한다 화면상에서 어떤 Route를
제거하려면 역시 녹색 깃발을 누른 다음 lsquoremoversquo를 선택한다(또는 lsquoRoutersquo-gtlsquoRemoversquo를 선택한다)
길을 이용 2개 지점 사이에서 Routes 찾기
길을 이용 2개 지점 사이에서 투트를 찾으려면 Route-gtlsquoSearch route 버튼을 사용한다
여행모드(mode of travel)를 선택하고 지도상에서 시작 지점과 도착 지점을 클릭한다 OruxMaps는
최선의 루트를 찾아 지도상에 rsquo운행 Wpts를 표시해 준다 OruxMaps는 도로상의 내비게이션이 아님을
기억하라 사용자가 얻는 것은 음성 메시지를 포함하는 여행이다 하지만 놀라움을 기대하지는 말라
아직 개선할 점이 많기 때문이다
2개 지점 사이에서 하나의 루트를 찾기 위와 중복이어서 생략 - 역자 주
- 19 -
하나의 트랙루트의 첫 지점을 태핑하면 아래 몇 가지 옵션이 나타날 것이다
- 활성화(Activate) 지도 보기화면상에 몇 개의 루트를 불러올 수 있지만 단 하나의 루트만 lsquo따라가거나rsquo
lsquoWaypoint Navigationrsquo에 사용할 수 있다 활성 루트를 바꾸려면 이 옵션을 선택한다
- 삭제(Delete) 지도 보기화면상에 해당 루트를 삭제한다
- Center the map 해당 지점을 지도 중앙에 위치시킨다
- Navigator 내비게이션 기능
- 파일 내보내기(Export to a file) 해당 루트를 폴더 내에 GPXKMLKMZ 파일로 저장한다
트랙(Track)을 구할 수 있는 곳
Track은 서로 다른 수백 가지 형식(format)으로 저장된다 프로그램 개발자 나름의 고유한 형식이 있기
때문이다 이 중에서 OruxMaps는 가장 표준적인 파일 형식인 KML GPX의 2가지를 사용한다 이와 다른
형식의 Track을 가지고 있다면 GPSBabel 같은 파일 변환용 앱을 사용하여 언제든 이를 KMLGPX
형식으로 변환할 수 있다
OruxMaps에서 쓸 수 있는 gpxkml 파일을 다운 받을 수 있는 곳
wwwgpsiescom
wwwmapmytrackscom
wwweverytrailcom
wwwwikiloccom 외
OruxMaps에서는 이들 몇몇 사이트로 직접 파일을 올릴(upload) 수 있는데 아래의 Integration 항목을
참고한다(--gtsee 00page)
D 오버레이 (OVERLAYS)
우리는 KMLKMZ에 대해 레이어를 가진 지도 위에 오버레이하 다 사용자는 상단 버튼 바의
lsquoMaps-gtLoad KML Overlay 버튼을 선택하여 그 파일을 OruxMapsoverlays 폴더 내에 복사하고
지도상에서 보고자하는 레이어를 선택해야 한다
아래 그림 부분 생략 문 매뉴얼 참조 - 역자 주
- 20 -
E WAYPOINTS
나중에 사용하기 위해 Waypoint(또는 POI)를 만들 수 있다 Waypoint(POI)는 비록 그 Track 내에
반드시 트랙 점(Track point)이 있어야 하는 것은 아니더라도 논리적으로 하나의 Track과 관련이 있다
이것은 다른 Route에 있는 Waypoint를 사용할 수 없다는 뜻은 아니다 현재 화면상에서 하나의 Track을
시작했다면 Waypoint(POI)는 현재의 Track과 연결(link)될 것이다
문 매뉴얼은 lsquoWaypointrsquo와 lsquoPOIrsquo 용어를 명확한 lsquo기준 없이()rsquo 여기저기 혼용하고 있다 - 역자 주
Waypoints(POIs) 사용하기
Waypoints(POIs) 만들기
지도 보기화면의 상단 버튼 바에서 Waypoints(핀 모양)-gtCreate 를 선택한다 지도상의 다른 지점에
Waypoint(POI)를 만들려면 지도 위의 해당 지점을 길게 눌러lsquo 나타나는 옵션에서 Create Waypoint를
선택한다
Waypoints-gtCreate 를 선택할 때 OruxMaps는 지도의 중심 지점의 좌표를 표시하지만 사용자는 그
좌표를 바꿀 수도 있다
방위와 거리를 알고 있다면 지도의 중심 지점으로부터 Waypoint(POI)를 만들 수 있다 또한 Google이
제공한 Geocoding 기능을 사용하여 부가 정보를 추가할 수 있다
또한 Waypoint(POI)에 이미지 동 상 오디오 문자글을 첨부할 도 있다 이른바 확장(Extension)이다
Waypoint(POI)를 보고 있을 때 이 첨부물을 찾아볼(consult) 수 있다
다른 방법으로 Waypoints(POIs) 만들기
o 사진 Wpt(Picture-POI) 지도 보기화면을 lsquo길게 누르면rsquo 나타나는 옵션에서 Create Waypoint 한 후
해당 Wpt를 누르면 나타나는 대화상자에서 Edit을 선택한다 Waypoint Creation(Wpt 만들기) 화면 맨
아래의 Extensionsdmf 체크한 후 그 아래 사진 동 상 오디오 문자글 중 원하는 탭을 태핑하여
자료를 불러오면 된다
o Waypoints(POIs) 자동 생성 Waypoint(POI)에 일반 명칭을 부여하고 나중에 이를 편집하려고 한다면
이를 열어 데이터 추가 입력 없이 화면 상단 버튼 바에서 lsquoWaypointslsquo-gtrsquoCreate를 누름으로써
Waypoint(POI)를 만들 수 있다 이 옵션은 화면 상단 버튼 바의 Global settings-gtWaypoints-gtAuto
Create Wpts 에서 지정한다
o 시작종료 Waypoints(POIs)의 자동 생성 lsquo트랙 기록rsquo 모드를 시작종료할 때 자동으로
Waypoints(POIs)를 화면에 표시한다 세그먼트 통계는 최종 Waypoint(POI)의 설명(description)에
추가된다는 점에 유의한다 이것을 자동 분할(automatic segmentation)(거리 혹은 시간별로)과
결합하면 생성된 Waypoint는 자체 설명 내에 lsquo생성된 Trackrsquo의 특징을 자동으로 포함하게 될 것이다
(상단 버튼 Waypoints-gtWpt settings-gtCreate firstlast Wpt를 지정한다 - 역자 주)
Waypoints(POIs)에서 추가로 작업하기
- Waypoints(POIs) 목록으로부터 하나의 Route를 만들기
- 지도상에 Waypoints(POIs) 표시하기 Waypoints(POIs)는 Route를 없애지 않고 현재 화면상에 나타난
그 Route에 추가된다 이런 식으로 원하는 Waypoints(POIs)를 어떤 Route 또는 그 Route에 속한 지점에
추가할 수 있다상단의 Waypointslsquo-gtrsquoManage 버튼을 선택하여 Waypoints를 필터링정렬한 다음 이
버튼을 누른다
- 21 -
Waypoints(POIs)를 하나씩 전송하려면 lsquoWaypoint 목록rsquo 화면에서 개개 Waypoint를 선택한 다음 화면
하단의 lsquo지도 아이콘rsquo을 선택한다 문 매뉴얼의 lsquoview on map은 잘못 - 역자
- 특정 Waypoint를 따라 내비게이션하기 특정 Waypoint(POI)을 따라 내비게이션함으로써 목적지까지의
거리 VMG ETA ETE 등의 정보를 얻을 수 있다 Wpt 목록 화면에서 해당 Waypoint를 누른 다음 팝
메뉴에서 lsquoNavigate to를 선택한다
- Waypoints 간 내비게이션하기 지도 보기화면에 복수의 Waypoint가 포함된 어떤 Route를 불러온
경우(lsquoRoutes-gtLoad KMLGPX file) 해당 트랙 파일을 누른 후 나오는 박스 메뉴에서
lsquoWPTrsquo-gtlsquoNavigaton 을 선택하여 (또는 Waypoint 목록에서 한 Waypoint를 누르면 나오는 대화상자에서
rsquoNavigate to를 선택하여) 한 Waypoint에서 다른 Waypoint로 내비게이션 할 수 있다
(이 부분 모호했으나 개발자에게 문의 확인함 - 역자)
이 앱은 다음에 올 Waypoint에 이르는 거리 관련 정보를 보여주고 사용자가 개개 Waypoint에 가까이
접근할 경우 한 Waypoint에서 다른 Waypoint로 이동할 것이다
경보음 (알람 Alarms)
Waypoint(POI)에 가까이 접근할 경우 경보음을 울리게 할 수 있다 앱 자체 발신음인 삐~ 대신 사용자
음원을 Wpt에 지정할 수 있다 Waypoint 경보음은 최대 4번까지 울릴 수 있는데 lsquoGlobal
settings-gtText to speechSounds를 선택한 후 WAYPOINTS 항목에서 지정한다
다른 방법은 Google 내비나 Sygic 내비를 사용하여 지도 보기화면에 불러온 Waypoints(POIs)까지
이르는 방법이다 이 방법은 Waypoints(POIs)가 길 도로 등에 위치할 때 아주 유용한데 이는 오히려 한
Route 시작 지점을 가리키는 한 Waypoint(POI)에 대한 기준이기도 하다 만약 한 Waypoint(POI)가 산
한가운데에 위치한다면 내비게이션은 그 지점으로 안내하지 않을 것이니 안심해도 된다 지도
보기화면에서 Waypoints(POIs) 중 하나를 누름으로써 Google 내비게이션에 접근할 수 있다 해당
Waypoint(POI)에 대한 정보 그리고 여러 개의 버튼이 대화상자가 나타나는데 이는 그 Waypoint(POI)가
현재의 Track에 속하는가 아니면 불러온 Route에 속하는가에 따라 달라진다 lsquoNavigator 옵션을 택하면
Google 내비나 Sygic 내비를 열 수 있다
지도 보기화면 상단의 버튼 바에서 Waypoints-gtWpts Track 또는 Waypointslsquo-gtrsquoWpts Route 버튼을
선택하면 현재의 TrackRoute에 대한 Waypoints 목록을 볼 수 있다 그 Waypoint(POI)가 현재 Track에
속하는가(Edit 편집 Delete 삭제) 아니면 Route인가(Navigate to Center map)에 따라 다양한 옵션을
선택할 수 있다
복수의 Waypoint 수정하기
-gt 동일한 Wpt를 여러 개의 Route에 배치한다
-gt 사진그림이나 음원을 여러 개의 Waypoint에 배치한다
-gt Waypoints 그룹에 대한 설명(description)을 수정한다
Waypoints 목록 화면에서 수정하려고 하는 Waypoints를 선택한 다음 lsquo복수[다중] 수정rsquo을 위한 버튼을
누른다(상단 최우측) 어느 버튼인지 확인 불가 - 역자 주
- 22 -
사용자 아이콘을 적용한 나만의 Waypoints
= 새 Waypoints를 만드는 데 참고해야 할 것
1) oruxmapscustomwpts 폴더에 있는 customwptstxt 파일을 편집한다
2) 각 유형(type)을 위한 새로운 행을 추가될 유형과 함께 추가한다
3) 사용자 아이콘을 사용하려면 같은 이름과 png 확장자(예 lsquocarrsquo 및 lsquocarpngrsquo)가 있는 같은 폴더 내에
png 이미지를 복사해 넣는다 이들 이미지의 권장 크기는 txt 파일 내의 설명을 참고한다 lsquorsquo로
시작하는 행들(lines)은 무시된다
4) 음성 메시지(예를 들면 우로 회전 등)를 연결하려 한다면 구분 기호 |와 사용할 메시지를
추가한다
매시지 예 우_회전 (Turn_right) | 우로 회전 (Turn to the right)
= 내장 관리자
Waypoints 목록에서 새로운 Wpt 유형을 추가제거할 수 있다
(이하 생략 - 역자 주)
Waypoints 그룹으로부터 Track 만들기
Waypoints 목록 화면에서 다양한 Waypoint를 선택하고 목록 화면 하단의 버튼 바에서 lsquoSave(디스켓
모양) 아이콘을 누른 후 Export Wpts 화면에서 Save as a Trackrsquo을 선택한다 선택된
Waypoints로부터 새 Track이 생성된다
- 23 -
Waypoints 유형
사용자만의 Waypoints 유형을 만드는 2가지 방법
1) oruxmapscustomwpts 폴더 내에 있는 customwptstxt 파일을 편집
- 새 Waypoins 유형과 함께 새 행을 추가한다
(예) Turn_right
- 사용자 wpt 아이콘을 사용하려고 한다면 png 이미지 파일을 같은 폴더(oruxmapscustomwpts)
내에 복사해 넣어야 한다 예를 들어 새 유형인 lsquoturn_rightrsquo에 대한 아이콘을 추가하려고 한다면 폴더
내에 lsquoturn_rightpng라는 이름의 png 파일을 넣어야 한다
- 마지막으로 그 wpt 유형에 음성 메시지를 추가하려고 한다면 구분 기호 lsquo|rsquo 뒤에 음성 메시지를
추가해야 한다 lsquoGlobal settings-gtText to speechSounds를 선택한 후 WAYPOINTS wpt voice
message 로 지정할 수 있다
(예) Turn_right | Turn right
2) 내장 관리자
Waypoints 목록에서 새로운 Wpt 유형을 추가제거할 수 있다 Waypoints -gtManage
Waypoints(핀 모양) 버튼을 눌러 새 유형을 추가할 수 있다
- 24 -
이제 사용자만의 wpt 유형으로 새로운 Wpt를 만들 수 있게 되었다
- 25 -
F 지도 보기화면 (Maps Viwer)
지도 보기화면에는 상단에 버튼 바 그리고 상단 좌우측에 각각 lsquo숨겨지는rsquo 세로 버튼 바가 있다 화면
하단에는 대시보드가 있는데 이 대시보드는 여러 단으로 추가하여 표시할 수도 있다 이 지도
보기화면의 구성은 Global settings에서 사용자 취향에 맞게 지정할 수 있다 아래는 이들 각 요소에
대한 설명이다 (이 부분은 이해를 돕기 위해 이전 버전에서 차용한 것임 - 역자)
버튼 바 (The Buttons Bars)
화면 상단의 4개 버튼 내에 모든 옵션이 있다
좌우 양측의 세로 버튼 바를 지정하거나 일부 버튼을 추가제거할 수 있다
이 좌우 세로 버튼 바는 10초 후에 자동으로 숨길 수가 있다 (이 버튼 바를 다시 원상복귀시키려면
버튼 바 있던 위치-청색 세로 바- 위를 태핑하면 된다)
커서 (The cursor)
커서는 초기에는 화면 중심에 위치하지만 화면 아래쪽에 배치할 수도 있다 이는 Compass+Map
orientation 또는 Direction up 등의 서로 다른 지도 모드(다음 페이지 참조)를 사용할 때 아주
유용하다 화면 상단의 Global settings-gtUser interface-gtCursor에서 그 위치를 지정한다
- 26 -
초기에 몇 가지 커서 아이콘들이 제공되지만 그 외의 다른 아이콘을 사용할 수도 있다 다른 아이콘을
사용하려면 단지 앱의 oruxmapscursors 폴더로 원하는 아이콘 이미지(png 파일)를 복사해 넣으면
된다 png 이미지라면 어느 것이든 커서로 사용할 수 있다
대시보드 (Dashboard)
이 부분은 중요한 구성 요소이다 대시보드는 활성화 모드(GPS 가동 Track 기록 등)에 따라 원하는
정보를 보여준다 여기에 표시되는 항목들은 좌표 확대축소 단계(숫자) 고도 등이다 현재 대형과
소형의 2가지 유형의 패널이 있다
대형 패널 대시보드에서는 배경 색상(검정 흰색) 및 글자 색상(검정 흰색 오렌지)을 선택할 수 있다
지도 보기화면에서 Global settings-gtUser interface-gtDashboard 하여 이를 지정할 수 있다
대시보드는 15초 후에 자동으로 숨겨진다(대시보드를 다시 나타내려면 화면 하단을 태핑한다) 또
대시보드 자체(또는 다시 나타내려는 화면상의 위치)를 태핑하여 대시보드를 숨기거나 나타낼 수도 있다
화면 상단에는 lsquo보조rsquo 대시보드 패널이 있는데 하단의 대시보드가 작을 때만 볼 수 있다 이 대시보드에
2~3가지 요소를 추가할 수 있는데 Global settings-gtUser interface-gtDashboard에서 지정한다
상태 바 (Status bar) OruxMaps의 상태를 보여준다
- 27 -
상태 바를 길게 누르면 스크린을 캡처할 수 있다 이 사진은 주 oruxmaps 폴더에 저장된다
시야각 범위 보기 (View Angle)
이것은 노란 역삼각형으로 원할 경우 나침판과 함께 가동표시된다 또 이 삼각형은 현재 지도상에서
보고 있는 것을 가리킨다 또는 오히려 현재 위치에서 기기의 전면(前面)을 가리키기도 한다 번거롭다면
이 모드를 끌 수도 있다
지도 모드 (Map modes)
지도는 초기에는 표준 방향[Normal] 내에 표시되지만 아래의 대안 모드를 선택할 수도 있다
1) Oriented with compass(나침판의 자북磁北 방향을 위로)
2) Direction up(GPS)(진행 방향을 위로) GPS 가동 필요
3) North-up(지도의 북쪽을 위로) 지도가 회전될 경우 유용하다
지도 보기화면 상단의 Global settings-gtMaps-gtMap orientation하여 지정한다(또는 상단 버튼
바에서 Maps-gtMap settings-gtMap orientation에서 지정)
- 28 -
3차원 보기 (3D View)
상단 버튼 바의 lsquoMaps 메뉴 내에 새 버튼과 새 옵션이 있다 --gt rsquo3D Map
3차원 지도를 보려면 oruxmapsdem 폴더에 저장된 DEM 파일(각 지점의 고도가 딸린 파일)이
필요하다 이 DEM 파일은 아래 별기한 URL에서 다운 받을 수 있다 아니면 lsquoHigh Altitude 앱을
사용하여 hgt 파일을 사용자 기기로 직접 다운 받는다 대시보드상의 새 rsquo제어 항목lsquo으로 DEM 고도를
표시할 수 있다 상단의 Global settings-gtUser interface-gtDashboard-gtUser interface-gtAltitude
from DEM 한다
SRTM-DTED 및 GTOPO30SRTM30 파일이 지원된다 HGT 또는 DEM+HDR 파일을 oruxmapsdem
폴더에 복사해 넣어야 한다
DEM 파일을 다운 받는 URL 예
httpwwwviewfinderpanoramasorgdem3html
httpwwwipellejeroesradiomobileRM_03html
3차원 지도를 서로 달리 설정할 수 있다(Global settings-gtlsquoMaps-gt3D settings 또는 lsquoMaps-gtMap
settings-gt3D settingsrsquo) 사용자 기기의 수행능력에 가장 적절한 설정을 사용한다 (상단 버튼
lsquoMaps-gt3D Map 하면 현재의 지도가 3차원으로 바뀌는데 화면 하단의 되돌림 을 누르면 다시 언래
지도로 되돌아간다 - 역자)
3D 동작 (3D gestures)
1) 한 손가락으로 지도를 스크롤한다
2) 두 손가락을 오므렸다 폈다 하면서 보기화면을 확대축소한다
3) 두 손가락을 회전하여 지도를 수평으로 회전시킨다
4) 두 손가락을 수직으로 미끄러뜨려 수평선과 함께 시야각을 바꾼다
연결 메뉴 (Contextual Menu) 지도상의 한 지점을 길게 누르면
그 지점에 적용할 옵션들이 나타난다
AIS 정보 시스템에 대한 지원
AIS 정보 시스템에 대한 실험적인 지원이다 Decodes Types 1 2 및 AIVDM 메시지로부터의 3 Position
Report Class A
블루투스 사용(Over Bluetooth)
외장 gps 블루투스가 위치 메시지를 얻기 위해 AIVDM 메시지를 수신한다면 상단 버튼 바의
lsquoTRACKsrsquo-gtlsquoGPS setting-gtexternal GPS에서 MAC을 선택한다 외장 GPS를 기동할 경우 OruxMaps는
자동으로 AIS 정보를 보여준다
자신만의 NMEA 위치 문장이 AIS와 함께 전달되지 않으면 lsquoTRACKsrsquo-gtlsquoGPS setting-gtrsquoAIS-gtAIS BT
device에서 AIS MAC을 선택한다
- 29 -
WiFi3g 사용 IP상에 AIS를 연결하려면 lsquoTRACKsrsquo-gtlsquoGPS setting-gtrsquoAIS-gtAIS ober IP를 선택한다
lsquoTRACKsrsquo-gtlsquoGPS setting-gtrsquoAIS-gtAIS IP address 설정에서 URL과 포트를 입력한다 IP AIS를
테스트하기 위해 미국 샌프랜시스코 항의 정보를 포함한 것이다
AIS 정보의 수신을 시작하려면 지도 보기화면에서 lsquoTRACKsrsquo-gtlsquoGPS setting-gtrsquoAIS를 선택한다
(이 부분 재확인할 필요가 있음 - 역자)
G 트랙 기록하기 (RECORDING TRACKS)
지도 보기화면 상단 버튼 바에서 Tracks(화살표)-gtStart GPS 버튼(또는 우측의 세로 버튼 바 맨 위의
lsquoGPS onoffrsquo 버튼)을 선택하여 GPS를 가동하는 순간 삼각형의 커서가 화면 중앙에 사용자 위치를
표시한다 손가락으로 지도를 움직이면 지도는 일정 시간동안(시간 지정 가능) 멈추었다가 잠시 후
GPS가 지도 트래킹을 재개할 것이다 Track을 기록 중이 아닌데 GPS를 켜 놓은 경우 OruxMaps를
종료하면 배터리를 절약을 위해 GPS가 꺼질 것이다
GPS가 수신하여 위치를 잡는(fix) 데는 다소의 시간이 소요되므로 Track 기록 활동을 하기 10여 분
전에 미리 GPS를 켜 놓는 게 좋다 - 역자
다음 단계에서 Tracks-gtStart Recording 버튼을 눌러 Track 기록을 시작(또는 종료)한다 직접
터치할 수 있으며 GPS상에서 자동으로 전환된다 Track을 기록 중일 때는 OruxMaps를 종료하기
전까지는 GPS를 켜 놓아야 한다 GPS는 배터리 소모가 많다는 데 유의한다 일단 GPS가 수신하여
위치를 잡게 되면 지도상에는 사용자 활동에 따른 Track이 그려지고 대시보드에는 현재의 Track과
관련된 정보가 표시된다 기록이 시작된 Track이 없다면 하나의 새 Track이 자동으로 생성된다
한편 화면상에 기존의 Track을 불러온 경우 OruxsMaps는 기록을 lsquo계속rsquo할 것인가(새로운 점들이 그
Track의 마지막 세그먼트에 추가된다) lsquo새로운 세그먼트rsquo를 시작할 것인가 또는 lsquo새로운 트랙rsquo을 시작할
것인가를 묻는다 이 lsquo경고 표시rsquo에서 아래 3가지 옵션 중 하나를 선택해야 한다
- 30 -
( 문 매뉴얼에서는 아래 내용이 뒷부분에 나와 있으나 맥락상 이곳에 바로 이어 붙인다 또한 이
부분은 앞 C 트랙루트에서도 이미 다루어진 부분이다 - 역자)
①CONTINUE 현재 Track의 마지막 세그먼트에 이어 계속 기록한다(비권장) Track은 논리 단위로 개별
통계를 가진 세그먼트로 나누는 게 더 낫기 때문이다
②NEW SEG 현재 Track에 속하는 새로운 세그먼트로 시작한다(동일한 트랙 활동일 경우 권장)
③NEW TRK 기록을 중지한 지점에서부터 새 Track을 시작한다 현재의 Track을 WaypointsPOIs와 함께
화면에서 지운다(데이터베이스에서 삭제하는 것은 아님)
배터리 절약에 관한 도움말
GPS 설정에서 아래의 3가지 매개변수를 지정한다
①Minimum time GPS 측정 시 최소 시간 간격 시간 간격이 짧을수록 배터리 소모가 많다
②Minimum distance GPS 측정 시 최소 거리 간격 거리가 짧을수록 배터리 소모가 많다
③Acuracy for position fix 수신 위치를 기록하기 위한 최대 정밀도
위 ①항은 안드로이드 기기가 일정 시간 간격으로 GPS 칩을 꺼 주므로 가장 향이 큰 매개변수이다
결과 배터리 소모를 상당량 절약한다 (--gt 아래 lsquoGlobal settingsrsquo 설명의 lsquoGPS 항목 참조 - 역자)
하지만 사용자의 취향에 맞게 이들 매개변수를 미세 조정할 수 있다 화면 상단의 Global
settings-gtTweaks-gtGPS 하여 아래 3가지 GPS 모드 중 하나를 선택한다
1) Default lsquoGPS settingsrsquo에서 지정한 값을 사용
2) Fast GPS는 항상 켜져 있으면서 5m마다 GPS 지점(point)을 측정한다 GPS 측정 빈도가 잦은 대신
배터리 소모가 많다 짧은 시간 활동에 적합하다
3) Power save GPS 측정 시간거리는 각각 30초와 80미터이다 배터리 수명이 크게 연장된다 긴 시간
활동에 적합하다
이하 설명 중 문매뉴얼의 lsquo메뉴 문장rsquo이 상당 부분 잘못돼 있다 아래로 정정한다 - 역자
트랙 기록을 중지하려면 상단 버튼 바에서 Tracks-gtStop Recording 버튼을 누르면 트랙 로깅이
중지된다 기록을 재개하려면 역시 같은 버튼을 누른 다음 3가지 옵션 중 하나를 선택해야 한다(위에서
언급한 ①CONTINUE ②NEW SEG ③NEW TRK 옵션 참조 - 역자 주)
Track 기록을 종료할 때마다 그 Track은 내부 데이터베이스 내에 기록되는데 화면 상단의
Routes-gtManage tracksroutes 하여 그 Track 목록을 볼 수 있다 목록 맨 위에 있는 것이 기록을 막
종료한 Track이다 이 목록 내에 있는 Track으로 할 수 있는 사항은 차후에 설명하겠다
지도 보기화면상에 한 Track을 불러오면 상태 바에 있는 한 아이콘이 이를 알려준다 화면을 지우고
Track을 제거하려면(데이터베이스가 아니라 화면상에서만 삭제함) Tracks-gtRemove 버튼을 사용한다
또 한 Track을 계속 이어서 기록하려면(예 며칠간의 트레킹trekking이 포함된 Track 하루에 1개
세그먼트) 상단 메뉴에서 Routes-gtManage tracksroutes한 후 나오는 목록 화면에서 계속할
Track을 선택한 다음 경고 표시 대화상자에서 lsquoCONTINUErsquo를 누른다(GPS가 가동되고 lsquoTracksrsquo-gtlsquoStart
Recordingrsquo 모드에서)
- 31 -
Live tracking (실시간 트래킹)
MapMyTrackscom에 계정이 있다면 내 Track 데이터를 그 서버로 직접 보냄으로써 다른 사람들이 내
활동을 따라할 수 있게 된다 이 옵션은 어떤 Track을 기록 중일 때만 사용 가능하다 Global
settings-gtlsquoIntegration-gtMapMyTracks하여 계정을 지정한다 Track 기록을 시작한 다움 rsquoLive
trackinglsquo을 시작한다
External GPS (외부 GPS) 외부 블루투스 GPS를 사용할 수 있는데 먼저 화면 상단의 lsquoTracks-gtGPS
settings-gtExternal GPS 하여 지정한다 외부 GPS 사용을 지정했다면 새로운 옵션인 Tracks-gtStart
ext GPS를 사용할 수 있다
중요 Track을 기록하는 도중에 OruxMaps가 외부 GPS와의 연결이 끊어지면 OruxMaps는 그 Track의
유실을 막기 위해 내부 GPS를 재가동하려 할 것이다
Heart rate monitor (심박동수 모니터 HRM) 현재 OruxMaps는 Zephyr 및 Polar 브랜드의 블루투스
심박동수 센서와 호환된다
Global settings-gtSensors-gtHeart Monitor에서 지정을 끝내면 Tracks 메뉴에서 2가지 새로운 옵션을
사용할 수 있는데 rsquoTracks-gtlsquoRecord with HRM 및 rsquoTracks-gtStart HRM이 그것이다 (HRM은 트랙
기록 모드일 때만 가능하다)
HRM 제어판을 적절히 지정했다면 현재의 맥박 최대최소평균 맥박 및 HRM의 배터리 상태를
표시해준다
그 Track을 저장할 때는 HRM 데이터도 함께 저장된다 MapMyTrackscom에 해당 Track을 업로드하면
사용자의 심박동수 데이터도 알아볼 수 있다 Track을 GPX 형식으로 내보낼 때는 심박동수 데이터 또한
함께 내보내진다
Sensor + ANT OruxMaps는 여러 가지의 ANT+ 센서와 함께 사용할 수 있다 기기[terminal]가
안드로이드와 호환된다면 상단의 Tracks 메뉴 내에 Start ANT+ 옵션이 표시된다
상단 우측의 메뉴 Global settings-gtSensors-gtANT+ 하여 아래의 옵션을 설정한다 - 역자
middot 맥박측정기 middot 계보기 middot 페달 회전수 센서 (자전거)
middot 속도 센서 (자전거) middot 페달 회전수+속도 복합 센서 (자전거) 등
시작종료 Waypoint의 자동 생성
상단 Global settings-gtWaypoints-gtCreate firstlast Wptlsquo(또는 상단 Waypoints(핀 모양)-gtWpt
settings-gtCreate firstlast wptrsquo)로 설정한다 이 옵션은 개개 세그먼트의 시작종료 지점을 알려주는
Waypoint를 자동으로 표시해 준다
세그먼트의 자동 생성
사용자 활동에 따라서는 일정 거리(매 OOkm) 또는 일정 시간(매 OO분)에 따른 통계자료가 필요할 수도
있다 이것은 Global settings-gtTracksRoutes-gtAutoSegment Distance 및 Global
settings-gtTracksRoutes-gtAutoSegment time에서 지정한다 이 옵션들이 위의 내용과 함께
가동되면 한 세그먼트의 끝을 알려주는 각 Waypoint에 모든 통계 정보가 추가된다
- AutoSegment Distance 다음 세그먼트를 자동으로 만드는 데 필요한 거리
- AutoSegment time 다음 세그먼트를 자동으로 만드는 데 필요한 시간
- 32 -
H 지도 만들기 (CREATE NEW MAPS)
OruxMaps에서 사용할 오프라인 지도를 얻는 4가지 기본적인 방법
1 MOBAC (Mobile Atlas Creator)
MOBAC은 다양한 소스로부터 오프라인 지도를 만들 수 있는 우수한 앱이다 더 자세한 정보는
httpmobacsourceforgenet을 참조한다
중요
1) MOBAC은 OruxMaps Sqlite 형식(format)을 우선적으로 사용한다
2) MOBAC 설정에서는 지도 크기를 최대값으로 지정한다 초기 설정된 지도 킈기를 그대로 사용할
경우 큰 지도를 만들어 이를 OruxMaps로 불러와서 보려고 할 때 에러가 발생한다
3) MOBAC에서 지도를 만들 때 드래그 앤 드롭(drag amp drop) 기능을 사용하지 않는다 그런 지도는
현재 OruxMaps에서 쓸 수 없다 지도를 가져올 때는 사용자가 만든 지도 이름과 동일한 이름의
폴더lsquo를 OruxMaps의 폴더(또는 기기의 메모리 카드)로 복사해 넣어야 한다
MOBAC 외에 OziExplorer 같은 PC 프로그램으로도 OruxMapsDesktop에서 작업할 수 있는 map
파일을 만들 수 있다 - 역자 주
2 이미 Ozi kap tiff tfw 용으로 측정된(calibrated) 기존 지도 또는 지도 이미지 파일을 가지고
있다면 OruxMapsDesktop을 사용하여 OruxMaps용 lsquo지도 폴더rsquo로 변환한다
3 OkMap 사용 wwwokmaporg 참조
4 또한 OruxMaps에서도 오프라인 지도를 만들 수 있다
- 온라인 지도를 연다 (현 지도 보기화면의 지도를 사용하거나 아니면 상단 버튼 바에서
lsquoMaps-gtSwitch map 한 후 목록 화면의 온라인지도(ONLINE) 탭에서 적절한 지도를 선택한다 - 역자)
- 상단 버튼 바에서 Mapslsquo-gtMap creator를 선택한다
- 지도를 확대축소하여 지도를 만들[다운 받을] 지도 역의 위치와 범위를 조절한다
- 지도를 만들[다운 받을] 지도 역(화면)의 첫 번째 코너(예 좌상단)를 태핑한다 해당 지점에 작은
점이 생긴다
- 첫 번째 코너와 대각선 방향의 두 번째 코너(예 우하단)를 태핑한다 역시 그 지점에도 작은 점이
생기면서 지도 보기화면상에 지도를 만들[다운 받을] 사각형의 지도 역이 반투명 레이어로 지정된다
이와 동시에 화면 하단에 3개의 원 버튼이 생긴다
- 이 3개의 원 버튼 중에서 녹색의 버튼을 누른다 (또한 지도 만들기를 취소하려면 버튼을 역을
수정해서 다시 지정하려면 ㊀ 버튼을 각각 선택한다)
- 다음 화면에서 다운 받을 레이어 단계(level)를 체크한(보통 12~17 중에서 34개 정도를 체크) 다음
지도 이름을 입력한다 지도의 최대 크기는 1GB이다 (더 큰 지도를 만들려면 MOBAC 같은 다른
도구를 사용한다)
이렇게 복수의 레이어 단계를 체크하는 것은 지도 일부분의 다운로드가 취소되고 지도가 유실되었다는
에러가 뜰 때 이를 건너뛰어(skip) 계속 다운 받기 위한 것이다 그렇다면 몇 개의 레이어 단계를
선택해야 하는가 이 부분 개발자에게 문의하 으나 여러 변수가 있어 단정 짓기 어렵다고 함 하나의
상세 레이어를 원하는 사용자가 있는 반면 3~4개 레이어를 선택하는 사용자도 있다고 함 - 역자
- 33 -
- 지도 이름 입력란 아래 체크박스에는 체크하지 않는다
- 이제 화면 하단의 lsquoDownloadrsquo 막대 버튼을 누르면 다운로드가 시작된다 네트워크 접속이 끊어지는
등의 문제가 생기면 다운로드는 중지된다 이 불완전한 지도는 보관하거나 차후에 삭제할 수 있다
- 불완전하게 다운 받은 지도는 나중에 다시 다운 받을 수 있다 지도 보기화면 상단에서
Maps-gtResume download 하여 다시 다운받을 지도를 선택한다 OruxMaps는 유실된 이미지를
체크하여 이를 다시 다운 받아준다
- 다운로드 완료 메시지가 나오면 OK를 선택하고 기기의 뒤로가기(sup)를 태핑하면 OruxMaps가 지도
데이터베이스를 생성한다
- 지도 보기화면의 상단 버튼 바에서 Maps-gtSwitch map을 선택한다 이어 나타나는 지도 목록화면
상단의 오프라인(OFFLINE) 탭을 눌러 방금 만든[다운 받은] 지도가 있는가를 확인한다(목록화면에는
통상 지도 이름이 가나다 순으로 배열됨 - 역자)
- 해당 지도를 선택하고 지도 보기화면에 띄워 이상 유무를 확인한 후 실제 트랙 활동 시 오프라인
지도로 활용한다
- 34 -
I 버튼 활용 (ALL BUTTONS)
GLOBAL SETTINGS 설명 (이 각 버튼에 해당하는 lsquoSettingsrsquo은 화면 상단 메뉴 4개 버튼 내에 있다
Oruxmaps의 전체적인 설정을 하려면 화면 상단의 맨 우측의 메뉴()의 Global settings에서 할 수 있다 - 역자)
I want to help
의문사항이 있을 경우 개발자에게 메일을 보낼 수 있다
Profiles (프로파일)
- Manage Profiles 프로파일의 관리(만들기불러오기삭제) 프로파일이란 새로운 설정(버튼 폴더 등)의
집합(set)이다 몇 개의 프로파일이 있겠는데 예를 들면 서로 다른 대시보드 설정 GPS 지정 등으로 각
스포츠 활동에 맞게 설정할 수 있다 이 메뉴에서 새 프로파일을 만들 수 있다
권장 사항
1) 모든 프로파일에서 동일하게 모든 값을 지정하려면 초기 설정을 사용한다(예 지도 폴더)
2) 초기 프로파일에 근거하여 새 프로파일을 만든다
- Save Profiles 모든 프로파일과 사용자 지정값(preferences)을 저장함으로써 나중에 원할 때 복원할
수 있다 데이터는 oruxmapspreferences 폴더에 저장된다
- Restore saved Profiles 이전에 저장된 지정값을 복원한다
중요 이것은 같은 이름을 가진 현재의 활성 프로파일을 덮어쓴다
User interface (사용자 인터페이스)
- Buttons (버튼류)
ㅇ Buttons bar (버튼 바) 보기 원하는 버튼을 선택하고 버튼 바의 위치를 지정한다
- 버튼 바에서 특정 버튼을 제거하려면 그 버튼을 태핑한다
- 버튼 바에 버튼을 추가하려면 화면 중앙의 바 박스(bar box)에서 그 버튼을 선택하고 바를
가리키는 양방향의 청색 화살표를 사용하여 위치를 정한다
- 35 -
- 모든 바를 지우려면 Reset을 선택한다
- 위치 변동을 저장하려면 lsquoSave 종료하려면 lsquoExit을 누른다
ㅇ Large buttons mode (대형 버튼 모드) 옆의 사각박스를 체크하면 더 크고 사용하기 쉬운 버튼
세트가 나온다(OruxMaps를 재구동해야 한다)
ㅇ Vibration (진동) 버튼을 누르면 미세하게 진동한다
ㅇ Hide buttons (버튼 숨기기) 초기에는 버튼은 항상 표시된다 버튼이 10초 후 자동으로 숨겨지도록
설정되므로 지도를 더 넓게 잘 볼 수 있다 버튼을 다시 보이게 하려면 1)버튼이 원래 있던 화면 위치를
태핑하거나 2)트랙볼패드를 한 번 태핑한다
ㅇ Hide upper buttons (상단 버튼 숨기기) 10초 후에 상단 버튼 바를 숨긴다 다시 보려면 원래 있던
위치를 테핑한다
ㅇ Hide slide button (좌우 버튼 숨기기) 좌우의 세로 버튼 바를 숨긴다 원래 있던 위치를 터치하면
다시 나타난다 여기서 slider는 side(측면)의 오타가 아닌가 싶다 - 역자
- Dasboard
ㅇ User interface 지도 이름 Route 좌표 확대축소 등 대시보드에 표시될 서로 다른 요소들이다
이들 요소는 아래에서 위로 왼쪽에서 오른쪽으로 해당 위치에 포개지며 화면이 회전되면 재배치된다
ㅇ Sort dashboard controls 각 대시보드 제어판은 좌하단에서 우상단으로 포개진다 드래그 앤
드롭하여 제어기능의 우선 순위를 바꿀 수 있다
ㅇ Hide dashboard 이 박스를 체크하면 대시보드가(위치 속도 등) 15 초 후에 숨겨진다 대시보드를
다시 보려면 화면 하단 원래 위치를 태핑한다
ㅇ Dashboard hidewake up 대시보드 또는 대시보드 화면 역을 태핑하여 대시보드를 숨기거나 보일
수 있다
ㅇ Entire track(전체 트랙) 대시보드 값은 현재 세그먼트 대신에 전체 트랙(모든 세그먼트의 합)에 대한
것을 나타낸다
ㅇ New dashboard 새 대시보드 사용 새 대시보드는 더 큰 서체를 사용하는데 다양한 색상도 처리할
수 있다
- 36 -
ㅇ New dashboard background 새 대시보드의 배경 색상 선택
ㅇ New dashboard text color 새 대시보드의 글자 색상 선택
= TOP DASHBOARD 항목 --------------------------------------------------------
ㅇ Display the dashboard 대시보드를 표시
ㅇ Left control 왼쪽 제어
ㅇ Center control 큰 대시보드 제어판 사용 시 보이지 않음
ㅇ Right control
이 대시보드 부분 역시 문 매뉴얼은 실제 앱과는 조금 다름 - 역자
- Cursor (커서)
ㅇ Cursors Directory (커서 폴더) 커서를 저장할 곳을 알려준다 png 형식의 이미지는 모두 커서로
사용할 수 있는데 나만의 커서 이미지를 이 폴더에 넣어 선택사용할 수도 있다
ㅇ GPS Cursor icon GPS 가동 시 내 위치를 표시하는 데 사용할 아이콘 원 화살표 중에서 선택
ㅇ Map centre icon 지도 보기화면의 중심을 표시하는 데 사용할 아이콘 지정
ㅇ Map Viewer centre 지도 보기화면의 중심에 나타날 아이콘 지정
ㅇ Cursor to bottom 중앙의 커서를 화면 하단에 배치 지도 방향(위쪽)을 기준할 때 유용하다
ㅇ View angle (시야각 범위) 시야각[나아갈 방향]을 가리키는 노란색 역삼각형을 표시 나침판 모드일
때만 적용된다
- Colors 아래 사항에 대한 색상을 지정한다
ㅇ Application theme (초기화면 주제 색상) 빨강 검정 흰색에서 선택 후 OruxMaps를 재구동해야
한다 초기 - 빨강
ㅇ Dashboard color 선택한 구조에 따라 대시보드의 색상을 변경
ㅇ Track color 현재 표시된 트랙의 색상
ㅇ Route color 저장된 트랙이나 KMLGPX 파일을 불러온 경우의 색상
ㅇ Secondary routes 제2 투트의 색상
ㅇ Waypoint text color Waypoint 글자 색상
ㅇ Graphics background 통계 화면의 배경 색상
ㅇ Graphics letter color 통계 화면의 글자 색상
이 부분도 문 매뉴얼 내용이 실제 앱과는 조금 다름 - 역자
- 37 -
- Tracks
Track 선의 폭[pixel] Route 선의 폭[pixel] Route path effect(진행 표시 효과) 글자 크기를 지정한다
ㅇ Track stroke width Track 선의 굵기[pixel
ㅇ Route line width Route 선의 굵기[pixel]
ㅇ Secondary route width 제2 Route 선의 굵기[pixel]
ㅇ Route path effect 대시 경로(dashed path)로 활성 루트를 표시한다
ㅇ Letter size Waypoint 이름의 글자 크기
- Miscellaneous UI (기타 사용자 인터페이스)
ㅇ Status Bar 기기 자체의 상단 lsquo상태 바rsquo 감추기
ㅇ Circle GPS Precision 지도상에 GPS의 정밀도를 알려주는 원을 그리기
ㅇ Scale 축척을 화면 좌하단 코너에 표시
ㅇ Compass always visible 나침판을 항상 표시
ㅇ Line to last Position 마지막 GPS 위치까지이 선 표시 이것은 하단의 제어판을 활성화하는데 이
지점까지의 거리방향 ETA(트랙 기록 중일 경우)를 알려준다
ㅇ Lateral dashboard (측면 대시보드) 기기가 가로 화면 모드일 때 지도 보기화면상에서 Track
통계(trip computer view)를 볼 수 있다
ㅇ Maximum speed Trip computer view 사용 시 속도 (TC-4 모드) (예 자동차 160 자전거 60 도보
20에 설정)
ㅇ TMG line 앞에서 Track Made Good를 알려주는 선을 그린다
Application
- Select language 21개국 언어 선택 초기설정은 어 설정 후 앱을 재구동 해야
- LED in EcoMode 화면이 꺼질 경우 Track 기록 모드임을 경고하기 위해 LED가 깜박인다
- Screen always ON Track 기록 모드에서는 화면을 항상 켜둔다 배터리 소모에 유의
- Display brightness lsquoScreen always ONrsquo 모드일 때 화면의 밝기 조절 선택
- Unlock screen automatically Oruxmaps로부터 경보음을 받을 때 화면을 켠다
- Auto Rotation(자동 회전) 기기의 센서를 사용하여 화면 자동회전 가능해제 여부를 지정
- Sun setrise time 태양시(時)의 유형 4가지 중 하나를 선택
- Trackball scroll 트랙볼을 움직여 지도 스크롤을 끄거나 켜기 지정
- Vibrate with alarms 경보음과 진동을 동시에
- Online elavation service 초기 온라인 고도 서비스와 다른 것을 선택한다 (예)
Coordinates per petition 48
Url 패턴
httpmapsgoogleapiscommapsapielevationxmllocations=$coordampsensor=true
Coordinates separator 7C
Tag to search elevation
- Send anonymous bug report
ㅇ Overlay path text 경로와 함께 오버레이 경로 이름을 표시
Maps (지도)
ㅇ Maps directory 지도를 저장하는 위치
- 38 -
ㅇ DEM files directory HGT HDR 파일을 보관하는 곳
ㅇ KML overlay settings KMLKMZ 오버레이 파일이 저장된 곳
ㅇ Zoom settings 확대축소(Zoom)에 대한 지정
Default Zoom 새 지도를 불러올 때 몇 가지 디지털 확대축소 단계를 증가감소한다
Zoom autoload 현재 지도 내의 레이어 사이를 오르내리면서 다음 레이어가 없을 때 새로운
지도를 찾는다
Go to map center 복수 레이어 지도의 경우 상위하위 레이어가 확대축소에 의한 현재 지점을
포함하지 않을 수 있다 이 박스를 체크하면 지도가 중앙으로 이동하는데 그렇지 않으면 디지털
확대축소가 실행된다
Volume keys 볼륨 키를 사용하는 확대축소 모드 선택
On screen keys 화면상의 좌측 세로 버튼 바의 ㊉ ㊀를 사용하는 확대축소 모드 선택
Pinch to zoom 두 손가락을 사용하는 확대축소 모드 선택
Zoom with volume 확대축소에 볼륨 키를 사용
ㅇ 3D settings 지도를 3차원으로 보기 위한 다양한 설정 카메라 고도 등 3차원 보기를 위한 설정
카메라 고도 고도 축척 등을 지정한다
ㅇ Map orientation 지도의 방향 정하기(--gt 위 lsquoE 지도 보기화면의 Map modersquo 참조 - 역자)
지도를 회전하거나 고정할(초기) 수 있다 나침반 센서에 의해 회전할 수 있으며 따라서 항상 위가
북쪽이거나(지도가 회전될 때 유용하다) 아니면 진행방향이 위를 가리킨다
ㅇ AutoScroll delay (sec) 마지막 GPS 위치로 되돌아가기 전 지도를 스크롤한 뒤의 경과 시각 GPS
On 상태일 때(지도는 GPS를 따른다) 손가락으로 지도를 움직이면 여기서 지정한 시간[초]동안 GPS
지도의 자동 움직임(위치 추종 기능)이 꺼진다
ㅇ Auto load maps 현재의 지도를 떠나면서 다음 지도를 자동으로 불러온다 아래 3가지 위치를
선택할 수 있다
1)Always(주의) 손가락으로 지도를 움직이거나 lsquoGPS 위치 추종 기능rsquo(GPS following)이 가동될
때마다 가장 상세한 지도(큰 축척)를 탐색한다
2)Scrolling out of avail range 지도의 경계(perimeter)를 벗어날 경우 다음의 지도를 검색한다
가용한 지도가 복수로 존재한다면 대화상자에서 올바른 지도를 선택할 것을 묻는다
3)Never 자동으로 지도를 불러내지 않는다
ㅇ Maps online
- 온라인 지도로 검색하고(navigate) 있을 때 지도는 oruxmapsmapfilesoruxmapscacheImagesdb
파일 내에 있는 데이터베이스에 저장된다
- 이 파일은 중요하다 왜냐하면 온라인을 검색할(navigate) 때 용량이 증가하기 때문이다 따라서
데이터베이스의 최대 크기(초기 512mb)을 설정해야 한다 이 값이 초과되면 OruxMaps는 주 화면에서
파일 크기를 줄여야 한다는 경고를 보낸다
- 이것은 데이터베이스가 상한값(Upper Threshold)에 도달했음을 뜻한다 이를 받아들이면
데이터베이스가 하한값(Lower Threshold)에 이를 때까지 오래된 이미지들이 삭제될 것이다
- 중요 이 과정은 끝나는 데 시간이 많이 걸릴 수 있다 최근의 테스트에 의하면 10mb당 약 1분이
소요된다 이 과정을 중단해서는 안 된다
- 이 조작을 안전하게 연기할 수도 있다 OruxMaps가 구동될 때마다 경고 메시지가 뜰 것이다
- 1)상한값(Upper Threshold) 값은 mb로 표시 캐시 데이터베이스가 이 크기에 이르면 데이터베이스
용량을 줄이라는 경고가 뜬다
- 2)하한값(Lower Threshold) lsquo감소 조작rsquo이 받아들여질 경우 줄여야 할 데이터베이스의 크기이다
- 39 -
ㅇ Reset custom datums rmap 지도의 데이터를 초기화한다
ㅇ Reset online cache 온라인 지도에서 캐시 타일을 지운다 온라인으로 그 지도를 업데이트하고 다시
다운 받고자할 때 유용하다
ㅇ Reset raster cache 벡터 지도(가민 mapsforge)를 위해 모든 래스터 캐시 이미지를 지운다
ㅇ Add empty map 빈(empty) 지도 추가 모든 확대축소 단계로 빈 지도를 오프라인 지도 목록에
추가한다
ㅇ Relief map
ㅇ Mapsforge settings
Mapsforge styles mapsforge styles xml 파일을 지정할 폴더를 선택
Mapsforge text size 지도(mapsforge의 map)상의 글자 크기를 지정
Symbols scale factor 아이콘 크기를 확대축소
Scale factor 지도 상징물의 크기 증가(시인성 증가)
Apply hill shadows DEM 파일을 다운 받아야 한다 타임 렌더링이 늦어진다
ㅇ Garmin maps settings Garmin 지도 설정
Use antialiasing 이미지의 계단현상 감소
Minus one detail level 상세 단계를 1단계 감소
Mercator projection 경고 이 설정 변경 후에 지도 목록을 리셋할 것
Show Poi labels POI(건물 산의 정상)의 라벨 표시 여부
Show Polygon labels Polygon(호수 강 등)의 라벨 표시 여부
Show line labels Line(등고선 도로 등)의 라벨 표시 여부
Wpt labels background
Polygon labels background
Line labels background
Letter size 글자 크기
Cache size 이미지들은 효율을 좋게 하기 위해 래스터 파일로 저장된다
ㅇ Add a X margin (픽셀) 모든 지도의 모든 레이어에 대해 좌우 여백을 추가한다 lsquo지도 없음rsquo 역을
없애기 위해 지도를 겹칠 때 유용하다
ㅇ Add a Y margin (픽셀) 모든 지도의 모든 레이어에 대해 상하 여백을 추가한다 lsquo지도 없음rsquo 역을
없애기 위해 지도를 겹칠 때 유용하다
Tracks Routes
- Routes Tracks Directory 루트와 트랙의 로그 파일이 저장되는 폴더 버전 20 이상부터 모든
Track은 oruxmapstracksdb라는 파일명으로 sqlite3 데이터베이스에 저장된다 이 파일은
oruxmapstracklogs 폴더 내에 위치한다
- Auto KML creation Track 기록을 종료하면 자동으로 Track을 kml 파일로 만들어 Tracks 폴더로
내보낸다
- Clamp to ground KML Track을 KML 파일의 바닥(ground)에 고정시킨다
- Compress KMZ photos KMZ에 포함된 사진의 크기와 용량을 줄인다
- KMZ photos dimension KMZ에 첨부된 사진의 최대 가로 및 세로 크기
- Auto GPX creation Track 기록을 종료하면 자동으로 Track을 gpx 파일로 만들어 Tracks 폴더로
내보낸다
- AutoSegment Distance 다음의 자동 세그먼트를 만들기 위해 거리 간격을 km로 설정한다 Track
- 40 -
세그먼트는 OOkm마다 생성된다
- AutoSegment Time 다음의 자동 세그먼트를 만들기 위해 시간 간격을 분으로 설정한다 Track
세그먼트는 OO분마다 생성된다
- Auto Segment no movement 새 세그먼트 생성을 위한 움직임 없이 경과해야 할 시간[초]
(0~무한대 단 최소 15초 이상) OruxMaps는 사용자가 OO초 정자하면 새로운 세그먼트를 시작하려
한다
- Auto save Track을 데이터베이스에 자동으로 저장하는 데 필요한 시간 간격[분]을 설정한다
- Tracks Auto Backup 데이터 손상 같은 데이터 유실을 방지하면서 데이터베이스의 백업 복사를
수행할 시간 간격[일(日) 단위]을 설정한다 이 데이터는 oruxmapstracksdbbackup 및
oruxmapstracksdbbackup2 라는 파일로 저장된다 주 데이터베이스가 손상될 경우는 우선적으로 이들
파일을 백업 복사해야 한다
- Use Avg speed 비행 같은 특정 활동에서는 때때로 ETA 및 ETE는 현재 속도보다는 lsquo고정 값(fixed
value)을 기준하여 계산되는데 이것이 OruxMaps가 초기에 채용한 방식이다 이 항목에서 이 옵션을
설정한다
- Avg speed ETAETE를 계산하기 위해 사용되는 고정 값
- Ask Track name 새 Track을 시작할 때 Track 이름을 묻는다
- Default Track type 기본 Track 유형 다양한 활동 유형 중에서 선택한다
- First point Route 통계를 포함한 최초의 Route 지점에서 Waypoint를 표시한다
- Show partner lsquo루트 추종rsquo(follow Route) 모드에서 해당 Route 생성자의 위치를 보여준다
Waypoints
- Geocaches directory Geocache가 저장되는 폴더 설정
- Custom types 사용자 Waypoints 유형이 저장되는 폴더
- Pictures directory 사진 Waypoint가 저장될 폴더 설정
- Default Wpt sort 처음 Waypoint 목록을 열 때의 정렬(sort) 기준을 설정
- Auto Create Wpts Waypoint를 만들 때 자동으로 lsquo사전 설정rsquo 형식[WPT_0000000~WPT_9999999]의
이름을 부여하고 저장한다 Waypoint 특성을 따로 입력할 필요가 없으며 나중에 이를 편집할 수 있다
- No icons 핀 아이콘 대신에 적색청색 점으로 Waypoint를 표시한다
- Show Wpt names 지도상에 Waypoint 이름을 표시한다
- Create firstlast wpt Track 기록을 시작하고 종료할 때 그 Track의 시작종료 지점에 자동으로
Waypoint를 표시한다(예 시작 지점-gt WPT_0000001 종료 지점-gt맨 마지막 일련번호) 그 Track의
통계는 맨 마지막 Waypoint에 추가된다
Sensors
GPS
- Minimum time GPS 측정 사이의 시간 간격[초]을 지정한다 저장되는 트랙 지점 사이의 시간 간격
이 간격이 길수록 배터리가 절약된다 안드로이드는 배터리 절약을 위해 그 시간동안 GPS 연결을
끊는다
경고 일부 안드로이드 기기는 GPS를 재가동하는 데 시간이 많이 걸려 위 시간 간격을 정확히 지원하지
않을 수도 있다 이 경우는 시간값을 0으로 지정한다 --gt 2초 추천
- Minimum distance GPS 측정 사이의 거리 간격[미터]을 설정한다 저장되는 트랙 지점 사이의 거리
- 41 -
간격 OruxMaps는 여기서 다음 두 가지 기준을 고려한다 즉 1)이동 거리가 최소 지정 거리(OO미터)
미만인 경우 2)이동 시간이 최소 지정 시간(OO초) 미만인 경우 OruxMaps는 측정을 하지 않는다 --gt
20m 추천
- Accuracy for position fix lsquoTrack 지점rsquo으로서 그 위치를 저장하기 위해 OruxMaps가 갖춰야 할 최소
GPS 정밀도를 지정한다 이 경우 50미터를 권장하며 최소 시간은 30초 또는 2분을 지정해야 한다
그래야만 정확한 위치가 기록되기 때문이다
- Use Geoid altitude Geoid에 대한 NMEA 고도 수정을 할지 여부를 선택
- External GPS(Android 20 이상만) 외부 블루투스 GPS를 사용한다 이것을 사용하려면 아래 단계를
따른다
GPS를 안드로이드 기기와 결합하되(pair) 표준 블루투스 설정 도구(configuration tools)를
사용한다
결합된(paired) 블루투스 장치 목록에서 사용자 GPS를 선택한다
내장 GPS 대신에 외부 GPS를 사용하려면 지도 보기화면의 우측 세로 버튼 바에서 GPS onoff
버튼을 길게 누른다
- AIS (nautical)
- Retry when lost 블루투스 장치와 접속이 끊어질 경우 내장 GPS를 재정렬하는 대신에 블루투스
장치와의 연결을 30초마다 재시도한다
- Barometer for elevation 개개 지점에 대한 고도를 산출할 때 GPS 대신 기압계(있을 경우)를
사용한다
- Altitude from DEM 고도를 산출할 때 GPS 대신 DEM 파일(가용할 경우)를 사용한다
- Interpolate DEM altitudes 더 좋은 결과를 얻으려면 더 많은 계산이 요구된다
Vario - 승강계 지정 (기압계 필요)
- Readout rate (HZ) 판독율 기압계에서 판독이 이루어지는 시간[초]당 횟수
- Altitude filter 고도 필터 고도는 기압계에 의한 평균 측정치로 설정된다
- Vertical speed filter 수직 속도 필터 이 값이 클수록 수직 속도가 더 안정적이 된다 그 값이 변화에
덜 반응하기 때문이다
- Average Vertical speed 평균 수직 속도 수직 속도는 순간속도와 평균속도 2가지로 제공된다 평균은
OO초 당으로 계산되는데 이 옵션에서 지정한다
- Alarm sound 경보음 사용되는 경보음 빈도는 승강하강 속도에 따라 수정된다
- Fall rate 추락률
- Max speed 최대 속도값으로 대시보드에 유용하며 어떤 경고음으로 얼마나 자주 들려줄 것인가 하는
빈도를 규정한다
ANT+ OruxMaps ANT+ 센서를 사용하기 위한 다양한 매개변수를 설정한다
- OruxMaps가 이를 자동으로 수행할 수 없다면 개개 센서의 ID를 수동으로 입력한다(사용자 기기의
ID를 찾으려면 IpSensorMan 앱을 사용한다
Heart Monitor BT 40을 포함한 서로 다른 센서들이 지원된다
OruxMaps는 HRM(맥박계)로부터 심박동수(현재 최대 최소 평균) 및 배터리 상태 등의 데이터를 기록할
수 있게 해준다(단 Polar bluetooth는 아직 배터리 상태를 지원하지 않는다) HRM 정보는 해당 Track을
gpx 형식으로 내보낼 때 그 gpx 파일 내에 저장된다 HRM 정보를 MapMyTrackscom 계정으로
- 42 -
업로드 한다면 실시간 트래킹(live tracking)도 수행할 수 있다
사용 단계
- HTM을 안드로이드 기기와 결합하고 사용자의 안드로이드 내의 표준 설정 메뉴를 사용한다
- 결합된 블루투스 장치의 목록에서 해당 HRM을 선택한다
- 이것을 사용하려면 lsquo트랙 시작(start tracking)rsquo 버튼을 길게 누르거나 새로운 버튼 바에서 특정 버튼을
선택한다
- HRM이 가동 중인 동안 지도 보기화면에서 보려고하는 항목을 선택한다(분당 박동수 평균최대최소
심박동수 및 배터리 상태)
- Calories Caculater (열량 계산기) 입력 사항
Age 나이
Weight 체중
Max heart rate (옵션) 최대 심박수
VO2 Max (옵션) 최대 산소섭취량
Gender 성별
스코어카드에서 데이터를 보려면 소모 칼로리를 표시해 주는 대시보드의 지시자(indicator)를
가동한다(HRM이 필요)
Cadence Speed BT 40 블루투스 LE 박자 및 속도 센서에 대한 지원이 추가됨
Units - 사용할 측정 단위 지정
- Speed (속도)
- Vertical Speed (수직 속도)
- Attitude (고도)
- Distance (거리)
- Coordinates (좌표)
- Weight (체중)
- Bearing (방향)
- Pressure (기압)
- UTC time Wpt 내비게이션 대시보드 제어판을 위해 지역 시각을 사용하는 대신 UTC 시각 사용
- UTC offset
UTC (Universal Time Coordinated) 협정 세계시(協定世界時) - 역자
- USE 24 hours Wpt 내비게이션 대시보드 제어판을 위해 24시간 시계를 표시
Text to speech Sounds (TTS 문자나 글을 메시지 및 소리로 변환)
이하 내용에서 문매뉴얼은 실제 앱과는 다름 아래가 맞음- 역자
- Maximize volume TTS 메시지와 경보음에 최대 음량을 사용한다
- 43 -
= WAYPOINTS 항목 -----------------------------------------------------------
- Near Waypoint alarm [Route 따르기 Wpt 내비게이션 따르기 모드]를 시작할 때 이 경보음을
기봅적으로 사용한다
- Wpt voice massage [Near Waypoint alarm] 사용 시 음성 메시지 사용
- Custom waypoint alarm (사용자 wpt 경보) 경보가 설정되고 Wpt에 연관된 음원이 있으면 기본
발신음[삐~] 대신 이 경보음을 재생한다
- Alarm near a waypoint Waypoint에 접근하고 있을 때 경보로 울릴 벨소리 선택
- Max Wpt alarm warnings Wpt 경보[알람]가 설정돼 있고 Waypoint에 접근하는 경우의 최대
경보음 횟수를 지정한다
- Waypoint distance Wpt에 접근할 때 경보를 울릴 lsquo한계 거리rsquo를 지정한다 경보음을 울리려면
Route를 불러와야 하는데 상단 버튼 바의 lsquoRoutes(길 모양)-Follow Route를 선택한 후
lsquoRoutes-rsquoWpt Alarm하여 경보를 활성화한다
= TracksRoutes 항목 --------------------------------------------------------
- Enable TTS (TTS 기능 사용) 일정 거리 단위마다 경보음이 나게 할 수 있다 이 경보는 각 모드에
따라 다르다
ㅇ Track logging (트랙 로그 과정 모도)
Trip distance (활동 거리)
Elapsed time (경과 시간)
Average speed (평균 속도)
ㅇ Folowing a Route Wpt Navigation (Route 따르기 Wpt 내비게이션 따르기 모드)
Distance to target (목표까지의 거리)
ETE (estimated time en route 목표까지의 예상 소요시간)
ㅇ Heart rate monitor (심박계 모드)
Bpm (분당 심박동수)
Average Bpm (평균 심박동수)
Above below bpm threshold (상한값하한값 심박동수) (경보음 가동 경우 아래 참조)
- Distance for TTS TTS 경고 메시지를 내는 거리 단위 예를 들어 사용 거리 단위가 km이고 2를
선택했다면 OruxMaps는 2km마다 경고 메시지를 읽는다
- Far from route alarm [Route 따르기] 모드를 시작할 때 기본적으로 이 경보음을 울림
- TTS or ringtone [Far from route alarm] 경고와 함께 벨소리 대신 음성 메시지를 원할 경우 선택
- Alarm away from route 루트를 멀리 벗어났을 때 이 음을 사용하면 아래의 루트 경보음이 울린다
- Route alarm Route에서 일정 거리를 벗어날 때 음과 진동이 울린다 경보음이 가동돼야 한다 경보를
울릴 한계 거리는 160m 권장
- Distance stop alarm 루트 경보음을 중지할 거리 80m 권장
= GPS 항목 ----------------------------------------------------------------
- External GPS Alarm 외부 GPS와의 연결이 끊겼을 때 사용할 벨소리 선택
- 1st GPS position [Track 로그 과정] 모드에서 최초의 GPS 위치 고정을 알려준다 벨소리+진동
- Ringtone 1st fix 최초의 GPS 위치 고정을 알릴 벨소리 선택
- Notify no GPS signal 장시간 GPS가 위치 수신 고정에 실패할 때 벨소리진동으로 알려준다
- Ringtone no GPS GPS가 위치 고정에 실패할 때 알려줄 벨소리+진동 선택
- 44 -
= Heart Monitor 항목 --------------------------------------------------------
- Enable minmax alarm 최소값 미달 시 및 최대값 초과 시의 경보음 지정
- Ringtone for HRM 위 경우에 대한 경보용 벨소리 선택
Integration - Route를 일부 사이트에 업로드다운로드하거나 e메일로 전송
- GPSies GPSiescom에 계정을 설정한다
- Everytrail Everytrailcom에 계정을 설정한다
- MapMyTracks MapMyTrackscom에 계정을 설정한다 사용자 서버상에서 실시간 트래킹을 하기 위해
사용자만의 URL을 사용할 수 있다
- Trainingstagebuch Trainingstagebuchorg에 계정을 설정한다
- OpenStreetMap OpenStreetMap에 계정을 설정한다
- ikiMap ikiMapcom에 계정을 설정한다
- Wikirutas Wikirutases에 계정을 설정한다
- OpenXplora OpenXplora에 계정을 설정한다
- VeloHero VeloHero에 계정을 설정한다
- OKMap client OKMap은 스마트폰을 PC와 연결해 주는 윈도용 프로그램이다
OruxMaps에서 IP 연결(PC용 IP 및 포트)을 설정한다
(필요한 경우) 사용자의 PC 방화벽과 라우터에서 동일한 포트를 연다 기기가 PC에 lsquo입력
연결(ingoing connection)rsquo로 설정되면 통상 포트가 닫히므로 이들 포트를 열어야 한다
Track 기록을 시작한다 Track 화면에 새 옵션(lsquoOkMap Live)이 나타날 것이다
PC에서 OkMap을 시작하고 lsquoremote data receive OkMap tracks 한다 이제 OruxMaps에서 기록
중인 Track이 보일 것이다
- GpsGatecom GpsGatecom에 계정을 설정한다
- Email address gpx 파일을 전송할 e메일 주소
- Layars layars를 규정했다면 쉼표로 분리하여 이곳에 입력한다 나중에 Oruxmaps에서 layars를 바로
열 수 있다
Multitracking
사용자의 현 위치를 지인과 공유한다 버전 48부터는 Track을 기록 중일 때 지도상의 현재 내 위치를
지인(知人)과 공유할 수 있다 내가 한 Route를 따라가고 있고 누가 내 위치를 알고 싶을 경우 내가
허용하면 그들이 나를 따라올 수 있다(물론 그들도 OruxMaps가 설치된 안드로이드 기기가 있어야
한다) 그러려면 데이터 연결이 필수적이며 시스템에 사용자를 등록하고 확인할 이메일 주소가
필요하다 그런 다음 서로의 위치를 공유하고 싶은 지인의 정보를 추가한다 이어 사용자 데이터를 그
서버와 동조시킨다
- User management (사용자 관리)
- Time between requests 서버에 대한 개개 위치 요청 간의 시간 간격
- Proximity Alarm 지인이 가까이 있을 경우 경보음을 울림
- Proximity Alarm ringtone 지인이 가까이 있을 경우 벨소리 선택
- Show friends path 따라온 지인의 경로를 지도상에 보여준다
주 서버는 이전에 당신을 허가한 사람들의 위치만을 공유한다 사용자가 지도를 열고 GPS를 가동하면
새 옵션[lsquoMultitrackingrsquo]이 나온다 상태 바에 새 지시자가 뜨고 지도상에서 지인의 위치를 볼 수 있다
- 45 -
지도 보기화면 (Map Viewer) 버튼
화면 상단 버튼 바에서 lsquoGlobal settingsrsquo-gtlsquoUser interfacersquo-gtlsquoButtonsrsquo 하여 화면 양측 버튼 바의 버튼을
추가삭제할 수 있다
GPS 모드 아래 3가지 GPS 모드를 빠르게 선택할 수 있다
① Default lsquo설정rsquo에서 지정한 값을 사용
② Fast 5m마다 GPS 좌표를 저장하고 GPS를 항상 켜 둔다 GPS 측정 빈도가 잦은 대신
배터리 소모가 많다 짧은 시간 활동에 적합하다
③ Power save 30초마다 80미터마다 GPS 좌표를 저장한다 배터리 수명이 연장된다 긴
시간 활동에 적합하다 상단 맨 우측 메뉴의 lsquoTweaks-gtGPS 에서 선택
휴지통 현재의 Track 및 Waypoints를 화면상에서 제거한다(lsquoTrack 기록rsquo 모드가
실행 중이지 않을 때)
Waypoints 보기 (View WAYPOINTS) Waypoints에 대한 모든 정보를
보여준다(편집 삭제 내비게이션 또한 가능하다) Google 내비게이션을 가동
중이라면 Waypoint로 가기 위해 이 앱의 lsquo방향 기능(direction feature)rsquo을 사용할
수 있다
KMLKMZGPX 파일 불러오기
Gloobal settings 화면 상단의 맨우측 버튼과 동일
수동으로 Track 만들기 (Manual track creator) GPS 좌표에 근거하여 Track을
기록[만드는] 중이라면 사용할 수 없다(lsquo트랙 기록rsquo 모드가 가동된다)
- 46 -
새 Waypoint 만들기 (Create a new WAYPOINT) 개개 Waypoint에 부가
정보(이미지 오디오 비디오 문자글 등)를 추가할 수 있다 또한 좌표를 수정하고
현재의 Waypoint 거리 방위를 기준으로 새로운 Waypoint를 만들 수 있다 이
버튼을 누르면 OruxMaps는 각 Waypoint에 WPT0000001 형식의 이름을
붙인다(자세한 것은 위 lsquoGlobal settings-gtWaypoints 항목 참조)
ANALYZER 분석기 화면에 표시되는 Track 및 Route에 대한 통계와 그래프를
보여준다
GPS 켜기 (GPS on) GPS가 가동되면 일단 lsquoGPS가 위치를 잡고rsquo(lock obtained)
GPS는 지도상에 현재 내 위치를 가리킨다 손가락으로 지도를 스크롤하면 그 후
몇 초동안은 lsquo위치 추종rsquo(positioning)이 되지 않는다
Waypoint 내비게이션이나 지오캐싱 모드가 가동 중이라면 레이더(radar) 모드에서
GPS STATUS 앱을 연다
ZOOM OUT 축소 길게 눌러서 5 레이어 단계를 순간 축소한다
ZOOM 11 확대축소 11 배율로 되돌아간다 현재의 확대축소 단계는 두 가지
값 형태로 대시보드상에 표시된다(예 16 120 앞의 값은 현재의 레이어이고
뒤의 값은 현재 레이어의 디지털 확대축소 단계를 말한다)
ZOOM IN 지정된 확대축소 방식에 따라 지도상에서 확대축소한다 초기 방식은
조합된 확대축소인데 레이어가 있을 경우 레이어 사이에서 확대축소된다 길게
누를 경우 5레이어 단계를 순간 확대
3차원으로 지도 보기
Track 기록하기 활동 과정상에서 Route를 기록한다 이전에 기록된 Track이
없다면 새로운 Track이 데이터베이스 내에 만들어진다 현재의 날짜와 시각이
Track 이름을 짓는 데 사용된다 초기 설정된 이름 유형 설명을 바꾸려면 상단
버튼 바에서 lsquoRoutes(길 모양)-gtManage tracksroutes를 선택한다 GPS가
이전에 가동되지 않았다면 자동으로 활성화된다 Track이 지도상에 그려진다 다른
안드로이드 앱을 열면 Track 로그 과정이 가능함을 알리기 위해 상태 바에
아이콘이 나타난다(배터리 소모에 유의) 이미 한 Route가 시작되었다면 1)이전
세그먼트에 이어 계속할 것인가 2)새 세그먼트로 할 것인가 3)새 Track을 만들
것인가(현재 Track은 화면상에서 사라진다)를 선택해야 한다 (앞의 C TRACKS
ROUTES 章 참조 - 역자)
Trip computer view 열기 TC1~TC5 화면을 볼 수 있다
Layar 열기 lsquoGlobal settings-gtrsquoIntegration-gtLayars에서 지정했다면 레이어를
선택할 수 있다
- 47 -
지오코딩(Geocoding)으로 찾기 검색창을 열어 검색할 거리명 지명 등을 입력할
수 있다 이것은 Google로 검색되고 그 지점을 찾게 되면 해당 지점이 지도
중앙에 위치된다 또는 Waypoint(POI)를 만들 수도 있다
수동 스크롤 모드 (MANUAL MODE) GPS는 지도 위치를 바꾸지 않는다 즉
커서가 자동으로 화면 중앙으로 이동하지 않는다 사용자가 특정 지도 역을 더
보기 원할 경우에 사용한다
축척 (Ruler) GPS에 의한 lsquo지도 움직임rsquo이 중지되고 지도 지점 간의 거리와
방위를 측정할 수 있다
지도 작성기 (map creator) 열기 온라인 지도 모드에서만 가능
지도 바꾸기 또는 온라인 지도와 오프라인 지도 간 전환
현재의 위치를 포함하는 새 지도 선택
지도 인덱스 보이기
지도 모드 변경
지도를 한 지점으로 이동 이 아이콘을 길게 누르면 지도를 마지막 GPS 위치로
이동한다
다음 wpt [Wpt navigation mode]
이전 wpt [Wpt navigation mode]
양쪽 세로 버튼 바 보이기감추기 (가로 모드에서만 가능)
현재의 위치를 공유
스크린샷 공유
OruxMaps가 트랙을 기록 중이라면 새 세그먼트를 시작한다
착용형 장치에서 OruxMaps 착용형 앱(wearable app)을 연다
- 48 -
Tools (도구) --gt 몇 가지 옵션이 있다
- Measure 지도상에서 지도를 움직여 거리를 측정한다
- Area calculator 실제 Track 또는 Route 내에 포함된 지역의 표면적을 측정한다
- Radar 통계계산 내용을 보여준다 (--gt trip computer view 참조)
- GPS Status 이 앱이 기기에 설치되어 있다면 이를 구동한다
- Layar 설정된 레이어가 있을 경우 Layar를 연다
Tweaks (조정) --gt 몇 가지 옵션이 있다
- Scroll GPS 가동 Track 기록 모드에서만 활성화
- GPS GPS 작동 모드(Default Fast Power save 중)를 선택
- Lock downloads 다운로드 잠금해제
- Night mode 화면을 어둡게 한다 Global settingslsquo-gtrsquoApplication에서 를 지정한다
- Mapsgorge style
문 매뉴얼에는 이 Tweaks에 이 외에도 3개의 옵션이 더 있으나 앱에는 위 5가지 옵션만 존재한다
나머지 항목은 다른 곳으로 이동포함된 것으로 보인다 - 역자
대시보드 (Dashboard)
lsquoGlobal settings에서 사용자 취향에 맞게 지정한 대로 위치 정보
코스 속도 등을 화면상에 표시해 준다(Global settings-gtUser
interface-gtDashboard) 이 대시보드 제어판의 정보는 활용 모드에
따라 숨겨지기도 한다 예를 들어 지도 보기화면 모드에서는 rsquoGPS
controls는 보이지 않는다
측면 대시보드 (Side dashboard)
이 대시보드는 가로 화면 모드에서만 보이는데 몇 가지 형태가 있다
Graphics 그래픽 2가지의 서로 다른 데이터 소스를 선택할 수 있는데 값을 변경하려면 lsquo1degrsquo 또는 lsquo2degrsquo를
선택한다
- 49 -
Dashboard 대시보드
Compass 나침반 안에 인공적인 수평선이 있다
Wpts list Wpts 목록 전체 데이터베이스에서 현재의 루트 wpts 또는 근접 wpts를 선택할 수 있다
Wpt Navigation view Wpt 내비게이션 보기
- 50 -
Waypoints 목록 보기화면
Waypoints 목록 관리 화면 (상단 버튼 바의 lsquoWaypoints-gtManage)
목록 화면 하단 바 좌측에 4개의 실행 버튼(direct actions)이 있는데 Waypoint 목록에서 이름 좌측의
박스를 체크하여 Waypoint를 선택한 후 이를 적용한다(왼쪽 아이콘부터 설명)
1) 지도상에서 보기 (See on map) 현재 Route가 있다면 그 루트 내의 Waypoints를 보여준다
2) Route로 보기 선택된 Waypoints가 포함된 새 Route를 만들고 이를 지도상에서 본다
3) Export (내보내기) gpx kml 형식으로 또는 Track으로 Waypoint를 내보낸다
4) Remove (제거하기) 해당 Waypoint를 데이터베이스에서 제거한다
목록 화면 상단의 3가지 검색필터링 옵션
- Select all 모든 Wapoints 선택
- Unselect all 위의 선택을 해제
- Invert selection 선택된 Wapoints와 선택되지 않은 Wapoints를 서로 반전
문 매뉴얼에는 아래의 3개(표) 옵션 설명이 빠져 있다(앱에는 존재함) - 역자
목록 화면 하단 우측의 주요 옵션
- Sort (정렬) 선택 기준(이름 날짜 유형 등)에 따라 Waypoint 목록을 정렬한다
- Search (검색) 이름으로 검색하는데 이름 전체 또는 일부를 입력한다
- Filter (필터링) 목록에서 현재의 Waypoints의 하위세트(subset)를 선택한다 박스를 체크하여 선택
- 51 -
기준을 고른다 Invert selection 박스에 체크하면 선택이 반전되면서 현재 선택되지 않았던 모든
Waypoint를 보여준다
- More options
Import Wpts Waypoints를 gpx 또는 kml 파일로 데이터베이스로 가져온다
Update elevation 온라인 서비스로부터 Waypoints의 고도는 물론 전체 Waypoints의 고도도 알 수
있다 Waypoints 목록에서 목록 누름 -gt 고도 수정을 원할 경우 lsquoYes 아닐 경우 rsquoNo 선택
Massive modification
- Reset filter 모든 필터를 제거하고 완전한 Waypoints 세트를 보여준다
Waypoint 목록 중에서 하나를 누르면 팝 화면에 아래의 옵션이 나타난다
- Edit Properties (내용 편집) Waypoint의 이름 유형 설명 내용을 바꿀 수 있다
- Delete from database 데이터베이스에서 Waypoint를 제거한다
- Details (세부 사항) Waypoint의 모든 데이터를 보여준다 첨부된 사진그림이 있을 경우 이를 눌러
보기화면에서 이미지를 볼 수도 있다
- Add to Route 현재 루트에 Waypoint를 추가한다 지도 보기화면에 Waypoint를 불러와 중앙에
위치시킨다
- Navigate to 지도 보기화면에 Waypoint를 불러와 그 Waypoint에 대한 lsquoTrack 로그 과정rsquo 모드 및
내비게이션 모드를 활성화한다
- Up 목록에서 특정 Waypoint를 위로 이동한다
- Down 목록에서 특정 Waypoint를 아래로 이동한다
- Remove from List 목록에서 특정 Waypoint를 제거한다
Geocaches 지도 보기화면에서 지오캐시 목록에 접근할 수 있다 상단 버튼에서 lsquoWaypointsrsquo-gtlsquoGeocachesrsquo 한다
- 52 -
이 지오캐시 부분의 작업은 Waypoints와 유사한데 다음 사항이 추가된다
- 지오캐시에는 위치 데이터가 없다
- 메모를 추가할 수 있다
지오캐시가 보기화면에 나타나면 lsquoRoutes 버튼이 가동되는데 아래 옵션이 있다
- Delete Geocaches 화면에서 지오캐시를 제거한다
- Deactivate geocaching 이전 Track에서 사용 가능했다면 지오캐싱 모드를 중단한다
- Open geocachingcom 사이트를 열고 현재의 내 위치로부터 반경 100km 내에 위치한(located)
캐시를 찾아낸다
Track Route 목록 보기화면 (상단 버튼 바에서 lsquoRoutes-gtManage tracksroutes)
목록 화면에서 하나 이상의 Track을 선택한 후 화면 하단 좌측의 4가지 버튼을 실행한다 (왼쪽
아이콘부터)
1) 선택한 트랙을 지도에서 불러와서 보이기
2) Export (내보내기) gpx kml kmz 형식으로 Track을 내보내기(kmz 형식의 경우 그림 오디오
비디오가 포함된 Track을 내보낼 수 있다)
3) Remove (제거하기) 해당 Track을 데이터베이스에서 삭제
4) Merge (합치기) 2개 이상의 Track을 하나로 합친다 이 경우 개개 원본 Track에 대한 서로 다른
세그먼트도 같이 합쳐진다
- 53 -
목록 화면 상단의 3가지 검색필터링 옵션
문 매뉴얼에는 아래의 3개(표) 옵션 설명이 빠져 있다(앱에는 존재함) - 역자
- Select all 모든 트랙루트 선택
- Unselect all 위의 선택을 해제
- Invert selection 선택된 트랙루트와 선택되지 않은 트랙루트를 서로 반전
목록 화면 하단 우측의 주요 옵션
- Sort (정렬) 선택한 기준(이름 날짜 유형 등)에 따라 목록을 정렬한다
- Search (검색) 이름으로 검색하는데 이름 전체 또는 일부를 입력한다
- Filter(필터링) 목록에서 현재의 Tracks의 하위세트(subset)를 선택한다 박스를 체크하여 선택 기준을
고른다 Invert selection 박스에 체크하면 선택이 반전되면서 현재 선택되지 않았던 모든 Track을
보여준다
- Import track gpx 또는 kml 파일을 하나의 새 Track으로서 데이터베이스로 가져온다 Everytrailcom
및 Gpsiescom 같은 사이트에서 거리 Route 유형 시각 등으로 검색하여 Routes를 찾아 다운 받을 수
있다
- Reset Filter 적용된 필터를 제설정함으로써 데이터베이스 내의 모든 Track을 보여준다
Track 목록 중에서 하나를 누르면 아래와 같은 팝 옵션이 나타난다
- Edit properties (내용 편집) Track의 이름 유형 및 설명 내용을 바꿀 수 있다
- Delete from database 데이터베이스에서 Track을 제거한다
- Statistics (통계) 해당 Track의 모든 통계를 보여준다
- Load the Track (Track 불러오기) 지도 보기화면상에 Track을 불러와 새 세그먼트와 Waypoint를
추가하고 다시 시작계속할 수 있다
- Load as a Route 하나의 Route로서 표시할 현재의 Track을 이동한다 모든 옵션이 있는 Routes
버튼을 활성화한다
- Export as Track을 gpx kml kmz 파일로 Tracks 폴더로 내보낸다 (중 선택)
- Upload to Track을 GPSiescom everytrailcom mapmyTrackscom trainingstagebuchcom
ikimapcom wikilutascom 계정에 업로드한다 (중 선택)
- Share as gpx kml kmz 파일로 e메일 전송한다
- Waypoint List Track 내의 모든 Waypoint를 보여준다
- Correct Altitudes 온라인 서비스로부터 Track의 고도는 물론 전체 Track의 고도도 알 수 있다 목록
화면에서 하나의 Track을 누름 -gt 고도 수정을 원할 경우 lsquoYes 아닐 경우 rsquoNo 선택
초기 설정에 MapQuest 지도서비스(wwwmapquestcom - 역자)가 사용되지만 그다지 정확해 보이지
않는다 이 Mapquest와 유사한 형식을 사용하는 Google 같은 다른 서비스를 이용할 수도 있다 이
서비스를 사용하려면 Global settings-gtApplication-gtOnline elevation service를 선택한다
통계 (Statistics)
(상단 메뉴에서 Routes-gtManage trackroutes -- 트랙 선택 후 눌러서 팝 화면에서 Statistics 선택)
Analyzator는 화면에 보이는 현재의 Track 및 Route에 대한 통계 데이터를 보여준다 개개 Track
세그먼트는 별도로 분석된다 통계 화면 상단 우측 맨 앞 버튼-gtSelect a Segment 화면에서 선택한다
- 54 -
TC-1 TC-2
모든 Track의 통계 자료 또는 개개 세그먼트의 통계 자료를
볼 수 있으며 이 통계 자료는 html 형식으로 내보낼 수
있다 화면 상단 맨 우측 버튼-gtrsquoExport를 선택한다
압축(zip) 파일과 폴더가 oruxmapstracklogs 내에
만들어진다
경고 GPS는 고도 측정이 별로 정확하지 않은데 특히
편평한 지형으로 이동하면 lsquo약간 기복이 진 지형rsquo처럼
그래프에 표시될 수도 있다
Trip Computer view (레이더)
지도 보기화면 상단 맨 우측
버튼-gtTools-gtRadar으로 접근할
수 있다
Trip Computer view 화면의 우측
탭들은 상단 버튼 바에서 2개의
옵션을 포함한다 즉 lsquo트랙 기록을
시작하기중지하기rsquo와 lsquoWaypoint
만들기rsquo이다
Trip Computer view는 TC-1 ~
TC-5까지 5가지의 탭 모드가 있다
- TC-1_Data 데이터만 표시
대시보드 형태의 화면 표시된 값을
바꾸려면 해당 부분을 길게 누른다
- TC-2_Statistics 트랙루트
고도속도심밧동수경사 통계
- 55 -
TC-3
TC-4
표시된 값을 바꾸려면 상단 우측의 사각
1deg 또는 2deg를 태핑한다
즉 사용자 취향에 맞게 위아래의 그래프
구성을 서로 달리할 수 있다 - 역자
- TC-3_Artificial horizon 인공수평선 +
나침반 + 데이터 표시
전후움직임좌우움직임을 설정하려면
나침판 안쪽을 태핑한다 화면을 길게
눌러 표시값을 리셋할 수 있다 나침반은
자기센서 또는 GPS에 의해 방향을
잡는다 상단 맨 우측의 자석안테나를
택해서 자기센서냐 GPS냐를 설정한다
- TC-4_Wpt Navigation) 나침반 안에
화살표가 있는데 이는 다음 Wpt로 가는 방향을 나타내며(OruxMaps가 lsquoWpt Navigationrsquo 모드일 때)
2가지 제어기능이 있다
1) 수직 속도계(우) (사용자 기기에 기압 센서가 있고 승강계를 구동했를 경우)
2) 수평 속도계(좌)
- TC-5_Trip plan 활동 계획 lsquoWpt Navigationrsquo 모드에서만 쓸 수 있다
NAME 이름 Wpt의 이름
TRK M TR V 현재의 위치나 이전의 Wpt로부터 자기적실제 코스
TOT LEG
SALTO 이전의 Wpt로부터의 거리
TOT 현재의 위치로부터의 거리
- 56 -
TC-5
ETE ETA
ETA 도착 예정 시간
ETE 예상 소요 시간
이 화면의 모드에 대한 상세한 정보는
httpcafedaumnetandroidgpsj66s21 를 참조
J Route 따라가기 Waypoint 내비게이션
(Following the Routes Wpt Navigation)
전제 조건 lsquoGlobal settings -gtText to speechSoundsrsquo에서 메시지소리에 대한 설정이 적절히 되어 있
어야 한다 즉 그 안의 WAYPOINTS 항목 및 TRACKSROUTES 항목에서 아래를 설정한다
∘ Max Wpt alarm warnings Max Wpt alarm warnings Wpt 경보[알람]가 설정돼 있고 Waypoint에
접근하는 경우의 최대 경보음 횟수를 지정한다
∘ Custom waypoint alarm (사용자 wpt 경보) 경보가 설정되고 Wpt에 연관된 음원이 있으면 기본 발
신음[삐~] 대신 이 경보음을 재생한다 Wpt에 어떻게 오디오 파일을 첨부하는가 더 자세한 것은 본
설명서의 Waypoint 항목을 참조한다
∘ Waypoint distance Wpt에 접근할 때 경보를 울릴 lsquo한계 거리rsquo를 지정한다 경보음을 울리려면 Route
를 불러와야 하는데 상단 버튼 바의 lsquoRoutes(길 모양)-Follow Route를 선택한 후 lsquoRoutes-rsquoWpt
Alarm하여 경보를 활성화한다
∘ Alarm near a waypoint Waypoint에 접근하고 있을 때 경보로 울릴 벨소리 선택
∘ Route alarm Route에서 일정 거리를 벗어날 때 음과 진동이 울린다 경보음이 가동돼야 한다 경보를
울릴 한계 거리는 160m 권장
∘ Distance stop alarm Distance stop alarm 루트 경보음을 중지할 거리 80m 권장 값은 이전보다 큰
값이어야 한다 여기가 160m로 되어 있다면 lsquoRoute alarmrsquo은 80m이다 그러면 루트로부터 80~160m
사이로 떨어져 있을 때 경보가 울린다
∘ Alarm away from route 루트를 멀리 벗어났을 때 이 음을 사용하면 아래의 루트 경보음이 울린다
활용 사례
[사례 1]
Wpts가 포함된 GPX 파일을 다운로드하여 트랙을 시작할 때 따르려는 Route가 길에서 얼마나 떨어져
있는지 알고 싶을 때가 있다 또한 각 Waypoint에 접근할 때 경보를 울리고 싶다
- 57 -
이것은 아주 간단한 사례이다
a) 지도 보기화면에서 상단 버튼 Track-gtRemove(또는 Routes-gtRemove)한다 지도 보기화면에서
사용자가 기록한 이전의 모든 Route가 삭제된다
b) 지도 보기화면에서 버튼 Routes-gtLoad KMLGPX file한다 파일 목록에서 필요한 Route에 대한
GPXKMLKMZ 파일을 찾아 선택한다
c) 그 Route로 어떤 작업을 할 것인가를 묻는 대화상자가 나오면 내비게이션로깅 옵션에서 아래 옵션을
선택한다
∘ Follow Routes (Route를 따라가려고 할 때)
- Route Alarm (Route에서 벗어날 경우 경보를 울리고자 할 때)
- Wpt Alarm (각 Wpt에 도착했음을 알고자 할 때)
∘ Start new Track (그 Route로 새로운 활동 기록을 시작할 때) IMPORTANT ALARMS DISTANCING
ROUTE OR APPROACH TO WPT Track을 기록하거나 GPS가 가동 중일 때만 작동된다
[사례 2]
이전에 기록된 Track으로 시작할 때 사용자가 따르려는 루트가 길에서 얼마나 떨어져 있는지 알고 싶을
때가 있다 또한 각 waypoint에 접근할 때 경보를 울리고자 할 때도 있다
이것 또한 간단한다
a) 지도 보기화면에서 상단 버튼 Routeslsquo-gtrsquoRemove한다 보기화면에서 사용자의 이전의 모든 Route가
삭제된다
b) 지도 보기화면에서 버튼 Routes-gtManage tracksroutes한다 이 데이터베이스에서 Track 목록을
연다 관심 있는 Track을 누른 다음 lsquoLoad as a Route 옵션을 선택한다
c) 위 [사례 1]의 c)와 같은 단계를 밟는다
참고 KMLKMZGPX 파일의 경로상에 있고 (wpts의 추가제거 wpts에 음성 메 시지를 추가)등을
조작하려 한다면 OruxMaps의 데이터베이스에서 Route를 가져온(import) 후 그것으로 작업해야 한다
a) 지도 보기화면에서 상단 버튼 Routes-Manage tracksroutes를 선택
b) Track 목록 화면 하단의 맨 우측 아이콘-gtlsquoImportDownload tracks 한 후 GPXKML 옵션을 선택한
다 파일 관리자가 열리고 파일 목록에서 가져오려는 파일을 선택하면 잠시 동안 Track 목록(아래)에
있게 된다
[사례 3]
데이터베이스나 또는 메모리카드에 저장된 GPXKML에 있는 Track으로 시작한다 Track에는 Wpts가 있
으며 크로스 컨트리에서는 Wpt에서 Wpt로 이동하는데 Track을 벗어나려 하진 않는다 또한 lsquoRoute
이탈rsquo 경보를 울리지도 않을 것이고 Route 위를 정확히 가는지 신경 쓰지도 않는다
[사례 1] 또는 [사례 2]의 단계를 따르는 게 빠른 해결책이지만 Alarm Route 옵션을 가동하지 않는다
대안 Track에 관심이 없을 때는 Wpt Navigation 옵션을 사용하는 것이 가장 좋다 중요한 것은 거리
와 상관없이 각 Wpt를 통과하는 것이다 Wpt에 이르면 OruxMaps가 경보음을 발한다 다음 Wpt를 고
려하여 그 Wpt에 대한 해당 정보(거리 도착 예정시각 등)를 대시보드에 표시한다 이 경우는 [사례
1] 또는 [사례 2]의 c)단계를 아래로 대체한다
c) 그 Route로 어떤 작업을 할 것인가를 묻는 대화상자가 나오면 내비게이션로깅 옵션에서 아래 옵션을
- 58 -
선택한다
∘ Follow Routes (Route를 따라가려고 할 때)
- Navigation Wpt (한 Wpt에서 다른 Wpt로 가고자 할 때)
- Wpt Alarm (각 Wpt에 도착했음을 알고자 할 때)
∘ Start new Track (그 Route로 새로운 활동 기록을 시작할 때)
주 Wpt에서 다른 Wpt로 내비게이션할 때 어느 Wpt를 건너뛰거나 또는 앱이 어느 하나의 Wpt를 놓
쳤을 경우 지도 보기화면에서 버튼 lsquoRoutes-gtNext Wpt 해야 한다
[사례 4]
Route 또는 Track 등 아무것도 없다면 OruxMaps에서 직접 Route를 계획한다 또한 각 Wpts에 접근
할 때 소리로 경고할 수 있다
이 경우 우선 필요한 것은 OruxMaps에서 Wpts를 포함하는 Route를 구축하여 데이터베이스에 저장한
다음 위 [사례 3]에 지정한 대로 이것을 열면 된다
수동으로 Route 만들기
지도 보기화면에서 버튼 Routeslsquo-gtrsquoCreate 한다 화면 하단에 박스가 생기는데 여기서는 lsquo포인트 추가
도구(points adding hand)lsquo를 사용할 수 있다 동시에 rsquoCreate Waypointlsquo가 체크되어 있으면 Wpt도 만
들 수 있다 이를 수행하려면 손가락으로 지도를 움직여 Wpt를 만들 곳 위에 커서를 놓은 후 rsquo+lsquo버튼을
누른다 잘못된 경우는 rsquo-lsquo버튼을 눌러 맨 마지막 만든 Wpt를 지운다 완료하려면 버튼을 누르고 작
업을 취소하려면 버튼을 누른다
수동으로 Track을 만들고 이를 데이터베이스에 저장하 다 다음에는 화면에서 지도를 삭제하고(지도 보
기화면 지도를 불러온 상태에서 버튼 Tracks-gtRemove) 사례를 다시 시작한다
[사례 5]
데이터베이스에 Track이 있지만 Wpts는 없고 Route만 있다 이때 Wpts를 추가하려고 한다 덧붙여
중요한 접점이 될 예를 든다
해야 할 일은 Track을 편집(edit)하고 Wpts을 추가한 후 위의 [사례 1~4] 중의 하나를 사용해 보는
것이다
Track을 편집하려면
a) 지도 보기화면에서 상단 버튼 Tracks-gtRemove를 선택한다 이것으로 보기화면으로 불러온 이전
Track을 화면에서 제거한다
b) 지도 보기화면에서 버튼 Routes-Manage tracksroutes 하여 데이터베이스에 있는 Track 목록을 연
다 관심 있는 Track을 누른 후 Load the Track을 선택하면 해당 Track이 지도에 표시된다 사용자는
Route를 보면서 원하는 지점에 Wpts(lsquoWptsrsquo-gtCreate 버튼)를 만든다 이들 Wpts는 Track에 추가된
다
c) 끝으로 지도 보기화면에서 버튼 Track-gtRemove를 클릭한다 이로써 이전에 만든 Track을 지도 보
기화면에서 지운다 위의 [사례 2] 또는 [사례 3] 참조
- 59 -
[사례 6]
데이터베이스에 다수의 Wpts가 있다 그 중 일부의 Wpts를 연결하여 Route를 만든다
a) 지도 보기화면에서 버튼 Route-Remove한다 보기화면에서 이전의 모든 Route가 삭제된다
b) 지도 보기화면에서 버튼 Wptslsquo-gtrsquoManage 하면 데이터베이스 내의 Wpts 목록이 나타난다 전문지
식을 활용하여 이 Wpts를 이용해서 주 관심 사항인 Route를 만들어야 하는 것이다
두 가지 방법을 생각할 수 있다
1) 관심이 있는 Wpts 왼쪽의 확인란을 선택하여 전체 목록을 검색한다 일단 모두를 선택했다면 목
록 화면 하단 우측의 -gtFilter(깔대기 모양)를 선택하여 나타나는 lsquo기준 선택rsquo 대화상자에서 3번째의
Selected items를 선택한다 아래의 OK를 클릭하면 관심이 있는 Wpts만 목록에 표시된다
2) 사용자가 활용할 Wpts를 그 몇 가지 품질(quality)별로 필터링한다(같은 트랙에 속하는가 또는 같
은 유형 또는 알려진 거리 또는 생성된 날짜 등)
c) 경로를 구축하는 데 정말 관심을 끄는 Wpts만 있을 경우 그 Wpts를 업로드다운로드재정렬할 수
있는데 그렇게 하기 위해서 각 Wpt의 맨 좌측 아이콘을 누른 채 그 Wpt를 끌어다 놓을(drag amp
dropn) 수 있다
d) Wpt의 순서가 정확하면 상단 버튼 바의 왼쪽에서 두 번째 버튼을 누른다 이는 Route를 형성하기 위
해 결합된 Wpts를 지도 보기화면상에 표시하게 해준다 이 경우 c) 단계로 돌아간다
[사례 7]
데이터베이스에 Track이 있지만 Wpts는 없고 Route만 있다 이 경우 여기에 Wpts를 추가하고 싶다
덧붙여 예를 들어 중요한 접점에서 잘못 가지 않도록 화면을 계속 지켜보는 것을 피하기 위해 wpts에
접근할 때 우회전 lsquo좌회전rsquo 또는 직진이라는 음성 메시지가 나오게 하고 싶다
[사례 5]와 유사하다 Wpts에 음성 메시지를 추가하려면 아래 두 가지 옵션이 있다
a) 적절한 메시지가 포함된 lsquo사용자 지정의rsquo Wpt 유형lsquo을 만든다 다음 각 Wpt가 만들어졌을 때 특정
유형을 지정하여 Wpt에 접근할 경우 OruxMaps가 메시지를 읽을 수 있도록 한다
oruxmapscustomwptscustomwptstxt 텍스트 파일을 수정함으로써 사용자 나름의 Wpt 유형을 지정다 원하는 lsquo사용자 지정rsquo Wpt의 각 유형에 대한 해당 파일 내에 한 줄을 추가해야 한다 또한 적절한
아이콘을 원할 경우 같은 폴더(oruxmapscustomwpts) 내에 png 이미지를 추가해야 한다 예를 들어
lsquo사용자 지정rsquo 유형인 turn_right을 만들어 다음 나들목에서 우회전 하라는 메시지로 읽고 turn_right
아이콘 png를 사용하려면(사용자 지정 유형 이름에 정확히 일치하는 아이콘 이름을 설정한다) 아래 사항
을 수행해야 한다
가 customwptstxt 파일을 편집하고 마지막에 다음 행을 추가한다
Turn_right | Turn right at the next (다음에서 우회전)
나 Turn_rightpng 폴더 내에 이미지를 복사한다
이 옵션은 Global settingslsquo-gtrsquoText to speechSounds의 WAYPOINTS 항목에서 Wpt voice massage
옵션을 선택해야 한다
b) [사례 5]에서처럼 동일하게 하지만 모든 Wpt는 만들어질 때 우리 목소리의 녹음 우리가 원하는
음성 메시지가 들어 있는 오디오 파일 확장자에 연결된다 이 음성 메시지는 안드로이드용 음성 녹음 앱
- 60 -
으로 만들 수 있다
이 옵션은 Global settingslsquo-gtrsquoText to speechSounds의 WAYPOINTS 항목에서 Custom waypoint
alarm 옵션을 선택해야 한다
주 모든 확장 오디오를 추가하려면 예를 들어 또는 모든 Wpt 유형을 변경하려면 동시에 많은 Wpts
를 수정하는 것이 때로는 유용하다 그리고 음성 메시지를 포함하는 사용자 지정 유형의 Wpt와 연결한
다 어떻게 하는가
a) 지도 보기화면의 상단 버튼 바에서 Waypoints-gtManage을 선택
b) 각 Wpt의 왼쪽에 있는 사각 박스를 선택한다 한꺼번에 다 바꾸고 싶다
c) 화면 하단의 맨 우측 버튼을 눌러 Massive Waypoint editor를 선택하면 아래와 같이 된다(사각 박스
선택에 따라 다름)
1) 하나 이상의 Track에 대해 Wpts를 연결한다
2) Wpts의 유형을 변경한다(예를 들어 사용자 지정 음성 유형을 지정)
3) 여러 개의 Wpts에 같은 설명을 입력한다
4) 여러 개의 Wpts에 하나의 오디오 파일을 첨부한다
K 스마트시계 앱 (SMARTWATCH APP)
OruxMaps는 가용하다면 사용자의 lsquoWear watch에 rsquo안드로이드 Wear 앱rsquo을 설치할 수 있다 lsquoWear
장치rsquo에서 앱을 여는 버튼 바를 추가할 수 있는 새 버튼이 있다
기본 정보가 포함된 3개 화면이 있다 (화면을 수직으로 스크롤한다)
그리고 기본적인 실행 버튼이 있는 1개의
화면이 있다(수평으로 스크롤)
- 61 -
L 개발자들에게 (DEVELOPERS)
이 부분 생략 문매뉴얼 참조 - 역자
= 이상 본문 = 07242015 정리
이 번역본은 lsquo제2차 저작물rsquo이므로 번역자의 동의 없이는 어떤 형태이든 2차적 가공(인터넷 유포
상업용비상업용교육용 이용 및 출판 등)으로 사용할 수 없습니다
==============================================================================
[부록 업데이트 정보] 현 버전 V609 2015년 7월 24현재
------------------------------------------------------------------------------
업데이트 정보 - 버전 609
업데이트 정보 - 버전 607
업데이트 정보 - 버전 606
업데이트 정보 - 버전 604
==============================================================================

- 9 -
온라인 지도는 폴더 내에 지정된다
- 레이어(LAYERS) 온라인 지도는 xml 파일(onlinemapsourcesxml)로 지정되는데 이것은
oruxsmapsmapfiles 폴더에서 찾을 수 있다 [To do explain folders organization] 이 목록에서 지도를
숨길 수 있는데 지도를 숨기려면 해당 지도를 길게 누르면 된다 반대로 온라인(online) 탭 화면 상단의
lsquo목록 복원rsquo(refresh list)(화살표 2개 있는 원) 버튼을 누르면 모든 지도 목록이 다시 나타난다
- 복수 지도(MULTIMAPS) 합성 지도(Composed map) - 작성 지도를 만드는 법은 아래를 참조한다
- WMS OGC 표준을 따르는 지도는 이 lsquoWNS 버튼을 눌러 만들 수 있다
일련의 온라인 지도를 사용할 수 있다 언제든 온라인 지도를 오프라인 지도로 전환할 수 있다
지도는 xml 파일(onlinemapsourcesxml) 내에 지정되는데 지도 폴더에서 찾을 수 있다
이 파일은 문서 편집기로 수정(필요 없는 소스는 제거하고 다른 소스를 추가)할 수 있다
이 파일 내의 개개 지도는 아래와 같은 구조로 되어 있다
여기서 사용자는 SQLite 옵션을 사용할 수 있는데 아래는 그 예이다
(그림 두 가지 생략) --gt 문매뉴얼 참조 (역자 주)
이 시점부터는 향후 모두 자신이 관심 가는 지도 소스를 구해야 한다 개별 사이트의 권리는
배려되어야 하므로 소스를 구할 때는 그 점에 유의한다
언급한 대로 OruxMaps는 사용된 온라인 지도 이미지를 저장하기 위해 내부 캐시를 사용한다
온라인으로 찾은 모든 이미지는 나중에 오프라인으로 사용할 수 있다 어떤 이미지가 캐시에서
가용하다면 그 이미지를 찾으려고 인터넷을 뒤질 필요가 없다
이 캐시는 원하지 않으며 다음 2가지 방식으로 관리한다
1)수동 삭제 상단 버튼 바의 lsquoMaps-gtSettings-gtReset Online Cache를 선택하여 개별(또는 일괄)
소스로부터 지도를 삭제할 수 있다 이것은 날짜가 만료되는 등 더 이상 불필요한 지도를 삭제하는 데
유용하다 이 지도 캐시를 지우지 않으면 항상 최초에 다운로드한 지도를 보게 된다
2)자동 삭제 (Auto Clear) lsquo사전 설정된rsquo 임계값이 초과되면(초기값 512MB) 이 캐시가 제2의 사전 설정
임계값(초기 256MB)으로 줄어들 때까지 가장 먼저 다운 받은 이미지가 자동으로 제거된다
상위하위 임계값 지정 상단 메뉴 바의 Global settings-gtMaps-gtlsquoMaps online에서 지정한다
1) OruxsMaps 주 화면 상단 버튼 바의 lsquomenu-delete 캐시 옵션을 선택하여 캐시로부터 특정 소스(또는
소스 전체)로부터 지도를 삭제할 수 있다 이것은 날짜가 만료된 지도를 삭제하는 데 유용하다 이
캐시를 지우지 않으면 항상 최초에 다운로드한 지도를 보게 된다
이 부분은 위 1)의 버전 600의 내용인데 위의 구 버전이 맞지 않나 싶다 - 역자
(이하 내용은 활용도가 낮을 듯 - 역자 주)
- 10 -
WMS (Web Map Service)
OruxMaps는 이 유형의 온라인 소스를 기본적으로 지원한다 전 세계 수천 개에 이르는 새로운 WMS
소스를 추가할 수 있다
OruxMaps는 WGS84 latlon 좌표(대다수)가 허용되는 WMSlsquo에 온라인 연결을 지원한다 예를 들면
SIGPAC와 UTM 좌표계를 사용하는 것 같은
WMS 추가 정보는
- Wikipedia
- WMS in Spain
- WMS in the world 를 참조한다
OruxMaps로부터 WMS 만들기 (create)
위 지도 선택자 보기 화면의 lsquo온라인rsquo 탭 화면
상단에 lsquoWMSrsquo 버튼이 있다
이것은 EPSG4326 또는 UTM 좌표계를 사용하는
지도와 기능한다 만약 이들 좌표계를 지원하지
않는 WMS로부터 지도를 만들고자 할 경우 에러
메시지가 뜰 것이다
1 URL을 입력한다 (예)
httpwmspcnminambienteitcgi-binmapservexemap=ms_ogcserviceigm25_f32map (이탈리아)
httpwwwgeosignalorgcgi-binwmsmap (프랑스)
httpwwwideeeswmsPNOAPNOA (스페인)
OruxMaps는 기능(capabilities)을 다운로드하고 사용 가능한 레이어를 표시한다
2 사용하려는 레이어들을 선택한다
3 위도경도 + 확대축소 단계(Zoom Level)(옵션)를 사용하여 WMS를 테스트한다
4 아래의 WMS 매개변수를 입력한다
- 지도 이름
- 최대 확대축소 단계 (값을 모를 경우 초기값으로 20을 시용)
- 최소 확대축소 단계 (값을 모를 경우 초기값으로 0을 시용)
- 추가 매개변수 (옵션) 지도가 투명성을 지원하고 사용자가 나중에 합성지도(composite map)을
만들려면 이 amptranaparent=true 역(field)에 넣는다
- 이미지가 캐시에 추가되어야 한다면
- 지도를 다운 받을 수 있다면(오프라인 지도를 만들려는)
5 마지막으로 지도를 만든다 MSOOOO 같은 이름이 붙은 온라인 지도 소스에서 새로 만든 WMS를
확인해야 한다
- 11 -
그리고 이전에 만든 WMS로부터 편집하거나 새로운 것을 만들 수 있는데 이 옵션에 접근하려면 지도
목록의 WMS를 길게 누르면 된다
탬플릿 파일을 사용하여 WMS를 지정한다 (Configure a WMS using the template file)
이하 생략 --gt 문 매뉴얼 참조 - 역자
합성 지도 (Composite maps)
하나 이상의 온라인 지도를 사용하여 새로운 온라인 지도를 만들
수 있다
상위 레이어는 필히 투명해야 한다 (예)
OpenStreetMaps + OpenSeaMaps (투명)
OpenStreetMaps + WMS Land registry (투명)
WMS를 상위 레이어로 사용하길 원한다면 lsquo부가적 매개변수rsquo
역에서 lsquoamptranaparent=truersquo 값을 넣을 WMS를 만들 때
중요하다
합성 지도를 만드는 단계는 먼저 지도 선책 보기의 lsquo온라인rsquo 탭
화면 상단 맨 우측의 lsquo지도 합성rsquo 버튼(겹친 사각형)을 누른다
그러면
1) 기본 지도(base map)를 선택 예로 OpenStreetMaps를
택한 후 lsquoAdd를 터치
2) 다음 상위 레이어를 선택한다 이 레이어들은 필히 투명지도이거나(예 OpenSeaMaps 같은)
아니면 lsquo투명rsquo(transparency) 역에서 1보다 적은 값을 넣어야 한다 예로 OpenSeaMaps를 넣었다면
lsquoAdd를 누른다 하나의 상위 레이어 이상이 있는 지도를 만들 수 있다
3) 마지막으로 이름(name) 역에 적절한 이름을 입력한 후 lsquoOK 버튼을 누른다
- 12 -
이제 지도 선책 보기 화면의 lsquo복수지도rsquo(MULTIMAPS) 폴더 안에 새로운 지도가 생긴 것을 알 수
있다(지도 이름 앞에 MxM이라는 어두가 붙어 있다 - 역자 주)
새로 만든 합성지도를 삭제하려면 해당 합성 지도 이름을 길게 누르면 된다
오프라인 지도 (Maps off-Line)
오프라인 지도의 사용법은 여기에서 오프라인 지도를 구하는 방법은 이 매뉴얼의 말미에서 설명하기로
한다
모든 지도에 대한 폴더(상위 폴더)는 Settings에서 지정한다 (걱정 말라 상위 폴더는 처음 실행 시
자동으로 생성되는데 초기에는 SD카드에 oruxmapsmapfiles 로 생성된다)
이 폴더 아래에 다른 하위폴더를 만들고 각 하위폴더 아래에 다른 하위폴더를 만들 수 있다 이렇게
하는 목적은 사용자가 원하는 종류(family) 크기 출처 등으로 지도를 정리하기 위해서이다
이 작업은 전체 폴더를 사용하기(사용 않기) 쉽게 함으로써 OruxMaps가 폴더를 사용(확대축소 시 한
지도에서 다른 지도로 이동하기 목록 보여주기 등)하거나 무시하도록 해준다 이것은 lsquo지도 선택
화면rsquo에서 이루어지는데 해당 지도 폴더 위를 길게 누름으로써 그 폴더와 안의 내용 모두를
사용하게(사용 않게) 해준다 예를 들면 어느 폴더 내에 Google 지도 전부를 다운 받고 다른 지도
종류는 다른 폴더에 넣는다 확대축소 시 또는 지도 자동 불러오기를 할 때 이 지도 종류를 선택하지
않으려면 간단히 그 기능을 해제할(disable) 수 있다
이론적으로 보면 새 지도를 추가제거할 때 OruxMaps는 자체의 내부 데이터베이스를 업데이트하지만
때로는 이 변경사항을 인식하지 못하기도 한다(예를 들면 어떤 지도를 같은 이름을 가진 다른 지도로
바꿀 경우) 이런 경우에 대비하여 ldquoMaps(지도 모양)-gtSwitch map 하여 지도 선택 화면 우상단에서
Refresh map list(화살표 2개 원)를 선택해 사용 가능한 지도 목록으로 강제 업데이트한다 이것은 지도
목록에 새로 가져온 지도가 표시되지 않을 때 사용한다 만약 Refresh map list를 했는데도 일부 지도가
여전히 표시되지 않는다면 그 지도에는 뭔가 문제가 있는 것이다
- 13 -
다른 지도 형식
rmap 형식의 무료 지도 사용 가능 (모든 형식 모든 Projection을 지원하지는 않음)
- 지도를 oruxmapsmapfiles 폴더 내의 한 폴더에 복사해 넣는다
2 Refresh map list를 누른다 만약 일부 지도가 lsquo알려지지 않은rsquo 데이터를 사용할 경우 OruxMaps는
그 지도에 대한 데이터를 알려줄 것을 묻는다 각 데이터에 대해 (1) OruxMaps 데이터를 선택한 다음
(2) next 후 (3) 다 끝나면 lsquoexit을 누른다 (4) 잘못했을 경우 저장된 데이터를 삭제하려면 Global
settingsrsquo-gtlsquoMaps하여 필요한 옵션을 선택한다
사용자는 OpenStreetMap 형식인 map 벡터 지도(vector maps)도 사용할 수 있다 벡터 지도는
httpcodegooglecompmapsforge에서 구할 수 있다
이 벡터 지도는 공간을 적게 차지한다 지도를 불러내는 데 약간 시간이 더 걸리지만 저장할 때 아주
효율적이다
mapsforge 지도로 서로 다른 테마를 사용할 수 있다 상단 맨 우측 메뉴-gtrsquoTweakslsquo-gtMapsforge stylelsquo
하여 테마를 선택할 수 있다 이 테마파일들을 oruxmapsmapstyles 폴더에 복사해 넣을 수 있다 더
자세한 정보는 이곳 참조 --gthttpwwwopenandromapsorg
상단 맨 우측 메뉴-gtGlobal settings-gtMaps-gtlsquoMapsforge setting 하여 아이콘과 지도 내의 심벌
크기를 조정(tweak)할 수 있다
지도 및 테마 개발자들에게 지도와 테마를 직접 제공할 수 있다 OruxMaps는 아래 특수한 방식
(scheme)으로 엡 링크를 포착한다 (단 지도와 테마는 필히 zip 파일로 압축한다)
lta href=orux-maporuxmapscomAzoreszipgtAzores mapltagt
lta href=orux-mf-themeoruxmapscomthemeszipgtTheme exampleltagt
- 14 -
사용자는 lsquoMapsforge 지도rsquo에 언덕 그림자lsquo(hill shadow)를 추가할 수 있다 altitude DEM 파일을 dem
파일 폴더 내에 다운 받아야 한다
DEM 파일을 다운 받으려면 어느 지점이든 지도 화면 한가운데에 놓은 다음 3D 보기를 선택한다
OruxMaps는 dem 파일 폴더 내에서 가용하지 않을 경우 해당 DEM 파일을 다운로드 한다
lsquo언덕 그림자rsquo(hill shadow)를 사용하려면 상단 맨 우측 메뉴-gtGlobal settings-gtMaps-gtlsquoMapsforge
setting -gt Apply hill shadow 를 선택한다 (네이버나 구글의 terrain(지형)과 비슷해 보인다 - 역자 주)
언덕 그림자lsquo를 넣은 후 언덕 그림자lsquo를 넣기 전
Garmin img maps 잠금 해제된 벡터 지도 상단 맨 우측 메뉴 lsquoGlobal Settingsrsquo-gtrsquoMapsrsquo-gtrsquoGarmin
maps settingsrsquo에서 몇 가지를 수정할 수 있다
MBTiles maps 사용자의 지도를 지도 폴더에 복사해 넣으면 이 지도를 불러올 수 있다
Support to ozf2 maps mapsfile 폴더 내 에 map 및 ozf2 파일을 복사한다 이 2가지 지도는 이름이
같아야 하며 필요하다면 map 파일의 이름을 바꾼다 사용 중인 Ozi 지도를 ozf2 형식으로 변환하려면
Img2ozf(208 같은 구 버전)를 사용하면 된다
Relief map 오프라인 지도 목록에서 이 지도를 볼 수 있게 해야 한다 (lsquoGlobal Settingsrsquo-gtrsquoMapsrsquo-gt
- 15 -
Relief map 선택) 다운 받은 DEM 파일이 있다면 이 기능이 작동할
것이다 DEM 파일를 다운 받으려면 3D 보기를 사용하면 된다
중요 kitkat 또는 그 이상(안드로이드 44 이상)을 사용할 때
지도와 트랙을 저장하기 위해 외부 SD카드를 사용한다면 이
폴더들을 Androiddatacomoruxoruxmapsfiles 필히 폴더 내에
있는 앱 폴더로 옮겨야 한다 왜냐하면 OruxMaps는 다른 폴더
내에서는 쓰지(write) 못하기 때문이다
지도 여백 (Map margins)
각 지도의 한계에 이르렀을 때 지도에서 여백 역을 보지 않으려면 지도에 마진을 추가하면 된다 그런
후 현재의 지도가 있는 데서 지도를 자동으로 불러낸다
지도가 살짝 오버랩되어 적절히 기동하려면 아래 옵션이 필요하다
(이하 생략 문 매뉴얼 참조)
인덱스 지도 (Index map)
어떤 지역(zone)에서 사용할 수 있는 모든 지도를 나타낼 수 있다 지도 보기 화면에서 lsquoMaps-gtMap
index를 선택한다
몇 개의 4각으로 표시된 지도를 누르면 다른 지도로 바꿀 수 있다 ( - 수행이 안 됨 - 역자 주)
야간 모드 (Night mode)
lsquoGlobal Settingsrsquo-gttweaks-gtNight mode 을 선택하면 야간모드로 바뀐다
( 문 매뉴얼 내용이 잘못 되었음 - 역자 주)
- 16 -
C 트랙 루트 (TRACKS ROUTES)
하나의 트랙루트는 lsquo트랙 점rsquo(track points 여러 점들을 연결하는 색깔 선으로 표시됨)과
관심 지점(points of interest 핀 또는 유사한 모양으로 표시됨)으로 구성된다 하나의 관심 지점(Points
of Interest)에는 좌표 유형 설명 그리고 이미지 동 상 오디오 문자글 같은 첨부물이 붙는다 또한
하나의 트랙루트는 여러 개의 세그먼트(segments)로 분할되는데 이들 세그먼트는 선을 그리는
연속적인 트랙 점(track points)의 집합(set)이다
OruxMaps에서는 트랙(track)과 루트(route)라는 두 가지 개념을 다루게 되는데 양자는 본질적으로 같다
지도 보기화면에 하나의 트랙과 여러 개의 루트를 동시에 불러올 수 있다
트랙과 루트는 선(線)이라는 공통점은 있으나 별개로 다루어야 한다 즉 Track = 기록된 족적궤적)
Route = 계획예정한 경로 (httpsangugtistorycom287 httpsangugtistorycom283 참조)
- 17 -
OruxMaps에서 TRACK은 동적(動的 dynamic)이다 편집 모드의 화면상에서 사용할 수 있는데 트랙
점의 추가 및 관심 지점(POI)의 추가제거 등의 수정을 할 수 있다
OruxMaps에서 트랙을 만드는 2가지 방법
1) GPS 수신으로 트랙 기록ldquo(Recording Track) 모드 시작
GPS가 가동된 후 지도 보기화면 상단의 lsquoTracks(꼬부라진 화살표)-gtStart Recording 버튼을
선택하면(또는 우측의 세로 툴바에서 두 번째 ⊙ 트랙 기록 버튼을 선택) Track 로그 과정이
시작된다 위에 언급한 대로 하나의 Track은 여러 개의 세그먼트로 분할된다 기록을 중지하려면(예
일시 중지 나중에 Track 재구동) lsquoTracks-gtStop Recording 버튼을 사용하여 기록을 중지한다 트랙
활동을 재개하려면 같은 버튼을 다시 누르는데 이때 경고 표시와 함께 아래 3가지 옵션이 나타난다
①CONTINUE 현재 Track의 마지막 세그먼트에 이어 계속 기록한다 나는 이 방식을 비권장한다
Track은 논리 단위로 세그먼트로 개별 통계가 있는 것으로 나누는 게 더 낫기 때문이다
②NEW SEG 현재 Track에 속하는 새로운 세그먼트로 시작한다(권장한다)
③NEW TRK 새 지점에서부터 Track을 다시 시작한다 현재의 Track을 POIs와 함께 화면상에서
제거한다(데이터베이스에서는 지워지지 않음)
2) 트랙 생성기(Track Creator)를 사용 지도 보기화면에 지도를 불러온 상태에서 상단 버튼 바의
Routes(도로 모양)-gtCreate 버튼을 누른다 화면 하단에 4개의 원 버튼이 있는 4각 박스가 생긴다
손가락을 터치하여 지도를 움직일 수 있고 ㊉버튼으로 Track point나 POI를 만들 수 있으며 ㊀버튼으로
Track point나 POI를 제거할 수 있다 생성기를 나가려면 (승인저장) (취소)를 선택한다 새로
만들어진 Track이 화면에 나타나고 또한 lsquoRoutes-gtManage tracksroutes할 경우 트랙 목록의 맨 위에
위치하게 된다 (이 부분 문 매뉴얼이 잘못됨 - 역자 주)
OruxMaps에서 루트(ROUTE)는 정적(靜的 static)이다 지도 보기화면에 루트를 불러와서 보거나 새로운
Track을 만들면서 이 Route를 따라갈 수도 있다 트랙과 마찬가지로 하나의 Route는 Track points(Track
point들을 잇는 선으로 표시됨)와또는 Waypoints(POIs)로 구성된다
Route는 다양한 방식으로 지도 보기화면에 불러올 수 있다
1) GPXKML 파일 목록에서 직접 가져오기 상단 버튼 바의 Routes(도로 모양)-gtLoad GPXKML File
버튼을 눌러 File selector를 연 후 목록에서 원하는 파일을 선택한다
2) 이전에 만들었거나 또는 앱의 데이터베이스로 가져온 Track Route로부터 불러온다 지도
보기화면의 상단 버튼 바에서 Routes-gtManage tracksroutes하여 나타나는 목록에서 Track 하나를
누른 뒤 팝다운 메뉴에서 Load as a Route를 선택한다
3) Waypoints 세트로부터 지도 보기화면에서 상단 버튼 바의 Waypoints(핀 모양)-gtManage 하여
Waypoints 목록을 연다 개개 Waypoint를 필터링하고 선택한 다음 사각박스에 체크하고 해당
Waypoint를 누르면 Waypoints를 Route로서 사용하기 위해 불러올 것이다
팁 하나의 Route를 만들기 위해 일단 POIs를 선택했다면 그것들을 하나씩 눌러 나오는 메뉴에서
lsquoRemove from list 옵션을 선택한다 만약 Route로서 사용하려는 POIs를 일단 지웠다면 화면 하단 기기
자체의 rsquoMenu(≣)-gtFilter-gtInvert selection을 사용할 수 있다 이제 Route를 만들기 위해 사용하려는
모든 점들[Waypoints]의 정렬된 목록을 화면상에서 볼 수 있을 것이다
일단 지도 보기화면 상에 하나의 Route가 나타나면 그 Route를 볼 수 있을 뿐 아니라 이를 따라
- 18 -
이동할(follow) 수 있다 상단 버튼 바에서 Route-gtFollow Route 버튼을 선택하면 된다 실제 이
작업이 잘 실행되려면 GPS가 가동돼 있어야 한다 대시보드가 가동 중이라면 아래의 정보를 볼 수 있다
- 잔여 거리
- 활동 완료율()
- ETA 의 ETE (도착 예정 시각 종료 예정 시각)
- 원래 Route 대비 예상 지연 각 Route point를 lsquo경유한 시각(time stamps)rsquo이 있다면 원래 Route의
시각과 대비하여 얼마나 차이가 나는지 참고할 수 있다
만약 하나의 Route를 역(逆)으로 따르고 싶다면 상단 버튼 바에서 Routes-gtInvert 버튼을 선택한다
그 Track을 따르지 않고 그 루트상에서 한 POI(Waypoint)에서 다른 POI(Waypoint)로 이동하려 한다면
Routes-gtWpt Navigation 모드를 선택한다 이 모드에서 대시보드상의 표시값(목표 거리 ETA ETE
등)는 다음번 POI(Waypoint)와 관련이 있다
경보[알람] 경로 따라가기[Route-gtFollow Route] 모드가 가동 중일 때 OruxMaps는 사용자가 그
Route로부터 소정 거리(OOm) 이상을 벗어날 경우 알람을 울려준다 이 옵션을 활성화하려면
Route-gtFollow Route 상태에서 Routes-gtRoute Alarm 버튼을 선택한다 경보가 울릴 이탈 거리는
기기 자체의 메뉴의 Settings-gtText to speechSounds에서 지정하면 된다
여러 가지 Route를 지도 보기화면에 동시에 불러올 수 있다 하지만 하나의 Route만을 따라갈(follow)
수 있거나 Waypoint Naviagtion에 사용할 수 있다 개개 Route의 시작 지점은 녹색 깃발로 표시된다
한 Route를 활성화하려면 이 녹색 깃발을 누른 다음 lsquoactivatersquo를 선택한다 화면상에서 어떤 Route를
제거하려면 역시 녹색 깃발을 누른 다음 lsquoremoversquo를 선택한다(또는 lsquoRoutersquo-gtlsquoRemoversquo를 선택한다)
길을 이용 2개 지점 사이에서 Routes 찾기
길을 이용 2개 지점 사이에서 투트를 찾으려면 Route-gtlsquoSearch route 버튼을 사용한다
여행모드(mode of travel)를 선택하고 지도상에서 시작 지점과 도착 지점을 클릭한다 OruxMaps는
최선의 루트를 찾아 지도상에 rsquo운행 Wpts를 표시해 준다 OruxMaps는 도로상의 내비게이션이 아님을
기억하라 사용자가 얻는 것은 음성 메시지를 포함하는 여행이다 하지만 놀라움을 기대하지는 말라
아직 개선할 점이 많기 때문이다
2개 지점 사이에서 하나의 루트를 찾기 위와 중복이어서 생략 - 역자 주
- 19 -
하나의 트랙루트의 첫 지점을 태핑하면 아래 몇 가지 옵션이 나타날 것이다
- 활성화(Activate) 지도 보기화면상에 몇 개의 루트를 불러올 수 있지만 단 하나의 루트만 lsquo따라가거나rsquo
lsquoWaypoint Navigationrsquo에 사용할 수 있다 활성 루트를 바꾸려면 이 옵션을 선택한다
- 삭제(Delete) 지도 보기화면상에 해당 루트를 삭제한다
- Center the map 해당 지점을 지도 중앙에 위치시킨다
- Navigator 내비게이션 기능
- 파일 내보내기(Export to a file) 해당 루트를 폴더 내에 GPXKMLKMZ 파일로 저장한다
트랙(Track)을 구할 수 있는 곳
Track은 서로 다른 수백 가지 형식(format)으로 저장된다 프로그램 개발자 나름의 고유한 형식이 있기
때문이다 이 중에서 OruxMaps는 가장 표준적인 파일 형식인 KML GPX의 2가지를 사용한다 이와 다른
형식의 Track을 가지고 있다면 GPSBabel 같은 파일 변환용 앱을 사용하여 언제든 이를 KMLGPX
형식으로 변환할 수 있다
OruxMaps에서 쓸 수 있는 gpxkml 파일을 다운 받을 수 있는 곳
wwwgpsiescom
wwwmapmytrackscom
wwweverytrailcom
wwwwikiloccom 외
OruxMaps에서는 이들 몇몇 사이트로 직접 파일을 올릴(upload) 수 있는데 아래의 Integration 항목을
참고한다(--gtsee 00page)
D 오버레이 (OVERLAYS)
우리는 KMLKMZ에 대해 레이어를 가진 지도 위에 오버레이하 다 사용자는 상단 버튼 바의
lsquoMaps-gtLoad KML Overlay 버튼을 선택하여 그 파일을 OruxMapsoverlays 폴더 내에 복사하고
지도상에서 보고자하는 레이어를 선택해야 한다
아래 그림 부분 생략 문 매뉴얼 참조 - 역자 주
- 20 -
E WAYPOINTS
나중에 사용하기 위해 Waypoint(또는 POI)를 만들 수 있다 Waypoint(POI)는 비록 그 Track 내에
반드시 트랙 점(Track point)이 있어야 하는 것은 아니더라도 논리적으로 하나의 Track과 관련이 있다
이것은 다른 Route에 있는 Waypoint를 사용할 수 없다는 뜻은 아니다 현재 화면상에서 하나의 Track을
시작했다면 Waypoint(POI)는 현재의 Track과 연결(link)될 것이다
문 매뉴얼은 lsquoWaypointrsquo와 lsquoPOIrsquo 용어를 명확한 lsquo기준 없이()rsquo 여기저기 혼용하고 있다 - 역자 주
Waypoints(POIs) 사용하기
Waypoints(POIs) 만들기
지도 보기화면의 상단 버튼 바에서 Waypoints(핀 모양)-gtCreate 를 선택한다 지도상의 다른 지점에
Waypoint(POI)를 만들려면 지도 위의 해당 지점을 길게 눌러lsquo 나타나는 옵션에서 Create Waypoint를
선택한다
Waypoints-gtCreate 를 선택할 때 OruxMaps는 지도의 중심 지점의 좌표를 표시하지만 사용자는 그
좌표를 바꿀 수도 있다
방위와 거리를 알고 있다면 지도의 중심 지점으로부터 Waypoint(POI)를 만들 수 있다 또한 Google이
제공한 Geocoding 기능을 사용하여 부가 정보를 추가할 수 있다
또한 Waypoint(POI)에 이미지 동 상 오디오 문자글을 첨부할 도 있다 이른바 확장(Extension)이다
Waypoint(POI)를 보고 있을 때 이 첨부물을 찾아볼(consult) 수 있다
다른 방법으로 Waypoints(POIs) 만들기
o 사진 Wpt(Picture-POI) 지도 보기화면을 lsquo길게 누르면rsquo 나타나는 옵션에서 Create Waypoint 한 후
해당 Wpt를 누르면 나타나는 대화상자에서 Edit을 선택한다 Waypoint Creation(Wpt 만들기) 화면 맨
아래의 Extensionsdmf 체크한 후 그 아래 사진 동 상 오디오 문자글 중 원하는 탭을 태핑하여
자료를 불러오면 된다
o Waypoints(POIs) 자동 생성 Waypoint(POI)에 일반 명칭을 부여하고 나중에 이를 편집하려고 한다면
이를 열어 데이터 추가 입력 없이 화면 상단 버튼 바에서 lsquoWaypointslsquo-gtrsquoCreate를 누름으로써
Waypoint(POI)를 만들 수 있다 이 옵션은 화면 상단 버튼 바의 Global settings-gtWaypoints-gtAuto
Create Wpts 에서 지정한다
o 시작종료 Waypoints(POIs)의 자동 생성 lsquo트랙 기록rsquo 모드를 시작종료할 때 자동으로
Waypoints(POIs)를 화면에 표시한다 세그먼트 통계는 최종 Waypoint(POI)의 설명(description)에
추가된다는 점에 유의한다 이것을 자동 분할(automatic segmentation)(거리 혹은 시간별로)과
결합하면 생성된 Waypoint는 자체 설명 내에 lsquo생성된 Trackrsquo의 특징을 자동으로 포함하게 될 것이다
(상단 버튼 Waypoints-gtWpt settings-gtCreate firstlast Wpt를 지정한다 - 역자 주)
Waypoints(POIs)에서 추가로 작업하기
- Waypoints(POIs) 목록으로부터 하나의 Route를 만들기
- 지도상에 Waypoints(POIs) 표시하기 Waypoints(POIs)는 Route를 없애지 않고 현재 화면상에 나타난
그 Route에 추가된다 이런 식으로 원하는 Waypoints(POIs)를 어떤 Route 또는 그 Route에 속한 지점에
추가할 수 있다상단의 Waypointslsquo-gtrsquoManage 버튼을 선택하여 Waypoints를 필터링정렬한 다음 이
버튼을 누른다
- 21 -
Waypoints(POIs)를 하나씩 전송하려면 lsquoWaypoint 목록rsquo 화면에서 개개 Waypoint를 선택한 다음 화면
하단의 lsquo지도 아이콘rsquo을 선택한다 문 매뉴얼의 lsquoview on map은 잘못 - 역자
- 특정 Waypoint를 따라 내비게이션하기 특정 Waypoint(POI)을 따라 내비게이션함으로써 목적지까지의
거리 VMG ETA ETE 등의 정보를 얻을 수 있다 Wpt 목록 화면에서 해당 Waypoint를 누른 다음 팝
메뉴에서 lsquoNavigate to를 선택한다
- Waypoints 간 내비게이션하기 지도 보기화면에 복수의 Waypoint가 포함된 어떤 Route를 불러온
경우(lsquoRoutes-gtLoad KMLGPX file) 해당 트랙 파일을 누른 후 나오는 박스 메뉴에서
lsquoWPTrsquo-gtlsquoNavigaton 을 선택하여 (또는 Waypoint 목록에서 한 Waypoint를 누르면 나오는 대화상자에서
rsquoNavigate to를 선택하여) 한 Waypoint에서 다른 Waypoint로 내비게이션 할 수 있다
(이 부분 모호했으나 개발자에게 문의 확인함 - 역자)
이 앱은 다음에 올 Waypoint에 이르는 거리 관련 정보를 보여주고 사용자가 개개 Waypoint에 가까이
접근할 경우 한 Waypoint에서 다른 Waypoint로 이동할 것이다
경보음 (알람 Alarms)
Waypoint(POI)에 가까이 접근할 경우 경보음을 울리게 할 수 있다 앱 자체 발신음인 삐~ 대신 사용자
음원을 Wpt에 지정할 수 있다 Waypoint 경보음은 최대 4번까지 울릴 수 있는데 lsquoGlobal
settings-gtText to speechSounds를 선택한 후 WAYPOINTS 항목에서 지정한다
다른 방법은 Google 내비나 Sygic 내비를 사용하여 지도 보기화면에 불러온 Waypoints(POIs)까지
이르는 방법이다 이 방법은 Waypoints(POIs)가 길 도로 등에 위치할 때 아주 유용한데 이는 오히려 한
Route 시작 지점을 가리키는 한 Waypoint(POI)에 대한 기준이기도 하다 만약 한 Waypoint(POI)가 산
한가운데에 위치한다면 내비게이션은 그 지점으로 안내하지 않을 것이니 안심해도 된다 지도
보기화면에서 Waypoints(POIs) 중 하나를 누름으로써 Google 내비게이션에 접근할 수 있다 해당
Waypoint(POI)에 대한 정보 그리고 여러 개의 버튼이 대화상자가 나타나는데 이는 그 Waypoint(POI)가
현재의 Track에 속하는가 아니면 불러온 Route에 속하는가에 따라 달라진다 lsquoNavigator 옵션을 택하면
Google 내비나 Sygic 내비를 열 수 있다
지도 보기화면 상단의 버튼 바에서 Waypoints-gtWpts Track 또는 Waypointslsquo-gtrsquoWpts Route 버튼을
선택하면 현재의 TrackRoute에 대한 Waypoints 목록을 볼 수 있다 그 Waypoint(POI)가 현재 Track에
속하는가(Edit 편집 Delete 삭제) 아니면 Route인가(Navigate to Center map)에 따라 다양한 옵션을
선택할 수 있다
복수의 Waypoint 수정하기
-gt 동일한 Wpt를 여러 개의 Route에 배치한다
-gt 사진그림이나 음원을 여러 개의 Waypoint에 배치한다
-gt Waypoints 그룹에 대한 설명(description)을 수정한다
Waypoints 목록 화면에서 수정하려고 하는 Waypoints를 선택한 다음 lsquo복수[다중] 수정rsquo을 위한 버튼을
누른다(상단 최우측) 어느 버튼인지 확인 불가 - 역자 주
- 22 -
사용자 아이콘을 적용한 나만의 Waypoints
= 새 Waypoints를 만드는 데 참고해야 할 것
1) oruxmapscustomwpts 폴더에 있는 customwptstxt 파일을 편집한다
2) 각 유형(type)을 위한 새로운 행을 추가될 유형과 함께 추가한다
3) 사용자 아이콘을 사용하려면 같은 이름과 png 확장자(예 lsquocarrsquo 및 lsquocarpngrsquo)가 있는 같은 폴더 내에
png 이미지를 복사해 넣는다 이들 이미지의 권장 크기는 txt 파일 내의 설명을 참고한다 lsquorsquo로
시작하는 행들(lines)은 무시된다
4) 음성 메시지(예를 들면 우로 회전 등)를 연결하려 한다면 구분 기호 |와 사용할 메시지를
추가한다
매시지 예 우_회전 (Turn_right) | 우로 회전 (Turn to the right)
= 내장 관리자
Waypoints 목록에서 새로운 Wpt 유형을 추가제거할 수 있다
(이하 생략 - 역자 주)
Waypoints 그룹으로부터 Track 만들기
Waypoints 목록 화면에서 다양한 Waypoint를 선택하고 목록 화면 하단의 버튼 바에서 lsquoSave(디스켓
모양) 아이콘을 누른 후 Export Wpts 화면에서 Save as a Trackrsquo을 선택한다 선택된
Waypoints로부터 새 Track이 생성된다
- 23 -
Waypoints 유형
사용자만의 Waypoints 유형을 만드는 2가지 방법
1) oruxmapscustomwpts 폴더 내에 있는 customwptstxt 파일을 편집
- 새 Waypoins 유형과 함께 새 행을 추가한다
(예) Turn_right
- 사용자 wpt 아이콘을 사용하려고 한다면 png 이미지 파일을 같은 폴더(oruxmapscustomwpts)
내에 복사해 넣어야 한다 예를 들어 새 유형인 lsquoturn_rightrsquo에 대한 아이콘을 추가하려고 한다면 폴더
내에 lsquoturn_rightpng라는 이름의 png 파일을 넣어야 한다
- 마지막으로 그 wpt 유형에 음성 메시지를 추가하려고 한다면 구분 기호 lsquo|rsquo 뒤에 음성 메시지를
추가해야 한다 lsquoGlobal settings-gtText to speechSounds를 선택한 후 WAYPOINTS wpt voice
message 로 지정할 수 있다
(예) Turn_right | Turn right
2) 내장 관리자
Waypoints 목록에서 새로운 Wpt 유형을 추가제거할 수 있다 Waypoints -gtManage
Waypoints(핀 모양) 버튼을 눌러 새 유형을 추가할 수 있다
- 24 -
이제 사용자만의 wpt 유형으로 새로운 Wpt를 만들 수 있게 되었다
- 25 -
F 지도 보기화면 (Maps Viwer)
지도 보기화면에는 상단에 버튼 바 그리고 상단 좌우측에 각각 lsquo숨겨지는rsquo 세로 버튼 바가 있다 화면
하단에는 대시보드가 있는데 이 대시보드는 여러 단으로 추가하여 표시할 수도 있다 이 지도
보기화면의 구성은 Global settings에서 사용자 취향에 맞게 지정할 수 있다 아래는 이들 각 요소에
대한 설명이다 (이 부분은 이해를 돕기 위해 이전 버전에서 차용한 것임 - 역자)
버튼 바 (The Buttons Bars)
화면 상단의 4개 버튼 내에 모든 옵션이 있다
좌우 양측의 세로 버튼 바를 지정하거나 일부 버튼을 추가제거할 수 있다
이 좌우 세로 버튼 바는 10초 후에 자동으로 숨길 수가 있다 (이 버튼 바를 다시 원상복귀시키려면
버튼 바 있던 위치-청색 세로 바- 위를 태핑하면 된다)
커서 (The cursor)
커서는 초기에는 화면 중심에 위치하지만 화면 아래쪽에 배치할 수도 있다 이는 Compass+Map
orientation 또는 Direction up 등의 서로 다른 지도 모드(다음 페이지 참조)를 사용할 때 아주
유용하다 화면 상단의 Global settings-gtUser interface-gtCursor에서 그 위치를 지정한다
- 26 -
초기에 몇 가지 커서 아이콘들이 제공되지만 그 외의 다른 아이콘을 사용할 수도 있다 다른 아이콘을
사용하려면 단지 앱의 oruxmapscursors 폴더로 원하는 아이콘 이미지(png 파일)를 복사해 넣으면
된다 png 이미지라면 어느 것이든 커서로 사용할 수 있다
대시보드 (Dashboard)
이 부분은 중요한 구성 요소이다 대시보드는 활성화 모드(GPS 가동 Track 기록 등)에 따라 원하는
정보를 보여준다 여기에 표시되는 항목들은 좌표 확대축소 단계(숫자) 고도 등이다 현재 대형과
소형의 2가지 유형의 패널이 있다
대형 패널 대시보드에서는 배경 색상(검정 흰색) 및 글자 색상(검정 흰색 오렌지)을 선택할 수 있다
지도 보기화면에서 Global settings-gtUser interface-gtDashboard 하여 이를 지정할 수 있다
대시보드는 15초 후에 자동으로 숨겨진다(대시보드를 다시 나타내려면 화면 하단을 태핑한다) 또
대시보드 자체(또는 다시 나타내려는 화면상의 위치)를 태핑하여 대시보드를 숨기거나 나타낼 수도 있다
화면 상단에는 lsquo보조rsquo 대시보드 패널이 있는데 하단의 대시보드가 작을 때만 볼 수 있다 이 대시보드에
2~3가지 요소를 추가할 수 있는데 Global settings-gtUser interface-gtDashboard에서 지정한다
상태 바 (Status bar) OruxMaps의 상태를 보여준다
- 27 -
상태 바를 길게 누르면 스크린을 캡처할 수 있다 이 사진은 주 oruxmaps 폴더에 저장된다
시야각 범위 보기 (View Angle)
이것은 노란 역삼각형으로 원할 경우 나침판과 함께 가동표시된다 또 이 삼각형은 현재 지도상에서
보고 있는 것을 가리킨다 또는 오히려 현재 위치에서 기기의 전면(前面)을 가리키기도 한다 번거롭다면
이 모드를 끌 수도 있다
지도 모드 (Map modes)
지도는 초기에는 표준 방향[Normal] 내에 표시되지만 아래의 대안 모드를 선택할 수도 있다
1) Oriented with compass(나침판의 자북磁北 방향을 위로)
2) Direction up(GPS)(진행 방향을 위로) GPS 가동 필요
3) North-up(지도의 북쪽을 위로) 지도가 회전될 경우 유용하다
지도 보기화면 상단의 Global settings-gtMaps-gtMap orientation하여 지정한다(또는 상단 버튼
바에서 Maps-gtMap settings-gtMap orientation에서 지정)
- 28 -
3차원 보기 (3D View)
상단 버튼 바의 lsquoMaps 메뉴 내에 새 버튼과 새 옵션이 있다 --gt rsquo3D Map
3차원 지도를 보려면 oruxmapsdem 폴더에 저장된 DEM 파일(각 지점의 고도가 딸린 파일)이
필요하다 이 DEM 파일은 아래 별기한 URL에서 다운 받을 수 있다 아니면 lsquoHigh Altitude 앱을
사용하여 hgt 파일을 사용자 기기로 직접 다운 받는다 대시보드상의 새 rsquo제어 항목lsquo으로 DEM 고도를
표시할 수 있다 상단의 Global settings-gtUser interface-gtDashboard-gtUser interface-gtAltitude
from DEM 한다
SRTM-DTED 및 GTOPO30SRTM30 파일이 지원된다 HGT 또는 DEM+HDR 파일을 oruxmapsdem
폴더에 복사해 넣어야 한다
DEM 파일을 다운 받는 URL 예
httpwwwviewfinderpanoramasorgdem3html
httpwwwipellejeroesradiomobileRM_03html
3차원 지도를 서로 달리 설정할 수 있다(Global settings-gtlsquoMaps-gt3D settings 또는 lsquoMaps-gtMap
settings-gt3D settingsrsquo) 사용자 기기의 수행능력에 가장 적절한 설정을 사용한다 (상단 버튼
lsquoMaps-gt3D Map 하면 현재의 지도가 3차원으로 바뀌는데 화면 하단의 되돌림 을 누르면 다시 언래
지도로 되돌아간다 - 역자)
3D 동작 (3D gestures)
1) 한 손가락으로 지도를 스크롤한다
2) 두 손가락을 오므렸다 폈다 하면서 보기화면을 확대축소한다
3) 두 손가락을 회전하여 지도를 수평으로 회전시킨다
4) 두 손가락을 수직으로 미끄러뜨려 수평선과 함께 시야각을 바꾼다
연결 메뉴 (Contextual Menu) 지도상의 한 지점을 길게 누르면
그 지점에 적용할 옵션들이 나타난다
AIS 정보 시스템에 대한 지원
AIS 정보 시스템에 대한 실험적인 지원이다 Decodes Types 1 2 및 AIVDM 메시지로부터의 3 Position
Report Class A
블루투스 사용(Over Bluetooth)
외장 gps 블루투스가 위치 메시지를 얻기 위해 AIVDM 메시지를 수신한다면 상단 버튼 바의
lsquoTRACKsrsquo-gtlsquoGPS setting-gtexternal GPS에서 MAC을 선택한다 외장 GPS를 기동할 경우 OruxMaps는
자동으로 AIS 정보를 보여준다
자신만의 NMEA 위치 문장이 AIS와 함께 전달되지 않으면 lsquoTRACKsrsquo-gtlsquoGPS setting-gtrsquoAIS-gtAIS BT
device에서 AIS MAC을 선택한다
- 29 -
WiFi3g 사용 IP상에 AIS를 연결하려면 lsquoTRACKsrsquo-gtlsquoGPS setting-gtrsquoAIS-gtAIS ober IP를 선택한다
lsquoTRACKsrsquo-gtlsquoGPS setting-gtrsquoAIS-gtAIS IP address 설정에서 URL과 포트를 입력한다 IP AIS를
테스트하기 위해 미국 샌프랜시스코 항의 정보를 포함한 것이다
AIS 정보의 수신을 시작하려면 지도 보기화면에서 lsquoTRACKsrsquo-gtlsquoGPS setting-gtrsquoAIS를 선택한다
(이 부분 재확인할 필요가 있음 - 역자)
G 트랙 기록하기 (RECORDING TRACKS)
지도 보기화면 상단 버튼 바에서 Tracks(화살표)-gtStart GPS 버튼(또는 우측의 세로 버튼 바 맨 위의
lsquoGPS onoffrsquo 버튼)을 선택하여 GPS를 가동하는 순간 삼각형의 커서가 화면 중앙에 사용자 위치를
표시한다 손가락으로 지도를 움직이면 지도는 일정 시간동안(시간 지정 가능) 멈추었다가 잠시 후
GPS가 지도 트래킹을 재개할 것이다 Track을 기록 중이 아닌데 GPS를 켜 놓은 경우 OruxMaps를
종료하면 배터리를 절약을 위해 GPS가 꺼질 것이다
GPS가 수신하여 위치를 잡는(fix) 데는 다소의 시간이 소요되므로 Track 기록 활동을 하기 10여 분
전에 미리 GPS를 켜 놓는 게 좋다 - 역자
다음 단계에서 Tracks-gtStart Recording 버튼을 눌러 Track 기록을 시작(또는 종료)한다 직접
터치할 수 있으며 GPS상에서 자동으로 전환된다 Track을 기록 중일 때는 OruxMaps를 종료하기
전까지는 GPS를 켜 놓아야 한다 GPS는 배터리 소모가 많다는 데 유의한다 일단 GPS가 수신하여
위치를 잡게 되면 지도상에는 사용자 활동에 따른 Track이 그려지고 대시보드에는 현재의 Track과
관련된 정보가 표시된다 기록이 시작된 Track이 없다면 하나의 새 Track이 자동으로 생성된다
한편 화면상에 기존의 Track을 불러온 경우 OruxsMaps는 기록을 lsquo계속rsquo할 것인가(새로운 점들이 그
Track의 마지막 세그먼트에 추가된다) lsquo새로운 세그먼트rsquo를 시작할 것인가 또는 lsquo새로운 트랙rsquo을 시작할
것인가를 묻는다 이 lsquo경고 표시rsquo에서 아래 3가지 옵션 중 하나를 선택해야 한다
- 30 -
( 문 매뉴얼에서는 아래 내용이 뒷부분에 나와 있으나 맥락상 이곳에 바로 이어 붙인다 또한 이
부분은 앞 C 트랙루트에서도 이미 다루어진 부분이다 - 역자)
①CONTINUE 현재 Track의 마지막 세그먼트에 이어 계속 기록한다(비권장) Track은 논리 단위로 개별
통계를 가진 세그먼트로 나누는 게 더 낫기 때문이다
②NEW SEG 현재 Track에 속하는 새로운 세그먼트로 시작한다(동일한 트랙 활동일 경우 권장)
③NEW TRK 기록을 중지한 지점에서부터 새 Track을 시작한다 현재의 Track을 WaypointsPOIs와 함께
화면에서 지운다(데이터베이스에서 삭제하는 것은 아님)
배터리 절약에 관한 도움말
GPS 설정에서 아래의 3가지 매개변수를 지정한다
①Minimum time GPS 측정 시 최소 시간 간격 시간 간격이 짧을수록 배터리 소모가 많다
②Minimum distance GPS 측정 시 최소 거리 간격 거리가 짧을수록 배터리 소모가 많다
③Acuracy for position fix 수신 위치를 기록하기 위한 최대 정밀도
위 ①항은 안드로이드 기기가 일정 시간 간격으로 GPS 칩을 꺼 주므로 가장 향이 큰 매개변수이다
결과 배터리 소모를 상당량 절약한다 (--gt 아래 lsquoGlobal settingsrsquo 설명의 lsquoGPS 항목 참조 - 역자)
하지만 사용자의 취향에 맞게 이들 매개변수를 미세 조정할 수 있다 화면 상단의 Global
settings-gtTweaks-gtGPS 하여 아래 3가지 GPS 모드 중 하나를 선택한다
1) Default lsquoGPS settingsrsquo에서 지정한 값을 사용
2) Fast GPS는 항상 켜져 있으면서 5m마다 GPS 지점(point)을 측정한다 GPS 측정 빈도가 잦은 대신
배터리 소모가 많다 짧은 시간 활동에 적합하다
3) Power save GPS 측정 시간거리는 각각 30초와 80미터이다 배터리 수명이 크게 연장된다 긴 시간
활동에 적합하다
이하 설명 중 문매뉴얼의 lsquo메뉴 문장rsquo이 상당 부분 잘못돼 있다 아래로 정정한다 - 역자
트랙 기록을 중지하려면 상단 버튼 바에서 Tracks-gtStop Recording 버튼을 누르면 트랙 로깅이
중지된다 기록을 재개하려면 역시 같은 버튼을 누른 다음 3가지 옵션 중 하나를 선택해야 한다(위에서
언급한 ①CONTINUE ②NEW SEG ③NEW TRK 옵션 참조 - 역자 주)
Track 기록을 종료할 때마다 그 Track은 내부 데이터베이스 내에 기록되는데 화면 상단의
Routes-gtManage tracksroutes 하여 그 Track 목록을 볼 수 있다 목록 맨 위에 있는 것이 기록을 막
종료한 Track이다 이 목록 내에 있는 Track으로 할 수 있는 사항은 차후에 설명하겠다
지도 보기화면상에 한 Track을 불러오면 상태 바에 있는 한 아이콘이 이를 알려준다 화면을 지우고
Track을 제거하려면(데이터베이스가 아니라 화면상에서만 삭제함) Tracks-gtRemove 버튼을 사용한다
또 한 Track을 계속 이어서 기록하려면(예 며칠간의 트레킹trekking이 포함된 Track 하루에 1개
세그먼트) 상단 메뉴에서 Routes-gtManage tracksroutes한 후 나오는 목록 화면에서 계속할
Track을 선택한 다음 경고 표시 대화상자에서 lsquoCONTINUErsquo를 누른다(GPS가 가동되고 lsquoTracksrsquo-gtlsquoStart
Recordingrsquo 모드에서)
- 31 -
Live tracking (실시간 트래킹)
MapMyTrackscom에 계정이 있다면 내 Track 데이터를 그 서버로 직접 보냄으로써 다른 사람들이 내
활동을 따라할 수 있게 된다 이 옵션은 어떤 Track을 기록 중일 때만 사용 가능하다 Global
settings-gtlsquoIntegration-gtMapMyTracks하여 계정을 지정한다 Track 기록을 시작한 다움 rsquoLive
trackinglsquo을 시작한다
External GPS (외부 GPS) 외부 블루투스 GPS를 사용할 수 있는데 먼저 화면 상단의 lsquoTracks-gtGPS
settings-gtExternal GPS 하여 지정한다 외부 GPS 사용을 지정했다면 새로운 옵션인 Tracks-gtStart
ext GPS를 사용할 수 있다
중요 Track을 기록하는 도중에 OruxMaps가 외부 GPS와의 연결이 끊어지면 OruxMaps는 그 Track의
유실을 막기 위해 내부 GPS를 재가동하려 할 것이다
Heart rate monitor (심박동수 모니터 HRM) 현재 OruxMaps는 Zephyr 및 Polar 브랜드의 블루투스
심박동수 센서와 호환된다
Global settings-gtSensors-gtHeart Monitor에서 지정을 끝내면 Tracks 메뉴에서 2가지 새로운 옵션을
사용할 수 있는데 rsquoTracks-gtlsquoRecord with HRM 및 rsquoTracks-gtStart HRM이 그것이다 (HRM은 트랙
기록 모드일 때만 가능하다)
HRM 제어판을 적절히 지정했다면 현재의 맥박 최대최소평균 맥박 및 HRM의 배터리 상태를
표시해준다
그 Track을 저장할 때는 HRM 데이터도 함께 저장된다 MapMyTrackscom에 해당 Track을 업로드하면
사용자의 심박동수 데이터도 알아볼 수 있다 Track을 GPX 형식으로 내보낼 때는 심박동수 데이터 또한
함께 내보내진다
Sensor + ANT OruxMaps는 여러 가지의 ANT+ 센서와 함께 사용할 수 있다 기기[terminal]가
안드로이드와 호환된다면 상단의 Tracks 메뉴 내에 Start ANT+ 옵션이 표시된다
상단 우측의 메뉴 Global settings-gtSensors-gtANT+ 하여 아래의 옵션을 설정한다 - 역자
middot 맥박측정기 middot 계보기 middot 페달 회전수 센서 (자전거)
middot 속도 센서 (자전거) middot 페달 회전수+속도 복합 센서 (자전거) 등
시작종료 Waypoint의 자동 생성
상단 Global settings-gtWaypoints-gtCreate firstlast Wptlsquo(또는 상단 Waypoints(핀 모양)-gtWpt
settings-gtCreate firstlast wptrsquo)로 설정한다 이 옵션은 개개 세그먼트의 시작종료 지점을 알려주는
Waypoint를 자동으로 표시해 준다
세그먼트의 자동 생성
사용자 활동에 따라서는 일정 거리(매 OOkm) 또는 일정 시간(매 OO분)에 따른 통계자료가 필요할 수도
있다 이것은 Global settings-gtTracksRoutes-gtAutoSegment Distance 및 Global
settings-gtTracksRoutes-gtAutoSegment time에서 지정한다 이 옵션들이 위의 내용과 함께
가동되면 한 세그먼트의 끝을 알려주는 각 Waypoint에 모든 통계 정보가 추가된다
- AutoSegment Distance 다음 세그먼트를 자동으로 만드는 데 필요한 거리
- AutoSegment time 다음 세그먼트를 자동으로 만드는 데 필요한 시간
- 32 -
H 지도 만들기 (CREATE NEW MAPS)
OruxMaps에서 사용할 오프라인 지도를 얻는 4가지 기본적인 방법
1 MOBAC (Mobile Atlas Creator)
MOBAC은 다양한 소스로부터 오프라인 지도를 만들 수 있는 우수한 앱이다 더 자세한 정보는
httpmobacsourceforgenet을 참조한다
중요
1) MOBAC은 OruxMaps Sqlite 형식(format)을 우선적으로 사용한다
2) MOBAC 설정에서는 지도 크기를 최대값으로 지정한다 초기 설정된 지도 킈기를 그대로 사용할
경우 큰 지도를 만들어 이를 OruxMaps로 불러와서 보려고 할 때 에러가 발생한다
3) MOBAC에서 지도를 만들 때 드래그 앤 드롭(drag amp drop) 기능을 사용하지 않는다 그런 지도는
현재 OruxMaps에서 쓸 수 없다 지도를 가져올 때는 사용자가 만든 지도 이름과 동일한 이름의
폴더lsquo를 OruxMaps의 폴더(또는 기기의 메모리 카드)로 복사해 넣어야 한다
MOBAC 외에 OziExplorer 같은 PC 프로그램으로도 OruxMapsDesktop에서 작업할 수 있는 map
파일을 만들 수 있다 - 역자 주
2 이미 Ozi kap tiff tfw 용으로 측정된(calibrated) 기존 지도 또는 지도 이미지 파일을 가지고
있다면 OruxMapsDesktop을 사용하여 OruxMaps용 lsquo지도 폴더rsquo로 변환한다
3 OkMap 사용 wwwokmaporg 참조
4 또한 OruxMaps에서도 오프라인 지도를 만들 수 있다
- 온라인 지도를 연다 (현 지도 보기화면의 지도를 사용하거나 아니면 상단 버튼 바에서
lsquoMaps-gtSwitch map 한 후 목록 화면의 온라인지도(ONLINE) 탭에서 적절한 지도를 선택한다 - 역자)
- 상단 버튼 바에서 Mapslsquo-gtMap creator를 선택한다
- 지도를 확대축소하여 지도를 만들[다운 받을] 지도 역의 위치와 범위를 조절한다
- 지도를 만들[다운 받을] 지도 역(화면)의 첫 번째 코너(예 좌상단)를 태핑한다 해당 지점에 작은
점이 생긴다
- 첫 번째 코너와 대각선 방향의 두 번째 코너(예 우하단)를 태핑한다 역시 그 지점에도 작은 점이
생기면서 지도 보기화면상에 지도를 만들[다운 받을] 사각형의 지도 역이 반투명 레이어로 지정된다
이와 동시에 화면 하단에 3개의 원 버튼이 생긴다
- 이 3개의 원 버튼 중에서 녹색의 버튼을 누른다 (또한 지도 만들기를 취소하려면 버튼을 역을
수정해서 다시 지정하려면 ㊀ 버튼을 각각 선택한다)
- 다음 화면에서 다운 받을 레이어 단계(level)를 체크한(보통 12~17 중에서 34개 정도를 체크) 다음
지도 이름을 입력한다 지도의 최대 크기는 1GB이다 (더 큰 지도를 만들려면 MOBAC 같은 다른
도구를 사용한다)
이렇게 복수의 레이어 단계를 체크하는 것은 지도 일부분의 다운로드가 취소되고 지도가 유실되었다는
에러가 뜰 때 이를 건너뛰어(skip) 계속 다운 받기 위한 것이다 그렇다면 몇 개의 레이어 단계를
선택해야 하는가 이 부분 개발자에게 문의하 으나 여러 변수가 있어 단정 짓기 어렵다고 함 하나의
상세 레이어를 원하는 사용자가 있는 반면 3~4개 레이어를 선택하는 사용자도 있다고 함 - 역자
- 33 -
- 지도 이름 입력란 아래 체크박스에는 체크하지 않는다
- 이제 화면 하단의 lsquoDownloadrsquo 막대 버튼을 누르면 다운로드가 시작된다 네트워크 접속이 끊어지는
등의 문제가 생기면 다운로드는 중지된다 이 불완전한 지도는 보관하거나 차후에 삭제할 수 있다
- 불완전하게 다운 받은 지도는 나중에 다시 다운 받을 수 있다 지도 보기화면 상단에서
Maps-gtResume download 하여 다시 다운받을 지도를 선택한다 OruxMaps는 유실된 이미지를
체크하여 이를 다시 다운 받아준다
- 다운로드 완료 메시지가 나오면 OK를 선택하고 기기의 뒤로가기(sup)를 태핑하면 OruxMaps가 지도
데이터베이스를 생성한다
- 지도 보기화면의 상단 버튼 바에서 Maps-gtSwitch map을 선택한다 이어 나타나는 지도 목록화면
상단의 오프라인(OFFLINE) 탭을 눌러 방금 만든[다운 받은] 지도가 있는가를 확인한다(목록화면에는
통상 지도 이름이 가나다 순으로 배열됨 - 역자)
- 해당 지도를 선택하고 지도 보기화면에 띄워 이상 유무를 확인한 후 실제 트랙 활동 시 오프라인
지도로 활용한다
- 34 -
I 버튼 활용 (ALL BUTTONS)
GLOBAL SETTINGS 설명 (이 각 버튼에 해당하는 lsquoSettingsrsquo은 화면 상단 메뉴 4개 버튼 내에 있다
Oruxmaps의 전체적인 설정을 하려면 화면 상단의 맨 우측의 메뉴()의 Global settings에서 할 수 있다 - 역자)
I want to help
의문사항이 있을 경우 개발자에게 메일을 보낼 수 있다
Profiles (프로파일)
- Manage Profiles 프로파일의 관리(만들기불러오기삭제) 프로파일이란 새로운 설정(버튼 폴더 등)의
집합(set)이다 몇 개의 프로파일이 있겠는데 예를 들면 서로 다른 대시보드 설정 GPS 지정 등으로 각
스포츠 활동에 맞게 설정할 수 있다 이 메뉴에서 새 프로파일을 만들 수 있다
권장 사항
1) 모든 프로파일에서 동일하게 모든 값을 지정하려면 초기 설정을 사용한다(예 지도 폴더)
2) 초기 프로파일에 근거하여 새 프로파일을 만든다
- Save Profiles 모든 프로파일과 사용자 지정값(preferences)을 저장함으로써 나중에 원할 때 복원할
수 있다 데이터는 oruxmapspreferences 폴더에 저장된다
- Restore saved Profiles 이전에 저장된 지정값을 복원한다
중요 이것은 같은 이름을 가진 현재의 활성 프로파일을 덮어쓴다
User interface (사용자 인터페이스)
- Buttons (버튼류)
ㅇ Buttons bar (버튼 바) 보기 원하는 버튼을 선택하고 버튼 바의 위치를 지정한다
- 버튼 바에서 특정 버튼을 제거하려면 그 버튼을 태핑한다
- 버튼 바에 버튼을 추가하려면 화면 중앙의 바 박스(bar box)에서 그 버튼을 선택하고 바를
가리키는 양방향의 청색 화살표를 사용하여 위치를 정한다
- 35 -
- 모든 바를 지우려면 Reset을 선택한다
- 위치 변동을 저장하려면 lsquoSave 종료하려면 lsquoExit을 누른다
ㅇ Large buttons mode (대형 버튼 모드) 옆의 사각박스를 체크하면 더 크고 사용하기 쉬운 버튼
세트가 나온다(OruxMaps를 재구동해야 한다)
ㅇ Vibration (진동) 버튼을 누르면 미세하게 진동한다
ㅇ Hide buttons (버튼 숨기기) 초기에는 버튼은 항상 표시된다 버튼이 10초 후 자동으로 숨겨지도록
설정되므로 지도를 더 넓게 잘 볼 수 있다 버튼을 다시 보이게 하려면 1)버튼이 원래 있던 화면 위치를
태핑하거나 2)트랙볼패드를 한 번 태핑한다
ㅇ Hide upper buttons (상단 버튼 숨기기) 10초 후에 상단 버튼 바를 숨긴다 다시 보려면 원래 있던
위치를 테핑한다
ㅇ Hide slide button (좌우 버튼 숨기기) 좌우의 세로 버튼 바를 숨긴다 원래 있던 위치를 터치하면
다시 나타난다 여기서 slider는 side(측면)의 오타가 아닌가 싶다 - 역자
- Dasboard
ㅇ User interface 지도 이름 Route 좌표 확대축소 등 대시보드에 표시될 서로 다른 요소들이다
이들 요소는 아래에서 위로 왼쪽에서 오른쪽으로 해당 위치에 포개지며 화면이 회전되면 재배치된다
ㅇ Sort dashboard controls 각 대시보드 제어판은 좌하단에서 우상단으로 포개진다 드래그 앤
드롭하여 제어기능의 우선 순위를 바꿀 수 있다
ㅇ Hide dashboard 이 박스를 체크하면 대시보드가(위치 속도 등) 15 초 후에 숨겨진다 대시보드를
다시 보려면 화면 하단 원래 위치를 태핑한다
ㅇ Dashboard hidewake up 대시보드 또는 대시보드 화면 역을 태핑하여 대시보드를 숨기거나 보일
수 있다
ㅇ Entire track(전체 트랙) 대시보드 값은 현재 세그먼트 대신에 전체 트랙(모든 세그먼트의 합)에 대한
것을 나타낸다
ㅇ New dashboard 새 대시보드 사용 새 대시보드는 더 큰 서체를 사용하는데 다양한 색상도 처리할
수 있다
- 36 -
ㅇ New dashboard background 새 대시보드의 배경 색상 선택
ㅇ New dashboard text color 새 대시보드의 글자 색상 선택
= TOP DASHBOARD 항목 --------------------------------------------------------
ㅇ Display the dashboard 대시보드를 표시
ㅇ Left control 왼쪽 제어
ㅇ Center control 큰 대시보드 제어판 사용 시 보이지 않음
ㅇ Right control
이 대시보드 부분 역시 문 매뉴얼은 실제 앱과는 조금 다름 - 역자
- Cursor (커서)
ㅇ Cursors Directory (커서 폴더) 커서를 저장할 곳을 알려준다 png 형식의 이미지는 모두 커서로
사용할 수 있는데 나만의 커서 이미지를 이 폴더에 넣어 선택사용할 수도 있다
ㅇ GPS Cursor icon GPS 가동 시 내 위치를 표시하는 데 사용할 아이콘 원 화살표 중에서 선택
ㅇ Map centre icon 지도 보기화면의 중심을 표시하는 데 사용할 아이콘 지정
ㅇ Map Viewer centre 지도 보기화면의 중심에 나타날 아이콘 지정
ㅇ Cursor to bottom 중앙의 커서를 화면 하단에 배치 지도 방향(위쪽)을 기준할 때 유용하다
ㅇ View angle (시야각 범위) 시야각[나아갈 방향]을 가리키는 노란색 역삼각형을 표시 나침판 모드일
때만 적용된다
- Colors 아래 사항에 대한 색상을 지정한다
ㅇ Application theme (초기화면 주제 색상) 빨강 검정 흰색에서 선택 후 OruxMaps를 재구동해야
한다 초기 - 빨강
ㅇ Dashboard color 선택한 구조에 따라 대시보드의 색상을 변경
ㅇ Track color 현재 표시된 트랙의 색상
ㅇ Route color 저장된 트랙이나 KMLGPX 파일을 불러온 경우의 색상
ㅇ Secondary routes 제2 투트의 색상
ㅇ Waypoint text color Waypoint 글자 색상
ㅇ Graphics background 통계 화면의 배경 색상
ㅇ Graphics letter color 통계 화면의 글자 색상
이 부분도 문 매뉴얼 내용이 실제 앱과는 조금 다름 - 역자
- 37 -
- Tracks
Track 선의 폭[pixel] Route 선의 폭[pixel] Route path effect(진행 표시 효과) 글자 크기를 지정한다
ㅇ Track stroke width Track 선의 굵기[pixel
ㅇ Route line width Route 선의 굵기[pixel]
ㅇ Secondary route width 제2 Route 선의 굵기[pixel]
ㅇ Route path effect 대시 경로(dashed path)로 활성 루트를 표시한다
ㅇ Letter size Waypoint 이름의 글자 크기
- Miscellaneous UI (기타 사용자 인터페이스)
ㅇ Status Bar 기기 자체의 상단 lsquo상태 바rsquo 감추기
ㅇ Circle GPS Precision 지도상에 GPS의 정밀도를 알려주는 원을 그리기
ㅇ Scale 축척을 화면 좌하단 코너에 표시
ㅇ Compass always visible 나침판을 항상 표시
ㅇ Line to last Position 마지막 GPS 위치까지이 선 표시 이것은 하단의 제어판을 활성화하는데 이
지점까지의 거리방향 ETA(트랙 기록 중일 경우)를 알려준다
ㅇ Lateral dashboard (측면 대시보드) 기기가 가로 화면 모드일 때 지도 보기화면상에서 Track
통계(trip computer view)를 볼 수 있다
ㅇ Maximum speed Trip computer view 사용 시 속도 (TC-4 모드) (예 자동차 160 자전거 60 도보
20에 설정)
ㅇ TMG line 앞에서 Track Made Good를 알려주는 선을 그린다
Application
- Select language 21개국 언어 선택 초기설정은 어 설정 후 앱을 재구동 해야
- LED in EcoMode 화면이 꺼질 경우 Track 기록 모드임을 경고하기 위해 LED가 깜박인다
- Screen always ON Track 기록 모드에서는 화면을 항상 켜둔다 배터리 소모에 유의
- Display brightness lsquoScreen always ONrsquo 모드일 때 화면의 밝기 조절 선택
- Unlock screen automatically Oruxmaps로부터 경보음을 받을 때 화면을 켠다
- Auto Rotation(자동 회전) 기기의 센서를 사용하여 화면 자동회전 가능해제 여부를 지정
- Sun setrise time 태양시(時)의 유형 4가지 중 하나를 선택
- Trackball scroll 트랙볼을 움직여 지도 스크롤을 끄거나 켜기 지정
- Vibrate with alarms 경보음과 진동을 동시에
- Online elavation service 초기 온라인 고도 서비스와 다른 것을 선택한다 (예)
Coordinates per petition 48
Url 패턴
httpmapsgoogleapiscommapsapielevationxmllocations=$coordampsensor=true
Coordinates separator 7C
Tag to search elevation
- Send anonymous bug report
ㅇ Overlay path text 경로와 함께 오버레이 경로 이름을 표시
Maps (지도)
ㅇ Maps directory 지도를 저장하는 위치
- 38 -
ㅇ DEM files directory HGT HDR 파일을 보관하는 곳
ㅇ KML overlay settings KMLKMZ 오버레이 파일이 저장된 곳
ㅇ Zoom settings 확대축소(Zoom)에 대한 지정
Default Zoom 새 지도를 불러올 때 몇 가지 디지털 확대축소 단계를 증가감소한다
Zoom autoload 현재 지도 내의 레이어 사이를 오르내리면서 다음 레이어가 없을 때 새로운
지도를 찾는다
Go to map center 복수 레이어 지도의 경우 상위하위 레이어가 확대축소에 의한 현재 지점을
포함하지 않을 수 있다 이 박스를 체크하면 지도가 중앙으로 이동하는데 그렇지 않으면 디지털
확대축소가 실행된다
Volume keys 볼륨 키를 사용하는 확대축소 모드 선택
On screen keys 화면상의 좌측 세로 버튼 바의 ㊉ ㊀를 사용하는 확대축소 모드 선택
Pinch to zoom 두 손가락을 사용하는 확대축소 모드 선택
Zoom with volume 확대축소에 볼륨 키를 사용
ㅇ 3D settings 지도를 3차원으로 보기 위한 다양한 설정 카메라 고도 등 3차원 보기를 위한 설정
카메라 고도 고도 축척 등을 지정한다
ㅇ Map orientation 지도의 방향 정하기(--gt 위 lsquoE 지도 보기화면의 Map modersquo 참조 - 역자)
지도를 회전하거나 고정할(초기) 수 있다 나침반 센서에 의해 회전할 수 있으며 따라서 항상 위가
북쪽이거나(지도가 회전될 때 유용하다) 아니면 진행방향이 위를 가리킨다
ㅇ AutoScroll delay (sec) 마지막 GPS 위치로 되돌아가기 전 지도를 스크롤한 뒤의 경과 시각 GPS
On 상태일 때(지도는 GPS를 따른다) 손가락으로 지도를 움직이면 여기서 지정한 시간[초]동안 GPS
지도의 자동 움직임(위치 추종 기능)이 꺼진다
ㅇ Auto load maps 현재의 지도를 떠나면서 다음 지도를 자동으로 불러온다 아래 3가지 위치를
선택할 수 있다
1)Always(주의) 손가락으로 지도를 움직이거나 lsquoGPS 위치 추종 기능rsquo(GPS following)이 가동될
때마다 가장 상세한 지도(큰 축척)를 탐색한다
2)Scrolling out of avail range 지도의 경계(perimeter)를 벗어날 경우 다음의 지도를 검색한다
가용한 지도가 복수로 존재한다면 대화상자에서 올바른 지도를 선택할 것을 묻는다
3)Never 자동으로 지도를 불러내지 않는다
ㅇ Maps online
- 온라인 지도로 검색하고(navigate) 있을 때 지도는 oruxmapsmapfilesoruxmapscacheImagesdb
파일 내에 있는 데이터베이스에 저장된다
- 이 파일은 중요하다 왜냐하면 온라인을 검색할(navigate) 때 용량이 증가하기 때문이다 따라서
데이터베이스의 최대 크기(초기 512mb)을 설정해야 한다 이 값이 초과되면 OruxMaps는 주 화면에서
파일 크기를 줄여야 한다는 경고를 보낸다
- 이것은 데이터베이스가 상한값(Upper Threshold)에 도달했음을 뜻한다 이를 받아들이면
데이터베이스가 하한값(Lower Threshold)에 이를 때까지 오래된 이미지들이 삭제될 것이다
- 중요 이 과정은 끝나는 데 시간이 많이 걸릴 수 있다 최근의 테스트에 의하면 10mb당 약 1분이
소요된다 이 과정을 중단해서는 안 된다
- 이 조작을 안전하게 연기할 수도 있다 OruxMaps가 구동될 때마다 경고 메시지가 뜰 것이다
- 1)상한값(Upper Threshold) 값은 mb로 표시 캐시 데이터베이스가 이 크기에 이르면 데이터베이스
용량을 줄이라는 경고가 뜬다
- 2)하한값(Lower Threshold) lsquo감소 조작rsquo이 받아들여질 경우 줄여야 할 데이터베이스의 크기이다
- 39 -
ㅇ Reset custom datums rmap 지도의 데이터를 초기화한다
ㅇ Reset online cache 온라인 지도에서 캐시 타일을 지운다 온라인으로 그 지도를 업데이트하고 다시
다운 받고자할 때 유용하다
ㅇ Reset raster cache 벡터 지도(가민 mapsforge)를 위해 모든 래스터 캐시 이미지를 지운다
ㅇ Add empty map 빈(empty) 지도 추가 모든 확대축소 단계로 빈 지도를 오프라인 지도 목록에
추가한다
ㅇ Relief map
ㅇ Mapsforge settings
Mapsforge styles mapsforge styles xml 파일을 지정할 폴더를 선택
Mapsforge text size 지도(mapsforge의 map)상의 글자 크기를 지정
Symbols scale factor 아이콘 크기를 확대축소
Scale factor 지도 상징물의 크기 증가(시인성 증가)
Apply hill shadows DEM 파일을 다운 받아야 한다 타임 렌더링이 늦어진다
ㅇ Garmin maps settings Garmin 지도 설정
Use antialiasing 이미지의 계단현상 감소
Minus one detail level 상세 단계를 1단계 감소
Mercator projection 경고 이 설정 변경 후에 지도 목록을 리셋할 것
Show Poi labels POI(건물 산의 정상)의 라벨 표시 여부
Show Polygon labels Polygon(호수 강 등)의 라벨 표시 여부
Show line labels Line(등고선 도로 등)의 라벨 표시 여부
Wpt labels background
Polygon labels background
Line labels background
Letter size 글자 크기
Cache size 이미지들은 효율을 좋게 하기 위해 래스터 파일로 저장된다
ㅇ Add a X margin (픽셀) 모든 지도의 모든 레이어에 대해 좌우 여백을 추가한다 lsquo지도 없음rsquo 역을
없애기 위해 지도를 겹칠 때 유용하다
ㅇ Add a Y margin (픽셀) 모든 지도의 모든 레이어에 대해 상하 여백을 추가한다 lsquo지도 없음rsquo 역을
없애기 위해 지도를 겹칠 때 유용하다
Tracks Routes
- Routes Tracks Directory 루트와 트랙의 로그 파일이 저장되는 폴더 버전 20 이상부터 모든
Track은 oruxmapstracksdb라는 파일명으로 sqlite3 데이터베이스에 저장된다 이 파일은
oruxmapstracklogs 폴더 내에 위치한다
- Auto KML creation Track 기록을 종료하면 자동으로 Track을 kml 파일로 만들어 Tracks 폴더로
내보낸다
- Clamp to ground KML Track을 KML 파일의 바닥(ground)에 고정시킨다
- Compress KMZ photos KMZ에 포함된 사진의 크기와 용량을 줄인다
- KMZ photos dimension KMZ에 첨부된 사진의 최대 가로 및 세로 크기
- Auto GPX creation Track 기록을 종료하면 자동으로 Track을 gpx 파일로 만들어 Tracks 폴더로
내보낸다
- AutoSegment Distance 다음의 자동 세그먼트를 만들기 위해 거리 간격을 km로 설정한다 Track
- 40 -
세그먼트는 OOkm마다 생성된다
- AutoSegment Time 다음의 자동 세그먼트를 만들기 위해 시간 간격을 분으로 설정한다 Track
세그먼트는 OO분마다 생성된다
- Auto Segment no movement 새 세그먼트 생성을 위한 움직임 없이 경과해야 할 시간[초]
(0~무한대 단 최소 15초 이상) OruxMaps는 사용자가 OO초 정자하면 새로운 세그먼트를 시작하려
한다
- Auto save Track을 데이터베이스에 자동으로 저장하는 데 필요한 시간 간격[분]을 설정한다
- Tracks Auto Backup 데이터 손상 같은 데이터 유실을 방지하면서 데이터베이스의 백업 복사를
수행할 시간 간격[일(日) 단위]을 설정한다 이 데이터는 oruxmapstracksdbbackup 및
oruxmapstracksdbbackup2 라는 파일로 저장된다 주 데이터베이스가 손상될 경우는 우선적으로 이들
파일을 백업 복사해야 한다
- Use Avg speed 비행 같은 특정 활동에서는 때때로 ETA 및 ETE는 현재 속도보다는 lsquo고정 값(fixed
value)을 기준하여 계산되는데 이것이 OruxMaps가 초기에 채용한 방식이다 이 항목에서 이 옵션을
설정한다
- Avg speed ETAETE를 계산하기 위해 사용되는 고정 값
- Ask Track name 새 Track을 시작할 때 Track 이름을 묻는다
- Default Track type 기본 Track 유형 다양한 활동 유형 중에서 선택한다
- First point Route 통계를 포함한 최초의 Route 지점에서 Waypoint를 표시한다
- Show partner lsquo루트 추종rsquo(follow Route) 모드에서 해당 Route 생성자의 위치를 보여준다
Waypoints
- Geocaches directory Geocache가 저장되는 폴더 설정
- Custom types 사용자 Waypoints 유형이 저장되는 폴더
- Pictures directory 사진 Waypoint가 저장될 폴더 설정
- Default Wpt sort 처음 Waypoint 목록을 열 때의 정렬(sort) 기준을 설정
- Auto Create Wpts Waypoint를 만들 때 자동으로 lsquo사전 설정rsquo 형식[WPT_0000000~WPT_9999999]의
이름을 부여하고 저장한다 Waypoint 특성을 따로 입력할 필요가 없으며 나중에 이를 편집할 수 있다
- No icons 핀 아이콘 대신에 적색청색 점으로 Waypoint를 표시한다
- Show Wpt names 지도상에 Waypoint 이름을 표시한다
- Create firstlast wpt Track 기록을 시작하고 종료할 때 그 Track의 시작종료 지점에 자동으로
Waypoint를 표시한다(예 시작 지점-gt WPT_0000001 종료 지점-gt맨 마지막 일련번호) 그 Track의
통계는 맨 마지막 Waypoint에 추가된다
Sensors
GPS
- Minimum time GPS 측정 사이의 시간 간격[초]을 지정한다 저장되는 트랙 지점 사이의 시간 간격
이 간격이 길수록 배터리가 절약된다 안드로이드는 배터리 절약을 위해 그 시간동안 GPS 연결을
끊는다
경고 일부 안드로이드 기기는 GPS를 재가동하는 데 시간이 많이 걸려 위 시간 간격을 정확히 지원하지
않을 수도 있다 이 경우는 시간값을 0으로 지정한다 --gt 2초 추천
- Minimum distance GPS 측정 사이의 거리 간격[미터]을 설정한다 저장되는 트랙 지점 사이의 거리
- 41 -
간격 OruxMaps는 여기서 다음 두 가지 기준을 고려한다 즉 1)이동 거리가 최소 지정 거리(OO미터)
미만인 경우 2)이동 시간이 최소 지정 시간(OO초) 미만인 경우 OruxMaps는 측정을 하지 않는다 --gt
20m 추천
- Accuracy for position fix lsquoTrack 지점rsquo으로서 그 위치를 저장하기 위해 OruxMaps가 갖춰야 할 최소
GPS 정밀도를 지정한다 이 경우 50미터를 권장하며 최소 시간은 30초 또는 2분을 지정해야 한다
그래야만 정확한 위치가 기록되기 때문이다
- Use Geoid altitude Geoid에 대한 NMEA 고도 수정을 할지 여부를 선택
- External GPS(Android 20 이상만) 외부 블루투스 GPS를 사용한다 이것을 사용하려면 아래 단계를
따른다
GPS를 안드로이드 기기와 결합하되(pair) 표준 블루투스 설정 도구(configuration tools)를
사용한다
결합된(paired) 블루투스 장치 목록에서 사용자 GPS를 선택한다
내장 GPS 대신에 외부 GPS를 사용하려면 지도 보기화면의 우측 세로 버튼 바에서 GPS onoff
버튼을 길게 누른다
- AIS (nautical)
- Retry when lost 블루투스 장치와 접속이 끊어질 경우 내장 GPS를 재정렬하는 대신에 블루투스
장치와의 연결을 30초마다 재시도한다
- Barometer for elevation 개개 지점에 대한 고도를 산출할 때 GPS 대신 기압계(있을 경우)를
사용한다
- Altitude from DEM 고도를 산출할 때 GPS 대신 DEM 파일(가용할 경우)를 사용한다
- Interpolate DEM altitudes 더 좋은 결과를 얻으려면 더 많은 계산이 요구된다
Vario - 승강계 지정 (기압계 필요)
- Readout rate (HZ) 판독율 기압계에서 판독이 이루어지는 시간[초]당 횟수
- Altitude filter 고도 필터 고도는 기압계에 의한 평균 측정치로 설정된다
- Vertical speed filter 수직 속도 필터 이 값이 클수록 수직 속도가 더 안정적이 된다 그 값이 변화에
덜 반응하기 때문이다
- Average Vertical speed 평균 수직 속도 수직 속도는 순간속도와 평균속도 2가지로 제공된다 평균은
OO초 당으로 계산되는데 이 옵션에서 지정한다
- Alarm sound 경보음 사용되는 경보음 빈도는 승강하강 속도에 따라 수정된다
- Fall rate 추락률
- Max speed 최대 속도값으로 대시보드에 유용하며 어떤 경고음으로 얼마나 자주 들려줄 것인가 하는
빈도를 규정한다
ANT+ OruxMaps ANT+ 센서를 사용하기 위한 다양한 매개변수를 설정한다
- OruxMaps가 이를 자동으로 수행할 수 없다면 개개 센서의 ID를 수동으로 입력한다(사용자 기기의
ID를 찾으려면 IpSensorMan 앱을 사용한다
Heart Monitor BT 40을 포함한 서로 다른 센서들이 지원된다
OruxMaps는 HRM(맥박계)로부터 심박동수(현재 최대 최소 평균) 및 배터리 상태 등의 데이터를 기록할
수 있게 해준다(단 Polar bluetooth는 아직 배터리 상태를 지원하지 않는다) HRM 정보는 해당 Track을
gpx 형식으로 내보낼 때 그 gpx 파일 내에 저장된다 HRM 정보를 MapMyTrackscom 계정으로
- 42 -
업로드 한다면 실시간 트래킹(live tracking)도 수행할 수 있다
사용 단계
- HTM을 안드로이드 기기와 결합하고 사용자의 안드로이드 내의 표준 설정 메뉴를 사용한다
- 결합된 블루투스 장치의 목록에서 해당 HRM을 선택한다
- 이것을 사용하려면 lsquo트랙 시작(start tracking)rsquo 버튼을 길게 누르거나 새로운 버튼 바에서 특정 버튼을
선택한다
- HRM이 가동 중인 동안 지도 보기화면에서 보려고하는 항목을 선택한다(분당 박동수 평균최대최소
심박동수 및 배터리 상태)
- Calories Caculater (열량 계산기) 입력 사항
Age 나이
Weight 체중
Max heart rate (옵션) 최대 심박수
VO2 Max (옵션) 최대 산소섭취량
Gender 성별
스코어카드에서 데이터를 보려면 소모 칼로리를 표시해 주는 대시보드의 지시자(indicator)를
가동한다(HRM이 필요)
Cadence Speed BT 40 블루투스 LE 박자 및 속도 센서에 대한 지원이 추가됨
Units - 사용할 측정 단위 지정
- Speed (속도)
- Vertical Speed (수직 속도)
- Attitude (고도)
- Distance (거리)
- Coordinates (좌표)
- Weight (체중)
- Bearing (방향)
- Pressure (기압)
- UTC time Wpt 내비게이션 대시보드 제어판을 위해 지역 시각을 사용하는 대신 UTC 시각 사용
- UTC offset
UTC (Universal Time Coordinated) 협정 세계시(協定世界時) - 역자
- USE 24 hours Wpt 내비게이션 대시보드 제어판을 위해 24시간 시계를 표시
Text to speech Sounds (TTS 문자나 글을 메시지 및 소리로 변환)
이하 내용에서 문매뉴얼은 실제 앱과는 다름 아래가 맞음- 역자
- Maximize volume TTS 메시지와 경보음에 최대 음량을 사용한다
- 43 -
= WAYPOINTS 항목 -----------------------------------------------------------
- Near Waypoint alarm [Route 따르기 Wpt 내비게이션 따르기 모드]를 시작할 때 이 경보음을
기봅적으로 사용한다
- Wpt voice massage [Near Waypoint alarm] 사용 시 음성 메시지 사용
- Custom waypoint alarm (사용자 wpt 경보) 경보가 설정되고 Wpt에 연관된 음원이 있으면 기본
발신음[삐~] 대신 이 경보음을 재생한다
- Alarm near a waypoint Waypoint에 접근하고 있을 때 경보로 울릴 벨소리 선택
- Max Wpt alarm warnings Wpt 경보[알람]가 설정돼 있고 Waypoint에 접근하는 경우의 최대
경보음 횟수를 지정한다
- Waypoint distance Wpt에 접근할 때 경보를 울릴 lsquo한계 거리rsquo를 지정한다 경보음을 울리려면
Route를 불러와야 하는데 상단 버튼 바의 lsquoRoutes(길 모양)-Follow Route를 선택한 후
lsquoRoutes-rsquoWpt Alarm하여 경보를 활성화한다
= TracksRoutes 항목 --------------------------------------------------------
- Enable TTS (TTS 기능 사용) 일정 거리 단위마다 경보음이 나게 할 수 있다 이 경보는 각 모드에
따라 다르다
ㅇ Track logging (트랙 로그 과정 모도)
Trip distance (활동 거리)
Elapsed time (경과 시간)
Average speed (평균 속도)
ㅇ Folowing a Route Wpt Navigation (Route 따르기 Wpt 내비게이션 따르기 모드)
Distance to target (목표까지의 거리)
ETE (estimated time en route 목표까지의 예상 소요시간)
ㅇ Heart rate monitor (심박계 모드)
Bpm (분당 심박동수)
Average Bpm (평균 심박동수)
Above below bpm threshold (상한값하한값 심박동수) (경보음 가동 경우 아래 참조)
- Distance for TTS TTS 경고 메시지를 내는 거리 단위 예를 들어 사용 거리 단위가 km이고 2를
선택했다면 OruxMaps는 2km마다 경고 메시지를 읽는다
- Far from route alarm [Route 따르기] 모드를 시작할 때 기본적으로 이 경보음을 울림
- TTS or ringtone [Far from route alarm] 경고와 함께 벨소리 대신 음성 메시지를 원할 경우 선택
- Alarm away from route 루트를 멀리 벗어났을 때 이 음을 사용하면 아래의 루트 경보음이 울린다
- Route alarm Route에서 일정 거리를 벗어날 때 음과 진동이 울린다 경보음이 가동돼야 한다 경보를
울릴 한계 거리는 160m 권장
- Distance stop alarm 루트 경보음을 중지할 거리 80m 권장
= GPS 항목 ----------------------------------------------------------------
- External GPS Alarm 외부 GPS와의 연결이 끊겼을 때 사용할 벨소리 선택
- 1st GPS position [Track 로그 과정] 모드에서 최초의 GPS 위치 고정을 알려준다 벨소리+진동
- Ringtone 1st fix 최초의 GPS 위치 고정을 알릴 벨소리 선택
- Notify no GPS signal 장시간 GPS가 위치 수신 고정에 실패할 때 벨소리진동으로 알려준다
- Ringtone no GPS GPS가 위치 고정에 실패할 때 알려줄 벨소리+진동 선택
- 44 -
= Heart Monitor 항목 --------------------------------------------------------
- Enable minmax alarm 최소값 미달 시 및 최대값 초과 시의 경보음 지정
- Ringtone for HRM 위 경우에 대한 경보용 벨소리 선택
Integration - Route를 일부 사이트에 업로드다운로드하거나 e메일로 전송
- GPSies GPSiescom에 계정을 설정한다
- Everytrail Everytrailcom에 계정을 설정한다
- MapMyTracks MapMyTrackscom에 계정을 설정한다 사용자 서버상에서 실시간 트래킹을 하기 위해
사용자만의 URL을 사용할 수 있다
- Trainingstagebuch Trainingstagebuchorg에 계정을 설정한다
- OpenStreetMap OpenStreetMap에 계정을 설정한다
- ikiMap ikiMapcom에 계정을 설정한다
- Wikirutas Wikirutases에 계정을 설정한다
- OpenXplora OpenXplora에 계정을 설정한다
- VeloHero VeloHero에 계정을 설정한다
- OKMap client OKMap은 스마트폰을 PC와 연결해 주는 윈도용 프로그램이다
OruxMaps에서 IP 연결(PC용 IP 및 포트)을 설정한다
(필요한 경우) 사용자의 PC 방화벽과 라우터에서 동일한 포트를 연다 기기가 PC에 lsquo입력
연결(ingoing connection)rsquo로 설정되면 통상 포트가 닫히므로 이들 포트를 열어야 한다
Track 기록을 시작한다 Track 화면에 새 옵션(lsquoOkMap Live)이 나타날 것이다
PC에서 OkMap을 시작하고 lsquoremote data receive OkMap tracks 한다 이제 OruxMaps에서 기록
중인 Track이 보일 것이다
- GpsGatecom GpsGatecom에 계정을 설정한다
- Email address gpx 파일을 전송할 e메일 주소
- Layars layars를 규정했다면 쉼표로 분리하여 이곳에 입력한다 나중에 Oruxmaps에서 layars를 바로
열 수 있다
Multitracking
사용자의 현 위치를 지인과 공유한다 버전 48부터는 Track을 기록 중일 때 지도상의 현재 내 위치를
지인(知人)과 공유할 수 있다 내가 한 Route를 따라가고 있고 누가 내 위치를 알고 싶을 경우 내가
허용하면 그들이 나를 따라올 수 있다(물론 그들도 OruxMaps가 설치된 안드로이드 기기가 있어야
한다) 그러려면 데이터 연결이 필수적이며 시스템에 사용자를 등록하고 확인할 이메일 주소가
필요하다 그런 다음 서로의 위치를 공유하고 싶은 지인의 정보를 추가한다 이어 사용자 데이터를 그
서버와 동조시킨다
- User management (사용자 관리)
- Time between requests 서버에 대한 개개 위치 요청 간의 시간 간격
- Proximity Alarm 지인이 가까이 있을 경우 경보음을 울림
- Proximity Alarm ringtone 지인이 가까이 있을 경우 벨소리 선택
- Show friends path 따라온 지인의 경로를 지도상에 보여준다
주 서버는 이전에 당신을 허가한 사람들의 위치만을 공유한다 사용자가 지도를 열고 GPS를 가동하면
새 옵션[lsquoMultitrackingrsquo]이 나온다 상태 바에 새 지시자가 뜨고 지도상에서 지인의 위치를 볼 수 있다
- 45 -
지도 보기화면 (Map Viewer) 버튼
화면 상단 버튼 바에서 lsquoGlobal settingsrsquo-gtlsquoUser interfacersquo-gtlsquoButtonsrsquo 하여 화면 양측 버튼 바의 버튼을
추가삭제할 수 있다
GPS 모드 아래 3가지 GPS 모드를 빠르게 선택할 수 있다
① Default lsquo설정rsquo에서 지정한 값을 사용
② Fast 5m마다 GPS 좌표를 저장하고 GPS를 항상 켜 둔다 GPS 측정 빈도가 잦은 대신
배터리 소모가 많다 짧은 시간 활동에 적합하다
③ Power save 30초마다 80미터마다 GPS 좌표를 저장한다 배터리 수명이 연장된다 긴
시간 활동에 적합하다 상단 맨 우측 메뉴의 lsquoTweaks-gtGPS 에서 선택
휴지통 현재의 Track 및 Waypoints를 화면상에서 제거한다(lsquoTrack 기록rsquo 모드가
실행 중이지 않을 때)
Waypoints 보기 (View WAYPOINTS) Waypoints에 대한 모든 정보를
보여준다(편집 삭제 내비게이션 또한 가능하다) Google 내비게이션을 가동
중이라면 Waypoint로 가기 위해 이 앱의 lsquo방향 기능(direction feature)rsquo을 사용할
수 있다
KMLKMZGPX 파일 불러오기
Gloobal settings 화면 상단의 맨우측 버튼과 동일
수동으로 Track 만들기 (Manual track creator) GPS 좌표에 근거하여 Track을
기록[만드는] 중이라면 사용할 수 없다(lsquo트랙 기록rsquo 모드가 가동된다)
- 46 -
새 Waypoint 만들기 (Create a new WAYPOINT) 개개 Waypoint에 부가
정보(이미지 오디오 비디오 문자글 등)를 추가할 수 있다 또한 좌표를 수정하고
현재의 Waypoint 거리 방위를 기준으로 새로운 Waypoint를 만들 수 있다 이
버튼을 누르면 OruxMaps는 각 Waypoint에 WPT0000001 형식의 이름을
붙인다(자세한 것은 위 lsquoGlobal settings-gtWaypoints 항목 참조)
ANALYZER 분석기 화면에 표시되는 Track 및 Route에 대한 통계와 그래프를
보여준다
GPS 켜기 (GPS on) GPS가 가동되면 일단 lsquoGPS가 위치를 잡고rsquo(lock obtained)
GPS는 지도상에 현재 내 위치를 가리킨다 손가락으로 지도를 스크롤하면 그 후
몇 초동안은 lsquo위치 추종rsquo(positioning)이 되지 않는다
Waypoint 내비게이션이나 지오캐싱 모드가 가동 중이라면 레이더(radar) 모드에서
GPS STATUS 앱을 연다
ZOOM OUT 축소 길게 눌러서 5 레이어 단계를 순간 축소한다
ZOOM 11 확대축소 11 배율로 되돌아간다 현재의 확대축소 단계는 두 가지
값 형태로 대시보드상에 표시된다(예 16 120 앞의 값은 현재의 레이어이고
뒤의 값은 현재 레이어의 디지털 확대축소 단계를 말한다)
ZOOM IN 지정된 확대축소 방식에 따라 지도상에서 확대축소한다 초기 방식은
조합된 확대축소인데 레이어가 있을 경우 레이어 사이에서 확대축소된다 길게
누를 경우 5레이어 단계를 순간 확대
3차원으로 지도 보기
Track 기록하기 활동 과정상에서 Route를 기록한다 이전에 기록된 Track이
없다면 새로운 Track이 데이터베이스 내에 만들어진다 현재의 날짜와 시각이
Track 이름을 짓는 데 사용된다 초기 설정된 이름 유형 설명을 바꾸려면 상단
버튼 바에서 lsquoRoutes(길 모양)-gtManage tracksroutes를 선택한다 GPS가
이전에 가동되지 않았다면 자동으로 활성화된다 Track이 지도상에 그려진다 다른
안드로이드 앱을 열면 Track 로그 과정이 가능함을 알리기 위해 상태 바에
아이콘이 나타난다(배터리 소모에 유의) 이미 한 Route가 시작되었다면 1)이전
세그먼트에 이어 계속할 것인가 2)새 세그먼트로 할 것인가 3)새 Track을 만들
것인가(현재 Track은 화면상에서 사라진다)를 선택해야 한다 (앞의 C TRACKS
ROUTES 章 참조 - 역자)
Trip computer view 열기 TC1~TC5 화면을 볼 수 있다
Layar 열기 lsquoGlobal settings-gtrsquoIntegration-gtLayars에서 지정했다면 레이어를
선택할 수 있다
- 47 -
지오코딩(Geocoding)으로 찾기 검색창을 열어 검색할 거리명 지명 등을 입력할
수 있다 이것은 Google로 검색되고 그 지점을 찾게 되면 해당 지점이 지도
중앙에 위치된다 또는 Waypoint(POI)를 만들 수도 있다
수동 스크롤 모드 (MANUAL MODE) GPS는 지도 위치를 바꾸지 않는다 즉
커서가 자동으로 화면 중앙으로 이동하지 않는다 사용자가 특정 지도 역을 더
보기 원할 경우에 사용한다
축척 (Ruler) GPS에 의한 lsquo지도 움직임rsquo이 중지되고 지도 지점 간의 거리와
방위를 측정할 수 있다
지도 작성기 (map creator) 열기 온라인 지도 모드에서만 가능
지도 바꾸기 또는 온라인 지도와 오프라인 지도 간 전환
현재의 위치를 포함하는 새 지도 선택
지도 인덱스 보이기
지도 모드 변경
지도를 한 지점으로 이동 이 아이콘을 길게 누르면 지도를 마지막 GPS 위치로
이동한다
다음 wpt [Wpt navigation mode]
이전 wpt [Wpt navigation mode]
양쪽 세로 버튼 바 보이기감추기 (가로 모드에서만 가능)
현재의 위치를 공유
스크린샷 공유
OruxMaps가 트랙을 기록 중이라면 새 세그먼트를 시작한다
착용형 장치에서 OruxMaps 착용형 앱(wearable app)을 연다
- 48 -
Tools (도구) --gt 몇 가지 옵션이 있다
- Measure 지도상에서 지도를 움직여 거리를 측정한다
- Area calculator 실제 Track 또는 Route 내에 포함된 지역의 표면적을 측정한다
- Radar 통계계산 내용을 보여준다 (--gt trip computer view 참조)
- GPS Status 이 앱이 기기에 설치되어 있다면 이를 구동한다
- Layar 설정된 레이어가 있을 경우 Layar를 연다
Tweaks (조정) --gt 몇 가지 옵션이 있다
- Scroll GPS 가동 Track 기록 모드에서만 활성화
- GPS GPS 작동 모드(Default Fast Power save 중)를 선택
- Lock downloads 다운로드 잠금해제
- Night mode 화면을 어둡게 한다 Global settingslsquo-gtrsquoApplication에서 를 지정한다
- Mapsgorge style
문 매뉴얼에는 이 Tweaks에 이 외에도 3개의 옵션이 더 있으나 앱에는 위 5가지 옵션만 존재한다
나머지 항목은 다른 곳으로 이동포함된 것으로 보인다 - 역자
대시보드 (Dashboard)
lsquoGlobal settings에서 사용자 취향에 맞게 지정한 대로 위치 정보
코스 속도 등을 화면상에 표시해 준다(Global settings-gtUser
interface-gtDashboard) 이 대시보드 제어판의 정보는 활용 모드에
따라 숨겨지기도 한다 예를 들어 지도 보기화면 모드에서는 rsquoGPS
controls는 보이지 않는다
측면 대시보드 (Side dashboard)
이 대시보드는 가로 화면 모드에서만 보이는데 몇 가지 형태가 있다
Graphics 그래픽 2가지의 서로 다른 데이터 소스를 선택할 수 있는데 값을 변경하려면 lsquo1degrsquo 또는 lsquo2degrsquo를
선택한다
- 49 -
Dashboard 대시보드
Compass 나침반 안에 인공적인 수평선이 있다
Wpts list Wpts 목록 전체 데이터베이스에서 현재의 루트 wpts 또는 근접 wpts를 선택할 수 있다
Wpt Navigation view Wpt 내비게이션 보기
- 50 -
Waypoints 목록 보기화면
Waypoints 목록 관리 화면 (상단 버튼 바의 lsquoWaypoints-gtManage)
목록 화면 하단 바 좌측에 4개의 실행 버튼(direct actions)이 있는데 Waypoint 목록에서 이름 좌측의
박스를 체크하여 Waypoint를 선택한 후 이를 적용한다(왼쪽 아이콘부터 설명)
1) 지도상에서 보기 (See on map) 현재 Route가 있다면 그 루트 내의 Waypoints를 보여준다
2) Route로 보기 선택된 Waypoints가 포함된 새 Route를 만들고 이를 지도상에서 본다
3) Export (내보내기) gpx kml 형식으로 또는 Track으로 Waypoint를 내보낸다
4) Remove (제거하기) 해당 Waypoint를 데이터베이스에서 제거한다
목록 화면 상단의 3가지 검색필터링 옵션
- Select all 모든 Wapoints 선택
- Unselect all 위의 선택을 해제
- Invert selection 선택된 Wapoints와 선택되지 않은 Wapoints를 서로 반전
문 매뉴얼에는 아래의 3개(표) 옵션 설명이 빠져 있다(앱에는 존재함) - 역자
목록 화면 하단 우측의 주요 옵션
- Sort (정렬) 선택 기준(이름 날짜 유형 등)에 따라 Waypoint 목록을 정렬한다
- Search (검색) 이름으로 검색하는데 이름 전체 또는 일부를 입력한다
- Filter (필터링) 목록에서 현재의 Waypoints의 하위세트(subset)를 선택한다 박스를 체크하여 선택
- 51 -
기준을 고른다 Invert selection 박스에 체크하면 선택이 반전되면서 현재 선택되지 않았던 모든
Waypoint를 보여준다
- More options
Import Wpts Waypoints를 gpx 또는 kml 파일로 데이터베이스로 가져온다
Update elevation 온라인 서비스로부터 Waypoints의 고도는 물론 전체 Waypoints의 고도도 알 수
있다 Waypoints 목록에서 목록 누름 -gt 고도 수정을 원할 경우 lsquoYes 아닐 경우 rsquoNo 선택
Massive modification
- Reset filter 모든 필터를 제거하고 완전한 Waypoints 세트를 보여준다
Waypoint 목록 중에서 하나를 누르면 팝 화면에 아래의 옵션이 나타난다
- Edit Properties (내용 편집) Waypoint의 이름 유형 설명 내용을 바꿀 수 있다
- Delete from database 데이터베이스에서 Waypoint를 제거한다
- Details (세부 사항) Waypoint의 모든 데이터를 보여준다 첨부된 사진그림이 있을 경우 이를 눌러
보기화면에서 이미지를 볼 수도 있다
- Add to Route 현재 루트에 Waypoint를 추가한다 지도 보기화면에 Waypoint를 불러와 중앙에
위치시킨다
- Navigate to 지도 보기화면에 Waypoint를 불러와 그 Waypoint에 대한 lsquoTrack 로그 과정rsquo 모드 및
내비게이션 모드를 활성화한다
- Up 목록에서 특정 Waypoint를 위로 이동한다
- Down 목록에서 특정 Waypoint를 아래로 이동한다
- Remove from List 목록에서 특정 Waypoint를 제거한다
Geocaches 지도 보기화면에서 지오캐시 목록에 접근할 수 있다 상단 버튼에서 lsquoWaypointsrsquo-gtlsquoGeocachesrsquo 한다
- 52 -
이 지오캐시 부분의 작업은 Waypoints와 유사한데 다음 사항이 추가된다
- 지오캐시에는 위치 데이터가 없다
- 메모를 추가할 수 있다
지오캐시가 보기화면에 나타나면 lsquoRoutes 버튼이 가동되는데 아래 옵션이 있다
- Delete Geocaches 화면에서 지오캐시를 제거한다
- Deactivate geocaching 이전 Track에서 사용 가능했다면 지오캐싱 모드를 중단한다
- Open geocachingcom 사이트를 열고 현재의 내 위치로부터 반경 100km 내에 위치한(located)
캐시를 찾아낸다
Track Route 목록 보기화면 (상단 버튼 바에서 lsquoRoutes-gtManage tracksroutes)
목록 화면에서 하나 이상의 Track을 선택한 후 화면 하단 좌측의 4가지 버튼을 실행한다 (왼쪽
아이콘부터)
1) 선택한 트랙을 지도에서 불러와서 보이기
2) Export (내보내기) gpx kml kmz 형식으로 Track을 내보내기(kmz 형식의 경우 그림 오디오
비디오가 포함된 Track을 내보낼 수 있다)
3) Remove (제거하기) 해당 Track을 데이터베이스에서 삭제
4) Merge (합치기) 2개 이상의 Track을 하나로 합친다 이 경우 개개 원본 Track에 대한 서로 다른
세그먼트도 같이 합쳐진다
- 53 -
목록 화면 상단의 3가지 검색필터링 옵션
문 매뉴얼에는 아래의 3개(표) 옵션 설명이 빠져 있다(앱에는 존재함) - 역자
- Select all 모든 트랙루트 선택
- Unselect all 위의 선택을 해제
- Invert selection 선택된 트랙루트와 선택되지 않은 트랙루트를 서로 반전
목록 화면 하단 우측의 주요 옵션
- Sort (정렬) 선택한 기준(이름 날짜 유형 등)에 따라 목록을 정렬한다
- Search (검색) 이름으로 검색하는데 이름 전체 또는 일부를 입력한다
- Filter(필터링) 목록에서 현재의 Tracks의 하위세트(subset)를 선택한다 박스를 체크하여 선택 기준을
고른다 Invert selection 박스에 체크하면 선택이 반전되면서 현재 선택되지 않았던 모든 Track을
보여준다
- Import track gpx 또는 kml 파일을 하나의 새 Track으로서 데이터베이스로 가져온다 Everytrailcom
및 Gpsiescom 같은 사이트에서 거리 Route 유형 시각 등으로 검색하여 Routes를 찾아 다운 받을 수
있다
- Reset Filter 적용된 필터를 제설정함으로써 데이터베이스 내의 모든 Track을 보여준다
Track 목록 중에서 하나를 누르면 아래와 같은 팝 옵션이 나타난다
- Edit properties (내용 편집) Track의 이름 유형 및 설명 내용을 바꿀 수 있다
- Delete from database 데이터베이스에서 Track을 제거한다
- Statistics (통계) 해당 Track의 모든 통계를 보여준다
- Load the Track (Track 불러오기) 지도 보기화면상에 Track을 불러와 새 세그먼트와 Waypoint를
추가하고 다시 시작계속할 수 있다
- Load as a Route 하나의 Route로서 표시할 현재의 Track을 이동한다 모든 옵션이 있는 Routes
버튼을 활성화한다
- Export as Track을 gpx kml kmz 파일로 Tracks 폴더로 내보낸다 (중 선택)
- Upload to Track을 GPSiescom everytrailcom mapmyTrackscom trainingstagebuchcom
ikimapcom wikilutascom 계정에 업로드한다 (중 선택)
- Share as gpx kml kmz 파일로 e메일 전송한다
- Waypoint List Track 내의 모든 Waypoint를 보여준다
- Correct Altitudes 온라인 서비스로부터 Track의 고도는 물론 전체 Track의 고도도 알 수 있다 목록
화면에서 하나의 Track을 누름 -gt 고도 수정을 원할 경우 lsquoYes 아닐 경우 rsquoNo 선택
초기 설정에 MapQuest 지도서비스(wwwmapquestcom - 역자)가 사용되지만 그다지 정확해 보이지
않는다 이 Mapquest와 유사한 형식을 사용하는 Google 같은 다른 서비스를 이용할 수도 있다 이
서비스를 사용하려면 Global settings-gtApplication-gtOnline elevation service를 선택한다
통계 (Statistics)
(상단 메뉴에서 Routes-gtManage trackroutes -- 트랙 선택 후 눌러서 팝 화면에서 Statistics 선택)
Analyzator는 화면에 보이는 현재의 Track 및 Route에 대한 통계 데이터를 보여준다 개개 Track
세그먼트는 별도로 분석된다 통계 화면 상단 우측 맨 앞 버튼-gtSelect a Segment 화면에서 선택한다
- 54 -
TC-1 TC-2
모든 Track의 통계 자료 또는 개개 세그먼트의 통계 자료를
볼 수 있으며 이 통계 자료는 html 형식으로 내보낼 수
있다 화면 상단 맨 우측 버튼-gtrsquoExport를 선택한다
압축(zip) 파일과 폴더가 oruxmapstracklogs 내에
만들어진다
경고 GPS는 고도 측정이 별로 정확하지 않은데 특히
편평한 지형으로 이동하면 lsquo약간 기복이 진 지형rsquo처럼
그래프에 표시될 수도 있다
Trip Computer view (레이더)
지도 보기화면 상단 맨 우측
버튼-gtTools-gtRadar으로 접근할
수 있다
Trip Computer view 화면의 우측
탭들은 상단 버튼 바에서 2개의
옵션을 포함한다 즉 lsquo트랙 기록을
시작하기중지하기rsquo와 lsquoWaypoint
만들기rsquo이다
Trip Computer view는 TC-1 ~
TC-5까지 5가지의 탭 모드가 있다
- TC-1_Data 데이터만 표시
대시보드 형태의 화면 표시된 값을
바꾸려면 해당 부분을 길게 누른다
- TC-2_Statistics 트랙루트
고도속도심밧동수경사 통계
- 55 -
TC-3
TC-4
표시된 값을 바꾸려면 상단 우측의 사각
1deg 또는 2deg를 태핑한다
즉 사용자 취향에 맞게 위아래의 그래프
구성을 서로 달리할 수 있다 - 역자
- TC-3_Artificial horizon 인공수평선 +
나침반 + 데이터 표시
전후움직임좌우움직임을 설정하려면
나침판 안쪽을 태핑한다 화면을 길게
눌러 표시값을 리셋할 수 있다 나침반은
자기센서 또는 GPS에 의해 방향을
잡는다 상단 맨 우측의 자석안테나를
택해서 자기센서냐 GPS냐를 설정한다
- TC-4_Wpt Navigation) 나침반 안에
화살표가 있는데 이는 다음 Wpt로 가는 방향을 나타내며(OruxMaps가 lsquoWpt Navigationrsquo 모드일 때)
2가지 제어기능이 있다
1) 수직 속도계(우) (사용자 기기에 기압 센서가 있고 승강계를 구동했를 경우)
2) 수평 속도계(좌)
- TC-5_Trip plan 활동 계획 lsquoWpt Navigationrsquo 모드에서만 쓸 수 있다
NAME 이름 Wpt의 이름
TRK M TR V 현재의 위치나 이전의 Wpt로부터 자기적실제 코스
TOT LEG
SALTO 이전의 Wpt로부터의 거리
TOT 현재의 위치로부터의 거리
- 56 -
TC-5
ETE ETA
ETA 도착 예정 시간
ETE 예상 소요 시간
이 화면의 모드에 대한 상세한 정보는
httpcafedaumnetandroidgpsj66s21 를 참조
J Route 따라가기 Waypoint 내비게이션
(Following the Routes Wpt Navigation)
전제 조건 lsquoGlobal settings -gtText to speechSoundsrsquo에서 메시지소리에 대한 설정이 적절히 되어 있
어야 한다 즉 그 안의 WAYPOINTS 항목 및 TRACKSROUTES 항목에서 아래를 설정한다
∘ Max Wpt alarm warnings Max Wpt alarm warnings Wpt 경보[알람]가 설정돼 있고 Waypoint에
접근하는 경우의 최대 경보음 횟수를 지정한다
∘ Custom waypoint alarm (사용자 wpt 경보) 경보가 설정되고 Wpt에 연관된 음원이 있으면 기본 발
신음[삐~] 대신 이 경보음을 재생한다 Wpt에 어떻게 오디오 파일을 첨부하는가 더 자세한 것은 본
설명서의 Waypoint 항목을 참조한다
∘ Waypoint distance Wpt에 접근할 때 경보를 울릴 lsquo한계 거리rsquo를 지정한다 경보음을 울리려면 Route
를 불러와야 하는데 상단 버튼 바의 lsquoRoutes(길 모양)-Follow Route를 선택한 후 lsquoRoutes-rsquoWpt
Alarm하여 경보를 활성화한다
∘ Alarm near a waypoint Waypoint에 접근하고 있을 때 경보로 울릴 벨소리 선택
∘ Route alarm Route에서 일정 거리를 벗어날 때 음과 진동이 울린다 경보음이 가동돼야 한다 경보를
울릴 한계 거리는 160m 권장
∘ Distance stop alarm Distance stop alarm 루트 경보음을 중지할 거리 80m 권장 값은 이전보다 큰
값이어야 한다 여기가 160m로 되어 있다면 lsquoRoute alarmrsquo은 80m이다 그러면 루트로부터 80~160m
사이로 떨어져 있을 때 경보가 울린다
∘ Alarm away from route 루트를 멀리 벗어났을 때 이 음을 사용하면 아래의 루트 경보음이 울린다
활용 사례
[사례 1]
Wpts가 포함된 GPX 파일을 다운로드하여 트랙을 시작할 때 따르려는 Route가 길에서 얼마나 떨어져
있는지 알고 싶을 때가 있다 또한 각 Waypoint에 접근할 때 경보를 울리고 싶다
- 57 -
이것은 아주 간단한 사례이다
a) 지도 보기화면에서 상단 버튼 Track-gtRemove(또는 Routes-gtRemove)한다 지도 보기화면에서
사용자가 기록한 이전의 모든 Route가 삭제된다
b) 지도 보기화면에서 버튼 Routes-gtLoad KMLGPX file한다 파일 목록에서 필요한 Route에 대한
GPXKMLKMZ 파일을 찾아 선택한다
c) 그 Route로 어떤 작업을 할 것인가를 묻는 대화상자가 나오면 내비게이션로깅 옵션에서 아래 옵션을
선택한다
∘ Follow Routes (Route를 따라가려고 할 때)
- Route Alarm (Route에서 벗어날 경우 경보를 울리고자 할 때)
- Wpt Alarm (각 Wpt에 도착했음을 알고자 할 때)
∘ Start new Track (그 Route로 새로운 활동 기록을 시작할 때) IMPORTANT ALARMS DISTANCING
ROUTE OR APPROACH TO WPT Track을 기록하거나 GPS가 가동 중일 때만 작동된다
[사례 2]
이전에 기록된 Track으로 시작할 때 사용자가 따르려는 루트가 길에서 얼마나 떨어져 있는지 알고 싶을
때가 있다 또한 각 waypoint에 접근할 때 경보를 울리고자 할 때도 있다
이것 또한 간단한다
a) 지도 보기화면에서 상단 버튼 Routeslsquo-gtrsquoRemove한다 보기화면에서 사용자의 이전의 모든 Route가
삭제된다
b) 지도 보기화면에서 버튼 Routes-gtManage tracksroutes한다 이 데이터베이스에서 Track 목록을
연다 관심 있는 Track을 누른 다음 lsquoLoad as a Route 옵션을 선택한다
c) 위 [사례 1]의 c)와 같은 단계를 밟는다
참고 KMLKMZGPX 파일의 경로상에 있고 (wpts의 추가제거 wpts에 음성 메 시지를 추가)등을
조작하려 한다면 OruxMaps의 데이터베이스에서 Route를 가져온(import) 후 그것으로 작업해야 한다
a) 지도 보기화면에서 상단 버튼 Routes-Manage tracksroutes를 선택
b) Track 목록 화면 하단의 맨 우측 아이콘-gtlsquoImportDownload tracks 한 후 GPXKML 옵션을 선택한
다 파일 관리자가 열리고 파일 목록에서 가져오려는 파일을 선택하면 잠시 동안 Track 목록(아래)에
있게 된다
[사례 3]
데이터베이스나 또는 메모리카드에 저장된 GPXKML에 있는 Track으로 시작한다 Track에는 Wpts가 있
으며 크로스 컨트리에서는 Wpt에서 Wpt로 이동하는데 Track을 벗어나려 하진 않는다 또한 lsquoRoute
이탈rsquo 경보를 울리지도 않을 것이고 Route 위를 정확히 가는지 신경 쓰지도 않는다
[사례 1] 또는 [사례 2]의 단계를 따르는 게 빠른 해결책이지만 Alarm Route 옵션을 가동하지 않는다
대안 Track에 관심이 없을 때는 Wpt Navigation 옵션을 사용하는 것이 가장 좋다 중요한 것은 거리
와 상관없이 각 Wpt를 통과하는 것이다 Wpt에 이르면 OruxMaps가 경보음을 발한다 다음 Wpt를 고
려하여 그 Wpt에 대한 해당 정보(거리 도착 예정시각 등)를 대시보드에 표시한다 이 경우는 [사례
1] 또는 [사례 2]의 c)단계를 아래로 대체한다
c) 그 Route로 어떤 작업을 할 것인가를 묻는 대화상자가 나오면 내비게이션로깅 옵션에서 아래 옵션을
- 58 -
선택한다
∘ Follow Routes (Route를 따라가려고 할 때)
- Navigation Wpt (한 Wpt에서 다른 Wpt로 가고자 할 때)
- Wpt Alarm (각 Wpt에 도착했음을 알고자 할 때)
∘ Start new Track (그 Route로 새로운 활동 기록을 시작할 때)
주 Wpt에서 다른 Wpt로 내비게이션할 때 어느 Wpt를 건너뛰거나 또는 앱이 어느 하나의 Wpt를 놓
쳤을 경우 지도 보기화면에서 버튼 lsquoRoutes-gtNext Wpt 해야 한다
[사례 4]
Route 또는 Track 등 아무것도 없다면 OruxMaps에서 직접 Route를 계획한다 또한 각 Wpts에 접근
할 때 소리로 경고할 수 있다
이 경우 우선 필요한 것은 OruxMaps에서 Wpts를 포함하는 Route를 구축하여 데이터베이스에 저장한
다음 위 [사례 3]에 지정한 대로 이것을 열면 된다
수동으로 Route 만들기
지도 보기화면에서 버튼 Routeslsquo-gtrsquoCreate 한다 화면 하단에 박스가 생기는데 여기서는 lsquo포인트 추가
도구(points adding hand)lsquo를 사용할 수 있다 동시에 rsquoCreate Waypointlsquo가 체크되어 있으면 Wpt도 만
들 수 있다 이를 수행하려면 손가락으로 지도를 움직여 Wpt를 만들 곳 위에 커서를 놓은 후 rsquo+lsquo버튼을
누른다 잘못된 경우는 rsquo-lsquo버튼을 눌러 맨 마지막 만든 Wpt를 지운다 완료하려면 버튼을 누르고 작
업을 취소하려면 버튼을 누른다
수동으로 Track을 만들고 이를 데이터베이스에 저장하 다 다음에는 화면에서 지도를 삭제하고(지도 보
기화면 지도를 불러온 상태에서 버튼 Tracks-gtRemove) 사례를 다시 시작한다
[사례 5]
데이터베이스에 Track이 있지만 Wpts는 없고 Route만 있다 이때 Wpts를 추가하려고 한다 덧붙여
중요한 접점이 될 예를 든다
해야 할 일은 Track을 편집(edit)하고 Wpts을 추가한 후 위의 [사례 1~4] 중의 하나를 사용해 보는
것이다
Track을 편집하려면
a) 지도 보기화면에서 상단 버튼 Tracks-gtRemove를 선택한다 이것으로 보기화면으로 불러온 이전
Track을 화면에서 제거한다
b) 지도 보기화면에서 버튼 Routes-Manage tracksroutes 하여 데이터베이스에 있는 Track 목록을 연
다 관심 있는 Track을 누른 후 Load the Track을 선택하면 해당 Track이 지도에 표시된다 사용자는
Route를 보면서 원하는 지점에 Wpts(lsquoWptsrsquo-gtCreate 버튼)를 만든다 이들 Wpts는 Track에 추가된
다
c) 끝으로 지도 보기화면에서 버튼 Track-gtRemove를 클릭한다 이로써 이전에 만든 Track을 지도 보
기화면에서 지운다 위의 [사례 2] 또는 [사례 3] 참조
- 59 -
[사례 6]
데이터베이스에 다수의 Wpts가 있다 그 중 일부의 Wpts를 연결하여 Route를 만든다
a) 지도 보기화면에서 버튼 Route-Remove한다 보기화면에서 이전의 모든 Route가 삭제된다
b) 지도 보기화면에서 버튼 Wptslsquo-gtrsquoManage 하면 데이터베이스 내의 Wpts 목록이 나타난다 전문지
식을 활용하여 이 Wpts를 이용해서 주 관심 사항인 Route를 만들어야 하는 것이다
두 가지 방법을 생각할 수 있다
1) 관심이 있는 Wpts 왼쪽의 확인란을 선택하여 전체 목록을 검색한다 일단 모두를 선택했다면 목
록 화면 하단 우측의 -gtFilter(깔대기 모양)를 선택하여 나타나는 lsquo기준 선택rsquo 대화상자에서 3번째의
Selected items를 선택한다 아래의 OK를 클릭하면 관심이 있는 Wpts만 목록에 표시된다
2) 사용자가 활용할 Wpts를 그 몇 가지 품질(quality)별로 필터링한다(같은 트랙에 속하는가 또는 같
은 유형 또는 알려진 거리 또는 생성된 날짜 등)
c) 경로를 구축하는 데 정말 관심을 끄는 Wpts만 있을 경우 그 Wpts를 업로드다운로드재정렬할 수
있는데 그렇게 하기 위해서 각 Wpt의 맨 좌측 아이콘을 누른 채 그 Wpt를 끌어다 놓을(drag amp
dropn) 수 있다
d) Wpt의 순서가 정확하면 상단 버튼 바의 왼쪽에서 두 번째 버튼을 누른다 이는 Route를 형성하기 위
해 결합된 Wpts를 지도 보기화면상에 표시하게 해준다 이 경우 c) 단계로 돌아간다
[사례 7]
데이터베이스에 Track이 있지만 Wpts는 없고 Route만 있다 이 경우 여기에 Wpts를 추가하고 싶다
덧붙여 예를 들어 중요한 접점에서 잘못 가지 않도록 화면을 계속 지켜보는 것을 피하기 위해 wpts에
접근할 때 우회전 lsquo좌회전rsquo 또는 직진이라는 음성 메시지가 나오게 하고 싶다
[사례 5]와 유사하다 Wpts에 음성 메시지를 추가하려면 아래 두 가지 옵션이 있다
a) 적절한 메시지가 포함된 lsquo사용자 지정의rsquo Wpt 유형lsquo을 만든다 다음 각 Wpt가 만들어졌을 때 특정
유형을 지정하여 Wpt에 접근할 경우 OruxMaps가 메시지를 읽을 수 있도록 한다
oruxmapscustomwptscustomwptstxt 텍스트 파일을 수정함으로써 사용자 나름의 Wpt 유형을 지정다 원하는 lsquo사용자 지정rsquo Wpt의 각 유형에 대한 해당 파일 내에 한 줄을 추가해야 한다 또한 적절한
아이콘을 원할 경우 같은 폴더(oruxmapscustomwpts) 내에 png 이미지를 추가해야 한다 예를 들어
lsquo사용자 지정rsquo 유형인 turn_right을 만들어 다음 나들목에서 우회전 하라는 메시지로 읽고 turn_right
아이콘 png를 사용하려면(사용자 지정 유형 이름에 정확히 일치하는 아이콘 이름을 설정한다) 아래 사항
을 수행해야 한다
가 customwptstxt 파일을 편집하고 마지막에 다음 행을 추가한다
Turn_right | Turn right at the next (다음에서 우회전)
나 Turn_rightpng 폴더 내에 이미지를 복사한다
이 옵션은 Global settingslsquo-gtrsquoText to speechSounds의 WAYPOINTS 항목에서 Wpt voice massage
옵션을 선택해야 한다
b) [사례 5]에서처럼 동일하게 하지만 모든 Wpt는 만들어질 때 우리 목소리의 녹음 우리가 원하는
음성 메시지가 들어 있는 오디오 파일 확장자에 연결된다 이 음성 메시지는 안드로이드용 음성 녹음 앱
- 60 -
으로 만들 수 있다
이 옵션은 Global settingslsquo-gtrsquoText to speechSounds의 WAYPOINTS 항목에서 Custom waypoint
alarm 옵션을 선택해야 한다
주 모든 확장 오디오를 추가하려면 예를 들어 또는 모든 Wpt 유형을 변경하려면 동시에 많은 Wpts
를 수정하는 것이 때로는 유용하다 그리고 음성 메시지를 포함하는 사용자 지정 유형의 Wpt와 연결한
다 어떻게 하는가
a) 지도 보기화면의 상단 버튼 바에서 Waypoints-gtManage을 선택
b) 각 Wpt의 왼쪽에 있는 사각 박스를 선택한다 한꺼번에 다 바꾸고 싶다
c) 화면 하단의 맨 우측 버튼을 눌러 Massive Waypoint editor를 선택하면 아래와 같이 된다(사각 박스
선택에 따라 다름)
1) 하나 이상의 Track에 대해 Wpts를 연결한다
2) Wpts의 유형을 변경한다(예를 들어 사용자 지정 음성 유형을 지정)
3) 여러 개의 Wpts에 같은 설명을 입력한다
4) 여러 개의 Wpts에 하나의 오디오 파일을 첨부한다
K 스마트시계 앱 (SMARTWATCH APP)
OruxMaps는 가용하다면 사용자의 lsquoWear watch에 rsquo안드로이드 Wear 앱rsquo을 설치할 수 있다 lsquoWear
장치rsquo에서 앱을 여는 버튼 바를 추가할 수 있는 새 버튼이 있다
기본 정보가 포함된 3개 화면이 있다 (화면을 수직으로 스크롤한다)
그리고 기본적인 실행 버튼이 있는 1개의
화면이 있다(수평으로 스크롤)
- 61 -
L 개발자들에게 (DEVELOPERS)
이 부분 생략 문매뉴얼 참조 - 역자
= 이상 본문 = 07242015 정리
이 번역본은 lsquo제2차 저작물rsquo이므로 번역자의 동의 없이는 어떤 형태이든 2차적 가공(인터넷 유포
상업용비상업용교육용 이용 및 출판 등)으로 사용할 수 없습니다
==============================================================================
[부록 업데이트 정보] 현 버전 V609 2015년 7월 24현재
------------------------------------------------------------------------------
업데이트 정보 - 버전 609
업데이트 정보 - 버전 607
업데이트 정보 - 버전 606
업데이트 정보 - 버전 604
==============================================================================

- 10 -
WMS (Web Map Service)
OruxMaps는 이 유형의 온라인 소스를 기본적으로 지원한다 전 세계 수천 개에 이르는 새로운 WMS
소스를 추가할 수 있다
OruxMaps는 WGS84 latlon 좌표(대다수)가 허용되는 WMSlsquo에 온라인 연결을 지원한다 예를 들면
SIGPAC와 UTM 좌표계를 사용하는 것 같은
WMS 추가 정보는
- Wikipedia
- WMS in Spain
- WMS in the world 를 참조한다
OruxMaps로부터 WMS 만들기 (create)
위 지도 선택자 보기 화면의 lsquo온라인rsquo 탭 화면
상단에 lsquoWMSrsquo 버튼이 있다
이것은 EPSG4326 또는 UTM 좌표계를 사용하는
지도와 기능한다 만약 이들 좌표계를 지원하지
않는 WMS로부터 지도를 만들고자 할 경우 에러
메시지가 뜰 것이다
1 URL을 입력한다 (예)
httpwmspcnminambienteitcgi-binmapservexemap=ms_ogcserviceigm25_f32map (이탈리아)
httpwwwgeosignalorgcgi-binwmsmap (프랑스)
httpwwwideeeswmsPNOAPNOA (스페인)
OruxMaps는 기능(capabilities)을 다운로드하고 사용 가능한 레이어를 표시한다
2 사용하려는 레이어들을 선택한다
3 위도경도 + 확대축소 단계(Zoom Level)(옵션)를 사용하여 WMS를 테스트한다
4 아래의 WMS 매개변수를 입력한다
- 지도 이름
- 최대 확대축소 단계 (값을 모를 경우 초기값으로 20을 시용)
- 최소 확대축소 단계 (값을 모를 경우 초기값으로 0을 시용)
- 추가 매개변수 (옵션) 지도가 투명성을 지원하고 사용자가 나중에 합성지도(composite map)을
만들려면 이 amptranaparent=true 역(field)에 넣는다
- 이미지가 캐시에 추가되어야 한다면
- 지도를 다운 받을 수 있다면(오프라인 지도를 만들려는)
5 마지막으로 지도를 만든다 MSOOOO 같은 이름이 붙은 온라인 지도 소스에서 새로 만든 WMS를
확인해야 한다
- 11 -
그리고 이전에 만든 WMS로부터 편집하거나 새로운 것을 만들 수 있는데 이 옵션에 접근하려면 지도
목록의 WMS를 길게 누르면 된다
탬플릿 파일을 사용하여 WMS를 지정한다 (Configure a WMS using the template file)
이하 생략 --gt 문 매뉴얼 참조 - 역자
합성 지도 (Composite maps)
하나 이상의 온라인 지도를 사용하여 새로운 온라인 지도를 만들
수 있다
상위 레이어는 필히 투명해야 한다 (예)
OpenStreetMaps + OpenSeaMaps (투명)
OpenStreetMaps + WMS Land registry (투명)
WMS를 상위 레이어로 사용하길 원한다면 lsquo부가적 매개변수rsquo
역에서 lsquoamptranaparent=truersquo 값을 넣을 WMS를 만들 때
중요하다
합성 지도를 만드는 단계는 먼저 지도 선책 보기의 lsquo온라인rsquo 탭
화면 상단 맨 우측의 lsquo지도 합성rsquo 버튼(겹친 사각형)을 누른다
그러면
1) 기본 지도(base map)를 선택 예로 OpenStreetMaps를
택한 후 lsquoAdd를 터치
2) 다음 상위 레이어를 선택한다 이 레이어들은 필히 투명지도이거나(예 OpenSeaMaps 같은)
아니면 lsquo투명rsquo(transparency) 역에서 1보다 적은 값을 넣어야 한다 예로 OpenSeaMaps를 넣었다면
lsquoAdd를 누른다 하나의 상위 레이어 이상이 있는 지도를 만들 수 있다
3) 마지막으로 이름(name) 역에 적절한 이름을 입력한 후 lsquoOK 버튼을 누른다
- 12 -
이제 지도 선책 보기 화면의 lsquo복수지도rsquo(MULTIMAPS) 폴더 안에 새로운 지도가 생긴 것을 알 수
있다(지도 이름 앞에 MxM이라는 어두가 붙어 있다 - 역자 주)
새로 만든 합성지도를 삭제하려면 해당 합성 지도 이름을 길게 누르면 된다
오프라인 지도 (Maps off-Line)
오프라인 지도의 사용법은 여기에서 오프라인 지도를 구하는 방법은 이 매뉴얼의 말미에서 설명하기로
한다
모든 지도에 대한 폴더(상위 폴더)는 Settings에서 지정한다 (걱정 말라 상위 폴더는 처음 실행 시
자동으로 생성되는데 초기에는 SD카드에 oruxmapsmapfiles 로 생성된다)
이 폴더 아래에 다른 하위폴더를 만들고 각 하위폴더 아래에 다른 하위폴더를 만들 수 있다 이렇게
하는 목적은 사용자가 원하는 종류(family) 크기 출처 등으로 지도를 정리하기 위해서이다
이 작업은 전체 폴더를 사용하기(사용 않기) 쉽게 함으로써 OruxMaps가 폴더를 사용(확대축소 시 한
지도에서 다른 지도로 이동하기 목록 보여주기 등)하거나 무시하도록 해준다 이것은 lsquo지도 선택
화면rsquo에서 이루어지는데 해당 지도 폴더 위를 길게 누름으로써 그 폴더와 안의 내용 모두를
사용하게(사용 않게) 해준다 예를 들면 어느 폴더 내에 Google 지도 전부를 다운 받고 다른 지도
종류는 다른 폴더에 넣는다 확대축소 시 또는 지도 자동 불러오기를 할 때 이 지도 종류를 선택하지
않으려면 간단히 그 기능을 해제할(disable) 수 있다
이론적으로 보면 새 지도를 추가제거할 때 OruxMaps는 자체의 내부 데이터베이스를 업데이트하지만
때로는 이 변경사항을 인식하지 못하기도 한다(예를 들면 어떤 지도를 같은 이름을 가진 다른 지도로
바꿀 경우) 이런 경우에 대비하여 ldquoMaps(지도 모양)-gtSwitch map 하여 지도 선택 화면 우상단에서
Refresh map list(화살표 2개 원)를 선택해 사용 가능한 지도 목록으로 강제 업데이트한다 이것은 지도
목록에 새로 가져온 지도가 표시되지 않을 때 사용한다 만약 Refresh map list를 했는데도 일부 지도가
여전히 표시되지 않는다면 그 지도에는 뭔가 문제가 있는 것이다
- 13 -
다른 지도 형식
rmap 형식의 무료 지도 사용 가능 (모든 형식 모든 Projection을 지원하지는 않음)
- 지도를 oruxmapsmapfiles 폴더 내의 한 폴더에 복사해 넣는다
2 Refresh map list를 누른다 만약 일부 지도가 lsquo알려지지 않은rsquo 데이터를 사용할 경우 OruxMaps는
그 지도에 대한 데이터를 알려줄 것을 묻는다 각 데이터에 대해 (1) OruxMaps 데이터를 선택한 다음
(2) next 후 (3) 다 끝나면 lsquoexit을 누른다 (4) 잘못했을 경우 저장된 데이터를 삭제하려면 Global
settingsrsquo-gtlsquoMaps하여 필요한 옵션을 선택한다
사용자는 OpenStreetMap 형식인 map 벡터 지도(vector maps)도 사용할 수 있다 벡터 지도는
httpcodegooglecompmapsforge에서 구할 수 있다
이 벡터 지도는 공간을 적게 차지한다 지도를 불러내는 데 약간 시간이 더 걸리지만 저장할 때 아주
효율적이다
mapsforge 지도로 서로 다른 테마를 사용할 수 있다 상단 맨 우측 메뉴-gtrsquoTweakslsquo-gtMapsforge stylelsquo
하여 테마를 선택할 수 있다 이 테마파일들을 oruxmapsmapstyles 폴더에 복사해 넣을 수 있다 더
자세한 정보는 이곳 참조 --gthttpwwwopenandromapsorg
상단 맨 우측 메뉴-gtGlobal settings-gtMaps-gtlsquoMapsforge setting 하여 아이콘과 지도 내의 심벌
크기를 조정(tweak)할 수 있다
지도 및 테마 개발자들에게 지도와 테마를 직접 제공할 수 있다 OruxMaps는 아래 특수한 방식
(scheme)으로 엡 링크를 포착한다 (단 지도와 테마는 필히 zip 파일로 압축한다)
lta href=orux-maporuxmapscomAzoreszipgtAzores mapltagt
lta href=orux-mf-themeoruxmapscomthemeszipgtTheme exampleltagt
- 14 -
사용자는 lsquoMapsforge 지도rsquo에 언덕 그림자lsquo(hill shadow)를 추가할 수 있다 altitude DEM 파일을 dem
파일 폴더 내에 다운 받아야 한다
DEM 파일을 다운 받으려면 어느 지점이든 지도 화면 한가운데에 놓은 다음 3D 보기를 선택한다
OruxMaps는 dem 파일 폴더 내에서 가용하지 않을 경우 해당 DEM 파일을 다운로드 한다
lsquo언덕 그림자rsquo(hill shadow)를 사용하려면 상단 맨 우측 메뉴-gtGlobal settings-gtMaps-gtlsquoMapsforge
setting -gt Apply hill shadow 를 선택한다 (네이버나 구글의 terrain(지형)과 비슷해 보인다 - 역자 주)
언덕 그림자lsquo를 넣은 후 언덕 그림자lsquo를 넣기 전
Garmin img maps 잠금 해제된 벡터 지도 상단 맨 우측 메뉴 lsquoGlobal Settingsrsquo-gtrsquoMapsrsquo-gtrsquoGarmin
maps settingsrsquo에서 몇 가지를 수정할 수 있다
MBTiles maps 사용자의 지도를 지도 폴더에 복사해 넣으면 이 지도를 불러올 수 있다
Support to ozf2 maps mapsfile 폴더 내 에 map 및 ozf2 파일을 복사한다 이 2가지 지도는 이름이
같아야 하며 필요하다면 map 파일의 이름을 바꾼다 사용 중인 Ozi 지도를 ozf2 형식으로 변환하려면
Img2ozf(208 같은 구 버전)를 사용하면 된다
Relief map 오프라인 지도 목록에서 이 지도를 볼 수 있게 해야 한다 (lsquoGlobal Settingsrsquo-gtrsquoMapsrsquo-gt
- 15 -
Relief map 선택) 다운 받은 DEM 파일이 있다면 이 기능이 작동할
것이다 DEM 파일를 다운 받으려면 3D 보기를 사용하면 된다
중요 kitkat 또는 그 이상(안드로이드 44 이상)을 사용할 때
지도와 트랙을 저장하기 위해 외부 SD카드를 사용한다면 이
폴더들을 Androiddatacomoruxoruxmapsfiles 필히 폴더 내에
있는 앱 폴더로 옮겨야 한다 왜냐하면 OruxMaps는 다른 폴더
내에서는 쓰지(write) 못하기 때문이다
지도 여백 (Map margins)
각 지도의 한계에 이르렀을 때 지도에서 여백 역을 보지 않으려면 지도에 마진을 추가하면 된다 그런
후 현재의 지도가 있는 데서 지도를 자동으로 불러낸다
지도가 살짝 오버랩되어 적절히 기동하려면 아래 옵션이 필요하다
(이하 생략 문 매뉴얼 참조)
인덱스 지도 (Index map)
어떤 지역(zone)에서 사용할 수 있는 모든 지도를 나타낼 수 있다 지도 보기 화면에서 lsquoMaps-gtMap
index를 선택한다
몇 개의 4각으로 표시된 지도를 누르면 다른 지도로 바꿀 수 있다 ( - 수행이 안 됨 - 역자 주)
야간 모드 (Night mode)
lsquoGlobal Settingsrsquo-gttweaks-gtNight mode 을 선택하면 야간모드로 바뀐다
( 문 매뉴얼 내용이 잘못 되었음 - 역자 주)
- 16 -
C 트랙 루트 (TRACKS ROUTES)
하나의 트랙루트는 lsquo트랙 점rsquo(track points 여러 점들을 연결하는 색깔 선으로 표시됨)과
관심 지점(points of interest 핀 또는 유사한 모양으로 표시됨)으로 구성된다 하나의 관심 지점(Points
of Interest)에는 좌표 유형 설명 그리고 이미지 동 상 오디오 문자글 같은 첨부물이 붙는다 또한
하나의 트랙루트는 여러 개의 세그먼트(segments)로 분할되는데 이들 세그먼트는 선을 그리는
연속적인 트랙 점(track points)의 집합(set)이다
OruxMaps에서는 트랙(track)과 루트(route)라는 두 가지 개념을 다루게 되는데 양자는 본질적으로 같다
지도 보기화면에 하나의 트랙과 여러 개의 루트를 동시에 불러올 수 있다
트랙과 루트는 선(線)이라는 공통점은 있으나 별개로 다루어야 한다 즉 Track = 기록된 족적궤적)
Route = 계획예정한 경로 (httpsangugtistorycom287 httpsangugtistorycom283 참조)
- 17 -
OruxMaps에서 TRACK은 동적(動的 dynamic)이다 편집 모드의 화면상에서 사용할 수 있는데 트랙
점의 추가 및 관심 지점(POI)의 추가제거 등의 수정을 할 수 있다
OruxMaps에서 트랙을 만드는 2가지 방법
1) GPS 수신으로 트랙 기록ldquo(Recording Track) 모드 시작
GPS가 가동된 후 지도 보기화면 상단의 lsquoTracks(꼬부라진 화살표)-gtStart Recording 버튼을
선택하면(또는 우측의 세로 툴바에서 두 번째 ⊙ 트랙 기록 버튼을 선택) Track 로그 과정이
시작된다 위에 언급한 대로 하나의 Track은 여러 개의 세그먼트로 분할된다 기록을 중지하려면(예
일시 중지 나중에 Track 재구동) lsquoTracks-gtStop Recording 버튼을 사용하여 기록을 중지한다 트랙
활동을 재개하려면 같은 버튼을 다시 누르는데 이때 경고 표시와 함께 아래 3가지 옵션이 나타난다
①CONTINUE 현재 Track의 마지막 세그먼트에 이어 계속 기록한다 나는 이 방식을 비권장한다
Track은 논리 단위로 세그먼트로 개별 통계가 있는 것으로 나누는 게 더 낫기 때문이다
②NEW SEG 현재 Track에 속하는 새로운 세그먼트로 시작한다(권장한다)
③NEW TRK 새 지점에서부터 Track을 다시 시작한다 현재의 Track을 POIs와 함께 화면상에서
제거한다(데이터베이스에서는 지워지지 않음)
2) 트랙 생성기(Track Creator)를 사용 지도 보기화면에 지도를 불러온 상태에서 상단 버튼 바의
Routes(도로 모양)-gtCreate 버튼을 누른다 화면 하단에 4개의 원 버튼이 있는 4각 박스가 생긴다
손가락을 터치하여 지도를 움직일 수 있고 ㊉버튼으로 Track point나 POI를 만들 수 있으며 ㊀버튼으로
Track point나 POI를 제거할 수 있다 생성기를 나가려면 (승인저장) (취소)를 선택한다 새로
만들어진 Track이 화면에 나타나고 또한 lsquoRoutes-gtManage tracksroutes할 경우 트랙 목록의 맨 위에
위치하게 된다 (이 부분 문 매뉴얼이 잘못됨 - 역자 주)
OruxMaps에서 루트(ROUTE)는 정적(靜的 static)이다 지도 보기화면에 루트를 불러와서 보거나 새로운
Track을 만들면서 이 Route를 따라갈 수도 있다 트랙과 마찬가지로 하나의 Route는 Track points(Track
point들을 잇는 선으로 표시됨)와또는 Waypoints(POIs)로 구성된다
Route는 다양한 방식으로 지도 보기화면에 불러올 수 있다
1) GPXKML 파일 목록에서 직접 가져오기 상단 버튼 바의 Routes(도로 모양)-gtLoad GPXKML File
버튼을 눌러 File selector를 연 후 목록에서 원하는 파일을 선택한다
2) 이전에 만들었거나 또는 앱의 데이터베이스로 가져온 Track Route로부터 불러온다 지도
보기화면의 상단 버튼 바에서 Routes-gtManage tracksroutes하여 나타나는 목록에서 Track 하나를
누른 뒤 팝다운 메뉴에서 Load as a Route를 선택한다
3) Waypoints 세트로부터 지도 보기화면에서 상단 버튼 바의 Waypoints(핀 모양)-gtManage 하여
Waypoints 목록을 연다 개개 Waypoint를 필터링하고 선택한 다음 사각박스에 체크하고 해당
Waypoint를 누르면 Waypoints를 Route로서 사용하기 위해 불러올 것이다
팁 하나의 Route를 만들기 위해 일단 POIs를 선택했다면 그것들을 하나씩 눌러 나오는 메뉴에서
lsquoRemove from list 옵션을 선택한다 만약 Route로서 사용하려는 POIs를 일단 지웠다면 화면 하단 기기
자체의 rsquoMenu(≣)-gtFilter-gtInvert selection을 사용할 수 있다 이제 Route를 만들기 위해 사용하려는
모든 점들[Waypoints]의 정렬된 목록을 화면상에서 볼 수 있을 것이다
일단 지도 보기화면 상에 하나의 Route가 나타나면 그 Route를 볼 수 있을 뿐 아니라 이를 따라
- 18 -
이동할(follow) 수 있다 상단 버튼 바에서 Route-gtFollow Route 버튼을 선택하면 된다 실제 이
작업이 잘 실행되려면 GPS가 가동돼 있어야 한다 대시보드가 가동 중이라면 아래의 정보를 볼 수 있다
- 잔여 거리
- 활동 완료율()
- ETA 의 ETE (도착 예정 시각 종료 예정 시각)
- 원래 Route 대비 예상 지연 각 Route point를 lsquo경유한 시각(time stamps)rsquo이 있다면 원래 Route의
시각과 대비하여 얼마나 차이가 나는지 참고할 수 있다
만약 하나의 Route를 역(逆)으로 따르고 싶다면 상단 버튼 바에서 Routes-gtInvert 버튼을 선택한다
그 Track을 따르지 않고 그 루트상에서 한 POI(Waypoint)에서 다른 POI(Waypoint)로 이동하려 한다면
Routes-gtWpt Navigation 모드를 선택한다 이 모드에서 대시보드상의 표시값(목표 거리 ETA ETE
등)는 다음번 POI(Waypoint)와 관련이 있다
경보[알람] 경로 따라가기[Route-gtFollow Route] 모드가 가동 중일 때 OruxMaps는 사용자가 그
Route로부터 소정 거리(OOm) 이상을 벗어날 경우 알람을 울려준다 이 옵션을 활성화하려면
Route-gtFollow Route 상태에서 Routes-gtRoute Alarm 버튼을 선택한다 경보가 울릴 이탈 거리는
기기 자체의 메뉴의 Settings-gtText to speechSounds에서 지정하면 된다
여러 가지 Route를 지도 보기화면에 동시에 불러올 수 있다 하지만 하나의 Route만을 따라갈(follow)
수 있거나 Waypoint Naviagtion에 사용할 수 있다 개개 Route의 시작 지점은 녹색 깃발로 표시된다
한 Route를 활성화하려면 이 녹색 깃발을 누른 다음 lsquoactivatersquo를 선택한다 화면상에서 어떤 Route를
제거하려면 역시 녹색 깃발을 누른 다음 lsquoremoversquo를 선택한다(또는 lsquoRoutersquo-gtlsquoRemoversquo를 선택한다)
길을 이용 2개 지점 사이에서 Routes 찾기
길을 이용 2개 지점 사이에서 투트를 찾으려면 Route-gtlsquoSearch route 버튼을 사용한다
여행모드(mode of travel)를 선택하고 지도상에서 시작 지점과 도착 지점을 클릭한다 OruxMaps는
최선의 루트를 찾아 지도상에 rsquo운행 Wpts를 표시해 준다 OruxMaps는 도로상의 내비게이션이 아님을
기억하라 사용자가 얻는 것은 음성 메시지를 포함하는 여행이다 하지만 놀라움을 기대하지는 말라
아직 개선할 점이 많기 때문이다
2개 지점 사이에서 하나의 루트를 찾기 위와 중복이어서 생략 - 역자 주
- 19 -
하나의 트랙루트의 첫 지점을 태핑하면 아래 몇 가지 옵션이 나타날 것이다
- 활성화(Activate) 지도 보기화면상에 몇 개의 루트를 불러올 수 있지만 단 하나의 루트만 lsquo따라가거나rsquo
lsquoWaypoint Navigationrsquo에 사용할 수 있다 활성 루트를 바꾸려면 이 옵션을 선택한다
- 삭제(Delete) 지도 보기화면상에 해당 루트를 삭제한다
- Center the map 해당 지점을 지도 중앙에 위치시킨다
- Navigator 내비게이션 기능
- 파일 내보내기(Export to a file) 해당 루트를 폴더 내에 GPXKMLKMZ 파일로 저장한다
트랙(Track)을 구할 수 있는 곳
Track은 서로 다른 수백 가지 형식(format)으로 저장된다 프로그램 개발자 나름의 고유한 형식이 있기
때문이다 이 중에서 OruxMaps는 가장 표준적인 파일 형식인 KML GPX의 2가지를 사용한다 이와 다른
형식의 Track을 가지고 있다면 GPSBabel 같은 파일 변환용 앱을 사용하여 언제든 이를 KMLGPX
형식으로 변환할 수 있다
OruxMaps에서 쓸 수 있는 gpxkml 파일을 다운 받을 수 있는 곳
wwwgpsiescom
wwwmapmytrackscom
wwweverytrailcom
wwwwikiloccom 외
OruxMaps에서는 이들 몇몇 사이트로 직접 파일을 올릴(upload) 수 있는데 아래의 Integration 항목을
참고한다(--gtsee 00page)
D 오버레이 (OVERLAYS)
우리는 KMLKMZ에 대해 레이어를 가진 지도 위에 오버레이하 다 사용자는 상단 버튼 바의
lsquoMaps-gtLoad KML Overlay 버튼을 선택하여 그 파일을 OruxMapsoverlays 폴더 내에 복사하고
지도상에서 보고자하는 레이어를 선택해야 한다
아래 그림 부분 생략 문 매뉴얼 참조 - 역자 주
- 20 -
E WAYPOINTS
나중에 사용하기 위해 Waypoint(또는 POI)를 만들 수 있다 Waypoint(POI)는 비록 그 Track 내에
반드시 트랙 점(Track point)이 있어야 하는 것은 아니더라도 논리적으로 하나의 Track과 관련이 있다
이것은 다른 Route에 있는 Waypoint를 사용할 수 없다는 뜻은 아니다 현재 화면상에서 하나의 Track을
시작했다면 Waypoint(POI)는 현재의 Track과 연결(link)될 것이다
문 매뉴얼은 lsquoWaypointrsquo와 lsquoPOIrsquo 용어를 명확한 lsquo기준 없이()rsquo 여기저기 혼용하고 있다 - 역자 주
Waypoints(POIs) 사용하기
Waypoints(POIs) 만들기
지도 보기화면의 상단 버튼 바에서 Waypoints(핀 모양)-gtCreate 를 선택한다 지도상의 다른 지점에
Waypoint(POI)를 만들려면 지도 위의 해당 지점을 길게 눌러lsquo 나타나는 옵션에서 Create Waypoint를
선택한다
Waypoints-gtCreate 를 선택할 때 OruxMaps는 지도의 중심 지점의 좌표를 표시하지만 사용자는 그
좌표를 바꿀 수도 있다
방위와 거리를 알고 있다면 지도의 중심 지점으로부터 Waypoint(POI)를 만들 수 있다 또한 Google이
제공한 Geocoding 기능을 사용하여 부가 정보를 추가할 수 있다
또한 Waypoint(POI)에 이미지 동 상 오디오 문자글을 첨부할 도 있다 이른바 확장(Extension)이다
Waypoint(POI)를 보고 있을 때 이 첨부물을 찾아볼(consult) 수 있다
다른 방법으로 Waypoints(POIs) 만들기
o 사진 Wpt(Picture-POI) 지도 보기화면을 lsquo길게 누르면rsquo 나타나는 옵션에서 Create Waypoint 한 후
해당 Wpt를 누르면 나타나는 대화상자에서 Edit을 선택한다 Waypoint Creation(Wpt 만들기) 화면 맨
아래의 Extensionsdmf 체크한 후 그 아래 사진 동 상 오디오 문자글 중 원하는 탭을 태핑하여
자료를 불러오면 된다
o Waypoints(POIs) 자동 생성 Waypoint(POI)에 일반 명칭을 부여하고 나중에 이를 편집하려고 한다면
이를 열어 데이터 추가 입력 없이 화면 상단 버튼 바에서 lsquoWaypointslsquo-gtrsquoCreate를 누름으로써
Waypoint(POI)를 만들 수 있다 이 옵션은 화면 상단 버튼 바의 Global settings-gtWaypoints-gtAuto
Create Wpts 에서 지정한다
o 시작종료 Waypoints(POIs)의 자동 생성 lsquo트랙 기록rsquo 모드를 시작종료할 때 자동으로
Waypoints(POIs)를 화면에 표시한다 세그먼트 통계는 최종 Waypoint(POI)의 설명(description)에
추가된다는 점에 유의한다 이것을 자동 분할(automatic segmentation)(거리 혹은 시간별로)과
결합하면 생성된 Waypoint는 자체 설명 내에 lsquo생성된 Trackrsquo의 특징을 자동으로 포함하게 될 것이다
(상단 버튼 Waypoints-gtWpt settings-gtCreate firstlast Wpt를 지정한다 - 역자 주)
Waypoints(POIs)에서 추가로 작업하기
- Waypoints(POIs) 목록으로부터 하나의 Route를 만들기
- 지도상에 Waypoints(POIs) 표시하기 Waypoints(POIs)는 Route를 없애지 않고 현재 화면상에 나타난
그 Route에 추가된다 이런 식으로 원하는 Waypoints(POIs)를 어떤 Route 또는 그 Route에 속한 지점에
추가할 수 있다상단의 Waypointslsquo-gtrsquoManage 버튼을 선택하여 Waypoints를 필터링정렬한 다음 이
버튼을 누른다
- 21 -
Waypoints(POIs)를 하나씩 전송하려면 lsquoWaypoint 목록rsquo 화면에서 개개 Waypoint를 선택한 다음 화면
하단의 lsquo지도 아이콘rsquo을 선택한다 문 매뉴얼의 lsquoview on map은 잘못 - 역자
- 특정 Waypoint를 따라 내비게이션하기 특정 Waypoint(POI)을 따라 내비게이션함으로써 목적지까지의
거리 VMG ETA ETE 등의 정보를 얻을 수 있다 Wpt 목록 화면에서 해당 Waypoint를 누른 다음 팝
메뉴에서 lsquoNavigate to를 선택한다
- Waypoints 간 내비게이션하기 지도 보기화면에 복수의 Waypoint가 포함된 어떤 Route를 불러온
경우(lsquoRoutes-gtLoad KMLGPX file) 해당 트랙 파일을 누른 후 나오는 박스 메뉴에서
lsquoWPTrsquo-gtlsquoNavigaton 을 선택하여 (또는 Waypoint 목록에서 한 Waypoint를 누르면 나오는 대화상자에서
rsquoNavigate to를 선택하여) 한 Waypoint에서 다른 Waypoint로 내비게이션 할 수 있다
(이 부분 모호했으나 개발자에게 문의 확인함 - 역자)
이 앱은 다음에 올 Waypoint에 이르는 거리 관련 정보를 보여주고 사용자가 개개 Waypoint에 가까이
접근할 경우 한 Waypoint에서 다른 Waypoint로 이동할 것이다
경보음 (알람 Alarms)
Waypoint(POI)에 가까이 접근할 경우 경보음을 울리게 할 수 있다 앱 자체 발신음인 삐~ 대신 사용자
음원을 Wpt에 지정할 수 있다 Waypoint 경보음은 최대 4번까지 울릴 수 있는데 lsquoGlobal
settings-gtText to speechSounds를 선택한 후 WAYPOINTS 항목에서 지정한다
다른 방법은 Google 내비나 Sygic 내비를 사용하여 지도 보기화면에 불러온 Waypoints(POIs)까지
이르는 방법이다 이 방법은 Waypoints(POIs)가 길 도로 등에 위치할 때 아주 유용한데 이는 오히려 한
Route 시작 지점을 가리키는 한 Waypoint(POI)에 대한 기준이기도 하다 만약 한 Waypoint(POI)가 산
한가운데에 위치한다면 내비게이션은 그 지점으로 안내하지 않을 것이니 안심해도 된다 지도
보기화면에서 Waypoints(POIs) 중 하나를 누름으로써 Google 내비게이션에 접근할 수 있다 해당
Waypoint(POI)에 대한 정보 그리고 여러 개의 버튼이 대화상자가 나타나는데 이는 그 Waypoint(POI)가
현재의 Track에 속하는가 아니면 불러온 Route에 속하는가에 따라 달라진다 lsquoNavigator 옵션을 택하면
Google 내비나 Sygic 내비를 열 수 있다
지도 보기화면 상단의 버튼 바에서 Waypoints-gtWpts Track 또는 Waypointslsquo-gtrsquoWpts Route 버튼을
선택하면 현재의 TrackRoute에 대한 Waypoints 목록을 볼 수 있다 그 Waypoint(POI)가 현재 Track에
속하는가(Edit 편집 Delete 삭제) 아니면 Route인가(Navigate to Center map)에 따라 다양한 옵션을
선택할 수 있다
복수의 Waypoint 수정하기
-gt 동일한 Wpt를 여러 개의 Route에 배치한다
-gt 사진그림이나 음원을 여러 개의 Waypoint에 배치한다
-gt Waypoints 그룹에 대한 설명(description)을 수정한다
Waypoints 목록 화면에서 수정하려고 하는 Waypoints를 선택한 다음 lsquo복수[다중] 수정rsquo을 위한 버튼을
누른다(상단 최우측) 어느 버튼인지 확인 불가 - 역자 주
- 22 -
사용자 아이콘을 적용한 나만의 Waypoints
= 새 Waypoints를 만드는 데 참고해야 할 것
1) oruxmapscustomwpts 폴더에 있는 customwptstxt 파일을 편집한다
2) 각 유형(type)을 위한 새로운 행을 추가될 유형과 함께 추가한다
3) 사용자 아이콘을 사용하려면 같은 이름과 png 확장자(예 lsquocarrsquo 및 lsquocarpngrsquo)가 있는 같은 폴더 내에
png 이미지를 복사해 넣는다 이들 이미지의 권장 크기는 txt 파일 내의 설명을 참고한다 lsquorsquo로
시작하는 행들(lines)은 무시된다
4) 음성 메시지(예를 들면 우로 회전 등)를 연결하려 한다면 구분 기호 |와 사용할 메시지를
추가한다
매시지 예 우_회전 (Turn_right) | 우로 회전 (Turn to the right)
= 내장 관리자
Waypoints 목록에서 새로운 Wpt 유형을 추가제거할 수 있다
(이하 생략 - 역자 주)
Waypoints 그룹으로부터 Track 만들기
Waypoints 목록 화면에서 다양한 Waypoint를 선택하고 목록 화면 하단의 버튼 바에서 lsquoSave(디스켓
모양) 아이콘을 누른 후 Export Wpts 화면에서 Save as a Trackrsquo을 선택한다 선택된
Waypoints로부터 새 Track이 생성된다
- 23 -
Waypoints 유형
사용자만의 Waypoints 유형을 만드는 2가지 방법
1) oruxmapscustomwpts 폴더 내에 있는 customwptstxt 파일을 편집
- 새 Waypoins 유형과 함께 새 행을 추가한다
(예) Turn_right
- 사용자 wpt 아이콘을 사용하려고 한다면 png 이미지 파일을 같은 폴더(oruxmapscustomwpts)
내에 복사해 넣어야 한다 예를 들어 새 유형인 lsquoturn_rightrsquo에 대한 아이콘을 추가하려고 한다면 폴더
내에 lsquoturn_rightpng라는 이름의 png 파일을 넣어야 한다
- 마지막으로 그 wpt 유형에 음성 메시지를 추가하려고 한다면 구분 기호 lsquo|rsquo 뒤에 음성 메시지를
추가해야 한다 lsquoGlobal settings-gtText to speechSounds를 선택한 후 WAYPOINTS wpt voice
message 로 지정할 수 있다
(예) Turn_right | Turn right
2) 내장 관리자
Waypoints 목록에서 새로운 Wpt 유형을 추가제거할 수 있다 Waypoints -gtManage
Waypoints(핀 모양) 버튼을 눌러 새 유형을 추가할 수 있다
- 24 -
이제 사용자만의 wpt 유형으로 새로운 Wpt를 만들 수 있게 되었다
- 25 -
F 지도 보기화면 (Maps Viwer)
지도 보기화면에는 상단에 버튼 바 그리고 상단 좌우측에 각각 lsquo숨겨지는rsquo 세로 버튼 바가 있다 화면
하단에는 대시보드가 있는데 이 대시보드는 여러 단으로 추가하여 표시할 수도 있다 이 지도
보기화면의 구성은 Global settings에서 사용자 취향에 맞게 지정할 수 있다 아래는 이들 각 요소에
대한 설명이다 (이 부분은 이해를 돕기 위해 이전 버전에서 차용한 것임 - 역자)
버튼 바 (The Buttons Bars)
화면 상단의 4개 버튼 내에 모든 옵션이 있다
좌우 양측의 세로 버튼 바를 지정하거나 일부 버튼을 추가제거할 수 있다
이 좌우 세로 버튼 바는 10초 후에 자동으로 숨길 수가 있다 (이 버튼 바를 다시 원상복귀시키려면
버튼 바 있던 위치-청색 세로 바- 위를 태핑하면 된다)
커서 (The cursor)
커서는 초기에는 화면 중심에 위치하지만 화면 아래쪽에 배치할 수도 있다 이는 Compass+Map
orientation 또는 Direction up 등의 서로 다른 지도 모드(다음 페이지 참조)를 사용할 때 아주
유용하다 화면 상단의 Global settings-gtUser interface-gtCursor에서 그 위치를 지정한다
- 26 -
초기에 몇 가지 커서 아이콘들이 제공되지만 그 외의 다른 아이콘을 사용할 수도 있다 다른 아이콘을
사용하려면 단지 앱의 oruxmapscursors 폴더로 원하는 아이콘 이미지(png 파일)를 복사해 넣으면
된다 png 이미지라면 어느 것이든 커서로 사용할 수 있다
대시보드 (Dashboard)
이 부분은 중요한 구성 요소이다 대시보드는 활성화 모드(GPS 가동 Track 기록 등)에 따라 원하는
정보를 보여준다 여기에 표시되는 항목들은 좌표 확대축소 단계(숫자) 고도 등이다 현재 대형과
소형의 2가지 유형의 패널이 있다
대형 패널 대시보드에서는 배경 색상(검정 흰색) 및 글자 색상(검정 흰색 오렌지)을 선택할 수 있다
지도 보기화면에서 Global settings-gtUser interface-gtDashboard 하여 이를 지정할 수 있다
대시보드는 15초 후에 자동으로 숨겨진다(대시보드를 다시 나타내려면 화면 하단을 태핑한다) 또
대시보드 자체(또는 다시 나타내려는 화면상의 위치)를 태핑하여 대시보드를 숨기거나 나타낼 수도 있다
화면 상단에는 lsquo보조rsquo 대시보드 패널이 있는데 하단의 대시보드가 작을 때만 볼 수 있다 이 대시보드에
2~3가지 요소를 추가할 수 있는데 Global settings-gtUser interface-gtDashboard에서 지정한다
상태 바 (Status bar) OruxMaps의 상태를 보여준다
- 27 -
상태 바를 길게 누르면 스크린을 캡처할 수 있다 이 사진은 주 oruxmaps 폴더에 저장된다
시야각 범위 보기 (View Angle)
이것은 노란 역삼각형으로 원할 경우 나침판과 함께 가동표시된다 또 이 삼각형은 현재 지도상에서
보고 있는 것을 가리킨다 또는 오히려 현재 위치에서 기기의 전면(前面)을 가리키기도 한다 번거롭다면
이 모드를 끌 수도 있다
지도 모드 (Map modes)
지도는 초기에는 표준 방향[Normal] 내에 표시되지만 아래의 대안 모드를 선택할 수도 있다
1) Oriented with compass(나침판의 자북磁北 방향을 위로)
2) Direction up(GPS)(진행 방향을 위로) GPS 가동 필요
3) North-up(지도의 북쪽을 위로) 지도가 회전될 경우 유용하다
지도 보기화면 상단의 Global settings-gtMaps-gtMap orientation하여 지정한다(또는 상단 버튼
바에서 Maps-gtMap settings-gtMap orientation에서 지정)
- 28 -
3차원 보기 (3D View)
상단 버튼 바의 lsquoMaps 메뉴 내에 새 버튼과 새 옵션이 있다 --gt rsquo3D Map
3차원 지도를 보려면 oruxmapsdem 폴더에 저장된 DEM 파일(각 지점의 고도가 딸린 파일)이
필요하다 이 DEM 파일은 아래 별기한 URL에서 다운 받을 수 있다 아니면 lsquoHigh Altitude 앱을
사용하여 hgt 파일을 사용자 기기로 직접 다운 받는다 대시보드상의 새 rsquo제어 항목lsquo으로 DEM 고도를
표시할 수 있다 상단의 Global settings-gtUser interface-gtDashboard-gtUser interface-gtAltitude
from DEM 한다
SRTM-DTED 및 GTOPO30SRTM30 파일이 지원된다 HGT 또는 DEM+HDR 파일을 oruxmapsdem
폴더에 복사해 넣어야 한다
DEM 파일을 다운 받는 URL 예
httpwwwviewfinderpanoramasorgdem3html
httpwwwipellejeroesradiomobileRM_03html
3차원 지도를 서로 달리 설정할 수 있다(Global settings-gtlsquoMaps-gt3D settings 또는 lsquoMaps-gtMap
settings-gt3D settingsrsquo) 사용자 기기의 수행능력에 가장 적절한 설정을 사용한다 (상단 버튼
lsquoMaps-gt3D Map 하면 현재의 지도가 3차원으로 바뀌는데 화면 하단의 되돌림 을 누르면 다시 언래
지도로 되돌아간다 - 역자)
3D 동작 (3D gestures)
1) 한 손가락으로 지도를 스크롤한다
2) 두 손가락을 오므렸다 폈다 하면서 보기화면을 확대축소한다
3) 두 손가락을 회전하여 지도를 수평으로 회전시킨다
4) 두 손가락을 수직으로 미끄러뜨려 수평선과 함께 시야각을 바꾼다
연결 메뉴 (Contextual Menu) 지도상의 한 지점을 길게 누르면
그 지점에 적용할 옵션들이 나타난다
AIS 정보 시스템에 대한 지원
AIS 정보 시스템에 대한 실험적인 지원이다 Decodes Types 1 2 및 AIVDM 메시지로부터의 3 Position
Report Class A
블루투스 사용(Over Bluetooth)
외장 gps 블루투스가 위치 메시지를 얻기 위해 AIVDM 메시지를 수신한다면 상단 버튼 바의
lsquoTRACKsrsquo-gtlsquoGPS setting-gtexternal GPS에서 MAC을 선택한다 외장 GPS를 기동할 경우 OruxMaps는
자동으로 AIS 정보를 보여준다
자신만의 NMEA 위치 문장이 AIS와 함께 전달되지 않으면 lsquoTRACKsrsquo-gtlsquoGPS setting-gtrsquoAIS-gtAIS BT
device에서 AIS MAC을 선택한다
- 29 -
WiFi3g 사용 IP상에 AIS를 연결하려면 lsquoTRACKsrsquo-gtlsquoGPS setting-gtrsquoAIS-gtAIS ober IP를 선택한다
lsquoTRACKsrsquo-gtlsquoGPS setting-gtrsquoAIS-gtAIS IP address 설정에서 URL과 포트를 입력한다 IP AIS를
테스트하기 위해 미국 샌프랜시스코 항의 정보를 포함한 것이다
AIS 정보의 수신을 시작하려면 지도 보기화면에서 lsquoTRACKsrsquo-gtlsquoGPS setting-gtrsquoAIS를 선택한다
(이 부분 재확인할 필요가 있음 - 역자)
G 트랙 기록하기 (RECORDING TRACKS)
지도 보기화면 상단 버튼 바에서 Tracks(화살표)-gtStart GPS 버튼(또는 우측의 세로 버튼 바 맨 위의
lsquoGPS onoffrsquo 버튼)을 선택하여 GPS를 가동하는 순간 삼각형의 커서가 화면 중앙에 사용자 위치를
표시한다 손가락으로 지도를 움직이면 지도는 일정 시간동안(시간 지정 가능) 멈추었다가 잠시 후
GPS가 지도 트래킹을 재개할 것이다 Track을 기록 중이 아닌데 GPS를 켜 놓은 경우 OruxMaps를
종료하면 배터리를 절약을 위해 GPS가 꺼질 것이다
GPS가 수신하여 위치를 잡는(fix) 데는 다소의 시간이 소요되므로 Track 기록 활동을 하기 10여 분
전에 미리 GPS를 켜 놓는 게 좋다 - 역자
다음 단계에서 Tracks-gtStart Recording 버튼을 눌러 Track 기록을 시작(또는 종료)한다 직접
터치할 수 있으며 GPS상에서 자동으로 전환된다 Track을 기록 중일 때는 OruxMaps를 종료하기
전까지는 GPS를 켜 놓아야 한다 GPS는 배터리 소모가 많다는 데 유의한다 일단 GPS가 수신하여
위치를 잡게 되면 지도상에는 사용자 활동에 따른 Track이 그려지고 대시보드에는 현재의 Track과
관련된 정보가 표시된다 기록이 시작된 Track이 없다면 하나의 새 Track이 자동으로 생성된다
한편 화면상에 기존의 Track을 불러온 경우 OruxsMaps는 기록을 lsquo계속rsquo할 것인가(새로운 점들이 그
Track의 마지막 세그먼트에 추가된다) lsquo새로운 세그먼트rsquo를 시작할 것인가 또는 lsquo새로운 트랙rsquo을 시작할
것인가를 묻는다 이 lsquo경고 표시rsquo에서 아래 3가지 옵션 중 하나를 선택해야 한다
- 30 -
( 문 매뉴얼에서는 아래 내용이 뒷부분에 나와 있으나 맥락상 이곳에 바로 이어 붙인다 또한 이
부분은 앞 C 트랙루트에서도 이미 다루어진 부분이다 - 역자)
①CONTINUE 현재 Track의 마지막 세그먼트에 이어 계속 기록한다(비권장) Track은 논리 단위로 개별
통계를 가진 세그먼트로 나누는 게 더 낫기 때문이다
②NEW SEG 현재 Track에 속하는 새로운 세그먼트로 시작한다(동일한 트랙 활동일 경우 권장)
③NEW TRK 기록을 중지한 지점에서부터 새 Track을 시작한다 현재의 Track을 WaypointsPOIs와 함께
화면에서 지운다(데이터베이스에서 삭제하는 것은 아님)
배터리 절약에 관한 도움말
GPS 설정에서 아래의 3가지 매개변수를 지정한다
①Minimum time GPS 측정 시 최소 시간 간격 시간 간격이 짧을수록 배터리 소모가 많다
②Minimum distance GPS 측정 시 최소 거리 간격 거리가 짧을수록 배터리 소모가 많다
③Acuracy for position fix 수신 위치를 기록하기 위한 최대 정밀도
위 ①항은 안드로이드 기기가 일정 시간 간격으로 GPS 칩을 꺼 주므로 가장 향이 큰 매개변수이다
결과 배터리 소모를 상당량 절약한다 (--gt 아래 lsquoGlobal settingsrsquo 설명의 lsquoGPS 항목 참조 - 역자)
하지만 사용자의 취향에 맞게 이들 매개변수를 미세 조정할 수 있다 화면 상단의 Global
settings-gtTweaks-gtGPS 하여 아래 3가지 GPS 모드 중 하나를 선택한다
1) Default lsquoGPS settingsrsquo에서 지정한 값을 사용
2) Fast GPS는 항상 켜져 있으면서 5m마다 GPS 지점(point)을 측정한다 GPS 측정 빈도가 잦은 대신
배터리 소모가 많다 짧은 시간 활동에 적합하다
3) Power save GPS 측정 시간거리는 각각 30초와 80미터이다 배터리 수명이 크게 연장된다 긴 시간
활동에 적합하다
이하 설명 중 문매뉴얼의 lsquo메뉴 문장rsquo이 상당 부분 잘못돼 있다 아래로 정정한다 - 역자
트랙 기록을 중지하려면 상단 버튼 바에서 Tracks-gtStop Recording 버튼을 누르면 트랙 로깅이
중지된다 기록을 재개하려면 역시 같은 버튼을 누른 다음 3가지 옵션 중 하나를 선택해야 한다(위에서
언급한 ①CONTINUE ②NEW SEG ③NEW TRK 옵션 참조 - 역자 주)
Track 기록을 종료할 때마다 그 Track은 내부 데이터베이스 내에 기록되는데 화면 상단의
Routes-gtManage tracksroutes 하여 그 Track 목록을 볼 수 있다 목록 맨 위에 있는 것이 기록을 막
종료한 Track이다 이 목록 내에 있는 Track으로 할 수 있는 사항은 차후에 설명하겠다
지도 보기화면상에 한 Track을 불러오면 상태 바에 있는 한 아이콘이 이를 알려준다 화면을 지우고
Track을 제거하려면(데이터베이스가 아니라 화면상에서만 삭제함) Tracks-gtRemove 버튼을 사용한다
또 한 Track을 계속 이어서 기록하려면(예 며칠간의 트레킹trekking이 포함된 Track 하루에 1개
세그먼트) 상단 메뉴에서 Routes-gtManage tracksroutes한 후 나오는 목록 화면에서 계속할
Track을 선택한 다음 경고 표시 대화상자에서 lsquoCONTINUErsquo를 누른다(GPS가 가동되고 lsquoTracksrsquo-gtlsquoStart
Recordingrsquo 모드에서)
- 31 -
Live tracking (실시간 트래킹)
MapMyTrackscom에 계정이 있다면 내 Track 데이터를 그 서버로 직접 보냄으로써 다른 사람들이 내
활동을 따라할 수 있게 된다 이 옵션은 어떤 Track을 기록 중일 때만 사용 가능하다 Global
settings-gtlsquoIntegration-gtMapMyTracks하여 계정을 지정한다 Track 기록을 시작한 다움 rsquoLive
trackinglsquo을 시작한다
External GPS (외부 GPS) 외부 블루투스 GPS를 사용할 수 있는데 먼저 화면 상단의 lsquoTracks-gtGPS
settings-gtExternal GPS 하여 지정한다 외부 GPS 사용을 지정했다면 새로운 옵션인 Tracks-gtStart
ext GPS를 사용할 수 있다
중요 Track을 기록하는 도중에 OruxMaps가 외부 GPS와의 연결이 끊어지면 OruxMaps는 그 Track의
유실을 막기 위해 내부 GPS를 재가동하려 할 것이다
Heart rate monitor (심박동수 모니터 HRM) 현재 OruxMaps는 Zephyr 및 Polar 브랜드의 블루투스
심박동수 센서와 호환된다
Global settings-gtSensors-gtHeart Monitor에서 지정을 끝내면 Tracks 메뉴에서 2가지 새로운 옵션을
사용할 수 있는데 rsquoTracks-gtlsquoRecord with HRM 및 rsquoTracks-gtStart HRM이 그것이다 (HRM은 트랙
기록 모드일 때만 가능하다)
HRM 제어판을 적절히 지정했다면 현재의 맥박 최대최소평균 맥박 및 HRM의 배터리 상태를
표시해준다
그 Track을 저장할 때는 HRM 데이터도 함께 저장된다 MapMyTrackscom에 해당 Track을 업로드하면
사용자의 심박동수 데이터도 알아볼 수 있다 Track을 GPX 형식으로 내보낼 때는 심박동수 데이터 또한
함께 내보내진다
Sensor + ANT OruxMaps는 여러 가지의 ANT+ 센서와 함께 사용할 수 있다 기기[terminal]가
안드로이드와 호환된다면 상단의 Tracks 메뉴 내에 Start ANT+ 옵션이 표시된다
상단 우측의 메뉴 Global settings-gtSensors-gtANT+ 하여 아래의 옵션을 설정한다 - 역자
middot 맥박측정기 middot 계보기 middot 페달 회전수 센서 (자전거)
middot 속도 센서 (자전거) middot 페달 회전수+속도 복합 센서 (자전거) 등
시작종료 Waypoint의 자동 생성
상단 Global settings-gtWaypoints-gtCreate firstlast Wptlsquo(또는 상단 Waypoints(핀 모양)-gtWpt
settings-gtCreate firstlast wptrsquo)로 설정한다 이 옵션은 개개 세그먼트의 시작종료 지점을 알려주는
Waypoint를 자동으로 표시해 준다
세그먼트의 자동 생성
사용자 활동에 따라서는 일정 거리(매 OOkm) 또는 일정 시간(매 OO분)에 따른 통계자료가 필요할 수도
있다 이것은 Global settings-gtTracksRoutes-gtAutoSegment Distance 및 Global
settings-gtTracksRoutes-gtAutoSegment time에서 지정한다 이 옵션들이 위의 내용과 함께
가동되면 한 세그먼트의 끝을 알려주는 각 Waypoint에 모든 통계 정보가 추가된다
- AutoSegment Distance 다음 세그먼트를 자동으로 만드는 데 필요한 거리
- AutoSegment time 다음 세그먼트를 자동으로 만드는 데 필요한 시간
- 32 -
H 지도 만들기 (CREATE NEW MAPS)
OruxMaps에서 사용할 오프라인 지도를 얻는 4가지 기본적인 방법
1 MOBAC (Mobile Atlas Creator)
MOBAC은 다양한 소스로부터 오프라인 지도를 만들 수 있는 우수한 앱이다 더 자세한 정보는
httpmobacsourceforgenet을 참조한다
중요
1) MOBAC은 OruxMaps Sqlite 형식(format)을 우선적으로 사용한다
2) MOBAC 설정에서는 지도 크기를 최대값으로 지정한다 초기 설정된 지도 킈기를 그대로 사용할
경우 큰 지도를 만들어 이를 OruxMaps로 불러와서 보려고 할 때 에러가 발생한다
3) MOBAC에서 지도를 만들 때 드래그 앤 드롭(drag amp drop) 기능을 사용하지 않는다 그런 지도는
현재 OruxMaps에서 쓸 수 없다 지도를 가져올 때는 사용자가 만든 지도 이름과 동일한 이름의
폴더lsquo를 OruxMaps의 폴더(또는 기기의 메모리 카드)로 복사해 넣어야 한다
MOBAC 외에 OziExplorer 같은 PC 프로그램으로도 OruxMapsDesktop에서 작업할 수 있는 map
파일을 만들 수 있다 - 역자 주
2 이미 Ozi kap tiff tfw 용으로 측정된(calibrated) 기존 지도 또는 지도 이미지 파일을 가지고
있다면 OruxMapsDesktop을 사용하여 OruxMaps용 lsquo지도 폴더rsquo로 변환한다
3 OkMap 사용 wwwokmaporg 참조
4 또한 OruxMaps에서도 오프라인 지도를 만들 수 있다
- 온라인 지도를 연다 (현 지도 보기화면의 지도를 사용하거나 아니면 상단 버튼 바에서
lsquoMaps-gtSwitch map 한 후 목록 화면의 온라인지도(ONLINE) 탭에서 적절한 지도를 선택한다 - 역자)
- 상단 버튼 바에서 Mapslsquo-gtMap creator를 선택한다
- 지도를 확대축소하여 지도를 만들[다운 받을] 지도 역의 위치와 범위를 조절한다
- 지도를 만들[다운 받을] 지도 역(화면)의 첫 번째 코너(예 좌상단)를 태핑한다 해당 지점에 작은
점이 생긴다
- 첫 번째 코너와 대각선 방향의 두 번째 코너(예 우하단)를 태핑한다 역시 그 지점에도 작은 점이
생기면서 지도 보기화면상에 지도를 만들[다운 받을] 사각형의 지도 역이 반투명 레이어로 지정된다
이와 동시에 화면 하단에 3개의 원 버튼이 생긴다
- 이 3개의 원 버튼 중에서 녹색의 버튼을 누른다 (또한 지도 만들기를 취소하려면 버튼을 역을
수정해서 다시 지정하려면 ㊀ 버튼을 각각 선택한다)
- 다음 화면에서 다운 받을 레이어 단계(level)를 체크한(보통 12~17 중에서 34개 정도를 체크) 다음
지도 이름을 입력한다 지도의 최대 크기는 1GB이다 (더 큰 지도를 만들려면 MOBAC 같은 다른
도구를 사용한다)
이렇게 복수의 레이어 단계를 체크하는 것은 지도 일부분의 다운로드가 취소되고 지도가 유실되었다는
에러가 뜰 때 이를 건너뛰어(skip) 계속 다운 받기 위한 것이다 그렇다면 몇 개의 레이어 단계를
선택해야 하는가 이 부분 개발자에게 문의하 으나 여러 변수가 있어 단정 짓기 어렵다고 함 하나의
상세 레이어를 원하는 사용자가 있는 반면 3~4개 레이어를 선택하는 사용자도 있다고 함 - 역자
- 33 -
- 지도 이름 입력란 아래 체크박스에는 체크하지 않는다
- 이제 화면 하단의 lsquoDownloadrsquo 막대 버튼을 누르면 다운로드가 시작된다 네트워크 접속이 끊어지는
등의 문제가 생기면 다운로드는 중지된다 이 불완전한 지도는 보관하거나 차후에 삭제할 수 있다
- 불완전하게 다운 받은 지도는 나중에 다시 다운 받을 수 있다 지도 보기화면 상단에서
Maps-gtResume download 하여 다시 다운받을 지도를 선택한다 OruxMaps는 유실된 이미지를
체크하여 이를 다시 다운 받아준다
- 다운로드 완료 메시지가 나오면 OK를 선택하고 기기의 뒤로가기(sup)를 태핑하면 OruxMaps가 지도
데이터베이스를 생성한다
- 지도 보기화면의 상단 버튼 바에서 Maps-gtSwitch map을 선택한다 이어 나타나는 지도 목록화면
상단의 오프라인(OFFLINE) 탭을 눌러 방금 만든[다운 받은] 지도가 있는가를 확인한다(목록화면에는
통상 지도 이름이 가나다 순으로 배열됨 - 역자)
- 해당 지도를 선택하고 지도 보기화면에 띄워 이상 유무를 확인한 후 실제 트랙 활동 시 오프라인
지도로 활용한다
- 34 -
I 버튼 활용 (ALL BUTTONS)
GLOBAL SETTINGS 설명 (이 각 버튼에 해당하는 lsquoSettingsrsquo은 화면 상단 메뉴 4개 버튼 내에 있다
Oruxmaps의 전체적인 설정을 하려면 화면 상단의 맨 우측의 메뉴()의 Global settings에서 할 수 있다 - 역자)
I want to help
의문사항이 있을 경우 개발자에게 메일을 보낼 수 있다
Profiles (프로파일)
- Manage Profiles 프로파일의 관리(만들기불러오기삭제) 프로파일이란 새로운 설정(버튼 폴더 등)의
집합(set)이다 몇 개의 프로파일이 있겠는데 예를 들면 서로 다른 대시보드 설정 GPS 지정 등으로 각
스포츠 활동에 맞게 설정할 수 있다 이 메뉴에서 새 프로파일을 만들 수 있다
권장 사항
1) 모든 프로파일에서 동일하게 모든 값을 지정하려면 초기 설정을 사용한다(예 지도 폴더)
2) 초기 프로파일에 근거하여 새 프로파일을 만든다
- Save Profiles 모든 프로파일과 사용자 지정값(preferences)을 저장함으로써 나중에 원할 때 복원할
수 있다 데이터는 oruxmapspreferences 폴더에 저장된다
- Restore saved Profiles 이전에 저장된 지정값을 복원한다
중요 이것은 같은 이름을 가진 현재의 활성 프로파일을 덮어쓴다
User interface (사용자 인터페이스)
- Buttons (버튼류)
ㅇ Buttons bar (버튼 바) 보기 원하는 버튼을 선택하고 버튼 바의 위치를 지정한다
- 버튼 바에서 특정 버튼을 제거하려면 그 버튼을 태핑한다
- 버튼 바에 버튼을 추가하려면 화면 중앙의 바 박스(bar box)에서 그 버튼을 선택하고 바를
가리키는 양방향의 청색 화살표를 사용하여 위치를 정한다
- 35 -
- 모든 바를 지우려면 Reset을 선택한다
- 위치 변동을 저장하려면 lsquoSave 종료하려면 lsquoExit을 누른다
ㅇ Large buttons mode (대형 버튼 모드) 옆의 사각박스를 체크하면 더 크고 사용하기 쉬운 버튼
세트가 나온다(OruxMaps를 재구동해야 한다)
ㅇ Vibration (진동) 버튼을 누르면 미세하게 진동한다
ㅇ Hide buttons (버튼 숨기기) 초기에는 버튼은 항상 표시된다 버튼이 10초 후 자동으로 숨겨지도록
설정되므로 지도를 더 넓게 잘 볼 수 있다 버튼을 다시 보이게 하려면 1)버튼이 원래 있던 화면 위치를
태핑하거나 2)트랙볼패드를 한 번 태핑한다
ㅇ Hide upper buttons (상단 버튼 숨기기) 10초 후에 상단 버튼 바를 숨긴다 다시 보려면 원래 있던
위치를 테핑한다
ㅇ Hide slide button (좌우 버튼 숨기기) 좌우의 세로 버튼 바를 숨긴다 원래 있던 위치를 터치하면
다시 나타난다 여기서 slider는 side(측면)의 오타가 아닌가 싶다 - 역자
- Dasboard
ㅇ User interface 지도 이름 Route 좌표 확대축소 등 대시보드에 표시될 서로 다른 요소들이다
이들 요소는 아래에서 위로 왼쪽에서 오른쪽으로 해당 위치에 포개지며 화면이 회전되면 재배치된다
ㅇ Sort dashboard controls 각 대시보드 제어판은 좌하단에서 우상단으로 포개진다 드래그 앤
드롭하여 제어기능의 우선 순위를 바꿀 수 있다
ㅇ Hide dashboard 이 박스를 체크하면 대시보드가(위치 속도 등) 15 초 후에 숨겨진다 대시보드를
다시 보려면 화면 하단 원래 위치를 태핑한다
ㅇ Dashboard hidewake up 대시보드 또는 대시보드 화면 역을 태핑하여 대시보드를 숨기거나 보일
수 있다
ㅇ Entire track(전체 트랙) 대시보드 값은 현재 세그먼트 대신에 전체 트랙(모든 세그먼트의 합)에 대한
것을 나타낸다
ㅇ New dashboard 새 대시보드 사용 새 대시보드는 더 큰 서체를 사용하는데 다양한 색상도 처리할
수 있다
- 36 -
ㅇ New dashboard background 새 대시보드의 배경 색상 선택
ㅇ New dashboard text color 새 대시보드의 글자 색상 선택
= TOP DASHBOARD 항목 --------------------------------------------------------
ㅇ Display the dashboard 대시보드를 표시
ㅇ Left control 왼쪽 제어
ㅇ Center control 큰 대시보드 제어판 사용 시 보이지 않음
ㅇ Right control
이 대시보드 부분 역시 문 매뉴얼은 실제 앱과는 조금 다름 - 역자
- Cursor (커서)
ㅇ Cursors Directory (커서 폴더) 커서를 저장할 곳을 알려준다 png 형식의 이미지는 모두 커서로
사용할 수 있는데 나만의 커서 이미지를 이 폴더에 넣어 선택사용할 수도 있다
ㅇ GPS Cursor icon GPS 가동 시 내 위치를 표시하는 데 사용할 아이콘 원 화살표 중에서 선택
ㅇ Map centre icon 지도 보기화면의 중심을 표시하는 데 사용할 아이콘 지정
ㅇ Map Viewer centre 지도 보기화면의 중심에 나타날 아이콘 지정
ㅇ Cursor to bottom 중앙의 커서를 화면 하단에 배치 지도 방향(위쪽)을 기준할 때 유용하다
ㅇ View angle (시야각 범위) 시야각[나아갈 방향]을 가리키는 노란색 역삼각형을 표시 나침판 모드일
때만 적용된다
- Colors 아래 사항에 대한 색상을 지정한다
ㅇ Application theme (초기화면 주제 색상) 빨강 검정 흰색에서 선택 후 OruxMaps를 재구동해야
한다 초기 - 빨강
ㅇ Dashboard color 선택한 구조에 따라 대시보드의 색상을 변경
ㅇ Track color 현재 표시된 트랙의 색상
ㅇ Route color 저장된 트랙이나 KMLGPX 파일을 불러온 경우의 색상
ㅇ Secondary routes 제2 투트의 색상
ㅇ Waypoint text color Waypoint 글자 색상
ㅇ Graphics background 통계 화면의 배경 색상
ㅇ Graphics letter color 통계 화면의 글자 색상
이 부분도 문 매뉴얼 내용이 실제 앱과는 조금 다름 - 역자
- 37 -
- Tracks
Track 선의 폭[pixel] Route 선의 폭[pixel] Route path effect(진행 표시 효과) 글자 크기를 지정한다
ㅇ Track stroke width Track 선의 굵기[pixel
ㅇ Route line width Route 선의 굵기[pixel]
ㅇ Secondary route width 제2 Route 선의 굵기[pixel]
ㅇ Route path effect 대시 경로(dashed path)로 활성 루트를 표시한다
ㅇ Letter size Waypoint 이름의 글자 크기
- Miscellaneous UI (기타 사용자 인터페이스)
ㅇ Status Bar 기기 자체의 상단 lsquo상태 바rsquo 감추기
ㅇ Circle GPS Precision 지도상에 GPS의 정밀도를 알려주는 원을 그리기
ㅇ Scale 축척을 화면 좌하단 코너에 표시
ㅇ Compass always visible 나침판을 항상 표시
ㅇ Line to last Position 마지막 GPS 위치까지이 선 표시 이것은 하단의 제어판을 활성화하는데 이
지점까지의 거리방향 ETA(트랙 기록 중일 경우)를 알려준다
ㅇ Lateral dashboard (측면 대시보드) 기기가 가로 화면 모드일 때 지도 보기화면상에서 Track
통계(trip computer view)를 볼 수 있다
ㅇ Maximum speed Trip computer view 사용 시 속도 (TC-4 모드) (예 자동차 160 자전거 60 도보
20에 설정)
ㅇ TMG line 앞에서 Track Made Good를 알려주는 선을 그린다
Application
- Select language 21개국 언어 선택 초기설정은 어 설정 후 앱을 재구동 해야
- LED in EcoMode 화면이 꺼질 경우 Track 기록 모드임을 경고하기 위해 LED가 깜박인다
- Screen always ON Track 기록 모드에서는 화면을 항상 켜둔다 배터리 소모에 유의
- Display brightness lsquoScreen always ONrsquo 모드일 때 화면의 밝기 조절 선택
- Unlock screen automatically Oruxmaps로부터 경보음을 받을 때 화면을 켠다
- Auto Rotation(자동 회전) 기기의 센서를 사용하여 화면 자동회전 가능해제 여부를 지정
- Sun setrise time 태양시(時)의 유형 4가지 중 하나를 선택
- Trackball scroll 트랙볼을 움직여 지도 스크롤을 끄거나 켜기 지정
- Vibrate with alarms 경보음과 진동을 동시에
- Online elavation service 초기 온라인 고도 서비스와 다른 것을 선택한다 (예)
Coordinates per petition 48
Url 패턴
httpmapsgoogleapiscommapsapielevationxmllocations=$coordampsensor=true
Coordinates separator 7C
Tag to search elevation
- Send anonymous bug report
ㅇ Overlay path text 경로와 함께 오버레이 경로 이름을 표시
Maps (지도)
ㅇ Maps directory 지도를 저장하는 위치
- 38 -
ㅇ DEM files directory HGT HDR 파일을 보관하는 곳
ㅇ KML overlay settings KMLKMZ 오버레이 파일이 저장된 곳
ㅇ Zoom settings 확대축소(Zoom)에 대한 지정
Default Zoom 새 지도를 불러올 때 몇 가지 디지털 확대축소 단계를 증가감소한다
Zoom autoload 현재 지도 내의 레이어 사이를 오르내리면서 다음 레이어가 없을 때 새로운
지도를 찾는다
Go to map center 복수 레이어 지도의 경우 상위하위 레이어가 확대축소에 의한 현재 지점을
포함하지 않을 수 있다 이 박스를 체크하면 지도가 중앙으로 이동하는데 그렇지 않으면 디지털
확대축소가 실행된다
Volume keys 볼륨 키를 사용하는 확대축소 모드 선택
On screen keys 화면상의 좌측 세로 버튼 바의 ㊉ ㊀를 사용하는 확대축소 모드 선택
Pinch to zoom 두 손가락을 사용하는 확대축소 모드 선택
Zoom with volume 확대축소에 볼륨 키를 사용
ㅇ 3D settings 지도를 3차원으로 보기 위한 다양한 설정 카메라 고도 등 3차원 보기를 위한 설정
카메라 고도 고도 축척 등을 지정한다
ㅇ Map orientation 지도의 방향 정하기(--gt 위 lsquoE 지도 보기화면의 Map modersquo 참조 - 역자)
지도를 회전하거나 고정할(초기) 수 있다 나침반 센서에 의해 회전할 수 있으며 따라서 항상 위가
북쪽이거나(지도가 회전될 때 유용하다) 아니면 진행방향이 위를 가리킨다
ㅇ AutoScroll delay (sec) 마지막 GPS 위치로 되돌아가기 전 지도를 스크롤한 뒤의 경과 시각 GPS
On 상태일 때(지도는 GPS를 따른다) 손가락으로 지도를 움직이면 여기서 지정한 시간[초]동안 GPS
지도의 자동 움직임(위치 추종 기능)이 꺼진다
ㅇ Auto load maps 현재의 지도를 떠나면서 다음 지도를 자동으로 불러온다 아래 3가지 위치를
선택할 수 있다
1)Always(주의) 손가락으로 지도를 움직이거나 lsquoGPS 위치 추종 기능rsquo(GPS following)이 가동될
때마다 가장 상세한 지도(큰 축척)를 탐색한다
2)Scrolling out of avail range 지도의 경계(perimeter)를 벗어날 경우 다음의 지도를 검색한다
가용한 지도가 복수로 존재한다면 대화상자에서 올바른 지도를 선택할 것을 묻는다
3)Never 자동으로 지도를 불러내지 않는다
ㅇ Maps online
- 온라인 지도로 검색하고(navigate) 있을 때 지도는 oruxmapsmapfilesoruxmapscacheImagesdb
파일 내에 있는 데이터베이스에 저장된다
- 이 파일은 중요하다 왜냐하면 온라인을 검색할(navigate) 때 용량이 증가하기 때문이다 따라서
데이터베이스의 최대 크기(초기 512mb)을 설정해야 한다 이 값이 초과되면 OruxMaps는 주 화면에서
파일 크기를 줄여야 한다는 경고를 보낸다
- 이것은 데이터베이스가 상한값(Upper Threshold)에 도달했음을 뜻한다 이를 받아들이면
데이터베이스가 하한값(Lower Threshold)에 이를 때까지 오래된 이미지들이 삭제될 것이다
- 중요 이 과정은 끝나는 데 시간이 많이 걸릴 수 있다 최근의 테스트에 의하면 10mb당 약 1분이
소요된다 이 과정을 중단해서는 안 된다
- 이 조작을 안전하게 연기할 수도 있다 OruxMaps가 구동될 때마다 경고 메시지가 뜰 것이다
- 1)상한값(Upper Threshold) 값은 mb로 표시 캐시 데이터베이스가 이 크기에 이르면 데이터베이스
용량을 줄이라는 경고가 뜬다
- 2)하한값(Lower Threshold) lsquo감소 조작rsquo이 받아들여질 경우 줄여야 할 데이터베이스의 크기이다
- 39 -
ㅇ Reset custom datums rmap 지도의 데이터를 초기화한다
ㅇ Reset online cache 온라인 지도에서 캐시 타일을 지운다 온라인으로 그 지도를 업데이트하고 다시
다운 받고자할 때 유용하다
ㅇ Reset raster cache 벡터 지도(가민 mapsforge)를 위해 모든 래스터 캐시 이미지를 지운다
ㅇ Add empty map 빈(empty) 지도 추가 모든 확대축소 단계로 빈 지도를 오프라인 지도 목록에
추가한다
ㅇ Relief map
ㅇ Mapsforge settings
Mapsforge styles mapsforge styles xml 파일을 지정할 폴더를 선택
Mapsforge text size 지도(mapsforge의 map)상의 글자 크기를 지정
Symbols scale factor 아이콘 크기를 확대축소
Scale factor 지도 상징물의 크기 증가(시인성 증가)
Apply hill shadows DEM 파일을 다운 받아야 한다 타임 렌더링이 늦어진다
ㅇ Garmin maps settings Garmin 지도 설정
Use antialiasing 이미지의 계단현상 감소
Minus one detail level 상세 단계를 1단계 감소
Mercator projection 경고 이 설정 변경 후에 지도 목록을 리셋할 것
Show Poi labels POI(건물 산의 정상)의 라벨 표시 여부
Show Polygon labels Polygon(호수 강 등)의 라벨 표시 여부
Show line labels Line(등고선 도로 등)의 라벨 표시 여부
Wpt labels background
Polygon labels background
Line labels background
Letter size 글자 크기
Cache size 이미지들은 효율을 좋게 하기 위해 래스터 파일로 저장된다
ㅇ Add a X margin (픽셀) 모든 지도의 모든 레이어에 대해 좌우 여백을 추가한다 lsquo지도 없음rsquo 역을
없애기 위해 지도를 겹칠 때 유용하다
ㅇ Add a Y margin (픽셀) 모든 지도의 모든 레이어에 대해 상하 여백을 추가한다 lsquo지도 없음rsquo 역을
없애기 위해 지도를 겹칠 때 유용하다
Tracks Routes
- Routes Tracks Directory 루트와 트랙의 로그 파일이 저장되는 폴더 버전 20 이상부터 모든
Track은 oruxmapstracksdb라는 파일명으로 sqlite3 데이터베이스에 저장된다 이 파일은
oruxmapstracklogs 폴더 내에 위치한다
- Auto KML creation Track 기록을 종료하면 자동으로 Track을 kml 파일로 만들어 Tracks 폴더로
내보낸다
- Clamp to ground KML Track을 KML 파일의 바닥(ground)에 고정시킨다
- Compress KMZ photos KMZ에 포함된 사진의 크기와 용량을 줄인다
- KMZ photos dimension KMZ에 첨부된 사진의 최대 가로 및 세로 크기
- Auto GPX creation Track 기록을 종료하면 자동으로 Track을 gpx 파일로 만들어 Tracks 폴더로
내보낸다
- AutoSegment Distance 다음의 자동 세그먼트를 만들기 위해 거리 간격을 km로 설정한다 Track
- 40 -
세그먼트는 OOkm마다 생성된다
- AutoSegment Time 다음의 자동 세그먼트를 만들기 위해 시간 간격을 분으로 설정한다 Track
세그먼트는 OO분마다 생성된다
- Auto Segment no movement 새 세그먼트 생성을 위한 움직임 없이 경과해야 할 시간[초]
(0~무한대 단 최소 15초 이상) OruxMaps는 사용자가 OO초 정자하면 새로운 세그먼트를 시작하려
한다
- Auto save Track을 데이터베이스에 자동으로 저장하는 데 필요한 시간 간격[분]을 설정한다
- Tracks Auto Backup 데이터 손상 같은 데이터 유실을 방지하면서 데이터베이스의 백업 복사를
수행할 시간 간격[일(日) 단위]을 설정한다 이 데이터는 oruxmapstracksdbbackup 및
oruxmapstracksdbbackup2 라는 파일로 저장된다 주 데이터베이스가 손상될 경우는 우선적으로 이들
파일을 백업 복사해야 한다
- Use Avg speed 비행 같은 특정 활동에서는 때때로 ETA 및 ETE는 현재 속도보다는 lsquo고정 값(fixed
value)을 기준하여 계산되는데 이것이 OruxMaps가 초기에 채용한 방식이다 이 항목에서 이 옵션을
설정한다
- Avg speed ETAETE를 계산하기 위해 사용되는 고정 값
- Ask Track name 새 Track을 시작할 때 Track 이름을 묻는다
- Default Track type 기본 Track 유형 다양한 활동 유형 중에서 선택한다
- First point Route 통계를 포함한 최초의 Route 지점에서 Waypoint를 표시한다
- Show partner lsquo루트 추종rsquo(follow Route) 모드에서 해당 Route 생성자의 위치를 보여준다
Waypoints
- Geocaches directory Geocache가 저장되는 폴더 설정
- Custom types 사용자 Waypoints 유형이 저장되는 폴더
- Pictures directory 사진 Waypoint가 저장될 폴더 설정
- Default Wpt sort 처음 Waypoint 목록을 열 때의 정렬(sort) 기준을 설정
- Auto Create Wpts Waypoint를 만들 때 자동으로 lsquo사전 설정rsquo 형식[WPT_0000000~WPT_9999999]의
이름을 부여하고 저장한다 Waypoint 특성을 따로 입력할 필요가 없으며 나중에 이를 편집할 수 있다
- No icons 핀 아이콘 대신에 적색청색 점으로 Waypoint를 표시한다
- Show Wpt names 지도상에 Waypoint 이름을 표시한다
- Create firstlast wpt Track 기록을 시작하고 종료할 때 그 Track의 시작종료 지점에 자동으로
Waypoint를 표시한다(예 시작 지점-gt WPT_0000001 종료 지점-gt맨 마지막 일련번호) 그 Track의
통계는 맨 마지막 Waypoint에 추가된다
Sensors
GPS
- Minimum time GPS 측정 사이의 시간 간격[초]을 지정한다 저장되는 트랙 지점 사이의 시간 간격
이 간격이 길수록 배터리가 절약된다 안드로이드는 배터리 절약을 위해 그 시간동안 GPS 연결을
끊는다
경고 일부 안드로이드 기기는 GPS를 재가동하는 데 시간이 많이 걸려 위 시간 간격을 정확히 지원하지
않을 수도 있다 이 경우는 시간값을 0으로 지정한다 --gt 2초 추천
- Minimum distance GPS 측정 사이의 거리 간격[미터]을 설정한다 저장되는 트랙 지점 사이의 거리
- 41 -
간격 OruxMaps는 여기서 다음 두 가지 기준을 고려한다 즉 1)이동 거리가 최소 지정 거리(OO미터)
미만인 경우 2)이동 시간이 최소 지정 시간(OO초) 미만인 경우 OruxMaps는 측정을 하지 않는다 --gt
20m 추천
- Accuracy for position fix lsquoTrack 지점rsquo으로서 그 위치를 저장하기 위해 OruxMaps가 갖춰야 할 최소
GPS 정밀도를 지정한다 이 경우 50미터를 권장하며 최소 시간은 30초 또는 2분을 지정해야 한다
그래야만 정확한 위치가 기록되기 때문이다
- Use Geoid altitude Geoid에 대한 NMEA 고도 수정을 할지 여부를 선택
- External GPS(Android 20 이상만) 외부 블루투스 GPS를 사용한다 이것을 사용하려면 아래 단계를
따른다
GPS를 안드로이드 기기와 결합하되(pair) 표준 블루투스 설정 도구(configuration tools)를
사용한다
결합된(paired) 블루투스 장치 목록에서 사용자 GPS를 선택한다
내장 GPS 대신에 외부 GPS를 사용하려면 지도 보기화면의 우측 세로 버튼 바에서 GPS onoff
버튼을 길게 누른다
- AIS (nautical)
- Retry when lost 블루투스 장치와 접속이 끊어질 경우 내장 GPS를 재정렬하는 대신에 블루투스
장치와의 연결을 30초마다 재시도한다
- Barometer for elevation 개개 지점에 대한 고도를 산출할 때 GPS 대신 기압계(있을 경우)를
사용한다
- Altitude from DEM 고도를 산출할 때 GPS 대신 DEM 파일(가용할 경우)를 사용한다
- Interpolate DEM altitudes 더 좋은 결과를 얻으려면 더 많은 계산이 요구된다
Vario - 승강계 지정 (기압계 필요)
- Readout rate (HZ) 판독율 기압계에서 판독이 이루어지는 시간[초]당 횟수
- Altitude filter 고도 필터 고도는 기압계에 의한 평균 측정치로 설정된다
- Vertical speed filter 수직 속도 필터 이 값이 클수록 수직 속도가 더 안정적이 된다 그 값이 변화에
덜 반응하기 때문이다
- Average Vertical speed 평균 수직 속도 수직 속도는 순간속도와 평균속도 2가지로 제공된다 평균은
OO초 당으로 계산되는데 이 옵션에서 지정한다
- Alarm sound 경보음 사용되는 경보음 빈도는 승강하강 속도에 따라 수정된다
- Fall rate 추락률
- Max speed 최대 속도값으로 대시보드에 유용하며 어떤 경고음으로 얼마나 자주 들려줄 것인가 하는
빈도를 규정한다
ANT+ OruxMaps ANT+ 센서를 사용하기 위한 다양한 매개변수를 설정한다
- OruxMaps가 이를 자동으로 수행할 수 없다면 개개 센서의 ID를 수동으로 입력한다(사용자 기기의
ID를 찾으려면 IpSensorMan 앱을 사용한다
Heart Monitor BT 40을 포함한 서로 다른 센서들이 지원된다
OruxMaps는 HRM(맥박계)로부터 심박동수(현재 최대 최소 평균) 및 배터리 상태 등의 데이터를 기록할
수 있게 해준다(단 Polar bluetooth는 아직 배터리 상태를 지원하지 않는다) HRM 정보는 해당 Track을
gpx 형식으로 내보낼 때 그 gpx 파일 내에 저장된다 HRM 정보를 MapMyTrackscom 계정으로
- 42 -
업로드 한다면 실시간 트래킹(live tracking)도 수행할 수 있다
사용 단계
- HTM을 안드로이드 기기와 결합하고 사용자의 안드로이드 내의 표준 설정 메뉴를 사용한다
- 결합된 블루투스 장치의 목록에서 해당 HRM을 선택한다
- 이것을 사용하려면 lsquo트랙 시작(start tracking)rsquo 버튼을 길게 누르거나 새로운 버튼 바에서 특정 버튼을
선택한다
- HRM이 가동 중인 동안 지도 보기화면에서 보려고하는 항목을 선택한다(분당 박동수 평균최대최소
심박동수 및 배터리 상태)
- Calories Caculater (열량 계산기) 입력 사항
Age 나이
Weight 체중
Max heart rate (옵션) 최대 심박수
VO2 Max (옵션) 최대 산소섭취량
Gender 성별
스코어카드에서 데이터를 보려면 소모 칼로리를 표시해 주는 대시보드의 지시자(indicator)를
가동한다(HRM이 필요)
Cadence Speed BT 40 블루투스 LE 박자 및 속도 센서에 대한 지원이 추가됨
Units - 사용할 측정 단위 지정
- Speed (속도)
- Vertical Speed (수직 속도)
- Attitude (고도)
- Distance (거리)
- Coordinates (좌표)
- Weight (체중)
- Bearing (방향)
- Pressure (기압)
- UTC time Wpt 내비게이션 대시보드 제어판을 위해 지역 시각을 사용하는 대신 UTC 시각 사용
- UTC offset
UTC (Universal Time Coordinated) 협정 세계시(協定世界時) - 역자
- USE 24 hours Wpt 내비게이션 대시보드 제어판을 위해 24시간 시계를 표시
Text to speech Sounds (TTS 문자나 글을 메시지 및 소리로 변환)
이하 내용에서 문매뉴얼은 실제 앱과는 다름 아래가 맞음- 역자
- Maximize volume TTS 메시지와 경보음에 최대 음량을 사용한다
- 43 -
= WAYPOINTS 항목 -----------------------------------------------------------
- Near Waypoint alarm [Route 따르기 Wpt 내비게이션 따르기 모드]를 시작할 때 이 경보음을
기봅적으로 사용한다
- Wpt voice massage [Near Waypoint alarm] 사용 시 음성 메시지 사용
- Custom waypoint alarm (사용자 wpt 경보) 경보가 설정되고 Wpt에 연관된 음원이 있으면 기본
발신음[삐~] 대신 이 경보음을 재생한다
- Alarm near a waypoint Waypoint에 접근하고 있을 때 경보로 울릴 벨소리 선택
- Max Wpt alarm warnings Wpt 경보[알람]가 설정돼 있고 Waypoint에 접근하는 경우의 최대
경보음 횟수를 지정한다
- Waypoint distance Wpt에 접근할 때 경보를 울릴 lsquo한계 거리rsquo를 지정한다 경보음을 울리려면
Route를 불러와야 하는데 상단 버튼 바의 lsquoRoutes(길 모양)-Follow Route를 선택한 후
lsquoRoutes-rsquoWpt Alarm하여 경보를 활성화한다
= TracksRoutes 항목 --------------------------------------------------------
- Enable TTS (TTS 기능 사용) 일정 거리 단위마다 경보음이 나게 할 수 있다 이 경보는 각 모드에
따라 다르다
ㅇ Track logging (트랙 로그 과정 모도)
Trip distance (활동 거리)
Elapsed time (경과 시간)
Average speed (평균 속도)
ㅇ Folowing a Route Wpt Navigation (Route 따르기 Wpt 내비게이션 따르기 모드)
Distance to target (목표까지의 거리)
ETE (estimated time en route 목표까지의 예상 소요시간)
ㅇ Heart rate monitor (심박계 모드)
Bpm (분당 심박동수)
Average Bpm (평균 심박동수)
Above below bpm threshold (상한값하한값 심박동수) (경보음 가동 경우 아래 참조)
- Distance for TTS TTS 경고 메시지를 내는 거리 단위 예를 들어 사용 거리 단위가 km이고 2를
선택했다면 OruxMaps는 2km마다 경고 메시지를 읽는다
- Far from route alarm [Route 따르기] 모드를 시작할 때 기본적으로 이 경보음을 울림
- TTS or ringtone [Far from route alarm] 경고와 함께 벨소리 대신 음성 메시지를 원할 경우 선택
- Alarm away from route 루트를 멀리 벗어났을 때 이 음을 사용하면 아래의 루트 경보음이 울린다
- Route alarm Route에서 일정 거리를 벗어날 때 음과 진동이 울린다 경보음이 가동돼야 한다 경보를
울릴 한계 거리는 160m 권장
- Distance stop alarm 루트 경보음을 중지할 거리 80m 권장
= GPS 항목 ----------------------------------------------------------------
- External GPS Alarm 외부 GPS와의 연결이 끊겼을 때 사용할 벨소리 선택
- 1st GPS position [Track 로그 과정] 모드에서 최초의 GPS 위치 고정을 알려준다 벨소리+진동
- Ringtone 1st fix 최초의 GPS 위치 고정을 알릴 벨소리 선택
- Notify no GPS signal 장시간 GPS가 위치 수신 고정에 실패할 때 벨소리진동으로 알려준다
- Ringtone no GPS GPS가 위치 고정에 실패할 때 알려줄 벨소리+진동 선택
- 44 -
= Heart Monitor 항목 --------------------------------------------------------
- Enable minmax alarm 최소값 미달 시 및 최대값 초과 시의 경보음 지정
- Ringtone for HRM 위 경우에 대한 경보용 벨소리 선택
Integration - Route를 일부 사이트에 업로드다운로드하거나 e메일로 전송
- GPSies GPSiescom에 계정을 설정한다
- Everytrail Everytrailcom에 계정을 설정한다
- MapMyTracks MapMyTrackscom에 계정을 설정한다 사용자 서버상에서 실시간 트래킹을 하기 위해
사용자만의 URL을 사용할 수 있다
- Trainingstagebuch Trainingstagebuchorg에 계정을 설정한다
- OpenStreetMap OpenStreetMap에 계정을 설정한다
- ikiMap ikiMapcom에 계정을 설정한다
- Wikirutas Wikirutases에 계정을 설정한다
- OpenXplora OpenXplora에 계정을 설정한다
- VeloHero VeloHero에 계정을 설정한다
- OKMap client OKMap은 스마트폰을 PC와 연결해 주는 윈도용 프로그램이다
OruxMaps에서 IP 연결(PC용 IP 및 포트)을 설정한다
(필요한 경우) 사용자의 PC 방화벽과 라우터에서 동일한 포트를 연다 기기가 PC에 lsquo입력
연결(ingoing connection)rsquo로 설정되면 통상 포트가 닫히므로 이들 포트를 열어야 한다
Track 기록을 시작한다 Track 화면에 새 옵션(lsquoOkMap Live)이 나타날 것이다
PC에서 OkMap을 시작하고 lsquoremote data receive OkMap tracks 한다 이제 OruxMaps에서 기록
중인 Track이 보일 것이다
- GpsGatecom GpsGatecom에 계정을 설정한다
- Email address gpx 파일을 전송할 e메일 주소
- Layars layars를 규정했다면 쉼표로 분리하여 이곳에 입력한다 나중에 Oruxmaps에서 layars를 바로
열 수 있다
Multitracking
사용자의 현 위치를 지인과 공유한다 버전 48부터는 Track을 기록 중일 때 지도상의 현재 내 위치를
지인(知人)과 공유할 수 있다 내가 한 Route를 따라가고 있고 누가 내 위치를 알고 싶을 경우 내가
허용하면 그들이 나를 따라올 수 있다(물론 그들도 OruxMaps가 설치된 안드로이드 기기가 있어야
한다) 그러려면 데이터 연결이 필수적이며 시스템에 사용자를 등록하고 확인할 이메일 주소가
필요하다 그런 다음 서로의 위치를 공유하고 싶은 지인의 정보를 추가한다 이어 사용자 데이터를 그
서버와 동조시킨다
- User management (사용자 관리)
- Time between requests 서버에 대한 개개 위치 요청 간의 시간 간격
- Proximity Alarm 지인이 가까이 있을 경우 경보음을 울림
- Proximity Alarm ringtone 지인이 가까이 있을 경우 벨소리 선택
- Show friends path 따라온 지인의 경로를 지도상에 보여준다
주 서버는 이전에 당신을 허가한 사람들의 위치만을 공유한다 사용자가 지도를 열고 GPS를 가동하면
새 옵션[lsquoMultitrackingrsquo]이 나온다 상태 바에 새 지시자가 뜨고 지도상에서 지인의 위치를 볼 수 있다
- 45 -
지도 보기화면 (Map Viewer) 버튼
화면 상단 버튼 바에서 lsquoGlobal settingsrsquo-gtlsquoUser interfacersquo-gtlsquoButtonsrsquo 하여 화면 양측 버튼 바의 버튼을
추가삭제할 수 있다
GPS 모드 아래 3가지 GPS 모드를 빠르게 선택할 수 있다
① Default lsquo설정rsquo에서 지정한 값을 사용
② Fast 5m마다 GPS 좌표를 저장하고 GPS를 항상 켜 둔다 GPS 측정 빈도가 잦은 대신
배터리 소모가 많다 짧은 시간 활동에 적합하다
③ Power save 30초마다 80미터마다 GPS 좌표를 저장한다 배터리 수명이 연장된다 긴
시간 활동에 적합하다 상단 맨 우측 메뉴의 lsquoTweaks-gtGPS 에서 선택
휴지통 현재의 Track 및 Waypoints를 화면상에서 제거한다(lsquoTrack 기록rsquo 모드가
실행 중이지 않을 때)
Waypoints 보기 (View WAYPOINTS) Waypoints에 대한 모든 정보를
보여준다(편집 삭제 내비게이션 또한 가능하다) Google 내비게이션을 가동
중이라면 Waypoint로 가기 위해 이 앱의 lsquo방향 기능(direction feature)rsquo을 사용할
수 있다
KMLKMZGPX 파일 불러오기
Gloobal settings 화면 상단의 맨우측 버튼과 동일
수동으로 Track 만들기 (Manual track creator) GPS 좌표에 근거하여 Track을
기록[만드는] 중이라면 사용할 수 없다(lsquo트랙 기록rsquo 모드가 가동된다)
- 46 -
새 Waypoint 만들기 (Create a new WAYPOINT) 개개 Waypoint에 부가
정보(이미지 오디오 비디오 문자글 등)를 추가할 수 있다 또한 좌표를 수정하고
현재의 Waypoint 거리 방위를 기준으로 새로운 Waypoint를 만들 수 있다 이
버튼을 누르면 OruxMaps는 각 Waypoint에 WPT0000001 형식의 이름을
붙인다(자세한 것은 위 lsquoGlobal settings-gtWaypoints 항목 참조)
ANALYZER 분석기 화면에 표시되는 Track 및 Route에 대한 통계와 그래프를
보여준다
GPS 켜기 (GPS on) GPS가 가동되면 일단 lsquoGPS가 위치를 잡고rsquo(lock obtained)
GPS는 지도상에 현재 내 위치를 가리킨다 손가락으로 지도를 스크롤하면 그 후
몇 초동안은 lsquo위치 추종rsquo(positioning)이 되지 않는다
Waypoint 내비게이션이나 지오캐싱 모드가 가동 중이라면 레이더(radar) 모드에서
GPS STATUS 앱을 연다
ZOOM OUT 축소 길게 눌러서 5 레이어 단계를 순간 축소한다
ZOOM 11 확대축소 11 배율로 되돌아간다 현재의 확대축소 단계는 두 가지
값 형태로 대시보드상에 표시된다(예 16 120 앞의 값은 현재의 레이어이고
뒤의 값은 현재 레이어의 디지털 확대축소 단계를 말한다)
ZOOM IN 지정된 확대축소 방식에 따라 지도상에서 확대축소한다 초기 방식은
조합된 확대축소인데 레이어가 있을 경우 레이어 사이에서 확대축소된다 길게
누를 경우 5레이어 단계를 순간 확대
3차원으로 지도 보기
Track 기록하기 활동 과정상에서 Route를 기록한다 이전에 기록된 Track이
없다면 새로운 Track이 데이터베이스 내에 만들어진다 현재의 날짜와 시각이
Track 이름을 짓는 데 사용된다 초기 설정된 이름 유형 설명을 바꾸려면 상단
버튼 바에서 lsquoRoutes(길 모양)-gtManage tracksroutes를 선택한다 GPS가
이전에 가동되지 않았다면 자동으로 활성화된다 Track이 지도상에 그려진다 다른
안드로이드 앱을 열면 Track 로그 과정이 가능함을 알리기 위해 상태 바에
아이콘이 나타난다(배터리 소모에 유의) 이미 한 Route가 시작되었다면 1)이전
세그먼트에 이어 계속할 것인가 2)새 세그먼트로 할 것인가 3)새 Track을 만들
것인가(현재 Track은 화면상에서 사라진다)를 선택해야 한다 (앞의 C TRACKS
ROUTES 章 참조 - 역자)
Trip computer view 열기 TC1~TC5 화면을 볼 수 있다
Layar 열기 lsquoGlobal settings-gtrsquoIntegration-gtLayars에서 지정했다면 레이어를
선택할 수 있다
- 47 -
지오코딩(Geocoding)으로 찾기 검색창을 열어 검색할 거리명 지명 등을 입력할
수 있다 이것은 Google로 검색되고 그 지점을 찾게 되면 해당 지점이 지도
중앙에 위치된다 또는 Waypoint(POI)를 만들 수도 있다
수동 스크롤 모드 (MANUAL MODE) GPS는 지도 위치를 바꾸지 않는다 즉
커서가 자동으로 화면 중앙으로 이동하지 않는다 사용자가 특정 지도 역을 더
보기 원할 경우에 사용한다
축척 (Ruler) GPS에 의한 lsquo지도 움직임rsquo이 중지되고 지도 지점 간의 거리와
방위를 측정할 수 있다
지도 작성기 (map creator) 열기 온라인 지도 모드에서만 가능
지도 바꾸기 또는 온라인 지도와 오프라인 지도 간 전환
현재의 위치를 포함하는 새 지도 선택
지도 인덱스 보이기
지도 모드 변경
지도를 한 지점으로 이동 이 아이콘을 길게 누르면 지도를 마지막 GPS 위치로
이동한다
다음 wpt [Wpt navigation mode]
이전 wpt [Wpt navigation mode]
양쪽 세로 버튼 바 보이기감추기 (가로 모드에서만 가능)
현재의 위치를 공유
스크린샷 공유
OruxMaps가 트랙을 기록 중이라면 새 세그먼트를 시작한다
착용형 장치에서 OruxMaps 착용형 앱(wearable app)을 연다
- 48 -
Tools (도구) --gt 몇 가지 옵션이 있다
- Measure 지도상에서 지도를 움직여 거리를 측정한다
- Area calculator 실제 Track 또는 Route 내에 포함된 지역의 표면적을 측정한다
- Radar 통계계산 내용을 보여준다 (--gt trip computer view 참조)
- GPS Status 이 앱이 기기에 설치되어 있다면 이를 구동한다
- Layar 설정된 레이어가 있을 경우 Layar를 연다
Tweaks (조정) --gt 몇 가지 옵션이 있다
- Scroll GPS 가동 Track 기록 모드에서만 활성화
- GPS GPS 작동 모드(Default Fast Power save 중)를 선택
- Lock downloads 다운로드 잠금해제
- Night mode 화면을 어둡게 한다 Global settingslsquo-gtrsquoApplication에서 를 지정한다
- Mapsgorge style
문 매뉴얼에는 이 Tweaks에 이 외에도 3개의 옵션이 더 있으나 앱에는 위 5가지 옵션만 존재한다
나머지 항목은 다른 곳으로 이동포함된 것으로 보인다 - 역자
대시보드 (Dashboard)
lsquoGlobal settings에서 사용자 취향에 맞게 지정한 대로 위치 정보
코스 속도 등을 화면상에 표시해 준다(Global settings-gtUser
interface-gtDashboard) 이 대시보드 제어판의 정보는 활용 모드에
따라 숨겨지기도 한다 예를 들어 지도 보기화면 모드에서는 rsquoGPS
controls는 보이지 않는다
측면 대시보드 (Side dashboard)
이 대시보드는 가로 화면 모드에서만 보이는데 몇 가지 형태가 있다
Graphics 그래픽 2가지의 서로 다른 데이터 소스를 선택할 수 있는데 값을 변경하려면 lsquo1degrsquo 또는 lsquo2degrsquo를
선택한다
- 49 -
Dashboard 대시보드
Compass 나침반 안에 인공적인 수평선이 있다
Wpts list Wpts 목록 전체 데이터베이스에서 현재의 루트 wpts 또는 근접 wpts를 선택할 수 있다
Wpt Navigation view Wpt 내비게이션 보기
- 50 -
Waypoints 목록 보기화면
Waypoints 목록 관리 화면 (상단 버튼 바의 lsquoWaypoints-gtManage)
목록 화면 하단 바 좌측에 4개의 실행 버튼(direct actions)이 있는데 Waypoint 목록에서 이름 좌측의
박스를 체크하여 Waypoint를 선택한 후 이를 적용한다(왼쪽 아이콘부터 설명)
1) 지도상에서 보기 (See on map) 현재 Route가 있다면 그 루트 내의 Waypoints를 보여준다
2) Route로 보기 선택된 Waypoints가 포함된 새 Route를 만들고 이를 지도상에서 본다
3) Export (내보내기) gpx kml 형식으로 또는 Track으로 Waypoint를 내보낸다
4) Remove (제거하기) 해당 Waypoint를 데이터베이스에서 제거한다
목록 화면 상단의 3가지 검색필터링 옵션
- Select all 모든 Wapoints 선택
- Unselect all 위의 선택을 해제
- Invert selection 선택된 Wapoints와 선택되지 않은 Wapoints를 서로 반전
문 매뉴얼에는 아래의 3개(표) 옵션 설명이 빠져 있다(앱에는 존재함) - 역자
목록 화면 하단 우측의 주요 옵션
- Sort (정렬) 선택 기준(이름 날짜 유형 등)에 따라 Waypoint 목록을 정렬한다
- Search (검색) 이름으로 검색하는데 이름 전체 또는 일부를 입력한다
- Filter (필터링) 목록에서 현재의 Waypoints의 하위세트(subset)를 선택한다 박스를 체크하여 선택
- 51 -
기준을 고른다 Invert selection 박스에 체크하면 선택이 반전되면서 현재 선택되지 않았던 모든
Waypoint를 보여준다
- More options
Import Wpts Waypoints를 gpx 또는 kml 파일로 데이터베이스로 가져온다
Update elevation 온라인 서비스로부터 Waypoints의 고도는 물론 전체 Waypoints의 고도도 알 수
있다 Waypoints 목록에서 목록 누름 -gt 고도 수정을 원할 경우 lsquoYes 아닐 경우 rsquoNo 선택
Massive modification
- Reset filter 모든 필터를 제거하고 완전한 Waypoints 세트를 보여준다
Waypoint 목록 중에서 하나를 누르면 팝 화면에 아래의 옵션이 나타난다
- Edit Properties (내용 편집) Waypoint의 이름 유형 설명 내용을 바꿀 수 있다
- Delete from database 데이터베이스에서 Waypoint를 제거한다
- Details (세부 사항) Waypoint의 모든 데이터를 보여준다 첨부된 사진그림이 있을 경우 이를 눌러
보기화면에서 이미지를 볼 수도 있다
- Add to Route 현재 루트에 Waypoint를 추가한다 지도 보기화면에 Waypoint를 불러와 중앙에
위치시킨다
- Navigate to 지도 보기화면에 Waypoint를 불러와 그 Waypoint에 대한 lsquoTrack 로그 과정rsquo 모드 및
내비게이션 모드를 활성화한다
- Up 목록에서 특정 Waypoint를 위로 이동한다
- Down 목록에서 특정 Waypoint를 아래로 이동한다
- Remove from List 목록에서 특정 Waypoint를 제거한다
Geocaches 지도 보기화면에서 지오캐시 목록에 접근할 수 있다 상단 버튼에서 lsquoWaypointsrsquo-gtlsquoGeocachesrsquo 한다
- 52 -
이 지오캐시 부분의 작업은 Waypoints와 유사한데 다음 사항이 추가된다
- 지오캐시에는 위치 데이터가 없다
- 메모를 추가할 수 있다
지오캐시가 보기화면에 나타나면 lsquoRoutes 버튼이 가동되는데 아래 옵션이 있다
- Delete Geocaches 화면에서 지오캐시를 제거한다
- Deactivate geocaching 이전 Track에서 사용 가능했다면 지오캐싱 모드를 중단한다
- Open geocachingcom 사이트를 열고 현재의 내 위치로부터 반경 100km 내에 위치한(located)
캐시를 찾아낸다
Track Route 목록 보기화면 (상단 버튼 바에서 lsquoRoutes-gtManage tracksroutes)
목록 화면에서 하나 이상의 Track을 선택한 후 화면 하단 좌측의 4가지 버튼을 실행한다 (왼쪽
아이콘부터)
1) 선택한 트랙을 지도에서 불러와서 보이기
2) Export (내보내기) gpx kml kmz 형식으로 Track을 내보내기(kmz 형식의 경우 그림 오디오
비디오가 포함된 Track을 내보낼 수 있다)
3) Remove (제거하기) 해당 Track을 데이터베이스에서 삭제
4) Merge (합치기) 2개 이상의 Track을 하나로 합친다 이 경우 개개 원본 Track에 대한 서로 다른
세그먼트도 같이 합쳐진다
- 53 -
목록 화면 상단의 3가지 검색필터링 옵션
문 매뉴얼에는 아래의 3개(표) 옵션 설명이 빠져 있다(앱에는 존재함) - 역자
- Select all 모든 트랙루트 선택
- Unselect all 위의 선택을 해제
- Invert selection 선택된 트랙루트와 선택되지 않은 트랙루트를 서로 반전
목록 화면 하단 우측의 주요 옵션
- Sort (정렬) 선택한 기준(이름 날짜 유형 등)에 따라 목록을 정렬한다
- Search (검색) 이름으로 검색하는데 이름 전체 또는 일부를 입력한다
- Filter(필터링) 목록에서 현재의 Tracks의 하위세트(subset)를 선택한다 박스를 체크하여 선택 기준을
고른다 Invert selection 박스에 체크하면 선택이 반전되면서 현재 선택되지 않았던 모든 Track을
보여준다
- Import track gpx 또는 kml 파일을 하나의 새 Track으로서 데이터베이스로 가져온다 Everytrailcom
및 Gpsiescom 같은 사이트에서 거리 Route 유형 시각 등으로 검색하여 Routes를 찾아 다운 받을 수
있다
- Reset Filter 적용된 필터를 제설정함으로써 데이터베이스 내의 모든 Track을 보여준다
Track 목록 중에서 하나를 누르면 아래와 같은 팝 옵션이 나타난다
- Edit properties (내용 편집) Track의 이름 유형 및 설명 내용을 바꿀 수 있다
- Delete from database 데이터베이스에서 Track을 제거한다
- Statistics (통계) 해당 Track의 모든 통계를 보여준다
- Load the Track (Track 불러오기) 지도 보기화면상에 Track을 불러와 새 세그먼트와 Waypoint를
추가하고 다시 시작계속할 수 있다
- Load as a Route 하나의 Route로서 표시할 현재의 Track을 이동한다 모든 옵션이 있는 Routes
버튼을 활성화한다
- Export as Track을 gpx kml kmz 파일로 Tracks 폴더로 내보낸다 (중 선택)
- Upload to Track을 GPSiescom everytrailcom mapmyTrackscom trainingstagebuchcom
ikimapcom wikilutascom 계정에 업로드한다 (중 선택)
- Share as gpx kml kmz 파일로 e메일 전송한다
- Waypoint List Track 내의 모든 Waypoint를 보여준다
- Correct Altitudes 온라인 서비스로부터 Track의 고도는 물론 전체 Track의 고도도 알 수 있다 목록
화면에서 하나의 Track을 누름 -gt 고도 수정을 원할 경우 lsquoYes 아닐 경우 rsquoNo 선택
초기 설정에 MapQuest 지도서비스(wwwmapquestcom - 역자)가 사용되지만 그다지 정확해 보이지
않는다 이 Mapquest와 유사한 형식을 사용하는 Google 같은 다른 서비스를 이용할 수도 있다 이
서비스를 사용하려면 Global settings-gtApplication-gtOnline elevation service를 선택한다
통계 (Statistics)
(상단 메뉴에서 Routes-gtManage trackroutes -- 트랙 선택 후 눌러서 팝 화면에서 Statistics 선택)
Analyzator는 화면에 보이는 현재의 Track 및 Route에 대한 통계 데이터를 보여준다 개개 Track
세그먼트는 별도로 분석된다 통계 화면 상단 우측 맨 앞 버튼-gtSelect a Segment 화면에서 선택한다
- 54 -
TC-1 TC-2
모든 Track의 통계 자료 또는 개개 세그먼트의 통계 자료를
볼 수 있으며 이 통계 자료는 html 형식으로 내보낼 수
있다 화면 상단 맨 우측 버튼-gtrsquoExport를 선택한다
압축(zip) 파일과 폴더가 oruxmapstracklogs 내에
만들어진다
경고 GPS는 고도 측정이 별로 정확하지 않은데 특히
편평한 지형으로 이동하면 lsquo약간 기복이 진 지형rsquo처럼
그래프에 표시될 수도 있다
Trip Computer view (레이더)
지도 보기화면 상단 맨 우측
버튼-gtTools-gtRadar으로 접근할
수 있다
Trip Computer view 화면의 우측
탭들은 상단 버튼 바에서 2개의
옵션을 포함한다 즉 lsquo트랙 기록을
시작하기중지하기rsquo와 lsquoWaypoint
만들기rsquo이다
Trip Computer view는 TC-1 ~
TC-5까지 5가지의 탭 모드가 있다
- TC-1_Data 데이터만 표시
대시보드 형태의 화면 표시된 값을
바꾸려면 해당 부분을 길게 누른다
- TC-2_Statistics 트랙루트
고도속도심밧동수경사 통계
- 55 -
TC-3
TC-4
표시된 값을 바꾸려면 상단 우측의 사각
1deg 또는 2deg를 태핑한다
즉 사용자 취향에 맞게 위아래의 그래프
구성을 서로 달리할 수 있다 - 역자
- TC-3_Artificial horizon 인공수평선 +
나침반 + 데이터 표시
전후움직임좌우움직임을 설정하려면
나침판 안쪽을 태핑한다 화면을 길게
눌러 표시값을 리셋할 수 있다 나침반은
자기센서 또는 GPS에 의해 방향을
잡는다 상단 맨 우측의 자석안테나를
택해서 자기센서냐 GPS냐를 설정한다
- TC-4_Wpt Navigation) 나침반 안에
화살표가 있는데 이는 다음 Wpt로 가는 방향을 나타내며(OruxMaps가 lsquoWpt Navigationrsquo 모드일 때)
2가지 제어기능이 있다
1) 수직 속도계(우) (사용자 기기에 기압 센서가 있고 승강계를 구동했를 경우)
2) 수평 속도계(좌)
- TC-5_Trip plan 활동 계획 lsquoWpt Navigationrsquo 모드에서만 쓸 수 있다
NAME 이름 Wpt의 이름
TRK M TR V 현재의 위치나 이전의 Wpt로부터 자기적실제 코스
TOT LEG
SALTO 이전의 Wpt로부터의 거리
TOT 현재의 위치로부터의 거리
- 56 -
TC-5
ETE ETA
ETA 도착 예정 시간
ETE 예상 소요 시간
이 화면의 모드에 대한 상세한 정보는
httpcafedaumnetandroidgpsj66s21 를 참조
J Route 따라가기 Waypoint 내비게이션
(Following the Routes Wpt Navigation)
전제 조건 lsquoGlobal settings -gtText to speechSoundsrsquo에서 메시지소리에 대한 설정이 적절히 되어 있
어야 한다 즉 그 안의 WAYPOINTS 항목 및 TRACKSROUTES 항목에서 아래를 설정한다
∘ Max Wpt alarm warnings Max Wpt alarm warnings Wpt 경보[알람]가 설정돼 있고 Waypoint에
접근하는 경우의 최대 경보음 횟수를 지정한다
∘ Custom waypoint alarm (사용자 wpt 경보) 경보가 설정되고 Wpt에 연관된 음원이 있으면 기본 발
신음[삐~] 대신 이 경보음을 재생한다 Wpt에 어떻게 오디오 파일을 첨부하는가 더 자세한 것은 본
설명서의 Waypoint 항목을 참조한다
∘ Waypoint distance Wpt에 접근할 때 경보를 울릴 lsquo한계 거리rsquo를 지정한다 경보음을 울리려면 Route
를 불러와야 하는데 상단 버튼 바의 lsquoRoutes(길 모양)-Follow Route를 선택한 후 lsquoRoutes-rsquoWpt
Alarm하여 경보를 활성화한다
∘ Alarm near a waypoint Waypoint에 접근하고 있을 때 경보로 울릴 벨소리 선택
∘ Route alarm Route에서 일정 거리를 벗어날 때 음과 진동이 울린다 경보음이 가동돼야 한다 경보를
울릴 한계 거리는 160m 권장
∘ Distance stop alarm Distance stop alarm 루트 경보음을 중지할 거리 80m 권장 값은 이전보다 큰
값이어야 한다 여기가 160m로 되어 있다면 lsquoRoute alarmrsquo은 80m이다 그러면 루트로부터 80~160m
사이로 떨어져 있을 때 경보가 울린다
∘ Alarm away from route 루트를 멀리 벗어났을 때 이 음을 사용하면 아래의 루트 경보음이 울린다
활용 사례
[사례 1]
Wpts가 포함된 GPX 파일을 다운로드하여 트랙을 시작할 때 따르려는 Route가 길에서 얼마나 떨어져
있는지 알고 싶을 때가 있다 또한 각 Waypoint에 접근할 때 경보를 울리고 싶다
- 57 -
이것은 아주 간단한 사례이다
a) 지도 보기화면에서 상단 버튼 Track-gtRemove(또는 Routes-gtRemove)한다 지도 보기화면에서
사용자가 기록한 이전의 모든 Route가 삭제된다
b) 지도 보기화면에서 버튼 Routes-gtLoad KMLGPX file한다 파일 목록에서 필요한 Route에 대한
GPXKMLKMZ 파일을 찾아 선택한다
c) 그 Route로 어떤 작업을 할 것인가를 묻는 대화상자가 나오면 내비게이션로깅 옵션에서 아래 옵션을
선택한다
∘ Follow Routes (Route를 따라가려고 할 때)
- Route Alarm (Route에서 벗어날 경우 경보를 울리고자 할 때)
- Wpt Alarm (각 Wpt에 도착했음을 알고자 할 때)
∘ Start new Track (그 Route로 새로운 활동 기록을 시작할 때) IMPORTANT ALARMS DISTANCING
ROUTE OR APPROACH TO WPT Track을 기록하거나 GPS가 가동 중일 때만 작동된다
[사례 2]
이전에 기록된 Track으로 시작할 때 사용자가 따르려는 루트가 길에서 얼마나 떨어져 있는지 알고 싶을
때가 있다 또한 각 waypoint에 접근할 때 경보를 울리고자 할 때도 있다
이것 또한 간단한다
a) 지도 보기화면에서 상단 버튼 Routeslsquo-gtrsquoRemove한다 보기화면에서 사용자의 이전의 모든 Route가
삭제된다
b) 지도 보기화면에서 버튼 Routes-gtManage tracksroutes한다 이 데이터베이스에서 Track 목록을
연다 관심 있는 Track을 누른 다음 lsquoLoad as a Route 옵션을 선택한다
c) 위 [사례 1]의 c)와 같은 단계를 밟는다
참고 KMLKMZGPX 파일의 경로상에 있고 (wpts의 추가제거 wpts에 음성 메 시지를 추가)등을
조작하려 한다면 OruxMaps의 데이터베이스에서 Route를 가져온(import) 후 그것으로 작업해야 한다
a) 지도 보기화면에서 상단 버튼 Routes-Manage tracksroutes를 선택
b) Track 목록 화면 하단의 맨 우측 아이콘-gtlsquoImportDownload tracks 한 후 GPXKML 옵션을 선택한
다 파일 관리자가 열리고 파일 목록에서 가져오려는 파일을 선택하면 잠시 동안 Track 목록(아래)에
있게 된다
[사례 3]
데이터베이스나 또는 메모리카드에 저장된 GPXKML에 있는 Track으로 시작한다 Track에는 Wpts가 있
으며 크로스 컨트리에서는 Wpt에서 Wpt로 이동하는데 Track을 벗어나려 하진 않는다 또한 lsquoRoute
이탈rsquo 경보를 울리지도 않을 것이고 Route 위를 정확히 가는지 신경 쓰지도 않는다
[사례 1] 또는 [사례 2]의 단계를 따르는 게 빠른 해결책이지만 Alarm Route 옵션을 가동하지 않는다
대안 Track에 관심이 없을 때는 Wpt Navigation 옵션을 사용하는 것이 가장 좋다 중요한 것은 거리
와 상관없이 각 Wpt를 통과하는 것이다 Wpt에 이르면 OruxMaps가 경보음을 발한다 다음 Wpt를 고
려하여 그 Wpt에 대한 해당 정보(거리 도착 예정시각 등)를 대시보드에 표시한다 이 경우는 [사례
1] 또는 [사례 2]의 c)단계를 아래로 대체한다
c) 그 Route로 어떤 작업을 할 것인가를 묻는 대화상자가 나오면 내비게이션로깅 옵션에서 아래 옵션을
- 58 -
선택한다
∘ Follow Routes (Route를 따라가려고 할 때)
- Navigation Wpt (한 Wpt에서 다른 Wpt로 가고자 할 때)
- Wpt Alarm (각 Wpt에 도착했음을 알고자 할 때)
∘ Start new Track (그 Route로 새로운 활동 기록을 시작할 때)
주 Wpt에서 다른 Wpt로 내비게이션할 때 어느 Wpt를 건너뛰거나 또는 앱이 어느 하나의 Wpt를 놓
쳤을 경우 지도 보기화면에서 버튼 lsquoRoutes-gtNext Wpt 해야 한다
[사례 4]
Route 또는 Track 등 아무것도 없다면 OruxMaps에서 직접 Route를 계획한다 또한 각 Wpts에 접근
할 때 소리로 경고할 수 있다
이 경우 우선 필요한 것은 OruxMaps에서 Wpts를 포함하는 Route를 구축하여 데이터베이스에 저장한
다음 위 [사례 3]에 지정한 대로 이것을 열면 된다
수동으로 Route 만들기
지도 보기화면에서 버튼 Routeslsquo-gtrsquoCreate 한다 화면 하단에 박스가 생기는데 여기서는 lsquo포인트 추가
도구(points adding hand)lsquo를 사용할 수 있다 동시에 rsquoCreate Waypointlsquo가 체크되어 있으면 Wpt도 만
들 수 있다 이를 수행하려면 손가락으로 지도를 움직여 Wpt를 만들 곳 위에 커서를 놓은 후 rsquo+lsquo버튼을
누른다 잘못된 경우는 rsquo-lsquo버튼을 눌러 맨 마지막 만든 Wpt를 지운다 완료하려면 버튼을 누르고 작
업을 취소하려면 버튼을 누른다
수동으로 Track을 만들고 이를 데이터베이스에 저장하 다 다음에는 화면에서 지도를 삭제하고(지도 보
기화면 지도를 불러온 상태에서 버튼 Tracks-gtRemove) 사례를 다시 시작한다
[사례 5]
데이터베이스에 Track이 있지만 Wpts는 없고 Route만 있다 이때 Wpts를 추가하려고 한다 덧붙여
중요한 접점이 될 예를 든다
해야 할 일은 Track을 편집(edit)하고 Wpts을 추가한 후 위의 [사례 1~4] 중의 하나를 사용해 보는
것이다
Track을 편집하려면
a) 지도 보기화면에서 상단 버튼 Tracks-gtRemove를 선택한다 이것으로 보기화면으로 불러온 이전
Track을 화면에서 제거한다
b) 지도 보기화면에서 버튼 Routes-Manage tracksroutes 하여 데이터베이스에 있는 Track 목록을 연
다 관심 있는 Track을 누른 후 Load the Track을 선택하면 해당 Track이 지도에 표시된다 사용자는
Route를 보면서 원하는 지점에 Wpts(lsquoWptsrsquo-gtCreate 버튼)를 만든다 이들 Wpts는 Track에 추가된
다
c) 끝으로 지도 보기화면에서 버튼 Track-gtRemove를 클릭한다 이로써 이전에 만든 Track을 지도 보
기화면에서 지운다 위의 [사례 2] 또는 [사례 3] 참조
- 59 -
[사례 6]
데이터베이스에 다수의 Wpts가 있다 그 중 일부의 Wpts를 연결하여 Route를 만든다
a) 지도 보기화면에서 버튼 Route-Remove한다 보기화면에서 이전의 모든 Route가 삭제된다
b) 지도 보기화면에서 버튼 Wptslsquo-gtrsquoManage 하면 데이터베이스 내의 Wpts 목록이 나타난다 전문지
식을 활용하여 이 Wpts를 이용해서 주 관심 사항인 Route를 만들어야 하는 것이다
두 가지 방법을 생각할 수 있다
1) 관심이 있는 Wpts 왼쪽의 확인란을 선택하여 전체 목록을 검색한다 일단 모두를 선택했다면 목
록 화면 하단 우측의 -gtFilter(깔대기 모양)를 선택하여 나타나는 lsquo기준 선택rsquo 대화상자에서 3번째의
Selected items를 선택한다 아래의 OK를 클릭하면 관심이 있는 Wpts만 목록에 표시된다
2) 사용자가 활용할 Wpts를 그 몇 가지 품질(quality)별로 필터링한다(같은 트랙에 속하는가 또는 같
은 유형 또는 알려진 거리 또는 생성된 날짜 등)
c) 경로를 구축하는 데 정말 관심을 끄는 Wpts만 있을 경우 그 Wpts를 업로드다운로드재정렬할 수
있는데 그렇게 하기 위해서 각 Wpt의 맨 좌측 아이콘을 누른 채 그 Wpt를 끌어다 놓을(drag amp
dropn) 수 있다
d) Wpt의 순서가 정확하면 상단 버튼 바의 왼쪽에서 두 번째 버튼을 누른다 이는 Route를 형성하기 위
해 결합된 Wpts를 지도 보기화면상에 표시하게 해준다 이 경우 c) 단계로 돌아간다
[사례 7]
데이터베이스에 Track이 있지만 Wpts는 없고 Route만 있다 이 경우 여기에 Wpts를 추가하고 싶다
덧붙여 예를 들어 중요한 접점에서 잘못 가지 않도록 화면을 계속 지켜보는 것을 피하기 위해 wpts에
접근할 때 우회전 lsquo좌회전rsquo 또는 직진이라는 음성 메시지가 나오게 하고 싶다
[사례 5]와 유사하다 Wpts에 음성 메시지를 추가하려면 아래 두 가지 옵션이 있다
a) 적절한 메시지가 포함된 lsquo사용자 지정의rsquo Wpt 유형lsquo을 만든다 다음 각 Wpt가 만들어졌을 때 특정
유형을 지정하여 Wpt에 접근할 경우 OruxMaps가 메시지를 읽을 수 있도록 한다
oruxmapscustomwptscustomwptstxt 텍스트 파일을 수정함으로써 사용자 나름의 Wpt 유형을 지정다 원하는 lsquo사용자 지정rsquo Wpt의 각 유형에 대한 해당 파일 내에 한 줄을 추가해야 한다 또한 적절한
아이콘을 원할 경우 같은 폴더(oruxmapscustomwpts) 내에 png 이미지를 추가해야 한다 예를 들어
lsquo사용자 지정rsquo 유형인 turn_right을 만들어 다음 나들목에서 우회전 하라는 메시지로 읽고 turn_right
아이콘 png를 사용하려면(사용자 지정 유형 이름에 정확히 일치하는 아이콘 이름을 설정한다) 아래 사항
을 수행해야 한다
가 customwptstxt 파일을 편집하고 마지막에 다음 행을 추가한다
Turn_right | Turn right at the next (다음에서 우회전)
나 Turn_rightpng 폴더 내에 이미지를 복사한다
이 옵션은 Global settingslsquo-gtrsquoText to speechSounds의 WAYPOINTS 항목에서 Wpt voice massage
옵션을 선택해야 한다
b) [사례 5]에서처럼 동일하게 하지만 모든 Wpt는 만들어질 때 우리 목소리의 녹음 우리가 원하는
음성 메시지가 들어 있는 오디오 파일 확장자에 연결된다 이 음성 메시지는 안드로이드용 음성 녹음 앱
- 60 -
으로 만들 수 있다
이 옵션은 Global settingslsquo-gtrsquoText to speechSounds의 WAYPOINTS 항목에서 Custom waypoint
alarm 옵션을 선택해야 한다
주 모든 확장 오디오를 추가하려면 예를 들어 또는 모든 Wpt 유형을 변경하려면 동시에 많은 Wpts
를 수정하는 것이 때로는 유용하다 그리고 음성 메시지를 포함하는 사용자 지정 유형의 Wpt와 연결한
다 어떻게 하는가
a) 지도 보기화면의 상단 버튼 바에서 Waypoints-gtManage을 선택
b) 각 Wpt의 왼쪽에 있는 사각 박스를 선택한다 한꺼번에 다 바꾸고 싶다
c) 화면 하단의 맨 우측 버튼을 눌러 Massive Waypoint editor를 선택하면 아래와 같이 된다(사각 박스
선택에 따라 다름)
1) 하나 이상의 Track에 대해 Wpts를 연결한다
2) Wpts의 유형을 변경한다(예를 들어 사용자 지정 음성 유형을 지정)
3) 여러 개의 Wpts에 같은 설명을 입력한다
4) 여러 개의 Wpts에 하나의 오디오 파일을 첨부한다
K 스마트시계 앱 (SMARTWATCH APP)
OruxMaps는 가용하다면 사용자의 lsquoWear watch에 rsquo안드로이드 Wear 앱rsquo을 설치할 수 있다 lsquoWear
장치rsquo에서 앱을 여는 버튼 바를 추가할 수 있는 새 버튼이 있다
기본 정보가 포함된 3개 화면이 있다 (화면을 수직으로 스크롤한다)
그리고 기본적인 실행 버튼이 있는 1개의
화면이 있다(수평으로 스크롤)
- 61 -
L 개발자들에게 (DEVELOPERS)
이 부분 생략 문매뉴얼 참조 - 역자
= 이상 본문 = 07242015 정리
이 번역본은 lsquo제2차 저작물rsquo이므로 번역자의 동의 없이는 어떤 형태이든 2차적 가공(인터넷 유포
상업용비상업용교육용 이용 및 출판 등)으로 사용할 수 없습니다
==============================================================================
[부록 업데이트 정보] 현 버전 V609 2015년 7월 24현재
------------------------------------------------------------------------------
업데이트 정보 - 버전 609
업데이트 정보 - 버전 607
업데이트 정보 - 버전 606
업데이트 정보 - 버전 604
==============================================================================

- 11 -
그리고 이전에 만든 WMS로부터 편집하거나 새로운 것을 만들 수 있는데 이 옵션에 접근하려면 지도
목록의 WMS를 길게 누르면 된다
탬플릿 파일을 사용하여 WMS를 지정한다 (Configure a WMS using the template file)
이하 생략 --gt 문 매뉴얼 참조 - 역자
합성 지도 (Composite maps)
하나 이상의 온라인 지도를 사용하여 새로운 온라인 지도를 만들
수 있다
상위 레이어는 필히 투명해야 한다 (예)
OpenStreetMaps + OpenSeaMaps (투명)
OpenStreetMaps + WMS Land registry (투명)
WMS를 상위 레이어로 사용하길 원한다면 lsquo부가적 매개변수rsquo
역에서 lsquoamptranaparent=truersquo 값을 넣을 WMS를 만들 때
중요하다
합성 지도를 만드는 단계는 먼저 지도 선책 보기의 lsquo온라인rsquo 탭
화면 상단 맨 우측의 lsquo지도 합성rsquo 버튼(겹친 사각형)을 누른다
그러면
1) 기본 지도(base map)를 선택 예로 OpenStreetMaps를
택한 후 lsquoAdd를 터치
2) 다음 상위 레이어를 선택한다 이 레이어들은 필히 투명지도이거나(예 OpenSeaMaps 같은)
아니면 lsquo투명rsquo(transparency) 역에서 1보다 적은 값을 넣어야 한다 예로 OpenSeaMaps를 넣었다면
lsquoAdd를 누른다 하나의 상위 레이어 이상이 있는 지도를 만들 수 있다
3) 마지막으로 이름(name) 역에 적절한 이름을 입력한 후 lsquoOK 버튼을 누른다
- 12 -
이제 지도 선책 보기 화면의 lsquo복수지도rsquo(MULTIMAPS) 폴더 안에 새로운 지도가 생긴 것을 알 수
있다(지도 이름 앞에 MxM이라는 어두가 붙어 있다 - 역자 주)
새로 만든 합성지도를 삭제하려면 해당 합성 지도 이름을 길게 누르면 된다
오프라인 지도 (Maps off-Line)
오프라인 지도의 사용법은 여기에서 오프라인 지도를 구하는 방법은 이 매뉴얼의 말미에서 설명하기로
한다
모든 지도에 대한 폴더(상위 폴더)는 Settings에서 지정한다 (걱정 말라 상위 폴더는 처음 실행 시
자동으로 생성되는데 초기에는 SD카드에 oruxmapsmapfiles 로 생성된다)
이 폴더 아래에 다른 하위폴더를 만들고 각 하위폴더 아래에 다른 하위폴더를 만들 수 있다 이렇게
하는 목적은 사용자가 원하는 종류(family) 크기 출처 등으로 지도를 정리하기 위해서이다
이 작업은 전체 폴더를 사용하기(사용 않기) 쉽게 함으로써 OruxMaps가 폴더를 사용(확대축소 시 한
지도에서 다른 지도로 이동하기 목록 보여주기 등)하거나 무시하도록 해준다 이것은 lsquo지도 선택
화면rsquo에서 이루어지는데 해당 지도 폴더 위를 길게 누름으로써 그 폴더와 안의 내용 모두를
사용하게(사용 않게) 해준다 예를 들면 어느 폴더 내에 Google 지도 전부를 다운 받고 다른 지도
종류는 다른 폴더에 넣는다 확대축소 시 또는 지도 자동 불러오기를 할 때 이 지도 종류를 선택하지
않으려면 간단히 그 기능을 해제할(disable) 수 있다
이론적으로 보면 새 지도를 추가제거할 때 OruxMaps는 자체의 내부 데이터베이스를 업데이트하지만
때로는 이 변경사항을 인식하지 못하기도 한다(예를 들면 어떤 지도를 같은 이름을 가진 다른 지도로
바꿀 경우) 이런 경우에 대비하여 ldquoMaps(지도 모양)-gtSwitch map 하여 지도 선택 화면 우상단에서
Refresh map list(화살표 2개 원)를 선택해 사용 가능한 지도 목록으로 강제 업데이트한다 이것은 지도
목록에 새로 가져온 지도가 표시되지 않을 때 사용한다 만약 Refresh map list를 했는데도 일부 지도가
여전히 표시되지 않는다면 그 지도에는 뭔가 문제가 있는 것이다
- 13 -
다른 지도 형식
rmap 형식의 무료 지도 사용 가능 (모든 형식 모든 Projection을 지원하지는 않음)
- 지도를 oruxmapsmapfiles 폴더 내의 한 폴더에 복사해 넣는다
2 Refresh map list를 누른다 만약 일부 지도가 lsquo알려지지 않은rsquo 데이터를 사용할 경우 OruxMaps는
그 지도에 대한 데이터를 알려줄 것을 묻는다 각 데이터에 대해 (1) OruxMaps 데이터를 선택한 다음
(2) next 후 (3) 다 끝나면 lsquoexit을 누른다 (4) 잘못했을 경우 저장된 데이터를 삭제하려면 Global
settingsrsquo-gtlsquoMaps하여 필요한 옵션을 선택한다
사용자는 OpenStreetMap 형식인 map 벡터 지도(vector maps)도 사용할 수 있다 벡터 지도는
httpcodegooglecompmapsforge에서 구할 수 있다
이 벡터 지도는 공간을 적게 차지한다 지도를 불러내는 데 약간 시간이 더 걸리지만 저장할 때 아주
효율적이다
mapsforge 지도로 서로 다른 테마를 사용할 수 있다 상단 맨 우측 메뉴-gtrsquoTweakslsquo-gtMapsforge stylelsquo
하여 테마를 선택할 수 있다 이 테마파일들을 oruxmapsmapstyles 폴더에 복사해 넣을 수 있다 더
자세한 정보는 이곳 참조 --gthttpwwwopenandromapsorg
상단 맨 우측 메뉴-gtGlobal settings-gtMaps-gtlsquoMapsforge setting 하여 아이콘과 지도 내의 심벌
크기를 조정(tweak)할 수 있다
지도 및 테마 개발자들에게 지도와 테마를 직접 제공할 수 있다 OruxMaps는 아래 특수한 방식
(scheme)으로 엡 링크를 포착한다 (단 지도와 테마는 필히 zip 파일로 압축한다)
lta href=orux-maporuxmapscomAzoreszipgtAzores mapltagt
lta href=orux-mf-themeoruxmapscomthemeszipgtTheme exampleltagt
- 14 -
사용자는 lsquoMapsforge 지도rsquo에 언덕 그림자lsquo(hill shadow)를 추가할 수 있다 altitude DEM 파일을 dem
파일 폴더 내에 다운 받아야 한다
DEM 파일을 다운 받으려면 어느 지점이든 지도 화면 한가운데에 놓은 다음 3D 보기를 선택한다
OruxMaps는 dem 파일 폴더 내에서 가용하지 않을 경우 해당 DEM 파일을 다운로드 한다
lsquo언덕 그림자rsquo(hill shadow)를 사용하려면 상단 맨 우측 메뉴-gtGlobal settings-gtMaps-gtlsquoMapsforge
setting -gt Apply hill shadow 를 선택한다 (네이버나 구글의 terrain(지형)과 비슷해 보인다 - 역자 주)
언덕 그림자lsquo를 넣은 후 언덕 그림자lsquo를 넣기 전
Garmin img maps 잠금 해제된 벡터 지도 상단 맨 우측 메뉴 lsquoGlobal Settingsrsquo-gtrsquoMapsrsquo-gtrsquoGarmin
maps settingsrsquo에서 몇 가지를 수정할 수 있다
MBTiles maps 사용자의 지도를 지도 폴더에 복사해 넣으면 이 지도를 불러올 수 있다
Support to ozf2 maps mapsfile 폴더 내 에 map 및 ozf2 파일을 복사한다 이 2가지 지도는 이름이
같아야 하며 필요하다면 map 파일의 이름을 바꾼다 사용 중인 Ozi 지도를 ozf2 형식으로 변환하려면
Img2ozf(208 같은 구 버전)를 사용하면 된다
Relief map 오프라인 지도 목록에서 이 지도를 볼 수 있게 해야 한다 (lsquoGlobal Settingsrsquo-gtrsquoMapsrsquo-gt
- 15 -
Relief map 선택) 다운 받은 DEM 파일이 있다면 이 기능이 작동할
것이다 DEM 파일를 다운 받으려면 3D 보기를 사용하면 된다
중요 kitkat 또는 그 이상(안드로이드 44 이상)을 사용할 때
지도와 트랙을 저장하기 위해 외부 SD카드를 사용한다면 이
폴더들을 Androiddatacomoruxoruxmapsfiles 필히 폴더 내에
있는 앱 폴더로 옮겨야 한다 왜냐하면 OruxMaps는 다른 폴더
내에서는 쓰지(write) 못하기 때문이다
지도 여백 (Map margins)
각 지도의 한계에 이르렀을 때 지도에서 여백 역을 보지 않으려면 지도에 마진을 추가하면 된다 그런
후 현재의 지도가 있는 데서 지도를 자동으로 불러낸다
지도가 살짝 오버랩되어 적절히 기동하려면 아래 옵션이 필요하다
(이하 생략 문 매뉴얼 참조)
인덱스 지도 (Index map)
어떤 지역(zone)에서 사용할 수 있는 모든 지도를 나타낼 수 있다 지도 보기 화면에서 lsquoMaps-gtMap
index를 선택한다
몇 개의 4각으로 표시된 지도를 누르면 다른 지도로 바꿀 수 있다 ( - 수행이 안 됨 - 역자 주)
야간 모드 (Night mode)
lsquoGlobal Settingsrsquo-gttweaks-gtNight mode 을 선택하면 야간모드로 바뀐다
( 문 매뉴얼 내용이 잘못 되었음 - 역자 주)
- 16 -
C 트랙 루트 (TRACKS ROUTES)
하나의 트랙루트는 lsquo트랙 점rsquo(track points 여러 점들을 연결하는 색깔 선으로 표시됨)과
관심 지점(points of interest 핀 또는 유사한 모양으로 표시됨)으로 구성된다 하나의 관심 지점(Points
of Interest)에는 좌표 유형 설명 그리고 이미지 동 상 오디오 문자글 같은 첨부물이 붙는다 또한
하나의 트랙루트는 여러 개의 세그먼트(segments)로 분할되는데 이들 세그먼트는 선을 그리는
연속적인 트랙 점(track points)의 집합(set)이다
OruxMaps에서는 트랙(track)과 루트(route)라는 두 가지 개념을 다루게 되는데 양자는 본질적으로 같다
지도 보기화면에 하나의 트랙과 여러 개의 루트를 동시에 불러올 수 있다
트랙과 루트는 선(線)이라는 공통점은 있으나 별개로 다루어야 한다 즉 Track = 기록된 족적궤적)
Route = 계획예정한 경로 (httpsangugtistorycom287 httpsangugtistorycom283 참조)
- 17 -
OruxMaps에서 TRACK은 동적(動的 dynamic)이다 편집 모드의 화면상에서 사용할 수 있는데 트랙
점의 추가 및 관심 지점(POI)의 추가제거 등의 수정을 할 수 있다
OruxMaps에서 트랙을 만드는 2가지 방법
1) GPS 수신으로 트랙 기록ldquo(Recording Track) 모드 시작
GPS가 가동된 후 지도 보기화면 상단의 lsquoTracks(꼬부라진 화살표)-gtStart Recording 버튼을
선택하면(또는 우측의 세로 툴바에서 두 번째 ⊙ 트랙 기록 버튼을 선택) Track 로그 과정이
시작된다 위에 언급한 대로 하나의 Track은 여러 개의 세그먼트로 분할된다 기록을 중지하려면(예
일시 중지 나중에 Track 재구동) lsquoTracks-gtStop Recording 버튼을 사용하여 기록을 중지한다 트랙
활동을 재개하려면 같은 버튼을 다시 누르는데 이때 경고 표시와 함께 아래 3가지 옵션이 나타난다
①CONTINUE 현재 Track의 마지막 세그먼트에 이어 계속 기록한다 나는 이 방식을 비권장한다
Track은 논리 단위로 세그먼트로 개별 통계가 있는 것으로 나누는 게 더 낫기 때문이다
②NEW SEG 현재 Track에 속하는 새로운 세그먼트로 시작한다(권장한다)
③NEW TRK 새 지점에서부터 Track을 다시 시작한다 현재의 Track을 POIs와 함께 화면상에서
제거한다(데이터베이스에서는 지워지지 않음)
2) 트랙 생성기(Track Creator)를 사용 지도 보기화면에 지도를 불러온 상태에서 상단 버튼 바의
Routes(도로 모양)-gtCreate 버튼을 누른다 화면 하단에 4개의 원 버튼이 있는 4각 박스가 생긴다
손가락을 터치하여 지도를 움직일 수 있고 ㊉버튼으로 Track point나 POI를 만들 수 있으며 ㊀버튼으로
Track point나 POI를 제거할 수 있다 생성기를 나가려면 (승인저장) (취소)를 선택한다 새로
만들어진 Track이 화면에 나타나고 또한 lsquoRoutes-gtManage tracksroutes할 경우 트랙 목록의 맨 위에
위치하게 된다 (이 부분 문 매뉴얼이 잘못됨 - 역자 주)
OruxMaps에서 루트(ROUTE)는 정적(靜的 static)이다 지도 보기화면에 루트를 불러와서 보거나 새로운
Track을 만들면서 이 Route를 따라갈 수도 있다 트랙과 마찬가지로 하나의 Route는 Track points(Track
point들을 잇는 선으로 표시됨)와또는 Waypoints(POIs)로 구성된다
Route는 다양한 방식으로 지도 보기화면에 불러올 수 있다
1) GPXKML 파일 목록에서 직접 가져오기 상단 버튼 바의 Routes(도로 모양)-gtLoad GPXKML File
버튼을 눌러 File selector를 연 후 목록에서 원하는 파일을 선택한다
2) 이전에 만들었거나 또는 앱의 데이터베이스로 가져온 Track Route로부터 불러온다 지도
보기화면의 상단 버튼 바에서 Routes-gtManage tracksroutes하여 나타나는 목록에서 Track 하나를
누른 뒤 팝다운 메뉴에서 Load as a Route를 선택한다
3) Waypoints 세트로부터 지도 보기화면에서 상단 버튼 바의 Waypoints(핀 모양)-gtManage 하여
Waypoints 목록을 연다 개개 Waypoint를 필터링하고 선택한 다음 사각박스에 체크하고 해당
Waypoint를 누르면 Waypoints를 Route로서 사용하기 위해 불러올 것이다
팁 하나의 Route를 만들기 위해 일단 POIs를 선택했다면 그것들을 하나씩 눌러 나오는 메뉴에서
lsquoRemove from list 옵션을 선택한다 만약 Route로서 사용하려는 POIs를 일단 지웠다면 화면 하단 기기
자체의 rsquoMenu(≣)-gtFilter-gtInvert selection을 사용할 수 있다 이제 Route를 만들기 위해 사용하려는
모든 점들[Waypoints]의 정렬된 목록을 화면상에서 볼 수 있을 것이다
일단 지도 보기화면 상에 하나의 Route가 나타나면 그 Route를 볼 수 있을 뿐 아니라 이를 따라
- 18 -
이동할(follow) 수 있다 상단 버튼 바에서 Route-gtFollow Route 버튼을 선택하면 된다 실제 이
작업이 잘 실행되려면 GPS가 가동돼 있어야 한다 대시보드가 가동 중이라면 아래의 정보를 볼 수 있다
- 잔여 거리
- 활동 완료율()
- ETA 의 ETE (도착 예정 시각 종료 예정 시각)
- 원래 Route 대비 예상 지연 각 Route point를 lsquo경유한 시각(time stamps)rsquo이 있다면 원래 Route의
시각과 대비하여 얼마나 차이가 나는지 참고할 수 있다
만약 하나의 Route를 역(逆)으로 따르고 싶다면 상단 버튼 바에서 Routes-gtInvert 버튼을 선택한다
그 Track을 따르지 않고 그 루트상에서 한 POI(Waypoint)에서 다른 POI(Waypoint)로 이동하려 한다면
Routes-gtWpt Navigation 모드를 선택한다 이 모드에서 대시보드상의 표시값(목표 거리 ETA ETE
등)는 다음번 POI(Waypoint)와 관련이 있다
경보[알람] 경로 따라가기[Route-gtFollow Route] 모드가 가동 중일 때 OruxMaps는 사용자가 그
Route로부터 소정 거리(OOm) 이상을 벗어날 경우 알람을 울려준다 이 옵션을 활성화하려면
Route-gtFollow Route 상태에서 Routes-gtRoute Alarm 버튼을 선택한다 경보가 울릴 이탈 거리는
기기 자체의 메뉴의 Settings-gtText to speechSounds에서 지정하면 된다
여러 가지 Route를 지도 보기화면에 동시에 불러올 수 있다 하지만 하나의 Route만을 따라갈(follow)
수 있거나 Waypoint Naviagtion에 사용할 수 있다 개개 Route의 시작 지점은 녹색 깃발로 표시된다
한 Route를 활성화하려면 이 녹색 깃발을 누른 다음 lsquoactivatersquo를 선택한다 화면상에서 어떤 Route를
제거하려면 역시 녹색 깃발을 누른 다음 lsquoremoversquo를 선택한다(또는 lsquoRoutersquo-gtlsquoRemoversquo를 선택한다)
길을 이용 2개 지점 사이에서 Routes 찾기
길을 이용 2개 지점 사이에서 투트를 찾으려면 Route-gtlsquoSearch route 버튼을 사용한다
여행모드(mode of travel)를 선택하고 지도상에서 시작 지점과 도착 지점을 클릭한다 OruxMaps는
최선의 루트를 찾아 지도상에 rsquo운행 Wpts를 표시해 준다 OruxMaps는 도로상의 내비게이션이 아님을
기억하라 사용자가 얻는 것은 음성 메시지를 포함하는 여행이다 하지만 놀라움을 기대하지는 말라
아직 개선할 점이 많기 때문이다
2개 지점 사이에서 하나의 루트를 찾기 위와 중복이어서 생략 - 역자 주
- 19 -
하나의 트랙루트의 첫 지점을 태핑하면 아래 몇 가지 옵션이 나타날 것이다
- 활성화(Activate) 지도 보기화면상에 몇 개의 루트를 불러올 수 있지만 단 하나의 루트만 lsquo따라가거나rsquo
lsquoWaypoint Navigationrsquo에 사용할 수 있다 활성 루트를 바꾸려면 이 옵션을 선택한다
- 삭제(Delete) 지도 보기화면상에 해당 루트를 삭제한다
- Center the map 해당 지점을 지도 중앙에 위치시킨다
- Navigator 내비게이션 기능
- 파일 내보내기(Export to a file) 해당 루트를 폴더 내에 GPXKMLKMZ 파일로 저장한다
트랙(Track)을 구할 수 있는 곳
Track은 서로 다른 수백 가지 형식(format)으로 저장된다 프로그램 개발자 나름의 고유한 형식이 있기
때문이다 이 중에서 OruxMaps는 가장 표준적인 파일 형식인 KML GPX의 2가지를 사용한다 이와 다른
형식의 Track을 가지고 있다면 GPSBabel 같은 파일 변환용 앱을 사용하여 언제든 이를 KMLGPX
형식으로 변환할 수 있다
OruxMaps에서 쓸 수 있는 gpxkml 파일을 다운 받을 수 있는 곳
wwwgpsiescom
wwwmapmytrackscom
wwweverytrailcom
wwwwikiloccom 외
OruxMaps에서는 이들 몇몇 사이트로 직접 파일을 올릴(upload) 수 있는데 아래의 Integration 항목을
참고한다(--gtsee 00page)
D 오버레이 (OVERLAYS)
우리는 KMLKMZ에 대해 레이어를 가진 지도 위에 오버레이하 다 사용자는 상단 버튼 바의
lsquoMaps-gtLoad KML Overlay 버튼을 선택하여 그 파일을 OruxMapsoverlays 폴더 내에 복사하고
지도상에서 보고자하는 레이어를 선택해야 한다
아래 그림 부분 생략 문 매뉴얼 참조 - 역자 주
- 20 -
E WAYPOINTS
나중에 사용하기 위해 Waypoint(또는 POI)를 만들 수 있다 Waypoint(POI)는 비록 그 Track 내에
반드시 트랙 점(Track point)이 있어야 하는 것은 아니더라도 논리적으로 하나의 Track과 관련이 있다
이것은 다른 Route에 있는 Waypoint를 사용할 수 없다는 뜻은 아니다 현재 화면상에서 하나의 Track을
시작했다면 Waypoint(POI)는 현재의 Track과 연결(link)될 것이다
문 매뉴얼은 lsquoWaypointrsquo와 lsquoPOIrsquo 용어를 명확한 lsquo기준 없이()rsquo 여기저기 혼용하고 있다 - 역자 주
Waypoints(POIs) 사용하기
Waypoints(POIs) 만들기
지도 보기화면의 상단 버튼 바에서 Waypoints(핀 모양)-gtCreate 를 선택한다 지도상의 다른 지점에
Waypoint(POI)를 만들려면 지도 위의 해당 지점을 길게 눌러lsquo 나타나는 옵션에서 Create Waypoint를
선택한다
Waypoints-gtCreate 를 선택할 때 OruxMaps는 지도의 중심 지점의 좌표를 표시하지만 사용자는 그
좌표를 바꿀 수도 있다
방위와 거리를 알고 있다면 지도의 중심 지점으로부터 Waypoint(POI)를 만들 수 있다 또한 Google이
제공한 Geocoding 기능을 사용하여 부가 정보를 추가할 수 있다
또한 Waypoint(POI)에 이미지 동 상 오디오 문자글을 첨부할 도 있다 이른바 확장(Extension)이다
Waypoint(POI)를 보고 있을 때 이 첨부물을 찾아볼(consult) 수 있다
다른 방법으로 Waypoints(POIs) 만들기
o 사진 Wpt(Picture-POI) 지도 보기화면을 lsquo길게 누르면rsquo 나타나는 옵션에서 Create Waypoint 한 후
해당 Wpt를 누르면 나타나는 대화상자에서 Edit을 선택한다 Waypoint Creation(Wpt 만들기) 화면 맨
아래의 Extensionsdmf 체크한 후 그 아래 사진 동 상 오디오 문자글 중 원하는 탭을 태핑하여
자료를 불러오면 된다
o Waypoints(POIs) 자동 생성 Waypoint(POI)에 일반 명칭을 부여하고 나중에 이를 편집하려고 한다면
이를 열어 데이터 추가 입력 없이 화면 상단 버튼 바에서 lsquoWaypointslsquo-gtrsquoCreate를 누름으로써
Waypoint(POI)를 만들 수 있다 이 옵션은 화면 상단 버튼 바의 Global settings-gtWaypoints-gtAuto
Create Wpts 에서 지정한다
o 시작종료 Waypoints(POIs)의 자동 생성 lsquo트랙 기록rsquo 모드를 시작종료할 때 자동으로
Waypoints(POIs)를 화면에 표시한다 세그먼트 통계는 최종 Waypoint(POI)의 설명(description)에
추가된다는 점에 유의한다 이것을 자동 분할(automatic segmentation)(거리 혹은 시간별로)과
결합하면 생성된 Waypoint는 자체 설명 내에 lsquo생성된 Trackrsquo의 특징을 자동으로 포함하게 될 것이다
(상단 버튼 Waypoints-gtWpt settings-gtCreate firstlast Wpt를 지정한다 - 역자 주)
Waypoints(POIs)에서 추가로 작업하기
- Waypoints(POIs) 목록으로부터 하나의 Route를 만들기
- 지도상에 Waypoints(POIs) 표시하기 Waypoints(POIs)는 Route를 없애지 않고 현재 화면상에 나타난
그 Route에 추가된다 이런 식으로 원하는 Waypoints(POIs)를 어떤 Route 또는 그 Route에 속한 지점에
추가할 수 있다상단의 Waypointslsquo-gtrsquoManage 버튼을 선택하여 Waypoints를 필터링정렬한 다음 이
버튼을 누른다
- 21 -
Waypoints(POIs)를 하나씩 전송하려면 lsquoWaypoint 목록rsquo 화면에서 개개 Waypoint를 선택한 다음 화면
하단의 lsquo지도 아이콘rsquo을 선택한다 문 매뉴얼의 lsquoview on map은 잘못 - 역자
- 특정 Waypoint를 따라 내비게이션하기 특정 Waypoint(POI)을 따라 내비게이션함으로써 목적지까지의
거리 VMG ETA ETE 등의 정보를 얻을 수 있다 Wpt 목록 화면에서 해당 Waypoint를 누른 다음 팝
메뉴에서 lsquoNavigate to를 선택한다
- Waypoints 간 내비게이션하기 지도 보기화면에 복수의 Waypoint가 포함된 어떤 Route를 불러온
경우(lsquoRoutes-gtLoad KMLGPX file) 해당 트랙 파일을 누른 후 나오는 박스 메뉴에서
lsquoWPTrsquo-gtlsquoNavigaton 을 선택하여 (또는 Waypoint 목록에서 한 Waypoint를 누르면 나오는 대화상자에서
rsquoNavigate to를 선택하여) 한 Waypoint에서 다른 Waypoint로 내비게이션 할 수 있다
(이 부분 모호했으나 개발자에게 문의 확인함 - 역자)
이 앱은 다음에 올 Waypoint에 이르는 거리 관련 정보를 보여주고 사용자가 개개 Waypoint에 가까이
접근할 경우 한 Waypoint에서 다른 Waypoint로 이동할 것이다
경보음 (알람 Alarms)
Waypoint(POI)에 가까이 접근할 경우 경보음을 울리게 할 수 있다 앱 자체 발신음인 삐~ 대신 사용자
음원을 Wpt에 지정할 수 있다 Waypoint 경보음은 최대 4번까지 울릴 수 있는데 lsquoGlobal
settings-gtText to speechSounds를 선택한 후 WAYPOINTS 항목에서 지정한다
다른 방법은 Google 내비나 Sygic 내비를 사용하여 지도 보기화면에 불러온 Waypoints(POIs)까지
이르는 방법이다 이 방법은 Waypoints(POIs)가 길 도로 등에 위치할 때 아주 유용한데 이는 오히려 한
Route 시작 지점을 가리키는 한 Waypoint(POI)에 대한 기준이기도 하다 만약 한 Waypoint(POI)가 산
한가운데에 위치한다면 내비게이션은 그 지점으로 안내하지 않을 것이니 안심해도 된다 지도
보기화면에서 Waypoints(POIs) 중 하나를 누름으로써 Google 내비게이션에 접근할 수 있다 해당
Waypoint(POI)에 대한 정보 그리고 여러 개의 버튼이 대화상자가 나타나는데 이는 그 Waypoint(POI)가
현재의 Track에 속하는가 아니면 불러온 Route에 속하는가에 따라 달라진다 lsquoNavigator 옵션을 택하면
Google 내비나 Sygic 내비를 열 수 있다
지도 보기화면 상단의 버튼 바에서 Waypoints-gtWpts Track 또는 Waypointslsquo-gtrsquoWpts Route 버튼을
선택하면 현재의 TrackRoute에 대한 Waypoints 목록을 볼 수 있다 그 Waypoint(POI)가 현재 Track에
속하는가(Edit 편집 Delete 삭제) 아니면 Route인가(Navigate to Center map)에 따라 다양한 옵션을
선택할 수 있다
복수의 Waypoint 수정하기
-gt 동일한 Wpt를 여러 개의 Route에 배치한다
-gt 사진그림이나 음원을 여러 개의 Waypoint에 배치한다
-gt Waypoints 그룹에 대한 설명(description)을 수정한다
Waypoints 목록 화면에서 수정하려고 하는 Waypoints를 선택한 다음 lsquo복수[다중] 수정rsquo을 위한 버튼을
누른다(상단 최우측) 어느 버튼인지 확인 불가 - 역자 주
- 22 -
사용자 아이콘을 적용한 나만의 Waypoints
= 새 Waypoints를 만드는 데 참고해야 할 것
1) oruxmapscustomwpts 폴더에 있는 customwptstxt 파일을 편집한다
2) 각 유형(type)을 위한 새로운 행을 추가될 유형과 함께 추가한다
3) 사용자 아이콘을 사용하려면 같은 이름과 png 확장자(예 lsquocarrsquo 및 lsquocarpngrsquo)가 있는 같은 폴더 내에
png 이미지를 복사해 넣는다 이들 이미지의 권장 크기는 txt 파일 내의 설명을 참고한다 lsquorsquo로
시작하는 행들(lines)은 무시된다
4) 음성 메시지(예를 들면 우로 회전 등)를 연결하려 한다면 구분 기호 |와 사용할 메시지를
추가한다
매시지 예 우_회전 (Turn_right) | 우로 회전 (Turn to the right)
= 내장 관리자
Waypoints 목록에서 새로운 Wpt 유형을 추가제거할 수 있다
(이하 생략 - 역자 주)
Waypoints 그룹으로부터 Track 만들기
Waypoints 목록 화면에서 다양한 Waypoint를 선택하고 목록 화면 하단의 버튼 바에서 lsquoSave(디스켓
모양) 아이콘을 누른 후 Export Wpts 화면에서 Save as a Trackrsquo을 선택한다 선택된
Waypoints로부터 새 Track이 생성된다
- 23 -
Waypoints 유형
사용자만의 Waypoints 유형을 만드는 2가지 방법
1) oruxmapscustomwpts 폴더 내에 있는 customwptstxt 파일을 편집
- 새 Waypoins 유형과 함께 새 행을 추가한다
(예) Turn_right
- 사용자 wpt 아이콘을 사용하려고 한다면 png 이미지 파일을 같은 폴더(oruxmapscustomwpts)
내에 복사해 넣어야 한다 예를 들어 새 유형인 lsquoturn_rightrsquo에 대한 아이콘을 추가하려고 한다면 폴더
내에 lsquoturn_rightpng라는 이름의 png 파일을 넣어야 한다
- 마지막으로 그 wpt 유형에 음성 메시지를 추가하려고 한다면 구분 기호 lsquo|rsquo 뒤에 음성 메시지를
추가해야 한다 lsquoGlobal settings-gtText to speechSounds를 선택한 후 WAYPOINTS wpt voice
message 로 지정할 수 있다
(예) Turn_right | Turn right
2) 내장 관리자
Waypoints 목록에서 새로운 Wpt 유형을 추가제거할 수 있다 Waypoints -gtManage
Waypoints(핀 모양) 버튼을 눌러 새 유형을 추가할 수 있다
- 24 -
이제 사용자만의 wpt 유형으로 새로운 Wpt를 만들 수 있게 되었다
- 25 -
F 지도 보기화면 (Maps Viwer)
지도 보기화면에는 상단에 버튼 바 그리고 상단 좌우측에 각각 lsquo숨겨지는rsquo 세로 버튼 바가 있다 화면
하단에는 대시보드가 있는데 이 대시보드는 여러 단으로 추가하여 표시할 수도 있다 이 지도
보기화면의 구성은 Global settings에서 사용자 취향에 맞게 지정할 수 있다 아래는 이들 각 요소에
대한 설명이다 (이 부분은 이해를 돕기 위해 이전 버전에서 차용한 것임 - 역자)
버튼 바 (The Buttons Bars)
화면 상단의 4개 버튼 내에 모든 옵션이 있다
좌우 양측의 세로 버튼 바를 지정하거나 일부 버튼을 추가제거할 수 있다
이 좌우 세로 버튼 바는 10초 후에 자동으로 숨길 수가 있다 (이 버튼 바를 다시 원상복귀시키려면
버튼 바 있던 위치-청색 세로 바- 위를 태핑하면 된다)
커서 (The cursor)
커서는 초기에는 화면 중심에 위치하지만 화면 아래쪽에 배치할 수도 있다 이는 Compass+Map
orientation 또는 Direction up 등의 서로 다른 지도 모드(다음 페이지 참조)를 사용할 때 아주
유용하다 화면 상단의 Global settings-gtUser interface-gtCursor에서 그 위치를 지정한다
- 26 -
초기에 몇 가지 커서 아이콘들이 제공되지만 그 외의 다른 아이콘을 사용할 수도 있다 다른 아이콘을
사용하려면 단지 앱의 oruxmapscursors 폴더로 원하는 아이콘 이미지(png 파일)를 복사해 넣으면
된다 png 이미지라면 어느 것이든 커서로 사용할 수 있다
대시보드 (Dashboard)
이 부분은 중요한 구성 요소이다 대시보드는 활성화 모드(GPS 가동 Track 기록 등)에 따라 원하는
정보를 보여준다 여기에 표시되는 항목들은 좌표 확대축소 단계(숫자) 고도 등이다 현재 대형과
소형의 2가지 유형의 패널이 있다
대형 패널 대시보드에서는 배경 색상(검정 흰색) 및 글자 색상(검정 흰색 오렌지)을 선택할 수 있다
지도 보기화면에서 Global settings-gtUser interface-gtDashboard 하여 이를 지정할 수 있다
대시보드는 15초 후에 자동으로 숨겨진다(대시보드를 다시 나타내려면 화면 하단을 태핑한다) 또
대시보드 자체(또는 다시 나타내려는 화면상의 위치)를 태핑하여 대시보드를 숨기거나 나타낼 수도 있다
화면 상단에는 lsquo보조rsquo 대시보드 패널이 있는데 하단의 대시보드가 작을 때만 볼 수 있다 이 대시보드에
2~3가지 요소를 추가할 수 있는데 Global settings-gtUser interface-gtDashboard에서 지정한다
상태 바 (Status bar) OruxMaps의 상태를 보여준다
- 27 -
상태 바를 길게 누르면 스크린을 캡처할 수 있다 이 사진은 주 oruxmaps 폴더에 저장된다
시야각 범위 보기 (View Angle)
이것은 노란 역삼각형으로 원할 경우 나침판과 함께 가동표시된다 또 이 삼각형은 현재 지도상에서
보고 있는 것을 가리킨다 또는 오히려 현재 위치에서 기기의 전면(前面)을 가리키기도 한다 번거롭다면
이 모드를 끌 수도 있다
지도 모드 (Map modes)
지도는 초기에는 표준 방향[Normal] 내에 표시되지만 아래의 대안 모드를 선택할 수도 있다
1) Oriented with compass(나침판의 자북磁北 방향을 위로)
2) Direction up(GPS)(진행 방향을 위로) GPS 가동 필요
3) North-up(지도의 북쪽을 위로) 지도가 회전될 경우 유용하다
지도 보기화면 상단의 Global settings-gtMaps-gtMap orientation하여 지정한다(또는 상단 버튼
바에서 Maps-gtMap settings-gtMap orientation에서 지정)
- 28 -
3차원 보기 (3D View)
상단 버튼 바의 lsquoMaps 메뉴 내에 새 버튼과 새 옵션이 있다 --gt rsquo3D Map
3차원 지도를 보려면 oruxmapsdem 폴더에 저장된 DEM 파일(각 지점의 고도가 딸린 파일)이
필요하다 이 DEM 파일은 아래 별기한 URL에서 다운 받을 수 있다 아니면 lsquoHigh Altitude 앱을
사용하여 hgt 파일을 사용자 기기로 직접 다운 받는다 대시보드상의 새 rsquo제어 항목lsquo으로 DEM 고도를
표시할 수 있다 상단의 Global settings-gtUser interface-gtDashboard-gtUser interface-gtAltitude
from DEM 한다
SRTM-DTED 및 GTOPO30SRTM30 파일이 지원된다 HGT 또는 DEM+HDR 파일을 oruxmapsdem
폴더에 복사해 넣어야 한다
DEM 파일을 다운 받는 URL 예
httpwwwviewfinderpanoramasorgdem3html
httpwwwipellejeroesradiomobileRM_03html
3차원 지도를 서로 달리 설정할 수 있다(Global settings-gtlsquoMaps-gt3D settings 또는 lsquoMaps-gtMap
settings-gt3D settingsrsquo) 사용자 기기의 수행능력에 가장 적절한 설정을 사용한다 (상단 버튼
lsquoMaps-gt3D Map 하면 현재의 지도가 3차원으로 바뀌는데 화면 하단의 되돌림 을 누르면 다시 언래
지도로 되돌아간다 - 역자)
3D 동작 (3D gestures)
1) 한 손가락으로 지도를 스크롤한다
2) 두 손가락을 오므렸다 폈다 하면서 보기화면을 확대축소한다
3) 두 손가락을 회전하여 지도를 수평으로 회전시킨다
4) 두 손가락을 수직으로 미끄러뜨려 수평선과 함께 시야각을 바꾼다
연결 메뉴 (Contextual Menu) 지도상의 한 지점을 길게 누르면
그 지점에 적용할 옵션들이 나타난다
AIS 정보 시스템에 대한 지원
AIS 정보 시스템에 대한 실험적인 지원이다 Decodes Types 1 2 및 AIVDM 메시지로부터의 3 Position
Report Class A
블루투스 사용(Over Bluetooth)
외장 gps 블루투스가 위치 메시지를 얻기 위해 AIVDM 메시지를 수신한다면 상단 버튼 바의
lsquoTRACKsrsquo-gtlsquoGPS setting-gtexternal GPS에서 MAC을 선택한다 외장 GPS를 기동할 경우 OruxMaps는
자동으로 AIS 정보를 보여준다
자신만의 NMEA 위치 문장이 AIS와 함께 전달되지 않으면 lsquoTRACKsrsquo-gtlsquoGPS setting-gtrsquoAIS-gtAIS BT
device에서 AIS MAC을 선택한다
- 29 -
WiFi3g 사용 IP상에 AIS를 연결하려면 lsquoTRACKsrsquo-gtlsquoGPS setting-gtrsquoAIS-gtAIS ober IP를 선택한다
lsquoTRACKsrsquo-gtlsquoGPS setting-gtrsquoAIS-gtAIS IP address 설정에서 URL과 포트를 입력한다 IP AIS를
테스트하기 위해 미국 샌프랜시스코 항의 정보를 포함한 것이다
AIS 정보의 수신을 시작하려면 지도 보기화면에서 lsquoTRACKsrsquo-gtlsquoGPS setting-gtrsquoAIS를 선택한다
(이 부분 재확인할 필요가 있음 - 역자)
G 트랙 기록하기 (RECORDING TRACKS)
지도 보기화면 상단 버튼 바에서 Tracks(화살표)-gtStart GPS 버튼(또는 우측의 세로 버튼 바 맨 위의
lsquoGPS onoffrsquo 버튼)을 선택하여 GPS를 가동하는 순간 삼각형의 커서가 화면 중앙에 사용자 위치를
표시한다 손가락으로 지도를 움직이면 지도는 일정 시간동안(시간 지정 가능) 멈추었다가 잠시 후
GPS가 지도 트래킹을 재개할 것이다 Track을 기록 중이 아닌데 GPS를 켜 놓은 경우 OruxMaps를
종료하면 배터리를 절약을 위해 GPS가 꺼질 것이다
GPS가 수신하여 위치를 잡는(fix) 데는 다소의 시간이 소요되므로 Track 기록 활동을 하기 10여 분
전에 미리 GPS를 켜 놓는 게 좋다 - 역자
다음 단계에서 Tracks-gtStart Recording 버튼을 눌러 Track 기록을 시작(또는 종료)한다 직접
터치할 수 있으며 GPS상에서 자동으로 전환된다 Track을 기록 중일 때는 OruxMaps를 종료하기
전까지는 GPS를 켜 놓아야 한다 GPS는 배터리 소모가 많다는 데 유의한다 일단 GPS가 수신하여
위치를 잡게 되면 지도상에는 사용자 활동에 따른 Track이 그려지고 대시보드에는 현재의 Track과
관련된 정보가 표시된다 기록이 시작된 Track이 없다면 하나의 새 Track이 자동으로 생성된다
한편 화면상에 기존의 Track을 불러온 경우 OruxsMaps는 기록을 lsquo계속rsquo할 것인가(새로운 점들이 그
Track의 마지막 세그먼트에 추가된다) lsquo새로운 세그먼트rsquo를 시작할 것인가 또는 lsquo새로운 트랙rsquo을 시작할
것인가를 묻는다 이 lsquo경고 표시rsquo에서 아래 3가지 옵션 중 하나를 선택해야 한다
- 30 -
( 문 매뉴얼에서는 아래 내용이 뒷부분에 나와 있으나 맥락상 이곳에 바로 이어 붙인다 또한 이
부분은 앞 C 트랙루트에서도 이미 다루어진 부분이다 - 역자)
①CONTINUE 현재 Track의 마지막 세그먼트에 이어 계속 기록한다(비권장) Track은 논리 단위로 개별
통계를 가진 세그먼트로 나누는 게 더 낫기 때문이다
②NEW SEG 현재 Track에 속하는 새로운 세그먼트로 시작한다(동일한 트랙 활동일 경우 권장)
③NEW TRK 기록을 중지한 지점에서부터 새 Track을 시작한다 현재의 Track을 WaypointsPOIs와 함께
화면에서 지운다(데이터베이스에서 삭제하는 것은 아님)
배터리 절약에 관한 도움말
GPS 설정에서 아래의 3가지 매개변수를 지정한다
①Minimum time GPS 측정 시 최소 시간 간격 시간 간격이 짧을수록 배터리 소모가 많다
②Minimum distance GPS 측정 시 최소 거리 간격 거리가 짧을수록 배터리 소모가 많다
③Acuracy for position fix 수신 위치를 기록하기 위한 최대 정밀도
위 ①항은 안드로이드 기기가 일정 시간 간격으로 GPS 칩을 꺼 주므로 가장 향이 큰 매개변수이다
결과 배터리 소모를 상당량 절약한다 (--gt 아래 lsquoGlobal settingsrsquo 설명의 lsquoGPS 항목 참조 - 역자)
하지만 사용자의 취향에 맞게 이들 매개변수를 미세 조정할 수 있다 화면 상단의 Global
settings-gtTweaks-gtGPS 하여 아래 3가지 GPS 모드 중 하나를 선택한다
1) Default lsquoGPS settingsrsquo에서 지정한 값을 사용
2) Fast GPS는 항상 켜져 있으면서 5m마다 GPS 지점(point)을 측정한다 GPS 측정 빈도가 잦은 대신
배터리 소모가 많다 짧은 시간 활동에 적합하다
3) Power save GPS 측정 시간거리는 각각 30초와 80미터이다 배터리 수명이 크게 연장된다 긴 시간
활동에 적합하다
이하 설명 중 문매뉴얼의 lsquo메뉴 문장rsquo이 상당 부분 잘못돼 있다 아래로 정정한다 - 역자
트랙 기록을 중지하려면 상단 버튼 바에서 Tracks-gtStop Recording 버튼을 누르면 트랙 로깅이
중지된다 기록을 재개하려면 역시 같은 버튼을 누른 다음 3가지 옵션 중 하나를 선택해야 한다(위에서
언급한 ①CONTINUE ②NEW SEG ③NEW TRK 옵션 참조 - 역자 주)
Track 기록을 종료할 때마다 그 Track은 내부 데이터베이스 내에 기록되는데 화면 상단의
Routes-gtManage tracksroutes 하여 그 Track 목록을 볼 수 있다 목록 맨 위에 있는 것이 기록을 막
종료한 Track이다 이 목록 내에 있는 Track으로 할 수 있는 사항은 차후에 설명하겠다
지도 보기화면상에 한 Track을 불러오면 상태 바에 있는 한 아이콘이 이를 알려준다 화면을 지우고
Track을 제거하려면(데이터베이스가 아니라 화면상에서만 삭제함) Tracks-gtRemove 버튼을 사용한다
또 한 Track을 계속 이어서 기록하려면(예 며칠간의 트레킹trekking이 포함된 Track 하루에 1개
세그먼트) 상단 메뉴에서 Routes-gtManage tracksroutes한 후 나오는 목록 화면에서 계속할
Track을 선택한 다음 경고 표시 대화상자에서 lsquoCONTINUErsquo를 누른다(GPS가 가동되고 lsquoTracksrsquo-gtlsquoStart
Recordingrsquo 모드에서)
- 31 -
Live tracking (실시간 트래킹)
MapMyTrackscom에 계정이 있다면 내 Track 데이터를 그 서버로 직접 보냄으로써 다른 사람들이 내
활동을 따라할 수 있게 된다 이 옵션은 어떤 Track을 기록 중일 때만 사용 가능하다 Global
settings-gtlsquoIntegration-gtMapMyTracks하여 계정을 지정한다 Track 기록을 시작한 다움 rsquoLive
trackinglsquo을 시작한다
External GPS (외부 GPS) 외부 블루투스 GPS를 사용할 수 있는데 먼저 화면 상단의 lsquoTracks-gtGPS
settings-gtExternal GPS 하여 지정한다 외부 GPS 사용을 지정했다면 새로운 옵션인 Tracks-gtStart
ext GPS를 사용할 수 있다
중요 Track을 기록하는 도중에 OruxMaps가 외부 GPS와의 연결이 끊어지면 OruxMaps는 그 Track의
유실을 막기 위해 내부 GPS를 재가동하려 할 것이다
Heart rate monitor (심박동수 모니터 HRM) 현재 OruxMaps는 Zephyr 및 Polar 브랜드의 블루투스
심박동수 센서와 호환된다
Global settings-gtSensors-gtHeart Monitor에서 지정을 끝내면 Tracks 메뉴에서 2가지 새로운 옵션을
사용할 수 있는데 rsquoTracks-gtlsquoRecord with HRM 및 rsquoTracks-gtStart HRM이 그것이다 (HRM은 트랙
기록 모드일 때만 가능하다)
HRM 제어판을 적절히 지정했다면 현재의 맥박 최대최소평균 맥박 및 HRM의 배터리 상태를
표시해준다
그 Track을 저장할 때는 HRM 데이터도 함께 저장된다 MapMyTrackscom에 해당 Track을 업로드하면
사용자의 심박동수 데이터도 알아볼 수 있다 Track을 GPX 형식으로 내보낼 때는 심박동수 데이터 또한
함께 내보내진다
Sensor + ANT OruxMaps는 여러 가지의 ANT+ 센서와 함께 사용할 수 있다 기기[terminal]가
안드로이드와 호환된다면 상단의 Tracks 메뉴 내에 Start ANT+ 옵션이 표시된다
상단 우측의 메뉴 Global settings-gtSensors-gtANT+ 하여 아래의 옵션을 설정한다 - 역자
middot 맥박측정기 middot 계보기 middot 페달 회전수 센서 (자전거)
middot 속도 센서 (자전거) middot 페달 회전수+속도 복합 센서 (자전거) 등
시작종료 Waypoint의 자동 생성
상단 Global settings-gtWaypoints-gtCreate firstlast Wptlsquo(또는 상단 Waypoints(핀 모양)-gtWpt
settings-gtCreate firstlast wptrsquo)로 설정한다 이 옵션은 개개 세그먼트의 시작종료 지점을 알려주는
Waypoint를 자동으로 표시해 준다
세그먼트의 자동 생성
사용자 활동에 따라서는 일정 거리(매 OOkm) 또는 일정 시간(매 OO분)에 따른 통계자료가 필요할 수도
있다 이것은 Global settings-gtTracksRoutes-gtAutoSegment Distance 및 Global
settings-gtTracksRoutes-gtAutoSegment time에서 지정한다 이 옵션들이 위의 내용과 함께
가동되면 한 세그먼트의 끝을 알려주는 각 Waypoint에 모든 통계 정보가 추가된다
- AutoSegment Distance 다음 세그먼트를 자동으로 만드는 데 필요한 거리
- AutoSegment time 다음 세그먼트를 자동으로 만드는 데 필요한 시간
- 32 -
H 지도 만들기 (CREATE NEW MAPS)
OruxMaps에서 사용할 오프라인 지도를 얻는 4가지 기본적인 방법
1 MOBAC (Mobile Atlas Creator)
MOBAC은 다양한 소스로부터 오프라인 지도를 만들 수 있는 우수한 앱이다 더 자세한 정보는
httpmobacsourceforgenet을 참조한다
중요
1) MOBAC은 OruxMaps Sqlite 형식(format)을 우선적으로 사용한다
2) MOBAC 설정에서는 지도 크기를 최대값으로 지정한다 초기 설정된 지도 킈기를 그대로 사용할
경우 큰 지도를 만들어 이를 OruxMaps로 불러와서 보려고 할 때 에러가 발생한다
3) MOBAC에서 지도를 만들 때 드래그 앤 드롭(drag amp drop) 기능을 사용하지 않는다 그런 지도는
현재 OruxMaps에서 쓸 수 없다 지도를 가져올 때는 사용자가 만든 지도 이름과 동일한 이름의
폴더lsquo를 OruxMaps의 폴더(또는 기기의 메모리 카드)로 복사해 넣어야 한다
MOBAC 외에 OziExplorer 같은 PC 프로그램으로도 OruxMapsDesktop에서 작업할 수 있는 map
파일을 만들 수 있다 - 역자 주
2 이미 Ozi kap tiff tfw 용으로 측정된(calibrated) 기존 지도 또는 지도 이미지 파일을 가지고
있다면 OruxMapsDesktop을 사용하여 OruxMaps용 lsquo지도 폴더rsquo로 변환한다
3 OkMap 사용 wwwokmaporg 참조
4 또한 OruxMaps에서도 오프라인 지도를 만들 수 있다
- 온라인 지도를 연다 (현 지도 보기화면의 지도를 사용하거나 아니면 상단 버튼 바에서
lsquoMaps-gtSwitch map 한 후 목록 화면의 온라인지도(ONLINE) 탭에서 적절한 지도를 선택한다 - 역자)
- 상단 버튼 바에서 Mapslsquo-gtMap creator를 선택한다
- 지도를 확대축소하여 지도를 만들[다운 받을] 지도 역의 위치와 범위를 조절한다
- 지도를 만들[다운 받을] 지도 역(화면)의 첫 번째 코너(예 좌상단)를 태핑한다 해당 지점에 작은
점이 생긴다
- 첫 번째 코너와 대각선 방향의 두 번째 코너(예 우하단)를 태핑한다 역시 그 지점에도 작은 점이
생기면서 지도 보기화면상에 지도를 만들[다운 받을] 사각형의 지도 역이 반투명 레이어로 지정된다
이와 동시에 화면 하단에 3개의 원 버튼이 생긴다
- 이 3개의 원 버튼 중에서 녹색의 버튼을 누른다 (또한 지도 만들기를 취소하려면 버튼을 역을
수정해서 다시 지정하려면 ㊀ 버튼을 각각 선택한다)
- 다음 화면에서 다운 받을 레이어 단계(level)를 체크한(보통 12~17 중에서 34개 정도를 체크) 다음
지도 이름을 입력한다 지도의 최대 크기는 1GB이다 (더 큰 지도를 만들려면 MOBAC 같은 다른
도구를 사용한다)
이렇게 복수의 레이어 단계를 체크하는 것은 지도 일부분의 다운로드가 취소되고 지도가 유실되었다는
에러가 뜰 때 이를 건너뛰어(skip) 계속 다운 받기 위한 것이다 그렇다면 몇 개의 레이어 단계를
선택해야 하는가 이 부분 개발자에게 문의하 으나 여러 변수가 있어 단정 짓기 어렵다고 함 하나의
상세 레이어를 원하는 사용자가 있는 반면 3~4개 레이어를 선택하는 사용자도 있다고 함 - 역자
- 33 -
- 지도 이름 입력란 아래 체크박스에는 체크하지 않는다
- 이제 화면 하단의 lsquoDownloadrsquo 막대 버튼을 누르면 다운로드가 시작된다 네트워크 접속이 끊어지는
등의 문제가 생기면 다운로드는 중지된다 이 불완전한 지도는 보관하거나 차후에 삭제할 수 있다
- 불완전하게 다운 받은 지도는 나중에 다시 다운 받을 수 있다 지도 보기화면 상단에서
Maps-gtResume download 하여 다시 다운받을 지도를 선택한다 OruxMaps는 유실된 이미지를
체크하여 이를 다시 다운 받아준다
- 다운로드 완료 메시지가 나오면 OK를 선택하고 기기의 뒤로가기(sup)를 태핑하면 OruxMaps가 지도
데이터베이스를 생성한다
- 지도 보기화면의 상단 버튼 바에서 Maps-gtSwitch map을 선택한다 이어 나타나는 지도 목록화면
상단의 오프라인(OFFLINE) 탭을 눌러 방금 만든[다운 받은] 지도가 있는가를 확인한다(목록화면에는
통상 지도 이름이 가나다 순으로 배열됨 - 역자)
- 해당 지도를 선택하고 지도 보기화면에 띄워 이상 유무를 확인한 후 실제 트랙 활동 시 오프라인
지도로 활용한다
- 34 -
I 버튼 활용 (ALL BUTTONS)
GLOBAL SETTINGS 설명 (이 각 버튼에 해당하는 lsquoSettingsrsquo은 화면 상단 메뉴 4개 버튼 내에 있다
Oruxmaps의 전체적인 설정을 하려면 화면 상단의 맨 우측의 메뉴()의 Global settings에서 할 수 있다 - 역자)
I want to help
의문사항이 있을 경우 개발자에게 메일을 보낼 수 있다
Profiles (프로파일)
- Manage Profiles 프로파일의 관리(만들기불러오기삭제) 프로파일이란 새로운 설정(버튼 폴더 등)의
집합(set)이다 몇 개의 프로파일이 있겠는데 예를 들면 서로 다른 대시보드 설정 GPS 지정 등으로 각
스포츠 활동에 맞게 설정할 수 있다 이 메뉴에서 새 프로파일을 만들 수 있다
권장 사항
1) 모든 프로파일에서 동일하게 모든 값을 지정하려면 초기 설정을 사용한다(예 지도 폴더)
2) 초기 프로파일에 근거하여 새 프로파일을 만든다
- Save Profiles 모든 프로파일과 사용자 지정값(preferences)을 저장함으로써 나중에 원할 때 복원할
수 있다 데이터는 oruxmapspreferences 폴더에 저장된다
- Restore saved Profiles 이전에 저장된 지정값을 복원한다
중요 이것은 같은 이름을 가진 현재의 활성 프로파일을 덮어쓴다
User interface (사용자 인터페이스)
- Buttons (버튼류)
ㅇ Buttons bar (버튼 바) 보기 원하는 버튼을 선택하고 버튼 바의 위치를 지정한다
- 버튼 바에서 특정 버튼을 제거하려면 그 버튼을 태핑한다
- 버튼 바에 버튼을 추가하려면 화면 중앙의 바 박스(bar box)에서 그 버튼을 선택하고 바를
가리키는 양방향의 청색 화살표를 사용하여 위치를 정한다
- 35 -
- 모든 바를 지우려면 Reset을 선택한다
- 위치 변동을 저장하려면 lsquoSave 종료하려면 lsquoExit을 누른다
ㅇ Large buttons mode (대형 버튼 모드) 옆의 사각박스를 체크하면 더 크고 사용하기 쉬운 버튼
세트가 나온다(OruxMaps를 재구동해야 한다)
ㅇ Vibration (진동) 버튼을 누르면 미세하게 진동한다
ㅇ Hide buttons (버튼 숨기기) 초기에는 버튼은 항상 표시된다 버튼이 10초 후 자동으로 숨겨지도록
설정되므로 지도를 더 넓게 잘 볼 수 있다 버튼을 다시 보이게 하려면 1)버튼이 원래 있던 화면 위치를
태핑하거나 2)트랙볼패드를 한 번 태핑한다
ㅇ Hide upper buttons (상단 버튼 숨기기) 10초 후에 상단 버튼 바를 숨긴다 다시 보려면 원래 있던
위치를 테핑한다
ㅇ Hide slide button (좌우 버튼 숨기기) 좌우의 세로 버튼 바를 숨긴다 원래 있던 위치를 터치하면
다시 나타난다 여기서 slider는 side(측면)의 오타가 아닌가 싶다 - 역자
- Dasboard
ㅇ User interface 지도 이름 Route 좌표 확대축소 등 대시보드에 표시될 서로 다른 요소들이다
이들 요소는 아래에서 위로 왼쪽에서 오른쪽으로 해당 위치에 포개지며 화면이 회전되면 재배치된다
ㅇ Sort dashboard controls 각 대시보드 제어판은 좌하단에서 우상단으로 포개진다 드래그 앤
드롭하여 제어기능의 우선 순위를 바꿀 수 있다
ㅇ Hide dashboard 이 박스를 체크하면 대시보드가(위치 속도 등) 15 초 후에 숨겨진다 대시보드를
다시 보려면 화면 하단 원래 위치를 태핑한다
ㅇ Dashboard hidewake up 대시보드 또는 대시보드 화면 역을 태핑하여 대시보드를 숨기거나 보일
수 있다
ㅇ Entire track(전체 트랙) 대시보드 값은 현재 세그먼트 대신에 전체 트랙(모든 세그먼트의 합)에 대한
것을 나타낸다
ㅇ New dashboard 새 대시보드 사용 새 대시보드는 더 큰 서체를 사용하는데 다양한 색상도 처리할
수 있다
- 36 -
ㅇ New dashboard background 새 대시보드의 배경 색상 선택
ㅇ New dashboard text color 새 대시보드의 글자 색상 선택
= TOP DASHBOARD 항목 --------------------------------------------------------
ㅇ Display the dashboard 대시보드를 표시
ㅇ Left control 왼쪽 제어
ㅇ Center control 큰 대시보드 제어판 사용 시 보이지 않음
ㅇ Right control
이 대시보드 부분 역시 문 매뉴얼은 실제 앱과는 조금 다름 - 역자
- Cursor (커서)
ㅇ Cursors Directory (커서 폴더) 커서를 저장할 곳을 알려준다 png 형식의 이미지는 모두 커서로
사용할 수 있는데 나만의 커서 이미지를 이 폴더에 넣어 선택사용할 수도 있다
ㅇ GPS Cursor icon GPS 가동 시 내 위치를 표시하는 데 사용할 아이콘 원 화살표 중에서 선택
ㅇ Map centre icon 지도 보기화면의 중심을 표시하는 데 사용할 아이콘 지정
ㅇ Map Viewer centre 지도 보기화면의 중심에 나타날 아이콘 지정
ㅇ Cursor to bottom 중앙의 커서를 화면 하단에 배치 지도 방향(위쪽)을 기준할 때 유용하다
ㅇ View angle (시야각 범위) 시야각[나아갈 방향]을 가리키는 노란색 역삼각형을 표시 나침판 모드일
때만 적용된다
- Colors 아래 사항에 대한 색상을 지정한다
ㅇ Application theme (초기화면 주제 색상) 빨강 검정 흰색에서 선택 후 OruxMaps를 재구동해야
한다 초기 - 빨강
ㅇ Dashboard color 선택한 구조에 따라 대시보드의 색상을 변경
ㅇ Track color 현재 표시된 트랙의 색상
ㅇ Route color 저장된 트랙이나 KMLGPX 파일을 불러온 경우의 색상
ㅇ Secondary routes 제2 투트의 색상
ㅇ Waypoint text color Waypoint 글자 색상
ㅇ Graphics background 통계 화면의 배경 색상
ㅇ Graphics letter color 통계 화면의 글자 색상
이 부분도 문 매뉴얼 내용이 실제 앱과는 조금 다름 - 역자
- 37 -
- Tracks
Track 선의 폭[pixel] Route 선의 폭[pixel] Route path effect(진행 표시 효과) 글자 크기를 지정한다
ㅇ Track stroke width Track 선의 굵기[pixel
ㅇ Route line width Route 선의 굵기[pixel]
ㅇ Secondary route width 제2 Route 선의 굵기[pixel]
ㅇ Route path effect 대시 경로(dashed path)로 활성 루트를 표시한다
ㅇ Letter size Waypoint 이름의 글자 크기
- Miscellaneous UI (기타 사용자 인터페이스)
ㅇ Status Bar 기기 자체의 상단 lsquo상태 바rsquo 감추기
ㅇ Circle GPS Precision 지도상에 GPS의 정밀도를 알려주는 원을 그리기
ㅇ Scale 축척을 화면 좌하단 코너에 표시
ㅇ Compass always visible 나침판을 항상 표시
ㅇ Line to last Position 마지막 GPS 위치까지이 선 표시 이것은 하단의 제어판을 활성화하는데 이
지점까지의 거리방향 ETA(트랙 기록 중일 경우)를 알려준다
ㅇ Lateral dashboard (측면 대시보드) 기기가 가로 화면 모드일 때 지도 보기화면상에서 Track
통계(trip computer view)를 볼 수 있다
ㅇ Maximum speed Trip computer view 사용 시 속도 (TC-4 모드) (예 자동차 160 자전거 60 도보
20에 설정)
ㅇ TMG line 앞에서 Track Made Good를 알려주는 선을 그린다
Application
- Select language 21개국 언어 선택 초기설정은 어 설정 후 앱을 재구동 해야
- LED in EcoMode 화면이 꺼질 경우 Track 기록 모드임을 경고하기 위해 LED가 깜박인다
- Screen always ON Track 기록 모드에서는 화면을 항상 켜둔다 배터리 소모에 유의
- Display brightness lsquoScreen always ONrsquo 모드일 때 화면의 밝기 조절 선택
- Unlock screen automatically Oruxmaps로부터 경보음을 받을 때 화면을 켠다
- Auto Rotation(자동 회전) 기기의 센서를 사용하여 화면 자동회전 가능해제 여부를 지정
- Sun setrise time 태양시(時)의 유형 4가지 중 하나를 선택
- Trackball scroll 트랙볼을 움직여 지도 스크롤을 끄거나 켜기 지정
- Vibrate with alarms 경보음과 진동을 동시에
- Online elavation service 초기 온라인 고도 서비스와 다른 것을 선택한다 (예)
Coordinates per petition 48
Url 패턴
httpmapsgoogleapiscommapsapielevationxmllocations=$coordampsensor=true
Coordinates separator 7C
Tag to search elevation
- Send anonymous bug report
ㅇ Overlay path text 경로와 함께 오버레이 경로 이름을 표시
Maps (지도)
ㅇ Maps directory 지도를 저장하는 위치
- 38 -
ㅇ DEM files directory HGT HDR 파일을 보관하는 곳
ㅇ KML overlay settings KMLKMZ 오버레이 파일이 저장된 곳
ㅇ Zoom settings 확대축소(Zoom)에 대한 지정
Default Zoom 새 지도를 불러올 때 몇 가지 디지털 확대축소 단계를 증가감소한다
Zoom autoload 현재 지도 내의 레이어 사이를 오르내리면서 다음 레이어가 없을 때 새로운
지도를 찾는다
Go to map center 복수 레이어 지도의 경우 상위하위 레이어가 확대축소에 의한 현재 지점을
포함하지 않을 수 있다 이 박스를 체크하면 지도가 중앙으로 이동하는데 그렇지 않으면 디지털
확대축소가 실행된다
Volume keys 볼륨 키를 사용하는 확대축소 모드 선택
On screen keys 화면상의 좌측 세로 버튼 바의 ㊉ ㊀를 사용하는 확대축소 모드 선택
Pinch to zoom 두 손가락을 사용하는 확대축소 모드 선택
Zoom with volume 확대축소에 볼륨 키를 사용
ㅇ 3D settings 지도를 3차원으로 보기 위한 다양한 설정 카메라 고도 등 3차원 보기를 위한 설정
카메라 고도 고도 축척 등을 지정한다
ㅇ Map orientation 지도의 방향 정하기(--gt 위 lsquoE 지도 보기화면의 Map modersquo 참조 - 역자)
지도를 회전하거나 고정할(초기) 수 있다 나침반 센서에 의해 회전할 수 있으며 따라서 항상 위가
북쪽이거나(지도가 회전될 때 유용하다) 아니면 진행방향이 위를 가리킨다
ㅇ AutoScroll delay (sec) 마지막 GPS 위치로 되돌아가기 전 지도를 스크롤한 뒤의 경과 시각 GPS
On 상태일 때(지도는 GPS를 따른다) 손가락으로 지도를 움직이면 여기서 지정한 시간[초]동안 GPS
지도의 자동 움직임(위치 추종 기능)이 꺼진다
ㅇ Auto load maps 현재의 지도를 떠나면서 다음 지도를 자동으로 불러온다 아래 3가지 위치를
선택할 수 있다
1)Always(주의) 손가락으로 지도를 움직이거나 lsquoGPS 위치 추종 기능rsquo(GPS following)이 가동될
때마다 가장 상세한 지도(큰 축척)를 탐색한다
2)Scrolling out of avail range 지도의 경계(perimeter)를 벗어날 경우 다음의 지도를 검색한다
가용한 지도가 복수로 존재한다면 대화상자에서 올바른 지도를 선택할 것을 묻는다
3)Never 자동으로 지도를 불러내지 않는다
ㅇ Maps online
- 온라인 지도로 검색하고(navigate) 있을 때 지도는 oruxmapsmapfilesoruxmapscacheImagesdb
파일 내에 있는 데이터베이스에 저장된다
- 이 파일은 중요하다 왜냐하면 온라인을 검색할(navigate) 때 용량이 증가하기 때문이다 따라서
데이터베이스의 최대 크기(초기 512mb)을 설정해야 한다 이 값이 초과되면 OruxMaps는 주 화면에서
파일 크기를 줄여야 한다는 경고를 보낸다
- 이것은 데이터베이스가 상한값(Upper Threshold)에 도달했음을 뜻한다 이를 받아들이면
데이터베이스가 하한값(Lower Threshold)에 이를 때까지 오래된 이미지들이 삭제될 것이다
- 중요 이 과정은 끝나는 데 시간이 많이 걸릴 수 있다 최근의 테스트에 의하면 10mb당 약 1분이
소요된다 이 과정을 중단해서는 안 된다
- 이 조작을 안전하게 연기할 수도 있다 OruxMaps가 구동될 때마다 경고 메시지가 뜰 것이다
- 1)상한값(Upper Threshold) 값은 mb로 표시 캐시 데이터베이스가 이 크기에 이르면 데이터베이스
용량을 줄이라는 경고가 뜬다
- 2)하한값(Lower Threshold) lsquo감소 조작rsquo이 받아들여질 경우 줄여야 할 데이터베이스의 크기이다
- 39 -
ㅇ Reset custom datums rmap 지도의 데이터를 초기화한다
ㅇ Reset online cache 온라인 지도에서 캐시 타일을 지운다 온라인으로 그 지도를 업데이트하고 다시
다운 받고자할 때 유용하다
ㅇ Reset raster cache 벡터 지도(가민 mapsforge)를 위해 모든 래스터 캐시 이미지를 지운다
ㅇ Add empty map 빈(empty) 지도 추가 모든 확대축소 단계로 빈 지도를 오프라인 지도 목록에
추가한다
ㅇ Relief map
ㅇ Mapsforge settings
Mapsforge styles mapsforge styles xml 파일을 지정할 폴더를 선택
Mapsforge text size 지도(mapsforge의 map)상의 글자 크기를 지정
Symbols scale factor 아이콘 크기를 확대축소
Scale factor 지도 상징물의 크기 증가(시인성 증가)
Apply hill shadows DEM 파일을 다운 받아야 한다 타임 렌더링이 늦어진다
ㅇ Garmin maps settings Garmin 지도 설정
Use antialiasing 이미지의 계단현상 감소
Minus one detail level 상세 단계를 1단계 감소
Mercator projection 경고 이 설정 변경 후에 지도 목록을 리셋할 것
Show Poi labels POI(건물 산의 정상)의 라벨 표시 여부
Show Polygon labels Polygon(호수 강 등)의 라벨 표시 여부
Show line labels Line(등고선 도로 등)의 라벨 표시 여부
Wpt labels background
Polygon labels background
Line labels background
Letter size 글자 크기
Cache size 이미지들은 효율을 좋게 하기 위해 래스터 파일로 저장된다
ㅇ Add a X margin (픽셀) 모든 지도의 모든 레이어에 대해 좌우 여백을 추가한다 lsquo지도 없음rsquo 역을
없애기 위해 지도를 겹칠 때 유용하다
ㅇ Add a Y margin (픽셀) 모든 지도의 모든 레이어에 대해 상하 여백을 추가한다 lsquo지도 없음rsquo 역을
없애기 위해 지도를 겹칠 때 유용하다
Tracks Routes
- Routes Tracks Directory 루트와 트랙의 로그 파일이 저장되는 폴더 버전 20 이상부터 모든
Track은 oruxmapstracksdb라는 파일명으로 sqlite3 데이터베이스에 저장된다 이 파일은
oruxmapstracklogs 폴더 내에 위치한다
- Auto KML creation Track 기록을 종료하면 자동으로 Track을 kml 파일로 만들어 Tracks 폴더로
내보낸다
- Clamp to ground KML Track을 KML 파일의 바닥(ground)에 고정시킨다
- Compress KMZ photos KMZ에 포함된 사진의 크기와 용량을 줄인다
- KMZ photos dimension KMZ에 첨부된 사진의 최대 가로 및 세로 크기
- Auto GPX creation Track 기록을 종료하면 자동으로 Track을 gpx 파일로 만들어 Tracks 폴더로
내보낸다
- AutoSegment Distance 다음의 자동 세그먼트를 만들기 위해 거리 간격을 km로 설정한다 Track
- 40 -
세그먼트는 OOkm마다 생성된다
- AutoSegment Time 다음의 자동 세그먼트를 만들기 위해 시간 간격을 분으로 설정한다 Track
세그먼트는 OO분마다 생성된다
- Auto Segment no movement 새 세그먼트 생성을 위한 움직임 없이 경과해야 할 시간[초]
(0~무한대 단 최소 15초 이상) OruxMaps는 사용자가 OO초 정자하면 새로운 세그먼트를 시작하려
한다
- Auto save Track을 데이터베이스에 자동으로 저장하는 데 필요한 시간 간격[분]을 설정한다
- Tracks Auto Backup 데이터 손상 같은 데이터 유실을 방지하면서 데이터베이스의 백업 복사를
수행할 시간 간격[일(日) 단위]을 설정한다 이 데이터는 oruxmapstracksdbbackup 및
oruxmapstracksdbbackup2 라는 파일로 저장된다 주 데이터베이스가 손상될 경우는 우선적으로 이들
파일을 백업 복사해야 한다
- Use Avg speed 비행 같은 특정 활동에서는 때때로 ETA 및 ETE는 현재 속도보다는 lsquo고정 값(fixed
value)을 기준하여 계산되는데 이것이 OruxMaps가 초기에 채용한 방식이다 이 항목에서 이 옵션을
설정한다
- Avg speed ETAETE를 계산하기 위해 사용되는 고정 값
- Ask Track name 새 Track을 시작할 때 Track 이름을 묻는다
- Default Track type 기본 Track 유형 다양한 활동 유형 중에서 선택한다
- First point Route 통계를 포함한 최초의 Route 지점에서 Waypoint를 표시한다
- Show partner lsquo루트 추종rsquo(follow Route) 모드에서 해당 Route 생성자의 위치를 보여준다
Waypoints
- Geocaches directory Geocache가 저장되는 폴더 설정
- Custom types 사용자 Waypoints 유형이 저장되는 폴더
- Pictures directory 사진 Waypoint가 저장될 폴더 설정
- Default Wpt sort 처음 Waypoint 목록을 열 때의 정렬(sort) 기준을 설정
- Auto Create Wpts Waypoint를 만들 때 자동으로 lsquo사전 설정rsquo 형식[WPT_0000000~WPT_9999999]의
이름을 부여하고 저장한다 Waypoint 특성을 따로 입력할 필요가 없으며 나중에 이를 편집할 수 있다
- No icons 핀 아이콘 대신에 적색청색 점으로 Waypoint를 표시한다
- Show Wpt names 지도상에 Waypoint 이름을 표시한다
- Create firstlast wpt Track 기록을 시작하고 종료할 때 그 Track의 시작종료 지점에 자동으로
Waypoint를 표시한다(예 시작 지점-gt WPT_0000001 종료 지점-gt맨 마지막 일련번호) 그 Track의
통계는 맨 마지막 Waypoint에 추가된다
Sensors
GPS
- Minimum time GPS 측정 사이의 시간 간격[초]을 지정한다 저장되는 트랙 지점 사이의 시간 간격
이 간격이 길수록 배터리가 절약된다 안드로이드는 배터리 절약을 위해 그 시간동안 GPS 연결을
끊는다
경고 일부 안드로이드 기기는 GPS를 재가동하는 데 시간이 많이 걸려 위 시간 간격을 정확히 지원하지
않을 수도 있다 이 경우는 시간값을 0으로 지정한다 --gt 2초 추천
- Minimum distance GPS 측정 사이의 거리 간격[미터]을 설정한다 저장되는 트랙 지점 사이의 거리
- 41 -
간격 OruxMaps는 여기서 다음 두 가지 기준을 고려한다 즉 1)이동 거리가 최소 지정 거리(OO미터)
미만인 경우 2)이동 시간이 최소 지정 시간(OO초) 미만인 경우 OruxMaps는 측정을 하지 않는다 --gt
20m 추천
- Accuracy for position fix lsquoTrack 지점rsquo으로서 그 위치를 저장하기 위해 OruxMaps가 갖춰야 할 최소
GPS 정밀도를 지정한다 이 경우 50미터를 권장하며 최소 시간은 30초 또는 2분을 지정해야 한다
그래야만 정확한 위치가 기록되기 때문이다
- Use Geoid altitude Geoid에 대한 NMEA 고도 수정을 할지 여부를 선택
- External GPS(Android 20 이상만) 외부 블루투스 GPS를 사용한다 이것을 사용하려면 아래 단계를
따른다
GPS를 안드로이드 기기와 결합하되(pair) 표준 블루투스 설정 도구(configuration tools)를
사용한다
결합된(paired) 블루투스 장치 목록에서 사용자 GPS를 선택한다
내장 GPS 대신에 외부 GPS를 사용하려면 지도 보기화면의 우측 세로 버튼 바에서 GPS onoff
버튼을 길게 누른다
- AIS (nautical)
- Retry when lost 블루투스 장치와 접속이 끊어질 경우 내장 GPS를 재정렬하는 대신에 블루투스
장치와의 연결을 30초마다 재시도한다
- Barometer for elevation 개개 지점에 대한 고도를 산출할 때 GPS 대신 기압계(있을 경우)를
사용한다
- Altitude from DEM 고도를 산출할 때 GPS 대신 DEM 파일(가용할 경우)를 사용한다
- Interpolate DEM altitudes 더 좋은 결과를 얻으려면 더 많은 계산이 요구된다
Vario - 승강계 지정 (기압계 필요)
- Readout rate (HZ) 판독율 기압계에서 판독이 이루어지는 시간[초]당 횟수
- Altitude filter 고도 필터 고도는 기압계에 의한 평균 측정치로 설정된다
- Vertical speed filter 수직 속도 필터 이 값이 클수록 수직 속도가 더 안정적이 된다 그 값이 변화에
덜 반응하기 때문이다
- Average Vertical speed 평균 수직 속도 수직 속도는 순간속도와 평균속도 2가지로 제공된다 평균은
OO초 당으로 계산되는데 이 옵션에서 지정한다
- Alarm sound 경보음 사용되는 경보음 빈도는 승강하강 속도에 따라 수정된다
- Fall rate 추락률
- Max speed 최대 속도값으로 대시보드에 유용하며 어떤 경고음으로 얼마나 자주 들려줄 것인가 하는
빈도를 규정한다
ANT+ OruxMaps ANT+ 센서를 사용하기 위한 다양한 매개변수를 설정한다
- OruxMaps가 이를 자동으로 수행할 수 없다면 개개 센서의 ID를 수동으로 입력한다(사용자 기기의
ID를 찾으려면 IpSensorMan 앱을 사용한다
Heart Monitor BT 40을 포함한 서로 다른 센서들이 지원된다
OruxMaps는 HRM(맥박계)로부터 심박동수(현재 최대 최소 평균) 및 배터리 상태 등의 데이터를 기록할
수 있게 해준다(단 Polar bluetooth는 아직 배터리 상태를 지원하지 않는다) HRM 정보는 해당 Track을
gpx 형식으로 내보낼 때 그 gpx 파일 내에 저장된다 HRM 정보를 MapMyTrackscom 계정으로
- 42 -
업로드 한다면 실시간 트래킹(live tracking)도 수행할 수 있다
사용 단계
- HTM을 안드로이드 기기와 결합하고 사용자의 안드로이드 내의 표준 설정 메뉴를 사용한다
- 결합된 블루투스 장치의 목록에서 해당 HRM을 선택한다
- 이것을 사용하려면 lsquo트랙 시작(start tracking)rsquo 버튼을 길게 누르거나 새로운 버튼 바에서 특정 버튼을
선택한다
- HRM이 가동 중인 동안 지도 보기화면에서 보려고하는 항목을 선택한다(분당 박동수 평균최대최소
심박동수 및 배터리 상태)
- Calories Caculater (열량 계산기) 입력 사항
Age 나이
Weight 체중
Max heart rate (옵션) 최대 심박수
VO2 Max (옵션) 최대 산소섭취량
Gender 성별
스코어카드에서 데이터를 보려면 소모 칼로리를 표시해 주는 대시보드의 지시자(indicator)를
가동한다(HRM이 필요)
Cadence Speed BT 40 블루투스 LE 박자 및 속도 센서에 대한 지원이 추가됨
Units - 사용할 측정 단위 지정
- Speed (속도)
- Vertical Speed (수직 속도)
- Attitude (고도)
- Distance (거리)
- Coordinates (좌표)
- Weight (체중)
- Bearing (방향)
- Pressure (기압)
- UTC time Wpt 내비게이션 대시보드 제어판을 위해 지역 시각을 사용하는 대신 UTC 시각 사용
- UTC offset
UTC (Universal Time Coordinated) 협정 세계시(協定世界時) - 역자
- USE 24 hours Wpt 내비게이션 대시보드 제어판을 위해 24시간 시계를 표시
Text to speech Sounds (TTS 문자나 글을 메시지 및 소리로 변환)
이하 내용에서 문매뉴얼은 실제 앱과는 다름 아래가 맞음- 역자
- Maximize volume TTS 메시지와 경보음에 최대 음량을 사용한다
- 43 -
= WAYPOINTS 항목 -----------------------------------------------------------
- Near Waypoint alarm [Route 따르기 Wpt 내비게이션 따르기 모드]를 시작할 때 이 경보음을
기봅적으로 사용한다
- Wpt voice massage [Near Waypoint alarm] 사용 시 음성 메시지 사용
- Custom waypoint alarm (사용자 wpt 경보) 경보가 설정되고 Wpt에 연관된 음원이 있으면 기본
발신음[삐~] 대신 이 경보음을 재생한다
- Alarm near a waypoint Waypoint에 접근하고 있을 때 경보로 울릴 벨소리 선택
- Max Wpt alarm warnings Wpt 경보[알람]가 설정돼 있고 Waypoint에 접근하는 경우의 최대
경보음 횟수를 지정한다
- Waypoint distance Wpt에 접근할 때 경보를 울릴 lsquo한계 거리rsquo를 지정한다 경보음을 울리려면
Route를 불러와야 하는데 상단 버튼 바의 lsquoRoutes(길 모양)-Follow Route를 선택한 후
lsquoRoutes-rsquoWpt Alarm하여 경보를 활성화한다
= TracksRoutes 항목 --------------------------------------------------------
- Enable TTS (TTS 기능 사용) 일정 거리 단위마다 경보음이 나게 할 수 있다 이 경보는 각 모드에
따라 다르다
ㅇ Track logging (트랙 로그 과정 모도)
Trip distance (활동 거리)
Elapsed time (경과 시간)
Average speed (평균 속도)
ㅇ Folowing a Route Wpt Navigation (Route 따르기 Wpt 내비게이션 따르기 모드)
Distance to target (목표까지의 거리)
ETE (estimated time en route 목표까지의 예상 소요시간)
ㅇ Heart rate monitor (심박계 모드)
Bpm (분당 심박동수)
Average Bpm (평균 심박동수)
Above below bpm threshold (상한값하한값 심박동수) (경보음 가동 경우 아래 참조)
- Distance for TTS TTS 경고 메시지를 내는 거리 단위 예를 들어 사용 거리 단위가 km이고 2를
선택했다면 OruxMaps는 2km마다 경고 메시지를 읽는다
- Far from route alarm [Route 따르기] 모드를 시작할 때 기본적으로 이 경보음을 울림
- TTS or ringtone [Far from route alarm] 경고와 함께 벨소리 대신 음성 메시지를 원할 경우 선택
- Alarm away from route 루트를 멀리 벗어났을 때 이 음을 사용하면 아래의 루트 경보음이 울린다
- Route alarm Route에서 일정 거리를 벗어날 때 음과 진동이 울린다 경보음이 가동돼야 한다 경보를
울릴 한계 거리는 160m 권장
- Distance stop alarm 루트 경보음을 중지할 거리 80m 권장
= GPS 항목 ----------------------------------------------------------------
- External GPS Alarm 외부 GPS와의 연결이 끊겼을 때 사용할 벨소리 선택
- 1st GPS position [Track 로그 과정] 모드에서 최초의 GPS 위치 고정을 알려준다 벨소리+진동
- Ringtone 1st fix 최초의 GPS 위치 고정을 알릴 벨소리 선택
- Notify no GPS signal 장시간 GPS가 위치 수신 고정에 실패할 때 벨소리진동으로 알려준다
- Ringtone no GPS GPS가 위치 고정에 실패할 때 알려줄 벨소리+진동 선택
- 44 -
= Heart Monitor 항목 --------------------------------------------------------
- Enable minmax alarm 최소값 미달 시 및 최대값 초과 시의 경보음 지정
- Ringtone for HRM 위 경우에 대한 경보용 벨소리 선택
Integration - Route를 일부 사이트에 업로드다운로드하거나 e메일로 전송
- GPSies GPSiescom에 계정을 설정한다
- Everytrail Everytrailcom에 계정을 설정한다
- MapMyTracks MapMyTrackscom에 계정을 설정한다 사용자 서버상에서 실시간 트래킹을 하기 위해
사용자만의 URL을 사용할 수 있다
- Trainingstagebuch Trainingstagebuchorg에 계정을 설정한다
- OpenStreetMap OpenStreetMap에 계정을 설정한다
- ikiMap ikiMapcom에 계정을 설정한다
- Wikirutas Wikirutases에 계정을 설정한다
- OpenXplora OpenXplora에 계정을 설정한다
- VeloHero VeloHero에 계정을 설정한다
- OKMap client OKMap은 스마트폰을 PC와 연결해 주는 윈도용 프로그램이다
OruxMaps에서 IP 연결(PC용 IP 및 포트)을 설정한다
(필요한 경우) 사용자의 PC 방화벽과 라우터에서 동일한 포트를 연다 기기가 PC에 lsquo입력
연결(ingoing connection)rsquo로 설정되면 통상 포트가 닫히므로 이들 포트를 열어야 한다
Track 기록을 시작한다 Track 화면에 새 옵션(lsquoOkMap Live)이 나타날 것이다
PC에서 OkMap을 시작하고 lsquoremote data receive OkMap tracks 한다 이제 OruxMaps에서 기록
중인 Track이 보일 것이다
- GpsGatecom GpsGatecom에 계정을 설정한다
- Email address gpx 파일을 전송할 e메일 주소
- Layars layars를 규정했다면 쉼표로 분리하여 이곳에 입력한다 나중에 Oruxmaps에서 layars를 바로
열 수 있다
Multitracking
사용자의 현 위치를 지인과 공유한다 버전 48부터는 Track을 기록 중일 때 지도상의 현재 내 위치를
지인(知人)과 공유할 수 있다 내가 한 Route를 따라가고 있고 누가 내 위치를 알고 싶을 경우 내가
허용하면 그들이 나를 따라올 수 있다(물론 그들도 OruxMaps가 설치된 안드로이드 기기가 있어야
한다) 그러려면 데이터 연결이 필수적이며 시스템에 사용자를 등록하고 확인할 이메일 주소가
필요하다 그런 다음 서로의 위치를 공유하고 싶은 지인의 정보를 추가한다 이어 사용자 데이터를 그
서버와 동조시킨다
- User management (사용자 관리)
- Time between requests 서버에 대한 개개 위치 요청 간의 시간 간격
- Proximity Alarm 지인이 가까이 있을 경우 경보음을 울림
- Proximity Alarm ringtone 지인이 가까이 있을 경우 벨소리 선택
- Show friends path 따라온 지인의 경로를 지도상에 보여준다
주 서버는 이전에 당신을 허가한 사람들의 위치만을 공유한다 사용자가 지도를 열고 GPS를 가동하면
새 옵션[lsquoMultitrackingrsquo]이 나온다 상태 바에 새 지시자가 뜨고 지도상에서 지인의 위치를 볼 수 있다
- 45 -
지도 보기화면 (Map Viewer) 버튼
화면 상단 버튼 바에서 lsquoGlobal settingsrsquo-gtlsquoUser interfacersquo-gtlsquoButtonsrsquo 하여 화면 양측 버튼 바의 버튼을
추가삭제할 수 있다
GPS 모드 아래 3가지 GPS 모드를 빠르게 선택할 수 있다
① Default lsquo설정rsquo에서 지정한 값을 사용
② Fast 5m마다 GPS 좌표를 저장하고 GPS를 항상 켜 둔다 GPS 측정 빈도가 잦은 대신
배터리 소모가 많다 짧은 시간 활동에 적합하다
③ Power save 30초마다 80미터마다 GPS 좌표를 저장한다 배터리 수명이 연장된다 긴
시간 활동에 적합하다 상단 맨 우측 메뉴의 lsquoTweaks-gtGPS 에서 선택
휴지통 현재의 Track 및 Waypoints를 화면상에서 제거한다(lsquoTrack 기록rsquo 모드가
실행 중이지 않을 때)
Waypoints 보기 (View WAYPOINTS) Waypoints에 대한 모든 정보를
보여준다(편집 삭제 내비게이션 또한 가능하다) Google 내비게이션을 가동
중이라면 Waypoint로 가기 위해 이 앱의 lsquo방향 기능(direction feature)rsquo을 사용할
수 있다
KMLKMZGPX 파일 불러오기
Gloobal settings 화면 상단의 맨우측 버튼과 동일
수동으로 Track 만들기 (Manual track creator) GPS 좌표에 근거하여 Track을
기록[만드는] 중이라면 사용할 수 없다(lsquo트랙 기록rsquo 모드가 가동된다)
- 46 -
새 Waypoint 만들기 (Create a new WAYPOINT) 개개 Waypoint에 부가
정보(이미지 오디오 비디오 문자글 등)를 추가할 수 있다 또한 좌표를 수정하고
현재의 Waypoint 거리 방위를 기준으로 새로운 Waypoint를 만들 수 있다 이
버튼을 누르면 OruxMaps는 각 Waypoint에 WPT0000001 형식의 이름을
붙인다(자세한 것은 위 lsquoGlobal settings-gtWaypoints 항목 참조)
ANALYZER 분석기 화면에 표시되는 Track 및 Route에 대한 통계와 그래프를
보여준다
GPS 켜기 (GPS on) GPS가 가동되면 일단 lsquoGPS가 위치를 잡고rsquo(lock obtained)
GPS는 지도상에 현재 내 위치를 가리킨다 손가락으로 지도를 스크롤하면 그 후
몇 초동안은 lsquo위치 추종rsquo(positioning)이 되지 않는다
Waypoint 내비게이션이나 지오캐싱 모드가 가동 중이라면 레이더(radar) 모드에서
GPS STATUS 앱을 연다
ZOOM OUT 축소 길게 눌러서 5 레이어 단계를 순간 축소한다
ZOOM 11 확대축소 11 배율로 되돌아간다 현재의 확대축소 단계는 두 가지
값 형태로 대시보드상에 표시된다(예 16 120 앞의 값은 현재의 레이어이고
뒤의 값은 현재 레이어의 디지털 확대축소 단계를 말한다)
ZOOM IN 지정된 확대축소 방식에 따라 지도상에서 확대축소한다 초기 방식은
조합된 확대축소인데 레이어가 있을 경우 레이어 사이에서 확대축소된다 길게
누를 경우 5레이어 단계를 순간 확대
3차원으로 지도 보기
Track 기록하기 활동 과정상에서 Route를 기록한다 이전에 기록된 Track이
없다면 새로운 Track이 데이터베이스 내에 만들어진다 현재의 날짜와 시각이
Track 이름을 짓는 데 사용된다 초기 설정된 이름 유형 설명을 바꾸려면 상단
버튼 바에서 lsquoRoutes(길 모양)-gtManage tracksroutes를 선택한다 GPS가
이전에 가동되지 않았다면 자동으로 활성화된다 Track이 지도상에 그려진다 다른
안드로이드 앱을 열면 Track 로그 과정이 가능함을 알리기 위해 상태 바에
아이콘이 나타난다(배터리 소모에 유의) 이미 한 Route가 시작되었다면 1)이전
세그먼트에 이어 계속할 것인가 2)새 세그먼트로 할 것인가 3)새 Track을 만들
것인가(현재 Track은 화면상에서 사라진다)를 선택해야 한다 (앞의 C TRACKS
ROUTES 章 참조 - 역자)
Trip computer view 열기 TC1~TC5 화면을 볼 수 있다
Layar 열기 lsquoGlobal settings-gtrsquoIntegration-gtLayars에서 지정했다면 레이어를
선택할 수 있다
- 47 -
지오코딩(Geocoding)으로 찾기 검색창을 열어 검색할 거리명 지명 등을 입력할
수 있다 이것은 Google로 검색되고 그 지점을 찾게 되면 해당 지점이 지도
중앙에 위치된다 또는 Waypoint(POI)를 만들 수도 있다
수동 스크롤 모드 (MANUAL MODE) GPS는 지도 위치를 바꾸지 않는다 즉
커서가 자동으로 화면 중앙으로 이동하지 않는다 사용자가 특정 지도 역을 더
보기 원할 경우에 사용한다
축척 (Ruler) GPS에 의한 lsquo지도 움직임rsquo이 중지되고 지도 지점 간의 거리와
방위를 측정할 수 있다
지도 작성기 (map creator) 열기 온라인 지도 모드에서만 가능
지도 바꾸기 또는 온라인 지도와 오프라인 지도 간 전환
현재의 위치를 포함하는 새 지도 선택
지도 인덱스 보이기
지도 모드 변경
지도를 한 지점으로 이동 이 아이콘을 길게 누르면 지도를 마지막 GPS 위치로
이동한다
다음 wpt [Wpt navigation mode]
이전 wpt [Wpt navigation mode]
양쪽 세로 버튼 바 보이기감추기 (가로 모드에서만 가능)
현재의 위치를 공유
스크린샷 공유
OruxMaps가 트랙을 기록 중이라면 새 세그먼트를 시작한다
착용형 장치에서 OruxMaps 착용형 앱(wearable app)을 연다
- 48 -
Tools (도구) --gt 몇 가지 옵션이 있다
- Measure 지도상에서 지도를 움직여 거리를 측정한다
- Area calculator 실제 Track 또는 Route 내에 포함된 지역의 표면적을 측정한다
- Radar 통계계산 내용을 보여준다 (--gt trip computer view 참조)
- GPS Status 이 앱이 기기에 설치되어 있다면 이를 구동한다
- Layar 설정된 레이어가 있을 경우 Layar를 연다
Tweaks (조정) --gt 몇 가지 옵션이 있다
- Scroll GPS 가동 Track 기록 모드에서만 활성화
- GPS GPS 작동 모드(Default Fast Power save 중)를 선택
- Lock downloads 다운로드 잠금해제
- Night mode 화면을 어둡게 한다 Global settingslsquo-gtrsquoApplication에서 를 지정한다
- Mapsgorge style
문 매뉴얼에는 이 Tweaks에 이 외에도 3개의 옵션이 더 있으나 앱에는 위 5가지 옵션만 존재한다
나머지 항목은 다른 곳으로 이동포함된 것으로 보인다 - 역자
대시보드 (Dashboard)
lsquoGlobal settings에서 사용자 취향에 맞게 지정한 대로 위치 정보
코스 속도 등을 화면상에 표시해 준다(Global settings-gtUser
interface-gtDashboard) 이 대시보드 제어판의 정보는 활용 모드에
따라 숨겨지기도 한다 예를 들어 지도 보기화면 모드에서는 rsquoGPS
controls는 보이지 않는다
측면 대시보드 (Side dashboard)
이 대시보드는 가로 화면 모드에서만 보이는데 몇 가지 형태가 있다
Graphics 그래픽 2가지의 서로 다른 데이터 소스를 선택할 수 있는데 값을 변경하려면 lsquo1degrsquo 또는 lsquo2degrsquo를
선택한다
- 49 -
Dashboard 대시보드
Compass 나침반 안에 인공적인 수평선이 있다
Wpts list Wpts 목록 전체 데이터베이스에서 현재의 루트 wpts 또는 근접 wpts를 선택할 수 있다
Wpt Navigation view Wpt 내비게이션 보기
- 50 -
Waypoints 목록 보기화면
Waypoints 목록 관리 화면 (상단 버튼 바의 lsquoWaypoints-gtManage)
목록 화면 하단 바 좌측에 4개의 실행 버튼(direct actions)이 있는데 Waypoint 목록에서 이름 좌측의
박스를 체크하여 Waypoint를 선택한 후 이를 적용한다(왼쪽 아이콘부터 설명)
1) 지도상에서 보기 (See on map) 현재 Route가 있다면 그 루트 내의 Waypoints를 보여준다
2) Route로 보기 선택된 Waypoints가 포함된 새 Route를 만들고 이를 지도상에서 본다
3) Export (내보내기) gpx kml 형식으로 또는 Track으로 Waypoint를 내보낸다
4) Remove (제거하기) 해당 Waypoint를 데이터베이스에서 제거한다
목록 화면 상단의 3가지 검색필터링 옵션
- Select all 모든 Wapoints 선택
- Unselect all 위의 선택을 해제
- Invert selection 선택된 Wapoints와 선택되지 않은 Wapoints를 서로 반전
문 매뉴얼에는 아래의 3개(표) 옵션 설명이 빠져 있다(앱에는 존재함) - 역자
목록 화면 하단 우측의 주요 옵션
- Sort (정렬) 선택 기준(이름 날짜 유형 등)에 따라 Waypoint 목록을 정렬한다
- Search (검색) 이름으로 검색하는데 이름 전체 또는 일부를 입력한다
- Filter (필터링) 목록에서 현재의 Waypoints의 하위세트(subset)를 선택한다 박스를 체크하여 선택
- 51 -
기준을 고른다 Invert selection 박스에 체크하면 선택이 반전되면서 현재 선택되지 않았던 모든
Waypoint를 보여준다
- More options
Import Wpts Waypoints를 gpx 또는 kml 파일로 데이터베이스로 가져온다
Update elevation 온라인 서비스로부터 Waypoints의 고도는 물론 전체 Waypoints의 고도도 알 수
있다 Waypoints 목록에서 목록 누름 -gt 고도 수정을 원할 경우 lsquoYes 아닐 경우 rsquoNo 선택
Massive modification
- Reset filter 모든 필터를 제거하고 완전한 Waypoints 세트를 보여준다
Waypoint 목록 중에서 하나를 누르면 팝 화면에 아래의 옵션이 나타난다
- Edit Properties (내용 편집) Waypoint의 이름 유형 설명 내용을 바꿀 수 있다
- Delete from database 데이터베이스에서 Waypoint를 제거한다
- Details (세부 사항) Waypoint의 모든 데이터를 보여준다 첨부된 사진그림이 있을 경우 이를 눌러
보기화면에서 이미지를 볼 수도 있다
- Add to Route 현재 루트에 Waypoint를 추가한다 지도 보기화면에 Waypoint를 불러와 중앙에
위치시킨다
- Navigate to 지도 보기화면에 Waypoint를 불러와 그 Waypoint에 대한 lsquoTrack 로그 과정rsquo 모드 및
내비게이션 모드를 활성화한다
- Up 목록에서 특정 Waypoint를 위로 이동한다
- Down 목록에서 특정 Waypoint를 아래로 이동한다
- Remove from List 목록에서 특정 Waypoint를 제거한다
Geocaches 지도 보기화면에서 지오캐시 목록에 접근할 수 있다 상단 버튼에서 lsquoWaypointsrsquo-gtlsquoGeocachesrsquo 한다
- 52 -
이 지오캐시 부분의 작업은 Waypoints와 유사한데 다음 사항이 추가된다
- 지오캐시에는 위치 데이터가 없다
- 메모를 추가할 수 있다
지오캐시가 보기화면에 나타나면 lsquoRoutes 버튼이 가동되는데 아래 옵션이 있다
- Delete Geocaches 화면에서 지오캐시를 제거한다
- Deactivate geocaching 이전 Track에서 사용 가능했다면 지오캐싱 모드를 중단한다
- Open geocachingcom 사이트를 열고 현재의 내 위치로부터 반경 100km 내에 위치한(located)
캐시를 찾아낸다
Track Route 목록 보기화면 (상단 버튼 바에서 lsquoRoutes-gtManage tracksroutes)
목록 화면에서 하나 이상의 Track을 선택한 후 화면 하단 좌측의 4가지 버튼을 실행한다 (왼쪽
아이콘부터)
1) 선택한 트랙을 지도에서 불러와서 보이기
2) Export (내보내기) gpx kml kmz 형식으로 Track을 내보내기(kmz 형식의 경우 그림 오디오
비디오가 포함된 Track을 내보낼 수 있다)
3) Remove (제거하기) 해당 Track을 데이터베이스에서 삭제
4) Merge (합치기) 2개 이상의 Track을 하나로 합친다 이 경우 개개 원본 Track에 대한 서로 다른
세그먼트도 같이 합쳐진다
- 53 -
목록 화면 상단의 3가지 검색필터링 옵션
문 매뉴얼에는 아래의 3개(표) 옵션 설명이 빠져 있다(앱에는 존재함) - 역자
- Select all 모든 트랙루트 선택
- Unselect all 위의 선택을 해제
- Invert selection 선택된 트랙루트와 선택되지 않은 트랙루트를 서로 반전
목록 화면 하단 우측의 주요 옵션
- Sort (정렬) 선택한 기준(이름 날짜 유형 등)에 따라 목록을 정렬한다
- Search (검색) 이름으로 검색하는데 이름 전체 또는 일부를 입력한다
- Filter(필터링) 목록에서 현재의 Tracks의 하위세트(subset)를 선택한다 박스를 체크하여 선택 기준을
고른다 Invert selection 박스에 체크하면 선택이 반전되면서 현재 선택되지 않았던 모든 Track을
보여준다
- Import track gpx 또는 kml 파일을 하나의 새 Track으로서 데이터베이스로 가져온다 Everytrailcom
및 Gpsiescom 같은 사이트에서 거리 Route 유형 시각 등으로 검색하여 Routes를 찾아 다운 받을 수
있다
- Reset Filter 적용된 필터를 제설정함으로써 데이터베이스 내의 모든 Track을 보여준다
Track 목록 중에서 하나를 누르면 아래와 같은 팝 옵션이 나타난다
- Edit properties (내용 편집) Track의 이름 유형 및 설명 내용을 바꿀 수 있다
- Delete from database 데이터베이스에서 Track을 제거한다
- Statistics (통계) 해당 Track의 모든 통계를 보여준다
- Load the Track (Track 불러오기) 지도 보기화면상에 Track을 불러와 새 세그먼트와 Waypoint를
추가하고 다시 시작계속할 수 있다
- Load as a Route 하나의 Route로서 표시할 현재의 Track을 이동한다 모든 옵션이 있는 Routes
버튼을 활성화한다
- Export as Track을 gpx kml kmz 파일로 Tracks 폴더로 내보낸다 (중 선택)
- Upload to Track을 GPSiescom everytrailcom mapmyTrackscom trainingstagebuchcom
ikimapcom wikilutascom 계정에 업로드한다 (중 선택)
- Share as gpx kml kmz 파일로 e메일 전송한다
- Waypoint List Track 내의 모든 Waypoint를 보여준다
- Correct Altitudes 온라인 서비스로부터 Track의 고도는 물론 전체 Track의 고도도 알 수 있다 목록
화면에서 하나의 Track을 누름 -gt 고도 수정을 원할 경우 lsquoYes 아닐 경우 rsquoNo 선택
초기 설정에 MapQuest 지도서비스(wwwmapquestcom - 역자)가 사용되지만 그다지 정확해 보이지
않는다 이 Mapquest와 유사한 형식을 사용하는 Google 같은 다른 서비스를 이용할 수도 있다 이
서비스를 사용하려면 Global settings-gtApplication-gtOnline elevation service를 선택한다
통계 (Statistics)
(상단 메뉴에서 Routes-gtManage trackroutes -- 트랙 선택 후 눌러서 팝 화면에서 Statistics 선택)
Analyzator는 화면에 보이는 현재의 Track 및 Route에 대한 통계 데이터를 보여준다 개개 Track
세그먼트는 별도로 분석된다 통계 화면 상단 우측 맨 앞 버튼-gtSelect a Segment 화면에서 선택한다
- 54 -
TC-1 TC-2
모든 Track의 통계 자료 또는 개개 세그먼트의 통계 자료를
볼 수 있으며 이 통계 자료는 html 형식으로 내보낼 수
있다 화면 상단 맨 우측 버튼-gtrsquoExport를 선택한다
압축(zip) 파일과 폴더가 oruxmapstracklogs 내에
만들어진다
경고 GPS는 고도 측정이 별로 정확하지 않은데 특히
편평한 지형으로 이동하면 lsquo약간 기복이 진 지형rsquo처럼
그래프에 표시될 수도 있다
Trip Computer view (레이더)
지도 보기화면 상단 맨 우측
버튼-gtTools-gtRadar으로 접근할
수 있다
Trip Computer view 화면의 우측
탭들은 상단 버튼 바에서 2개의
옵션을 포함한다 즉 lsquo트랙 기록을
시작하기중지하기rsquo와 lsquoWaypoint
만들기rsquo이다
Trip Computer view는 TC-1 ~
TC-5까지 5가지의 탭 모드가 있다
- TC-1_Data 데이터만 표시
대시보드 형태의 화면 표시된 값을
바꾸려면 해당 부분을 길게 누른다
- TC-2_Statistics 트랙루트
고도속도심밧동수경사 통계
- 55 -
TC-3
TC-4
표시된 값을 바꾸려면 상단 우측의 사각
1deg 또는 2deg를 태핑한다
즉 사용자 취향에 맞게 위아래의 그래프
구성을 서로 달리할 수 있다 - 역자
- TC-3_Artificial horizon 인공수평선 +
나침반 + 데이터 표시
전후움직임좌우움직임을 설정하려면
나침판 안쪽을 태핑한다 화면을 길게
눌러 표시값을 리셋할 수 있다 나침반은
자기센서 또는 GPS에 의해 방향을
잡는다 상단 맨 우측의 자석안테나를
택해서 자기센서냐 GPS냐를 설정한다
- TC-4_Wpt Navigation) 나침반 안에
화살표가 있는데 이는 다음 Wpt로 가는 방향을 나타내며(OruxMaps가 lsquoWpt Navigationrsquo 모드일 때)
2가지 제어기능이 있다
1) 수직 속도계(우) (사용자 기기에 기압 센서가 있고 승강계를 구동했를 경우)
2) 수평 속도계(좌)
- TC-5_Trip plan 활동 계획 lsquoWpt Navigationrsquo 모드에서만 쓸 수 있다
NAME 이름 Wpt의 이름
TRK M TR V 현재의 위치나 이전의 Wpt로부터 자기적실제 코스
TOT LEG
SALTO 이전의 Wpt로부터의 거리
TOT 현재의 위치로부터의 거리
- 56 -
TC-5
ETE ETA
ETA 도착 예정 시간
ETE 예상 소요 시간
이 화면의 모드에 대한 상세한 정보는
httpcafedaumnetandroidgpsj66s21 를 참조
J Route 따라가기 Waypoint 내비게이션
(Following the Routes Wpt Navigation)
전제 조건 lsquoGlobal settings -gtText to speechSoundsrsquo에서 메시지소리에 대한 설정이 적절히 되어 있
어야 한다 즉 그 안의 WAYPOINTS 항목 및 TRACKSROUTES 항목에서 아래를 설정한다
∘ Max Wpt alarm warnings Max Wpt alarm warnings Wpt 경보[알람]가 설정돼 있고 Waypoint에
접근하는 경우의 최대 경보음 횟수를 지정한다
∘ Custom waypoint alarm (사용자 wpt 경보) 경보가 설정되고 Wpt에 연관된 음원이 있으면 기본 발
신음[삐~] 대신 이 경보음을 재생한다 Wpt에 어떻게 오디오 파일을 첨부하는가 더 자세한 것은 본
설명서의 Waypoint 항목을 참조한다
∘ Waypoint distance Wpt에 접근할 때 경보를 울릴 lsquo한계 거리rsquo를 지정한다 경보음을 울리려면 Route
를 불러와야 하는데 상단 버튼 바의 lsquoRoutes(길 모양)-Follow Route를 선택한 후 lsquoRoutes-rsquoWpt
Alarm하여 경보를 활성화한다
∘ Alarm near a waypoint Waypoint에 접근하고 있을 때 경보로 울릴 벨소리 선택
∘ Route alarm Route에서 일정 거리를 벗어날 때 음과 진동이 울린다 경보음이 가동돼야 한다 경보를
울릴 한계 거리는 160m 권장
∘ Distance stop alarm Distance stop alarm 루트 경보음을 중지할 거리 80m 권장 값은 이전보다 큰
값이어야 한다 여기가 160m로 되어 있다면 lsquoRoute alarmrsquo은 80m이다 그러면 루트로부터 80~160m
사이로 떨어져 있을 때 경보가 울린다
∘ Alarm away from route 루트를 멀리 벗어났을 때 이 음을 사용하면 아래의 루트 경보음이 울린다
활용 사례
[사례 1]
Wpts가 포함된 GPX 파일을 다운로드하여 트랙을 시작할 때 따르려는 Route가 길에서 얼마나 떨어져
있는지 알고 싶을 때가 있다 또한 각 Waypoint에 접근할 때 경보를 울리고 싶다
- 57 -
이것은 아주 간단한 사례이다
a) 지도 보기화면에서 상단 버튼 Track-gtRemove(또는 Routes-gtRemove)한다 지도 보기화면에서
사용자가 기록한 이전의 모든 Route가 삭제된다
b) 지도 보기화면에서 버튼 Routes-gtLoad KMLGPX file한다 파일 목록에서 필요한 Route에 대한
GPXKMLKMZ 파일을 찾아 선택한다
c) 그 Route로 어떤 작업을 할 것인가를 묻는 대화상자가 나오면 내비게이션로깅 옵션에서 아래 옵션을
선택한다
∘ Follow Routes (Route를 따라가려고 할 때)
- Route Alarm (Route에서 벗어날 경우 경보를 울리고자 할 때)
- Wpt Alarm (각 Wpt에 도착했음을 알고자 할 때)
∘ Start new Track (그 Route로 새로운 활동 기록을 시작할 때) IMPORTANT ALARMS DISTANCING
ROUTE OR APPROACH TO WPT Track을 기록하거나 GPS가 가동 중일 때만 작동된다
[사례 2]
이전에 기록된 Track으로 시작할 때 사용자가 따르려는 루트가 길에서 얼마나 떨어져 있는지 알고 싶을
때가 있다 또한 각 waypoint에 접근할 때 경보를 울리고자 할 때도 있다
이것 또한 간단한다
a) 지도 보기화면에서 상단 버튼 Routeslsquo-gtrsquoRemove한다 보기화면에서 사용자의 이전의 모든 Route가
삭제된다
b) 지도 보기화면에서 버튼 Routes-gtManage tracksroutes한다 이 데이터베이스에서 Track 목록을
연다 관심 있는 Track을 누른 다음 lsquoLoad as a Route 옵션을 선택한다
c) 위 [사례 1]의 c)와 같은 단계를 밟는다
참고 KMLKMZGPX 파일의 경로상에 있고 (wpts의 추가제거 wpts에 음성 메 시지를 추가)등을
조작하려 한다면 OruxMaps의 데이터베이스에서 Route를 가져온(import) 후 그것으로 작업해야 한다
a) 지도 보기화면에서 상단 버튼 Routes-Manage tracksroutes를 선택
b) Track 목록 화면 하단의 맨 우측 아이콘-gtlsquoImportDownload tracks 한 후 GPXKML 옵션을 선택한
다 파일 관리자가 열리고 파일 목록에서 가져오려는 파일을 선택하면 잠시 동안 Track 목록(아래)에
있게 된다
[사례 3]
데이터베이스나 또는 메모리카드에 저장된 GPXKML에 있는 Track으로 시작한다 Track에는 Wpts가 있
으며 크로스 컨트리에서는 Wpt에서 Wpt로 이동하는데 Track을 벗어나려 하진 않는다 또한 lsquoRoute
이탈rsquo 경보를 울리지도 않을 것이고 Route 위를 정확히 가는지 신경 쓰지도 않는다
[사례 1] 또는 [사례 2]의 단계를 따르는 게 빠른 해결책이지만 Alarm Route 옵션을 가동하지 않는다
대안 Track에 관심이 없을 때는 Wpt Navigation 옵션을 사용하는 것이 가장 좋다 중요한 것은 거리
와 상관없이 각 Wpt를 통과하는 것이다 Wpt에 이르면 OruxMaps가 경보음을 발한다 다음 Wpt를 고
려하여 그 Wpt에 대한 해당 정보(거리 도착 예정시각 등)를 대시보드에 표시한다 이 경우는 [사례
1] 또는 [사례 2]의 c)단계를 아래로 대체한다
c) 그 Route로 어떤 작업을 할 것인가를 묻는 대화상자가 나오면 내비게이션로깅 옵션에서 아래 옵션을
- 58 -
선택한다
∘ Follow Routes (Route를 따라가려고 할 때)
- Navigation Wpt (한 Wpt에서 다른 Wpt로 가고자 할 때)
- Wpt Alarm (각 Wpt에 도착했음을 알고자 할 때)
∘ Start new Track (그 Route로 새로운 활동 기록을 시작할 때)
주 Wpt에서 다른 Wpt로 내비게이션할 때 어느 Wpt를 건너뛰거나 또는 앱이 어느 하나의 Wpt를 놓
쳤을 경우 지도 보기화면에서 버튼 lsquoRoutes-gtNext Wpt 해야 한다
[사례 4]
Route 또는 Track 등 아무것도 없다면 OruxMaps에서 직접 Route를 계획한다 또한 각 Wpts에 접근
할 때 소리로 경고할 수 있다
이 경우 우선 필요한 것은 OruxMaps에서 Wpts를 포함하는 Route를 구축하여 데이터베이스에 저장한
다음 위 [사례 3]에 지정한 대로 이것을 열면 된다
수동으로 Route 만들기
지도 보기화면에서 버튼 Routeslsquo-gtrsquoCreate 한다 화면 하단에 박스가 생기는데 여기서는 lsquo포인트 추가
도구(points adding hand)lsquo를 사용할 수 있다 동시에 rsquoCreate Waypointlsquo가 체크되어 있으면 Wpt도 만
들 수 있다 이를 수행하려면 손가락으로 지도를 움직여 Wpt를 만들 곳 위에 커서를 놓은 후 rsquo+lsquo버튼을
누른다 잘못된 경우는 rsquo-lsquo버튼을 눌러 맨 마지막 만든 Wpt를 지운다 완료하려면 버튼을 누르고 작
업을 취소하려면 버튼을 누른다
수동으로 Track을 만들고 이를 데이터베이스에 저장하 다 다음에는 화면에서 지도를 삭제하고(지도 보
기화면 지도를 불러온 상태에서 버튼 Tracks-gtRemove) 사례를 다시 시작한다
[사례 5]
데이터베이스에 Track이 있지만 Wpts는 없고 Route만 있다 이때 Wpts를 추가하려고 한다 덧붙여
중요한 접점이 될 예를 든다
해야 할 일은 Track을 편집(edit)하고 Wpts을 추가한 후 위의 [사례 1~4] 중의 하나를 사용해 보는
것이다
Track을 편집하려면
a) 지도 보기화면에서 상단 버튼 Tracks-gtRemove를 선택한다 이것으로 보기화면으로 불러온 이전
Track을 화면에서 제거한다
b) 지도 보기화면에서 버튼 Routes-Manage tracksroutes 하여 데이터베이스에 있는 Track 목록을 연
다 관심 있는 Track을 누른 후 Load the Track을 선택하면 해당 Track이 지도에 표시된다 사용자는
Route를 보면서 원하는 지점에 Wpts(lsquoWptsrsquo-gtCreate 버튼)를 만든다 이들 Wpts는 Track에 추가된
다
c) 끝으로 지도 보기화면에서 버튼 Track-gtRemove를 클릭한다 이로써 이전에 만든 Track을 지도 보
기화면에서 지운다 위의 [사례 2] 또는 [사례 3] 참조
- 59 -
[사례 6]
데이터베이스에 다수의 Wpts가 있다 그 중 일부의 Wpts를 연결하여 Route를 만든다
a) 지도 보기화면에서 버튼 Route-Remove한다 보기화면에서 이전의 모든 Route가 삭제된다
b) 지도 보기화면에서 버튼 Wptslsquo-gtrsquoManage 하면 데이터베이스 내의 Wpts 목록이 나타난다 전문지
식을 활용하여 이 Wpts를 이용해서 주 관심 사항인 Route를 만들어야 하는 것이다
두 가지 방법을 생각할 수 있다
1) 관심이 있는 Wpts 왼쪽의 확인란을 선택하여 전체 목록을 검색한다 일단 모두를 선택했다면 목
록 화면 하단 우측의 -gtFilter(깔대기 모양)를 선택하여 나타나는 lsquo기준 선택rsquo 대화상자에서 3번째의
Selected items를 선택한다 아래의 OK를 클릭하면 관심이 있는 Wpts만 목록에 표시된다
2) 사용자가 활용할 Wpts를 그 몇 가지 품질(quality)별로 필터링한다(같은 트랙에 속하는가 또는 같
은 유형 또는 알려진 거리 또는 생성된 날짜 등)
c) 경로를 구축하는 데 정말 관심을 끄는 Wpts만 있을 경우 그 Wpts를 업로드다운로드재정렬할 수
있는데 그렇게 하기 위해서 각 Wpt의 맨 좌측 아이콘을 누른 채 그 Wpt를 끌어다 놓을(drag amp
dropn) 수 있다
d) Wpt의 순서가 정확하면 상단 버튼 바의 왼쪽에서 두 번째 버튼을 누른다 이는 Route를 형성하기 위
해 결합된 Wpts를 지도 보기화면상에 표시하게 해준다 이 경우 c) 단계로 돌아간다
[사례 7]
데이터베이스에 Track이 있지만 Wpts는 없고 Route만 있다 이 경우 여기에 Wpts를 추가하고 싶다
덧붙여 예를 들어 중요한 접점에서 잘못 가지 않도록 화면을 계속 지켜보는 것을 피하기 위해 wpts에
접근할 때 우회전 lsquo좌회전rsquo 또는 직진이라는 음성 메시지가 나오게 하고 싶다
[사례 5]와 유사하다 Wpts에 음성 메시지를 추가하려면 아래 두 가지 옵션이 있다
a) 적절한 메시지가 포함된 lsquo사용자 지정의rsquo Wpt 유형lsquo을 만든다 다음 각 Wpt가 만들어졌을 때 특정
유형을 지정하여 Wpt에 접근할 경우 OruxMaps가 메시지를 읽을 수 있도록 한다
oruxmapscustomwptscustomwptstxt 텍스트 파일을 수정함으로써 사용자 나름의 Wpt 유형을 지정다 원하는 lsquo사용자 지정rsquo Wpt의 각 유형에 대한 해당 파일 내에 한 줄을 추가해야 한다 또한 적절한
아이콘을 원할 경우 같은 폴더(oruxmapscustomwpts) 내에 png 이미지를 추가해야 한다 예를 들어
lsquo사용자 지정rsquo 유형인 turn_right을 만들어 다음 나들목에서 우회전 하라는 메시지로 읽고 turn_right
아이콘 png를 사용하려면(사용자 지정 유형 이름에 정확히 일치하는 아이콘 이름을 설정한다) 아래 사항
을 수행해야 한다
가 customwptstxt 파일을 편집하고 마지막에 다음 행을 추가한다
Turn_right | Turn right at the next (다음에서 우회전)
나 Turn_rightpng 폴더 내에 이미지를 복사한다
이 옵션은 Global settingslsquo-gtrsquoText to speechSounds의 WAYPOINTS 항목에서 Wpt voice massage
옵션을 선택해야 한다
b) [사례 5]에서처럼 동일하게 하지만 모든 Wpt는 만들어질 때 우리 목소리의 녹음 우리가 원하는
음성 메시지가 들어 있는 오디오 파일 확장자에 연결된다 이 음성 메시지는 안드로이드용 음성 녹음 앱
- 60 -
으로 만들 수 있다
이 옵션은 Global settingslsquo-gtrsquoText to speechSounds의 WAYPOINTS 항목에서 Custom waypoint
alarm 옵션을 선택해야 한다
주 모든 확장 오디오를 추가하려면 예를 들어 또는 모든 Wpt 유형을 변경하려면 동시에 많은 Wpts
를 수정하는 것이 때로는 유용하다 그리고 음성 메시지를 포함하는 사용자 지정 유형의 Wpt와 연결한
다 어떻게 하는가
a) 지도 보기화면의 상단 버튼 바에서 Waypoints-gtManage을 선택
b) 각 Wpt의 왼쪽에 있는 사각 박스를 선택한다 한꺼번에 다 바꾸고 싶다
c) 화면 하단의 맨 우측 버튼을 눌러 Massive Waypoint editor를 선택하면 아래와 같이 된다(사각 박스
선택에 따라 다름)
1) 하나 이상의 Track에 대해 Wpts를 연결한다
2) Wpts의 유형을 변경한다(예를 들어 사용자 지정 음성 유형을 지정)
3) 여러 개의 Wpts에 같은 설명을 입력한다
4) 여러 개의 Wpts에 하나의 오디오 파일을 첨부한다
K 스마트시계 앱 (SMARTWATCH APP)
OruxMaps는 가용하다면 사용자의 lsquoWear watch에 rsquo안드로이드 Wear 앱rsquo을 설치할 수 있다 lsquoWear
장치rsquo에서 앱을 여는 버튼 바를 추가할 수 있는 새 버튼이 있다
기본 정보가 포함된 3개 화면이 있다 (화면을 수직으로 스크롤한다)
그리고 기본적인 실행 버튼이 있는 1개의
화면이 있다(수평으로 스크롤)
- 61 -
L 개발자들에게 (DEVELOPERS)
이 부분 생략 문매뉴얼 참조 - 역자
= 이상 본문 = 07242015 정리
이 번역본은 lsquo제2차 저작물rsquo이므로 번역자의 동의 없이는 어떤 형태이든 2차적 가공(인터넷 유포
상업용비상업용교육용 이용 및 출판 등)으로 사용할 수 없습니다
==============================================================================
[부록 업데이트 정보] 현 버전 V609 2015년 7월 24현재
------------------------------------------------------------------------------
업데이트 정보 - 버전 609
업데이트 정보 - 버전 607
업데이트 정보 - 버전 606
업데이트 정보 - 버전 604
==============================================================================

- 12 -
이제 지도 선책 보기 화면의 lsquo복수지도rsquo(MULTIMAPS) 폴더 안에 새로운 지도가 생긴 것을 알 수
있다(지도 이름 앞에 MxM이라는 어두가 붙어 있다 - 역자 주)
새로 만든 합성지도를 삭제하려면 해당 합성 지도 이름을 길게 누르면 된다
오프라인 지도 (Maps off-Line)
오프라인 지도의 사용법은 여기에서 오프라인 지도를 구하는 방법은 이 매뉴얼의 말미에서 설명하기로
한다
모든 지도에 대한 폴더(상위 폴더)는 Settings에서 지정한다 (걱정 말라 상위 폴더는 처음 실행 시
자동으로 생성되는데 초기에는 SD카드에 oruxmapsmapfiles 로 생성된다)
이 폴더 아래에 다른 하위폴더를 만들고 각 하위폴더 아래에 다른 하위폴더를 만들 수 있다 이렇게
하는 목적은 사용자가 원하는 종류(family) 크기 출처 등으로 지도를 정리하기 위해서이다
이 작업은 전체 폴더를 사용하기(사용 않기) 쉽게 함으로써 OruxMaps가 폴더를 사용(확대축소 시 한
지도에서 다른 지도로 이동하기 목록 보여주기 등)하거나 무시하도록 해준다 이것은 lsquo지도 선택
화면rsquo에서 이루어지는데 해당 지도 폴더 위를 길게 누름으로써 그 폴더와 안의 내용 모두를
사용하게(사용 않게) 해준다 예를 들면 어느 폴더 내에 Google 지도 전부를 다운 받고 다른 지도
종류는 다른 폴더에 넣는다 확대축소 시 또는 지도 자동 불러오기를 할 때 이 지도 종류를 선택하지
않으려면 간단히 그 기능을 해제할(disable) 수 있다
이론적으로 보면 새 지도를 추가제거할 때 OruxMaps는 자체의 내부 데이터베이스를 업데이트하지만
때로는 이 변경사항을 인식하지 못하기도 한다(예를 들면 어떤 지도를 같은 이름을 가진 다른 지도로
바꿀 경우) 이런 경우에 대비하여 ldquoMaps(지도 모양)-gtSwitch map 하여 지도 선택 화면 우상단에서
Refresh map list(화살표 2개 원)를 선택해 사용 가능한 지도 목록으로 강제 업데이트한다 이것은 지도
목록에 새로 가져온 지도가 표시되지 않을 때 사용한다 만약 Refresh map list를 했는데도 일부 지도가
여전히 표시되지 않는다면 그 지도에는 뭔가 문제가 있는 것이다
- 13 -
다른 지도 형식
rmap 형식의 무료 지도 사용 가능 (모든 형식 모든 Projection을 지원하지는 않음)
- 지도를 oruxmapsmapfiles 폴더 내의 한 폴더에 복사해 넣는다
2 Refresh map list를 누른다 만약 일부 지도가 lsquo알려지지 않은rsquo 데이터를 사용할 경우 OruxMaps는
그 지도에 대한 데이터를 알려줄 것을 묻는다 각 데이터에 대해 (1) OruxMaps 데이터를 선택한 다음
(2) next 후 (3) 다 끝나면 lsquoexit을 누른다 (4) 잘못했을 경우 저장된 데이터를 삭제하려면 Global
settingsrsquo-gtlsquoMaps하여 필요한 옵션을 선택한다
사용자는 OpenStreetMap 형식인 map 벡터 지도(vector maps)도 사용할 수 있다 벡터 지도는
httpcodegooglecompmapsforge에서 구할 수 있다
이 벡터 지도는 공간을 적게 차지한다 지도를 불러내는 데 약간 시간이 더 걸리지만 저장할 때 아주
효율적이다
mapsforge 지도로 서로 다른 테마를 사용할 수 있다 상단 맨 우측 메뉴-gtrsquoTweakslsquo-gtMapsforge stylelsquo
하여 테마를 선택할 수 있다 이 테마파일들을 oruxmapsmapstyles 폴더에 복사해 넣을 수 있다 더
자세한 정보는 이곳 참조 --gthttpwwwopenandromapsorg
상단 맨 우측 메뉴-gtGlobal settings-gtMaps-gtlsquoMapsforge setting 하여 아이콘과 지도 내의 심벌
크기를 조정(tweak)할 수 있다
지도 및 테마 개발자들에게 지도와 테마를 직접 제공할 수 있다 OruxMaps는 아래 특수한 방식
(scheme)으로 엡 링크를 포착한다 (단 지도와 테마는 필히 zip 파일로 압축한다)
lta href=orux-maporuxmapscomAzoreszipgtAzores mapltagt
lta href=orux-mf-themeoruxmapscomthemeszipgtTheme exampleltagt
- 14 -
사용자는 lsquoMapsforge 지도rsquo에 언덕 그림자lsquo(hill shadow)를 추가할 수 있다 altitude DEM 파일을 dem
파일 폴더 내에 다운 받아야 한다
DEM 파일을 다운 받으려면 어느 지점이든 지도 화면 한가운데에 놓은 다음 3D 보기를 선택한다
OruxMaps는 dem 파일 폴더 내에서 가용하지 않을 경우 해당 DEM 파일을 다운로드 한다
lsquo언덕 그림자rsquo(hill shadow)를 사용하려면 상단 맨 우측 메뉴-gtGlobal settings-gtMaps-gtlsquoMapsforge
setting -gt Apply hill shadow 를 선택한다 (네이버나 구글의 terrain(지형)과 비슷해 보인다 - 역자 주)
언덕 그림자lsquo를 넣은 후 언덕 그림자lsquo를 넣기 전
Garmin img maps 잠금 해제된 벡터 지도 상단 맨 우측 메뉴 lsquoGlobal Settingsrsquo-gtrsquoMapsrsquo-gtrsquoGarmin
maps settingsrsquo에서 몇 가지를 수정할 수 있다
MBTiles maps 사용자의 지도를 지도 폴더에 복사해 넣으면 이 지도를 불러올 수 있다
Support to ozf2 maps mapsfile 폴더 내 에 map 및 ozf2 파일을 복사한다 이 2가지 지도는 이름이
같아야 하며 필요하다면 map 파일의 이름을 바꾼다 사용 중인 Ozi 지도를 ozf2 형식으로 변환하려면
Img2ozf(208 같은 구 버전)를 사용하면 된다
Relief map 오프라인 지도 목록에서 이 지도를 볼 수 있게 해야 한다 (lsquoGlobal Settingsrsquo-gtrsquoMapsrsquo-gt
- 15 -
Relief map 선택) 다운 받은 DEM 파일이 있다면 이 기능이 작동할
것이다 DEM 파일를 다운 받으려면 3D 보기를 사용하면 된다
중요 kitkat 또는 그 이상(안드로이드 44 이상)을 사용할 때
지도와 트랙을 저장하기 위해 외부 SD카드를 사용한다면 이
폴더들을 Androiddatacomoruxoruxmapsfiles 필히 폴더 내에
있는 앱 폴더로 옮겨야 한다 왜냐하면 OruxMaps는 다른 폴더
내에서는 쓰지(write) 못하기 때문이다
지도 여백 (Map margins)
각 지도의 한계에 이르렀을 때 지도에서 여백 역을 보지 않으려면 지도에 마진을 추가하면 된다 그런
후 현재의 지도가 있는 데서 지도를 자동으로 불러낸다
지도가 살짝 오버랩되어 적절히 기동하려면 아래 옵션이 필요하다
(이하 생략 문 매뉴얼 참조)
인덱스 지도 (Index map)
어떤 지역(zone)에서 사용할 수 있는 모든 지도를 나타낼 수 있다 지도 보기 화면에서 lsquoMaps-gtMap
index를 선택한다
몇 개의 4각으로 표시된 지도를 누르면 다른 지도로 바꿀 수 있다 ( - 수행이 안 됨 - 역자 주)
야간 모드 (Night mode)
lsquoGlobal Settingsrsquo-gttweaks-gtNight mode 을 선택하면 야간모드로 바뀐다
( 문 매뉴얼 내용이 잘못 되었음 - 역자 주)
- 16 -
C 트랙 루트 (TRACKS ROUTES)
하나의 트랙루트는 lsquo트랙 점rsquo(track points 여러 점들을 연결하는 색깔 선으로 표시됨)과
관심 지점(points of interest 핀 또는 유사한 모양으로 표시됨)으로 구성된다 하나의 관심 지점(Points
of Interest)에는 좌표 유형 설명 그리고 이미지 동 상 오디오 문자글 같은 첨부물이 붙는다 또한
하나의 트랙루트는 여러 개의 세그먼트(segments)로 분할되는데 이들 세그먼트는 선을 그리는
연속적인 트랙 점(track points)의 집합(set)이다
OruxMaps에서는 트랙(track)과 루트(route)라는 두 가지 개념을 다루게 되는데 양자는 본질적으로 같다
지도 보기화면에 하나의 트랙과 여러 개의 루트를 동시에 불러올 수 있다
트랙과 루트는 선(線)이라는 공통점은 있으나 별개로 다루어야 한다 즉 Track = 기록된 족적궤적)
Route = 계획예정한 경로 (httpsangugtistorycom287 httpsangugtistorycom283 참조)
- 17 -
OruxMaps에서 TRACK은 동적(動的 dynamic)이다 편집 모드의 화면상에서 사용할 수 있는데 트랙
점의 추가 및 관심 지점(POI)의 추가제거 등의 수정을 할 수 있다
OruxMaps에서 트랙을 만드는 2가지 방법
1) GPS 수신으로 트랙 기록ldquo(Recording Track) 모드 시작
GPS가 가동된 후 지도 보기화면 상단의 lsquoTracks(꼬부라진 화살표)-gtStart Recording 버튼을
선택하면(또는 우측의 세로 툴바에서 두 번째 ⊙ 트랙 기록 버튼을 선택) Track 로그 과정이
시작된다 위에 언급한 대로 하나의 Track은 여러 개의 세그먼트로 분할된다 기록을 중지하려면(예
일시 중지 나중에 Track 재구동) lsquoTracks-gtStop Recording 버튼을 사용하여 기록을 중지한다 트랙
활동을 재개하려면 같은 버튼을 다시 누르는데 이때 경고 표시와 함께 아래 3가지 옵션이 나타난다
①CONTINUE 현재 Track의 마지막 세그먼트에 이어 계속 기록한다 나는 이 방식을 비권장한다
Track은 논리 단위로 세그먼트로 개별 통계가 있는 것으로 나누는 게 더 낫기 때문이다
②NEW SEG 현재 Track에 속하는 새로운 세그먼트로 시작한다(권장한다)
③NEW TRK 새 지점에서부터 Track을 다시 시작한다 현재의 Track을 POIs와 함께 화면상에서
제거한다(데이터베이스에서는 지워지지 않음)
2) 트랙 생성기(Track Creator)를 사용 지도 보기화면에 지도를 불러온 상태에서 상단 버튼 바의
Routes(도로 모양)-gtCreate 버튼을 누른다 화면 하단에 4개의 원 버튼이 있는 4각 박스가 생긴다
손가락을 터치하여 지도를 움직일 수 있고 ㊉버튼으로 Track point나 POI를 만들 수 있으며 ㊀버튼으로
Track point나 POI를 제거할 수 있다 생성기를 나가려면 (승인저장) (취소)를 선택한다 새로
만들어진 Track이 화면에 나타나고 또한 lsquoRoutes-gtManage tracksroutes할 경우 트랙 목록의 맨 위에
위치하게 된다 (이 부분 문 매뉴얼이 잘못됨 - 역자 주)
OruxMaps에서 루트(ROUTE)는 정적(靜的 static)이다 지도 보기화면에 루트를 불러와서 보거나 새로운
Track을 만들면서 이 Route를 따라갈 수도 있다 트랙과 마찬가지로 하나의 Route는 Track points(Track
point들을 잇는 선으로 표시됨)와또는 Waypoints(POIs)로 구성된다
Route는 다양한 방식으로 지도 보기화면에 불러올 수 있다
1) GPXKML 파일 목록에서 직접 가져오기 상단 버튼 바의 Routes(도로 모양)-gtLoad GPXKML File
버튼을 눌러 File selector를 연 후 목록에서 원하는 파일을 선택한다
2) 이전에 만들었거나 또는 앱의 데이터베이스로 가져온 Track Route로부터 불러온다 지도
보기화면의 상단 버튼 바에서 Routes-gtManage tracksroutes하여 나타나는 목록에서 Track 하나를
누른 뒤 팝다운 메뉴에서 Load as a Route를 선택한다
3) Waypoints 세트로부터 지도 보기화면에서 상단 버튼 바의 Waypoints(핀 모양)-gtManage 하여
Waypoints 목록을 연다 개개 Waypoint를 필터링하고 선택한 다음 사각박스에 체크하고 해당
Waypoint를 누르면 Waypoints를 Route로서 사용하기 위해 불러올 것이다
팁 하나의 Route를 만들기 위해 일단 POIs를 선택했다면 그것들을 하나씩 눌러 나오는 메뉴에서
lsquoRemove from list 옵션을 선택한다 만약 Route로서 사용하려는 POIs를 일단 지웠다면 화면 하단 기기
자체의 rsquoMenu(≣)-gtFilter-gtInvert selection을 사용할 수 있다 이제 Route를 만들기 위해 사용하려는
모든 점들[Waypoints]의 정렬된 목록을 화면상에서 볼 수 있을 것이다
일단 지도 보기화면 상에 하나의 Route가 나타나면 그 Route를 볼 수 있을 뿐 아니라 이를 따라
- 18 -
이동할(follow) 수 있다 상단 버튼 바에서 Route-gtFollow Route 버튼을 선택하면 된다 실제 이
작업이 잘 실행되려면 GPS가 가동돼 있어야 한다 대시보드가 가동 중이라면 아래의 정보를 볼 수 있다
- 잔여 거리
- 활동 완료율()
- ETA 의 ETE (도착 예정 시각 종료 예정 시각)
- 원래 Route 대비 예상 지연 각 Route point를 lsquo경유한 시각(time stamps)rsquo이 있다면 원래 Route의
시각과 대비하여 얼마나 차이가 나는지 참고할 수 있다
만약 하나의 Route를 역(逆)으로 따르고 싶다면 상단 버튼 바에서 Routes-gtInvert 버튼을 선택한다
그 Track을 따르지 않고 그 루트상에서 한 POI(Waypoint)에서 다른 POI(Waypoint)로 이동하려 한다면
Routes-gtWpt Navigation 모드를 선택한다 이 모드에서 대시보드상의 표시값(목표 거리 ETA ETE
등)는 다음번 POI(Waypoint)와 관련이 있다
경보[알람] 경로 따라가기[Route-gtFollow Route] 모드가 가동 중일 때 OruxMaps는 사용자가 그
Route로부터 소정 거리(OOm) 이상을 벗어날 경우 알람을 울려준다 이 옵션을 활성화하려면
Route-gtFollow Route 상태에서 Routes-gtRoute Alarm 버튼을 선택한다 경보가 울릴 이탈 거리는
기기 자체의 메뉴의 Settings-gtText to speechSounds에서 지정하면 된다
여러 가지 Route를 지도 보기화면에 동시에 불러올 수 있다 하지만 하나의 Route만을 따라갈(follow)
수 있거나 Waypoint Naviagtion에 사용할 수 있다 개개 Route의 시작 지점은 녹색 깃발로 표시된다
한 Route를 활성화하려면 이 녹색 깃발을 누른 다음 lsquoactivatersquo를 선택한다 화면상에서 어떤 Route를
제거하려면 역시 녹색 깃발을 누른 다음 lsquoremoversquo를 선택한다(또는 lsquoRoutersquo-gtlsquoRemoversquo를 선택한다)
길을 이용 2개 지점 사이에서 Routes 찾기
길을 이용 2개 지점 사이에서 투트를 찾으려면 Route-gtlsquoSearch route 버튼을 사용한다
여행모드(mode of travel)를 선택하고 지도상에서 시작 지점과 도착 지점을 클릭한다 OruxMaps는
최선의 루트를 찾아 지도상에 rsquo운행 Wpts를 표시해 준다 OruxMaps는 도로상의 내비게이션이 아님을
기억하라 사용자가 얻는 것은 음성 메시지를 포함하는 여행이다 하지만 놀라움을 기대하지는 말라
아직 개선할 점이 많기 때문이다
2개 지점 사이에서 하나의 루트를 찾기 위와 중복이어서 생략 - 역자 주
- 19 -
하나의 트랙루트의 첫 지점을 태핑하면 아래 몇 가지 옵션이 나타날 것이다
- 활성화(Activate) 지도 보기화면상에 몇 개의 루트를 불러올 수 있지만 단 하나의 루트만 lsquo따라가거나rsquo
lsquoWaypoint Navigationrsquo에 사용할 수 있다 활성 루트를 바꾸려면 이 옵션을 선택한다
- 삭제(Delete) 지도 보기화면상에 해당 루트를 삭제한다
- Center the map 해당 지점을 지도 중앙에 위치시킨다
- Navigator 내비게이션 기능
- 파일 내보내기(Export to a file) 해당 루트를 폴더 내에 GPXKMLKMZ 파일로 저장한다
트랙(Track)을 구할 수 있는 곳
Track은 서로 다른 수백 가지 형식(format)으로 저장된다 프로그램 개발자 나름의 고유한 형식이 있기
때문이다 이 중에서 OruxMaps는 가장 표준적인 파일 형식인 KML GPX의 2가지를 사용한다 이와 다른
형식의 Track을 가지고 있다면 GPSBabel 같은 파일 변환용 앱을 사용하여 언제든 이를 KMLGPX
형식으로 변환할 수 있다
OruxMaps에서 쓸 수 있는 gpxkml 파일을 다운 받을 수 있는 곳
wwwgpsiescom
wwwmapmytrackscom
wwweverytrailcom
wwwwikiloccom 외
OruxMaps에서는 이들 몇몇 사이트로 직접 파일을 올릴(upload) 수 있는데 아래의 Integration 항목을
참고한다(--gtsee 00page)
D 오버레이 (OVERLAYS)
우리는 KMLKMZ에 대해 레이어를 가진 지도 위에 오버레이하 다 사용자는 상단 버튼 바의
lsquoMaps-gtLoad KML Overlay 버튼을 선택하여 그 파일을 OruxMapsoverlays 폴더 내에 복사하고
지도상에서 보고자하는 레이어를 선택해야 한다
아래 그림 부분 생략 문 매뉴얼 참조 - 역자 주
- 20 -
E WAYPOINTS
나중에 사용하기 위해 Waypoint(또는 POI)를 만들 수 있다 Waypoint(POI)는 비록 그 Track 내에
반드시 트랙 점(Track point)이 있어야 하는 것은 아니더라도 논리적으로 하나의 Track과 관련이 있다
이것은 다른 Route에 있는 Waypoint를 사용할 수 없다는 뜻은 아니다 현재 화면상에서 하나의 Track을
시작했다면 Waypoint(POI)는 현재의 Track과 연결(link)될 것이다
문 매뉴얼은 lsquoWaypointrsquo와 lsquoPOIrsquo 용어를 명확한 lsquo기준 없이()rsquo 여기저기 혼용하고 있다 - 역자 주
Waypoints(POIs) 사용하기
Waypoints(POIs) 만들기
지도 보기화면의 상단 버튼 바에서 Waypoints(핀 모양)-gtCreate 를 선택한다 지도상의 다른 지점에
Waypoint(POI)를 만들려면 지도 위의 해당 지점을 길게 눌러lsquo 나타나는 옵션에서 Create Waypoint를
선택한다
Waypoints-gtCreate 를 선택할 때 OruxMaps는 지도의 중심 지점의 좌표를 표시하지만 사용자는 그
좌표를 바꿀 수도 있다
방위와 거리를 알고 있다면 지도의 중심 지점으로부터 Waypoint(POI)를 만들 수 있다 또한 Google이
제공한 Geocoding 기능을 사용하여 부가 정보를 추가할 수 있다
또한 Waypoint(POI)에 이미지 동 상 오디오 문자글을 첨부할 도 있다 이른바 확장(Extension)이다
Waypoint(POI)를 보고 있을 때 이 첨부물을 찾아볼(consult) 수 있다
다른 방법으로 Waypoints(POIs) 만들기
o 사진 Wpt(Picture-POI) 지도 보기화면을 lsquo길게 누르면rsquo 나타나는 옵션에서 Create Waypoint 한 후
해당 Wpt를 누르면 나타나는 대화상자에서 Edit을 선택한다 Waypoint Creation(Wpt 만들기) 화면 맨
아래의 Extensionsdmf 체크한 후 그 아래 사진 동 상 오디오 문자글 중 원하는 탭을 태핑하여
자료를 불러오면 된다
o Waypoints(POIs) 자동 생성 Waypoint(POI)에 일반 명칭을 부여하고 나중에 이를 편집하려고 한다면
이를 열어 데이터 추가 입력 없이 화면 상단 버튼 바에서 lsquoWaypointslsquo-gtrsquoCreate를 누름으로써
Waypoint(POI)를 만들 수 있다 이 옵션은 화면 상단 버튼 바의 Global settings-gtWaypoints-gtAuto
Create Wpts 에서 지정한다
o 시작종료 Waypoints(POIs)의 자동 생성 lsquo트랙 기록rsquo 모드를 시작종료할 때 자동으로
Waypoints(POIs)를 화면에 표시한다 세그먼트 통계는 최종 Waypoint(POI)의 설명(description)에
추가된다는 점에 유의한다 이것을 자동 분할(automatic segmentation)(거리 혹은 시간별로)과
결합하면 생성된 Waypoint는 자체 설명 내에 lsquo생성된 Trackrsquo의 특징을 자동으로 포함하게 될 것이다
(상단 버튼 Waypoints-gtWpt settings-gtCreate firstlast Wpt를 지정한다 - 역자 주)
Waypoints(POIs)에서 추가로 작업하기
- Waypoints(POIs) 목록으로부터 하나의 Route를 만들기
- 지도상에 Waypoints(POIs) 표시하기 Waypoints(POIs)는 Route를 없애지 않고 현재 화면상에 나타난
그 Route에 추가된다 이런 식으로 원하는 Waypoints(POIs)를 어떤 Route 또는 그 Route에 속한 지점에
추가할 수 있다상단의 Waypointslsquo-gtrsquoManage 버튼을 선택하여 Waypoints를 필터링정렬한 다음 이
버튼을 누른다
- 21 -
Waypoints(POIs)를 하나씩 전송하려면 lsquoWaypoint 목록rsquo 화면에서 개개 Waypoint를 선택한 다음 화면
하단의 lsquo지도 아이콘rsquo을 선택한다 문 매뉴얼의 lsquoview on map은 잘못 - 역자
- 특정 Waypoint를 따라 내비게이션하기 특정 Waypoint(POI)을 따라 내비게이션함으로써 목적지까지의
거리 VMG ETA ETE 등의 정보를 얻을 수 있다 Wpt 목록 화면에서 해당 Waypoint를 누른 다음 팝
메뉴에서 lsquoNavigate to를 선택한다
- Waypoints 간 내비게이션하기 지도 보기화면에 복수의 Waypoint가 포함된 어떤 Route를 불러온
경우(lsquoRoutes-gtLoad KMLGPX file) 해당 트랙 파일을 누른 후 나오는 박스 메뉴에서
lsquoWPTrsquo-gtlsquoNavigaton 을 선택하여 (또는 Waypoint 목록에서 한 Waypoint를 누르면 나오는 대화상자에서
rsquoNavigate to를 선택하여) 한 Waypoint에서 다른 Waypoint로 내비게이션 할 수 있다
(이 부분 모호했으나 개발자에게 문의 확인함 - 역자)
이 앱은 다음에 올 Waypoint에 이르는 거리 관련 정보를 보여주고 사용자가 개개 Waypoint에 가까이
접근할 경우 한 Waypoint에서 다른 Waypoint로 이동할 것이다
경보음 (알람 Alarms)
Waypoint(POI)에 가까이 접근할 경우 경보음을 울리게 할 수 있다 앱 자체 발신음인 삐~ 대신 사용자
음원을 Wpt에 지정할 수 있다 Waypoint 경보음은 최대 4번까지 울릴 수 있는데 lsquoGlobal
settings-gtText to speechSounds를 선택한 후 WAYPOINTS 항목에서 지정한다
다른 방법은 Google 내비나 Sygic 내비를 사용하여 지도 보기화면에 불러온 Waypoints(POIs)까지
이르는 방법이다 이 방법은 Waypoints(POIs)가 길 도로 등에 위치할 때 아주 유용한데 이는 오히려 한
Route 시작 지점을 가리키는 한 Waypoint(POI)에 대한 기준이기도 하다 만약 한 Waypoint(POI)가 산
한가운데에 위치한다면 내비게이션은 그 지점으로 안내하지 않을 것이니 안심해도 된다 지도
보기화면에서 Waypoints(POIs) 중 하나를 누름으로써 Google 내비게이션에 접근할 수 있다 해당
Waypoint(POI)에 대한 정보 그리고 여러 개의 버튼이 대화상자가 나타나는데 이는 그 Waypoint(POI)가
현재의 Track에 속하는가 아니면 불러온 Route에 속하는가에 따라 달라진다 lsquoNavigator 옵션을 택하면
Google 내비나 Sygic 내비를 열 수 있다
지도 보기화면 상단의 버튼 바에서 Waypoints-gtWpts Track 또는 Waypointslsquo-gtrsquoWpts Route 버튼을
선택하면 현재의 TrackRoute에 대한 Waypoints 목록을 볼 수 있다 그 Waypoint(POI)가 현재 Track에
속하는가(Edit 편집 Delete 삭제) 아니면 Route인가(Navigate to Center map)에 따라 다양한 옵션을
선택할 수 있다
복수의 Waypoint 수정하기
-gt 동일한 Wpt를 여러 개의 Route에 배치한다
-gt 사진그림이나 음원을 여러 개의 Waypoint에 배치한다
-gt Waypoints 그룹에 대한 설명(description)을 수정한다
Waypoints 목록 화면에서 수정하려고 하는 Waypoints를 선택한 다음 lsquo복수[다중] 수정rsquo을 위한 버튼을
누른다(상단 최우측) 어느 버튼인지 확인 불가 - 역자 주
- 22 -
사용자 아이콘을 적용한 나만의 Waypoints
= 새 Waypoints를 만드는 데 참고해야 할 것
1) oruxmapscustomwpts 폴더에 있는 customwptstxt 파일을 편집한다
2) 각 유형(type)을 위한 새로운 행을 추가될 유형과 함께 추가한다
3) 사용자 아이콘을 사용하려면 같은 이름과 png 확장자(예 lsquocarrsquo 및 lsquocarpngrsquo)가 있는 같은 폴더 내에
png 이미지를 복사해 넣는다 이들 이미지의 권장 크기는 txt 파일 내의 설명을 참고한다 lsquorsquo로
시작하는 행들(lines)은 무시된다
4) 음성 메시지(예를 들면 우로 회전 등)를 연결하려 한다면 구분 기호 |와 사용할 메시지를
추가한다
매시지 예 우_회전 (Turn_right) | 우로 회전 (Turn to the right)
= 내장 관리자
Waypoints 목록에서 새로운 Wpt 유형을 추가제거할 수 있다
(이하 생략 - 역자 주)
Waypoints 그룹으로부터 Track 만들기
Waypoints 목록 화면에서 다양한 Waypoint를 선택하고 목록 화면 하단의 버튼 바에서 lsquoSave(디스켓
모양) 아이콘을 누른 후 Export Wpts 화면에서 Save as a Trackrsquo을 선택한다 선택된
Waypoints로부터 새 Track이 생성된다
- 23 -
Waypoints 유형
사용자만의 Waypoints 유형을 만드는 2가지 방법
1) oruxmapscustomwpts 폴더 내에 있는 customwptstxt 파일을 편집
- 새 Waypoins 유형과 함께 새 행을 추가한다
(예) Turn_right
- 사용자 wpt 아이콘을 사용하려고 한다면 png 이미지 파일을 같은 폴더(oruxmapscustomwpts)
내에 복사해 넣어야 한다 예를 들어 새 유형인 lsquoturn_rightrsquo에 대한 아이콘을 추가하려고 한다면 폴더
내에 lsquoturn_rightpng라는 이름의 png 파일을 넣어야 한다
- 마지막으로 그 wpt 유형에 음성 메시지를 추가하려고 한다면 구분 기호 lsquo|rsquo 뒤에 음성 메시지를
추가해야 한다 lsquoGlobal settings-gtText to speechSounds를 선택한 후 WAYPOINTS wpt voice
message 로 지정할 수 있다
(예) Turn_right | Turn right
2) 내장 관리자
Waypoints 목록에서 새로운 Wpt 유형을 추가제거할 수 있다 Waypoints -gtManage
Waypoints(핀 모양) 버튼을 눌러 새 유형을 추가할 수 있다
- 24 -
이제 사용자만의 wpt 유형으로 새로운 Wpt를 만들 수 있게 되었다
- 25 -
F 지도 보기화면 (Maps Viwer)
지도 보기화면에는 상단에 버튼 바 그리고 상단 좌우측에 각각 lsquo숨겨지는rsquo 세로 버튼 바가 있다 화면
하단에는 대시보드가 있는데 이 대시보드는 여러 단으로 추가하여 표시할 수도 있다 이 지도
보기화면의 구성은 Global settings에서 사용자 취향에 맞게 지정할 수 있다 아래는 이들 각 요소에
대한 설명이다 (이 부분은 이해를 돕기 위해 이전 버전에서 차용한 것임 - 역자)
버튼 바 (The Buttons Bars)
화면 상단의 4개 버튼 내에 모든 옵션이 있다
좌우 양측의 세로 버튼 바를 지정하거나 일부 버튼을 추가제거할 수 있다
이 좌우 세로 버튼 바는 10초 후에 자동으로 숨길 수가 있다 (이 버튼 바를 다시 원상복귀시키려면
버튼 바 있던 위치-청색 세로 바- 위를 태핑하면 된다)
커서 (The cursor)
커서는 초기에는 화면 중심에 위치하지만 화면 아래쪽에 배치할 수도 있다 이는 Compass+Map
orientation 또는 Direction up 등의 서로 다른 지도 모드(다음 페이지 참조)를 사용할 때 아주
유용하다 화면 상단의 Global settings-gtUser interface-gtCursor에서 그 위치를 지정한다
- 26 -
초기에 몇 가지 커서 아이콘들이 제공되지만 그 외의 다른 아이콘을 사용할 수도 있다 다른 아이콘을
사용하려면 단지 앱의 oruxmapscursors 폴더로 원하는 아이콘 이미지(png 파일)를 복사해 넣으면
된다 png 이미지라면 어느 것이든 커서로 사용할 수 있다
대시보드 (Dashboard)
이 부분은 중요한 구성 요소이다 대시보드는 활성화 모드(GPS 가동 Track 기록 등)에 따라 원하는
정보를 보여준다 여기에 표시되는 항목들은 좌표 확대축소 단계(숫자) 고도 등이다 현재 대형과
소형의 2가지 유형의 패널이 있다
대형 패널 대시보드에서는 배경 색상(검정 흰색) 및 글자 색상(검정 흰색 오렌지)을 선택할 수 있다
지도 보기화면에서 Global settings-gtUser interface-gtDashboard 하여 이를 지정할 수 있다
대시보드는 15초 후에 자동으로 숨겨진다(대시보드를 다시 나타내려면 화면 하단을 태핑한다) 또
대시보드 자체(또는 다시 나타내려는 화면상의 위치)를 태핑하여 대시보드를 숨기거나 나타낼 수도 있다
화면 상단에는 lsquo보조rsquo 대시보드 패널이 있는데 하단의 대시보드가 작을 때만 볼 수 있다 이 대시보드에
2~3가지 요소를 추가할 수 있는데 Global settings-gtUser interface-gtDashboard에서 지정한다
상태 바 (Status bar) OruxMaps의 상태를 보여준다
- 27 -
상태 바를 길게 누르면 스크린을 캡처할 수 있다 이 사진은 주 oruxmaps 폴더에 저장된다
시야각 범위 보기 (View Angle)
이것은 노란 역삼각형으로 원할 경우 나침판과 함께 가동표시된다 또 이 삼각형은 현재 지도상에서
보고 있는 것을 가리킨다 또는 오히려 현재 위치에서 기기의 전면(前面)을 가리키기도 한다 번거롭다면
이 모드를 끌 수도 있다
지도 모드 (Map modes)
지도는 초기에는 표준 방향[Normal] 내에 표시되지만 아래의 대안 모드를 선택할 수도 있다
1) Oriented with compass(나침판의 자북磁北 방향을 위로)
2) Direction up(GPS)(진행 방향을 위로) GPS 가동 필요
3) North-up(지도의 북쪽을 위로) 지도가 회전될 경우 유용하다
지도 보기화면 상단의 Global settings-gtMaps-gtMap orientation하여 지정한다(또는 상단 버튼
바에서 Maps-gtMap settings-gtMap orientation에서 지정)
- 28 -
3차원 보기 (3D View)
상단 버튼 바의 lsquoMaps 메뉴 내에 새 버튼과 새 옵션이 있다 --gt rsquo3D Map
3차원 지도를 보려면 oruxmapsdem 폴더에 저장된 DEM 파일(각 지점의 고도가 딸린 파일)이
필요하다 이 DEM 파일은 아래 별기한 URL에서 다운 받을 수 있다 아니면 lsquoHigh Altitude 앱을
사용하여 hgt 파일을 사용자 기기로 직접 다운 받는다 대시보드상의 새 rsquo제어 항목lsquo으로 DEM 고도를
표시할 수 있다 상단의 Global settings-gtUser interface-gtDashboard-gtUser interface-gtAltitude
from DEM 한다
SRTM-DTED 및 GTOPO30SRTM30 파일이 지원된다 HGT 또는 DEM+HDR 파일을 oruxmapsdem
폴더에 복사해 넣어야 한다
DEM 파일을 다운 받는 URL 예
httpwwwviewfinderpanoramasorgdem3html
httpwwwipellejeroesradiomobileRM_03html
3차원 지도를 서로 달리 설정할 수 있다(Global settings-gtlsquoMaps-gt3D settings 또는 lsquoMaps-gtMap
settings-gt3D settingsrsquo) 사용자 기기의 수행능력에 가장 적절한 설정을 사용한다 (상단 버튼
lsquoMaps-gt3D Map 하면 현재의 지도가 3차원으로 바뀌는데 화면 하단의 되돌림 을 누르면 다시 언래
지도로 되돌아간다 - 역자)
3D 동작 (3D gestures)
1) 한 손가락으로 지도를 스크롤한다
2) 두 손가락을 오므렸다 폈다 하면서 보기화면을 확대축소한다
3) 두 손가락을 회전하여 지도를 수평으로 회전시킨다
4) 두 손가락을 수직으로 미끄러뜨려 수평선과 함께 시야각을 바꾼다
연결 메뉴 (Contextual Menu) 지도상의 한 지점을 길게 누르면
그 지점에 적용할 옵션들이 나타난다
AIS 정보 시스템에 대한 지원
AIS 정보 시스템에 대한 실험적인 지원이다 Decodes Types 1 2 및 AIVDM 메시지로부터의 3 Position
Report Class A
블루투스 사용(Over Bluetooth)
외장 gps 블루투스가 위치 메시지를 얻기 위해 AIVDM 메시지를 수신한다면 상단 버튼 바의
lsquoTRACKsrsquo-gtlsquoGPS setting-gtexternal GPS에서 MAC을 선택한다 외장 GPS를 기동할 경우 OruxMaps는
자동으로 AIS 정보를 보여준다
자신만의 NMEA 위치 문장이 AIS와 함께 전달되지 않으면 lsquoTRACKsrsquo-gtlsquoGPS setting-gtrsquoAIS-gtAIS BT
device에서 AIS MAC을 선택한다
- 29 -
WiFi3g 사용 IP상에 AIS를 연결하려면 lsquoTRACKsrsquo-gtlsquoGPS setting-gtrsquoAIS-gtAIS ober IP를 선택한다
lsquoTRACKsrsquo-gtlsquoGPS setting-gtrsquoAIS-gtAIS IP address 설정에서 URL과 포트를 입력한다 IP AIS를
테스트하기 위해 미국 샌프랜시스코 항의 정보를 포함한 것이다
AIS 정보의 수신을 시작하려면 지도 보기화면에서 lsquoTRACKsrsquo-gtlsquoGPS setting-gtrsquoAIS를 선택한다
(이 부분 재확인할 필요가 있음 - 역자)
G 트랙 기록하기 (RECORDING TRACKS)
지도 보기화면 상단 버튼 바에서 Tracks(화살표)-gtStart GPS 버튼(또는 우측의 세로 버튼 바 맨 위의
lsquoGPS onoffrsquo 버튼)을 선택하여 GPS를 가동하는 순간 삼각형의 커서가 화면 중앙에 사용자 위치를
표시한다 손가락으로 지도를 움직이면 지도는 일정 시간동안(시간 지정 가능) 멈추었다가 잠시 후
GPS가 지도 트래킹을 재개할 것이다 Track을 기록 중이 아닌데 GPS를 켜 놓은 경우 OruxMaps를
종료하면 배터리를 절약을 위해 GPS가 꺼질 것이다
GPS가 수신하여 위치를 잡는(fix) 데는 다소의 시간이 소요되므로 Track 기록 활동을 하기 10여 분
전에 미리 GPS를 켜 놓는 게 좋다 - 역자
다음 단계에서 Tracks-gtStart Recording 버튼을 눌러 Track 기록을 시작(또는 종료)한다 직접
터치할 수 있으며 GPS상에서 자동으로 전환된다 Track을 기록 중일 때는 OruxMaps를 종료하기
전까지는 GPS를 켜 놓아야 한다 GPS는 배터리 소모가 많다는 데 유의한다 일단 GPS가 수신하여
위치를 잡게 되면 지도상에는 사용자 활동에 따른 Track이 그려지고 대시보드에는 현재의 Track과
관련된 정보가 표시된다 기록이 시작된 Track이 없다면 하나의 새 Track이 자동으로 생성된다
한편 화면상에 기존의 Track을 불러온 경우 OruxsMaps는 기록을 lsquo계속rsquo할 것인가(새로운 점들이 그
Track의 마지막 세그먼트에 추가된다) lsquo새로운 세그먼트rsquo를 시작할 것인가 또는 lsquo새로운 트랙rsquo을 시작할
것인가를 묻는다 이 lsquo경고 표시rsquo에서 아래 3가지 옵션 중 하나를 선택해야 한다
- 30 -
( 문 매뉴얼에서는 아래 내용이 뒷부분에 나와 있으나 맥락상 이곳에 바로 이어 붙인다 또한 이
부분은 앞 C 트랙루트에서도 이미 다루어진 부분이다 - 역자)
①CONTINUE 현재 Track의 마지막 세그먼트에 이어 계속 기록한다(비권장) Track은 논리 단위로 개별
통계를 가진 세그먼트로 나누는 게 더 낫기 때문이다
②NEW SEG 현재 Track에 속하는 새로운 세그먼트로 시작한다(동일한 트랙 활동일 경우 권장)
③NEW TRK 기록을 중지한 지점에서부터 새 Track을 시작한다 현재의 Track을 WaypointsPOIs와 함께
화면에서 지운다(데이터베이스에서 삭제하는 것은 아님)
배터리 절약에 관한 도움말
GPS 설정에서 아래의 3가지 매개변수를 지정한다
①Minimum time GPS 측정 시 최소 시간 간격 시간 간격이 짧을수록 배터리 소모가 많다
②Minimum distance GPS 측정 시 최소 거리 간격 거리가 짧을수록 배터리 소모가 많다
③Acuracy for position fix 수신 위치를 기록하기 위한 최대 정밀도
위 ①항은 안드로이드 기기가 일정 시간 간격으로 GPS 칩을 꺼 주므로 가장 향이 큰 매개변수이다
결과 배터리 소모를 상당량 절약한다 (--gt 아래 lsquoGlobal settingsrsquo 설명의 lsquoGPS 항목 참조 - 역자)
하지만 사용자의 취향에 맞게 이들 매개변수를 미세 조정할 수 있다 화면 상단의 Global
settings-gtTweaks-gtGPS 하여 아래 3가지 GPS 모드 중 하나를 선택한다
1) Default lsquoGPS settingsrsquo에서 지정한 값을 사용
2) Fast GPS는 항상 켜져 있으면서 5m마다 GPS 지점(point)을 측정한다 GPS 측정 빈도가 잦은 대신
배터리 소모가 많다 짧은 시간 활동에 적합하다
3) Power save GPS 측정 시간거리는 각각 30초와 80미터이다 배터리 수명이 크게 연장된다 긴 시간
활동에 적합하다
이하 설명 중 문매뉴얼의 lsquo메뉴 문장rsquo이 상당 부분 잘못돼 있다 아래로 정정한다 - 역자
트랙 기록을 중지하려면 상단 버튼 바에서 Tracks-gtStop Recording 버튼을 누르면 트랙 로깅이
중지된다 기록을 재개하려면 역시 같은 버튼을 누른 다음 3가지 옵션 중 하나를 선택해야 한다(위에서
언급한 ①CONTINUE ②NEW SEG ③NEW TRK 옵션 참조 - 역자 주)
Track 기록을 종료할 때마다 그 Track은 내부 데이터베이스 내에 기록되는데 화면 상단의
Routes-gtManage tracksroutes 하여 그 Track 목록을 볼 수 있다 목록 맨 위에 있는 것이 기록을 막
종료한 Track이다 이 목록 내에 있는 Track으로 할 수 있는 사항은 차후에 설명하겠다
지도 보기화면상에 한 Track을 불러오면 상태 바에 있는 한 아이콘이 이를 알려준다 화면을 지우고
Track을 제거하려면(데이터베이스가 아니라 화면상에서만 삭제함) Tracks-gtRemove 버튼을 사용한다
또 한 Track을 계속 이어서 기록하려면(예 며칠간의 트레킹trekking이 포함된 Track 하루에 1개
세그먼트) 상단 메뉴에서 Routes-gtManage tracksroutes한 후 나오는 목록 화면에서 계속할
Track을 선택한 다음 경고 표시 대화상자에서 lsquoCONTINUErsquo를 누른다(GPS가 가동되고 lsquoTracksrsquo-gtlsquoStart
Recordingrsquo 모드에서)
- 31 -
Live tracking (실시간 트래킹)
MapMyTrackscom에 계정이 있다면 내 Track 데이터를 그 서버로 직접 보냄으로써 다른 사람들이 내
활동을 따라할 수 있게 된다 이 옵션은 어떤 Track을 기록 중일 때만 사용 가능하다 Global
settings-gtlsquoIntegration-gtMapMyTracks하여 계정을 지정한다 Track 기록을 시작한 다움 rsquoLive
trackinglsquo을 시작한다
External GPS (외부 GPS) 외부 블루투스 GPS를 사용할 수 있는데 먼저 화면 상단의 lsquoTracks-gtGPS
settings-gtExternal GPS 하여 지정한다 외부 GPS 사용을 지정했다면 새로운 옵션인 Tracks-gtStart
ext GPS를 사용할 수 있다
중요 Track을 기록하는 도중에 OruxMaps가 외부 GPS와의 연결이 끊어지면 OruxMaps는 그 Track의
유실을 막기 위해 내부 GPS를 재가동하려 할 것이다
Heart rate monitor (심박동수 모니터 HRM) 현재 OruxMaps는 Zephyr 및 Polar 브랜드의 블루투스
심박동수 센서와 호환된다
Global settings-gtSensors-gtHeart Monitor에서 지정을 끝내면 Tracks 메뉴에서 2가지 새로운 옵션을
사용할 수 있는데 rsquoTracks-gtlsquoRecord with HRM 및 rsquoTracks-gtStart HRM이 그것이다 (HRM은 트랙
기록 모드일 때만 가능하다)
HRM 제어판을 적절히 지정했다면 현재의 맥박 최대최소평균 맥박 및 HRM의 배터리 상태를
표시해준다
그 Track을 저장할 때는 HRM 데이터도 함께 저장된다 MapMyTrackscom에 해당 Track을 업로드하면
사용자의 심박동수 데이터도 알아볼 수 있다 Track을 GPX 형식으로 내보낼 때는 심박동수 데이터 또한
함께 내보내진다
Sensor + ANT OruxMaps는 여러 가지의 ANT+ 센서와 함께 사용할 수 있다 기기[terminal]가
안드로이드와 호환된다면 상단의 Tracks 메뉴 내에 Start ANT+ 옵션이 표시된다
상단 우측의 메뉴 Global settings-gtSensors-gtANT+ 하여 아래의 옵션을 설정한다 - 역자
middot 맥박측정기 middot 계보기 middot 페달 회전수 센서 (자전거)
middot 속도 센서 (자전거) middot 페달 회전수+속도 복합 센서 (자전거) 등
시작종료 Waypoint의 자동 생성
상단 Global settings-gtWaypoints-gtCreate firstlast Wptlsquo(또는 상단 Waypoints(핀 모양)-gtWpt
settings-gtCreate firstlast wptrsquo)로 설정한다 이 옵션은 개개 세그먼트의 시작종료 지점을 알려주는
Waypoint를 자동으로 표시해 준다
세그먼트의 자동 생성
사용자 활동에 따라서는 일정 거리(매 OOkm) 또는 일정 시간(매 OO분)에 따른 통계자료가 필요할 수도
있다 이것은 Global settings-gtTracksRoutes-gtAutoSegment Distance 및 Global
settings-gtTracksRoutes-gtAutoSegment time에서 지정한다 이 옵션들이 위의 내용과 함께
가동되면 한 세그먼트의 끝을 알려주는 각 Waypoint에 모든 통계 정보가 추가된다
- AutoSegment Distance 다음 세그먼트를 자동으로 만드는 데 필요한 거리
- AutoSegment time 다음 세그먼트를 자동으로 만드는 데 필요한 시간
- 32 -
H 지도 만들기 (CREATE NEW MAPS)
OruxMaps에서 사용할 오프라인 지도를 얻는 4가지 기본적인 방법
1 MOBAC (Mobile Atlas Creator)
MOBAC은 다양한 소스로부터 오프라인 지도를 만들 수 있는 우수한 앱이다 더 자세한 정보는
httpmobacsourceforgenet을 참조한다
중요
1) MOBAC은 OruxMaps Sqlite 형식(format)을 우선적으로 사용한다
2) MOBAC 설정에서는 지도 크기를 최대값으로 지정한다 초기 설정된 지도 킈기를 그대로 사용할
경우 큰 지도를 만들어 이를 OruxMaps로 불러와서 보려고 할 때 에러가 발생한다
3) MOBAC에서 지도를 만들 때 드래그 앤 드롭(drag amp drop) 기능을 사용하지 않는다 그런 지도는
현재 OruxMaps에서 쓸 수 없다 지도를 가져올 때는 사용자가 만든 지도 이름과 동일한 이름의
폴더lsquo를 OruxMaps의 폴더(또는 기기의 메모리 카드)로 복사해 넣어야 한다
MOBAC 외에 OziExplorer 같은 PC 프로그램으로도 OruxMapsDesktop에서 작업할 수 있는 map
파일을 만들 수 있다 - 역자 주
2 이미 Ozi kap tiff tfw 용으로 측정된(calibrated) 기존 지도 또는 지도 이미지 파일을 가지고
있다면 OruxMapsDesktop을 사용하여 OruxMaps용 lsquo지도 폴더rsquo로 변환한다
3 OkMap 사용 wwwokmaporg 참조
4 또한 OruxMaps에서도 오프라인 지도를 만들 수 있다
- 온라인 지도를 연다 (현 지도 보기화면의 지도를 사용하거나 아니면 상단 버튼 바에서
lsquoMaps-gtSwitch map 한 후 목록 화면의 온라인지도(ONLINE) 탭에서 적절한 지도를 선택한다 - 역자)
- 상단 버튼 바에서 Mapslsquo-gtMap creator를 선택한다
- 지도를 확대축소하여 지도를 만들[다운 받을] 지도 역의 위치와 범위를 조절한다
- 지도를 만들[다운 받을] 지도 역(화면)의 첫 번째 코너(예 좌상단)를 태핑한다 해당 지점에 작은
점이 생긴다
- 첫 번째 코너와 대각선 방향의 두 번째 코너(예 우하단)를 태핑한다 역시 그 지점에도 작은 점이
생기면서 지도 보기화면상에 지도를 만들[다운 받을] 사각형의 지도 역이 반투명 레이어로 지정된다
이와 동시에 화면 하단에 3개의 원 버튼이 생긴다
- 이 3개의 원 버튼 중에서 녹색의 버튼을 누른다 (또한 지도 만들기를 취소하려면 버튼을 역을
수정해서 다시 지정하려면 ㊀ 버튼을 각각 선택한다)
- 다음 화면에서 다운 받을 레이어 단계(level)를 체크한(보통 12~17 중에서 34개 정도를 체크) 다음
지도 이름을 입력한다 지도의 최대 크기는 1GB이다 (더 큰 지도를 만들려면 MOBAC 같은 다른
도구를 사용한다)
이렇게 복수의 레이어 단계를 체크하는 것은 지도 일부분의 다운로드가 취소되고 지도가 유실되었다는
에러가 뜰 때 이를 건너뛰어(skip) 계속 다운 받기 위한 것이다 그렇다면 몇 개의 레이어 단계를
선택해야 하는가 이 부분 개발자에게 문의하 으나 여러 변수가 있어 단정 짓기 어렵다고 함 하나의
상세 레이어를 원하는 사용자가 있는 반면 3~4개 레이어를 선택하는 사용자도 있다고 함 - 역자
- 33 -
- 지도 이름 입력란 아래 체크박스에는 체크하지 않는다
- 이제 화면 하단의 lsquoDownloadrsquo 막대 버튼을 누르면 다운로드가 시작된다 네트워크 접속이 끊어지는
등의 문제가 생기면 다운로드는 중지된다 이 불완전한 지도는 보관하거나 차후에 삭제할 수 있다
- 불완전하게 다운 받은 지도는 나중에 다시 다운 받을 수 있다 지도 보기화면 상단에서
Maps-gtResume download 하여 다시 다운받을 지도를 선택한다 OruxMaps는 유실된 이미지를
체크하여 이를 다시 다운 받아준다
- 다운로드 완료 메시지가 나오면 OK를 선택하고 기기의 뒤로가기(sup)를 태핑하면 OruxMaps가 지도
데이터베이스를 생성한다
- 지도 보기화면의 상단 버튼 바에서 Maps-gtSwitch map을 선택한다 이어 나타나는 지도 목록화면
상단의 오프라인(OFFLINE) 탭을 눌러 방금 만든[다운 받은] 지도가 있는가를 확인한다(목록화면에는
통상 지도 이름이 가나다 순으로 배열됨 - 역자)
- 해당 지도를 선택하고 지도 보기화면에 띄워 이상 유무를 확인한 후 실제 트랙 활동 시 오프라인
지도로 활용한다
- 34 -
I 버튼 활용 (ALL BUTTONS)
GLOBAL SETTINGS 설명 (이 각 버튼에 해당하는 lsquoSettingsrsquo은 화면 상단 메뉴 4개 버튼 내에 있다
Oruxmaps의 전체적인 설정을 하려면 화면 상단의 맨 우측의 메뉴()의 Global settings에서 할 수 있다 - 역자)
I want to help
의문사항이 있을 경우 개발자에게 메일을 보낼 수 있다
Profiles (프로파일)
- Manage Profiles 프로파일의 관리(만들기불러오기삭제) 프로파일이란 새로운 설정(버튼 폴더 등)의
집합(set)이다 몇 개의 프로파일이 있겠는데 예를 들면 서로 다른 대시보드 설정 GPS 지정 등으로 각
스포츠 활동에 맞게 설정할 수 있다 이 메뉴에서 새 프로파일을 만들 수 있다
권장 사항
1) 모든 프로파일에서 동일하게 모든 값을 지정하려면 초기 설정을 사용한다(예 지도 폴더)
2) 초기 프로파일에 근거하여 새 프로파일을 만든다
- Save Profiles 모든 프로파일과 사용자 지정값(preferences)을 저장함으로써 나중에 원할 때 복원할
수 있다 데이터는 oruxmapspreferences 폴더에 저장된다
- Restore saved Profiles 이전에 저장된 지정값을 복원한다
중요 이것은 같은 이름을 가진 현재의 활성 프로파일을 덮어쓴다
User interface (사용자 인터페이스)
- Buttons (버튼류)
ㅇ Buttons bar (버튼 바) 보기 원하는 버튼을 선택하고 버튼 바의 위치를 지정한다
- 버튼 바에서 특정 버튼을 제거하려면 그 버튼을 태핑한다
- 버튼 바에 버튼을 추가하려면 화면 중앙의 바 박스(bar box)에서 그 버튼을 선택하고 바를
가리키는 양방향의 청색 화살표를 사용하여 위치를 정한다
- 35 -
- 모든 바를 지우려면 Reset을 선택한다
- 위치 변동을 저장하려면 lsquoSave 종료하려면 lsquoExit을 누른다
ㅇ Large buttons mode (대형 버튼 모드) 옆의 사각박스를 체크하면 더 크고 사용하기 쉬운 버튼
세트가 나온다(OruxMaps를 재구동해야 한다)
ㅇ Vibration (진동) 버튼을 누르면 미세하게 진동한다
ㅇ Hide buttons (버튼 숨기기) 초기에는 버튼은 항상 표시된다 버튼이 10초 후 자동으로 숨겨지도록
설정되므로 지도를 더 넓게 잘 볼 수 있다 버튼을 다시 보이게 하려면 1)버튼이 원래 있던 화면 위치를
태핑하거나 2)트랙볼패드를 한 번 태핑한다
ㅇ Hide upper buttons (상단 버튼 숨기기) 10초 후에 상단 버튼 바를 숨긴다 다시 보려면 원래 있던
위치를 테핑한다
ㅇ Hide slide button (좌우 버튼 숨기기) 좌우의 세로 버튼 바를 숨긴다 원래 있던 위치를 터치하면
다시 나타난다 여기서 slider는 side(측면)의 오타가 아닌가 싶다 - 역자
- Dasboard
ㅇ User interface 지도 이름 Route 좌표 확대축소 등 대시보드에 표시될 서로 다른 요소들이다
이들 요소는 아래에서 위로 왼쪽에서 오른쪽으로 해당 위치에 포개지며 화면이 회전되면 재배치된다
ㅇ Sort dashboard controls 각 대시보드 제어판은 좌하단에서 우상단으로 포개진다 드래그 앤
드롭하여 제어기능의 우선 순위를 바꿀 수 있다
ㅇ Hide dashboard 이 박스를 체크하면 대시보드가(위치 속도 등) 15 초 후에 숨겨진다 대시보드를
다시 보려면 화면 하단 원래 위치를 태핑한다
ㅇ Dashboard hidewake up 대시보드 또는 대시보드 화면 역을 태핑하여 대시보드를 숨기거나 보일
수 있다
ㅇ Entire track(전체 트랙) 대시보드 값은 현재 세그먼트 대신에 전체 트랙(모든 세그먼트의 합)에 대한
것을 나타낸다
ㅇ New dashboard 새 대시보드 사용 새 대시보드는 더 큰 서체를 사용하는데 다양한 색상도 처리할
수 있다
- 36 -
ㅇ New dashboard background 새 대시보드의 배경 색상 선택
ㅇ New dashboard text color 새 대시보드의 글자 색상 선택
= TOP DASHBOARD 항목 --------------------------------------------------------
ㅇ Display the dashboard 대시보드를 표시
ㅇ Left control 왼쪽 제어
ㅇ Center control 큰 대시보드 제어판 사용 시 보이지 않음
ㅇ Right control
이 대시보드 부분 역시 문 매뉴얼은 실제 앱과는 조금 다름 - 역자
- Cursor (커서)
ㅇ Cursors Directory (커서 폴더) 커서를 저장할 곳을 알려준다 png 형식의 이미지는 모두 커서로
사용할 수 있는데 나만의 커서 이미지를 이 폴더에 넣어 선택사용할 수도 있다
ㅇ GPS Cursor icon GPS 가동 시 내 위치를 표시하는 데 사용할 아이콘 원 화살표 중에서 선택
ㅇ Map centre icon 지도 보기화면의 중심을 표시하는 데 사용할 아이콘 지정
ㅇ Map Viewer centre 지도 보기화면의 중심에 나타날 아이콘 지정
ㅇ Cursor to bottom 중앙의 커서를 화면 하단에 배치 지도 방향(위쪽)을 기준할 때 유용하다
ㅇ View angle (시야각 범위) 시야각[나아갈 방향]을 가리키는 노란색 역삼각형을 표시 나침판 모드일
때만 적용된다
- Colors 아래 사항에 대한 색상을 지정한다
ㅇ Application theme (초기화면 주제 색상) 빨강 검정 흰색에서 선택 후 OruxMaps를 재구동해야
한다 초기 - 빨강
ㅇ Dashboard color 선택한 구조에 따라 대시보드의 색상을 변경
ㅇ Track color 현재 표시된 트랙의 색상
ㅇ Route color 저장된 트랙이나 KMLGPX 파일을 불러온 경우의 색상
ㅇ Secondary routes 제2 투트의 색상
ㅇ Waypoint text color Waypoint 글자 색상
ㅇ Graphics background 통계 화면의 배경 색상
ㅇ Graphics letter color 통계 화면의 글자 색상
이 부분도 문 매뉴얼 내용이 실제 앱과는 조금 다름 - 역자
- 37 -
- Tracks
Track 선의 폭[pixel] Route 선의 폭[pixel] Route path effect(진행 표시 효과) 글자 크기를 지정한다
ㅇ Track stroke width Track 선의 굵기[pixel
ㅇ Route line width Route 선의 굵기[pixel]
ㅇ Secondary route width 제2 Route 선의 굵기[pixel]
ㅇ Route path effect 대시 경로(dashed path)로 활성 루트를 표시한다
ㅇ Letter size Waypoint 이름의 글자 크기
- Miscellaneous UI (기타 사용자 인터페이스)
ㅇ Status Bar 기기 자체의 상단 lsquo상태 바rsquo 감추기
ㅇ Circle GPS Precision 지도상에 GPS의 정밀도를 알려주는 원을 그리기
ㅇ Scale 축척을 화면 좌하단 코너에 표시
ㅇ Compass always visible 나침판을 항상 표시
ㅇ Line to last Position 마지막 GPS 위치까지이 선 표시 이것은 하단의 제어판을 활성화하는데 이
지점까지의 거리방향 ETA(트랙 기록 중일 경우)를 알려준다
ㅇ Lateral dashboard (측면 대시보드) 기기가 가로 화면 모드일 때 지도 보기화면상에서 Track
통계(trip computer view)를 볼 수 있다
ㅇ Maximum speed Trip computer view 사용 시 속도 (TC-4 모드) (예 자동차 160 자전거 60 도보
20에 설정)
ㅇ TMG line 앞에서 Track Made Good를 알려주는 선을 그린다
Application
- Select language 21개국 언어 선택 초기설정은 어 설정 후 앱을 재구동 해야
- LED in EcoMode 화면이 꺼질 경우 Track 기록 모드임을 경고하기 위해 LED가 깜박인다
- Screen always ON Track 기록 모드에서는 화면을 항상 켜둔다 배터리 소모에 유의
- Display brightness lsquoScreen always ONrsquo 모드일 때 화면의 밝기 조절 선택
- Unlock screen automatically Oruxmaps로부터 경보음을 받을 때 화면을 켠다
- Auto Rotation(자동 회전) 기기의 센서를 사용하여 화면 자동회전 가능해제 여부를 지정
- Sun setrise time 태양시(時)의 유형 4가지 중 하나를 선택
- Trackball scroll 트랙볼을 움직여 지도 스크롤을 끄거나 켜기 지정
- Vibrate with alarms 경보음과 진동을 동시에
- Online elavation service 초기 온라인 고도 서비스와 다른 것을 선택한다 (예)
Coordinates per petition 48
Url 패턴
httpmapsgoogleapiscommapsapielevationxmllocations=$coordampsensor=true
Coordinates separator 7C
Tag to search elevation
- Send anonymous bug report
ㅇ Overlay path text 경로와 함께 오버레이 경로 이름을 표시
Maps (지도)
ㅇ Maps directory 지도를 저장하는 위치
- 38 -
ㅇ DEM files directory HGT HDR 파일을 보관하는 곳
ㅇ KML overlay settings KMLKMZ 오버레이 파일이 저장된 곳
ㅇ Zoom settings 확대축소(Zoom)에 대한 지정
Default Zoom 새 지도를 불러올 때 몇 가지 디지털 확대축소 단계를 증가감소한다
Zoom autoload 현재 지도 내의 레이어 사이를 오르내리면서 다음 레이어가 없을 때 새로운
지도를 찾는다
Go to map center 복수 레이어 지도의 경우 상위하위 레이어가 확대축소에 의한 현재 지점을
포함하지 않을 수 있다 이 박스를 체크하면 지도가 중앙으로 이동하는데 그렇지 않으면 디지털
확대축소가 실행된다
Volume keys 볼륨 키를 사용하는 확대축소 모드 선택
On screen keys 화면상의 좌측 세로 버튼 바의 ㊉ ㊀를 사용하는 확대축소 모드 선택
Pinch to zoom 두 손가락을 사용하는 확대축소 모드 선택
Zoom with volume 확대축소에 볼륨 키를 사용
ㅇ 3D settings 지도를 3차원으로 보기 위한 다양한 설정 카메라 고도 등 3차원 보기를 위한 설정
카메라 고도 고도 축척 등을 지정한다
ㅇ Map orientation 지도의 방향 정하기(--gt 위 lsquoE 지도 보기화면의 Map modersquo 참조 - 역자)
지도를 회전하거나 고정할(초기) 수 있다 나침반 센서에 의해 회전할 수 있으며 따라서 항상 위가
북쪽이거나(지도가 회전될 때 유용하다) 아니면 진행방향이 위를 가리킨다
ㅇ AutoScroll delay (sec) 마지막 GPS 위치로 되돌아가기 전 지도를 스크롤한 뒤의 경과 시각 GPS
On 상태일 때(지도는 GPS를 따른다) 손가락으로 지도를 움직이면 여기서 지정한 시간[초]동안 GPS
지도의 자동 움직임(위치 추종 기능)이 꺼진다
ㅇ Auto load maps 현재의 지도를 떠나면서 다음 지도를 자동으로 불러온다 아래 3가지 위치를
선택할 수 있다
1)Always(주의) 손가락으로 지도를 움직이거나 lsquoGPS 위치 추종 기능rsquo(GPS following)이 가동될
때마다 가장 상세한 지도(큰 축척)를 탐색한다
2)Scrolling out of avail range 지도의 경계(perimeter)를 벗어날 경우 다음의 지도를 검색한다
가용한 지도가 복수로 존재한다면 대화상자에서 올바른 지도를 선택할 것을 묻는다
3)Never 자동으로 지도를 불러내지 않는다
ㅇ Maps online
- 온라인 지도로 검색하고(navigate) 있을 때 지도는 oruxmapsmapfilesoruxmapscacheImagesdb
파일 내에 있는 데이터베이스에 저장된다
- 이 파일은 중요하다 왜냐하면 온라인을 검색할(navigate) 때 용량이 증가하기 때문이다 따라서
데이터베이스의 최대 크기(초기 512mb)을 설정해야 한다 이 값이 초과되면 OruxMaps는 주 화면에서
파일 크기를 줄여야 한다는 경고를 보낸다
- 이것은 데이터베이스가 상한값(Upper Threshold)에 도달했음을 뜻한다 이를 받아들이면
데이터베이스가 하한값(Lower Threshold)에 이를 때까지 오래된 이미지들이 삭제될 것이다
- 중요 이 과정은 끝나는 데 시간이 많이 걸릴 수 있다 최근의 테스트에 의하면 10mb당 약 1분이
소요된다 이 과정을 중단해서는 안 된다
- 이 조작을 안전하게 연기할 수도 있다 OruxMaps가 구동될 때마다 경고 메시지가 뜰 것이다
- 1)상한값(Upper Threshold) 값은 mb로 표시 캐시 데이터베이스가 이 크기에 이르면 데이터베이스
용량을 줄이라는 경고가 뜬다
- 2)하한값(Lower Threshold) lsquo감소 조작rsquo이 받아들여질 경우 줄여야 할 데이터베이스의 크기이다
- 39 -
ㅇ Reset custom datums rmap 지도의 데이터를 초기화한다
ㅇ Reset online cache 온라인 지도에서 캐시 타일을 지운다 온라인으로 그 지도를 업데이트하고 다시
다운 받고자할 때 유용하다
ㅇ Reset raster cache 벡터 지도(가민 mapsforge)를 위해 모든 래스터 캐시 이미지를 지운다
ㅇ Add empty map 빈(empty) 지도 추가 모든 확대축소 단계로 빈 지도를 오프라인 지도 목록에
추가한다
ㅇ Relief map
ㅇ Mapsforge settings
Mapsforge styles mapsforge styles xml 파일을 지정할 폴더를 선택
Mapsforge text size 지도(mapsforge의 map)상의 글자 크기를 지정
Symbols scale factor 아이콘 크기를 확대축소
Scale factor 지도 상징물의 크기 증가(시인성 증가)
Apply hill shadows DEM 파일을 다운 받아야 한다 타임 렌더링이 늦어진다
ㅇ Garmin maps settings Garmin 지도 설정
Use antialiasing 이미지의 계단현상 감소
Minus one detail level 상세 단계를 1단계 감소
Mercator projection 경고 이 설정 변경 후에 지도 목록을 리셋할 것
Show Poi labels POI(건물 산의 정상)의 라벨 표시 여부
Show Polygon labels Polygon(호수 강 등)의 라벨 표시 여부
Show line labels Line(등고선 도로 등)의 라벨 표시 여부
Wpt labels background
Polygon labels background
Line labels background
Letter size 글자 크기
Cache size 이미지들은 효율을 좋게 하기 위해 래스터 파일로 저장된다
ㅇ Add a X margin (픽셀) 모든 지도의 모든 레이어에 대해 좌우 여백을 추가한다 lsquo지도 없음rsquo 역을
없애기 위해 지도를 겹칠 때 유용하다
ㅇ Add a Y margin (픽셀) 모든 지도의 모든 레이어에 대해 상하 여백을 추가한다 lsquo지도 없음rsquo 역을
없애기 위해 지도를 겹칠 때 유용하다
Tracks Routes
- Routes Tracks Directory 루트와 트랙의 로그 파일이 저장되는 폴더 버전 20 이상부터 모든
Track은 oruxmapstracksdb라는 파일명으로 sqlite3 데이터베이스에 저장된다 이 파일은
oruxmapstracklogs 폴더 내에 위치한다
- Auto KML creation Track 기록을 종료하면 자동으로 Track을 kml 파일로 만들어 Tracks 폴더로
내보낸다
- Clamp to ground KML Track을 KML 파일의 바닥(ground)에 고정시킨다
- Compress KMZ photos KMZ에 포함된 사진의 크기와 용량을 줄인다
- KMZ photos dimension KMZ에 첨부된 사진의 최대 가로 및 세로 크기
- Auto GPX creation Track 기록을 종료하면 자동으로 Track을 gpx 파일로 만들어 Tracks 폴더로
내보낸다
- AutoSegment Distance 다음의 자동 세그먼트를 만들기 위해 거리 간격을 km로 설정한다 Track
- 40 -
세그먼트는 OOkm마다 생성된다
- AutoSegment Time 다음의 자동 세그먼트를 만들기 위해 시간 간격을 분으로 설정한다 Track
세그먼트는 OO분마다 생성된다
- Auto Segment no movement 새 세그먼트 생성을 위한 움직임 없이 경과해야 할 시간[초]
(0~무한대 단 최소 15초 이상) OruxMaps는 사용자가 OO초 정자하면 새로운 세그먼트를 시작하려
한다
- Auto save Track을 데이터베이스에 자동으로 저장하는 데 필요한 시간 간격[분]을 설정한다
- Tracks Auto Backup 데이터 손상 같은 데이터 유실을 방지하면서 데이터베이스의 백업 복사를
수행할 시간 간격[일(日) 단위]을 설정한다 이 데이터는 oruxmapstracksdbbackup 및
oruxmapstracksdbbackup2 라는 파일로 저장된다 주 데이터베이스가 손상될 경우는 우선적으로 이들
파일을 백업 복사해야 한다
- Use Avg speed 비행 같은 특정 활동에서는 때때로 ETA 및 ETE는 현재 속도보다는 lsquo고정 값(fixed
value)을 기준하여 계산되는데 이것이 OruxMaps가 초기에 채용한 방식이다 이 항목에서 이 옵션을
설정한다
- Avg speed ETAETE를 계산하기 위해 사용되는 고정 값
- Ask Track name 새 Track을 시작할 때 Track 이름을 묻는다
- Default Track type 기본 Track 유형 다양한 활동 유형 중에서 선택한다
- First point Route 통계를 포함한 최초의 Route 지점에서 Waypoint를 표시한다
- Show partner lsquo루트 추종rsquo(follow Route) 모드에서 해당 Route 생성자의 위치를 보여준다
Waypoints
- Geocaches directory Geocache가 저장되는 폴더 설정
- Custom types 사용자 Waypoints 유형이 저장되는 폴더
- Pictures directory 사진 Waypoint가 저장될 폴더 설정
- Default Wpt sort 처음 Waypoint 목록을 열 때의 정렬(sort) 기준을 설정
- Auto Create Wpts Waypoint를 만들 때 자동으로 lsquo사전 설정rsquo 형식[WPT_0000000~WPT_9999999]의
이름을 부여하고 저장한다 Waypoint 특성을 따로 입력할 필요가 없으며 나중에 이를 편집할 수 있다
- No icons 핀 아이콘 대신에 적색청색 점으로 Waypoint를 표시한다
- Show Wpt names 지도상에 Waypoint 이름을 표시한다
- Create firstlast wpt Track 기록을 시작하고 종료할 때 그 Track의 시작종료 지점에 자동으로
Waypoint를 표시한다(예 시작 지점-gt WPT_0000001 종료 지점-gt맨 마지막 일련번호) 그 Track의
통계는 맨 마지막 Waypoint에 추가된다
Sensors
GPS
- Minimum time GPS 측정 사이의 시간 간격[초]을 지정한다 저장되는 트랙 지점 사이의 시간 간격
이 간격이 길수록 배터리가 절약된다 안드로이드는 배터리 절약을 위해 그 시간동안 GPS 연결을
끊는다
경고 일부 안드로이드 기기는 GPS를 재가동하는 데 시간이 많이 걸려 위 시간 간격을 정확히 지원하지
않을 수도 있다 이 경우는 시간값을 0으로 지정한다 --gt 2초 추천
- Minimum distance GPS 측정 사이의 거리 간격[미터]을 설정한다 저장되는 트랙 지점 사이의 거리
- 41 -
간격 OruxMaps는 여기서 다음 두 가지 기준을 고려한다 즉 1)이동 거리가 최소 지정 거리(OO미터)
미만인 경우 2)이동 시간이 최소 지정 시간(OO초) 미만인 경우 OruxMaps는 측정을 하지 않는다 --gt
20m 추천
- Accuracy for position fix lsquoTrack 지점rsquo으로서 그 위치를 저장하기 위해 OruxMaps가 갖춰야 할 최소
GPS 정밀도를 지정한다 이 경우 50미터를 권장하며 최소 시간은 30초 또는 2분을 지정해야 한다
그래야만 정확한 위치가 기록되기 때문이다
- Use Geoid altitude Geoid에 대한 NMEA 고도 수정을 할지 여부를 선택
- External GPS(Android 20 이상만) 외부 블루투스 GPS를 사용한다 이것을 사용하려면 아래 단계를
따른다
GPS를 안드로이드 기기와 결합하되(pair) 표준 블루투스 설정 도구(configuration tools)를
사용한다
결합된(paired) 블루투스 장치 목록에서 사용자 GPS를 선택한다
내장 GPS 대신에 외부 GPS를 사용하려면 지도 보기화면의 우측 세로 버튼 바에서 GPS onoff
버튼을 길게 누른다
- AIS (nautical)
- Retry when lost 블루투스 장치와 접속이 끊어질 경우 내장 GPS를 재정렬하는 대신에 블루투스
장치와의 연결을 30초마다 재시도한다
- Barometer for elevation 개개 지점에 대한 고도를 산출할 때 GPS 대신 기압계(있을 경우)를
사용한다
- Altitude from DEM 고도를 산출할 때 GPS 대신 DEM 파일(가용할 경우)를 사용한다
- Interpolate DEM altitudes 더 좋은 결과를 얻으려면 더 많은 계산이 요구된다
Vario - 승강계 지정 (기압계 필요)
- Readout rate (HZ) 판독율 기압계에서 판독이 이루어지는 시간[초]당 횟수
- Altitude filter 고도 필터 고도는 기압계에 의한 평균 측정치로 설정된다
- Vertical speed filter 수직 속도 필터 이 값이 클수록 수직 속도가 더 안정적이 된다 그 값이 변화에
덜 반응하기 때문이다
- Average Vertical speed 평균 수직 속도 수직 속도는 순간속도와 평균속도 2가지로 제공된다 평균은
OO초 당으로 계산되는데 이 옵션에서 지정한다
- Alarm sound 경보음 사용되는 경보음 빈도는 승강하강 속도에 따라 수정된다
- Fall rate 추락률
- Max speed 최대 속도값으로 대시보드에 유용하며 어떤 경고음으로 얼마나 자주 들려줄 것인가 하는
빈도를 규정한다
ANT+ OruxMaps ANT+ 센서를 사용하기 위한 다양한 매개변수를 설정한다
- OruxMaps가 이를 자동으로 수행할 수 없다면 개개 센서의 ID를 수동으로 입력한다(사용자 기기의
ID를 찾으려면 IpSensorMan 앱을 사용한다
Heart Monitor BT 40을 포함한 서로 다른 센서들이 지원된다
OruxMaps는 HRM(맥박계)로부터 심박동수(현재 최대 최소 평균) 및 배터리 상태 등의 데이터를 기록할
수 있게 해준다(단 Polar bluetooth는 아직 배터리 상태를 지원하지 않는다) HRM 정보는 해당 Track을
gpx 형식으로 내보낼 때 그 gpx 파일 내에 저장된다 HRM 정보를 MapMyTrackscom 계정으로
- 42 -
업로드 한다면 실시간 트래킹(live tracking)도 수행할 수 있다
사용 단계
- HTM을 안드로이드 기기와 결합하고 사용자의 안드로이드 내의 표준 설정 메뉴를 사용한다
- 결합된 블루투스 장치의 목록에서 해당 HRM을 선택한다
- 이것을 사용하려면 lsquo트랙 시작(start tracking)rsquo 버튼을 길게 누르거나 새로운 버튼 바에서 특정 버튼을
선택한다
- HRM이 가동 중인 동안 지도 보기화면에서 보려고하는 항목을 선택한다(분당 박동수 평균최대최소
심박동수 및 배터리 상태)
- Calories Caculater (열량 계산기) 입력 사항
Age 나이
Weight 체중
Max heart rate (옵션) 최대 심박수
VO2 Max (옵션) 최대 산소섭취량
Gender 성별
스코어카드에서 데이터를 보려면 소모 칼로리를 표시해 주는 대시보드의 지시자(indicator)를
가동한다(HRM이 필요)
Cadence Speed BT 40 블루투스 LE 박자 및 속도 센서에 대한 지원이 추가됨
Units - 사용할 측정 단위 지정
- Speed (속도)
- Vertical Speed (수직 속도)
- Attitude (고도)
- Distance (거리)
- Coordinates (좌표)
- Weight (체중)
- Bearing (방향)
- Pressure (기압)
- UTC time Wpt 내비게이션 대시보드 제어판을 위해 지역 시각을 사용하는 대신 UTC 시각 사용
- UTC offset
UTC (Universal Time Coordinated) 협정 세계시(協定世界時) - 역자
- USE 24 hours Wpt 내비게이션 대시보드 제어판을 위해 24시간 시계를 표시
Text to speech Sounds (TTS 문자나 글을 메시지 및 소리로 변환)
이하 내용에서 문매뉴얼은 실제 앱과는 다름 아래가 맞음- 역자
- Maximize volume TTS 메시지와 경보음에 최대 음량을 사용한다
- 43 -
= WAYPOINTS 항목 -----------------------------------------------------------
- Near Waypoint alarm [Route 따르기 Wpt 내비게이션 따르기 모드]를 시작할 때 이 경보음을
기봅적으로 사용한다
- Wpt voice massage [Near Waypoint alarm] 사용 시 음성 메시지 사용
- Custom waypoint alarm (사용자 wpt 경보) 경보가 설정되고 Wpt에 연관된 음원이 있으면 기본
발신음[삐~] 대신 이 경보음을 재생한다
- Alarm near a waypoint Waypoint에 접근하고 있을 때 경보로 울릴 벨소리 선택
- Max Wpt alarm warnings Wpt 경보[알람]가 설정돼 있고 Waypoint에 접근하는 경우의 최대
경보음 횟수를 지정한다
- Waypoint distance Wpt에 접근할 때 경보를 울릴 lsquo한계 거리rsquo를 지정한다 경보음을 울리려면
Route를 불러와야 하는데 상단 버튼 바의 lsquoRoutes(길 모양)-Follow Route를 선택한 후
lsquoRoutes-rsquoWpt Alarm하여 경보를 활성화한다
= TracksRoutes 항목 --------------------------------------------------------
- Enable TTS (TTS 기능 사용) 일정 거리 단위마다 경보음이 나게 할 수 있다 이 경보는 각 모드에
따라 다르다
ㅇ Track logging (트랙 로그 과정 모도)
Trip distance (활동 거리)
Elapsed time (경과 시간)
Average speed (평균 속도)
ㅇ Folowing a Route Wpt Navigation (Route 따르기 Wpt 내비게이션 따르기 모드)
Distance to target (목표까지의 거리)
ETE (estimated time en route 목표까지의 예상 소요시간)
ㅇ Heart rate monitor (심박계 모드)
Bpm (분당 심박동수)
Average Bpm (평균 심박동수)
Above below bpm threshold (상한값하한값 심박동수) (경보음 가동 경우 아래 참조)
- Distance for TTS TTS 경고 메시지를 내는 거리 단위 예를 들어 사용 거리 단위가 km이고 2를
선택했다면 OruxMaps는 2km마다 경고 메시지를 읽는다
- Far from route alarm [Route 따르기] 모드를 시작할 때 기본적으로 이 경보음을 울림
- TTS or ringtone [Far from route alarm] 경고와 함께 벨소리 대신 음성 메시지를 원할 경우 선택
- Alarm away from route 루트를 멀리 벗어났을 때 이 음을 사용하면 아래의 루트 경보음이 울린다
- Route alarm Route에서 일정 거리를 벗어날 때 음과 진동이 울린다 경보음이 가동돼야 한다 경보를
울릴 한계 거리는 160m 권장
- Distance stop alarm 루트 경보음을 중지할 거리 80m 권장
= GPS 항목 ----------------------------------------------------------------
- External GPS Alarm 외부 GPS와의 연결이 끊겼을 때 사용할 벨소리 선택
- 1st GPS position [Track 로그 과정] 모드에서 최초의 GPS 위치 고정을 알려준다 벨소리+진동
- Ringtone 1st fix 최초의 GPS 위치 고정을 알릴 벨소리 선택
- Notify no GPS signal 장시간 GPS가 위치 수신 고정에 실패할 때 벨소리진동으로 알려준다
- Ringtone no GPS GPS가 위치 고정에 실패할 때 알려줄 벨소리+진동 선택
- 44 -
= Heart Monitor 항목 --------------------------------------------------------
- Enable minmax alarm 최소값 미달 시 및 최대값 초과 시의 경보음 지정
- Ringtone for HRM 위 경우에 대한 경보용 벨소리 선택
Integration - Route를 일부 사이트에 업로드다운로드하거나 e메일로 전송
- GPSies GPSiescom에 계정을 설정한다
- Everytrail Everytrailcom에 계정을 설정한다
- MapMyTracks MapMyTrackscom에 계정을 설정한다 사용자 서버상에서 실시간 트래킹을 하기 위해
사용자만의 URL을 사용할 수 있다
- Trainingstagebuch Trainingstagebuchorg에 계정을 설정한다
- OpenStreetMap OpenStreetMap에 계정을 설정한다
- ikiMap ikiMapcom에 계정을 설정한다
- Wikirutas Wikirutases에 계정을 설정한다
- OpenXplora OpenXplora에 계정을 설정한다
- VeloHero VeloHero에 계정을 설정한다
- OKMap client OKMap은 스마트폰을 PC와 연결해 주는 윈도용 프로그램이다
OruxMaps에서 IP 연결(PC용 IP 및 포트)을 설정한다
(필요한 경우) 사용자의 PC 방화벽과 라우터에서 동일한 포트를 연다 기기가 PC에 lsquo입력
연결(ingoing connection)rsquo로 설정되면 통상 포트가 닫히므로 이들 포트를 열어야 한다
Track 기록을 시작한다 Track 화면에 새 옵션(lsquoOkMap Live)이 나타날 것이다
PC에서 OkMap을 시작하고 lsquoremote data receive OkMap tracks 한다 이제 OruxMaps에서 기록
중인 Track이 보일 것이다
- GpsGatecom GpsGatecom에 계정을 설정한다
- Email address gpx 파일을 전송할 e메일 주소
- Layars layars를 규정했다면 쉼표로 분리하여 이곳에 입력한다 나중에 Oruxmaps에서 layars를 바로
열 수 있다
Multitracking
사용자의 현 위치를 지인과 공유한다 버전 48부터는 Track을 기록 중일 때 지도상의 현재 내 위치를
지인(知人)과 공유할 수 있다 내가 한 Route를 따라가고 있고 누가 내 위치를 알고 싶을 경우 내가
허용하면 그들이 나를 따라올 수 있다(물론 그들도 OruxMaps가 설치된 안드로이드 기기가 있어야
한다) 그러려면 데이터 연결이 필수적이며 시스템에 사용자를 등록하고 확인할 이메일 주소가
필요하다 그런 다음 서로의 위치를 공유하고 싶은 지인의 정보를 추가한다 이어 사용자 데이터를 그
서버와 동조시킨다
- User management (사용자 관리)
- Time between requests 서버에 대한 개개 위치 요청 간의 시간 간격
- Proximity Alarm 지인이 가까이 있을 경우 경보음을 울림
- Proximity Alarm ringtone 지인이 가까이 있을 경우 벨소리 선택
- Show friends path 따라온 지인의 경로를 지도상에 보여준다
주 서버는 이전에 당신을 허가한 사람들의 위치만을 공유한다 사용자가 지도를 열고 GPS를 가동하면
새 옵션[lsquoMultitrackingrsquo]이 나온다 상태 바에 새 지시자가 뜨고 지도상에서 지인의 위치를 볼 수 있다
- 45 -
지도 보기화면 (Map Viewer) 버튼
화면 상단 버튼 바에서 lsquoGlobal settingsrsquo-gtlsquoUser interfacersquo-gtlsquoButtonsrsquo 하여 화면 양측 버튼 바의 버튼을
추가삭제할 수 있다
GPS 모드 아래 3가지 GPS 모드를 빠르게 선택할 수 있다
① Default lsquo설정rsquo에서 지정한 값을 사용
② Fast 5m마다 GPS 좌표를 저장하고 GPS를 항상 켜 둔다 GPS 측정 빈도가 잦은 대신
배터리 소모가 많다 짧은 시간 활동에 적합하다
③ Power save 30초마다 80미터마다 GPS 좌표를 저장한다 배터리 수명이 연장된다 긴
시간 활동에 적합하다 상단 맨 우측 메뉴의 lsquoTweaks-gtGPS 에서 선택
휴지통 현재의 Track 및 Waypoints를 화면상에서 제거한다(lsquoTrack 기록rsquo 모드가
실행 중이지 않을 때)
Waypoints 보기 (View WAYPOINTS) Waypoints에 대한 모든 정보를
보여준다(편집 삭제 내비게이션 또한 가능하다) Google 내비게이션을 가동
중이라면 Waypoint로 가기 위해 이 앱의 lsquo방향 기능(direction feature)rsquo을 사용할
수 있다
KMLKMZGPX 파일 불러오기
Gloobal settings 화면 상단의 맨우측 버튼과 동일
수동으로 Track 만들기 (Manual track creator) GPS 좌표에 근거하여 Track을
기록[만드는] 중이라면 사용할 수 없다(lsquo트랙 기록rsquo 모드가 가동된다)
- 46 -
새 Waypoint 만들기 (Create a new WAYPOINT) 개개 Waypoint에 부가
정보(이미지 오디오 비디오 문자글 등)를 추가할 수 있다 또한 좌표를 수정하고
현재의 Waypoint 거리 방위를 기준으로 새로운 Waypoint를 만들 수 있다 이
버튼을 누르면 OruxMaps는 각 Waypoint에 WPT0000001 형식의 이름을
붙인다(자세한 것은 위 lsquoGlobal settings-gtWaypoints 항목 참조)
ANALYZER 분석기 화면에 표시되는 Track 및 Route에 대한 통계와 그래프를
보여준다
GPS 켜기 (GPS on) GPS가 가동되면 일단 lsquoGPS가 위치를 잡고rsquo(lock obtained)
GPS는 지도상에 현재 내 위치를 가리킨다 손가락으로 지도를 스크롤하면 그 후
몇 초동안은 lsquo위치 추종rsquo(positioning)이 되지 않는다
Waypoint 내비게이션이나 지오캐싱 모드가 가동 중이라면 레이더(radar) 모드에서
GPS STATUS 앱을 연다
ZOOM OUT 축소 길게 눌러서 5 레이어 단계를 순간 축소한다
ZOOM 11 확대축소 11 배율로 되돌아간다 현재의 확대축소 단계는 두 가지
값 형태로 대시보드상에 표시된다(예 16 120 앞의 값은 현재의 레이어이고
뒤의 값은 현재 레이어의 디지털 확대축소 단계를 말한다)
ZOOM IN 지정된 확대축소 방식에 따라 지도상에서 확대축소한다 초기 방식은
조합된 확대축소인데 레이어가 있을 경우 레이어 사이에서 확대축소된다 길게
누를 경우 5레이어 단계를 순간 확대
3차원으로 지도 보기
Track 기록하기 활동 과정상에서 Route를 기록한다 이전에 기록된 Track이
없다면 새로운 Track이 데이터베이스 내에 만들어진다 현재의 날짜와 시각이
Track 이름을 짓는 데 사용된다 초기 설정된 이름 유형 설명을 바꾸려면 상단
버튼 바에서 lsquoRoutes(길 모양)-gtManage tracksroutes를 선택한다 GPS가
이전에 가동되지 않았다면 자동으로 활성화된다 Track이 지도상에 그려진다 다른
안드로이드 앱을 열면 Track 로그 과정이 가능함을 알리기 위해 상태 바에
아이콘이 나타난다(배터리 소모에 유의) 이미 한 Route가 시작되었다면 1)이전
세그먼트에 이어 계속할 것인가 2)새 세그먼트로 할 것인가 3)새 Track을 만들
것인가(현재 Track은 화면상에서 사라진다)를 선택해야 한다 (앞의 C TRACKS
ROUTES 章 참조 - 역자)
Trip computer view 열기 TC1~TC5 화면을 볼 수 있다
Layar 열기 lsquoGlobal settings-gtrsquoIntegration-gtLayars에서 지정했다면 레이어를
선택할 수 있다
- 47 -
지오코딩(Geocoding)으로 찾기 검색창을 열어 검색할 거리명 지명 등을 입력할
수 있다 이것은 Google로 검색되고 그 지점을 찾게 되면 해당 지점이 지도
중앙에 위치된다 또는 Waypoint(POI)를 만들 수도 있다
수동 스크롤 모드 (MANUAL MODE) GPS는 지도 위치를 바꾸지 않는다 즉
커서가 자동으로 화면 중앙으로 이동하지 않는다 사용자가 특정 지도 역을 더
보기 원할 경우에 사용한다
축척 (Ruler) GPS에 의한 lsquo지도 움직임rsquo이 중지되고 지도 지점 간의 거리와
방위를 측정할 수 있다
지도 작성기 (map creator) 열기 온라인 지도 모드에서만 가능
지도 바꾸기 또는 온라인 지도와 오프라인 지도 간 전환
현재의 위치를 포함하는 새 지도 선택
지도 인덱스 보이기
지도 모드 변경
지도를 한 지점으로 이동 이 아이콘을 길게 누르면 지도를 마지막 GPS 위치로
이동한다
다음 wpt [Wpt navigation mode]
이전 wpt [Wpt navigation mode]
양쪽 세로 버튼 바 보이기감추기 (가로 모드에서만 가능)
현재의 위치를 공유
스크린샷 공유
OruxMaps가 트랙을 기록 중이라면 새 세그먼트를 시작한다
착용형 장치에서 OruxMaps 착용형 앱(wearable app)을 연다
- 48 -
Tools (도구) --gt 몇 가지 옵션이 있다
- Measure 지도상에서 지도를 움직여 거리를 측정한다
- Area calculator 실제 Track 또는 Route 내에 포함된 지역의 표면적을 측정한다
- Radar 통계계산 내용을 보여준다 (--gt trip computer view 참조)
- GPS Status 이 앱이 기기에 설치되어 있다면 이를 구동한다
- Layar 설정된 레이어가 있을 경우 Layar를 연다
Tweaks (조정) --gt 몇 가지 옵션이 있다
- Scroll GPS 가동 Track 기록 모드에서만 활성화
- GPS GPS 작동 모드(Default Fast Power save 중)를 선택
- Lock downloads 다운로드 잠금해제
- Night mode 화면을 어둡게 한다 Global settingslsquo-gtrsquoApplication에서 를 지정한다
- Mapsgorge style
문 매뉴얼에는 이 Tweaks에 이 외에도 3개의 옵션이 더 있으나 앱에는 위 5가지 옵션만 존재한다
나머지 항목은 다른 곳으로 이동포함된 것으로 보인다 - 역자
대시보드 (Dashboard)
lsquoGlobal settings에서 사용자 취향에 맞게 지정한 대로 위치 정보
코스 속도 등을 화면상에 표시해 준다(Global settings-gtUser
interface-gtDashboard) 이 대시보드 제어판의 정보는 활용 모드에
따라 숨겨지기도 한다 예를 들어 지도 보기화면 모드에서는 rsquoGPS
controls는 보이지 않는다
측면 대시보드 (Side dashboard)
이 대시보드는 가로 화면 모드에서만 보이는데 몇 가지 형태가 있다
Graphics 그래픽 2가지의 서로 다른 데이터 소스를 선택할 수 있는데 값을 변경하려면 lsquo1degrsquo 또는 lsquo2degrsquo를
선택한다
- 49 -
Dashboard 대시보드
Compass 나침반 안에 인공적인 수평선이 있다
Wpts list Wpts 목록 전체 데이터베이스에서 현재의 루트 wpts 또는 근접 wpts를 선택할 수 있다
Wpt Navigation view Wpt 내비게이션 보기
- 50 -
Waypoints 목록 보기화면
Waypoints 목록 관리 화면 (상단 버튼 바의 lsquoWaypoints-gtManage)
목록 화면 하단 바 좌측에 4개의 실행 버튼(direct actions)이 있는데 Waypoint 목록에서 이름 좌측의
박스를 체크하여 Waypoint를 선택한 후 이를 적용한다(왼쪽 아이콘부터 설명)
1) 지도상에서 보기 (See on map) 현재 Route가 있다면 그 루트 내의 Waypoints를 보여준다
2) Route로 보기 선택된 Waypoints가 포함된 새 Route를 만들고 이를 지도상에서 본다
3) Export (내보내기) gpx kml 형식으로 또는 Track으로 Waypoint를 내보낸다
4) Remove (제거하기) 해당 Waypoint를 데이터베이스에서 제거한다
목록 화면 상단의 3가지 검색필터링 옵션
- Select all 모든 Wapoints 선택
- Unselect all 위의 선택을 해제
- Invert selection 선택된 Wapoints와 선택되지 않은 Wapoints를 서로 반전
문 매뉴얼에는 아래의 3개(표) 옵션 설명이 빠져 있다(앱에는 존재함) - 역자
목록 화면 하단 우측의 주요 옵션
- Sort (정렬) 선택 기준(이름 날짜 유형 등)에 따라 Waypoint 목록을 정렬한다
- Search (검색) 이름으로 검색하는데 이름 전체 또는 일부를 입력한다
- Filter (필터링) 목록에서 현재의 Waypoints의 하위세트(subset)를 선택한다 박스를 체크하여 선택
- 51 -
기준을 고른다 Invert selection 박스에 체크하면 선택이 반전되면서 현재 선택되지 않았던 모든
Waypoint를 보여준다
- More options
Import Wpts Waypoints를 gpx 또는 kml 파일로 데이터베이스로 가져온다
Update elevation 온라인 서비스로부터 Waypoints의 고도는 물론 전체 Waypoints의 고도도 알 수
있다 Waypoints 목록에서 목록 누름 -gt 고도 수정을 원할 경우 lsquoYes 아닐 경우 rsquoNo 선택
Massive modification
- Reset filter 모든 필터를 제거하고 완전한 Waypoints 세트를 보여준다
Waypoint 목록 중에서 하나를 누르면 팝 화면에 아래의 옵션이 나타난다
- Edit Properties (내용 편집) Waypoint의 이름 유형 설명 내용을 바꿀 수 있다
- Delete from database 데이터베이스에서 Waypoint를 제거한다
- Details (세부 사항) Waypoint의 모든 데이터를 보여준다 첨부된 사진그림이 있을 경우 이를 눌러
보기화면에서 이미지를 볼 수도 있다
- Add to Route 현재 루트에 Waypoint를 추가한다 지도 보기화면에 Waypoint를 불러와 중앙에
위치시킨다
- Navigate to 지도 보기화면에 Waypoint를 불러와 그 Waypoint에 대한 lsquoTrack 로그 과정rsquo 모드 및
내비게이션 모드를 활성화한다
- Up 목록에서 특정 Waypoint를 위로 이동한다
- Down 목록에서 특정 Waypoint를 아래로 이동한다
- Remove from List 목록에서 특정 Waypoint를 제거한다
Geocaches 지도 보기화면에서 지오캐시 목록에 접근할 수 있다 상단 버튼에서 lsquoWaypointsrsquo-gtlsquoGeocachesrsquo 한다
- 52 -
이 지오캐시 부분의 작업은 Waypoints와 유사한데 다음 사항이 추가된다
- 지오캐시에는 위치 데이터가 없다
- 메모를 추가할 수 있다
지오캐시가 보기화면에 나타나면 lsquoRoutes 버튼이 가동되는데 아래 옵션이 있다
- Delete Geocaches 화면에서 지오캐시를 제거한다
- Deactivate geocaching 이전 Track에서 사용 가능했다면 지오캐싱 모드를 중단한다
- Open geocachingcom 사이트를 열고 현재의 내 위치로부터 반경 100km 내에 위치한(located)
캐시를 찾아낸다
Track Route 목록 보기화면 (상단 버튼 바에서 lsquoRoutes-gtManage tracksroutes)
목록 화면에서 하나 이상의 Track을 선택한 후 화면 하단 좌측의 4가지 버튼을 실행한다 (왼쪽
아이콘부터)
1) 선택한 트랙을 지도에서 불러와서 보이기
2) Export (내보내기) gpx kml kmz 형식으로 Track을 내보내기(kmz 형식의 경우 그림 오디오
비디오가 포함된 Track을 내보낼 수 있다)
3) Remove (제거하기) 해당 Track을 데이터베이스에서 삭제
4) Merge (합치기) 2개 이상의 Track을 하나로 합친다 이 경우 개개 원본 Track에 대한 서로 다른
세그먼트도 같이 합쳐진다
- 53 -
목록 화면 상단의 3가지 검색필터링 옵션
문 매뉴얼에는 아래의 3개(표) 옵션 설명이 빠져 있다(앱에는 존재함) - 역자
- Select all 모든 트랙루트 선택
- Unselect all 위의 선택을 해제
- Invert selection 선택된 트랙루트와 선택되지 않은 트랙루트를 서로 반전
목록 화면 하단 우측의 주요 옵션
- Sort (정렬) 선택한 기준(이름 날짜 유형 등)에 따라 목록을 정렬한다
- Search (검색) 이름으로 검색하는데 이름 전체 또는 일부를 입력한다
- Filter(필터링) 목록에서 현재의 Tracks의 하위세트(subset)를 선택한다 박스를 체크하여 선택 기준을
고른다 Invert selection 박스에 체크하면 선택이 반전되면서 현재 선택되지 않았던 모든 Track을
보여준다
- Import track gpx 또는 kml 파일을 하나의 새 Track으로서 데이터베이스로 가져온다 Everytrailcom
및 Gpsiescom 같은 사이트에서 거리 Route 유형 시각 등으로 검색하여 Routes를 찾아 다운 받을 수
있다
- Reset Filter 적용된 필터를 제설정함으로써 데이터베이스 내의 모든 Track을 보여준다
Track 목록 중에서 하나를 누르면 아래와 같은 팝 옵션이 나타난다
- Edit properties (내용 편집) Track의 이름 유형 및 설명 내용을 바꿀 수 있다
- Delete from database 데이터베이스에서 Track을 제거한다
- Statistics (통계) 해당 Track의 모든 통계를 보여준다
- Load the Track (Track 불러오기) 지도 보기화면상에 Track을 불러와 새 세그먼트와 Waypoint를
추가하고 다시 시작계속할 수 있다
- Load as a Route 하나의 Route로서 표시할 현재의 Track을 이동한다 모든 옵션이 있는 Routes
버튼을 활성화한다
- Export as Track을 gpx kml kmz 파일로 Tracks 폴더로 내보낸다 (중 선택)
- Upload to Track을 GPSiescom everytrailcom mapmyTrackscom trainingstagebuchcom
ikimapcom wikilutascom 계정에 업로드한다 (중 선택)
- Share as gpx kml kmz 파일로 e메일 전송한다
- Waypoint List Track 내의 모든 Waypoint를 보여준다
- Correct Altitudes 온라인 서비스로부터 Track의 고도는 물론 전체 Track의 고도도 알 수 있다 목록
화면에서 하나의 Track을 누름 -gt 고도 수정을 원할 경우 lsquoYes 아닐 경우 rsquoNo 선택
초기 설정에 MapQuest 지도서비스(wwwmapquestcom - 역자)가 사용되지만 그다지 정확해 보이지
않는다 이 Mapquest와 유사한 형식을 사용하는 Google 같은 다른 서비스를 이용할 수도 있다 이
서비스를 사용하려면 Global settings-gtApplication-gtOnline elevation service를 선택한다
통계 (Statistics)
(상단 메뉴에서 Routes-gtManage trackroutes -- 트랙 선택 후 눌러서 팝 화면에서 Statistics 선택)
Analyzator는 화면에 보이는 현재의 Track 및 Route에 대한 통계 데이터를 보여준다 개개 Track
세그먼트는 별도로 분석된다 통계 화면 상단 우측 맨 앞 버튼-gtSelect a Segment 화면에서 선택한다
- 54 -
TC-1 TC-2
모든 Track의 통계 자료 또는 개개 세그먼트의 통계 자료를
볼 수 있으며 이 통계 자료는 html 형식으로 내보낼 수
있다 화면 상단 맨 우측 버튼-gtrsquoExport를 선택한다
압축(zip) 파일과 폴더가 oruxmapstracklogs 내에
만들어진다
경고 GPS는 고도 측정이 별로 정확하지 않은데 특히
편평한 지형으로 이동하면 lsquo약간 기복이 진 지형rsquo처럼
그래프에 표시될 수도 있다
Trip Computer view (레이더)
지도 보기화면 상단 맨 우측
버튼-gtTools-gtRadar으로 접근할
수 있다
Trip Computer view 화면의 우측
탭들은 상단 버튼 바에서 2개의
옵션을 포함한다 즉 lsquo트랙 기록을
시작하기중지하기rsquo와 lsquoWaypoint
만들기rsquo이다
Trip Computer view는 TC-1 ~
TC-5까지 5가지의 탭 모드가 있다
- TC-1_Data 데이터만 표시
대시보드 형태의 화면 표시된 값을
바꾸려면 해당 부분을 길게 누른다
- TC-2_Statistics 트랙루트
고도속도심밧동수경사 통계
- 55 -
TC-3
TC-4
표시된 값을 바꾸려면 상단 우측의 사각
1deg 또는 2deg를 태핑한다
즉 사용자 취향에 맞게 위아래의 그래프
구성을 서로 달리할 수 있다 - 역자
- TC-3_Artificial horizon 인공수평선 +
나침반 + 데이터 표시
전후움직임좌우움직임을 설정하려면
나침판 안쪽을 태핑한다 화면을 길게
눌러 표시값을 리셋할 수 있다 나침반은
자기센서 또는 GPS에 의해 방향을
잡는다 상단 맨 우측의 자석안테나를
택해서 자기센서냐 GPS냐를 설정한다
- TC-4_Wpt Navigation) 나침반 안에
화살표가 있는데 이는 다음 Wpt로 가는 방향을 나타내며(OruxMaps가 lsquoWpt Navigationrsquo 모드일 때)
2가지 제어기능이 있다
1) 수직 속도계(우) (사용자 기기에 기압 센서가 있고 승강계를 구동했를 경우)
2) 수평 속도계(좌)
- TC-5_Trip plan 활동 계획 lsquoWpt Navigationrsquo 모드에서만 쓸 수 있다
NAME 이름 Wpt의 이름
TRK M TR V 현재의 위치나 이전의 Wpt로부터 자기적실제 코스
TOT LEG
SALTO 이전의 Wpt로부터의 거리
TOT 현재의 위치로부터의 거리
- 56 -
TC-5
ETE ETA
ETA 도착 예정 시간
ETE 예상 소요 시간
이 화면의 모드에 대한 상세한 정보는
httpcafedaumnetandroidgpsj66s21 를 참조
J Route 따라가기 Waypoint 내비게이션
(Following the Routes Wpt Navigation)
전제 조건 lsquoGlobal settings -gtText to speechSoundsrsquo에서 메시지소리에 대한 설정이 적절히 되어 있
어야 한다 즉 그 안의 WAYPOINTS 항목 및 TRACKSROUTES 항목에서 아래를 설정한다
∘ Max Wpt alarm warnings Max Wpt alarm warnings Wpt 경보[알람]가 설정돼 있고 Waypoint에
접근하는 경우의 최대 경보음 횟수를 지정한다
∘ Custom waypoint alarm (사용자 wpt 경보) 경보가 설정되고 Wpt에 연관된 음원이 있으면 기본 발
신음[삐~] 대신 이 경보음을 재생한다 Wpt에 어떻게 오디오 파일을 첨부하는가 더 자세한 것은 본
설명서의 Waypoint 항목을 참조한다
∘ Waypoint distance Wpt에 접근할 때 경보를 울릴 lsquo한계 거리rsquo를 지정한다 경보음을 울리려면 Route
를 불러와야 하는데 상단 버튼 바의 lsquoRoutes(길 모양)-Follow Route를 선택한 후 lsquoRoutes-rsquoWpt
Alarm하여 경보를 활성화한다
∘ Alarm near a waypoint Waypoint에 접근하고 있을 때 경보로 울릴 벨소리 선택
∘ Route alarm Route에서 일정 거리를 벗어날 때 음과 진동이 울린다 경보음이 가동돼야 한다 경보를
울릴 한계 거리는 160m 권장
∘ Distance stop alarm Distance stop alarm 루트 경보음을 중지할 거리 80m 권장 값은 이전보다 큰
값이어야 한다 여기가 160m로 되어 있다면 lsquoRoute alarmrsquo은 80m이다 그러면 루트로부터 80~160m
사이로 떨어져 있을 때 경보가 울린다
∘ Alarm away from route 루트를 멀리 벗어났을 때 이 음을 사용하면 아래의 루트 경보음이 울린다
활용 사례
[사례 1]
Wpts가 포함된 GPX 파일을 다운로드하여 트랙을 시작할 때 따르려는 Route가 길에서 얼마나 떨어져
있는지 알고 싶을 때가 있다 또한 각 Waypoint에 접근할 때 경보를 울리고 싶다
- 57 -
이것은 아주 간단한 사례이다
a) 지도 보기화면에서 상단 버튼 Track-gtRemove(또는 Routes-gtRemove)한다 지도 보기화면에서
사용자가 기록한 이전의 모든 Route가 삭제된다
b) 지도 보기화면에서 버튼 Routes-gtLoad KMLGPX file한다 파일 목록에서 필요한 Route에 대한
GPXKMLKMZ 파일을 찾아 선택한다
c) 그 Route로 어떤 작업을 할 것인가를 묻는 대화상자가 나오면 내비게이션로깅 옵션에서 아래 옵션을
선택한다
∘ Follow Routes (Route를 따라가려고 할 때)
- Route Alarm (Route에서 벗어날 경우 경보를 울리고자 할 때)
- Wpt Alarm (각 Wpt에 도착했음을 알고자 할 때)
∘ Start new Track (그 Route로 새로운 활동 기록을 시작할 때) IMPORTANT ALARMS DISTANCING
ROUTE OR APPROACH TO WPT Track을 기록하거나 GPS가 가동 중일 때만 작동된다
[사례 2]
이전에 기록된 Track으로 시작할 때 사용자가 따르려는 루트가 길에서 얼마나 떨어져 있는지 알고 싶을
때가 있다 또한 각 waypoint에 접근할 때 경보를 울리고자 할 때도 있다
이것 또한 간단한다
a) 지도 보기화면에서 상단 버튼 Routeslsquo-gtrsquoRemove한다 보기화면에서 사용자의 이전의 모든 Route가
삭제된다
b) 지도 보기화면에서 버튼 Routes-gtManage tracksroutes한다 이 데이터베이스에서 Track 목록을
연다 관심 있는 Track을 누른 다음 lsquoLoad as a Route 옵션을 선택한다
c) 위 [사례 1]의 c)와 같은 단계를 밟는다
참고 KMLKMZGPX 파일의 경로상에 있고 (wpts의 추가제거 wpts에 음성 메 시지를 추가)등을
조작하려 한다면 OruxMaps의 데이터베이스에서 Route를 가져온(import) 후 그것으로 작업해야 한다
a) 지도 보기화면에서 상단 버튼 Routes-Manage tracksroutes를 선택
b) Track 목록 화면 하단의 맨 우측 아이콘-gtlsquoImportDownload tracks 한 후 GPXKML 옵션을 선택한
다 파일 관리자가 열리고 파일 목록에서 가져오려는 파일을 선택하면 잠시 동안 Track 목록(아래)에
있게 된다
[사례 3]
데이터베이스나 또는 메모리카드에 저장된 GPXKML에 있는 Track으로 시작한다 Track에는 Wpts가 있
으며 크로스 컨트리에서는 Wpt에서 Wpt로 이동하는데 Track을 벗어나려 하진 않는다 또한 lsquoRoute
이탈rsquo 경보를 울리지도 않을 것이고 Route 위를 정확히 가는지 신경 쓰지도 않는다
[사례 1] 또는 [사례 2]의 단계를 따르는 게 빠른 해결책이지만 Alarm Route 옵션을 가동하지 않는다
대안 Track에 관심이 없을 때는 Wpt Navigation 옵션을 사용하는 것이 가장 좋다 중요한 것은 거리
와 상관없이 각 Wpt를 통과하는 것이다 Wpt에 이르면 OruxMaps가 경보음을 발한다 다음 Wpt를 고
려하여 그 Wpt에 대한 해당 정보(거리 도착 예정시각 등)를 대시보드에 표시한다 이 경우는 [사례
1] 또는 [사례 2]의 c)단계를 아래로 대체한다
c) 그 Route로 어떤 작업을 할 것인가를 묻는 대화상자가 나오면 내비게이션로깅 옵션에서 아래 옵션을
- 58 -
선택한다
∘ Follow Routes (Route를 따라가려고 할 때)
- Navigation Wpt (한 Wpt에서 다른 Wpt로 가고자 할 때)
- Wpt Alarm (각 Wpt에 도착했음을 알고자 할 때)
∘ Start new Track (그 Route로 새로운 활동 기록을 시작할 때)
주 Wpt에서 다른 Wpt로 내비게이션할 때 어느 Wpt를 건너뛰거나 또는 앱이 어느 하나의 Wpt를 놓
쳤을 경우 지도 보기화면에서 버튼 lsquoRoutes-gtNext Wpt 해야 한다
[사례 4]
Route 또는 Track 등 아무것도 없다면 OruxMaps에서 직접 Route를 계획한다 또한 각 Wpts에 접근
할 때 소리로 경고할 수 있다
이 경우 우선 필요한 것은 OruxMaps에서 Wpts를 포함하는 Route를 구축하여 데이터베이스에 저장한
다음 위 [사례 3]에 지정한 대로 이것을 열면 된다
수동으로 Route 만들기
지도 보기화면에서 버튼 Routeslsquo-gtrsquoCreate 한다 화면 하단에 박스가 생기는데 여기서는 lsquo포인트 추가
도구(points adding hand)lsquo를 사용할 수 있다 동시에 rsquoCreate Waypointlsquo가 체크되어 있으면 Wpt도 만
들 수 있다 이를 수행하려면 손가락으로 지도를 움직여 Wpt를 만들 곳 위에 커서를 놓은 후 rsquo+lsquo버튼을
누른다 잘못된 경우는 rsquo-lsquo버튼을 눌러 맨 마지막 만든 Wpt를 지운다 완료하려면 버튼을 누르고 작
업을 취소하려면 버튼을 누른다
수동으로 Track을 만들고 이를 데이터베이스에 저장하 다 다음에는 화면에서 지도를 삭제하고(지도 보
기화면 지도를 불러온 상태에서 버튼 Tracks-gtRemove) 사례를 다시 시작한다
[사례 5]
데이터베이스에 Track이 있지만 Wpts는 없고 Route만 있다 이때 Wpts를 추가하려고 한다 덧붙여
중요한 접점이 될 예를 든다
해야 할 일은 Track을 편집(edit)하고 Wpts을 추가한 후 위의 [사례 1~4] 중의 하나를 사용해 보는
것이다
Track을 편집하려면
a) 지도 보기화면에서 상단 버튼 Tracks-gtRemove를 선택한다 이것으로 보기화면으로 불러온 이전
Track을 화면에서 제거한다
b) 지도 보기화면에서 버튼 Routes-Manage tracksroutes 하여 데이터베이스에 있는 Track 목록을 연
다 관심 있는 Track을 누른 후 Load the Track을 선택하면 해당 Track이 지도에 표시된다 사용자는
Route를 보면서 원하는 지점에 Wpts(lsquoWptsrsquo-gtCreate 버튼)를 만든다 이들 Wpts는 Track에 추가된
다
c) 끝으로 지도 보기화면에서 버튼 Track-gtRemove를 클릭한다 이로써 이전에 만든 Track을 지도 보
기화면에서 지운다 위의 [사례 2] 또는 [사례 3] 참조
- 59 -
[사례 6]
데이터베이스에 다수의 Wpts가 있다 그 중 일부의 Wpts를 연결하여 Route를 만든다
a) 지도 보기화면에서 버튼 Route-Remove한다 보기화면에서 이전의 모든 Route가 삭제된다
b) 지도 보기화면에서 버튼 Wptslsquo-gtrsquoManage 하면 데이터베이스 내의 Wpts 목록이 나타난다 전문지
식을 활용하여 이 Wpts를 이용해서 주 관심 사항인 Route를 만들어야 하는 것이다
두 가지 방법을 생각할 수 있다
1) 관심이 있는 Wpts 왼쪽의 확인란을 선택하여 전체 목록을 검색한다 일단 모두를 선택했다면 목
록 화면 하단 우측의 -gtFilter(깔대기 모양)를 선택하여 나타나는 lsquo기준 선택rsquo 대화상자에서 3번째의
Selected items를 선택한다 아래의 OK를 클릭하면 관심이 있는 Wpts만 목록에 표시된다
2) 사용자가 활용할 Wpts를 그 몇 가지 품질(quality)별로 필터링한다(같은 트랙에 속하는가 또는 같
은 유형 또는 알려진 거리 또는 생성된 날짜 등)
c) 경로를 구축하는 데 정말 관심을 끄는 Wpts만 있을 경우 그 Wpts를 업로드다운로드재정렬할 수
있는데 그렇게 하기 위해서 각 Wpt의 맨 좌측 아이콘을 누른 채 그 Wpt를 끌어다 놓을(drag amp
dropn) 수 있다
d) Wpt의 순서가 정확하면 상단 버튼 바의 왼쪽에서 두 번째 버튼을 누른다 이는 Route를 형성하기 위
해 결합된 Wpts를 지도 보기화면상에 표시하게 해준다 이 경우 c) 단계로 돌아간다
[사례 7]
데이터베이스에 Track이 있지만 Wpts는 없고 Route만 있다 이 경우 여기에 Wpts를 추가하고 싶다
덧붙여 예를 들어 중요한 접점에서 잘못 가지 않도록 화면을 계속 지켜보는 것을 피하기 위해 wpts에
접근할 때 우회전 lsquo좌회전rsquo 또는 직진이라는 음성 메시지가 나오게 하고 싶다
[사례 5]와 유사하다 Wpts에 음성 메시지를 추가하려면 아래 두 가지 옵션이 있다
a) 적절한 메시지가 포함된 lsquo사용자 지정의rsquo Wpt 유형lsquo을 만든다 다음 각 Wpt가 만들어졌을 때 특정
유형을 지정하여 Wpt에 접근할 경우 OruxMaps가 메시지를 읽을 수 있도록 한다
oruxmapscustomwptscustomwptstxt 텍스트 파일을 수정함으로써 사용자 나름의 Wpt 유형을 지정다 원하는 lsquo사용자 지정rsquo Wpt의 각 유형에 대한 해당 파일 내에 한 줄을 추가해야 한다 또한 적절한
아이콘을 원할 경우 같은 폴더(oruxmapscustomwpts) 내에 png 이미지를 추가해야 한다 예를 들어
lsquo사용자 지정rsquo 유형인 turn_right을 만들어 다음 나들목에서 우회전 하라는 메시지로 읽고 turn_right
아이콘 png를 사용하려면(사용자 지정 유형 이름에 정확히 일치하는 아이콘 이름을 설정한다) 아래 사항
을 수행해야 한다
가 customwptstxt 파일을 편집하고 마지막에 다음 행을 추가한다
Turn_right | Turn right at the next (다음에서 우회전)
나 Turn_rightpng 폴더 내에 이미지를 복사한다
이 옵션은 Global settingslsquo-gtrsquoText to speechSounds의 WAYPOINTS 항목에서 Wpt voice massage
옵션을 선택해야 한다
b) [사례 5]에서처럼 동일하게 하지만 모든 Wpt는 만들어질 때 우리 목소리의 녹음 우리가 원하는
음성 메시지가 들어 있는 오디오 파일 확장자에 연결된다 이 음성 메시지는 안드로이드용 음성 녹음 앱
- 60 -
으로 만들 수 있다
이 옵션은 Global settingslsquo-gtrsquoText to speechSounds의 WAYPOINTS 항목에서 Custom waypoint
alarm 옵션을 선택해야 한다
주 모든 확장 오디오를 추가하려면 예를 들어 또는 모든 Wpt 유형을 변경하려면 동시에 많은 Wpts
를 수정하는 것이 때로는 유용하다 그리고 음성 메시지를 포함하는 사용자 지정 유형의 Wpt와 연결한
다 어떻게 하는가
a) 지도 보기화면의 상단 버튼 바에서 Waypoints-gtManage을 선택
b) 각 Wpt의 왼쪽에 있는 사각 박스를 선택한다 한꺼번에 다 바꾸고 싶다
c) 화면 하단의 맨 우측 버튼을 눌러 Massive Waypoint editor를 선택하면 아래와 같이 된다(사각 박스
선택에 따라 다름)
1) 하나 이상의 Track에 대해 Wpts를 연결한다
2) Wpts의 유형을 변경한다(예를 들어 사용자 지정 음성 유형을 지정)
3) 여러 개의 Wpts에 같은 설명을 입력한다
4) 여러 개의 Wpts에 하나의 오디오 파일을 첨부한다
K 스마트시계 앱 (SMARTWATCH APP)
OruxMaps는 가용하다면 사용자의 lsquoWear watch에 rsquo안드로이드 Wear 앱rsquo을 설치할 수 있다 lsquoWear
장치rsquo에서 앱을 여는 버튼 바를 추가할 수 있는 새 버튼이 있다
기본 정보가 포함된 3개 화면이 있다 (화면을 수직으로 스크롤한다)
그리고 기본적인 실행 버튼이 있는 1개의
화면이 있다(수평으로 스크롤)
- 61 -
L 개발자들에게 (DEVELOPERS)
이 부분 생략 문매뉴얼 참조 - 역자
= 이상 본문 = 07242015 정리
이 번역본은 lsquo제2차 저작물rsquo이므로 번역자의 동의 없이는 어떤 형태이든 2차적 가공(인터넷 유포
상업용비상업용교육용 이용 및 출판 등)으로 사용할 수 없습니다
==============================================================================
[부록 업데이트 정보] 현 버전 V609 2015년 7월 24현재
------------------------------------------------------------------------------
업데이트 정보 - 버전 609
업데이트 정보 - 버전 607
업데이트 정보 - 버전 606
업데이트 정보 - 버전 604
==============================================================================

- 13 -
다른 지도 형식
rmap 형식의 무료 지도 사용 가능 (모든 형식 모든 Projection을 지원하지는 않음)
- 지도를 oruxmapsmapfiles 폴더 내의 한 폴더에 복사해 넣는다
2 Refresh map list를 누른다 만약 일부 지도가 lsquo알려지지 않은rsquo 데이터를 사용할 경우 OruxMaps는
그 지도에 대한 데이터를 알려줄 것을 묻는다 각 데이터에 대해 (1) OruxMaps 데이터를 선택한 다음
(2) next 후 (3) 다 끝나면 lsquoexit을 누른다 (4) 잘못했을 경우 저장된 데이터를 삭제하려면 Global
settingsrsquo-gtlsquoMaps하여 필요한 옵션을 선택한다
사용자는 OpenStreetMap 형식인 map 벡터 지도(vector maps)도 사용할 수 있다 벡터 지도는
httpcodegooglecompmapsforge에서 구할 수 있다
이 벡터 지도는 공간을 적게 차지한다 지도를 불러내는 데 약간 시간이 더 걸리지만 저장할 때 아주
효율적이다
mapsforge 지도로 서로 다른 테마를 사용할 수 있다 상단 맨 우측 메뉴-gtrsquoTweakslsquo-gtMapsforge stylelsquo
하여 테마를 선택할 수 있다 이 테마파일들을 oruxmapsmapstyles 폴더에 복사해 넣을 수 있다 더
자세한 정보는 이곳 참조 --gthttpwwwopenandromapsorg
상단 맨 우측 메뉴-gtGlobal settings-gtMaps-gtlsquoMapsforge setting 하여 아이콘과 지도 내의 심벌
크기를 조정(tweak)할 수 있다
지도 및 테마 개발자들에게 지도와 테마를 직접 제공할 수 있다 OruxMaps는 아래 특수한 방식
(scheme)으로 엡 링크를 포착한다 (단 지도와 테마는 필히 zip 파일로 압축한다)
lta href=orux-maporuxmapscomAzoreszipgtAzores mapltagt
lta href=orux-mf-themeoruxmapscomthemeszipgtTheme exampleltagt
- 14 -
사용자는 lsquoMapsforge 지도rsquo에 언덕 그림자lsquo(hill shadow)를 추가할 수 있다 altitude DEM 파일을 dem
파일 폴더 내에 다운 받아야 한다
DEM 파일을 다운 받으려면 어느 지점이든 지도 화면 한가운데에 놓은 다음 3D 보기를 선택한다
OruxMaps는 dem 파일 폴더 내에서 가용하지 않을 경우 해당 DEM 파일을 다운로드 한다
lsquo언덕 그림자rsquo(hill shadow)를 사용하려면 상단 맨 우측 메뉴-gtGlobal settings-gtMaps-gtlsquoMapsforge
setting -gt Apply hill shadow 를 선택한다 (네이버나 구글의 terrain(지형)과 비슷해 보인다 - 역자 주)
언덕 그림자lsquo를 넣은 후 언덕 그림자lsquo를 넣기 전
Garmin img maps 잠금 해제된 벡터 지도 상단 맨 우측 메뉴 lsquoGlobal Settingsrsquo-gtrsquoMapsrsquo-gtrsquoGarmin
maps settingsrsquo에서 몇 가지를 수정할 수 있다
MBTiles maps 사용자의 지도를 지도 폴더에 복사해 넣으면 이 지도를 불러올 수 있다
Support to ozf2 maps mapsfile 폴더 내 에 map 및 ozf2 파일을 복사한다 이 2가지 지도는 이름이
같아야 하며 필요하다면 map 파일의 이름을 바꾼다 사용 중인 Ozi 지도를 ozf2 형식으로 변환하려면
Img2ozf(208 같은 구 버전)를 사용하면 된다
Relief map 오프라인 지도 목록에서 이 지도를 볼 수 있게 해야 한다 (lsquoGlobal Settingsrsquo-gtrsquoMapsrsquo-gt
- 15 -
Relief map 선택) 다운 받은 DEM 파일이 있다면 이 기능이 작동할
것이다 DEM 파일를 다운 받으려면 3D 보기를 사용하면 된다
중요 kitkat 또는 그 이상(안드로이드 44 이상)을 사용할 때
지도와 트랙을 저장하기 위해 외부 SD카드를 사용한다면 이
폴더들을 Androiddatacomoruxoruxmapsfiles 필히 폴더 내에
있는 앱 폴더로 옮겨야 한다 왜냐하면 OruxMaps는 다른 폴더
내에서는 쓰지(write) 못하기 때문이다
지도 여백 (Map margins)
각 지도의 한계에 이르렀을 때 지도에서 여백 역을 보지 않으려면 지도에 마진을 추가하면 된다 그런
후 현재의 지도가 있는 데서 지도를 자동으로 불러낸다
지도가 살짝 오버랩되어 적절히 기동하려면 아래 옵션이 필요하다
(이하 생략 문 매뉴얼 참조)
인덱스 지도 (Index map)
어떤 지역(zone)에서 사용할 수 있는 모든 지도를 나타낼 수 있다 지도 보기 화면에서 lsquoMaps-gtMap
index를 선택한다
몇 개의 4각으로 표시된 지도를 누르면 다른 지도로 바꿀 수 있다 ( - 수행이 안 됨 - 역자 주)
야간 모드 (Night mode)
lsquoGlobal Settingsrsquo-gttweaks-gtNight mode 을 선택하면 야간모드로 바뀐다
( 문 매뉴얼 내용이 잘못 되었음 - 역자 주)
- 16 -
C 트랙 루트 (TRACKS ROUTES)
하나의 트랙루트는 lsquo트랙 점rsquo(track points 여러 점들을 연결하는 색깔 선으로 표시됨)과
관심 지점(points of interest 핀 또는 유사한 모양으로 표시됨)으로 구성된다 하나의 관심 지점(Points
of Interest)에는 좌표 유형 설명 그리고 이미지 동 상 오디오 문자글 같은 첨부물이 붙는다 또한
하나의 트랙루트는 여러 개의 세그먼트(segments)로 분할되는데 이들 세그먼트는 선을 그리는
연속적인 트랙 점(track points)의 집합(set)이다
OruxMaps에서는 트랙(track)과 루트(route)라는 두 가지 개념을 다루게 되는데 양자는 본질적으로 같다
지도 보기화면에 하나의 트랙과 여러 개의 루트를 동시에 불러올 수 있다
트랙과 루트는 선(線)이라는 공통점은 있으나 별개로 다루어야 한다 즉 Track = 기록된 족적궤적)
Route = 계획예정한 경로 (httpsangugtistorycom287 httpsangugtistorycom283 참조)
- 17 -
OruxMaps에서 TRACK은 동적(動的 dynamic)이다 편집 모드의 화면상에서 사용할 수 있는데 트랙
점의 추가 및 관심 지점(POI)의 추가제거 등의 수정을 할 수 있다
OruxMaps에서 트랙을 만드는 2가지 방법
1) GPS 수신으로 트랙 기록ldquo(Recording Track) 모드 시작
GPS가 가동된 후 지도 보기화면 상단의 lsquoTracks(꼬부라진 화살표)-gtStart Recording 버튼을
선택하면(또는 우측의 세로 툴바에서 두 번째 ⊙ 트랙 기록 버튼을 선택) Track 로그 과정이
시작된다 위에 언급한 대로 하나의 Track은 여러 개의 세그먼트로 분할된다 기록을 중지하려면(예
일시 중지 나중에 Track 재구동) lsquoTracks-gtStop Recording 버튼을 사용하여 기록을 중지한다 트랙
활동을 재개하려면 같은 버튼을 다시 누르는데 이때 경고 표시와 함께 아래 3가지 옵션이 나타난다
①CONTINUE 현재 Track의 마지막 세그먼트에 이어 계속 기록한다 나는 이 방식을 비권장한다
Track은 논리 단위로 세그먼트로 개별 통계가 있는 것으로 나누는 게 더 낫기 때문이다
②NEW SEG 현재 Track에 속하는 새로운 세그먼트로 시작한다(권장한다)
③NEW TRK 새 지점에서부터 Track을 다시 시작한다 현재의 Track을 POIs와 함께 화면상에서
제거한다(데이터베이스에서는 지워지지 않음)
2) 트랙 생성기(Track Creator)를 사용 지도 보기화면에 지도를 불러온 상태에서 상단 버튼 바의
Routes(도로 모양)-gtCreate 버튼을 누른다 화면 하단에 4개의 원 버튼이 있는 4각 박스가 생긴다
손가락을 터치하여 지도를 움직일 수 있고 ㊉버튼으로 Track point나 POI를 만들 수 있으며 ㊀버튼으로
Track point나 POI를 제거할 수 있다 생성기를 나가려면 (승인저장) (취소)를 선택한다 새로
만들어진 Track이 화면에 나타나고 또한 lsquoRoutes-gtManage tracksroutes할 경우 트랙 목록의 맨 위에
위치하게 된다 (이 부분 문 매뉴얼이 잘못됨 - 역자 주)
OruxMaps에서 루트(ROUTE)는 정적(靜的 static)이다 지도 보기화면에 루트를 불러와서 보거나 새로운
Track을 만들면서 이 Route를 따라갈 수도 있다 트랙과 마찬가지로 하나의 Route는 Track points(Track
point들을 잇는 선으로 표시됨)와또는 Waypoints(POIs)로 구성된다
Route는 다양한 방식으로 지도 보기화면에 불러올 수 있다
1) GPXKML 파일 목록에서 직접 가져오기 상단 버튼 바의 Routes(도로 모양)-gtLoad GPXKML File
버튼을 눌러 File selector를 연 후 목록에서 원하는 파일을 선택한다
2) 이전에 만들었거나 또는 앱의 데이터베이스로 가져온 Track Route로부터 불러온다 지도
보기화면의 상단 버튼 바에서 Routes-gtManage tracksroutes하여 나타나는 목록에서 Track 하나를
누른 뒤 팝다운 메뉴에서 Load as a Route를 선택한다
3) Waypoints 세트로부터 지도 보기화면에서 상단 버튼 바의 Waypoints(핀 모양)-gtManage 하여
Waypoints 목록을 연다 개개 Waypoint를 필터링하고 선택한 다음 사각박스에 체크하고 해당
Waypoint를 누르면 Waypoints를 Route로서 사용하기 위해 불러올 것이다
팁 하나의 Route를 만들기 위해 일단 POIs를 선택했다면 그것들을 하나씩 눌러 나오는 메뉴에서
lsquoRemove from list 옵션을 선택한다 만약 Route로서 사용하려는 POIs를 일단 지웠다면 화면 하단 기기
자체의 rsquoMenu(≣)-gtFilter-gtInvert selection을 사용할 수 있다 이제 Route를 만들기 위해 사용하려는
모든 점들[Waypoints]의 정렬된 목록을 화면상에서 볼 수 있을 것이다
일단 지도 보기화면 상에 하나의 Route가 나타나면 그 Route를 볼 수 있을 뿐 아니라 이를 따라
- 18 -
이동할(follow) 수 있다 상단 버튼 바에서 Route-gtFollow Route 버튼을 선택하면 된다 실제 이
작업이 잘 실행되려면 GPS가 가동돼 있어야 한다 대시보드가 가동 중이라면 아래의 정보를 볼 수 있다
- 잔여 거리
- 활동 완료율()
- ETA 의 ETE (도착 예정 시각 종료 예정 시각)
- 원래 Route 대비 예상 지연 각 Route point를 lsquo경유한 시각(time stamps)rsquo이 있다면 원래 Route의
시각과 대비하여 얼마나 차이가 나는지 참고할 수 있다
만약 하나의 Route를 역(逆)으로 따르고 싶다면 상단 버튼 바에서 Routes-gtInvert 버튼을 선택한다
그 Track을 따르지 않고 그 루트상에서 한 POI(Waypoint)에서 다른 POI(Waypoint)로 이동하려 한다면
Routes-gtWpt Navigation 모드를 선택한다 이 모드에서 대시보드상의 표시값(목표 거리 ETA ETE
등)는 다음번 POI(Waypoint)와 관련이 있다
경보[알람] 경로 따라가기[Route-gtFollow Route] 모드가 가동 중일 때 OruxMaps는 사용자가 그
Route로부터 소정 거리(OOm) 이상을 벗어날 경우 알람을 울려준다 이 옵션을 활성화하려면
Route-gtFollow Route 상태에서 Routes-gtRoute Alarm 버튼을 선택한다 경보가 울릴 이탈 거리는
기기 자체의 메뉴의 Settings-gtText to speechSounds에서 지정하면 된다
여러 가지 Route를 지도 보기화면에 동시에 불러올 수 있다 하지만 하나의 Route만을 따라갈(follow)
수 있거나 Waypoint Naviagtion에 사용할 수 있다 개개 Route의 시작 지점은 녹색 깃발로 표시된다
한 Route를 활성화하려면 이 녹색 깃발을 누른 다음 lsquoactivatersquo를 선택한다 화면상에서 어떤 Route를
제거하려면 역시 녹색 깃발을 누른 다음 lsquoremoversquo를 선택한다(또는 lsquoRoutersquo-gtlsquoRemoversquo를 선택한다)
길을 이용 2개 지점 사이에서 Routes 찾기
길을 이용 2개 지점 사이에서 투트를 찾으려면 Route-gtlsquoSearch route 버튼을 사용한다
여행모드(mode of travel)를 선택하고 지도상에서 시작 지점과 도착 지점을 클릭한다 OruxMaps는
최선의 루트를 찾아 지도상에 rsquo운행 Wpts를 표시해 준다 OruxMaps는 도로상의 내비게이션이 아님을
기억하라 사용자가 얻는 것은 음성 메시지를 포함하는 여행이다 하지만 놀라움을 기대하지는 말라
아직 개선할 점이 많기 때문이다
2개 지점 사이에서 하나의 루트를 찾기 위와 중복이어서 생략 - 역자 주
- 19 -
하나의 트랙루트의 첫 지점을 태핑하면 아래 몇 가지 옵션이 나타날 것이다
- 활성화(Activate) 지도 보기화면상에 몇 개의 루트를 불러올 수 있지만 단 하나의 루트만 lsquo따라가거나rsquo
lsquoWaypoint Navigationrsquo에 사용할 수 있다 활성 루트를 바꾸려면 이 옵션을 선택한다
- 삭제(Delete) 지도 보기화면상에 해당 루트를 삭제한다
- Center the map 해당 지점을 지도 중앙에 위치시킨다
- Navigator 내비게이션 기능
- 파일 내보내기(Export to a file) 해당 루트를 폴더 내에 GPXKMLKMZ 파일로 저장한다
트랙(Track)을 구할 수 있는 곳
Track은 서로 다른 수백 가지 형식(format)으로 저장된다 프로그램 개발자 나름의 고유한 형식이 있기
때문이다 이 중에서 OruxMaps는 가장 표준적인 파일 형식인 KML GPX의 2가지를 사용한다 이와 다른
형식의 Track을 가지고 있다면 GPSBabel 같은 파일 변환용 앱을 사용하여 언제든 이를 KMLGPX
형식으로 변환할 수 있다
OruxMaps에서 쓸 수 있는 gpxkml 파일을 다운 받을 수 있는 곳
wwwgpsiescom
wwwmapmytrackscom
wwweverytrailcom
wwwwikiloccom 외
OruxMaps에서는 이들 몇몇 사이트로 직접 파일을 올릴(upload) 수 있는데 아래의 Integration 항목을
참고한다(--gtsee 00page)
D 오버레이 (OVERLAYS)
우리는 KMLKMZ에 대해 레이어를 가진 지도 위에 오버레이하 다 사용자는 상단 버튼 바의
lsquoMaps-gtLoad KML Overlay 버튼을 선택하여 그 파일을 OruxMapsoverlays 폴더 내에 복사하고
지도상에서 보고자하는 레이어를 선택해야 한다
아래 그림 부분 생략 문 매뉴얼 참조 - 역자 주
- 20 -
E WAYPOINTS
나중에 사용하기 위해 Waypoint(또는 POI)를 만들 수 있다 Waypoint(POI)는 비록 그 Track 내에
반드시 트랙 점(Track point)이 있어야 하는 것은 아니더라도 논리적으로 하나의 Track과 관련이 있다
이것은 다른 Route에 있는 Waypoint를 사용할 수 없다는 뜻은 아니다 현재 화면상에서 하나의 Track을
시작했다면 Waypoint(POI)는 현재의 Track과 연결(link)될 것이다
문 매뉴얼은 lsquoWaypointrsquo와 lsquoPOIrsquo 용어를 명확한 lsquo기준 없이()rsquo 여기저기 혼용하고 있다 - 역자 주
Waypoints(POIs) 사용하기
Waypoints(POIs) 만들기
지도 보기화면의 상단 버튼 바에서 Waypoints(핀 모양)-gtCreate 를 선택한다 지도상의 다른 지점에
Waypoint(POI)를 만들려면 지도 위의 해당 지점을 길게 눌러lsquo 나타나는 옵션에서 Create Waypoint를
선택한다
Waypoints-gtCreate 를 선택할 때 OruxMaps는 지도의 중심 지점의 좌표를 표시하지만 사용자는 그
좌표를 바꿀 수도 있다
방위와 거리를 알고 있다면 지도의 중심 지점으로부터 Waypoint(POI)를 만들 수 있다 또한 Google이
제공한 Geocoding 기능을 사용하여 부가 정보를 추가할 수 있다
또한 Waypoint(POI)에 이미지 동 상 오디오 문자글을 첨부할 도 있다 이른바 확장(Extension)이다
Waypoint(POI)를 보고 있을 때 이 첨부물을 찾아볼(consult) 수 있다
다른 방법으로 Waypoints(POIs) 만들기
o 사진 Wpt(Picture-POI) 지도 보기화면을 lsquo길게 누르면rsquo 나타나는 옵션에서 Create Waypoint 한 후
해당 Wpt를 누르면 나타나는 대화상자에서 Edit을 선택한다 Waypoint Creation(Wpt 만들기) 화면 맨
아래의 Extensionsdmf 체크한 후 그 아래 사진 동 상 오디오 문자글 중 원하는 탭을 태핑하여
자료를 불러오면 된다
o Waypoints(POIs) 자동 생성 Waypoint(POI)에 일반 명칭을 부여하고 나중에 이를 편집하려고 한다면
이를 열어 데이터 추가 입력 없이 화면 상단 버튼 바에서 lsquoWaypointslsquo-gtrsquoCreate를 누름으로써
Waypoint(POI)를 만들 수 있다 이 옵션은 화면 상단 버튼 바의 Global settings-gtWaypoints-gtAuto
Create Wpts 에서 지정한다
o 시작종료 Waypoints(POIs)의 자동 생성 lsquo트랙 기록rsquo 모드를 시작종료할 때 자동으로
Waypoints(POIs)를 화면에 표시한다 세그먼트 통계는 최종 Waypoint(POI)의 설명(description)에
추가된다는 점에 유의한다 이것을 자동 분할(automatic segmentation)(거리 혹은 시간별로)과
결합하면 생성된 Waypoint는 자체 설명 내에 lsquo생성된 Trackrsquo의 특징을 자동으로 포함하게 될 것이다
(상단 버튼 Waypoints-gtWpt settings-gtCreate firstlast Wpt를 지정한다 - 역자 주)
Waypoints(POIs)에서 추가로 작업하기
- Waypoints(POIs) 목록으로부터 하나의 Route를 만들기
- 지도상에 Waypoints(POIs) 표시하기 Waypoints(POIs)는 Route를 없애지 않고 현재 화면상에 나타난
그 Route에 추가된다 이런 식으로 원하는 Waypoints(POIs)를 어떤 Route 또는 그 Route에 속한 지점에
추가할 수 있다상단의 Waypointslsquo-gtrsquoManage 버튼을 선택하여 Waypoints를 필터링정렬한 다음 이
버튼을 누른다
- 21 -
Waypoints(POIs)를 하나씩 전송하려면 lsquoWaypoint 목록rsquo 화면에서 개개 Waypoint를 선택한 다음 화면
하단의 lsquo지도 아이콘rsquo을 선택한다 문 매뉴얼의 lsquoview on map은 잘못 - 역자
- 특정 Waypoint를 따라 내비게이션하기 특정 Waypoint(POI)을 따라 내비게이션함으로써 목적지까지의
거리 VMG ETA ETE 등의 정보를 얻을 수 있다 Wpt 목록 화면에서 해당 Waypoint를 누른 다음 팝
메뉴에서 lsquoNavigate to를 선택한다
- Waypoints 간 내비게이션하기 지도 보기화면에 복수의 Waypoint가 포함된 어떤 Route를 불러온
경우(lsquoRoutes-gtLoad KMLGPX file) 해당 트랙 파일을 누른 후 나오는 박스 메뉴에서
lsquoWPTrsquo-gtlsquoNavigaton 을 선택하여 (또는 Waypoint 목록에서 한 Waypoint를 누르면 나오는 대화상자에서
rsquoNavigate to를 선택하여) 한 Waypoint에서 다른 Waypoint로 내비게이션 할 수 있다
(이 부분 모호했으나 개발자에게 문의 확인함 - 역자)
이 앱은 다음에 올 Waypoint에 이르는 거리 관련 정보를 보여주고 사용자가 개개 Waypoint에 가까이
접근할 경우 한 Waypoint에서 다른 Waypoint로 이동할 것이다
경보음 (알람 Alarms)
Waypoint(POI)에 가까이 접근할 경우 경보음을 울리게 할 수 있다 앱 자체 발신음인 삐~ 대신 사용자
음원을 Wpt에 지정할 수 있다 Waypoint 경보음은 최대 4번까지 울릴 수 있는데 lsquoGlobal
settings-gtText to speechSounds를 선택한 후 WAYPOINTS 항목에서 지정한다
다른 방법은 Google 내비나 Sygic 내비를 사용하여 지도 보기화면에 불러온 Waypoints(POIs)까지
이르는 방법이다 이 방법은 Waypoints(POIs)가 길 도로 등에 위치할 때 아주 유용한데 이는 오히려 한
Route 시작 지점을 가리키는 한 Waypoint(POI)에 대한 기준이기도 하다 만약 한 Waypoint(POI)가 산
한가운데에 위치한다면 내비게이션은 그 지점으로 안내하지 않을 것이니 안심해도 된다 지도
보기화면에서 Waypoints(POIs) 중 하나를 누름으로써 Google 내비게이션에 접근할 수 있다 해당
Waypoint(POI)에 대한 정보 그리고 여러 개의 버튼이 대화상자가 나타나는데 이는 그 Waypoint(POI)가
현재의 Track에 속하는가 아니면 불러온 Route에 속하는가에 따라 달라진다 lsquoNavigator 옵션을 택하면
Google 내비나 Sygic 내비를 열 수 있다
지도 보기화면 상단의 버튼 바에서 Waypoints-gtWpts Track 또는 Waypointslsquo-gtrsquoWpts Route 버튼을
선택하면 현재의 TrackRoute에 대한 Waypoints 목록을 볼 수 있다 그 Waypoint(POI)가 현재 Track에
속하는가(Edit 편집 Delete 삭제) 아니면 Route인가(Navigate to Center map)에 따라 다양한 옵션을
선택할 수 있다
복수의 Waypoint 수정하기
-gt 동일한 Wpt를 여러 개의 Route에 배치한다
-gt 사진그림이나 음원을 여러 개의 Waypoint에 배치한다
-gt Waypoints 그룹에 대한 설명(description)을 수정한다
Waypoints 목록 화면에서 수정하려고 하는 Waypoints를 선택한 다음 lsquo복수[다중] 수정rsquo을 위한 버튼을
누른다(상단 최우측) 어느 버튼인지 확인 불가 - 역자 주
- 22 -
사용자 아이콘을 적용한 나만의 Waypoints
= 새 Waypoints를 만드는 데 참고해야 할 것
1) oruxmapscustomwpts 폴더에 있는 customwptstxt 파일을 편집한다
2) 각 유형(type)을 위한 새로운 행을 추가될 유형과 함께 추가한다
3) 사용자 아이콘을 사용하려면 같은 이름과 png 확장자(예 lsquocarrsquo 및 lsquocarpngrsquo)가 있는 같은 폴더 내에
png 이미지를 복사해 넣는다 이들 이미지의 권장 크기는 txt 파일 내의 설명을 참고한다 lsquorsquo로
시작하는 행들(lines)은 무시된다
4) 음성 메시지(예를 들면 우로 회전 등)를 연결하려 한다면 구분 기호 |와 사용할 메시지를
추가한다
매시지 예 우_회전 (Turn_right) | 우로 회전 (Turn to the right)
= 내장 관리자
Waypoints 목록에서 새로운 Wpt 유형을 추가제거할 수 있다
(이하 생략 - 역자 주)
Waypoints 그룹으로부터 Track 만들기
Waypoints 목록 화면에서 다양한 Waypoint를 선택하고 목록 화면 하단의 버튼 바에서 lsquoSave(디스켓
모양) 아이콘을 누른 후 Export Wpts 화면에서 Save as a Trackrsquo을 선택한다 선택된
Waypoints로부터 새 Track이 생성된다
- 23 -
Waypoints 유형
사용자만의 Waypoints 유형을 만드는 2가지 방법
1) oruxmapscustomwpts 폴더 내에 있는 customwptstxt 파일을 편집
- 새 Waypoins 유형과 함께 새 행을 추가한다
(예) Turn_right
- 사용자 wpt 아이콘을 사용하려고 한다면 png 이미지 파일을 같은 폴더(oruxmapscustomwpts)
내에 복사해 넣어야 한다 예를 들어 새 유형인 lsquoturn_rightrsquo에 대한 아이콘을 추가하려고 한다면 폴더
내에 lsquoturn_rightpng라는 이름의 png 파일을 넣어야 한다
- 마지막으로 그 wpt 유형에 음성 메시지를 추가하려고 한다면 구분 기호 lsquo|rsquo 뒤에 음성 메시지를
추가해야 한다 lsquoGlobal settings-gtText to speechSounds를 선택한 후 WAYPOINTS wpt voice
message 로 지정할 수 있다
(예) Turn_right | Turn right
2) 내장 관리자
Waypoints 목록에서 새로운 Wpt 유형을 추가제거할 수 있다 Waypoints -gtManage
Waypoints(핀 모양) 버튼을 눌러 새 유형을 추가할 수 있다
- 24 -
이제 사용자만의 wpt 유형으로 새로운 Wpt를 만들 수 있게 되었다
- 25 -
F 지도 보기화면 (Maps Viwer)
지도 보기화면에는 상단에 버튼 바 그리고 상단 좌우측에 각각 lsquo숨겨지는rsquo 세로 버튼 바가 있다 화면
하단에는 대시보드가 있는데 이 대시보드는 여러 단으로 추가하여 표시할 수도 있다 이 지도
보기화면의 구성은 Global settings에서 사용자 취향에 맞게 지정할 수 있다 아래는 이들 각 요소에
대한 설명이다 (이 부분은 이해를 돕기 위해 이전 버전에서 차용한 것임 - 역자)
버튼 바 (The Buttons Bars)
화면 상단의 4개 버튼 내에 모든 옵션이 있다
좌우 양측의 세로 버튼 바를 지정하거나 일부 버튼을 추가제거할 수 있다
이 좌우 세로 버튼 바는 10초 후에 자동으로 숨길 수가 있다 (이 버튼 바를 다시 원상복귀시키려면
버튼 바 있던 위치-청색 세로 바- 위를 태핑하면 된다)
커서 (The cursor)
커서는 초기에는 화면 중심에 위치하지만 화면 아래쪽에 배치할 수도 있다 이는 Compass+Map
orientation 또는 Direction up 등의 서로 다른 지도 모드(다음 페이지 참조)를 사용할 때 아주
유용하다 화면 상단의 Global settings-gtUser interface-gtCursor에서 그 위치를 지정한다
- 26 -
초기에 몇 가지 커서 아이콘들이 제공되지만 그 외의 다른 아이콘을 사용할 수도 있다 다른 아이콘을
사용하려면 단지 앱의 oruxmapscursors 폴더로 원하는 아이콘 이미지(png 파일)를 복사해 넣으면
된다 png 이미지라면 어느 것이든 커서로 사용할 수 있다
대시보드 (Dashboard)
이 부분은 중요한 구성 요소이다 대시보드는 활성화 모드(GPS 가동 Track 기록 등)에 따라 원하는
정보를 보여준다 여기에 표시되는 항목들은 좌표 확대축소 단계(숫자) 고도 등이다 현재 대형과
소형의 2가지 유형의 패널이 있다
대형 패널 대시보드에서는 배경 색상(검정 흰색) 및 글자 색상(검정 흰색 오렌지)을 선택할 수 있다
지도 보기화면에서 Global settings-gtUser interface-gtDashboard 하여 이를 지정할 수 있다
대시보드는 15초 후에 자동으로 숨겨진다(대시보드를 다시 나타내려면 화면 하단을 태핑한다) 또
대시보드 자체(또는 다시 나타내려는 화면상의 위치)를 태핑하여 대시보드를 숨기거나 나타낼 수도 있다
화면 상단에는 lsquo보조rsquo 대시보드 패널이 있는데 하단의 대시보드가 작을 때만 볼 수 있다 이 대시보드에
2~3가지 요소를 추가할 수 있는데 Global settings-gtUser interface-gtDashboard에서 지정한다
상태 바 (Status bar) OruxMaps의 상태를 보여준다
- 27 -
상태 바를 길게 누르면 스크린을 캡처할 수 있다 이 사진은 주 oruxmaps 폴더에 저장된다
시야각 범위 보기 (View Angle)
이것은 노란 역삼각형으로 원할 경우 나침판과 함께 가동표시된다 또 이 삼각형은 현재 지도상에서
보고 있는 것을 가리킨다 또는 오히려 현재 위치에서 기기의 전면(前面)을 가리키기도 한다 번거롭다면
이 모드를 끌 수도 있다
지도 모드 (Map modes)
지도는 초기에는 표준 방향[Normal] 내에 표시되지만 아래의 대안 모드를 선택할 수도 있다
1) Oriented with compass(나침판의 자북磁北 방향을 위로)
2) Direction up(GPS)(진행 방향을 위로) GPS 가동 필요
3) North-up(지도의 북쪽을 위로) 지도가 회전될 경우 유용하다
지도 보기화면 상단의 Global settings-gtMaps-gtMap orientation하여 지정한다(또는 상단 버튼
바에서 Maps-gtMap settings-gtMap orientation에서 지정)
- 28 -
3차원 보기 (3D View)
상단 버튼 바의 lsquoMaps 메뉴 내에 새 버튼과 새 옵션이 있다 --gt rsquo3D Map
3차원 지도를 보려면 oruxmapsdem 폴더에 저장된 DEM 파일(각 지점의 고도가 딸린 파일)이
필요하다 이 DEM 파일은 아래 별기한 URL에서 다운 받을 수 있다 아니면 lsquoHigh Altitude 앱을
사용하여 hgt 파일을 사용자 기기로 직접 다운 받는다 대시보드상의 새 rsquo제어 항목lsquo으로 DEM 고도를
표시할 수 있다 상단의 Global settings-gtUser interface-gtDashboard-gtUser interface-gtAltitude
from DEM 한다
SRTM-DTED 및 GTOPO30SRTM30 파일이 지원된다 HGT 또는 DEM+HDR 파일을 oruxmapsdem
폴더에 복사해 넣어야 한다
DEM 파일을 다운 받는 URL 예
httpwwwviewfinderpanoramasorgdem3html
httpwwwipellejeroesradiomobileRM_03html
3차원 지도를 서로 달리 설정할 수 있다(Global settings-gtlsquoMaps-gt3D settings 또는 lsquoMaps-gtMap
settings-gt3D settingsrsquo) 사용자 기기의 수행능력에 가장 적절한 설정을 사용한다 (상단 버튼
lsquoMaps-gt3D Map 하면 현재의 지도가 3차원으로 바뀌는데 화면 하단의 되돌림 을 누르면 다시 언래
지도로 되돌아간다 - 역자)
3D 동작 (3D gestures)
1) 한 손가락으로 지도를 스크롤한다
2) 두 손가락을 오므렸다 폈다 하면서 보기화면을 확대축소한다
3) 두 손가락을 회전하여 지도를 수평으로 회전시킨다
4) 두 손가락을 수직으로 미끄러뜨려 수평선과 함께 시야각을 바꾼다
연결 메뉴 (Contextual Menu) 지도상의 한 지점을 길게 누르면
그 지점에 적용할 옵션들이 나타난다
AIS 정보 시스템에 대한 지원
AIS 정보 시스템에 대한 실험적인 지원이다 Decodes Types 1 2 및 AIVDM 메시지로부터의 3 Position
Report Class A
블루투스 사용(Over Bluetooth)
외장 gps 블루투스가 위치 메시지를 얻기 위해 AIVDM 메시지를 수신한다면 상단 버튼 바의
lsquoTRACKsrsquo-gtlsquoGPS setting-gtexternal GPS에서 MAC을 선택한다 외장 GPS를 기동할 경우 OruxMaps는
자동으로 AIS 정보를 보여준다
자신만의 NMEA 위치 문장이 AIS와 함께 전달되지 않으면 lsquoTRACKsrsquo-gtlsquoGPS setting-gtrsquoAIS-gtAIS BT
device에서 AIS MAC을 선택한다
- 29 -
WiFi3g 사용 IP상에 AIS를 연결하려면 lsquoTRACKsrsquo-gtlsquoGPS setting-gtrsquoAIS-gtAIS ober IP를 선택한다
lsquoTRACKsrsquo-gtlsquoGPS setting-gtrsquoAIS-gtAIS IP address 설정에서 URL과 포트를 입력한다 IP AIS를
테스트하기 위해 미국 샌프랜시스코 항의 정보를 포함한 것이다
AIS 정보의 수신을 시작하려면 지도 보기화면에서 lsquoTRACKsrsquo-gtlsquoGPS setting-gtrsquoAIS를 선택한다
(이 부분 재확인할 필요가 있음 - 역자)
G 트랙 기록하기 (RECORDING TRACKS)
지도 보기화면 상단 버튼 바에서 Tracks(화살표)-gtStart GPS 버튼(또는 우측의 세로 버튼 바 맨 위의
lsquoGPS onoffrsquo 버튼)을 선택하여 GPS를 가동하는 순간 삼각형의 커서가 화면 중앙에 사용자 위치를
표시한다 손가락으로 지도를 움직이면 지도는 일정 시간동안(시간 지정 가능) 멈추었다가 잠시 후
GPS가 지도 트래킹을 재개할 것이다 Track을 기록 중이 아닌데 GPS를 켜 놓은 경우 OruxMaps를
종료하면 배터리를 절약을 위해 GPS가 꺼질 것이다
GPS가 수신하여 위치를 잡는(fix) 데는 다소의 시간이 소요되므로 Track 기록 활동을 하기 10여 분
전에 미리 GPS를 켜 놓는 게 좋다 - 역자
다음 단계에서 Tracks-gtStart Recording 버튼을 눌러 Track 기록을 시작(또는 종료)한다 직접
터치할 수 있으며 GPS상에서 자동으로 전환된다 Track을 기록 중일 때는 OruxMaps를 종료하기
전까지는 GPS를 켜 놓아야 한다 GPS는 배터리 소모가 많다는 데 유의한다 일단 GPS가 수신하여
위치를 잡게 되면 지도상에는 사용자 활동에 따른 Track이 그려지고 대시보드에는 현재의 Track과
관련된 정보가 표시된다 기록이 시작된 Track이 없다면 하나의 새 Track이 자동으로 생성된다
한편 화면상에 기존의 Track을 불러온 경우 OruxsMaps는 기록을 lsquo계속rsquo할 것인가(새로운 점들이 그
Track의 마지막 세그먼트에 추가된다) lsquo새로운 세그먼트rsquo를 시작할 것인가 또는 lsquo새로운 트랙rsquo을 시작할
것인가를 묻는다 이 lsquo경고 표시rsquo에서 아래 3가지 옵션 중 하나를 선택해야 한다
- 30 -
( 문 매뉴얼에서는 아래 내용이 뒷부분에 나와 있으나 맥락상 이곳에 바로 이어 붙인다 또한 이
부분은 앞 C 트랙루트에서도 이미 다루어진 부분이다 - 역자)
①CONTINUE 현재 Track의 마지막 세그먼트에 이어 계속 기록한다(비권장) Track은 논리 단위로 개별
통계를 가진 세그먼트로 나누는 게 더 낫기 때문이다
②NEW SEG 현재 Track에 속하는 새로운 세그먼트로 시작한다(동일한 트랙 활동일 경우 권장)
③NEW TRK 기록을 중지한 지점에서부터 새 Track을 시작한다 현재의 Track을 WaypointsPOIs와 함께
화면에서 지운다(데이터베이스에서 삭제하는 것은 아님)
배터리 절약에 관한 도움말
GPS 설정에서 아래의 3가지 매개변수를 지정한다
①Minimum time GPS 측정 시 최소 시간 간격 시간 간격이 짧을수록 배터리 소모가 많다
②Minimum distance GPS 측정 시 최소 거리 간격 거리가 짧을수록 배터리 소모가 많다
③Acuracy for position fix 수신 위치를 기록하기 위한 최대 정밀도
위 ①항은 안드로이드 기기가 일정 시간 간격으로 GPS 칩을 꺼 주므로 가장 향이 큰 매개변수이다
결과 배터리 소모를 상당량 절약한다 (--gt 아래 lsquoGlobal settingsrsquo 설명의 lsquoGPS 항목 참조 - 역자)
하지만 사용자의 취향에 맞게 이들 매개변수를 미세 조정할 수 있다 화면 상단의 Global
settings-gtTweaks-gtGPS 하여 아래 3가지 GPS 모드 중 하나를 선택한다
1) Default lsquoGPS settingsrsquo에서 지정한 값을 사용
2) Fast GPS는 항상 켜져 있으면서 5m마다 GPS 지점(point)을 측정한다 GPS 측정 빈도가 잦은 대신
배터리 소모가 많다 짧은 시간 활동에 적합하다
3) Power save GPS 측정 시간거리는 각각 30초와 80미터이다 배터리 수명이 크게 연장된다 긴 시간
활동에 적합하다
이하 설명 중 문매뉴얼의 lsquo메뉴 문장rsquo이 상당 부분 잘못돼 있다 아래로 정정한다 - 역자
트랙 기록을 중지하려면 상단 버튼 바에서 Tracks-gtStop Recording 버튼을 누르면 트랙 로깅이
중지된다 기록을 재개하려면 역시 같은 버튼을 누른 다음 3가지 옵션 중 하나를 선택해야 한다(위에서
언급한 ①CONTINUE ②NEW SEG ③NEW TRK 옵션 참조 - 역자 주)
Track 기록을 종료할 때마다 그 Track은 내부 데이터베이스 내에 기록되는데 화면 상단의
Routes-gtManage tracksroutes 하여 그 Track 목록을 볼 수 있다 목록 맨 위에 있는 것이 기록을 막
종료한 Track이다 이 목록 내에 있는 Track으로 할 수 있는 사항은 차후에 설명하겠다
지도 보기화면상에 한 Track을 불러오면 상태 바에 있는 한 아이콘이 이를 알려준다 화면을 지우고
Track을 제거하려면(데이터베이스가 아니라 화면상에서만 삭제함) Tracks-gtRemove 버튼을 사용한다
또 한 Track을 계속 이어서 기록하려면(예 며칠간의 트레킹trekking이 포함된 Track 하루에 1개
세그먼트) 상단 메뉴에서 Routes-gtManage tracksroutes한 후 나오는 목록 화면에서 계속할
Track을 선택한 다음 경고 표시 대화상자에서 lsquoCONTINUErsquo를 누른다(GPS가 가동되고 lsquoTracksrsquo-gtlsquoStart
Recordingrsquo 모드에서)
- 31 -
Live tracking (실시간 트래킹)
MapMyTrackscom에 계정이 있다면 내 Track 데이터를 그 서버로 직접 보냄으로써 다른 사람들이 내
활동을 따라할 수 있게 된다 이 옵션은 어떤 Track을 기록 중일 때만 사용 가능하다 Global
settings-gtlsquoIntegration-gtMapMyTracks하여 계정을 지정한다 Track 기록을 시작한 다움 rsquoLive
trackinglsquo을 시작한다
External GPS (외부 GPS) 외부 블루투스 GPS를 사용할 수 있는데 먼저 화면 상단의 lsquoTracks-gtGPS
settings-gtExternal GPS 하여 지정한다 외부 GPS 사용을 지정했다면 새로운 옵션인 Tracks-gtStart
ext GPS를 사용할 수 있다
중요 Track을 기록하는 도중에 OruxMaps가 외부 GPS와의 연결이 끊어지면 OruxMaps는 그 Track의
유실을 막기 위해 내부 GPS를 재가동하려 할 것이다
Heart rate monitor (심박동수 모니터 HRM) 현재 OruxMaps는 Zephyr 및 Polar 브랜드의 블루투스
심박동수 센서와 호환된다
Global settings-gtSensors-gtHeart Monitor에서 지정을 끝내면 Tracks 메뉴에서 2가지 새로운 옵션을
사용할 수 있는데 rsquoTracks-gtlsquoRecord with HRM 및 rsquoTracks-gtStart HRM이 그것이다 (HRM은 트랙
기록 모드일 때만 가능하다)
HRM 제어판을 적절히 지정했다면 현재의 맥박 최대최소평균 맥박 및 HRM의 배터리 상태를
표시해준다
그 Track을 저장할 때는 HRM 데이터도 함께 저장된다 MapMyTrackscom에 해당 Track을 업로드하면
사용자의 심박동수 데이터도 알아볼 수 있다 Track을 GPX 형식으로 내보낼 때는 심박동수 데이터 또한
함께 내보내진다
Sensor + ANT OruxMaps는 여러 가지의 ANT+ 센서와 함께 사용할 수 있다 기기[terminal]가
안드로이드와 호환된다면 상단의 Tracks 메뉴 내에 Start ANT+ 옵션이 표시된다
상단 우측의 메뉴 Global settings-gtSensors-gtANT+ 하여 아래의 옵션을 설정한다 - 역자
middot 맥박측정기 middot 계보기 middot 페달 회전수 센서 (자전거)
middot 속도 센서 (자전거) middot 페달 회전수+속도 복합 센서 (자전거) 등
시작종료 Waypoint의 자동 생성
상단 Global settings-gtWaypoints-gtCreate firstlast Wptlsquo(또는 상단 Waypoints(핀 모양)-gtWpt
settings-gtCreate firstlast wptrsquo)로 설정한다 이 옵션은 개개 세그먼트의 시작종료 지점을 알려주는
Waypoint를 자동으로 표시해 준다
세그먼트의 자동 생성
사용자 활동에 따라서는 일정 거리(매 OOkm) 또는 일정 시간(매 OO분)에 따른 통계자료가 필요할 수도
있다 이것은 Global settings-gtTracksRoutes-gtAutoSegment Distance 및 Global
settings-gtTracksRoutes-gtAutoSegment time에서 지정한다 이 옵션들이 위의 내용과 함께
가동되면 한 세그먼트의 끝을 알려주는 각 Waypoint에 모든 통계 정보가 추가된다
- AutoSegment Distance 다음 세그먼트를 자동으로 만드는 데 필요한 거리
- AutoSegment time 다음 세그먼트를 자동으로 만드는 데 필요한 시간
- 32 -
H 지도 만들기 (CREATE NEW MAPS)
OruxMaps에서 사용할 오프라인 지도를 얻는 4가지 기본적인 방법
1 MOBAC (Mobile Atlas Creator)
MOBAC은 다양한 소스로부터 오프라인 지도를 만들 수 있는 우수한 앱이다 더 자세한 정보는
httpmobacsourceforgenet을 참조한다
중요
1) MOBAC은 OruxMaps Sqlite 형식(format)을 우선적으로 사용한다
2) MOBAC 설정에서는 지도 크기를 최대값으로 지정한다 초기 설정된 지도 킈기를 그대로 사용할
경우 큰 지도를 만들어 이를 OruxMaps로 불러와서 보려고 할 때 에러가 발생한다
3) MOBAC에서 지도를 만들 때 드래그 앤 드롭(drag amp drop) 기능을 사용하지 않는다 그런 지도는
현재 OruxMaps에서 쓸 수 없다 지도를 가져올 때는 사용자가 만든 지도 이름과 동일한 이름의
폴더lsquo를 OruxMaps의 폴더(또는 기기의 메모리 카드)로 복사해 넣어야 한다
MOBAC 외에 OziExplorer 같은 PC 프로그램으로도 OruxMapsDesktop에서 작업할 수 있는 map
파일을 만들 수 있다 - 역자 주
2 이미 Ozi kap tiff tfw 용으로 측정된(calibrated) 기존 지도 또는 지도 이미지 파일을 가지고
있다면 OruxMapsDesktop을 사용하여 OruxMaps용 lsquo지도 폴더rsquo로 변환한다
3 OkMap 사용 wwwokmaporg 참조
4 또한 OruxMaps에서도 오프라인 지도를 만들 수 있다
- 온라인 지도를 연다 (현 지도 보기화면의 지도를 사용하거나 아니면 상단 버튼 바에서
lsquoMaps-gtSwitch map 한 후 목록 화면의 온라인지도(ONLINE) 탭에서 적절한 지도를 선택한다 - 역자)
- 상단 버튼 바에서 Mapslsquo-gtMap creator를 선택한다
- 지도를 확대축소하여 지도를 만들[다운 받을] 지도 역의 위치와 범위를 조절한다
- 지도를 만들[다운 받을] 지도 역(화면)의 첫 번째 코너(예 좌상단)를 태핑한다 해당 지점에 작은
점이 생긴다
- 첫 번째 코너와 대각선 방향의 두 번째 코너(예 우하단)를 태핑한다 역시 그 지점에도 작은 점이
생기면서 지도 보기화면상에 지도를 만들[다운 받을] 사각형의 지도 역이 반투명 레이어로 지정된다
이와 동시에 화면 하단에 3개의 원 버튼이 생긴다
- 이 3개의 원 버튼 중에서 녹색의 버튼을 누른다 (또한 지도 만들기를 취소하려면 버튼을 역을
수정해서 다시 지정하려면 ㊀ 버튼을 각각 선택한다)
- 다음 화면에서 다운 받을 레이어 단계(level)를 체크한(보통 12~17 중에서 34개 정도를 체크) 다음
지도 이름을 입력한다 지도의 최대 크기는 1GB이다 (더 큰 지도를 만들려면 MOBAC 같은 다른
도구를 사용한다)
이렇게 복수의 레이어 단계를 체크하는 것은 지도 일부분의 다운로드가 취소되고 지도가 유실되었다는
에러가 뜰 때 이를 건너뛰어(skip) 계속 다운 받기 위한 것이다 그렇다면 몇 개의 레이어 단계를
선택해야 하는가 이 부분 개발자에게 문의하 으나 여러 변수가 있어 단정 짓기 어렵다고 함 하나의
상세 레이어를 원하는 사용자가 있는 반면 3~4개 레이어를 선택하는 사용자도 있다고 함 - 역자
- 33 -
- 지도 이름 입력란 아래 체크박스에는 체크하지 않는다
- 이제 화면 하단의 lsquoDownloadrsquo 막대 버튼을 누르면 다운로드가 시작된다 네트워크 접속이 끊어지는
등의 문제가 생기면 다운로드는 중지된다 이 불완전한 지도는 보관하거나 차후에 삭제할 수 있다
- 불완전하게 다운 받은 지도는 나중에 다시 다운 받을 수 있다 지도 보기화면 상단에서
Maps-gtResume download 하여 다시 다운받을 지도를 선택한다 OruxMaps는 유실된 이미지를
체크하여 이를 다시 다운 받아준다
- 다운로드 완료 메시지가 나오면 OK를 선택하고 기기의 뒤로가기(sup)를 태핑하면 OruxMaps가 지도
데이터베이스를 생성한다
- 지도 보기화면의 상단 버튼 바에서 Maps-gtSwitch map을 선택한다 이어 나타나는 지도 목록화면
상단의 오프라인(OFFLINE) 탭을 눌러 방금 만든[다운 받은] 지도가 있는가를 확인한다(목록화면에는
통상 지도 이름이 가나다 순으로 배열됨 - 역자)
- 해당 지도를 선택하고 지도 보기화면에 띄워 이상 유무를 확인한 후 실제 트랙 활동 시 오프라인
지도로 활용한다
- 34 -
I 버튼 활용 (ALL BUTTONS)
GLOBAL SETTINGS 설명 (이 각 버튼에 해당하는 lsquoSettingsrsquo은 화면 상단 메뉴 4개 버튼 내에 있다
Oruxmaps의 전체적인 설정을 하려면 화면 상단의 맨 우측의 메뉴()의 Global settings에서 할 수 있다 - 역자)
I want to help
의문사항이 있을 경우 개발자에게 메일을 보낼 수 있다
Profiles (프로파일)
- Manage Profiles 프로파일의 관리(만들기불러오기삭제) 프로파일이란 새로운 설정(버튼 폴더 등)의
집합(set)이다 몇 개의 프로파일이 있겠는데 예를 들면 서로 다른 대시보드 설정 GPS 지정 등으로 각
스포츠 활동에 맞게 설정할 수 있다 이 메뉴에서 새 프로파일을 만들 수 있다
권장 사항
1) 모든 프로파일에서 동일하게 모든 값을 지정하려면 초기 설정을 사용한다(예 지도 폴더)
2) 초기 프로파일에 근거하여 새 프로파일을 만든다
- Save Profiles 모든 프로파일과 사용자 지정값(preferences)을 저장함으로써 나중에 원할 때 복원할
수 있다 데이터는 oruxmapspreferences 폴더에 저장된다
- Restore saved Profiles 이전에 저장된 지정값을 복원한다
중요 이것은 같은 이름을 가진 현재의 활성 프로파일을 덮어쓴다
User interface (사용자 인터페이스)
- Buttons (버튼류)
ㅇ Buttons bar (버튼 바) 보기 원하는 버튼을 선택하고 버튼 바의 위치를 지정한다
- 버튼 바에서 특정 버튼을 제거하려면 그 버튼을 태핑한다
- 버튼 바에 버튼을 추가하려면 화면 중앙의 바 박스(bar box)에서 그 버튼을 선택하고 바를
가리키는 양방향의 청색 화살표를 사용하여 위치를 정한다
- 35 -
- 모든 바를 지우려면 Reset을 선택한다
- 위치 변동을 저장하려면 lsquoSave 종료하려면 lsquoExit을 누른다
ㅇ Large buttons mode (대형 버튼 모드) 옆의 사각박스를 체크하면 더 크고 사용하기 쉬운 버튼
세트가 나온다(OruxMaps를 재구동해야 한다)
ㅇ Vibration (진동) 버튼을 누르면 미세하게 진동한다
ㅇ Hide buttons (버튼 숨기기) 초기에는 버튼은 항상 표시된다 버튼이 10초 후 자동으로 숨겨지도록
설정되므로 지도를 더 넓게 잘 볼 수 있다 버튼을 다시 보이게 하려면 1)버튼이 원래 있던 화면 위치를
태핑하거나 2)트랙볼패드를 한 번 태핑한다
ㅇ Hide upper buttons (상단 버튼 숨기기) 10초 후에 상단 버튼 바를 숨긴다 다시 보려면 원래 있던
위치를 테핑한다
ㅇ Hide slide button (좌우 버튼 숨기기) 좌우의 세로 버튼 바를 숨긴다 원래 있던 위치를 터치하면
다시 나타난다 여기서 slider는 side(측면)의 오타가 아닌가 싶다 - 역자
- Dasboard
ㅇ User interface 지도 이름 Route 좌표 확대축소 등 대시보드에 표시될 서로 다른 요소들이다
이들 요소는 아래에서 위로 왼쪽에서 오른쪽으로 해당 위치에 포개지며 화면이 회전되면 재배치된다
ㅇ Sort dashboard controls 각 대시보드 제어판은 좌하단에서 우상단으로 포개진다 드래그 앤
드롭하여 제어기능의 우선 순위를 바꿀 수 있다
ㅇ Hide dashboard 이 박스를 체크하면 대시보드가(위치 속도 등) 15 초 후에 숨겨진다 대시보드를
다시 보려면 화면 하단 원래 위치를 태핑한다
ㅇ Dashboard hidewake up 대시보드 또는 대시보드 화면 역을 태핑하여 대시보드를 숨기거나 보일
수 있다
ㅇ Entire track(전체 트랙) 대시보드 값은 현재 세그먼트 대신에 전체 트랙(모든 세그먼트의 합)에 대한
것을 나타낸다
ㅇ New dashboard 새 대시보드 사용 새 대시보드는 더 큰 서체를 사용하는데 다양한 색상도 처리할
수 있다
- 36 -
ㅇ New dashboard background 새 대시보드의 배경 색상 선택
ㅇ New dashboard text color 새 대시보드의 글자 색상 선택
= TOP DASHBOARD 항목 --------------------------------------------------------
ㅇ Display the dashboard 대시보드를 표시
ㅇ Left control 왼쪽 제어
ㅇ Center control 큰 대시보드 제어판 사용 시 보이지 않음
ㅇ Right control
이 대시보드 부분 역시 문 매뉴얼은 실제 앱과는 조금 다름 - 역자
- Cursor (커서)
ㅇ Cursors Directory (커서 폴더) 커서를 저장할 곳을 알려준다 png 형식의 이미지는 모두 커서로
사용할 수 있는데 나만의 커서 이미지를 이 폴더에 넣어 선택사용할 수도 있다
ㅇ GPS Cursor icon GPS 가동 시 내 위치를 표시하는 데 사용할 아이콘 원 화살표 중에서 선택
ㅇ Map centre icon 지도 보기화면의 중심을 표시하는 데 사용할 아이콘 지정
ㅇ Map Viewer centre 지도 보기화면의 중심에 나타날 아이콘 지정
ㅇ Cursor to bottom 중앙의 커서를 화면 하단에 배치 지도 방향(위쪽)을 기준할 때 유용하다
ㅇ View angle (시야각 범위) 시야각[나아갈 방향]을 가리키는 노란색 역삼각형을 표시 나침판 모드일
때만 적용된다
- Colors 아래 사항에 대한 색상을 지정한다
ㅇ Application theme (초기화면 주제 색상) 빨강 검정 흰색에서 선택 후 OruxMaps를 재구동해야
한다 초기 - 빨강
ㅇ Dashboard color 선택한 구조에 따라 대시보드의 색상을 변경
ㅇ Track color 현재 표시된 트랙의 색상
ㅇ Route color 저장된 트랙이나 KMLGPX 파일을 불러온 경우의 색상
ㅇ Secondary routes 제2 투트의 색상
ㅇ Waypoint text color Waypoint 글자 색상
ㅇ Graphics background 통계 화면의 배경 색상
ㅇ Graphics letter color 통계 화면의 글자 색상
이 부분도 문 매뉴얼 내용이 실제 앱과는 조금 다름 - 역자
- 37 -
- Tracks
Track 선의 폭[pixel] Route 선의 폭[pixel] Route path effect(진행 표시 효과) 글자 크기를 지정한다
ㅇ Track stroke width Track 선의 굵기[pixel
ㅇ Route line width Route 선의 굵기[pixel]
ㅇ Secondary route width 제2 Route 선의 굵기[pixel]
ㅇ Route path effect 대시 경로(dashed path)로 활성 루트를 표시한다
ㅇ Letter size Waypoint 이름의 글자 크기
- Miscellaneous UI (기타 사용자 인터페이스)
ㅇ Status Bar 기기 자체의 상단 lsquo상태 바rsquo 감추기
ㅇ Circle GPS Precision 지도상에 GPS의 정밀도를 알려주는 원을 그리기
ㅇ Scale 축척을 화면 좌하단 코너에 표시
ㅇ Compass always visible 나침판을 항상 표시
ㅇ Line to last Position 마지막 GPS 위치까지이 선 표시 이것은 하단의 제어판을 활성화하는데 이
지점까지의 거리방향 ETA(트랙 기록 중일 경우)를 알려준다
ㅇ Lateral dashboard (측면 대시보드) 기기가 가로 화면 모드일 때 지도 보기화면상에서 Track
통계(trip computer view)를 볼 수 있다
ㅇ Maximum speed Trip computer view 사용 시 속도 (TC-4 모드) (예 자동차 160 자전거 60 도보
20에 설정)
ㅇ TMG line 앞에서 Track Made Good를 알려주는 선을 그린다
Application
- Select language 21개국 언어 선택 초기설정은 어 설정 후 앱을 재구동 해야
- LED in EcoMode 화면이 꺼질 경우 Track 기록 모드임을 경고하기 위해 LED가 깜박인다
- Screen always ON Track 기록 모드에서는 화면을 항상 켜둔다 배터리 소모에 유의
- Display brightness lsquoScreen always ONrsquo 모드일 때 화면의 밝기 조절 선택
- Unlock screen automatically Oruxmaps로부터 경보음을 받을 때 화면을 켠다
- Auto Rotation(자동 회전) 기기의 센서를 사용하여 화면 자동회전 가능해제 여부를 지정
- Sun setrise time 태양시(時)의 유형 4가지 중 하나를 선택
- Trackball scroll 트랙볼을 움직여 지도 스크롤을 끄거나 켜기 지정
- Vibrate with alarms 경보음과 진동을 동시에
- Online elavation service 초기 온라인 고도 서비스와 다른 것을 선택한다 (예)
Coordinates per petition 48
Url 패턴
httpmapsgoogleapiscommapsapielevationxmllocations=$coordampsensor=true
Coordinates separator 7C
Tag to search elevation
- Send anonymous bug report
ㅇ Overlay path text 경로와 함께 오버레이 경로 이름을 표시
Maps (지도)
ㅇ Maps directory 지도를 저장하는 위치
- 38 -
ㅇ DEM files directory HGT HDR 파일을 보관하는 곳
ㅇ KML overlay settings KMLKMZ 오버레이 파일이 저장된 곳
ㅇ Zoom settings 확대축소(Zoom)에 대한 지정
Default Zoom 새 지도를 불러올 때 몇 가지 디지털 확대축소 단계를 증가감소한다
Zoom autoload 현재 지도 내의 레이어 사이를 오르내리면서 다음 레이어가 없을 때 새로운
지도를 찾는다
Go to map center 복수 레이어 지도의 경우 상위하위 레이어가 확대축소에 의한 현재 지점을
포함하지 않을 수 있다 이 박스를 체크하면 지도가 중앙으로 이동하는데 그렇지 않으면 디지털
확대축소가 실행된다
Volume keys 볼륨 키를 사용하는 확대축소 모드 선택
On screen keys 화면상의 좌측 세로 버튼 바의 ㊉ ㊀를 사용하는 확대축소 모드 선택
Pinch to zoom 두 손가락을 사용하는 확대축소 모드 선택
Zoom with volume 확대축소에 볼륨 키를 사용
ㅇ 3D settings 지도를 3차원으로 보기 위한 다양한 설정 카메라 고도 등 3차원 보기를 위한 설정
카메라 고도 고도 축척 등을 지정한다
ㅇ Map orientation 지도의 방향 정하기(--gt 위 lsquoE 지도 보기화면의 Map modersquo 참조 - 역자)
지도를 회전하거나 고정할(초기) 수 있다 나침반 센서에 의해 회전할 수 있으며 따라서 항상 위가
북쪽이거나(지도가 회전될 때 유용하다) 아니면 진행방향이 위를 가리킨다
ㅇ AutoScroll delay (sec) 마지막 GPS 위치로 되돌아가기 전 지도를 스크롤한 뒤의 경과 시각 GPS
On 상태일 때(지도는 GPS를 따른다) 손가락으로 지도를 움직이면 여기서 지정한 시간[초]동안 GPS
지도의 자동 움직임(위치 추종 기능)이 꺼진다
ㅇ Auto load maps 현재의 지도를 떠나면서 다음 지도를 자동으로 불러온다 아래 3가지 위치를
선택할 수 있다
1)Always(주의) 손가락으로 지도를 움직이거나 lsquoGPS 위치 추종 기능rsquo(GPS following)이 가동될
때마다 가장 상세한 지도(큰 축척)를 탐색한다
2)Scrolling out of avail range 지도의 경계(perimeter)를 벗어날 경우 다음의 지도를 검색한다
가용한 지도가 복수로 존재한다면 대화상자에서 올바른 지도를 선택할 것을 묻는다
3)Never 자동으로 지도를 불러내지 않는다
ㅇ Maps online
- 온라인 지도로 검색하고(navigate) 있을 때 지도는 oruxmapsmapfilesoruxmapscacheImagesdb
파일 내에 있는 데이터베이스에 저장된다
- 이 파일은 중요하다 왜냐하면 온라인을 검색할(navigate) 때 용량이 증가하기 때문이다 따라서
데이터베이스의 최대 크기(초기 512mb)을 설정해야 한다 이 값이 초과되면 OruxMaps는 주 화면에서
파일 크기를 줄여야 한다는 경고를 보낸다
- 이것은 데이터베이스가 상한값(Upper Threshold)에 도달했음을 뜻한다 이를 받아들이면
데이터베이스가 하한값(Lower Threshold)에 이를 때까지 오래된 이미지들이 삭제될 것이다
- 중요 이 과정은 끝나는 데 시간이 많이 걸릴 수 있다 최근의 테스트에 의하면 10mb당 약 1분이
소요된다 이 과정을 중단해서는 안 된다
- 이 조작을 안전하게 연기할 수도 있다 OruxMaps가 구동될 때마다 경고 메시지가 뜰 것이다
- 1)상한값(Upper Threshold) 값은 mb로 표시 캐시 데이터베이스가 이 크기에 이르면 데이터베이스
용량을 줄이라는 경고가 뜬다
- 2)하한값(Lower Threshold) lsquo감소 조작rsquo이 받아들여질 경우 줄여야 할 데이터베이스의 크기이다
- 39 -
ㅇ Reset custom datums rmap 지도의 데이터를 초기화한다
ㅇ Reset online cache 온라인 지도에서 캐시 타일을 지운다 온라인으로 그 지도를 업데이트하고 다시
다운 받고자할 때 유용하다
ㅇ Reset raster cache 벡터 지도(가민 mapsforge)를 위해 모든 래스터 캐시 이미지를 지운다
ㅇ Add empty map 빈(empty) 지도 추가 모든 확대축소 단계로 빈 지도를 오프라인 지도 목록에
추가한다
ㅇ Relief map
ㅇ Mapsforge settings
Mapsforge styles mapsforge styles xml 파일을 지정할 폴더를 선택
Mapsforge text size 지도(mapsforge의 map)상의 글자 크기를 지정
Symbols scale factor 아이콘 크기를 확대축소
Scale factor 지도 상징물의 크기 증가(시인성 증가)
Apply hill shadows DEM 파일을 다운 받아야 한다 타임 렌더링이 늦어진다
ㅇ Garmin maps settings Garmin 지도 설정
Use antialiasing 이미지의 계단현상 감소
Minus one detail level 상세 단계를 1단계 감소
Mercator projection 경고 이 설정 변경 후에 지도 목록을 리셋할 것
Show Poi labels POI(건물 산의 정상)의 라벨 표시 여부
Show Polygon labels Polygon(호수 강 등)의 라벨 표시 여부
Show line labels Line(등고선 도로 등)의 라벨 표시 여부
Wpt labels background
Polygon labels background
Line labels background
Letter size 글자 크기
Cache size 이미지들은 효율을 좋게 하기 위해 래스터 파일로 저장된다
ㅇ Add a X margin (픽셀) 모든 지도의 모든 레이어에 대해 좌우 여백을 추가한다 lsquo지도 없음rsquo 역을
없애기 위해 지도를 겹칠 때 유용하다
ㅇ Add a Y margin (픽셀) 모든 지도의 모든 레이어에 대해 상하 여백을 추가한다 lsquo지도 없음rsquo 역을
없애기 위해 지도를 겹칠 때 유용하다
Tracks Routes
- Routes Tracks Directory 루트와 트랙의 로그 파일이 저장되는 폴더 버전 20 이상부터 모든
Track은 oruxmapstracksdb라는 파일명으로 sqlite3 데이터베이스에 저장된다 이 파일은
oruxmapstracklogs 폴더 내에 위치한다
- Auto KML creation Track 기록을 종료하면 자동으로 Track을 kml 파일로 만들어 Tracks 폴더로
내보낸다
- Clamp to ground KML Track을 KML 파일의 바닥(ground)에 고정시킨다
- Compress KMZ photos KMZ에 포함된 사진의 크기와 용량을 줄인다
- KMZ photos dimension KMZ에 첨부된 사진의 최대 가로 및 세로 크기
- Auto GPX creation Track 기록을 종료하면 자동으로 Track을 gpx 파일로 만들어 Tracks 폴더로
내보낸다
- AutoSegment Distance 다음의 자동 세그먼트를 만들기 위해 거리 간격을 km로 설정한다 Track
- 40 -
세그먼트는 OOkm마다 생성된다
- AutoSegment Time 다음의 자동 세그먼트를 만들기 위해 시간 간격을 분으로 설정한다 Track
세그먼트는 OO분마다 생성된다
- Auto Segment no movement 새 세그먼트 생성을 위한 움직임 없이 경과해야 할 시간[초]
(0~무한대 단 최소 15초 이상) OruxMaps는 사용자가 OO초 정자하면 새로운 세그먼트를 시작하려
한다
- Auto save Track을 데이터베이스에 자동으로 저장하는 데 필요한 시간 간격[분]을 설정한다
- Tracks Auto Backup 데이터 손상 같은 데이터 유실을 방지하면서 데이터베이스의 백업 복사를
수행할 시간 간격[일(日) 단위]을 설정한다 이 데이터는 oruxmapstracksdbbackup 및
oruxmapstracksdbbackup2 라는 파일로 저장된다 주 데이터베이스가 손상될 경우는 우선적으로 이들
파일을 백업 복사해야 한다
- Use Avg speed 비행 같은 특정 활동에서는 때때로 ETA 및 ETE는 현재 속도보다는 lsquo고정 값(fixed
value)을 기준하여 계산되는데 이것이 OruxMaps가 초기에 채용한 방식이다 이 항목에서 이 옵션을
설정한다
- Avg speed ETAETE를 계산하기 위해 사용되는 고정 값
- Ask Track name 새 Track을 시작할 때 Track 이름을 묻는다
- Default Track type 기본 Track 유형 다양한 활동 유형 중에서 선택한다
- First point Route 통계를 포함한 최초의 Route 지점에서 Waypoint를 표시한다
- Show partner lsquo루트 추종rsquo(follow Route) 모드에서 해당 Route 생성자의 위치를 보여준다
Waypoints
- Geocaches directory Geocache가 저장되는 폴더 설정
- Custom types 사용자 Waypoints 유형이 저장되는 폴더
- Pictures directory 사진 Waypoint가 저장될 폴더 설정
- Default Wpt sort 처음 Waypoint 목록을 열 때의 정렬(sort) 기준을 설정
- Auto Create Wpts Waypoint를 만들 때 자동으로 lsquo사전 설정rsquo 형식[WPT_0000000~WPT_9999999]의
이름을 부여하고 저장한다 Waypoint 특성을 따로 입력할 필요가 없으며 나중에 이를 편집할 수 있다
- No icons 핀 아이콘 대신에 적색청색 점으로 Waypoint를 표시한다
- Show Wpt names 지도상에 Waypoint 이름을 표시한다
- Create firstlast wpt Track 기록을 시작하고 종료할 때 그 Track의 시작종료 지점에 자동으로
Waypoint를 표시한다(예 시작 지점-gt WPT_0000001 종료 지점-gt맨 마지막 일련번호) 그 Track의
통계는 맨 마지막 Waypoint에 추가된다
Sensors
GPS
- Minimum time GPS 측정 사이의 시간 간격[초]을 지정한다 저장되는 트랙 지점 사이의 시간 간격
이 간격이 길수록 배터리가 절약된다 안드로이드는 배터리 절약을 위해 그 시간동안 GPS 연결을
끊는다
경고 일부 안드로이드 기기는 GPS를 재가동하는 데 시간이 많이 걸려 위 시간 간격을 정확히 지원하지
않을 수도 있다 이 경우는 시간값을 0으로 지정한다 --gt 2초 추천
- Minimum distance GPS 측정 사이의 거리 간격[미터]을 설정한다 저장되는 트랙 지점 사이의 거리
- 41 -
간격 OruxMaps는 여기서 다음 두 가지 기준을 고려한다 즉 1)이동 거리가 최소 지정 거리(OO미터)
미만인 경우 2)이동 시간이 최소 지정 시간(OO초) 미만인 경우 OruxMaps는 측정을 하지 않는다 --gt
20m 추천
- Accuracy for position fix lsquoTrack 지점rsquo으로서 그 위치를 저장하기 위해 OruxMaps가 갖춰야 할 최소
GPS 정밀도를 지정한다 이 경우 50미터를 권장하며 최소 시간은 30초 또는 2분을 지정해야 한다
그래야만 정확한 위치가 기록되기 때문이다
- Use Geoid altitude Geoid에 대한 NMEA 고도 수정을 할지 여부를 선택
- External GPS(Android 20 이상만) 외부 블루투스 GPS를 사용한다 이것을 사용하려면 아래 단계를
따른다
GPS를 안드로이드 기기와 결합하되(pair) 표준 블루투스 설정 도구(configuration tools)를
사용한다
결합된(paired) 블루투스 장치 목록에서 사용자 GPS를 선택한다
내장 GPS 대신에 외부 GPS를 사용하려면 지도 보기화면의 우측 세로 버튼 바에서 GPS onoff
버튼을 길게 누른다
- AIS (nautical)
- Retry when lost 블루투스 장치와 접속이 끊어질 경우 내장 GPS를 재정렬하는 대신에 블루투스
장치와의 연결을 30초마다 재시도한다
- Barometer for elevation 개개 지점에 대한 고도를 산출할 때 GPS 대신 기압계(있을 경우)를
사용한다
- Altitude from DEM 고도를 산출할 때 GPS 대신 DEM 파일(가용할 경우)를 사용한다
- Interpolate DEM altitudes 더 좋은 결과를 얻으려면 더 많은 계산이 요구된다
Vario - 승강계 지정 (기압계 필요)
- Readout rate (HZ) 판독율 기압계에서 판독이 이루어지는 시간[초]당 횟수
- Altitude filter 고도 필터 고도는 기압계에 의한 평균 측정치로 설정된다
- Vertical speed filter 수직 속도 필터 이 값이 클수록 수직 속도가 더 안정적이 된다 그 값이 변화에
덜 반응하기 때문이다
- Average Vertical speed 평균 수직 속도 수직 속도는 순간속도와 평균속도 2가지로 제공된다 평균은
OO초 당으로 계산되는데 이 옵션에서 지정한다
- Alarm sound 경보음 사용되는 경보음 빈도는 승강하강 속도에 따라 수정된다
- Fall rate 추락률
- Max speed 최대 속도값으로 대시보드에 유용하며 어떤 경고음으로 얼마나 자주 들려줄 것인가 하는
빈도를 규정한다
ANT+ OruxMaps ANT+ 센서를 사용하기 위한 다양한 매개변수를 설정한다
- OruxMaps가 이를 자동으로 수행할 수 없다면 개개 센서의 ID를 수동으로 입력한다(사용자 기기의
ID를 찾으려면 IpSensorMan 앱을 사용한다
Heart Monitor BT 40을 포함한 서로 다른 센서들이 지원된다
OruxMaps는 HRM(맥박계)로부터 심박동수(현재 최대 최소 평균) 및 배터리 상태 등의 데이터를 기록할
수 있게 해준다(단 Polar bluetooth는 아직 배터리 상태를 지원하지 않는다) HRM 정보는 해당 Track을
gpx 형식으로 내보낼 때 그 gpx 파일 내에 저장된다 HRM 정보를 MapMyTrackscom 계정으로
- 42 -
업로드 한다면 실시간 트래킹(live tracking)도 수행할 수 있다
사용 단계
- HTM을 안드로이드 기기와 결합하고 사용자의 안드로이드 내의 표준 설정 메뉴를 사용한다
- 결합된 블루투스 장치의 목록에서 해당 HRM을 선택한다
- 이것을 사용하려면 lsquo트랙 시작(start tracking)rsquo 버튼을 길게 누르거나 새로운 버튼 바에서 특정 버튼을
선택한다
- HRM이 가동 중인 동안 지도 보기화면에서 보려고하는 항목을 선택한다(분당 박동수 평균최대최소
심박동수 및 배터리 상태)
- Calories Caculater (열량 계산기) 입력 사항
Age 나이
Weight 체중
Max heart rate (옵션) 최대 심박수
VO2 Max (옵션) 최대 산소섭취량
Gender 성별
스코어카드에서 데이터를 보려면 소모 칼로리를 표시해 주는 대시보드의 지시자(indicator)를
가동한다(HRM이 필요)
Cadence Speed BT 40 블루투스 LE 박자 및 속도 센서에 대한 지원이 추가됨
Units - 사용할 측정 단위 지정
- Speed (속도)
- Vertical Speed (수직 속도)
- Attitude (고도)
- Distance (거리)
- Coordinates (좌표)
- Weight (체중)
- Bearing (방향)
- Pressure (기압)
- UTC time Wpt 내비게이션 대시보드 제어판을 위해 지역 시각을 사용하는 대신 UTC 시각 사용
- UTC offset
UTC (Universal Time Coordinated) 협정 세계시(協定世界時) - 역자
- USE 24 hours Wpt 내비게이션 대시보드 제어판을 위해 24시간 시계를 표시
Text to speech Sounds (TTS 문자나 글을 메시지 및 소리로 변환)
이하 내용에서 문매뉴얼은 실제 앱과는 다름 아래가 맞음- 역자
- Maximize volume TTS 메시지와 경보음에 최대 음량을 사용한다
- 43 -
= WAYPOINTS 항목 -----------------------------------------------------------
- Near Waypoint alarm [Route 따르기 Wpt 내비게이션 따르기 모드]를 시작할 때 이 경보음을
기봅적으로 사용한다
- Wpt voice massage [Near Waypoint alarm] 사용 시 음성 메시지 사용
- Custom waypoint alarm (사용자 wpt 경보) 경보가 설정되고 Wpt에 연관된 음원이 있으면 기본
발신음[삐~] 대신 이 경보음을 재생한다
- Alarm near a waypoint Waypoint에 접근하고 있을 때 경보로 울릴 벨소리 선택
- Max Wpt alarm warnings Wpt 경보[알람]가 설정돼 있고 Waypoint에 접근하는 경우의 최대
경보음 횟수를 지정한다
- Waypoint distance Wpt에 접근할 때 경보를 울릴 lsquo한계 거리rsquo를 지정한다 경보음을 울리려면
Route를 불러와야 하는데 상단 버튼 바의 lsquoRoutes(길 모양)-Follow Route를 선택한 후
lsquoRoutes-rsquoWpt Alarm하여 경보를 활성화한다
= TracksRoutes 항목 --------------------------------------------------------
- Enable TTS (TTS 기능 사용) 일정 거리 단위마다 경보음이 나게 할 수 있다 이 경보는 각 모드에
따라 다르다
ㅇ Track logging (트랙 로그 과정 모도)
Trip distance (활동 거리)
Elapsed time (경과 시간)
Average speed (평균 속도)
ㅇ Folowing a Route Wpt Navigation (Route 따르기 Wpt 내비게이션 따르기 모드)
Distance to target (목표까지의 거리)
ETE (estimated time en route 목표까지의 예상 소요시간)
ㅇ Heart rate monitor (심박계 모드)
Bpm (분당 심박동수)
Average Bpm (평균 심박동수)
Above below bpm threshold (상한값하한값 심박동수) (경보음 가동 경우 아래 참조)
- Distance for TTS TTS 경고 메시지를 내는 거리 단위 예를 들어 사용 거리 단위가 km이고 2를
선택했다면 OruxMaps는 2km마다 경고 메시지를 읽는다
- Far from route alarm [Route 따르기] 모드를 시작할 때 기본적으로 이 경보음을 울림
- TTS or ringtone [Far from route alarm] 경고와 함께 벨소리 대신 음성 메시지를 원할 경우 선택
- Alarm away from route 루트를 멀리 벗어났을 때 이 음을 사용하면 아래의 루트 경보음이 울린다
- Route alarm Route에서 일정 거리를 벗어날 때 음과 진동이 울린다 경보음이 가동돼야 한다 경보를
울릴 한계 거리는 160m 권장
- Distance stop alarm 루트 경보음을 중지할 거리 80m 권장
= GPS 항목 ----------------------------------------------------------------
- External GPS Alarm 외부 GPS와의 연결이 끊겼을 때 사용할 벨소리 선택
- 1st GPS position [Track 로그 과정] 모드에서 최초의 GPS 위치 고정을 알려준다 벨소리+진동
- Ringtone 1st fix 최초의 GPS 위치 고정을 알릴 벨소리 선택
- Notify no GPS signal 장시간 GPS가 위치 수신 고정에 실패할 때 벨소리진동으로 알려준다
- Ringtone no GPS GPS가 위치 고정에 실패할 때 알려줄 벨소리+진동 선택
- 44 -
= Heart Monitor 항목 --------------------------------------------------------
- Enable minmax alarm 최소값 미달 시 및 최대값 초과 시의 경보음 지정
- Ringtone for HRM 위 경우에 대한 경보용 벨소리 선택
Integration - Route를 일부 사이트에 업로드다운로드하거나 e메일로 전송
- GPSies GPSiescom에 계정을 설정한다
- Everytrail Everytrailcom에 계정을 설정한다
- MapMyTracks MapMyTrackscom에 계정을 설정한다 사용자 서버상에서 실시간 트래킹을 하기 위해
사용자만의 URL을 사용할 수 있다
- Trainingstagebuch Trainingstagebuchorg에 계정을 설정한다
- OpenStreetMap OpenStreetMap에 계정을 설정한다
- ikiMap ikiMapcom에 계정을 설정한다
- Wikirutas Wikirutases에 계정을 설정한다
- OpenXplora OpenXplora에 계정을 설정한다
- VeloHero VeloHero에 계정을 설정한다
- OKMap client OKMap은 스마트폰을 PC와 연결해 주는 윈도용 프로그램이다
OruxMaps에서 IP 연결(PC용 IP 및 포트)을 설정한다
(필요한 경우) 사용자의 PC 방화벽과 라우터에서 동일한 포트를 연다 기기가 PC에 lsquo입력
연결(ingoing connection)rsquo로 설정되면 통상 포트가 닫히므로 이들 포트를 열어야 한다
Track 기록을 시작한다 Track 화면에 새 옵션(lsquoOkMap Live)이 나타날 것이다
PC에서 OkMap을 시작하고 lsquoremote data receive OkMap tracks 한다 이제 OruxMaps에서 기록
중인 Track이 보일 것이다
- GpsGatecom GpsGatecom에 계정을 설정한다
- Email address gpx 파일을 전송할 e메일 주소
- Layars layars를 규정했다면 쉼표로 분리하여 이곳에 입력한다 나중에 Oruxmaps에서 layars를 바로
열 수 있다
Multitracking
사용자의 현 위치를 지인과 공유한다 버전 48부터는 Track을 기록 중일 때 지도상의 현재 내 위치를
지인(知人)과 공유할 수 있다 내가 한 Route를 따라가고 있고 누가 내 위치를 알고 싶을 경우 내가
허용하면 그들이 나를 따라올 수 있다(물론 그들도 OruxMaps가 설치된 안드로이드 기기가 있어야
한다) 그러려면 데이터 연결이 필수적이며 시스템에 사용자를 등록하고 확인할 이메일 주소가
필요하다 그런 다음 서로의 위치를 공유하고 싶은 지인의 정보를 추가한다 이어 사용자 데이터를 그
서버와 동조시킨다
- User management (사용자 관리)
- Time between requests 서버에 대한 개개 위치 요청 간의 시간 간격
- Proximity Alarm 지인이 가까이 있을 경우 경보음을 울림
- Proximity Alarm ringtone 지인이 가까이 있을 경우 벨소리 선택
- Show friends path 따라온 지인의 경로를 지도상에 보여준다
주 서버는 이전에 당신을 허가한 사람들의 위치만을 공유한다 사용자가 지도를 열고 GPS를 가동하면
새 옵션[lsquoMultitrackingrsquo]이 나온다 상태 바에 새 지시자가 뜨고 지도상에서 지인의 위치를 볼 수 있다
- 45 -
지도 보기화면 (Map Viewer) 버튼
화면 상단 버튼 바에서 lsquoGlobal settingsrsquo-gtlsquoUser interfacersquo-gtlsquoButtonsrsquo 하여 화면 양측 버튼 바의 버튼을
추가삭제할 수 있다
GPS 모드 아래 3가지 GPS 모드를 빠르게 선택할 수 있다
① Default lsquo설정rsquo에서 지정한 값을 사용
② Fast 5m마다 GPS 좌표를 저장하고 GPS를 항상 켜 둔다 GPS 측정 빈도가 잦은 대신
배터리 소모가 많다 짧은 시간 활동에 적합하다
③ Power save 30초마다 80미터마다 GPS 좌표를 저장한다 배터리 수명이 연장된다 긴
시간 활동에 적합하다 상단 맨 우측 메뉴의 lsquoTweaks-gtGPS 에서 선택
휴지통 현재의 Track 및 Waypoints를 화면상에서 제거한다(lsquoTrack 기록rsquo 모드가
실행 중이지 않을 때)
Waypoints 보기 (View WAYPOINTS) Waypoints에 대한 모든 정보를
보여준다(편집 삭제 내비게이션 또한 가능하다) Google 내비게이션을 가동
중이라면 Waypoint로 가기 위해 이 앱의 lsquo방향 기능(direction feature)rsquo을 사용할
수 있다
KMLKMZGPX 파일 불러오기
Gloobal settings 화면 상단의 맨우측 버튼과 동일
수동으로 Track 만들기 (Manual track creator) GPS 좌표에 근거하여 Track을
기록[만드는] 중이라면 사용할 수 없다(lsquo트랙 기록rsquo 모드가 가동된다)
- 46 -
새 Waypoint 만들기 (Create a new WAYPOINT) 개개 Waypoint에 부가
정보(이미지 오디오 비디오 문자글 등)를 추가할 수 있다 또한 좌표를 수정하고
현재의 Waypoint 거리 방위를 기준으로 새로운 Waypoint를 만들 수 있다 이
버튼을 누르면 OruxMaps는 각 Waypoint에 WPT0000001 형식의 이름을
붙인다(자세한 것은 위 lsquoGlobal settings-gtWaypoints 항목 참조)
ANALYZER 분석기 화면에 표시되는 Track 및 Route에 대한 통계와 그래프를
보여준다
GPS 켜기 (GPS on) GPS가 가동되면 일단 lsquoGPS가 위치를 잡고rsquo(lock obtained)
GPS는 지도상에 현재 내 위치를 가리킨다 손가락으로 지도를 스크롤하면 그 후
몇 초동안은 lsquo위치 추종rsquo(positioning)이 되지 않는다
Waypoint 내비게이션이나 지오캐싱 모드가 가동 중이라면 레이더(radar) 모드에서
GPS STATUS 앱을 연다
ZOOM OUT 축소 길게 눌러서 5 레이어 단계를 순간 축소한다
ZOOM 11 확대축소 11 배율로 되돌아간다 현재의 확대축소 단계는 두 가지
값 형태로 대시보드상에 표시된다(예 16 120 앞의 값은 현재의 레이어이고
뒤의 값은 현재 레이어의 디지털 확대축소 단계를 말한다)
ZOOM IN 지정된 확대축소 방식에 따라 지도상에서 확대축소한다 초기 방식은
조합된 확대축소인데 레이어가 있을 경우 레이어 사이에서 확대축소된다 길게
누를 경우 5레이어 단계를 순간 확대
3차원으로 지도 보기
Track 기록하기 활동 과정상에서 Route를 기록한다 이전에 기록된 Track이
없다면 새로운 Track이 데이터베이스 내에 만들어진다 현재의 날짜와 시각이
Track 이름을 짓는 데 사용된다 초기 설정된 이름 유형 설명을 바꾸려면 상단
버튼 바에서 lsquoRoutes(길 모양)-gtManage tracksroutes를 선택한다 GPS가
이전에 가동되지 않았다면 자동으로 활성화된다 Track이 지도상에 그려진다 다른
안드로이드 앱을 열면 Track 로그 과정이 가능함을 알리기 위해 상태 바에
아이콘이 나타난다(배터리 소모에 유의) 이미 한 Route가 시작되었다면 1)이전
세그먼트에 이어 계속할 것인가 2)새 세그먼트로 할 것인가 3)새 Track을 만들
것인가(현재 Track은 화면상에서 사라진다)를 선택해야 한다 (앞의 C TRACKS
ROUTES 章 참조 - 역자)
Trip computer view 열기 TC1~TC5 화면을 볼 수 있다
Layar 열기 lsquoGlobal settings-gtrsquoIntegration-gtLayars에서 지정했다면 레이어를
선택할 수 있다
- 47 -
지오코딩(Geocoding)으로 찾기 검색창을 열어 검색할 거리명 지명 등을 입력할
수 있다 이것은 Google로 검색되고 그 지점을 찾게 되면 해당 지점이 지도
중앙에 위치된다 또는 Waypoint(POI)를 만들 수도 있다
수동 스크롤 모드 (MANUAL MODE) GPS는 지도 위치를 바꾸지 않는다 즉
커서가 자동으로 화면 중앙으로 이동하지 않는다 사용자가 특정 지도 역을 더
보기 원할 경우에 사용한다
축척 (Ruler) GPS에 의한 lsquo지도 움직임rsquo이 중지되고 지도 지점 간의 거리와
방위를 측정할 수 있다
지도 작성기 (map creator) 열기 온라인 지도 모드에서만 가능
지도 바꾸기 또는 온라인 지도와 오프라인 지도 간 전환
현재의 위치를 포함하는 새 지도 선택
지도 인덱스 보이기
지도 모드 변경
지도를 한 지점으로 이동 이 아이콘을 길게 누르면 지도를 마지막 GPS 위치로
이동한다
다음 wpt [Wpt navigation mode]
이전 wpt [Wpt navigation mode]
양쪽 세로 버튼 바 보이기감추기 (가로 모드에서만 가능)
현재의 위치를 공유
스크린샷 공유
OruxMaps가 트랙을 기록 중이라면 새 세그먼트를 시작한다
착용형 장치에서 OruxMaps 착용형 앱(wearable app)을 연다
- 48 -
Tools (도구) --gt 몇 가지 옵션이 있다
- Measure 지도상에서 지도를 움직여 거리를 측정한다
- Area calculator 실제 Track 또는 Route 내에 포함된 지역의 표면적을 측정한다
- Radar 통계계산 내용을 보여준다 (--gt trip computer view 참조)
- GPS Status 이 앱이 기기에 설치되어 있다면 이를 구동한다
- Layar 설정된 레이어가 있을 경우 Layar를 연다
Tweaks (조정) --gt 몇 가지 옵션이 있다
- Scroll GPS 가동 Track 기록 모드에서만 활성화
- GPS GPS 작동 모드(Default Fast Power save 중)를 선택
- Lock downloads 다운로드 잠금해제
- Night mode 화면을 어둡게 한다 Global settingslsquo-gtrsquoApplication에서 를 지정한다
- Mapsgorge style
문 매뉴얼에는 이 Tweaks에 이 외에도 3개의 옵션이 더 있으나 앱에는 위 5가지 옵션만 존재한다
나머지 항목은 다른 곳으로 이동포함된 것으로 보인다 - 역자
대시보드 (Dashboard)
lsquoGlobal settings에서 사용자 취향에 맞게 지정한 대로 위치 정보
코스 속도 등을 화면상에 표시해 준다(Global settings-gtUser
interface-gtDashboard) 이 대시보드 제어판의 정보는 활용 모드에
따라 숨겨지기도 한다 예를 들어 지도 보기화면 모드에서는 rsquoGPS
controls는 보이지 않는다
측면 대시보드 (Side dashboard)
이 대시보드는 가로 화면 모드에서만 보이는데 몇 가지 형태가 있다
Graphics 그래픽 2가지의 서로 다른 데이터 소스를 선택할 수 있는데 값을 변경하려면 lsquo1degrsquo 또는 lsquo2degrsquo를
선택한다
- 49 -
Dashboard 대시보드
Compass 나침반 안에 인공적인 수평선이 있다
Wpts list Wpts 목록 전체 데이터베이스에서 현재의 루트 wpts 또는 근접 wpts를 선택할 수 있다
Wpt Navigation view Wpt 내비게이션 보기
- 50 -
Waypoints 목록 보기화면
Waypoints 목록 관리 화면 (상단 버튼 바의 lsquoWaypoints-gtManage)
목록 화면 하단 바 좌측에 4개의 실행 버튼(direct actions)이 있는데 Waypoint 목록에서 이름 좌측의
박스를 체크하여 Waypoint를 선택한 후 이를 적용한다(왼쪽 아이콘부터 설명)
1) 지도상에서 보기 (See on map) 현재 Route가 있다면 그 루트 내의 Waypoints를 보여준다
2) Route로 보기 선택된 Waypoints가 포함된 새 Route를 만들고 이를 지도상에서 본다
3) Export (내보내기) gpx kml 형식으로 또는 Track으로 Waypoint를 내보낸다
4) Remove (제거하기) 해당 Waypoint를 데이터베이스에서 제거한다
목록 화면 상단의 3가지 검색필터링 옵션
- Select all 모든 Wapoints 선택
- Unselect all 위의 선택을 해제
- Invert selection 선택된 Wapoints와 선택되지 않은 Wapoints를 서로 반전
문 매뉴얼에는 아래의 3개(표) 옵션 설명이 빠져 있다(앱에는 존재함) - 역자
목록 화면 하단 우측의 주요 옵션
- Sort (정렬) 선택 기준(이름 날짜 유형 등)에 따라 Waypoint 목록을 정렬한다
- Search (검색) 이름으로 검색하는데 이름 전체 또는 일부를 입력한다
- Filter (필터링) 목록에서 현재의 Waypoints의 하위세트(subset)를 선택한다 박스를 체크하여 선택
- 51 -
기준을 고른다 Invert selection 박스에 체크하면 선택이 반전되면서 현재 선택되지 않았던 모든
Waypoint를 보여준다
- More options
Import Wpts Waypoints를 gpx 또는 kml 파일로 데이터베이스로 가져온다
Update elevation 온라인 서비스로부터 Waypoints의 고도는 물론 전체 Waypoints의 고도도 알 수
있다 Waypoints 목록에서 목록 누름 -gt 고도 수정을 원할 경우 lsquoYes 아닐 경우 rsquoNo 선택
Massive modification
- Reset filter 모든 필터를 제거하고 완전한 Waypoints 세트를 보여준다
Waypoint 목록 중에서 하나를 누르면 팝 화면에 아래의 옵션이 나타난다
- Edit Properties (내용 편집) Waypoint의 이름 유형 설명 내용을 바꿀 수 있다
- Delete from database 데이터베이스에서 Waypoint를 제거한다
- Details (세부 사항) Waypoint의 모든 데이터를 보여준다 첨부된 사진그림이 있을 경우 이를 눌러
보기화면에서 이미지를 볼 수도 있다
- Add to Route 현재 루트에 Waypoint를 추가한다 지도 보기화면에 Waypoint를 불러와 중앙에
위치시킨다
- Navigate to 지도 보기화면에 Waypoint를 불러와 그 Waypoint에 대한 lsquoTrack 로그 과정rsquo 모드 및
내비게이션 모드를 활성화한다
- Up 목록에서 특정 Waypoint를 위로 이동한다
- Down 목록에서 특정 Waypoint를 아래로 이동한다
- Remove from List 목록에서 특정 Waypoint를 제거한다
Geocaches 지도 보기화면에서 지오캐시 목록에 접근할 수 있다 상단 버튼에서 lsquoWaypointsrsquo-gtlsquoGeocachesrsquo 한다
- 52 -
이 지오캐시 부분의 작업은 Waypoints와 유사한데 다음 사항이 추가된다
- 지오캐시에는 위치 데이터가 없다
- 메모를 추가할 수 있다
지오캐시가 보기화면에 나타나면 lsquoRoutes 버튼이 가동되는데 아래 옵션이 있다
- Delete Geocaches 화면에서 지오캐시를 제거한다
- Deactivate geocaching 이전 Track에서 사용 가능했다면 지오캐싱 모드를 중단한다
- Open geocachingcom 사이트를 열고 현재의 내 위치로부터 반경 100km 내에 위치한(located)
캐시를 찾아낸다
Track Route 목록 보기화면 (상단 버튼 바에서 lsquoRoutes-gtManage tracksroutes)
목록 화면에서 하나 이상의 Track을 선택한 후 화면 하단 좌측의 4가지 버튼을 실행한다 (왼쪽
아이콘부터)
1) 선택한 트랙을 지도에서 불러와서 보이기
2) Export (내보내기) gpx kml kmz 형식으로 Track을 내보내기(kmz 형식의 경우 그림 오디오
비디오가 포함된 Track을 내보낼 수 있다)
3) Remove (제거하기) 해당 Track을 데이터베이스에서 삭제
4) Merge (합치기) 2개 이상의 Track을 하나로 합친다 이 경우 개개 원본 Track에 대한 서로 다른
세그먼트도 같이 합쳐진다
- 53 -
목록 화면 상단의 3가지 검색필터링 옵션
문 매뉴얼에는 아래의 3개(표) 옵션 설명이 빠져 있다(앱에는 존재함) - 역자
- Select all 모든 트랙루트 선택
- Unselect all 위의 선택을 해제
- Invert selection 선택된 트랙루트와 선택되지 않은 트랙루트를 서로 반전
목록 화면 하단 우측의 주요 옵션
- Sort (정렬) 선택한 기준(이름 날짜 유형 등)에 따라 목록을 정렬한다
- Search (검색) 이름으로 검색하는데 이름 전체 또는 일부를 입력한다
- Filter(필터링) 목록에서 현재의 Tracks의 하위세트(subset)를 선택한다 박스를 체크하여 선택 기준을
고른다 Invert selection 박스에 체크하면 선택이 반전되면서 현재 선택되지 않았던 모든 Track을
보여준다
- Import track gpx 또는 kml 파일을 하나의 새 Track으로서 데이터베이스로 가져온다 Everytrailcom
및 Gpsiescom 같은 사이트에서 거리 Route 유형 시각 등으로 검색하여 Routes를 찾아 다운 받을 수
있다
- Reset Filter 적용된 필터를 제설정함으로써 데이터베이스 내의 모든 Track을 보여준다
Track 목록 중에서 하나를 누르면 아래와 같은 팝 옵션이 나타난다
- Edit properties (내용 편집) Track의 이름 유형 및 설명 내용을 바꿀 수 있다
- Delete from database 데이터베이스에서 Track을 제거한다
- Statistics (통계) 해당 Track의 모든 통계를 보여준다
- Load the Track (Track 불러오기) 지도 보기화면상에 Track을 불러와 새 세그먼트와 Waypoint를
추가하고 다시 시작계속할 수 있다
- Load as a Route 하나의 Route로서 표시할 현재의 Track을 이동한다 모든 옵션이 있는 Routes
버튼을 활성화한다
- Export as Track을 gpx kml kmz 파일로 Tracks 폴더로 내보낸다 (중 선택)
- Upload to Track을 GPSiescom everytrailcom mapmyTrackscom trainingstagebuchcom
ikimapcom wikilutascom 계정에 업로드한다 (중 선택)
- Share as gpx kml kmz 파일로 e메일 전송한다
- Waypoint List Track 내의 모든 Waypoint를 보여준다
- Correct Altitudes 온라인 서비스로부터 Track의 고도는 물론 전체 Track의 고도도 알 수 있다 목록
화면에서 하나의 Track을 누름 -gt 고도 수정을 원할 경우 lsquoYes 아닐 경우 rsquoNo 선택
초기 설정에 MapQuest 지도서비스(wwwmapquestcom - 역자)가 사용되지만 그다지 정확해 보이지
않는다 이 Mapquest와 유사한 형식을 사용하는 Google 같은 다른 서비스를 이용할 수도 있다 이
서비스를 사용하려면 Global settings-gtApplication-gtOnline elevation service를 선택한다
통계 (Statistics)
(상단 메뉴에서 Routes-gtManage trackroutes -- 트랙 선택 후 눌러서 팝 화면에서 Statistics 선택)
Analyzator는 화면에 보이는 현재의 Track 및 Route에 대한 통계 데이터를 보여준다 개개 Track
세그먼트는 별도로 분석된다 통계 화면 상단 우측 맨 앞 버튼-gtSelect a Segment 화면에서 선택한다
- 54 -
TC-1 TC-2
모든 Track의 통계 자료 또는 개개 세그먼트의 통계 자료를
볼 수 있으며 이 통계 자료는 html 형식으로 내보낼 수
있다 화면 상단 맨 우측 버튼-gtrsquoExport를 선택한다
압축(zip) 파일과 폴더가 oruxmapstracklogs 내에
만들어진다
경고 GPS는 고도 측정이 별로 정확하지 않은데 특히
편평한 지형으로 이동하면 lsquo약간 기복이 진 지형rsquo처럼
그래프에 표시될 수도 있다
Trip Computer view (레이더)
지도 보기화면 상단 맨 우측
버튼-gtTools-gtRadar으로 접근할
수 있다
Trip Computer view 화면의 우측
탭들은 상단 버튼 바에서 2개의
옵션을 포함한다 즉 lsquo트랙 기록을
시작하기중지하기rsquo와 lsquoWaypoint
만들기rsquo이다
Trip Computer view는 TC-1 ~
TC-5까지 5가지의 탭 모드가 있다
- TC-1_Data 데이터만 표시
대시보드 형태의 화면 표시된 값을
바꾸려면 해당 부분을 길게 누른다
- TC-2_Statistics 트랙루트
고도속도심밧동수경사 통계
- 55 -
TC-3
TC-4
표시된 값을 바꾸려면 상단 우측의 사각
1deg 또는 2deg를 태핑한다
즉 사용자 취향에 맞게 위아래의 그래프
구성을 서로 달리할 수 있다 - 역자
- TC-3_Artificial horizon 인공수평선 +
나침반 + 데이터 표시
전후움직임좌우움직임을 설정하려면
나침판 안쪽을 태핑한다 화면을 길게
눌러 표시값을 리셋할 수 있다 나침반은
자기센서 또는 GPS에 의해 방향을
잡는다 상단 맨 우측의 자석안테나를
택해서 자기센서냐 GPS냐를 설정한다
- TC-4_Wpt Navigation) 나침반 안에
화살표가 있는데 이는 다음 Wpt로 가는 방향을 나타내며(OruxMaps가 lsquoWpt Navigationrsquo 모드일 때)
2가지 제어기능이 있다
1) 수직 속도계(우) (사용자 기기에 기압 센서가 있고 승강계를 구동했를 경우)
2) 수평 속도계(좌)
- TC-5_Trip plan 활동 계획 lsquoWpt Navigationrsquo 모드에서만 쓸 수 있다
NAME 이름 Wpt의 이름
TRK M TR V 현재의 위치나 이전의 Wpt로부터 자기적실제 코스
TOT LEG
SALTO 이전의 Wpt로부터의 거리
TOT 현재의 위치로부터의 거리
- 56 -
TC-5
ETE ETA
ETA 도착 예정 시간
ETE 예상 소요 시간
이 화면의 모드에 대한 상세한 정보는
httpcafedaumnetandroidgpsj66s21 를 참조
J Route 따라가기 Waypoint 내비게이션
(Following the Routes Wpt Navigation)
전제 조건 lsquoGlobal settings -gtText to speechSoundsrsquo에서 메시지소리에 대한 설정이 적절히 되어 있
어야 한다 즉 그 안의 WAYPOINTS 항목 및 TRACKSROUTES 항목에서 아래를 설정한다
∘ Max Wpt alarm warnings Max Wpt alarm warnings Wpt 경보[알람]가 설정돼 있고 Waypoint에
접근하는 경우의 최대 경보음 횟수를 지정한다
∘ Custom waypoint alarm (사용자 wpt 경보) 경보가 설정되고 Wpt에 연관된 음원이 있으면 기본 발
신음[삐~] 대신 이 경보음을 재생한다 Wpt에 어떻게 오디오 파일을 첨부하는가 더 자세한 것은 본
설명서의 Waypoint 항목을 참조한다
∘ Waypoint distance Wpt에 접근할 때 경보를 울릴 lsquo한계 거리rsquo를 지정한다 경보음을 울리려면 Route
를 불러와야 하는데 상단 버튼 바의 lsquoRoutes(길 모양)-Follow Route를 선택한 후 lsquoRoutes-rsquoWpt
Alarm하여 경보를 활성화한다
∘ Alarm near a waypoint Waypoint에 접근하고 있을 때 경보로 울릴 벨소리 선택
∘ Route alarm Route에서 일정 거리를 벗어날 때 음과 진동이 울린다 경보음이 가동돼야 한다 경보를
울릴 한계 거리는 160m 권장
∘ Distance stop alarm Distance stop alarm 루트 경보음을 중지할 거리 80m 권장 값은 이전보다 큰
값이어야 한다 여기가 160m로 되어 있다면 lsquoRoute alarmrsquo은 80m이다 그러면 루트로부터 80~160m
사이로 떨어져 있을 때 경보가 울린다
∘ Alarm away from route 루트를 멀리 벗어났을 때 이 음을 사용하면 아래의 루트 경보음이 울린다
활용 사례
[사례 1]
Wpts가 포함된 GPX 파일을 다운로드하여 트랙을 시작할 때 따르려는 Route가 길에서 얼마나 떨어져
있는지 알고 싶을 때가 있다 또한 각 Waypoint에 접근할 때 경보를 울리고 싶다
- 57 -
이것은 아주 간단한 사례이다
a) 지도 보기화면에서 상단 버튼 Track-gtRemove(또는 Routes-gtRemove)한다 지도 보기화면에서
사용자가 기록한 이전의 모든 Route가 삭제된다
b) 지도 보기화면에서 버튼 Routes-gtLoad KMLGPX file한다 파일 목록에서 필요한 Route에 대한
GPXKMLKMZ 파일을 찾아 선택한다
c) 그 Route로 어떤 작업을 할 것인가를 묻는 대화상자가 나오면 내비게이션로깅 옵션에서 아래 옵션을
선택한다
∘ Follow Routes (Route를 따라가려고 할 때)
- Route Alarm (Route에서 벗어날 경우 경보를 울리고자 할 때)
- Wpt Alarm (각 Wpt에 도착했음을 알고자 할 때)
∘ Start new Track (그 Route로 새로운 활동 기록을 시작할 때) IMPORTANT ALARMS DISTANCING
ROUTE OR APPROACH TO WPT Track을 기록하거나 GPS가 가동 중일 때만 작동된다
[사례 2]
이전에 기록된 Track으로 시작할 때 사용자가 따르려는 루트가 길에서 얼마나 떨어져 있는지 알고 싶을
때가 있다 또한 각 waypoint에 접근할 때 경보를 울리고자 할 때도 있다
이것 또한 간단한다
a) 지도 보기화면에서 상단 버튼 Routeslsquo-gtrsquoRemove한다 보기화면에서 사용자의 이전의 모든 Route가
삭제된다
b) 지도 보기화면에서 버튼 Routes-gtManage tracksroutes한다 이 데이터베이스에서 Track 목록을
연다 관심 있는 Track을 누른 다음 lsquoLoad as a Route 옵션을 선택한다
c) 위 [사례 1]의 c)와 같은 단계를 밟는다
참고 KMLKMZGPX 파일의 경로상에 있고 (wpts의 추가제거 wpts에 음성 메 시지를 추가)등을
조작하려 한다면 OruxMaps의 데이터베이스에서 Route를 가져온(import) 후 그것으로 작업해야 한다
a) 지도 보기화면에서 상단 버튼 Routes-Manage tracksroutes를 선택
b) Track 목록 화면 하단의 맨 우측 아이콘-gtlsquoImportDownload tracks 한 후 GPXKML 옵션을 선택한
다 파일 관리자가 열리고 파일 목록에서 가져오려는 파일을 선택하면 잠시 동안 Track 목록(아래)에
있게 된다
[사례 3]
데이터베이스나 또는 메모리카드에 저장된 GPXKML에 있는 Track으로 시작한다 Track에는 Wpts가 있
으며 크로스 컨트리에서는 Wpt에서 Wpt로 이동하는데 Track을 벗어나려 하진 않는다 또한 lsquoRoute
이탈rsquo 경보를 울리지도 않을 것이고 Route 위를 정확히 가는지 신경 쓰지도 않는다
[사례 1] 또는 [사례 2]의 단계를 따르는 게 빠른 해결책이지만 Alarm Route 옵션을 가동하지 않는다
대안 Track에 관심이 없을 때는 Wpt Navigation 옵션을 사용하는 것이 가장 좋다 중요한 것은 거리
와 상관없이 각 Wpt를 통과하는 것이다 Wpt에 이르면 OruxMaps가 경보음을 발한다 다음 Wpt를 고
려하여 그 Wpt에 대한 해당 정보(거리 도착 예정시각 등)를 대시보드에 표시한다 이 경우는 [사례
1] 또는 [사례 2]의 c)단계를 아래로 대체한다
c) 그 Route로 어떤 작업을 할 것인가를 묻는 대화상자가 나오면 내비게이션로깅 옵션에서 아래 옵션을
- 58 -
선택한다
∘ Follow Routes (Route를 따라가려고 할 때)
- Navigation Wpt (한 Wpt에서 다른 Wpt로 가고자 할 때)
- Wpt Alarm (각 Wpt에 도착했음을 알고자 할 때)
∘ Start new Track (그 Route로 새로운 활동 기록을 시작할 때)
주 Wpt에서 다른 Wpt로 내비게이션할 때 어느 Wpt를 건너뛰거나 또는 앱이 어느 하나의 Wpt를 놓
쳤을 경우 지도 보기화면에서 버튼 lsquoRoutes-gtNext Wpt 해야 한다
[사례 4]
Route 또는 Track 등 아무것도 없다면 OruxMaps에서 직접 Route를 계획한다 또한 각 Wpts에 접근
할 때 소리로 경고할 수 있다
이 경우 우선 필요한 것은 OruxMaps에서 Wpts를 포함하는 Route를 구축하여 데이터베이스에 저장한
다음 위 [사례 3]에 지정한 대로 이것을 열면 된다
수동으로 Route 만들기
지도 보기화면에서 버튼 Routeslsquo-gtrsquoCreate 한다 화면 하단에 박스가 생기는데 여기서는 lsquo포인트 추가
도구(points adding hand)lsquo를 사용할 수 있다 동시에 rsquoCreate Waypointlsquo가 체크되어 있으면 Wpt도 만
들 수 있다 이를 수행하려면 손가락으로 지도를 움직여 Wpt를 만들 곳 위에 커서를 놓은 후 rsquo+lsquo버튼을
누른다 잘못된 경우는 rsquo-lsquo버튼을 눌러 맨 마지막 만든 Wpt를 지운다 완료하려면 버튼을 누르고 작
업을 취소하려면 버튼을 누른다
수동으로 Track을 만들고 이를 데이터베이스에 저장하 다 다음에는 화면에서 지도를 삭제하고(지도 보
기화면 지도를 불러온 상태에서 버튼 Tracks-gtRemove) 사례를 다시 시작한다
[사례 5]
데이터베이스에 Track이 있지만 Wpts는 없고 Route만 있다 이때 Wpts를 추가하려고 한다 덧붙여
중요한 접점이 될 예를 든다
해야 할 일은 Track을 편집(edit)하고 Wpts을 추가한 후 위의 [사례 1~4] 중의 하나를 사용해 보는
것이다
Track을 편집하려면
a) 지도 보기화면에서 상단 버튼 Tracks-gtRemove를 선택한다 이것으로 보기화면으로 불러온 이전
Track을 화면에서 제거한다
b) 지도 보기화면에서 버튼 Routes-Manage tracksroutes 하여 데이터베이스에 있는 Track 목록을 연
다 관심 있는 Track을 누른 후 Load the Track을 선택하면 해당 Track이 지도에 표시된다 사용자는
Route를 보면서 원하는 지점에 Wpts(lsquoWptsrsquo-gtCreate 버튼)를 만든다 이들 Wpts는 Track에 추가된
다
c) 끝으로 지도 보기화면에서 버튼 Track-gtRemove를 클릭한다 이로써 이전에 만든 Track을 지도 보
기화면에서 지운다 위의 [사례 2] 또는 [사례 3] 참조
- 59 -
[사례 6]
데이터베이스에 다수의 Wpts가 있다 그 중 일부의 Wpts를 연결하여 Route를 만든다
a) 지도 보기화면에서 버튼 Route-Remove한다 보기화면에서 이전의 모든 Route가 삭제된다
b) 지도 보기화면에서 버튼 Wptslsquo-gtrsquoManage 하면 데이터베이스 내의 Wpts 목록이 나타난다 전문지
식을 활용하여 이 Wpts를 이용해서 주 관심 사항인 Route를 만들어야 하는 것이다
두 가지 방법을 생각할 수 있다
1) 관심이 있는 Wpts 왼쪽의 확인란을 선택하여 전체 목록을 검색한다 일단 모두를 선택했다면 목
록 화면 하단 우측의 -gtFilter(깔대기 모양)를 선택하여 나타나는 lsquo기준 선택rsquo 대화상자에서 3번째의
Selected items를 선택한다 아래의 OK를 클릭하면 관심이 있는 Wpts만 목록에 표시된다
2) 사용자가 활용할 Wpts를 그 몇 가지 품질(quality)별로 필터링한다(같은 트랙에 속하는가 또는 같
은 유형 또는 알려진 거리 또는 생성된 날짜 등)
c) 경로를 구축하는 데 정말 관심을 끄는 Wpts만 있을 경우 그 Wpts를 업로드다운로드재정렬할 수
있는데 그렇게 하기 위해서 각 Wpt의 맨 좌측 아이콘을 누른 채 그 Wpt를 끌어다 놓을(drag amp
dropn) 수 있다
d) Wpt의 순서가 정확하면 상단 버튼 바의 왼쪽에서 두 번째 버튼을 누른다 이는 Route를 형성하기 위
해 결합된 Wpts를 지도 보기화면상에 표시하게 해준다 이 경우 c) 단계로 돌아간다
[사례 7]
데이터베이스에 Track이 있지만 Wpts는 없고 Route만 있다 이 경우 여기에 Wpts를 추가하고 싶다
덧붙여 예를 들어 중요한 접점에서 잘못 가지 않도록 화면을 계속 지켜보는 것을 피하기 위해 wpts에
접근할 때 우회전 lsquo좌회전rsquo 또는 직진이라는 음성 메시지가 나오게 하고 싶다
[사례 5]와 유사하다 Wpts에 음성 메시지를 추가하려면 아래 두 가지 옵션이 있다
a) 적절한 메시지가 포함된 lsquo사용자 지정의rsquo Wpt 유형lsquo을 만든다 다음 각 Wpt가 만들어졌을 때 특정
유형을 지정하여 Wpt에 접근할 경우 OruxMaps가 메시지를 읽을 수 있도록 한다
oruxmapscustomwptscustomwptstxt 텍스트 파일을 수정함으로써 사용자 나름의 Wpt 유형을 지정다 원하는 lsquo사용자 지정rsquo Wpt의 각 유형에 대한 해당 파일 내에 한 줄을 추가해야 한다 또한 적절한
아이콘을 원할 경우 같은 폴더(oruxmapscustomwpts) 내에 png 이미지를 추가해야 한다 예를 들어
lsquo사용자 지정rsquo 유형인 turn_right을 만들어 다음 나들목에서 우회전 하라는 메시지로 읽고 turn_right
아이콘 png를 사용하려면(사용자 지정 유형 이름에 정확히 일치하는 아이콘 이름을 설정한다) 아래 사항
을 수행해야 한다
가 customwptstxt 파일을 편집하고 마지막에 다음 행을 추가한다
Turn_right | Turn right at the next (다음에서 우회전)
나 Turn_rightpng 폴더 내에 이미지를 복사한다
이 옵션은 Global settingslsquo-gtrsquoText to speechSounds의 WAYPOINTS 항목에서 Wpt voice massage
옵션을 선택해야 한다
b) [사례 5]에서처럼 동일하게 하지만 모든 Wpt는 만들어질 때 우리 목소리의 녹음 우리가 원하는
음성 메시지가 들어 있는 오디오 파일 확장자에 연결된다 이 음성 메시지는 안드로이드용 음성 녹음 앱
- 60 -
으로 만들 수 있다
이 옵션은 Global settingslsquo-gtrsquoText to speechSounds의 WAYPOINTS 항목에서 Custom waypoint
alarm 옵션을 선택해야 한다
주 모든 확장 오디오를 추가하려면 예를 들어 또는 모든 Wpt 유형을 변경하려면 동시에 많은 Wpts
를 수정하는 것이 때로는 유용하다 그리고 음성 메시지를 포함하는 사용자 지정 유형의 Wpt와 연결한
다 어떻게 하는가
a) 지도 보기화면의 상단 버튼 바에서 Waypoints-gtManage을 선택
b) 각 Wpt의 왼쪽에 있는 사각 박스를 선택한다 한꺼번에 다 바꾸고 싶다
c) 화면 하단의 맨 우측 버튼을 눌러 Massive Waypoint editor를 선택하면 아래와 같이 된다(사각 박스
선택에 따라 다름)
1) 하나 이상의 Track에 대해 Wpts를 연결한다
2) Wpts의 유형을 변경한다(예를 들어 사용자 지정 음성 유형을 지정)
3) 여러 개의 Wpts에 같은 설명을 입력한다
4) 여러 개의 Wpts에 하나의 오디오 파일을 첨부한다
K 스마트시계 앱 (SMARTWATCH APP)
OruxMaps는 가용하다면 사용자의 lsquoWear watch에 rsquo안드로이드 Wear 앱rsquo을 설치할 수 있다 lsquoWear
장치rsquo에서 앱을 여는 버튼 바를 추가할 수 있는 새 버튼이 있다
기본 정보가 포함된 3개 화면이 있다 (화면을 수직으로 스크롤한다)
그리고 기본적인 실행 버튼이 있는 1개의
화면이 있다(수평으로 스크롤)
- 61 -
L 개발자들에게 (DEVELOPERS)
이 부분 생략 문매뉴얼 참조 - 역자
= 이상 본문 = 07242015 정리
이 번역본은 lsquo제2차 저작물rsquo이므로 번역자의 동의 없이는 어떤 형태이든 2차적 가공(인터넷 유포
상업용비상업용교육용 이용 및 출판 등)으로 사용할 수 없습니다
==============================================================================
[부록 업데이트 정보] 현 버전 V609 2015년 7월 24현재
------------------------------------------------------------------------------
업데이트 정보 - 버전 609
업데이트 정보 - 버전 607
업데이트 정보 - 버전 606
업데이트 정보 - 버전 604
==============================================================================

- 14 -
사용자는 lsquoMapsforge 지도rsquo에 언덕 그림자lsquo(hill shadow)를 추가할 수 있다 altitude DEM 파일을 dem
파일 폴더 내에 다운 받아야 한다
DEM 파일을 다운 받으려면 어느 지점이든 지도 화면 한가운데에 놓은 다음 3D 보기를 선택한다
OruxMaps는 dem 파일 폴더 내에서 가용하지 않을 경우 해당 DEM 파일을 다운로드 한다
lsquo언덕 그림자rsquo(hill shadow)를 사용하려면 상단 맨 우측 메뉴-gtGlobal settings-gtMaps-gtlsquoMapsforge
setting -gt Apply hill shadow 를 선택한다 (네이버나 구글의 terrain(지형)과 비슷해 보인다 - 역자 주)
언덕 그림자lsquo를 넣은 후 언덕 그림자lsquo를 넣기 전
Garmin img maps 잠금 해제된 벡터 지도 상단 맨 우측 메뉴 lsquoGlobal Settingsrsquo-gtrsquoMapsrsquo-gtrsquoGarmin
maps settingsrsquo에서 몇 가지를 수정할 수 있다
MBTiles maps 사용자의 지도를 지도 폴더에 복사해 넣으면 이 지도를 불러올 수 있다
Support to ozf2 maps mapsfile 폴더 내 에 map 및 ozf2 파일을 복사한다 이 2가지 지도는 이름이
같아야 하며 필요하다면 map 파일의 이름을 바꾼다 사용 중인 Ozi 지도를 ozf2 형식으로 변환하려면
Img2ozf(208 같은 구 버전)를 사용하면 된다
Relief map 오프라인 지도 목록에서 이 지도를 볼 수 있게 해야 한다 (lsquoGlobal Settingsrsquo-gtrsquoMapsrsquo-gt
- 15 -
Relief map 선택) 다운 받은 DEM 파일이 있다면 이 기능이 작동할
것이다 DEM 파일를 다운 받으려면 3D 보기를 사용하면 된다
중요 kitkat 또는 그 이상(안드로이드 44 이상)을 사용할 때
지도와 트랙을 저장하기 위해 외부 SD카드를 사용한다면 이
폴더들을 Androiddatacomoruxoruxmapsfiles 필히 폴더 내에
있는 앱 폴더로 옮겨야 한다 왜냐하면 OruxMaps는 다른 폴더
내에서는 쓰지(write) 못하기 때문이다
지도 여백 (Map margins)
각 지도의 한계에 이르렀을 때 지도에서 여백 역을 보지 않으려면 지도에 마진을 추가하면 된다 그런
후 현재의 지도가 있는 데서 지도를 자동으로 불러낸다
지도가 살짝 오버랩되어 적절히 기동하려면 아래 옵션이 필요하다
(이하 생략 문 매뉴얼 참조)
인덱스 지도 (Index map)
어떤 지역(zone)에서 사용할 수 있는 모든 지도를 나타낼 수 있다 지도 보기 화면에서 lsquoMaps-gtMap
index를 선택한다
몇 개의 4각으로 표시된 지도를 누르면 다른 지도로 바꿀 수 있다 ( - 수행이 안 됨 - 역자 주)
야간 모드 (Night mode)
lsquoGlobal Settingsrsquo-gttweaks-gtNight mode 을 선택하면 야간모드로 바뀐다
( 문 매뉴얼 내용이 잘못 되었음 - 역자 주)
- 16 -
C 트랙 루트 (TRACKS ROUTES)
하나의 트랙루트는 lsquo트랙 점rsquo(track points 여러 점들을 연결하는 색깔 선으로 표시됨)과
관심 지점(points of interest 핀 또는 유사한 모양으로 표시됨)으로 구성된다 하나의 관심 지점(Points
of Interest)에는 좌표 유형 설명 그리고 이미지 동 상 오디오 문자글 같은 첨부물이 붙는다 또한
하나의 트랙루트는 여러 개의 세그먼트(segments)로 분할되는데 이들 세그먼트는 선을 그리는
연속적인 트랙 점(track points)의 집합(set)이다
OruxMaps에서는 트랙(track)과 루트(route)라는 두 가지 개념을 다루게 되는데 양자는 본질적으로 같다
지도 보기화면에 하나의 트랙과 여러 개의 루트를 동시에 불러올 수 있다
트랙과 루트는 선(線)이라는 공통점은 있으나 별개로 다루어야 한다 즉 Track = 기록된 족적궤적)
Route = 계획예정한 경로 (httpsangugtistorycom287 httpsangugtistorycom283 참조)
- 17 -
OruxMaps에서 TRACK은 동적(動的 dynamic)이다 편집 모드의 화면상에서 사용할 수 있는데 트랙
점의 추가 및 관심 지점(POI)의 추가제거 등의 수정을 할 수 있다
OruxMaps에서 트랙을 만드는 2가지 방법
1) GPS 수신으로 트랙 기록ldquo(Recording Track) 모드 시작
GPS가 가동된 후 지도 보기화면 상단의 lsquoTracks(꼬부라진 화살표)-gtStart Recording 버튼을
선택하면(또는 우측의 세로 툴바에서 두 번째 ⊙ 트랙 기록 버튼을 선택) Track 로그 과정이
시작된다 위에 언급한 대로 하나의 Track은 여러 개의 세그먼트로 분할된다 기록을 중지하려면(예
일시 중지 나중에 Track 재구동) lsquoTracks-gtStop Recording 버튼을 사용하여 기록을 중지한다 트랙
활동을 재개하려면 같은 버튼을 다시 누르는데 이때 경고 표시와 함께 아래 3가지 옵션이 나타난다
①CONTINUE 현재 Track의 마지막 세그먼트에 이어 계속 기록한다 나는 이 방식을 비권장한다
Track은 논리 단위로 세그먼트로 개별 통계가 있는 것으로 나누는 게 더 낫기 때문이다
②NEW SEG 현재 Track에 속하는 새로운 세그먼트로 시작한다(권장한다)
③NEW TRK 새 지점에서부터 Track을 다시 시작한다 현재의 Track을 POIs와 함께 화면상에서
제거한다(데이터베이스에서는 지워지지 않음)
2) 트랙 생성기(Track Creator)를 사용 지도 보기화면에 지도를 불러온 상태에서 상단 버튼 바의
Routes(도로 모양)-gtCreate 버튼을 누른다 화면 하단에 4개의 원 버튼이 있는 4각 박스가 생긴다
손가락을 터치하여 지도를 움직일 수 있고 ㊉버튼으로 Track point나 POI를 만들 수 있으며 ㊀버튼으로
Track point나 POI를 제거할 수 있다 생성기를 나가려면 (승인저장) (취소)를 선택한다 새로
만들어진 Track이 화면에 나타나고 또한 lsquoRoutes-gtManage tracksroutes할 경우 트랙 목록의 맨 위에
위치하게 된다 (이 부분 문 매뉴얼이 잘못됨 - 역자 주)
OruxMaps에서 루트(ROUTE)는 정적(靜的 static)이다 지도 보기화면에 루트를 불러와서 보거나 새로운
Track을 만들면서 이 Route를 따라갈 수도 있다 트랙과 마찬가지로 하나의 Route는 Track points(Track
point들을 잇는 선으로 표시됨)와또는 Waypoints(POIs)로 구성된다
Route는 다양한 방식으로 지도 보기화면에 불러올 수 있다
1) GPXKML 파일 목록에서 직접 가져오기 상단 버튼 바의 Routes(도로 모양)-gtLoad GPXKML File
버튼을 눌러 File selector를 연 후 목록에서 원하는 파일을 선택한다
2) 이전에 만들었거나 또는 앱의 데이터베이스로 가져온 Track Route로부터 불러온다 지도
보기화면의 상단 버튼 바에서 Routes-gtManage tracksroutes하여 나타나는 목록에서 Track 하나를
누른 뒤 팝다운 메뉴에서 Load as a Route를 선택한다
3) Waypoints 세트로부터 지도 보기화면에서 상단 버튼 바의 Waypoints(핀 모양)-gtManage 하여
Waypoints 목록을 연다 개개 Waypoint를 필터링하고 선택한 다음 사각박스에 체크하고 해당
Waypoint를 누르면 Waypoints를 Route로서 사용하기 위해 불러올 것이다
팁 하나의 Route를 만들기 위해 일단 POIs를 선택했다면 그것들을 하나씩 눌러 나오는 메뉴에서
lsquoRemove from list 옵션을 선택한다 만약 Route로서 사용하려는 POIs를 일단 지웠다면 화면 하단 기기
자체의 rsquoMenu(≣)-gtFilter-gtInvert selection을 사용할 수 있다 이제 Route를 만들기 위해 사용하려는
모든 점들[Waypoints]의 정렬된 목록을 화면상에서 볼 수 있을 것이다
일단 지도 보기화면 상에 하나의 Route가 나타나면 그 Route를 볼 수 있을 뿐 아니라 이를 따라
- 18 -
이동할(follow) 수 있다 상단 버튼 바에서 Route-gtFollow Route 버튼을 선택하면 된다 실제 이
작업이 잘 실행되려면 GPS가 가동돼 있어야 한다 대시보드가 가동 중이라면 아래의 정보를 볼 수 있다
- 잔여 거리
- 활동 완료율()
- ETA 의 ETE (도착 예정 시각 종료 예정 시각)
- 원래 Route 대비 예상 지연 각 Route point를 lsquo경유한 시각(time stamps)rsquo이 있다면 원래 Route의
시각과 대비하여 얼마나 차이가 나는지 참고할 수 있다
만약 하나의 Route를 역(逆)으로 따르고 싶다면 상단 버튼 바에서 Routes-gtInvert 버튼을 선택한다
그 Track을 따르지 않고 그 루트상에서 한 POI(Waypoint)에서 다른 POI(Waypoint)로 이동하려 한다면
Routes-gtWpt Navigation 모드를 선택한다 이 모드에서 대시보드상의 표시값(목표 거리 ETA ETE
등)는 다음번 POI(Waypoint)와 관련이 있다
경보[알람] 경로 따라가기[Route-gtFollow Route] 모드가 가동 중일 때 OruxMaps는 사용자가 그
Route로부터 소정 거리(OOm) 이상을 벗어날 경우 알람을 울려준다 이 옵션을 활성화하려면
Route-gtFollow Route 상태에서 Routes-gtRoute Alarm 버튼을 선택한다 경보가 울릴 이탈 거리는
기기 자체의 메뉴의 Settings-gtText to speechSounds에서 지정하면 된다
여러 가지 Route를 지도 보기화면에 동시에 불러올 수 있다 하지만 하나의 Route만을 따라갈(follow)
수 있거나 Waypoint Naviagtion에 사용할 수 있다 개개 Route의 시작 지점은 녹색 깃발로 표시된다
한 Route를 활성화하려면 이 녹색 깃발을 누른 다음 lsquoactivatersquo를 선택한다 화면상에서 어떤 Route를
제거하려면 역시 녹색 깃발을 누른 다음 lsquoremoversquo를 선택한다(또는 lsquoRoutersquo-gtlsquoRemoversquo를 선택한다)
길을 이용 2개 지점 사이에서 Routes 찾기
길을 이용 2개 지점 사이에서 투트를 찾으려면 Route-gtlsquoSearch route 버튼을 사용한다
여행모드(mode of travel)를 선택하고 지도상에서 시작 지점과 도착 지점을 클릭한다 OruxMaps는
최선의 루트를 찾아 지도상에 rsquo운행 Wpts를 표시해 준다 OruxMaps는 도로상의 내비게이션이 아님을
기억하라 사용자가 얻는 것은 음성 메시지를 포함하는 여행이다 하지만 놀라움을 기대하지는 말라
아직 개선할 점이 많기 때문이다
2개 지점 사이에서 하나의 루트를 찾기 위와 중복이어서 생략 - 역자 주
- 19 -
하나의 트랙루트의 첫 지점을 태핑하면 아래 몇 가지 옵션이 나타날 것이다
- 활성화(Activate) 지도 보기화면상에 몇 개의 루트를 불러올 수 있지만 단 하나의 루트만 lsquo따라가거나rsquo
lsquoWaypoint Navigationrsquo에 사용할 수 있다 활성 루트를 바꾸려면 이 옵션을 선택한다
- 삭제(Delete) 지도 보기화면상에 해당 루트를 삭제한다
- Center the map 해당 지점을 지도 중앙에 위치시킨다
- Navigator 내비게이션 기능
- 파일 내보내기(Export to a file) 해당 루트를 폴더 내에 GPXKMLKMZ 파일로 저장한다
트랙(Track)을 구할 수 있는 곳
Track은 서로 다른 수백 가지 형식(format)으로 저장된다 프로그램 개발자 나름의 고유한 형식이 있기
때문이다 이 중에서 OruxMaps는 가장 표준적인 파일 형식인 KML GPX의 2가지를 사용한다 이와 다른
형식의 Track을 가지고 있다면 GPSBabel 같은 파일 변환용 앱을 사용하여 언제든 이를 KMLGPX
형식으로 변환할 수 있다
OruxMaps에서 쓸 수 있는 gpxkml 파일을 다운 받을 수 있는 곳
wwwgpsiescom
wwwmapmytrackscom
wwweverytrailcom
wwwwikiloccom 외
OruxMaps에서는 이들 몇몇 사이트로 직접 파일을 올릴(upload) 수 있는데 아래의 Integration 항목을
참고한다(--gtsee 00page)
D 오버레이 (OVERLAYS)
우리는 KMLKMZ에 대해 레이어를 가진 지도 위에 오버레이하 다 사용자는 상단 버튼 바의
lsquoMaps-gtLoad KML Overlay 버튼을 선택하여 그 파일을 OruxMapsoverlays 폴더 내에 복사하고
지도상에서 보고자하는 레이어를 선택해야 한다
아래 그림 부분 생략 문 매뉴얼 참조 - 역자 주
- 20 -
E WAYPOINTS
나중에 사용하기 위해 Waypoint(또는 POI)를 만들 수 있다 Waypoint(POI)는 비록 그 Track 내에
반드시 트랙 점(Track point)이 있어야 하는 것은 아니더라도 논리적으로 하나의 Track과 관련이 있다
이것은 다른 Route에 있는 Waypoint를 사용할 수 없다는 뜻은 아니다 현재 화면상에서 하나의 Track을
시작했다면 Waypoint(POI)는 현재의 Track과 연결(link)될 것이다
문 매뉴얼은 lsquoWaypointrsquo와 lsquoPOIrsquo 용어를 명확한 lsquo기준 없이()rsquo 여기저기 혼용하고 있다 - 역자 주
Waypoints(POIs) 사용하기
Waypoints(POIs) 만들기
지도 보기화면의 상단 버튼 바에서 Waypoints(핀 모양)-gtCreate 를 선택한다 지도상의 다른 지점에
Waypoint(POI)를 만들려면 지도 위의 해당 지점을 길게 눌러lsquo 나타나는 옵션에서 Create Waypoint를
선택한다
Waypoints-gtCreate 를 선택할 때 OruxMaps는 지도의 중심 지점의 좌표를 표시하지만 사용자는 그
좌표를 바꿀 수도 있다
방위와 거리를 알고 있다면 지도의 중심 지점으로부터 Waypoint(POI)를 만들 수 있다 또한 Google이
제공한 Geocoding 기능을 사용하여 부가 정보를 추가할 수 있다
또한 Waypoint(POI)에 이미지 동 상 오디오 문자글을 첨부할 도 있다 이른바 확장(Extension)이다
Waypoint(POI)를 보고 있을 때 이 첨부물을 찾아볼(consult) 수 있다
다른 방법으로 Waypoints(POIs) 만들기
o 사진 Wpt(Picture-POI) 지도 보기화면을 lsquo길게 누르면rsquo 나타나는 옵션에서 Create Waypoint 한 후
해당 Wpt를 누르면 나타나는 대화상자에서 Edit을 선택한다 Waypoint Creation(Wpt 만들기) 화면 맨
아래의 Extensionsdmf 체크한 후 그 아래 사진 동 상 오디오 문자글 중 원하는 탭을 태핑하여
자료를 불러오면 된다
o Waypoints(POIs) 자동 생성 Waypoint(POI)에 일반 명칭을 부여하고 나중에 이를 편집하려고 한다면
이를 열어 데이터 추가 입력 없이 화면 상단 버튼 바에서 lsquoWaypointslsquo-gtrsquoCreate를 누름으로써
Waypoint(POI)를 만들 수 있다 이 옵션은 화면 상단 버튼 바의 Global settings-gtWaypoints-gtAuto
Create Wpts 에서 지정한다
o 시작종료 Waypoints(POIs)의 자동 생성 lsquo트랙 기록rsquo 모드를 시작종료할 때 자동으로
Waypoints(POIs)를 화면에 표시한다 세그먼트 통계는 최종 Waypoint(POI)의 설명(description)에
추가된다는 점에 유의한다 이것을 자동 분할(automatic segmentation)(거리 혹은 시간별로)과
결합하면 생성된 Waypoint는 자체 설명 내에 lsquo생성된 Trackrsquo의 특징을 자동으로 포함하게 될 것이다
(상단 버튼 Waypoints-gtWpt settings-gtCreate firstlast Wpt를 지정한다 - 역자 주)
Waypoints(POIs)에서 추가로 작업하기
- Waypoints(POIs) 목록으로부터 하나의 Route를 만들기
- 지도상에 Waypoints(POIs) 표시하기 Waypoints(POIs)는 Route를 없애지 않고 현재 화면상에 나타난
그 Route에 추가된다 이런 식으로 원하는 Waypoints(POIs)를 어떤 Route 또는 그 Route에 속한 지점에
추가할 수 있다상단의 Waypointslsquo-gtrsquoManage 버튼을 선택하여 Waypoints를 필터링정렬한 다음 이
버튼을 누른다
- 21 -
Waypoints(POIs)를 하나씩 전송하려면 lsquoWaypoint 목록rsquo 화면에서 개개 Waypoint를 선택한 다음 화면
하단의 lsquo지도 아이콘rsquo을 선택한다 문 매뉴얼의 lsquoview on map은 잘못 - 역자
- 특정 Waypoint를 따라 내비게이션하기 특정 Waypoint(POI)을 따라 내비게이션함으로써 목적지까지의
거리 VMG ETA ETE 등의 정보를 얻을 수 있다 Wpt 목록 화면에서 해당 Waypoint를 누른 다음 팝
메뉴에서 lsquoNavigate to를 선택한다
- Waypoints 간 내비게이션하기 지도 보기화면에 복수의 Waypoint가 포함된 어떤 Route를 불러온
경우(lsquoRoutes-gtLoad KMLGPX file) 해당 트랙 파일을 누른 후 나오는 박스 메뉴에서
lsquoWPTrsquo-gtlsquoNavigaton 을 선택하여 (또는 Waypoint 목록에서 한 Waypoint를 누르면 나오는 대화상자에서
rsquoNavigate to를 선택하여) 한 Waypoint에서 다른 Waypoint로 내비게이션 할 수 있다
(이 부분 모호했으나 개발자에게 문의 확인함 - 역자)
이 앱은 다음에 올 Waypoint에 이르는 거리 관련 정보를 보여주고 사용자가 개개 Waypoint에 가까이
접근할 경우 한 Waypoint에서 다른 Waypoint로 이동할 것이다
경보음 (알람 Alarms)
Waypoint(POI)에 가까이 접근할 경우 경보음을 울리게 할 수 있다 앱 자체 발신음인 삐~ 대신 사용자
음원을 Wpt에 지정할 수 있다 Waypoint 경보음은 최대 4번까지 울릴 수 있는데 lsquoGlobal
settings-gtText to speechSounds를 선택한 후 WAYPOINTS 항목에서 지정한다
다른 방법은 Google 내비나 Sygic 내비를 사용하여 지도 보기화면에 불러온 Waypoints(POIs)까지
이르는 방법이다 이 방법은 Waypoints(POIs)가 길 도로 등에 위치할 때 아주 유용한데 이는 오히려 한
Route 시작 지점을 가리키는 한 Waypoint(POI)에 대한 기준이기도 하다 만약 한 Waypoint(POI)가 산
한가운데에 위치한다면 내비게이션은 그 지점으로 안내하지 않을 것이니 안심해도 된다 지도
보기화면에서 Waypoints(POIs) 중 하나를 누름으로써 Google 내비게이션에 접근할 수 있다 해당
Waypoint(POI)에 대한 정보 그리고 여러 개의 버튼이 대화상자가 나타나는데 이는 그 Waypoint(POI)가
현재의 Track에 속하는가 아니면 불러온 Route에 속하는가에 따라 달라진다 lsquoNavigator 옵션을 택하면
Google 내비나 Sygic 내비를 열 수 있다
지도 보기화면 상단의 버튼 바에서 Waypoints-gtWpts Track 또는 Waypointslsquo-gtrsquoWpts Route 버튼을
선택하면 현재의 TrackRoute에 대한 Waypoints 목록을 볼 수 있다 그 Waypoint(POI)가 현재 Track에
속하는가(Edit 편집 Delete 삭제) 아니면 Route인가(Navigate to Center map)에 따라 다양한 옵션을
선택할 수 있다
복수의 Waypoint 수정하기
-gt 동일한 Wpt를 여러 개의 Route에 배치한다
-gt 사진그림이나 음원을 여러 개의 Waypoint에 배치한다
-gt Waypoints 그룹에 대한 설명(description)을 수정한다
Waypoints 목록 화면에서 수정하려고 하는 Waypoints를 선택한 다음 lsquo복수[다중] 수정rsquo을 위한 버튼을
누른다(상단 최우측) 어느 버튼인지 확인 불가 - 역자 주
- 22 -
사용자 아이콘을 적용한 나만의 Waypoints
= 새 Waypoints를 만드는 데 참고해야 할 것
1) oruxmapscustomwpts 폴더에 있는 customwptstxt 파일을 편집한다
2) 각 유형(type)을 위한 새로운 행을 추가될 유형과 함께 추가한다
3) 사용자 아이콘을 사용하려면 같은 이름과 png 확장자(예 lsquocarrsquo 및 lsquocarpngrsquo)가 있는 같은 폴더 내에
png 이미지를 복사해 넣는다 이들 이미지의 권장 크기는 txt 파일 내의 설명을 참고한다 lsquorsquo로
시작하는 행들(lines)은 무시된다
4) 음성 메시지(예를 들면 우로 회전 등)를 연결하려 한다면 구분 기호 |와 사용할 메시지를
추가한다
매시지 예 우_회전 (Turn_right) | 우로 회전 (Turn to the right)
= 내장 관리자
Waypoints 목록에서 새로운 Wpt 유형을 추가제거할 수 있다
(이하 생략 - 역자 주)
Waypoints 그룹으로부터 Track 만들기
Waypoints 목록 화면에서 다양한 Waypoint를 선택하고 목록 화면 하단의 버튼 바에서 lsquoSave(디스켓
모양) 아이콘을 누른 후 Export Wpts 화면에서 Save as a Trackrsquo을 선택한다 선택된
Waypoints로부터 새 Track이 생성된다
- 23 -
Waypoints 유형
사용자만의 Waypoints 유형을 만드는 2가지 방법
1) oruxmapscustomwpts 폴더 내에 있는 customwptstxt 파일을 편집
- 새 Waypoins 유형과 함께 새 행을 추가한다
(예) Turn_right
- 사용자 wpt 아이콘을 사용하려고 한다면 png 이미지 파일을 같은 폴더(oruxmapscustomwpts)
내에 복사해 넣어야 한다 예를 들어 새 유형인 lsquoturn_rightrsquo에 대한 아이콘을 추가하려고 한다면 폴더
내에 lsquoturn_rightpng라는 이름의 png 파일을 넣어야 한다
- 마지막으로 그 wpt 유형에 음성 메시지를 추가하려고 한다면 구분 기호 lsquo|rsquo 뒤에 음성 메시지를
추가해야 한다 lsquoGlobal settings-gtText to speechSounds를 선택한 후 WAYPOINTS wpt voice
message 로 지정할 수 있다
(예) Turn_right | Turn right
2) 내장 관리자
Waypoints 목록에서 새로운 Wpt 유형을 추가제거할 수 있다 Waypoints -gtManage
Waypoints(핀 모양) 버튼을 눌러 새 유형을 추가할 수 있다
- 24 -
이제 사용자만의 wpt 유형으로 새로운 Wpt를 만들 수 있게 되었다
- 25 -
F 지도 보기화면 (Maps Viwer)
지도 보기화면에는 상단에 버튼 바 그리고 상단 좌우측에 각각 lsquo숨겨지는rsquo 세로 버튼 바가 있다 화면
하단에는 대시보드가 있는데 이 대시보드는 여러 단으로 추가하여 표시할 수도 있다 이 지도
보기화면의 구성은 Global settings에서 사용자 취향에 맞게 지정할 수 있다 아래는 이들 각 요소에
대한 설명이다 (이 부분은 이해를 돕기 위해 이전 버전에서 차용한 것임 - 역자)
버튼 바 (The Buttons Bars)
화면 상단의 4개 버튼 내에 모든 옵션이 있다
좌우 양측의 세로 버튼 바를 지정하거나 일부 버튼을 추가제거할 수 있다
이 좌우 세로 버튼 바는 10초 후에 자동으로 숨길 수가 있다 (이 버튼 바를 다시 원상복귀시키려면
버튼 바 있던 위치-청색 세로 바- 위를 태핑하면 된다)
커서 (The cursor)
커서는 초기에는 화면 중심에 위치하지만 화면 아래쪽에 배치할 수도 있다 이는 Compass+Map
orientation 또는 Direction up 등의 서로 다른 지도 모드(다음 페이지 참조)를 사용할 때 아주
유용하다 화면 상단의 Global settings-gtUser interface-gtCursor에서 그 위치를 지정한다
- 26 -
초기에 몇 가지 커서 아이콘들이 제공되지만 그 외의 다른 아이콘을 사용할 수도 있다 다른 아이콘을
사용하려면 단지 앱의 oruxmapscursors 폴더로 원하는 아이콘 이미지(png 파일)를 복사해 넣으면
된다 png 이미지라면 어느 것이든 커서로 사용할 수 있다
대시보드 (Dashboard)
이 부분은 중요한 구성 요소이다 대시보드는 활성화 모드(GPS 가동 Track 기록 등)에 따라 원하는
정보를 보여준다 여기에 표시되는 항목들은 좌표 확대축소 단계(숫자) 고도 등이다 현재 대형과
소형의 2가지 유형의 패널이 있다
대형 패널 대시보드에서는 배경 색상(검정 흰색) 및 글자 색상(검정 흰색 오렌지)을 선택할 수 있다
지도 보기화면에서 Global settings-gtUser interface-gtDashboard 하여 이를 지정할 수 있다
대시보드는 15초 후에 자동으로 숨겨진다(대시보드를 다시 나타내려면 화면 하단을 태핑한다) 또
대시보드 자체(또는 다시 나타내려는 화면상의 위치)를 태핑하여 대시보드를 숨기거나 나타낼 수도 있다
화면 상단에는 lsquo보조rsquo 대시보드 패널이 있는데 하단의 대시보드가 작을 때만 볼 수 있다 이 대시보드에
2~3가지 요소를 추가할 수 있는데 Global settings-gtUser interface-gtDashboard에서 지정한다
상태 바 (Status bar) OruxMaps의 상태를 보여준다
- 27 -
상태 바를 길게 누르면 스크린을 캡처할 수 있다 이 사진은 주 oruxmaps 폴더에 저장된다
시야각 범위 보기 (View Angle)
이것은 노란 역삼각형으로 원할 경우 나침판과 함께 가동표시된다 또 이 삼각형은 현재 지도상에서
보고 있는 것을 가리킨다 또는 오히려 현재 위치에서 기기의 전면(前面)을 가리키기도 한다 번거롭다면
이 모드를 끌 수도 있다
지도 모드 (Map modes)
지도는 초기에는 표준 방향[Normal] 내에 표시되지만 아래의 대안 모드를 선택할 수도 있다
1) Oriented with compass(나침판의 자북磁北 방향을 위로)
2) Direction up(GPS)(진행 방향을 위로) GPS 가동 필요
3) North-up(지도의 북쪽을 위로) 지도가 회전될 경우 유용하다
지도 보기화면 상단의 Global settings-gtMaps-gtMap orientation하여 지정한다(또는 상단 버튼
바에서 Maps-gtMap settings-gtMap orientation에서 지정)
- 28 -
3차원 보기 (3D View)
상단 버튼 바의 lsquoMaps 메뉴 내에 새 버튼과 새 옵션이 있다 --gt rsquo3D Map
3차원 지도를 보려면 oruxmapsdem 폴더에 저장된 DEM 파일(각 지점의 고도가 딸린 파일)이
필요하다 이 DEM 파일은 아래 별기한 URL에서 다운 받을 수 있다 아니면 lsquoHigh Altitude 앱을
사용하여 hgt 파일을 사용자 기기로 직접 다운 받는다 대시보드상의 새 rsquo제어 항목lsquo으로 DEM 고도를
표시할 수 있다 상단의 Global settings-gtUser interface-gtDashboard-gtUser interface-gtAltitude
from DEM 한다
SRTM-DTED 및 GTOPO30SRTM30 파일이 지원된다 HGT 또는 DEM+HDR 파일을 oruxmapsdem
폴더에 복사해 넣어야 한다
DEM 파일을 다운 받는 URL 예
httpwwwviewfinderpanoramasorgdem3html
httpwwwipellejeroesradiomobileRM_03html
3차원 지도를 서로 달리 설정할 수 있다(Global settings-gtlsquoMaps-gt3D settings 또는 lsquoMaps-gtMap
settings-gt3D settingsrsquo) 사용자 기기의 수행능력에 가장 적절한 설정을 사용한다 (상단 버튼
lsquoMaps-gt3D Map 하면 현재의 지도가 3차원으로 바뀌는데 화면 하단의 되돌림 을 누르면 다시 언래
지도로 되돌아간다 - 역자)
3D 동작 (3D gestures)
1) 한 손가락으로 지도를 스크롤한다
2) 두 손가락을 오므렸다 폈다 하면서 보기화면을 확대축소한다
3) 두 손가락을 회전하여 지도를 수평으로 회전시킨다
4) 두 손가락을 수직으로 미끄러뜨려 수평선과 함께 시야각을 바꾼다
연결 메뉴 (Contextual Menu) 지도상의 한 지점을 길게 누르면
그 지점에 적용할 옵션들이 나타난다
AIS 정보 시스템에 대한 지원
AIS 정보 시스템에 대한 실험적인 지원이다 Decodes Types 1 2 및 AIVDM 메시지로부터의 3 Position
Report Class A
블루투스 사용(Over Bluetooth)
외장 gps 블루투스가 위치 메시지를 얻기 위해 AIVDM 메시지를 수신한다면 상단 버튼 바의
lsquoTRACKsrsquo-gtlsquoGPS setting-gtexternal GPS에서 MAC을 선택한다 외장 GPS를 기동할 경우 OruxMaps는
자동으로 AIS 정보를 보여준다
자신만의 NMEA 위치 문장이 AIS와 함께 전달되지 않으면 lsquoTRACKsrsquo-gtlsquoGPS setting-gtrsquoAIS-gtAIS BT
device에서 AIS MAC을 선택한다
- 29 -
WiFi3g 사용 IP상에 AIS를 연결하려면 lsquoTRACKsrsquo-gtlsquoGPS setting-gtrsquoAIS-gtAIS ober IP를 선택한다
lsquoTRACKsrsquo-gtlsquoGPS setting-gtrsquoAIS-gtAIS IP address 설정에서 URL과 포트를 입력한다 IP AIS를
테스트하기 위해 미국 샌프랜시스코 항의 정보를 포함한 것이다
AIS 정보의 수신을 시작하려면 지도 보기화면에서 lsquoTRACKsrsquo-gtlsquoGPS setting-gtrsquoAIS를 선택한다
(이 부분 재확인할 필요가 있음 - 역자)
G 트랙 기록하기 (RECORDING TRACKS)
지도 보기화면 상단 버튼 바에서 Tracks(화살표)-gtStart GPS 버튼(또는 우측의 세로 버튼 바 맨 위의
lsquoGPS onoffrsquo 버튼)을 선택하여 GPS를 가동하는 순간 삼각형의 커서가 화면 중앙에 사용자 위치를
표시한다 손가락으로 지도를 움직이면 지도는 일정 시간동안(시간 지정 가능) 멈추었다가 잠시 후
GPS가 지도 트래킹을 재개할 것이다 Track을 기록 중이 아닌데 GPS를 켜 놓은 경우 OruxMaps를
종료하면 배터리를 절약을 위해 GPS가 꺼질 것이다
GPS가 수신하여 위치를 잡는(fix) 데는 다소의 시간이 소요되므로 Track 기록 활동을 하기 10여 분
전에 미리 GPS를 켜 놓는 게 좋다 - 역자
다음 단계에서 Tracks-gtStart Recording 버튼을 눌러 Track 기록을 시작(또는 종료)한다 직접
터치할 수 있으며 GPS상에서 자동으로 전환된다 Track을 기록 중일 때는 OruxMaps를 종료하기
전까지는 GPS를 켜 놓아야 한다 GPS는 배터리 소모가 많다는 데 유의한다 일단 GPS가 수신하여
위치를 잡게 되면 지도상에는 사용자 활동에 따른 Track이 그려지고 대시보드에는 현재의 Track과
관련된 정보가 표시된다 기록이 시작된 Track이 없다면 하나의 새 Track이 자동으로 생성된다
한편 화면상에 기존의 Track을 불러온 경우 OruxsMaps는 기록을 lsquo계속rsquo할 것인가(새로운 점들이 그
Track의 마지막 세그먼트에 추가된다) lsquo새로운 세그먼트rsquo를 시작할 것인가 또는 lsquo새로운 트랙rsquo을 시작할
것인가를 묻는다 이 lsquo경고 표시rsquo에서 아래 3가지 옵션 중 하나를 선택해야 한다
- 30 -
( 문 매뉴얼에서는 아래 내용이 뒷부분에 나와 있으나 맥락상 이곳에 바로 이어 붙인다 또한 이
부분은 앞 C 트랙루트에서도 이미 다루어진 부분이다 - 역자)
①CONTINUE 현재 Track의 마지막 세그먼트에 이어 계속 기록한다(비권장) Track은 논리 단위로 개별
통계를 가진 세그먼트로 나누는 게 더 낫기 때문이다
②NEW SEG 현재 Track에 속하는 새로운 세그먼트로 시작한다(동일한 트랙 활동일 경우 권장)
③NEW TRK 기록을 중지한 지점에서부터 새 Track을 시작한다 현재의 Track을 WaypointsPOIs와 함께
화면에서 지운다(데이터베이스에서 삭제하는 것은 아님)
배터리 절약에 관한 도움말
GPS 설정에서 아래의 3가지 매개변수를 지정한다
①Minimum time GPS 측정 시 최소 시간 간격 시간 간격이 짧을수록 배터리 소모가 많다
②Minimum distance GPS 측정 시 최소 거리 간격 거리가 짧을수록 배터리 소모가 많다
③Acuracy for position fix 수신 위치를 기록하기 위한 최대 정밀도
위 ①항은 안드로이드 기기가 일정 시간 간격으로 GPS 칩을 꺼 주므로 가장 향이 큰 매개변수이다
결과 배터리 소모를 상당량 절약한다 (--gt 아래 lsquoGlobal settingsrsquo 설명의 lsquoGPS 항목 참조 - 역자)
하지만 사용자의 취향에 맞게 이들 매개변수를 미세 조정할 수 있다 화면 상단의 Global
settings-gtTweaks-gtGPS 하여 아래 3가지 GPS 모드 중 하나를 선택한다
1) Default lsquoGPS settingsrsquo에서 지정한 값을 사용
2) Fast GPS는 항상 켜져 있으면서 5m마다 GPS 지점(point)을 측정한다 GPS 측정 빈도가 잦은 대신
배터리 소모가 많다 짧은 시간 활동에 적합하다
3) Power save GPS 측정 시간거리는 각각 30초와 80미터이다 배터리 수명이 크게 연장된다 긴 시간
활동에 적합하다
이하 설명 중 문매뉴얼의 lsquo메뉴 문장rsquo이 상당 부분 잘못돼 있다 아래로 정정한다 - 역자
트랙 기록을 중지하려면 상단 버튼 바에서 Tracks-gtStop Recording 버튼을 누르면 트랙 로깅이
중지된다 기록을 재개하려면 역시 같은 버튼을 누른 다음 3가지 옵션 중 하나를 선택해야 한다(위에서
언급한 ①CONTINUE ②NEW SEG ③NEW TRK 옵션 참조 - 역자 주)
Track 기록을 종료할 때마다 그 Track은 내부 데이터베이스 내에 기록되는데 화면 상단의
Routes-gtManage tracksroutes 하여 그 Track 목록을 볼 수 있다 목록 맨 위에 있는 것이 기록을 막
종료한 Track이다 이 목록 내에 있는 Track으로 할 수 있는 사항은 차후에 설명하겠다
지도 보기화면상에 한 Track을 불러오면 상태 바에 있는 한 아이콘이 이를 알려준다 화면을 지우고
Track을 제거하려면(데이터베이스가 아니라 화면상에서만 삭제함) Tracks-gtRemove 버튼을 사용한다
또 한 Track을 계속 이어서 기록하려면(예 며칠간의 트레킹trekking이 포함된 Track 하루에 1개
세그먼트) 상단 메뉴에서 Routes-gtManage tracksroutes한 후 나오는 목록 화면에서 계속할
Track을 선택한 다음 경고 표시 대화상자에서 lsquoCONTINUErsquo를 누른다(GPS가 가동되고 lsquoTracksrsquo-gtlsquoStart
Recordingrsquo 모드에서)
- 31 -
Live tracking (실시간 트래킹)
MapMyTrackscom에 계정이 있다면 내 Track 데이터를 그 서버로 직접 보냄으로써 다른 사람들이 내
활동을 따라할 수 있게 된다 이 옵션은 어떤 Track을 기록 중일 때만 사용 가능하다 Global
settings-gtlsquoIntegration-gtMapMyTracks하여 계정을 지정한다 Track 기록을 시작한 다움 rsquoLive
trackinglsquo을 시작한다
External GPS (외부 GPS) 외부 블루투스 GPS를 사용할 수 있는데 먼저 화면 상단의 lsquoTracks-gtGPS
settings-gtExternal GPS 하여 지정한다 외부 GPS 사용을 지정했다면 새로운 옵션인 Tracks-gtStart
ext GPS를 사용할 수 있다
중요 Track을 기록하는 도중에 OruxMaps가 외부 GPS와의 연결이 끊어지면 OruxMaps는 그 Track의
유실을 막기 위해 내부 GPS를 재가동하려 할 것이다
Heart rate monitor (심박동수 모니터 HRM) 현재 OruxMaps는 Zephyr 및 Polar 브랜드의 블루투스
심박동수 센서와 호환된다
Global settings-gtSensors-gtHeart Monitor에서 지정을 끝내면 Tracks 메뉴에서 2가지 새로운 옵션을
사용할 수 있는데 rsquoTracks-gtlsquoRecord with HRM 및 rsquoTracks-gtStart HRM이 그것이다 (HRM은 트랙
기록 모드일 때만 가능하다)
HRM 제어판을 적절히 지정했다면 현재의 맥박 최대최소평균 맥박 및 HRM의 배터리 상태를
표시해준다
그 Track을 저장할 때는 HRM 데이터도 함께 저장된다 MapMyTrackscom에 해당 Track을 업로드하면
사용자의 심박동수 데이터도 알아볼 수 있다 Track을 GPX 형식으로 내보낼 때는 심박동수 데이터 또한
함께 내보내진다
Sensor + ANT OruxMaps는 여러 가지의 ANT+ 센서와 함께 사용할 수 있다 기기[terminal]가
안드로이드와 호환된다면 상단의 Tracks 메뉴 내에 Start ANT+ 옵션이 표시된다
상단 우측의 메뉴 Global settings-gtSensors-gtANT+ 하여 아래의 옵션을 설정한다 - 역자
middot 맥박측정기 middot 계보기 middot 페달 회전수 센서 (자전거)
middot 속도 센서 (자전거) middot 페달 회전수+속도 복합 센서 (자전거) 등
시작종료 Waypoint의 자동 생성
상단 Global settings-gtWaypoints-gtCreate firstlast Wptlsquo(또는 상단 Waypoints(핀 모양)-gtWpt
settings-gtCreate firstlast wptrsquo)로 설정한다 이 옵션은 개개 세그먼트의 시작종료 지점을 알려주는
Waypoint를 자동으로 표시해 준다
세그먼트의 자동 생성
사용자 활동에 따라서는 일정 거리(매 OOkm) 또는 일정 시간(매 OO분)에 따른 통계자료가 필요할 수도
있다 이것은 Global settings-gtTracksRoutes-gtAutoSegment Distance 및 Global
settings-gtTracksRoutes-gtAutoSegment time에서 지정한다 이 옵션들이 위의 내용과 함께
가동되면 한 세그먼트의 끝을 알려주는 각 Waypoint에 모든 통계 정보가 추가된다
- AutoSegment Distance 다음 세그먼트를 자동으로 만드는 데 필요한 거리
- AutoSegment time 다음 세그먼트를 자동으로 만드는 데 필요한 시간
- 32 -
H 지도 만들기 (CREATE NEW MAPS)
OruxMaps에서 사용할 오프라인 지도를 얻는 4가지 기본적인 방법
1 MOBAC (Mobile Atlas Creator)
MOBAC은 다양한 소스로부터 오프라인 지도를 만들 수 있는 우수한 앱이다 더 자세한 정보는
httpmobacsourceforgenet을 참조한다
중요
1) MOBAC은 OruxMaps Sqlite 형식(format)을 우선적으로 사용한다
2) MOBAC 설정에서는 지도 크기를 최대값으로 지정한다 초기 설정된 지도 킈기를 그대로 사용할
경우 큰 지도를 만들어 이를 OruxMaps로 불러와서 보려고 할 때 에러가 발생한다
3) MOBAC에서 지도를 만들 때 드래그 앤 드롭(drag amp drop) 기능을 사용하지 않는다 그런 지도는
현재 OruxMaps에서 쓸 수 없다 지도를 가져올 때는 사용자가 만든 지도 이름과 동일한 이름의
폴더lsquo를 OruxMaps의 폴더(또는 기기의 메모리 카드)로 복사해 넣어야 한다
MOBAC 외에 OziExplorer 같은 PC 프로그램으로도 OruxMapsDesktop에서 작업할 수 있는 map
파일을 만들 수 있다 - 역자 주
2 이미 Ozi kap tiff tfw 용으로 측정된(calibrated) 기존 지도 또는 지도 이미지 파일을 가지고
있다면 OruxMapsDesktop을 사용하여 OruxMaps용 lsquo지도 폴더rsquo로 변환한다
3 OkMap 사용 wwwokmaporg 참조
4 또한 OruxMaps에서도 오프라인 지도를 만들 수 있다
- 온라인 지도를 연다 (현 지도 보기화면의 지도를 사용하거나 아니면 상단 버튼 바에서
lsquoMaps-gtSwitch map 한 후 목록 화면의 온라인지도(ONLINE) 탭에서 적절한 지도를 선택한다 - 역자)
- 상단 버튼 바에서 Mapslsquo-gtMap creator를 선택한다
- 지도를 확대축소하여 지도를 만들[다운 받을] 지도 역의 위치와 범위를 조절한다
- 지도를 만들[다운 받을] 지도 역(화면)의 첫 번째 코너(예 좌상단)를 태핑한다 해당 지점에 작은
점이 생긴다
- 첫 번째 코너와 대각선 방향의 두 번째 코너(예 우하단)를 태핑한다 역시 그 지점에도 작은 점이
생기면서 지도 보기화면상에 지도를 만들[다운 받을] 사각형의 지도 역이 반투명 레이어로 지정된다
이와 동시에 화면 하단에 3개의 원 버튼이 생긴다
- 이 3개의 원 버튼 중에서 녹색의 버튼을 누른다 (또한 지도 만들기를 취소하려면 버튼을 역을
수정해서 다시 지정하려면 ㊀ 버튼을 각각 선택한다)
- 다음 화면에서 다운 받을 레이어 단계(level)를 체크한(보통 12~17 중에서 34개 정도를 체크) 다음
지도 이름을 입력한다 지도의 최대 크기는 1GB이다 (더 큰 지도를 만들려면 MOBAC 같은 다른
도구를 사용한다)
이렇게 복수의 레이어 단계를 체크하는 것은 지도 일부분의 다운로드가 취소되고 지도가 유실되었다는
에러가 뜰 때 이를 건너뛰어(skip) 계속 다운 받기 위한 것이다 그렇다면 몇 개의 레이어 단계를
선택해야 하는가 이 부분 개발자에게 문의하 으나 여러 변수가 있어 단정 짓기 어렵다고 함 하나의
상세 레이어를 원하는 사용자가 있는 반면 3~4개 레이어를 선택하는 사용자도 있다고 함 - 역자
- 33 -
- 지도 이름 입력란 아래 체크박스에는 체크하지 않는다
- 이제 화면 하단의 lsquoDownloadrsquo 막대 버튼을 누르면 다운로드가 시작된다 네트워크 접속이 끊어지는
등의 문제가 생기면 다운로드는 중지된다 이 불완전한 지도는 보관하거나 차후에 삭제할 수 있다
- 불완전하게 다운 받은 지도는 나중에 다시 다운 받을 수 있다 지도 보기화면 상단에서
Maps-gtResume download 하여 다시 다운받을 지도를 선택한다 OruxMaps는 유실된 이미지를
체크하여 이를 다시 다운 받아준다
- 다운로드 완료 메시지가 나오면 OK를 선택하고 기기의 뒤로가기(sup)를 태핑하면 OruxMaps가 지도
데이터베이스를 생성한다
- 지도 보기화면의 상단 버튼 바에서 Maps-gtSwitch map을 선택한다 이어 나타나는 지도 목록화면
상단의 오프라인(OFFLINE) 탭을 눌러 방금 만든[다운 받은] 지도가 있는가를 확인한다(목록화면에는
통상 지도 이름이 가나다 순으로 배열됨 - 역자)
- 해당 지도를 선택하고 지도 보기화면에 띄워 이상 유무를 확인한 후 실제 트랙 활동 시 오프라인
지도로 활용한다
- 34 -
I 버튼 활용 (ALL BUTTONS)
GLOBAL SETTINGS 설명 (이 각 버튼에 해당하는 lsquoSettingsrsquo은 화면 상단 메뉴 4개 버튼 내에 있다
Oruxmaps의 전체적인 설정을 하려면 화면 상단의 맨 우측의 메뉴()의 Global settings에서 할 수 있다 - 역자)
I want to help
의문사항이 있을 경우 개발자에게 메일을 보낼 수 있다
Profiles (프로파일)
- Manage Profiles 프로파일의 관리(만들기불러오기삭제) 프로파일이란 새로운 설정(버튼 폴더 등)의
집합(set)이다 몇 개의 프로파일이 있겠는데 예를 들면 서로 다른 대시보드 설정 GPS 지정 등으로 각
스포츠 활동에 맞게 설정할 수 있다 이 메뉴에서 새 프로파일을 만들 수 있다
권장 사항
1) 모든 프로파일에서 동일하게 모든 값을 지정하려면 초기 설정을 사용한다(예 지도 폴더)
2) 초기 프로파일에 근거하여 새 프로파일을 만든다
- Save Profiles 모든 프로파일과 사용자 지정값(preferences)을 저장함으로써 나중에 원할 때 복원할
수 있다 데이터는 oruxmapspreferences 폴더에 저장된다
- Restore saved Profiles 이전에 저장된 지정값을 복원한다
중요 이것은 같은 이름을 가진 현재의 활성 프로파일을 덮어쓴다
User interface (사용자 인터페이스)
- Buttons (버튼류)
ㅇ Buttons bar (버튼 바) 보기 원하는 버튼을 선택하고 버튼 바의 위치를 지정한다
- 버튼 바에서 특정 버튼을 제거하려면 그 버튼을 태핑한다
- 버튼 바에 버튼을 추가하려면 화면 중앙의 바 박스(bar box)에서 그 버튼을 선택하고 바를
가리키는 양방향의 청색 화살표를 사용하여 위치를 정한다
- 35 -
- 모든 바를 지우려면 Reset을 선택한다
- 위치 변동을 저장하려면 lsquoSave 종료하려면 lsquoExit을 누른다
ㅇ Large buttons mode (대형 버튼 모드) 옆의 사각박스를 체크하면 더 크고 사용하기 쉬운 버튼
세트가 나온다(OruxMaps를 재구동해야 한다)
ㅇ Vibration (진동) 버튼을 누르면 미세하게 진동한다
ㅇ Hide buttons (버튼 숨기기) 초기에는 버튼은 항상 표시된다 버튼이 10초 후 자동으로 숨겨지도록
설정되므로 지도를 더 넓게 잘 볼 수 있다 버튼을 다시 보이게 하려면 1)버튼이 원래 있던 화면 위치를
태핑하거나 2)트랙볼패드를 한 번 태핑한다
ㅇ Hide upper buttons (상단 버튼 숨기기) 10초 후에 상단 버튼 바를 숨긴다 다시 보려면 원래 있던
위치를 테핑한다
ㅇ Hide slide button (좌우 버튼 숨기기) 좌우의 세로 버튼 바를 숨긴다 원래 있던 위치를 터치하면
다시 나타난다 여기서 slider는 side(측면)의 오타가 아닌가 싶다 - 역자
- Dasboard
ㅇ User interface 지도 이름 Route 좌표 확대축소 등 대시보드에 표시될 서로 다른 요소들이다
이들 요소는 아래에서 위로 왼쪽에서 오른쪽으로 해당 위치에 포개지며 화면이 회전되면 재배치된다
ㅇ Sort dashboard controls 각 대시보드 제어판은 좌하단에서 우상단으로 포개진다 드래그 앤
드롭하여 제어기능의 우선 순위를 바꿀 수 있다
ㅇ Hide dashboard 이 박스를 체크하면 대시보드가(위치 속도 등) 15 초 후에 숨겨진다 대시보드를
다시 보려면 화면 하단 원래 위치를 태핑한다
ㅇ Dashboard hidewake up 대시보드 또는 대시보드 화면 역을 태핑하여 대시보드를 숨기거나 보일
수 있다
ㅇ Entire track(전체 트랙) 대시보드 값은 현재 세그먼트 대신에 전체 트랙(모든 세그먼트의 합)에 대한
것을 나타낸다
ㅇ New dashboard 새 대시보드 사용 새 대시보드는 더 큰 서체를 사용하는데 다양한 색상도 처리할
수 있다
- 36 -
ㅇ New dashboard background 새 대시보드의 배경 색상 선택
ㅇ New dashboard text color 새 대시보드의 글자 색상 선택
= TOP DASHBOARD 항목 --------------------------------------------------------
ㅇ Display the dashboard 대시보드를 표시
ㅇ Left control 왼쪽 제어
ㅇ Center control 큰 대시보드 제어판 사용 시 보이지 않음
ㅇ Right control
이 대시보드 부분 역시 문 매뉴얼은 실제 앱과는 조금 다름 - 역자
- Cursor (커서)
ㅇ Cursors Directory (커서 폴더) 커서를 저장할 곳을 알려준다 png 형식의 이미지는 모두 커서로
사용할 수 있는데 나만의 커서 이미지를 이 폴더에 넣어 선택사용할 수도 있다
ㅇ GPS Cursor icon GPS 가동 시 내 위치를 표시하는 데 사용할 아이콘 원 화살표 중에서 선택
ㅇ Map centre icon 지도 보기화면의 중심을 표시하는 데 사용할 아이콘 지정
ㅇ Map Viewer centre 지도 보기화면의 중심에 나타날 아이콘 지정
ㅇ Cursor to bottom 중앙의 커서를 화면 하단에 배치 지도 방향(위쪽)을 기준할 때 유용하다
ㅇ View angle (시야각 범위) 시야각[나아갈 방향]을 가리키는 노란색 역삼각형을 표시 나침판 모드일
때만 적용된다
- Colors 아래 사항에 대한 색상을 지정한다
ㅇ Application theme (초기화면 주제 색상) 빨강 검정 흰색에서 선택 후 OruxMaps를 재구동해야
한다 초기 - 빨강
ㅇ Dashboard color 선택한 구조에 따라 대시보드의 색상을 변경
ㅇ Track color 현재 표시된 트랙의 색상
ㅇ Route color 저장된 트랙이나 KMLGPX 파일을 불러온 경우의 색상
ㅇ Secondary routes 제2 투트의 색상
ㅇ Waypoint text color Waypoint 글자 색상
ㅇ Graphics background 통계 화면의 배경 색상
ㅇ Graphics letter color 통계 화면의 글자 색상
이 부분도 문 매뉴얼 내용이 실제 앱과는 조금 다름 - 역자
- 37 -
- Tracks
Track 선의 폭[pixel] Route 선의 폭[pixel] Route path effect(진행 표시 효과) 글자 크기를 지정한다
ㅇ Track stroke width Track 선의 굵기[pixel
ㅇ Route line width Route 선의 굵기[pixel]
ㅇ Secondary route width 제2 Route 선의 굵기[pixel]
ㅇ Route path effect 대시 경로(dashed path)로 활성 루트를 표시한다
ㅇ Letter size Waypoint 이름의 글자 크기
- Miscellaneous UI (기타 사용자 인터페이스)
ㅇ Status Bar 기기 자체의 상단 lsquo상태 바rsquo 감추기
ㅇ Circle GPS Precision 지도상에 GPS의 정밀도를 알려주는 원을 그리기
ㅇ Scale 축척을 화면 좌하단 코너에 표시
ㅇ Compass always visible 나침판을 항상 표시
ㅇ Line to last Position 마지막 GPS 위치까지이 선 표시 이것은 하단의 제어판을 활성화하는데 이
지점까지의 거리방향 ETA(트랙 기록 중일 경우)를 알려준다
ㅇ Lateral dashboard (측면 대시보드) 기기가 가로 화면 모드일 때 지도 보기화면상에서 Track
통계(trip computer view)를 볼 수 있다
ㅇ Maximum speed Trip computer view 사용 시 속도 (TC-4 모드) (예 자동차 160 자전거 60 도보
20에 설정)
ㅇ TMG line 앞에서 Track Made Good를 알려주는 선을 그린다
Application
- Select language 21개국 언어 선택 초기설정은 어 설정 후 앱을 재구동 해야
- LED in EcoMode 화면이 꺼질 경우 Track 기록 모드임을 경고하기 위해 LED가 깜박인다
- Screen always ON Track 기록 모드에서는 화면을 항상 켜둔다 배터리 소모에 유의
- Display brightness lsquoScreen always ONrsquo 모드일 때 화면의 밝기 조절 선택
- Unlock screen automatically Oruxmaps로부터 경보음을 받을 때 화면을 켠다
- Auto Rotation(자동 회전) 기기의 센서를 사용하여 화면 자동회전 가능해제 여부를 지정
- Sun setrise time 태양시(時)의 유형 4가지 중 하나를 선택
- Trackball scroll 트랙볼을 움직여 지도 스크롤을 끄거나 켜기 지정
- Vibrate with alarms 경보음과 진동을 동시에
- Online elavation service 초기 온라인 고도 서비스와 다른 것을 선택한다 (예)
Coordinates per petition 48
Url 패턴
httpmapsgoogleapiscommapsapielevationxmllocations=$coordampsensor=true
Coordinates separator 7C
Tag to search elevation
- Send anonymous bug report
ㅇ Overlay path text 경로와 함께 오버레이 경로 이름을 표시
Maps (지도)
ㅇ Maps directory 지도를 저장하는 위치
- 38 -
ㅇ DEM files directory HGT HDR 파일을 보관하는 곳
ㅇ KML overlay settings KMLKMZ 오버레이 파일이 저장된 곳
ㅇ Zoom settings 확대축소(Zoom)에 대한 지정
Default Zoom 새 지도를 불러올 때 몇 가지 디지털 확대축소 단계를 증가감소한다
Zoom autoload 현재 지도 내의 레이어 사이를 오르내리면서 다음 레이어가 없을 때 새로운
지도를 찾는다
Go to map center 복수 레이어 지도의 경우 상위하위 레이어가 확대축소에 의한 현재 지점을
포함하지 않을 수 있다 이 박스를 체크하면 지도가 중앙으로 이동하는데 그렇지 않으면 디지털
확대축소가 실행된다
Volume keys 볼륨 키를 사용하는 확대축소 모드 선택
On screen keys 화면상의 좌측 세로 버튼 바의 ㊉ ㊀를 사용하는 확대축소 모드 선택
Pinch to zoom 두 손가락을 사용하는 확대축소 모드 선택
Zoom with volume 확대축소에 볼륨 키를 사용
ㅇ 3D settings 지도를 3차원으로 보기 위한 다양한 설정 카메라 고도 등 3차원 보기를 위한 설정
카메라 고도 고도 축척 등을 지정한다
ㅇ Map orientation 지도의 방향 정하기(--gt 위 lsquoE 지도 보기화면의 Map modersquo 참조 - 역자)
지도를 회전하거나 고정할(초기) 수 있다 나침반 센서에 의해 회전할 수 있으며 따라서 항상 위가
북쪽이거나(지도가 회전될 때 유용하다) 아니면 진행방향이 위를 가리킨다
ㅇ AutoScroll delay (sec) 마지막 GPS 위치로 되돌아가기 전 지도를 스크롤한 뒤의 경과 시각 GPS
On 상태일 때(지도는 GPS를 따른다) 손가락으로 지도를 움직이면 여기서 지정한 시간[초]동안 GPS
지도의 자동 움직임(위치 추종 기능)이 꺼진다
ㅇ Auto load maps 현재의 지도를 떠나면서 다음 지도를 자동으로 불러온다 아래 3가지 위치를
선택할 수 있다
1)Always(주의) 손가락으로 지도를 움직이거나 lsquoGPS 위치 추종 기능rsquo(GPS following)이 가동될
때마다 가장 상세한 지도(큰 축척)를 탐색한다
2)Scrolling out of avail range 지도의 경계(perimeter)를 벗어날 경우 다음의 지도를 검색한다
가용한 지도가 복수로 존재한다면 대화상자에서 올바른 지도를 선택할 것을 묻는다
3)Never 자동으로 지도를 불러내지 않는다
ㅇ Maps online
- 온라인 지도로 검색하고(navigate) 있을 때 지도는 oruxmapsmapfilesoruxmapscacheImagesdb
파일 내에 있는 데이터베이스에 저장된다
- 이 파일은 중요하다 왜냐하면 온라인을 검색할(navigate) 때 용량이 증가하기 때문이다 따라서
데이터베이스의 최대 크기(초기 512mb)을 설정해야 한다 이 값이 초과되면 OruxMaps는 주 화면에서
파일 크기를 줄여야 한다는 경고를 보낸다
- 이것은 데이터베이스가 상한값(Upper Threshold)에 도달했음을 뜻한다 이를 받아들이면
데이터베이스가 하한값(Lower Threshold)에 이를 때까지 오래된 이미지들이 삭제될 것이다
- 중요 이 과정은 끝나는 데 시간이 많이 걸릴 수 있다 최근의 테스트에 의하면 10mb당 약 1분이
소요된다 이 과정을 중단해서는 안 된다
- 이 조작을 안전하게 연기할 수도 있다 OruxMaps가 구동될 때마다 경고 메시지가 뜰 것이다
- 1)상한값(Upper Threshold) 값은 mb로 표시 캐시 데이터베이스가 이 크기에 이르면 데이터베이스
용량을 줄이라는 경고가 뜬다
- 2)하한값(Lower Threshold) lsquo감소 조작rsquo이 받아들여질 경우 줄여야 할 데이터베이스의 크기이다
- 39 -
ㅇ Reset custom datums rmap 지도의 데이터를 초기화한다
ㅇ Reset online cache 온라인 지도에서 캐시 타일을 지운다 온라인으로 그 지도를 업데이트하고 다시
다운 받고자할 때 유용하다
ㅇ Reset raster cache 벡터 지도(가민 mapsforge)를 위해 모든 래스터 캐시 이미지를 지운다
ㅇ Add empty map 빈(empty) 지도 추가 모든 확대축소 단계로 빈 지도를 오프라인 지도 목록에
추가한다
ㅇ Relief map
ㅇ Mapsforge settings
Mapsforge styles mapsforge styles xml 파일을 지정할 폴더를 선택
Mapsforge text size 지도(mapsforge의 map)상의 글자 크기를 지정
Symbols scale factor 아이콘 크기를 확대축소
Scale factor 지도 상징물의 크기 증가(시인성 증가)
Apply hill shadows DEM 파일을 다운 받아야 한다 타임 렌더링이 늦어진다
ㅇ Garmin maps settings Garmin 지도 설정
Use antialiasing 이미지의 계단현상 감소
Minus one detail level 상세 단계를 1단계 감소
Mercator projection 경고 이 설정 변경 후에 지도 목록을 리셋할 것
Show Poi labels POI(건물 산의 정상)의 라벨 표시 여부
Show Polygon labels Polygon(호수 강 등)의 라벨 표시 여부
Show line labels Line(등고선 도로 등)의 라벨 표시 여부
Wpt labels background
Polygon labels background
Line labels background
Letter size 글자 크기
Cache size 이미지들은 효율을 좋게 하기 위해 래스터 파일로 저장된다
ㅇ Add a X margin (픽셀) 모든 지도의 모든 레이어에 대해 좌우 여백을 추가한다 lsquo지도 없음rsquo 역을
없애기 위해 지도를 겹칠 때 유용하다
ㅇ Add a Y margin (픽셀) 모든 지도의 모든 레이어에 대해 상하 여백을 추가한다 lsquo지도 없음rsquo 역을
없애기 위해 지도를 겹칠 때 유용하다
Tracks Routes
- Routes Tracks Directory 루트와 트랙의 로그 파일이 저장되는 폴더 버전 20 이상부터 모든
Track은 oruxmapstracksdb라는 파일명으로 sqlite3 데이터베이스에 저장된다 이 파일은
oruxmapstracklogs 폴더 내에 위치한다
- Auto KML creation Track 기록을 종료하면 자동으로 Track을 kml 파일로 만들어 Tracks 폴더로
내보낸다
- Clamp to ground KML Track을 KML 파일의 바닥(ground)에 고정시킨다
- Compress KMZ photos KMZ에 포함된 사진의 크기와 용량을 줄인다
- KMZ photos dimension KMZ에 첨부된 사진의 최대 가로 및 세로 크기
- Auto GPX creation Track 기록을 종료하면 자동으로 Track을 gpx 파일로 만들어 Tracks 폴더로
내보낸다
- AutoSegment Distance 다음의 자동 세그먼트를 만들기 위해 거리 간격을 km로 설정한다 Track
- 40 -
세그먼트는 OOkm마다 생성된다
- AutoSegment Time 다음의 자동 세그먼트를 만들기 위해 시간 간격을 분으로 설정한다 Track
세그먼트는 OO분마다 생성된다
- Auto Segment no movement 새 세그먼트 생성을 위한 움직임 없이 경과해야 할 시간[초]
(0~무한대 단 최소 15초 이상) OruxMaps는 사용자가 OO초 정자하면 새로운 세그먼트를 시작하려
한다
- Auto save Track을 데이터베이스에 자동으로 저장하는 데 필요한 시간 간격[분]을 설정한다
- Tracks Auto Backup 데이터 손상 같은 데이터 유실을 방지하면서 데이터베이스의 백업 복사를
수행할 시간 간격[일(日) 단위]을 설정한다 이 데이터는 oruxmapstracksdbbackup 및
oruxmapstracksdbbackup2 라는 파일로 저장된다 주 데이터베이스가 손상될 경우는 우선적으로 이들
파일을 백업 복사해야 한다
- Use Avg speed 비행 같은 특정 활동에서는 때때로 ETA 및 ETE는 현재 속도보다는 lsquo고정 값(fixed
value)을 기준하여 계산되는데 이것이 OruxMaps가 초기에 채용한 방식이다 이 항목에서 이 옵션을
설정한다
- Avg speed ETAETE를 계산하기 위해 사용되는 고정 값
- Ask Track name 새 Track을 시작할 때 Track 이름을 묻는다
- Default Track type 기본 Track 유형 다양한 활동 유형 중에서 선택한다
- First point Route 통계를 포함한 최초의 Route 지점에서 Waypoint를 표시한다
- Show partner lsquo루트 추종rsquo(follow Route) 모드에서 해당 Route 생성자의 위치를 보여준다
Waypoints
- Geocaches directory Geocache가 저장되는 폴더 설정
- Custom types 사용자 Waypoints 유형이 저장되는 폴더
- Pictures directory 사진 Waypoint가 저장될 폴더 설정
- Default Wpt sort 처음 Waypoint 목록을 열 때의 정렬(sort) 기준을 설정
- Auto Create Wpts Waypoint를 만들 때 자동으로 lsquo사전 설정rsquo 형식[WPT_0000000~WPT_9999999]의
이름을 부여하고 저장한다 Waypoint 특성을 따로 입력할 필요가 없으며 나중에 이를 편집할 수 있다
- No icons 핀 아이콘 대신에 적색청색 점으로 Waypoint를 표시한다
- Show Wpt names 지도상에 Waypoint 이름을 표시한다
- Create firstlast wpt Track 기록을 시작하고 종료할 때 그 Track의 시작종료 지점에 자동으로
Waypoint를 표시한다(예 시작 지점-gt WPT_0000001 종료 지점-gt맨 마지막 일련번호) 그 Track의
통계는 맨 마지막 Waypoint에 추가된다
Sensors
GPS
- Minimum time GPS 측정 사이의 시간 간격[초]을 지정한다 저장되는 트랙 지점 사이의 시간 간격
이 간격이 길수록 배터리가 절약된다 안드로이드는 배터리 절약을 위해 그 시간동안 GPS 연결을
끊는다
경고 일부 안드로이드 기기는 GPS를 재가동하는 데 시간이 많이 걸려 위 시간 간격을 정확히 지원하지
않을 수도 있다 이 경우는 시간값을 0으로 지정한다 --gt 2초 추천
- Minimum distance GPS 측정 사이의 거리 간격[미터]을 설정한다 저장되는 트랙 지점 사이의 거리
- 41 -
간격 OruxMaps는 여기서 다음 두 가지 기준을 고려한다 즉 1)이동 거리가 최소 지정 거리(OO미터)
미만인 경우 2)이동 시간이 최소 지정 시간(OO초) 미만인 경우 OruxMaps는 측정을 하지 않는다 --gt
20m 추천
- Accuracy for position fix lsquoTrack 지점rsquo으로서 그 위치를 저장하기 위해 OruxMaps가 갖춰야 할 최소
GPS 정밀도를 지정한다 이 경우 50미터를 권장하며 최소 시간은 30초 또는 2분을 지정해야 한다
그래야만 정확한 위치가 기록되기 때문이다
- Use Geoid altitude Geoid에 대한 NMEA 고도 수정을 할지 여부를 선택
- External GPS(Android 20 이상만) 외부 블루투스 GPS를 사용한다 이것을 사용하려면 아래 단계를
따른다
GPS를 안드로이드 기기와 결합하되(pair) 표준 블루투스 설정 도구(configuration tools)를
사용한다
결합된(paired) 블루투스 장치 목록에서 사용자 GPS를 선택한다
내장 GPS 대신에 외부 GPS를 사용하려면 지도 보기화면의 우측 세로 버튼 바에서 GPS onoff
버튼을 길게 누른다
- AIS (nautical)
- Retry when lost 블루투스 장치와 접속이 끊어질 경우 내장 GPS를 재정렬하는 대신에 블루투스
장치와의 연결을 30초마다 재시도한다
- Barometer for elevation 개개 지점에 대한 고도를 산출할 때 GPS 대신 기압계(있을 경우)를
사용한다
- Altitude from DEM 고도를 산출할 때 GPS 대신 DEM 파일(가용할 경우)를 사용한다
- Interpolate DEM altitudes 더 좋은 결과를 얻으려면 더 많은 계산이 요구된다
Vario - 승강계 지정 (기압계 필요)
- Readout rate (HZ) 판독율 기압계에서 판독이 이루어지는 시간[초]당 횟수
- Altitude filter 고도 필터 고도는 기압계에 의한 평균 측정치로 설정된다
- Vertical speed filter 수직 속도 필터 이 값이 클수록 수직 속도가 더 안정적이 된다 그 값이 변화에
덜 반응하기 때문이다
- Average Vertical speed 평균 수직 속도 수직 속도는 순간속도와 평균속도 2가지로 제공된다 평균은
OO초 당으로 계산되는데 이 옵션에서 지정한다
- Alarm sound 경보음 사용되는 경보음 빈도는 승강하강 속도에 따라 수정된다
- Fall rate 추락률
- Max speed 최대 속도값으로 대시보드에 유용하며 어떤 경고음으로 얼마나 자주 들려줄 것인가 하는
빈도를 규정한다
ANT+ OruxMaps ANT+ 센서를 사용하기 위한 다양한 매개변수를 설정한다
- OruxMaps가 이를 자동으로 수행할 수 없다면 개개 센서의 ID를 수동으로 입력한다(사용자 기기의
ID를 찾으려면 IpSensorMan 앱을 사용한다
Heart Monitor BT 40을 포함한 서로 다른 센서들이 지원된다
OruxMaps는 HRM(맥박계)로부터 심박동수(현재 최대 최소 평균) 및 배터리 상태 등의 데이터를 기록할
수 있게 해준다(단 Polar bluetooth는 아직 배터리 상태를 지원하지 않는다) HRM 정보는 해당 Track을
gpx 형식으로 내보낼 때 그 gpx 파일 내에 저장된다 HRM 정보를 MapMyTrackscom 계정으로
- 42 -
업로드 한다면 실시간 트래킹(live tracking)도 수행할 수 있다
사용 단계
- HTM을 안드로이드 기기와 결합하고 사용자의 안드로이드 내의 표준 설정 메뉴를 사용한다
- 결합된 블루투스 장치의 목록에서 해당 HRM을 선택한다
- 이것을 사용하려면 lsquo트랙 시작(start tracking)rsquo 버튼을 길게 누르거나 새로운 버튼 바에서 특정 버튼을
선택한다
- HRM이 가동 중인 동안 지도 보기화면에서 보려고하는 항목을 선택한다(분당 박동수 평균최대최소
심박동수 및 배터리 상태)
- Calories Caculater (열량 계산기) 입력 사항
Age 나이
Weight 체중
Max heart rate (옵션) 최대 심박수
VO2 Max (옵션) 최대 산소섭취량
Gender 성별
스코어카드에서 데이터를 보려면 소모 칼로리를 표시해 주는 대시보드의 지시자(indicator)를
가동한다(HRM이 필요)
Cadence Speed BT 40 블루투스 LE 박자 및 속도 센서에 대한 지원이 추가됨
Units - 사용할 측정 단위 지정
- Speed (속도)
- Vertical Speed (수직 속도)
- Attitude (고도)
- Distance (거리)
- Coordinates (좌표)
- Weight (체중)
- Bearing (방향)
- Pressure (기압)
- UTC time Wpt 내비게이션 대시보드 제어판을 위해 지역 시각을 사용하는 대신 UTC 시각 사용
- UTC offset
UTC (Universal Time Coordinated) 협정 세계시(協定世界時) - 역자
- USE 24 hours Wpt 내비게이션 대시보드 제어판을 위해 24시간 시계를 표시
Text to speech Sounds (TTS 문자나 글을 메시지 및 소리로 변환)
이하 내용에서 문매뉴얼은 실제 앱과는 다름 아래가 맞음- 역자
- Maximize volume TTS 메시지와 경보음에 최대 음량을 사용한다
- 43 -
= WAYPOINTS 항목 -----------------------------------------------------------
- Near Waypoint alarm [Route 따르기 Wpt 내비게이션 따르기 모드]를 시작할 때 이 경보음을
기봅적으로 사용한다
- Wpt voice massage [Near Waypoint alarm] 사용 시 음성 메시지 사용
- Custom waypoint alarm (사용자 wpt 경보) 경보가 설정되고 Wpt에 연관된 음원이 있으면 기본
발신음[삐~] 대신 이 경보음을 재생한다
- Alarm near a waypoint Waypoint에 접근하고 있을 때 경보로 울릴 벨소리 선택
- Max Wpt alarm warnings Wpt 경보[알람]가 설정돼 있고 Waypoint에 접근하는 경우의 최대
경보음 횟수를 지정한다
- Waypoint distance Wpt에 접근할 때 경보를 울릴 lsquo한계 거리rsquo를 지정한다 경보음을 울리려면
Route를 불러와야 하는데 상단 버튼 바의 lsquoRoutes(길 모양)-Follow Route를 선택한 후
lsquoRoutes-rsquoWpt Alarm하여 경보를 활성화한다
= TracksRoutes 항목 --------------------------------------------------------
- Enable TTS (TTS 기능 사용) 일정 거리 단위마다 경보음이 나게 할 수 있다 이 경보는 각 모드에
따라 다르다
ㅇ Track logging (트랙 로그 과정 모도)
Trip distance (활동 거리)
Elapsed time (경과 시간)
Average speed (평균 속도)
ㅇ Folowing a Route Wpt Navigation (Route 따르기 Wpt 내비게이션 따르기 모드)
Distance to target (목표까지의 거리)
ETE (estimated time en route 목표까지의 예상 소요시간)
ㅇ Heart rate monitor (심박계 모드)
Bpm (분당 심박동수)
Average Bpm (평균 심박동수)
Above below bpm threshold (상한값하한값 심박동수) (경보음 가동 경우 아래 참조)
- Distance for TTS TTS 경고 메시지를 내는 거리 단위 예를 들어 사용 거리 단위가 km이고 2를
선택했다면 OruxMaps는 2km마다 경고 메시지를 읽는다
- Far from route alarm [Route 따르기] 모드를 시작할 때 기본적으로 이 경보음을 울림
- TTS or ringtone [Far from route alarm] 경고와 함께 벨소리 대신 음성 메시지를 원할 경우 선택
- Alarm away from route 루트를 멀리 벗어났을 때 이 음을 사용하면 아래의 루트 경보음이 울린다
- Route alarm Route에서 일정 거리를 벗어날 때 음과 진동이 울린다 경보음이 가동돼야 한다 경보를
울릴 한계 거리는 160m 권장
- Distance stop alarm 루트 경보음을 중지할 거리 80m 권장
= GPS 항목 ----------------------------------------------------------------
- External GPS Alarm 외부 GPS와의 연결이 끊겼을 때 사용할 벨소리 선택
- 1st GPS position [Track 로그 과정] 모드에서 최초의 GPS 위치 고정을 알려준다 벨소리+진동
- Ringtone 1st fix 최초의 GPS 위치 고정을 알릴 벨소리 선택
- Notify no GPS signal 장시간 GPS가 위치 수신 고정에 실패할 때 벨소리진동으로 알려준다
- Ringtone no GPS GPS가 위치 고정에 실패할 때 알려줄 벨소리+진동 선택
- 44 -
= Heart Monitor 항목 --------------------------------------------------------
- Enable minmax alarm 최소값 미달 시 및 최대값 초과 시의 경보음 지정
- Ringtone for HRM 위 경우에 대한 경보용 벨소리 선택
Integration - Route를 일부 사이트에 업로드다운로드하거나 e메일로 전송
- GPSies GPSiescom에 계정을 설정한다
- Everytrail Everytrailcom에 계정을 설정한다
- MapMyTracks MapMyTrackscom에 계정을 설정한다 사용자 서버상에서 실시간 트래킹을 하기 위해
사용자만의 URL을 사용할 수 있다
- Trainingstagebuch Trainingstagebuchorg에 계정을 설정한다
- OpenStreetMap OpenStreetMap에 계정을 설정한다
- ikiMap ikiMapcom에 계정을 설정한다
- Wikirutas Wikirutases에 계정을 설정한다
- OpenXplora OpenXplora에 계정을 설정한다
- VeloHero VeloHero에 계정을 설정한다
- OKMap client OKMap은 스마트폰을 PC와 연결해 주는 윈도용 프로그램이다
OruxMaps에서 IP 연결(PC용 IP 및 포트)을 설정한다
(필요한 경우) 사용자의 PC 방화벽과 라우터에서 동일한 포트를 연다 기기가 PC에 lsquo입력
연결(ingoing connection)rsquo로 설정되면 통상 포트가 닫히므로 이들 포트를 열어야 한다
Track 기록을 시작한다 Track 화면에 새 옵션(lsquoOkMap Live)이 나타날 것이다
PC에서 OkMap을 시작하고 lsquoremote data receive OkMap tracks 한다 이제 OruxMaps에서 기록
중인 Track이 보일 것이다
- GpsGatecom GpsGatecom에 계정을 설정한다
- Email address gpx 파일을 전송할 e메일 주소
- Layars layars를 규정했다면 쉼표로 분리하여 이곳에 입력한다 나중에 Oruxmaps에서 layars를 바로
열 수 있다
Multitracking
사용자의 현 위치를 지인과 공유한다 버전 48부터는 Track을 기록 중일 때 지도상의 현재 내 위치를
지인(知人)과 공유할 수 있다 내가 한 Route를 따라가고 있고 누가 내 위치를 알고 싶을 경우 내가
허용하면 그들이 나를 따라올 수 있다(물론 그들도 OruxMaps가 설치된 안드로이드 기기가 있어야
한다) 그러려면 데이터 연결이 필수적이며 시스템에 사용자를 등록하고 확인할 이메일 주소가
필요하다 그런 다음 서로의 위치를 공유하고 싶은 지인의 정보를 추가한다 이어 사용자 데이터를 그
서버와 동조시킨다
- User management (사용자 관리)
- Time between requests 서버에 대한 개개 위치 요청 간의 시간 간격
- Proximity Alarm 지인이 가까이 있을 경우 경보음을 울림
- Proximity Alarm ringtone 지인이 가까이 있을 경우 벨소리 선택
- Show friends path 따라온 지인의 경로를 지도상에 보여준다
주 서버는 이전에 당신을 허가한 사람들의 위치만을 공유한다 사용자가 지도를 열고 GPS를 가동하면
새 옵션[lsquoMultitrackingrsquo]이 나온다 상태 바에 새 지시자가 뜨고 지도상에서 지인의 위치를 볼 수 있다
- 45 -
지도 보기화면 (Map Viewer) 버튼
화면 상단 버튼 바에서 lsquoGlobal settingsrsquo-gtlsquoUser interfacersquo-gtlsquoButtonsrsquo 하여 화면 양측 버튼 바의 버튼을
추가삭제할 수 있다
GPS 모드 아래 3가지 GPS 모드를 빠르게 선택할 수 있다
① Default lsquo설정rsquo에서 지정한 값을 사용
② Fast 5m마다 GPS 좌표를 저장하고 GPS를 항상 켜 둔다 GPS 측정 빈도가 잦은 대신
배터리 소모가 많다 짧은 시간 활동에 적합하다
③ Power save 30초마다 80미터마다 GPS 좌표를 저장한다 배터리 수명이 연장된다 긴
시간 활동에 적합하다 상단 맨 우측 메뉴의 lsquoTweaks-gtGPS 에서 선택
휴지통 현재의 Track 및 Waypoints를 화면상에서 제거한다(lsquoTrack 기록rsquo 모드가
실행 중이지 않을 때)
Waypoints 보기 (View WAYPOINTS) Waypoints에 대한 모든 정보를
보여준다(편집 삭제 내비게이션 또한 가능하다) Google 내비게이션을 가동
중이라면 Waypoint로 가기 위해 이 앱의 lsquo방향 기능(direction feature)rsquo을 사용할
수 있다
KMLKMZGPX 파일 불러오기
Gloobal settings 화면 상단의 맨우측 버튼과 동일
수동으로 Track 만들기 (Manual track creator) GPS 좌표에 근거하여 Track을
기록[만드는] 중이라면 사용할 수 없다(lsquo트랙 기록rsquo 모드가 가동된다)
- 46 -
새 Waypoint 만들기 (Create a new WAYPOINT) 개개 Waypoint에 부가
정보(이미지 오디오 비디오 문자글 등)를 추가할 수 있다 또한 좌표를 수정하고
현재의 Waypoint 거리 방위를 기준으로 새로운 Waypoint를 만들 수 있다 이
버튼을 누르면 OruxMaps는 각 Waypoint에 WPT0000001 형식의 이름을
붙인다(자세한 것은 위 lsquoGlobal settings-gtWaypoints 항목 참조)
ANALYZER 분석기 화면에 표시되는 Track 및 Route에 대한 통계와 그래프를
보여준다
GPS 켜기 (GPS on) GPS가 가동되면 일단 lsquoGPS가 위치를 잡고rsquo(lock obtained)
GPS는 지도상에 현재 내 위치를 가리킨다 손가락으로 지도를 스크롤하면 그 후
몇 초동안은 lsquo위치 추종rsquo(positioning)이 되지 않는다
Waypoint 내비게이션이나 지오캐싱 모드가 가동 중이라면 레이더(radar) 모드에서
GPS STATUS 앱을 연다
ZOOM OUT 축소 길게 눌러서 5 레이어 단계를 순간 축소한다
ZOOM 11 확대축소 11 배율로 되돌아간다 현재의 확대축소 단계는 두 가지
값 형태로 대시보드상에 표시된다(예 16 120 앞의 값은 현재의 레이어이고
뒤의 값은 현재 레이어의 디지털 확대축소 단계를 말한다)
ZOOM IN 지정된 확대축소 방식에 따라 지도상에서 확대축소한다 초기 방식은
조합된 확대축소인데 레이어가 있을 경우 레이어 사이에서 확대축소된다 길게
누를 경우 5레이어 단계를 순간 확대
3차원으로 지도 보기
Track 기록하기 활동 과정상에서 Route를 기록한다 이전에 기록된 Track이
없다면 새로운 Track이 데이터베이스 내에 만들어진다 현재의 날짜와 시각이
Track 이름을 짓는 데 사용된다 초기 설정된 이름 유형 설명을 바꾸려면 상단
버튼 바에서 lsquoRoutes(길 모양)-gtManage tracksroutes를 선택한다 GPS가
이전에 가동되지 않았다면 자동으로 활성화된다 Track이 지도상에 그려진다 다른
안드로이드 앱을 열면 Track 로그 과정이 가능함을 알리기 위해 상태 바에
아이콘이 나타난다(배터리 소모에 유의) 이미 한 Route가 시작되었다면 1)이전
세그먼트에 이어 계속할 것인가 2)새 세그먼트로 할 것인가 3)새 Track을 만들
것인가(현재 Track은 화면상에서 사라진다)를 선택해야 한다 (앞의 C TRACKS
ROUTES 章 참조 - 역자)
Trip computer view 열기 TC1~TC5 화면을 볼 수 있다
Layar 열기 lsquoGlobal settings-gtrsquoIntegration-gtLayars에서 지정했다면 레이어를
선택할 수 있다
- 47 -
지오코딩(Geocoding)으로 찾기 검색창을 열어 검색할 거리명 지명 등을 입력할
수 있다 이것은 Google로 검색되고 그 지점을 찾게 되면 해당 지점이 지도
중앙에 위치된다 또는 Waypoint(POI)를 만들 수도 있다
수동 스크롤 모드 (MANUAL MODE) GPS는 지도 위치를 바꾸지 않는다 즉
커서가 자동으로 화면 중앙으로 이동하지 않는다 사용자가 특정 지도 역을 더
보기 원할 경우에 사용한다
축척 (Ruler) GPS에 의한 lsquo지도 움직임rsquo이 중지되고 지도 지점 간의 거리와
방위를 측정할 수 있다
지도 작성기 (map creator) 열기 온라인 지도 모드에서만 가능
지도 바꾸기 또는 온라인 지도와 오프라인 지도 간 전환
현재의 위치를 포함하는 새 지도 선택
지도 인덱스 보이기
지도 모드 변경
지도를 한 지점으로 이동 이 아이콘을 길게 누르면 지도를 마지막 GPS 위치로
이동한다
다음 wpt [Wpt navigation mode]
이전 wpt [Wpt navigation mode]
양쪽 세로 버튼 바 보이기감추기 (가로 모드에서만 가능)
현재의 위치를 공유
스크린샷 공유
OruxMaps가 트랙을 기록 중이라면 새 세그먼트를 시작한다
착용형 장치에서 OruxMaps 착용형 앱(wearable app)을 연다
- 48 -
Tools (도구) --gt 몇 가지 옵션이 있다
- Measure 지도상에서 지도를 움직여 거리를 측정한다
- Area calculator 실제 Track 또는 Route 내에 포함된 지역의 표면적을 측정한다
- Radar 통계계산 내용을 보여준다 (--gt trip computer view 참조)
- GPS Status 이 앱이 기기에 설치되어 있다면 이를 구동한다
- Layar 설정된 레이어가 있을 경우 Layar를 연다
Tweaks (조정) --gt 몇 가지 옵션이 있다
- Scroll GPS 가동 Track 기록 모드에서만 활성화
- GPS GPS 작동 모드(Default Fast Power save 중)를 선택
- Lock downloads 다운로드 잠금해제
- Night mode 화면을 어둡게 한다 Global settingslsquo-gtrsquoApplication에서 를 지정한다
- Mapsgorge style
문 매뉴얼에는 이 Tweaks에 이 외에도 3개의 옵션이 더 있으나 앱에는 위 5가지 옵션만 존재한다
나머지 항목은 다른 곳으로 이동포함된 것으로 보인다 - 역자
대시보드 (Dashboard)
lsquoGlobal settings에서 사용자 취향에 맞게 지정한 대로 위치 정보
코스 속도 등을 화면상에 표시해 준다(Global settings-gtUser
interface-gtDashboard) 이 대시보드 제어판의 정보는 활용 모드에
따라 숨겨지기도 한다 예를 들어 지도 보기화면 모드에서는 rsquoGPS
controls는 보이지 않는다
측면 대시보드 (Side dashboard)
이 대시보드는 가로 화면 모드에서만 보이는데 몇 가지 형태가 있다
Graphics 그래픽 2가지의 서로 다른 데이터 소스를 선택할 수 있는데 값을 변경하려면 lsquo1degrsquo 또는 lsquo2degrsquo를
선택한다
- 49 -
Dashboard 대시보드
Compass 나침반 안에 인공적인 수평선이 있다
Wpts list Wpts 목록 전체 데이터베이스에서 현재의 루트 wpts 또는 근접 wpts를 선택할 수 있다
Wpt Navigation view Wpt 내비게이션 보기
- 50 -
Waypoints 목록 보기화면
Waypoints 목록 관리 화면 (상단 버튼 바의 lsquoWaypoints-gtManage)
목록 화면 하단 바 좌측에 4개의 실행 버튼(direct actions)이 있는데 Waypoint 목록에서 이름 좌측의
박스를 체크하여 Waypoint를 선택한 후 이를 적용한다(왼쪽 아이콘부터 설명)
1) 지도상에서 보기 (See on map) 현재 Route가 있다면 그 루트 내의 Waypoints를 보여준다
2) Route로 보기 선택된 Waypoints가 포함된 새 Route를 만들고 이를 지도상에서 본다
3) Export (내보내기) gpx kml 형식으로 또는 Track으로 Waypoint를 내보낸다
4) Remove (제거하기) 해당 Waypoint를 데이터베이스에서 제거한다
목록 화면 상단의 3가지 검색필터링 옵션
- Select all 모든 Wapoints 선택
- Unselect all 위의 선택을 해제
- Invert selection 선택된 Wapoints와 선택되지 않은 Wapoints를 서로 반전
문 매뉴얼에는 아래의 3개(표) 옵션 설명이 빠져 있다(앱에는 존재함) - 역자
목록 화면 하단 우측의 주요 옵션
- Sort (정렬) 선택 기준(이름 날짜 유형 등)에 따라 Waypoint 목록을 정렬한다
- Search (검색) 이름으로 검색하는데 이름 전체 또는 일부를 입력한다
- Filter (필터링) 목록에서 현재의 Waypoints의 하위세트(subset)를 선택한다 박스를 체크하여 선택
- 51 -
기준을 고른다 Invert selection 박스에 체크하면 선택이 반전되면서 현재 선택되지 않았던 모든
Waypoint를 보여준다
- More options
Import Wpts Waypoints를 gpx 또는 kml 파일로 데이터베이스로 가져온다
Update elevation 온라인 서비스로부터 Waypoints의 고도는 물론 전체 Waypoints의 고도도 알 수
있다 Waypoints 목록에서 목록 누름 -gt 고도 수정을 원할 경우 lsquoYes 아닐 경우 rsquoNo 선택
Massive modification
- Reset filter 모든 필터를 제거하고 완전한 Waypoints 세트를 보여준다
Waypoint 목록 중에서 하나를 누르면 팝 화면에 아래의 옵션이 나타난다
- Edit Properties (내용 편집) Waypoint의 이름 유형 설명 내용을 바꿀 수 있다
- Delete from database 데이터베이스에서 Waypoint를 제거한다
- Details (세부 사항) Waypoint의 모든 데이터를 보여준다 첨부된 사진그림이 있을 경우 이를 눌러
보기화면에서 이미지를 볼 수도 있다
- Add to Route 현재 루트에 Waypoint를 추가한다 지도 보기화면에 Waypoint를 불러와 중앙에
위치시킨다
- Navigate to 지도 보기화면에 Waypoint를 불러와 그 Waypoint에 대한 lsquoTrack 로그 과정rsquo 모드 및
내비게이션 모드를 활성화한다
- Up 목록에서 특정 Waypoint를 위로 이동한다
- Down 목록에서 특정 Waypoint를 아래로 이동한다
- Remove from List 목록에서 특정 Waypoint를 제거한다
Geocaches 지도 보기화면에서 지오캐시 목록에 접근할 수 있다 상단 버튼에서 lsquoWaypointsrsquo-gtlsquoGeocachesrsquo 한다
- 52 -
이 지오캐시 부분의 작업은 Waypoints와 유사한데 다음 사항이 추가된다
- 지오캐시에는 위치 데이터가 없다
- 메모를 추가할 수 있다
지오캐시가 보기화면에 나타나면 lsquoRoutes 버튼이 가동되는데 아래 옵션이 있다
- Delete Geocaches 화면에서 지오캐시를 제거한다
- Deactivate geocaching 이전 Track에서 사용 가능했다면 지오캐싱 모드를 중단한다
- Open geocachingcom 사이트를 열고 현재의 내 위치로부터 반경 100km 내에 위치한(located)
캐시를 찾아낸다
Track Route 목록 보기화면 (상단 버튼 바에서 lsquoRoutes-gtManage tracksroutes)
목록 화면에서 하나 이상의 Track을 선택한 후 화면 하단 좌측의 4가지 버튼을 실행한다 (왼쪽
아이콘부터)
1) 선택한 트랙을 지도에서 불러와서 보이기
2) Export (내보내기) gpx kml kmz 형식으로 Track을 내보내기(kmz 형식의 경우 그림 오디오
비디오가 포함된 Track을 내보낼 수 있다)
3) Remove (제거하기) 해당 Track을 데이터베이스에서 삭제
4) Merge (합치기) 2개 이상의 Track을 하나로 합친다 이 경우 개개 원본 Track에 대한 서로 다른
세그먼트도 같이 합쳐진다
- 53 -
목록 화면 상단의 3가지 검색필터링 옵션
문 매뉴얼에는 아래의 3개(표) 옵션 설명이 빠져 있다(앱에는 존재함) - 역자
- Select all 모든 트랙루트 선택
- Unselect all 위의 선택을 해제
- Invert selection 선택된 트랙루트와 선택되지 않은 트랙루트를 서로 반전
목록 화면 하단 우측의 주요 옵션
- Sort (정렬) 선택한 기준(이름 날짜 유형 등)에 따라 목록을 정렬한다
- Search (검색) 이름으로 검색하는데 이름 전체 또는 일부를 입력한다
- Filter(필터링) 목록에서 현재의 Tracks의 하위세트(subset)를 선택한다 박스를 체크하여 선택 기준을
고른다 Invert selection 박스에 체크하면 선택이 반전되면서 현재 선택되지 않았던 모든 Track을
보여준다
- Import track gpx 또는 kml 파일을 하나의 새 Track으로서 데이터베이스로 가져온다 Everytrailcom
및 Gpsiescom 같은 사이트에서 거리 Route 유형 시각 등으로 검색하여 Routes를 찾아 다운 받을 수
있다
- Reset Filter 적용된 필터를 제설정함으로써 데이터베이스 내의 모든 Track을 보여준다
Track 목록 중에서 하나를 누르면 아래와 같은 팝 옵션이 나타난다
- Edit properties (내용 편집) Track의 이름 유형 및 설명 내용을 바꿀 수 있다
- Delete from database 데이터베이스에서 Track을 제거한다
- Statistics (통계) 해당 Track의 모든 통계를 보여준다
- Load the Track (Track 불러오기) 지도 보기화면상에 Track을 불러와 새 세그먼트와 Waypoint를
추가하고 다시 시작계속할 수 있다
- Load as a Route 하나의 Route로서 표시할 현재의 Track을 이동한다 모든 옵션이 있는 Routes
버튼을 활성화한다
- Export as Track을 gpx kml kmz 파일로 Tracks 폴더로 내보낸다 (중 선택)
- Upload to Track을 GPSiescom everytrailcom mapmyTrackscom trainingstagebuchcom
ikimapcom wikilutascom 계정에 업로드한다 (중 선택)
- Share as gpx kml kmz 파일로 e메일 전송한다
- Waypoint List Track 내의 모든 Waypoint를 보여준다
- Correct Altitudes 온라인 서비스로부터 Track의 고도는 물론 전체 Track의 고도도 알 수 있다 목록
화면에서 하나의 Track을 누름 -gt 고도 수정을 원할 경우 lsquoYes 아닐 경우 rsquoNo 선택
초기 설정에 MapQuest 지도서비스(wwwmapquestcom - 역자)가 사용되지만 그다지 정확해 보이지
않는다 이 Mapquest와 유사한 형식을 사용하는 Google 같은 다른 서비스를 이용할 수도 있다 이
서비스를 사용하려면 Global settings-gtApplication-gtOnline elevation service를 선택한다
통계 (Statistics)
(상단 메뉴에서 Routes-gtManage trackroutes -- 트랙 선택 후 눌러서 팝 화면에서 Statistics 선택)
Analyzator는 화면에 보이는 현재의 Track 및 Route에 대한 통계 데이터를 보여준다 개개 Track
세그먼트는 별도로 분석된다 통계 화면 상단 우측 맨 앞 버튼-gtSelect a Segment 화면에서 선택한다
- 54 -
TC-1 TC-2
모든 Track의 통계 자료 또는 개개 세그먼트의 통계 자료를
볼 수 있으며 이 통계 자료는 html 형식으로 내보낼 수
있다 화면 상단 맨 우측 버튼-gtrsquoExport를 선택한다
압축(zip) 파일과 폴더가 oruxmapstracklogs 내에
만들어진다
경고 GPS는 고도 측정이 별로 정확하지 않은데 특히
편평한 지형으로 이동하면 lsquo약간 기복이 진 지형rsquo처럼
그래프에 표시될 수도 있다
Trip Computer view (레이더)
지도 보기화면 상단 맨 우측
버튼-gtTools-gtRadar으로 접근할
수 있다
Trip Computer view 화면의 우측
탭들은 상단 버튼 바에서 2개의
옵션을 포함한다 즉 lsquo트랙 기록을
시작하기중지하기rsquo와 lsquoWaypoint
만들기rsquo이다
Trip Computer view는 TC-1 ~
TC-5까지 5가지의 탭 모드가 있다
- TC-1_Data 데이터만 표시
대시보드 형태의 화면 표시된 값을
바꾸려면 해당 부분을 길게 누른다
- TC-2_Statistics 트랙루트
고도속도심밧동수경사 통계
- 55 -
TC-3
TC-4
표시된 값을 바꾸려면 상단 우측의 사각
1deg 또는 2deg를 태핑한다
즉 사용자 취향에 맞게 위아래의 그래프
구성을 서로 달리할 수 있다 - 역자
- TC-3_Artificial horizon 인공수평선 +
나침반 + 데이터 표시
전후움직임좌우움직임을 설정하려면
나침판 안쪽을 태핑한다 화면을 길게
눌러 표시값을 리셋할 수 있다 나침반은
자기센서 또는 GPS에 의해 방향을
잡는다 상단 맨 우측의 자석안테나를
택해서 자기센서냐 GPS냐를 설정한다
- TC-4_Wpt Navigation) 나침반 안에
화살표가 있는데 이는 다음 Wpt로 가는 방향을 나타내며(OruxMaps가 lsquoWpt Navigationrsquo 모드일 때)
2가지 제어기능이 있다
1) 수직 속도계(우) (사용자 기기에 기압 센서가 있고 승강계를 구동했를 경우)
2) 수평 속도계(좌)
- TC-5_Trip plan 활동 계획 lsquoWpt Navigationrsquo 모드에서만 쓸 수 있다
NAME 이름 Wpt의 이름
TRK M TR V 현재의 위치나 이전의 Wpt로부터 자기적실제 코스
TOT LEG
SALTO 이전의 Wpt로부터의 거리
TOT 현재의 위치로부터의 거리
- 56 -
TC-5
ETE ETA
ETA 도착 예정 시간
ETE 예상 소요 시간
이 화면의 모드에 대한 상세한 정보는
httpcafedaumnetandroidgpsj66s21 를 참조
J Route 따라가기 Waypoint 내비게이션
(Following the Routes Wpt Navigation)
전제 조건 lsquoGlobal settings -gtText to speechSoundsrsquo에서 메시지소리에 대한 설정이 적절히 되어 있
어야 한다 즉 그 안의 WAYPOINTS 항목 및 TRACKSROUTES 항목에서 아래를 설정한다
∘ Max Wpt alarm warnings Max Wpt alarm warnings Wpt 경보[알람]가 설정돼 있고 Waypoint에
접근하는 경우의 최대 경보음 횟수를 지정한다
∘ Custom waypoint alarm (사용자 wpt 경보) 경보가 설정되고 Wpt에 연관된 음원이 있으면 기본 발
신음[삐~] 대신 이 경보음을 재생한다 Wpt에 어떻게 오디오 파일을 첨부하는가 더 자세한 것은 본
설명서의 Waypoint 항목을 참조한다
∘ Waypoint distance Wpt에 접근할 때 경보를 울릴 lsquo한계 거리rsquo를 지정한다 경보음을 울리려면 Route
를 불러와야 하는데 상단 버튼 바의 lsquoRoutes(길 모양)-Follow Route를 선택한 후 lsquoRoutes-rsquoWpt
Alarm하여 경보를 활성화한다
∘ Alarm near a waypoint Waypoint에 접근하고 있을 때 경보로 울릴 벨소리 선택
∘ Route alarm Route에서 일정 거리를 벗어날 때 음과 진동이 울린다 경보음이 가동돼야 한다 경보를
울릴 한계 거리는 160m 권장
∘ Distance stop alarm Distance stop alarm 루트 경보음을 중지할 거리 80m 권장 값은 이전보다 큰
값이어야 한다 여기가 160m로 되어 있다면 lsquoRoute alarmrsquo은 80m이다 그러면 루트로부터 80~160m
사이로 떨어져 있을 때 경보가 울린다
∘ Alarm away from route 루트를 멀리 벗어났을 때 이 음을 사용하면 아래의 루트 경보음이 울린다
활용 사례
[사례 1]
Wpts가 포함된 GPX 파일을 다운로드하여 트랙을 시작할 때 따르려는 Route가 길에서 얼마나 떨어져
있는지 알고 싶을 때가 있다 또한 각 Waypoint에 접근할 때 경보를 울리고 싶다
- 57 -
이것은 아주 간단한 사례이다
a) 지도 보기화면에서 상단 버튼 Track-gtRemove(또는 Routes-gtRemove)한다 지도 보기화면에서
사용자가 기록한 이전의 모든 Route가 삭제된다
b) 지도 보기화면에서 버튼 Routes-gtLoad KMLGPX file한다 파일 목록에서 필요한 Route에 대한
GPXKMLKMZ 파일을 찾아 선택한다
c) 그 Route로 어떤 작업을 할 것인가를 묻는 대화상자가 나오면 내비게이션로깅 옵션에서 아래 옵션을
선택한다
∘ Follow Routes (Route를 따라가려고 할 때)
- Route Alarm (Route에서 벗어날 경우 경보를 울리고자 할 때)
- Wpt Alarm (각 Wpt에 도착했음을 알고자 할 때)
∘ Start new Track (그 Route로 새로운 활동 기록을 시작할 때) IMPORTANT ALARMS DISTANCING
ROUTE OR APPROACH TO WPT Track을 기록하거나 GPS가 가동 중일 때만 작동된다
[사례 2]
이전에 기록된 Track으로 시작할 때 사용자가 따르려는 루트가 길에서 얼마나 떨어져 있는지 알고 싶을
때가 있다 또한 각 waypoint에 접근할 때 경보를 울리고자 할 때도 있다
이것 또한 간단한다
a) 지도 보기화면에서 상단 버튼 Routeslsquo-gtrsquoRemove한다 보기화면에서 사용자의 이전의 모든 Route가
삭제된다
b) 지도 보기화면에서 버튼 Routes-gtManage tracksroutes한다 이 데이터베이스에서 Track 목록을
연다 관심 있는 Track을 누른 다음 lsquoLoad as a Route 옵션을 선택한다
c) 위 [사례 1]의 c)와 같은 단계를 밟는다
참고 KMLKMZGPX 파일의 경로상에 있고 (wpts의 추가제거 wpts에 음성 메 시지를 추가)등을
조작하려 한다면 OruxMaps의 데이터베이스에서 Route를 가져온(import) 후 그것으로 작업해야 한다
a) 지도 보기화면에서 상단 버튼 Routes-Manage tracksroutes를 선택
b) Track 목록 화면 하단의 맨 우측 아이콘-gtlsquoImportDownload tracks 한 후 GPXKML 옵션을 선택한
다 파일 관리자가 열리고 파일 목록에서 가져오려는 파일을 선택하면 잠시 동안 Track 목록(아래)에
있게 된다
[사례 3]
데이터베이스나 또는 메모리카드에 저장된 GPXKML에 있는 Track으로 시작한다 Track에는 Wpts가 있
으며 크로스 컨트리에서는 Wpt에서 Wpt로 이동하는데 Track을 벗어나려 하진 않는다 또한 lsquoRoute
이탈rsquo 경보를 울리지도 않을 것이고 Route 위를 정확히 가는지 신경 쓰지도 않는다
[사례 1] 또는 [사례 2]의 단계를 따르는 게 빠른 해결책이지만 Alarm Route 옵션을 가동하지 않는다
대안 Track에 관심이 없을 때는 Wpt Navigation 옵션을 사용하는 것이 가장 좋다 중요한 것은 거리
와 상관없이 각 Wpt를 통과하는 것이다 Wpt에 이르면 OruxMaps가 경보음을 발한다 다음 Wpt를 고
려하여 그 Wpt에 대한 해당 정보(거리 도착 예정시각 등)를 대시보드에 표시한다 이 경우는 [사례
1] 또는 [사례 2]의 c)단계를 아래로 대체한다
c) 그 Route로 어떤 작업을 할 것인가를 묻는 대화상자가 나오면 내비게이션로깅 옵션에서 아래 옵션을
- 58 -
선택한다
∘ Follow Routes (Route를 따라가려고 할 때)
- Navigation Wpt (한 Wpt에서 다른 Wpt로 가고자 할 때)
- Wpt Alarm (각 Wpt에 도착했음을 알고자 할 때)
∘ Start new Track (그 Route로 새로운 활동 기록을 시작할 때)
주 Wpt에서 다른 Wpt로 내비게이션할 때 어느 Wpt를 건너뛰거나 또는 앱이 어느 하나의 Wpt를 놓
쳤을 경우 지도 보기화면에서 버튼 lsquoRoutes-gtNext Wpt 해야 한다
[사례 4]
Route 또는 Track 등 아무것도 없다면 OruxMaps에서 직접 Route를 계획한다 또한 각 Wpts에 접근
할 때 소리로 경고할 수 있다
이 경우 우선 필요한 것은 OruxMaps에서 Wpts를 포함하는 Route를 구축하여 데이터베이스에 저장한
다음 위 [사례 3]에 지정한 대로 이것을 열면 된다
수동으로 Route 만들기
지도 보기화면에서 버튼 Routeslsquo-gtrsquoCreate 한다 화면 하단에 박스가 생기는데 여기서는 lsquo포인트 추가
도구(points adding hand)lsquo를 사용할 수 있다 동시에 rsquoCreate Waypointlsquo가 체크되어 있으면 Wpt도 만
들 수 있다 이를 수행하려면 손가락으로 지도를 움직여 Wpt를 만들 곳 위에 커서를 놓은 후 rsquo+lsquo버튼을
누른다 잘못된 경우는 rsquo-lsquo버튼을 눌러 맨 마지막 만든 Wpt를 지운다 완료하려면 버튼을 누르고 작
업을 취소하려면 버튼을 누른다
수동으로 Track을 만들고 이를 데이터베이스에 저장하 다 다음에는 화면에서 지도를 삭제하고(지도 보
기화면 지도를 불러온 상태에서 버튼 Tracks-gtRemove) 사례를 다시 시작한다
[사례 5]
데이터베이스에 Track이 있지만 Wpts는 없고 Route만 있다 이때 Wpts를 추가하려고 한다 덧붙여
중요한 접점이 될 예를 든다
해야 할 일은 Track을 편집(edit)하고 Wpts을 추가한 후 위의 [사례 1~4] 중의 하나를 사용해 보는
것이다
Track을 편집하려면
a) 지도 보기화면에서 상단 버튼 Tracks-gtRemove를 선택한다 이것으로 보기화면으로 불러온 이전
Track을 화면에서 제거한다
b) 지도 보기화면에서 버튼 Routes-Manage tracksroutes 하여 데이터베이스에 있는 Track 목록을 연
다 관심 있는 Track을 누른 후 Load the Track을 선택하면 해당 Track이 지도에 표시된다 사용자는
Route를 보면서 원하는 지점에 Wpts(lsquoWptsrsquo-gtCreate 버튼)를 만든다 이들 Wpts는 Track에 추가된
다
c) 끝으로 지도 보기화면에서 버튼 Track-gtRemove를 클릭한다 이로써 이전에 만든 Track을 지도 보
기화면에서 지운다 위의 [사례 2] 또는 [사례 3] 참조
- 59 -
[사례 6]
데이터베이스에 다수의 Wpts가 있다 그 중 일부의 Wpts를 연결하여 Route를 만든다
a) 지도 보기화면에서 버튼 Route-Remove한다 보기화면에서 이전의 모든 Route가 삭제된다
b) 지도 보기화면에서 버튼 Wptslsquo-gtrsquoManage 하면 데이터베이스 내의 Wpts 목록이 나타난다 전문지
식을 활용하여 이 Wpts를 이용해서 주 관심 사항인 Route를 만들어야 하는 것이다
두 가지 방법을 생각할 수 있다
1) 관심이 있는 Wpts 왼쪽의 확인란을 선택하여 전체 목록을 검색한다 일단 모두를 선택했다면 목
록 화면 하단 우측의 -gtFilter(깔대기 모양)를 선택하여 나타나는 lsquo기준 선택rsquo 대화상자에서 3번째의
Selected items를 선택한다 아래의 OK를 클릭하면 관심이 있는 Wpts만 목록에 표시된다
2) 사용자가 활용할 Wpts를 그 몇 가지 품질(quality)별로 필터링한다(같은 트랙에 속하는가 또는 같
은 유형 또는 알려진 거리 또는 생성된 날짜 등)
c) 경로를 구축하는 데 정말 관심을 끄는 Wpts만 있을 경우 그 Wpts를 업로드다운로드재정렬할 수
있는데 그렇게 하기 위해서 각 Wpt의 맨 좌측 아이콘을 누른 채 그 Wpt를 끌어다 놓을(drag amp
dropn) 수 있다
d) Wpt의 순서가 정확하면 상단 버튼 바의 왼쪽에서 두 번째 버튼을 누른다 이는 Route를 형성하기 위
해 결합된 Wpts를 지도 보기화면상에 표시하게 해준다 이 경우 c) 단계로 돌아간다
[사례 7]
데이터베이스에 Track이 있지만 Wpts는 없고 Route만 있다 이 경우 여기에 Wpts를 추가하고 싶다
덧붙여 예를 들어 중요한 접점에서 잘못 가지 않도록 화면을 계속 지켜보는 것을 피하기 위해 wpts에
접근할 때 우회전 lsquo좌회전rsquo 또는 직진이라는 음성 메시지가 나오게 하고 싶다
[사례 5]와 유사하다 Wpts에 음성 메시지를 추가하려면 아래 두 가지 옵션이 있다
a) 적절한 메시지가 포함된 lsquo사용자 지정의rsquo Wpt 유형lsquo을 만든다 다음 각 Wpt가 만들어졌을 때 특정
유형을 지정하여 Wpt에 접근할 경우 OruxMaps가 메시지를 읽을 수 있도록 한다
oruxmapscustomwptscustomwptstxt 텍스트 파일을 수정함으로써 사용자 나름의 Wpt 유형을 지정다 원하는 lsquo사용자 지정rsquo Wpt의 각 유형에 대한 해당 파일 내에 한 줄을 추가해야 한다 또한 적절한
아이콘을 원할 경우 같은 폴더(oruxmapscustomwpts) 내에 png 이미지를 추가해야 한다 예를 들어
lsquo사용자 지정rsquo 유형인 turn_right을 만들어 다음 나들목에서 우회전 하라는 메시지로 읽고 turn_right
아이콘 png를 사용하려면(사용자 지정 유형 이름에 정확히 일치하는 아이콘 이름을 설정한다) 아래 사항
을 수행해야 한다
가 customwptstxt 파일을 편집하고 마지막에 다음 행을 추가한다
Turn_right | Turn right at the next (다음에서 우회전)
나 Turn_rightpng 폴더 내에 이미지를 복사한다
이 옵션은 Global settingslsquo-gtrsquoText to speechSounds의 WAYPOINTS 항목에서 Wpt voice massage
옵션을 선택해야 한다
b) [사례 5]에서처럼 동일하게 하지만 모든 Wpt는 만들어질 때 우리 목소리의 녹음 우리가 원하는
음성 메시지가 들어 있는 오디오 파일 확장자에 연결된다 이 음성 메시지는 안드로이드용 음성 녹음 앱
- 60 -
으로 만들 수 있다
이 옵션은 Global settingslsquo-gtrsquoText to speechSounds의 WAYPOINTS 항목에서 Custom waypoint
alarm 옵션을 선택해야 한다
주 모든 확장 오디오를 추가하려면 예를 들어 또는 모든 Wpt 유형을 변경하려면 동시에 많은 Wpts
를 수정하는 것이 때로는 유용하다 그리고 음성 메시지를 포함하는 사용자 지정 유형의 Wpt와 연결한
다 어떻게 하는가
a) 지도 보기화면의 상단 버튼 바에서 Waypoints-gtManage을 선택
b) 각 Wpt의 왼쪽에 있는 사각 박스를 선택한다 한꺼번에 다 바꾸고 싶다
c) 화면 하단의 맨 우측 버튼을 눌러 Massive Waypoint editor를 선택하면 아래와 같이 된다(사각 박스
선택에 따라 다름)
1) 하나 이상의 Track에 대해 Wpts를 연결한다
2) Wpts의 유형을 변경한다(예를 들어 사용자 지정 음성 유형을 지정)
3) 여러 개의 Wpts에 같은 설명을 입력한다
4) 여러 개의 Wpts에 하나의 오디오 파일을 첨부한다
K 스마트시계 앱 (SMARTWATCH APP)
OruxMaps는 가용하다면 사용자의 lsquoWear watch에 rsquo안드로이드 Wear 앱rsquo을 설치할 수 있다 lsquoWear
장치rsquo에서 앱을 여는 버튼 바를 추가할 수 있는 새 버튼이 있다
기본 정보가 포함된 3개 화면이 있다 (화면을 수직으로 스크롤한다)
그리고 기본적인 실행 버튼이 있는 1개의
화면이 있다(수평으로 스크롤)
- 61 -
L 개발자들에게 (DEVELOPERS)
이 부분 생략 문매뉴얼 참조 - 역자
= 이상 본문 = 07242015 정리
이 번역본은 lsquo제2차 저작물rsquo이므로 번역자의 동의 없이는 어떤 형태이든 2차적 가공(인터넷 유포
상업용비상업용교육용 이용 및 출판 등)으로 사용할 수 없습니다
==============================================================================
[부록 업데이트 정보] 현 버전 V609 2015년 7월 24현재
------------------------------------------------------------------------------
업데이트 정보 - 버전 609
업데이트 정보 - 버전 607
업데이트 정보 - 버전 606
업데이트 정보 - 버전 604
==============================================================================

- 15 -
Relief map 선택) 다운 받은 DEM 파일이 있다면 이 기능이 작동할
것이다 DEM 파일를 다운 받으려면 3D 보기를 사용하면 된다
중요 kitkat 또는 그 이상(안드로이드 44 이상)을 사용할 때
지도와 트랙을 저장하기 위해 외부 SD카드를 사용한다면 이
폴더들을 Androiddatacomoruxoruxmapsfiles 필히 폴더 내에
있는 앱 폴더로 옮겨야 한다 왜냐하면 OruxMaps는 다른 폴더
내에서는 쓰지(write) 못하기 때문이다
지도 여백 (Map margins)
각 지도의 한계에 이르렀을 때 지도에서 여백 역을 보지 않으려면 지도에 마진을 추가하면 된다 그런
후 현재의 지도가 있는 데서 지도를 자동으로 불러낸다
지도가 살짝 오버랩되어 적절히 기동하려면 아래 옵션이 필요하다
(이하 생략 문 매뉴얼 참조)
인덱스 지도 (Index map)
어떤 지역(zone)에서 사용할 수 있는 모든 지도를 나타낼 수 있다 지도 보기 화면에서 lsquoMaps-gtMap
index를 선택한다
몇 개의 4각으로 표시된 지도를 누르면 다른 지도로 바꿀 수 있다 ( - 수행이 안 됨 - 역자 주)
야간 모드 (Night mode)
lsquoGlobal Settingsrsquo-gttweaks-gtNight mode 을 선택하면 야간모드로 바뀐다
( 문 매뉴얼 내용이 잘못 되었음 - 역자 주)
- 16 -
C 트랙 루트 (TRACKS ROUTES)
하나의 트랙루트는 lsquo트랙 점rsquo(track points 여러 점들을 연결하는 색깔 선으로 표시됨)과
관심 지점(points of interest 핀 또는 유사한 모양으로 표시됨)으로 구성된다 하나의 관심 지점(Points
of Interest)에는 좌표 유형 설명 그리고 이미지 동 상 오디오 문자글 같은 첨부물이 붙는다 또한
하나의 트랙루트는 여러 개의 세그먼트(segments)로 분할되는데 이들 세그먼트는 선을 그리는
연속적인 트랙 점(track points)의 집합(set)이다
OruxMaps에서는 트랙(track)과 루트(route)라는 두 가지 개념을 다루게 되는데 양자는 본질적으로 같다
지도 보기화면에 하나의 트랙과 여러 개의 루트를 동시에 불러올 수 있다
트랙과 루트는 선(線)이라는 공통점은 있으나 별개로 다루어야 한다 즉 Track = 기록된 족적궤적)
Route = 계획예정한 경로 (httpsangugtistorycom287 httpsangugtistorycom283 참조)
- 17 -
OruxMaps에서 TRACK은 동적(動的 dynamic)이다 편집 모드의 화면상에서 사용할 수 있는데 트랙
점의 추가 및 관심 지점(POI)의 추가제거 등의 수정을 할 수 있다
OruxMaps에서 트랙을 만드는 2가지 방법
1) GPS 수신으로 트랙 기록ldquo(Recording Track) 모드 시작
GPS가 가동된 후 지도 보기화면 상단의 lsquoTracks(꼬부라진 화살표)-gtStart Recording 버튼을
선택하면(또는 우측의 세로 툴바에서 두 번째 ⊙ 트랙 기록 버튼을 선택) Track 로그 과정이
시작된다 위에 언급한 대로 하나의 Track은 여러 개의 세그먼트로 분할된다 기록을 중지하려면(예
일시 중지 나중에 Track 재구동) lsquoTracks-gtStop Recording 버튼을 사용하여 기록을 중지한다 트랙
활동을 재개하려면 같은 버튼을 다시 누르는데 이때 경고 표시와 함께 아래 3가지 옵션이 나타난다
①CONTINUE 현재 Track의 마지막 세그먼트에 이어 계속 기록한다 나는 이 방식을 비권장한다
Track은 논리 단위로 세그먼트로 개별 통계가 있는 것으로 나누는 게 더 낫기 때문이다
②NEW SEG 현재 Track에 속하는 새로운 세그먼트로 시작한다(권장한다)
③NEW TRK 새 지점에서부터 Track을 다시 시작한다 현재의 Track을 POIs와 함께 화면상에서
제거한다(데이터베이스에서는 지워지지 않음)
2) 트랙 생성기(Track Creator)를 사용 지도 보기화면에 지도를 불러온 상태에서 상단 버튼 바의
Routes(도로 모양)-gtCreate 버튼을 누른다 화면 하단에 4개의 원 버튼이 있는 4각 박스가 생긴다
손가락을 터치하여 지도를 움직일 수 있고 ㊉버튼으로 Track point나 POI를 만들 수 있으며 ㊀버튼으로
Track point나 POI를 제거할 수 있다 생성기를 나가려면 (승인저장) (취소)를 선택한다 새로
만들어진 Track이 화면에 나타나고 또한 lsquoRoutes-gtManage tracksroutes할 경우 트랙 목록의 맨 위에
위치하게 된다 (이 부분 문 매뉴얼이 잘못됨 - 역자 주)
OruxMaps에서 루트(ROUTE)는 정적(靜的 static)이다 지도 보기화면에 루트를 불러와서 보거나 새로운
Track을 만들면서 이 Route를 따라갈 수도 있다 트랙과 마찬가지로 하나의 Route는 Track points(Track
point들을 잇는 선으로 표시됨)와또는 Waypoints(POIs)로 구성된다
Route는 다양한 방식으로 지도 보기화면에 불러올 수 있다
1) GPXKML 파일 목록에서 직접 가져오기 상단 버튼 바의 Routes(도로 모양)-gtLoad GPXKML File
버튼을 눌러 File selector를 연 후 목록에서 원하는 파일을 선택한다
2) 이전에 만들었거나 또는 앱의 데이터베이스로 가져온 Track Route로부터 불러온다 지도
보기화면의 상단 버튼 바에서 Routes-gtManage tracksroutes하여 나타나는 목록에서 Track 하나를
누른 뒤 팝다운 메뉴에서 Load as a Route를 선택한다
3) Waypoints 세트로부터 지도 보기화면에서 상단 버튼 바의 Waypoints(핀 모양)-gtManage 하여
Waypoints 목록을 연다 개개 Waypoint를 필터링하고 선택한 다음 사각박스에 체크하고 해당
Waypoint를 누르면 Waypoints를 Route로서 사용하기 위해 불러올 것이다
팁 하나의 Route를 만들기 위해 일단 POIs를 선택했다면 그것들을 하나씩 눌러 나오는 메뉴에서
lsquoRemove from list 옵션을 선택한다 만약 Route로서 사용하려는 POIs를 일단 지웠다면 화면 하단 기기
자체의 rsquoMenu(≣)-gtFilter-gtInvert selection을 사용할 수 있다 이제 Route를 만들기 위해 사용하려는
모든 점들[Waypoints]의 정렬된 목록을 화면상에서 볼 수 있을 것이다
일단 지도 보기화면 상에 하나의 Route가 나타나면 그 Route를 볼 수 있을 뿐 아니라 이를 따라
- 18 -
이동할(follow) 수 있다 상단 버튼 바에서 Route-gtFollow Route 버튼을 선택하면 된다 실제 이
작업이 잘 실행되려면 GPS가 가동돼 있어야 한다 대시보드가 가동 중이라면 아래의 정보를 볼 수 있다
- 잔여 거리
- 활동 완료율()
- ETA 의 ETE (도착 예정 시각 종료 예정 시각)
- 원래 Route 대비 예상 지연 각 Route point를 lsquo경유한 시각(time stamps)rsquo이 있다면 원래 Route의
시각과 대비하여 얼마나 차이가 나는지 참고할 수 있다
만약 하나의 Route를 역(逆)으로 따르고 싶다면 상단 버튼 바에서 Routes-gtInvert 버튼을 선택한다
그 Track을 따르지 않고 그 루트상에서 한 POI(Waypoint)에서 다른 POI(Waypoint)로 이동하려 한다면
Routes-gtWpt Navigation 모드를 선택한다 이 모드에서 대시보드상의 표시값(목표 거리 ETA ETE
등)는 다음번 POI(Waypoint)와 관련이 있다
경보[알람] 경로 따라가기[Route-gtFollow Route] 모드가 가동 중일 때 OruxMaps는 사용자가 그
Route로부터 소정 거리(OOm) 이상을 벗어날 경우 알람을 울려준다 이 옵션을 활성화하려면
Route-gtFollow Route 상태에서 Routes-gtRoute Alarm 버튼을 선택한다 경보가 울릴 이탈 거리는
기기 자체의 메뉴의 Settings-gtText to speechSounds에서 지정하면 된다
여러 가지 Route를 지도 보기화면에 동시에 불러올 수 있다 하지만 하나의 Route만을 따라갈(follow)
수 있거나 Waypoint Naviagtion에 사용할 수 있다 개개 Route의 시작 지점은 녹색 깃발로 표시된다
한 Route를 활성화하려면 이 녹색 깃발을 누른 다음 lsquoactivatersquo를 선택한다 화면상에서 어떤 Route를
제거하려면 역시 녹색 깃발을 누른 다음 lsquoremoversquo를 선택한다(또는 lsquoRoutersquo-gtlsquoRemoversquo를 선택한다)
길을 이용 2개 지점 사이에서 Routes 찾기
길을 이용 2개 지점 사이에서 투트를 찾으려면 Route-gtlsquoSearch route 버튼을 사용한다
여행모드(mode of travel)를 선택하고 지도상에서 시작 지점과 도착 지점을 클릭한다 OruxMaps는
최선의 루트를 찾아 지도상에 rsquo운행 Wpts를 표시해 준다 OruxMaps는 도로상의 내비게이션이 아님을
기억하라 사용자가 얻는 것은 음성 메시지를 포함하는 여행이다 하지만 놀라움을 기대하지는 말라
아직 개선할 점이 많기 때문이다
2개 지점 사이에서 하나의 루트를 찾기 위와 중복이어서 생략 - 역자 주
- 19 -
하나의 트랙루트의 첫 지점을 태핑하면 아래 몇 가지 옵션이 나타날 것이다
- 활성화(Activate) 지도 보기화면상에 몇 개의 루트를 불러올 수 있지만 단 하나의 루트만 lsquo따라가거나rsquo
lsquoWaypoint Navigationrsquo에 사용할 수 있다 활성 루트를 바꾸려면 이 옵션을 선택한다
- 삭제(Delete) 지도 보기화면상에 해당 루트를 삭제한다
- Center the map 해당 지점을 지도 중앙에 위치시킨다
- Navigator 내비게이션 기능
- 파일 내보내기(Export to a file) 해당 루트를 폴더 내에 GPXKMLKMZ 파일로 저장한다
트랙(Track)을 구할 수 있는 곳
Track은 서로 다른 수백 가지 형식(format)으로 저장된다 프로그램 개발자 나름의 고유한 형식이 있기
때문이다 이 중에서 OruxMaps는 가장 표준적인 파일 형식인 KML GPX의 2가지를 사용한다 이와 다른
형식의 Track을 가지고 있다면 GPSBabel 같은 파일 변환용 앱을 사용하여 언제든 이를 KMLGPX
형식으로 변환할 수 있다
OruxMaps에서 쓸 수 있는 gpxkml 파일을 다운 받을 수 있는 곳
wwwgpsiescom
wwwmapmytrackscom
wwweverytrailcom
wwwwikiloccom 외
OruxMaps에서는 이들 몇몇 사이트로 직접 파일을 올릴(upload) 수 있는데 아래의 Integration 항목을
참고한다(--gtsee 00page)
D 오버레이 (OVERLAYS)
우리는 KMLKMZ에 대해 레이어를 가진 지도 위에 오버레이하 다 사용자는 상단 버튼 바의
lsquoMaps-gtLoad KML Overlay 버튼을 선택하여 그 파일을 OruxMapsoverlays 폴더 내에 복사하고
지도상에서 보고자하는 레이어를 선택해야 한다
아래 그림 부분 생략 문 매뉴얼 참조 - 역자 주
- 20 -
E WAYPOINTS
나중에 사용하기 위해 Waypoint(또는 POI)를 만들 수 있다 Waypoint(POI)는 비록 그 Track 내에
반드시 트랙 점(Track point)이 있어야 하는 것은 아니더라도 논리적으로 하나의 Track과 관련이 있다
이것은 다른 Route에 있는 Waypoint를 사용할 수 없다는 뜻은 아니다 현재 화면상에서 하나의 Track을
시작했다면 Waypoint(POI)는 현재의 Track과 연결(link)될 것이다
문 매뉴얼은 lsquoWaypointrsquo와 lsquoPOIrsquo 용어를 명확한 lsquo기준 없이()rsquo 여기저기 혼용하고 있다 - 역자 주
Waypoints(POIs) 사용하기
Waypoints(POIs) 만들기
지도 보기화면의 상단 버튼 바에서 Waypoints(핀 모양)-gtCreate 를 선택한다 지도상의 다른 지점에
Waypoint(POI)를 만들려면 지도 위의 해당 지점을 길게 눌러lsquo 나타나는 옵션에서 Create Waypoint를
선택한다
Waypoints-gtCreate 를 선택할 때 OruxMaps는 지도의 중심 지점의 좌표를 표시하지만 사용자는 그
좌표를 바꿀 수도 있다
방위와 거리를 알고 있다면 지도의 중심 지점으로부터 Waypoint(POI)를 만들 수 있다 또한 Google이
제공한 Geocoding 기능을 사용하여 부가 정보를 추가할 수 있다
또한 Waypoint(POI)에 이미지 동 상 오디오 문자글을 첨부할 도 있다 이른바 확장(Extension)이다
Waypoint(POI)를 보고 있을 때 이 첨부물을 찾아볼(consult) 수 있다
다른 방법으로 Waypoints(POIs) 만들기
o 사진 Wpt(Picture-POI) 지도 보기화면을 lsquo길게 누르면rsquo 나타나는 옵션에서 Create Waypoint 한 후
해당 Wpt를 누르면 나타나는 대화상자에서 Edit을 선택한다 Waypoint Creation(Wpt 만들기) 화면 맨
아래의 Extensionsdmf 체크한 후 그 아래 사진 동 상 오디오 문자글 중 원하는 탭을 태핑하여
자료를 불러오면 된다
o Waypoints(POIs) 자동 생성 Waypoint(POI)에 일반 명칭을 부여하고 나중에 이를 편집하려고 한다면
이를 열어 데이터 추가 입력 없이 화면 상단 버튼 바에서 lsquoWaypointslsquo-gtrsquoCreate를 누름으로써
Waypoint(POI)를 만들 수 있다 이 옵션은 화면 상단 버튼 바의 Global settings-gtWaypoints-gtAuto
Create Wpts 에서 지정한다
o 시작종료 Waypoints(POIs)의 자동 생성 lsquo트랙 기록rsquo 모드를 시작종료할 때 자동으로
Waypoints(POIs)를 화면에 표시한다 세그먼트 통계는 최종 Waypoint(POI)의 설명(description)에
추가된다는 점에 유의한다 이것을 자동 분할(automatic segmentation)(거리 혹은 시간별로)과
결합하면 생성된 Waypoint는 자체 설명 내에 lsquo생성된 Trackrsquo의 특징을 자동으로 포함하게 될 것이다
(상단 버튼 Waypoints-gtWpt settings-gtCreate firstlast Wpt를 지정한다 - 역자 주)
Waypoints(POIs)에서 추가로 작업하기
- Waypoints(POIs) 목록으로부터 하나의 Route를 만들기
- 지도상에 Waypoints(POIs) 표시하기 Waypoints(POIs)는 Route를 없애지 않고 현재 화면상에 나타난
그 Route에 추가된다 이런 식으로 원하는 Waypoints(POIs)를 어떤 Route 또는 그 Route에 속한 지점에
추가할 수 있다상단의 Waypointslsquo-gtrsquoManage 버튼을 선택하여 Waypoints를 필터링정렬한 다음 이
버튼을 누른다
- 21 -
Waypoints(POIs)를 하나씩 전송하려면 lsquoWaypoint 목록rsquo 화면에서 개개 Waypoint를 선택한 다음 화면
하단의 lsquo지도 아이콘rsquo을 선택한다 문 매뉴얼의 lsquoview on map은 잘못 - 역자
- 특정 Waypoint를 따라 내비게이션하기 특정 Waypoint(POI)을 따라 내비게이션함으로써 목적지까지의
거리 VMG ETA ETE 등의 정보를 얻을 수 있다 Wpt 목록 화면에서 해당 Waypoint를 누른 다음 팝
메뉴에서 lsquoNavigate to를 선택한다
- Waypoints 간 내비게이션하기 지도 보기화면에 복수의 Waypoint가 포함된 어떤 Route를 불러온
경우(lsquoRoutes-gtLoad KMLGPX file) 해당 트랙 파일을 누른 후 나오는 박스 메뉴에서
lsquoWPTrsquo-gtlsquoNavigaton 을 선택하여 (또는 Waypoint 목록에서 한 Waypoint를 누르면 나오는 대화상자에서
rsquoNavigate to를 선택하여) 한 Waypoint에서 다른 Waypoint로 내비게이션 할 수 있다
(이 부분 모호했으나 개발자에게 문의 확인함 - 역자)
이 앱은 다음에 올 Waypoint에 이르는 거리 관련 정보를 보여주고 사용자가 개개 Waypoint에 가까이
접근할 경우 한 Waypoint에서 다른 Waypoint로 이동할 것이다
경보음 (알람 Alarms)
Waypoint(POI)에 가까이 접근할 경우 경보음을 울리게 할 수 있다 앱 자체 발신음인 삐~ 대신 사용자
음원을 Wpt에 지정할 수 있다 Waypoint 경보음은 최대 4번까지 울릴 수 있는데 lsquoGlobal
settings-gtText to speechSounds를 선택한 후 WAYPOINTS 항목에서 지정한다
다른 방법은 Google 내비나 Sygic 내비를 사용하여 지도 보기화면에 불러온 Waypoints(POIs)까지
이르는 방법이다 이 방법은 Waypoints(POIs)가 길 도로 등에 위치할 때 아주 유용한데 이는 오히려 한
Route 시작 지점을 가리키는 한 Waypoint(POI)에 대한 기준이기도 하다 만약 한 Waypoint(POI)가 산
한가운데에 위치한다면 내비게이션은 그 지점으로 안내하지 않을 것이니 안심해도 된다 지도
보기화면에서 Waypoints(POIs) 중 하나를 누름으로써 Google 내비게이션에 접근할 수 있다 해당
Waypoint(POI)에 대한 정보 그리고 여러 개의 버튼이 대화상자가 나타나는데 이는 그 Waypoint(POI)가
현재의 Track에 속하는가 아니면 불러온 Route에 속하는가에 따라 달라진다 lsquoNavigator 옵션을 택하면
Google 내비나 Sygic 내비를 열 수 있다
지도 보기화면 상단의 버튼 바에서 Waypoints-gtWpts Track 또는 Waypointslsquo-gtrsquoWpts Route 버튼을
선택하면 현재의 TrackRoute에 대한 Waypoints 목록을 볼 수 있다 그 Waypoint(POI)가 현재 Track에
속하는가(Edit 편집 Delete 삭제) 아니면 Route인가(Navigate to Center map)에 따라 다양한 옵션을
선택할 수 있다
복수의 Waypoint 수정하기
-gt 동일한 Wpt를 여러 개의 Route에 배치한다
-gt 사진그림이나 음원을 여러 개의 Waypoint에 배치한다
-gt Waypoints 그룹에 대한 설명(description)을 수정한다
Waypoints 목록 화면에서 수정하려고 하는 Waypoints를 선택한 다음 lsquo복수[다중] 수정rsquo을 위한 버튼을
누른다(상단 최우측) 어느 버튼인지 확인 불가 - 역자 주
- 22 -
사용자 아이콘을 적용한 나만의 Waypoints
= 새 Waypoints를 만드는 데 참고해야 할 것
1) oruxmapscustomwpts 폴더에 있는 customwptstxt 파일을 편집한다
2) 각 유형(type)을 위한 새로운 행을 추가될 유형과 함께 추가한다
3) 사용자 아이콘을 사용하려면 같은 이름과 png 확장자(예 lsquocarrsquo 및 lsquocarpngrsquo)가 있는 같은 폴더 내에
png 이미지를 복사해 넣는다 이들 이미지의 권장 크기는 txt 파일 내의 설명을 참고한다 lsquorsquo로
시작하는 행들(lines)은 무시된다
4) 음성 메시지(예를 들면 우로 회전 등)를 연결하려 한다면 구분 기호 |와 사용할 메시지를
추가한다
매시지 예 우_회전 (Turn_right) | 우로 회전 (Turn to the right)
= 내장 관리자
Waypoints 목록에서 새로운 Wpt 유형을 추가제거할 수 있다
(이하 생략 - 역자 주)
Waypoints 그룹으로부터 Track 만들기
Waypoints 목록 화면에서 다양한 Waypoint를 선택하고 목록 화면 하단의 버튼 바에서 lsquoSave(디스켓
모양) 아이콘을 누른 후 Export Wpts 화면에서 Save as a Trackrsquo을 선택한다 선택된
Waypoints로부터 새 Track이 생성된다
- 23 -
Waypoints 유형
사용자만의 Waypoints 유형을 만드는 2가지 방법
1) oruxmapscustomwpts 폴더 내에 있는 customwptstxt 파일을 편집
- 새 Waypoins 유형과 함께 새 행을 추가한다
(예) Turn_right
- 사용자 wpt 아이콘을 사용하려고 한다면 png 이미지 파일을 같은 폴더(oruxmapscustomwpts)
내에 복사해 넣어야 한다 예를 들어 새 유형인 lsquoturn_rightrsquo에 대한 아이콘을 추가하려고 한다면 폴더
내에 lsquoturn_rightpng라는 이름의 png 파일을 넣어야 한다
- 마지막으로 그 wpt 유형에 음성 메시지를 추가하려고 한다면 구분 기호 lsquo|rsquo 뒤에 음성 메시지를
추가해야 한다 lsquoGlobal settings-gtText to speechSounds를 선택한 후 WAYPOINTS wpt voice
message 로 지정할 수 있다
(예) Turn_right | Turn right
2) 내장 관리자
Waypoints 목록에서 새로운 Wpt 유형을 추가제거할 수 있다 Waypoints -gtManage
Waypoints(핀 모양) 버튼을 눌러 새 유형을 추가할 수 있다
- 24 -
이제 사용자만의 wpt 유형으로 새로운 Wpt를 만들 수 있게 되었다
- 25 -
F 지도 보기화면 (Maps Viwer)
지도 보기화면에는 상단에 버튼 바 그리고 상단 좌우측에 각각 lsquo숨겨지는rsquo 세로 버튼 바가 있다 화면
하단에는 대시보드가 있는데 이 대시보드는 여러 단으로 추가하여 표시할 수도 있다 이 지도
보기화면의 구성은 Global settings에서 사용자 취향에 맞게 지정할 수 있다 아래는 이들 각 요소에
대한 설명이다 (이 부분은 이해를 돕기 위해 이전 버전에서 차용한 것임 - 역자)
버튼 바 (The Buttons Bars)
화면 상단의 4개 버튼 내에 모든 옵션이 있다
좌우 양측의 세로 버튼 바를 지정하거나 일부 버튼을 추가제거할 수 있다
이 좌우 세로 버튼 바는 10초 후에 자동으로 숨길 수가 있다 (이 버튼 바를 다시 원상복귀시키려면
버튼 바 있던 위치-청색 세로 바- 위를 태핑하면 된다)
커서 (The cursor)
커서는 초기에는 화면 중심에 위치하지만 화면 아래쪽에 배치할 수도 있다 이는 Compass+Map
orientation 또는 Direction up 등의 서로 다른 지도 모드(다음 페이지 참조)를 사용할 때 아주
유용하다 화면 상단의 Global settings-gtUser interface-gtCursor에서 그 위치를 지정한다
- 26 -
초기에 몇 가지 커서 아이콘들이 제공되지만 그 외의 다른 아이콘을 사용할 수도 있다 다른 아이콘을
사용하려면 단지 앱의 oruxmapscursors 폴더로 원하는 아이콘 이미지(png 파일)를 복사해 넣으면
된다 png 이미지라면 어느 것이든 커서로 사용할 수 있다
대시보드 (Dashboard)
이 부분은 중요한 구성 요소이다 대시보드는 활성화 모드(GPS 가동 Track 기록 등)에 따라 원하는
정보를 보여준다 여기에 표시되는 항목들은 좌표 확대축소 단계(숫자) 고도 등이다 현재 대형과
소형의 2가지 유형의 패널이 있다
대형 패널 대시보드에서는 배경 색상(검정 흰색) 및 글자 색상(검정 흰색 오렌지)을 선택할 수 있다
지도 보기화면에서 Global settings-gtUser interface-gtDashboard 하여 이를 지정할 수 있다
대시보드는 15초 후에 자동으로 숨겨진다(대시보드를 다시 나타내려면 화면 하단을 태핑한다) 또
대시보드 자체(또는 다시 나타내려는 화면상의 위치)를 태핑하여 대시보드를 숨기거나 나타낼 수도 있다
화면 상단에는 lsquo보조rsquo 대시보드 패널이 있는데 하단의 대시보드가 작을 때만 볼 수 있다 이 대시보드에
2~3가지 요소를 추가할 수 있는데 Global settings-gtUser interface-gtDashboard에서 지정한다
상태 바 (Status bar) OruxMaps의 상태를 보여준다
- 27 -
상태 바를 길게 누르면 스크린을 캡처할 수 있다 이 사진은 주 oruxmaps 폴더에 저장된다
시야각 범위 보기 (View Angle)
이것은 노란 역삼각형으로 원할 경우 나침판과 함께 가동표시된다 또 이 삼각형은 현재 지도상에서
보고 있는 것을 가리킨다 또는 오히려 현재 위치에서 기기의 전면(前面)을 가리키기도 한다 번거롭다면
이 모드를 끌 수도 있다
지도 모드 (Map modes)
지도는 초기에는 표준 방향[Normal] 내에 표시되지만 아래의 대안 모드를 선택할 수도 있다
1) Oriented with compass(나침판의 자북磁北 방향을 위로)
2) Direction up(GPS)(진행 방향을 위로) GPS 가동 필요
3) North-up(지도의 북쪽을 위로) 지도가 회전될 경우 유용하다
지도 보기화면 상단의 Global settings-gtMaps-gtMap orientation하여 지정한다(또는 상단 버튼
바에서 Maps-gtMap settings-gtMap orientation에서 지정)
- 28 -
3차원 보기 (3D View)
상단 버튼 바의 lsquoMaps 메뉴 내에 새 버튼과 새 옵션이 있다 --gt rsquo3D Map
3차원 지도를 보려면 oruxmapsdem 폴더에 저장된 DEM 파일(각 지점의 고도가 딸린 파일)이
필요하다 이 DEM 파일은 아래 별기한 URL에서 다운 받을 수 있다 아니면 lsquoHigh Altitude 앱을
사용하여 hgt 파일을 사용자 기기로 직접 다운 받는다 대시보드상의 새 rsquo제어 항목lsquo으로 DEM 고도를
표시할 수 있다 상단의 Global settings-gtUser interface-gtDashboard-gtUser interface-gtAltitude
from DEM 한다
SRTM-DTED 및 GTOPO30SRTM30 파일이 지원된다 HGT 또는 DEM+HDR 파일을 oruxmapsdem
폴더에 복사해 넣어야 한다
DEM 파일을 다운 받는 URL 예
httpwwwviewfinderpanoramasorgdem3html
httpwwwipellejeroesradiomobileRM_03html
3차원 지도를 서로 달리 설정할 수 있다(Global settings-gtlsquoMaps-gt3D settings 또는 lsquoMaps-gtMap
settings-gt3D settingsrsquo) 사용자 기기의 수행능력에 가장 적절한 설정을 사용한다 (상단 버튼
lsquoMaps-gt3D Map 하면 현재의 지도가 3차원으로 바뀌는데 화면 하단의 되돌림 을 누르면 다시 언래
지도로 되돌아간다 - 역자)
3D 동작 (3D gestures)
1) 한 손가락으로 지도를 스크롤한다
2) 두 손가락을 오므렸다 폈다 하면서 보기화면을 확대축소한다
3) 두 손가락을 회전하여 지도를 수평으로 회전시킨다
4) 두 손가락을 수직으로 미끄러뜨려 수평선과 함께 시야각을 바꾼다
연결 메뉴 (Contextual Menu) 지도상의 한 지점을 길게 누르면
그 지점에 적용할 옵션들이 나타난다
AIS 정보 시스템에 대한 지원
AIS 정보 시스템에 대한 실험적인 지원이다 Decodes Types 1 2 및 AIVDM 메시지로부터의 3 Position
Report Class A
블루투스 사용(Over Bluetooth)
외장 gps 블루투스가 위치 메시지를 얻기 위해 AIVDM 메시지를 수신한다면 상단 버튼 바의
lsquoTRACKsrsquo-gtlsquoGPS setting-gtexternal GPS에서 MAC을 선택한다 외장 GPS를 기동할 경우 OruxMaps는
자동으로 AIS 정보를 보여준다
자신만의 NMEA 위치 문장이 AIS와 함께 전달되지 않으면 lsquoTRACKsrsquo-gtlsquoGPS setting-gtrsquoAIS-gtAIS BT
device에서 AIS MAC을 선택한다
- 29 -
WiFi3g 사용 IP상에 AIS를 연결하려면 lsquoTRACKsrsquo-gtlsquoGPS setting-gtrsquoAIS-gtAIS ober IP를 선택한다
lsquoTRACKsrsquo-gtlsquoGPS setting-gtrsquoAIS-gtAIS IP address 설정에서 URL과 포트를 입력한다 IP AIS를
테스트하기 위해 미국 샌프랜시스코 항의 정보를 포함한 것이다
AIS 정보의 수신을 시작하려면 지도 보기화면에서 lsquoTRACKsrsquo-gtlsquoGPS setting-gtrsquoAIS를 선택한다
(이 부분 재확인할 필요가 있음 - 역자)
G 트랙 기록하기 (RECORDING TRACKS)
지도 보기화면 상단 버튼 바에서 Tracks(화살표)-gtStart GPS 버튼(또는 우측의 세로 버튼 바 맨 위의
lsquoGPS onoffrsquo 버튼)을 선택하여 GPS를 가동하는 순간 삼각형의 커서가 화면 중앙에 사용자 위치를
표시한다 손가락으로 지도를 움직이면 지도는 일정 시간동안(시간 지정 가능) 멈추었다가 잠시 후
GPS가 지도 트래킹을 재개할 것이다 Track을 기록 중이 아닌데 GPS를 켜 놓은 경우 OruxMaps를
종료하면 배터리를 절약을 위해 GPS가 꺼질 것이다
GPS가 수신하여 위치를 잡는(fix) 데는 다소의 시간이 소요되므로 Track 기록 활동을 하기 10여 분
전에 미리 GPS를 켜 놓는 게 좋다 - 역자
다음 단계에서 Tracks-gtStart Recording 버튼을 눌러 Track 기록을 시작(또는 종료)한다 직접
터치할 수 있으며 GPS상에서 자동으로 전환된다 Track을 기록 중일 때는 OruxMaps를 종료하기
전까지는 GPS를 켜 놓아야 한다 GPS는 배터리 소모가 많다는 데 유의한다 일단 GPS가 수신하여
위치를 잡게 되면 지도상에는 사용자 활동에 따른 Track이 그려지고 대시보드에는 현재의 Track과
관련된 정보가 표시된다 기록이 시작된 Track이 없다면 하나의 새 Track이 자동으로 생성된다
한편 화면상에 기존의 Track을 불러온 경우 OruxsMaps는 기록을 lsquo계속rsquo할 것인가(새로운 점들이 그
Track의 마지막 세그먼트에 추가된다) lsquo새로운 세그먼트rsquo를 시작할 것인가 또는 lsquo새로운 트랙rsquo을 시작할
것인가를 묻는다 이 lsquo경고 표시rsquo에서 아래 3가지 옵션 중 하나를 선택해야 한다
- 30 -
( 문 매뉴얼에서는 아래 내용이 뒷부분에 나와 있으나 맥락상 이곳에 바로 이어 붙인다 또한 이
부분은 앞 C 트랙루트에서도 이미 다루어진 부분이다 - 역자)
①CONTINUE 현재 Track의 마지막 세그먼트에 이어 계속 기록한다(비권장) Track은 논리 단위로 개별
통계를 가진 세그먼트로 나누는 게 더 낫기 때문이다
②NEW SEG 현재 Track에 속하는 새로운 세그먼트로 시작한다(동일한 트랙 활동일 경우 권장)
③NEW TRK 기록을 중지한 지점에서부터 새 Track을 시작한다 현재의 Track을 WaypointsPOIs와 함께
화면에서 지운다(데이터베이스에서 삭제하는 것은 아님)
배터리 절약에 관한 도움말
GPS 설정에서 아래의 3가지 매개변수를 지정한다
①Minimum time GPS 측정 시 최소 시간 간격 시간 간격이 짧을수록 배터리 소모가 많다
②Minimum distance GPS 측정 시 최소 거리 간격 거리가 짧을수록 배터리 소모가 많다
③Acuracy for position fix 수신 위치를 기록하기 위한 최대 정밀도
위 ①항은 안드로이드 기기가 일정 시간 간격으로 GPS 칩을 꺼 주므로 가장 향이 큰 매개변수이다
결과 배터리 소모를 상당량 절약한다 (--gt 아래 lsquoGlobal settingsrsquo 설명의 lsquoGPS 항목 참조 - 역자)
하지만 사용자의 취향에 맞게 이들 매개변수를 미세 조정할 수 있다 화면 상단의 Global
settings-gtTweaks-gtGPS 하여 아래 3가지 GPS 모드 중 하나를 선택한다
1) Default lsquoGPS settingsrsquo에서 지정한 값을 사용
2) Fast GPS는 항상 켜져 있으면서 5m마다 GPS 지점(point)을 측정한다 GPS 측정 빈도가 잦은 대신
배터리 소모가 많다 짧은 시간 활동에 적합하다
3) Power save GPS 측정 시간거리는 각각 30초와 80미터이다 배터리 수명이 크게 연장된다 긴 시간
활동에 적합하다
이하 설명 중 문매뉴얼의 lsquo메뉴 문장rsquo이 상당 부분 잘못돼 있다 아래로 정정한다 - 역자
트랙 기록을 중지하려면 상단 버튼 바에서 Tracks-gtStop Recording 버튼을 누르면 트랙 로깅이
중지된다 기록을 재개하려면 역시 같은 버튼을 누른 다음 3가지 옵션 중 하나를 선택해야 한다(위에서
언급한 ①CONTINUE ②NEW SEG ③NEW TRK 옵션 참조 - 역자 주)
Track 기록을 종료할 때마다 그 Track은 내부 데이터베이스 내에 기록되는데 화면 상단의
Routes-gtManage tracksroutes 하여 그 Track 목록을 볼 수 있다 목록 맨 위에 있는 것이 기록을 막
종료한 Track이다 이 목록 내에 있는 Track으로 할 수 있는 사항은 차후에 설명하겠다
지도 보기화면상에 한 Track을 불러오면 상태 바에 있는 한 아이콘이 이를 알려준다 화면을 지우고
Track을 제거하려면(데이터베이스가 아니라 화면상에서만 삭제함) Tracks-gtRemove 버튼을 사용한다
또 한 Track을 계속 이어서 기록하려면(예 며칠간의 트레킹trekking이 포함된 Track 하루에 1개
세그먼트) 상단 메뉴에서 Routes-gtManage tracksroutes한 후 나오는 목록 화면에서 계속할
Track을 선택한 다음 경고 표시 대화상자에서 lsquoCONTINUErsquo를 누른다(GPS가 가동되고 lsquoTracksrsquo-gtlsquoStart
Recordingrsquo 모드에서)
- 31 -
Live tracking (실시간 트래킹)
MapMyTrackscom에 계정이 있다면 내 Track 데이터를 그 서버로 직접 보냄으로써 다른 사람들이 내
활동을 따라할 수 있게 된다 이 옵션은 어떤 Track을 기록 중일 때만 사용 가능하다 Global
settings-gtlsquoIntegration-gtMapMyTracks하여 계정을 지정한다 Track 기록을 시작한 다움 rsquoLive
trackinglsquo을 시작한다
External GPS (외부 GPS) 외부 블루투스 GPS를 사용할 수 있는데 먼저 화면 상단의 lsquoTracks-gtGPS
settings-gtExternal GPS 하여 지정한다 외부 GPS 사용을 지정했다면 새로운 옵션인 Tracks-gtStart
ext GPS를 사용할 수 있다
중요 Track을 기록하는 도중에 OruxMaps가 외부 GPS와의 연결이 끊어지면 OruxMaps는 그 Track의
유실을 막기 위해 내부 GPS를 재가동하려 할 것이다
Heart rate monitor (심박동수 모니터 HRM) 현재 OruxMaps는 Zephyr 및 Polar 브랜드의 블루투스
심박동수 센서와 호환된다
Global settings-gtSensors-gtHeart Monitor에서 지정을 끝내면 Tracks 메뉴에서 2가지 새로운 옵션을
사용할 수 있는데 rsquoTracks-gtlsquoRecord with HRM 및 rsquoTracks-gtStart HRM이 그것이다 (HRM은 트랙
기록 모드일 때만 가능하다)
HRM 제어판을 적절히 지정했다면 현재의 맥박 최대최소평균 맥박 및 HRM의 배터리 상태를
표시해준다
그 Track을 저장할 때는 HRM 데이터도 함께 저장된다 MapMyTrackscom에 해당 Track을 업로드하면
사용자의 심박동수 데이터도 알아볼 수 있다 Track을 GPX 형식으로 내보낼 때는 심박동수 데이터 또한
함께 내보내진다
Sensor + ANT OruxMaps는 여러 가지의 ANT+ 센서와 함께 사용할 수 있다 기기[terminal]가
안드로이드와 호환된다면 상단의 Tracks 메뉴 내에 Start ANT+ 옵션이 표시된다
상단 우측의 메뉴 Global settings-gtSensors-gtANT+ 하여 아래의 옵션을 설정한다 - 역자
middot 맥박측정기 middot 계보기 middot 페달 회전수 센서 (자전거)
middot 속도 센서 (자전거) middot 페달 회전수+속도 복합 센서 (자전거) 등
시작종료 Waypoint의 자동 생성
상단 Global settings-gtWaypoints-gtCreate firstlast Wptlsquo(또는 상단 Waypoints(핀 모양)-gtWpt
settings-gtCreate firstlast wptrsquo)로 설정한다 이 옵션은 개개 세그먼트의 시작종료 지점을 알려주는
Waypoint를 자동으로 표시해 준다
세그먼트의 자동 생성
사용자 활동에 따라서는 일정 거리(매 OOkm) 또는 일정 시간(매 OO분)에 따른 통계자료가 필요할 수도
있다 이것은 Global settings-gtTracksRoutes-gtAutoSegment Distance 및 Global
settings-gtTracksRoutes-gtAutoSegment time에서 지정한다 이 옵션들이 위의 내용과 함께
가동되면 한 세그먼트의 끝을 알려주는 각 Waypoint에 모든 통계 정보가 추가된다
- AutoSegment Distance 다음 세그먼트를 자동으로 만드는 데 필요한 거리
- AutoSegment time 다음 세그먼트를 자동으로 만드는 데 필요한 시간
- 32 -
H 지도 만들기 (CREATE NEW MAPS)
OruxMaps에서 사용할 오프라인 지도를 얻는 4가지 기본적인 방법
1 MOBAC (Mobile Atlas Creator)
MOBAC은 다양한 소스로부터 오프라인 지도를 만들 수 있는 우수한 앱이다 더 자세한 정보는
httpmobacsourceforgenet을 참조한다
중요
1) MOBAC은 OruxMaps Sqlite 형식(format)을 우선적으로 사용한다
2) MOBAC 설정에서는 지도 크기를 최대값으로 지정한다 초기 설정된 지도 킈기를 그대로 사용할
경우 큰 지도를 만들어 이를 OruxMaps로 불러와서 보려고 할 때 에러가 발생한다
3) MOBAC에서 지도를 만들 때 드래그 앤 드롭(drag amp drop) 기능을 사용하지 않는다 그런 지도는
현재 OruxMaps에서 쓸 수 없다 지도를 가져올 때는 사용자가 만든 지도 이름과 동일한 이름의
폴더lsquo를 OruxMaps의 폴더(또는 기기의 메모리 카드)로 복사해 넣어야 한다
MOBAC 외에 OziExplorer 같은 PC 프로그램으로도 OruxMapsDesktop에서 작업할 수 있는 map
파일을 만들 수 있다 - 역자 주
2 이미 Ozi kap tiff tfw 용으로 측정된(calibrated) 기존 지도 또는 지도 이미지 파일을 가지고
있다면 OruxMapsDesktop을 사용하여 OruxMaps용 lsquo지도 폴더rsquo로 변환한다
3 OkMap 사용 wwwokmaporg 참조
4 또한 OruxMaps에서도 오프라인 지도를 만들 수 있다
- 온라인 지도를 연다 (현 지도 보기화면의 지도를 사용하거나 아니면 상단 버튼 바에서
lsquoMaps-gtSwitch map 한 후 목록 화면의 온라인지도(ONLINE) 탭에서 적절한 지도를 선택한다 - 역자)
- 상단 버튼 바에서 Mapslsquo-gtMap creator를 선택한다
- 지도를 확대축소하여 지도를 만들[다운 받을] 지도 역의 위치와 범위를 조절한다
- 지도를 만들[다운 받을] 지도 역(화면)의 첫 번째 코너(예 좌상단)를 태핑한다 해당 지점에 작은
점이 생긴다
- 첫 번째 코너와 대각선 방향의 두 번째 코너(예 우하단)를 태핑한다 역시 그 지점에도 작은 점이
생기면서 지도 보기화면상에 지도를 만들[다운 받을] 사각형의 지도 역이 반투명 레이어로 지정된다
이와 동시에 화면 하단에 3개의 원 버튼이 생긴다
- 이 3개의 원 버튼 중에서 녹색의 버튼을 누른다 (또한 지도 만들기를 취소하려면 버튼을 역을
수정해서 다시 지정하려면 ㊀ 버튼을 각각 선택한다)
- 다음 화면에서 다운 받을 레이어 단계(level)를 체크한(보통 12~17 중에서 34개 정도를 체크) 다음
지도 이름을 입력한다 지도의 최대 크기는 1GB이다 (더 큰 지도를 만들려면 MOBAC 같은 다른
도구를 사용한다)
이렇게 복수의 레이어 단계를 체크하는 것은 지도 일부분의 다운로드가 취소되고 지도가 유실되었다는
에러가 뜰 때 이를 건너뛰어(skip) 계속 다운 받기 위한 것이다 그렇다면 몇 개의 레이어 단계를
선택해야 하는가 이 부분 개발자에게 문의하 으나 여러 변수가 있어 단정 짓기 어렵다고 함 하나의
상세 레이어를 원하는 사용자가 있는 반면 3~4개 레이어를 선택하는 사용자도 있다고 함 - 역자
- 33 -
- 지도 이름 입력란 아래 체크박스에는 체크하지 않는다
- 이제 화면 하단의 lsquoDownloadrsquo 막대 버튼을 누르면 다운로드가 시작된다 네트워크 접속이 끊어지는
등의 문제가 생기면 다운로드는 중지된다 이 불완전한 지도는 보관하거나 차후에 삭제할 수 있다
- 불완전하게 다운 받은 지도는 나중에 다시 다운 받을 수 있다 지도 보기화면 상단에서
Maps-gtResume download 하여 다시 다운받을 지도를 선택한다 OruxMaps는 유실된 이미지를
체크하여 이를 다시 다운 받아준다
- 다운로드 완료 메시지가 나오면 OK를 선택하고 기기의 뒤로가기(sup)를 태핑하면 OruxMaps가 지도
데이터베이스를 생성한다
- 지도 보기화면의 상단 버튼 바에서 Maps-gtSwitch map을 선택한다 이어 나타나는 지도 목록화면
상단의 오프라인(OFFLINE) 탭을 눌러 방금 만든[다운 받은] 지도가 있는가를 확인한다(목록화면에는
통상 지도 이름이 가나다 순으로 배열됨 - 역자)
- 해당 지도를 선택하고 지도 보기화면에 띄워 이상 유무를 확인한 후 실제 트랙 활동 시 오프라인
지도로 활용한다
- 34 -
I 버튼 활용 (ALL BUTTONS)
GLOBAL SETTINGS 설명 (이 각 버튼에 해당하는 lsquoSettingsrsquo은 화면 상단 메뉴 4개 버튼 내에 있다
Oruxmaps의 전체적인 설정을 하려면 화면 상단의 맨 우측의 메뉴()의 Global settings에서 할 수 있다 - 역자)
I want to help
의문사항이 있을 경우 개발자에게 메일을 보낼 수 있다
Profiles (프로파일)
- Manage Profiles 프로파일의 관리(만들기불러오기삭제) 프로파일이란 새로운 설정(버튼 폴더 등)의
집합(set)이다 몇 개의 프로파일이 있겠는데 예를 들면 서로 다른 대시보드 설정 GPS 지정 등으로 각
스포츠 활동에 맞게 설정할 수 있다 이 메뉴에서 새 프로파일을 만들 수 있다
권장 사항
1) 모든 프로파일에서 동일하게 모든 값을 지정하려면 초기 설정을 사용한다(예 지도 폴더)
2) 초기 프로파일에 근거하여 새 프로파일을 만든다
- Save Profiles 모든 프로파일과 사용자 지정값(preferences)을 저장함으로써 나중에 원할 때 복원할
수 있다 데이터는 oruxmapspreferences 폴더에 저장된다
- Restore saved Profiles 이전에 저장된 지정값을 복원한다
중요 이것은 같은 이름을 가진 현재의 활성 프로파일을 덮어쓴다
User interface (사용자 인터페이스)
- Buttons (버튼류)
ㅇ Buttons bar (버튼 바) 보기 원하는 버튼을 선택하고 버튼 바의 위치를 지정한다
- 버튼 바에서 특정 버튼을 제거하려면 그 버튼을 태핑한다
- 버튼 바에 버튼을 추가하려면 화면 중앙의 바 박스(bar box)에서 그 버튼을 선택하고 바를
가리키는 양방향의 청색 화살표를 사용하여 위치를 정한다
- 35 -
- 모든 바를 지우려면 Reset을 선택한다
- 위치 변동을 저장하려면 lsquoSave 종료하려면 lsquoExit을 누른다
ㅇ Large buttons mode (대형 버튼 모드) 옆의 사각박스를 체크하면 더 크고 사용하기 쉬운 버튼
세트가 나온다(OruxMaps를 재구동해야 한다)
ㅇ Vibration (진동) 버튼을 누르면 미세하게 진동한다
ㅇ Hide buttons (버튼 숨기기) 초기에는 버튼은 항상 표시된다 버튼이 10초 후 자동으로 숨겨지도록
설정되므로 지도를 더 넓게 잘 볼 수 있다 버튼을 다시 보이게 하려면 1)버튼이 원래 있던 화면 위치를
태핑하거나 2)트랙볼패드를 한 번 태핑한다
ㅇ Hide upper buttons (상단 버튼 숨기기) 10초 후에 상단 버튼 바를 숨긴다 다시 보려면 원래 있던
위치를 테핑한다
ㅇ Hide slide button (좌우 버튼 숨기기) 좌우의 세로 버튼 바를 숨긴다 원래 있던 위치를 터치하면
다시 나타난다 여기서 slider는 side(측면)의 오타가 아닌가 싶다 - 역자
- Dasboard
ㅇ User interface 지도 이름 Route 좌표 확대축소 등 대시보드에 표시될 서로 다른 요소들이다
이들 요소는 아래에서 위로 왼쪽에서 오른쪽으로 해당 위치에 포개지며 화면이 회전되면 재배치된다
ㅇ Sort dashboard controls 각 대시보드 제어판은 좌하단에서 우상단으로 포개진다 드래그 앤
드롭하여 제어기능의 우선 순위를 바꿀 수 있다
ㅇ Hide dashboard 이 박스를 체크하면 대시보드가(위치 속도 등) 15 초 후에 숨겨진다 대시보드를
다시 보려면 화면 하단 원래 위치를 태핑한다
ㅇ Dashboard hidewake up 대시보드 또는 대시보드 화면 역을 태핑하여 대시보드를 숨기거나 보일
수 있다
ㅇ Entire track(전체 트랙) 대시보드 값은 현재 세그먼트 대신에 전체 트랙(모든 세그먼트의 합)에 대한
것을 나타낸다
ㅇ New dashboard 새 대시보드 사용 새 대시보드는 더 큰 서체를 사용하는데 다양한 색상도 처리할
수 있다
- 36 -
ㅇ New dashboard background 새 대시보드의 배경 색상 선택
ㅇ New dashboard text color 새 대시보드의 글자 색상 선택
= TOP DASHBOARD 항목 --------------------------------------------------------
ㅇ Display the dashboard 대시보드를 표시
ㅇ Left control 왼쪽 제어
ㅇ Center control 큰 대시보드 제어판 사용 시 보이지 않음
ㅇ Right control
이 대시보드 부분 역시 문 매뉴얼은 실제 앱과는 조금 다름 - 역자
- Cursor (커서)
ㅇ Cursors Directory (커서 폴더) 커서를 저장할 곳을 알려준다 png 형식의 이미지는 모두 커서로
사용할 수 있는데 나만의 커서 이미지를 이 폴더에 넣어 선택사용할 수도 있다
ㅇ GPS Cursor icon GPS 가동 시 내 위치를 표시하는 데 사용할 아이콘 원 화살표 중에서 선택
ㅇ Map centre icon 지도 보기화면의 중심을 표시하는 데 사용할 아이콘 지정
ㅇ Map Viewer centre 지도 보기화면의 중심에 나타날 아이콘 지정
ㅇ Cursor to bottom 중앙의 커서를 화면 하단에 배치 지도 방향(위쪽)을 기준할 때 유용하다
ㅇ View angle (시야각 범위) 시야각[나아갈 방향]을 가리키는 노란색 역삼각형을 표시 나침판 모드일
때만 적용된다
- Colors 아래 사항에 대한 색상을 지정한다
ㅇ Application theme (초기화면 주제 색상) 빨강 검정 흰색에서 선택 후 OruxMaps를 재구동해야
한다 초기 - 빨강
ㅇ Dashboard color 선택한 구조에 따라 대시보드의 색상을 변경
ㅇ Track color 현재 표시된 트랙의 색상
ㅇ Route color 저장된 트랙이나 KMLGPX 파일을 불러온 경우의 색상
ㅇ Secondary routes 제2 투트의 색상
ㅇ Waypoint text color Waypoint 글자 색상
ㅇ Graphics background 통계 화면의 배경 색상
ㅇ Graphics letter color 통계 화면의 글자 색상
이 부분도 문 매뉴얼 내용이 실제 앱과는 조금 다름 - 역자
- 37 -
- Tracks
Track 선의 폭[pixel] Route 선의 폭[pixel] Route path effect(진행 표시 효과) 글자 크기를 지정한다
ㅇ Track stroke width Track 선의 굵기[pixel
ㅇ Route line width Route 선의 굵기[pixel]
ㅇ Secondary route width 제2 Route 선의 굵기[pixel]
ㅇ Route path effect 대시 경로(dashed path)로 활성 루트를 표시한다
ㅇ Letter size Waypoint 이름의 글자 크기
- Miscellaneous UI (기타 사용자 인터페이스)
ㅇ Status Bar 기기 자체의 상단 lsquo상태 바rsquo 감추기
ㅇ Circle GPS Precision 지도상에 GPS의 정밀도를 알려주는 원을 그리기
ㅇ Scale 축척을 화면 좌하단 코너에 표시
ㅇ Compass always visible 나침판을 항상 표시
ㅇ Line to last Position 마지막 GPS 위치까지이 선 표시 이것은 하단의 제어판을 활성화하는데 이
지점까지의 거리방향 ETA(트랙 기록 중일 경우)를 알려준다
ㅇ Lateral dashboard (측면 대시보드) 기기가 가로 화면 모드일 때 지도 보기화면상에서 Track
통계(trip computer view)를 볼 수 있다
ㅇ Maximum speed Trip computer view 사용 시 속도 (TC-4 모드) (예 자동차 160 자전거 60 도보
20에 설정)
ㅇ TMG line 앞에서 Track Made Good를 알려주는 선을 그린다
Application
- Select language 21개국 언어 선택 초기설정은 어 설정 후 앱을 재구동 해야
- LED in EcoMode 화면이 꺼질 경우 Track 기록 모드임을 경고하기 위해 LED가 깜박인다
- Screen always ON Track 기록 모드에서는 화면을 항상 켜둔다 배터리 소모에 유의
- Display brightness lsquoScreen always ONrsquo 모드일 때 화면의 밝기 조절 선택
- Unlock screen automatically Oruxmaps로부터 경보음을 받을 때 화면을 켠다
- Auto Rotation(자동 회전) 기기의 센서를 사용하여 화면 자동회전 가능해제 여부를 지정
- Sun setrise time 태양시(時)의 유형 4가지 중 하나를 선택
- Trackball scroll 트랙볼을 움직여 지도 스크롤을 끄거나 켜기 지정
- Vibrate with alarms 경보음과 진동을 동시에
- Online elavation service 초기 온라인 고도 서비스와 다른 것을 선택한다 (예)
Coordinates per petition 48
Url 패턴
httpmapsgoogleapiscommapsapielevationxmllocations=$coordampsensor=true
Coordinates separator 7C
Tag to search elevation
- Send anonymous bug report
ㅇ Overlay path text 경로와 함께 오버레이 경로 이름을 표시
Maps (지도)
ㅇ Maps directory 지도를 저장하는 위치
- 38 -
ㅇ DEM files directory HGT HDR 파일을 보관하는 곳
ㅇ KML overlay settings KMLKMZ 오버레이 파일이 저장된 곳
ㅇ Zoom settings 확대축소(Zoom)에 대한 지정
Default Zoom 새 지도를 불러올 때 몇 가지 디지털 확대축소 단계를 증가감소한다
Zoom autoload 현재 지도 내의 레이어 사이를 오르내리면서 다음 레이어가 없을 때 새로운
지도를 찾는다
Go to map center 복수 레이어 지도의 경우 상위하위 레이어가 확대축소에 의한 현재 지점을
포함하지 않을 수 있다 이 박스를 체크하면 지도가 중앙으로 이동하는데 그렇지 않으면 디지털
확대축소가 실행된다
Volume keys 볼륨 키를 사용하는 확대축소 모드 선택
On screen keys 화면상의 좌측 세로 버튼 바의 ㊉ ㊀를 사용하는 확대축소 모드 선택
Pinch to zoom 두 손가락을 사용하는 확대축소 모드 선택
Zoom with volume 확대축소에 볼륨 키를 사용
ㅇ 3D settings 지도를 3차원으로 보기 위한 다양한 설정 카메라 고도 등 3차원 보기를 위한 설정
카메라 고도 고도 축척 등을 지정한다
ㅇ Map orientation 지도의 방향 정하기(--gt 위 lsquoE 지도 보기화면의 Map modersquo 참조 - 역자)
지도를 회전하거나 고정할(초기) 수 있다 나침반 센서에 의해 회전할 수 있으며 따라서 항상 위가
북쪽이거나(지도가 회전될 때 유용하다) 아니면 진행방향이 위를 가리킨다
ㅇ AutoScroll delay (sec) 마지막 GPS 위치로 되돌아가기 전 지도를 스크롤한 뒤의 경과 시각 GPS
On 상태일 때(지도는 GPS를 따른다) 손가락으로 지도를 움직이면 여기서 지정한 시간[초]동안 GPS
지도의 자동 움직임(위치 추종 기능)이 꺼진다
ㅇ Auto load maps 현재의 지도를 떠나면서 다음 지도를 자동으로 불러온다 아래 3가지 위치를
선택할 수 있다
1)Always(주의) 손가락으로 지도를 움직이거나 lsquoGPS 위치 추종 기능rsquo(GPS following)이 가동될
때마다 가장 상세한 지도(큰 축척)를 탐색한다
2)Scrolling out of avail range 지도의 경계(perimeter)를 벗어날 경우 다음의 지도를 검색한다
가용한 지도가 복수로 존재한다면 대화상자에서 올바른 지도를 선택할 것을 묻는다
3)Never 자동으로 지도를 불러내지 않는다
ㅇ Maps online
- 온라인 지도로 검색하고(navigate) 있을 때 지도는 oruxmapsmapfilesoruxmapscacheImagesdb
파일 내에 있는 데이터베이스에 저장된다
- 이 파일은 중요하다 왜냐하면 온라인을 검색할(navigate) 때 용량이 증가하기 때문이다 따라서
데이터베이스의 최대 크기(초기 512mb)을 설정해야 한다 이 값이 초과되면 OruxMaps는 주 화면에서
파일 크기를 줄여야 한다는 경고를 보낸다
- 이것은 데이터베이스가 상한값(Upper Threshold)에 도달했음을 뜻한다 이를 받아들이면
데이터베이스가 하한값(Lower Threshold)에 이를 때까지 오래된 이미지들이 삭제될 것이다
- 중요 이 과정은 끝나는 데 시간이 많이 걸릴 수 있다 최근의 테스트에 의하면 10mb당 약 1분이
소요된다 이 과정을 중단해서는 안 된다
- 이 조작을 안전하게 연기할 수도 있다 OruxMaps가 구동될 때마다 경고 메시지가 뜰 것이다
- 1)상한값(Upper Threshold) 값은 mb로 표시 캐시 데이터베이스가 이 크기에 이르면 데이터베이스
용량을 줄이라는 경고가 뜬다
- 2)하한값(Lower Threshold) lsquo감소 조작rsquo이 받아들여질 경우 줄여야 할 데이터베이스의 크기이다
- 39 -
ㅇ Reset custom datums rmap 지도의 데이터를 초기화한다
ㅇ Reset online cache 온라인 지도에서 캐시 타일을 지운다 온라인으로 그 지도를 업데이트하고 다시
다운 받고자할 때 유용하다
ㅇ Reset raster cache 벡터 지도(가민 mapsforge)를 위해 모든 래스터 캐시 이미지를 지운다
ㅇ Add empty map 빈(empty) 지도 추가 모든 확대축소 단계로 빈 지도를 오프라인 지도 목록에
추가한다
ㅇ Relief map
ㅇ Mapsforge settings
Mapsforge styles mapsforge styles xml 파일을 지정할 폴더를 선택
Mapsforge text size 지도(mapsforge의 map)상의 글자 크기를 지정
Symbols scale factor 아이콘 크기를 확대축소
Scale factor 지도 상징물의 크기 증가(시인성 증가)
Apply hill shadows DEM 파일을 다운 받아야 한다 타임 렌더링이 늦어진다
ㅇ Garmin maps settings Garmin 지도 설정
Use antialiasing 이미지의 계단현상 감소
Minus one detail level 상세 단계를 1단계 감소
Mercator projection 경고 이 설정 변경 후에 지도 목록을 리셋할 것
Show Poi labels POI(건물 산의 정상)의 라벨 표시 여부
Show Polygon labels Polygon(호수 강 등)의 라벨 표시 여부
Show line labels Line(등고선 도로 등)의 라벨 표시 여부
Wpt labels background
Polygon labels background
Line labels background
Letter size 글자 크기
Cache size 이미지들은 효율을 좋게 하기 위해 래스터 파일로 저장된다
ㅇ Add a X margin (픽셀) 모든 지도의 모든 레이어에 대해 좌우 여백을 추가한다 lsquo지도 없음rsquo 역을
없애기 위해 지도를 겹칠 때 유용하다
ㅇ Add a Y margin (픽셀) 모든 지도의 모든 레이어에 대해 상하 여백을 추가한다 lsquo지도 없음rsquo 역을
없애기 위해 지도를 겹칠 때 유용하다
Tracks Routes
- Routes Tracks Directory 루트와 트랙의 로그 파일이 저장되는 폴더 버전 20 이상부터 모든
Track은 oruxmapstracksdb라는 파일명으로 sqlite3 데이터베이스에 저장된다 이 파일은
oruxmapstracklogs 폴더 내에 위치한다
- Auto KML creation Track 기록을 종료하면 자동으로 Track을 kml 파일로 만들어 Tracks 폴더로
내보낸다
- Clamp to ground KML Track을 KML 파일의 바닥(ground)에 고정시킨다
- Compress KMZ photos KMZ에 포함된 사진의 크기와 용량을 줄인다
- KMZ photos dimension KMZ에 첨부된 사진의 최대 가로 및 세로 크기
- Auto GPX creation Track 기록을 종료하면 자동으로 Track을 gpx 파일로 만들어 Tracks 폴더로
내보낸다
- AutoSegment Distance 다음의 자동 세그먼트를 만들기 위해 거리 간격을 km로 설정한다 Track
- 40 -
세그먼트는 OOkm마다 생성된다
- AutoSegment Time 다음의 자동 세그먼트를 만들기 위해 시간 간격을 분으로 설정한다 Track
세그먼트는 OO분마다 생성된다
- Auto Segment no movement 새 세그먼트 생성을 위한 움직임 없이 경과해야 할 시간[초]
(0~무한대 단 최소 15초 이상) OruxMaps는 사용자가 OO초 정자하면 새로운 세그먼트를 시작하려
한다
- Auto save Track을 데이터베이스에 자동으로 저장하는 데 필요한 시간 간격[분]을 설정한다
- Tracks Auto Backup 데이터 손상 같은 데이터 유실을 방지하면서 데이터베이스의 백업 복사를
수행할 시간 간격[일(日) 단위]을 설정한다 이 데이터는 oruxmapstracksdbbackup 및
oruxmapstracksdbbackup2 라는 파일로 저장된다 주 데이터베이스가 손상될 경우는 우선적으로 이들
파일을 백업 복사해야 한다
- Use Avg speed 비행 같은 특정 활동에서는 때때로 ETA 및 ETE는 현재 속도보다는 lsquo고정 값(fixed
value)을 기준하여 계산되는데 이것이 OruxMaps가 초기에 채용한 방식이다 이 항목에서 이 옵션을
설정한다
- Avg speed ETAETE를 계산하기 위해 사용되는 고정 값
- Ask Track name 새 Track을 시작할 때 Track 이름을 묻는다
- Default Track type 기본 Track 유형 다양한 활동 유형 중에서 선택한다
- First point Route 통계를 포함한 최초의 Route 지점에서 Waypoint를 표시한다
- Show partner lsquo루트 추종rsquo(follow Route) 모드에서 해당 Route 생성자의 위치를 보여준다
Waypoints
- Geocaches directory Geocache가 저장되는 폴더 설정
- Custom types 사용자 Waypoints 유형이 저장되는 폴더
- Pictures directory 사진 Waypoint가 저장될 폴더 설정
- Default Wpt sort 처음 Waypoint 목록을 열 때의 정렬(sort) 기준을 설정
- Auto Create Wpts Waypoint를 만들 때 자동으로 lsquo사전 설정rsquo 형식[WPT_0000000~WPT_9999999]의
이름을 부여하고 저장한다 Waypoint 특성을 따로 입력할 필요가 없으며 나중에 이를 편집할 수 있다
- No icons 핀 아이콘 대신에 적색청색 점으로 Waypoint를 표시한다
- Show Wpt names 지도상에 Waypoint 이름을 표시한다
- Create firstlast wpt Track 기록을 시작하고 종료할 때 그 Track의 시작종료 지점에 자동으로
Waypoint를 표시한다(예 시작 지점-gt WPT_0000001 종료 지점-gt맨 마지막 일련번호) 그 Track의
통계는 맨 마지막 Waypoint에 추가된다
Sensors
GPS
- Minimum time GPS 측정 사이의 시간 간격[초]을 지정한다 저장되는 트랙 지점 사이의 시간 간격
이 간격이 길수록 배터리가 절약된다 안드로이드는 배터리 절약을 위해 그 시간동안 GPS 연결을
끊는다
경고 일부 안드로이드 기기는 GPS를 재가동하는 데 시간이 많이 걸려 위 시간 간격을 정확히 지원하지
않을 수도 있다 이 경우는 시간값을 0으로 지정한다 --gt 2초 추천
- Minimum distance GPS 측정 사이의 거리 간격[미터]을 설정한다 저장되는 트랙 지점 사이의 거리
- 41 -
간격 OruxMaps는 여기서 다음 두 가지 기준을 고려한다 즉 1)이동 거리가 최소 지정 거리(OO미터)
미만인 경우 2)이동 시간이 최소 지정 시간(OO초) 미만인 경우 OruxMaps는 측정을 하지 않는다 --gt
20m 추천
- Accuracy for position fix lsquoTrack 지점rsquo으로서 그 위치를 저장하기 위해 OruxMaps가 갖춰야 할 최소
GPS 정밀도를 지정한다 이 경우 50미터를 권장하며 최소 시간은 30초 또는 2분을 지정해야 한다
그래야만 정확한 위치가 기록되기 때문이다
- Use Geoid altitude Geoid에 대한 NMEA 고도 수정을 할지 여부를 선택
- External GPS(Android 20 이상만) 외부 블루투스 GPS를 사용한다 이것을 사용하려면 아래 단계를
따른다
GPS를 안드로이드 기기와 결합하되(pair) 표준 블루투스 설정 도구(configuration tools)를
사용한다
결합된(paired) 블루투스 장치 목록에서 사용자 GPS를 선택한다
내장 GPS 대신에 외부 GPS를 사용하려면 지도 보기화면의 우측 세로 버튼 바에서 GPS onoff
버튼을 길게 누른다
- AIS (nautical)
- Retry when lost 블루투스 장치와 접속이 끊어질 경우 내장 GPS를 재정렬하는 대신에 블루투스
장치와의 연결을 30초마다 재시도한다
- Barometer for elevation 개개 지점에 대한 고도를 산출할 때 GPS 대신 기압계(있을 경우)를
사용한다
- Altitude from DEM 고도를 산출할 때 GPS 대신 DEM 파일(가용할 경우)를 사용한다
- Interpolate DEM altitudes 더 좋은 결과를 얻으려면 더 많은 계산이 요구된다
Vario - 승강계 지정 (기압계 필요)
- Readout rate (HZ) 판독율 기압계에서 판독이 이루어지는 시간[초]당 횟수
- Altitude filter 고도 필터 고도는 기압계에 의한 평균 측정치로 설정된다
- Vertical speed filter 수직 속도 필터 이 값이 클수록 수직 속도가 더 안정적이 된다 그 값이 변화에
덜 반응하기 때문이다
- Average Vertical speed 평균 수직 속도 수직 속도는 순간속도와 평균속도 2가지로 제공된다 평균은
OO초 당으로 계산되는데 이 옵션에서 지정한다
- Alarm sound 경보음 사용되는 경보음 빈도는 승강하강 속도에 따라 수정된다
- Fall rate 추락률
- Max speed 최대 속도값으로 대시보드에 유용하며 어떤 경고음으로 얼마나 자주 들려줄 것인가 하는
빈도를 규정한다
ANT+ OruxMaps ANT+ 센서를 사용하기 위한 다양한 매개변수를 설정한다
- OruxMaps가 이를 자동으로 수행할 수 없다면 개개 센서의 ID를 수동으로 입력한다(사용자 기기의
ID를 찾으려면 IpSensorMan 앱을 사용한다
Heart Monitor BT 40을 포함한 서로 다른 센서들이 지원된다
OruxMaps는 HRM(맥박계)로부터 심박동수(현재 최대 최소 평균) 및 배터리 상태 등의 데이터를 기록할
수 있게 해준다(단 Polar bluetooth는 아직 배터리 상태를 지원하지 않는다) HRM 정보는 해당 Track을
gpx 형식으로 내보낼 때 그 gpx 파일 내에 저장된다 HRM 정보를 MapMyTrackscom 계정으로
- 42 -
업로드 한다면 실시간 트래킹(live tracking)도 수행할 수 있다
사용 단계
- HTM을 안드로이드 기기와 결합하고 사용자의 안드로이드 내의 표준 설정 메뉴를 사용한다
- 결합된 블루투스 장치의 목록에서 해당 HRM을 선택한다
- 이것을 사용하려면 lsquo트랙 시작(start tracking)rsquo 버튼을 길게 누르거나 새로운 버튼 바에서 특정 버튼을
선택한다
- HRM이 가동 중인 동안 지도 보기화면에서 보려고하는 항목을 선택한다(분당 박동수 평균최대최소
심박동수 및 배터리 상태)
- Calories Caculater (열량 계산기) 입력 사항
Age 나이
Weight 체중
Max heart rate (옵션) 최대 심박수
VO2 Max (옵션) 최대 산소섭취량
Gender 성별
스코어카드에서 데이터를 보려면 소모 칼로리를 표시해 주는 대시보드의 지시자(indicator)를
가동한다(HRM이 필요)
Cadence Speed BT 40 블루투스 LE 박자 및 속도 센서에 대한 지원이 추가됨
Units - 사용할 측정 단위 지정
- Speed (속도)
- Vertical Speed (수직 속도)
- Attitude (고도)
- Distance (거리)
- Coordinates (좌표)
- Weight (체중)
- Bearing (방향)
- Pressure (기압)
- UTC time Wpt 내비게이션 대시보드 제어판을 위해 지역 시각을 사용하는 대신 UTC 시각 사용
- UTC offset
UTC (Universal Time Coordinated) 협정 세계시(協定世界時) - 역자
- USE 24 hours Wpt 내비게이션 대시보드 제어판을 위해 24시간 시계를 표시
Text to speech Sounds (TTS 문자나 글을 메시지 및 소리로 변환)
이하 내용에서 문매뉴얼은 실제 앱과는 다름 아래가 맞음- 역자
- Maximize volume TTS 메시지와 경보음에 최대 음량을 사용한다
- 43 -
= WAYPOINTS 항목 -----------------------------------------------------------
- Near Waypoint alarm [Route 따르기 Wpt 내비게이션 따르기 모드]를 시작할 때 이 경보음을
기봅적으로 사용한다
- Wpt voice massage [Near Waypoint alarm] 사용 시 음성 메시지 사용
- Custom waypoint alarm (사용자 wpt 경보) 경보가 설정되고 Wpt에 연관된 음원이 있으면 기본
발신음[삐~] 대신 이 경보음을 재생한다
- Alarm near a waypoint Waypoint에 접근하고 있을 때 경보로 울릴 벨소리 선택
- Max Wpt alarm warnings Wpt 경보[알람]가 설정돼 있고 Waypoint에 접근하는 경우의 최대
경보음 횟수를 지정한다
- Waypoint distance Wpt에 접근할 때 경보를 울릴 lsquo한계 거리rsquo를 지정한다 경보음을 울리려면
Route를 불러와야 하는데 상단 버튼 바의 lsquoRoutes(길 모양)-Follow Route를 선택한 후
lsquoRoutes-rsquoWpt Alarm하여 경보를 활성화한다
= TracksRoutes 항목 --------------------------------------------------------
- Enable TTS (TTS 기능 사용) 일정 거리 단위마다 경보음이 나게 할 수 있다 이 경보는 각 모드에
따라 다르다
ㅇ Track logging (트랙 로그 과정 모도)
Trip distance (활동 거리)
Elapsed time (경과 시간)
Average speed (평균 속도)
ㅇ Folowing a Route Wpt Navigation (Route 따르기 Wpt 내비게이션 따르기 모드)
Distance to target (목표까지의 거리)
ETE (estimated time en route 목표까지의 예상 소요시간)
ㅇ Heart rate monitor (심박계 모드)
Bpm (분당 심박동수)
Average Bpm (평균 심박동수)
Above below bpm threshold (상한값하한값 심박동수) (경보음 가동 경우 아래 참조)
- Distance for TTS TTS 경고 메시지를 내는 거리 단위 예를 들어 사용 거리 단위가 km이고 2를
선택했다면 OruxMaps는 2km마다 경고 메시지를 읽는다
- Far from route alarm [Route 따르기] 모드를 시작할 때 기본적으로 이 경보음을 울림
- TTS or ringtone [Far from route alarm] 경고와 함께 벨소리 대신 음성 메시지를 원할 경우 선택
- Alarm away from route 루트를 멀리 벗어났을 때 이 음을 사용하면 아래의 루트 경보음이 울린다
- Route alarm Route에서 일정 거리를 벗어날 때 음과 진동이 울린다 경보음이 가동돼야 한다 경보를
울릴 한계 거리는 160m 권장
- Distance stop alarm 루트 경보음을 중지할 거리 80m 권장
= GPS 항목 ----------------------------------------------------------------
- External GPS Alarm 외부 GPS와의 연결이 끊겼을 때 사용할 벨소리 선택
- 1st GPS position [Track 로그 과정] 모드에서 최초의 GPS 위치 고정을 알려준다 벨소리+진동
- Ringtone 1st fix 최초의 GPS 위치 고정을 알릴 벨소리 선택
- Notify no GPS signal 장시간 GPS가 위치 수신 고정에 실패할 때 벨소리진동으로 알려준다
- Ringtone no GPS GPS가 위치 고정에 실패할 때 알려줄 벨소리+진동 선택
- 44 -
= Heart Monitor 항목 --------------------------------------------------------
- Enable minmax alarm 최소값 미달 시 및 최대값 초과 시의 경보음 지정
- Ringtone for HRM 위 경우에 대한 경보용 벨소리 선택
Integration - Route를 일부 사이트에 업로드다운로드하거나 e메일로 전송
- GPSies GPSiescom에 계정을 설정한다
- Everytrail Everytrailcom에 계정을 설정한다
- MapMyTracks MapMyTrackscom에 계정을 설정한다 사용자 서버상에서 실시간 트래킹을 하기 위해
사용자만의 URL을 사용할 수 있다
- Trainingstagebuch Trainingstagebuchorg에 계정을 설정한다
- OpenStreetMap OpenStreetMap에 계정을 설정한다
- ikiMap ikiMapcom에 계정을 설정한다
- Wikirutas Wikirutases에 계정을 설정한다
- OpenXplora OpenXplora에 계정을 설정한다
- VeloHero VeloHero에 계정을 설정한다
- OKMap client OKMap은 스마트폰을 PC와 연결해 주는 윈도용 프로그램이다
OruxMaps에서 IP 연결(PC용 IP 및 포트)을 설정한다
(필요한 경우) 사용자의 PC 방화벽과 라우터에서 동일한 포트를 연다 기기가 PC에 lsquo입력
연결(ingoing connection)rsquo로 설정되면 통상 포트가 닫히므로 이들 포트를 열어야 한다
Track 기록을 시작한다 Track 화면에 새 옵션(lsquoOkMap Live)이 나타날 것이다
PC에서 OkMap을 시작하고 lsquoremote data receive OkMap tracks 한다 이제 OruxMaps에서 기록
중인 Track이 보일 것이다
- GpsGatecom GpsGatecom에 계정을 설정한다
- Email address gpx 파일을 전송할 e메일 주소
- Layars layars를 규정했다면 쉼표로 분리하여 이곳에 입력한다 나중에 Oruxmaps에서 layars를 바로
열 수 있다
Multitracking
사용자의 현 위치를 지인과 공유한다 버전 48부터는 Track을 기록 중일 때 지도상의 현재 내 위치를
지인(知人)과 공유할 수 있다 내가 한 Route를 따라가고 있고 누가 내 위치를 알고 싶을 경우 내가
허용하면 그들이 나를 따라올 수 있다(물론 그들도 OruxMaps가 설치된 안드로이드 기기가 있어야
한다) 그러려면 데이터 연결이 필수적이며 시스템에 사용자를 등록하고 확인할 이메일 주소가
필요하다 그런 다음 서로의 위치를 공유하고 싶은 지인의 정보를 추가한다 이어 사용자 데이터를 그
서버와 동조시킨다
- User management (사용자 관리)
- Time between requests 서버에 대한 개개 위치 요청 간의 시간 간격
- Proximity Alarm 지인이 가까이 있을 경우 경보음을 울림
- Proximity Alarm ringtone 지인이 가까이 있을 경우 벨소리 선택
- Show friends path 따라온 지인의 경로를 지도상에 보여준다
주 서버는 이전에 당신을 허가한 사람들의 위치만을 공유한다 사용자가 지도를 열고 GPS를 가동하면
새 옵션[lsquoMultitrackingrsquo]이 나온다 상태 바에 새 지시자가 뜨고 지도상에서 지인의 위치를 볼 수 있다
- 45 -
지도 보기화면 (Map Viewer) 버튼
화면 상단 버튼 바에서 lsquoGlobal settingsrsquo-gtlsquoUser interfacersquo-gtlsquoButtonsrsquo 하여 화면 양측 버튼 바의 버튼을
추가삭제할 수 있다
GPS 모드 아래 3가지 GPS 모드를 빠르게 선택할 수 있다
① Default lsquo설정rsquo에서 지정한 값을 사용
② Fast 5m마다 GPS 좌표를 저장하고 GPS를 항상 켜 둔다 GPS 측정 빈도가 잦은 대신
배터리 소모가 많다 짧은 시간 활동에 적합하다
③ Power save 30초마다 80미터마다 GPS 좌표를 저장한다 배터리 수명이 연장된다 긴
시간 활동에 적합하다 상단 맨 우측 메뉴의 lsquoTweaks-gtGPS 에서 선택
휴지통 현재의 Track 및 Waypoints를 화면상에서 제거한다(lsquoTrack 기록rsquo 모드가
실행 중이지 않을 때)
Waypoints 보기 (View WAYPOINTS) Waypoints에 대한 모든 정보를
보여준다(편집 삭제 내비게이션 또한 가능하다) Google 내비게이션을 가동
중이라면 Waypoint로 가기 위해 이 앱의 lsquo방향 기능(direction feature)rsquo을 사용할
수 있다
KMLKMZGPX 파일 불러오기
Gloobal settings 화면 상단의 맨우측 버튼과 동일
수동으로 Track 만들기 (Manual track creator) GPS 좌표에 근거하여 Track을
기록[만드는] 중이라면 사용할 수 없다(lsquo트랙 기록rsquo 모드가 가동된다)
- 46 -
새 Waypoint 만들기 (Create a new WAYPOINT) 개개 Waypoint에 부가
정보(이미지 오디오 비디오 문자글 등)를 추가할 수 있다 또한 좌표를 수정하고
현재의 Waypoint 거리 방위를 기준으로 새로운 Waypoint를 만들 수 있다 이
버튼을 누르면 OruxMaps는 각 Waypoint에 WPT0000001 형식의 이름을
붙인다(자세한 것은 위 lsquoGlobal settings-gtWaypoints 항목 참조)
ANALYZER 분석기 화면에 표시되는 Track 및 Route에 대한 통계와 그래프를
보여준다
GPS 켜기 (GPS on) GPS가 가동되면 일단 lsquoGPS가 위치를 잡고rsquo(lock obtained)
GPS는 지도상에 현재 내 위치를 가리킨다 손가락으로 지도를 스크롤하면 그 후
몇 초동안은 lsquo위치 추종rsquo(positioning)이 되지 않는다
Waypoint 내비게이션이나 지오캐싱 모드가 가동 중이라면 레이더(radar) 모드에서
GPS STATUS 앱을 연다
ZOOM OUT 축소 길게 눌러서 5 레이어 단계를 순간 축소한다
ZOOM 11 확대축소 11 배율로 되돌아간다 현재의 확대축소 단계는 두 가지
값 형태로 대시보드상에 표시된다(예 16 120 앞의 값은 현재의 레이어이고
뒤의 값은 현재 레이어의 디지털 확대축소 단계를 말한다)
ZOOM IN 지정된 확대축소 방식에 따라 지도상에서 확대축소한다 초기 방식은
조합된 확대축소인데 레이어가 있을 경우 레이어 사이에서 확대축소된다 길게
누를 경우 5레이어 단계를 순간 확대
3차원으로 지도 보기
Track 기록하기 활동 과정상에서 Route를 기록한다 이전에 기록된 Track이
없다면 새로운 Track이 데이터베이스 내에 만들어진다 현재의 날짜와 시각이
Track 이름을 짓는 데 사용된다 초기 설정된 이름 유형 설명을 바꾸려면 상단
버튼 바에서 lsquoRoutes(길 모양)-gtManage tracksroutes를 선택한다 GPS가
이전에 가동되지 않았다면 자동으로 활성화된다 Track이 지도상에 그려진다 다른
안드로이드 앱을 열면 Track 로그 과정이 가능함을 알리기 위해 상태 바에
아이콘이 나타난다(배터리 소모에 유의) 이미 한 Route가 시작되었다면 1)이전
세그먼트에 이어 계속할 것인가 2)새 세그먼트로 할 것인가 3)새 Track을 만들
것인가(현재 Track은 화면상에서 사라진다)를 선택해야 한다 (앞의 C TRACKS
ROUTES 章 참조 - 역자)
Trip computer view 열기 TC1~TC5 화면을 볼 수 있다
Layar 열기 lsquoGlobal settings-gtrsquoIntegration-gtLayars에서 지정했다면 레이어를
선택할 수 있다
- 47 -
지오코딩(Geocoding)으로 찾기 검색창을 열어 검색할 거리명 지명 등을 입력할
수 있다 이것은 Google로 검색되고 그 지점을 찾게 되면 해당 지점이 지도
중앙에 위치된다 또는 Waypoint(POI)를 만들 수도 있다
수동 스크롤 모드 (MANUAL MODE) GPS는 지도 위치를 바꾸지 않는다 즉
커서가 자동으로 화면 중앙으로 이동하지 않는다 사용자가 특정 지도 역을 더
보기 원할 경우에 사용한다
축척 (Ruler) GPS에 의한 lsquo지도 움직임rsquo이 중지되고 지도 지점 간의 거리와
방위를 측정할 수 있다
지도 작성기 (map creator) 열기 온라인 지도 모드에서만 가능
지도 바꾸기 또는 온라인 지도와 오프라인 지도 간 전환
현재의 위치를 포함하는 새 지도 선택
지도 인덱스 보이기
지도 모드 변경
지도를 한 지점으로 이동 이 아이콘을 길게 누르면 지도를 마지막 GPS 위치로
이동한다
다음 wpt [Wpt navigation mode]
이전 wpt [Wpt navigation mode]
양쪽 세로 버튼 바 보이기감추기 (가로 모드에서만 가능)
현재의 위치를 공유
스크린샷 공유
OruxMaps가 트랙을 기록 중이라면 새 세그먼트를 시작한다
착용형 장치에서 OruxMaps 착용형 앱(wearable app)을 연다
- 48 -
Tools (도구) --gt 몇 가지 옵션이 있다
- Measure 지도상에서 지도를 움직여 거리를 측정한다
- Area calculator 실제 Track 또는 Route 내에 포함된 지역의 표면적을 측정한다
- Radar 통계계산 내용을 보여준다 (--gt trip computer view 참조)
- GPS Status 이 앱이 기기에 설치되어 있다면 이를 구동한다
- Layar 설정된 레이어가 있을 경우 Layar를 연다
Tweaks (조정) --gt 몇 가지 옵션이 있다
- Scroll GPS 가동 Track 기록 모드에서만 활성화
- GPS GPS 작동 모드(Default Fast Power save 중)를 선택
- Lock downloads 다운로드 잠금해제
- Night mode 화면을 어둡게 한다 Global settingslsquo-gtrsquoApplication에서 를 지정한다
- Mapsgorge style
문 매뉴얼에는 이 Tweaks에 이 외에도 3개의 옵션이 더 있으나 앱에는 위 5가지 옵션만 존재한다
나머지 항목은 다른 곳으로 이동포함된 것으로 보인다 - 역자
대시보드 (Dashboard)
lsquoGlobal settings에서 사용자 취향에 맞게 지정한 대로 위치 정보
코스 속도 등을 화면상에 표시해 준다(Global settings-gtUser
interface-gtDashboard) 이 대시보드 제어판의 정보는 활용 모드에
따라 숨겨지기도 한다 예를 들어 지도 보기화면 모드에서는 rsquoGPS
controls는 보이지 않는다
측면 대시보드 (Side dashboard)
이 대시보드는 가로 화면 모드에서만 보이는데 몇 가지 형태가 있다
Graphics 그래픽 2가지의 서로 다른 데이터 소스를 선택할 수 있는데 값을 변경하려면 lsquo1degrsquo 또는 lsquo2degrsquo를
선택한다
- 49 -
Dashboard 대시보드
Compass 나침반 안에 인공적인 수평선이 있다
Wpts list Wpts 목록 전체 데이터베이스에서 현재의 루트 wpts 또는 근접 wpts를 선택할 수 있다
Wpt Navigation view Wpt 내비게이션 보기
- 50 -
Waypoints 목록 보기화면
Waypoints 목록 관리 화면 (상단 버튼 바의 lsquoWaypoints-gtManage)
목록 화면 하단 바 좌측에 4개의 실행 버튼(direct actions)이 있는데 Waypoint 목록에서 이름 좌측의
박스를 체크하여 Waypoint를 선택한 후 이를 적용한다(왼쪽 아이콘부터 설명)
1) 지도상에서 보기 (See on map) 현재 Route가 있다면 그 루트 내의 Waypoints를 보여준다
2) Route로 보기 선택된 Waypoints가 포함된 새 Route를 만들고 이를 지도상에서 본다
3) Export (내보내기) gpx kml 형식으로 또는 Track으로 Waypoint를 내보낸다
4) Remove (제거하기) 해당 Waypoint를 데이터베이스에서 제거한다
목록 화면 상단의 3가지 검색필터링 옵션
- Select all 모든 Wapoints 선택
- Unselect all 위의 선택을 해제
- Invert selection 선택된 Wapoints와 선택되지 않은 Wapoints를 서로 반전
문 매뉴얼에는 아래의 3개(표) 옵션 설명이 빠져 있다(앱에는 존재함) - 역자
목록 화면 하단 우측의 주요 옵션
- Sort (정렬) 선택 기준(이름 날짜 유형 등)에 따라 Waypoint 목록을 정렬한다
- Search (검색) 이름으로 검색하는데 이름 전체 또는 일부를 입력한다
- Filter (필터링) 목록에서 현재의 Waypoints의 하위세트(subset)를 선택한다 박스를 체크하여 선택
- 51 -
기준을 고른다 Invert selection 박스에 체크하면 선택이 반전되면서 현재 선택되지 않았던 모든
Waypoint를 보여준다
- More options
Import Wpts Waypoints를 gpx 또는 kml 파일로 데이터베이스로 가져온다
Update elevation 온라인 서비스로부터 Waypoints의 고도는 물론 전체 Waypoints의 고도도 알 수
있다 Waypoints 목록에서 목록 누름 -gt 고도 수정을 원할 경우 lsquoYes 아닐 경우 rsquoNo 선택
Massive modification
- Reset filter 모든 필터를 제거하고 완전한 Waypoints 세트를 보여준다
Waypoint 목록 중에서 하나를 누르면 팝 화면에 아래의 옵션이 나타난다
- Edit Properties (내용 편집) Waypoint의 이름 유형 설명 내용을 바꿀 수 있다
- Delete from database 데이터베이스에서 Waypoint를 제거한다
- Details (세부 사항) Waypoint의 모든 데이터를 보여준다 첨부된 사진그림이 있을 경우 이를 눌러
보기화면에서 이미지를 볼 수도 있다
- Add to Route 현재 루트에 Waypoint를 추가한다 지도 보기화면에 Waypoint를 불러와 중앙에
위치시킨다
- Navigate to 지도 보기화면에 Waypoint를 불러와 그 Waypoint에 대한 lsquoTrack 로그 과정rsquo 모드 및
내비게이션 모드를 활성화한다
- Up 목록에서 특정 Waypoint를 위로 이동한다
- Down 목록에서 특정 Waypoint를 아래로 이동한다
- Remove from List 목록에서 특정 Waypoint를 제거한다
Geocaches 지도 보기화면에서 지오캐시 목록에 접근할 수 있다 상단 버튼에서 lsquoWaypointsrsquo-gtlsquoGeocachesrsquo 한다
- 52 -
이 지오캐시 부분의 작업은 Waypoints와 유사한데 다음 사항이 추가된다
- 지오캐시에는 위치 데이터가 없다
- 메모를 추가할 수 있다
지오캐시가 보기화면에 나타나면 lsquoRoutes 버튼이 가동되는데 아래 옵션이 있다
- Delete Geocaches 화면에서 지오캐시를 제거한다
- Deactivate geocaching 이전 Track에서 사용 가능했다면 지오캐싱 모드를 중단한다
- Open geocachingcom 사이트를 열고 현재의 내 위치로부터 반경 100km 내에 위치한(located)
캐시를 찾아낸다
Track Route 목록 보기화면 (상단 버튼 바에서 lsquoRoutes-gtManage tracksroutes)
목록 화면에서 하나 이상의 Track을 선택한 후 화면 하단 좌측의 4가지 버튼을 실행한다 (왼쪽
아이콘부터)
1) 선택한 트랙을 지도에서 불러와서 보이기
2) Export (내보내기) gpx kml kmz 형식으로 Track을 내보내기(kmz 형식의 경우 그림 오디오
비디오가 포함된 Track을 내보낼 수 있다)
3) Remove (제거하기) 해당 Track을 데이터베이스에서 삭제
4) Merge (합치기) 2개 이상의 Track을 하나로 합친다 이 경우 개개 원본 Track에 대한 서로 다른
세그먼트도 같이 합쳐진다
- 53 -
목록 화면 상단의 3가지 검색필터링 옵션
문 매뉴얼에는 아래의 3개(표) 옵션 설명이 빠져 있다(앱에는 존재함) - 역자
- Select all 모든 트랙루트 선택
- Unselect all 위의 선택을 해제
- Invert selection 선택된 트랙루트와 선택되지 않은 트랙루트를 서로 반전
목록 화면 하단 우측의 주요 옵션
- Sort (정렬) 선택한 기준(이름 날짜 유형 등)에 따라 목록을 정렬한다
- Search (검색) 이름으로 검색하는데 이름 전체 또는 일부를 입력한다
- Filter(필터링) 목록에서 현재의 Tracks의 하위세트(subset)를 선택한다 박스를 체크하여 선택 기준을
고른다 Invert selection 박스에 체크하면 선택이 반전되면서 현재 선택되지 않았던 모든 Track을
보여준다
- Import track gpx 또는 kml 파일을 하나의 새 Track으로서 데이터베이스로 가져온다 Everytrailcom
및 Gpsiescom 같은 사이트에서 거리 Route 유형 시각 등으로 검색하여 Routes를 찾아 다운 받을 수
있다
- Reset Filter 적용된 필터를 제설정함으로써 데이터베이스 내의 모든 Track을 보여준다
Track 목록 중에서 하나를 누르면 아래와 같은 팝 옵션이 나타난다
- Edit properties (내용 편집) Track의 이름 유형 및 설명 내용을 바꿀 수 있다
- Delete from database 데이터베이스에서 Track을 제거한다
- Statistics (통계) 해당 Track의 모든 통계를 보여준다
- Load the Track (Track 불러오기) 지도 보기화면상에 Track을 불러와 새 세그먼트와 Waypoint를
추가하고 다시 시작계속할 수 있다
- Load as a Route 하나의 Route로서 표시할 현재의 Track을 이동한다 모든 옵션이 있는 Routes
버튼을 활성화한다
- Export as Track을 gpx kml kmz 파일로 Tracks 폴더로 내보낸다 (중 선택)
- Upload to Track을 GPSiescom everytrailcom mapmyTrackscom trainingstagebuchcom
ikimapcom wikilutascom 계정에 업로드한다 (중 선택)
- Share as gpx kml kmz 파일로 e메일 전송한다
- Waypoint List Track 내의 모든 Waypoint를 보여준다
- Correct Altitudes 온라인 서비스로부터 Track의 고도는 물론 전체 Track의 고도도 알 수 있다 목록
화면에서 하나의 Track을 누름 -gt 고도 수정을 원할 경우 lsquoYes 아닐 경우 rsquoNo 선택
초기 설정에 MapQuest 지도서비스(wwwmapquestcom - 역자)가 사용되지만 그다지 정확해 보이지
않는다 이 Mapquest와 유사한 형식을 사용하는 Google 같은 다른 서비스를 이용할 수도 있다 이
서비스를 사용하려면 Global settings-gtApplication-gtOnline elevation service를 선택한다
통계 (Statistics)
(상단 메뉴에서 Routes-gtManage trackroutes -- 트랙 선택 후 눌러서 팝 화면에서 Statistics 선택)
Analyzator는 화면에 보이는 현재의 Track 및 Route에 대한 통계 데이터를 보여준다 개개 Track
세그먼트는 별도로 분석된다 통계 화면 상단 우측 맨 앞 버튼-gtSelect a Segment 화면에서 선택한다
- 54 -
TC-1 TC-2
모든 Track의 통계 자료 또는 개개 세그먼트의 통계 자료를
볼 수 있으며 이 통계 자료는 html 형식으로 내보낼 수
있다 화면 상단 맨 우측 버튼-gtrsquoExport를 선택한다
압축(zip) 파일과 폴더가 oruxmapstracklogs 내에
만들어진다
경고 GPS는 고도 측정이 별로 정확하지 않은데 특히
편평한 지형으로 이동하면 lsquo약간 기복이 진 지형rsquo처럼
그래프에 표시될 수도 있다
Trip Computer view (레이더)
지도 보기화면 상단 맨 우측
버튼-gtTools-gtRadar으로 접근할
수 있다
Trip Computer view 화면의 우측
탭들은 상단 버튼 바에서 2개의
옵션을 포함한다 즉 lsquo트랙 기록을
시작하기중지하기rsquo와 lsquoWaypoint
만들기rsquo이다
Trip Computer view는 TC-1 ~
TC-5까지 5가지의 탭 모드가 있다
- TC-1_Data 데이터만 표시
대시보드 형태의 화면 표시된 값을
바꾸려면 해당 부분을 길게 누른다
- TC-2_Statistics 트랙루트
고도속도심밧동수경사 통계
- 55 -
TC-3
TC-4
표시된 값을 바꾸려면 상단 우측의 사각
1deg 또는 2deg를 태핑한다
즉 사용자 취향에 맞게 위아래의 그래프
구성을 서로 달리할 수 있다 - 역자
- TC-3_Artificial horizon 인공수평선 +
나침반 + 데이터 표시
전후움직임좌우움직임을 설정하려면
나침판 안쪽을 태핑한다 화면을 길게
눌러 표시값을 리셋할 수 있다 나침반은
자기센서 또는 GPS에 의해 방향을
잡는다 상단 맨 우측의 자석안테나를
택해서 자기센서냐 GPS냐를 설정한다
- TC-4_Wpt Navigation) 나침반 안에
화살표가 있는데 이는 다음 Wpt로 가는 방향을 나타내며(OruxMaps가 lsquoWpt Navigationrsquo 모드일 때)
2가지 제어기능이 있다
1) 수직 속도계(우) (사용자 기기에 기압 센서가 있고 승강계를 구동했를 경우)
2) 수평 속도계(좌)
- TC-5_Trip plan 활동 계획 lsquoWpt Navigationrsquo 모드에서만 쓸 수 있다
NAME 이름 Wpt의 이름
TRK M TR V 현재의 위치나 이전의 Wpt로부터 자기적실제 코스
TOT LEG
SALTO 이전의 Wpt로부터의 거리
TOT 현재의 위치로부터의 거리
- 56 -
TC-5
ETE ETA
ETA 도착 예정 시간
ETE 예상 소요 시간
이 화면의 모드에 대한 상세한 정보는
httpcafedaumnetandroidgpsj66s21 를 참조
J Route 따라가기 Waypoint 내비게이션
(Following the Routes Wpt Navigation)
전제 조건 lsquoGlobal settings -gtText to speechSoundsrsquo에서 메시지소리에 대한 설정이 적절히 되어 있
어야 한다 즉 그 안의 WAYPOINTS 항목 및 TRACKSROUTES 항목에서 아래를 설정한다
∘ Max Wpt alarm warnings Max Wpt alarm warnings Wpt 경보[알람]가 설정돼 있고 Waypoint에
접근하는 경우의 최대 경보음 횟수를 지정한다
∘ Custom waypoint alarm (사용자 wpt 경보) 경보가 설정되고 Wpt에 연관된 음원이 있으면 기본 발
신음[삐~] 대신 이 경보음을 재생한다 Wpt에 어떻게 오디오 파일을 첨부하는가 더 자세한 것은 본
설명서의 Waypoint 항목을 참조한다
∘ Waypoint distance Wpt에 접근할 때 경보를 울릴 lsquo한계 거리rsquo를 지정한다 경보음을 울리려면 Route
를 불러와야 하는데 상단 버튼 바의 lsquoRoutes(길 모양)-Follow Route를 선택한 후 lsquoRoutes-rsquoWpt
Alarm하여 경보를 활성화한다
∘ Alarm near a waypoint Waypoint에 접근하고 있을 때 경보로 울릴 벨소리 선택
∘ Route alarm Route에서 일정 거리를 벗어날 때 음과 진동이 울린다 경보음이 가동돼야 한다 경보를
울릴 한계 거리는 160m 권장
∘ Distance stop alarm Distance stop alarm 루트 경보음을 중지할 거리 80m 권장 값은 이전보다 큰
값이어야 한다 여기가 160m로 되어 있다면 lsquoRoute alarmrsquo은 80m이다 그러면 루트로부터 80~160m
사이로 떨어져 있을 때 경보가 울린다
∘ Alarm away from route 루트를 멀리 벗어났을 때 이 음을 사용하면 아래의 루트 경보음이 울린다
활용 사례
[사례 1]
Wpts가 포함된 GPX 파일을 다운로드하여 트랙을 시작할 때 따르려는 Route가 길에서 얼마나 떨어져
있는지 알고 싶을 때가 있다 또한 각 Waypoint에 접근할 때 경보를 울리고 싶다
- 57 -
이것은 아주 간단한 사례이다
a) 지도 보기화면에서 상단 버튼 Track-gtRemove(또는 Routes-gtRemove)한다 지도 보기화면에서
사용자가 기록한 이전의 모든 Route가 삭제된다
b) 지도 보기화면에서 버튼 Routes-gtLoad KMLGPX file한다 파일 목록에서 필요한 Route에 대한
GPXKMLKMZ 파일을 찾아 선택한다
c) 그 Route로 어떤 작업을 할 것인가를 묻는 대화상자가 나오면 내비게이션로깅 옵션에서 아래 옵션을
선택한다
∘ Follow Routes (Route를 따라가려고 할 때)
- Route Alarm (Route에서 벗어날 경우 경보를 울리고자 할 때)
- Wpt Alarm (각 Wpt에 도착했음을 알고자 할 때)
∘ Start new Track (그 Route로 새로운 활동 기록을 시작할 때) IMPORTANT ALARMS DISTANCING
ROUTE OR APPROACH TO WPT Track을 기록하거나 GPS가 가동 중일 때만 작동된다
[사례 2]
이전에 기록된 Track으로 시작할 때 사용자가 따르려는 루트가 길에서 얼마나 떨어져 있는지 알고 싶을
때가 있다 또한 각 waypoint에 접근할 때 경보를 울리고자 할 때도 있다
이것 또한 간단한다
a) 지도 보기화면에서 상단 버튼 Routeslsquo-gtrsquoRemove한다 보기화면에서 사용자의 이전의 모든 Route가
삭제된다
b) 지도 보기화면에서 버튼 Routes-gtManage tracksroutes한다 이 데이터베이스에서 Track 목록을
연다 관심 있는 Track을 누른 다음 lsquoLoad as a Route 옵션을 선택한다
c) 위 [사례 1]의 c)와 같은 단계를 밟는다
참고 KMLKMZGPX 파일의 경로상에 있고 (wpts의 추가제거 wpts에 음성 메 시지를 추가)등을
조작하려 한다면 OruxMaps의 데이터베이스에서 Route를 가져온(import) 후 그것으로 작업해야 한다
a) 지도 보기화면에서 상단 버튼 Routes-Manage tracksroutes를 선택
b) Track 목록 화면 하단의 맨 우측 아이콘-gtlsquoImportDownload tracks 한 후 GPXKML 옵션을 선택한
다 파일 관리자가 열리고 파일 목록에서 가져오려는 파일을 선택하면 잠시 동안 Track 목록(아래)에
있게 된다
[사례 3]
데이터베이스나 또는 메모리카드에 저장된 GPXKML에 있는 Track으로 시작한다 Track에는 Wpts가 있
으며 크로스 컨트리에서는 Wpt에서 Wpt로 이동하는데 Track을 벗어나려 하진 않는다 또한 lsquoRoute
이탈rsquo 경보를 울리지도 않을 것이고 Route 위를 정확히 가는지 신경 쓰지도 않는다
[사례 1] 또는 [사례 2]의 단계를 따르는 게 빠른 해결책이지만 Alarm Route 옵션을 가동하지 않는다
대안 Track에 관심이 없을 때는 Wpt Navigation 옵션을 사용하는 것이 가장 좋다 중요한 것은 거리
와 상관없이 각 Wpt를 통과하는 것이다 Wpt에 이르면 OruxMaps가 경보음을 발한다 다음 Wpt를 고
려하여 그 Wpt에 대한 해당 정보(거리 도착 예정시각 등)를 대시보드에 표시한다 이 경우는 [사례
1] 또는 [사례 2]의 c)단계를 아래로 대체한다
c) 그 Route로 어떤 작업을 할 것인가를 묻는 대화상자가 나오면 내비게이션로깅 옵션에서 아래 옵션을
- 58 -
선택한다
∘ Follow Routes (Route를 따라가려고 할 때)
- Navigation Wpt (한 Wpt에서 다른 Wpt로 가고자 할 때)
- Wpt Alarm (각 Wpt에 도착했음을 알고자 할 때)
∘ Start new Track (그 Route로 새로운 활동 기록을 시작할 때)
주 Wpt에서 다른 Wpt로 내비게이션할 때 어느 Wpt를 건너뛰거나 또는 앱이 어느 하나의 Wpt를 놓
쳤을 경우 지도 보기화면에서 버튼 lsquoRoutes-gtNext Wpt 해야 한다
[사례 4]
Route 또는 Track 등 아무것도 없다면 OruxMaps에서 직접 Route를 계획한다 또한 각 Wpts에 접근
할 때 소리로 경고할 수 있다
이 경우 우선 필요한 것은 OruxMaps에서 Wpts를 포함하는 Route를 구축하여 데이터베이스에 저장한
다음 위 [사례 3]에 지정한 대로 이것을 열면 된다
수동으로 Route 만들기
지도 보기화면에서 버튼 Routeslsquo-gtrsquoCreate 한다 화면 하단에 박스가 생기는데 여기서는 lsquo포인트 추가
도구(points adding hand)lsquo를 사용할 수 있다 동시에 rsquoCreate Waypointlsquo가 체크되어 있으면 Wpt도 만
들 수 있다 이를 수행하려면 손가락으로 지도를 움직여 Wpt를 만들 곳 위에 커서를 놓은 후 rsquo+lsquo버튼을
누른다 잘못된 경우는 rsquo-lsquo버튼을 눌러 맨 마지막 만든 Wpt를 지운다 완료하려면 버튼을 누르고 작
업을 취소하려면 버튼을 누른다
수동으로 Track을 만들고 이를 데이터베이스에 저장하 다 다음에는 화면에서 지도를 삭제하고(지도 보
기화면 지도를 불러온 상태에서 버튼 Tracks-gtRemove) 사례를 다시 시작한다
[사례 5]
데이터베이스에 Track이 있지만 Wpts는 없고 Route만 있다 이때 Wpts를 추가하려고 한다 덧붙여
중요한 접점이 될 예를 든다
해야 할 일은 Track을 편집(edit)하고 Wpts을 추가한 후 위의 [사례 1~4] 중의 하나를 사용해 보는
것이다
Track을 편집하려면
a) 지도 보기화면에서 상단 버튼 Tracks-gtRemove를 선택한다 이것으로 보기화면으로 불러온 이전
Track을 화면에서 제거한다
b) 지도 보기화면에서 버튼 Routes-Manage tracksroutes 하여 데이터베이스에 있는 Track 목록을 연
다 관심 있는 Track을 누른 후 Load the Track을 선택하면 해당 Track이 지도에 표시된다 사용자는
Route를 보면서 원하는 지점에 Wpts(lsquoWptsrsquo-gtCreate 버튼)를 만든다 이들 Wpts는 Track에 추가된
다
c) 끝으로 지도 보기화면에서 버튼 Track-gtRemove를 클릭한다 이로써 이전에 만든 Track을 지도 보
기화면에서 지운다 위의 [사례 2] 또는 [사례 3] 참조
- 59 -
[사례 6]
데이터베이스에 다수의 Wpts가 있다 그 중 일부의 Wpts를 연결하여 Route를 만든다
a) 지도 보기화면에서 버튼 Route-Remove한다 보기화면에서 이전의 모든 Route가 삭제된다
b) 지도 보기화면에서 버튼 Wptslsquo-gtrsquoManage 하면 데이터베이스 내의 Wpts 목록이 나타난다 전문지
식을 활용하여 이 Wpts를 이용해서 주 관심 사항인 Route를 만들어야 하는 것이다
두 가지 방법을 생각할 수 있다
1) 관심이 있는 Wpts 왼쪽의 확인란을 선택하여 전체 목록을 검색한다 일단 모두를 선택했다면 목
록 화면 하단 우측의 -gtFilter(깔대기 모양)를 선택하여 나타나는 lsquo기준 선택rsquo 대화상자에서 3번째의
Selected items를 선택한다 아래의 OK를 클릭하면 관심이 있는 Wpts만 목록에 표시된다
2) 사용자가 활용할 Wpts를 그 몇 가지 품질(quality)별로 필터링한다(같은 트랙에 속하는가 또는 같
은 유형 또는 알려진 거리 또는 생성된 날짜 등)
c) 경로를 구축하는 데 정말 관심을 끄는 Wpts만 있을 경우 그 Wpts를 업로드다운로드재정렬할 수
있는데 그렇게 하기 위해서 각 Wpt의 맨 좌측 아이콘을 누른 채 그 Wpt를 끌어다 놓을(drag amp
dropn) 수 있다
d) Wpt의 순서가 정확하면 상단 버튼 바의 왼쪽에서 두 번째 버튼을 누른다 이는 Route를 형성하기 위
해 결합된 Wpts를 지도 보기화면상에 표시하게 해준다 이 경우 c) 단계로 돌아간다
[사례 7]
데이터베이스에 Track이 있지만 Wpts는 없고 Route만 있다 이 경우 여기에 Wpts를 추가하고 싶다
덧붙여 예를 들어 중요한 접점에서 잘못 가지 않도록 화면을 계속 지켜보는 것을 피하기 위해 wpts에
접근할 때 우회전 lsquo좌회전rsquo 또는 직진이라는 음성 메시지가 나오게 하고 싶다
[사례 5]와 유사하다 Wpts에 음성 메시지를 추가하려면 아래 두 가지 옵션이 있다
a) 적절한 메시지가 포함된 lsquo사용자 지정의rsquo Wpt 유형lsquo을 만든다 다음 각 Wpt가 만들어졌을 때 특정
유형을 지정하여 Wpt에 접근할 경우 OruxMaps가 메시지를 읽을 수 있도록 한다
oruxmapscustomwptscustomwptstxt 텍스트 파일을 수정함으로써 사용자 나름의 Wpt 유형을 지정다 원하는 lsquo사용자 지정rsquo Wpt의 각 유형에 대한 해당 파일 내에 한 줄을 추가해야 한다 또한 적절한
아이콘을 원할 경우 같은 폴더(oruxmapscustomwpts) 내에 png 이미지를 추가해야 한다 예를 들어
lsquo사용자 지정rsquo 유형인 turn_right을 만들어 다음 나들목에서 우회전 하라는 메시지로 읽고 turn_right
아이콘 png를 사용하려면(사용자 지정 유형 이름에 정확히 일치하는 아이콘 이름을 설정한다) 아래 사항
을 수행해야 한다
가 customwptstxt 파일을 편집하고 마지막에 다음 행을 추가한다
Turn_right | Turn right at the next (다음에서 우회전)
나 Turn_rightpng 폴더 내에 이미지를 복사한다
이 옵션은 Global settingslsquo-gtrsquoText to speechSounds의 WAYPOINTS 항목에서 Wpt voice massage
옵션을 선택해야 한다
b) [사례 5]에서처럼 동일하게 하지만 모든 Wpt는 만들어질 때 우리 목소리의 녹음 우리가 원하는
음성 메시지가 들어 있는 오디오 파일 확장자에 연결된다 이 음성 메시지는 안드로이드용 음성 녹음 앱
- 60 -
으로 만들 수 있다
이 옵션은 Global settingslsquo-gtrsquoText to speechSounds의 WAYPOINTS 항목에서 Custom waypoint
alarm 옵션을 선택해야 한다
주 모든 확장 오디오를 추가하려면 예를 들어 또는 모든 Wpt 유형을 변경하려면 동시에 많은 Wpts
를 수정하는 것이 때로는 유용하다 그리고 음성 메시지를 포함하는 사용자 지정 유형의 Wpt와 연결한
다 어떻게 하는가
a) 지도 보기화면의 상단 버튼 바에서 Waypoints-gtManage을 선택
b) 각 Wpt의 왼쪽에 있는 사각 박스를 선택한다 한꺼번에 다 바꾸고 싶다
c) 화면 하단의 맨 우측 버튼을 눌러 Massive Waypoint editor를 선택하면 아래와 같이 된다(사각 박스
선택에 따라 다름)
1) 하나 이상의 Track에 대해 Wpts를 연결한다
2) Wpts의 유형을 변경한다(예를 들어 사용자 지정 음성 유형을 지정)
3) 여러 개의 Wpts에 같은 설명을 입력한다
4) 여러 개의 Wpts에 하나의 오디오 파일을 첨부한다
K 스마트시계 앱 (SMARTWATCH APP)
OruxMaps는 가용하다면 사용자의 lsquoWear watch에 rsquo안드로이드 Wear 앱rsquo을 설치할 수 있다 lsquoWear
장치rsquo에서 앱을 여는 버튼 바를 추가할 수 있는 새 버튼이 있다
기본 정보가 포함된 3개 화면이 있다 (화면을 수직으로 스크롤한다)
그리고 기본적인 실행 버튼이 있는 1개의
화면이 있다(수평으로 스크롤)
- 61 -
L 개발자들에게 (DEVELOPERS)
이 부분 생략 문매뉴얼 참조 - 역자
= 이상 본문 = 07242015 정리
이 번역본은 lsquo제2차 저작물rsquo이므로 번역자의 동의 없이는 어떤 형태이든 2차적 가공(인터넷 유포
상업용비상업용교육용 이용 및 출판 등)으로 사용할 수 없습니다
==============================================================================
[부록 업데이트 정보] 현 버전 V609 2015년 7월 24현재
------------------------------------------------------------------------------
업데이트 정보 - 버전 609
업데이트 정보 - 버전 607
업데이트 정보 - 버전 606
업데이트 정보 - 버전 604
==============================================================================

- 16 -
C 트랙 루트 (TRACKS ROUTES)
하나의 트랙루트는 lsquo트랙 점rsquo(track points 여러 점들을 연결하는 색깔 선으로 표시됨)과
관심 지점(points of interest 핀 또는 유사한 모양으로 표시됨)으로 구성된다 하나의 관심 지점(Points
of Interest)에는 좌표 유형 설명 그리고 이미지 동 상 오디오 문자글 같은 첨부물이 붙는다 또한
하나의 트랙루트는 여러 개의 세그먼트(segments)로 분할되는데 이들 세그먼트는 선을 그리는
연속적인 트랙 점(track points)의 집합(set)이다
OruxMaps에서는 트랙(track)과 루트(route)라는 두 가지 개념을 다루게 되는데 양자는 본질적으로 같다
지도 보기화면에 하나의 트랙과 여러 개의 루트를 동시에 불러올 수 있다
트랙과 루트는 선(線)이라는 공통점은 있으나 별개로 다루어야 한다 즉 Track = 기록된 족적궤적)
Route = 계획예정한 경로 (httpsangugtistorycom287 httpsangugtistorycom283 참조)
- 17 -
OruxMaps에서 TRACK은 동적(動的 dynamic)이다 편집 모드의 화면상에서 사용할 수 있는데 트랙
점의 추가 및 관심 지점(POI)의 추가제거 등의 수정을 할 수 있다
OruxMaps에서 트랙을 만드는 2가지 방법
1) GPS 수신으로 트랙 기록ldquo(Recording Track) 모드 시작
GPS가 가동된 후 지도 보기화면 상단의 lsquoTracks(꼬부라진 화살표)-gtStart Recording 버튼을
선택하면(또는 우측의 세로 툴바에서 두 번째 ⊙ 트랙 기록 버튼을 선택) Track 로그 과정이
시작된다 위에 언급한 대로 하나의 Track은 여러 개의 세그먼트로 분할된다 기록을 중지하려면(예
일시 중지 나중에 Track 재구동) lsquoTracks-gtStop Recording 버튼을 사용하여 기록을 중지한다 트랙
활동을 재개하려면 같은 버튼을 다시 누르는데 이때 경고 표시와 함께 아래 3가지 옵션이 나타난다
①CONTINUE 현재 Track의 마지막 세그먼트에 이어 계속 기록한다 나는 이 방식을 비권장한다
Track은 논리 단위로 세그먼트로 개별 통계가 있는 것으로 나누는 게 더 낫기 때문이다
②NEW SEG 현재 Track에 속하는 새로운 세그먼트로 시작한다(권장한다)
③NEW TRK 새 지점에서부터 Track을 다시 시작한다 현재의 Track을 POIs와 함께 화면상에서
제거한다(데이터베이스에서는 지워지지 않음)
2) 트랙 생성기(Track Creator)를 사용 지도 보기화면에 지도를 불러온 상태에서 상단 버튼 바의
Routes(도로 모양)-gtCreate 버튼을 누른다 화면 하단에 4개의 원 버튼이 있는 4각 박스가 생긴다
손가락을 터치하여 지도를 움직일 수 있고 ㊉버튼으로 Track point나 POI를 만들 수 있으며 ㊀버튼으로
Track point나 POI를 제거할 수 있다 생성기를 나가려면 (승인저장) (취소)를 선택한다 새로
만들어진 Track이 화면에 나타나고 또한 lsquoRoutes-gtManage tracksroutes할 경우 트랙 목록의 맨 위에
위치하게 된다 (이 부분 문 매뉴얼이 잘못됨 - 역자 주)
OruxMaps에서 루트(ROUTE)는 정적(靜的 static)이다 지도 보기화면에 루트를 불러와서 보거나 새로운
Track을 만들면서 이 Route를 따라갈 수도 있다 트랙과 마찬가지로 하나의 Route는 Track points(Track
point들을 잇는 선으로 표시됨)와또는 Waypoints(POIs)로 구성된다
Route는 다양한 방식으로 지도 보기화면에 불러올 수 있다
1) GPXKML 파일 목록에서 직접 가져오기 상단 버튼 바의 Routes(도로 모양)-gtLoad GPXKML File
버튼을 눌러 File selector를 연 후 목록에서 원하는 파일을 선택한다
2) 이전에 만들었거나 또는 앱의 데이터베이스로 가져온 Track Route로부터 불러온다 지도
보기화면의 상단 버튼 바에서 Routes-gtManage tracksroutes하여 나타나는 목록에서 Track 하나를
누른 뒤 팝다운 메뉴에서 Load as a Route를 선택한다
3) Waypoints 세트로부터 지도 보기화면에서 상단 버튼 바의 Waypoints(핀 모양)-gtManage 하여
Waypoints 목록을 연다 개개 Waypoint를 필터링하고 선택한 다음 사각박스에 체크하고 해당
Waypoint를 누르면 Waypoints를 Route로서 사용하기 위해 불러올 것이다
팁 하나의 Route를 만들기 위해 일단 POIs를 선택했다면 그것들을 하나씩 눌러 나오는 메뉴에서
lsquoRemove from list 옵션을 선택한다 만약 Route로서 사용하려는 POIs를 일단 지웠다면 화면 하단 기기
자체의 rsquoMenu(≣)-gtFilter-gtInvert selection을 사용할 수 있다 이제 Route를 만들기 위해 사용하려는
모든 점들[Waypoints]의 정렬된 목록을 화면상에서 볼 수 있을 것이다
일단 지도 보기화면 상에 하나의 Route가 나타나면 그 Route를 볼 수 있을 뿐 아니라 이를 따라
- 18 -
이동할(follow) 수 있다 상단 버튼 바에서 Route-gtFollow Route 버튼을 선택하면 된다 실제 이
작업이 잘 실행되려면 GPS가 가동돼 있어야 한다 대시보드가 가동 중이라면 아래의 정보를 볼 수 있다
- 잔여 거리
- 활동 완료율()
- ETA 의 ETE (도착 예정 시각 종료 예정 시각)
- 원래 Route 대비 예상 지연 각 Route point를 lsquo경유한 시각(time stamps)rsquo이 있다면 원래 Route의
시각과 대비하여 얼마나 차이가 나는지 참고할 수 있다
만약 하나의 Route를 역(逆)으로 따르고 싶다면 상단 버튼 바에서 Routes-gtInvert 버튼을 선택한다
그 Track을 따르지 않고 그 루트상에서 한 POI(Waypoint)에서 다른 POI(Waypoint)로 이동하려 한다면
Routes-gtWpt Navigation 모드를 선택한다 이 모드에서 대시보드상의 표시값(목표 거리 ETA ETE
등)는 다음번 POI(Waypoint)와 관련이 있다
경보[알람] 경로 따라가기[Route-gtFollow Route] 모드가 가동 중일 때 OruxMaps는 사용자가 그
Route로부터 소정 거리(OOm) 이상을 벗어날 경우 알람을 울려준다 이 옵션을 활성화하려면
Route-gtFollow Route 상태에서 Routes-gtRoute Alarm 버튼을 선택한다 경보가 울릴 이탈 거리는
기기 자체의 메뉴의 Settings-gtText to speechSounds에서 지정하면 된다
여러 가지 Route를 지도 보기화면에 동시에 불러올 수 있다 하지만 하나의 Route만을 따라갈(follow)
수 있거나 Waypoint Naviagtion에 사용할 수 있다 개개 Route의 시작 지점은 녹색 깃발로 표시된다
한 Route를 활성화하려면 이 녹색 깃발을 누른 다음 lsquoactivatersquo를 선택한다 화면상에서 어떤 Route를
제거하려면 역시 녹색 깃발을 누른 다음 lsquoremoversquo를 선택한다(또는 lsquoRoutersquo-gtlsquoRemoversquo를 선택한다)
길을 이용 2개 지점 사이에서 Routes 찾기
길을 이용 2개 지점 사이에서 투트를 찾으려면 Route-gtlsquoSearch route 버튼을 사용한다
여행모드(mode of travel)를 선택하고 지도상에서 시작 지점과 도착 지점을 클릭한다 OruxMaps는
최선의 루트를 찾아 지도상에 rsquo운행 Wpts를 표시해 준다 OruxMaps는 도로상의 내비게이션이 아님을
기억하라 사용자가 얻는 것은 음성 메시지를 포함하는 여행이다 하지만 놀라움을 기대하지는 말라
아직 개선할 점이 많기 때문이다
2개 지점 사이에서 하나의 루트를 찾기 위와 중복이어서 생략 - 역자 주
- 19 -
하나의 트랙루트의 첫 지점을 태핑하면 아래 몇 가지 옵션이 나타날 것이다
- 활성화(Activate) 지도 보기화면상에 몇 개의 루트를 불러올 수 있지만 단 하나의 루트만 lsquo따라가거나rsquo
lsquoWaypoint Navigationrsquo에 사용할 수 있다 활성 루트를 바꾸려면 이 옵션을 선택한다
- 삭제(Delete) 지도 보기화면상에 해당 루트를 삭제한다
- Center the map 해당 지점을 지도 중앙에 위치시킨다
- Navigator 내비게이션 기능
- 파일 내보내기(Export to a file) 해당 루트를 폴더 내에 GPXKMLKMZ 파일로 저장한다
트랙(Track)을 구할 수 있는 곳
Track은 서로 다른 수백 가지 형식(format)으로 저장된다 프로그램 개발자 나름의 고유한 형식이 있기
때문이다 이 중에서 OruxMaps는 가장 표준적인 파일 형식인 KML GPX의 2가지를 사용한다 이와 다른
형식의 Track을 가지고 있다면 GPSBabel 같은 파일 변환용 앱을 사용하여 언제든 이를 KMLGPX
형식으로 변환할 수 있다
OruxMaps에서 쓸 수 있는 gpxkml 파일을 다운 받을 수 있는 곳
wwwgpsiescom
wwwmapmytrackscom
wwweverytrailcom
wwwwikiloccom 외
OruxMaps에서는 이들 몇몇 사이트로 직접 파일을 올릴(upload) 수 있는데 아래의 Integration 항목을
참고한다(--gtsee 00page)
D 오버레이 (OVERLAYS)
우리는 KMLKMZ에 대해 레이어를 가진 지도 위에 오버레이하 다 사용자는 상단 버튼 바의
lsquoMaps-gtLoad KML Overlay 버튼을 선택하여 그 파일을 OruxMapsoverlays 폴더 내에 복사하고
지도상에서 보고자하는 레이어를 선택해야 한다
아래 그림 부분 생략 문 매뉴얼 참조 - 역자 주
- 20 -
E WAYPOINTS
나중에 사용하기 위해 Waypoint(또는 POI)를 만들 수 있다 Waypoint(POI)는 비록 그 Track 내에
반드시 트랙 점(Track point)이 있어야 하는 것은 아니더라도 논리적으로 하나의 Track과 관련이 있다
이것은 다른 Route에 있는 Waypoint를 사용할 수 없다는 뜻은 아니다 현재 화면상에서 하나의 Track을
시작했다면 Waypoint(POI)는 현재의 Track과 연결(link)될 것이다
문 매뉴얼은 lsquoWaypointrsquo와 lsquoPOIrsquo 용어를 명확한 lsquo기준 없이()rsquo 여기저기 혼용하고 있다 - 역자 주
Waypoints(POIs) 사용하기
Waypoints(POIs) 만들기
지도 보기화면의 상단 버튼 바에서 Waypoints(핀 모양)-gtCreate 를 선택한다 지도상의 다른 지점에
Waypoint(POI)를 만들려면 지도 위의 해당 지점을 길게 눌러lsquo 나타나는 옵션에서 Create Waypoint를
선택한다
Waypoints-gtCreate 를 선택할 때 OruxMaps는 지도의 중심 지점의 좌표를 표시하지만 사용자는 그
좌표를 바꿀 수도 있다
방위와 거리를 알고 있다면 지도의 중심 지점으로부터 Waypoint(POI)를 만들 수 있다 또한 Google이
제공한 Geocoding 기능을 사용하여 부가 정보를 추가할 수 있다
또한 Waypoint(POI)에 이미지 동 상 오디오 문자글을 첨부할 도 있다 이른바 확장(Extension)이다
Waypoint(POI)를 보고 있을 때 이 첨부물을 찾아볼(consult) 수 있다
다른 방법으로 Waypoints(POIs) 만들기
o 사진 Wpt(Picture-POI) 지도 보기화면을 lsquo길게 누르면rsquo 나타나는 옵션에서 Create Waypoint 한 후
해당 Wpt를 누르면 나타나는 대화상자에서 Edit을 선택한다 Waypoint Creation(Wpt 만들기) 화면 맨
아래의 Extensionsdmf 체크한 후 그 아래 사진 동 상 오디오 문자글 중 원하는 탭을 태핑하여
자료를 불러오면 된다
o Waypoints(POIs) 자동 생성 Waypoint(POI)에 일반 명칭을 부여하고 나중에 이를 편집하려고 한다면
이를 열어 데이터 추가 입력 없이 화면 상단 버튼 바에서 lsquoWaypointslsquo-gtrsquoCreate를 누름으로써
Waypoint(POI)를 만들 수 있다 이 옵션은 화면 상단 버튼 바의 Global settings-gtWaypoints-gtAuto
Create Wpts 에서 지정한다
o 시작종료 Waypoints(POIs)의 자동 생성 lsquo트랙 기록rsquo 모드를 시작종료할 때 자동으로
Waypoints(POIs)를 화면에 표시한다 세그먼트 통계는 최종 Waypoint(POI)의 설명(description)에
추가된다는 점에 유의한다 이것을 자동 분할(automatic segmentation)(거리 혹은 시간별로)과
결합하면 생성된 Waypoint는 자체 설명 내에 lsquo생성된 Trackrsquo의 특징을 자동으로 포함하게 될 것이다
(상단 버튼 Waypoints-gtWpt settings-gtCreate firstlast Wpt를 지정한다 - 역자 주)
Waypoints(POIs)에서 추가로 작업하기
- Waypoints(POIs) 목록으로부터 하나의 Route를 만들기
- 지도상에 Waypoints(POIs) 표시하기 Waypoints(POIs)는 Route를 없애지 않고 현재 화면상에 나타난
그 Route에 추가된다 이런 식으로 원하는 Waypoints(POIs)를 어떤 Route 또는 그 Route에 속한 지점에
추가할 수 있다상단의 Waypointslsquo-gtrsquoManage 버튼을 선택하여 Waypoints를 필터링정렬한 다음 이
버튼을 누른다
- 21 -
Waypoints(POIs)를 하나씩 전송하려면 lsquoWaypoint 목록rsquo 화면에서 개개 Waypoint를 선택한 다음 화면
하단의 lsquo지도 아이콘rsquo을 선택한다 문 매뉴얼의 lsquoview on map은 잘못 - 역자
- 특정 Waypoint를 따라 내비게이션하기 특정 Waypoint(POI)을 따라 내비게이션함으로써 목적지까지의
거리 VMG ETA ETE 등의 정보를 얻을 수 있다 Wpt 목록 화면에서 해당 Waypoint를 누른 다음 팝
메뉴에서 lsquoNavigate to를 선택한다
- Waypoints 간 내비게이션하기 지도 보기화면에 복수의 Waypoint가 포함된 어떤 Route를 불러온
경우(lsquoRoutes-gtLoad KMLGPX file) 해당 트랙 파일을 누른 후 나오는 박스 메뉴에서
lsquoWPTrsquo-gtlsquoNavigaton 을 선택하여 (또는 Waypoint 목록에서 한 Waypoint를 누르면 나오는 대화상자에서
rsquoNavigate to를 선택하여) 한 Waypoint에서 다른 Waypoint로 내비게이션 할 수 있다
(이 부분 모호했으나 개발자에게 문의 확인함 - 역자)
이 앱은 다음에 올 Waypoint에 이르는 거리 관련 정보를 보여주고 사용자가 개개 Waypoint에 가까이
접근할 경우 한 Waypoint에서 다른 Waypoint로 이동할 것이다
경보음 (알람 Alarms)
Waypoint(POI)에 가까이 접근할 경우 경보음을 울리게 할 수 있다 앱 자체 발신음인 삐~ 대신 사용자
음원을 Wpt에 지정할 수 있다 Waypoint 경보음은 최대 4번까지 울릴 수 있는데 lsquoGlobal
settings-gtText to speechSounds를 선택한 후 WAYPOINTS 항목에서 지정한다
다른 방법은 Google 내비나 Sygic 내비를 사용하여 지도 보기화면에 불러온 Waypoints(POIs)까지
이르는 방법이다 이 방법은 Waypoints(POIs)가 길 도로 등에 위치할 때 아주 유용한데 이는 오히려 한
Route 시작 지점을 가리키는 한 Waypoint(POI)에 대한 기준이기도 하다 만약 한 Waypoint(POI)가 산
한가운데에 위치한다면 내비게이션은 그 지점으로 안내하지 않을 것이니 안심해도 된다 지도
보기화면에서 Waypoints(POIs) 중 하나를 누름으로써 Google 내비게이션에 접근할 수 있다 해당
Waypoint(POI)에 대한 정보 그리고 여러 개의 버튼이 대화상자가 나타나는데 이는 그 Waypoint(POI)가
현재의 Track에 속하는가 아니면 불러온 Route에 속하는가에 따라 달라진다 lsquoNavigator 옵션을 택하면
Google 내비나 Sygic 내비를 열 수 있다
지도 보기화면 상단의 버튼 바에서 Waypoints-gtWpts Track 또는 Waypointslsquo-gtrsquoWpts Route 버튼을
선택하면 현재의 TrackRoute에 대한 Waypoints 목록을 볼 수 있다 그 Waypoint(POI)가 현재 Track에
속하는가(Edit 편집 Delete 삭제) 아니면 Route인가(Navigate to Center map)에 따라 다양한 옵션을
선택할 수 있다
복수의 Waypoint 수정하기
-gt 동일한 Wpt를 여러 개의 Route에 배치한다
-gt 사진그림이나 음원을 여러 개의 Waypoint에 배치한다
-gt Waypoints 그룹에 대한 설명(description)을 수정한다
Waypoints 목록 화면에서 수정하려고 하는 Waypoints를 선택한 다음 lsquo복수[다중] 수정rsquo을 위한 버튼을
누른다(상단 최우측) 어느 버튼인지 확인 불가 - 역자 주
- 22 -
사용자 아이콘을 적용한 나만의 Waypoints
= 새 Waypoints를 만드는 데 참고해야 할 것
1) oruxmapscustomwpts 폴더에 있는 customwptstxt 파일을 편집한다
2) 각 유형(type)을 위한 새로운 행을 추가될 유형과 함께 추가한다
3) 사용자 아이콘을 사용하려면 같은 이름과 png 확장자(예 lsquocarrsquo 및 lsquocarpngrsquo)가 있는 같은 폴더 내에
png 이미지를 복사해 넣는다 이들 이미지의 권장 크기는 txt 파일 내의 설명을 참고한다 lsquorsquo로
시작하는 행들(lines)은 무시된다
4) 음성 메시지(예를 들면 우로 회전 등)를 연결하려 한다면 구분 기호 |와 사용할 메시지를
추가한다
매시지 예 우_회전 (Turn_right) | 우로 회전 (Turn to the right)
= 내장 관리자
Waypoints 목록에서 새로운 Wpt 유형을 추가제거할 수 있다
(이하 생략 - 역자 주)
Waypoints 그룹으로부터 Track 만들기
Waypoints 목록 화면에서 다양한 Waypoint를 선택하고 목록 화면 하단의 버튼 바에서 lsquoSave(디스켓
모양) 아이콘을 누른 후 Export Wpts 화면에서 Save as a Trackrsquo을 선택한다 선택된
Waypoints로부터 새 Track이 생성된다
- 23 -
Waypoints 유형
사용자만의 Waypoints 유형을 만드는 2가지 방법
1) oruxmapscustomwpts 폴더 내에 있는 customwptstxt 파일을 편집
- 새 Waypoins 유형과 함께 새 행을 추가한다
(예) Turn_right
- 사용자 wpt 아이콘을 사용하려고 한다면 png 이미지 파일을 같은 폴더(oruxmapscustomwpts)
내에 복사해 넣어야 한다 예를 들어 새 유형인 lsquoturn_rightrsquo에 대한 아이콘을 추가하려고 한다면 폴더
내에 lsquoturn_rightpng라는 이름의 png 파일을 넣어야 한다
- 마지막으로 그 wpt 유형에 음성 메시지를 추가하려고 한다면 구분 기호 lsquo|rsquo 뒤에 음성 메시지를
추가해야 한다 lsquoGlobal settings-gtText to speechSounds를 선택한 후 WAYPOINTS wpt voice
message 로 지정할 수 있다
(예) Turn_right | Turn right
2) 내장 관리자
Waypoints 목록에서 새로운 Wpt 유형을 추가제거할 수 있다 Waypoints -gtManage
Waypoints(핀 모양) 버튼을 눌러 새 유형을 추가할 수 있다
- 24 -
이제 사용자만의 wpt 유형으로 새로운 Wpt를 만들 수 있게 되었다
- 25 -
F 지도 보기화면 (Maps Viwer)
지도 보기화면에는 상단에 버튼 바 그리고 상단 좌우측에 각각 lsquo숨겨지는rsquo 세로 버튼 바가 있다 화면
하단에는 대시보드가 있는데 이 대시보드는 여러 단으로 추가하여 표시할 수도 있다 이 지도
보기화면의 구성은 Global settings에서 사용자 취향에 맞게 지정할 수 있다 아래는 이들 각 요소에
대한 설명이다 (이 부분은 이해를 돕기 위해 이전 버전에서 차용한 것임 - 역자)
버튼 바 (The Buttons Bars)
화면 상단의 4개 버튼 내에 모든 옵션이 있다
좌우 양측의 세로 버튼 바를 지정하거나 일부 버튼을 추가제거할 수 있다
이 좌우 세로 버튼 바는 10초 후에 자동으로 숨길 수가 있다 (이 버튼 바를 다시 원상복귀시키려면
버튼 바 있던 위치-청색 세로 바- 위를 태핑하면 된다)
커서 (The cursor)
커서는 초기에는 화면 중심에 위치하지만 화면 아래쪽에 배치할 수도 있다 이는 Compass+Map
orientation 또는 Direction up 등의 서로 다른 지도 모드(다음 페이지 참조)를 사용할 때 아주
유용하다 화면 상단의 Global settings-gtUser interface-gtCursor에서 그 위치를 지정한다
- 26 -
초기에 몇 가지 커서 아이콘들이 제공되지만 그 외의 다른 아이콘을 사용할 수도 있다 다른 아이콘을
사용하려면 단지 앱의 oruxmapscursors 폴더로 원하는 아이콘 이미지(png 파일)를 복사해 넣으면
된다 png 이미지라면 어느 것이든 커서로 사용할 수 있다
대시보드 (Dashboard)
이 부분은 중요한 구성 요소이다 대시보드는 활성화 모드(GPS 가동 Track 기록 등)에 따라 원하는
정보를 보여준다 여기에 표시되는 항목들은 좌표 확대축소 단계(숫자) 고도 등이다 현재 대형과
소형의 2가지 유형의 패널이 있다
대형 패널 대시보드에서는 배경 색상(검정 흰색) 및 글자 색상(검정 흰색 오렌지)을 선택할 수 있다
지도 보기화면에서 Global settings-gtUser interface-gtDashboard 하여 이를 지정할 수 있다
대시보드는 15초 후에 자동으로 숨겨진다(대시보드를 다시 나타내려면 화면 하단을 태핑한다) 또
대시보드 자체(또는 다시 나타내려는 화면상의 위치)를 태핑하여 대시보드를 숨기거나 나타낼 수도 있다
화면 상단에는 lsquo보조rsquo 대시보드 패널이 있는데 하단의 대시보드가 작을 때만 볼 수 있다 이 대시보드에
2~3가지 요소를 추가할 수 있는데 Global settings-gtUser interface-gtDashboard에서 지정한다
상태 바 (Status bar) OruxMaps의 상태를 보여준다
- 27 -
상태 바를 길게 누르면 스크린을 캡처할 수 있다 이 사진은 주 oruxmaps 폴더에 저장된다
시야각 범위 보기 (View Angle)
이것은 노란 역삼각형으로 원할 경우 나침판과 함께 가동표시된다 또 이 삼각형은 현재 지도상에서
보고 있는 것을 가리킨다 또는 오히려 현재 위치에서 기기의 전면(前面)을 가리키기도 한다 번거롭다면
이 모드를 끌 수도 있다
지도 모드 (Map modes)
지도는 초기에는 표준 방향[Normal] 내에 표시되지만 아래의 대안 모드를 선택할 수도 있다
1) Oriented with compass(나침판의 자북磁北 방향을 위로)
2) Direction up(GPS)(진행 방향을 위로) GPS 가동 필요
3) North-up(지도의 북쪽을 위로) 지도가 회전될 경우 유용하다
지도 보기화면 상단의 Global settings-gtMaps-gtMap orientation하여 지정한다(또는 상단 버튼
바에서 Maps-gtMap settings-gtMap orientation에서 지정)
- 28 -
3차원 보기 (3D View)
상단 버튼 바의 lsquoMaps 메뉴 내에 새 버튼과 새 옵션이 있다 --gt rsquo3D Map
3차원 지도를 보려면 oruxmapsdem 폴더에 저장된 DEM 파일(각 지점의 고도가 딸린 파일)이
필요하다 이 DEM 파일은 아래 별기한 URL에서 다운 받을 수 있다 아니면 lsquoHigh Altitude 앱을
사용하여 hgt 파일을 사용자 기기로 직접 다운 받는다 대시보드상의 새 rsquo제어 항목lsquo으로 DEM 고도를
표시할 수 있다 상단의 Global settings-gtUser interface-gtDashboard-gtUser interface-gtAltitude
from DEM 한다
SRTM-DTED 및 GTOPO30SRTM30 파일이 지원된다 HGT 또는 DEM+HDR 파일을 oruxmapsdem
폴더에 복사해 넣어야 한다
DEM 파일을 다운 받는 URL 예
httpwwwviewfinderpanoramasorgdem3html
httpwwwipellejeroesradiomobileRM_03html
3차원 지도를 서로 달리 설정할 수 있다(Global settings-gtlsquoMaps-gt3D settings 또는 lsquoMaps-gtMap
settings-gt3D settingsrsquo) 사용자 기기의 수행능력에 가장 적절한 설정을 사용한다 (상단 버튼
lsquoMaps-gt3D Map 하면 현재의 지도가 3차원으로 바뀌는데 화면 하단의 되돌림 을 누르면 다시 언래
지도로 되돌아간다 - 역자)
3D 동작 (3D gestures)
1) 한 손가락으로 지도를 스크롤한다
2) 두 손가락을 오므렸다 폈다 하면서 보기화면을 확대축소한다
3) 두 손가락을 회전하여 지도를 수평으로 회전시킨다
4) 두 손가락을 수직으로 미끄러뜨려 수평선과 함께 시야각을 바꾼다
연결 메뉴 (Contextual Menu) 지도상의 한 지점을 길게 누르면
그 지점에 적용할 옵션들이 나타난다
AIS 정보 시스템에 대한 지원
AIS 정보 시스템에 대한 실험적인 지원이다 Decodes Types 1 2 및 AIVDM 메시지로부터의 3 Position
Report Class A
블루투스 사용(Over Bluetooth)
외장 gps 블루투스가 위치 메시지를 얻기 위해 AIVDM 메시지를 수신한다면 상단 버튼 바의
lsquoTRACKsrsquo-gtlsquoGPS setting-gtexternal GPS에서 MAC을 선택한다 외장 GPS를 기동할 경우 OruxMaps는
자동으로 AIS 정보를 보여준다
자신만의 NMEA 위치 문장이 AIS와 함께 전달되지 않으면 lsquoTRACKsrsquo-gtlsquoGPS setting-gtrsquoAIS-gtAIS BT
device에서 AIS MAC을 선택한다
- 29 -
WiFi3g 사용 IP상에 AIS를 연결하려면 lsquoTRACKsrsquo-gtlsquoGPS setting-gtrsquoAIS-gtAIS ober IP를 선택한다
lsquoTRACKsrsquo-gtlsquoGPS setting-gtrsquoAIS-gtAIS IP address 설정에서 URL과 포트를 입력한다 IP AIS를
테스트하기 위해 미국 샌프랜시스코 항의 정보를 포함한 것이다
AIS 정보의 수신을 시작하려면 지도 보기화면에서 lsquoTRACKsrsquo-gtlsquoGPS setting-gtrsquoAIS를 선택한다
(이 부분 재확인할 필요가 있음 - 역자)
G 트랙 기록하기 (RECORDING TRACKS)
지도 보기화면 상단 버튼 바에서 Tracks(화살표)-gtStart GPS 버튼(또는 우측의 세로 버튼 바 맨 위의
lsquoGPS onoffrsquo 버튼)을 선택하여 GPS를 가동하는 순간 삼각형의 커서가 화면 중앙에 사용자 위치를
표시한다 손가락으로 지도를 움직이면 지도는 일정 시간동안(시간 지정 가능) 멈추었다가 잠시 후
GPS가 지도 트래킹을 재개할 것이다 Track을 기록 중이 아닌데 GPS를 켜 놓은 경우 OruxMaps를
종료하면 배터리를 절약을 위해 GPS가 꺼질 것이다
GPS가 수신하여 위치를 잡는(fix) 데는 다소의 시간이 소요되므로 Track 기록 활동을 하기 10여 분
전에 미리 GPS를 켜 놓는 게 좋다 - 역자
다음 단계에서 Tracks-gtStart Recording 버튼을 눌러 Track 기록을 시작(또는 종료)한다 직접
터치할 수 있으며 GPS상에서 자동으로 전환된다 Track을 기록 중일 때는 OruxMaps를 종료하기
전까지는 GPS를 켜 놓아야 한다 GPS는 배터리 소모가 많다는 데 유의한다 일단 GPS가 수신하여
위치를 잡게 되면 지도상에는 사용자 활동에 따른 Track이 그려지고 대시보드에는 현재의 Track과
관련된 정보가 표시된다 기록이 시작된 Track이 없다면 하나의 새 Track이 자동으로 생성된다
한편 화면상에 기존의 Track을 불러온 경우 OruxsMaps는 기록을 lsquo계속rsquo할 것인가(새로운 점들이 그
Track의 마지막 세그먼트에 추가된다) lsquo새로운 세그먼트rsquo를 시작할 것인가 또는 lsquo새로운 트랙rsquo을 시작할
것인가를 묻는다 이 lsquo경고 표시rsquo에서 아래 3가지 옵션 중 하나를 선택해야 한다
- 30 -
( 문 매뉴얼에서는 아래 내용이 뒷부분에 나와 있으나 맥락상 이곳에 바로 이어 붙인다 또한 이
부분은 앞 C 트랙루트에서도 이미 다루어진 부분이다 - 역자)
①CONTINUE 현재 Track의 마지막 세그먼트에 이어 계속 기록한다(비권장) Track은 논리 단위로 개별
통계를 가진 세그먼트로 나누는 게 더 낫기 때문이다
②NEW SEG 현재 Track에 속하는 새로운 세그먼트로 시작한다(동일한 트랙 활동일 경우 권장)
③NEW TRK 기록을 중지한 지점에서부터 새 Track을 시작한다 현재의 Track을 WaypointsPOIs와 함께
화면에서 지운다(데이터베이스에서 삭제하는 것은 아님)
배터리 절약에 관한 도움말
GPS 설정에서 아래의 3가지 매개변수를 지정한다
①Minimum time GPS 측정 시 최소 시간 간격 시간 간격이 짧을수록 배터리 소모가 많다
②Minimum distance GPS 측정 시 최소 거리 간격 거리가 짧을수록 배터리 소모가 많다
③Acuracy for position fix 수신 위치를 기록하기 위한 최대 정밀도
위 ①항은 안드로이드 기기가 일정 시간 간격으로 GPS 칩을 꺼 주므로 가장 향이 큰 매개변수이다
결과 배터리 소모를 상당량 절약한다 (--gt 아래 lsquoGlobal settingsrsquo 설명의 lsquoGPS 항목 참조 - 역자)
하지만 사용자의 취향에 맞게 이들 매개변수를 미세 조정할 수 있다 화면 상단의 Global
settings-gtTweaks-gtGPS 하여 아래 3가지 GPS 모드 중 하나를 선택한다
1) Default lsquoGPS settingsrsquo에서 지정한 값을 사용
2) Fast GPS는 항상 켜져 있으면서 5m마다 GPS 지점(point)을 측정한다 GPS 측정 빈도가 잦은 대신
배터리 소모가 많다 짧은 시간 활동에 적합하다
3) Power save GPS 측정 시간거리는 각각 30초와 80미터이다 배터리 수명이 크게 연장된다 긴 시간
활동에 적합하다
이하 설명 중 문매뉴얼의 lsquo메뉴 문장rsquo이 상당 부분 잘못돼 있다 아래로 정정한다 - 역자
트랙 기록을 중지하려면 상단 버튼 바에서 Tracks-gtStop Recording 버튼을 누르면 트랙 로깅이
중지된다 기록을 재개하려면 역시 같은 버튼을 누른 다음 3가지 옵션 중 하나를 선택해야 한다(위에서
언급한 ①CONTINUE ②NEW SEG ③NEW TRK 옵션 참조 - 역자 주)
Track 기록을 종료할 때마다 그 Track은 내부 데이터베이스 내에 기록되는데 화면 상단의
Routes-gtManage tracksroutes 하여 그 Track 목록을 볼 수 있다 목록 맨 위에 있는 것이 기록을 막
종료한 Track이다 이 목록 내에 있는 Track으로 할 수 있는 사항은 차후에 설명하겠다
지도 보기화면상에 한 Track을 불러오면 상태 바에 있는 한 아이콘이 이를 알려준다 화면을 지우고
Track을 제거하려면(데이터베이스가 아니라 화면상에서만 삭제함) Tracks-gtRemove 버튼을 사용한다
또 한 Track을 계속 이어서 기록하려면(예 며칠간의 트레킹trekking이 포함된 Track 하루에 1개
세그먼트) 상단 메뉴에서 Routes-gtManage tracksroutes한 후 나오는 목록 화면에서 계속할
Track을 선택한 다음 경고 표시 대화상자에서 lsquoCONTINUErsquo를 누른다(GPS가 가동되고 lsquoTracksrsquo-gtlsquoStart
Recordingrsquo 모드에서)
- 31 -
Live tracking (실시간 트래킹)
MapMyTrackscom에 계정이 있다면 내 Track 데이터를 그 서버로 직접 보냄으로써 다른 사람들이 내
활동을 따라할 수 있게 된다 이 옵션은 어떤 Track을 기록 중일 때만 사용 가능하다 Global
settings-gtlsquoIntegration-gtMapMyTracks하여 계정을 지정한다 Track 기록을 시작한 다움 rsquoLive
trackinglsquo을 시작한다
External GPS (외부 GPS) 외부 블루투스 GPS를 사용할 수 있는데 먼저 화면 상단의 lsquoTracks-gtGPS
settings-gtExternal GPS 하여 지정한다 외부 GPS 사용을 지정했다면 새로운 옵션인 Tracks-gtStart
ext GPS를 사용할 수 있다
중요 Track을 기록하는 도중에 OruxMaps가 외부 GPS와의 연결이 끊어지면 OruxMaps는 그 Track의
유실을 막기 위해 내부 GPS를 재가동하려 할 것이다
Heart rate monitor (심박동수 모니터 HRM) 현재 OruxMaps는 Zephyr 및 Polar 브랜드의 블루투스
심박동수 센서와 호환된다
Global settings-gtSensors-gtHeart Monitor에서 지정을 끝내면 Tracks 메뉴에서 2가지 새로운 옵션을
사용할 수 있는데 rsquoTracks-gtlsquoRecord with HRM 및 rsquoTracks-gtStart HRM이 그것이다 (HRM은 트랙
기록 모드일 때만 가능하다)
HRM 제어판을 적절히 지정했다면 현재의 맥박 최대최소평균 맥박 및 HRM의 배터리 상태를
표시해준다
그 Track을 저장할 때는 HRM 데이터도 함께 저장된다 MapMyTrackscom에 해당 Track을 업로드하면
사용자의 심박동수 데이터도 알아볼 수 있다 Track을 GPX 형식으로 내보낼 때는 심박동수 데이터 또한
함께 내보내진다
Sensor + ANT OruxMaps는 여러 가지의 ANT+ 센서와 함께 사용할 수 있다 기기[terminal]가
안드로이드와 호환된다면 상단의 Tracks 메뉴 내에 Start ANT+ 옵션이 표시된다
상단 우측의 메뉴 Global settings-gtSensors-gtANT+ 하여 아래의 옵션을 설정한다 - 역자
middot 맥박측정기 middot 계보기 middot 페달 회전수 센서 (자전거)
middot 속도 센서 (자전거) middot 페달 회전수+속도 복합 센서 (자전거) 등
시작종료 Waypoint의 자동 생성
상단 Global settings-gtWaypoints-gtCreate firstlast Wptlsquo(또는 상단 Waypoints(핀 모양)-gtWpt
settings-gtCreate firstlast wptrsquo)로 설정한다 이 옵션은 개개 세그먼트의 시작종료 지점을 알려주는
Waypoint를 자동으로 표시해 준다
세그먼트의 자동 생성
사용자 활동에 따라서는 일정 거리(매 OOkm) 또는 일정 시간(매 OO분)에 따른 통계자료가 필요할 수도
있다 이것은 Global settings-gtTracksRoutes-gtAutoSegment Distance 및 Global
settings-gtTracksRoutes-gtAutoSegment time에서 지정한다 이 옵션들이 위의 내용과 함께
가동되면 한 세그먼트의 끝을 알려주는 각 Waypoint에 모든 통계 정보가 추가된다
- AutoSegment Distance 다음 세그먼트를 자동으로 만드는 데 필요한 거리
- AutoSegment time 다음 세그먼트를 자동으로 만드는 데 필요한 시간
- 32 -
H 지도 만들기 (CREATE NEW MAPS)
OruxMaps에서 사용할 오프라인 지도를 얻는 4가지 기본적인 방법
1 MOBAC (Mobile Atlas Creator)
MOBAC은 다양한 소스로부터 오프라인 지도를 만들 수 있는 우수한 앱이다 더 자세한 정보는
httpmobacsourceforgenet을 참조한다
중요
1) MOBAC은 OruxMaps Sqlite 형식(format)을 우선적으로 사용한다
2) MOBAC 설정에서는 지도 크기를 최대값으로 지정한다 초기 설정된 지도 킈기를 그대로 사용할
경우 큰 지도를 만들어 이를 OruxMaps로 불러와서 보려고 할 때 에러가 발생한다
3) MOBAC에서 지도를 만들 때 드래그 앤 드롭(drag amp drop) 기능을 사용하지 않는다 그런 지도는
현재 OruxMaps에서 쓸 수 없다 지도를 가져올 때는 사용자가 만든 지도 이름과 동일한 이름의
폴더lsquo를 OruxMaps의 폴더(또는 기기의 메모리 카드)로 복사해 넣어야 한다
MOBAC 외에 OziExplorer 같은 PC 프로그램으로도 OruxMapsDesktop에서 작업할 수 있는 map
파일을 만들 수 있다 - 역자 주
2 이미 Ozi kap tiff tfw 용으로 측정된(calibrated) 기존 지도 또는 지도 이미지 파일을 가지고
있다면 OruxMapsDesktop을 사용하여 OruxMaps용 lsquo지도 폴더rsquo로 변환한다
3 OkMap 사용 wwwokmaporg 참조
4 또한 OruxMaps에서도 오프라인 지도를 만들 수 있다
- 온라인 지도를 연다 (현 지도 보기화면의 지도를 사용하거나 아니면 상단 버튼 바에서
lsquoMaps-gtSwitch map 한 후 목록 화면의 온라인지도(ONLINE) 탭에서 적절한 지도를 선택한다 - 역자)
- 상단 버튼 바에서 Mapslsquo-gtMap creator를 선택한다
- 지도를 확대축소하여 지도를 만들[다운 받을] 지도 역의 위치와 범위를 조절한다
- 지도를 만들[다운 받을] 지도 역(화면)의 첫 번째 코너(예 좌상단)를 태핑한다 해당 지점에 작은
점이 생긴다
- 첫 번째 코너와 대각선 방향의 두 번째 코너(예 우하단)를 태핑한다 역시 그 지점에도 작은 점이
생기면서 지도 보기화면상에 지도를 만들[다운 받을] 사각형의 지도 역이 반투명 레이어로 지정된다
이와 동시에 화면 하단에 3개의 원 버튼이 생긴다
- 이 3개의 원 버튼 중에서 녹색의 버튼을 누른다 (또한 지도 만들기를 취소하려면 버튼을 역을
수정해서 다시 지정하려면 ㊀ 버튼을 각각 선택한다)
- 다음 화면에서 다운 받을 레이어 단계(level)를 체크한(보통 12~17 중에서 34개 정도를 체크) 다음
지도 이름을 입력한다 지도의 최대 크기는 1GB이다 (더 큰 지도를 만들려면 MOBAC 같은 다른
도구를 사용한다)
이렇게 복수의 레이어 단계를 체크하는 것은 지도 일부분의 다운로드가 취소되고 지도가 유실되었다는
에러가 뜰 때 이를 건너뛰어(skip) 계속 다운 받기 위한 것이다 그렇다면 몇 개의 레이어 단계를
선택해야 하는가 이 부분 개발자에게 문의하 으나 여러 변수가 있어 단정 짓기 어렵다고 함 하나의
상세 레이어를 원하는 사용자가 있는 반면 3~4개 레이어를 선택하는 사용자도 있다고 함 - 역자
- 33 -
- 지도 이름 입력란 아래 체크박스에는 체크하지 않는다
- 이제 화면 하단의 lsquoDownloadrsquo 막대 버튼을 누르면 다운로드가 시작된다 네트워크 접속이 끊어지는
등의 문제가 생기면 다운로드는 중지된다 이 불완전한 지도는 보관하거나 차후에 삭제할 수 있다
- 불완전하게 다운 받은 지도는 나중에 다시 다운 받을 수 있다 지도 보기화면 상단에서
Maps-gtResume download 하여 다시 다운받을 지도를 선택한다 OruxMaps는 유실된 이미지를
체크하여 이를 다시 다운 받아준다
- 다운로드 완료 메시지가 나오면 OK를 선택하고 기기의 뒤로가기(sup)를 태핑하면 OruxMaps가 지도
데이터베이스를 생성한다
- 지도 보기화면의 상단 버튼 바에서 Maps-gtSwitch map을 선택한다 이어 나타나는 지도 목록화면
상단의 오프라인(OFFLINE) 탭을 눌러 방금 만든[다운 받은] 지도가 있는가를 확인한다(목록화면에는
통상 지도 이름이 가나다 순으로 배열됨 - 역자)
- 해당 지도를 선택하고 지도 보기화면에 띄워 이상 유무를 확인한 후 실제 트랙 활동 시 오프라인
지도로 활용한다
- 34 -
I 버튼 활용 (ALL BUTTONS)
GLOBAL SETTINGS 설명 (이 각 버튼에 해당하는 lsquoSettingsrsquo은 화면 상단 메뉴 4개 버튼 내에 있다
Oruxmaps의 전체적인 설정을 하려면 화면 상단의 맨 우측의 메뉴()의 Global settings에서 할 수 있다 - 역자)
I want to help
의문사항이 있을 경우 개발자에게 메일을 보낼 수 있다
Profiles (프로파일)
- Manage Profiles 프로파일의 관리(만들기불러오기삭제) 프로파일이란 새로운 설정(버튼 폴더 등)의
집합(set)이다 몇 개의 프로파일이 있겠는데 예를 들면 서로 다른 대시보드 설정 GPS 지정 등으로 각
스포츠 활동에 맞게 설정할 수 있다 이 메뉴에서 새 프로파일을 만들 수 있다
권장 사항
1) 모든 프로파일에서 동일하게 모든 값을 지정하려면 초기 설정을 사용한다(예 지도 폴더)
2) 초기 프로파일에 근거하여 새 프로파일을 만든다
- Save Profiles 모든 프로파일과 사용자 지정값(preferences)을 저장함으로써 나중에 원할 때 복원할
수 있다 데이터는 oruxmapspreferences 폴더에 저장된다
- Restore saved Profiles 이전에 저장된 지정값을 복원한다
중요 이것은 같은 이름을 가진 현재의 활성 프로파일을 덮어쓴다
User interface (사용자 인터페이스)
- Buttons (버튼류)
ㅇ Buttons bar (버튼 바) 보기 원하는 버튼을 선택하고 버튼 바의 위치를 지정한다
- 버튼 바에서 특정 버튼을 제거하려면 그 버튼을 태핑한다
- 버튼 바에 버튼을 추가하려면 화면 중앙의 바 박스(bar box)에서 그 버튼을 선택하고 바를
가리키는 양방향의 청색 화살표를 사용하여 위치를 정한다
- 35 -
- 모든 바를 지우려면 Reset을 선택한다
- 위치 변동을 저장하려면 lsquoSave 종료하려면 lsquoExit을 누른다
ㅇ Large buttons mode (대형 버튼 모드) 옆의 사각박스를 체크하면 더 크고 사용하기 쉬운 버튼
세트가 나온다(OruxMaps를 재구동해야 한다)
ㅇ Vibration (진동) 버튼을 누르면 미세하게 진동한다
ㅇ Hide buttons (버튼 숨기기) 초기에는 버튼은 항상 표시된다 버튼이 10초 후 자동으로 숨겨지도록
설정되므로 지도를 더 넓게 잘 볼 수 있다 버튼을 다시 보이게 하려면 1)버튼이 원래 있던 화면 위치를
태핑하거나 2)트랙볼패드를 한 번 태핑한다
ㅇ Hide upper buttons (상단 버튼 숨기기) 10초 후에 상단 버튼 바를 숨긴다 다시 보려면 원래 있던
위치를 테핑한다
ㅇ Hide slide button (좌우 버튼 숨기기) 좌우의 세로 버튼 바를 숨긴다 원래 있던 위치를 터치하면
다시 나타난다 여기서 slider는 side(측면)의 오타가 아닌가 싶다 - 역자
- Dasboard
ㅇ User interface 지도 이름 Route 좌표 확대축소 등 대시보드에 표시될 서로 다른 요소들이다
이들 요소는 아래에서 위로 왼쪽에서 오른쪽으로 해당 위치에 포개지며 화면이 회전되면 재배치된다
ㅇ Sort dashboard controls 각 대시보드 제어판은 좌하단에서 우상단으로 포개진다 드래그 앤
드롭하여 제어기능의 우선 순위를 바꿀 수 있다
ㅇ Hide dashboard 이 박스를 체크하면 대시보드가(위치 속도 등) 15 초 후에 숨겨진다 대시보드를
다시 보려면 화면 하단 원래 위치를 태핑한다
ㅇ Dashboard hidewake up 대시보드 또는 대시보드 화면 역을 태핑하여 대시보드를 숨기거나 보일
수 있다
ㅇ Entire track(전체 트랙) 대시보드 값은 현재 세그먼트 대신에 전체 트랙(모든 세그먼트의 합)에 대한
것을 나타낸다
ㅇ New dashboard 새 대시보드 사용 새 대시보드는 더 큰 서체를 사용하는데 다양한 색상도 처리할
수 있다
- 36 -
ㅇ New dashboard background 새 대시보드의 배경 색상 선택
ㅇ New dashboard text color 새 대시보드의 글자 색상 선택
= TOP DASHBOARD 항목 --------------------------------------------------------
ㅇ Display the dashboard 대시보드를 표시
ㅇ Left control 왼쪽 제어
ㅇ Center control 큰 대시보드 제어판 사용 시 보이지 않음
ㅇ Right control
이 대시보드 부분 역시 문 매뉴얼은 실제 앱과는 조금 다름 - 역자
- Cursor (커서)
ㅇ Cursors Directory (커서 폴더) 커서를 저장할 곳을 알려준다 png 형식의 이미지는 모두 커서로
사용할 수 있는데 나만의 커서 이미지를 이 폴더에 넣어 선택사용할 수도 있다
ㅇ GPS Cursor icon GPS 가동 시 내 위치를 표시하는 데 사용할 아이콘 원 화살표 중에서 선택
ㅇ Map centre icon 지도 보기화면의 중심을 표시하는 데 사용할 아이콘 지정
ㅇ Map Viewer centre 지도 보기화면의 중심에 나타날 아이콘 지정
ㅇ Cursor to bottom 중앙의 커서를 화면 하단에 배치 지도 방향(위쪽)을 기준할 때 유용하다
ㅇ View angle (시야각 범위) 시야각[나아갈 방향]을 가리키는 노란색 역삼각형을 표시 나침판 모드일
때만 적용된다
- Colors 아래 사항에 대한 색상을 지정한다
ㅇ Application theme (초기화면 주제 색상) 빨강 검정 흰색에서 선택 후 OruxMaps를 재구동해야
한다 초기 - 빨강
ㅇ Dashboard color 선택한 구조에 따라 대시보드의 색상을 변경
ㅇ Track color 현재 표시된 트랙의 색상
ㅇ Route color 저장된 트랙이나 KMLGPX 파일을 불러온 경우의 색상
ㅇ Secondary routes 제2 투트의 색상
ㅇ Waypoint text color Waypoint 글자 색상
ㅇ Graphics background 통계 화면의 배경 색상
ㅇ Graphics letter color 통계 화면의 글자 색상
이 부분도 문 매뉴얼 내용이 실제 앱과는 조금 다름 - 역자
- 37 -
- Tracks
Track 선의 폭[pixel] Route 선의 폭[pixel] Route path effect(진행 표시 효과) 글자 크기를 지정한다
ㅇ Track stroke width Track 선의 굵기[pixel
ㅇ Route line width Route 선의 굵기[pixel]
ㅇ Secondary route width 제2 Route 선의 굵기[pixel]
ㅇ Route path effect 대시 경로(dashed path)로 활성 루트를 표시한다
ㅇ Letter size Waypoint 이름의 글자 크기
- Miscellaneous UI (기타 사용자 인터페이스)
ㅇ Status Bar 기기 자체의 상단 lsquo상태 바rsquo 감추기
ㅇ Circle GPS Precision 지도상에 GPS의 정밀도를 알려주는 원을 그리기
ㅇ Scale 축척을 화면 좌하단 코너에 표시
ㅇ Compass always visible 나침판을 항상 표시
ㅇ Line to last Position 마지막 GPS 위치까지이 선 표시 이것은 하단의 제어판을 활성화하는데 이
지점까지의 거리방향 ETA(트랙 기록 중일 경우)를 알려준다
ㅇ Lateral dashboard (측면 대시보드) 기기가 가로 화면 모드일 때 지도 보기화면상에서 Track
통계(trip computer view)를 볼 수 있다
ㅇ Maximum speed Trip computer view 사용 시 속도 (TC-4 모드) (예 자동차 160 자전거 60 도보
20에 설정)
ㅇ TMG line 앞에서 Track Made Good를 알려주는 선을 그린다
Application
- Select language 21개국 언어 선택 초기설정은 어 설정 후 앱을 재구동 해야
- LED in EcoMode 화면이 꺼질 경우 Track 기록 모드임을 경고하기 위해 LED가 깜박인다
- Screen always ON Track 기록 모드에서는 화면을 항상 켜둔다 배터리 소모에 유의
- Display brightness lsquoScreen always ONrsquo 모드일 때 화면의 밝기 조절 선택
- Unlock screen automatically Oruxmaps로부터 경보음을 받을 때 화면을 켠다
- Auto Rotation(자동 회전) 기기의 센서를 사용하여 화면 자동회전 가능해제 여부를 지정
- Sun setrise time 태양시(時)의 유형 4가지 중 하나를 선택
- Trackball scroll 트랙볼을 움직여 지도 스크롤을 끄거나 켜기 지정
- Vibrate with alarms 경보음과 진동을 동시에
- Online elavation service 초기 온라인 고도 서비스와 다른 것을 선택한다 (예)
Coordinates per petition 48
Url 패턴
httpmapsgoogleapiscommapsapielevationxmllocations=$coordampsensor=true
Coordinates separator 7C
Tag to search elevation
- Send anonymous bug report
ㅇ Overlay path text 경로와 함께 오버레이 경로 이름을 표시
Maps (지도)
ㅇ Maps directory 지도를 저장하는 위치
- 38 -
ㅇ DEM files directory HGT HDR 파일을 보관하는 곳
ㅇ KML overlay settings KMLKMZ 오버레이 파일이 저장된 곳
ㅇ Zoom settings 확대축소(Zoom)에 대한 지정
Default Zoom 새 지도를 불러올 때 몇 가지 디지털 확대축소 단계를 증가감소한다
Zoom autoload 현재 지도 내의 레이어 사이를 오르내리면서 다음 레이어가 없을 때 새로운
지도를 찾는다
Go to map center 복수 레이어 지도의 경우 상위하위 레이어가 확대축소에 의한 현재 지점을
포함하지 않을 수 있다 이 박스를 체크하면 지도가 중앙으로 이동하는데 그렇지 않으면 디지털
확대축소가 실행된다
Volume keys 볼륨 키를 사용하는 확대축소 모드 선택
On screen keys 화면상의 좌측 세로 버튼 바의 ㊉ ㊀를 사용하는 확대축소 모드 선택
Pinch to zoom 두 손가락을 사용하는 확대축소 모드 선택
Zoom with volume 확대축소에 볼륨 키를 사용
ㅇ 3D settings 지도를 3차원으로 보기 위한 다양한 설정 카메라 고도 등 3차원 보기를 위한 설정
카메라 고도 고도 축척 등을 지정한다
ㅇ Map orientation 지도의 방향 정하기(--gt 위 lsquoE 지도 보기화면의 Map modersquo 참조 - 역자)
지도를 회전하거나 고정할(초기) 수 있다 나침반 센서에 의해 회전할 수 있으며 따라서 항상 위가
북쪽이거나(지도가 회전될 때 유용하다) 아니면 진행방향이 위를 가리킨다
ㅇ AutoScroll delay (sec) 마지막 GPS 위치로 되돌아가기 전 지도를 스크롤한 뒤의 경과 시각 GPS
On 상태일 때(지도는 GPS를 따른다) 손가락으로 지도를 움직이면 여기서 지정한 시간[초]동안 GPS
지도의 자동 움직임(위치 추종 기능)이 꺼진다
ㅇ Auto load maps 현재의 지도를 떠나면서 다음 지도를 자동으로 불러온다 아래 3가지 위치를
선택할 수 있다
1)Always(주의) 손가락으로 지도를 움직이거나 lsquoGPS 위치 추종 기능rsquo(GPS following)이 가동될
때마다 가장 상세한 지도(큰 축척)를 탐색한다
2)Scrolling out of avail range 지도의 경계(perimeter)를 벗어날 경우 다음의 지도를 검색한다
가용한 지도가 복수로 존재한다면 대화상자에서 올바른 지도를 선택할 것을 묻는다
3)Never 자동으로 지도를 불러내지 않는다
ㅇ Maps online
- 온라인 지도로 검색하고(navigate) 있을 때 지도는 oruxmapsmapfilesoruxmapscacheImagesdb
파일 내에 있는 데이터베이스에 저장된다
- 이 파일은 중요하다 왜냐하면 온라인을 검색할(navigate) 때 용량이 증가하기 때문이다 따라서
데이터베이스의 최대 크기(초기 512mb)을 설정해야 한다 이 값이 초과되면 OruxMaps는 주 화면에서
파일 크기를 줄여야 한다는 경고를 보낸다
- 이것은 데이터베이스가 상한값(Upper Threshold)에 도달했음을 뜻한다 이를 받아들이면
데이터베이스가 하한값(Lower Threshold)에 이를 때까지 오래된 이미지들이 삭제될 것이다
- 중요 이 과정은 끝나는 데 시간이 많이 걸릴 수 있다 최근의 테스트에 의하면 10mb당 약 1분이
소요된다 이 과정을 중단해서는 안 된다
- 이 조작을 안전하게 연기할 수도 있다 OruxMaps가 구동될 때마다 경고 메시지가 뜰 것이다
- 1)상한값(Upper Threshold) 값은 mb로 표시 캐시 데이터베이스가 이 크기에 이르면 데이터베이스
용량을 줄이라는 경고가 뜬다
- 2)하한값(Lower Threshold) lsquo감소 조작rsquo이 받아들여질 경우 줄여야 할 데이터베이스의 크기이다
- 39 -
ㅇ Reset custom datums rmap 지도의 데이터를 초기화한다
ㅇ Reset online cache 온라인 지도에서 캐시 타일을 지운다 온라인으로 그 지도를 업데이트하고 다시
다운 받고자할 때 유용하다
ㅇ Reset raster cache 벡터 지도(가민 mapsforge)를 위해 모든 래스터 캐시 이미지를 지운다
ㅇ Add empty map 빈(empty) 지도 추가 모든 확대축소 단계로 빈 지도를 오프라인 지도 목록에
추가한다
ㅇ Relief map
ㅇ Mapsforge settings
Mapsforge styles mapsforge styles xml 파일을 지정할 폴더를 선택
Mapsforge text size 지도(mapsforge의 map)상의 글자 크기를 지정
Symbols scale factor 아이콘 크기를 확대축소
Scale factor 지도 상징물의 크기 증가(시인성 증가)
Apply hill shadows DEM 파일을 다운 받아야 한다 타임 렌더링이 늦어진다
ㅇ Garmin maps settings Garmin 지도 설정
Use antialiasing 이미지의 계단현상 감소
Minus one detail level 상세 단계를 1단계 감소
Mercator projection 경고 이 설정 변경 후에 지도 목록을 리셋할 것
Show Poi labels POI(건물 산의 정상)의 라벨 표시 여부
Show Polygon labels Polygon(호수 강 등)의 라벨 표시 여부
Show line labels Line(등고선 도로 등)의 라벨 표시 여부
Wpt labels background
Polygon labels background
Line labels background
Letter size 글자 크기
Cache size 이미지들은 효율을 좋게 하기 위해 래스터 파일로 저장된다
ㅇ Add a X margin (픽셀) 모든 지도의 모든 레이어에 대해 좌우 여백을 추가한다 lsquo지도 없음rsquo 역을
없애기 위해 지도를 겹칠 때 유용하다
ㅇ Add a Y margin (픽셀) 모든 지도의 모든 레이어에 대해 상하 여백을 추가한다 lsquo지도 없음rsquo 역을
없애기 위해 지도를 겹칠 때 유용하다
Tracks Routes
- Routes Tracks Directory 루트와 트랙의 로그 파일이 저장되는 폴더 버전 20 이상부터 모든
Track은 oruxmapstracksdb라는 파일명으로 sqlite3 데이터베이스에 저장된다 이 파일은
oruxmapstracklogs 폴더 내에 위치한다
- Auto KML creation Track 기록을 종료하면 자동으로 Track을 kml 파일로 만들어 Tracks 폴더로
내보낸다
- Clamp to ground KML Track을 KML 파일의 바닥(ground)에 고정시킨다
- Compress KMZ photos KMZ에 포함된 사진의 크기와 용량을 줄인다
- KMZ photos dimension KMZ에 첨부된 사진의 최대 가로 및 세로 크기
- Auto GPX creation Track 기록을 종료하면 자동으로 Track을 gpx 파일로 만들어 Tracks 폴더로
내보낸다
- AutoSegment Distance 다음의 자동 세그먼트를 만들기 위해 거리 간격을 km로 설정한다 Track
- 40 -
세그먼트는 OOkm마다 생성된다
- AutoSegment Time 다음의 자동 세그먼트를 만들기 위해 시간 간격을 분으로 설정한다 Track
세그먼트는 OO분마다 생성된다
- Auto Segment no movement 새 세그먼트 생성을 위한 움직임 없이 경과해야 할 시간[초]
(0~무한대 단 최소 15초 이상) OruxMaps는 사용자가 OO초 정자하면 새로운 세그먼트를 시작하려
한다
- Auto save Track을 데이터베이스에 자동으로 저장하는 데 필요한 시간 간격[분]을 설정한다
- Tracks Auto Backup 데이터 손상 같은 데이터 유실을 방지하면서 데이터베이스의 백업 복사를
수행할 시간 간격[일(日) 단위]을 설정한다 이 데이터는 oruxmapstracksdbbackup 및
oruxmapstracksdbbackup2 라는 파일로 저장된다 주 데이터베이스가 손상될 경우는 우선적으로 이들
파일을 백업 복사해야 한다
- Use Avg speed 비행 같은 특정 활동에서는 때때로 ETA 및 ETE는 현재 속도보다는 lsquo고정 값(fixed
value)을 기준하여 계산되는데 이것이 OruxMaps가 초기에 채용한 방식이다 이 항목에서 이 옵션을
설정한다
- Avg speed ETAETE를 계산하기 위해 사용되는 고정 값
- Ask Track name 새 Track을 시작할 때 Track 이름을 묻는다
- Default Track type 기본 Track 유형 다양한 활동 유형 중에서 선택한다
- First point Route 통계를 포함한 최초의 Route 지점에서 Waypoint를 표시한다
- Show partner lsquo루트 추종rsquo(follow Route) 모드에서 해당 Route 생성자의 위치를 보여준다
Waypoints
- Geocaches directory Geocache가 저장되는 폴더 설정
- Custom types 사용자 Waypoints 유형이 저장되는 폴더
- Pictures directory 사진 Waypoint가 저장될 폴더 설정
- Default Wpt sort 처음 Waypoint 목록을 열 때의 정렬(sort) 기준을 설정
- Auto Create Wpts Waypoint를 만들 때 자동으로 lsquo사전 설정rsquo 형식[WPT_0000000~WPT_9999999]의
이름을 부여하고 저장한다 Waypoint 특성을 따로 입력할 필요가 없으며 나중에 이를 편집할 수 있다
- No icons 핀 아이콘 대신에 적색청색 점으로 Waypoint를 표시한다
- Show Wpt names 지도상에 Waypoint 이름을 표시한다
- Create firstlast wpt Track 기록을 시작하고 종료할 때 그 Track의 시작종료 지점에 자동으로
Waypoint를 표시한다(예 시작 지점-gt WPT_0000001 종료 지점-gt맨 마지막 일련번호) 그 Track의
통계는 맨 마지막 Waypoint에 추가된다
Sensors
GPS
- Minimum time GPS 측정 사이의 시간 간격[초]을 지정한다 저장되는 트랙 지점 사이의 시간 간격
이 간격이 길수록 배터리가 절약된다 안드로이드는 배터리 절약을 위해 그 시간동안 GPS 연결을
끊는다
경고 일부 안드로이드 기기는 GPS를 재가동하는 데 시간이 많이 걸려 위 시간 간격을 정확히 지원하지
않을 수도 있다 이 경우는 시간값을 0으로 지정한다 --gt 2초 추천
- Minimum distance GPS 측정 사이의 거리 간격[미터]을 설정한다 저장되는 트랙 지점 사이의 거리
- 41 -
간격 OruxMaps는 여기서 다음 두 가지 기준을 고려한다 즉 1)이동 거리가 최소 지정 거리(OO미터)
미만인 경우 2)이동 시간이 최소 지정 시간(OO초) 미만인 경우 OruxMaps는 측정을 하지 않는다 --gt
20m 추천
- Accuracy for position fix lsquoTrack 지점rsquo으로서 그 위치를 저장하기 위해 OruxMaps가 갖춰야 할 최소
GPS 정밀도를 지정한다 이 경우 50미터를 권장하며 최소 시간은 30초 또는 2분을 지정해야 한다
그래야만 정확한 위치가 기록되기 때문이다
- Use Geoid altitude Geoid에 대한 NMEA 고도 수정을 할지 여부를 선택
- External GPS(Android 20 이상만) 외부 블루투스 GPS를 사용한다 이것을 사용하려면 아래 단계를
따른다
GPS를 안드로이드 기기와 결합하되(pair) 표준 블루투스 설정 도구(configuration tools)를
사용한다
결합된(paired) 블루투스 장치 목록에서 사용자 GPS를 선택한다
내장 GPS 대신에 외부 GPS를 사용하려면 지도 보기화면의 우측 세로 버튼 바에서 GPS onoff
버튼을 길게 누른다
- AIS (nautical)
- Retry when lost 블루투스 장치와 접속이 끊어질 경우 내장 GPS를 재정렬하는 대신에 블루투스
장치와의 연결을 30초마다 재시도한다
- Barometer for elevation 개개 지점에 대한 고도를 산출할 때 GPS 대신 기압계(있을 경우)를
사용한다
- Altitude from DEM 고도를 산출할 때 GPS 대신 DEM 파일(가용할 경우)를 사용한다
- Interpolate DEM altitudes 더 좋은 결과를 얻으려면 더 많은 계산이 요구된다
Vario - 승강계 지정 (기압계 필요)
- Readout rate (HZ) 판독율 기압계에서 판독이 이루어지는 시간[초]당 횟수
- Altitude filter 고도 필터 고도는 기압계에 의한 평균 측정치로 설정된다
- Vertical speed filter 수직 속도 필터 이 값이 클수록 수직 속도가 더 안정적이 된다 그 값이 변화에
덜 반응하기 때문이다
- Average Vertical speed 평균 수직 속도 수직 속도는 순간속도와 평균속도 2가지로 제공된다 평균은
OO초 당으로 계산되는데 이 옵션에서 지정한다
- Alarm sound 경보음 사용되는 경보음 빈도는 승강하강 속도에 따라 수정된다
- Fall rate 추락률
- Max speed 최대 속도값으로 대시보드에 유용하며 어떤 경고음으로 얼마나 자주 들려줄 것인가 하는
빈도를 규정한다
ANT+ OruxMaps ANT+ 센서를 사용하기 위한 다양한 매개변수를 설정한다
- OruxMaps가 이를 자동으로 수행할 수 없다면 개개 센서의 ID를 수동으로 입력한다(사용자 기기의
ID를 찾으려면 IpSensorMan 앱을 사용한다
Heart Monitor BT 40을 포함한 서로 다른 센서들이 지원된다
OruxMaps는 HRM(맥박계)로부터 심박동수(현재 최대 최소 평균) 및 배터리 상태 등의 데이터를 기록할
수 있게 해준다(단 Polar bluetooth는 아직 배터리 상태를 지원하지 않는다) HRM 정보는 해당 Track을
gpx 형식으로 내보낼 때 그 gpx 파일 내에 저장된다 HRM 정보를 MapMyTrackscom 계정으로
- 42 -
업로드 한다면 실시간 트래킹(live tracking)도 수행할 수 있다
사용 단계
- HTM을 안드로이드 기기와 결합하고 사용자의 안드로이드 내의 표준 설정 메뉴를 사용한다
- 결합된 블루투스 장치의 목록에서 해당 HRM을 선택한다
- 이것을 사용하려면 lsquo트랙 시작(start tracking)rsquo 버튼을 길게 누르거나 새로운 버튼 바에서 특정 버튼을
선택한다
- HRM이 가동 중인 동안 지도 보기화면에서 보려고하는 항목을 선택한다(분당 박동수 평균최대최소
심박동수 및 배터리 상태)
- Calories Caculater (열량 계산기) 입력 사항
Age 나이
Weight 체중
Max heart rate (옵션) 최대 심박수
VO2 Max (옵션) 최대 산소섭취량
Gender 성별
스코어카드에서 데이터를 보려면 소모 칼로리를 표시해 주는 대시보드의 지시자(indicator)를
가동한다(HRM이 필요)
Cadence Speed BT 40 블루투스 LE 박자 및 속도 센서에 대한 지원이 추가됨
Units - 사용할 측정 단위 지정
- Speed (속도)
- Vertical Speed (수직 속도)
- Attitude (고도)
- Distance (거리)
- Coordinates (좌표)
- Weight (체중)
- Bearing (방향)
- Pressure (기압)
- UTC time Wpt 내비게이션 대시보드 제어판을 위해 지역 시각을 사용하는 대신 UTC 시각 사용
- UTC offset
UTC (Universal Time Coordinated) 협정 세계시(協定世界時) - 역자
- USE 24 hours Wpt 내비게이션 대시보드 제어판을 위해 24시간 시계를 표시
Text to speech Sounds (TTS 문자나 글을 메시지 및 소리로 변환)
이하 내용에서 문매뉴얼은 실제 앱과는 다름 아래가 맞음- 역자
- Maximize volume TTS 메시지와 경보음에 최대 음량을 사용한다
- 43 -
= WAYPOINTS 항목 -----------------------------------------------------------
- Near Waypoint alarm [Route 따르기 Wpt 내비게이션 따르기 모드]를 시작할 때 이 경보음을
기봅적으로 사용한다
- Wpt voice massage [Near Waypoint alarm] 사용 시 음성 메시지 사용
- Custom waypoint alarm (사용자 wpt 경보) 경보가 설정되고 Wpt에 연관된 음원이 있으면 기본
발신음[삐~] 대신 이 경보음을 재생한다
- Alarm near a waypoint Waypoint에 접근하고 있을 때 경보로 울릴 벨소리 선택
- Max Wpt alarm warnings Wpt 경보[알람]가 설정돼 있고 Waypoint에 접근하는 경우의 최대
경보음 횟수를 지정한다
- Waypoint distance Wpt에 접근할 때 경보를 울릴 lsquo한계 거리rsquo를 지정한다 경보음을 울리려면
Route를 불러와야 하는데 상단 버튼 바의 lsquoRoutes(길 모양)-Follow Route를 선택한 후
lsquoRoutes-rsquoWpt Alarm하여 경보를 활성화한다
= TracksRoutes 항목 --------------------------------------------------------
- Enable TTS (TTS 기능 사용) 일정 거리 단위마다 경보음이 나게 할 수 있다 이 경보는 각 모드에
따라 다르다
ㅇ Track logging (트랙 로그 과정 모도)
Trip distance (활동 거리)
Elapsed time (경과 시간)
Average speed (평균 속도)
ㅇ Folowing a Route Wpt Navigation (Route 따르기 Wpt 내비게이션 따르기 모드)
Distance to target (목표까지의 거리)
ETE (estimated time en route 목표까지의 예상 소요시간)
ㅇ Heart rate monitor (심박계 모드)
Bpm (분당 심박동수)
Average Bpm (평균 심박동수)
Above below bpm threshold (상한값하한값 심박동수) (경보음 가동 경우 아래 참조)
- Distance for TTS TTS 경고 메시지를 내는 거리 단위 예를 들어 사용 거리 단위가 km이고 2를
선택했다면 OruxMaps는 2km마다 경고 메시지를 읽는다
- Far from route alarm [Route 따르기] 모드를 시작할 때 기본적으로 이 경보음을 울림
- TTS or ringtone [Far from route alarm] 경고와 함께 벨소리 대신 음성 메시지를 원할 경우 선택
- Alarm away from route 루트를 멀리 벗어났을 때 이 음을 사용하면 아래의 루트 경보음이 울린다
- Route alarm Route에서 일정 거리를 벗어날 때 음과 진동이 울린다 경보음이 가동돼야 한다 경보를
울릴 한계 거리는 160m 권장
- Distance stop alarm 루트 경보음을 중지할 거리 80m 권장
= GPS 항목 ----------------------------------------------------------------
- External GPS Alarm 외부 GPS와의 연결이 끊겼을 때 사용할 벨소리 선택
- 1st GPS position [Track 로그 과정] 모드에서 최초의 GPS 위치 고정을 알려준다 벨소리+진동
- Ringtone 1st fix 최초의 GPS 위치 고정을 알릴 벨소리 선택
- Notify no GPS signal 장시간 GPS가 위치 수신 고정에 실패할 때 벨소리진동으로 알려준다
- Ringtone no GPS GPS가 위치 고정에 실패할 때 알려줄 벨소리+진동 선택
- 44 -
= Heart Monitor 항목 --------------------------------------------------------
- Enable minmax alarm 최소값 미달 시 및 최대값 초과 시의 경보음 지정
- Ringtone for HRM 위 경우에 대한 경보용 벨소리 선택
Integration - Route를 일부 사이트에 업로드다운로드하거나 e메일로 전송
- GPSies GPSiescom에 계정을 설정한다
- Everytrail Everytrailcom에 계정을 설정한다
- MapMyTracks MapMyTrackscom에 계정을 설정한다 사용자 서버상에서 실시간 트래킹을 하기 위해
사용자만의 URL을 사용할 수 있다
- Trainingstagebuch Trainingstagebuchorg에 계정을 설정한다
- OpenStreetMap OpenStreetMap에 계정을 설정한다
- ikiMap ikiMapcom에 계정을 설정한다
- Wikirutas Wikirutases에 계정을 설정한다
- OpenXplora OpenXplora에 계정을 설정한다
- VeloHero VeloHero에 계정을 설정한다
- OKMap client OKMap은 스마트폰을 PC와 연결해 주는 윈도용 프로그램이다
OruxMaps에서 IP 연결(PC용 IP 및 포트)을 설정한다
(필요한 경우) 사용자의 PC 방화벽과 라우터에서 동일한 포트를 연다 기기가 PC에 lsquo입력
연결(ingoing connection)rsquo로 설정되면 통상 포트가 닫히므로 이들 포트를 열어야 한다
Track 기록을 시작한다 Track 화면에 새 옵션(lsquoOkMap Live)이 나타날 것이다
PC에서 OkMap을 시작하고 lsquoremote data receive OkMap tracks 한다 이제 OruxMaps에서 기록
중인 Track이 보일 것이다
- GpsGatecom GpsGatecom에 계정을 설정한다
- Email address gpx 파일을 전송할 e메일 주소
- Layars layars를 규정했다면 쉼표로 분리하여 이곳에 입력한다 나중에 Oruxmaps에서 layars를 바로
열 수 있다
Multitracking
사용자의 현 위치를 지인과 공유한다 버전 48부터는 Track을 기록 중일 때 지도상의 현재 내 위치를
지인(知人)과 공유할 수 있다 내가 한 Route를 따라가고 있고 누가 내 위치를 알고 싶을 경우 내가
허용하면 그들이 나를 따라올 수 있다(물론 그들도 OruxMaps가 설치된 안드로이드 기기가 있어야
한다) 그러려면 데이터 연결이 필수적이며 시스템에 사용자를 등록하고 확인할 이메일 주소가
필요하다 그런 다음 서로의 위치를 공유하고 싶은 지인의 정보를 추가한다 이어 사용자 데이터를 그
서버와 동조시킨다
- User management (사용자 관리)
- Time between requests 서버에 대한 개개 위치 요청 간의 시간 간격
- Proximity Alarm 지인이 가까이 있을 경우 경보음을 울림
- Proximity Alarm ringtone 지인이 가까이 있을 경우 벨소리 선택
- Show friends path 따라온 지인의 경로를 지도상에 보여준다
주 서버는 이전에 당신을 허가한 사람들의 위치만을 공유한다 사용자가 지도를 열고 GPS를 가동하면
새 옵션[lsquoMultitrackingrsquo]이 나온다 상태 바에 새 지시자가 뜨고 지도상에서 지인의 위치를 볼 수 있다
- 45 -
지도 보기화면 (Map Viewer) 버튼
화면 상단 버튼 바에서 lsquoGlobal settingsrsquo-gtlsquoUser interfacersquo-gtlsquoButtonsrsquo 하여 화면 양측 버튼 바의 버튼을
추가삭제할 수 있다
GPS 모드 아래 3가지 GPS 모드를 빠르게 선택할 수 있다
① Default lsquo설정rsquo에서 지정한 값을 사용
② Fast 5m마다 GPS 좌표를 저장하고 GPS를 항상 켜 둔다 GPS 측정 빈도가 잦은 대신
배터리 소모가 많다 짧은 시간 활동에 적합하다
③ Power save 30초마다 80미터마다 GPS 좌표를 저장한다 배터리 수명이 연장된다 긴
시간 활동에 적합하다 상단 맨 우측 메뉴의 lsquoTweaks-gtGPS 에서 선택
휴지통 현재의 Track 및 Waypoints를 화면상에서 제거한다(lsquoTrack 기록rsquo 모드가
실행 중이지 않을 때)
Waypoints 보기 (View WAYPOINTS) Waypoints에 대한 모든 정보를
보여준다(편집 삭제 내비게이션 또한 가능하다) Google 내비게이션을 가동
중이라면 Waypoint로 가기 위해 이 앱의 lsquo방향 기능(direction feature)rsquo을 사용할
수 있다
KMLKMZGPX 파일 불러오기
Gloobal settings 화면 상단의 맨우측 버튼과 동일
수동으로 Track 만들기 (Manual track creator) GPS 좌표에 근거하여 Track을
기록[만드는] 중이라면 사용할 수 없다(lsquo트랙 기록rsquo 모드가 가동된다)
- 46 -
새 Waypoint 만들기 (Create a new WAYPOINT) 개개 Waypoint에 부가
정보(이미지 오디오 비디오 문자글 등)를 추가할 수 있다 또한 좌표를 수정하고
현재의 Waypoint 거리 방위를 기준으로 새로운 Waypoint를 만들 수 있다 이
버튼을 누르면 OruxMaps는 각 Waypoint에 WPT0000001 형식의 이름을
붙인다(자세한 것은 위 lsquoGlobal settings-gtWaypoints 항목 참조)
ANALYZER 분석기 화면에 표시되는 Track 및 Route에 대한 통계와 그래프를
보여준다
GPS 켜기 (GPS on) GPS가 가동되면 일단 lsquoGPS가 위치를 잡고rsquo(lock obtained)
GPS는 지도상에 현재 내 위치를 가리킨다 손가락으로 지도를 스크롤하면 그 후
몇 초동안은 lsquo위치 추종rsquo(positioning)이 되지 않는다
Waypoint 내비게이션이나 지오캐싱 모드가 가동 중이라면 레이더(radar) 모드에서
GPS STATUS 앱을 연다
ZOOM OUT 축소 길게 눌러서 5 레이어 단계를 순간 축소한다
ZOOM 11 확대축소 11 배율로 되돌아간다 현재의 확대축소 단계는 두 가지
값 형태로 대시보드상에 표시된다(예 16 120 앞의 값은 현재의 레이어이고
뒤의 값은 현재 레이어의 디지털 확대축소 단계를 말한다)
ZOOM IN 지정된 확대축소 방식에 따라 지도상에서 확대축소한다 초기 방식은
조합된 확대축소인데 레이어가 있을 경우 레이어 사이에서 확대축소된다 길게
누를 경우 5레이어 단계를 순간 확대
3차원으로 지도 보기
Track 기록하기 활동 과정상에서 Route를 기록한다 이전에 기록된 Track이
없다면 새로운 Track이 데이터베이스 내에 만들어진다 현재의 날짜와 시각이
Track 이름을 짓는 데 사용된다 초기 설정된 이름 유형 설명을 바꾸려면 상단
버튼 바에서 lsquoRoutes(길 모양)-gtManage tracksroutes를 선택한다 GPS가
이전에 가동되지 않았다면 자동으로 활성화된다 Track이 지도상에 그려진다 다른
안드로이드 앱을 열면 Track 로그 과정이 가능함을 알리기 위해 상태 바에
아이콘이 나타난다(배터리 소모에 유의) 이미 한 Route가 시작되었다면 1)이전
세그먼트에 이어 계속할 것인가 2)새 세그먼트로 할 것인가 3)새 Track을 만들
것인가(현재 Track은 화면상에서 사라진다)를 선택해야 한다 (앞의 C TRACKS
ROUTES 章 참조 - 역자)
Trip computer view 열기 TC1~TC5 화면을 볼 수 있다
Layar 열기 lsquoGlobal settings-gtrsquoIntegration-gtLayars에서 지정했다면 레이어를
선택할 수 있다
- 47 -
지오코딩(Geocoding)으로 찾기 검색창을 열어 검색할 거리명 지명 등을 입력할
수 있다 이것은 Google로 검색되고 그 지점을 찾게 되면 해당 지점이 지도
중앙에 위치된다 또는 Waypoint(POI)를 만들 수도 있다
수동 스크롤 모드 (MANUAL MODE) GPS는 지도 위치를 바꾸지 않는다 즉
커서가 자동으로 화면 중앙으로 이동하지 않는다 사용자가 특정 지도 역을 더
보기 원할 경우에 사용한다
축척 (Ruler) GPS에 의한 lsquo지도 움직임rsquo이 중지되고 지도 지점 간의 거리와
방위를 측정할 수 있다
지도 작성기 (map creator) 열기 온라인 지도 모드에서만 가능
지도 바꾸기 또는 온라인 지도와 오프라인 지도 간 전환
현재의 위치를 포함하는 새 지도 선택
지도 인덱스 보이기
지도 모드 변경
지도를 한 지점으로 이동 이 아이콘을 길게 누르면 지도를 마지막 GPS 위치로
이동한다
다음 wpt [Wpt navigation mode]
이전 wpt [Wpt navigation mode]
양쪽 세로 버튼 바 보이기감추기 (가로 모드에서만 가능)
현재의 위치를 공유
스크린샷 공유
OruxMaps가 트랙을 기록 중이라면 새 세그먼트를 시작한다
착용형 장치에서 OruxMaps 착용형 앱(wearable app)을 연다
- 48 -
Tools (도구) --gt 몇 가지 옵션이 있다
- Measure 지도상에서 지도를 움직여 거리를 측정한다
- Area calculator 실제 Track 또는 Route 내에 포함된 지역의 표면적을 측정한다
- Radar 통계계산 내용을 보여준다 (--gt trip computer view 참조)
- GPS Status 이 앱이 기기에 설치되어 있다면 이를 구동한다
- Layar 설정된 레이어가 있을 경우 Layar를 연다
Tweaks (조정) --gt 몇 가지 옵션이 있다
- Scroll GPS 가동 Track 기록 모드에서만 활성화
- GPS GPS 작동 모드(Default Fast Power save 중)를 선택
- Lock downloads 다운로드 잠금해제
- Night mode 화면을 어둡게 한다 Global settingslsquo-gtrsquoApplication에서 를 지정한다
- Mapsgorge style
문 매뉴얼에는 이 Tweaks에 이 외에도 3개의 옵션이 더 있으나 앱에는 위 5가지 옵션만 존재한다
나머지 항목은 다른 곳으로 이동포함된 것으로 보인다 - 역자
대시보드 (Dashboard)
lsquoGlobal settings에서 사용자 취향에 맞게 지정한 대로 위치 정보
코스 속도 등을 화면상에 표시해 준다(Global settings-gtUser
interface-gtDashboard) 이 대시보드 제어판의 정보는 활용 모드에
따라 숨겨지기도 한다 예를 들어 지도 보기화면 모드에서는 rsquoGPS
controls는 보이지 않는다
측면 대시보드 (Side dashboard)
이 대시보드는 가로 화면 모드에서만 보이는데 몇 가지 형태가 있다
Graphics 그래픽 2가지의 서로 다른 데이터 소스를 선택할 수 있는데 값을 변경하려면 lsquo1degrsquo 또는 lsquo2degrsquo를
선택한다
- 49 -
Dashboard 대시보드
Compass 나침반 안에 인공적인 수평선이 있다
Wpts list Wpts 목록 전체 데이터베이스에서 현재의 루트 wpts 또는 근접 wpts를 선택할 수 있다
Wpt Navigation view Wpt 내비게이션 보기
- 50 -
Waypoints 목록 보기화면
Waypoints 목록 관리 화면 (상단 버튼 바의 lsquoWaypoints-gtManage)
목록 화면 하단 바 좌측에 4개의 실행 버튼(direct actions)이 있는데 Waypoint 목록에서 이름 좌측의
박스를 체크하여 Waypoint를 선택한 후 이를 적용한다(왼쪽 아이콘부터 설명)
1) 지도상에서 보기 (See on map) 현재 Route가 있다면 그 루트 내의 Waypoints를 보여준다
2) Route로 보기 선택된 Waypoints가 포함된 새 Route를 만들고 이를 지도상에서 본다
3) Export (내보내기) gpx kml 형식으로 또는 Track으로 Waypoint를 내보낸다
4) Remove (제거하기) 해당 Waypoint를 데이터베이스에서 제거한다
목록 화면 상단의 3가지 검색필터링 옵션
- Select all 모든 Wapoints 선택
- Unselect all 위의 선택을 해제
- Invert selection 선택된 Wapoints와 선택되지 않은 Wapoints를 서로 반전
문 매뉴얼에는 아래의 3개(표) 옵션 설명이 빠져 있다(앱에는 존재함) - 역자
목록 화면 하단 우측의 주요 옵션
- Sort (정렬) 선택 기준(이름 날짜 유형 등)에 따라 Waypoint 목록을 정렬한다
- Search (검색) 이름으로 검색하는데 이름 전체 또는 일부를 입력한다
- Filter (필터링) 목록에서 현재의 Waypoints의 하위세트(subset)를 선택한다 박스를 체크하여 선택
- 51 -
기준을 고른다 Invert selection 박스에 체크하면 선택이 반전되면서 현재 선택되지 않았던 모든
Waypoint를 보여준다
- More options
Import Wpts Waypoints를 gpx 또는 kml 파일로 데이터베이스로 가져온다
Update elevation 온라인 서비스로부터 Waypoints의 고도는 물론 전체 Waypoints의 고도도 알 수
있다 Waypoints 목록에서 목록 누름 -gt 고도 수정을 원할 경우 lsquoYes 아닐 경우 rsquoNo 선택
Massive modification
- Reset filter 모든 필터를 제거하고 완전한 Waypoints 세트를 보여준다
Waypoint 목록 중에서 하나를 누르면 팝 화면에 아래의 옵션이 나타난다
- Edit Properties (내용 편집) Waypoint의 이름 유형 설명 내용을 바꿀 수 있다
- Delete from database 데이터베이스에서 Waypoint를 제거한다
- Details (세부 사항) Waypoint의 모든 데이터를 보여준다 첨부된 사진그림이 있을 경우 이를 눌러
보기화면에서 이미지를 볼 수도 있다
- Add to Route 현재 루트에 Waypoint를 추가한다 지도 보기화면에 Waypoint를 불러와 중앙에
위치시킨다
- Navigate to 지도 보기화면에 Waypoint를 불러와 그 Waypoint에 대한 lsquoTrack 로그 과정rsquo 모드 및
내비게이션 모드를 활성화한다
- Up 목록에서 특정 Waypoint를 위로 이동한다
- Down 목록에서 특정 Waypoint를 아래로 이동한다
- Remove from List 목록에서 특정 Waypoint를 제거한다
Geocaches 지도 보기화면에서 지오캐시 목록에 접근할 수 있다 상단 버튼에서 lsquoWaypointsrsquo-gtlsquoGeocachesrsquo 한다
- 52 -
이 지오캐시 부분의 작업은 Waypoints와 유사한데 다음 사항이 추가된다
- 지오캐시에는 위치 데이터가 없다
- 메모를 추가할 수 있다
지오캐시가 보기화면에 나타나면 lsquoRoutes 버튼이 가동되는데 아래 옵션이 있다
- Delete Geocaches 화면에서 지오캐시를 제거한다
- Deactivate geocaching 이전 Track에서 사용 가능했다면 지오캐싱 모드를 중단한다
- Open geocachingcom 사이트를 열고 현재의 내 위치로부터 반경 100km 내에 위치한(located)
캐시를 찾아낸다
Track Route 목록 보기화면 (상단 버튼 바에서 lsquoRoutes-gtManage tracksroutes)
목록 화면에서 하나 이상의 Track을 선택한 후 화면 하단 좌측의 4가지 버튼을 실행한다 (왼쪽
아이콘부터)
1) 선택한 트랙을 지도에서 불러와서 보이기
2) Export (내보내기) gpx kml kmz 형식으로 Track을 내보내기(kmz 형식의 경우 그림 오디오
비디오가 포함된 Track을 내보낼 수 있다)
3) Remove (제거하기) 해당 Track을 데이터베이스에서 삭제
4) Merge (합치기) 2개 이상의 Track을 하나로 합친다 이 경우 개개 원본 Track에 대한 서로 다른
세그먼트도 같이 합쳐진다
- 53 -
목록 화면 상단의 3가지 검색필터링 옵션
문 매뉴얼에는 아래의 3개(표) 옵션 설명이 빠져 있다(앱에는 존재함) - 역자
- Select all 모든 트랙루트 선택
- Unselect all 위의 선택을 해제
- Invert selection 선택된 트랙루트와 선택되지 않은 트랙루트를 서로 반전
목록 화면 하단 우측의 주요 옵션
- Sort (정렬) 선택한 기준(이름 날짜 유형 등)에 따라 목록을 정렬한다
- Search (검색) 이름으로 검색하는데 이름 전체 또는 일부를 입력한다
- Filter(필터링) 목록에서 현재의 Tracks의 하위세트(subset)를 선택한다 박스를 체크하여 선택 기준을
고른다 Invert selection 박스에 체크하면 선택이 반전되면서 현재 선택되지 않았던 모든 Track을
보여준다
- Import track gpx 또는 kml 파일을 하나의 새 Track으로서 데이터베이스로 가져온다 Everytrailcom
및 Gpsiescom 같은 사이트에서 거리 Route 유형 시각 등으로 검색하여 Routes를 찾아 다운 받을 수
있다
- Reset Filter 적용된 필터를 제설정함으로써 데이터베이스 내의 모든 Track을 보여준다
Track 목록 중에서 하나를 누르면 아래와 같은 팝 옵션이 나타난다
- Edit properties (내용 편집) Track의 이름 유형 및 설명 내용을 바꿀 수 있다
- Delete from database 데이터베이스에서 Track을 제거한다
- Statistics (통계) 해당 Track의 모든 통계를 보여준다
- Load the Track (Track 불러오기) 지도 보기화면상에 Track을 불러와 새 세그먼트와 Waypoint를
추가하고 다시 시작계속할 수 있다
- Load as a Route 하나의 Route로서 표시할 현재의 Track을 이동한다 모든 옵션이 있는 Routes
버튼을 활성화한다
- Export as Track을 gpx kml kmz 파일로 Tracks 폴더로 내보낸다 (중 선택)
- Upload to Track을 GPSiescom everytrailcom mapmyTrackscom trainingstagebuchcom
ikimapcom wikilutascom 계정에 업로드한다 (중 선택)
- Share as gpx kml kmz 파일로 e메일 전송한다
- Waypoint List Track 내의 모든 Waypoint를 보여준다
- Correct Altitudes 온라인 서비스로부터 Track의 고도는 물론 전체 Track의 고도도 알 수 있다 목록
화면에서 하나의 Track을 누름 -gt 고도 수정을 원할 경우 lsquoYes 아닐 경우 rsquoNo 선택
초기 설정에 MapQuest 지도서비스(wwwmapquestcom - 역자)가 사용되지만 그다지 정확해 보이지
않는다 이 Mapquest와 유사한 형식을 사용하는 Google 같은 다른 서비스를 이용할 수도 있다 이
서비스를 사용하려면 Global settings-gtApplication-gtOnline elevation service를 선택한다
통계 (Statistics)
(상단 메뉴에서 Routes-gtManage trackroutes -- 트랙 선택 후 눌러서 팝 화면에서 Statistics 선택)
Analyzator는 화면에 보이는 현재의 Track 및 Route에 대한 통계 데이터를 보여준다 개개 Track
세그먼트는 별도로 분석된다 통계 화면 상단 우측 맨 앞 버튼-gtSelect a Segment 화면에서 선택한다
- 54 -
TC-1 TC-2
모든 Track의 통계 자료 또는 개개 세그먼트의 통계 자료를
볼 수 있으며 이 통계 자료는 html 형식으로 내보낼 수
있다 화면 상단 맨 우측 버튼-gtrsquoExport를 선택한다
압축(zip) 파일과 폴더가 oruxmapstracklogs 내에
만들어진다
경고 GPS는 고도 측정이 별로 정확하지 않은데 특히
편평한 지형으로 이동하면 lsquo약간 기복이 진 지형rsquo처럼
그래프에 표시될 수도 있다
Trip Computer view (레이더)
지도 보기화면 상단 맨 우측
버튼-gtTools-gtRadar으로 접근할
수 있다
Trip Computer view 화면의 우측
탭들은 상단 버튼 바에서 2개의
옵션을 포함한다 즉 lsquo트랙 기록을
시작하기중지하기rsquo와 lsquoWaypoint
만들기rsquo이다
Trip Computer view는 TC-1 ~
TC-5까지 5가지의 탭 모드가 있다
- TC-1_Data 데이터만 표시
대시보드 형태의 화면 표시된 값을
바꾸려면 해당 부분을 길게 누른다
- TC-2_Statistics 트랙루트
고도속도심밧동수경사 통계
- 55 -
TC-3
TC-4
표시된 값을 바꾸려면 상단 우측의 사각
1deg 또는 2deg를 태핑한다
즉 사용자 취향에 맞게 위아래의 그래프
구성을 서로 달리할 수 있다 - 역자
- TC-3_Artificial horizon 인공수평선 +
나침반 + 데이터 표시
전후움직임좌우움직임을 설정하려면
나침판 안쪽을 태핑한다 화면을 길게
눌러 표시값을 리셋할 수 있다 나침반은
자기센서 또는 GPS에 의해 방향을
잡는다 상단 맨 우측의 자석안테나를
택해서 자기센서냐 GPS냐를 설정한다
- TC-4_Wpt Navigation) 나침반 안에
화살표가 있는데 이는 다음 Wpt로 가는 방향을 나타내며(OruxMaps가 lsquoWpt Navigationrsquo 모드일 때)
2가지 제어기능이 있다
1) 수직 속도계(우) (사용자 기기에 기압 센서가 있고 승강계를 구동했를 경우)
2) 수평 속도계(좌)
- TC-5_Trip plan 활동 계획 lsquoWpt Navigationrsquo 모드에서만 쓸 수 있다
NAME 이름 Wpt의 이름
TRK M TR V 현재의 위치나 이전의 Wpt로부터 자기적실제 코스
TOT LEG
SALTO 이전의 Wpt로부터의 거리
TOT 현재의 위치로부터의 거리
- 56 -
TC-5
ETE ETA
ETA 도착 예정 시간
ETE 예상 소요 시간
이 화면의 모드에 대한 상세한 정보는
httpcafedaumnetandroidgpsj66s21 를 참조
J Route 따라가기 Waypoint 내비게이션
(Following the Routes Wpt Navigation)
전제 조건 lsquoGlobal settings -gtText to speechSoundsrsquo에서 메시지소리에 대한 설정이 적절히 되어 있
어야 한다 즉 그 안의 WAYPOINTS 항목 및 TRACKSROUTES 항목에서 아래를 설정한다
∘ Max Wpt alarm warnings Max Wpt alarm warnings Wpt 경보[알람]가 설정돼 있고 Waypoint에
접근하는 경우의 최대 경보음 횟수를 지정한다
∘ Custom waypoint alarm (사용자 wpt 경보) 경보가 설정되고 Wpt에 연관된 음원이 있으면 기본 발
신음[삐~] 대신 이 경보음을 재생한다 Wpt에 어떻게 오디오 파일을 첨부하는가 더 자세한 것은 본
설명서의 Waypoint 항목을 참조한다
∘ Waypoint distance Wpt에 접근할 때 경보를 울릴 lsquo한계 거리rsquo를 지정한다 경보음을 울리려면 Route
를 불러와야 하는데 상단 버튼 바의 lsquoRoutes(길 모양)-Follow Route를 선택한 후 lsquoRoutes-rsquoWpt
Alarm하여 경보를 활성화한다
∘ Alarm near a waypoint Waypoint에 접근하고 있을 때 경보로 울릴 벨소리 선택
∘ Route alarm Route에서 일정 거리를 벗어날 때 음과 진동이 울린다 경보음이 가동돼야 한다 경보를
울릴 한계 거리는 160m 권장
∘ Distance stop alarm Distance stop alarm 루트 경보음을 중지할 거리 80m 권장 값은 이전보다 큰
값이어야 한다 여기가 160m로 되어 있다면 lsquoRoute alarmrsquo은 80m이다 그러면 루트로부터 80~160m
사이로 떨어져 있을 때 경보가 울린다
∘ Alarm away from route 루트를 멀리 벗어났을 때 이 음을 사용하면 아래의 루트 경보음이 울린다
활용 사례
[사례 1]
Wpts가 포함된 GPX 파일을 다운로드하여 트랙을 시작할 때 따르려는 Route가 길에서 얼마나 떨어져
있는지 알고 싶을 때가 있다 또한 각 Waypoint에 접근할 때 경보를 울리고 싶다
- 57 -
이것은 아주 간단한 사례이다
a) 지도 보기화면에서 상단 버튼 Track-gtRemove(또는 Routes-gtRemove)한다 지도 보기화면에서
사용자가 기록한 이전의 모든 Route가 삭제된다
b) 지도 보기화면에서 버튼 Routes-gtLoad KMLGPX file한다 파일 목록에서 필요한 Route에 대한
GPXKMLKMZ 파일을 찾아 선택한다
c) 그 Route로 어떤 작업을 할 것인가를 묻는 대화상자가 나오면 내비게이션로깅 옵션에서 아래 옵션을
선택한다
∘ Follow Routes (Route를 따라가려고 할 때)
- Route Alarm (Route에서 벗어날 경우 경보를 울리고자 할 때)
- Wpt Alarm (각 Wpt에 도착했음을 알고자 할 때)
∘ Start new Track (그 Route로 새로운 활동 기록을 시작할 때) IMPORTANT ALARMS DISTANCING
ROUTE OR APPROACH TO WPT Track을 기록하거나 GPS가 가동 중일 때만 작동된다
[사례 2]
이전에 기록된 Track으로 시작할 때 사용자가 따르려는 루트가 길에서 얼마나 떨어져 있는지 알고 싶을
때가 있다 또한 각 waypoint에 접근할 때 경보를 울리고자 할 때도 있다
이것 또한 간단한다
a) 지도 보기화면에서 상단 버튼 Routeslsquo-gtrsquoRemove한다 보기화면에서 사용자의 이전의 모든 Route가
삭제된다
b) 지도 보기화면에서 버튼 Routes-gtManage tracksroutes한다 이 데이터베이스에서 Track 목록을
연다 관심 있는 Track을 누른 다음 lsquoLoad as a Route 옵션을 선택한다
c) 위 [사례 1]의 c)와 같은 단계를 밟는다
참고 KMLKMZGPX 파일의 경로상에 있고 (wpts의 추가제거 wpts에 음성 메 시지를 추가)등을
조작하려 한다면 OruxMaps의 데이터베이스에서 Route를 가져온(import) 후 그것으로 작업해야 한다
a) 지도 보기화면에서 상단 버튼 Routes-Manage tracksroutes를 선택
b) Track 목록 화면 하단의 맨 우측 아이콘-gtlsquoImportDownload tracks 한 후 GPXKML 옵션을 선택한
다 파일 관리자가 열리고 파일 목록에서 가져오려는 파일을 선택하면 잠시 동안 Track 목록(아래)에
있게 된다
[사례 3]
데이터베이스나 또는 메모리카드에 저장된 GPXKML에 있는 Track으로 시작한다 Track에는 Wpts가 있
으며 크로스 컨트리에서는 Wpt에서 Wpt로 이동하는데 Track을 벗어나려 하진 않는다 또한 lsquoRoute
이탈rsquo 경보를 울리지도 않을 것이고 Route 위를 정확히 가는지 신경 쓰지도 않는다
[사례 1] 또는 [사례 2]의 단계를 따르는 게 빠른 해결책이지만 Alarm Route 옵션을 가동하지 않는다
대안 Track에 관심이 없을 때는 Wpt Navigation 옵션을 사용하는 것이 가장 좋다 중요한 것은 거리
와 상관없이 각 Wpt를 통과하는 것이다 Wpt에 이르면 OruxMaps가 경보음을 발한다 다음 Wpt를 고
려하여 그 Wpt에 대한 해당 정보(거리 도착 예정시각 등)를 대시보드에 표시한다 이 경우는 [사례
1] 또는 [사례 2]의 c)단계를 아래로 대체한다
c) 그 Route로 어떤 작업을 할 것인가를 묻는 대화상자가 나오면 내비게이션로깅 옵션에서 아래 옵션을
- 58 -
선택한다
∘ Follow Routes (Route를 따라가려고 할 때)
- Navigation Wpt (한 Wpt에서 다른 Wpt로 가고자 할 때)
- Wpt Alarm (각 Wpt에 도착했음을 알고자 할 때)
∘ Start new Track (그 Route로 새로운 활동 기록을 시작할 때)
주 Wpt에서 다른 Wpt로 내비게이션할 때 어느 Wpt를 건너뛰거나 또는 앱이 어느 하나의 Wpt를 놓
쳤을 경우 지도 보기화면에서 버튼 lsquoRoutes-gtNext Wpt 해야 한다
[사례 4]
Route 또는 Track 등 아무것도 없다면 OruxMaps에서 직접 Route를 계획한다 또한 각 Wpts에 접근
할 때 소리로 경고할 수 있다
이 경우 우선 필요한 것은 OruxMaps에서 Wpts를 포함하는 Route를 구축하여 데이터베이스에 저장한
다음 위 [사례 3]에 지정한 대로 이것을 열면 된다
수동으로 Route 만들기
지도 보기화면에서 버튼 Routeslsquo-gtrsquoCreate 한다 화면 하단에 박스가 생기는데 여기서는 lsquo포인트 추가
도구(points adding hand)lsquo를 사용할 수 있다 동시에 rsquoCreate Waypointlsquo가 체크되어 있으면 Wpt도 만
들 수 있다 이를 수행하려면 손가락으로 지도를 움직여 Wpt를 만들 곳 위에 커서를 놓은 후 rsquo+lsquo버튼을
누른다 잘못된 경우는 rsquo-lsquo버튼을 눌러 맨 마지막 만든 Wpt를 지운다 완료하려면 버튼을 누르고 작
업을 취소하려면 버튼을 누른다
수동으로 Track을 만들고 이를 데이터베이스에 저장하 다 다음에는 화면에서 지도를 삭제하고(지도 보
기화면 지도를 불러온 상태에서 버튼 Tracks-gtRemove) 사례를 다시 시작한다
[사례 5]
데이터베이스에 Track이 있지만 Wpts는 없고 Route만 있다 이때 Wpts를 추가하려고 한다 덧붙여
중요한 접점이 될 예를 든다
해야 할 일은 Track을 편집(edit)하고 Wpts을 추가한 후 위의 [사례 1~4] 중의 하나를 사용해 보는
것이다
Track을 편집하려면
a) 지도 보기화면에서 상단 버튼 Tracks-gtRemove를 선택한다 이것으로 보기화면으로 불러온 이전
Track을 화면에서 제거한다
b) 지도 보기화면에서 버튼 Routes-Manage tracksroutes 하여 데이터베이스에 있는 Track 목록을 연
다 관심 있는 Track을 누른 후 Load the Track을 선택하면 해당 Track이 지도에 표시된다 사용자는
Route를 보면서 원하는 지점에 Wpts(lsquoWptsrsquo-gtCreate 버튼)를 만든다 이들 Wpts는 Track에 추가된
다
c) 끝으로 지도 보기화면에서 버튼 Track-gtRemove를 클릭한다 이로써 이전에 만든 Track을 지도 보
기화면에서 지운다 위의 [사례 2] 또는 [사례 3] 참조
- 59 -
[사례 6]
데이터베이스에 다수의 Wpts가 있다 그 중 일부의 Wpts를 연결하여 Route를 만든다
a) 지도 보기화면에서 버튼 Route-Remove한다 보기화면에서 이전의 모든 Route가 삭제된다
b) 지도 보기화면에서 버튼 Wptslsquo-gtrsquoManage 하면 데이터베이스 내의 Wpts 목록이 나타난다 전문지
식을 활용하여 이 Wpts를 이용해서 주 관심 사항인 Route를 만들어야 하는 것이다
두 가지 방법을 생각할 수 있다
1) 관심이 있는 Wpts 왼쪽의 확인란을 선택하여 전체 목록을 검색한다 일단 모두를 선택했다면 목
록 화면 하단 우측의 -gtFilter(깔대기 모양)를 선택하여 나타나는 lsquo기준 선택rsquo 대화상자에서 3번째의
Selected items를 선택한다 아래의 OK를 클릭하면 관심이 있는 Wpts만 목록에 표시된다
2) 사용자가 활용할 Wpts를 그 몇 가지 품질(quality)별로 필터링한다(같은 트랙에 속하는가 또는 같
은 유형 또는 알려진 거리 또는 생성된 날짜 등)
c) 경로를 구축하는 데 정말 관심을 끄는 Wpts만 있을 경우 그 Wpts를 업로드다운로드재정렬할 수
있는데 그렇게 하기 위해서 각 Wpt의 맨 좌측 아이콘을 누른 채 그 Wpt를 끌어다 놓을(drag amp
dropn) 수 있다
d) Wpt의 순서가 정확하면 상단 버튼 바의 왼쪽에서 두 번째 버튼을 누른다 이는 Route를 형성하기 위
해 결합된 Wpts를 지도 보기화면상에 표시하게 해준다 이 경우 c) 단계로 돌아간다
[사례 7]
데이터베이스에 Track이 있지만 Wpts는 없고 Route만 있다 이 경우 여기에 Wpts를 추가하고 싶다
덧붙여 예를 들어 중요한 접점에서 잘못 가지 않도록 화면을 계속 지켜보는 것을 피하기 위해 wpts에
접근할 때 우회전 lsquo좌회전rsquo 또는 직진이라는 음성 메시지가 나오게 하고 싶다
[사례 5]와 유사하다 Wpts에 음성 메시지를 추가하려면 아래 두 가지 옵션이 있다
a) 적절한 메시지가 포함된 lsquo사용자 지정의rsquo Wpt 유형lsquo을 만든다 다음 각 Wpt가 만들어졌을 때 특정
유형을 지정하여 Wpt에 접근할 경우 OruxMaps가 메시지를 읽을 수 있도록 한다
oruxmapscustomwptscustomwptstxt 텍스트 파일을 수정함으로써 사용자 나름의 Wpt 유형을 지정다 원하는 lsquo사용자 지정rsquo Wpt의 각 유형에 대한 해당 파일 내에 한 줄을 추가해야 한다 또한 적절한
아이콘을 원할 경우 같은 폴더(oruxmapscustomwpts) 내에 png 이미지를 추가해야 한다 예를 들어
lsquo사용자 지정rsquo 유형인 turn_right을 만들어 다음 나들목에서 우회전 하라는 메시지로 읽고 turn_right
아이콘 png를 사용하려면(사용자 지정 유형 이름에 정확히 일치하는 아이콘 이름을 설정한다) 아래 사항
을 수행해야 한다
가 customwptstxt 파일을 편집하고 마지막에 다음 행을 추가한다
Turn_right | Turn right at the next (다음에서 우회전)
나 Turn_rightpng 폴더 내에 이미지를 복사한다
이 옵션은 Global settingslsquo-gtrsquoText to speechSounds의 WAYPOINTS 항목에서 Wpt voice massage
옵션을 선택해야 한다
b) [사례 5]에서처럼 동일하게 하지만 모든 Wpt는 만들어질 때 우리 목소리의 녹음 우리가 원하는
음성 메시지가 들어 있는 오디오 파일 확장자에 연결된다 이 음성 메시지는 안드로이드용 음성 녹음 앱
- 60 -
으로 만들 수 있다
이 옵션은 Global settingslsquo-gtrsquoText to speechSounds의 WAYPOINTS 항목에서 Custom waypoint
alarm 옵션을 선택해야 한다
주 모든 확장 오디오를 추가하려면 예를 들어 또는 모든 Wpt 유형을 변경하려면 동시에 많은 Wpts
를 수정하는 것이 때로는 유용하다 그리고 음성 메시지를 포함하는 사용자 지정 유형의 Wpt와 연결한
다 어떻게 하는가
a) 지도 보기화면의 상단 버튼 바에서 Waypoints-gtManage을 선택
b) 각 Wpt의 왼쪽에 있는 사각 박스를 선택한다 한꺼번에 다 바꾸고 싶다
c) 화면 하단의 맨 우측 버튼을 눌러 Massive Waypoint editor를 선택하면 아래와 같이 된다(사각 박스
선택에 따라 다름)
1) 하나 이상의 Track에 대해 Wpts를 연결한다
2) Wpts의 유형을 변경한다(예를 들어 사용자 지정 음성 유형을 지정)
3) 여러 개의 Wpts에 같은 설명을 입력한다
4) 여러 개의 Wpts에 하나의 오디오 파일을 첨부한다
K 스마트시계 앱 (SMARTWATCH APP)
OruxMaps는 가용하다면 사용자의 lsquoWear watch에 rsquo안드로이드 Wear 앱rsquo을 설치할 수 있다 lsquoWear
장치rsquo에서 앱을 여는 버튼 바를 추가할 수 있는 새 버튼이 있다
기본 정보가 포함된 3개 화면이 있다 (화면을 수직으로 스크롤한다)
그리고 기본적인 실행 버튼이 있는 1개의
화면이 있다(수평으로 스크롤)
- 61 -
L 개발자들에게 (DEVELOPERS)
이 부분 생략 문매뉴얼 참조 - 역자
= 이상 본문 = 07242015 정리
이 번역본은 lsquo제2차 저작물rsquo이므로 번역자의 동의 없이는 어떤 형태이든 2차적 가공(인터넷 유포
상업용비상업용교육용 이용 및 출판 등)으로 사용할 수 없습니다
==============================================================================
[부록 업데이트 정보] 현 버전 V609 2015년 7월 24현재
------------------------------------------------------------------------------
업데이트 정보 - 버전 609
업데이트 정보 - 버전 607
업데이트 정보 - 버전 606
업데이트 정보 - 버전 604
==============================================================================

- 17 -
OruxMaps에서 TRACK은 동적(動的 dynamic)이다 편집 모드의 화면상에서 사용할 수 있는데 트랙
점의 추가 및 관심 지점(POI)의 추가제거 등의 수정을 할 수 있다
OruxMaps에서 트랙을 만드는 2가지 방법
1) GPS 수신으로 트랙 기록ldquo(Recording Track) 모드 시작
GPS가 가동된 후 지도 보기화면 상단의 lsquoTracks(꼬부라진 화살표)-gtStart Recording 버튼을
선택하면(또는 우측의 세로 툴바에서 두 번째 ⊙ 트랙 기록 버튼을 선택) Track 로그 과정이
시작된다 위에 언급한 대로 하나의 Track은 여러 개의 세그먼트로 분할된다 기록을 중지하려면(예
일시 중지 나중에 Track 재구동) lsquoTracks-gtStop Recording 버튼을 사용하여 기록을 중지한다 트랙
활동을 재개하려면 같은 버튼을 다시 누르는데 이때 경고 표시와 함께 아래 3가지 옵션이 나타난다
①CONTINUE 현재 Track의 마지막 세그먼트에 이어 계속 기록한다 나는 이 방식을 비권장한다
Track은 논리 단위로 세그먼트로 개별 통계가 있는 것으로 나누는 게 더 낫기 때문이다
②NEW SEG 현재 Track에 속하는 새로운 세그먼트로 시작한다(권장한다)
③NEW TRK 새 지점에서부터 Track을 다시 시작한다 현재의 Track을 POIs와 함께 화면상에서
제거한다(데이터베이스에서는 지워지지 않음)
2) 트랙 생성기(Track Creator)를 사용 지도 보기화면에 지도를 불러온 상태에서 상단 버튼 바의
Routes(도로 모양)-gtCreate 버튼을 누른다 화면 하단에 4개의 원 버튼이 있는 4각 박스가 생긴다
손가락을 터치하여 지도를 움직일 수 있고 ㊉버튼으로 Track point나 POI를 만들 수 있으며 ㊀버튼으로
Track point나 POI를 제거할 수 있다 생성기를 나가려면 (승인저장) (취소)를 선택한다 새로
만들어진 Track이 화면에 나타나고 또한 lsquoRoutes-gtManage tracksroutes할 경우 트랙 목록의 맨 위에
위치하게 된다 (이 부분 문 매뉴얼이 잘못됨 - 역자 주)
OruxMaps에서 루트(ROUTE)는 정적(靜的 static)이다 지도 보기화면에 루트를 불러와서 보거나 새로운
Track을 만들면서 이 Route를 따라갈 수도 있다 트랙과 마찬가지로 하나의 Route는 Track points(Track
point들을 잇는 선으로 표시됨)와또는 Waypoints(POIs)로 구성된다
Route는 다양한 방식으로 지도 보기화면에 불러올 수 있다
1) GPXKML 파일 목록에서 직접 가져오기 상단 버튼 바의 Routes(도로 모양)-gtLoad GPXKML File
버튼을 눌러 File selector를 연 후 목록에서 원하는 파일을 선택한다
2) 이전에 만들었거나 또는 앱의 데이터베이스로 가져온 Track Route로부터 불러온다 지도
보기화면의 상단 버튼 바에서 Routes-gtManage tracksroutes하여 나타나는 목록에서 Track 하나를
누른 뒤 팝다운 메뉴에서 Load as a Route를 선택한다
3) Waypoints 세트로부터 지도 보기화면에서 상단 버튼 바의 Waypoints(핀 모양)-gtManage 하여
Waypoints 목록을 연다 개개 Waypoint를 필터링하고 선택한 다음 사각박스에 체크하고 해당
Waypoint를 누르면 Waypoints를 Route로서 사용하기 위해 불러올 것이다
팁 하나의 Route를 만들기 위해 일단 POIs를 선택했다면 그것들을 하나씩 눌러 나오는 메뉴에서
lsquoRemove from list 옵션을 선택한다 만약 Route로서 사용하려는 POIs를 일단 지웠다면 화면 하단 기기
자체의 rsquoMenu(≣)-gtFilter-gtInvert selection을 사용할 수 있다 이제 Route를 만들기 위해 사용하려는
모든 점들[Waypoints]의 정렬된 목록을 화면상에서 볼 수 있을 것이다
일단 지도 보기화면 상에 하나의 Route가 나타나면 그 Route를 볼 수 있을 뿐 아니라 이를 따라
- 18 -
이동할(follow) 수 있다 상단 버튼 바에서 Route-gtFollow Route 버튼을 선택하면 된다 실제 이
작업이 잘 실행되려면 GPS가 가동돼 있어야 한다 대시보드가 가동 중이라면 아래의 정보를 볼 수 있다
- 잔여 거리
- 활동 완료율()
- ETA 의 ETE (도착 예정 시각 종료 예정 시각)
- 원래 Route 대비 예상 지연 각 Route point를 lsquo경유한 시각(time stamps)rsquo이 있다면 원래 Route의
시각과 대비하여 얼마나 차이가 나는지 참고할 수 있다
만약 하나의 Route를 역(逆)으로 따르고 싶다면 상단 버튼 바에서 Routes-gtInvert 버튼을 선택한다
그 Track을 따르지 않고 그 루트상에서 한 POI(Waypoint)에서 다른 POI(Waypoint)로 이동하려 한다면
Routes-gtWpt Navigation 모드를 선택한다 이 모드에서 대시보드상의 표시값(목표 거리 ETA ETE
등)는 다음번 POI(Waypoint)와 관련이 있다
경보[알람] 경로 따라가기[Route-gtFollow Route] 모드가 가동 중일 때 OruxMaps는 사용자가 그
Route로부터 소정 거리(OOm) 이상을 벗어날 경우 알람을 울려준다 이 옵션을 활성화하려면
Route-gtFollow Route 상태에서 Routes-gtRoute Alarm 버튼을 선택한다 경보가 울릴 이탈 거리는
기기 자체의 메뉴의 Settings-gtText to speechSounds에서 지정하면 된다
여러 가지 Route를 지도 보기화면에 동시에 불러올 수 있다 하지만 하나의 Route만을 따라갈(follow)
수 있거나 Waypoint Naviagtion에 사용할 수 있다 개개 Route의 시작 지점은 녹색 깃발로 표시된다
한 Route를 활성화하려면 이 녹색 깃발을 누른 다음 lsquoactivatersquo를 선택한다 화면상에서 어떤 Route를
제거하려면 역시 녹색 깃발을 누른 다음 lsquoremoversquo를 선택한다(또는 lsquoRoutersquo-gtlsquoRemoversquo를 선택한다)
길을 이용 2개 지점 사이에서 Routes 찾기
길을 이용 2개 지점 사이에서 투트를 찾으려면 Route-gtlsquoSearch route 버튼을 사용한다
여행모드(mode of travel)를 선택하고 지도상에서 시작 지점과 도착 지점을 클릭한다 OruxMaps는
최선의 루트를 찾아 지도상에 rsquo운행 Wpts를 표시해 준다 OruxMaps는 도로상의 내비게이션이 아님을
기억하라 사용자가 얻는 것은 음성 메시지를 포함하는 여행이다 하지만 놀라움을 기대하지는 말라
아직 개선할 점이 많기 때문이다
2개 지점 사이에서 하나의 루트를 찾기 위와 중복이어서 생략 - 역자 주
- 19 -
하나의 트랙루트의 첫 지점을 태핑하면 아래 몇 가지 옵션이 나타날 것이다
- 활성화(Activate) 지도 보기화면상에 몇 개의 루트를 불러올 수 있지만 단 하나의 루트만 lsquo따라가거나rsquo
lsquoWaypoint Navigationrsquo에 사용할 수 있다 활성 루트를 바꾸려면 이 옵션을 선택한다
- 삭제(Delete) 지도 보기화면상에 해당 루트를 삭제한다
- Center the map 해당 지점을 지도 중앙에 위치시킨다
- Navigator 내비게이션 기능
- 파일 내보내기(Export to a file) 해당 루트를 폴더 내에 GPXKMLKMZ 파일로 저장한다
트랙(Track)을 구할 수 있는 곳
Track은 서로 다른 수백 가지 형식(format)으로 저장된다 프로그램 개발자 나름의 고유한 형식이 있기
때문이다 이 중에서 OruxMaps는 가장 표준적인 파일 형식인 KML GPX의 2가지를 사용한다 이와 다른
형식의 Track을 가지고 있다면 GPSBabel 같은 파일 변환용 앱을 사용하여 언제든 이를 KMLGPX
형식으로 변환할 수 있다
OruxMaps에서 쓸 수 있는 gpxkml 파일을 다운 받을 수 있는 곳
wwwgpsiescom
wwwmapmytrackscom
wwweverytrailcom
wwwwikiloccom 외
OruxMaps에서는 이들 몇몇 사이트로 직접 파일을 올릴(upload) 수 있는데 아래의 Integration 항목을
참고한다(--gtsee 00page)
D 오버레이 (OVERLAYS)
우리는 KMLKMZ에 대해 레이어를 가진 지도 위에 오버레이하 다 사용자는 상단 버튼 바의
lsquoMaps-gtLoad KML Overlay 버튼을 선택하여 그 파일을 OruxMapsoverlays 폴더 내에 복사하고
지도상에서 보고자하는 레이어를 선택해야 한다
아래 그림 부분 생략 문 매뉴얼 참조 - 역자 주
- 20 -
E WAYPOINTS
나중에 사용하기 위해 Waypoint(또는 POI)를 만들 수 있다 Waypoint(POI)는 비록 그 Track 내에
반드시 트랙 점(Track point)이 있어야 하는 것은 아니더라도 논리적으로 하나의 Track과 관련이 있다
이것은 다른 Route에 있는 Waypoint를 사용할 수 없다는 뜻은 아니다 현재 화면상에서 하나의 Track을
시작했다면 Waypoint(POI)는 현재의 Track과 연결(link)될 것이다
문 매뉴얼은 lsquoWaypointrsquo와 lsquoPOIrsquo 용어를 명확한 lsquo기준 없이()rsquo 여기저기 혼용하고 있다 - 역자 주
Waypoints(POIs) 사용하기
Waypoints(POIs) 만들기
지도 보기화면의 상단 버튼 바에서 Waypoints(핀 모양)-gtCreate 를 선택한다 지도상의 다른 지점에
Waypoint(POI)를 만들려면 지도 위의 해당 지점을 길게 눌러lsquo 나타나는 옵션에서 Create Waypoint를
선택한다
Waypoints-gtCreate 를 선택할 때 OruxMaps는 지도의 중심 지점의 좌표를 표시하지만 사용자는 그
좌표를 바꿀 수도 있다
방위와 거리를 알고 있다면 지도의 중심 지점으로부터 Waypoint(POI)를 만들 수 있다 또한 Google이
제공한 Geocoding 기능을 사용하여 부가 정보를 추가할 수 있다
또한 Waypoint(POI)에 이미지 동 상 오디오 문자글을 첨부할 도 있다 이른바 확장(Extension)이다
Waypoint(POI)를 보고 있을 때 이 첨부물을 찾아볼(consult) 수 있다
다른 방법으로 Waypoints(POIs) 만들기
o 사진 Wpt(Picture-POI) 지도 보기화면을 lsquo길게 누르면rsquo 나타나는 옵션에서 Create Waypoint 한 후
해당 Wpt를 누르면 나타나는 대화상자에서 Edit을 선택한다 Waypoint Creation(Wpt 만들기) 화면 맨
아래의 Extensionsdmf 체크한 후 그 아래 사진 동 상 오디오 문자글 중 원하는 탭을 태핑하여
자료를 불러오면 된다
o Waypoints(POIs) 자동 생성 Waypoint(POI)에 일반 명칭을 부여하고 나중에 이를 편집하려고 한다면
이를 열어 데이터 추가 입력 없이 화면 상단 버튼 바에서 lsquoWaypointslsquo-gtrsquoCreate를 누름으로써
Waypoint(POI)를 만들 수 있다 이 옵션은 화면 상단 버튼 바의 Global settings-gtWaypoints-gtAuto
Create Wpts 에서 지정한다
o 시작종료 Waypoints(POIs)의 자동 생성 lsquo트랙 기록rsquo 모드를 시작종료할 때 자동으로
Waypoints(POIs)를 화면에 표시한다 세그먼트 통계는 최종 Waypoint(POI)의 설명(description)에
추가된다는 점에 유의한다 이것을 자동 분할(automatic segmentation)(거리 혹은 시간별로)과
결합하면 생성된 Waypoint는 자체 설명 내에 lsquo생성된 Trackrsquo의 특징을 자동으로 포함하게 될 것이다
(상단 버튼 Waypoints-gtWpt settings-gtCreate firstlast Wpt를 지정한다 - 역자 주)
Waypoints(POIs)에서 추가로 작업하기
- Waypoints(POIs) 목록으로부터 하나의 Route를 만들기
- 지도상에 Waypoints(POIs) 표시하기 Waypoints(POIs)는 Route를 없애지 않고 현재 화면상에 나타난
그 Route에 추가된다 이런 식으로 원하는 Waypoints(POIs)를 어떤 Route 또는 그 Route에 속한 지점에
추가할 수 있다상단의 Waypointslsquo-gtrsquoManage 버튼을 선택하여 Waypoints를 필터링정렬한 다음 이
버튼을 누른다
- 21 -
Waypoints(POIs)를 하나씩 전송하려면 lsquoWaypoint 목록rsquo 화면에서 개개 Waypoint를 선택한 다음 화면
하단의 lsquo지도 아이콘rsquo을 선택한다 문 매뉴얼의 lsquoview on map은 잘못 - 역자
- 특정 Waypoint를 따라 내비게이션하기 특정 Waypoint(POI)을 따라 내비게이션함으로써 목적지까지의
거리 VMG ETA ETE 등의 정보를 얻을 수 있다 Wpt 목록 화면에서 해당 Waypoint를 누른 다음 팝
메뉴에서 lsquoNavigate to를 선택한다
- Waypoints 간 내비게이션하기 지도 보기화면에 복수의 Waypoint가 포함된 어떤 Route를 불러온
경우(lsquoRoutes-gtLoad KMLGPX file) 해당 트랙 파일을 누른 후 나오는 박스 메뉴에서
lsquoWPTrsquo-gtlsquoNavigaton 을 선택하여 (또는 Waypoint 목록에서 한 Waypoint를 누르면 나오는 대화상자에서
rsquoNavigate to를 선택하여) 한 Waypoint에서 다른 Waypoint로 내비게이션 할 수 있다
(이 부분 모호했으나 개발자에게 문의 확인함 - 역자)
이 앱은 다음에 올 Waypoint에 이르는 거리 관련 정보를 보여주고 사용자가 개개 Waypoint에 가까이
접근할 경우 한 Waypoint에서 다른 Waypoint로 이동할 것이다
경보음 (알람 Alarms)
Waypoint(POI)에 가까이 접근할 경우 경보음을 울리게 할 수 있다 앱 자체 발신음인 삐~ 대신 사용자
음원을 Wpt에 지정할 수 있다 Waypoint 경보음은 최대 4번까지 울릴 수 있는데 lsquoGlobal
settings-gtText to speechSounds를 선택한 후 WAYPOINTS 항목에서 지정한다
다른 방법은 Google 내비나 Sygic 내비를 사용하여 지도 보기화면에 불러온 Waypoints(POIs)까지
이르는 방법이다 이 방법은 Waypoints(POIs)가 길 도로 등에 위치할 때 아주 유용한데 이는 오히려 한
Route 시작 지점을 가리키는 한 Waypoint(POI)에 대한 기준이기도 하다 만약 한 Waypoint(POI)가 산
한가운데에 위치한다면 내비게이션은 그 지점으로 안내하지 않을 것이니 안심해도 된다 지도
보기화면에서 Waypoints(POIs) 중 하나를 누름으로써 Google 내비게이션에 접근할 수 있다 해당
Waypoint(POI)에 대한 정보 그리고 여러 개의 버튼이 대화상자가 나타나는데 이는 그 Waypoint(POI)가
현재의 Track에 속하는가 아니면 불러온 Route에 속하는가에 따라 달라진다 lsquoNavigator 옵션을 택하면
Google 내비나 Sygic 내비를 열 수 있다
지도 보기화면 상단의 버튼 바에서 Waypoints-gtWpts Track 또는 Waypointslsquo-gtrsquoWpts Route 버튼을
선택하면 현재의 TrackRoute에 대한 Waypoints 목록을 볼 수 있다 그 Waypoint(POI)가 현재 Track에
속하는가(Edit 편집 Delete 삭제) 아니면 Route인가(Navigate to Center map)에 따라 다양한 옵션을
선택할 수 있다
복수의 Waypoint 수정하기
-gt 동일한 Wpt를 여러 개의 Route에 배치한다
-gt 사진그림이나 음원을 여러 개의 Waypoint에 배치한다
-gt Waypoints 그룹에 대한 설명(description)을 수정한다
Waypoints 목록 화면에서 수정하려고 하는 Waypoints를 선택한 다음 lsquo복수[다중] 수정rsquo을 위한 버튼을
누른다(상단 최우측) 어느 버튼인지 확인 불가 - 역자 주
- 22 -
사용자 아이콘을 적용한 나만의 Waypoints
= 새 Waypoints를 만드는 데 참고해야 할 것
1) oruxmapscustomwpts 폴더에 있는 customwptstxt 파일을 편집한다
2) 각 유형(type)을 위한 새로운 행을 추가될 유형과 함께 추가한다
3) 사용자 아이콘을 사용하려면 같은 이름과 png 확장자(예 lsquocarrsquo 및 lsquocarpngrsquo)가 있는 같은 폴더 내에
png 이미지를 복사해 넣는다 이들 이미지의 권장 크기는 txt 파일 내의 설명을 참고한다 lsquorsquo로
시작하는 행들(lines)은 무시된다
4) 음성 메시지(예를 들면 우로 회전 등)를 연결하려 한다면 구분 기호 |와 사용할 메시지를
추가한다
매시지 예 우_회전 (Turn_right) | 우로 회전 (Turn to the right)
= 내장 관리자
Waypoints 목록에서 새로운 Wpt 유형을 추가제거할 수 있다
(이하 생략 - 역자 주)
Waypoints 그룹으로부터 Track 만들기
Waypoints 목록 화면에서 다양한 Waypoint를 선택하고 목록 화면 하단의 버튼 바에서 lsquoSave(디스켓
모양) 아이콘을 누른 후 Export Wpts 화면에서 Save as a Trackrsquo을 선택한다 선택된
Waypoints로부터 새 Track이 생성된다
- 23 -
Waypoints 유형
사용자만의 Waypoints 유형을 만드는 2가지 방법
1) oruxmapscustomwpts 폴더 내에 있는 customwptstxt 파일을 편집
- 새 Waypoins 유형과 함께 새 행을 추가한다
(예) Turn_right
- 사용자 wpt 아이콘을 사용하려고 한다면 png 이미지 파일을 같은 폴더(oruxmapscustomwpts)
내에 복사해 넣어야 한다 예를 들어 새 유형인 lsquoturn_rightrsquo에 대한 아이콘을 추가하려고 한다면 폴더
내에 lsquoturn_rightpng라는 이름의 png 파일을 넣어야 한다
- 마지막으로 그 wpt 유형에 음성 메시지를 추가하려고 한다면 구분 기호 lsquo|rsquo 뒤에 음성 메시지를
추가해야 한다 lsquoGlobal settings-gtText to speechSounds를 선택한 후 WAYPOINTS wpt voice
message 로 지정할 수 있다
(예) Turn_right | Turn right
2) 내장 관리자
Waypoints 목록에서 새로운 Wpt 유형을 추가제거할 수 있다 Waypoints -gtManage
Waypoints(핀 모양) 버튼을 눌러 새 유형을 추가할 수 있다
- 24 -
이제 사용자만의 wpt 유형으로 새로운 Wpt를 만들 수 있게 되었다
- 25 -
F 지도 보기화면 (Maps Viwer)
지도 보기화면에는 상단에 버튼 바 그리고 상단 좌우측에 각각 lsquo숨겨지는rsquo 세로 버튼 바가 있다 화면
하단에는 대시보드가 있는데 이 대시보드는 여러 단으로 추가하여 표시할 수도 있다 이 지도
보기화면의 구성은 Global settings에서 사용자 취향에 맞게 지정할 수 있다 아래는 이들 각 요소에
대한 설명이다 (이 부분은 이해를 돕기 위해 이전 버전에서 차용한 것임 - 역자)
버튼 바 (The Buttons Bars)
화면 상단의 4개 버튼 내에 모든 옵션이 있다
좌우 양측의 세로 버튼 바를 지정하거나 일부 버튼을 추가제거할 수 있다
이 좌우 세로 버튼 바는 10초 후에 자동으로 숨길 수가 있다 (이 버튼 바를 다시 원상복귀시키려면
버튼 바 있던 위치-청색 세로 바- 위를 태핑하면 된다)
커서 (The cursor)
커서는 초기에는 화면 중심에 위치하지만 화면 아래쪽에 배치할 수도 있다 이는 Compass+Map
orientation 또는 Direction up 등의 서로 다른 지도 모드(다음 페이지 참조)를 사용할 때 아주
유용하다 화면 상단의 Global settings-gtUser interface-gtCursor에서 그 위치를 지정한다
- 26 -
초기에 몇 가지 커서 아이콘들이 제공되지만 그 외의 다른 아이콘을 사용할 수도 있다 다른 아이콘을
사용하려면 단지 앱의 oruxmapscursors 폴더로 원하는 아이콘 이미지(png 파일)를 복사해 넣으면
된다 png 이미지라면 어느 것이든 커서로 사용할 수 있다
대시보드 (Dashboard)
이 부분은 중요한 구성 요소이다 대시보드는 활성화 모드(GPS 가동 Track 기록 등)에 따라 원하는
정보를 보여준다 여기에 표시되는 항목들은 좌표 확대축소 단계(숫자) 고도 등이다 현재 대형과
소형의 2가지 유형의 패널이 있다
대형 패널 대시보드에서는 배경 색상(검정 흰색) 및 글자 색상(검정 흰색 오렌지)을 선택할 수 있다
지도 보기화면에서 Global settings-gtUser interface-gtDashboard 하여 이를 지정할 수 있다
대시보드는 15초 후에 자동으로 숨겨진다(대시보드를 다시 나타내려면 화면 하단을 태핑한다) 또
대시보드 자체(또는 다시 나타내려는 화면상의 위치)를 태핑하여 대시보드를 숨기거나 나타낼 수도 있다
화면 상단에는 lsquo보조rsquo 대시보드 패널이 있는데 하단의 대시보드가 작을 때만 볼 수 있다 이 대시보드에
2~3가지 요소를 추가할 수 있는데 Global settings-gtUser interface-gtDashboard에서 지정한다
상태 바 (Status bar) OruxMaps의 상태를 보여준다
- 27 -
상태 바를 길게 누르면 스크린을 캡처할 수 있다 이 사진은 주 oruxmaps 폴더에 저장된다
시야각 범위 보기 (View Angle)
이것은 노란 역삼각형으로 원할 경우 나침판과 함께 가동표시된다 또 이 삼각형은 현재 지도상에서
보고 있는 것을 가리킨다 또는 오히려 현재 위치에서 기기의 전면(前面)을 가리키기도 한다 번거롭다면
이 모드를 끌 수도 있다
지도 모드 (Map modes)
지도는 초기에는 표준 방향[Normal] 내에 표시되지만 아래의 대안 모드를 선택할 수도 있다
1) Oriented with compass(나침판의 자북磁北 방향을 위로)
2) Direction up(GPS)(진행 방향을 위로) GPS 가동 필요
3) North-up(지도의 북쪽을 위로) 지도가 회전될 경우 유용하다
지도 보기화면 상단의 Global settings-gtMaps-gtMap orientation하여 지정한다(또는 상단 버튼
바에서 Maps-gtMap settings-gtMap orientation에서 지정)
- 28 -
3차원 보기 (3D View)
상단 버튼 바의 lsquoMaps 메뉴 내에 새 버튼과 새 옵션이 있다 --gt rsquo3D Map
3차원 지도를 보려면 oruxmapsdem 폴더에 저장된 DEM 파일(각 지점의 고도가 딸린 파일)이
필요하다 이 DEM 파일은 아래 별기한 URL에서 다운 받을 수 있다 아니면 lsquoHigh Altitude 앱을
사용하여 hgt 파일을 사용자 기기로 직접 다운 받는다 대시보드상의 새 rsquo제어 항목lsquo으로 DEM 고도를
표시할 수 있다 상단의 Global settings-gtUser interface-gtDashboard-gtUser interface-gtAltitude
from DEM 한다
SRTM-DTED 및 GTOPO30SRTM30 파일이 지원된다 HGT 또는 DEM+HDR 파일을 oruxmapsdem
폴더에 복사해 넣어야 한다
DEM 파일을 다운 받는 URL 예
httpwwwviewfinderpanoramasorgdem3html
httpwwwipellejeroesradiomobileRM_03html
3차원 지도를 서로 달리 설정할 수 있다(Global settings-gtlsquoMaps-gt3D settings 또는 lsquoMaps-gtMap
settings-gt3D settingsrsquo) 사용자 기기의 수행능력에 가장 적절한 설정을 사용한다 (상단 버튼
lsquoMaps-gt3D Map 하면 현재의 지도가 3차원으로 바뀌는데 화면 하단의 되돌림 을 누르면 다시 언래
지도로 되돌아간다 - 역자)
3D 동작 (3D gestures)
1) 한 손가락으로 지도를 스크롤한다
2) 두 손가락을 오므렸다 폈다 하면서 보기화면을 확대축소한다
3) 두 손가락을 회전하여 지도를 수평으로 회전시킨다
4) 두 손가락을 수직으로 미끄러뜨려 수평선과 함께 시야각을 바꾼다
연결 메뉴 (Contextual Menu) 지도상의 한 지점을 길게 누르면
그 지점에 적용할 옵션들이 나타난다
AIS 정보 시스템에 대한 지원
AIS 정보 시스템에 대한 실험적인 지원이다 Decodes Types 1 2 및 AIVDM 메시지로부터의 3 Position
Report Class A
블루투스 사용(Over Bluetooth)
외장 gps 블루투스가 위치 메시지를 얻기 위해 AIVDM 메시지를 수신한다면 상단 버튼 바의
lsquoTRACKsrsquo-gtlsquoGPS setting-gtexternal GPS에서 MAC을 선택한다 외장 GPS를 기동할 경우 OruxMaps는
자동으로 AIS 정보를 보여준다
자신만의 NMEA 위치 문장이 AIS와 함께 전달되지 않으면 lsquoTRACKsrsquo-gtlsquoGPS setting-gtrsquoAIS-gtAIS BT
device에서 AIS MAC을 선택한다
- 29 -
WiFi3g 사용 IP상에 AIS를 연결하려면 lsquoTRACKsrsquo-gtlsquoGPS setting-gtrsquoAIS-gtAIS ober IP를 선택한다
lsquoTRACKsrsquo-gtlsquoGPS setting-gtrsquoAIS-gtAIS IP address 설정에서 URL과 포트를 입력한다 IP AIS를
테스트하기 위해 미국 샌프랜시스코 항의 정보를 포함한 것이다
AIS 정보의 수신을 시작하려면 지도 보기화면에서 lsquoTRACKsrsquo-gtlsquoGPS setting-gtrsquoAIS를 선택한다
(이 부분 재확인할 필요가 있음 - 역자)
G 트랙 기록하기 (RECORDING TRACKS)
지도 보기화면 상단 버튼 바에서 Tracks(화살표)-gtStart GPS 버튼(또는 우측의 세로 버튼 바 맨 위의
lsquoGPS onoffrsquo 버튼)을 선택하여 GPS를 가동하는 순간 삼각형의 커서가 화면 중앙에 사용자 위치를
표시한다 손가락으로 지도를 움직이면 지도는 일정 시간동안(시간 지정 가능) 멈추었다가 잠시 후
GPS가 지도 트래킹을 재개할 것이다 Track을 기록 중이 아닌데 GPS를 켜 놓은 경우 OruxMaps를
종료하면 배터리를 절약을 위해 GPS가 꺼질 것이다
GPS가 수신하여 위치를 잡는(fix) 데는 다소의 시간이 소요되므로 Track 기록 활동을 하기 10여 분
전에 미리 GPS를 켜 놓는 게 좋다 - 역자
다음 단계에서 Tracks-gtStart Recording 버튼을 눌러 Track 기록을 시작(또는 종료)한다 직접
터치할 수 있으며 GPS상에서 자동으로 전환된다 Track을 기록 중일 때는 OruxMaps를 종료하기
전까지는 GPS를 켜 놓아야 한다 GPS는 배터리 소모가 많다는 데 유의한다 일단 GPS가 수신하여
위치를 잡게 되면 지도상에는 사용자 활동에 따른 Track이 그려지고 대시보드에는 현재의 Track과
관련된 정보가 표시된다 기록이 시작된 Track이 없다면 하나의 새 Track이 자동으로 생성된다
한편 화면상에 기존의 Track을 불러온 경우 OruxsMaps는 기록을 lsquo계속rsquo할 것인가(새로운 점들이 그
Track의 마지막 세그먼트에 추가된다) lsquo새로운 세그먼트rsquo를 시작할 것인가 또는 lsquo새로운 트랙rsquo을 시작할
것인가를 묻는다 이 lsquo경고 표시rsquo에서 아래 3가지 옵션 중 하나를 선택해야 한다
- 30 -
( 문 매뉴얼에서는 아래 내용이 뒷부분에 나와 있으나 맥락상 이곳에 바로 이어 붙인다 또한 이
부분은 앞 C 트랙루트에서도 이미 다루어진 부분이다 - 역자)
①CONTINUE 현재 Track의 마지막 세그먼트에 이어 계속 기록한다(비권장) Track은 논리 단위로 개별
통계를 가진 세그먼트로 나누는 게 더 낫기 때문이다
②NEW SEG 현재 Track에 속하는 새로운 세그먼트로 시작한다(동일한 트랙 활동일 경우 권장)
③NEW TRK 기록을 중지한 지점에서부터 새 Track을 시작한다 현재의 Track을 WaypointsPOIs와 함께
화면에서 지운다(데이터베이스에서 삭제하는 것은 아님)
배터리 절약에 관한 도움말
GPS 설정에서 아래의 3가지 매개변수를 지정한다
①Minimum time GPS 측정 시 최소 시간 간격 시간 간격이 짧을수록 배터리 소모가 많다
②Minimum distance GPS 측정 시 최소 거리 간격 거리가 짧을수록 배터리 소모가 많다
③Acuracy for position fix 수신 위치를 기록하기 위한 최대 정밀도
위 ①항은 안드로이드 기기가 일정 시간 간격으로 GPS 칩을 꺼 주므로 가장 향이 큰 매개변수이다
결과 배터리 소모를 상당량 절약한다 (--gt 아래 lsquoGlobal settingsrsquo 설명의 lsquoGPS 항목 참조 - 역자)
하지만 사용자의 취향에 맞게 이들 매개변수를 미세 조정할 수 있다 화면 상단의 Global
settings-gtTweaks-gtGPS 하여 아래 3가지 GPS 모드 중 하나를 선택한다
1) Default lsquoGPS settingsrsquo에서 지정한 값을 사용
2) Fast GPS는 항상 켜져 있으면서 5m마다 GPS 지점(point)을 측정한다 GPS 측정 빈도가 잦은 대신
배터리 소모가 많다 짧은 시간 활동에 적합하다
3) Power save GPS 측정 시간거리는 각각 30초와 80미터이다 배터리 수명이 크게 연장된다 긴 시간
활동에 적합하다
이하 설명 중 문매뉴얼의 lsquo메뉴 문장rsquo이 상당 부분 잘못돼 있다 아래로 정정한다 - 역자
트랙 기록을 중지하려면 상단 버튼 바에서 Tracks-gtStop Recording 버튼을 누르면 트랙 로깅이
중지된다 기록을 재개하려면 역시 같은 버튼을 누른 다음 3가지 옵션 중 하나를 선택해야 한다(위에서
언급한 ①CONTINUE ②NEW SEG ③NEW TRK 옵션 참조 - 역자 주)
Track 기록을 종료할 때마다 그 Track은 내부 데이터베이스 내에 기록되는데 화면 상단의
Routes-gtManage tracksroutes 하여 그 Track 목록을 볼 수 있다 목록 맨 위에 있는 것이 기록을 막
종료한 Track이다 이 목록 내에 있는 Track으로 할 수 있는 사항은 차후에 설명하겠다
지도 보기화면상에 한 Track을 불러오면 상태 바에 있는 한 아이콘이 이를 알려준다 화면을 지우고
Track을 제거하려면(데이터베이스가 아니라 화면상에서만 삭제함) Tracks-gtRemove 버튼을 사용한다
또 한 Track을 계속 이어서 기록하려면(예 며칠간의 트레킹trekking이 포함된 Track 하루에 1개
세그먼트) 상단 메뉴에서 Routes-gtManage tracksroutes한 후 나오는 목록 화면에서 계속할
Track을 선택한 다음 경고 표시 대화상자에서 lsquoCONTINUErsquo를 누른다(GPS가 가동되고 lsquoTracksrsquo-gtlsquoStart
Recordingrsquo 모드에서)
- 31 -
Live tracking (실시간 트래킹)
MapMyTrackscom에 계정이 있다면 내 Track 데이터를 그 서버로 직접 보냄으로써 다른 사람들이 내
활동을 따라할 수 있게 된다 이 옵션은 어떤 Track을 기록 중일 때만 사용 가능하다 Global
settings-gtlsquoIntegration-gtMapMyTracks하여 계정을 지정한다 Track 기록을 시작한 다움 rsquoLive
trackinglsquo을 시작한다
External GPS (외부 GPS) 외부 블루투스 GPS를 사용할 수 있는데 먼저 화면 상단의 lsquoTracks-gtGPS
settings-gtExternal GPS 하여 지정한다 외부 GPS 사용을 지정했다면 새로운 옵션인 Tracks-gtStart
ext GPS를 사용할 수 있다
중요 Track을 기록하는 도중에 OruxMaps가 외부 GPS와의 연결이 끊어지면 OruxMaps는 그 Track의
유실을 막기 위해 내부 GPS를 재가동하려 할 것이다
Heart rate monitor (심박동수 모니터 HRM) 현재 OruxMaps는 Zephyr 및 Polar 브랜드의 블루투스
심박동수 센서와 호환된다
Global settings-gtSensors-gtHeart Monitor에서 지정을 끝내면 Tracks 메뉴에서 2가지 새로운 옵션을
사용할 수 있는데 rsquoTracks-gtlsquoRecord with HRM 및 rsquoTracks-gtStart HRM이 그것이다 (HRM은 트랙
기록 모드일 때만 가능하다)
HRM 제어판을 적절히 지정했다면 현재의 맥박 최대최소평균 맥박 및 HRM의 배터리 상태를
표시해준다
그 Track을 저장할 때는 HRM 데이터도 함께 저장된다 MapMyTrackscom에 해당 Track을 업로드하면
사용자의 심박동수 데이터도 알아볼 수 있다 Track을 GPX 형식으로 내보낼 때는 심박동수 데이터 또한
함께 내보내진다
Sensor + ANT OruxMaps는 여러 가지의 ANT+ 센서와 함께 사용할 수 있다 기기[terminal]가
안드로이드와 호환된다면 상단의 Tracks 메뉴 내에 Start ANT+ 옵션이 표시된다
상단 우측의 메뉴 Global settings-gtSensors-gtANT+ 하여 아래의 옵션을 설정한다 - 역자
middot 맥박측정기 middot 계보기 middot 페달 회전수 센서 (자전거)
middot 속도 센서 (자전거) middot 페달 회전수+속도 복합 센서 (자전거) 등
시작종료 Waypoint의 자동 생성
상단 Global settings-gtWaypoints-gtCreate firstlast Wptlsquo(또는 상단 Waypoints(핀 모양)-gtWpt
settings-gtCreate firstlast wptrsquo)로 설정한다 이 옵션은 개개 세그먼트의 시작종료 지점을 알려주는
Waypoint를 자동으로 표시해 준다
세그먼트의 자동 생성
사용자 활동에 따라서는 일정 거리(매 OOkm) 또는 일정 시간(매 OO분)에 따른 통계자료가 필요할 수도
있다 이것은 Global settings-gtTracksRoutes-gtAutoSegment Distance 및 Global
settings-gtTracksRoutes-gtAutoSegment time에서 지정한다 이 옵션들이 위의 내용과 함께
가동되면 한 세그먼트의 끝을 알려주는 각 Waypoint에 모든 통계 정보가 추가된다
- AutoSegment Distance 다음 세그먼트를 자동으로 만드는 데 필요한 거리
- AutoSegment time 다음 세그먼트를 자동으로 만드는 데 필요한 시간
- 32 -
H 지도 만들기 (CREATE NEW MAPS)
OruxMaps에서 사용할 오프라인 지도를 얻는 4가지 기본적인 방법
1 MOBAC (Mobile Atlas Creator)
MOBAC은 다양한 소스로부터 오프라인 지도를 만들 수 있는 우수한 앱이다 더 자세한 정보는
httpmobacsourceforgenet을 참조한다
중요
1) MOBAC은 OruxMaps Sqlite 형식(format)을 우선적으로 사용한다
2) MOBAC 설정에서는 지도 크기를 최대값으로 지정한다 초기 설정된 지도 킈기를 그대로 사용할
경우 큰 지도를 만들어 이를 OruxMaps로 불러와서 보려고 할 때 에러가 발생한다
3) MOBAC에서 지도를 만들 때 드래그 앤 드롭(drag amp drop) 기능을 사용하지 않는다 그런 지도는
현재 OruxMaps에서 쓸 수 없다 지도를 가져올 때는 사용자가 만든 지도 이름과 동일한 이름의
폴더lsquo를 OruxMaps의 폴더(또는 기기의 메모리 카드)로 복사해 넣어야 한다
MOBAC 외에 OziExplorer 같은 PC 프로그램으로도 OruxMapsDesktop에서 작업할 수 있는 map
파일을 만들 수 있다 - 역자 주
2 이미 Ozi kap tiff tfw 용으로 측정된(calibrated) 기존 지도 또는 지도 이미지 파일을 가지고
있다면 OruxMapsDesktop을 사용하여 OruxMaps용 lsquo지도 폴더rsquo로 변환한다
3 OkMap 사용 wwwokmaporg 참조
4 또한 OruxMaps에서도 오프라인 지도를 만들 수 있다
- 온라인 지도를 연다 (현 지도 보기화면의 지도를 사용하거나 아니면 상단 버튼 바에서
lsquoMaps-gtSwitch map 한 후 목록 화면의 온라인지도(ONLINE) 탭에서 적절한 지도를 선택한다 - 역자)
- 상단 버튼 바에서 Mapslsquo-gtMap creator를 선택한다
- 지도를 확대축소하여 지도를 만들[다운 받을] 지도 역의 위치와 범위를 조절한다
- 지도를 만들[다운 받을] 지도 역(화면)의 첫 번째 코너(예 좌상단)를 태핑한다 해당 지점에 작은
점이 생긴다
- 첫 번째 코너와 대각선 방향의 두 번째 코너(예 우하단)를 태핑한다 역시 그 지점에도 작은 점이
생기면서 지도 보기화면상에 지도를 만들[다운 받을] 사각형의 지도 역이 반투명 레이어로 지정된다
이와 동시에 화면 하단에 3개의 원 버튼이 생긴다
- 이 3개의 원 버튼 중에서 녹색의 버튼을 누른다 (또한 지도 만들기를 취소하려면 버튼을 역을
수정해서 다시 지정하려면 ㊀ 버튼을 각각 선택한다)
- 다음 화면에서 다운 받을 레이어 단계(level)를 체크한(보통 12~17 중에서 34개 정도를 체크) 다음
지도 이름을 입력한다 지도의 최대 크기는 1GB이다 (더 큰 지도를 만들려면 MOBAC 같은 다른
도구를 사용한다)
이렇게 복수의 레이어 단계를 체크하는 것은 지도 일부분의 다운로드가 취소되고 지도가 유실되었다는
에러가 뜰 때 이를 건너뛰어(skip) 계속 다운 받기 위한 것이다 그렇다면 몇 개의 레이어 단계를
선택해야 하는가 이 부분 개발자에게 문의하 으나 여러 변수가 있어 단정 짓기 어렵다고 함 하나의
상세 레이어를 원하는 사용자가 있는 반면 3~4개 레이어를 선택하는 사용자도 있다고 함 - 역자
- 33 -
- 지도 이름 입력란 아래 체크박스에는 체크하지 않는다
- 이제 화면 하단의 lsquoDownloadrsquo 막대 버튼을 누르면 다운로드가 시작된다 네트워크 접속이 끊어지는
등의 문제가 생기면 다운로드는 중지된다 이 불완전한 지도는 보관하거나 차후에 삭제할 수 있다
- 불완전하게 다운 받은 지도는 나중에 다시 다운 받을 수 있다 지도 보기화면 상단에서
Maps-gtResume download 하여 다시 다운받을 지도를 선택한다 OruxMaps는 유실된 이미지를
체크하여 이를 다시 다운 받아준다
- 다운로드 완료 메시지가 나오면 OK를 선택하고 기기의 뒤로가기(sup)를 태핑하면 OruxMaps가 지도
데이터베이스를 생성한다
- 지도 보기화면의 상단 버튼 바에서 Maps-gtSwitch map을 선택한다 이어 나타나는 지도 목록화면
상단의 오프라인(OFFLINE) 탭을 눌러 방금 만든[다운 받은] 지도가 있는가를 확인한다(목록화면에는
통상 지도 이름이 가나다 순으로 배열됨 - 역자)
- 해당 지도를 선택하고 지도 보기화면에 띄워 이상 유무를 확인한 후 실제 트랙 활동 시 오프라인
지도로 활용한다
- 34 -
I 버튼 활용 (ALL BUTTONS)
GLOBAL SETTINGS 설명 (이 각 버튼에 해당하는 lsquoSettingsrsquo은 화면 상단 메뉴 4개 버튼 내에 있다
Oruxmaps의 전체적인 설정을 하려면 화면 상단의 맨 우측의 메뉴()의 Global settings에서 할 수 있다 - 역자)
I want to help
의문사항이 있을 경우 개발자에게 메일을 보낼 수 있다
Profiles (프로파일)
- Manage Profiles 프로파일의 관리(만들기불러오기삭제) 프로파일이란 새로운 설정(버튼 폴더 등)의
집합(set)이다 몇 개의 프로파일이 있겠는데 예를 들면 서로 다른 대시보드 설정 GPS 지정 등으로 각
스포츠 활동에 맞게 설정할 수 있다 이 메뉴에서 새 프로파일을 만들 수 있다
권장 사항
1) 모든 프로파일에서 동일하게 모든 값을 지정하려면 초기 설정을 사용한다(예 지도 폴더)
2) 초기 프로파일에 근거하여 새 프로파일을 만든다
- Save Profiles 모든 프로파일과 사용자 지정값(preferences)을 저장함으로써 나중에 원할 때 복원할
수 있다 데이터는 oruxmapspreferences 폴더에 저장된다
- Restore saved Profiles 이전에 저장된 지정값을 복원한다
중요 이것은 같은 이름을 가진 현재의 활성 프로파일을 덮어쓴다
User interface (사용자 인터페이스)
- Buttons (버튼류)
ㅇ Buttons bar (버튼 바) 보기 원하는 버튼을 선택하고 버튼 바의 위치를 지정한다
- 버튼 바에서 특정 버튼을 제거하려면 그 버튼을 태핑한다
- 버튼 바에 버튼을 추가하려면 화면 중앙의 바 박스(bar box)에서 그 버튼을 선택하고 바를
가리키는 양방향의 청색 화살표를 사용하여 위치를 정한다
- 35 -
- 모든 바를 지우려면 Reset을 선택한다
- 위치 변동을 저장하려면 lsquoSave 종료하려면 lsquoExit을 누른다
ㅇ Large buttons mode (대형 버튼 모드) 옆의 사각박스를 체크하면 더 크고 사용하기 쉬운 버튼
세트가 나온다(OruxMaps를 재구동해야 한다)
ㅇ Vibration (진동) 버튼을 누르면 미세하게 진동한다
ㅇ Hide buttons (버튼 숨기기) 초기에는 버튼은 항상 표시된다 버튼이 10초 후 자동으로 숨겨지도록
설정되므로 지도를 더 넓게 잘 볼 수 있다 버튼을 다시 보이게 하려면 1)버튼이 원래 있던 화면 위치를
태핑하거나 2)트랙볼패드를 한 번 태핑한다
ㅇ Hide upper buttons (상단 버튼 숨기기) 10초 후에 상단 버튼 바를 숨긴다 다시 보려면 원래 있던
위치를 테핑한다
ㅇ Hide slide button (좌우 버튼 숨기기) 좌우의 세로 버튼 바를 숨긴다 원래 있던 위치를 터치하면
다시 나타난다 여기서 slider는 side(측면)의 오타가 아닌가 싶다 - 역자
- Dasboard
ㅇ User interface 지도 이름 Route 좌표 확대축소 등 대시보드에 표시될 서로 다른 요소들이다
이들 요소는 아래에서 위로 왼쪽에서 오른쪽으로 해당 위치에 포개지며 화면이 회전되면 재배치된다
ㅇ Sort dashboard controls 각 대시보드 제어판은 좌하단에서 우상단으로 포개진다 드래그 앤
드롭하여 제어기능의 우선 순위를 바꿀 수 있다
ㅇ Hide dashboard 이 박스를 체크하면 대시보드가(위치 속도 등) 15 초 후에 숨겨진다 대시보드를
다시 보려면 화면 하단 원래 위치를 태핑한다
ㅇ Dashboard hidewake up 대시보드 또는 대시보드 화면 역을 태핑하여 대시보드를 숨기거나 보일
수 있다
ㅇ Entire track(전체 트랙) 대시보드 값은 현재 세그먼트 대신에 전체 트랙(모든 세그먼트의 합)에 대한
것을 나타낸다
ㅇ New dashboard 새 대시보드 사용 새 대시보드는 더 큰 서체를 사용하는데 다양한 색상도 처리할
수 있다
- 36 -
ㅇ New dashboard background 새 대시보드의 배경 색상 선택
ㅇ New dashboard text color 새 대시보드의 글자 색상 선택
= TOP DASHBOARD 항목 --------------------------------------------------------
ㅇ Display the dashboard 대시보드를 표시
ㅇ Left control 왼쪽 제어
ㅇ Center control 큰 대시보드 제어판 사용 시 보이지 않음
ㅇ Right control
이 대시보드 부분 역시 문 매뉴얼은 실제 앱과는 조금 다름 - 역자
- Cursor (커서)
ㅇ Cursors Directory (커서 폴더) 커서를 저장할 곳을 알려준다 png 형식의 이미지는 모두 커서로
사용할 수 있는데 나만의 커서 이미지를 이 폴더에 넣어 선택사용할 수도 있다
ㅇ GPS Cursor icon GPS 가동 시 내 위치를 표시하는 데 사용할 아이콘 원 화살표 중에서 선택
ㅇ Map centre icon 지도 보기화면의 중심을 표시하는 데 사용할 아이콘 지정
ㅇ Map Viewer centre 지도 보기화면의 중심에 나타날 아이콘 지정
ㅇ Cursor to bottom 중앙의 커서를 화면 하단에 배치 지도 방향(위쪽)을 기준할 때 유용하다
ㅇ View angle (시야각 범위) 시야각[나아갈 방향]을 가리키는 노란색 역삼각형을 표시 나침판 모드일
때만 적용된다
- Colors 아래 사항에 대한 색상을 지정한다
ㅇ Application theme (초기화면 주제 색상) 빨강 검정 흰색에서 선택 후 OruxMaps를 재구동해야
한다 초기 - 빨강
ㅇ Dashboard color 선택한 구조에 따라 대시보드의 색상을 변경
ㅇ Track color 현재 표시된 트랙의 색상
ㅇ Route color 저장된 트랙이나 KMLGPX 파일을 불러온 경우의 색상
ㅇ Secondary routes 제2 투트의 색상
ㅇ Waypoint text color Waypoint 글자 색상
ㅇ Graphics background 통계 화면의 배경 색상
ㅇ Graphics letter color 통계 화면의 글자 색상
이 부분도 문 매뉴얼 내용이 실제 앱과는 조금 다름 - 역자
- 37 -
- Tracks
Track 선의 폭[pixel] Route 선의 폭[pixel] Route path effect(진행 표시 효과) 글자 크기를 지정한다
ㅇ Track stroke width Track 선의 굵기[pixel
ㅇ Route line width Route 선의 굵기[pixel]
ㅇ Secondary route width 제2 Route 선의 굵기[pixel]
ㅇ Route path effect 대시 경로(dashed path)로 활성 루트를 표시한다
ㅇ Letter size Waypoint 이름의 글자 크기
- Miscellaneous UI (기타 사용자 인터페이스)
ㅇ Status Bar 기기 자체의 상단 lsquo상태 바rsquo 감추기
ㅇ Circle GPS Precision 지도상에 GPS의 정밀도를 알려주는 원을 그리기
ㅇ Scale 축척을 화면 좌하단 코너에 표시
ㅇ Compass always visible 나침판을 항상 표시
ㅇ Line to last Position 마지막 GPS 위치까지이 선 표시 이것은 하단의 제어판을 활성화하는데 이
지점까지의 거리방향 ETA(트랙 기록 중일 경우)를 알려준다
ㅇ Lateral dashboard (측면 대시보드) 기기가 가로 화면 모드일 때 지도 보기화면상에서 Track
통계(trip computer view)를 볼 수 있다
ㅇ Maximum speed Trip computer view 사용 시 속도 (TC-4 모드) (예 자동차 160 자전거 60 도보
20에 설정)
ㅇ TMG line 앞에서 Track Made Good를 알려주는 선을 그린다
Application
- Select language 21개국 언어 선택 초기설정은 어 설정 후 앱을 재구동 해야
- LED in EcoMode 화면이 꺼질 경우 Track 기록 모드임을 경고하기 위해 LED가 깜박인다
- Screen always ON Track 기록 모드에서는 화면을 항상 켜둔다 배터리 소모에 유의
- Display brightness lsquoScreen always ONrsquo 모드일 때 화면의 밝기 조절 선택
- Unlock screen automatically Oruxmaps로부터 경보음을 받을 때 화면을 켠다
- Auto Rotation(자동 회전) 기기의 센서를 사용하여 화면 자동회전 가능해제 여부를 지정
- Sun setrise time 태양시(時)의 유형 4가지 중 하나를 선택
- Trackball scroll 트랙볼을 움직여 지도 스크롤을 끄거나 켜기 지정
- Vibrate with alarms 경보음과 진동을 동시에
- Online elavation service 초기 온라인 고도 서비스와 다른 것을 선택한다 (예)
Coordinates per petition 48
Url 패턴
httpmapsgoogleapiscommapsapielevationxmllocations=$coordampsensor=true
Coordinates separator 7C
Tag to search elevation
- Send anonymous bug report
ㅇ Overlay path text 경로와 함께 오버레이 경로 이름을 표시
Maps (지도)
ㅇ Maps directory 지도를 저장하는 위치
- 38 -
ㅇ DEM files directory HGT HDR 파일을 보관하는 곳
ㅇ KML overlay settings KMLKMZ 오버레이 파일이 저장된 곳
ㅇ Zoom settings 확대축소(Zoom)에 대한 지정
Default Zoom 새 지도를 불러올 때 몇 가지 디지털 확대축소 단계를 증가감소한다
Zoom autoload 현재 지도 내의 레이어 사이를 오르내리면서 다음 레이어가 없을 때 새로운
지도를 찾는다
Go to map center 복수 레이어 지도의 경우 상위하위 레이어가 확대축소에 의한 현재 지점을
포함하지 않을 수 있다 이 박스를 체크하면 지도가 중앙으로 이동하는데 그렇지 않으면 디지털
확대축소가 실행된다
Volume keys 볼륨 키를 사용하는 확대축소 모드 선택
On screen keys 화면상의 좌측 세로 버튼 바의 ㊉ ㊀를 사용하는 확대축소 모드 선택
Pinch to zoom 두 손가락을 사용하는 확대축소 모드 선택
Zoom with volume 확대축소에 볼륨 키를 사용
ㅇ 3D settings 지도를 3차원으로 보기 위한 다양한 설정 카메라 고도 등 3차원 보기를 위한 설정
카메라 고도 고도 축척 등을 지정한다
ㅇ Map orientation 지도의 방향 정하기(--gt 위 lsquoE 지도 보기화면의 Map modersquo 참조 - 역자)
지도를 회전하거나 고정할(초기) 수 있다 나침반 센서에 의해 회전할 수 있으며 따라서 항상 위가
북쪽이거나(지도가 회전될 때 유용하다) 아니면 진행방향이 위를 가리킨다
ㅇ AutoScroll delay (sec) 마지막 GPS 위치로 되돌아가기 전 지도를 스크롤한 뒤의 경과 시각 GPS
On 상태일 때(지도는 GPS를 따른다) 손가락으로 지도를 움직이면 여기서 지정한 시간[초]동안 GPS
지도의 자동 움직임(위치 추종 기능)이 꺼진다
ㅇ Auto load maps 현재의 지도를 떠나면서 다음 지도를 자동으로 불러온다 아래 3가지 위치를
선택할 수 있다
1)Always(주의) 손가락으로 지도를 움직이거나 lsquoGPS 위치 추종 기능rsquo(GPS following)이 가동될
때마다 가장 상세한 지도(큰 축척)를 탐색한다
2)Scrolling out of avail range 지도의 경계(perimeter)를 벗어날 경우 다음의 지도를 검색한다
가용한 지도가 복수로 존재한다면 대화상자에서 올바른 지도를 선택할 것을 묻는다
3)Never 자동으로 지도를 불러내지 않는다
ㅇ Maps online
- 온라인 지도로 검색하고(navigate) 있을 때 지도는 oruxmapsmapfilesoruxmapscacheImagesdb
파일 내에 있는 데이터베이스에 저장된다
- 이 파일은 중요하다 왜냐하면 온라인을 검색할(navigate) 때 용량이 증가하기 때문이다 따라서
데이터베이스의 최대 크기(초기 512mb)을 설정해야 한다 이 값이 초과되면 OruxMaps는 주 화면에서
파일 크기를 줄여야 한다는 경고를 보낸다
- 이것은 데이터베이스가 상한값(Upper Threshold)에 도달했음을 뜻한다 이를 받아들이면
데이터베이스가 하한값(Lower Threshold)에 이를 때까지 오래된 이미지들이 삭제될 것이다
- 중요 이 과정은 끝나는 데 시간이 많이 걸릴 수 있다 최근의 테스트에 의하면 10mb당 약 1분이
소요된다 이 과정을 중단해서는 안 된다
- 이 조작을 안전하게 연기할 수도 있다 OruxMaps가 구동될 때마다 경고 메시지가 뜰 것이다
- 1)상한값(Upper Threshold) 값은 mb로 표시 캐시 데이터베이스가 이 크기에 이르면 데이터베이스
용량을 줄이라는 경고가 뜬다
- 2)하한값(Lower Threshold) lsquo감소 조작rsquo이 받아들여질 경우 줄여야 할 데이터베이스의 크기이다
- 39 -
ㅇ Reset custom datums rmap 지도의 데이터를 초기화한다
ㅇ Reset online cache 온라인 지도에서 캐시 타일을 지운다 온라인으로 그 지도를 업데이트하고 다시
다운 받고자할 때 유용하다
ㅇ Reset raster cache 벡터 지도(가민 mapsforge)를 위해 모든 래스터 캐시 이미지를 지운다
ㅇ Add empty map 빈(empty) 지도 추가 모든 확대축소 단계로 빈 지도를 오프라인 지도 목록에
추가한다
ㅇ Relief map
ㅇ Mapsforge settings
Mapsforge styles mapsforge styles xml 파일을 지정할 폴더를 선택
Mapsforge text size 지도(mapsforge의 map)상의 글자 크기를 지정
Symbols scale factor 아이콘 크기를 확대축소
Scale factor 지도 상징물의 크기 증가(시인성 증가)
Apply hill shadows DEM 파일을 다운 받아야 한다 타임 렌더링이 늦어진다
ㅇ Garmin maps settings Garmin 지도 설정
Use antialiasing 이미지의 계단현상 감소
Minus one detail level 상세 단계를 1단계 감소
Mercator projection 경고 이 설정 변경 후에 지도 목록을 리셋할 것
Show Poi labels POI(건물 산의 정상)의 라벨 표시 여부
Show Polygon labels Polygon(호수 강 등)의 라벨 표시 여부
Show line labels Line(등고선 도로 등)의 라벨 표시 여부
Wpt labels background
Polygon labels background
Line labels background
Letter size 글자 크기
Cache size 이미지들은 효율을 좋게 하기 위해 래스터 파일로 저장된다
ㅇ Add a X margin (픽셀) 모든 지도의 모든 레이어에 대해 좌우 여백을 추가한다 lsquo지도 없음rsquo 역을
없애기 위해 지도를 겹칠 때 유용하다
ㅇ Add a Y margin (픽셀) 모든 지도의 모든 레이어에 대해 상하 여백을 추가한다 lsquo지도 없음rsquo 역을
없애기 위해 지도를 겹칠 때 유용하다
Tracks Routes
- Routes Tracks Directory 루트와 트랙의 로그 파일이 저장되는 폴더 버전 20 이상부터 모든
Track은 oruxmapstracksdb라는 파일명으로 sqlite3 데이터베이스에 저장된다 이 파일은
oruxmapstracklogs 폴더 내에 위치한다
- Auto KML creation Track 기록을 종료하면 자동으로 Track을 kml 파일로 만들어 Tracks 폴더로
내보낸다
- Clamp to ground KML Track을 KML 파일의 바닥(ground)에 고정시킨다
- Compress KMZ photos KMZ에 포함된 사진의 크기와 용량을 줄인다
- KMZ photos dimension KMZ에 첨부된 사진의 최대 가로 및 세로 크기
- Auto GPX creation Track 기록을 종료하면 자동으로 Track을 gpx 파일로 만들어 Tracks 폴더로
내보낸다
- AutoSegment Distance 다음의 자동 세그먼트를 만들기 위해 거리 간격을 km로 설정한다 Track
- 40 -
세그먼트는 OOkm마다 생성된다
- AutoSegment Time 다음의 자동 세그먼트를 만들기 위해 시간 간격을 분으로 설정한다 Track
세그먼트는 OO분마다 생성된다
- Auto Segment no movement 새 세그먼트 생성을 위한 움직임 없이 경과해야 할 시간[초]
(0~무한대 단 최소 15초 이상) OruxMaps는 사용자가 OO초 정자하면 새로운 세그먼트를 시작하려
한다
- Auto save Track을 데이터베이스에 자동으로 저장하는 데 필요한 시간 간격[분]을 설정한다
- Tracks Auto Backup 데이터 손상 같은 데이터 유실을 방지하면서 데이터베이스의 백업 복사를
수행할 시간 간격[일(日) 단위]을 설정한다 이 데이터는 oruxmapstracksdbbackup 및
oruxmapstracksdbbackup2 라는 파일로 저장된다 주 데이터베이스가 손상될 경우는 우선적으로 이들
파일을 백업 복사해야 한다
- Use Avg speed 비행 같은 특정 활동에서는 때때로 ETA 및 ETE는 현재 속도보다는 lsquo고정 값(fixed
value)을 기준하여 계산되는데 이것이 OruxMaps가 초기에 채용한 방식이다 이 항목에서 이 옵션을
설정한다
- Avg speed ETAETE를 계산하기 위해 사용되는 고정 값
- Ask Track name 새 Track을 시작할 때 Track 이름을 묻는다
- Default Track type 기본 Track 유형 다양한 활동 유형 중에서 선택한다
- First point Route 통계를 포함한 최초의 Route 지점에서 Waypoint를 표시한다
- Show partner lsquo루트 추종rsquo(follow Route) 모드에서 해당 Route 생성자의 위치를 보여준다
Waypoints
- Geocaches directory Geocache가 저장되는 폴더 설정
- Custom types 사용자 Waypoints 유형이 저장되는 폴더
- Pictures directory 사진 Waypoint가 저장될 폴더 설정
- Default Wpt sort 처음 Waypoint 목록을 열 때의 정렬(sort) 기준을 설정
- Auto Create Wpts Waypoint를 만들 때 자동으로 lsquo사전 설정rsquo 형식[WPT_0000000~WPT_9999999]의
이름을 부여하고 저장한다 Waypoint 특성을 따로 입력할 필요가 없으며 나중에 이를 편집할 수 있다
- No icons 핀 아이콘 대신에 적색청색 점으로 Waypoint를 표시한다
- Show Wpt names 지도상에 Waypoint 이름을 표시한다
- Create firstlast wpt Track 기록을 시작하고 종료할 때 그 Track의 시작종료 지점에 자동으로
Waypoint를 표시한다(예 시작 지점-gt WPT_0000001 종료 지점-gt맨 마지막 일련번호) 그 Track의
통계는 맨 마지막 Waypoint에 추가된다
Sensors
GPS
- Minimum time GPS 측정 사이의 시간 간격[초]을 지정한다 저장되는 트랙 지점 사이의 시간 간격
이 간격이 길수록 배터리가 절약된다 안드로이드는 배터리 절약을 위해 그 시간동안 GPS 연결을
끊는다
경고 일부 안드로이드 기기는 GPS를 재가동하는 데 시간이 많이 걸려 위 시간 간격을 정확히 지원하지
않을 수도 있다 이 경우는 시간값을 0으로 지정한다 --gt 2초 추천
- Minimum distance GPS 측정 사이의 거리 간격[미터]을 설정한다 저장되는 트랙 지점 사이의 거리
- 41 -
간격 OruxMaps는 여기서 다음 두 가지 기준을 고려한다 즉 1)이동 거리가 최소 지정 거리(OO미터)
미만인 경우 2)이동 시간이 최소 지정 시간(OO초) 미만인 경우 OruxMaps는 측정을 하지 않는다 --gt
20m 추천
- Accuracy for position fix lsquoTrack 지점rsquo으로서 그 위치를 저장하기 위해 OruxMaps가 갖춰야 할 최소
GPS 정밀도를 지정한다 이 경우 50미터를 권장하며 최소 시간은 30초 또는 2분을 지정해야 한다
그래야만 정확한 위치가 기록되기 때문이다
- Use Geoid altitude Geoid에 대한 NMEA 고도 수정을 할지 여부를 선택
- External GPS(Android 20 이상만) 외부 블루투스 GPS를 사용한다 이것을 사용하려면 아래 단계를
따른다
GPS를 안드로이드 기기와 결합하되(pair) 표준 블루투스 설정 도구(configuration tools)를
사용한다
결합된(paired) 블루투스 장치 목록에서 사용자 GPS를 선택한다
내장 GPS 대신에 외부 GPS를 사용하려면 지도 보기화면의 우측 세로 버튼 바에서 GPS onoff
버튼을 길게 누른다
- AIS (nautical)
- Retry when lost 블루투스 장치와 접속이 끊어질 경우 내장 GPS를 재정렬하는 대신에 블루투스
장치와의 연결을 30초마다 재시도한다
- Barometer for elevation 개개 지점에 대한 고도를 산출할 때 GPS 대신 기압계(있을 경우)를
사용한다
- Altitude from DEM 고도를 산출할 때 GPS 대신 DEM 파일(가용할 경우)를 사용한다
- Interpolate DEM altitudes 더 좋은 결과를 얻으려면 더 많은 계산이 요구된다
Vario - 승강계 지정 (기압계 필요)
- Readout rate (HZ) 판독율 기압계에서 판독이 이루어지는 시간[초]당 횟수
- Altitude filter 고도 필터 고도는 기압계에 의한 평균 측정치로 설정된다
- Vertical speed filter 수직 속도 필터 이 값이 클수록 수직 속도가 더 안정적이 된다 그 값이 변화에
덜 반응하기 때문이다
- Average Vertical speed 평균 수직 속도 수직 속도는 순간속도와 평균속도 2가지로 제공된다 평균은
OO초 당으로 계산되는데 이 옵션에서 지정한다
- Alarm sound 경보음 사용되는 경보음 빈도는 승강하강 속도에 따라 수정된다
- Fall rate 추락률
- Max speed 최대 속도값으로 대시보드에 유용하며 어떤 경고음으로 얼마나 자주 들려줄 것인가 하는
빈도를 규정한다
ANT+ OruxMaps ANT+ 센서를 사용하기 위한 다양한 매개변수를 설정한다
- OruxMaps가 이를 자동으로 수행할 수 없다면 개개 센서의 ID를 수동으로 입력한다(사용자 기기의
ID를 찾으려면 IpSensorMan 앱을 사용한다
Heart Monitor BT 40을 포함한 서로 다른 센서들이 지원된다
OruxMaps는 HRM(맥박계)로부터 심박동수(현재 최대 최소 평균) 및 배터리 상태 등의 데이터를 기록할
수 있게 해준다(단 Polar bluetooth는 아직 배터리 상태를 지원하지 않는다) HRM 정보는 해당 Track을
gpx 형식으로 내보낼 때 그 gpx 파일 내에 저장된다 HRM 정보를 MapMyTrackscom 계정으로
- 42 -
업로드 한다면 실시간 트래킹(live tracking)도 수행할 수 있다
사용 단계
- HTM을 안드로이드 기기와 결합하고 사용자의 안드로이드 내의 표준 설정 메뉴를 사용한다
- 결합된 블루투스 장치의 목록에서 해당 HRM을 선택한다
- 이것을 사용하려면 lsquo트랙 시작(start tracking)rsquo 버튼을 길게 누르거나 새로운 버튼 바에서 특정 버튼을
선택한다
- HRM이 가동 중인 동안 지도 보기화면에서 보려고하는 항목을 선택한다(분당 박동수 평균최대최소
심박동수 및 배터리 상태)
- Calories Caculater (열량 계산기) 입력 사항
Age 나이
Weight 체중
Max heart rate (옵션) 최대 심박수
VO2 Max (옵션) 최대 산소섭취량
Gender 성별
스코어카드에서 데이터를 보려면 소모 칼로리를 표시해 주는 대시보드의 지시자(indicator)를
가동한다(HRM이 필요)
Cadence Speed BT 40 블루투스 LE 박자 및 속도 센서에 대한 지원이 추가됨
Units - 사용할 측정 단위 지정
- Speed (속도)
- Vertical Speed (수직 속도)
- Attitude (고도)
- Distance (거리)
- Coordinates (좌표)
- Weight (체중)
- Bearing (방향)
- Pressure (기압)
- UTC time Wpt 내비게이션 대시보드 제어판을 위해 지역 시각을 사용하는 대신 UTC 시각 사용
- UTC offset
UTC (Universal Time Coordinated) 협정 세계시(協定世界時) - 역자
- USE 24 hours Wpt 내비게이션 대시보드 제어판을 위해 24시간 시계를 표시
Text to speech Sounds (TTS 문자나 글을 메시지 및 소리로 변환)
이하 내용에서 문매뉴얼은 실제 앱과는 다름 아래가 맞음- 역자
- Maximize volume TTS 메시지와 경보음에 최대 음량을 사용한다
- 43 -
= WAYPOINTS 항목 -----------------------------------------------------------
- Near Waypoint alarm [Route 따르기 Wpt 내비게이션 따르기 모드]를 시작할 때 이 경보음을
기봅적으로 사용한다
- Wpt voice massage [Near Waypoint alarm] 사용 시 음성 메시지 사용
- Custom waypoint alarm (사용자 wpt 경보) 경보가 설정되고 Wpt에 연관된 음원이 있으면 기본
발신음[삐~] 대신 이 경보음을 재생한다
- Alarm near a waypoint Waypoint에 접근하고 있을 때 경보로 울릴 벨소리 선택
- Max Wpt alarm warnings Wpt 경보[알람]가 설정돼 있고 Waypoint에 접근하는 경우의 최대
경보음 횟수를 지정한다
- Waypoint distance Wpt에 접근할 때 경보를 울릴 lsquo한계 거리rsquo를 지정한다 경보음을 울리려면
Route를 불러와야 하는데 상단 버튼 바의 lsquoRoutes(길 모양)-Follow Route를 선택한 후
lsquoRoutes-rsquoWpt Alarm하여 경보를 활성화한다
= TracksRoutes 항목 --------------------------------------------------------
- Enable TTS (TTS 기능 사용) 일정 거리 단위마다 경보음이 나게 할 수 있다 이 경보는 각 모드에
따라 다르다
ㅇ Track logging (트랙 로그 과정 모도)
Trip distance (활동 거리)
Elapsed time (경과 시간)
Average speed (평균 속도)
ㅇ Folowing a Route Wpt Navigation (Route 따르기 Wpt 내비게이션 따르기 모드)
Distance to target (목표까지의 거리)
ETE (estimated time en route 목표까지의 예상 소요시간)
ㅇ Heart rate monitor (심박계 모드)
Bpm (분당 심박동수)
Average Bpm (평균 심박동수)
Above below bpm threshold (상한값하한값 심박동수) (경보음 가동 경우 아래 참조)
- Distance for TTS TTS 경고 메시지를 내는 거리 단위 예를 들어 사용 거리 단위가 km이고 2를
선택했다면 OruxMaps는 2km마다 경고 메시지를 읽는다
- Far from route alarm [Route 따르기] 모드를 시작할 때 기본적으로 이 경보음을 울림
- TTS or ringtone [Far from route alarm] 경고와 함께 벨소리 대신 음성 메시지를 원할 경우 선택
- Alarm away from route 루트를 멀리 벗어났을 때 이 음을 사용하면 아래의 루트 경보음이 울린다
- Route alarm Route에서 일정 거리를 벗어날 때 음과 진동이 울린다 경보음이 가동돼야 한다 경보를
울릴 한계 거리는 160m 권장
- Distance stop alarm 루트 경보음을 중지할 거리 80m 권장
= GPS 항목 ----------------------------------------------------------------
- External GPS Alarm 외부 GPS와의 연결이 끊겼을 때 사용할 벨소리 선택
- 1st GPS position [Track 로그 과정] 모드에서 최초의 GPS 위치 고정을 알려준다 벨소리+진동
- Ringtone 1st fix 최초의 GPS 위치 고정을 알릴 벨소리 선택
- Notify no GPS signal 장시간 GPS가 위치 수신 고정에 실패할 때 벨소리진동으로 알려준다
- Ringtone no GPS GPS가 위치 고정에 실패할 때 알려줄 벨소리+진동 선택
- 44 -
= Heart Monitor 항목 --------------------------------------------------------
- Enable minmax alarm 최소값 미달 시 및 최대값 초과 시의 경보음 지정
- Ringtone for HRM 위 경우에 대한 경보용 벨소리 선택
Integration - Route를 일부 사이트에 업로드다운로드하거나 e메일로 전송
- GPSies GPSiescom에 계정을 설정한다
- Everytrail Everytrailcom에 계정을 설정한다
- MapMyTracks MapMyTrackscom에 계정을 설정한다 사용자 서버상에서 실시간 트래킹을 하기 위해
사용자만의 URL을 사용할 수 있다
- Trainingstagebuch Trainingstagebuchorg에 계정을 설정한다
- OpenStreetMap OpenStreetMap에 계정을 설정한다
- ikiMap ikiMapcom에 계정을 설정한다
- Wikirutas Wikirutases에 계정을 설정한다
- OpenXplora OpenXplora에 계정을 설정한다
- VeloHero VeloHero에 계정을 설정한다
- OKMap client OKMap은 스마트폰을 PC와 연결해 주는 윈도용 프로그램이다
OruxMaps에서 IP 연결(PC용 IP 및 포트)을 설정한다
(필요한 경우) 사용자의 PC 방화벽과 라우터에서 동일한 포트를 연다 기기가 PC에 lsquo입력
연결(ingoing connection)rsquo로 설정되면 통상 포트가 닫히므로 이들 포트를 열어야 한다
Track 기록을 시작한다 Track 화면에 새 옵션(lsquoOkMap Live)이 나타날 것이다
PC에서 OkMap을 시작하고 lsquoremote data receive OkMap tracks 한다 이제 OruxMaps에서 기록
중인 Track이 보일 것이다
- GpsGatecom GpsGatecom에 계정을 설정한다
- Email address gpx 파일을 전송할 e메일 주소
- Layars layars를 규정했다면 쉼표로 분리하여 이곳에 입력한다 나중에 Oruxmaps에서 layars를 바로
열 수 있다
Multitracking
사용자의 현 위치를 지인과 공유한다 버전 48부터는 Track을 기록 중일 때 지도상의 현재 내 위치를
지인(知人)과 공유할 수 있다 내가 한 Route를 따라가고 있고 누가 내 위치를 알고 싶을 경우 내가
허용하면 그들이 나를 따라올 수 있다(물론 그들도 OruxMaps가 설치된 안드로이드 기기가 있어야
한다) 그러려면 데이터 연결이 필수적이며 시스템에 사용자를 등록하고 확인할 이메일 주소가
필요하다 그런 다음 서로의 위치를 공유하고 싶은 지인의 정보를 추가한다 이어 사용자 데이터를 그
서버와 동조시킨다
- User management (사용자 관리)
- Time between requests 서버에 대한 개개 위치 요청 간의 시간 간격
- Proximity Alarm 지인이 가까이 있을 경우 경보음을 울림
- Proximity Alarm ringtone 지인이 가까이 있을 경우 벨소리 선택
- Show friends path 따라온 지인의 경로를 지도상에 보여준다
주 서버는 이전에 당신을 허가한 사람들의 위치만을 공유한다 사용자가 지도를 열고 GPS를 가동하면
새 옵션[lsquoMultitrackingrsquo]이 나온다 상태 바에 새 지시자가 뜨고 지도상에서 지인의 위치를 볼 수 있다
- 45 -
지도 보기화면 (Map Viewer) 버튼
화면 상단 버튼 바에서 lsquoGlobal settingsrsquo-gtlsquoUser interfacersquo-gtlsquoButtonsrsquo 하여 화면 양측 버튼 바의 버튼을
추가삭제할 수 있다
GPS 모드 아래 3가지 GPS 모드를 빠르게 선택할 수 있다
① Default lsquo설정rsquo에서 지정한 값을 사용
② Fast 5m마다 GPS 좌표를 저장하고 GPS를 항상 켜 둔다 GPS 측정 빈도가 잦은 대신
배터리 소모가 많다 짧은 시간 활동에 적합하다
③ Power save 30초마다 80미터마다 GPS 좌표를 저장한다 배터리 수명이 연장된다 긴
시간 활동에 적합하다 상단 맨 우측 메뉴의 lsquoTweaks-gtGPS 에서 선택
휴지통 현재의 Track 및 Waypoints를 화면상에서 제거한다(lsquoTrack 기록rsquo 모드가
실행 중이지 않을 때)
Waypoints 보기 (View WAYPOINTS) Waypoints에 대한 모든 정보를
보여준다(편집 삭제 내비게이션 또한 가능하다) Google 내비게이션을 가동
중이라면 Waypoint로 가기 위해 이 앱의 lsquo방향 기능(direction feature)rsquo을 사용할
수 있다
KMLKMZGPX 파일 불러오기
Gloobal settings 화면 상단의 맨우측 버튼과 동일
수동으로 Track 만들기 (Manual track creator) GPS 좌표에 근거하여 Track을
기록[만드는] 중이라면 사용할 수 없다(lsquo트랙 기록rsquo 모드가 가동된다)
- 46 -
새 Waypoint 만들기 (Create a new WAYPOINT) 개개 Waypoint에 부가
정보(이미지 오디오 비디오 문자글 등)를 추가할 수 있다 또한 좌표를 수정하고
현재의 Waypoint 거리 방위를 기준으로 새로운 Waypoint를 만들 수 있다 이
버튼을 누르면 OruxMaps는 각 Waypoint에 WPT0000001 형식의 이름을
붙인다(자세한 것은 위 lsquoGlobal settings-gtWaypoints 항목 참조)
ANALYZER 분석기 화면에 표시되는 Track 및 Route에 대한 통계와 그래프를
보여준다
GPS 켜기 (GPS on) GPS가 가동되면 일단 lsquoGPS가 위치를 잡고rsquo(lock obtained)
GPS는 지도상에 현재 내 위치를 가리킨다 손가락으로 지도를 스크롤하면 그 후
몇 초동안은 lsquo위치 추종rsquo(positioning)이 되지 않는다
Waypoint 내비게이션이나 지오캐싱 모드가 가동 중이라면 레이더(radar) 모드에서
GPS STATUS 앱을 연다
ZOOM OUT 축소 길게 눌러서 5 레이어 단계를 순간 축소한다
ZOOM 11 확대축소 11 배율로 되돌아간다 현재의 확대축소 단계는 두 가지
값 형태로 대시보드상에 표시된다(예 16 120 앞의 값은 현재의 레이어이고
뒤의 값은 현재 레이어의 디지털 확대축소 단계를 말한다)
ZOOM IN 지정된 확대축소 방식에 따라 지도상에서 확대축소한다 초기 방식은
조합된 확대축소인데 레이어가 있을 경우 레이어 사이에서 확대축소된다 길게
누를 경우 5레이어 단계를 순간 확대
3차원으로 지도 보기
Track 기록하기 활동 과정상에서 Route를 기록한다 이전에 기록된 Track이
없다면 새로운 Track이 데이터베이스 내에 만들어진다 현재의 날짜와 시각이
Track 이름을 짓는 데 사용된다 초기 설정된 이름 유형 설명을 바꾸려면 상단
버튼 바에서 lsquoRoutes(길 모양)-gtManage tracksroutes를 선택한다 GPS가
이전에 가동되지 않았다면 자동으로 활성화된다 Track이 지도상에 그려진다 다른
안드로이드 앱을 열면 Track 로그 과정이 가능함을 알리기 위해 상태 바에
아이콘이 나타난다(배터리 소모에 유의) 이미 한 Route가 시작되었다면 1)이전
세그먼트에 이어 계속할 것인가 2)새 세그먼트로 할 것인가 3)새 Track을 만들
것인가(현재 Track은 화면상에서 사라진다)를 선택해야 한다 (앞의 C TRACKS
ROUTES 章 참조 - 역자)
Trip computer view 열기 TC1~TC5 화면을 볼 수 있다
Layar 열기 lsquoGlobal settings-gtrsquoIntegration-gtLayars에서 지정했다면 레이어를
선택할 수 있다
- 47 -
지오코딩(Geocoding)으로 찾기 검색창을 열어 검색할 거리명 지명 등을 입력할
수 있다 이것은 Google로 검색되고 그 지점을 찾게 되면 해당 지점이 지도
중앙에 위치된다 또는 Waypoint(POI)를 만들 수도 있다
수동 스크롤 모드 (MANUAL MODE) GPS는 지도 위치를 바꾸지 않는다 즉
커서가 자동으로 화면 중앙으로 이동하지 않는다 사용자가 특정 지도 역을 더
보기 원할 경우에 사용한다
축척 (Ruler) GPS에 의한 lsquo지도 움직임rsquo이 중지되고 지도 지점 간의 거리와
방위를 측정할 수 있다
지도 작성기 (map creator) 열기 온라인 지도 모드에서만 가능
지도 바꾸기 또는 온라인 지도와 오프라인 지도 간 전환
현재의 위치를 포함하는 새 지도 선택
지도 인덱스 보이기
지도 모드 변경
지도를 한 지점으로 이동 이 아이콘을 길게 누르면 지도를 마지막 GPS 위치로
이동한다
다음 wpt [Wpt navigation mode]
이전 wpt [Wpt navigation mode]
양쪽 세로 버튼 바 보이기감추기 (가로 모드에서만 가능)
현재의 위치를 공유
스크린샷 공유
OruxMaps가 트랙을 기록 중이라면 새 세그먼트를 시작한다
착용형 장치에서 OruxMaps 착용형 앱(wearable app)을 연다
- 48 -
Tools (도구) --gt 몇 가지 옵션이 있다
- Measure 지도상에서 지도를 움직여 거리를 측정한다
- Area calculator 실제 Track 또는 Route 내에 포함된 지역의 표면적을 측정한다
- Radar 통계계산 내용을 보여준다 (--gt trip computer view 참조)
- GPS Status 이 앱이 기기에 설치되어 있다면 이를 구동한다
- Layar 설정된 레이어가 있을 경우 Layar를 연다
Tweaks (조정) --gt 몇 가지 옵션이 있다
- Scroll GPS 가동 Track 기록 모드에서만 활성화
- GPS GPS 작동 모드(Default Fast Power save 중)를 선택
- Lock downloads 다운로드 잠금해제
- Night mode 화면을 어둡게 한다 Global settingslsquo-gtrsquoApplication에서 를 지정한다
- Mapsgorge style
문 매뉴얼에는 이 Tweaks에 이 외에도 3개의 옵션이 더 있으나 앱에는 위 5가지 옵션만 존재한다
나머지 항목은 다른 곳으로 이동포함된 것으로 보인다 - 역자
대시보드 (Dashboard)
lsquoGlobal settings에서 사용자 취향에 맞게 지정한 대로 위치 정보
코스 속도 등을 화면상에 표시해 준다(Global settings-gtUser
interface-gtDashboard) 이 대시보드 제어판의 정보는 활용 모드에
따라 숨겨지기도 한다 예를 들어 지도 보기화면 모드에서는 rsquoGPS
controls는 보이지 않는다
측면 대시보드 (Side dashboard)
이 대시보드는 가로 화면 모드에서만 보이는데 몇 가지 형태가 있다
Graphics 그래픽 2가지의 서로 다른 데이터 소스를 선택할 수 있는데 값을 변경하려면 lsquo1degrsquo 또는 lsquo2degrsquo를
선택한다
- 49 -
Dashboard 대시보드
Compass 나침반 안에 인공적인 수평선이 있다
Wpts list Wpts 목록 전체 데이터베이스에서 현재의 루트 wpts 또는 근접 wpts를 선택할 수 있다
Wpt Navigation view Wpt 내비게이션 보기
- 50 -
Waypoints 목록 보기화면
Waypoints 목록 관리 화면 (상단 버튼 바의 lsquoWaypoints-gtManage)
목록 화면 하단 바 좌측에 4개의 실행 버튼(direct actions)이 있는데 Waypoint 목록에서 이름 좌측의
박스를 체크하여 Waypoint를 선택한 후 이를 적용한다(왼쪽 아이콘부터 설명)
1) 지도상에서 보기 (See on map) 현재 Route가 있다면 그 루트 내의 Waypoints를 보여준다
2) Route로 보기 선택된 Waypoints가 포함된 새 Route를 만들고 이를 지도상에서 본다
3) Export (내보내기) gpx kml 형식으로 또는 Track으로 Waypoint를 내보낸다
4) Remove (제거하기) 해당 Waypoint를 데이터베이스에서 제거한다
목록 화면 상단의 3가지 검색필터링 옵션
- Select all 모든 Wapoints 선택
- Unselect all 위의 선택을 해제
- Invert selection 선택된 Wapoints와 선택되지 않은 Wapoints를 서로 반전
문 매뉴얼에는 아래의 3개(표) 옵션 설명이 빠져 있다(앱에는 존재함) - 역자
목록 화면 하단 우측의 주요 옵션
- Sort (정렬) 선택 기준(이름 날짜 유형 등)에 따라 Waypoint 목록을 정렬한다
- Search (검색) 이름으로 검색하는데 이름 전체 또는 일부를 입력한다
- Filter (필터링) 목록에서 현재의 Waypoints의 하위세트(subset)를 선택한다 박스를 체크하여 선택
- 51 -
기준을 고른다 Invert selection 박스에 체크하면 선택이 반전되면서 현재 선택되지 않았던 모든
Waypoint를 보여준다
- More options
Import Wpts Waypoints를 gpx 또는 kml 파일로 데이터베이스로 가져온다
Update elevation 온라인 서비스로부터 Waypoints의 고도는 물론 전체 Waypoints의 고도도 알 수
있다 Waypoints 목록에서 목록 누름 -gt 고도 수정을 원할 경우 lsquoYes 아닐 경우 rsquoNo 선택
Massive modification
- Reset filter 모든 필터를 제거하고 완전한 Waypoints 세트를 보여준다
Waypoint 목록 중에서 하나를 누르면 팝 화면에 아래의 옵션이 나타난다
- Edit Properties (내용 편집) Waypoint의 이름 유형 설명 내용을 바꿀 수 있다
- Delete from database 데이터베이스에서 Waypoint를 제거한다
- Details (세부 사항) Waypoint의 모든 데이터를 보여준다 첨부된 사진그림이 있을 경우 이를 눌러
보기화면에서 이미지를 볼 수도 있다
- Add to Route 현재 루트에 Waypoint를 추가한다 지도 보기화면에 Waypoint를 불러와 중앙에
위치시킨다
- Navigate to 지도 보기화면에 Waypoint를 불러와 그 Waypoint에 대한 lsquoTrack 로그 과정rsquo 모드 및
내비게이션 모드를 활성화한다
- Up 목록에서 특정 Waypoint를 위로 이동한다
- Down 목록에서 특정 Waypoint를 아래로 이동한다
- Remove from List 목록에서 특정 Waypoint를 제거한다
Geocaches 지도 보기화면에서 지오캐시 목록에 접근할 수 있다 상단 버튼에서 lsquoWaypointsrsquo-gtlsquoGeocachesrsquo 한다
- 52 -
이 지오캐시 부분의 작업은 Waypoints와 유사한데 다음 사항이 추가된다
- 지오캐시에는 위치 데이터가 없다
- 메모를 추가할 수 있다
지오캐시가 보기화면에 나타나면 lsquoRoutes 버튼이 가동되는데 아래 옵션이 있다
- Delete Geocaches 화면에서 지오캐시를 제거한다
- Deactivate geocaching 이전 Track에서 사용 가능했다면 지오캐싱 모드를 중단한다
- Open geocachingcom 사이트를 열고 현재의 내 위치로부터 반경 100km 내에 위치한(located)
캐시를 찾아낸다
Track Route 목록 보기화면 (상단 버튼 바에서 lsquoRoutes-gtManage tracksroutes)
목록 화면에서 하나 이상의 Track을 선택한 후 화면 하단 좌측의 4가지 버튼을 실행한다 (왼쪽
아이콘부터)
1) 선택한 트랙을 지도에서 불러와서 보이기
2) Export (내보내기) gpx kml kmz 형식으로 Track을 내보내기(kmz 형식의 경우 그림 오디오
비디오가 포함된 Track을 내보낼 수 있다)
3) Remove (제거하기) 해당 Track을 데이터베이스에서 삭제
4) Merge (합치기) 2개 이상의 Track을 하나로 합친다 이 경우 개개 원본 Track에 대한 서로 다른
세그먼트도 같이 합쳐진다
- 53 -
목록 화면 상단의 3가지 검색필터링 옵션
문 매뉴얼에는 아래의 3개(표) 옵션 설명이 빠져 있다(앱에는 존재함) - 역자
- Select all 모든 트랙루트 선택
- Unselect all 위의 선택을 해제
- Invert selection 선택된 트랙루트와 선택되지 않은 트랙루트를 서로 반전
목록 화면 하단 우측의 주요 옵션
- Sort (정렬) 선택한 기준(이름 날짜 유형 등)에 따라 목록을 정렬한다
- Search (검색) 이름으로 검색하는데 이름 전체 또는 일부를 입력한다
- Filter(필터링) 목록에서 현재의 Tracks의 하위세트(subset)를 선택한다 박스를 체크하여 선택 기준을
고른다 Invert selection 박스에 체크하면 선택이 반전되면서 현재 선택되지 않았던 모든 Track을
보여준다
- Import track gpx 또는 kml 파일을 하나의 새 Track으로서 데이터베이스로 가져온다 Everytrailcom
및 Gpsiescom 같은 사이트에서 거리 Route 유형 시각 등으로 검색하여 Routes를 찾아 다운 받을 수
있다
- Reset Filter 적용된 필터를 제설정함으로써 데이터베이스 내의 모든 Track을 보여준다
Track 목록 중에서 하나를 누르면 아래와 같은 팝 옵션이 나타난다
- Edit properties (내용 편집) Track의 이름 유형 및 설명 내용을 바꿀 수 있다
- Delete from database 데이터베이스에서 Track을 제거한다
- Statistics (통계) 해당 Track의 모든 통계를 보여준다
- Load the Track (Track 불러오기) 지도 보기화면상에 Track을 불러와 새 세그먼트와 Waypoint를
추가하고 다시 시작계속할 수 있다
- Load as a Route 하나의 Route로서 표시할 현재의 Track을 이동한다 모든 옵션이 있는 Routes
버튼을 활성화한다
- Export as Track을 gpx kml kmz 파일로 Tracks 폴더로 내보낸다 (중 선택)
- Upload to Track을 GPSiescom everytrailcom mapmyTrackscom trainingstagebuchcom
ikimapcom wikilutascom 계정에 업로드한다 (중 선택)
- Share as gpx kml kmz 파일로 e메일 전송한다
- Waypoint List Track 내의 모든 Waypoint를 보여준다
- Correct Altitudes 온라인 서비스로부터 Track의 고도는 물론 전체 Track의 고도도 알 수 있다 목록
화면에서 하나의 Track을 누름 -gt 고도 수정을 원할 경우 lsquoYes 아닐 경우 rsquoNo 선택
초기 설정에 MapQuest 지도서비스(wwwmapquestcom - 역자)가 사용되지만 그다지 정확해 보이지
않는다 이 Mapquest와 유사한 형식을 사용하는 Google 같은 다른 서비스를 이용할 수도 있다 이
서비스를 사용하려면 Global settings-gtApplication-gtOnline elevation service를 선택한다
통계 (Statistics)
(상단 메뉴에서 Routes-gtManage trackroutes -- 트랙 선택 후 눌러서 팝 화면에서 Statistics 선택)
Analyzator는 화면에 보이는 현재의 Track 및 Route에 대한 통계 데이터를 보여준다 개개 Track
세그먼트는 별도로 분석된다 통계 화면 상단 우측 맨 앞 버튼-gtSelect a Segment 화면에서 선택한다
- 54 -
TC-1 TC-2
모든 Track의 통계 자료 또는 개개 세그먼트의 통계 자료를
볼 수 있으며 이 통계 자료는 html 형식으로 내보낼 수
있다 화면 상단 맨 우측 버튼-gtrsquoExport를 선택한다
압축(zip) 파일과 폴더가 oruxmapstracklogs 내에
만들어진다
경고 GPS는 고도 측정이 별로 정확하지 않은데 특히
편평한 지형으로 이동하면 lsquo약간 기복이 진 지형rsquo처럼
그래프에 표시될 수도 있다
Trip Computer view (레이더)
지도 보기화면 상단 맨 우측
버튼-gtTools-gtRadar으로 접근할
수 있다
Trip Computer view 화면의 우측
탭들은 상단 버튼 바에서 2개의
옵션을 포함한다 즉 lsquo트랙 기록을
시작하기중지하기rsquo와 lsquoWaypoint
만들기rsquo이다
Trip Computer view는 TC-1 ~
TC-5까지 5가지의 탭 모드가 있다
- TC-1_Data 데이터만 표시
대시보드 형태의 화면 표시된 값을
바꾸려면 해당 부분을 길게 누른다
- TC-2_Statistics 트랙루트
고도속도심밧동수경사 통계
- 55 -
TC-3
TC-4
표시된 값을 바꾸려면 상단 우측의 사각
1deg 또는 2deg를 태핑한다
즉 사용자 취향에 맞게 위아래의 그래프
구성을 서로 달리할 수 있다 - 역자
- TC-3_Artificial horizon 인공수평선 +
나침반 + 데이터 표시
전후움직임좌우움직임을 설정하려면
나침판 안쪽을 태핑한다 화면을 길게
눌러 표시값을 리셋할 수 있다 나침반은
자기센서 또는 GPS에 의해 방향을
잡는다 상단 맨 우측의 자석안테나를
택해서 자기센서냐 GPS냐를 설정한다
- TC-4_Wpt Navigation) 나침반 안에
화살표가 있는데 이는 다음 Wpt로 가는 방향을 나타내며(OruxMaps가 lsquoWpt Navigationrsquo 모드일 때)
2가지 제어기능이 있다
1) 수직 속도계(우) (사용자 기기에 기압 센서가 있고 승강계를 구동했를 경우)
2) 수평 속도계(좌)
- TC-5_Trip plan 활동 계획 lsquoWpt Navigationrsquo 모드에서만 쓸 수 있다
NAME 이름 Wpt의 이름
TRK M TR V 현재의 위치나 이전의 Wpt로부터 자기적실제 코스
TOT LEG
SALTO 이전의 Wpt로부터의 거리
TOT 현재의 위치로부터의 거리
- 56 -
TC-5
ETE ETA
ETA 도착 예정 시간
ETE 예상 소요 시간
이 화면의 모드에 대한 상세한 정보는
httpcafedaumnetandroidgpsj66s21 를 참조
J Route 따라가기 Waypoint 내비게이션
(Following the Routes Wpt Navigation)
전제 조건 lsquoGlobal settings -gtText to speechSoundsrsquo에서 메시지소리에 대한 설정이 적절히 되어 있
어야 한다 즉 그 안의 WAYPOINTS 항목 및 TRACKSROUTES 항목에서 아래를 설정한다
∘ Max Wpt alarm warnings Max Wpt alarm warnings Wpt 경보[알람]가 설정돼 있고 Waypoint에
접근하는 경우의 최대 경보음 횟수를 지정한다
∘ Custom waypoint alarm (사용자 wpt 경보) 경보가 설정되고 Wpt에 연관된 음원이 있으면 기본 발
신음[삐~] 대신 이 경보음을 재생한다 Wpt에 어떻게 오디오 파일을 첨부하는가 더 자세한 것은 본
설명서의 Waypoint 항목을 참조한다
∘ Waypoint distance Wpt에 접근할 때 경보를 울릴 lsquo한계 거리rsquo를 지정한다 경보음을 울리려면 Route
를 불러와야 하는데 상단 버튼 바의 lsquoRoutes(길 모양)-Follow Route를 선택한 후 lsquoRoutes-rsquoWpt
Alarm하여 경보를 활성화한다
∘ Alarm near a waypoint Waypoint에 접근하고 있을 때 경보로 울릴 벨소리 선택
∘ Route alarm Route에서 일정 거리를 벗어날 때 음과 진동이 울린다 경보음이 가동돼야 한다 경보를
울릴 한계 거리는 160m 권장
∘ Distance stop alarm Distance stop alarm 루트 경보음을 중지할 거리 80m 권장 값은 이전보다 큰
값이어야 한다 여기가 160m로 되어 있다면 lsquoRoute alarmrsquo은 80m이다 그러면 루트로부터 80~160m
사이로 떨어져 있을 때 경보가 울린다
∘ Alarm away from route 루트를 멀리 벗어났을 때 이 음을 사용하면 아래의 루트 경보음이 울린다
활용 사례
[사례 1]
Wpts가 포함된 GPX 파일을 다운로드하여 트랙을 시작할 때 따르려는 Route가 길에서 얼마나 떨어져
있는지 알고 싶을 때가 있다 또한 각 Waypoint에 접근할 때 경보를 울리고 싶다
- 57 -
이것은 아주 간단한 사례이다
a) 지도 보기화면에서 상단 버튼 Track-gtRemove(또는 Routes-gtRemove)한다 지도 보기화면에서
사용자가 기록한 이전의 모든 Route가 삭제된다
b) 지도 보기화면에서 버튼 Routes-gtLoad KMLGPX file한다 파일 목록에서 필요한 Route에 대한
GPXKMLKMZ 파일을 찾아 선택한다
c) 그 Route로 어떤 작업을 할 것인가를 묻는 대화상자가 나오면 내비게이션로깅 옵션에서 아래 옵션을
선택한다
∘ Follow Routes (Route를 따라가려고 할 때)
- Route Alarm (Route에서 벗어날 경우 경보를 울리고자 할 때)
- Wpt Alarm (각 Wpt에 도착했음을 알고자 할 때)
∘ Start new Track (그 Route로 새로운 활동 기록을 시작할 때) IMPORTANT ALARMS DISTANCING
ROUTE OR APPROACH TO WPT Track을 기록하거나 GPS가 가동 중일 때만 작동된다
[사례 2]
이전에 기록된 Track으로 시작할 때 사용자가 따르려는 루트가 길에서 얼마나 떨어져 있는지 알고 싶을
때가 있다 또한 각 waypoint에 접근할 때 경보를 울리고자 할 때도 있다
이것 또한 간단한다
a) 지도 보기화면에서 상단 버튼 Routeslsquo-gtrsquoRemove한다 보기화면에서 사용자의 이전의 모든 Route가
삭제된다
b) 지도 보기화면에서 버튼 Routes-gtManage tracksroutes한다 이 데이터베이스에서 Track 목록을
연다 관심 있는 Track을 누른 다음 lsquoLoad as a Route 옵션을 선택한다
c) 위 [사례 1]의 c)와 같은 단계를 밟는다
참고 KMLKMZGPX 파일의 경로상에 있고 (wpts의 추가제거 wpts에 음성 메 시지를 추가)등을
조작하려 한다면 OruxMaps의 데이터베이스에서 Route를 가져온(import) 후 그것으로 작업해야 한다
a) 지도 보기화면에서 상단 버튼 Routes-Manage tracksroutes를 선택
b) Track 목록 화면 하단의 맨 우측 아이콘-gtlsquoImportDownload tracks 한 후 GPXKML 옵션을 선택한
다 파일 관리자가 열리고 파일 목록에서 가져오려는 파일을 선택하면 잠시 동안 Track 목록(아래)에
있게 된다
[사례 3]
데이터베이스나 또는 메모리카드에 저장된 GPXKML에 있는 Track으로 시작한다 Track에는 Wpts가 있
으며 크로스 컨트리에서는 Wpt에서 Wpt로 이동하는데 Track을 벗어나려 하진 않는다 또한 lsquoRoute
이탈rsquo 경보를 울리지도 않을 것이고 Route 위를 정확히 가는지 신경 쓰지도 않는다
[사례 1] 또는 [사례 2]의 단계를 따르는 게 빠른 해결책이지만 Alarm Route 옵션을 가동하지 않는다
대안 Track에 관심이 없을 때는 Wpt Navigation 옵션을 사용하는 것이 가장 좋다 중요한 것은 거리
와 상관없이 각 Wpt를 통과하는 것이다 Wpt에 이르면 OruxMaps가 경보음을 발한다 다음 Wpt를 고
려하여 그 Wpt에 대한 해당 정보(거리 도착 예정시각 등)를 대시보드에 표시한다 이 경우는 [사례
1] 또는 [사례 2]의 c)단계를 아래로 대체한다
c) 그 Route로 어떤 작업을 할 것인가를 묻는 대화상자가 나오면 내비게이션로깅 옵션에서 아래 옵션을
- 58 -
선택한다
∘ Follow Routes (Route를 따라가려고 할 때)
- Navigation Wpt (한 Wpt에서 다른 Wpt로 가고자 할 때)
- Wpt Alarm (각 Wpt에 도착했음을 알고자 할 때)
∘ Start new Track (그 Route로 새로운 활동 기록을 시작할 때)
주 Wpt에서 다른 Wpt로 내비게이션할 때 어느 Wpt를 건너뛰거나 또는 앱이 어느 하나의 Wpt를 놓
쳤을 경우 지도 보기화면에서 버튼 lsquoRoutes-gtNext Wpt 해야 한다
[사례 4]
Route 또는 Track 등 아무것도 없다면 OruxMaps에서 직접 Route를 계획한다 또한 각 Wpts에 접근
할 때 소리로 경고할 수 있다
이 경우 우선 필요한 것은 OruxMaps에서 Wpts를 포함하는 Route를 구축하여 데이터베이스에 저장한
다음 위 [사례 3]에 지정한 대로 이것을 열면 된다
수동으로 Route 만들기
지도 보기화면에서 버튼 Routeslsquo-gtrsquoCreate 한다 화면 하단에 박스가 생기는데 여기서는 lsquo포인트 추가
도구(points adding hand)lsquo를 사용할 수 있다 동시에 rsquoCreate Waypointlsquo가 체크되어 있으면 Wpt도 만
들 수 있다 이를 수행하려면 손가락으로 지도를 움직여 Wpt를 만들 곳 위에 커서를 놓은 후 rsquo+lsquo버튼을
누른다 잘못된 경우는 rsquo-lsquo버튼을 눌러 맨 마지막 만든 Wpt를 지운다 완료하려면 버튼을 누르고 작
업을 취소하려면 버튼을 누른다
수동으로 Track을 만들고 이를 데이터베이스에 저장하 다 다음에는 화면에서 지도를 삭제하고(지도 보
기화면 지도를 불러온 상태에서 버튼 Tracks-gtRemove) 사례를 다시 시작한다
[사례 5]
데이터베이스에 Track이 있지만 Wpts는 없고 Route만 있다 이때 Wpts를 추가하려고 한다 덧붙여
중요한 접점이 될 예를 든다
해야 할 일은 Track을 편집(edit)하고 Wpts을 추가한 후 위의 [사례 1~4] 중의 하나를 사용해 보는
것이다
Track을 편집하려면
a) 지도 보기화면에서 상단 버튼 Tracks-gtRemove를 선택한다 이것으로 보기화면으로 불러온 이전
Track을 화면에서 제거한다
b) 지도 보기화면에서 버튼 Routes-Manage tracksroutes 하여 데이터베이스에 있는 Track 목록을 연
다 관심 있는 Track을 누른 후 Load the Track을 선택하면 해당 Track이 지도에 표시된다 사용자는
Route를 보면서 원하는 지점에 Wpts(lsquoWptsrsquo-gtCreate 버튼)를 만든다 이들 Wpts는 Track에 추가된
다
c) 끝으로 지도 보기화면에서 버튼 Track-gtRemove를 클릭한다 이로써 이전에 만든 Track을 지도 보
기화면에서 지운다 위의 [사례 2] 또는 [사례 3] 참조
- 59 -
[사례 6]
데이터베이스에 다수의 Wpts가 있다 그 중 일부의 Wpts를 연결하여 Route를 만든다
a) 지도 보기화면에서 버튼 Route-Remove한다 보기화면에서 이전의 모든 Route가 삭제된다
b) 지도 보기화면에서 버튼 Wptslsquo-gtrsquoManage 하면 데이터베이스 내의 Wpts 목록이 나타난다 전문지
식을 활용하여 이 Wpts를 이용해서 주 관심 사항인 Route를 만들어야 하는 것이다
두 가지 방법을 생각할 수 있다
1) 관심이 있는 Wpts 왼쪽의 확인란을 선택하여 전체 목록을 검색한다 일단 모두를 선택했다면 목
록 화면 하단 우측의 -gtFilter(깔대기 모양)를 선택하여 나타나는 lsquo기준 선택rsquo 대화상자에서 3번째의
Selected items를 선택한다 아래의 OK를 클릭하면 관심이 있는 Wpts만 목록에 표시된다
2) 사용자가 활용할 Wpts를 그 몇 가지 품질(quality)별로 필터링한다(같은 트랙에 속하는가 또는 같
은 유형 또는 알려진 거리 또는 생성된 날짜 등)
c) 경로를 구축하는 데 정말 관심을 끄는 Wpts만 있을 경우 그 Wpts를 업로드다운로드재정렬할 수
있는데 그렇게 하기 위해서 각 Wpt의 맨 좌측 아이콘을 누른 채 그 Wpt를 끌어다 놓을(drag amp
dropn) 수 있다
d) Wpt의 순서가 정확하면 상단 버튼 바의 왼쪽에서 두 번째 버튼을 누른다 이는 Route를 형성하기 위
해 결합된 Wpts를 지도 보기화면상에 표시하게 해준다 이 경우 c) 단계로 돌아간다
[사례 7]
데이터베이스에 Track이 있지만 Wpts는 없고 Route만 있다 이 경우 여기에 Wpts를 추가하고 싶다
덧붙여 예를 들어 중요한 접점에서 잘못 가지 않도록 화면을 계속 지켜보는 것을 피하기 위해 wpts에
접근할 때 우회전 lsquo좌회전rsquo 또는 직진이라는 음성 메시지가 나오게 하고 싶다
[사례 5]와 유사하다 Wpts에 음성 메시지를 추가하려면 아래 두 가지 옵션이 있다
a) 적절한 메시지가 포함된 lsquo사용자 지정의rsquo Wpt 유형lsquo을 만든다 다음 각 Wpt가 만들어졌을 때 특정
유형을 지정하여 Wpt에 접근할 경우 OruxMaps가 메시지를 읽을 수 있도록 한다
oruxmapscustomwptscustomwptstxt 텍스트 파일을 수정함으로써 사용자 나름의 Wpt 유형을 지정다 원하는 lsquo사용자 지정rsquo Wpt의 각 유형에 대한 해당 파일 내에 한 줄을 추가해야 한다 또한 적절한
아이콘을 원할 경우 같은 폴더(oruxmapscustomwpts) 내에 png 이미지를 추가해야 한다 예를 들어
lsquo사용자 지정rsquo 유형인 turn_right을 만들어 다음 나들목에서 우회전 하라는 메시지로 읽고 turn_right
아이콘 png를 사용하려면(사용자 지정 유형 이름에 정확히 일치하는 아이콘 이름을 설정한다) 아래 사항
을 수행해야 한다
가 customwptstxt 파일을 편집하고 마지막에 다음 행을 추가한다
Turn_right | Turn right at the next (다음에서 우회전)
나 Turn_rightpng 폴더 내에 이미지를 복사한다
이 옵션은 Global settingslsquo-gtrsquoText to speechSounds의 WAYPOINTS 항목에서 Wpt voice massage
옵션을 선택해야 한다
b) [사례 5]에서처럼 동일하게 하지만 모든 Wpt는 만들어질 때 우리 목소리의 녹음 우리가 원하는
음성 메시지가 들어 있는 오디오 파일 확장자에 연결된다 이 음성 메시지는 안드로이드용 음성 녹음 앱
- 60 -
으로 만들 수 있다
이 옵션은 Global settingslsquo-gtrsquoText to speechSounds의 WAYPOINTS 항목에서 Custom waypoint
alarm 옵션을 선택해야 한다
주 모든 확장 오디오를 추가하려면 예를 들어 또는 모든 Wpt 유형을 변경하려면 동시에 많은 Wpts
를 수정하는 것이 때로는 유용하다 그리고 음성 메시지를 포함하는 사용자 지정 유형의 Wpt와 연결한
다 어떻게 하는가
a) 지도 보기화면의 상단 버튼 바에서 Waypoints-gtManage을 선택
b) 각 Wpt의 왼쪽에 있는 사각 박스를 선택한다 한꺼번에 다 바꾸고 싶다
c) 화면 하단의 맨 우측 버튼을 눌러 Massive Waypoint editor를 선택하면 아래와 같이 된다(사각 박스
선택에 따라 다름)
1) 하나 이상의 Track에 대해 Wpts를 연결한다
2) Wpts의 유형을 변경한다(예를 들어 사용자 지정 음성 유형을 지정)
3) 여러 개의 Wpts에 같은 설명을 입력한다
4) 여러 개의 Wpts에 하나의 오디오 파일을 첨부한다
K 스마트시계 앱 (SMARTWATCH APP)
OruxMaps는 가용하다면 사용자의 lsquoWear watch에 rsquo안드로이드 Wear 앱rsquo을 설치할 수 있다 lsquoWear
장치rsquo에서 앱을 여는 버튼 바를 추가할 수 있는 새 버튼이 있다
기본 정보가 포함된 3개 화면이 있다 (화면을 수직으로 스크롤한다)
그리고 기본적인 실행 버튼이 있는 1개의
화면이 있다(수평으로 스크롤)
- 61 -
L 개발자들에게 (DEVELOPERS)
이 부분 생략 문매뉴얼 참조 - 역자
= 이상 본문 = 07242015 정리
이 번역본은 lsquo제2차 저작물rsquo이므로 번역자의 동의 없이는 어떤 형태이든 2차적 가공(인터넷 유포
상업용비상업용교육용 이용 및 출판 등)으로 사용할 수 없습니다
==============================================================================
[부록 업데이트 정보] 현 버전 V609 2015년 7월 24현재
------------------------------------------------------------------------------
업데이트 정보 - 버전 609
업데이트 정보 - 버전 607
업데이트 정보 - 버전 606
업데이트 정보 - 버전 604
==============================================================================

- 18 -
이동할(follow) 수 있다 상단 버튼 바에서 Route-gtFollow Route 버튼을 선택하면 된다 실제 이
작업이 잘 실행되려면 GPS가 가동돼 있어야 한다 대시보드가 가동 중이라면 아래의 정보를 볼 수 있다
- 잔여 거리
- 활동 완료율()
- ETA 의 ETE (도착 예정 시각 종료 예정 시각)
- 원래 Route 대비 예상 지연 각 Route point를 lsquo경유한 시각(time stamps)rsquo이 있다면 원래 Route의
시각과 대비하여 얼마나 차이가 나는지 참고할 수 있다
만약 하나의 Route를 역(逆)으로 따르고 싶다면 상단 버튼 바에서 Routes-gtInvert 버튼을 선택한다
그 Track을 따르지 않고 그 루트상에서 한 POI(Waypoint)에서 다른 POI(Waypoint)로 이동하려 한다면
Routes-gtWpt Navigation 모드를 선택한다 이 모드에서 대시보드상의 표시값(목표 거리 ETA ETE
등)는 다음번 POI(Waypoint)와 관련이 있다
경보[알람] 경로 따라가기[Route-gtFollow Route] 모드가 가동 중일 때 OruxMaps는 사용자가 그
Route로부터 소정 거리(OOm) 이상을 벗어날 경우 알람을 울려준다 이 옵션을 활성화하려면
Route-gtFollow Route 상태에서 Routes-gtRoute Alarm 버튼을 선택한다 경보가 울릴 이탈 거리는
기기 자체의 메뉴의 Settings-gtText to speechSounds에서 지정하면 된다
여러 가지 Route를 지도 보기화면에 동시에 불러올 수 있다 하지만 하나의 Route만을 따라갈(follow)
수 있거나 Waypoint Naviagtion에 사용할 수 있다 개개 Route의 시작 지점은 녹색 깃발로 표시된다
한 Route를 활성화하려면 이 녹색 깃발을 누른 다음 lsquoactivatersquo를 선택한다 화면상에서 어떤 Route를
제거하려면 역시 녹색 깃발을 누른 다음 lsquoremoversquo를 선택한다(또는 lsquoRoutersquo-gtlsquoRemoversquo를 선택한다)
길을 이용 2개 지점 사이에서 Routes 찾기
길을 이용 2개 지점 사이에서 투트를 찾으려면 Route-gtlsquoSearch route 버튼을 사용한다
여행모드(mode of travel)를 선택하고 지도상에서 시작 지점과 도착 지점을 클릭한다 OruxMaps는
최선의 루트를 찾아 지도상에 rsquo운행 Wpts를 표시해 준다 OruxMaps는 도로상의 내비게이션이 아님을
기억하라 사용자가 얻는 것은 음성 메시지를 포함하는 여행이다 하지만 놀라움을 기대하지는 말라
아직 개선할 점이 많기 때문이다
2개 지점 사이에서 하나의 루트를 찾기 위와 중복이어서 생략 - 역자 주
- 19 -
하나의 트랙루트의 첫 지점을 태핑하면 아래 몇 가지 옵션이 나타날 것이다
- 활성화(Activate) 지도 보기화면상에 몇 개의 루트를 불러올 수 있지만 단 하나의 루트만 lsquo따라가거나rsquo
lsquoWaypoint Navigationrsquo에 사용할 수 있다 활성 루트를 바꾸려면 이 옵션을 선택한다
- 삭제(Delete) 지도 보기화면상에 해당 루트를 삭제한다
- Center the map 해당 지점을 지도 중앙에 위치시킨다
- Navigator 내비게이션 기능
- 파일 내보내기(Export to a file) 해당 루트를 폴더 내에 GPXKMLKMZ 파일로 저장한다
트랙(Track)을 구할 수 있는 곳
Track은 서로 다른 수백 가지 형식(format)으로 저장된다 프로그램 개발자 나름의 고유한 형식이 있기
때문이다 이 중에서 OruxMaps는 가장 표준적인 파일 형식인 KML GPX의 2가지를 사용한다 이와 다른
형식의 Track을 가지고 있다면 GPSBabel 같은 파일 변환용 앱을 사용하여 언제든 이를 KMLGPX
형식으로 변환할 수 있다
OruxMaps에서 쓸 수 있는 gpxkml 파일을 다운 받을 수 있는 곳
wwwgpsiescom
wwwmapmytrackscom
wwweverytrailcom
wwwwikiloccom 외
OruxMaps에서는 이들 몇몇 사이트로 직접 파일을 올릴(upload) 수 있는데 아래의 Integration 항목을
참고한다(--gtsee 00page)
D 오버레이 (OVERLAYS)
우리는 KMLKMZ에 대해 레이어를 가진 지도 위에 오버레이하 다 사용자는 상단 버튼 바의
lsquoMaps-gtLoad KML Overlay 버튼을 선택하여 그 파일을 OruxMapsoverlays 폴더 내에 복사하고
지도상에서 보고자하는 레이어를 선택해야 한다
아래 그림 부분 생략 문 매뉴얼 참조 - 역자 주
- 20 -
E WAYPOINTS
나중에 사용하기 위해 Waypoint(또는 POI)를 만들 수 있다 Waypoint(POI)는 비록 그 Track 내에
반드시 트랙 점(Track point)이 있어야 하는 것은 아니더라도 논리적으로 하나의 Track과 관련이 있다
이것은 다른 Route에 있는 Waypoint를 사용할 수 없다는 뜻은 아니다 현재 화면상에서 하나의 Track을
시작했다면 Waypoint(POI)는 현재의 Track과 연결(link)될 것이다
문 매뉴얼은 lsquoWaypointrsquo와 lsquoPOIrsquo 용어를 명확한 lsquo기준 없이()rsquo 여기저기 혼용하고 있다 - 역자 주
Waypoints(POIs) 사용하기
Waypoints(POIs) 만들기
지도 보기화면의 상단 버튼 바에서 Waypoints(핀 모양)-gtCreate 를 선택한다 지도상의 다른 지점에
Waypoint(POI)를 만들려면 지도 위의 해당 지점을 길게 눌러lsquo 나타나는 옵션에서 Create Waypoint를
선택한다
Waypoints-gtCreate 를 선택할 때 OruxMaps는 지도의 중심 지점의 좌표를 표시하지만 사용자는 그
좌표를 바꿀 수도 있다
방위와 거리를 알고 있다면 지도의 중심 지점으로부터 Waypoint(POI)를 만들 수 있다 또한 Google이
제공한 Geocoding 기능을 사용하여 부가 정보를 추가할 수 있다
또한 Waypoint(POI)에 이미지 동 상 오디오 문자글을 첨부할 도 있다 이른바 확장(Extension)이다
Waypoint(POI)를 보고 있을 때 이 첨부물을 찾아볼(consult) 수 있다
다른 방법으로 Waypoints(POIs) 만들기
o 사진 Wpt(Picture-POI) 지도 보기화면을 lsquo길게 누르면rsquo 나타나는 옵션에서 Create Waypoint 한 후
해당 Wpt를 누르면 나타나는 대화상자에서 Edit을 선택한다 Waypoint Creation(Wpt 만들기) 화면 맨
아래의 Extensionsdmf 체크한 후 그 아래 사진 동 상 오디오 문자글 중 원하는 탭을 태핑하여
자료를 불러오면 된다
o Waypoints(POIs) 자동 생성 Waypoint(POI)에 일반 명칭을 부여하고 나중에 이를 편집하려고 한다면
이를 열어 데이터 추가 입력 없이 화면 상단 버튼 바에서 lsquoWaypointslsquo-gtrsquoCreate를 누름으로써
Waypoint(POI)를 만들 수 있다 이 옵션은 화면 상단 버튼 바의 Global settings-gtWaypoints-gtAuto
Create Wpts 에서 지정한다
o 시작종료 Waypoints(POIs)의 자동 생성 lsquo트랙 기록rsquo 모드를 시작종료할 때 자동으로
Waypoints(POIs)를 화면에 표시한다 세그먼트 통계는 최종 Waypoint(POI)의 설명(description)에
추가된다는 점에 유의한다 이것을 자동 분할(automatic segmentation)(거리 혹은 시간별로)과
결합하면 생성된 Waypoint는 자체 설명 내에 lsquo생성된 Trackrsquo의 특징을 자동으로 포함하게 될 것이다
(상단 버튼 Waypoints-gtWpt settings-gtCreate firstlast Wpt를 지정한다 - 역자 주)
Waypoints(POIs)에서 추가로 작업하기
- Waypoints(POIs) 목록으로부터 하나의 Route를 만들기
- 지도상에 Waypoints(POIs) 표시하기 Waypoints(POIs)는 Route를 없애지 않고 현재 화면상에 나타난
그 Route에 추가된다 이런 식으로 원하는 Waypoints(POIs)를 어떤 Route 또는 그 Route에 속한 지점에
추가할 수 있다상단의 Waypointslsquo-gtrsquoManage 버튼을 선택하여 Waypoints를 필터링정렬한 다음 이
버튼을 누른다
- 21 -
Waypoints(POIs)를 하나씩 전송하려면 lsquoWaypoint 목록rsquo 화면에서 개개 Waypoint를 선택한 다음 화면
하단의 lsquo지도 아이콘rsquo을 선택한다 문 매뉴얼의 lsquoview on map은 잘못 - 역자
- 특정 Waypoint를 따라 내비게이션하기 특정 Waypoint(POI)을 따라 내비게이션함으로써 목적지까지의
거리 VMG ETA ETE 등의 정보를 얻을 수 있다 Wpt 목록 화면에서 해당 Waypoint를 누른 다음 팝
메뉴에서 lsquoNavigate to를 선택한다
- Waypoints 간 내비게이션하기 지도 보기화면에 복수의 Waypoint가 포함된 어떤 Route를 불러온
경우(lsquoRoutes-gtLoad KMLGPX file) 해당 트랙 파일을 누른 후 나오는 박스 메뉴에서
lsquoWPTrsquo-gtlsquoNavigaton 을 선택하여 (또는 Waypoint 목록에서 한 Waypoint를 누르면 나오는 대화상자에서
rsquoNavigate to를 선택하여) 한 Waypoint에서 다른 Waypoint로 내비게이션 할 수 있다
(이 부분 모호했으나 개발자에게 문의 확인함 - 역자)
이 앱은 다음에 올 Waypoint에 이르는 거리 관련 정보를 보여주고 사용자가 개개 Waypoint에 가까이
접근할 경우 한 Waypoint에서 다른 Waypoint로 이동할 것이다
경보음 (알람 Alarms)
Waypoint(POI)에 가까이 접근할 경우 경보음을 울리게 할 수 있다 앱 자체 발신음인 삐~ 대신 사용자
음원을 Wpt에 지정할 수 있다 Waypoint 경보음은 최대 4번까지 울릴 수 있는데 lsquoGlobal
settings-gtText to speechSounds를 선택한 후 WAYPOINTS 항목에서 지정한다
다른 방법은 Google 내비나 Sygic 내비를 사용하여 지도 보기화면에 불러온 Waypoints(POIs)까지
이르는 방법이다 이 방법은 Waypoints(POIs)가 길 도로 등에 위치할 때 아주 유용한데 이는 오히려 한
Route 시작 지점을 가리키는 한 Waypoint(POI)에 대한 기준이기도 하다 만약 한 Waypoint(POI)가 산
한가운데에 위치한다면 내비게이션은 그 지점으로 안내하지 않을 것이니 안심해도 된다 지도
보기화면에서 Waypoints(POIs) 중 하나를 누름으로써 Google 내비게이션에 접근할 수 있다 해당
Waypoint(POI)에 대한 정보 그리고 여러 개의 버튼이 대화상자가 나타나는데 이는 그 Waypoint(POI)가
현재의 Track에 속하는가 아니면 불러온 Route에 속하는가에 따라 달라진다 lsquoNavigator 옵션을 택하면
Google 내비나 Sygic 내비를 열 수 있다
지도 보기화면 상단의 버튼 바에서 Waypoints-gtWpts Track 또는 Waypointslsquo-gtrsquoWpts Route 버튼을
선택하면 현재의 TrackRoute에 대한 Waypoints 목록을 볼 수 있다 그 Waypoint(POI)가 현재 Track에
속하는가(Edit 편집 Delete 삭제) 아니면 Route인가(Navigate to Center map)에 따라 다양한 옵션을
선택할 수 있다
복수의 Waypoint 수정하기
-gt 동일한 Wpt를 여러 개의 Route에 배치한다
-gt 사진그림이나 음원을 여러 개의 Waypoint에 배치한다
-gt Waypoints 그룹에 대한 설명(description)을 수정한다
Waypoints 목록 화면에서 수정하려고 하는 Waypoints를 선택한 다음 lsquo복수[다중] 수정rsquo을 위한 버튼을
누른다(상단 최우측) 어느 버튼인지 확인 불가 - 역자 주
- 22 -
사용자 아이콘을 적용한 나만의 Waypoints
= 새 Waypoints를 만드는 데 참고해야 할 것
1) oruxmapscustomwpts 폴더에 있는 customwptstxt 파일을 편집한다
2) 각 유형(type)을 위한 새로운 행을 추가될 유형과 함께 추가한다
3) 사용자 아이콘을 사용하려면 같은 이름과 png 확장자(예 lsquocarrsquo 및 lsquocarpngrsquo)가 있는 같은 폴더 내에
png 이미지를 복사해 넣는다 이들 이미지의 권장 크기는 txt 파일 내의 설명을 참고한다 lsquorsquo로
시작하는 행들(lines)은 무시된다
4) 음성 메시지(예를 들면 우로 회전 등)를 연결하려 한다면 구분 기호 |와 사용할 메시지를
추가한다
매시지 예 우_회전 (Turn_right) | 우로 회전 (Turn to the right)
= 내장 관리자
Waypoints 목록에서 새로운 Wpt 유형을 추가제거할 수 있다
(이하 생략 - 역자 주)
Waypoints 그룹으로부터 Track 만들기
Waypoints 목록 화면에서 다양한 Waypoint를 선택하고 목록 화면 하단의 버튼 바에서 lsquoSave(디스켓
모양) 아이콘을 누른 후 Export Wpts 화면에서 Save as a Trackrsquo을 선택한다 선택된
Waypoints로부터 새 Track이 생성된다
- 23 -
Waypoints 유형
사용자만의 Waypoints 유형을 만드는 2가지 방법
1) oruxmapscustomwpts 폴더 내에 있는 customwptstxt 파일을 편집
- 새 Waypoins 유형과 함께 새 행을 추가한다
(예) Turn_right
- 사용자 wpt 아이콘을 사용하려고 한다면 png 이미지 파일을 같은 폴더(oruxmapscustomwpts)
내에 복사해 넣어야 한다 예를 들어 새 유형인 lsquoturn_rightrsquo에 대한 아이콘을 추가하려고 한다면 폴더
내에 lsquoturn_rightpng라는 이름의 png 파일을 넣어야 한다
- 마지막으로 그 wpt 유형에 음성 메시지를 추가하려고 한다면 구분 기호 lsquo|rsquo 뒤에 음성 메시지를
추가해야 한다 lsquoGlobal settings-gtText to speechSounds를 선택한 후 WAYPOINTS wpt voice
message 로 지정할 수 있다
(예) Turn_right | Turn right
2) 내장 관리자
Waypoints 목록에서 새로운 Wpt 유형을 추가제거할 수 있다 Waypoints -gtManage
Waypoints(핀 모양) 버튼을 눌러 새 유형을 추가할 수 있다
- 24 -
이제 사용자만의 wpt 유형으로 새로운 Wpt를 만들 수 있게 되었다
- 25 -
F 지도 보기화면 (Maps Viwer)
지도 보기화면에는 상단에 버튼 바 그리고 상단 좌우측에 각각 lsquo숨겨지는rsquo 세로 버튼 바가 있다 화면
하단에는 대시보드가 있는데 이 대시보드는 여러 단으로 추가하여 표시할 수도 있다 이 지도
보기화면의 구성은 Global settings에서 사용자 취향에 맞게 지정할 수 있다 아래는 이들 각 요소에
대한 설명이다 (이 부분은 이해를 돕기 위해 이전 버전에서 차용한 것임 - 역자)
버튼 바 (The Buttons Bars)
화면 상단의 4개 버튼 내에 모든 옵션이 있다
좌우 양측의 세로 버튼 바를 지정하거나 일부 버튼을 추가제거할 수 있다
이 좌우 세로 버튼 바는 10초 후에 자동으로 숨길 수가 있다 (이 버튼 바를 다시 원상복귀시키려면
버튼 바 있던 위치-청색 세로 바- 위를 태핑하면 된다)
커서 (The cursor)
커서는 초기에는 화면 중심에 위치하지만 화면 아래쪽에 배치할 수도 있다 이는 Compass+Map
orientation 또는 Direction up 등의 서로 다른 지도 모드(다음 페이지 참조)를 사용할 때 아주
유용하다 화면 상단의 Global settings-gtUser interface-gtCursor에서 그 위치를 지정한다
- 26 -
초기에 몇 가지 커서 아이콘들이 제공되지만 그 외의 다른 아이콘을 사용할 수도 있다 다른 아이콘을
사용하려면 단지 앱의 oruxmapscursors 폴더로 원하는 아이콘 이미지(png 파일)를 복사해 넣으면
된다 png 이미지라면 어느 것이든 커서로 사용할 수 있다
대시보드 (Dashboard)
이 부분은 중요한 구성 요소이다 대시보드는 활성화 모드(GPS 가동 Track 기록 등)에 따라 원하는
정보를 보여준다 여기에 표시되는 항목들은 좌표 확대축소 단계(숫자) 고도 등이다 현재 대형과
소형의 2가지 유형의 패널이 있다
대형 패널 대시보드에서는 배경 색상(검정 흰색) 및 글자 색상(검정 흰색 오렌지)을 선택할 수 있다
지도 보기화면에서 Global settings-gtUser interface-gtDashboard 하여 이를 지정할 수 있다
대시보드는 15초 후에 자동으로 숨겨진다(대시보드를 다시 나타내려면 화면 하단을 태핑한다) 또
대시보드 자체(또는 다시 나타내려는 화면상의 위치)를 태핑하여 대시보드를 숨기거나 나타낼 수도 있다
화면 상단에는 lsquo보조rsquo 대시보드 패널이 있는데 하단의 대시보드가 작을 때만 볼 수 있다 이 대시보드에
2~3가지 요소를 추가할 수 있는데 Global settings-gtUser interface-gtDashboard에서 지정한다
상태 바 (Status bar) OruxMaps의 상태를 보여준다
- 27 -
상태 바를 길게 누르면 스크린을 캡처할 수 있다 이 사진은 주 oruxmaps 폴더에 저장된다
시야각 범위 보기 (View Angle)
이것은 노란 역삼각형으로 원할 경우 나침판과 함께 가동표시된다 또 이 삼각형은 현재 지도상에서
보고 있는 것을 가리킨다 또는 오히려 현재 위치에서 기기의 전면(前面)을 가리키기도 한다 번거롭다면
이 모드를 끌 수도 있다
지도 모드 (Map modes)
지도는 초기에는 표준 방향[Normal] 내에 표시되지만 아래의 대안 모드를 선택할 수도 있다
1) Oriented with compass(나침판의 자북磁北 방향을 위로)
2) Direction up(GPS)(진행 방향을 위로) GPS 가동 필요
3) North-up(지도의 북쪽을 위로) 지도가 회전될 경우 유용하다
지도 보기화면 상단의 Global settings-gtMaps-gtMap orientation하여 지정한다(또는 상단 버튼
바에서 Maps-gtMap settings-gtMap orientation에서 지정)
- 28 -
3차원 보기 (3D View)
상단 버튼 바의 lsquoMaps 메뉴 내에 새 버튼과 새 옵션이 있다 --gt rsquo3D Map
3차원 지도를 보려면 oruxmapsdem 폴더에 저장된 DEM 파일(각 지점의 고도가 딸린 파일)이
필요하다 이 DEM 파일은 아래 별기한 URL에서 다운 받을 수 있다 아니면 lsquoHigh Altitude 앱을
사용하여 hgt 파일을 사용자 기기로 직접 다운 받는다 대시보드상의 새 rsquo제어 항목lsquo으로 DEM 고도를
표시할 수 있다 상단의 Global settings-gtUser interface-gtDashboard-gtUser interface-gtAltitude
from DEM 한다
SRTM-DTED 및 GTOPO30SRTM30 파일이 지원된다 HGT 또는 DEM+HDR 파일을 oruxmapsdem
폴더에 복사해 넣어야 한다
DEM 파일을 다운 받는 URL 예
httpwwwviewfinderpanoramasorgdem3html
httpwwwipellejeroesradiomobileRM_03html
3차원 지도를 서로 달리 설정할 수 있다(Global settings-gtlsquoMaps-gt3D settings 또는 lsquoMaps-gtMap
settings-gt3D settingsrsquo) 사용자 기기의 수행능력에 가장 적절한 설정을 사용한다 (상단 버튼
lsquoMaps-gt3D Map 하면 현재의 지도가 3차원으로 바뀌는데 화면 하단의 되돌림 을 누르면 다시 언래
지도로 되돌아간다 - 역자)
3D 동작 (3D gestures)
1) 한 손가락으로 지도를 스크롤한다
2) 두 손가락을 오므렸다 폈다 하면서 보기화면을 확대축소한다
3) 두 손가락을 회전하여 지도를 수평으로 회전시킨다
4) 두 손가락을 수직으로 미끄러뜨려 수평선과 함께 시야각을 바꾼다
연결 메뉴 (Contextual Menu) 지도상의 한 지점을 길게 누르면
그 지점에 적용할 옵션들이 나타난다
AIS 정보 시스템에 대한 지원
AIS 정보 시스템에 대한 실험적인 지원이다 Decodes Types 1 2 및 AIVDM 메시지로부터의 3 Position
Report Class A
블루투스 사용(Over Bluetooth)
외장 gps 블루투스가 위치 메시지를 얻기 위해 AIVDM 메시지를 수신한다면 상단 버튼 바의
lsquoTRACKsrsquo-gtlsquoGPS setting-gtexternal GPS에서 MAC을 선택한다 외장 GPS를 기동할 경우 OruxMaps는
자동으로 AIS 정보를 보여준다
자신만의 NMEA 위치 문장이 AIS와 함께 전달되지 않으면 lsquoTRACKsrsquo-gtlsquoGPS setting-gtrsquoAIS-gtAIS BT
device에서 AIS MAC을 선택한다
- 29 -
WiFi3g 사용 IP상에 AIS를 연결하려면 lsquoTRACKsrsquo-gtlsquoGPS setting-gtrsquoAIS-gtAIS ober IP를 선택한다
lsquoTRACKsrsquo-gtlsquoGPS setting-gtrsquoAIS-gtAIS IP address 설정에서 URL과 포트를 입력한다 IP AIS를
테스트하기 위해 미국 샌프랜시스코 항의 정보를 포함한 것이다
AIS 정보의 수신을 시작하려면 지도 보기화면에서 lsquoTRACKsrsquo-gtlsquoGPS setting-gtrsquoAIS를 선택한다
(이 부분 재확인할 필요가 있음 - 역자)
G 트랙 기록하기 (RECORDING TRACKS)
지도 보기화면 상단 버튼 바에서 Tracks(화살표)-gtStart GPS 버튼(또는 우측의 세로 버튼 바 맨 위의
lsquoGPS onoffrsquo 버튼)을 선택하여 GPS를 가동하는 순간 삼각형의 커서가 화면 중앙에 사용자 위치를
표시한다 손가락으로 지도를 움직이면 지도는 일정 시간동안(시간 지정 가능) 멈추었다가 잠시 후
GPS가 지도 트래킹을 재개할 것이다 Track을 기록 중이 아닌데 GPS를 켜 놓은 경우 OruxMaps를
종료하면 배터리를 절약을 위해 GPS가 꺼질 것이다
GPS가 수신하여 위치를 잡는(fix) 데는 다소의 시간이 소요되므로 Track 기록 활동을 하기 10여 분
전에 미리 GPS를 켜 놓는 게 좋다 - 역자
다음 단계에서 Tracks-gtStart Recording 버튼을 눌러 Track 기록을 시작(또는 종료)한다 직접
터치할 수 있으며 GPS상에서 자동으로 전환된다 Track을 기록 중일 때는 OruxMaps를 종료하기
전까지는 GPS를 켜 놓아야 한다 GPS는 배터리 소모가 많다는 데 유의한다 일단 GPS가 수신하여
위치를 잡게 되면 지도상에는 사용자 활동에 따른 Track이 그려지고 대시보드에는 현재의 Track과
관련된 정보가 표시된다 기록이 시작된 Track이 없다면 하나의 새 Track이 자동으로 생성된다
한편 화면상에 기존의 Track을 불러온 경우 OruxsMaps는 기록을 lsquo계속rsquo할 것인가(새로운 점들이 그
Track의 마지막 세그먼트에 추가된다) lsquo새로운 세그먼트rsquo를 시작할 것인가 또는 lsquo새로운 트랙rsquo을 시작할
것인가를 묻는다 이 lsquo경고 표시rsquo에서 아래 3가지 옵션 중 하나를 선택해야 한다
- 30 -
( 문 매뉴얼에서는 아래 내용이 뒷부분에 나와 있으나 맥락상 이곳에 바로 이어 붙인다 또한 이
부분은 앞 C 트랙루트에서도 이미 다루어진 부분이다 - 역자)
①CONTINUE 현재 Track의 마지막 세그먼트에 이어 계속 기록한다(비권장) Track은 논리 단위로 개별
통계를 가진 세그먼트로 나누는 게 더 낫기 때문이다
②NEW SEG 현재 Track에 속하는 새로운 세그먼트로 시작한다(동일한 트랙 활동일 경우 권장)
③NEW TRK 기록을 중지한 지점에서부터 새 Track을 시작한다 현재의 Track을 WaypointsPOIs와 함께
화면에서 지운다(데이터베이스에서 삭제하는 것은 아님)
배터리 절약에 관한 도움말
GPS 설정에서 아래의 3가지 매개변수를 지정한다
①Minimum time GPS 측정 시 최소 시간 간격 시간 간격이 짧을수록 배터리 소모가 많다
②Minimum distance GPS 측정 시 최소 거리 간격 거리가 짧을수록 배터리 소모가 많다
③Acuracy for position fix 수신 위치를 기록하기 위한 최대 정밀도
위 ①항은 안드로이드 기기가 일정 시간 간격으로 GPS 칩을 꺼 주므로 가장 향이 큰 매개변수이다
결과 배터리 소모를 상당량 절약한다 (--gt 아래 lsquoGlobal settingsrsquo 설명의 lsquoGPS 항목 참조 - 역자)
하지만 사용자의 취향에 맞게 이들 매개변수를 미세 조정할 수 있다 화면 상단의 Global
settings-gtTweaks-gtGPS 하여 아래 3가지 GPS 모드 중 하나를 선택한다
1) Default lsquoGPS settingsrsquo에서 지정한 값을 사용
2) Fast GPS는 항상 켜져 있으면서 5m마다 GPS 지점(point)을 측정한다 GPS 측정 빈도가 잦은 대신
배터리 소모가 많다 짧은 시간 활동에 적합하다
3) Power save GPS 측정 시간거리는 각각 30초와 80미터이다 배터리 수명이 크게 연장된다 긴 시간
활동에 적합하다
이하 설명 중 문매뉴얼의 lsquo메뉴 문장rsquo이 상당 부분 잘못돼 있다 아래로 정정한다 - 역자
트랙 기록을 중지하려면 상단 버튼 바에서 Tracks-gtStop Recording 버튼을 누르면 트랙 로깅이
중지된다 기록을 재개하려면 역시 같은 버튼을 누른 다음 3가지 옵션 중 하나를 선택해야 한다(위에서
언급한 ①CONTINUE ②NEW SEG ③NEW TRK 옵션 참조 - 역자 주)
Track 기록을 종료할 때마다 그 Track은 내부 데이터베이스 내에 기록되는데 화면 상단의
Routes-gtManage tracksroutes 하여 그 Track 목록을 볼 수 있다 목록 맨 위에 있는 것이 기록을 막
종료한 Track이다 이 목록 내에 있는 Track으로 할 수 있는 사항은 차후에 설명하겠다
지도 보기화면상에 한 Track을 불러오면 상태 바에 있는 한 아이콘이 이를 알려준다 화면을 지우고
Track을 제거하려면(데이터베이스가 아니라 화면상에서만 삭제함) Tracks-gtRemove 버튼을 사용한다
또 한 Track을 계속 이어서 기록하려면(예 며칠간의 트레킹trekking이 포함된 Track 하루에 1개
세그먼트) 상단 메뉴에서 Routes-gtManage tracksroutes한 후 나오는 목록 화면에서 계속할
Track을 선택한 다음 경고 표시 대화상자에서 lsquoCONTINUErsquo를 누른다(GPS가 가동되고 lsquoTracksrsquo-gtlsquoStart
Recordingrsquo 모드에서)
- 31 -
Live tracking (실시간 트래킹)
MapMyTrackscom에 계정이 있다면 내 Track 데이터를 그 서버로 직접 보냄으로써 다른 사람들이 내
활동을 따라할 수 있게 된다 이 옵션은 어떤 Track을 기록 중일 때만 사용 가능하다 Global
settings-gtlsquoIntegration-gtMapMyTracks하여 계정을 지정한다 Track 기록을 시작한 다움 rsquoLive
trackinglsquo을 시작한다
External GPS (외부 GPS) 외부 블루투스 GPS를 사용할 수 있는데 먼저 화면 상단의 lsquoTracks-gtGPS
settings-gtExternal GPS 하여 지정한다 외부 GPS 사용을 지정했다면 새로운 옵션인 Tracks-gtStart
ext GPS를 사용할 수 있다
중요 Track을 기록하는 도중에 OruxMaps가 외부 GPS와의 연결이 끊어지면 OruxMaps는 그 Track의
유실을 막기 위해 내부 GPS를 재가동하려 할 것이다
Heart rate monitor (심박동수 모니터 HRM) 현재 OruxMaps는 Zephyr 및 Polar 브랜드의 블루투스
심박동수 센서와 호환된다
Global settings-gtSensors-gtHeart Monitor에서 지정을 끝내면 Tracks 메뉴에서 2가지 새로운 옵션을
사용할 수 있는데 rsquoTracks-gtlsquoRecord with HRM 및 rsquoTracks-gtStart HRM이 그것이다 (HRM은 트랙
기록 모드일 때만 가능하다)
HRM 제어판을 적절히 지정했다면 현재의 맥박 최대최소평균 맥박 및 HRM의 배터리 상태를
표시해준다
그 Track을 저장할 때는 HRM 데이터도 함께 저장된다 MapMyTrackscom에 해당 Track을 업로드하면
사용자의 심박동수 데이터도 알아볼 수 있다 Track을 GPX 형식으로 내보낼 때는 심박동수 데이터 또한
함께 내보내진다
Sensor + ANT OruxMaps는 여러 가지의 ANT+ 센서와 함께 사용할 수 있다 기기[terminal]가
안드로이드와 호환된다면 상단의 Tracks 메뉴 내에 Start ANT+ 옵션이 표시된다
상단 우측의 메뉴 Global settings-gtSensors-gtANT+ 하여 아래의 옵션을 설정한다 - 역자
middot 맥박측정기 middot 계보기 middot 페달 회전수 센서 (자전거)
middot 속도 센서 (자전거) middot 페달 회전수+속도 복합 센서 (자전거) 등
시작종료 Waypoint의 자동 생성
상단 Global settings-gtWaypoints-gtCreate firstlast Wptlsquo(또는 상단 Waypoints(핀 모양)-gtWpt
settings-gtCreate firstlast wptrsquo)로 설정한다 이 옵션은 개개 세그먼트의 시작종료 지점을 알려주는
Waypoint를 자동으로 표시해 준다
세그먼트의 자동 생성
사용자 활동에 따라서는 일정 거리(매 OOkm) 또는 일정 시간(매 OO분)에 따른 통계자료가 필요할 수도
있다 이것은 Global settings-gtTracksRoutes-gtAutoSegment Distance 및 Global
settings-gtTracksRoutes-gtAutoSegment time에서 지정한다 이 옵션들이 위의 내용과 함께
가동되면 한 세그먼트의 끝을 알려주는 각 Waypoint에 모든 통계 정보가 추가된다
- AutoSegment Distance 다음 세그먼트를 자동으로 만드는 데 필요한 거리
- AutoSegment time 다음 세그먼트를 자동으로 만드는 데 필요한 시간
- 32 -
H 지도 만들기 (CREATE NEW MAPS)
OruxMaps에서 사용할 오프라인 지도를 얻는 4가지 기본적인 방법
1 MOBAC (Mobile Atlas Creator)
MOBAC은 다양한 소스로부터 오프라인 지도를 만들 수 있는 우수한 앱이다 더 자세한 정보는
httpmobacsourceforgenet을 참조한다
중요
1) MOBAC은 OruxMaps Sqlite 형식(format)을 우선적으로 사용한다
2) MOBAC 설정에서는 지도 크기를 최대값으로 지정한다 초기 설정된 지도 킈기를 그대로 사용할
경우 큰 지도를 만들어 이를 OruxMaps로 불러와서 보려고 할 때 에러가 발생한다
3) MOBAC에서 지도를 만들 때 드래그 앤 드롭(drag amp drop) 기능을 사용하지 않는다 그런 지도는
현재 OruxMaps에서 쓸 수 없다 지도를 가져올 때는 사용자가 만든 지도 이름과 동일한 이름의
폴더lsquo를 OruxMaps의 폴더(또는 기기의 메모리 카드)로 복사해 넣어야 한다
MOBAC 외에 OziExplorer 같은 PC 프로그램으로도 OruxMapsDesktop에서 작업할 수 있는 map
파일을 만들 수 있다 - 역자 주
2 이미 Ozi kap tiff tfw 용으로 측정된(calibrated) 기존 지도 또는 지도 이미지 파일을 가지고
있다면 OruxMapsDesktop을 사용하여 OruxMaps용 lsquo지도 폴더rsquo로 변환한다
3 OkMap 사용 wwwokmaporg 참조
4 또한 OruxMaps에서도 오프라인 지도를 만들 수 있다
- 온라인 지도를 연다 (현 지도 보기화면의 지도를 사용하거나 아니면 상단 버튼 바에서
lsquoMaps-gtSwitch map 한 후 목록 화면의 온라인지도(ONLINE) 탭에서 적절한 지도를 선택한다 - 역자)
- 상단 버튼 바에서 Mapslsquo-gtMap creator를 선택한다
- 지도를 확대축소하여 지도를 만들[다운 받을] 지도 역의 위치와 범위를 조절한다
- 지도를 만들[다운 받을] 지도 역(화면)의 첫 번째 코너(예 좌상단)를 태핑한다 해당 지점에 작은
점이 생긴다
- 첫 번째 코너와 대각선 방향의 두 번째 코너(예 우하단)를 태핑한다 역시 그 지점에도 작은 점이
생기면서 지도 보기화면상에 지도를 만들[다운 받을] 사각형의 지도 역이 반투명 레이어로 지정된다
이와 동시에 화면 하단에 3개의 원 버튼이 생긴다
- 이 3개의 원 버튼 중에서 녹색의 버튼을 누른다 (또한 지도 만들기를 취소하려면 버튼을 역을
수정해서 다시 지정하려면 ㊀ 버튼을 각각 선택한다)
- 다음 화면에서 다운 받을 레이어 단계(level)를 체크한(보통 12~17 중에서 34개 정도를 체크) 다음
지도 이름을 입력한다 지도의 최대 크기는 1GB이다 (더 큰 지도를 만들려면 MOBAC 같은 다른
도구를 사용한다)
이렇게 복수의 레이어 단계를 체크하는 것은 지도 일부분의 다운로드가 취소되고 지도가 유실되었다는
에러가 뜰 때 이를 건너뛰어(skip) 계속 다운 받기 위한 것이다 그렇다면 몇 개의 레이어 단계를
선택해야 하는가 이 부분 개발자에게 문의하 으나 여러 변수가 있어 단정 짓기 어렵다고 함 하나의
상세 레이어를 원하는 사용자가 있는 반면 3~4개 레이어를 선택하는 사용자도 있다고 함 - 역자
- 33 -
- 지도 이름 입력란 아래 체크박스에는 체크하지 않는다
- 이제 화면 하단의 lsquoDownloadrsquo 막대 버튼을 누르면 다운로드가 시작된다 네트워크 접속이 끊어지는
등의 문제가 생기면 다운로드는 중지된다 이 불완전한 지도는 보관하거나 차후에 삭제할 수 있다
- 불완전하게 다운 받은 지도는 나중에 다시 다운 받을 수 있다 지도 보기화면 상단에서
Maps-gtResume download 하여 다시 다운받을 지도를 선택한다 OruxMaps는 유실된 이미지를
체크하여 이를 다시 다운 받아준다
- 다운로드 완료 메시지가 나오면 OK를 선택하고 기기의 뒤로가기(sup)를 태핑하면 OruxMaps가 지도
데이터베이스를 생성한다
- 지도 보기화면의 상단 버튼 바에서 Maps-gtSwitch map을 선택한다 이어 나타나는 지도 목록화면
상단의 오프라인(OFFLINE) 탭을 눌러 방금 만든[다운 받은] 지도가 있는가를 확인한다(목록화면에는
통상 지도 이름이 가나다 순으로 배열됨 - 역자)
- 해당 지도를 선택하고 지도 보기화면에 띄워 이상 유무를 확인한 후 실제 트랙 활동 시 오프라인
지도로 활용한다
- 34 -
I 버튼 활용 (ALL BUTTONS)
GLOBAL SETTINGS 설명 (이 각 버튼에 해당하는 lsquoSettingsrsquo은 화면 상단 메뉴 4개 버튼 내에 있다
Oruxmaps의 전체적인 설정을 하려면 화면 상단의 맨 우측의 메뉴()의 Global settings에서 할 수 있다 - 역자)
I want to help
의문사항이 있을 경우 개발자에게 메일을 보낼 수 있다
Profiles (프로파일)
- Manage Profiles 프로파일의 관리(만들기불러오기삭제) 프로파일이란 새로운 설정(버튼 폴더 등)의
집합(set)이다 몇 개의 프로파일이 있겠는데 예를 들면 서로 다른 대시보드 설정 GPS 지정 등으로 각
스포츠 활동에 맞게 설정할 수 있다 이 메뉴에서 새 프로파일을 만들 수 있다
권장 사항
1) 모든 프로파일에서 동일하게 모든 값을 지정하려면 초기 설정을 사용한다(예 지도 폴더)
2) 초기 프로파일에 근거하여 새 프로파일을 만든다
- Save Profiles 모든 프로파일과 사용자 지정값(preferences)을 저장함으로써 나중에 원할 때 복원할
수 있다 데이터는 oruxmapspreferences 폴더에 저장된다
- Restore saved Profiles 이전에 저장된 지정값을 복원한다
중요 이것은 같은 이름을 가진 현재의 활성 프로파일을 덮어쓴다
User interface (사용자 인터페이스)
- Buttons (버튼류)
ㅇ Buttons bar (버튼 바) 보기 원하는 버튼을 선택하고 버튼 바의 위치를 지정한다
- 버튼 바에서 특정 버튼을 제거하려면 그 버튼을 태핑한다
- 버튼 바에 버튼을 추가하려면 화면 중앙의 바 박스(bar box)에서 그 버튼을 선택하고 바를
가리키는 양방향의 청색 화살표를 사용하여 위치를 정한다
- 35 -
- 모든 바를 지우려면 Reset을 선택한다
- 위치 변동을 저장하려면 lsquoSave 종료하려면 lsquoExit을 누른다
ㅇ Large buttons mode (대형 버튼 모드) 옆의 사각박스를 체크하면 더 크고 사용하기 쉬운 버튼
세트가 나온다(OruxMaps를 재구동해야 한다)
ㅇ Vibration (진동) 버튼을 누르면 미세하게 진동한다
ㅇ Hide buttons (버튼 숨기기) 초기에는 버튼은 항상 표시된다 버튼이 10초 후 자동으로 숨겨지도록
설정되므로 지도를 더 넓게 잘 볼 수 있다 버튼을 다시 보이게 하려면 1)버튼이 원래 있던 화면 위치를
태핑하거나 2)트랙볼패드를 한 번 태핑한다
ㅇ Hide upper buttons (상단 버튼 숨기기) 10초 후에 상단 버튼 바를 숨긴다 다시 보려면 원래 있던
위치를 테핑한다
ㅇ Hide slide button (좌우 버튼 숨기기) 좌우의 세로 버튼 바를 숨긴다 원래 있던 위치를 터치하면
다시 나타난다 여기서 slider는 side(측면)의 오타가 아닌가 싶다 - 역자
- Dasboard
ㅇ User interface 지도 이름 Route 좌표 확대축소 등 대시보드에 표시될 서로 다른 요소들이다
이들 요소는 아래에서 위로 왼쪽에서 오른쪽으로 해당 위치에 포개지며 화면이 회전되면 재배치된다
ㅇ Sort dashboard controls 각 대시보드 제어판은 좌하단에서 우상단으로 포개진다 드래그 앤
드롭하여 제어기능의 우선 순위를 바꿀 수 있다
ㅇ Hide dashboard 이 박스를 체크하면 대시보드가(위치 속도 등) 15 초 후에 숨겨진다 대시보드를
다시 보려면 화면 하단 원래 위치를 태핑한다
ㅇ Dashboard hidewake up 대시보드 또는 대시보드 화면 역을 태핑하여 대시보드를 숨기거나 보일
수 있다
ㅇ Entire track(전체 트랙) 대시보드 값은 현재 세그먼트 대신에 전체 트랙(모든 세그먼트의 합)에 대한
것을 나타낸다
ㅇ New dashboard 새 대시보드 사용 새 대시보드는 더 큰 서체를 사용하는데 다양한 색상도 처리할
수 있다
- 36 -
ㅇ New dashboard background 새 대시보드의 배경 색상 선택
ㅇ New dashboard text color 새 대시보드의 글자 색상 선택
= TOP DASHBOARD 항목 --------------------------------------------------------
ㅇ Display the dashboard 대시보드를 표시
ㅇ Left control 왼쪽 제어
ㅇ Center control 큰 대시보드 제어판 사용 시 보이지 않음
ㅇ Right control
이 대시보드 부분 역시 문 매뉴얼은 실제 앱과는 조금 다름 - 역자
- Cursor (커서)
ㅇ Cursors Directory (커서 폴더) 커서를 저장할 곳을 알려준다 png 형식의 이미지는 모두 커서로
사용할 수 있는데 나만의 커서 이미지를 이 폴더에 넣어 선택사용할 수도 있다
ㅇ GPS Cursor icon GPS 가동 시 내 위치를 표시하는 데 사용할 아이콘 원 화살표 중에서 선택
ㅇ Map centre icon 지도 보기화면의 중심을 표시하는 데 사용할 아이콘 지정
ㅇ Map Viewer centre 지도 보기화면의 중심에 나타날 아이콘 지정
ㅇ Cursor to bottom 중앙의 커서를 화면 하단에 배치 지도 방향(위쪽)을 기준할 때 유용하다
ㅇ View angle (시야각 범위) 시야각[나아갈 방향]을 가리키는 노란색 역삼각형을 표시 나침판 모드일
때만 적용된다
- Colors 아래 사항에 대한 색상을 지정한다
ㅇ Application theme (초기화면 주제 색상) 빨강 검정 흰색에서 선택 후 OruxMaps를 재구동해야
한다 초기 - 빨강
ㅇ Dashboard color 선택한 구조에 따라 대시보드의 색상을 변경
ㅇ Track color 현재 표시된 트랙의 색상
ㅇ Route color 저장된 트랙이나 KMLGPX 파일을 불러온 경우의 색상
ㅇ Secondary routes 제2 투트의 색상
ㅇ Waypoint text color Waypoint 글자 색상
ㅇ Graphics background 통계 화면의 배경 색상
ㅇ Graphics letter color 통계 화면의 글자 색상
이 부분도 문 매뉴얼 내용이 실제 앱과는 조금 다름 - 역자
- 37 -
- Tracks
Track 선의 폭[pixel] Route 선의 폭[pixel] Route path effect(진행 표시 효과) 글자 크기를 지정한다
ㅇ Track stroke width Track 선의 굵기[pixel
ㅇ Route line width Route 선의 굵기[pixel]
ㅇ Secondary route width 제2 Route 선의 굵기[pixel]
ㅇ Route path effect 대시 경로(dashed path)로 활성 루트를 표시한다
ㅇ Letter size Waypoint 이름의 글자 크기
- Miscellaneous UI (기타 사용자 인터페이스)
ㅇ Status Bar 기기 자체의 상단 lsquo상태 바rsquo 감추기
ㅇ Circle GPS Precision 지도상에 GPS의 정밀도를 알려주는 원을 그리기
ㅇ Scale 축척을 화면 좌하단 코너에 표시
ㅇ Compass always visible 나침판을 항상 표시
ㅇ Line to last Position 마지막 GPS 위치까지이 선 표시 이것은 하단의 제어판을 활성화하는데 이
지점까지의 거리방향 ETA(트랙 기록 중일 경우)를 알려준다
ㅇ Lateral dashboard (측면 대시보드) 기기가 가로 화면 모드일 때 지도 보기화면상에서 Track
통계(trip computer view)를 볼 수 있다
ㅇ Maximum speed Trip computer view 사용 시 속도 (TC-4 모드) (예 자동차 160 자전거 60 도보
20에 설정)
ㅇ TMG line 앞에서 Track Made Good를 알려주는 선을 그린다
Application
- Select language 21개국 언어 선택 초기설정은 어 설정 후 앱을 재구동 해야
- LED in EcoMode 화면이 꺼질 경우 Track 기록 모드임을 경고하기 위해 LED가 깜박인다
- Screen always ON Track 기록 모드에서는 화면을 항상 켜둔다 배터리 소모에 유의
- Display brightness lsquoScreen always ONrsquo 모드일 때 화면의 밝기 조절 선택
- Unlock screen automatically Oruxmaps로부터 경보음을 받을 때 화면을 켠다
- Auto Rotation(자동 회전) 기기의 센서를 사용하여 화면 자동회전 가능해제 여부를 지정
- Sun setrise time 태양시(時)의 유형 4가지 중 하나를 선택
- Trackball scroll 트랙볼을 움직여 지도 스크롤을 끄거나 켜기 지정
- Vibrate with alarms 경보음과 진동을 동시에
- Online elavation service 초기 온라인 고도 서비스와 다른 것을 선택한다 (예)
Coordinates per petition 48
Url 패턴
httpmapsgoogleapiscommapsapielevationxmllocations=$coordampsensor=true
Coordinates separator 7C
Tag to search elevation
- Send anonymous bug report
ㅇ Overlay path text 경로와 함께 오버레이 경로 이름을 표시
Maps (지도)
ㅇ Maps directory 지도를 저장하는 위치
- 38 -
ㅇ DEM files directory HGT HDR 파일을 보관하는 곳
ㅇ KML overlay settings KMLKMZ 오버레이 파일이 저장된 곳
ㅇ Zoom settings 확대축소(Zoom)에 대한 지정
Default Zoom 새 지도를 불러올 때 몇 가지 디지털 확대축소 단계를 증가감소한다
Zoom autoload 현재 지도 내의 레이어 사이를 오르내리면서 다음 레이어가 없을 때 새로운
지도를 찾는다
Go to map center 복수 레이어 지도의 경우 상위하위 레이어가 확대축소에 의한 현재 지점을
포함하지 않을 수 있다 이 박스를 체크하면 지도가 중앙으로 이동하는데 그렇지 않으면 디지털
확대축소가 실행된다
Volume keys 볼륨 키를 사용하는 확대축소 모드 선택
On screen keys 화면상의 좌측 세로 버튼 바의 ㊉ ㊀를 사용하는 확대축소 모드 선택
Pinch to zoom 두 손가락을 사용하는 확대축소 모드 선택
Zoom with volume 확대축소에 볼륨 키를 사용
ㅇ 3D settings 지도를 3차원으로 보기 위한 다양한 설정 카메라 고도 등 3차원 보기를 위한 설정
카메라 고도 고도 축척 등을 지정한다
ㅇ Map orientation 지도의 방향 정하기(--gt 위 lsquoE 지도 보기화면의 Map modersquo 참조 - 역자)
지도를 회전하거나 고정할(초기) 수 있다 나침반 센서에 의해 회전할 수 있으며 따라서 항상 위가
북쪽이거나(지도가 회전될 때 유용하다) 아니면 진행방향이 위를 가리킨다
ㅇ AutoScroll delay (sec) 마지막 GPS 위치로 되돌아가기 전 지도를 스크롤한 뒤의 경과 시각 GPS
On 상태일 때(지도는 GPS를 따른다) 손가락으로 지도를 움직이면 여기서 지정한 시간[초]동안 GPS
지도의 자동 움직임(위치 추종 기능)이 꺼진다
ㅇ Auto load maps 현재의 지도를 떠나면서 다음 지도를 자동으로 불러온다 아래 3가지 위치를
선택할 수 있다
1)Always(주의) 손가락으로 지도를 움직이거나 lsquoGPS 위치 추종 기능rsquo(GPS following)이 가동될
때마다 가장 상세한 지도(큰 축척)를 탐색한다
2)Scrolling out of avail range 지도의 경계(perimeter)를 벗어날 경우 다음의 지도를 검색한다
가용한 지도가 복수로 존재한다면 대화상자에서 올바른 지도를 선택할 것을 묻는다
3)Never 자동으로 지도를 불러내지 않는다
ㅇ Maps online
- 온라인 지도로 검색하고(navigate) 있을 때 지도는 oruxmapsmapfilesoruxmapscacheImagesdb
파일 내에 있는 데이터베이스에 저장된다
- 이 파일은 중요하다 왜냐하면 온라인을 검색할(navigate) 때 용량이 증가하기 때문이다 따라서
데이터베이스의 최대 크기(초기 512mb)을 설정해야 한다 이 값이 초과되면 OruxMaps는 주 화면에서
파일 크기를 줄여야 한다는 경고를 보낸다
- 이것은 데이터베이스가 상한값(Upper Threshold)에 도달했음을 뜻한다 이를 받아들이면
데이터베이스가 하한값(Lower Threshold)에 이를 때까지 오래된 이미지들이 삭제될 것이다
- 중요 이 과정은 끝나는 데 시간이 많이 걸릴 수 있다 최근의 테스트에 의하면 10mb당 약 1분이
소요된다 이 과정을 중단해서는 안 된다
- 이 조작을 안전하게 연기할 수도 있다 OruxMaps가 구동될 때마다 경고 메시지가 뜰 것이다
- 1)상한값(Upper Threshold) 값은 mb로 표시 캐시 데이터베이스가 이 크기에 이르면 데이터베이스
용량을 줄이라는 경고가 뜬다
- 2)하한값(Lower Threshold) lsquo감소 조작rsquo이 받아들여질 경우 줄여야 할 데이터베이스의 크기이다
- 39 -
ㅇ Reset custom datums rmap 지도의 데이터를 초기화한다
ㅇ Reset online cache 온라인 지도에서 캐시 타일을 지운다 온라인으로 그 지도를 업데이트하고 다시
다운 받고자할 때 유용하다
ㅇ Reset raster cache 벡터 지도(가민 mapsforge)를 위해 모든 래스터 캐시 이미지를 지운다
ㅇ Add empty map 빈(empty) 지도 추가 모든 확대축소 단계로 빈 지도를 오프라인 지도 목록에
추가한다
ㅇ Relief map
ㅇ Mapsforge settings
Mapsforge styles mapsforge styles xml 파일을 지정할 폴더를 선택
Mapsforge text size 지도(mapsforge의 map)상의 글자 크기를 지정
Symbols scale factor 아이콘 크기를 확대축소
Scale factor 지도 상징물의 크기 증가(시인성 증가)
Apply hill shadows DEM 파일을 다운 받아야 한다 타임 렌더링이 늦어진다
ㅇ Garmin maps settings Garmin 지도 설정
Use antialiasing 이미지의 계단현상 감소
Minus one detail level 상세 단계를 1단계 감소
Mercator projection 경고 이 설정 변경 후에 지도 목록을 리셋할 것
Show Poi labels POI(건물 산의 정상)의 라벨 표시 여부
Show Polygon labels Polygon(호수 강 등)의 라벨 표시 여부
Show line labels Line(등고선 도로 등)의 라벨 표시 여부
Wpt labels background
Polygon labels background
Line labels background
Letter size 글자 크기
Cache size 이미지들은 효율을 좋게 하기 위해 래스터 파일로 저장된다
ㅇ Add a X margin (픽셀) 모든 지도의 모든 레이어에 대해 좌우 여백을 추가한다 lsquo지도 없음rsquo 역을
없애기 위해 지도를 겹칠 때 유용하다
ㅇ Add a Y margin (픽셀) 모든 지도의 모든 레이어에 대해 상하 여백을 추가한다 lsquo지도 없음rsquo 역을
없애기 위해 지도를 겹칠 때 유용하다
Tracks Routes
- Routes Tracks Directory 루트와 트랙의 로그 파일이 저장되는 폴더 버전 20 이상부터 모든
Track은 oruxmapstracksdb라는 파일명으로 sqlite3 데이터베이스에 저장된다 이 파일은
oruxmapstracklogs 폴더 내에 위치한다
- Auto KML creation Track 기록을 종료하면 자동으로 Track을 kml 파일로 만들어 Tracks 폴더로
내보낸다
- Clamp to ground KML Track을 KML 파일의 바닥(ground)에 고정시킨다
- Compress KMZ photos KMZ에 포함된 사진의 크기와 용량을 줄인다
- KMZ photos dimension KMZ에 첨부된 사진의 최대 가로 및 세로 크기
- Auto GPX creation Track 기록을 종료하면 자동으로 Track을 gpx 파일로 만들어 Tracks 폴더로
내보낸다
- AutoSegment Distance 다음의 자동 세그먼트를 만들기 위해 거리 간격을 km로 설정한다 Track
- 40 -
세그먼트는 OOkm마다 생성된다
- AutoSegment Time 다음의 자동 세그먼트를 만들기 위해 시간 간격을 분으로 설정한다 Track
세그먼트는 OO분마다 생성된다
- Auto Segment no movement 새 세그먼트 생성을 위한 움직임 없이 경과해야 할 시간[초]
(0~무한대 단 최소 15초 이상) OruxMaps는 사용자가 OO초 정자하면 새로운 세그먼트를 시작하려
한다
- Auto save Track을 데이터베이스에 자동으로 저장하는 데 필요한 시간 간격[분]을 설정한다
- Tracks Auto Backup 데이터 손상 같은 데이터 유실을 방지하면서 데이터베이스의 백업 복사를
수행할 시간 간격[일(日) 단위]을 설정한다 이 데이터는 oruxmapstracksdbbackup 및
oruxmapstracksdbbackup2 라는 파일로 저장된다 주 데이터베이스가 손상될 경우는 우선적으로 이들
파일을 백업 복사해야 한다
- Use Avg speed 비행 같은 특정 활동에서는 때때로 ETA 및 ETE는 현재 속도보다는 lsquo고정 값(fixed
value)을 기준하여 계산되는데 이것이 OruxMaps가 초기에 채용한 방식이다 이 항목에서 이 옵션을
설정한다
- Avg speed ETAETE를 계산하기 위해 사용되는 고정 값
- Ask Track name 새 Track을 시작할 때 Track 이름을 묻는다
- Default Track type 기본 Track 유형 다양한 활동 유형 중에서 선택한다
- First point Route 통계를 포함한 최초의 Route 지점에서 Waypoint를 표시한다
- Show partner lsquo루트 추종rsquo(follow Route) 모드에서 해당 Route 생성자의 위치를 보여준다
Waypoints
- Geocaches directory Geocache가 저장되는 폴더 설정
- Custom types 사용자 Waypoints 유형이 저장되는 폴더
- Pictures directory 사진 Waypoint가 저장될 폴더 설정
- Default Wpt sort 처음 Waypoint 목록을 열 때의 정렬(sort) 기준을 설정
- Auto Create Wpts Waypoint를 만들 때 자동으로 lsquo사전 설정rsquo 형식[WPT_0000000~WPT_9999999]의
이름을 부여하고 저장한다 Waypoint 특성을 따로 입력할 필요가 없으며 나중에 이를 편집할 수 있다
- No icons 핀 아이콘 대신에 적색청색 점으로 Waypoint를 표시한다
- Show Wpt names 지도상에 Waypoint 이름을 표시한다
- Create firstlast wpt Track 기록을 시작하고 종료할 때 그 Track의 시작종료 지점에 자동으로
Waypoint를 표시한다(예 시작 지점-gt WPT_0000001 종료 지점-gt맨 마지막 일련번호) 그 Track의
통계는 맨 마지막 Waypoint에 추가된다
Sensors
GPS
- Minimum time GPS 측정 사이의 시간 간격[초]을 지정한다 저장되는 트랙 지점 사이의 시간 간격
이 간격이 길수록 배터리가 절약된다 안드로이드는 배터리 절약을 위해 그 시간동안 GPS 연결을
끊는다
경고 일부 안드로이드 기기는 GPS를 재가동하는 데 시간이 많이 걸려 위 시간 간격을 정확히 지원하지
않을 수도 있다 이 경우는 시간값을 0으로 지정한다 --gt 2초 추천
- Minimum distance GPS 측정 사이의 거리 간격[미터]을 설정한다 저장되는 트랙 지점 사이의 거리
- 41 -
간격 OruxMaps는 여기서 다음 두 가지 기준을 고려한다 즉 1)이동 거리가 최소 지정 거리(OO미터)
미만인 경우 2)이동 시간이 최소 지정 시간(OO초) 미만인 경우 OruxMaps는 측정을 하지 않는다 --gt
20m 추천
- Accuracy for position fix lsquoTrack 지점rsquo으로서 그 위치를 저장하기 위해 OruxMaps가 갖춰야 할 최소
GPS 정밀도를 지정한다 이 경우 50미터를 권장하며 최소 시간은 30초 또는 2분을 지정해야 한다
그래야만 정확한 위치가 기록되기 때문이다
- Use Geoid altitude Geoid에 대한 NMEA 고도 수정을 할지 여부를 선택
- External GPS(Android 20 이상만) 외부 블루투스 GPS를 사용한다 이것을 사용하려면 아래 단계를
따른다
GPS를 안드로이드 기기와 결합하되(pair) 표준 블루투스 설정 도구(configuration tools)를
사용한다
결합된(paired) 블루투스 장치 목록에서 사용자 GPS를 선택한다
내장 GPS 대신에 외부 GPS를 사용하려면 지도 보기화면의 우측 세로 버튼 바에서 GPS onoff
버튼을 길게 누른다
- AIS (nautical)
- Retry when lost 블루투스 장치와 접속이 끊어질 경우 내장 GPS를 재정렬하는 대신에 블루투스
장치와의 연결을 30초마다 재시도한다
- Barometer for elevation 개개 지점에 대한 고도를 산출할 때 GPS 대신 기압계(있을 경우)를
사용한다
- Altitude from DEM 고도를 산출할 때 GPS 대신 DEM 파일(가용할 경우)를 사용한다
- Interpolate DEM altitudes 더 좋은 결과를 얻으려면 더 많은 계산이 요구된다
Vario - 승강계 지정 (기압계 필요)
- Readout rate (HZ) 판독율 기압계에서 판독이 이루어지는 시간[초]당 횟수
- Altitude filter 고도 필터 고도는 기압계에 의한 평균 측정치로 설정된다
- Vertical speed filter 수직 속도 필터 이 값이 클수록 수직 속도가 더 안정적이 된다 그 값이 변화에
덜 반응하기 때문이다
- Average Vertical speed 평균 수직 속도 수직 속도는 순간속도와 평균속도 2가지로 제공된다 평균은
OO초 당으로 계산되는데 이 옵션에서 지정한다
- Alarm sound 경보음 사용되는 경보음 빈도는 승강하강 속도에 따라 수정된다
- Fall rate 추락률
- Max speed 최대 속도값으로 대시보드에 유용하며 어떤 경고음으로 얼마나 자주 들려줄 것인가 하는
빈도를 규정한다
ANT+ OruxMaps ANT+ 센서를 사용하기 위한 다양한 매개변수를 설정한다
- OruxMaps가 이를 자동으로 수행할 수 없다면 개개 센서의 ID를 수동으로 입력한다(사용자 기기의
ID를 찾으려면 IpSensorMan 앱을 사용한다
Heart Monitor BT 40을 포함한 서로 다른 센서들이 지원된다
OruxMaps는 HRM(맥박계)로부터 심박동수(현재 최대 최소 평균) 및 배터리 상태 등의 데이터를 기록할
수 있게 해준다(단 Polar bluetooth는 아직 배터리 상태를 지원하지 않는다) HRM 정보는 해당 Track을
gpx 형식으로 내보낼 때 그 gpx 파일 내에 저장된다 HRM 정보를 MapMyTrackscom 계정으로
- 42 -
업로드 한다면 실시간 트래킹(live tracking)도 수행할 수 있다
사용 단계
- HTM을 안드로이드 기기와 결합하고 사용자의 안드로이드 내의 표준 설정 메뉴를 사용한다
- 결합된 블루투스 장치의 목록에서 해당 HRM을 선택한다
- 이것을 사용하려면 lsquo트랙 시작(start tracking)rsquo 버튼을 길게 누르거나 새로운 버튼 바에서 특정 버튼을
선택한다
- HRM이 가동 중인 동안 지도 보기화면에서 보려고하는 항목을 선택한다(분당 박동수 평균최대최소
심박동수 및 배터리 상태)
- Calories Caculater (열량 계산기) 입력 사항
Age 나이
Weight 체중
Max heart rate (옵션) 최대 심박수
VO2 Max (옵션) 최대 산소섭취량
Gender 성별
스코어카드에서 데이터를 보려면 소모 칼로리를 표시해 주는 대시보드의 지시자(indicator)를
가동한다(HRM이 필요)
Cadence Speed BT 40 블루투스 LE 박자 및 속도 센서에 대한 지원이 추가됨
Units - 사용할 측정 단위 지정
- Speed (속도)
- Vertical Speed (수직 속도)
- Attitude (고도)
- Distance (거리)
- Coordinates (좌표)
- Weight (체중)
- Bearing (방향)
- Pressure (기압)
- UTC time Wpt 내비게이션 대시보드 제어판을 위해 지역 시각을 사용하는 대신 UTC 시각 사용
- UTC offset
UTC (Universal Time Coordinated) 협정 세계시(協定世界時) - 역자
- USE 24 hours Wpt 내비게이션 대시보드 제어판을 위해 24시간 시계를 표시
Text to speech Sounds (TTS 문자나 글을 메시지 및 소리로 변환)
이하 내용에서 문매뉴얼은 실제 앱과는 다름 아래가 맞음- 역자
- Maximize volume TTS 메시지와 경보음에 최대 음량을 사용한다
- 43 -
= WAYPOINTS 항목 -----------------------------------------------------------
- Near Waypoint alarm [Route 따르기 Wpt 내비게이션 따르기 모드]를 시작할 때 이 경보음을
기봅적으로 사용한다
- Wpt voice massage [Near Waypoint alarm] 사용 시 음성 메시지 사용
- Custom waypoint alarm (사용자 wpt 경보) 경보가 설정되고 Wpt에 연관된 음원이 있으면 기본
발신음[삐~] 대신 이 경보음을 재생한다
- Alarm near a waypoint Waypoint에 접근하고 있을 때 경보로 울릴 벨소리 선택
- Max Wpt alarm warnings Wpt 경보[알람]가 설정돼 있고 Waypoint에 접근하는 경우의 최대
경보음 횟수를 지정한다
- Waypoint distance Wpt에 접근할 때 경보를 울릴 lsquo한계 거리rsquo를 지정한다 경보음을 울리려면
Route를 불러와야 하는데 상단 버튼 바의 lsquoRoutes(길 모양)-Follow Route를 선택한 후
lsquoRoutes-rsquoWpt Alarm하여 경보를 활성화한다
= TracksRoutes 항목 --------------------------------------------------------
- Enable TTS (TTS 기능 사용) 일정 거리 단위마다 경보음이 나게 할 수 있다 이 경보는 각 모드에
따라 다르다
ㅇ Track logging (트랙 로그 과정 모도)
Trip distance (활동 거리)
Elapsed time (경과 시간)
Average speed (평균 속도)
ㅇ Folowing a Route Wpt Navigation (Route 따르기 Wpt 내비게이션 따르기 모드)
Distance to target (목표까지의 거리)
ETE (estimated time en route 목표까지의 예상 소요시간)
ㅇ Heart rate monitor (심박계 모드)
Bpm (분당 심박동수)
Average Bpm (평균 심박동수)
Above below bpm threshold (상한값하한값 심박동수) (경보음 가동 경우 아래 참조)
- Distance for TTS TTS 경고 메시지를 내는 거리 단위 예를 들어 사용 거리 단위가 km이고 2를
선택했다면 OruxMaps는 2km마다 경고 메시지를 읽는다
- Far from route alarm [Route 따르기] 모드를 시작할 때 기본적으로 이 경보음을 울림
- TTS or ringtone [Far from route alarm] 경고와 함께 벨소리 대신 음성 메시지를 원할 경우 선택
- Alarm away from route 루트를 멀리 벗어났을 때 이 음을 사용하면 아래의 루트 경보음이 울린다
- Route alarm Route에서 일정 거리를 벗어날 때 음과 진동이 울린다 경보음이 가동돼야 한다 경보를
울릴 한계 거리는 160m 권장
- Distance stop alarm 루트 경보음을 중지할 거리 80m 권장
= GPS 항목 ----------------------------------------------------------------
- External GPS Alarm 외부 GPS와의 연결이 끊겼을 때 사용할 벨소리 선택
- 1st GPS position [Track 로그 과정] 모드에서 최초의 GPS 위치 고정을 알려준다 벨소리+진동
- Ringtone 1st fix 최초의 GPS 위치 고정을 알릴 벨소리 선택
- Notify no GPS signal 장시간 GPS가 위치 수신 고정에 실패할 때 벨소리진동으로 알려준다
- Ringtone no GPS GPS가 위치 고정에 실패할 때 알려줄 벨소리+진동 선택
- 44 -
= Heart Monitor 항목 --------------------------------------------------------
- Enable minmax alarm 최소값 미달 시 및 최대값 초과 시의 경보음 지정
- Ringtone for HRM 위 경우에 대한 경보용 벨소리 선택
Integration - Route를 일부 사이트에 업로드다운로드하거나 e메일로 전송
- GPSies GPSiescom에 계정을 설정한다
- Everytrail Everytrailcom에 계정을 설정한다
- MapMyTracks MapMyTrackscom에 계정을 설정한다 사용자 서버상에서 실시간 트래킹을 하기 위해
사용자만의 URL을 사용할 수 있다
- Trainingstagebuch Trainingstagebuchorg에 계정을 설정한다
- OpenStreetMap OpenStreetMap에 계정을 설정한다
- ikiMap ikiMapcom에 계정을 설정한다
- Wikirutas Wikirutases에 계정을 설정한다
- OpenXplora OpenXplora에 계정을 설정한다
- VeloHero VeloHero에 계정을 설정한다
- OKMap client OKMap은 스마트폰을 PC와 연결해 주는 윈도용 프로그램이다
OruxMaps에서 IP 연결(PC용 IP 및 포트)을 설정한다
(필요한 경우) 사용자의 PC 방화벽과 라우터에서 동일한 포트를 연다 기기가 PC에 lsquo입력
연결(ingoing connection)rsquo로 설정되면 통상 포트가 닫히므로 이들 포트를 열어야 한다
Track 기록을 시작한다 Track 화면에 새 옵션(lsquoOkMap Live)이 나타날 것이다
PC에서 OkMap을 시작하고 lsquoremote data receive OkMap tracks 한다 이제 OruxMaps에서 기록
중인 Track이 보일 것이다
- GpsGatecom GpsGatecom에 계정을 설정한다
- Email address gpx 파일을 전송할 e메일 주소
- Layars layars를 규정했다면 쉼표로 분리하여 이곳에 입력한다 나중에 Oruxmaps에서 layars를 바로
열 수 있다
Multitracking
사용자의 현 위치를 지인과 공유한다 버전 48부터는 Track을 기록 중일 때 지도상의 현재 내 위치를
지인(知人)과 공유할 수 있다 내가 한 Route를 따라가고 있고 누가 내 위치를 알고 싶을 경우 내가
허용하면 그들이 나를 따라올 수 있다(물론 그들도 OruxMaps가 설치된 안드로이드 기기가 있어야
한다) 그러려면 데이터 연결이 필수적이며 시스템에 사용자를 등록하고 확인할 이메일 주소가
필요하다 그런 다음 서로의 위치를 공유하고 싶은 지인의 정보를 추가한다 이어 사용자 데이터를 그
서버와 동조시킨다
- User management (사용자 관리)
- Time between requests 서버에 대한 개개 위치 요청 간의 시간 간격
- Proximity Alarm 지인이 가까이 있을 경우 경보음을 울림
- Proximity Alarm ringtone 지인이 가까이 있을 경우 벨소리 선택
- Show friends path 따라온 지인의 경로를 지도상에 보여준다
주 서버는 이전에 당신을 허가한 사람들의 위치만을 공유한다 사용자가 지도를 열고 GPS를 가동하면
새 옵션[lsquoMultitrackingrsquo]이 나온다 상태 바에 새 지시자가 뜨고 지도상에서 지인의 위치를 볼 수 있다
- 45 -
지도 보기화면 (Map Viewer) 버튼
화면 상단 버튼 바에서 lsquoGlobal settingsrsquo-gtlsquoUser interfacersquo-gtlsquoButtonsrsquo 하여 화면 양측 버튼 바의 버튼을
추가삭제할 수 있다
GPS 모드 아래 3가지 GPS 모드를 빠르게 선택할 수 있다
① Default lsquo설정rsquo에서 지정한 값을 사용
② Fast 5m마다 GPS 좌표를 저장하고 GPS를 항상 켜 둔다 GPS 측정 빈도가 잦은 대신
배터리 소모가 많다 짧은 시간 활동에 적합하다
③ Power save 30초마다 80미터마다 GPS 좌표를 저장한다 배터리 수명이 연장된다 긴
시간 활동에 적합하다 상단 맨 우측 메뉴의 lsquoTweaks-gtGPS 에서 선택
휴지통 현재의 Track 및 Waypoints를 화면상에서 제거한다(lsquoTrack 기록rsquo 모드가
실행 중이지 않을 때)
Waypoints 보기 (View WAYPOINTS) Waypoints에 대한 모든 정보를
보여준다(편집 삭제 내비게이션 또한 가능하다) Google 내비게이션을 가동
중이라면 Waypoint로 가기 위해 이 앱의 lsquo방향 기능(direction feature)rsquo을 사용할
수 있다
KMLKMZGPX 파일 불러오기
Gloobal settings 화면 상단의 맨우측 버튼과 동일
수동으로 Track 만들기 (Manual track creator) GPS 좌표에 근거하여 Track을
기록[만드는] 중이라면 사용할 수 없다(lsquo트랙 기록rsquo 모드가 가동된다)
- 46 -
새 Waypoint 만들기 (Create a new WAYPOINT) 개개 Waypoint에 부가
정보(이미지 오디오 비디오 문자글 등)를 추가할 수 있다 또한 좌표를 수정하고
현재의 Waypoint 거리 방위를 기준으로 새로운 Waypoint를 만들 수 있다 이
버튼을 누르면 OruxMaps는 각 Waypoint에 WPT0000001 형식의 이름을
붙인다(자세한 것은 위 lsquoGlobal settings-gtWaypoints 항목 참조)
ANALYZER 분석기 화면에 표시되는 Track 및 Route에 대한 통계와 그래프를
보여준다
GPS 켜기 (GPS on) GPS가 가동되면 일단 lsquoGPS가 위치를 잡고rsquo(lock obtained)
GPS는 지도상에 현재 내 위치를 가리킨다 손가락으로 지도를 스크롤하면 그 후
몇 초동안은 lsquo위치 추종rsquo(positioning)이 되지 않는다
Waypoint 내비게이션이나 지오캐싱 모드가 가동 중이라면 레이더(radar) 모드에서
GPS STATUS 앱을 연다
ZOOM OUT 축소 길게 눌러서 5 레이어 단계를 순간 축소한다
ZOOM 11 확대축소 11 배율로 되돌아간다 현재의 확대축소 단계는 두 가지
값 형태로 대시보드상에 표시된다(예 16 120 앞의 값은 현재의 레이어이고
뒤의 값은 현재 레이어의 디지털 확대축소 단계를 말한다)
ZOOM IN 지정된 확대축소 방식에 따라 지도상에서 확대축소한다 초기 방식은
조합된 확대축소인데 레이어가 있을 경우 레이어 사이에서 확대축소된다 길게
누를 경우 5레이어 단계를 순간 확대
3차원으로 지도 보기
Track 기록하기 활동 과정상에서 Route를 기록한다 이전에 기록된 Track이
없다면 새로운 Track이 데이터베이스 내에 만들어진다 현재의 날짜와 시각이
Track 이름을 짓는 데 사용된다 초기 설정된 이름 유형 설명을 바꾸려면 상단
버튼 바에서 lsquoRoutes(길 모양)-gtManage tracksroutes를 선택한다 GPS가
이전에 가동되지 않았다면 자동으로 활성화된다 Track이 지도상에 그려진다 다른
안드로이드 앱을 열면 Track 로그 과정이 가능함을 알리기 위해 상태 바에
아이콘이 나타난다(배터리 소모에 유의) 이미 한 Route가 시작되었다면 1)이전
세그먼트에 이어 계속할 것인가 2)새 세그먼트로 할 것인가 3)새 Track을 만들
것인가(현재 Track은 화면상에서 사라진다)를 선택해야 한다 (앞의 C TRACKS
ROUTES 章 참조 - 역자)
Trip computer view 열기 TC1~TC5 화면을 볼 수 있다
Layar 열기 lsquoGlobal settings-gtrsquoIntegration-gtLayars에서 지정했다면 레이어를
선택할 수 있다
- 47 -
지오코딩(Geocoding)으로 찾기 검색창을 열어 검색할 거리명 지명 등을 입력할
수 있다 이것은 Google로 검색되고 그 지점을 찾게 되면 해당 지점이 지도
중앙에 위치된다 또는 Waypoint(POI)를 만들 수도 있다
수동 스크롤 모드 (MANUAL MODE) GPS는 지도 위치를 바꾸지 않는다 즉
커서가 자동으로 화면 중앙으로 이동하지 않는다 사용자가 특정 지도 역을 더
보기 원할 경우에 사용한다
축척 (Ruler) GPS에 의한 lsquo지도 움직임rsquo이 중지되고 지도 지점 간의 거리와
방위를 측정할 수 있다
지도 작성기 (map creator) 열기 온라인 지도 모드에서만 가능
지도 바꾸기 또는 온라인 지도와 오프라인 지도 간 전환
현재의 위치를 포함하는 새 지도 선택
지도 인덱스 보이기
지도 모드 변경
지도를 한 지점으로 이동 이 아이콘을 길게 누르면 지도를 마지막 GPS 위치로
이동한다
다음 wpt [Wpt navigation mode]
이전 wpt [Wpt navigation mode]
양쪽 세로 버튼 바 보이기감추기 (가로 모드에서만 가능)
현재의 위치를 공유
스크린샷 공유
OruxMaps가 트랙을 기록 중이라면 새 세그먼트를 시작한다
착용형 장치에서 OruxMaps 착용형 앱(wearable app)을 연다
- 48 -
Tools (도구) --gt 몇 가지 옵션이 있다
- Measure 지도상에서 지도를 움직여 거리를 측정한다
- Area calculator 실제 Track 또는 Route 내에 포함된 지역의 표면적을 측정한다
- Radar 통계계산 내용을 보여준다 (--gt trip computer view 참조)
- GPS Status 이 앱이 기기에 설치되어 있다면 이를 구동한다
- Layar 설정된 레이어가 있을 경우 Layar를 연다
Tweaks (조정) --gt 몇 가지 옵션이 있다
- Scroll GPS 가동 Track 기록 모드에서만 활성화
- GPS GPS 작동 모드(Default Fast Power save 중)를 선택
- Lock downloads 다운로드 잠금해제
- Night mode 화면을 어둡게 한다 Global settingslsquo-gtrsquoApplication에서 를 지정한다
- Mapsgorge style
문 매뉴얼에는 이 Tweaks에 이 외에도 3개의 옵션이 더 있으나 앱에는 위 5가지 옵션만 존재한다
나머지 항목은 다른 곳으로 이동포함된 것으로 보인다 - 역자
대시보드 (Dashboard)
lsquoGlobal settings에서 사용자 취향에 맞게 지정한 대로 위치 정보
코스 속도 등을 화면상에 표시해 준다(Global settings-gtUser
interface-gtDashboard) 이 대시보드 제어판의 정보는 활용 모드에
따라 숨겨지기도 한다 예를 들어 지도 보기화면 모드에서는 rsquoGPS
controls는 보이지 않는다
측면 대시보드 (Side dashboard)
이 대시보드는 가로 화면 모드에서만 보이는데 몇 가지 형태가 있다
Graphics 그래픽 2가지의 서로 다른 데이터 소스를 선택할 수 있는데 값을 변경하려면 lsquo1degrsquo 또는 lsquo2degrsquo를
선택한다
- 49 -
Dashboard 대시보드
Compass 나침반 안에 인공적인 수평선이 있다
Wpts list Wpts 목록 전체 데이터베이스에서 현재의 루트 wpts 또는 근접 wpts를 선택할 수 있다
Wpt Navigation view Wpt 내비게이션 보기
- 50 -
Waypoints 목록 보기화면
Waypoints 목록 관리 화면 (상단 버튼 바의 lsquoWaypoints-gtManage)
목록 화면 하단 바 좌측에 4개의 실행 버튼(direct actions)이 있는데 Waypoint 목록에서 이름 좌측의
박스를 체크하여 Waypoint를 선택한 후 이를 적용한다(왼쪽 아이콘부터 설명)
1) 지도상에서 보기 (See on map) 현재 Route가 있다면 그 루트 내의 Waypoints를 보여준다
2) Route로 보기 선택된 Waypoints가 포함된 새 Route를 만들고 이를 지도상에서 본다
3) Export (내보내기) gpx kml 형식으로 또는 Track으로 Waypoint를 내보낸다
4) Remove (제거하기) 해당 Waypoint를 데이터베이스에서 제거한다
목록 화면 상단의 3가지 검색필터링 옵션
- Select all 모든 Wapoints 선택
- Unselect all 위의 선택을 해제
- Invert selection 선택된 Wapoints와 선택되지 않은 Wapoints를 서로 반전
문 매뉴얼에는 아래의 3개(표) 옵션 설명이 빠져 있다(앱에는 존재함) - 역자
목록 화면 하단 우측의 주요 옵션
- Sort (정렬) 선택 기준(이름 날짜 유형 등)에 따라 Waypoint 목록을 정렬한다
- Search (검색) 이름으로 검색하는데 이름 전체 또는 일부를 입력한다
- Filter (필터링) 목록에서 현재의 Waypoints의 하위세트(subset)를 선택한다 박스를 체크하여 선택
- 51 -
기준을 고른다 Invert selection 박스에 체크하면 선택이 반전되면서 현재 선택되지 않았던 모든
Waypoint를 보여준다
- More options
Import Wpts Waypoints를 gpx 또는 kml 파일로 데이터베이스로 가져온다
Update elevation 온라인 서비스로부터 Waypoints의 고도는 물론 전체 Waypoints의 고도도 알 수
있다 Waypoints 목록에서 목록 누름 -gt 고도 수정을 원할 경우 lsquoYes 아닐 경우 rsquoNo 선택
Massive modification
- Reset filter 모든 필터를 제거하고 완전한 Waypoints 세트를 보여준다
Waypoint 목록 중에서 하나를 누르면 팝 화면에 아래의 옵션이 나타난다
- Edit Properties (내용 편집) Waypoint의 이름 유형 설명 내용을 바꿀 수 있다
- Delete from database 데이터베이스에서 Waypoint를 제거한다
- Details (세부 사항) Waypoint의 모든 데이터를 보여준다 첨부된 사진그림이 있을 경우 이를 눌러
보기화면에서 이미지를 볼 수도 있다
- Add to Route 현재 루트에 Waypoint를 추가한다 지도 보기화면에 Waypoint를 불러와 중앙에
위치시킨다
- Navigate to 지도 보기화면에 Waypoint를 불러와 그 Waypoint에 대한 lsquoTrack 로그 과정rsquo 모드 및
내비게이션 모드를 활성화한다
- Up 목록에서 특정 Waypoint를 위로 이동한다
- Down 목록에서 특정 Waypoint를 아래로 이동한다
- Remove from List 목록에서 특정 Waypoint를 제거한다
Geocaches 지도 보기화면에서 지오캐시 목록에 접근할 수 있다 상단 버튼에서 lsquoWaypointsrsquo-gtlsquoGeocachesrsquo 한다
- 52 -
이 지오캐시 부분의 작업은 Waypoints와 유사한데 다음 사항이 추가된다
- 지오캐시에는 위치 데이터가 없다
- 메모를 추가할 수 있다
지오캐시가 보기화면에 나타나면 lsquoRoutes 버튼이 가동되는데 아래 옵션이 있다
- Delete Geocaches 화면에서 지오캐시를 제거한다
- Deactivate geocaching 이전 Track에서 사용 가능했다면 지오캐싱 모드를 중단한다
- Open geocachingcom 사이트를 열고 현재의 내 위치로부터 반경 100km 내에 위치한(located)
캐시를 찾아낸다
Track Route 목록 보기화면 (상단 버튼 바에서 lsquoRoutes-gtManage tracksroutes)
목록 화면에서 하나 이상의 Track을 선택한 후 화면 하단 좌측의 4가지 버튼을 실행한다 (왼쪽
아이콘부터)
1) 선택한 트랙을 지도에서 불러와서 보이기
2) Export (내보내기) gpx kml kmz 형식으로 Track을 내보내기(kmz 형식의 경우 그림 오디오
비디오가 포함된 Track을 내보낼 수 있다)
3) Remove (제거하기) 해당 Track을 데이터베이스에서 삭제
4) Merge (합치기) 2개 이상의 Track을 하나로 합친다 이 경우 개개 원본 Track에 대한 서로 다른
세그먼트도 같이 합쳐진다
- 53 -
목록 화면 상단의 3가지 검색필터링 옵션
문 매뉴얼에는 아래의 3개(표) 옵션 설명이 빠져 있다(앱에는 존재함) - 역자
- Select all 모든 트랙루트 선택
- Unselect all 위의 선택을 해제
- Invert selection 선택된 트랙루트와 선택되지 않은 트랙루트를 서로 반전
목록 화면 하단 우측의 주요 옵션
- Sort (정렬) 선택한 기준(이름 날짜 유형 등)에 따라 목록을 정렬한다
- Search (검색) 이름으로 검색하는데 이름 전체 또는 일부를 입력한다
- Filter(필터링) 목록에서 현재의 Tracks의 하위세트(subset)를 선택한다 박스를 체크하여 선택 기준을
고른다 Invert selection 박스에 체크하면 선택이 반전되면서 현재 선택되지 않았던 모든 Track을
보여준다
- Import track gpx 또는 kml 파일을 하나의 새 Track으로서 데이터베이스로 가져온다 Everytrailcom
및 Gpsiescom 같은 사이트에서 거리 Route 유형 시각 등으로 검색하여 Routes를 찾아 다운 받을 수
있다
- Reset Filter 적용된 필터를 제설정함으로써 데이터베이스 내의 모든 Track을 보여준다
Track 목록 중에서 하나를 누르면 아래와 같은 팝 옵션이 나타난다
- Edit properties (내용 편집) Track의 이름 유형 및 설명 내용을 바꿀 수 있다
- Delete from database 데이터베이스에서 Track을 제거한다
- Statistics (통계) 해당 Track의 모든 통계를 보여준다
- Load the Track (Track 불러오기) 지도 보기화면상에 Track을 불러와 새 세그먼트와 Waypoint를
추가하고 다시 시작계속할 수 있다
- Load as a Route 하나의 Route로서 표시할 현재의 Track을 이동한다 모든 옵션이 있는 Routes
버튼을 활성화한다
- Export as Track을 gpx kml kmz 파일로 Tracks 폴더로 내보낸다 (중 선택)
- Upload to Track을 GPSiescom everytrailcom mapmyTrackscom trainingstagebuchcom
ikimapcom wikilutascom 계정에 업로드한다 (중 선택)
- Share as gpx kml kmz 파일로 e메일 전송한다
- Waypoint List Track 내의 모든 Waypoint를 보여준다
- Correct Altitudes 온라인 서비스로부터 Track의 고도는 물론 전체 Track의 고도도 알 수 있다 목록
화면에서 하나의 Track을 누름 -gt 고도 수정을 원할 경우 lsquoYes 아닐 경우 rsquoNo 선택
초기 설정에 MapQuest 지도서비스(wwwmapquestcom - 역자)가 사용되지만 그다지 정확해 보이지
않는다 이 Mapquest와 유사한 형식을 사용하는 Google 같은 다른 서비스를 이용할 수도 있다 이
서비스를 사용하려면 Global settings-gtApplication-gtOnline elevation service를 선택한다
통계 (Statistics)
(상단 메뉴에서 Routes-gtManage trackroutes -- 트랙 선택 후 눌러서 팝 화면에서 Statistics 선택)
Analyzator는 화면에 보이는 현재의 Track 및 Route에 대한 통계 데이터를 보여준다 개개 Track
세그먼트는 별도로 분석된다 통계 화면 상단 우측 맨 앞 버튼-gtSelect a Segment 화면에서 선택한다
- 54 -
TC-1 TC-2
모든 Track의 통계 자료 또는 개개 세그먼트의 통계 자료를
볼 수 있으며 이 통계 자료는 html 형식으로 내보낼 수
있다 화면 상단 맨 우측 버튼-gtrsquoExport를 선택한다
압축(zip) 파일과 폴더가 oruxmapstracklogs 내에
만들어진다
경고 GPS는 고도 측정이 별로 정확하지 않은데 특히
편평한 지형으로 이동하면 lsquo약간 기복이 진 지형rsquo처럼
그래프에 표시될 수도 있다
Trip Computer view (레이더)
지도 보기화면 상단 맨 우측
버튼-gtTools-gtRadar으로 접근할
수 있다
Trip Computer view 화면의 우측
탭들은 상단 버튼 바에서 2개의
옵션을 포함한다 즉 lsquo트랙 기록을
시작하기중지하기rsquo와 lsquoWaypoint
만들기rsquo이다
Trip Computer view는 TC-1 ~
TC-5까지 5가지의 탭 모드가 있다
- TC-1_Data 데이터만 표시
대시보드 형태의 화면 표시된 값을
바꾸려면 해당 부분을 길게 누른다
- TC-2_Statistics 트랙루트
고도속도심밧동수경사 통계
- 55 -
TC-3
TC-4
표시된 값을 바꾸려면 상단 우측의 사각
1deg 또는 2deg를 태핑한다
즉 사용자 취향에 맞게 위아래의 그래프
구성을 서로 달리할 수 있다 - 역자
- TC-3_Artificial horizon 인공수평선 +
나침반 + 데이터 표시
전후움직임좌우움직임을 설정하려면
나침판 안쪽을 태핑한다 화면을 길게
눌러 표시값을 리셋할 수 있다 나침반은
자기센서 또는 GPS에 의해 방향을
잡는다 상단 맨 우측의 자석안테나를
택해서 자기센서냐 GPS냐를 설정한다
- TC-4_Wpt Navigation) 나침반 안에
화살표가 있는데 이는 다음 Wpt로 가는 방향을 나타내며(OruxMaps가 lsquoWpt Navigationrsquo 모드일 때)
2가지 제어기능이 있다
1) 수직 속도계(우) (사용자 기기에 기압 센서가 있고 승강계를 구동했를 경우)
2) 수평 속도계(좌)
- TC-5_Trip plan 활동 계획 lsquoWpt Navigationrsquo 모드에서만 쓸 수 있다
NAME 이름 Wpt의 이름
TRK M TR V 현재의 위치나 이전의 Wpt로부터 자기적실제 코스
TOT LEG
SALTO 이전의 Wpt로부터의 거리
TOT 현재의 위치로부터의 거리
- 56 -
TC-5
ETE ETA
ETA 도착 예정 시간
ETE 예상 소요 시간
이 화면의 모드에 대한 상세한 정보는
httpcafedaumnetandroidgpsj66s21 를 참조
J Route 따라가기 Waypoint 내비게이션
(Following the Routes Wpt Navigation)
전제 조건 lsquoGlobal settings -gtText to speechSoundsrsquo에서 메시지소리에 대한 설정이 적절히 되어 있
어야 한다 즉 그 안의 WAYPOINTS 항목 및 TRACKSROUTES 항목에서 아래를 설정한다
∘ Max Wpt alarm warnings Max Wpt alarm warnings Wpt 경보[알람]가 설정돼 있고 Waypoint에
접근하는 경우의 최대 경보음 횟수를 지정한다
∘ Custom waypoint alarm (사용자 wpt 경보) 경보가 설정되고 Wpt에 연관된 음원이 있으면 기본 발
신음[삐~] 대신 이 경보음을 재생한다 Wpt에 어떻게 오디오 파일을 첨부하는가 더 자세한 것은 본
설명서의 Waypoint 항목을 참조한다
∘ Waypoint distance Wpt에 접근할 때 경보를 울릴 lsquo한계 거리rsquo를 지정한다 경보음을 울리려면 Route
를 불러와야 하는데 상단 버튼 바의 lsquoRoutes(길 모양)-Follow Route를 선택한 후 lsquoRoutes-rsquoWpt
Alarm하여 경보를 활성화한다
∘ Alarm near a waypoint Waypoint에 접근하고 있을 때 경보로 울릴 벨소리 선택
∘ Route alarm Route에서 일정 거리를 벗어날 때 음과 진동이 울린다 경보음이 가동돼야 한다 경보를
울릴 한계 거리는 160m 권장
∘ Distance stop alarm Distance stop alarm 루트 경보음을 중지할 거리 80m 권장 값은 이전보다 큰
값이어야 한다 여기가 160m로 되어 있다면 lsquoRoute alarmrsquo은 80m이다 그러면 루트로부터 80~160m
사이로 떨어져 있을 때 경보가 울린다
∘ Alarm away from route 루트를 멀리 벗어났을 때 이 음을 사용하면 아래의 루트 경보음이 울린다
활용 사례
[사례 1]
Wpts가 포함된 GPX 파일을 다운로드하여 트랙을 시작할 때 따르려는 Route가 길에서 얼마나 떨어져
있는지 알고 싶을 때가 있다 또한 각 Waypoint에 접근할 때 경보를 울리고 싶다
- 57 -
이것은 아주 간단한 사례이다
a) 지도 보기화면에서 상단 버튼 Track-gtRemove(또는 Routes-gtRemove)한다 지도 보기화면에서
사용자가 기록한 이전의 모든 Route가 삭제된다
b) 지도 보기화면에서 버튼 Routes-gtLoad KMLGPX file한다 파일 목록에서 필요한 Route에 대한
GPXKMLKMZ 파일을 찾아 선택한다
c) 그 Route로 어떤 작업을 할 것인가를 묻는 대화상자가 나오면 내비게이션로깅 옵션에서 아래 옵션을
선택한다
∘ Follow Routes (Route를 따라가려고 할 때)
- Route Alarm (Route에서 벗어날 경우 경보를 울리고자 할 때)
- Wpt Alarm (각 Wpt에 도착했음을 알고자 할 때)
∘ Start new Track (그 Route로 새로운 활동 기록을 시작할 때) IMPORTANT ALARMS DISTANCING
ROUTE OR APPROACH TO WPT Track을 기록하거나 GPS가 가동 중일 때만 작동된다
[사례 2]
이전에 기록된 Track으로 시작할 때 사용자가 따르려는 루트가 길에서 얼마나 떨어져 있는지 알고 싶을
때가 있다 또한 각 waypoint에 접근할 때 경보를 울리고자 할 때도 있다
이것 또한 간단한다
a) 지도 보기화면에서 상단 버튼 Routeslsquo-gtrsquoRemove한다 보기화면에서 사용자의 이전의 모든 Route가
삭제된다
b) 지도 보기화면에서 버튼 Routes-gtManage tracksroutes한다 이 데이터베이스에서 Track 목록을
연다 관심 있는 Track을 누른 다음 lsquoLoad as a Route 옵션을 선택한다
c) 위 [사례 1]의 c)와 같은 단계를 밟는다
참고 KMLKMZGPX 파일의 경로상에 있고 (wpts의 추가제거 wpts에 음성 메 시지를 추가)등을
조작하려 한다면 OruxMaps의 데이터베이스에서 Route를 가져온(import) 후 그것으로 작업해야 한다
a) 지도 보기화면에서 상단 버튼 Routes-Manage tracksroutes를 선택
b) Track 목록 화면 하단의 맨 우측 아이콘-gtlsquoImportDownload tracks 한 후 GPXKML 옵션을 선택한
다 파일 관리자가 열리고 파일 목록에서 가져오려는 파일을 선택하면 잠시 동안 Track 목록(아래)에
있게 된다
[사례 3]
데이터베이스나 또는 메모리카드에 저장된 GPXKML에 있는 Track으로 시작한다 Track에는 Wpts가 있
으며 크로스 컨트리에서는 Wpt에서 Wpt로 이동하는데 Track을 벗어나려 하진 않는다 또한 lsquoRoute
이탈rsquo 경보를 울리지도 않을 것이고 Route 위를 정확히 가는지 신경 쓰지도 않는다
[사례 1] 또는 [사례 2]의 단계를 따르는 게 빠른 해결책이지만 Alarm Route 옵션을 가동하지 않는다
대안 Track에 관심이 없을 때는 Wpt Navigation 옵션을 사용하는 것이 가장 좋다 중요한 것은 거리
와 상관없이 각 Wpt를 통과하는 것이다 Wpt에 이르면 OruxMaps가 경보음을 발한다 다음 Wpt를 고
려하여 그 Wpt에 대한 해당 정보(거리 도착 예정시각 등)를 대시보드에 표시한다 이 경우는 [사례
1] 또는 [사례 2]의 c)단계를 아래로 대체한다
c) 그 Route로 어떤 작업을 할 것인가를 묻는 대화상자가 나오면 내비게이션로깅 옵션에서 아래 옵션을
- 58 -
선택한다
∘ Follow Routes (Route를 따라가려고 할 때)
- Navigation Wpt (한 Wpt에서 다른 Wpt로 가고자 할 때)
- Wpt Alarm (각 Wpt에 도착했음을 알고자 할 때)
∘ Start new Track (그 Route로 새로운 활동 기록을 시작할 때)
주 Wpt에서 다른 Wpt로 내비게이션할 때 어느 Wpt를 건너뛰거나 또는 앱이 어느 하나의 Wpt를 놓
쳤을 경우 지도 보기화면에서 버튼 lsquoRoutes-gtNext Wpt 해야 한다
[사례 4]
Route 또는 Track 등 아무것도 없다면 OruxMaps에서 직접 Route를 계획한다 또한 각 Wpts에 접근
할 때 소리로 경고할 수 있다
이 경우 우선 필요한 것은 OruxMaps에서 Wpts를 포함하는 Route를 구축하여 데이터베이스에 저장한
다음 위 [사례 3]에 지정한 대로 이것을 열면 된다
수동으로 Route 만들기
지도 보기화면에서 버튼 Routeslsquo-gtrsquoCreate 한다 화면 하단에 박스가 생기는데 여기서는 lsquo포인트 추가
도구(points adding hand)lsquo를 사용할 수 있다 동시에 rsquoCreate Waypointlsquo가 체크되어 있으면 Wpt도 만
들 수 있다 이를 수행하려면 손가락으로 지도를 움직여 Wpt를 만들 곳 위에 커서를 놓은 후 rsquo+lsquo버튼을
누른다 잘못된 경우는 rsquo-lsquo버튼을 눌러 맨 마지막 만든 Wpt를 지운다 완료하려면 버튼을 누르고 작
업을 취소하려면 버튼을 누른다
수동으로 Track을 만들고 이를 데이터베이스에 저장하 다 다음에는 화면에서 지도를 삭제하고(지도 보
기화면 지도를 불러온 상태에서 버튼 Tracks-gtRemove) 사례를 다시 시작한다
[사례 5]
데이터베이스에 Track이 있지만 Wpts는 없고 Route만 있다 이때 Wpts를 추가하려고 한다 덧붙여
중요한 접점이 될 예를 든다
해야 할 일은 Track을 편집(edit)하고 Wpts을 추가한 후 위의 [사례 1~4] 중의 하나를 사용해 보는
것이다
Track을 편집하려면
a) 지도 보기화면에서 상단 버튼 Tracks-gtRemove를 선택한다 이것으로 보기화면으로 불러온 이전
Track을 화면에서 제거한다
b) 지도 보기화면에서 버튼 Routes-Manage tracksroutes 하여 데이터베이스에 있는 Track 목록을 연
다 관심 있는 Track을 누른 후 Load the Track을 선택하면 해당 Track이 지도에 표시된다 사용자는
Route를 보면서 원하는 지점에 Wpts(lsquoWptsrsquo-gtCreate 버튼)를 만든다 이들 Wpts는 Track에 추가된
다
c) 끝으로 지도 보기화면에서 버튼 Track-gtRemove를 클릭한다 이로써 이전에 만든 Track을 지도 보
기화면에서 지운다 위의 [사례 2] 또는 [사례 3] 참조
- 59 -
[사례 6]
데이터베이스에 다수의 Wpts가 있다 그 중 일부의 Wpts를 연결하여 Route를 만든다
a) 지도 보기화면에서 버튼 Route-Remove한다 보기화면에서 이전의 모든 Route가 삭제된다
b) 지도 보기화면에서 버튼 Wptslsquo-gtrsquoManage 하면 데이터베이스 내의 Wpts 목록이 나타난다 전문지
식을 활용하여 이 Wpts를 이용해서 주 관심 사항인 Route를 만들어야 하는 것이다
두 가지 방법을 생각할 수 있다
1) 관심이 있는 Wpts 왼쪽의 확인란을 선택하여 전체 목록을 검색한다 일단 모두를 선택했다면 목
록 화면 하단 우측의 -gtFilter(깔대기 모양)를 선택하여 나타나는 lsquo기준 선택rsquo 대화상자에서 3번째의
Selected items를 선택한다 아래의 OK를 클릭하면 관심이 있는 Wpts만 목록에 표시된다
2) 사용자가 활용할 Wpts를 그 몇 가지 품질(quality)별로 필터링한다(같은 트랙에 속하는가 또는 같
은 유형 또는 알려진 거리 또는 생성된 날짜 등)
c) 경로를 구축하는 데 정말 관심을 끄는 Wpts만 있을 경우 그 Wpts를 업로드다운로드재정렬할 수
있는데 그렇게 하기 위해서 각 Wpt의 맨 좌측 아이콘을 누른 채 그 Wpt를 끌어다 놓을(drag amp
dropn) 수 있다
d) Wpt의 순서가 정확하면 상단 버튼 바의 왼쪽에서 두 번째 버튼을 누른다 이는 Route를 형성하기 위
해 결합된 Wpts를 지도 보기화면상에 표시하게 해준다 이 경우 c) 단계로 돌아간다
[사례 7]
데이터베이스에 Track이 있지만 Wpts는 없고 Route만 있다 이 경우 여기에 Wpts를 추가하고 싶다
덧붙여 예를 들어 중요한 접점에서 잘못 가지 않도록 화면을 계속 지켜보는 것을 피하기 위해 wpts에
접근할 때 우회전 lsquo좌회전rsquo 또는 직진이라는 음성 메시지가 나오게 하고 싶다
[사례 5]와 유사하다 Wpts에 음성 메시지를 추가하려면 아래 두 가지 옵션이 있다
a) 적절한 메시지가 포함된 lsquo사용자 지정의rsquo Wpt 유형lsquo을 만든다 다음 각 Wpt가 만들어졌을 때 특정
유형을 지정하여 Wpt에 접근할 경우 OruxMaps가 메시지를 읽을 수 있도록 한다
oruxmapscustomwptscustomwptstxt 텍스트 파일을 수정함으로써 사용자 나름의 Wpt 유형을 지정다 원하는 lsquo사용자 지정rsquo Wpt의 각 유형에 대한 해당 파일 내에 한 줄을 추가해야 한다 또한 적절한
아이콘을 원할 경우 같은 폴더(oruxmapscustomwpts) 내에 png 이미지를 추가해야 한다 예를 들어
lsquo사용자 지정rsquo 유형인 turn_right을 만들어 다음 나들목에서 우회전 하라는 메시지로 읽고 turn_right
아이콘 png를 사용하려면(사용자 지정 유형 이름에 정확히 일치하는 아이콘 이름을 설정한다) 아래 사항
을 수행해야 한다
가 customwptstxt 파일을 편집하고 마지막에 다음 행을 추가한다
Turn_right | Turn right at the next (다음에서 우회전)
나 Turn_rightpng 폴더 내에 이미지를 복사한다
이 옵션은 Global settingslsquo-gtrsquoText to speechSounds의 WAYPOINTS 항목에서 Wpt voice massage
옵션을 선택해야 한다
b) [사례 5]에서처럼 동일하게 하지만 모든 Wpt는 만들어질 때 우리 목소리의 녹음 우리가 원하는
음성 메시지가 들어 있는 오디오 파일 확장자에 연결된다 이 음성 메시지는 안드로이드용 음성 녹음 앱
- 60 -
으로 만들 수 있다
이 옵션은 Global settingslsquo-gtrsquoText to speechSounds의 WAYPOINTS 항목에서 Custom waypoint
alarm 옵션을 선택해야 한다
주 모든 확장 오디오를 추가하려면 예를 들어 또는 모든 Wpt 유형을 변경하려면 동시에 많은 Wpts
를 수정하는 것이 때로는 유용하다 그리고 음성 메시지를 포함하는 사용자 지정 유형의 Wpt와 연결한
다 어떻게 하는가
a) 지도 보기화면의 상단 버튼 바에서 Waypoints-gtManage을 선택
b) 각 Wpt의 왼쪽에 있는 사각 박스를 선택한다 한꺼번에 다 바꾸고 싶다
c) 화면 하단의 맨 우측 버튼을 눌러 Massive Waypoint editor를 선택하면 아래와 같이 된다(사각 박스
선택에 따라 다름)
1) 하나 이상의 Track에 대해 Wpts를 연결한다
2) Wpts의 유형을 변경한다(예를 들어 사용자 지정 음성 유형을 지정)
3) 여러 개의 Wpts에 같은 설명을 입력한다
4) 여러 개의 Wpts에 하나의 오디오 파일을 첨부한다
K 스마트시계 앱 (SMARTWATCH APP)
OruxMaps는 가용하다면 사용자의 lsquoWear watch에 rsquo안드로이드 Wear 앱rsquo을 설치할 수 있다 lsquoWear
장치rsquo에서 앱을 여는 버튼 바를 추가할 수 있는 새 버튼이 있다
기본 정보가 포함된 3개 화면이 있다 (화면을 수직으로 스크롤한다)
그리고 기본적인 실행 버튼이 있는 1개의
화면이 있다(수평으로 스크롤)
- 61 -
L 개발자들에게 (DEVELOPERS)
이 부분 생략 문매뉴얼 참조 - 역자
= 이상 본문 = 07242015 정리
이 번역본은 lsquo제2차 저작물rsquo이므로 번역자의 동의 없이는 어떤 형태이든 2차적 가공(인터넷 유포
상업용비상업용교육용 이용 및 출판 등)으로 사용할 수 없습니다
==============================================================================
[부록 업데이트 정보] 현 버전 V609 2015년 7월 24현재
------------------------------------------------------------------------------
업데이트 정보 - 버전 609
업데이트 정보 - 버전 607
업데이트 정보 - 버전 606
업데이트 정보 - 버전 604
==============================================================================

- 19 -
하나의 트랙루트의 첫 지점을 태핑하면 아래 몇 가지 옵션이 나타날 것이다
- 활성화(Activate) 지도 보기화면상에 몇 개의 루트를 불러올 수 있지만 단 하나의 루트만 lsquo따라가거나rsquo
lsquoWaypoint Navigationrsquo에 사용할 수 있다 활성 루트를 바꾸려면 이 옵션을 선택한다
- 삭제(Delete) 지도 보기화면상에 해당 루트를 삭제한다
- Center the map 해당 지점을 지도 중앙에 위치시킨다
- Navigator 내비게이션 기능
- 파일 내보내기(Export to a file) 해당 루트를 폴더 내에 GPXKMLKMZ 파일로 저장한다
트랙(Track)을 구할 수 있는 곳
Track은 서로 다른 수백 가지 형식(format)으로 저장된다 프로그램 개발자 나름의 고유한 형식이 있기
때문이다 이 중에서 OruxMaps는 가장 표준적인 파일 형식인 KML GPX의 2가지를 사용한다 이와 다른
형식의 Track을 가지고 있다면 GPSBabel 같은 파일 변환용 앱을 사용하여 언제든 이를 KMLGPX
형식으로 변환할 수 있다
OruxMaps에서 쓸 수 있는 gpxkml 파일을 다운 받을 수 있는 곳
wwwgpsiescom
wwwmapmytrackscom
wwweverytrailcom
wwwwikiloccom 외
OruxMaps에서는 이들 몇몇 사이트로 직접 파일을 올릴(upload) 수 있는데 아래의 Integration 항목을
참고한다(--gtsee 00page)
D 오버레이 (OVERLAYS)
우리는 KMLKMZ에 대해 레이어를 가진 지도 위에 오버레이하 다 사용자는 상단 버튼 바의
lsquoMaps-gtLoad KML Overlay 버튼을 선택하여 그 파일을 OruxMapsoverlays 폴더 내에 복사하고
지도상에서 보고자하는 레이어를 선택해야 한다
아래 그림 부분 생략 문 매뉴얼 참조 - 역자 주
- 20 -
E WAYPOINTS
나중에 사용하기 위해 Waypoint(또는 POI)를 만들 수 있다 Waypoint(POI)는 비록 그 Track 내에
반드시 트랙 점(Track point)이 있어야 하는 것은 아니더라도 논리적으로 하나의 Track과 관련이 있다
이것은 다른 Route에 있는 Waypoint를 사용할 수 없다는 뜻은 아니다 현재 화면상에서 하나의 Track을
시작했다면 Waypoint(POI)는 현재의 Track과 연결(link)될 것이다
문 매뉴얼은 lsquoWaypointrsquo와 lsquoPOIrsquo 용어를 명확한 lsquo기준 없이()rsquo 여기저기 혼용하고 있다 - 역자 주
Waypoints(POIs) 사용하기
Waypoints(POIs) 만들기
지도 보기화면의 상단 버튼 바에서 Waypoints(핀 모양)-gtCreate 를 선택한다 지도상의 다른 지점에
Waypoint(POI)를 만들려면 지도 위의 해당 지점을 길게 눌러lsquo 나타나는 옵션에서 Create Waypoint를
선택한다
Waypoints-gtCreate 를 선택할 때 OruxMaps는 지도의 중심 지점의 좌표를 표시하지만 사용자는 그
좌표를 바꿀 수도 있다
방위와 거리를 알고 있다면 지도의 중심 지점으로부터 Waypoint(POI)를 만들 수 있다 또한 Google이
제공한 Geocoding 기능을 사용하여 부가 정보를 추가할 수 있다
또한 Waypoint(POI)에 이미지 동 상 오디오 문자글을 첨부할 도 있다 이른바 확장(Extension)이다
Waypoint(POI)를 보고 있을 때 이 첨부물을 찾아볼(consult) 수 있다
다른 방법으로 Waypoints(POIs) 만들기
o 사진 Wpt(Picture-POI) 지도 보기화면을 lsquo길게 누르면rsquo 나타나는 옵션에서 Create Waypoint 한 후
해당 Wpt를 누르면 나타나는 대화상자에서 Edit을 선택한다 Waypoint Creation(Wpt 만들기) 화면 맨
아래의 Extensionsdmf 체크한 후 그 아래 사진 동 상 오디오 문자글 중 원하는 탭을 태핑하여
자료를 불러오면 된다
o Waypoints(POIs) 자동 생성 Waypoint(POI)에 일반 명칭을 부여하고 나중에 이를 편집하려고 한다면
이를 열어 데이터 추가 입력 없이 화면 상단 버튼 바에서 lsquoWaypointslsquo-gtrsquoCreate를 누름으로써
Waypoint(POI)를 만들 수 있다 이 옵션은 화면 상단 버튼 바의 Global settings-gtWaypoints-gtAuto
Create Wpts 에서 지정한다
o 시작종료 Waypoints(POIs)의 자동 생성 lsquo트랙 기록rsquo 모드를 시작종료할 때 자동으로
Waypoints(POIs)를 화면에 표시한다 세그먼트 통계는 최종 Waypoint(POI)의 설명(description)에
추가된다는 점에 유의한다 이것을 자동 분할(automatic segmentation)(거리 혹은 시간별로)과
결합하면 생성된 Waypoint는 자체 설명 내에 lsquo생성된 Trackrsquo의 특징을 자동으로 포함하게 될 것이다
(상단 버튼 Waypoints-gtWpt settings-gtCreate firstlast Wpt를 지정한다 - 역자 주)
Waypoints(POIs)에서 추가로 작업하기
- Waypoints(POIs) 목록으로부터 하나의 Route를 만들기
- 지도상에 Waypoints(POIs) 표시하기 Waypoints(POIs)는 Route를 없애지 않고 현재 화면상에 나타난
그 Route에 추가된다 이런 식으로 원하는 Waypoints(POIs)를 어떤 Route 또는 그 Route에 속한 지점에
추가할 수 있다상단의 Waypointslsquo-gtrsquoManage 버튼을 선택하여 Waypoints를 필터링정렬한 다음 이
버튼을 누른다
- 21 -
Waypoints(POIs)를 하나씩 전송하려면 lsquoWaypoint 목록rsquo 화면에서 개개 Waypoint를 선택한 다음 화면
하단의 lsquo지도 아이콘rsquo을 선택한다 문 매뉴얼의 lsquoview on map은 잘못 - 역자
- 특정 Waypoint를 따라 내비게이션하기 특정 Waypoint(POI)을 따라 내비게이션함으로써 목적지까지의
거리 VMG ETA ETE 등의 정보를 얻을 수 있다 Wpt 목록 화면에서 해당 Waypoint를 누른 다음 팝
메뉴에서 lsquoNavigate to를 선택한다
- Waypoints 간 내비게이션하기 지도 보기화면에 복수의 Waypoint가 포함된 어떤 Route를 불러온
경우(lsquoRoutes-gtLoad KMLGPX file) 해당 트랙 파일을 누른 후 나오는 박스 메뉴에서
lsquoWPTrsquo-gtlsquoNavigaton 을 선택하여 (또는 Waypoint 목록에서 한 Waypoint를 누르면 나오는 대화상자에서
rsquoNavigate to를 선택하여) 한 Waypoint에서 다른 Waypoint로 내비게이션 할 수 있다
(이 부분 모호했으나 개발자에게 문의 확인함 - 역자)
이 앱은 다음에 올 Waypoint에 이르는 거리 관련 정보를 보여주고 사용자가 개개 Waypoint에 가까이
접근할 경우 한 Waypoint에서 다른 Waypoint로 이동할 것이다
경보음 (알람 Alarms)
Waypoint(POI)에 가까이 접근할 경우 경보음을 울리게 할 수 있다 앱 자체 발신음인 삐~ 대신 사용자
음원을 Wpt에 지정할 수 있다 Waypoint 경보음은 최대 4번까지 울릴 수 있는데 lsquoGlobal
settings-gtText to speechSounds를 선택한 후 WAYPOINTS 항목에서 지정한다
다른 방법은 Google 내비나 Sygic 내비를 사용하여 지도 보기화면에 불러온 Waypoints(POIs)까지
이르는 방법이다 이 방법은 Waypoints(POIs)가 길 도로 등에 위치할 때 아주 유용한데 이는 오히려 한
Route 시작 지점을 가리키는 한 Waypoint(POI)에 대한 기준이기도 하다 만약 한 Waypoint(POI)가 산
한가운데에 위치한다면 내비게이션은 그 지점으로 안내하지 않을 것이니 안심해도 된다 지도
보기화면에서 Waypoints(POIs) 중 하나를 누름으로써 Google 내비게이션에 접근할 수 있다 해당
Waypoint(POI)에 대한 정보 그리고 여러 개의 버튼이 대화상자가 나타나는데 이는 그 Waypoint(POI)가
현재의 Track에 속하는가 아니면 불러온 Route에 속하는가에 따라 달라진다 lsquoNavigator 옵션을 택하면
Google 내비나 Sygic 내비를 열 수 있다
지도 보기화면 상단의 버튼 바에서 Waypoints-gtWpts Track 또는 Waypointslsquo-gtrsquoWpts Route 버튼을
선택하면 현재의 TrackRoute에 대한 Waypoints 목록을 볼 수 있다 그 Waypoint(POI)가 현재 Track에
속하는가(Edit 편집 Delete 삭제) 아니면 Route인가(Navigate to Center map)에 따라 다양한 옵션을
선택할 수 있다
복수의 Waypoint 수정하기
-gt 동일한 Wpt를 여러 개의 Route에 배치한다
-gt 사진그림이나 음원을 여러 개의 Waypoint에 배치한다
-gt Waypoints 그룹에 대한 설명(description)을 수정한다
Waypoints 목록 화면에서 수정하려고 하는 Waypoints를 선택한 다음 lsquo복수[다중] 수정rsquo을 위한 버튼을
누른다(상단 최우측) 어느 버튼인지 확인 불가 - 역자 주
- 22 -
사용자 아이콘을 적용한 나만의 Waypoints
= 새 Waypoints를 만드는 데 참고해야 할 것
1) oruxmapscustomwpts 폴더에 있는 customwptstxt 파일을 편집한다
2) 각 유형(type)을 위한 새로운 행을 추가될 유형과 함께 추가한다
3) 사용자 아이콘을 사용하려면 같은 이름과 png 확장자(예 lsquocarrsquo 및 lsquocarpngrsquo)가 있는 같은 폴더 내에
png 이미지를 복사해 넣는다 이들 이미지의 권장 크기는 txt 파일 내의 설명을 참고한다 lsquorsquo로
시작하는 행들(lines)은 무시된다
4) 음성 메시지(예를 들면 우로 회전 등)를 연결하려 한다면 구분 기호 |와 사용할 메시지를
추가한다
매시지 예 우_회전 (Turn_right) | 우로 회전 (Turn to the right)
= 내장 관리자
Waypoints 목록에서 새로운 Wpt 유형을 추가제거할 수 있다
(이하 생략 - 역자 주)
Waypoints 그룹으로부터 Track 만들기
Waypoints 목록 화면에서 다양한 Waypoint를 선택하고 목록 화면 하단의 버튼 바에서 lsquoSave(디스켓
모양) 아이콘을 누른 후 Export Wpts 화면에서 Save as a Trackrsquo을 선택한다 선택된
Waypoints로부터 새 Track이 생성된다
- 23 -
Waypoints 유형
사용자만의 Waypoints 유형을 만드는 2가지 방법
1) oruxmapscustomwpts 폴더 내에 있는 customwptstxt 파일을 편집
- 새 Waypoins 유형과 함께 새 행을 추가한다
(예) Turn_right
- 사용자 wpt 아이콘을 사용하려고 한다면 png 이미지 파일을 같은 폴더(oruxmapscustomwpts)
내에 복사해 넣어야 한다 예를 들어 새 유형인 lsquoturn_rightrsquo에 대한 아이콘을 추가하려고 한다면 폴더
내에 lsquoturn_rightpng라는 이름의 png 파일을 넣어야 한다
- 마지막으로 그 wpt 유형에 음성 메시지를 추가하려고 한다면 구분 기호 lsquo|rsquo 뒤에 음성 메시지를
추가해야 한다 lsquoGlobal settings-gtText to speechSounds를 선택한 후 WAYPOINTS wpt voice
message 로 지정할 수 있다
(예) Turn_right | Turn right
2) 내장 관리자
Waypoints 목록에서 새로운 Wpt 유형을 추가제거할 수 있다 Waypoints -gtManage
Waypoints(핀 모양) 버튼을 눌러 새 유형을 추가할 수 있다
- 24 -
이제 사용자만의 wpt 유형으로 새로운 Wpt를 만들 수 있게 되었다
- 25 -
F 지도 보기화면 (Maps Viwer)
지도 보기화면에는 상단에 버튼 바 그리고 상단 좌우측에 각각 lsquo숨겨지는rsquo 세로 버튼 바가 있다 화면
하단에는 대시보드가 있는데 이 대시보드는 여러 단으로 추가하여 표시할 수도 있다 이 지도
보기화면의 구성은 Global settings에서 사용자 취향에 맞게 지정할 수 있다 아래는 이들 각 요소에
대한 설명이다 (이 부분은 이해를 돕기 위해 이전 버전에서 차용한 것임 - 역자)
버튼 바 (The Buttons Bars)
화면 상단의 4개 버튼 내에 모든 옵션이 있다
좌우 양측의 세로 버튼 바를 지정하거나 일부 버튼을 추가제거할 수 있다
이 좌우 세로 버튼 바는 10초 후에 자동으로 숨길 수가 있다 (이 버튼 바를 다시 원상복귀시키려면
버튼 바 있던 위치-청색 세로 바- 위를 태핑하면 된다)
커서 (The cursor)
커서는 초기에는 화면 중심에 위치하지만 화면 아래쪽에 배치할 수도 있다 이는 Compass+Map
orientation 또는 Direction up 등의 서로 다른 지도 모드(다음 페이지 참조)를 사용할 때 아주
유용하다 화면 상단의 Global settings-gtUser interface-gtCursor에서 그 위치를 지정한다
- 26 -
초기에 몇 가지 커서 아이콘들이 제공되지만 그 외의 다른 아이콘을 사용할 수도 있다 다른 아이콘을
사용하려면 단지 앱의 oruxmapscursors 폴더로 원하는 아이콘 이미지(png 파일)를 복사해 넣으면
된다 png 이미지라면 어느 것이든 커서로 사용할 수 있다
대시보드 (Dashboard)
이 부분은 중요한 구성 요소이다 대시보드는 활성화 모드(GPS 가동 Track 기록 등)에 따라 원하는
정보를 보여준다 여기에 표시되는 항목들은 좌표 확대축소 단계(숫자) 고도 등이다 현재 대형과
소형의 2가지 유형의 패널이 있다
대형 패널 대시보드에서는 배경 색상(검정 흰색) 및 글자 색상(검정 흰색 오렌지)을 선택할 수 있다
지도 보기화면에서 Global settings-gtUser interface-gtDashboard 하여 이를 지정할 수 있다
대시보드는 15초 후에 자동으로 숨겨진다(대시보드를 다시 나타내려면 화면 하단을 태핑한다) 또
대시보드 자체(또는 다시 나타내려는 화면상의 위치)를 태핑하여 대시보드를 숨기거나 나타낼 수도 있다
화면 상단에는 lsquo보조rsquo 대시보드 패널이 있는데 하단의 대시보드가 작을 때만 볼 수 있다 이 대시보드에
2~3가지 요소를 추가할 수 있는데 Global settings-gtUser interface-gtDashboard에서 지정한다
상태 바 (Status bar) OruxMaps의 상태를 보여준다
- 27 -
상태 바를 길게 누르면 스크린을 캡처할 수 있다 이 사진은 주 oruxmaps 폴더에 저장된다
시야각 범위 보기 (View Angle)
이것은 노란 역삼각형으로 원할 경우 나침판과 함께 가동표시된다 또 이 삼각형은 현재 지도상에서
보고 있는 것을 가리킨다 또는 오히려 현재 위치에서 기기의 전면(前面)을 가리키기도 한다 번거롭다면
이 모드를 끌 수도 있다
지도 모드 (Map modes)
지도는 초기에는 표준 방향[Normal] 내에 표시되지만 아래의 대안 모드를 선택할 수도 있다
1) Oriented with compass(나침판의 자북磁北 방향을 위로)
2) Direction up(GPS)(진행 방향을 위로) GPS 가동 필요
3) North-up(지도의 북쪽을 위로) 지도가 회전될 경우 유용하다
지도 보기화면 상단의 Global settings-gtMaps-gtMap orientation하여 지정한다(또는 상단 버튼
바에서 Maps-gtMap settings-gtMap orientation에서 지정)
- 28 -
3차원 보기 (3D View)
상단 버튼 바의 lsquoMaps 메뉴 내에 새 버튼과 새 옵션이 있다 --gt rsquo3D Map
3차원 지도를 보려면 oruxmapsdem 폴더에 저장된 DEM 파일(각 지점의 고도가 딸린 파일)이
필요하다 이 DEM 파일은 아래 별기한 URL에서 다운 받을 수 있다 아니면 lsquoHigh Altitude 앱을
사용하여 hgt 파일을 사용자 기기로 직접 다운 받는다 대시보드상의 새 rsquo제어 항목lsquo으로 DEM 고도를
표시할 수 있다 상단의 Global settings-gtUser interface-gtDashboard-gtUser interface-gtAltitude
from DEM 한다
SRTM-DTED 및 GTOPO30SRTM30 파일이 지원된다 HGT 또는 DEM+HDR 파일을 oruxmapsdem
폴더에 복사해 넣어야 한다
DEM 파일을 다운 받는 URL 예
httpwwwviewfinderpanoramasorgdem3html
httpwwwipellejeroesradiomobileRM_03html
3차원 지도를 서로 달리 설정할 수 있다(Global settings-gtlsquoMaps-gt3D settings 또는 lsquoMaps-gtMap
settings-gt3D settingsrsquo) 사용자 기기의 수행능력에 가장 적절한 설정을 사용한다 (상단 버튼
lsquoMaps-gt3D Map 하면 현재의 지도가 3차원으로 바뀌는데 화면 하단의 되돌림 을 누르면 다시 언래
지도로 되돌아간다 - 역자)
3D 동작 (3D gestures)
1) 한 손가락으로 지도를 스크롤한다
2) 두 손가락을 오므렸다 폈다 하면서 보기화면을 확대축소한다
3) 두 손가락을 회전하여 지도를 수평으로 회전시킨다
4) 두 손가락을 수직으로 미끄러뜨려 수평선과 함께 시야각을 바꾼다
연결 메뉴 (Contextual Menu) 지도상의 한 지점을 길게 누르면
그 지점에 적용할 옵션들이 나타난다
AIS 정보 시스템에 대한 지원
AIS 정보 시스템에 대한 실험적인 지원이다 Decodes Types 1 2 및 AIVDM 메시지로부터의 3 Position
Report Class A
블루투스 사용(Over Bluetooth)
외장 gps 블루투스가 위치 메시지를 얻기 위해 AIVDM 메시지를 수신한다면 상단 버튼 바의
lsquoTRACKsrsquo-gtlsquoGPS setting-gtexternal GPS에서 MAC을 선택한다 외장 GPS를 기동할 경우 OruxMaps는
자동으로 AIS 정보를 보여준다
자신만의 NMEA 위치 문장이 AIS와 함께 전달되지 않으면 lsquoTRACKsrsquo-gtlsquoGPS setting-gtrsquoAIS-gtAIS BT
device에서 AIS MAC을 선택한다
- 29 -
WiFi3g 사용 IP상에 AIS를 연결하려면 lsquoTRACKsrsquo-gtlsquoGPS setting-gtrsquoAIS-gtAIS ober IP를 선택한다
lsquoTRACKsrsquo-gtlsquoGPS setting-gtrsquoAIS-gtAIS IP address 설정에서 URL과 포트를 입력한다 IP AIS를
테스트하기 위해 미국 샌프랜시스코 항의 정보를 포함한 것이다
AIS 정보의 수신을 시작하려면 지도 보기화면에서 lsquoTRACKsrsquo-gtlsquoGPS setting-gtrsquoAIS를 선택한다
(이 부분 재확인할 필요가 있음 - 역자)
G 트랙 기록하기 (RECORDING TRACKS)
지도 보기화면 상단 버튼 바에서 Tracks(화살표)-gtStart GPS 버튼(또는 우측의 세로 버튼 바 맨 위의
lsquoGPS onoffrsquo 버튼)을 선택하여 GPS를 가동하는 순간 삼각형의 커서가 화면 중앙에 사용자 위치를
표시한다 손가락으로 지도를 움직이면 지도는 일정 시간동안(시간 지정 가능) 멈추었다가 잠시 후
GPS가 지도 트래킹을 재개할 것이다 Track을 기록 중이 아닌데 GPS를 켜 놓은 경우 OruxMaps를
종료하면 배터리를 절약을 위해 GPS가 꺼질 것이다
GPS가 수신하여 위치를 잡는(fix) 데는 다소의 시간이 소요되므로 Track 기록 활동을 하기 10여 분
전에 미리 GPS를 켜 놓는 게 좋다 - 역자
다음 단계에서 Tracks-gtStart Recording 버튼을 눌러 Track 기록을 시작(또는 종료)한다 직접
터치할 수 있으며 GPS상에서 자동으로 전환된다 Track을 기록 중일 때는 OruxMaps를 종료하기
전까지는 GPS를 켜 놓아야 한다 GPS는 배터리 소모가 많다는 데 유의한다 일단 GPS가 수신하여
위치를 잡게 되면 지도상에는 사용자 활동에 따른 Track이 그려지고 대시보드에는 현재의 Track과
관련된 정보가 표시된다 기록이 시작된 Track이 없다면 하나의 새 Track이 자동으로 생성된다
한편 화면상에 기존의 Track을 불러온 경우 OruxsMaps는 기록을 lsquo계속rsquo할 것인가(새로운 점들이 그
Track의 마지막 세그먼트에 추가된다) lsquo새로운 세그먼트rsquo를 시작할 것인가 또는 lsquo새로운 트랙rsquo을 시작할
것인가를 묻는다 이 lsquo경고 표시rsquo에서 아래 3가지 옵션 중 하나를 선택해야 한다
- 30 -
( 문 매뉴얼에서는 아래 내용이 뒷부분에 나와 있으나 맥락상 이곳에 바로 이어 붙인다 또한 이
부분은 앞 C 트랙루트에서도 이미 다루어진 부분이다 - 역자)
①CONTINUE 현재 Track의 마지막 세그먼트에 이어 계속 기록한다(비권장) Track은 논리 단위로 개별
통계를 가진 세그먼트로 나누는 게 더 낫기 때문이다
②NEW SEG 현재 Track에 속하는 새로운 세그먼트로 시작한다(동일한 트랙 활동일 경우 권장)
③NEW TRK 기록을 중지한 지점에서부터 새 Track을 시작한다 현재의 Track을 WaypointsPOIs와 함께
화면에서 지운다(데이터베이스에서 삭제하는 것은 아님)
배터리 절약에 관한 도움말
GPS 설정에서 아래의 3가지 매개변수를 지정한다
①Minimum time GPS 측정 시 최소 시간 간격 시간 간격이 짧을수록 배터리 소모가 많다
②Minimum distance GPS 측정 시 최소 거리 간격 거리가 짧을수록 배터리 소모가 많다
③Acuracy for position fix 수신 위치를 기록하기 위한 최대 정밀도
위 ①항은 안드로이드 기기가 일정 시간 간격으로 GPS 칩을 꺼 주므로 가장 향이 큰 매개변수이다
결과 배터리 소모를 상당량 절약한다 (--gt 아래 lsquoGlobal settingsrsquo 설명의 lsquoGPS 항목 참조 - 역자)
하지만 사용자의 취향에 맞게 이들 매개변수를 미세 조정할 수 있다 화면 상단의 Global
settings-gtTweaks-gtGPS 하여 아래 3가지 GPS 모드 중 하나를 선택한다
1) Default lsquoGPS settingsrsquo에서 지정한 값을 사용
2) Fast GPS는 항상 켜져 있으면서 5m마다 GPS 지점(point)을 측정한다 GPS 측정 빈도가 잦은 대신
배터리 소모가 많다 짧은 시간 활동에 적합하다
3) Power save GPS 측정 시간거리는 각각 30초와 80미터이다 배터리 수명이 크게 연장된다 긴 시간
활동에 적합하다
이하 설명 중 문매뉴얼의 lsquo메뉴 문장rsquo이 상당 부분 잘못돼 있다 아래로 정정한다 - 역자
트랙 기록을 중지하려면 상단 버튼 바에서 Tracks-gtStop Recording 버튼을 누르면 트랙 로깅이
중지된다 기록을 재개하려면 역시 같은 버튼을 누른 다음 3가지 옵션 중 하나를 선택해야 한다(위에서
언급한 ①CONTINUE ②NEW SEG ③NEW TRK 옵션 참조 - 역자 주)
Track 기록을 종료할 때마다 그 Track은 내부 데이터베이스 내에 기록되는데 화면 상단의
Routes-gtManage tracksroutes 하여 그 Track 목록을 볼 수 있다 목록 맨 위에 있는 것이 기록을 막
종료한 Track이다 이 목록 내에 있는 Track으로 할 수 있는 사항은 차후에 설명하겠다
지도 보기화면상에 한 Track을 불러오면 상태 바에 있는 한 아이콘이 이를 알려준다 화면을 지우고
Track을 제거하려면(데이터베이스가 아니라 화면상에서만 삭제함) Tracks-gtRemove 버튼을 사용한다
또 한 Track을 계속 이어서 기록하려면(예 며칠간의 트레킹trekking이 포함된 Track 하루에 1개
세그먼트) 상단 메뉴에서 Routes-gtManage tracksroutes한 후 나오는 목록 화면에서 계속할
Track을 선택한 다음 경고 표시 대화상자에서 lsquoCONTINUErsquo를 누른다(GPS가 가동되고 lsquoTracksrsquo-gtlsquoStart
Recordingrsquo 모드에서)
- 31 -
Live tracking (실시간 트래킹)
MapMyTrackscom에 계정이 있다면 내 Track 데이터를 그 서버로 직접 보냄으로써 다른 사람들이 내
활동을 따라할 수 있게 된다 이 옵션은 어떤 Track을 기록 중일 때만 사용 가능하다 Global
settings-gtlsquoIntegration-gtMapMyTracks하여 계정을 지정한다 Track 기록을 시작한 다움 rsquoLive
trackinglsquo을 시작한다
External GPS (외부 GPS) 외부 블루투스 GPS를 사용할 수 있는데 먼저 화면 상단의 lsquoTracks-gtGPS
settings-gtExternal GPS 하여 지정한다 외부 GPS 사용을 지정했다면 새로운 옵션인 Tracks-gtStart
ext GPS를 사용할 수 있다
중요 Track을 기록하는 도중에 OruxMaps가 외부 GPS와의 연결이 끊어지면 OruxMaps는 그 Track의
유실을 막기 위해 내부 GPS를 재가동하려 할 것이다
Heart rate monitor (심박동수 모니터 HRM) 현재 OruxMaps는 Zephyr 및 Polar 브랜드의 블루투스
심박동수 센서와 호환된다
Global settings-gtSensors-gtHeart Monitor에서 지정을 끝내면 Tracks 메뉴에서 2가지 새로운 옵션을
사용할 수 있는데 rsquoTracks-gtlsquoRecord with HRM 및 rsquoTracks-gtStart HRM이 그것이다 (HRM은 트랙
기록 모드일 때만 가능하다)
HRM 제어판을 적절히 지정했다면 현재의 맥박 최대최소평균 맥박 및 HRM의 배터리 상태를
표시해준다
그 Track을 저장할 때는 HRM 데이터도 함께 저장된다 MapMyTrackscom에 해당 Track을 업로드하면
사용자의 심박동수 데이터도 알아볼 수 있다 Track을 GPX 형식으로 내보낼 때는 심박동수 데이터 또한
함께 내보내진다
Sensor + ANT OruxMaps는 여러 가지의 ANT+ 센서와 함께 사용할 수 있다 기기[terminal]가
안드로이드와 호환된다면 상단의 Tracks 메뉴 내에 Start ANT+ 옵션이 표시된다
상단 우측의 메뉴 Global settings-gtSensors-gtANT+ 하여 아래의 옵션을 설정한다 - 역자
middot 맥박측정기 middot 계보기 middot 페달 회전수 센서 (자전거)
middot 속도 센서 (자전거) middot 페달 회전수+속도 복합 센서 (자전거) 등
시작종료 Waypoint의 자동 생성
상단 Global settings-gtWaypoints-gtCreate firstlast Wptlsquo(또는 상단 Waypoints(핀 모양)-gtWpt
settings-gtCreate firstlast wptrsquo)로 설정한다 이 옵션은 개개 세그먼트의 시작종료 지점을 알려주는
Waypoint를 자동으로 표시해 준다
세그먼트의 자동 생성
사용자 활동에 따라서는 일정 거리(매 OOkm) 또는 일정 시간(매 OO분)에 따른 통계자료가 필요할 수도
있다 이것은 Global settings-gtTracksRoutes-gtAutoSegment Distance 및 Global
settings-gtTracksRoutes-gtAutoSegment time에서 지정한다 이 옵션들이 위의 내용과 함께
가동되면 한 세그먼트의 끝을 알려주는 각 Waypoint에 모든 통계 정보가 추가된다
- AutoSegment Distance 다음 세그먼트를 자동으로 만드는 데 필요한 거리
- AutoSegment time 다음 세그먼트를 자동으로 만드는 데 필요한 시간
- 32 -
H 지도 만들기 (CREATE NEW MAPS)
OruxMaps에서 사용할 오프라인 지도를 얻는 4가지 기본적인 방법
1 MOBAC (Mobile Atlas Creator)
MOBAC은 다양한 소스로부터 오프라인 지도를 만들 수 있는 우수한 앱이다 더 자세한 정보는
httpmobacsourceforgenet을 참조한다
중요
1) MOBAC은 OruxMaps Sqlite 형식(format)을 우선적으로 사용한다
2) MOBAC 설정에서는 지도 크기를 최대값으로 지정한다 초기 설정된 지도 킈기를 그대로 사용할
경우 큰 지도를 만들어 이를 OruxMaps로 불러와서 보려고 할 때 에러가 발생한다
3) MOBAC에서 지도를 만들 때 드래그 앤 드롭(drag amp drop) 기능을 사용하지 않는다 그런 지도는
현재 OruxMaps에서 쓸 수 없다 지도를 가져올 때는 사용자가 만든 지도 이름과 동일한 이름의
폴더lsquo를 OruxMaps의 폴더(또는 기기의 메모리 카드)로 복사해 넣어야 한다
MOBAC 외에 OziExplorer 같은 PC 프로그램으로도 OruxMapsDesktop에서 작업할 수 있는 map
파일을 만들 수 있다 - 역자 주
2 이미 Ozi kap tiff tfw 용으로 측정된(calibrated) 기존 지도 또는 지도 이미지 파일을 가지고
있다면 OruxMapsDesktop을 사용하여 OruxMaps용 lsquo지도 폴더rsquo로 변환한다
3 OkMap 사용 wwwokmaporg 참조
4 또한 OruxMaps에서도 오프라인 지도를 만들 수 있다
- 온라인 지도를 연다 (현 지도 보기화면의 지도를 사용하거나 아니면 상단 버튼 바에서
lsquoMaps-gtSwitch map 한 후 목록 화면의 온라인지도(ONLINE) 탭에서 적절한 지도를 선택한다 - 역자)
- 상단 버튼 바에서 Mapslsquo-gtMap creator를 선택한다
- 지도를 확대축소하여 지도를 만들[다운 받을] 지도 역의 위치와 범위를 조절한다
- 지도를 만들[다운 받을] 지도 역(화면)의 첫 번째 코너(예 좌상단)를 태핑한다 해당 지점에 작은
점이 생긴다
- 첫 번째 코너와 대각선 방향의 두 번째 코너(예 우하단)를 태핑한다 역시 그 지점에도 작은 점이
생기면서 지도 보기화면상에 지도를 만들[다운 받을] 사각형의 지도 역이 반투명 레이어로 지정된다
이와 동시에 화면 하단에 3개의 원 버튼이 생긴다
- 이 3개의 원 버튼 중에서 녹색의 버튼을 누른다 (또한 지도 만들기를 취소하려면 버튼을 역을
수정해서 다시 지정하려면 ㊀ 버튼을 각각 선택한다)
- 다음 화면에서 다운 받을 레이어 단계(level)를 체크한(보통 12~17 중에서 34개 정도를 체크) 다음
지도 이름을 입력한다 지도의 최대 크기는 1GB이다 (더 큰 지도를 만들려면 MOBAC 같은 다른
도구를 사용한다)
이렇게 복수의 레이어 단계를 체크하는 것은 지도 일부분의 다운로드가 취소되고 지도가 유실되었다는
에러가 뜰 때 이를 건너뛰어(skip) 계속 다운 받기 위한 것이다 그렇다면 몇 개의 레이어 단계를
선택해야 하는가 이 부분 개발자에게 문의하 으나 여러 변수가 있어 단정 짓기 어렵다고 함 하나의
상세 레이어를 원하는 사용자가 있는 반면 3~4개 레이어를 선택하는 사용자도 있다고 함 - 역자
- 33 -
- 지도 이름 입력란 아래 체크박스에는 체크하지 않는다
- 이제 화면 하단의 lsquoDownloadrsquo 막대 버튼을 누르면 다운로드가 시작된다 네트워크 접속이 끊어지는
등의 문제가 생기면 다운로드는 중지된다 이 불완전한 지도는 보관하거나 차후에 삭제할 수 있다
- 불완전하게 다운 받은 지도는 나중에 다시 다운 받을 수 있다 지도 보기화면 상단에서
Maps-gtResume download 하여 다시 다운받을 지도를 선택한다 OruxMaps는 유실된 이미지를
체크하여 이를 다시 다운 받아준다
- 다운로드 완료 메시지가 나오면 OK를 선택하고 기기의 뒤로가기(sup)를 태핑하면 OruxMaps가 지도
데이터베이스를 생성한다
- 지도 보기화면의 상단 버튼 바에서 Maps-gtSwitch map을 선택한다 이어 나타나는 지도 목록화면
상단의 오프라인(OFFLINE) 탭을 눌러 방금 만든[다운 받은] 지도가 있는가를 확인한다(목록화면에는
통상 지도 이름이 가나다 순으로 배열됨 - 역자)
- 해당 지도를 선택하고 지도 보기화면에 띄워 이상 유무를 확인한 후 실제 트랙 활동 시 오프라인
지도로 활용한다
- 34 -
I 버튼 활용 (ALL BUTTONS)
GLOBAL SETTINGS 설명 (이 각 버튼에 해당하는 lsquoSettingsrsquo은 화면 상단 메뉴 4개 버튼 내에 있다
Oruxmaps의 전체적인 설정을 하려면 화면 상단의 맨 우측의 메뉴()의 Global settings에서 할 수 있다 - 역자)
I want to help
의문사항이 있을 경우 개발자에게 메일을 보낼 수 있다
Profiles (프로파일)
- Manage Profiles 프로파일의 관리(만들기불러오기삭제) 프로파일이란 새로운 설정(버튼 폴더 등)의
집합(set)이다 몇 개의 프로파일이 있겠는데 예를 들면 서로 다른 대시보드 설정 GPS 지정 등으로 각
스포츠 활동에 맞게 설정할 수 있다 이 메뉴에서 새 프로파일을 만들 수 있다
권장 사항
1) 모든 프로파일에서 동일하게 모든 값을 지정하려면 초기 설정을 사용한다(예 지도 폴더)
2) 초기 프로파일에 근거하여 새 프로파일을 만든다
- Save Profiles 모든 프로파일과 사용자 지정값(preferences)을 저장함으로써 나중에 원할 때 복원할
수 있다 데이터는 oruxmapspreferences 폴더에 저장된다
- Restore saved Profiles 이전에 저장된 지정값을 복원한다
중요 이것은 같은 이름을 가진 현재의 활성 프로파일을 덮어쓴다
User interface (사용자 인터페이스)
- Buttons (버튼류)
ㅇ Buttons bar (버튼 바) 보기 원하는 버튼을 선택하고 버튼 바의 위치를 지정한다
- 버튼 바에서 특정 버튼을 제거하려면 그 버튼을 태핑한다
- 버튼 바에 버튼을 추가하려면 화면 중앙의 바 박스(bar box)에서 그 버튼을 선택하고 바를
가리키는 양방향의 청색 화살표를 사용하여 위치를 정한다
- 35 -
- 모든 바를 지우려면 Reset을 선택한다
- 위치 변동을 저장하려면 lsquoSave 종료하려면 lsquoExit을 누른다
ㅇ Large buttons mode (대형 버튼 모드) 옆의 사각박스를 체크하면 더 크고 사용하기 쉬운 버튼
세트가 나온다(OruxMaps를 재구동해야 한다)
ㅇ Vibration (진동) 버튼을 누르면 미세하게 진동한다
ㅇ Hide buttons (버튼 숨기기) 초기에는 버튼은 항상 표시된다 버튼이 10초 후 자동으로 숨겨지도록
설정되므로 지도를 더 넓게 잘 볼 수 있다 버튼을 다시 보이게 하려면 1)버튼이 원래 있던 화면 위치를
태핑하거나 2)트랙볼패드를 한 번 태핑한다
ㅇ Hide upper buttons (상단 버튼 숨기기) 10초 후에 상단 버튼 바를 숨긴다 다시 보려면 원래 있던
위치를 테핑한다
ㅇ Hide slide button (좌우 버튼 숨기기) 좌우의 세로 버튼 바를 숨긴다 원래 있던 위치를 터치하면
다시 나타난다 여기서 slider는 side(측면)의 오타가 아닌가 싶다 - 역자
- Dasboard
ㅇ User interface 지도 이름 Route 좌표 확대축소 등 대시보드에 표시될 서로 다른 요소들이다
이들 요소는 아래에서 위로 왼쪽에서 오른쪽으로 해당 위치에 포개지며 화면이 회전되면 재배치된다
ㅇ Sort dashboard controls 각 대시보드 제어판은 좌하단에서 우상단으로 포개진다 드래그 앤
드롭하여 제어기능의 우선 순위를 바꿀 수 있다
ㅇ Hide dashboard 이 박스를 체크하면 대시보드가(위치 속도 등) 15 초 후에 숨겨진다 대시보드를
다시 보려면 화면 하단 원래 위치를 태핑한다
ㅇ Dashboard hidewake up 대시보드 또는 대시보드 화면 역을 태핑하여 대시보드를 숨기거나 보일
수 있다
ㅇ Entire track(전체 트랙) 대시보드 값은 현재 세그먼트 대신에 전체 트랙(모든 세그먼트의 합)에 대한
것을 나타낸다
ㅇ New dashboard 새 대시보드 사용 새 대시보드는 더 큰 서체를 사용하는데 다양한 색상도 처리할
수 있다
- 36 -
ㅇ New dashboard background 새 대시보드의 배경 색상 선택
ㅇ New dashboard text color 새 대시보드의 글자 색상 선택
= TOP DASHBOARD 항목 --------------------------------------------------------
ㅇ Display the dashboard 대시보드를 표시
ㅇ Left control 왼쪽 제어
ㅇ Center control 큰 대시보드 제어판 사용 시 보이지 않음
ㅇ Right control
이 대시보드 부분 역시 문 매뉴얼은 실제 앱과는 조금 다름 - 역자
- Cursor (커서)
ㅇ Cursors Directory (커서 폴더) 커서를 저장할 곳을 알려준다 png 형식의 이미지는 모두 커서로
사용할 수 있는데 나만의 커서 이미지를 이 폴더에 넣어 선택사용할 수도 있다
ㅇ GPS Cursor icon GPS 가동 시 내 위치를 표시하는 데 사용할 아이콘 원 화살표 중에서 선택
ㅇ Map centre icon 지도 보기화면의 중심을 표시하는 데 사용할 아이콘 지정
ㅇ Map Viewer centre 지도 보기화면의 중심에 나타날 아이콘 지정
ㅇ Cursor to bottom 중앙의 커서를 화면 하단에 배치 지도 방향(위쪽)을 기준할 때 유용하다
ㅇ View angle (시야각 범위) 시야각[나아갈 방향]을 가리키는 노란색 역삼각형을 표시 나침판 모드일
때만 적용된다
- Colors 아래 사항에 대한 색상을 지정한다
ㅇ Application theme (초기화면 주제 색상) 빨강 검정 흰색에서 선택 후 OruxMaps를 재구동해야
한다 초기 - 빨강
ㅇ Dashboard color 선택한 구조에 따라 대시보드의 색상을 변경
ㅇ Track color 현재 표시된 트랙의 색상
ㅇ Route color 저장된 트랙이나 KMLGPX 파일을 불러온 경우의 색상
ㅇ Secondary routes 제2 투트의 색상
ㅇ Waypoint text color Waypoint 글자 색상
ㅇ Graphics background 통계 화면의 배경 색상
ㅇ Graphics letter color 통계 화면의 글자 색상
이 부분도 문 매뉴얼 내용이 실제 앱과는 조금 다름 - 역자
- 37 -
- Tracks
Track 선의 폭[pixel] Route 선의 폭[pixel] Route path effect(진행 표시 효과) 글자 크기를 지정한다
ㅇ Track stroke width Track 선의 굵기[pixel
ㅇ Route line width Route 선의 굵기[pixel]
ㅇ Secondary route width 제2 Route 선의 굵기[pixel]
ㅇ Route path effect 대시 경로(dashed path)로 활성 루트를 표시한다
ㅇ Letter size Waypoint 이름의 글자 크기
- Miscellaneous UI (기타 사용자 인터페이스)
ㅇ Status Bar 기기 자체의 상단 lsquo상태 바rsquo 감추기
ㅇ Circle GPS Precision 지도상에 GPS의 정밀도를 알려주는 원을 그리기
ㅇ Scale 축척을 화면 좌하단 코너에 표시
ㅇ Compass always visible 나침판을 항상 표시
ㅇ Line to last Position 마지막 GPS 위치까지이 선 표시 이것은 하단의 제어판을 활성화하는데 이
지점까지의 거리방향 ETA(트랙 기록 중일 경우)를 알려준다
ㅇ Lateral dashboard (측면 대시보드) 기기가 가로 화면 모드일 때 지도 보기화면상에서 Track
통계(trip computer view)를 볼 수 있다
ㅇ Maximum speed Trip computer view 사용 시 속도 (TC-4 모드) (예 자동차 160 자전거 60 도보
20에 설정)
ㅇ TMG line 앞에서 Track Made Good를 알려주는 선을 그린다
Application
- Select language 21개국 언어 선택 초기설정은 어 설정 후 앱을 재구동 해야
- LED in EcoMode 화면이 꺼질 경우 Track 기록 모드임을 경고하기 위해 LED가 깜박인다
- Screen always ON Track 기록 모드에서는 화면을 항상 켜둔다 배터리 소모에 유의
- Display brightness lsquoScreen always ONrsquo 모드일 때 화면의 밝기 조절 선택
- Unlock screen automatically Oruxmaps로부터 경보음을 받을 때 화면을 켠다
- Auto Rotation(자동 회전) 기기의 센서를 사용하여 화면 자동회전 가능해제 여부를 지정
- Sun setrise time 태양시(時)의 유형 4가지 중 하나를 선택
- Trackball scroll 트랙볼을 움직여 지도 스크롤을 끄거나 켜기 지정
- Vibrate with alarms 경보음과 진동을 동시에
- Online elavation service 초기 온라인 고도 서비스와 다른 것을 선택한다 (예)
Coordinates per petition 48
Url 패턴
httpmapsgoogleapiscommapsapielevationxmllocations=$coordampsensor=true
Coordinates separator 7C
Tag to search elevation
- Send anonymous bug report
ㅇ Overlay path text 경로와 함께 오버레이 경로 이름을 표시
Maps (지도)
ㅇ Maps directory 지도를 저장하는 위치
- 38 -
ㅇ DEM files directory HGT HDR 파일을 보관하는 곳
ㅇ KML overlay settings KMLKMZ 오버레이 파일이 저장된 곳
ㅇ Zoom settings 확대축소(Zoom)에 대한 지정
Default Zoom 새 지도를 불러올 때 몇 가지 디지털 확대축소 단계를 증가감소한다
Zoom autoload 현재 지도 내의 레이어 사이를 오르내리면서 다음 레이어가 없을 때 새로운
지도를 찾는다
Go to map center 복수 레이어 지도의 경우 상위하위 레이어가 확대축소에 의한 현재 지점을
포함하지 않을 수 있다 이 박스를 체크하면 지도가 중앙으로 이동하는데 그렇지 않으면 디지털
확대축소가 실행된다
Volume keys 볼륨 키를 사용하는 확대축소 모드 선택
On screen keys 화면상의 좌측 세로 버튼 바의 ㊉ ㊀를 사용하는 확대축소 모드 선택
Pinch to zoom 두 손가락을 사용하는 확대축소 모드 선택
Zoom with volume 확대축소에 볼륨 키를 사용
ㅇ 3D settings 지도를 3차원으로 보기 위한 다양한 설정 카메라 고도 등 3차원 보기를 위한 설정
카메라 고도 고도 축척 등을 지정한다
ㅇ Map orientation 지도의 방향 정하기(--gt 위 lsquoE 지도 보기화면의 Map modersquo 참조 - 역자)
지도를 회전하거나 고정할(초기) 수 있다 나침반 센서에 의해 회전할 수 있으며 따라서 항상 위가
북쪽이거나(지도가 회전될 때 유용하다) 아니면 진행방향이 위를 가리킨다
ㅇ AutoScroll delay (sec) 마지막 GPS 위치로 되돌아가기 전 지도를 스크롤한 뒤의 경과 시각 GPS
On 상태일 때(지도는 GPS를 따른다) 손가락으로 지도를 움직이면 여기서 지정한 시간[초]동안 GPS
지도의 자동 움직임(위치 추종 기능)이 꺼진다
ㅇ Auto load maps 현재의 지도를 떠나면서 다음 지도를 자동으로 불러온다 아래 3가지 위치를
선택할 수 있다
1)Always(주의) 손가락으로 지도를 움직이거나 lsquoGPS 위치 추종 기능rsquo(GPS following)이 가동될
때마다 가장 상세한 지도(큰 축척)를 탐색한다
2)Scrolling out of avail range 지도의 경계(perimeter)를 벗어날 경우 다음의 지도를 검색한다
가용한 지도가 복수로 존재한다면 대화상자에서 올바른 지도를 선택할 것을 묻는다
3)Never 자동으로 지도를 불러내지 않는다
ㅇ Maps online
- 온라인 지도로 검색하고(navigate) 있을 때 지도는 oruxmapsmapfilesoruxmapscacheImagesdb
파일 내에 있는 데이터베이스에 저장된다
- 이 파일은 중요하다 왜냐하면 온라인을 검색할(navigate) 때 용량이 증가하기 때문이다 따라서
데이터베이스의 최대 크기(초기 512mb)을 설정해야 한다 이 값이 초과되면 OruxMaps는 주 화면에서
파일 크기를 줄여야 한다는 경고를 보낸다
- 이것은 데이터베이스가 상한값(Upper Threshold)에 도달했음을 뜻한다 이를 받아들이면
데이터베이스가 하한값(Lower Threshold)에 이를 때까지 오래된 이미지들이 삭제될 것이다
- 중요 이 과정은 끝나는 데 시간이 많이 걸릴 수 있다 최근의 테스트에 의하면 10mb당 약 1분이
소요된다 이 과정을 중단해서는 안 된다
- 이 조작을 안전하게 연기할 수도 있다 OruxMaps가 구동될 때마다 경고 메시지가 뜰 것이다
- 1)상한값(Upper Threshold) 값은 mb로 표시 캐시 데이터베이스가 이 크기에 이르면 데이터베이스
용량을 줄이라는 경고가 뜬다
- 2)하한값(Lower Threshold) lsquo감소 조작rsquo이 받아들여질 경우 줄여야 할 데이터베이스의 크기이다
- 39 -
ㅇ Reset custom datums rmap 지도의 데이터를 초기화한다
ㅇ Reset online cache 온라인 지도에서 캐시 타일을 지운다 온라인으로 그 지도를 업데이트하고 다시
다운 받고자할 때 유용하다
ㅇ Reset raster cache 벡터 지도(가민 mapsforge)를 위해 모든 래스터 캐시 이미지를 지운다
ㅇ Add empty map 빈(empty) 지도 추가 모든 확대축소 단계로 빈 지도를 오프라인 지도 목록에
추가한다
ㅇ Relief map
ㅇ Mapsforge settings
Mapsforge styles mapsforge styles xml 파일을 지정할 폴더를 선택
Mapsforge text size 지도(mapsforge의 map)상의 글자 크기를 지정
Symbols scale factor 아이콘 크기를 확대축소
Scale factor 지도 상징물의 크기 증가(시인성 증가)
Apply hill shadows DEM 파일을 다운 받아야 한다 타임 렌더링이 늦어진다
ㅇ Garmin maps settings Garmin 지도 설정
Use antialiasing 이미지의 계단현상 감소
Minus one detail level 상세 단계를 1단계 감소
Mercator projection 경고 이 설정 변경 후에 지도 목록을 리셋할 것
Show Poi labels POI(건물 산의 정상)의 라벨 표시 여부
Show Polygon labels Polygon(호수 강 등)의 라벨 표시 여부
Show line labels Line(등고선 도로 등)의 라벨 표시 여부
Wpt labels background
Polygon labels background
Line labels background
Letter size 글자 크기
Cache size 이미지들은 효율을 좋게 하기 위해 래스터 파일로 저장된다
ㅇ Add a X margin (픽셀) 모든 지도의 모든 레이어에 대해 좌우 여백을 추가한다 lsquo지도 없음rsquo 역을
없애기 위해 지도를 겹칠 때 유용하다
ㅇ Add a Y margin (픽셀) 모든 지도의 모든 레이어에 대해 상하 여백을 추가한다 lsquo지도 없음rsquo 역을
없애기 위해 지도를 겹칠 때 유용하다
Tracks Routes
- Routes Tracks Directory 루트와 트랙의 로그 파일이 저장되는 폴더 버전 20 이상부터 모든
Track은 oruxmapstracksdb라는 파일명으로 sqlite3 데이터베이스에 저장된다 이 파일은
oruxmapstracklogs 폴더 내에 위치한다
- Auto KML creation Track 기록을 종료하면 자동으로 Track을 kml 파일로 만들어 Tracks 폴더로
내보낸다
- Clamp to ground KML Track을 KML 파일의 바닥(ground)에 고정시킨다
- Compress KMZ photos KMZ에 포함된 사진의 크기와 용량을 줄인다
- KMZ photos dimension KMZ에 첨부된 사진의 최대 가로 및 세로 크기
- Auto GPX creation Track 기록을 종료하면 자동으로 Track을 gpx 파일로 만들어 Tracks 폴더로
내보낸다
- AutoSegment Distance 다음의 자동 세그먼트를 만들기 위해 거리 간격을 km로 설정한다 Track
- 40 -
세그먼트는 OOkm마다 생성된다
- AutoSegment Time 다음의 자동 세그먼트를 만들기 위해 시간 간격을 분으로 설정한다 Track
세그먼트는 OO분마다 생성된다
- Auto Segment no movement 새 세그먼트 생성을 위한 움직임 없이 경과해야 할 시간[초]
(0~무한대 단 최소 15초 이상) OruxMaps는 사용자가 OO초 정자하면 새로운 세그먼트를 시작하려
한다
- Auto save Track을 데이터베이스에 자동으로 저장하는 데 필요한 시간 간격[분]을 설정한다
- Tracks Auto Backup 데이터 손상 같은 데이터 유실을 방지하면서 데이터베이스의 백업 복사를
수행할 시간 간격[일(日) 단위]을 설정한다 이 데이터는 oruxmapstracksdbbackup 및
oruxmapstracksdbbackup2 라는 파일로 저장된다 주 데이터베이스가 손상될 경우는 우선적으로 이들
파일을 백업 복사해야 한다
- Use Avg speed 비행 같은 특정 활동에서는 때때로 ETA 및 ETE는 현재 속도보다는 lsquo고정 값(fixed
value)을 기준하여 계산되는데 이것이 OruxMaps가 초기에 채용한 방식이다 이 항목에서 이 옵션을
설정한다
- Avg speed ETAETE를 계산하기 위해 사용되는 고정 값
- Ask Track name 새 Track을 시작할 때 Track 이름을 묻는다
- Default Track type 기본 Track 유형 다양한 활동 유형 중에서 선택한다
- First point Route 통계를 포함한 최초의 Route 지점에서 Waypoint를 표시한다
- Show partner lsquo루트 추종rsquo(follow Route) 모드에서 해당 Route 생성자의 위치를 보여준다
Waypoints
- Geocaches directory Geocache가 저장되는 폴더 설정
- Custom types 사용자 Waypoints 유형이 저장되는 폴더
- Pictures directory 사진 Waypoint가 저장될 폴더 설정
- Default Wpt sort 처음 Waypoint 목록을 열 때의 정렬(sort) 기준을 설정
- Auto Create Wpts Waypoint를 만들 때 자동으로 lsquo사전 설정rsquo 형식[WPT_0000000~WPT_9999999]의
이름을 부여하고 저장한다 Waypoint 특성을 따로 입력할 필요가 없으며 나중에 이를 편집할 수 있다
- No icons 핀 아이콘 대신에 적색청색 점으로 Waypoint를 표시한다
- Show Wpt names 지도상에 Waypoint 이름을 표시한다
- Create firstlast wpt Track 기록을 시작하고 종료할 때 그 Track의 시작종료 지점에 자동으로
Waypoint를 표시한다(예 시작 지점-gt WPT_0000001 종료 지점-gt맨 마지막 일련번호) 그 Track의
통계는 맨 마지막 Waypoint에 추가된다
Sensors
GPS
- Minimum time GPS 측정 사이의 시간 간격[초]을 지정한다 저장되는 트랙 지점 사이의 시간 간격
이 간격이 길수록 배터리가 절약된다 안드로이드는 배터리 절약을 위해 그 시간동안 GPS 연결을
끊는다
경고 일부 안드로이드 기기는 GPS를 재가동하는 데 시간이 많이 걸려 위 시간 간격을 정확히 지원하지
않을 수도 있다 이 경우는 시간값을 0으로 지정한다 --gt 2초 추천
- Minimum distance GPS 측정 사이의 거리 간격[미터]을 설정한다 저장되는 트랙 지점 사이의 거리
- 41 -
간격 OruxMaps는 여기서 다음 두 가지 기준을 고려한다 즉 1)이동 거리가 최소 지정 거리(OO미터)
미만인 경우 2)이동 시간이 최소 지정 시간(OO초) 미만인 경우 OruxMaps는 측정을 하지 않는다 --gt
20m 추천
- Accuracy for position fix lsquoTrack 지점rsquo으로서 그 위치를 저장하기 위해 OruxMaps가 갖춰야 할 최소
GPS 정밀도를 지정한다 이 경우 50미터를 권장하며 최소 시간은 30초 또는 2분을 지정해야 한다
그래야만 정확한 위치가 기록되기 때문이다
- Use Geoid altitude Geoid에 대한 NMEA 고도 수정을 할지 여부를 선택
- External GPS(Android 20 이상만) 외부 블루투스 GPS를 사용한다 이것을 사용하려면 아래 단계를
따른다
GPS를 안드로이드 기기와 결합하되(pair) 표준 블루투스 설정 도구(configuration tools)를
사용한다
결합된(paired) 블루투스 장치 목록에서 사용자 GPS를 선택한다
내장 GPS 대신에 외부 GPS를 사용하려면 지도 보기화면의 우측 세로 버튼 바에서 GPS onoff
버튼을 길게 누른다
- AIS (nautical)
- Retry when lost 블루투스 장치와 접속이 끊어질 경우 내장 GPS를 재정렬하는 대신에 블루투스
장치와의 연결을 30초마다 재시도한다
- Barometer for elevation 개개 지점에 대한 고도를 산출할 때 GPS 대신 기압계(있을 경우)를
사용한다
- Altitude from DEM 고도를 산출할 때 GPS 대신 DEM 파일(가용할 경우)를 사용한다
- Interpolate DEM altitudes 더 좋은 결과를 얻으려면 더 많은 계산이 요구된다
Vario - 승강계 지정 (기압계 필요)
- Readout rate (HZ) 판독율 기압계에서 판독이 이루어지는 시간[초]당 횟수
- Altitude filter 고도 필터 고도는 기압계에 의한 평균 측정치로 설정된다
- Vertical speed filter 수직 속도 필터 이 값이 클수록 수직 속도가 더 안정적이 된다 그 값이 변화에
덜 반응하기 때문이다
- Average Vertical speed 평균 수직 속도 수직 속도는 순간속도와 평균속도 2가지로 제공된다 평균은
OO초 당으로 계산되는데 이 옵션에서 지정한다
- Alarm sound 경보음 사용되는 경보음 빈도는 승강하강 속도에 따라 수정된다
- Fall rate 추락률
- Max speed 최대 속도값으로 대시보드에 유용하며 어떤 경고음으로 얼마나 자주 들려줄 것인가 하는
빈도를 규정한다
ANT+ OruxMaps ANT+ 센서를 사용하기 위한 다양한 매개변수를 설정한다
- OruxMaps가 이를 자동으로 수행할 수 없다면 개개 센서의 ID를 수동으로 입력한다(사용자 기기의
ID를 찾으려면 IpSensorMan 앱을 사용한다
Heart Monitor BT 40을 포함한 서로 다른 센서들이 지원된다
OruxMaps는 HRM(맥박계)로부터 심박동수(현재 최대 최소 평균) 및 배터리 상태 등의 데이터를 기록할
수 있게 해준다(단 Polar bluetooth는 아직 배터리 상태를 지원하지 않는다) HRM 정보는 해당 Track을
gpx 형식으로 내보낼 때 그 gpx 파일 내에 저장된다 HRM 정보를 MapMyTrackscom 계정으로
- 42 -
업로드 한다면 실시간 트래킹(live tracking)도 수행할 수 있다
사용 단계
- HTM을 안드로이드 기기와 결합하고 사용자의 안드로이드 내의 표준 설정 메뉴를 사용한다
- 결합된 블루투스 장치의 목록에서 해당 HRM을 선택한다
- 이것을 사용하려면 lsquo트랙 시작(start tracking)rsquo 버튼을 길게 누르거나 새로운 버튼 바에서 특정 버튼을
선택한다
- HRM이 가동 중인 동안 지도 보기화면에서 보려고하는 항목을 선택한다(분당 박동수 평균최대최소
심박동수 및 배터리 상태)
- Calories Caculater (열량 계산기) 입력 사항
Age 나이
Weight 체중
Max heart rate (옵션) 최대 심박수
VO2 Max (옵션) 최대 산소섭취량
Gender 성별
스코어카드에서 데이터를 보려면 소모 칼로리를 표시해 주는 대시보드의 지시자(indicator)를
가동한다(HRM이 필요)
Cadence Speed BT 40 블루투스 LE 박자 및 속도 센서에 대한 지원이 추가됨
Units - 사용할 측정 단위 지정
- Speed (속도)
- Vertical Speed (수직 속도)
- Attitude (고도)
- Distance (거리)
- Coordinates (좌표)
- Weight (체중)
- Bearing (방향)
- Pressure (기압)
- UTC time Wpt 내비게이션 대시보드 제어판을 위해 지역 시각을 사용하는 대신 UTC 시각 사용
- UTC offset
UTC (Universal Time Coordinated) 협정 세계시(協定世界時) - 역자
- USE 24 hours Wpt 내비게이션 대시보드 제어판을 위해 24시간 시계를 표시
Text to speech Sounds (TTS 문자나 글을 메시지 및 소리로 변환)
이하 내용에서 문매뉴얼은 실제 앱과는 다름 아래가 맞음- 역자
- Maximize volume TTS 메시지와 경보음에 최대 음량을 사용한다
- 43 -
= WAYPOINTS 항목 -----------------------------------------------------------
- Near Waypoint alarm [Route 따르기 Wpt 내비게이션 따르기 모드]를 시작할 때 이 경보음을
기봅적으로 사용한다
- Wpt voice massage [Near Waypoint alarm] 사용 시 음성 메시지 사용
- Custom waypoint alarm (사용자 wpt 경보) 경보가 설정되고 Wpt에 연관된 음원이 있으면 기본
발신음[삐~] 대신 이 경보음을 재생한다
- Alarm near a waypoint Waypoint에 접근하고 있을 때 경보로 울릴 벨소리 선택
- Max Wpt alarm warnings Wpt 경보[알람]가 설정돼 있고 Waypoint에 접근하는 경우의 최대
경보음 횟수를 지정한다
- Waypoint distance Wpt에 접근할 때 경보를 울릴 lsquo한계 거리rsquo를 지정한다 경보음을 울리려면
Route를 불러와야 하는데 상단 버튼 바의 lsquoRoutes(길 모양)-Follow Route를 선택한 후
lsquoRoutes-rsquoWpt Alarm하여 경보를 활성화한다
= TracksRoutes 항목 --------------------------------------------------------
- Enable TTS (TTS 기능 사용) 일정 거리 단위마다 경보음이 나게 할 수 있다 이 경보는 각 모드에
따라 다르다
ㅇ Track logging (트랙 로그 과정 모도)
Trip distance (활동 거리)
Elapsed time (경과 시간)
Average speed (평균 속도)
ㅇ Folowing a Route Wpt Navigation (Route 따르기 Wpt 내비게이션 따르기 모드)
Distance to target (목표까지의 거리)
ETE (estimated time en route 목표까지의 예상 소요시간)
ㅇ Heart rate monitor (심박계 모드)
Bpm (분당 심박동수)
Average Bpm (평균 심박동수)
Above below bpm threshold (상한값하한값 심박동수) (경보음 가동 경우 아래 참조)
- Distance for TTS TTS 경고 메시지를 내는 거리 단위 예를 들어 사용 거리 단위가 km이고 2를
선택했다면 OruxMaps는 2km마다 경고 메시지를 읽는다
- Far from route alarm [Route 따르기] 모드를 시작할 때 기본적으로 이 경보음을 울림
- TTS or ringtone [Far from route alarm] 경고와 함께 벨소리 대신 음성 메시지를 원할 경우 선택
- Alarm away from route 루트를 멀리 벗어났을 때 이 음을 사용하면 아래의 루트 경보음이 울린다
- Route alarm Route에서 일정 거리를 벗어날 때 음과 진동이 울린다 경보음이 가동돼야 한다 경보를
울릴 한계 거리는 160m 권장
- Distance stop alarm 루트 경보음을 중지할 거리 80m 권장
= GPS 항목 ----------------------------------------------------------------
- External GPS Alarm 외부 GPS와의 연결이 끊겼을 때 사용할 벨소리 선택
- 1st GPS position [Track 로그 과정] 모드에서 최초의 GPS 위치 고정을 알려준다 벨소리+진동
- Ringtone 1st fix 최초의 GPS 위치 고정을 알릴 벨소리 선택
- Notify no GPS signal 장시간 GPS가 위치 수신 고정에 실패할 때 벨소리진동으로 알려준다
- Ringtone no GPS GPS가 위치 고정에 실패할 때 알려줄 벨소리+진동 선택
- 44 -
= Heart Monitor 항목 --------------------------------------------------------
- Enable minmax alarm 최소값 미달 시 및 최대값 초과 시의 경보음 지정
- Ringtone for HRM 위 경우에 대한 경보용 벨소리 선택
Integration - Route를 일부 사이트에 업로드다운로드하거나 e메일로 전송
- GPSies GPSiescom에 계정을 설정한다
- Everytrail Everytrailcom에 계정을 설정한다
- MapMyTracks MapMyTrackscom에 계정을 설정한다 사용자 서버상에서 실시간 트래킹을 하기 위해
사용자만의 URL을 사용할 수 있다
- Trainingstagebuch Trainingstagebuchorg에 계정을 설정한다
- OpenStreetMap OpenStreetMap에 계정을 설정한다
- ikiMap ikiMapcom에 계정을 설정한다
- Wikirutas Wikirutases에 계정을 설정한다
- OpenXplora OpenXplora에 계정을 설정한다
- VeloHero VeloHero에 계정을 설정한다
- OKMap client OKMap은 스마트폰을 PC와 연결해 주는 윈도용 프로그램이다
OruxMaps에서 IP 연결(PC용 IP 및 포트)을 설정한다
(필요한 경우) 사용자의 PC 방화벽과 라우터에서 동일한 포트를 연다 기기가 PC에 lsquo입력
연결(ingoing connection)rsquo로 설정되면 통상 포트가 닫히므로 이들 포트를 열어야 한다
Track 기록을 시작한다 Track 화면에 새 옵션(lsquoOkMap Live)이 나타날 것이다
PC에서 OkMap을 시작하고 lsquoremote data receive OkMap tracks 한다 이제 OruxMaps에서 기록
중인 Track이 보일 것이다
- GpsGatecom GpsGatecom에 계정을 설정한다
- Email address gpx 파일을 전송할 e메일 주소
- Layars layars를 규정했다면 쉼표로 분리하여 이곳에 입력한다 나중에 Oruxmaps에서 layars를 바로
열 수 있다
Multitracking
사용자의 현 위치를 지인과 공유한다 버전 48부터는 Track을 기록 중일 때 지도상의 현재 내 위치를
지인(知人)과 공유할 수 있다 내가 한 Route를 따라가고 있고 누가 내 위치를 알고 싶을 경우 내가
허용하면 그들이 나를 따라올 수 있다(물론 그들도 OruxMaps가 설치된 안드로이드 기기가 있어야
한다) 그러려면 데이터 연결이 필수적이며 시스템에 사용자를 등록하고 확인할 이메일 주소가
필요하다 그런 다음 서로의 위치를 공유하고 싶은 지인의 정보를 추가한다 이어 사용자 데이터를 그
서버와 동조시킨다
- User management (사용자 관리)
- Time between requests 서버에 대한 개개 위치 요청 간의 시간 간격
- Proximity Alarm 지인이 가까이 있을 경우 경보음을 울림
- Proximity Alarm ringtone 지인이 가까이 있을 경우 벨소리 선택
- Show friends path 따라온 지인의 경로를 지도상에 보여준다
주 서버는 이전에 당신을 허가한 사람들의 위치만을 공유한다 사용자가 지도를 열고 GPS를 가동하면
새 옵션[lsquoMultitrackingrsquo]이 나온다 상태 바에 새 지시자가 뜨고 지도상에서 지인의 위치를 볼 수 있다
- 45 -
지도 보기화면 (Map Viewer) 버튼
화면 상단 버튼 바에서 lsquoGlobal settingsrsquo-gtlsquoUser interfacersquo-gtlsquoButtonsrsquo 하여 화면 양측 버튼 바의 버튼을
추가삭제할 수 있다
GPS 모드 아래 3가지 GPS 모드를 빠르게 선택할 수 있다
① Default lsquo설정rsquo에서 지정한 값을 사용
② Fast 5m마다 GPS 좌표를 저장하고 GPS를 항상 켜 둔다 GPS 측정 빈도가 잦은 대신
배터리 소모가 많다 짧은 시간 활동에 적합하다
③ Power save 30초마다 80미터마다 GPS 좌표를 저장한다 배터리 수명이 연장된다 긴
시간 활동에 적합하다 상단 맨 우측 메뉴의 lsquoTweaks-gtGPS 에서 선택
휴지통 현재의 Track 및 Waypoints를 화면상에서 제거한다(lsquoTrack 기록rsquo 모드가
실행 중이지 않을 때)
Waypoints 보기 (View WAYPOINTS) Waypoints에 대한 모든 정보를
보여준다(편집 삭제 내비게이션 또한 가능하다) Google 내비게이션을 가동
중이라면 Waypoint로 가기 위해 이 앱의 lsquo방향 기능(direction feature)rsquo을 사용할
수 있다
KMLKMZGPX 파일 불러오기
Gloobal settings 화면 상단의 맨우측 버튼과 동일
수동으로 Track 만들기 (Manual track creator) GPS 좌표에 근거하여 Track을
기록[만드는] 중이라면 사용할 수 없다(lsquo트랙 기록rsquo 모드가 가동된다)
- 46 -
새 Waypoint 만들기 (Create a new WAYPOINT) 개개 Waypoint에 부가
정보(이미지 오디오 비디오 문자글 등)를 추가할 수 있다 또한 좌표를 수정하고
현재의 Waypoint 거리 방위를 기준으로 새로운 Waypoint를 만들 수 있다 이
버튼을 누르면 OruxMaps는 각 Waypoint에 WPT0000001 형식의 이름을
붙인다(자세한 것은 위 lsquoGlobal settings-gtWaypoints 항목 참조)
ANALYZER 분석기 화면에 표시되는 Track 및 Route에 대한 통계와 그래프를
보여준다
GPS 켜기 (GPS on) GPS가 가동되면 일단 lsquoGPS가 위치를 잡고rsquo(lock obtained)
GPS는 지도상에 현재 내 위치를 가리킨다 손가락으로 지도를 스크롤하면 그 후
몇 초동안은 lsquo위치 추종rsquo(positioning)이 되지 않는다
Waypoint 내비게이션이나 지오캐싱 모드가 가동 중이라면 레이더(radar) 모드에서
GPS STATUS 앱을 연다
ZOOM OUT 축소 길게 눌러서 5 레이어 단계를 순간 축소한다
ZOOM 11 확대축소 11 배율로 되돌아간다 현재의 확대축소 단계는 두 가지
값 형태로 대시보드상에 표시된다(예 16 120 앞의 값은 현재의 레이어이고
뒤의 값은 현재 레이어의 디지털 확대축소 단계를 말한다)
ZOOM IN 지정된 확대축소 방식에 따라 지도상에서 확대축소한다 초기 방식은
조합된 확대축소인데 레이어가 있을 경우 레이어 사이에서 확대축소된다 길게
누를 경우 5레이어 단계를 순간 확대
3차원으로 지도 보기
Track 기록하기 활동 과정상에서 Route를 기록한다 이전에 기록된 Track이
없다면 새로운 Track이 데이터베이스 내에 만들어진다 현재의 날짜와 시각이
Track 이름을 짓는 데 사용된다 초기 설정된 이름 유형 설명을 바꾸려면 상단
버튼 바에서 lsquoRoutes(길 모양)-gtManage tracksroutes를 선택한다 GPS가
이전에 가동되지 않았다면 자동으로 활성화된다 Track이 지도상에 그려진다 다른
안드로이드 앱을 열면 Track 로그 과정이 가능함을 알리기 위해 상태 바에
아이콘이 나타난다(배터리 소모에 유의) 이미 한 Route가 시작되었다면 1)이전
세그먼트에 이어 계속할 것인가 2)새 세그먼트로 할 것인가 3)새 Track을 만들
것인가(현재 Track은 화면상에서 사라진다)를 선택해야 한다 (앞의 C TRACKS
ROUTES 章 참조 - 역자)
Trip computer view 열기 TC1~TC5 화면을 볼 수 있다
Layar 열기 lsquoGlobal settings-gtrsquoIntegration-gtLayars에서 지정했다면 레이어를
선택할 수 있다
- 47 -
지오코딩(Geocoding)으로 찾기 검색창을 열어 검색할 거리명 지명 등을 입력할
수 있다 이것은 Google로 검색되고 그 지점을 찾게 되면 해당 지점이 지도
중앙에 위치된다 또는 Waypoint(POI)를 만들 수도 있다
수동 스크롤 모드 (MANUAL MODE) GPS는 지도 위치를 바꾸지 않는다 즉
커서가 자동으로 화면 중앙으로 이동하지 않는다 사용자가 특정 지도 역을 더
보기 원할 경우에 사용한다
축척 (Ruler) GPS에 의한 lsquo지도 움직임rsquo이 중지되고 지도 지점 간의 거리와
방위를 측정할 수 있다
지도 작성기 (map creator) 열기 온라인 지도 모드에서만 가능
지도 바꾸기 또는 온라인 지도와 오프라인 지도 간 전환
현재의 위치를 포함하는 새 지도 선택
지도 인덱스 보이기
지도 모드 변경
지도를 한 지점으로 이동 이 아이콘을 길게 누르면 지도를 마지막 GPS 위치로
이동한다
다음 wpt [Wpt navigation mode]
이전 wpt [Wpt navigation mode]
양쪽 세로 버튼 바 보이기감추기 (가로 모드에서만 가능)
현재의 위치를 공유
스크린샷 공유
OruxMaps가 트랙을 기록 중이라면 새 세그먼트를 시작한다
착용형 장치에서 OruxMaps 착용형 앱(wearable app)을 연다
- 48 -
Tools (도구) --gt 몇 가지 옵션이 있다
- Measure 지도상에서 지도를 움직여 거리를 측정한다
- Area calculator 실제 Track 또는 Route 내에 포함된 지역의 표면적을 측정한다
- Radar 통계계산 내용을 보여준다 (--gt trip computer view 참조)
- GPS Status 이 앱이 기기에 설치되어 있다면 이를 구동한다
- Layar 설정된 레이어가 있을 경우 Layar를 연다
Tweaks (조정) --gt 몇 가지 옵션이 있다
- Scroll GPS 가동 Track 기록 모드에서만 활성화
- GPS GPS 작동 모드(Default Fast Power save 중)를 선택
- Lock downloads 다운로드 잠금해제
- Night mode 화면을 어둡게 한다 Global settingslsquo-gtrsquoApplication에서 를 지정한다
- Mapsgorge style
문 매뉴얼에는 이 Tweaks에 이 외에도 3개의 옵션이 더 있으나 앱에는 위 5가지 옵션만 존재한다
나머지 항목은 다른 곳으로 이동포함된 것으로 보인다 - 역자
대시보드 (Dashboard)
lsquoGlobal settings에서 사용자 취향에 맞게 지정한 대로 위치 정보
코스 속도 등을 화면상에 표시해 준다(Global settings-gtUser
interface-gtDashboard) 이 대시보드 제어판의 정보는 활용 모드에
따라 숨겨지기도 한다 예를 들어 지도 보기화면 모드에서는 rsquoGPS
controls는 보이지 않는다
측면 대시보드 (Side dashboard)
이 대시보드는 가로 화면 모드에서만 보이는데 몇 가지 형태가 있다
Graphics 그래픽 2가지의 서로 다른 데이터 소스를 선택할 수 있는데 값을 변경하려면 lsquo1degrsquo 또는 lsquo2degrsquo를
선택한다
- 49 -
Dashboard 대시보드
Compass 나침반 안에 인공적인 수평선이 있다
Wpts list Wpts 목록 전체 데이터베이스에서 현재의 루트 wpts 또는 근접 wpts를 선택할 수 있다
Wpt Navigation view Wpt 내비게이션 보기
- 50 -
Waypoints 목록 보기화면
Waypoints 목록 관리 화면 (상단 버튼 바의 lsquoWaypoints-gtManage)
목록 화면 하단 바 좌측에 4개의 실행 버튼(direct actions)이 있는데 Waypoint 목록에서 이름 좌측의
박스를 체크하여 Waypoint를 선택한 후 이를 적용한다(왼쪽 아이콘부터 설명)
1) 지도상에서 보기 (See on map) 현재 Route가 있다면 그 루트 내의 Waypoints를 보여준다
2) Route로 보기 선택된 Waypoints가 포함된 새 Route를 만들고 이를 지도상에서 본다
3) Export (내보내기) gpx kml 형식으로 또는 Track으로 Waypoint를 내보낸다
4) Remove (제거하기) 해당 Waypoint를 데이터베이스에서 제거한다
목록 화면 상단의 3가지 검색필터링 옵션
- Select all 모든 Wapoints 선택
- Unselect all 위의 선택을 해제
- Invert selection 선택된 Wapoints와 선택되지 않은 Wapoints를 서로 반전
문 매뉴얼에는 아래의 3개(표) 옵션 설명이 빠져 있다(앱에는 존재함) - 역자
목록 화면 하단 우측의 주요 옵션
- Sort (정렬) 선택 기준(이름 날짜 유형 등)에 따라 Waypoint 목록을 정렬한다
- Search (검색) 이름으로 검색하는데 이름 전체 또는 일부를 입력한다
- Filter (필터링) 목록에서 현재의 Waypoints의 하위세트(subset)를 선택한다 박스를 체크하여 선택
- 51 -
기준을 고른다 Invert selection 박스에 체크하면 선택이 반전되면서 현재 선택되지 않았던 모든
Waypoint를 보여준다
- More options
Import Wpts Waypoints를 gpx 또는 kml 파일로 데이터베이스로 가져온다
Update elevation 온라인 서비스로부터 Waypoints의 고도는 물론 전체 Waypoints의 고도도 알 수
있다 Waypoints 목록에서 목록 누름 -gt 고도 수정을 원할 경우 lsquoYes 아닐 경우 rsquoNo 선택
Massive modification
- Reset filter 모든 필터를 제거하고 완전한 Waypoints 세트를 보여준다
Waypoint 목록 중에서 하나를 누르면 팝 화면에 아래의 옵션이 나타난다
- Edit Properties (내용 편집) Waypoint의 이름 유형 설명 내용을 바꿀 수 있다
- Delete from database 데이터베이스에서 Waypoint를 제거한다
- Details (세부 사항) Waypoint의 모든 데이터를 보여준다 첨부된 사진그림이 있을 경우 이를 눌러
보기화면에서 이미지를 볼 수도 있다
- Add to Route 현재 루트에 Waypoint를 추가한다 지도 보기화면에 Waypoint를 불러와 중앙에
위치시킨다
- Navigate to 지도 보기화면에 Waypoint를 불러와 그 Waypoint에 대한 lsquoTrack 로그 과정rsquo 모드 및
내비게이션 모드를 활성화한다
- Up 목록에서 특정 Waypoint를 위로 이동한다
- Down 목록에서 특정 Waypoint를 아래로 이동한다
- Remove from List 목록에서 특정 Waypoint를 제거한다
Geocaches 지도 보기화면에서 지오캐시 목록에 접근할 수 있다 상단 버튼에서 lsquoWaypointsrsquo-gtlsquoGeocachesrsquo 한다
- 52 -
이 지오캐시 부분의 작업은 Waypoints와 유사한데 다음 사항이 추가된다
- 지오캐시에는 위치 데이터가 없다
- 메모를 추가할 수 있다
지오캐시가 보기화면에 나타나면 lsquoRoutes 버튼이 가동되는데 아래 옵션이 있다
- Delete Geocaches 화면에서 지오캐시를 제거한다
- Deactivate geocaching 이전 Track에서 사용 가능했다면 지오캐싱 모드를 중단한다
- Open geocachingcom 사이트를 열고 현재의 내 위치로부터 반경 100km 내에 위치한(located)
캐시를 찾아낸다
Track Route 목록 보기화면 (상단 버튼 바에서 lsquoRoutes-gtManage tracksroutes)
목록 화면에서 하나 이상의 Track을 선택한 후 화면 하단 좌측의 4가지 버튼을 실행한다 (왼쪽
아이콘부터)
1) 선택한 트랙을 지도에서 불러와서 보이기
2) Export (내보내기) gpx kml kmz 형식으로 Track을 내보내기(kmz 형식의 경우 그림 오디오
비디오가 포함된 Track을 내보낼 수 있다)
3) Remove (제거하기) 해당 Track을 데이터베이스에서 삭제
4) Merge (합치기) 2개 이상의 Track을 하나로 합친다 이 경우 개개 원본 Track에 대한 서로 다른
세그먼트도 같이 합쳐진다
- 53 -
목록 화면 상단의 3가지 검색필터링 옵션
문 매뉴얼에는 아래의 3개(표) 옵션 설명이 빠져 있다(앱에는 존재함) - 역자
- Select all 모든 트랙루트 선택
- Unselect all 위의 선택을 해제
- Invert selection 선택된 트랙루트와 선택되지 않은 트랙루트를 서로 반전
목록 화면 하단 우측의 주요 옵션
- Sort (정렬) 선택한 기준(이름 날짜 유형 등)에 따라 목록을 정렬한다
- Search (검색) 이름으로 검색하는데 이름 전체 또는 일부를 입력한다
- Filter(필터링) 목록에서 현재의 Tracks의 하위세트(subset)를 선택한다 박스를 체크하여 선택 기준을
고른다 Invert selection 박스에 체크하면 선택이 반전되면서 현재 선택되지 않았던 모든 Track을
보여준다
- Import track gpx 또는 kml 파일을 하나의 새 Track으로서 데이터베이스로 가져온다 Everytrailcom
및 Gpsiescom 같은 사이트에서 거리 Route 유형 시각 등으로 검색하여 Routes를 찾아 다운 받을 수
있다
- Reset Filter 적용된 필터를 제설정함으로써 데이터베이스 내의 모든 Track을 보여준다
Track 목록 중에서 하나를 누르면 아래와 같은 팝 옵션이 나타난다
- Edit properties (내용 편집) Track의 이름 유형 및 설명 내용을 바꿀 수 있다
- Delete from database 데이터베이스에서 Track을 제거한다
- Statistics (통계) 해당 Track의 모든 통계를 보여준다
- Load the Track (Track 불러오기) 지도 보기화면상에 Track을 불러와 새 세그먼트와 Waypoint를
추가하고 다시 시작계속할 수 있다
- Load as a Route 하나의 Route로서 표시할 현재의 Track을 이동한다 모든 옵션이 있는 Routes
버튼을 활성화한다
- Export as Track을 gpx kml kmz 파일로 Tracks 폴더로 내보낸다 (중 선택)
- Upload to Track을 GPSiescom everytrailcom mapmyTrackscom trainingstagebuchcom
ikimapcom wikilutascom 계정에 업로드한다 (중 선택)
- Share as gpx kml kmz 파일로 e메일 전송한다
- Waypoint List Track 내의 모든 Waypoint를 보여준다
- Correct Altitudes 온라인 서비스로부터 Track의 고도는 물론 전체 Track의 고도도 알 수 있다 목록
화면에서 하나의 Track을 누름 -gt 고도 수정을 원할 경우 lsquoYes 아닐 경우 rsquoNo 선택
초기 설정에 MapQuest 지도서비스(wwwmapquestcom - 역자)가 사용되지만 그다지 정확해 보이지
않는다 이 Mapquest와 유사한 형식을 사용하는 Google 같은 다른 서비스를 이용할 수도 있다 이
서비스를 사용하려면 Global settings-gtApplication-gtOnline elevation service를 선택한다
통계 (Statistics)
(상단 메뉴에서 Routes-gtManage trackroutes -- 트랙 선택 후 눌러서 팝 화면에서 Statistics 선택)
Analyzator는 화면에 보이는 현재의 Track 및 Route에 대한 통계 데이터를 보여준다 개개 Track
세그먼트는 별도로 분석된다 통계 화면 상단 우측 맨 앞 버튼-gtSelect a Segment 화면에서 선택한다
- 54 -
TC-1 TC-2
모든 Track의 통계 자료 또는 개개 세그먼트의 통계 자료를
볼 수 있으며 이 통계 자료는 html 형식으로 내보낼 수
있다 화면 상단 맨 우측 버튼-gtrsquoExport를 선택한다
압축(zip) 파일과 폴더가 oruxmapstracklogs 내에
만들어진다
경고 GPS는 고도 측정이 별로 정확하지 않은데 특히
편평한 지형으로 이동하면 lsquo약간 기복이 진 지형rsquo처럼
그래프에 표시될 수도 있다
Trip Computer view (레이더)
지도 보기화면 상단 맨 우측
버튼-gtTools-gtRadar으로 접근할
수 있다
Trip Computer view 화면의 우측
탭들은 상단 버튼 바에서 2개의
옵션을 포함한다 즉 lsquo트랙 기록을
시작하기중지하기rsquo와 lsquoWaypoint
만들기rsquo이다
Trip Computer view는 TC-1 ~
TC-5까지 5가지의 탭 모드가 있다
- TC-1_Data 데이터만 표시
대시보드 형태의 화면 표시된 값을
바꾸려면 해당 부분을 길게 누른다
- TC-2_Statistics 트랙루트
고도속도심밧동수경사 통계
- 55 -
TC-3
TC-4
표시된 값을 바꾸려면 상단 우측의 사각
1deg 또는 2deg를 태핑한다
즉 사용자 취향에 맞게 위아래의 그래프
구성을 서로 달리할 수 있다 - 역자
- TC-3_Artificial horizon 인공수평선 +
나침반 + 데이터 표시
전후움직임좌우움직임을 설정하려면
나침판 안쪽을 태핑한다 화면을 길게
눌러 표시값을 리셋할 수 있다 나침반은
자기센서 또는 GPS에 의해 방향을
잡는다 상단 맨 우측의 자석안테나를
택해서 자기센서냐 GPS냐를 설정한다
- TC-4_Wpt Navigation) 나침반 안에
화살표가 있는데 이는 다음 Wpt로 가는 방향을 나타내며(OruxMaps가 lsquoWpt Navigationrsquo 모드일 때)
2가지 제어기능이 있다
1) 수직 속도계(우) (사용자 기기에 기압 센서가 있고 승강계를 구동했를 경우)
2) 수평 속도계(좌)
- TC-5_Trip plan 활동 계획 lsquoWpt Navigationrsquo 모드에서만 쓸 수 있다
NAME 이름 Wpt의 이름
TRK M TR V 현재의 위치나 이전의 Wpt로부터 자기적실제 코스
TOT LEG
SALTO 이전의 Wpt로부터의 거리
TOT 현재의 위치로부터의 거리
- 56 -
TC-5
ETE ETA
ETA 도착 예정 시간
ETE 예상 소요 시간
이 화면의 모드에 대한 상세한 정보는
httpcafedaumnetandroidgpsj66s21 를 참조
J Route 따라가기 Waypoint 내비게이션
(Following the Routes Wpt Navigation)
전제 조건 lsquoGlobal settings -gtText to speechSoundsrsquo에서 메시지소리에 대한 설정이 적절히 되어 있
어야 한다 즉 그 안의 WAYPOINTS 항목 및 TRACKSROUTES 항목에서 아래를 설정한다
∘ Max Wpt alarm warnings Max Wpt alarm warnings Wpt 경보[알람]가 설정돼 있고 Waypoint에
접근하는 경우의 최대 경보음 횟수를 지정한다
∘ Custom waypoint alarm (사용자 wpt 경보) 경보가 설정되고 Wpt에 연관된 음원이 있으면 기본 발
신음[삐~] 대신 이 경보음을 재생한다 Wpt에 어떻게 오디오 파일을 첨부하는가 더 자세한 것은 본
설명서의 Waypoint 항목을 참조한다
∘ Waypoint distance Wpt에 접근할 때 경보를 울릴 lsquo한계 거리rsquo를 지정한다 경보음을 울리려면 Route
를 불러와야 하는데 상단 버튼 바의 lsquoRoutes(길 모양)-Follow Route를 선택한 후 lsquoRoutes-rsquoWpt
Alarm하여 경보를 활성화한다
∘ Alarm near a waypoint Waypoint에 접근하고 있을 때 경보로 울릴 벨소리 선택
∘ Route alarm Route에서 일정 거리를 벗어날 때 음과 진동이 울린다 경보음이 가동돼야 한다 경보를
울릴 한계 거리는 160m 권장
∘ Distance stop alarm Distance stop alarm 루트 경보음을 중지할 거리 80m 권장 값은 이전보다 큰
값이어야 한다 여기가 160m로 되어 있다면 lsquoRoute alarmrsquo은 80m이다 그러면 루트로부터 80~160m
사이로 떨어져 있을 때 경보가 울린다
∘ Alarm away from route 루트를 멀리 벗어났을 때 이 음을 사용하면 아래의 루트 경보음이 울린다
활용 사례
[사례 1]
Wpts가 포함된 GPX 파일을 다운로드하여 트랙을 시작할 때 따르려는 Route가 길에서 얼마나 떨어져
있는지 알고 싶을 때가 있다 또한 각 Waypoint에 접근할 때 경보를 울리고 싶다
- 57 -
이것은 아주 간단한 사례이다
a) 지도 보기화면에서 상단 버튼 Track-gtRemove(또는 Routes-gtRemove)한다 지도 보기화면에서
사용자가 기록한 이전의 모든 Route가 삭제된다
b) 지도 보기화면에서 버튼 Routes-gtLoad KMLGPX file한다 파일 목록에서 필요한 Route에 대한
GPXKMLKMZ 파일을 찾아 선택한다
c) 그 Route로 어떤 작업을 할 것인가를 묻는 대화상자가 나오면 내비게이션로깅 옵션에서 아래 옵션을
선택한다
∘ Follow Routes (Route를 따라가려고 할 때)
- Route Alarm (Route에서 벗어날 경우 경보를 울리고자 할 때)
- Wpt Alarm (각 Wpt에 도착했음을 알고자 할 때)
∘ Start new Track (그 Route로 새로운 활동 기록을 시작할 때) IMPORTANT ALARMS DISTANCING
ROUTE OR APPROACH TO WPT Track을 기록하거나 GPS가 가동 중일 때만 작동된다
[사례 2]
이전에 기록된 Track으로 시작할 때 사용자가 따르려는 루트가 길에서 얼마나 떨어져 있는지 알고 싶을
때가 있다 또한 각 waypoint에 접근할 때 경보를 울리고자 할 때도 있다
이것 또한 간단한다
a) 지도 보기화면에서 상단 버튼 Routeslsquo-gtrsquoRemove한다 보기화면에서 사용자의 이전의 모든 Route가
삭제된다
b) 지도 보기화면에서 버튼 Routes-gtManage tracksroutes한다 이 데이터베이스에서 Track 목록을
연다 관심 있는 Track을 누른 다음 lsquoLoad as a Route 옵션을 선택한다
c) 위 [사례 1]의 c)와 같은 단계를 밟는다
참고 KMLKMZGPX 파일의 경로상에 있고 (wpts의 추가제거 wpts에 음성 메 시지를 추가)등을
조작하려 한다면 OruxMaps의 데이터베이스에서 Route를 가져온(import) 후 그것으로 작업해야 한다
a) 지도 보기화면에서 상단 버튼 Routes-Manage tracksroutes를 선택
b) Track 목록 화면 하단의 맨 우측 아이콘-gtlsquoImportDownload tracks 한 후 GPXKML 옵션을 선택한
다 파일 관리자가 열리고 파일 목록에서 가져오려는 파일을 선택하면 잠시 동안 Track 목록(아래)에
있게 된다
[사례 3]
데이터베이스나 또는 메모리카드에 저장된 GPXKML에 있는 Track으로 시작한다 Track에는 Wpts가 있
으며 크로스 컨트리에서는 Wpt에서 Wpt로 이동하는데 Track을 벗어나려 하진 않는다 또한 lsquoRoute
이탈rsquo 경보를 울리지도 않을 것이고 Route 위를 정확히 가는지 신경 쓰지도 않는다
[사례 1] 또는 [사례 2]의 단계를 따르는 게 빠른 해결책이지만 Alarm Route 옵션을 가동하지 않는다
대안 Track에 관심이 없을 때는 Wpt Navigation 옵션을 사용하는 것이 가장 좋다 중요한 것은 거리
와 상관없이 각 Wpt를 통과하는 것이다 Wpt에 이르면 OruxMaps가 경보음을 발한다 다음 Wpt를 고
려하여 그 Wpt에 대한 해당 정보(거리 도착 예정시각 등)를 대시보드에 표시한다 이 경우는 [사례
1] 또는 [사례 2]의 c)단계를 아래로 대체한다
c) 그 Route로 어떤 작업을 할 것인가를 묻는 대화상자가 나오면 내비게이션로깅 옵션에서 아래 옵션을
- 58 -
선택한다
∘ Follow Routes (Route를 따라가려고 할 때)
- Navigation Wpt (한 Wpt에서 다른 Wpt로 가고자 할 때)
- Wpt Alarm (각 Wpt에 도착했음을 알고자 할 때)
∘ Start new Track (그 Route로 새로운 활동 기록을 시작할 때)
주 Wpt에서 다른 Wpt로 내비게이션할 때 어느 Wpt를 건너뛰거나 또는 앱이 어느 하나의 Wpt를 놓
쳤을 경우 지도 보기화면에서 버튼 lsquoRoutes-gtNext Wpt 해야 한다
[사례 4]
Route 또는 Track 등 아무것도 없다면 OruxMaps에서 직접 Route를 계획한다 또한 각 Wpts에 접근
할 때 소리로 경고할 수 있다
이 경우 우선 필요한 것은 OruxMaps에서 Wpts를 포함하는 Route를 구축하여 데이터베이스에 저장한
다음 위 [사례 3]에 지정한 대로 이것을 열면 된다
수동으로 Route 만들기
지도 보기화면에서 버튼 Routeslsquo-gtrsquoCreate 한다 화면 하단에 박스가 생기는데 여기서는 lsquo포인트 추가
도구(points adding hand)lsquo를 사용할 수 있다 동시에 rsquoCreate Waypointlsquo가 체크되어 있으면 Wpt도 만
들 수 있다 이를 수행하려면 손가락으로 지도를 움직여 Wpt를 만들 곳 위에 커서를 놓은 후 rsquo+lsquo버튼을
누른다 잘못된 경우는 rsquo-lsquo버튼을 눌러 맨 마지막 만든 Wpt를 지운다 완료하려면 버튼을 누르고 작
업을 취소하려면 버튼을 누른다
수동으로 Track을 만들고 이를 데이터베이스에 저장하 다 다음에는 화면에서 지도를 삭제하고(지도 보
기화면 지도를 불러온 상태에서 버튼 Tracks-gtRemove) 사례를 다시 시작한다
[사례 5]
데이터베이스에 Track이 있지만 Wpts는 없고 Route만 있다 이때 Wpts를 추가하려고 한다 덧붙여
중요한 접점이 될 예를 든다
해야 할 일은 Track을 편집(edit)하고 Wpts을 추가한 후 위의 [사례 1~4] 중의 하나를 사용해 보는
것이다
Track을 편집하려면
a) 지도 보기화면에서 상단 버튼 Tracks-gtRemove를 선택한다 이것으로 보기화면으로 불러온 이전
Track을 화면에서 제거한다
b) 지도 보기화면에서 버튼 Routes-Manage tracksroutes 하여 데이터베이스에 있는 Track 목록을 연
다 관심 있는 Track을 누른 후 Load the Track을 선택하면 해당 Track이 지도에 표시된다 사용자는
Route를 보면서 원하는 지점에 Wpts(lsquoWptsrsquo-gtCreate 버튼)를 만든다 이들 Wpts는 Track에 추가된
다
c) 끝으로 지도 보기화면에서 버튼 Track-gtRemove를 클릭한다 이로써 이전에 만든 Track을 지도 보
기화면에서 지운다 위의 [사례 2] 또는 [사례 3] 참조
- 59 -
[사례 6]
데이터베이스에 다수의 Wpts가 있다 그 중 일부의 Wpts를 연결하여 Route를 만든다
a) 지도 보기화면에서 버튼 Route-Remove한다 보기화면에서 이전의 모든 Route가 삭제된다
b) 지도 보기화면에서 버튼 Wptslsquo-gtrsquoManage 하면 데이터베이스 내의 Wpts 목록이 나타난다 전문지
식을 활용하여 이 Wpts를 이용해서 주 관심 사항인 Route를 만들어야 하는 것이다
두 가지 방법을 생각할 수 있다
1) 관심이 있는 Wpts 왼쪽의 확인란을 선택하여 전체 목록을 검색한다 일단 모두를 선택했다면 목
록 화면 하단 우측의 -gtFilter(깔대기 모양)를 선택하여 나타나는 lsquo기준 선택rsquo 대화상자에서 3번째의
Selected items를 선택한다 아래의 OK를 클릭하면 관심이 있는 Wpts만 목록에 표시된다
2) 사용자가 활용할 Wpts를 그 몇 가지 품질(quality)별로 필터링한다(같은 트랙에 속하는가 또는 같
은 유형 또는 알려진 거리 또는 생성된 날짜 등)
c) 경로를 구축하는 데 정말 관심을 끄는 Wpts만 있을 경우 그 Wpts를 업로드다운로드재정렬할 수
있는데 그렇게 하기 위해서 각 Wpt의 맨 좌측 아이콘을 누른 채 그 Wpt를 끌어다 놓을(drag amp
dropn) 수 있다
d) Wpt의 순서가 정확하면 상단 버튼 바의 왼쪽에서 두 번째 버튼을 누른다 이는 Route를 형성하기 위
해 결합된 Wpts를 지도 보기화면상에 표시하게 해준다 이 경우 c) 단계로 돌아간다
[사례 7]
데이터베이스에 Track이 있지만 Wpts는 없고 Route만 있다 이 경우 여기에 Wpts를 추가하고 싶다
덧붙여 예를 들어 중요한 접점에서 잘못 가지 않도록 화면을 계속 지켜보는 것을 피하기 위해 wpts에
접근할 때 우회전 lsquo좌회전rsquo 또는 직진이라는 음성 메시지가 나오게 하고 싶다
[사례 5]와 유사하다 Wpts에 음성 메시지를 추가하려면 아래 두 가지 옵션이 있다
a) 적절한 메시지가 포함된 lsquo사용자 지정의rsquo Wpt 유형lsquo을 만든다 다음 각 Wpt가 만들어졌을 때 특정
유형을 지정하여 Wpt에 접근할 경우 OruxMaps가 메시지를 읽을 수 있도록 한다
oruxmapscustomwptscustomwptstxt 텍스트 파일을 수정함으로써 사용자 나름의 Wpt 유형을 지정다 원하는 lsquo사용자 지정rsquo Wpt의 각 유형에 대한 해당 파일 내에 한 줄을 추가해야 한다 또한 적절한
아이콘을 원할 경우 같은 폴더(oruxmapscustomwpts) 내에 png 이미지를 추가해야 한다 예를 들어
lsquo사용자 지정rsquo 유형인 turn_right을 만들어 다음 나들목에서 우회전 하라는 메시지로 읽고 turn_right
아이콘 png를 사용하려면(사용자 지정 유형 이름에 정확히 일치하는 아이콘 이름을 설정한다) 아래 사항
을 수행해야 한다
가 customwptstxt 파일을 편집하고 마지막에 다음 행을 추가한다
Turn_right | Turn right at the next (다음에서 우회전)
나 Turn_rightpng 폴더 내에 이미지를 복사한다
이 옵션은 Global settingslsquo-gtrsquoText to speechSounds의 WAYPOINTS 항목에서 Wpt voice massage
옵션을 선택해야 한다
b) [사례 5]에서처럼 동일하게 하지만 모든 Wpt는 만들어질 때 우리 목소리의 녹음 우리가 원하는
음성 메시지가 들어 있는 오디오 파일 확장자에 연결된다 이 음성 메시지는 안드로이드용 음성 녹음 앱
- 60 -
으로 만들 수 있다
이 옵션은 Global settingslsquo-gtrsquoText to speechSounds의 WAYPOINTS 항목에서 Custom waypoint
alarm 옵션을 선택해야 한다
주 모든 확장 오디오를 추가하려면 예를 들어 또는 모든 Wpt 유형을 변경하려면 동시에 많은 Wpts
를 수정하는 것이 때로는 유용하다 그리고 음성 메시지를 포함하는 사용자 지정 유형의 Wpt와 연결한
다 어떻게 하는가
a) 지도 보기화면의 상단 버튼 바에서 Waypoints-gtManage을 선택
b) 각 Wpt의 왼쪽에 있는 사각 박스를 선택한다 한꺼번에 다 바꾸고 싶다
c) 화면 하단의 맨 우측 버튼을 눌러 Massive Waypoint editor를 선택하면 아래와 같이 된다(사각 박스
선택에 따라 다름)
1) 하나 이상의 Track에 대해 Wpts를 연결한다
2) Wpts의 유형을 변경한다(예를 들어 사용자 지정 음성 유형을 지정)
3) 여러 개의 Wpts에 같은 설명을 입력한다
4) 여러 개의 Wpts에 하나의 오디오 파일을 첨부한다
K 스마트시계 앱 (SMARTWATCH APP)
OruxMaps는 가용하다면 사용자의 lsquoWear watch에 rsquo안드로이드 Wear 앱rsquo을 설치할 수 있다 lsquoWear
장치rsquo에서 앱을 여는 버튼 바를 추가할 수 있는 새 버튼이 있다
기본 정보가 포함된 3개 화면이 있다 (화면을 수직으로 스크롤한다)
그리고 기본적인 실행 버튼이 있는 1개의
화면이 있다(수평으로 스크롤)
- 61 -
L 개발자들에게 (DEVELOPERS)
이 부분 생략 문매뉴얼 참조 - 역자
= 이상 본문 = 07242015 정리
이 번역본은 lsquo제2차 저작물rsquo이므로 번역자의 동의 없이는 어떤 형태이든 2차적 가공(인터넷 유포
상업용비상업용교육용 이용 및 출판 등)으로 사용할 수 없습니다
==============================================================================
[부록 업데이트 정보] 현 버전 V609 2015년 7월 24현재
------------------------------------------------------------------------------
업데이트 정보 - 버전 609
업데이트 정보 - 버전 607
업데이트 정보 - 버전 606
업데이트 정보 - 버전 604
==============================================================================

- 20 -
E WAYPOINTS
나중에 사용하기 위해 Waypoint(또는 POI)를 만들 수 있다 Waypoint(POI)는 비록 그 Track 내에
반드시 트랙 점(Track point)이 있어야 하는 것은 아니더라도 논리적으로 하나의 Track과 관련이 있다
이것은 다른 Route에 있는 Waypoint를 사용할 수 없다는 뜻은 아니다 현재 화면상에서 하나의 Track을
시작했다면 Waypoint(POI)는 현재의 Track과 연결(link)될 것이다
문 매뉴얼은 lsquoWaypointrsquo와 lsquoPOIrsquo 용어를 명확한 lsquo기준 없이()rsquo 여기저기 혼용하고 있다 - 역자 주
Waypoints(POIs) 사용하기
Waypoints(POIs) 만들기
지도 보기화면의 상단 버튼 바에서 Waypoints(핀 모양)-gtCreate 를 선택한다 지도상의 다른 지점에
Waypoint(POI)를 만들려면 지도 위의 해당 지점을 길게 눌러lsquo 나타나는 옵션에서 Create Waypoint를
선택한다
Waypoints-gtCreate 를 선택할 때 OruxMaps는 지도의 중심 지점의 좌표를 표시하지만 사용자는 그
좌표를 바꿀 수도 있다
방위와 거리를 알고 있다면 지도의 중심 지점으로부터 Waypoint(POI)를 만들 수 있다 또한 Google이
제공한 Geocoding 기능을 사용하여 부가 정보를 추가할 수 있다
또한 Waypoint(POI)에 이미지 동 상 오디오 문자글을 첨부할 도 있다 이른바 확장(Extension)이다
Waypoint(POI)를 보고 있을 때 이 첨부물을 찾아볼(consult) 수 있다
다른 방법으로 Waypoints(POIs) 만들기
o 사진 Wpt(Picture-POI) 지도 보기화면을 lsquo길게 누르면rsquo 나타나는 옵션에서 Create Waypoint 한 후
해당 Wpt를 누르면 나타나는 대화상자에서 Edit을 선택한다 Waypoint Creation(Wpt 만들기) 화면 맨
아래의 Extensionsdmf 체크한 후 그 아래 사진 동 상 오디오 문자글 중 원하는 탭을 태핑하여
자료를 불러오면 된다
o Waypoints(POIs) 자동 생성 Waypoint(POI)에 일반 명칭을 부여하고 나중에 이를 편집하려고 한다면
이를 열어 데이터 추가 입력 없이 화면 상단 버튼 바에서 lsquoWaypointslsquo-gtrsquoCreate를 누름으로써
Waypoint(POI)를 만들 수 있다 이 옵션은 화면 상단 버튼 바의 Global settings-gtWaypoints-gtAuto
Create Wpts 에서 지정한다
o 시작종료 Waypoints(POIs)의 자동 생성 lsquo트랙 기록rsquo 모드를 시작종료할 때 자동으로
Waypoints(POIs)를 화면에 표시한다 세그먼트 통계는 최종 Waypoint(POI)의 설명(description)에
추가된다는 점에 유의한다 이것을 자동 분할(automatic segmentation)(거리 혹은 시간별로)과
결합하면 생성된 Waypoint는 자체 설명 내에 lsquo생성된 Trackrsquo의 특징을 자동으로 포함하게 될 것이다
(상단 버튼 Waypoints-gtWpt settings-gtCreate firstlast Wpt를 지정한다 - 역자 주)
Waypoints(POIs)에서 추가로 작업하기
- Waypoints(POIs) 목록으로부터 하나의 Route를 만들기
- 지도상에 Waypoints(POIs) 표시하기 Waypoints(POIs)는 Route를 없애지 않고 현재 화면상에 나타난
그 Route에 추가된다 이런 식으로 원하는 Waypoints(POIs)를 어떤 Route 또는 그 Route에 속한 지점에
추가할 수 있다상단의 Waypointslsquo-gtrsquoManage 버튼을 선택하여 Waypoints를 필터링정렬한 다음 이
버튼을 누른다
- 21 -
Waypoints(POIs)를 하나씩 전송하려면 lsquoWaypoint 목록rsquo 화면에서 개개 Waypoint를 선택한 다음 화면
하단의 lsquo지도 아이콘rsquo을 선택한다 문 매뉴얼의 lsquoview on map은 잘못 - 역자
- 특정 Waypoint를 따라 내비게이션하기 특정 Waypoint(POI)을 따라 내비게이션함으로써 목적지까지의
거리 VMG ETA ETE 등의 정보를 얻을 수 있다 Wpt 목록 화면에서 해당 Waypoint를 누른 다음 팝
메뉴에서 lsquoNavigate to를 선택한다
- Waypoints 간 내비게이션하기 지도 보기화면에 복수의 Waypoint가 포함된 어떤 Route를 불러온
경우(lsquoRoutes-gtLoad KMLGPX file) 해당 트랙 파일을 누른 후 나오는 박스 메뉴에서
lsquoWPTrsquo-gtlsquoNavigaton 을 선택하여 (또는 Waypoint 목록에서 한 Waypoint를 누르면 나오는 대화상자에서
rsquoNavigate to를 선택하여) 한 Waypoint에서 다른 Waypoint로 내비게이션 할 수 있다
(이 부분 모호했으나 개발자에게 문의 확인함 - 역자)
이 앱은 다음에 올 Waypoint에 이르는 거리 관련 정보를 보여주고 사용자가 개개 Waypoint에 가까이
접근할 경우 한 Waypoint에서 다른 Waypoint로 이동할 것이다
경보음 (알람 Alarms)
Waypoint(POI)에 가까이 접근할 경우 경보음을 울리게 할 수 있다 앱 자체 발신음인 삐~ 대신 사용자
음원을 Wpt에 지정할 수 있다 Waypoint 경보음은 최대 4번까지 울릴 수 있는데 lsquoGlobal
settings-gtText to speechSounds를 선택한 후 WAYPOINTS 항목에서 지정한다
다른 방법은 Google 내비나 Sygic 내비를 사용하여 지도 보기화면에 불러온 Waypoints(POIs)까지
이르는 방법이다 이 방법은 Waypoints(POIs)가 길 도로 등에 위치할 때 아주 유용한데 이는 오히려 한
Route 시작 지점을 가리키는 한 Waypoint(POI)에 대한 기준이기도 하다 만약 한 Waypoint(POI)가 산
한가운데에 위치한다면 내비게이션은 그 지점으로 안내하지 않을 것이니 안심해도 된다 지도
보기화면에서 Waypoints(POIs) 중 하나를 누름으로써 Google 내비게이션에 접근할 수 있다 해당
Waypoint(POI)에 대한 정보 그리고 여러 개의 버튼이 대화상자가 나타나는데 이는 그 Waypoint(POI)가
현재의 Track에 속하는가 아니면 불러온 Route에 속하는가에 따라 달라진다 lsquoNavigator 옵션을 택하면
Google 내비나 Sygic 내비를 열 수 있다
지도 보기화면 상단의 버튼 바에서 Waypoints-gtWpts Track 또는 Waypointslsquo-gtrsquoWpts Route 버튼을
선택하면 현재의 TrackRoute에 대한 Waypoints 목록을 볼 수 있다 그 Waypoint(POI)가 현재 Track에
속하는가(Edit 편집 Delete 삭제) 아니면 Route인가(Navigate to Center map)에 따라 다양한 옵션을
선택할 수 있다
복수의 Waypoint 수정하기
-gt 동일한 Wpt를 여러 개의 Route에 배치한다
-gt 사진그림이나 음원을 여러 개의 Waypoint에 배치한다
-gt Waypoints 그룹에 대한 설명(description)을 수정한다
Waypoints 목록 화면에서 수정하려고 하는 Waypoints를 선택한 다음 lsquo복수[다중] 수정rsquo을 위한 버튼을
누른다(상단 최우측) 어느 버튼인지 확인 불가 - 역자 주
- 22 -
사용자 아이콘을 적용한 나만의 Waypoints
= 새 Waypoints를 만드는 데 참고해야 할 것
1) oruxmapscustomwpts 폴더에 있는 customwptstxt 파일을 편집한다
2) 각 유형(type)을 위한 새로운 행을 추가될 유형과 함께 추가한다
3) 사용자 아이콘을 사용하려면 같은 이름과 png 확장자(예 lsquocarrsquo 및 lsquocarpngrsquo)가 있는 같은 폴더 내에
png 이미지를 복사해 넣는다 이들 이미지의 권장 크기는 txt 파일 내의 설명을 참고한다 lsquorsquo로
시작하는 행들(lines)은 무시된다
4) 음성 메시지(예를 들면 우로 회전 등)를 연결하려 한다면 구분 기호 |와 사용할 메시지를
추가한다
매시지 예 우_회전 (Turn_right) | 우로 회전 (Turn to the right)
= 내장 관리자
Waypoints 목록에서 새로운 Wpt 유형을 추가제거할 수 있다
(이하 생략 - 역자 주)
Waypoints 그룹으로부터 Track 만들기
Waypoints 목록 화면에서 다양한 Waypoint를 선택하고 목록 화면 하단의 버튼 바에서 lsquoSave(디스켓
모양) 아이콘을 누른 후 Export Wpts 화면에서 Save as a Trackrsquo을 선택한다 선택된
Waypoints로부터 새 Track이 생성된다
- 23 -
Waypoints 유형
사용자만의 Waypoints 유형을 만드는 2가지 방법
1) oruxmapscustomwpts 폴더 내에 있는 customwptstxt 파일을 편집
- 새 Waypoins 유형과 함께 새 행을 추가한다
(예) Turn_right
- 사용자 wpt 아이콘을 사용하려고 한다면 png 이미지 파일을 같은 폴더(oruxmapscustomwpts)
내에 복사해 넣어야 한다 예를 들어 새 유형인 lsquoturn_rightrsquo에 대한 아이콘을 추가하려고 한다면 폴더
내에 lsquoturn_rightpng라는 이름의 png 파일을 넣어야 한다
- 마지막으로 그 wpt 유형에 음성 메시지를 추가하려고 한다면 구분 기호 lsquo|rsquo 뒤에 음성 메시지를
추가해야 한다 lsquoGlobal settings-gtText to speechSounds를 선택한 후 WAYPOINTS wpt voice
message 로 지정할 수 있다
(예) Turn_right | Turn right
2) 내장 관리자
Waypoints 목록에서 새로운 Wpt 유형을 추가제거할 수 있다 Waypoints -gtManage
Waypoints(핀 모양) 버튼을 눌러 새 유형을 추가할 수 있다
- 24 -
이제 사용자만의 wpt 유형으로 새로운 Wpt를 만들 수 있게 되었다
- 25 -
F 지도 보기화면 (Maps Viwer)
지도 보기화면에는 상단에 버튼 바 그리고 상단 좌우측에 각각 lsquo숨겨지는rsquo 세로 버튼 바가 있다 화면
하단에는 대시보드가 있는데 이 대시보드는 여러 단으로 추가하여 표시할 수도 있다 이 지도
보기화면의 구성은 Global settings에서 사용자 취향에 맞게 지정할 수 있다 아래는 이들 각 요소에
대한 설명이다 (이 부분은 이해를 돕기 위해 이전 버전에서 차용한 것임 - 역자)
버튼 바 (The Buttons Bars)
화면 상단의 4개 버튼 내에 모든 옵션이 있다
좌우 양측의 세로 버튼 바를 지정하거나 일부 버튼을 추가제거할 수 있다
이 좌우 세로 버튼 바는 10초 후에 자동으로 숨길 수가 있다 (이 버튼 바를 다시 원상복귀시키려면
버튼 바 있던 위치-청색 세로 바- 위를 태핑하면 된다)
커서 (The cursor)
커서는 초기에는 화면 중심에 위치하지만 화면 아래쪽에 배치할 수도 있다 이는 Compass+Map
orientation 또는 Direction up 등의 서로 다른 지도 모드(다음 페이지 참조)를 사용할 때 아주
유용하다 화면 상단의 Global settings-gtUser interface-gtCursor에서 그 위치를 지정한다
- 26 -
초기에 몇 가지 커서 아이콘들이 제공되지만 그 외의 다른 아이콘을 사용할 수도 있다 다른 아이콘을
사용하려면 단지 앱의 oruxmapscursors 폴더로 원하는 아이콘 이미지(png 파일)를 복사해 넣으면
된다 png 이미지라면 어느 것이든 커서로 사용할 수 있다
대시보드 (Dashboard)
이 부분은 중요한 구성 요소이다 대시보드는 활성화 모드(GPS 가동 Track 기록 등)에 따라 원하는
정보를 보여준다 여기에 표시되는 항목들은 좌표 확대축소 단계(숫자) 고도 등이다 현재 대형과
소형의 2가지 유형의 패널이 있다
대형 패널 대시보드에서는 배경 색상(검정 흰색) 및 글자 색상(검정 흰색 오렌지)을 선택할 수 있다
지도 보기화면에서 Global settings-gtUser interface-gtDashboard 하여 이를 지정할 수 있다
대시보드는 15초 후에 자동으로 숨겨진다(대시보드를 다시 나타내려면 화면 하단을 태핑한다) 또
대시보드 자체(또는 다시 나타내려는 화면상의 위치)를 태핑하여 대시보드를 숨기거나 나타낼 수도 있다
화면 상단에는 lsquo보조rsquo 대시보드 패널이 있는데 하단의 대시보드가 작을 때만 볼 수 있다 이 대시보드에
2~3가지 요소를 추가할 수 있는데 Global settings-gtUser interface-gtDashboard에서 지정한다
상태 바 (Status bar) OruxMaps의 상태를 보여준다
- 27 -
상태 바를 길게 누르면 스크린을 캡처할 수 있다 이 사진은 주 oruxmaps 폴더에 저장된다
시야각 범위 보기 (View Angle)
이것은 노란 역삼각형으로 원할 경우 나침판과 함께 가동표시된다 또 이 삼각형은 현재 지도상에서
보고 있는 것을 가리킨다 또는 오히려 현재 위치에서 기기의 전면(前面)을 가리키기도 한다 번거롭다면
이 모드를 끌 수도 있다
지도 모드 (Map modes)
지도는 초기에는 표준 방향[Normal] 내에 표시되지만 아래의 대안 모드를 선택할 수도 있다
1) Oriented with compass(나침판의 자북磁北 방향을 위로)
2) Direction up(GPS)(진행 방향을 위로) GPS 가동 필요
3) North-up(지도의 북쪽을 위로) 지도가 회전될 경우 유용하다
지도 보기화면 상단의 Global settings-gtMaps-gtMap orientation하여 지정한다(또는 상단 버튼
바에서 Maps-gtMap settings-gtMap orientation에서 지정)
- 28 -
3차원 보기 (3D View)
상단 버튼 바의 lsquoMaps 메뉴 내에 새 버튼과 새 옵션이 있다 --gt rsquo3D Map
3차원 지도를 보려면 oruxmapsdem 폴더에 저장된 DEM 파일(각 지점의 고도가 딸린 파일)이
필요하다 이 DEM 파일은 아래 별기한 URL에서 다운 받을 수 있다 아니면 lsquoHigh Altitude 앱을
사용하여 hgt 파일을 사용자 기기로 직접 다운 받는다 대시보드상의 새 rsquo제어 항목lsquo으로 DEM 고도를
표시할 수 있다 상단의 Global settings-gtUser interface-gtDashboard-gtUser interface-gtAltitude
from DEM 한다
SRTM-DTED 및 GTOPO30SRTM30 파일이 지원된다 HGT 또는 DEM+HDR 파일을 oruxmapsdem
폴더에 복사해 넣어야 한다
DEM 파일을 다운 받는 URL 예
httpwwwviewfinderpanoramasorgdem3html
httpwwwipellejeroesradiomobileRM_03html
3차원 지도를 서로 달리 설정할 수 있다(Global settings-gtlsquoMaps-gt3D settings 또는 lsquoMaps-gtMap
settings-gt3D settingsrsquo) 사용자 기기의 수행능력에 가장 적절한 설정을 사용한다 (상단 버튼
lsquoMaps-gt3D Map 하면 현재의 지도가 3차원으로 바뀌는데 화면 하단의 되돌림 을 누르면 다시 언래
지도로 되돌아간다 - 역자)
3D 동작 (3D gestures)
1) 한 손가락으로 지도를 스크롤한다
2) 두 손가락을 오므렸다 폈다 하면서 보기화면을 확대축소한다
3) 두 손가락을 회전하여 지도를 수평으로 회전시킨다
4) 두 손가락을 수직으로 미끄러뜨려 수평선과 함께 시야각을 바꾼다
연결 메뉴 (Contextual Menu) 지도상의 한 지점을 길게 누르면
그 지점에 적용할 옵션들이 나타난다
AIS 정보 시스템에 대한 지원
AIS 정보 시스템에 대한 실험적인 지원이다 Decodes Types 1 2 및 AIVDM 메시지로부터의 3 Position
Report Class A
블루투스 사용(Over Bluetooth)
외장 gps 블루투스가 위치 메시지를 얻기 위해 AIVDM 메시지를 수신한다면 상단 버튼 바의
lsquoTRACKsrsquo-gtlsquoGPS setting-gtexternal GPS에서 MAC을 선택한다 외장 GPS를 기동할 경우 OruxMaps는
자동으로 AIS 정보를 보여준다
자신만의 NMEA 위치 문장이 AIS와 함께 전달되지 않으면 lsquoTRACKsrsquo-gtlsquoGPS setting-gtrsquoAIS-gtAIS BT
device에서 AIS MAC을 선택한다
- 29 -
WiFi3g 사용 IP상에 AIS를 연결하려면 lsquoTRACKsrsquo-gtlsquoGPS setting-gtrsquoAIS-gtAIS ober IP를 선택한다
lsquoTRACKsrsquo-gtlsquoGPS setting-gtrsquoAIS-gtAIS IP address 설정에서 URL과 포트를 입력한다 IP AIS를
테스트하기 위해 미국 샌프랜시스코 항의 정보를 포함한 것이다
AIS 정보의 수신을 시작하려면 지도 보기화면에서 lsquoTRACKsrsquo-gtlsquoGPS setting-gtrsquoAIS를 선택한다
(이 부분 재확인할 필요가 있음 - 역자)
G 트랙 기록하기 (RECORDING TRACKS)
지도 보기화면 상단 버튼 바에서 Tracks(화살표)-gtStart GPS 버튼(또는 우측의 세로 버튼 바 맨 위의
lsquoGPS onoffrsquo 버튼)을 선택하여 GPS를 가동하는 순간 삼각형의 커서가 화면 중앙에 사용자 위치를
표시한다 손가락으로 지도를 움직이면 지도는 일정 시간동안(시간 지정 가능) 멈추었다가 잠시 후
GPS가 지도 트래킹을 재개할 것이다 Track을 기록 중이 아닌데 GPS를 켜 놓은 경우 OruxMaps를
종료하면 배터리를 절약을 위해 GPS가 꺼질 것이다
GPS가 수신하여 위치를 잡는(fix) 데는 다소의 시간이 소요되므로 Track 기록 활동을 하기 10여 분
전에 미리 GPS를 켜 놓는 게 좋다 - 역자
다음 단계에서 Tracks-gtStart Recording 버튼을 눌러 Track 기록을 시작(또는 종료)한다 직접
터치할 수 있으며 GPS상에서 자동으로 전환된다 Track을 기록 중일 때는 OruxMaps를 종료하기
전까지는 GPS를 켜 놓아야 한다 GPS는 배터리 소모가 많다는 데 유의한다 일단 GPS가 수신하여
위치를 잡게 되면 지도상에는 사용자 활동에 따른 Track이 그려지고 대시보드에는 현재의 Track과
관련된 정보가 표시된다 기록이 시작된 Track이 없다면 하나의 새 Track이 자동으로 생성된다
한편 화면상에 기존의 Track을 불러온 경우 OruxsMaps는 기록을 lsquo계속rsquo할 것인가(새로운 점들이 그
Track의 마지막 세그먼트에 추가된다) lsquo새로운 세그먼트rsquo를 시작할 것인가 또는 lsquo새로운 트랙rsquo을 시작할
것인가를 묻는다 이 lsquo경고 표시rsquo에서 아래 3가지 옵션 중 하나를 선택해야 한다
- 30 -
( 문 매뉴얼에서는 아래 내용이 뒷부분에 나와 있으나 맥락상 이곳에 바로 이어 붙인다 또한 이
부분은 앞 C 트랙루트에서도 이미 다루어진 부분이다 - 역자)
①CONTINUE 현재 Track의 마지막 세그먼트에 이어 계속 기록한다(비권장) Track은 논리 단위로 개별
통계를 가진 세그먼트로 나누는 게 더 낫기 때문이다
②NEW SEG 현재 Track에 속하는 새로운 세그먼트로 시작한다(동일한 트랙 활동일 경우 권장)
③NEW TRK 기록을 중지한 지점에서부터 새 Track을 시작한다 현재의 Track을 WaypointsPOIs와 함께
화면에서 지운다(데이터베이스에서 삭제하는 것은 아님)
배터리 절약에 관한 도움말
GPS 설정에서 아래의 3가지 매개변수를 지정한다
①Minimum time GPS 측정 시 최소 시간 간격 시간 간격이 짧을수록 배터리 소모가 많다
②Minimum distance GPS 측정 시 최소 거리 간격 거리가 짧을수록 배터리 소모가 많다
③Acuracy for position fix 수신 위치를 기록하기 위한 최대 정밀도
위 ①항은 안드로이드 기기가 일정 시간 간격으로 GPS 칩을 꺼 주므로 가장 향이 큰 매개변수이다
결과 배터리 소모를 상당량 절약한다 (--gt 아래 lsquoGlobal settingsrsquo 설명의 lsquoGPS 항목 참조 - 역자)
하지만 사용자의 취향에 맞게 이들 매개변수를 미세 조정할 수 있다 화면 상단의 Global
settings-gtTweaks-gtGPS 하여 아래 3가지 GPS 모드 중 하나를 선택한다
1) Default lsquoGPS settingsrsquo에서 지정한 값을 사용
2) Fast GPS는 항상 켜져 있으면서 5m마다 GPS 지점(point)을 측정한다 GPS 측정 빈도가 잦은 대신
배터리 소모가 많다 짧은 시간 활동에 적합하다
3) Power save GPS 측정 시간거리는 각각 30초와 80미터이다 배터리 수명이 크게 연장된다 긴 시간
활동에 적합하다
이하 설명 중 문매뉴얼의 lsquo메뉴 문장rsquo이 상당 부분 잘못돼 있다 아래로 정정한다 - 역자
트랙 기록을 중지하려면 상단 버튼 바에서 Tracks-gtStop Recording 버튼을 누르면 트랙 로깅이
중지된다 기록을 재개하려면 역시 같은 버튼을 누른 다음 3가지 옵션 중 하나를 선택해야 한다(위에서
언급한 ①CONTINUE ②NEW SEG ③NEW TRK 옵션 참조 - 역자 주)
Track 기록을 종료할 때마다 그 Track은 내부 데이터베이스 내에 기록되는데 화면 상단의
Routes-gtManage tracksroutes 하여 그 Track 목록을 볼 수 있다 목록 맨 위에 있는 것이 기록을 막
종료한 Track이다 이 목록 내에 있는 Track으로 할 수 있는 사항은 차후에 설명하겠다
지도 보기화면상에 한 Track을 불러오면 상태 바에 있는 한 아이콘이 이를 알려준다 화면을 지우고
Track을 제거하려면(데이터베이스가 아니라 화면상에서만 삭제함) Tracks-gtRemove 버튼을 사용한다
또 한 Track을 계속 이어서 기록하려면(예 며칠간의 트레킹trekking이 포함된 Track 하루에 1개
세그먼트) 상단 메뉴에서 Routes-gtManage tracksroutes한 후 나오는 목록 화면에서 계속할
Track을 선택한 다음 경고 표시 대화상자에서 lsquoCONTINUErsquo를 누른다(GPS가 가동되고 lsquoTracksrsquo-gtlsquoStart
Recordingrsquo 모드에서)
- 31 -
Live tracking (실시간 트래킹)
MapMyTrackscom에 계정이 있다면 내 Track 데이터를 그 서버로 직접 보냄으로써 다른 사람들이 내
활동을 따라할 수 있게 된다 이 옵션은 어떤 Track을 기록 중일 때만 사용 가능하다 Global
settings-gtlsquoIntegration-gtMapMyTracks하여 계정을 지정한다 Track 기록을 시작한 다움 rsquoLive
trackinglsquo을 시작한다
External GPS (외부 GPS) 외부 블루투스 GPS를 사용할 수 있는데 먼저 화면 상단의 lsquoTracks-gtGPS
settings-gtExternal GPS 하여 지정한다 외부 GPS 사용을 지정했다면 새로운 옵션인 Tracks-gtStart
ext GPS를 사용할 수 있다
중요 Track을 기록하는 도중에 OruxMaps가 외부 GPS와의 연결이 끊어지면 OruxMaps는 그 Track의
유실을 막기 위해 내부 GPS를 재가동하려 할 것이다
Heart rate monitor (심박동수 모니터 HRM) 현재 OruxMaps는 Zephyr 및 Polar 브랜드의 블루투스
심박동수 센서와 호환된다
Global settings-gtSensors-gtHeart Monitor에서 지정을 끝내면 Tracks 메뉴에서 2가지 새로운 옵션을
사용할 수 있는데 rsquoTracks-gtlsquoRecord with HRM 및 rsquoTracks-gtStart HRM이 그것이다 (HRM은 트랙
기록 모드일 때만 가능하다)
HRM 제어판을 적절히 지정했다면 현재의 맥박 최대최소평균 맥박 및 HRM의 배터리 상태를
표시해준다
그 Track을 저장할 때는 HRM 데이터도 함께 저장된다 MapMyTrackscom에 해당 Track을 업로드하면
사용자의 심박동수 데이터도 알아볼 수 있다 Track을 GPX 형식으로 내보낼 때는 심박동수 데이터 또한
함께 내보내진다
Sensor + ANT OruxMaps는 여러 가지의 ANT+ 센서와 함께 사용할 수 있다 기기[terminal]가
안드로이드와 호환된다면 상단의 Tracks 메뉴 내에 Start ANT+ 옵션이 표시된다
상단 우측의 메뉴 Global settings-gtSensors-gtANT+ 하여 아래의 옵션을 설정한다 - 역자
middot 맥박측정기 middot 계보기 middot 페달 회전수 센서 (자전거)
middot 속도 센서 (자전거) middot 페달 회전수+속도 복합 센서 (자전거) 등
시작종료 Waypoint의 자동 생성
상단 Global settings-gtWaypoints-gtCreate firstlast Wptlsquo(또는 상단 Waypoints(핀 모양)-gtWpt
settings-gtCreate firstlast wptrsquo)로 설정한다 이 옵션은 개개 세그먼트의 시작종료 지점을 알려주는
Waypoint를 자동으로 표시해 준다
세그먼트의 자동 생성
사용자 활동에 따라서는 일정 거리(매 OOkm) 또는 일정 시간(매 OO분)에 따른 통계자료가 필요할 수도
있다 이것은 Global settings-gtTracksRoutes-gtAutoSegment Distance 및 Global
settings-gtTracksRoutes-gtAutoSegment time에서 지정한다 이 옵션들이 위의 내용과 함께
가동되면 한 세그먼트의 끝을 알려주는 각 Waypoint에 모든 통계 정보가 추가된다
- AutoSegment Distance 다음 세그먼트를 자동으로 만드는 데 필요한 거리
- AutoSegment time 다음 세그먼트를 자동으로 만드는 데 필요한 시간
- 32 -
H 지도 만들기 (CREATE NEW MAPS)
OruxMaps에서 사용할 오프라인 지도를 얻는 4가지 기본적인 방법
1 MOBAC (Mobile Atlas Creator)
MOBAC은 다양한 소스로부터 오프라인 지도를 만들 수 있는 우수한 앱이다 더 자세한 정보는
httpmobacsourceforgenet을 참조한다
중요
1) MOBAC은 OruxMaps Sqlite 형식(format)을 우선적으로 사용한다
2) MOBAC 설정에서는 지도 크기를 최대값으로 지정한다 초기 설정된 지도 킈기를 그대로 사용할
경우 큰 지도를 만들어 이를 OruxMaps로 불러와서 보려고 할 때 에러가 발생한다
3) MOBAC에서 지도를 만들 때 드래그 앤 드롭(drag amp drop) 기능을 사용하지 않는다 그런 지도는
현재 OruxMaps에서 쓸 수 없다 지도를 가져올 때는 사용자가 만든 지도 이름과 동일한 이름의
폴더lsquo를 OruxMaps의 폴더(또는 기기의 메모리 카드)로 복사해 넣어야 한다
MOBAC 외에 OziExplorer 같은 PC 프로그램으로도 OruxMapsDesktop에서 작업할 수 있는 map
파일을 만들 수 있다 - 역자 주
2 이미 Ozi kap tiff tfw 용으로 측정된(calibrated) 기존 지도 또는 지도 이미지 파일을 가지고
있다면 OruxMapsDesktop을 사용하여 OruxMaps용 lsquo지도 폴더rsquo로 변환한다
3 OkMap 사용 wwwokmaporg 참조
4 또한 OruxMaps에서도 오프라인 지도를 만들 수 있다
- 온라인 지도를 연다 (현 지도 보기화면의 지도를 사용하거나 아니면 상단 버튼 바에서
lsquoMaps-gtSwitch map 한 후 목록 화면의 온라인지도(ONLINE) 탭에서 적절한 지도를 선택한다 - 역자)
- 상단 버튼 바에서 Mapslsquo-gtMap creator를 선택한다
- 지도를 확대축소하여 지도를 만들[다운 받을] 지도 역의 위치와 범위를 조절한다
- 지도를 만들[다운 받을] 지도 역(화면)의 첫 번째 코너(예 좌상단)를 태핑한다 해당 지점에 작은
점이 생긴다
- 첫 번째 코너와 대각선 방향의 두 번째 코너(예 우하단)를 태핑한다 역시 그 지점에도 작은 점이
생기면서 지도 보기화면상에 지도를 만들[다운 받을] 사각형의 지도 역이 반투명 레이어로 지정된다
이와 동시에 화면 하단에 3개의 원 버튼이 생긴다
- 이 3개의 원 버튼 중에서 녹색의 버튼을 누른다 (또한 지도 만들기를 취소하려면 버튼을 역을
수정해서 다시 지정하려면 ㊀ 버튼을 각각 선택한다)
- 다음 화면에서 다운 받을 레이어 단계(level)를 체크한(보통 12~17 중에서 34개 정도를 체크) 다음
지도 이름을 입력한다 지도의 최대 크기는 1GB이다 (더 큰 지도를 만들려면 MOBAC 같은 다른
도구를 사용한다)
이렇게 복수의 레이어 단계를 체크하는 것은 지도 일부분의 다운로드가 취소되고 지도가 유실되었다는
에러가 뜰 때 이를 건너뛰어(skip) 계속 다운 받기 위한 것이다 그렇다면 몇 개의 레이어 단계를
선택해야 하는가 이 부분 개발자에게 문의하 으나 여러 변수가 있어 단정 짓기 어렵다고 함 하나의
상세 레이어를 원하는 사용자가 있는 반면 3~4개 레이어를 선택하는 사용자도 있다고 함 - 역자
- 33 -
- 지도 이름 입력란 아래 체크박스에는 체크하지 않는다
- 이제 화면 하단의 lsquoDownloadrsquo 막대 버튼을 누르면 다운로드가 시작된다 네트워크 접속이 끊어지는
등의 문제가 생기면 다운로드는 중지된다 이 불완전한 지도는 보관하거나 차후에 삭제할 수 있다
- 불완전하게 다운 받은 지도는 나중에 다시 다운 받을 수 있다 지도 보기화면 상단에서
Maps-gtResume download 하여 다시 다운받을 지도를 선택한다 OruxMaps는 유실된 이미지를
체크하여 이를 다시 다운 받아준다
- 다운로드 완료 메시지가 나오면 OK를 선택하고 기기의 뒤로가기(sup)를 태핑하면 OruxMaps가 지도
데이터베이스를 생성한다
- 지도 보기화면의 상단 버튼 바에서 Maps-gtSwitch map을 선택한다 이어 나타나는 지도 목록화면
상단의 오프라인(OFFLINE) 탭을 눌러 방금 만든[다운 받은] 지도가 있는가를 확인한다(목록화면에는
통상 지도 이름이 가나다 순으로 배열됨 - 역자)
- 해당 지도를 선택하고 지도 보기화면에 띄워 이상 유무를 확인한 후 실제 트랙 활동 시 오프라인
지도로 활용한다
- 34 -
I 버튼 활용 (ALL BUTTONS)
GLOBAL SETTINGS 설명 (이 각 버튼에 해당하는 lsquoSettingsrsquo은 화면 상단 메뉴 4개 버튼 내에 있다
Oruxmaps의 전체적인 설정을 하려면 화면 상단의 맨 우측의 메뉴()의 Global settings에서 할 수 있다 - 역자)
I want to help
의문사항이 있을 경우 개발자에게 메일을 보낼 수 있다
Profiles (프로파일)
- Manage Profiles 프로파일의 관리(만들기불러오기삭제) 프로파일이란 새로운 설정(버튼 폴더 등)의
집합(set)이다 몇 개의 프로파일이 있겠는데 예를 들면 서로 다른 대시보드 설정 GPS 지정 등으로 각
스포츠 활동에 맞게 설정할 수 있다 이 메뉴에서 새 프로파일을 만들 수 있다
권장 사항
1) 모든 프로파일에서 동일하게 모든 값을 지정하려면 초기 설정을 사용한다(예 지도 폴더)
2) 초기 프로파일에 근거하여 새 프로파일을 만든다
- Save Profiles 모든 프로파일과 사용자 지정값(preferences)을 저장함으로써 나중에 원할 때 복원할
수 있다 데이터는 oruxmapspreferences 폴더에 저장된다
- Restore saved Profiles 이전에 저장된 지정값을 복원한다
중요 이것은 같은 이름을 가진 현재의 활성 프로파일을 덮어쓴다
User interface (사용자 인터페이스)
- Buttons (버튼류)
ㅇ Buttons bar (버튼 바) 보기 원하는 버튼을 선택하고 버튼 바의 위치를 지정한다
- 버튼 바에서 특정 버튼을 제거하려면 그 버튼을 태핑한다
- 버튼 바에 버튼을 추가하려면 화면 중앙의 바 박스(bar box)에서 그 버튼을 선택하고 바를
가리키는 양방향의 청색 화살표를 사용하여 위치를 정한다
- 35 -
- 모든 바를 지우려면 Reset을 선택한다
- 위치 변동을 저장하려면 lsquoSave 종료하려면 lsquoExit을 누른다
ㅇ Large buttons mode (대형 버튼 모드) 옆의 사각박스를 체크하면 더 크고 사용하기 쉬운 버튼
세트가 나온다(OruxMaps를 재구동해야 한다)
ㅇ Vibration (진동) 버튼을 누르면 미세하게 진동한다
ㅇ Hide buttons (버튼 숨기기) 초기에는 버튼은 항상 표시된다 버튼이 10초 후 자동으로 숨겨지도록
설정되므로 지도를 더 넓게 잘 볼 수 있다 버튼을 다시 보이게 하려면 1)버튼이 원래 있던 화면 위치를
태핑하거나 2)트랙볼패드를 한 번 태핑한다
ㅇ Hide upper buttons (상단 버튼 숨기기) 10초 후에 상단 버튼 바를 숨긴다 다시 보려면 원래 있던
위치를 테핑한다
ㅇ Hide slide button (좌우 버튼 숨기기) 좌우의 세로 버튼 바를 숨긴다 원래 있던 위치를 터치하면
다시 나타난다 여기서 slider는 side(측면)의 오타가 아닌가 싶다 - 역자
- Dasboard
ㅇ User interface 지도 이름 Route 좌표 확대축소 등 대시보드에 표시될 서로 다른 요소들이다
이들 요소는 아래에서 위로 왼쪽에서 오른쪽으로 해당 위치에 포개지며 화면이 회전되면 재배치된다
ㅇ Sort dashboard controls 각 대시보드 제어판은 좌하단에서 우상단으로 포개진다 드래그 앤
드롭하여 제어기능의 우선 순위를 바꿀 수 있다
ㅇ Hide dashboard 이 박스를 체크하면 대시보드가(위치 속도 등) 15 초 후에 숨겨진다 대시보드를
다시 보려면 화면 하단 원래 위치를 태핑한다
ㅇ Dashboard hidewake up 대시보드 또는 대시보드 화면 역을 태핑하여 대시보드를 숨기거나 보일
수 있다
ㅇ Entire track(전체 트랙) 대시보드 값은 현재 세그먼트 대신에 전체 트랙(모든 세그먼트의 합)에 대한
것을 나타낸다
ㅇ New dashboard 새 대시보드 사용 새 대시보드는 더 큰 서체를 사용하는데 다양한 색상도 처리할
수 있다
- 36 -
ㅇ New dashboard background 새 대시보드의 배경 색상 선택
ㅇ New dashboard text color 새 대시보드의 글자 색상 선택
= TOP DASHBOARD 항목 --------------------------------------------------------
ㅇ Display the dashboard 대시보드를 표시
ㅇ Left control 왼쪽 제어
ㅇ Center control 큰 대시보드 제어판 사용 시 보이지 않음
ㅇ Right control
이 대시보드 부분 역시 문 매뉴얼은 실제 앱과는 조금 다름 - 역자
- Cursor (커서)
ㅇ Cursors Directory (커서 폴더) 커서를 저장할 곳을 알려준다 png 형식의 이미지는 모두 커서로
사용할 수 있는데 나만의 커서 이미지를 이 폴더에 넣어 선택사용할 수도 있다
ㅇ GPS Cursor icon GPS 가동 시 내 위치를 표시하는 데 사용할 아이콘 원 화살표 중에서 선택
ㅇ Map centre icon 지도 보기화면의 중심을 표시하는 데 사용할 아이콘 지정
ㅇ Map Viewer centre 지도 보기화면의 중심에 나타날 아이콘 지정
ㅇ Cursor to bottom 중앙의 커서를 화면 하단에 배치 지도 방향(위쪽)을 기준할 때 유용하다
ㅇ View angle (시야각 범위) 시야각[나아갈 방향]을 가리키는 노란색 역삼각형을 표시 나침판 모드일
때만 적용된다
- Colors 아래 사항에 대한 색상을 지정한다
ㅇ Application theme (초기화면 주제 색상) 빨강 검정 흰색에서 선택 후 OruxMaps를 재구동해야
한다 초기 - 빨강
ㅇ Dashboard color 선택한 구조에 따라 대시보드의 색상을 변경
ㅇ Track color 현재 표시된 트랙의 색상
ㅇ Route color 저장된 트랙이나 KMLGPX 파일을 불러온 경우의 색상
ㅇ Secondary routes 제2 투트의 색상
ㅇ Waypoint text color Waypoint 글자 색상
ㅇ Graphics background 통계 화면의 배경 색상
ㅇ Graphics letter color 통계 화면의 글자 색상
이 부분도 문 매뉴얼 내용이 실제 앱과는 조금 다름 - 역자
- 37 -
- Tracks
Track 선의 폭[pixel] Route 선의 폭[pixel] Route path effect(진행 표시 효과) 글자 크기를 지정한다
ㅇ Track stroke width Track 선의 굵기[pixel
ㅇ Route line width Route 선의 굵기[pixel]
ㅇ Secondary route width 제2 Route 선의 굵기[pixel]
ㅇ Route path effect 대시 경로(dashed path)로 활성 루트를 표시한다
ㅇ Letter size Waypoint 이름의 글자 크기
- Miscellaneous UI (기타 사용자 인터페이스)
ㅇ Status Bar 기기 자체의 상단 lsquo상태 바rsquo 감추기
ㅇ Circle GPS Precision 지도상에 GPS의 정밀도를 알려주는 원을 그리기
ㅇ Scale 축척을 화면 좌하단 코너에 표시
ㅇ Compass always visible 나침판을 항상 표시
ㅇ Line to last Position 마지막 GPS 위치까지이 선 표시 이것은 하단의 제어판을 활성화하는데 이
지점까지의 거리방향 ETA(트랙 기록 중일 경우)를 알려준다
ㅇ Lateral dashboard (측면 대시보드) 기기가 가로 화면 모드일 때 지도 보기화면상에서 Track
통계(trip computer view)를 볼 수 있다
ㅇ Maximum speed Trip computer view 사용 시 속도 (TC-4 모드) (예 자동차 160 자전거 60 도보
20에 설정)
ㅇ TMG line 앞에서 Track Made Good를 알려주는 선을 그린다
Application
- Select language 21개국 언어 선택 초기설정은 어 설정 후 앱을 재구동 해야
- LED in EcoMode 화면이 꺼질 경우 Track 기록 모드임을 경고하기 위해 LED가 깜박인다
- Screen always ON Track 기록 모드에서는 화면을 항상 켜둔다 배터리 소모에 유의
- Display brightness lsquoScreen always ONrsquo 모드일 때 화면의 밝기 조절 선택
- Unlock screen automatically Oruxmaps로부터 경보음을 받을 때 화면을 켠다
- Auto Rotation(자동 회전) 기기의 센서를 사용하여 화면 자동회전 가능해제 여부를 지정
- Sun setrise time 태양시(時)의 유형 4가지 중 하나를 선택
- Trackball scroll 트랙볼을 움직여 지도 스크롤을 끄거나 켜기 지정
- Vibrate with alarms 경보음과 진동을 동시에
- Online elavation service 초기 온라인 고도 서비스와 다른 것을 선택한다 (예)
Coordinates per petition 48
Url 패턴
httpmapsgoogleapiscommapsapielevationxmllocations=$coordampsensor=true
Coordinates separator 7C
Tag to search elevation
- Send anonymous bug report
ㅇ Overlay path text 경로와 함께 오버레이 경로 이름을 표시
Maps (지도)
ㅇ Maps directory 지도를 저장하는 위치
- 38 -
ㅇ DEM files directory HGT HDR 파일을 보관하는 곳
ㅇ KML overlay settings KMLKMZ 오버레이 파일이 저장된 곳
ㅇ Zoom settings 확대축소(Zoom)에 대한 지정
Default Zoom 새 지도를 불러올 때 몇 가지 디지털 확대축소 단계를 증가감소한다
Zoom autoload 현재 지도 내의 레이어 사이를 오르내리면서 다음 레이어가 없을 때 새로운
지도를 찾는다
Go to map center 복수 레이어 지도의 경우 상위하위 레이어가 확대축소에 의한 현재 지점을
포함하지 않을 수 있다 이 박스를 체크하면 지도가 중앙으로 이동하는데 그렇지 않으면 디지털
확대축소가 실행된다
Volume keys 볼륨 키를 사용하는 확대축소 모드 선택
On screen keys 화면상의 좌측 세로 버튼 바의 ㊉ ㊀를 사용하는 확대축소 모드 선택
Pinch to zoom 두 손가락을 사용하는 확대축소 모드 선택
Zoom with volume 확대축소에 볼륨 키를 사용
ㅇ 3D settings 지도를 3차원으로 보기 위한 다양한 설정 카메라 고도 등 3차원 보기를 위한 설정
카메라 고도 고도 축척 등을 지정한다
ㅇ Map orientation 지도의 방향 정하기(--gt 위 lsquoE 지도 보기화면의 Map modersquo 참조 - 역자)
지도를 회전하거나 고정할(초기) 수 있다 나침반 센서에 의해 회전할 수 있으며 따라서 항상 위가
북쪽이거나(지도가 회전될 때 유용하다) 아니면 진행방향이 위를 가리킨다
ㅇ AutoScroll delay (sec) 마지막 GPS 위치로 되돌아가기 전 지도를 스크롤한 뒤의 경과 시각 GPS
On 상태일 때(지도는 GPS를 따른다) 손가락으로 지도를 움직이면 여기서 지정한 시간[초]동안 GPS
지도의 자동 움직임(위치 추종 기능)이 꺼진다
ㅇ Auto load maps 현재의 지도를 떠나면서 다음 지도를 자동으로 불러온다 아래 3가지 위치를
선택할 수 있다
1)Always(주의) 손가락으로 지도를 움직이거나 lsquoGPS 위치 추종 기능rsquo(GPS following)이 가동될
때마다 가장 상세한 지도(큰 축척)를 탐색한다
2)Scrolling out of avail range 지도의 경계(perimeter)를 벗어날 경우 다음의 지도를 검색한다
가용한 지도가 복수로 존재한다면 대화상자에서 올바른 지도를 선택할 것을 묻는다
3)Never 자동으로 지도를 불러내지 않는다
ㅇ Maps online
- 온라인 지도로 검색하고(navigate) 있을 때 지도는 oruxmapsmapfilesoruxmapscacheImagesdb
파일 내에 있는 데이터베이스에 저장된다
- 이 파일은 중요하다 왜냐하면 온라인을 검색할(navigate) 때 용량이 증가하기 때문이다 따라서
데이터베이스의 최대 크기(초기 512mb)을 설정해야 한다 이 값이 초과되면 OruxMaps는 주 화면에서
파일 크기를 줄여야 한다는 경고를 보낸다
- 이것은 데이터베이스가 상한값(Upper Threshold)에 도달했음을 뜻한다 이를 받아들이면
데이터베이스가 하한값(Lower Threshold)에 이를 때까지 오래된 이미지들이 삭제될 것이다
- 중요 이 과정은 끝나는 데 시간이 많이 걸릴 수 있다 최근의 테스트에 의하면 10mb당 약 1분이
소요된다 이 과정을 중단해서는 안 된다
- 이 조작을 안전하게 연기할 수도 있다 OruxMaps가 구동될 때마다 경고 메시지가 뜰 것이다
- 1)상한값(Upper Threshold) 값은 mb로 표시 캐시 데이터베이스가 이 크기에 이르면 데이터베이스
용량을 줄이라는 경고가 뜬다
- 2)하한값(Lower Threshold) lsquo감소 조작rsquo이 받아들여질 경우 줄여야 할 데이터베이스의 크기이다
- 39 -
ㅇ Reset custom datums rmap 지도의 데이터를 초기화한다
ㅇ Reset online cache 온라인 지도에서 캐시 타일을 지운다 온라인으로 그 지도를 업데이트하고 다시
다운 받고자할 때 유용하다
ㅇ Reset raster cache 벡터 지도(가민 mapsforge)를 위해 모든 래스터 캐시 이미지를 지운다
ㅇ Add empty map 빈(empty) 지도 추가 모든 확대축소 단계로 빈 지도를 오프라인 지도 목록에
추가한다
ㅇ Relief map
ㅇ Mapsforge settings
Mapsforge styles mapsforge styles xml 파일을 지정할 폴더를 선택
Mapsforge text size 지도(mapsforge의 map)상의 글자 크기를 지정
Symbols scale factor 아이콘 크기를 확대축소
Scale factor 지도 상징물의 크기 증가(시인성 증가)
Apply hill shadows DEM 파일을 다운 받아야 한다 타임 렌더링이 늦어진다
ㅇ Garmin maps settings Garmin 지도 설정
Use antialiasing 이미지의 계단현상 감소
Minus one detail level 상세 단계를 1단계 감소
Mercator projection 경고 이 설정 변경 후에 지도 목록을 리셋할 것
Show Poi labels POI(건물 산의 정상)의 라벨 표시 여부
Show Polygon labels Polygon(호수 강 등)의 라벨 표시 여부
Show line labels Line(등고선 도로 등)의 라벨 표시 여부
Wpt labels background
Polygon labels background
Line labels background
Letter size 글자 크기
Cache size 이미지들은 효율을 좋게 하기 위해 래스터 파일로 저장된다
ㅇ Add a X margin (픽셀) 모든 지도의 모든 레이어에 대해 좌우 여백을 추가한다 lsquo지도 없음rsquo 역을
없애기 위해 지도를 겹칠 때 유용하다
ㅇ Add a Y margin (픽셀) 모든 지도의 모든 레이어에 대해 상하 여백을 추가한다 lsquo지도 없음rsquo 역을
없애기 위해 지도를 겹칠 때 유용하다
Tracks Routes
- Routes Tracks Directory 루트와 트랙의 로그 파일이 저장되는 폴더 버전 20 이상부터 모든
Track은 oruxmapstracksdb라는 파일명으로 sqlite3 데이터베이스에 저장된다 이 파일은
oruxmapstracklogs 폴더 내에 위치한다
- Auto KML creation Track 기록을 종료하면 자동으로 Track을 kml 파일로 만들어 Tracks 폴더로
내보낸다
- Clamp to ground KML Track을 KML 파일의 바닥(ground)에 고정시킨다
- Compress KMZ photos KMZ에 포함된 사진의 크기와 용량을 줄인다
- KMZ photos dimension KMZ에 첨부된 사진의 최대 가로 및 세로 크기
- Auto GPX creation Track 기록을 종료하면 자동으로 Track을 gpx 파일로 만들어 Tracks 폴더로
내보낸다
- AutoSegment Distance 다음의 자동 세그먼트를 만들기 위해 거리 간격을 km로 설정한다 Track
- 40 -
세그먼트는 OOkm마다 생성된다
- AutoSegment Time 다음의 자동 세그먼트를 만들기 위해 시간 간격을 분으로 설정한다 Track
세그먼트는 OO분마다 생성된다
- Auto Segment no movement 새 세그먼트 생성을 위한 움직임 없이 경과해야 할 시간[초]
(0~무한대 단 최소 15초 이상) OruxMaps는 사용자가 OO초 정자하면 새로운 세그먼트를 시작하려
한다
- Auto save Track을 데이터베이스에 자동으로 저장하는 데 필요한 시간 간격[분]을 설정한다
- Tracks Auto Backup 데이터 손상 같은 데이터 유실을 방지하면서 데이터베이스의 백업 복사를
수행할 시간 간격[일(日) 단위]을 설정한다 이 데이터는 oruxmapstracksdbbackup 및
oruxmapstracksdbbackup2 라는 파일로 저장된다 주 데이터베이스가 손상될 경우는 우선적으로 이들
파일을 백업 복사해야 한다
- Use Avg speed 비행 같은 특정 활동에서는 때때로 ETA 및 ETE는 현재 속도보다는 lsquo고정 값(fixed
value)을 기준하여 계산되는데 이것이 OruxMaps가 초기에 채용한 방식이다 이 항목에서 이 옵션을
설정한다
- Avg speed ETAETE를 계산하기 위해 사용되는 고정 값
- Ask Track name 새 Track을 시작할 때 Track 이름을 묻는다
- Default Track type 기본 Track 유형 다양한 활동 유형 중에서 선택한다
- First point Route 통계를 포함한 최초의 Route 지점에서 Waypoint를 표시한다
- Show partner lsquo루트 추종rsquo(follow Route) 모드에서 해당 Route 생성자의 위치를 보여준다
Waypoints
- Geocaches directory Geocache가 저장되는 폴더 설정
- Custom types 사용자 Waypoints 유형이 저장되는 폴더
- Pictures directory 사진 Waypoint가 저장될 폴더 설정
- Default Wpt sort 처음 Waypoint 목록을 열 때의 정렬(sort) 기준을 설정
- Auto Create Wpts Waypoint를 만들 때 자동으로 lsquo사전 설정rsquo 형식[WPT_0000000~WPT_9999999]의
이름을 부여하고 저장한다 Waypoint 특성을 따로 입력할 필요가 없으며 나중에 이를 편집할 수 있다
- No icons 핀 아이콘 대신에 적색청색 점으로 Waypoint를 표시한다
- Show Wpt names 지도상에 Waypoint 이름을 표시한다
- Create firstlast wpt Track 기록을 시작하고 종료할 때 그 Track의 시작종료 지점에 자동으로
Waypoint를 표시한다(예 시작 지점-gt WPT_0000001 종료 지점-gt맨 마지막 일련번호) 그 Track의
통계는 맨 마지막 Waypoint에 추가된다
Sensors
GPS
- Minimum time GPS 측정 사이의 시간 간격[초]을 지정한다 저장되는 트랙 지점 사이의 시간 간격
이 간격이 길수록 배터리가 절약된다 안드로이드는 배터리 절약을 위해 그 시간동안 GPS 연결을
끊는다
경고 일부 안드로이드 기기는 GPS를 재가동하는 데 시간이 많이 걸려 위 시간 간격을 정확히 지원하지
않을 수도 있다 이 경우는 시간값을 0으로 지정한다 --gt 2초 추천
- Minimum distance GPS 측정 사이의 거리 간격[미터]을 설정한다 저장되는 트랙 지점 사이의 거리
- 41 -
간격 OruxMaps는 여기서 다음 두 가지 기준을 고려한다 즉 1)이동 거리가 최소 지정 거리(OO미터)
미만인 경우 2)이동 시간이 최소 지정 시간(OO초) 미만인 경우 OruxMaps는 측정을 하지 않는다 --gt
20m 추천
- Accuracy for position fix lsquoTrack 지점rsquo으로서 그 위치를 저장하기 위해 OruxMaps가 갖춰야 할 최소
GPS 정밀도를 지정한다 이 경우 50미터를 권장하며 최소 시간은 30초 또는 2분을 지정해야 한다
그래야만 정확한 위치가 기록되기 때문이다
- Use Geoid altitude Geoid에 대한 NMEA 고도 수정을 할지 여부를 선택
- External GPS(Android 20 이상만) 외부 블루투스 GPS를 사용한다 이것을 사용하려면 아래 단계를
따른다
GPS를 안드로이드 기기와 결합하되(pair) 표준 블루투스 설정 도구(configuration tools)를
사용한다
결합된(paired) 블루투스 장치 목록에서 사용자 GPS를 선택한다
내장 GPS 대신에 외부 GPS를 사용하려면 지도 보기화면의 우측 세로 버튼 바에서 GPS onoff
버튼을 길게 누른다
- AIS (nautical)
- Retry when lost 블루투스 장치와 접속이 끊어질 경우 내장 GPS를 재정렬하는 대신에 블루투스
장치와의 연결을 30초마다 재시도한다
- Barometer for elevation 개개 지점에 대한 고도를 산출할 때 GPS 대신 기압계(있을 경우)를
사용한다
- Altitude from DEM 고도를 산출할 때 GPS 대신 DEM 파일(가용할 경우)를 사용한다
- Interpolate DEM altitudes 더 좋은 결과를 얻으려면 더 많은 계산이 요구된다
Vario - 승강계 지정 (기압계 필요)
- Readout rate (HZ) 판독율 기압계에서 판독이 이루어지는 시간[초]당 횟수
- Altitude filter 고도 필터 고도는 기압계에 의한 평균 측정치로 설정된다
- Vertical speed filter 수직 속도 필터 이 값이 클수록 수직 속도가 더 안정적이 된다 그 값이 변화에
덜 반응하기 때문이다
- Average Vertical speed 평균 수직 속도 수직 속도는 순간속도와 평균속도 2가지로 제공된다 평균은
OO초 당으로 계산되는데 이 옵션에서 지정한다
- Alarm sound 경보음 사용되는 경보음 빈도는 승강하강 속도에 따라 수정된다
- Fall rate 추락률
- Max speed 최대 속도값으로 대시보드에 유용하며 어떤 경고음으로 얼마나 자주 들려줄 것인가 하는
빈도를 규정한다
ANT+ OruxMaps ANT+ 센서를 사용하기 위한 다양한 매개변수를 설정한다
- OruxMaps가 이를 자동으로 수행할 수 없다면 개개 센서의 ID를 수동으로 입력한다(사용자 기기의
ID를 찾으려면 IpSensorMan 앱을 사용한다
Heart Monitor BT 40을 포함한 서로 다른 센서들이 지원된다
OruxMaps는 HRM(맥박계)로부터 심박동수(현재 최대 최소 평균) 및 배터리 상태 등의 데이터를 기록할
수 있게 해준다(단 Polar bluetooth는 아직 배터리 상태를 지원하지 않는다) HRM 정보는 해당 Track을
gpx 형식으로 내보낼 때 그 gpx 파일 내에 저장된다 HRM 정보를 MapMyTrackscom 계정으로
- 42 -
업로드 한다면 실시간 트래킹(live tracking)도 수행할 수 있다
사용 단계
- HTM을 안드로이드 기기와 결합하고 사용자의 안드로이드 내의 표준 설정 메뉴를 사용한다
- 결합된 블루투스 장치의 목록에서 해당 HRM을 선택한다
- 이것을 사용하려면 lsquo트랙 시작(start tracking)rsquo 버튼을 길게 누르거나 새로운 버튼 바에서 특정 버튼을
선택한다
- HRM이 가동 중인 동안 지도 보기화면에서 보려고하는 항목을 선택한다(분당 박동수 평균최대최소
심박동수 및 배터리 상태)
- Calories Caculater (열량 계산기) 입력 사항
Age 나이
Weight 체중
Max heart rate (옵션) 최대 심박수
VO2 Max (옵션) 최대 산소섭취량
Gender 성별
스코어카드에서 데이터를 보려면 소모 칼로리를 표시해 주는 대시보드의 지시자(indicator)를
가동한다(HRM이 필요)
Cadence Speed BT 40 블루투스 LE 박자 및 속도 센서에 대한 지원이 추가됨
Units - 사용할 측정 단위 지정
- Speed (속도)
- Vertical Speed (수직 속도)
- Attitude (고도)
- Distance (거리)
- Coordinates (좌표)
- Weight (체중)
- Bearing (방향)
- Pressure (기압)
- UTC time Wpt 내비게이션 대시보드 제어판을 위해 지역 시각을 사용하는 대신 UTC 시각 사용
- UTC offset
UTC (Universal Time Coordinated) 협정 세계시(協定世界時) - 역자
- USE 24 hours Wpt 내비게이션 대시보드 제어판을 위해 24시간 시계를 표시
Text to speech Sounds (TTS 문자나 글을 메시지 및 소리로 변환)
이하 내용에서 문매뉴얼은 실제 앱과는 다름 아래가 맞음- 역자
- Maximize volume TTS 메시지와 경보음에 최대 음량을 사용한다
- 43 -
= WAYPOINTS 항목 -----------------------------------------------------------
- Near Waypoint alarm [Route 따르기 Wpt 내비게이션 따르기 모드]를 시작할 때 이 경보음을
기봅적으로 사용한다
- Wpt voice massage [Near Waypoint alarm] 사용 시 음성 메시지 사용
- Custom waypoint alarm (사용자 wpt 경보) 경보가 설정되고 Wpt에 연관된 음원이 있으면 기본
발신음[삐~] 대신 이 경보음을 재생한다
- Alarm near a waypoint Waypoint에 접근하고 있을 때 경보로 울릴 벨소리 선택
- Max Wpt alarm warnings Wpt 경보[알람]가 설정돼 있고 Waypoint에 접근하는 경우의 최대
경보음 횟수를 지정한다
- Waypoint distance Wpt에 접근할 때 경보를 울릴 lsquo한계 거리rsquo를 지정한다 경보음을 울리려면
Route를 불러와야 하는데 상단 버튼 바의 lsquoRoutes(길 모양)-Follow Route를 선택한 후
lsquoRoutes-rsquoWpt Alarm하여 경보를 활성화한다
= TracksRoutes 항목 --------------------------------------------------------
- Enable TTS (TTS 기능 사용) 일정 거리 단위마다 경보음이 나게 할 수 있다 이 경보는 각 모드에
따라 다르다
ㅇ Track logging (트랙 로그 과정 모도)
Trip distance (활동 거리)
Elapsed time (경과 시간)
Average speed (평균 속도)
ㅇ Folowing a Route Wpt Navigation (Route 따르기 Wpt 내비게이션 따르기 모드)
Distance to target (목표까지의 거리)
ETE (estimated time en route 목표까지의 예상 소요시간)
ㅇ Heart rate monitor (심박계 모드)
Bpm (분당 심박동수)
Average Bpm (평균 심박동수)
Above below bpm threshold (상한값하한값 심박동수) (경보음 가동 경우 아래 참조)
- Distance for TTS TTS 경고 메시지를 내는 거리 단위 예를 들어 사용 거리 단위가 km이고 2를
선택했다면 OruxMaps는 2km마다 경고 메시지를 읽는다
- Far from route alarm [Route 따르기] 모드를 시작할 때 기본적으로 이 경보음을 울림
- TTS or ringtone [Far from route alarm] 경고와 함께 벨소리 대신 음성 메시지를 원할 경우 선택
- Alarm away from route 루트를 멀리 벗어났을 때 이 음을 사용하면 아래의 루트 경보음이 울린다
- Route alarm Route에서 일정 거리를 벗어날 때 음과 진동이 울린다 경보음이 가동돼야 한다 경보를
울릴 한계 거리는 160m 권장
- Distance stop alarm 루트 경보음을 중지할 거리 80m 권장
= GPS 항목 ----------------------------------------------------------------
- External GPS Alarm 외부 GPS와의 연결이 끊겼을 때 사용할 벨소리 선택
- 1st GPS position [Track 로그 과정] 모드에서 최초의 GPS 위치 고정을 알려준다 벨소리+진동
- Ringtone 1st fix 최초의 GPS 위치 고정을 알릴 벨소리 선택
- Notify no GPS signal 장시간 GPS가 위치 수신 고정에 실패할 때 벨소리진동으로 알려준다
- Ringtone no GPS GPS가 위치 고정에 실패할 때 알려줄 벨소리+진동 선택
- 44 -
= Heart Monitor 항목 --------------------------------------------------------
- Enable minmax alarm 최소값 미달 시 및 최대값 초과 시의 경보음 지정
- Ringtone for HRM 위 경우에 대한 경보용 벨소리 선택
Integration - Route를 일부 사이트에 업로드다운로드하거나 e메일로 전송
- GPSies GPSiescom에 계정을 설정한다
- Everytrail Everytrailcom에 계정을 설정한다
- MapMyTracks MapMyTrackscom에 계정을 설정한다 사용자 서버상에서 실시간 트래킹을 하기 위해
사용자만의 URL을 사용할 수 있다
- Trainingstagebuch Trainingstagebuchorg에 계정을 설정한다
- OpenStreetMap OpenStreetMap에 계정을 설정한다
- ikiMap ikiMapcom에 계정을 설정한다
- Wikirutas Wikirutases에 계정을 설정한다
- OpenXplora OpenXplora에 계정을 설정한다
- VeloHero VeloHero에 계정을 설정한다
- OKMap client OKMap은 스마트폰을 PC와 연결해 주는 윈도용 프로그램이다
OruxMaps에서 IP 연결(PC용 IP 및 포트)을 설정한다
(필요한 경우) 사용자의 PC 방화벽과 라우터에서 동일한 포트를 연다 기기가 PC에 lsquo입력
연결(ingoing connection)rsquo로 설정되면 통상 포트가 닫히므로 이들 포트를 열어야 한다
Track 기록을 시작한다 Track 화면에 새 옵션(lsquoOkMap Live)이 나타날 것이다
PC에서 OkMap을 시작하고 lsquoremote data receive OkMap tracks 한다 이제 OruxMaps에서 기록
중인 Track이 보일 것이다
- GpsGatecom GpsGatecom에 계정을 설정한다
- Email address gpx 파일을 전송할 e메일 주소
- Layars layars를 규정했다면 쉼표로 분리하여 이곳에 입력한다 나중에 Oruxmaps에서 layars를 바로
열 수 있다
Multitracking
사용자의 현 위치를 지인과 공유한다 버전 48부터는 Track을 기록 중일 때 지도상의 현재 내 위치를
지인(知人)과 공유할 수 있다 내가 한 Route를 따라가고 있고 누가 내 위치를 알고 싶을 경우 내가
허용하면 그들이 나를 따라올 수 있다(물론 그들도 OruxMaps가 설치된 안드로이드 기기가 있어야
한다) 그러려면 데이터 연결이 필수적이며 시스템에 사용자를 등록하고 확인할 이메일 주소가
필요하다 그런 다음 서로의 위치를 공유하고 싶은 지인의 정보를 추가한다 이어 사용자 데이터를 그
서버와 동조시킨다
- User management (사용자 관리)
- Time between requests 서버에 대한 개개 위치 요청 간의 시간 간격
- Proximity Alarm 지인이 가까이 있을 경우 경보음을 울림
- Proximity Alarm ringtone 지인이 가까이 있을 경우 벨소리 선택
- Show friends path 따라온 지인의 경로를 지도상에 보여준다
주 서버는 이전에 당신을 허가한 사람들의 위치만을 공유한다 사용자가 지도를 열고 GPS를 가동하면
새 옵션[lsquoMultitrackingrsquo]이 나온다 상태 바에 새 지시자가 뜨고 지도상에서 지인의 위치를 볼 수 있다
- 45 -
지도 보기화면 (Map Viewer) 버튼
화면 상단 버튼 바에서 lsquoGlobal settingsrsquo-gtlsquoUser interfacersquo-gtlsquoButtonsrsquo 하여 화면 양측 버튼 바의 버튼을
추가삭제할 수 있다
GPS 모드 아래 3가지 GPS 모드를 빠르게 선택할 수 있다
① Default lsquo설정rsquo에서 지정한 값을 사용
② Fast 5m마다 GPS 좌표를 저장하고 GPS를 항상 켜 둔다 GPS 측정 빈도가 잦은 대신
배터리 소모가 많다 짧은 시간 활동에 적합하다
③ Power save 30초마다 80미터마다 GPS 좌표를 저장한다 배터리 수명이 연장된다 긴
시간 활동에 적합하다 상단 맨 우측 메뉴의 lsquoTweaks-gtGPS 에서 선택
휴지통 현재의 Track 및 Waypoints를 화면상에서 제거한다(lsquoTrack 기록rsquo 모드가
실행 중이지 않을 때)
Waypoints 보기 (View WAYPOINTS) Waypoints에 대한 모든 정보를
보여준다(편집 삭제 내비게이션 또한 가능하다) Google 내비게이션을 가동
중이라면 Waypoint로 가기 위해 이 앱의 lsquo방향 기능(direction feature)rsquo을 사용할
수 있다
KMLKMZGPX 파일 불러오기
Gloobal settings 화면 상단의 맨우측 버튼과 동일
수동으로 Track 만들기 (Manual track creator) GPS 좌표에 근거하여 Track을
기록[만드는] 중이라면 사용할 수 없다(lsquo트랙 기록rsquo 모드가 가동된다)
- 46 -
새 Waypoint 만들기 (Create a new WAYPOINT) 개개 Waypoint에 부가
정보(이미지 오디오 비디오 문자글 등)를 추가할 수 있다 또한 좌표를 수정하고
현재의 Waypoint 거리 방위를 기준으로 새로운 Waypoint를 만들 수 있다 이
버튼을 누르면 OruxMaps는 각 Waypoint에 WPT0000001 형식의 이름을
붙인다(자세한 것은 위 lsquoGlobal settings-gtWaypoints 항목 참조)
ANALYZER 분석기 화면에 표시되는 Track 및 Route에 대한 통계와 그래프를
보여준다
GPS 켜기 (GPS on) GPS가 가동되면 일단 lsquoGPS가 위치를 잡고rsquo(lock obtained)
GPS는 지도상에 현재 내 위치를 가리킨다 손가락으로 지도를 스크롤하면 그 후
몇 초동안은 lsquo위치 추종rsquo(positioning)이 되지 않는다
Waypoint 내비게이션이나 지오캐싱 모드가 가동 중이라면 레이더(radar) 모드에서
GPS STATUS 앱을 연다
ZOOM OUT 축소 길게 눌러서 5 레이어 단계를 순간 축소한다
ZOOM 11 확대축소 11 배율로 되돌아간다 현재의 확대축소 단계는 두 가지
값 형태로 대시보드상에 표시된다(예 16 120 앞의 값은 현재의 레이어이고
뒤의 값은 현재 레이어의 디지털 확대축소 단계를 말한다)
ZOOM IN 지정된 확대축소 방식에 따라 지도상에서 확대축소한다 초기 방식은
조합된 확대축소인데 레이어가 있을 경우 레이어 사이에서 확대축소된다 길게
누를 경우 5레이어 단계를 순간 확대
3차원으로 지도 보기
Track 기록하기 활동 과정상에서 Route를 기록한다 이전에 기록된 Track이
없다면 새로운 Track이 데이터베이스 내에 만들어진다 현재의 날짜와 시각이
Track 이름을 짓는 데 사용된다 초기 설정된 이름 유형 설명을 바꾸려면 상단
버튼 바에서 lsquoRoutes(길 모양)-gtManage tracksroutes를 선택한다 GPS가
이전에 가동되지 않았다면 자동으로 활성화된다 Track이 지도상에 그려진다 다른
안드로이드 앱을 열면 Track 로그 과정이 가능함을 알리기 위해 상태 바에
아이콘이 나타난다(배터리 소모에 유의) 이미 한 Route가 시작되었다면 1)이전
세그먼트에 이어 계속할 것인가 2)새 세그먼트로 할 것인가 3)새 Track을 만들
것인가(현재 Track은 화면상에서 사라진다)를 선택해야 한다 (앞의 C TRACKS
ROUTES 章 참조 - 역자)
Trip computer view 열기 TC1~TC5 화면을 볼 수 있다
Layar 열기 lsquoGlobal settings-gtrsquoIntegration-gtLayars에서 지정했다면 레이어를
선택할 수 있다
- 47 -
지오코딩(Geocoding)으로 찾기 검색창을 열어 검색할 거리명 지명 등을 입력할
수 있다 이것은 Google로 검색되고 그 지점을 찾게 되면 해당 지점이 지도
중앙에 위치된다 또는 Waypoint(POI)를 만들 수도 있다
수동 스크롤 모드 (MANUAL MODE) GPS는 지도 위치를 바꾸지 않는다 즉
커서가 자동으로 화면 중앙으로 이동하지 않는다 사용자가 특정 지도 역을 더
보기 원할 경우에 사용한다
축척 (Ruler) GPS에 의한 lsquo지도 움직임rsquo이 중지되고 지도 지점 간의 거리와
방위를 측정할 수 있다
지도 작성기 (map creator) 열기 온라인 지도 모드에서만 가능
지도 바꾸기 또는 온라인 지도와 오프라인 지도 간 전환
현재의 위치를 포함하는 새 지도 선택
지도 인덱스 보이기
지도 모드 변경
지도를 한 지점으로 이동 이 아이콘을 길게 누르면 지도를 마지막 GPS 위치로
이동한다
다음 wpt [Wpt navigation mode]
이전 wpt [Wpt navigation mode]
양쪽 세로 버튼 바 보이기감추기 (가로 모드에서만 가능)
현재의 위치를 공유
스크린샷 공유
OruxMaps가 트랙을 기록 중이라면 새 세그먼트를 시작한다
착용형 장치에서 OruxMaps 착용형 앱(wearable app)을 연다
- 48 -
Tools (도구) --gt 몇 가지 옵션이 있다
- Measure 지도상에서 지도를 움직여 거리를 측정한다
- Area calculator 실제 Track 또는 Route 내에 포함된 지역의 표면적을 측정한다
- Radar 통계계산 내용을 보여준다 (--gt trip computer view 참조)
- GPS Status 이 앱이 기기에 설치되어 있다면 이를 구동한다
- Layar 설정된 레이어가 있을 경우 Layar를 연다
Tweaks (조정) --gt 몇 가지 옵션이 있다
- Scroll GPS 가동 Track 기록 모드에서만 활성화
- GPS GPS 작동 모드(Default Fast Power save 중)를 선택
- Lock downloads 다운로드 잠금해제
- Night mode 화면을 어둡게 한다 Global settingslsquo-gtrsquoApplication에서 를 지정한다
- Mapsgorge style
문 매뉴얼에는 이 Tweaks에 이 외에도 3개의 옵션이 더 있으나 앱에는 위 5가지 옵션만 존재한다
나머지 항목은 다른 곳으로 이동포함된 것으로 보인다 - 역자
대시보드 (Dashboard)
lsquoGlobal settings에서 사용자 취향에 맞게 지정한 대로 위치 정보
코스 속도 등을 화면상에 표시해 준다(Global settings-gtUser
interface-gtDashboard) 이 대시보드 제어판의 정보는 활용 모드에
따라 숨겨지기도 한다 예를 들어 지도 보기화면 모드에서는 rsquoGPS
controls는 보이지 않는다
측면 대시보드 (Side dashboard)
이 대시보드는 가로 화면 모드에서만 보이는데 몇 가지 형태가 있다
Graphics 그래픽 2가지의 서로 다른 데이터 소스를 선택할 수 있는데 값을 변경하려면 lsquo1degrsquo 또는 lsquo2degrsquo를
선택한다
- 49 -
Dashboard 대시보드
Compass 나침반 안에 인공적인 수평선이 있다
Wpts list Wpts 목록 전체 데이터베이스에서 현재의 루트 wpts 또는 근접 wpts를 선택할 수 있다
Wpt Navigation view Wpt 내비게이션 보기
- 50 -
Waypoints 목록 보기화면
Waypoints 목록 관리 화면 (상단 버튼 바의 lsquoWaypoints-gtManage)
목록 화면 하단 바 좌측에 4개의 실행 버튼(direct actions)이 있는데 Waypoint 목록에서 이름 좌측의
박스를 체크하여 Waypoint를 선택한 후 이를 적용한다(왼쪽 아이콘부터 설명)
1) 지도상에서 보기 (See on map) 현재 Route가 있다면 그 루트 내의 Waypoints를 보여준다
2) Route로 보기 선택된 Waypoints가 포함된 새 Route를 만들고 이를 지도상에서 본다
3) Export (내보내기) gpx kml 형식으로 또는 Track으로 Waypoint를 내보낸다
4) Remove (제거하기) 해당 Waypoint를 데이터베이스에서 제거한다
목록 화면 상단의 3가지 검색필터링 옵션
- Select all 모든 Wapoints 선택
- Unselect all 위의 선택을 해제
- Invert selection 선택된 Wapoints와 선택되지 않은 Wapoints를 서로 반전
문 매뉴얼에는 아래의 3개(표) 옵션 설명이 빠져 있다(앱에는 존재함) - 역자
목록 화면 하단 우측의 주요 옵션
- Sort (정렬) 선택 기준(이름 날짜 유형 등)에 따라 Waypoint 목록을 정렬한다
- Search (검색) 이름으로 검색하는데 이름 전체 또는 일부를 입력한다
- Filter (필터링) 목록에서 현재의 Waypoints의 하위세트(subset)를 선택한다 박스를 체크하여 선택
- 51 -
기준을 고른다 Invert selection 박스에 체크하면 선택이 반전되면서 현재 선택되지 않았던 모든
Waypoint를 보여준다
- More options
Import Wpts Waypoints를 gpx 또는 kml 파일로 데이터베이스로 가져온다
Update elevation 온라인 서비스로부터 Waypoints의 고도는 물론 전체 Waypoints의 고도도 알 수
있다 Waypoints 목록에서 목록 누름 -gt 고도 수정을 원할 경우 lsquoYes 아닐 경우 rsquoNo 선택
Massive modification
- Reset filter 모든 필터를 제거하고 완전한 Waypoints 세트를 보여준다
Waypoint 목록 중에서 하나를 누르면 팝 화면에 아래의 옵션이 나타난다
- Edit Properties (내용 편집) Waypoint의 이름 유형 설명 내용을 바꿀 수 있다
- Delete from database 데이터베이스에서 Waypoint를 제거한다
- Details (세부 사항) Waypoint의 모든 데이터를 보여준다 첨부된 사진그림이 있을 경우 이를 눌러
보기화면에서 이미지를 볼 수도 있다
- Add to Route 현재 루트에 Waypoint를 추가한다 지도 보기화면에 Waypoint를 불러와 중앙에
위치시킨다
- Navigate to 지도 보기화면에 Waypoint를 불러와 그 Waypoint에 대한 lsquoTrack 로그 과정rsquo 모드 및
내비게이션 모드를 활성화한다
- Up 목록에서 특정 Waypoint를 위로 이동한다
- Down 목록에서 특정 Waypoint를 아래로 이동한다
- Remove from List 목록에서 특정 Waypoint를 제거한다
Geocaches 지도 보기화면에서 지오캐시 목록에 접근할 수 있다 상단 버튼에서 lsquoWaypointsrsquo-gtlsquoGeocachesrsquo 한다
- 52 -
이 지오캐시 부분의 작업은 Waypoints와 유사한데 다음 사항이 추가된다
- 지오캐시에는 위치 데이터가 없다
- 메모를 추가할 수 있다
지오캐시가 보기화면에 나타나면 lsquoRoutes 버튼이 가동되는데 아래 옵션이 있다
- Delete Geocaches 화면에서 지오캐시를 제거한다
- Deactivate geocaching 이전 Track에서 사용 가능했다면 지오캐싱 모드를 중단한다
- Open geocachingcom 사이트를 열고 현재의 내 위치로부터 반경 100km 내에 위치한(located)
캐시를 찾아낸다
Track Route 목록 보기화면 (상단 버튼 바에서 lsquoRoutes-gtManage tracksroutes)
목록 화면에서 하나 이상의 Track을 선택한 후 화면 하단 좌측의 4가지 버튼을 실행한다 (왼쪽
아이콘부터)
1) 선택한 트랙을 지도에서 불러와서 보이기
2) Export (내보내기) gpx kml kmz 형식으로 Track을 내보내기(kmz 형식의 경우 그림 오디오
비디오가 포함된 Track을 내보낼 수 있다)
3) Remove (제거하기) 해당 Track을 데이터베이스에서 삭제
4) Merge (합치기) 2개 이상의 Track을 하나로 합친다 이 경우 개개 원본 Track에 대한 서로 다른
세그먼트도 같이 합쳐진다
- 53 -
목록 화면 상단의 3가지 검색필터링 옵션
문 매뉴얼에는 아래의 3개(표) 옵션 설명이 빠져 있다(앱에는 존재함) - 역자
- Select all 모든 트랙루트 선택
- Unselect all 위의 선택을 해제
- Invert selection 선택된 트랙루트와 선택되지 않은 트랙루트를 서로 반전
목록 화면 하단 우측의 주요 옵션
- Sort (정렬) 선택한 기준(이름 날짜 유형 등)에 따라 목록을 정렬한다
- Search (검색) 이름으로 검색하는데 이름 전체 또는 일부를 입력한다
- Filter(필터링) 목록에서 현재의 Tracks의 하위세트(subset)를 선택한다 박스를 체크하여 선택 기준을
고른다 Invert selection 박스에 체크하면 선택이 반전되면서 현재 선택되지 않았던 모든 Track을
보여준다
- Import track gpx 또는 kml 파일을 하나의 새 Track으로서 데이터베이스로 가져온다 Everytrailcom
및 Gpsiescom 같은 사이트에서 거리 Route 유형 시각 등으로 검색하여 Routes를 찾아 다운 받을 수
있다
- Reset Filter 적용된 필터를 제설정함으로써 데이터베이스 내의 모든 Track을 보여준다
Track 목록 중에서 하나를 누르면 아래와 같은 팝 옵션이 나타난다
- Edit properties (내용 편집) Track의 이름 유형 및 설명 내용을 바꿀 수 있다
- Delete from database 데이터베이스에서 Track을 제거한다
- Statistics (통계) 해당 Track의 모든 통계를 보여준다
- Load the Track (Track 불러오기) 지도 보기화면상에 Track을 불러와 새 세그먼트와 Waypoint를
추가하고 다시 시작계속할 수 있다
- Load as a Route 하나의 Route로서 표시할 현재의 Track을 이동한다 모든 옵션이 있는 Routes
버튼을 활성화한다
- Export as Track을 gpx kml kmz 파일로 Tracks 폴더로 내보낸다 (중 선택)
- Upload to Track을 GPSiescom everytrailcom mapmyTrackscom trainingstagebuchcom
ikimapcom wikilutascom 계정에 업로드한다 (중 선택)
- Share as gpx kml kmz 파일로 e메일 전송한다
- Waypoint List Track 내의 모든 Waypoint를 보여준다
- Correct Altitudes 온라인 서비스로부터 Track의 고도는 물론 전체 Track의 고도도 알 수 있다 목록
화면에서 하나의 Track을 누름 -gt 고도 수정을 원할 경우 lsquoYes 아닐 경우 rsquoNo 선택
초기 설정에 MapQuest 지도서비스(wwwmapquestcom - 역자)가 사용되지만 그다지 정확해 보이지
않는다 이 Mapquest와 유사한 형식을 사용하는 Google 같은 다른 서비스를 이용할 수도 있다 이
서비스를 사용하려면 Global settings-gtApplication-gtOnline elevation service를 선택한다
통계 (Statistics)
(상단 메뉴에서 Routes-gtManage trackroutes -- 트랙 선택 후 눌러서 팝 화면에서 Statistics 선택)
Analyzator는 화면에 보이는 현재의 Track 및 Route에 대한 통계 데이터를 보여준다 개개 Track
세그먼트는 별도로 분석된다 통계 화면 상단 우측 맨 앞 버튼-gtSelect a Segment 화면에서 선택한다
- 54 -
TC-1 TC-2
모든 Track의 통계 자료 또는 개개 세그먼트의 통계 자료를
볼 수 있으며 이 통계 자료는 html 형식으로 내보낼 수
있다 화면 상단 맨 우측 버튼-gtrsquoExport를 선택한다
압축(zip) 파일과 폴더가 oruxmapstracklogs 내에
만들어진다
경고 GPS는 고도 측정이 별로 정확하지 않은데 특히
편평한 지형으로 이동하면 lsquo약간 기복이 진 지형rsquo처럼
그래프에 표시될 수도 있다
Trip Computer view (레이더)
지도 보기화면 상단 맨 우측
버튼-gtTools-gtRadar으로 접근할
수 있다
Trip Computer view 화면의 우측
탭들은 상단 버튼 바에서 2개의
옵션을 포함한다 즉 lsquo트랙 기록을
시작하기중지하기rsquo와 lsquoWaypoint
만들기rsquo이다
Trip Computer view는 TC-1 ~
TC-5까지 5가지의 탭 모드가 있다
- TC-1_Data 데이터만 표시
대시보드 형태의 화면 표시된 값을
바꾸려면 해당 부분을 길게 누른다
- TC-2_Statistics 트랙루트
고도속도심밧동수경사 통계
- 55 -
TC-3
TC-4
표시된 값을 바꾸려면 상단 우측의 사각
1deg 또는 2deg를 태핑한다
즉 사용자 취향에 맞게 위아래의 그래프
구성을 서로 달리할 수 있다 - 역자
- TC-3_Artificial horizon 인공수평선 +
나침반 + 데이터 표시
전후움직임좌우움직임을 설정하려면
나침판 안쪽을 태핑한다 화면을 길게
눌러 표시값을 리셋할 수 있다 나침반은
자기센서 또는 GPS에 의해 방향을
잡는다 상단 맨 우측의 자석안테나를
택해서 자기센서냐 GPS냐를 설정한다
- TC-4_Wpt Navigation) 나침반 안에
화살표가 있는데 이는 다음 Wpt로 가는 방향을 나타내며(OruxMaps가 lsquoWpt Navigationrsquo 모드일 때)
2가지 제어기능이 있다
1) 수직 속도계(우) (사용자 기기에 기압 센서가 있고 승강계를 구동했를 경우)
2) 수평 속도계(좌)
- TC-5_Trip plan 활동 계획 lsquoWpt Navigationrsquo 모드에서만 쓸 수 있다
NAME 이름 Wpt의 이름
TRK M TR V 현재의 위치나 이전의 Wpt로부터 자기적실제 코스
TOT LEG
SALTO 이전의 Wpt로부터의 거리
TOT 현재의 위치로부터의 거리
- 56 -
TC-5
ETE ETA
ETA 도착 예정 시간
ETE 예상 소요 시간
이 화면의 모드에 대한 상세한 정보는
httpcafedaumnetandroidgpsj66s21 를 참조
J Route 따라가기 Waypoint 내비게이션
(Following the Routes Wpt Navigation)
전제 조건 lsquoGlobal settings -gtText to speechSoundsrsquo에서 메시지소리에 대한 설정이 적절히 되어 있
어야 한다 즉 그 안의 WAYPOINTS 항목 및 TRACKSROUTES 항목에서 아래를 설정한다
∘ Max Wpt alarm warnings Max Wpt alarm warnings Wpt 경보[알람]가 설정돼 있고 Waypoint에
접근하는 경우의 최대 경보음 횟수를 지정한다
∘ Custom waypoint alarm (사용자 wpt 경보) 경보가 설정되고 Wpt에 연관된 음원이 있으면 기본 발
신음[삐~] 대신 이 경보음을 재생한다 Wpt에 어떻게 오디오 파일을 첨부하는가 더 자세한 것은 본
설명서의 Waypoint 항목을 참조한다
∘ Waypoint distance Wpt에 접근할 때 경보를 울릴 lsquo한계 거리rsquo를 지정한다 경보음을 울리려면 Route
를 불러와야 하는데 상단 버튼 바의 lsquoRoutes(길 모양)-Follow Route를 선택한 후 lsquoRoutes-rsquoWpt
Alarm하여 경보를 활성화한다
∘ Alarm near a waypoint Waypoint에 접근하고 있을 때 경보로 울릴 벨소리 선택
∘ Route alarm Route에서 일정 거리를 벗어날 때 음과 진동이 울린다 경보음이 가동돼야 한다 경보를
울릴 한계 거리는 160m 권장
∘ Distance stop alarm Distance stop alarm 루트 경보음을 중지할 거리 80m 권장 값은 이전보다 큰
값이어야 한다 여기가 160m로 되어 있다면 lsquoRoute alarmrsquo은 80m이다 그러면 루트로부터 80~160m
사이로 떨어져 있을 때 경보가 울린다
∘ Alarm away from route 루트를 멀리 벗어났을 때 이 음을 사용하면 아래의 루트 경보음이 울린다
활용 사례
[사례 1]
Wpts가 포함된 GPX 파일을 다운로드하여 트랙을 시작할 때 따르려는 Route가 길에서 얼마나 떨어져
있는지 알고 싶을 때가 있다 또한 각 Waypoint에 접근할 때 경보를 울리고 싶다
- 57 -
이것은 아주 간단한 사례이다
a) 지도 보기화면에서 상단 버튼 Track-gtRemove(또는 Routes-gtRemove)한다 지도 보기화면에서
사용자가 기록한 이전의 모든 Route가 삭제된다
b) 지도 보기화면에서 버튼 Routes-gtLoad KMLGPX file한다 파일 목록에서 필요한 Route에 대한
GPXKMLKMZ 파일을 찾아 선택한다
c) 그 Route로 어떤 작업을 할 것인가를 묻는 대화상자가 나오면 내비게이션로깅 옵션에서 아래 옵션을
선택한다
∘ Follow Routes (Route를 따라가려고 할 때)
- Route Alarm (Route에서 벗어날 경우 경보를 울리고자 할 때)
- Wpt Alarm (각 Wpt에 도착했음을 알고자 할 때)
∘ Start new Track (그 Route로 새로운 활동 기록을 시작할 때) IMPORTANT ALARMS DISTANCING
ROUTE OR APPROACH TO WPT Track을 기록하거나 GPS가 가동 중일 때만 작동된다
[사례 2]
이전에 기록된 Track으로 시작할 때 사용자가 따르려는 루트가 길에서 얼마나 떨어져 있는지 알고 싶을
때가 있다 또한 각 waypoint에 접근할 때 경보를 울리고자 할 때도 있다
이것 또한 간단한다
a) 지도 보기화면에서 상단 버튼 Routeslsquo-gtrsquoRemove한다 보기화면에서 사용자의 이전의 모든 Route가
삭제된다
b) 지도 보기화면에서 버튼 Routes-gtManage tracksroutes한다 이 데이터베이스에서 Track 목록을
연다 관심 있는 Track을 누른 다음 lsquoLoad as a Route 옵션을 선택한다
c) 위 [사례 1]의 c)와 같은 단계를 밟는다
참고 KMLKMZGPX 파일의 경로상에 있고 (wpts의 추가제거 wpts에 음성 메 시지를 추가)등을
조작하려 한다면 OruxMaps의 데이터베이스에서 Route를 가져온(import) 후 그것으로 작업해야 한다
a) 지도 보기화면에서 상단 버튼 Routes-Manage tracksroutes를 선택
b) Track 목록 화면 하단의 맨 우측 아이콘-gtlsquoImportDownload tracks 한 후 GPXKML 옵션을 선택한
다 파일 관리자가 열리고 파일 목록에서 가져오려는 파일을 선택하면 잠시 동안 Track 목록(아래)에
있게 된다
[사례 3]
데이터베이스나 또는 메모리카드에 저장된 GPXKML에 있는 Track으로 시작한다 Track에는 Wpts가 있
으며 크로스 컨트리에서는 Wpt에서 Wpt로 이동하는데 Track을 벗어나려 하진 않는다 또한 lsquoRoute
이탈rsquo 경보를 울리지도 않을 것이고 Route 위를 정확히 가는지 신경 쓰지도 않는다
[사례 1] 또는 [사례 2]의 단계를 따르는 게 빠른 해결책이지만 Alarm Route 옵션을 가동하지 않는다
대안 Track에 관심이 없을 때는 Wpt Navigation 옵션을 사용하는 것이 가장 좋다 중요한 것은 거리
와 상관없이 각 Wpt를 통과하는 것이다 Wpt에 이르면 OruxMaps가 경보음을 발한다 다음 Wpt를 고
려하여 그 Wpt에 대한 해당 정보(거리 도착 예정시각 등)를 대시보드에 표시한다 이 경우는 [사례
1] 또는 [사례 2]의 c)단계를 아래로 대체한다
c) 그 Route로 어떤 작업을 할 것인가를 묻는 대화상자가 나오면 내비게이션로깅 옵션에서 아래 옵션을
- 58 -
선택한다
∘ Follow Routes (Route를 따라가려고 할 때)
- Navigation Wpt (한 Wpt에서 다른 Wpt로 가고자 할 때)
- Wpt Alarm (각 Wpt에 도착했음을 알고자 할 때)
∘ Start new Track (그 Route로 새로운 활동 기록을 시작할 때)
주 Wpt에서 다른 Wpt로 내비게이션할 때 어느 Wpt를 건너뛰거나 또는 앱이 어느 하나의 Wpt를 놓
쳤을 경우 지도 보기화면에서 버튼 lsquoRoutes-gtNext Wpt 해야 한다
[사례 4]
Route 또는 Track 등 아무것도 없다면 OruxMaps에서 직접 Route를 계획한다 또한 각 Wpts에 접근
할 때 소리로 경고할 수 있다
이 경우 우선 필요한 것은 OruxMaps에서 Wpts를 포함하는 Route를 구축하여 데이터베이스에 저장한
다음 위 [사례 3]에 지정한 대로 이것을 열면 된다
수동으로 Route 만들기
지도 보기화면에서 버튼 Routeslsquo-gtrsquoCreate 한다 화면 하단에 박스가 생기는데 여기서는 lsquo포인트 추가
도구(points adding hand)lsquo를 사용할 수 있다 동시에 rsquoCreate Waypointlsquo가 체크되어 있으면 Wpt도 만
들 수 있다 이를 수행하려면 손가락으로 지도를 움직여 Wpt를 만들 곳 위에 커서를 놓은 후 rsquo+lsquo버튼을
누른다 잘못된 경우는 rsquo-lsquo버튼을 눌러 맨 마지막 만든 Wpt를 지운다 완료하려면 버튼을 누르고 작
업을 취소하려면 버튼을 누른다
수동으로 Track을 만들고 이를 데이터베이스에 저장하 다 다음에는 화면에서 지도를 삭제하고(지도 보
기화면 지도를 불러온 상태에서 버튼 Tracks-gtRemove) 사례를 다시 시작한다
[사례 5]
데이터베이스에 Track이 있지만 Wpts는 없고 Route만 있다 이때 Wpts를 추가하려고 한다 덧붙여
중요한 접점이 될 예를 든다
해야 할 일은 Track을 편집(edit)하고 Wpts을 추가한 후 위의 [사례 1~4] 중의 하나를 사용해 보는
것이다
Track을 편집하려면
a) 지도 보기화면에서 상단 버튼 Tracks-gtRemove를 선택한다 이것으로 보기화면으로 불러온 이전
Track을 화면에서 제거한다
b) 지도 보기화면에서 버튼 Routes-Manage tracksroutes 하여 데이터베이스에 있는 Track 목록을 연
다 관심 있는 Track을 누른 후 Load the Track을 선택하면 해당 Track이 지도에 표시된다 사용자는
Route를 보면서 원하는 지점에 Wpts(lsquoWptsrsquo-gtCreate 버튼)를 만든다 이들 Wpts는 Track에 추가된
다
c) 끝으로 지도 보기화면에서 버튼 Track-gtRemove를 클릭한다 이로써 이전에 만든 Track을 지도 보
기화면에서 지운다 위의 [사례 2] 또는 [사례 3] 참조
- 59 -
[사례 6]
데이터베이스에 다수의 Wpts가 있다 그 중 일부의 Wpts를 연결하여 Route를 만든다
a) 지도 보기화면에서 버튼 Route-Remove한다 보기화면에서 이전의 모든 Route가 삭제된다
b) 지도 보기화면에서 버튼 Wptslsquo-gtrsquoManage 하면 데이터베이스 내의 Wpts 목록이 나타난다 전문지
식을 활용하여 이 Wpts를 이용해서 주 관심 사항인 Route를 만들어야 하는 것이다
두 가지 방법을 생각할 수 있다
1) 관심이 있는 Wpts 왼쪽의 확인란을 선택하여 전체 목록을 검색한다 일단 모두를 선택했다면 목
록 화면 하단 우측의 -gtFilter(깔대기 모양)를 선택하여 나타나는 lsquo기준 선택rsquo 대화상자에서 3번째의
Selected items를 선택한다 아래의 OK를 클릭하면 관심이 있는 Wpts만 목록에 표시된다
2) 사용자가 활용할 Wpts를 그 몇 가지 품질(quality)별로 필터링한다(같은 트랙에 속하는가 또는 같
은 유형 또는 알려진 거리 또는 생성된 날짜 등)
c) 경로를 구축하는 데 정말 관심을 끄는 Wpts만 있을 경우 그 Wpts를 업로드다운로드재정렬할 수
있는데 그렇게 하기 위해서 각 Wpt의 맨 좌측 아이콘을 누른 채 그 Wpt를 끌어다 놓을(drag amp
dropn) 수 있다
d) Wpt의 순서가 정확하면 상단 버튼 바의 왼쪽에서 두 번째 버튼을 누른다 이는 Route를 형성하기 위
해 결합된 Wpts를 지도 보기화면상에 표시하게 해준다 이 경우 c) 단계로 돌아간다
[사례 7]
데이터베이스에 Track이 있지만 Wpts는 없고 Route만 있다 이 경우 여기에 Wpts를 추가하고 싶다
덧붙여 예를 들어 중요한 접점에서 잘못 가지 않도록 화면을 계속 지켜보는 것을 피하기 위해 wpts에
접근할 때 우회전 lsquo좌회전rsquo 또는 직진이라는 음성 메시지가 나오게 하고 싶다
[사례 5]와 유사하다 Wpts에 음성 메시지를 추가하려면 아래 두 가지 옵션이 있다
a) 적절한 메시지가 포함된 lsquo사용자 지정의rsquo Wpt 유형lsquo을 만든다 다음 각 Wpt가 만들어졌을 때 특정
유형을 지정하여 Wpt에 접근할 경우 OruxMaps가 메시지를 읽을 수 있도록 한다
oruxmapscustomwptscustomwptstxt 텍스트 파일을 수정함으로써 사용자 나름의 Wpt 유형을 지정다 원하는 lsquo사용자 지정rsquo Wpt의 각 유형에 대한 해당 파일 내에 한 줄을 추가해야 한다 또한 적절한
아이콘을 원할 경우 같은 폴더(oruxmapscustomwpts) 내에 png 이미지를 추가해야 한다 예를 들어
lsquo사용자 지정rsquo 유형인 turn_right을 만들어 다음 나들목에서 우회전 하라는 메시지로 읽고 turn_right
아이콘 png를 사용하려면(사용자 지정 유형 이름에 정확히 일치하는 아이콘 이름을 설정한다) 아래 사항
을 수행해야 한다
가 customwptstxt 파일을 편집하고 마지막에 다음 행을 추가한다
Turn_right | Turn right at the next (다음에서 우회전)
나 Turn_rightpng 폴더 내에 이미지를 복사한다
이 옵션은 Global settingslsquo-gtrsquoText to speechSounds의 WAYPOINTS 항목에서 Wpt voice massage
옵션을 선택해야 한다
b) [사례 5]에서처럼 동일하게 하지만 모든 Wpt는 만들어질 때 우리 목소리의 녹음 우리가 원하는
음성 메시지가 들어 있는 오디오 파일 확장자에 연결된다 이 음성 메시지는 안드로이드용 음성 녹음 앱
- 60 -
으로 만들 수 있다
이 옵션은 Global settingslsquo-gtrsquoText to speechSounds의 WAYPOINTS 항목에서 Custom waypoint
alarm 옵션을 선택해야 한다
주 모든 확장 오디오를 추가하려면 예를 들어 또는 모든 Wpt 유형을 변경하려면 동시에 많은 Wpts
를 수정하는 것이 때로는 유용하다 그리고 음성 메시지를 포함하는 사용자 지정 유형의 Wpt와 연결한
다 어떻게 하는가
a) 지도 보기화면의 상단 버튼 바에서 Waypoints-gtManage을 선택
b) 각 Wpt의 왼쪽에 있는 사각 박스를 선택한다 한꺼번에 다 바꾸고 싶다
c) 화면 하단의 맨 우측 버튼을 눌러 Massive Waypoint editor를 선택하면 아래와 같이 된다(사각 박스
선택에 따라 다름)
1) 하나 이상의 Track에 대해 Wpts를 연결한다
2) Wpts의 유형을 변경한다(예를 들어 사용자 지정 음성 유형을 지정)
3) 여러 개의 Wpts에 같은 설명을 입력한다
4) 여러 개의 Wpts에 하나의 오디오 파일을 첨부한다
K 스마트시계 앱 (SMARTWATCH APP)
OruxMaps는 가용하다면 사용자의 lsquoWear watch에 rsquo안드로이드 Wear 앱rsquo을 설치할 수 있다 lsquoWear
장치rsquo에서 앱을 여는 버튼 바를 추가할 수 있는 새 버튼이 있다
기본 정보가 포함된 3개 화면이 있다 (화면을 수직으로 스크롤한다)
그리고 기본적인 실행 버튼이 있는 1개의
화면이 있다(수평으로 스크롤)
- 61 -
L 개발자들에게 (DEVELOPERS)
이 부분 생략 문매뉴얼 참조 - 역자
= 이상 본문 = 07242015 정리
이 번역본은 lsquo제2차 저작물rsquo이므로 번역자의 동의 없이는 어떤 형태이든 2차적 가공(인터넷 유포
상업용비상업용교육용 이용 및 출판 등)으로 사용할 수 없습니다
==============================================================================
[부록 업데이트 정보] 현 버전 V609 2015년 7월 24현재
------------------------------------------------------------------------------
업데이트 정보 - 버전 609
업데이트 정보 - 버전 607
업데이트 정보 - 버전 606
업데이트 정보 - 버전 604
==============================================================================

- 21 -
Waypoints(POIs)를 하나씩 전송하려면 lsquoWaypoint 목록rsquo 화면에서 개개 Waypoint를 선택한 다음 화면
하단의 lsquo지도 아이콘rsquo을 선택한다 문 매뉴얼의 lsquoview on map은 잘못 - 역자
- 특정 Waypoint를 따라 내비게이션하기 특정 Waypoint(POI)을 따라 내비게이션함으로써 목적지까지의
거리 VMG ETA ETE 등의 정보를 얻을 수 있다 Wpt 목록 화면에서 해당 Waypoint를 누른 다음 팝
메뉴에서 lsquoNavigate to를 선택한다
- Waypoints 간 내비게이션하기 지도 보기화면에 복수의 Waypoint가 포함된 어떤 Route를 불러온
경우(lsquoRoutes-gtLoad KMLGPX file) 해당 트랙 파일을 누른 후 나오는 박스 메뉴에서
lsquoWPTrsquo-gtlsquoNavigaton 을 선택하여 (또는 Waypoint 목록에서 한 Waypoint를 누르면 나오는 대화상자에서
rsquoNavigate to를 선택하여) 한 Waypoint에서 다른 Waypoint로 내비게이션 할 수 있다
(이 부분 모호했으나 개발자에게 문의 확인함 - 역자)
이 앱은 다음에 올 Waypoint에 이르는 거리 관련 정보를 보여주고 사용자가 개개 Waypoint에 가까이
접근할 경우 한 Waypoint에서 다른 Waypoint로 이동할 것이다
경보음 (알람 Alarms)
Waypoint(POI)에 가까이 접근할 경우 경보음을 울리게 할 수 있다 앱 자체 발신음인 삐~ 대신 사용자
음원을 Wpt에 지정할 수 있다 Waypoint 경보음은 최대 4번까지 울릴 수 있는데 lsquoGlobal
settings-gtText to speechSounds를 선택한 후 WAYPOINTS 항목에서 지정한다
다른 방법은 Google 내비나 Sygic 내비를 사용하여 지도 보기화면에 불러온 Waypoints(POIs)까지
이르는 방법이다 이 방법은 Waypoints(POIs)가 길 도로 등에 위치할 때 아주 유용한데 이는 오히려 한
Route 시작 지점을 가리키는 한 Waypoint(POI)에 대한 기준이기도 하다 만약 한 Waypoint(POI)가 산
한가운데에 위치한다면 내비게이션은 그 지점으로 안내하지 않을 것이니 안심해도 된다 지도
보기화면에서 Waypoints(POIs) 중 하나를 누름으로써 Google 내비게이션에 접근할 수 있다 해당
Waypoint(POI)에 대한 정보 그리고 여러 개의 버튼이 대화상자가 나타나는데 이는 그 Waypoint(POI)가
현재의 Track에 속하는가 아니면 불러온 Route에 속하는가에 따라 달라진다 lsquoNavigator 옵션을 택하면
Google 내비나 Sygic 내비를 열 수 있다
지도 보기화면 상단의 버튼 바에서 Waypoints-gtWpts Track 또는 Waypointslsquo-gtrsquoWpts Route 버튼을
선택하면 현재의 TrackRoute에 대한 Waypoints 목록을 볼 수 있다 그 Waypoint(POI)가 현재 Track에
속하는가(Edit 편집 Delete 삭제) 아니면 Route인가(Navigate to Center map)에 따라 다양한 옵션을
선택할 수 있다
복수의 Waypoint 수정하기
-gt 동일한 Wpt를 여러 개의 Route에 배치한다
-gt 사진그림이나 음원을 여러 개의 Waypoint에 배치한다
-gt Waypoints 그룹에 대한 설명(description)을 수정한다
Waypoints 목록 화면에서 수정하려고 하는 Waypoints를 선택한 다음 lsquo복수[다중] 수정rsquo을 위한 버튼을
누른다(상단 최우측) 어느 버튼인지 확인 불가 - 역자 주
- 22 -
사용자 아이콘을 적용한 나만의 Waypoints
= 새 Waypoints를 만드는 데 참고해야 할 것
1) oruxmapscustomwpts 폴더에 있는 customwptstxt 파일을 편집한다
2) 각 유형(type)을 위한 새로운 행을 추가될 유형과 함께 추가한다
3) 사용자 아이콘을 사용하려면 같은 이름과 png 확장자(예 lsquocarrsquo 및 lsquocarpngrsquo)가 있는 같은 폴더 내에
png 이미지를 복사해 넣는다 이들 이미지의 권장 크기는 txt 파일 내의 설명을 참고한다 lsquorsquo로
시작하는 행들(lines)은 무시된다
4) 음성 메시지(예를 들면 우로 회전 등)를 연결하려 한다면 구분 기호 |와 사용할 메시지를
추가한다
매시지 예 우_회전 (Turn_right) | 우로 회전 (Turn to the right)
= 내장 관리자
Waypoints 목록에서 새로운 Wpt 유형을 추가제거할 수 있다
(이하 생략 - 역자 주)
Waypoints 그룹으로부터 Track 만들기
Waypoints 목록 화면에서 다양한 Waypoint를 선택하고 목록 화면 하단의 버튼 바에서 lsquoSave(디스켓
모양) 아이콘을 누른 후 Export Wpts 화면에서 Save as a Trackrsquo을 선택한다 선택된
Waypoints로부터 새 Track이 생성된다
- 23 -
Waypoints 유형
사용자만의 Waypoints 유형을 만드는 2가지 방법
1) oruxmapscustomwpts 폴더 내에 있는 customwptstxt 파일을 편집
- 새 Waypoins 유형과 함께 새 행을 추가한다
(예) Turn_right
- 사용자 wpt 아이콘을 사용하려고 한다면 png 이미지 파일을 같은 폴더(oruxmapscustomwpts)
내에 복사해 넣어야 한다 예를 들어 새 유형인 lsquoturn_rightrsquo에 대한 아이콘을 추가하려고 한다면 폴더
내에 lsquoturn_rightpng라는 이름의 png 파일을 넣어야 한다
- 마지막으로 그 wpt 유형에 음성 메시지를 추가하려고 한다면 구분 기호 lsquo|rsquo 뒤에 음성 메시지를
추가해야 한다 lsquoGlobal settings-gtText to speechSounds를 선택한 후 WAYPOINTS wpt voice
message 로 지정할 수 있다
(예) Turn_right | Turn right
2) 내장 관리자
Waypoints 목록에서 새로운 Wpt 유형을 추가제거할 수 있다 Waypoints -gtManage
Waypoints(핀 모양) 버튼을 눌러 새 유형을 추가할 수 있다
- 24 -
이제 사용자만의 wpt 유형으로 새로운 Wpt를 만들 수 있게 되었다
- 25 -
F 지도 보기화면 (Maps Viwer)
지도 보기화면에는 상단에 버튼 바 그리고 상단 좌우측에 각각 lsquo숨겨지는rsquo 세로 버튼 바가 있다 화면
하단에는 대시보드가 있는데 이 대시보드는 여러 단으로 추가하여 표시할 수도 있다 이 지도
보기화면의 구성은 Global settings에서 사용자 취향에 맞게 지정할 수 있다 아래는 이들 각 요소에
대한 설명이다 (이 부분은 이해를 돕기 위해 이전 버전에서 차용한 것임 - 역자)
버튼 바 (The Buttons Bars)
화면 상단의 4개 버튼 내에 모든 옵션이 있다
좌우 양측의 세로 버튼 바를 지정하거나 일부 버튼을 추가제거할 수 있다
이 좌우 세로 버튼 바는 10초 후에 자동으로 숨길 수가 있다 (이 버튼 바를 다시 원상복귀시키려면
버튼 바 있던 위치-청색 세로 바- 위를 태핑하면 된다)
커서 (The cursor)
커서는 초기에는 화면 중심에 위치하지만 화면 아래쪽에 배치할 수도 있다 이는 Compass+Map
orientation 또는 Direction up 등의 서로 다른 지도 모드(다음 페이지 참조)를 사용할 때 아주
유용하다 화면 상단의 Global settings-gtUser interface-gtCursor에서 그 위치를 지정한다
- 26 -
초기에 몇 가지 커서 아이콘들이 제공되지만 그 외의 다른 아이콘을 사용할 수도 있다 다른 아이콘을
사용하려면 단지 앱의 oruxmapscursors 폴더로 원하는 아이콘 이미지(png 파일)를 복사해 넣으면
된다 png 이미지라면 어느 것이든 커서로 사용할 수 있다
대시보드 (Dashboard)
이 부분은 중요한 구성 요소이다 대시보드는 활성화 모드(GPS 가동 Track 기록 등)에 따라 원하는
정보를 보여준다 여기에 표시되는 항목들은 좌표 확대축소 단계(숫자) 고도 등이다 현재 대형과
소형의 2가지 유형의 패널이 있다
대형 패널 대시보드에서는 배경 색상(검정 흰색) 및 글자 색상(검정 흰색 오렌지)을 선택할 수 있다
지도 보기화면에서 Global settings-gtUser interface-gtDashboard 하여 이를 지정할 수 있다
대시보드는 15초 후에 자동으로 숨겨진다(대시보드를 다시 나타내려면 화면 하단을 태핑한다) 또
대시보드 자체(또는 다시 나타내려는 화면상의 위치)를 태핑하여 대시보드를 숨기거나 나타낼 수도 있다
화면 상단에는 lsquo보조rsquo 대시보드 패널이 있는데 하단의 대시보드가 작을 때만 볼 수 있다 이 대시보드에
2~3가지 요소를 추가할 수 있는데 Global settings-gtUser interface-gtDashboard에서 지정한다
상태 바 (Status bar) OruxMaps의 상태를 보여준다
- 27 -
상태 바를 길게 누르면 스크린을 캡처할 수 있다 이 사진은 주 oruxmaps 폴더에 저장된다
시야각 범위 보기 (View Angle)
이것은 노란 역삼각형으로 원할 경우 나침판과 함께 가동표시된다 또 이 삼각형은 현재 지도상에서
보고 있는 것을 가리킨다 또는 오히려 현재 위치에서 기기의 전면(前面)을 가리키기도 한다 번거롭다면
이 모드를 끌 수도 있다
지도 모드 (Map modes)
지도는 초기에는 표준 방향[Normal] 내에 표시되지만 아래의 대안 모드를 선택할 수도 있다
1) Oriented with compass(나침판의 자북磁北 방향을 위로)
2) Direction up(GPS)(진행 방향을 위로) GPS 가동 필요
3) North-up(지도의 북쪽을 위로) 지도가 회전될 경우 유용하다
지도 보기화면 상단의 Global settings-gtMaps-gtMap orientation하여 지정한다(또는 상단 버튼
바에서 Maps-gtMap settings-gtMap orientation에서 지정)
- 28 -
3차원 보기 (3D View)
상단 버튼 바의 lsquoMaps 메뉴 내에 새 버튼과 새 옵션이 있다 --gt rsquo3D Map
3차원 지도를 보려면 oruxmapsdem 폴더에 저장된 DEM 파일(각 지점의 고도가 딸린 파일)이
필요하다 이 DEM 파일은 아래 별기한 URL에서 다운 받을 수 있다 아니면 lsquoHigh Altitude 앱을
사용하여 hgt 파일을 사용자 기기로 직접 다운 받는다 대시보드상의 새 rsquo제어 항목lsquo으로 DEM 고도를
표시할 수 있다 상단의 Global settings-gtUser interface-gtDashboard-gtUser interface-gtAltitude
from DEM 한다
SRTM-DTED 및 GTOPO30SRTM30 파일이 지원된다 HGT 또는 DEM+HDR 파일을 oruxmapsdem
폴더에 복사해 넣어야 한다
DEM 파일을 다운 받는 URL 예
httpwwwviewfinderpanoramasorgdem3html
httpwwwipellejeroesradiomobileRM_03html
3차원 지도를 서로 달리 설정할 수 있다(Global settings-gtlsquoMaps-gt3D settings 또는 lsquoMaps-gtMap
settings-gt3D settingsrsquo) 사용자 기기의 수행능력에 가장 적절한 설정을 사용한다 (상단 버튼
lsquoMaps-gt3D Map 하면 현재의 지도가 3차원으로 바뀌는데 화면 하단의 되돌림 을 누르면 다시 언래
지도로 되돌아간다 - 역자)
3D 동작 (3D gestures)
1) 한 손가락으로 지도를 스크롤한다
2) 두 손가락을 오므렸다 폈다 하면서 보기화면을 확대축소한다
3) 두 손가락을 회전하여 지도를 수평으로 회전시킨다
4) 두 손가락을 수직으로 미끄러뜨려 수평선과 함께 시야각을 바꾼다
연결 메뉴 (Contextual Menu) 지도상의 한 지점을 길게 누르면
그 지점에 적용할 옵션들이 나타난다
AIS 정보 시스템에 대한 지원
AIS 정보 시스템에 대한 실험적인 지원이다 Decodes Types 1 2 및 AIVDM 메시지로부터의 3 Position
Report Class A
블루투스 사용(Over Bluetooth)
외장 gps 블루투스가 위치 메시지를 얻기 위해 AIVDM 메시지를 수신한다면 상단 버튼 바의
lsquoTRACKsrsquo-gtlsquoGPS setting-gtexternal GPS에서 MAC을 선택한다 외장 GPS를 기동할 경우 OruxMaps는
자동으로 AIS 정보를 보여준다
자신만의 NMEA 위치 문장이 AIS와 함께 전달되지 않으면 lsquoTRACKsrsquo-gtlsquoGPS setting-gtrsquoAIS-gtAIS BT
device에서 AIS MAC을 선택한다
- 29 -
WiFi3g 사용 IP상에 AIS를 연결하려면 lsquoTRACKsrsquo-gtlsquoGPS setting-gtrsquoAIS-gtAIS ober IP를 선택한다
lsquoTRACKsrsquo-gtlsquoGPS setting-gtrsquoAIS-gtAIS IP address 설정에서 URL과 포트를 입력한다 IP AIS를
테스트하기 위해 미국 샌프랜시스코 항의 정보를 포함한 것이다
AIS 정보의 수신을 시작하려면 지도 보기화면에서 lsquoTRACKsrsquo-gtlsquoGPS setting-gtrsquoAIS를 선택한다
(이 부분 재확인할 필요가 있음 - 역자)
G 트랙 기록하기 (RECORDING TRACKS)
지도 보기화면 상단 버튼 바에서 Tracks(화살표)-gtStart GPS 버튼(또는 우측의 세로 버튼 바 맨 위의
lsquoGPS onoffrsquo 버튼)을 선택하여 GPS를 가동하는 순간 삼각형의 커서가 화면 중앙에 사용자 위치를
표시한다 손가락으로 지도를 움직이면 지도는 일정 시간동안(시간 지정 가능) 멈추었다가 잠시 후
GPS가 지도 트래킹을 재개할 것이다 Track을 기록 중이 아닌데 GPS를 켜 놓은 경우 OruxMaps를
종료하면 배터리를 절약을 위해 GPS가 꺼질 것이다
GPS가 수신하여 위치를 잡는(fix) 데는 다소의 시간이 소요되므로 Track 기록 활동을 하기 10여 분
전에 미리 GPS를 켜 놓는 게 좋다 - 역자
다음 단계에서 Tracks-gtStart Recording 버튼을 눌러 Track 기록을 시작(또는 종료)한다 직접
터치할 수 있으며 GPS상에서 자동으로 전환된다 Track을 기록 중일 때는 OruxMaps를 종료하기
전까지는 GPS를 켜 놓아야 한다 GPS는 배터리 소모가 많다는 데 유의한다 일단 GPS가 수신하여
위치를 잡게 되면 지도상에는 사용자 활동에 따른 Track이 그려지고 대시보드에는 현재의 Track과
관련된 정보가 표시된다 기록이 시작된 Track이 없다면 하나의 새 Track이 자동으로 생성된다
한편 화면상에 기존의 Track을 불러온 경우 OruxsMaps는 기록을 lsquo계속rsquo할 것인가(새로운 점들이 그
Track의 마지막 세그먼트에 추가된다) lsquo새로운 세그먼트rsquo를 시작할 것인가 또는 lsquo새로운 트랙rsquo을 시작할
것인가를 묻는다 이 lsquo경고 표시rsquo에서 아래 3가지 옵션 중 하나를 선택해야 한다
- 30 -
( 문 매뉴얼에서는 아래 내용이 뒷부분에 나와 있으나 맥락상 이곳에 바로 이어 붙인다 또한 이
부분은 앞 C 트랙루트에서도 이미 다루어진 부분이다 - 역자)
①CONTINUE 현재 Track의 마지막 세그먼트에 이어 계속 기록한다(비권장) Track은 논리 단위로 개별
통계를 가진 세그먼트로 나누는 게 더 낫기 때문이다
②NEW SEG 현재 Track에 속하는 새로운 세그먼트로 시작한다(동일한 트랙 활동일 경우 권장)
③NEW TRK 기록을 중지한 지점에서부터 새 Track을 시작한다 현재의 Track을 WaypointsPOIs와 함께
화면에서 지운다(데이터베이스에서 삭제하는 것은 아님)
배터리 절약에 관한 도움말
GPS 설정에서 아래의 3가지 매개변수를 지정한다
①Minimum time GPS 측정 시 최소 시간 간격 시간 간격이 짧을수록 배터리 소모가 많다
②Minimum distance GPS 측정 시 최소 거리 간격 거리가 짧을수록 배터리 소모가 많다
③Acuracy for position fix 수신 위치를 기록하기 위한 최대 정밀도
위 ①항은 안드로이드 기기가 일정 시간 간격으로 GPS 칩을 꺼 주므로 가장 향이 큰 매개변수이다
결과 배터리 소모를 상당량 절약한다 (--gt 아래 lsquoGlobal settingsrsquo 설명의 lsquoGPS 항목 참조 - 역자)
하지만 사용자의 취향에 맞게 이들 매개변수를 미세 조정할 수 있다 화면 상단의 Global
settings-gtTweaks-gtGPS 하여 아래 3가지 GPS 모드 중 하나를 선택한다
1) Default lsquoGPS settingsrsquo에서 지정한 값을 사용
2) Fast GPS는 항상 켜져 있으면서 5m마다 GPS 지점(point)을 측정한다 GPS 측정 빈도가 잦은 대신
배터리 소모가 많다 짧은 시간 활동에 적합하다
3) Power save GPS 측정 시간거리는 각각 30초와 80미터이다 배터리 수명이 크게 연장된다 긴 시간
활동에 적합하다
이하 설명 중 문매뉴얼의 lsquo메뉴 문장rsquo이 상당 부분 잘못돼 있다 아래로 정정한다 - 역자
트랙 기록을 중지하려면 상단 버튼 바에서 Tracks-gtStop Recording 버튼을 누르면 트랙 로깅이
중지된다 기록을 재개하려면 역시 같은 버튼을 누른 다음 3가지 옵션 중 하나를 선택해야 한다(위에서
언급한 ①CONTINUE ②NEW SEG ③NEW TRK 옵션 참조 - 역자 주)
Track 기록을 종료할 때마다 그 Track은 내부 데이터베이스 내에 기록되는데 화면 상단의
Routes-gtManage tracksroutes 하여 그 Track 목록을 볼 수 있다 목록 맨 위에 있는 것이 기록을 막
종료한 Track이다 이 목록 내에 있는 Track으로 할 수 있는 사항은 차후에 설명하겠다
지도 보기화면상에 한 Track을 불러오면 상태 바에 있는 한 아이콘이 이를 알려준다 화면을 지우고
Track을 제거하려면(데이터베이스가 아니라 화면상에서만 삭제함) Tracks-gtRemove 버튼을 사용한다
또 한 Track을 계속 이어서 기록하려면(예 며칠간의 트레킹trekking이 포함된 Track 하루에 1개
세그먼트) 상단 메뉴에서 Routes-gtManage tracksroutes한 후 나오는 목록 화면에서 계속할
Track을 선택한 다음 경고 표시 대화상자에서 lsquoCONTINUErsquo를 누른다(GPS가 가동되고 lsquoTracksrsquo-gtlsquoStart
Recordingrsquo 모드에서)
- 31 -
Live tracking (실시간 트래킹)
MapMyTrackscom에 계정이 있다면 내 Track 데이터를 그 서버로 직접 보냄으로써 다른 사람들이 내
활동을 따라할 수 있게 된다 이 옵션은 어떤 Track을 기록 중일 때만 사용 가능하다 Global
settings-gtlsquoIntegration-gtMapMyTracks하여 계정을 지정한다 Track 기록을 시작한 다움 rsquoLive
trackinglsquo을 시작한다
External GPS (외부 GPS) 외부 블루투스 GPS를 사용할 수 있는데 먼저 화면 상단의 lsquoTracks-gtGPS
settings-gtExternal GPS 하여 지정한다 외부 GPS 사용을 지정했다면 새로운 옵션인 Tracks-gtStart
ext GPS를 사용할 수 있다
중요 Track을 기록하는 도중에 OruxMaps가 외부 GPS와의 연결이 끊어지면 OruxMaps는 그 Track의
유실을 막기 위해 내부 GPS를 재가동하려 할 것이다
Heart rate monitor (심박동수 모니터 HRM) 현재 OruxMaps는 Zephyr 및 Polar 브랜드의 블루투스
심박동수 센서와 호환된다
Global settings-gtSensors-gtHeart Monitor에서 지정을 끝내면 Tracks 메뉴에서 2가지 새로운 옵션을
사용할 수 있는데 rsquoTracks-gtlsquoRecord with HRM 및 rsquoTracks-gtStart HRM이 그것이다 (HRM은 트랙
기록 모드일 때만 가능하다)
HRM 제어판을 적절히 지정했다면 현재의 맥박 최대최소평균 맥박 및 HRM의 배터리 상태를
표시해준다
그 Track을 저장할 때는 HRM 데이터도 함께 저장된다 MapMyTrackscom에 해당 Track을 업로드하면
사용자의 심박동수 데이터도 알아볼 수 있다 Track을 GPX 형식으로 내보낼 때는 심박동수 데이터 또한
함께 내보내진다
Sensor + ANT OruxMaps는 여러 가지의 ANT+ 센서와 함께 사용할 수 있다 기기[terminal]가
안드로이드와 호환된다면 상단의 Tracks 메뉴 내에 Start ANT+ 옵션이 표시된다
상단 우측의 메뉴 Global settings-gtSensors-gtANT+ 하여 아래의 옵션을 설정한다 - 역자
middot 맥박측정기 middot 계보기 middot 페달 회전수 센서 (자전거)
middot 속도 센서 (자전거) middot 페달 회전수+속도 복합 센서 (자전거) 등
시작종료 Waypoint의 자동 생성
상단 Global settings-gtWaypoints-gtCreate firstlast Wptlsquo(또는 상단 Waypoints(핀 모양)-gtWpt
settings-gtCreate firstlast wptrsquo)로 설정한다 이 옵션은 개개 세그먼트의 시작종료 지점을 알려주는
Waypoint를 자동으로 표시해 준다
세그먼트의 자동 생성
사용자 활동에 따라서는 일정 거리(매 OOkm) 또는 일정 시간(매 OO분)에 따른 통계자료가 필요할 수도
있다 이것은 Global settings-gtTracksRoutes-gtAutoSegment Distance 및 Global
settings-gtTracksRoutes-gtAutoSegment time에서 지정한다 이 옵션들이 위의 내용과 함께
가동되면 한 세그먼트의 끝을 알려주는 각 Waypoint에 모든 통계 정보가 추가된다
- AutoSegment Distance 다음 세그먼트를 자동으로 만드는 데 필요한 거리
- AutoSegment time 다음 세그먼트를 자동으로 만드는 데 필요한 시간
- 32 -
H 지도 만들기 (CREATE NEW MAPS)
OruxMaps에서 사용할 오프라인 지도를 얻는 4가지 기본적인 방법
1 MOBAC (Mobile Atlas Creator)
MOBAC은 다양한 소스로부터 오프라인 지도를 만들 수 있는 우수한 앱이다 더 자세한 정보는
httpmobacsourceforgenet을 참조한다
중요
1) MOBAC은 OruxMaps Sqlite 형식(format)을 우선적으로 사용한다
2) MOBAC 설정에서는 지도 크기를 최대값으로 지정한다 초기 설정된 지도 킈기를 그대로 사용할
경우 큰 지도를 만들어 이를 OruxMaps로 불러와서 보려고 할 때 에러가 발생한다
3) MOBAC에서 지도를 만들 때 드래그 앤 드롭(drag amp drop) 기능을 사용하지 않는다 그런 지도는
현재 OruxMaps에서 쓸 수 없다 지도를 가져올 때는 사용자가 만든 지도 이름과 동일한 이름의
폴더lsquo를 OruxMaps의 폴더(또는 기기의 메모리 카드)로 복사해 넣어야 한다
MOBAC 외에 OziExplorer 같은 PC 프로그램으로도 OruxMapsDesktop에서 작업할 수 있는 map
파일을 만들 수 있다 - 역자 주
2 이미 Ozi kap tiff tfw 용으로 측정된(calibrated) 기존 지도 또는 지도 이미지 파일을 가지고
있다면 OruxMapsDesktop을 사용하여 OruxMaps용 lsquo지도 폴더rsquo로 변환한다
3 OkMap 사용 wwwokmaporg 참조
4 또한 OruxMaps에서도 오프라인 지도를 만들 수 있다
- 온라인 지도를 연다 (현 지도 보기화면의 지도를 사용하거나 아니면 상단 버튼 바에서
lsquoMaps-gtSwitch map 한 후 목록 화면의 온라인지도(ONLINE) 탭에서 적절한 지도를 선택한다 - 역자)
- 상단 버튼 바에서 Mapslsquo-gtMap creator를 선택한다
- 지도를 확대축소하여 지도를 만들[다운 받을] 지도 역의 위치와 범위를 조절한다
- 지도를 만들[다운 받을] 지도 역(화면)의 첫 번째 코너(예 좌상단)를 태핑한다 해당 지점에 작은
점이 생긴다
- 첫 번째 코너와 대각선 방향의 두 번째 코너(예 우하단)를 태핑한다 역시 그 지점에도 작은 점이
생기면서 지도 보기화면상에 지도를 만들[다운 받을] 사각형의 지도 역이 반투명 레이어로 지정된다
이와 동시에 화면 하단에 3개의 원 버튼이 생긴다
- 이 3개의 원 버튼 중에서 녹색의 버튼을 누른다 (또한 지도 만들기를 취소하려면 버튼을 역을
수정해서 다시 지정하려면 ㊀ 버튼을 각각 선택한다)
- 다음 화면에서 다운 받을 레이어 단계(level)를 체크한(보통 12~17 중에서 34개 정도를 체크) 다음
지도 이름을 입력한다 지도의 최대 크기는 1GB이다 (더 큰 지도를 만들려면 MOBAC 같은 다른
도구를 사용한다)
이렇게 복수의 레이어 단계를 체크하는 것은 지도 일부분의 다운로드가 취소되고 지도가 유실되었다는
에러가 뜰 때 이를 건너뛰어(skip) 계속 다운 받기 위한 것이다 그렇다면 몇 개의 레이어 단계를
선택해야 하는가 이 부분 개발자에게 문의하 으나 여러 변수가 있어 단정 짓기 어렵다고 함 하나의
상세 레이어를 원하는 사용자가 있는 반면 3~4개 레이어를 선택하는 사용자도 있다고 함 - 역자
- 33 -
- 지도 이름 입력란 아래 체크박스에는 체크하지 않는다
- 이제 화면 하단의 lsquoDownloadrsquo 막대 버튼을 누르면 다운로드가 시작된다 네트워크 접속이 끊어지는
등의 문제가 생기면 다운로드는 중지된다 이 불완전한 지도는 보관하거나 차후에 삭제할 수 있다
- 불완전하게 다운 받은 지도는 나중에 다시 다운 받을 수 있다 지도 보기화면 상단에서
Maps-gtResume download 하여 다시 다운받을 지도를 선택한다 OruxMaps는 유실된 이미지를
체크하여 이를 다시 다운 받아준다
- 다운로드 완료 메시지가 나오면 OK를 선택하고 기기의 뒤로가기(sup)를 태핑하면 OruxMaps가 지도
데이터베이스를 생성한다
- 지도 보기화면의 상단 버튼 바에서 Maps-gtSwitch map을 선택한다 이어 나타나는 지도 목록화면
상단의 오프라인(OFFLINE) 탭을 눌러 방금 만든[다운 받은] 지도가 있는가를 확인한다(목록화면에는
통상 지도 이름이 가나다 순으로 배열됨 - 역자)
- 해당 지도를 선택하고 지도 보기화면에 띄워 이상 유무를 확인한 후 실제 트랙 활동 시 오프라인
지도로 활용한다
- 34 -
I 버튼 활용 (ALL BUTTONS)
GLOBAL SETTINGS 설명 (이 각 버튼에 해당하는 lsquoSettingsrsquo은 화면 상단 메뉴 4개 버튼 내에 있다
Oruxmaps의 전체적인 설정을 하려면 화면 상단의 맨 우측의 메뉴()의 Global settings에서 할 수 있다 - 역자)
I want to help
의문사항이 있을 경우 개발자에게 메일을 보낼 수 있다
Profiles (프로파일)
- Manage Profiles 프로파일의 관리(만들기불러오기삭제) 프로파일이란 새로운 설정(버튼 폴더 등)의
집합(set)이다 몇 개의 프로파일이 있겠는데 예를 들면 서로 다른 대시보드 설정 GPS 지정 등으로 각
스포츠 활동에 맞게 설정할 수 있다 이 메뉴에서 새 프로파일을 만들 수 있다
권장 사항
1) 모든 프로파일에서 동일하게 모든 값을 지정하려면 초기 설정을 사용한다(예 지도 폴더)
2) 초기 프로파일에 근거하여 새 프로파일을 만든다
- Save Profiles 모든 프로파일과 사용자 지정값(preferences)을 저장함으로써 나중에 원할 때 복원할
수 있다 데이터는 oruxmapspreferences 폴더에 저장된다
- Restore saved Profiles 이전에 저장된 지정값을 복원한다
중요 이것은 같은 이름을 가진 현재의 활성 프로파일을 덮어쓴다
User interface (사용자 인터페이스)
- Buttons (버튼류)
ㅇ Buttons bar (버튼 바) 보기 원하는 버튼을 선택하고 버튼 바의 위치를 지정한다
- 버튼 바에서 특정 버튼을 제거하려면 그 버튼을 태핑한다
- 버튼 바에 버튼을 추가하려면 화면 중앙의 바 박스(bar box)에서 그 버튼을 선택하고 바를
가리키는 양방향의 청색 화살표를 사용하여 위치를 정한다
- 35 -
- 모든 바를 지우려면 Reset을 선택한다
- 위치 변동을 저장하려면 lsquoSave 종료하려면 lsquoExit을 누른다
ㅇ Large buttons mode (대형 버튼 모드) 옆의 사각박스를 체크하면 더 크고 사용하기 쉬운 버튼
세트가 나온다(OruxMaps를 재구동해야 한다)
ㅇ Vibration (진동) 버튼을 누르면 미세하게 진동한다
ㅇ Hide buttons (버튼 숨기기) 초기에는 버튼은 항상 표시된다 버튼이 10초 후 자동으로 숨겨지도록
설정되므로 지도를 더 넓게 잘 볼 수 있다 버튼을 다시 보이게 하려면 1)버튼이 원래 있던 화면 위치를
태핑하거나 2)트랙볼패드를 한 번 태핑한다
ㅇ Hide upper buttons (상단 버튼 숨기기) 10초 후에 상단 버튼 바를 숨긴다 다시 보려면 원래 있던
위치를 테핑한다
ㅇ Hide slide button (좌우 버튼 숨기기) 좌우의 세로 버튼 바를 숨긴다 원래 있던 위치를 터치하면
다시 나타난다 여기서 slider는 side(측면)의 오타가 아닌가 싶다 - 역자
- Dasboard
ㅇ User interface 지도 이름 Route 좌표 확대축소 등 대시보드에 표시될 서로 다른 요소들이다
이들 요소는 아래에서 위로 왼쪽에서 오른쪽으로 해당 위치에 포개지며 화면이 회전되면 재배치된다
ㅇ Sort dashboard controls 각 대시보드 제어판은 좌하단에서 우상단으로 포개진다 드래그 앤
드롭하여 제어기능의 우선 순위를 바꿀 수 있다
ㅇ Hide dashboard 이 박스를 체크하면 대시보드가(위치 속도 등) 15 초 후에 숨겨진다 대시보드를
다시 보려면 화면 하단 원래 위치를 태핑한다
ㅇ Dashboard hidewake up 대시보드 또는 대시보드 화면 역을 태핑하여 대시보드를 숨기거나 보일
수 있다
ㅇ Entire track(전체 트랙) 대시보드 값은 현재 세그먼트 대신에 전체 트랙(모든 세그먼트의 합)에 대한
것을 나타낸다
ㅇ New dashboard 새 대시보드 사용 새 대시보드는 더 큰 서체를 사용하는데 다양한 색상도 처리할
수 있다
- 36 -
ㅇ New dashboard background 새 대시보드의 배경 색상 선택
ㅇ New dashboard text color 새 대시보드의 글자 색상 선택
= TOP DASHBOARD 항목 --------------------------------------------------------
ㅇ Display the dashboard 대시보드를 표시
ㅇ Left control 왼쪽 제어
ㅇ Center control 큰 대시보드 제어판 사용 시 보이지 않음
ㅇ Right control
이 대시보드 부분 역시 문 매뉴얼은 실제 앱과는 조금 다름 - 역자
- Cursor (커서)
ㅇ Cursors Directory (커서 폴더) 커서를 저장할 곳을 알려준다 png 형식의 이미지는 모두 커서로
사용할 수 있는데 나만의 커서 이미지를 이 폴더에 넣어 선택사용할 수도 있다
ㅇ GPS Cursor icon GPS 가동 시 내 위치를 표시하는 데 사용할 아이콘 원 화살표 중에서 선택
ㅇ Map centre icon 지도 보기화면의 중심을 표시하는 데 사용할 아이콘 지정
ㅇ Map Viewer centre 지도 보기화면의 중심에 나타날 아이콘 지정
ㅇ Cursor to bottom 중앙의 커서를 화면 하단에 배치 지도 방향(위쪽)을 기준할 때 유용하다
ㅇ View angle (시야각 범위) 시야각[나아갈 방향]을 가리키는 노란색 역삼각형을 표시 나침판 모드일
때만 적용된다
- Colors 아래 사항에 대한 색상을 지정한다
ㅇ Application theme (초기화면 주제 색상) 빨강 검정 흰색에서 선택 후 OruxMaps를 재구동해야
한다 초기 - 빨강
ㅇ Dashboard color 선택한 구조에 따라 대시보드의 색상을 변경
ㅇ Track color 현재 표시된 트랙의 색상
ㅇ Route color 저장된 트랙이나 KMLGPX 파일을 불러온 경우의 색상
ㅇ Secondary routes 제2 투트의 색상
ㅇ Waypoint text color Waypoint 글자 색상
ㅇ Graphics background 통계 화면의 배경 색상
ㅇ Graphics letter color 통계 화면의 글자 색상
이 부분도 문 매뉴얼 내용이 실제 앱과는 조금 다름 - 역자
- 37 -
- Tracks
Track 선의 폭[pixel] Route 선의 폭[pixel] Route path effect(진행 표시 효과) 글자 크기를 지정한다
ㅇ Track stroke width Track 선의 굵기[pixel
ㅇ Route line width Route 선의 굵기[pixel]
ㅇ Secondary route width 제2 Route 선의 굵기[pixel]
ㅇ Route path effect 대시 경로(dashed path)로 활성 루트를 표시한다
ㅇ Letter size Waypoint 이름의 글자 크기
- Miscellaneous UI (기타 사용자 인터페이스)
ㅇ Status Bar 기기 자체의 상단 lsquo상태 바rsquo 감추기
ㅇ Circle GPS Precision 지도상에 GPS의 정밀도를 알려주는 원을 그리기
ㅇ Scale 축척을 화면 좌하단 코너에 표시
ㅇ Compass always visible 나침판을 항상 표시
ㅇ Line to last Position 마지막 GPS 위치까지이 선 표시 이것은 하단의 제어판을 활성화하는데 이
지점까지의 거리방향 ETA(트랙 기록 중일 경우)를 알려준다
ㅇ Lateral dashboard (측면 대시보드) 기기가 가로 화면 모드일 때 지도 보기화면상에서 Track
통계(trip computer view)를 볼 수 있다
ㅇ Maximum speed Trip computer view 사용 시 속도 (TC-4 모드) (예 자동차 160 자전거 60 도보
20에 설정)
ㅇ TMG line 앞에서 Track Made Good를 알려주는 선을 그린다
Application
- Select language 21개국 언어 선택 초기설정은 어 설정 후 앱을 재구동 해야
- LED in EcoMode 화면이 꺼질 경우 Track 기록 모드임을 경고하기 위해 LED가 깜박인다
- Screen always ON Track 기록 모드에서는 화면을 항상 켜둔다 배터리 소모에 유의
- Display brightness lsquoScreen always ONrsquo 모드일 때 화면의 밝기 조절 선택
- Unlock screen automatically Oruxmaps로부터 경보음을 받을 때 화면을 켠다
- Auto Rotation(자동 회전) 기기의 센서를 사용하여 화면 자동회전 가능해제 여부를 지정
- Sun setrise time 태양시(時)의 유형 4가지 중 하나를 선택
- Trackball scroll 트랙볼을 움직여 지도 스크롤을 끄거나 켜기 지정
- Vibrate with alarms 경보음과 진동을 동시에
- Online elavation service 초기 온라인 고도 서비스와 다른 것을 선택한다 (예)
Coordinates per petition 48
Url 패턴
httpmapsgoogleapiscommapsapielevationxmllocations=$coordampsensor=true
Coordinates separator 7C
Tag to search elevation
- Send anonymous bug report
ㅇ Overlay path text 경로와 함께 오버레이 경로 이름을 표시
Maps (지도)
ㅇ Maps directory 지도를 저장하는 위치
- 38 -
ㅇ DEM files directory HGT HDR 파일을 보관하는 곳
ㅇ KML overlay settings KMLKMZ 오버레이 파일이 저장된 곳
ㅇ Zoom settings 확대축소(Zoom)에 대한 지정
Default Zoom 새 지도를 불러올 때 몇 가지 디지털 확대축소 단계를 증가감소한다
Zoom autoload 현재 지도 내의 레이어 사이를 오르내리면서 다음 레이어가 없을 때 새로운
지도를 찾는다
Go to map center 복수 레이어 지도의 경우 상위하위 레이어가 확대축소에 의한 현재 지점을
포함하지 않을 수 있다 이 박스를 체크하면 지도가 중앙으로 이동하는데 그렇지 않으면 디지털
확대축소가 실행된다
Volume keys 볼륨 키를 사용하는 확대축소 모드 선택
On screen keys 화면상의 좌측 세로 버튼 바의 ㊉ ㊀를 사용하는 확대축소 모드 선택
Pinch to zoom 두 손가락을 사용하는 확대축소 모드 선택
Zoom with volume 확대축소에 볼륨 키를 사용
ㅇ 3D settings 지도를 3차원으로 보기 위한 다양한 설정 카메라 고도 등 3차원 보기를 위한 설정
카메라 고도 고도 축척 등을 지정한다
ㅇ Map orientation 지도의 방향 정하기(--gt 위 lsquoE 지도 보기화면의 Map modersquo 참조 - 역자)
지도를 회전하거나 고정할(초기) 수 있다 나침반 센서에 의해 회전할 수 있으며 따라서 항상 위가
북쪽이거나(지도가 회전될 때 유용하다) 아니면 진행방향이 위를 가리킨다
ㅇ AutoScroll delay (sec) 마지막 GPS 위치로 되돌아가기 전 지도를 스크롤한 뒤의 경과 시각 GPS
On 상태일 때(지도는 GPS를 따른다) 손가락으로 지도를 움직이면 여기서 지정한 시간[초]동안 GPS
지도의 자동 움직임(위치 추종 기능)이 꺼진다
ㅇ Auto load maps 현재의 지도를 떠나면서 다음 지도를 자동으로 불러온다 아래 3가지 위치를
선택할 수 있다
1)Always(주의) 손가락으로 지도를 움직이거나 lsquoGPS 위치 추종 기능rsquo(GPS following)이 가동될
때마다 가장 상세한 지도(큰 축척)를 탐색한다
2)Scrolling out of avail range 지도의 경계(perimeter)를 벗어날 경우 다음의 지도를 검색한다
가용한 지도가 복수로 존재한다면 대화상자에서 올바른 지도를 선택할 것을 묻는다
3)Never 자동으로 지도를 불러내지 않는다
ㅇ Maps online
- 온라인 지도로 검색하고(navigate) 있을 때 지도는 oruxmapsmapfilesoruxmapscacheImagesdb
파일 내에 있는 데이터베이스에 저장된다
- 이 파일은 중요하다 왜냐하면 온라인을 검색할(navigate) 때 용량이 증가하기 때문이다 따라서
데이터베이스의 최대 크기(초기 512mb)을 설정해야 한다 이 값이 초과되면 OruxMaps는 주 화면에서
파일 크기를 줄여야 한다는 경고를 보낸다
- 이것은 데이터베이스가 상한값(Upper Threshold)에 도달했음을 뜻한다 이를 받아들이면
데이터베이스가 하한값(Lower Threshold)에 이를 때까지 오래된 이미지들이 삭제될 것이다
- 중요 이 과정은 끝나는 데 시간이 많이 걸릴 수 있다 최근의 테스트에 의하면 10mb당 약 1분이
소요된다 이 과정을 중단해서는 안 된다
- 이 조작을 안전하게 연기할 수도 있다 OruxMaps가 구동될 때마다 경고 메시지가 뜰 것이다
- 1)상한값(Upper Threshold) 값은 mb로 표시 캐시 데이터베이스가 이 크기에 이르면 데이터베이스
용량을 줄이라는 경고가 뜬다
- 2)하한값(Lower Threshold) lsquo감소 조작rsquo이 받아들여질 경우 줄여야 할 데이터베이스의 크기이다
- 39 -
ㅇ Reset custom datums rmap 지도의 데이터를 초기화한다
ㅇ Reset online cache 온라인 지도에서 캐시 타일을 지운다 온라인으로 그 지도를 업데이트하고 다시
다운 받고자할 때 유용하다
ㅇ Reset raster cache 벡터 지도(가민 mapsforge)를 위해 모든 래스터 캐시 이미지를 지운다
ㅇ Add empty map 빈(empty) 지도 추가 모든 확대축소 단계로 빈 지도를 오프라인 지도 목록에
추가한다
ㅇ Relief map
ㅇ Mapsforge settings
Mapsforge styles mapsforge styles xml 파일을 지정할 폴더를 선택
Mapsforge text size 지도(mapsforge의 map)상의 글자 크기를 지정
Symbols scale factor 아이콘 크기를 확대축소
Scale factor 지도 상징물의 크기 증가(시인성 증가)
Apply hill shadows DEM 파일을 다운 받아야 한다 타임 렌더링이 늦어진다
ㅇ Garmin maps settings Garmin 지도 설정
Use antialiasing 이미지의 계단현상 감소
Minus one detail level 상세 단계를 1단계 감소
Mercator projection 경고 이 설정 변경 후에 지도 목록을 리셋할 것
Show Poi labels POI(건물 산의 정상)의 라벨 표시 여부
Show Polygon labels Polygon(호수 강 등)의 라벨 표시 여부
Show line labels Line(등고선 도로 등)의 라벨 표시 여부
Wpt labels background
Polygon labels background
Line labels background
Letter size 글자 크기
Cache size 이미지들은 효율을 좋게 하기 위해 래스터 파일로 저장된다
ㅇ Add a X margin (픽셀) 모든 지도의 모든 레이어에 대해 좌우 여백을 추가한다 lsquo지도 없음rsquo 역을
없애기 위해 지도를 겹칠 때 유용하다
ㅇ Add a Y margin (픽셀) 모든 지도의 모든 레이어에 대해 상하 여백을 추가한다 lsquo지도 없음rsquo 역을
없애기 위해 지도를 겹칠 때 유용하다
Tracks Routes
- Routes Tracks Directory 루트와 트랙의 로그 파일이 저장되는 폴더 버전 20 이상부터 모든
Track은 oruxmapstracksdb라는 파일명으로 sqlite3 데이터베이스에 저장된다 이 파일은
oruxmapstracklogs 폴더 내에 위치한다
- Auto KML creation Track 기록을 종료하면 자동으로 Track을 kml 파일로 만들어 Tracks 폴더로
내보낸다
- Clamp to ground KML Track을 KML 파일의 바닥(ground)에 고정시킨다
- Compress KMZ photos KMZ에 포함된 사진의 크기와 용량을 줄인다
- KMZ photos dimension KMZ에 첨부된 사진의 최대 가로 및 세로 크기
- Auto GPX creation Track 기록을 종료하면 자동으로 Track을 gpx 파일로 만들어 Tracks 폴더로
내보낸다
- AutoSegment Distance 다음의 자동 세그먼트를 만들기 위해 거리 간격을 km로 설정한다 Track
- 40 -
세그먼트는 OOkm마다 생성된다
- AutoSegment Time 다음의 자동 세그먼트를 만들기 위해 시간 간격을 분으로 설정한다 Track
세그먼트는 OO분마다 생성된다
- Auto Segment no movement 새 세그먼트 생성을 위한 움직임 없이 경과해야 할 시간[초]
(0~무한대 단 최소 15초 이상) OruxMaps는 사용자가 OO초 정자하면 새로운 세그먼트를 시작하려
한다
- Auto save Track을 데이터베이스에 자동으로 저장하는 데 필요한 시간 간격[분]을 설정한다
- Tracks Auto Backup 데이터 손상 같은 데이터 유실을 방지하면서 데이터베이스의 백업 복사를
수행할 시간 간격[일(日) 단위]을 설정한다 이 데이터는 oruxmapstracksdbbackup 및
oruxmapstracksdbbackup2 라는 파일로 저장된다 주 데이터베이스가 손상될 경우는 우선적으로 이들
파일을 백업 복사해야 한다
- Use Avg speed 비행 같은 특정 활동에서는 때때로 ETA 및 ETE는 현재 속도보다는 lsquo고정 값(fixed
value)을 기준하여 계산되는데 이것이 OruxMaps가 초기에 채용한 방식이다 이 항목에서 이 옵션을
설정한다
- Avg speed ETAETE를 계산하기 위해 사용되는 고정 값
- Ask Track name 새 Track을 시작할 때 Track 이름을 묻는다
- Default Track type 기본 Track 유형 다양한 활동 유형 중에서 선택한다
- First point Route 통계를 포함한 최초의 Route 지점에서 Waypoint를 표시한다
- Show partner lsquo루트 추종rsquo(follow Route) 모드에서 해당 Route 생성자의 위치를 보여준다
Waypoints
- Geocaches directory Geocache가 저장되는 폴더 설정
- Custom types 사용자 Waypoints 유형이 저장되는 폴더
- Pictures directory 사진 Waypoint가 저장될 폴더 설정
- Default Wpt sort 처음 Waypoint 목록을 열 때의 정렬(sort) 기준을 설정
- Auto Create Wpts Waypoint를 만들 때 자동으로 lsquo사전 설정rsquo 형식[WPT_0000000~WPT_9999999]의
이름을 부여하고 저장한다 Waypoint 특성을 따로 입력할 필요가 없으며 나중에 이를 편집할 수 있다
- No icons 핀 아이콘 대신에 적색청색 점으로 Waypoint를 표시한다
- Show Wpt names 지도상에 Waypoint 이름을 표시한다
- Create firstlast wpt Track 기록을 시작하고 종료할 때 그 Track의 시작종료 지점에 자동으로
Waypoint를 표시한다(예 시작 지점-gt WPT_0000001 종료 지점-gt맨 마지막 일련번호) 그 Track의
통계는 맨 마지막 Waypoint에 추가된다
Sensors
GPS
- Minimum time GPS 측정 사이의 시간 간격[초]을 지정한다 저장되는 트랙 지점 사이의 시간 간격
이 간격이 길수록 배터리가 절약된다 안드로이드는 배터리 절약을 위해 그 시간동안 GPS 연결을
끊는다
경고 일부 안드로이드 기기는 GPS를 재가동하는 데 시간이 많이 걸려 위 시간 간격을 정확히 지원하지
않을 수도 있다 이 경우는 시간값을 0으로 지정한다 --gt 2초 추천
- Minimum distance GPS 측정 사이의 거리 간격[미터]을 설정한다 저장되는 트랙 지점 사이의 거리
- 41 -
간격 OruxMaps는 여기서 다음 두 가지 기준을 고려한다 즉 1)이동 거리가 최소 지정 거리(OO미터)
미만인 경우 2)이동 시간이 최소 지정 시간(OO초) 미만인 경우 OruxMaps는 측정을 하지 않는다 --gt
20m 추천
- Accuracy for position fix lsquoTrack 지점rsquo으로서 그 위치를 저장하기 위해 OruxMaps가 갖춰야 할 최소
GPS 정밀도를 지정한다 이 경우 50미터를 권장하며 최소 시간은 30초 또는 2분을 지정해야 한다
그래야만 정확한 위치가 기록되기 때문이다
- Use Geoid altitude Geoid에 대한 NMEA 고도 수정을 할지 여부를 선택
- External GPS(Android 20 이상만) 외부 블루투스 GPS를 사용한다 이것을 사용하려면 아래 단계를
따른다
GPS를 안드로이드 기기와 결합하되(pair) 표준 블루투스 설정 도구(configuration tools)를
사용한다
결합된(paired) 블루투스 장치 목록에서 사용자 GPS를 선택한다
내장 GPS 대신에 외부 GPS를 사용하려면 지도 보기화면의 우측 세로 버튼 바에서 GPS onoff
버튼을 길게 누른다
- AIS (nautical)
- Retry when lost 블루투스 장치와 접속이 끊어질 경우 내장 GPS를 재정렬하는 대신에 블루투스
장치와의 연결을 30초마다 재시도한다
- Barometer for elevation 개개 지점에 대한 고도를 산출할 때 GPS 대신 기압계(있을 경우)를
사용한다
- Altitude from DEM 고도를 산출할 때 GPS 대신 DEM 파일(가용할 경우)를 사용한다
- Interpolate DEM altitudes 더 좋은 결과를 얻으려면 더 많은 계산이 요구된다
Vario - 승강계 지정 (기압계 필요)
- Readout rate (HZ) 판독율 기압계에서 판독이 이루어지는 시간[초]당 횟수
- Altitude filter 고도 필터 고도는 기압계에 의한 평균 측정치로 설정된다
- Vertical speed filter 수직 속도 필터 이 값이 클수록 수직 속도가 더 안정적이 된다 그 값이 변화에
덜 반응하기 때문이다
- Average Vertical speed 평균 수직 속도 수직 속도는 순간속도와 평균속도 2가지로 제공된다 평균은
OO초 당으로 계산되는데 이 옵션에서 지정한다
- Alarm sound 경보음 사용되는 경보음 빈도는 승강하강 속도에 따라 수정된다
- Fall rate 추락률
- Max speed 최대 속도값으로 대시보드에 유용하며 어떤 경고음으로 얼마나 자주 들려줄 것인가 하는
빈도를 규정한다
ANT+ OruxMaps ANT+ 센서를 사용하기 위한 다양한 매개변수를 설정한다
- OruxMaps가 이를 자동으로 수행할 수 없다면 개개 센서의 ID를 수동으로 입력한다(사용자 기기의
ID를 찾으려면 IpSensorMan 앱을 사용한다
Heart Monitor BT 40을 포함한 서로 다른 센서들이 지원된다
OruxMaps는 HRM(맥박계)로부터 심박동수(현재 최대 최소 평균) 및 배터리 상태 등의 데이터를 기록할
수 있게 해준다(단 Polar bluetooth는 아직 배터리 상태를 지원하지 않는다) HRM 정보는 해당 Track을
gpx 형식으로 내보낼 때 그 gpx 파일 내에 저장된다 HRM 정보를 MapMyTrackscom 계정으로
- 42 -
업로드 한다면 실시간 트래킹(live tracking)도 수행할 수 있다
사용 단계
- HTM을 안드로이드 기기와 결합하고 사용자의 안드로이드 내의 표준 설정 메뉴를 사용한다
- 결합된 블루투스 장치의 목록에서 해당 HRM을 선택한다
- 이것을 사용하려면 lsquo트랙 시작(start tracking)rsquo 버튼을 길게 누르거나 새로운 버튼 바에서 특정 버튼을
선택한다
- HRM이 가동 중인 동안 지도 보기화면에서 보려고하는 항목을 선택한다(분당 박동수 평균최대최소
심박동수 및 배터리 상태)
- Calories Caculater (열량 계산기) 입력 사항
Age 나이
Weight 체중
Max heart rate (옵션) 최대 심박수
VO2 Max (옵션) 최대 산소섭취량
Gender 성별
스코어카드에서 데이터를 보려면 소모 칼로리를 표시해 주는 대시보드의 지시자(indicator)를
가동한다(HRM이 필요)
Cadence Speed BT 40 블루투스 LE 박자 및 속도 센서에 대한 지원이 추가됨
Units - 사용할 측정 단위 지정
- Speed (속도)
- Vertical Speed (수직 속도)
- Attitude (고도)
- Distance (거리)
- Coordinates (좌표)
- Weight (체중)
- Bearing (방향)
- Pressure (기압)
- UTC time Wpt 내비게이션 대시보드 제어판을 위해 지역 시각을 사용하는 대신 UTC 시각 사용
- UTC offset
UTC (Universal Time Coordinated) 협정 세계시(協定世界時) - 역자
- USE 24 hours Wpt 내비게이션 대시보드 제어판을 위해 24시간 시계를 표시
Text to speech Sounds (TTS 문자나 글을 메시지 및 소리로 변환)
이하 내용에서 문매뉴얼은 실제 앱과는 다름 아래가 맞음- 역자
- Maximize volume TTS 메시지와 경보음에 최대 음량을 사용한다
- 43 -
= WAYPOINTS 항목 -----------------------------------------------------------
- Near Waypoint alarm [Route 따르기 Wpt 내비게이션 따르기 모드]를 시작할 때 이 경보음을
기봅적으로 사용한다
- Wpt voice massage [Near Waypoint alarm] 사용 시 음성 메시지 사용
- Custom waypoint alarm (사용자 wpt 경보) 경보가 설정되고 Wpt에 연관된 음원이 있으면 기본
발신음[삐~] 대신 이 경보음을 재생한다
- Alarm near a waypoint Waypoint에 접근하고 있을 때 경보로 울릴 벨소리 선택
- Max Wpt alarm warnings Wpt 경보[알람]가 설정돼 있고 Waypoint에 접근하는 경우의 최대
경보음 횟수를 지정한다
- Waypoint distance Wpt에 접근할 때 경보를 울릴 lsquo한계 거리rsquo를 지정한다 경보음을 울리려면
Route를 불러와야 하는데 상단 버튼 바의 lsquoRoutes(길 모양)-Follow Route를 선택한 후
lsquoRoutes-rsquoWpt Alarm하여 경보를 활성화한다
= TracksRoutes 항목 --------------------------------------------------------
- Enable TTS (TTS 기능 사용) 일정 거리 단위마다 경보음이 나게 할 수 있다 이 경보는 각 모드에
따라 다르다
ㅇ Track logging (트랙 로그 과정 모도)
Trip distance (활동 거리)
Elapsed time (경과 시간)
Average speed (평균 속도)
ㅇ Folowing a Route Wpt Navigation (Route 따르기 Wpt 내비게이션 따르기 모드)
Distance to target (목표까지의 거리)
ETE (estimated time en route 목표까지의 예상 소요시간)
ㅇ Heart rate monitor (심박계 모드)
Bpm (분당 심박동수)
Average Bpm (평균 심박동수)
Above below bpm threshold (상한값하한값 심박동수) (경보음 가동 경우 아래 참조)
- Distance for TTS TTS 경고 메시지를 내는 거리 단위 예를 들어 사용 거리 단위가 km이고 2를
선택했다면 OruxMaps는 2km마다 경고 메시지를 읽는다
- Far from route alarm [Route 따르기] 모드를 시작할 때 기본적으로 이 경보음을 울림
- TTS or ringtone [Far from route alarm] 경고와 함께 벨소리 대신 음성 메시지를 원할 경우 선택
- Alarm away from route 루트를 멀리 벗어났을 때 이 음을 사용하면 아래의 루트 경보음이 울린다
- Route alarm Route에서 일정 거리를 벗어날 때 음과 진동이 울린다 경보음이 가동돼야 한다 경보를
울릴 한계 거리는 160m 권장
- Distance stop alarm 루트 경보음을 중지할 거리 80m 권장
= GPS 항목 ----------------------------------------------------------------
- External GPS Alarm 외부 GPS와의 연결이 끊겼을 때 사용할 벨소리 선택
- 1st GPS position [Track 로그 과정] 모드에서 최초의 GPS 위치 고정을 알려준다 벨소리+진동
- Ringtone 1st fix 최초의 GPS 위치 고정을 알릴 벨소리 선택
- Notify no GPS signal 장시간 GPS가 위치 수신 고정에 실패할 때 벨소리진동으로 알려준다
- Ringtone no GPS GPS가 위치 고정에 실패할 때 알려줄 벨소리+진동 선택
- 44 -
= Heart Monitor 항목 --------------------------------------------------------
- Enable minmax alarm 최소값 미달 시 및 최대값 초과 시의 경보음 지정
- Ringtone for HRM 위 경우에 대한 경보용 벨소리 선택
Integration - Route를 일부 사이트에 업로드다운로드하거나 e메일로 전송
- GPSies GPSiescom에 계정을 설정한다
- Everytrail Everytrailcom에 계정을 설정한다
- MapMyTracks MapMyTrackscom에 계정을 설정한다 사용자 서버상에서 실시간 트래킹을 하기 위해
사용자만의 URL을 사용할 수 있다
- Trainingstagebuch Trainingstagebuchorg에 계정을 설정한다
- OpenStreetMap OpenStreetMap에 계정을 설정한다
- ikiMap ikiMapcom에 계정을 설정한다
- Wikirutas Wikirutases에 계정을 설정한다
- OpenXplora OpenXplora에 계정을 설정한다
- VeloHero VeloHero에 계정을 설정한다
- OKMap client OKMap은 스마트폰을 PC와 연결해 주는 윈도용 프로그램이다
OruxMaps에서 IP 연결(PC용 IP 및 포트)을 설정한다
(필요한 경우) 사용자의 PC 방화벽과 라우터에서 동일한 포트를 연다 기기가 PC에 lsquo입력
연결(ingoing connection)rsquo로 설정되면 통상 포트가 닫히므로 이들 포트를 열어야 한다
Track 기록을 시작한다 Track 화면에 새 옵션(lsquoOkMap Live)이 나타날 것이다
PC에서 OkMap을 시작하고 lsquoremote data receive OkMap tracks 한다 이제 OruxMaps에서 기록
중인 Track이 보일 것이다
- GpsGatecom GpsGatecom에 계정을 설정한다
- Email address gpx 파일을 전송할 e메일 주소
- Layars layars를 규정했다면 쉼표로 분리하여 이곳에 입력한다 나중에 Oruxmaps에서 layars를 바로
열 수 있다
Multitracking
사용자의 현 위치를 지인과 공유한다 버전 48부터는 Track을 기록 중일 때 지도상의 현재 내 위치를
지인(知人)과 공유할 수 있다 내가 한 Route를 따라가고 있고 누가 내 위치를 알고 싶을 경우 내가
허용하면 그들이 나를 따라올 수 있다(물론 그들도 OruxMaps가 설치된 안드로이드 기기가 있어야
한다) 그러려면 데이터 연결이 필수적이며 시스템에 사용자를 등록하고 확인할 이메일 주소가
필요하다 그런 다음 서로의 위치를 공유하고 싶은 지인의 정보를 추가한다 이어 사용자 데이터를 그
서버와 동조시킨다
- User management (사용자 관리)
- Time between requests 서버에 대한 개개 위치 요청 간의 시간 간격
- Proximity Alarm 지인이 가까이 있을 경우 경보음을 울림
- Proximity Alarm ringtone 지인이 가까이 있을 경우 벨소리 선택
- Show friends path 따라온 지인의 경로를 지도상에 보여준다
주 서버는 이전에 당신을 허가한 사람들의 위치만을 공유한다 사용자가 지도를 열고 GPS를 가동하면
새 옵션[lsquoMultitrackingrsquo]이 나온다 상태 바에 새 지시자가 뜨고 지도상에서 지인의 위치를 볼 수 있다
- 45 -
지도 보기화면 (Map Viewer) 버튼
화면 상단 버튼 바에서 lsquoGlobal settingsrsquo-gtlsquoUser interfacersquo-gtlsquoButtonsrsquo 하여 화면 양측 버튼 바의 버튼을
추가삭제할 수 있다
GPS 모드 아래 3가지 GPS 모드를 빠르게 선택할 수 있다
① Default lsquo설정rsquo에서 지정한 값을 사용
② Fast 5m마다 GPS 좌표를 저장하고 GPS를 항상 켜 둔다 GPS 측정 빈도가 잦은 대신
배터리 소모가 많다 짧은 시간 활동에 적합하다
③ Power save 30초마다 80미터마다 GPS 좌표를 저장한다 배터리 수명이 연장된다 긴
시간 활동에 적합하다 상단 맨 우측 메뉴의 lsquoTweaks-gtGPS 에서 선택
휴지통 현재의 Track 및 Waypoints를 화면상에서 제거한다(lsquoTrack 기록rsquo 모드가
실행 중이지 않을 때)
Waypoints 보기 (View WAYPOINTS) Waypoints에 대한 모든 정보를
보여준다(편집 삭제 내비게이션 또한 가능하다) Google 내비게이션을 가동
중이라면 Waypoint로 가기 위해 이 앱의 lsquo방향 기능(direction feature)rsquo을 사용할
수 있다
KMLKMZGPX 파일 불러오기
Gloobal settings 화면 상단의 맨우측 버튼과 동일
수동으로 Track 만들기 (Manual track creator) GPS 좌표에 근거하여 Track을
기록[만드는] 중이라면 사용할 수 없다(lsquo트랙 기록rsquo 모드가 가동된다)
- 46 -
새 Waypoint 만들기 (Create a new WAYPOINT) 개개 Waypoint에 부가
정보(이미지 오디오 비디오 문자글 등)를 추가할 수 있다 또한 좌표를 수정하고
현재의 Waypoint 거리 방위를 기준으로 새로운 Waypoint를 만들 수 있다 이
버튼을 누르면 OruxMaps는 각 Waypoint에 WPT0000001 형식의 이름을
붙인다(자세한 것은 위 lsquoGlobal settings-gtWaypoints 항목 참조)
ANALYZER 분석기 화면에 표시되는 Track 및 Route에 대한 통계와 그래프를
보여준다
GPS 켜기 (GPS on) GPS가 가동되면 일단 lsquoGPS가 위치를 잡고rsquo(lock obtained)
GPS는 지도상에 현재 내 위치를 가리킨다 손가락으로 지도를 스크롤하면 그 후
몇 초동안은 lsquo위치 추종rsquo(positioning)이 되지 않는다
Waypoint 내비게이션이나 지오캐싱 모드가 가동 중이라면 레이더(radar) 모드에서
GPS STATUS 앱을 연다
ZOOM OUT 축소 길게 눌러서 5 레이어 단계를 순간 축소한다
ZOOM 11 확대축소 11 배율로 되돌아간다 현재의 확대축소 단계는 두 가지
값 형태로 대시보드상에 표시된다(예 16 120 앞의 값은 현재의 레이어이고
뒤의 값은 현재 레이어의 디지털 확대축소 단계를 말한다)
ZOOM IN 지정된 확대축소 방식에 따라 지도상에서 확대축소한다 초기 방식은
조합된 확대축소인데 레이어가 있을 경우 레이어 사이에서 확대축소된다 길게
누를 경우 5레이어 단계를 순간 확대
3차원으로 지도 보기
Track 기록하기 활동 과정상에서 Route를 기록한다 이전에 기록된 Track이
없다면 새로운 Track이 데이터베이스 내에 만들어진다 현재의 날짜와 시각이
Track 이름을 짓는 데 사용된다 초기 설정된 이름 유형 설명을 바꾸려면 상단
버튼 바에서 lsquoRoutes(길 모양)-gtManage tracksroutes를 선택한다 GPS가
이전에 가동되지 않았다면 자동으로 활성화된다 Track이 지도상에 그려진다 다른
안드로이드 앱을 열면 Track 로그 과정이 가능함을 알리기 위해 상태 바에
아이콘이 나타난다(배터리 소모에 유의) 이미 한 Route가 시작되었다면 1)이전
세그먼트에 이어 계속할 것인가 2)새 세그먼트로 할 것인가 3)새 Track을 만들
것인가(현재 Track은 화면상에서 사라진다)를 선택해야 한다 (앞의 C TRACKS
ROUTES 章 참조 - 역자)
Trip computer view 열기 TC1~TC5 화면을 볼 수 있다
Layar 열기 lsquoGlobal settings-gtrsquoIntegration-gtLayars에서 지정했다면 레이어를
선택할 수 있다
- 47 -
지오코딩(Geocoding)으로 찾기 검색창을 열어 검색할 거리명 지명 등을 입력할
수 있다 이것은 Google로 검색되고 그 지점을 찾게 되면 해당 지점이 지도
중앙에 위치된다 또는 Waypoint(POI)를 만들 수도 있다
수동 스크롤 모드 (MANUAL MODE) GPS는 지도 위치를 바꾸지 않는다 즉
커서가 자동으로 화면 중앙으로 이동하지 않는다 사용자가 특정 지도 역을 더
보기 원할 경우에 사용한다
축척 (Ruler) GPS에 의한 lsquo지도 움직임rsquo이 중지되고 지도 지점 간의 거리와
방위를 측정할 수 있다
지도 작성기 (map creator) 열기 온라인 지도 모드에서만 가능
지도 바꾸기 또는 온라인 지도와 오프라인 지도 간 전환
현재의 위치를 포함하는 새 지도 선택
지도 인덱스 보이기
지도 모드 변경
지도를 한 지점으로 이동 이 아이콘을 길게 누르면 지도를 마지막 GPS 위치로
이동한다
다음 wpt [Wpt navigation mode]
이전 wpt [Wpt navigation mode]
양쪽 세로 버튼 바 보이기감추기 (가로 모드에서만 가능)
현재의 위치를 공유
스크린샷 공유
OruxMaps가 트랙을 기록 중이라면 새 세그먼트를 시작한다
착용형 장치에서 OruxMaps 착용형 앱(wearable app)을 연다
- 48 -
Tools (도구) --gt 몇 가지 옵션이 있다
- Measure 지도상에서 지도를 움직여 거리를 측정한다
- Area calculator 실제 Track 또는 Route 내에 포함된 지역의 표면적을 측정한다
- Radar 통계계산 내용을 보여준다 (--gt trip computer view 참조)
- GPS Status 이 앱이 기기에 설치되어 있다면 이를 구동한다
- Layar 설정된 레이어가 있을 경우 Layar를 연다
Tweaks (조정) --gt 몇 가지 옵션이 있다
- Scroll GPS 가동 Track 기록 모드에서만 활성화
- GPS GPS 작동 모드(Default Fast Power save 중)를 선택
- Lock downloads 다운로드 잠금해제
- Night mode 화면을 어둡게 한다 Global settingslsquo-gtrsquoApplication에서 를 지정한다
- Mapsgorge style
문 매뉴얼에는 이 Tweaks에 이 외에도 3개의 옵션이 더 있으나 앱에는 위 5가지 옵션만 존재한다
나머지 항목은 다른 곳으로 이동포함된 것으로 보인다 - 역자
대시보드 (Dashboard)
lsquoGlobal settings에서 사용자 취향에 맞게 지정한 대로 위치 정보
코스 속도 등을 화면상에 표시해 준다(Global settings-gtUser
interface-gtDashboard) 이 대시보드 제어판의 정보는 활용 모드에
따라 숨겨지기도 한다 예를 들어 지도 보기화면 모드에서는 rsquoGPS
controls는 보이지 않는다
측면 대시보드 (Side dashboard)
이 대시보드는 가로 화면 모드에서만 보이는데 몇 가지 형태가 있다
Graphics 그래픽 2가지의 서로 다른 데이터 소스를 선택할 수 있는데 값을 변경하려면 lsquo1degrsquo 또는 lsquo2degrsquo를
선택한다
- 49 -
Dashboard 대시보드
Compass 나침반 안에 인공적인 수평선이 있다
Wpts list Wpts 목록 전체 데이터베이스에서 현재의 루트 wpts 또는 근접 wpts를 선택할 수 있다
Wpt Navigation view Wpt 내비게이션 보기
- 50 -
Waypoints 목록 보기화면
Waypoints 목록 관리 화면 (상단 버튼 바의 lsquoWaypoints-gtManage)
목록 화면 하단 바 좌측에 4개의 실행 버튼(direct actions)이 있는데 Waypoint 목록에서 이름 좌측의
박스를 체크하여 Waypoint를 선택한 후 이를 적용한다(왼쪽 아이콘부터 설명)
1) 지도상에서 보기 (See on map) 현재 Route가 있다면 그 루트 내의 Waypoints를 보여준다
2) Route로 보기 선택된 Waypoints가 포함된 새 Route를 만들고 이를 지도상에서 본다
3) Export (내보내기) gpx kml 형식으로 또는 Track으로 Waypoint를 내보낸다
4) Remove (제거하기) 해당 Waypoint를 데이터베이스에서 제거한다
목록 화면 상단의 3가지 검색필터링 옵션
- Select all 모든 Wapoints 선택
- Unselect all 위의 선택을 해제
- Invert selection 선택된 Wapoints와 선택되지 않은 Wapoints를 서로 반전
문 매뉴얼에는 아래의 3개(표) 옵션 설명이 빠져 있다(앱에는 존재함) - 역자
목록 화면 하단 우측의 주요 옵션
- Sort (정렬) 선택 기준(이름 날짜 유형 등)에 따라 Waypoint 목록을 정렬한다
- Search (검색) 이름으로 검색하는데 이름 전체 또는 일부를 입력한다
- Filter (필터링) 목록에서 현재의 Waypoints의 하위세트(subset)를 선택한다 박스를 체크하여 선택
- 51 -
기준을 고른다 Invert selection 박스에 체크하면 선택이 반전되면서 현재 선택되지 않았던 모든
Waypoint를 보여준다
- More options
Import Wpts Waypoints를 gpx 또는 kml 파일로 데이터베이스로 가져온다
Update elevation 온라인 서비스로부터 Waypoints의 고도는 물론 전체 Waypoints의 고도도 알 수
있다 Waypoints 목록에서 목록 누름 -gt 고도 수정을 원할 경우 lsquoYes 아닐 경우 rsquoNo 선택
Massive modification
- Reset filter 모든 필터를 제거하고 완전한 Waypoints 세트를 보여준다
Waypoint 목록 중에서 하나를 누르면 팝 화면에 아래의 옵션이 나타난다
- Edit Properties (내용 편집) Waypoint의 이름 유형 설명 내용을 바꿀 수 있다
- Delete from database 데이터베이스에서 Waypoint를 제거한다
- Details (세부 사항) Waypoint의 모든 데이터를 보여준다 첨부된 사진그림이 있을 경우 이를 눌러
보기화면에서 이미지를 볼 수도 있다
- Add to Route 현재 루트에 Waypoint를 추가한다 지도 보기화면에 Waypoint를 불러와 중앙에
위치시킨다
- Navigate to 지도 보기화면에 Waypoint를 불러와 그 Waypoint에 대한 lsquoTrack 로그 과정rsquo 모드 및
내비게이션 모드를 활성화한다
- Up 목록에서 특정 Waypoint를 위로 이동한다
- Down 목록에서 특정 Waypoint를 아래로 이동한다
- Remove from List 목록에서 특정 Waypoint를 제거한다
Geocaches 지도 보기화면에서 지오캐시 목록에 접근할 수 있다 상단 버튼에서 lsquoWaypointsrsquo-gtlsquoGeocachesrsquo 한다
- 52 -
이 지오캐시 부분의 작업은 Waypoints와 유사한데 다음 사항이 추가된다
- 지오캐시에는 위치 데이터가 없다
- 메모를 추가할 수 있다
지오캐시가 보기화면에 나타나면 lsquoRoutes 버튼이 가동되는데 아래 옵션이 있다
- Delete Geocaches 화면에서 지오캐시를 제거한다
- Deactivate geocaching 이전 Track에서 사용 가능했다면 지오캐싱 모드를 중단한다
- Open geocachingcom 사이트를 열고 현재의 내 위치로부터 반경 100km 내에 위치한(located)
캐시를 찾아낸다
Track Route 목록 보기화면 (상단 버튼 바에서 lsquoRoutes-gtManage tracksroutes)
목록 화면에서 하나 이상의 Track을 선택한 후 화면 하단 좌측의 4가지 버튼을 실행한다 (왼쪽
아이콘부터)
1) 선택한 트랙을 지도에서 불러와서 보이기
2) Export (내보내기) gpx kml kmz 형식으로 Track을 내보내기(kmz 형식의 경우 그림 오디오
비디오가 포함된 Track을 내보낼 수 있다)
3) Remove (제거하기) 해당 Track을 데이터베이스에서 삭제
4) Merge (합치기) 2개 이상의 Track을 하나로 합친다 이 경우 개개 원본 Track에 대한 서로 다른
세그먼트도 같이 합쳐진다
- 53 -
목록 화면 상단의 3가지 검색필터링 옵션
문 매뉴얼에는 아래의 3개(표) 옵션 설명이 빠져 있다(앱에는 존재함) - 역자
- Select all 모든 트랙루트 선택
- Unselect all 위의 선택을 해제
- Invert selection 선택된 트랙루트와 선택되지 않은 트랙루트를 서로 반전
목록 화면 하단 우측의 주요 옵션
- Sort (정렬) 선택한 기준(이름 날짜 유형 등)에 따라 목록을 정렬한다
- Search (검색) 이름으로 검색하는데 이름 전체 또는 일부를 입력한다
- Filter(필터링) 목록에서 현재의 Tracks의 하위세트(subset)를 선택한다 박스를 체크하여 선택 기준을
고른다 Invert selection 박스에 체크하면 선택이 반전되면서 현재 선택되지 않았던 모든 Track을
보여준다
- Import track gpx 또는 kml 파일을 하나의 새 Track으로서 데이터베이스로 가져온다 Everytrailcom
및 Gpsiescom 같은 사이트에서 거리 Route 유형 시각 등으로 검색하여 Routes를 찾아 다운 받을 수
있다
- Reset Filter 적용된 필터를 제설정함으로써 데이터베이스 내의 모든 Track을 보여준다
Track 목록 중에서 하나를 누르면 아래와 같은 팝 옵션이 나타난다
- Edit properties (내용 편집) Track의 이름 유형 및 설명 내용을 바꿀 수 있다
- Delete from database 데이터베이스에서 Track을 제거한다
- Statistics (통계) 해당 Track의 모든 통계를 보여준다
- Load the Track (Track 불러오기) 지도 보기화면상에 Track을 불러와 새 세그먼트와 Waypoint를
추가하고 다시 시작계속할 수 있다
- Load as a Route 하나의 Route로서 표시할 현재의 Track을 이동한다 모든 옵션이 있는 Routes
버튼을 활성화한다
- Export as Track을 gpx kml kmz 파일로 Tracks 폴더로 내보낸다 (중 선택)
- Upload to Track을 GPSiescom everytrailcom mapmyTrackscom trainingstagebuchcom
ikimapcom wikilutascom 계정에 업로드한다 (중 선택)
- Share as gpx kml kmz 파일로 e메일 전송한다
- Waypoint List Track 내의 모든 Waypoint를 보여준다
- Correct Altitudes 온라인 서비스로부터 Track의 고도는 물론 전체 Track의 고도도 알 수 있다 목록
화면에서 하나의 Track을 누름 -gt 고도 수정을 원할 경우 lsquoYes 아닐 경우 rsquoNo 선택
초기 설정에 MapQuest 지도서비스(wwwmapquestcom - 역자)가 사용되지만 그다지 정확해 보이지
않는다 이 Mapquest와 유사한 형식을 사용하는 Google 같은 다른 서비스를 이용할 수도 있다 이
서비스를 사용하려면 Global settings-gtApplication-gtOnline elevation service를 선택한다
통계 (Statistics)
(상단 메뉴에서 Routes-gtManage trackroutes -- 트랙 선택 후 눌러서 팝 화면에서 Statistics 선택)
Analyzator는 화면에 보이는 현재의 Track 및 Route에 대한 통계 데이터를 보여준다 개개 Track
세그먼트는 별도로 분석된다 통계 화면 상단 우측 맨 앞 버튼-gtSelect a Segment 화면에서 선택한다
- 54 -
TC-1 TC-2
모든 Track의 통계 자료 또는 개개 세그먼트의 통계 자료를
볼 수 있으며 이 통계 자료는 html 형식으로 내보낼 수
있다 화면 상단 맨 우측 버튼-gtrsquoExport를 선택한다
압축(zip) 파일과 폴더가 oruxmapstracklogs 내에
만들어진다
경고 GPS는 고도 측정이 별로 정확하지 않은데 특히
편평한 지형으로 이동하면 lsquo약간 기복이 진 지형rsquo처럼
그래프에 표시될 수도 있다
Trip Computer view (레이더)
지도 보기화면 상단 맨 우측
버튼-gtTools-gtRadar으로 접근할
수 있다
Trip Computer view 화면의 우측
탭들은 상단 버튼 바에서 2개의
옵션을 포함한다 즉 lsquo트랙 기록을
시작하기중지하기rsquo와 lsquoWaypoint
만들기rsquo이다
Trip Computer view는 TC-1 ~
TC-5까지 5가지의 탭 모드가 있다
- TC-1_Data 데이터만 표시
대시보드 형태의 화면 표시된 값을
바꾸려면 해당 부분을 길게 누른다
- TC-2_Statistics 트랙루트
고도속도심밧동수경사 통계
- 55 -
TC-3
TC-4
표시된 값을 바꾸려면 상단 우측의 사각
1deg 또는 2deg를 태핑한다
즉 사용자 취향에 맞게 위아래의 그래프
구성을 서로 달리할 수 있다 - 역자
- TC-3_Artificial horizon 인공수평선 +
나침반 + 데이터 표시
전후움직임좌우움직임을 설정하려면
나침판 안쪽을 태핑한다 화면을 길게
눌러 표시값을 리셋할 수 있다 나침반은
자기센서 또는 GPS에 의해 방향을
잡는다 상단 맨 우측의 자석안테나를
택해서 자기센서냐 GPS냐를 설정한다
- TC-4_Wpt Navigation) 나침반 안에
화살표가 있는데 이는 다음 Wpt로 가는 방향을 나타내며(OruxMaps가 lsquoWpt Navigationrsquo 모드일 때)
2가지 제어기능이 있다
1) 수직 속도계(우) (사용자 기기에 기압 센서가 있고 승강계를 구동했를 경우)
2) 수평 속도계(좌)
- TC-5_Trip plan 활동 계획 lsquoWpt Navigationrsquo 모드에서만 쓸 수 있다
NAME 이름 Wpt의 이름
TRK M TR V 현재의 위치나 이전의 Wpt로부터 자기적실제 코스
TOT LEG
SALTO 이전의 Wpt로부터의 거리
TOT 현재의 위치로부터의 거리
- 56 -
TC-5
ETE ETA
ETA 도착 예정 시간
ETE 예상 소요 시간
이 화면의 모드에 대한 상세한 정보는
httpcafedaumnetandroidgpsj66s21 를 참조
J Route 따라가기 Waypoint 내비게이션
(Following the Routes Wpt Navigation)
전제 조건 lsquoGlobal settings -gtText to speechSoundsrsquo에서 메시지소리에 대한 설정이 적절히 되어 있
어야 한다 즉 그 안의 WAYPOINTS 항목 및 TRACKSROUTES 항목에서 아래를 설정한다
∘ Max Wpt alarm warnings Max Wpt alarm warnings Wpt 경보[알람]가 설정돼 있고 Waypoint에
접근하는 경우의 최대 경보음 횟수를 지정한다
∘ Custom waypoint alarm (사용자 wpt 경보) 경보가 설정되고 Wpt에 연관된 음원이 있으면 기본 발
신음[삐~] 대신 이 경보음을 재생한다 Wpt에 어떻게 오디오 파일을 첨부하는가 더 자세한 것은 본
설명서의 Waypoint 항목을 참조한다
∘ Waypoint distance Wpt에 접근할 때 경보를 울릴 lsquo한계 거리rsquo를 지정한다 경보음을 울리려면 Route
를 불러와야 하는데 상단 버튼 바의 lsquoRoutes(길 모양)-Follow Route를 선택한 후 lsquoRoutes-rsquoWpt
Alarm하여 경보를 활성화한다
∘ Alarm near a waypoint Waypoint에 접근하고 있을 때 경보로 울릴 벨소리 선택
∘ Route alarm Route에서 일정 거리를 벗어날 때 음과 진동이 울린다 경보음이 가동돼야 한다 경보를
울릴 한계 거리는 160m 권장
∘ Distance stop alarm Distance stop alarm 루트 경보음을 중지할 거리 80m 권장 값은 이전보다 큰
값이어야 한다 여기가 160m로 되어 있다면 lsquoRoute alarmrsquo은 80m이다 그러면 루트로부터 80~160m
사이로 떨어져 있을 때 경보가 울린다
∘ Alarm away from route 루트를 멀리 벗어났을 때 이 음을 사용하면 아래의 루트 경보음이 울린다
활용 사례
[사례 1]
Wpts가 포함된 GPX 파일을 다운로드하여 트랙을 시작할 때 따르려는 Route가 길에서 얼마나 떨어져
있는지 알고 싶을 때가 있다 또한 각 Waypoint에 접근할 때 경보를 울리고 싶다
- 57 -
이것은 아주 간단한 사례이다
a) 지도 보기화면에서 상단 버튼 Track-gtRemove(또는 Routes-gtRemove)한다 지도 보기화면에서
사용자가 기록한 이전의 모든 Route가 삭제된다
b) 지도 보기화면에서 버튼 Routes-gtLoad KMLGPX file한다 파일 목록에서 필요한 Route에 대한
GPXKMLKMZ 파일을 찾아 선택한다
c) 그 Route로 어떤 작업을 할 것인가를 묻는 대화상자가 나오면 내비게이션로깅 옵션에서 아래 옵션을
선택한다
∘ Follow Routes (Route를 따라가려고 할 때)
- Route Alarm (Route에서 벗어날 경우 경보를 울리고자 할 때)
- Wpt Alarm (각 Wpt에 도착했음을 알고자 할 때)
∘ Start new Track (그 Route로 새로운 활동 기록을 시작할 때) IMPORTANT ALARMS DISTANCING
ROUTE OR APPROACH TO WPT Track을 기록하거나 GPS가 가동 중일 때만 작동된다
[사례 2]
이전에 기록된 Track으로 시작할 때 사용자가 따르려는 루트가 길에서 얼마나 떨어져 있는지 알고 싶을
때가 있다 또한 각 waypoint에 접근할 때 경보를 울리고자 할 때도 있다
이것 또한 간단한다
a) 지도 보기화면에서 상단 버튼 Routeslsquo-gtrsquoRemove한다 보기화면에서 사용자의 이전의 모든 Route가
삭제된다
b) 지도 보기화면에서 버튼 Routes-gtManage tracksroutes한다 이 데이터베이스에서 Track 목록을
연다 관심 있는 Track을 누른 다음 lsquoLoad as a Route 옵션을 선택한다
c) 위 [사례 1]의 c)와 같은 단계를 밟는다
참고 KMLKMZGPX 파일의 경로상에 있고 (wpts의 추가제거 wpts에 음성 메 시지를 추가)등을
조작하려 한다면 OruxMaps의 데이터베이스에서 Route를 가져온(import) 후 그것으로 작업해야 한다
a) 지도 보기화면에서 상단 버튼 Routes-Manage tracksroutes를 선택
b) Track 목록 화면 하단의 맨 우측 아이콘-gtlsquoImportDownload tracks 한 후 GPXKML 옵션을 선택한
다 파일 관리자가 열리고 파일 목록에서 가져오려는 파일을 선택하면 잠시 동안 Track 목록(아래)에
있게 된다
[사례 3]
데이터베이스나 또는 메모리카드에 저장된 GPXKML에 있는 Track으로 시작한다 Track에는 Wpts가 있
으며 크로스 컨트리에서는 Wpt에서 Wpt로 이동하는데 Track을 벗어나려 하진 않는다 또한 lsquoRoute
이탈rsquo 경보를 울리지도 않을 것이고 Route 위를 정확히 가는지 신경 쓰지도 않는다
[사례 1] 또는 [사례 2]의 단계를 따르는 게 빠른 해결책이지만 Alarm Route 옵션을 가동하지 않는다
대안 Track에 관심이 없을 때는 Wpt Navigation 옵션을 사용하는 것이 가장 좋다 중요한 것은 거리
와 상관없이 각 Wpt를 통과하는 것이다 Wpt에 이르면 OruxMaps가 경보음을 발한다 다음 Wpt를 고
려하여 그 Wpt에 대한 해당 정보(거리 도착 예정시각 등)를 대시보드에 표시한다 이 경우는 [사례
1] 또는 [사례 2]의 c)단계를 아래로 대체한다
c) 그 Route로 어떤 작업을 할 것인가를 묻는 대화상자가 나오면 내비게이션로깅 옵션에서 아래 옵션을
- 58 -
선택한다
∘ Follow Routes (Route를 따라가려고 할 때)
- Navigation Wpt (한 Wpt에서 다른 Wpt로 가고자 할 때)
- Wpt Alarm (각 Wpt에 도착했음을 알고자 할 때)
∘ Start new Track (그 Route로 새로운 활동 기록을 시작할 때)
주 Wpt에서 다른 Wpt로 내비게이션할 때 어느 Wpt를 건너뛰거나 또는 앱이 어느 하나의 Wpt를 놓
쳤을 경우 지도 보기화면에서 버튼 lsquoRoutes-gtNext Wpt 해야 한다
[사례 4]
Route 또는 Track 등 아무것도 없다면 OruxMaps에서 직접 Route를 계획한다 또한 각 Wpts에 접근
할 때 소리로 경고할 수 있다
이 경우 우선 필요한 것은 OruxMaps에서 Wpts를 포함하는 Route를 구축하여 데이터베이스에 저장한
다음 위 [사례 3]에 지정한 대로 이것을 열면 된다
수동으로 Route 만들기
지도 보기화면에서 버튼 Routeslsquo-gtrsquoCreate 한다 화면 하단에 박스가 생기는데 여기서는 lsquo포인트 추가
도구(points adding hand)lsquo를 사용할 수 있다 동시에 rsquoCreate Waypointlsquo가 체크되어 있으면 Wpt도 만
들 수 있다 이를 수행하려면 손가락으로 지도를 움직여 Wpt를 만들 곳 위에 커서를 놓은 후 rsquo+lsquo버튼을
누른다 잘못된 경우는 rsquo-lsquo버튼을 눌러 맨 마지막 만든 Wpt를 지운다 완료하려면 버튼을 누르고 작
업을 취소하려면 버튼을 누른다
수동으로 Track을 만들고 이를 데이터베이스에 저장하 다 다음에는 화면에서 지도를 삭제하고(지도 보
기화면 지도를 불러온 상태에서 버튼 Tracks-gtRemove) 사례를 다시 시작한다
[사례 5]
데이터베이스에 Track이 있지만 Wpts는 없고 Route만 있다 이때 Wpts를 추가하려고 한다 덧붙여
중요한 접점이 될 예를 든다
해야 할 일은 Track을 편집(edit)하고 Wpts을 추가한 후 위의 [사례 1~4] 중의 하나를 사용해 보는
것이다
Track을 편집하려면
a) 지도 보기화면에서 상단 버튼 Tracks-gtRemove를 선택한다 이것으로 보기화면으로 불러온 이전
Track을 화면에서 제거한다
b) 지도 보기화면에서 버튼 Routes-Manage tracksroutes 하여 데이터베이스에 있는 Track 목록을 연
다 관심 있는 Track을 누른 후 Load the Track을 선택하면 해당 Track이 지도에 표시된다 사용자는
Route를 보면서 원하는 지점에 Wpts(lsquoWptsrsquo-gtCreate 버튼)를 만든다 이들 Wpts는 Track에 추가된
다
c) 끝으로 지도 보기화면에서 버튼 Track-gtRemove를 클릭한다 이로써 이전에 만든 Track을 지도 보
기화면에서 지운다 위의 [사례 2] 또는 [사례 3] 참조
- 59 -
[사례 6]
데이터베이스에 다수의 Wpts가 있다 그 중 일부의 Wpts를 연결하여 Route를 만든다
a) 지도 보기화면에서 버튼 Route-Remove한다 보기화면에서 이전의 모든 Route가 삭제된다
b) 지도 보기화면에서 버튼 Wptslsquo-gtrsquoManage 하면 데이터베이스 내의 Wpts 목록이 나타난다 전문지
식을 활용하여 이 Wpts를 이용해서 주 관심 사항인 Route를 만들어야 하는 것이다
두 가지 방법을 생각할 수 있다
1) 관심이 있는 Wpts 왼쪽의 확인란을 선택하여 전체 목록을 검색한다 일단 모두를 선택했다면 목
록 화면 하단 우측의 -gtFilter(깔대기 모양)를 선택하여 나타나는 lsquo기준 선택rsquo 대화상자에서 3번째의
Selected items를 선택한다 아래의 OK를 클릭하면 관심이 있는 Wpts만 목록에 표시된다
2) 사용자가 활용할 Wpts를 그 몇 가지 품질(quality)별로 필터링한다(같은 트랙에 속하는가 또는 같
은 유형 또는 알려진 거리 또는 생성된 날짜 등)
c) 경로를 구축하는 데 정말 관심을 끄는 Wpts만 있을 경우 그 Wpts를 업로드다운로드재정렬할 수
있는데 그렇게 하기 위해서 각 Wpt의 맨 좌측 아이콘을 누른 채 그 Wpt를 끌어다 놓을(drag amp
dropn) 수 있다
d) Wpt의 순서가 정확하면 상단 버튼 바의 왼쪽에서 두 번째 버튼을 누른다 이는 Route를 형성하기 위
해 결합된 Wpts를 지도 보기화면상에 표시하게 해준다 이 경우 c) 단계로 돌아간다
[사례 7]
데이터베이스에 Track이 있지만 Wpts는 없고 Route만 있다 이 경우 여기에 Wpts를 추가하고 싶다
덧붙여 예를 들어 중요한 접점에서 잘못 가지 않도록 화면을 계속 지켜보는 것을 피하기 위해 wpts에
접근할 때 우회전 lsquo좌회전rsquo 또는 직진이라는 음성 메시지가 나오게 하고 싶다
[사례 5]와 유사하다 Wpts에 음성 메시지를 추가하려면 아래 두 가지 옵션이 있다
a) 적절한 메시지가 포함된 lsquo사용자 지정의rsquo Wpt 유형lsquo을 만든다 다음 각 Wpt가 만들어졌을 때 특정
유형을 지정하여 Wpt에 접근할 경우 OruxMaps가 메시지를 읽을 수 있도록 한다
oruxmapscustomwptscustomwptstxt 텍스트 파일을 수정함으로써 사용자 나름의 Wpt 유형을 지정다 원하는 lsquo사용자 지정rsquo Wpt의 각 유형에 대한 해당 파일 내에 한 줄을 추가해야 한다 또한 적절한
아이콘을 원할 경우 같은 폴더(oruxmapscustomwpts) 내에 png 이미지를 추가해야 한다 예를 들어
lsquo사용자 지정rsquo 유형인 turn_right을 만들어 다음 나들목에서 우회전 하라는 메시지로 읽고 turn_right
아이콘 png를 사용하려면(사용자 지정 유형 이름에 정확히 일치하는 아이콘 이름을 설정한다) 아래 사항
을 수행해야 한다
가 customwptstxt 파일을 편집하고 마지막에 다음 행을 추가한다
Turn_right | Turn right at the next (다음에서 우회전)
나 Turn_rightpng 폴더 내에 이미지를 복사한다
이 옵션은 Global settingslsquo-gtrsquoText to speechSounds의 WAYPOINTS 항목에서 Wpt voice massage
옵션을 선택해야 한다
b) [사례 5]에서처럼 동일하게 하지만 모든 Wpt는 만들어질 때 우리 목소리의 녹음 우리가 원하는
음성 메시지가 들어 있는 오디오 파일 확장자에 연결된다 이 음성 메시지는 안드로이드용 음성 녹음 앱
- 60 -
으로 만들 수 있다
이 옵션은 Global settingslsquo-gtrsquoText to speechSounds의 WAYPOINTS 항목에서 Custom waypoint
alarm 옵션을 선택해야 한다
주 모든 확장 오디오를 추가하려면 예를 들어 또는 모든 Wpt 유형을 변경하려면 동시에 많은 Wpts
를 수정하는 것이 때로는 유용하다 그리고 음성 메시지를 포함하는 사용자 지정 유형의 Wpt와 연결한
다 어떻게 하는가
a) 지도 보기화면의 상단 버튼 바에서 Waypoints-gtManage을 선택
b) 각 Wpt의 왼쪽에 있는 사각 박스를 선택한다 한꺼번에 다 바꾸고 싶다
c) 화면 하단의 맨 우측 버튼을 눌러 Massive Waypoint editor를 선택하면 아래와 같이 된다(사각 박스
선택에 따라 다름)
1) 하나 이상의 Track에 대해 Wpts를 연결한다
2) Wpts의 유형을 변경한다(예를 들어 사용자 지정 음성 유형을 지정)
3) 여러 개의 Wpts에 같은 설명을 입력한다
4) 여러 개의 Wpts에 하나의 오디오 파일을 첨부한다
K 스마트시계 앱 (SMARTWATCH APP)
OruxMaps는 가용하다면 사용자의 lsquoWear watch에 rsquo안드로이드 Wear 앱rsquo을 설치할 수 있다 lsquoWear
장치rsquo에서 앱을 여는 버튼 바를 추가할 수 있는 새 버튼이 있다
기본 정보가 포함된 3개 화면이 있다 (화면을 수직으로 스크롤한다)
그리고 기본적인 실행 버튼이 있는 1개의
화면이 있다(수평으로 스크롤)
- 61 -
L 개발자들에게 (DEVELOPERS)
이 부분 생략 문매뉴얼 참조 - 역자
= 이상 본문 = 07242015 정리
이 번역본은 lsquo제2차 저작물rsquo이므로 번역자의 동의 없이는 어떤 형태이든 2차적 가공(인터넷 유포
상업용비상업용교육용 이용 및 출판 등)으로 사용할 수 없습니다
==============================================================================
[부록 업데이트 정보] 현 버전 V609 2015년 7월 24현재
------------------------------------------------------------------------------
업데이트 정보 - 버전 609
업데이트 정보 - 버전 607
업데이트 정보 - 버전 606
업데이트 정보 - 버전 604
==============================================================================

- 22 -
사용자 아이콘을 적용한 나만의 Waypoints
= 새 Waypoints를 만드는 데 참고해야 할 것
1) oruxmapscustomwpts 폴더에 있는 customwptstxt 파일을 편집한다
2) 각 유형(type)을 위한 새로운 행을 추가될 유형과 함께 추가한다
3) 사용자 아이콘을 사용하려면 같은 이름과 png 확장자(예 lsquocarrsquo 및 lsquocarpngrsquo)가 있는 같은 폴더 내에
png 이미지를 복사해 넣는다 이들 이미지의 권장 크기는 txt 파일 내의 설명을 참고한다 lsquorsquo로
시작하는 행들(lines)은 무시된다
4) 음성 메시지(예를 들면 우로 회전 등)를 연결하려 한다면 구분 기호 |와 사용할 메시지를
추가한다
매시지 예 우_회전 (Turn_right) | 우로 회전 (Turn to the right)
= 내장 관리자
Waypoints 목록에서 새로운 Wpt 유형을 추가제거할 수 있다
(이하 생략 - 역자 주)
Waypoints 그룹으로부터 Track 만들기
Waypoints 목록 화면에서 다양한 Waypoint를 선택하고 목록 화면 하단의 버튼 바에서 lsquoSave(디스켓
모양) 아이콘을 누른 후 Export Wpts 화면에서 Save as a Trackrsquo을 선택한다 선택된
Waypoints로부터 새 Track이 생성된다
- 23 -
Waypoints 유형
사용자만의 Waypoints 유형을 만드는 2가지 방법
1) oruxmapscustomwpts 폴더 내에 있는 customwptstxt 파일을 편집
- 새 Waypoins 유형과 함께 새 행을 추가한다
(예) Turn_right
- 사용자 wpt 아이콘을 사용하려고 한다면 png 이미지 파일을 같은 폴더(oruxmapscustomwpts)
내에 복사해 넣어야 한다 예를 들어 새 유형인 lsquoturn_rightrsquo에 대한 아이콘을 추가하려고 한다면 폴더
내에 lsquoturn_rightpng라는 이름의 png 파일을 넣어야 한다
- 마지막으로 그 wpt 유형에 음성 메시지를 추가하려고 한다면 구분 기호 lsquo|rsquo 뒤에 음성 메시지를
추가해야 한다 lsquoGlobal settings-gtText to speechSounds를 선택한 후 WAYPOINTS wpt voice
message 로 지정할 수 있다
(예) Turn_right | Turn right
2) 내장 관리자
Waypoints 목록에서 새로운 Wpt 유형을 추가제거할 수 있다 Waypoints -gtManage
Waypoints(핀 모양) 버튼을 눌러 새 유형을 추가할 수 있다
- 24 -
이제 사용자만의 wpt 유형으로 새로운 Wpt를 만들 수 있게 되었다
- 25 -
F 지도 보기화면 (Maps Viwer)
지도 보기화면에는 상단에 버튼 바 그리고 상단 좌우측에 각각 lsquo숨겨지는rsquo 세로 버튼 바가 있다 화면
하단에는 대시보드가 있는데 이 대시보드는 여러 단으로 추가하여 표시할 수도 있다 이 지도
보기화면의 구성은 Global settings에서 사용자 취향에 맞게 지정할 수 있다 아래는 이들 각 요소에
대한 설명이다 (이 부분은 이해를 돕기 위해 이전 버전에서 차용한 것임 - 역자)
버튼 바 (The Buttons Bars)
화면 상단의 4개 버튼 내에 모든 옵션이 있다
좌우 양측의 세로 버튼 바를 지정하거나 일부 버튼을 추가제거할 수 있다
이 좌우 세로 버튼 바는 10초 후에 자동으로 숨길 수가 있다 (이 버튼 바를 다시 원상복귀시키려면
버튼 바 있던 위치-청색 세로 바- 위를 태핑하면 된다)
커서 (The cursor)
커서는 초기에는 화면 중심에 위치하지만 화면 아래쪽에 배치할 수도 있다 이는 Compass+Map
orientation 또는 Direction up 등의 서로 다른 지도 모드(다음 페이지 참조)를 사용할 때 아주
유용하다 화면 상단의 Global settings-gtUser interface-gtCursor에서 그 위치를 지정한다
- 26 -
초기에 몇 가지 커서 아이콘들이 제공되지만 그 외의 다른 아이콘을 사용할 수도 있다 다른 아이콘을
사용하려면 단지 앱의 oruxmapscursors 폴더로 원하는 아이콘 이미지(png 파일)를 복사해 넣으면
된다 png 이미지라면 어느 것이든 커서로 사용할 수 있다
대시보드 (Dashboard)
이 부분은 중요한 구성 요소이다 대시보드는 활성화 모드(GPS 가동 Track 기록 등)에 따라 원하는
정보를 보여준다 여기에 표시되는 항목들은 좌표 확대축소 단계(숫자) 고도 등이다 현재 대형과
소형의 2가지 유형의 패널이 있다
대형 패널 대시보드에서는 배경 색상(검정 흰색) 및 글자 색상(검정 흰색 오렌지)을 선택할 수 있다
지도 보기화면에서 Global settings-gtUser interface-gtDashboard 하여 이를 지정할 수 있다
대시보드는 15초 후에 자동으로 숨겨진다(대시보드를 다시 나타내려면 화면 하단을 태핑한다) 또
대시보드 자체(또는 다시 나타내려는 화면상의 위치)를 태핑하여 대시보드를 숨기거나 나타낼 수도 있다
화면 상단에는 lsquo보조rsquo 대시보드 패널이 있는데 하단의 대시보드가 작을 때만 볼 수 있다 이 대시보드에
2~3가지 요소를 추가할 수 있는데 Global settings-gtUser interface-gtDashboard에서 지정한다
상태 바 (Status bar) OruxMaps의 상태를 보여준다
- 27 -
상태 바를 길게 누르면 스크린을 캡처할 수 있다 이 사진은 주 oruxmaps 폴더에 저장된다
시야각 범위 보기 (View Angle)
이것은 노란 역삼각형으로 원할 경우 나침판과 함께 가동표시된다 또 이 삼각형은 현재 지도상에서
보고 있는 것을 가리킨다 또는 오히려 현재 위치에서 기기의 전면(前面)을 가리키기도 한다 번거롭다면
이 모드를 끌 수도 있다
지도 모드 (Map modes)
지도는 초기에는 표준 방향[Normal] 내에 표시되지만 아래의 대안 모드를 선택할 수도 있다
1) Oriented with compass(나침판의 자북磁北 방향을 위로)
2) Direction up(GPS)(진행 방향을 위로) GPS 가동 필요
3) North-up(지도의 북쪽을 위로) 지도가 회전될 경우 유용하다
지도 보기화면 상단의 Global settings-gtMaps-gtMap orientation하여 지정한다(또는 상단 버튼
바에서 Maps-gtMap settings-gtMap orientation에서 지정)
- 28 -
3차원 보기 (3D View)
상단 버튼 바의 lsquoMaps 메뉴 내에 새 버튼과 새 옵션이 있다 --gt rsquo3D Map
3차원 지도를 보려면 oruxmapsdem 폴더에 저장된 DEM 파일(각 지점의 고도가 딸린 파일)이
필요하다 이 DEM 파일은 아래 별기한 URL에서 다운 받을 수 있다 아니면 lsquoHigh Altitude 앱을
사용하여 hgt 파일을 사용자 기기로 직접 다운 받는다 대시보드상의 새 rsquo제어 항목lsquo으로 DEM 고도를
표시할 수 있다 상단의 Global settings-gtUser interface-gtDashboard-gtUser interface-gtAltitude
from DEM 한다
SRTM-DTED 및 GTOPO30SRTM30 파일이 지원된다 HGT 또는 DEM+HDR 파일을 oruxmapsdem
폴더에 복사해 넣어야 한다
DEM 파일을 다운 받는 URL 예
httpwwwviewfinderpanoramasorgdem3html
httpwwwipellejeroesradiomobileRM_03html
3차원 지도를 서로 달리 설정할 수 있다(Global settings-gtlsquoMaps-gt3D settings 또는 lsquoMaps-gtMap
settings-gt3D settingsrsquo) 사용자 기기의 수행능력에 가장 적절한 설정을 사용한다 (상단 버튼
lsquoMaps-gt3D Map 하면 현재의 지도가 3차원으로 바뀌는데 화면 하단의 되돌림 을 누르면 다시 언래
지도로 되돌아간다 - 역자)
3D 동작 (3D gestures)
1) 한 손가락으로 지도를 스크롤한다
2) 두 손가락을 오므렸다 폈다 하면서 보기화면을 확대축소한다
3) 두 손가락을 회전하여 지도를 수평으로 회전시킨다
4) 두 손가락을 수직으로 미끄러뜨려 수평선과 함께 시야각을 바꾼다
연결 메뉴 (Contextual Menu) 지도상의 한 지점을 길게 누르면
그 지점에 적용할 옵션들이 나타난다
AIS 정보 시스템에 대한 지원
AIS 정보 시스템에 대한 실험적인 지원이다 Decodes Types 1 2 및 AIVDM 메시지로부터의 3 Position
Report Class A
블루투스 사용(Over Bluetooth)
외장 gps 블루투스가 위치 메시지를 얻기 위해 AIVDM 메시지를 수신한다면 상단 버튼 바의
lsquoTRACKsrsquo-gtlsquoGPS setting-gtexternal GPS에서 MAC을 선택한다 외장 GPS를 기동할 경우 OruxMaps는
자동으로 AIS 정보를 보여준다
자신만의 NMEA 위치 문장이 AIS와 함께 전달되지 않으면 lsquoTRACKsrsquo-gtlsquoGPS setting-gtrsquoAIS-gtAIS BT
device에서 AIS MAC을 선택한다
- 29 -
WiFi3g 사용 IP상에 AIS를 연결하려면 lsquoTRACKsrsquo-gtlsquoGPS setting-gtrsquoAIS-gtAIS ober IP를 선택한다
lsquoTRACKsrsquo-gtlsquoGPS setting-gtrsquoAIS-gtAIS IP address 설정에서 URL과 포트를 입력한다 IP AIS를
테스트하기 위해 미국 샌프랜시스코 항의 정보를 포함한 것이다
AIS 정보의 수신을 시작하려면 지도 보기화면에서 lsquoTRACKsrsquo-gtlsquoGPS setting-gtrsquoAIS를 선택한다
(이 부분 재확인할 필요가 있음 - 역자)
G 트랙 기록하기 (RECORDING TRACKS)
지도 보기화면 상단 버튼 바에서 Tracks(화살표)-gtStart GPS 버튼(또는 우측의 세로 버튼 바 맨 위의
lsquoGPS onoffrsquo 버튼)을 선택하여 GPS를 가동하는 순간 삼각형의 커서가 화면 중앙에 사용자 위치를
표시한다 손가락으로 지도를 움직이면 지도는 일정 시간동안(시간 지정 가능) 멈추었다가 잠시 후
GPS가 지도 트래킹을 재개할 것이다 Track을 기록 중이 아닌데 GPS를 켜 놓은 경우 OruxMaps를
종료하면 배터리를 절약을 위해 GPS가 꺼질 것이다
GPS가 수신하여 위치를 잡는(fix) 데는 다소의 시간이 소요되므로 Track 기록 활동을 하기 10여 분
전에 미리 GPS를 켜 놓는 게 좋다 - 역자
다음 단계에서 Tracks-gtStart Recording 버튼을 눌러 Track 기록을 시작(또는 종료)한다 직접
터치할 수 있으며 GPS상에서 자동으로 전환된다 Track을 기록 중일 때는 OruxMaps를 종료하기
전까지는 GPS를 켜 놓아야 한다 GPS는 배터리 소모가 많다는 데 유의한다 일단 GPS가 수신하여
위치를 잡게 되면 지도상에는 사용자 활동에 따른 Track이 그려지고 대시보드에는 현재의 Track과
관련된 정보가 표시된다 기록이 시작된 Track이 없다면 하나의 새 Track이 자동으로 생성된다
한편 화면상에 기존의 Track을 불러온 경우 OruxsMaps는 기록을 lsquo계속rsquo할 것인가(새로운 점들이 그
Track의 마지막 세그먼트에 추가된다) lsquo새로운 세그먼트rsquo를 시작할 것인가 또는 lsquo새로운 트랙rsquo을 시작할
것인가를 묻는다 이 lsquo경고 표시rsquo에서 아래 3가지 옵션 중 하나를 선택해야 한다
- 30 -
( 문 매뉴얼에서는 아래 내용이 뒷부분에 나와 있으나 맥락상 이곳에 바로 이어 붙인다 또한 이
부분은 앞 C 트랙루트에서도 이미 다루어진 부분이다 - 역자)
①CONTINUE 현재 Track의 마지막 세그먼트에 이어 계속 기록한다(비권장) Track은 논리 단위로 개별
통계를 가진 세그먼트로 나누는 게 더 낫기 때문이다
②NEW SEG 현재 Track에 속하는 새로운 세그먼트로 시작한다(동일한 트랙 활동일 경우 권장)
③NEW TRK 기록을 중지한 지점에서부터 새 Track을 시작한다 현재의 Track을 WaypointsPOIs와 함께
화면에서 지운다(데이터베이스에서 삭제하는 것은 아님)
배터리 절약에 관한 도움말
GPS 설정에서 아래의 3가지 매개변수를 지정한다
①Minimum time GPS 측정 시 최소 시간 간격 시간 간격이 짧을수록 배터리 소모가 많다
②Minimum distance GPS 측정 시 최소 거리 간격 거리가 짧을수록 배터리 소모가 많다
③Acuracy for position fix 수신 위치를 기록하기 위한 최대 정밀도
위 ①항은 안드로이드 기기가 일정 시간 간격으로 GPS 칩을 꺼 주므로 가장 향이 큰 매개변수이다
결과 배터리 소모를 상당량 절약한다 (--gt 아래 lsquoGlobal settingsrsquo 설명의 lsquoGPS 항목 참조 - 역자)
하지만 사용자의 취향에 맞게 이들 매개변수를 미세 조정할 수 있다 화면 상단의 Global
settings-gtTweaks-gtGPS 하여 아래 3가지 GPS 모드 중 하나를 선택한다
1) Default lsquoGPS settingsrsquo에서 지정한 값을 사용
2) Fast GPS는 항상 켜져 있으면서 5m마다 GPS 지점(point)을 측정한다 GPS 측정 빈도가 잦은 대신
배터리 소모가 많다 짧은 시간 활동에 적합하다
3) Power save GPS 측정 시간거리는 각각 30초와 80미터이다 배터리 수명이 크게 연장된다 긴 시간
활동에 적합하다
이하 설명 중 문매뉴얼의 lsquo메뉴 문장rsquo이 상당 부분 잘못돼 있다 아래로 정정한다 - 역자
트랙 기록을 중지하려면 상단 버튼 바에서 Tracks-gtStop Recording 버튼을 누르면 트랙 로깅이
중지된다 기록을 재개하려면 역시 같은 버튼을 누른 다음 3가지 옵션 중 하나를 선택해야 한다(위에서
언급한 ①CONTINUE ②NEW SEG ③NEW TRK 옵션 참조 - 역자 주)
Track 기록을 종료할 때마다 그 Track은 내부 데이터베이스 내에 기록되는데 화면 상단의
Routes-gtManage tracksroutes 하여 그 Track 목록을 볼 수 있다 목록 맨 위에 있는 것이 기록을 막
종료한 Track이다 이 목록 내에 있는 Track으로 할 수 있는 사항은 차후에 설명하겠다
지도 보기화면상에 한 Track을 불러오면 상태 바에 있는 한 아이콘이 이를 알려준다 화면을 지우고
Track을 제거하려면(데이터베이스가 아니라 화면상에서만 삭제함) Tracks-gtRemove 버튼을 사용한다
또 한 Track을 계속 이어서 기록하려면(예 며칠간의 트레킹trekking이 포함된 Track 하루에 1개
세그먼트) 상단 메뉴에서 Routes-gtManage tracksroutes한 후 나오는 목록 화면에서 계속할
Track을 선택한 다음 경고 표시 대화상자에서 lsquoCONTINUErsquo를 누른다(GPS가 가동되고 lsquoTracksrsquo-gtlsquoStart
Recordingrsquo 모드에서)
- 31 -
Live tracking (실시간 트래킹)
MapMyTrackscom에 계정이 있다면 내 Track 데이터를 그 서버로 직접 보냄으로써 다른 사람들이 내
활동을 따라할 수 있게 된다 이 옵션은 어떤 Track을 기록 중일 때만 사용 가능하다 Global
settings-gtlsquoIntegration-gtMapMyTracks하여 계정을 지정한다 Track 기록을 시작한 다움 rsquoLive
trackinglsquo을 시작한다
External GPS (외부 GPS) 외부 블루투스 GPS를 사용할 수 있는데 먼저 화면 상단의 lsquoTracks-gtGPS
settings-gtExternal GPS 하여 지정한다 외부 GPS 사용을 지정했다면 새로운 옵션인 Tracks-gtStart
ext GPS를 사용할 수 있다
중요 Track을 기록하는 도중에 OruxMaps가 외부 GPS와의 연결이 끊어지면 OruxMaps는 그 Track의
유실을 막기 위해 내부 GPS를 재가동하려 할 것이다
Heart rate monitor (심박동수 모니터 HRM) 현재 OruxMaps는 Zephyr 및 Polar 브랜드의 블루투스
심박동수 센서와 호환된다
Global settings-gtSensors-gtHeart Monitor에서 지정을 끝내면 Tracks 메뉴에서 2가지 새로운 옵션을
사용할 수 있는데 rsquoTracks-gtlsquoRecord with HRM 및 rsquoTracks-gtStart HRM이 그것이다 (HRM은 트랙
기록 모드일 때만 가능하다)
HRM 제어판을 적절히 지정했다면 현재의 맥박 최대최소평균 맥박 및 HRM의 배터리 상태를
표시해준다
그 Track을 저장할 때는 HRM 데이터도 함께 저장된다 MapMyTrackscom에 해당 Track을 업로드하면
사용자의 심박동수 데이터도 알아볼 수 있다 Track을 GPX 형식으로 내보낼 때는 심박동수 데이터 또한
함께 내보내진다
Sensor + ANT OruxMaps는 여러 가지의 ANT+ 센서와 함께 사용할 수 있다 기기[terminal]가
안드로이드와 호환된다면 상단의 Tracks 메뉴 내에 Start ANT+ 옵션이 표시된다
상단 우측의 메뉴 Global settings-gtSensors-gtANT+ 하여 아래의 옵션을 설정한다 - 역자
middot 맥박측정기 middot 계보기 middot 페달 회전수 센서 (자전거)
middot 속도 센서 (자전거) middot 페달 회전수+속도 복합 센서 (자전거) 등
시작종료 Waypoint의 자동 생성
상단 Global settings-gtWaypoints-gtCreate firstlast Wptlsquo(또는 상단 Waypoints(핀 모양)-gtWpt
settings-gtCreate firstlast wptrsquo)로 설정한다 이 옵션은 개개 세그먼트의 시작종료 지점을 알려주는
Waypoint를 자동으로 표시해 준다
세그먼트의 자동 생성
사용자 활동에 따라서는 일정 거리(매 OOkm) 또는 일정 시간(매 OO분)에 따른 통계자료가 필요할 수도
있다 이것은 Global settings-gtTracksRoutes-gtAutoSegment Distance 및 Global
settings-gtTracksRoutes-gtAutoSegment time에서 지정한다 이 옵션들이 위의 내용과 함께
가동되면 한 세그먼트의 끝을 알려주는 각 Waypoint에 모든 통계 정보가 추가된다
- AutoSegment Distance 다음 세그먼트를 자동으로 만드는 데 필요한 거리
- AutoSegment time 다음 세그먼트를 자동으로 만드는 데 필요한 시간
- 32 -
H 지도 만들기 (CREATE NEW MAPS)
OruxMaps에서 사용할 오프라인 지도를 얻는 4가지 기본적인 방법
1 MOBAC (Mobile Atlas Creator)
MOBAC은 다양한 소스로부터 오프라인 지도를 만들 수 있는 우수한 앱이다 더 자세한 정보는
httpmobacsourceforgenet을 참조한다
중요
1) MOBAC은 OruxMaps Sqlite 형식(format)을 우선적으로 사용한다
2) MOBAC 설정에서는 지도 크기를 최대값으로 지정한다 초기 설정된 지도 킈기를 그대로 사용할
경우 큰 지도를 만들어 이를 OruxMaps로 불러와서 보려고 할 때 에러가 발생한다
3) MOBAC에서 지도를 만들 때 드래그 앤 드롭(drag amp drop) 기능을 사용하지 않는다 그런 지도는
현재 OruxMaps에서 쓸 수 없다 지도를 가져올 때는 사용자가 만든 지도 이름과 동일한 이름의
폴더lsquo를 OruxMaps의 폴더(또는 기기의 메모리 카드)로 복사해 넣어야 한다
MOBAC 외에 OziExplorer 같은 PC 프로그램으로도 OruxMapsDesktop에서 작업할 수 있는 map
파일을 만들 수 있다 - 역자 주
2 이미 Ozi kap tiff tfw 용으로 측정된(calibrated) 기존 지도 또는 지도 이미지 파일을 가지고
있다면 OruxMapsDesktop을 사용하여 OruxMaps용 lsquo지도 폴더rsquo로 변환한다
3 OkMap 사용 wwwokmaporg 참조
4 또한 OruxMaps에서도 오프라인 지도를 만들 수 있다
- 온라인 지도를 연다 (현 지도 보기화면의 지도를 사용하거나 아니면 상단 버튼 바에서
lsquoMaps-gtSwitch map 한 후 목록 화면의 온라인지도(ONLINE) 탭에서 적절한 지도를 선택한다 - 역자)
- 상단 버튼 바에서 Mapslsquo-gtMap creator를 선택한다
- 지도를 확대축소하여 지도를 만들[다운 받을] 지도 역의 위치와 범위를 조절한다
- 지도를 만들[다운 받을] 지도 역(화면)의 첫 번째 코너(예 좌상단)를 태핑한다 해당 지점에 작은
점이 생긴다
- 첫 번째 코너와 대각선 방향의 두 번째 코너(예 우하단)를 태핑한다 역시 그 지점에도 작은 점이
생기면서 지도 보기화면상에 지도를 만들[다운 받을] 사각형의 지도 역이 반투명 레이어로 지정된다
이와 동시에 화면 하단에 3개의 원 버튼이 생긴다
- 이 3개의 원 버튼 중에서 녹색의 버튼을 누른다 (또한 지도 만들기를 취소하려면 버튼을 역을
수정해서 다시 지정하려면 ㊀ 버튼을 각각 선택한다)
- 다음 화면에서 다운 받을 레이어 단계(level)를 체크한(보통 12~17 중에서 34개 정도를 체크) 다음
지도 이름을 입력한다 지도의 최대 크기는 1GB이다 (더 큰 지도를 만들려면 MOBAC 같은 다른
도구를 사용한다)
이렇게 복수의 레이어 단계를 체크하는 것은 지도 일부분의 다운로드가 취소되고 지도가 유실되었다는
에러가 뜰 때 이를 건너뛰어(skip) 계속 다운 받기 위한 것이다 그렇다면 몇 개의 레이어 단계를
선택해야 하는가 이 부분 개발자에게 문의하 으나 여러 변수가 있어 단정 짓기 어렵다고 함 하나의
상세 레이어를 원하는 사용자가 있는 반면 3~4개 레이어를 선택하는 사용자도 있다고 함 - 역자
- 33 -
- 지도 이름 입력란 아래 체크박스에는 체크하지 않는다
- 이제 화면 하단의 lsquoDownloadrsquo 막대 버튼을 누르면 다운로드가 시작된다 네트워크 접속이 끊어지는
등의 문제가 생기면 다운로드는 중지된다 이 불완전한 지도는 보관하거나 차후에 삭제할 수 있다
- 불완전하게 다운 받은 지도는 나중에 다시 다운 받을 수 있다 지도 보기화면 상단에서
Maps-gtResume download 하여 다시 다운받을 지도를 선택한다 OruxMaps는 유실된 이미지를
체크하여 이를 다시 다운 받아준다
- 다운로드 완료 메시지가 나오면 OK를 선택하고 기기의 뒤로가기(sup)를 태핑하면 OruxMaps가 지도
데이터베이스를 생성한다
- 지도 보기화면의 상단 버튼 바에서 Maps-gtSwitch map을 선택한다 이어 나타나는 지도 목록화면
상단의 오프라인(OFFLINE) 탭을 눌러 방금 만든[다운 받은] 지도가 있는가를 확인한다(목록화면에는
통상 지도 이름이 가나다 순으로 배열됨 - 역자)
- 해당 지도를 선택하고 지도 보기화면에 띄워 이상 유무를 확인한 후 실제 트랙 활동 시 오프라인
지도로 활용한다
- 34 -
I 버튼 활용 (ALL BUTTONS)
GLOBAL SETTINGS 설명 (이 각 버튼에 해당하는 lsquoSettingsrsquo은 화면 상단 메뉴 4개 버튼 내에 있다
Oruxmaps의 전체적인 설정을 하려면 화면 상단의 맨 우측의 메뉴()의 Global settings에서 할 수 있다 - 역자)
I want to help
의문사항이 있을 경우 개발자에게 메일을 보낼 수 있다
Profiles (프로파일)
- Manage Profiles 프로파일의 관리(만들기불러오기삭제) 프로파일이란 새로운 설정(버튼 폴더 등)의
집합(set)이다 몇 개의 프로파일이 있겠는데 예를 들면 서로 다른 대시보드 설정 GPS 지정 등으로 각
스포츠 활동에 맞게 설정할 수 있다 이 메뉴에서 새 프로파일을 만들 수 있다
권장 사항
1) 모든 프로파일에서 동일하게 모든 값을 지정하려면 초기 설정을 사용한다(예 지도 폴더)
2) 초기 프로파일에 근거하여 새 프로파일을 만든다
- Save Profiles 모든 프로파일과 사용자 지정값(preferences)을 저장함으로써 나중에 원할 때 복원할
수 있다 데이터는 oruxmapspreferences 폴더에 저장된다
- Restore saved Profiles 이전에 저장된 지정값을 복원한다
중요 이것은 같은 이름을 가진 현재의 활성 프로파일을 덮어쓴다
User interface (사용자 인터페이스)
- Buttons (버튼류)
ㅇ Buttons bar (버튼 바) 보기 원하는 버튼을 선택하고 버튼 바의 위치를 지정한다
- 버튼 바에서 특정 버튼을 제거하려면 그 버튼을 태핑한다
- 버튼 바에 버튼을 추가하려면 화면 중앙의 바 박스(bar box)에서 그 버튼을 선택하고 바를
가리키는 양방향의 청색 화살표를 사용하여 위치를 정한다
- 35 -
- 모든 바를 지우려면 Reset을 선택한다
- 위치 변동을 저장하려면 lsquoSave 종료하려면 lsquoExit을 누른다
ㅇ Large buttons mode (대형 버튼 모드) 옆의 사각박스를 체크하면 더 크고 사용하기 쉬운 버튼
세트가 나온다(OruxMaps를 재구동해야 한다)
ㅇ Vibration (진동) 버튼을 누르면 미세하게 진동한다
ㅇ Hide buttons (버튼 숨기기) 초기에는 버튼은 항상 표시된다 버튼이 10초 후 자동으로 숨겨지도록
설정되므로 지도를 더 넓게 잘 볼 수 있다 버튼을 다시 보이게 하려면 1)버튼이 원래 있던 화면 위치를
태핑하거나 2)트랙볼패드를 한 번 태핑한다
ㅇ Hide upper buttons (상단 버튼 숨기기) 10초 후에 상단 버튼 바를 숨긴다 다시 보려면 원래 있던
위치를 테핑한다
ㅇ Hide slide button (좌우 버튼 숨기기) 좌우의 세로 버튼 바를 숨긴다 원래 있던 위치를 터치하면
다시 나타난다 여기서 slider는 side(측면)의 오타가 아닌가 싶다 - 역자
- Dasboard
ㅇ User interface 지도 이름 Route 좌표 확대축소 등 대시보드에 표시될 서로 다른 요소들이다
이들 요소는 아래에서 위로 왼쪽에서 오른쪽으로 해당 위치에 포개지며 화면이 회전되면 재배치된다
ㅇ Sort dashboard controls 각 대시보드 제어판은 좌하단에서 우상단으로 포개진다 드래그 앤
드롭하여 제어기능의 우선 순위를 바꿀 수 있다
ㅇ Hide dashboard 이 박스를 체크하면 대시보드가(위치 속도 등) 15 초 후에 숨겨진다 대시보드를
다시 보려면 화면 하단 원래 위치를 태핑한다
ㅇ Dashboard hidewake up 대시보드 또는 대시보드 화면 역을 태핑하여 대시보드를 숨기거나 보일
수 있다
ㅇ Entire track(전체 트랙) 대시보드 값은 현재 세그먼트 대신에 전체 트랙(모든 세그먼트의 합)에 대한
것을 나타낸다
ㅇ New dashboard 새 대시보드 사용 새 대시보드는 더 큰 서체를 사용하는데 다양한 색상도 처리할
수 있다
- 36 -
ㅇ New dashboard background 새 대시보드의 배경 색상 선택
ㅇ New dashboard text color 새 대시보드의 글자 색상 선택
= TOP DASHBOARD 항목 --------------------------------------------------------
ㅇ Display the dashboard 대시보드를 표시
ㅇ Left control 왼쪽 제어
ㅇ Center control 큰 대시보드 제어판 사용 시 보이지 않음
ㅇ Right control
이 대시보드 부분 역시 문 매뉴얼은 실제 앱과는 조금 다름 - 역자
- Cursor (커서)
ㅇ Cursors Directory (커서 폴더) 커서를 저장할 곳을 알려준다 png 형식의 이미지는 모두 커서로
사용할 수 있는데 나만의 커서 이미지를 이 폴더에 넣어 선택사용할 수도 있다
ㅇ GPS Cursor icon GPS 가동 시 내 위치를 표시하는 데 사용할 아이콘 원 화살표 중에서 선택
ㅇ Map centre icon 지도 보기화면의 중심을 표시하는 데 사용할 아이콘 지정
ㅇ Map Viewer centre 지도 보기화면의 중심에 나타날 아이콘 지정
ㅇ Cursor to bottom 중앙의 커서를 화면 하단에 배치 지도 방향(위쪽)을 기준할 때 유용하다
ㅇ View angle (시야각 범위) 시야각[나아갈 방향]을 가리키는 노란색 역삼각형을 표시 나침판 모드일
때만 적용된다
- Colors 아래 사항에 대한 색상을 지정한다
ㅇ Application theme (초기화면 주제 색상) 빨강 검정 흰색에서 선택 후 OruxMaps를 재구동해야
한다 초기 - 빨강
ㅇ Dashboard color 선택한 구조에 따라 대시보드의 색상을 변경
ㅇ Track color 현재 표시된 트랙의 색상
ㅇ Route color 저장된 트랙이나 KMLGPX 파일을 불러온 경우의 색상
ㅇ Secondary routes 제2 투트의 색상
ㅇ Waypoint text color Waypoint 글자 색상
ㅇ Graphics background 통계 화면의 배경 색상
ㅇ Graphics letter color 통계 화면의 글자 색상
이 부분도 문 매뉴얼 내용이 실제 앱과는 조금 다름 - 역자
- 37 -
- Tracks
Track 선의 폭[pixel] Route 선의 폭[pixel] Route path effect(진행 표시 효과) 글자 크기를 지정한다
ㅇ Track stroke width Track 선의 굵기[pixel
ㅇ Route line width Route 선의 굵기[pixel]
ㅇ Secondary route width 제2 Route 선의 굵기[pixel]
ㅇ Route path effect 대시 경로(dashed path)로 활성 루트를 표시한다
ㅇ Letter size Waypoint 이름의 글자 크기
- Miscellaneous UI (기타 사용자 인터페이스)
ㅇ Status Bar 기기 자체의 상단 lsquo상태 바rsquo 감추기
ㅇ Circle GPS Precision 지도상에 GPS의 정밀도를 알려주는 원을 그리기
ㅇ Scale 축척을 화면 좌하단 코너에 표시
ㅇ Compass always visible 나침판을 항상 표시
ㅇ Line to last Position 마지막 GPS 위치까지이 선 표시 이것은 하단의 제어판을 활성화하는데 이
지점까지의 거리방향 ETA(트랙 기록 중일 경우)를 알려준다
ㅇ Lateral dashboard (측면 대시보드) 기기가 가로 화면 모드일 때 지도 보기화면상에서 Track
통계(trip computer view)를 볼 수 있다
ㅇ Maximum speed Trip computer view 사용 시 속도 (TC-4 모드) (예 자동차 160 자전거 60 도보
20에 설정)
ㅇ TMG line 앞에서 Track Made Good를 알려주는 선을 그린다
Application
- Select language 21개국 언어 선택 초기설정은 어 설정 후 앱을 재구동 해야
- LED in EcoMode 화면이 꺼질 경우 Track 기록 모드임을 경고하기 위해 LED가 깜박인다
- Screen always ON Track 기록 모드에서는 화면을 항상 켜둔다 배터리 소모에 유의
- Display brightness lsquoScreen always ONrsquo 모드일 때 화면의 밝기 조절 선택
- Unlock screen automatically Oruxmaps로부터 경보음을 받을 때 화면을 켠다
- Auto Rotation(자동 회전) 기기의 센서를 사용하여 화면 자동회전 가능해제 여부를 지정
- Sun setrise time 태양시(時)의 유형 4가지 중 하나를 선택
- Trackball scroll 트랙볼을 움직여 지도 스크롤을 끄거나 켜기 지정
- Vibrate with alarms 경보음과 진동을 동시에
- Online elavation service 초기 온라인 고도 서비스와 다른 것을 선택한다 (예)
Coordinates per petition 48
Url 패턴
httpmapsgoogleapiscommapsapielevationxmllocations=$coordampsensor=true
Coordinates separator 7C
Tag to search elevation
- Send anonymous bug report
ㅇ Overlay path text 경로와 함께 오버레이 경로 이름을 표시
Maps (지도)
ㅇ Maps directory 지도를 저장하는 위치
- 38 -
ㅇ DEM files directory HGT HDR 파일을 보관하는 곳
ㅇ KML overlay settings KMLKMZ 오버레이 파일이 저장된 곳
ㅇ Zoom settings 확대축소(Zoom)에 대한 지정
Default Zoom 새 지도를 불러올 때 몇 가지 디지털 확대축소 단계를 증가감소한다
Zoom autoload 현재 지도 내의 레이어 사이를 오르내리면서 다음 레이어가 없을 때 새로운
지도를 찾는다
Go to map center 복수 레이어 지도의 경우 상위하위 레이어가 확대축소에 의한 현재 지점을
포함하지 않을 수 있다 이 박스를 체크하면 지도가 중앙으로 이동하는데 그렇지 않으면 디지털
확대축소가 실행된다
Volume keys 볼륨 키를 사용하는 확대축소 모드 선택
On screen keys 화면상의 좌측 세로 버튼 바의 ㊉ ㊀를 사용하는 확대축소 모드 선택
Pinch to zoom 두 손가락을 사용하는 확대축소 모드 선택
Zoom with volume 확대축소에 볼륨 키를 사용
ㅇ 3D settings 지도를 3차원으로 보기 위한 다양한 설정 카메라 고도 등 3차원 보기를 위한 설정
카메라 고도 고도 축척 등을 지정한다
ㅇ Map orientation 지도의 방향 정하기(--gt 위 lsquoE 지도 보기화면의 Map modersquo 참조 - 역자)
지도를 회전하거나 고정할(초기) 수 있다 나침반 센서에 의해 회전할 수 있으며 따라서 항상 위가
북쪽이거나(지도가 회전될 때 유용하다) 아니면 진행방향이 위를 가리킨다
ㅇ AutoScroll delay (sec) 마지막 GPS 위치로 되돌아가기 전 지도를 스크롤한 뒤의 경과 시각 GPS
On 상태일 때(지도는 GPS를 따른다) 손가락으로 지도를 움직이면 여기서 지정한 시간[초]동안 GPS
지도의 자동 움직임(위치 추종 기능)이 꺼진다
ㅇ Auto load maps 현재의 지도를 떠나면서 다음 지도를 자동으로 불러온다 아래 3가지 위치를
선택할 수 있다
1)Always(주의) 손가락으로 지도를 움직이거나 lsquoGPS 위치 추종 기능rsquo(GPS following)이 가동될
때마다 가장 상세한 지도(큰 축척)를 탐색한다
2)Scrolling out of avail range 지도의 경계(perimeter)를 벗어날 경우 다음의 지도를 검색한다
가용한 지도가 복수로 존재한다면 대화상자에서 올바른 지도를 선택할 것을 묻는다
3)Never 자동으로 지도를 불러내지 않는다
ㅇ Maps online
- 온라인 지도로 검색하고(navigate) 있을 때 지도는 oruxmapsmapfilesoruxmapscacheImagesdb
파일 내에 있는 데이터베이스에 저장된다
- 이 파일은 중요하다 왜냐하면 온라인을 검색할(navigate) 때 용량이 증가하기 때문이다 따라서
데이터베이스의 최대 크기(초기 512mb)을 설정해야 한다 이 값이 초과되면 OruxMaps는 주 화면에서
파일 크기를 줄여야 한다는 경고를 보낸다
- 이것은 데이터베이스가 상한값(Upper Threshold)에 도달했음을 뜻한다 이를 받아들이면
데이터베이스가 하한값(Lower Threshold)에 이를 때까지 오래된 이미지들이 삭제될 것이다
- 중요 이 과정은 끝나는 데 시간이 많이 걸릴 수 있다 최근의 테스트에 의하면 10mb당 약 1분이
소요된다 이 과정을 중단해서는 안 된다
- 이 조작을 안전하게 연기할 수도 있다 OruxMaps가 구동될 때마다 경고 메시지가 뜰 것이다
- 1)상한값(Upper Threshold) 값은 mb로 표시 캐시 데이터베이스가 이 크기에 이르면 데이터베이스
용량을 줄이라는 경고가 뜬다
- 2)하한값(Lower Threshold) lsquo감소 조작rsquo이 받아들여질 경우 줄여야 할 데이터베이스의 크기이다
- 39 -
ㅇ Reset custom datums rmap 지도의 데이터를 초기화한다
ㅇ Reset online cache 온라인 지도에서 캐시 타일을 지운다 온라인으로 그 지도를 업데이트하고 다시
다운 받고자할 때 유용하다
ㅇ Reset raster cache 벡터 지도(가민 mapsforge)를 위해 모든 래스터 캐시 이미지를 지운다
ㅇ Add empty map 빈(empty) 지도 추가 모든 확대축소 단계로 빈 지도를 오프라인 지도 목록에
추가한다
ㅇ Relief map
ㅇ Mapsforge settings
Mapsforge styles mapsforge styles xml 파일을 지정할 폴더를 선택
Mapsforge text size 지도(mapsforge의 map)상의 글자 크기를 지정
Symbols scale factor 아이콘 크기를 확대축소
Scale factor 지도 상징물의 크기 증가(시인성 증가)
Apply hill shadows DEM 파일을 다운 받아야 한다 타임 렌더링이 늦어진다
ㅇ Garmin maps settings Garmin 지도 설정
Use antialiasing 이미지의 계단현상 감소
Minus one detail level 상세 단계를 1단계 감소
Mercator projection 경고 이 설정 변경 후에 지도 목록을 리셋할 것
Show Poi labels POI(건물 산의 정상)의 라벨 표시 여부
Show Polygon labels Polygon(호수 강 등)의 라벨 표시 여부
Show line labels Line(등고선 도로 등)의 라벨 표시 여부
Wpt labels background
Polygon labels background
Line labels background
Letter size 글자 크기
Cache size 이미지들은 효율을 좋게 하기 위해 래스터 파일로 저장된다
ㅇ Add a X margin (픽셀) 모든 지도의 모든 레이어에 대해 좌우 여백을 추가한다 lsquo지도 없음rsquo 역을
없애기 위해 지도를 겹칠 때 유용하다
ㅇ Add a Y margin (픽셀) 모든 지도의 모든 레이어에 대해 상하 여백을 추가한다 lsquo지도 없음rsquo 역을
없애기 위해 지도를 겹칠 때 유용하다
Tracks Routes
- Routes Tracks Directory 루트와 트랙의 로그 파일이 저장되는 폴더 버전 20 이상부터 모든
Track은 oruxmapstracksdb라는 파일명으로 sqlite3 데이터베이스에 저장된다 이 파일은
oruxmapstracklogs 폴더 내에 위치한다
- Auto KML creation Track 기록을 종료하면 자동으로 Track을 kml 파일로 만들어 Tracks 폴더로
내보낸다
- Clamp to ground KML Track을 KML 파일의 바닥(ground)에 고정시킨다
- Compress KMZ photos KMZ에 포함된 사진의 크기와 용량을 줄인다
- KMZ photos dimension KMZ에 첨부된 사진의 최대 가로 및 세로 크기
- Auto GPX creation Track 기록을 종료하면 자동으로 Track을 gpx 파일로 만들어 Tracks 폴더로
내보낸다
- AutoSegment Distance 다음의 자동 세그먼트를 만들기 위해 거리 간격을 km로 설정한다 Track
- 40 -
세그먼트는 OOkm마다 생성된다
- AutoSegment Time 다음의 자동 세그먼트를 만들기 위해 시간 간격을 분으로 설정한다 Track
세그먼트는 OO분마다 생성된다
- Auto Segment no movement 새 세그먼트 생성을 위한 움직임 없이 경과해야 할 시간[초]
(0~무한대 단 최소 15초 이상) OruxMaps는 사용자가 OO초 정자하면 새로운 세그먼트를 시작하려
한다
- Auto save Track을 데이터베이스에 자동으로 저장하는 데 필요한 시간 간격[분]을 설정한다
- Tracks Auto Backup 데이터 손상 같은 데이터 유실을 방지하면서 데이터베이스의 백업 복사를
수행할 시간 간격[일(日) 단위]을 설정한다 이 데이터는 oruxmapstracksdbbackup 및
oruxmapstracksdbbackup2 라는 파일로 저장된다 주 데이터베이스가 손상될 경우는 우선적으로 이들
파일을 백업 복사해야 한다
- Use Avg speed 비행 같은 특정 활동에서는 때때로 ETA 및 ETE는 현재 속도보다는 lsquo고정 값(fixed
value)을 기준하여 계산되는데 이것이 OruxMaps가 초기에 채용한 방식이다 이 항목에서 이 옵션을
설정한다
- Avg speed ETAETE를 계산하기 위해 사용되는 고정 값
- Ask Track name 새 Track을 시작할 때 Track 이름을 묻는다
- Default Track type 기본 Track 유형 다양한 활동 유형 중에서 선택한다
- First point Route 통계를 포함한 최초의 Route 지점에서 Waypoint를 표시한다
- Show partner lsquo루트 추종rsquo(follow Route) 모드에서 해당 Route 생성자의 위치를 보여준다
Waypoints
- Geocaches directory Geocache가 저장되는 폴더 설정
- Custom types 사용자 Waypoints 유형이 저장되는 폴더
- Pictures directory 사진 Waypoint가 저장될 폴더 설정
- Default Wpt sort 처음 Waypoint 목록을 열 때의 정렬(sort) 기준을 설정
- Auto Create Wpts Waypoint를 만들 때 자동으로 lsquo사전 설정rsquo 형식[WPT_0000000~WPT_9999999]의
이름을 부여하고 저장한다 Waypoint 특성을 따로 입력할 필요가 없으며 나중에 이를 편집할 수 있다
- No icons 핀 아이콘 대신에 적색청색 점으로 Waypoint를 표시한다
- Show Wpt names 지도상에 Waypoint 이름을 표시한다
- Create firstlast wpt Track 기록을 시작하고 종료할 때 그 Track의 시작종료 지점에 자동으로
Waypoint를 표시한다(예 시작 지점-gt WPT_0000001 종료 지점-gt맨 마지막 일련번호) 그 Track의
통계는 맨 마지막 Waypoint에 추가된다
Sensors
GPS
- Minimum time GPS 측정 사이의 시간 간격[초]을 지정한다 저장되는 트랙 지점 사이의 시간 간격
이 간격이 길수록 배터리가 절약된다 안드로이드는 배터리 절약을 위해 그 시간동안 GPS 연결을
끊는다
경고 일부 안드로이드 기기는 GPS를 재가동하는 데 시간이 많이 걸려 위 시간 간격을 정확히 지원하지
않을 수도 있다 이 경우는 시간값을 0으로 지정한다 --gt 2초 추천
- Minimum distance GPS 측정 사이의 거리 간격[미터]을 설정한다 저장되는 트랙 지점 사이의 거리
- 41 -
간격 OruxMaps는 여기서 다음 두 가지 기준을 고려한다 즉 1)이동 거리가 최소 지정 거리(OO미터)
미만인 경우 2)이동 시간이 최소 지정 시간(OO초) 미만인 경우 OruxMaps는 측정을 하지 않는다 --gt
20m 추천
- Accuracy for position fix lsquoTrack 지점rsquo으로서 그 위치를 저장하기 위해 OruxMaps가 갖춰야 할 최소
GPS 정밀도를 지정한다 이 경우 50미터를 권장하며 최소 시간은 30초 또는 2분을 지정해야 한다
그래야만 정확한 위치가 기록되기 때문이다
- Use Geoid altitude Geoid에 대한 NMEA 고도 수정을 할지 여부를 선택
- External GPS(Android 20 이상만) 외부 블루투스 GPS를 사용한다 이것을 사용하려면 아래 단계를
따른다
GPS를 안드로이드 기기와 결합하되(pair) 표준 블루투스 설정 도구(configuration tools)를
사용한다
결합된(paired) 블루투스 장치 목록에서 사용자 GPS를 선택한다
내장 GPS 대신에 외부 GPS를 사용하려면 지도 보기화면의 우측 세로 버튼 바에서 GPS onoff
버튼을 길게 누른다
- AIS (nautical)
- Retry when lost 블루투스 장치와 접속이 끊어질 경우 내장 GPS를 재정렬하는 대신에 블루투스
장치와의 연결을 30초마다 재시도한다
- Barometer for elevation 개개 지점에 대한 고도를 산출할 때 GPS 대신 기압계(있을 경우)를
사용한다
- Altitude from DEM 고도를 산출할 때 GPS 대신 DEM 파일(가용할 경우)를 사용한다
- Interpolate DEM altitudes 더 좋은 결과를 얻으려면 더 많은 계산이 요구된다
Vario - 승강계 지정 (기압계 필요)
- Readout rate (HZ) 판독율 기압계에서 판독이 이루어지는 시간[초]당 횟수
- Altitude filter 고도 필터 고도는 기압계에 의한 평균 측정치로 설정된다
- Vertical speed filter 수직 속도 필터 이 값이 클수록 수직 속도가 더 안정적이 된다 그 값이 변화에
덜 반응하기 때문이다
- Average Vertical speed 평균 수직 속도 수직 속도는 순간속도와 평균속도 2가지로 제공된다 평균은
OO초 당으로 계산되는데 이 옵션에서 지정한다
- Alarm sound 경보음 사용되는 경보음 빈도는 승강하강 속도에 따라 수정된다
- Fall rate 추락률
- Max speed 최대 속도값으로 대시보드에 유용하며 어떤 경고음으로 얼마나 자주 들려줄 것인가 하는
빈도를 규정한다
ANT+ OruxMaps ANT+ 센서를 사용하기 위한 다양한 매개변수를 설정한다
- OruxMaps가 이를 자동으로 수행할 수 없다면 개개 센서의 ID를 수동으로 입력한다(사용자 기기의
ID를 찾으려면 IpSensorMan 앱을 사용한다
Heart Monitor BT 40을 포함한 서로 다른 센서들이 지원된다
OruxMaps는 HRM(맥박계)로부터 심박동수(현재 최대 최소 평균) 및 배터리 상태 등의 데이터를 기록할
수 있게 해준다(단 Polar bluetooth는 아직 배터리 상태를 지원하지 않는다) HRM 정보는 해당 Track을
gpx 형식으로 내보낼 때 그 gpx 파일 내에 저장된다 HRM 정보를 MapMyTrackscom 계정으로
- 42 -
업로드 한다면 실시간 트래킹(live tracking)도 수행할 수 있다
사용 단계
- HTM을 안드로이드 기기와 결합하고 사용자의 안드로이드 내의 표준 설정 메뉴를 사용한다
- 결합된 블루투스 장치의 목록에서 해당 HRM을 선택한다
- 이것을 사용하려면 lsquo트랙 시작(start tracking)rsquo 버튼을 길게 누르거나 새로운 버튼 바에서 특정 버튼을
선택한다
- HRM이 가동 중인 동안 지도 보기화면에서 보려고하는 항목을 선택한다(분당 박동수 평균최대최소
심박동수 및 배터리 상태)
- Calories Caculater (열량 계산기) 입력 사항
Age 나이
Weight 체중
Max heart rate (옵션) 최대 심박수
VO2 Max (옵션) 최대 산소섭취량
Gender 성별
스코어카드에서 데이터를 보려면 소모 칼로리를 표시해 주는 대시보드의 지시자(indicator)를
가동한다(HRM이 필요)
Cadence Speed BT 40 블루투스 LE 박자 및 속도 센서에 대한 지원이 추가됨
Units - 사용할 측정 단위 지정
- Speed (속도)
- Vertical Speed (수직 속도)
- Attitude (고도)
- Distance (거리)
- Coordinates (좌표)
- Weight (체중)
- Bearing (방향)
- Pressure (기압)
- UTC time Wpt 내비게이션 대시보드 제어판을 위해 지역 시각을 사용하는 대신 UTC 시각 사용
- UTC offset
UTC (Universal Time Coordinated) 협정 세계시(協定世界時) - 역자
- USE 24 hours Wpt 내비게이션 대시보드 제어판을 위해 24시간 시계를 표시
Text to speech Sounds (TTS 문자나 글을 메시지 및 소리로 변환)
이하 내용에서 문매뉴얼은 실제 앱과는 다름 아래가 맞음- 역자
- Maximize volume TTS 메시지와 경보음에 최대 음량을 사용한다
- 43 -
= WAYPOINTS 항목 -----------------------------------------------------------
- Near Waypoint alarm [Route 따르기 Wpt 내비게이션 따르기 모드]를 시작할 때 이 경보음을
기봅적으로 사용한다
- Wpt voice massage [Near Waypoint alarm] 사용 시 음성 메시지 사용
- Custom waypoint alarm (사용자 wpt 경보) 경보가 설정되고 Wpt에 연관된 음원이 있으면 기본
발신음[삐~] 대신 이 경보음을 재생한다
- Alarm near a waypoint Waypoint에 접근하고 있을 때 경보로 울릴 벨소리 선택
- Max Wpt alarm warnings Wpt 경보[알람]가 설정돼 있고 Waypoint에 접근하는 경우의 최대
경보음 횟수를 지정한다
- Waypoint distance Wpt에 접근할 때 경보를 울릴 lsquo한계 거리rsquo를 지정한다 경보음을 울리려면
Route를 불러와야 하는데 상단 버튼 바의 lsquoRoutes(길 모양)-Follow Route를 선택한 후
lsquoRoutes-rsquoWpt Alarm하여 경보를 활성화한다
= TracksRoutes 항목 --------------------------------------------------------
- Enable TTS (TTS 기능 사용) 일정 거리 단위마다 경보음이 나게 할 수 있다 이 경보는 각 모드에
따라 다르다
ㅇ Track logging (트랙 로그 과정 모도)
Trip distance (활동 거리)
Elapsed time (경과 시간)
Average speed (평균 속도)
ㅇ Folowing a Route Wpt Navigation (Route 따르기 Wpt 내비게이션 따르기 모드)
Distance to target (목표까지의 거리)
ETE (estimated time en route 목표까지의 예상 소요시간)
ㅇ Heart rate monitor (심박계 모드)
Bpm (분당 심박동수)
Average Bpm (평균 심박동수)
Above below bpm threshold (상한값하한값 심박동수) (경보음 가동 경우 아래 참조)
- Distance for TTS TTS 경고 메시지를 내는 거리 단위 예를 들어 사용 거리 단위가 km이고 2를
선택했다면 OruxMaps는 2km마다 경고 메시지를 읽는다
- Far from route alarm [Route 따르기] 모드를 시작할 때 기본적으로 이 경보음을 울림
- TTS or ringtone [Far from route alarm] 경고와 함께 벨소리 대신 음성 메시지를 원할 경우 선택
- Alarm away from route 루트를 멀리 벗어났을 때 이 음을 사용하면 아래의 루트 경보음이 울린다
- Route alarm Route에서 일정 거리를 벗어날 때 음과 진동이 울린다 경보음이 가동돼야 한다 경보를
울릴 한계 거리는 160m 권장
- Distance stop alarm 루트 경보음을 중지할 거리 80m 권장
= GPS 항목 ----------------------------------------------------------------
- External GPS Alarm 외부 GPS와의 연결이 끊겼을 때 사용할 벨소리 선택
- 1st GPS position [Track 로그 과정] 모드에서 최초의 GPS 위치 고정을 알려준다 벨소리+진동
- Ringtone 1st fix 최초의 GPS 위치 고정을 알릴 벨소리 선택
- Notify no GPS signal 장시간 GPS가 위치 수신 고정에 실패할 때 벨소리진동으로 알려준다
- Ringtone no GPS GPS가 위치 고정에 실패할 때 알려줄 벨소리+진동 선택
- 44 -
= Heart Monitor 항목 --------------------------------------------------------
- Enable minmax alarm 최소값 미달 시 및 최대값 초과 시의 경보음 지정
- Ringtone for HRM 위 경우에 대한 경보용 벨소리 선택
Integration - Route를 일부 사이트에 업로드다운로드하거나 e메일로 전송
- GPSies GPSiescom에 계정을 설정한다
- Everytrail Everytrailcom에 계정을 설정한다
- MapMyTracks MapMyTrackscom에 계정을 설정한다 사용자 서버상에서 실시간 트래킹을 하기 위해
사용자만의 URL을 사용할 수 있다
- Trainingstagebuch Trainingstagebuchorg에 계정을 설정한다
- OpenStreetMap OpenStreetMap에 계정을 설정한다
- ikiMap ikiMapcom에 계정을 설정한다
- Wikirutas Wikirutases에 계정을 설정한다
- OpenXplora OpenXplora에 계정을 설정한다
- VeloHero VeloHero에 계정을 설정한다
- OKMap client OKMap은 스마트폰을 PC와 연결해 주는 윈도용 프로그램이다
OruxMaps에서 IP 연결(PC용 IP 및 포트)을 설정한다
(필요한 경우) 사용자의 PC 방화벽과 라우터에서 동일한 포트를 연다 기기가 PC에 lsquo입력
연결(ingoing connection)rsquo로 설정되면 통상 포트가 닫히므로 이들 포트를 열어야 한다
Track 기록을 시작한다 Track 화면에 새 옵션(lsquoOkMap Live)이 나타날 것이다
PC에서 OkMap을 시작하고 lsquoremote data receive OkMap tracks 한다 이제 OruxMaps에서 기록
중인 Track이 보일 것이다
- GpsGatecom GpsGatecom에 계정을 설정한다
- Email address gpx 파일을 전송할 e메일 주소
- Layars layars를 규정했다면 쉼표로 분리하여 이곳에 입력한다 나중에 Oruxmaps에서 layars를 바로
열 수 있다
Multitracking
사용자의 현 위치를 지인과 공유한다 버전 48부터는 Track을 기록 중일 때 지도상의 현재 내 위치를
지인(知人)과 공유할 수 있다 내가 한 Route를 따라가고 있고 누가 내 위치를 알고 싶을 경우 내가
허용하면 그들이 나를 따라올 수 있다(물론 그들도 OruxMaps가 설치된 안드로이드 기기가 있어야
한다) 그러려면 데이터 연결이 필수적이며 시스템에 사용자를 등록하고 확인할 이메일 주소가
필요하다 그런 다음 서로의 위치를 공유하고 싶은 지인의 정보를 추가한다 이어 사용자 데이터를 그
서버와 동조시킨다
- User management (사용자 관리)
- Time between requests 서버에 대한 개개 위치 요청 간의 시간 간격
- Proximity Alarm 지인이 가까이 있을 경우 경보음을 울림
- Proximity Alarm ringtone 지인이 가까이 있을 경우 벨소리 선택
- Show friends path 따라온 지인의 경로를 지도상에 보여준다
주 서버는 이전에 당신을 허가한 사람들의 위치만을 공유한다 사용자가 지도를 열고 GPS를 가동하면
새 옵션[lsquoMultitrackingrsquo]이 나온다 상태 바에 새 지시자가 뜨고 지도상에서 지인의 위치를 볼 수 있다
- 45 -
지도 보기화면 (Map Viewer) 버튼
화면 상단 버튼 바에서 lsquoGlobal settingsrsquo-gtlsquoUser interfacersquo-gtlsquoButtonsrsquo 하여 화면 양측 버튼 바의 버튼을
추가삭제할 수 있다
GPS 모드 아래 3가지 GPS 모드를 빠르게 선택할 수 있다
① Default lsquo설정rsquo에서 지정한 값을 사용
② Fast 5m마다 GPS 좌표를 저장하고 GPS를 항상 켜 둔다 GPS 측정 빈도가 잦은 대신
배터리 소모가 많다 짧은 시간 활동에 적합하다
③ Power save 30초마다 80미터마다 GPS 좌표를 저장한다 배터리 수명이 연장된다 긴
시간 활동에 적합하다 상단 맨 우측 메뉴의 lsquoTweaks-gtGPS 에서 선택
휴지통 현재의 Track 및 Waypoints를 화면상에서 제거한다(lsquoTrack 기록rsquo 모드가
실행 중이지 않을 때)
Waypoints 보기 (View WAYPOINTS) Waypoints에 대한 모든 정보를
보여준다(편집 삭제 내비게이션 또한 가능하다) Google 내비게이션을 가동
중이라면 Waypoint로 가기 위해 이 앱의 lsquo방향 기능(direction feature)rsquo을 사용할
수 있다
KMLKMZGPX 파일 불러오기
Gloobal settings 화면 상단의 맨우측 버튼과 동일
수동으로 Track 만들기 (Manual track creator) GPS 좌표에 근거하여 Track을
기록[만드는] 중이라면 사용할 수 없다(lsquo트랙 기록rsquo 모드가 가동된다)
- 46 -
새 Waypoint 만들기 (Create a new WAYPOINT) 개개 Waypoint에 부가
정보(이미지 오디오 비디오 문자글 등)를 추가할 수 있다 또한 좌표를 수정하고
현재의 Waypoint 거리 방위를 기준으로 새로운 Waypoint를 만들 수 있다 이
버튼을 누르면 OruxMaps는 각 Waypoint에 WPT0000001 형식의 이름을
붙인다(자세한 것은 위 lsquoGlobal settings-gtWaypoints 항목 참조)
ANALYZER 분석기 화면에 표시되는 Track 및 Route에 대한 통계와 그래프를
보여준다
GPS 켜기 (GPS on) GPS가 가동되면 일단 lsquoGPS가 위치를 잡고rsquo(lock obtained)
GPS는 지도상에 현재 내 위치를 가리킨다 손가락으로 지도를 스크롤하면 그 후
몇 초동안은 lsquo위치 추종rsquo(positioning)이 되지 않는다
Waypoint 내비게이션이나 지오캐싱 모드가 가동 중이라면 레이더(radar) 모드에서
GPS STATUS 앱을 연다
ZOOM OUT 축소 길게 눌러서 5 레이어 단계를 순간 축소한다
ZOOM 11 확대축소 11 배율로 되돌아간다 현재의 확대축소 단계는 두 가지
값 형태로 대시보드상에 표시된다(예 16 120 앞의 값은 현재의 레이어이고
뒤의 값은 현재 레이어의 디지털 확대축소 단계를 말한다)
ZOOM IN 지정된 확대축소 방식에 따라 지도상에서 확대축소한다 초기 방식은
조합된 확대축소인데 레이어가 있을 경우 레이어 사이에서 확대축소된다 길게
누를 경우 5레이어 단계를 순간 확대
3차원으로 지도 보기
Track 기록하기 활동 과정상에서 Route를 기록한다 이전에 기록된 Track이
없다면 새로운 Track이 데이터베이스 내에 만들어진다 현재의 날짜와 시각이
Track 이름을 짓는 데 사용된다 초기 설정된 이름 유형 설명을 바꾸려면 상단
버튼 바에서 lsquoRoutes(길 모양)-gtManage tracksroutes를 선택한다 GPS가
이전에 가동되지 않았다면 자동으로 활성화된다 Track이 지도상에 그려진다 다른
안드로이드 앱을 열면 Track 로그 과정이 가능함을 알리기 위해 상태 바에
아이콘이 나타난다(배터리 소모에 유의) 이미 한 Route가 시작되었다면 1)이전
세그먼트에 이어 계속할 것인가 2)새 세그먼트로 할 것인가 3)새 Track을 만들
것인가(현재 Track은 화면상에서 사라진다)를 선택해야 한다 (앞의 C TRACKS
ROUTES 章 참조 - 역자)
Trip computer view 열기 TC1~TC5 화면을 볼 수 있다
Layar 열기 lsquoGlobal settings-gtrsquoIntegration-gtLayars에서 지정했다면 레이어를
선택할 수 있다
- 47 -
지오코딩(Geocoding)으로 찾기 검색창을 열어 검색할 거리명 지명 등을 입력할
수 있다 이것은 Google로 검색되고 그 지점을 찾게 되면 해당 지점이 지도
중앙에 위치된다 또는 Waypoint(POI)를 만들 수도 있다
수동 스크롤 모드 (MANUAL MODE) GPS는 지도 위치를 바꾸지 않는다 즉
커서가 자동으로 화면 중앙으로 이동하지 않는다 사용자가 특정 지도 역을 더
보기 원할 경우에 사용한다
축척 (Ruler) GPS에 의한 lsquo지도 움직임rsquo이 중지되고 지도 지점 간의 거리와
방위를 측정할 수 있다
지도 작성기 (map creator) 열기 온라인 지도 모드에서만 가능
지도 바꾸기 또는 온라인 지도와 오프라인 지도 간 전환
현재의 위치를 포함하는 새 지도 선택
지도 인덱스 보이기
지도 모드 변경
지도를 한 지점으로 이동 이 아이콘을 길게 누르면 지도를 마지막 GPS 위치로
이동한다
다음 wpt [Wpt navigation mode]
이전 wpt [Wpt navigation mode]
양쪽 세로 버튼 바 보이기감추기 (가로 모드에서만 가능)
현재의 위치를 공유
스크린샷 공유
OruxMaps가 트랙을 기록 중이라면 새 세그먼트를 시작한다
착용형 장치에서 OruxMaps 착용형 앱(wearable app)을 연다
- 48 -
Tools (도구) --gt 몇 가지 옵션이 있다
- Measure 지도상에서 지도를 움직여 거리를 측정한다
- Area calculator 실제 Track 또는 Route 내에 포함된 지역의 표면적을 측정한다
- Radar 통계계산 내용을 보여준다 (--gt trip computer view 참조)
- GPS Status 이 앱이 기기에 설치되어 있다면 이를 구동한다
- Layar 설정된 레이어가 있을 경우 Layar를 연다
Tweaks (조정) --gt 몇 가지 옵션이 있다
- Scroll GPS 가동 Track 기록 모드에서만 활성화
- GPS GPS 작동 모드(Default Fast Power save 중)를 선택
- Lock downloads 다운로드 잠금해제
- Night mode 화면을 어둡게 한다 Global settingslsquo-gtrsquoApplication에서 를 지정한다
- Mapsgorge style
문 매뉴얼에는 이 Tweaks에 이 외에도 3개의 옵션이 더 있으나 앱에는 위 5가지 옵션만 존재한다
나머지 항목은 다른 곳으로 이동포함된 것으로 보인다 - 역자
대시보드 (Dashboard)
lsquoGlobal settings에서 사용자 취향에 맞게 지정한 대로 위치 정보
코스 속도 등을 화면상에 표시해 준다(Global settings-gtUser
interface-gtDashboard) 이 대시보드 제어판의 정보는 활용 모드에
따라 숨겨지기도 한다 예를 들어 지도 보기화면 모드에서는 rsquoGPS
controls는 보이지 않는다
측면 대시보드 (Side dashboard)
이 대시보드는 가로 화면 모드에서만 보이는데 몇 가지 형태가 있다
Graphics 그래픽 2가지의 서로 다른 데이터 소스를 선택할 수 있는데 값을 변경하려면 lsquo1degrsquo 또는 lsquo2degrsquo를
선택한다
- 49 -
Dashboard 대시보드
Compass 나침반 안에 인공적인 수평선이 있다
Wpts list Wpts 목록 전체 데이터베이스에서 현재의 루트 wpts 또는 근접 wpts를 선택할 수 있다
Wpt Navigation view Wpt 내비게이션 보기
- 50 -
Waypoints 목록 보기화면
Waypoints 목록 관리 화면 (상단 버튼 바의 lsquoWaypoints-gtManage)
목록 화면 하단 바 좌측에 4개의 실행 버튼(direct actions)이 있는데 Waypoint 목록에서 이름 좌측의
박스를 체크하여 Waypoint를 선택한 후 이를 적용한다(왼쪽 아이콘부터 설명)
1) 지도상에서 보기 (See on map) 현재 Route가 있다면 그 루트 내의 Waypoints를 보여준다
2) Route로 보기 선택된 Waypoints가 포함된 새 Route를 만들고 이를 지도상에서 본다
3) Export (내보내기) gpx kml 형식으로 또는 Track으로 Waypoint를 내보낸다
4) Remove (제거하기) 해당 Waypoint를 데이터베이스에서 제거한다
목록 화면 상단의 3가지 검색필터링 옵션
- Select all 모든 Wapoints 선택
- Unselect all 위의 선택을 해제
- Invert selection 선택된 Wapoints와 선택되지 않은 Wapoints를 서로 반전
문 매뉴얼에는 아래의 3개(표) 옵션 설명이 빠져 있다(앱에는 존재함) - 역자
목록 화면 하단 우측의 주요 옵션
- Sort (정렬) 선택 기준(이름 날짜 유형 등)에 따라 Waypoint 목록을 정렬한다
- Search (검색) 이름으로 검색하는데 이름 전체 또는 일부를 입력한다
- Filter (필터링) 목록에서 현재의 Waypoints의 하위세트(subset)를 선택한다 박스를 체크하여 선택
- 51 -
기준을 고른다 Invert selection 박스에 체크하면 선택이 반전되면서 현재 선택되지 않았던 모든
Waypoint를 보여준다
- More options
Import Wpts Waypoints를 gpx 또는 kml 파일로 데이터베이스로 가져온다
Update elevation 온라인 서비스로부터 Waypoints의 고도는 물론 전체 Waypoints의 고도도 알 수
있다 Waypoints 목록에서 목록 누름 -gt 고도 수정을 원할 경우 lsquoYes 아닐 경우 rsquoNo 선택
Massive modification
- Reset filter 모든 필터를 제거하고 완전한 Waypoints 세트를 보여준다
Waypoint 목록 중에서 하나를 누르면 팝 화면에 아래의 옵션이 나타난다
- Edit Properties (내용 편집) Waypoint의 이름 유형 설명 내용을 바꿀 수 있다
- Delete from database 데이터베이스에서 Waypoint를 제거한다
- Details (세부 사항) Waypoint의 모든 데이터를 보여준다 첨부된 사진그림이 있을 경우 이를 눌러
보기화면에서 이미지를 볼 수도 있다
- Add to Route 현재 루트에 Waypoint를 추가한다 지도 보기화면에 Waypoint를 불러와 중앙에
위치시킨다
- Navigate to 지도 보기화면에 Waypoint를 불러와 그 Waypoint에 대한 lsquoTrack 로그 과정rsquo 모드 및
내비게이션 모드를 활성화한다
- Up 목록에서 특정 Waypoint를 위로 이동한다
- Down 목록에서 특정 Waypoint를 아래로 이동한다
- Remove from List 목록에서 특정 Waypoint를 제거한다
Geocaches 지도 보기화면에서 지오캐시 목록에 접근할 수 있다 상단 버튼에서 lsquoWaypointsrsquo-gtlsquoGeocachesrsquo 한다
- 52 -
이 지오캐시 부분의 작업은 Waypoints와 유사한데 다음 사항이 추가된다
- 지오캐시에는 위치 데이터가 없다
- 메모를 추가할 수 있다
지오캐시가 보기화면에 나타나면 lsquoRoutes 버튼이 가동되는데 아래 옵션이 있다
- Delete Geocaches 화면에서 지오캐시를 제거한다
- Deactivate geocaching 이전 Track에서 사용 가능했다면 지오캐싱 모드를 중단한다
- Open geocachingcom 사이트를 열고 현재의 내 위치로부터 반경 100km 내에 위치한(located)
캐시를 찾아낸다
Track Route 목록 보기화면 (상단 버튼 바에서 lsquoRoutes-gtManage tracksroutes)
목록 화면에서 하나 이상의 Track을 선택한 후 화면 하단 좌측의 4가지 버튼을 실행한다 (왼쪽
아이콘부터)
1) 선택한 트랙을 지도에서 불러와서 보이기
2) Export (내보내기) gpx kml kmz 형식으로 Track을 내보내기(kmz 형식의 경우 그림 오디오
비디오가 포함된 Track을 내보낼 수 있다)
3) Remove (제거하기) 해당 Track을 데이터베이스에서 삭제
4) Merge (합치기) 2개 이상의 Track을 하나로 합친다 이 경우 개개 원본 Track에 대한 서로 다른
세그먼트도 같이 합쳐진다
- 53 -
목록 화면 상단의 3가지 검색필터링 옵션
문 매뉴얼에는 아래의 3개(표) 옵션 설명이 빠져 있다(앱에는 존재함) - 역자
- Select all 모든 트랙루트 선택
- Unselect all 위의 선택을 해제
- Invert selection 선택된 트랙루트와 선택되지 않은 트랙루트를 서로 반전
목록 화면 하단 우측의 주요 옵션
- Sort (정렬) 선택한 기준(이름 날짜 유형 등)에 따라 목록을 정렬한다
- Search (검색) 이름으로 검색하는데 이름 전체 또는 일부를 입력한다
- Filter(필터링) 목록에서 현재의 Tracks의 하위세트(subset)를 선택한다 박스를 체크하여 선택 기준을
고른다 Invert selection 박스에 체크하면 선택이 반전되면서 현재 선택되지 않았던 모든 Track을
보여준다
- Import track gpx 또는 kml 파일을 하나의 새 Track으로서 데이터베이스로 가져온다 Everytrailcom
및 Gpsiescom 같은 사이트에서 거리 Route 유형 시각 등으로 검색하여 Routes를 찾아 다운 받을 수
있다
- Reset Filter 적용된 필터를 제설정함으로써 데이터베이스 내의 모든 Track을 보여준다
Track 목록 중에서 하나를 누르면 아래와 같은 팝 옵션이 나타난다
- Edit properties (내용 편집) Track의 이름 유형 및 설명 내용을 바꿀 수 있다
- Delete from database 데이터베이스에서 Track을 제거한다
- Statistics (통계) 해당 Track의 모든 통계를 보여준다
- Load the Track (Track 불러오기) 지도 보기화면상에 Track을 불러와 새 세그먼트와 Waypoint를
추가하고 다시 시작계속할 수 있다
- Load as a Route 하나의 Route로서 표시할 현재의 Track을 이동한다 모든 옵션이 있는 Routes
버튼을 활성화한다
- Export as Track을 gpx kml kmz 파일로 Tracks 폴더로 내보낸다 (중 선택)
- Upload to Track을 GPSiescom everytrailcom mapmyTrackscom trainingstagebuchcom
ikimapcom wikilutascom 계정에 업로드한다 (중 선택)
- Share as gpx kml kmz 파일로 e메일 전송한다
- Waypoint List Track 내의 모든 Waypoint를 보여준다
- Correct Altitudes 온라인 서비스로부터 Track의 고도는 물론 전체 Track의 고도도 알 수 있다 목록
화면에서 하나의 Track을 누름 -gt 고도 수정을 원할 경우 lsquoYes 아닐 경우 rsquoNo 선택
초기 설정에 MapQuest 지도서비스(wwwmapquestcom - 역자)가 사용되지만 그다지 정확해 보이지
않는다 이 Mapquest와 유사한 형식을 사용하는 Google 같은 다른 서비스를 이용할 수도 있다 이
서비스를 사용하려면 Global settings-gtApplication-gtOnline elevation service를 선택한다
통계 (Statistics)
(상단 메뉴에서 Routes-gtManage trackroutes -- 트랙 선택 후 눌러서 팝 화면에서 Statistics 선택)
Analyzator는 화면에 보이는 현재의 Track 및 Route에 대한 통계 데이터를 보여준다 개개 Track
세그먼트는 별도로 분석된다 통계 화면 상단 우측 맨 앞 버튼-gtSelect a Segment 화면에서 선택한다
- 54 -
TC-1 TC-2
모든 Track의 통계 자료 또는 개개 세그먼트의 통계 자료를
볼 수 있으며 이 통계 자료는 html 형식으로 내보낼 수
있다 화면 상단 맨 우측 버튼-gtrsquoExport를 선택한다
압축(zip) 파일과 폴더가 oruxmapstracklogs 내에
만들어진다
경고 GPS는 고도 측정이 별로 정확하지 않은데 특히
편평한 지형으로 이동하면 lsquo약간 기복이 진 지형rsquo처럼
그래프에 표시될 수도 있다
Trip Computer view (레이더)
지도 보기화면 상단 맨 우측
버튼-gtTools-gtRadar으로 접근할
수 있다
Trip Computer view 화면의 우측
탭들은 상단 버튼 바에서 2개의
옵션을 포함한다 즉 lsquo트랙 기록을
시작하기중지하기rsquo와 lsquoWaypoint
만들기rsquo이다
Trip Computer view는 TC-1 ~
TC-5까지 5가지의 탭 모드가 있다
- TC-1_Data 데이터만 표시
대시보드 형태의 화면 표시된 값을
바꾸려면 해당 부분을 길게 누른다
- TC-2_Statistics 트랙루트
고도속도심밧동수경사 통계
- 55 -
TC-3
TC-4
표시된 값을 바꾸려면 상단 우측의 사각
1deg 또는 2deg를 태핑한다
즉 사용자 취향에 맞게 위아래의 그래프
구성을 서로 달리할 수 있다 - 역자
- TC-3_Artificial horizon 인공수평선 +
나침반 + 데이터 표시
전후움직임좌우움직임을 설정하려면
나침판 안쪽을 태핑한다 화면을 길게
눌러 표시값을 리셋할 수 있다 나침반은
자기센서 또는 GPS에 의해 방향을
잡는다 상단 맨 우측의 자석안테나를
택해서 자기센서냐 GPS냐를 설정한다
- TC-4_Wpt Navigation) 나침반 안에
화살표가 있는데 이는 다음 Wpt로 가는 방향을 나타내며(OruxMaps가 lsquoWpt Navigationrsquo 모드일 때)
2가지 제어기능이 있다
1) 수직 속도계(우) (사용자 기기에 기압 센서가 있고 승강계를 구동했를 경우)
2) 수평 속도계(좌)
- TC-5_Trip plan 활동 계획 lsquoWpt Navigationrsquo 모드에서만 쓸 수 있다
NAME 이름 Wpt의 이름
TRK M TR V 현재의 위치나 이전의 Wpt로부터 자기적실제 코스
TOT LEG
SALTO 이전의 Wpt로부터의 거리
TOT 현재의 위치로부터의 거리
- 56 -
TC-5
ETE ETA
ETA 도착 예정 시간
ETE 예상 소요 시간
이 화면의 모드에 대한 상세한 정보는
httpcafedaumnetandroidgpsj66s21 를 참조
J Route 따라가기 Waypoint 내비게이션
(Following the Routes Wpt Navigation)
전제 조건 lsquoGlobal settings -gtText to speechSoundsrsquo에서 메시지소리에 대한 설정이 적절히 되어 있
어야 한다 즉 그 안의 WAYPOINTS 항목 및 TRACKSROUTES 항목에서 아래를 설정한다
∘ Max Wpt alarm warnings Max Wpt alarm warnings Wpt 경보[알람]가 설정돼 있고 Waypoint에
접근하는 경우의 최대 경보음 횟수를 지정한다
∘ Custom waypoint alarm (사용자 wpt 경보) 경보가 설정되고 Wpt에 연관된 음원이 있으면 기본 발
신음[삐~] 대신 이 경보음을 재생한다 Wpt에 어떻게 오디오 파일을 첨부하는가 더 자세한 것은 본
설명서의 Waypoint 항목을 참조한다
∘ Waypoint distance Wpt에 접근할 때 경보를 울릴 lsquo한계 거리rsquo를 지정한다 경보음을 울리려면 Route
를 불러와야 하는데 상단 버튼 바의 lsquoRoutes(길 모양)-Follow Route를 선택한 후 lsquoRoutes-rsquoWpt
Alarm하여 경보를 활성화한다
∘ Alarm near a waypoint Waypoint에 접근하고 있을 때 경보로 울릴 벨소리 선택
∘ Route alarm Route에서 일정 거리를 벗어날 때 음과 진동이 울린다 경보음이 가동돼야 한다 경보를
울릴 한계 거리는 160m 권장
∘ Distance stop alarm Distance stop alarm 루트 경보음을 중지할 거리 80m 권장 값은 이전보다 큰
값이어야 한다 여기가 160m로 되어 있다면 lsquoRoute alarmrsquo은 80m이다 그러면 루트로부터 80~160m
사이로 떨어져 있을 때 경보가 울린다
∘ Alarm away from route 루트를 멀리 벗어났을 때 이 음을 사용하면 아래의 루트 경보음이 울린다
활용 사례
[사례 1]
Wpts가 포함된 GPX 파일을 다운로드하여 트랙을 시작할 때 따르려는 Route가 길에서 얼마나 떨어져
있는지 알고 싶을 때가 있다 또한 각 Waypoint에 접근할 때 경보를 울리고 싶다
- 57 -
이것은 아주 간단한 사례이다
a) 지도 보기화면에서 상단 버튼 Track-gtRemove(또는 Routes-gtRemove)한다 지도 보기화면에서
사용자가 기록한 이전의 모든 Route가 삭제된다
b) 지도 보기화면에서 버튼 Routes-gtLoad KMLGPX file한다 파일 목록에서 필요한 Route에 대한
GPXKMLKMZ 파일을 찾아 선택한다
c) 그 Route로 어떤 작업을 할 것인가를 묻는 대화상자가 나오면 내비게이션로깅 옵션에서 아래 옵션을
선택한다
∘ Follow Routes (Route를 따라가려고 할 때)
- Route Alarm (Route에서 벗어날 경우 경보를 울리고자 할 때)
- Wpt Alarm (각 Wpt에 도착했음을 알고자 할 때)
∘ Start new Track (그 Route로 새로운 활동 기록을 시작할 때) IMPORTANT ALARMS DISTANCING
ROUTE OR APPROACH TO WPT Track을 기록하거나 GPS가 가동 중일 때만 작동된다
[사례 2]
이전에 기록된 Track으로 시작할 때 사용자가 따르려는 루트가 길에서 얼마나 떨어져 있는지 알고 싶을
때가 있다 또한 각 waypoint에 접근할 때 경보를 울리고자 할 때도 있다
이것 또한 간단한다
a) 지도 보기화면에서 상단 버튼 Routeslsquo-gtrsquoRemove한다 보기화면에서 사용자의 이전의 모든 Route가
삭제된다
b) 지도 보기화면에서 버튼 Routes-gtManage tracksroutes한다 이 데이터베이스에서 Track 목록을
연다 관심 있는 Track을 누른 다음 lsquoLoad as a Route 옵션을 선택한다
c) 위 [사례 1]의 c)와 같은 단계를 밟는다
참고 KMLKMZGPX 파일의 경로상에 있고 (wpts의 추가제거 wpts에 음성 메 시지를 추가)등을
조작하려 한다면 OruxMaps의 데이터베이스에서 Route를 가져온(import) 후 그것으로 작업해야 한다
a) 지도 보기화면에서 상단 버튼 Routes-Manage tracksroutes를 선택
b) Track 목록 화면 하단의 맨 우측 아이콘-gtlsquoImportDownload tracks 한 후 GPXKML 옵션을 선택한
다 파일 관리자가 열리고 파일 목록에서 가져오려는 파일을 선택하면 잠시 동안 Track 목록(아래)에
있게 된다
[사례 3]
데이터베이스나 또는 메모리카드에 저장된 GPXKML에 있는 Track으로 시작한다 Track에는 Wpts가 있
으며 크로스 컨트리에서는 Wpt에서 Wpt로 이동하는데 Track을 벗어나려 하진 않는다 또한 lsquoRoute
이탈rsquo 경보를 울리지도 않을 것이고 Route 위를 정확히 가는지 신경 쓰지도 않는다
[사례 1] 또는 [사례 2]의 단계를 따르는 게 빠른 해결책이지만 Alarm Route 옵션을 가동하지 않는다
대안 Track에 관심이 없을 때는 Wpt Navigation 옵션을 사용하는 것이 가장 좋다 중요한 것은 거리
와 상관없이 각 Wpt를 통과하는 것이다 Wpt에 이르면 OruxMaps가 경보음을 발한다 다음 Wpt를 고
려하여 그 Wpt에 대한 해당 정보(거리 도착 예정시각 등)를 대시보드에 표시한다 이 경우는 [사례
1] 또는 [사례 2]의 c)단계를 아래로 대체한다
c) 그 Route로 어떤 작업을 할 것인가를 묻는 대화상자가 나오면 내비게이션로깅 옵션에서 아래 옵션을
- 58 -
선택한다
∘ Follow Routes (Route를 따라가려고 할 때)
- Navigation Wpt (한 Wpt에서 다른 Wpt로 가고자 할 때)
- Wpt Alarm (각 Wpt에 도착했음을 알고자 할 때)
∘ Start new Track (그 Route로 새로운 활동 기록을 시작할 때)
주 Wpt에서 다른 Wpt로 내비게이션할 때 어느 Wpt를 건너뛰거나 또는 앱이 어느 하나의 Wpt를 놓
쳤을 경우 지도 보기화면에서 버튼 lsquoRoutes-gtNext Wpt 해야 한다
[사례 4]
Route 또는 Track 등 아무것도 없다면 OruxMaps에서 직접 Route를 계획한다 또한 각 Wpts에 접근
할 때 소리로 경고할 수 있다
이 경우 우선 필요한 것은 OruxMaps에서 Wpts를 포함하는 Route를 구축하여 데이터베이스에 저장한
다음 위 [사례 3]에 지정한 대로 이것을 열면 된다
수동으로 Route 만들기
지도 보기화면에서 버튼 Routeslsquo-gtrsquoCreate 한다 화면 하단에 박스가 생기는데 여기서는 lsquo포인트 추가
도구(points adding hand)lsquo를 사용할 수 있다 동시에 rsquoCreate Waypointlsquo가 체크되어 있으면 Wpt도 만
들 수 있다 이를 수행하려면 손가락으로 지도를 움직여 Wpt를 만들 곳 위에 커서를 놓은 후 rsquo+lsquo버튼을
누른다 잘못된 경우는 rsquo-lsquo버튼을 눌러 맨 마지막 만든 Wpt를 지운다 완료하려면 버튼을 누르고 작
업을 취소하려면 버튼을 누른다
수동으로 Track을 만들고 이를 데이터베이스에 저장하 다 다음에는 화면에서 지도를 삭제하고(지도 보
기화면 지도를 불러온 상태에서 버튼 Tracks-gtRemove) 사례를 다시 시작한다
[사례 5]
데이터베이스에 Track이 있지만 Wpts는 없고 Route만 있다 이때 Wpts를 추가하려고 한다 덧붙여
중요한 접점이 될 예를 든다
해야 할 일은 Track을 편집(edit)하고 Wpts을 추가한 후 위의 [사례 1~4] 중의 하나를 사용해 보는
것이다
Track을 편집하려면
a) 지도 보기화면에서 상단 버튼 Tracks-gtRemove를 선택한다 이것으로 보기화면으로 불러온 이전
Track을 화면에서 제거한다
b) 지도 보기화면에서 버튼 Routes-Manage tracksroutes 하여 데이터베이스에 있는 Track 목록을 연
다 관심 있는 Track을 누른 후 Load the Track을 선택하면 해당 Track이 지도에 표시된다 사용자는
Route를 보면서 원하는 지점에 Wpts(lsquoWptsrsquo-gtCreate 버튼)를 만든다 이들 Wpts는 Track에 추가된
다
c) 끝으로 지도 보기화면에서 버튼 Track-gtRemove를 클릭한다 이로써 이전에 만든 Track을 지도 보
기화면에서 지운다 위의 [사례 2] 또는 [사례 3] 참조
- 59 -
[사례 6]
데이터베이스에 다수의 Wpts가 있다 그 중 일부의 Wpts를 연결하여 Route를 만든다
a) 지도 보기화면에서 버튼 Route-Remove한다 보기화면에서 이전의 모든 Route가 삭제된다
b) 지도 보기화면에서 버튼 Wptslsquo-gtrsquoManage 하면 데이터베이스 내의 Wpts 목록이 나타난다 전문지
식을 활용하여 이 Wpts를 이용해서 주 관심 사항인 Route를 만들어야 하는 것이다
두 가지 방법을 생각할 수 있다
1) 관심이 있는 Wpts 왼쪽의 확인란을 선택하여 전체 목록을 검색한다 일단 모두를 선택했다면 목
록 화면 하단 우측의 -gtFilter(깔대기 모양)를 선택하여 나타나는 lsquo기준 선택rsquo 대화상자에서 3번째의
Selected items를 선택한다 아래의 OK를 클릭하면 관심이 있는 Wpts만 목록에 표시된다
2) 사용자가 활용할 Wpts를 그 몇 가지 품질(quality)별로 필터링한다(같은 트랙에 속하는가 또는 같
은 유형 또는 알려진 거리 또는 생성된 날짜 등)
c) 경로를 구축하는 데 정말 관심을 끄는 Wpts만 있을 경우 그 Wpts를 업로드다운로드재정렬할 수
있는데 그렇게 하기 위해서 각 Wpt의 맨 좌측 아이콘을 누른 채 그 Wpt를 끌어다 놓을(drag amp
dropn) 수 있다
d) Wpt의 순서가 정확하면 상단 버튼 바의 왼쪽에서 두 번째 버튼을 누른다 이는 Route를 형성하기 위
해 결합된 Wpts를 지도 보기화면상에 표시하게 해준다 이 경우 c) 단계로 돌아간다
[사례 7]
데이터베이스에 Track이 있지만 Wpts는 없고 Route만 있다 이 경우 여기에 Wpts를 추가하고 싶다
덧붙여 예를 들어 중요한 접점에서 잘못 가지 않도록 화면을 계속 지켜보는 것을 피하기 위해 wpts에
접근할 때 우회전 lsquo좌회전rsquo 또는 직진이라는 음성 메시지가 나오게 하고 싶다
[사례 5]와 유사하다 Wpts에 음성 메시지를 추가하려면 아래 두 가지 옵션이 있다
a) 적절한 메시지가 포함된 lsquo사용자 지정의rsquo Wpt 유형lsquo을 만든다 다음 각 Wpt가 만들어졌을 때 특정
유형을 지정하여 Wpt에 접근할 경우 OruxMaps가 메시지를 읽을 수 있도록 한다
oruxmapscustomwptscustomwptstxt 텍스트 파일을 수정함으로써 사용자 나름의 Wpt 유형을 지정다 원하는 lsquo사용자 지정rsquo Wpt의 각 유형에 대한 해당 파일 내에 한 줄을 추가해야 한다 또한 적절한
아이콘을 원할 경우 같은 폴더(oruxmapscustomwpts) 내에 png 이미지를 추가해야 한다 예를 들어
lsquo사용자 지정rsquo 유형인 turn_right을 만들어 다음 나들목에서 우회전 하라는 메시지로 읽고 turn_right
아이콘 png를 사용하려면(사용자 지정 유형 이름에 정확히 일치하는 아이콘 이름을 설정한다) 아래 사항
을 수행해야 한다
가 customwptstxt 파일을 편집하고 마지막에 다음 행을 추가한다
Turn_right | Turn right at the next (다음에서 우회전)
나 Turn_rightpng 폴더 내에 이미지를 복사한다
이 옵션은 Global settingslsquo-gtrsquoText to speechSounds의 WAYPOINTS 항목에서 Wpt voice massage
옵션을 선택해야 한다
b) [사례 5]에서처럼 동일하게 하지만 모든 Wpt는 만들어질 때 우리 목소리의 녹음 우리가 원하는
음성 메시지가 들어 있는 오디오 파일 확장자에 연결된다 이 음성 메시지는 안드로이드용 음성 녹음 앱
- 60 -
으로 만들 수 있다
이 옵션은 Global settingslsquo-gtrsquoText to speechSounds의 WAYPOINTS 항목에서 Custom waypoint
alarm 옵션을 선택해야 한다
주 모든 확장 오디오를 추가하려면 예를 들어 또는 모든 Wpt 유형을 변경하려면 동시에 많은 Wpts
를 수정하는 것이 때로는 유용하다 그리고 음성 메시지를 포함하는 사용자 지정 유형의 Wpt와 연결한
다 어떻게 하는가
a) 지도 보기화면의 상단 버튼 바에서 Waypoints-gtManage을 선택
b) 각 Wpt의 왼쪽에 있는 사각 박스를 선택한다 한꺼번에 다 바꾸고 싶다
c) 화면 하단의 맨 우측 버튼을 눌러 Massive Waypoint editor를 선택하면 아래와 같이 된다(사각 박스
선택에 따라 다름)
1) 하나 이상의 Track에 대해 Wpts를 연결한다
2) Wpts의 유형을 변경한다(예를 들어 사용자 지정 음성 유형을 지정)
3) 여러 개의 Wpts에 같은 설명을 입력한다
4) 여러 개의 Wpts에 하나의 오디오 파일을 첨부한다
K 스마트시계 앱 (SMARTWATCH APP)
OruxMaps는 가용하다면 사용자의 lsquoWear watch에 rsquo안드로이드 Wear 앱rsquo을 설치할 수 있다 lsquoWear
장치rsquo에서 앱을 여는 버튼 바를 추가할 수 있는 새 버튼이 있다
기본 정보가 포함된 3개 화면이 있다 (화면을 수직으로 스크롤한다)
그리고 기본적인 실행 버튼이 있는 1개의
화면이 있다(수평으로 스크롤)
- 61 -
L 개발자들에게 (DEVELOPERS)
이 부분 생략 문매뉴얼 참조 - 역자
= 이상 본문 = 07242015 정리
이 번역본은 lsquo제2차 저작물rsquo이므로 번역자의 동의 없이는 어떤 형태이든 2차적 가공(인터넷 유포
상업용비상업용교육용 이용 및 출판 등)으로 사용할 수 없습니다
==============================================================================
[부록 업데이트 정보] 현 버전 V609 2015년 7월 24현재
------------------------------------------------------------------------------
업데이트 정보 - 버전 609
업데이트 정보 - 버전 607
업데이트 정보 - 버전 606
업데이트 정보 - 버전 604
==============================================================================

- 23 -
Waypoints 유형
사용자만의 Waypoints 유형을 만드는 2가지 방법
1) oruxmapscustomwpts 폴더 내에 있는 customwptstxt 파일을 편집
- 새 Waypoins 유형과 함께 새 행을 추가한다
(예) Turn_right
- 사용자 wpt 아이콘을 사용하려고 한다면 png 이미지 파일을 같은 폴더(oruxmapscustomwpts)
내에 복사해 넣어야 한다 예를 들어 새 유형인 lsquoturn_rightrsquo에 대한 아이콘을 추가하려고 한다면 폴더
내에 lsquoturn_rightpng라는 이름의 png 파일을 넣어야 한다
- 마지막으로 그 wpt 유형에 음성 메시지를 추가하려고 한다면 구분 기호 lsquo|rsquo 뒤에 음성 메시지를
추가해야 한다 lsquoGlobal settings-gtText to speechSounds를 선택한 후 WAYPOINTS wpt voice
message 로 지정할 수 있다
(예) Turn_right | Turn right
2) 내장 관리자
Waypoints 목록에서 새로운 Wpt 유형을 추가제거할 수 있다 Waypoints -gtManage
Waypoints(핀 모양) 버튼을 눌러 새 유형을 추가할 수 있다
- 24 -
이제 사용자만의 wpt 유형으로 새로운 Wpt를 만들 수 있게 되었다
- 25 -
F 지도 보기화면 (Maps Viwer)
지도 보기화면에는 상단에 버튼 바 그리고 상단 좌우측에 각각 lsquo숨겨지는rsquo 세로 버튼 바가 있다 화면
하단에는 대시보드가 있는데 이 대시보드는 여러 단으로 추가하여 표시할 수도 있다 이 지도
보기화면의 구성은 Global settings에서 사용자 취향에 맞게 지정할 수 있다 아래는 이들 각 요소에
대한 설명이다 (이 부분은 이해를 돕기 위해 이전 버전에서 차용한 것임 - 역자)
버튼 바 (The Buttons Bars)
화면 상단의 4개 버튼 내에 모든 옵션이 있다
좌우 양측의 세로 버튼 바를 지정하거나 일부 버튼을 추가제거할 수 있다
이 좌우 세로 버튼 바는 10초 후에 자동으로 숨길 수가 있다 (이 버튼 바를 다시 원상복귀시키려면
버튼 바 있던 위치-청색 세로 바- 위를 태핑하면 된다)
커서 (The cursor)
커서는 초기에는 화면 중심에 위치하지만 화면 아래쪽에 배치할 수도 있다 이는 Compass+Map
orientation 또는 Direction up 등의 서로 다른 지도 모드(다음 페이지 참조)를 사용할 때 아주
유용하다 화면 상단의 Global settings-gtUser interface-gtCursor에서 그 위치를 지정한다
- 26 -
초기에 몇 가지 커서 아이콘들이 제공되지만 그 외의 다른 아이콘을 사용할 수도 있다 다른 아이콘을
사용하려면 단지 앱의 oruxmapscursors 폴더로 원하는 아이콘 이미지(png 파일)를 복사해 넣으면
된다 png 이미지라면 어느 것이든 커서로 사용할 수 있다
대시보드 (Dashboard)
이 부분은 중요한 구성 요소이다 대시보드는 활성화 모드(GPS 가동 Track 기록 등)에 따라 원하는
정보를 보여준다 여기에 표시되는 항목들은 좌표 확대축소 단계(숫자) 고도 등이다 현재 대형과
소형의 2가지 유형의 패널이 있다
대형 패널 대시보드에서는 배경 색상(검정 흰색) 및 글자 색상(검정 흰색 오렌지)을 선택할 수 있다
지도 보기화면에서 Global settings-gtUser interface-gtDashboard 하여 이를 지정할 수 있다
대시보드는 15초 후에 자동으로 숨겨진다(대시보드를 다시 나타내려면 화면 하단을 태핑한다) 또
대시보드 자체(또는 다시 나타내려는 화면상의 위치)를 태핑하여 대시보드를 숨기거나 나타낼 수도 있다
화면 상단에는 lsquo보조rsquo 대시보드 패널이 있는데 하단의 대시보드가 작을 때만 볼 수 있다 이 대시보드에
2~3가지 요소를 추가할 수 있는데 Global settings-gtUser interface-gtDashboard에서 지정한다
상태 바 (Status bar) OruxMaps의 상태를 보여준다
- 27 -
상태 바를 길게 누르면 스크린을 캡처할 수 있다 이 사진은 주 oruxmaps 폴더에 저장된다
시야각 범위 보기 (View Angle)
이것은 노란 역삼각형으로 원할 경우 나침판과 함께 가동표시된다 또 이 삼각형은 현재 지도상에서
보고 있는 것을 가리킨다 또는 오히려 현재 위치에서 기기의 전면(前面)을 가리키기도 한다 번거롭다면
이 모드를 끌 수도 있다
지도 모드 (Map modes)
지도는 초기에는 표준 방향[Normal] 내에 표시되지만 아래의 대안 모드를 선택할 수도 있다
1) Oriented with compass(나침판의 자북磁北 방향을 위로)
2) Direction up(GPS)(진행 방향을 위로) GPS 가동 필요
3) North-up(지도의 북쪽을 위로) 지도가 회전될 경우 유용하다
지도 보기화면 상단의 Global settings-gtMaps-gtMap orientation하여 지정한다(또는 상단 버튼
바에서 Maps-gtMap settings-gtMap orientation에서 지정)
- 28 -
3차원 보기 (3D View)
상단 버튼 바의 lsquoMaps 메뉴 내에 새 버튼과 새 옵션이 있다 --gt rsquo3D Map
3차원 지도를 보려면 oruxmapsdem 폴더에 저장된 DEM 파일(각 지점의 고도가 딸린 파일)이
필요하다 이 DEM 파일은 아래 별기한 URL에서 다운 받을 수 있다 아니면 lsquoHigh Altitude 앱을
사용하여 hgt 파일을 사용자 기기로 직접 다운 받는다 대시보드상의 새 rsquo제어 항목lsquo으로 DEM 고도를
표시할 수 있다 상단의 Global settings-gtUser interface-gtDashboard-gtUser interface-gtAltitude
from DEM 한다
SRTM-DTED 및 GTOPO30SRTM30 파일이 지원된다 HGT 또는 DEM+HDR 파일을 oruxmapsdem
폴더에 복사해 넣어야 한다
DEM 파일을 다운 받는 URL 예
httpwwwviewfinderpanoramasorgdem3html
httpwwwipellejeroesradiomobileRM_03html
3차원 지도를 서로 달리 설정할 수 있다(Global settings-gtlsquoMaps-gt3D settings 또는 lsquoMaps-gtMap
settings-gt3D settingsrsquo) 사용자 기기의 수행능력에 가장 적절한 설정을 사용한다 (상단 버튼
lsquoMaps-gt3D Map 하면 현재의 지도가 3차원으로 바뀌는데 화면 하단의 되돌림 을 누르면 다시 언래
지도로 되돌아간다 - 역자)
3D 동작 (3D gestures)
1) 한 손가락으로 지도를 스크롤한다
2) 두 손가락을 오므렸다 폈다 하면서 보기화면을 확대축소한다
3) 두 손가락을 회전하여 지도를 수평으로 회전시킨다
4) 두 손가락을 수직으로 미끄러뜨려 수평선과 함께 시야각을 바꾼다
연결 메뉴 (Contextual Menu) 지도상의 한 지점을 길게 누르면
그 지점에 적용할 옵션들이 나타난다
AIS 정보 시스템에 대한 지원
AIS 정보 시스템에 대한 실험적인 지원이다 Decodes Types 1 2 및 AIVDM 메시지로부터의 3 Position
Report Class A
블루투스 사용(Over Bluetooth)
외장 gps 블루투스가 위치 메시지를 얻기 위해 AIVDM 메시지를 수신한다면 상단 버튼 바의
lsquoTRACKsrsquo-gtlsquoGPS setting-gtexternal GPS에서 MAC을 선택한다 외장 GPS를 기동할 경우 OruxMaps는
자동으로 AIS 정보를 보여준다
자신만의 NMEA 위치 문장이 AIS와 함께 전달되지 않으면 lsquoTRACKsrsquo-gtlsquoGPS setting-gtrsquoAIS-gtAIS BT
device에서 AIS MAC을 선택한다
- 29 -
WiFi3g 사용 IP상에 AIS를 연결하려면 lsquoTRACKsrsquo-gtlsquoGPS setting-gtrsquoAIS-gtAIS ober IP를 선택한다
lsquoTRACKsrsquo-gtlsquoGPS setting-gtrsquoAIS-gtAIS IP address 설정에서 URL과 포트를 입력한다 IP AIS를
테스트하기 위해 미국 샌프랜시스코 항의 정보를 포함한 것이다
AIS 정보의 수신을 시작하려면 지도 보기화면에서 lsquoTRACKsrsquo-gtlsquoGPS setting-gtrsquoAIS를 선택한다
(이 부분 재확인할 필요가 있음 - 역자)
G 트랙 기록하기 (RECORDING TRACKS)
지도 보기화면 상단 버튼 바에서 Tracks(화살표)-gtStart GPS 버튼(또는 우측의 세로 버튼 바 맨 위의
lsquoGPS onoffrsquo 버튼)을 선택하여 GPS를 가동하는 순간 삼각형의 커서가 화면 중앙에 사용자 위치를
표시한다 손가락으로 지도를 움직이면 지도는 일정 시간동안(시간 지정 가능) 멈추었다가 잠시 후
GPS가 지도 트래킹을 재개할 것이다 Track을 기록 중이 아닌데 GPS를 켜 놓은 경우 OruxMaps를
종료하면 배터리를 절약을 위해 GPS가 꺼질 것이다
GPS가 수신하여 위치를 잡는(fix) 데는 다소의 시간이 소요되므로 Track 기록 활동을 하기 10여 분
전에 미리 GPS를 켜 놓는 게 좋다 - 역자
다음 단계에서 Tracks-gtStart Recording 버튼을 눌러 Track 기록을 시작(또는 종료)한다 직접
터치할 수 있으며 GPS상에서 자동으로 전환된다 Track을 기록 중일 때는 OruxMaps를 종료하기
전까지는 GPS를 켜 놓아야 한다 GPS는 배터리 소모가 많다는 데 유의한다 일단 GPS가 수신하여
위치를 잡게 되면 지도상에는 사용자 활동에 따른 Track이 그려지고 대시보드에는 현재의 Track과
관련된 정보가 표시된다 기록이 시작된 Track이 없다면 하나의 새 Track이 자동으로 생성된다
한편 화면상에 기존의 Track을 불러온 경우 OruxsMaps는 기록을 lsquo계속rsquo할 것인가(새로운 점들이 그
Track의 마지막 세그먼트에 추가된다) lsquo새로운 세그먼트rsquo를 시작할 것인가 또는 lsquo새로운 트랙rsquo을 시작할
것인가를 묻는다 이 lsquo경고 표시rsquo에서 아래 3가지 옵션 중 하나를 선택해야 한다
- 30 -
( 문 매뉴얼에서는 아래 내용이 뒷부분에 나와 있으나 맥락상 이곳에 바로 이어 붙인다 또한 이
부분은 앞 C 트랙루트에서도 이미 다루어진 부분이다 - 역자)
①CONTINUE 현재 Track의 마지막 세그먼트에 이어 계속 기록한다(비권장) Track은 논리 단위로 개별
통계를 가진 세그먼트로 나누는 게 더 낫기 때문이다
②NEW SEG 현재 Track에 속하는 새로운 세그먼트로 시작한다(동일한 트랙 활동일 경우 권장)
③NEW TRK 기록을 중지한 지점에서부터 새 Track을 시작한다 현재의 Track을 WaypointsPOIs와 함께
화면에서 지운다(데이터베이스에서 삭제하는 것은 아님)
배터리 절약에 관한 도움말
GPS 설정에서 아래의 3가지 매개변수를 지정한다
①Minimum time GPS 측정 시 최소 시간 간격 시간 간격이 짧을수록 배터리 소모가 많다
②Minimum distance GPS 측정 시 최소 거리 간격 거리가 짧을수록 배터리 소모가 많다
③Acuracy for position fix 수신 위치를 기록하기 위한 최대 정밀도
위 ①항은 안드로이드 기기가 일정 시간 간격으로 GPS 칩을 꺼 주므로 가장 향이 큰 매개변수이다
결과 배터리 소모를 상당량 절약한다 (--gt 아래 lsquoGlobal settingsrsquo 설명의 lsquoGPS 항목 참조 - 역자)
하지만 사용자의 취향에 맞게 이들 매개변수를 미세 조정할 수 있다 화면 상단의 Global
settings-gtTweaks-gtGPS 하여 아래 3가지 GPS 모드 중 하나를 선택한다
1) Default lsquoGPS settingsrsquo에서 지정한 값을 사용
2) Fast GPS는 항상 켜져 있으면서 5m마다 GPS 지점(point)을 측정한다 GPS 측정 빈도가 잦은 대신
배터리 소모가 많다 짧은 시간 활동에 적합하다
3) Power save GPS 측정 시간거리는 각각 30초와 80미터이다 배터리 수명이 크게 연장된다 긴 시간
활동에 적합하다
이하 설명 중 문매뉴얼의 lsquo메뉴 문장rsquo이 상당 부분 잘못돼 있다 아래로 정정한다 - 역자
트랙 기록을 중지하려면 상단 버튼 바에서 Tracks-gtStop Recording 버튼을 누르면 트랙 로깅이
중지된다 기록을 재개하려면 역시 같은 버튼을 누른 다음 3가지 옵션 중 하나를 선택해야 한다(위에서
언급한 ①CONTINUE ②NEW SEG ③NEW TRK 옵션 참조 - 역자 주)
Track 기록을 종료할 때마다 그 Track은 내부 데이터베이스 내에 기록되는데 화면 상단의
Routes-gtManage tracksroutes 하여 그 Track 목록을 볼 수 있다 목록 맨 위에 있는 것이 기록을 막
종료한 Track이다 이 목록 내에 있는 Track으로 할 수 있는 사항은 차후에 설명하겠다
지도 보기화면상에 한 Track을 불러오면 상태 바에 있는 한 아이콘이 이를 알려준다 화면을 지우고
Track을 제거하려면(데이터베이스가 아니라 화면상에서만 삭제함) Tracks-gtRemove 버튼을 사용한다
또 한 Track을 계속 이어서 기록하려면(예 며칠간의 트레킹trekking이 포함된 Track 하루에 1개
세그먼트) 상단 메뉴에서 Routes-gtManage tracksroutes한 후 나오는 목록 화면에서 계속할
Track을 선택한 다음 경고 표시 대화상자에서 lsquoCONTINUErsquo를 누른다(GPS가 가동되고 lsquoTracksrsquo-gtlsquoStart
Recordingrsquo 모드에서)
- 31 -
Live tracking (실시간 트래킹)
MapMyTrackscom에 계정이 있다면 내 Track 데이터를 그 서버로 직접 보냄으로써 다른 사람들이 내
활동을 따라할 수 있게 된다 이 옵션은 어떤 Track을 기록 중일 때만 사용 가능하다 Global
settings-gtlsquoIntegration-gtMapMyTracks하여 계정을 지정한다 Track 기록을 시작한 다움 rsquoLive
trackinglsquo을 시작한다
External GPS (외부 GPS) 외부 블루투스 GPS를 사용할 수 있는데 먼저 화면 상단의 lsquoTracks-gtGPS
settings-gtExternal GPS 하여 지정한다 외부 GPS 사용을 지정했다면 새로운 옵션인 Tracks-gtStart
ext GPS를 사용할 수 있다
중요 Track을 기록하는 도중에 OruxMaps가 외부 GPS와의 연결이 끊어지면 OruxMaps는 그 Track의
유실을 막기 위해 내부 GPS를 재가동하려 할 것이다
Heart rate monitor (심박동수 모니터 HRM) 현재 OruxMaps는 Zephyr 및 Polar 브랜드의 블루투스
심박동수 센서와 호환된다
Global settings-gtSensors-gtHeart Monitor에서 지정을 끝내면 Tracks 메뉴에서 2가지 새로운 옵션을
사용할 수 있는데 rsquoTracks-gtlsquoRecord with HRM 및 rsquoTracks-gtStart HRM이 그것이다 (HRM은 트랙
기록 모드일 때만 가능하다)
HRM 제어판을 적절히 지정했다면 현재의 맥박 최대최소평균 맥박 및 HRM의 배터리 상태를
표시해준다
그 Track을 저장할 때는 HRM 데이터도 함께 저장된다 MapMyTrackscom에 해당 Track을 업로드하면
사용자의 심박동수 데이터도 알아볼 수 있다 Track을 GPX 형식으로 내보낼 때는 심박동수 데이터 또한
함께 내보내진다
Sensor + ANT OruxMaps는 여러 가지의 ANT+ 센서와 함께 사용할 수 있다 기기[terminal]가
안드로이드와 호환된다면 상단의 Tracks 메뉴 내에 Start ANT+ 옵션이 표시된다
상단 우측의 메뉴 Global settings-gtSensors-gtANT+ 하여 아래의 옵션을 설정한다 - 역자
middot 맥박측정기 middot 계보기 middot 페달 회전수 센서 (자전거)
middot 속도 센서 (자전거) middot 페달 회전수+속도 복합 센서 (자전거) 등
시작종료 Waypoint의 자동 생성
상단 Global settings-gtWaypoints-gtCreate firstlast Wptlsquo(또는 상단 Waypoints(핀 모양)-gtWpt
settings-gtCreate firstlast wptrsquo)로 설정한다 이 옵션은 개개 세그먼트의 시작종료 지점을 알려주는
Waypoint를 자동으로 표시해 준다
세그먼트의 자동 생성
사용자 활동에 따라서는 일정 거리(매 OOkm) 또는 일정 시간(매 OO분)에 따른 통계자료가 필요할 수도
있다 이것은 Global settings-gtTracksRoutes-gtAutoSegment Distance 및 Global
settings-gtTracksRoutes-gtAutoSegment time에서 지정한다 이 옵션들이 위의 내용과 함께
가동되면 한 세그먼트의 끝을 알려주는 각 Waypoint에 모든 통계 정보가 추가된다
- AutoSegment Distance 다음 세그먼트를 자동으로 만드는 데 필요한 거리
- AutoSegment time 다음 세그먼트를 자동으로 만드는 데 필요한 시간
- 32 -
H 지도 만들기 (CREATE NEW MAPS)
OruxMaps에서 사용할 오프라인 지도를 얻는 4가지 기본적인 방법
1 MOBAC (Mobile Atlas Creator)
MOBAC은 다양한 소스로부터 오프라인 지도를 만들 수 있는 우수한 앱이다 더 자세한 정보는
httpmobacsourceforgenet을 참조한다
중요
1) MOBAC은 OruxMaps Sqlite 형식(format)을 우선적으로 사용한다
2) MOBAC 설정에서는 지도 크기를 최대값으로 지정한다 초기 설정된 지도 킈기를 그대로 사용할
경우 큰 지도를 만들어 이를 OruxMaps로 불러와서 보려고 할 때 에러가 발생한다
3) MOBAC에서 지도를 만들 때 드래그 앤 드롭(drag amp drop) 기능을 사용하지 않는다 그런 지도는
현재 OruxMaps에서 쓸 수 없다 지도를 가져올 때는 사용자가 만든 지도 이름과 동일한 이름의
폴더lsquo를 OruxMaps의 폴더(또는 기기의 메모리 카드)로 복사해 넣어야 한다
MOBAC 외에 OziExplorer 같은 PC 프로그램으로도 OruxMapsDesktop에서 작업할 수 있는 map
파일을 만들 수 있다 - 역자 주
2 이미 Ozi kap tiff tfw 용으로 측정된(calibrated) 기존 지도 또는 지도 이미지 파일을 가지고
있다면 OruxMapsDesktop을 사용하여 OruxMaps용 lsquo지도 폴더rsquo로 변환한다
3 OkMap 사용 wwwokmaporg 참조
4 또한 OruxMaps에서도 오프라인 지도를 만들 수 있다
- 온라인 지도를 연다 (현 지도 보기화면의 지도를 사용하거나 아니면 상단 버튼 바에서
lsquoMaps-gtSwitch map 한 후 목록 화면의 온라인지도(ONLINE) 탭에서 적절한 지도를 선택한다 - 역자)
- 상단 버튼 바에서 Mapslsquo-gtMap creator를 선택한다
- 지도를 확대축소하여 지도를 만들[다운 받을] 지도 역의 위치와 범위를 조절한다
- 지도를 만들[다운 받을] 지도 역(화면)의 첫 번째 코너(예 좌상단)를 태핑한다 해당 지점에 작은
점이 생긴다
- 첫 번째 코너와 대각선 방향의 두 번째 코너(예 우하단)를 태핑한다 역시 그 지점에도 작은 점이
생기면서 지도 보기화면상에 지도를 만들[다운 받을] 사각형의 지도 역이 반투명 레이어로 지정된다
이와 동시에 화면 하단에 3개의 원 버튼이 생긴다
- 이 3개의 원 버튼 중에서 녹색의 버튼을 누른다 (또한 지도 만들기를 취소하려면 버튼을 역을
수정해서 다시 지정하려면 ㊀ 버튼을 각각 선택한다)
- 다음 화면에서 다운 받을 레이어 단계(level)를 체크한(보통 12~17 중에서 34개 정도를 체크) 다음
지도 이름을 입력한다 지도의 최대 크기는 1GB이다 (더 큰 지도를 만들려면 MOBAC 같은 다른
도구를 사용한다)
이렇게 복수의 레이어 단계를 체크하는 것은 지도 일부분의 다운로드가 취소되고 지도가 유실되었다는
에러가 뜰 때 이를 건너뛰어(skip) 계속 다운 받기 위한 것이다 그렇다면 몇 개의 레이어 단계를
선택해야 하는가 이 부분 개발자에게 문의하 으나 여러 변수가 있어 단정 짓기 어렵다고 함 하나의
상세 레이어를 원하는 사용자가 있는 반면 3~4개 레이어를 선택하는 사용자도 있다고 함 - 역자
- 33 -
- 지도 이름 입력란 아래 체크박스에는 체크하지 않는다
- 이제 화면 하단의 lsquoDownloadrsquo 막대 버튼을 누르면 다운로드가 시작된다 네트워크 접속이 끊어지는
등의 문제가 생기면 다운로드는 중지된다 이 불완전한 지도는 보관하거나 차후에 삭제할 수 있다
- 불완전하게 다운 받은 지도는 나중에 다시 다운 받을 수 있다 지도 보기화면 상단에서
Maps-gtResume download 하여 다시 다운받을 지도를 선택한다 OruxMaps는 유실된 이미지를
체크하여 이를 다시 다운 받아준다
- 다운로드 완료 메시지가 나오면 OK를 선택하고 기기의 뒤로가기(sup)를 태핑하면 OruxMaps가 지도
데이터베이스를 생성한다
- 지도 보기화면의 상단 버튼 바에서 Maps-gtSwitch map을 선택한다 이어 나타나는 지도 목록화면
상단의 오프라인(OFFLINE) 탭을 눌러 방금 만든[다운 받은] 지도가 있는가를 확인한다(목록화면에는
통상 지도 이름이 가나다 순으로 배열됨 - 역자)
- 해당 지도를 선택하고 지도 보기화면에 띄워 이상 유무를 확인한 후 실제 트랙 활동 시 오프라인
지도로 활용한다
- 34 -
I 버튼 활용 (ALL BUTTONS)
GLOBAL SETTINGS 설명 (이 각 버튼에 해당하는 lsquoSettingsrsquo은 화면 상단 메뉴 4개 버튼 내에 있다
Oruxmaps의 전체적인 설정을 하려면 화면 상단의 맨 우측의 메뉴()의 Global settings에서 할 수 있다 - 역자)
I want to help
의문사항이 있을 경우 개발자에게 메일을 보낼 수 있다
Profiles (프로파일)
- Manage Profiles 프로파일의 관리(만들기불러오기삭제) 프로파일이란 새로운 설정(버튼 폴더 등)의
집합(set)이다 몇 개의 프로파일이 있겠는데 예를 들면 서로 다른 대시보드 설정 GPS 지정 등으로 각
스포츠 활동에 맞게 설정할 수 있다 이 메뉴에서 새 프로파일을 만들 수 있다
권장 사항
1) 모든 프로파일에서 동일하게 모든 값을 지정하려면 초기 설정을 사용한다(예 지도 폴더)
2) 초기 프로파일에 근거하여 새 프로파일을 만든다
- Save Profiles 모든 프로파일과 사용자 지정값(preferences)을 저장함으로써 나중에 원할 때 복원할
수 있다 데이터는 oruxmapspreferences 폴더에 저장된다
- Restore saved Profiles 이전에 저장된 지정값을 복원한다
중요 이것은 같은 이름을 가진 현재의 활성 프로파일을 덮어쓴다
User interface (사용자 인터페이스)
- Buttons (버튼류)
ㅇ Buttons bar (버튼 바) 보기 원하는 버튼을 선택하고 버튼 바의 위치를 지정한다
- 버튼 바에서 특정 버튼을 제거하려면 그 버튼을 태핑한다
- 버튼 바에 버튼을 추가하려면 화면 중앙의 바 박스(bar box)에서 그 버튼을 선택하고 바를
가리키는 양방향의 청색 화살표를 사용하여 위치를 정한다
- 35 -
- 모든 바를 지우려면 Reset을 선택한다
- 위치 변동을 저장하려면 lsquoSave 종료하려면 lsquoExit을 누른다
ㅇ Large buttons mode (대형 버튼 모드) 옆의 사각박스를 체크하면 더 크고 사용하기 쉬운 버튼
세트가 나온다(OruxMaps를 재구동해야 한다)
ㅇ Vibration (진동) 버튼을 누르면 미세하게 진동한다
ㅇ Hide buttons (버튼 숨기기) 초기에는 버튼은 항상 표시된다 버튼이 10초 후 자동으로 숨겨지도록
설정되므로 지도를 더 넓게 잘 볼 수 있다 버튼을 다시 보이게 하려면 1)버튼이 원래 있던 화면 위치를
태핑하거나 2)트랙볼패드를 한 번 태핑한다
ㅇ Hide upper buttons (상단 버튼 숨기기) 10초 후에 상단 버튼 바를 숨긴다 다시 보려면 원래 있던
위치를 테핑한다
ㅇ Hide slide button (좌우 버튼 숨기기) 좌우의 세로 버튼 바를 숨긴다 원래 있던 위치를 터치하면
다시 나타난다 여기서 slider는 side(측면)의 오타가 아닌가 싶다 - 역자
- Dasboard
ㅇ User interface 지도 이름 Route 좌표 확대축소 등 대시보드에 표시될 서로 다른 요소들이다
이들 요소는 아래에서 위로 왼쪽에서 오른쪽으로 해당 위치에 포개지며 화면이 회전되면 재배치된다
ㅇ Sort dashboard controls 각 대시보드 제어판은 좌하단에서 우상단으로 포개진다 드래그 앤
드롭하여 제어기능의 우선 순위를 바꿀 수 있다
ㅇ Hide dashboard 이 박스를 체크하면 대시보드가(위치 속도 등) 15 초 후에 숨겨진다 대시보드를
다시 보려면 화면 하단 원래 위치를 태핑한다
ㅇ Dashboard hidewake up 대시보드 또는 대시보드 화면 역을 태핑하여 대시보드를 숨기거나 보일
수 있다
ㅇ Entire track(전체 트랙) 대시보드 값은 현재 세그먼트 대신에 전체 트랙(모든 세그먼트의 합)에 대한
것을 나타낸다
ㅇ New dashboard 새 대시보드 사용 새 대시보드는 더 큰 서체를 사용하는데 다양한 색상도 처리할
수 있다
- 36 -
ㅇ New dashboard background 새 대시보드의 배경 색상 선택
ㅇ New dashboard text color 새 대시보드의 글자 색상 선택
= TOP DASHBOARD 항목 --------------------------------------------------------
ㅇ Display the dashboard 대시보드를 표시
ㅇ Left control 왼쪽 제어
ㅇ Center control 큰 대시보드 제어판 사용 시 보이지 않음
ㅇ Right control
이 대시보드 부분 역시 문 매뉴얼은 실제 앱과는 조금 다름 - 역자
- Cursor (커서)
ㅇ Cursors Directory (커서 폴더) 커서를 저장할 곳을 알려준다 png 형식의 이미지는 모두 커서로
사용할 수 있는데 나만의 커서 이미지를 이 폴더에 넣어 선택사용할 수도 있다
ㅇ GPS Cursor icon GPS 가동 시 내 위치를 표시하는 데 사용할 아이콘 원 화살표 중에서 선택
ㅇ Map centre icon 지도 보기화면의 중심을 표시하는 데 사용할 아이콘 지정
ㅇ Map Viewer centre 지도 보기화면의 중심에 나타날 아이콘 지정
ㅇ Cursor to bottom 중앙의 커서를 화면 하단에 배치 지도 방향(위쪽)을 기준할 때 유용하다
ㅇ View angle (시야각 범위) 시야각[나아갈 방향]을 가리키는 노란색 역삼각형을 표시 나침판 모드일
때만 적용된다
- Colors 아래 사항에 대한 색상을 지정한다
ㅇ Application theme (초기화면 주제 색상) 빨강 검정 흰색에서 선택 후 OruxMaps를 재구동해야
한다 초기 - 빨강
ㅇ Dashboard color 선택한 구조에 따라 대시보드의 색상을 변경
ㅇ Track color 현재 표시된 트랙의 색상
ㅇ Route color 저장된 트랙이나 KMLGPX 파일을 불러온 경우의 색상
ㅇ Secondary routes 제2 투트의 색상
ㅇ Waypoint text color Waypoint 글자 색상
ㅇ Graphics background 통계 화면의 배경 색상
ㅇ Graphics letter color 통계 화면의 글자 색상
이 부분도 문 매뉴얼 내용이 실제 앱과는 조금 다름 - 역자
- 37 -
- Tracks
Track 선의 폭[pixel] Route 선의 폭[pixel] Route path effect(진행 표시 효과) 글자 크기를 지정한다
ㅇ Track stroke width Track 선의 굵기[pixel
ㅇ Route line width Route 선의 굵기[pixel]
ㅇ Secondary route width 제2 Route 선의 굵기[pixel]
ㅇ Route path effect 대시 경로(dashed path)로 활성 루트를 표시한다
ㅇ Letter size Waypoint 이름의 글자 크기
- Miscellaneous UI (기타 사용자 인터페이스)
ㅇ Status Bar 기기 자체의 상단 lsquo상태 바rsquo 감추기
ㅇ Circle GPS Precision 지도상에 GPS의 정밀도를 알려주는 원을 그리기
ㅇ Scale 축척을 화면 좌하단 코너에 표시
ㅇ Compass always visible 나침판을 항상 표시
ㅇ Line to last Position 마지막 GPS 위치까지이 선 표시 이것은 하단의 제어판을 활성화하는데 이
지점까지의 거리방향 ETA(트랙 기록 중일 경우)를 알려준다
ㅇ Lateral dashboard (측면 대시보드) 기기가 가로 화면 모드일 때 지도 보기화면상에서 Track
통계(trip computer view)를 볼 수 있다
ㅇ Maximum speed Trip computer view 사용 시 속도 (TC-4 모드) (예 자동차 160 자전거 60 도보
20에 설정)
ㅇ TMG line 앞에서 Track Made Good를 알려주는 선을 그린다
Application
- Select language 21개국 언어 선택 초기설정은 어 설정 후 앱을 재구동 해야
- LED in EcoMode 화면이 꺼질 경우 Track 기록 모드임을 경고하기 위해 LED가 깜박인다
- Screen always ON Track 기록 모드에서는 화면을 항상 켜둔다 배터리 소모에 유의
- Display brightness lsquoScreen always ONrsquo 모드일 때 화면의 밝기 조절 선택
- Unlock screen automatically Oruxmaps로부터 경보음을 받을 때 화면을 켠다
- Auto Rotation(자동 회전) 기기의 센서를 사용하여 화면 자동회전 가능해제 여부를 지정
- Sun setrise time 태양시(時)의 유형 4가지 중 하나를 선택
- Trackball scroll 트랙볼을 움직여 지도 스크롤을 끄거나 켜기 지정
- Vibrate with alarms 경보음과 진동을 동시에
- Online elavation service 초기 온라인 고도 서비스와 다른 것을 선택한다 (예)
Coordinates per petition 48
Url 패턴
httpmapsgoogleapiscommapsapielevationxmllocations=$coordampsensor=true
Coordinates separator 7C
Tag to search elevation
- Send anonymous bug report
ㅇ Overlay path text 경로와 함께 오버레이 경로 이름을 표시
Maps (지도)
ㅇ Maps directory 지도를 저장하는 위치
- 38 -
ㅇ DEM files directory HGT HDR 파일을 보관하는 곳
ㅇ KML overlay settings KMLKMZ 오버레이 파일이 저장된 곳
ㅇ Zoom settings 확대축소(Zoom)에 대한 지정
Default Zoom 새 지도를 불러올 때 몇 가지 디지털 확대축소 단계를 증가감소한다
Zoom autoload 현재 지도 내의 레이어 사이를 오르내리면서 다음 레이어가 없을 때 새로운
지도를 찾는다
Go to map center 복수 레이어 지도의 경우 상위하위 레이어가 확대축소에 의한 현재 지점을
포함하지 않을 수 있다 이 박스를 체크하면 지도가 중앙으로 이동하는데 그렇지 않으면 디지털
확대축소가 실행된다
Volume keys 볼륨 키를 사용하는 확대축소 모드 선택
On screen keys 화면상의 좌측 세로 버튼 바의 ㊉ ㊀를 사용하는 확대축소 모드 선택
Pinch to zoom 두 손가락을 사용하는 확대축소 모드 선택
Zoom with volume 확대축소에 볼륨 키를 사용
ㅇ 3D settings 지도를 3차원으로 보기 위한 다양한 설정 카메라 고도 등 3차원 보기를 위한 설정
카메라 고도 고도 축척 등을 지정한다
ㅇ Map orientation 지도의 방향 정하기(--gt 위 lsquoE 지도 보기화면의 Map modersquo 참조 - 역자)
지도를 회전하거나 고정할(초기) 수 있다 나침반 센서에 의해 회전할 수 있으며 따라서 항상 위가
북쪽이거나(지도가 회전될 때 유용하다) 아니면 진행방향이 위를 가리킨다
ㅇ AutoScroll delay (sec) 마지막 GPS 위치로 되돌아가기 전 지도를 스크롤한 뒤의 경과 시각 GPS
On 상태일 때(지도는 GPS를 따른다) 손가락으로 지도를 움직이면 여기서 지정한 시간[초]동안 GPS
지도의 자동 움직임(위치 추종 기능)이 꺼진다
ㅇ Auto load maps 현재의 지도를 떠나면서 다음 지도를 자동으로 불러온다 아래 3가지 위치를
선택할 수 있다
1)Always(주의) 손가락으로 지도를 움직이거나 lsquoGPS 위치 추종 기능rsquo(GPS following)이 가동될
때마다 가장 상세한 지도(큰 축척)를 탐색한다
2)Scrolling out of avail range 지도의 경계(perimeter)를 벗어날 경우 다음의 지도를 검색한다
가용한 지도가 복수로 존재한다면 대화상자에서 올바른 지도를 선택할 것을 묻는다
3)Never 자동으로 지도를 불러내지 않는다
ㅇ Maps online
- 온라인 지도로 검색하고(navigate) 있을 때 지도는 oruxmapsmapfilesoruxmapscacheImagesdb
파일 내에 있는 데이터베이스에 저장된다
- 이 파일은 중요하다 왜냐하면 온라인을 검색할(navigate) 때 용량이 증가하기 때문이다 따라서
데이터베이스의 최대 크기(초기 512mb)을 설정해야 한다 이 값이 초과되면 OruxMaps는 주 화면에서
파일 크기를 줄여야 한다는 경고를 보낸다
- 이것은 데이터베이스가 상한값(Upper Threshold)에 도달했음을 뜻한다 이를 받아들이면
데이터베이스가 하한값(Lower Threshold)에 이를 때까지 오래된 이미지들이 삭제될 것이다
- 중요 이 과정은 끝나는 데 시간이 많이 걸릴 수 있다 최근의 테스트에 의하면 10mb당 약 1분이
소요된다 이 과정을 중단해서는 안 된다
- 이 조작을 안전하게 연기할 수도 있다 OruxMaps가 구동될 때마다 경고 메시지가 뜰 것이다
- 1)상한값(Upper Threshold) 값은 mb로 표시 캐시 데이터베이스가 이 크기에 이르면 데이터베이스
용량을 줄이라는 경고가 뜬다
- 2)하한값(Lower Threshold) lsquo감소 조작rsquo이 받아들여질 경우 줄여야 할 데이터베이스의 크기이다
- 39 -
ㅇ Reset custom datums rmap 지도의 데이터를 초기화한다
ㅇ Reset online cache 온라인 지도에서 캐시 타일을 지운다 온라인으로 그 지도를 업데이트하고 다시
다운 받고자할 때 유용하다
ㅇ Reset raster cache 벡터 지도(가민 mapsforge)를 위해 모든 래스터 캐시 이미지를 지운다
ㅇ Add empty map 빈(empty) 지도 추가 모든 확대축소 단계로 빈 지도를 오프라인 지도 목록에
추가한다
ㅇ Relief map
ㅇ Mapsforge settings
Mapsforge styles mapsforge styles xml 파일을 지정할 폴더를 선택
Mapsforge text size 지도(mapsforge의 map)상의 글자 크기를 지정
Symbols scale factor 아이콘 크기를 확대축소
Scale factor 지도 상징물의 크기 증가(시인성 증가)
Apply hill shadows DEM 파일을 다운 받아야 한다 타임 렌더링이 늦어진다
ㅇ Garmin maps settings Garmin 지도 설정
Use antialiasing 이미지의 계단현상 감소
Minus one detail level 상세 단계를 1단계 감소
Mercator projection 경고 이 설정 변경 후에 지도 목록을 리셋할 것
Show Poi labels POI(건물 산의 정상)의 라벨 표시 여부
Show Polygon labels Polygon(호수 강 등)의 라벨 표시 여부
Show line labels Line(등고선 도로 등)의 라벨 표시 여부
Wpt labels background
Polygon labels background
Line labels background
Letter size 글자 크기
Cache size 이미지들은 효율을 좋게 하기 위해 래스터 파일로 저장된다
ㅇ Add a X margin (픽셀) 모든 지도의 모든 레이어에 대해 좌우 여백을 추가한다 lsquo지도 없음rsquo 역을
없애기 위해 지도를 겹칠 때 유용하다
ㅇ Add a Y margin (픽셀) 모든 지도의 모든 레이어에 대해 상하 여백을 추가한다 lsquo지도 없음rsquo 역을
없애기 위해 지도를 겹칠 때 유용하다
Tracks Routes
- Routes Tracks Directory 루트와 트랙의 로그 파일이 저장되는 폴더 버전 20 이상부터 모든
Track은 oruxmapstracksdb라는 파일명으로 sqlite3 데이터베이스에 저장된다 이 파일은
oruxmapstracklogs 폴더 내에 위치한다
- Auto KML creation Track 기록을 종료하면 자동으로 Track을 kml 파일로 만들어 Tracks 폴더로
내보낸다
- Clamp to ground KML Track을 KML 파일의 바닥(ground)에 고정시킨다
- Compress KMZ photos KMZ에 포함된 사진의 크기와 용량을 줄인다
- KMZ photos dimension KMZ에 첨부된 사진의 최대 가로 및 세로 크기
- Auto GPX creation Track 기록을 종료하면 자동으로 Track을 gpx 파일로 만들어 Tracks 폴더로
내보낸다
- AutoSegment Distance 다음의 자동 세그먼트를 만들기 위해 거리 간격을 km로 설정한다 Track
- 40 -
세그먼트는 OOkm마다 생성된다
- AutoSegment Time 다음의 자동 세그먼트를 만들기 위해 시간 간격을 분으로 설정한다 Track
세그먼트는 OO분마다 생성된다
- Auto Segment no movement 새 세그먼트 생성을 위한 움직임 없이 경과해야 할 시간[초]
(0~무한대 단 최소 15초 이상) OruxMaps는 사용자가 OO초 정자하면 새로운 세그먼트를 시작하려
한다
- Auto save Track을 데이터베이스에 자동으로 저장하는 데 필요한 시간 간격[분]을 설정한다
- Tracks Auto Backup 데이터 손상 같은 데이터 유실을 방지하면서 데이터베이스의 백업 복사를
수행할 시간 간격[일(日) 단위]을 설정한다 이 데이터는 oruxmapstracksdbbackup 및
oruxmapstracksdbbackup2 라는 파일로 저장된다 주 데이터베이스가 손상될 경우는 우선적으로 이들
파일을 백업 복사해야 한다
- Use Avg speed 비행 같은 특정 활동에서는 때때로 ETA 및 ETE는 현재 속도보다는 lsquo고정 값(fixed
value)을 기준하여 계산되는데 이것이 OruxMaps가 초기에 채용한 방식이다 이 항목에서 이 옵션을
설정한다
- Avg speed ETAETE를 계산하기 위해 사용되는 고정 값
- Ask Track name 새 Track을 시작할 때 Track 이름을 묻는다
- Default Track type 기본 Track 유형 다양한 활동 유형 중에서 선택한다
- First point Route 통계를 포함한 최초의 Route 지점에서 Waypoint를 표시한다
- Show partner lsquo루트 추종rsquo(follow Route) 모드에서 해당 Route 생성자의 위치를 보여준다
Waypoints
- Geocaches directory Geocache가 저장되는 폴더 설정
- Custom types 사용자 Waypoints 유형이 저장되는 폴더
- Pictures directory 사진 Waypoint가 저장될 폴더 설정
- Default Wpt sort 처음 Waypoint 목록을 열 때의 정렬(sort) 기준을 설정
- Auto Create Wpts Waypoint를 만들 때 자동으로 lsquo사전 설정rsquo 형식[WPT_0000000~WPT_9999999]의
이름을 부여하고 저장한다 Waypoint 특성을 따로 입력할 필요가 없으며 나중에 이를 편집할 수 있다
- No icons 핀 아이콘 대신에 적색청색 점으로 Waypoint를 표시한다
- Show Wpt names 지도상에 Waypoint 이름을 표시한다
- Create firstlast wpt Track 기록을 시작하고 종료할 때 그 Track의 시작종료 지점에 자동으로
Waypoint를 표시한다(예 시작 지점-gt WPT_0000001 종료 지점-gt맨 마지막 일련번호) 그 Track의
통계는 맨 마지막 Waypoint에 추가된다
Sensors
GPS
- Minimum time GPS 측정 사이의 시간 간격[초]을 지정한다 저장되는 트랙 지점 사이의 시간 간격
이 간격이 길수록 배터리가 절약된다 안드로이드는 배터리 절약을 위해 그 시간동안 GPS 연결을
끊는다
경고 일부 안드로이드 기기는 GPS를 재가동하는 데 시간이 많이 걸려 위 시간 간격을 정확히 지원하지
않을 수도 있다 이 경우는 시간값을 0으로 지정한다 --gt 2초 추천
- Minimum distance GPS 측정 사이의 거리 간격[미터]을 설정한다 저장되는 트랙 지점 사이의 거리
- 41 -
간격 OruxMaps는 여기서 다음 두 가지 기준을 고려한다 즉 1)이동 거리가 최소 지정 거리(OO미터)
미만인 경우 2)이동 시간이 최소 지정 시간(OO초) 미만인 경우 OruxMaps는 측정을 하지 않는다 --gt
20m 추천
- Accuracy for position fix lsquoTrack 지점rsquo으로서 그 위치를 저장하기 위해 OruxMaps가 갖춰야 할 최소
GPS 정밀도를 지정한다 이 경우 50미터를 권장하며 최소 시간은 30초 또는 2분을 지정해야 한다
그래야만 정확한 위치가 기록되기 때문이다
- Use Geoid altitude Geoid에 대한 NMEA 고도 수정을 할지 여부를 선택
- External GPS(Android 20 이상만) 외부 블루투스 GPS를 사용한다 이것을 사용하려면 아래 단계를
따른다
GPS를 안드로이드 기기와 결합하되(pair) 표준 블루투스 설정 도구(configuration tools)를
사용한다
결합된(paired) 블루투스 장치 목록에서 사용자 GPS를 선택한다
내장 GPS 대신에 외부 GPS를 사용하려면 지도 보기화면의 우측 세로 버튼 바에서 GPS onoff
버튼을 길게 누른다
- AIS (nautical)
- Retry when lost 블루투스 장치와 접속이 끊어질 경우 내장 GPS를 재정렬하는 대신에 블루투스
장치와의 연결을 30초마다 재시도한다
- Barometer for elevation 개개 지점에 대한 고도를 산출할 때 GPS 대신 기압계(있을 경우)를
사용한다
- Altitude from DEM 고도를 산출할 때 GPS 대신 DEM 파일(가용할 경우)를 사용한다
- Interpolate DEM altitudes 더 좋은 결과를 얻으려면 더 많은 계산이 요구된다
Vario - 승강계 지정 (기압계 필요)
- Readout rate (HZ) 판독율 기압계에서 판독이 이루어지는 시간[초]당 횟수
- Altitude filter 고도 필터 고도는 기압계에 의한 평균 측정치로 설정된다
- Vertical speed filter 수직 속도 필터 이 값이 클수록 수직 속도가 더 안정적이 된다 그 값이 변화에
덜 반응하기 때문이다
- Average Vertical speed 평균 수직 속도 수직 속도는 순간속도와 평균속도 2가지로 제공된다 평균은
OO초 당으로 계산되는데 이 옵션에서 지정한다
- Alarm sound 경보음 사용되는 경보음 빈도는 승강하강 속도에 따라 수정된다
- Fall rate 추락률
- Max speed 최대 속도값으로 대시보드에 유용하며 어떤 경고음으로 얼마나 자주 들려줄 것인가 하는
빈도를 규정한다
ANT+ OruxMaps ANT+ 센서를 사용하기 위한 다양한 매개변수를 설정한다
- OruxMaps가 이를 자동으로 수행할 수 없다면 개개 센서의 ID를 수동으로 입력한다(사용자 기기의
ID를 찾으려면 IpSensorMan 앱을 사용한다
Heart Monitor BT 40을 포함한 서로 다른 센서들이 지원된다
OruxMaps는 HRM(맥박계)로부터 심박동수(현재 최대 최소 평균) 및 배터리 상태 등의 데이터를 기록할
수 있게 해준다(단 Polar bluetooth는 아직 배터리 상태를 지원하지 않는다) HRM 정보는 해당 Track을
gpx 형식으로 내보낼 때 그 gpx 파일 내에 저장된다 HRM 정보를 MapMyTrackscom 계정으로
- 42 -
업로드 한다면 실시간 트래킹(live tracking)도 수행할 수 있다
사용 단계
- HTM을 안드로이드 기기와 결합하고 사용자의 안드로이드 내의 표준 설정 메뉴를 사용한다
- 결합된 블루투스 장치의 목록에서 해당 HRM을 선택한다
- 이것을 사용하려면 lsquo트랙 시작(start tracking)rsquo 버튼을 길게 누르거나 새로운 버튼 바에서 특정 버튼을
선택한다
- HRM이 가동 중인 동안 지도 보기화면에서 보려고하는 항목을 선택한다(분당 박동수 평균최대최소
심박동수 및 배터리 상태)
- Calories Caculater (열량 계산기) 입력 사항
Age 나이
Weight 체중
Max heart rate (옵션) 최대 심박수
VO2 Max (옵션) 최대 산소섭취량
Gender 성별
스코어카드에서 데이터를 보려면 소모 칼로리를 표시해 주는 대시보드의 지시자(indicator)를
가동한다(HRM이 필요)
Cadence Speed BT 40 블루투스 LE 박자 및 속도 센서에 대한 지원이 추가됨
Units - 사용할 측정 단위 지정
- Speed (속도)
- Vertical Speed (수직 속도)
- Attitude (고도)
- Distance (거리)
- Coordinates (좌표)
- Weight (체중)
- Bearing (방향)
- Pressure (기압)
- UTC time Wpt 내비게이션 대시보드 제어판을 위해 지역 시각을 사용하는 대신 UTC 시각 사용
- UTC offset
UTC (Universal Time Coordinated) 협정 세계시(協定世界時) - 역자
- USE 24 hours Wpt 내비게이션 대시보드 제어판을 위해 24시간 시계를 표시
Text to speech Sounds (TTS 문자나 글을 메시지 및 소리로 변환)
이하 내용에서 문매뉴얼은 실제 앱과는 다름 아래가 맞음- 역자
- Maximize volume TTS 메시지와 경보음에 최대 음량을 사용한다
- 43 -
= WAYPOINTS 항목 -----------------------------------------------------------
- Near Waypoint alarm [Route 따르기 Wpt 내비게이션 따르기 모드]를 시작할 때 이 경보음을
기봅적으로 사용한다
- Wpt voice massage [Near Waypoint alarm] 사용 시 음성 메시지 사용
- Custom waypoint alarm (사용자 wpt 경보) 경보가 설정되고 Wpt에 연관된 음원이 있으면 기본
발신음[삐~] 대신 이 경보음을 재생한다
- Alarm near a waypoint Waypoint에 접근하고 있을 때 경보로 울릴 벨소리 선택
- Max Wpt alarm warnings Wpt 경보[알람]가 설정돼 있고 Waypoint에 접근하는 경우의 최대
경보음 횟수를 지정한다
- Waypoint distance Wpt에 접근할 때 경보를 울릴 lsquo한계 거리rsquo를 지정한다 경보음을 울리려면
Route를 불러와야 하는데 상단 버튼 바의 lsquoRoutes(길 모양)-Follow Route를 선택한 후
lsquoRoutes-rsquoWpt Alarm하여 경보를 활성화한다
= TracksRoutes 항목 --------------------------------------------------------
- Enable TTS (TTS 기능 사용) 일정 거리 단위마다 경보음이 나게 할 수 있다 이 경보는 각 모드에
따라 다르다
ㅇ Track logging (트랙 로그 과정 모도)
Trip distance (활동 거리)
Elapsed time (경과 시간)
Average speed (평균 속도)
ㅇ Folowing a Route Wpt Navigation (Route 따르기 Wpt 내비게이션 따르기 모드)
Distance to target (목표까지의 거리)
ETE (estimated time en route 목표까지의 예상 소요시간)
ㅇ Heart rate monitor (심박계 모드)
Bpm (분당 심박동수)
Average Bpm (평균 심박동수)
Above below bpm threshold (상한값하한값 심박동수) (경보음 가동 경우 아래 참조)
- Distance for TTS TTS 경고 메시지를 내는 거리 단위 예를 들어 사용 거리 단위가 km이고 2를
선택했다면 OruxMaps는 2km마다 경고 메시지를 읽는다
- Far from route alarm [Route 따르기] 모드를 시작할 때 기본적으로 이 경보음을 울림
- TTS or ringtone [Far from route alarm] 경고와 함께 벨소리 대신 음성 메시지를 원할 경우 선택
- Alarm away from route 루트를 멀리 벗어났을 때 이 음을 사용하면 아래의 루트 경보음이 울린다
- Route alarm Route에서 일정 거리를 벗어날 때 음과 진동이 울린다 경보음이 가동돼야 한다 경보를
울릴 한계 거리는 160m 권장
- Distance stop alarm 루트 경보음을 중지할 거리 80m 권장
= GPS 항목 ----------------------------------------------------------------
- External GPS Alarm 외부 GPS와의 연결이 끊겼을 때 사용할 벨소리 선택
- 1st GPS position [Track 로그 과정] 모드에서 최초의 GPS 위치 고정을 알려준다 벨소리+진동
- Ringtone 1st fix 최초의 GPS 위치 고정을 알릴 벨소리 선택
- Notify no GPS signal 장시간 GPS가 위치 수신 고정에 실패할 때 벨소리진동으로 알려준다
- Ringtone no GPS GPS가 위치 고정에 실패할 때 알려줄 벨소리+진동 선택
- 44 -
= Heart Monitor 항목 --------------------------------------------------------
- Enable minmax alarm 최소값 미달 시 및 최대값 초과 시의 경보음 지정
- Ringtone for HRM 위 경우에 대한 경보용 벨소리 선택
Integration - Route를 일부 사이트에 업로드다운로드하거나 e메일로 전송
- GPSies GPSiescom에 계정을 설정한다
- Everytrail Everytrailcom에 계정을 설정한다
- MapMyTracks MapMyTrackscom에 계정을 설정한다 사용자 서버상에서 실시간 트래킹을 하기 위해
사용자만의 URL을 사용할 수 있다
- Trainingstagebuch Trainingstagebuchorg에 계정을 설정한다
- OpenStreetMap OpenStreetMap에 계정을 설정한다
- ikiMap ikiMapcom에 계정을 설정한다
- Wikirutas Wikirutases에 계정을 설정한다
- OpenXplora OpenXplora에 계정을 설정한다
- VeloHero VeloHero에 계정을 설정한다
- OKMap client OKMap은 스마트폰을 PC와 연결해 주는 윈도용 프로그램이다
OruxMaps에서 IP 연결(PC용 IP 및 포트)을 설정한다
(필요한 경우) 사용자의 PC 방화벽과 라우터에서 동일한 포트를 연다 기기가 PC에 lsquo입력
연결(ingoing connection)rsquo로 설정되면 통상 포트가 닫히므로 이들 포트를 열어야 한다
Track 기록을 시작한다 Track 화면에 새 옵션(lsquoOkMap Live)이 나타날 것이다
PC에서 OkMap을 시작하고 lsquoremote data receive OkMap tracks 한다 이제 OruxMaps에서 기록
중인 Track이 보일 것이다
- GpsGatecom GpsGatecom에 계정을 설정한다
- Email address gpx 파일을 전송할 e메일 주소
- Layars layars를 규정했다면 쉼표로 분리하여 이곳에 입력한다 나중에 Oruxmaps에서 layars를 바로
열 수 있다
Multitracking
사용자의 현 위치를 지인과 공유한다 버전 48부터는 Track을 기록 중일 때 지도상의 현재 내 위치를
지인(知人)과 공유할 수 있다 내가 한 Route를 따라가고 있고 누가 내 위치를 알고 싶을 경우 내가
허용하면 그들이 나를 따라올 수 있다(물론 그들도 OruxMaps가 설치된 안드로이드 기기가 있어야
한다) 그러려면 데이터 연결이 필수적이며 시스템에 사용자를 등록하고 확인할 이메일 주소가
필요하다 그런 다음 서로의 위치를 공유하고 싶은 지인의 정보를 추가한다 이어 사용자 데이터를 그
서버와 동조시킨다
- User management (사용자 관리)
- Time between requests 서버에 대한 개개 위치 요청 간의 시간 간격
- Proximity Alarm 지인이 가까이 있을 경우 경보음을 울림
- Proximity Alarm ringtone 지인이 가까이 있을 경우 벨소리 선택
- Show friends path 따라온 지인의 경로를 지도상에 보여준다
주 서버는 이전에 당신을 허가한 사람들의 위치만을 공유한다 사용자가 지도를 열고 GPS를 가동하면
새 옵션[lsquoMultitrackingrsquo]이 나온다 상태 바에 새 지시자가 뜨고 지도상에서 지인의 위치를 볼 수 있다
- 45 -
지도 보기화면 (Map Viewer) 버튼
화면 상단 버튼 바에서 lsquoGlobal settingsrsquo-gtlsquoUser interfacersquo-gtlsquoButtonsrsquo 하여 화면 양측 버튼 바의 버튼을
추가삭제할 수 있다
GPS 모드 아래 3가지 GPS 모드를 빠르게 선택할 수 있다
① Default lsquo설정rsquo에서 지정한 값을 사용
② Fast 5m마다 GPS 좌표를 저장하고 GPS를 항상 켜 둔다 GPS 측정 빈도가 잦은 대신
배터리 소모가 많다 짧은 시간 활동에 적합하다
③ Power save 30초마다 80미터마다 GPS 좌표를 저장한다 배터리 수명이 연장된다 긴
시간 활동에 적합하다 상단 맨 우측 메뉴의 lsquoTweaks-gtGPS 에서 선택
휴지통 현재의 Track 및 Waypoints를 화면상에서 제거한다(lsquoTrack 기록rsquo 모드가
실행 중이지 않을 때)
Waypoints 보기 (View WAYPOINTS) Waypoints에 대한 모든 정보를
보여준다(편집 삭제 내비게이션 또한 가능하다) Google 내비게이션을 가동
중이라면 Waypoint로 가기 위해 이 앱의 lsquo방향 기능(direction feature)rsquo을 사용할
수 있다
KMLKMZGPX 파일 불러오기
Gloobal settings 화면 상단의 맨우측 버튼과 동일
수동으로 Track 만들기 (Manual track creator) GPS 좌표에 근거하여 Track을
기록[만드는] 중이라면 사용할 수 없다(lsquo트랙 기록rsquo 모드가 가동된다)
- 46 -
새 Waypoint 만들기 (Create a new WAYPOINT) 개개 Waypoint에 부가
정보(이미지 오디오 비디오 문자글 등)를 추가할 수 있다 또한 좌표를 수정하고
현재의 Waypoint 거리 방위를 기준으로 새로운 Waypoint를 만들 수 있다 이
버튼을 누르면 OruxMaps는 각 Waypoint에 WPT0000001 형식의 이름을
붙인다(자세한 것은 위 lsquoGlobal settings-gtWaypoints 항목 참조)
ANALYZER 분석기 화면에 표시되는 Track 및 Route에 대한 통계와 그래프를
보여준다
GPS 켜기 (GPS on) GPS가 가동되면 일단 lsquoGPS가 위치를 잡고rsquo(lock obtained)
GPS는 지도상에 현재 내 위치를 가리킨다 손가락으로 지도를 스크롤하면 그 후
몇 초동안은 lsquo위치 추종rsquo(positioning)이 되지 않는다
Waypoint 내비게이션이나 지오캐싱 모드가 가동 중이라면 레이더(radar) 모드에서
GPS STATUS 앱을 연다
ZOOM OUT 축소 길게 눌러서 5 레이어 단계를 순간 축소한다
ZOOM 11 확대축소 11 배율로 되돌아간다 현재의 확대축소 단계는 두 가지
값 형태로 대시보드상에 표시된다(예 16 120 앞의 값은 현재의 레이어이고
뒤의 값은 현재 레이어의 디지털 확대축소 단계를 말한다)
ZOOM IN 지정된 확대축소 방식에 따라 지도상에서 확대축소한다 초기 방식은
조합된 확대축소인데 레이어가 있을 경우 레이어 사이에서 확대축소된다 길게
누를 경우 5레이어 단계를 순간 확대
3차원으로 지도 보기
Track 기록하기 활동 과정상에서 Route를 기록한다 이전에 기록된 Track이
없다면 새로운 Track이 데이터베이스 내에 만들어진다 현재의 날짜와 시각이
Track 이름을 짓는 데 사용된다 초기 설정된 이름 유형 설명을 바꾸려면 상단
버튼 바에서 lsquoRoutes(길 모양)-gtManage tracksroutes를 선택한다 GPS가
이전에 가동되지 않았다면 자동으로 활성화된다 Track이 지도상에 그려진다 다른
안드로이드 앱을 열면 Track 로그 과정이 가능함을 알리기 위해 상태 바에
아이콘이 나타난다(배터리 소모에 유의) 이미 한 Route가 시작되었다면 1)이전
세그먼트에 이어 계속할 것인가 2)새 세그먼트로 할 것인가 3)새 Track을 만들
것인가(현재 Track은 화면상에서 사라진다)를 선택해야 한다 (앞의 C TRACKS
ROUTES 章 참조 - 역자)
Trip computer view 열기 TC1~TC5 화면을 볼 수 있다
Layar 열기 lsquoGlobal settings-gtrsquoIntegration-gtLayars에서 지정했다면 레이어를
선택할 수 있다
- 47 -
지오코딩(Geocoding)으로 찾기 검색창을 열어 검색할 거리명 지명 등을 입력할
수 있다 이것은 Google로 검색되고 그 지점을 찾게 되면 해당 지점이 지도
중앙에 위치된다 또는 Waypoint(POI)를 만들 수도 있다
수동 스크롤 모드 (MANUAL MODE) GPS는 지도 위치를 바꾸지 않는다 즉
커서가 자동으로 화면 중앙으로 이동하지 않는다 사용자가 특정 지도 역을 더
보기 원할 경우에 사용한다
축척 (Ruler) GPS에 의한 lsquo지도 움직임rsquo이 중지되고 지도 지점 간의 거리와
방위를 측정할 수 있다
지도 작성기 (map creator) 열기 온라인 지도 모드에서만 가능
지도 바꾸기 또는 온라인 지도와 오프라인 지도 간 전환
현재의 위치를 포함하는 새 지도 선택
지도 인덱스 보이기
지도 모드 변경
지도를 한 지점으로 이동 이 아이콘을 길게 누르면 지도를 마지막 GPS 위치로
이동한다
다음 wpt [Wpt navigation mode]
이전 wpt [Wpt navigation mode]
양쪽 세로 버튼 바 보이기감추기 (가로 모드에서만 가능)
현재의 위치를 공유
스크린샷 공유
OruxMaps가 트랙을 기록 중이라면 새 세그먼트를 시작한다
착용형 장치에서 OruxMaps 착용형 앱(wearable app)을 연다
- 48 -
Tools (도구) --gt 몇 가지 옵션이 있다
- Measure 지도상에서 지도를 움직여 거리를 측정한다
- Area calculator 실제 Track 또는 Route 내에 포함된 지역의 표면적을 측정한다
- Radar 통계계산 내용을 보여준다 (--gt trip computer view 참조)
- GPS Status 이 앱이 기기에 설치되어 있다면 이를 구동한다
- Layar 설정된 레이어가 있을 경우 Layar를 연다
Tweaks (조정) --gt 몇 가지 옵션이 있다
- Scroll GPS 가동 Track 기록 모드에서만 활성화
- GPS GPS 작동 모드(Default Fast Power save 중)를 선택
- Lock downloads 다운로드 잠금해제
- Night mode 화면을 어둡게 한다 Global settingslsquo-gtrsquoApplication에서 를 지정한다
- Mapsgorge style
문 매뉴얼에는 이 Tweaks에 이 외에도 3개의 옵션이 더 있으나 앱에는 위 5가지 옵션만 존재한다
나머지 항목은 다른 곳으로 이동포함된 것으로 보인다 - 역자
대시보드 (Dashboard)
lsquoGlobal settings에서 사용자 취향에 맞게 지정한 대로 위치 정보
코스 속도 등을 화면상에 표시해 준다(Global settings-gtUser
interface-gtDashboard) 이 대시보드 제어판의 정보는 활용 모드에
따라 숨겨지기도 한다 예를 들어 지도 보기화면 모드에서는 rsquoGPS
controls는 보이지 않는다
측면 대시보드 (Side dashboard)
이 대시보드는 가로 화면 모드에서만 보이는데 몇 가지 형태가 있다
Graphics 그래픽 2가지의 서로 다른 데이터 소스를 선택할 수 있는데 값을 변경하려면 lsquo1degrsquo 또는 lsquo2degrsquo를
선택한다
- 49 -
Dashboard 대시보드
Compass 나침반 안에 인공적인 수평선이 있다
Wpts list Wpts 목록 전체 데이터베이스에서 현재의 루트 wpts 또는 근접 wpts를 선택할 수 있다
Wpt Navigation view Wpt 내비게이션 보기
- 50 -
Waypoints 목록 보기화면
Waypoints 목록 관리 화면 (상단 버튼 바의 lsquoWaypoints-gtManage)
목록 화면 하단 바 좌측에 4개의 실행 버튼(direct actions)이 있는데 Waypoint 목록에서 이름 좌측의
박스를 체크하여 Waypoint를 선택한 후 이를 적용한다(왼쪽 아이콘부터 설명)
1) 지도상에서 보기 (See on map) 현재 Route가 있다면 그 루트 내의 Waypoints를 보여준다
2) Route로 보기 선택된 Waypoints가 포함된 새 Route를 만들고 이를 지도상에서 본다
3) Export (내보내기) gpx kml 형식으로 또는 Track으로 Waypoint를 내보낸다
4) Remove (제거하기) 해당 Waypoint를 데이터베이스에서 제거한다
목록 화면 상단의 3가지 검색필터링 옵션
- Select all 모든 Wapoints 선택
- Unselect all 위의 선택을 해제
- Invert selection 선택된 Wapoints와 선택되지 않은 Wapoints를 서로 반전
문 매뉴얼에는 아래의 3개(표) 옵션 설명이 빠져 있다(앱에는 존재함) - 역자
목록 화면 하단 우측의 주요 옵션
- Sort (정렬) 선택 기준(이름 날짜 유형 등)에 따라 Waypoint 목록을 정렬한다
- Search (검색) 이름으로 검색하는데 이름 전체 또는 일부를 입력한다
- Filter (필터링) 목록에서 현재의 Waypoints의 하위세트(subset)를 선택한다 박스를 체크하여 선택
- 51 -
기준을 고른다 Invert selection 박스에 체크하면 선택이 반전되면서 현재 선택되지 않았던 모든
Waypoint를 보여준다
- More options
Import Wpts Waypoints를 gpx 또는 kml 파일로 데이터베이스로 가져온다
Update elevation 온라인 서비스로부터 Waypoints의 고도는 물론 전체 Waypoints의 고도도 알 수
있다 Waypoints 목록에서 목록 누름 -gt 고도 수정을 원할 경우 lsquoYes 아닐 경우 rsquoNo 선택
Massive modification
- Reset filter 모든 필터를 제거하고 완전한 Waypoints 세트를 보여준다
Waypoint 목록 중에서 하나를 누르면 팝 화면에 아래의 옵션이 나타난다
- Edit Properties (내용 편집) Waypoint의 이름 유형 설명 내용을 바꿀 수 있다
- Delete from database 데이터베이스에서 Waypoint를 제거한다
- Details (세부 사항) Waypoint의 모든 데이터를 보여준다 첨부된 사진그림이 있을 경우 이를 눌러
보기화면에서 이미지를 볼 수도 있다
- Add to Route 현재 루트에 Waypoint를 추가한다 지도 보기화면에 Waypoint를 불러와 중앙에
위치시킨다
- Navigate to 지도 보기화면에 Waypoint를 불러와 그 Waypoint에 대한 lsquoTrack 로그 과정rsquo 모드 및
내비게이션 모드를 활성화한다
- Up 목록에서 특정 Waypoint를 위로 이동한다
- Down 목록에서 특정 Waypoint를 아래로 이동한다
- Remove from List 목록에서 특정 Waypoint를 제거한다
Geocaches 지도 보기화면에서 지오캐시 목록에 접근할 수 있다 상단 버튼에서 lsquoWaypointsrsquo-gtlsquoGeocachesrsquo 한다
- 52 -
이 지오캐시 부분의 작업은 Waypoints와 유사한데 다음 사항이 추가된다
- 지오캐시에는 위치 데이터가 없다
- 메모를 추가할 수 있다
지오캐시가 보기화면에 나타나면 lsquoRoutes 버튼이 가동되는데 아래 옵션이 있다
- Delete Geocaches 화면에서 지오캐시를 제거한다
- Deactivate geocaching 이전 Track에서 사용 가능했다면 지오캐싱 모드를 중단한다
- Open geocachingcom 사이트를 열고 현재의 내 위치로부터 반경 100km 내에 위치한(located)
캐시를 찾아낸다
Track Route 목록 보기화면 (상단 버튼 바에서 lsquoRoutes-gtManage tracksroutes)
목록 화면에서 하나 이상의 Track을 선택한 후 화면 하단 좌측의 4가지 버튼을 실행한다 (왼쪽
아이콘부터)
1) 선택한 트랙을 지도에서 불러와서 보이기
2) Export (내보내기) gpx kml kmz 형식으로 Track을 내보내기(kmz 형식의 경우 그림 오디오
비디오가 포함된 Track을 내보낼 수 있다)
3) Remove (제거하기) 해당 Track을 데이터베이스에서 삭제
4) Merge (합치기) 2개 이상의 Track을 하나로 합친다 이 경우 개개 원본 Track에 대한 서로 다른
세그먼트도 같이 합쳐진다
- 53 -
목록 화면 상단의 3가지 검색필터링 옵션
문 매뉴얼에는 아래의 3개(표) 옵션 설명이 빠져 있다(앱에는 존재함) - 역자
- Select all 모든 트랙루트 선택
- Unselect all 위의 선택을 해제
- Invert selection 선택된 트랙루트와 선택되지 않은 트랙루트를 서로 반전
목록 화면 하단 우측의 주요 옵션
- Sort (정렬) 선택한 기준(이름 날짜 유형 등)에 따라 목록을 정렬한다
- Search (검색) 이름으로 검색하는데 이름 전체 또는 일부를 입력한다
- Filter(필터링) 목록에서 현재의 Tracks의 하위세트(subset)를 선택한다 박스를 체크하여 선택 기준을
고른다 Invert selection 박스에 체크하면 선택이 반전되면서 현재 선택되지 않았던 모든 Track을
보여준다
- Import track gpx 또는 kml 파일을 하나의 새 Track으로서 데이터베이스로 가져온다 Everytrailcom
및 Gpsiescom 같은 사이트에서 거리 Route 유형 시각 등으로 검색하여 Routes를 찾아 다운 받을 수
있다
- Reset Filter 적용된 필터를 제설정함으로써 데이터베이스 내의 모든 Track을 보여준다
Track 목록 중에서 하나를 누르면 아래와 같은 팝 옵션이 나타난다
- Edit properties (내용 편집) Track의 이름 유형 및 설명 내용을 바꿀 수 있다
- Delete from database 데이터베이스에서 Track을 제거한다
- Statistics (통계) 해당 Track의 모든 통계를 보여준다
- Load the Track (Track 불러오기) 지도 보기화면상에 Track을 불러와 새 세그먼트와 Waypoint를
추가하고 다시 시작계속할 수 있다
- Load as a Route 하나의 Route로서 표시할 현재의 Track을 이동한다 모든 옵션이 있는 Routes
버튼을 활성화한다
- Export as Track을 gpx kml kmz 파일로 Tracks 폴더로 내보낸다 (중 선택)
- Upload to Track을 GPSiescom everytrailcom mapmyTrackscom trainingstagebuchcom
ikimapcom wikilutascom 계정에 업로드한다 (중 선택)
- Share as gpx kml kmz 파일로 e메일 전송한다
- Waypoint List Track 내의 모든 Waypoint를 보여준다
- Correct Altitudes 온라인 서비스로부터 Track의 고도는 물론 전체 Track의 고도도 알 수 있다 목록
화면에서 하나의 Track을 누름 -gt 고도 수정을 원할 경우 lsquoYes 아닐 경우 rsquoNo 선택
초기 설정에 MapQuest 지도서비스(wwwmapquestcom - 역자)가 사용되지만 그다지 정확해 보이지
않는다 이 Mapquest와 유사한 형식을 사용하는 Google 같은 다른 서비스를 이용할 수도 있다 이
서비스를 사용하려면 Global settings-gtApplication-gtOnline elevation service를 선택한다
통계 (Statistics)
(상단 메뉴에서 Routes-gtManage trackroutes -- 트랙 선택 후 눌러서 팝 화면에서 Statistics 선택)
Analyzator는 화면에 보이는 현재의 Track 및 Route에 대한 통계 데이터를 보여준다 개개 Track
세그먼트는 별도로 분석된다 통계 화면 상단 우측 맨 앞 버튼-gtSelect a Segment 화면에서 선택한다
- 54 -
TC-1 TC-2
모든 Track의 통계 자료 또는 개개 세그먼트의 통계 자료를
볼 수 있으며 이 통계 자료는 html 형식으로 내보낼 수
있다 화면 상단 맨 우측 버튼-gtrsquoExport를 선택한다
압축(zip) 파일과 폴더가 oruxmapstracklogs 내에
만들어진다
경고 GPS는 고도 측정이 별로 정확하지 않은데 특히
편평한 지형으로 이동하면 lsquo약간 기복이 진 지형rsquo처럼
그래프에 표시될 수도 있다
Trip Computer view (레이더)
지도 보기화면 상단 맨 우측
버튼-gtTools-gtRadar으로 접근할
수 있다
Trip Computer view 화면의 우측
탭들은 상단 버튼 바에서 2개의
옵션을 포함한다 즉 lsquo트랙 기록을
시작하기중지하기rsquo와 lsquoWaypoint
만들기rsquo이다
Trip Computer view는 TC-1 ~
TC-5까지 5가지의 탭 모드가 있다
- TC-1_Data 데이터만 표시
대시보드 형태의 화면 표시된 값을
바꾸려면 해당 부분을 길게 누른다
- TC-2_Statistics 트랙루트
고도속도심밧동수경사 통계
- 55 -
TC-3
TC-4
표시된 값을 바꾸려면 상단 우측의 사각
1deg 또는 2deg를 태핑한다
즉 사용자 취향에 맞게 위아래의 그래프
구성을 서로 달리할 수 있다 - 역자
- TC-3_Artificial horizon 인공수평선 +
나침반 + 데이터 표시
전후움직임좌우움직임을 설정하려면
나침판 안쪽을 태핑한다 화면을 길게
눌러 표시값을 리셋할 수 있다 나침반은
자기센서 또는 GPS에 의해 방향을
잡는다 상단 맨 우측의 자석안테나를
택해서 자기센서냐 GPS냐를 설정한다
- TC-4_Wpt Navigation) 나침반 안에
화살표가 있는데 이는 다음 Wpt로 가는 방향을 나타내며(OruxMaps가 lsquoWpt Navigationrsquo 모드일 때)
2가지 제어기능이 있다
1) 수직 속도계(우) (사용자 기기에 기압 센서가 있고 승강계를 구동했를 경우)
2) 수평 속도계(좌)
- TC-5_Trip plan 활동 계획 lsquoWpt Navigationrsquo 모드에서만 쓸 수 있다
NAME 이름 Wpt의 이름
TRK M TR V 현재의 위치나 이전의 Wpt로부터 자기적실제 코스
TOT LEG
SALTO 이전의 Wpt로부터의 거리
TOT 현재의 위치로부터의 거리
- 56 -
TC-5
ETE ETA
ETA 도착 예정 시간
ETE 예상 소요 시간
이 화면의 모드에 대한 상세한 정보는
httpcafedaumnetandroidgpsj66s21 를 참조
J Route 따라가기 Waypoint 내비게이션
(Following the Routes Wpt Navigation)
전제 조건 lsquoGlobal settings -gtText to speechSoundsrsquo에서 메시지소리에 대한 설정이 적절히 되어 있
어야 한다 즉 그 안의 WAYPOINTS 항목 및 TRACKSROUTES 항목에서 아래를 설정한다
∘ Max Wpt alarm warnings Max Wpt alarm warnings Wpt 경보[알람]가 설정돼 있고 Waypoint에
접근하는 경우의 최대 경보음 횟수를 지정한다
∘ Custom waypoint alarm (사용자 wpt 경보) 경보가 설정되고 Wpt에 연관된 음원이 있으면 기본 발
신음[삐~] 대신 이 경보음을 재생한다 Wpt에 어떻게 오디오 파일을 첨부하는가 더 자세한 것은 본
설명서의 Waypoint 항목을 참조한다
∘ Waypoint distance Wpt에 접근할 때 경보를 울릴 lsquo한계 거리rsquo를 지정한다 경보음을 울리려면 Route
를 불러와야 하는데 상단 버튼 바의 lsquoRoutes(길 모양)-Follow Route를 선택한 후 lsquoRoutes-rsquoWpt
Alarm하여 경보를 활성화한다
∘ Alarm near a waypoint Waypoint에 접근하고 있을 때 경보로 울릴 벨소리 선택
∘ Route alarm Route에서 일정 거리를 벗어날 때 음과 진동이 울린다 경보음이 가동돼야 한다 경보를
울릴 한계 거리는 160m 권장
∘ Distance stop alarm Distance stop alarm 루트 경보음을 중지할 거리 80m 권장 값은 이전보다 큰
값이어야 한다 여기가 160m로 되어 있다면 lsquoRoute alarmrsquo은 80m이다 그러면 루트로부터 80~160m
사이로 떨어져 있을 때 경보가 울린다
∘ Alarm away from route 루트를 멀리 벗어났을 때 이 음을 사용하면 아래의 루트 경보음이 울린다
활용 사례
[사례 1]
Wpts가 포함된 GPX 파일을 다운로드하여 트랙을 시작할 때 따르려는 Route가 길에서 얼마나 떨어져
있는지 알고 싶을 때가 있다 또한 각 Waypoint에 접근할 때 경보를 울리고 싶다
- 57 -
이것은 아주 간단한 사례이다
a) 지도 보기화면에서 상단 버튼 Track-gtRemove(또는 Routes-gtRemove)한다 지도 보기화면에서
사용자가 기록한 이전의 모든 Route가 삭제된다
b) 지도 보기화면에서 버튼 Routes-gtLoad KMLGPX file한다 파일 목록에서 필요한 Route에 대한
GPXKMLKMZ 파일을 찾아 선택한다
c) 그 Route로 어떤 작업을 할 것인가를 묻는 대화상자가 나오면 내비게이션로깅 옵션에서 아래 옵션을
선택한다
∘ Follow Routes (Route를 따라가려고 할 때)
- Route Alarm (Route에서 벗어날 경우 경보를 울리고자 할 때)
- Wpt Alarm (각 Wpt에 도착했음을 알고자 할 때)
∘ Start new Track (그 Route로 새로운 활동 기록을 시작할 때) IMPORTANT ALARMS DISTANCING
ROUTE OR APPROACH TO WPT Track을 기록하거나 GPS가 가동 중일 때만 작동된다
[사례 2]
이전에 기록된 Track으로 시작할 때 사용자가 따르려는 루트가 길에서 얼마나 떨어져 있는지 알고 싶을
때가 있다 또한 각 waypoint에 접근할 때 경보를 울리고자 할 때도 있다
이것 또한 간단한다
a) 지도 보기화면에서 상단 버튼 Routeslsquo-gtrsquoRemove한다 보기화면에서 사용자의 이전의 모든 Route가
삭제된다
b) 지도 보기화면에서 버튼 Routes-gtManage tracksroutes한다 이 데이터베이스에서 Track 목록을
연다 관심 있는 Track을 누른 다음 lsquoLoad as a Route 옵션을 선택한다
c) 위 [사례 1]의 c)와 같은 단계를 밟는다
참고 KMLKMZGPX 파일의 경로상에 있고 (wpts의 추가제거 wpts에 음성 메 시지를 추가)등을
조작하려 한다면 OruxMaps의 데이터베이스에서 Route를 가져온(import) 후 그것으로 작업해야 한다
a) 지도 보기화면에서 상단 버튼 Routes-Manage tracksroutes를 선택
b) Track 목록 화면 하단의 맨 우측 아이콘-gtlsquoImportDownload tracks 한 후 GPXKML 옵션을 선택한
다 파일 관리자가 열리고 파일 목록에서 가져오려는 파일을 선택하면 잠시 동안 Track 목록(아래)에
있게 된다
[사례 3]
데이터베이스나 또는 메모리카드에 저장된 GPXKML에 있는 Track으로 시작한다 Track에는 Wpts가 있
으며 크로스 컨트리에서는 Wpt에서 Wpt로 이동하는데 Track을 벗어나려 하진 않는다 또한 lsquoRoute
이탈rsquo 경보를 울리지도 않을 것이고 Route 위를 정확히 가는지 신경 쓰지도 않는다
[사례 1] 또는 [사례 2]의 단계를 따르는 게 빠른 해결책이지만 Alarm Route 옵션을 가동하지 않는다
대안 Track에 관심이 없을 때는 Wpt Navigation 옵션을 사용하는 것이 가장 좋다 중요한 것은 거리
와 상관없이 각 Wpt를 통과하는 것이다 Wpt에 이르면 OruxMaps가 경보음을 발한다 다음 Wpt를 고
려하여 그 Wpt에 대한 해당 정보(거리 도착 예정시각 등)를 대시보드에 표시한다 이 경우는 [사례
1] 또는 [사례 2]의 c)단계를 아래로 대체한다
c) 그 Route로 어떤 작업을 할 것인가를 묻는 대화상자가 나오면 내비게이션로깅 옵션에서 아래 옵션을
- 58 -
선택한다
∘ Follow Routes (Route를 따라가려고 할 때)
- Navigation Wpt (한 Wpt에서 다른 Wpt로 가고자 할 때)
- Wpt Alarm (각 Wpt에 도착했음을 알고자 할 때)
∘ Start new Track (그 Route로 새로운 활동 기록을 시작할 때)
주 Wpt에서 다른 Wpt로 내비게이션할 때 어느 Wpt를 건너뛰거나 또는 앱이 어느 하나의 Wpt를 놓
쳤을 경우 지도 보기화면에서 버튼 lsquoRoutes-gtNext Wpt 해야 한다
[사례 4]
Route 또는 Track 등 아무것도 없다면 OruxMaps에서 직접 Route를 계획한다 또한 각 Wpts에 접근
할 때 소리로 경고할 수 있다
이 경우 우선 필요한 것은 OruxMaps에서 Wpts를 포함하는 Route를 구축하여 데이터베이스에 저장한
다음 위 [사례 3]에 지정한 대로 이것을 열면 된다
수동으로 Route 만들기
지도 보기화면에서 버튼 Routeslsquo-gtrsquoCreate 한다 화면 하단에 박스가 생기는데 여기서는 lsquo포인트 추가
도구(points adding hand)lsquo를 사용할 수 있다 동시에 rsquoCreate Waypointlsquo가 체크되어 있으면 Wpt도 만
들 수 있다 이를 수행하려면 손가락으로 지도를 움직여 Wpt를 만들 곳 위에 커서를 놓은 후 rsquo+lsquo버튼을
누른다 잘못된 경우는 rsquo-lsquo버튼을 눌러 맨 마지막 만든 Wpt를 지운다 완료하려면 버튼을 누르고 작
업을 취소하려면 버튼을 누른다
수동으로 Track을 만들고 이를 데이터베이스에 저장하 다 다음에는 화면에서 지도를 삭제하고(지도 보
기화면 지도를 불러온 상태에서 버튼 Tracks-gtRemove) 사례를 다시 시작한다
[사례 5]
데이터베이스에 Track이 있지만 Wpts는 없고 Route만 있다 이때 Wpts를 추가하려고 한다 덧붙여
중요한 접점이 될 예를 든다
해야 할 일은 Track을 편집(edit)하고 Wpts을 추가한 후 위의 [사례 1~4] 중의 하나를 사용해 보는
것이다
Track을 편집하려면
a) 지도 보기화면에서 상단 버튼 Tracks-gtRemove를 선택한다 이것으로 보기화면으로 불러온 이전
Track을 화면에서 제거한다
b) 지도 보기화면에서 버튼 Routes-Manage tracksroutes 하여 데이터베이스에 있는 Track 목록을 연
다 관심 있는 Track을 누른 후 Load the Track을 선택하면 해당 Track이 지도에 표시된다 사용자는
Route를 보면서 원하는 지점에 Wpts(lsquoWptsrsquo-gtCreate 버튼)를 만든다 이들 Wpts는 Track에 추가된
다
c) 끝으로 지도 보기화면에서 버튼 Track-gtRemove를 클릭한다 이로써 이전에 만든 Track을 지도 보
기화면에서 지운다 위의 [사례 2] 또는 [사례 3] 참조
- 59 -
[사례 6]
데이터베이스에 다수의 Wpts가 있다 그 중 일부의 Wpts를 연결하여 Route를 만든다
a) 지도 보기화면에서 버튼 Route-Remove한다 보기화면에서 이전의 모든 Route가 삭제된다
b) 지도 보기화면에서 버튼 Wptslsquo-gtrsquoManage 하면 데이터베이스 내의 Wpts 목록이 나타난다 전문지
식을 활용하여 이 Wpts를 이용해서 주 관심 사항인 Route를 만들어야 하는 것이다
두 가지 방법을 생각할 수 있다
1) 관심이 있는 Wpts 왼쪽의 확인란을 선택하여 전체 목록을 검색한다 일단 모두를 선택했다면 목
록 화면 하단 우측의 -gtFilter(깔대기 모양)를 선택하여 나타나는 lsquo기준 선택rsquo 대화상자에서 3번째의
Selected items를 선택한다 아래의 OK를 클릭하면 관심이 있는 Wpts만 목록에 표시된다
2) 사용자가 활용할 Wpts를 그 몇 가지 품질(quality)별로 필터링한다(같은 트랙에 속하는가 또는 같
은 유형 또는 알려진 거리 또는 생성된 날짜 등)
c) 경로를 구축하는 데 정말 관심을 끄는 Wpts만 있을 경우 그 Wpts를 업로드다운로드재정렬할 수
있는데 그렇게 하기 위해서 각 Wpt의 맨 좌측 아이콘을 누른 채 그 Wpt를 끌어다 놓을(drag amp
dropn) 수 있다
d) Wpt의 순서가 정확하면 상단 버튼 바의 왼쪽에서 두 번째 버튼을 누른다 이는 Route를 형성하기 위
해 결합된 Wpts를 지도 보기화면상에 표시하게 해준다 이 경우 c) 단계로 돌아간다
[사례 7]
데이터베이스에 Track이 있지만 Wpts는 없고 Route만 있다 이 경우 여기에 Wpts를 추가하고 싶다
덧붙여 예를 들어 중요한 접점에서 잘못 가지 않도록 화면을 계속 지켜보는 것을 피하기 위해 wpts에
접근할 때 우회전 lsquo좌회전rsquo 또는 직진이라는 음성 메시지가 나오게 하고 싶다
[사례 5]와 유사하다 Wpts에 음성 메시지를 추가하려면 아래 두 가지 옵션이 있다
a) 적절한 메시지가 포함된 lsquo사용자 지정의rsquo Wpt 유형lsquo을 만든다 다음 각 Wpt가 만들어졌을 때 특정
유형을 지정하여 Wpt에 접근할 경우 OruxMaps가 메시지를 읽을 수 있도록 한다
oruxmapscustomwptscustomwptstxt 텍스트 파일을 수정함으로써 사용자 나름의 Wpt 유형을 지정다 원하는 lsquo사용자 지정rsquo Wpt의 각 유형에 대한 해당 파일 내에 한 줄을 추가해야 한다 또한 적절한
아이콘을 원할 경우 같은 폴더(oruxmapscustomwpts) 내에 png 이미지를 추가해야 한다 예를 들어
lsquo사용자 지정rsquo 유형인 turn_right을 만들어 다음 나들목에서 우회전 하라는 메시지로 읽고 turn_right
아이콘 png를 사용하려면(사용자 지정 유형 이름에 정확히 일치하는 아이콘 이름을 설정한다) 아래 사항
을 수행해야 한다
가 customwptstxt 파일을 편집하고 마지막에 다음 행을 추가한다
Turn_right | Turn right at the next (다음에서 우회전)
나 Turn_rightpng 폴더 내에 이미지를 복사한다
이 옵션은 Global settingslsquo-gtrsquoText to speechSounds의 WAYPOINTS 항목에서 Wpt voice massage
옵션을 선택해야 한다
b) [사례 5]에서처럼 동일하게 하지만 모든 Wpt는 만들어질 때 우리 목소리의 녹음 우리가 원하는
음성 메시지가 들어 있는 오디오 파일 확장자에 연결된다 이 음성 메시지는 안드로이드용 음성 녹음 앱
- 60 -
으로 만들 수 있다
이 옵션은 Global settingslsquo-gtrsquoText to speechSounds의 WAYPOINTS 항목에서 Custom waypoint
alarm 옵션을 선택해야 한다
주 모든 확장 오디오를 추가하려면 예를 들어 또는 모든 Wpt 유형을 변경하려면 동시에 많은 Wpts
를 수정하는 것이 때로는 유용하다 그리고 음성 메시지를 포함하는 사용자 지정 유형의 Wpt와 연결한
다 어떻게 하는가
a) 지도 보기화면의 상단 버튼 바에서 Waypoints-gtManage을 선택
b) 각 Wpt의 왼쪽에 있는 사각 박스를 선택한다 한꺼번에 다 바꾸고 싶다
c) 화면 하단의 맨 우측 버튼을 눌러 Massive Waypoint editor를 선택하면 아래와 같이 된다(사각 박스
선택에 따라 다름)
1) 하나 이상의 Track에 대해 Wpts를 연결한다
2) Wpts의 유형을 변경한다(예를 들어 사용자 지정 음성 유형을 지정)
3) 여러 개의 Wpts에 같은 설명을 입력한다
4) 여러 개의 Wpts에 하나의 오디오 파일을 첨부한다
K 스마트시계 앱 (SMARTWATCH APP)
OruxMaps는 가용하다면 사용자의 lsquoWear watch에 rsquo안드로이드 Wear 앱rsquo을 설치할 수 있다 lsquoWear
장치rsquo에서 앱을 여는 버튼 바를 추가할 수 있는 새 버튼이 있다
기본 정보가 포함된 3개 화면이 있다 (화면을 수직으로 스크롤한다)
그리고 기본적인 실행 버튼이 있는 1개의
화면이 있다(수평으로 스크롤)
- 61 -
L 개발자들에게 (DEVELOPERS)
이 부분 생략 문매뉴얼 참조 - 역자
= 이상 본문 = 07242015 정리
이 번역본은 lsquo제2차 저작물rsquo이므로 번역자의 동의 없이는 어떤 형태이든 2차적 가공(인터넷 유포
상업용비상업용교육용 이용 및 출판 등)으로 사용할 수 없습니다
==============================================================================
[부록 업데이트 정보] 현 버전 V609 2015년 7월 24현재
------------------------------------------------------------------------------
업데이트 정보 - 버전 609
업데이트 정보 - 버전 607
업데이트 정보 - 버전 606
업데이트 정보 - 버전 604
==============================================================================

- 24 -
이제 사용자만의 wpt 유형으로 새로운 Wpt를 만들 수 있게 되었다
- 25 -
F 지도 보기화면 (Maps Viwer)
지도 보기화면에는 상단에 버튼 바 그리고 상단 좌우측에 각각 lsquo숨겨지는rsquo 세로 버튼 바가 있다 화면
하단에는 대시보드가 있는데 이 대시보드는 여러 단으로 추가하여 표시할 수도 있다 이 지도
보기화면의 구성은 Global settings에서 사용자 취향에 맞게 지정할 수 있다 아래는 이들 각 요소에
대한 설명이다 (이 부분은 이해를 돕기 위해 이전 버전에서 차용한 것임 - 역자)
버튼 바 (The Buttons Bars)
화면 상단의 4개 버튼 내에 모든 옵션이 있다
좌우 양측의 세로 버튼 바를 지정하거나 일부 버튼을 추가제거할 수 있다
이 좌우 세로 버튼 바는 10초 후에 자동으로 숨길 수가 있다 (이 버튼 바를 다시 원상복귀시키려면
버튼 바 있던 위치-청색 세로 바- 위를 태핑하면 된다)
커서 (The cursor)
커서는 초기에는 화면 중심에 위치하지만 화면 아래쪽에 배치할 수도 있다 이는 Compass+Map
orientation 또는 Direction up 등의 서로 다른 지도 모드(다음 페이지 참조)를 사용할 때 아주
유용하다 화면 상단의 Global settings-gtUser interface-gtCursor에서 그 위치를 지정한다
- 26 -
초기에 몇 가지 커서 아이콘들이 제공되지만 그 외의 다른 아이콘을 사용할 수도 있다 다른 아이콘을
사용하려면 단지 앱의 oruxmapscursors 폴더로 원하는 아이콘 이미지(png 파일)를 복사해 넣으면
된다 png 이미지라면 어느 것이든 커서로 사용할 수 있다
대시보드 (Dashboard)
이 부분은 중요한 구성 요소이다 대시보드는 활성화 모드(GPS 가동 Track 기록 등)에 따라 원하는
정보를 보여준다 여기에 표시되는 항목들은 좌표 확대축소 단계(숫자) 고도 등이다 현재 대형과
소형의 2가지 유형의 패널이 있다
대형 패널 대시보드에서는 배경 색상(검정 흰색) 및 글자 색상(검정 흰색 오렌지)을 선택할 수 있다
지도 보기화면에서 Global settings-gtUser interface-gtDashboard 하여 이를 지정할 수 있다
대시보드는 15초 후에 자동으로 숨겨진다(대시보드를 다시 나타내려면 화면 하단을 태핑한다) 또
대시보드 자체(또는 다시 나타내려는 화면상의 위치)를 태핑하여 대시보드를 숨기거나 나타낼 수도 있다
화면 상단에는 lsquo보조rsquo 대시보드 패널이 있는데 하단의 대시보드가 작을 때만 볼 수 있다 이 대시보드에
2~3가지 요소를 추가할 수 있는데 Global settings-gtUser interface-gtDashboard에서 지정한다
상태 바 (Status bar) OruxMaps의 상태를 보여준다
- 27 -
상태 바를 길게 누르면 스크린을 캡처할 수 있다 이 사진은 주 oruxmaps 폴더에 저장된다
시야각 범위 보기 (View Angle)
이것은 노란 역삼각형으로 원할 경우 나침판과 함께 가동표시된다 또 이 삼각형은 현재 지도상에서
보고 있는 것을 가리킨다 또는 오히려 현재 위치에서 기기의 전면(前面)을 가리키기도 한다 번거롭다면
이 모드를 끌 수도 있다
지도 모드 (Map modes)
지도는 초기에는 표준 방향[Normal] 내에 표시되지만 아래의 대안 모드를 선택할 수도 있다
1) Oriented with compass(나침판의 자북磁北 방향을 위로)
2) Direction up(GPS)(진행 방향을 위로) GPS 가동 필요
3) North-up(지도의 북쪽을 위로) 지도가 회전될 경우 유용하다
지도 보기화면 상단의 Global settings-gtMaps-gtMap orientation하여 지정한다(또는 상단 버튼
바에서 Maps-gtMap settings-gtMap orientation에서 지정)
- 28 -
3차원 보기 (3D View)
상단 버튼 바의 lsquoMaps 메뉴 내에 새 버튼과 새 옵션이 있다 --gt rsquo3D Map
3차원 지도를 보려면 oruxmapsdem 폴더에 저장된 DEM 파일(각 지점의 고도가 딸린 파일)이
필요하다 이 DEM 파일은 아래 별기한 URL에서 다운 받을 수 있다 아니면 lsquoHigh Altitude 앱을
사용하여 hgt 파일을 사용자 기기로 직접 다운 받는다 대시보드상의 새 rsquo제어 항목lsquo으로 DEM 고도를
표시할 수 있다 상단의 Global settings-gtUser interface-gtDashboard-gtUser interface-gtAltitude
from DEM 한다
SRTM-DTED 및 GTOPO30SRTM30 파일이 지원된다 HGT 또는 DEM+HDR 파일을 oruxmapsdem
폴더에 복사해 넣어야 한다
DEM 파일을 다운 받는 URL 예
httpwwwviewfinderpanoramasorgdem3html
httpwwwipellejeroesradiomobileRM_03html
3차원 지도를 서로 달리 설정할 수 있다(Global settings-gtlsquoMaps-gt3D settings 또는 lsquoMaps-gtMap
settings-gt3D settingsrsquo) 사용자 기기의 수행능력에 가장 적절한 설정을 사용한다 (상단 버튼
lsquoMaps-gt3D Map 하면 현재의 지도가 3차원으로 바뀌는데 화면 하단의 되돌림 을 누르면 다시 언래
지도로 되돌아간다 - 역자)
3D 동작 (3D gestures)
1) 한 손가락으로 지도를 스크롤한다
2) 두 손가락을 오므렸다 폈다 하면서 보기화면을 확대축소한다
3) 두 손가락을 회전하여 지도를 수평으로 회전시킨다
4) 두 손가락을 수직으로 미끄러뜨려 수평선과 함께 시야각을 바꾼다
연결 메뉴 (Contextual Menu) 지도상의 한 지점을 길게 누르면
그 지점에 적용할 옵션들이 나타난다
AIS 정보 시스템에 대한 지원
AIS 정보 시스템에 대한 실험적인 지원이다 Decodes Types 1 2 및 AIVDM 메시지로부터의 3 Position
Report Class A
블루투스 사용(Over Bluetooth)
외장 gps 블루투스가 위치 메시지를 얻기 위해 AIVDM 메시지를 수신한다면 상단 버튼 바의
lsquoTRACKsrsquo-gtlsquoGPS setting-gtexternal GPS에서 MAC을 선택한다 외장 GPS를 기동할 경우 OruxMaps는
자동으로 AIS 정보를 보여준다
자신만의 NMEA 위치 문장이 AIS와 함께 전달되지 않으면 lsquoTRACKsrsquo-gtlsquoGPS setting-gtrsquoAIS-gtAIS BT
device에서 AIS MAC을 선택한다
- 29 -
WiFi3g 사용 IP상에 AIS를 연결하려면 lsquoTRACKsrsquo-gtlsquoGPS setting-gtrsquoAIS-gtAIS ober IP를 선택한다
lsquoTRACKsrsquo-gtlsquoGPS setting-gtrsquoAIS-gtAIS IP address 설정에서 URL과 포트를 입력한다 IP AIS를
테스트하기 위해 미국 샌프랜시스코 항의 정보를 포함한 것이다
AIS 정보의 수신을 시작하려면 지도 보기화면에서 lsquoTRACKsrsquo-gtlsquoGPS setting-gtrsquoAIS를 선택한다
(이 부분 재확인할 필요가 있음 - 역자)
G 트랙 기록하기 (RECORDING TRACKS)
지도 보기화면 상단 버튼 바에서 Tracks(화살표)-gtStart GPS 버튼(또는 우측의 세로 버튼 바 맨 위의
lsquoGPS onoffrsquo 버튼)을 선택하여 GPS를 가동하는 순간 삼각형의 커서가 화면 중앙에 사용자 위치를
표시한다 손가락으로 지도를 움직이면 지도는 일정 시간동안(시간 지정 가능) 멈추었다가 잠시 후
GPS가 지도 트래킹을 재개할 것이다 Track을 기록 중이 아닌데 GPS를 켜 놓은 경우 OruxMaps를
종료하면 배터리를 절약을 위해 GPS가 꺼질 것이다
GPS가 수신하여 위치를 잡는(fix) 데는 다소의 시간이 소요되므로 Track 기록 활동을 하기 10여 분
전에 미리 GPS를 켜 놓는 게 좋다 - 역자
다음 단계에서 Tracks-gtStart Recording 버튼을 눌러 Track 기록을 시작(또는 종료)한다 직접
터치할 수 있으며 GPS상에서 자동으로 전환된다 Track을 기록 중일 때는 OruxMaps를 종료하기
전까지는 GPS를 켜 놓아야 한다 GPS는 배터리 소모가 많다는 데 유의한다 일단 GPS가 수신하여
위치를 잡게 되면 지도상에는 사용자 활동에 따른 Track이 그려지고 대시보드에는 현재의 Track과
관련된 정보가 표시된다 기록이 시작된 Track이 없다면 하나의 새 Track이 자동으로 생성된다
한편 화면상에 기존의 Track을 불러온 경우 OruxsMaps는 기록을 lsquo계속rsquo할 것인가(새로운 점들이 그
Track의 마지막 세그먼트에 추가된다) lsquo새로운 세그먼트rsquo를 시작할 것인가 또는 lsquo새로운 트랙rsquo을 시작할
것인가를 묻는다 이 lsquo경고 표시rsquo에서 아래 3가지 옵션 중 하나를 선택해야 한다
- 30 -
( 문 매뉴얼에서는 아래 내용이 뒷부분에 나와 있으나 맥락상 이곳에 바로 이어 붙인다 또한 이
부분은 앞 C 트랙루트에서도 이미 다루어진 부분이다 - 역자)
①CONTINUE 현재 Track의 마지막 세그먼트에 이어 계속 기록한다(비권장) Track은 논리 단위로 개별
통계를 가진 세그먼트로 나누는 게 더 낫기 때문이다
②NEW SEG 현재 Track에 속하는 새로운 세그먼트로 시작한다(동일한 트랙 활동일 경우 권장)
③NEW TRK 기록을 중지한 지점에서부터 새 Track을 시작한다 현재의 Track을 WaypointsPOIs와 함께
화면에서 지운다(데이터베이스에서 삭제하는 것은 아님)
배터리 절약에 관한 도움말
GPS 설정에서 아래의 3가지 매개변수를 지정한다
①Minimum time GPS 측정 시 최소 시간 간격 시간 간격이 짧을수록 배터리 소모가 많다
②Minimum distance GPS 측정 시 최소 거리 간격 거리가 짧을수록 배터리 소모가 많다
③Acuracy for position fix 수신 위치를 기록하기 위한 최대 정밀도
위 ①항은 안드로이드 기기가 일정 시간 간격으로 GPS 칩을 꺼 주므로 가장 향이 큰 매개변수이다
결과 배터리 소모를 상당량 절약한다 (--gt 아래 lsquoGlobal settingsrsquo 설명의 lsquoGPS 항목 참조 - 역자)
하지만 사용자의 취향에 맞게 이들 매개변수를 미세 조정할 수 있다 화면 상단의 Global
settings-gtTweaks-gtGPS 하여 아래 3가지 GPS 모드 중 하나를 선택한다
1) Default lsquoGPS settingsrsquo에서 지정한 값을 사용
2) Fast GPS는 항상 켜져 있으면서 5m마다 GPS 지점(point)을 측정한다 GPS 측정 빈도가 잦은 대신
배터리 소모가 많다 짧은 시간 활동에 적합하다
3) Power save GPS 측정 시간거리는 각각 30초와 80미터이다 배터리 수명이 크게 연장된다 긴 시간
활동에 적합하다
이하 설명 중 문매뉴얼의 lsquo메뉴 문장rsquo이 상당 부분 잘못돼 있다 아래로 정정한다 - 역자
트랙 기록을 중지하려면 상단 버튼 바에서 Tracks-gtStop Recording 버튼을 누르면 트랙 로깅이
중지된다 기록을 재개하려면 역시 같은 버튼을 누른 다음 3가지 옵션 중 하나를 선택해야 한다(위에서
언급한 ①CONTINUE ②NEW SEG ③NEW TRK 옵션 참조 - 역자 주)
Track 기록을 종료할 때마다 그 Track은 내부 데이터베이스 내에 기록되는데 화면 상단의
Routes-gtManage tracksroutes 하여 그 Track 목록을 볼 수 있다 목록 맨 위에 있는 것이 기록을 막
종료한 Track이다 이 목록 내에 있는 Track으로 할 수 있는 사항은 차후에 설명하겠다
지도 보기화면상에 한 Track을 불러오면 상태 바에 있는 한 아이콘이 이를 알려준다 화면을 지우고
Track을 제거하려면(데이터베이스가 아니라 화면상에서만 삭제함) Tracks-gtRemove 버튼을 사용한다
또 한 Track을 계속 이어서 기록하려면(예 며칠간의 트레킹trekking이 포함된 Track 하루에 1개
세그먼트) 상단 메뉴에서 Routes-gtManage tracksroutes한 후 나오는 목록 화면에서 계속할
Track을 선택한 다음 경고 표시 대화상자에서 lsquoCONTINUErsquo를 누른다(GPS가 가동되고 lsquoTracksrsquo-gtlsquoStart
Recordingrsquo 모드에서)
- 31 -
Live tracking (실시간 트래킹)
MapMyTrackscom에 계정이 있다면 내 Track 데이터를 그 서버로 직접 보냄으로써 다른 사람들이 내
활동을 따라할 수 있게 된다 이 옵션은 어떤 Track을 기록 중일 때만 사용 가능하다 Global
settings-gtlsquoIntegration-gtMapMyTracks하여 계정을 지정한다 Track 기록을 시작한 다움 rsquoLive
trackinglsquo을 시작한다
External GPS (외부 GPS) 외부 블루투스 GPS를 사용할 수 있는데 먼저 화면 상단의 lsquoTracks-gtGPS
settings-gtExternal GPS 하여 지정한다 외부 GPS 사용을 지정했다면 새로운 옵션인 Tracks-gtStart
ext GPS를 사용할 수 있다
중요 Track을 기록하는 도중에 OruxMaps가 외부 GPS와의 연결이 끊어지면 OruxMaps는 그 Track의
유실을 막기 위해 내부 GPS를 재가동하려 할 것이다
Heart rate monitor (심박동수 모니터 HRM) 현재 OruxMaps는 Zephyr 및 Polar 브랜드의 블루투스
심박동수 센서와 호환된다
Global settings-gtSensors-gtHeart Monitor에서 지정을 끝내면 Tracks 메뉴에서 2가지 새로운 옵션을
사용할 수 있는데 rsquoTracks-gtlsquoRecord with HRM 및 rsquoTracks-gtStart HRM이 그것이다 (HRM은 트랙
기록 모드일 때만 가능하다)
HRM 제어판을 적절히 지정했다면 현재의 맥박 최대최소평균 맥박 및 HRM의 배터리 상태를
표시해준다
그 Track을 저장할 때는 HRM 데이터도 함께 저장된다 MapMyTrackscom에 해당 Track을 업로드하면
사용자의 심박동수 데이터도 알아볼 수 있다 Track을 GPX 형식으로 내보낼 때는 심박동수 데이터 또한
함께 내보내진다
Sensor + ANT OruxMaps는 여러 가지의 ANT+ 센서와 함께 사용할 수 있다 기기[terminal]가
안드로이드와 호환된다면 상단의 Tracks 메뉴 내에 Start ANT+ 옵션이 표시된다
상단 우측의 메뉴 Global settings-gtSensors-gtANT+ 하여 아래의 옵션을 설정한다 - 역자
middot 맥박측정기 middot 계보기 middot 페달 회전수 센서 (자전거)
middot 속도 센서 (자전거) middot 페달 회전수+속도 복합 센서 (자전거) 등
시작종료 Waypoint의 자동 생성
상단 Global settings-gtWaypoints-gtCreate firstlast Wptlsquo(또는 상단 Waypoints(핀 모양)-gtWpt
settings-gtCreate firstlast wptrsquo)로 설정한다 이 옵션은 개개 세그먼트의 시작종료 지점을 알려주는
Waypoint를 자동으로 표시해 준다
세그먼트의 자동 생성
사용자 활동에 따라서는 일정 거리(매 OOkm) 또는 일정 시간(매 OO분)에 따른 통계자료가 필요할 수도
있다 이것은 Global settings-gtTracksRoutes-gtAutoSegment Distance 및 Global
settings-gtTracksRoutes-gtAutoSegment time에서 지정한다 이 옵션들이 위의 내용과 함께
가동되면 한 세그먼트의 끝을 알려주는 각 Waypoint에 모든 통계 정보가 추가된다
- AutoSegment Distance 다음 세그먼트를 자동으로 만드는 데 필요한 거리
- AutoSegment time 다음 세그먼트를 자동으로 만드는 데 필요한 시간
- 32 -
H 지도 만들기 (CREATE NEW MAPS)
OruxMaps에서 사용할 오프라인 지도를 얻는 4가지 기본적인 방법
1 MOBAC (Mobile Atlas Creator)
MOBAC은 다양한 소스로부터 오프라인 지도를 만들 수 있는 우수한 앱이다 더 자세한 정보는
httpmobacsourceforgenet을 참조한다
중요
1) MOBAC은 OruxMaps Sqlite 형식(format)을 우선적으로 사용한다
2) MOBAC 설정에서는 지도 크기를 최대값으로 지정한다 초기 설정된 지도 킈기를 그대로 사용할
경우 큰 지도를 만들어 이를 OruxMaps로 불러와서 보려고 할 때 에러가 발생한다
3) MOBAC에서 지도를 만들 때 드래그 앤 드롭(drag amp drop) 기능을 사용하지 않는다 그런 지도는
현재 OruxMaps에서 쓸 수 없다 지도를 가져올 때는 사용자가 만든 지도 이름과 동일한 이름의
폴더lsquo를 OruxMaps의 폴더(또는 기기의 메모리 카드)로 복사해 넣어야 한다
MOBAC 외에 OziExplorer 같은 PC 프로그램으로도 OruxMapsDesktop에서 작업할 수 있는 map
파일을 만들 수 있다 - 역자 주
2 이미 Ozi kap tiff tfw 용으로 측정된(calibrated) 기존 지도 또는 지도 이미지 파일을 가지고
있다면 OruxMapsDesktop을 사용하여 OruxMaps용 lsquo지도 폴더rsquo로 변환한다
3 OkMap 사용 wwwokmaporg 참조
4 또한 OruxMaps에서도 오프라인 지도를 만들 수 있다
- 온라인 지도를 연다 (현 지도 보기화면의 지도를 사용하거나 아니면 상단 버튼 바에서
lsquoMaps-gtSwitch map 한 후 목록 화면의 온라인지도(ONLINE) 탭에서 적절한 지도를 선택한다 - 역자)
- 상단 버튼 바에서 Mapslsquo-gtMap creator를 선택한다
- 지도를 확대축소하여 지도를 만들[다운 받을] 지도 역의 위치와 범위를 조절한다
- 지도를 만들[다운 받을] 지도 역(화면)의 첫 번째 코너(예 좌상단)를 태핑한다 해당 지점에 작은
점이 생긴다
- 첫 번째 코너와 대각선 방향의 두 번째 코너(예 우하단)를 태핑한다 역시 그 지점에도 작은 점이
생기면서 지도 보기화면상에 지도를 만들[다운 받을] 사각형의 지도 역이 반투명 레이어로 지정된다
이와 동시에 화면 하단에 3개의 원 버튼이 생긴다
- 이 3개의 원 버튼 중에서 녹색의 버튼을 누른다 (또한 지도 만들기를 취소하려면 버튼을 역을
수정해서 다시 지정하려면 ㊀ 버튼을 각각 선택한다)
- 다음 화면에서 다운 받을 레이어 단계(level)를 체크한(보통 12~17 중에서 34개 정도를 체크) 다음
지도 이름을 입력한다 지도의 최대 크기는 1GB이다 (더 큰 지도를 만들려면 MOBAC 같은 다른
도구를 사용한다)
이렇게 복수의 레이어 단계를 체크하는 것은 지도 일부분의 다운로드가 취소되고 지도가 유실되었다는
에러가 뜰 때 이를 건너뛰어(skip) 계속 다운 받기 위한 것이다 그렇다면 몇 개의 레이어 단계를
선택해야 하는가 이 부분 개발자에게 문의하 으나 여러 변수가 있어 단정 짓기 어렵다고 함 하나의
상세 레이어를 원하는 사용자가 있는 반면 3~4개 레이어를 선택하는 사용자도 있다고 함 - 역자
- 33 -
- 지도 이름 입력란 아래 체크박스에는 체크하지 않는다
- 이제 화면 하단의 lsquoDownloadrsquo 막대 버튼을 누르면 다운로드가 시작된다 네트워크 접속이 끊어지는
등의 문제가 생기면 다운로드는 중지된다 이 불완전한 지도는 보관하거나 차후에 삭제할 수 있다
- 불완전하게 다운 받은 지도는 나중에 다시 다운 받을 수 있다 지도 보기화면 상단에서
Maps-gtResume download 하여 다시 다운받을 지도를 선택한다 OruxMaps는 유실된 이미지를
체크하여 이를 다시 다운 받아준다
- 다운로드 완료 메시지가 나오면 OK를 선택하고 기기의 뒤로가기(sup)를 태핑하면 OruxMaps가 지도
데이터베이스를 생성한다
- 지도 보기화면의 상단 버튼 바에서 Maps-gtSwitch map을 선택한다 이어 나타나는 지도 목록화면
상단의 오프라인(OFFLINE) 탭을 눌러 방금 만든[다운 받은] 지도가 있는가를 확인한다(목록화면에는
통상 지도 이름이 가나다 순으로 배열됨 - 역자)
- 해당 지도를 선택하고 지도 보기화면에 띄워 이상 유무를 확인한 후 실제 트랙 활동 시 오프라인
지도로 활용한다
- 34 -
I 버튼 활용 (ALL BUTTONS)
GLOBAL SETTINGS 설명 (이 각 버튼에 해당하는 lsquoSettingsrsquo은 화면 상단 메뉴 4개 버튼 내에 있다
Oruxmaps의 전체적인 설정을 하려면 화면 상단의 맨 우측의 메뉴()의 Global settings에서 할 수 있다 - 역자)
I want to help
의문사항이 있을 경우 개발자에게 메일을 보낼 수 있다
Profiles (프로파일)
- Manage Profiles 프로파일의 관리(만들기불러오기삭제) 프로파일이란 새로운 설정(버튼 폴더 등)의
집합(set)이다 몇 개의 프로파일이 있겠는데 예를 들면 서로 다른 대시보드 설정 GPS 지정 등으로 각
스포츠 활동에 맞게 설정할 수 있다 이 메뉴에서 새 프로파일을 만들 수 있다
권장 사항
1) 모든 프로파일에서 동일하게 모든 값을 지정하려면 초기 설정을 사용한다(예 지도 폴더)
2) 초기 프로파일에 근거하여 새 프로파일을 만든다
- Save Profiles 모든 프로파일과 사용자 지정값(preferences)을 저장함으로써 나중에 원할 때 복원할
수 있다 데이터는 oruxmapspreferences 폴더에 저장된다
- Restore saved Profiles 이전에 저장된 지정값을 복원한다
중요 이것은 같은 이름을 가진 현재의 활성 프로파일을 덮어쓴다
User interface (사용자 인터페이스)
- Buttons (버튼류)
ㅇ Buttons bar (버튼 바) 보기 원하는 버튼을 선택하고 버튼 바의 위치를 지정한다
- 버튼 바에서 특정 버튼을 제거하려면 그 버튼을 태핑한다
- 버튼 바에 버튼을 추가하려면 화면 중앙의 바 박스(bar box)에서 그 버튼을 선택하고 바를
가리키는 양방향의 청색 화살표를 사용하여 위치를 정한다
- 35 -
- 모든 바를 지우려면 Reset을 선택한다
- 위치 변동을 저장하려면 lsquoSave 종료하려면 lsquoExit을 누른다
ㅇ Large buttons mode (대형 버튼 모드) 옆의 사각박스를 체크하면 더 크고 사용하기 쉬운 버튼
세트가 나온다(OruxMaps를 재구동해야 한다)
ㅇ Vibration (진동) 버튼을 누르면 미세하게 진동한다
ㅇ Hide buttons (버튼 숨기기) 초기에는 버튼은 항상 표시된다 버튼이 10초 후 자동으로 숨겨지도록
설정되므로 지도를 더 넓게 잘 볼 수 있다 버튼을 다시 보이게 하려면 1)버튼이 원래 있던 화면 위치를
태핑하거나 2)트랙볼패드를 한 번 태핑한다
ㅇ Hide upper buttons (상단 버튼 숨기기) 10초 후에 상단 버튼 바를 숨긴다 다시 보려면 원래 있던
위치를 테핑한다
ㅇ Hide slide button (좌우 버튼 숨기기) 좌우의 세로 버튼 바를 숨긴다 원래 있던 위치를 터치하면
다시 나타난다 여기서 slider는 side(측면)의 오타가 아닌가 싶다 - 역자
- Dasboard
ㅇ User interface 지도 이름 Route 좌표 확대축소 등 대시보드에 표시될 서로 다른 요소들이다
이들 요소는 아래에서 위로 왼쪽에서 오른쪽으로 해당 위치에 포개지며 화면이 회전되면 재배치된다
ㅇ Sort dashboard controls 각 대시보드 제어판은 좌하단에서 우상단으로 포개진다 드래그 앤
드롭하여 제어기능의 우선 순위를 바꿀 수 있다
ㅇ Hide dashboard 이 박스를 체크하면 대시보드가(위치 속도 등) 15 초 후에 숨겨진다 대시보드를
다시 보려면 화면 하단 원래 위치를 태핑한다
ㅇ Dashboard hidewake up 대시보드 또는 대시보드 화면 역을 태핑하여 대시보드를 숨기거나 보일
수 있다
ㅇ Entire track(전체 트랙) 대시보드 값은 현재 세그먼트 대신에 전체 트랙(모든 세그먼트의 합)에 대한
것을 나타낸다
ㅇ New dashboard 새 대시보드 사용 새 대시보드는 더 큰 서체를 사용하는데 다양한 색상도 처리할
수 있다
- 36 -
ㅇ New dashboard background 새 대시보드의 배경 색상 선택
ㅇ New dashboard text color 새 대시보드의 글자 색상 선택
= TOP DASHBOARD 항목 --------------------------------------------------------
ㅇ Display the dashboard 대시보드를 표시
ㅇ Left control 왼쪽 제어
ㅇ Center control 큰 대시보드 제어판 사용 시 보이지 않음
ㅇ Right control
이 대시보드 부분 역시 문 매뉴얼은 실제 앱과는 조금 다름 - 역자
- Cursor (커서)
ㅇ Cursors Directory (커서 폴더) 커서를 저장할 곳을 알려준다 png 형식의 이미지는 모두 커서로
사용할 수 있는데 나만의 커서 이미지를 이 폴더에 넣어 선택사용할 수도 있다
ㅇ GPS Cursor icon GPS 가동 시 내 위치를 표시하는 데 사용할 아이콘 원 화살표 중에서 선택
ㅇ Map centre icon 지도 보기화면의 중심을 표시하는 데 사용할 아이콘 지정
ㅇ Map Viewer centre 지도 보기화면의 중심에 나타날 아이콘 지정
ㅇ Cursor to bottom 중앙의 커서를 화면 하단에 배치 지도 방향(위쪽)을 기준할 때 유용하다
ㅇ View angle (시야각 범위) 시야각[나아갈 방향]을 가리키는 노란색 역삼각형을 표시 나침판 모드일
때만 적용된다
- Colors 아래 사항에 대한 색상을 지정한다
ㅇ Application theme (초기화면 주제 색상) 빨강 검정 흰색에서 선택 후 OruxMaps를 재구동해야
한다 초기 - 빨강
ㅇ Dashboard color 선택한 구조에 따라 대시보드의 색상을 변경
ㅇ Track color 현재 표시된 트랙의 색상
ㅇ Route color 저장된 트랙이나 KMLGPX 파일을 불러온 경우의 색상
ㅇ Secondary routes 제2 투트의 색상
ㅇ Waypoint text color Waypoint 글자 색상
ㅇ Graphics background 통계 화면의 배경 색상
ㅇ Graphics letter color 통계 화면의 글자 색상
이 부분도 문 매뉴얼 내용이 실제 앱과는 조금 다름 - 역자
- 37 -
- Tracks
Track 선의 폭[pixel] Route 선의 폭[pixel] Route path effect(진행 표시 효과) 글자 크기를 지정한다
ㅇ Track stroke width Track 선의 굵기[pixel
ㅇ Route line width Route 선의 굵기[pixel]
ㅇ Secondary route width 제2 Route 선의 굵기[pixel]
ㅇ Route path effect 대시 경로(dashed path)로 활성 루트를 표시한다
ㅇ Letter size Waypoint 이름의 글자 크기
- Miscellaneous UI (기타 사용자 인터페이스)
ㅇ Status Bar 기기 자체의 상단 lsquo상태 바rsquo 감추기
ㅇ Circle GPS Precision 지도상에 GPS의 정밀도를 알려주는 원을 그리기
ㅇ Scale 축척을 화면 좌하단 코너에 표시
ㅇ Compass always visible 나침판을 항상 표시
ㅇ Line to last Position 마지막 GPS 위치까지이 선 표시 이것은 하단의 제어판을 활성화하는데 이
지점까지의 거리방향 ETA(트랙 기록 중일 경우)를 알려준다
ㅇ Lateral dashboard (측면 대시보드) 기기가 가로 화면 모드일 때 지도 보기화면상에서 Track
통계(trip computer view)를 볼 수 있다
ㅇ Maximum speed Trip computer view 사용 시 속도 (TC-4 모드) (예 자동차 160 자전거 60 도보
20에 설정)
ㅇ TMG line 앞에서 Track Made Good를 알려주는 선을 그린다
Application
- Select language 21개국 언어 선택 초기설정은 어 설정 후 앱을 재구동 해야
- LED in EcoMode 화면이 꺼질 경우 Track 기록 모드임을 경고하기 위해 LED가 깜박인다
- Screen always ON Track 기록 모드에서는 화면을 항상 켜둔다 배터리 소모에 유의
- Display brightness lsquoScreen always ONrsquo 모드일 때 화면의 밝기 조절 선택
- Unlock screen automatically Oruxmaps로부터 경보음을 받을 때 화면을 켠다
- Auto Rotation(자동 회전) 기기의 센서를 사용하여 화면 자동회전 가능해제 여부를 지정
- Sun setrise time 태양시(時)의 유형 4가지 중 하나를 선택
- Trackball scroll 트랙볼을 움직여 지도 스크롤을 끄거나 켜기 지정
- Vibrate with alarms 경보음과 진동을 동시에
- Online elavation service 초기 온라인 고도 서비스와 다른 것을 선택한다 (예)
Coordinates per petition 48
Url 패턴
httpmapsgoogleapiscommapsapielevationxmllocations=$coordampsensor=true
Coordinates separator 7C
Tag to search elevation
- Send anonymous bug report
ㅇ Overlay path text 경로와 함께 오버레이 경로 이름을 표시
Maps (지도)
ㅇ Maps directory 지도를 저장하는 위치
- 38 -
ㅇ DEM files directory HGT HDR 파일을 보관하는 곳
ㅇ KML overlay settings KMLKMZ 오버레이 파일이 저장된 곳
ㅇ Zoom settings 확대축소(Zoom)에 대한 지정
Default Zoom 새 지도를 불러올 때 몇 가지 디지털 확대축소 단계를 증가감소한다
Zoom autoload 현재 지도 내의 레이어 사이를 오르내리면서 다음 레이어가 없을 때 새로운
지도를 찾는다
Go to map center 복수 레이어 지도의 경우 상위하위 레이어가 확대축소에 의한 현재 지점을
포함하지 않을 수 있다 이 박스를 체크하면 지도가 중앙으로 이동하는데 그렇지 않으면 디지털
확대축소가 실행된다
Volume keys 볼륨 키를 사용하는 확대축소 모드 선택
On screen keys 화면상의 좌측 세로 버튼 바의 ㊉ ㊀를 사용하는 확대축소 모드 선택
Pinch to zoom 두 손가락을 사용하는 확대축소 모드 선택
Zoom with volume 확대축소에 볼륨 키를 사용
ㅇ 3D settings 지도를 3차원으로 보기 위한 다양한 설정 카메라 고도 등 3차원 보기를 위한 설정
카메라 고도 고도 축척 등을 지정한다
ㅇ Map orientation 지도의 방향 정하기(--gt 위 lsquoE 지도 보기화면의 Map modersquo 참조 - 역자)
지도를 회전하거나 고정할(초기) 수 있다 나침반 센서에 의해 회전할 수 있으며 따라서 항상 위가
북쪽이거나(지도가 회전될 때 유용하다) 아니면 진행방향이 위를 가리킨다
ㅇ AutoScroll delay (sec) 마지막 GPS 위치로 되돌아가기 전 지도를 스크롤한 뒤의 경과 시각 GPS
On 상태일 때(지도는 GPS를 따른다) 손가락으로 지도를 움직이면 여기서 지정한 시간[초]동안 GPS
지도의 자동 움직임(위치 추종 기능)이 꺼진다
ㅇ Auto load maps 현재의 지도를 떠나면서 다음 지도를 자동으로 불러온다 아래 3가지 위치를
선택할 수 있다
1)Always(주의) 손가락으로 지도를 움직이거나 lsquoGPS 위치 추종 기능rsquo(GPS following)이 가동될
때마다 가장 상세한 지도(큰 축척)를 탐색한다
2)Scrolling out of avail range 지도의 경계(perimeter)를 벗어날 경우 다음의 지도를 검색한다
가용한 지도가 복수로 존재한다면 대화상자에서 올바른 지도를 선택할 것을 묻는다
3)Never 자동으로 지도를 불러내지 않는다
ㅇ Maps online
- 온라인 지도로 검색하고(navigate) 있을 때 지도는 oruxmapsmapfilesoruxmapscacheImagesdb
파일 내에 있는 데이터베이스에 저장된다
- 이 파일은 중요하다 왜냐하면 온라인을 검색할(navigate) 때 용량이 증가하기 때문이다 따라서
데이터베이스의 최대 크기(초기 512mb)을 설정해야 한다 이 값이 초과되면 OruxMaps는 주 화면에서
파일 크기를 줄여야 한다는 경고를 보낸다
- 이것은 데이터베이스가 상한값(Upper Threshold)에 도달했음을 뜻한다 이를 받아들이면
데이터베이스가 하한값(Lower Threshold)에 이를 때까지 오래된 이미지들이 삭제될 것이다
- 중요 이 과정은 끝나는 데 시간이 많이 걸릴 수 있다 최근의 테스트에 의하면 10mb당 약 1분이
소요된다 이 과정을 중단해서는 안 된다
- 이 조작을 안전하게 연기할 수도 있다 OruxMaps가 구동될 때마다 경고 메시지가 뜰 것이다
- 1)상한값(Upper Threshold) 값은 mb로 표시 캐시 데이터베이스가 이 크기에 이르면 데이터베이스
용량을 줄이라는 경고가 뜬다
- 2)하한값(Lower Threshold) lsquo감소 조작rsquo이 받아들여질 경우 줄여야 할 데이터베이스의 크기이다
- 39 -
ㅇ Reset custom datums rmap 지도의 데이터를 초기화한다
ㅇ Reset online cache 온라인 지도에서 캐시 타일을 지운다 온라인으로 그 지도를 업데이트하고 다시
다운 받고자할 때 유용하다
ㅇ Reset raster cache 벡터 지도(가민 mapsforge)를 위해 모든 래스터 캐시 이미지를 지운다
ㅇ Add empty map 빈(empty) 지도 추가 모든 확대축소 단계로 빈 지도를 오프라인 지도 목록에
추가한다
ㅇ Relief map
ㅇ Mapsforge settings
Mapsforge styles mapsforge styles xml 파일을 지정할 폴더를 선택
Mapsforge text size 지도(mapsforge의 map)상의 글자 크기를 지정
Symbols scale factor 아이콘 크기를 확대축소
Scale factor 지도 상징물의 크기 증가(시인성 증가)
Apply hill shadows DEM 파일을 다운 받아야 한다 타임 렌더링이 늦어진다
ㅇ Garmin maps settings Garmin 지도 설정
Use antialiasing 이미지의 계단현상 감소
Minus one detail level 상세 단계를 1단계 감소
Mercator projection 경고 이 설정 변경 후에 지도 목록을 리셋할 것
Show Poi labels POI(건물 산의 정상)의 라벨 표시 여부
Show Polygon labels Polygon(호수 강 등)의 라벨 표시 여부
Show line labels Line(등고선 도로 등)의 라벨 표시 여부
Wpt labels background
Polygon labels background
Line labels background
Letter size 글자 크기
Cache size 이미지들은 효율을 좋게 하기 위해 래스터 파일로 저장된다
ㅇ Add a X margin (픽셀) 모든 지도의 모든 레이어에 대해 좌우 여백을 추가한다 lsquo지도 없음rsquo 역을
없애기 위해 지도를 겹칠 때 유용하다
ㅇ Add a Y margin (픽셀) 모든 지도의 모든 레이어에 대해 상하 여백을 추가한다 lsquo지도 없음rsquo 역을
없애기 위해 지도를 겹칠 때 유용하다
Tracks Routes
- Routes Tracks Directory 루트와 트랙의 로그 파일이 저장되는 폴더 버전 20 이상부터 모든
Track은 oruxmapstracksdb라는 파일명으로 sqlite3 데이터베이스에 저장된다 이 파일은
oruxmapstracklogs 폴더 내에 위치한다
- Auto KML creation Track 기록을 종료하면 자동으로 Track을 kml 파일로 만들어 Tracks 폴더로
내보낸다
- Clamp to ground KML Track을 KML 파일의 바닥(ground)에 고정시킨다
- Compress KMZ photos KMZ에 포함된 사진의 크기와 용량을 줄인다
- KMZ photos dimension KMZ에 첨부된 사진의 최대 가로 및 세로 크기
- Auto GPX creation Track 기록을 종료하면 자동으로 Track을 gpx 파일로 만들어 Tracks 폴더로
내보낸다
- AutoSegment Distance 다음의 자동 세그먼트를 만들기 위해 거리 간격을 km로 설정한다 Track
- 40 -
세그먼트는 OOkm마다 생성된다
- AutoSegment Time 다음의 자동 세그먼트를 만들기 위해 시간 간격을 분으로 설정한다 Track
세그먼트는 OO분마다 생성된다
- Auto Segment no movement 새 세그먼트 생성을 위한 움직임 없이 경과해야 할 시간[초]
(0~무한대 단 최소 15초 이상) OruxMaps는 사용자가 OO초 정자하면 새로운 세그먼트를 시작하려
한다
- Auto save Track을 데이터베이스에 자동으로 저장하는 데 필요한 시간 간격[분]을 설정한다
- Tracks Auto Backup 데이터 손상 같은 데이터 유실을 방지하면서 데이터베이스의 백업 복사를
수행할 시간 간격[일(日) 단위]을 설정한다 이 데이터는 oruxmapstracksdbbackup 및
oruxmapstracksdbbackup2 라는 파일로 저장된다 주 데이터베이스가 손상될 경우는 우선적으로 이들
파일을 백업 복사해야 한다
- Use Avg speed 비행 같은 특정 활동에서는 때때로 ETA 및 ETE는 현재 속도보다는 lsquo고정 값(fixed
value)을 기준하여 계산되는데 이것이 OruxMaps가 초기에 채용한 방식이다 이 항목에서 이 옵션을
설정한다
- Avg speed ETAETE를 계산하기 위해 사용되는 고정 값
- Ask Track name 새 Track을 시작할 때 Track 이름을 묻는다
- Default Track type 기본 Track 유형 다양한 활동 유형 중에서 선택한다
- First point Route 통계를 포함한 최초의 Route 지점에서 Waypoint를 표시한다
- Show partner lsquo루트 추종rsquo(follow Route) 모드에서 해당 Route 생성자의 위치를 보여준다
Waypoints
- Geocaches directory Geocache가 저장되는 폴더 설정
- Custom types 사용자 Waypoints 유형이 저장되는 폴더
- Pictures directory 사진 Waypoint가 저장될 폴더 설정
- Default Wpt sort 처음 Waypoint 목록을 열 때의 정렬(sort) 기준을 설정
- Auto Create Wpts Waypoint를 만들 때 자동으로 lsquo사전 설정rsquo 형식[WPT_0000000~WPT_9999999]의
이름을 부여하고 저장한다 Waypoint 특성을 따로 입력할 필요가 없으며 나중에 이를 편집할 수 있다
- No icons 핀 아이콘 대신에 적색청색 점으로 Waypoint를 표시한다
- Show Wpt names 지도상에 Waypoint 이름을 표시한다
- Create firstlast wpt Track 기록을 시작하고 종료할 때 그 Track의 시작종료 지점에 자동으로
Waypoint를 표시한다(예 시작 지점-gt WPT_0000001 종료 지점-gt맨 마지막 일련번호) 그 Track의
통계는 맨 마지막 Waypoint에 추가된다
Sensors
GPS
- Minimum time GPS 측정 사이의 시간 간격[초]을 지정한다 저장되는 트랙 지점 사이의 시간 간격
이 간격이 길수록 배터리가 절약된다 안드로이드는 배터리 절약을 위해 그 시간동안 GPS 연결을
끊는다
경고 일부 안드로이드 기기는 GPS를 재가동하는 데 시간이 많이 걸려 위 시간 간격을 정확히 지원하지
않을 수도 있다 이 경우는 시간값을 0으로 지정한다 --gt 2초 추천
- Minimum distance GPS 측정 사이의 거리 간격[미터]을 설정한다 저장되는 트랙 지점 사이의 거리
- 41 -
간격 OruxMaps는 여기서 다음 두 가지 기준을 고려한다 즉 1)이동 거리가 최소 지정 거리(OO미터)
미만인 경우 2)이동 시간이 최소 지정 시간(OO초) 미만인 경우 OruxMaps는 측정을 하지 않는다 --gt
20m 추천
- Accuracy for position fix lsquoTrack 지점rsquo으로서 그 위치를 저장하기 위해 OruxMaps가 갖춰야 할 최소
GPS 정밀도를 지정한다 이 경우 50미터를 권장하며 최소 시간은 30초 또는 2분을 지정해야 한다
그래야만 정확한 위치가 기록되기 때문이다
- Use Geoid altitude Geoid에 대한 NMEA 고도 수정을 할지 여부를 선택
- External GPS(Android 20 이상만) 외부 블루투스 GPS를 사용한다 이것을 사용하려면 아래 단계를
따른다
GPS를 안드로이드 기기와 결합하되(pair) 표준 블루투스 설정 도구(configuration tools)를
사용한다
결합된(paired) 블루투스 장치 목록에서 사용자 GPS를 선택한다
내장 GPS 대신에 외부 GPS를 사용하려면 지도 보기화면의 우측 세로 버튼 바에서 GPS onoff
버튼을 길게 누른다
- AIS (nautical)
- Retry when lost 블루투스 장치와 접속이 끊어질 경우 내장 GPS를 재정렬하는 대신에 블루투스
장치와의 연결을 30초마다 재시도한다
- Barometer for elevation 개개 지점에 대한 고도를 산출할 때 GPS 대신 기압계(있을 경우)를
사용한다
- Altitude from DEM 고도를 산출할 때 GPS 대신 DEM 파일(가용할 경우)를 사용한다
- Interpolate DEM altitudes 더 좋은 결과를 얻으려면 더 많은 계산이 요구된다
Vario - 승강계 지정 (기압계 필요)
- Readout rate (HZ) 판독율 기압계에서 판독이 이루어지는 시간[초]당 횟수
- Altitude filter 고도 필터 고도는 기압계에 의한 평균 측정치로 설정된다
- Vertical speed filter 수직 속도 필터 이 값이 클수록 수직 속도가 더 안정적이 된다 그 값이 변화에
덜 반응하기 때문이다
- Average Vertical speed 평균 수직 속도 수직 속도는 순간속도와 평균속도 2가지로 제공된다 평균은
OO초 당으로 계산되는데 이 옵션에서 지정한다
- Alarm sound 경보음 사용되는 경보음 빈도는 승강하강 속도에 따라 수정된다
- Fall rate 추락률
- Max speed 최대 속도값으로 대시보드에 유용하며 어떤 경고음으로 얼마나 자주 들려줄 것인가 하는
빈도를 규정한다
ANT+ OruxMaps ANT+ 센서를 사용하기 위한 다양한 매개변수를 설정한다
- OruxMaps가 이를 자동으로 수행할 수 없다면 개개 센서의 ID를 수동으로 입력한다(사용자 기기의
ID를 찾으려면 IpSensorMan 앱을 사용한다
Heart Monitor BT 40을 포함한 서로 다른 센서들이 지원된다
OruxMaps는 HRM(맥박계)로부터 심박동수(현재 최대 최소 평균) 및 배터리 상태 등의 데이터를 기록할
수 있게 해준다(단 Polar bluetooth는 아직 배터리 상태를 지원하지 않는다) HRM 정보는 해당 Track을
gpx 형식으로 내보낼 때 그 gpx 파일 내에 저장된다 HRM 정보를 MapMyTrackscom 계정으로
- 42 -
업로드 한다면 실시간 트래킹(live tracking)도 수행할 수 있다
사용 단계
- HTM을 안드로이드 기기와 결합하고 사용자의 안드로이드 내의 표준 설정 메뉴를 사용한다
- 결합된 블루투스 장치의 목록에서 해당 HRM을 선택한다
- 이것을 사용하려면 lsquo트랙 시작(start tracking)rsquo 버튼을 길게 누르거나 새로운 버튼 바에서 특정 버튼을
선택한다
- HRM이 가동 중인 동안 지도 보기화면에서 보려고하는 항목을 선택한다(분당 박동수 평균최대최소
심박동수 및 배터리 상태)
- Calories Caculater (열량 계산기) 입력 사항
Age 나이
Weight 체중
Max heart rate (옵션) 최대 심박수
VO2 Max (옵션) 최대 산소섭취량
Gender 성별
스코어카드에서 데이터를 보려면 소모 칼로리를 표시해 주는 대시보드의 지시자(indicator)를
가동한다(HRM이 필요)
Cadence Speed BT 40 블루투스 LE 박자 및 속도 센서에 대한 지원이 추가됨
Units - 사용할 측정 단위 지정
- Speed (속도)
- Vertical Speed (수직 속도)
- Attitude (고도)
- Distance (거리)
- Coordinates (좌표)
- Weight (체중)
- Bearing (방향)
- Pressure (기압)
- UTC time Wpt 내비게이션 대시보드 제어판을 위해 지역 시각을 사용하는 대신 UTC 시각 사용
- UTC offset
UTC (Universal Time Coordinated) 협정 세계시(協定世界時) - 역자
- USE 24 hours Wpt 내비게이션 대시보드 제어판을 위해 24시간 시계를 표시
Text to speech Sounds (TTS 문자나 글을 메시지 및 소리로 변환)
이하 내용에서 문매뉴얼은 실제 앱과는 다름 아래가 맞음- 역자
- Maximize volume TTS 메시지와 경보음에 최대 음량을 사용한다
- 43 -
= WAYPOINTS 항목 -----------------------------------------------------------
- Near Waypoint alarm [Route 따르기 Wpt 내비게이션 따르기 모드]를 시작할 때 이 경보음을
기봅적으로 사용한다
- Wpt voice massage [Near Waypoint alarm] 사용 시 음성 메시지 사용
- Custom waypoint alarm (사용자 wpt 경보) 경보가 설정되고 Wpt에 연관된 음원이 있으면 기본
발신음[삐~] 대신 이 경보음을 재생한다
- Alarm near a waypoint Waypoint에 접근하고 있을 때 경보로 울릴 벨소리 선택
- Max Wpt alarm warnings Wpt 경보[알람]가 설정돼 있고 Waypoint에 접근하는 경우의 최대
경보음 횟수를 지정한다
- Waypoint distance Wpt에 접근할 때 경보를 울릴 lsquo한계 거리rsquo를 지정한다 경보음을 울리려면
Route를 불러와야 하는데 상단 버튼 바의 lsquoRoutes(길 모양)-Follow Route를 선택한 후
lsquoRoutes-rsquoWpt Alarm하여 경보를 활성화한다
= TracksRoutes 항목 --------------------------------------------------------
- Enable TTS (TTS 기능 사용) 일정 거리 단위마다 경보음이 나게 할 수 있다 이 경보는 각 모드에
따라 다르다
ㅇ Track logging (트랙 로그 과정 모도)
Trip distance (활동 거리)
Elapsed time (경과 시간)
Average speed (평균 속도)
ㅇ Folowing a Route Wpt Navigation (Route 따르기 Wpt 내비게이션 따르기 모드)
Distance to target (목표까지의 거리)
ETE (estimated time en route 목표까지의 예상 소요시간)
ㅇ Heart rate monitor (심박계 모드)
Bpm (분당 심박동수)
Average Bpm (평균 심박동수)
Above below bpm threshold (상한값하한값 심박동수) (경보음 가동 경우 아래 참조)
- Distance for TTS TTS 경고 메시지를 내는 거리 단위 예를 들어 사용 거리 단위가 km이고 2를
선택했다면 OruxMaps는 2km마다 경고 메시지를 읽는다
- Far from route alarm [Route 따르기] 모드를 시작할 때 기본적으로 이 경보음을 울림
- TTS or ringtone [Far from route alarm] 경고와 함께 벨소리 대신 음성 메시지를 원할 경우 선택
- Alarm away from route 루트를 멀리 벗어났을 때 이 음을 사용하면 아래의 루트 경보음이 울린다
- Route alarm Route에서 일정 거리를 벗어날 때 음과 진동이 울린다 경보음이 가동돼야 한다 경보를
울릴 한계 거리는 160m 권장
- Distance stop alarm 루트 경보음을 중지할 거리 80m 권장
= GPS 항목 ----------------------------------------------------------------
- External GPS Alarm 외부 GPS와의 연결이 끊겼을 때 사용할 벨소리 선택
- 1st GPS position [Track 로그 과정] 모드에서 최초의 GPS 위치 고정을 알려준다 벨소리+진동
- Ringtone 1st fix 최초의 GPS 위치 고정을 알릴 벨소리 선택
- Notify no GPS signal 장시간 GPS가 위치 수신 고정에 실패할 때 벨소리진동으로 알려준다
- Ringtone no GPS GPS가 위치 고정에 실패할 때 알려줄 벨소리+진동 선택
- 44 -
= Heart Monitor 항목 --------------------------------------------------------
- Enable minmax alarm 최소값 미달 시 및 최대값 초과 시의 경보음 지정
- Ringtone for HRM 위 경우에 대한 경보용 벨소리 선택
Integration - Route를 일부 사이트에 업로드다운로드하거나 e메일로 전송
- GPSies GPSiescom에 계정을 설정한다
- Everytrail Everytrailcom에 계정을 설정한다
- MapMyTracks MapMyTrackscom에 계정을 설정한다 사용자 서버상에서 실시간 트래킹을 하기 위해
사용자만의 URL을 사용할 수 있다
- Trainingstagebuch Trainingstagebuchorg에 계정을 설정한다
- OpenStreetMap OpenStreetMap에 계정을 설정한다
- ikiMap ikiMapcom에 계정을 설정한다
- Wikirutas Wikirutases에 계정을 설정한다
- OpenXplora OpenXplora에 계정을 설정한다
- VeloHero VeloHero에 계정을 설정한다
- OKMap client OKMap은 스마트폰을 PC와 연결해 주는 윈도용 프로그램이다
OruxMaps에서 IP 연결(PC용 IP 및 포트)을 설정한다
(필요한 경우) 사용자의 PC 방화벽과 라우터에서 동일한 포트를 연다 기기가 PC에 lsquo입력
연결(ingoing connection)rsquo로 설정되면 통상 포트가 닫히므로 이들 포트를 열어야 한다
Track 기록을 시작한다 Track 화면에 새 옵션(lsquoOkMap Live)이 나타날 것이다
PC에서 OkMap을 시작하고 lsquoremote data receive OkMap tracks 한다 이제 OruxMaps에서 기록
중인 Track이 보일 것이다
- GpsGatecom GpsGatecom에 계정을 설정한다
- Email address gpx 파일을 전송할 e메일 주소
- Layars layars를 규정했다면 쉼표로 분리하여 이곳에 입력한다 나중에 Oruxmaps에서 layars를 바로
열 수 있다
Multitracking
사용자의 현 위치를 지인과 공유한다 버전 48부터는 Track을 기록 중일 때 지도상의 현재 내 위치를
지인(知人)과 공유할 수 있다 내가 한 Route를 따라가고 있고 누가 내 위치를 알고 싶을 경우 내가
허용하면 그들이 나를 따라올 수 있다(물론 그들도 OruxMaps가 설치된 안드로이드 기기가 있어야
한다) 그러려면 데이터 연결이 필수적이며 시스템에 사용자를 등록하고 확인할 이메일 주소가
필요하다 그런 다음 서로의 위치를 공유하고 싶은 지인의 정보를 추가한다 이어 사용자 데이터를 그
서버와 동조시킨다
- User management (사용자 관리)
- Time between requests 서버에 대한 개개 위치 요청 간의 시간 간격
- Proximity Alarm 지인이 가까이 있을 경우 경보음을 울림
- Proximity Alarm ringtone 지인이 가까이 있을 경우 벨소리 선택
- Show friends path 따라온 지인의 경로를 지도상에 보여준다
주 서버는 이전에 당신을 허가한 사람들의 위치만을 공유한다 사용자가 지도를 열고 GPS를 가동하면
새 옵션[lsquoMultitrackingrsquo]이 나온다 상태 바에 새 지시자가 뜨고 지도상에서 지인의 위치를 볼 수 있다
- 45 -
지도 보기화면 (Map Viewer) 버튼
화면 상단 버튼 바에서 lsquoGlobal settingsrsquo-gtlsquoUser interfacersquo-gtlsquoButtonsrsquo 하여 화면 양측 버튼 바의 버튼을
추가삭제할 수 있다
GPS 모드 아래 3가지 GPS 모드를 빠르게 선택할 수 있다
① Default lsquo설정rsquo에서 지정한 값을 사용
② Fast 5m마다 GPS 좌표를 저장하고 GPS를 항상 켜 둔다 GPS 측정 빈도가 잦은 대신
배터리 소모가 많다 짧은 시간 활동에 적합하다
③ Power save 30초마다 80미터마다 GPS 좌표를 저장한다 배터리 수명이 연장된다 긴
시간 활동에 적합하다 상단 맨 우측 메뉴의 lsquoTweaks-gtGPS 에서 선택
휴지통 현재의 Track 및 Waypoints를 화면상에서 제거한다(lsquoTrack 기록rsquo 모드가
실행 중이지 않을 때)
Waypoints 보기 (View WAYPOINTS) Waypoints에 대한 모든 정보를
보여준다(편집 삭제 내비게이션 또한 가능하다) Google 내비게이션을 가동
중이라면 Waypoint로 가기 위해 이 앱의 lsquo방향 기능(direction feature)rsquo을 사용할
수 있다
KMLKMZGPX 파일 불러오기
Gloobal settings 화면 상단의 맨우측 버튼과 동일
수동으로 Track 만들기 (Manual track creator) GPS 좌표에 근거하여 Track을
기록[만드는] 중이라면 사용할 수 없다(lsquo트랙 기록rsquo 모드가 가동된다)
- 46 -
새 Waypoint 만들기 (Create a new WAYPOINT) 개개 Waypoint에 부가
정보(이미지 오디오 비디오 문자글 등)를 추가할 수 있다 또한 좌표를 수정하고
현재의 Waypoint 거리 방위를 기준으로 새로운 Waypoint를 만들 수 있다 이
버튼을 누르면 OruxMaps는 각 Waypoint에 WPT0000001 형식의 이름을
붙인다(자세한 것은 위 lsquoGlobal settings-gtWaypoints 항목 참조)
ANALYZER 분석기 화면에 표시되는 Track 및 Route에 대한 통계와 그래프를
보여준다
GPS 켜기 (GPS on) GPS가 가동되면 일단 lsquoGPS가 위치를 잡고rsquo(lock obtained)
GPS는 지도상에 현재 내 위치를 가리킨다 손가락으로 지도를 스크롤하면 그 후
몇 초동안은 lsquo위치 추종rsquo(positioning)이 되지 않는다
Waypoint 내비게이션이나 지오캐싱 모드가 가동 중이라면 레이더(radar) 모드에서
GPS STATUS 앱을 연다
ZOOM OUT 축소 길게 눌러서 5 레이어 단계를 순간 축소한다
ZOOM 11 확대축소 11 배율로 되돌아간다 현재의 확대축소 단계는 두 가지
값 형태로 대시보드상에 표시된다(예 16 120 앞의 값은 현재의 레이어이고
뒤의 값은 현재 레이어의 디지털 확대축소 단계를 말한다)
ZOOM IN 지정된 확대축소 방식에 따라 지도상에서 확대축소한다 초기 방식은
조합된 확대축소인데 레이어가 있을 경우 레이어 사이에서 확대축소된다 길게
누를 경우 5레이어 단계를 순간 확대
3차원으로 지도 보기
Track 기록하기 활동 과정상에서 Route를 기록한다 이전에 기록된 Track이
없다면 새로운 Track이 데이터베이스 내에 만들어진다 현재의 날짜와 시각이
Track 이름을 짓는 데 사용된다 초기 설정된 이름 유형 설명을 바꾸려면 상단
버튼 바에서 lsquoRoutes(길 모양)-gtManage tracksroutes를 선택한다 GPS가
이전에 가동되지 않았다면 자동으로 활성화된다 Track이 지도상에 그려진다 다른
안드로이드 앱을 열면 Track 로그 과정이 가능함을 알리기 위해 상태 바에
아이콘이 나타난다(배터리 소모에 유의) 이미 한 Route가 시작되었다면 1)이전
세그먼트에 이어 계속할 것인가 2)새 세그먼트로 할 것인가 3)새 Track을 만들
것인가(현재 Track은 화면상에서 사라진다)를 선택해야 한다 (앞의 C TRACKS
ROUTES 章 참조 - 역자)
Trip computer view 열기 TC1~TC5 화면을 볼 수 있다
Layar 열기 lsquoGlobal settings-gtrsquoIntegration-gtLayars에서 지정했다면 레이어를
선택할 수 있다
- 47 -
지오코딩(Geocoding)으로 찾기 검색창을 열어 검색할 거리명 지명 등을 입력할
수 있다 이것은 Google로 검색되고 그 지점을 찾게 되면 해당 지점이 지도
중앙에 위치된다 또는 Waypoint(POI)를 만들 수도 있다
수동 스크롤 모드 (MANUAL MODE) GPS는 지도 위치를 바꾸지 않는다 즉
커서가 자동으로 화면 중앙으로 이동하지 않는다 사용자가 특정 지도 역을 더
보기 원할 경우에 사용한다
축척 (Ruler) GPS에 의한 lsquo지도 움직임rsquo이 중지되고 지도 지점 간의 거리와
방위를 측정할 수 있다
지도 작성기 (map creator) 열기 온라인 지도 모드에서만 가능
지도 바꾸기 또는 온라인 지도와 오프라인 지도 간 전환
현재의 위치를 포함하는 새 지도 선택
지도 인덱스 보이기
지도 모드 변경
지도를 한 지점으로 이동 이 아이콘을 길게 누르면 지도를 마지막 GPS 위치로
이동한다
다음 wpt [Wpt navigation mode]
이전 wpt [Wpt navigation mode]
양쪽 세로 버튼 바 보이기감추기 (가로 모드에서만 가능)
현재의 위치를 공유
스크린샷 공유
OruxMaps가 트랙을 기록 중이라면 새 세그먼트를 시작한다
착용형 장치에서 OruxMaps 착용형 앱(wearable app)을 연다
- 48 -
Tools (도구) --gt 몇 가지 옵션이 있다
- Measure 지도상에서 지도를 움직여 거리를 측정한다
- Area calculator 실제 Track 또는 Route 내에 포함된 지역의 표면적을 측정한다
- Radar 통계계산 내용을 보여준다 (--gt trip computer view 참조)
- GPS Status 이 앱이 기기에 설치되어 있다면 이를 구동한다
- Layar 설정된 레이어가 있을 경우 Layar를 연다
Tweaks (조정) --gt 몇 가지 옵션이 있다
- Scroll GPS 가동 Track 기록 모드에서만 활성화
- GPS GPS 작동 모드(Default Fast Power save 중)를 선택
- Lock downloads 다운로드 잠금해제
- Night mode 화면을 어둡게 한다 Global settingslsquo-gtrsquoApplication에서 를 지정한다
- Mapsgorge style
문 매뉴얼에는 이 Tweaks에 이 외에도 3개의 옵션이 더 있으나 앱에는 위 5가지 옵션만 존재한다
나머지 항목은 다른 곳으로 이동포함된 것으로 보인다 - 역자
대시보드 (Dashboard)
lsquoGlobal settings에서 사용자 취향에 맞게 지정한 대로 위치 정보
코스 속도 등을 화면상에 표시해 준다(Global settings-gtUser
interface-gtDashboard) 이 대시보드 제어판의 정보는 활용 모드에
따라 숨겨지기도 한다 예를 들어 지도 보기화면 모드에서는 rsquoGPS
controls는 보이지 않는다
측면 대시보드 (Side dashboard)
이 대시보드는 가로 화면 모드에서만 보이는데 몇 가지 형태가 있다
Graphics 그래픽 2가지의 서로 다른 데이터 소스를 선택할 수 있는데 값을 변경하려면 lsquo1degrsquo 또는 lsquo2degrsquo를
선택한다
- 49 -
Dashboard 대시보드
Compass 나침반 안에 인공적인 수평선이 있다
Wpts list Wpts 목록 전체 데이터베이스에서 현재의 루트 wpts 또는 근접 wpts를 선택할 수 있다
Wpt Navigation view Wpt 내비게이션 보기
- 50 -
Waypoints 목록 보기화면
Waypoints 목록 관리 화면 (상단 버튼 바의 lsquoWaypoints-gtManage)
목록 화면 하단 바 좌측에 4개의 실행 버튼(direct actions)이 있는데 Waypoint 목록에서 이름 좌측의
박스를 체크하여 Waypoint를 선택한 후 이를 적용한다(왼쪽 아이콘부터 설명)
1) 지도상에서 보기 (See on map) 현재 Route가 있다면 그 루트 내의 Waypoints를 보여준다
2) Route로 보기 선택된 Waypoints가 포함된 새 Route를 만들고 이를 지도상에서 본다
3) Export (내보내기) gpx kml 형식으로 또는 Track으로 Waypoint를 내보낸다
4) Remove (제거하기) 해당 Waypoint를 데이터베이스에서 제거한다
목록 화면 상단의 3가지 검색필터링 옵션
- Select all 모든 Wapoints 선택
- Unselect all 위의 선택을 해제
- Invert selection 선택된 Wapoints와 선택되지 않은 Wapoints를 서로 반전
문 매뉴얼에는 아래의 3개(표) 옵션 설명이 빠져 있다(앱에는 존재함) - 역자
목록 화면 하단 우측의 주요 옵션
- Sort (정렬) 선택 기준(이름 날짜 유형 등)에 따라 Waypoint 목록을 정렬한다
- Search (검색) 이름으로 검색하는데 이름 전체 또는 일부를 입력한다
- Filter (필터링) 목록에서 현재의 Waypoints의 하위세트(subset)를 선택한다 박스를 체크하여 선택
- 51 -
기준을 고른다 Invert selection 박스에 체크하면 선택이 반전되면서 현재 선택되지 않았던 모든
Waypoint를 보여준다
- More options
Import Wpts Waypoints를 gpx 또는 kml 파일로 데이터베이스로 가져온다
Update elevation 온라인 서비스로부터 Waypoints의 고도는 물론 전체 Waypoints의 고도도 알 수
있다 Waypoints 목록에서 목록 누름 -gt 고도 수정을 원할 경우 lsquoYes 아닐 경우 rsquoNo 선택
Massive modification
- Reset filter 모든 필터를 제거하고 완전한 Waypoints 세트를 보여준다
Waypoint 목록 중에서 하나를 누르면 팝 화면에 아래의 옵션이 나타난다
- Edit Properties (내용 편집) Waypoint의 이름 유형 설명 내용을 바꿀 수 있다
- Delete from database 데이터베이스에서 Waypoint를 제거한다
- Details (세부 사항) Waypoint의 모든 데이터를 보여준다 첨부된 사진그림이 있을 경우 이를 눌러
보기화면에서 이미지를 볼 수도 있다
- Add to Route 현재 루트에 Waypoint를 추가한다 지도 보기화면에 Waypoint를 불러와 중앙에
위치시킨다
- Navigate to 지도 보기화면에 Waypoint를 불러와 그 Waypoint에 대한 lsquoTrack 로그 과정rsquo 모드 및
내비게이션 모드를 활성화한다
- Up 목록에서 특정 Waypoint를 위로 이동한다
- Down 목록에서 특정 Waypoint를 아래로 이동한다
- Remove from List 목록에서 특정 Waypoint를 제거한다
Geocaches 지도 보기화면에서 지오캐시 목록에 접근할 수 있다 상단 버튼에서 lsquoWaypointsrsquo-gtlsquoGeocachesrsquo 한다
- 52 -
이 지오캐시 부분의 작업은 Waypoints와 유사한데 다음 사항이 추가된다
- 지오캐시에는 위치 데이터가 없다
- 메모를 추가할 수 있다
지오캐시가 보기화면에 나타나면 lsquoRoutes 버튼이 가동되는데 아래 옵션이 있다
- Delete Geocaches 화면에서 지오캐시를 제거한다
- Deactivate geocaching 이전 Track에서 사용 가능했다면 지오캐싱 모드를 중단한다
- Open geocachingcom 사이트를 열고 현재의 내 위치로부터 반경 100km 내에 위치한(located)
캐시를 찾아낸다
Track Route 목록 보기화면 (상단 버튼 바에서 lsquoRoutes-gtManage tracksroutes)
목록 화면에서 하나 이상의 Track을 선택한 후 화면 하단 좌측의 4가지 버튼을 실행한다 (왼쪽
아이콘부터)
1) 선택한 트랙을 지도에서 불러와서 보이기
2) Export (내보내기) gpx kml kmz 형식으로 Track을 내보내기(kmz 형식의 경우 그림 오디오
비디오가 포함된 Track을 내보낼 수 있다)
3) Remove (제거하기) 해당 Track을 데이터베이스에서 삭제
4) Merge (합치기) 2개 이상의 Track을 하나로 합친다 이 경우 개개 원본 Track에 대한 서로 다른
세그먼트도 같이 합쳐진다
- 53 -
목록 화면 상단의 3가지 검색필터링 옵션
문 매뉴얼에는 아래의 3개(표) 옵션 설명이 빠져 있다(앱에는 존재함) - 역자
- Select all 모든 트랙루트 선택
- Unselect all 위의 선택을 해제
- Invert selection 선택된 트랙루트와 선택되지 않은 트랙루트를 서로 반전
목록 화면 하단 우측의 주요 옵션
- Sort (정렬) 선택한 기준(이름 날짜 유형 등)에 따라 목록을 정렬한다
- Search (검색) 이름으로 검색하는데 이름 전체 또는 일부를 입력한다
- Filter(필터링) 목록에서 현재의 Tracks의 하위세트(subset)를 선택한다 박스를 체크하여 선택 기준을
고른다 Invert selection 박스에 체크하면 선택이 반전되면서 현재 선택되지 않았던 모든 Track을
보여준다
- Import track gpx 또는 kml 파일을 하나의 새 Track으로서 데이터베이스로 가져온다 Everytrailcom
및 Gpsiescom 같은 사이트에서 거리 Route 유형 시각 등으로 검색하여 Routes를 찾아 다운 받을 수
있다
- Reset Filter 적용된 필터를 제설정함으로써 데이터베이스 내의 모든 Track을 보여준다
Track 목록 중에서 하나를 누르면 아래와 같은 팝 옵션이 나타난다
- Edit properties (내용 편집) Track의 이름 유형 및 설명 내용을 바꿀 수 있다
- Delete from database 데이터베이스에서 Track을 제거한다
- Statistics (통계) 해당 Track의 모든 통계를 보여준다
- Load the Track (Track 불러오기) 지도 보기화면상에 Track을 불러와 새 세그먼트와 Waypoint를
추가하고 다시 시작계속할 수 있다
- Load as a Route 하나의 Route로서 표시할 현재의 Track을 이동한다 모든 옵션이 있는 Routes
버튼을 활성화한다
- Export as Track을 gpx kml kmz 파일로 Tracks 폴더로 내보낸다 (중 선택)
- Upload to Track을 GPSiescom everytrailcom mapmyTrackscom trainingstagebuchcom
ikimapcom wikilutascom 계정에 업로드한다 (중 선택)
- Share as gpx kml kmz 파일로 e메일 전송한다
- Waypoint List Track 내의 모든 Waypoint를 보여준다
- Correct Altitudes 온라인 서비스로부터 Track의 고도는 물론 전체 Track의 고도도 알 수 있다 목록
화면에서 하나의 Track을 누름 -gt 고도 수정을 원할 경우 lsquoYes 아닐 경우 rsquoNo 선택
초기 설정에 MapQuest 지도서비스(wwwmapquestcom - 역자)가 사용되지만 그다지 정확해 보이지
않는다 이 Mapquest와 유사한 형식을 사용하는 Google 같은 다른 서비스를 이용할 수도 있다 이
서비스를 사용하려면 Global settings-gtApplication-gtOnline elevation service를 선택한다
통계 (Statistics)
(상단 메뉴에서 Routes-gtManage trackroutes -- 트랙 선택 후 눌러서 팝 화면에서 Statistics 선택)
Analyzator는 화면에 보이는 현재의 Track 및 Route에 대한 통계 데이터를 보여준다 개개 Track
세그먼트는 별도로 분석된다 통계 화면 상단 우측 맨 앞 버튼-gtSelect a Segment 화면에서 선택한다
- 54 -
TC-1 TC-2
모든 Track의 통계 자료 또는 개개 세그먼트의 통계 자료를
볼 수 있으며 이 통계 자료는 html 형식으로 내보낼 수
있다 화면 상단 맨 우측 버튼-gtrsquoExport를 선택한다
압축(zip) 파일과 폴더가 oruxmapstracklogs 내에
만들어진다
경고 GPS는 고도 측정이 별로 정확하지 않은데 특히
편평한 지형으로 이동하면 lsquo약간 기복이 진 지형rsquo처럼
그래프에 표시될 수도 있다
Trip Computer view (레이더)
지도 보기화면 상단 맨 우측
버튼-gtTools-gtRadar으로 접근할
수 있다
Trip Computer view 화면의 우측
탭들은 상단 버튼 바에서 2개의
옵션을 포함한다 즉 lsquo트랙 기록을
시작하기중지하기rsquo와 lsquoWaypoint
만들기rsquo이다
Trip Computer view는 TC-1 ~
TC-5까지 5가지의 탭 모드가 있다
- TC-1_Data 데이터만 표시
대시보드 형태의 화면 표시된 값을
바꾸려면 해당 부분을 길게 누른다
- TC-2_Statistics 트랙루트
고도속도심밧동수경사 통계
- 55 -
TC-3
TC-4
표시된 값을 바꾸려면 상단 우측의 사각
1deg 또는 2deg를 태핑한다
즉 사용자 취향에 맞게 위아래의 그래프
구성을 서로 달리할 수 있다 - 역자
- TC-3_Artificial horizon 인공수평선 +
나침반 + 데이터 표시
전후움직임좌우움직임을 설정하려면
나침판 안쪽을 태핑한다 화면을 길게
눌러 표시값을 리셋할 수 있다 나침반은
자기센서 또는 GPS에 의해 방향을
잡는다 상단 맨 우측의 자석안테나를
택해서 자기센서냐 GPS냐를 설정한다
- TC-4_Wpt Navigation) 나침반 안에
화살표가 있는데 이는 다음 Wpt로 가는 방향을 나타내며(OruxMaps가 lsquoWpt Navigationrsquo 모드일 때)
2가지 제어기능이 있다
1) 수직 속도계(우) (사용자 기기에 기압 센서가 있고 승강계를 구동했를 경우)
2) 수평 속도계(좌)
- TC-5_Trip plan 활동 계획 lsquoWpt Navigationrsquo 모드에서만 쓸 수 있다
NAME 이름 Wpt의 이름
TRK M TR V 현재의 위치나 이전의 Wpt로부터 자기적실제 코스
TOT LEG
SALTO 이전의 Wpt로부터의 거리
TOT 현재의 위치로부터의 거리
- 56 -
TC-5
ETE ETA
ETA 도착 예정 시간
ETE 예상 소요 시간
이 화면의 모드에 대한 상세한 정보는
httpcafedaumnetandroidgpsj66s21 를 참조
J Route 따라가기 Waypoint 내비게이션
(Following the Routes Wpt Navigation)
전제 조건 lsquoGlobal settings -gtText to speechSoundsrsquo에서 메시지소리에 대한 설정이 적절히 되어 있
어야 한다 즉 그 안의 WAYPOINTS 항목 및 TRACKSROUTES 항목에서 아래를 설정한다
∘ Max Wpt alarm warnings Max Wpt alarm warnings Wpt 경보[알람]가 설정돼 있고 Waypoint에
접근하는 경우의 최대 경보음 횟수를 지정한다
∘ Custom waypoint alarm (사용자 wpt 경보) 경보가 설정되고 Wpt에 연관된 음원이 있으면 기본 발
신음[삐~] 대신 이 경보음을 재생한다 Wpt에 어떻게 오디오 파일을 첨부하는가 더 자세한 것은 본
설명서의 Waypoint 항목을 참조한다
∘ Waypoint distance Wpt에 접근할 때 경보를 울릴 lsquo한계 거리rsquo를 지정한다 경보음을 울리려면 Route
를 불러와야 하는데 상단 버튼 바의 lsquoRoutes(길 모양)-Follow Route를 선택한 후 lsquoRoutes-rsquoWpt
Alarm하여 경보를 활성화한다
∘ Alarm near a waypoint Waypoint에 접근하고 있을 때 경보로 울릴 벨소리 선택
∘ Route alarm Route에서 일정 거리를 벗어날 때 음과 진동이 울린다 경보음이 가동돼야 한다 경보를
울릴 한계 거리는 160m 권장
∘ Distance stop alarm Distance stop alarm 루트 경보음을 중지할 거리 80m 권장 값은 이전보다 큰
값이어야 한다 여기가 160m로 되어 있다면 lsquoRoute alarmrsquo은 80m이다 그러면 루트로부터 80~160m
사이로 떨어져 있을 때 경보가 울린다
∘ Alarm away from route 루트를 멀리 벗어났을 때 이 음을 사용하면 아래의 루트 경보음이 울린다
활용 사례
[사례 1]
Wpts가 포함된 GPX 파일을 다운로드하여 트랙을 시작할 때 따르려는 Route가 길에서 얼마나 떨어져
있는지 알고 싶을 때가 있다 또한 각 Waypoint에 접근할 때 경보를 울리고 싶다
- 57 -
이것은 아주 간단한 사례이다
a) 지도 보기화면에서 상단 버튼 Track-gtRemove(또는 Routes-gtRemove)한다 지도 보기화면에서
사용자가 기록한 이전의 모든 Route가 삭제된다
b) 지도 보기화면에서 버튼 Routes-gtLoad KMLGPX file한다 파일 목록에서 필요한 Route에 대한
GPXKMLKMZ 파일을 찾아 선택한다
c) 그 Route로 어떤 작업을 할 것인가를 묻는 대화상자가 나오면 내비게이션로깅 옵션에서 아래 옵션을
선택한다
∘ Follow Routes (Route를 따라가려고 할 때)
- Route Alarm (Route에서 벗어날 경우 경보를 울리고자 할 때)
- Wpt Alarm (각 Wpt에 도착했음을 알고자 할 때)
∘ Start new Track (그 Route로 새로운 활동 기록을 시작할 때) IMPORTANT ALARMS DISTANCING
ROUTE OR APPROACH TO WPT Track을 기록하거나 GPS가 가동 중일 때만 작동된다
[사례 2]
이전에 기록된 Track으로 시작할 때 사용자가 따르려는 루트가 길에서 얼마나 떨어져 있는지 알고 싶을
때가 있다 또한 각 waypoint에 접근할 때 경보를 울리고자 할 때도 있다
이것 또한 간단한다
a) 지도 보기화면에서 상단 버튼 Routeslsquo-gtrsquoRemove한다 보기화면에서 사용자의 이전의 모든 Route가
삭제된다
b) 지도 보기화면에서 버튼 Routes-gtManage tracksroutes한다 이 데이터베이스에서 Track 목록을
연다 관심 있는 Track을 누른 다음 lsquoLoad as a Route 옵션을 선택한다
c) 위 [사례 1]의 c)와 같은 단계를 밟는다
참고 KMLKMZGPX 파일의 경로상에 있고 (wpts의 추가제거 wpts에 음성 메 시지를 추가)등을
조작하려 한다면 OruxMaps의 데이터베이스에서 Route를 가져온(import) 후 그것으로 작업해야 한다
a) 지도 보기화면에서 상단 버튼 Routes-Manage tracksroutes를 선택
b) Track 목록 화면 하단의 맨 우측 아이콘-gtlsquoImportDownload tracks 한 후 GPXKML 옵션을 선택한
다 파일 관리자가 열리고 파일 목록에서 가져오려는 파일을 선택하면 잠시 동안 Track 목록(아래)에
있게 된다
[사례 3]
데이터베이스나 또는 메모리카드에 저장된 GPXKML에 있는 Track으로 시작한다 Track에는 Wpts가 있
으며 크로스 컨트리에서는 Wpt에서 Wpt로 이동하는데 Track을 벗어나려 하진 않는다 또한 lsquoRoute
이탈rsquo 경보를 울리지도 않을 것이고 Route 위를 정확히 가는지 신경 쓰지도 않는다
[사례 1] 또는 [사례 2]의 단계를 따르는 게 빠른 해결책이지만 Alarm Route 옵션을 가동하지 않는다
대안 Track에 관심이 없을 때는 Wpt Navigation 옵션을 사용하는 것이 가장 좋다 중요한 것은 거리
와 상관없이 각 Wpt를 통과하는 것이다 Wpt에 이르면 OruxMaps가 경보음을 발한다 다음 Wpt를 고
려하여 그 Wpt에 대한 해당 정보(거리 도착 예정시각 등)를 대시보드에 표시한다 이 경우는 [사례
1] 또는 [사례 2]의 c)단계를 아래로 대체한다
c) 그 Route로 어떤 작업을 할 것인가를 묻는 대화상자가 나오면 내비게이션로깅 옵션에서 아래 옵션을
- 58 -
선택한다
∘ Follow Routes (Route를 따라가려고 할 때)
- Navigation Wpt (한 Wpt에서 다른 Wpt로 가고자 할 때)
- Wpt Alarm (각 Wpt에 도착했음을 알고자 할 때)
∘ Start new Track (그 Route로 새로운 활동 기록을 시작할 때)
주 Wpt에서 다른 Wpt로 내비게이션할 때 어느 Wpt를 건너뛰거나 또는 앱이 어느 하나의 Wpt를 놓
쳤을 경우 지도 보기화면에서 버튼 lsquoRoutes-gtNext Wpt 해야 한다
[사례 4]
Route 또는 Track 등 아무것도 없다면 OruxMaps에서 직접 Route를 계획한다 또한 각 Wpts에 접근
할 때 소리로 경고할 수 있다
이 경우 우선 필요한 것은 OruxMaps에서 Wpts를 포함하는 Route를 구축하여 데이터베이스에 저장한
다음 위 [사례 3]에 지정한 대로 이것을 열면 된다
수동으로 Route 만들기
지도 보기화면에서 버튼 Routeslsquo-gtrsquoCreate 한다 화면 하단에 박스가 생기는데 여기서는 lsquo포인트 추가
도구(points adding hand)lsquo를 사용할 수 있다 동시에 rsquoCreate Waypointlsquo가 체크되어 있으면 Wpt도 만
들 수 있다 이를 수행하려면 손가락으로 지도를 움직여 Wpt를 만들 곳 위에 커서를 놓은 후 rsquo+lsquo버튼을
누른다 잘못된 경우는 rsquo-lsquo버튼을 눌러 맨 마지막 만든 Wpt를 지운다 완료하려면 버튼을 누르고 작
업을 취소하려면 버튼을 누른다
수동으로 Track을 만들고 이를 데이터베이스에 저장하 다 다음에는 화면에서 지도를 삭제하고(지도 보
기화면 지도를 불러온 상태에서 버튼 Tracks-gtRemove) 사례를 다시 시작한다
[사례 5]
데이터베이스에 Track이 있지만 Wpts는 없고 Route만 있다 이때 Wpts를 추가하려고 한다 덧붙여
중요한 접점이 될 예를 든다
해야 할 일은 Track을 편집(edit)하고 Wpts을 추가한 후 위의 [사례 1~4] 중의 하나를 사용해 보는
것이다
Track을 편집하려면
a) 지도 보기화면에서 상단 버튼 Tracks-gtRemove를 선택한다 이것으로 보기화면으로 불러온 이전
Track을 화면에서 제거한다
b) 지도 보기화면에서 버튼 Routes-Manage tracksroutes 하여 데이터베이스에 있는 Track 목록을 연
다 관심 있는 Track을 누른 후 Load the Track을 선택하면 해당 Track이 지도에 표시된다 사용자는
Route를 보면서 원하는 지점에 Wpts(lsquoWptsrsquo-gtCreate 버튼)를 만든다 이들 Wpts는 Track에 추가된
다
c) 끝으로 지도 보기화면에서 버튼 Track-gtRemove를 클릭한다 이로써 이전에 만든 Track을 지도 보
기화면에서 지운다 위의 [사례 2] 또는 [사례 3] 참조
- 59 -
[사례 6]
데이터베이스에 다수의 Wpts가 있다 그 중 일부의 Wpts를 연결하여 Route를 만든다
a) 지도 보기화면에서 버튼 Route-Remove한다 보기화면에서 이전의 모든 Route가 삭제된다
b) 지도 보기화면에서 버튼 Wptslsquo-gtrsquoManage 하면 데이터베이스 내의 Wpts 목록이 나타난다 전문지
식을 활용하여 이 Wpts를 이용해서 주 관심 사항인 Route를 만들어야 하는 것이다
두 가지 방법을 생각할 수 있다
1) 관심이 있는 Wpts 왼쪽의 확인란을 선택하여 전체 목록을 검색한다 일단 모두를 선택했다면 목
록 화면 하단 우측의 -gtFilter(깔대기 모양)를 선택하여 나타나는 lsquo기준 선택rsquo 대화상자에서 3번째의
Selected items를 선택한다 아래의 OK를 클릭하면 관심이 있는 Wpts만 목록에 표시된다
2) 사용자가 활용할 Wpts를 그 몇 가지 품질(quality)별로 필터링한다(같은 트랙에 속하는가 또는 같
은 유형 또는 알려진 거리 또는 생성된 날짜 등)
c) 경로를 구축하는 데 정말 관심을 끄는 Wpts만 있을 경우 그 Wpts를 업로드다운로드재정렬할 수
있는데 그렇게 하기 위해서 각 Wpt의 맨 좌측 아이콘을 누른 채 그 Wpt를 끌어다 놓을(drag amp
dropn) 수 있다
d) Wpt의 순서가 정확하면 상단 버튼 바의 왼쪽에서 두 번째 버튼을 누른다 이는 Route를 형성하기 위
해 결합된 Wpts를 지도 보기화면상에 표시하게 해준다 이 경우 c) 단계로 돌아간다
[사례 7]
데이터베이스에 Track이 있지만 Wpts는 없고 Route만 있다 이 경우 여기에 Wpts를 추가하고 싶다
덧붙여 예를 들어 중요한 접점에서 잘못 가지 않도록 화면을 계속 지켜보는 것을 피하기 위해 wpts에
접근할 때 우회전 lsquo좌회전rsquo 또는 직진이라는 음성 메시지가 나오게 하고 싶다
[사례 5]와 유사하다 Wpts에 음성 메시지를 추가하려면 아래 두 가지 옵션이 있다
a) 적절한 메시지가 포함된 lsquo사용자 지정의rsquo Wpt 유형lsquo을 만든다 다음 각 Wpt가 만들어졌을 때 특정
유형을 지정하여 Wpt에 접근할 경우 OruxMaps가 메시지를 읽을 수 있도록 한다
oruxmapscustomwptscustomwptstxt 텍스트 파일을 수정함으로써 사용자 나름의 Wpt 유형을 지정다 원하는 lsquo사용자 지정rsquo Wpt의 각 유형에 대한 해당 파일 내에 한 줄을 추가해야 한다 또한 적절한
아이콘을 원할 경우 같은 폴더(oruxmapscustomwpts) 내에 png 이미지를 추가해야 한다 예를 들어
lsquo사용자 지정rsquo 유형인 turn_right을 만들어 다음 나들목에서 우회전 하라는 메시지로 읽고 turn_right
아이콘 png를 사용하려면(사용자 지정 유형 이름에 정확히 일치하는 아이콘 이름을 설정한다) 아래 사항
을 수행해야 한다
가 customwptstxt 파일을 편집하고 마지막에 다음 행을 추가한다
Turn_right | Turn right at the next (다음에서 우회전)
나 Turn_rightpng 폴더 내에 이미지를 복사한다
이 옵션은 Global settingslsquo-gtrsquoText to speechSounds의 WAYPOINTS 항목에서 Wpt voice massage
옵션을 선택해야 한다
b) [사례 5]에서처럼 동일하게 하지만 모든 Wpt는 만들어질 때 우리 목소리의 녹음 우리가 원하는
음성 메시지가 들어 있는 오디오 파일 확장자에 연결된다 이 음성 메시지는 안드로이드용 음성 녹음 앱
- 60 -
으로 만들 수 있다
이 옵션은 Global settingslsquo-gtrsquoText to speechSounds의 WAYPOINTS 항목에서 Custom waypoint
alarm 옵션을 선택해야 한다
주 모든 확장 오디오를 추가하려면 예를 들어 또는 모든 Wpt 유형을 변경하려면 동시에 많은 Wpts
를 수정하는 것이 때로는 유용하다 그리고 음성 메시지를 포함하는 사용자 지정 유형의 Wpt와 연결한
다 어떻게 하는가
a) 지도 보기화면의 상단 버튼 바에서 Waypoints-gtManage을 선택
b) 각 Wpt의 왼쪽에 있는 사각 박스를 선택한다 한꺼번에 다 바꾸고 싶다
c) 화면 하단의 맨 우측 버튼을 눌러 Massive Waypoint editor를 선택하면 아래와 같이 된다(사각 박스
선택에 따라 다름)
1) 하나 이상의 Track에 대해 Wpts를 연결한다
2) Wpts의 유형을 변경한다(예를 들어 사용자 지정 음성 유형을 지정)
3) 여러 개의 Wpts에 같은 설명을 입력한다
4) 여러 개의 Wpts에 하나의 오디오 파일을 첨부한다
K 스마트시계 앱 (SMARTWATCH APP)
OruxMaps는 가용하다면 사용자의 lsquoWear watch에 rsquo안드로이드 Wear 앱rsquo을 설치할 수 있다 lsquoWear
장치rsquo에서 앱을 여는 버튼 바를 추가할 수 있는 새 버튼이 있다
기본 정보가 포함된 3개 화면이 있다 (화면을 수직으로 스크롤한다)
그리고 기본적인 실행 버튼이 있는 1개의
화면이 있다(수평으로 스크롤)
- 61 -
L 개발자들에게 (DEVELOPERS)
이 부분 생략 문매뉴얼 참조 - 역자
= 이상 본문 = 07242015 정리
이 번역본은 lsquo제2차 저작물rsquo이므로 번역자의 동의 없이는 어떤 형태이든 2차적 가공(인터넷 유포
상업용비상업용교육용 이용 및 출판 등)으로 사용할 수 없습니다
==============================================================================
[부록 업데이트 정보] 현 버전 V609 2015년 7월 24현재
------------------------------------------------------------------------------
업데이트 정보 - 버전 609
업데이트 정보 - 버전 607
업데이트 정보 - 버전 606
업데이트 정보 - 버전 604
==============================================================================

- 25 -
F 지도 보기화면 (Maps Viwer)
지도 보기화면에는 상단에 버튼 바 그리고 상단 좌우측에 각각 lsquo숨겨지는rsquo 세로 버튼 바가 있다 화면
하단에는 대시보드가 있는데 이 대시보드는 여러 단으로 추가하여 표시할 수도 있다 이 지도
보기화면의 구성은 Global settings에서 사용자 취향에 맞게 지정할 수 있다 아래는 이들 각 요소에
대한 설명이다 (이 부분은 이해를 돕기 위해 이전 버전에서 차용한 것임 - 역자)
버튼 바 (The Buttons Bars)
화면 상단의 4개 버튼 내에 모든 옵션이 있다
좌우 양측의 세로 버튼 바를 지정하거나 일부 버튼을 추가제거할 수 있다
이 좌우 세로 버튼 바는 10초 후에 자동으로 숨길 수가 있다 (이 버튼 바를 다시 원상복귀시키려면
버튼 바 있던 위치-청색 세로 바- 위를 태핑하면 된다)
커서 (The cursor)
커서는 초기에는 화면 중심에 위치하지만 화면 아래쪽에 배치할 수도 있다 이는 Compass+Map
orientation 또는 Direction up 등의 서로 다른 지도 모드(다음 페이지 참조)를 사용할 때 아주
유용하다 화면 상단의 Global settings-gtUser interface-gtCursor에서 그 위치를 지정한다
- 26 -
초기에 몇 가지 커서 아이콘들이 제공되지만 그 외의 다른 아이콘을 사용할 수도 있다 다른 아이콘을
사용하려면 단지 앱의 oruxmapscursors 폴더로 원하는 아이콘 이미지(png 파일)를 복사해 넣으면
된다 png 이미지라면 어느 것이든 커서로 사용할 수 있다
대시보드 (Dashboard)
이 부분은 중요한 구성 요소이다 대시보드는 활성화 모드(GPS 가동 Track 기록 등)에 따라 원하는
정보를 보여준다 여기에 표시되는 항목들은 좌표 확대축소 단계(숫자) 고도 등이다 현재 대형과
소형의 2가지 유형의 패널이 있다
대형 패널 대시보드에서는 배경 색상(검정 흰색) 및 글자 색상(검정 흰색 오렌지)을 선택할 수 있다
지도 보기화면에서 Global settings-gtUser interface-gtDashboard 하여 이를 지정할 수 있다
대시보드는 15초 후에 자동으로 숨겨진다(대시보드를 다시 나타내려면 화면 하단을 태핑한다) 또
대시보드 자체(또는 다시 나타내려는 화면상의 위치)를 태핑하여 대시보드를 숨기거나 나타낼 수도 있다
화면 상단에는 lsquo보조rsquo 대시보드 패널이 있는데 하단의 대시보드가 작을 때만 볼 수 있다 이 대시보드에
2~3가지 요소를 추가할 수 있는데 Global settings-gtUser interface-gtDashboard에서 지정한다
상태 바 (Status bar) OruxMaps의 상태를 보여준다
- 27 -
상태 바를 길게 누르면 스크린을 캡처할 수 있다 이 사진은 주 oruxmaps 폴더에 저장된다
시야각 범위 보기 (View Angle)
이것은 노란 역삼각형으로 원할 경우 나침판과 함께 가동표시된다 또 이 삼각형은 현재 지도상에서
보고 있는 것을 가리킨다 또는 오히려 현재 위치에서 기기의 전면(前面)을 가리키기도 한다 번거롭다면
이 모드를 끌 수도 있다
지도 모드 (Map modes)
지도는 초기에는 표준 방향[Normal] 내에 표시되지만 아래의 대안 모드를 선택할 수도 있다
1) Oriented with compass(나침판의 자북磁北 방향을 위로)
2) Direction up(GPS)(진행 방향을 위로) GPS 가동 필요
3) North-up(지도의 북쪽을 위로) 지도가 회전될 경우 유용하다
지도 보기화면 상단의 Global settings-gtMaps-gtMap orientation하여 지정한다(또는 상단 버튼
바에서 Maps-gtMap settings-gtMap orientation에서 지정)
- 28 -
3차원 보기 (3D View)
상단 버튼 바의 lsquoMaps 메뉴 내에 새 버튼과 새 옵션이 있다 --gt rsquo3D Map
3차원 지도를 보려면 oruxmapsdem 폴더에 저장된 DEM 파일(각 지점의 고도가 딸린 파일)이
필요하다 이 DEM 파일은 아래 별기한 URL에서 다운 받을 수 있다 아니면 lsquoHigh Altitude 앱을
사용하여 hgt 파일을 사용자 기기로 직접 다운 받는다 대시보드상의 새 rsquo제어 항목lsquo으로 DEM 고도를
표시할 수 있다 상단의 Global settings-gtUser interface-gtDashboard-gtUser interface-gtAltitude
from DEM 한다
SRTM-DTED 및 GTOPO30SRTM30 파일이 지원된다 HGT 또는 DEM+HDR 파일을 oruxmapsdem
폴더에 복사해 넣어야 한다
DEM 파일을 다운 받는 URL 예
httpwwwviewfinderpanoramasorgdem3html
httpwwwipellejeroesradiomobileRM_03html
3차원 지도를 서로 달리 설정할 수 있다(Global settings-gtlsquoMaps-gt3D settings 또는 lsquoMaps-gtMap
settings-gt3D settingsrsquo) 사용자 기기의 수행능력에 가장 적절한 설정을 사용한다 (상단 버튼
lsquoMaps-gt3D Map 하면 현재의 지도가 3차원으로 바뀌는데 화면 하단의 되돌림 을 누르면 다시 언래
지도로 되돌아간다 - 역자)
3D 동작 (3D gestures)
1) 한 손가락으로 지도를 스크롤한다
2) 두 손가락을 오므렸다 폈다 하면서 보기화면을 확대축소한다
3) 두 손가락을 회전하여 지도를 수평으로 회전시킨다
4) 두 손가락을 수직으로 미끄러뜨려 수평선과 함께 시야각을 바꾼다
연결 메뉴 (Contextual Menu) 지도상의 한 지점을 길게 누르면
그 지점에 적용할 옵션들이 나타난다
AIS 정보 시스템에 대한 지원
AIS 정보 시스템에 대한 실험적인 지원이다 Decodes Types 1 2 및 AIVDM 메시지로부터의 3 Position
Report Class A
블루투스 사용(Over Bluetooth)
외장 gps 블루투스가 위치 메시지를 얻기 위해 AIVDM 메시지를 수신한다면 상단 버튼 바의
lsquoTRACKsrsquo-gtlsquoGPS setting-gtexternal GPS에서 MAC을 선택한다 외장 GPS를 기동할 경우 OruxMaps는
자동으로 AIS 정보를 보여준다
자신만의 NMEA 위치 문장이 AIS와 함께 전달되지 않으면 lsquoTRACKsrsquo-gtlsquoGPS setting-gtrsquoAIS-gtAIS BT
device에서 AIS MAC을 선택한다
- 29 -
WiFi3g 사용 IP상에 AIS를 연결하려면 lsquoTRACKsrsquo-gtlsquoGPS setting-gtrsquoAIS-gtAIS ober IP를 선택한다
lsquoTRACKsrsquo-gtlsquoGPS setting-gtrsquoAIS-gtAIS IP address 설정에서 URL과 포트를 입력한다 IP AIS를
테스트하기 위해 미국 샌프랜시스코 항의 정보를 포함한 것이다
AIS 정보의 수신을 시작하려면 지도 보기화면에서 lsquoTRACKsrsquo-gtlsquoGPS setting-gtrsquoAIS를 선택한다
(이 부분 재확인할 필요가 있음 - 역자)
G 트랙 기록하기 (RECORDING TRACKS)
지도 보기화면 상단 버튼 바에서 Tracks(화살표)-gtStart GPS 버튼(또는 우측의 세로 버튼 바 맨 위의
lsquoGPS onoffrsquo 버튼)을 선택하여 GPS를 가동하는 순간 삼각형의 커서가 화면 중앙에 사용자 위치를
표시한다 손가락으로 지도를 움직이면 지도는 일정 시간동안(시간 지정 가능) 멈추었다가 잠시 후
GPS가 지도 트래킹을 재개할 것이다 Track을 기록 중이 아닌데 GPS를 켜 놓은 경우 OruxMaps를
종료하면 배터리를 절약을 위해 GPS가 꺼질 것이다
GPS가 수신하여 위치를 잡는(fix) 데는 다소의 시간이 소요되므로 Track 기록 활동을 하기 10여 분
전에 미리 GPS를 켜 놓는 게 좋다 - 역자
다음 단계에서 Tracks-gtStart Recording 버튼을 눌러 Track 기록을 시작(또는 종료)한다 직접
터치할 수 있으며 GPS상에서 자동으로 전환된다 Track을 기록 중일 때는 OruxMaps를 종료하기
전까지는 GPS를 켜 놓아야 한다 GPS는 배터리 소모가 많다는 데 유의한다 일단 GPS가 수신하여
위치를 잡게 되면 지도상에는 사용자 활동에 따른 Track이 그려지고 대시보드에는 현재의 Track과
관련된 정보가 표시된다 기록이 시작된 Track이 없다면 하나의 새 Track이 자동으로 생성된다
한편 화면상에 기존의 Track을 불러온 경우 OruxsMaps는 기록을 lsquo계속rsquo할 것인가(새로운 점들이 그
Track의 마지막 세그먼트에 추가된다) lsquo새로운 세그먼트rsquo를 시작할 것인가 또는 lsquo새로운 트랙rsquo을 시작할
것인가를 묻는다 이 lsquo경고 표시rsquo에서 아래 3가지 옵션 중 하나를 선택해야 한다
- 30 -
( 문 매뉴얼에서는 아래 내용이 뒷부분에 나와 있으나 맥락상 이곳에 바로 이어 붙인다 또한 이
부분은 앞 C 트랙루트에서도 이미 다루어진 부분이다 - 역자)
①CONTINUE 현재 Track의 마지막 세그먼트에 이어 계속 기록한다(비권장) Track은 논리 단위로 개별
통계를 가진 세그먼트로 나누는 게 더 낫기 때문이다
②NEW SEG 현재 Track에 속하는 새로운 세그먼트로 시작한다(동일한 트랙 활동일 경우 권장)
③NEW TRK 기록을 중지한 지점에서부터 새 Track을 시작한다 현재의 Track을 WaypointsPOIs와 함께
화면에서 지운다(데이터베이스에서 삭제하는 것은 아님)
배터리 절약에 관한 도움말
GPS 설정에서 아래의 3가지 매개변수를 지정한다
①Minimum time GPS 측정 시 최소 시간 간격 시간 간격이 짧을수록 배터리 소모가 많다
②Minimum distance GPS 측정 시 최소 거리 간격 거리가 짧을수록 배터리 소모가 많다
③Acuracy for position fix 수신 위치를 기록하기 위한 최대 정밀도
위 ①항은 안드로이드 기기가 일정 시간 간격으로 GPS 칩을 꺼 주므로 가장 향이 큰 매개변수이다
결과 배터리 소모를 상당량 절약한다 (--gt 아래 lsquoGlobal settingsrsquo 설명의 lsquoGPS 항목 참조 - 역자)
하지만 사용자의 취향에 맞게 이들 매개변수를 미세 조정할 수 있다 화면 상단의 Global
settings-gtTweaks-gtGPS 하여 아래 3가지 GPS 모드 중 하나를 선택한다
1) Default lsquoGPS settingsrsquo에서 지정한 값을 사용
2) Fast GPS는 항상 켜져 있으면서 5m마다 GPS 지점(point)을 측정한다 GPS 측정 빈도가 잦은 대신
배터리 소모가 많다 짧은 시간 활동에 적합하다
3) Power save GPS 측정 시간거리는 각각 30초와 80미터이다 배터리 수명이 크게 연장된다 긴 시간
활동에 적합하다
이하 설명 중 문매뉴얼의 lsquo메뉴 문장rsquo이 상당 부분 잘못돼 있다 아래로 정정한다 - 역자
트랙 기록을 중지하려면 상단 버튼 바에서 Tracks-gtStop Recording 버튼을 누르면 트랙 로깅이
중지된다 기록을 재개하려면 역시 같은 버튼을 누른 다음 3가지 옵션 중 하나를 선택해야 한다(위에서
언급한 ①CONTINUE ②NEW SEG ③NEW TRK 옵션 참조 - 역자 주)
Track 기록을 종료할 때마다 그 Track은 내부 데이터베이스 내에 기록되는데 화면 상단의
Routes-gtManage tracksroutes 하여 그 Track 목록을 볼 수 있다 목록 맨 위에 있는 것이 기록을 막
종료한 Track이다 이 목록 내에 있는 Track으로 할 수 있는 사항은 차후에 설명하겠다
지도 보기화면상에 한 Track을 불러오면 상태 바에 있는 한 아이콘이 이를 알려준다 화면을 지우고
Track을 제거하려면(데이터베이스가 아니라 화면상에서만 삭제함) Tracks-gtRemove 버튼을 사용한다
또 한 Track을 계속 이어서 기록하려면(예 며칠간의 트레킹trekking이 포함된 Track 하루에 1개
세그먼트) 상단 메뉴에서 Routes-gtManage tracksroutes한 후 나오는 목록 화면에서 계속할
Track을 선택한 다음 경고 표시 대화상자에서 lsquoCONTINUErsquo를 누른다(GPS가 가동되고 lsquoTracksrsquo-gtlsquoStart
Recordingrsquo 모드에서)
- 31 -
Live tracking (실시간 트래킹)
MapMyTrackscom에 계정이 있다면 내 Track 데이터를 그 서버로 직접 보냄으로써 다른 사람들이 내
활동을 따라할 수 있게 된다 이 옵션은 어떤 Track을 기록 중일 때만 사용 가능하다 Global
settings-gtlsquoIntegration-gtMapMyTracks하여 계정을 지정한다 Track 기록을 시작한 다움 rsquoLive
trackinglsquo을 시작한다
External GPS (외부 GPS) 외부 블루투스 GPS를 사용할 수 있는데 먼저 화면 상단의 lsquoTracks-gtGPS
settings-gtExternal GPS 하여 지정한다 외부 GPS 사용을 지정했다면 새로운 옵션인 Tracks-gtStart
ext GPS를 사용할 수 있다
중요 Track을 기록하는 도중에 OruxMaps가 외부 GPS와의 연결이 끊어지면 OruxMaps는 그 Track의
유실을 막기 위해 내부 GPS를 재가동하려 할 것이다
Heart rate monitor (심박동수 모니터 HRM) 현재 OruxMaps는 Zephyr 및 Polar 브랜드의 블루투스
심박동수 센서와 호환된다
Global settings-gtSensors-gtHeart Monitor에서 지정을 끝내면 Tracks 메뉴에서 2가지 새로운 옵션을
사용할 수 있는데 rsquoTracks-gtlsquoRecord with HRM 및 rsquoTracks-gtStart HRM이 그것이다 (HRM은 트랙
기록 모드일 때만 가능하다)
HRM 제어판을 적절히 지정했다면 현재의 맥박 최대최소평균 맥박 및 HRM의 배터리 상태를
표시해준다
그 Track을 저장할 때는 HRM 데이터도 함께 저장된다 MapMyTrackscom에 해당 Track을 업로드하면
사용자의 심박동수 데이터도 알아볼 수 있다 Track을 GPX 형식으로 내보낼 때는 심박동수 데이터 또한
함께 내보내진다
Sensor + ANT OruxMaps는 여러 가지의 ANT+ 센서와 함께 사용할 수 있다 기기[terminal]가
안드로이드와 호환된다면 상단의 Tracks 메뉴 내에 Start ANT+ 옵션이 표시된다
상단 우측의 메뉴 Global settings-gtSensors-gtANT+ 하여 아래의 옵션을 설정한다 - 역자
middot 맥박측정기 middot 계보기 middot 페달 회전수 센서 (자전거)
middot 속도 센서 (자전거) middot 페달 회전수+속도 복합 센서 (자전거) 등
시작종료 Waypoint의 자동 생성
상단 Global settings-gtWaypoints-gtCreate firstlast Wptlsquo(또는 상단 Waypoints(핀 모양)-gtWpt
settings-gtCreate firstlast wptrsquo)로 설정한다 이 옵션은 개개 세그먼트의 시작종료 지점을 알려주는
Waypoint를 자동으로 표시해 준다
세그먼트의 자동 생성
사용자 활동에 따라서는 일정 거리(매 OOkm) 또는 일정 시간(매 OO분)에 따른 통계자료가 필요할 수도
있다 이것은 Global settings-gtTracksRoutes-gtAutoSegment Distance 및 Global
settings-gtTracksRoutes-gtAutoSegment time에서 지정한다 이 옵션들이 위의 내용과 함께
가동되면 한 세그먼트의 끝을 알려주는 각 Waypoint에 모든 통계 정보가 추가된다
- AutoSegment Distance 다음 세그먼트를 자동으로 만드는 데 필요한 거리
- AutoSegment time 다음 세그먼트를 자동으로 만드는 데 필요한 시간
- 32 -
H 지도 만들기 (CREATE NEW MAPS)
OruxMaps에서 사용할 오프라인 지도를 얻는 4가지 기본적인 방법
1 MOBAC (Mobile Atlas Creator)
MOBAC은 다양한 소스로부터 오프라인 지도를 만들 수 있는 우수한 앱이다 더 자세한 정보는
httpmobacsourceforgenet을 참조한다
중요
1) MOBAC은 OruxMaps Sqlite 형식(format)을 우선적으로 사용한다
2) MOBAC 설정에서는 지도 크기를 최대값으로 지정한다 초기 설정된 지도 킈기를 그대로 사용할
경우 큰 지도를 만들어 이를 OruxMaps로 불러와서 보려고 할 때 에러가 발생한다
3) MOBAC에서 지도를 만들 때 드래그 앤 드롭(drag amp drop) 기능을 사용하지 않는다 그런 지도는
현재 OruxMaps에서 쓸 수 없다 지도를 가져올 때는 사용자가 만든 지도 이름과 동일한 이름의
폴더lsquo를 OruxMaps의 폴더(또는 기기의 메모리 카드)로 복사해 넣어야 한다
MOBAC 외에 OziExplorer 같은 PC 프로그램으로도 OruxMapsDesktop에서 작업할 수 있는 map
파일을 만들 수 있다 - 역자 주
2 이미 Ozi kap tiff tfw 용으로 측정된(calibrated) 기존 지도 또는 지도 이미지 파일을 가지고
있다면 OruxMapsDesktop을 사용하여 OruxMaps용 lsquo지도 폴더rsquo로 변환한다
3 OkMap 사용 wwwokmaporg 참조
4 또한 OruxMaps에서도 오프라인 지도를 만들 수 있다
- 온라인 지도를 연다 (현 지도 보기화면의 지도를 사용하거나 아니면 상단 버튼 바에서
lsquoMaps-gtSwitch map 한 후 목록 화면의 온라인지도(ONLINE) 탭에서 적절한 지도를 선택한다 - 역자)
- 상단 버튼 바에서 Mapslsquo-gtMap creator를 선택한다
- 지도를 확대축소하여 지도를 만들[다운 받을] 지도 역의 위치와 범위를 조절한다
- 지도를 만들[다운 받을] 지도 역(화면)의 첫 번째 코너(예 좌상단)를 태핑한다 해당 지점에 작은
점이 생긴다
- 첫 번째 코너와 대각선 방향의 두 번째 코너(예 우하단)를 태핑한다 역시 그 지점에도 작은 점이
생기면서 지도 보기화면상에 지도를 만들[다운 받을] 사각형의 지도 역이 반투명 레이어로 지정된다
이와 동시에 화면 하단에 3개의 원 버튼이 생긴다
- 이 3개의 원 버튼 중에서 녹색의 버튼을 누른다 (또한 지도 만들기를 취소하려면 버튼을 역을
수정해서 다시 지정하려면 ㊀ 버튼을 각각 선택한다)
- 다음 화면에서 다운 받을 레이어 단계(level)를 체크한(보통 12~17 중에서 34개 정도를 체크) 다음
지도 이름을 입력한다 지도의 최대 크기는 1GB이다 (더 큰 지도를 만들려면 MOBAC 같은 다른
도구를 사용한다)
이렇게 복수의 레이어 단계를 체크하는 것은 지도 일부분의 다운로드가 취소되고 지도가 유실되었다는
에러가 뜰 때 이를 건너뛰어(skip) 계속 다운 받기 위한 것이다 그렇다면 몇 개의 레이어 단계를
선택해야 하는가 이 부분 개발자에게 문의하 으나 여러 변수가 있어 단정 짓기 어렵다고 함 하나의
상세 레이어를 원하는 사용자가 있는 반면 3~4개 레이어를 선택하는 사용자도 있다고 함 - 역자
- 33 -
- 지도 이름 입력란 아래 체크박스에는 체크하지 않는다
- 이제 화면 하단의 lsquoDownloadrsquo 막대 버튼을 누르면 다운로드가 시작된다 네트워크 접속이 끊어지는
등의 문제가 생기면 다운로드는 중지된다 이 불완전한 지도는 보관하거나 차후에 삭제할 수 있다
- 불완전하게 다운 받은 지도는 나중에 다시 다운 받을 수 있다 지도 보기화면 상단에서
Maps-gtResume download 하여 다시 다운받을 지도를 선택한다 OruxMaps는 유실된 이미지를
체크하여 이를 다시 다운 받아준다
- 다운로드 완료 메시지가 나오면 OK를 선택하고 기기의 뒤로가기(sup)를 태핑하면 OruxMaps가 지도
데이터베이스를 생성한다
- 지도 보기화면의 상단 버튼 바에서 Maps-gtSwitch map을 선택한다 이어 나타나는 지도 목록화면
상단의 오프라인(OFFLINE) 탭을 눌러 방금 만든[다운 받은] 지도가 있는가를 확인한다(목록화면에는
통상 지도 이름이 가나다 순으로 배열됨 - 역자)
- 해당 지도를 선택하고 지도 보기화면에 띄워 이상 유무를 확인한 후 실제 트랙 활동 시 오프라인
지도로 활용한다
- 34 -
I 버튼 활용 (ALL BUTTONS)
GLOBAL SETTINGS 설명 (이 각 버튼에 해당하는 lsquoSettingsrsquo은 화면 상단 메뉴 4개 버튼 내에 있다
Oruxmaps의 전체적인 설정을 하려면 화면 상단의 맨 우측의 메뉴()의 Global settings에서 할 수 있다 - 역자)
I want to help
의문사항이 있을 경우 개발자에게 메일을 보낼 수 있다
Profiles (프로파일)
- Manage Profiles 프로파일의 관리(만들기불러오기삭제) 프로파일이란 새로운 설정(버튼 폴더 등)의
집합(set)이다 몇 개의 프로파일이 있겠는데 예를 들면 서로 다른 대시보드 설정 GPS 지정 등으로 각
스포츠 활동에 맞게 설정할 수 있다 이 메뉴에서 새 프로파일을 만들 수 있다
권장 사항
1) 모든 프로파일에서 동일하게 모든 값을 지정하려면 초기 설정을 사용한다(예 지도 폴더)
2) 초기 프로파일에 근거하여 새 프로파일을 만든다
- Save Profiles 모든 프로파일과 사용자 지정값(preferences)을 저장함으로써 나중에 원할 때 복원할
수 있다 데이터는 oruxmapspreferences 폴더에 저장된다
- Restore saved Profiles 이전에 저장된 지정값을 복원한다
중요 이것은 같은 이름을 가진 현재의 활성 프로파일을 덮어쓴다
User interface (사용자 인터페이스)
- Buttons (버튼류)
ㅇ Buttons bar (버튼 바) 보기 원하는 버튼을 선택하고 버튼 바의 위치를 지정한다
- 버튼 바에서 특정 버튼을 제거하려면 그 버튼을 태핑한다
- 버튼 바에 버튼을 추가하려면 화면 중앙의 바 박스(bar box)에서 그 버튼을 선택하고 바를
가리키는 양방향의 청색 화살표를 사용하여 위치를 정한다
- 35 -
- 모든 바를 지우려면 Reset을 선택한다
- 위치 변동을 저장하려면 lsquoSave 종료하려면 lsquoExit을 누른다
ㅇ Large buttons mode (대형 버튼 모드) 옆의 사각박스를 체크하면 더 크고 사용하기 쉬운 버튼
세트가 나온다(OruxMaps를 재구동해야 한다)
ㅇ Vibration (진동) 버튼을 누르면 미세하게 진동한다
ㅇ Hide buttons (버튼 숨기기) 초기에는 버튼은 항상 표시된다 버튼이 10초 후 자동으로 숨겨지도록
설정되므로 지도를 더 넓게 잘 볼 수 있다 버튼을 다시 보이게 하려면 1)버튼이 원래 있던 화면 위치를
태핑하거나 2)트랙볼패드를 한 번 태핑한다
ㅇ Hide upper buttons (상단 버튼 숨기기) 10초 후에 상단 버튼 바를 숨긴다 다시 보려면 원래 있던
위치를 테핑한다
ㅇ Hide slide button (좌우 버튼 숨기기) 좌우의 세로 버튼 바를 숨긴다 원래 있던 위치를 터치하면
다시 나타난다 여기서 slider는 side(측면)의 오타가 아닌가 싶다 - 역자
- Dasboard
ㅇ User interface 지도 이름 Route 좌표 확대축소 등 대시보드에 표시될 서로 다른 요소들이다
이들 요소는 아래에서 위로 왼쪽에서 오른쪽으로 해당 위치에 포개지며 화면이 회전되면 재배치된다
ㅇ Sort dashboard controls 각 대시보드 제어판은 좌하단에서 우상단으로 포개진다 드래그 앤
드롭하여 제어기능의 우선 순위를 바꿀 수 있다
ㅇ Hide dashboard 이 박스를 체크하면 대시보드가(위치 속도 등) 15 초 후에 숨겨진다 대시보드를
다시 보려면 화면 하단 원래 위치를 태핑한다
ㅇ Dashboard hidewake up 대시보드 또는 대시보드 화면 역을 태핑하여 대시보드를 숨기거나 보일
수 있다
ㅇ Entire track(전체 트랙) 대시보드 값은 현재 세그먼트 대신에 전체 트랙(모든 세그먼트의 합)에 대한
것을 나타낸다
ㅇ New dashboard 새 대시보드 사용 새 대시보드는 더 큰 서체를 사용하는데 다양한 색상도 처리할
수 있다
- 36 -
ㅇ New dashboard background 새 대시보드의 배경 색상 선택
ㅇ New dashboard text color 새 대시보드의 글자 색상 선택
= TOP DASHBOARD 항목 --------------------------------------------------------
ㅇ Display the dashboard 대시보드를 표시
ㅇ Left control 왼쪽 제어
ㅇ Center control 큰 대시보드 제어판 사용 시 보이지 않음
ㅇ Right control
이 대시보드 부분 역시 문 매뉴얼은 실제 앱과는 조금 다름 - 역자
- Cursor (커서)
ㅇ Cursors Directory (커서 폴더) 커서를 저장할 곳을 알려준다 png 형식의 이미지는 모두 커서로
사용할 수 있는데 나만의 커서 이미지를 이 폴더에 넣어 선택사용할 수도 있다
ㅇ GPS Cursor icon GPS 가동 시 내 위치를 표시하는 데 사용할 아이콘 원 화살표 중에서 선택
ㅇ Map centre icon 지도 보기화면의 중심을 표시하는 데 사용할 아이콘 지정
ㅇ Map Viewer centre 지도 보기화면의 중심에 나타날 아이콘 지정
ㅇ Cursor to bottom 중앙의 커서를 화면 하단에 배치 지도 방향(위쪽)을 기준할 때 유용하다
ㅇ View angle (시야각 범위) 시야각[나아갈 방향]을 가리키는 노란색 역삼각형을 표시 나침판 모드일
때만 적용된다
- Colors 아래 사항에 대한 색상을 지정한다
ㅇ Application theme (초기화면 주제 색상) 빨강 검정 흰색에서 선택 후 OruxMaps를 재구동해야
한다 초기 - 빨강
ㅇ Dashboard color 선택한 구조에 따라 대시보드의 색상을 변경
ㅇ Track color 현재 표시된 트랙의 색상
ㅇ Route color 저장된 트랙이나 KMLGPX 파일을 불러온 경우의 색상
ㅇ Secondary routes 제2 투트의 색상
ㅇ Waypoint text color Waypoint 글자 색상
ㅇ Graphics background 통계 화면의 배경 색상
ㅇ Graphics letter color 통계 화면의 글자 색상
이 부분도 문 매뉴얼 내용이 실제 앱과는 조금 다름 - 역자
- 37 -
- Tracks
Track 선의 폭[pixel] Route 선의 폭[pixel] Route path effect(진행 표시 효과) 글자 크기를 지정한다
ㅇ Track stroke width Track 선의 굵기[pixel
ㅇ Route line width Route 선의 굵기[pixel]
ㅇ Secondary route width 제2 Route 선의 굵기[pixel]
ㅇ Route path effect 대시 경로(dashed path)로 활성 루트를 표시한다
ㅇ Letter size Waypoint 이름의 글자 크기
- Miscellaneous UI (기타 사용자 인터페이스)
ㅇ Status Bar 기기 자체의 상단 lsquo상태 바rsquo 감추기
ㅇ Circle GPS Precision 지도상에 GPS의 정밀도를 알려주는 원을 그리기
ㅇ Scale 축척을 화면 좌하단 코너에 표시
ㅇ Compass always visible 나침판을 항상 표시
ㅇ Line to last Position 마지막 GPS 위치까지이 선 표시 이것은 하단의 제어판을 활성화하는데 이
지점까지의 거리방향 ETA(트랙 기록 중일 경우)를 알려준다
ㅇ Lateral dashboard (측면 대시보드) 기기가 가로 화면 모드일 때 지도 보기화면상에서 Track
통계(trip computer view)를 볼 수 있다
ㅇ Maximum speed Trip computer view 사용 시 속도 (TC-4 모드) (예 자동차 160 자전거 60 도보
20에 설정)
ㅇ TMG line 앞에서 Track Made Good를 알려주는 선을 그린다
Application
- Select language 21개국 언어 선택 초기설정은 어 설정 후 앱을 재구동 해야
- LED in EcoMode 화면이 꺼질 경우 Track 기록 모드임을 경고하기 위해 LED가 깜박인다
- Screen always ON Track 기록 모드에서는 화면을 항상 켜둔다 배터리 소모에 유의
- Display brightness lsquoScreen always ONrsquo 모드일 때 화면의 밝기 조절 선택
- Unlock screen automatically Oruxmaps로부터 경보음을 받을 때 화면을 켠다
- Auto Rotation(자동 회전) 기기의 센서를 사용하여 화면 자동회전 가능해제 여부를 지정
- Sun setrise time 태양시(時)의 유형 4가지 중 하나를 선택
- Trackball scroll 트랙볼을 움직여 지도 스크롤을 끄거나 켜기 지정
- Vibrate with alarms 경보음과 진동을 동시에
- Online elavation service 초기 온라인 고도 서비스와 다른 것을 선택한다 (예)
Coordinates per petition 48
Url 패턴
httpmapsgoogleapiscommapsapielevationxmllocations=$coordampsensor=true
Coordinates separator 7C
Tag to search elevation
- Send anonymous bug report
ㅇ Overlay path text 경로와 함께 오버레이 경로 이름을 표시
Maps (지도)
ㅇ Maps directory 지도를 저장하는 위치
- 38 -
ㅇ DEM files directory HGT HDR 파일을 보관하는 곳
ㅇ KML overlay settings KMLKMZ 오버레이 파일이 저장된 곳
ㅇ Zoom settings 확대축소(Zoom)에 대한 지정
Default Zoom 새 지도를 불러올 때 몇 가지 디지털 확대축소 단계를 증가감소한다
Zoom autoload 현재 지도 내의 레이어 사이를 오르내리면서 다음 레이어가 없을 때 새로운
지도를 찾는다
Go to map center 복수 레이어 지도의 경우 상위하위 레이어가 확대축소에 의한 현재 지점을
포함하지 않을 수 있다 이 박스를 체크하면 지도가 중앙으로 이동하는데 그렇지 않으면 디지털
확대축소가 실행된다
Volume keys 볼륨 키를 사용하는 확대축소 모드 선택
On screen keys 화면상의 좌측 세로 버튼 바의 ㊉ ㊀를 사용하는 확대축소 모드 선택
Pinch to zoom 두 손가락을 사용하는 확대축소 모드 선택
Zoom with volume 확대축소에 볼륨 키를 사용
ㅇ 3D settings 지도를 3차원으로 보기 위한 다양한 설정 카메라 고도 등 3차원 보기를 위한 설정
카메라 고도 고도 축척 등을 지정한다
ㅇ Map orientation 지도의 방향 정하기(--gt 위 lsquoE 지도 보기화면의 Map modersquo 참조 - 역자)
지도를 회전하거나 고정할(초기) 수 있다 나침반 센서에 의해 회전할 수 있으며 따라서 항상 위가
북쪽이거나(지도가 회전될 때 유용하다) 아니면 진행방향이 위를 가리킨다
ㅇ AutoScroll delay (sec) 마지막 GPS 위치로 되돌아가기 전 지도를 스크롤한 뒤의 경과 시각 GPS
On 상태일 때(지도는 GPS를 따른다) 손가락으로 지도를 움직이면 여기서 지정한 시간[초]동안 GPS
지도의 자동 움직임(위치 추종 기능)이 꺼진다
ㅇ Auto load maps 현재의 지도를 떠나면서 다음 지도를 자동으로 불러온다 아래 3가지 위치를
선택할 수 있다
1)Always(주의) 손가락으로 지도를 움직이거나 lsquoGPS 위치 추종 기능rsquo(GPS following)이 가동될
때마다 가장 상세한 지도(큰 축척)를 탐색한다
2)Scrolling out of avail range 지도의 경계(perimeter)를 벗어날 경우 다음의 지도를 검색한다
가용한 지도가 복수로 존재한다면 대화상자에서 올바른 지도를 선택할 것을 묻는다
3)Never 자동으로 지도를 불러내지 않는다
ㅇ Maps online
- 온라인 지도로 검색하고(navigate) 있을 때 지도는 oruxmapsmapfilesoruxmapscacheImagesdb
파일 내에 있는 데이터베이스에 저장된다
- 이 파일은 중요하다 왜냐하면 온라인을 검색할(navigate) 때 용량이 증가하기 때문이다 따라서
데이터베이스의 최대 크기(초기 512mb)을 설정해야 한다 이 값이 초과되면 OruxMaps는 주 화면에서
파일 크기를 줄여야 한다는 경고를 보낸다
- 이것은 데이터베이스가 상한값(Upper Threshold)에 도달했음을 뜻한다 이를 받아들이면
데이터베이스가 하한값(Lower Threshold)에 이를 때까지 오래된 이미지들이 삭제될 것이다
- 중요 이 과정은 끝나는 데 시간이 많이 걸릴 수 있다 최근의 테스트에 의하면 10mb당 약 1분이
소요된다 이 과정을 중단해서는 안 된다
- 이 조작을 안전하게 연기할 수도 있다 OruxMaps가 구동될 때마다 경고 메시지가 뜰 것이다
- 1)상한값(Upper Threshold) 값은 mb로 표시 캐시 데이터베이스가 이 크기에 이르면 데이터베이스
용량을 줄이라는 경고가 뜬다
- 2)하한값(Lower Threshold) lsquo감소 조작rsquo이 받아들여질 경우 줄여야 할 데이터베이스의 크기이다
- 39 -
ㅇ Reset custom datums rmap 지도의 데이터를 초기화한다
ㅇ Reset online cache 온라인 지도에서 캐시 타일을 지운다 온라인으로 그 지도를 업데이트하고 다시
다운 받고자할 때 유용하다
ㅇ Reset raster cache 벡터 지도(가민 mapsforge)를 위해 모든 래스터 캐시 이미지를 지운다
ㅇ Add empty map 빈(empty) 지도 추가 모든 확대축소 단계로 빈 지도를 오프라인 지도 목록에
추가한다
ㅇ Relief map
ㅇ Mapsforge settings
Mapsforge styles mapsforge styles xml 파일을 지정할 폴더를 선택
Mapsforge text size 지도(mapsforge의 map)상의 글자 크기를 지정
Symbols scale factor 아이콘 크기를 확대축소
Scale factor 지도 상징물의 크기 증가(시인성 증가)
Apply hill shadows DEM 파일을 다운 받아야 한다 타임 렌더링이 늦어진다
ㅇ Garmin maps settings Garmin 지도 설정
Use antialiasing 이미지의 계단현상 감소
Minus one detail level 상세 단계를 1단계 감소
Mercator projection 경고 이 설정 변경 후에 지도 목록을 리셋할 것
Show Poi labels POI(건물 산의 정상)의 라벨 표시 여부
Show Polygon labels Polygon(호수 강 등)의 라벨 표시 여부
Show line labels Line(등고선 도로 등)의 라벨 표시 여부
Wpt labels background
Polygon labels background
Line labels background
Letter size 글자 크기
Cache size 이미지들은 효율을 좋게 하기 위해 래스터 파일로 저장된다
ㅇ Add a X margin (픽셀) 모든 지도의 모든 레이어에 대해 좌우 여백을 추가한다 lsquo지도 없음rsquo 역을
없애기 위해 지도를 겹칠 때 유용하다
ㅇ Add a Y margin (픽셀) 모든 지도의 모든 레이어에 대해 상하 여백을 추가한다 lsquo지도 없음rsquo 역을
없애기 위해 지도를 겹칠 때 유용하다
Tracks Routes
- Routes Tracks Directory 루트와 트랙의 로그 파일이 저장되는 폴더 버전 20 이상부터 모든
Track은 oruxmapstracksdb라는 파일명으로 sqlite3 데이터베이스에 저장된다 이 파일은
oruxmapstracklogs 폴더 내에 위치한다
- Auto KML creation Track 기록을 종료하면 자동으로 Track을 kml 파일로 만들어 Tracks 폴더로
내보낸다
- Clamp to ground KML Track을 KML 파일의 바닥(ground)에 고정시킨다
- Compress KMZ photos KMZ에 포함된 사진의 크기와 용량을 줄인다
- KMZ photos dimension KMZ에 첨부된 사진의 최대 가로 및 세로 크기
- Auto GPX creation Track 기록을 종료하면 자동으로 Track을 gpx 파일로 만들어 Tracks 폴더로
내보낸다
- AutoSegment Distance 다음의 자동 세그먼트를 만들기 위해 거리 간격을 km로 설정한다 Track
- 40 -
세그먼트는 OOkm마다 생성된다
- AutoSegment Time 다음의 자동 세그먼트를 만들기 위해 시간 간격을 분으로 설정한다 Track
세그먼트는 OO분마다 생성된다
- Auto Segment no movement 새 세그먼트 생성을 위한 움직임 없이 경과해야 할 시간[초]
(0~무한대 단 최소 15초 이상) OruxMaps는 사용자가 OO초 정자하면 새로운 세그먼트를 시작하려
한다
- Auto save Track을 데이터베이스에 자동으로 저장하는 데 필요한 시간 간격[분]을 설정한다
- Tracks Auto Backup 데이터 손상 같은 데이터 유실을 방지하면서 데이터베이스의 백업 복사를
수행할 시간 간격[일(日) 단위]을 설정한다 이 데이터는 oruxmapstracksdbbackup 및
oruxmapstracksdbbackup2 라는 파일로 저장된다 주 데이터베이스가 손상될 경우는 우선적으로 이들
파일을 백업 복사해야 한다
- Use Avg speed 비행 같은 특정 활동에서는 때때로 ETA 및 ETE는 현재 속도보다는 lsquo고정 값(fixed
value)을 기준하여 계산되는데 이것이 OruxMaps가 초기에 채용한 방식이다 이 항목에서 이 옵션을
설정한다
- Avg speed ETAETE를 계산하기 위해 사용되는 고정 값
- Ask Track name 새 Track을 시작할 때 Track 이름을 묻는다
- Default Track type 기본 Track 유형 다양한 활동 유형 중에서 선택한다
- First point Route 통계를 포함한 최초의 Route 지점에서 Waypoint를 표시한다
- Show partner lsquo루트 추종rsquo(follow Route) 모드에서 해당 Route 생성자의 위치를 보여준다
Waypoints
- Geocaches directory Geocache가 저장되는 폴더 설정
- Custom types 사용자 Waypoints 유형이 저장되는 폴더
- Pictures directory 사진 Waypoint가 저장될 폴더 설정
- Default Wpt sort 처음 Waypoint 목록을 열 때의 정렬(sort) 기준을 설정
- Auto Create Wpts Waypoint를 만들 때 자동으로 lsquo사전 설정rsquo 형식[WPT_0000000~WPT_9999999]의
이름을 부여하고 저장한다 Waypoint 특성을 따로 입력할 필요가 없으며 나중에 이를 편집할 수 있다
- No icons 핀 아이콘 대신에 적색청색 점으로 Waypoint를 표시한다
- Show Wpt names 지도상에 Waypoint 이름을 표시한다
- Create firstlast wpt Track 기록을 시작하고 종료할 때 그 Track의 시작종료 지점에 자동으로
Waypoint를 표시한다(예 시작 지점-gt WPT_0000001 종료 지점-gt맨 마지막 일련번호) 그 Track의
통계는 맨 마지막 Waypoint에 추가된다
Sensors
GPS
- Minimum time GPS 측정 사이의 시간 간격[초]을 지정한다 저장되는 트랙 지점 사이의 시간 간격
이 간격이 길수록 배터리가 절약된다 안드로이드는 배터리 절약을 위해 그 시간동안 GPS 연결을
끊는다
경고 일부 안드로이드 기기는 GPS를 재가동하는 데 시간이 많이 걸려 위 시간 간격을 정확히 지원하지
않을 수도 있다 이 경우는 시간값을 0으로 지정한다 --gt 2초 추천
- Minimum distance GPS 측정 사이의 거리 간격[미터]을 설정한다 저장되는 트랙 지점 사이의 거리
- 41 -
간격 OruxMaps는 여기서 다음 두 가지 기준을 고려한다 즉 1)이동 거리가 최소 지정 거리(OO미터)
미만인 경우 2)이동 시간이 최소 지정 시간(OO초) 미만인 경우 OruxMaps는 측정을 하지 않는다 --gt
20m 추천
- Accuracy for position fix lsquoTrack 지점rsquo으로서 그 위치를 저장하기 위해 OruxMaps가 갖춰야 할 최소
GPS 정밀도를 지정한다 이 경우 50미터를 권장하며 최소 시간은 30초 또는 2분을 지정해야 한다
그래야만 정확한 위치가 기록되기 때문이다
- Use Geoid altitude Geoid에 대한 NMEA 고도 수정을 할지 여부를 선택
- External GPS(Android 20 이상만) 외부 블루투스 GPS를 사용한다 이것을 사용하려면 아래 단계를
따른다
GPS를 안드로이드 기기와 결합하되(pair) 표준 블루투스 설정 도구(configuration tools)를
사용한다
결합된(paired) 블루투스 장치 목록에서 사용자 GPS를 선택한다
내장 GPS 대신에 외부 GPS를 사용하려면 지도 보기화면의 우측 세로 버튼 바에서 GPS onoff
버튼을 길게 누른다
- AIS (nautical)
- Retry when lost 블루투스 장치와 접속이 끊어질 경우 내장 GPS를 재정렬하는 대신에 블루투스
장치와의 연결을 30초마다 재시도한다
- Barometer for elevation 개개 지점에 대한 고도를 산출할 때 GPS 대신 기압계(있을 경우)를
사용한다
- Altitude from DEM 고도를 산출할 때 GPS 대신 DEM 파일(가용할 경우)를 사용한다
- Interpolate DEM altitudes 더 좋은 결과를 얻으려면 더 많은 계산이 요구된다
Vario - 승강계 지정 (기압계 필요)
- Readout rate (HZ) 판독율 기압계에서 판독이 이루어지는 시간[초]당 횟수
- Altitude filter 고도 필터 고도는 기압계에 의한 평균 측정치로 설정된다
- Vertical speed filter 수직 속도 필터 이 값이 클수록 수직 속도가 더 안정적이 된다 그 값이 변화에
덜 반응하기 때문이다
- Average Vertical speed 평균 수직 속도 수직 속도는 순간속도와 평균속도 2가지로 제공된다 평균은
OO초 당으로 계산되는데 이 옵션에서 지정한다
- Alarm sound 경보음 사용되는 경보음 빈도는 승강하강 속도에 따라 수정된다
- Fall rate 추락률
- Max speed 최대 속도값으로 대시보드에 유용하며 어떤 경고음으로 얼마나 자주 들려줄 것인가 하는
빈도를 규정한다
ANT+ OruxMaps ANT+ 센서를 사용하기 위한 다양한 매개변수를 설정한다
- OruxMaps가 이를 자동으로 수행할 수 없다면 개개 센서의 ID를 수동으로 입력한다(사용자 기기의
ID를 찾으려면 IpSensorMan 앱을 사용한다
Heart Monitor BT 40을 포함한 서로 다른 센서들이 지원된다
OruxMaps는 HRM(맥박계)로부터 심박동수(현재 최대 최소 평균) 및 배터리 상태 등의 데이터를 기록할
수 있게 해준다(단 Polar bluetooth는 아직 배터리 상태를 지원하지 않는다) HRM 정보는 해당 Track을
gpx 형식으로 내보낼 때 그 gpx 파일 내에 저장된다 HRM 정보를 MapMyTrackscom 계정으로
- 42 -
업로드 한다면 실시간 트래킹(live tracking)도 수행할 수 있다
사용 단계
- HTM을 안드로이드 기기와 결합하고 사용자의 안드로이드 내의 표준 설정 메뉴를 사용한다
- 결합된 블루투스 장치의 목록에서 해당 HRM을 선택한다
- 이것을 사용하려면 lsquo트랙 시작(start tracking)rsquo 버튼을 길게 누르거나 새로운 버튼 바에서 특정 버튼을
선택한다
- HRM이 가동 중인 동안 지도 보기화면에서 보려고하는 항목을 선택한다(분당 박동수 평균최대최소
심박동수 및 배터리 상태)
- Calories Caculater (열량 계산기) 입력 사항
Age 나이
Weight 체중
Max heart rate (옵션) 최대 심박수
VO2 Max (옵션) 최대 산소섭취량
Gender 성별
스코어카드에서 데이터를 보려면 소모 칼로리를 표시해 주는 대시보드의 지시자(indicator)를
가동한다(HRM이 필요)
Cadence Speed BT 40 블루투스 LE 박자 및 속도 센서에 대한 지원이 추가됨
Units - 사용할 측정 단위 지정
- Speed (속도)
- Vertical Speed (수직 속도)
- Attitude (고도)
- Distance (거리)
- Coordinates (좌표)
- Weight (체중)
- Bearing (방향)
- Pressure (기압)
- UTC time Wpt 내비게이션 대시보드 제어판을 위해 지역 시각을 사용하는 대신 UTC 시각 사용
- UTC offset
UTC (Universal Time Coordinated) 협정 세계시(協定世界時) - 역자
- USE 24 hours Wpt 내비게이션 대시보드 제어판을 위해 24시간 시계를 표시
Text to speech Sounds (TTS 문자나 글을 메시지 및 소리로 변환)
이하 내용에서 문매뉴얼은 실제 앱과는 다름 아래가 맞음- 역자
- Maximize volume TTS 메시지와 경보음에 최대 음량을 사용한다
- 43 -
= WAYPOINTS 항목 -----------------------------------------------------------
- Near Waypoint alarm [Route 따르기 Wpt 내비게이션 따르기 모드]를 시작할 때 이 경보음을
기봅적으로 사용한다
- Wpt voice massage [Near Waypoint alarm] 사용 시 음성 메시지 사용
- Custom waypoint alarm (사용자 wpt 경보) 경보가 설정되고 Wpt에 연관된 음원이 있으면 기본
발신음[삐~] 대신 이 경보음을 재생한다
- Alarm near a waypoint Waypoint에 접근하고 있을 때 경보로 울릴 벨소리 선택
- Max Wpt alarm warnings Wpt 경보[알람]가 설정돼 있고 Waypoint에 접근하는 경우의 최대
경보음 횟수를 지정한다
- Waypoint distance Wpt에 접근할 때 경보를 울릴 lsquo한계 거리rsquo를 지정한다 경보음을 울리려면
Route를 불러와야 하는데 상단 버튼 바의 lsquoRoutes(길 모양)-Follow Route를 선택한 후
lsquoRoutes-rsquoWpt Alarm하여 경보를 활성화한다
= TracksRoutes 항목 --------------------------------------------------------
- Enable TTS (TTS 기능 사용) 일정 거리 단위마다 경보음이 나게 할 수 있다 이 경보는 각 모드에
따라 다르다
ㅇ Track logging (트랙 로그 과정 모도)
Trip distance (활동 거리)
Elapsed time (경과 시간)
Average speed (평균 속도)
ㅇ Folowing a Route Wpt Navigation (Route 따르기 Wpt 내비게이션 따르기 모드)
Distance to target (목표까지의 거리)
ETE (estimated time en route 목표까지의 예상 소요시간)
ㅇ Heart rate monitor (심박계 모드)
Bpm (분당 심박동수)
Average Bpm (평균 심박동수)
Above below bpm threshold (상한값하한값 심박동수) (경보음 가동 경우 아래 참조)
- Distance for TTS TTS 경고 메시지를 내는 거리 단위 예를 들어 사용 거리 단위가 km이고 2를
선택했다면 OruxMaps는 2km마다 경고 메시지를 읽는다
- Far from route alarm [Route 따르기] 모드를 시작할 때 기본적으로 이 경보음을 울림
- TTS or ringtone [Far from route alarm] 경고와 함께 벨소리 대신 음성 메시지를 원할 경우 선택
- Alarm away from route 루트를 멀리 벗어났을 때 이 음을 사용하면 아래의 루트 경보음이 울린다
- Route alarm Route에서 일정 거리를 벗어날 때 음과 진동이 울린다 경보음이 가동돼야 한다 경보를
울릴 한계 거리는 160m 권장
- Distance stop alarm 루트 경보음을 중지할 거리 80m 권장
= GPS 항목 ----------------------------------------------------------------
- External GPS Alarm 외부 GPS와의 연결이 끊겼을 때 사용할 벨소리 선택
- 1st GPS position [Track 로그 과정] 모드에서 최초의 GPS 위치 고정을 알려준다 벨소리+진동
- Ringtone 1st fix 최초의 GPS 위치 고정을 알릴 벨소리 선택
- Notify no GPS signal 장시간 GPS가 위치 수신 고정에 실패할 때 벨소리진동으로 알려준다
- Ringtone no GPS GPS가 위치 고정에 실패할 때 알려줄 벨소리+진동 선택
- 44 -
= Heart Monitor 항목 --------------------------------------------------------
- Enable minmax alarm 최소값 미달 시 및 최대값 초과 시의 경보음 지정
- Ringtone for HRM 위 경우에 대한 경보용 벨소리 선택
Integration - Route를 일부 사이트에 업로드다운로드하거나 e메일로 전송
- GPSies GPSiescom에 계정을 설정한다
- Everytrail Everytrailcom에 계정을 설정한다
- MapMyTracks MapMyTrackscom에 계정을 설정한다 사용자 서버상에서 실시간 트래킹을 하기 위해
사용자만의 URL을 사용할 수 있다
- Trainingstagebuch Trainingstagebuchorg에 계정을 설정한다
- OpenStreetMap OpenStreetMap에 계정을 설정한다
- ikiMap ikiMapcom에 계정을 설정한다
- Wikirutas Wikirutases에 계정을 설정한다
- OpenXplora OpenXplora에 계정을 설정한다
- VeloHero VeloHero에 계정을 설정한다
- OKMap client OKMap은 스마트폰을 PC와 연결해 주는 윈도용 프로그램이다
OruxMaps에서 IP 연결(PC용 IP 및 포트)을 설정한다
(필요한 경우) 사용자의 PC 방화벽과 라우터에서 동일한 포트를 연다 기기가 PC에 lsquo입력
연결(ingoing connection)rsquo로 설정되면 통상 포트가 닫히므로 이들 포트를 열어야 한다
Track 기록을 시작한다 Track 화면에 새 옵션(lsquoOkMap Live)이 나타날 것이다
PC에서 OkMap을 시작하고 lsquoremote data receive OkMap tracks 한다 이제 OruxMaps에서 기록
중인 Track이 보일 것이다
- GpsGatecom GpsGatecom에 계정을 설정한다
- Email address gpx 파일을 전송할 e메일 주소
- Layars layars를 규정했다면 쉼표로 분리하여 이곳에 입력한다 나중에 Oruxmaps에서 layars를 바로
열 수 있다
Multitracking
사용자의 현 위치를 지인과 공유한다 버전 48부터는 Track을 기록 중일 때 지도상의 현재 내 위치를
지인(知人)과 공유할 수 있다 내가 한 Route를 따라가고 있고 누가 내 위치를 알고 싶을 경우 내가
허용하면 그들이 나를 따라올 수 있다(물론 그들도 OruxMaps가 설치된 안드로이드 기기가 있어야
한다) 그러려면 데이터 연결이 필수적이며 시스템에 사용자를 등록하고 확인할 이메일 주소가
필요하다 그런 다음 서로의 위치를 공유하고 싶은 지인의 정보를 추가한다 이어 사용자 데이터를 그
서버와 동조시킨다
- User management (사용자 관리)
- Time between requests 서버에 대한 개개 위치 요청 간의 시간 간격
- Proximity Alarm 지인이 가까이 있을 경우 경보음을 울림
- Proximity Alarm ringtone 지인이 가까이 있을 경우 벨소리 선택
- Show friends path 따라온 지인의 경로를 지도상에 보여준다
주 서버는 이전에 당신을 허가한 사람들의 위치만을 공유한다 사용자가 지도를 열고 GPS를 가동하면
새 옵션[lsquoMultitrackingrsquo]이 나온다 상태 바에 새 지시자가 뜨고 지도상에서 지인의 위치를 볼 수 있다
- 45 -
지도 보기화면 (Map Viewer) 버튼
화면 상단 버튼 바에서 lsquoGlobal settingsrsquo-gtlsquoUser interfacersquo-gtlsquoButtonsrsquo 하여 화면 양측 버튼 바의 버튼을
추가삭제할 수 있다
GPS 모드 아래 3가지 GPS 모드를 빠르게 선택할 수 있다
① Default lsquo설정rsquo에서 지정한 값을 사용
② Fast 5m마다 GPS 좌표를 저장하고 GPS를 항상 켜 둔다 GPS 측정 빈도가 잦은 대신
배터리 소모가 많다 짧은 시간 활동에 적합하다
③ Power save 30초마다 80미터마다 GPS 좌표를 저장한다 배터리 수명이 연장된다 긴
시간 활동에 적합하다 상단 맨 우측 메뉴의 lsquoTweaks-gtGPS 에서 선택
휴지통 현재의 Track 및 Waypoints를 화면상에서 제거한다(lsquoTrack 기록rsquo 모드가
실행 중이지 않을 때)
Waypoints 보기 (View WAYPOINTS) Waypoints에 대한 모든 정보를
보여준다(편집 삭제 내비게이션 또한 가능하다) Google 내비게이션을 가동
중이라면 Waypoint로 가기 위해 이 앱의 lsquo방향 기능(direction feature)rsquo을 사용할
수 있다
KMLKMZGPX 파일 불러오기
Gloobal settings 화면 상단의 맨우측 버튼과 동일
수동으로 Track 만들기 (Manual track creator) GPS 좌표에 근거하여 Track을
기록[만드는] 중이라면 사용할 수 없다(lsquo트랙 기록rsquo 모드가 가동된다)
- 46 -
새 Waypoint 만들기 (Create a new WAYPOINT) 개개 Waypoint에 부가
정보(이미지 오디오 비디오 문자글 등)를 추가할 수 있다 또한 좌표를 수정하고
현재의 Waypoint 거리 방위를 기준으로 새로운 Waypoint를 만들 수 있다 이
버튼을 누르면 OruxMaps는 각 Waypoint에 WPT0000001 형식의 이름을
붙인다(자세한 것은 위 lsquoGlobal settings-gtWaypoints 항목 참조)
ANALYZER 분석기 화면에 표시되는 Track 및 Route에 대한 통계와 그래프를
보여준다
GPS 켜기 (GPS on) GPS가 가동되면 일단 lsquoGPS가 위치를 잡고rsquo(lock obtained)
GPS는 지도상에 현재 내 위치를 가리킨다 손가락으로 지도를 스크롤하면 그 후
몇 초동안은 lsquo위치 추종rsquo(positioning)이 되지 않는다
Waypoint 내비게이션이나 지오캐싱 모드가 가동 중이라면 레이더(radar) 모드에서
GPS STATUS 앱을 연다
ZOOM OUT 축소 길게 눌러서 5 레이어 단계를 순간 축소한다
ZOOM 11 확대축소 11 배율로 되돌아간다 현재의 확대축소 단계는 두 가지
값 형태로 대시보드상에 표시된다(예 16 120 앞의 값은 현재의 레이어이고
뒤의 값은 현재 레이어의 디지털 확대축소 단계를 말한다)
ZOOM IN 지정된 확대축소 방식에 따라 지도상에서 확대축소한다 초기 방식은
조합된 확대축소인데 레이어가 있을 경우 레이어 사이에서 확대축소된다 길게
누를 경우 5레이어 단계를 순간 확대
3차원으로 지도 보기
Track 기록하기 활동 과정상에서 Route를 기록한다 이전에 기록된 Track이
없다면 새로운 Track이 데이터베이스 내에 만들어진다 현재의 날짜와 시각이
Track 이름을 짓는 데 사용된다 초기 설정된 이름 유형 설명을 바꾸려면 상단
버튼 바에서 lsquoRoutes(길 모양)-gtManage tracksroutes를 선택한다 GPS가
이전에 가동되지 않았다면 자동으로 활성화된다 Track이 지도상에 그려진다 다른
안드로이드 앱을 열면 Track 로그 과정이 가능함을 알리기 위해 상태 바에
아이콘이 나타난다(배터리 소모에 유의) 이미 한 Route가 시작되었다면 1)이전
세그먼트에 이어 계속할 것인가 2)새 세그먼트로 할 것인가 3)새 Track을 만들
것인가(현재 Track은 화면상에서 사라진다)를 선택해야 한다 (앞의 C TRACKS
ROUTES 章 참조 - 역자)
Trip computer view 열기 TC1~TC5 화면을 볼 수 있다
Layar 열기 lsquoGlobal settings-gtrsquoIntegration-gtLayars에서 지정했다면 레이어를
선택할 수 있다
- 47 -
지오코딩(Geocoding)으로 찾기 검색창을 열어 검색할 거리명 지명 등을 입력할
수 있다 이것은 Google로 검색되고 그 지점을 찾게 되면 해당 지점이 지도
중앙에 위치된다 또는 Waypoint(POI)를 만들 수도 있다
수동 스크롤 모드 (MANUAL MODE) GPS는 지도 위치를 바꾸지 않는다 즉
커서가 자동으로 화면 중앙으로 이동하지 않는다 사용자가 특정 지도 역을 더
보기 원할 경우에 사용한다
축척 (Ruler) GPS에 의한 lsquo지도 움직임rsquo이 중지되고 지도 지점 간의 거리와
방위를 측정할 수 있다
지도 작성기 (map creator) 열기 온라인 지도 모드에서만 가능
지도 바꾸기 또는 온라인 지도와 오프라인 지도 간 전환
현재의 위치를 포함하는 새 지도 선택
지도 인덱스 보이기
지도 모드 변경
지도를 한 지점으로 이동 이 아이콘을 길게 누르면 지도를 마지막 GPS 위치로
이동한다
다음 wpt [Wpt navigation mode]
이전 wpt [Wpt navigation mode]
양쪽 세로 버튼 바 보이기감추기 (가로 모드에서만 가능)
현재의 위치를 공유
스크린샷 공유
OruxMaps가 트랙을 기록 중이라면 새 세그먼트를 시작한다
착용형 장치에서 OruxMaps 착용형 앱(wearable app)을 연다
- 48 -
Tools (도구) --gt 몇 가지 옵션이 있다
- Measure 지도상에서 지도를 움직여 거리를 측정한다
- Area calculator 실제 Track 또는 Route 내에 포함된 지역의 표면적을 측정한다
- Radar 통계계산 내용을 보여준다 (--gt trip computer view 참조)
- GPS Status 이 앱이 기기에 설치되어 있다면 이를 구동한다
- Layar 설정된 레이어가 있을 경우 Layar를 연다
Tweaks (조정) --gt 몇 가지 옵션이 있다
- Scroll GPS 가동 Track 기록 모드에서만 활성화
- GPS GPS 작동 모드(Default Fast Power save 중)를 선택
- Lock downloads 다운로드 잠금해제
- Night mode 화면을 어둡게 한다 Global settingslsquo-gtrsquoApplication에서 를 지정한다
- Mapsgorge style
문 매뉴얼에는 이 Tweaks에 이 외에도 3개의 옵션이 더 있으나 앱에는 위 5가지 옵션만 존재한다
나머지 항목은 다른 곳으로 이동포함된 것으로 보인다 - 역자
대시보드 (Dashboard)
lsquoGlobal settings에서 사용자 취향에 맞게 지정한 대로 위치 정보
코스 속도 등을 화면상에 표시해 준다(Global settings-gtUser
interface-gtDashboard) 이 대시보드 제어판의 정보는 활용 모드에
따라 숨겨지기도 한다 예를 들어 지도 보기화면 모드에서는 rsquoGPS
controls는 보이지 않는다
측면 대시보드 (Side dashboard)
이 대시보드는 가로 화면 모드에서만 보이는데 몇 가지 형태가 있다
Graphics 그래픽 2가지의 서로 다른 데이터 소스를 선택할 수 있는데 값을 변경하려면 lsquo1degrsquo 또는 lsquo2degrsquo를
선택한다
- 49 -
Dashboard 대시보드
Compass 나침반 안에 인공적인 수평선이 있다
Wpts list Wpts 목록 전체 데이터베이스에서 현재의 루트 wpts 또는 근접 wpts를 선택할 수 있다
Wpt Navigation view Wpt 내비게이션 보기
- 50 -
Waypoints 목록 보기화면
Waypoints 목록 관리 화면 (상단 버튼 바의 lsquoWaypoints-gtManage)
목록 화면 하단 바 좌측에 4개의 실행 버튼(direct actions)이 있는데 Waypoint 목록에서 이름 좌측의
박스를 체크하여 Waypoint를 선택한 후 이를 적용한다(왼쪽 아이콘부터 설명)
1) 지도상에서 보기 (See on map) 현재 Route가 있다면 그 루트 내의 Waypoints를 보여준다
2) Route로 보기 선택된 Waypoints가 포함된 새 Route를 만들고 이를 지도상에서 본다
3) Export (내보내기) gpx kml 형식으로 또는 Track으로 Waypoint를 내보낸다
4) Remove (제거하기) 해당 Waypoint를 데이터베이스에서 제거한다
목록 화면 상단의 3가지 검색필터링 옵션
- Select all 모든 Wapoints 선택
- Unselect all 위의 선택을 해제
- Invert selection 선택된 Wapoints와 선택되지 않은 Wapoints를 서로 반전
문 매뉴얼에는 아래의 3개(표) 옵션 설명이 빠져 있다(앱에는 존재함) - 역자
목록 화면 하단 우측의 주요 옵션
- Sort (정렬) 선택 기준(이름 날짜 유형 등)에 따라 Waypoint 목록을 정렬한다
- Search (검색) 이름으로 검색하는데 이름 전체 또는 일부를 입력한다
- Filter (필터링) 목록에서 현재의 Waypoints의 하위세트(subset)를 선택한다 박스를 체크하여 선택
- 51 -
기준을 고른다 Invert selection 박스에 체크하면 선택이 반전되면서 현재 선택되지 않았던 모든
Waypoint를 보여준다
- More options
Import Wpts Waypoints를 gpx 또는 kml 파일로 데이터베이스로 가져온다
Update elevation 온라인 서비스로부터 Waypoints의 고도는 물론 전체 Waypoints의 고도도 알 수
있다 Waypoints 목록에서 목록 누름 -gt 고도 수정을 원할 경우 lsquoYes 아닐 경우 rsquoNo 선택
Massive modification
- Reset filter 모든 필터를 제거하고 완전한 Waypoints 세트를 보여준다
Waypoint 목록 중에서 하나를 누르면 팝 화면에 아래의 옵션이 나타난다
- Edit Properties (내용 편집) Waypoint의 이름 유형 설명 내용을 바꿀 수 있다
- Delete from database 데이터베이스에서 Waypoint를 제거한다
- Details (세부 사항) Waypoint의 모든 데이터를 보여준다 첨부된 사진그림이 있을 경우 이를 눌러
보기화면에서 이미지를 볼 수도 있다
- Add to Route 현재 루트에 Waypoint를 추가한다 지도 보기화면에 Waypoint를 불러와 중앙에
위치시킨다
- Navigate to 지도 보기화면에 Waypoint를 불러와 그 Waypoint에 대한 lsquoTrack 로그 과정rsquo 모드 및
내비게이션 모드를 활성화한다
- Up 목록에서 특정 Waypoint를 위로 이동한다
- Down 목록에서 특정 Waypoint를 아래로 이동한다
- Remove from List 목록에서 특정 Waypoint를 제거한다
Geocaches 지도 보기화면에서 지오캐시 목록에 접근할 수 있다 상단 버튼에서 lsquoWaypointsrsquo-gtlsquoGeocachesrsquo 한다
- 52 -
이 지오캐시 부분의 작업은 Waypoints와 유사한데 다음 사항이 추가된다
- 지오캐시에는 위치 데이터가 없다
- 메모를 추가할 수 있다
지오캐시가 보기화면에 나타나면 lsquoRoutes 버튼이 가동되는데 아래 옵션이 있다
- Delete Geocaches 화면에서 지오캐시를 제거한다
- Deactivate geocaching 이전 Track에서 사용 가능했다면 지오캐싱 모드를 중단한다
- Open geocachingcom 사이트를 열고 현재의 내 위치로부터 반경 100km 내에 위치한(located)
캐시를 찾아낸다
Track Route 목록 보기화면 (상단 버튼 바에서 lsquoRoutes-gtManage tracksroutes)
목록 화면에서 하나 이상의 Track을 선택한 후 화면 하단 좌측의 4가지 버튼을 실행한다 (왼쪽
아이콘부터)
1) 선택한 트랙을 지도에서 불러와서 보이기
2) Export (내보내기) gpx kml kmz 형식으로 Track을 내보내기(kmz 형식의 경우 그림 오디오
비디오가 포함된 Track을 내보낼 수 있다)
3) Remove (제거하기) 해당 Track을 데이터베이스에서 삭제
4) Merge (합치기) 2개 이상의 Track을 하나로 합친다 이 경우 개개 원본 Track에 대한 서로 다른
세그먼트도 같이 합쳐진다
- 53 -
목록 화면 상단의 3가지 검색필터링 옵션
문 매뉴얼에는 아래의 3개(표) 옵션 설명이 빠져 있다(앱에는 존재함) - 역자
- Select all 모든 트랙루트 선택
- Unselect all 위의 선택을 해제
- Invert selection 선택된 트랙루트와 선택되지 않은 트랙루트를 서로 반전
목록 화면 하단 우측의 주요 옵션
- Sort (정렬) 선택한 기준(이름 날짜 유형 등)에 따라 목록을 정렬한다
- Search (검색) 이름으로 검색하는데 이름 전체 또는 일부를 입력한다
- Filter(필터링) 목록에서 현재의 Tracks의 하위세트(subset)를 선택한다 박스를 체크하여 선택 기준을
고른다 Invert selection 박스에 체크하면 선택이 반전되면서 현재 선택되지 않았던 모든 Track을
보여준다
- Import track gpx 또는 kml 파일을 하나의 새 Track으로서 데이터베이스로 가져온다 Everytrailcom
및 Gpsiescom 같은 사이트에서 거리 Route 유형 시각 등으로 검색하여 Routes를 찾아 다운 받을 수
있다
- Reset Filter 적용된 필터를 제설정함으로써 데이터베이스 내의 모든 Track을 보여준다
Track 목록 중에서 하나를 누르면 아래와 같은 팝 옵션이 나타난다
- Edit properties (내용 편집) Track의 이름 유형 및 설명 내용을 바꿀 수 있다
- Delete from database 데이터베이스에서 Track을 제거한다
- Statistics (통계) 해당 Track의 모든 통계를 보여준다
- Load the Track (Track 불러오기) 지도 보기화면상에 Track을 불러와 새 세그먼트와 Waypoint를
추가하고 다시 시작계속할 수 있다
- Load as a Route 하나의 Route로서 표시할 현재의 Track을 이동한다 모든 옵션이 있는 Routes
버튼을 활성화한다
- Export as Track을 gpx kml kmz 파일로 Tracks 폴더로 내보낸다 (중 선택)
- Upload to Track을 GPSiescom everytrailcom mapmyTrackscom trainingstagebuchcom
ikimapcom wikilutascom 계정에 업로드한다 (중 선택)
- Share as gpx kml kmz 파일로 e메일 전송한다
- Waypoint List Track 내의 모든 Waypoint를 보여준다
- Correct Altitudes 온라인 서비스로부터 Track의 고도는 물론 전체 Track의 고도도 알 수 있다 목록
화면에서 하나의 Track을 누름 -gt 고도 수정을 원할 경우 lsquoYes 아닐 경우 rsquoNo 선택
초기 설정에 MapQuest 지도서비스(wwwmapquestcom - 역자)가 사용되지만 그다지 정확해 보이지
않는다 이 Mapquest와 유사한 형식을 사용하는 Google 같은 다른 서비스를 이용할 수도 있다 이
서비스를 사용하려면 Global settings-gtApplication-gtOnline elevation service를 선택한다
통계 (Statistics)
(상단 메뉴에서 Routes-gtManage trackroutes -- 트랙 선택 후 눌러서 팝 화면에서 Statistics 선택)
Analyzator는 화면에 보이는 현재의 Track 및 Route에 대한 통계 데이터를 보여준다 개개 Track
세그먼트는 별도로 분석된다 통계 화면 상단 우측 맨 앞 버튼-gtSelect a Segment 화면에서 선택한다
- 54 -
TC-1 TC-2
모든 Track의 통계 자료 또는 개개 세그먼트의 통계 자료를
볼 수 있으며 이 통계 자료는 html 형식으로 내보낼 수
있다 화면 상단 맨 우측 버튼-gtrsquoExport를 선택한다
압축(zip) 파일과 폴더가 oruxmapstracklogs 내에
만들어진다
경고 GPS는 고도 측정이 별로 정확하지 않은데 특히
편평한 지형으로 이동하면 lsquo약간 기복이 진 지형rsquo처럼
그래프에 표시될 수도 있다
Trip Computer view (레이더)
지도 보기화면 상단 맨 우측
버튼-gtTools-gtRadar으로 접근할
수 있다
Trip Computer view 화면의 우측
탭들은 상단 버튼 바에서 2개의
옵션을 포함한다 즉 lsquo트랙 기록을
시작하기중지하기rsquo와 lsquoWaypoint
만들기rsquo이다
Trip Computer view는 TC-1 ~
TC-5까지 5가지의 탭 모드가 있다
- TC-1_Data 데이터만 표시
대시보드 형태의 화면 표시된 값을
바꾸려면 해당 부분을 길게 누른다
- TC-2_Statistics 트랙루트
고도속도심밧동수경사 통계
- 55 -
TC-3
TC-4
표시된 값을 바꾸려면 상단 우측의 사각
1deg 또는 2deg를 태핑한다
즉 사용자 취향에 맞게 위아래의 그래프
구성을 서로 달리할 수 있다 - 역자
- TC-3_Artificial horizon 인공수평선 +
나침반 + 데이터 표시
전후움직임좌우움직임을 설정하려면
나침판 안쪽을 태핑한다 화면을 길게
눌러 표시값을 리셋할 수 있다 나침반은
자기센서 또는 GPS에 의해 방향을
잡는다 상단 맨 우측의 자석안테나를
택해서 자기센서냐 GPS냐를 설정한다
- TC-4_Wpt Navigation) 나침반 안에
화살표가 있는데 이는 다음 Wpt로 가는 방향을 나타내며(OruxMaps가 lsquoWpt Navigationrsquo 모드일 때)
2가지 제어기능이 있다
1) 수직 속도계(우) (사용자 기기에 기압 센서가 있고 승강계를 구동했를 경우)
2) 수평 속도계(좌)
- TC-5_Trip plan 활동 계획 lsquoWpt Navigationrsquo 모드에서만 쓸 수 있다
NAME 이름 Wpt의 이름
TRK M TR V 현재의 위치나 이전의 Wpt로부터 자기적실제 코스
TOT LEG
SALTO 이전의 Wpt로부터의 거리
TOT 현재의 위치로부터의 거리
- 56 -
TC-5
ETE ETA
ETA 도착 예정 시간
ETE 예상 소요 시간
이 화면의 모드에 대한 상세한 정보는
httpcafedaumnetandroidgpsj66s21 를 참조
J Route 따라가기 Waypoint 내비게이션
(Following the Routes Wpt Navigation)
전제 조건 lsquoGlobal settings -gtText to speechSoundsrsquo에서 메시지소리에 대한 설정이 적절히 되어 있
어야 한다 즉 그 안의 WAYPOINTS 항목 및 TRACKSROUTES 항목에서 아래를 설정한다
∘ Max Wpt alarm warnings Max Wpt alarm warnings Wpt 경보[알람]가 설정돼 있고 Waypoint에
접근하는 경우의 최대 경보음 횟수를 지정한다
∘ Custom waypoint alarm (사용자 wpt 경보) 경보가 설정되고 Wpt에 연관된 음원이 있으면 기본 발
신음[삐~] 대신 이 경보음을 재생한다 Wpt에 어떻게 오디오 파일을 첨부하는가 더 자세한 것은 본
설명서의 Waypoint 항목을 참조한다
∘ Waypoint distance Wpt에 접근할 때 경보를 울릴 lsquo한계 거리rsquo를 지정한다 경보음을 울리려면 Route
를 불러와야 하는데 상단 버튼 바의 lsquoRoutes(길 모양)-Follow Route를 선택한 후 lsquoRoutes-rsquoWpt
Alarm하여 경보를 활성화한다
∘ Alarm near a waypoint Waypoint에 접근하고 있을 때 경보로 울릴 벨소리 선택
∘ Route alarm Route에서 일정 거리를 벗어날 때 음과 진동이 울린다 경보음이 가동돼야 한다 경보를
울릴 한계 거리는 160m 권장
∘ Distance stop alarm Distance stop alarm 루트 경보음을 중지할 거리 80m 권장 값은 이전보다 큰
값이어야 한다 여기가 160m로 되어 있다면 lsquoRoute alarmrsquo은 80m이다 그러면 루트로부터 80~160m
사이로 떨어져 있을 때 경보가 울린다
∘ Alarm away from route 루트를 멀리 벗어났을 때 이 음을 사용하면 아래의 루트 경보음이 울린다
활용 사례
[사례 1]
Wpts가 포함된 GPX 파일을 다운로드하여 트랙을 시작할 때 따르려는 Route가 길에서 얼마나 떨어져
있는지 알고 싶을 때가 있다 또한 각 Waypoint에 접근할 때 경보를 울리고 싶다
- 57 -
이것은 아주 간단한 사례이다
a) 지도 보기화면에서 상단 버튼 Track-gtRemove(또는 Routes-gtRemove)한다 지도 보기화면에서
사용자가 기록한 이전의 모든 Route가 삭제된다
b) 지도 보기화면에서 버튼 Routes-gtLoad KMLGPX file한다 파일 목록에서 필요한 Route에 대한
GPXKMLKMZ 파일을 찾아 선택한다
c) 그 Route로 어떤 작업을 할 것인가를 묻는 대화상자가 나오면 내비게이션로깅 옵션에서 아래 옵션을
선택한다
∘ Follow Routes (Route를 따라가려고 할 때)
- Route Alarm (Route에서 벗어날 경우 경보를 울리고자 할 때)
- Wpt Alarm (각 Wpt에 도착했음을 알고자 할 때)
∘ Start new Track (그 Route로 새로운 활동 기록을 시작할 때) IMPORTANT ALARMS DISTANCING
ROUTE OR APPROACH TO WPT Track을 기록하거나 GPS가 가동 중일 때만 작동된다
[사례 2]
이전에 기록된 Track으로 시작할 때 사용자가 따르려는 루트가 길에서 얼마나 떨어져 있는지 알고 싶을
때가 있다 또한 각 waypoint에 접근할 때 경보를 울리고자 할 때도 있다
이것 또한 간단한다
a) 지도 보기화면에서 상단 버튼 Routeslsquo-gtrsquoRemove한다 보기화면에서 사용자의 이전의 모든 Route가
삭제된다
b) 지도 보기화면에서 버튼 Routes-gtManage tracksroutes한다 이 데이터베이스에서 Track 목록을
연다 관심 있는 Track을 누른 다음 lsquoLoad as a Route 옵션을 선택한다
c) 위 [사례 1]의 c)와 같은 단계를 밟는다
참고 KMLKMZGPX 파일의 경로상에 있고 (wpts의 추가제거 wpts에 음성 메 시지를 추가)등을
조작하려 한다면 OruxMaps의 데이터베이스에서 Route를 가져온(import) 후 그것으로 작업해야 한다
a) 지도 보기화면에서 상단 버튼 Routes-Manage tracksroutes를 선택
b) Track 목록 화면 하단의 맨 우측 아이콘-gtlsquoImportDownload tracks 한 후 GPXKML 옵션을 선택한
다 파일 관리자가 열리고 파일 목록에서 가져오려는 파일을 선택하면 잠시 동안 Track 목록(아래)에
있게 된다
[사례 3]
데이터베이스나 또는 메모리카드에 저장된 GPXKML에 있는 Track으로 시작한다 Track에는 Wpts가 있
으며 크로스 컨트리에서는 Wpt에서 Wpt로 이동하는데 Track을 벗어나려 하진 않는다 또한 lsquoRoute
이탈rsquo 경보를 울리지도 않을 것이고 Route 위를 정확히 가는지 신경 쓰지도 않는다
[사례 1] 또는 [사례 2]의 단계를 따르는 게 빠른 해결책이지만 Alarm Route 옵션을 가동하지 않는다
대안 Track에 관심이 없을 때는 Wpt Navigation 옵션을 사용하는 것이 가장 좋다 중요한 것은 거리
와 상관없이 각 Wpt를 통과하는 것이다 Wpt에 이르면 OruxMaps가 경보음을 발한다 다음 Wpt를 고
려하여 그 Wpt에 대한 해당 정보(거리 도착 예정시각 등)를 대시보드에 표시한다 이 경우는 [사례
1] 또는 [사례 2]의 c)단계를 아래로 대체한다
c) 그 Route로 어떤 작업을 할 것인가를 묻는 대화상자가 나오면 내비게이션로깅 옵션에서 아래 옵션을
- 58 -
선택한다
∘ Follow Routes (Route를 따라가려고 할 때)
- Navigation Wpt (한 Wpt에서 다른 Wpt로 가고자 할 때)
- Wpt Alarm (각 Wpt에 도착했음을 알고자 할 때)
∘ Start new Track (그 Route로 새로운 활동 기록을 시작할 때)
주 Wpt에서 다른 Wpt로 내비게이션할 때 어느 Wpt를 건너뛰거나 또는 앱이 어느 하나의 Wpt를 놓
쳤을 경우 지도 보기화면에서 버튼 lsquoRoutes-gtNext Wpt 해야 한다
[사례 4]
Route 또는 Track 등 아무것도 없다면 OruxMaps에서 직접 Route를 계획한다 또한 각 Wpts에 접근
할 때 소리로 경고할 수 있다
이 경우 우선 필요한 것은 OruxMaps에서 Wpts를 포함하는 Route를 구축하여 데이터베이스에 저장한
다음 위 [사례 3]에 지정한 대로 이것을 열면 된다
수동으로 Route 만들기
지도 보기화면에서 버튼 Routeslsquo-gtrsquoCreate 한다 화면 하단에 박스가 생기는데 여기서는 lsquo포인트 추가
도구(points adding hand)lsquo를 사용할 수 있다 동시에 rsquoCreate Waypointlsquo가 체크되어 있으면 Wpt도 만
들 수 있다 이를 수행하려면 손가락으로 지도를 움직여 Wpt를 만들 곳 위에 커서를 놓은 후 rsquo+lsquo버튼을
누른다 잘못된 경우는 rsquo-lsquo버튼을 눌러 맨 마지막 만든 Wpt를 지운다 완료하려면 버튼을 누르고 작
업을 취소하려면 버튼을 누른다
수동으로 Track을 만들고 이를 데이터베이스에 저장하 다 다음에는 화면에서 지도를 삭제하고(지도 보
기화면 지도를 불러온 상태에서 버튼 Tracks-gtRemove) 사례를 다시 시작한다
[사례 5]
데이터베이스에 Track이 있지만 Wpts는 없고 Route만 있다 이때 Wpts를 추가하려고 한다 덧붙여
중요한 접점이 될 예를 든다
해야 할 일은 Track을 편집(edit)하고 Wpts을 추가한 후 위의 [사례 1~4] 중의 하나를 사용해 보는
것이다
Track을 편집하려면
a) 지도 보기화면에서 상단 버튼 Tracks-gtRemove를 선택한다 이것으로 보기화면으로 불러온 이전
Track을 화면에서 제거한다
b) 지도 보기화면에서 버튼 Routes-Manage tracksroutes 하여 데이터베이스에 있는 Track 목록을 연
다 관심 있는 Track을 누른 후 Load the Track을 선택하면 해당 Track이 지도에 표시된다 사용자는
Route를 보면서 원하는 지점에 Wpts(lsquoWptsrsquo-gtCreate 버튼)를 만든다 이들 Wpts는 Track에 추가된
다
c) 끝으로 지도 보기화면에서 버튼 Track-gtRemove를 클릭한다 이로써 이전에 만든 Track을 지도 보
기화면에서 지운다 위의 [사례 2] 또는 [사례 3] 참조
- 59 -
[사례 6]
데이터베이스에 다수의 Wpts가 있다 그 중 일부의 Wpts를 연결하여 Route를 만든다
a) 지도 보기화면에서 버튼 Route-Remove한다 보기화면에서 이전의 모든 Route가 삭제된다
b) 지도 보기화면에서 버튼 Wptslsquo-gtrsquoManage 하면 데이터베이스 내의 Wpts 목록이 나타난다 전문지
식을 활용하여 이 Wpts를 이용해서 주 관심 사항인 Route를 만들어야 하는 것이다
두 가지 방법을 생각할 수 있다
1) 관심이 있는 Wpts 왼쪽의 확인란을 선택하여 전체 목록을 검색한다 일단 모두를 선택했다면 목
록 화면 하단 우측의 -gtFilter(깔대기 모양)를 선택하여 나타나는 lsquo기준 선택rsquo 대화상자에서 3번째의
Selected items를 선택한다 아래의 OK를 클릭하면 관심이 있는 Wpts만 목록에 표시된다
2) 사용자가 활용할 Wpts를 그 몇 가지 품질(quality)별로 필터링한다(같은 트랙에 속하는가 또는 같
은 유형 또는 알려진 거리 또는 생성된 날짜 등)
c) 경로를 구축하는 데 정말 관심을 끄는 Wpts만 있을 경우 그 Wpts를 업로드다운로드재정렬할 수
있는데 그렇게 하기 위해서 각 Wpt의 맨 좌측 아이콘을 누른 채 그 Wpt를 끌어다 놓을(drag amp
dropn) 수 있다
d) Wpt의 순서가 정확하면 상단 버튼 바의 왼쪽에서 두 번째 버튼을 누른다 이는 Route를 형성하기 위
해 결합된 Wpts를 지도 보기화면상에 표시하게 해준다 이 경우 c) 단계로 돌아간다
[사례 7]
데이터베이스에 Track이 있지만 Wpts는 없고 Route만 있다 이 경우 여기에 Wpts를 추가하고 싶다
덧붙여 예를 들어 중요한 접점에서 잘못 가지 않도록 화면을 계속 지켜보는 것을 피하기 위해 wpts에
접근할 때 우회전 lsquo좌회전rsquo 또는 직진이라는 음성 메시지가 나오게 하고 싶다
[사례 5]와 유사하다 Wpts에 음성 메시지를 추가하려면 아래 두 가지 옵션이 있다
a) 적절한 메시지가 포함된 lsquo사용자 지정의rsquo Wpt 유형lsquo을 만든다 다음 각 Wpt가 만들어졌을 때 특정
유형을 지정하여 Wpt에 접근할 경우 OruxMaps가 메시지를 읽을 수 있도록 한다
oruxmapscustomwptscustomwptstxt 텍스트 파일을 수정함으로써 사용자 나름의 Wpt 유형을 지정다 원하는 lsquo사용자 지정rsquo Wpt의 각 유형에 대한 해당 파일 내에 한 줄을 추가해야 한다 또한 적절한
아이콘을 원할 경우 같은 폴더(oruxmapscustomwpts) 내에 png 이미지를 추가해야 한다 예를 들어
lsquo사용자 지정rsquo 유형인 turn_right을 만들어 다음 나들목에서 우회전 하라는 메시지로 읽고 turn_right
아이콘 png를 사용하려면(사용자 지정 유형 이름에 정확히 일치하는 아이콘 이름을 설정한다) 아래 사항
을 수행해야 한다
가 customwptstxt 파일을 편집하고 마지막에 다음 행을 추가한다
Turn_right | Turn right at the next (다음에서 우회전)
나 Turn_rightpng 폴더 내에 이미지를 복사한다
이 옵션은 Global settingslsquo-gtrsquoText to speechSounds의 WAYPOINTS 항목에서 Wpt voice massage
옵션을 선택해야 한다
b) [사례 5]에서처럼 동일하게 하지만 모든 Wpt는 만들어질 때 우리 목소리의 녹음 우리가 원하는
음성 메시지가 들어 있는 오디오 파일 확장자에 연결된다 이 음성 메시지는 안드로이드용 음성 녹음 앱
- 60 -
으로 만들 수 있다
이 옵션은 Global settingslsquo-gtrsquoText to speechSounds의 WAYPOINTS 항목에서 Custom waypoint
alarm 옵션을 선택해야 한다
주 모든 확장 오디오를 추가하려면 예를 들어 또는 모든 Wpt 유형을 변경하려면 동시에 많은 Wpts
를 수정하는 것이 때로는 유용하다 그리고 음성 메시지를 포함하는 사용자 지정 유형의 Wpt와 연결한
다 어떻게 하는가
a) 지도 보기화면의 상단 버튼 바에서 Waypoints-gtManage을 선택
b) 각 Wpt의 왼쪽에 있는 사각 박스를 선택한다 한꺼번에 다 바꾸고 싶다
c) 화면 하단의 맨 우측 버튼을 눌러 Massive Waypoint editor를 선택하면 아래와 같이 된다(사각 박스
선택에 따라 다름)
1) 하나 이상의 Track에 대해 Wpts를 연결한다
2) Wpts의 유형을 변경한다(예를 들어 사용자 지정 음성 유형을 지정)
3) 여러 개의 Wpts에 같은 설명을 입력한다
4) 여러 개의 Wpts에 하나의 오디오 파일을 첨부한다
K 스마트시계 앱 (SMARTWATCH APP)
OruxMaps는 가용하다면 사용자의 lsquoWear watch에 rsquo안드로이드 Wear 앱rsquo을 설치할 수 있다 lsquoWear
장치rsquo에서 앱을 여는 버튼 바를 추가할 수 있는 새 버튼이 있다
기본 정보가 포함된 3개 화면이 있다 (화면을 수직으로 스크롤한다)
그리고 기본적인 실행 버튼이 있는 1개의
화면이 있다(수평으로 스크롤)
- 61 -
L 개발자들에게 (DEVELOPERS)
이 부분 생략 문매뉴얼 참조 - 역자
= 이상 본문 = 07242015 정리
이 번역본은 lsquo제2차 저작물rsquo이므로 번역자의 동의 없이는 어떤 형태이든 2차적 가공(인터넷 유포
상업용비상업용교육용 이용 및 출판 등)으로 사용할 수 없습니다
==============================================================================
[부록 업데이트 정보] 현 버전 V609 2015년 7월 24현재
------------------------------------------------------------------------------
업데이트 정보 - 버전 609
업데이트 정보 - 버전 607
업데이트 정보 - 버전 606
업데이트 정보 - 버전 604
==============================================================================

- 26 -
초기에 몇 가지 커서 아이콘들이 제공되지만 그 외의 다른 아이콘을 사용할 수도 있다 다른 아이콘을
사용하려면 단지 앱의 oruxmapscursors 폴더로 원하는 아이콘 이미지(png 파일)를 복사해 넣으면
된다 png 이미지라면 어느 것이든 커서로 사용할 수 있다
대시보드 (Dashboard)
이 부분은 중요한 구성 요소이다 대시보드는 활성화 모드(GPS 가동 Track 기록 등)에 따라 원하는
정보를 보여준다 여기에 표시되는 항목들은 좌표 확대축소 단계(숫자) 고도 등이다 현재 대형과
소형의 2가지 유형의 패널이 있다
대형 패널 대시보드에서는 배경 색상(검정 흰색) 및 글자 색상(검정 흰색 오렌지)을 선택할 수 있다
지도 보기화면에서 Global settings-gtUser interface-gtDashboard 하여 이를 지정할 수 있다
대시보드는 15초 후에 자동으로 숨겨진다(대시보드를 다시 나타내려면 화면 하단을 태핑한다) 또
대시보드 자체(또는 다시 나타내려는 화면상의 위치)를 태핑하여 대시보드를 숨기거나 나타낼 수도 있다
화면 상단에는 lsquo보조rsquo 대시보드 패널이 있는데 하단의 대시보드가 작을 때만 볼 수 있다 이 대시보드에
2~3가지 요소를 추가할 수 있는데 Global settings-gtUser interface-gtDashboard에서 지정한다
상태 바 (Status bar) OruxMaps의 상태를 보여준다
- 27 -
상태 바를 길게 누르면 스크린을 캡처할 수 있다 이 사진은 주 oruxmaps 폴더에 저장된다
시야각 범위 보기 (View Angle)
이것은 노란 역삼각형으로 원할 경우 나침판과 함께 가동표시된다 또 이 삼각형은 현재 지도상에서
보고 있는 것을 가리킨다 또는 오히려 현재 위치에서 기기의 전면(前面)을 가리키기도 한다 번거롭다면
이 모드를 끌 수도 있다
지도 모드 (Map modes)
지도는 초기에는 표준 방향[Normal] 내에 표시되지만 아래의 대안 모드를 선택할 수도 있다
1) Oriented with compass(나침판의 자북磁北 방향을 위로)
2) Direction up(GPS)(진행 방향을 위로) GPS 가동 필요
3) North-up(지도의 북쪽을 위로) 지도가 회전될 경우 유용하다
지도 보기화면 상단의 Global settings-gtMaps-gtMap orientation하여 지정한다(또는 상단 버튼
바에서 Maps-gtMap settings-gtMap orientation에서 지정)
- 28 -
3차원 보기 (3D View)
상단 버튼 바의 lsquoMaps 메뉴 내에 새 버튼과 새 옵션이 있다 --gt rsquo3D Map
3차원 지도를 보려면 oruxmapsdem 폴더에 저장된 DEM 파일(각 지점의 고도가 딸린 파일)이
필요하다 이 DEM 파일은 아래 별기한 URL에서 다운 받을 수 있다 아니면 lsquoHigh Altitude 앱을
사용하여 hgt 파일을 사용자 기기로 직접 다운 받는다 대시보드상의 새 rsquo제어 항목lsquo으로 DEM 고도를
표시할 수 있다 상단의 Global settings-gtUser interface-gtDashboard-gtUser interface-gtAltitude
from DEM 한다
SRTM-DTED 및 GTOPO30SRTM30 파일이 지원된다 HGT 또는 DEM+HDR 파일을 oruxmapsdem
폴더에 복사해 넣어야 한다
DEM 파일을 다운 받는 URL 예
httpwwwviewfinderpanoramasorgdem3html
httpwwwipellejeroesradiomobileRM_03html
3차원 지도를 서로 달리 설정할 수 있다(Global settings-gtlsquoMaps-gt3D settings 또는 lsquoMaps-gtMap
settings-gt3D settingsrsquo) 사용자 기기의 수행능력에 가장 적절한 설정을 사용한다 (상단 버튼
lsquoMaps-gt3D Map 하면 현재의 지도가 3차원으로 바뀌는데 화면 하단의 되돌림 을 누르면 다시 언래
지도로 되돌아간다 - 역자)
3D 동작 (3D gestures)
1) 한 손가락으로 지도를 스크롤한다
2) 두 손가락을 오므렸다 폈다 하면서 보기화면을 확대축소한다
3) 두 손가락을 회전하여 지도를 수평으로 회전시킨다
4) 두 손가락을 수직으로 미끄러뜨려 수평선과 함께 시야각을 바꾼다
연결 메뉴 (Contextual Menu) 지도상의 한 지점을 길게 누르면
그 지점에 적용할 옵션들이 나타난다
AIS 정보 시스템에 대한 지원
AIS 정보 시스템에 대한 실험적인 지원이다 Decodes Types 1 2 및 AIVDM 메시지로부터의 3 Position
Report Class A
블루투스 사용(Over Bluetooth)
외장 gps 블루투스가 위치 메시지를 얻기 위해 AIVDM 메시지를 수신한다면 상단 버튼 바의
lsquoTRACKsrsquo-gtlsquoGPS setting-gtexternal GPS에서 MAC을 선택한다 외장 GPS를 기동할 경우 OruxMaps는
자동으로 AIS 정보를 보여준다
자신만의 NMEA 위치 문장이 AIS와 함께 전달되지 않으면 lsquoTRACKsrsquo-gtlsquoGPS setting-gtrsquoAIS-gtAIS BT
device에서 AIS MAC을 선택한다
- 29 -
WiFi3g 사용 IP상에 AIS를 연결하려면 lsquoTRACKsrsquo-gtlsquoGPS setting-gtrsquoAIS-gtAIS ober IP를 선택한다
lsquoTRACKsrsquo-gtlsquoGPS setting-gtrsquoAIS-gtAIS IP address 설정에서 URL과 포트를 입력한다 IP AIS를
테스트하기 위해 미국 샌프랜시스코 항의 정보를 포함한 것이다
AIS 정보의 수신을 시작하려면 지도 보기화면에서 lsquoTRACKsrsquo-gtlsquoGPS setting-gtrsquoAIS를 선택한다
(이 부분 재확인할 필요가 있음 - 역자)
G 트랙 기록하기 (RECORDING TRACKS)
지도 보기화면 상단 버튼 바에서 Tracks(화살표)-gtStart GPS 버튼(또는 우측의 세로 버튼 바 맨 위의
lsquoGPS onoffrsquo 버튼)을 선택하여 GPS를 가동하는 순간 삼각형의 커서가 화면 중앙에 사용자 위치를
표시한다 손가락으로 지도를 움직이면 지도는 일정 시간동안(시간 지정 가능) 멈추었다가 잠시 후
GPS가 지도 트래킹을 재개할 것이다 Track을 기록 중이 아닌데 GPS를 켜 놓은 경우 OruxMaps를
종료하면 배터리를 절약을 위해 GPS가 꺼질 것이다
GPS가 수신하여 위치를 잡는(fix) 데는 다소의 시간이 소요되므로 Track 기록 활동을 하기 10여 분
전에 미리 GPS를 켜 놓는 게 좋다 - 역자
다음 단계에서 Tracks-gtStart Recording 버튼을 눌러 Track 기록을 시작(또는 종료)한다 직접
터치할 수 있으며 GPS상에서 자동으로 전환된다 Track을 기록 중일 때는 OruxMaps를 종료하기
전까지는 GPS를 켜 놓아야 한다 GPS는 배터리 소모가 많다는 데 유의한다 일단 GPS가 수신하여
위치를 잡게 되면 지도상에는 사용자 활동에 따른 Track이 그려지고 대시보드에는 현재의 Track과
관련된 정보가 표시된다 기록이 시작된 Track이 없다면 하나의 새 Track이 자동으로 생성된다
한편 화면상에 기존의 Track을 불러온 경우 OruxsMaps는 기록을 lsquo계속rsquo할 것인가(새로운 점들이 그
Track의 마지막 세그먼트에 추가된다) lsquo새로운 세그먼트rsquo를 시작할 것인가 또는 lsquo새로운 트랙rsquo을 시작할
것인가를 묻는다 이 lsquo경고 표시rsquo에서 아래 3가지 옵션 중 하나를 선택해야 한다
- 30 -
( 문 매뉴얼에서는 아래 내용이 뒷부분에 나와 있으나 맥락상 이곳에 바로 이어 붙인다 또한 이
부분은 앞 C 트랙루트에서도 이미 다루어진 부분이다 - 역자)
①CONTINUE 현재 Track의 마지막 세그먼트에 이어 계속 기록한다(비권장) Track은 논리 단위로 개별
통계를 가진 세그먼트로 나누는 게 더 낫기 때문이다
②NEW SEG 현재 Track에 속하는 새로운 세그먼트로 시작한다(동일한 트랙 활동일 경우 권장)
③NEW TRK 기록을 중지한 지점에서부터 새 Track을 시작한다 현재의 Track을 WaypointsPOIs와 함께
화면에서 지운다(데이터베이스에서 삭제하는 것은 아님)
배터리 절약에 관한 도움말
GPS 설정에서 아래의 3가지 매개변수를 지정한다
①Minimum time GPS 측정 시 최소 시간 간격 시간 간격이 짧을수록 배터리 소모가 많다
②Minimum distance GPS 측정 시 최소 거리 간격 거리가 짧을수록 배터리 소모가 많다
③Acuracy for position fix 수신 위치를 기록하기 위한 최대 정밀도
위 ①항은 안드로이드 기기가 일정 시간 간격으로 GPS 칩을 꺼 주므로 가장 향이 큰 매개변수이다
결과 배터리 소모를 상당량 절약한다 (--gt 아래 lsquoGlobal settingsrsquo 설명의 lsquoGPS 항목 참조 - 역자)
하지만 사용자의 취향에 맞게 이들 매개변수를 미세 조정할 수 있다 화면 상단의 Global
settings-gtTweaks-gtGPS 하여 아래 3가지 GPS 모드 중 하나를 선택한다
1) Default lsquoGPS settingsrsquo에서 지정한 값을 사용
2) Fast GPS는 항상 켜져 있으면서 5m마다 GPS 지점(point)을 측정한다 GPS 측정 빈도가 잦은 대신
배터리 소모가 많다 짧은 시간 활동에 적합하다
3) Power save GPS 측정 시간거리는 각각 30초와 80미터이다 배터리 수명이 크게 연장된다 긴 시간
활동에 적합하다
이하 설명 중 문매뉴얼의 lsquo메뉴 문장rsquo이 상당 부분 잘못돼 있다 아래로 정정한다 - 역자
트랙 기록을 중지하려면 상단 버튼 바에서 Tracks-gtStop Recording 버튼을 누르면 트랙 로깅이
중지된다 기록을 재개하려면 역시 같은 버튼을 누른 다음 3가지 옵션 중 하나를 선택해야 한다(위에서
언급한 ①CONTINUE ②NEW SEG ③NEW TRK 옵션 참조 - 역자 주)
Track 기록을 종료할 때마다 그 Track은 내부 데이터베이스 내에 기록되는데 화면 상단의
Routes-gtManage tracksroutes 하여 그 Track 목록을 볼 수 있다 목록 맨 위에 있는 것이 기록을 막
종료한 Track이다 이 목록 내에 있는 Track으로 할 수 있는 사항은 차후에 설명하겠다
지도 보기화면상에 한 Track을 불러오면 상태 바에 있는 한 아이콘이 이를 알려준다 화면을 지우고
Track을 제거하려면(데이터베이스가 아니라 화면상에서만 삭제함) Tracks-gtRemove 버튼을 사용한다
또 한 Track을 계속 이어서 기록하려면(예 며칠간의 트레킹trekking이 포함된 Track 하루에 1개
세그먼트) 상단 메뉴에서 Routes-gtManage tracksroutes한 후 나오는 목록 화면에서 계속할
Track을 선택한 다음 경고 표시 대화상자에서 lsquoCONTINUErsquo를 누른다(GPS가 가동되고 lsquoTracksrsquo-gtlsquoStart
Recordingrsquo 모드에서)
- 31 -
Live tracking (실시간 트래킹)
MapMyTrackscom에 계정이 있다면 내 Track 데이터를 그 서버로 직접 보냄으로써 다른 사람들이 내
활동을 따라할 수 있게 된다 이 옵션은 어떤 Track을 기록 중일 때만 사용 가능하다 Global
settings-gtlsquoIntegration-gtMapMyTracks하여 계정을 지정한다 Track 기록을 시작한 다움 rsquoLive
trackinglsquo을 시작한다
External GPS (외부 GPS) 외부 블루투스 GPS를 사용할 수 있는데 먼저 화면 상단의 lsquoTracks-gtGPS
settings-gtExternal GPS 하여 지정한다 외부 GPS 사용을 지정했다면 새로운 옵션인 Tracks-gtStart
ext GPS를 사용할 수 있다
중요 Track을 기록하는 도중에 OruxMaps가 외부 GPS와의 연결이 끊어지면 OruxMaps는 그 Track의
유실을 막기 위해 내부 GPS를 재가동하려 할 것이다
Heart rate monitor (심박동수 모니터 HRM) 현재 OruxMaps는 Zephyr 및 Polar 브랜드의 블루투스
심박동수 센서와 호환된다
Global settings-gtSensors-gtHeart Monitor에서 지정을 끝내면 Tracks 메뉴에서 2가지 새로운 옵션을
사용할 수 있는데 rsquoTracks-gtlsquoRecord with HRM 및 rsquoTracks-gtStart HRM이 그것이다 (HRM은 트랙
기록 모드일 때만 가능하다)
HRM 제어판을 적절히 지정했다면 현재의 맥박 최대최소평균 맥박 및 HRM의 배터리 상태를
표시해준다
그 Track을 저장할 때는 HRM 데이터도 함께 저장된다 MapMyTrackscom에 해당 Track을 업로드하면
사용자의 심박동수 데이터도 알아볼 수 있다 Track을 GPX 형식으로 내보낼 때는 심박동수 데이터 또한
함께 내보내진다
Sensor + ANT OruxMaps는 여러 가지의 ANT+ 센서와 함께 사용할 수 있다 기기[terminal]가
안드로이드와 호환된다면 상단의 Tracks 메뉴 내에 Start ANT+ 옵션이 표시된다
상단 우측의 메뉴 Global settings-gtSensors-gtANT+ 하여 아래의 옵션을 설정한다 - 역자
middot 맥박측정기 middot 계보기 middot 페달 회전수 센서 (자전거)
middot 속도 센서 (자전거) middot 페달 회전수+속도 복합 센서 (자전거) 등
시작종료 Waypoint의 자동 생성
상단 Global settings-gtWaypoints-gtCreate firstlast Wptlsquo(또는 상단 Waypoints(핀 모양)-gtWpt
settings-gtCreate firstlast wptrsquo)로 설정한다 이 옵션은 개개 세그먼트의 시작종료 지점을 알려주는
Waypoint를 자동으로 표시해 준다
세그먼트의 자동 생성
사용자 활동에 따라서는 일정 거리(매 OOkm) 또는 일정 시간(매 OO분)에 따른 통계자료가 필요할 수도
있다 이것은 Global settings-gtTracksRoutes-gtAutoSegment Distance 및 Global
settings-gtTracksRoutes-gtAutoSegment time에서 지정한다 이 옵션들이 위의 내용과 함께
가동되면 한 세그먼트의 끝을 알려주는 각 Waypoint에 모든 통계 정보가 추가된다
- AutoSegment Distance 다음 세그먼트를 자동으로 만드는 데 필요한 거리
- AutoSegment time 다음 세그먼트를 자동으로 만드는 데 필요한 시간
- 32 -
H 지도 만들기 (CREATE NEW MAPS)
OruxMaps에서 사용할 오프라인 지도를 얻는 4가지 기본적인 방법
1 MOBAC (Mobile Atlas Creator)
MOBAC은 다양한 소스로부터 오프라인 지도를 만들 수 있는 우수한 앱이다 더 자세한 정보는
httpmobacsourceforgenet을 참조한다
중요
1) MOBAC은 OruxMaps Sqlite 형식(format)을 우선적으로 사용한다
2) MOBAC 설정에서는 지도 크기를 최대값으로 지정한다 초기 설정된 지도 킈기를 그대로 사용할
경우 큰 지도를 만들어 이를 OruxMaps로 불러와서 보려고 할 때 에러가 발생한다
3) MOBAC에서 지도를 만들 때 드래그 앤 드롭(drag amp drop) 기능을 사용하지 않는다 그런 지도는
현재 OruxMaps에서 쓸 수 없다 지도를 가져올 때는 사용자가 만든 지도 이름과 동일한 이름의
폴더lsquo를 OruxMaps의 폴더(또는 기기의 메모리 카드)로 복사해 넣어야 한다
MOBAC 외에 OziExplorer 같은 PC 프로그램으로도 OruxMapsDesktop에서 작업할 수 있는 map
파일을 만들 수 있다 - 역자 주
2 이미 Ozi kap tiff tfw 용으로 측정된(calibrated) 기존 지도 또는 지도 이미지 파일을 가지고
있다면 OruxMapsDesktop을 사용하여 OruxMaps용 lsquo지도 폴더rsquo로 변환한다
3 OkMap 사용 wwwokmaporg 참조
4 또한 OruxMaps에서도 오프라인 지도를 만들 수 있다
- 온라인 지도를 연다 (현 지도 보기화면의 지도를 사용하거나 아니면 상단 버튼 바에서
lsquoMaps-gtSwitch map 한 후 목록 화면의 온라인지도(ONLINE) 탭에서 적절한 지도를 선택한다 - 역자)
- 상단 버튼 바에서 Mapslsquo-gtMap creator를 선택한다
- 지도를 확대축소하여 지도를 만들[다운 받을] 지도 역의 위치와 범위를 조절한다
- 지도를 만들[다운 받을] 지도 역(화면)의 첫 번째 코너(예 좌상단)를 태핑한다 해당 지점에 작은
점이 생긴다
- 첫 번째 코너와 대각선 방향의 두 번째 코너(예 우하단)를 태핑한다 역시 그 지점에도 작은 점이
생기면서 지도 보기화면상에 지도를 만들[다운 받을] 사각형의 지도 역이 반투명 레이어로 지정된다
이와 동시에 화면 하단에 3개의 원 버튼이 생긴다
- 이 3개의 원 버튼 중에서 녹색의 버튼을 누른다 (또한 지도 만들기를 취소하려면 버튼을 역을
수정해서 다시 지정하려면 ㊀ 버튼을 각각 선택한다)
- 다음 화면에서 다운 받을 레이어 단계(level)를 체크한(보통 12~17 중에서 34개 정도를 체크) 다음
지도 이름을 입력한다 지도의 최대 크기는 1GB이다 (더 큰 지도를 만들려면 MOBAC 같은 다른
도구를 사용한다)
이렇게 복수의 레이어 단계를 체크하는 것은 지도 일부분의 다운로드가 취소되고 지도가 유실되었다는
에러가 뜰 때 이를 건너뛰어(skip) 계속 다운 받기 위한 것이다 그렇다면 몇 개의 레이어 단계를
선택해야 하는가 이 부분 개발자에게 문의하 으나 여러 변수가 있어 단정 짓기 어렵다고 함 하나의
상세 레이어를 원하는 사용자가 있는 반면 3~4개 레이어를 선택하는 사용자도 있다고 함 - 역자
- 33 -
- 지도 이름 입력란 아래 체크박스에는 체크하지 않는다
- 이제 화면 하단의 lsquoDownloadrsquo 막대 버튼을 누르면 다운로드가 시작된다 네트워크 접속이 끊어지는
등의 문제가 생기면 다운로드는 중지된다 이 불완전한 지도는 보관하거나 차후에 삭제할 수 있다
- 불완전하게 다운 받은 지도는 나중에 다시 다운 받을 수 있다 지도 보기화면 상단에서
Maps-gtResume download 하여 다시 다운받을 지도를 선택한다 OruxMaps는 유실된 이미지를
체크하여 이를 다시 다운 받아준다
- 다운로드 완료 메시지가 나오면 OK를 선택하고 기기의 뒤로가기(sup)를 태핑하면 OruxMaps가 지도
데이터베이스를 생성한다
- 지도 보기화면의 상단 버튼 바에서 Maps-gtSwitch map을 선택한다 이어 나타나는 지도 목록화면
상단의 오프라인(OFFLINE) 탭을 눌러 방금 만든[다운 받은] 지도가 있는가를 확인한다(목록화면에는
통상 지도 이름이 가나다 순으로 배열됨 - 역자)
- 해당 지도를 선택하고 지도 보기화면에 띄워 이상 유무를 확인한 후 실제 트랙 활동 시 오프라인
지도로 활용한다
- 34 -
I 버튼 활용 (ALL BUTTONS)
GLOBAL SETTINGS 설명 (이 각 버튼에 해당하는 lsquoSettingsrsquo은 화면 상단 메뉴 4개 버튼 내에 있다
Oruxmaps의 전체적인 설정을 하려면 화면 상단의 맨 우측의 메뉴()의 Global settings에서 할 수 있다 - 역자)
I want to help
의문사항이 있을 경우 개발자에게 메일을 보낼 수 있다
Profiles (프로파일)
- Manage Profiles 프로파일의 관리(만들기불러오기삭제) 프로파일이란 새로운 설정(버튼 폴더 등)의
집합(set)이다 몇 개의 프로파일이 있겠는데 예를 들면 서로 다른 대시보드 설정 GPS 지정 등으로 각
스포츠 활동에 맞게 설정할 수 있다 이 메뉴에서 새 프로파일을 만들 수 있다
권장 사항
1) 모든 프로파일에서 동일하게 모든 값을 지정하려면 초기 설정을 사용한다(예 지도 폴더)
2) 초기 프로파일에 근거하여 새 프로파일을 만든다
- Save Profiles 모든 프로파일과 사용자 지정값(preferences)을 저장함으로써 나중에 원할 때 복원할
수 있다 데이터는 oruxmapspreferences 폴더에 저장된다
- Restore saved Profiles 이전에 저장된 지정값을 복원한다
중요 이것은 같은 이름을 가진 현재의 활성 프로파일을 덮어쓴다
User interface (사용자 인터페이스)
- Buttons (버튼류)
ㅇ Buttons bar (버튼 바) 보기 원하는 버튼을 선택하고 버튼 바의 위치를 지정한다
- 버튼 바에서 특정 버튼을 제거하려면 그 버튼을 태핑한다
- 버튼 바에 버튼을 추가하려면 화면 중앙의 바 박스(bar box)에서 그 버튼을 선택하고 바를
가리키는 양방향의 청색 화살표를 사용하여 위치를 정한다
- 35 -
- 모든 바를 지우려면 Reset을 선택한다
- 위치 변동을 저장하려면 lsquoSave 종료하려면 lsquoExit을 누른다
ㅇ Large buttons mode (대형 버튼 모드) 옆의 사각박스를 체크하면 더 크고 사용하기 쉬운 버튼
세트가 나온다(OruxMaps를 재구동해야 한다)
ㅇ Vibration (진동) 버튼을 누르면 미세하게 진동한다
ㅇ Hide buttons (버튼 숨기기) 초기에는 버튼은 항상 표시된다 버튼이 10초 후 자동으로 숨겨지도록
설정되므로 지도를 더 넓게 잘 볼 수 있다 버튼을 다시 보이게 하려면 1)버튼이 원래 있던 화면 위치를
태핑하거나 2)트랙볼패드를 한 번 태핑한다
ㅇ Hide upper buttons (상단 버튼 숨기기) 10초 후에 상단 버튼 바를 숨긴다 다시 보려면 원래 있던
위치를 테핑한다
ㅇ Hide slide button (좌우 버튼 숨기기) 좌우의 세로 버튼 바를 숨긴다 원래 있던 위치를 터치하면
다시 나타난다 여기서 slider는 side(측면)의 오타가 아닌가 싶다 - 역자
- Dasboard
ㅇ User interface 지도 이름 Route 좌표 확대축소 등 대시보드에 표시될 서로 다른 요소들이다
이들 요소는 아래에서 위로 왼쪽에서 오른쪽으로 해당 위치에 포개지며 화면이 회전되면 재배치된다
ㅇ Sort dashboard controls 각 대시보드 제어판은 좌하단에서 우상단으로 포개진다 드래그 앤
드롭하여 제어기능의 우선 순위를 바꿀 수 있다
ㅇ Hide dashboard 이 박스를 체크하면 대시보드가(위치 속도 등) 15 초 후에 숨겨진다 대시보드를
다시 보려면 화면 하단 원래 위치를 태핑한다
ㅇ Dashboard hidewake up 대시보드 또는 대시보드 화면 역을 태핑하여 대시보드를 숨기거나 보일
수 있다
ㅇ Entire track(전체 트랙) 대시보드 값은 현재 세그먼트 대신에 전체 트랙(모든 세그먼트의 합)에 대한
것을 나타낸다
ㅇ New dashboard 새 대시보드 사용 새 대시보드는 더 큰 서체를 사용하는데 다양한 색상도 처리할
수 있다
- 36 -
ㅇ New dashboard background 새 대시보드의 배경 색상 선택
ㅇ New dashboard text color 새 대시보드의 글자 색상 선택
= TOP DASHBOARD 항목 --------------------------------------------------------
ㅇ Display the dashboard 대시보드를 표시
ㅇ Left control 왼쪽 제어
ㅇ Center control 큰 대시보드 제어판 사용 시 보이지 않음
ㅇ Right control
이 대시보드 부분 역시 문 매뉴얼은 실제 앱과는 조금 다름 - 역자
- Cursor (커서)
ㅇ Cursors Directory (커서 폴더) 커서를 저장할 곳을 알려준다 png 형식의 이미지는 모두 커서로
사용할 수 있는데 나만의 커서 이미지를 이 폴더에 넣어 선택사용할 수도 있다
ㅇ GPS Cursor icon GPS 가동 시 내 위치를 표시하는 데 사용할 아이콘 원 화살표 중에서 선택
ㅇ Map centre icon 지도 보기화면의 중심을 표시하는 데 사용할 아이콘 지정
ㅇ Map Viewer centre 지도 보기화면의 중심에 나타날 아이콘 지정
ㅇ Cursor to bottom 중앙의 커서를 화면 하단에 배치 지도 방향(위쪽)을 기준할 때 유용하다
ㅇ View angle (시야각 범위) 시야각[나아갈 방향]을 가리키는 노란색 역삼각형을 표시 나침판 모드일
때만 적용된다
- Colors 아래 사항에 대한 색상을 지정한다
ㅇ Application theme (초기화면 주제 색상) 빨강 검정 흰색에서 선택 후 OruxMaps를 재구동해야
한다 초기 - 빨강
ㅇ Dashboard color 선택한 구조에 따라 대시보드의 색상을 변경
ㅇ Track color 현재 표시된 트랙의 색상
ㅇ Route color 저장된 트랙이나 KMLGPX 파일을 불러온 경우의 색상
ㅇ Secondary routes 제2 투트의 색상
ㅇ Waypoint text color Waypoint 글자 색상
ㅇ Graphics background 통계 화면의 배경 색상
ㅇ Graphics letter color 통계 화면의 글자 색상
이 부분도 문 매뉴얼 내용이 실제 앱과는 조금 다름 - 역자
- 37 -
- Tracks
Track 선의 폭[pixel] Route 선의 폭[pixel] Route path effect(진행 표시 효과) 글자 크기를 지정한다
ㅇ Track stroke width Track 선의 굵기[pixel
ㅇ Route line width Route 선의 굵기[pixel]
ㅇ Secondary route width 제2 Route 선의 굵기[pixel]
ㅇ Route path effect 대시 경로(dashed path)로 활성 루트를 표시한다
ㅇ Letter size Waypoint 이름의 글자 크기
- Miscellaneous UI (기타 사용자 인터페이스)
ㅇ Status Bar 기기 자체의 상단 lsquo상태 바rsquo 감추기
ㅇ Circle GPS Precision 지도상에 GPS의 정밀도를 알려주는 원을 그리기
ㅇ Scale 축척을 화면 좌하단 코너에 표시
ㅇ Compass always visible 나침판을 항상 표시
ㅇ Line to last Position 마지막 GPS 위치까지이 선 표시 이것은 하단의 제어판을 활성화하는데 이
지점까지의 거리방향 ETA(트랙 기록 중일 경우)를 알려준다
ㅇ Lateral dashboard (측면 대시보드) 기기가 가로 화면 모드일 때 지도 보기화면상에서 Track
통계(trip computer view)를 볼 수 있다
ㅇ Maximum speed Trip computer view 사용 시 속도 (TC-4 모드) (예 자동차 160 자전거 60 도보
20에 설정)
ㅇ TMG line 앞에서 Track Made Good를 알려주는 선을 그린다
Application
- Select language 21개국 언어 선택 초기설정은 어 설정 후 앱을 재구동 해야
- LED in EcoMode 화면이 꺼질 경우 Track 기록 모드임을 경고하기 위해 LED가 깜박인다
- Screen always ON Track 기록 모드에서는 화면을 항상 켜둔다 배터리 소모에 유의
- Display brightness lsquoScreen always ONrsquo 모드일 때 화면의 밝기 조절 선택
- Unlock screen automatically Oruxmaps로부터 경보음을 받을 때 화면을 켠다
- Auto Rotation(자동 회전) 기기의 센서를 사용하여 화면 자동회전 가능해제 여부를 지정
- Sun setrise time 태양시(時)의 유형 4가지 중 하나를 선택
- Trackball scroll 트랙볼을 움직여 지도 스크롤을 끄거나 켜기 지정
- Vibrate with alarms 경보음과 진동을 동시에
- Online elavation service 초기 온라인 고도 서비스와 다른 것을 선택한다 (예)
Coordinates per petition 48
Url 패턴
httpmapsgoogleapiscommapsapielevationxmllocations=$coordampsensor=true
Coordinates separator 7C
Tag to search elevation
- Send anonymous bug report
ㅇ Overlay path text 경로와 함께 오버레이 경로 이름을 표시
Maps (지도)
ㅇ Maps directory 지도를 저장하는 위치
- 38 -
ㅇ DEM files directory HGT HDR 파일을 보관하는 곳
ㅇ KML overlay settings KMLKMZ 오버레이 파일이 저장된 곳
ㅇ Zoom settings 확대축소(Zoom)에 대한 지정
Default Zoom 새 지도를 불러올 때 몇 가지 디지털 확대축소 단계를 증가감소한다
Zoom autoload 현재 지도 내의 레이어 사이를 오르내리면서 다음 레이어가 없을 때 새로운
지도를 찾는다
Go to map center 복수 레이어 지도의 경우 상위하위 레이어가 확대축소에 의한 현재 지점을
포함하지 않을 수 있다 이 박스를 체크하면 지도가 중앙으로 이동하는데 그렇지 않으면 디지털
확대축소가 실행된다
Volume keys 볼륨 키를 사용하는 확대축소 모드 선택
On screen keys 화면상의 좌측 세로 버튼 바의 ㊉ ㊀를 사용하는 확대축소 모드 선택
Pinch to zoom 두 손가락을 사용하는 확대축소 모드 선택
Zoom with volume 확대축소에 볼륨 키를 사용
ㅇ 3D settings 지도를 3차원으로 보기 위한 다양한 설정 카메라 고도 등 3차원 보기를 위한 설정
카메라 고도 고도 축척 등을 지정한다
ㅇ Map orientation 지도의 방향 정하기(--gt 위 lsquoE 지도 보기화면의 Map modersquo 참조 - 역자)
지도를 회전하거나 고정할(초기) 수 있다 나침반 센서에 의해 회전할 수 있으며 따라서 항상 위가
북쪽이거나(지도가 회전될 때 유용하다) 아니면 진행방향이 위를 가리킨다
ㅇ AutoScroll delay (sec) 마지막 GPS 위치로 되돌아가기 전 지도를 스크롤한 뒤의 경과 시각 GPS
On 상태일 때(지도는 GPS를 따른다) 손가락으로 지도를 움직이면 여기서 지정한 시간[초]동안 GPS
지도의 자동 움직임(위치 추종 기능)이 꺼진다
ㅇ Auto load maps 현재의 지도를 떠나면서 다음 지도를 자동으로 불러온다 아래 3가지 위치를
선택할 수 있다
1)Always(주의) 손가락으로 지도를 움직이거나 lsquoGPS 위치 추종 기능rsquo(GPS following)이 가동될
때마다 가장 상세한 지도(큰 축척)를 탐색한다
2)Scrolling out of avail range 지도의 경계(perimeter)를 벗어날 경우 다음의 지도를 검색한다
가용한 지도가 복수로 존재한다면 대화상자에서 올바른 지도를 선택할 것을 묻는다
3)Never 자동으로 지도를 불러내지 않는다
ㅇ Maps online
- 온라인 지도로 검색하고(navigate) 있을 때 지도는 oruxmapsmapfilesoruxmapscacheImagesdb
파일 내에 있는 데이터베이스에 저장된다
- 이 파일은 중요하다 왜냐하면 온라인을 검색할(navigate) 때 용량이 증가하기 때문이다 따라서
데이터베이스의 최대 크기(초기 512mb)을 설정해야 한다 이 값이 초과되면 OruxMaps는 주 화면에서
파일 크기를 줄여야 한다는 경고를 보낸다
- 이것은 데이터베이스가 상한값(Upper Threshold)에 도달했음을 뜻한다 이를 받아들이면
데이터베이스가 하한값(Lower Threshold)에 이를 때까지 오래된 이미지들이 삭제될 것이다
- 중요 이 과정은 끝나는 데 시간이 많이 걸릴 수 있다 최근의 테스트에 의하면 10mb당 약 1분이
소요된다 이 과정을 중단해서는 안 된다
- 이 조작을 안전하게 연기할 수도 있다 OruxMaps가 구동될 때마다 경고 메시지가 뜰 것이다
- 1)상한값(Upper Threshold) 값은 mb로 표시 캐시 데이터베이스가 이 크기에 이르면 데이터베이스
용량을 줄이라는 경고가 뜬다
- 2)하한값(Lower Threshold) lsquo감소 조작rsquo이 받아들여질 경우 줄여야 할 데이터베이스의 크기이다
- 39 -
ㅇ Reset custom datums rmap 지도의 데이터를 초기화한다
ㅇ Reset online cache 온라인 지도에서 캐시 타일을 지운다 온라인으로 그 지도를 업데이트하고 다시
다운 받고자할 때 유용하다
ㅇ Reset raster cache 벡터 지도(가민 mapsforge)를 위해 모든 래스터 캐시 이미지를 지운다
ㅇ Add empty map 빈(empty) 지도 추가 모든 확대축소 단계로 빈 지도를 오프라인 지도 목록에
추가한다
ㅇ Relief map
ㅇ Mapsforge settings
Mapsforge styles mapsforge styles xml 파일을 지정할 폴더를 선택
Mapsforge text size 지도(mapsforge의 map)상의 글자 크기를 지정
Symbols scale factor 아이콘 크기를 확대축소
Scale factor 지도 상징물의 크기 증가(시인성 증가)
Apply hill shadows DEM 파일을 다운 받아야 한다 타임 렌더링이 늦어진다
ㅇ Garmin maps settings Garmin 지도 설정
Use antialiasing 이미지의 계단현상 감소
Minus one detail level 상세 단계를 1단계 감소
Mercator projection 경고 이 설정 변경 후에 지도 목록을 리셋할 것
Show Poi labels POI(건물 산의 정상)의 라벨 표시 여부
Show Polygon labels Polygon(호수 강 등)의 라벨 표시 여부
Show line labels Line(등고선 도로 등)의 라벨 표시 여부
Wpt labels background
Polygon labels background
Line labels background
Letter size 글자 크기
Cache size 이미지들은 효율을 좋게 하기 위해 래스터 파일로 저장된다
ㅇ Add a X margin (픽셀) 모든 지도의 모든 레이어에 대해 좌우 여백을 추가한다 lsquo지도 없음rsquo 역을
없애기 위해 지도를 겹칠 때 유용하다
ㅇ Add a Y margin (픽셀) 모든 지도의 모든 레이어에 대해 상하 여백을 추가한다 lsquo지도 없음rsquo 역을
없애기 위해 지도를 겹칠 때 유용하다
Tracks Routes
- Routes Tracks Directory 루트와 트랙의 로그 파일이 저장되는 폴더 버전 20 이상부터 모든
Track은 oruxmapstracksdb라는 파일명으로 sqlite3 데이터베이스에 저장된다 이 파일은
oruxmapstracklogs 폴더 내에 위치한다
- Auto KML creation Track 기록을 종료하면 자동으로 Track을 kml 파일로 만들어 Tracks 폴더로
내보낸다
- Clamp to ground KML Track을 KML 파일의 바닥(ground)에 고정시킨다
- Compress KMZ photos KMZ에 포함된 사진의 크기와 용량을 줄인다
- KMZ photos dimension KMZ에 첨부된 사진의 최대 가로 및 세로 크기
- Auto GPX creation Track 기록을 종료하면 자동으로 Track을 gpx 파일로 만들어 Tracks 폴더로
내보낸다
- AutoSegment Distance 다음의 자동 세그먼트를 만들기 위해 거리 간격을 km로 설정한다 Track
- 40 -
세그먼트는 OOkm마다 생성된다
- AutoSegment Time 다음의 자동 세그먼트를 만들기 위해 시간 간격을 분으로 설정한다 Track
세그먼트는 OO분마다 생성된다
- Auto Segment no movement 새 세그먼트 생성을 위한 움직임 없이 경과해야 할 시간[초]
(0~무한대 단 최소 15초 이상) OruxMaps는 사용자가 OO초 정자하면 새로운 세그먼트를 시작하려
한다
- Auto save Track을 데이터베이스에 자동으로 저장하는 데 필요한 시간 간격[분]을 설정한다
- Tracks Auto Backup 데이터 손상 같은 데이터 유실을 방지하면서 데이터베이스의 백업 복사를
수행할 시간 간격[일(日) 단위]을 설정한다 이 데이터는 oruxmapstracksdbbackup 및
oruxmapstracksdbbackup2 라는 파일로 저장된다 주 데이터베이스가 손상될 경우는 우선적으로 이들
파일을 백업 복사해야 한다
- Use Avg speed 비행 같은 특정 활동에서는 때때로 ETA 및 ETE는 현재 속도보다는 lsquo고정 값(fixed
value)을 기준하여 계산되는데 이것이 OruxMaps가 초기에 채용한 방식이다 이 항목에서 이 옵션을
설정한다
- Avg speed ETAETE를 계산하기 위해 사용되는 고정 값
- Ask Track name 새 Track을 시작할 때 Track 이름을 묻는다
- Default Track type 기본 Track 유형 다양한 활동 유형 중에서 선택한다
- First point Route 통계를 포함한 최초의 Route 지점에서 Waypoint를 표시한다
- Show partner lsquo루트 추종rsquo(follow Route) 모드에서 해당 Route 생성자의 위치를 보여준다
Waypoints
- Geocaches directory Geocache가 저장되는 폴더 설정
- Custom types 사용자 Waypoints 유형이 저장되는 폴더
- Pictures directory 사진 Waypoint가 저장될 폴더 설정
- Default Wpt sort 처음 Waypoint 목록을 열 때의 정렬(sort) 기준을 설정
- Auto Create Wpts Waypoint를 만들 때 자동으로 lsquo사전 설정rsquo 형식[WPT_0000000~WPT_9999999]의
이름을 부여하고 저장한다 Waypoint 특성을 따로 입력할 필요가 없으며 나중에 이를 편집할 수 있다
- No icons 핀 아이콘 대신에 적색청색 점으로 Waypoint를 표시한다
- Show Wpt names 지도상에 Waypoint 이름을 표시한다
- Create firstlast wpt Track 기록을 시작하고 종료할 때 그 Track의 시작종료 지점에 자동으로
Waypoint를 표시한다(예 시작 지점-gt WPT_0000001 종료 지점-gt맨 마지막 일련번호) 그 Track의
통계는 맨 마지막 Waypoint에 추가된다
Sensors
GPS
- Minimum time GPS 측정 사이의 시간 간격[초]을 지정한다 저장되는 트랙 지점 사이의 시간 간격
이 간격이 길수록 배터리가 절약된다 안드로이드는 배터리 절약을 위해 그 시간동안 GPS 연결을
끊는다
경고 일부 안드로이드 기기는 GPS를 재가동하는 데 시간이 많이 걸려 위 시간 간격을 정확히 지원하지
않을 수도 있다 이 경우는 시간값을 0으로 지정한다 --gt 2초 추천
- Minimum distance GPS 측정 사이의 거리 간격[미터]을 설정한다 저장되는 트랙 지점 사이의 거리
- 41 -
간격 OruxMaps는 여기서 다음 두 가지 기준을 고려한다 즉 1)이동 거리가 최소 지정 거리(OO미터)
미만인 경우 2)이동 시간이 최소 지정 시간(OO초) 미만인 경우 OruxMaps는 측정을 하지 않는다 --gt
20m 추천
- Accuracy for position fix lsquoTrack 지점rsquo으로서 그 위치를 저장하기 위해 OruxMaps가 갖춰야 할 최소
GPS 정밀도를 지정한다 이 경우 50미터를 권장하며 최소 시간은 30초 또는 2분을 지정해야 한다
그래야만 정확한 위치가 기록되기 때문이다
- Use Geoid altitude Geoid에 대한 NMEA 고도 수정을 할지 여부를 선택
- External GPS(Android 20 이상만) 외부 블루투스 GPS를 사용한다 이것을 사용하려면 아래 단계를
따른다
GPS를 안드로이드 기기와 결합하되(pair) 표준 블루투스 설정 도구(configuration tools)를
사용한다
결합된(paired) 블루투스 장치 목록에서 사용자 GPS를 선택한다
내장 GPS 대신에 외부 GPS를 사용하려면 지도 보기화면의 우측 세로 버튼 바에서 GPS onoff
버튼을 길게 누른다
- AIS (nautical)
- Retry when lost 블루투스 장치와 접속이 끊어질 경우 내장 GPS를 재정렬하는 대신에 블루투스
장치와의 연결을 30초마다 재시도한다
- Barometer for elevation 개개 지점에 대한 고도를 산출할 때 GPS 대신 기압계(있을 경우)를
사용한다
- Altitude from DEM 고도를 산출할 때 GPS 대신 DEM 파일(가용할 경우)를 사용한다
- Interpolate DEM altitudes 더 좋은 결과를 얻으려면 더 많은 계산이 요구된다
Vario - 승강계 지정 (기압계 필요)
- Readout rate (HZ) 판독율 기압계에서 판독이 이루어지는 시간[초]당 횟수
- Altitude filter 고도 필터 고도는 기압계에 의한 평균 측정치로 설정된다
- Vertical speed filter 수직 속도 필터 이 값이 클수록 수직 속도가 더 안정적이 된다 그 값이 변화에
덜 반응하기 때문이다
- Average Vertical speed 평균 수직 속도 수직 속도는 순간속도와 평균속도 2가지로 제공된다 평균은
OO초 당으로 계산되는데 이 옵션에서 지정한다
- Alarm sound 경보음 사용되는 경보음 빈도는 승강하강 속도에 따라 수정된다
- Fall rate 추락률
- Max speed 최대 속도값으로 대시보드에 유용하며 어떤 경고음으로 얼마나 자주 들려줄 것인가 하는
빈도를 규정한다
ANT+ OruxMaps ANT+ 센서를 사용하기 위한 다양한 매개변수를 설정한다
- OruxMaps가 이를 자동으로 수행할 수 없다면 개개 센서의 ID를 수동으로 입력한다(사용자 기기의
ID를 찾으려면 IpSensorMan 앱을 사용한다
Heart Monitor BT 40을 포함한 서로 다른 센서들이 지원된다
OruxMaps는 HRM(맥박계)로부터 심박동수(현재 최대 최소 평균) 및 배터리 상태 등의 데이터를 기록할
수 있게 해준다(단 Polar bluetooth는 아직 배터리 상태를 지원하지 않는다) HRM 정보는 해당 Track을
gpx 형식으로 내보낼 때 그 gpx 파일 내에 저장된다 HRM 정보를 MapMyTrackscom 계정으로
- 42 -
업로드 한다면 실시간 트래킹(live tracking)도 수행할 수 있다
사용 단계
- HTM을 안드로이드 기기와 결합하고 사용자의 안드로이드 내의 표준 설정 메뉴를 사용한다
- 결합된 블루투스 장치의 목록에서 해당 HRM을 선택한다
- 이것을 사용하려면 lsquo트랙 시작(start tracking)rsquo 버튼을 길게 누르거나 새로운 버튼 바에서 특정 버튼을
선택한다
- HRM이 가동 중인 동안 지도 보기화면에서 보려고하는 항목을 선택한다(분당 박동수 평균최대최소
심박동수 및 배터리 상태)
- Calories Caculater (열량 계산기) 입력 사항
Age 나이
Weight 체중
Max heart rate (옵션) 최대 심박수
VO2 Max (옵션) 최대 산소섭취량
Gender 성별
스코어카드에서 데이터를 보려면 소모 칼로리를 표시해 주는 대시보드의 지시자(indicator)를
가동한다(HRM이 필요)
Cadence Speed BT 40 블루투스 LE 박자 및 속도 센서에 대한 지원이 추가됨
Units - 사용할 측정 단위 지정
- Speed (속도)
- Vertical Speed (수직 속도)
- Attitude (고도)
- Distance (거리)
- Coordinates (좌표)
- Weight (체중)
- Bearing (방향)
- Pressure (기압)
- UTC time Wpt 내비게이션 대시보드 제어판을 위해 지역 시각을 사용하는 대신 UTC 시각 사용
- UTC offset
UTC (Universal Time Coordinated) 협정 세계시(協定世界時) - 역자
- USE 24 hours Wpt 내비게이션 대시보드 제어판을 위해 24시간 시계를 표시
Text to speech Sounds (TTS 문자나 글을 메시지 및 소리로 변환)
이하 내용에서 문매뉴얼은 실제 앱과는 다름 아래가 맞음- 역자
- Maximize volume TTS 메시지와 경보음에 최대 음량을 사용한다
- 43 -
= WAYPOINTS 항목 -----------------------------------------------------------
- Near Waypoint alarm [Route 따르기 Wpt 내비게이션 따르기 모드]를 시작할 때 이 경보음을
기봅적으로 사용한다
- Wpt voice massage [Near Waypoint alarm] 사용 시 음성 메시지 사용
- Custom waypoint alarm (사용자 wpt 경보) 경보가 설정되고 Wpt에 연관된 음원이 있으면 기본
발신음[삐~] 대신 이 경보음을 재생한다
- Alarm near a waypoint Waypoint에 접근하고 있을 때 경보로 울릴 벨소리 선택
- Max Wpt alarm warnings Wpt 경보[알람]가 설정돼 있고 Waypoint에 접근하는 경우의 최대
경보음 횟수를 지정한다
- Waypoint distance Wpt에 접근할 때 경보를 울릴 lsquo한계 거리rsquo를 지정한다 경보음을 울리려면
Route를 불러와야 하는데 상단 버튼 바의 lsquoRoutes(길 모양)-Follow Route를 선택한 후
lsquoRoutes-rsquoWpt Alarm하여 경보를 활성화한다
= TracksRoutes 항목 --------------------------------------------------------
- Enable TTS (TTS 기능 사용) 일정 거리 단위마다 경보음이 나게 할 수 있다 이 경보는 각 모드에
따라 다르다
ㅇ Track logging (트랙 로그 과정 모도)
Trip distance (활동 거리)
Elapsed time (경과 시간)
Average speed (평균 속도)
ㅇ Folowing a Route Wpt Navigation (Route 따르기 Wpt 내비게이션 따르기 모드)
Distance to target (목표까지의 거리)
ETE (estimated time en route 목표까지의 예상 소요시간)
ㅇ Heart rate monitor (심박계 모드)
Bpm (분당 심박동수)
Average Bpm (평균 심박동수)
Above below bpm threshold (상한값하한값 심박동수) (경보음 가동 경우 아래 참조)
- Distance for TTS TTS 경고 메시지를 내는 거리 단위 예를 들어 사용 거리 단위가 km이고 2를
선택했다면 OruxMaps는 2km마다 경고 메시지를 읽는다
- Far from route alarm [Route 따르기] 모드를 시작할 때 기본적으로 이 경보음을 울림
- TTS or ringtone [Far from route alarm] 경고와 함께 벨소리 대신 음성 메시지를 원할 경우 선택
- Alarm away from route 루트를 멀리 벗어났을 때 이 음을 사용하면 아래의 루트 경보음이 울린다
- Route alarm Route에서 일정 거리를 벗어날 때 음과 진동이 울린다 경보음이 가동돼야 한다 경보를
울릴 한계 거리는 160m 권장
- Distance stop alarm 루트 경보음을 중지할 거리 80m 권장
= GPS 항목 ----------------------------------------------------------------
- External GPS Alarm 외부 GPS와의 연결이 끊겼을 때 사용할 벨소리 선택
- 1st GPS position [Track 로그 과정] 모드에서 최초의 GPS 위치 고정을 알려준다 벨소리+진동
- Ringtone 1st fix 최초의 GPS 위치 고정을 알릴 벨소리 선택
- Notify no GPS signal 장시간 GPS가 위치 수신 고정에 실패할 때 벨소리진동으로 알려준다
- Ringtone no GPS GPS가 위치 고정에 실패할 때 알려줄 벨소리+진동 선택
- 44 -
= Heart Monitor 항목 --------------------------------------------------------
- Enable minmax alarm 최소값 미달 시 및 최대값 초과 시의 경보음 지정
- Ringtone for HRM 위 경우에 대한 경보용 벨소리 선택
Integration - Route를 일부 사이트에 업로드다운로드하거나 e메일로 전송
- GPSies GPSiescom에 계정을 설정한다
- Everytrail Everytrailcom에 계정을 설정한다
- MapMyTracks MapMyTrackscom에 계정을 설정한다 사용자 서버상에서 실시간 트래킹을 하기 위해
사용자만의 URL을 사용할 수 있다
- Trainingstagebuch Trainingstagebuchorg에 계정을 설정한다
- OpenStreetMap OpenStreetMap에 계정을 설정한다
- ikiMap ikiMapcom에 계정을 설정한다
- Wikirutas Wikirutases에 계정을 설정한다
- OpenXplora OpenXplora에 계정을 설정한다
- VeloHero VeloHero에 계정을 설정한다
- OKMap client OKMap은 스마트폰을 PC와 연결해 주는 윈도용 프로그램이다
OruxMaps에서 IP 연결(PC용 IP 및 포트)을 설정한다
(필요한 경우) 사용자의 PC 방화벽과 라우터에서 동일한 포트를 연다 기기가 PC에 lsquo입력
연결(ingoing connection)rsquo로 설정되면 통상 포트가 닫히므로 이들 포트를 열어야 한다
Track 기록을 시작한다 Track 화면에 새 옵션(lsquoOkMap Live)이 나타날 것이다
PC에서 OkMap을 시작하고 lsquoremote data receive OkMap tracks 한다 이제 OruxMaps에서 기록
중인 Track이 보일 것이다
- GpsGatecom GpsGatecom에 계정을 설정한다
- Email address gpx 파일을 전송할 e메일 주소
- Layars layars를 규정했다면 쉼표로 분리하여 이곳에 입력한다 나중에 Oruxmaps에서 layars를 바로
열 수 있다
Multitracking
사용자의 현 위치를 지인과 공유한다 버전 48부터는 Track을 기록 중일 때 지도상의 현재 내 위치를
지인(知人)과 공유할 수 있다 내가 한 Route를 따라가고 있고 누가 내 위치를 알고 싶을 경우 내가
허용하면 그들이 나를 따라올 수 있다(물론 그들도 OruxMaps가 설치된 안드로이드 기기가 있어야
한다) 그러려면 데이터 연결이 필수적이며 시스템에 사용자를 등록하고 확인할 이메일 주소가
필요하다 그런 다음 서로의 위치를 공유하고 싶은 지인의 정보를 추가한다 이어 사용자 데이터를 그
서버와 동조시킨다
- User management (사용자 관리)
- Time between requests 서버에 대한 개개 위치 요청 간의 시간 간격
- Proximity Alarm 지인이 가까이 있을 경우 경보음을 울림
- Proximity Alarm ringtone 지인이 가까이 있을 경우 벨소리 선택
- Show friends path 따라온 지인의 경로를 지도상에 보여준다
주 서버는 이전에 당신을 허가한 사람들의 위치만을 공유한다 사용자가 지도를 열고 GPS를 가동하면
새 옵션[lsquoMultitrackingrsquo]이 나온다 상태 바에 새 지시자가 뜨고 지도상에서 지인의 위치를 볼 수 있다
- 45 -
지도 보기화면 (Map Viewer) 버튼
화면 상단 버튼 바에서 lsquoGlobal settingsrsquo-gtlsquoUser interfacersquo-gtlsquoButtonsrsquo 하여 화면 양측 버튼 바의 버튼을
추가삭제할 수 있다
GPS 모드 아래 3가지 GPS 모드를 빠르게 선택할 수 있다
① Default lsquo설정rsquo에서 지정한 값을 사용
② Fast 5m마다 GPS 좌표를 저장하고 GPS를 항상 켜 둔다 GPS 측정 빈도가 잦은 대신
배터리 소모가 많다 짧은 시간 활동에 적합하다
③ Power save 30초마다 80미터마다 GPS 좌표를 저장한다 배터리 수명이 연장된다 긴
시간 활동에 적합하다 상단 맨 우측 메뉴의 lsquoTweaks-gtGPS 에서 선택
휴지통 현재의 Track 및 Waypoints를 화면상에서 제거한다(lsquoTrack 기록rsquo 모드가
실행 중이지 않을 때)
Waypoints 보기 (View WAYPOINTS) Waypoints에 대한 모든 정보를
보여준다(편집 삭제 내비게이션 또한 가능하다) Google 내비게이션을 가동
중이라면 Waypoint로 가기 위해 이 앱의 lsquo방향 기능(direction feature)rsquo을 사용할
수 있다
KMLKMZGPX 파일 불러오기
Gloobal settings 화면 상단의 맨우측 버튼과 동일
수동으로 Track 만들기 (Manual track creator) GPS 좌표에 근거하여 Track을
기록[만드는] 중이라면 사용할 수 없다(lsquo트랙 기록rsquo 모드가 가동된다)
- 46 -
새 Waypoint 만들기 (Create a new WAYPOINT) 개개 Waypoint에 부가
정보(이미지 오디오 비디오 문자글 등)를 추가할 수 있다 또한 좌표를 수정하고
현재의 Waypoint 거리 방위를 기준으로 새로운 Waypoint를 만들 수 있다 이
버튼을 누르면 OruxMaps는 각 Waypoint에 WPT0000001 형식의 이름을
붙인다(자세한 것은 위 lsquoGlobal settings-gtWaypoints 항목 참조)
ANALYZER 분석기 화면에 표시되는 Track 및 Route에 대한 통계와 그래프를
보여준다
GPS 켜기 (GPS on) GPS가 가동되면 일단 lsquoGPS가 위치를 잡고rsquo(lock obtained)
GPS는 지도상에 현재 내 위치를 가리킨다 손가락으로 지도를 스크롤하면 그 후
몇 초동안은 lsquo위치 추종rsquo(positioning)이 되지 않는다
Waypoint 내비게이션이나 지오캐싱 모드가 가동 중이라면 레이더(radar) 모드에서
GPS STATUS 앱을 연다
ZOOM OUT 축소 길게 눌러서 5 레이어 단계를 순간 축소한다
ZOOM 11 확대축소 11 배율로 되돌아간다 현재의 확대축소 단계는 두 가지
값 형태로 대시보드상에 표시된다(예 16 120 앞의 값은 현재의 레이어이고
뒤의 값은 현재 레이어의 디지털 확대축소 단계를 말한다)
ZOOM IN 지정된 확대축소 방식에 따라 지도상에서 확대축소한다 초기 방식은
조합된 확대축소인데 레이어가 있을 경우 레이어 사이에서 확대축소된다 길게
누를 경우 5레이어 단계를 순간 확대
3차원으로 지도 보기
Track 기록하기 활동 과정상에서 Route를 기록한다 이전에 기록된 Track이
없다면 새로운 Track이 데이터베이스 내에 만들어진다 현재의 날짜와 시각이
Track 이름을 짓는 데 사용된다 초기 설정된 이름 유형 설명을 바꾸려면 상단
버튼 바에서 lsquoRoutes(길 모양)-gtManage tracksroutes를 선택한다 GPS가
이전에 가동되지 않았다면 자동으로 활성화된다 Track이 지도상에 그려진다 다른
안드로이드 앱을 열면 Track 로그 과정이 가능함을 알리기 위해 상태 바에
아이콘이 나타난다(배터리 소모에 유의) 이미 한 Route가 시작되었다면 1)이전
세그먼트에 이어 계속할 것인가 2)새 세그먼트로 할 것인가 3)새 Track을 만들
것인가(현재 Track은 화면상에서 사라진다)를 선택해야 한다 (앞의 C TRACKS
ROUTES 章 참조 - 역자)
Trip computer view 열기 TC1~TC5 화면을 볼 수 있다
Layar 열기 lsquoGlobal settings-gtrsquoIntegration-gtLayars에서 지정했다면 레이어를
선택할 수 있다
- 47 -
지오코딩(Geocoding)으로 찾기 검색창을 열어 검색할 거리명 지명 등을 입력할
수 있다 이것은 Google로 검색되고 그 지점을 찾게 되면 해당 지점이 지도
중앙에 위치된다 또는 Waypoint(POI)를 만들 수도 있다
수동 스크롤 모드 (MANUAL MODE) GPS는 지도 위치를 바꾸지 않는다 즉
커서가 자동으로 화면 중앙으로 이동하지 않는다 사용자가 특정 지도 역을 더
보기 원할 경우에 사용한다
축척 (Ruler) GPS에 의한 lsquo지도 움직임rsquo이 중지되고 지도 지점 간의 거리와
방위를 측정할 수 있다
지도 작성기 (map creator) 열기 온라인 지도 모드에서만 가능
지도 바꾸기 또는 온라인 지도와 오프라인 지도 간 전환
현재의 위치를 포함하는 새 지도 선택
지도 인덱스 보이기
지도 모드 변경
지도를 한 지점으로 이동 이 아이콘을 길게 누르면 지도를 마지막 GPS 위치로
이동한다
다음 wpt [Wpt navigation mode]
이전 wpt [Wpt navigation mode]
양쪽 세로 버튼 바 보이기감추기 (가로 모드에서만 가능)
현재의 위치를 공유
스크린샷 공유
OruxMaps가 트랙을 기록 중이라면 새 세그먼트를 시작한다
착용형 장치에서 OruxMaps 착용형 앱(wearable app)을 연다
- 48 -
Tools (도구) --gt 몇 가지 옵션이 있다
- Measure 지도상에서 지도를 움직여 거리를 측정한다
- Area calculator 실제 Track 또는 Route 내에 포함된 지역의 표면적을 측정한다
- Radar 통계계산 내용을 보여준다 (--gt trip computer view 참조)
- GPS Status 이 앱이 기기에 설치되어 있다면 이를 구동한다
- Layar 설정된 레이어가 있을 경우 Layar를 연다
Tweaks (조정) --gt 몇 가지 옵션이 있다
- Scroll GPS 가동 Track 기록 모드에서만 활성화
- GPS GPS 작동 모드(Default Fast Power save 중)를 선택
- Lock downloads 다운로드 잠금해제
- Night mode 화면을 어둡게 한다 Global settingslsquo-gtrsquoApplication에서 를 지정한다
- Mapsgorge style
문 매뉴얼에는 이 Tweaks에 이 외에도 3개의 옵션이 더 있으나 앱에는 위 5가지 옵션만 존재한다
나머지 항목은 다른 곳으로 이동포함된 것으로 보인다 - 역자
대시보드 (Dashboard)
lsquoGlobal settings에서 사용자 취향에 맞게 지정한 대로 위치 정보
코스 속도 등을 화면상에 표시해 준다(Global settings-gtUser
interface-gtDashboard) 이 대시보드 제어판의 정보는 활용 모드에
따라 숨겨지기도 한다 예를 들어 지도 보기화면 모드에서는 rsquoGPS
controls는 보이지 않는다
측면 대시보드 (Side dashboard)
이 대시보드는 가로 화면 모드에서만 보이는데 몇 가지 형태가 있다
Graphics 그래픽 2가지의 서로 다른 데이터 소스를 선택할 수 있는데 값을 변경하려면 lsquo1degrsquo 또는 lsquo2degrsquo를
선택한다
- 49 -
Dashboard 대시보드
Compass 나침반 안에 인공적인 수평선이 있다
Wpts list Wpts 목록 전체 데이터베이스에서 현재의 루트 wpts 또는 근접 wpts를 선택할 수 있다
Wpt Navigation view Wpt 내비게이션 보기
- 50 -
Waypoints 목록 보기화면
Waypoints 목록 관리 화면 (상단 버튼 바의 lsquoWaypoints-gtManage)
목록 화면 하단 바 좌측에 4개의 실행 버튼(direct actions)이 있는데 Waypoint 목록에서 이름 좌측의
박스를 체크하여 Waypoint를 선택한 후 이를 적용한다(왼쪽 아이콘부터 설명)
1) 지도상에서 보기 (See on map) 현재 Route가 있다면 그 루트 내의 Waypoints를 보여준다
2) Route로 보기 선택된 Waypoints가 포함된 새 Route를 만들고 이를 지도상에서 본다
3) Export (내보내기) gpx kml 형식으로 또는 Track으로 Waypoint를 내보낸다
4) Remove (제거하기) 해당 Waypoint를 데이터베이스에서 제거한다
목록 화면 상단의 3가지 검색필터링 옵션
- Select all 모든 Wapoints 선택
- Unselect all 위의 선택을 해제
- Invert selection 선택된 Wapoints와 선택되지 않은 Wapoints를 서로 반전
문 매뉴얼에는 아래의 3개(표) 옵션 설명이 빠져 있다(앱에는 존재함) - 역자
목록 화면 하단 우측의 주요 옵션
- Sort (정렬) 선택 기준(이름 날짜 유형 등)에 따라 Waypoint 목록을 정렬한다
- Search (검색) 이름으로 검색하는데 이름 전체 또는 일부를 입력한다
- Filter (필터링) 목록에서 현재의 Waypoints의 하위세트(subset)를 선택한다 박스를 체크하여 선택
- 51 -
기준을 고른다 Invert selection 박스에 체크하면 선택이 반전되면서 현재 선택되지 않았던 모든
Waypoint를 보여준다
- More options
Import Wpts Waypoints를 gpx 또는 kml 파일로 데이터베이스로 가져온다
Update elevation 온라인 서비스로부터 Waypoints의 고도는 물론 전체 Waypoints의 고도도 알 수
있다 Waypoints 목록에서 목록 누름 -gt 고도 수정을 원할 경우 lsquoYes 아닐 경우 rsquoNo 선택
Massive modification
- Reset filter 모든 필터를 제거하고 완전한 Waypoints 세트를 보여준다
Waypoint 목록 중에서 하나를 누르면 팝 화면에 아래의 옵션이 나타난다
- Edit Properties (내용 편집) Waypoint의 이름 유형 설명 내용을 바꿀 수 있다
- Delete from database 데이터베이스에서 Waypoint를 제거한다
- Details (세부 사항) Waypoint의 모든 데이터를 보여준다 첨부된 사진그림이 있을 경우 이를 눌러
보기화면에서 이미지를 볼 수도 있다
- Add to Route 현재 루트에 Waypoint를 추가한다 지도 보기화면에 Waypoint를 불러와 중앙에
위치시킨다
- Navigate to 지도 보기화면에 Waypoint를 불러와 그 Waypoint에 대한 lsquoTrack 로그 과정rsquo 모드 및
내비게이션 모드를 활성화한다
- Up 목록에서 특정 Waypoint를 위로 이동한다
- Down 목록에서 특정 Waypoint를 아래로 이동한다
- Remove from List 목록에서 특정 Waypoint를 제거한다
Geocaches 지도 보기화면에서 지오캐시 목록에 접근할 수 있다 상단 버튼에서 lsquoWaypointsrsquo-gtlsquoGeocachesrsquo 한다
- 52 -
이 지오캐시 부분의 작업은 Waypoints와 유사한데 다음 사항이 추가된다
- 지오캐시에는 위치 데이터가 없다
- 메모를 추가할 수 있다
지오캐시가 보기화면에 나타나면 lsquoRoutes 버튼이 가동되는데 아래 옵션이 있다
- Delete Geocaches 화면에서 지오캐시를 제거한다
- Deactivate geocaching 이전 Track에서 사용 가능했다면 지오캐싱 모드를 중단한다
- Open geocachingcom 사이트를 열고 현재의 내 위치로부터 반경 100km 내에 위치한(located)
캐시를 찾아낸다
Track Route 목록 보기화면 (상단 버튼 바에서 lsquoRoutes-gtManage tracksroutes)
목록 화면에서 하나 이상의 Track을 선택한 후 화면 하단 좌측의 4가지 버튼을 실행한다 (왼쪽
아이콘부터)
1) 선택한 트랙을 지도에서 불러와서 보이기
2) Export (내보내기) gpx kml kmz 형식으로 Track을 내보내기(kmz 형식의 경우 그림 오디오
비디오가 포함된 Track을 내보낼 수 있다)
3) Remove (제거하기) 해당 Track을 데이터베이스에서 삭제
4) Merge (합치기) 2개 이상의 Track을 하나로 합친다 이 경우 개개 원본 Track에 대한 서로 다른
세그먼트도 같이 합쳐진다
- 53 -
목록 화면 상단의 3가지 검색필터링 옵션
문 매뉴얼에는 아래의 3개(표) 옵션 설명이 빠져 있다(앱에는 존재함) - 역자
- Select all 모든 트랙루트 선택
- Unselect all 위의 선택을 해제
- Invert selection 선택된 트랙루트와 선택되지 않은 트랙루트를 서로 반전
목록 화면 하단 우측의 주요 옵션
- Sort (정렬) 선택한 기준(이름 날짜 유형 등)에 따라 목록을 정렬한다
- Search (검색) 이름으로 검색하는데 이름 전체 또는 일부를 입력한다
- Filter(필터링) 목록에서 현재의 Tracks의 하위세트(subset)를 선택한다 박스를 체크하여 선택 기준을
고른다 Invert selection 박스에 체크하면 선택이 반전되면서 현재 선택되지 않았던 모든 Track을
보여준다
- Import track gpx 또는 kml 파일을 하나의 새 Track으로서 데이터베이스로 가져온다 Everytrailcom
및 Gpsiescom 같은 사이트에서 거리 Route 유형 시각 등으로 검색하여 Routes를 찾아 다운 받을 수
있다
- Reset Filter 적용된 필터를 제설정함으로써 데이터베이스 내의 모든 Track을 보여준다
Track 목록 중에서 하나를 누르면 아래와 같은 팝 옵션이 나타난다
- Edit properties (내용 편집) Track의 이름 유형 및 설명 내용을 바꿀 수 있다
- Delete from database 데이터베이스에서 Track을 제거한다
- Statistics (통계) 해당 Track의 모든 통계를 보여준다
- Load the Track (Track 불러오기) 지도 보기화면상에 Track을 불러와 새 세그먼트와 Waypoint를
추가하고 다시 시작계속할 수 있다
- Load as a Route 하나의 Route로서 표시할 현재의 Track을 이동한다 모든 옵션이 있는 Routes
버튼을 활성화한다
- Export as Track을 gpx kml kmz 파일로 Tracks 폴더로 내보낸다 (중 선택)
- Upload to Track을 GPSiescom everytrailcom mapmyTrackscom trainingstagebuchcom
ikimapcom wikilutascom 계정에 업로드한다 (중 선택)
- Share as gpx kml kmz 파일로 e메일 전송한다
- Waypoint List Track 내의 모든 Waypoint를 보여준다
- Correct Altitudes 온라인 서비스로부터 Track의 고도는 물론 전체 Track의 고도도 알 수 있다 목록
화면에서 하나의 Track을 누름 -gt 고도 수정을 원할 경우 lsquoYes 아닐 경우 rsquoNo 선택
초기 설정에 MapQuest 지도서비스(wwwmapquestcom - 역자)가 사용되지만 그다지 정확해 보이지
않는다 이 Mapquest와 유사한 형식을 사용하는 Google 같은 다른 서비스를 이용할 수도 있다 이
서비스를 사용하려면 Global settings-gtApplication-gtOnline elevation service를 선택한다
통계 (Statistics)
(상단 메뉴에서 Routes-gtManage trackroutes -- 트랙 선택 후 눌러서 팝 화면에서 Statistics 선택)
Analyzator는 화면에 보이는 현재의 Track 및 Route에 대한 통계 데이터를 보여준다 개개 Track
세그먼트는 별도로 분석된다 통계 화면 상단 우측 맨 앞 버튼-gtSelect a Segment 화면에서 선택한다
- 54 -
TC-1 TC-2
모든 Track의 통계 자료 또는 개개 세그먼트의 통계 자료를
볼 수 있으며 이 통계 자료는 html 형식으로 내보낼 수
있다 화면 상단 맨 우측 버튼-gtrsquoExport를 선택한다
압축(zip) 파일과 폴더가 oruxmapstracklogs 내에
만들어진다
경고 GPS는 고도 측정이 별로 정확하지 않은데 특히
편평한 지형으로 이동하면 lsquo약간 기복이 진 지형rsquo처럼
그래프에 표시될 수도 있다
Trip Computer view (레이더)
지도 보기화면 상단 맨 우측
버튼-gtTools-gtRadar으로 접근할
수 있다
Trip Computer view 화면의 우측
탭들은 상단 버튼 바에서 2개의
옵션을 포함한다 즉 lsquo트랙 기록을
시작하기중지하기rsquo와 lsquoWaypoint
만들기rsquo이다
Trip Computer view는 TC-1 ~
TC-5까지 5가지의 탭 모드가 있다
- TC-1_Data 데이터만 표시
대시보드 형태의 화면 표시된 값을
바꾸려면 해당 부분을 길게 누른다
- TC-2_Statistics 트랙루트
고도속도심밧동수경사 통계
- 55 -
TC-3
TC-4
표시된 값을 바꾸려면 상단 우측의 사각
1deg 또는 2deg를 태핑한다
즉 사용자 취향에 맞게 위아래의 그래프
구성을 서로 달리할 수 있다 - 역자
- TC-3_Artificial horizon 인공수평선 +
나침반 + 데이터 표시
전후움직임좌우움직임을 설정하려면
나침판 안쪽을 태핑한다 화면을 길게
눌러 표시값을 리셋할 수 있다 나침반은
자기센서 또는 GPS에 의해 방향을
잡는다 상단 맨 우측의 자석안테나를
택해서 자기센서냐 GPS냐를 설정한다
- TC-4_Wpt Navigation) 나침반 안에
화살표가 있는데 이는 다음 Wpt로 가는 방향을 나타내며(OruxMaps가 lsquoWpt Navigationrsquo 모드일 때)
2가지 제어기능이 있다
1) 수직 속도계(우) (사용자 기기에 기압 센서가 있고 승강계를 구동했를 경우)
2) 수평 속도계(좌)
- TC-5_Trip plan 활동 계획 lsquoWpt Navigationrsquo 모드에서만 쓸 수 있다
NAME 이름 Wpt의 이름
TRK M TR V 현재의 위치나 이전의 Wpt로부터 자기적실제 코스
TOT LEG
SALTO 이전의 Wpt로부터의 거리
TOT 현재의 위치로부터의 거리
- 56 -
TC-5
ETE ETA
ETA 도착 예정 시간
ETE 예상 소요 시간
이 화면의 모드에 대한 상세한 정보는
httpcafedaumnetandroidgpsj66s21 를 참조
J Route 따라가기 Waypoint 내비게이션
(Following the Routes Wpt Navigation)
전제 조건 lsquoGlobal settings -gtText to speechSoundsrsquo에서 메시지소리에 대한 설정이 적절히 되어 있
어야 한다 즉 그 안의 WAYPOINTS 항목 및 TRACKSROUTES 항목에서 아래를 설정한다
∘ Max Wpt alarm warnings Max Wpt alarm warnings Wpt 경보[알람]가 설정돼 있고 Waypoint에
접근하는 경우의 최대 경보음 횟수를 지정한다
∘ Custom waypoint alarm (사용자 wpt 경보) 경보가 설정되고 Wpt에 연관된 음원이 있으면 기본 발
신음[삐~] 대신 이 경보음을 재생한다 Wpt에 어떻게 오디오 파일을 첨부하는가 더 자세한 것은 본
설명서의 Waypoint 항목을 참조한다
∘ Waypoint distance Wpt에 접근할 때 경보를 울릴 lsquo한계 거리rsquo를 지정한다 경보음을 울리려면 Route
를 불러와야 하는데 상단 버튼 바의 lsquoRoutes(길 모양)-Follow Route를 선택한 후 lsquoRoutes-rsquoWpt
Alarm하여 경보를 활성화한다
∘ Alarm near a waypoint Waypoint에 접근하고 있을 때 경보로 울릴 벨소리 선택
∘ Route alarm Route에서 일정 거리를 벗어날 때 음과 진동이 울린다 경보음이 가동돼야 한다 경보를
울릴 한계 거리는 160m 권장
∘ Distance stop alarm Distance stop alarm 루트 경보음을 중지할 거리 80m 권장 값은 이전보다 큰
값이어야 한다 여기가 160m로 되어 있다면 lsquoRoute alarmrsquo은 80m이다 그러면 루트로부터 80~160m
사이로 떨어져 있을 때 경보가 울린다
∘ Alarm away from route 루트를 멀리 벗어났을 때 이 음을 사용하면 아래의 루트 경보음이 울린다
활용 사례
[사례 1]
Wpts가 포함된 GPX 파일을 다운로드하여 트랙을 시작할 때 따르려는 Route가 길에서 얼마나 떨어져
있는지 알고 싶을 때가 있다 또한 각 Waypoint에 접근할 때 경보를 울리고 싶다
- 57 -
이것은 아주 간단한 사례이다
a) 지도 보기화면에서 상단 버튼 Track-gtRemove(또는 Routes-gtRemove)한다 지도 보기화면에서
사용자가 기록한 이전의 모든 Route가 삭제된다
b) 지도 보기화면에서 버튼 Routes-gtLoad KMLGPX file한다 파일 목록에서 필요한 Route에 대한
GPXKMLKMZ 파일을 찾아 선택한다
c) 그 Route로 어떤 작업을 할 것인가를 묻는 대화상자가 나오면 내비게이션로깅 옵션에서 아래 옵션을
선택한다
∘ Follow Routes (Route를 따라가려고 할 때)
- Route Alarm (Route에서 벗어날 경우 경보를 울리고자 할 때)
- Wpt Alarm (각 Wpt에 도착했음을 알고자 할 때)
∘ Start new Track (그 Route로 새로운 활동 기록을 시작할 때) IMPORTANT ALARMS DISTANCING
ROUTE OR APPROACH TO WPT Track을 기록하거나 GPS가 가동 중일 때만 작동된다
[사례 2]
이전에 기록된 Track으로 시작할 때 사용자가 따르려는 루트가 길에서 얼마나 떨어져 있는지 알고 싶을
때가 있다 또한 각 waypoint에 접근할 때 경보를 울리고자 할 때도 있다
이것 또한 간단한다
a) 지도 보기화면에서 상단 버튼 Routeslsquo-gtrsquoRemove한다 보기화면에서 사용자의 이전의 모든 Route가
삭제된다
b) 지도 보기화면에서 버튼 Routes-gtManage tracksroutes한다 이 데이터베이스에서 Track 목록을
연다 관심 있는 Track을 누른 다음 lsquoLoad as a Route 옵션을 선택한다
c) 위 [사례 1]의 c)와 같은 단계를 밟는다
참고 KMLKMZGPX 파일의 경로상에 있고 (wpts의 추가제거 wpts에 음성 메 시지를 추가)등을
조작하려 한다면 OruxMaps의 데이터베이스에서 Route를 가져온(import) 후 그것으로 작업해야 한다
a) 지도 보기화면에서 상단 버튼 Routes-Manage tracksroutes를 선택
b) Track 목록 화면 하단의 맨 우측 아이콘-gtlsquoImportDownload tracks 한 후 GPXKML 옵션을 선택한
다 파일 관리자가 열리고 파일 목록에서 가져오려는 파일을 선택하면 잠시 동안 Track 목록(아래)에
있게 된다
[사례 3]
데이터베이스나 또는 메모리카드에 저장된 GPXKML에 있는 Track으로 시작한다 Track에는 Wpts가 있
으며 크로스 컨트리에서는 Wpt에서 Wpt로 이동하는데 Track을 벗어나려 하진 않는다 또한 lsquoRoute
이탈rsquo 경보를 울리지도 않을 것이고 Route 위를 정확히 가는지 신경 쓰지도 않는다
[사례 1] 또는 [사례 2]의 단계를 따르는 게 빠른 해결책이지만 Alarm Route 옵션을 가동하지 않는다
대안 Track에 관심이 없을 때는 Wpt Navigation 옵션을 사용하는 것이 가장 좋다 중요한 것은 거리
와 상관없이 각 Wpt를 통과하는 것이다 Wpt에 이르면 OruxMaps가 경보음을 발한다 다음 Wpt를 고
려하여 그 Wpt에 대한 해당 정보(거리 도착 예정시각 등)를 대시보드에 표시한다 이 경우는 [사례
1] 또는 [사례 2]의 c)단계를 아래로 대체한다
c) 그 Route로 어떤 작업을 할 것인가를 묻는 대화상자가 나오면 내비게이션로깅 옵션에서 아래 옵션을
- 58 -
선택한다
∘ Follow Routes (Route를 따라가려고 할 때)
- Navigation Wpt (한 Wpt에서 다른 Wpt로 가고자 할 때)
- Wpt Alarm (각 Wpt에 도착했음을 알고자 할 때)
∘ Start new Track (그 Route로 새로운 활동 기록을 시작할 때)
주 Wpt에서 다른 Wpt로 내비게이션할 때 어느 Wpt를 건너뛰거나 또는 앱이 어느 하나의 Wpt를 놓
쳤을 경우 지도 보기화면에서 버튼 lsquoRoutes-gtNext Wpt 해야 한다
[사례 4]
Route 또는 Track 등 아무것도 없다면 OruxMaps에서 직접 Route를 계획한다 또한 각 Wpts에 접근
할 때 소리로 경고할 수 있다
이 경우 우선 필요한 것은 OruxMaps에서 Wpts를 포함하는 Route를 구축하여 데이터베이스에 저장한
다음 위 [사례 3]에 지정한 대로 이것을 열면 된다
수동으로 Route 만들기
지도 보기화면에서 버튼 Routeslsquo-gtrsquoCreate 한다 화면 하단에 박스가 생기는데 여기서는 lsquo포인트 추가
도구(points adding hand)lsquo를 사용할 수 있다 동시에 rsquoCreate Waypointlsquo가 체크되어 있으면 Wpt도 만
들 수 있다 이를 수행하려면 손가락으로 지도를 움직여 Wpt를 만들 곳 위에 커서를 놓은 후 rsquo+lsquo버튼을
누른다 잘못된 경우는 rsquo-lsquo버튼을 눌러 맨 마지막 만든 Wpt를 지운다 완료하려면 버튼을 누르고 작
업을 취소하려면 버튼을 누른다
수동으로 Track을 만들고 이를 데이터베이스에 저장하 다 다음에는 화면에서 지도를 삭제하고(지도 보
기화면 지도를 불러온 상태에서 버튼 Tracks-gtRemove) 사례를 다시 시작한다
[사례 5]
데이터베이스에 Track이 있지만 Wpts는 없고 Route만 있다 이때 Wpts를 추가하려고 한다 덧붙여
중요한 접점이 될 예를 든다
해야 할 일은 Track을 편집(edit)하고 Wpts을 추가한 후 위의 [사례 1~4] 중의 하나를 사용해 보는
것이다
Track을 편집하려면
a) 지도 보기화면에서 상단 버튼 Tracks-gtRemove를 선택한다 이것으로 보기화면으로 불러온 이전
Track을 화면에서 제거한다
b) 지도 보기화면에서 버튼 Routes-Manage tracksroutes 하여 데이터베이스에 있는 Track 목록을 연
다 관심 있는 Track을 누른 후 Load the Track을 선택하면 해당 Track이 지도에 표시된다 사용자는
Route를 보면서 원하는 지점에 Wpts(lsquoWptsrsquo-gtCreate 버튼)를 만든다 이들 Wpts는 Track에 추가된
다
c) 끝으로 지도 보기화면에서 버튼 Track-gtRemove를 클릭한다 이로써 이전에 만든 Track을 지도 보
기화면에서 지운다 위의 [사례 2] 또는 [사례 3] 참조
- 59 -
[사례 6]
데이터베이스에 다수의 Wpts가 있다 그 중 일부의 Wpts를 연결하여 Route를 만든다
a) 지도 보기화면에서 버튼 Route-Remove한다 보기화면에서 이전의 모든 Route가 삭제된다
b) 지도 보기화면에서 버튼 Wptslsquo-gtrsquoManage 하면 데이터베이스 내의 Wpts 목록이 나타난다 전문지
식을 활용하여 이 Wpts를 이용해서 주 관심 사항인 Route를 만들어야 하는 것이다
두 가지 방법을 생각할 수 있다
1) 관심이 있는 Wpts 왼쪽의 확인란을 선택하여 전체 목록을 검색한다 일단 모두를 선택했다면 목
록 화면 하단 우측의 -gtFilter(깔대기 모양)를 선택하여 나타나는 lsquo기준 선택rsquo 대화상자에서 3번째의
Selected items를 선택한다 아래의 OK를 클릭하면 관심이 있는 Wpts만 목록에 표시된다
2) 사용자가 활용할 Wpts를 그 몇 가지 품질(quality)별로 필터링한다(같은 트랙에 속하는가 또는 같
은 유형 또는 알려진 거리 또는 생성된 날짜 등)
c) 경로를 구축하는 데 정말 관심을 끄는 Wpts만 있을 경우 그 Wpts를 업로드다운로드재정렬할 수
있는데 그렇게 하기 위해서 각 Wpt의 맨 좌측 아이콘을 누른 채 그 Wpt를 끌어다 놓을(drag amp
dropn) 수 있다
d) Wpt의 순서가 정확하면 상단 버튼 바의 왼쪽에서 두 번째 버튼을 누른다 이는 Route를 형성하기 위
해 결합된 Wpts를 지도 보기화면상에 표시하게 해준다 이 경우 c) 단계로 돌아간다
[사례 7]
데이터베이스에 Track이 있지만 Wpts는 없고 Route만 있다 이 경우 여기에 Wpts를 추가하고 싶다
덧붙여 예를 들어 중요한 접점에서 잘못 가지 않도록 화면을 계속 지켜보는 것을 피하기 위해 wpts에
접근할 때 우회전 lsquo좌회전rsquo 또는 직진이라는 음성 메시지가 나오게 하고 싶다
[사례 5]와 유사하다 Wpts에 음성 메시지를 추가하려면 아래 두 가지 옵션이 있다
a) 적절한 메시지가 포함된 lsquo사용자 지정의rsquo Wpt 유형lsquo을 만든다 다음 각 Wpt가 만들어졌을 때 특정
유형을 지정하여 Wpt에 접근할 경우 OruxMaps가 메시지를 읽을 수 있도록 한다
oruxmapscustomwptscustomwptstxt 텍스트 파일을 수정함으로써 사용자 나름의 Wpt 유형을 지정다 원하는 lsquo사용자 지정rsquo Wpt의 각 유형에 대한 해당 파일 내에 한 줄을 추가해야 한다 또한 적절한
아이콘을 원할 경우 같은 폴더(oruxmapscustomwpts) 내에 png 이미지를 추가해야 한다 예를 들어
lsquo사용자 지정rsquo 유형인 turn_right을 만들어 다음 나들목에서 우회전 하라는 메시지로 읽고 turn_right
아이콘 png를 사용하려면(사용자 지정 유형 이름에 정확히 일치하는 아이콘 이름을 설정한다) 아래 사항
을 수행해야 한다
가 customwptstxt 파일을 편집하고 마지막에 다음 행을 추가한다
Turn_right | Turn right at the next (다음에서 우회전)
나 Turn_rightpng 폴더 내에 이미지를 복사한다
이 옵션은 Global settingslsquo-gtrsquoText to speechSounds의 WAYPOINTS 항목에서 Wpt voice massage
옵션을 선택해야 한다
b) [사례 5]에서처럼 동일하게 하지만 모든 Wpt는 만들어질 때 우리 목소리의 녹음 우리가 원하는
음성 메시지가 들어 있는 오디오 파일 확장자에 연결된다 이 음성 메시지는 안드로이드용 음성 녹음 앱
- 60 -
으로 만들 수 있다
이 옵션은 Global settingslsquo-gtrsquoText to speechSounds의 WAYPOINTS 항목에서 Custom waypoint
alarm 옵션을 선택해야 한다
주 모든 확장 오디오를 추가하려면 예를 들어 또는 모든 Wpt 유형을 변경하려면 동시에 많은 Wpts
를 수정하는 것이 때로는 유용하다 그리고 음성 메시지를 포함하는 사용자 지정 유형의 Wpt와 연결한
다 어떻게 하는가
a) 지도 보기화면의 상단 버튼 바에서 Waypoints-gtManage을 선택
b) 각 Wpt의 왼쪽에 있는 사각 박스를 선택한다 한꺼번에 다 바꾸고 싶다
c) 화면 하단의 맨 우측 버튼을 눌러 Massive Waypoint editor를 선택하면 아래와 같이 된다(사각 박스
선택에 따라 다름)
1) 하나 이상의 Track에 대해 Wpts를 연결한다
2) Wpts의 유형을 변경한다(예를 들어 사용자 지정 음성 유형을 지정)
3) 여러 개의 Wpts에 같은 설명을 입력한다
4) 여러 개의 Wpts에 하나의 오디오 파일을 첨부한다
K 스마트시계 앱 (SMARTWATCH APP)
OruxMaps는 가용하다면 사용자의 lsquoWear watch에 rsquo안드로이드 Wear 앱rsquo을 설치할 수 있다 lsquoWear
장치rsquo에서 앱을 여는 버튼 바를 추가할 수 있는 새 버튼이 있다
기본 정보가 포함된 3개 화면이 있다 (화면을 수직으로 스크롤한다)
그리고 기본적인 실행 버튼이 있는 1개의
화면이 있다(수평으로 스크롤)
- 61 -
L 개발자들에게 (DEVELOPERS)
이 부분 생략 문매뉴얼 참조 - 역자
= 이상 본문 = 07242015 정리
이 번역본은 lsquo제2차 저작물rsquo이므로 번역자의 동의 없이는 어떤 형태이든 2차적 가공(인터넷 유포
상업용비상업용교육용 이용 및 출판 등)으로 사용할 수 없습니다
==============================================================================
[부록 업데이트 정보] 현 버전 V609 2015년 7월 24현재
------------------------------------------------------------------------------
업데이트 정보 - 버전 609
업데이트 정보 - 버전 607
업데이트 정보 - 버전 606
업데이트 정보 - 버전 604
==============================================================================

- 27 -
상태 바를 길게 누르면 스크린을 캡처할 수 있다 이 사진은 주 oruxmaps 폴더에 저장된다
시야각 범위 보기 (View Angle)
이것은 노란 역삼각형으로 원할 경우 나침판과 함께 가동표시된다 또 이 삼각형은 현재 지도상에서
보고 있는 것을 가리킨다 또는 오히려 현재 위치에서 기기의 전면(前面)을 가리키기도 한다 번거롭다면
이 모드를 끌 수도 있다
지도 모드 (Map modes)
지도는 초기에는 표준 방향[Normal] 내에 표시되지만 아래의 대안 모드를 선택할 수도 있다
1) Oriented with compass(나침판의 자북磁北 방향을 위로)
2) Direction up(GPS)(진행 방향을 위로) GPS 가동 필요
3) North-up(지도의 북쪽을 위로) 지도가 회전될 경우 유용하다
지도 보기화면 상단의 Global settings-gtMaps-gtMap orientation하여 지정한다(또는 상단 버튼
바에서 Maps-gtMap settings-gtMap orientation에서 지정)
- 28 -
3차원 보기 (3D View)
상단 버튼 바의 lsquoMaps 메뉴 내에 새 버튼과 새 옵션이 있다 --gt rsquo3D Map
3차원 지도를 보려면 oruxmapsdem 폴더에 저장된 DEM 파일(각 지점의 고도가 딸린 파일)이
필요하다 이 DEM 파일은 아래 별기한 URL에서 다운 받을 수 있다 아니면 lsquoHigh Altitude 앱을
사용하여 hgt 파일을 사용자 기기로 직접 다운 받는다 대시보드상의 새 rsquo제어 항목lsquo으로 DEM 고도를
표시할 수 있다 상단의 Global settings-gtUser interface-gtDashboard-gtUser interface-gtAltitude
from DEM 한다
SRTM-DTED 및 GTOPO30SRTM30 파일이 지원된다 HGT 또는 DEM+HDR 파일을 oruxmapsdem
폴더에 복사해 넣어야 한다
DEM 파일을 다운 받는 URL 예
httpwwwviewfinderpanoramasorgdem3html
httpwwwipellejeroesradiomobileRM_03html
3차원 지도를 서로 달리 설정할 수 있다(Global settings-gtlsquoMaps-gt3D settings 또는 lsquoMaps-gtMap
settings-gt3D settingsrsquo) 사용자 기기의 수행능력에 가장 적절한 설정을 사용한다 (상단 버튼
lsquoMaps-gt3D Map 하면 현재의 지도가 3차원으로 바뀌는데 화면 하단의 되돌림 을 누르면 다시 언래
지도로 되돌아간다 - 역자)
3D 동작 (3D gestures)
1) 한 손가락으로 지도를 스크롤한다
2) 두 손가락을 오므렸다 폈다 하면서 보기화면을 확대축소한다
3) 두 손가락을 회전하여 지도를 수평으로 회전시킨다
4) 두 손가락을 수직으로 미끄러뜨려 수평선과 함께 시야각을 바꾼다
연결 메뉴 (Contextual Menu) 지도상의 한 지점을 길게 누르면
그 지점에 적용할 옵션들이 나타난다
AIS 정보 시스템에 대한 지원
AIS 정보 시스템에 대한 실험적인 지원이다 Decodes Types 1 2 및 AIVDM 메시지로부터의 3 Position
Report Class A
블루투스 사용(Over Bluetooth)
외장 gps 블루투스가 위치 메시지를 얻기 위해 AIVDM 메시지를 수신한다면 상단 버튼 바의
lsquoTRACKsrsquo-gtlsquoGPS setting-gtexternal GPS에서 MAC을 선택한다 외장 GPS를 기동할 경우 OruxMaps는
자동으로 AIS 정보를 보여준다
자신만의 NMEA 위치 문장이 AIS와 함께 전달되지 않으면 lsquoTRACKsrsquo-gtlsquoGPS setting-gtrsquoAIS-gtAIS BT
device에서 AIS MAC을 선택한다
- 29 -
WiFi3g 사용 IP상에 AIS를 연결하려면 lsquoTRACKsrsquo-gtlsquoGPS setting-gtrsquoAIS-gtAIS ober IP를 선택한다
lsquoTRACKsrsquo-gtlsquoGPS setting-gtrsquoAIS-gtAIS IP address 설정에서 URL과 포트를 입력한다 IP AIS를
테스트하기 위해 미국 샌프랜시스코 항의 정보를 포함한 것이다
AIS 정보의 수신을 시작하려면 지도 보기화면에서 lsquoTRACKsrsquo-gtlsquoGPS setting-gtrsquoAIS를 선택한다
(이 부분 재확인할 필요가 있음 - 역자)
G 트랙 기록하기 (RECORDING TRACKS)
지도 보기화면 상단 버튼 바에서 Tracks(화살표)-gtStart GPS 버튼(또는 우측의 세로 버튼 바 맨 위의
lsquoGPS onoffrsquo 버튼)을 선택하여 GPS를 가동하는 순간 삼각형의 커서가 화면 중앙에 사용자 위치를
표시한다 손가락으로 지도를 움직이면 지도는 일정 시간동안(시간 지정 가능) 멈추었다가 잠시 후
GPS가 지도 트래킹을 재개할 것이다 Track을 기록 중이 아닌데 GPS를 켜 놓은 경우 OruxMaps를
종료하면 배터리를 절약을 위해 GPS가 꺼질 것이다
GPS가 수신하여 위치를 잡는(fix) 데는 다소의 시간이 소요되므로 Track 기록 활동을 하기 10여 분
전에 미리 GPS를 켜 놓는 게 좋다 - 역자
다음 단계에서 Tracks-gtStart Recording 버튼을 눌러 Track 기록을 시작(또는 종료)한다 직접
터치할 수 있으며 GPS상에서 자동으로 전환된다 Track을 기록 중일 때는 OruxMaps를 종료하기
전까지는 GPS를 켜 놓아야 한다 GPS는 배터리 소모가 많다는 데 유의한다 일단 GPS가 수신하여
위치를 잡게 되면 지도상에는 사용자 활동에 따른 Track이 그려지고 대시보드에는 현재의 Track과
관련된 정보가 표시된다 기록이 시작된 Track이 없다면 하나의 새 Track이 자동으로 생성된다
한편 화면상에 기존의 Track을 불러온 경우 OruxsMaps는 기록을 lsquo계속rsquo할 것인가(새로운 점들이 그
Track의 마지막 세그먼트에 추가된다) lsquo새로운 세그먼트rsquo를 시작할 것인가 또는 lsquo새로운 트랙rsquo을 시작할
것인가를 묻는다 이 lsquo경고 표시rsquo에서 아래 3가지 옵션 중 하나를 선택해야 한다
- 30 -
( 문 매뉴얼에서는 아래 내용이 뒷부분에 나와 있으나 맥락상 이곳에 바로 이어 붙인다 또한 이
부분은 앞 C 트랙루트에서도 이미 다루어진 부분이다 - 역자)
①CONTINUE 현재 Track의 마지막 세그먼트에 이어 계속 기록한다(비권장) Track은 논리 단위로 개별
통계를 가진 세그먼트로 나누는 게 더 낫기 때문이다
②NEW SEG 현재 Track에 속하는 새로운 세그먼트로 시작한다(동일한 트랙 활동일 경우 권장)
③NEW TRK 기록을 중지한 지점에서부터 새 Track을 시작한다 현재의 Track을 WaypointsPOIs와 함께
화면에서 지운다(데이터베이스에서 삭제하는 것은 아님)
배터리 절약에 관한 도움말
GPS 설정에서 아래의 3가지 매개변수를 지정한다
①Minimum time GPS 측정 시 최소 시간 간격 시간 간격이 짧을수록 배터리 소모가 많다
②Minimum distance GPS 측정 시 최소 거리 간격 거리가 짧을수록 배터리 소모가 많다
③Acuracy for position fix 수신 위치를 기록하기 위한 최대 정밀도
위 ①항은 안드로이드 기기가 일정 시간 간격으로 GPS 칩을 꺼 주므로 가장 향이 큰 매개변수이다
결과 배터리 소모를 상당량 절약한다 (--gt 아래 lsquoGlobal settingsrsquo 설명의 lsquoGPS 항목 참조 - 역자)
하지만 사용자의 취향에 맞게 이들 매개변수를 미세 조정할 수 있다 화면 상단의 Global
settings-gtTweaks-gtGPS 하여 아래 3가지 GPS 모드 중 하나를 선택한다
1) Default lsquoGPS settingsrsquo에서 지정한 값을 사용
2) Fast GPS는 항상 켜져 있으면서 5m마다 GPS 지점(point)을 측정한다 GPS 측정 빈도가 잦은 대신
배터리 소모가 많다 짧은 시간 활동에 적합하다
3) Power save GPS 측정 시간거리는 각각 30초와 80미터이다 배터리 수명이 크게 연장된다 긴 시간
활동에 적합하다
이하 설명 중 문매뉴얼의 lsquo메뉴 문장rsquo이 상당 부분 잘못돼 있다 아래로 정정한다 - 역자
트랙 기록을 중지하려면 상단 버튼 바에서 Tracks-gtStop Recording 버튼을 누르면 트랙 로깅이
중지된다 기록을 재개하려면 역시 같은 버튼을 누른 다음 3가지 옵션 중 하나를 선택해야 한다(위에서
언급한 ①CONTINUE ②NEW SEG ③NEW TRK 옵션 참조 - 역자 주)
Track 기록을 종료할 때마다 그 Track은 내부 데이터베이스 내에 기록되는데 화면 상단의
Routes-gtManage tracksroutes 하여 그 Track 목록을 볼 수 있다 목록 맨 위에 있는 것이 기록을 막
종료한 Track이다 이 목록 내에 있는 Track으로 할 수 있는 사항은 차후에 설명하겠다
지도 보기화면상에 한 Track을 불러오면 상태 바에 있는 한 아이콘이 이를 알려준다 화면을 지우고
Track을 제거하려면(데이터베이스가 아니라 화면상에서만 삭제함) Tracks-gtRemove 버튼을 사용한다
또 한 Track을 계속 이어서 기록하려면(예 며칠간의 트레킹trekking이 포함된 Track 하루에 1개
세그먼트) 상단 메뉴에서 Routes-gtManage tracksroutes한 후 나오는 목록 화면에서 계속할
Track을 선택한 다음 경고 표시 대화상자에서 lsquoCONTINUErsquo를 누른다(GPS가 가동되고 lsquoTracksrsquo-gtlsquoStart
Recordingrsquo 모드에서)
- 31 -
Live tracking (실시간 트래킹)
MapMyTrackscom에 계정이 있다면 내 Track 데이터를 그 서버로 직접 보냄으로써 다른 사람들이 내
활동을 따라할 수 있게 된다 이 옵션은 어떤 Track을 기록 중일 때만 사용 가능하다 Global
settings-gtlsquoIntegration-gtMapMyTracks하여 계정을 지정한다 Track 기록을 시작한 다움 rsquoLive
trackinglsquo을 시작한다
External GPS (외부 GPS) 외부 블루투스 GPS를 사용할 수 있는데 먼저 화면 상단의 lsquoTracks-gtGPS
settings-gtExternal GPS 하여 지정한다 외부 GPS 사용을 지정했다면 새로운 옵션인 Tracks-gtStart
ext GPS를 사용할 수 있다
중요 Track을 기록하는 도중에 OruxMaps가 외부 GPS와의 연결이 끊어지면 OruxMaps는 그 Track의
유실을 막기 위해 내부 GPS를 재가동하려 할 것이다
Heart rate monitor (심박동수 모니터 HRM) 현재 OruxMaps는 Zephyr 및 Polar 브랜드의 블루투스
심박동수 센서와 호환된다
Global settings-gtSensors-gtHeart Monitor에서 지정을 끝내면 Tracks 메뉴에서 2가지 새로운 옵션을
사용할 수 있는데 rsquoTracks-gtlsquoRecord with HRM 및 rsquoTracks-gtStart HRM이 그것이다 (HRM은 트랙
기록 모드일 때만 가능하다)
HRM 제어판을 적절히 지정했다면 현재의 맥박 최대최소평균 맥박 및 HRM의 배터리 상태를
표시해준다
그 Track을 저장할 때는 HRM 데이터도 함께 저장된다 MapMyTrackscom에 해당 Track을 업로드하면
사용자의 심박동수 데이터도 알아볼 수 있다 Track을 GPX 형식으로 내보낼 때는 심박동수 데이터 또한
함께 내보내진다
Sensor + ANT OruxMaps는 여러 가지의 ANT+ 센서와 함께 사용할 수 있다 기기[terminal]가
안드로이드와 호환된다면 상단의 Tracks 메뉴 내에 Start ANT+ 옵션이 표시된다
상단 우측의 메뉴 Global settings-gtSensors-gtANT+ 하여 아래의 옵션을 설정한다 - 역자
middot 맥박측정기 middot 계보기 middot 페달 회전수 센서 (자전거)
middot 속도 센서 (자전거) middot 페달 회전수+속도 복합 센서 (자전거) 등
시작종료 Waypoint의 자동 생성
상단 Global settings-gtWaypoints-gtCreate firstlast Wptlsquo(또는 상단 Waypoints(핀 모양)-gtWpt
settings-gtCreate firstlast wptrsquo)로 설정한다 이 옵션은 개개 세그먼트의 시작종료 지점을 알려주는
Waypoint를 자동으로 표시해 준다
세그먼트의 자동 생성
사용자 활동에 따라서는 일정 거리(매 OOkm) 또는 일정 시간(매 OO분)에 따른 통계자료가 필요할 수도
있다 이것은 Global settings-gtTracksRoutes-gtAutoSegment Distance 및 Global
settings-gtTracksRoutes-gtAutoSegment time에서 지정한다 이 옵션들이 위의 내용과 함께
가동되면 한 세그먼트의 끝을 알려주는 각 Waypoint에 모든 통계 정보가 추가된다
- AutoSegment Distance 다음 세그먼트를 자동으로 만드는 데 필요한 거리
- AutoSegment time 다음 세그먼트를 자동으로 만드는 데 필요한 시간
- 32 -
H 지도 만들기 (CREATE NEW MAPS)
OruxMaps에서 사용할 오프라인 지도를 얻는 4가지 기본적인 방법
1 MOBAC (Mobile Atlas Creator)
MOBAC은 다양한 소스로부터 오프라인 지도를 만들 수 있는 우수한 앱이다 더 자세한 정보는
httpmobacsourceforgenet을 참조한다
중요
1) MOBAC은 OruxMaps Sqlite 형식(format)을 우선적으로 사용한다
2) MOBAC 설정에서는 지도 크기를 최대값으로 지정한다 초기 설정된 지도 킈기를 그대로 사용할
경우 큰 지도를 만들어 이를 OruxMaps로 불러와서 보려고 할 때 에러가 발생한다
3) MOBAC에서 지도를 만들 때 드래그 앤 드롭(drag amp drop) 기능을 사용하지 않는다 그런 지도는
현재 OruxMaps에서 쓸 수 없다 지도를 가져올 때는 사용자가 만든 지도 이름과 동일한 이름의
폴더lsquo를 OruxMaps의 폴더(또는 기기의 메모리 카드)로 복사해 넣어야 한다
MOBAC 외에 OziExplorer 같은 PC 프로그램으로도 OruxMapsDesktop에서 작업할 수 있는 map
파일을 만들 수 있다 - 역자 주
2 이미 Ozi kap tiff tfw 용으로 측정된(calibrated) 기존 지도 또는 지도 이미지 파일을 가지고
있다면 OruxMapsDesktop을 사용하여 OruxMaps용 lsquo지도 폴더rsquo로 변환한다
3 OkMap 사용 wwwokmaporg 참조
4 또한 OruxMaps에서도 오프라인 지도를 만들 수 있다
- 온라인 지도를 연다 (현 지도 보기화면의 지도를 사용하거나 아니면 상단 버튼 바에서
lsquoMaps-gtSwitch map 한 후 목록 화면의 온라인지도(ONLINE) 탭에서 적절한 지도를 선택한다 - 역자)
- 상단 버튼 바에서 Mapslsquo-gtMap creator를 선택한다
- 지도를 확대축소하여 지도를 만들[다운 받을] 지도 역의 위치와 범위를 조절한다
- 지도를 만들[다운 받을] 지도 역(화면)의 첫 번째 코너(예 좌상단)를 태핑한다 해당 지점에 작은
점이 생긴다
- 첫 번째 코너와 대각선 방향의 두 번째 코너(예 우하단)를 태핑한다 역시 그 지점에도 작은 점이
생기면서 지도 보기화면상에 지도를 만들[다운 받을] 사각형의 지도 역이 반투명 레이어로 지정된다
이와 동시에 화면 하단에 3개의 원 버튼이 생긴다
- 이 3개의 원 버튼 중에서 녹색의 버튼을 누른다 (또한 지도 만들기를 취소하려면 버튼을 역을
수정해서 다시 지정하려면 ㊀ 버튼을 각각 선택한다)
- 다음 화면에서 다운 받을 레이어 단계(level)를 체크한(보통 12~17 중에서 34개 정도를 체크) 다음
지도 이름을 입력한다 지도의 최대 크기는 1GB이다 (더 큰 지도를 만들려면 MOBAC 같은 다른
도구를 사용한다)
이렇게 복수의 레이어 단계를 체크하는 것은 지도 일부분의 다운로드가 취소되고 지도가 유실되었다는
에러가 뜰 때 이를 건너뛰어(skip) 계속 다운 받기 위한 것이다 그렇다면 몇 개의 레이어 단계를
선택해야 하는가 이 부분 개발자에게 문의하 으나 여러 변수가 있어 단정 짓기 어렵다고 함 하나의
상세 레이어를 원하는 사용자가 있는 반면 3~4개 레이어를 선택하는 사용자도 있다고 함 - 역자
- 33 -
- 지도 이름 입력란 아래 체크박스에는 체크하지 않는다
- 이제 화면 하단의 lsquoDownloadrsquo 막대 버튼을 누르면 다운로드가 시작된다 네트워크 접속이 끊어지는
등의 문제가 생기면 다운로드는 중지된다 이 불완전한 지도는 보관하거나 차후에 삭제할 수 있다
- 불완전하게 다운 받은 지도는 나중에 다시 다운 받을 수 있다 지도 보기화면 상단에서
Maps-gtResume download 하여 다시 다운받을 지도를 선택한다 OruxMaps는 유실된 이미지를
체크하여 이를 다시 다운 받아준다
- 다운로드 완료 메시지가 나오면 OK를 선택하고 기기의 뒤로가기(sup)를 태핑하면 OruxMaps가 지도
데이터베이스를 생성한다
- 지도 보기화면의 상단 버튼 바에서 Maps-gtSwitch map을 선택한다 이어 나타나는 지도 목록화면
상단의 오프라인(OFFLINE) 탭을 눌러 방금 만든[다운 받은] 지도가 있는가를 확인한다(목록화면에는
통상 지도 이름이 가나다 순으로 배열됨 - 역자)
- 해당 지도를 선택하고 지도 보기화면에 띄워 이상 유무를 확인한 후 실제 트랙 활동 시 오프라인
지도로 활용한다
- 34 -
I 버튼 활용 (ALL BUTTONS)
GLOBAL SETTINGS 설명 (이 각 버튼에 해당하는 lsquoSettingsrsquo은 화면 상단 메뉴 4개 버튼 내에 있다
Oruxmaps의 전체적인 설정을 하려면 화면 상단의 맨 우측의 메뉴()의 Global settings에서 할 수 있다 - 역자)
I want to help
의문사항이 있을 경우 개발자에게 메일을 보낼 수 있다
Profiles (프로파일)
- Manage Profiles 프로파일의 관리(만들기불러오기삭제) 프로파일이란 새로운 설정(버튼 폴더 등)의
집합(set)이다 몇 개의 프로파일이 있겠는데 예를 들면 서로 다른 대시보드 설정 GPS 지정 등으로 각
스포츠 활동에 맞게 설정할 수 있다 이 메뉴에서 새 프로파일을 만들 수 있다
권장 사항
1) 모든 프로파일에서 동일하게 모든 값을 지정하려면 초기 설정을 사용한다(예 지도 폴더)
2) 초기 프로파일에 근거하여 새 프로파일을 만든다
- Save Profiles 모든 프로파일과 사용자 지정값(preferences)을 저장함으로써 나중에 원할 때 복원할
수 있다 데이터는 oruxmapspreferences 폴더에 저장된다
- Restore saved Profiles 이전에 저장된 지정값을 복원한다
중요 이것은 같은 이름을 가진 현재의 활성 프로파일을 덮어쓴다
User interface (사용자 인터페이스)
- Buttons (버튼류)
ㅇ Buttons bar (버튼 바) 보기 원하는 버튼을 선택하고 버튼 바의 위치를 지정한다
- 버튼 바에서 특정 버튼을 제거하려면 그 버튼을 태핑한다
- 버튼 바에 버튼을 추가하려면 화면 중앙의 바 박스(bar box)에서 그 버튼을 선택하고 바를
가리키는 양방향의 청색 화살표를 사용하여 위치를 정한다
- 35 -
- 모든 바를 지우려면 Reset을 선택한다
- 위치 변동을 저장하려면 lsquoSave 종료하려면 lsquoExit을 누른다
ㅇ Large buttons mode (대형 버튼 모드) 옆의 사각박스를 체크하면 더 크고 사용하기 쉬운 버튼
세트가 나온다(OruxMaps를 재구동해야 한다)
ㅇ Vibration (진동) 버튼을 누르면 미세하게 진동한다
ㅇ Hide buttons (버튼 숨기기) 초기에는 버튼은 항상 표시된다 버튼이 10초 후 자동으로 숨겨지도록
설정되므로 지도를 더 넓게 잘 볼 수 있다 버튼을 다시 보이게 하려면 1)버튼이 원래 있던 화면 위치를
태핑하거나 2)트랙볼패드를 한 번 태핑한다
ㅇ Hide upper buttons (상단 버튼 숨기기) 10초 후에 상단 버튼 바를 숨긴다 다시 보려면 원래 있던
위치를 테핑한다
ㅇ Hide slide button (좌우 버튼 숨기기) 좌우의 세로 버튼 바를 숨긴다 원래 있던 위치를 터치하면
다시 나타난다 여기서 slider는 side(측면)의 오타가 아닌가 싶다 - 역자
- Dasboard
ㅇ User interface 지도 이름 Route 좌표 확대축소 등 대시보드에 표시될 서로 다른 요소들이다
이들 요소는 아래에서 위로 왼쪽에서 오른쪽으로 해당 위치에 포개지며 화면이 회전되면 재배치된다
ㅇ Sort dashboard controls 각 대시보드 제어판은 좌하단에서 우상단으로 포개진다 드래그 앤
드롭하여 제어기능의 우선 순위를 바꿀 수 있다
ㅇ Hide dashboard 이 박스를 체크하면 대시보드가(위치 속도 등) 15 초 후에 숨겨진다 대시보드를
다시 보려면 화면 하단 원래 위치를 태핑한다
ㅇ Dashboard hidewake up 대시보드 또는 대시보드 화면 역을 태핑하여 대시보드를 숨기거나 보일
수 있다
ㅇ Entire track(전체 트랙) 대시보드 값은 현재 세그먼트 대신에 전체 트랙(모든 세그먼트의 합)에 대한
것을 나타낸다
ㅇ New dashboard 새 대시보드 사용 새 대시보드는 더 큰 서체를 사용하는데 다양한 색상도 처리할
수 있다
- 36 -
ㅇ New dashboard background 새 대시보드의 배경 색상 선택
ㅇ New dashboard text color 새 대시보드의 글자 색상 선택
= TOP DASHBOARD 항목 --------------------------------------------------------
ㅇ Display the dashboard 대시보드를 표시
ㅇ Left control 왼쪽 제어
ㅇ Center control 큰 대시보드 제어판 사용 시 보이지 않음
ㅇ Right control
이 대시보드 부분 역시 문 매뉴얼은 실제 앱과는 조금 다름 - 역자
- Cursor (커서)
ㅇ Cursors Directory (커서 폴더) 커서를 저장할 곳을 알려준다 png 형식의 이미지는 모두 커서로
사용할 수 있는데 나만의 커서 이미지를 이 폴더에 넣어 선택사용할 수도 있다
ㅇ GPS Cursor icon GPS 가동 시 내 위치를 표시하는 데 사용할 아이콘 원 화살표 중에서 선택
ㅇ Map centre icon 지도 보기화면의 중심을 표시하는 데 사용할 아이콘 지정
ㅇ Map Viewer centre 지도 보기화면의 중심에 나타날 아이콘 지정
ㅇ Cursor to bottom 중앙의 커서를 화면 하단에 배치 지도 방향(위쪽)을 기준할 때 유용하다
ㅇ View angle (시야각 범위) 시야각[나아갈 방향]을 가리키는 노란색 역삼각형을 표시 나침판 모드일
때만 적용된다
- Colors 아래 사항에 대한 색상을 지정한다
ㅇ Application theme (초기화면 주제 색상) 빨강 검정 흰색에서 선택 후 OruxMaps를 재구동해야
한다 초기 - 빨강
ㅇ Dashboard color 선택한 구조에 따라 대시보드의 색상을 변경
ㅇ Track color 현재 표시된 트랙의 색상
ㅇ Route color 저장된 트랙이나 KMLGPX 파일을 불러온 경우의 색상
ㅇ Secondary routes 제2 투트의 색상
ㅇ Waypoint text color Waypoint 글자 색상
ㅇ Graphics background 통계 화면의 배경 색상
ㅇ Graphics letter color 통계 화면의 글자 색상
이 부분도 문 매뉴얼 내용이 실제 앱과는 조금 다름 - 역자
- 37 -
- Tracks
Track 선의 폭[pixel] Route 선의 폭[pixel] Route path effect(진행 표시 효과) 글자 크기를 지정한다
ㅇ Track stroke width Track 선의 굵기[pixel
ㅇ Route line width Route 선의 굵기[pixel]
ㅇ Secondary route width 제2 Route 선의 굵기[pixel]
ㅇ Route path effect 대시 경로(dashed path)로 활성 루트를 표시한다
ㅇ Letter size Waypoint 이름의 글자 크기
- Miscellaneous UI (기타 사용자 인터페이스)
ㅇ Status Bar 기기 자체의 상단 lsquo상태 바rsquo 감추기
ㅇ Circle GPS Precision 지도상에 GPS의 정밀도를 알려주는 원을 그리기
ㅇ Scale 축척을 화면 좌하단 코너에 표시
ㅇ Compass always visible 나침판을 항상 표시
ㅇ Line to last Position 마지막 GPS 위치까지이 선 표시 이것은 하단의 제어판을 활성화하는데 이
지점까지의 거리방향 ETA(트랙 기록 중일 경우)를 알려준다
ㅇ Lateral dashboard (측면 대시보드) 기기가 가로 화면 모드일 때 지도 보기화면상에서 Track
통계(trip computer view)를 볼 수 있다
ㅇ Maximum speed Trip computer view 사용 시 속도 (TC-4 모드) (예 자동차 160 자전거 60 도보
20에 설정)
ㅇ TMG line 앞에서 Track Made Good를 알려주는 선을 그린다
Application
- Select language 21개국 언어 선택 초기설정은 어 설정 후 앱을 재구동 해야
- LED in EcoMode 화면이 꺼질 경우 Track 기록 모드임을 경고하기 위해 LED가 깜박인다
- Screen always ON Track 기록 모드에서는 화면을 항상 켜둔다 배터리 소모에 유의
- Display brightness lsquoScreen always ONrsquo 모드일 때 화면의 밝기 조절 선택
- Unlock screen automatically Oruxmaps로부터 경보음을 받을 때 화면을 켠다
- Auto Rotation(자동 회전) 기기의 센서를 사용하여 화면 자동회전 가능해제 여부를 지정
- Sun setrise time 태양시(時)의 유형 4가지 중 하나를 선택
- Trackball scroll 트랙볼을 움직여 지도 스크롤을 끄거나 켜기 지정
- Vibrate with alarms 경보음과 진동을 동시에
- Online elavation service 초기 온라인 고도 서비스와 다른 것을 선택한다 (예)
Coordinates per petition 48
Url 패턴
httpmapsgoogleapiscommapsapielevationxmllocations=$coordampsensor=true
Coordinates separator 7C
Tag to search elevation
- Send anonymous bug report
ㅇ Overlay path text 경로와 함께 오버레이 경로 이름을 표시
Maps (지도)
ㅇ Maps directory 지도를 저장하는 위치
- 38 -
ㅇ DEM files directory HGT HDR 파일을 보관하는 곳
ㅇ KML overlay settings KMLKMZ 오버레이 파일이 저장된 곳
ㅇ Zoom settings 확대축소(Zoom)에 대한 지정
Default Zoom 새 지도를 불러올 때 몇 가지 디지털 확대축소 단계를 증가감소한다
Zoom autoload 현재 지도 내의 레이어 사이를 오르내리면서 다음 레이어가 없을 때 새로운
지도를 찾는다
Go to map center 복수 레이어 지도의 경우 상위하위 레이어가 확대축소에 의한 현재 지점을
포함하지 않을 수 있다 이 박스를 체크하면 지도가 중앙으로 이동하는데 그렇지 않으면 디지털
확대축소가 실행된다
Volume keys 볼륨 키를 사용하는 확대축소 모드 선택
On screen keys 화면상의 좌측 세로 버튼 바의 ㊉ ㊀를 사용하는 확대축소 모드 선택
Pinch to zoom 두 손가락을 사용하는 확대축소 모드 선택
Zoom with volume 확대축소에 볼륨 키를 사용
ㅇ 3D settings 지도를 3차원으로 보기 위한 다양한 설정 카메라 고도 등 3차원 보기를 위한 설정
카메라 고도 고도 축척 등을 지정한다
ㅇ Map orientation 지도의 방향 정하기(--gt 위 lsquoE 지도 보기화면의 Map modersquo 참조 - 역자)
지도를 회전하거나 고정할(초기) 수 있다 나침반 센서에 의해 회전할 수 있으며 따라서 항상 위가
북쪽이거나(지도가 회전될 때 유용하다) 아니면 진행방향이 위를 가리킨다
ㅇ AutoScroll delay (sec) 마지막 GPS 위치로 되돌아가기 전 지도를 스크롤한 뒤의 경과 시각 GPS
On 상태일 때(지도는 GPS를 따른다) 손가락으로 지도를 움직이면 여기서 지정한 시간[초]동안 GPS
지도의 자동 움직임(위치 추종 기능)이 꺼진다
ㅇ Auto load maps 현재의 지도를 떠나면서 다음 지도를 자동으로 불러온다 아래 3가지 위치를
선택할 수 있다
1)Always(주의) 손가락으로 지도를 움직이거나 lsquoGPS 위치 추종 기능rsquo(GPS following)이 가동될
때마다 가장 상세한 지도(큰 축척)를 탐색한다
2)Scrolling out of avail range 지도의 경계(perimeter)를 벗어날 경우 다음의 지도를 검색한다
가용한 지도가 복수로 존재한다면 대화상자에서 올바른 지도를 선택할 것을 묻는다
3)Never 자동으로 지도를 불러내지 않는다
ㅇ Maps online
- 온라인 지도로 검색하고(navigate) 있을 때 지도는 oruxmapsmapfilesoruxmapscacheImagesdb
파일 내에 있는 데이터베이스에 저장된다
- 이 파일은 중요하다 왜냐하면 온라인을 검색할(navigate) 때 용량이 증가하기 때문이다 따라서
데이터베이스의 최대 크기(초기 512mb)을 설정해야 한다 이 값이 초과되면 OruxMaps는 주 화면에서
파일 크기를 줄여야 한다는 경고를 보낸다
- 이것은 데이터베이스가 상한값(Upper Threshold)에 도달했음을 뜻한다 이를 받아들이면
데이터베이스가 하한값(Lower Threshold)에 이를 때까지 오래된 이미지들이 삭제될 것이다
- 중요 이 과정은 끝나는 데 시간이 많이 걸릴 수 있다 최근의 테스트에 의하면 10mb당 약 1분이
소요된다 이 과정을 중단해서는 안 된다
- 이 조작을 안전하게 연기할 수도 있다 OruxMaps가 구동될 때마다 경고 메시지가 뜰 것이다
- 1)상한값(Upper Threshold) 값은 mb로 표시 캐시 데이터베이스가 이 크기에 이르면 데이터베이스
용량을 줄이라는 경고가 뜬다
- 2)하한값(Lower Threshold) lsquo감소 조작rsquo이 받아들여질 경우 줄여야 할 데이터베이스의 크기이다
- 39 -
ㅇ Reset custom datums rmap 지도의 데이터를 초기화한다
ㅇ Reset online cache 온라인 지도에서 캐시 타일을 지운다 온라인으로 그 지도를 업데이트하고 다시
다운 받고자할 때 유용하다
ㅇ Reset raster cache 벡터 지도(가민 mapsforge)를 위해 모든 래스터 캐시 이미지를 지운다
ㅇ Add empty map 빈(empty) 지도 추가 모든 확대축소 단계로 빈 지도를 오프라인 지도 목록에
추가한다
ㅇ Relief map
ㅇ Mapsforge settings
Mapsforge styles mapsforge styles xml 파일을 지정할 폴더를 선택
Mapsforge text size 지도(mapsforge의 map)상의 글자 크기를 지정
Symbols scale factor 아이콘 크기를 확대축소
Scale factor 지도 상징물의 크기 증가(시인성 증가)
Apply hill shadows DEM 파일을 다운 받아야 한다 타임 렌더링이 늦어진다
ㅇ Garmin maps settings Garmin 지도 설정
Use antialiasing 이미지의 계단현상 감소
Minus one detail level 상세 단계를 1단계 감소
Mercator projection 경고 이 설정 변경 후에 지도 목록을 리셋할 것
Show Poi labels POI(건물 산의 정상)의 라벨 표시 여부
Show Polygon labels Polygon(호수 강 등)의 라벨 표시 여부
Show line labels Line(등고선 도로 등)의 라벨 표시 여부
Wpt labels background
Polygon labels background
Line labels background
Letter size 글자 크기
Cache size 이미지들은 효율을 좋게 하기 위해 래스터 파일로 저장된다
ㅇ Add a X margin (픽셀) 모든 지도의 모든 레이어에 대해 좌우 여백을 추가한다 lsquo지도 없음rsquo 역을
없애기 위해 지도를 겹칠 때 유용하다
ㅇ Add a Y margin (픽셀) 모든 지도의 모든 레이어에 대해 상하 여백을 추가한다 lsquo지도 없음rsquo 역을
없애기 위해 지도를 겹칠 때 유용하다
Tracks Routes
- Routes Tracks Directory 루트와 트랙의 로그 파일이 저장되는 폴더 버전 20 이상부터 모든
Track은 oruxmapstracksdb라는 파일명으로 sqlite3 데이터베이스에 저장된다 이 파일은
oruxmapstracklogs 폴더 내에 위치한다
- Auto KML creation Track 기록을 종료하면 자동으로 Track을 kml 파일로 만들어 Tracks 폴더로
내보낸다
- Clamp to ground KML Track을 KML 파일의 바닥(ground)에 고정시킨다
- Compress KMZ photos KMZ에 포함된 사진의 크기와 용량을 줄인다
- KMZ photos dimension KMZ에 첨부된 사진의 최대 가로 및 세로 크기
- Auto GPX creation Track 기록을 종료하면 자동으로 Track을 gpx 파일로 만들어 Tracks 폴더로
내보낸다
- AutoSegment Distance 다음의 자동 세그먼트를 만들기 위해 거리 간격을 km로 설정한다 Track
- 40 -
세그먼트는 OOkm마다 생성된다
- AutoSegment Time 다음의 자동 세그먼트를 만들기 위해 시간 간격을 분으로 설정한다 Track
세그먼트는 OO분마다 생성된다
- Auto Segment no movement 새 세그먼트 생성을 위한 움직임 없이 경과해야 할 시간[초]
(0~무한대 단 최소 15초 이상) OruxMaps는 사용자가 OO초 정자하면 새로운 세그먼트를 시작하려
한다
- Auto save Track을 데이터베이스에 자동으로 저장하는 데 필요한 시간 간격[분]을 설정한다
- Tracks Auto Backup 데이터 손상 같은 데이터 유실을 방지하면서 데이터베이스의 백업 복사를
수행할 시간 간격[일(日) 단위]을 설정한다 이 데이터는 oruxmapstracksdbbackup 및
oruxmapstracksdbbackup2 라는 파일로 저장된다 주 데이터베이스가 손상될 경우는 우선적으로 이들
파일을 백업 복사해야 한다
- Use Avg speed 비행 같은 특정 활동에서는 때때로 ETA 및 ETE는 현재 속도보다는 lsquo고정 값(fixed
value)을 기준하여 계산되는데 이것이 OruxMaps가 초기에 채용한 방식이다 이 항목에서 이 옵션을
설정한다
- Avg speed ETAETE를 계산하기 위해 사용되는 고정 값
- Ask Track name 새 Track을 시작할 때 Track 이름을 묻는다
- Default Track type 기본 Track 유형 다양한 활동 유형 중에서 선택한다
- First point Route 통계를 포함한 최초의 Route 지점에서 Waypoint를 표시한다
- Show partner lsquo루트 추종rsquo(follow Route) 모드에서 해당 Route 생성자의 위치를 보여준다
Waypoints
- Geocaches directory Geocache가 저장되는 폴더 설정
- Custom types 사용자 Waypoints 유형이 저장되는 폴더
- Pictures directory 사진 Waypoint가 저장될 폴더 설정
- Default Wpt sort 처음 Waypoint 목록을 열 때의 정렬(sort) 기준을 설정
- Auto Create Wpts Waypoint를 만들 때 자동으로 lsquo사전 설정rsquo 형식[WPT_0000000~WPT_9999999]의
이름을 부여하고 저장한다 Waypoint 특성을 따로 입력할 필요가 없으며 나중에 이를 편집할 수 있다
- No icons 핀 아이콘 대신에 적색청색 점으로 Waypoint를 표시한다
- Show Wpt names 지도상에 Waypoint 이름을 표시한다
- Create firstlast wpt Track 기록을 시작하고 종료할 때 그 Track의 시작종료 지점에 자동으로
Waypoint를 표시한다(예 시작 지점-gt WPT_0000001 종료 지점-gt맨 마지막 일련번호) 그 Track의
통계는 맨 마지막 Waypoint에 추가된다
Sensors
GPS
- Minimum time GPS 측정 사이의 시간 간격[초]을 지정한다 저장되는 트랙 지점 사이의 시간 간격
이 간격이 길수록 배터리가 절약된다 안드로이드는 배터리 절약을 위해 그 시간동안 GPS 연결을
끊는다
경고 일부 안드로이드 기기는 GPS를 재가동하는 데 시간이 많이 걸려 위 시간 간격을 정확히 지원하지
않을 수도 있다 이 경우는 시간값을 0으로 지정한다 --gt 2초 추천
- Minimum distance GPS 측정 사이의 거리 간격[미터]을 설정한다 저장되는 트랙 지점 사이의 거리
- 41 -
간격 OruxMaps는 여기서 다음 두 가지 기준을 고려한다 즉 1)이동 거리가 최소 지정 거리(OO미터)
미만인 경우 2)이동 시간이 최소 지정 시간(OO초) 미만인 경우 OruxMaps는 측정을 하지 않는다 --gt
20m 추천
- Accuracy for position fix lsquoTrack 지점rsquo으로서 그 위치를 저장하기 위해 OruxMaps가 갖춰야 할 최소
GPS 정밀도를 지정한다 이 경우 50미터를 권장하며 최소 시간은 30초 또는 2분을 지정해야 한다
그래야만 정확한 위치가 기록되기 때문이다
- Use Geoid altitude Geoid에 대한 NMEA 고도 수정을 할지 여부를 선택
- External GPS(Android 20 이상만) 외부 블루투스 GPS를 사용한다 이것을 사용하려면 아래 단계를
따른다
GPS를 안드로이드 기기와 결합하되(pair) 표준 블루투스 설정 도구(configuration tools)를
사용한다
결합된(paired) 블루투스 장치 목록에서 사용자 GPS를 선택한다
내장 GPS 대신에 외부 GPS를 사용하려면 지도 보기화면의 우측 세로 버튼 바에서 GPS onoff
버튼을 길게 누른다
- AIS (nautical)
- Retry when lost 블루투스 장치와 접속이 끊어질 경우 내장 GPS를 재정렬하는 대신에 블루투스
장치와의 연결을 30초마다 재시도한다
- Barometer for elevation 개개 지점에 대한 고도를 산출할 때 GPS 대신 기압계(있을 경우)를
사용한다
- Altitude from DEM 고도를 산출할 때 GPS 대신 DEM 파일(가용할 경우)를 사용한다
- Interpolate DEM altitudes 더 좋은 결과를 얻으려면 더 많은 계산이 요구된다
Vario - 승강계 지정 (기압계 필요)
- Readout rate (HZ) 판독율 기압계에서 판독이 이루어지는 시간[초]당 횟수
- Altitude filter 고도 필터 고도는 기압계에 의한 평균 측정치로 설정된다
- Vertical speed filter 수직 속도 필터 이 값이 클수록 수직 속도가 더 안정적이 된다 그 값이 변화에
덜 반응하기 때문이다
- Average Vertical speed 평균 수직 속도 수직 속도는 순간속도와 평균속도 2가지로 제공된다 평균은
OO초 당으로 계산되는데 이 옵션에서 지정한다
- Alarm sound 경보음 사용되는 경보음 빈도는 승강하강 속도에 따라 수정된다
- Fall rate 추락률
- Max speed 최대 속도값으로 대시보드에 유용하며 어떤 경고음으로 얼마나 자주 들려줄 것인가 하는
빈도를 규정한다
ANT+ OruxMaps ANT+ 센서를 사용하기 위한 다양한 매개변수를 설정한다
- OruxMaps가 이를 자동으로 수행할 수 없다면 개개 센서의 ID를 수동으로 입력한다(사용자 기기의
ID를 찾으려면 IpSensorMan 앱을 사용한다
Heart Monitor BT 40을 포함한 서로 다른 센서들이 지원된다
OruxMaps는 HRM(맥박계)로부터 심박동수(현재 최대 최소 평균) 및 배터리 상태 등의 데이터를 기록할
수 있게 해준다(단 Polar bluetooth는 아직 배터리 상태를 지원하지 않는다) HRM 정보는 해당 Track을
gpx 형식으로 내보낼 때 그 gpx 파일 내에 저장된다 HRM 정보를 MapMyTrackscom 계정으로
- 42 -
업로드 한다면 실시간 트래킹(live tracking)도 수행할 수 있다
사용 단계
- HTM을 안드로이드 기기와 결합하고 사용자의 안드로이드 내의 표준 설정 메뉴를 사용한다
- 결합된 블루투스 장치의 목록에서 해당 HRM을 선택한다
- 이것을 사용하려면 lsquo트랙 시작(start tracking)rsquo 버튼을 길게 누르거나 새로운 버튼 바에서 특정 버튼을
선택한다
- HRM이 가동 중인 동안 지도 보기화면에서 보려고하는 항목을 선택한다(분당 박동수 평균최대최소
심박동수 및 배터리 상태)
- Calories Caculater (열량 계산기) 입력 사항
Age 나이
Weight 체중
Max heart rate (옵션) 최대 심박수
VO2 Max (옵션) 최대 산소섭취량
Gender 성별
스코어카드에서 데이터를 보려면 소모 칼로리를 표시해 주는 대시보드의 지시자(indicator)를
가동한다(HRM이 필요)
Cadence Speed BT 40 블루투스 LE 박자 및 속도 센서에 대한 지원이 추가됨
Units - 사용할 측정 단위 지정
- Speed (속도)
- Vertical Speed (수직 속도)
- Attitude (고도)
- Distance (거리)
- Coordinates (좌표)
- Weight (체중)
- Bearing (방향)
- Pressure (기압)
- UTC time Wpt 내비게이션 대시보드 제어판을 위해 지역 시각을 사용하는 대신 UTC 시각 사용
- UTC offset
UTC (Universal Time Coordinated) 협정 세계시(協定世界時) - 역자
- USE 24 hours Wpt 내비게이션 대시보드 제어판을 위해 24시간 시계를 표시
Text to speech Sounds (TTS 문자나 글을 메시지 및 소리로 변환)
이하 내용에서 문매뉴얼은 실제 앱과는 다름 아래가 맞음- 역자
- Maximize volume TTS 메시지와 경보음에 최대 음량을 사용한다
- 43 -
= WAYPOINTS 항목 -----------------------------------------------------------
- Near Waypoint alarm [Route 따르기 Wpt 내비게이션 따르기 모드]를 시작할 때 이 경보음을
기봅적으로 사용한다
- Wpt voice massage [Near Waypoint alarm] 사용 시 음성 메시지 사용
- Custom waypoint alarm (사용자 wpt 경보) 경보가 설정되고 Wpt에 연관된 음원이 있으면 기본
발신음[삐~] 대신 이 경보음을 재생한다
- Alarm near a waypoint Waypoint에 접근하고 있을 때 경보로 울릴 벨소리 선택
- Max Wpt alarm warnings Wpt 경보[알람]가 설정돼 있고 Waypoint에 접근하는 경우의 최대
경보음 횟수를 지정한다
- Waypoint distance Wpt에 접근할 때 경보를 울릴 lsquo한계 거리rsquo를 지정한다 경보음을 울리려면
Route를 불러와야 하는데 상단 버튼 바의 lsquoRoutes(길 모양)-Follow Route를 선택한 후
lsquoRoutes-rsquoWpt Alarm하여 경보를 활성화한다
= TracksRoutes 항목 --------------------------------------------------------
- Enable TTS (TTS 기능 사용) 일정 거리 단위마다 경보음이 나게 할 수 있다 이 경보는 각 모드에
따라 다르다
ㅇ Track logging (트랙 로그 과정 모도)
Trip distance (활동 거리)
Elapsed time (경과 시간)
Average speed (평균 속도)
ㅇ Folowing a Route Wpt Navigation (Route 따르기 Wpt 내비게이션 따르기 모드)
Distance to target (목표까지의 거리)
ETE (estimated time en route 목표까지의 예상 소요시간)
ㅇ Heart rate monitor (심박계 모드)
Bpm (분당 심박동수)
Average Bpm (평균 심박동수)
Above below bpm threshold (상한값하한값 심박동수) (경보음 가동 경우 아래 참조)
- Distance for TTS TTS 경고 메시지를 내는 거리 단위 예를 들어 사용 거리 단위가 km이고 2를
선택했다면 OruxMaps는 2km마다 경고 메시지를 읽는다
- Far from route alarm [Route 따르기] 모드를 시작할 때 기본적으로 이 경보음을 울림
- TTS or ringtone [Far from route alarm] 경고와 함께 벨소리 대신 음성 메시지를 원할 경우 선택
- Alarm away from route 루트를 멀리 벗어났을 때 이 음을 사용하면 아래의 루트 경보음이 울린다
- Route alarm Route에서 일정 거리를 벗어날 때 음과 진동이 울린다 경보음이 가동돼야 한다 경보를
울릴 한계 거리는 160m 권장
- Distance stop alarm 루트 경보음을 중지할 거리 80m 권장
= GPS 항목 ----------------------------------------------------------------
- External GPS Alarm 외부 GPS와의 연결이 끊겼을 때 사용할 벨소리 선택
- 1st GPS position [Track 로그 과정] 모드에서 최초의 GPS 위치 고정을 알려준다 벨소리+진동
- Ringtone 1st fix 최초의 GPS 위치 고정을 알릴 벨소리 선택
- Notify no GPS signal 장시간 GPS가 위치 수신 고정에 실패할 때 벨소리진동으로 알려준다
- Ringtone no GPS GPS가 위치 고정에 실패할 때 알려줄 벨소리+진동 선택
- 44 -
= Heart Monitor 항목 --------------------------------------------------------
- Enable minmax alarm 최소값 미달 시 및 최대값 초과 시의 경보음 지정
- Ringtone for HRM 위 경우에 대한 경보용 벨소리 선택
Integration - Route를 일부 사이트에 업로드다운로드하거나 e메일로 전송
- GPSies GPSiescom에 계정을 설정한다
- Everytrail Everytrailcom에 계정을 설정한다
- MapMyTracks MapMyTrackscom에 계정을 설정한다 사용자 서버상에서 실시간 트래킹을 하기 위해
사용자만의 URL을 사용할 수 있다
- Trainingstagebuch Trainingstagebuchorg에 계정을 설정한다
- OpenStreetMap OpenStreetMap에 계정을 설정한다
- ikiMap ikiMapcom에 계정을 설정한다
- Wikirutas Wikirutases에 계정을 설정한다
- OpenXplora OpenXplora에 계정을 설정한다
- VeloHero VeloHero에 계정을 설정한다
- OKMap client OKMap은 스마트폰을 PC와 연결해 주는 윈도용 프로그램이다
OruxMaps에서 IP 연결(PC용 IP 및 포트)을 설정한다
(필요한 경우) 사용자의 PC 방화벽과 라우터에서 동일한 포트를 연다 기기가 PC에 lsquo입력
연결(ingoing connection)rsquo로 설정되면 통상 포트가 닫히므로 이들 포트를 열어야 한다
Track 기록을 시작한다 Track 화면에 새 옵션(lsquoOkMap Live)이 나타날 것이다
PC에서 OkMap을 시작하고 lsquoremote data receive OkMap tracks 한다 이제 OruxMaps에서 기록
중인 Track이 보일 것이다
- GpsGatecom GpsGatecom에 계정을 설정한다
- Email address gpx 파일을 전송할 e메일 주소
- Layars layars를 규정했다면 쉼표로 분리하여 이곳에 입력한다 나중에 Oruxmaps에서 layars를 바로
열 수 있다
Multitracking
사용자의 현 위치를 지인과 공유한다 버전 48부터는 Track을 기록 중일 때 지도상의 현재 내 위치를
지인(知人)과 공유할 수 있다 내가 한 Route를 따라가고 있고 누가 내 위치를 알고 싶을 경우 내가
허용하면 그들이 나를 따라올 수 있다(물론 그들도 OruxMaps가 설치된 안드로이드 기기가 있어야
한다) 그러려면 데이터 연결이 필수적이며 시스템에 사용자를 등록하고 확인할 이메일 주소가
필요하다 그런 다음 서로의 위치를 공유하고 싶은 지인의 정보를 추가한다 이어 사용자 데이터를 그
서버와 동조시킨다
- User management (사용자 관리)
- Time between requests 서버에 대한 개개 위치 요청 간의 시간 간격
- Proximity Alarm 지인이 가까이 있을 경우 경보음을 울림
- Proximity Alarm ringtone 지인이 가까이 있을 경우 벨소리 선택
- Show friends path 따라온 지인의 경로를 지도상에 보여준다
주 서버는 이전에 당신을 허가한 사람들의 위치만을 공유한다 사용자가 지도를 열고 GPS를 가동하면
새 옵션[lsquoMultitrackingrsquo]이 나온다 상태 바에 새 지시자가 뜨고 지도상에서 지인의 위치를 볼 수 있다
- 45 -
지도 보기화면 (Map Viewer) 버튼
화면 상단 버튼 바에서 lsquoGlobal settingsrsquo-gtlsquoUser interfacersquo-gtlsquoButtonsrsquo 하여 화면 양측 버튼 바의 버튼을
추가삭제할 수 있다
GPS 모드 아래 3가지 GPS 모드를 빠르게 선택할 수 있다
① Default lsquo설정rsquo에서 지정한 값을 사용
② Fast 5m마다 GPS 좌표를 저장하고 GPS를 항상 켜 둔다 GPS 측정 빈도가 잦은 대신
배터리 소모가 많다 짧은 시간 활동에 적합하다
③ Power save 30초마다 80미터마다 GPS 좌표를 저장한다 배터리 수명이 연장된다 긴
시간 활동에 적합하다 상단 맨 우측 메뉴의 lsquoTweaks-gtGPS 에서 선택
휴지통 현재의 Track 및 Waypoints를 화면상에서 제거한다(lsquoTrack 기록rsquo 모드가
실행 중이지 않을 때)
Waypoints 보기 (View WAYPOINTS) Waypoints에 대한 모든 정보를
보여준다(편집 삭제 내비게이션 또한 가능하다) Google 내비게이션을 가동
중이라면 Waypoint로 가기 위해 이 앱의 lsquo방향 기능(direction feature)rsquo을 사용할
수 있다
KMLKMZGPX 파일 불러오기
Gloobal settings 화면 상단의 맨우측 버튼과 동일
수동으로 Track 만들기 (Manual track creator) GPS 좌표에 근거하여 Track을
기록[만드는] 중이라면 사용할 수 없다(lsquo트랙 기록rsquo 모드가 가동된다)
- 46 -
새 Waypoint 만들기 (Create a new WAYPOINT) 개개 Waypoint에 부가
정보(이미지 오디오 비디오 문자글 등)를 추가할 수 있다 또한 좌표를 수정하고
현재의 Waypoint 거리 방위를 기준으로 새로운 Waypoint를 만들 수 있다 이
버튼을 누르면 OruxMaps는 각 Waypoint에 WPT0000001 형식의 이름을
붙인다(자세한 것은 위 lsquoGlobal settings-gtWaypoints 항목 참조)
ANALYZER 분석기 화면에 표시되는 Track 및 Route에 대한 통계와 그래프를
보여준다
GPS 켜기 (GPS on) GPS가 가동되면 일단 lsquoGPS가 위치를 잡고rsquo(lock obtained)
GPS는 지도상에 현재 내 위치를 가리킨다 손가락으로 지도를 스크롤하면 그 후
몇 초동안은 lsquo위치 추종rsquo(positioning)이 되지 않는다
Waypoint 내비게이션이나 지오캐싱 모드가 가동 중이라면 레이더(radar) 모드에서
GPS STATUS 앱을 연다
ZOOM OUT 축소 길게 눌러서 5 레이어 단계를 순간 축소한다
ZOOM 11 확대축소 11 배율로 되돌아간다 현재의 확대축소 단계는 두 가지
값 형태로 대시보드상에 표시된다(예 16 120 앞의 값은 현재의 레이어이고
뒤의 값은 현재 레이어의 디지털 확대축소 단계를 말한다)
ZOOM IN 지정된 확대축소 방식에 따라 지도상에서 확대축소한다 초기 방식은
조합된 확대축소인데 레이어가 있을 경우 레이어 사이에서 확대축소된다 길게
누를 경우 5레이어 단계를 순간 확대
3차원으로 지도 보기
Track 기록하기 활동 과정상에서 Route를 기록한다 이전에 기록된 Track이
없다면 새로운 Track이 데이터베이스 내에 만들어진다 현재의 날짜와 시각이
Track 이름을 짓는 데 사용된다 초기 설정된 이름 유형 설명을 바꾸려면 상단
버튼 바에서 lsquoRoutes(길 모양)-gtManage tracksroutes를 선택한다 GPS가
이전에 가동되지 않았다면 자동으로 활성화된다 Track이 지도상에 그려진다 다른
안드로이드 앱을 열면 Track 로그 과정이 가능함을 알리기 위해 상태 바에
아이콘이 나타난다(배터리 소모에 유의) 이미 한 Route가 시작되었다면 1)이전
세그먼트에 이어 계속할 것인가 2)새 세그먼트로 할 것인가 3)새 Track을 만들
것인가(현재 Track은 화면상에서 사라진다)를 선택해야 한다 (앞의 C TRACKS
ROUTES 章 참조 - 역자)
Trip computer view 열기 TC1~TC5 화면을 볼 수 있다
Layar 열기 lsquoGlobal settings-gtrsquoIntegration-gtLayars에서 지정했다면 레이어를
선택할 수 있다
- 47 -
지오코딩(Geocoding)으로 찾기 검색창을 열어 검색할 거리명 지명 등을 입력할
수 있다 이것은 Google로 검색되고 그 지점을 찾게 되면 해당 지점이 지도
중앙에 위치된다 또는 Waypoint(POI)를 만들 수도 있다
수동 스크롤 모드 (MANUAL MODE) GPS는 지도 위치를 바꾸지 않는다 즉
커서가 자동으로 화면 중앙으로 이동하지 않는다 사용자가 특정 지도 역을 더
보기 원할 경우에 사용한다
축척 (Ruler) GPS에 의한 lsquo지도 움직임rsquo이 중지되고 지도 지점 간의 거리와
방위를 측정할 수 있다
지도 작성기 (map creator) 열기 온라인 지도 모드에서만 가능
지도 바꾸기 또는 온라인 지도와 오프라인 지도 간 전환
현재의 위치를 포함하는 새 지도 선택
지도 인덱스 보이기
지도 모드 변경
지도를 한 지점으로 이동 이 아이콘을 길게 누르면 지도를 마지막 GPS 위치로
이동한다
다음 wpt [Wpt navigation mode]
이전 wpt [Wpt navigation mode]
양쪽 세로 버튼 바 보이기감추기 (가로 모드에서만 가능)
현재의 위치를 공유
스크린샷 공유
OruxMaps가 트랙을 기록 중이라면 새 세그먼트를 시작한다
착용형 장치에서 OruxMaps 착용형 앱(wearable app)을 연다
- 48 -
Tools (도구) --gt 몇 가지 옵션이 있다
- Measure 지도상에서 지도를 움직여 거리를 측정한다
- Area calculator 실제 Track 또는 Route 내에 포함된 지역의 표면적을 측정한다
- Radar 통계계산 내용을 보여준다 (--gt trip computer view 참조)
- GPS Status 이 앱이 기기에 설치되어 있다면 이를 구동한다
- Layar 설정된 레이어가 있을 경우 Layar를 연다
Tweaks (조정) --gt 몇 가지 옵션이 있다
- Scroll GPS 가동 Track 기록 모드에서만 활성화
- GPS GPS 작동 모드(Default Fast Power save 중)를 선택
- Lock downloads 다운로드 잠금해제
- Night mode 화면을 어둡게 한다 Global settingslsquo-gtrsquoApplication에서 를 지정한다
- Mapsgorge style
문 매뉴얼에는 이 Tweaks에 이 외에도 3개의 옵션이 더 있으나 앱에는 위 5가지 옵션만 존재한다
나머지 항목은 다른 곳으로 이동포함된 것으로 보인다 - 역자
대시보드 (Dashboard)
lsquoGlobal settings에서 사용자 취향에 맞게 지정한 대로 위치 정보
코스 속도 등을 화면상에 표시해 준다(Global settings-gtUser
interface-gtDashboard) 이 대시보드 제어판의 정보는 활용 모드에
따라 숨겨지기도 한다 예를 들어 지도 보기화면 모드에서는 rsquoGPS
controls는 보이지 않는다
측면 대시보드 (Side dashboard)
이 대시보드는 가로 화면 모드에서만 보이는데 몇 가지 형태가 있다
Graphics 그래픽 2가지의 서로 다른 데이터 소스를 선택할 수 있는데 값을 변경하려면 lsquo1degrsquo 또는 lsquo2degrsquo를
선택한다
- 49 -
Dashboard 대시보드
Compass 나침반 안에 인공적인 수평선이 있다
Wpts list Wpts 목록 전체 데이터베이스에서 현재의 루트 wpts 또는 근접 wpts를 선택할 수 있다
Wpt Navigation view Wpt 내비게이션 보기
- 50 -
Waypoints 목록 보기화면
Waypoints 목록 관리 화면 (상단 버튼 바의 lsquoWaypoints-gtManage)
목록 화면 하단 바 좌측에 4개의 실행 버튼(direct actions)이 있는데 Waypoint 목록에서 이름 좌측의
박스를 체크하여 Waypoint를 선택한 후 이를 적용한다(왼쪽 아이콘부터 설명)
1) 지도상에서 보기 (See on map) 현재 Route가 있다면 그 루트 내의 Waypoints를 보여준다
2) Route로 보기 선택된 Waypoints가 포함된 새 Route를 만들고 이를 지도상에서 본다
3) Export (내보내기) gpx kml 형식으로 또는 Track으로 Waypoint를 내보낸다
4) Remove (제거하기) 해당 Waypoint를 데이터베이스에서 제거한다
목록 화면 상단의 3가지 검색필터링 옵션
- Select all 모든 Wapoints 선택
- Unselect all 위의 선택을 해제
- Invert selection 선택된 Wapoints와 선택되지 않은 Wapoints를 서로 반전
문 매뉴얼에는 아래의 3개(표) 옵션 설명이 빠져 있다(앱에는 존재함) - 역자
목록 화면 하단 우측의 주요 옵션
- Sort (정렬) 선택 기준(이름 날짜 유형 등)에 따라 Waypoint 목록을 정렬한다
- Search (검색) 이름으로 검색하는데 이름 전체 또는 일부를 입력한다
- Filter (필터링) 목록에서 현재의 Waypoints의 하위세트(subset)를 선택한다 박스를 체크하여 선택
- 51 -
기준을 고른다 Invert selection 박스에 체크하면 선택이 반전되면서 현재 선택되지 않았던 모든
Waypoint를 보여준다
- More options
Import Wpts Waypoints를 gpx 또는 kml 파일로 데이터베이스로 가져온다
Update elevation 온라인 서비스로부터 Waypoints의 고도는 물론 전체 Waypoints의 고도도 알 수
있다 Waypoints 목록에서 목록 누름 -gt 고도 수정을 원할 경우 lsquoYes 아닐 경우 rsquoNo 선택
Massive modification
- Reset filter 모든 필터를 제거하고 완전한 Waypoints 세트를 보여준다
Waypoint 목록 중에서 하나를 누르면 팝 화면에 아래의 옵션이 나타난다
- Edit Properties (내용 편집) Waypoint의 이름 유형 설명 내용을 바꿀 수 있다
- Delete from database 데이터베이스에서 Waypoint를 제거한다
- Details (세부 사항) Waypoint의 모든 데이터를 보여준다 첨부된 사진그림이 있을 경우 이를 눌러
보기화면에서 이미지를 볼 수도 있다
- Add to Route 현재 루트에 Waypoint를 추가한다 지도 보기화면에 Waypoint를 불러와 중앙에
위치시킨다
- Navigate to 지도 보기화면에 Waypoint를 불러와 그 Waypoint에 대한 lsquoTrack 로그 과정rsquo 모드 및
내비게이션 모드를 활성화한다
- Up 목록에서 특정 Waypoint를 위로 이동한다
- Down 목록에서 특정 Waypoint를 아래로 이동한다
- Remove from List 목록에서 특정 Waypoint를 제거한다
Geocaches 지도 보기화면에서 지오캐시 목록에 접근할 수 있다 상단 버튼에서 lsquoWaypointsrsquo-gtlsquoGeocachesrsquo 한다
- 52 -
이 지오캐시 부분의 작업은 Waypoints와 유사한데 다음 사항이 추가된다
- 지오캐시에는 위치 데이터가 없다
- 메모를 추가할 수 있다
지오캐시가 보기화면에 나타나면 lsquoRoutes 버튼이 가동되는데 아래 옵션이 있다
- Delete Geocaches 화면에서 지오캐시를 제거한다
- Deactivate geocaching 이전 Track에서 사용 가능했다면 지오캐싱 모드를 중단한다
- Open geocachingcom 사이트를 열고 현재의 내 위치로부터 반경 100km 내에 위치한(located)
캐시를 찾아낸다
Track Route 목록 보기화면 (상단 버튼 바에서 lsquoRoutes-gtManage tracksroutes)
목록 화면에서 하나 이상의 Track을 선택한 후 화면 하단 좌측의 4가지 버튼을 실행한다 (왼쪽
아이콘부터)
1) 선택한 트랙을 지도에서 불러와서 보이기
2) Export (내보내기) gpx kml kmz 형식으로 Track을 내보내기(kmz 형식의 경우 그림 오디오
비디오가 포함된 Track을 내보낼 수 있다)
3) Remove (제거하기) 해당 Track을 데이터베이스에서 삭제
4) Merge (합치기) 2개 이상의 Track을 하나로 합친다 이 경우 개개 원본 Track에 대한 서로 다른
세그먼트도 같이 합쳐진다
- 53 -
목록 화면 상단의 3가지 검색필터링 옵션
문 매뉴얼에는 아래의 3개(표) 옵션 설명이 빠져 있다(앱에는 존재함) - 역자
- Select all 모든 트랙루트 선택
- Unselect all 위의 선택을 해제
- Invert selection 선택된 트랙루트와 선택되지 않은 트랙루트를 서로 반전
목록 화면 하단 우측의 주요 옵션
- Sort (정렬) 선택한 기준(이름 날짜 유형 등)에 따라 목록을 정렬한다
- Search (검색) 이름으로 검색하는데 이름 전체 또는 일부를 입력한다
- Filter(필터링) 목록에서 현재의 Tracks의 하위세트(subset)를 선택한다 박스를 체크하여 선택 기준을
고른다 Invert selection 박스에 체크하면 선택이 반전되면서 현재 선택되지 않았던 모든 Track을
보여준다
- Import track gpx 또는 kml 파일을 하나의 새 Track으로서 데이터베이스로 가져온다 Everytrailcom
및 Gpsiescom 같은 사이트에서 거리 Route 유형 시각 등으로 검색하여 Routes를 찾아 다운 받을 수
있다
- Reset Filter 적용된 필터를 제설정함으로써 데이터베이스 내의 모든 Track을 보여준다
Track 목록 중에서 하나를 누르면 아래와 같은 팝 옵션이 나타난다
- Edit properties (내용 편집) Track의 이름 유형 및 설명 내용을 바꿀 수 있다
- Delete from database 데이터베이스에서 Track을 제거한다
- Statistics (통계) 해당 Track의 모든 통계를 보여준다
- Load the Track (Track 불러오기) 지도 보기화면상에 Track을 불러와 새 세그먼트와 Waypoint를
추가하고 다시 시작계속할 수 있다
- Load as a Route 하나의 Route로서 표시할 현재의 Track을 이동한다 모든 옵션이 있는 Routes
버튼을 활성화한다
- Export as Track을 gpx kml kmz 파일로 Tracks 폴더로 내보낸다 (중 선택)
- Upload to Track을 GPSiescom everytrailcom mapmyTrackscom trainingstagebuchcom
ikimapcom wikilutascom 계정에 업로드한다 (중 선택)
- Share as gpx kml kmz 파일로 e메일 전송한다
- Waypoint List Track 내의 모든 Waypoint를 보여준다
- Correct Altitudes 온라인 서비스로부터 Track의 고도는 물론 전체 Track의 고도도 알 수 있다 목록
화면에서 하나의 Track을 누름 -gt 고도 수정을 원할 경우 lsquoYes 아닐 경우 rsquoNo 선택
초기 설정에 MapQuest 지도서비스(wwwmapquestcom - 역자)가 사용되지만 그다지 정확해 보이지
않는다 이 Mapquest와 유사한 형식을 사용하는 Google 같은 다른 서비스를 이용할 수도 있다 이
서비스를 사용하려면 Global settings-gtApplication-gtOnline elevation service를 선택한다
통계 (Statistics)
(상단 메뉴에서 Routes-gtManage trackroutes -- 트랙 선택 후 눌러서 팝 화면에서 Statistics 선택)
Analyzator는 화면에 보이는 현재의 Track 및 Route에 대한 통계 데이터를 보여준다 개개 Track
세그먼트는 별도로 분석된다 통계 화면 상단 우측 맨 앞 버튼-gtSelect a Segment 화면에서 선택한다
- 54 -
TC-1 TC-2
모든 Track의 통계 자료 또는 개개 세그먼트의 통계 자료를
볼 수 있으며 이 통계 자료는 html 형식으로 내보낼 수
있다 화면 상단 맨 우측 버튼-gtrsquoExport를 선택한다
압축(zip) 파일과 폴더가 oruxmapstracklogs 내에
만들어진다
경고 GPS는 고도 측정이 별로 정확하지 않은데 특히
편평한 지형으로 이동하면 lsquo약간 기복이 진 지형rsquo처럼
그래프에 표시될 수도 있다
Trip Computer view (레이더)
지도 보기화면 상단 맨 우측
버튼-gtTools-gtRadar으로 접근할
수 있다
Trip Computer view 화면의 우측
탭들은 상단 버튼 바에서 2개의
옵션을 포함한다 즉 lsquo트랙 기록을
시작하기중지하기rsquo와 lsquoWaypoint
만들기rsquo이다
Trip Computer view는 TC-1 ~
TC-5까지 5가지의 탭 모드가 있다
- TC-1_Data 데이터만 표시
대시보드 형태의 화면 표시된 값을
바꾸려면 해당 부분을 길게 누른다
- TC-2_Statistics 트랙루트
고도속도심밧동수경사 통계
- 55 -
TC-3
TC-4
표시된 값을 바꾸려면 상단 우측의 사각
1deg 또는 2deg를 태핑한다
즉 사용자 취향에 맞게 위아래의 그래프
구성을 서로 달리할 수 있다 - 역자
- TC-3_Artificial horizon 인공수평선 +
나침반 + 데이터 표시
전후움직임좌우움직임을 설정하려면
나침판 안쪽을 태핑한다 화면을 길게
눌러 표시값을 리셋할 수 있다 나침반은
자기센서 또는 GPS에 의해 방향을
잡는다 상단 맨 우측의 자석안테나를
택해서 자기센서냐 GPS냐를 설정한다
- TC-4_Wpt Navigation) 나침반 안에
화살표가 있는데 이는 다음 Wpt로 가는 방향을 나타내며(OruxMaps가 lsquoWpt Navigationrsquo 모드일 때)
2가지 제어기능이 있다
1) 수직 속도계(우) (사용자 기기에 기압 센서가 있고 승강계를 구동했를 경우)
2) 수평 속도계(좌)
- TC-5_Trip plan 활동 계획 lsquoWpt Navigationrsquo 모드에서만 쓸 수 있다
NAME 이름 Wpt의 이름
TRK M TR V 현재의 위치나 이전의 Wpt로부터 자기적실제 코스
TOT LEG
SALTO 이전의 Wpt로부터의 거리
TOT 현재의 위치로부터의 거리
- 56 -
TC-5
ETE ETA
ETA 도착 예정 시간
ETE 예상 소요 시간
이 화면의 모드에 대한 상세한 정보는
httpcafedaumnetandroidgpsj66s21 를 참조
J Route 따라가기 Waypoint 내비게이션
(Following the Routes Wpt Navigation)
전제 조건 lsquoGlobal settings -gtText to speechSoundsrsquo에서 메시지소리에 대한 설정이 적절히 되어 있
어야 한다 즉 그 안의 WAYPOINTS 항목 및 TRACKSROUTES 항목에서 아래를 설정한다
∘ Max Wpt alarm warnings Max Wpt alarm warnings Wpt 경보[알람]가 설정돼 있고 Waypoint에
접근하는 경우의 최대 경보음 횟수를 지정한다
∘ Custom waypoint alarm (사용자 wpt 경보) 경보가 설정되고 Wpt에 연관된 음원이 있으면 기본 발
신음[삐~] 대신 이 경보음을 재생한다 Wpt에 어떻게 오디오 파일을 첨부하는가 더 자세한 것은 본
설명서의 Waypoint 항목을 참조한다
∘ Waypoint distance Wpt에 접근할 때 경보를 울릴 lsquo한계 거리rsquo를 지정한다 경보음을 울리려면 Route
를 불러와야 하는데 상단 버튼 바의 lsquoRoutes(길 모양)-Follow Route를 선택한 후 lsquoRoutes-rsquoWpt
Alarm하여 경보를 활성화한다
∘ Alarm near a waypoint Waypoint에 접근하고 있을 때 경보로 울릴 벨소리 선택
∘ Route alarm Route에서 일정 거리를 벗어날 때 음과 진동이 울린다 경보음이 가동돼야 한다 경보를
울릴 한계 거리는 160m 권장
∘ Distance stop alarm Distance stop alarm 루트 경보음을 중지할 거리 80m 권장 값은 이전보다 큰
값이어야 한다 여기가 160m로 되어 있다면 lsquoRoute alarmrsquo은 80m이다 그러면 루트로부터 80~160m
사이로 떨어져 있을 때 경보가 울린다
∘ Alarm away from route 루트를 멀리 벗어났을 때 이 음을 사용하면 아래의 루트 경보음이 울린다
활용 사례
[사례 1]
Wpts가 포함된 GPX 파일을 다운로드하여 트랙을 시작할 때 따르려는 Route가 길에서 얼마나 떨어져
있는지 알고 싶을 때가 있다 또한 각 Waypoint에 접근할 때 경보를 울리고 싶다
- 57 -
이것은 아주 간단한 사례이다
a) 지도 보기화면에서 상단 버튼 Track-gtRemove(또는 Routes-gtRemove)한다 지도 보기화면에서
사용자가 기록한 이전의 모든 Route가 삭제된다
b) 지도 보기화면에서 버튼 Routes-gtLoad KMLGPX file한다 파일 목록에서 필요한 Route에 대한
GPXKMLKMZ 파일을 찾아 선택한다
c) 그 Route로 어떤 작업을 할 것인가를 묻는 대화상자가 나오면 내비게이션로깅 옵션에서 아래 옵션을
선택한다
∘ Follow Routes (Route를 따라가려고 할 때)
- Route Alarm (Route에서 벗어날 경우 경보를 울리고자 할 때)
- Wpt Alarm (각 Wpt에 도착했음을 알고자 할 때)
∘ Start new Track (그 Route로 새로운 활동 기록을 시작할 때) IMPORTANT ALARMS DISTANCING
ROUTE OR APPROACH TO WPT Track을 기록하거나 GPS가 가동 중일 때만 작동된다
[사례 2]
이전에 기록된 Track으로 시작할 때 사용자가 따르려는 루트가 길에서 얼마나 떨어져 있는지 알고 싶을
때가 있다 또한 각 waypoint에 접근할 때 경보를 울리고자 할 때도 있다
이것 또한 간단한다
a) 지도 보기화면에서 상단 버튼 Routeslsquo-gtrsquoRemove한다 보기화면에서 사용자의 이전의 모든 Route가
삭제된다
b) 지도 보기화면에서 버튼 Routes-gtManage tracksroutes한다 이 데이터베이스에서 Track 목록을
연다 관심 있는 Track을 누른 다음 lsquoLoad as a Route 옵션을 선택한다
c) 위 [사례 1]의 c)와 같은 단계를 밟는다
참고 KMLKMZGPX 파일의 경로상에 있고 (wpts의 추가제거 wpts에 음성 메 시지를 추가)등을
조작하려 한다면 OruxMaps의 데이터베이스에서 Route를 가져온(import) 후 그것으로 작업해야 한다
a) 지도 보기화면에서 상단 버튼 Routes-Manage tracksroutes를 선택
b) Track 목록 화면 하단의 맨 우측 아이콘-gtlsquoImportDownload tracks 한 후 GPXKML 옵션을 선택한
다 파일 관리자가 열리고 파일 목록에서 가져오려는 파일을 선택하면 잠시 동안 Track 목록(아래)에
있게 된다
[사례 3]
데이터베이스나 또는 메모리카드에 저장된 GPXKML에 있는 Track으로 시작한다 Track에는 Wpts가 있
으며 크로스 컨트리에서는 Wpt에서 Wpt로 이동하는데 Track을 벗어나려 하진 않는다 또한 lsquoRoute
이탈rsquo 경보를 울리지도 않을 것이고 Route 위를 정확히 가는지 신경 쓰지도 않는다
[사례 1] 또는 [사례 2]의 단계를 따르는 게 빠른 해결책이지만 Alarm Route 옵션을 가동하지 않는다
대안 Track에 관심이 없을 때는 Wpt Navigation 옵션을 사용하는 것이 가장 좋다 중요한 것은 거리
와 상관없이 각 Wpt를 통과하는 것이다 Wpt에 이르면 OruxMaps가 경보음을 발한다 다음 Wpt를 고
려하여 그 Wpt에 대한 해당 정보(거리 도착 예정시각 등)를 대시보드에 표시한다 이 경우는 [사례
1] 또는 [사례 2]의 c)단계를 아래로 대체한다
c) 그 Route로 어떤 작업을 할 것인가를 묻는 대화상자가 나오면 내비게이션로깅 옵션에서 아래 옵션을
- 58 -
선택한다
∘ Follow Routes (Route를 따라가려고 할 때)
- Navigation Wpt (한 Wpt에서 다른 Wpt로 가고자 할 때)
- Wpt Alarm (각 Wpt에 도착했음을 알고자 할 때)
∘ Start new Track (그 Route로 새로운 활동 기록을 시작할 때)
주 Wpt에서 다른 Wpt로 내비게이션할 때 어느 Wpt를 건너뛰거나 또는 앱이 어느 하나의 Wpt를 놓
쳤을 경우 지도 보기화면에서 버튼 lsquoRoutes-gtNext Wpt 해야 한다
[사례 4]
Route 또는 Track 등 아무것도 없다면 OruxMaps에서 직접 Route를 계획한다 또한 각 Wpts에 접근
할 때 소리로 경고할 수 있다
이 경우 우선 필요한 것은 OruxMaps에서 Wpts를 포함하는 Route를 구축하여 데이터베이스에 저장한
다음 위 [사례 3]에 지정한 대로 이것을 열면 된다
수동으로 Route 만들기
지도 보기화면에서 버튼 Routeslsquo-gtrsquoCreate 한다 화면 하단에 박스가 생기는데 여기서는 lsquo포인트 추가
도구(points adding hand)lsquo를 사용할 수 있다 동시에 rsquoCreate Waypointlsquo가 체크되어 있으면 Wpt도 만
들 수 있다 이를 수행하려면 손가락으로 지도를 움직여 Wpt를 만들 곳 위에 커서를 놓은 후 rsquo+lsquo버튼을
누른다 잘못된 경우는 rsquo-lsquo버튼을 눌러 맨 마지막 만든 Wpt를 지운다 완료하려면 버튼을 누르고 작
업을 취소하려면 버튼을 누른다
수동으로 Track을 만들고 이를 데이터베이스에 저장하 다 다음에는 화면에서 지도를 삭제하고(지도 보
기화면 지도를 불러온 상태에서 버튼 Tracks-gtRemove) 사례를 다시 시작한다
[사례 5]
데이터베이스에 Track이 있지만 Wpts는 없고 Route만 있다 이때 Wpts를 추가하려고 한다 덧붙여
중요한 접점이 될 예를 든다
해야 할 일은 Track을 편집(edit)하고 Wpts을 추가한 후 위의 [사례 1~4] 중의 하나를 사용해 보는
것이다
Track을 편집하려면
a) 지도 보기화면에서 상단 버튼 Tracks-gtRemove를 선택한다 이것으로 보기화면으로 불러온 이전
Track을 화면에서 제거한다
b) 지도 보기화면에서 버튼 Routes-Manage tracksroutes 하여 데이터베이스에 있는 Track 목록을 연
다 관심 있는 Track을 누른 후 Load the Track을 선택하면 해당 Track이 지도에 표시된다 사용자는
Route를 보면서 원하는 지점에 Wpts(lsquoWptsrsquo-gtCreate 버튼)를 만든다 이들 Wpts는 Track에 추가된
다
c) 끝으로 지도 보기화면에서 버튼 Track-gtRemove를 클릭한다 이로써 이전에 만든 Track을 지도 보
기화면에서 지운다 위의 [사례 2] 또는 [사례 3] 참조
- 59 -
[사례 6]
데이터베이스에 다수의 Wpts가 있다 그 중 일부의 Wpts를 연결하여 Route를 만든다
a) 지도 보기화면에서 버튼 Route-Remove한다 보기화면에서 이전의 모든 Route가 삭제된다
b) 지도 보기화면에서 버튼 Wptslsquo-gtrsquoManage 하면 데이터베이스 내의 Wpts 목록이 나타난다 전문지
식을 활용하여 이 Wpts를 이용해서 주 관심 사항인 Route를 만들어야 하는 것이다
두 가지 방법을 생각할 수 있다
1) 관심이 있는 Wpts 왼쪽의 확인란을 선택하여 전체 목록을 검색한다 일단 모두를 선택했다면 목
록 화면 하단 우측의 -gtFilter(깔대기 모양)를 선택하여 나타나는 lsquo기준 선택rsquo 대화상자에서 3번째의
Selected items를 선택한다 아래의 OK를 클릭하면 관심이 있는 Wpts만 목록에 표시된다
2) 사용자가 활용할 Wpts를 그 몇 가지 품질(quality)별로 필터링한다(같은 트랙에 속하는가 또는 같
은 유형 또는 알려진 거리 또는 생성된 날짜 등)
c) 경로를 구축하는 데 정말 관심을 끄는 Wpts만 있을 경우 그 Wpts를 업로드다운로드재정렬할 수
있는데 그렇게 하기 위해서 각 Wpt의 맨 좌측 아이콘을 누른 채 그 Wpt를 끌어다 놓을(drag amp
dropn) 수 있다
d) Wpt의 순서가 정확하면 상단 버튼 바의 왼쪽에서 두 번째 버튼을 누른다 이는 Route를 형성하기 위
해 결합된 Wpts를 지도 보기화면상에 표시하게 해준다 이 경우 c) 단계로 돌아간다
[사례 7]
데이터베이스에 Track이 있지만 Wpts는 없고 Route만 있다 이 경우 여기에 Wpts를 추가하고 싶다
덧붙여 예를 들어 중요한 접점에서 잘못 가지 않도록 화면을 계속 지켜보는 것을 피하기 위해 wpts에
접근할 때 우회전 lsquo좌회전rsquo 또는 직진이라는 음성 메시지가 나오게 하고 싶다
[사례 5]와 유사하다 Wpts에 음성 메시지를 추가하려면 아래 두 가지 옵션이 있다
a) 적절한 메시지가 포함된 lsquo사용자 지정의rsquo Wpt 유형lsquo을 만든다 다음 각 Wpt가 만들어졌을 때 특정
유형을 지정하여 Wpt에 접근할 경우 OruxMaps가 메시지를 읽을 수 있도록 한다
oruxmapscustomwptscustomwptstxt 텍스트 파일을 수정함으로써 사용자 나름의 Wpt 유형을 지정다 원하는 lsquo사용자 지정rsquo Wpt의 각 유형에 대한 해당 파일 내에 한 줄을 추가해야 한다 또한 적절한
아이콘을 원할 경우 같은 폴더(oruxmapscustomwpts) 내에 png 이미지를 추가해야 한다 예를 들어
lsquo사용자 지정rsquo 유형인 turn_right을 만들어 다음 나들목에서 우회전 하라는 메시지로 읽고 turn_right
아이콘 png를 사용하려면(사용자 지정 유형 이름에 정확히 일치하는 아이콘 이름을 설정한다) 아래 사항
을 수행해야 한다
가 customwptstxt 파일을 편집하고 마지막에 다음 행을 추가한다
Turn_right | Turn right at the next (다음에서 우회전)
나 Turn_rightpng 폴더 내에 이미지를 복사한다
이 옵션은 Global settingslsquo-gtrsquoText to speechSounds의 WAYPOINTS 항목에서 Wpt voice massage
옵션을 선택해야 한다
b) [사례 5]에서처럼 동일하게 하지만 모든 Wpt는 만들어질 때 우리 목소리의 녹음 우리가 원하는
음성 메시지가 들어 있는 오디오 파일 확장자에 연결된다 이 음성 메시지는 안드로이드용 음성 녹음 앱
- 60 -
으로 만들 수 있다
이 옵션은 Global settingslsquo-gtrsquoText to speechSounds의 WAYPOINTS 항목에서 Custom waypoint
alarm 옵션을 선택해야 한다
주 모든 확장 오디오를 추가하려면 예를 들어 또는 모든 Wpt 유형을 변경하려면 동시에 많은 Wpts
를 수정하는 것이 때로는 유용하다 그리고 음성 메시지를 포함하는 사용자 지정 유형의 Wpt와 연결한
다 어떻게 하는가
a) 지도 보기화면의 상단 버튼 바에서 Waypoints-gtManage을 선택
b) 각 Wpt의 왼쪽에 있는 사각 박스를 선택한다 한꺼번에 다 바꾸고 싶다
c) 화면 하단의 맨 우측 버튼을 눌러 Massive Waypoint editor를 선택하면 아래와 같이 된다(사각 박스
선택에 따라 다름)
1) 하나 이상의 Track에 대해 Wpts를 연결한다
2) Wpts의 유형을 변경한다(예를 들어 사용자 지정 음성 유형을 지정)
3) 여러 개의 Wpts에 같은 설명을 입력한다
4) 여러 개의 Wpts에 하나의 오디오 파일을 첨부한다
K 스마트시계 앱 (SMARTWATCH APP)
OruxMaps는 가용하다면 사용자의 lsquoWear watch에 rsquo안드로이드 Wear 앱rsquo을 설치할 수 있다 lsquoWear
장치rsquo에서 앱을 여는 버튼 바를 추가할 수 있는 새 버튼이 있다
기본 정보가 포함된 3개 화면이 있다 (화면을 수직으로 스크롤한다)
그리고 기본적인 실행 버튼이 있는 1개의
화면이 있다(수평으로 스크롤)
- 61 -
L 개발자들에게 (DEVELOPERS)
이 부분 생략 문매뉴얼 참조 - 역자
= 이상 본문 = 07242015 정리
이 번역본은 lsquo제2차 저작물rsquo이므로 번역자의 동의 없이는 어떤 형태이든 2차적 가공(인터넷 유포
상업용비상업용교육용 이용 및 출판 등)으로 사용할 수 없습니다
==============================================================================
[부록 업데이트 정보] 현 버전 V609 2015년 7월 24현재
------------------------------------------------------------------------------
업데이트 정보 - 버전 609
업데이트 정보 - 버전 607
업데이트 정보 - 버전 606
업데이트 정보 - 버전 604
==============================================================================

- 28 -
3차원 보기 (3D View)
상단 버튼 바의 lsquoMaps 메뉴 내에 새 버튼과 새 옵션이 있다 --gt rsquo3D Map
3차원 지도를 보려면 oruxmapsdem 폴더에 저장된 DEM 파일(각 지점의 고도가 딸린 파일)이
필요하다 이 DEM 파일은 아래 별기한 URL에서 다운 받을 수 있다 아니면 lsquoHigh Altitude 앱을
사용하여 hgt 파일을 사용자 기기로 직접 다운 받는다 대시보드상의 새 rsquo제어 항목lsquo으로 DEM 고도를
표시할 수 있다 상단의 Global settings-gtUser interface-gtDashboard-gtUser interface-gtAltitude
from DEM 한다
SRTM-DTED 및 GTOPO30SRTM30 파일이 지원된다 HGT 또는 DEM+HDR 파일을 oruxmapsdem
폴더에 복사해 넣어야 한다
DEM 파일을 다운 받는 URL 예
httpwwwviewfinderpanoramasorgdem3html
httpwwwipellejeroesradiomobileRM_03html
3차원 지도를 서로 달리 설정할 수 있다(Global settings-gtlsquoMaps-gt3D settings 또는 lsquoMaps-gtMap
settings-gt3D settingsrsquo) 사용자 기기의 수행능력에 가장 적절한 설정을 사용한다 (상단 버튼
lsquoMaps-gt3D Map 하면 현재의 지도가 3차원으로 바뀌는데 화면 하단의 되돌림 을 누르면 다시 언래
지도로 되돌아간다 - 역자)
3D 동작 (3D gestures)
1) 한 손가락으로 지도를 스크롤한다
2) 두 손가락을 오므렸다 폈다 하면서 보기화면을 확대축소한다
3) 두 손가락을 회전하여 지도를 수평으로 회전시킨다
4) 두 손가락을 수직으로 미끄러뜨려 수평선과 함께 시야각을 바꾼다
연결 메뉴 (Contextual Menu) 지도상의 한 지점을 길게 누르면
그 지점에 적용할 옵션들이 나타난다
AIS 정보 시스템에 대한 지원
AIS 정보 시스템에 대한 실험적인 지원이다 Decodes Types 1 2 및 AIVDM 메시지로부터의 3 Position
Report Class A
블루투스 사용(Over Bluetooth)
외장 gps 블루투스가 위치 메시지를 얻기 위해 AIVDM 메시지를 수신한다면 상단 버튼 바의
lsquoTRACKsrsquo-gtlsquoGPS setting-gtexternal GPS에서 MAC을 선택한다 외장 GPS를 기동할 경우 OruxMaps는
자동으로 AIS 정보를 보여준다
자신만의 NMEA 위치 문장이 AIS와 함께 전달되지 않으면 lsquoTRACKsrsquo-gtlsquoGPS setting-gtrsquoAIS-gtAIS BT
device에서 AIS MAC을 선택한다
- 29 -
WiFi3g 사용 IP상에 AIS를 연결하려면 lsquoTRACKsrsquo-gtlsquoGPS setting-gtrsquoAIS-gtAIS ober IP를 선택한다
lsquoTRACKsrsquo-gtlsquoGPS setting-gtrsquoAIS-gtAIS IP address 설정에서 URL과 포트를 입력한다 IP AIS를
테스트하기 위해 미국 샌프랜시스코 항의 정보를 포함한 것이다
AIS 정보의 수신을 시작하려면 지도 보기화면에서 lsquoTRACKsrsquo-gtlsquoGPS setting-gtrsquoAIS를 선택한다
(이 부분 재확인할 필요가 있음 - 역자)
G 트랙 기록하기 (RECORDING TRACKS)
지도 보기화면 상단 버튼 바에서 Tracks(화살표)-gtStart GPS 버튼(또는 우측의 세로 버튼 바 맨 위의
lsquoGPS onoffrsquo 버튼)을 선택하여 GPS를 가동하는 순간 삼각형의 커서가 화면 중앙에 사용자 위치를
표시한다 손가락으로 지도를 움직이면 지도는 일정 시간동안(시간 지정 가능) 멈추었다가 잠시 후
GPS가 지도 트래킹을 재개할 것이다 Track을 기록 중이 아닌데 GPS를 켜 놓은 경우 OruxMaps를
종료하면 배터리를 절약을 위해 GPS가 꺼질 것이다
GPS가 수신하여 위치를 잡는(fix) 데는 다소의 시간이 소요되므로 Track 기록 활동을 하기 10여 분
전에 미리 GPS를 켜 놓는 게 좋다 - 역자
다음 단계에서 Tracks-gtStart Recording 버튼을 눌러 Track 기록을 시작(또는 종료)한다 직접
터치할 수 있으며 GPS상에서 자동으로 전환된다 Track을 기록 중일 때는 OruxMaps를 종료하기
전까지는 GPS를 켜 놓아야 한다 GPS는 배터리 소모가 많다는 데 유의한다 일단 GPS가 수신하여
위치를 잡게 되면 지도상에는 사용자 활동에 따른 Track이 그려지고 대시보드에는 현재의 Track과
관련된 정보가 표시된다 기록이 시작된 Track이 없다면 하나의 새 Track이 자동으로 생성된다
한편 화면상에 기존의 Track을 불러온 경우 OruxsMaps는 기록을 lsquo계속rsquo할 것인가(새로운 점들이 그
Track의 마지막 세그먼트에 추가된다) lsquo새로운 세그먼트rsquo를 시작할 것인가 또는 lsquo새로운 트랙rsquo을 시작할
것인가를 묻는다 이 lsquo경고 표시rsquo에서 아래 3가지 옵션 중 하나를 선택해야 한다
- 30 -
( 문 매뉴얼에서는 아래 내용이 뒷부분에 나와 있으나 맥락상 이곳에 바로 이어 붙인다 또한 이
부분은 앞 C 트랙루트에서도 이미 다루어진 부분이다 - 역자)
①CONTINUE 현재 Track의 마지막 세그먼트에 이어 계속 기록한다(비권장) Track은 논리 단위로 개별
통계를 가진 세그먼트로 나누는 게 더 낫기 때문이다
②NEW SEG 현재 Track에 속하는 새로운 세그먼트로 시작한다(동일한 트랙 활동일 경우 권장)
③NEW TRK 기록을 중지한 지점에서부터 새 Track을 시작한다 현재의 Track을 WaypointsPOIs와 함께
화면에서 지운다(데이터베이스에서 삭제하는 것은 아님)
배터리 절약에 관한 도움말
GPS 설정에서 아래의 3가지 매개변수를 지정한다
①Minimum time GPS 측정 시 최소 시간 간격 시간 간격이 짧을수록 배터리 소모가 많다
②Minimum distance GPS 측정 시 최소 거리 간격 거리가 짧을수록 배터리 소모가 많다
③Acuracy for position fix 수신 위치를 기록하기 위한 최대 정밀도
위 ①항은 안드로이드 기기가 일정 시간 간격으로 GPS 칩을 꺼 주므로 가장 향이 큰 매개변수이다
결과 배터리 소모를 상당량 절약한다 (--gt 아래 lsquoGlobal settingsrsquo 설명의 lsquoGPS 항목 참조 - 역자)
하지만 사용자의 취향에 맞게 이들 매개변수를 미세 조정할 수 있다 화면 상단의 Global
settings-gtTweaks-gtGPS 하여 아래 3가지 GPS 모드 중 하나를 선택한다
1) Default lsquoGPS settingsrsquo에서 지정한 값을 사용
2) Fast GPS는 항상 켜져 있으면서 5m마다 GPS 지점(point)을 측정한다 GPS 측정 빈도가 잦은 대신
배터리 소모가 많다 짧은 시간 활동에 적합하다
3) Power save GPS 측정 시간거리는 각각 30초와 80미터이다 배터리 수명이 크게 연장된다 긴 시간
활동에 적합하다
이하 설명 중 문매뉴얼의 lsquo메뉴 문장rsquo이 상당 부분 잘못돼 있다 아래로 정정한다 - 역자
트랙 기록을 중지하려면 상단 버튼 바에서 Tracks-gtStop Recording 버튼을 누르면 트랙 로깅이
중지된다 기록을 재개하려면 역시 같은 버튼을 누른 다음 3가지 옵션 중 하나를 선택해야 한다(위에서
언급한 ①CONTINUE ②NEW SEG ③NEW TRK 옵션 참조 - 역자 주)
Track 기록을 종료할 때마다 그 Track은 내부 데이터베이스 내에 기록되는데 화면 상단의
Routes-gtManage tracksroutes 하여 그 Track 목록을 볼 수 있다 목록 맨 위에 있는 것이 기록을 막
종료한 Track이다 이 목록 내에 있는 Track으로 할 수 있는 사항은 차후에 설명하겠다
지도 보기화면상에 한 Track을 불러오면 상태 바에 있는 한 아이콘이 이를 알려준다 화면을 지우고
Track을 제거하려면(데이터베이스가 아니라 화면상에서만 삭제함) Tracks-gtRemove 버튼을 사용한다
또 한 Track을 계속 이어서 기록하려면(예 며칠간의 트레킹trekking이 포함된 Track 하루에 1개
세그먼트) 상단 메뉴에서 Routes-gtManage tracksroutes한 후 나오는 목록 화면에서 계속할
Track을 선택한 다음 경고 표시 대화상자에서 lsquoCONTINUErsquo를 누른다(GPS가 가동되고 lsquoTracksrsquo-gtlsquoStart
Recordingrsquo 모드에서)
- 31 -
Live tracking (실시간 트래킹)
MapMyTrackscom에 계정이 있다면 내 Track 데이터를 그 서버로 직접 보냄으로써 다른 사람들이 내
활동을 따라할 수 있게 된다 이 옵션은 어떤 Track을 기록 중일 때만 사용 가능하다 Global
settings-gtlsquoIntegration-gtMapMyTracks하여 계정을 지정한다 Track 기록을 시작한 다움 rsquoLive
trackinglsquo을 시작한다
External GPS (외부 GPS) 외부 블루투스 GPS를 사용할 수 있는데 먼저 화면 상단의 lsquoTracks-gtGPS
settings-gtExternal GPS 하여 지정한다 외부 GPS 사용을 지정했다면 새로운 옵션인 Tracks-gtStart
ext GPS를 사용할 수 있다
중요 Track을 기록하는 도중에 OruxMaps가 외부 GPS와의 연결이 끊어지면 OruxMaps는 그 Track의
유실을 막기 위해 내부 GPS를 재가동하려 할 것이다
Heart rate monitor (심박동수 모니터 HRM) 현재 OruxMaps는 Zephyr 및 Polar 브랜드의 블루투스
심박동수 센서와 호환된다
Global settings-gtSensors-gtHeart Monitor에서 지정을 끝내면 Tracks 메뉴에서 2가지 새로운 옵션을
사용할 수 있는데 rsquoTracks-gtlsquoRecord with HRM 및 rsquoTracks-gtStart HRM이 그것이다 (HRM은 트랙
기록 모드일 때만 가능하다)
HRM 제어판을 적절히 지정했다면 현재의 맥박 최대최소평균 맥박 및 HRM의 배터리 상태를
표시해준다
그 Track을 저장할 때는 HRM 데이터도 함께 저장된다 MapMyTrackscom에 해당 Track을 업로드하면
사용자의 심박동수 데이터도 알아볼 수 있다 Track을 GPX 형식으로 내보낼 때는 심박동수 데이터 또한
함께 내보내진다
Sensor + ANT OruxMaps는 여러 가지의 ANT+ 센서와 함께 사용할 수 있다 기기[terminal]가
안드로이드와 호환된다면 상단의 Tracks 메뉴 내에 Start ANT+ 옵션이 표시된다
상단 우측의 메뉴 Global settings-gtSensors-gtANT+ 하여 아래의 옵션을 설정한다 - 역자
middot 맥박측정기 middot 계보기 middot 페달 회전수 센서 (자전거)
middot 속도 센서 (자전거) middot 페달 회전수+속도 복합 센서 (자전거) 등
시작종료 Waypoint의 자동 생성
상단 Global settings-gtWaypoints-gtCreate firstlast Wptlsquo(또는 상단 Waypoints(핀 모양)-gtWpt
settings-gtCreate firstlast wptrsquo)로 설정한다 이 옵션은 개개 세그먼트의 시작종료 지점을 알려주는
Waypoint를 자동으로 표시해 준다
세그먼트의 자동 생성
사용자 활동에 따라서는 일정 거리(매 OOkm) 또는 일정 시간(매 OO분)에 따른 통계자료가 필요할 수도
있다 이것은 Global settings-gtTracksRoutes-gtAutoSegment Distance 및 Global
settings-gtTracksRoutes-gtAutoSegment time에서 지정한다 이 옵션들이 위의 내용과 함께
가동되면 한 세그먼트의 끝을 알려주는 각 Waypoint에 모든 통계 정보가 추가된다
- AutoSegment Distance 다음 세그먼트를 자동으로 만드는 데 필요한 거리
- AutoSegment time 다음 세그먼트를 자동으로 만드는 데 필요한 시간
- 32 -
H 지도 만들기 (CREATE NEW MAPS)
OruxMaps에서 사용할 오프라인 지도를 얻는 4가지 기본적인 방법
1 MOBAC (Mobile Atlas Creator)
MOBAC은 다양한 소스로부터 오프라인 지도를 만들 수 있는 우수한 앱이다 더 자세한 정보는
httpmobacsourceforgenet을 참조한다
중요
1) MOBAC은 OruxMaps Sqlite 형식(format)을 우선적으로 사용한다
2) MOBAC 설정에서는 지도 크기를 최대값으로 지정한다 초기 설정된 지도 킈기를 그대로 사용할
경우 큰 지도를 만들어 이를 OruxMaps로 불러와서 보려고 할 때 에러가 발생한다
3) MOBAC에서 지도를 만들 때 드래그 앤 드롭(drag amp drop) 기능을 사용하지 않는다 그런 지도는
현재 OruxMaps에서 쓸 수 없다 지도를 가져올 때는 사용자가 만든 지도 이름과 동일한 이름의
폴더lsquo를 OruxMaps의 폴더(또는 기기의 메모리 카드)로 복사해 넣어야 한다
MOBAC 외에 OziExplorer 같은 PC 프로그램으로도 OruxMapsDesktop에서 작업할 수 있는 map
파일을 만들 수 있다 - 역자 주
2 이미 Ozi kap tiff tfw 용으로 측정된(calibrated) 기존 지도 또는 지도 이미지 파일을 가지고
있다면 OruxMapsDesktop을 사용하여 OruxMaps용 lsquo지도 폴더rsquo로 변환한다
3 OkMap 사용 wwwokmaporg 참조
4 또한 OruxMaps에서도 오프라인 지도를 만들 수 있다
- 온라인 지도를 연다 (현 지도 보기화면의 지도를 사용하거나 아니면 상단 버튼 바에서
lsquoMaps-gtSwitch map 한 후 목록 화면의 온라인지도(ONLINE) 탭에서 적절한 지도를 선택한다 - 역자)
- 상단 버튼 바에서 Mapslsquo-gtMap creator를 선택한다
- 지도를 확대축소하여 지도를 만들[다운 받을] 지도 역의 위치와 범위를 조절한다
- 지도를 만들[다운 받을] 지도 역(화면)의 첫 번째 코너(예 좌상단)를 태핑한다 해당 지점에 작은
점이 생긴다
- 첫 번째 코너와 대각선 방향의 두 번째 코너(예 우하단)를 태핑한다 역시 그 지점에도 작은 점이
생기면서 지도 보기화면상에 지도를 만들[다운 받을] 사각형의 지도 역이 반투명 레이어로 지정된다
이와 동시에 화면 하단에 3개의 원 버튼이 생긴다
- 이 3개의 원 버튼 중에서 녹색의 버튼을 누른다 (또한 지도 만들기를 취소하려면 버튼을 역을
수정해서 다시 지정하려면 ㊀ 버튼을 각각 선택한다)
- 다음 화면에서 다운 받을 레이어 단계(level)를 체크한(보통 12~17 중에서 34개 정도를 체크) 다음
지도 이름을 입력한다 지도의 최대 크기는 1GB이다 (더 큰 지도를 만들려면 MOBAC 같은 다른
도구를 사용한다)
이렇게 복수의 레이어 단계를 체크하는 것은 지도 일부분의 다운로드가 취소되고 지도가 유실되었다는
에러가 뜰 때 이를 건너뛰어(skip) 계속 다운 받기 위한 것이다 그렇다면 몇 개의 레이어 단계를
선택해야 하는가 이 부분 개발자에게 문의하 으나 여러 변수가 있어 단정 짓기 어렵다고 함 하나의
상세 레이어를 원하는 사용자가 있는 반면 3~4개 레이어를 선택하는 사용자도 있다고 함 - 역자
- 33 -
- 지도 이름 입력란 아래 체크박스에는 체크하지 않는다
- 이제 화면 하단의 lsquoDownloadrsquo 막대 버튼을 누르면 다운로드가 시작된다 네트워크 접속이 끊어지는
등의 문제가 생기면 다운로드는 중지된다 이 불완전한 지도는 보관하거나 차후에 삭제할 수 있다
- 불완전하게 다운 받은 지도는 나중에 다시 다운 받을 수 있다 지도 보기화면 상단에서
Maps-gtResume download 하여 다시 다운받을 지도를 선택한다 OruxMaps는 유실된 이미지를
체크하여 이를 다시 다운 받아준다
- 다운로드 완료 메시지가 나오면 OK를 선택하고 기기의 뒤로가기(sup)를 태핑하면 OruxMaps가 지도
데이터베이스를 생성한다
- 지도 보기화면의 상단 버튼 바에서 Maps-gtSwitch map을 선택한다 이어 나타나는 지도 목록화면
상단의 오프라인(OFFLINE) 탭을 눌러 방금 만든[다운 받은] 지도가 있는가를 확인한다(목록화면에는
통상 지도 이름이 가나다 순으로 배열됨 - 역자)
- 해당 지도를 선택하고 지도 보기화면에 띄워 이상 유무를 확인한 후 실제 트랙 활동 시 오프라인
지도로 활용한다
- 34 -
I 버튼 활용 (ALL BUTTONS)
GLOBAL SETTINGS 설명 (이 각 버튼에 해당하는 lsquoSettingsrsquo은 화면 상단 메뉴 4개 버튼 내에 있다
Oruxmaps의 전체적인 설정을 하려면 화면 상단의 맨 우측의 메뉴()의 Global settings에서 할 수 있다 - 역자)
I want to help
의문사항이 있을 경우 개발자에게 메일을 보낼 수 있다
Profiles (프로파일)
- Manage Profiles 프로파일의 관리(만들기불러오기삭제) 프로파일이란 새로운 설정(버튼 폴더 등)의
집합(set)이다 몇 개의 프로파일이 있겠는데 예를 들면 서로 다른 대시보드 설정 GPS 지정 등으로 각
스포츠 활동에 맞게 설정할 수 있다 이 메뉴에서 새 프로파일을 만들 수 있다
권장 사항
1) 모든 프로파일에서 동일하게 모든 값을 지정하려면 초기 설정을 사용한다(예 지도 폴더)
2) 초기 프로파일에 근거하여 새 프로파일을 만든다
- Save Profiles 모든 프로파일과 사용자 지정값(preferences)을 저장함으로써 나중에 원할 때 복원할
수 있다 데이터는 oruxmapspreferences 폴더에 저장된다
- Restore saved Profiles 이전에 저장된 지정값을 복원한다
중요 이것은 같은 이름을 가진 현재의 활성 프로파일을 덮어쓴다
User interface (사용자 인터페이스)
- Buttons (버튼류)
ㅇ Buttons bar (버튼 바) 보기 원하는 버튼을 선택하고 버튼 바의 위치를 지정한다
- 버튼 바에서 특정 버튼을 제거하려면 그 버튼을 태핑한다
- 버튼 바에 버튼을 추가하려면 화면 중앙의 바 박스(bar box)에서 그 버튼을 선택하고 바를
가리키는 양방향의 청색 화살표를 사용하여 위치를 정한다
- 35 -
- 모든 바를 지우려면 Reset을 선택한다
- 위치 변동을 저장하려면 lsquoSave 종료하려면 lsquoExit을 누른다
ㅇ Large buttons mode (대형 버튼 모드) 옆의 사각박스를 체크하면 더 크고 사용하기 쉬운 버튼
세트가 나온다(OruxMaps를 재구동해야 한다)
ㅇ Vibration (진동) 버튼을 누르면 미세하게 진동한다
ㅇ Hide buttons (버튼 숨기기) 초기에는 버튼은 항상 표시된다 버튼이 10초 후 자동으로 숨겨지도록
설정되므로 지도를 더 넓게 잘 볼 수 있다 버튼을 다시 보이게 하려면 1)버튼이 원래 있던 화면 위치를
태핑하거나 2)트랙볼패드를 한 번 태핑한다
ㅇ Hide upper buttons (상단 버튼 숨기기) 10초 후에 상단 버튼 바를 숨긴다 다시 보려면 원래 있던
위치를 테핑한다
ㅇ Hide slide button (좌우 버튼 숨기기) 좌우의 세로 버튼 바를 숨긴다 원래 있던 위치를 터치하면
다시 나타난다 여기서 slider는 side(측면)의 오타가 아닌가 싶다 - 역자
- Dasboard
ㅇ User interface 지도 이름 Route 좌표 확대축소 등 대시보드에 표시될 서로 다른 요소들이다
이들 요소는 아래에서 위로 왼쪽에서 오른쪽으로 해당 위치에 포개지며 화면이 회전되면 재배치된다
ㅇ Sort dashboard controls 각 대시보드 제어판은 좌하단에서 우상단으로 포개진다 드래그 앤
드롭하여 제어기능의 우선 순위를 바꿀 수 있다
ㅇ Hide dashboard 이 박스를 체크하면 대시보드가(위치 속도 등) 15 초 후에 숨겨진다 대시보드를
다시 보려면 화면 하단 원래 위치를 태핑한다
ㅇ Dashboard hidewake up 대시보드 또는 대시보드 화면 역을 태핑하여 대시보드를 숨기거나 보일
수 있다
ㅇ Entire track(전체 트랙) 대시보드 값은 현재 세그먼트 대신에 전체 트랙(모든 세그먼트의 합)에 대한
것을 나타낸다
ㅇ New dashboard 새 대시보드 사용 새 대시보드는 더 큰 서체를 사용하는데 다양한 색상도 처리할
수 있다
- 36 -
ㅇ New dashboard background 새 대시보드의 배경 색상 선택
ㅇ New dashboard text color 새 대시보드의 글자 색상 선택
= TOP DASHBOARD 항목 --------------------------------------------------------
ㅇ Display the dashboard 대시보드를 표시
ㅇ Left control 왼쪽 제어
ㅇ Center control 큰 대시보드 제어판 사용 시 보이지 않음
ㅇ Right control
이 대시보드 부분 역시 문 매뉴얼은 실제 앱과는 조금 다름 - 역자
- Cursor (커서)
ㅇ Cursors Directory (커서 폴더) 커서를 저장할 곳을 알려준다 png 형식의 이미지는 모두 커서로
사용할 수 있는데 나만의 커서 이미지를 이 폴더에 넣어 선택사용할 수도 있다
ㅇ GPS Cursor icon GPS 가동 시 내 위치를 표시하는 데 사용할 아이콘 원 화살표 중에서 선택
ㅇ Map centre icon 지도 보기화면의 중심을 표시하는 데 사용할 아이콘 지정
ㅇ Map Viewer centre 지도 보기화면의 중심에 나타날 아이콘 지정
ㅇ Cursor to bottom 중앙의 커서를 화면 하단에 배치 지도 방향(위쪽)을 기준할 때 유용하다
ㅇ View angle (시야각 범위) 시야각[나아갈 방향]을 가리키는 노란색 역삼각형을 표시 나침판 모드일
때만 적용된다
- Colors 아래 사항에 대한 색상을 지정한다
ㅇ Application theme (초기화면 주제 색상) 빨강 검정 흰색에서 선택 후 OruxMaps를 재구동해야
한다 초기 - 빨강
ㅇ Dashboard color 선택한 구조에 따라 대시보드의 색상을 변경
ㅇ Track color 현재 표시된 트랙의 색상
ㅇ Route color 저장된 트랙이나 KMLGPX 파일을 불러온 경우의 색상
ㅇ Secondary routes 제2 투트의 색상
ㅇ Waypoint text color Waypoint 글자 색상
ㅇ Graphics background 통계 화면의 배경 색상
ㅇ Graphics letter color 통계 화면의 글자 색상
이 부분도 문 매뉴얼 내용이 실제 앱과는 조금 다름 - 역자
- 37 -
- Tracks
Track 선의 폭[pixel] Route 선의 폭[pixel] Route path effect(진행 표시 효과) 글자 크기를 지정한다
ㅇ Track stroke width Track 선의 굵기[pixel
ㅇ Route line width Route 선의 굵기[pixel]
ㅇ Secondary route width 제2 Route 선의 굵기[pixel]
ㅇ Route path effect 대시 경로(dashed path)로 활성 루트를 표시한다
ㅇ Letter size Waypoint 이름의 글자 크기
- Miscellaneous UI (기타 사용자 인터페이스)
ㅇ Status Bar 기기 자체의 상단 lsquo상태 바rsquo 감추기
ㅇ Circle GPS Precision 지도상에 GPS의 정밀도를 알려주는 원을 그리기
ㅇ Scale 축척을 화면 좌하단 코너에 표시
ㅇ Compass always visible 나침판을 항상 표시
ㅇ Line to last Position 마지막 GPS 위치까지이 선 표시 이것은 하단의 제어판을 활성화하는데 이
지점까지의 거리방향 ETA(트랙 기록 중일 경우)를 알려준다
ㅇ Lateral dashboard (측면 대시보드) 기기가 가로 화면 모드일 때 지도 보기화면상에서 Track
통계(trip computer view)를 볼 수 있다
ㅇ Maximum speed Trip computer view 사용 시 속도 (TC-4 모드) (예 자동차 160 자전거 60 도보
20에 설정)
ㅇ TMG line 앞에서 Track Made Good를 알려주는 선을 그린다
Application
- Select language 21개국 언어 선택 초기설정은 어 설정 후 앱을 재구동 해야
- LED in EcoMode 화면이 꺼질 경우 Track 기록 모드임을 경고하기 위해 LED가 깜박인다
- Screen always ON Track 기록 모드에서는 화면을 항상 켜둔다 배터리 소모에 유의
- Display brightness lsquoScreen always ONrsquo 모드일 때 화면의 밝기 조절 선택
- Unlock screen automatically Oruxmaps로부터 경보음을 받을 때 화면을 켠다
- Auto Rotation(자동 회전) 기기의 센서를 사용하여 화면 자동회전 가능해제 여부를 지정
- Sun setrise time 태양시(時)의 유형 4가지 중 하나를 선택
- Trackball scroll 트랙볼을 움직여 지도 스크롤을 끄거나 켜기 지정
- Vibrate with alarms 경보음과 진동을 동시에
- Online elavation service 초기 온라인 고도 서비스와 다른 것을 선택한다 (예)
Coordinates per petition 48
Url 패턴
httpmapsgoogleapiscommapsapielevationxmllocations=$coordampsensor=true
Coordinates separator 7C
Tag to search elevation
- Send anonymous bug report
ㅇ Overlay path text 경로와 함께 오버레이 경로 이름을 표시
Maps (지도)
ㅇ Maps directory 지도를 저장하는 위치
- 38 -
ㅇ DEM files directory HGT HDR 파일을 보관하는 곳
ㅇ KML overlay settings KMLKMZ 오버레이 파일이 저장된 곳
ㅇ Zoom settings 확대축소(Zoom)에 대한 지정
Default Zoom 새 지도를 불러올 때 몇 가지 디지털 확대축소 단계를 증가감소한다
Zoom autoload 현재 지도 내의 레이어 사이를 오르내리면서 다음 레이어가 없을 때 새로운
지도를 찾는다
Go to map center 복수 레이어 지도의 경우 상위하위 레이어가 확대축소에 의한 현재 지점을
포함하지 않을 수 있다 이 박스를 체크하면 지도가 중앙으로 이동하는데 그렇지 않으면 디지털
확대축소가 실행된다
Volume keys 볼륨 키를 사용하는 확대축소 모드 선택
On screen keys 화면상의 좌측 세로 버튼 바의 ㊉ ㊀를 사용하는 확대축소 모드 선택
Pinch to zoom 두 손가락을 사용하는 확대축소 모드 선택
Zoom with volume 확대축소에 볼륨 키를 사용
ㅇ 3D settings 지도를 3차원으로 보기 위한 다양한 설정 카메라 고도 등 3차원 보기를 위한 설정
카메라 고도 고도 축척 등을 지정한다
ㅇ Map orientation 지도의 방향 정하기(--gt 위 lsquoE 지도 보기화면의 Map modersquo 참조 - 역자)
지도를 회전하거나 고정할(초기) 수 있다 나침반 센서에 의해 회전할 수 있으며 따라서 항상 위가
북쪽이거나(지도가 회전될 때 유용하다) 아니면 진행방향이 위를 가리킨다
ㅇ AutoScroll delay (sec) 마지막 GPS 위치로 되돌아가기 전 지도를 스크롤한 뒤의 경과 시각 GPS
On 상태일 때(지도는 GPS를 따른다) 손가락으로 지도를 움직이면 여기서 지정한 시간[초]동안 GPS
지도의 자동 움직임(위치 추종 기능)이 꺼진다
ㅇ Auto load maps 현재의 지도를 떠나면서 다음 지도를 자동으로 불러온다 아래 3가지 위치를
선택할 수 있다
1)Always(주의) 손가락으로 지도를 움직이거나 lsquoGPS 위치 추종 기능rsquo(GPS following)이 가동될
때마다 가장 상세한 지도(큰 축척)를 탐색한다
2)Scrolling out of avail range 지도의 경계(perimeter)를 벗어날 경우 다음의 지도를 검색한다
가용한 지도가 복수로 존재한다면 대화상자에서 올바른 지도를 선택할 것을 묻는다
3)Never 자동으로 지도를 불러내지 않는다
ㅇ Maps online
- 온라인 지도로 검색하고(navigate) 있을 때 지도는 oruxmapsmapfilesoruxmapscacheImagesdb
파일 내에 있는 데이터베이스에 저장된다
- 이 파일은 중요하다 왜냐하면 온라인을 검색할(navigate) 때 용량이 증가하기 때문이다 따라서
데이터베이스의 최대 크기(초기 512mb)을 설정해야 한다 이 값이 초과되면 OruxMaps는 주 화면에서
파일 크기를 줄여야 한다는 경고를 보낸다
- 이것은 데이터베이스가 상한값(Upper Threshold)에 도달했음을 뜻한다 이를 받아들이면
데이터베이스가 하한값(Lower Threshold)에 이를 때까지 오래된 이미지들이 삭제될 것이다
- 중요 이 과정은 끝나는 데 시간이 많이 걸릴 수 있다 최근의 테스트에 의하면 10mb당 약 1분이
소요된다 이 과정을 중단해서는 안 된다
- 이 조작을 안전하게 연기할 수도 있다 OruxMaps가 구동될 때마다 경고 메시지가 뜰 것이다
- 1)상한값(Upper Threshold) 값은 mb로 표시 캐시 데이터베이스가 이 크기에 이르면 데이터베이스
용량을 줄이라는 경고가 뜬다
- 2)하한값(Lower Threshold) lsquo감소 조작rsquo이 받아들여질 경우 줄여야 할 데이터베이스의 크기이다
- 39 -
ㅇ Reset custom datums rmap 지도의 데이터를 초기화한다
ㅇ Reset online cache 온라인 지도에서 캐시 타일을 지운다 온라인으로 그 지도를 업데이트하고 다시
다운 받고자할 때 유용하다
ㅇ Reset raster cache 벡터 지도(가민 mapsforge)를 위해 모든 래스터 캐시 이미지를 지운다
ㅇ Add empty map 빈(empty) 지도 추가 모든 확대축소 단계로 빈 지도를 오프라인 지도 목록에
추가한다
ㅇ Relief map
ㅇ Mapsforge settings
Mapsforge styles mapsforge styles xml 파일을 지정할 폴더를 선택
Mapsforge text size 지도(mapsforge의 map)상의 글자 크기를 지정
Symbols scale factor 아이콘 크기를 확대축소
Scale factor 지도 상징물의 크기 증가(시인성 증가)
Apply hill shadows DEM 파일을 다운 받아야 한다 타임 렌더링이 늦어진다
ㅇ Garmin maps settings Garmin 지도 설정
Use antialiasing 이미지의 계단현상 감소
Minus one detail level 상세 단계를 1단계 감소
Mercator projection 경고 이 설정 변경 후에 지도 목록을 리셋할 것
Show Poi labels POI(건물 산의 정상)의 라벨 표시 여부
Show Polygon labels Polygon(호수 강 등)의 라벨 표시 여부
Show line labels Line(등고선 도로 등)의 라벨 표시 여부
Wpt labels background
Polygon labels background
Line labels background
Letter size 글자 크기
Cache size 이미지들은 효율을 좋게 하기 위해 래스터 파일로 저장된다
ㅇ Add a X margin (픽셀) 모든 지도의 모든 레이어에 대해 좌우 여백을 추가한다 lsquo지도 없음rsquo 역을
없애기 위해 지도를 겹칠 때 유용하다
ㅇ Add a Y margin (픽셀) 모든 지도의 모든 레이어에 대해 상하 여백을 추가한다 lsquo지도 없음rsquo 역을
없애기 위해 지도를 겹칠 때 유용하다
Tracks Routes
- Routes Tracks Directory 루트와 트랙의 로그 파일이 저장되는 폴더 버전 20 이상부터 모든
Track은 oruxmapstracksdb라는 파일명으로 sqlite3 데이터베이스에 저장된다 이 파일은
oruxmapstracklogs 폴더 내에 위치한다
- Auto KML creation Track 기록을 종료하면 자동으로 Track을 kml 파일로 만들어 Tracks 폴더로
내보낸다
- Clamp to ground KML Track을 KML 파일의 바닥(ground)에 고정시킨다
- Compress KMZ photos KMZ에 포함된 사진의 크기와 용량을 줄인다
- KMZ photos dimension KMZ에 첨부된 사진의 최대 가로 및 세로 크기
- Auto GPX creation Track 기록을 종료하면 자동으로 Track을 gpx 파일로 만들어 Tracks 폴더로
내보낸다
- AutoSegment Distance 다음의 자동 세그먼트를 만들기 위해 거리 간격을 km로 설정한다 Track
- 40 -
세그먼트는 OOkm마다 생성된다
- AutoSegment Time 다음의 자동 세그먼트를 만들기 위해 시간 간격을 분으로 설정한다 Track
세그먼트는 OO분마다 생성된다
- Auto Segment no movement 새 세그먼트 생성을 위한 움직임 없이 경과해야 할 시간[초]
(0~무한대 단 최소 15초 이상) OruxMaps는 사용자가 OO초 정자하면 새로운 세그먼트를 시작하려
한다
- Auto save Track을 데이터베이스에 자동으로 저장하는 데 필요한 시간 간격[분]을 설정한다
- Tracks Auto Backup 데이터 손상 같은 데이터 유실을 방지하면서 데이터베이스의 백업 복사를
수행할 시간 간격[일(日) 단위]을 설정한다 이 데이터는 oruxmapstracksdbbackup 및
oruxmapstracksdbbackup2 라는 파일로 저장된다 주 데이터베이스가 손상될 경우는 우선적으로 이들
파일을 백업 복사해야 한다
- Use Avg speed 비행 같은 특정 활동에서는 때때로 ETA 및 ETE는 현재 속도보다는 lsquo고정 값(fixed
value)을 기준하여 계산되는데 이것이 OruxMaps가 초기에 채용한 방식이다 이 항목에서 이 옵션을
설정한다
- Avg speed ETAETE를 계산하기 위해 사용되는 고정 값
- Ask Track name 새 Track을 시작할 때 Track 이름을 묻는다
- Default Track type 기본 Track 유형 다양한 활동 유형 중에서 선택한다
- First point Route 통계를 포함한 최초의 Route 지점에서 Waypoint를 표시한다
- Show partner lsquo루트 추종rsquo(follow Route) 모드에서 해당 Route 생성자의 위치를 보여준다
Waypoints
- Geocaches directory Geocache가 저장되는 폴더 설정
- Custom types 사용자 Waypoints 유형이 저장되는 폴더
- Pictures directory 사진 Waypoint가 저장될 폴더 설정
- Default Wpt sort 처음 Waypoint 목록을 열 때의 정렬(sort) 기준을 설정
- Auto Create Wpts Waypoint를 만들 때 자동으로 lsquo사전 설정rsquo 형식[WPT_0000000~WPT_9999999]의
이름을 부여하고 저장한다 Waypoint 특성을 따로 입력할 필요가 없으며 나중에 이를 편집할 수 있다
- No icons 핀 아이콘 대신에 적색청색 점으로 Waypoint를 표시한다
- Show Wpt names 지도상에 Waypoint 이름을 표시한다
- Create firstlast wpt Track 기록을 시작하고 종료할 때 그 Track의 시작종료 지점에 자동으로
Waypoint를 표시한다(예 시작 지점-gt WPT_0000001 종료 지점-gt맨 마지막 일련번호) 그 Track의
통계는 맨 마지막 Waypoint에 추가된다
Sensors
GPS
- Minimum time GPS 측정 사이의 시간 간격[초]을 지정한다 저장되는 트랙 지점 사이의 시간 간격
이 간격이 길수록 배터리가 절약된다 안드로이드는 배터리 절약을 위해 그 시간동안 GPS 연결을
끊는다
경고 일부 안드로이드 기기는 GPS를 재가동하는 데 시간이 많이 걸려 위 시간 간격을 정확히 지원하지
않을 수도 있다 이 경우는 시간값을 0으로 지정한다 --gt 2초 추천
- Minimum distance GPS 측정 사이의 거리 간격[미터]을 설정한다 저장되는 트랙 지점 사이의 거리
- 41 -
간격 OruxMaps는 여기서 다음 두 가지 기준을 고려한다 즉 1)이동 거리가 최소 지정 거리(OO미터)
미만인 경우 2)이동 시간이 최소 지정 시간(OO초) 미만인 경우 OruxMaps는 측정을 하지 않는다 --gt
20m 추천
- Accuracy for position fix lsquoTrack 지점rsquo으로서 그 위치를 저장하기 위해 OruxMaps가 갖춰야 할 최소
GPS 정밀도를 지정한다 이 경우 50미터를 권장하며 최소 시간은 30초 또는 2분을 지정해야 한다
그래야만 정확한 위치가 기록되기 때문이다
- Use Geoid altitude Geoid에 대한 NMEA 고도 수정을 할지 여부를 선택
- External GPS(Android 20 이상만) 외부 블루투스 GPS를 사용한다 이것을 사용하려면 아래 단계를
따른다
GPS를 안드로이드 기기와 결합하되(pair) 표준 블루투스 설정 도구(configuration tools)를
사용한다
결합된(paired) 블루투스 장치 목록에서 사용자 GPS를 선택한다
내장 GPS 대신에 외부 GPS를 사용하려면 지도 보기화면의 우측 세로 버튼 바에서 GPS onoff
버튼을 길게 누른다
- AIS (nautical)
- Retry when lost 블루투스 장치와 접속이 끊어질 경우 내장 GPS를 재정렬하는 대신에 블루투스
장치와의 연결을 30초마다 재시도한다
- Barometer for elevation 개개 지점에 대한 고도를 산출할 때 GPS 대신 기압계(있을 경우)를
사용한다
- Altitude from DEM 고도를 산출할 때 GPS 대신 DEM 파일(가용할 경우)를 사용한다
- Interpolate DEM altitudes 더 좋은 결과를 얻으려면 더 많은 계산이 요구된다
Vario - 승강계 지정 (기압계 필요)
- Readout rate (HZ) 판독율 기압계에서 판독이 이루어지는 시간[초]당 횟수
- Altitude filter 고도 필터 고도는 기압계에 의한 평균 측정치로 설정된다
- Vertical speed filter 수직 속도 필터 이 값이 클수록 수직 속도가 더 안정적이 된다 그 값이 변화에
덜 반응하기 때문이다
- Average Vertical speed 평균 수직 속도 수직 속도는 순간속도와 평균속도 2가지로 제공된다 평균은
OO초 당으로 계산되는데 이 옵션에서 지정한다
- Alarm sound 경보음 사용되는 경보음 빈도는 승강하강 속도에 따라 수정된다
- Fall rate 추락률
- Max speed 최대 속도값으로 대시보드에 유용하며 어떤 경고음으로 얼마나 자주 들려줄 것인가 하는
빈도를 규정한다
ANT+ OruxMaps ANT+ 센서를 사용하기 위한 다양한 매개변수를 설정한다
- OruxMaps가 이를 자동으로 수행할 수 없다면 개개 센서의 ID를 수동으로 입력한다(사용자 기기의
ID를 찾으려면 IpSensorMan 앱을 사용한다
Heart Monitor BT 40을 포함한 서로 다른 센서들이 지원된다
OruxMaps는 HRM(맥박계)로부터 심박동수(현재 최대 최소 평균) 및 배터리 상태 등의 데이터를 기록할
수 있게 해준다(단 Polar bluetooth는 아직 배터리 상태를 지원하지 않는다) HRM 정보는 해당 Track을
gpx 형식으로 내보낼 때 그 gpx 파일 내에 저장된다 HRM 정보를 MapMyTrackscom 계정으로
- 42 -
업로드 한다면 실시간 트래킹(live tracking)도 수행할 수 있다
사용 단계
- HTM을 안드로이드 기기와 결합하고 사용자의 안드로이드 내의 표준 설정 메뉴를 사용한다
- 결합된 블루투스 장치의 목록에서 해당 HRM을 선택한다
- 이것을 사용하려면 lsquo트랙 시작(start tracking)rsquo 버튼을 길게 누르거나 새로운 버튼 바에서 특정 버튼을
선택한다
- HRM이 가동 중인 동안 지도 보기화면에서 보려고하는 항목을 선택한다(분당 박동수 평균최대최소
심박동수 및 배터리 상태)
- Calories Caculater (열량 계산기) 입력 사항
Age 나이
Weight 체중
Max heart rate (옵션) 최대 심박수
VO2 Max (옵션) 최대 산소섭취량
Gender 성별
스코어카드에서 데이터를 보려면 소모 칼로리를 표시해 주는 대시보드의 지시자(indicator)를
가동한다(HRM이 필요)
Cadence Speed BT 40 블루투스 LE 박자 및 속도 센서에 대한 지원이 추가됨
Units - 사용할 측정 단위 지정
- Speed (속도)
- Vertical Speed (수직 속도)
- Attitude (고도)
- Distance (거리)
- Coordinates (좌표)
- Weight (체중)
- Bearing (방향)
- Pressure (기압)
- UTC time Wpt 내비게이션 대시보드 제어판을 위해 지역 시각을 사용하는 대신 UTC 시각 사용
- UTC offset
UTC (Universal Time Coordinated) 협정 세계시(協定世界時) - 역자
- USE 24 hours Wpt 내비게이션 대시보드 제어판을 위해 24시간 시계를 표시
Text to speech Sounds (TTS 문자나 글을 메시지 및 소리로 변환)
이하 내용에서 문매뉴얼은 실제 앱과는 다름 아래가 맞음- 역자
- Maximize volume TTS 메시지와 경보음에 최대 음량을 사용한다
- 43 -
= WAYPOINTS 항목 -----------------------------------------------------------
- Near Waypoint alarm [Route 따르기 Wpt 내비게이션 따르기 모드]를 시작할 때 이 경보음을
기봅적으로 사용한다
- Wpt voice massage [Near Waypoint alarm] 사용 시 음성 메시지 사용
- Custom waypoint alarm (사용자 wpt 경보) 경보가 설정되고 Wpt에 연관된 음원이 있으면 기본
발신음[삐~] 대신 이 경보음을 재생한다
- Alarm near a waypoint Waypoint에 접근하고 있을 때 경보로 울릴 벨소리 선택
- Max Wpt alarm warnings Wpt 경보[알람]가 설정돼 있고 Waypoint에 접근하는 경우의 최대
경보음 횟수를 지정한다
- Waypoint distance Wpt에 접근할 때 경보를 울릴 lsquo한계 거리rsquo를 지정한다 경보음을 울리려면
Route를 불러와야 하는데 상단 버튼 바의 lsquoRoutes(길 모양)-Follow Route를 선택한 후
lsquoRoutes-rsquoWpt Alarm하여 경보를 활성화한다
= TracksRoutes 항목 --------------------------------------------------------
- Enable TTS (TTS 기능 사용) 일정 거리 단위마다 경보음이 나게 할 수 있다 이 경보는 각 모드에
따라 다르다
ㅇ Track logging (트랙 로그 과정 모도)
Trip distance (활동 거리)
Elapsed time (경과 시간)
Average speed (평균 속도)
ㅇ Folowing a Route Wpt Navigation (Route 따르기 Wpt 내비게이션 따르기 모드)
Distance to target (목표까지의 거리)
ETE (estimated time en route 목표까지의 예상 소요시간)
ㅇ Heart rate monitor (심박계 모드)
Bpm (분당 심박동수)
Average Bpm (평균 심박동수)
Above below bpm threshold (상한값하한값 심박동수) (경보음 가동 경우 아래 참조)
- Distance for TTS TTS 경고 메시지를 내는 거리 단위 예를 들어 사용 거리 단위가 km이고 2를
선택했다면 OruxMaps는 2km마다 경고 메시지를 읽는다
- Far from route alarm [Route 따르기] 모드를 시작할 때 기본적으로 이 경보음을 울림
- TTS or ringtone [Far from route alarm] 경고와 함께 벨소리 대신 음성 메시지를 원할 경우 선택
- Alarm away from route 루트를 멀리 벗어났을 때 이 음을 사용하면 아래의 루트 경보음이 울린다
- Route alarm Route에서 일정 거리를 벗어날 때 음과 진동이 울린다 경보음이 가동돼야 한다 경보를
울릴 한계 거리는 160m 권장
- Distance stop alarm 루트 경보음을 중지할 거리 80m 권장
= GPS 항목 ----------------------------------------------------------------
- External GPS Alarm 외부 GPS와의 연결이 끊겼을 때 사용할 벨소리 선택
- 1st GPS position [Track 로그 과정] 모드에서 최초의 GPS 위치 고정을 알려준다 벨소리+진동
- Ringtone 1st fix 최초의 GPS 위치 고정을 알릴 벨소리 선택
- Notify no GPS signal 장시간 GPS가 위치 수신 고정에 실패할 때 벨소리진동으로 알려준다
- Ringtone no GPS GPS가 위치 고정에 실패할 때 알려줄 벨소리+진동 선택
- 44 -
= Heart Monitor 항목 --------------------------------------------------------
- Enable minmax alarm 최소값 미달 시 및 최대값 초과 시의 경보음 지정
- Ringtone for HRM 위 경우에 대한 경보용 벨소리 선택
Integration - Route를 일부 사이트에 업로드다운로드하거나 e메일로 전송
- GPSies GPSiescom에 계정을 설정한다
- Everytrail Everytrailcom에 계정을 설정한다
- MapMyTracks MapMyTrackscom에 계정을 설정한다 사용자 서버상에서 실시간 트래킹을 하기 위해
사용자만의 URL을 사용할 수 있다
- Trainingstagebuch Trainingstagebuchorg에 계정을 설정한다
- OpenStreetMap OpenStreetMap에 계정을 설정한다
- ikiMap ikiMapcom에 계정을 설정한다
- Wikirutas Wikirutases에 계정을 설정한다
- OpenXplora OpenXplora에 계정을 설정한다
- VeloHero VeloHero에 계정을 설정한다
- OKMap client OKMap은 스마트폰을 PC와 연결해 주는 윈도용 프로그램이다
OruxMaps에서 IP 연결(PC용 IP 및 포트)을 설정한다
(필요한 경우) 사용자의 PC 방화벽과 라우터에서 동일한 포트를 연다 기기가 PC에 lsquo입력
연결(ingoing connection)rsquo로 설정되면 통상 포트가 닫히므로 이들 포트를 열어야 한다
Track 기록을 시작한다 Track 화면에 새 옵션(lsquoOkMap Live)이 나타날 것이다
PC에서 OkMap을 시작하고 lsquoremote data receive OkMap tracks 한다 이제 OruxMaps에서 기록
중인 Track이 보일 것이다
- GpsGatecom GpsGatecom에 계정을 설정한다
- Email address gpx 파일을 전송할 e메일 주소
- Layars layars를 규정했다면 쉼표로 분리하여 이곳에 입력한다 나중에 Oruxmaps에서 layars를 바로
열 수 있다
Multitracking
사용자의 현 위치를 지인과 공유한다 버전 48부터는 Track을 기록 중일 때 지도상의 현재 내 위치를
지인(知人)과 공유할 수 있다 내가 한 Route를 따라가고 있고 누가 내 위치를 알고 싶을 경우 내가
허용하면 그들이 나를 따라올 수 있다(물론 그들도 OruxMaps가 설치된 안드로이드 기기가 있어야
한다) 그러려면 데이터 연결이 필수적이며 시스템에 사용자를 등록하고 확인할 이메일 주소가
필요하다 그런 다음 서로의 위치를 공유하고 싶은 지인의 정보를 추가한다 이어 사용자 데이터를 그
서버와 동조시킨다
- User management (사용자 관리)
- Time between requests 서버에 대한 개개 위치 요청 간의 시간 간격
- Proximity Alarm 지인이 가까이 있을 경우 경보음을 울림
- Proximity Alarm ringtone 지인이 가까이 있을 경우 벨소리 선택
- Show friends path 따라온 지인의 경로를 지도상에 보여준다
주 서버는 이전에 당신을 허가한 사람들의 위치만을 공유한다 사용자가 지도를 열고 GPS를 가동하면
새 옵션[lsquoMultitrackingrsquo]이 나온다 상태 바에 새 지시자가 뜨고 지도상에서 지인의 위치를 볼 수 있다
- 45 -
지도 보기화면 (Map Viewer) 버튼
화면 상단 버튼 바에서 lsquoGlobal settingsrsquo-gtlsquoUser interfacersquo-gtlsquoButtonsrsquo 하여 화면 양측 버튼 바의 버튼을
추가삭제할 수 있다
GPS 모드 아래 3가지 GPS 모드를 빠르게 선택할 수 있다
① Default lsquo설정rsquo에서 지정한 값을 사용
② Fast 5m마다 GPS 좌표를 저장하고 GPS를 항상 켜 둔다 GPS 측정 빈도가 잦은 대신
배터리 소모가 많다 짧은 시간 활동에 적합하다
③ Power save 30초마다 80미터마다 GPS 좌표를 저장한다 배터리 수명이 연장된다 긴
시간 활동에 적합하다 상단 맨 우측 메뉴의 lsquoTweaks-gtGPS 에서 선택
휴지통 현재의 Track 및 Waypoints를 화면상에서 제거한다(lsquoTrack 기록rsquo 모드가
실행 중이지 않을 때)
Waypoints 보기 (View WAYPOINTS) Waypoints에 대한 모든 정보를
보여준다(편집 삭제 내비게이션 또한 가능하다) Google 내비게이션을 가동
중이라면 Waypoint로 가기 위해 이 앱의 lsquo방향 기능(direction feature)rsquo을 사용할
수 있다
KMLKMZGPX 파일 불러오기
Gloobal settings 화면 상단의 맨우측 버튼과 동일
수동으로 Track 만들기 (Manual track creator) GPS 좌표에 근거하여 Track을
기록[만드는] 중이라면 사용할 수 없다(lsquo트랙 기록rsquo 모드가 가동된다)
- 46 -
새 Waypoint 만들기 (Create a new WAYPOINT) 개개 Waypoint에 부가
정보(이미지 오디오 비디오 문자글 등)를 추가할 수 있다 또한 좌표를 수정하고
현재의 Waypoint 거리 방위를 기준으로 새로운 Waypoint를 만들 수 있다 이
버튼을 누르면 OruxMaps는 각 Waypoint에 WPT0000001 형식의 이름을
붙인다(자세한 것은 위 lsquoGlobal settings-gtWaypoints 항목 참조)
ANALYZER 분석기 화면에 표시되는 Track 및 Route에 대한 통계와 그래프를
보여준다
GPS 켜기 (GPS on) GPS가 가동되면 일단 lsquoGPS가 위치를 잡고rsquo(lock obtained)
GPS는 지도상에 현재 내 위치를 가리킨다 손가락으로 지도를 스크롤하면 그 후
몇 초동안은 lsquo위치 추종rsquo(positioning)이 되지 않는다
Waypoint 내비게이션이나 지오캐싱 모드가 가동 중이라면 레이더(radar) 모드에서
GPS STATUS 앱을 연다
ZOOM OUT 축소 길게 눌러서 5 레이어 단계를 순간 축소한다
ZOOM 11 확대축소 11 배율로 되돌아간다 현재의 확대축소 단계는 두 가지
값 형태로 대시보드상에 표시된다(예 16 120 앞의 값은 현재의 레이어이고
뒤의 값은 현재 레이어의 디지털 확대축소 단계를 말한다)
ZOOM IN 지정된 확대축소 방식에 따라 지도상에서 확대축소한다 초기 방식은
조합된 확대축소인데 레이어가 있을 경우 레이어 사이에서 확대축소된다 길게
누를 경우 5레이어 단계를 순간 확대
3차원으로 지도 보기
Track 기록하기 활동 과정상에서 Route를 기록한다 이전에 기록된 Track이
없다면 새로운 Track이 데이터베이스 내에 만들어진다 현재의 날짜와 시각이
Track 이름을 짓는 데 사용된다 초기 설정된 이름 유형 설명을 바꾸려면 상단
버튼 바에서 lsquoRoutes(길 모양)-gtManage tracksroutes를 선택한다 GPS가
이전에 가동되지 않았다면 자동으로 활성화된다 Track이 지도상에 그려진다 다른
안드로이드 앱을 열면 Track 로그 과정이 가능함을 알리기 위해 상태 바에
아이콘이 나타난다(배터리 소모에 유의) 이미 한 Route가 시작되었다면 1)이전
세그먼트에 이어 계속할 것인가 2)새 세그먼트로 할 것인가 3)새 Track을 만들
것인가(현재 Track은 화면상에서 사라진다)를 선택해야 한다 (앞의 C TRACKS
ROUTES 章 참조 - 역자)
Trip computer view 열기 TC1~TC5 화면을 볼 수 있다
Layar 열기 lsquoGlobal settings-gtrsquoIntegration-gtLayars에서 지정했다면 레이어를
선택할 수 있다
- 47 -
지오코딩(Geocoding)으로 찾기 검색창을 열어 검색할 거리명 지명 등을 입력할
수 있다 이것은 Google로 검색되고 그 지점을 찾게 되면 해당 지점이 지도
중앙에 위치된다 또는 Waypoint(POI)를 만들 수도 있다
수동 스크롤 모드 (MANUAL MODE) GPS는 지도 위치를 바꾸지 않는다 즉
커서가 자동으로 화면 중앙으로 이동하지 않는다 사용자가 특정 지도 역을 더
보기 원할 경우에 사용한다
축척 (Ruler) GPS에 의한 lsquo지도 움직임rsquo이 중지되고 지도 지점 간의 거리와
방위를 측정할 수 있다
지도 작성기 (map creator) 열기 온라인 지도 모드에서만 가능
지도 바꾸기 또는 온라인 지도와 오프라인 지도 간 전환
현재의 위치를 포함하는 새 지도 선택
지도 인덱스 보이기
지도 모드 변경
지도를 한 지점으로 이동 이 아이콘을 길게 누르면 지도를 마지막 GPS 위치로
이동한다
다음 wpt [Wpt navigation mode]
이전 wpt [Wpt navigation mode]
양쪽 세로 버튼 바 보이기감추기 (가로 모드에서만 가능)
현재의 위치를 공유
스크린샷 공유
OruxMaps가 트랙을 기록 중이라면 새 세그먼트를 시작한다
착용형 장치에서 OruxMaps 착용형 앱(wearable app)을 연다
- 48 -
Tools (도구) --gt 몇 가지 옵션이 있다
- Measure 지도상에서 지도를 움직여 거리를 측정한다
- Area calculator 실제 Track 또는 Route 내에 포함된 지역의 표면적을 측정한다
- Radar 통계계산 내용을 보여준다 (--gt trip computer view 참조)
- GPS Status 이 앱이 기기에 설치되어 있다면 이를 구동한다
- Layar 설정된 레이어가 있을 경우 Layar를 연다
Tweaks (조정) --gt 몇 가지 옵션이 있다
- Scroll GPS 가동 Track 기록 모드에서만 활성화
- GPS GPS 작동 모드(Default Fast Power save 중)를 선택
- Lock downloads 다운로드 잠금해제
- Night mode 화면을 어둡게 한다 Global settingslsquo-gtrsquoApplication에서 를 지정한다
- Mapsgorge style
문 매뉴얼에는 이 Tweaks에 이 외에도 3개의 옵션이 더 있으나 앱에는 위 5가지 옵션만 존재한다
나머지 항목은 다른 곳으로 이동포함된 것으로 보인다 - 역자
대시보드 (Dashboard)
lsquoGlobal settings에서 사용자 취향에 맞게 지정한 대로 위치 정보
코스 속도 등을 화면상에 표시해 준다(Global settings-gtUser
interface-gtDashboard) 이 대시보드 제어판의 정보는 활용 모드에
따라 숨겨지기도 한다 예를 들어 지도 보기화면 모드에서는 rsquoGPS
controls는 보이지 않는다
측면 대시보드 (Side dashboard)
이 대시보드는 가로 화면 모드에서만 보이는데 몇 가지 형태가 있다
Graphics 그래픽 2가지의 서로 다른 데이터 소스를 선택할 수 있는데 값을 변경하려면 lsquo1degrsquo 또는 lsquo2degrsquo를
선택한다
- 49 -
Dashboard 대시보드
Compass 나침반 안에 인공적인 수평선이 있다
Wpts list Wpts 목록 전체 데이터베이스에서 현재의 루트 wpts 또는 근접 wpts를 선택할 수 있다
Wpt Navigation view Wpt 내비게이션 보기
- 50 -
Waypoints 목록 보기화면
Waypoints 목록 관리 화면 (상단 버튼 바의 lsquoWaypoints-gtManage)
목록 화면 하단 바 좌측에 4개의 실행 버튼(direct actions)이 있는데 Waypoint 목록에서 이름 좌측의
박스를 체크하여 Waypoint를 선택한 후 이를 적용한다(왼쪽 아이콘부터 설명)
1) 지도상에서 보기 (See on map) 현재 Route가 있다면 그 루트 내의 Waypoints를 보여준다
2) Route로 보기 선택된 Waypoints가 포함된 새 Route를 만들고 이를 지도상에서 본다
3) Export (내보내기) gpx kml 형식으로 또는 Track으로 Waypoint를 내보낸다
4) Remove (제거하기) 해당 Waypoint를 데이터베이스에서 제거한다
목록 화면 상단의 3가지 검색필터링 옵션
- Select all 모든 Wapoints 선택
- Unselect all 위의 선택을 해제
- Invert selection 선택된 Wapoints와 선택되지 않은 Wapoints를 서로 반전
문 매뉴얼에는 아래의 3개(표) 옵션 설명이 빠져 있다(앱에는 존재함) - 역자
목록 화면 하단 우측의 주요 옵션
- Sort (정렬) 선택 기준(이름 날짜 유형 등)에 따라 Waypoint 목록을 정렬한다
- Search (검색) 이름으로 검색하는데 이름 전체 또는 일부를 입력한다
- Filter (필터링) 목록에서 현재의 Waypoints의 하위세트(subset)를 선택한다 박스를 체크하여 선택
- 51 -
기준을 고른다 Invert selection 박스에 체크하면 선택이 반전되면서 현재 선택되지 않았던 모든
Waypoint를 보여준다
- More options
Import Wpts Waypoints를 gpx 또는 kml 파일로 데이터베이스로 가져온다
Update elevation 온라인 서비스로부터 Waypoints의 고도는 물론 전체 Waypoints의 고도도 알 수
있다 Waypoints 목록에서 목록 누름 -gt 고도 수정을 원할 경우 lsquoYes 아닐 경우 rsquoNo 선택
Massive modification
- Reset filter 모든 필터를 제거하고 완전한 Waypoints 세트를 보여준다
Waypoint 목록 중에서 하나를 누르면 팝 화면에 아래의 옵션이 나타난다
- Edit Properties (내용 편집) Waypoint의 이름 유형 설명 내용을 바꿀 수 있다
- Delete from database 데이터베이스에서 Waypoint를 제거한다
- Details (세부 사항) Waypoint의 모든 데이터를 보여준다 첨부된 사진그림이 있을 경우 이를 눌러
보기화면에서 이미지를 볼 수도 있다
- Add to Route 현재 루트에 Waypoint를 추가한다 지도 보기화면에 Waypoint를 불러와 중앙에
위치시킨다
- Navigate to 지도 보기화면에 Waypoint를 불러와 그 Waypoint에 대한 lsquoTrack 로그 과정rsquo 모드 및
내비게이션 모드를 활성화한다
- Up 목록에서 특정 Waypoint를 위로 이동한다
- Down 목록에서 특정 Waypoint를 아래로 이동한다
- Remove from List 목록에서 특정 Waypoint를 제거한다
Geocaches 지도 보기화면에서 지오캐시 목록에 접근할 수 있다 상단 버튼에서 lsquoWaypointsrsquo-gtlsquoGeocachesrsquo 한다
- 52 -
이 지오캐시 부분의 작업은 Waypoints와 유사한데 다음 사항이 추가된다
- 지오캐시에는 위치 데이터가 없다
- 메모를 추가할 수 있다
지오캐시가 보기화면에 나타나면 lsquoRoutes 버튼이 가동되는데 아래 옵션이 있다
- Delete Geocaches 화면에서 지오캐시를 제거한다
- Deactivate geocaching 이전 Track에서 사용 가능했다면 지오캐싱 모드를 중단한다
- Open geocachingcom 사이트를 열고 현재의 내 위치로부터 반경 100km 내에 위치한(located)
캐시를 찾아낸다
Track Route 목록 보기화면 (상단 버튼 바에서 lsquoRoutes-gtManage tracksroutes)
목록 화면에서 하나 이상의 Track을 선택한 후 화면 하단 좌측의 4가지 버튼을 실행한다 (왼쪽
아이콘부터)
1) 선택한 트랙을 지도에서 불러와서 보이기
2) Export (내보내기) gpx kml kmz 형식으로 Track을 내보내기(kmz 형식의 경우 그림 오디오
비디오가 포함된 Track을 내보낼 수 있다)
3) Remove (제거하기) 해당 Track을 데이터베이스에서 삭제
4) Merge (합치기) 2개 이상의 Track을 하나로 합친다 이 경우 개개 원본 Track에 대한 서로 다른
세그먼트도 같이 합쳐진다
- 53 -
목록 화면 상단의 3가지 검색필터링 옵션
문 매뉴얼에는 아래의 3개(표) 옵션 설명이 빠져 있다(앱에는 존재함) - 역자
- Select all 모든 트랙루트 선택
- Unselect all 위의 선택을 해제
- Invert selection 선택된 트랙루트와 선택되지 않은 트랙루트를 서로 반전
목록 화면 하단 우측의 주요 옵션
- Sort (정렬) 선택한 기준(이름 날짜 유형 등)에 따라 목록을 정렬한다
- Search (검색) 이름으로 검색하는데 이름 전체 또는 일부를 입력한다
- Filter(필터링) 목록에서 현재의 Tracks의 하위세트(subset)를 선택한다 박스를 체크하여 선택 기준을
고른다 Invert selection 박스에 체크하면 선택이 반전되면서 현재 선택되지 않았던 모든 Track을
보여준다
- Import track gpx 또는 kml 파일을 하나의 새 Track으로서 데이터베이스로 가져온다 Everytrailcom
및 Gpsiescom 같은 사이트에서 거리 Route 유형 시각 등으로 검색하여 Routes를 찾아 다운 받을 수
있다
- Reset Filter 적용된 필터를 제설정함으로써 데이터베이스 내의 모든 Track을 보여준다
Track 목록 중에서 하나를 누르면 아래와 같은 팝 옵션이 나타난다
- Edit properties (내용 편집) Track의 이름 유형 및 설명 내용을 바꿀 수 있다
- Delete from database 데이터베이스에서 Track을 제거한다
- Statistics (통계) 해당 Track의 모든 통계를 보여준다
- Load the Track (Track 불러오기) 지도 보기화면상에 Track을 불러와 새 세그먼트와 Waypoint를
추가하고 다시 시작계속할 수 있다
- Load as a Route 하나의 Route로서 표시할 현재의 Track을 이동한다 모든 옵션이 있는 Routes
버튼을 활성화한다
- Export as Track을 gpx kml kmz 파일로 Tracks 폴더로 내보낸다 (중 선택)
- Upload to Track을 GPSiescom everytrailcom mapmyTrackscom trainingstagebuchcom
ikimapcom wikilutascom 계정에 업로드한다 (중 선택)
- Share as gpx kml kmz 파일로 e메일 전송한다
- Waypoint List Track 내의 모든 Waypoint를 보여준다
- Correct Altitudes 온라인 서비스로부터 Track의 고도는 물론 전체 Track의 고도도 알 수 있다 목록
화면에서 하나의 Track을 누름 -gt 고도 수정을 원할 경우 lsquoYes 아닐 경우 rsquoNo 선택
초기 설정에 MapQuest 지도서비스(wwwmapquestcom - 역자)가 사용되지만 그다지 정확해 보이지
않는다 이 Mapquest와 유사한 형식을 사용하는 Google 같은 다른 서비스를 이용할 수도 있다 이
서비스를 사용하려면 Global settings-gtApplication-gtOnline elevation service를 선택한다
통계 (Statistics)
(상단 메뉴에서 Routes-gtManage trackroutes -- 트랙 선택 후 눌러서 팝 화면에서 Statistics 선택)
Analyzator는 화면에 보이는 현재의 Track 및 Route에 대한 통계 데이터를 보여준다 개개 Track
세그먼트는 별도로 분석된다 통계 화면 상단 우측 맨 앞 버튼-gtSelect a Segment 화면에서 선택한다
- 54 -
TC-1 TC-2
모든 Track의 통계 자료 또는 개개 세그먼트의 통계 자료를
볼 수 있으며 이 통계 자료는 html 형식으로 내보낼 수
있다 화면 상단 맨 우측 버튼-gtrsquoExport를 선택한다
압축(zip) 파일과 폴더가 oruxmapstracklogs 내에
만들어진다
경고 GPS는 고도 측정이 별로 정확하지 않은데 특히
편평한 지형으로 이동하면 lsquo약간 기복이 진 지형rsquo처럼
그래프에 표시될 수도 있다
Trip Computer view (레이더)
지도 보기화면 상단 맨 우측
버튼-gtTools-gtRadar으로 접근할
수 있다
Trip Computer view 화면의 우측
탭들은 상단 버튼 바에서 2개의
옵션을 포함한다 즉 lsquo트랙 기록을
시작하기중지하기rsquo와 lsquoWaypoint
만들기rsquo이다
Trip Computer view는 TC-1 ~
TC-5까지 5가지의 탭 모드가 있다
- TC-1_Data 데이터만 표시
대시보드 형태의 화면 표시된 값을
바꾸려면 해당 부분을 길게 누른다
- TC-2_Statistics 트랙루트
고도속도심밧동수경사 통계
- 55 -
TC-3
TC-4
표시된 값을 바꾸려면 상단 우측의 사각
1deg 또는 2deg를 태핑한다
즉 사용자 취향에 맞게 위아래의 그래프
구성을 서로 달리할 수 있다 - 역자
- TC-3_Artificial horizon 인공수평선 +
나침반 + 데이터 표시
전후움직임좌우움직임을 설정하려면
나침판 안쪽을 태핑한다 화면을 길게
눌러 표시값을 리셋할 수 있다 나침반은
자기센서 또는 GPS에 의해 방향을
잡는다 상단 맨 우측의 자석안테나를
택해서 자기센서냐 GPS냐를 설정한다
- TC-4_Wpt Navigation) 나침반 안에
화살표가 있는데 이는 다음 Wpt로 가는 방향을 나타내며(OruxMaps가 lsquoWpt Navigationrsquo 모드일 때)
2가지 제어기능이 있다
1) 수직 속도계(우) (사용자 기기에 기압 센서가 있고 승강계를 구동했를 경우)
2) 수평 속도계(좌)
- TC-5_Trip plan 활동 계획 lsquoWpt Navigationrsquo 모드에서만 쓸 수 있다
NAME 이름 Wpt의 이름
TRK M TR V 현재의 위치나 이전의 Wpt로부터 자기적실제 코스
TOT LEG
SALTO 이전의 Wpt로부터의 거리
TOT 현재의 위치로부터의 거리
- 56 -
TC-5
ETE ETA
ETA 도착 예정 시간
ETE 예상 소요 시간
이 화면의 모드에 대한 상세한 정보는
httpcafedaumnetandroidgpsj66s21 를 참조
J Route 따라가기 Waypoint 내비게이션
(Following the Routes Wpt Navigation)
전제 조건 lsquoGlobal settings -gtText to speechSoundsrsquo에서 메시지소리에 대한 설정이 적절히 되어 있
어야 한다 즉 그 안의 WAYPOINTS 항목 및 TRACKSROUTES 항목에서 아래를 설정한다
∘ Max Wpt alarm warnings Max Wpt alarm warnings Wpt 경보[알람]가 설정돼 있고 Waypoint에
접근하는 경우의 최대 경보음 횟수를 지정한다
∘ Custom waypoint alarm (사용자 wpt 경보) 경보가 설정되고 Wpt에 연관된 음원이 있으면 기본 발
신음[삐~] 대신 이 경보음을 재생한다 Wpt에 어떻게 오디오 파일을 첨부하는가 더 자세한 것은 본
설명서의 Waypoint 항목을 참조한다
∘ Waypoint distance Wpt에 접근할 때 경보를 울릴 lsquo한계 거리rsquo를 지정한다 경보음을 울리려면 Route
를 불러와야 하는데 상단 버튼 바의 lsquoRoutes(길 모양)-Follow Route를 선택한 후 lsquoRoutes-rsquoWpt
Alarm하여 경보를 활성화한다
∘ Alarm near a waypoint Waypoint에 접근하고 있을 때 경보로 울릴 벨소리 선택
∘ Route alarm Route에서 일정 거리를 벗어날 때 음과 진동이 울린다 경보음이 가동돼야 한다 경보를
울릴 한계 거리는 160m 권장
∘ Distance stop alarm Distance stop alarm 루트 경보음을 중지할 거리 80m 권장 값은 이전보다 큰
값이어야 한다 여기가 160m로 되어 있다면 lsquoRoute alarmrsquo은 80m이다 그러면 루트로부터 80~160m
사이로 떨어져 있을 때 경보가 울린다
∘ Alarm away from route 루트를 멀리 벗어났을 때 이 음을 사용하면 아래의 루트 경보음이 울린다
활용 사례
[사례 1]
Wpts가 포함된 GPX 파일을 다운로드하여 트랙을 시작할 때 따르려는 Route가 길에서 얼마나 떨어져
있는지 알고 싶을 때가 있다 또한 각 Waypoint에 접근할 때 경보를 울리고 싶다
- 57 -
이것은 아주 간단한 사례이다
a) 지도 보기화면에서 상단 버튼 Track-gtRemove(또는 Routes-gtRemove)한다 지도 보기화면에서
사용자가 기록한 이전의 모든 Route가 삭제된다
b) 지도 보기화면에서 버튼 Routes-gtLoad KMLGPX file한다 파일 목록에서 필요한 Route에 대한
GPXKMLKMZ 파일을 찾아 선택한다
c) 그 Route로 어떤 작업을 할 것인가를 묻는 대화상자가 나오면 내비게이션로깅 옵션에서 아래 옵션을
선택한다
∘ Follow Routes (Route를 따라가려고 할 때)
- Route Alarm (Route에서 벗어날 경우 경보를 울리고자 할 때)
- Wpt Alarm (각 Wpt에 도착했음을 알고자 할 때)
∘ Start new Track (그 Route로 새로운 활동 기록을 시작할 때) IMPORTANT ALARMS DISTANCING
ROUTE OR APPROACH TO WPT Track을 기록하거나 GPS가 가동 중일 때만 작동된다
[사례 2]
이전에 기록된 Track으로 시작할 때 사용자가 따르려는 루트가 길에서 얼마나 떨어져 있는지 알고 싶을
때가 있다 또한 각 waypoint에 접근할 때 경보를 울리고자 할 때도 있다
이것 또한 간단한다
a) 지도 보기화면에서 상단 버튼 Routeslsquo-gtrsquoRemove한다 보기화면에서 사용자의 이전의 모든 Route가
삭제된다
b) 지도 보기화면에서 버튼 Routes-gtManage tracksroutes한다 이 데이터베이스에서 Track 목록을
연다 관심 있는 Track을 누른 다음 lsquoLoad as a Route 옵션을 선택한다
c) 위 [사례 1]의 c)와 같은 단계를 밟는다
참고 KMLKMZGPX 파일의 경로상에 있고 (wpts의 추가제거 wpts에 음성 메 시지를 추가)등을
조작하려 한다면 OruxMaps의 데이터베이스에서 Route를 가져온(import) 후 그것으로 작업해야 한다
a) 지도 보기화면에서 상단 버튼 Routes-Manage tracksroutes를 선택
b) Track 목록 화면 하단의 맨 우측 아이콘-gtlsquoImportDownload tracks 한 후 GPXKML 옵션을 선택한
다 파일 관리자가 열리고 파일 목록에서 가져오려는 파일을 선택하면 잠시 동안 Track 목록(아래)에
있게 된다
[사례 3]
데이터베이스나 또는 메모리카드에 저장된 GPXKML에 있는 Track으로 시작한다 Track에는 Wpts가 있
으며 크로스 컨트리에서는 Wpt에서 Wpt로 이동하는데 Track을 벗어나려 하진 않는다 또한 lsquoRoute
이탈rsquo 경보를 울리지도 않을 것이고 Route 위를 정확히 가는지 신경 쓰지도 않는다
[사례 1] 또는 [사례 2]의 단계를 따르는 게 빠른 해결책이지만 Alarm Route 옵션을 가동하지 않는다
대안 Track에 관심이 없을 때는 Wpt Navigation 옵션을 사용하는 것이 가장 좋다 중요한 것은 거리
와 상관없이 각 Wpt를 통과하는 것이다 Wpt에 이르면 OruxMaps가 경보음을 발한다 다음 Wpt를 고
려하여 그 Wpt에 대한 해당 정보(거리 도착 예정시각 등)를 대시보드에 표시한다 이 경우는 [사례
1] 또는 [사례 2]의 c)단계를 아래로 대체한다
c) 그 Route로 어떤 작업을 할 것인가를 묻는 대화상자가 나오면 내비게이션로깅 옵션에서 아래 옵션을
- 58 -
선택한다
∘ Follow Routes (Route를 따라가려고 할 때)
- Navigation Wpt (한 Wpt에서 다른 Wpt로 가고자 할 때)
- Wpt Alarm (각 Wpt에 도착했음을 알고자 할 때)
∘ Start new Track (그 Route로 새로운 활동 기록을 시작할 때)
주 Wpt에서 다른 Wpt로 내비게이션할 때 어느 Wpt를 건너뛰거나 또는 앱이 어느 하나의 Wpt를 놓
쳤을 경우 지도 보기화면에서 버튼 lsquoRoutes-gtNext Wpt 해야 한다
[사례 4]
Route 또는 Track 등 아무것도 없다면 OruxMaps에서 직접 Route를 계획한다 또한 각 Wpts에 접근
할 때 소리로 경고할 수 있다
이 경우 우선 필요한 것은 OruxMaps에서 Wpts를 포함하는 Route를 구축하여 데이터베이스에 저장한
다음 위 [사례 3]에 지정한 대로 이것을 열면 된다
수동으로 Route 만들기
지도 보기화면에서 버튼 Routeslsquo-gtrsquoCreate 한다 화면 하단에 박스가 생기는데 여기서는 lsquo포인트 추가
도구(points adding hand)lsquo를 사용할 수 있다 동시에 rsquoCreate Waypointlsquo가 체크되어 있으면 Wpt도 만
들 수 있다 이를 수행하려면 손가락으로 지도를 움직여 Wpt를 만들 곳 위에 커서를 놓은 후 rsquo+lsquo버튼을
누른다 잘못된 경우는 rsquo-lsquo버튼을 눌러 맨 마지막 만든 Wpt를 지운다 완료하려면 버튼을 누르고 작
업을 취소하려면 버튼을 누른다
수동으로 Track을 만들고 이를 데이터베이스에 저장하 다 다음에는 화면에서 지도를 삭제하고(지도 보
기화면 지도를 불러온 상태에서 버튼 Tracks-gtRemove) 사례를 다시 시작한다
[사례 5]
데이터베이스에 Track이 있지만 Wpts는 없고 Route만 있다 이때 Wpts를 추가하려고 한다 덧붙여
중요한 접점이 될 예를 든다
해야 할 일은 Track을 편집(edit)하고 Wpts을 추가한 후 위의 [사례 1~4] 중의 하나를 사용해 보는
것이다
Track을 편집하려면
a) 지도 보기화면에서 상단 버튼 Tracks-gtRemove를 선택한다 이것으로 보기화면으로 불러온 이전
Track을 화면에서 제거한다
b) 지도 보기화면에서 버튼 Routes-Manage tracksroutes 하여 데이터베이스에 있는 Track 목록을 연
다 관심 있는 Track을 누른 후 Load the Track을 선택하면 해당 Track이 지도에 표시된다 사용자는
Route를 보면서 원하는 지점에 Wpts(lsquoWptsrsquo-gtCreate 버튼)를 만든다 이들 Wpts는 Track에 추가된
다
c) 끝으로 지도 보기화면에서 버튼 Track-gtRemove를 클릭한다 이로써 이전에 만든 Track을 지도 보
기화면에서 지운다 위의 [사례 2] 또는 [사례 3] 참조
- 59 -
[사례 6]
데이터베이스에 다수의 Wpts가 있다 그 중 일부의 Wpts를 연결하여 Route를 만든다
a) 지도 보기화면에서 버튼 Route-Remove한다 보기화면에서 이전의 모든 Route가 삭제된다
b) 지도 보기화면에서 버튼 Wptslsquo-gtrsquoManage 하면 데이터베이스 내의 Wpts 목록이 나타난다 전문지
식을 활용하여 이 Wpts를 이용해서 주 관심 사항인 Route를 만들어야 하는 것이다
두 가지 방법을 생각할 수 있다
1) 관심이 있는 Wpts 왼쪽의 확인란을 선택하여 전체 목록을 검색한다 일단 모두를 선택했다면 목
록 화면 하단 우측의 -gtFilter(깔대기 모양)를 선택하여 나타나는 lsquo기준 선택rsquo 대화상자에서 3번째의
Selected items를 선택한다 아래의 OK를 클릭하면 관심이 있는 Wpts만 목록에 표시된다
2) 사용자가 활용할 Wpts를 그 몇 가지 품질(quality)별로 필터링한다(같은 트랙에 속하는가 또는 같
은 유형 또는 알려진 거리 또는 생성된 날짜 등)
c) 경로를 구축하는 데 정말 관심을 끄는 Wpts만 있을 경우 그 Wpts를 업로드다운로드재정렬할 수
있는데 그렇게 하기 위해서 각 Wpt의 맨 좌측 아이콘을 누른 채 그 Wpt를 끌어다 놓을(drag amp
dropn) 수 있다
d) Wpt의 순서가 정확하면 상단 버튼 바의 왼쪽에서 두 번째 버튼을 누른다 이는 Route를 형성하기 위
해 결합된 Wpts를 지도 보기화면상에 표시하게 해준다 이 경우 c) 단계로 돌아간다
[사례 7]
데이터베이스에 Track이 있지만 Wpts는 없고 Route만 있다 이 경우 여기에 Wpts를 추가하고 싶다
덧붙여 예를 들어 중요한 접점에서 잘못 가지 않도록 화면을 계속 지켜보는 것을 피하기 위해 wpts에
접근할 때 우회전 lsquo좌회전rsquo 또는 직진이라는 음성 메시지가 나오게 하고 싶다
[사례 5]와 유사하다 Wpts에 음성 메시지를 추가하려면 아래 두 가지 옵션이 있다
a) 적절한 메시지가 포함된 lsquo사용자 지정의rsquo Wpt 유형lsquo을 만든다 다음 각 Wpt가 만들어졌을 때 특정
유형을 지정하여 Wpt에 접근할 경우 OruxMaps가 메시지를 읽을 수 있도록 한다
oruxmapscustomwptscustomwptstxt 텍스트 파일을 수정함으로써 사용자 나름의 Wpt 유형을 지정다 원하는 lsquo사용자 지정rsquo Wpt의 각 유형에 대한 해당 파일 내에 한 줄을 추가해야 한다 또한 적절한
아이콘을 원할 경우 같은 폴더(oruxmapscustomwpts) 내에 png 이미지를 추가해야 한다 예를 들어
lsquo사용자 지정rsquo 유형인 turn_right을 만들어 다음 나들목에서 우회전 하라는 메시지로 읽고 turn_right
아이콘 png를 사용하려면(사용자 지정 유형 이름에 정확히 일치하는 아이콘 이름을 설정한다) 아래 사항
을 수행해야 한다
가 customwptstxt 파일을 편집하고 마지막에 다음 행을 추가한다
Turn_right | Turn right at the next (다음에서 우회전)
나 Turn_rightpng 폴더 내에 이미지를 복사한다
이 옵션은 Global settingslsquo-gtrsquoText to speechSounds의 WAYPOINTS 항목에서 Wpt voice massage
옵션을 선택해야 한다
b) [사례 5]에서처럼 동일하게 하지만 모든 Wpt는 만들어질 때 우리 목소리의 녹음 우리가 원하는
음성 메시지가 들어 있는 오디오 파일 확장자에 연결된다 이 음성 메시지는 안드로이드용 음성 녹음 앱
- 60 -
으로 만들 수 있다
이 옵션은 Global settingslsquo-gtrsquoText to speechSounds의 WAYPOINTS 항목에서 Custom waypoint
alarm 옵션을 선택해야 한다
주 모든 확장 오디오를 추가하려면 예를 들어 또는 모든 Wpt 유형을 변경하려면 동시에 많은 Wpts
를 수정하는 것이 때로는 유용하다 그리고 음성 메시지를 포함하는 사용자 지정 유형의 Wpt와 연결한
다 어떻게 하는가
a) 지도 보기화면의 상단 버튼 바에서 Waypoints-gtManage을 선택
b) 각 Wpt의 왼쪽에 있는 사각 박스를 선택한다 한꺼번에 다 바꾸고 싶다
c) 화면 하단의 맨 우측 버튼을 눌러 Massive Waypoint editor를 선택하면 아래와 같이 된다(사각 박스
선택에 따라 다름)
1) 하나 이상의 Track에 대해 Wpts를 연결한다
2) Wpts의 유형을 변경한다(예를 들어 사용자 지정 음성 유형을 지정)
3) 여러 개의 Wpts에 같은 설명을 입력한다
4) 여러 개의 Wpts에 하나의 오디오 파일을 첨부한다
K 스마트시계 앱 (SMARTWATCH APP)
OruxMaps는 가용하다면 사용자의 lsquoWear watch에 rsquo안드로이드 Wear 앱rsquo을 설치할 수 있다 lsquoWear
장치rsquo에서 앱을 여는 버튼 바를 추가할 수 있는 새 버튼이 있다
기본 정보가 포함된 3개 화면이 있다 (화면을 수직으로 스크롤한다)
그리고 기본적인 실행 버튼이 있는 1개의
화면이 있다(수평으로 스크롤)
- 61 -
L 개발자들에게 (DEVELOPERS)
이 부분 생략 문매뉴얼 참조 - 역자
= 이상 본문 = 07242015 정리
이 번역본은 lsquo제2차 저작물rsquo이므로 번역자의 동의 없이는 어떤 형태이든 2차적 가공(인터넷 유포
상업용비상업용교육용 이용 및 출판 등)으로 사용할 수 없습니다
==============================================================================
[부록 업데이트 정보] 현 버전 V609 2015년 7월 24현재
------------------------------------------------------------------------------
업데이트 정보 - 버전 609
업데이트 정보 - 버전 607
업데이트 정보 - 버전 606
업데이트 정보 - 버전 604
==============================================================================

- 29 -
WiFi3g 사용 IP상에 AIS를 연결하려면 lsquoTRACKsrsquo-gtlsquoGPS setting-gtrsquoAIS-gtAIS ober IP를 선택한다
lsquoTRACKsrsquo-gtlsquoGPS setting-gtrsquoAIS-gtAIS IP address 설정에서 URL과 포트를 입력한다 IP AIS를
테스트하기 위해 미국 샌프랜시스코 항의 정보를 포함한 것이다
AIS 정보의 수신을 시작하려면 지도 보기화면에서 lsquoTRACKsrsquo-gtlsquoGPS setting-gtrsquoAIS를 선택한다
(이 부분 재확인할 필요가 있음 - 역자)
G 트랙 기록하기 (RECORDING TRACKS)
지도 보기화면 상단 버튼 바에서 Tracks(화살표)-gtStart GPS 버튼(또는 우측의 세로 버튼 바 맨 위의
lsquoGPS onoffrsquo 버튼)을 선택하여 GPS를 가동하는 순간 삼각형의 커서가 화면 중앙에 사용자 위치를
표시한다 손가락으로 지도를 움직이면 지도는 일정 시간동안(시간 지정 가능) 멈추었다가 잠시 후
GPS가 지도 트래킹을 재개할 것이다 Track을 기록 중이 아닌데 GPS를 켜 놓은 경우 OruxMaps를
종료하면 배터리를 절약을 위해 GPS가 꺼질 것이다
GPS가 수신하여 위치를 잡는(fix) 데는 다소의 시간이 소요되므로 Track 기록 활동을 하기 10여 분
전에 미리 GPS를 켜 놓는 게 좋다 - 역자
다음 단계에서 Tracks-gtStart Recording 버튼을 눌러 Track 기록을 시작(또는 종료)한다 직접
터치할 수 있으며 GPS상에서 자동으로 전환된다 Track을 기록 중일 때는 OruxMaps를 종료하기
전까지는 GPS를 켜 놓아야 한다 GPS는 배터리 소모가 많다는 데 유의한다 일단 GPS가 수신하여
위치를 잡게 되면 지도상에는 사용자 활동에 따른 Track이 그려지고 대시보드에는 현재의 Track과
관련된 정보가 표시된다 기록이 시작된 Track이 없다면 하나의 새 Track이 자동으로 생성된다
한편 화면상에 기존의 Track을 불러온 경우 OruxsMaps는 기록을 lsquo계속rsquo할 것인가(새로운 점들이 그
Track의 마지막 세그먼트에 추가된다) lsquo새로운 세그먼트rsquo를 시작할 것인가 또는 lsquo새로운 트랙rsquo을 시작할
것인가를 묻는다 이 lsquo경고 표시rsquo에서 아래 3가지 옵션 중 하나를 선택해야 한다
- 30 -
( 문 매뉴얼에서는 아래 내용이 뒷부분에 나와 있으나 맥락상 이곳에 바로 이어 붙인다 또한 이
부분은 앞 C 트랙루트에서도 이미 다루어진 부분이다 - 역자)
①CONTINUE 현재 Track의 마지막 세그먼트에 이어 계속 기록한다(비권장) Track은 논리 단위로 개별
통계를 가진 세그먼트로 나누는 게 더 낫기 때문이다
②NEW SEG 현재 Track에 속하는 새로운 세그먼트로 시작한다(동일한 트랙 활동일 경우 권장)
③NEW TRK 기록을 중지한 지점에서부터 새 Track을 시작한다 현재의 Track을 WaypointsPOIs와 함께
화면에서 지운다(데이터베이스에서 삭제하는 것은 아님)
배터리 절약에 관한 도움말
GPS 설정에서 아래의 3가지 매개변수를 지정한다
①Minimum time GPS 측정 시 최소 시간 간격 시간 간격이 짧을수록 배터리 소모가 많다
②Minimum distance GPS 측정 시 최소 거리 간격 거리가 짧을수록 배터리 소모가 많다
③Acuracy for position fix 수신 위치를 기록하기 위한 최대 정밀도
위 ①항은 안드로이드 기기가 일정 시간 간격으로 GPS 칩을 꺼 주므로 가장 향이 큰 매개변수이다
결과 배터리 소모를 상당량 절약한다 (--gt 아래 lsquoGlobal settingsrsquo 설명의 lsquoGPS 항목 참조 - 역자)
하지만 사용자의 취향에 맞게 이들 매개변수를 미세 조정할 수 있다 화면 상단의 Global
settings-gtTweaks-gtGPS 하여 아래 3가지 GPS 모드 중 하나를 선택한다
1) Default lsquoGPS settingsrsquo에서 지정한 값을 사용
2) Fast GPS는 항상 켜져 있으면서 5m마다 GPS 지점(point)을 측정한다 GPS 측정 빈도가 잦은 대신
배터리 소모가 많다 짧은 시간 활동에 적합하다
3) Power save GPS 측정 시간거리는 각각 30초와 80미터이다 배터리 수명이 크게 연장된다 긴 시간
활동에 적합하다
이하 설명 중 문매뉴얼의 lsquo메뉴 문장rsquo이 상당 부분 잘못돼 있다 아래로 정정한다 - 역자
트랙 기록을 중지하려면 상단 버튼 바에서 Tracks-gtStop Recording 버튼을 누르면 트랙 로깅이
중지된다 기록을 재개하려면 역시 같은 버튼을 누른 다음 3가지 옵션 중 하나를 선택해야 한다(위에서
언급한 ①CONTINUE ②NEW SEG ③NEW TRK 옵션 참조 - 역자 주)
Track 기록을 종료할 때마다 그 Track은 내부 데이터베이스 내에 기록되는데 화면 상단의
Routes-gtManage tracksroutes 하여 그 Track 목록을 볼 수 있다 목록 맨 위에 있는 것이 기록을 막
종료한 Track이다 이 목록 내에 있는 Track으로 할 수 있는 사항은 차후에 설명하겠다
지도 보기화면상에 한 Track을 불러오면 상태 바에 있는 한 아이콘이 이를 알려준다 화면을 지우고
Track을 제거하려면(데이터베이스가 아니라 화면상에서만 삭제함) Tracks-gtRemove 버튼을 사용한다
또 한 Track을 계속 이어서 기록하려면(예 며칠간의 트레킹trekking이 포함된 Track 하루에 1개
세그먼트) 상단 메뉴에서 Routes-gtManage tracksroutes한 후 나오는 목록 화면에서 계속할
Track을 선택한 다음 경고 표시 대화상자에서 lsquoCONTINUErsquo를 누른다(GPS가 가동되고 lsquoTracksrsquo-gtlsquoStart
Recordingrsquo 모드에서)
- 31 -
Live tracking (실시간 트래킹)
MapMyTrackscom에 계정이 있다면 내 Track 데이터를 그 서버로 직접 보냄으로써 다른 사람들이 내
활동을 따라할 수 있게 된다 이 옵션은 어떤 Track을 기록 중일 때만 사용 가능하다 Global
settings-gtlsquoIntegration-gtMapMyTracks하여 계정을 지정한다 Track 기록을 시작한 다움 rsquoLive
trackinglsquo을 시작한다
External GPS (외부 GPS) 외부 블루투스 GPS를 사용할 수 있는데 먼저 화면 상단의 lsquoTracks-gtGPS
settings-gtExternal GPS 하여 지정한다 외부 GPS 사용을 지정했다면 새로운 옵션인 Tracks-gtStart
ext GPS를 사용할 수 있다
중요 Track을 기록하는 도중에 OruxMaps가 외부 GPS와의 연결이 끊어지면 OruxMaps는 그 Track의
유실을 막기 위해 내부 GPS를 재가동하려 할 것이다
Heart rate monitor (심박동수 모니터 HRM) 현재 OruxMaps는 Zephyr 및 Polar 브랜드의 블루투스
심박동수 센서와 호환된다
Global settings-gtSensors-gtHeart Monitor에서 지정을 끝내면 Tracks 메뉴에서 2가지 새로운 옵션을
사용할 수 있는데 rsquoTracks-gtlsquoRecord with HRM 및 rsquoTracks-gtStart HRM이 그것이다 (HRM은 트랙
기록 모드일 때만 가능하다)
HRM 제어판을 적절히 지정했다면 현재의 맥박 최대최소평균 맥박 및 HRM의 배터리 상태를
표시해준다
그 Track을 저장할 때는 HRM 데이터도 함께 저장된다 MapMyTrackscom에 해당 Track을 업로드하면
사용자의 심박동수 데이터도 알아볼 수 있다 Track을 GPX 형식으로 내보낼 때는 심박동수 데이터 또한
함께 내보내진다
Sensor + ANT OruxMaps는 여러 가지의 ANT+ 센서와 함께 사용할 수 있다 기기[terminal]가
안드로이드와 호환된다면 상단의 Tracks 메뉴 내에 Start ANT+ 옵션이 표시된다
상단 우측의 메뉴 Global settings-gtSensors-gtANT+ 하여 아래의 옵션을 설정한다 - 역자
middot 맥박측정기 middot 계보기 middot 페달 회전수 센서 (자전거)
middot 속도 센서 (자전거) middot 페달 회전수+속도 복합 센서 (자전거) 등
시작종료 Waypoint의 자동 생성
상단 Global settings-gtWaypoints-gtCreate firstlast Wptlsquo(또는 상단 Waypoints(핀 모양)-gtWpt
settings-gtCreate firstlast wptrsquo)로 설정한다 이 옵션은 개개 세그먼트의 시작종료 지점을 알려주는
Waypoint를 자동으로 표시해 준다
세그먼트의 자동 생성
사용자 활동에 따라서는 일정 거리(매 OOkm) 또는 일정 시간(매 OO분)에 따른 통계자료가 필요할 수도
있다 이것은 Global settings-gtTracksRoutes-gtAutoSegment Distance 및 Global
settings-gtTracksRoutes-gtAutoSegment time에서 지정한다 이 옵션들이 위의 내용과 함께
가동되면 한 세그먼트의 끝을 알려주는 각 Waypoint에 모든 통계 정보가 추가된다
- AutoSegment Distance 다음 세그먼트를 자동으로 만드는 데 필요한 거리
- AutoSegment time 다음 세그먼트를 자동으로 만드는 데 필요한 시간
- 32 -
H 지도 만들기 (CREATE NEW MAPS)
OruxMaps에서 사용할 오프라인 지도를 얻는 4가지 기본적인 방법
1 MOBAC (Mobile Atlas Creator)
MOBAC은 다양한 소스로부터 오프라인 지도를 만들 수 있는 우수한 앱이다 더 자세한 정보는
httpmobacsourceforgenet을 참조한다
중요
1) MOBAC은 OruxMaps Sqlite 형식(format)을 우선적으로 사용한다
2) MOBAC 설정에서는 지도 크기를 최대값으로 지정한다 초기 설정된 지도 킈기를 그대로 사용할
경우 큰 지도를 만들어 이를 OruxMaps로 불러와서 보려고 할 때 에러가 발생한다
3) MOBAC에서 지도를 만들 때 드래그 앤 드롭(drag amp drop) 기능을 사용하지 않는다 그런 지도는
현재 OruxMaps에서 쓸 수 없다 지도를 가져올 때는 사용자가 만든 지도 이름과 동일한 이름의
폴더lsquo를 OruxMaps의 폴더(또는 기기의 메모리 카드)로 복사해 넣어야 한다
MOBAC 외에 OziExplorer 같은 PC 프로그램으로도 OruxMapsDesktop에서 작업할 수 있는 map
파일을 만들 수 있다 - 역자 주
2 이미 Ozi kap tiff tfw 용으로 측정된(calibrated) 기존 지도 또는 지도 이미지 파일을 가지고
있다면 OruxMapsDesktop을 사용하여 OruxMaps용 lsquo지도 폴더rsquo로 변환한다
3 OkMap 사용 wwwokmaporg 참조
4 또한 OruxMaps에서도 오프라인 지도를 만들 수 있다
- 온라인 지도를 연다 (현 지도 보기화면의 지도를 사용하거나 아니면 상단 버튼 바에서
lsquoMaps-gtSwitch map 한 후 목록 화면의 온라인지도(ONLINE) 탭에서 적절한 지도를 선택한다 - 역자)
- 상단 버튼 바에서 Mapslsquo-gtMap creator를 선택한다
- 지도를 확대축소하여 지도를 만들[다운 받을] 지도 역의 위치와 범위를 조절한다
- 지도를 만들[다운 받을] 지도 역(화면)의 첫 번째 코너(예 좌상단)를 태핑한다 해당 지점에 작은
점이 생긴다
- 첫 번째 코너와 대각선 방향의 두 번째 코너(예 우하단)를 태핑한다 역시 그 지점에도 작은 점이
생기면서 지도 보기화면상에 지도를 만들[다운 받을] 사각형의 지도 역이 반투명 레이어로 지정된다
이와 동시에 화면 하단에 3개의 원 버튼이 생긴다
- 이 3개의 원 버튼 중에서 녹색의 버튼을 누른다 (또한 지도 만들기를 취소하려면 버튼을 역을
수정해서 다시 지정하려면 ㊀ 버튼을 각각 선택한다)
- 다음 화면에서 다운 받을 레이어 단계(level)를 체크한(보통 12~17 중에서 34개 정도를 체크) 다음
지도 이름을 입력한다 지도의 최대 크기는 1GB이다 (더 큰 지도를 만들려면 MOBAC 같은 다른
도구를 사용한다)
이렇게 복수의 레이어 단계를 체크하는 것은 지도 일부분의 다운로드가 취소되고 지도가 유실되었다는
에러가 뜰 때 이를 건너뛰어(skip) 계속 다운 받기 위한 것이다 그렇다면 몇 개의 레이어 단계를
선택해야 하는가 이 부분 개발자에게 문의하 으나 여러 변수가 있어 단정 짓기 어렵다고 함 하나의
상세 레이어를 원하는 사용자가 있는 반면 3~4개 레이어를 선택하는 사용자도 있다고 함 - 역자
- 33 -
- 지도 이름 입력란 아래 체크박스에는 체크하지 않는다
- 이제 화면 하단의 lsquoDownloadrsquo 막대 버튼을 누르면 다운로드가 시작된다 네트워크 접속이 끊어지는
등의 문제가 생기면 다운로드는 중지된다 이 불완전한 지도는 보관하거나 차후에 삭제할 수 있다
- 불완전하게 다운 받은 지도는 나중에 다시 다운 받을 수 있다 지도 보기화면 상단에서
Maps-gtResume download 하여 다시 다운받을 지도를 선택한다 OruxMaps는 유실된 이미지를
체크하여 이를 다시 다운 받아준다
- 다운로드 완료 메시지가 나오면 OK를 선택하고 기기의 뒤로가기(sup)를 태핑하면 OruxMaps가 지도
데이터베이스를 생성한다
- 지도 보기화면의 상단 버튼 바에서 Maps-gtSwitch map을 선택한다 이어 나타나는 지도 목록화면
상단의 오프라인(OFFLINE) 탭을 눌러 방금 만든[다운 받은] 지도가 있는가를 확인한다(목록화면에는
통상 지도 이름이 가나다 순으로 배열됨 - 역자)
- 해당 지도를 선택하고 지도 보기화면에 띄워 이상 유무를 확인한 후 실제 트랙 활동 시 오프라인
지도로 활용한다
- 34 -
I 버튼 활용 (ALL BUTTONS)
GLOBAL SETTINGS 설명 (이 각 버튼에 해당하는 lsquoSettingsrsquo은 화면 상단 메뉴 4개 버튼 내에 있다
Oruxmaps의 전체적인 설정을 하려면 화면 상단의 맨 우측의 메뉴()의 Global settings에서 할 수 있다 - 역자)
I want to help
의문사항이 있을 경우 개발자에게 메일을 보낼 수 있다
Profiles (프로파일)
- Manage Profiles 프로파일의 관리(만들기불러오기삭제) 프로파일이란 새로운 설정(버튼 폴더 등)의
집합(set)이다 몇 개의 프로파일이 있겠는데 예를 들면 서로 다른 대시보드 설정 GPS 지정 등으로 각
스포츠 활동에 맞게 설정할 수 있다 이 메뉴에서 새 프로파일을 만들 수 있다
권장 사항
1) 모든 프로파일에서 동일하게 모든 값을 지정하려면 초기 설정을 사용한다(예 지도 폴더)
2) 초기 프로파일에 근거하여 새 프로파일을 만든다
- Save Profiles 모든 프로파일과 사용자 지정값(preferences)을 저장함으로써 나중에 원할 때 복원할
수 있다 데이터는 oruxmapspreferences 폴더에 저장된다
- Restore saved Profiles 이전에 저장된 지정값을 복원한다
중요 이것은 같은 이름을 가진 현재의 활성 프로파일을 덮어쓴다
User interface (사용자 인터페이스)
- Buttons (버튼류)
ㅇ Buttons bar (버튼 바) 보기 원하는 버튼을 선택하고 버튼 바의 위치를 지정한다
- 버튼 바에서 특정 버튼을 제거하려면 그 버튼을 태핑한다
- 버튼 바에 버튼을 추가하려면 화면 중앙의 바 박스(bar box)에서 그 버튼을 선택하고 바를
가리키는 양방향의 청색 화살표를 사용하여 위치를 정한다
- 35 -
- 모든 바를 지우려면 Reset을 선택한다
- 위치 변동을 저장하려면 lsquoSave 종료하려면 lsquoExit을 누른다
ㅇ Large buttons mode (대형 버튼 모드) 옆의 사각박스를 체크하면 더 크고 사용하기 쉬운 버튼
세트가 나온다(OruxMaps를 재구동해야 한다)
ㅇ Vibration (진동) 버튼을 누르면 미세하게 진동한다
ㅇ Hide buttons (버튼 숨기기) 초기에는 버튼은 항상 표시된다 버튼이 10초 후 자동으로 숨겨지도록
설정되므로 지도를 더 넓게 잘 볼 수 있다 버튼을 다시 보이게 하려면 1)버튼이 원래 있던 화면 위치를
태핑하거나 2)트랙볼패드를 한 번 태핑한다
ㅇ Hide upper buttons (상단 버튼 숨기기) 10초 후에 상단 버튼 바를 숨긴다 다시 보려면 원래 있던
위치를 테핑한다
ㅇ Hide slide button (좌우 버튼 숨기기) 좌우의 세로 버튼 바를 숨긴다 원래 있던 위치를 터치하면
다시 나타난다 여기서 slider는 side(측면)의 오타가 아닌가 싶다 - 역자
- Dasboard
ㅇ User interface 지도 이름 Route 좌표 확대축소 등 대시보드에 표시될 서로 다른 요소들이다
이들 요소는 아래에서 위로 왼쪽에서 오른쪽으로 해당 위치에 포개지며 화면이 회전되면 재배치된다
ㅇ Sort dashboard controls 각 대시보드 제어판은 좌하단에서 우상단으로 포개진다 드래그 앤
드롭하여 제어기능의 우선 순위를 바꿀 수 있다
ㅇ Hide dashboard 이 박스를 체크하면 대시보드가(위치 속도 등) 15 초 후에 숨겨진다 대시보드를
다시 보려면 화면 하단 원래 위치를 태핑한다
ㅇ Dashboard hidewake up 대시보드 또는 대시보드 화면 역을 태핑하여 대시보드를 숨기거나 보일
수 있다
ㅇ Entire track(전체 트랙) 대시보드 값은 현재 세그먼트 대신에 전체 트랙(모든 세그먼트의 합)에 대한
것을 나타낸다
ㅇ New dashboard 새 대시보드 사용 새 대시보드는 더 큰 서체를 사용하는데 다양한 색상도 처리할
수 있다
- 36 -
ㅇ New dashboard background 새 대시보드의 배경 색상 선택
ㅇ New dashboard text color 새 대시보드의 글자 색상 선택
= TOP DASHBOARD 항목 --------------------------------------------------------
ㅇ Display the dashboard 대시보드를 표시
ㅇ Left control 왼쪽 제어
ㅇ Center control 큰 대시보드 제어판 사용 시 보이지 않음
ㅇ Right control
이 대시보드 부분 역시 문 매뉴얼은 실제 앱과는 조금 다름 - 역자
- Cursor (커서)
ㅇ Cursors Directory (커서 폴더) 커서를 저장할 곳을 알려준다 png 형식의 이미지는 모두 커서로
사용할 수 있는데 나만의 커서 이미지를 이 폴더에 넣어 선택사용할 수도 있다
ㅇ GPS Cursor icon GPS 가동 시 내 위치를 표시하는 데 사용할 아이콘 원 화살표 중에서 선택
ㅇ Map centre icon 지도 보기화면의 중심을 표시하는 데 사용할 아이콘 지정
ㅇ Map Viewer centre 지도 보기화면의 중심에 나타날 아이콘 지정
ㅇ Cursor to bottom 중앙의 커서를 화면 하단에 배치 지도 방향(위쪽)을 기준할 때 유용하다
ㅇ View angle (시야각 범위) 시야각[나아갈 방향]을 가리키는 노란색 역삼각형을 표시 나침판 모드일
때만 적용된다
- Colors 아래 사항에 대한 색상을 지정한다
ㅇ Application theme (초기화면 주제 색상) 빨강 검정 흰색에서 선택 후 OruxMaps를 재구동해야
한다 초기 - 빨강
ㅇ Dashboard color 선택한 구조에 따라 대시보드의 색상을 변경
ㅇ Track color 현재 표시된 트랙의 색상
ㅇ Route color 저장된 트랙이나 KMLGPX 파일을 불러온 경우의 색상
ㅇ Secondary routes 제2 투트의 색상
ㅇ Waypoint text color Waypoint 글자 색상
ㅇ Graphics background 통계 화면의 배경 색상
ㅇ Graphics letter color 통계 화면의 글자 색상
이 부분도 문 매뉴얼 내용이 실제 앱과는 조금 다름 - 역자
- 37 -
- Tracks
Track 선의 폭[pixel] Route 선의 폭[pixel] Route path effect(진행 표시 효과) 글자 크기를 지정한다
ㅇ Track stroke width Track 선의 굵기[pixel
ㅇ Route line width Route 선의 굵기[pixel]
ㅇ Secondary route width 제2 Route 선의 굵기[pixel]
ㅇ Route path effect 대시 경로(dashed path)로 활성 루트를 표시한다
ㅇ Letter size Waypoint 이름의 글자 크기
- Miscellaneous UI (기타 사용자 인터페이스)
ㅇ Status Bar 기기 자체의 상단 lsquo상태 바rsquo 감추기
ㅇ Circle GPS Precision 지도상에 GPS의 정밀도를 알려주는 원을 그리기
ㅇ Scale 축척을 화면 좌하단 코너에 표시
ㅇ Compass always visible 나침판을 항상 표시
ㅇ Line to last Position 마지막 GPS 위치까지이 선 표시 이것은 하단의 제어판을 활성화하는데 이
지점까지의 거리방향 ETA(트랙 기록 중일 경우)를 알려준다
ㅇ Lateral dashboard (측면 대시보드) 기기가 가로 화면 모드일 때 지도 보기화면상에서 Track
통계(trip computer view)를 볼 수 있다
ㅇ Maximum speed Trip computer view 사용 시 속도 (TC-4 모드) (예 자동차 160 자전거 60 도보
20에 설정)
ㅇ TMG line 앞에서 Track Made Good를 알려주는 선을 그린다
Application
- Select language 21개국 언어 선택 초기설정은 어 설정 후 앱을 재구동 해야
- LED in EcoMode 화면이 꺼질 경우 Track 기록 모드임을 경고하기 위해 LED가 깜박인다
- Screen always ON Track 기록 모드에서는 화면을 항상 켜둔다 배터리 소모에 유의
- Display brightness lsquoScreen always ONrsquo 모드일 때 화면의 밝기 조절 선택
- Unlock screen automatically Oruxmaps로부터 경보음을 받을 때 화면을 켠다
- Auto Rotation(자동 회전) 기기의 센서를 사용하여 화면 자동회전 가능해제 여부를 지정
- Sun setrise time 태양시(時)의 유형 4가지 중 하나를 선택
- Trackball scroll 트랙볼을 움직여 지도 스크롤을 끄거나 켜기 지정
- Vibrate with alarms 경보음과 진동을 동시에
- Online elavation service 초기 온라인 고도 서비스와 다른 것을 선택한다 (예)
Coordinates per petition 48
Url 패턴
httpmapsgoogleapiscommapsapielevationxmllocations=$coordampsensor=true
Coordinates separator 7C
Tag to search elevation
- Send anonymous bug report
ㅇ Overlay path text 경로와 함께 오버레이 경로 이름을 표시
Maps (지도)
ㅇ Maps directory 지도를 저장하는 위치
- 38 -
ㅇ DEM files directory HGT HDR 파일을 보관하는 곳
ㅇ KML overlay settings KMLKMZ 오버레이 파일이 저장된 곳
ㅇ Zoom settings 확대축소(Zoom)에 대한 지정
Default Zoom 새 지도를 불러올 때 몇 가지 디지털 확대축소 단계를 증가감소한다
Zoom autoload 현재 지도 내의 레이어 사이를 오르내리면서 다음 레이어가 없을 때 새로운
지도를 찾는다
Go to map center 복수 레이어 지도의 경우 상위하위 레이어가 확대축소에 의한 현재 지점을
포함하지 않을 수 있다 이 박스를 체크하면 지도가 중앙으로 이동하는데 그렇지 않으면 디지털
확대축소가 실행된다
Volume keys 볼륨 키를 사용하는 확대축소 모드 선택
On screen keys 화면상의 좌측 세로 버튼 바의 ㊉ ㊀를 사용하는 확대축소 모드 선택
Pinch to zoom 두 손가락을 사용하는 확대축소 모드 선택
Zoom with volume 확대축소에 볼륨 키를 사용
ㅇ 3D settings 지도를 3차원으로 보기 위한 다양한 설정 카메라 고도 등 3차원 보기를 위한 설정
카메라 고도 고도 축척 등을 지정한다
ㅇ Map orientation 지도의 방향 정하기(--gt 위 lsquoE 지도 보기화면의 Map modersquo 참조 - 역자)
지도를 회전하거나 고정할(초기) 수 있다 나침반 센서에 의해 회전할 수 있으며 따라서 항상 위가
북쪽이거나(지도가 회전될 때 유용하다) 아니면 진행방향이 위를 가리킨다
ㅇ AutoScroll delay (sec) 마지막 GPS 위치로 되돌아가기 전 지도를 스크롤한 뒤의 경과 시각 GPS
On 상태일 때(지도는 GPS를 따른다) 손가락으로 지도를 움직이면 여기서 지정한 시간[초]동안 GPS
지도의 자동 움직임(위치 추종 기능)이 꺼진다
ㅇ Auto load maps 현재의 지도를 떠나면서 다음 지도를 자동으로 불러온다 아래 3가지 위치를
선택할 수 있다
1)Always(주의) 손가락으로 지도를 움직이거나 lsquoGPS 위치 추종 기능rsquo(GPS following)이 가동될
때마다 가장 상세한 지도(큰 축척)를 탐색한다
2)Scrolling out of avail range 지도의 경계(perimeter)를 벗어날 경우 다음의 지도를 검색한다
가용한 지도가 복수로 존재한다면 대화상자에서 올바른 지도를 선택할 것을 묻는다
3)Never 자동으로 지도를 불러내지 않는다
ㅇ Maps online
- 온라인 지도로 검색하고(navigate) 있을 때 지도는 oruxmapsmapfilesoruxmapscacheImagesdb
파일 내에 있는 데이터베이스에 저장된다
- 이 파일은 중요하다 왜냐하면 온라인을 검색할(navigate) 때 용량이 증가하기 때문이다 따라서
데이터베이스의 최대 크기(초기 512mb)을 설정해야 한다 이 값이 초과되면 OruxMaps는 주 화면에서
파일 크기를 줄여야 한다는 경고를 보낸다
- 이것은 데이터베이스가 상한값(Upper Threshold)에 도달했음을 뜻한다 이를 받아들이면
데이터베이스가 하한값(Lower Threshold)에 이를 때까지 오래된 이미지들이 삭제될 것이다
- 중요 이 과정은 끝나는 데 시간이 많이 걸릴 수 있다 최근의 테스트에 의하면 10mb당 약 1분이
소요된다 이 과정을 중단해서는 안 된다
- 이 조작을 안전하게 연기할 수도 있다 OruxMaps가 구동될 때마다 경고 메시지가 뜰 것이다
- 1)상한값(Upper Threshold) 값은 mb로 표시 캐시 데이터베이스가 이 크기에 이르면 데이터베이스
용량을 줄이라는 경고가 뜬다
- 2)하한값(Lower Threshold) lsquo감소 조작rsquo이 받아들여질 경우 줄여야 할 데이터베이스의 크기이다
- 39 -
ㅇ Reset custom datums rmap 지도의 데이터를 초기화한다
ㅇ Reset online cache 온라인 지도에서 캐시 타일을 지운다 온라인으로 그 지도를 업데이트하고 다시
다운 받고자할 때 유용하다
ㅇ Reset raster cache 벡터 지도(가민 mapsforge)를 위해 모든 래스터 캐시 이미지를 지운다
ㅇ Add empty map 빈(empty) 지도 추가 모든 확대축소 단계로 빈 지도를 오프라인 지도 목록에
추가한다
ㅇ Relief map
ㅇ Mapsforge settings
Mapsforge styles mapsforge styles xml 파일을 지정할 폴더를 선택
Mapsforge text size 지도(mapsforge의 map)상의 글자 크기를 지정
Symbols scale factor 아이콘 크기를 확대축소
Scale factor 지도 상징물의 크기 증가(시인성 증가)
Apply hill shadows DEM 파일을 다운 받아야 한다 타임 렌더링이 늦어진다
ㅇ Garmin maps settings Garmin 지도 설정
Use antialiasing 이미지의 계단현상 감소
Minus one detail level 상세 단계를 1단계 감소
Mercator projection 경고 이 설정 변경 후에 지도 목록을 리셋할 것
Show Poi labels POI(건물 산의 정상)의 라벨 표시 여부
Show Polygon labels Polygon(호수 강 등)의 라벨 표시 여부
Show line labels Line(등고선 도로 등)의 라벨 표시 여부
Wpt labels background
Polygon labels background
Line labels background
Letter size 글자 크기
Cache size 이미지들은 효율을 좋게 하기 위해 래스터 파일로 저장된다
ㅇ Add a X margin (픽셀) 모든 지도의 모든 레이어에 대해 좌우 여백을 추가한다 lsquo지도 없음rsquo 역을
없애기 위해 지도를 겹칠 때 유용하다
ㅇ Add a Y margin (픽셀) 모든 지도의 모든 레이어에 대해 상하 여백을 추가한다 lsquo지도 없음rsquo 역을
없애기 위해 지도를 겹칠 때 유용하다
Tracks Routes
- Routes Tracks Directory 루트와 트랙의 로그 파일이 저장되는 폴더 버전 20 이상부터 모든
Track은 oruxmapstracksdb라는 파일명으로 sqlite3 데이터베이스에 저장된다 이 파일은
oruxmapstracklogs 폴더 내에 위치한다
- Auto KML creation Track 기록을 종료하면 자동으로 Track을 kml 파일로 만들어 Tracks 폴더로
내보낸다
- Clamp to ground KML Track을 KML 파일의 바닥(ground)에 고정시킨다
- Compress KMZ photos KMZ에 포함된 사진의 크기와 용량을 줄인다
- KMZ photos dimension KMZ에 첨부된 사진의 최대 가로 및 세로 크기
- Auto GPX creation Track 기록을 종료하면 자동으로 Track을 gpx 파일로 만들어 Tracks 폴더로
내보낸다
- AutoSegment Distance 다음의 자동 세그먼트를 만들기 위해 거리 간격을 km로 설정한다 Track
- 40 -
세그먼트는 OOkm마다 생성된다
- AutoSegment Time 다음의 자동 세그먼트를 만들기 위해 시간 간격을 분으로 설정한다 Track
세그먼트는 OO분마다 생성된다
- Auto Segment no movement 새 세그먼트 생성을 위한 움직임 없이 경과해야 할 시간[초]
(0~무한대 단 최소 15초 이상) OruxMaps는 사용자가 OO초 정자하면 새로운 세그먼트를 시작하려
한다
- Auto save Track을 데이터베이스에 자동으로 저장하는 데 필요한 시간 간격[분]을 설정한다
- Tracks Auto Backup 데이터 손상 같은 데이터 유실을 방지하면서 데이터베이스의 백업 복사를
수행할 시간 간격[일(日) 단위]을 설정한다 이 데이터는 oruxmapstracksdbbackup 및
oruxmapstracksdbbackup2 라는 파일로 저장된다 주 데이터베이스가 손상될 경우는 우선적으로 이들
파일을 백업 복사해야 한다
- Use Avg speed 비행 같은 특정 활동에서는 때때로 ETA 및 ETE는 현재 속도보다는 lsquo고정 값(fixed
value)을 기준하여 계산되는데 이것이 OruxMaps가 초기에 채용한 방식이다 이 항목에서 이 옵션을
설정한다
- Avg speed ETAETE를 계산하기 위해 사용되는 고정 값
- Ask Track name 새 Track을 시작할 때 Track 이름을 묻는다
- Default Track type 기본 Track 유형 다양한 활동 유형 중에서 선택한다
- First point Route 통계를 포함한 최초의 Route 지점에서 Waypoint를 표시한다
- Show partner lsquo루트 추종rsquo(follow Route) 모드에서 해당 Route 생성자의 위치를 보여준다
Waypoints
- Geocaches directory Geocache가 저장되는 폴더 설정
- Custom types 사용자 Waypoints 유형이 저장되는 폴더
- Pictures directory 사진 Waypoint가 저장될 폴더 설정
- Default Wpt sort 처음 Waypoint 목록을 열 때의 정렬(sort) 기준을 설정
- Auto Create Wpts Waypoint를 만들 때 자동으로 lsquo사전 설정rsquo 형식[WPT_0000000~WPT_9999999]의
이름을 부여하고 저장한다 Waypoint 특성을 따로 입력할 필요가 없으며 나중에 이를 편집할 수 있다
- No icons 핀 아이콘 대신에 적색청색 점으로 Waypoint를 표시한다
- Show Wpt names 지도상에 Waypoint 이름을 표시한다
- Create firstlast wpt Track 기록을 시작하고 종료할 때 그 Track의 시작종료 지점에 자동으로
Waypoint를 표시한다(예 시작 지점-gt WPT_0000001 종료 지점-gt맨 마지막 일련번호) 그 Track의
통계는 맨 마지막 Waypoint에 추가된다
Sensors
GPS
- Minimum time GPS 측정 사이의 시간 간격[초]을 지정한다 저장되는 트랙 지점 사이의 시간 간격
이 간격이 길수록 배터리가 절약된다 안드로이드는 배터리 절약을 위해 그 시간동안 GPS 연결을
끊는다
경고 일부 안드로이드 기기는 GPS를 재가동하는 데 시간이 많이 걸려 위 시간 간격을 정확히 지원하지
않을 수도 있다 이 경우는 시간값을 0으로 지정한다 --gt 2초 추천
- Minimum distance GPS 측정 사이의 거리 간격[미터]을 설정한다 저장되는 트랙 지점 사이의 거리
- 41 -
간격 OruxMaps는 여기서 다음 두 가지 기준을 고려한다 즉 1)이동 거리가 최소 지정 거리(OO미터)
미만인 경우 2)이동 시간이 최소 지정 시간(OO초) 미만인 경우 OruxMaps는 측정을 하지 않는다 --gt
20m 추천
- Accuracy for position fix lsquoTrack 지점rsquo으로서 그 위치를 저장하기 위해 OruxMaps가 갖춰야 할 최소
GPS 정밀도를 지정한다 이 경우 50미터를 권장하며 최소 시간은 30초 또는 2분을 지정해야 한다
그래야만 정확한 위치가 기록되기 때문이다
- Use Geoid altitude Geoid에 대한 NMEA 고도 수정을 할지 여부를 선택
- External GPS(Android 20 이상만) 외부 블루투스 GPS를 사용한다 이것을 사용하려면 아래 단계를
따른다
GPS를 안드로이드 기기와 결합하되(pair) 표준 블루투스 설정 도구(configuration tools)를
사용한다
결합된(paired) 블루투스 장치 목록에서 사용자 GPS를 선택한다
내장 GPS 대신에 외부 GPS를 사용하려면 지도 보기화면의 우측 세로 버튼 바에서 GPS onoff
버튼을 길게 누른다
- AIS (nautical)
- Retry when lost 블루투스 장치와 접속이 끊어질 경우 내장 GPS를 재정렬하는 대신에 블루투스
장치와의 연결을 30초마다 재시도한다
- Barometer for elevation 개개 지점에 대한 고도를 산출할 때 GPS 대신 기압계(있을 경우)를
사용한다
- Altitude from DEM 고도를 산출할 때 GPS 대신 DEM 파일(가용할 경우)를 사용한다
- Interpolate DEM altitudes 더 좋은 결과를 얻으려면 더 많은 계산이 요구된다
Vario - 승강계 지정 (기압계 필요)
- Readout rate (HZ) 판독율 기압계에서 판독이 이루어지는 시간[초]당 횟수
- Altitude filter 고도 필터 고도는 기압계에 의한 평균 측정치로 설정된다
- Vertical speed filter 수직 속도 필터 이 값이 클수록 수직 속도가 더 안정적이 된다 그 값이 변화에
덜 반응하기 때문이다
- Average Vertical speed 평균 수직 속도 수직 속도는 순간속도와 평균속도 2가지로 제공된다 평균은
OO초 당으로 계산되는데 이 옵션에서 지정한다
- Alarm sound 경보음 사용되는 경보음 빈도는 승강하강 속도에 따라 수정된다
- Fall rate 추락률
- Max speed 최대 속도값으로 대시보드에 유용하며 어떤 경고음으로 얼마나 자주 들려줄 것인가 하는
빈도를 규정한다
ANT+ OruxMaps ANT+ 센서를 사용하기 위한 다양한 매개변수를 설정한다
- OruxMaps가 이를 자동으로 수행할 수 없다면 개개 센서의 ID를 수동으로 입력한다(사용자 기기의
ID를 찾으려면 IpSensorMan 앱을 사용한다
Heart Monitor BT 40을 포함한 서로 다른 센서들이 지원된다
OruxMaps는 HRM(맥박계)로부터 심박동수(현재 최대 최소 평균) 및 배터리 상태 등의 데이터를 기록할
수 있게 해준다(단 Polar bluetooth는 아직 배터리 상태를 지원하지 않는다) HRM 정보는 해당 Track을
gpx 형식으로 내보낼 때 그 gpx 파일 내에 저장된다 HRM 정보를 MapMyTrackscom 계정으로
- 42 -
업로드 한다면 실시간 트래킹(live tracking)도 수행할 수 있다
사용 단계
- HTM을 안드로이드 기기와 결합하고 사용자의 안드로이드 내의 표준 설정 메뉴를 사용한다
- 결합된 블루투스 장치의 목록에서 해당 HRM을 선택한다
- 이것을 사용하려면 lsquo트랙 시작(start tracking)rsquo 버튼을 길게 누르거나 새로운 버튼 바에서 특정 버튼을
선택한다
- HRM이 가동 중인 동안 지도 보기화면에서 보려고하는 항목을 선택한다(분당 박동수 평균최대최소
심박동수 및 배터리 상태)
- Calories Caculater (열량 계산기) 입력 사항
Age 나이
Weight 체중
Max heart rate (옵션) 최대 심박수
VO2 Max (옵션) 최대 산소섭취량
Gender 성별
스코어카드에서 데이터를 보려면 소모 칼로리를 표시해 주는 대시보드의 지시자(indicator)를
가동한다(HRM이 필요)
Cadence Speed BT 40 블루투스 LE 박자 및 속도 센서에 대한 지원이 추가됨
Units - 사용할 측정 단위 지정
- Speed (속도)
- Vertical Speed (수직 속도)
- Attitude (고도)
- Distance (거리)
- Coordinates (좌표)
- Weight (체중)
- Bearing (방향)
- Pressure (기압)
- UTC time Wpt 내비게이션 대시보드 제어판을 위해 지역 시각을 사용하는 대신 UTC 시각 사용
- UTC offset
UTC (Universal Time Coordinated) 협정 세계시(協定世界時) - 역자
- USE 24 hours Wpt 내비게이션 대시보드 제어판을 위해 24시간 시계를 표시
Text to speech Sounds (TTS 문자나 글을 메시지 및 소리로 변환)
이하 내용에서 문매뉴얼은 실제 앱과는 다름 아래가 맞음- 역자
- Maximize volume TTS 메시지와 경보음에 최대 음량을 사용한다
- 43 -
= WAYPOINTS 항목 -----------------------------------------------------------
- Near Waypoint alarm [Route 따르기 Wpt 내비게이션 따르기 모드]를 시작할 때 이 경보음을
기봅적으로 사용한다
- Wpt voice massage [Near Waypoint alarm] 사용 시 음성 메시지 사용
- Custom waypoint alarm (사용자 wpt 경보) 경보가 설정되고 Wpt에 연관된 음원이 있으면 기본
발신음[삐~] 대신 이 경보음을 재생한다
- Alarm near a waypoint Waypoint에 접근하고 있을 때 경보로 울릴 벨소리 선택
- Max Wpt alarm warnings Wpt 경보[알람]가 설정돼 있고 Waypoint에 접근하는 경우의 최대
경보음 횟수를 지정한다
- Waypoint distance Wpt에 접근할 때 경보를 울릴 lsquo한계 거리rsquo를 지정한다 경보음을 울리려면
Route를 불러와야 하는데 상단 버튼 바의 lsquoRoutes(길 모양)-Follow Route를 선택한 후
lsquoRoutes-rsquoWpt Alarm하여 경보를 활성화한다
= TracksRoutes 항목 --------------------------------------------------------
- Enable TTS (TTS 기능 사용) 일정 거리 단위마다 경보음이 나게 할 수 있다 이 경보는 각 모드에
따라 다르다
ㅇ Track logging (트랙 로그 과정 모도)
Trip distance (활동 거리)
Elapsed time (경과 시간)
Average speed (평균 속도)
ㅇ Folowing a Route Wpt Navigation (Route 따르기 Wpt 내비게이션 따르기 모드)
Distance to target (목표까지의 거리)
ETE (estimated time en route 목표까지의 예상 소요시간)
ㅇ Heart rate monitor (심박계 모드)
Bpm (분당 심박동수)
Average Bpm (평균 심박동수)
Above below bpm threshold (상한값하한값 심박동수) (경보음 가동 경우 아래 참조)
- Distance for TTS TTS 경고 메시지를 내는 거리 단위 예를 들어 사용 거리 단위가 km이고 2를
선택했다면 OruxMaps는 2km마다 경고 메시지를 읽는다
- Far from route alarm [Route 따르기] 모드를 시작할 때 기본적으로 이 경보음을 울림
- TTS or ringtone [Far from route alarm] 경고와 함께 벨소리 대신 음성 메시지를 원할 경우 선택
- Alarm away from route 루트를 멀리 벗어났을 때 이 음을 사용하면 아래의 루트 경보음이 울린다
- Route alarm Route에서 일정 거리를 벗어날 때 음과 진동이 울린다 경보음이 가동돼야 한다 경보를
울릴 한계 거리는 160m 권장
- Distance stop alarm 루트 경보음을 중지할 거리 80m 권장
= GPS 항목 ----------------------------------------------------------------
- External GPS Alarm 외부 GPS와의 연결이 끊겼을 때 사용할 벨소리 선택
- 1st GPS position [Track 로그 과정] 모드에서 최초의 GPS 위치 고정을 알려준다 벨소리+진동
- Ringtone 1st fix 최초의 GPS 위치 고정을 알릴 벨소리 선택
- Notify no GPS signal 장시간 GPS가 위치 수신 고정에 실패할 때 벨소리진동으로 알려준다
- Ringtone no GPS GPS가 위치 고정에 실패할 때 알려줄 벨소리+진동 선택
- 44 -
= Heart Monitor 항목 --------------------------------------------------------
- Enable minmax alarm 최소값 미달 시 및 최대값 초과 시의 경보음 지정
- Ringtone for HRM 위 경우에 대한 경보용 벨소리 선택
Integration - Route를 일부 사이트에 업로드다운로드하거나 e메일로 전송
- GPSies GPSiescom에 계정을 설정한다
- Everytrail Everytrailcom에 계정을 설정한다
- MapMyTracks MapMyTrackscom에 계정을 설정한다 사용자 서버상에서 실시간 트래킹을 하기 위해
사용자만의 URL을 사용할 수 있다
- Trainingstagebuch Trainingstagebuchorg에 계정을 설정한다
- OpenStreetMap OpenStreetMap에 계정을 설정한다
- ikiMap ikiMapcom에 계정을 설정한다
- Wikirutas Wikirutases에 계정을 설정한다
- OpenXplora OpenXplora에 계정을 설정한다
- VeloHero VeloHero에 계정을 설정한다
- OKMap client OKMap은 스마트폰을 PC와 연결해 주는 윈도용 프로그램이다
OruxMaps에서 IP 연결(PC용 IP 및 포트)을 설정한다
(필요한 경우) 사용자의 PC 방화벽과 라우터에서 동일한 포트를 연다 기기가 PC에 lsquo입력
연결(ingoing connection)rsquo로 설정되면 통상 포트가 닫히므로 이들 포트를 열어야 한다
Track 기록을 시작한다 Track 화면에 새 옵션(lsquoOkMap Live)이 나타날 것이다
PC에서 OkMap을 시작하고 lsquoremote data receive OkMap tracks 한다 이제 OruxMaps에서 기록
중인 Track이 보일 것이다
- GpsGatecom GpsGatecom에 계정을 설정한다
- Email address gpx 파일을 전송할 e메일 주소
- Layars layars를 규정했다면 쉼표로 분리하여 이곳에 입력한다 나중에 Oruxmaps에서 layars를 바로
열 수 있다
Multitracking
사용자의 현 위치를 지인과 공유한다 버전 48부터는 Track을 기록 중일 때 지도상의 현재 내 위치를
지인(知人)과 공유할 수 있다 내가 한 Route를 따라가고 있고 누가 내 위치를 알고 싶을 경우 내가
허용하면 그들이 나를 따라올 수 있다(물론 그들도 OruxMaps가 설치된 안드로이드 기기가 있어야
한다) 그러려면 데이터 연결이 필수적이며 시스템에 사용자를 등록하고 확인할 이메일 주소가
필요하다 그런 다음 서로의 위치를 공유하고 싶은 지인의 정보를 추가한다 이어 사용자 데이터를 그
서버와 동조시킨다
- User management (사용자 관리)
- Time between requests 서버에 대한 개개 위치 요청 간의 시간 간격
- Proximity Alarm 지인이 가까이 있을 경우 경보음을 울림
- Proximity Alarm ringtone 지인이 가까이 있을 경우 벨소리 선택
- Show friends path 따라온 지인의 경로를 지도상에 보여준다
주 서버는 이전에 당신을 허가한 사람들의 위치만을 공유한다 사용자가 지도를 열고 GPS를 가동하면
새 옵션[lsquoMultitrackingrsquo]이 나온다 상태 바에 새 지시자가 뜨고 지도상에서 지인의 위치를 볼 수 있다
- 45 -
지도 보기화면 (Map Viewer) 버튼
화면 상단 버튼 바에서 lsquoGlobal settingsrsquo-gtlsquoUser interfacersquo-gtlsquoButtonsrsquo 하여 화면 양측 버튼 바의 버튼을
추가삭제할 수 있다
GPS 모드 아래 3가지 GPS 모드를 빠르게 선택할 수 있다
① Default lsquo설정rsquo에서 지정한 값을 사용
② Fast 5m마다 GPS 좌표를 저장하고 GPS를 항상 켜 둔다 GPS 측정 빈도가 잦은 대신
배터리 소모가 많다 짧은 시간 활동에 적합하다
③ Power save 30초마다 80미터마다 GPS 좌표를 저장한다 배터리 수명이 연장된다 긴
시간 활동에 적합하다 상단 맨 우측 메뉴의 lsquoTweaks-gtGPS 에서 선택
휴지통 현재의 Track 및 Waypoints를 화면상에서 제거한다(lsquoTrack 기록rsquo 모드가
실행 중이지 않을 때)
Waypoints 보기 (View WAYPOINTS) Waypoints에 대한 모든 정보를
보여준다(편집 삭제 내비게이션 또한 가능하다) Google 내비게이션을 가동
중이라면 Waypoint로 가기 위해 이 앱의 lsquo방향 기능(direction feature)rsquo을 사용할
수 있다
KMLKMZGPX 파일 불러오기
Gloobal settings 화면 상단의 맨우측 버튼과 동일
수동으로 Track 만들기 (Manual track creator) GPS 좌표에 근거하여 Track을
기록[만드는] 중이라면 사용할 수 없다(lsquo트랙 기록rsquo 모드가 가동된다)
- 46 -
새 Waypoint 만들기 (Create a new WAYPOINT) 개개 Waypoint에 부가
정보(이미지 오디오 비디오 문자글 등)를 추가할 수 있다 또한 좌표를 수정하고
현재의 Waypoint 거리 방위를 기준으로 새로운 Waypoint를 만들 수 있다 이
버튼을 누르면 OruxMaps는 각 Waypoint에 WPT0000001 형식의 이름을
붙인다(자세한 것은 위 lsquoGlobal settings-gtWaypoints 항목 참조)
ANALYZER 분석기 화면에 표시되는 Track 및 Route에 대한 통계와 그래프를
보여준다
GPS 켜기 (GPS on) GPS가 가동되면 일단 lsquoGPS가 위치를 잡고rsquo(lock obtained)
GPS는 지도상에 현재 내 위치를 가리킨다 손가락으로 지도를 스크롤하면 그 후
몇 초동안은 lsquo위치 추종rsquo(positioning)이 되지 않는다
Waypoint 내비게이션이나 지오캐싱 모드가 가동 중이라면 레이더(radar) 모드에서
GPS STATUS 앱을 연다
ZOOM OUT 축소 길게 눌러서 5 레이어 단계를 순간 축소한다
ZOOM 11 확대축소 11 배율로 되돌아간다 현재의 확대축소 단계는 두 가지
값 형태로 대시보드상에 표시된다(예 16 120 앞의 값은 현재의 레이어이고
뒤의 값은 현재 레이어의 디지털 확대축소 단계를 말한다)
ZOOM IN 지정된 확대축소 방식에 따라 지도상에서 확대축소한다 초기 방식은
조합된 확대축소인데 레이어가 있을 경우 레이어 사이에서 확대축소된다 길게
누를 경우 5레이어 단계를 순간 확대
3차원으로 지도 보기
Track 기록하기 활동 과정상에서 Route를 기록한다 이전에 기록된 Track이
없다면 새로운 Track이 데이터베이스 내에 만들어진다 현재의 날짜와 시각이
Track 이름을 짓는 데 사용된다 초기 설정된 이름 유형 설명을 바꾸려면 상단
버튼 바에서 lsquoRoutes(길 모양)-gtManage tracksroutes를 선택한다 GPS가
이전에 가동되지 않았다면 자동으로 활성화된다 Track이 지도상에 그려진다 다른
안드로이드 앱을 열면 Track 로그 과정이 가능함을 알리기 위해 상태 바에
아이콘이 나타난다(배터리 소모에 유의) 이미 한 Route가 시작되었다면 1)이전
세그먼트에 이어 계속할 것인가 2)새 세그먼트로 할 것인가 3)새 Track을 만들
것인가(현재 Track은 화면상에서 사라진다)를 선택해야 한다 (앞의 C TRACKS
ROUTES 章 참조 - 역자)
Trip computer view 열기 TC1~TC5 화면을 볼 수 있다
Layar 열기 lsquoGlobal settings-gtrsquoIntegration-gtLayars에서 지정했다면 레이어를
선택할 수 있다
- 47 -
지오코딩(Geocoding)으로 찾기 검색창을 열어 검색할 거리명 지명 등을 입력할
수 있다 이것은 Google로 검색되고 그 지점을 찾게 되면 해당 지점이 지도
중앙에 위치된다 또는 Waypoint(POI)를 만들 수도 있다
수동 스크롤 모드 (MANUAL MODE) GPS는 지도 위치를 바꾸지 않는다 즉
커서가 자동으로 화면 중앙으로 이동하지 않는다 사용자가 특정 지도 역을 더
보기 원할 경우에 사용한다
축척 (Ruler) GPS에 의한 lsquo지도 움직임rsquo이 중지되고 지도 지점 간의 거리와
방위를 측정할 수 있다
지도 작성기 (map creator) 열기 온라인 지도 모드에서만 가능
지도 바꾸기 또는 온라인 지도와 오프라인 지도 간 전환
현재의 위치를 포함하는 새 지도 선택
지도 인덱스 보이기
지도 모드 변경
지도를 한 지점으로 이동 이 아이콘을 길게 누르면 지도를 마지막 GPS 위치로
이동한다
다음 wpt [Wpt navigation mode]
이전 wpt [Wpt navigation mode]
양쪽 세로 버튼 바 보이기감추기 (가로 모드에서만 가능)
현재의 위치를 공유
스크린샷 공유
OruxMaps가 트랙을 기록 중이라면 새 세그먼트를 시작한다
착용형 장치에서 OruxMaps 착용형 앱(wearable app)을 연다
- 48 -
Tools (도구) --gt 몇 가지 옵션이 있다
- Measure 지도상에서 지도를 움직여 거리를 측정한다
- Area calculator 실제 Track 또는 Route 내에 포함된 지역의 표면적을 측정한다
- Radar 통계계산 내용을 보여준다 (--gt trip computer view 참조)
- GPS Status 이 앱이 기기에 설치되어 있다면 이를 구동한다
- Layar 설정된 레이어가 있을 경우 Layar를 연다
Tweaks (조정) --gt 몇 가지 옵션이 있다
- Scroll GPS 가동 Track 기록 모드에서만 활성화
- GPS GPS 작동 모드(Default Fast Power save 중)를 선택
- Lock downloads 다운로드 잠금해제
- Night mode 화면을 어둡게 한다 Global settingslsquo-gtrsquoApplication에서 를 지정한다
- Mapsgorge style
문 매뉴얼에는 이 Tweaks에 이 외에도 3개의 옵션이 더 있으나 앱에는 위 5가지 옵션만 존재한다
나머지 항목은 다른 곳으로 이동포함된 것으로 보인다 - 역자
대시보드 (Dashboard)
lsquoGlobal settings에서 사용자 취향에 맞게 지정한 대로 위치 정보
코스 속도 등을 화면상에 표시해 준다(Global settings-gtUser
interface-gtDashboard) 이 대시보드 제어판의 정보는 활용 모드에
따라 숨겨지기도 한다 예를 들어 지도 보기화면 모드에서는 rsquoGPS
controls는 보이지 않는다
측면 대시보드 (Side dashboard)
이 대시보드는 가로 화면 모드에서만 보이는데 몇 가지 형태가 있다
Graphics 그래픽 2가지의 서로 다른 데이터 소스를 선택할 수 있는데 값을 변경하려면 lsquo1degrsquo 또는 lsquo2degrsquo를
선택한다
- 49 -
Dashboard 대시보드
Compass 나침반 안에 인공적인 수평선이 있다
Wpts list Wpts 목록 전체 데이터베이스에서 현재의 루트 wpts 또는 근접 wpts를 선택할 수 있다
Wpt Navigation view Wpt 내비게이션 보기
- 50 -
Waypoints 목록 보기화면
Waypoints 목록 관리 화면 (상단 버튼 바의 lsquoWaypoints-gtManage)
목록 화면 하단 바 좌측에 4개의 실행 버튼(direct actions)이 있는데 Waypoint 목록에서 이름 좌측의
박스를 체크하여 Waypoint를 선택한 후 이를 적용한다(왼쪽 아이콘부터 설명)
1) 지도상에서 보기 (See on map) 현재 Route가 있다면 그 루트 내의 Waypoints를 보여준다
2) Route로 보기 선택된 Waypoints가 포함된 새 Route를 만들고 이를 지도상에서 본다
3) Export (내보내기) gpx kml 형식으로 또는 Track으로 Waypoint를 내보낸다
4) Remove (제거하기) 해당 Waypoint를 데이터베이스에서 제거한다
목록 화면 상단의 3가지 검색필터링 옵션
- Select all 모든 Wapoints 선택
- Unselect all 위의 선택을 해제
- Invert selection 선택된 Wapoints와 선택되지 않은 Wapoints를 서로 반전
문 매뉴얼에는 아래의 3개(표) 옵션 설명이 빠져 있다(앱에는 존재함) - 역자
목록 화면 하단 우측의 주요 옵션
- Sort (정렬) 선택 기준(이름 날짜 유형 등)에 따라 Waypoint 목록을 정렬한다
- Search (검색) 이름으로 검색하는데 이름 전체 또는 일부를 입력한다
- Filter (필터링) 목록에서 현재의 Waypoints의 하위세트(subset)를 선택한다 박스를 체크하여 선택
- 51 -
기준을 고른다 Invert selection 박스에 체크하면 선택이 반전되면서 현재 선택되지 않았던 모든
Waypoint를 보여준다
- More options
Import Wpts Waypoints를 gpx 또는 kml 파일로 데이터베이스로 가져온다
Update elevation 온라인 서비스로부터 Waypoints의 고도는 물론 전체 Waypoints의 고도도 알 수
있다 Waypoints 목록에서 목록 누름 -gt 고도 수정을 원할 경우 lsquoYes 아닐 경우 rsquoNo 선택
Massive modification
- Reset filter 모든 필터를 제거하고 완전한 Waypoints 세트를 보여준다
Waypoint 목록 중에서 하나를 누르면 팝 화면에 아래의 옵션이 나타난다
- Edit Properties (내용 편집) Waypoint의 이름 유형 설명 내용을 바꿀 수 있다
- Delete from database 데이터베이스에서 Waypoint를 제거한다
- Details (세부 사항) Waypoint의 모든 데이터를 보여준다 첨부된 사진그림이 있을 경우 이를 눌러
보기화면에서 이미지를 볼 수도 있다
- Add to Route 현재 루트에 Waypoint를 추가한다 지도 보기화면에 Waypoint를 불러와 중앙에
위치시킨다
- Navigate to 지도 보기화면에 Waypoint를 불러와 그 Waypoint에 대한 lsquoTrack 로그 과정rsquo 모드 및
내비게이션 모드를 활성화한다
- Up 목록에서 특정 Waypoint를 위로 이동한다
- Down 목록에서 특정 Waypoint를 아래로 이동한다
- Remove from List 목록에서 특정 Waypoint를 제거한다
Geocaches 지도 보기화면에서 지오캐시 목록에 접근할 수 있다 상단 버튼에서 lsquoWaypointsrsquo-gtlsquoGeocachesrsquo 한다
- 52 -
이 지오캐시 부분의 작업은 Waypoints와 유사한데 다음 사항이 추가된다
- 지오캐시에는 위치 데이터가 없다
- 메모를 추가할 수 있다
지오캐시가 보기화면에 나타나면 lsquoRoutes 버튼이 가동되는데 아래 옵션이 있다
- Delete Geocaches 화면에서 지오캐시를 제거한다
- Deactivate geocaching 이전 Track에서 사용 가능했다면 지오캐싱 모드를 중단한다
- Open geocachingcom 사이트를 열고 현재의 내 위치로부터 반경 100km 내에 위치한(located)
캐시를 찾아낸다
Track Route 목록 보기화면 (상단 버튼 바에서 lsquoRoutes-gtManage tracksroutes)
목록 화면에서 하나 이상의 Track을 선택한 후 화면 하단 좌측의 4가지 버튼을 실행한다 (왼쪽
아이콘부터)
1) 선택한 트랙을 지도에서 불러와서 보이기
2) Export (내보내기) gpx kml kmz 형식으로 Track을 내보내기(kmz 형식의 경우 그림 오디오
비디오가 포함된 Track을 내보낼 수 있다)
3) Remove (제거하기) 해당 Track을 데이터베이스에서 삭제
4) Merge (합치기) 2개 이상의 Track을 하나로 합친다 이 경우 개개 원본 Track에 대한 서로 다른
세그먼트도 같이 합쳐진다
- 53 -
목록 화면 상단의 3가지 검색필터링 옵션
문 매뉴얼에는 아래의 3개(표) 옵션 설명이 빠져 있다(앱에는 존재함) - 역자
- Select all 모든 트랙루트 선택
- Unselect all 위의 선택을 해제
- Invert selection 선택된 트랙루트와 선택되지 않은 트랙루트를 서로 반전
목록 화면 하단 우측의 주요 옵션
- Sort (정렬) 선택한 기준(이름 날짜 유형 등)에 따라 목록을 정렬한다
- Search (검색) 이름으로 검색하는데 이름 전체 또는 일부를 입력한다
- Filter(필터링) 목록에서 현재의 Tracks의 하위세트(subset)를 선택한다 박스를 체크하여 선택 기준을
고른다 Invert selection 박스에 체크하면 선택이 반전되면서 현재 선택되지 않았던 모든 Track을
보여준다
- Import track gpx 또는 kml 파일을 하나의 새 Track으로서 데이터베이스로 가져온다 Everytrailcom
및 Gpsiescom 같은 사이트에서 거리 Route 유형 시각 등으로 검색하여 Routes를 찾아 다운 받을 수
있다
- Reset Filter 적용된 필터를 제설정함으로써 데이터베이스 내의 모든 Track을 보여준다
Track 목록 중에서 하나를 누르면 아래와 같은 팝 옵션이 나타난다
- Edit properties (내용 편집) Track의 이름 유형 및 설명 내용을 바꿀 수 있다
- Delete from database 데이터베이스에서 Track을 제거한다
- Statistics (통계) 해당 Track의 모든 통계를 보여준다
- Load the Track (Track 불러오기) 지도 보기화면상에 Track을 불러와 새 세그먼트와 Waypoint를
추가하고 다시 시작계속할 수 있다
- Load as a Route 하나의 Route로서 표시할 현재의 Track을 이동한다 모든 옵션이 있는 Routes
버튼을 활성화한다
- Export as Track을 gpx kml kmz 파일로 Tracks 폴더로 내보낸다 (중 선택)
- Upload to Track을 GPSiescom everytrailcom mapmyTrackscom trainingstagebuchcom
ikimapcom wikilutascom 계정에 업로드한다 (중 선택)
- Share as gpx kml kmz 파일로 e메일 전송한다
- Waypoint List Track 내의 모든 Waypoint를 보여준다
- Correct Altitudes 온라인 서비스로부터 Track의 고도는 물론 전체 Track의 고도도 알 수 있다 목록
화면에서 하나의 Track을 누름 -gt 고도 수정을 원할 경우 lsquoYes 아닐 경우 rsquoNo 선택
초기 설정에 MapQuest 지도서비스(wwwmapquestcom - 역자)가 사용되지만 그다지 정확해 보이지
않는다 이 Mapquest와 유사한 형식을 사용하는 Google 같은 다른 서비스를 이용할 수도 있다 이
서비스를 사용하려면 Global settings-gtApplication-gtOnline elevation service를 선택한다
통계 (Statistics)
(상단 메뉴에서 Routes-gtManage trackroutes -- 트랙 선택 후 눌러서 팝 화면에서 Statistics 선택)
Analyzator는 화면에 보이는 현재의 Track 및 Route에 대한 통계 데이터를 보여준다 개개 Track
세그먼트는 별도로 분석된다 통계 화면 상단 우측 맨 앞 버튼-gtSelect a Segment 화면에서 선택한다
- 54 -
TC-1 TC-2
모든 Track의 통계 자료 또는 개개 세그먼트의 통계 자료를
볼 수 있으며 이 통계 자료는 html 형식으로 내보낼 수
있다 화면 상단 맨 우측 버튼-gtrsquoExport를 선택한다
압축(zip) 파일과 폴더가 oruxmapstracklogs 내에
만들어진다
경고 GPS는 고도 측정이 별로 정확하지 않은데 특히
편평한 지형으로 이동하면 lsquo약간 기복이 진 지형rsquo처럼
그래프에 표시될 수도 있다
Trip Computer view (레이더)
지도 보기화면 상단 맨 우측
버튼-gtTools-gtRadar으로 접근할
수 있다
Trip Computer view 화면의 우측
탭들은 상단 버튼 바에서 2개의
옵션을 포함한다 즉 lsquo트랙 기록을
시작하기중지하기rsquo와 lsquoWaypoint
만들기rsquo이다
Trip Computer view는 TC-1 ~
TC-5까지 5가지의 탭 모드가 있다
- TC-1_Data 데이터만 표시
대시보드 형태의 화면 표시된 값을
바꾸려면 해당 부분을 길게 누른다
- TC-2_Statistics 트랙루트
고도속도심밧동수경사 통계
- 55 -
TC-3
TC-4
표시된 값을 바꾸려면 상단 우측의 사각
1deg 또는 2deg를 태핑한다
즉 사용자 취향에 맞게 위아래의 그래프
구성을 서로 달리할 수 있다 - 역자
- TC-3_Artificial horizon 인공수평선 +
나침반 + 데이터 표시
전후움직임좌우움직임을 설정하려면
나침판 안쪽을 태핑한다 화면을 길게
눌러 표시값을 리셋할 수 있다 나침반은
자기센서 또는 GPS에 의해 방향을
잡는다 상단 맨 우측의 자석안테나를
택해서 자기센서냐 GPS냐를 설정한다
- TC-4_Wpt Navigation) 나침반 안에
화살표가 있는데 이는 다음 Wpt로 가는 방향을 나타내며(OruxMaps가 lsquoWpt Navigationrsquo 모드일 때)
2가지 제어기능이 있다
1) 수직 속도계(우) (사용자 기기에 기압 센서가 있고 승강계를 구동했를 경우)
2) 수평 속도계(좌)
- TC-5_Trip plan 활동 계획 lsquoWpt Navigationrsquo 모드에서만 쓸 수 있다
NAME 이름 Wpt의 이름
TRK M TR V 현재의 위치나 이전의 Wpt로부터 자기적실제 코스
TOT LEG
SALTO 이전의 Wpt로부터의 거리
TOT 현재의 위치로부터의 거리
- 56 -
TC-5
ETE ETA
ETA 도착 예정 시간
ETE 예상 소요 시간
이 화면의 모드에 대한 상세한 정보는
httpcafedaumnetandroidgpsj66s21 를 참조
J Route 따라가기 Waypoint 내비게이션
(Following the Routes Wpt Navigation)
전제 조건 lsquoGlobal settings -gtText to speechSoundsrsquo에서 메시지소리에 대한 설정이 적절히 되어 있
어야 한다 즉 그 안의 WAYPOINTS 항목 및 TRACKSROUTES 항목에서 아래를 설정한다
∘ Max Wpt alarm warnings Max Wpt alarm warnings Wpt 경보[알람]가 설정돼 있고 Waypoint에
접근하는 경우의 최대 경보음 횟수를 지정한다
∘ Custom waypoint alarm (사용자 wpt 경보) 경보가 설정되고 Wpt에 연관된 음원이 있으면 기본 발
신음[삐~] 대신 이 경보음을 재생한다 Wpt에 어떻게 오디오 파일을 첨부하는가 더 자세한 것은 본
설명서의 Waypoint 항목을 참조한다
∘ Waypoint distance Wpt에 접근할 때 경보를 울릴 lsquo한계 거리rsquo를 지정한다 경보음을 울리려면 Route
를 불러와야 하는데 상단 버튼 바의 lsquoRoutes(길 모양)-Follow Route를 선택한 후 lsquoRoutes-rsquoWpt
Alarm하여 경보를 활성화한다
∘ Alarm near a waypoint Waypoint에 접근하고 있을 때 경보로 울릴 벨소리 선택
∘ Route alarm Route에서 일정 거리를 벗어날 때 음과 진동이 울린다 경보음이 가동돼야 한다 경보를
울릴 한계 거리는 160m 권장
∘ Distance stop alarm Distance stop alarm 루트 경보음을 중지할 거리 80m 권장 값은 이전보다 큰
값이어야 한다 여기가 160m로 되어 있다면 lsquoRoute alarmrsquo은 80m이다 그러면 루트로부터 80~160m
사이로 떨어져 있을 때 경보가 울린다
∘ Alarm away from route 루트를 멀리 벗어났을 때 이 음을 사용하면 아래의 루트 경보음이 울린다
활용 사례
[사례 1]
Wpts가 포함된 GPX 파일을 다운로드하여 트랙을 시작할 때 따르려는 Route가 길에서 얼마나 떨어져
있는지 알고 싶을 때가 있다 또한 각 Waypoint에 접근할 때 경보를 울리고 싶다
- 57 -
이것은 아주 간단한 사례이다
a) 지도 보기화면에서 상단 버튼 Track-gtRemove(또는 Routes-gtRemove)한다 지도 보기화면에서
사용자가 기록한 이전의 모든 Route가 삭제된다
b) 지도 보기화면에서 버튼 Routes-gtLoad KMLGPX file한다 파일 목록에서 필요한 Route에 대한
GPXKMLKMZ 파일을 찾아 선택한다
c) 그 Route로 어떤 작업을 할 것인가를 묻는 대화상자가 나오면 내비게이션로깅 옵션에서 아래 옵션을
선택한다
∘ Follow Routes (Route를 따라가려고 할 때)
- Route Alarm (Route에서 벗어날 경우 경보를 울리고자 할 때)
- Wpt Alarm (각 Wpt에 도착했음을 알고자 할 때)
∘ Start new Track (그 Route로 새로운 활동 기록을 시작할 때) IMPORTANT ALARMS DISTANCING
ROUTE OR APPROACH TO WPT Track을 기록하거나 GPS가 가동 중일 때만 작동된다
[사례 2]
이전에 기록된 Track으로 시작할 때 사용자가 따르려는 루트가 길에서 얼마나 떨어져 있는지 알고 싶을
때가 있다 또한 각 waypoint에 접근할 때 경보를 울리고자 할 때도 있다
이것 또한 간단한다
a) 지도 보기화면에서 상단 버튼 Routeslsquo-gtrsquoRemove한다 보기화면에서 사용자의 이전의 모든 Route가
삭제된다
b) 지도 보기화면에서 버튼 Routes-gtManage tracksroutes한다 이 데이터베이스에서 Track 목록을
연다 관심 있는 Track을 누른 다음 lsquoLoad as a Route 옵션을 선택한다
c) 위 [사례 1]의 c)와 같은 단계를 밟는다
참고 KMLKMZGPX 파일의 경로상에 있고 (wpts의 추가제거 wpts에 음성 메 시지를 추가)등을
조작하려 한다면 OruxMaps의 데이터베이스에서 Route를 가져온(import) 후 그것으로 작업해야 한다
a) 지도 보기화면에서 상단 버튼 Routes-Manage tracksroutes를 선택
b) Track 목록 화면 하단의 맨 우측 아이콘-gtlsquoImportDownload tracks 한 후 GPXKML 옵션을 선택한
다 파일 관리자가 열리고 파일 목록에서 가져오려는 파일을 선택하면 잠시 동안 Track 목록(아래)에
있게 된다
[사례 3]
데이터베이스나 또는 메모리카드에 저장된 GPXKML에 있는 Track으로 시작한다 Track에는 Wpts가 있
으며 크로스 컨트리에서는 Wpt에서 Wpt로 이동하는데 Track을 벗어나려 하진 않는다 또한 lsquoRoute
이탈rsquo 경보를 울리지도 않을 것이고 Route 위를 정확히 가는지 신경 쓰지도 않는다
[사례 1] 또는 [사례 2]의 단계를 따르는 게 빠른 해결책이지만 Alarm Route 옵션을 가동하지 않는다
대안 Track에 관심이 없을 때는 Wpt Navigation 옵션을 사용하는 것이 가장 좋다 중요한 것은 거리
와 상관없이 각 Wpt를 통과하는 것이다 Wpt에 이르면 OruxMaps가 경보음을 발한다 다음 Wpt를 고
려하여 그 Wpt에 대한 해당 정보(거리 도착 예정시각 등)를 대시보드에 표시한다 이 경우는 [사례
1] 또는 [사례 2]의 c)단계를 아래로 대체한다
c) 그 Route로 어떤 작업을 할 것인가를 묻는 대화상자가 나오면 내비게이션로깅 옵션에서 아래 옵션을
- 58 -
선택한다
∘ Follow Routes (Route를 따라가려고 할 때)
- Navigation Wpt (한 Wpt에서 다른 Wpt로 가고자 할 때)
- Wpt Alarm (각 Wpt에 도착했음을 알고자 할 때)
∘ Start new Track (그 Route로 새로운 활동 기록을 시작할 때)
주 Wpt에서 다른 Wpt로 내비게이션할 때 어느 Wpt를 건너뛰거나 또는 앱이 어느 하나의 Wpt를 놓
쳤을 경우 지도 보기화면에서 버튼 lsquoRoutes-gtNext Wpt 해야 한다
[사례 4]
Route 또는 Track 등 아무것도 없다면 OruxMaps에서 직접 Route를 계획한다 또한 각 Wpts에 접근
할 때 소리로 경고할 수 있다
이 경우 우선 필요한 것은 OruxMaps에서 Wpts를 포함하는 Route를 구축하여 데이터베이스에 저장한
다음 위 [사례 3]에 지정한 대로 이것을 열면 된다
수동으로 Route 만들기
지도 보기화면에서 버튼 Routeslsquo-gtrsquoCreate 한다 화면 하단에 박스가 생기는데 여기서는 lsquo포인트 추가
도구(points adding hand)lsquo를 사용할 수 있다 동시에 rsquoCreate Waypointlsquo가 체크되어 있으면 Wpt도 만
들 수 있다 이를 수행하려면 손가락으로 지도를 움직여 Wpt를 만들 곳 위에 커서를 놓은 후 rsquo+lsquo버튼을
누른다 잘못된 경우는 rsquo-lsquo버튼을 눌러 맨 마지막 만든 Wpt를 지운다 완료하려면 버튼을 누르고 작
업을 취소하려면 버튼을 누른다
수동으로 Track을 만들고 이를 데이터베이스에 저장하 다 다음에는 화면에서 지도를 삭제하고(지도 보
기화면 지도를 불러온 상태에서 버튼 Tracks-gtRemove) 사례를 다시 시작한다
[사례 5]
데이터베이스에 Track이 있지만 Wpts는 없고 Route만 있다 이때 Wpts를 추가하려고 한다 덧붙여
중요한 접점이 될 예를 든다
해야 할 일은 Track을 편집(edit)하고 Wpts을 추가한 후 위의 [사례 1~4] 중의 하나를 사용해 보는
것이다
Track을 편집하려면
a) 지도 보기화면에서 상단 버튼 Tracks-gtRemove를 선택한다 이것으로 보기화면으로 불러온 이전
Track을 화면에서 제거한다
b) 지도 보기화면에서 버튼 Routes-Manage tracksroutes 하여 데이터베이스에 있는 Track 목록을 연
다 관심 있는 Track을 누른 후 Load the Track을 선택하면 해당 Track이 지도에 표시된다 사용자는
Route를 보면서 원하는 지점에 Wpts(lsquoWptsrsquo-gtCreate 버튼)를 만든다 이들 Wpts는 Track에 추가된
다
c) 끝으로 지도 보기화면에서 버튼 Track-gtRemove를 클릭한다 이로써 이전에 만든 Track을 지도 보
기화면에서 지운다 위의 [사례 2] 또는 [사례 3] 참조
- 59 -
[사례 6]
데이터베이스에 다수의 Wpts가 있다 그 중 일부의 Wpts를 연결하여 Route를 만든다
a) 지도 보기화면에서 버튼 Route-Remove한다 보기화면에서 이전의 모든 Route가 삭제된다
b) 지도 보기화면에서 버튼 Wptslsquo-gtrsquoManage 하면 데이터베이스 내의 Wpts 목록이 나타난다 전문지
식을 활용하여 이 Wpts를 이용해서 주 관심 사항인 Route를 만들어야 하는 것이다
두 가지 방법을 생각할 수 있다
1) 관심이 있는 Wpts 왼쪽의 확인란을 선택하여 전체 목록을 검색한다 일단 모두를 선택했다면 목
록 화면 하단 우측의 -gtFilter(깔대기 모양)를 선택하여 나타나는 lsquo기준 선택rsquo 대화상자에서 3번째의
Selected items를 선택한다 아래의 OK를 클릭하면 관심이 있는 Wpts만 목록에 표시된다
2) 사용자가 활용할 Wpts를 그 몇 가지 품질(quality)별로 필터링한다(같은 트랙에 속하는가 또는 같
은 유형 또는 알려진 거리 또는 생성된 날짜 등)
c) 경로를 구축하는 데 정말 관심을 끄는 Wpts만 있을 경우 그 Wpts를 업로드다운로드재정렬할 수
있는데 그렇게 하기 위해서 각 Wpt의 맨 좌측 아이콘을 누른 채 그 Wpt를 끌어다 놓을(drag amp
dropn) 수 있다
d) Wpt의 순서가 정확하면 상단 버튼 바의 왼쪽에서 두 번째 버튼을 누른다 이는 Route를 형성하기 위
해 결합된 Wpts를 지도 보기화면상에 표시하게 해준다 이 경우 c) 단계로 돌아간다
[사례 7]
데이터베이스에 Track이 있지만 Wpts는 없고 Route만 있다 이 경우 여기에 Wpts를 추가하고 싶다
덧붙여 예를 들어 중요한 접점에서 잘못 가지 않도록 화면을 계속 지켜보는 것을 피하기 위해 wpts에
접근할 때 우회전 lsquo좌회전rsquo 또는 직진이라는 음성 메시지가 나오게 하고 싶다
[사례 5]와 유사하다 Wpts에 음성 메시지를 추가하려면 아래 두 가지 옵션이 있다
a) 적절한 메시지가 포함된 lsquo사용자 지정의rsquo Wpt 유형lsquo을 만든다 다음 각 Wpt가 만들어졌을 때 특정
유형을 지정하여 Wpt에 접근할 경우 OruxMaps가 메시지를 읽을 수 있도록 한다
oruxmapscustomwptscustomwptstxt 텍스트 파일을 수정함으로써 사용자 나름의 Wpt 유형을 지정다 원하는 lsquo사용자 지정rsquo Wpt의 각 유형에 대한 해당 파일 내에 한 줄을 추가해야 한다 또한 적절한
아이콘을 원할 경우 같은 폴더(oruxmapscustomwpts) 내에 png 이미지를 추가해야 한다 예를 들어
lsquo사용자 지정rsquo 유형인 turn_right을 만들어 다음 나들목에서 우회전 하라는 메시지로 읽고 turn_right
아이콘 png를 사용하려면(사용자 지정 유형 이름에 정확히 일치하는 아이콘 이름을 설정한다) 아래 사항
을 수행해야 한다
가 customwptstxt 파일을 편집하고 마지막에 다음 행을 추가한다
Turn_right | Turn right at the next (다음에서 우회전)
나 Turn_rightpng 폴더 내에 이미지를 복사한다
이 옵션은 Global settingslsquo-gtrsquoText to speechSounds의 WAYPOINTS 항목에서 Wpt voice massage
옵션을 선택해야 한다
b) [사례 5]에서처럼 동일하게 하지만 모든 Wpt는 만들어질 때 우리 목소리의 녹음 우리가 원하는
음성 메시지가 들어 있는 오디오 파일 확장자에 연결된다 이 음성 메시지는 안드로이드용 음성 녹음 앱
- 60 -
으로 만들 수 있다
이 옵션은 Global settingslsquo-gtrsquoText to speechSounds의 WAYPOINTS 항목에서 Custom waypoint
alarm 옵션을 선택해야 한다
주 모든 확장 오디오를 추가하려면 예를 들어 또는 모든 Wpt 유형을 변경하려면 동시에 많은 Wpts
를 수정하는 것이 때로는 유용하다 그리고 음성 메시지를 포함하는 사용자 지정 유형의 Wpt와 연결한
다 어떻게 하는가
a) 지도 보기화면의 상단 버튼 바에서 Waypoints-gtManage을 선택
b) 각 Wpt의 왼쪽에 있는 사각 박스를 선택한다 한꺼번에 다 바꾸고 싶다
c) 화면 하단의 맨 우측 버튼을 눌러 Massive Waypoint editor를 선택하면 아래와 같이 된다(사각 박스
선택에 따라 다름)
1) 하나 이상의 Track에 대해 Wpts를 연결한다
2) Wpts의 유형을 변경한다(예를 들어 사용자 지정 음성 유형을 지정)
3) 여러 개의 Wpts에 같은 설명을 입력한다
4) 여러 개의 Wpts에 하나의 오디오 파일을 첨부한다
K 스마트시계 앱 (SMARTWATCH APP)
OruxMaps는 가용하다면 사용자의 lsquoWear watch에 rsquo안드로이드 Wear 앱rsquo을 설치할 수 있다 lsquoWear
장치rsquo에서 앱을 여는 버튼 바를 추가할 수 있는 새 버튼이 있다
기본 정보가 포함된 3개 화면이 있다 (화면을 수직으로 스크롤한다)
그리고 기본적인 실행 버튼이 있는 1개의
화면이 있다(수평으로 스크롤)
- 61 -
L 개발자들에게 (DEVELOPERS)
이 부분 생략 문매뉴얼 참조 - 역자
= 이상 본문 = 07242015 정리
이 번역본은 lsquo제2차 저작물rsquo이므로 번역자의 동의 없이는 어떤 형태이든 2차적 가공(인터넷 유포
상업용비상업용교육용 이용 및 출판 등)으로 사용할 수 없습니다
==============================================================================
[부록 업데이트 정보] 현 버전 V609 2015년 7월 24현재
------------------------------------------------------------------------------
업데이트 정보 - 버전 609
업데이트 정보 - 버전 607
업데이트 정보 - 버전 606
업데이트 정보 - 버전 604
==============================================================================

- 30 -
( 문 매뉴얼에서는 아래 내용이 뒷부분에 나와 있으나 맥락상 이곳에 바로 이어 붙인다 또한 이
부분은 앞 C 트랙루트에서도 이미 다루어진 부분이다 - 역자)
①CONTINUE 현재 Track의 마지막 세그먼트에 이어 계속 기록한다(비권장) Track은 논리 단위로 개별
통계를 가진 세그먼트로 나누는 게 더 낫기 때문이다
②NEW SEG 현재 Track에 속하는 새로운 세그먼트로 시작한다(동일한 트랙 활동일 경우 권장)
③NEW TRK 기록을 중지한 지점에서부터 새 Track을 시작한다 현재의 Track을 WaypointsPOIs와 함께
화면에서 지운다(데이터베이스에서 삭제하는 것은 아님)
배터리 절약에 관한 도움말
GPS 설정에서 아래의 3가지 매개변수를 지정한다
①Minimum time GPS 측정 시 최소 시간 간격 시간 간격이 짧을수록 배터리 소모가 많다
②Minimum distance GPS 측정 시 최소 거리 간격 거리가 짧을수록 배터리 소모가 많다
③Acuracy for position fix 수신 위치를 기록하기 위한 최대 정밀도
위 ①항은 안드로이드 기기가 일정 시간 간격으로 GPS 칩을 꺼 주므로 가장 향이 큰 매개변수이다
결과 배터리 소모를 상당량 절약한다 (--gt 아래 lsquoGlobal settingsrsquo 설명의 lsquoGPS 항목 참조 - 역자)
하지만 사용자의 취향에 맞게 이들 매개변수를 미세 조정할 수 있다 화면 상단의 Global
settings-gtTweaks-gtGPS 하여 아래 3가지 GPS 모드 중 하나를 선택한다
1) Default lsquoGPS settingsrsquo에서 지정한 값을 사용
2) Fast GPS는 항상 켜져 있으면서 5m마다 GPS 지점(point)을 측정한다 GPS 측정 빈도가 잦은 대신
배터리 소모가 많다 짧은 시간 활동에 적합하다
3) Power save GPS 측정 시간거리는 각각 30초와 80미터이다 배터리 수명이 크게 연장된다 긴 시간
활동에 적합하다
이하 설명 중 문매뉴얼의 lsquo메뉴 문장rsquo이 상당 부분 잘못돼 있다 아래로 정정한다 - 역자
트랙 기록을 중지하려면 상단 버튼 바에서 Tracks-gtStop Recording 버튼을 누르면 트랙 로깅이
중지된다 기록을 재개하려면 역시 같은 버튼을 누른 다음 3가지 옵션 중 하나를 선택해야 한다(위에서
언급한 ①CONTINUE ②NEW SEG ③NEW TRK 옵션 참조 - 역자 주)
Track 기록을 종료할 때마다 그 Track은 내부 데이터베이스 내에 기록되는데 화면 상단의
Routes-gtManage tracksroutes 하여 그 Track 목록을 볼 수 있다 목록 맨 위에 있는 것이 기록을 막
종료한 Track이다 이 목록 내에 있는 Track으로 할 수 있는 사항은 차후에 설명하겠다
지도 보기화면상에 한 Track을 불러오면 상태 바에 있는 한 아이콘이 이를 알려준다 화면을 지우고
Track을 제거하려면(데이터베이스가 아니라 화면상에서만 삭제함) Tracks-gtRemove 버튼을 사용한다
또 한 Track을 계속 이어서 기록하려면(예 며칠간의 트레킹trekking이 포함된 Track 하루에 1개
세그먼트) 상단 메뉴에서 Routes-gtManage tracksroutes한 후 나오는 목록 화면에서 계속할
Track을 선택한 다음 경고 표시 대화상자에서 lsquoCONTINUErsquo를 누른다(GPS가 가동되고 lsquoTracksrsquo-gtlsquoStart
Recordingrsquo 모드에서)
- 31 -
Live tracking (실시간 트래킹)
MapMyTrackscom에 계정이 있다면 내 Track 데이터를 그 서버로 직접 보냄으로써 다른 사람들이 내
활동을 따라할 수 있게 된다 이 옵션은 어떤 Track을 기록 중일 때만 사용 가능하다 Global
settings-gtlsquoIntegration-gtMapMyTracks하여 계정을 지정한다 Track 기록을 시작한 다움 rsquoLive
trackinglsquo을 시작한다
External GPS (외부 GPS) 외부 블루투스 GPS를 사용할 수 있는데 먼저 화면 상단의 lsquoTracks-gtGPS
settings-gtExternal GPS 하여 지정한다 외부 GPS 사용을 지정했다면 새로운 옵션인 Tracks-gtStart
ext GPS를 사용할 수 있다
중요 Track을 기록하는 도중에 OruxMaps가 외부 GPS와의 연결이 끊어지면 OruxMaps는 그 Track의
유실을 막기 위해 내부 GPS를 재가동하려 할 것이다
Heart rate monitor (심박동수 모니터 HRM) 현재 OruxMaps는 Zephyr 및 Polar 브랜드의 블루투스
심박동수 센서와 호환된다
Global settings-gtSensors-gtHeart Monitor에서 지정을 끝내면 Tracks 메뉴에서 2가지 새로운 옵션을
사용할 수 있는데 rsquoTracks-gtlsquoRecord with HRM 및 rsquoTracks-gtStart HRM이 그것이다 (HRM은 트랙
기록 모드일 때만 가능하다)
HRM 제어판을 적절히 지정했다면 현재의 맥박 최대최소평균 맥박 및 HRM의 배터리 상태를
표시해준다
그 Track을 저장할 때는 HRM 데이터도 함께 저장된다 MapMyTrackscom에 해당 Track을 업로드하면
사용자의 심박동수 데이터도 알아볼 수 있다 Track을 GPX 형식으로 내보낼 때는 심박동수 데이터 또한
함께 내보내진다
Sensor + ANT OruxMaps는 여러 가지의 ANT+ 센서와 함께 사용할 수 있다 기기[terminal]가
안드로이드와 호환된다면 상단의 Tracks 메뉴 내에 Start ANT+ 옵션이 표시된다
상단 우측의 메뉴 Global settings-gtSensors-gtANT+ 하여 아래의 옵션을 설정한다 - 역자
middot 맥박측정기 middot 계보기 middot 페달 회전수 센서 (자전거)
middot 속도 센서 (자전거) middot 페달 회전수+속도 복합 센서 (자전거) 등
시작종료 Waypoint의 자동 생성
상단 Global settings-gtWaypoints-gtCreate firstlast Wptlsquo(또는 상단 Waypoints(핀 모양)-gtWpt
settings-gtCreate firstlast wptrsquo)로 설정한다 이 옵션은 개개 세그먼트의 시작종료 지점을 알려주는
Waypoint를 자동으로 표시해 준다
세그먼트의 자동 생성
사용자 활동에 따라서는 일정 거리(매 OOkm) 또는 일정 시간(매 OO분)에 따른 통계자료가 필요할 수도
있다 이것은 Global settings-gtTracksRoutes-gtAutoSegment Distance 및 Global
settings-gtTracksRoutes-gtAutoSegment time에서 지정한다 이 옵션들이 위의 내용과 함께
가동되면 한 세그먼트의 끝을 알려주는 각 Waypoint에 모든 통계 정보가 추가된다
- AutoSegment Distance 다음 세그먼트를 자동으로 만드는 데 필요한 거리
- AutoSegment time 다음 세그먼트를 자동으로 만드는 데 필요한 시간
- 32 -
H 지도 만들기 (CREATE NEW MAPS)
OruxMaps에서 사용할 오프라인 지도를 얻는 4가지 기본적인 방법
1 MOBAC (Mobile Atlas Creator)
MOBAC은 다양한 소스로부터 오프라인 지도를 만들 수 있는 우수한 앱이다 더 자세한 정보는
httpmobacsourceforgenet을 참조한다
중요
1) MOBAC은 OruxMaps Sqlite 형식(format)을 우선적으로 사용한다
2) MOBAC 설정에서는 지도 크기를 최대값으로 지정한다 초기 설정된 지도 킈기를 그대로 사용할
경우 큰 지도를 만들어 이를 OruxMaps로 불러와서 보려고 할 때 에러가 발생한다
3) MOBAC에서 지도를 만들 때 드래그 앤 드롭(drag amp drop) 기능을 사용하지 않는다 그런 지도는
현재 OruxMaps에서 쓸 수 없다 지도를 가져올 때는 사용자가 만든 지도 이름과 동일한 이름의
폴더lsquo를 OruxMaps의 폴더(또는 기기의 메모리 카드)로 복사해 넣어야 한다
MOBAC 외에 OziExplorer 같은 PC 프로그램으로도 OruxMapsDesktop에서 작업할 수 있는 map
파일을 만들 수 있다 - 역자 주
2 이미 Ozi kap tiff tfw 용으로 측정된(calibrated) 기존 지도 또는 지도 이미지 파일을 가지고
있다면 OruxMapsDesktop을 사용하여 OruxMaps용 lsquo지도 폴더rsquo로 변환한다
3 OkMap 사용 wwwokmaporg 참조
4 또한 OruxMaps에서도 오프라인 지도를 만들 수 있다
- 온라인 지도를 연다 (현 지도 보기화면의 지도를 사용하거나 아니면 상단 버튼 바에서
lsquoMaps-gtSwitch map 한 후 목록 화면의 온라인지도(ONLINE) 탭에서 적절한 지도를 선택한다 - 역자)
- 상단 버튼 바에서 Mapslsquo-gtMap creator를 선택한다
- 지도를 확대축소하여 지도를 만들[다운 받을] 지도 역의 위치와 범위를 조절한다
- 지도를 만들[다운 받을] 지도 역(화면)의 첫 번째 코너(예 좌상단)를 태핑한다 해당 지점에 작은
점이 생긴다
- 첫 번째 코너와 대각선 방향의 두 번째 코너(예 우하단)를 태핑한다 역시 그 지점에도 작은 점이
생기면서 지도 보기화면상에 지도를 만들[다운 받을] 사각형의 지도 역이 반투명 레이어로 지정된다
이와 동시에 화면 하단에 3개의 원 버튼이 생긴다
- 이 3개의 원 버튼 중에서 녹색의 버튼을 누른다 (또한 지도 만들기를 취소하려면 버튼을 역을
수정해서 다시 지정하려면 ㊀ 버튼을 각각 선택한다)
- 다음 화면에서 다운 받을 레이어 단계(level)를 체크한(보통 12~17 중에서 34개 정도를 체크) 다음
지도 이름을 입력한다 지도의 최대 크기는 1GB이다 (더 큰 지도를 만들려면 MOBAC 같은 다른
도구를 사용한다)
이렇게 복수의 레이어 단계를 체크하는 것은 지도 일부분의 다운로드가 취소되고 지도가 유실되었다는
에러가 뜰 때 이를 건너뛰어(skip) 계속 다운 받기 위한 것이다 그렇다면 몇 개의 레이어 단계를
선택해야 하는가 이 부분 개발자에게 문의하 으나 여러 변수가 있어 단정 짓기 어렵다고 함 하나의
상세 레이어를 원하는 사용자가 있는 반면 3~4개 레이어를 선택하는 사용자도 있다고 함 - 역자
- 33 -
- 지도 이름 입력란 아래 체크박스에는 체크하지 않는다
- 이제 화면 하단의 lsquoDownloadrsquo 막대 버튼을 누르면 다운로드가 시작된다 네트워크 접속이 끊어지는
등의 문제가 생기면 다운로드는 중지된다 이 불완전한 지도는 보관하거나 차후에 삭제할 수 있다
- 불완전하게 다운 받은 지도는 나중에 다시 다운 받을 수 있다 지도 보기화면 상단에서
Maps-gtResume download 하여 다시 다운받을 지도를 선택한다 OruxMaps는 유실된 이미지를
체크하여 이를 다시 다운 받아준다
- 다운로드 완료 메시지가 나오면 OK를 선택하고 기기의 뒤로가기(sup)를 태핑하면 OruxMaps가 지도
데이터베이스를 생성한다
- 지도 보기화면의 상단 버튼 바에서 Maps-gtSwitch map을 선택한다 이어 나타나는 지도 목록화면
상단의 오프라인(OFFLINE) 탭을 눌러 방금 만든[다운 받은] 지도가 있는가를 확인한다(목록화면에는
통상 지도 이름이 가나다 순으로 배열됨 - 역자)
- 해당 지도를 선택하고 지도 보기화면에 띄워 이상 유무를 확인한 후 실제 트랙 활동 시 오프라인
지도로 활용한다
- 34 -
I 버튼 활용 (ALL BUTTONS)
GLOBAL SETTINGS 설명 (이 각 버튼에 해당하는 lsquoSettingsrsquo은 화면 상단 메뉴 4개 버튼 내에 있다
Oruxmaps의 전체적인 설정을 하려면 화면 상단의 맨 우측의 메뉴()의 Global settings에서 할 수 있다 - 역자)
I want to help
의문사항이 있을 경우 개발자에게 메일을 보낼 수 있다
Profiles (프로파일)
- Manage Profiles 프로파일의 관리(만들기불러오기삭제) 프로파일이란 새로운 설정(버튼 폴더 등)의
집합(set)이다 몇 개의 프로파일이 있겠는데 예를 들면 서로 다른 대시보드 설정 GPS 지정 등으로 각
스포츠 활동에 맞게 설정할 수 있다 이 메뉴에서 새 프로파일을 만들 수 있다
권장 사항
1) 모든 프로파일에서 동일하게 모든 값을 지정하려면 초기 설정을 사용한다(예 지도 폴더)
2) 초기 프로파일에 근거하여 새 프로파일을 만든다
- Save Profiles 모든 프로파일과 사용자 지정값(preferences)을 저장함으로써 나중에 원할 때 복원할
수 있다 데이터는 oruxmapspreferences 폴더에 저장된다
- Restore saved Profiles 이전에 저장된 지정값을 복원한다
중요 이것은 같은 이름을 가진 현재의 활성 프로파일을 덮어쓴다
User interface (사용자 인터페이스)
- Buttons (버튼류)
ㅇ Buttons bar (버튼 바) 보기 원하는 버튼을 선택하고 버튼 바의 위치를 지정한다
- 버튼 바에서 특정 버튼을 제거하려면 그 버튼을 태핑한다
- 버튼 바에 버튼을 추가하려면 화면 중앙의 바 박스(bar box)에서 그 버튼을 선택하고 바를
가리키는 양방향의 청색 화살표를 사용하여 위치를 정한다
- 35 -
- 모든 바를 지우려면 Reset을 선택한다
- 위치 변동을 저장하려면 lsquoSave 종료하려면 lsquoExit을 누른다
ㅇ Large buttons mode (대형 버튼 모드) 옆의 사각박스를 체크하면 더 크고 사용하기 쉬운 버튼
세트가 나온다(OruxMaps를 재구동해야 한다)
ㅇ Vibration (진동) 버튼을 누르면 미세하게 진동한다
ㅇ Hide buttons (버튼 숨기기) 초기에는 버튼은 항상 표시된다 버튼이 10초 후 자동으로 숨겨지도록
설정되므로 지도를 더 넓게 잘 볼 수 있다 버튼을 다시 보이게 하려면 1)버튼이 원래 있던 화면 위치를
태핑하거나 2)트랙볼패드를 한 번 태핑한다
ㅇ Hide upper buttons (상단 버튼 숨기기) 10초 후에 상단 버튼 바를 숨긴다 다시 보려면 원래 있던
위치를 테핑한다
ㅇ Hide slide button (좌우 버튼 숨기기) 좌우의 세로 버튼 바를 숨긴다 원래 있던 위치를 터치하면
다시 나타난다 여기서 slider는 side(측면)의 오타가 아닌가 싶다 - 역자
- Dasboard
ㅇ User interface 지도 이름 Route 좌표 확대축소 등 대시보드에 표시될 서로 다른 요소들이다
이들 요소는 아래에서 위로 왼쪽에서 오른쪽으로 해당 위치에 포개지며 화면이 회전되면 재배치된다
ㅇ Sort dashboard controls 각 대시보드 제어판은 좌하단에서 우상단으로 포개진다 드래그 앤
드롭하여 제어기능의 우선 순위를 바꿀 수 있다
ㅇ Hide dashboard 이 박스를 체크하면 대시보드가(위치 속도 등) 15 초 후에 숨겨진다 대시보드를
다시 보려면 화면 하단 원래 위치를 태핑한다
ㅇ Dashboard hidewake up 대시보드 또는 대시보드 화면 역을 태핑하여 대시보드를 숨기거나 보일
수 있다
ㅇ Entire track(전체 트랙) 대시보드 값은 현재 세그먼트 대신에 전체 트랙(모든 세그먼트의 합)에 대한
것을 나타낸다
ㅇ New dashboard 새 대시보드 사용 새 대시보드는 더 큰 서체를 사용하는데 다양한 색상도 처리할
수 있다
- 36 -
ㅇ New dashboard background 새 대시보드의 배경 색상 선택
ㅇ New dashboard text color 새 대시보드의 글자 색상 선택
= TOP DASHBOARD 항목 --------------------------------------------------------
ㅇ Display the dashboard 대시보드를 표시
ㅇ Left control 왼쪽 제어
ㅇ Center control 큰 대시보드 제어판 사용 시 보이지 않음
ㅇ Right control
이 대시보드 부분 역시 문 매뉴얼은 실제 앱과는 조금 다름 - 역자
- Cursor (커서)
ㅇ Cursors Directory (커서 폴더) 커서를 저장할 곳을 알려준다 png 형식의 이미지는 모두 커서로
사용할 수 있는데 나만의 커서 이미지를 이 폴더에 넣어 선택사용할 수도 있다
ㅇ GPS Cursor icon GPS 가동 시 내 위치를 표시하는 데 사용할 아이콘 원 화살표 중에서 선택
ㅇ Map centre icon 지도 보기화면의 중심을 표시하는 데 사용할 아이콘 지정
ㅇ Map Viewer centre 지도 보기화면의 중심에 나타날 아이콘 지정
ㅇ Cursor to bottom 중앙의 커서를 화면 하단에 배치 지도 방향(위쪽)을 기준할 때 유용하다
ㅇ View angle (시야각 범위) 시야각[나아갈 방향]을 가리키는 노란색 역삼각형을 표시 나침판 모드일
때만 적용된다
- Colors 아래 사항에 대한 색상을 지정한다
ㅇ Application theme (초기화면 주제 색상) 빨강 검정 흰색에서 선택 후 OruxMaps를 재구동해야
한다 초기 - 빨강
ㅇ Dashboard color 선택한 구조에 따라 대시보드의 색상을 변경
ㅇ Track color 현재 표시된 트랙의 색상
ㅇ Route color 저장된 트랙이나 KMLGPX 파일을 불러온 경우의 색상
ㅇ Secondary routes 제2 투트의 색상
ㅇ Waypoint text color Waypoint 글자 색상
ㅇ Graphics background 통계 화면의 배경 색상
ㅇ Graphics letter color 통계 화면의 글자 색상
이 부분도 문 매뉴얼 내용이 실제 앱과는 조금 다름 - 역자
- 37 -
- Tracks
Track 선의 폭[pixel] Route 선의 폭[pixel] Route path effect(진행 표시 효과) 글자 크기를 지정한다
ㅇ Track stroke width Track 선의 굵기[pixel
ㅇ Route line width Route 선의 굵기[pixel]
ㅇ Secondary route width 제2 Route 선의 굵기[pixel]
ㅇ Route path effect 대시 경로(dashed path)로 활성 루트를 표시한다
ㅇ Letter size Waypoint 이름의 글자 크기
- Miscellaneous UI (기타 사용자 인터페이스)
ㅇ Status Bar 기기 자체의 상단 lsquo상태 바rsquo 감추기
ㅇ Circle GPS Precision 지도상에 GPS의 정밀도를 알려주는 원을 그리기
ㅇ Scale 축척을 화면 좌하단 코너에 표시
ㅇ Compass always visible 나침판을 항상 표시
ㅇ Line to last Position 마지막 GPS 위치까지이 선 표시 이것은 하단의 제어판을 활성화하는데 이
지점까지의 거리방향 ETA(트랙 기록 중일 경우)를 알려준다
ㅇ Lateral dashboard (측면 대시보드) 기기가 가로 화면 모드일 때 지도 보기화면상에서 Track
통계(trip computer view)를 볼 수 있다
ㅇ Maximum speed Trip computer view 사용 시 속도 (TC-4 모드) (예 자동차 160 자전거 60 도보
20에 설정)
ㅇ TMG line 앞에서 Track Made Good를 알려주는 선을 그린다
Application
- Select language 21개국 언어 선택 초기설정은 어 설정 후 앱을 재구동 해야
- LED in EcoMode 화면이 꺼질 경우 Track 기록 모드임을 경고하기 위해 LED가 깜박인다
- Screen always ON Track 기록 모드에서는 화면을 항상 켜둔다 배터리 소모에 유의
- Display brightness lsquoScreen always ONrsquo 모드일 때 화면의 밝기 조절 선택
- Unlock screen automatically Oruxmaps로부터 경보음을 받을 때 화면을 켠다
- Auto Rotation(자동 회전) 기기의 센서를 사용하여 화면 자동회전 가능해제 여부를 지정
- Sun setrise time 태양시(時)의 유형 4가지 중 하나를 선택
- Trackball scroll 트랙볼을 움직여 지도 스크롤을 끄거나 켜기 지정
- Vibrate with alarms 경보음과 진동을 동시에
- Online elavation service 초기 온라인 고도 서비스와 다른 것을 선택한다 (예)
Coordinates per petition 48
Url 패턴
httpmapsgoogleapiscommapsapielevationxmllocations=$coordampsensor=true
Coordinates separator 7C
Tag to search elevation
- Send anonymous bug report
ㅇ Overlay path text 경로와 함께 오버레이 경로 이름을 표시
Maps (지도)
ㅇ Maps directory 지도를 저장하는 위치
- 38 -
ㅇ DEM files directory HGT HDR 파일을 보관하는 곳
ㅇ KML overlay settings KMLKMZ 오버레이 파일이 저장된 곳
ㅇ Zoom settings 확대축소(Zoom)에 대한 지정
Default Zoom 새 지도를 불러올 때 몇 가지 디지털 확대축소 단계를 증가감소한다
Zoom autoload 현재 지도 내의 레이어 사이를 오르내리면서 다음 레이어가 없을 때 새로운
지도를 찾는다
Go to map center 복수 레이어 지도의 경우 상위하위 레이어가 확대축소에 의한 현재 지점을
포함하지 않을 수 있다 이 박스를 체크하면 지도가 중앙으로 이동하는데 그렇지 않으면 디지털
확대축소가 실행된다
Volume keys 볼륨 키를 사용하는 확대축소 모드 선택
On screen keys 화면상의 좌측 세로 버튼 바의 ㊉ ㊀를 사용하는 확대축소 모드 선택
Pinch to zoom 두 손가락을 사용하는 확대축소 모드 선택
Zoom with volume 확대축소에 볼륨 키를 사용
ㅇ 3D settings 지도를 3차원으로 보기 위한 다양한 설정 카메라 고도 등 3차원 보기를 위한 설정
카메라 고도 고도 축척 등을 지정한다
ㅇ Map orientation 지도의 방향 정하기(--gt 위 lsquoE 지도 보기화면의 Map modersquo 참조 - 역자)
지도를 회전하거나 고정할(초기) 수 있다 나침반 센서에 의해 회전할 수 있으며 따라서 항상 위가
북쪽이거나(지도가 회전될 때 유용하다) 아니면 진행방향이 위를 가리킨다
ㅇ AutoScroll delay (sec) 마지막 GPS 위치로 되돌아가기 전 지도를 스크롤한 뒤의 경과 시각 GPS
On 상태일 때(지도는 GPS를 따른다) 손가락으로 지도를 움직이면 여기서 지정한 시간[초]동안 GPS
지도의 자동 움직임(위치 추종 기능)이 꺼진다
ㅇ Auto load maps 현재의 지도를 떠나면서 다음 지도를 자동으로 불러온다 아래 3가지 위치를
선택할 수 있다
1)Always(주의) 손가락으로 지도를 움직이거나 lsquoGPS 위치 추종 기능rsquo(GPS following)이 가동될
때마다 가장 상세한 지도(큰 축척)를 탐색한다
2)Scrolling out of avail range 지도의 경계(perimeter)를 벗어날 경우 다음의 지도를 검색한다
가용한 지도가 복수로 존재한다면 대화상자에서 올바른 지도를 선택할 것을 묻는다
3)Never 자동으로 지도를 불러내지 않는다
ㅇ Maps online
- 온라인 지도로 검색하고(navigate) 있을 때 지도는 oruxmapsmapfilesoruxmapscacheImagesdb
파일 내에 있는 데이터베이스에 저장된다
- 이 파일은 중요하다 왜냐하면 온라인을 검색할(navigate) 때 용량이 증가하기 때문이다 따라서
데이터베이스의 최대 크기(초기 512mb)을 설정해야 한다 이 값이 초과되면 OruxMaps는 주 화면에서
파일 크기를 줄여야 한다는 경고를 보낸다
- 이것은 데이터베이스가 상한값(Upper Threshold)에 도달했음을 뜻한다 이를 받아들이면
데이터베이스가 하한값(Lower Threshold)에 이를 때까지 오래된 이미지들이 삭제될 것이다
- 중요 이 과정은 끝나는 데 시간이 많이 걸릴 수 있다 최근의 테스트에 의하면 10mb당 약 1분이
소요된다 이 과정을 중단해서는 안 된다
- 이 조작을 안전하게 연기할 수도 있다 OruxMaps가 구동될 때마다 경고 메시지가 뜰 것이다
- 1)상한값(Upper Threshold) 값은 mb로 표시 캐시 데이터베이스가 이 크기에 이르면 데이터베이스
용량을 줄이라는 경고가 뜬다
- 2)하한값(Lower Threshold) lsquo감소 조작rsquo이 받아들여질 경우 줄여야 할 데이터베이스의 크기이다
- 39 -
ㅇ Reset custom datums rmap 지도의 데이터를 초기화한다
ㅇ Reset online cache 온라인 지도에서 캐시 타일을 지운다 온라인으로 그 지도를 업데이트하고 다시
다운 받고자할 때 유용하다
ㅇ Reset raster cache 벡터 지도(가민 mapsforge)를 위해 모든 래스터 캐시 이미지를 지운다
ㅇ Add empty map 빈(empty) 지도 추가 모든 확대축소 단계로 빈 지도를 오프라인 지도 목록에
추가한다
ㅇ Relief map
ㅇ Mapsforge settings
Mapsforge styles mapsforge styles xml 파일을 지정할 폴더를 선택
Mapsforge text size 지도(mapsforge의 map)상의 글자 크기를 지정
Symbols scale factor 아이콘 크기를 확대축소
Scale factor 지도 상징물의 크기 증가(시인성 증가)
Apply hill shadows DEM 파일을 다운 받아야 한다 타임 렌더링이 늦어진다
ㅇ Garmin maps settings Garmin 지도 설정
Use antialiasing 이미지의 계단현상 감소
Minus one detail level 상세 단계를 1단계 감소
Mercator projection 경고 이 설정 변경 후에 지도 목록을 리셋할 것
Show Poi labels POI(건물 산의 정상)의 라벨 표시 여부
Show Polygon labels Polygon(호수 강 등)의 라벨 표시 여부
Show line labels Line(등고선 도로 등)의 라벨 표시 여부
Wpt labels background
Polygon labels background
Line labels background
Letter size 글자 크기
Cache size 이미지들은 효율을 좋게 하기 위해 래스터 파일로 저장된다
ㅇ Add a X margin (픽셀) 모든 지도의 모든 레이어에 대해 좌우 여백을 추가한다 lsquo지도 없음rsquo 역을
없애기 위해 지도를 겹칠 때 유용하다
ㅇ Add a Y margin (픽셀) 모든 지도의 모든 레이어에 대해 상하 여백을 추가한다 lsquo지도 없음rsquo 역을
없애기 위해 지도를 겹칠 때 유용하다
Tracks Routes
- Routes Tracks Directory 루트와 트랙의 로그 파일이 저장되는 폴더 버전 20 이상부터 모든
Track은 oruxmapstracksdb라는 파일명으로 sqlite3 데이터베이스에 저장된다 이 파일은
oruxmapstracklogs 폴더 내에 위치한다
- Auto KML creation Track 기록을 종료하면 자동으로 Track을 kml 파일로 만들어 Tracks 폴더로
내보낸다
- Clamp to ground KML Track을 KML 파일의 바닥(ground)에 고정시킨다
- Compress KMZ photos KMZ에 포함된 사진의 크기와 용량을 줄인다
- KMZ photos dimension KMZ에 첨부된 사진의 최대 가로 및 세로 크기
- Auto GPX creation Track 기록을 종료하면 자동으로 Track을 gpx 파일로 만들어 Tracks 폴더로
내보낸다
- AutoSegment Distance 다음의 자동 세그먼트를 만들기 위해 거리 간격을 km로 설정한다 Track
- 40 -
세그먼트는 OOkm마다 생성된다
- AutoSegment Time 다음의 자동 세그먼트를 만들기 위해 시간 간격을 분으로 설정한다 Track
세그먼트는 OO분마다 생성된다
- Auto Segment no movement 새 세그먼트 생성을 위한 움직임 없이 경과해야 할 시간[초]
(0~무한대 단 최소 15초 이상) OruxMaps는 사용자가 OO초 정자하면 새로운 세그먼트를 시작하려
한다
- Auto save Track을 데이터베이스에 자동으로 저장하는 데 필요한 시간 간격[분]을 설정한다
- Tracks Auto Backup 데이터 손상 같은 데이터 유실을 방지하면서 데이터베이스의 백업 복사를
수행할 시간 간격[일(日) 단위]을 설정한다 이 데이터는 oruxmapstracksdbbackup 및
oruxmapstracksdbbackup2 라는 파일로 저장된다 주 데이터베이스가 손상될 경우는 우선적으로 이들
파일을 백업 복사해야 한다
- Use Avg speed 비행 같은 특정 활동에서는 때때로 ETA 및 ETE는 현재 속도보다는 lsquo고정 값(fixed
value)을 기준하여 계산되는데 이것이 OruxMaps가 초기에 채용한 방식이다 이 항목에서 이 옵션을
설정한다
- Avg speed ETAETE를 계산하기 위해 사용되는 고정 값
- Ask Track name 새 Track을 시작할 때 Track 이름을 묻는다
- Default Track type 기본 Track 유형 다양한 활동 유형 중에서 선택한다
- First point Route 통계를 포함한 최초의 Route 지점에서 Waypoint를 표시한다
- Show partner lsquo루트 추종rsquo(follow Route) 모드에서 해당 Route 생성자의 위치를 보여준다
Waypoints
- Geocaches directory Geocache가 저장되는 폴더 설정
- Custom types 사용자 Waypoints 유형이 저장되는 폴더
- Pictures directory 사진 Waypoint가 저장될 폴더 설정
- Default Wpt sort 처음 Waypoint 목록을 열 때의 정렬(sort) 기준을 설정
- Auto Create Wpts Waypoint를 만들 때 자동으로 lsquo사전 설정rsquo 형식[WPT_0000000~WPT_9999999]의
이름을 부여하고 저장한다 Waypoint 특성을 따로 입력할 필요가 없으며 나중에 이를 편집할 수 있다
- No icons 핀 아이콘 대신에 적색청색 점으로 Waypoint를 표시한다
- Show Wpt names 지도상에 Waypoint 이름을 표시한다
- Create firstlast wpt Track 기록을 시작하고 종료할 때 그 Track의 시작종료 지점에 자동으로
Waypoint를 표시한다(예 시작 지점-gt WPT_0000001 종료 지점-gt맨 마지막 일련번호) 그 Track의
통계는 맨 마지막 Waypoint에 추가된다
Sensors
GPS
- Minimum time GPS 측정 사이의 시간 간격[초]을 지정한다 저장되는 트랙 지점 사이의 시간 간격
이 간격이 길수록 배터리가 절약된다 안드로이드는 배터리 절약을 위해 그 시간동안 GPS 연결을
끊는다
경고 일부 안드로이드 기기는 GPS를 재가동하는 데 시간이 많이 걸려 위 시간 간격을 정확히 지원하지
않을 수도 있다 이 경우는 시간값을 0으로 지정한다 --gt 2초 추천
- Minimum distance GPS 측정 사이의 거리 간격[미터]을 설정한다 저장되는 트랙 지점 사이의 거리
- 41 -
간격 OruxMaps는 여기서 다음 두 가지 기준을 고려한다 즉 1)이동 거리가 최소 지정 거리(OO미터)
미만인 경우 2)이동 시간이 최소 지정 시간(OO초) 미만인 경우 OruxMaps는 측정을 하지 않는다 --gt
20m 추천
- Accuracy for position fix lsquoTrack 지점rsquo으로서 그 위치를 저장하기 위해 OruxMaps가 갖춰야 할 최소
GPS 정밀도를 지정한다 이 경우 50미터를 권장하며 최소 시간은 30초 또는 2분을 지정해야 한다
그래야만 정확한 위치가 기록되기 때문이다
- Use Geoid altitude Geoid에 대한 NMEA 고도 수정을 할지 여부를 선택
- External GPS(Android 20 이상만) 외부 블루투스 GPS를 사용한다 이것을 사용하려면 아래 단계를
따른다
GPS를 안드로이드 기기와 결합하되(pair) 표준 블루투스 설정 도구(configuration tools)를
사용한다
결합된(paired) 블루투스 장치 목록에서 사용자 GPS를 선택한다
내장 GPS 대신에 외부 GPS를 사용하려면 지도 보기화면의 우측 세로 버튼 바에서 GPS onoff
버튼을 길게 누른다
- AIS (nautical)
- Retry when lost 블루투스 장치와 접속이 끊어질 경우 내장 GPS를 재정렬하는 대신에 블루투스
장치와의 연결을 30초마다 재시도한다
- Barometer for elevation 개개 지점에 대한 고도를 산출할 때 GPS 대신 기압계(있을 경우)를
사용한다
- Altitude from DEM 고도를 산출할 때 GPS 대신 DEM 파일(가용할 경우)를 사용한다
- Interpolate DEM altitudes 더 좋은 결과를 얻으려면 더 많은 계산이 요구된다
Vario - 승강계 지정 (기압계 필요)
- Readout rate (HZ) 판독율 기압계에서 판독이 이루어지는 시간[초]당 횟수
- Altitude filter 고도 필터 고도는 기압계에 의한 평균 측정치로 설정된다
- Vertical speed filter 수직 속도 필터 이 값이 클수록 수직 속도가 더 안정적이 된다 그 값이 변화에
덜 반응하기 때문이다
- Average Vertical speed 평균 수직 속도 수직 속도는 순간속도와 평균속도 2가지로 제공된다 평균은
OO초 당으로 계산되는데 이 옵션에서 지정한다
- Alarm sound 경보음 사용되는 경보음 빈도는 승강하강 속도에 따라 수정된다
- Fall rate 추락률
- Max speed 최대 속도값으로 대시보드에 유용하며 어떤 경고음으로 얼마나 자주 들려줄 것인가 하는
빈도를 규정한다
ANT+ OruxMaps ANT+ 센서를 사용하기 위한 다양한 매개변수를 설정한다
- OruxMaps가 이를 자동으로 수행할 수 없다면 개개 센서의 ID를 수동으로 입력한다(사용자 기기의
ID를 찾으려면 IpSensorMan 앱을 사용한다
Heart Monitor BT 40을 포함한 서로 다른 센서들이 지원된다
OruxMaps는 HRM(맥박계)로부터 심박동수(현재 최대 최소 평균) 및 배터리 상태 등의 데이터를 기록할
수 있게 해준다(단 Polar bluetooth는 아직 배터리 상태를 지원하지 않는다) HRM 정보는 해당 Track을
gpx 형식으로 내보낼 때 그 gpx 파일 내에 저장된다 HRM 정보를 MapMyTrackscom 계정으로
- 42 -
업로드 한다면 실시간 트래킹(live tracking)도 수행할 수 있다
사용 단계
- HTM을 안드로이드 기기와 결합하고 사용자의 안드로이드 내의 표준 설정 메뉴를 사용한다
- 결합된 블루투스 장치의 목록에서 해당 HRM을 선택한다
- 이것을 사용하려면 lsquo트랙 시작(start tracking)rsquo 버튼을 길게 누르거나 새로운 버튼 바에서 특정 버튼을
선택한다
- HRM이 가동 중인 동안 지도 보기화면에서 보려고하는 항목을 선택한다(분당 박동수 평균최대최소
심박동수 및 배터리 상태)
- Calories Caculater (열량 계산기) 입력 사항
Age 나이
Weight 체중
Max heart rate (옵션) 최대 심박수
VO2 Max (옵션) 최대 산소섭취량
Gender 성별
스코어카드에서 데이터를 보려면 소모 칼로리를 표시해 주는 대시보드의 지시자(indicator)를
가동한다(HRM이 필요)
Cadence Speed BT 40 블루투스 LE 박자 및 속도 센서에 대한 지원이 추가됨
Units - 사용할 측정 단위 지정
- Speed (속도)
- Vertical Speed (수직 속도)
- Attitude (고도)
- Distance (거리)
- Coordinates (좌표)
- Weight (체중)
- Bearing (방향)
- Pressure (기압)
- UTC time Wpt 내비게이션 대시보드 제어판을 위해 지역 시각을 사용하는 대신 UTC 시각 사용
- UTC offset
UTC (Universal Time Coordinated) 협정 세계시(協定世界時) - 역자
- USE 24 hours Wpt 내비게이션 대시보드 제어판을 위해 24시간 시계를 표시
Text to speech Sounds (TTS 문자나 글을 메시지 및 소리로 변환)
이하 내용에서 문매뉴얼은 실제 앱과는 다름 아래가 맞음- 역자
- Maximize volume TTS 메시지와 경보음에 최대 음량을 사용한다
- 43 -
= WAYPOINTS 항목 -----------------------------------------------------------
- Near Waypoint alarm [Route 따르기 Wpt 내비게이션 따르기 모드]를 시작할 때 이 경보음을
기봅적으로 사용한다
- Wpt voice massage [Near Waypoint alarm] 사용 시 음성 메시지 사용
- Custom waypoint alarm (사용자 wpt 경보) 경보가 설정되고 Wpt에 연관된 음원이 있으면 기본
발신음[삐~] 대신 이 경보음을 재생한다
- Alarm near a waypoint Waypoint에 접근하고 있을 때 경보로 울릴 벨소리 선택
- Max Wpt alarm warnings Wpt 경보[알람]가 설정돼 있고 Waypoint에 접근하는 경우의 최대
경보음 횟수를 지정한다
- Waypoint distance Wpt에 접근할 때 경보를 울릴 lsquo한계 거리rsquo를 지정한다 경보음을 울리려면
Route를 불러와야 하는데 상단 버튼 바의 lsquoRoutes(길 모양)-Follow Route를 선택한 후
lsquoRoutes-rsquoWpt Alarm하여 경보를 활성화한다
= TracksRoutes 항목 --------------------------------------------------------
- Enable TTS (TTS 기능 사용) 일정 거리 단위마다 경보음이 나게 할 수 있다 이 경보는 각 모드에
따라 다르다
ㅇ Track logging (트랙 로그 과정 모도)
Trip distance (활동 거리)
Elapsed time (경과 시간)
Average speed (평균 속도)
ㅇ Folowing a Route Wpt Navigation (Route 따르기 Wpt 내비게이션 따르기 모드)
Distance to target (목표까지의 거리)
ETE (estimated time en route 목표까지의 예상 소요시간)
ㅇ Heart rate monitor (심박계 모드)
Bpm (분당 심박동수)
Average Bpm (평균 심박동수)
Above below bpm threshold (상한값하한값 심박동수) (경보음 가동 경우 아래 참조)
- Distance for TTS TTS 경고 메시지를 내는 거리 단위 예를 들어 사용 거리 단위가 km이고 2를
선택했다면 OruxMaps는 2km마다 경고 메시지를 읽는다
- Far from route alarm [Route 따르기] 모드를 시작할 때 기본적으로 이 경보음을 울림
- TTS or ringtone [Far from route alarm] 경고와 함께 벨소리 대신 음성 메시지를 원할 경우 선택
- Alarm away from route 루트를 멀리 벗어났을 때 이 음을 사용하면 아래의 루트 경보음이 울린다
- Route alarm Route에서 일정 거리를 벗어날 때 음과 진동이 울린다 경보음이 가동돼야 한다 경보를
울릴 한계 거리는 160m 권장
- Distance stop alarm 루트 경보음을 중지할 거리 80m 권장
= GPS 항목 ----------------------------------------------------------------
- External GPS Alarm 외부 GPS와의 연결이 끊겼을 때 사용할 벨소리 선택
- 1st GPS position [Track 로그 과정] 모드에서 최초의 GPS 위치 고정을 알려준다 벨소리+진동
- Ringtone 1st fix 최초의 GPS 위치 고정을 알릴 벨소리 선택
- Notify no GPS signal 장시간 GPS가 위치 수신 고정에 실패할 때 벨소리진동으로 알려준다
- Ringtone no GPS GPS가 위치 고정에 실패할 때 알려줄 벨소리+진동 선택
- 44 -
= Heart Monitor 항목 --------------------------------------------------------
- Enable minmax alarm 최소값 미달 시 및 최대값 초과 시의 경보음 지정
- Ringtone for HRM 위 경우에 대한 경보용 벨소리 선택
Integration - Route를 일부 사이트에 업로드다운로드하거나 e메일로 전송
- GPSies GPSiescom에 계정을 설정한다
- Everytrail Everytrailcom에 계정을 설정한다
- MapMyTracks MapMyTrackscom에 계정을 설정한다 사용자 서버상에서 실시간 트래킹을 하기 위해
사용자만의 URL을 사용할 수 있다
- Trainingstagebuch Trainingstagebuchorg에 계정을 설정한다
- OpenStreetMap OpenStreetMap에 계정을 설정한다
- ikiMap ikiMapcom에 계정을 설정한다
- Wikirutas Wikirutases에 계정을 설정한다
- OpenXplora OpenXplora에 계정을 설정한다
- VeloHero VeloHero에 계정을 설정한다
- OKMap client OKMap은 스마트폰을 PC와 연결해 주는 윈도용 프로그램이다
OruxMaps에서 IP 연결(PC용 IP 및 포트)을 설정한다
(필요한 경우) 사용자의 PC 방화벽과 라우터에서 동일한 포트를 연다 기기가 PC에 lsquo입력
연결(ingoing connection)rsquo로 설정되면 통상 포트가 닫히므로 이들 포트를 열어야 한다
Track 기록을 시작한다 Track 화면에 새 옵션(lsquoOkMap Live)이 나타날 것이다
PC에서 OkMap을 시작하고 lsquoremote data receive OkMap tracks 한다 이제 OruxMaps에서 기록
중인 Track이 보일 것이다
- GpsGatecom GpsGatecom에 계정을 설정한다
- Email address gpx 파일을 전송할 e메일 주소
- Layars layars를 규정했다면 쉼표로 분리하여 이곳에 입력한다 나중에 Oruxmaps에서 layars를 바로
열 수 있다
Multitracking
사용자의 현 위치를 지인과 공유한다 버전 48부터는 Track을 기록 중일 때 지도상의 현재 내 위치를
지인(知人)과 공유할 수 있다 내가 한 Route를 따라가고 있고 누가 내 위치를 알고 싶을 경우 내가
허용하면 그들이 나를 따라올 수 있다(물론 그들도 OruxMaps가 설치된 안드로이드 기기가 있어야
한다) 그러려면 데이터 연결이 필수적이며 시스템에 사용자를 등록하고 확인할 이메일 주소가
필요하다 그런 다음 서로의 위치를 공유하고 싶은 지인의 정보를 추가한다 이어 사용자 데이터를 그
서버와 동조시킨다
- User management (사용자 관리)
- Time between requests 서버에 대한 개개 위치 요청 간의 시간 간격
- Proximity Alarm 지인이 가까이 있을 경우 경보음을 울림
- Proximity Alarm ringtone 지인이 가까이 있을 경우 벨소리 선택
- Show friends path 따라온 지인의 경로를 지도상에 보여준다
주 서버는 이전에 당신을 허가한 사람들의 위치만을 공유한다 사용자가 지도를 열고 GPS를 가동하면
새 옵션[lsquoMultitrackingrsquo]이 나온다 상태 바에 새 지시자가 뜨고 지도상에서 지인의 위치를 볼 수 있다
- 45 -
지도 보기화면 (Map Viewer) 버튼
화면 상단 버튼 바에서 lsquoGlobal settingsrsquo-gtlsquoUser interfacersquo-gtlsquoButtonsrsquo 하여 화면 양측 버튼 바의 버튼을
추가삭제할 수 있다
GPS 모드 아래 3가지 GPS 모드를 빠르게 선택할 수 있다
① Default lsquo설정rsquo에서 지정한 값을 사용
② Fast 5m마다 GPS 좌표를 저장하고 GPS를 항상 켜 둔다 GPS 측정 빈도가 잦은 대신
배터리 소모가 많다 짧은 시간 활동에 적합하다
③ Power save 30초마다 80미터마다 GPS 좌표를 저장한다 배터리 수명이 연장된다 긴
시간 활동에 적합하다 상단 맨 우측 메뉴의 lsquoTweaks-gtGPS 에서 선택
휴지통 현재의 Track 및 Waypoints를 화면상에서 제거한다(lsquoTrack 기록rsquo 모드가
실행 중이지 않을 때)
Waypoints 보기 (View WAYPOINTS) Waypoints에 대한 모든 정보를
보여준다(편집 삭제 내비게이션 또한 가능하다) Google 내비게이션을 가동
중이라면 Waypoint로 가기 위해 이 앱의 lsquo방향 기능(direction feature)rsquo을 사용할
수 있다
KMLKMZGPX 파일 불러오기
Gloobal settings 화면 상단의 맨우측 버튼과 동일
수동으로 Track 만들기 (Manual track creator) GPS 좌표에 근거하여 Track을
기록[만드는] 중이라면 사용할 수 없다(lsquo트랙 기록rsquo 모드가 가동된다)
- 46 -
새 Waypoint 만들기 (Create a new WAYPOINT) 개개 Waypoint에 부가
정보(이미지 오디오 비디오 문자글 등)를 추가할 수 있다 또한 좌표를 수정하고
현재의 Waypoint 거리 방위를 기준으로 새로운 Waypoint를 만들 수 있다 이
버튼을 누르면 OruxMaps는 각 Waypoint에 WPT0000001 형식의 이름을
붙인다(자세한 것은 위 lsquoGlobal settings-gtWaypoints 항목 참조)
ANALYZER 분석기 화면에 표시되는 Track 및 Route에 대한 통계와 그래프를
보여준다
GPS 켜기 (GPS on) GPS가 가동되면 일단 lsquoGPS가 위치를 잡고rsquo(lock obtained)
GPS는 지도상에 현재 내 위치를 가리킨다 손가락으로 지도를 스크롤하면 그 후
몇 초동안은 lsquo위치 추종rsquo(positioning)이 되지 않는다
Waypoint 내비게이션이나 지오캐싱 모드가 가동 중이라면 레이더(radar) 모드에서
GPS STATUS 앱을 연다
ZOOM OUT 축소 길게 눌러서 5 레이어 단계를 순간 축소한다
ZOOM 11 확대축소 11 배율로 되돌아간다 현재의 확대축소 단계는 두 가지
값 형태로 대시보드상에 표시된다(예 16 120 앞의 값은 현재의 레이어이고
뒤의 값은 현재 레이어의 디지털 확대축소 단계를 말한다)
ZOOM IN 지정된 확대축소 방식에 따라 지도상에서 확대축소한다 초기 방식은
조합된 확대축소인데 레이어가 있을 경우 레이어 사이에서 확대축소된다 길게
누를 경우 5레이어 단계를 순간 확대
3차원으로 지도 보기
Track 기록하기 활동 과정상에서 Route를 기록한다 이전에 기록된 Track이
없다면 새로운 Track이 데이터베이스 내에 만들어진다 현재의 날짜와 시각이
Track 이름을 짓는 데 사용된다 초기 설정된 이름 유형 설명을 바꾸려면 상단
버튼 바에서 lsquoRoutes(길 모양)-gtManage tracksroutes를 선택한다 GPS가
이전에 가동되지 않았다면 자동으로 활성화된다 Track이 지도상에 그려진다 다른
안드로이드 앱을 열면 Track 로그 과정이 가능함을 알리기 위해 상태 바에
아이콘이 나타난다(배터리 소모에 유의) 이미 한 Route가 시작되었다면 1)이전
세그먼트에 이어 계속할 것인가 2)새 세그먼트로 할 것인가 3)새 Track을 만들
것인가(현재 Track은 화면상에서 사라진다)를 선택해야 한다 (앞의 C TRACKS
ROUTES 章 참조 - 역자)
Trip computer view 열기 TC1~TC5 화면을 볼 수 있다
Layar 열기 lsquoGlobal settings-gtrsquoIntegration-gtLayars에서 지정했다면 레이어를
선택할 수 있다
- 47 -
지오코딩(Geocoding)으로 찾기 검색창을 열어 검색할 거리명 지명 등을 입력할
수 있다 이것은 Google로 검색되고 그 지점을 찾게 되면 해당 지점이 지도
중앙에 위치된다 또는 Waypoint(POI)를 만들 수도 있다
수동 스크롤 모드 (MANUAL MODE) GPS는 지도 위치를 바꾸지 않는다 즉
커서가 자동으로 화면 중앙으로 이동하지 않는다 사용자가 특정 지도 역을 더
보기 원할 경우에 사용한다
축척 (Ruler) GPS에 의한 lsquo지도 움직임rsquo이 중지되고 지도 지점 간의 거리와
방위를 측정할 수 있다
지도 작성기 (map creator) 열기 온라인 지도 모드에서만 가능
지도 바꾸기 또는 온라인 지도와 오프라인 지도 간 전환
현재의 위치를 포함하는 새 지도 선택
지도 인덱스 보이기
지도 모드 변경
지도를 한 지점으로 이동 이 아이콘을 길게 누르면 지도를 마지막 GPS 위치로
이동한다
다음 wpt [Wpt navigation mode]
이전 wpt [Wpt navigation mode]
양쪽 세로 버튼 바 보이기감추기 (가로 모드에서만 가능)
현재의 위치를 공유
스크린샷 공유
OruxMaps가 트랙을 기록 중이라면 새 세그먼트를 시작한다
착용형 장치에서 OruxMaps 착용형 앱(wearable app)을 연다
- 48 -
Tools (도구) --gt 몇 가지 옵션이 있다
- Measure 지도상에서 지도를 움직여 거리를 측정한다
- Area calculator 실제 Track 또는 Route 내에 포함된 지역의 표면적을 측정한다
- Radar 통계계산 내용을 보여준다 (--gt trip computer view 참조)
- GPS Status 이 앱이 기기에 설치되어 있다면 이를 구동한다
- Layar 설정된 레이어가 있을 경우 Layar를 연다
Tweaks (조정) --gt 몇 가지 옵션이 있다
- Scroll GPS 가동 Track 기록 모드에서만 활성화
- GPS GPS 작동 모드(Default Fast Power save 중)를 선택
- Lock downloads 다운로드 잠금해제
- Night mode 화면을 어둡게 한다 Global settingslsquo-gtrsquoApplication에서 를 지정한다
- Mapsgorge style
문 매뉴얼에는 이 Tweaks에 이 외에도 3개의 옵션이 더 있으나 앱에는 위 5가지 옵션만 존재한다
나머지 항목은 다른 곳으로 이동포함된 것으로 보인다 - 역자
대시보드 (Dashboard)
lsquoGlobal settings에서 사용자 취향에 맞게 지정한 대로 위치 정보
코스 속도 등을 화면상에 표시해 준다(Global settings-gtUser
interface-gtDashboard) 이 대시보드 제어판의 정보는 활용 모드에
따라 숨겨지기도 한다 예를 들어 지도 보기화면 모드에서는 rsquoGPS
controls는 보이지 않는다
측면 대시보드 (Side dashboard)
이 대시보드는 가로 화면 모드에서만 보이는데 몇 가지 형태가 있다
Graphics 그래픽 2가지의 서로 다른 데이터 소스를 선택할 수 있는데 값을 변경하려면 lsquo1degrsquo 또는 lsquo2degrsquo를
선택한다
- 49 -
Dashboard 대시보드
Compass 나침반 안에 인공적인 수평선이 있다
Wpts list Wpts 목록 전체 데이터베이스에서 현재의 루트 wpts 또는 근접 wpts를 선택할 수 있다
Wpt Navigation view Wpt 내비게이션 보기
- 50 -
Waypoints 목록 보기화면
Waypoints 목록 관리 화면 (상단 버튼 바의 lsquoWaypoints-gtManage)
목록 화면 하단 바 좌측에 4개의 실행 버튼(direct actions)이 있는데 Waypoint 목록에서 이름 좌측의
박스를 체크하여 Waypoint를 선택한 후 이를 적용한다(왼쪽 아이콘부터 설명)
1) 지도상에서 보기 (See on map) 현재 Route가 있다면 그 루트 내의 Waypoints를 보여준다
2) Route로 보기 선택된 Waypoints가 포함된 새 Route를 만들고 이를 지도상에서 본다
3) Export (내보내기) gpx kml 형식으로 또는 Track으로 Waypoint를 내보낸다
4) Remove (제거하기) 해당 Waypoint를 데이터베이스에서 제거한다
목록 화면 상단의 3가지 검색필터링 옵션
- Select all 모든 Wapoints 선택
- Unselect all 위의 선택을 해제
- Invert selection 선택된 Wapoints와 선택되지 않은 Wapoints를 서로 반전
문 매뉴얼에는 아래의 3개(표) 옵션 설명이 빠져 있다(앱에는 존재함) - 역자
목록 화면 하단 우측의 주요 옵션
- Sort (정렬) 선택 기준(이름 날짜 유형 등)에 따라 Waypoint 목록을 정렬한다
- Search (검색) 이름으로 검색하는데 이름 전체 또는 일부를 입력한다
- Filter (필터링) 목록에서 현재의 Waypoints의 하위세트(subset)를 선택한다 박스를 체크하여 선택
- 51 -
기준을 고른다 Invert selection 박스에 체크하면 선택이 반전되면서 현재 선택되지 않았던 모든
Waypoint를 보여준다
- More options
Import Wpts Waypoints를 gpx 또는 kml 파일로 데이터베이스로 가져온다
Update elevation 온라인 서비스로부터 Waypoints의 고도는 물론 전체 Waypoints의 고도도 알 수
있다 Waypoints 목록에서 목록 누름 -gt 고도 수정을 원할 경우 lsquoYes 아닐 경우 rsquoNo 선택
Massive modification
- Reset filter 모든 필터를 제거하고 완전한 Waypoints 세트를 보여준다
Waypoint 목록 중에서 하나를 누르면 팝 화면에 아래의 옵션이 나타난다
- Edit Properties (내용 편집) Waypoint의 이름 유형 설명 내용을 바꿀 수 있다
- Delete from database 데이터베이스에서 Waypoint를 제거한다
- Details (세부 사항) Waypoint의 모든 데이터를 보여준다 첨부된 사진그림이 있을 경우 이를 눌러
보기화면에서 이미지를 볼 수도 있다
- Add to Route 현재 루트에 Waypoint를 추가한다 지도 보기화면에 Waypoint를 불러와 중앙에
위치시킨다
- Navigate to 지도 보기화면에 Waypoint를 불러와 그 Waypoint에 대한 lsquoTrack 로그 과정rsquo 모드 및
내비게이션 모드를 활성화한다
- Up 목록에서 특정 Waypoint를 위로 이동한다
- Down 목록에서 특정 Waypoint를 아래로 이동한다
- Remove from List 목록에서 특정 Waypoint를 제거한다
Geocaches 지도 보기화면에서 지오캐시 목록에 접근할 수 있다 상단 버튼에서 lsquoWaypointsrsquo-gtlsquoGeocachesrsquo 한다
- 52 -
이 지오캐시 부분의 작업은 Waypoints와 유사한데 다음 사항이 추가된다
- 지오캐시에는 위치 데이터가 없다
- 메모를 추가할 수 있다
지오캐시가 보기화면에 나타나면 lsquoRoutes 버튼이 가동되는데 아래 옵션이 있다
- Delete Geocaches 화면에서 지오캐시를 제거한다
- Deactivate geocaching 이전 Track에서 사용 가능했다면 지오캐싱 모드를 중단한다
- Open geocachingcom 사이트를 열고 현재의 내 위치로부터 반경 100km 내에 위치한(located)
캐시를 찾아낸다
Track Route 목록 보기화면 (상단 버튼 바에서 lsquoRoutes-gtManage tracksroutes)
목록 화면에서 하나 이상의 Track을 선택한 후 화면 하단 좌측의 4가지 버튼을 실행한다 (왼쪽
아이콘부터)
1) 선택한 트랙을 지도에서 불러와서 보이기
2) Export (내보내기) gpx kml kmz 형식으로 Track을 내보내기(kmz 형식의 경우 그림 오디오
비디오가 포함된 Track을 내보낼 수 있다)
3) Remove (제거하기) 해당 Track을 데이터베이스에서 삭제
4) Merge (합치기) 2개 이상의 Track을 하나로 합친다 이 경우 개개 원본 Track에 대한 서로 다른
세그먼트도 같이 합쳐진다
- 53 -
목록 화면 상단의 3가지 검색필터링 옵션
문 매뉴얼에는 아래의 3개(표) 옵션 설명이 빠져 있다(앱에는 존재함) - 역자
- Select all 모든 트랙루트 선택
- Unselect all 위의 선택을 해제
- Invert selection 선택된 트랙루트와 선택되지 않은 트랙루트를 서로 반전
목록 화면 하단 우측의 주요 옵션
- Sort (정렬) 선택한 기준(이름 날짜 유형 등)에 따라 목록을 정렬한다
- Search (검색) 이름으로 검색하는데 이름 전체 또는 일부를 입력한다
- Filter(필터링) 목록에서 현재의 Tracks의 하위세트(subset)를 선택한다 박스를 체크하여 선택 기준을
고른다 Invert selection 박스에 체크하면 선택이 반전되면서 현재 선택되지 않았던 모든 Track을
보여준다
- Import track gpx 또는 kml 파일을 하나의 새 Track으로서 데이터베이스로 가져온다 Everytrailcom
및 Gpsiescom 같은 사이트에서 거리 Route 유형 시각 등으로 검색하여 Routes를 찾아 다운 받을 수
있다
- Reset Filter 적용된 필터를 제설정함으로써 데이터베이스 내의 모든 Track을 보여준다
Track 목록 중에서 하나를 누르면 아래와 같은 팝 옵션이 나타난다
- Edit properties (내용 편집) Track의 이름 유형 및 설명 내용을 바꿀 수 있다
- Delete from database 데이터베이스에서 Track을 제거한다
- Statistics (통계) 해당 Track의 모든 통계를 보여준다
- Load the Track (Track 불러오기) 지도 보기화면상에 Track을 불러와 새 세그먼트와 Waypoint를
추가하고 다시 시작계속할 수 있다
- Load as a Route 하나의 Route로서 표시할 현재의 Track을 이동한다 모든 옵션이 있는 Routes
버튼을 활성화한다
- Export as Track을 gpx kml kmz 파일로 Tracks 폴더로 내보낸다 (중 선택)
- Upload to Track을 GPSiescom everytrailcom mapmyTrackscom trainingstagebuchcom
ikimapcom wikilutascom 계정에 업로드한다 (중 선택)
- Share as gpx kml kmz 파일로 e메일 전송한다
- Waypoint List Track 내의 모든 Waypoint를 보여준다
- Correct Altitudes 온라인 서비스로부터 Track의 고도는 물론 전체 Track의 고도도 알 수 있다 목록
화면에서 하나의 Track을 누름 -gt 고도 수정을 원할 경우 lsquoYes 아닐 경우 rsquoNo 선택
초기 설정에 MapQuest 지도서비스(wwwmapquestcom - 역자)가 사용되지만 그다지 정확해 보이지
않는다 이 Mapquest와 유사한 형식을 사용하는 Google 같은 다른 서비스를 이용할 수도 있다 이
서비스를 사용하려면 Global settings-gtApplication-gtOnline elevation service를 선택한다
통계 (Statistics)
(상단 메뉴에서 Routes-gtManage trackroutes -- 트랙 선택 후 눌러서 팝 화면에서 Statistics 선택)
Analyzator는 화면에 보이는 현재의 Track 및 Route에 대한 통계 데이터를 보여준다 개개 Track
세그먼트는 별도로 분석된다 통계 화면 상단 우측 맨 앞 버튼-gtSelect a Segment 화면에서 선택한다
- 54 -
TC-1 TC-2
모든 Track의 통계 자료 또는 개개 세그먼트의 통계 자료를
볼 수 있으며 이 통계 자료는 html 형식으로 내보낼 수
있다 화면 상단 맨 우측 버튼-gtrsquoExport를 선택한다
압축(zip) 파일과 폴더가 oruxmapstracklogs 내에
만들어진다
경고 GPS는 고도 측정이 별로 정확하지 않은데 특히
편평한 지형으로 이동하면 lsquo약간 기복이 진 지형rsquo처럼
그래프에 표시될 수도 있다
Trip Computer view (레이더)
지도 보기화면 상단 맨 우측
버튼-gtTools-gtRadar으로 접근할
수 있다
Trip Computer view 화면의 우측
탭들은 상단 버튼 바에서 2개의
옵션을 포함한다 즉 lsquo트랙 기록을
시작하기중지하기rsquo와 lsquoWaypoint
만들기rsquo이다
Trip Computer view는 TC-1 ~
TC-5까지 5가지의 탭 모드가 있다
- TC-1_Data 데이터만 표시
대시보드 형태의 화면 표시된 값을
바꾸려면 해당 부분을 길게 누른다
- TC-2_Statistics 트랙루트
고도속도심밧동수경사 통계
- 55 -
TC-3
TC-4
표시된 값을 바꾸려면 상단 우측의 사각
1deg 또는 2deg를 태핑한다
즉 사용자 취향에 맞게 위아래의 그래프
구성을 서로 달리할 수 있다 - 역자
- TC-3_Artificial horizon 인공수평선 +
나침반 + 데이터 표시
전후움직임좌우움직임을 설정하려면
나침판 안쪽을 태핑한다 화면을 길게
눌러 표시값을 리셋할 수 있다 나침반은
자기센서 또는 GPS에 의해 방향을
잡는다 상단 맨 우측의 자석안테나를
택해서 자기센서냐 GPS냐를 설정한다
- TC-4_Wpt Navigation) 나침반 안에
화살표가 있는데 이는 다음 Wpt로 가는 방향을 나타내며(OruxMaps가 lsquoWpt Navigationrsquo 모드일 때)
2가지 제어기능이 있다
1) 수직 속도계(우) (사용자 기기에 기압 센서가 있고 승강계를 구동했를 경우)
2) 수평 속도계(좌)
- TC-5_Trip plan 활동 계획 lsquoWpt Navigationrsquo 모드에서만 쓸 수 있다
NAME 이름 Wpt의 이름
TRK M TR V 현재의 위치나 이전의 Wpt로부터 자기적실제 코스
TOT LEG
SALTO 이전의 Wpt로부터의 거리
TOT 현재의 위치로부터의 거리
- 56 -
TC-5
ETE ETA
ETA 도착 예정 시간
ETE 예상 소요 시간
이 화면의 모드에 대한 상세한 정보는
httpcafedaumnetandroidgpsj66s21 를 참조
J Route 따라가기 Waypoint 내비게이션
(Following the Routes Wpt Navigation)
전제 조건 lsquoGlobal settings -gtText to speechSoundsrsquo에서 메시지소리에 대한 설정이 적절히 되어 있
어야 한다 즉 그 안의 WAYPOINTS 항목 및 TRACKSROUTES 항목에서 아래를 설정한다
∘ Max Wpt alarm warnings Max Wpt alarm warnings Wpt 경보[알람]가 설정돼 있고 Waypoint에
접근하는 경우의 최대 경보음 횟수를 지정한다
∘ Custom waypoint alarm (사용자 wpt 경보) 경보가 설정되고 Wpt에 연관된 음원이 있으면 기본 발
신음[삐~] 대신 이 경보음을 재생한다 Wpt에 어떻게 오디오 파일을 첨부하는가 더 자세한 것은 본
설명서의 Waypoint 항목을 참조한다
∘ Waypoint distance Wpt에 접근할 때 경보를 울릴 lsquo한계 거리rsquo를 지정한다 경보음을 울리려면 Route
를 불러와야 하는데 상단 버튼 바의 lsquoRoutes(길 모양)-Follow Route를 선택한 후 lsquoRoutes-rsquoWpt
Alarm하여 경보를 활성화한다
∘ Alarm near a waypoint Waypoint에 접근하고 있을 때 경보로 울릴 벨소리 선택
∘ Route alarm Route에서 일정 거리를 벗어날 때 음과 진동이 울린다 경보음이 가동돼야 한다 경보를
울릴 한계 거리는 160m 권장
∘ Distance stop alarm Distance stop alarm 루트 경보음을 중지할 거리 80m 권장 값은 이전보다 큰
값이어야 한다 여기가 160m로 되어 있다면 lsquoRoute alarmrsquo은 80m이다 그러면 루트로부터 80~160m
사이로 떨어져 있을 때 경보가 울린다
∘ Alarm away from route 루트를 멀리 벗어났을 때 이 음을 사용하면 아래의 루트 경보음이 울린다
활용 사례
[사례 1]
Wpts가 포함된 GPX 파일을 다운로드하여 트랙을 시작할 때 따르려는 Route가 길에서 얼마나 떨어져
있는지 알고 싶을 때가 있다 또한 각 Waypoint에 접근할 때 경보를 울리고 싶다
- 57 -
이것은 아주 간단한 사례이다
a) 지도 보기화면에서 상단 버튼 Track-gtRemove(또는 Routes-gtRemove)한다 지도 보기화면에서
사용자가 기록한 이전의 모든 Route가 삭제된다
b) 지도 보기화면에서 버튼 Routes-gtLoad KMLGPX file한다 파일 목록에서 필요한 Route에 대한
GPXKMLKMZ 파일을 찾아 선택한다
c) 그 Route로 어떤 작업을 할 것인가를 묻는 대화상자가 나오면 내비게이션로깅 옵션에서 아래 옵션을
선택한다
∘ Follow Routes (Route를 따라가려고 할 때)
- Route Alarm (Route에서 벗어날 경우 경보를 울리고자 할 때)
- Wpt Alarm (각 Wpt에 도착했음을 알고자 할 때)
∘ Start new Track (그 Route로 새로운 활동 기록을 시작할 때) IMPORTANT ALARMS DISTANCING
ROUTE OR APPROACH TO WPT Track을 기록하거나 GPS가 가동 중일 때만 작동된다
[사례 2]
이전에 기록된 Track으로 시작할 때 사용자가 따르려는 루트가 길에서 얼마나 떨어져 있는지 알고 싶을
때가 있다 또한 각 waypoint에 접근할 때 경보를 울리고자 할 때도 있다
이것 또한 간단한다
a) 지도 보기화면에서 상단 버튼 Routeslsquo-gtrsquoRemove한다 보기화면에서 사용자의 이전의 모든 Route가
삭제된다
b) 지도 보기화면에서 버튼 Routes-gtManage tracksroutes한다 이 데이터베이스에서 Track 목록을
연다 관심 있는 Track을 누른 다음 lsquoLoad as a Route 옵션을 선택한다
c) 위 [사례 1]의 c)와 같은 단계를 밟는다
참고 KMLKMZGPX 파일의 경로상에 있고 (wpts의 추가제거 wpts에 음성 메 시지를 추가)등을
조작하려 한다면 OruxMaps의 데이터베이스에서 Route를 가져온(import) 후 그것으로 작업해야 한다
a) 지도 보기화면에서 상단 버튼 Routes-Manage tracksroutes를 선택
b) Track 목록 화면 하단의 맨 우측 아이콘-gtlsquoImportDownload tracks 한 후 GPXKML 옵션을 선택한
다 파일 관리자가 열리고 파일 목록에서 가져오려는 파일을 선택하면 잠시 동안 Track 목록(아래)에
있게 된다
[사례 3]
데이터베이스나 또는 메모리카드에 저장된 GPXKML에 있는 Track으로 시작한다 Track에는 Wpts가 있
으며 크로스 컨트리에서는 Wpt에서 Wpt로 이동하는데 Track을 벗어나려 하진 않는다 또한 lsquoRoute
이탈rsquo 경보를 울리지도 않을 것이고 Route 위를 정확히 가는지 신경 쓰지도 않는다
[사례 1] 또는 [사례 2]의 단계를 따르는 게 빠른 해결책이지만 Alarm Route 옵션을 가동하지 않는다
대안 Track에 관심이 없을 때는 Wpt Navigation 옵션을 사용하는 것이 가장 좋다 중요한 것은 거리
와 상관없이 각 Wpt를 통과하는 것이다 Wpt에 이르면 OruxMaps가 경보음을 발한다 다음 Wpt를 고
려하여 그 Wpt에 대한 해당 정보(거리 도착 예정시각 등)를 대시보드에 표시한다 이 경우는 [사례
1] 또는 [사례 2]의 c)단계를 아래로 대체한다
c) 그 Route로 어떤 작업을 할 것인가를 묻는 대화상자가 나오면 내비게이션로깅 옵션에서 아래 옵션을
- 58 -
선택한다
∘ Follow Routes (Route를 따라가려고 할 때)
- Navigation Wpt (한 Wpt에서 다른 Wpt로 가고자 할 때)
- Wpt Alarm (각 Wpt에 도착했음을 알고자 할 때)
∘ Start new Track (그 Route로 새로운 활동 기록을 시작할 때)
주 Wpt에서 다른 Wpt로 내비게이션할 때 어느 Wpt를 건너뛰거나 또는 앱이 어느 하나의 Wpt를 놓
쳤을 경우 지도 보기화면에서 버튼 lsquoRoutes-gtNext Wpt 해야 한다
[사례 4]
Route 또는 Track 등 아무것도 없다면 OruxMaps에서 직접 Route를 계획한다 또한 각 Wpts에 접근
할 때 소리로 경고할 수 있다
이 경우 우선 필요한 것은 OruxMaps에서 Wpts를 포함하는 Route를 구축하여 데이터베이스에 저장한
다음 위 [사례 3]에 지정한 대로 이것을 열면 된다
수동으로 Route 만들기
지도 보기화면에서 버튼 Routeslsquo-gtrsquoCreate 한다 화면 하단에 박스가 생기는데 여기서는 lsquo포인트 추가
도구(points adding hand)lsquo를 사용할 수 있다 동시에 rsquoCreate Waypointlsquo가 체크되어 있으면 Wpt도 만
들 수 있다 이를 수행하려면 손가락으로 지도를 움직여 Wpt를 만들 곳 위에 커서를 놓은 후 rsquo+lsquo버튼을
누른다 잘못된 경우는 rsquo-lsquo버튼을 눌러 맨 마지막 만든 Wpt를 지운다 완료하려면 버튼을 누르고 작
업을 취소하려면 버튼을 누른다
수동으로 Track을 만들고 이를 데이터베이스에 저장하 다 다음에는 화면에서 지도를 삭제하고(지도 보
기화면 지도를 불러온 상태에서 버튼 Tracks-gtRemove) 사례를 다시 시작한다
[사례 5]
데이터베이스에 Track이 있지만 Wpts는 없고 Route만 있다 이때 Wpts를 추가하려고 한다 덧붙여
중요한 접점이 될 예를 든다
해야 할 일은 Track을 편집(edit)하고 Wpts을 추가한 후 위의 [사례 1~4] 중의 하나를 사용해 보는
것이다
Track을 편집하려면
a) 지도 보기화면에서 상단 버튼 Tracks-gtRemove를 선택한다 이것으로 보기화면으로 불러온 이전
Track을 화면에서 제거한다
b) 지도 보기화면에서 버튼 Routes-Manage tracksroutes 하여 데이터베이스에 있는 Track 목록을 연
다 관심 있는 Track을 누른 후 Load the Track을 선택하면 해당 Track이 지도에 표시된다 사용자는
Route를 보면서 원하는 지점에 Wpts(lsquoWptsrsquo-gtCreate 버튼)를 만든다 이들 Wpts는 Track에 추가된
다
c) 끝으로 지도 보기화면에서 버튼 Track-gtRemove를 클릭한다 이로써 이전에 만든 Track을 지도 보
기화면에서 지운다 위의 [사례 2] 또는 [사례 3] 참조
- 59 -
[사례 6]
데이터베이스에 다수의 Wpts가 있다 그 중 일부의 Wpts를 연결하여 Route를 만든다
a) 지도 보기화면에서 버튼 Route-Remove한다 보기화면에서 이전의 모든 Route가 삭제된다
b) 지도 보기화면에서 버튼 Wptslsquo-gtrsquoManage 하면 데이터베이스 내의 Wpts 목록이 나타난다 전문지
식을 활용하여 이 Wpts를 이용해서 주 관심 사항인 Route를 만들어야 하는 것이다
두 가지 방법을 생각할 수 있다
1) 관심이 있는 Wpts 왼쪽의 확인란을 선택하여 전체 목록을 검색한다 일단 모두를 선택했다면 목
록 화면 하단 우측의 -gtFilter(깔대기 모양)를 선택하여 나타나는 lsquo기준 선택rsquo 대화상자에서 3번째의
Selected items를 선택한다 아래의 OK를 클릭하면 관심이 있는 Wpts만 목록에 표시된다
2) 사용자가 활용할 Wpts를 그 몇 가지 품질(quality)별로 필터링한다(같은 트랙에 속하는가 또는 같
은 유형 또는 알려진 거리 또는 생성된 날짜 등)
c) 경로를 구축하는 데 정말 관심을 끄는 Wpts만 있을 경우 그 Wpts를 업로드다운로드재정렬할 수
있는데 그렇게 하기 위해서 각 Wpt의 맨 좌측 아이콘을 누른 채 그 Wpt를 끌어다 놓을(drag amp
dropn) 수 있다
d) Wpt의 순서가 정확하면 상단 버튼 바의 왼쪽에서 두 번째 버튼을 누른다 이는 Route를 형성하기 위
해 결합된 Wpts를 지도 보기화면상에 표시하게 해준다 이 경우 c) 단계로 돌아간다
[사례 7]
데이터베이스에 Track이 있지만 Wpts는 없고 Route만 있다 이 경우 여기에 Wpts를 추가하고 싶다
덧붙여 예를 들어 중요한 접점에서 잘못 가지 않도록 화면을 계속 지켜보는 것을 피하기 위해 wpts에
접근할 때 우회전 lsquo좌회전rsquo 또는 직진이라는 음성 메시지가 나오게 하고 싶다
[사례 5]와 유사하다 Wpts에 음성 메시지를 추가하려면 아래 두 가지 옵션이 있다
a) 적절한 메시지가 포함된 lsquo사용자 지정의rsquo Wpt 유형lsquo을 만든다 다음 각 Wpt가 만들어졌을 때 특정
유형을 지정하여 Wpt에 접근할 경우 OruxMaps가 메시지를 읽을 수 있도록 한다
oruxmapscustomwptscustomwptstxt 텍스트 파일을 수정함으로써 사용자 나름의 Wpt 유형을 지정다 원하는 lsquo사용자 지정rsquo Wpt의 각 유형에 대한 해당 파일 내에 한 줄을 추가해야 한다 또한 적절한
아이콘을 원할 경우 같은 폴더(oruxmapscustomwpts) 내에 png 이미지를 추가해야 한다 예를 들어
lsquo사용자 지정rsquo 유형인 turn_right을 만들어 다음 나들목에서 우회전 하라는 메시지로 읽고 turn_right
아이콘 png를 사용하려면(사용자 지정 유형 이름에 정확히 일치하는 아이콘 이름을 설정한다) 아래 사항
을 수행해야 한다
가 customwptstxt 파일을 편집하고 마지막에 다음 행을 추가한다
Turn_right | Turn right at the next (다음에서 우회전)
나 Turn_rightpng 폴더 내에 이미지를 복사한다
이 옵션은 Global settingslsquo-gtrsquoText to speechSounds의 WAYPOINTS 항목에서 Wpt voice massage
옵션을 선택해야 한다
b) [사례 5]에서처럼 동일하게 하지만 모든 Wpt는 만들어질 때 우리 목소리의 녹음 우리가 원하는
음성 메시지가 들어 있는 오디오 파일 확장자에 연결된다 이 음성 메시지는 안드로이드용 음성 녹음 앱
- 60 -
으로 만들 수 있다
이 옵션은 Global settingslsquo-gtrsquoText to speechSounds의 WAYPOINTS 항목에서 Custom waypoint
alarm 옵션을 선택해야 한다
주 모든 확장 오디오를 추가하려면 예를 들어 또는 모든 Wpt 유형을 변경하려면 동시에 많은 Wpts
를 수정하는 것이 때로는 유용하다 그리고 음성 메시지를 포함하는 사용자 지정 유형의 Wpt와 연결한
다 어떻게 하는가
a) 지도 보기화면의 상단 버튼 바에서 Waypoints-gtManage을 선택
b) 각 Wpt의 왼쪽에 있는 사각 박스를 선택한다 한꺼번에 다 바꾸고 싶다
c) 화면 하단의 맨 우측 버튼을 눌러 Massive Waypoint editor를 선택하면 아래와 같이 된다(사각 박스
선택에 따라 다름)
1) 하나 이상의 Track에 대해 Wpts를 연결한다
2) Wpts의 유형을 변경한다(예를 들어 사용자 지정 음성 유형을 지정)
3) 여러 개의 Wpts에 같은 설명을 입력한다
4) 여러 개의 Wpts에 하나의 오디오 파일을 첨부한다
K 스마트시계 앱 (SMARTWATCH APP)
OruxMaps는 가용하다면 사용자의 lsquoWear watch에 rsquo안드로이드 Wear 앱rsquo을 설치할 수 있다 lsquoWear
장치rsquo에서 앱을 여는 버튼 바를 추가할 수 있는 새 버튼이 있다
기본 정보가 포함된 3개 화면이 있다 (화면을 수직으로 스크롤한다)
그리고 기본적인 실행 버튼이 있는 1개의
화면이 있다(수평으로 스크롤)
- 61 -
L 개발자들에게 (DEVELOPERS)
이 부분 생략 문매뉴얼 참조 - 역자
= 이상 본문 = 07242015 정리
이 번역본은 lsquo제2차 저작물rsquo이므로 번역자의 동의 없이는 어떤 형태이든 2차적 가공(인터넷 유포
상업용비상업용교육용 이용 및 출판 등)으로 사용할 수 없습니다
==============================================================================
[부록 업데이트 정보] 현 버전 V609 2015년 7월 24현재
------------------------------------------------------------------------------
업데이트 정보 - 버전 609
업데이트 정보 - 버전 607
업데이트 정보 - 버전 606
업데이트 정보 - 버전 604
==============================================================================

- 31 -
Live tracking (실시간 트래킹)
MapMyTrackscom에 계정이 있다면 내 Track 데이터를 그 서버로 직접 보냄으로써 다른 사람들이 내
활동을 따라할 수 있게 된다 이 옵션은 어떤 Track을 기록 중일 때만 사용 가능하다 Global
settings-gtlsquoIntegration-gtMapMyTracks하여 계정을 지정한다 Track 기록을 시작한 다움 rsquoLive
trackinglsquo을 시작한다
External GPS (외부 GPS) 외부 블루투스 GPS를 사용할 수 있는데 먼저 화면 상단의 lsquoTracks-gtGPS
settings-gtExternal GPS 하여 지정한다 외부 GPS 사용을 지정했다면 새로운 옵션인 Tracks-gtStart
ext GPS를 사용할 수 있다
중요 Track을 기록하는 도중에 OruxMaps가 외부 GPS와의 연결이 끊어지면 OruxMaps는 그 Track의
유실을 막기 위해 내부 GPS를 재가동하려 할 것이다
Heart rate monitor (심박동수 모니터 HRM) 현재 OruxMaps는 Zephyr 및 Polar 브랜드의 블루투스
심박동수 센서와 호환된다
Global settings-gtSensors-gtHeart Monitor에서 지정을 끝내면 Tracks 메뉴에서 2가지 새로운 옵션을
사용할 수 있는데 rsquoTracks-gtlsquoRecord with HRM 및 rsquoTracks-gtStart HRM이 그것이다 (HRM은 트랙
기록 모드일 때만 가능하다)
HRM 제어판을 적절히 지정했다면 현재의 맥박 최대최소평균 맥박 및 HRM의 배터리 상태를
표시해준다
그 Track을 저장할 때는 HRM 데이터도 함께 저장된다 MapMyTrackscom에 해당 Track을 업로드하면
사용자의 심박동수 데이터도 알아볼 수 있다 Track을 GPX 형식으로 내보낼 때는 심박동수 데이터 또한
함께 내보내진다
Sensor + ANT OruxMaps는 여러 가지의 ANT+ 센서와 함께 사용할 수 있다 기기[terminal]가
안드로이드와 호환된다면 상단의 Tracks 메뉴 내에 Start ANT+ 옵션이 표시된다
상단 우측의 메뉴 Global settings-gtSensors-gtANT+ 하여 아래의 옵션을 설정한다 - 역자
middot 맥박측정기 middot 계보기 middot 페달 회전수 센서 (자전거)
middot 속도 센서 (자전거) middot 페달 회전수+속도 복합 센서 (자전거) 등
시작종료 Waypoint의 자동 생성
상단 Global settings-gtWaypoints-gtCreate firstlast Wptlsquo(또는 상단 Waypoints(핀 모양)-gtWpt
settings-gtCreate firstlast wptrsquo)로 설정한다 이 옵션은 개개 세그먼트의 시작종료 지점을 알려주는
Waypoint를 자동으로 표시해 준다
세그먼트의 자동 생성
사용자 활동에 따라서는 일정 거리(매 OOkm) 또는 일정 시간(매 OO분)에 따른 통계자료가 필요할 수도
있다 이것은 Global settings-gtTracksRoutes-gtAutoSegment Distance 및 Global
settings-gtTracksRoutes-gtAutoSegment time에서 지정한다 이 옵션들이 위의 내용과 함께
가동되면 한 세그먼트의 끝을 알려주는 각 Waypoint에 모든 통계 정보가 추가된다
- AutoSegment Distance 다음 세그먼트를 자동으로 만드는 데 필요한 거리
- AutoSegment time 다음 세그먼트를 자동으로 만드는 데 필요한 시간
- 32 -
H 지도 만들기 (CREATE NEW MAPS)
OruxMaps에서 사용할 오프라인 지도를 얻는 4가지 기본적인 방법
1 MOBAC (Mobile Atlas Creator)
MOBAC은 다양한 소스로부터 오프라인 지도를 만들 수 있는 우수한 앱이다 더 자세한 정보는
httpmobacsourceforgenet을 참조한다
중요
1) MOBAC은 OruxMaps Sqlite 형식(format)을 우선적으로 사용한다
2) MOBAC 설정에서는 지도 크기를 최대값으로 지정한다 초기 설정된 지도 킈기를 그대로 사용할
경우 큰 지도를 만들어 이를 OruxMaps로 불러와서 보려고 할 때 에러가 발생한다
3) MOBAC에서 지도를 만들 때 드래그 앤 드롭(drag amp drop) 기능을 사용하지 않는다 그런 지도는
현재 OruxMaps에서 쓸 수 없다 지도를 가져올 때는 사용자가 만든 지도 이름과 동일한 이름의
폴더lsquo를 OruxMaps의 폴더(또는 기기의 메모리 카드)로 복사해 넣어야 한다
MOBAC 외에 OziExplorer 같은 PC 프로그램으로도 OruxMapsDesktop에서 작업할 수 있는 map
파일을 만들 수 있다 - 역자 주
2 이미 Ozi kap tiff tfw 용으로 측정된(calibrated) 기존 지도 또는 지도 이미지 파일을 가지고
있다면 OruxMapsDesktop을 사용하여 OruxMaps용 lsquo지도 폴더rsquo로 변환한다
3 OkMap 사용 wwwokmaporg 참조
4 또한 OruxMaps에서도 오프라인 지도를 만들 수 있다
- 온라인 지도를 연다 (현 지도 보기화면의 지도를 사용하거나 아니면 상단 버튼 바에서
lsquoMaps-gtSwitch map 한 후 목록 화면의 온라인지도(ONLINE) 탭에서 적절한 지도를 선택한다 - 역자)
- 상단 버튼 바에서 Mapslsquo-gtMap creator를 선택한다
- 지도를 확대축소하여 지도를 만들[다운 받을] 지도 역의 위치와 범위를 조절한다
- 지도를 만들[다운 받을] 지도 역(화면)의 첫 번째 코너(예 좌상단)를 태핑한다 해당 지점에 작은
점이 생긴다
- 첫 번째 코너와 대각선 방향의 두 번째 코너(예 우하단)를 태핑한다 역시 그 지점에도 작은 점이
생기면서 지도 보기화면상에 지도를 만들[다운 받을] 사각형의 지도 역이 반투명 레이어로 지정된다
이와 동시에 화면 하단에 3개의 원 버튼이 생긴다
- 이 3개의 원 버튼 중에서 녹색의 버튼을 누른다 (또한 지도 만들기를 취소하려면 버튼을 역을
수정해서 다시 지정하려면 ㊀ 버튼을 각각 선택한다)
- 다음 화면에서 다운 받을 레이어 단계(level)를 체크한(보통 12~17 중에서 34개 정도를 체크) 다음
지도 이름을 입력한다 지도의 최대 크기는 1GB이다 (더 큰 지도를 만들려면 MOBAC 같은 다른
도구를 사용한다)
이렇게 복수의 레이어 단계를 체크하는 것은 지도 일부분의 다운로드가 취소되고 지도가 유실되었다는
에러가 뜰 때 이를 건너뛰어(skip) 계속 다운 받기 위한 것이다 그렇다면 몇 개의 레이어 단계를
선택해야 하는가 이 부분 개발자에게 문의하 으나 여러 변수가 있어 단정 짓기 어렵다고 함 하나의
상세 레이어를 원하는 사용자가 있는 반면 3~4개 레이어를 선택하는 사용자도 있다고 함 - 역자
- 33 -
- 지도 이름 입력란 아래 체크박스에는 체크하지 않는다
- 이제 화면 하단의 lsquoDownloadrsquo 막대 버튼을 누르면 다운로드가 시작된다 네트워크 접속이 끊어지는
등의 문제가 생기면 다운로드는 중지된다 이 불완전한 지도는 보관하거나 차후에 삭제할 수 있다
- 불완전하게 다운 받은 지도는 나중에 다시 다운 받을 수 있다 지도 보기화면 상단에서
Maps-gtResume download 하여 다시 다운받을 지도를 선택한다 OruxMaps는 유실된 이미지를
체크하여 이를 다시 다운 받아준다
- 다운로드 완료 메시지가 나오면 OK를 선택하고 기기의 뒤로가기(sup)를 태핑하면 OruxMaps가 지도
데이터베이스를 생성한다
- 지도 보기화면의 상단 버튼 바에서 Maps-gtSwitch map을 선택한다 이어 나타나는 지도 목록화면
상단의 오프라인(OFFLINE) 탭을 눌러 방금 만든[다운 받은] 지도가 있는가를 확인한다(목록화면에는
통상 지도 이름이 가나다 순으로 배열됨 - 역자)
- 해당 지도를 선택하고 지도 보기화면에 띄워 이상 유무를 확인한 후 실제 트랙 활동 시 오프라인
지도로 활용한다
- 34 -
I 버튼 활용 (ALL BUTTONS)
GLOBAL SETTINGS 설명 (이 각 버튼에 해당하는 lsquoSettingsrsquo은 화면 상단 메뉴 4개 버튼 내에 있다
Oruxmaps의 전체적인 설정을 하려면 화면 상단의 맨 우측의 메뉴()의 Global settings에서 할 수 있다 - 역자)
I want to help
의문사항이 있을 경우 개발자에게 메일을 보낼 수 있다
Profiles (프로파일)
- Manage Profiles 프로파일의 관리(만들기불러오기삭제) 프로파일이란 새로운 설정(버튼 폴더 등)의
집합(set)이다 몇 개의 프로파일이 있겠는데 예를 들면 서로 다른 대시보드 설정 GPS 지정 등으로 각
스포츠 활동에 맞게 설정할 수 있다 이 메뉴에서 새 프로파일을 만들 수 있다
권장 사항
1) 모든 프로파일에서 동일하게 모든 값을 지정하려면 초기 설정을 사용한다(예 지도 폴더)
2) 초기 프로파일에 근거하여 새 프로파일을 만든다
- Save Profiles 모든 프로파일과 사용자 지정값(preferences)을 저장함으로써 나중에 원할 때 복원할
수 있다 데이터는 oruxmapspreferences 폴더에 저장된다
- Restore saved Profiles 이전에 저장된 지정값을 복원한다
중요 이것은 같은 이름을 가진 현재의 활성 프로파일을 덮어쓴다
User interface (사용자 인터페이스)
- Buttons (버튼류)
ㅇ Buttons bar (버튼 바) 보기 원하는 버튼을 선택하고 버튼 바의 위치를 지정한다
- 버튼 바에서 특정 버튼을 제거하려면 그 버튼을 태핑한다
- 버튼 바에 버튼을 추가하려면 화면 중앙의 바 박스(bar box)에서 그 버튼을 선택하고 바를
가리키는 양방향의 청색 화살표를 사용하여 위치를 정한다
- 35 -
- 모든 바를 지우려면 Reset을 선택한다
- 위치 변동을 저장하려면 lsquoSave 종료하려면 lsquoExit을 누른다
ㅇ Large buttons mode (대형 버튼 모드) 옆의 사각박스를 체크하면 더 크고 사용하기 쉬운 버튼
세트가 나온다(OruxMaps를 재구동해야 한다)
ㅇ Vibration (진동) 버튼을 누르면 미세하게 진동한다
ㅇ Hide buttons (버튼 숨기기) 초기에는 버튼은 항상 표시된다 버튼이 10초 후 자동으로 숨겨지도록
설정되므로 지도를 더 넓게 잘 볼 수 있다 버튼을 다시 보이게 하려면 1)버튼이 원래 있던 화면 위치를
태핑하거나 2)트랙볼패드를 한 번 태핑한다
ㅇ Hide upper buttons (상단 버튼 숨기기) 10초 후에 상단 버튼 바를 숨긴다 다시 보려면 원래 있던
위치를 테핑한다
ㅇ Hide slide button (좌우 버튼 숨기기) 좌우의 세로 버튼 바를 숨긴다 원래 있던 위치를 터치하면
다시 나타난다 여기서 slider는 side(측면)의 오타가 아닌가 싶다 - 역자
- Dasboard
ㅇ User interface 지도 이름 Route 좌표 확대축소 등 대시보드에 표시될 서로 다른 요소들이다
이들 요소는 아래에서 위로 왼쪽에서 오른쪽으로 해당 위치에 포개지며 화면이 회전되면 재배치된다
ㅇ Sort dashboard controls 각 대시보드 제어판은 좌하단에서 우상단으로 포개진다 드래그 앤
드롭하여 제어기능의 우선 순위를 바꿀 수 있다
ㅇ Hide dashboard 이 박스를 체크하면 대시보드가(위치 속도 등) 15 초 후에 숨겨진다 대시보드를
다시 보려면 화면 하단 원래 위치를 태핑한다
ㅇ Dashboard hidewake up 대시보드 또는 대시보드 화면 역을 태핑하여 대시보드를 숨기거나 보일
수 있다
ㅇ Entire track(전체 트랙) 대시보드 값은 현재 세그먼트 대신에 전체 트랙(모든 세그먼트의 합)에 대한
것을 나타낸다
ㅇ New dashboard 새 대시보드 사용 새 대시보드는 더 큰 서체를 사용하는데 다양한 색상도 처리할
수 있다
- 36 -
ㅇ New dashboard background 새 대시보드의 배경 색상 선택
ㅇ New dashboard text color 새 대시보드의 글자 색상 선택
= TOP DASHBOARD 항목 --------------------------------------------------------
ㅇ Display the dashboard 대시보드를 표시
ㅇ Left control 왼쪽 제어
ㅇ Center control 큰 대시보드 제어판 사용 시 보이지 않음
ㅇ Right control
이 대시보드 부분 역시 문 매뉴얼은 실제 앱과는 조금 다름 - 역자
- Cursor (커서)
ㅇ Cursors Directory (커서 폴더) 커서를 저장할 곳을 알려준다 png 형식의 이미지는 모두 커서로
사용할 수 있는데 나만의 커서 이미지를 이 폴더에 넣어 선택사용할 수도 있다
ㅇ GPS Cursor icon GPS 가동 시 내 위치를 표시하는 데 사용할 아이콘 원 화살표 중에서 선택
ㅇ Map centre icon 지도 보기화면의 중심을 표시하는 데 사용할 아이콘 지정
ㅇ Map Viewer centre 지도 보기화면의 중심에 나타날 아이콘 지정
ㅇ Cursor to bottom 중앙의 커서를 화면 하단에 배치 지도 방향(위쪽)을 기준할 때 유용하다
ㅇ View angle (시야각 범위) 시야각[나아갈 방향]을 가리키는 노란색 역삼각형을 표시 나침판 모드일
때만 적용된다
- Colors 아래 사항에 대한 색상을 지정한다
ㅇ Application theme (초기화면 주제 색상) 빨강 검정 흰색에서 선택 후 OruxMaps를 재구동해야
한다 초기 - 빨강
ㅇ Dashboard color 선택한 구조에 따라 대시보드의 색상을 변경
ㅇ Track color 현재 표시된 트랙의 색상
ㅇ Route color 저장된 트랙이나 KMLGPX 파일을 불러온 경우의 색상
ㅇ Secondary routes 제2 투트의 색상
ㅇ Waypoint text color Waypoint 글자 색상
ㅇ Graphics background 통계 화면의 배경 색상
ㅇ Graphics letter color 통계 화면의 글자 색상
이 부분도 문 매뉴얼 내용이 실제 앱과는 조금 다름 - 역자
- 37 -
- Tracks
Track 선의 폭[pixel] Route 선의 폭[pixel] Route path effect(진행 표시 효과) 글자 크기를 지정한다
ㅇ Track stroke width Track 선의 굵기[pixel
ㅇ Route line width Route 선의 굵기[pixel]
ㅇ Secondary route width 제2 Route 선의 굵기[pixel]
ㅇ Route path effect 대시 경로(dashed path)로 활성 루트를 표시한다
ㅇ Letter size Waypoint 이름의 글자 크기
- Miscellaneous UI (기타 사용자 인터페이스)
ㅇ Status Bar 기기 자체의 상단 lsquo상태 바rsquo 감추기
ㅇ Circle GPS Precision 지도상에 GPS의 정밀도를 알려주는 원을 그리기
ㅇ Scale 축척을 화면 좌하단 코너에 표시
ㅇ Compass always visible 나침판을 항상 표시
ㅇ Line to last Position 마지막 GPS 위치까지이 선 표시 이것은 하단의 제어판을 활성화하는데 이
지점까지의 거리방향 ETA(트랙 기록 중일 경우)를 알려준다
ㅇ Lateral dashboard (측면 대시보드) 기기가 가로 화면 모드일 때 지도 보기화면상에서 Track
통계(trip computer view)를 볼 수 있다
ㅇ Maximum speed Trip computer view 사용 시 속도 (TC-4 모드) (예 자동차 160 자전거 60 도보
20에 설정)
ㅇ TMG line 앞에서 Track Made Good를 알려주는 선을 그린다
Application
- Select language 21개국 언어 선택 초기설정은 어 설정 후 앱을 재구동 해야
- LED in EcoMode 화면이 꺼질 경우 Track 기록 모드임을 경고하기 위해 LED가 깜박인다
- Screen always ON Track 기록 모드에서는 화면을 항상 켜둔다 배터리 소모에 유의
- Display brightness lsquoScreen always ONrsquo 모드일 때 화면의 밝기 조절 선택
- Unlock screen automatically Oruxmaps로부터 경보음을 받을 때 화면을 켠다
- Auto Rotation(자동 회전) 기기의 센서를 사용하여 화면 자동회전 가능해제 여부를 지정
- Sun setrise time 태양시(時)의 유형 4가지 중 하나를 선택
- Trackball scroll 트랙볼을 움직여 지도 스크롤을 끄거나 켜기 지정
- Vibrate with alarms 경보음과 진동을 동시에
- Online elavation service 초기 온라인 고도 서비스와 다른 것을 선택한다 (예)
Coordinates per petition 48
Url 패턴
httpmapsgoogleapiscommapsapielevationxmllocations=$coordampsensor=true
Coordinates separator 7C
Tag to search elevation
- Send anonymous bug report
ㅇ Overlay path text 경로와 함께 오버레이 경로 이름을 표시
Maps (지도)
ㅇ Maps directory 지도를 저장하는 위치
- 38 -
ㅇ DEM files directory HGT HDR 파일을 보관하는 곳
ㅇ KML overlay settings KMLKMZ 오버레이 파일이 저장된 곳
ㅇ Zoom settings 확대축소(Zoom)에 대한 지정
Default Zoom 새 지도를 불러올 때 몇 가지 디지털 확대축소 단계를 증가감소한다
Zoom autoload 현재 지도 내의 레이어 사이를 오르내리면서 다음 레이어가 없을 때 새로운
지도를 찾는다
Go to map center 복수 레이어 지도의 경우 상위하위 레이어가 확대축소에 의한 현재 지점을
포함하지 않을 수 있다 이 박스를 체크하면 지도가 중앙으로 이동하는데 그렇지 않으면 디지털
확대축소가 실행된다
Volume keys 볼륨 키를 사용하는 확대축소 모드 선택
On screen keys 화면상의 좌측 세로 버튼 바의 ㊉ ㊀를 사용하는 확대축소 모드 선택
Pinch to zoom 두 손가락을 사용하는 확대축소 모드 선택
Zoom with volume 확대축소에 볼륨 키를 사용
ㅇ 3D settings 지도를 3차원으로 보기 위한 다양한 설정 카메라 고도 등 3차원 보기를 위한 설정
카메라 고도 고도 축척 등을 지정한다
ㅇ Map orientation 지도의 방향 정하기(--gt 위 lsquoE 지도 보기화면의 Map modersquo 참조 - 역자)
지도를 회전하거나 고정할(초기) 수 있다 나침반 센서에 의해 회전할 수 있으며 따라서 항상 위가
북쪽이거나(지도가 회전될 때 유용하다) 아니면 진행방향이 위를 가리킨다
ㅇ AutoScroll delay (sec) 마지막 GPS 위치로 되돌아가기 전 지도를 스크롤한 뒤의 경과 시각 GPS
On 상태일 때(지도는 GPS를 따른다) 손가락으로 지도를 움직이면 여기서 지정한 시간[초]동안 GPS
지도의 자동 움직임(위치 추종 기능)이 꺼진다
ㅇ Auto load maps 현재의 지도를 떠나면서 다음 지도를 자동으로 불러온다 아래 3가지 위치를
선택할 수 있다
1)Always(주의) 손가락으로 지도를 움직이거나 lsquoGPS 위치 추종 기능rsquo(GPS following)이 가동될
때마다 가장 상세한 지도(큰 축척)를 탐색한다
2)Scrolling out of avail range 지도의 경계(perimeter)를 벗어날 경우 다음의 지도를 검색한다
가용한 지도가 복수로 존재한다면 대화상자에서 올바른 지도를 선택할 것을 묻는다
3)Never 자동으로 지도를 불러내지 않는다
ㅇ Maps online
- 온라인 지도로 검색하고(navigate) 있을 때 지도는 oruxmapsmapfilesoruxmapscacheImagesdb
파일 내에 있는 데이터베이스에 저장된다
- 이 파일은 중요하다 왜냐하면 온라인을 검색할(navigate) 때 용량이 증가하기 때문이다 따라서
데이터베이스의 최대 크기(초기 512mb)을 설정해야 한다 이 값이 초과되면 OruxMaps는 주 화면에서
파일 크기를 줄여야 한다는 경고를 보낸다
- 이것은 데이터베이스가 상한값(Upper Threshold)에 도달했음을 뜻한다 이를 받아들이면
데이터베이스가 하한값(Lower Threshold)에 이를 때까지 오래된 이미지들이 삭제될 것이다
- 중요 이 과정은 끝나는 데 시간이 많이 걸릴 수 있다 최근의 테스트에 의하면 10mb당 약 1분이
소요된다 이 과정을 중단해서는 안 된다
- 이 조작을 안전하게 연기할 수도 있다 OruxMaps가 구동될 때마다 경고 메시지가 뜰 것이다
- 1)상한값(Upper Threshold) 값은 mb로 표시 캐시 데이터베이스가 이 크기에 이르면 데이터베이스
용량을 줄이라는 경고가 뜬다
- 2)하한값(Lower Threshold) lsquo감소 조작rsquo이 받아들여질 경우 줄여야 할 데이터베이스의 크기이다
- 39 -
ㅇ Reset custom datums rmap 지도의 데이터를 초기화한다
ㅇ Reset online cache 온라인 지도에서 캐시 타일을 지운다 온라인으로 그 지도를 업데이트하고 다시
다운 받고자할 때 유용하다
ㅇ Reset raster cache 벡터 지도(가민 mapsforge)를 위해 모든 래스터 캐시 이미지를 지운다
ㅇ Add empty map 빈(empty) 지도 추가 모든 확대축소 단계로 빈 지도를 오프라인 지도 목록에
추가한다
ㅇ Relief map
ㅇ Mapsforge settings
Mapsforge styles mapsforge styles xml 파일을 지정할 폴더를 선택
Mapsforge text size 지도(mapsforge의 map)상의 글자 크기를 지정
Symbols scale factor 아이콘 크기를 확대축소
Scale factor 지도 상징물의 크기 증가(시인성 증가)
Apply hill shadows DEM 파일을 다운 받아야 한다 타임 렌더링이 늦어진다
ㅇ Garmin maps settings Garmin 지도 설정
Use antialiasing 이미지의 계단현상 감소
Minus one detail level 상세 단계를 1단계 감소
Mercator projection 경고 이 설정 변경 후에 지도 목록을 리셋할 것
Show Poi labels POI(건물 산의 정상)의 라벨 표시 여부
Show Polygon labels Polygon(호수 강 등)의 라벨 표시 여부
Show line labels Line(등고선 도로 등)의 라벨 표시 여부
Wpt labels background
Polygon labels background
Line labels background
Letter size 글자 크기
Cache size 이미지들은 효율을 좋게 하기 위해 래스터 파일로 저장된다
ㅇ Add a X margin (픽셀) 모든 지도의 모든 레이어에 대해 좌우 여백을 추가한다 lsquo지도 없음rsquo 역을
없애기 위해 지도를 겹칠 때 유용하다
ㅇ Add a Y margin (픽셀) 모든 지도의 모든 레이어에 대해 상하 여백을 추가한다 lsquo지도 없음rsquo 역을
없애기 위해 지도를 겹칠 때 유용하다
Tracks Routes
- Routes Tracks Directory 루트와 트랙의 로그 파일이 저장되는 폴더 버전 20 이상부터 모든
Track은 oruxmapstracksdb라는 파일명으로 sqlite3 데이터베이스에 저장된다 이 파일은
oruxmapstracklogs 폴더 내에 위치한다
- Auto KML creation Track 기록을 종료하면 자동으로 Track을 kml 파일로 만들어 Tracks 폴더로
내보낸다
- Clamp to ground KML Track을 KML 파일의 바닥(ground)에 고정시킨다
- Compress KMZ photos KMZ에 포함된 사진의 크기와 용량을 줄인다
- KMZ photos dimension KMZ에 첨부된 사진의 최대 가로 및 세로 크기
- Auto GPX creation Track 기록을 종료하면 자동으로 Track을 gpx 파일로 만들어 Tracks 폴더로
내보낸다
- AutoSegment Distance 다음의 자동 세그먼트를 만들기 위해 거리 간격을 km로 설정한다 Track
- 40 -
세그먼트는 OOkm마다 생성된다
- AutoSegment Time 다음의 자동 세그먼트를 만들기 위해 시간 간격을 분으로 설정한다 Track
세그먼트는 OO분마다 생성된다
- Auto Segment no movement 새 세그먼트 생성을 위한 움직임 없이 경과해야 할 시간[초]
(0~무한대 단 최소 15초 이상) OruxMaps는 사용자가 OO초 정자하면 새로운 세그먼트를 시작하려
한다
- Auto save Track을 데이터베이스에 자동으로 저장하는 데 필요한 시간 간격[분]을 설정한다
- Tracks Auto Backup 데이터 손상 같은 데이터 유실을 방지하면서 데이터베이스의 백업 복사를
수행할 시간 간격[일(日) 단위]을 설정한다 이 데이터는 oruxmapstracksdbbackup 및
oruxmapstracksdbbackup2 라는 파일로 저장된다 주 데이터베이스가 손상될 경우는 우선적으로 이들
파일을 백업 복사해야 한다
- Use Avg speed 비행 같은 특정 활동에서는 때때로 ETA 및 ETE는 현재 속도보다는 lsquo고정 값(fixed
value)을 기준하여 계산되는데 이것이 OruxMaps가 초기에 채용한 방식이다 이 항목에서 이 옵션을
설정한다
- Avg speed ETAETE를 계산하기 위해 사용되는 고정 값
- Ask Track name 새 Track을 시작할 때 Track 이름을 묻는다
- Default Track type 기본 Track 유형 다양한 활동 유형 중에서 선택한다
- First point Route 통계를 포함한 최초의 Route 지점에서 Waypoint를 표시한다
- Show partner lsquo루트 추종rsquo(follow Route) 모드에서 해당 Route 생성자의 위치를 보여준다
Waypoints
- Geocaches directory Geocache가 저장되는 폴더 설정
- Custom types 사용자 Waypoints 유형이 저장되는 폴더
- Pictures directory 사진 Waypoint가 저장될 폴더 설정
- Default Wpt sort 처음 Waypoint 목록을 열 때의 정렬(sort) 기준을 설정
- Auto Create Wpts Waypoint를 만들 때 자동으로 lsquo사전 설정rsquo 형식[WPT_0000000~WPT_9999999]의
이름을 부여하고 저장한다 Waypoint 특성을 따로 입력할 필요가 없으며 나중에 이를 편집할 수 있다
- No icons 핀 아이콘 대신에 적색청색 점으로 Waypoint를 표시한다
- Show Wpt names 지도상에 Waypoint 이름을 표시한다
- Create firstlast wpt Track 기록을 시작하고 종료할 때 그 Track의 시작종료 지점에 자동으로
Waypoint를 표시한다(예 시작 지점-gt WPT_0000001 종료 지점-gt맨 마지막 일련번호) 그 Track의
통계는 맨 마지막 Waypoint에 추가된다
Sensors
GPS
- Minimum time GPS 측정 사이의 시간 간격[초]을 지정한다 저장되는 트랙 지점 사이의 시간 간격
이 간격이 길수록 배터리가 절약된다 안드로이드는 배터리 절약을 위해 그 시간동안 GPS 연결을
끊는다
경고 일부 안드로이드 기기는 GPS를 재가동하는 데 시간이 많이 걸려 위 시간 간격을 정확히 지원하지
않을 수도 있다 이 경우는 시간값을 0으로 지정한다 --gt 2초 추천
- Minimum distance GPS 측정 사이의 거리 간격[미터]을 설정한다 저장되는 트랙 지점 사이의 거리
- 41 -
간격 OruxMaps는 여기서 다음 두 가지 기준을 고려한다 즉 1)이동 거리가 최소 지정 거리(OO미터)
미만인 경우 2)이동 시간이 최소 지정 시간(OO초) 미만인 경우 OruxMaps는 측정을 하지 않는다 --gt
20m 추천
- Accuracy for position fix lsquoTrack 지점rsquo으로서 그 위치를 저장하기 위해 OruxMaps가 갖춰야 할 최소
GPS 정밀도를 지정한다 이 경우 50미터를 권장하며 최소 시간은 30초 또는 2분을 지정해야 한다
그래야만 정확한 위치가 기록되기 때문이다
- Use Geoid altitude Geoid에 대한 NMEA 고도 수정을 할지 여부를 선택
- External GPS(Android 20 이상만) 외부 블루투스 GPS를 사용한다 이것을 사용하려면 아래 단계를
따른다
GPS를 안드로이드 기기와 결합하되(pair) 표준 블루투스 설정 도구(configuration tools)를
사용한다
결합된(paired) 블루투스 장치 목록에서 사용자 GPS를 선택한다
내장 GPS 대신에 외부 GPS를 사용하려면 지도 보기화면의 우측 세로 버튼 바에서 GPS onoff
버튼을 길게 누른다
- AIS (nautical)
- Retry when lost 블루투스 장치와 접속이 끊어질 경우 내장 GPS를 재정렬하는 대신에 블루투스
장치와의 연결을 30초마다 재시도한다
- Barometer for elevation 개개 지점에 대한 고도를 산출할 때 GPS 대신 기압계(있을 경우)를
사용한다
- Altitude from DEM 고도를 산출할 때 GPS 대신 DEM 파일(가용할 경우)를 사용한다
- Interpolate DEM altitudes 더 좋은 결과를 얻으려면 더 많은 계산이 요구된다
Vario - 승강계 지정 (기압계 필요)
- Readout rate (HZ) 판독율 기압계에서 판독이 이루어지는 시간[초]당 횟수
- Altitude filter 고도 필터 고도는 기압계에 의한 평균 측정치로 설정된다
- Vertical speed filter 수직 속도 필터 이 값이 클수록 수직 속도가 더 안정적이 된다 그 값이 변화에
덜 반응하기 때문이다
- Average Vertical speed 평균 수직 속도 수직 속도는 순간속도와 평균속도 2가지로 제공된다 평균은
OO초 당으로 계산되는데 이 옵션에서 지정한다
- Alarm sound 경보음 사용되는 경보음 빈도는 승강하강 속도에 따라 수정된다
- Fall rate 추락률
- Max speed 최대 속도값으로 대시보드에 유용하며 어떤 경고음으로 얼마나 자주 들려줄 것인가 하는
빈도를 규정한다
ANT+ OruxMaps ANT+ 센서를 사용하기 위한 다양한 매개변수를 설정한다
- OruxMaps가 이를 자동으로 수행할 수 없다면 개개 센서의 ID를 수동으로 입력한다(사용자 기기의
ID를 찾으려면 IpSensorMan 앱을 사용한다
Heart Monitor BT 40을 포함한 서로 다른 센서들이 지원된다
OruxMaps는 HRM(맥박계)로부터 심박동수(현재 최대 최소 평균) 및 배터리 상태 등의 데이터를 기록할
수 있게 해준다(단 Polar bluetooth는 아직 배터리 상태를 지원하지 않는다) HRM 정보는 해당 Track을
gpx 형식으로 내보낼 때 그 gpx 파일 내에 저장된다 HRM 정보를 MapMyTrackscom 계정으로
- 42 -
업로드 한다면 실시간 트래킹(live tracking)도 수행할 수 있다
사용 단계
- HTM을 안드로이드 기기와 결합하고 사용자의 안드로이드 내의 표준 설정 메뉴를 사용한다
- 결합된 블루투스 장치의 목록에서 해당 HRM을 선택한다
- 이것을 사용하려면 lsquo트랙 시작(start tracking)rsquo 버튼을 길게 누르거나 새로운 버튼 바에서 특정 버튼을
선택한다
- HRM이 가동 중인 동안 지도 보기화면에서 보려고하는 항목을 선택한다(분당 박동수 평균최대최소
심박동수 및 배터리 상태)
- Calories Caculater (열량 계산기) 입력 사항
Age 나이
Weight 체중
Max heart rate (옵션) 최대 심박수
VO2 Max (옵션) 최대 산소섭취량
Gender 성별
스코어카드에서 데이터를 보려면 소모 칼로리를 표시해 주는 대시보드의 지시자(indicator)를
가동한다(HRM이 필요)
Cadence Speed BT 40 블루투스 LE 박자 및 속도 센서에 대한 지원이 추가됨
Units - 사용할 측정 단위 지정
- Speed (속도)
- Vertical Speed (수직 속도)
- Attitude (고도)
- Distance (거리)
- Coordinates (좌표)
- Weight (체중)
- Bearing (방향)
- Pressure (기압)
- UTC time Wpt 내비게이션 대시보드 제어판을 위해 지역 시각을 사용하는 대신 UTC 시각 사용
- UTC offset
UTC (Universal Time Coordinated) 협정 세계시(協定世界時) - 역자
- USE 24 hours Wpt 내비게이션 대시보드 제어판을 위해 24시간 시계를 표시
Text to speech Sounds (TTS 문자나 글을 메시지 및 소리로 변환)
이하 내용에서 문매뉴얼은 실제 앱과는 다름 아래가 맞음- 역자
- Maximize volume TTS 메시지와 경보음에 최대 음량을 사용한다
- 43 -
= WAYPOINTS 항목 -----------------------------------------------------------
- Near Waypoint alarm [Route 따르기 Wpt 내비게이션 따르기 모드]를 시작할 때 이 경보음을
기봅적으로 사용한다
- Wpt voice massage [Near Waypoint alarm] 사용 시 음성 메시지 사용
- Custom waypoint alarm (사용자 wpt 경보) 경보가 설정되고 Wpt에 연관된 음원이 있으면 기본
발신음[삐~] 대신 이 경보음을 재생한다
- Alarm near a waypoint Waypoint에 접근하고 있을 때 경보로 울릴 벨소리 선택
- Max Wpt alarm warnings Wpt 경보[알람]가 설정돼 있고 Waypoint에 접근하는 경우의 최대
경보음 횟수를 지정한다
- Waypoint distance Wpt에 접근할 때 경보를 울릴 lsquo한계 거리rsquo를 지정한다 경보음을 울리려면
Route를 불러와야 하는데 상단 버튼 바의 lsquoRoutes(길 모양)-Follow Route를 선택한 후
lsquoRoutes-rsquoWpt Alarm하여 경보를 활성화한다
= TracksRoutes 항목 --------------------------------------------------------
- Enable TTS (TTS 기능 사용) 일정 거리 단위마다 경보음이 나게 할 수 있다 이 경보는 각 모드에
따라 다르다
ㅇ Track logging (트랙 로그 과정 모도)
Trip distance (활동 거리)
Elapsed time (경과 시간)
Average speed (평균 속도)
ㅇ Folowing a Route Wpt Navigation (Route 따르기 Wpt 내비게이션 따르기 모드)
Distance to target (목표까지의 거리)
ETE (estimated time en route 목표까지의 예상 소요시간)
ㅇ Heart rate monitor (심박계 모드)
Bpm (분당 심박동수)
Average Bpm (평균 심박동수)
Above below bpm threshold (상한값하한값 심박동수) (경보음 가동 경우 아래 참조)
- Distance for TTS TTS 경고 메시지를 내는 거리 단위 예를 들어 사용 거리 단위가 km이고 2를
선택했다면 OruxMaps는 2km마다 경고 메시지를 읽는다
- Far from route alarm [Route 따르기] 모드를 시작할 때 기본적으로 이 경보음을 울림
- TTS or ringtone [Far from route alarm] 경고와 함께 벨소리 대신 음성 메시지를 원할 경우 선택
- Alarm away from route 루트를 멀리 벗어났을 때 이 음을 사용하면 아래의 루트 경보음이 울린다
- Route alarm Route에서 일정 거리를 벗어날 때 음과 진동이 울린다 경보음이 가동돼야 한다 경보를
울릴 한계 거리는 160m 권장
- Distance stop alarm 루트 경보음을 중지할 거리 80m 권장
= GPS 항목 ----------------------------------------------------------------
- External GPS Alarm 외부 GPS와의 연결이 끊겼을 때 사용할 벨소리 선택
- 1st GPS position [Track 로그 과정] 모드에서 최초의 GPS 위치 고정을 알려준다 벨소리+진동
- Ringtone 1st fix 최초의 GPS 위치 고정을 알릴 벨소리 선택
- Notify no GPS signal 장시간 GPS가 위치 수신 고정에 실패할 때 벨소리진동으로 알려준다
- Ringtone no GPS GPS가 위치 고정에 실패할 때 알려줄 벨소리+진동 선택
- 44 -
= Heart Monitor 항목 --------------------------------------------------------
- Enable minmax alarm 최소값 미달 시 및 최대값 초과 시의 경보음 지정
- Ringtone for HRM 위 경우에 대한 경보용 벨소리 선택
Integration - Route를 일부 사이트에 업로드다운로드하거나 e메일로 전송
- GPSies GPSiescom에 계정을 설정한다
- Everytrail Everytrailcom에 계정을 설정한다
- MapMyTracks MapMyTrackscom에 계정을 설정한다 사용자 서버상에서 실시간 트래킹을 하기 위해
사용자만의 URL을 사용할 수 있다
- Trainingstagebuch Trainingstagebuchorg에 계정을 설정한다
- OpenStreetMap OpenStreetMap에 계정을 설정한다
- ikiMap ikiMapcom에 계정을 설정한다
- Wikirutas Wikirutases에 계정을 설정한다
- OpenXplora OpenXplora에 계정을 설정한다
- VeloHero VeloHero에 계정을 설정한다
- OKMap client OKMap은 스마트폰을 PC와 연결해 주는 윈도용 프로그램이다
OruxMaps에서 IP 연결(PC용 IP 및 포트)을 설정한다
(필요한 경우) 사용자의 PC 방화벽과 라우터에서 동일한 포트를 연다 기기가 PC에 lsquo입력
연결(ingoing connection)rsquo로 설정되면 통상 포트가 닫히므로 이들 포트를 열어야 한다
Track 기록을 시작한다 Track 화면에 새 옵션(lsquoOkMap Live)이 나타날 것이다
PC에서 OkMap을 시작하고 lsquoremote data receive OkMap tracks 한다 이제 OruxMaps에서 기록
중인 Track이 보일 것이다
- GpsGatecom GpsGatecom에 계정을 설정한다
- Email address gpx 파일을 전송할 e메일 주소
- Layars layars를 규정했다면 쉼표로 분리하여 이곳에 입력한다 나중에 Oruxmaps에서 layars를 바로
열 수 있다
Multitracking
사용자의 현 위치를 지인과 공유한다 버전 48부터는 Track을 기록 중일 때 지도상의 현재 내 위치를
지인(知人)과 공유할 수 있다 내가 한 Route를 따라가고 있고 누가 내 위치를 알고 싶을 경우 내가
허용하면 그들이 나를 따라올 수 있다(물론 그들도 OruxMaps가 설치된 안드로이드 기기가 있어야
한다) 그러려면 데이터 연결이 필수적이며 시스템에 사용자를 등록하고 확인할 이메일 주소가
필요하다 그런 다음 서로의 위치를 공유하고 싶은 지인의 정보를 추가한다 이어 사용자 데이터를 그
서버와 동조시킨다
- User management (사용자 관리)
- Time between requests 서버에 대한 개개 위치 요청 간의 시간 간격
- Proximity Alarm 지인이 가까이 있을 경우 경보음을 울림
- Proximity Alarm ringtone 지인이 가까이 있을 경우 벨소리 선택
- Show friends path 따라온 지인의 경로를 지도상에 보여준다
주 서버는 이전에 당신을 허가한 사람들의 위치만을 공유한다 사용자가 지도를 열고 GPS를 가동하면
새 옵션[lsquoMultitrackingrsquo]이 나온다 상태 바에 새 지시자가 뜨고 지도상에서 지인의 위치를 볼 수 있다
- 45 -
지도 보기화면 (Map Viewer) 버튼
화면 상단 버튼 바에서 lsquoGlobal settingsrsquo-gtlsquoUser interfacersquo-gtlsquoButtonsrsquo 하여 화면 양측 버튼 바의 버튼을
추가삭제할 수 있다
GPS 모드 아래 3가지 GPS 모드를 빠르게 선택할 수 있다
① Default lsquo설정rsquo에서 지정한 값을 사용
② Fast 5m마다 GPS 좌표를 저장하고 GPS를 항상 켜 둔다 GPS 측정 빈도가 잦은 대신
배터리 소모가 많다 짧은 시간 활동에 적합하다
③ Power save 30초마다 80미터마다 GPS 좌표를 저장한다 배터리 수명이 연장된다 긴
시간 활동에 적합하다 상단 맨 우측 메뉴의 lsquoTweaks-gtGPS 에서 선택
휴지통 현재의 Track 및 Waypoints를 화면상에서 제거한다(lsquoTrack 기록rsquo 모드가
실행 중이지 않을 때)
Waypoints 보기 (View WAYPOINTS) Waypoints에 대한 모든 정보를
보여준다(편집 삭제 내비게이션 또한 가능하다) Google 내비게이션을 가동
중이라면 Waypoint로 가기 위해 이 앱의 lsquo방향 기능(direction feature)rsquo을 사용할
수 있다
KMLKMZGPX 파일 불러오기
Gloobal settings 화면 상단의 맨우측 버튼과 동일
수동으로 Track 만들기 (Manual track creator) GPS 좌표에 근거하여 Track을
기록[만드는] 중이라면 사용할 수 없다(lsquo트랙 기록rsquo 모드가 가동된다)
- 46 -
새 Waypoint 만들기 (Create a new WAYPOINT) 개개 Waypoint에 부가
정보(이미지 오디오 비디오 문자글 등)를 추가할 수 있다 또한 좌표를 수정하고
현재의 Waypoint 거리 방위를 기준으로 새로운 Waypoint를 만들 수 있다 이
버튼을 누르면 OruxMaps는 각 Waypoint에 WPT0000001 형식의 이름을
붙인다(자세한 것은 위 lsquoGlobal settings-gtWaypoints 항목 참조)
ANALYZER 분석기 화면에 표시되는 Track 및 Route에 대한 통계와 그래프를
보여준다
GPS 켜기 (GPS on) GPS가 가동되면 일단 lsquoGPS가 위치를 잡고rsquo(lock obtained)
GPS는 지도상에 현재 내 위치를 가리킨다 손가락으로 지도를 스크롤하면 그 후
몇 초동안은 lsquo위치 추종rsquo(positioning)이 되지 않는다
Waypoint 내비게이션이나 지오캐싱 모드가 가동 중이라면 레이더(radar) 모드에서
GPS STATUS 앱을 연다
ZOOM OUT 축소 길게 눌러서 5 레이어 단계를 순간 축소한다
ZOOM 11 확대축소 11 배율로 되돌아간다 현재의 확대축소 단계는 두 가지
값 형태로 대시보드상에 표시된다(예 16 120 앞의 값은 현재의 레이어이고
뒤의 값은 현재 레이어의 디지털 확대축소 단계를 말한다)
ZOOM IN 지정된 확대축소 방식에 따라 지도상에서 확대축소한다 초기 방식은
조합된 확대축소인데 레이어가 있을 경우 레이어 사이에서 확대축소된다 길게
누를 경우 5레이어 단계를 순간 확대
3차원으로 지도 보기
Track 기록하기 활동 과정상에서 Route를 기록한다 이전에 기록된 Track이
없다면 새로운 Track이 데이터베이스 내에 만들어진다 현재의 날짜와 시각이
Track 이름을 짓는 데 사용된다 초기 설정된 이름 유형 설명을 바꾸려면 상단
버튼 바에서 lsquoRoutes(길 모양)-gtManage tracksroutes를 선택한다 GPS가
이전에 가동되지 않았다면 자동으로 활성화된다 Track이 지도상에 그려진다 다른
안드로이드 앱을 열면 Track 로그 과정이 가능함을 알리기 위해 상태 바에
아이콘이 나타난다(배터리 소모에 유의) 이미 한 Route가 시작되었다면 1)이전
세그먼트에 이어 계속할 것인가 2)새 세그먼트로 할 것인가 3)새 Track을 만들
것인가(현재 Track은 화면상에서 사라진다)를 선택해야 한다 (앞의 C TRACKS
ROUTES 章 참조 - 역자)
Trip computer view 열기 TC1~TC5 화면을 볼 수 있다
Layar 열기 lsquoGlobal settings-gtrsquoIntegration-gtLayars에서 지정했다면 레이어를
선택할 수 있다
- 47 -
지오코딩(Geocoding)으로 찾기 검색창을 열어 검색할 거리명 지명 등을 입력할
수 있다 이것은 Google로 검색되고 그 지점을 찾게 되면 해당 지점이 지도
중앙에 위치된다 또는 Waypoint(POI)를 만들 수도 있다
수동 스크롤 모드 (MANUAL MODE) GPS는 지도 위치를 바꾸지 않는다 즉
커서가 자동으로 화면 중앙으로 이동하지 않는다 사용자가 특정 지도 역을 더
보기 원할 경우에 사용한다
축척 (Ruler) GPS에 의한 lsquo지도 움직임rsquo이 중지되고 지도 지점 간의 거리와
방위를 측정할 수 있다
지도 작성기 (map creator) 열기 온라인 지도 모드에서만 가능
지도 바꾸기 또는 온라인 지도와 오프라인 지도 간 전환
현재의 위치를 포함하는 새 지도 선택
지도 인덱스 보이기
지도 모드 변경
지도를 한 지점으로 이동 이 아이콘을 길게 누르면 지도를 마지막 GPS 위치로
이동한다
다음 wpt [Wpt navigation mode]
이전 wpt [Wpt navigation mode]
양쪽 세로 버튼 바 보이기감추기 (가로 모드에서만 가능)
현재의 위치를 공유
스크린샷 공유
OruxMaps가 트랙을 기록 중이라면 새 세그먼트를 시작한다
착용형 장치에서 OruxMaps 착용형 앱(wearable app)을 연다
- 48 -
Tools (도구) --gt 몇 가지 옵션이 있다
- Measure 지도상에서 지도를 움직여 거리를 측정한다
- Area calculator 실제 Track 또는 Route 내에 포함된 지역의 표면적을 측정한다
- Radar 통계계산 내용을 보여준다 (--gt trip computer view 참조)
- GPS Status 이 앱이 기기에 설치되어 있다면 이를 구동한다
- Layar 설정된 레이어가 있을 경우 Layar를 연다
Tweaks (조정) --gt 몇 가지 옵션이 있다
- Scroll GPS 가동 Track 기록 모드에서만 활성화
- GPS GPS 작동 모드(Default Fast Power save 중)를 선택
- Lock downloads 다운로드 잠금해제
- Night mode 화면을 어둡게 한다 Global settingslsquo-gtrsquoApplication에서 를 지정한다
- Mapsgorge style
문 매뉴얼에는 이 Tweaks에 이 외에도 3개의 옵션이 더 있으나 앱에는 위 5가지 옵션만 존재한다
나머지 항목은 다른 곳으로 이동포함된 것으로 보인다 - 역자
대시보드 (Dashboard)
lsquoGlobal settings에서 사용자 취향에 맞게 지정한 대로 위치 정보
코스 속도 등을 화면상에 표시해 준다(Global settings-gtUser
interface-gtDashboard) 이 대시보드 제어판의 정보는 활용 모드에
따라 숨겨지기도 한다 예를 들어 지도 보기화면 모드에서는 rsquoGPS
controls는 보이지 않는다
측면 대시보드 (Side dashboard)
이 대시보드는 가로 화면 모드에서만 보이는데 몇 가지 형태가 있다
Graphics 그래픽 2가지의 서로 다른 데이터 소스를 선택할 수 있는데 값을 변경하려면 lsquo1degrsquo 또는 lsquo2degrsquo를
선택한다
- 49 -
Dashboard 대시보드
Compass 나침반 안에 인공적인 수평선이 있다
Wpts list Wpts 목록 전체 데이터베이스에서 현재의 루트 wpts 또는 근접 wpts를 선택할 수 있다
Wpt Navigation view Wpt 내비게이션 보기
- 50 -
Waypoints 목록 보기화면
Waypoints 목록 관리 화면 (상단 버튼 바의 lsquoWaypoints-gtManage)
목록 화면 하단 바 좌측에 4개의 실행 버튼(direct actions)이 있는데 Waypoint 목록에서 이름 좌측의
박스를 체크하여 Waypoint를 선택한 후 이를 적용한다(왼쪽 아이콘부터 설명)
1) 지도상에서 보기 (See on map) 현재 Route가 있다면 그 루트 내의 Waypoints를 보여준다
2) Route로 보기 선택된 Waypoints가 포함된 새 Route를 만들고 이를 지도상에서 본다
3) Export (내보내기) gpx kml 형식으로 또는 Track으로 Waypoint를 내보낸다
4) Remove (제거하기) 해당 Waypoint를 데이터베이스에서 제거한다
목록 화면 상단의 3가지 검색필터링 옵션
- Select all 모든 Wapoints 선택
- Unselect all 위의 선택을 해제
- Invert selection 선택된 Wapoints와 선택되지 않은 Wapoints를 서로 반전
문 매뉴얼에는 아래의 3개(표) 옵션 설명이 빠져 있다(앱에는 존재함) - 역자
목록 화면 하단 우측의 주요 옵션
- Sort (정렬) 선택 기준(이름 날짜 유형 등)에 따라 Waypoint 목록을 정렬한다
- Search (검색) 이름으로 검색하는데 이름 전체 또는 일부를 입력한다
- Filter (필터링) 목록에서 현재의 Waypoints의 하위세트(subset)를 선택한다 박스를 체크하여 선택
- 51 -
기준을 고른다 Invert selection 박스에 체크하면 선택이 반전되면서 현재 선택되지 않았던 모든
Waypoint를 보여준다
- More options
Import Wpts Waypoints를 gpx 또는 kml 파일로 데이터베이스로 가져온다
Update elevation 온라인 서비스로부터 Waypoints의 고도는 물론 전체 Waypoints의 고도도 알 수
있다 Waypoints 목록에서 목록 누름 -gt 고도 수정을 원할 경우 lsquoYes 아닐 경우 rsquoNo 선택
Massive modification
- Reset filter 모든 필터를 제거하고 완전한 Waypoints 세트를 보여준다
Waypoint 목록 중에서 하나를 누르면 팝 화면에 아래의 옵션이 나타난다
- Edit Properties (내용 편집) Waypoint의 이름 유형 설명 내용을 바꿀 수 있다
- Delete from database 데이터베이스에서 Waypoint를 제거한다
- Details (세부 사항) Waypoint의 모든 데이터를 보여준다 첨부된 사진그림이 있을 경우 이를 눌러
보기화면에서 이미지를 볼 수도 있다
- Add to Route 현재 루트에 Waypoint를 추가한다 지도 보기화면에 Waypoint를 불러와 중앙에
위치시킨다
- Navigate to 지도 보기화면에 Waypoint를 불러와 그 Waypoint에 대한 lsquoTrack 로그 과정rsquo 모드 및
내비게이션 모드를 활성화한다
- Up 목록에서 특정 Waypoint를 위로 이동한다
- Down 목록에서 특정 Waypoint를 아래로 이동한다
- Remove from List 목록에서 특정 Waypoint를 제거한다
Geocaches 지도 보기화면에서 지오캐시 목록에 접근할 수 있다 상단 버튼에서 lsquoWaypointsrsquo-gtlsquoGeocachesrsquo 한다
- 52 -
이 지오캐시 부분의 작업은 Waypoints와 유사한데 다음 사항이 추가된다
- 지오캐시에는 위치 데이터가 없다
- 메모를 추가할 수 있다
지오캐시가 보기화면에 나타나면 lsquoRoutes 버튼이 가동되는데 아래 옵션이 있다
- Delete Geocaches 화면에서 지오캐시를 제거한다
- Deactivate geocaching 이전 Track에서 사용 가능했다면 지오캐싱 모드를 중단한다
- Open geocachingcom 사이트를 열고 현재의 내 위치로부터 반경 100km 내에 위치한(located)
캐시를 찾아낸다
Track Route 목록 보기화면 (상단 버튼 바에서 lsquoRoutes-gtManage tracksroutes)
목록 화면에서 하나 이상의 Track을 선택한 후 화면 하단 좌측의 4가지 버튼을 실행한다 (왼쪽
아이콘부터)
1) 선택한 트랙을 지도에서 불러와서 보이기
2) Export (내보내기) gpx kml kmz 형식으로 Track을 내보내기(kmz 형식의 경우 그림 오디오
비디오가 포함된 Track을 내보낼 수 있다)
3) Remove (제거하기) 해당 Track을 데이터베이스에서 삭제
4) Merge (합치기) 2개 이상의 Track을 하나로 합친다 이 경우 개개 원본 Track에 대한 서로 다른
세그먼트도 같이 합쳐진다
- 53 -
목록 화면 상단의 3가지 검색필터링 옵션
문 매뉴얼에는 아래의 3개(표) 옵션 설명이 빠져 있다(앱에는 존재함) - 역자
- Select all 모든 트랙루트 선택
- Unselect all 위의 선택을 해제
- Invert selection 선택된 트랙루트와 선택되지 않은 트랙루트를 서로 반전
목록 화면 하단 우측의 주요 옵션
- Sort (정렬) 선택한 기준(이름 날짜 유형 등)에 따라 목록을 정렬한다
- Search (검색) 이름으로 검색하는데 이름 전체 또는 일부를 입력한다
- Filter(필터링) 목록에서 현재의 Tracks의 하위세트(subset)를 선택한다 박스를 체크하여 선택 기준을
고른다 Invert selection 박스에 체크하면 선택이 반전되면서 현재 선택되지 않았던 모든 Track을
보여준다
- Import track gpx 또는 kml 파일을 하나의 새 Track으로서 데이터베이스로 가져온다 Everytrailcom
및 Gpsiescom 같은 사이트에서 거리 Route 유형 시각 등으로 검색하여 Routes를 찾아 다운 받을 수
있다
- Reset Filter 적용된 필터를 제설정함으로써 데이터베이스 내의 모든 Track을 보여준다
Track 목록 중에서 하나를 누르면 아래와 같은 팝 옵션이 나타난다
- Edit properties (내용 편집) Track의 이름 유형 및 설명 내용을 바꿀 수 있다
- Delete from database 데이터베이스에서 Track을 제거한다
- Statistics (통계) 해당 Track의 모든 통계를 보여준다
- Load the Track (Track 불러오기) 지도 보기화면상에 Track을 불러와 새 세그먼트와 Waypoint를
추가하고 다시 시작계속할 수 있다
- Load as a Route 하나의 Route로서 표시할 현재의 Track을 이동한다 모든 옵션이 있는 Routes
버튼을 활성화한다
- Export as Track을 gpx kml kmz 파일로 Tracks 폴더로 내보낸다 (중 선택)
- Upload to Track을 GPSiescom everytrailcom mapmyTrackscom trainingstagebuchcom
ikimapcom wikilutascom 계정에 업로드한다 (중 선택)
- Share as gpx kml kmz 파일로 e메일 전송한다
- Waypoint List Track 내의 모든 Waypoint를 보여준다
- Correct Altitudes 온라인 서비스로부터 Track의 고도는 물론 전체 Track의 고도도 알 수 있다 목록
화면에서 하나의 Track을 누름 -gt 고도 수정을 원할 경우 lsquoYes 아닐 경우 rsquoNo 선택
초기 설정에 MapQuest 지도서비스(wwwmapquestcom - 역자)가 사용되지만 그다지 정확해 보이지
않는다 이 Mapquest와 유사한 형식을 사용하는 Google 같은 다른 서비스를 이용할 수도 있다 이
서비스를 사용하려면 Global settings-gtApplication-gtOnline elevation service를 선택한다
통계 (Statistics)
(상단 메뉴에서 Routes-gtManage trackroutes -- 트랙 선택 후 눌러서 팝 화면에서 Statistics 선택)
Analyzator는 화면에 보이는 현재의 Track 및 Route에 대한 통계 데이터를 보여준다 개개 Track
세그먼트는 별도로 분석된다 통계 화면 상단 우측 맨 앞 버튼-gtSelect a Segment 화면에서 선택한다
- 54 -
TC-1 TC-2
모든 Track의 통계 자료 또는 개개 세그먼트의 통계 자료를
볼 수 있으며 이 통계 자료는 html 형식으로 내보낼 수
있다 화면 상단 맨 우측 버튼-gtrsquoExport를 선택한다
압축(zip) 파일과 폴더가 oruxmapstracklogs 내에
만들어진다
경고 GPS는 고도 측정이 별로 정확하지 않은데 특히
편평한 지형으로 이동하면 lsquo약간 기복이 진 지형rsquo처럼
그래프에 표시될 수도 있다
Trip Computer view (레이더)
지도 보기화면 상단 맨 우측
버튼-gtTools-gtRadar으로 접근할
수 있다
Trip Computer view 화면의 우측
탭들은 상단 버튼 바에서 2개의
옵션을 포함한다 즉 lsquo트랙 기록을
시작하기중지하기rsquo와 lsquoWaypoint
만들기rsquo이다
Trip Computer view는 TC-1 ~
TC-5까지 5가지의 탭 모드가 있다
- TC-1_Data 데이터만 표시
대시보드 형태의 화면 표시된 값을
바꾸려면 해당 부분을 길게 누른다
- TC-2_Statistics 트랙루트
고도속도심밧동수경사 통계
- 55 -
TC-3
TC-4
표시된 값을 바꾸려면 상단 우측의 사각
1deg 또는 2deg를 태핑한다
즉 사용자 취향에 맞게 위아래의 그래프
구성을 서로 달리할 수 있다 - 역자
- TC-3_Artificial horizon 인공수평선 +
나침반 + 데이터 표시
전후움직임좌우움직임을 설정하려면
나침판 안쪽을 태핑한다 화면을 길게
눌러 표시값을 리셋할 수 있다 나침반은
자기센서 또는 GPS에 의해 방향을
잡는다 상단 맨 우측의 자석안테나를
택해서 자기센서냐 GPS냐를 설정한다
- TC-4_Wpt Navigation) 나침반 안에
화살표가 있는데 이는 다음 Wpt로 가는 방향을 나타내며(OruxMaps가 lsquoWpt Navigationrsquo 모드일 때)
2가지 제어기능이 있다
1) 수직 속도계(우) (사용자 기기에 기압 센서가 있고 승강계를 구동했를 경우)
2) 수평 속도계(좌)
- TC-5_Trip plan 활동 계획 lsquoWpt Navigationrsquo 모드에서만 쓸 수 있다
NAME 이름 Wpt의 이름
TRK M TR V 현재의 위치나 이전의 Wpt로부터 자기적실제 코스
TOT LEG
SALTO 이전의 Wpt로부터의 거리
TOT 현재의 위치로부터의 거리
- 56 -
TC-5
ETE ETA
ETA 도착 예정 시간
ETE 예상 소요 시간
이 화면의 모드에 대한 상세한 정보는
httpcafedaumnetandroidgpsj66s21 를 참조
J Route 따라가기 Waypoint 내비게이션
(Following the Routes Wpt Navigation)
전제 조건 lsquoGlobal settings -gtText to speechSoundsrsquo에서 메시지소리에 대한 설정이 적절히 되어 있
어야 한다 즉 그 안의 WAYPOINTS 항목 및 TRACKSROUTES 항목에서 아래를 설정한다
∘ Max Wpt alarm warnings Max Wpt alarm warnings Wpt 경보[알람]가 설정돼 있고 Waypoint에
접근하는 경우의 최대 경보음 횟수를 지정한다
∘ Custom waypoint alarm (사용자 wpt 경보) 경보가 설정되고 Wpt에 연관된 음원이 있으면 기본 발
신음[삐~] 대신 이 경보음을 재생한다 Wpt에 어떻게 오디오 파일을 첨부하는가 더 자세한 것은 본
설명서의 Waypoint 항목을 참조한다
∘ Waypoint distance Wpt에 접근할 때 경보를 울릴 lsquo한계 거리rsquo를 지정한다 경보음을 울리려면 Route
를 불러와야 하는데 상단 버튼 바의 lsquoRoutes(길 모양)-Follow Route를 선택한 후 lsquoRoutes-rsquoWpt
Alarm하여 경보를 활성화한다
∘ Alarm near a waypoint Waypoint에 접근하고 있을 때 경보로 울릴 벨소리 선택
∘ Route alarm Route에서 일정 거리를 벗어날 때 음과 진동이 울린다 경보음이 가동돼야 한다 경보를
울릴 한계 거리는 160m 권장
∘ Distance stop alarm Distance stop alarm 루트 경보음을 중지할 거리 80m 권장 값은 이전보다 큰
값이어야 한다 여기가 160m로 되어 있다면 lsquoRoute alarmrsquo은 80m이다 그러면 루트로부터 80~160m
사이로 떨어져 있을 때 경보가 울린다
∘ Alarm away from route 루트를 멀리 벗어났을 때 이 음을 사용하면 아래의 루트 경보음이 울린다
활용 사례
[사례 1]
Wpts가 포함된 GPX 파일을 다운로드하여 트랙을 시작할 때 따르려는 Route가 길에서 얼마나 떨어져
있는지 알고 싶을 때가 있다 또한 각 Waypoint에 접근할 때 경보를 울리고 싶다
- 57 -
이것은 아주 간단한 사례이다
a) 지도 보기화면에서 상단 버튼 Track-gtRemove(또는 Routes-gtRemove)한다 지도 보기화면에서
사용자가 기록한 이전의 모든 Route가 삭제된다
b) 지도 보기화면에서 버튼 Routes-gtLoad KMLGPX file한다 파일 목록에서 필요한 Route에 대한
GPXKMLKMZ 파일을 찾아 선택한다
c) 그 Route로 어떤 작업을 할 것인가를 묻는 대화상자가 나오면 내비게이션로깅 옵션에서 아래 옵션을
선택한다
∘ Follow Routes (Route를 따라가려고 할 때)
- Route Alarm (Route에서 벗어날 경우 경보를 울리고자 할 때)
- Wpt Alarm (각 Wpt에 도착했음을 알고자 할 때)
∘ Start new Track (그 Route로 새로운 활동 기록을 시작할 때) IMPORTANT ALARMS DISTANCING
ROUTE OR APPROACH TO WPT Track을 기록하거나 GPS가 가동 중일 때만 작동된다
[사례 2]
이전에 기록된 Track으로 시작할 때 사용자가 따르려는 루트가 길에서 얼마나 떨어져 있는지 알고 싶을
때가 있다 또한 각 waypoint에 접근할 때 경보를 울리고자 할 때도 있다
이것 또한 간단한다
a) 지도 보기화면에서 상단 버튼 Routeslsquo-gtrsquoRemove한다 보기화면에서 사용자의 이전의 모든 Route가
삭제된다
b) 지도 보기화면에서 버튼 Routes-gtManage tracksroutes한다 이 데이터베이스에서 Track 목록을
연다 관심 있는 Track을 누른 다음 lsquoLoad as a Route 옵션을 선택한다
c) 위 [사례 1]의 c)와 같은 단계를 밟는다
참고 KMLKMZGPX 파일의 경로상에 있고 (wpts의 추가제거 wpts에 음성 메 시지를 추가)등을
조작하려 한다면 OruxMaps의 데이터베이스에서 Route를 가져온(import) 후 그것으로 작업해야 한다
a) 지도 보기화면에서 상단 버튼 Routes-Manage tracksroutes를 선택
b) Track 목록 화면 하단의 맨 우측 아이콘-gtlsquoImportDownload tracks 한 후 GPXKML 옵션을 선택한
다 파일 관리자가 열리고 파일 목록에서 가져오려는 파일을 선택하면 잠시 동안 Track 목록(아래)에
있게 된다
[사례 3]
데이터베이스나 또는 메모리카드에 저장된 GPXKML에 있는 Track으로 시작한다 Track에는 Wpts가 있
으며 크로스 컨트리에서는 Wpt에서 Wpt로 이동하는데 Track을 벗어나려 하진 않는다 또한 lsquoRoute
이탈rsquo 경보를 울리지도 않을 것이고 Route 위를 정확히 가는지 신경 쓰지도 않는다
[사례 1] 또는 [사례 2]의 단계를 따르는 게 빠른 해결책이지만 Alarm Route 옵션을 가동하지 않는다
대안 Track에 관심이 없을 때는 Wpt Navigation 옵션을 사용하는 것이 가장 좋다 중요한 것은 거리
와 상관없이 각 Wpt를 통과하는 것이다 Wpt에 이르면 OruxMaps가 경보음을 발한다 다음 Wpt를 고
려하여 그 Wpt에 대한 해당 정보(거리 도착 예정시각 등)를 대시보드에 표시한다 이 경우는 [사례
1] 또는 [사례 2]의 c)단계를 아래로 대체한다
c) 그 Route로 어떤 작업을 할 것인가를 묻는 대화상자가 나오면 내비게이션로깅 옵션에서 아래 옵션을
- 58 -
선택한다
∘ Follow Routes (Route를 따라가려고 할 때)
- Navigation Wpt (한 Wpt에서 다른 Wpt로 가고자 할 때)
- Wpt Alarm (각 Wpt에 도착했음을 알고자 할 때)
∘ Start new Track (그 Route로 새로운 활동 기록을 시작할 때)
주 Wpt에서 다른 Wpt로 내비게이션할 때 어느 Wpt를 건너뛰거나 또는 앱이 어느 하나의 Wpt를 놓
쳤을 경우 지도 보기화면에서 버튼 lsquoRoutes-gtNext Wpt 해야 한다
[사례 4]
Route 또는 Track 등 아무것도 없다면 OruxMaps에서 직접 Route를 계획한다 또한 각 Wpts에 접근
할 때 소리로 경고할 수 있다
이 경우 우선 필요한 것은 OruxMaps에서 Wpts를 포함하는 Route를 구축하여 데이터베이스에 저장한
다음 위 [사례 3]에 지정한 대로 이것을 열면 된다
수동으로 Route 만들기
지도 보기화면에서 버튼 Routeslsquo-gtrsquoCreate 한다 화면 하단에 박스가 생기는데 여기서는 lsquo포인트 추가
도구(points adding hand)lsquo를 사용할 수 있다 동시에 rsquoCreate Waypointlsquo가 체크되어 있으면 Wpt도 만
들 수 있다 이를 수행하려면 손가락으로 지도를 움직여 Wpt를 만들 곳 위에 커서를 놓은 후 rsquo+lsquo버튼을
누른다 잘못된 경우는 rsquo-lsquo버튼을 눌러 맨 마지막 만든 Wpt를 지운다 완료하려면 버튼을 누르고 작
업을 취소하려면 버튼을 누른다
수동으로 Track을 만들고 이를 데이터베이스에 저장하 다 다음에는 화면에서 지도를 삭제하고(지도 보
기화면 지도를 불러온 상태에서 버튼 Tracks-gtRemove) 사례를 다시 시작한다
[사례 5]
데이터베이스에 Track이 있지만 Wpts는 없고 Route만 있다 이때 Wpts를 추가하려고 한다 덧붙여
중요한 접점이 될 예를 든다
해야 할 일은 Track을 편집(edit)하고 Wpts을 추가한 후 위의 [사례 1~4] 중의 하나를 사용해 보는
것이다
Track을 편집하려면
a) 지도 보기화면에서 상단 버튼 Tracks-gtRemove를 선택한다 이것으로 보기화면으로 불러온 이전
Track을 화면에서 제거한다
b) 지도 보기화면에서 버튼 Routes-Manage tracksroutes 하여 데이터베이스에 있는 Track 목록을 연
다 관심 있는 Track을 누른 후 Load the Track을 선택하면 해당 Track이 지도에 표시된다 사용자는
Route를 보면서 원하는 지점에 Wpts(lsquoWptsrsquo-gtCreate 버튼)를 만든다 이들 Wpts는 Track에 추가된
다
c) 끝으로 지도 보기화면에서 버튼 Track-gtRemove를 클릭한다 이로써 이전에 만든 Track을 지도 보
기화면에서 지운다 위의 [사례 2] 또는 [사례 3] 참조
- 59 -
[사례 6]
데이터베이스에 다수의 Wpts가 있다 그 중 일부의 Wpts를 연결하여 Route를 만든다
a) 지도 보기화면에서 버튼 Route-Remove한다 보기화면에서 이전의 모든 Route가 삭제된다
b) 지도 보기화면에서 버튼 Wptslsquo-gtrsquoManage 하면 데이터베이스 내의 Wpts 목록이 나타난다 전문지
식을 활용하여 이 Wpts를 이용해서 주 관심 사항인 Route를 만들어야 하는 것이다
두 가지 방법을 생각할 수 있다
1) 관심이 있는 Wpts 왼쪽의 확인란을 선택하여 전체 목록을 검색한다 일단 모두를 선택했다면 목
록 화면 하단 우측의 -gtFilter(깔대기 모양)를 선택하여 나타나는 lsquo기준 선택rsquo 대화상자에서 3번째의
Selected items를 선택한다 아래의 OK를 클릭하면 관심이 있는 Wpts만 목록에 표시된다
2) 사용자가 활용할 Wpts를 그 몇 가지 품질(quality)별로 필터링한다(같은 트랙에 속하는가 또는 같
은 유형 또는 알려진 거리 또는 생성된 날짜 등)
c) 경로를 구축하는 데 정말 관심을 끄는 Wpts만 있을 경우 그 Wpts를 업로드다운로드재정렬할 수
있는데 그렇게 하기 위해서 각 Wpt의 맨 좌측 아이콘을 누른 채 그 Wpt를 끌어다 놓을(drag amp
dropn) 수 있다
d) Wpt의 순서가 정확하면 상단 버튼 바의 왼쪽에서 두 번째 버튼을 누른다 이는 Route를 형성하기 위
해 결합된 Wpts를 지도 보기화면상에 표시하게 해준다 이 경우 c) 단계로 돌아간다
[사례 7]
데이터베이스에 Track이 있지만 Wpts는 없고 Route만 있다 이 경우 여기에 Wpts를 추가하고 싶다
덧붙여 예를 들어 중요한 접점에서 잘못 가지 않도록 화면을 계속 지켜보는 것을 피하기 위해 wpts에
접근할 때 우회전 lsquo좌회전rsquo 또는 직진이라는 음성 메시지가 나오게 하고 싶다
[사례 5]와 유사하다 Wpts에 음성 메시지를 추가하려면 아래 두 가지 옵션이 있다
a) 적절한 메시지가 포함된 lsquo사용자 지정의rsquo Wpt 유형lsquo을 만든다 다음 각 Wpt가 만들어졌을 때 특정
유형을 지정하여 Wpt에 접근할 경우 OruxMaps가 메시지를 읽을 수 있도록 한다
oruxmapscustomwptscustomwptstxt 텍스트 파일을 수정함으로써 사용자 나름의 Wpt 유형을 지정다 원하는 lsquo사용자 지정rsquo Wpt의 각 유형에 대한 해당 파일 내에 한 줄을 추가해야 한다 또한 적절한
아이콘을 원할 경우 같은 폴더(oruxmapscustomwpts) 내에 png 이미지를 추가해야 한다 예를 들어
lsquo사용자 지정rsquo 유형인 turn_right을 만들어 다음 나들목에서 우회전 하라는 메시지로 읽고 turn_right
아이콘 png를 사용하려면(사용자 지정 유형 이름에 정확히 일치하는 아이콘 이름을 설정한다) 아래 사항
을 수행해야 한다
가 customwptstxt 파일을 편집하고 마지막에 다음 행을 추가한다
Turn_right | Turn right at the next (다음에서 우회전)
나 Turn_rightpng 폴더 내에 이미지를 복사한다
이 옵션은 Global settingslsquo-gtrsquoText to speechSounds의 WAYPOINTS 항목에서 Wpt voice massage
옵션을 선택해야 한다
b) [사례 5]에서처럼 동일하게 하지만 모든 Wpt는 만들어질 때 우리 목소리의 녹음 우리가 원하는
음성 메시지가 들어 있는 오디오 파일 확장자에 연결된다 이 음성 메시지는 안드로이드용 음성 녹음 앱
- 60 -
으로 만들 수 있다
이 옵션은 Global settingslsquo-gtrsquoText to speechSounds의 WAYPOINTS 항목에서 Custom waypoint
alarm 옵션을 선택해야 한다
주 모든 확장 오디오를 추가하려면 예를 들어 또는 모든 Wpt 유형을 변경하려면 동시에 많은 Wpts
를 수정하는 것이 때로는 유용하다 그리고 음성 메시지를 포함하는 사용자 지정 유형의 Wpt와 연결한
다 어떻게 하는가
a) 지도 보기화면의 상단 버튼 바에서 Waypoints-gtManage을 선택
b) 각 Wpt의 왼쪽에 있는 사각 박스를 선택한다 한꺼번에 다 바꾸고 싶다
c) 화면 하단의 맨 우측 버튼을 눌러 Massive Waypoint editor를 선택하면 아래와 같이 된다(사각 박스
선택에 따라 다름)
1) 하나 이상의 Track에 대해 Wpts를 연결한다
2) Wpts의 유형을 변경한다(예를 들어 사용자 지정 음성 유형을 지정)
3) 여러 개의 Wpts에 같은 설명을 입력한다
4) 여러 개의 Wpts에 하나의 오디오 파일을 첨부한다
K 스마트시계 앱 (SMARTWATCH APP)
OruxMaps는 가용하다면 사용자의 lsquoWear watch에 rsquo안드로이드 Wear 앱rsquo을 설치할 수 있다 lsquoWear
장치rsquo에서 앱을 여는 버튼 바를 추가할 수 있는 새 버튼이 있다
기본 정보가 포함된 3개 화면이 있다 (화면을 수직으로 스크롤한다)
그리고 기본적인 실행 버튼이 있는 1개의
화면이 있다(수평으로 스크롤)
- 61 -
L 개발자들에게 (DEVELOPERS)
이 부분 생략 문매뉴얼 참조 - 역자
= 이상 본문 = 07242015 정리
이 번역본은 lsquo제2차 저작물rsquo이므로 번역자의 동의 없이는 어떤 형태이든 2차적 가공(인터넷 유포
상업용비상업용교육용 이용 및 출판 등)으로 사용할 수 없습니다
==============================================================================
[부록 업데이트 정보] 현 버전 V609 2015년 7월 24현재
------------------------------------------------------------------------------
업데이트 정보 - 버전 609
업데이트 정보 - 버전 607
업데이트 정보 - 버전 606
업데이트 정보 - 버전 604
==============================================================================

- 32 -
H 지도 만들기 (CREATE NEW MAPS)
OruxMaps에서 사용할 오프라인 지도를 얻는 4가지 기본적인 방법
1 MOBAC (Mobile Atlas Creator)
MOBAC은 다양한 소스로부터 오프라인 지도를 만들 수 있는 우수한 앱이다 더 자세한 정보는
httpmobacsourceforgenet을 참조한다
중요
1) MOBAC은 OruxMaps Sqlite 형식(format)을 우선적으로 사용한다
2) MOBAC 설정에서는 지도 크기를 최대값으로 지정한다 초기 설정된 지도 킈기를 그대로 사용할
경우 큰 지도를 만들어 이를 OruxMaps로 불러와서 보려고 할 때 에러가 발생한다
3) MOBAC에서 지도를 만들 때 드래그 앤 드롭(drag amp drop) 기능을 사용하지 않는다 그런 지도는
현재 OruxMaps에서 쓸 수 없다 지도를 가져올 때는 사용자가 만든 지도 이름과 동일한 이름의
폴더lsquo를 OruxMaps의 폴더(또는 기기의 메모리 카드)로 복사해 넣어야 한다
MOBAC 외에 OziExplorer 같은 PC 프로그램으로도 OruxMapsDesktop에서 작업할 수 있는 map
파일을 만들 수 있다 - 역자 주
2 이미 Ozi kap tiff tfw 용으로 측정된(calibrated) 기존 지도 또는 지도 이미지 파일을 가지고
있다면 OruxMapsDesktop을 사용하여 OruxMaps용 lsquo지도 폴더rsquo로 변환한다
3 OkMap 사용 wwwokmaporg 참조
4 또한 OruxMaps에서도 오프라인 지도를 만들 수 있다
- 온라인 지도를 연다 (현 지도 보기화면의 지도를 사용하거나 아니면 상단 버튼 바에서
lsquoMaps-gtSwitch map 한 후 목록 화면의 온라인지도(ONLINE) 탭에서 적절한 지도를 선택한다 - 역자)
- 상단 버튼 바에서 Mapslsquo-gtMap creator를 선택한다
- 지도를 확대축소하여 지도를 만들[다운 받을] 지도 역의 위치와 범위를 조절한다
- 지도를 만들[다운 받을] 지도 역(화면)의 첫 번째 코너(예 좌상단)를 태핑한다 해당 지점에 작은
점이 생긴다
- 첫 번째 코너와 대각선 방향의 두 번째 코너(예 우하단)를 태핑한다 역시 그 지점에도 작은 점이
생기면서 지도 보기화면상에 지도를 만들[다운 받을] 사각형의 지도 역이 반투명 레이어로 지정된다
이와 동시에 화면 하단에 3개의 원 버튼이 생긴다
- 이 3개의 원 버튼 중에서 녹색의 버튼을 누른다 (또한 지도 만들기를 취소하려면 버튼을 역을
수정해서 다시 지정하려면 ㊀ 버튼을 각각 선택한다)
- 다음 화면에서 다운 받을 레이어 단계(level)를 체크한(보통 12~17 중에서 34개 정도를 체크) 다음
지도 이름을 입력한다 지도의 최대 크기는 1GB이다 (더 큰 지도를 만들려면 MOBAC 같은 다른
도구를 사용한다)
이렇게 복수의 레이어 단계를 체크하는 것은 지도 일부분의 다운로드가 취소되고 지도가 유실되었다는
에러가 뜰 때 이를 건너뛰어(skip) 계속 다운 받기 위한 것이다 그렇다면 몇 개의 레이어 단계를
선택해야 하는가 이 부분 개발자에게 문의하 으나 여러 변수가 있어 단정 짓기 어렵다고 함 하나의
상세 레이어를 원하는 사용자가 있는 반면 3~4개 레이어를 선택하는 사용자도 있다고 함 - 역자
- 33 -
- 지도 이름 입력란 아래 체크박스에는 체크하지 않는다
- 이제 화면 하단의 lsquoDownloadrsquo 막대 버튼을 누르면 다운로드가 시작된다 네트워크 접속이 끊어지는
등의 문제가 생기면 다운로드는 중지된다 이 불완전한 지도는 보관하거나 차후에 삭제할 수 있다
- 불완전하게 다운 받은 지도는 나중에 다시 다운 받을 수 있다 지도 보기화면 상단에서
Maps-gtResume download 하여 다시 다운받을 지도를 선택한다 OruxMaps는 유실된 이미지를
체크하여 이를 다시 다운 받아준다
- 다운로드 완료 메시지가 나오면 OK를 선택하고 기기의 뒤로가기(sup)를 태핑하면 OruxMaps가 지도
데이터베이스를 생성한다
- 지도 보기화면의 상단 버튼 바에서 Maps-gtSwitch map을 선택한다 이어 나타나는 지도 목록화면
상단의 오프라인(OFFLINE) 탭을 눌러 방금 만든[다운 받은] 지도가 있는가를 확인한다(목록화면에는
통상 지도 이름이 가나다 순으로 배열됨 - 역자)
- 해당 지도를 선택하고 지도 보기화면에 띄워 이상 유무를 확인한 후 실제 트랙 활동 시 오프라인
지도로 활용한다
- 34 -
I 버튼 활용 (ALL BUTTONS)
GLOBAL SETTINGS 설명 (이 각 버튼에 해당하는 lsquoSettingsrsquo은 화면 상단 메뉴 4개 버튼 내에 있다
Oruxmaps의 전체적인 설정을 하려면 화면 상단의 맨 우측의 메뉴()의 Global settings에서 할 수 있다 - 역자)
I want to help
의문사항이 있을 경우 개발자에게 메일을 보낼 수 있다
Profiles (프로파일)
- Manage Profiles 프로파일의 관리(만들기불러오기삭제) 프로파일이란 새로운 설정(버튼 폴더 등)의
집합(set)이다 몇 개의 프로파일이 있겠는데 예를 들면 서로 다른 대시보드 설정 GPS 지정 등으로 각
스포츠 활동에 맞게 설정할 수 있다 이 메뉴에서 새 프로파일을 만들 수 있다
권장 사항
1) 모든 프로파일에서 동일하게 모든 값을 지정하려면 초기 설정을 사용한다(예 지도 폴더)
2) 초기 프로파일에 근거하여 새 프로파일을 만든다
- Save Profiles 모든 프로파일과 사용자 지정값(preferences)을 저장함으로써 나중에 원할 때 복원할
수 있다 데이터는 oruxmapspreferences 폴더에 저장된다
- Restore saved Profiles 이전에 저장된 지정값을 복원한다
중요 이것은 같은 이름을 가진 현재의 활성 프로파일을 덮어쓴다
User interface (사용자 인터페이스)
- Buttons (버튼류)
ㅇ Buttons bar (버튼 바) 보기 원하는 버튼을 선택하고 버튼 바의 위치를 지정한다
- 버튼 바에서 특정 버튼을 제거하려면 그 버튼을 태핑한다
- 버튼 바에 버튼을 추가하려면 화면 중앙의 바 박스(bar box)에서 그 버튼을 선택하고 바를
가리키는 양방향의 청색 화살표를 사용하여 위치를 정한다
- 35 -
- 모든 바를 지우려면 Reset을 선택한다
- 위치 변동을 저장하려면 lsquoSave 종료하려면 lsquoExit을 누른다
ㅇ Large buttons mode (대형 버튼 모드) 옆의 사각박스를 체크하면 더 크고 사용하기 쉬운 버튼
세트가 나온다(OruxMaps를 재구동해야 한다)
ㅇ Vibration (진동) 버튼을 누르면 미세하게 진동한다
ㅇ Hide buttons (버튼 숨기기) 초기에는 버튼은 항상 표시된다 버튼이 10초 후 자동으로 숨겨지도록
설정되므로 지도를 더 넓게 잘 볼 수 있다 버튼을 다시 보이게 하려면 1)버튼이 원래 있던 화면 위치를
태핑하거나 2)트랙볼패드를 한 번 태핑한다
ㅇ Hide upper buttons (상단 버튼 숨기기) 10초 후에 상단 버튼 바를 숨긴다 다시 보려면 원래 있던
위치를 테핑한다
ㅇ Hide slide button (좌우 버튼 숨기기) 좌우의 세로 버튼 바를 숨긴다 원래 있던 위치를 터치하면
다시 나타난다 여기서 slider는 side(측면)의 오타가 아닌가 싶다 - 역자
- Dasboard
ㅇ User interface 지도 이름 Route 좌표 확대축소 등 대시보드에 표시될 서로 다른 요소들이다
이들 요소는 아래에서 위로 왼쪽에서 오른쪽으로 해당 위치에 포개지며 화면이 회전되면 재배치된다
ㅇ Sort dashboard controls 각 대시보드 제어판은 좌하단에서 우상단으로 포개진다 드래그 앤
드롭하여 제어기능의 우선 순위를 바꿀 수 있다
ㅇ Hide dashboard 이 박스를 체크하면 대시보드가(위치 속도 등) 15 초 후에 숨겨진다 대시보드를
다시 보려면 화면 하단 원래 위치를 태핑한다
ㅇ Dashboard hidewake up 대시보드 또는 대시보드 화면 역을 태핑하여 대시보드를 숨기거나 보일
수 있다
ㅇ Entire track(전체 트랙) 대시보드 값은 현재 세그먼트 대신에 전체 트랙(모든 세그먼트의 합)에 대한
것을 나타낸다
ㅇ New dashboard 새 대시보드 사용 새 대시보드는 더 큰 서체를 사용하는데 다양한 색상도 처리할
수 있다
- 36 -
ㅇ New dashboard background 새 대시보드의 배경 색상 선택
ㅇ New dashboard text color 새 대시보드의 글자 색상 선택
= TOP DASHBOARD 항목 --------------------------------------------------------
ㅇ Display the dashboard 대시보드를 표시
ㅇ Left control 왼쪽 제어
ㅇ Center control 큰 대시보드 제어판 사용 시 보이지 않음
ㅇ Right control
이 대시보드 부분 역시 문 매뉴얼은 실제 앱과는 조금 다름 - 역자
- Cursor (커서)
ㅇ Cursors Directory (커서 폴더) 커서를 저장할 곳을 알려준다 png 형식의 이미지는 모두 커서로
사용할 수 있는데 나만의 커서 이미지를 이 폴더에 넣어 선택사용할 수도 있다
ㅇ GPS Cursor icon GPS 가동 시 내 위치를 표시하는 데 사용할 아이콘 원 화살표 중에서 선택
ㅇ Map centre icon 지도 보기화면의 중심을 표시하는 데 사용할 아이콘 지정
ㅇ Map Viewer centre 지도 보기화면의 중심에 나타날 아이콘 지정
ㅇ Cursor to bottom 중앙의 커서를 화면 하단에 배치 지도 방향(위쪽)을 기준할 때 유용하다
ㅇ View angle (시야각 범위) 시야각[나아갈 방향]을 가리키는 노란색 역삼각형을 표시 나침판 모드일
때만 적용된다
- Colors 아래 사항에 대한 색상을 지정한다
ㅇ Application theme (초기화면 주제 색상) 빨강 검정 흰색에서 선택 후 OruxMaps를 재구동해야
한다 초기 - 빨강
ㅇ Dashboard color 선택한 구조에 따라 대시보드의 색상을 변경
ㅇ Track color 현재 표시된 트랙의 색상
ㅇ Route color 저장된 트랙이나 KMLGPX 파일을 불러온 경우의 색상
ㅇ Secondary routes 제2 투트의 색상
ㅇ Waypoint text color Waypoint 글자 색상
ㅇ Graphics background 통계 화면의 배경 색상
ㅇ Graphics letter color 통계 화면의 글자 색상
이 부분도 문 매뉴얼 내용이 실제 앱과는 조금 다름 - 역자
- 37 -
- Tracks
Track 선의 폭[pixel] Route 선의 폭[pixel] Route path effect(진행 표시 효과) 글자 크기를 지정한다
ㅇ Track stroke width Track 선의 굵기[pixel
ㅇ Route line width Route 선의 굵기[pixel]
ㅇ Secondary route width 제2 Route 선의 굵기[pixel]
ㅇ Route path effect 대시 경로(dashed path)로 활성 루트를 표시한다
ㅇ Letter size Waypoint 이름의 글자 크기
- Miscellaneous UI (기타 사용자 인터페이스)
ㅇ Status Bar 기기 자체의 상단 lsquo상태 바rsquo 감추기
ㅇ Circle GPS Precision 지도상에 GPS의 정밀도를 알려주는 원을 그리기
ㅇ Scale 축척을 화면 좌하단 코너에 표시
ㅇ Compass always visible 나침판을 항상 표시
ㅇ Line to last Position 마지막 GPS 위치까지이 선 표시 이것은 하단의 제어판을 활성화하는데 이
지점까지의 거리방향 ETA(트랙 기록 중일 경우)를 알려준다
ㅇ Lateral dashboard (측면 대시보드) 기기가 가로 화면 모드일 때 지도 보기화면상에서 Track
통계(trip computer view)를 볼 수 있다
ㅇ Maximum speed Trip computer view 사용 시 속도 (TC-4 모드) (예 자동차 160 자전거 60 도보
20에 설정)
ㅇ TMG line 앞에서 Track Made Good를 알려주는 선을 그린다
Application
- Select language 21개국 언어 선택 초기설정은 어 설정 후 앱을 재구동 해야
- LED in EcoMode 화면이 꺼질 경우 Track 기록 모드임을 경고하기 위해 LED가 깜박인다
- Screen always ON Track 기록 모드에서는 화면을 항상 켜둔다 배터리 소모에 유의
- Display brightness lsquoScreen always ONrsquo 모드일 때 화면의 밝기 조절 선택
- Unlock screen automatically Oruxmaps로부터 경보음을 받을 때 화면을 켠다
- Auto Rotation(자동 회전) 기기의 센서를 사용하여 화면 자동회전 가능해제 여부를 지정
- Sun setrise time 태양시(時)의 유형 4가지 중 하나를 선택
- Trackball scroll 트랙볼을 움직여 지도 스크롤을 끄거나 켜기 지정
- Vibrate with alarms 경보음과 진동을 동시에
- Online elavation service 초기 온라인 고도 서비스와 다른 것을 선택한다 (예)
Coordinates per petition 48
Url 패턴
httpmapsgoogleapiscommapsapielevationxmllocations=$coordampsensor=true
Coordinates separator 7C
Tag to search elevation
- Send anonymous bug report
ㅇ Overlay path text 경로와 함께 오버레이 경로 이름을 표시
Maps (지도)
ㅇ Maps directory 지도를 저장하는 위치
- 38 -
ㅇ DEM files directory HGT HDR 파일을 보관하는 곳
ㅇ KML overlay settings KMLKMZ 오버레이 파일이 저장된 곳
ㅇ Zoom settings 확대축소(Zoom)에 대한 지정
Default Zoom 새 지도를 불러올 때 몇 가지 디지털 확대축소 단계를 증가감소한다
Zoom autoload 현재 지도 내의 레이어 사이를 오르내리면서 다음 레이어가 없을 때 새로운
지도를 찾는다
Go to map center 복수 레이어 지도의 경우 상위하위 레이어가 확대축소에 의한 현재 지점을
포함하지 않을 수 있다 이 박스를 체크하면 지도가 중앙으로 이동하는데 그렇지 않으면 디지털
확대축소가 실행된다
Volume keys 볼륨 키를 사용하는 확대축소 모드 선택
On screen keys 화면상의 좌측 세로 버튼 바의 ㊉ ㊀를 사용하는 확대축소 모드 선택
Pinch to zoom 두 손가락을 사용하는 확대축소 모드 선택
Zoom with volume 확대축소에 볼륨 키를 사용
ㅇ 3D settings 지도를 3차원으로 보기 위한 다양한 설정 카메라 고도 등 3차원 보기를 위한 설정
카메라 고도 고도 축척 등을 지정한다
ㅇ Map orientation 지도의 방향 정하기(--gt 위 lsquoE 지도 보기화면의 Map modersquo 참조 - 역자)
지도를 회전하거나 고정할(초기) 수 있다 나침반 센서에 의해 회전할 수 있으며 따라서 항상 위가
북쪽이거나(지도가 회전될 때 유용하다) 아니면 진행방향이 위를 가리킨다
ㅇ AutoScroll delay (sec) 마지막 GPS 위치로 되돌아가기 전 지도를 스크롤한 뒤의 경과 시각 GPS
On 상태일 때(지도는 GPS를 따른다) 손가락으로 지도를 움직이면 여기서 지정한 시간[초]동안 GPS
지도의 자동 움직임(위치 추종 기능)이 꺼진다
ㅇ Auto load maps 현재의 지도를 떠나면서 다음 지도를 자동으로 불러온다 아래 3가지 위치를
선택할 수 있다
1)Always(주의) 손가락으로 지도를 움직이거나 lsquoGPS 위치 추종 기능rsquo(GPS following)이 가동될
때마다 가장 상세한 지도(큰 축척)를 탐색한다
2)Scrolling out of avail range 지도의 경계(perimeter)를 벗어날 경우 다음의 지도를 검색한다
가용한 지도가 복수로 존재한다면 대화상자에서 올바른 지도를 선택할 것을 묻는다
3)Never 자동으로 지도를 불러내지 않는다
ㅇ Maps online
- 온라인 지도로 검색하고(navigate) 있을 때 지도는 oruxmapsmapfilesoruxmapscacheImagesdb
파일 내에 있는 데이터베이스에 저장된다
- 이 파일은 중요하다 왜냐하면 온라인을 검색할(navigate) 때 용량이 증가하기 때문이다 따라서
데이터베이스의 최대 크기(초기 512mb)을 설정해야 한다 이 값이 초과되면 OruxMaps는 주 화면에서
파일 크기를 줄여야 한다는 경고를 보낸다
- 이것은 데이터베이스가 상한값(Upper Threshold)에 도달했음을 뜻한다 이를 받아들이면
데이터베이스가 하한값(Lower Threshold)에 이를 때까지 오래된 이미지들이 삭제될 것이다
- 중요 이 과정은 끝나는 데 시간이 많이 걸릴 수 있다 최근의 테스트에 의하면 10mb당 약 1분이
소요된다 이 과정을 중단해서는 안 된다
- 이 조작을 안전하게 연기할 수도 있다 OruxMaps가 구동될 때마다 경고 메시지가 뜰 것이다
- 1)상한값(Upper Threshold) 값은 mb로 표시 캐시 데이터베이스가 이 크기에 이르면 데이터베이스
용량을 줄이라는 경고가 뜬다
- 2)하한값(Lower Threshold) lsquo감소 조작rsquo이 받아들여질 경우 줄여야 할 데이터베이스의 크기이다
- 39 -
ㅇ Reset custom datums rmap 지도의 데이터를 초기화한다
ㅇ Reset online cache 온라인 지도에서 캐시 타일을 지운다 온라인으로 그 지도를 업데이트하고 다시
다운 받고자할 때 유용하다
ㅇ Reset raster cache 벡터 지도(가민 mapsforge)를 위해 모든 래스터 캐시 이미지를 지운다
ㅇ Add empty map 빈(empty) 지도 추가 모든 확대축소 단계로 빈 지도를 오프라인 지도 목록에
추가한다
ㅇ Relief map
ㅇ Mapsforge settings
Mapsforge styles mapsforge styles xml 파일을 지정할 폴더를 선택
Mapsforge text size 지도(mapsforge의 map)상의 글자 크기를 지정
Symbols scale factor 아이콘 크기를 확대축소
Scale factor 지도 상징물의 크기 증가(시인성 증가)
Apply hill shadows DEM 파일을 다운 받아야 한다 타임 렌더링이 늦어진다
ㅇ Garmin maps settings Garmin 지도 설정
Use antialiasing 이미지의 계단현상 감소
Minus one detail level 상세 단계를 1단계 감소
Mercator projection 경고 이 설정 변경 후에 지도 목록을 리셋할 것
Show Poi labels POI(건물 산의 정상)의 라벨 표시 여부
Show Polygon labels Polygon(호수 강 등)의 라벨 표시 여부
Show line labels Line(등고선 도로 등)의 라벨 표시 여부
Wpt labels background
Polygon labels background
Line labels background
Letter size 글자 크기
Cache size 이미지들은 효율을 좋게 하기 위해 래스터 파일로 저장된다
ㅇ Add a X margin (픽셀) 모든 지도의 모든 레이어에 대해 좌우 여백을 추가한다 lsquo지도 없음rsquo 역을
없애기 위해 지도를 겹칠 때 유용하다
ㅇ Add a Y margin (픽셀) 모든 지도의 모든 레이어에 대해 상하 여백을 추가한다 lsquo지도 없음rsquo 역을
없애기 위해 지도를 겹칠 때 유용하다
Tracks Routes
- Routes Tracks Directory 루트와 트랙의 로그 파일이 저장되는 폴더 버전 20 이상부터 모든
Track은 oruxmapstracksdb라는 파일명으로 sqlite3 데이터베이스에 저장된다 이 파일은
oruxmapstracklogs 폴더 내에 위치한다
- Auto KML creation Track 기록을 종료하면 자동으로 Track을 kml 파일로 만들어 Tracks 폴더로
내보낸다
- Clamp to ground KML Track을 KML 파일의 바닥(ground)에 고정시킨다
- Compress KMZ photos KMZ에 포함된 사진의 크기와 용량을 줄인다
- KMZ photos dimension KMZ에 첨부된 사진의 최대 가로 및 세로 크기
- Auto GPX creation Track 기록을 종료하면 자동으로 Track을 gpx 파일로 만들어 Tracks 폴더로
내보낸다
- AutoSegment Distance 다음의 자동 세그먼트를 만들기 위해 거리 간격을 km로 설정한다 Track
- 40 -
세그먼트는 OOkm마다 생성된다
- AutoSegment Time 다음의 자동 세그먼트를 만들기 위해 시간 간격을 분으로 설정한다 Track
세그먼트는 OO분마다 생성된다
- Auto Segment no movement 새 세그먼트 생성을 위한 움직임 없이 경과해야 할 시간[초]
(0~무한대 단 최소 15초 이상) OruxMaps는 사용자가 OO초 정자하면 새로운 세그먼트를 시작하려
한다
- Auto save Track을 데이터베이스에 자동으로 저장하는 데 필요한 시간 간격[분]을 설정한다
- Tracks Auto Backup 데이터 손상 같은 데이터 유실을 방지하면서 데이터베이스의 백업 복사를
수행할 시간 간격[일(日) 단위]을 설정한다 이 데이터는 oruxmapstracksdbbackup 및
oruxmapstracksdbbackup2 라는 파일로 저장된다 주 데이터베이스가 손상될 경우는 우선적으로 이들
파일을 백업 복사해야 한다
- Use Avg speed 비행 같은 특정 활동에서는 때때로 ETA 및 ETE는 현재 속도보다는 lsquo고정 값(fixed
value)을 기준하여 계산되는데 이것이 OruxMaps가 초기에 채용한 방식이다 이 항목에서 이 옵션을
설정한다
- Avg speed ETAETE를 계산하기 위해 사용되는 고정 값
- Ask Track name 새 Track을 시작할 때 Track 이름을 묻는다
- Default Track type 기본 Track 유형 다양한 활동 유형 중에서 선택한다
- First point Route 통계를 포함한 최초의 Route 지점에서 Waypoint를 표시한다
- Show partner lsquo루트 추종rsquo(follow Route) 모드에서 해당 Route 생성자의 위치를 보여준다
Waypoints
- Geocaches directory Geocache가 저장되는 폴더 설정
- Custom types 사용자 Waypoints 유형이 저장되는 폴더
- Pictures directory 사진 Waypoint가 저장될 폴더 설정
- Default Wpt sort 처음 Waypoint 목록을 열 때의 정렬(sort) 기준을 설정
- Auto Create Wpts Waypoint를 만들 때 자동으로 lsquo사전 설정rsquo 형식[WPT_0000000~WPT_9999999]의
이름을 부여하고 저장한다 Waypoint 특성을 따로 입력할 필요가 없으며 나중에 이를 편집할 수 있다
- No icons 핀 아이콘 대신에 적색청색 점으로 Waypoint를 표시한다
- Show Wpt names 지도상에 Waypoint 이름을 표시한다
- Create firstlast wpt Track 기록을 시작하고 종료할 때 그 Track의 시작종료 지점에 자동으로
Waypoint를 표시한다(예 시작 지점-gt WPT_0000001 종료 지점-gt맨 마지막 일련번호) 그 Track의
통계는 맨 마지막 Waypoint에 추가된다
Sensors
GPS
- Minimum time GPS 측정 사이의 시간 간격[초]을 지정한다 저장되는 트랙 지점 사이의 시간 간격
이 간격이 길수록 배터리가 절약된다 안드로이드는 배터리 절약을 위해 그 시간동안 GPS 연결을
끊는다
경고 일부 안드로이드 기기는 GPS를 재가동하는 데 시간이 많이 걸려 위 시간 간격을 정확히 지원하지
않을 수도 있다 이 경우는 시간값을 0으로 지정한다 --gt 2초 추천
- Minimum distance GPS 측정 사이의 거리 간격[미터]을 설정한다 저장되는 트랙 지점 사이의 거리
- 41 -
간격 OruxMaps는 여기서 다음 두 가지 기준을 고려한다 즉 1)이동 거리가 최소 지정 거리(OO미터)
미만인 경우 2)이동 시간이 최소 지정 시간(OO초) 미만인 경우 OruxMaps는 측정을 하지 않는다 --gt
20m 추천
- Accuracy for position fix lsquoTrack 지점rsquo으로서 그 위치를 저장하기 위해 OruxMaps가 갖춰야 할 최소
GPS 정밀도를 지정한다 이 경우 50미터를 권장하며 최소 시간은 30초 또는 2분을 지정해야 한다
그래야만 정확한 위치가 기록되기 때문이다
- Use Geoid altitude Geoid에 대한 NMEA 고도 수정을 할지 여부를 선택
- External GPS(Android 20 이상만) 외부 블루투스 GPS를 사용한다 이것을 사용하려면 아래 단계를
따른다
GPS를 안드로이드 기기와 결합하되(pair) 표준 블루투스 설정 도구(configuration tools)를
사용한다
결합된(paired) 블루투스 장치 목록에서 사용자 GPS를 선택한다
내장 GPS 대신에 외부 GPS를 사용하려면 지도 보기화면의 우측 세로 버튼 바에서 GPS onoff
버튼을 길게 누른다
- AIS (nautical)
- Retry when lost 블루투스 장치와 접속이 끊어질 경우 내장 GPS를 재정렬하는 대신에 블루투스
장치와의 연결을 30초마다 재시도한다
- Barometer for elevation 개개 지점에 대한 고도를 산출할 때 GPS 대신 기압계(있을 경우)를
사용한다
- Altitude from DEM 고도를 산출할 때 GPS 대신 DEM 파일(가용할 경우)를 사용한다
- Interpolate DEM altitudes 더 좋은 결과를 얻으려면 더 많은 계산이 요구된다
Vario - 승강계 지정 (기압계 필요)
- Readout rate (HZ) 판독율 기압계에서 판독이 이루어지는 시간[초]당 횟수
- Altitude filter 고도 필터 고도는 기압계에 의한 평균 측정치로 설정된다
- Vertical speed filter 수직 속도 필터 이 값이 클수록 수직 속도가 더 안정적이 된다 그 값이 변화에
덜 반응하기 때문이다
- Average Vertical speed 평균 수직 속도 수직 속도는 순간속도와 평균속도 2가지로 제공된다 평균은
OO초 당으로 계산되는데 이 옵션에서 지정한다
- Alarm sound 경보음 사용되는 경보음 빈도는 승강하강 속도에 따라 수정된다
- Fall rate 추락률
- Max speed 최대 속도값으로 대시보드에 유용하며 어떤 경고음으로 얼마나 자주 들려줄 것인가 하는
빈도를 규정한다
ANT+ OruxMaps ANT+ 센서를 사용하기 위한 다양한 매개변수를 설정한다
- OruxMaps가 이를 자동으로 수행할 수 없다면 개개 센서의 ID를 수동으로 입력한다(사용자 기기의
ID를 찾으려면 IpSensorMan 앱을 사용한다
Heart Monitor BT 40을 포함한 서로 다른 센서들이 지원된다
OruxMaps는 HRM(맥박계)로부터 심박동수(현재 최대 최소 평균) 및 배터리 상태 등의 데이터를 기록할
수 있게 해준다(단 Polar bluetooth는 아직 배터리 상태를 지원하지 않는다) HRM 정보는 해당 Track을
gpx 형식으로 내보낼 때 그 gpx 파일 내에 저장된다 HRM 정보를 MapMyTrackscom 계정으로
- 42 -
업로드 한다면 실시간 트래킹(live tracking)도 수행할 수 있다
사용 단계
- HTM을 안드로이드 기기와 결합하고 사용자의 안드로이드 내의 표준 설정 메뉴를 사용한다
- 결합된 블루투스 장치의 목록에서 해당 HRM을 선택한다
- 이것을 사용하려면 lsquo트랙 시작(start tracking)rsquo 버튼을 길게 누르거나 새로운 버튼 바에서 특정 버튼을
선택한다
- HRM이 가동 중인 동안 지도 보기화면에서 보려고하는 항목을 선택한다(분당 박동수 평균최대최소
심박동수 및 배터리 상태)
- Calories Caculater (열량 계산기) 입력 사항
Age 나이
Weight 체중
Max heart rate (옵션) 최대 심박수
VO2 Max (옵션) 최대 산소섭취량
Gender 성별
스코어카드에서 데이터를 보려면 소모 칼로리를 표시해 주는 대시보드의 지시자(indicator)를
가동한다(HRM이 필요)
Cadence Speed BT 40 블루투스 LE 박자 및 속도 센서에 대한 지원이 추가됨
Units - 사용할 측정 단위 지정
- Speed (속도)
- Vertical Speed (수직 속도)
- Attitude (고도)
- Distance (거리)
- Coordinates (좌표)
- Weight (체중)
- Bearing (방향)
- Pressure (기압)
- UTC time Wpt 내비게이션 대시보드 제어판을 위해 지역 시각을 사용하는 대신 UTC 시각 사용
- UTC offset
UTC (Universal Time Coordinated) 협정 세계시(協定世界時) - 역자
- USE 24 hours Wpt 내비게이션 대시보드 제어판을 위해 24시간 시계를 표시
Text to speech Sounds (TTS 문자나 글을 메시지 및 소리로 변환)
이하 내용에서 문매뉴얼은 실제 앱과는 다름 아래가 맞음- 역자
- Maximize volume TTS 메시지와 경보음에 최대 음량을 사용한다
- 43 -
= WAYPOINTS 항목 -----------------------------------------------------------
- Near Waypoint alarm [Route 따르기 Wpt 내비게이션 따르기 모드]를 시작할 때 이 경보음을
기봅적으로 사용한다
- Wpt voice massage [Near Waypoint alarm] 사용 시 음성 메시지 사용
- Custom waypoint alarm (사용자 wpt 경보) 경보가 설정되고 Wpt에 연관된 음원이 있으면 기본
발신음[삐~] 대신 이 경보음을 재생한다
- Alarm near a waypoint Waypoint에 접근하고 있을 때 경보로 울릴 벨소리 선택
- Max Wpt alarm warnings Wpt 경보[알람]가 설정돼 있고 Waypoint에 접근하는 경우의 최대
경보음 횟수를 지정한다
- Waypoint distance Wpt에 접근할 때 경보를 울릴 lsquo한계 거리rsquo를 지정한다 경보음을 울리려면
Route를 불러와야 하는데 상단 버튼 바의 lsquoRoutes(길 모양)-Follow Route를 선택한 후
lsquoRoutes-rsquoWpt Alarm하여 경보를 활성화한다
= TracksRoutes 항목 --------------------------------------------------------
- Enable TTS (TTS 기능 사용) 일정 거리 단위마다 경보음이 나게 할 수 있다 이 경보는 각 모드에
따라 다르다
ㅇ Track logging (트랙 로그 과정 모도)
Trip distance (활동 거리)
Elapsed time (경과 시간)
Average speed (평균 속도)
ㅇ Folowing a Route Wpt Navigation (Route 따르기 Wpt 내비게이션 따르기 모드)
Distance to target (목표까지의 거리)
ETE (estimated time en route 목표까지의 예상 소요시간)
ㅇ Heart rate monitor (심박계 모드)
Bpm (분당 심박동수)
Average Bpm (평균 심박동수)
Above below bpm threshold (상한값하한값 심박동수) (경보음 가동 경우 아래 참조)
- Distance for TTS TTS 경고 메시지를 내는 거리 단위 예를 들어 사용 거리 단위가 km이고 2를
선택했다면 OruxMaps는 2km마다 경고 메시지를 읽는다
- Far from route alarm [Route 따르기] 모드를 시작할 때 기본적으로 이 경보음을 울림
- TTS or ringtone [Far from route alarm] 경고와 함께 벨소리 대신 음성 메시지를 원할 경우 선택
- Alarm away from route 루트를 멀리 벗어났을 때 이 음을 사용하면 아래의 루트 경보음이 울린다
- Route alarm Route에서 일정 거리를 벗어날 때 음과 진동이 울린다 경보음이 가동돼야 한다 경보를
울릴 한계 거리는 160m 권장
- Distance stop alarm 루트 경보음을 중지할 거리 80m 권장
= GPS 항목 ----------------------------------------------------------------
- External GPS Alarm 외부 GPS와의 연결이 끊겼을 때 사용할 벨소리 선택
- 1st GPS position [Track 로그 과정] 모드에서 최초의 GPS 위치 고정을 알려준다 벨소리+진동
- Ringtone 1st fix 최초의 GPS 위치 고정을 알릴 벨소리 선택
- Notify no GPS signal 장시간 GPS가 위치 수신 고정에 실패할 때 벨소리진동으로 알려준다
- Ringtone no GPS GPS가 위치 고정에 실패할 때 알려줄 벨소리+진동 선택
- 44 -
= Heart Monitor 항목 --------------------------------------------------------
- Enable minmax alarm 최소값 미달 시 및 최대값 초과 시의 경보음 지정
- Ringtone for HRM 위 경우에 대한 경보용 벨소리 선택
Integration - Route를 일부 사이트에 업로드다운로드하거나 e메일로 전송
- GPSies GPSiescom에 계정을 설정한다
- Everytrail Everytrailcom에 계정을 설정한다
- MapMyTracks MapMyTrackscom에 계정을 설정한다 사용자 서버상에서 실시간 트래킹을 하기 위해
사용자만의 URL을 사용할 수 있다
- Trainingstagebuch Trainingstagebuchorg에 계정을 설정한다
- OpenStreetMap OpenStreetMap에 계정을 설정한다
- ikiMap ikiMapcom에 계정을 설정한다
- Wikirutas Wikirutases에 계정을 설정한다
- OpenXplora OpenXplora에 계정을 설정한다
- VeloHero VeloHero에 계정을 설정한다
- OKMap client OKMap은 스마트폰을 PC와 연결해 주는 윈도용 프로그램이다
OruxMaps에서 IP 연결(PC용 IP 및 포트)을 설정한다
(필요한 경우) 사용자의 PC 방화벽과 라우터에서 동일한 포트를 연다 기기가 PC에 lsquo입력
연결(ingoing connection)rsquo로 설정되면 통상 포트가 닫히므로 이들 포트를 열어야 한다
Track 기록을 시작한다 Track 화면에 새 옵션(lsquoOkMap Live)이 나타날 것이다
PC에서 OkMap을 시작하고 lsquoremote data receive OkMap tracks 한다 이제 OruxMaps에서 기록
중인 Track이 보일 것이다
- GpsGatecom GpsGatecom에 계정을 설정한다
- Email address gpx 파일을 전송할 e메일 주소
- Layars layars를 규정했다면 쉼표로 분리하여 이곳에 입력한다 나중에 Oruxmaps에서 layars를 바로
열 수 있다
Multitracking
사용자의 현 위치를 지인과 공유한다 버전 48부터는 Track을 기록 중일 때 지도상의 현재 내 위치를
지인(知人)과 공유할 수 있다 내가 한 Route를 따라가고 있고 누가 내 위치를 알고 싶을 경우 내가
허용하면 그들이 나를 따라올 수 있다(물론 그들도 OruxMaps가 설치된 안드로이드 기기가 있어야
한다) 그러려면 데이터 연결이 필수적이며 시스템에 사용자를 등록하고 확인할 이메일 주소가
필요하다 그런 다음 서로의 위치를 공유하고 싶은 지인의 정보를 추가한다 이어 사용자 데이터를 그
서버와 동조시킨다
- User management (사용자 관리)
- Time between requests 서버에 대한 개개 위치 요청 간의 시간 간격
- Proximity Alarm 지인이 가까이 있을 경우 경보음을 울림
- Proximity Alarm ringtone 지인이 가까이 있을 경우 벨소리 선택
- Show friends path 따라온 지인의 경로를 지도상에 보여준다
주 서버는 이전에 당신을 허가한 사람들의 위치만을 공유한다 사용자가 지도를 열고 GPS를 가동하면
새 옵션[lsquoMultitrackingrsquo]이 나온다 상태 바에 새 지시자가 뜨고 지도상에서 지인의 위치를 볼 수 있다
- 45 -
지도 보기화면 (Map Viewer) 버튼
화면 상단 버튼 바에서 lsquoGlobal settingsrsquo-gtlsquoUser interfacersquo-gtlsquoButtonsrsquo 하여 화면 양측 버튼 바의 버튼을
추가삭제할 수 있다
GPS 모드 아래 3가지 GPS 모드를 빠르게 선택할 수 있다
① Default lsquo설정rsquo에서 지정한 값을 사용
② Fast 5m마다 GPS 좌표를 저장하고 GPS를 항상 켜 둔다 GPS 측정 빈도가 잦은 대신
배터리 소모가 많다 짧은 시간 활동에 적합하다
③ Power save 30초마다 80미터마다 GPS 좌표를 저장한다 배터리 수명이 연장된다 긴
시간 활동에 적합하다 상단 맨 우측 메뉴의 lsquoTweaks-gtGPS 에서 선택
휴지통 현재의 Track 및 Waypoints를 화면상에서 제거한다(lsquoTrack 기록rsquo 모드가
실행 중이지 않을 때)
Waypoints 보기 (View WAYPOINTS) Waypoints에 대한 모든 정보를
보여준다(편집 삭제 내비게이션 또한 가능하다) Google 내비게이션을 가동
중이라면 Waypoint로 가기 위해 이 앱의 lsquo방향 기능(direction feature)rsquo을 사용할
수 있다
KMLKMZGPX 파일 불러오기
Gloobal settings 화면 상단의 맨우측 버튼과 동일
수동으로 Track 만들기 (Manual track creator) GPS 좌표에 근거하여 Track을
기록[만드는] 중이라면 사용할 수 없다(lsquo트랙 기록rsquo 모드가 가동된다)
- 46 -
새 Waypoint 만들기 (Create a new WAYPOINT) 개개 Waypoint에 부가
정보(이미지 오디오 비디오 문자글 등)를 추가할 수 있다 또한 좌표를 수정하고
현재의 Waypoint 거리 방위를 기준으로 새로운 Waypoint를 만들 수 있다 이
버튼을 누르면 OruxMaps는 각 Waypoint에 WPT0000001 형식의 이름을
붙인다(자세한 것은 위 lsquoGlobal settings-gtWaypoints 항목 참조)
ANALYZER 분석기 화면에 표시되는 Track 및 Route에 대한 통계와 그래프를
보여준다
GPS 켜기 (GPS on) GPS가 가동되면 일단 lsquoGPS가 위치를 잡고rsquo(lock obtained)
GPS는 지도상에 현재 내 위치를 가리킨다 손가락으로 지도를 스크롤하면 그 후
몇 초동안은 lsquo위치 추종rsquo(positioning)이 되지 않는다
Waypoint 내비게이션이나 지오캐싱 모드가 가동 중이라면 레이더(radar) 모드에서
GPS STATUS 앱을 연다
ZOOM OUT 축소 길게 눌러서 5 레이어 단계를 순간 축소한다
ZOOM 11 확대축소 11 배율로 되돌아간다 현재의 확대축소 단계는 두 가지
값 형태로 대시보드상에 표시된다(예 16 120 앞의 값은 현재의 레이어이고
뒤의 값은 현재 레이어의 디지털 확대축소 단계를 말한다)
ZOOM IN 지정된 확대축소 방식에 따라 지도상에서 확대축소한다 초기 방식은
조합된 확대축소인데 레이어가 있을 경우 레이어 사이에서 확대축소된다 길게
누를 경우 5레이어 단계를 순간 확대
3차원으로 지도 보기
Track 기록하기 활동 과정상에서 Route를 기록한다 이전에 기록된 Track이
없다면 새로운 Track이 데이터베이스 내에 만들어진다 현재의 날짜와 시각이
Track 이름을 짓는 데 사용된다 초기 설정된 이름 유형 설명을 바꾸려면 상단
버튼 바에서 lsquoRoutes(길 모양)-gtManage tracksroutes를 선택한다 GPS가
이전에 가동되지 않았다면 자동으로 활성화된다 Track이 지도상에 그려진다 다른
안드로이드 앱을 열면 Track 로그 과정이 가능함을 알리기 위해 상태 바에
아이콘이 나타난다(배터리 소모에 유의) 이미 한 Route가 시작되었다면 1)이전
세그먼트에 이어 계속할 것인가 2)새 세그먼트로 할 것인가 3)새 Track을 만들
것인가(현재 Track은 화면상에서 사라진다)를 선택해야 한다 (앞의 C TRACKS
ROUTES 章 참조 - 역자)
Trip computer view 열기 TC1~TC5 화면을 볼 수 있다
Layar 열기 lsquoGlobal settings-gtrsquoIntegration-gtLayars에서 지정했다면 레이어를
선택할 수 있다
- 47 -
지오코딩(Geocoding)으로 찾기 검색창을 열어 검색할 거리명 지명 등을 입력할
수 있다 이것은 Google로 검색되고 그 지점을 찾게 되면 해당 지점이 지도
중앙에 위치된다 또는 Waypoint(POI)를 만들 수도 있다
수동 스크롤 모드 (MANUAL MODE) GPS는 지도 위치를 바꾸지 않는다 즉
커서가 자동으로 화면 중앙으로 이동하지 않는다 사용자가 특정 지도 역을 더
보기 원할 경우에 사용한다
축척 (Ruler) GPS에 의한 lsquo지도 움직임rsquo이 중지되고 지도 지점 간의 거리와
방위를 측정할 수 있다
지도 작성기 (map creator) 열기 온라인 지도 모드에서만 가능
지도 바꾸기 또는 온라인 지도와 오프라인 지도 간 전환
현재의 위치를 포함하는 새 지도 선택
지도 인덱스 보이기
지도 모드 변경
지도를 한 지점으로 이동 이 아이콘을 길게 누르면 지도를 마지막 GPS 위치로
이동한다
다음 wpt [Wpt navigation mode]
이전 wpt [Wpt navigation mode]
양쪽 세로 버튼 바 보이기감추기 (가로 모드에서만 가능)
현재의 위치를 공유
스크린샷 공유
OruxMaps가 트랙을 기록 중이라면 새 세그먼트를 시작한다
착용형 장치에서 OruxMaps 착용형 앱(wearable app)을 연다
- 48 -
Tools (도구) --gt 몇 가지 옵션이 있다
- Measure 지도상에서 지도를 움직여 거리를 측정한다
- Area calculator 실제 Track 또는 Route 내에 포함된 지역의 표면적을 측정한다
- Radar 통계계산 내용을 보여준다 (--gt trip computer view 참조)
- GPS Status 이 앱이 기기에 설치되어 있다면 이를 구동한다
- Layar 설정된 레이어가 있을 경우 Layar를 연다
Tweaks (조정) --gt 몇 가지 옵션이 있다
- Scroll GPS 가동 Track 기록 모드에서만 활성화
- GPS GPS 작동 모드(Default Fast Power save 중)를 선택
- Lock downloads 다운로드 잠금해제
- Night mode 화면을 어둡게 한다 Global settingslsquo-gtrsquoApplication에서 를 지정한다
- Mapsgorge style
문 매뉴얼에는 이 Tweaks에 이 외에도 3개의 옵션이 더 있으나 앱에는 위 5가지 옵션만 존재한다
나머지 항목은 다른 곳으로 이동포함된 것으로 보인다 - 역자
대시보드 (Dashboard)
lsquoGlobal settings에서 사용자 취향에 맞게 지정한 대로 위치 정보
코스 속도 등을 화면상에 표시해 준다(Global settings-gtUser
interface-gtDashboard) 이 대시보드 제어판의 정보는 활용 모드에
따라 숨겨지기도 한다 예를 들어 지도 보기화면 모드에서는 rsquoGPS
controls는 보이지 않는다
측면 대시보드 (Side dashboard)
이 대시보드는 가로 화면 모드에서만 보이는데 몇 가지 형태가 있다
Graphics 그래픽 2가지의 서로 다른 데이터 소스를 선택할 수 있는데 값을 변경하려면 lsquo1degrsquo 또는 lsquo2degrsquo를
선택한다
- 49 -
Dashboard 대시보드
Compass 나침반 안에 인공적인 수평선이 있다
Wpts list Wpts 목록 전체 데이터베이스에서 현재의 루트 wpts 또는 근접 wpts를 선택할 수 있다
Wpt Navigation view Wpt 내비게이션 보기
- 50 -
Waypoints 목록 보기화면
Waypoints 목록 관리 화면 (상단 버튼 바의 lsquoWaypoints-gtManage)
목록 화면 하단 바 좌측에 4개의 실행 버튼(direct actions)이 있는데 Waypoint 목록에서 이름 좌측의
박스를 체크하여 Waypoint를 선택한 후 이를 적용한다(왼쪽 아이콘부터 설명)
1) 지도상에서 보기 (See on map) 현재 Route가 있다면 그 루트 내의 Waypoints를 보여준다
2) Route로 보기 선택된 Waypoints가 포함된 새 Route를 만들고 이를 지도상에서 본다
3) Export (내보내기) gpx kml 형식으로 또는 Track으로 Waypoint를 내보낸다
4) Remove (제거하기) 해당 Waypoint를 데이터베이스에서 제거한다
목록 화면 상단의 3가지 검색필터링 옵션
- Select all 모든 Wapoints 선택
- Unselect all 위의 선택을 해제
- Invert selection 선택된 Wapoints와 선택되지 않은 Wapoints를 서로 반전
문 매뉴얼에는 아래의 3개(표) 옵션 설명이 빠져 있다(앱에는 존재함) - 역자
목록 화면 하단 우측의 주요 옵션
- Sort (정렬) 선택 기준(이름 날짜 유형 등)에 따라 Waypoint 목록을 정렬한다
- Search (검색) 이름으로 검색하는데 이름 전체 또는 일부를 입력한다
- Filter (필터링) 목록에서 현재의 Waypoints의 하위세트(subset)를 선택한다 박스를 체크하여 선택
- 51 -
기준을 고른다 Invert selection 박스에 체크하면 선택이 반전되면서 현재 선택되지 않았던 모든
Waypoint를 보여준다
- More options
Import Wpts Waypoints를 gpx 또는 kml 파일로 데이터베이스로 가져온다
Update elevation 온라인 서비스로부터 Waypoints의 고도는 물론 전체 Waypoints의 고도도 알 수
있다 Waypoints 목록에서 목록 누름 -gt 고도 수정을 원할 경우 lsquoYes 아닐 경우 rsquoNo 선택
Massive modification
- Reset filter 모든 필터를 제거하고 완전한 Waypoints 세트를 보여준다
Waypoint 목록 중에서 하나를 누르면 팝 화면에 아래의 옵션이 나타난다
- Edit Properties (내용 편집) Waypoint의 이름 유형 설명 내용을 바꿀 수 있다
- Delete from database 데이터베이스에서 Waypoint를 제거한다
- Details (세부 사항) Waypoint의 모든 데이터를 보여준다 첨부된 사진그림이 있을 경우 이를 눌러
보기화면에서 이미지를 볼 수도 있다
- Add to Route 현재 루트에 Waypoint를 추가한다 지도 보기화면에 Waypoint를 불러와 중앙에
위치시킨다
- Navigate to 지도 보기화면에 Waypoint를 불러와 그 Waypoint에 대한 lsquoTrack 로그 과정rsquo 모드 및
내비게이션 모드를 활성화한다
- Up 목록에서 특정 Waypoint를 위로 이동한다
- Down 목록에서 특정 Waypoint를 아래로 이동한다
- Remove from List 목록에서 특정 Waypoint를 제거한다
Geocaches 지도 보기화면에서 지오캐시 목록에 접근할 수 있다 상단 버튼에서 lsquoWaypointsrsquo-gtlsquoGeocachesrsquo 한다
- 52 -
이 지오캐시 부분의 작업은 Waypoints와 유사한데 다음 사항이 추가된다
- 지오캐시에는 위치 데이터가 없다
- 메모를 추가할 수 있다
지오캐시가 보기화면에 나타나면 lsquoRoutes 버튼이 가동되는데 아래 옵션이 있다
- Delete Geocaches 화면에서 지오캐시를 제거한다
- Deactivate geocaching 이전 Track에서 사용 가능했다면 지오캐싱 모드를 중단한다
- Open geocachingcom 사이트를 열고 현재의 내 위치로부터 반경 100km 내에 위치한(located)
캐시를 찾아낸다
Track Route 목록 보기화면 (상단 버튼 바에서 lsquoRoutes-gtManage tracksroutes)
목록 화면에서 하나 이상의 Track을 선택한 후 화면 하단 좌측의 4가지 버튼을 실행한다 (왼쪽
아이콘부터)
1) 선택한 트랙을 지도에서 불러와서 보이기
2) Export (내보내기) gpx kml kmz 형식으로 Track을 내보내기(kmz 형식의 경우 그림 오디오
비디오가 포함된 Track을 내보낼 수 있다)
3) Remove (제거하기) 해당 Track을 데이터베이스에서 삭제
4) Merge (합치기) 2개 이상의 Track을 하나로 합친다 이 경우 개개 원본 Track에 대한 서로 다른
세그먼트도 같이 합쳐진다
- 53 -
목록 화면 상단의 3가지 검색필터링 옵션
문 매뉴얼에는 아래의 3개(표) 옵션 설명이 빠져 있다(앱에는 존재함) - 역자
- Select all 모든 트랙루트 선택
- Unselect all 위의 선택을 해제
- Invert selection 선택된 트랙루트와 선택되지 않은 트랙루트를 서로 반전
목록 화면 하단 우측의 주요 옵션
- Sort (정렬) 선택한 기준(이름 날짜 유형 등)에 따라 목록을 정렬한다
- Search (검색) 이름으로 검색하는데 이름 전체 또는 일부를 입력한다
- Filter(필터링) 목록에서 현재의 Tracks의 하위세트(subset)를 선택한다 박스를 체크하여 선택 기준을
고른다 Invert selection 박스에 체크하면 선택이 반전되면서 현재 선택되지 않았던 모든 Track을
보여준다
- Import track gpx 또는 kml 파일을 하나의 새 Track으로서 데이터베이스로 가져온다 Everytrailcom
및 Gpsiescom 같은 사이트에서 거리 Route 유형 시각 등으로 검색하여 Routes를 찾아 다운 받을 수
있다
- Reset Filter 적용된 필터를 제설정함으로써 데이터베이스 내의 모든 Track을 보여준다
Track 목록 중에서 하나를 누르면 아래와 같은 팝 옵션이 나타난다
- Edit properties (내용 편집) Track의 이름 유형 및 설명 내용을 바꿀 수 있다
- Delete from database 데이터베이스에서 Track을 제거한다
- Statistics (통계) 해당 Track의 모든 통계를 보여준다
- Load the Track (Track 불러오기) 지도 보기화면상에 Track을 불러와 새 세그먼트와 Waypoint를
추가하고 다시 시작계속할 수 있다
- Load as a Route 하나의 Route로서 표시할 현재의 Track을 이동한다 모든 옵션이 있는 Routes
버튼을 활성화한다
- Export as Track을 gpx kml kmz 파일로 Tracks 폴더로 내보낸다 (중 선택)
- Upload to Track을 GPSiescom everytrailcom mapmyTrackscom trainingstagebuchcom
ikimapcom wikilutascom 계정에 업로드한다 (중 선택)
- Share as gpx kml kmz 파일로 e메일 전송한다
- Waypoint List Track 내의 모든 Waypoint를 보여준다
- Correct Altitudes 온라인 서비스로부터 Track의 고도는 물론 전체 Track의 고도도 알 수 있다 목록
화면에서 하나의 Track을 누름 -gt 고도 수정을 원할 경우 lsquoYes 아닐 경우 rsquoNo 선택
초기 설정에 MapQuest 지도서비스(wwwmapquestcom - 역자)가 사용되지만 그다지 정확해 보이지
않는다 이 Mapquest와 유사한 형식을 사용하는 Google 같은 다른 서비스를 이용할 수도 있다 이
서비스를 사용하려면 Global settings-gtApplication-gtOnline elevation service를 선택한다
통계 (Statistics)
(상단 메뉴에서 Routes-gtManage trackroutes -- 트랙 선택 후 눌러서 팝 화면에서 Statistics 선택)
Analyzator는 화면에 보이는 현재의 Track 및 Route에 대한 통계 데이터를 보여준다 개개 Track
세그먼트는 별도로 분석된다 통계 화면 상단 우측 맨 앞 버튼-gtSelect a Segment 화면에서 선택한다
- 54 -
TC-1 TC-2
모든 Track의 통계 자료 또는 개개 세그먼트의 통계 자료를
볼 수 있으며 이 통계 자료는 html 형식으로 내보낼 수
있다 화면 상단 맨 우측 버튼-gtrsquoExport를 선택한다
압축(zip) 파일과 폴더가 oruxmapstracklogs 내에
만들어진다
경고 GPS는 고도 측정이 별로 정확하지 않은데 특히
편평한 지형으로 이동하면 lsquo약간 기복이 진 지형rsquo처럼
그래프에 표시될 수도 있다
Trip Computer view (레이더)
지도 보기화면 상단 맨 우측
버튼-gtTools-gtRadar으로 접근할
수 있다
Trip Computer view 화면의 우측
탭들은 상단 버튼 바에서 2개의
옵션을 포함한다 즉 lsquo트랙 기록을
시작하기중지하기rsquo와 lsquoWaypoint
만들기rsquo이다
Trip Computer view는 TC-1 ~
TC-5까지 5가지의 탭 모드가 있다
- TC-1_Data 데이터만 표시
대시보드 형태의 화면 표시된 값을
바꾸려면 해당 부분을 길게 누른다
- TC-2_Statistics 트랙루트
고도속도심밧동수경사 통계
- 55 -
TC-3
TC-4
표시된 값을 바꾸려면 상단 우측의 사각
1deg 또는 2deg를 태핑한다
즉 사용자 취향에 맞게 위아래의 그래프
구성을 서로 달리할 수 있다 - 역자
- TC-3_Artificial horizon 인공수평선 +
나침반 + 데이터 표시
전후움직임좌우움직임을 설정하려면
나침판 안쪽을 태핑한다 화면을 길게
눌러 표시값을 리셋할 수 있다 나침반은
자기센서 또는 GPS에 의해 방향을
잡는다 상단 맨 우측의 자석안테나를
택해서 자기센서냐 GPS냐를 설정한다
- TC-4_Wpt Navigation) 나침반 안에
화살표가 있는데 이는 다음 Wpt로 가는 방향을 나타내며(OruxMaps가 lsquoWpt Navigationrsquo 모드일 때)
2가지 제어기능이 있다
1) 수직 속도계(우) (사용자 기기에 기압 센서가 있고 승강계를 구동했를 경우)
2) 수평 속도계(좌)
- TC-5_Trip plan 활동 계획 lsquoWpt Navigationrsquo 모드에서만 쓸 수 있다
NAME 이름 Wpt의 이름
TRK M TR V 현재의 위치나 이전의 Wpt로부터 자기적실제 코스
TOT LEG
SALTO 이전의 Wpt로부터의 거리
TOT 현재의 위치로부터의 거리
- 56 -
TC-5
ETE ETA
ETA 도착 예정 시간
ETE 예상 소요 시간
이 화면의 모드에 대한 상세한 정보는
httpcafedaumnetandroidgpsj66s21 를 참조
J Route 따라가기 Waypoint 내비게이션
(Following the Routes Wpt Navigation)
전제 조건 lsquoGlobal settings -gtText to speechSoundsrsquo에서 메시지소리에 대한 설정이 적절히 되어 있
어야 한다 즉 그 안의 WAYPOINTS 항목 및 TRACKSROUTES 항목에서 아래를 설정한다
∘ Max Wpt alarm warnings Max Wpt alarm warnings Wpt 경보[알람]가 설정돼 있고 Waypoint에
접근하는 경우의 최대 경보음 횟수를 지정한다
∘ Custom waypoint alarm (사용자 wpt 경보) 경보가 설정되고 Wpt에 연관된 음원이 있으면 기본 발
신음[삐~] 대신 이 경보음을 재생한다 Wpt에 어떻게 오디오 파일을 첨부하는가 더 자세한 것은 본
설명서의 Waypoint 항목을 참조한다
∘ Waypoint distance Wpt에 접근할 때 경보를 울릴 lsquo한계 거리rsquo를 지정한다 경보음을 울리려면 Route
를 불러와야 하는데 상단 버튼 바의 lsquoRoutes(길 모양)-Follow Route를 선택한 후 lsquoRoutes-rsquoWpt
Alarm하여 경보를 활성화한다
∘ Alarm near a waypoint Waypoint에 접근하고 있을 때 경보로 울릴 벨소리 선택
∘ Route alarm Route에서 일정 거리를 벗어날 때 음과 진동이 울린다 경보음이 가동돼야 한다 경보를
울릴 한계 거리는 160m 권장
∘ Distance stop alarm Distance stop alarm 루트 경보음을 중지할 거리 80m 권장 값은 이전보다 큰
값이어야 한다 여기가 160m로 되어 있다면 lsquoRoute alarmrsquo은 80m이다 그러면 루트로부터 80~160m
사이로 떨어져 있을 때 경보가 울린다
∘ Alarm away from route 루트를 멀리 벗어났을 때 이 음을 사용하면 아래의 루트 경보음이 울린다
활용 사례
[사례 1]
Wpts가 포함된 GPX 파일을 다운로드하여 트랙을 시작할 때 따르려는 Route가 길에서 얼마나 떨어져
있는지 알고 싶을 때가 있다 또한 각 Waypoint에 접근할 때 경보를 울리고 싶다
- 57 -
이것은 아주 간단한 사례이다
a) 지도 보기화면에서 상단 버튼 Track-gtRemove(또는 Routes-gtRemove)한다 지도 보기화면에서
사용자가 기록한 이전의 모든 Route가 삭제된다
b) 지도 보기화면에서 버튼 Routes-gtLoad KMLGPX file한다 파일 목록에서 필요한 Route에 대한
GPXKMLKMZ 파일을 찾아 선택한다
c) 그 Route로 어떤 작업을 할 것인가를 묻는 대화상자가 나오면 내비게이션로깅 옵션에서 아래 옵션을
선택한다
∘ Follow Routes (Route를 따라가려고 할 때)
- Route Alarm (Route에서 벗어날 경우 경보를 울리고자 할 때)
- Wpt Alarm (각 Wpt에 도착했음을 알고자 할 때)
∘ Start new Track (그 Route로 새로운 활동 기록을 시작할 때) IMPORTANT ALARMS DISTANCING
ROUTE OR APPROACH TO WPT Track을 기록하거나 GPS가 가동 중일 때만 작동된다
[사례 2]
이전에 기록된 Track으로 시작할 때 사용자가 따르려는 루트가 길에서 얼마나 떨어져 있는지 알고 싶을
때가 있다 또한 각 waypoint에 접근할 때 경보를 울리고자 할 때도 있다
이것 또한 간단한다
a) 지도 보기화면에서 상단 버튼 Routeslsquo-gtrsquoRemove한다 보기화면에서 사용자의 이전의 모든 Route가
삭제된다
b) 지도 보기화면에서 버튼 Routes-gtManage tracksroutes한다 이 데이터베이스에서 Track 목록을
연다 관심 있는 Track을 누른 다음 lsquoLoad as a Route 옵션을 선택한다
c) 위 [사례 1]의 c)와 같은 단계를 밟는다
참고 KMLKMZGPX 파일의 경로상에 있고 (wpts의 추가제거 wpts에 음성 메 시지를 추가)등을
조작하려 한다면 OruxMaps의 데이터베이스에서 Route를 가져온(import) 후 그것으로 작업해야 한다
a) 지도 보기화면에서 상단 버튼 Routes-Manage tracksroutes를 선택
b) Track 목록 화면 하단의 맨 우측 아이콘-gtlsquoImportDownload tracks 한 후 GPXKML 옵션을 선택한
다 파일 관리자가 열리고 파일 목록에서 가져오려는 파일을 선택하면 잠시 동안 Track 목록(아래)에
있게 된다
[사례 3]
데이터베이스나 또는 메모리카드에 저장된 GPXKML에 있는 Track으로 시작한다 Track에는 Wpts가 있
으며 크로스 컨트리에서는 Wpt에서 Wpt로 이동하는데 Track을 벗어나려 하진 않는다 또한 lsquoRoute
이탈rsquo 경보를 울리지도 않을 것이고 Route 위를 정확히 가는지 신경 쓰지도 않는다
[사례 1] 또는 [사례 2]의 단계를 따르는 게 빠른 해결책이지만 Alarm Route 옵션을 가동하지 않는다
대안 Track에 관심이 없을 때는 Wpt Navigation 옵션을 사용하는 것이 가장 좋다 중요한 것은 거리
와 상관없이 각 Wpt를 통과하는 것이다 Wpt에 이르면 OruxMaps가 경보음을 발한다 다음 Wpt를 고
려하여 그 Wpt에 대한 해당 정보(거리 도착 예정시각 등)를 대시보드에 표시한다 이 경우는 [사례
1] 또는 [사례 2]의 c)단계를 아래로 대체한다
c) 그 Route로 어떤 작업을 할 것인가를 묻는 대화상자가 나오면 내비게이션로깅 옵션에서 아래 옵션을
- 58 -
선택한다
∘ Follow Routes (Route를 따라가려고 할 때)
- Navigation Wpt (한 Wpt에서 다른 Wpt로 가고자 할 때)
- Wpt Alarm (각 Wpt에 도착했음을 알고자 할 때)
∘ Start new Track (그 Route로 새로운 활동 기록을 시작할 때)
주 Wpt에서 다른 Wpt로 내비게이션할 때 어느 Wpt를 건너뛰거나 또는 앱이 어느 하나의 Wpt를 놓
쳤을 경우 지도 보기화면에서 버튼 lsquoRoutes-gtNext Wpt 해야 한다
[사례 4]
Route 또는 Track 등 아무것도 없다면 OruxMaps에서 직접 Route를 계획한다 또한 각 Wpts에 접근
할 때 소리로 경고할 수 있다
이 경우 우선 필요한 것은 OruxMaps에서 Wpts를 포함하는 Route를 구축하여 데이터베이스에 저장한
다음 위 [사례 3]에 지정한 대로 이것을 열면 된다
수동으로 Route 만들기
지도 보기화면에서 버튼 Routeslsquo-gtrsquoCreate 한다 화면 하단에 박스가 생기는데 여기서는 lsquo포인트 추가
도구(points adding hand)lsquo를 사용할 수 있다 동시에 rsquoCreate Waypointlsquo가 체크되어 있으면 Wpt도 만
들 수 있다 이를 수행하려면 손가락으로 지도를 움직여 Wpt를 만들 곳 위에 커서를 놓은 후 rsquo+lsquo버튼을
누른다 잘못된 경우는 rsquo-lsquo버튼을 눌러 맨 마지막 만든 Wpt를 지운다 완료하려면 버튼을 누르고 작
업을 취소하려면 버튼을 누른다
수동으로 Track을 만들고 이를 데이터베이스에 저장하 다 다음에는 화면에서 지도를 삭제하고(지도 보
기화면 지도를 불러온 상태에서 버튼 Tracks-gtRemove) 사례를 다시 시작한다
[사례 5]
데이터베이스에 Track이 있지만 Wpts는 없고 Route만 있다 이때 Wpts를 추가하려고 한다 덧붙여
중요한 접점이 될 예를 든다
해야 할 일은 Track을 편집(edit)하고 Wpts을 추가한 후 위의 [사례 1~4] 중의 하나를 사용해 보는
것이다
Track을 편집하려면
a) 지도 보기화면에서 상단 버튼 Tracks-gtRemove를 선택한다 이것으로 보기화면으로 불러온 이전
Track을 화면에서 제거한다
b) 지도 보기화면에서 버튼 Routes-Manage tracksroutes 하여 데이터베이스에 있는 Track 목록을 연
다 관심 있는 Track을 누른 후 Load the Track을 선택하면 해당 Track이 지도에 표시된다 사용자는
Route를 보면서 원하는 지점에 Wpts(lsquoWptsrsquo-gtCreate 버튼)를 만든다 이들 Wpts는 Track에 추가된
다
c) 끝으로 지도 보기화면에서 버튼 Track-gtRemove를 클릭한다 이로써 이전에 만든 Track을 지도 보
기화면에서 지운다 위의 [사례 2] 또는 [사례 3] 참조
- 59 -
[사례 6]
데이터베이스에 다수의 Wpts가 있다 그 중 일부의 Wpts를 연결하여 Route를 만든다
a) 지도 보기화면에서 버튼 Route-Remove한다 보기화면에서 이전의 모든 Route가 삭제된다
b) 지도 보기화면에서 버튼 Wptslsquo-gtrsquoManage 하면 데이터베이스 내의 Wpts 목록이 나타난다 전문지
식을 활용하여 이 Wpts를 이용해서 주 관심 사항인 Route를 만들어야 하는 것이다
두 가지 방법을 생각할 수 있다
1) 관심이 있는 Wpts 왼쪽의 확인란을 선택하여 전체 목록을 검색한다 일단 모두를 선택했다면 목
록 화면 하단 우측의 -gtFilter(깔대기 모양)를 선택하여 나타나는 lsquo기준 선택rsquo 대화상자에서 3번째의
Selected items를 선택한다 아래의 OK를 클릭하면 관심이 있는 Wpts만 목록에 표시된다
2) 사용자가 활용할 Wpts를 그 몇 가지 품질(quality)별로 필터링한다(같은 트랙에 속하는가 또는 같
은 유형 또는 알려진 거리 또는 생성된 날짜 등)
c) 경로를 구축하는 데 정말 관심을 끄는 Wpts만 있을 경우 그 Wpts를 업로드다운로드재정렬할 수
있는데 그렇게 하기 위해서 각 Wpt의 맨 좌측 아이콘을 누른 채 그 Wpt를 끌어다 놓을(drag amp
dropn) 수 있다
d) Wpt의 순서가 정확하면 상단 버튼 바의 왼쪽에서 두 번째 버튼을 누른다 이는 Route를 형성하기 위
해 결합된 Wpts를 지도 보기화면상에 표시하게 해준다 이 경우 c) 단계로 돌아간다
[사례 7]
데이터베이스에 Track이 있지만 Wpts는 없고 Route만 있다 이 경우 여기에 Wpts를 추가하고 싶다
덧붙여 예를 들어 중요한 접점에서 잘못 가지 않도록 화면을 계속 지켜보는 것을 피하기 위해 wpts에
접근할 때 우회전 lsquo좌회전rsquo 또는 직진이라는 음성 메시지가 나오게 하고 싶다
[사례 5]와 유사하다 Wpts에 음성 메시지를 추가하려면 아래 두 가지 옵션이 있다
a) 적절한 메시지가 포함된 lsquo사용자 지정의rsquo Wpt 유형lsquo을 만든다 다음 각 Wpt가 만들어졌을 때 특정
유형을 지정하여 Wpt에 접근할 경우 OruxMaps가 메시지를 읽을 수 있도록 한다
oruxmapscustomwptscustomwptstxt 텍스트 파일을 수정함으로써 사용자 나름의 Wpt 유형을 지정다 원하는 lsquo사용자 지정rsquo Wpt의 각 유형에 대한 해당 파일 내에 한 줄을 추가해야 한다 또한 적절한
아이콘을 원할 경우 같은 폴더(oruxmapscustomwpts) 내에 png 이미지를 추가해야 한다 예를 들어
lsquo사용자 지정rsquo 유형인 turn_right을 만들어 다음 나들목에서 우회전 하라는 메시지로 읽고 turn_right
아이콘 png를 사용하려면(사용자 지정 유형 이름에 정확히 일치하는 아이콘 이름을 설정한다) 아래 사항
을 수행해야 한다
가 customwptstxt 파일을 편집하고 마지막에 다음 행을 추가한다
Turn_right | Turn right at the next (다음에서 우회전)
나 Turn_rightpng 폴더 내에 이미지를 복사한다
이 옵션은 Global settingslsquo-gtrsquoText to speechSounds의 WAYPOINTS 항목에서 Wpt voice massage
옵션을 선택해야 한다
b) [사례 5]에서처럼 동일하게 하지만 모든 Wpt는 만들어질 때 우리 목소리의 녹음 우리가 원하는
음성 메시지가 들어 있는 오디오 파일 확장자에 연결된다 이 음성 메시지는 안드로이드용 음성 녹음 앱
- 60 -
으로 만들 수 있다
이 옵션은 Global settingslsquo-gtrsquoText to speechSounds의 WAYPOINTS 항목에서 Custom waypoint
alarm 옵션을 선택해야 한다
주 모든 확장 오디오를 추가하려면 예를 들어 또는 모든 Wpt 유형을 변경하려면 동시에 많은 Wpts
를 수정하는 것이 때로는 유용하다 그리고 음성 메시지를 포함하는 사용자 지정 유형의 Wpt와 연결한
다 어떻게 하는가
a) 지도 보기화면의 상단 버튼 바에서 Waypoints-gtManage을 선택
b) 각 Wpt의 왼쪽에 있는 사각 박스를 선택한다 한꺼번에 다 바꾸고 싶다
c) 화면 하단의 맨 우측 버튼을 눌러 Massive Waypoint editor를 선택하면 아래와 같이 된다(사각 박스
선택에 따라 다름)
1) 하나 이상의 Track에 대해 Wpts를 연결한다
2) Wpts의 유형을 변경한다(예를 들어 사용자 지정 음성 유형을 지정)
3) 여러 개의 Wpts에 같은 설명을 입력한다
4) 여러 개의 Wpts에 하나의 오디오 파일을 첨부한다
K 스마트시계 앱 (SMARTWATCH APP)
OruxMaps는 가용하다면 사용자의 lsquoWear watch에 rsquo안드로이드 Wear 앱rsquo을 설치할 수 있다 lsquoWear
장치rsquo에서 앱을 여는 버튼 바를 추가할 수 있는 새 버튼이 있다
기본 정보가 포함된 3개 화면이 있다 (화면을 수직으로 스크롤한다)
그리고 기본적인 실행 버튼이 있는 1개의
화면이 있다(수평으로 스크롤)
- 61 -
L 개발자들에게 (DEVELOPERS)
이 부분 생략 문매뉴얼 참조 - 역자
= 이상 본문 = 07242015 정리
이 번역본은 lsquo제2차 저작물rsquo이므로 번역자의 동의 없이는 어떤 형태이든 2차적 가공(인터넷 유포
상업용비상업용교육용 이용 및 출판 등)으로 사용할 수 없습니다
==============================================================================
[부록 업데이트 정보] 현 버전 V609 2015년 7월 24현재
------------------------------------------------------------------------------
업데이트 정보 - 버전 609
업데이트 정보 - 버전 607
업데이트 정보 - 버전 606
업데이트 정보 - 버전 604
==============================================================================

- 33 -
- 지도 이름 입력란 아래 체크박스에는 체크하지 않는다
- 이제 화면 하단의 lsquoDownloadrsquo 막대 버튼을 누르면 다운로드가 시작된다 네트워크 접속이 끊어지는
등의 문제가 생기면 다운로드는 중지된다 이 불완전한 지도는 보관하거나 차후에 삭제할 수 있다
- 불완전하게 다운 받은 지도는 나중에 다시 다운 받을 수 있다 지도 보기화면 상단에서
Maps-gtResume download 하여 다시 다운받을 지도를 선택한다 OruxMaps는 유실된 이미지를
체크하여 이를 다시 다운 받아준다
- 다운로드 완료 메시지가 나오면 OK를 선택하고 기기의 뒤로가기(sup)를 태핑하면 OruxMaps가 지도
데이터베이스를 생성한다
- 지도 보기화면의 상단 버튼 바에서 Maps-gtSwitch map을 선택한다 이어 나타나는 지도 목록화면
상단의 오프라인(OFFLINE) 탭을 눌러 방금 만든[다운 받은] 지도가 있는가를 확인한다(목록화면에는
통상 지도 이름이 가나다 순으로 배열됨 - 역자)
- 해당 지도를 선택하고 지도 보기화면에 띄워 이상 유무를 확인한 후 실제 트랙 활동 시 오프라인
지도로 활용한다
- 34 -
I 버튼 활용 (ALL BUTTONS)
GLOBAL SETTINGS 설명 (이 각 버튼에 해당하는 lsquoSettingsrsquo은 화면 상단 메뉴 4개 버튼 내에 있다
Oruxmaps의 전체적인 설정을 하려면 화면 상단의 맨 우측의 메뉴()의 Global settings에서 할 수 있다 - 역자)
I want to help
의문사항이 있을 경우 개발자에게 메일을 보낼 수 있다
Profiles (프로파일)
- Manage Profiles 프로파일의 관리(만들기불러오기삭제) 프로파일이란 새로운 설정(버튼 폴더 등)의
집합(set)이다 몇 개의 프로파일이 있겠는데 예를 들면 서로 다른 대시보드 설정 GPS 지정 등으로 각
스포츠 활동에 맞게 설정할 수 있다 이 메뉴에서 새 프로파일을 만들 수 있다
권장 사항
1) 모든 프로파일에서 동일하게 모든 값을 지정하려면 초기 설정을 사용한다(예 지도 폴더)
2) 초기 프로파일에 근거하여 새 프로파일을 만든다
- Save Profiles 모든 프로파일과 사용자 지정값(preferences)을 저장함으로써 나중에 원할 때 복원할
수 있다 데이터는 oruxmapspreferences 폴더에 저장된다
- Restore saved Profiles 이전에 저장된 지정값을 복원한다
중요 이것은 같은 이름을 가진 현재의 활성 프로파일을 덮어쓴다
User interface (사용자 인터페이스)
- Buttons (버튼류)
ㅇ Buttons bar (버튼 바) 보기 원하는 버튼을 선택하고 버튼 바의 위치를 지정한다
- 버튼 바에서 특정 버튼을 제거하려면 그 버튼을 태핑한다
- 버튼 바에 버튼을 추가하려면 화면 중앙의 바 박스(bar box)에서 그 버튼을 선택하고 바를
가리키는 양방향의 청색 화살표를 사용하여 위치를 정한다
- 35 -
- 모든 바를 지우려면 Reset을 선택한다
- 위치 변동을 저장하려면 lsquoSave 종료하려면 lsquoExit을 누른다
ㅇ Large buttons mode (대형 버튼 모드) 옆의 사각박스를 체크하면 더 크고 사용하기 쉬운 버튼
세트가 나온다(OruxMaps를 재구동해야 한다)
ㅇ Vibration (진동) 버튼을 누르면 미세하게 진동한다
ㅇ Hide buttons (버튼 숨기기) 초기에는 버튼은 항상 표시된다 버튼이 10초 후 자동으로 숨겨지도록
설정되므로 지도를 더 넓게 잘 볼 수 있다 버튼을 다시 보이게 하려면 1)버튼이 원래 있던 화면 위치를
태핑하거나 2)트랙볼패드를 한 번 태핑한다
ㅇ Hide upper buttons (상단 버튼 숨기기) 10초 후에 상단 버튼 바를 숨긴다 다시 보려면 원래 있던
위치를 테핑한다
ㅇ Hide slide button (좌우 버튼 숨기기) 좌우의 세로 버튼 바를 숨긴다 원래 있던 위치를 터치하면
다시 나타난다 여기서 slider는 side(측면)의 오타가 아닌가 싶다 - 역자
- Dasboard
ㅇ User interface 지도 이름 Route 좌표 확대축소 등 대시보드에 표시될 서로 다른 요소들이다
이들 요소는 아래에서 위로 왼쪽에서 오른쪽으로 해당 위치에 포개지며 화면이 회전되면 재배치된다
ㅇ Sort dashboard controls 각 대시보드 제어판은 좌하단에서 우상단으로 포개진다 드래그 앤
드롭하여 제어기능의 우선 순위를 바꿀 수 있다
ㅇ Hide dashboard 이 박스를 체크하면 대시보드가(위치 속도 등) 15 초 후에 숨겨진다 대시보드를
다시 보려면 화면 하단 원래 위치를 태핑한다
ㅇ Dashboard hidewake up 대시보드 또는 대시보드 화면 역을 태핑하여 대시보드를 숨기거나 보일
수 있다
ㅇ Entire track(전체 트랙) 대시보드 값은 현재 세그먼트 대신에 전체 트랙(모든 세그먼트의 합)에 대한
것을 나타낸다
ㅇ New dashboard 새 대시보드 사용 새 대시보드는 더 큰 서체를 사용하는데 다양한 색상도 처리할
수 있다
- 36 -
ㅇ New dashboard background 새 대시보드의 배경 색상 선택
ㅇ New dashboard text color 새 대시보드의 글자 색상 선택
= TOP DASHBOARD 항목 --------------------------------------------------------
ㅇ Display the dashboard 대시보드를 표시
ㅇ Left control 왼쪽 제어
ㅇ Center control 큰 대시보드 제어판 사용 시 보이지 않음
ㅇ Right control
이 대시보드 부분 역시 문 매뉴얼은 실제 앱과는 조금 다름 - 역자
- Cursor (커서)
ㅇ Cursors Directory (커서 폴더) 커서를 저장할 곳을 알려준다 png 형식의 이미지는 모두 커서로
사용할 수 있는데 나만의 커서 이미지를 이 폴더에 넣어 선택사용할 수도 있다
ㅇ GPS Cursor icon GPS 가동 시 내 위치를 표시하는 데 사용할 아이콘 원 화살표 중에서 선택
ㅇ Map centre icon 지도 보기화면의 중심을 표시하는 데 사용할 아이콘 지정
ㅇ Map Viewer centre 지도 보기화면의 중심에 나타날 아이콘 지정
ㅇ Cursor to bottom 중앙의 커서를 화면 하단에 배치 지도 방향(위쪽)을 기준할 때 유용하다
ㅇ View angle (시야각 범위) 시야각[나아갈 방향]을 가리키는 노란색 역삼각형을 표시 나침판 모드일
때만 적용된다
- Colors 아래 사항에 대한 색상을 지정한다
ㅇ Application theme (초기화면 주제 색상) 빨강 검정 흰색에서 선택 후 OruxMaps를 재구동해야
한다 초기 - 빨강
ㅇ Dashboard color 선택한 구조에 따라 대시보드의 색상을 변경
ㅇ Track color 현재 표시된 트랙의 색상
ㅇ Route color 저장된 트랙이나 KMLGPX 파일을 불러온 경우의 색상
ㅇ Secondary routes 제2 투트의 색상
ㅇ Waypoint text color Waypoint 글자 색상
ㅇ Graphics background 통계 화면의 배경 색상
ㅇ Graphics letter color 통계 화면의 글자 색상
이 부분도 문 매뉴얼 내용이 실제 앱과는 조금 다름 - 역자
- 37 -
- Tracks
Track 선의 폭[pixel] Route 선의 폭[pixel] Route path effect(진행 표시 효과) 글자 크기를 지정한다
ㅇ Track stroke width Track 선의 굵기[pixel
ㅇ Route line width Route 선의 굵기[pixel]
ㅇ Secondary route width 제2 Route 선의 굵기[pixel]
ㅇ Route path effect 대시 경로(dashed path)로 활성 루트를 표시한다
ㅇ Letter size Waypoint 이름의 글자 크기
- Miscellaneous UI (기타 사용자 인터페이스)
ㅇ Status Bar 기기 자체의 상단 lsquo상태 바rsquo 감추기
ㅇ Circle GPS Precision 지도상에 GPS의 정밀도를 알려주는 원을 그리기
ㅇ Scale 축척을 화면 좌하단 코너에 표시
ㅇ Compass always visible 나침판을 항상 표시
ㅇ Line to last Position 마지막 GPS 위치까지이 선 표시 이것은 하단의 제어판을 활성화하는데 이
지점까지의 거리방향 ETA(트랙 기록 중일 경우)를 알려준다
ㅇ Lateral dashboard (측면 대시보드) 기기가 가로 화면 모드일 때 지도 보기화면상에서 Track
통계(trip computer view)를 볼 수 있다
ㅇ Maximum speed Trip computer view 사용 시 속도 (TC-4 모드) (예 자동차 160 자전거 60 도보
20에 설정)
ㅇ TMG line 앞에서 Track Made Good를 알려주는 선을 그린다
Application
- Select language 21개국 언어 선택 초기설정은 어 설정 후 앱을 재구동 해야
- LED in EcoMode 화면이 꺼질 경우 Track 기록 모드임을 경고하기 위해 LED가 깜박인다
- Screen always ON Track 기록 모드에서는 화면을 항상 켜둔다 배터리 소모에 유의
- Display brightness lsquoScreen always ONrsquo 모드일 때 화면의 밝기 조절 선택
- Unlock screen automatically Oruxmaps로부터 경보음을 받을 때 화면을 켠다
- Auto Rotation(자동 회전) 기기의 센서를 사용하여 화면 자동회전 가능해제 여부를 지정
- Sun setrise time 태양시(時)의 유형 4가지 중 하나를 선택
- Trackball scroll 트랙볼을 움직여 지도 스크롤을 끄거나 켜기 지정
- Vibrate with alarms 경보음과 진동을 동시에
- Online elavation service 초기 온라인 고도 서비스와 다른 것을 선택한다 (예)
Coordinates per petition 48
Url 패턴
httpmapsgoogleapiscommapsapielevationxmllocations=$coordampsensor=true
Coordinates separator 7C
Tag to search elevation
- Send anonymous bug report
ㅇ Overlay path text 경로와 함께 오버레이 경로 이름을 표시
Maps (지도)
ㅇ Maps directory 지도를 저장하는 위치
- 38 -
ㅇ DEM files directory HGT HDR 파일을 보관하는 곳
ㅇ KML overlay settings KMLKMZ 오버레이 파일이 저장된 곳
ㅇ Zoom settings 확대축소(Zoom)에 대한 지정
Default Zoom 새 지도를 불러올 때 몇 가지 디지털 확대축소 단계를 증가감소한다
Zoom autoload 현재 지도 내의 레이어 사이를 오르내리면서 다음 레이어가 없을 때 새로운
지도를 찾는다
Go to map center 복수 레이어 지도의 경우 상위하위 레이어가 확대축소에 의한 현재 지점을
포함하지 않을 수 있다 이 박스를 체크하면 지도가 중앙으로 이동하는데 그렇지 않으면 디지털
확대축소가 실행된다
Volume keys 볼륨 키를 사용하는 확대축소 모드 선택
On screen keys 화면상의 좌측 세로 버튼 바의 ㊉ ㊀를 사용하는 확대축소 모드 선택
Pinch to zoom 두 손가락을 사용하는 확대축소 모드 선택
Zoom with volume 확대축소에 볼륨 키를 사용
ㅇ 3D settings 지도를 3차원으로 보기 위한 다양한 설정 카메라 고도 등 3차원 보기를 위한 설정
카메라 고도 고도 축척 등을 지정한다
ㅇ Map orientation 지도의 방향 정하기(--gt 위 lsquoE 지도 보기화면의 Map modersquo 참조 - 역자)
지도를 회전하거나 고정할(초기) 수 있다 나침반 센서에 의해 회전할 수 있으며 따라서 항상 위가
북쪽이거나(지도가 회전될 때 유용하다) 아니면 진행방향이 위를 가리킨다
ㅇ AutoScroll delay (sec) 마지막 GPS 위치로 되돌아가기 전 지도를 스크롤한 뒤의 경과 시각 GPS
On 상태일 때(지도는 GPS를 따른다) 손가락으로 지도를 움직이면 여기서 지정한 시간[초]동안 GPS
지도의 자동 움직임(위치 추종 기능)이 꺼진다
ㅇ Auto load maps 현재의 지도를 떠나면서 다음 지도를 자동으로 불러온다 아래 3가지 위치를
선택할 수 있다
1)Always(주의) 손가락으로 지도를 움직이거나 lsquoGPS 위치 추종 기능rsquo(GPS following)이 가동될
때마다 가장 상세한 지도(큰 축척)를 탐색한다
2)Scrolling out of avail range 지도의 경계(perimeter)를 벗어날 경우 다음의 지도를 검색한다
가용한 지도가 복수로 존재한다면 대화상자에서 올바른 지도를 선택할 것을 묻는다
3)Never 자동으로 지도를 불러내지 않는다
ㅇ Maps online
- 온라인 지도로 검색하고(navigate) 있을 때 지도는 oruxmapsmapfilesoruxmapscacheImagesdb
파일 내에 있는 데이터베이스에 저장된다
- 이 파일은 중요하다 왜냐하면 온라인을 검색할(navigate) 때 용량이 증가하기 때문이다 따라서
데이터베이스의 최대 크기(초기 512mb)을 설정해야 한다 이 값이 초과되면 OruxMaps는 주 화면에서
파일 크기를 줄여야 한다는 경고를 보낸다
- 이것은 데이터베이스가 상한값(Upper Threshold)에 도달했음을 뜻한다 이를 받아들이면
데이터베이스가 하한값(Lower Threshold)에 이를 때까지 오래된 이미지들이 삭제될 것이다
- 중요 이 과정은 끝나는 데 시간이 많이 걸릴 수 있다 최근의 테스트에 의하면 10mb당 약 1분이
소요된다 이 과정을 중단해서는 안 된다
- 이 조작을 안전하게 연기할 수도 있다 OruxMaps가 구동될 때마다 경고 메시지가 뜰 것이다
- 1)상한값(Upper Threshold) 값은 mb로 표시 캐시 데이터베이스가 이 크기에 이르면 데이터베이스
용량을 줄이라는 경고가 뜬다
- 2)하한값(Lower Threshold) lsquo감소 조작rsquo이 받아들여질 경우 줄여야 할 데이터베이스의 크기이다
- 39 -
ㅇ Reset custom datums rmap 지도의 데이터를 초기화한다
ㅇ Reset online cache 온라인 지도에서 캐시 타일을 지운다 온라인으로 그 지도를 업데이트하고 다시
다운 받고자할 때 유용하다
ㅇ Reset raster cache 벡터 지도(가민 mapsforge)를 위해 모든 래스터 캐시 이미지를 지운다
ㅇ Add empty map 빈(empty) 지도 추가 모든 확대축소 단계로 빈 지도를 오프라인 지도 목록에
추가한다
ㅇ Relief map
ㅇ Mapsforge settings
Mapsforge styles mapsforge styles xml 파일을 지정할 폴더를 선택
Mapsforge text size 지도(mapsforge의 map)상의 글자 크기를 지정
Symbols scale factor 아이콘 크기를 확대축소
Scale factor 지도 상징물의 크기 증가(시인성 증가)
Apply hill shadows DEM 파일을 다운 받아야 한다 타임 렌더링이 늦어진다
ㅇ Garmin maps settings Garmin 지도 설정
Use antialiasing 이미지의 계단현상 감소
Minus one detail level 상세 단계를 1단계 감소
Mercator projection 경고 이 설정 변경 후에 지도 목록을 리셋할 것
Show Poi labels POI(건물 산의 정상)의 라벨 표시 여부
Show Polygon labels Polygon(호수 강 등)의 라벨 표시 여부
Show line labels Line(등고선 도로 등)의 라벨 표시 여부
Wpt labels background
Polygon labels background
Line labels background
Letter size 글자 크기
Cache size 이미지들은 효율을 좋게 하기 위해 래스터 파일로 저장된다
ㅇ Add a X margin (픽셀) 모든 지도의 모든 레이어에 대해 좌우 여백을 추가한다 lsquo지도 없음rsquo 역을
없애기 위해 지도를 겹칠 때 유용하다
ㅇ Add a Y margin (픽셀) 모든 지도의 모든 레이어에 대해 상하 여백을 추가한다 lsquo지도 없음rsquo 역을
없애기 위해 지도를 겹칠 때 유용하다
Tracks Routes
- Routes Tracks Directory 루트와 트랙의 로그 파일이 저장되는 폴더 버전 20 이상부터 모든
Track은 oruxmapstracksdb라는 파일명으로 sqlite3 데이터베이스에 저장된다 이 파일은
oruxmapstracklogs 폴더 내에 위치한다
- Auto KML creation Track 기록을 종료하면 자동으로 Track을 kml 파일로 만들어 Tracks 폴더로
내보낸다
- Clamp to ground KML Track을 KML 파일의 바닥(ground)에 고정시킨다
- Compress KMZ photos KMZ에 포함된 사진의 크기와 용량을 줄인다
- KMZ photos dimension KMZ에 첨부된 사진의 최대 가로 및 세로 크기
- Auto GPX creation Track 기록을 종료하면 자동으로 Track을 gpx 파일로 만들어 Tracks 폴더로
내보낸다
- AutoSegment Distance 다음의 자동 세그먼트를 만들기 위해 거리 간격을 km로 설정한다 Track
- 40 -
세그먼트는 OOkm마다 생성된다
- AutoSegment Time 다음의 자동 세그먼트를 만들기 위해 시간 간격을 분으로 설정한다 Track
세그먼트는 OO분마다 생성된다
- Auto Segment no movement 새 세그먼트 생성을 위한 움직임 없이 경과해야 할 시간[초]
(0~무한대 단 최소 15초 이상) OruxMaps는 사용자가 OO초 정자하면 새로운 세그먼트를 시작하려
한다
- Auto save Track을 데이터베이스에 자동으로 저장하는 데 필요한 시간 간격[분]을 설정한다
- Tracks Auto Backup 데이터 손상 같은 데이터 유실을 방지하면서 데이터베이스의 백업 복사를
수행할 시간 간격[일(日) 단위]을 설정한다 이 데이터는 oruxmapstracksdbbackup 및
oruxmapstracksdbbackup2 라는 파일로 저장된다 주 데이터베이스가 손상될 경우는 우선적으로 이들
파일을 백업 복사해야 한다
- Use Avg speed 비행 같은 특정 활동에서는 때때로 ETA 및 ETE는 현재 속도보다는 lsquo고정 값(fixed
value)을 기준하여 계산되는데 이것이 OruxMaps가 초기에 채용한 방식이다 이 항목에서 이 옵션을
설정한다
- Avg speed ETAETE를 계산하기 위해 사용되는 고정 값
- Ask Track name 새 Track을 시작할 때 Track 이름을 묻는다
- Default Track type 기본 Track 유형 다양한 활동 유형 중에서 선택한다
- First point Route 통계를 포함한 최초의 Route 지점에서 Waypoint를 표시한다
- Show partner lsquo루트 추종rsquo(follow Route) 모드에서 해당 Route 생성자의 위치를 보여준다
Waypoints
- Geocaches directory Geocache가 저장되는 폴더 설정
- Custom types 사용자 Waypoints 유형이 저장되는 폴더
- Pictures directory 사진 Waypoint가 저장될 폴더 설정
- Default Wpt sort 처음 Waypoint 목록을 열 때의 정렬(sort) 기준을 설정
- Auto Create Wpts Waypoint를 만들 때 자동으로 lsquo사전 설정rsquo 형식[WPT_0000000~WPT_9999999]의
이름을 부여하고 저장한다 Waypoint 특성을 따로 입력할 필요가 없으며 나중에 이를 편집할 수 있다
- No icons 핀 아이콘 대신에 적색청색 점으로 Waypoint를 표시한다
- Show Wpt names 지도상에 Waypoint 이름을 표시한다
- Create firstlast wpt Track 기록을 시작하고 종료할 때 그 Track의 시작종료 지점에 자동으로
Waypoint를 표시한다(예 시작 지점-gt WPT_0000001 종료 지점-gt맨 마지막 일련번호) 그 Track의
통계는 맨 마지막 Waypoint에 추가된다
Sensors
GPS
- Minimum time GPS 측정 사이의 시간 간격[초]을 지정한다 저장되는 트랙 지점 사이의 시간 간격
이 간격이 길수록 배터리가 절약된다 안드로이드는 배터리 절약을 위해 그 시간동안 GPS 연결을
끊는다
경고 일부 안드로이드 기기는 GPS를 재가동하는 데 시간이 많이 걸려 위 시간 간격을 정확히 지원하지
않을 수도 있다 이 경우는 시간값을 0으로 지정한다 --gt 2초 추천
- Minimum distance GPS 측정 사이의 거리 간격[미터]을 설정한다 저장되는 트랙 지점 사이의 거리
- 41 -
간격 OruxMaps는 여기서 다음 두 가지 기준을 고려한다 즉 1)이동 거리가 최소 지정 거리(OO미터)
미만인 경우 2)이동 시간이 최소 지정 시간(OO초) 미만인 경우 OruxMaps는 측정을 하지 않는다 --gt
20m 추천
- Accuracy for position fix lsquoTrack 지점rsquo으로서 그 위치를 저장하기 위해 OruxMaps가 갖춰야 할 최소
GPS 정밀도를 지정한다 이 경우 50미터를 권장하며 최소 시간은 30초 또는 2분을 지정해야 한다
그래야만 정확한 위치가 기록되기 때문이다
- Use Geoid altitude Geoid에 대한 NMEA 고도 수정을 할지 여부를 선택
- External GPS(Android 20 이상만) 외부 블루투스 GPS를 사용한다 이것을 사용하려면 아래 단계를
따른다
GPS를 안드로이드 기기와 결합하되(pair) 표준 블루투스 설정 도구(configuration tools)를
사용한다
결합된(paired) 블루투스 장치 목록에서 사용자 GPS를 선택한다
내장 GPS 대신에 외부 GPS를 사용하려면 지도 보기화면의 우측 세로 버튼 바에서 GPS onoff
버튼을 길게 누른다
- AIS (nautical)
- Retry when lost 블루투스 장치와 접속이 끊어질 경우 내장 GPS를 재정렬하는 대신에 블루투스
장치와의 연결을 30초마다 재시도한다
- Barometer for elevation 개개 지점에 대한 고도를 산출할 때 GPS 대신 기압계(있을 경우)를
사용한다
- Altitude from DEM 고도를 산출할 때 GPS 대신 DEM 파일(가용할 경우)를 사용한다
- Interpolate DEM altitudes 더 좋은 결과를 얻으려면 더 많은 계산이 요구된다
Vario - 승강계 지정 (기압계 필요)
- Readout rate (HZ) 판독율 기압계에서 판독이 이루어지는 시간[초]당 횟수
- Altitude filter 고도 필터 고도는 기압계에 의한 평균 측정치로 설정된다
- Vertical speed filter 수직 속도 필터 이 값이 클수록 수직 속도가 더 안정적이 된다 그 값이 변화에
덜 반응하기 때문이다
- Average Vertical speed 평균 수직 속도 수직 속도는 순간속도와 평균속도 2가지로 제공된다 평균은
OO초 당으로 계산되는데 이 옵션에서 지정한다
- Alarm sound 경보음 사용되는 경보음 빈도는 승강하강 속도에 따라 수정된다
- Fall rate 추락률
- Max speed 최대 속도값으로 대시보드에 유용하며 어떤 경고음으로 얼마나 자주 들려줄 것인가 하는
빈도를 규정한다
ANT+ OruxMaps ANT+ 센서를 사용하기 위한 다양한 매개변수를 설정한다
- OruxMaps가 이를 자동으로 수행할 수 없다면 개개 센서의 ID를 수동으로 입력한다(사용자 기기의
ID를 찾으려면 IpSensorMan 앱을 사용한다
Heart Monitor BT 40을 포함한 서로 다른 센서들이 지원된다
OruxMaps는 HRM(맥박계)로부터 심박동수(현재 최대 최소 평균) 및 배터리 상태 등의 데이터를 기록할
수 있게 해준다(단 Polar bluetooth는 아직 배터리 상태를 지원하지 않는다) HRM 정보는 해당 Track을
gpx 형식으로 내보낼 때 그 gpx 파일 내에 저장된다 HRM 정보를 MapMyTrackscom 계정으로
- 42 -
업로드 한다면 실시간 트래킹(live tracking)도 수행할 수 있다
사용 단계
- HTM을 안드로이드 기기와 결합하고 사용자의 안드로이드 내의 표준 설정 메뉴를 사용한다
- 결합된 블루투스 장치의 목록에서 해당 HRM을 선택한다
- 이것을 사용하려면 lsquo트랙 시작(start tracking)rsquo 버튼을 길게 누르거나 새로운 버튼 바에서 특정 버튼을
선택한다
- HRM이 가동 중인 동안 지도 보기화면에서 보려고하는 항목을 선택한다(분당 박동수 평균최대최소
심박동수 및 배터리 상태)
- Calories Caculater (열량 계산기) 입력 사항
Age 나이
Weight 체중
Max heart rate (옵션) 최대 심박수
VO2 Max (옵션) 최대 산소섭취량
Gender 성별
스코어카드에서 데이터를 보려면 소모 칼로리를 표시해 주는 대시보드의 지시자(indicator)를
가동한다(HRM이 필요)
Cadence Speed BT 40 블루투스 LE 박자 및 속도 센서에 대한 지원이 추가됨
Units - 사용할 측정 단위 지정
- Speed (속도)
- Vertical Speed (수직 속도)
- Attitude (고도)
- Distance (거리)
- Coordinates (좌표)
- Weight (체중)
- Bearing (방향)
- Pressure (기압)
- UTC time Wpt 내비게이션 대시보드 제어판을 위해 지역 시각을 사용하는 대신 UTC 시각 사용
- UTC offset
UTC (Universal Time Coordinated) 협정 세계시(協定世界時) - 역자
- USE 24 hours Wpt 내비게이션 대시보드 제어판을 위해 24시간 시계를 표시
Text to speech Sounds (TTS 문자나 글을 메시지 및 소리로 변환)
이하 내용에서 문매뉴얼은 실제 앱과는 다름 아래가 맞음- 역자
- Maximize volume TTS 메시지와 경보음에 최대 음량을 사용한다
- 43 -
= WAYPOINTS 항목 -----------------------------------------------------------
- Near Waypoint alarm [Route 따르기 Wpt 내비게이션 따르기 모드]를 시작할 때 이 경보음을
기봅적으로 사용한다
- Wpt voice massage [Near Waypoint alarm] 사용 시 음성 메시지 사용
- Custom waypoint alarm (사용자 wpt 경보) 경보가 설정되고 Wpt에 연관된 음원이 있으면 기본
발신음[삐~] 대신 이 경보음을 재생한다
- Alarm near a waypoint Waypoint에 접근하고 있을 때 경보로 울릴 벨소리 선택
- Max Wpt alarm warnings Wpt 경보[알람]가 설정돼 있고 Waypoint에 접근하는 경우의 최대
경보음 횟수를 지정한다
- Waypoint distance Wpt에 접근할 때 경보를 울릴 lsquo한계 거리rsquo를 지정한다 경보음을 울리려면
Route를 불러와야 하는데 상단 버튼 바의 lsquoRoutes(길 모양)-Follow Route를 선택한 후
lsquoRoutes-rsquoWpt Alarm하여 경보를 활성화한다
= TracksRoutes 항목 --------------------------------------------------------
- Enable TTS (TTS 기능 사용) 일정 거리 단위마다 경보음이 나게 할 수 있다 이 경보는 각 모드에
따라 다르다
ㅇ Track logging (트랙 로그 과정 모도)
Trip distance (활동 거리)
Elapsed time (경과 시간)
Average speed (평균 속도)
ㅇ Folowing a Route Wpt Navigation (Route 따르기 Wpt 내비게이션 따르기 모드)
Distance to target (목표까지의 거리)
ETE (estimated time en route 목표까지의 예상 소요시간)
ㅇ Heart rate monitor (심박계 모드)
Bpm (분당 심박동수)
Average Bpm (평균 심박동수)
Above below bpm threshold (상한값하한값 심박동수) (경보음 가동 경우 아래 참조)
- Distance for TTS TTS 경고 메시지를 내는 거리 단위 예를 들어 사용 거리 단위가 km이고 2를
선택했다면 OruxMaps는 2km마다 경고 메시지를 읽는다
- Far from route alarm [Route 따르기] 모드를 시작할 때 기본적으로 이 경보음을 울림
- TTS or ringtone [Far from route alarm] 경고와 함께 벨소리 대신 음성 메시지를 원할 경우 선택
- Alarm away from route 루트를 멀리 벗어났을 때 이 음을 사용하면 아래의 루트 경보음이 울린다
- Route alarm Route에서 일정 거리를 벗어날 때 음과 진동이 울린다 경보음이 가동돼야 한다 경보를
울릴 한계 거리는 160m 권장
- Distance stop alarm 루트 경보음을 중지할 거리 80m 권장
= GPS 항목 ----------------------------------------------------------------
- External GPS Alarm 외부 GPS와의 연결이 끊겼을 때 사용할 벨소리 선택
- 1st GPS position [Track 로그 과정] 모드에서 최초의 GPS 위치 고정을 알려준다 벨소리+진동
- Ringtone 1st fix 최초의 GPS 위치 고정을 알릴 벨소리 선택
- Notify no GPS signal 장시간 GPS가 위치 수신 고정에 실패할 때 벨소리진동으로 알려준다
- Ringtone no GPS GPS가 위치 고정에 실패할 때 알려줄 벨소리+진동 선택
- 44 -
= Heart Monitor 항목 --------------------------------------------------------
- Enable minmax alarm 최소값 미달 시 및 최대값 초과 시의 경보음 지정
- Ringtone for HRM 위 경우에 대한 경보용 벨소리 선택
Integration - Route를 일부 사이트에 업로드다운로드하거나 e메일로 전송
- GPSies GPSiescom에 계정을 설정한다
- Everytrail Everytrailcom에 계정을 설정한다
- MapMyTracks MapMyTrackscom에 계정을 설정한다 사용자 서버상에서 실시간 트래킹을 하기 위해
사용자만의 URL을 사용할 수 있다
- Trainingstagebuch Trainingstagebuchorg에 계정을 설정한다
- OpenStreetMap OpenStreetMap에 계정을 설정한다
- ikiMap ikiMapcom에 계정을 설정한다
- Wikirutas Wikirutases에 계정을 설정한다
- OpenXplora OpenXplora에 계정을 설정한다
- VeloHero VeloHero에 계정을 설정한다
- OKMap client OKMap은 스마트폰을 PC와 연결해 주는 윈도용 프로그램이다
OruxMaps에서 IP 연결(PC용 IP 및 포트)을 설정한다
(필요한 경우) 사용자의 PC 방화벽과 라우터에서 동일한 포트를 연다 기기가 PC에 lsquo입력
연결(ingoing connection)rsquo로 설정되면 통상 포트가 닫히므로 이들 포트를 열어야 한다
Track 기록을 시작한다 Track 화면에 새 옵션(lsquoOkMap Live)이 나타날 것이다
PC에서 OkMap을 시작하고 lsquoremote data receive OkMap tracks 한다 이제 OruxMaps에서 기록
중인 Track이 보일 것이다
- GpsGatecom GpsGatecom에 계정을 설정한다
- Email address gpx 파일을 전송할 e메일 주소
- Layars layars를 규정했다면 쉼표로 분리하여 이곳에 입력한다 나중에 Oruxmaps에서 layars를 바로
열 수 있다
Multitracking
사용자의 현 위치를 지인과 공유한다 버전 48부터는 Track을 기록 중일 때 지도상의 현재 내 위치를
지인(知人)과 공유할 수 있다 내가 한 Route를 따라가고 있고 누가 내 위치를 알고 싶을 경우 내가
허용하면 그들이 나를 따라올 수 있다(물론 그들도 OruxMaps가 설치된 안드로이드 기기가 있어야
한다) 그러려면 데이터 연결이 필수적이며 시스템에 사용자를 등록하고 확인할 이메일 주소가
필요하다 그런 다음 서로의 위치를 공유하고 싶은 지인의 정보를 추가한다 이어 사용자 데이터를 그
서버와 동조시킨다
- User management (사용자 관리)
- Time between requests 서버에 대한 개개 위치 요청 간의 시간 간격
- Proximity Alarm 지인이 가까이 있을 경우 경보음을 울림
- Proximity Alarm ringtone 지인이 가까이 있을 경우 벨소리 선택
- Show friends path 따라온 지인의 경로를 지도상에 보여준다
주 서버는 이전에 당신을 허가한 사람들의 위치만을 공유한다 사용자가 지도를 열고 GPS를 가동하면
새 옵션[lsquoMultitrackingrsquo]이 나온다 상태 바에 새 지시자가 뜨고 지도상에서 지인의 위치를 볼 수 있다
- 45 -
지도 보기화면 (Map Viewer) 버튼
화면 상단 버튼 바에서 lsquoGlobal settingsrsquo-gtlsquoUser interfacersquo-gtlsquoButtonsrsquo 하여 화면 양측 버튼 바의 버튼을
추가삭제할 수 있다
GPS 모드 아래 3가지 GPS 모드를 빠르게 선택할 수 있다
① Default lsquo설정rsquo에서 지정한 값을 사용
② Fast 5m마다 GPS 좌표를 저장하고 GPS를 항상 켜 둔다 GPS 측정 빈도가 잦은 대신
배터리 소모가 많다 짧은 시간 활동에 적합하다
③ Power save 30초마다 80미터마다 GPS 좌표를 저장한다 배터리 수명이 연장된다 긴
시간 활동에 적합하다 상단 맨 우측 메뉴의 lsquoTweaks-gtGPS 에서 선택
휴지통 현재의 Track 및 Waypoints를 화면상에서 제거한다(lsquoTrack 기록rsquo 모드가
실행 중이지 않을 때)
Waypoints 보기 (View WAYPOINTS) Waypoints에 대한 모든 정보를
보여준다(편집 삭제 내비게이션 또한 가능하다) Google 내비게이션을 가동
중이라면 Waypoint로 가기 위해 이 앱의 lsquo방향 기능(direction feature)rsquo을 사용할
수 있다
KMLKMZGPX 파일 불러오기
Gloobal settings 화면 상단의 맨우측 버튼과 동일
수동으로 Track 만들기 (Manual track creator) GPS 좌표에 근거하여 Track을
기록[만드는] 중이라면 사용할 수 없다(lsquo트랙 기록rsquo 모드가 가동된다)
- 46 -
새 Waypoint 만들기 (Create a new WAYPOINT) 개개 Waypoint에 부가
정보(이미지 오디오 비디오 문자글 등)를 추가할 수 있다 또한 좌표를 수정하고
현재의 Waypoint 거리 방위를 기준으로 새로운 Waypoint를 만들 수 있다 이
버튼을 누르면 OruxMaps는 각 Waypoint에 WPT0000001 형식의 이름을
붙인다(자세한 것은 위 lsquoGlobal settings-gtWaypoints 항목 참조)
ANALYZER 분석기 화면에 표시되는 Track 및 Route에 대한 통계와 그래프를
보여준다
GPS 켜기 (GPS on) GPS가 가동되면 일단 lsquoGPS가 위치를 잡고rsquo(lock obtained)
GPS는 지도상에 현재 내 위치를 가리킨다 손가락으로 지도를 스크롤하면 그 후
몇 초동안은 lsquo위치 추종rsquo(positioning)이 되지 않는다
Waypoint 내비게이션이나 지오캐싱 모드가 가동 중이라면 레이더(radar) 모드에서
GPS STATUS 앱을 연다
ZOOM OUT 축소 길게 눌러서 5 레이어 단계를 순간 축소한다
ZOOM 11 확대축소 11 배율로 되돌아간다 현재의 확대축소 단계는 두 가지
값 형태로 대시보드상에 표시된다(예 16 120 앞의 값은 현재의 레이어이고
뒤의 값은 현재 레이어의 디지털 확대축소 단계를 말한다)
ZOOM IN 지정된 확대축소 방식에 따라 지도상에서 확대축소한다 초기 방식은
조합된 확대축소인데 레이어가 있을 경우 레이어 사이에서 확대축소된다 길게
누를 경우 5레이어 단계를 순간 확대
3차원으로 지도 보기
Track 기록하기 활동 과정상에서 Route를 기록한다 이전에 기록된 Track이
없다면 새로운 Track이 데이터베이스 내에 만들어진다 현재의 날짜와 시각이
Track 이름을 짓는 데 사용된다 초기 설정된 이름 유형 설명을 바꾸려면 상단
버튼 바에서 lsquoRoutes(길 모양)-gtManage tracksroutes를 선택한다 GPS가
이전에 가동되지 않았다면 자동으로 활성화된다 Track이 지도상에 그려진다 다른
안드로이드 앱을 열면 Track 로그 과정이 가능함을 알리기 위해 상태 바에
아이콘이 나타난다(배터리 소모에 유의) 이미 한 Route가 시작되었다면 1)이전
세그먼트에 이어 계속할 것인가 2)새 세그먼트로 할 것인가 3)새 Track을 만들
것인가(현재 Track은 화면상에서 사라진다)를 선택해야 한다 (앞의 C TRACKS
ROUTES 章 참조 - 역자)
Trip computer view 열기 TC1~TC5 화면을 볼 수 있다
Layar 열기 lsquoGlobal settings-gtrsquoIntegration-gtLayars에서 지정했다면 레이어를
선택할 수 있다
- 47 -
지오코딩(Geocoding)으로 찾기 검색창을 열어 검색할 거리명 지명 등을 입력할
수 있다 이것은 Google로 검색되고 그 지점을 찾게 되면 해당 지점이 지도
중앙에 위치된다 또는 Waypoint(POI)를 만들 수도 있다
수동 스크롤 모드 (MANUAL MODE) GPS는 지도 위치를 바꾸지 않는다 즉
커서가 자동으로 화면 중앙으로 이동하지 않는다 사용자가 특정 지도 역을 더
보기 원할 경우에 사용한다
축척 (Ruler) GPS에 의한 lsquo지도 움직임rsquo이 중지되고 지도 지점 간의 거리와
방위를 측정할 수 있다
지도 작성기 (map creator) 열기 온라인 지도 모드에서만 가능
지도 바꾸기 또는 온라인 지도와 오프라인 지도 간 전환
현재의 위치를 포함하는 새 지도 선택
지도 인덱스 보이기
지도 모드 변경
지도를 한 지점으로 이동 이 아이콘을 길게 누르면 지도를 마지막 GPS 위치로
이동한다
다음 wpt [Wpt navigation mode]
이전 wpt [Wpt navigation mode]
양쪽 세로 버튼 바 보이기감추기 (가로 모드에서만 가능)
현재의 위치를 공유
스크린샷 공유
OruxMaps가 트랙을 기록 중이라면 새 세그먼트를 시작한다
착용형 장치에서 OruxMaps 착용형 앱(wearable app)을 연다
- 48 -
Tools (도구) --gt 몇 가지 옵션이 있다
- Measure 지도상에서 지도를 움직여 거리를 측정한다
- Area calculator 실제 Track 또는 Route 내에 포함된 지역의 표면적을 측정한다
- Radar 통계계산 내용을 보여준다 (--gt trip computer view 참조)
- GPS Status 이 앱이 기기에 설치되어 있다면 이를 구동한다
- Layar 설정된 레이어가 있을 경우 Layar를 연다
Tweaks (조정) --gt 몇 가지 옵션이 있다
- Scroll GPS 가동 Track 기록 모드에서만 활성화
- GPS GPS 작동 모드(Default Fast Power save 중)를 선택
- Lock downloads 다운로드 잠금해제
- Night mode 화면을 어둡게 한다 Global settingslsquo-gtrsquoApplication에서 를 지정한다
- Mapsgorge style
문 매뉴얼에는 이 Tweaks에 이 외에도 3개의 옵션이 더 있으나 앱에는 위 5가지 옵션만 존재한다
나머지 항목은 다른 곳으로 이동포함된 것으로 보인다 - 역자
대시보드 (Dashboard)
lsquoGlobal settings에서 사용자 취향에 맞게 지정한 대로 위치 정보
코스 속도 등을 화면상에 표시해 준다(Global settings-gtUser
interface-gtDashboard) 이 대시보드 제어판의 정보는 활용 모드에
따라 숨겨지기도 한다 예를 들어 지도 보기화면 모드에서는 rsquoGPS
controls는 보이지 않는다
측면 대시보드 (Side dashboard)
이 대시보드는 가로 화면 모드에서만 보이는데 몇 가지 형태가 있다
Graphics 그래픽 2가지의 서로 다른 데이터 소스를 선택할 수 있는데 값을 변경하려면 lsquo1degrsquo 또는 lsquo2degrsquo를
선택한다
- 49 -
Dashboard 대시보드
Compass 나침반 안에 인공적인 수평선이 있다
Wpts list Wpts 목록 전체 데이터베이스에서 현재의 루트 wpts 또는 근접 wpts를 선택할 수 있다
Wpt Navigation view Wpt 내비게이션 보기
- 50 -
Waypoints 목록 보기화면
Waypoints 목록 관리 화면 (상단 버튼 바의 lsquoWaypoints-gtManage)
목록 화면 하단 바 좌측에 4개의 실행 버튼(direct actions)이 있는데 Waypoint 목록에서 이름 좌측의
박스를 체크하여 Waypoint를 선택한 후 이를 적용한다(왼쪽 아이콘부터 설명)
1) 지도상에서 보기 (See on map) 현재 Route가 있다면 그 루트 내의 Waypoints를 보여준다
2) Route로 보기 선택된 Waypoints가 포함된 새 Route를 만들고 이를 지도상에서 본다
3) Export (내보내기) gpx kml 형식으로 또는 Track으로 Waypoint를 내보낸다
4) Remove (제거하기) 해당 Waypoint를 데이터베이스에서 제거한다
목록 화면 상단의 3가지 검색필터링 옵션
- Select all 모든 Wapoints 선택
- Unselect all 위의 선택을 해제
- Invert selection 선택된 Wapoints와 선택되지 않은 Wapoints를 서로 반전
문 매뉴얼에는 아래의 3개(표) 옵션 설명이 빠져 있다(앱에는 존재함) - 역자
목록 화면 하단 우측의 주요 옵션
- Sort (정렬) 선택 기준(이름 날짜 유형 등)에 따라 Waypoint 목록을 정렬한다
- Search (검색) 이름으로 검색하는데 이름 전체 또는 일부를 입력한다
- Filter (필터링) 목록에서 현재의 Waypoints의 하위세트(subset)를 선택한다 박스를 체크하여 선택
- 51 -
기준을 고른다 Invert selection 박스에 체크하면 선택이 반전되면서 현재 선택되지 않았던 모든
Waypoint를 보여준다
- More options
Import Wpts Waypoints를 gpx 또는 kml 파일로 데이터베이스로 가져온다
Update elevation 온라인 서비스로부터 Waypoints의 고도는 물론 전체 Waypoints의 고도도 알 수
있다 Waypoints 목록에서 목록 누름 -gt 고도 수정을 원할 경우 lsquoYes 아닐 경우 rsquoNo 선택
Massive modification
- Reset filter 모든 필터를 제거하고 완전한 Waypoints 세트를 보여준다
Waypoint 목록 중에서 하나를 누르면 팝 화면에 아래의 옵션이 나타난다
- Edit Properties (내용 편집) Waypoint의 이름 유형 설명 내용을 바꿀 수 있다
- Delete from database 데이터베이스에서 Waypoint를 제거한다
- Details (세부 사항) Waypoint의 모든 데이터를 보여준다 첨부된 사진그림이 있을 경우 이를 눌러
보기화면에서 이미지를 볼 수도 있다
- Add to Route 현재 루트에 Waypoint를 추가한다 지도 보기화면에 Waypoint를 불러와 중앙에
위치시킨다
- Navigate to 지도 보기화면에 Waypoint를 불러와 그 Waypoint에 대한 lsquoTrack 로그 과정rsquo 모드 및
내비게이션 모드를 활성화한다
- Up 목록에서 특정 Waypoint를 위로 이동한다
- Down 목록에서 특정 Waypoint를 아래로 이동한다
- Remove from List 목록에서 특정 Waypoint를 제거한다
Geocaches 지도 보기화면에서 지오캐시 목록에 접근할 수 있다 상단 버튼에서 lsquoWaypointsrsquo-gtlsquoGeocachesrsquo 한다
- 52 -
이 지오캐시 부분의 작업은 Waypoints와 유사한데 다음 사항이 추가된다
- 지오캐시에는 위치 데이터가 없다
- 메모를 추가할 수 있다
지오캐시가 보기화면에 나타나면 lsquoRoutes 버튼이 가동되는데 아래 옵션이 있다
- Delete Geocaches 화면에서 지오캐시를 제거한다
- Deactivate geocaching 이전 Track에서 사용 가능했다면 지오캐싱 모드를 중단한다
- Open geocachingcom 사이트를 열고 현재의 내 위치로부터 반경 100km 내에 위치한(located)
캐시를 찾아낸다
Track Route 목록 보기화면 (상단 버튼 바에서 lsquoRoutes-gtManage tracksroutes)
목록 화면에서 하나 이상의 Track을 선택한 후 화면 하단 좌측의 4가지 버튼을 실행한다 (왼쪽
아이콘부터)
1) 선택한 트랙을 지도에서 불러와서 보이기
2) Export (내보내기) gpx kml kmz 형식으로 Track을 내보내기(kmz 형식의 경우 그림 오디오
비디오가 포함된 Track을 내보낼 수 있다)
3) Remove (제거하기) 해당 Track을 데이터베이스에서 삭제
4) Merge (합치기) 2개 이상의 Track을 하나로 합친다 이 경우 개개 원본 Track에 대한 서로 다른
세그먼트도 같이 합쳐진다
- 53 -
목록 화면 상단의 3가지 검색필터링 옵션
문 매뉴얼에는 아래의 3개(표) 옵션 설명이 빠져 있다(앱에는 존재함) - 역자
- Select all 모든 트랙루트 선택
- Unselect all 위의 선택을 해제
- Invert selection 선택된 트랙루트와 선택되지 않은 트랙루트를 서로 반전
목록 화면 하단 우측의 주요 옵션
- Sort (정렬) 선택한 기준(이름 날짜 유형 등)에 따라 목록을 정렬한다
- Search (검색) 이름으로 검색하는데 이름 전체 또는 일부를 입력한다
- Filter(필터링) 목록에서 현재의 Tracks의 하위세트(subset)를 선택한다 박스를 체크하여 선택 기준을
고른다 Invert selection 박스에 체크하면 선택이 반전되면서 현재 선택되지 않았던 모든 Track을
보여준다
- Import track gpx 또는 kml 파일을 하나의 새 Track으로서 데이터베이스로 가져온다 Everytrailcom
및 Gpsiescom 같은 사이트에서 거리 Route 유형 시각 등으로 검색하여 Routes를 찾아 다운 받을 수
있다
- Reset Filter 적용된 필터를 제설정함으로써 데이터베이스 내의 모든 Track을 보여준다
Track 목록 중에서 하나를 누르면 아래와 같은 팝 옵션이 나타난다
- Edit properties (내용 편집) Track의 이름 유형 및 설명 내용을 바꿀 수 있다
- Delete from database 데이터베이스에서 Track을 제거한다
- Statistics (통계) 해당 Track의 모든 통계를 보여준다
- Load the Track (Track 불러오기) 지도 보기화면상에 Track을 불러와 새 세그먼트와 Waypoint를
추가하고 다시 시작계속할 수 있다
- Load as a Route 하나의 Route로서 표시할 현재의 Track을 이동한다 모든 옵션이 있는 Routes
버튼을 활성화한다
- Export as Track을 gpx kml kmz 파일로 Tracks 폴더로 내보낸다 (중 선택)
- Upload to Track을 GPSiescom everytrailcom mapmyTrackscom trainingstagebuchcom
ikimapcom wikilutascom 계정에 업로드한다 (중 선택)
- Share as gpx kml kmz 파일로 e메일 전송한다
- Waypoint List Track 내의 모든 Waypoint를 보여준다
- Correct Altitudes 온라인 서비스로부터 Track의 고도는 물론 전체 Track의 고도도 알 수 있다 목록
화면에서 하나의 Track을 누름 -gt 고도 수정을 원할 경우 lsquoYes 아닐 경우 rsquoNo 선택
초기 설정에 MapQuest 지도서비스(wwwmapquestcom - 역자)가 사용되지만 그다지 정확해 보이지
않는다 이 Mapquest와 유사한 형식을 사용하는 Google 같은 다른 서비스를 이용할 수도 있다 이
서비스를 사용하려면 Global settings-gtApplication-gtOnline elevation service를 선택한다
통계 (Statistics)
(상단 메뉴에서 Routes-gtManage trackroutes -- 트랙 선택 후 눌러서 팝 화면에서 Statistics 선택)
Analyzator는 화면에 보이는 현재의 Track 및 Route에 대한 통계 데이터를 보여준다 개개 Track
세그먼트는 별도로 분석된다 통계 화면 상단 우측 맨 앞 버튼-gtSelect a Segment 화면에서 선택한다
- 54 -
TC-1 TC-2
모든 Track의 통계 자료 또는 개개 세그먼트의 통계 자료를
볼 수 있으며 이 통계 자료는 html 형식으로 내보낼 수
있다 화면 상단 맨 우측 버튼-gtrsquoExport를 선택한다
압축(zip) 파일과 폴더가 oruxmapstracklogs 내에
만들어진다
경고 GPS는 고도 측정이 별로 정확하지 않은데 특히
편평한 지형으로 이동하면 lsquo약간 기복이 진 지형rsquo처럼
그래프에 표시될 수도 있다
Trip Computer view (레이더)
지도 보기화면 상단 맨 우측
버튼-gtTools-gtRadar으로 접근할
수 있다
Trip Computer view 화면의 우측
탭들은 상단 버튼 바에서 2개의
옵션을 포함한다 즉 lsquo트랙 기록을
시작하기중지하기rsquo와 lsquoWaypoint
만들기rsquo이다
Trip Computer view는 TC-1 ~
TC-5까지 5가지의 탭 모드가 있다
- TC-1_Data 데이터만 표시
대시보드 형태의 화면 표시된 값을
바꾸려면 해당 부분을 길게 누른다
- TC-2_Statistics 트랙루트
고도속도심밧동수경사 통계
- 55 -
TC-3
TC-4
표시된 값을 바꾸려면 상단 우측의 사각
1deg 또는 2deg를 태핑한다
즉 사용자 취향에 맞게 위아래의 그래프
구성을 서로 달리할 수 있다 - 역자
- TC-3_Artificial horizon 인공수평선 +
나침반 + 데이터 표시
전후움직임좌우움직임을 설정하려면
나침판 안쪽을 태핑한다 화면을 길게
눌러 표시값을 리셋할 수 있다 나침반은
자기센서 또는 GPS에 의해 방향을
잡는다 상단 맨 우측의 자석안테나를
택해서 자기센서냐 GPS냐를 설정한다
- TC-4_Wpt Navigation) 나침반 안에
화살표가 있는데 이는 다음 Wpt로 가는 방향을 나타내며(OruxMaps가 lsquoWpt Navigationrsquo 모드일 때)
2가지 제어기능이 있다
1) 수직 속도계(우) (사용자 기기에 기압 센서가 있고 승강계를 구동했를 경우)
2) 수평 속도계(좌)
- TC-5_Trip plan 활동 계획 lsquoWpt Navigationrsquo 모드에서만 쓸 수 있다
NAME 이름 Wpt의 이름
TRK M TR V 현재의 위치나 이전의 Wpt로부터 자기적실제 코스
TOT LEG
SALTO 이전의 Wpt로부터의 거리
TOT 현재의 위치로부터의 거리
- 56 -
TC-5
ETE ETA
ETA 도착 예정 시간
ETE 예상 소요 시간
이 화면의 모드에 대한 상세한 정보는
httpcafedaumnetandroidgpsj66s21 를 참조
J Route 따라가기 Waypoint 내비게이션
(Following the Routes Wpt Navigation)
전제 조건 lsquoGlobal settings -gtText to speechSoundsrsquo에서 메시지소리에 대한 설정이 적절히 되어 있
어야 한다 즉 그 안의 WAYPOINTS 항목 및 TRACKSROUTES 항목에서 아래를 설정한다
∘ Max Wpt alarm warnings Max Wpt alarm warnings Wpt 경보[알람]가 설정돼 있고 Waypoint에
접근하는 경우의 최대 경보음 횟수를 지정한다
∘ Custom waypoint alarm (사용자 wpt 경보) 경보가 설정되고 Wpt에 연관된 음원이 있으면 기본 발
신음[삐~] 대신 이 경보음을 재생한다 Wpt에 어떻게 오디오 파일을 첨부하는가 더 자세한 것은 본
설명서의 Waypoint 항목을 참조한다
∘ Waypoint distance Wpt에 접근할 때 경보를 울릴 lsquo한계 거리rsquo를 지정한다 경보음을 울리려면 Route
를 불러와야 하는데 상단 버튼 바의 lsquoRoutes(길 모양)-Follow Route를 선택한 후 lsquoRoutes-rsquoWpt
Alarm하여 경보를 활성화한다
∘ Alarm near a waypoint Waypoint에 접근하고 있을 때 경보로 울릴 벨소리 선택
∘ Route alarm Route에서 일정 거리를 벗어날 때 음과 진동이 울린다 경보음이 가동돼야 한다 경보를
울릴 한계 거리는 160m 권장
∘ Distance stop alarm Distance stop alarm 루트 경보음을 중지할 거리 80m 권장 값은 이전보다 큰
값이어야 한다 여기가 160m로 되어 있다면 lsquoRoute alarmrsquo은 80m이다 그러면 루트로부터 80~160m
사이로 떨어져 있을 때 경보가 울린다
∘ Alarm away from route 루트를 멀리 벗어났을 때 이 음을 사용하면 아래의 루트 경보음이 울린다
활용 사례
[사례 1]
Wpts가 포함된 GPX 파일을 다운로드하여 트랙을 시작할 때 따르려는 Route가 길에서 얼마나 떨어져
있는지 알고 싶을 때가 있다 또한 각 Waypoint에 접근할 때 경보를 울리고 싶다
- 57 -
이것은 아주 간단한 사례이다
a) 지도 보기화면에서 상단 버튼 Track-gtRemove(또는 Routes-gtRemove)한다 지도 보기화면에서
사용자가 기록한 이전의 모든 Route가 삭제된다
b) 지도 보기화면에서 버튼 Routes-gtLoad KMLGPX file한다 파일 목록에서 필요한 Route에 대한
GPXKMLKMZ 파일을 찾아 선택한다
c) 그 Route로 어떤 작업을 할 것인가를 묻는 대화상자가 나오면 내비게이션로깅 옵션에서 아래 옵션을
선택한다
∘ Follow Routes (Route를 따라가려고 할 때)
- Route Alarm (Route에서 벗어날 경우 경보를 울리고자 할 때)
- Wpt Alarm (각 Wpt에 도착했음을 알고자 할 때)
∘ Start new Track (그 Route로 새로운 활동 기록을 시작할 때) IMPORTANT ALARMS DISTANCING
ROUTE OR APPROACH TO WPT Track을 기록하거나 GPS가 가동 중일 때만 작동된다
[사례 2]
이전에 기록된 Track으로 시작할 때 사용자가 따르려는 루트가 길에서 얼마나 떨어져 있는지 알고 싶을
때가 있다 또한 각 waypoint에 접근할 때 경보를 울리고자 할 때도 있다
이것 또한 간단한다
a) 지도 보기화면에서 상단 버튼 Routeslsquo-gtrsquoRemove한다 보기화면에서 사용자의 이전의 모든 Route가
삭제된다
b) 지도 보기화면에서 버튼 Routes-gtManage tracksroutes한다 이 데이터베이스에서 Track 목록을
연다 관심 있는 Track을 누른 다음 lsquoLoad as a Route 옵션을 선택한다
c) 위 [사례 1]의 c)와 같은 단계를 밟는다
참고 KMLKMZGPX 파일의 경로상에 있고 (wpts의 추가제거 wpts에 음성 메 시지를 추가)등을
조작하려 한다면 OruxMaps의 데이터베이스에서 Route를 가져온(import) 후 그것으로 작업해야 한다
a) 지도 보기화면에서 상단 버튼 Routes-Manage tracksroutes를 선택
b) Track 목록 화면 하단의 맨 우측 아이콘-gtlsquoImportDownload tracks 한 후 GPXKML 옵션을 선택한
다 파일 관리자가 열리고 파일 목록에서 가져오려는 파일을 선택하면 잠시 동안 Track 목록(아래)에
있게 된다
[사례 3]
데이터베이스나 또는 메모리카드에 저장된 GPXKML에 있는 Track으로 시작한다 Track에는 Wpts가 있
으며 크로스 컨트리에서는 Wpt에서 Wpt로 이동하는데 Track을 벗어나려 하진 않는다 또한 lsquoRoute
이탈rsquo 경보를 울리지도 않을 것이고 Route 위를 정확히 가는지 신경 쓰지도 않는다
[사례 1] 또는 [사례 2]의 단계를 따르는 게 빠른 해결책이지만 Alarm Route 옵션을 가동하지 않는다
대안 Track에 관심이 없을 때는 Wpt Navigation 옵션을 사용하는 것이 가장 좋다 중요한 것은 거리
와 상관없이 각 Wpt를 통과하는 것이다 Wpt에 이르면 OruxMaps가 경보음을 발한다 다음 Wpt를 고
려하여 그 Wpt에 대한 해당 정보(거리 도착 예정시각 등)를 대시보드에 표시한다 이 경우는 [사례
1] 또는 [사례 2]의 c)단계를 아래로 대체한다
c) 그 Route로 어떤 작업을 할 것인가를 묻는 대화상자가 나오면 내비게이션로깅 옵션에서 아래 옵션을
- 58 -
선택한다
∘ Follow Routes (Route를 따라가려고 할 때)
- Navigation Wpt (한 Wpt에서 다른 Wpt로 가고자 할 때)
- Wpt Alarm (각 Wpt에 도착했음을 알고자 할 때)
∘ Start new Track (그 Route로 새로운 활동 기록을 시작할 때)
주 Wpt에서 다른 Wpt로 내비게이션할 때 어느 Wpt를 건너뛰거나 또는 앱이 어느 하나의 Wpt를 놓
쳤을 경우 지도 보기화면에서 버튼 lsquoRoutes-gtNext Wpt 해야 한다
[사례 4]
Route 또는 Track 등 아무것도 없다면 OruxMaps에서 직접 Route를 계획한다 또한 각 Wpts에 접근
할 때 소리로 경고할 수 있다
이 경우 우선 필요한 것은 OruxMaps에서 Wpts를 포함하는 Route를 구축하여 데이터베이스에 저장한
다음 위 [사례 3]에 지정한 대로 이것을 열면 된다
수동으로 Route 만들기
지도 보기화면에서 버튼 Routeslsquo-gtrsquoCreate 한다 화면 하단에 박스가 생기는데 여기서는 lsquo포인트 추가
도구(points adding hand)lsquo를 사용할 수 있다 동시에 rsquoCreate Waypointlsquo가 체크되어 있으면 Wpt도 만
들 수 있다 이를 수행하려면 손가락으로 지도를 움직여 Wpt를 만들 곳 위에 커서를 놓은 후 rsquo+lsquo버튼을
누른다 잘못된 경우는 rsquo-lsquo버튼을 눌러 맨 마지막 만든 Wpt를 지운다 완료하려면 버튼을 누르고 작
업을 취소하려면 버튼을 누른다
수동으로 Track을 만들고 이를 데이터베이스에 저장하 다 다음에는 화면에서 지도를 삭제하고(지도 보
기화면 지도를 불러온 상태에서 버튼 Tracks-gtRemove) 사례를 다시 시작한다
[사례 5]
데이터베이스에 Track이 있지만 Wpts는 없고 Route만 있다 이때 Wpts를 추가하려고 한다 덧붙여
중요한 접점이 될 예를 든다
해야 할 일은 Track을 편집(edit)하고 Wpts을 추가한 후 위의 [사례 1~4] 중의 하나를 사용해 보는
것이다
Track을 편집하려면
a) 지도 보기화면에서 상단 버튼 Tracks-gtRemove를 선택한다 이것으로 보기화면으로 불러온 이전
Track을 화면에서 제거한다
b) 지도 보기화면에서 버튼 Routes-Manage tracksroutes 하여 데이터베이스에 있는 Track 목록을 연
다 관심 있는 Track을 누른 후 Load the Track을 선택하면 해당 Track이 지도에 표시된다 사용자는
Route를 보면서 원하는 지점에 Wpts(lsquoWptsrsquo-gtCreate 버튼)를 만든다 이들 Wpts는 Track에 추가된
다
c) 끝으로 지도 보기화면에서 버튼 Track-gtRemove를 클릭한다 이로써 이전에 만든 Track을 지도 보
기화면에서 지운다 위의 [사례 2] 또는 [사례 3] 참조
- 59 -
[사례 6]
데이터베이스에 다수의 Wpts가 있다 그 중 일부의 Wpts를 연결하여 Route를 만든다
a) 지도 보기화면에서 버튼 Route-Remove한다 보기화면에서 이전의 모든 Route가 삭제된다
b) 지도 보기화면에서 버튼 Wptslsquo-gtrsquoManage 하면 데이터베이스 내의 Wpts 목록이 나타난다 전문지
식을 활용하여 이 Wpts를 이용해서 주 관심 사항인 Route를 만들어야 하는 것이다
두 가지 방법을 생각할 수 있다
1) 관심이 있는 Wpts 왼쪽의 확인란을 선택하여 전체 목록을 검색한다 일단 모두를 선택했다면 목
록 화면 하단 우측의 -gtFilter(깔대기 모양)를 선택하여 나타나는 lsquo기준 선택rsquo 대화상자에서 3번째의
Selected items를 선택한다 아래의 OK를 클릭하면 관심이 있는 Wpts만 목록에 표시된다
2) 사용자가 활용할 Wpts를 그 몇 가지 품질(quality)별로 필터링한다(같은 트랙에 속하는가 또는 같
은 유형 또는 알려진 거리 또는 생성된 날짜 등)
c) 경로를 구축하는 데 정말 관심을 끄는 Wpts만 있을 경우 그 Wpts를 업로드다운로드재정렬할 수
있는데 그렇게 하기 위해서 각 Wpt의 맨 좌측 아이콘을 누른 채 그 Wpt를 끌어다 놓을(drag amp
dropn) 수 있다
d) Wpt의 순서가 정확하면 상단 버튼 바의 왼쪽에서 두 번째 버튼을 누른다 이는 Route를 형성하기 위
해 결합된 Wpts를 지도 보기화면상에 표시하게 해준다 이 경우 c) 단계로 돌아간다
[사례 7]
데이터베이스에 Track이 있지만 Wpts는 없고 Route만 있다 이 경우 여기에 Wpts를 추가하고 싶다
덧붙여 예를 들어 중요한 접점에서 잘못 가지 않도록 화면을 계속 지켜보는 것을 피하기 위해 wpts에
접근할 때 우회전 lsquo좌회전rsquo 또는 직진이라는 음성 메시지가 나오게 하고 싶다
[사례 5]와 유사하다 Wpts에 음성 메시지를 추가하려면 아래 두 가지 옵션이 있다
a) 적절한 메시지가 포함된 lsquo사용자 지정의rsquo Wpt 유형lsquo을 만든다 다음 각 Wpt가 만들어졌을 때 특정
유형을 지정하여 Wpt에 접근할 경우 OruxMaps가 메시지를 읽을 수 있도록 한다
oruxmapscustomwptscustomwptstxt 텍스트 파일을 수정함으로써 사용자 나름의 Wpt 유형을 지정다 원하는 lsquo사용자 지정rsquo Wpt의 각 유형에 대한 해당 파일 내에 한 줄을 추가해야 한다 또한 적절한
아이콘을 원할 경우 같은 폴더(oruxmapscustomwpts) 내에 png 이미지를 추가해야 한다 예를 들어
lsquo사용자 지정rsquo 유형인 turn_right을 만들어 다음 나들목에서 우회전 하라는 메시지로 읽고 turn_right
아이콘 png를 사용하려면(사용자 지정 유형 이름에 정확히 일치하는 아이콘 이름을 설정한다) 아래 사항
을 수행해야 한다
가 customwptstxt 파일을 편집하고 마지막에 다음 행을 추가한다
Turn_right | Turn right at the next (다음에서 우회전)
나 Turn_rightpng 폴더 내에 이미지를 복사한다
이 옵션은 Global settingslsquo-gtrsquoText to speechSounds의 WAYPOINTS 항목에서 Wpt voice massage
옵션을 선택해야 한다
b) [사례 5]에서처럼 동일하게 하지만 모든 Wpt는 만들어질 때 우리 목소리의 녹음 우리가 원하는
음성 메시지가 들어 있는 오디오 파일 확장자에 연결된다 이 음성 메시지는 안드로이드용 음성 녹음 앱
- 60 -
으로 만들 수 있다
이 옵션은 Global settingslsquo-gtrsquoText to speechSounds의 WAYPOINTS 항목에서 Custom waypoint
alarm 옵션을 선택해야 한다
주 모든 확장 오디오를 추가하려면 예를 들어 또는 모든 Wpt 유형을 변경하려면 동시에 많은 Wpts
를 수정하는 것이 때로는 유용하다 그리고 음성 메시지를 포함하는 사용자 지정 유형의 Wpt와 연결한
다 어떻게 하는가
a) 지도 보기화면의 상단 버튼 바에서 Waypoints-gtManage을 선택
b) 각 Wpt의 왼쪽에 있는 사각 박스를 선택한다 한꺼번에 다 바꾸고 싶다
c) 화면 하단의 맨 우측 버튼을 눌러 Massive Waypoint editor를 선택하면 아래와 같이 된다(사각 박스
선택에 따라 다름)
1) 하나 이상의 Track에 대해 Wpts를 연결한다
2) Wpts의 유형을 변경한다(예를 들어 사용자 지정 음성 유형을 지정)
3) 여러 개의 Wpts에 같은 설명을 입력한다
4) 여러 개의 Wpts에 하나의 오디오 파일을 첨부한다
K 스마트시계 앱 (SMARTWATCH APP)
OruxMaps는 가용하다면 사용자의 lsquoWear watch에 rsquo안드로이드 Wear 앱rsquo을 설치할 수 있다 lsquoWear
장치rsquo에서 앱을 여는 버튼 바를 추가할 수 있는 새 버튼이 있다
기본 정보가 포함된 3개 화면이 있다 (화면을 수직으로 스크롤한다)
그리고 기본적인 실행 버튼이 있는 1개의
화면이 있다(수평으로 스크롤)
- 61 -
L 개발자들에게 (DEVELOPERS)
이 부분 생략 문매뉴얼 참조 - 역자
= 이상 본문 = 07242015 정리
이 번역본은 lsquo제2차 저작물rsquo이므로 번역자의 동의 없이는 어떤 형태이든 2차적 가공(인터넷 유포
상업용비상업용교육용 이용 및 출판 등)으로 사용할 수 없습니다
==============================================================================
[부록 업데이트 정보] 현 버전 V609 2015년 7월 24현재
------------------------------------------------------------------------------
업데이트 정보 - 버전 609
업데이트 정보 - 버전 607
업데이트 정보 - 버전 606
업데이트 정보 - 버전 604
==============================================================================

- 34 -
I 버튼 활용 (ALL BUTTONS)
GLOBAL SETTINGS 설명 (이 각 버튼에 해당하는 lsquoSettingsrsquo은 화면 상단 메뉴 4개 버튼 내에 있다
Oruxmaps의 전체적인 설정을 하려면 화면 상단의 맨 우측의 메뉴()의 Global settings에서 할 수 있다 - 역자)
I want to help
의문사항이 있을 경우 개발자에게 메일을 보낼 수 있다
Profiles (프로파일)
- Manage Profiles 프로파일의 관리(만들기불러오기삭제) 프로파일이란 새로운 설정(버튼 폴더 등)의
집합(set)이다 몇 개의 프로파일이 있겠는데 예를 들면 서로 다른 대시보드 설정 GPS 지정 등으로 각
스포츠 활동에 맞게 설정할 수 있다 이 메뉴에서 새 프로파일을 만들 수 있다
권장 사항
1) 모든 프로파일에서 동일하게 모든 값을 지정하려면 초기 설정을 사용한다(예 지도 폴더)
2) 초기 프로파일에 근거하여 새 프로파일을 만든다
- Save Profiles 모든 프로파일과 사용자 지정값(preferences)을 저장함으로써 나중에 원할 때 복원할
수 있다 데이터는 oruxmapspreferences 폴더에 저장된다
- Restore saved Profiles 이전에 저장된 지정값을 복원한다
중요 이것은 같은 이름을 가진 현재의 활성 프로파일을 덮어쓴다
User interface (사용자 인터페이스)
- Buttons (버튼류)
ㅇ Buttons bar (버튼 바) 보기 원하는 버튼을 선택하고 버튼 바의 위치를 지정한다
- 버튼 바에서 특정 버튼을 제거하려면 그 버튼을 태핑한다
- 버튼 바에 버튼을 추가하려면 화면 중앙의 바 박스(bar box)에서 그 버튼을 선택하고 바를
가리키는 양방향의 청색 화살표를 사용하여 위치를 정한다
- 35 -
- 모든 바를 지우려면 Reset을 선택한다
- 위치 변동을 저장하려면 lsquoSave 종료하려면 lsquoExit을 누른다
ㅇ Large buttons mode (대형 버튼 모드) 옆의 사각박스를 체크하면 더 크고 사용하기 쉬운 버튼
세트가 나온다(OruxMaps를 재구동해야 한다)
ㅇ Vibration (진동) 버튼을 누르면 미세하게 진동한다
ㅇ Hide buttons (버튼 숨기기) 초기에는 버튼은 항상 표시된다 버튼이 10초 후 자동으로 숨겨지도록
설정되므로 지도를 더 넓게 잘 볼 수 있다 버튼을 다시 보이게 하려면 1)버튼이 원래 있던 화면 위치를
태핑하거나 2)트랙볼패드를 한 번 태핑한다
ㅇ Hide upper buttons (상단 버튼 숨기기) 10초 후에 상단 버튼 바를 숨긴다 다시 보려면 원래 있던
위치를 테핑한다
ㅇ Hide slide button (좌우 버튼 숨기기) 좌우의 세로 버튼 바를 숨긴다 원래 있던 위치를 터치하면
다시 나타난다 여기서 slider는 side(측면)의 오타가 아닌가 싶다 - 역자
- Dasboard
ㅇ User interface 지도 이름 Route 좌표 확대축소 등 대시보드에 표시될 서로 다른 요소들이다
이들 요소는 아래에서 위로 왼쪽에서 오른쪽으로 해당 위치에 포개지며 화면이 회전되면 재배치된다
ㅇ Sort dashboard controls 각 대시보드 제어판은 좌하단에서 우상단으로 포개진다 드래그 앤
드롭하여 제어기능의 우선 순위를 바꿀 수 있다
ㅇ Hide dashboard 이 박스를 체크하면 대시보드가(위치 속도 등) 15 초 후에 숨겨진다 대시보드를
다시 보려면 화면 하단 원래 위치를 태핑한다
ㅇ Dashboard hidewake up 대시보드 또는 대시보드 화면 역을 태핑하여 대시보드를 숨기거나 보일
수 있다
ㅇ Entire track(전체 트랙) 대시보드 값은 현재 세그먼트 대신에 전체 트랙(모든 세그먼트의 합)에 대한
것을 나타낸다
ㅇ New dashboard 새 대시보드 사용 새 대시보드는 더 큰 서체를 사용하는데 다양한 색상도 처리할
수 있다
- 36 -
ㅇ New dashboard background 새 대시보드의 배경 색상 선택
ㅇ New dashboard text color 새 대시보드의 글자 색상 선택
= TOP DASHBOARD 항목 --------------------------------------------------------
ㅇ Display the dashboard 대시보드를 표시
ㅇ Left control 왼쪽 제어
ㅇ Center control 큰 대시보드 제어판 사용 시 보이지 않음
ㅇ Right control
이 대시보드 부분 역시 문 매뉴얼은 실제 앱과는 조금 다름 - 역자
- Cursor (커서)
ㅇ Cursors Directory (커서 폴더) 커서를 저장할 곳을 알려준다 png 형식의 이미지는 모두 커서로
사용할 수 있는데 나만의 커서 이미지를 이 폴더에 넣어 선택사용할 수도 있다
ㅇ GPS Cursor icon GPS 가동 시 내 위치를 표시하는 데 사용할 아이콘 원 화살표 중에서 선택
ㅇ Map centre icon 지도 보기화면의 중심을 표시하는 데 사용할 아이콘 지정
ㅇ Map Viewer centre 지도 보기화면의 중심에 나타날 아이콘 지정
ㅇ Cursor to bottom 중앙의 커서를 화면 하단에 배치 지도 방향(위쪽)을 기준할 때 유용하다
ㅇ View angle (시야각 범위) 시야각[나아갈 방향]을 가리키는 노란색 역삼각형을 표시 나침판 모드일
때만 적용된다
- Colors 아래 사항에 대한 색상을 지정한다
ㅇ Application theme (초기화면 주제 색상) 빨강 검정 흰색에서 선택 후 OruxMaps를 재구동해야
한다 초기 - 빨강
ㅇ Dashboard color 선택한 구조에 따라 대시보드의 색상을 변경
ㅇ Track color 현재 표시된 트랙의 색상
ㅇ Route color 저장된 트랙이나 KMLGPX 파일을 불러온 경우의 색상
ㅇ Secondary routes 제2 투트의 색상
ㅇ Waypoint text color Waypoint 글자 색상
ㅇ Graphics background 통계 화면의 배경 색상
ㅇ Graphics letter color 통계 화면의 글자 색상
이 부분도 문 매뉴얼 내용이 실제 앱과는 조금 다름 - 역자
- 37 -
- Tracks
Track 선의 폭[pixel] Route 선의 폭[pixel] Route path effect(진행 표시 효과) 글자 크기를 지정한다
ㅇ Track stroke width Track 선의 굵기[pixel
ㅇ Route line width Route 선의 굵기[pixel]
ㅇ Secondary route width 제2 Route 선의 굵기[pixel]
ㅇ Route path effect 대시 경로(dashed path)로 활성 루트를 표시한다
ㅇ Letter size Waypoint 이름의 글자 크기
- Miscellaneous UI (기타 사용자 인터페이스)
ㅇ Status Bar 기기 자체의 상단 lsquo상태 바rsquo 감추기
ㅇ Circle GPS Precision 지도상에 GPS의 정밀도를 알려주는 원을 그리기
ㅇ Scale 축척을 화면 좌하단 코너에 표시
ㅇ Compass always visible 나침판을 항상 표시
ㅇ Line to last Position 마지막 GPS 위치까지이 선 표시 이것은 하단의 제어판을 활성화하는데 이
지점까지의 거리방향 ETA(트랙 기록 중일 경우)를 알려준다
ㅇ Lateral dashboard (측면 대시보드) 기기가 가로 화면 모드일 때 지도 보기화면상에서 Track
통계(trip computer view)를 볼 수 있다
ㅇ Maximum speed Trip computer view 사용 시 속도 (TC-4 모드) (예 자동차 160 자전거 60 도보
20에 설정)
ㅇ TMG line 앞에서 Track Made Good를 알려주는 선을 그린다
Application
- Select language 21개국 언어 선택 초기설정은 어 설정 후 앱을 재구동 해야
- LED in EcoMode 화면이 꺼질 경우 Track 기록 모드임을 경고하기 위해 LED가 깜박인다
- Screen always ON Track 기록 모드에서는 화면을 항상 켜둔다 배터리 소모에 유의
- Display brightness lsquoScreen always ONrsquo 모드일 때 화면의 밝기 조절 선택
- Unlock screen automatically Oruxmaps로부터 경보음을 받을 때 화면을 켠다
- Auto Rotation(자동 회전) 기기의 센서를 사용하여 화면 자동회전 가능해제 여부를 지정
- Sun setrise time 태양시(時)의 유형 4가지 중 하나를 선택
- Trackball scroll 트랙볼을 움직여 지도 스크롤을 끄거나 켜기 지정
- Vibrate with alarms 경보음과 진동을 동시에
- Online elavation service 초기 온라인 고도 서비스와 다른 것을 선택한다 (예)
Coordinates per petition 48
Url 패턴
httpmapsgoogleapiscommapsapielevationxmllocations=$coordampsensor=true
Coordinates separator 7C
Tag to search elevation
- Send anonymous bug report
ㅇ Overlay path text 경로와 함께 오버레이 경로 이름을 표시
Maps (지도)
ㅇ Maps directory 지도를 저장하는 위치
- 38 -
ㅇ DEM files directory HGT HDR 파일을 보관하는 곳
ㅇ KML overlay settings KMLKMZ 오버레이 파일이 저장된 곳
ㅇ Zoom settings 확대축소(Zoom)에 대한 지정
Default Zoom 새 지도를 불러올 때 몇 가지 디지털 확대축소 단계를 증가감소한다
Zoom autoload 현재 지도 내의 레이어 사이를 오르내리면서 다음 레이어가 없을 때 새로운
지도를 찾는다
Go to map center 복수 레이어 지도의 경우 상위하위 레이어가 확대축소에 의한 현재 지점을
포함하지 않을 수 있다 이 박스를 체크하면 지도가 중앙으로 이동하는데 그렇지 않으면 디지털
확대축소가 실행된다
Volume keys 볼륨 키를 사용하는 확대축소 모드 선택
On screen keys 화면상의 좌측 세로 버튼 바의 ㊉ ㊀를 사용하는 확대축소 모드 선택
Pinch to zoom 두 손가락을 사용하는 확대축소 모드 선택
Zoom with volume 확대축소에 볼륨 키를 사용
ㅇ 3D settings 지도를 3차원으로 보기 위한 다양한 설정 카메라 고도 등 3차원 보기를 위한 설정
카메라 고도 고도 축척 등을 지정한다
ㅇ Map orientation 지도의 방향 정하기(--gt 위 lsquoE 지도 보기화면의 Map modersquo 참조 - 역자)
지도를 회전하거나 고정할(초기) 수 있다 나침반 센서에 의해 회전할 수 있으며 따라서 항상 위가
북쪽이거나(지도가 회전될 때 유용하다) 아니면 진행방향이 위를 가리킨다
ㅇ AutoScroll delay (sec) 마지막 GPS 위치로 되돌아가기 전 지도를 스크롤한 뒤의 경과 시각 GPS
On 상태일 때(지도는 GPS를 따른다) 손가락으로 지도를 움직이면 여기서 지정한 시간[초]동안 GPS
지도의 자동 움직임(위치 추종 기능)이 꺼진다
ㅇ Auto load maps 현재의 지도를 떠나면서 다음 지도를 자동으로 불러온다 아래 3가지 위치를
선택할 수 있다
1)Always(주의) 손가락으로 지도를 움직이거나 lsquoGPS 위치 추종 기능rsquo(GPS following)이 가동될
때마다 가장 상세한 지도(큰 축척)를 탐색한다
2)Scrolling out of avail range 지도의 경계(perimeter)를 벗어날 경우 다음의 지도를 검색한다
가용한 지도가 복수로 존재한다면 대화상자에서 올바른 지도를 선택할 것을 묻는다
3)Never 자동으로 지도를 불러내지 않는다
ㅇ Maps online
- 온라인 지도로 검색하고(navigate) 있을 때 지도는 oruxmapsmapfilesoruxmapscacheImagesdb
파일 내에 있는 데이터베이스에 저장된다
- 이 파일은 중요하다 왜냐하면 온라인을 검색할(navigate) 때 용량이 증가하기 때문이다 따라서
데이터베이스의 최대 크기(초기 512mb)을 설정해야 한다 이 값이 초과되면 OruxMaps는 주 화면에서
파일 크기를 줄여야 한다는 경고를 보낸다
- 이것은 데이터베이스가 상한값(Upper Threshold)에 도달했음을 뜻한다 이를 받아들이면
데이터베이스가 하한값(Lower Threshold)에 이를 때까지 오래된 이미지들이 삭제될 것이다
- 중요 이 과정은 끝나는 데 시간이 많이 걸릴 수 있다 최근의 테스트에 의하면 10mb당 약 1분이
소요된다 이 과정을 중단해서는 안 된다
- 이 조작을 안전하게 연기할 수도 있다 OruxMaps가 구동될 때마다 경고 메시지가 뜰 것이다
- 1)상한값(Upper Threshold) 값은 mb로 표시 캐시 데이터베이스가 이 크기에 이르면 데이터베이스
용량을 줄이라는 경고가 뜬다
- 2)하한값(Lower Threshold) lsquo감소 조작rsquo이 받아들여질 경우 줄여야 할 데이터베이스의 크기이다
- 39 -
ㅇ Reset custom datums rmap 지도의 데이터를 초기화한다
ㅇ Reset online cache 온라인 지도에서 캐시 타일을 지운다 온라인으로 그 지도를 업데이트하고 다시
다운 받고자할 때 유용하다
ㅇ Reset raster cache 벡터 지도(가민 mapsforge)를 위해 모든 래스터 캐시 이미지를 지운다
ㅇ Add empty map 빈(empty) 지도 추가 모든 확대축소 단계로 빈 지도를 오프라인 지도 목록에
추가한다
ㅇ Relief map
ㅇ Mapsforge settings
Mapsforge styles mapsforge styles xml 파일을 지정할 폴더를 선택
Mapsforge text size 지도(mapsforge의 map)상의 글자 크기를 지정
Symbols scale factor 아이콘 크기를 확대축소
Scale factor 지도 상징물의 크기 증가(시인성 증가)
Apply hill shadows DEM 파일을 다운 받아야 한다 타임 렌더링이 늦어진다
ㅇ Garmin maps settings Garmin 지도 설정
Use antialiasing 이미지의 계단현상 감소
Minus one detail level 상세 단계를 1단계 감소
Mercator projection 경고 이 설정 변경 후에 지도 목록을 리셋할 것
Show Poi labels POI(건물 산의 정상)의 라벨 표시 여부
Show Polygon labels Polygon(호수 강 등)의 라벨 표시 여부
Show line labels Line(등고선 도로 등)의 라벨 표시 여부
Wpt labels background
Polygon labels background
Line labels background
Letter size 글자 크기
Cache size 이미지들은 효율을 좋게 하기 위해 래스터 파일로 저장된다
ㅇ Add a X margin (픽셀) 모든 지도의 모든 레이어에 대해 좌우 여백을 추가한다 lsquo지도 없음rsquo 역을
없애기 위해 지도를 겹칠 때 유용하다
ㅇ Add a Y margin (픽셀) 모든 지도의 모든 레이어에 대해 상하 여백을 추가한다 lsquo지도 없음rsquo 역을
없애기 위해 지도를 겹칠 때 유용하다
Tracks Routes
- Routes Tracks Directory 루트와 트랙의 로그 파일이 저장되는 폴더 버전 20 이상부터 모든
Track은 oruxmapstracksdb라는 파일명으로 sqlite3 데이터베이스에 저장된다 이 파일은
oruxmapstracklogs 폴더 내에 위치한다
- Auto KML creation Track 기록을 종료하면 자동으로 Track을 kml 파일로 만들어 Tracks 폴더로
내보낸다
- Clamp to ground KML Track을 KML 파일의 바닥(ground)에 고정시킨다
- Compress KMZ photos KMZ에 포함된 사진의 크기와 용량을 줄인다
- KMZ photos dimension KMZ에 첨부된 사진의 최대 가로 및 세로 크기
- Auto GPX creation Track 기록을 종료하면 자동으로 Track을 gpx 파일로 만들어 Tracks 폴더로
내보낸다
- AutoSegment Distance 다음의 자동 세그먼트를 만들기 위해 거리 간격을 km로 설정한다 Track
- 40 -
세그먼트는 OOkm마다 생성된다
- AutoSegment Time 다음의 자동 세그먼트를 만들기 위해 시간 간격을 분으로 설정한다 Track
세그먼트는 OO분마다 생성된다
- Auto Segment no movement 새 세그먼트 생성을 위한 움직임 없이 경과해야 할 시간[초]
(0~무한대 단 최소 15초 이상) OruxMaps는 사용자가 OO초 정자하면 새로운 세그먼트를 시작하려
한다
- Auto save Track을 데이터베이스에 자동으로 저장하는 데 필요한 시간 간격[분]을 설정한다
- Tracks Auto Backup 데이터 손상 같은 데이터 유실을 방지하면서 데이터베이스의 백업 복사를
수행할 시간 간격[일(日) 단위]을 설정한다 이 데이터는 oruxmapstracksdbbackup 및
oruxmapstracksdbbackup2 라는 파일로 저장된다 주 데이터베이스가 손상될 경우는 우선적으로 이들
파일을 백업 복사해야 한다
- Use Avg speed 비행 같은 특정 활동에서는 때때로 ETA 및 ETE는 현재 속도보다는 lsquo고정 값(fixed
value)을 기준하여 계산되는데 이것이 OruxMaps가 초기에 채용한 방식이다 이 항목에서 이 옵션을
설정한다
- Avg speed ETAETE를 계산하기 위해 사용되는 고정 값
- Ask Track name 새 Track을 시작할 때 Track 이름을 묻는다
- Default Track type 기본 Track 유형 다양한 활동 유형 중에서 선택한다
- First point Route 통계를 포함한 최초의 Route 지점에서 Waypoint를 표시한다
- Show partner lsquo루트 추종rsquo(follow Route) 모드에서 해당 Route 생성자의 위치를 보여준다
Waypoints
- Geocaches directory Geocache가 저장되는 폴더 설정
- Custom types 사용자 Waypoints 유형이 저장되는 폴더
- Pictures directory 사진 Waypoint가 저장될 폴더 설정
- Default Wpt sort 처음 Waypoint 목록을 열 때의 정렬(sort) 기준을 설정
- Auto Create Wpts Waypoint를 만들 때 자동으로 lsquo사전 설정rsquo 형식[WPT_0000000~WPT_9999999]의
이름을 부여하고 저장한다 Waypoint 특성을 따로 입력할 필요가 없으며 나중에 이를 편집할 수 있다
- No icons 핀 아이콘 대신에 적색청색 점으로 Waypoint를 표시한다
- Show Wpt names 지도상에 Waypoint 이름을 표시한다
- Create firstlast wpt Track 기록을 시작하고 종료할 때 그 Track의 시작종료 지점에 자동으로
Waypoint를 표시한다(예 시작 지점-gt WPT_0000001 종료 지점-gt맨 마지막 일련번호) 그 Track의
통계는 맨 마지막 Waypoint에 추가된다
Sensors
GPS
- Minimum time GPS 측정 사이의 시간 간격[초]을 지정한다 저장되는 트랙 지점 사이의 시간 간격
이 간격이 길수록 배터리가 절약된다 안드로이드는 배터리 절약을 위해 그 시간동안 GPS 연결을
끊는다
경고 일부 안드로이드 기기는 GPS를 재가동하는 데 시간이 많이 걸려 위 시간 간격을 정확히 지원하지
않을 수도 있다 이 경우는 시간값을 0으로 지정한다 --gt 2초 추천
- Minimum distance GPS 측정 사이의 거리 간격[미터]을 설정한다 저장되는 트랙 지점 사이의 거리
- 41 -
간격 OruxMaps는 여기서 다음 두 가지 기준을 고려한다 즉 1)이동 거리가 최소 지정 거리(OO미터)
미만인 경우 2)이동 시간이 최소 지정 시간(OO초) 미만인 경우 OruxMaps는 측정을 하지 않는다 --gt
20m 추천
- Accuracy for position fix lsquoTrack 지점rsquo으로서 그 위치를 저장하기 위해 OruxMaps가 갖춰야 할 최소
GPS 정밀도를 지정한다 이 경우 50미터를 권장하며 최소 시간은 30초 또는 2분을 지정해야 한다
그래야만 정확한 위치가 기록되기 때문이다
- Use Geoid altitude Geoid에 대한 NMEA 고도 수정을 할지 여부를 선택
- External GPS(Android 20 이상만) 외부 블루투스 GPS를 사용한다 이것을 사용하려면 아래 단계를
따른다
GPS를 안드로이드 기기와 결합하되(pair) 표준 블루투스 설정 도구(configuration tools)를
사용한다
결합된(paired) 블루투스 장치 목록에서 사용자 GPS를 선택한다
내장 GPS 대신에 외부 GPS를 사용하려면 지도 보기화면의 우측 세로 버튼 바에서 GPS onoff
버튼을 길게 누른다
- AIS (nautical)
- Retry when lost 블루투스 장치와 접속이 끊어질 경우 내장 GPS를 재정렬하는 대신에 블루투스
장치와의 연결을 30초마다 재시도한다
- Barometer for elevation 개개 지점에 대한 고도를 산출할 때 GPS 대신 기압계(있을 경우)를
사용한다
- Altitude from DEM 고도를 산출할 때 GPS 대신 DEM 파일(가용할 경우)를 사용한다
- Interpolate DEM altitudes 더 좋은 결과를 얻으려면 더 많은 계산이 요구된다
Vario - 승강계 지정 (기압계 필요)
- Readout rate (HZ) 판독율 기압계에서 판독이 이루어지는 시간[초]당 횟수
- Altitude filter 고도 필터 고도는 기압계에 의한 평균 측정치로 설정된다
- Vertical speed filter 수직 속도 필터 이 값이 클수록 수직 속도가 더 안정적이 된다 그 값이 변화에
덜 반응하기 때문이다
- Average Vertical speed 평균 수직 속도 수직 속도는 순간속도와 평균속도 2가지로 제공된다 평균은
OO초 당으로 계산되는데 이 옵션에서 지정한다
- Alarm sound 경보음 사용되는 경보음 빈도는 승강하강 속도에 따라 수정된다
- Fall rate 추락률
- Max speed 최대 속도값으로 대시보드에 유용하며 어떤 경고음으로 얼마나 자주 들려줄 것인가 하는
빈도를 규정한다
ANT+ OruxMaps ANT+ 센서를 사용하기 위한 다양한 매개변수를 설정한다
- OruxMaps가 이를 자동으로 수행할 수 없다면 개개 센서의 ID를 수동으로 입력한다(사용자 기기의
ID를 찾으려면 IpSensorMan 앱을 사용한다
Heart Monitor BT 40을 포함한 서로 다른 센서들이 지원된다
OruxMaps는 HRM(맥박계)로부터 심박동수(현재 최대 최소 평균) 및 배터리 상태 등의 데이터를 기록할
수 있게 해준다(단 Polar bluetooth는 아직 배터리 상태를 지원하지 않는다) HRM 정보는 해당 Track을
gpx 형식으로 내보낼 때 그 gpx 파일 내에 저장된다 HRM 정보를 MapMyTrackscom 계정으로
- 42 -
업로드 한다면 실시간 트래킹(live tracking)도 수행할 수 있다
사용 단계
- HTM을 안드로이드 기기와 결합하고 사용자의 안드로이드 내의 표준 설정 메뉴를 사용한다
- 결합된 블루투스 장치의 목록에서 해당 HRM을 선택한다
- 이것을 사용하려면 lsquo트랙 시작(start tracking)rsquo 버튼을 길게 누르거나 새로운 버튼 바에서 특정 버튼을
선택한다
- HRM이 가동 중인 동안 지도 보기화면에서 보려고하는 항목을 선택한다(분당 박동수 평균최대최소
심박동수 및 배터리 상태)
- Calories Caculater (열량 계산기) 입력 사항
Age 나이
Weight 체중
Max heart rate (옵션) 최대 심박수
VO2 Max (옵션) 최대 산소섭취량
Gender 성별
스코어카드에서 데이터를 보려면 소모 칼로리를 표시해 주는 대시보드의 지시자(indicator)를
가동한다(HRM이 필요)
Cadence Speed BT 40 블루투스 LE 박자 및 속도 센서에 대한 지원이 추가됨
Units - 사용할 측정 단위 지정
- Speed (속도)
- Vertical Speed (수직 속도)
- Attitude (고도)
- Distance (거리)
- Coordinates (좌표)
- Weight (체중)
- Bearing (방향)
- Pressure (기압)
- UTC time Wpt 내비게이션 대시보드 제어판을 위해 지역 시각을 사용하는 대신 UTC 시각 사용
- UTC offset
UTC (Universal Time Coordinated) 협정 세계시(協定世界時) - 역자
- USE 24 hours Wpt 내비게이션 대시보드 제어판을 위해 24시간 시계를 표시
Text to speech Sounds (TTS 문자나 글을 메시지 및 소리로 변환)
이하 내용에서 문매뉴얼은 실제 앱과는 다름 아래가 맞음- 역자
- Maximize volume TTS 메시지와 경보음에 최대 음량을 사용한다
- 43 -
= WAYPOINTS 항목 -----------------------------------------------------------
- Near Waypoint alarm [Route 따르기 Wpt 내비게이션 따르기 모드]를 시작할 때 이 경보음을
기봅적으로 사용한다
- Wpt voice massage [Near Waypoint alarm] 사용 시 음성 메시지 사용
- Custom waypoint alarm (사용자 wpt 경보) 경보가 설정되고 Wpt에 연관된 음원이 있으면 기본
발신음[삐~] 대신 이 경보음을 재생한다
- Alarm near a waypoint Waypoint에 접근하고 있을 때 경보로 울릴 벨소리 선택
- Max Wpt alarm warnings Wpt 경보[알람]가 설정돼 있고 Waypoint에 접근하는 경우의 최대
경보음 횟수를 지정한다
- Waypoint distance Wpt에 접근할 때 경보를 울릴 lsquo한계 거리rsquo를 지정한다 경보음을 울리려면
Route를 불러와야 하는데 상단 버튼 바의 lsquoRoutes(길 모양)-Follow Route를 선택한 후
lsquoRoutes-rsquoWpt Alarm하여 경보를 활성화한다
= TracksRoutes 항목 --------------------------------------------------------
- Enable TTS (TTS 기능 사용) 일정 거리 단위마다 경보음이 나게 할 수 있다 이 경보는 각 모드에
따라 다르다
ㅇ Track logging (트랙 로그 과정 모도)
Trip distance (활동 거리)
Elapsed time (경과 시간)
Average speed (평균 속도)
ㅇ Folowing a Route Wpt Navigation (Route 따르기 Wpt 내비게이션 따르기 모드)
Distance to target (목표까지의 거리)
ETE (estimated time en route 목표까지의 예상 소요시간)
ㅇ Heart rate monitor (심박계 모드)
Bpm (분당 심박동수)
Average Bpm (평균 심박동수)
Above below bpm threshold (상한값하한값 심박동수) (경보음 가동 경우 아래 참조)
- Distance for TTS TTS 경고 메시지를 내는 거리 단위 예를 들어 사용 거리 단위가 km이고 2를
선택했다면 OruxMaps는 2km마다 경고 메시지를 읽는다
- Far from route alarm [Route 따르기] 모드를 시작할 때 기본적으로 이 경보음을 울림
- TTS or ringtone [Far from route alarm] 경고와 함께 벨소리 대신 음성 메시지를 원할 경우 선택
- Alarm away from route 루트를 멀리 벗어났을 때 이 음을 사용하면 아래의 루트 경보음이 울린다
- Route alarm Route에서 일정 거리를 벗어날 때 음과 진동이 울린다 경보음이 가동돼야 한다 경보를
울릴 한계 거리는 160m 권장
- Distance stop alarm 루트 경보음을 중지할 거리 80m 권장
= GPS 항목 ----------------------------------------------------------------
- External GPS Alarm 외부 GPS와의 연결이 끊겼을 때 사용할 벨소리 선택
- 1st GPS position [Track 로그 과정] 모드에서 최초의 GPS 위치 고정을 알려준다 벨소리+진동
- Ringtone 1st fix 최초의 GPS 위치 고정을 알릴 벨소리 선택
- Notify no GPS signal 장시간 GPS가 위치 수신 고정에 실패할 때 벨소리진동으로 알려준다
- Ringtone no GPS GPS가 위치 고정에 실패할 때 알려줄 벨소리+진동 선택
- 44 -
= Heart Monitor 항목 --------------------------------------------------------
- Enable minmax alarm 최소값 미달 시 및 최대값 초과 시의 경보음 지정
- Ringtone for HRM 위 경우에 대한 경보용 벨소리 선택
Integration - Route를 일부 사이트에 업로드다운로드하거나 e메일로 전송
- GPSies GPSiescom에 계정을 설정한다
- Everytrail Everytrailcom에 계정을 설정한다
- MapMyTracks MapMyTrackscom에 계정을 설정한다 사용자 서버상에서 실시간 트래킹을 하기 위해
사용자만의 URL을 사용할 수 있다
- Trainingstagebuch Trainingstagebuchorg에 계정을 설정한다
- OpenStreetMap OpenStreetMap에 계정을 설정한다
- ikiMap ikiMapcom에 계정을 설정한다
- Wikirutas Wikirutases에 계정을 설정한다
- OpenXplora OpenXplora에 계정을 설정한다
- VeloHero VeloHero에 계정을 설정한다
- OKMap client OKMap은 스마트폰을 PC와 연결해 주는 윈도용 프로그램이다
OruxMaps에서 IP 연결(PC용 IP 및 포트)을 설정한다
(필요한 경우) 사용자의 PC 방화벽과 라우터에서 동일한 포트를 연다 기기가 PC에 lsquo입력
연결(ingoing connection)rsquo로 설정되면 통상 포트가 닫히므로 이들 포트를 열어야 한다
Track 기록을 시작한다 Track 화면에 새 옵션(lsquoOkMap Live)이 나타날 것이다
PC에서 OkMap을 시작하고 lsquoremote data receive OkMap tracks 한다 이제 OruxMaps에서 기록
중인 Track이 보일 것이다
- GpsGatecom GpsGatecom에 계정을 설정한다
- Email address gpx 파일을 전송할 e메일 주소
- Layars layars를 규정했다면 쉼표로 분리하여 이곳에 입력한다 나중에 Oruxmaps에서 layars를 바로
열 수 있다
Multitracking
사용자의 현 위치를 지인과 공유한다 버전 48부터는 Track을 기록 중일 때 지도상의 현재 내 위치를
지인(知人)과 공유할 수 있다 내가 한 Route를 따라가고 있고 누가 내 위치를 알고 싶을 경우 내가
허용하면 그들이 나를 따라올 수 있다(물론 그들도 OruxMaps가 설치된 안드로이드 기기가 있어야
한다) 그러려면 데이터 연결이 필수적이며 시스템에 사용자를 등록하고 확인할 이메일 주소가
필요하다 그런 다음 서로의 위치를 공유하고 싶은 지인의 정보를 추가한다 이어 사용자 데이터를 그
서버와 동조시킨다
- User management (사용자 관리)
- Time between requests 서버에 대한 개개 위치 요청 간의 시간 간격
- Proximity Alarm 지인이 가까이 있을 경우 경보음을 울림
- Proximity Alarm ringtone 지인이 가까이 있을 경우 벨소리 선택
- Show friends path 따라온 지인의 경로를 지도상에 보여준다
주 서버는 이전에 당신을 허가한 사람들의 위치만을 공유한다 사용자가 지도를 열고 GPS를 가동하면
새 옵션[lsquoMultitrackingrsquo]이 나온다 상태 바에 새 지시자가 뜨고 지도상에서 지인의 위치를 볼 수 있다
- 45 -
지도 보기화면 (Map Viewer) 버튼
화면 상단 버튼 바에서 lsquoGlobal settingsrsquo-gtlsquoUser interfacersquo-gtlsquoButtonsrsquo 하여 화면 양측 버튼 바의 버튼을
추가삭제할 수 있다
GPS 모드 아래 3가지 GPS 모드를 빠르게 선택할 수 있다
① Default lsquo설정rsquo에서 지정한 값을 사용
② Fast 5m마다 GPS 좌표를 저장하고 GPS를 항상 켜 둔다 GPS 측정 빈도가 잦은 대신
배터리 소모가 많다 짧은 시간 활동에 적합하다
③ Power save 30초마다 80미터마다 GPS 좌표를 저장한다 배터리 수명이 연장된다 긴
시간 활동에 적합하다 상단 맨 우측 메뉴의 lsquoTweaks-gtGPS 에서 선택
휴지통 현재의 Track 및 Waypoints를 화면상에서 제거한다(lsquoTrack 기록rsquo 모드가
실행 중이지 않을 때)
Waypoints 보기 (View WAYPOINTS) Waypoints에 대한 모든 정보를
보여준다(편집 삭제 내비게이션 또한 가능하다) Google 내비게이션을 가동
중이라면 Waypoint로 가기 위해 이 앱의 lsquo방향 기능(direction feature)rsquo을 사용할
수 있다
KMLKMZGPX 파일 불러오기
Gloobal settings 화면 상단의 맨우측 버튼과 동일
수동으로 Track 만들기 (Manual track creator) GPS 좌표에 근거하여 Track을
기록[만드는] 중이라면 사용할 수 없다(lsquo트랙 기록rsquo 모드가 가동된다)
- 46 -
새 Waypoint 만들기 (Create a new WAYPOINT) 개개 Waypoint에 부가
정보(이미지 오디오 비디오 문자글 등)를 추가할 수 있다 또한 좌표를 수정하고
현재의 Waypoint 거리 방위를 기준으로 새로운 Waypoint를 만들 수 있다 이
버튼을 누르면 OruxMaps는 각 Waypoint에 WPT0000001 형식의 이름을
붙인다(자세한 것은 위 lsquoGlobal settings-gtWaypoints 항목 참조)
ANALYZER 분석기 화면에 표시되는 Track 및 Route에 대한 통계와 그래프를
보여준다
GPS 켜기 (GPS on) GPS가 가동되면 일단 lsquoGPS가 위치를 잡고rsquo(lock obtained)
GPS는 지도상에 현재 내 위치를 가리킨다 손가락으로 지도를 스크롤하면 그 후
몇 초동안은 lsquo위치 추종rsquo(positioning)이 되지 않는다
Waypoint 내비게이션이나 지오캐싱 모드가 가동 중이라면 레이더(radar) 모드에서
GPS STATUS 앱을 연다
ZOOM OUT 축소 길게 눌러서 5 레이어 단계를 순간 축소한다
ZOOM 11 확대축소 11 배율로 되돌아간다 현재의 확대축소 단계는 두 가지
값 형태로 대시보드상에 표시된다(예 16 120 앞의 값은 현재의 레이어이고
뒤의 값은 현재 레이어의 디지털 확대축소 단계를 말한다)
ZOOM IN 지정된 확대축소 방식에 따라 지도상에서 확대축소한다 초기 방식은
조합된 확대축소인데 레이어가 있을 경우 레이어 사이에서 확대축소된다 길게
누를 경우 5레이어 단계를 순간 확대
3차원으로 지도 보기
Track 기록하기 활동 과정상에서 Route를 기록한다 이전에 기록된 Track이
없다면 새로운 Track이 데이터베이스 내에 만들어진다 현재의 날짜와 시각이
Track 이름을 짓는 데 사용된다 초기 설정된 이름 유형 설명을 바꾸려면 상단
버튼 바에서 lsquoRoutes(길 모양)-gtManage tracksroutes를 선택한다 GPS가
이전에 가동되지 않았다면 자동으로 활성화된다 Track이 지도상에 그려진다 다른
안드로이드 앱을 열면 Track 로그 과정이 가능함을 알리기 위해 상태 바에
아이콘이 나타난다(배터리 소모에 유의) 이미 한 Route가 시작되었다면 1)이전
세그먼트에 이어 계속할 것인가 2)새 세그먼트로 할 것인가 3)새 Track을 만들
것인가(현재 Track은 화면상에서 사라진다)를 선택해야 한다 (앞의 C TRACKS
ROUTES 章 참조 - 역자)
Trip computer view 열기 TC1~TC5 화면을 볼 수 있다
Layar 열기 lsquoGlobal settings-gtrsquoIntegration-gtLayars에서 지정했다면 레이어를
선택할 수 있다
- 47 -
지오코딩(Geocoding)으로 찾기 검색창을 열어 검색할 거리명 지명 등을 입력할
수 있다 이것은 Google로 검색되고 그 지점을 찾게 되면 해당 지점이 지도
중앙에 위치된다 또는 Waypoint(POI)를 만들 수도 있다
수동 스크롤 모드 (MANUAL MODE) GPS는 지도 위치를 바꾸지 않는다 즉
커서가 자동으로 화면 중앙으로 이동하지 않는다 사용자가 특정 지도 역을 더
보기 원할 경우에 사용한다
축척 (Ruler) GPS에 의한 lsquo지도 움직임rsquo이 중지되고 지도 지점 간의 거리와
방위를 측정할 수 있다
지도 작성기 (map creator) 열기 온라인 지도 모드에서만 가능
지도 바꾸기 또는 온라인 지도와 오프라인 지도 간 전환
현재의 위치를 포함하는 새 지도 선택
지도 인덱스 보이기
지도 모드 변경
지도를 한 지점으로 이동 이 아이콘을 길게 누르면 지도를 마지막 GPS 위치로
이동한다
다음 wpt [Wpt navigation mode]
이전 wpt [Wpt navigation mode]
양쪽 세로 버튼 바 보이기감추기 (가로 모드에서만 가능)
현재의 위치를 공유
스크린샷 공유
OruxMaps가 트랙을 기록 중이라면 새 세그먼트를 시작한다
착용형 장치에서 OruxMaps 착용형 앱(wearable app)을 연다
- 48 -
Tools (도구) --gt 몇 가지 옵션이 있다
- Measure 지도상에서 지도를 움직여 거리를 측정한다
- Area calculator 실제 Track 또는 Route 내에 포함된 지역의 표면적을 측정한다
- Radar 통계계산 내용을 보여준다 (--gt trip computer view 참조)
- GPS Status 이 앱이 기기에 설치되어 있다면 이를 구동한다
- Layar 설정된 레이어가 있을 경우 Layar를 연다
Tweaks (조정) --gt 몇 가지 옵션이 있다
- Scroll GPS 가동 Track 기록 모드에서만 활성화
- GPS GPS 작동 모드(Default Fast Power save 중)를 선택
- Lock downloads 다운로드 잠금해제
- Night mode 화면을 어둡게 한다 Global settingslsquo-gtrsquoApplication에서 를 지정한다
- Mapsgorge style
문 매뉴얼에는 이 Tweaks에 이 외에도 3개의 옵션이 더 있으나 앱에는 위 5가지 옵션만 존재한다
나머지 항목은 다른 곳으로 이동포함된 것으로 보인다 - 역자
대시보드 (Dashboard)
lsquoGlobal settings에서 사용자 취향에 맞게 지정한 대로 위치 정보
코스 속도 등을 화면상에 표시해 준다(Global settings-gtUser
interface-gtDashboard) 이 대시보드 제어판의 정보는 활용 모드에
따라 숨겨지기도 한다 예를 들어 지도 보기화면 모드에서는 rsquoGPS
controls는 보이지 않는다
측면 대시보드 (Side dashboard)
이 대시보드는 가로 화면 모드에서만 보이는데 몇 가지 형태가 있다
Graphics 그래픽 2가지의 서로 다른 데이터 소스를 선택할 수 있는데 값을 변경하려면 lsquo1degrsquo 또는 lsquo2degrsquo를
선택한다
- 49 -
Dashboard 대시보드
Compass 나침반 안에 인공적인 수평선이 있다
Wpts list Wpts 목록 전체 데이터베이스에서 현재의 루트 wpts 또는 근접 wpts를 선택할 수 있다
Wpt Navigation view Wpt 내비게이션 보기
- 50 -
Waypoints 목록 보기화면
Waypoints 목록 관리 화면 (상단 버튼 바의 lsquoWaypoints-gtManage)
목록 화면 하단 바 좌측에 4개의 실행 버튼(direct actions)이 있는데 Waypoint 목록에서 이름 좌측의
박스를 체크하여 Waypoint를 선택한 후 이를 적용한다(왼쪽 아이콘부터 설명)
1) 지도상에서 보기 (See on map) 현재 Route가 있다면 그 루트 내의 Waypoints를 보여준다
2) Route로 보기 선택된 Waypoints가 포함된 새 Route를 만들고 이를 지도상에서 본다
3) Export (내보내기) gpx kml 형식으로 또는 Track으로 Waypoint를 내보낸다
4) Remove (제거하기) 해당 Waypoint를 데이터베이스에서 제거한다
목록 화면 상단의 3가지 검색필터링 옵션
- Select all 모든 Wapoints 선택
- Unselect all 위의 선택을 해제
- Invert selection 선택된 Wapoints와 선택되지 않은 Wapoints를 서로 반전
문 매뉴얼에는 아래의 3개(표) 옵션 설명이 빠져 있다(앱에는 존재함) - 역자
목록 화면 하단 우측의 주요 옵션
- Sort (정렬) 선택 기준(이름 날짜 유형 등)에 따라 Waypoint 목록을 정렬한다
- Search (검색) 이름으로 검색하는데 이름 전체 또는 일부를 입력한다
- Filter (필터링) 목록에서 현재의 Waypoints의 하위세트(subset)를 선택한다 박스를 체크하여 선택
- 51 -
기준을 고른다 Invert selection 박스에 체크하면 선택이 반전되면서 현재 선택되지 않았던 모든
Waypoint를 보여준다
- More options
Import Wpts Waypoints를 gpx 또는 kml 파일로 데이터베이스로 가져온다
Update elevation 온라인 서비스로부터 Waypoints의 고도는 물론 전체 Waypoints의 고도도 알 수
있다 Waypoints 목록에서 목록 누름 -gt 고도 수정을 원할 경우 lsquoYes 아닐 경우 rsquoNo 선택
Massive modification
- Reset filter 모든 필터를 제거하고 완전한 Waypoints 세트를 보여준다
Waypoint 목록 중에서 하나를 누르면 팝 화면에 아래의 옵션이 나타난다
- Edit Properties (내용 편집) Waypoint의 이름 유형 설명 내용을 바꿀 수 있다
- Delete from database 데이터베이스에서 Waypoint를 제거한다
- Details (세부 사항) Waypoint의 모든 데이터를 보여준다 첨부된 사진그림이 있을 경우 이를 눌러
보기화면에서 이미지를 볼 수도 있다
- Add to Route 현재 루트에 Waypoint를 추가한다 지도 보기화면에 Waypoint를 불러와 중앙에
위치시킨다
- Navigate to 지도 보기화면에 Waypoint를 불러와 그 Waypoint에 대한 lsquoTrack 로그 과정rsquo 모드 및
내비게이션 모드를 활성화한다
- Up 목록에서 특정 Waypoint를 위로 이동한다
- Down 목록에서 특정 Waypoint를 아래로 이동한다
- Remove from List 목록에서 특정 Waypoint를 제거한다
Geocaches 지도 보기화면에서 지오캐시 목록에 접근할 수 있다 상단 버튼에서 lsquoWaypointsrsquo-gtlsquoGeocachesrsquo 한다
- 52 -
이 지오캐시 부분의 작업은 Waypoints와 유사한데 다음 사항이 추가된다
- 지오캐시에는 위치 데이터가 없다
- 메모를 추가할 수 있다
지오캐시가 보기화면에 나타나면 lsquoRoutes 버튼이 가동되는데 아래 옵션이 있다
- Delete Geocaches 화면에서 지오캐시를 제거한다
- Deactivate geocaching 이전 Track에서 사용 가능했다면 지오캐싱 모드를 중단한다
- Open geocachingcom 사이트를 열고 현재의 내 위치로부터 반경 100km 내에 위치한(located)
캐시를 찾아낸다
Track Route 목록 보기화면 (상단 버튼 바에서 lsquoRoutes-gtManage tracksroutes)
목록 화면에서 하나 이상의 Track을 선택한 후 화면 하단 좌측의 4가지 버튼을 실행한다 (왼쪽
아이콘부터)
1) 선택한 트랙을 지도에서 불러와서 보이기
2) Export (내보내기) gpx kml kmz 형식으로 Track을 내보내기(kmz 형식의 경우 그림 오디오
비디오가 포함된 Track을 내보낼 수 있다)
3) Remove (제거하기) 해당 Track을 데이터베이스에서 삭제
4) Merge (합치기) 2개 이상의 Track을 하나로 합친다 이 경우 개개 원본 Track에 대한 서로 다른
세그먼트도 같이 합쳐진다
- 53 -
목록 화면 상단의 3가지 검색필터링 옵션
문 매뉴얼에는 아래의 3개(표) 옵션 설명이 빠져 있다(앱에는 존재함) - 역자
- Select all 모든 트랙루트 선택
- Unselect all 위의 선택을 해제
- Invert selection 선택된 트랙루트와 선택되지 않은 트랙루트를 서로 반전
목록 화면 하단 우측의 주요 옵션
- Sort (정렬) 선택한 기준(이름 날짜 유형 등)에 따라 목록을 정렬한다
- Search (검색) 이름으로 검색하는데 이름 전체 또는 일부를 입력한다
- Filter(필터링) 목록에서 현재의 Tracks의 하위세트(subset)를 선택한다 박스를 체크하여 선택 기준을
고른다 Invert selection 박스에 체크하면 선택이 반전되면서 현재 선택되지 않았던 모든 Track을
보여준다
- Import track gpx 또는 kml 파일을 하나의 새 Track으로서 데이터베이스로 가져온다 Everytrailcom
및 Gpsiescom 같은 사이트에서 거리 Route 유형 시각 등으로 검색하여 Routes를 찾아 다운 받을 수
있다
- Reset Filter 적용된 필터를 제설정함으로써 데이터베이스 내의 모든 Track을 보여준다
Track 목록 중에서 하나를 누르면 아래와 같은 팝 옵션이 나타난다
- Edit properties (내용 편집) Track의 이름 유형 및 설명 내용을 바꿀 수 있다
- Delete from database 데이터베이스에서 Track을 제거한다
- Statistics (통계) 해당 Track의 모든 통계를 보여준다
- Load the Track (Track 불러오기) 지도 보기화면상에 Track을 불러와 새 세그먼트와 Waypoint를
추가하고 다시 시작계속할 수 있다
- Load as a Route 하나의 Route로서 표시할 현재의 Track을 이동한다 모든 옵션이 있는 Routes
버튼을 활성화한다
- Export as Track을 gpx kml kmz 파일로 Tracks 폴더로 내보낸다 (중 선택)
- Upload to Track을 GPSiescom everytrailcom mapmyTrackscom trainingstagebuchcom
ikimapcom wikilutascom 계정에 업로드한다 (중 선택)
- Share as gpx kml kmz 파일로 e메일 전송한다
- Waypoint List Track 내의 모든 Waypoint를 보여준다
- Correct Altitudes 온라인 서비스로부터 Track의 고도는 물론 전체 Track의 고도도 알 수 있다 목록
화면에서 하나의 Track을 누름 -gt 고도 수정을 원할 경우 lsquoYes 아닐 경우 rsquoNo 선택
초기 설정에 MapQuest 지도서비스(wwwmapquestcom - 역자)가 사용되지만 그다지 정확해 보이지
않는다 이 Mapquest와 유사한 형식을 사용하는 Google 같은 다른 서비스를 이용할 수도 있다 이
서비스를 사용하려면 Global settings-gtApplication-gtOnline elevation service를 선택한다
통계 (Statistics)
(상단 메뉴에서 Routes-gtManage trackroutes -- 트랙 선택 후 눌러서 팝 화면에서 Statistics 선택)
Analyzator는 화면에 보이는 현재의 Track 및 Route에 대한 통계 데이터를 보여준다 개개 Track
세그먼트는 별도로 분석된다 통계 화면 상단 우측 맨 앞 버튼-gtSelect a Segment 화면에서 선택한다
- 54 -
TC-1 TC-2
모든 Track의 통계 자료 또는 개개 세그먼트의 통계 자료를
볼 수 있으며 이 통계 자료는 html 형식으로 내보낼 수
있다 화면 상단 맨 우측 버튼-gtrsquoExport를 선택한다
압축(zip) 파일과 폴더가 oruxmapstracklogs 내에
만들어진다
경고 GPS는 고도 측정이 별로 정확하지 않은데 특히
편평한 지형으로 이동하면 lsquo약간 기복이 진 지형rsquo처럼
그래프에 표시될 수도 있다
Trip Computer view (레이더)
지도 보기화면 상단 맨 우측
버튼-gtTools-gtRadar으로 접근할
수 있다
Trip Computer view 화면의 우측
탭들은 상단 버튼 바에서 2개의
옵션을 포함한다 즉 lsquo트랙 기록을
시작하기중지하기rsquo와 lsquoWaypoint
만들기rsquo이다
Trip Computer view는 TC-1 ~
TC-5까지 5가지의 탭 모드가 있다
- TC-1_Data 데이터만 표시
대시보드 형태의 화면 표시된 값을
바꾸려면 해당 부분을 길게 누른다
- TC-2_Statistics 트랙루트
고도속도심밧동수경사 통계
- 55 -
TC-3
TC-4
표시된 값을 바꾸려면 상단 우측의 사각
1deg 또는 2deg를 태핑한다
즉 사용자 취향에 맞게 위아래의 그래프
구성을 서로 달리할 수 있다 - 역자
- TC-3_Artificial horizon 인공수평선 +
나침반 + 데이터 표시
전후움직임좌우움직임을 설정하려면
나침판 안쪽을 태핑한다 화면을 길게
눌러 표시값을 리셋할 수 있다 나침반은
자기센서 또는 GPS에 의해 방향을
잡는다 상단 맨 우측의 자석안테나를
택해서 자기센서냐 GPS냐를 설정한다
- TC-4_Wpt Navigation) 나침반 안에
화살표가 있는데 이는 다음 Wpt로 가는 방향을 나타내며(OruxMaps가 lsquoWpt Navigationrsquo 모드일 때)
2가지 제어기능이 있다
1) 수직 속도계(우) (사용자 기기에 기압 센서가 있고 승강계를 구동했를 경우)
2) 수평 속도계(좌)
- TC-5_Trip plan 활동 계획 lsquoWpt Navigationrsquo 모드에서만 쓸 수 있다
NAME 이름 Wpt의 이름
TRK M TR V 현재의 위치나 이전의 Wpt로부터 자기적실제 코스
TOT LEG
SALTO 이전의 Wpt로부터의 거리
TOT 현재의 위치로부터의 거리
- 56 -
TC-5
ETE ETA
ETA 도착 예정 시간
ETE 예상 소요 시간
이 화면의 모드에 대한 상세한 정보는
httpcafedaumnetandroidgpsj66s21 를 참조
J Route 따라가기 Waypoint 내비게이션
(Following the Routes Wpt Navigation)
전제 조건 lsquoGlobal settings -gtText to speechSoundsrsquo에서 메시지소리에 대한 설정이 적절히 되어 있
어야 한다 즉 그 안의 WAYPOINTS 항목 및 TRACKSROUTES 항목에서 아래를 설정한다
∘ Max Wpt alarm warnings Max Wpt alarm warnings Wpt 경보[알람]가 설정돼 있고 Waypoint에
접근하는 경우의 최대 경보음 횟수를 지정한다
∘ Custom waypoint alarm (사용자 wpt 경보) 경보가 설정되고 Wpt에 연관된 음원이 있으면 기본 발
신음[삐~] 대신 이 경보음을 재생한다 Wpt에 어떻게 오디오 파일을 첨부하는가 더 자세한 것은 본
설명서의 Waypoint 항목을 참조한다
∘ Waypoint distance Wpt에 접근할 때 경보를 울릴 lsquo한계 거리rsquo를 지정한다 경보음을 울리려면 Route
를 불러와야 하는데 상단 버튼 바의 lsquoRoutes(길 모양)-Follow Route를 선택한 후 lsquoRoutes-rsquoWpt
Alarm하여 경보를 활성화한다
∘ Alarm near a waypoint Waypoint에 접근하고 있을 때 경보로 울릴 벨소리 선택
∘ Route alarm Route에서 일정 거리를 벗어날 때 음과 진동이 울린다 경보음이 가동돼야 한다 경보를
울릴 한계 거리는 160m 권장
∘ Distance stop alarm Distance stop alarm 루트 경보음을 중지할 거리 80m 권장 값은 이전보다 큰
값이어야 한다 여기가 160m로 되어 있다면 lsquoRoute alarmrsquo은 80m이다 그러면 루트로부터 80~160m
사이로 떨어져 있을 때 경보가 울린다
∘ Alarm away from route 루트를 멀리 벗어났을 때 이 음을 사용하면 아래의 루트 경보음이 울린다
활용 사례
[사례 1]
Wpts가 포함된 GPX 파일을 다운로드하여 트랙을 시작할 때 따르려는 Route가 길에서 얼마나 떨어져
있는지 알고 싶을 때가 있다 또한 각 Waypoint에 접근할 때 경보를 울리고 싶다
- 57 -
이것은 아주 간단한 사례이다
a) 지도 보기화면에서 상단 버튼 Track-gtRemove(또는 Routes-gtRemove)한다 지도 보기화면에서
사용자가 기록한 이전의 모든 Route가 삭제된다
b) 지도 보기화면에서 버튼 Routes-gtLoad KMLGPX file한다 파일 목록에서 필요한 Route에 대한
GPXKMLKMZ 파일을 찾아 선택한다
c) 그 Route로 어떤 작업을 할 것인가를 묻는 대화상자가 나오면 내비게이션로깅 옵션에서 아래 옵션을
선택한다
∘ Follow Routes (Route를 따라가려고 할 때)
- Route Alarm (Route에서 벗어날 경우 경보를 울리고자 할 때)
- Wpt Alarm (각 Wpt에 도착했음을 알고자 할 때)
∘ Start new Track (그 Route로 새로운 활동 기록을 시작할 때) IMPORTANT ALARMS DISTANCING
ROUTE OR APPROACH TO WPT Track을 기록하거나 GPS가 가동 중일 때만 작동된다
[사례 2]
이전에 기록된 Track으로 시작할 때 사용자가 따르려는 루트가 길에서 얼마나 떨어져 있는지 알고 싶을
때가 있다 또한 각 waypoint에 접근할 때 경보를 울리고자 할 때도 있다
이것 또한 간단한다
a) 지도 보기화면에서 상단 버튼 Routeslsquo-gtrsquoRemove한다 보기화면에서 사용자의 이전의 모든 Route가
삭제된다
b) 지도 보기화면에서 버튼 Routes-gtManage tracksroutes한다 이 데이터베이스에서 Track 목록을
연다 관심 있는 Track을 누른 다음 lsquoLoad as a Route 옵션을 선택한다
c) 위 [사례 1]의 c)와 같은 단계를 밟는다
참고 KMLKMZGPX 파일의 경로상에 있고 (wpts의 추가제거 wpts에 음성 메 시지를 추가)등을
조작하려 한다면 OruxMaps의 데이터베이스에서 Route를 가져온(import) 후 그것으로 작업해야 한다
a) 지도 보기화면에서 상단 버튼 Routes-Manage tracksroutes를 선택
b) Track 목록 화면 하단의 맨 우측 아이콘-gtlsquoImportDownload tracks 한 후 GPXKML 옵션을 선택한
다 파일 관리자가 열리고 파일 목록에서 가져오려는 파일을 선택하면 잠시 동안 Track 목록(아래)에
있게 된다
[사례 3]
데이터베이스나 또는 메모리카드에 저장된 GPXKML에 있는 Track으로 시작한다 Track에는 Wpts가 있
으며 크로스 컨트리에서는 Wpt에서 Wpt로 이동하는데 Track을 벗어나려 하진 않는다 또한 lsquoRoute
이탈rsquo 경보를 울리지도 않을 것이고 Route 위를 정확히 가는지 신경 쓰지도 않는다
[사례 1] 또는 [사례 2]의 단계를 따르는 게 빠른 해결책이지만 Alarm Route 옵션을 가동하지 않는다
대안 Track에 관심이 없을 때는 Wpt Navigation 옵션을 사용하는 것이 가장 좋다 중요한 것은 거리
와 상관없이 각 Wpt를 통과하는 것이다 Wpt에 이르면 OruxMaps가 경보음을 발한다 다음 Wpt를 고
려하여 그 Wpt에 대한 해당 정보(거리 도착 예정시각 등)를 대시보드에 표시한다 이 경우는 [사례
1] 또는 [사례 2]의 c)단계를 아래로 대체한다
c) 그 Route로 어떤 작업을 할 것인가를 묻는 대화상자가 나오면 내비게이션로깅 옵션에서 아래 옵션을
- 58 -
선택한다
∘ Follow Routes (Route를 따라가려고 할 때)
- Navigation Wpt (한 Wpt에서 다른 Wpt로 가고자 할 때)
- Wpt Alarm (각 Wpt에 도착했음을 알고자 할 때)
∘ Start new Track (그 Route로 새로운 활동 기록을 시작할 때)
주 Wpt에서 다른 Wpt로 내비게이션할 때 어느 Wpt를 건너뛰거나 또는 앱이 어느 하나의 Wpt를 놓
쳤을 경우 지도 보기화면에서 버튼 lsquoRoutes-gtNext Wpt 해야 한다
[사례 4]
Route 또는 Track 등 아무것도 없다면 OruxMaps에서 직접 Route를 계획한다 또한 각 Wpts에 접근
할 때 소리로 경고할 수 있다
이 경우 우선 필요한 것은 OruxMaps에서 Wpts를 포함하는 Route를 구축하여 데이터베이스에 저장한
다음 위 [사례 3]에 지정한 대로 이것을 열면 된다
수동으로 Route 만들기
지도 보기화면에서 버튼 Routeslsquo-gtrsquoCreate 한다 화면 하단에 박스가 생기는데 여기서는 lsquo포인트 추가
도구(points adding hand)lsquo를 사용할 수 있다 동시에 rsquoCreate Waypointlsquo가 체크되어 있으면 Wpt도 만
들 수 있다 이를 수행하려면 손가락으로 지도를 움직여 Wpt를 만들 곳 위에 커서를 놓은 후 rsquo+lsquo버튼을
누른다 잘못된 경우는 rsquo-lsquo버튼을 눌러 맨 마지막 만든 Wpt를 지운다 완료하려면 버튼을 누르고 작
업을 취소하려면 버튼을 누른다
수동으로 Track을 만들고 이를 데이터베이스에 저장하 다 다음에는 화면에서 지도를 삭제하고(지도 보
기화면 지도를 불러온 상태에서 버튼 Tracks-gtRemove) 사례를 다시 시작한다
[사례 5]
데이터베이스에 Track이 있지만 Wpts는 없고 Route만 있다 이때 Wpts를 추가하려고 한다 덧붙여
중요한 접점이 될 예를 든다
해야 할 일은 Track을 편집(edit)하고 Wpts을 추가한 후 위의 [사례 1~4] 중의 하나를 사용해 보는
것이다
Track을 편집하려면
a) 지도 보기화면에서 상단 버튼 Tracks-gtRemove를 선택한다 이것으로 보기화면으로 불러온 이전
Track을 화면에서 제거한다
b) 지도 보기화면에서 버튼 Routes-Manage tracksroutes 하여 데이터베이스에 있는 Track 목록을 연
다 관심 있는 Track을 누른 후 Load the Track을 선택하면 해당 Track이 지도에 표시된다 사용자는
Route를 보면서 원하는 지점에 Wpts(lsquoWptsrsquo-gtCreate 버튼)를 만든다 이들 Wpts는 Track에 추가된
다
c) 끝으로 지도 보기화면에서 버튼 Track-gtRemove를 클릭한다 이로써 이전에 만든 Track을 지도 보
기화면에서 지운다 위의 [사례 2] 또는 [사례 3] 참조
- 59 -
[사례 6]
데이터베이스에 다수의 Wpts가 있다 그 중 일부의 Wpts를 연결하여 Route를 만든다
a) 지도 보기화면에서 버튼 Route-Remove한다 보기화면에서 이전의 모든 Route가 삭제된다
b) 지도 보기화면에서 버튼 Wptslsquo-gtrsquoManage 하면 데이터베이스 내의 Wpts 목록이 나타난다 전문지
식을 활용하여 이 Wpts를 이용해서 주 관심 사항인 Route를 만들어야 하는 것이다
두 가지 방법을 생각할 수 있다
1) 관심이 있는 Wpts 왼쪽의 확인란을 선택하여 전체 목록을 검색한다 일단 모두를 선택했다면 목
록 화면 하단 우측의 -gtFilter(깔대기 모양)를 선택하여 나타나는 lsquo기준 선택rsquo 대화상자에서 3번째의
Selected items를 선택한다 아래의 OK를 클릭하면 관심이 있는 Wpts만 목록에 표시된다
2) 사용자가 활용할 Wpts를 그 몇 가지 품질(quality)별로 필터링한다(같은 트랙에 속하는가 또는 같
은 유형 또는 알려진 거리 또는 생성된 날짜 등)
c) 경로를 구축하는 데 정말 관심을 끄는 Wpts만 있을 경우 그 Wpts를 업로드다운로드재정렬할 수
있는데 그렇게 하기 위해서 각 Wpt의 맨 좌측 아이콘을 누른 채 그 Wpt를 끌어다 놓을(drag amp
dropn) 수 있다
d) Wpt의 순서가 정확하면 상단 버튼 바의 왼쪽에서 두 번째 버튼을 누른다 이는 Route를 형성하기 위
해 결합된 Wpts를 지도 보기화면상에 표시하게 해준다 이 경우 c) 단계로 돌아간다
[사례 7]
데이터베이스에 Track이 있지만 Wpts는 없고 Route만 있다 이 경우 여기에 Wpts를 추가하고 싶다
덧붙여 예를 들어 중요한 접점에서 잘못 가지 않도록 화면을 계속 지켜보는 것을 피하기 위해 wpts에
접근할 때 우회전 lsquo좌회전rsquo 또는 직진이라는 음성 메시지가 나오게 하고 싶다
[사례 5]와 유사하다 Wpts에 음성 메시지를 추가하려면 아래 두 가지 옵션이 있다
a) 적절한 메시지가 포함된 lsquo사용자 지정의rsquo Wpt 유형lsquo을 만든다 다음 각 Wpt가 만들어졌을 때 특정
유형을 지정하여 Wpt에 접근할 경우 OruxMaps가 메시지를 읽을 수 있도록 한다
oruxmapscustomwptscustomwptstxt 텍스트 파일을 수정함으로써 사용자 나름의 Wpt 유형을 지정다 원하는 lsquo사용자 지정rsquo Wpt의 각 유형에 대한 해당 파일 내에 한 줄을 추가해야 한다 또한 적절한
아이콘을 원할 경우 같은 폴더(oruxmapscustomwpts) 내에 png 이미지를 추가해야 한다 예를 들어
lsquo사용자 지정rsquo 유형인 turn_right을 만들어 다음 나들목에서 우회전 하라는 메시지로 읽고 turn_right
아이콘 png를 사용하려면(사용자 지정 유형 이름에 정확히 일치하는 아이콘 이름을 설정한다) 아래 사항
을 수행해야 한다
가 customwptstxt 파일을 편집하고 마지막에 다음 행을 추가한다
Turn_right | Turn right at the next (다음에서 우회전)
나 Turn_rightpng 폴더 내에 이미지를 복사한다
이 옵션은 Global settingslsquo-gtrsquoText to speechSounds의 WAYPOINTS 항목에서 Wpt voice massage
옵션을 선택해야 한다
b) [사례 5]에서처럼 동일하게 하지만 모든 Wpt는 만들어질 때 우리 목소리의 녹음 우리가 원하는
음성 메시지가 들어 있는 오디오 파일 확장자에 연결된다 이 음성 메시지는 안드로이드용 음성 녹음 앱
- 60 -
으로 만들 수 있다
이 옵션은 Global settingslsquo-gtrsquoText to speechSounds의 WAYPOINTS 항목에서 Custom waypoint
alarm 옵션을 선택해야 한다
주 모든 확장 오디오를 추가하려면 예를 들어 또는 모든 Wpt 유형을 변경하려면 동시에 많은 Wpts
를 수정하는 것이 때로는 유용하다 그리고 음성 메시지를 포함하는 사용자 지정 유형의 Wpt와 연결한
다 어떻게 하는가
a) 지도 보기화면의 상단 버튼 바에서 Waypoints-gtManage을 선택
b) 각 Wpt의 왼쪽에 있는 사각 박스를 선택한다 한꺼번에 다 바꾸고 싶다
c) 화면 하단의 맨 우측 버튼을 눌러 Massive Waypoint editor를 선택하면 아래와 같이 된다(사각 박스
선택에 따라 다름)
1) 하나 이상의 Track에 대해 Wpts를 연결한다
2) Wpts의 유형을 변경한다(예를 들어 사용자 지정 음성 유형을 지정)
3) 여러 개의 Wpts에 같은 설명을 입력한다
4) 여러 개의 Wpts에 하나의 오디오 파일을 첨부한다
K 스마트시계 앱 (SMARTWATCH APP)
OruxMaps는 가용하다면 사용자의 lsquoWear watch에 rsquo안드로이드 Wear 앱rsquo을 설치할 수 있다 lsquoWear
장치rsquo에서 앱을 여는 버튼 바를 추가할 수 있는 새 버튼이 있다
기본 정보가 포함된 3개 화면이 있다 (화면을 수직으로 스크롤한다)
그리고 기본적인 실행 버튼이 있는 1개의
화면이 있다(수평으로 스크롤)
- 61 -
L 개발자들에게 (DEVELOPERS)
이 부분 생략 문매뉴얼 참조 - 역자
= 이상 본문 = 07242015 정리
이 번역본은 lsquo제2차 저작물rsquo이므로 번역자의 동의 없이는 어떤 형태이든 2차적 가공(인터넷 유포
상업용비상업용교육용 이용 및 출판 등)으로 사용할 수 없습니다
==============================================================================
[부록 업데이트 정보] 현 버전 V609 2015년 7월 24현재
------------------------------------------------------------------------------
업데이트 정보 - 버전 609
업데이트 정보 - 버전 607
업데이트 정보 - 버전 606
업데이트 정보 - 버전 604
==============================================================================

- 35 -
- 모든 바를 지우려면 Reset을 선택한다
- 위치 변동을 저장하려면 lsquoSave 종료하려면 lsquoExit을 누른다
ㅇ Large buttons mode (대형 버튼 모드) 옆의 사각박스를 체크하면 더 크고 사용하기 쉬운 버튼
세트가 나온다(OruxMaps를 재구동해야 한다)
ㅇ Vibration (진동) 버튼을 누르면 미세하게 진동한다
ㅇ Hide buttons (버튼 숨기기) 초기에는 버튼은 항상 표시된다 버튼이 10초 후 자동으로 숨겨지도록
설정되므로 지도를 더 넓게 잘 볼 수 있다 버튼을 다시 보이게 하려면 1)버튼이 원래 있던 화면 위치를
태핑하거나 2)트랙볼패드를 한 번 태핑한다
ㅇ Hide upper buttons (상단 버튼 숨기기) 10초 후에 상단 버튼 바를 숨긴다 다시 보려면 원래 있던
위치를 테핑한다
ㅇ Hide slide button (좌우 버튼 숨기기) 좌우의 세로 버튼 바를 숨긴다 원래 있던 위치를 터치하면
다시 나타난다 여기서 slider는 side(측면)의 오타가 아닌가 싶다 - 역자
- Dasboard
ㅇ User interface 지도 이름 Route 좌표 확대축소 등 대시보드에 표시될 서로 다른 요소들이다
이들 요소는 아래에서 위로 왼쪽에서 오른쪽으로 해당 위치에 포개지며 화면이 회전되면 재배치된다
ㅇ Sort dashboard controls 각 대시보드 제어판은 좌하단에서 우상단으로 포개진다 드래그 앤
드롭하여 제어기능의 우선 순위를 바꿀 수 있다
ㅇ Hide dashboard 이 박스를 체크하면 대시보드가(위치 속도 등) 15 초 후에 숨겨진다 대시보드를
다시 보려면 화면 하단 원래 위치를 태핑한다
ㅇ Dashboard hidewake up 대시보드 또는 대시보드 화면 역을 태핑하여 대시보드를 숨기거나 보일
수 있다
ㅇ Entire track(전체 트랙) 대시보드 값은 현재 세그먼트 대신에 전체 트랙(모든 세그먼트의 합)에 대한
것을 나타낸다
ㅇ New dashboard 새 대시보드 사용 새 대시보드는 더 큰 서체를 사용하는데 다양한 색상도 처리할
수 있다
- 36 -
ㅇ New dashboard background 새 대시보드의 배경 색상 선택
ㅇ New dashboard text color 새 대시보드의 글자 색상 선택
= TOP DASHBOARD 항목 --------------------------------------------------------
ㅇ Display the dashboard 대시보드를 표시
ㅇ Left control 왼쪽 제어
ㅇ Center control 큰 대시보드 제어판 사용 시 보이지 않음
ㅇ Right control
이 대시보드 부분 역시 문 매뉴얼은 실제 앱과는 조금 다름 - 역자
- Cursor (커서)
ㅇ Cursors Directory (커서 폴더) 커서를 저장할 곳을 알려준다 png 형식의 이미지는 모두 커서로
사용할 수 있는데 나만의 커서 이미지를 이 폴더에 넣어 선택사용할 수도 있다
ㅇ GPS Cursor icon GPS 가동 시 내 위치를 표시하는 데 사용할 아이콘 원 화살표 중에서 선택
ㅇ Map centre icon 지도 보기화면의 중심을 표시하는 데 사용할 아이콘 지정
ㅇ Map Viewer centre 지도 보기화면의 중심에 나타날 아이콘 지정
ㅇ Cursor to bottom 중앙의 커서를 화면 하단에 배치 지도 방향(위쪽)을 기준할 때 유용하다
ㅇ View angle (시야각 범위) 시야각[나아갈 방향]을 가리키는 노란색 역삼각형을 표시 나침판 모드일
때만 적용된다
- Colors 아래 사항에 대한 색상을 지정한다
ㅇ Application theme (초기화면 주제 색상) 빨강 검정 흰색에서 선택 후 OruxMaps를 재구동해야
한다 초기 - 빨강
ㅇ Dashboard color 선택한 구조에 따라 대시보드의 색상을 변경
ㅇ Track color 현재 표시된 트랙의 색상
ㅇ Route color 저장된 트랙이나 KMLGPX 파일을 불러온 경우의 색상
ㅇ Secondary routes 제2 투트의 색상
ㅇ Waypoint text color Waypoint 글자 색상
ㅇ Graphics background 통계 화면의 배경 색상
ㅇ Graphics letter color 통계 화면의 글자 색상
이 부분도 문 매뉴얼 내용이 실제 앱과는 조금 다름 - 역자
- 37 -
- Tracks
Track 선의 폭[pixel] Route 선의 폭[pixel] Route path effect(진행 표시 효과) 글자 크기를 지정한다
ㅇ Track stroke width Track 선의 굵기[pixel
ㅇ Route line width Route 선의 굵기[pixel]
ㅇ Secondary route width 제2 Route 선의 굵기[pixel]
ㅇ Route path effect 대시 경로(dashed path)로 활성 루트를 표시한다
ㅇ Letter size Waypoint 이름의 글자 크기
- Miscellaneous UI (기타 사용자 인터페이스)
ㅇ Status Bar 기기 자체의 상단 lsquo상태 바rsquo 감추기
ㅇ Circle GPS Precision 지도상에 GPS의 정밀도를 알려주는 원을 그리기
ㅇ Scale 축척을 화면 좌하단 코너에 표시
ㅇ Compass always visible 나침판을 항상 표시
ㅇ Line to last Position 마지막 GPS 위치까지이 선 표시 이것은 하단의 제어판을 활성화하는데 이
지점까지의 거리방향 ETA(트랙 기록 중일 경우)를 알려준다
ㅇ Lateral dashboard (측면 대시보드) 기기가 가로 화면 모드일 때 지도 보기화면상에서 Track
통계(trip computer view)를 볼 수 있다
ㅇ Maximum speed Trip computer view 사용 시 속도 (TC-4 모드) (예 자동차 160 자전거 60 도보
20에 설정)
ㅇ TMG line 앞에서 Track Made Good를 알려주는 선을 그린다
Application
- Select language 21개국 언어 선택 초기설정은 어 설정 후 앱을 재구동 해야
- LED in EcoMode 화면이 꺼질 경우 Track 기록 모드임을 경고하기 위해 LED가 깜박인다
- Screen always ON Track 기록 모드에서는 화면을 항상 켜둔다 배터리 소모에 유의
- Display brightness lsquoScreen always ONrsquo 모드일 때 화면의 밝기 조절 선택
- Unlock screen automatically Oruxmaps로부터 경보음을 받을 때 화면을 켠다
- Auto Rotation(자동 회전) 기기의 센서를 사용하여 화면 자동회전 가능해제 여부를 지정
- Sun setrise time 태양시(時)의 유형 4가지 중 하나를 선택
- Trackball scroll 트랙볼을 움직여 지도 스크롤을 끄거나 켜기 지정
- Vibrate with alarms 경보음과 진동을 동시에
- Online elavation service 초기 온라인 고도 서비스와 다른 것을 선택한다 (예)
Coordinates per petition 48
Url 패턴
httpmapsgoogleapiscommapsapielevationxmllocations=$coordampsensor=true
Coordinates separator 7C
Tag to search elevation
- Send anonymous bug report
ㅇ Overlay path text 경로와 함께 오버레이 경로 이름을 표시
Maps (지도)
ㅇ Maps directory 지도를 저장하는 위치
- 38 -
ㅇ DEM files directory HGT HDR 파일을 보관하는 곳
ㅇ KML overlay settings KMLKMZ 오버레이 파일이 저장된 곳
ㅇ Zoom settings 확대축소(Zoom)에 대한 지정
Default Zoom 새 지도를 불러올 때 몇 가지 디지털 확대축소 단계를 증가감소한다
Zoom autoload 현재 지도 내의 레이어 사이를 오르내리면서 다음 레이어가 없을 때 새로운
지도를 찾는다
Go to map center 복수 레이어 지도의 경우 상위하위 레이어가 확대축소에 의한 현재 지점을
포함하지 않을 수 있다 이 박스를 체크하면 지도가 중앙으로 이동하는데 그렇지 않으면 디지털
확대축소가 실행된다
Volume keys 볼륨 키를 사용하는 확대축소 모드 선택
On screen keys 화면상의 좌측 세로 버튼 바의 ㊉ ㊀를 사용하는 확대축소 모드 선택
Pinch to zoom 두 손가락을 사용하는 확대축소 모드 선택
Zoom with volume 확대축소에 볼륨 키를 사용
ㅇ 3D settings 지도를 3차원으로 보기 위한 다양한 설정 카메라 고도 등 3차원 보기를 위한 설정
카메라 고도 고도 축척 등을 지정한다
ㅇ Map orientation 지도의 방향 정하기(--gt 위 lsquoE 지도 보기화면의 Map modersquo 참조 - 역자)
지도를 회전하거나 고정할(초기) 수 있다 나침반 센서에 의해 회전할 수 있으며 따라서 항상 위가
북쪽이거나(지도가 회전될 때 유용하다) 아니면 진행방향이 위를 가리킨다
ㅇ AutoScroll delay (sec) 마지막 GPS 위치로 되돌아가기 전 지도를 스크롤한 뒤의 경과 시각 GPS
On 상태일 때(지도는 GPS를 따른다) 손가락으로 지도를 움직이면 여기서 지정한 시간[초]동안 GPS
지도의 자동 움직임(위치 추종 기능)이 꺼진다
ㅇ Auto load maps 현재의 지도를 떠나면서 다음 지도를 자동으로 불러온다 아래 3가지 위치를
선택할 수 있다
1)Always(주의) 손가락으로 지도를 움직이거나 lsquoGPS 위치 추종 기능rsquo(GPS following)이 가동될
때마다 가장 상세한 지도(큰 축척)를 탐색한다
2)Scrolling out of avail range 지도의 경계(perimeter)를 벗어날 경우 다음의 지도를 검색한다
가용한 지도가 복수로 존재한다면 대화상자에서 올바른 지도를 선택할 것을 묻는다
3)Never 자동으로 지도를 불러내지 않는다
ㅇ Maps online
- 온라인 지도로 검색하고(navigate) 있을 때 지도는 oruxmapsmapfilesoruxmapscacheImagesdb
파일 내에 있는 데이터베이스에 저장된다
- 이 파일은 중요하다 왜냐하면 온라인을 검색할(navigate) 때 용량이 증가하기 때문이다 따라서
데이터베이스의 최대 크기(초기 512mb)을 설정해야 한다 이 값이 초과되면 OruxMaps는 주 화면에서
파일 크기를 줄여야 한다는 경고를 보낸다
- 이것은 데이터베이스가 상한값(Upper Threshold)에 도달했음을 뜻한다 이를 받아들이면
데이터베이스가 하한값(Lower Threshold)에 이를 때까지 오래된 이미지들이 삭제될 것이다
- 중요 이 과정은 끝나는 데 시간이 많이 걸릴 수 있다 최근의 테스트에 의하면 10mb당 약 1분이
소요된다 이 과정을 중단해서는 안 된다
- 이 조작을 안전하게 연기할 수도 있다 OruxMaps가 구동될 때마다 경고 메시지가 뜰 것이다
- 1)상한값(Upper Threshold) 값은 mb로 표시 캐시 데이터베이스가 이 크기에 이르면 데이터베이스
용량을 줄이라는 경고가 뜬다
- 2)하한값(Lower Threshold) lsquo감소 조작rsquo이 받아들여질 경우 줄여야 할 데이터베이스의 크기이다
- 39 -
ㅇ Reset custom datums rmap 지도의 데이터를 초기화한다
ㅇ Reset online cache 온라인 지도에서 캐시 타일을 지운다 온라인으로 그 지도를 업데이트하고 다시
다운 받고자할 때 유용하다
ㅇ Reset raster cache 벡터 지도(가민 mapsforge)를 위해 모든 래스터 캐시 이미지를 지운다
ㅇ Add empty map 빈(empty) 지도 추가 모든 확대축소 단계로 빈 지도를 오프라인 지도 목록에
추가한다
ㅇ Relief map
ㅇ Mapsforge settings
Mapsforge styles mapsforge styles xml 파일을 지정할 폴더를 선택
Mapsforge text size 지도(mapsforge의 map)상의 글자 크기를 지정
Symbols scale factor 아이콘 크기를 확대축소
Scale factor 지도 상징물의 크기 증가(시인성 증가)
Apply hill shadows DEM 파일을 다운 받아야 한다 타임 렌더링이 늦어진다
ㅇ Garmin maps settings Garmin 지도 설정
Use antialiasing 이미지의 계단현상 감소
Minus one detail level 상세 단계를 1단계 감소
Mercator projection 경고 이 설정 변경 후에 지도 목록을 리셋할 것
Show Poi labels POI(건물 산의 정상)의 라벨 표시 여부
Show Polygon labels Polygon(호수 강 등)의 라벨 표시 여부
Show line labels Line(등고선 도로 등)의 라벨 표시 여부
Wpt labels background
Polygon labels background
Line labels background
Letter size 글자 크기
Cache size 이미지들은 효율을 좋게 하기 위해 래스터 파일로 저장된다
ㅇ Add a X margin (픽셀) 모든 지도의 모든 레이어에 대해 좌우 여백을 추가한다 lsquo지도 없음rsquo 역을
없애기 위해 지도를 겹칠 때 유용하다
ㅇ Add a Y margin (픽셀) 모든 지도의 모든 레이어에 대해 상하 여백을 추가한다 lsquo지도 없음rsquo 역을
없애기 위해 지도를 겹칠 때 유용하다
Tracks Routes
- Routes Tracks Directory 루트와 트랙의 로그 파일이 저장되는 폴더 버전 20 이상부터 모든
Track은 oruxmapstracksdb라는 파일명으로 sqlite3 데이터베이스에 저장된다 이 파일은
oruxmapstracklogs 폴더 내에 위치한다
- Auto KML creation Track 기록을 종료하면 자동으로 Track을 kml 파일로 만들어 Tracks 폴더로
내보낸다
- Clamp to ground KML Track을 KML 파일의 바닥(ground)에 고정시킨다
- Compress KMZ photos KMZ에 포함된 사진의 크기와 용량을 줄인다
- KMZ photos dimension KMZ에 첨부된 사진의 최대 가로 및 세로 크기
- Auto GPX creation Track 기록을 종료하면 자동으로 Track을 gpx 파일로 만들어 Tracks 폴더로
내보낸다
- AutoSegment Distance 다음의 자동 세그먼트를 만들기 위해 거리 간격을 km로 설정한다 Track
- 40 -
세그먼트는 OOkm마다 생성된다
- AutoSegment Time 다음의 자동 세그먼트를 만들기 위해 시간 간격을 분으로 설정한다 Track
세그먼트는 OO분마다 생성된다
- Auto Segment no movement 새 세그먼트 생성을 위한 움직임 없이 경과해야 할 시간[초]
(0~무한대 단 최소 15초 이상) OruxMaps는 사용자가 OO초 정자하면 새로운 세그먼트를 시작하려
한다
- Auto save Track을 데이터베이스에 자동으로 저장하는 데 필요한 시간 간격[분]을 설정한다
- Tracks Auto Backup 데이터 손상 같은 데이터 유실을 방지하면서 데이터베이스의 백업 복사를
수행할 시간 간격[일(日) 단위]을 설정한다 이 데이터는 oruxmapstracksdbbackup 및
oruxmapstracksdbbackup2 라는 파일로 저장된다 주 데이터베이스가 손상될 경우는 우선적으로 이들
파일을 백업 복사해야 한다
- Use Avg speed 비행 같은 특정 활동에서는 때때로 ETA 및 ETE는 현재 속도보다는 lsquo고정 값(fixed
value)을 기준하여 계산되는데 이것이 OruxMaps가 초기에 채용한 방식이다 이 항목에서 이 옵션을
설정한다
- Avg speed ETAETE를 계산하기 위해 사용되는 고정 값
- Ask Track name 새 Track을 시작할 때 Track 이름을 묻는다
- Default Track type 기본 Track 유형 다양한 활동 유형 중에서 선택한다
- First point Route 통계를 포함한 최초의 Route 지점에서 Waypoint를 표시한다
- Show partner lsquo루트 추종rsquo(follow Route) 모드에서 해당 Route 생성자의 위치를 보여준다
Waypoints
- Geocaches directory Geocache가 저장되는 폴더 설정
- Custom types 사용자 Waypoints 유형이 저장되는 폴더
- Pictures directory 사진 Waypoint가 저장될 폴더 설정
- Default Wpt sort 처음 Waypoint 목록을 열 때의 정렬(sort) 기준을 설정
- Auto Create Wpts Waypoint를 만들 때 자동으로 lsquo사전 설정rsquo 형식[WPT_0000000~WPT_9999999]의
이름을 부여하고 저장한다 Waypoint 특성을 따로 입력할 필요가 없으며 나중에 이를 편집할 수 있다
- No icons 핀 아이콘 대신에 적색청색 점으로 Waypoint를 표시한다
- Show Wpt names 지도상에 Waypoint 이름을 표시한다
- Create firstlast wpt Track 기록을 시작하고 종료할 때 그 Track의 시작종료 지점에 자동으로
Waypoint를 표시한다(예 시작 지점-gt WPT_0000001 종료 지점-gt맨 마지막 일련번호) 그 Track의
통계는 맨 마지막 Waypoint에 추가된다
Sensors
GPS
- Minimum time GPS 측정 사이의 시간 간격[초]을 지정한다 저장되는 트랙 지점 사이의 시간 간격
이 간격이 길수록 배터리가 절약된다 안드로이드는 배터리 절약을 위해 그 시간동안 GPS 연결을
끊는다
경고 일부 안드로이드 기기는 GPS를 재가동하는 데 시간이 많이 걸려 위 시간 간격을 정확히 지원하지
않을 수도 있다 이 경우는 시간값을 0으로 지정한다 --gt 2초 추천
- Minimum distance GPS 측정 사이의 거리 간격[미터]을 설정한다 저장되는 트랙 지점 사이의 거리
- 41 -
간격 OruxMaps는 여기서 다음 두 가지 기준을 고려한다 즉 1)이동 거리가 최소 지정 거리(OO미터)
미만인 경우 2)이동 시간이 최소 지정 시간(OO초) 미만인 경우 OruxMaps는 측정을 하지 않는다 --gt
20m 추천
- Accuracy for position fix lsquoTrack 지점rsquo으로서 그 위치를 저장하기 위해 OruxMaps가 갖춰야 할 최소
GPS 정밀도를 지정한다 이 경우 50미터를 권장하며 최소 시간은 30초 또는 2분을 지정해야 한다
그래야만 정확한 위치가 기록되기 때문이다
- Use Geoid altitude Geoid에 대한 NMEA 고도 수정을 할지 여부를 선택
- External GPS(Android 20 이상만) 외부 블루투스 GPS를 사용한다 이것을 사용하려면 아래 단계를
따른다
GPS를 안드로이드 기기와 결합하되(pair) 표준 블루투스 설정 도구(configuration tools)를
사용한다
결합된(paired) 블루투스 장치 목록에서 사용자 GPS를 선택한다
내장 GPS 대신에 외부 GPS를 사용하려면 지도 보기화면의 우측 세로 버튼 바에서 GPS onoff
버튼을 길게 누른다
- AIS (nautical)
- Retry when lost 블루투스 장치와 접속이 끊어질 경우 내장 GPS를 재정렬하는 대신에 블루투스
장치와의 연결을 30초마다 재시도한다
- Barometer for elevation 개개 지점에 대한 고도를 산출할 때 GPS 대신 기압계(있을 경우)를
사용한다
- Altitude from DEM 고도를 산출할 때 GPS 대신 DEM 파일(가용할 경우)를 사용한다
- Interpolate DEM altitudes 더 좋은 결과를 얻으려면 더 많은 계산이 요구된다
Vario - 승강계 지정 (기압계 필요)
- Readout rate (HZ) 판독율 기압계에서 판독이 이루어지는 시간[초]당 횟수
- Altitude filter 고도 필터 고도는 기압계에 의한 평균 측정치로 설정된다
- Vertical speed filter 수직 속도 필터 이 값이 클수록 수직 속도가 더 안정적이 된다 그 값이 변화에
덜 반응하기 때문이다
- Average Vertical speed 평균 수직 속도 수직 속도는 순간속도와 평균속도 2가지로 제공된다 평균은
OO초 당으로 계산되는데 이 옵션에서 지정한다
- Alarm sound 경보음 사용되는 경보음 빈도는 승강하강 속도에 따라 수정된다
- Fall rate 추락률
- Max speed 최대 속도값으로 대시보드에 유용하며 어떤 경고음으로 얼마나 자주 들려줄 것인가 하는
빈도를 규정한다
ANT+ OruxMaps ANT+ 센서를 사용하기 위한 다양한 매개변수를 설정한다
- OruxMaps가 이를 자동으로 수행할 수 없다면 개개 센서의 ID를 수동으로 입력한다(사용자 기기의
ID를 찾으려면 IpSensorMan 앱을 사용한다
Heart Monitor BT 40을 포함한 서로 다른 센서들이 지원된다
OruxMaps는 HRM(맥박계)로부터 심박동수(현재 최대 최소 평균) 및 배터리 상태 등의 데이터를 기록할
수 있게 해준다(단 Polar bluetooth는 아직 배터리 상태를 지원하지 않는다) HRM 정보는 해당 Track을
gpx 형식으로 내보낼 때 그 gpx 파일 내에 저장된다 HRM 정보를 MapMyTrackscom 계정으로
- 42 -
업로드 한다면 실시간 트래킹(live tracking)도 수행할 수 있다
사용 단계
- HTM을 안드로이드 기기와 결합하고 사용자의 안드로이드 내의 표준 설정 메뉴를 사용한다
- 결합된 블루투스 장치의 목록에서 해당 HRM을 선택한다
- 이것을 사용하려면 lsquo트랙 시작(start tracking)rsquo 버튼을 길게 누르거나 새로운 버튼 바에서 특정 버튼을
선택한다
- HRM이 가동 중인 동안 지도 보기화면에서 보려고하는 항목을 선택한다(분당 박동수 평균최대최소
심박동수 및 배터리 상태)
- Calories Caculater (열량 계산기) 입력 사항
Age 나이
Weight 체중
Max heart rate (옵션) 최대 심박수
VO2 Max (옵션) 최대 산소섭취량
Gender 성별
스코어카드에서 데이터를 보려면 소모 칼로리를 표시해 주는 대시보드의 지시자(indicator)를
가동한다(HRM이 필요)
Cadence Speed BT 40 블루투스 LE 박자 및 속도 센서에 대한 지원이 추가됨
Units - 사용할 측정 단위 지정
- Speed (속도)
- Vertical Speed (수직 속도)
- Attitude (고도)
- Distance (거리)
- Coordinates (좌표)
- Weight (체중)
- Bearing (방향)
- Pressure (기압)
- UTC time Wpt 내비게이션 대시보드 제어판을 위해 지역 시각을 사용하는 대신 UTC 시각 사용
- UTC offset
UTC (Universal Time Coordinated) 협정 세계시(協定世界時) - 역자
- USE 24 hours Wpt 내비게이션 대시보드 제어판을 위해 24시간 시계를 표시
Text to speech Sounds (TTS 문자나 글을 메시지 및 소리로 변환)
이하 내용에서 문매뉴얼은 실제 앱과는 다름 아래가 맞음- 역자
- Maximize volume TTS 메시지와 경보음에 최대 음량을 사용한다
- 43 -
= WAYPOINTS 항목 -----------------------------------------------------------
- Near Waypoint alarm [Route 따르기 Wpt 내비게이션 따르기 모드]를 시작할 때 이 경보음을
기봅적으로 사용한다
- Wpt voice massage [Near Waypoint alarm] 사용 시 음성 메시지 사용
- Custom waypoint alarm (사용자 wpt 경보) 경보가 설정되고 Wpt에 연관된 음원이 있으면 기본
발신음[삐~] 대신 이 경보음을 재생한다
- Alarm near a waypoint Waypoint에 접근하고 있을 때 경보로 울릴 벨소리 선택
- Max Wpt alarm warnings Wpt 경보[알람]가 설정돼 있고 Waypoint에 접근하는 경우의 최대
경보음 횟수를 지정한다
- Waypoint distance Wpt에 접근할 때 경보를 울릴 lsquo한계 거리rsquo를 지정한다 경보음을 울리려면
Route를 불러와야 하는데 상단 버튼 바의 lsquoRoutes(길 모양)-Follow Route를 선택한 후
lsquoRoutes-rsquoWpt Alarm하여 경보를 활성화한다
= TracksRoutes 항목 --------------------------------------------------------
- Enable TTS (TTS 기능 사용) 일정 거리 단위마다 경보음이 나게 할 수 있다 이 경보는 각 모드에
따라 다르다
ㅇ Track logging (트랙 로그 과정 모도)
Trip distance (활동 거리)
Elapsed time (경과 시간)
Average speed (평균 속도)
ㅇ Folowing a Route Wpt Navigation (Route 따르기 Wpt 내비게이션 따르기 모드)
Distance to target (목표까지의 거리)
ETE (estimated time en route 목표까지의 예상 소요시간)
ㅇ Heart rate monitor (심박계 모드)
Bpm (분당 심박동수)
Average Bpm (평균 심박동수)
Above below bpm threshold (상한값하한값 심박동수) (경보음 가동 경우 아래 참조)
- Distance for TTS TTS 경고 메시지를 내는 거리 단위 예를 들어 사용 거리 단위가 km이고 2를
선택했다면 OruxMaps는 2km마다 경고 메시지를 읽는다
- Far from route alarm [Route 따르기] 모드를 시작할 때 기본적으로 이 경보음을 울림
- TTS or ringtone [Far from route alarm] 경고와 함께 벨소리 대신 음성 메시지를 원할 경우 선택
- Alarm away from route 루트를 멀리 벗어났을 때 이 음을 사용하면 아래의 루트 경보음이 울린다
- Route alarm Route에서 일정 거리를 벗어날 때 음과 진동이 울린다 경보음이 가동돼야 한다 경보를
울릴 한계 거리는 160m 권장
- Distance stop alarm 루트 경보음을 중지할 거리 80m 권장
= GPS 항목 ----------------------------------------------------------------
- External GPS Alarm 외부 GPS와의 연결이 끊겼을 때 사용할 벨소리 선택
- 1st GPS position [Track 로그 과정] 모드에서 최초의 GPS 위치 고정을 알려준다 벨소리+진동
- Ringtone 1st fix 최초의 GPS 위치 고정을 알릴 벨소리 선택
- Notify no GPS signal 장시간 GPS가 위치 수신 고정에 실패할 때 벨소리진동으로 알려준다
- Ringtone no GPS GPS가 위치 고정에 실패할 때 알려줄 벨소리+진동 선택
- 44 -
= Heart Monitor 항목 --------------------------------------------------------
- Enable minmax alarm 최소값 미달 시 및 최대값 초과 시의 경보음 지정
- Ringtone for HRM 위 경우에 대한 경보용 벨소리 선택
Integration - Route를 일부 사이트에 업로드다운로드하거나 e메일로 전송
- GPSies GPSiescom에 계정을 설정한다
- Everytrail Everytrailcom에 계정을 설정한다
- MapMyTracks MapMyTrackscom에 계정을 설정한다 사용자 서버상에서 실시간 트래킹을 하기 위해
사용자만의 URL을 사용할 수 있다
- Trainingstagebuch Trainingstagebuchorg에 계정을 설정한다
- OpenStreetMap OpenStreetMap에 계정을 설정한다
- ikiMap ikiMapcom에 계정을 설정한다
- Wikirutas Wikirutases에 계정을 설정한다
- OpenXplora OpenXplora에 계정을 설정한다
- VeloHero VeloHero에 계정을 설정한다
- OKMap client OKMap은 스마트폰을 PC와 연결해 주는 윈도용 프로그램이다
OruxMaps에서 IP 연결(PC용 IP 및 포트)을 설정한다
(필요한 경우) 사용자의 PC 방화벽과 라우터에서 동일한 포트를 연다 기기가 PC에 lsquo입력
연결(ingoing connection)rsquo로 설정되면 통상 포트가 닫히므로 이들 포트를 열어야 한다
Track 기록을 시작한다 Track 화면에 새 옵션(lsquoOkMap Live)이 나타날 것이다
PC에서 OkMap을 시작하고 lsquoremote data receive OkMap tracks 한다 이제 OruxMaps에서 기록
중인 Track이 보일 것이다
- GpsGatecom GpsGatecom에 계정을 설정한다
- Email address gpx 파일을 전송할 e메일 주소
- Layars layars를 규정했다면 쉼표로 분리하여 이곳에 입력한다 나중에 Oruxmaps에서 layars를 바로
열 수 있다
Multitracking
사용자의 현 위치를 지인과 공유한다 버전 48부터는 Track을 기록 중일 때 지도상의 현재 내 위치를
지인(知人)과 공유할 수 있다 내가 한 Route를 따라가고 있고 누가 내 위치를 알고 싶을 경우 내가
허용하면 그들이 나를 따라올 수 있다(물론 그들도 OruxMaps가 설치된 안드로이드 기기가 있어야
한다) 그러려면 데이터 연결이 필수적이며 시스템에 사용자를 등록하고 확인할 이메일 주소가
필요하다 그런 다음 서로의 위치를 공유하고 싶은 지인의 정보를 추가한다 이어 사용자 데이터를 그
서버와 동조시킨다
- User management (사용자 관리)
- Time between requests 서버에 대한 개개 위치 요청 간의 시간 간격
- Proximity Alarm 지인이 가까이 있을 경우 경보음을 울림
- Proximity Alarm ringtone 지인이 가까이 있을 경우 벨소리 선택
- Show friends path 따라온 지인의 경로를 지도상에 보여준다
주 서버는 이전에 당신을 허가한 사람들의 위치만을 공유한다 사용자가 지도를 열고 GPS를 가동하면
새 옵션[lsquoMultitrackingrsquo]이 나온다 상태 바에 새 지시자가 뜨고 지도상에서 지인의 위치를 볼 수 있다
- 45 -
지도 보기화면 (Map Viewer) 버튼
화면 상단 버튼 바에서 lsquoGlobal settingsrsquo-gtlsquoUser interfacersquo-gtlsquoButtonsrsquo 하여 화면 양측 버튼 바의 버튼을
추가삭제할 수 있다
GPS 모드 아래 3가지 GPS 모드를 빠르게 선택할 수 있다
① Default lsquo설정rsquo에서 지정한 값을 사용
② Fast 5m마다 GPS 좌표를 저장하고 GPS를 항상 켜 둔다 GPS 측정 빈도가 잦은 대신
배터리 소모가 많다 짧은 시간 활동에 적합하다
③ Power save 30초마다 80미터마다 GPS 좌표를 저장한다 배터리 수명이 연장된다 긴
시간 활동에 적합하다 상단 맨 우측 메뉴의 lsquoTweaks-gtGPS 에서 선택
휴지통 현재의 Track 및 Waypoints를 화면상에서 제거한다(lsquoTrack 기록rsquo 모드가
실행 중이지 않을 때)
Waypoints 보기 (View WAYPOINTS) Waypoints에 대한 모든 정보를
보여준다(편집 삭제 내비게이션 또한 가능하다) Google 내비게이션을 가동
중이라면 Waypoint로 가기 위해 이 앱의 lsquo방향 기능(direction feature)rsquo을 사용할
수 있다
KMLKMZGPX 파일 불러오기
Gloobal settings 화면 상단의 맨우측 버튼과 동일
수동으로 Track 만들기 (Manual track creator) GPS 좌표에 근거하여 Track을
기록[만드는] 중이라면 사용할 수 없다(lsquo트랙 기록rsquo 모드가 가동된다)
- 46 -
새 Waypoint 만들기 (Create a new WAYPOINT) 개개 Waypoint에 부가
정보(이미지 오디오 비디오 문자글 등)를 추가할 수 있다 또한 좌표를 수정하고
현재의 Waypoint 거리 방위를 기준으로 새로운 Waypoint를 만들 수 있다 이
버튼을 누르면 OruxMaps는 각 Waypoint에 WPT0000001 형식의 이름을
붙인다(자세한 것은 위 lsquoGlobal settings-gtWaypoints 항목 참조)
ANALYZER 분석기 화면에 표시되는 Track 및 Route에 대한 통계와 그래프를
보여준다
GPS 켜기 (GPS on) GPS가 가동되면 일단 lsquoGPS가 위치를 잡고rsquo(lock obtained)
GPS는 지도상에 현재 내 위치를 가리킨다 손가락으로 지도를 스크롤하면 그 후
몇 초동안은 lsquo위치 추종rsquo(positioning)이 되지 않는다
Waypoint 내비게이션이나 지오캐싱 모드가 가동 중이라면 레이더(radar) 모드에서
GPS STATUS 앱을 연다
ZOOM OUT 축소 길게 눌러서 5 레이어 단계를 순간 축소한다
ZOOM 11 확대축소 11 배율로 되돌아간다 현재의 확대축소 단계는 두 가지
값 형태로 대시보드상에 표시된다(예 16 120 앞의 값은 현재의 레이어이고
뒤의 값은 현재 레이어의 디지털 확대축소 단계를 말한다)
ZOOM IN 지정된 확대축소 방식에 따라 지도상에서 확대축소한다 초기 방식은
조합된 확대축소인데 레이어가 있을 경우 레이어 사이에서 확대축소된다 길게
누를 경우 5레이어 단계를 순간 확대
3차원으로 지도 보기
Track 기록하기 활동 과정상에서 Route를 기록한다 이전에 기록된 Track이
없다면 새로운 Track이 데이터베이스 내에 만들어진다 현재의 날짜와 시각이
Track 이름을 짓는 데 사용된다 초기 설정된 이름 유형 설명을 바꾸려면 상단
버튼 바에서 lsquoRoutes(길 모양)-gtManage tracksroutes를 선택한다 GPS가
이전에 가동되지 않았다면 자동으로 활성화된다 Track이 지도상에 그려진다 다른
안드로이드 앱을 열면 Track 로그 과정이 가능함을 알리기 위해 상태 바에
아이콘이 나타난다(배터리 소모에 유의) 이미 한 Route가 시작되었다면 1)이전
세그먼트에 이어 계속할 것인가 2)새 세그먼트로 할 것인가 3)새 Track을 만들
것인가(현재 Track은 화면상에서 사라진다)를 선택해야 한다 (앞의 C TRACKS
ROUTES 章 참조 - 역자)
Trip computer view 열기 TC1~TC5 화면을 볼 수 있다
Layar 열기 lsquoGlobal settings-gtrsquoIntegration-gtLayars에서 지정했다면 레이어를
선택할 수 있다
- 47 -
지오코딩(Geocoding)으로 찾기 검색창을 열어 검색할 거리명 지명 등을 입력할
수 있다 이것은 Google로 검색되고 그 지점을 찾게 되면 해당 지점이 지도
중앙에 위치된다 또는 Waypoint(POI)를 만들 수도 있다
수동 스크롤 모드 (MANUAL MODE) GPS는 지도 위치를 바꾸지 않는다 즉
커서가 자동으로 화면 중앙으로 이동하지 않는다 사용자가 특정 지도 역을 더
보기 원할 경우에 사용한다
축척 (Ruler) GPS에 의한 lsquo지도 움직임rsquo이 중지되고 지도 지점 간의 거리와
방위를 측정할 수 있다
지도 작성기 (map creator) 열기 온라인 지도 모드에서만 가능
지도 바꾸기 또는 온라인 지도와 오프라인 지도 간 전환
현재의 위치를 포함하는 새 지도 선택
지도 인덱스 보이기
지도 모드 변경
지도를 한 지점으로 이동 이 아이콘을 길게 누르면 지도를 마지막 GPS 위치로
이동한다
다음 wpt [Wpt navigation mode]
이전 wpt [Wpt navigation mode]
양쪽 세로 버튼 바 보이기감추기 (가로 모드에서만 가능)
현재의 위치를 공유
스크린샷 공유
OruxMaps가 트랙을 기록 중이라면 새 세그먼트를 시작한다
착용형 장치에서 OruxMaps 착용형 앱(wearable app)을 연다
- 48 -
Tools (도구) --gt 몇 가지 옵션이 있다
- Measure 지도상에서 지도를 움직여 거리를 측정한다
- Area calculator 실제 Track 또는 Route 내에 포함된 지역의 표면적을 측정한다
- Radar 통계계산 내용을 보여준다 (--gt trip computer view 참조)
- GPS Status 이 앱이 기기에 설치되어 있다면 이를 구동한다
- Layar 설정된 레이어가 있을 경우 Layar를 연다
Tweaks (조정) --gt 몇 가지 옵션이 있다
- Scroll GPS 가동 Track 기록 모드에서만 활성화
- GPS GPS 작동 모드(Default Fast Power save 중)를 선택
- Lock downloads 다운로드 잠금해제
- Night mode 화면을 어둡게 한다 Global settingslsquo-gtrsquoApplication에서 를 지정한다
- Mapsgorge style
문 매뉴얼에는 이 Tweaks에 이 외에도 3개의 옵션이 더 있으나 앱에는 위 5가지 옵션만 존재한다
나머지 항목은 다른 곳으로 이동포함된 것으로 보인다 - 역자
대시보드 (Dashboard)
lsquoGlobal settings에서 사용자 취향에 맞게 지정한 대로 위치 정보
코스 속도 등을 화면상에 표시해 준다(Global settings-gtUser
interface-gtDashboard) 이 대시보드 제어판의 정보는 활용 모드에
따라 숨겨지기도 한다 예를 들어 지도 보기화면 모드에서는 rsquoGPS
controls는 보이지 않는다
측면 대시보드 (Side dashboard)
이 대시보드는 가로 화면 모드에서만 보이는데 몇 가지 형태가 있다
Graphics 그래픽 2가지의 서로 다른 데이터 소스를 선택할 수 있는데 값을 변경하려면 lsquo1degrsquo 또는 lsquo2degrsquo를
선택한다
- 49 -
Dashboard 대시보드
Compass 나침반 안에 인공적인 수평선이 있다
Wpts list Wpts 목록 전체 데이터베이스에서 현재의 루트 wpts 또는 근접 wpts를 선택할 수 있다
Wpt Navigation view Wpt 내비게이션 보기
- 50 -
Waypoints 목록 보기화면
Waypoints 목록 관리 화면 (상단 버튼 바의 lsquoWaypoints-gtManage)
목록 화면 하단 바 좌측에 4개의 실행 버튼(direct actions)이 있는데 Waypoint 목록에서 이름 좌측의
박스를 체크하여 Waypoint를 선택한 후 이를 적용한다(왼쪽 아이콘부터 설명)
1) 지도상에서 보기 (See on map) 현재 Route가 있다면 그 루트 내의 Waypoints를 보여준다
2) Route로 보기 선택된 Waypoints가 포함된 새 Route를 만들고 이를 지도상에서 본다
3) Export (내보내기) gpx kml 형식으로 또는 Track으로 Waypoint를 내보낸다
4) Remove (제거하기) 해당 Waypoint를 데이터베이스에서 제거한다
목록 화면 상단의 3가지 검색필터링 옵션
- Select all 모든 Wapoints 선택
- Unselect all 위의 선택을 해제
- Invert selection 선택된 Wapoints와 선택되지 않은 Wapoints를 서로 반전
문 매뉴얼에는 아래의 3개(표) 옵션 설명이 빠져 있다(앱에는 존재함) - 역자
목록 화면 하단 우측의 주요 옵션
- Sort (정렬) 선택 기준(이름 날짜 유형 등)에 따라 Waypoint 목록을 정렬한다
- Search (검색) 이름으로 검색하는데 이름 전체 또는 일부를 입력한다
- Filter (필터링) 목록에서 현재의 Waypoints의 하위세트(subset)를 선택한다 박스를 체크하여 선택
- 51 -
기준을 고른다 Invert selection 박스에 체크하면 선택이 반전되면서 현재 선택되지 않았던 모든
Waypoint를 보여준다
- More options
Import Wpts Waypoints를 gpx 또는 kml 파일로 데이터베이스로 가져온다
Update elevation 온라인 서비스로부터 Waypoints의 고도는 물론 전체 Waypoints의 고도도 알 수
있다 Waypoints 목록에서 목록 누름 -gt 고도 수정을 원할 경우 lsquoYes 아닐 경우 rsquoNo 선택
Massive modification
- Reset filter 모든 필터를 제거하고 완전한 Waypoints 세트를 보여준다
Waypoint 목록 중에서 하나를 누르면 팝 화면에 아래의 옵션이 나타난다
- Edit Properties (내용 편집) Waypoint의 이름 유형 설명 내용을 바꿀 수 있다
- Delete from database 데이터베이스에서 Waypoint를 제거한다
- Details (세부 사항) Waypoint의 모든 데이터를 보여준다 첨부된 사진그림이 있을 경우 이를 눌러
보기화면에서 이미지를 볼 수도 있다
- Add to Route 현재 루트에 Waypoint를 추가한다 지도 보기화면에 Waypoint를 불러와 중앙에
위치시킨다
- Navigate to 지도 보기화면에 Waypoint를 불러와 그 Waypoint에 대한 lsquoTrack 로그 과정rsquo 모드 및
내비게이션 모드를 활성화한다
- Up 목록에서 특정 Waypoint를 위로 이동한다
- Down 목록에서 특정 Waypoint를 아래로 이동한다
- Remove from List 목록에서 특정 Waypoint를 제거한다
Geocaches 지도 보기화면에서 지오캐시 목록에 접근할 수 있다 상단 버튼에서 lsquoWaypointsrsquo-gtlsquoGeocachesrsquo 한다
- 52 -
이 지오캐시 부분의 작업은 Waypoints와 유사한데 다음 사항이 추가된다
- 지오캐시에는 위치 데이터가 없다
- 메모를 추가할 수 있다
지오캐시가 보기화면에 나타나면 lsquoRoutes 버튼이 가동되는데 아래 옵션이 있다
- Delete Geocaches 화면에서 지오캐시를 제거한다
- Deactivate geocaching 이전 Track에서 사용 가능했다면 지오캐싱 모드를 중단한다
- Open geocachingcom 사이트를 열고 현재의 내 위치로부터 반경 100km 내에 위치한(located)
캐시를 찾아낸다
Track Route 목록 보기화면 (상단 버튼 바에서 lsquoRoutes-gtManage tracksroutes)
목록 화면에서 하나 이상의 Track을 선택한 후 화면 하단 좌측의 4가지 버튼을 실행한다 (왼쪽
아이콘부터)
1) 선택한 트랙을 지도에서 불러와서 보이기
2) Export (내보내기) gpx kml kmz 형식으로 Track을 내보내기(kmz 형식의 경우 그림 오디오
비디오가 포함된 Track을 내보낼 수 있다)
3) Remove (제거하기) 해당 Track을 데이터베이스에서 삭제
4) Merge (합치기) 2개 이상의 Track을 하나로 합친다 이 경우 개개 원본 Track에 대한 서로 다른
세그먼트도 같이 합쳐진다
- 53 -
목록 화면 상단의 3가지 검색필터링 옵션
문 매뉴얼에는 아래의 3개(표) 옵션 설명이 빠져 있다(앱에는 존재함) - 역자
- Select all 모든 트랙루트 선택
- Unselect all 위의 선택을 해제
- Invert selection 선택된 트랙루트와 선택되지 않은 트랙루트를 서로 반전
목록 화면 하단 우측의 주요 옵션
- Sort (정렬) 선택한 기준(이름 날짜 유형 등)에 따라 목록을 정렬한다
- Search (검색) 이름으로 검색하는데 이름 전체 또는 일부를 입력한다
- Filter(필터링) 목록에서 현재의 Tracks의 하위세트(subset)를 선택한다 박스를 체크하여 선택 기준을
고른다 Invert selection 박스에 체크하면 선택이 반전되면서 현재 선택되지 않았던 모든 Track을
보여준다
- Import track gpx 또는 kml 파일을 하나의 새 Track으로서 데이터베이스로 가져온다 Everytrailcom
및 Gpsiescom 같은 사이트에서 거리 Route 유형 시각 등으로 검색하여 Routes를 찾아 다운 받을 수
있다
- Reset Filter 적용된 필터를 제설정함으로써 데이터베이스 내의 모든 Track을 보여준다
Track 목록 중에서 하나를 누르면 아래와 같은 팝 옵션이 나타난다
- Edit properties (내용 편집) Track의 이름 유형 및 설명 내용을 바꿀 수 있다
- Delete from database 데이터베이스에서 Track을 제거한다
- Statistics (통계) 해당 Track의 모든 통계를 보여준다
- Load the Track (Track 불러오기) 지도 보기화면상에 Track을 불러와 새 세그먼트와 Waypoint를
추가하고 다시 시작계속할 수 있다
- Load as a Route 하나의 Route로서 표시할 현재의 Track을 이동한다 모든 옵션이 있는 Routes
버튼을 활성화한다
- Export as Track을 gpx kml kmz 파일로 Tracks 폴더로 내보낸다 (중 선택)
- Upload to Track을 GPSiescom everytrailcom mapmyTrackscom trainingstagebuchcom
ikimapcom wikilutascom 계정에 업로드한다 (중 선택)
- Share as gpx kml kmz 파일로 e메일 전송한다
- Waypoint List Track 내의 모든 Waypoint를 보여준다
- Correct Altitudes 온라인 서비스로부터 Track의 고도는 물론 전체 Track의 고도도 알 수 있다 목록
화면에서 하나의 Track을 누름 -gt 고도 수정을 원할 경우 lsquoYes 아닐 경우 rsquoNo 선택
초기 설정에 MapQuest 지도서비스(wwwmapquestcom - 역자)가 사용되지만 그다지 정확해 보이지
않는다 이 Mapquest와 유사한 형식을 사용하는 Google 같은 다른 서비스를 이용할 수도 있다 이
서비스를 사용하려면 Global settings-gtApplication-gtOnline elevation service를 선택한다
통계 (Statistics)
(상단 메뉴에서 Routes-gtManage trackroutes -- 트랙 선택 후 눌러서 팝 화면에서 Statistics 선택)
Analyzator는 화면에 보이는 현재의 Track 및 Route에 대한 통계 데이터를 보여준다 개개 Track
세그먼트는 별도로 분석된다 통계 화면 상단 우측 맨 앞 버튼-gtSelect a Segment 화면에서 선택한다
- 54 -
TC-1 TC-2
모든 Track의 통계 자료 또는 개개 세그먼트의 통계 자료를
볼 수 있으며 이 통계 자료는 html 형식으로 내보낼 수
있다 화면 상단 맨 우측 버튼-gtrsquoExport를 선택한다
압축(zip) 파일과 폴더가 oruxmapstracklogs 내에
만들어진다
경고 GPS는 고도 측정이 별로 정확하지 않은데 특히
편평한 지형으로 이동하면 lsquo약간 기복이 진 지형rsquo처럼
그래프에 표시될 수도 있다
Trip Computer view (레이더)
지도 보기화면 상단 맨 우측
버튼-gtTools-gtRadar으로 접근할
수 있다
Trip Computer view 화면의 우측
탭들은 상단 버튼 바에서 2개의
옵션을 포함한다 즉 lsquo트랙 기록을
시작하기중지하기rsquo와 lsquoWaypoint
만들기rsquo이다
Trip Computer view는 TC-1 ~
TC-5까지 5가지의 탭 모드가 있다
- TC-1_Data 데이터만 표시
대시보드 형태의 화면 표시된 값을
바꾸려면 해당 부분을 길게 누른다
- TC-2_Statistics 트랙루트
고도속도심밧동수경사 통계
- 55 -
TC-3
TC-4
표시된 값을 바꾸려면 상단 우측의 사각
1deg 또는 2deg를 태핑한다
즉 사용자 취향에 맞게 위아래의 그래프
구성을 서로 달리할 수 있다 - 역자
- TC-3_Artificial horizon 인공수평선 +
나침반 + 데이터 표시
전후움직임좌우움직임을 설정하려면
나침판 안쪽을 태핑한다 화면을 길게
눌러 표시값을 리셋할 수 있다 나침반은
자기센서 또는 GPS에 의해 방향을
잡는다 상단 맨 우측의 자석안테나를
택해서 자기센서냐 GPS냐를 설정한다
- TC-4_Wpt Navigation) 나침반 안에
화살표가 있는데 이는 다음 Wpt로 가는 방향을 나타내며(OruxMaps가 lsquoWpt Navigationrsquo 모드일 때)
2가지 제어기능이 있다
1) 수직 속도계(우) (사용자 기기에 기압 센서가 있고 승강계를 구동했를 경우)
2) 수평 속도계(좌)
- TC-5_Trip plan 활동 계획 lsquoWpt Navigationrsquo 모드에서만 쓸 수 있다
NAME 이름 Wpt의 이름
TRK M TR V 현재의 위치나 이전의 Wpt로부터 자기적실제 코스
TOT LEG
SALTO 이전의 Wpt로부터의 거리
TOT 현재의 위치로부터의 거리
- 56 -
TC-5
ETE ETA
ETA 도착 예정 시간
ETE 예상 소요 시간
이 화면의 모드에 대한 상세한 정보는
httpcafedaumnetandroidgpsj66s21 를 참조
J Route 따라가기 Waypoint 내비게이션
(Following the Routes Wpt Navigation)
전제 조건 lsquoGlobal settings -gtText to speechSoundsrsquo에서 메시지소리에 대한 설정이 적절히 되어 있
어야 한다 즉 그 안의 WAYPOINTS 항목 및 TRACKSROUTES 항목에서 아래를 설정한다
∘ Max Wpt alarm warnings Max Wpt alarm warnings Wpt 경보[알람]가 설정돼 있고 Waypoint에
접근하는 경우의 최대 경보음 횟수를 지정한다
∘ Custom waypoint alarm (사용자 wpt 경보) 경보가 설정되고 Wpt에 연관된 음원이 있으면 기본 발
신음[삐~] 대신 이 경보음을 재생한다 Wpt에 어떻게 오디오 파일을 첨부하는가 더 자세한 것은 본
설명서의 Waypoint 항목을 참조한다
∘ Waypoint distance Wpt에 접근할 때 경보를 울릴 lsquo한계 거리rsquo를 지정한다 경보음을 울리려면 Route
를 불러와야 하는데 상단 버튼 바의 lsquoRoutes(길 모양)-Follow Route를 선택한 후 lsquoRoutes-rsquoWpt
Alarm하여 경보를 활성화한다
∘ Alarm near a waypoint Waypoint에 접근하고 있을 때 경보로 울릴 벨소리 선택
∘ Route alarm Route에서 일정 거리를 벗어날 때 음과 진동이 울린다 경보음이 가동돼야 한다 경보를
울릴 한계 거리는 160m 권장
∘ Distance stop alarm Distance stop alarm 루트 경보음을 중지할 거리 80m 권장 값은 이전보다 큰
값이어야 한다 여기가 160m로 되어 있다면 lsquoRoute alarmrsquo은 80m이다 그러면 루트로부터 80~160m
사이로 떨어져 있을 때 경보가 울린다
∘ Alarm away from route 루트를 멀리 벗어났을 때 이 음을 사용하면 아래의 루트 경보음이 울린다
활용 사례
[사례 1]
Wpts가 포함된 GPX 파일을 다운로드하여 트랙을 시작할 때 따르려는 Route가 길에서 얼마나 떨어져
있는지 알고 싶을 때가 있다 또한 각 Waypoint에 접근할 때 경보를 울리고 싶다
- 57 -
이것은 아주 간단한 사례이다
a) 지도 보기화면에서 상단 버튼 Track-gtRemove(또는 Routes-gtRemove)한다 지도 보기화면에서
사용자가 기록한 이전의 모든 Route가 삭제된다
b) 지도 보기화면에서 버튼 Routes-gtLoad KMLGPX file한다 파일 목록에서 필요한 Route에 대한
GPXKMLKMZ 파일을 찾아 선택한다
c) 그 Route로 어떤 작업을 할 것인가를 묻는 대화상자가 나오면 내비게이션로깅 옵션에서 아래 옵션을
선택한다
∘ Follow Routes (Route를 따라가려고 할 때)
- Route Alarm (Route에서 벗어날 경우 경보를 울리고자 할 때)
- Wpt Alarm (각 Wpt에 도착했음을 알고자 할 때)
∘ Start new Track (그 Route로 새로운 활동 기록을 시작할 때) IMPORTANT ALARMS DISTANCING
ROUTE OR APPROACH TO WPT Track을 기록하거나 GPS가 가동 중일 때만 작동된다
[사례 2]
이전에 기록된 Track으로 시작할 때 사용자가 따르려는 루트가 길에서 얼마나 떨어져 있는지 알고 싶을
때가 있다 또한 각 waypoint에 접근할 때 경보를 울리고자 할 때도 있다
이것 또한 간단한다
a) 지도 보기화면에서 상단 버튼 Routeslsquo-gtrsquoRemove한다 보기화면에서 사용자의 이전의 모든 Route가
삭제된다
b) 지도 보기화면에서 버튼 Routes-gtManage tracksroutes한다 이 데이터베이스에서 Track 목록을
연다 관심 있는 Track을 누른 다음 lsquoLoad as a Route 옵션을 선택한다
c) 위 [사례 1]의 c)와 같은 단계를 밟는다
참고 KMLKMZGPX 파일의 경로상에 있고 (wpts의 추가제거 wpts에 음성 메 시지를 추가)등을
조작하려 한다면 OruxMaps의 데이터베이스에서 Route를 가져온(import) 후 그것으로 작업해야 한다
a) 지도 보기화면에서 상단 버튼 Routes-Manage tracksroutes를 선택
b) Track 목록 화면 하단의 맨 우측 아이콘-gtlsquoImportDownload tracks 한 후 GPXKML 옵션을 선택한
다 파일 관리자가 열리고 파일 목록에서 가져오려는 파일을 선택하면 잠시 동안 Track 목록(아래)에
있게 된다
[사례 3]
데이터베이스나 또는 메모리카드에 저장된 GPXKML에 있는 Track으로 시작한다 Track에는 Wpts가 있
으며 크로스 컨트리에서는 Wpt에서 Wpt로 이동하는데 Track을 벗어나려 하진 않는다 또한 lsquoRoute
이탈rsquo 경보를 울리지도 않을 것이고 Route 위를 정확히 가는지 신경 쓰지도 않는다
[사례 1] 또는 [사례 2]의 단계를 따르는 게 빠른 해결책이지만 Alarm Route 옵션을 가동하지 않는다
대안 Track에 관심이 없을 때는 Wpt Navigation 옵션을 사용하는 것이 가장 좋다 중요한 것은 거리
와 상관없이 각 Wpt를 통과하는 것이다 Wpt에 이르면 OruxMaps가 경보음을 발한다 다음 Wpt를 고
려하여 그 Wpt에 대한 해당 정보(거리 도착 예정시각 등)를 대시보드에 표시한다 이 경우는 [사례
1] 또는 [사례 2]의 c)단계를 아래로 대체한다
c) 그 Route로 어떤 작업을 할 것인가를 묻는 대화상자가 나오면 내비게이션로깅 옵션에서 아래 옵션을
- 58 -
선택한다
∘ Follow Routes (Route를 따라가려고 할 때)
- Navigation Wpt (한 Wpt에서 다른 Wpt로 가고자 할 때)
- Wpt Alarm (각 Wpt에 도착했음을 알고자 할 때)
∘ Start new Track (그 Route로 새로운 활동 기록을 시작할 때)
주 Wpt에서 다른 Wpt로 내비게이션할 때 어느 Wpt를 건너뛰거나 또는 앱이 어느 하나의 Wpt를 놓
쳤을 경우 지도 보기화면에서 버튼 lsquoRoutes-gtNext Wpt 해야 한다
[사례 4]
Route 또는 Track 등 아무것도 없다면 OruxMaps에서 직접 Route를 계획한다 또한 각 Wpts에 접근
할 때 소리로 경고할 수 있다
이 경우 우선 필요한 것은 OruxMaps에서 Wpts를 포함하는 Route를 구축하여 데이터베이스에 저장한
다음 위 [사례 3]에 지정한 대로 이것을 열면 된다
수동으로 Route 만들기
지도 보기화면에서 버튼 Routeslsquo-gtrsquoCreate 한다 화면 하단에 박스가 생기는데 여기서는 lsquo포인트 추가
도구(points adding hand)lsquo를 사용할 수 있다 동시에 rsquoCreate Waypointlsquo가 체크되어 있으면 Wpt도 만
들 수 있다 이를 수행하려면 손가락으로 지도를 움직여 Wpt를 만들 곳 위에 커서를 놓은 후 rsquo+lsquo버튼을
누른다 잘못된 경우는 rsquo-lsquo버튼을 눌러 맨 마지막 만든 Wpt를 지운다 완료하려면 버튼을 누르고 작
업을 취소하려면 버튼을 누른다
수동으로 Track을 만들고 이를 데이터베이스에 저장하 다 다음에는 화면에서 지도를 삭제하고(지도 보
기화면 지도를 불러온 상태에서 버튼 Tracks-gtRemove) 사례를 다시 시작한다
[사례 5]
데이터베이스에 Track이 있지만 Wpts는 없고 Route만 있다 이때 Wpts를 추가하려고 한다 덧붙여
중요한 접점이 될 예를 든다
해야 할 일은 Track을 편집(edit)하고 Wpts을 추가한 후 위의 [사례 1~4] 중의 하나를 사용해 보는
것이다
Track을 편집하려면
a) 지도 보기화면에서 상단 버튼 Tracks-gtRemove를 선택한다 이것으로 보기화면으로 불러온 이전
Track을 화면에서 제거한다
b) 지도 보기화면에서 버튼 Routes-Manage tracksroutes 하여 데이터베이스에 있는 Track 목록을 연
다 관심 있는 Track을 누른 후 Load the Track을 선택하면 해당 Track이 지도에 표시된다 사용자는
Route를 보면서 원하는 지점에 Wpts(lsquoWptsrsquo-gtCreate 버튼)를 만든다 이들 Wpts는 Track에 추가된
다
c) 끝으로 지도 보기화면에서 버튼 Track-gtRemove를 클릭한다 이로써 이전에 만든 Track을 지도 보
기화면에서 지운다 위의 [사례 2] 또는 [사례 3] 참조
- 59 -
[사례 6]
데이터베이스에 다수의 Wpts가 있다 그 중 일부의 Wpts를 연결하여 Route를 만든다
a) 지도 보기화면에서 버튼 Route-Remove한다 보기화면에서 이전의 모든 Route가 삭제된다
b) 지도 보기화면에서 버튼 Wptslsquo-gtrsquoManage 하면 데이터베이스 내의 Wpts 목록이 나타난다 전문지
식을 활용하여 이 Wpts를 이용해서 주 관심 사항인 Route를 만들어야 하는 것이다
두 가지 방법을 생각할 수 있다
1) 관심이 있는 Wpts 왼쪽의 확인란을 선택하여 전체 목록을 검색한다 일단 모두를 선택했다면 목
록 화면 하단 우측의 -gtFilter(깔대기 모양)를 선택하여 나타나는 lsquo기준 선택rsquo 대화상자에서 3번째의
Selected items를 선택한다 아래의 OK를 클릭하면 관심이 있는 Wpts만 목록에 표시된다
2) 사용자가 활용할 Wpts를 그 몇 가지 품질(quality)별로 필터링한다(같은 트랙에 속하는가 또는 같
은 유형 또는 알려진 거리 또는 생성된 날짜 등)
c) 경로를 구축하는 데 정말 관심을 끄는 Wpts만 있을 경우 그 Wpts를 업로드다운로드재정렬할 수
있는데 그렇게 하기 위해서 각 Wpt의 맨 좌측 아이콘을 누른 채 그 Wpt를 끌어다 놓을(drag amp
dropn) 수 있다
d) Wpt의 순서가 정확하면 상단 버튼 바의 왼쪽에서 두 번째 버튼을 누른다 이는 Route를 형성하기 위
해 결합된 Wpts를 지도 보기화면상에 표시하게 해준다 이 경우 c) 단계로 돌아간다
[사례 7]
데이터베이스에 Track이 있지만 Wpts는 없고 Route만 있다 이 경우 여기에 Wpts를 추가하고 싶다
덧붙여 예를 들어 중요한 접점에서 잘못 가지 않도록 화면을 계속 지켜보는 것을 피하기 위해 wpts에
접근할 때 우회전 lsquo좌회전rsquo 또는 직진이라는 음성 메시지가 나오게 하고 싶다
[사례 5]와 유사하다 Wpts에 음성 메시지를 추가하려면 아래 두 가지 옵션이 있다
a) 적절한 메시지가 포함된 lsquo사용자 지정의rsquo Wpt 유형lsquo을 만든다 다음 각 Wpt가 만들어졌을 때 특정
유형을 지정하여 Wpt에 접근할 경우 OruxMaps가 메시지를 읽을 수 있도록 한다
oruxmapscustomwptscustomwptstxt 텍스트 파일을 수정함으로써 사용자 나름의 Wpt 유형을 지정다 원하는 lsquo사용자 지정rsquo Wpt의 각 유형에 대한 해당 파일 내에 한 줄을 추가해야 한다 또한 적절한
아이콘을 원할 경우 같은 폴더(oruxmapscustomwpts) 내에 png 이미지를 추가해야 한다 예를 들어
lsquo사용자 지정rsquo 유형인 turn_right을 만들어 다음 나들목에서 우회전 하라는 메시지로 읽고 turn_right
아이콘 png를 사용하려면(사용자 지정 유형 이름에 정확히 일치하는 아이콘 이름을 설정한다) 아래 사항
을 수행해야 한다
가 customwptstxt 파일을 편집하고 마지막에 다음 행을 추가한다
Turn_right | Turn right at the next (다음에서 우회전)
나 Turn_rightpng 폴더 내에 이미지를 복사한다
이 옵션은 Global settingslsquo-gtrsquoText to speechSounds의 WAYPOINTS 항목에서 Wpt voice massage
옵션을 선택해야 한다
b) [사례 5]에서처럼 동일하게 하지만 모든 Wpt는 만들어질 때 우리 목소리의 녹음 우리가 원하는
음성 메시지가 들어 있는 오디오 파일 확장자에 연결된다 이 음성 메시지는 안드로이드용 음성 녹음 앱
- 60 -
으로 만들 수 있다
이 옵션은 Global settingslsquo-gtrsquoText to speechSounds의 WAYPOINTS 항목에서 Custom waypoint
alarm 옵션을 선택해야 한다
주 모든 확장 오디오를 추가하려면 예를 들어 또는 모든 Wpt 유형을 변경하려면 동시에 많은 Wpts
를 수정하는 것이 때로는 유용하다 그리고 음성 메시지를 포함하는 사용자 지정 유형의 Wpt와 연결한
다 어떻게 하는가
a) 지도 보기화면의 상단 버튼 바에서 Waypoints-gtManage을 선택
b) 각 Wpt의 왼쪽에 있는 사각 박스를 선택한다 한꺼번에 다 바꾸고 싶다
c) 화면 하단의 맨 우측 버튼을 눌러 Massive Waypoint editor를 선택하면 아래와 같이 된다(사각 박스
선택에 따라 다름)
1) 하나 이상의 Track에 대해 Wpts를 연결한다
2) Wpts의 유형을 변경한다(예를 들어 사용자 지정 음성 유형을 지정)
3) 여러 개의 Wpts에 같은 설명을 입력한다
4) 여러 개의 Wpts에 하나의 오디오 파일을 첨부한다
K 스마트시계 앱 (SMARTWATCH APP)
OruxMaps는 가용하다면 사용자의 lsquoWear watch에 rsquo안드로이드 Wear 앱rsquo을 설치할 수 있다 lsquoWear
장치rsquo에서 앱을 여는 버튼 바를 추가할 수 있는 새 버튼이 있다
기본 정보가 포함된 3개 화면이 있다 (화면을 수직으로 스크롤한다)
그리고 기본적인 실행 버튼이 있는 1개의
화면이 있다(수평으로 스크롤)
- 61 -
L 개발자들에게 (DEVELOPERS)
이 부분 생략 문매뉴얼 참조 - 역자
= 이상 본문 = 07242015 정리
이 번역본은 lsquo제2차 저작물rsquo이므로 번역자의 동의 없이는 어떤 형태이든 2차적 가공(인터넷 유포
상업용비상업용교육용 이용 및 출판 등)으로 사용할 수 없습니다
==============================================================================
[부록 업데이트 정보] 현 버전 V609 2015년 7월 24현재
------------------------------------------------------------------------------
업데이트 정보 - 버전 609
업데이트 정보 - 버전 607
업데이트 정보 - 버전 606
업데이트 정보 - 버전 604
==============================================================================

- 36 -
ㅇ New dashboard background 새 대시보드의 배경 색상 선택
ㅇ New dashboard text color 새 대시보드의 글자 색상 선택
= TOP DASHBOARD 항목 --------------------------------------------------------
ㅇ Display the dashboard 대시보드를 표시
ㅇ Left control 왼쪽 제어
ㅇ Center control 큰 대시보드 제어판 사용 시 보이지 않음
ㅇ Right control
이 대시보드 부분 역시 문 매뉴얼은 실제 앱과는 조금 다름 - 역자
- Cursor (커서)
ㅇ Cursors Directory (커서 폴더) 커서를 저장할 곳을 알려준다 png 형식의 이미지는 모두 커서로
사용할 수 있는데 나만의 커서 이미지를 이 폴더에 넣어 선택사용할 수도 있다
ㅇ GPS Cursor icon GPS 가동 시 내 위치를 표시하는 데 사용할 아이콘 원 화살표 중에서 선택
ㅇ Map centre icon 지도 보기화면의 중심을 표시하는 데 사용할 아이콘 지정
ㅇ Map Viewer centre 지도 보기화면의 중심에 나타날 아이콘 지정
ㅇ Cursor to bottom 중앙의 커서를 화면 하단에 배치 지도 방향(위쪽)을 기준할 때 유용하다
ㅇ View angle (시야각 범위) 시야각[나아갈 방향]을 가리키는 노란색 역삼각형을 표시 나침판 모드일
때만 적용된다
- Colors 아래 사항에 대한 색상을 지정한다
ㅇ Application theme (초기화면 주제 색상) 빨강 검정 흰색에서 선택 후 OruxMaps를 재구동해야
한다 초기 - 빨강
ㅇ Dashboard color 선택한 구조에 따라 대시보드의 색상을 변경
ㅇ Track color 현재 표시된 트랙의 색상
ㅇ Route color 저장된 트랙이나 KMLGPX 파일을 불러온 경우의 색상
ㅇ Secondary routes 제2 투트의 색상
ㅇ Waypoint text color Waypoint 글자 색상
ㅇ Graphics background 통계 화면의 배경 색상
ㅇ Graphics letter color 통계 화면의 글자 색상
이 부분도 문 매뉴얼 내용이 실제 앱과는 조금 다름 - 역자
- 37 -
- Tracks
Track 선의 폭[pixel] Route 선의 폭[pixel] Route path effect(진행 표시 효과) 글자 크기를 지정한다
ㅇ Track stroke width Track 선의 굵기[pixel
ㅇ Route line width Route 선의 굵기[pixel]
ㅇ Secondary route width 제2 Route 선의 굵기[pixel]
ㅇ Route path effect 대시 경로(dashed path)로 활성 루트를 표시한다
ㅇ Letter size Waypoint 이름의 글자 크기
- Miscellaneous UI (기타 사용자 인터페이스)
ㅇ Status Bar 기기 자체의 상단 lsquo상태 바rsquo 감추기
ㅇ Circle GPS Precision 지도상에 GPS의 정밀도를 알려주는 원을 그리기
ㅇ Scale 축척을 화면 좌하단 코너에 표시
ㅇ Compass always visible 나침판을 항상 표시
ㅇ Line to last Position 마지막 GPS 위치까지이 선 표시 이것은 하단의 제어판을 활성화하는데 이
지점까지의 거리방향 ETA(트랙 기록 중일 경우)를 알려준다
ㅇ Lateral dashboard (측면 대시보드) 기기가 가로 화면 모드일 때 지도 보기화면상에서 Track
통계(trip computer view)를 볼 수 있다
ㅇ Maximum speed Trip computer view 사용 시 속도 (TC-4 모드) (예 자동차 160 자전거 60 도보
20에 설정)
ㅇ TMG line 앞에서 Track Made Good를 알려주는 선을 그린다
Application
- Select language 21개국 언어 선택 초기설정은 어 설정 후 앱을 재구동 해야
- LED in EcoMode 화면이 꺼질 경우 Track 기록 모드임을 경고하기 위해 LED가 깜박인다
- Screen always ON Track 기록 모드에서는 화면을 항상 켜둔다 배터리 소모에 유의
- Display brightness lsquoScreen always ONrsquo 모드일 때 화면의 밝기 조절 선택
- Unlock screen automatically Oruxmaps로부터 경보음을 받을 때 화면을 켠다
- Auto Rotation(자동 회전) 기기의 센서를 사용하여 화면 자동회전 가능해제 여부를 지정
- Sun setrise time 태양시(時)의 유형 4가지 중 하나를 선택
- Trackball scroll 트랙볼을 움직여 지도 스크롤을 끄거나 켜기 지정
- Vibrate with alarms 경보음과 진동을 동시에
- Online elavation service 초기 온라인 고도 서비스와 다른 것을 선택한다 (예)
Coordinates per petition 48
Url 패턴
httpmapsgoogleapiscommapsapielevationxmllocations=$coordampsensor=true
Coordinates separator 7C
Tag to search elevation
- Send anonymous bug report
ㅇ Overlay path text 경로와 함께 오버레이 경로 이름을 표시
Maps (지도)
ㅇ Maps directory 지도를 저장하는 위치
- 38 -
ㅇ DEM files directory HGT HDR 파일을 보관하는 곳
ㅇ KML overlay settings KMLKMZ 오버레이 파일이 저장된 곳
ㅇ Zoom settings 확대축소(Zoom)에 대한 지정
Default Zoom 새 지도를 불러올 때 몇 가지 디지털 확대축소 단계를 증가감소한다
Zoom autoload 현재 지도 내의 레이어 사이를 오르내리면서 다음 레이어가 없을 때 새로운
지도를 찾는다
Go to map center 복수 레이어 지도의 경우 상위하위 레이어가 확대축소에 의한 현재 지점을
포함하지 않을 수 있다 이 박스를 체크하면 지도가 중앙으로 이동하는데 그렇지 않으면 디지털
확대축소가 실행된다
Volume keys 볼륨 키를 사용하는 확대축소 모드 선택
On screen keys 화면상의 좌측 세로 버튼 바의 ㊉ ㊀를 사용하는 확대축소 모드 선택
Pinch to zoom 두 손가락을 사용하는 확대축소 모드 선택
Zoom with volume 확대축소에 볼륨 키를 사용
ㅇ 3D settings 지도를 3차원으로 보기 위한 다양한 설정 카메라 고도 등 3차원 보기를 위한 설정
카메라 고도 고도 축척 등을 지정한다
ㅇ Map orientation 지도의 방향 정하기(--gt 위 lsquoE 지도 보기화면의 Map modersquo 참조 - 역자)
지도를 회전하거나 고정할(초기) 수 있다 나침반 센서에 의해 회전할 수 있으며 따라서 항상 위가
북쪽이거나(지도가 회전될 때 유용하다) 아니면 진행방향이 위를 가리킨다
ㅇ AutoScroll delay (sec) 마지막 GPS 위치로 되돌아가기 전 지도를 스크롤한 뒤의 경과 시각 GPS
On 상태일 때(지도는 GPS를 따른다) 손가락으로 지도를 움직이면 여기서 지정한 시간[초]동안 GPS
지도의 자동 움직임(위치 추종 기능)이 꺼진다
ㅇ Auto load maps 현재의 지도를 떠나면서 다음 지도를 자동으로 불러온다 아래 3가지 위치를
선택할 수 있다
1)Always(주의) 손가락으로 지도를 움직이거나 lsquoGPS 위치 추종 기능rsquo(GPS following)이 가동될
때마다 가장 상세한 지도(큰 축척)를 탐색한다
2)Scrolling out of avail range 지도의 경계(perimeter)를 벗어날 경우 다음의 지도를 검색한다
가용한 지도가 복수로 존재한다면 대화상자에서 올바른 지도를 선택할 것을 묻는다
3)Never 자동으로 지도를 불러내지 않는다
ㅇ Maps online
- 온라인 지도로 검색하고(navigate) 있을 때 지도는 oruxmapsmapfilesoruxmapscacheImagesdb
파일 내에 있는 데이터베이스에 저장된다
- 이 파일은 중요하다 왜냐하면 온라인을 검색할(navigate) 때 용량이 증가하기 때문이다 따라서
데이터베이스의 최대 크기(초기 512mb)을 설정해야 한다 이 값이 초과되면 OruxMaps는 주 화면에서
파일 크기를 줄여야 한다는 경고를 보낸다
- 이것은 데이터베이스가 상한값(Upper Threshold)에 도달했음을 뜻한다 이를 받아들이면
데이터베이스가 하한값(Lower Threshold)에 이를 때까지 오래된 이미지들이 삭제될 것이다
- 중요 이 과정은 끝나는 데 시간이 많이 걸릴 수 있다 최근의 테스트에 의하면 10mb당 약 1분이
소요된다 이 과정을 중단해서는 안 된다
- 이 조작을 안전하게 연기할 수도 있다 OruxMaps가 구동될 때마다 경고 메시지가 뜰 것이다
- 1)상한값(Upper Threshold) 값은 mb로 표시 캐시 데이터베이스가 이 크기에 이르면 데이터베이스
용량을 줄이라는 경고가 뜬다
- 2)하한값(Lower Threshold) lsquo감소 조작rsquo이 받아들여질 경우 줄여야 할 데이터베이스의 크기이다
- 39 -
ㅇ Reset custom datums rmap 지도의 데이터를 초기화한다
ㅇ Reset online cache 온라인 지도에서 캐시 타일을 지운다 온라인으로 그 지도를 업데이트하고 다시
다운 받고자할 때 유용하다
ㅇ Reset raster cache 벡터 지도(가민 mapsforge)를 위해 모든 래스터 캐시 이미지를 지운다
ㅇ Add empty map 빈(empty) 지도 추가 모든 확대축소 단계로 빈 지도를 오프라인 지도 목록에
추가한다
ㅇ Relief map
ㅇ Mapsforge settings
Mapsforge styles mapsforge styles xml 파일을 지정할 폴더를 선택
Mapsforge text size 지도(mapsforge의 map)상의 글자 크기를 지정
Symbols scale factor 아이콘 크기를 확대축소
Scale factor 지도 상징물의 크기 증가(시인성 증가)
Apply hill shadows DEM 파일을 다운 받아야 한다 타임 렌더링이 늦어진다
ㅇ Garmin maps settings Garmin 지도 설정
Use antialiasing 이미지의 계단현상 감소
Minus one detail level 상세 단계를 1단계 감소
Mercator projection 경고 이 설정 변경 후에 지도 목록을 리셋할 것
Show Poi labels POI(건물 산의 정상)의 라벨 표시 여부
Show Polygon labels Polygon(호수 강 등)의 라벨 표시 여부
Show line labels Line(등고선 도로 등)의 라벨 표시 여부
Wpt labels background
Polygon labels background
Line labels background
Letter size 글자 크기
Cache size 이미지들은 효율을 좋게 하기 위해 래스터 파일로 저장된다
ㅇ Add a X margin (픽셀) 모든 지도의 모든 레이어에 대해 좌우 여백을 추가한다 lsquo지도 없음rsquo 역을
없애기 위해 지도를 겹칠 때 유용하다
ㅇ Add a Y margin (픽셀) 모든 지도의 모든 레이어에 대해 상하 여백을 추가한다 lsquo지도 없음rsquo 역을
없애기 위해 지도를 겹칠 때 유용하다
Tracks Routes
- Routes Tracks Directory 루트와 트랙의 로그 파일이 저장되는 폴더 버전 20 이상부터 모든
Track은 oruxmapstracksdb라는 파일명으로 sqlite3 데이터베이스에 저장된다 이 파일은
oruxmapstracklogs 폴더 내에 위치한다
- Auto KML creation Track 기록을 종료하면 자동으로 Track을 kml 파일로 만들어 Tracks 폴더로
내보낸다
- Clamp to ground KML Track을 KML 파일의 바닥(ground)에 고정시킨다
- Compress KMZ photos KMZ에 포함된 사진의 크기와 용량을 줄인다
- KMZ photos dimension KMZ에 첨부된 사진의 최대 가로 및 세로 크기
- Auto GPX creation Track 기록을 종료하면 자동으로 Track을 gpx 파일로 만들어 Tracks 폴더로
내보낸다
- AutoSegment Distance 다음의 자동 세그먼트를 만들기 위해 거리 간격을 km로 설정한다 Track
- 40 -
세그먼트는 OOkm마다 생성된다
- AutoSegment Time 다음의 자동 세그먼트를 만들기 위해 시간 간격을 분으로 설정한다 Track
세그먼트는 OO분마다 생성된다
- Auto Segment no movement 새 세그먼트 생성을 위한 움직임 없이 경과해야 할 시간[초]
(0~무한대 단 최소 15초 이상) OruxMaps는 사용자가 OO초 정자하면 새로운 세그먼트를 시작하려
한다
- Auto save Track을 데이터베이스에 자동으로 저장하는 데 필요한 시간 간격[분]을 설정한다
- Tracks Auto Backup 데이터 손상 같은 데이터 유실을 방지하면서 데이터베이스의 백업 복사를
수행할 시간 간격[일(日) 단위]을 설정한다 이 데이터는 oruxmapstracksdbbackup 및
oruxmapstracksdbbackup2 라는 파일로 저장된다 주 데이터베이스가 손상될 경우는 우선적으로 이들
파일을 백업 복사해야 한다
- Use Avg speed 비행 같은 특정 활동에서는 때때로 ETA 및 ETE는 현재 속도보다는 lsquo고정 값(fixed
value)을 기준하여 계산되는데 이것이 OruxMaps가 초기에 채용한 방식이다 이 항목에서 이 옵션을
설정한다
- Avg speed ETAETE를 계산하기 위해 사용되는 고정 값
- Ask Track name 새 Track을 시작할 때 Track 이름을 묻는다
- Default Track type 기본 Track 유형 다양한 활동 유형 중에서 선택한다
- First point Route 통계를 포함한 최초의 Route 지점에서 Waypoint를 표시한다
- Show partner lsquo루트 추종rsquo(follow Route) 모드에서 해당 Route 생성자의 위치를 보여준다
Waypoints
- Geocaches directory Geocache가 저장되는 폴더 설정
- Custom types 사용자 Waypoints 유형이 저장되는 폴더
- Pictures directory 사진 Waypoint가 저장될 폴더 설정
- Default Wpt sort 처음 Waypoint 목록을 열 때의 정렬(sort) 기준을 설정
- Auto Create Wpts Waypoint를 만들 때 자동으로 lsquo사전 설정rsquo 형식[WPT_0000000~WPT_9999999]의
이름을 부여하고 저장한다 Waypoint 특성을 따로 입력할 필요가 없으며 나중에 이를 편집할 수 있다
- No icons 핀 아이콘 대신에 적색청색 점으로 Waypoint를 표시한다
- Show Wpt names 지도상에 Waypoint 이름을 표시한다
- Create firstlast wpt Track 기록을 시작하고 종료할 때 그 Track의 시작종료 지점에 자동으로
Waypoint를 표시한다(예 시작 지점-gt WPT_0000001 종료 지점-gt맨 마지막 일련번호) 그 Track의
통계는 맨 마지막 Waypoint에 추가된다
Sensors
GPS
- Minimum time GPS 측정 사이의 시간 간격[초]을 지정한다 저장되는 트랙 지점 사이의 시간 간격
이 간격이 길수록 배터리가 절약된다 안드로이드는 배터리 절약을 위해 그 시간동안 GPS 연결을
끊는다
경고 일부 안드로이드 기기는 GPS를 재가동하는 데 시간이 많이 걸려 위 시간 간격을 정확히 지원하지
않을 수도 있다 이 경우는 시간값을 0으로 지정한다 --gt 2초 추천
- Minimum distance GPS 측정 사이의 거리 간격[미터]을 설정한다 저장되는 트랙 지점 사이의 거리
- 41 -
간격 OruxMaps는 여기서 다음 두 가지 기준을 고려한다 즉 1)이동 거리가 최소 지정 거리(OO미터)
미만인 경우 2)이동 시간이 최소 지정 시간(OO초) 미만인 경우 OruxMaps는 측정을 하지 않는다 --gt
20m 추천
- Accuracy for position fix lsquoTrack 지점rsquo으로서 그 위치를 저장하기 위해 OruxMaps가 갖춰야 할 최소
GPS 정밀도를 지정한다 이 경우 50미터를 권장하며 최소 시간은 30초 또는 2분을 지정해야 한다
그래야만 정확한 위치가 기록되기 때문이다
- Use Geoid altitude Geoid에 대한 NMEA 고도 수정을 할지 여부를 선택
- External GPS(Android 20 이상만) 외부 블루투스 GPS를 사용한다 이것을 사용하려면 아래 단계를
따른다
GPS를 안드로이드 기기와 결합하되(pair) 표준 블루투스 설정 도구(configuration tools)를
사용한다
결합된(paired) 블루투스 장치 목록에서 사용자 GPS를 선택한다
내장 GPS 대신에 외부 GPS를 사용하려면 지도 보기화면의 우측 세로 버튼 바에서 GPS onoff
버튼을 길게 누른다
- AIS (nautical)
- Retry when lost 블루투스 장치와 접속이 끊어질 경우 내장 GPS를 재정렬하는 대신에 블루투스
장치와의 연결을 30초마다 재시도한다
- Barometer for elevation 개개 지점에 대한 고도를 산출할 때 GPS 대신 기압계(있을 경우)를
사용한다
- Altitude from DEM 고도를 산출할 때 GPS 대신 DEM 파일(가용할 경우)를 사용한다
- Interpolate DEM altitudes 더 좋은 결과를 얻으려면 더 많은 계산이 요구된다
Vario - 승강계 지정 (기압계 필요)
- Readout rate (HZ) 판독율 기압계에서 판독이 이루어지는 시간[초]당 횟수
- Altitude filter 고도 필터 고도는 기압계에 의한 평균 측정치로 설정된다
- Vertical speed filter 수직 속도 필터 이 값이 클수록 수직 속도가 더 안정적이 된다 그 값이 변화에
덜 반응하기 때문이다
- Average Vertical speed 평균 수직 속도 수직 속도는 순간속도와 평균속도 2가지로 제공된다 평균은
OO초 당으로 계산되는데 이 옵션에서 지정한다
- Alarm sound 경보음 사용되는 경보음 빈도는 승강하강 속도에 따라 수정된다
- Fall rate 추락률
- Max speed 최대 속도값으로 대시보드에 유용하며 어떤 경고음으로 얼마나 자주 들려줄 것인가 하는
빈도를 규정한다
ANT+ OruxMaps ANT+ 센서를 사용하기 위한 다양한 매개변수를 설정한다
- OruxMaps가 이를 자동으로 수행할 수 없다면 개개 센서의 ID를 수동으로 입력한다(사용자 기기의
ID를 찾으려면 IpSensorMan 앱을 사용한다
Heart Monitor BT 40을 포함한 서로 다른 센서들이 지원된다
OruxMaps는 HRM(맥박계)로부터 심박동수(현재 최대 최소 평균) 및 배터리 상태 등의 데이터를 기록할
수 있게 해준다(단 Polar bluetooth는 아직 배터리 상태를 지원하지 않는다) HRM 정보는 해당 Track을
gpx 형식으로 내보낼 때 그 gpx 파일 내에 저장된다 HRM 정보를 MapMyTrackscom 계정으로
- 42 -
업로드 한다면 실시간 트래킹(live tracking)도 수행할 수 있다
사용 단계
- HTM을 안드로이드 기기와 결합하고 사용자의 안드로이드 내의 표준 설정 메뉴를 사용한다
- 결합된 블루투스 장치의 목록에서 해당 HRM을 선택한다
- 이것을 사용하려면 lsquo트랙 시작(start tracking)rsquo 버튼을 길게 누르거나 새로운 버튼 바에서 특정 버튼을
선택한다
- HRM이 가동 중인 동안 지도 보기화면에서 보려고하는 항목을 선택한다(분당 박동수 평균최대최소
심박동수 및 배터리 상태)
- Calories Caculater (열량 계산기) 입력 사항
Age 나이
Weight 체중
Max heart rate (옵션) 최대 심박수
VO2 Max (옵션) 최대 산소섭취량
Gender 성별
스코어카드에서 데이터를 보려면 소모 칼로리를 표시해 주는 대시보드의 지시자(indicator)를
가동한다(HRM이 필요)
Cadence Speed BT 40 블루투스 LE 박자 및 속도 센서에 대한 지원이 추가됨
Units - 사용할 측정 단위 지정
- Speed (속도)
- Vertical Speed (수직 속도)
- Attitude (고도)
- Distance (거리)
- Coordinates (좌표)
- Weight (체중)
- Bearing (방향)
- Pressure (기압)
- UTC time Wpt 내비게이션 대시보드 제어판을 위해 지역 시각을 사용하는 대신 UTC 시각 사용
- UTC offset
UTC (Universal Time Coordinated) 협정 세계시(協定世界時) - 역자
- USE 24 hours Wpt 내비게이션 대시보드 제어판을 위해 24시간 시계를 표시
Text to speech Sounds (TTS 문자나 글을 메시지 및 소리로 변환)
이하 내용에서 문매뉴얼은 실제 앱과는 다름 아래가 맞음- 역자
- Maximize volume TTS 메시지와 경보음에 최대 음량을 사용한다
- 43 -
= WAYPOINTS 항목 -----------------------------------------------------------
- Near Waypoint alarm [Route 따르기 Wpt 내비게이션 따르기 모드]를 시작할 때 이 경보음을
기봅적으로 사용한다
- Wpt voice massage [Near Waypoint alarm] 사용 시 음성 메시지 사용
- Custom waypoint alarm (사용자 wpt 경보) 경보가 설정되고 Wpt에 연관된 음원이 있으면 기본
발신음[삐~] 대신 이 경보음을 재생한다
- Alarm near a waypoint Waypoint에 접근하고 있을 때 경보로 울릴 벨소리 선택
- Max Wpt alarm warnings Wpt 경보[알람]가 설정돼 있고 Waypoint에 접근하는 경우의 최대
경보음 횟수를 지정한다
- Waypoint distance Wpt에 접근할 때 경보를 울릴 lsquo한계 거리rsquo를 지정한다 경보음을 울리려면
Route를 불러와야 하는데 상단 버튼 바의 lsquoRoutes(길 모양)-Follow Route를 선택한 후
lsquoRoutes-rsquoWpt Alarm하여 경보를 활성화한다
= TracksRoutes 항목 --------------------------------------------------------
- Enable TTS (TTS 기능 사용) 일정 거리 단위마다 경보음이 나게 할 수 있다 이 경보는 각 모드에
따라 다르다
ㅇ Track logging (트랙 로그 과정 모도)
Trip distance (활동 거리)
Elapsed time (경과 시간)
Average speed (평균 속도)
ㅇ Folowing a Route Wpt Navigation (Route 따르기 Wpt 내비게이션 따르기 모드)
Distance to target (목표까지의 거리)
ETE (estimated time en route 목표까지의 예상 소요시간)
ㅇ Heart rate monitor (심박계 모드)
Bpm (분당 심박동수)
Average Bpm (평균 심박동수)
Above below bpm threshold (상한값하한값 심박동수) (경보음 가동 경우 아래 참조)
- Distance for TTS TTS 경고 메시지를 내는 거리 단위 예를 들어 사용 거리 단위가 km이고 2를
선택했다면 OruxMaps는 2km마다 경고 메시지를 읽는다
- Far from route alarm [Route 따르기] 모드를 시작할 때 기본적으로 이 경보음을 울림
- TTS or ringtone [Far from route alarm] 경고와 함께 벨소리 대신 음성 메시지를 원할 경우 선택
- Alarm away from route 루트를 멀리 벗어났을 때 이 음을 사용하면 아래의 루트 경보음이 울린다
- Route alarm Route에서 일정 거리를 벗어날 때 음과 진동이 울린다 경보음이 가동돼야 한다 경보를
울릴 한계 거리는 160m 권장
- Distance stop alarm 루트 경보음을 중지할 거리 80m 권장
= GPS 항목 ----------------------------------------------------------------
- External GPS Alarm 외부 GPS와의 연결이 끊겼을 때 사용할 벨소리 선택
- 1st GPS position [Track 로그 과정] 모드에서 최초의 GPS 위치 고정을 알려준다 벨소리+진동
- Ringtone 1st fix 최초의 GPS 위치 고정을 알릴 벨소리 선택
- Notify no GPS signal 장시간 GPS가 위치 수신 고정에 실패할 때 벨소리진동으로 알려준다
- Ringtone no GPS GPS가 위치 고정에 실패할 때 알려줄 벨소리+진동 선택
- 44 -
= Heart Monitor 항목 --------------------------------------------------------
- Enable minmax alarm 최소값 미달 시 및 최대값 초과 시의 경보음 지정
- Ringtone for HRM 위 경우에 대한 경보용 벨소리 선택
Integration - Route를 일부 사이트에 업로드다운로드하거나 e메일로 전송
- GPSies GPSiescom에 계정을 설정한다
- Everytrail Everytrailcom에 계정을 설정한다
- MapMyTracks MapMyTrackscom에 계정을 설정한다 사용자 서버상에서 실시간 트래킹을 하기 위해
사용자만의 URL을 사용할 수 있다
- Trainingstagebuch Trainingstagebuchorg에 계정을 설정한다
- OpenStreetMap OpenStreetMap에 계정을 설정한다
- ikiMap ikiMapcom에 계정을 설정한다
- Wikirutas Wikirutases에 계정을 설정한다
- OpenXplora OpenXplora에 계정을 설정한다
- VeloHero VeloHero에 계정을 설정한다
- OKMap client OKMap은 스마트폰을 PC와 연결해 주는 윈도용 프로그램이다
OruxMaps에서 IP 연결(PC용 IP 및 포트)을 설정한다
(필요한 경우) 사용자의 PC 방화벽과 라우터에서 동일한 포트를 연다 기기가 PC에 lsquo입력
연결(ingoing connection)rsquo로 설정되면 통상 포트가 닫히므로 이들 포트를 열어야 한다
Track 기록을 시작한다 Track 화면에 새 옵션(lsquoOkMap Live)이 나타날 것이다
PC에서 OkMap을 시작하고 lsquoremote data receive OkMap tracks 한다 이제 OruxMaps에서 기록
중인 Track이 보일 것이다
- GpsGatecom GpsGatecom에 계정을 설정한다
- Email address gpx 파일을 전송할 e메일 주소
- Layars layars를 규정했다면 쉼표로 분리하여 이곳에 입력한다 나중에 Oruxmaps에서 layars를 바로
열 수 있다
Multitracking
사용자의 현 위치를 지인과 공유한다 버전 48부터는 Track을 기록 중일 때 지도상의 현재 내 위치를
지인(知人)과 공유할 수 있다 내가 한 Route를 따라가고 있고 누가 내 위치를 알고 싶을 경우 내가
허용하면 그들이 나를 따라올 수 있다(물론 그들도 OruxMaps가 설치된 안드로이드 기기가 있어야
한다) 그러려면 데이터 연결이 필수적이며 시스템에 사용자를 등록하고 확인할 이메일 주소가
필요하다 그런 다음 서로의 위치를 공유하고 싶은 지인의 정보를 추가한다 이어 사용자 데이터를 그
서버와 동조시킨다
- User management (사용자 관리)
- Time between requests 서버에 대한 개개 위치 요청 간의 시간 간격
- Proximity Alarm 지인이 가까이 있을 경우 경보음을 울림
- Proximity Alarm ringtone 지인이 가까이 있을 경우 벨소리 선택
- Show friends path 따라온 지인의 경로를 지도상에 보여준다
주 서버는 이전에 당신을 허가한 사람들의 위치만을 공유한다 사용자가 지도를 열고 GPS를 가동하면
새 옵션[lsquoMultitrackingrsquo]이 나온다 상태 바에 새 지시자가 뜨고 지도상에서 지인의 위치를 볼 수 있다
- 45 -
지도 보기화면 (Map Viewer) 버튼
화면 상단 버튼 바에서 lsquoGlobal settingsrsquo-gtlsquoUser interfacersquo-gtlsquoButtonsrsquo 하여 화면 양측 버튼 바의 버튼을
추가삭제할 수 있다
GPS 모드 아래 3가지 GPS 모드를 빠르게 선택할 수 있다
① Default lsquo설정rsquo에서 지정한 값을 사용
② Fast 5m마다 GPS 좌표를 저장하고 GPS를 항상 켜 둔다 GPS 측정 빈도가 잦은 대신
배터리 소모가 많다 짧은 시간 활동에 적합하다
③ Power save 30초마다 80미터마다 GPS 좌표를 저장한다 배터리 수명이 연장된다 긴
시간 활동에 적합하다 상단 맨 우측 메뉴의 lsquoTweaks-gtGPS 에서 선택
휴지통 현재의 Track 및 Waypoints를 화면상에서 제거한다(lsquoTrack 기록rsquo 모드가
실행 중이지 않을 때)
Waypoints 보기 (View WAYPOINTS) Waypoints에 대한 모든 정보를
보여준다(편집 삭제 내비게이션 또한 가능하다) Google 내비게이션을 가동
중이라면 Waypoint로 가기 위해 이 앱의 lsquo방향 기능(direction feature)rsquo을 사용할
수 있다
KMLKMZGPX 파일 불러오기
Gloobal settings 화면 상단의 맨우측 버튼과 동일
수동으로 Track 만들기 (Manual track creator) GPS 좌표에 근거하여 Track을
기록[만드는] 중이라면 사용할 수 없다(lsquo트랙 기록rsquo 모드가 가동된다)
- 46 -
새 Waypoint 만들기 (Create a new WAYPOINT) 개개 Waypoint에 부가
정보(이미지 오디오 비디오 문자글 등)를 추가할 수 있다 또한 좌표를 수정하고
현재의 Waypoint 거리 방위를 기준으로 새로운 Waypoint를 만들 수 있다 이
버튼을 누르면 OruxMaps는 각 Waypoint에 WPT0000001 형식의 이름을
붙인다(자세한 것은 위 lsquoGlobal settings-gtWaypoints 항목 참조)
ANALYZER 분석기 화면에 표시되는 Track 및 Route에 대한 통계와 그래프를
보여준다
GPS 켜기 (GPS on) GPS가 가동되면 일단 lsquoGPS가 위치를 잡고rsquo(lock obtained)
GPS는 지도상에 현재 내 위치를 가리킨다 손가락으로 지도를 스크롤하면 그 후
몇 초동안은 lsquo위치 추종rsquo(positioning)이 되지 않는다
Waypoint 내비게이션이나 지오캐싱 모드가 가동 중이라면 레이더(radar) 모드에서
GPS STATUS 앱을 연다
ZOOM OUT 축소 길게 눌러서 5 레이어 단계를 순간 축소한다
ZOOM 11 확대축소 11 배율로 되돌아간다 현재의 확대축소 단계는 두 가지
값 형태로 대시보드상에 표시된다(예 16 120 앞의 값은 현재의 레이어이고
뒤의 값은 현재 레이어의 디지털 확대축소 단계를 말한다)
ZOOM IN 지정된 확대축소 방식에 따라 지도상에서 확대축소한다 초기 방식은
조합된 확대축소인데 레이어가 있을 경우 레이어 사이에서 확대축소된다 길게
누를 경우 5레이어 단계를 순간 확대
3차원으로 지도 보기
Track 기록하기 활동 과정상에서 Route를 기록한다 이전에 기록된 Track이
없다면 새로운 Track이 데이터베이스 내에 만들어진다 현재의 날짜와 시각이
Track 이름을 짓는 데 사용된다 초기 설정된 이름 유형 설명을 바꾸려면 상단
버튼 바에서 lsquoRoutes(길 모양)-gtManage tracksroutes를 선택한다 GPS가
이전에 가동되지 않았다면 자동으로 활성화된다 Track이 지도상에 그려진다 다른
안드로이드 앱을 열면 Track 로그 과정이 가능함을 알리기 위해 상태 바에
아이콘이 나타난다(배터리 소모에 유의) 이미 한 Route가 시작되었다면 1)이전
세그먼트에 이어 계속할 것인가 2)새 세그먼트로 할 것인가 3)새 Track을 만들
것인가(현재 Track은 화면상에서 사라진다)를 선택해야 한다 (앞의 C TRACKS
ROUTES 章 참조 - 역자)
Trip computer view 열기 TC1~TC5 화면을 볼 수 있다
Layar 열기 lsquoGlobal settings-gtrsquoIntegration-gtLayars에서 지정했다면 레이어를
선택할 수 있다
- 47 -
지오코딩(Geocoding)으로 찾기 검색창을 열어 검색할 거리명 지명 등을 입력할
수 있다 이것은 Google로 검색되고 그 지점을 찾게 되면 해당 지점이 지도
중앙에 위치된다 또는 Waypoint(POI)를 만들 수도 있다
수동 스크롤 모드 (MANUAL MODE) GPS는 지도 위치를 바꾸지 않는다 즉
커서가 자동으로 화면 중앙으로 이동하지 않는다 사용자가 특정 지도 역을 더
보기 원할 경우에 사용한다
축척 (Ruler) GPS에 의한 lsquo지도 움직임rsquo이 중지되고 지도 지점 간의 거리와
방위를 측정할 수 있다
지도 작성기 (map creator) 열기 온라인 지도 모드에서만 가능
지도 바꾸기 또는 온라인 지도와 오프라인 지도 간 전환
현재의 위치를 포함하는 새 지도 선택
지도 인덱스 보이기
지도 모드 변경
지도를 한 지점으로 이동 이 아이콘을 길게 누르면 지도를 마지막 GPS 위치로
이동한다
다음 wpt [Wpt navigation mode]
이전 wpt [Wpt navigation mode]
양쪽 세로 버튼 바 보이기감추기 (가로 모드에서만 가능)
현재의 위치를 공유
스크린샷 공유
OruxMaps가 트랙을 기록 중이라면 새 세그먼트를 시작한다
착용형 장치에서 OruxMaps 착용형 앱(wearable app)을 연다
- 48 -
Tools (도구) --gt 몇 가지 옵션이 있다
- Measure 지도상에서 지도를 움직여 거리를 측정한다
- Area calculator 실제 Track 또는 Route 내에 포함된 지역의 표면적을 측정한다
- Radar 통계계산 내용을 보여준다 (--gt trip computer view 참조)
- GPS Status 이 앱이 기기에 설치되어 있다면 이를 구동한다
- Layar 설정된 레이어가 있을 경우 Layar를 연다
Tweaks (조정) --gt 몇 가지 옵션이 있다
- Scroll GPS 가동 Track 기록 모드에서만 활성화
- GPS GPS 작동 모드(Default Fast Power save 중)를 선택
- Lock downloads 다운로드 잠금해제
- Night mode 화면을 어둡게 한다 Global settingslsquo-gtrsquoApplication에서 를 지정한다
- Mapsgorge style
문 매뉴얼에는 이 Tweaks에 이 외에도 3개의 옵션이 더 있으나 앱에는 위 5가지 옵션만 존재한다
나머지 항목은 다른 곳으로 이동포함된 것으로 보인다 - 역자
대시보드 (Dashboard)
lsquoGlobal settings에서 사용자 취향에 맞게 지정한 대로 위치 정보
코스 속도 등을 화면상에 표시해 준다(Global settings-gtUser
interface-gtDashboard) 이 대시보드 제어판의 정보는 활용 모드에
따라 숨겨지기도 한다 예를 들어 지도 보기화면 모드에서는 rsquoGPS
controls는 보이지 않는다
측면 대시보드 (Side dashboard)
이 대시보드는 가로 화면 모드에서만 보이는데 몇 가지 형태가 있다
Graphics 그래픽 2가지의 서로 다른 데이터 소스를 선택할 수 있는데 값을 변경하려면 lsquo1degrsquo 또는 lsquo2degrsquo를
선택한다
- 49 -
Dashboard 대시보드
Compass 나침반 안에 인공적인 수평선이 있다
Wpts list Wpts 목록 전체 데이터베이스에서 현재의 루트 wpts 또는 근접 wpts를 선택할 수 있다
Wpt Navigation view Wpt 내비게이션 보기
- 50 -
Waypoints 목록 보기화면
Waypoints 목록 관리 화면 (상단 버튼 바의 lsquoWaypoints-gtManage)
목록 화면 하단 바 좌측에 4개의 실행 버튼(direct actions)이 있는데 Waypoint 목록에서 이름 좌측의
박스를 체크하여 Waypoint를 선택한 후 이를 적용한다(왼쪽 아이콘부터 설명)
1) 지도상에서 보기 (See on map) 현재 Route가 있다면 그 루트 내의 Waypoints를 보여준다
2) Route로 보기 선택된 Waypoints가 포함된 새 Route를 만들고 이를 지도상에서 본다
3) Export (내보내기) gpx kml 형식으로 또는 Track으로 Waypoint를 내보낸다
4) Remove (제거하기) 해당 Waypoint를 데이터베이스에서 제거한다
목록 화면 상단의 3가지 검색필터링 옵션
- Select all 모든 Wapoints 선택
- Unselect all 위의 선택을 해제
- Invert selection 선택된 Wapoints와 선택되지 않은 Wapoints를 서로 반전
문 매뉴얼에는 아래의 3개(표) 옵션 설명이 빠져 있다(앱에는 존재함) - 역자
목록 화면 하단 우측의 주요 옵션
- Sort (정렬) 선택 기준(이름 날짜 유형 등)에 따라 Waypoint 목록을 정렬한다
- Search (검색) 이름으로 검색하는데 이름 전체 또는 일부를 입력한다
- Filter (필터링) 목록에서 현재의 Waypoints의 하위세트(subset)를 선택한다 박스를 체크하여 선택
- 51 -
기준을 고른다 Invert selection 박스에 체크하면 선택이 반전되면서 현재 선택되지 않았던 모든
Waypoint를 보여준다
- More options
Import Wpts Waypoints를 gpx 또는 kml 파일로 데이터베이스로 가져온다
Update elevation 온라인 서비스로부터 Waypoints의 고도는 물론 전체 Waypoints의 고도도 알 수
있다 Waypoints 목록에서 목록 누름 -gt 고도 수정을 원할 경우 lsquoYes 아닐 경우 rsquoNo 선택
Massive modification
- Reset filter 모든 필터를 제거하고 완전한 Waypoints 세트를 보여준다
Waypoint 목록 중에서 하나를 누르면 팝 화면에 아래의 옵션이 나타난다
- Edit Properties (내용 편집) Waypoint의 이름 유형 설명 내용을 바꿀 수 있다
- Delete from database 데이터베이스에서 Waypoint를 제거한다
- Details (세부 사항) Waypoint의 모든 데이터를 보여준다 첨부된 사진그림이 있을 경우 이를 눌러
보기화면에서 이미지를 볼 수도 있다
- Add to Route 현재 루트에 Waypoint를 추가한다 지도 보기화면에 Waypoint를 불러와 중앙에
위치시킨다
- Navigate to 지도 보기화면에 Waypoint를 불러와 그 Waypoint에 대한 lsquoTrack 로그 과정rsquo 모드 및
내비게이션 모드를 활성화한다
- Up 목록에서 특정 Waypoint를 위로 이동한다
- Down 목록에서 특정 Waypoint를 아래로 이동한다
- Remove from List 목록에서 특정 Waypoint를 제거한다
Geocaches 지도 보기화면에서 지오캐시 목록에 접근할 수 있다 상단 버튼에서 lsquoWaypointsrsquo-gtlsquoGeocachesrsquo 한다
- 52 -
이 지오캐시 부분의 작업은 Waypoints와 유사한데 다음 사항이 추가된다
- 지오캐시에는 위치 데이터가 없다
- 메모를 추가할 수 있다
지오캐시가 보기화면에 나타나면 lsquoRoutes 버튼이 가동되는데 아래 옵션이 있다
- Delete Geocaches 화면에서 지오캐시를 제거한다
- Deactivate geocaching 이전 Track에서 사용 가능했다면 지오캐싱 모드를 중단한다
- Open geocachingcom 사이트를 열고 현재의 내 위치로부터 반경 100km 내에 위치한(located)
캐시를 찾아낸다
Track Route 목록 보기화면 (상단 버튼 바에서 lsquoRoutes-gtManage tracksroutes)
목록 화면에서 하나 이상의 Track을 선택한 후 화면 하단 좌측의 4가지 버튼을 실행한다 (왼쪽
아이콘부터)
1) 선택한 트랙을 지도에서 불러와서 보이기
2) Export (내보내기) gpx kml kmz 형식으로 Track을 내보내기(kmz 형식의 경우 그림 오디오
비디오가 포함된 Track을 내보낼 수 있다)
3) Remove (제거하기) 해당 Track을 데이터베이스에서 삭제
4) Merge (합치기) 2개 이상의 Track을 하나로 합친다 이 경우 개개 원본 Track에 대한 서로 다른
세그먼트도 같이 합쳐진다
- 53 -
목록 화면 상단의 3가지 검색필터링 옵션
문 매뉴얼에는 아래의 3개(표) 옵션 설명이 빠져 있다(앱에는 존재함) - 역자
- Select all 모든 트랙루트 선택
- Unselect all 위의 선택을 해제
- Invert selection 선택된 트랙루트와 선택되지 않은 트랙루트를 서로 반전
목록 화면 하단 우측의 주요 옵션
- Sort (정렬) 선택한 기준(이름 날짜 유형 등)에 따라 목록을 정렬한다
- Search (검색) 이름으로 검색하는데 이름 전체 또는 일부를 입력한다
- Filter(필터링) 목록에서 현재의 Tracks의 하위세트(subset)를 선택한다 박스를 체크하여 선택 기준을
고른다 Invert selection 박스에 체크하면 선택이 반전되면서 현재 선택되지 않았던 모든 Track을
보여준다
- Import track gpx 또는 kml 파일을 하나의 새 Track으로서 데이터베이스로 가져온다 Everytrailcom
및 Gpsiescom 같은 사이트에서 거리 Route 유형 시각 등으로 검색하여 Routes를 찾아 다운 받을 수
있다
- Reset Filter 적용된 필터를 제설정함으로써 데이터베이스 내의 모든 Track을 보여준다
Track 목록 중에서 하나를 누르면 아래와 같은 팝 옵션이 나타난다
- Edit properties (내용 편집) Track의 이름 유형 및 설명 내용을 바꿀 수 있다
- Delete from database 데이터베이스에서 Track을 제거한다
- Statistics (통계) 해당 Track의 모든 통계를 보여준다
- Load the Track (Track 불러오기) 지도 보기화면상에 Track을 불러와 새 세그먼트와 Waypoint를
추가하고 다시 시작계속할 수 있다
- Load as a Route 하나의 Route로서 표시할 현재의 Track을 이동한다 모든 옵션이 있는 Routes
버튼을 활성화한다
- Export as Track을 gpx kml kmz 파일로 Tracks 폴더로 내보낸다 (중 선택)
- Upload to Track을 GPSiescom everytrailcom mapmyTrackscom trainingstagebuchcom
ikimapcom wikilutascom 계정에 업로드한다 (중 선택)
- Share as gpx kml kmz 파일로 e메일 전송한다
- Waypoint List Track 내의 모든 Waypoint를 보여준다
- Correct Altitudes 온라인 서비스로부터 Track의 고도는 물론 전체 Track의 고도도 알 수 있다 목록
화면에서 하나의 Track을 누름 -gt 고도 수정을 원할 경우 lsquoYes 아닐 경우 rsquoNo 선택
초기 설정에 MapQuest 지도서비스(wwwmapquestcom - 역자)가 사용되지만 그다지 정확해 보이지
않는다 이 Mapquest와 유사한 형식을 사용하는 Google 같은 다른 서비스를 이용할 수도 있다 이
서비스를 사용하려면 Global settings-gtApplication-gtOnline elevation service를 선택한다
통계 (Statistics)
(상단 메뉴에서 Routes-gtManage trackroutes -- 트랙 선택 후 눌러서 팝 화면에서 Statistics 선택)
Analyzator는 화면에 보이는 현재의 Track 및 Route에 대한 통계 데이터를 보여준다 개개 Track
세그먼트는 별도로 분석된다 통계 화면 상단 우측 맨 앞 버튼-gtSelect a Segment 화면에서 선택한다
- 54 -
TC-1 TC-2
모든 Track의 통계 자료 또는 개개 세그먼트의 통계 자료를
볼 수 있으며 이 통계 자료는 html 형식으로 내보낼 수
있다 화면 상단 맨 우측 버튼-gtrsquoExport를 선택한다
압축(zip) 파일과 폴더가 oruxmapstracklogs 내에
만들어진다
경고 GPS는 고도 측정이 별로 정확하지 않은데 특히
편평한 지형으로 이동하면 lsquo약간 기복이 진 지형rsquo처럼
그래프에 표시될 수도 있다
Trip Computer view (레이더)
지도 보기화면 상단 맨 우측
버튼-gtTools-gtRadar으로 접근할
수 있다
Trip Computer view 화면의 우측
탭들은 상단 버튼 바에서 2개의
옵션을 포함한다 즉 lsquo트랙 기록을
시작하기중지하기rsquo와 lsquoWaypoint
만들기rsquo이다
Trip Computer view는 TC-1 ~
TC-5까지 5가지의 탭 모드가 있다
- TC-1_Data 데이터만 표시
대시보드 형태의 화면 표시된 값을
바꾸려면 해당 부분을 길게 누른다
- TC-2_Statistics 트랙루트
고도속도심밧동수경사 통계
- 55 -
TC-3
TC-4
표시된 값을 바꾸려면 상단 우측의 사각
1deg 또는 2deg를 태핑한다
즉 사용자 취향에 맞게 위아래의 그래프
구성을 서로 달리할 수 있다 - 역자
- TC-3_Artificial horizon 인공수평선 +
나침반 + 데이터 표시
전후움직임좌우움직임을 설정하려면
나침판 안쪽을 태핑한다 화면을 길게
눌러 표시값을 리셋할 수 있다 나침반은
자기센서 또는 GPS에 의해 방향을
잡는다 상단 맨 우측의 자석안테나를
택해서 자기센서냐 GPS냐를 설정한다
- TC-4_Wpt Navigation) 나침반 안에
화살표가 있는데 이는 다음 Wpt로 가는 방향을 나타내며(OruxMaps가 lsquoWpt Navigationrsquo 모드일 때)
2가지 제어기능이 있다
1) 수직 속도계(우) (사용자 기기에 기압 센서가 있고 승강계를 구동했를 경우)
2) 수평 속도계(좌)
- TC-5_Trip plan 활동 계획 lsquoWpt Navigationrsquo 모드에서만 쓸 수 있다
NAME 이름 Wpt의 이름
TRK M TR V 현재의 위치나 이전의 Wpt로부터 자기적실제 코스
TOT LEG
SALTO 이전의 Wpt로부터의 거리
TOT 현재의 위치로부터의 거리
- 56 -
TC-5
ETE ETA
ETA 도착 예정 시간
ETE 예상 소요 시간
이 화면의 모드에 대한 상세한 정보는
httpcafedaumnetandroidgpsj66s21 를 참조
J Route 따라가기 Waypoint 내비게이션
(Following the Routes Wpt Navigation)
전제 조건 lsquoGlobal settings -gtText to speechSoundsrsquo에서 메시지소리에 대한 설정이 적절히 되어 있
어야 한다 즉 그 안의 WAYPOINTS 항목 및 TRACKSROUTES 항목에서 아래를 설정한다
∘ Max Wpt alarm warnings Max Wpt alarm warnings Wpt 경보[알람]가 설정돼 있고 Waypoint에
접근하는 경우의 최대 경보음 횟수를 지정한다
∘ Custom waypoint alarm (사용자 wpt 경보) 경보가 설정되고 Wpt에 연관된 음원이 있으면 기본 발
신음[삐~] 대신 이 경보음을 재생한다 Wpt에 어떻게 오디오 파일을 첨부하는가 더 자세한 것은 본
설명서의 Waypoint 항목을 참조한다
∘ Waypoint distance Wpt에 접근할 때 경보를 울릴 lsquo한계 거리rsquo를 지정한다 경보음을 울리려면 Route
를 불러와야 하는데 상단 버튼 바의 lsquoRoutes(길 모양)-Follow Route를 선택한 후 lsquoRoutes-rsquoWpt
Alarm하여 경보를 활성화한다
∘ Alarm near a waypoint Waypoint에 접근하고 있을 때 경보로 울릴 벨소리 선택
∘ Route alarm Route에서 일정 거리를 벗어날 때 음과 진동이 울린다 경보음이 가동돼야 한다 경보를
울릴 한계 거리는 160m 권장
∘ Distance stop alarm Distance stop alarm 루트 경보음을 중지할 거리 80m 권장 값은 이전보다 큰
값이어야 한다 여기가 160m로 되어 있다면 lsquoRoute alarmrsquo은 80m이다 그러면 루트로부터 80~160m
사이로 떨어져 있을 때 경보가 울린다
∘ Alarm away from route 루트를 멀리 벗어났을 때 이 음을 사용하면 아래의 루트 경보음이 울린다
활용 사례
[사례 1]
Wpts가 포함된 GPX 파일을 다운로드하여 트랙을 시작할 때 따르려는 Route가 길에서 얼마나 떨어져
있는지 알고 싶을 때가 있다 또한 각 Waypoint에 접근할 때 경보를 울리고 싶다
- 57 -
이것은 아주 간단한 사례이다
a) 지도 보기화면에서 상단 버튼 Track-gtRemove(또는 Routes-gtRemove)한다 지도 보기화면에서
사용자가 기록한 이전의 모든 Route가 삭제된다
b) 지도 보기화면에서 버튼 Routes-gtLoad KMLGPX file한다 파일 목록에서 필요한 Route에 대한
GPXKMLKMZ 파일을 찾아 선택한다
c) 그 Route로 어떤 작업을 할 것인가를 묻는 대화상자가 나오면 내비게이션로깅 옵션에서 아래 옵션을
선택한다
∘ Follow Routes (Route를 따라가려고 할 때)
- Route Alarm (Route에서 벗어날 경우 경보를 울리고자 할 때)
- Wpt Alarm (각 Wpt에 도착했음을 알고자 할 때)
∘ Start new Track (그 Route로 새로운 활동 기록을 시작할 때) IMPORTANT ALARMS DISTANCING
ROUTE OR APPROACH TO WPT Track을 기록하거나 GPS가 가동 중일 때만 작동된다
[사례 2]
이전에 기록된 Track으로 시작할 때 사용자가 따르려는 루트가 길에서 얼마나 떨어져 있는지 알고 싶을
때가 있다 또한 각 waypoint에 접근할 때 경보를 울리고자 할 때도 있다
이것 또한 간단한다
a) 지도 보기화면에서 상단 버튼 Routeslsquo-gtrsquoRemove한다 보기화면에서 사용자의 이전의 모든 Route가
삭제된다
b) 지도 보기화면에서 버튼 Routes-gtManage tracksroutes한다 이 데이터베이스에서 Track 목록을
연다 관심 있는 Track을 누른 다음 lsquoLoad as a Route 옵션을 선택한다
c) 위 [사례 1]의 c)와 같은 단계를 밟는다
참고 KMLKMZGPX 파일의 경로상에 있고 (wpts의 추가제거 wpts에 음성 메 시지를 추가)등을
조작하려 한다면 OruxMaps의 데이터베이스에서 Route를 가져온(import) 후 그것으로 작업해야 한다
a) 지도 보기화면에서 상단 버튼 Routes-Manage tracksroutes를 선택
b) Track 목록 화면 하단의 맨 우측 아이콘-gtlsquoImportDownload tracks 한 후 GPXKML 옵션을 선택한
다 파일 관리자가 열리고 파일 목록에서 가져오려는 파일을 선택하면 잠시 동안 Track 목록(아래)에
있게 된다
[사례 3]
데이터베이스나 또는 메모리카드에 저장된 GPXKML에 있는 Track으로 시작한다 Track에는 Wpts가 있
으며 크로스 컨트리에서는 Wpt에서 Wpt로 이동하는데 Track을 벗어나려 하진 않는다 또한 lsquoRoute
이탈rsquo 경보를 울리지도 않을 것이고 Route 위를 정확히 가는지 신경 쓰지도 않는다
[사례 1] 또는 [사례 2]의 단계를 따르는 게 빠른 해결책이지만 Alarm Route 옵션을 가동하지 않는다
대안 Track에 관심이 없을 때는 Wpt Navigation 옵션을 사용하는 것이 가장 좋다 중요한 것은 거리
와 상관없이 각 Wpt를 통과하는 것이다 Wpt에 이르면 OruxMaps가 경보음을 발한다 다음 Wpt를 고
려하여 그 Wpt에 대한 해당 정보(거리 도착 예정시각 등)를 대시보드에 표시한다 이 경우는 [사례
1] 또는 [사례 2]의 c)단계를 아래로 대체한다
c) 그 Route로 어떤 작업을 할 것인가를 묻는 대화상자가 나오면 내비게이션로깅 옵션에서 아래 옵션을
- 58 -
선택한다
∘ Follow Routes (Route를 따라가려고 할 때)
- Navigation Wpt (한 Wpt에서 다른 Wpt로 가고자 할 때)
- Wpt Alarm (각 Wpt에 도착했음을 알고자 할 때)
∘ Start new Track (그 Route로 새로운 활동 기록을 시작할 때)
주 Wpt에서 다른 Wpt로 내비게이션할 때 어느 Wpt를 건너뛰거나 또는 앱이 어느 하나의 Wpt를 놓
쳤을 경우 지도 보기화면에서 버튼 lsquoRoutes-gtNext Wpt 해야 한다
[사례 4]
Route 또는 Track 등 아무것도 없다면 OruxMaps에서 직접 Route를 계획한다 또한 각 Wpts에 접근
할 때 소리로 경고할 수 있다
이 경우 우선 필요한 것은 OruxMaps에서 Wpts를 포함하는 Route를 구축하여 데이터베이스에 저장한
다음 위 [사례 3]에 지정한 대로 이것을 열면 된다
수동으로 Route 만들기
지도 보기화면에서 버튼 Routeslsquo-gtrsquoCreate 한다 화면 하단에 박스가 생기는데 여기서는 lsquo포인트 추가
도구(points adding hand)lsquo를 사용할 수 있다 동시에 rsquoCreate Waypointlsquo가 체크되어 있으면 Wpt도 만
들 수 있다 이를 수행하려면 손가락으로 지도를 움직여 Wpt를 만들 곳 위에 커서를 놓은 후 rsquo+lsquo버튼을
누른다 잘못된 경우는 rsquo-lsquo버튼을 눌러 맨 마지막 만든 Wpt를 지운다 완료하려면 버튼을 누르고 작
업을 취소하려면 버튼을 누른다
수동으로 Track을 만들고 이를 데이터베이스에 저장하 다 다음에는 화면에서 지도를 삭제하고(지도 보
기화면 지도를 불러온 상태에서 버튼 Tracks-gtRemove) 사례를 다시 시작한다
[사례 5]
데이터베이스에 Track이 있지만 Wpts는 없고 Route만 있다 이때 Wpts를 추가하려고 한다 덧붙여
중요한 접점이 될 예를 든다
해야 할 일은 Track을 편집(edit)하고 Wpts을 추가한 후 위의 [사례 1~4] 중의 하나를 사용해 보는
것이다
Track을 편집하려면
a) 지도 보기화면에서 상단 버튼 Tracks-gtRemove를 선택한다 이것으로 보기화면으로 불러온 이전
Track을 화면에서 제거한다
b) 지도 보기화면에서 버튼 Routes-Manage tracksroutes 하여 데이터베이스에 있는 Track 목록을 연
다 관심 있는 Track을 누른 후 Load the Track을 선택하면 해당 Track이 지도에 표시된다 사용자는
Route를 보면서 원하는 지점에 Wpts(lsquoWptsrsquo-gtCreate 버튼)를 만든다 이들 Wpts는 Track에 추가된
다
c) 끝으로 지도 보기화면에서 버튼 Track-gtRemove를 클릭한다 이로써 이전에 만든 Track을 지도 보
기화면에서 지운다 위의 [사례 2] 또는 [사례 3] 참조
- 59 -
[사례 6]
데이터베이스에 다수의 Wpts가 있다 그 중 일부의 Wpts를 연결하여 Route를 만든다
a) 지도 보기화면에서 버튼 Route-Remove한다 보기화면에서 이전의 모든 Route가 삭제된다
b) 지도 보기화면에서 버튼 Wptslsquo-gtrsquoManage 하면 데이터베이스 내의 Wpts 목록이 나타난다 전문지
식을 활용하여 이 Wpts를 이용해서 주 관심 사항인 Route를 만들어야 하는 것이다
두 가지 방법을 생각할 수 있다
1) 관심이 있는 Wpts 왼쪽의 확인란을 선택하여 전체 목록을 검색한다 일단 모두를 선택했다면 목
록 화면 하단 우측의 -gtFilter(깔대기 모양)를 선택하여 나타나는 lsquo기준 선택rsquo 대화상자에서 3번째의
Selected items를 선택한다 아래의 OK를 클릭하면 관심이 있는 Wpts만 목록에 표시된다
2) 사용자가 활용할 Wpts를 그 몇 가지 품질(quality)별로 필터링한다(같은 트랙에 속하는가 또는 같
은 유형 또는 알려진 거리 또는 생성된 날짜 등)
c) 경로를 구축하는 데 정말 관심을 끄는 Wpts만 있을 경우 그 Wpts를 업로드다운로드재정렬할 수
있는데 그렇게 하기 위해서 각 Wpt의 맨 좌측 아이콘을 누른 채 그 Wpt를 끌어다 놓을(drag amp
dropn) 수 있다
d) Wpt의 순서가 정확하면 상단 버튼 바의 왼쪽에서 두 번째 버튼을 누른다 이는 Route를 형성하기 위
해 결합된 Wpts를 지도 보기화면상에 표시하게 해준다 이 경우 c) 단계로 돌아간다
[사례 7]
데이터베이스에 Track이 있지만 Wpts는 없고 Route만 있다 이 경우 여기에 Wpts를 추가하고 싶다
덧붙여 예를 들어 중요한 접점에서 잘못 가지 않도록 화면을 계속 지켜보는 것을 피하기 위해 wpts에
접근할 때 우회전 lsquo좌회전rsquo 또는 직진이라는 음성 메시지가 나오게 하고 싶다
[사례 5]와 유사하다 Wpts에 음성 메시지를 추가하려면 아래 두 가지 옵션이 있다
a) 적절한 메시지가 포함된 lsquo사용자 지정의rsquo Wpt 유형lsquo을 만든다 다음 각 Wpt가 만들어졌을 때 특정
유형을 지정하여 Wpt에 접근할 경우 OruxMaps가 메시지를 읽을 수 있도록 한다
oruxmapscustomwptscustomwptstxt 텍스트 파일을 수정함으로써 사용자 나름의 Wpt 유형을 지정다 원하는 lsquo사용자 지정rsquo Wpt의 각 유형에 대한 해당 파일 내에 한 줄을 추가해야 한다 또한 적절한
아이콘을 원할 경우 같은 폴더(oruxmapscustomwpts) 내에 png 이미지를 추가해야 한다 예를 들어
lsquo사용자 지정rsquo 유형인 turn_right을 만들어 다음 나들목에서 우회전 하라는 메시지로 읽고 turn_right
아이콘 png를 사용하려면(사용자 지정 유형 이름에 정확히 일치하는 아이콘 이름을 설정한다) 아래 사항
을 수행해야 한다
가 customwptstxt 파일을 편집하고 마지막에 다음 행을 추가한다
Turn_right | Turn right at the next (다음에서 우회전)
나 Turn_rightpng 폴더 내에 이미지를 복사한다
이 옵션은 Global settingslsquo-gtrsquoText to speechSounds의 WAYPOINTS 항목에서 Wpt voice massage
옵션을 선택해야 한다
b) [사례 5]에서처럼 동일하게 하지만 모든 Wpt는 만들어질 때 우리 목소리의 녹음 우리가 원하는
음성 메시지가 들어 있는 오디오 파일 확장자에 연결된다 이 음성 메시지는 안드로이드용 음성 녹음 앱
- 60 -
으로 만들 수 있다
이 옵션은 Global settingslsquo-gtrsquoText to speechSounds의 WAYPOINTS 항목에서 Custom waypoint
alarm 옵션을 선택해야 한다
주 모든 확장 오디오를 추가하려면 예를 들어 또는 모든 Wpt 유형을 변경하려면 동시에 많은 Wpts
를 수정하는 것이 때로는 유용하다 그리고 음성 메시지를 포함하는 사용자 지정 유형의 Wpt와 연결한
다 어떻게 하는가
a) 지도 보기화면의 상단 버튼 바에서 Waypoints-gtManage을 선택
b) 각 Wpt의 왼쪽에 있는 사각 박스를 선택한다 한꺼번에 다 바꾸고 싶다
c) 화면 하단의 맨 우측 버튼을 눌러 Massive Waypoint editor를 선택하면 아래와 같이 된다(사각 박스
선택에 따라 다름)
1) 하나 이상의 Track에 대해 Wpts를 연결한다
2) Wpts의 유형을 변경한다(예를 들어 사용자 지정 음성 유형을 지정)
3) 여러 개의 Wpts에 같은 설명을 입력한다
4) 여러 개의 Wpts에 하나의 오디오 파일을 첨부한다
K 스마트시계 앱 (SMARTWATCH APP)
OruxMaps는 가용하다면 사용자의 lsquoWear watch에 rsquo안드로이드 Wear 앱rsquo을 설치할 수 있다 lsquoWear
장치rsquo에서 앱을 여는 버튼 바를 추가할 수 있는 새 버튼이 있다
기본 정보가 포함된 3개 화면이 있다 (화면을 수직으로 스크롤한다)
그리고 기본적인 실행 버튼이 있는 1개의
화면이 있다(수평으로 스크롤)
- 61 -
L 개발자들에게 (DEVELOPERS)
이 부분 생략 문매뉴얼 참조 - 역자
= 이상 본문 = 07242015 정리
이 번역본은 lsquo제2차 저작물rsquo이므로 번역자의 동의 없이는 어떤 형태이든 2차적 가공(인터넷 유포
상업용비상업용교육용 이용 및 출판 등)으로 사용할 수 없습니다
==============================================================================
[부록 업데이트 정보] 현 버전 V609 2015년 7월 24현재
------------------------------------------------------------------------------
업데이트 정보 - 버전 609
업데이트 정보 - 버전 607
업데이트 정보 - 버전 606
업데이트 정보 - 버전 604
==============================================================================

- 37 -
- Tracks
Track 선의 폭[pixel] Route 선의 폭[pixel] Route path effect(진행 표시 효과) 글자 크기를 지정한다
ㅇ Track stroke width Track 선의 굵기[pixel
ㅇ Route line width Route 선의 굵기[pixel]
ㅇ Secondary route width 제2 Route 선의 굵기[pixel]
ㅇ Route path effect 대시 경로(dashed path)로 활성 루트를 표시한다
ㅇ Letter size Waypoint 이름의 글자 크기
- Miscellaneous UI (기타 사용자 인터페이스)
ㅇ Status Bar 기기 자체의 상단 lsquo상태 바rsquo 감추기
ㅇ Circle GPS Precision 지도상에 GPS의 정밀도를 알려주는 원을 그리기
ㅇ Scale 축척을 화면 좌하단 코너에 표시
ㅇ Compass always visible 나침판을 항상 표시
ㅇ Line to last Position 마지막 GPS 위치까지이 선 표시 이것은 하단의 제어판을 활성화하는데 이
지점까지의 거리방향 ETA(트랙 기록 중일 경우)를 알려준다
ㅇ Lateral dashboard (측면 대시보드) 기기가 가로 화면 모드일 때 지도 보기화면상에서 Track
통계(trip computer view)를 볼 수 있다
ㅇ Maximum speed Trip computer view 사용 시 속도 (TC-4 모드) (예 자동차 160 자전거 60 도보
20에 설정)
ㅇ TMG line 앞에서 Track Made Good를 알려주는 선을 그린다
Application
- Select language 21개국 언어 선택 초기설정은 어 설정 후 앱을 재구동 해야
- LED in EcoMode 화면이 꺼질 경우 Track 기록 모드임을 경고하기 위해 LED가 깜박인다
- Screen always ON Track 기록 모드에서는 화면을 항상 켜둔다 배터리 소모에 유의
- Display brightness lsquoScreen always ONrsquo 모드일 때 화면의 밝기 조절 선택
- Unlock screen automatically Oruxmaps로부터 경보음을 받을 때 화면을 켠다
- Auto Rotation(자동 회전) 기기의 센서를 사용하여 화면 자동회전 가능해제 여부를 지정
- Sun setrise time 태양시(時)의 유형 4가지 중 하나를 선택
- Trackball scroll 트랙볼을 움직여 지도 스크롤을 끄거나 켜기 지정
- Vibrate with alarms 경보음과 진동을 동시에
- Online elavation service 초기 온라인 고도 서비스와 다른 것을 선택한다 (예)
Coordinates per petition 48
Url 패턴
httpmapsgoogleapiscommapsapielevationxmllocations=$coordampsensor=true
Coordinates separator 7C
Tag to search elevation
- Send anonymous bug report
ㅇ Overlay path text 경로와 함께 오버레이 경로 이름을 표시
Maps (지도)
ㅇ Maps directory 지도를 저장하는 위치
- 38 -
ㅇ DEM files directory HGT HDR 파일을 보관하는 곳
ㅇ KML overlay settings KMLKMZ 오버레이 파일이 저장된 곳
ㅇ Zoom settings 확대축소(Zoom)에 대한 지정
Default Zoom 새 지도를 불러올 때 몇 가지 디지털 확대축소 단계를 증가감소한다
Zoom autoload 현재 지도 내의 레이어 사이를 오르내리면서 다음 레이어가 없을 때 새로운
지도를 찾는다
Go to map center 복수 레이어 지도의 경우 상위하위 레이어가 확대축소에 의한 현재 지점을
포함하지 않을 수 있다 이 박스를 체크하면 지도가 중앙으로 이동하는데 그렇지 않으면 디지털
확대축소가 실행된다
Volume keys 볼륨 키를 사용하는 확대축소 모드 선택
On screen keys 화면상의 좌측 세로 버튼 바의 ㊉ ㊀를 사용하는 확대축소 모드 선택
Pinch to zoom 두 손가락을 사용하는 확대축소 모드 선택
Zoom with volume 확대축소에 볼륨 키를 사용
ㅇ 3D settings 지도를 3차원으로 보기 위한 다양한 설정 카메라 고도 등 3차원 보기를 위한 설정
카메라 고도 고도 축척 등을 지정한다
ㅇ Map orientation 지도의 방향 정하기(--gt 위 lsquoE 지도 보기화면의 Map modersquo 참조 - 역자)
지도를 회전하거나 고정할(초기) 수 있다 나침반 센서에 의해 회전할 수 있으며 따라서 항상 위가
북쪽이거나(지도가 회전될 때 유용하다) 아니면 진행방향이 위를 가리킨다
ㅇ AutoScroll delay (sec) 마지막 GPS 위치로 되돌아가기 전 지도를 스크롤한 뒤의 경과 시각 GPS
On 상태일 때(지도는 GPS를 따른다) 손가락으로 지도를 움직이면 여기서 지정한 시간[초]동안 GPS
지도의 자동 움직임(위치 추종 기능)이 꺼진다
ㅇ Auto load maps 현재의 지도를 떠나면서 다음 지도를 자동으로 불러온다 아래 3가지 위치를
선택할 수 있다
1)Always(주의) 손가락으로 지도를 움직이거나 lsquoGPS 위치 추종 기능rsquo(GPS following)이 가동될
때마다 가장 상세한 지도(큰 축척)를 탐색한다
2)Scrolling out of avail range 지도의 경계(perimeter)를 벗어날 경우 다음의 지도를 검색한다
가용한 지도가 복수로 존재한다면 대화상자에서 올바른 지도를 선택할 것을 묻는다
3)Never 자동으로 지도를 불러내지 않는다
ㅇ Maps online
- 온라인 지도로 검색하고(navigate) 있을 때 지도는 oruxmapsmapfilesoruxmapscacheImagesdb
파일 내에 있는 데이터베이스에 저장된다
- 이 파일은 중요하다 왜냐하면 온라인을 검색할(navigate) 때 용량이 증가하기 때문이다 따라서
데이터베이스의 최대 크기(초기 512mb)을 설정해야 한다 이 값이 초과되면 OruxMaps는 주 화면에서
파일 크기를 줄여야 한다는 경고를 보낸다
- 이것은 데이터베이스가 상한값(Upper Threshold)에 도달했음을 뜻한다 이를 받아들이면
데이터베이스가 하한값(Lower Threshold)에 이를 때까지 오래된 이미지들이 삭제될 것이다
- 중요 이 과정은 끝나는 데 시간이 많이 걸릴 수 있다 최근의 테스트에 의하면 10mb당 약 1분이
소요된다 이 과정을 중단해서는 안 된다
- 이 조작을 안전하게 연기할 수도 있다 OruxMaps가 구동될 때마다 경고 메시지가 뜰 것이다
- 1)상한값(Upper Threshold) 값은 mb로 표시 캐시 데이터베이스가 이 크기에 이르면 데이터베이스
용량을 줄이라는 경고가 뜬다
- 2)하한값(Lower Threshold) lsquo감소 조작rsquo이 받아들여질 경우 줄여야 할 데이터베이스의 크기이다
- 39 -
ㅇ Reset custom datums rmap 지도의 데이터를 초기화한다
ㅇ Reset online cache 온라인 지도에서 캐시 타일을 지운다 온라인으로 그 지도를 업데이트하고 다시
다운 받고자할 때 유용하다
ㅇ Reset raster cache 벡터 지도(가민 mapsforge)를 위해 모든 래스터 캐시 이미지를 지운다
ㅇ Add empty map 빈(empty) 지도 추가 모든 확대축소 단계로 빈 지도를 오프라인 지도 목록에
추가한다
ㅇ Relief map
ㅇ Mapsforge settings
Mapsforge styles mapsforge styles xml 파일을 지정할 폴더를 선택
Mapsforge text size 지도(mapsforge의 map)상의 글자 크기를 지정
Symbols scale factor 아이콘 크기를 확대축소
Scale factor 지도 상징물의 크기 증가(시인성 증가)
Apply hill shadows DEM 파일을 다운 받아야 한다 타임 렌더링이 늦어진다
ㅇ Garmin maps settings Garmin 지도 설정
Use antialiasing 이미지의 계단현상 감소
Minus one detail level 상세 단계를 1단계 감소
Mercator projection 경고 이 설정 변경 후에 지도 목록을 리셋할 것
Show Poi labels POI(건물 산의 정상)의 라벨 표시 여부
Show Polygon labels Polygon(호수 강 등)의 라벨 표시 여부
Show line labels Line(등고선 도로 등)의 라벨 표시 여부
Wpt labels background
Polygon labels background
Line labels background
Letter size 글자 크기
Cache size 이미지들은 효율을 좋게 하기 위해 래스터 파일로 저장된다
ㅇ Add a X margin (픽셀) 모든 지도의 모든 레이어에 대해 좌우 여백을 추가한다 lsquo지도 없음rsquo 역을
없애기 위해 지도를 겹칠 때 유용하다
ㅇ Add a Y margin (픽셀) 모든 지도의 모든 레이어에 대해 상하 여백을 추가한다 lsquo지도 없음rsquo 역을
없애기 위해 지도를 겹칠 때 유용하다
Tracks Routes
- Routes Tracks Directory 루트와 트랙의 로그 파일이 저장되는 폴더 버전 20 이상부터 모든
Track은 oruxmapstracksdb라는 파일명으로 sqlite3 데이터베이스에 저장된다 이 파일은
oruxmapstracklogs 폴더 내에 위치한다
- Auto KML creation Track 기록을 종료하면 자동으로 Track을 kml 파일로 만들어 Tracks 폴더로
내보낸다
- Clamp to ground KML Track을 KML 파일의 바닥(ground)에 고정시킨다
- Compress KMZ photos KMZ에 포함된 사진의 크기와 용량을 줄인다
- KMZ photos dimension KMZ에 첨부된 사진의 최대 가로 및 세로 크기
- Auto GPX creation Track 기록을 종료하면 자동으로 Track을 gpx 파일로 만들어 Tracks 폴더로
내보낸다
- AutoSegment Distance 다음의 자동 세그먼트를 만들기 위해 거리 간격을 km로 설정한다 Track
- 40 -
세그먼트는 OOkm마다 생성된다
- AutoSegment Time 다음의 자동 세그먼트를 만들기 위해 시간 간격을 분으로 설정한다 Track
세그먼트는 OO분마다 생성된다
- Auto Segment no movement 새 세그먼트 생성을 위한 움직임 없이 경과해야 할 시간[초]
(0~무한대 단 최소 15초 이상) OruxMaps는 사용자가 OO초 정자하면 새로운 세그먼트를 시작하려
한다
- Auto save Track을 데이터베이스에 자동으로 저장하는 데 필요한 시간 간격[분]을 설정한다
- Tracks Auto Backup 데이터 손상 같은 데이터 유실을 방지하면서 데이터베이스의 백업 복사를
수행할 시간 간격[일(日) 단위]을 설정한다 이 데이터는 oruxmapstracksdbbackup 및
oruxmapstracksdbbackup2 라는 파일로 저장된다 주 데이터베이스가 손상될 경우는 우선적으로 이들
파일을 백업 복사해야 한다
- Use Avg speed 비행 같은 특정 활동에서는 때때로 ETA 및 ETE는 현재 속도보다는 lsquo고정 값(fixed
value)을 기준하여 계산되는데 이것이 OruxMaps가 초기에 채용한 방식이다 이 항목에서 이 옵션을
설정한다
- Avg speed ETAETE를 계산하기 위해 사용되는 고정 값
- Ask Track name 새 Track을 시작할 때 Track 이름을 묻는다
- Default Track type 기본 Track 유형 다양한 활동 유형 중에서 선택한다
- First point Route 통계를 포함한 최초의 Route 지점에서 Waypoint를 표시한다
- Show partner lsquo루트 추종rsquo(follow Route) 모드에서 해당 Route 생성자의 위치를 보여준다
Waypoints
- Geocaches directory Geocache가 저장되는 폴더 설정
- Custom types 사용자 Waypoints 유형이 저장되는 폴더
- Pictures directory 사진 Waypoint가 저장될 폴더 설정
- Default Wpt sort 처음 Waypoint 목록을 열 때의 정렬(sort) 기준을 설정
- Auto Create Wpts Waypoint를 만들 때 자동으로 lsquo사전 설정rsquo 형식[WPT_0000000~WPT_9999999]의
이름을 부여하고 저장한다 Waypoint 특성을 따로 입력할 필요가 없으며 나중에 이를 편집할 수 있다
- No icons 핀 아이콘 대신에 적색청색 점으로 Waypoint를 표시한다
- Show Wpt names 지도상에 Waypoint 이름을 표시한다
- Create firstlast wpt Track 기록을 시작하고 종료할 때 그 Track의 시작종료 지점에 자동으로
Waypoint를 표시한다(예 시작 지점-gt WPT_0000001 종료 지점-gt맨 마지막 일련번호) 그 Track의
통계는 맨 마지막 Waypoint에 추가된다
Sensors
GPS
- Minimum time GPS 측정 사이의 시간 간격[초]을 지정한다 저장되는 트랙 지점 사이의 시간 간격
이 간격이 길수록 배터리가 절약된다 안드로이드는 배터리 절약을 위해 그 시간동안 GPS 연결을
끊는다
경고 일부 안드로이드 기기는 GPS를 재가동하는 데 시간이 많이 걸려 위 시간 간격을 정확히 지원하지
않을 수도 있다 이 경우는 시간값을 0으로 지정한다 --gt 2초 추천
- Minimum distance GPS 측정 사이의 거리 간격[미터]을 설정한다 저장되는 트랙 지점 사이의 거리
- 41 -
간격 OruxMaps는 여기서 다음 두 가지 기준을 고려한다 즉 1)이동 거리가 최소 지정 거리(OO미터)
미만인 경우 2)이동 시간이 최소 지정 시간(OO초) 미만인 경우 OruxMaps는 측정을 하지 않는다 --gt
20m 추천
- Accuracy for position fix lsquoTrack 지점rsquo으로서 그 위치를 저장하기 위해 OruxMaps가 갖춰야 할 최소
GPS 정밀도를 지정한다 이 경우 50미터를 권장하며 최소 시간은 30초 또는 2분을 지정해야 한다
그래야만 정확한 위치가 기록되기 때문이다
- Use Geoid altitude Geoid에 대한 NMEA 고도 수정을 할지 여부를 선택
- External GPS(Android 20 이상만) 외부 블루투스 GPS를 사용한다 이것을 사용하려면 아래 단계를
따른다
GPS를 안드로이드 기기와 결합하되(pair) 표준 블루투스 설정 도구(configuration tools)를
사용한다
결합된(paired) 블루투스 장치 목록에서 사용자 GPS를 선택한다
내장 GPS 대신에 외부 GPS를 사용하려면 지도 보기화면의 우측 세로 버튼 바에서 GPS onoff
버튼을 길게 누른다
- AIS (nautical)
- Retry when lost 블루투스 장치와 접속이 끊어질 경우 내장 GPS를 재정렬하는 대신에 블루투스
장치와의 연결을 30초마다 재시도한다
- Barometer for elevation 개개 지점에 대한 고도를 산출할 때 GPS 대신 기압계(있을 경우)를
사용한다
- Altitude from DEM 고도를 산출할 때 GPS 대신 DEM 파일(가용할 경우)를 사용한다
- Interpolate DEM altitudes 더 좋은 결과를 얻으려면 더 많은 계산이 요구된다
Vario - 승강계 지정 (기압계 필요)
- Readout rate (HZ) 판독율 기압계에서 판독이 이루어지는 시간[초]당 횟수
- Altitude filter 고도 필터 고도는 기압계에 의한 평균 측정치로 설정된다
- Vertical speed filter 수직 속도 필터 이 값이 클수록 수직 속도가 더 안정적이 된다 그 값이 변화에
덜 반응하기 때문이다
- Average Vertical speed 평균 수직 속도 수직 속도는 순간속도와 평균속도 2가지로 제공된다 평균은
OO초 당으로 계산되는데 이 옵션에서 지정한다
- Alarm sound 경보음 사용되는 경보음 빈도는 승강하강 속도에 따라 수정된다
- Fall rate 추락률
- Max speed 최대 속도값으로 대시보드에 유용하며 어떤 경고음으로 얼마나 자주 들려줄 것인가 하는
빈도를 규정한다
ANT+ OruxMaps ANT+ 센서를 사용하기 위한 다양한 매개변수를 설정한다
- OruxMaps가 이를 자동으로 수행할 수 없다면 개개 센서의 ID를 수동으로 입력한다(사용자 기기의
ID를 찾으려면 IpSensorMan 앱을 사용한다
Heart Monitor BT 40을 포함한 서로 다른 센서들이 지원된다
OruxMaps는 HRM(맥박계)로부터 심박동수(현재 최대 최소 평균) 및 배터리 상태 등의 데이터를 기록할
수 있게 해준다(단 Polar bluetooth는 아직 배터리 상태를 지원하지 않는다) HRM 정보는 해당 Track을
gpx 형식으로 내보낼 때 그 gpx 파일 내에 저장된다 HRM 정보를 MapMyTrackscom 계정으로
- 42 -
업로드 한다면 실시간 트래킹(live tracking)도 수행할 수 있다
사용 단계
- HTM을 안드로이드 기기와 결합하고 사용자의 안드로이드 내의 표준 설정 메뉴를 사용한다
- 결합된 블루투스 장치의 목록에서 해당 HRM을 선택한다
- 이것을 사용하려면 lsquo트랙 시작(start tracking)rsquo 버튼을 길게 누르거나 새로운 버튼 바에서 특정 버튼을
선택한다
- HRM이 가동 중인 동안 지도 보기화면에서 보려고하는 항목을 선택한다(분당 박동수 평균최대최소
심박동수 및 배터리 상태)
- Calories Caculater (열량 계산기) 입력 사항
Age 나이
Weight 체중
Max heart rate (옵션) 최대 심박수
VO2 Max (옵션) 최대 산소섭취량
Gender 성별
스코어카드에서 데이터를 보려면 소모 칼로리를 표시해 주는 대시보드의 지시자(indicator)를
가동한다(HRM이 필요)
Cadence Speed BT 40 블루투스 LE 박자 및 속도 센서에 대한 지원이 추가됨
Units - 사용할 측정 단위 지정
- Speed (속도)
- Vertical Speed (수직 속도)
- Attitude (고도)
- Distance (거리)
- Coordinates (좌표)
- Weight (체중)
- Bearing (방향)
- Pressure (기압)
- UTC time Wpt 내비게이션 대시보드 제어판을 위해 지역 시각을 사용하는 대신 UTC 시각 사용
- UTC offset
UTC (Universal Time Coordinated) 협정 세계시(協定世界時) - 역자
- USE 24 hours Wpt 내비게이션 대시보드 제어판을 위해 24시간 시계를 표시
Text to speech Sounds (TTS 문자나 글을 메시지 및 소리로 변환)
이하 내용에서 문매뉴얼은 실제 앱과는 다름 아래가 맞음- 역자
- Maximize volume TTS 메시지와 경보음에 최대 음량을 사용한다
- 43 -
= WAYPOINTS 항목 -----------------------------------------------------------
- Near Waypoint alarm [Route 따르기 Wpt 내비게이션 따르기 모드]를 시작할 때 이 경보음을
기봅적으로 사용한다
- Wpt voice massage [Near Waypoint alarm] 사용 시 음성 메시지 사용
- Custom waypoint alarm (사용자 wpt 경보) 경보가 설정되고 Wpt에 연관된 음원이 있으면 기본
발신음[삐~] 대신 이 경보음을 재생한다
- Alarm near a waypoint Waypoint에 접근하고 있을 때 경보로 울릴 벨소리 선택
- Max Wpt alarm warnings Wpt 경보[알람]가 설정돼 있고 Waypoint에 접근하는 경우의 최대
경보음 횟수를 지정한다
- Waypoint distance Wpt에 접근할 때 경보를 울릴 lsquo한계 거리rsquo를 지정한다 경보음을 울리려면
Route를 불러와야 하는데 상단 버튼 바의 lsquoRoutes(길 모양)-Follow Route를 선택한 후
lsquoRoutes-rsquoWpt Alarm하여 경보를 활성화한다
= TracksRoutes 항목 --------------------------------------------------------
- Enable TTS (TTS 기능 사용) 일정 거리 단위마다 경보음이 나게 할 수 있다 이 경보는 각 모드에
따라 다르다
ㅇ Track logging (트랙 로그 과정 모도)
Trip distance (활동 거리)
Elapsed time (경과 시간)
Average speed (평균 속도)
ㅇ Folowing a Route Wpt Navigation (Route 따르기 Wpt 내비게이션 따르기 모드)
Distance to target (목표까지의 거리)
ETE (estimated time en route 목표까지의 예상 소요시간)
ㅇ Heart rate monitor (심박계 모드)
Bpm (분당 심박동수)
Average Bpm (평균 심박동수)
Above below bpm threshold (상한값하한값 심박동수) (경보음 가동 경우 아래 참조)
- Distance for TTS TTS 경고 메시지를 내는 거리 단위 예를 들어 사용 거리 단위가 km이고 2를
선택했다면 OruxMaps는 2km마다 경고 메시지를 읽는다
- Far from route alarm [Route 따르기] 모드를 시작할 때 기본적으로 이 경보음을 울림
- TTS or ringtone [Far from route alarm] 경고와 함께 벨소리 대신 음성 메시지를 원할 경우 선택
- Alarm away from route 루트를 멀리 벗어났을 때 이 음을 사용하면 아래의 루트 경보음이 울린다
- Route alarm Route에서 일정 거리를 벗어날 때 음과 진동이 울린다 경보음이 가동돼야 한다 경보를
울릴 한계 거리는 160m 권장
- Distance stop alarm 루트 경보음을 중지할 거리 80m 권장
= GPS 항목 ----------------------------------------------------------------
- External GPS Alarm 외부 GPS와의 연결이 끊겼을 때 사용할 벨소리 선택
- 1st GPS position [Track 로그 과정] 모드에서 최초의 GPS 위치 고정을 알려준다 벨소리+진동
- Ringtone 1st fix 최초의 GPS 위치 고정을 알릴 벨소리 선택
- Notify no GPS signal 장시간 GPS가 위치 수신 고정에 실패할 때 벨소리진동으로 알려준다
- Ringtone no GPS GPS가 위치 고정에 실패할 때 알려줄 벨소리+진동 선택
- 44 -
= Heart Monitor 항목 --------------------------------------------------------
- Enable minmax alarm 최소값 미달 시 및 최대값 초과 시의 경보음 지정
- Ringtone for HRM 위 경우에 대한 경보용 벨소리 선택
Integration - Route를 일부 사이트에 업로드다운로드하거나 e메일로 전송
- GPSies GPSiescom에 계정을 설정한다
- Everytrail Everytrailcom에 계정을 설정한다
- MapMyTracks MapMyTrackscom에 계정을 설정한다 사용자 서버상에서 실시간 트래킹을 하기 위해
사용자만의 URL을 사용할 수 있다
- Trainingstagebuch Trainingstagebuchorg에 계정을 설정한다
- OpenStreetMap OpenStreetMap에 계정을 설정한다
- ikiMap ikiMapcom에 계정을 설정한다
- Wikirutas Wikirutases에 계정을 설정한다
- OpenXplora OpenXplora에 계정을 설정한다
- VeloHero VeloHero에 계정을 설정한다
- OKMap client OKMap은 스마트폰을 PC와 연결해 주는 윈도용 프로그램이다
OruxMaps에서 IP 연결(PC용 IP 및 포트)을 설정한다
(필요한 경우) 사용자의 PC 방화벽과 라우터에서 동일한 포트를 연다 기기가 PC에 lsquo입력
연결(ingoing connection)rsquo로 설정되면 통상 포트가 닫히므로 이들 포트를 열어야 한다
Track 기록을 시작한다 Track 화면에 새 옵션(lsquoOkMap Live)이 나타날 것이다
PC에서 OkMap을 시작하고 lsquoremote data receive OkMap tracks 한다 이제 OruxMaps에서 기록
중인 Track이 보일 것이다
- GpsGatecom GpsGatecom에 계정을 설정한다
- Email address gpx 파일을 전송할 e메일 주소
- Layars layars를 규정했다면 쉼표로 분리하여 이곳에 입력한다 나중에 Oruxmaps에서 layars를 바로
열 수 있다
Multitracking
사용자의 현 위치를 지인과 공유한다 버전 48부터는 Track을 기록 중일 때 지도상의 현재 내 위치를
지인(知人)과 공유할 수 있다 내가 한 Route를 따라가고 있고 누가 내 위치를 알고 싶을 경우 내가
허용하면 그들이 나를 따라올 수 있다(물론 그들도 OruxMaps가 설치된 안드로이드 기기가 있어야
한다) 그러려면 데이터 연결이 필수적이며 시스템에 사용자를 등록하고 확인할 이메일 주소가
필요하다 그런 다음 서로의 위치를 공유하고 싶은 지인의 정보를 추가한다 이어 사용자 데이터를 그
서버와 동조시킨다
- User management (사용자 관리)
- Time between requests 서버에 대한 개개 위치 요청 간의 시간 간격
- Proximity Alarm 지인이 가까이 있을 경우 경보음을 울림
- Proximity Alarm ringtone 지인이 가까이 있을 경우 벨소리 선택
- Show friends path 따라온 지인의 경로를 지도상에 보여준다
주 서버는 이전에 당신을 허가한 사람들의 위치만을 공유한다 사용자가 지도를 열고 GPS를 가동하면
새 옵션[lsquoMultitrackingrsquo]이 나온다 상태 바에 새 지시자가 뜨고 지도상에서 지인의 위치를 볼 수 있다
- 45 -
지도 보기화면 (Map Viewer) 버튼
화면 상단 버튼 바에서 lsquoGlobal settingsrsquo-gtlsquoUser interfacersquo-gtlsquoButtonsrsquo 하여 화면 양측 버튼 바의 버튼을
추가삭제할 수 있다
GPS 모드 아래 3가지 GPS 모드를 빠르게 선택할 수 있다
① Default lsquo설정rsquo에서 지정한 값을 사용
② Fast 5m마다 GPS 좌표를 저장하고 GPS를 항상 켜 둔다 GPS 측정 빈도가 잦은 대신
배터리 소모가 많다 짧은 시간 활동에 적합하다
③ Power save 30초마다 80미터마다 GPS 좌표를 저장한다 배터리 수명이 연장된다 긴
시간 활동에 적합하다 상단 맨 우측 메뉴의 lsquoTweaks-gtGPS 에서 선택
휴지통 현재의 Track 및 Waypoints를 화면상에서 제거한다(lsquoTrack 기록rsquo 모드가
실행 중이지 않을 때)
Waypoints 보기 (View WAYPOINTS) Waypoints에 대한 모든 정보를
보여준다(편집 삭제 내비게이션 또한 가능하다) Google 내비게이션을 가동
중이라면 Waypoint로 가기 위해 이 앱의 lsquo방향 기능(direction feature)rsquo을 사용할
수 있다
KMLKMZGPX 파일 불러오기
Gloobal settings 화면 상단의 맨우측 버튼과 동일
수동으로 Track 만들기 (Manual track creator) GPS 좌표에 근거하여 Track을
기록[만드는] 중이라면 사용할 수 없다(lsquo트랙 기록rsquo 모드가 가동된다)
- 46 -
새 Waypoint 만들기 (Create a new WAYPOINT) 개개 Waypoint에 부가
정보(이미지 오디오 비디오 문자글 등)를 추가할 수 있다 또한 좌표를 수정하고
현재의 Waypoint 거리 방위를 기준으로 새로운 Waypoint를 만들 수 있다 이
버튼을 누르면 OruxMaps는 각 Waypoint에 WPT0000001 형식의 이름을
붙인다(자세한 것은 위 lsquoGlobal settings-gtWaypoints 항목 참조)
ANALYZER 분석기 화면에 표시되는 Track 및 Route에 대한 통계와 그래프를
보여준다
GPS 켜기 (GPS on) GPS가 가동되면 일단 lsquoGPS가 위치를 잡고rsquo(lock obtained)
GPS는 지도상에 현재 내 위치를 가리킨다 손가락으로 지도를 스크롤하면 그 후
몇 초동안은 lsquo위치 추종rsquo(positioning)이 되지 않는다
Waypoint 내비게이션이나 지오캐싱 모드가 가동 중이라면 레이더(radar) 모드에서
GPS STATUS 앱을 연다
ZOOM OUT 축소 길게 눌러서 5 레이어 단계를 순간 축소한다
ZOOM 11 확대축소 11 배율로 되돌아간다 현재의 확대축소 단계는 두 가지
값 형태로 대시보드상에 표시된다(예 16 120 앞의 값은 현재의 레이어이고
뒤의 값은 현재 레이어의 디지털 확대축소 단계를 말한다)
ZOOM IN 지정된 확대축소 방식에 따라 지도상에서 확대축소한다 초기 방식은
조합된 확대축소인데 레이어가 있을 경우 레이어 사이에서 확대축소된다 길게
누를 경우 5레이어 단계를 순간 확대
3차원으로 지도 보기
Track 기록하기 활동 과정상에서 Route를 기록한다 이전에 기록된 Track이
없다면 새로운 Track이 데이터베이스 내에 만들어진다 현재의 날짜와 시각이
Track 이름을 짓는 데 사용된다 초기 설정된 이름 유형 설명을 바꾸려면 상단
버튼 바에서 lsquoRoutes(길 모양)-gtManage tracksroutes를 선택한다 GPS가
이전에 가동되지 않았다면 자동으로 활성화된다 Track이 지도상에 그려진다 다른
안드로이드 앱을 열면 Track 로그 과정이 가능함을 알리기 위해 상태 바에
아이콘이 나타난다(배터리 소모에 유의) 이미 한 Route가 시작되었다면 1)이전
세그먼트에 이어 계속할 것인가 2)새 세그먼트로 할 것인가 3)새 Track을 만들
것인가(현재 Track은 화면상에서 사라진다)를 선택해야 한다 (앞의 C TRACKS
ROUTES 章 참조 - 역자)
Trip computer view 열기 TC1~TC5 화면을 볼 수 있다
Layar 열기 lsquoGlobal settings-gtrsquoIntegration-gtLayars에서 지정했다면 레이어를
선택할 수 있다
- 47 -
지오코딩(Geocoding)으로 찾기 검색창을 열어 검색할 거리명 지명 등을 입력할
수 있다 이것은 Google로 검색되고 그 지점을 찾게 되면 해당 지점이 지도
중앙에 위치된다 또는 Waypoint(POI)를 만들 수도 있다
수동 스크롤 모드 (MANUAL MODE) GPS는 지도 위치를 바꾸지 않는다 즉
커서가 자동으로 화면 중앙으로 이동하지 않는다 사용자가 특정 지도 역을 더
보기 원할 경우에 사용한다
축척 (Ruler) GPS에 의한 lsquo지도 움직임rsquo이 중지되고 지도 지점 간의 거리와
방위를 측정할 수 있다
지도 작성기 (map creator) 열기 온라인 지도 모드에서만 가능
지도 바꾸기 또는 온라인 지도와 오프라인 지도 간 전환
현재의 위치를 포함하는 새 지도 선택
지도 인덱스 보이기
지도 모드 변경
지도를 한 지점으로 이동 이 아이콘을 길게 누르면 지도를 마지막 GPS 위치로
이동한다
다음 wpt [Wpt navigation mode]
이전 wpt [Wpt navigation mode]
양쪽 세로 버튼 바 보이기감추기 (가로 모드에서만 가능)
현재의 위치를 공유
스크린샷 공유
OruxMaps가 트랙을 기록 중이라면 새 세그먼트를 시작한다
착용형 장치에서 OruxMaps 착용형 앱(wearable app)을 연다
- 48 -
Tools (도구) --gt 몇 가지 옵션이 있다
- Measure 지도상에서 지도를 움직여 거리를 측정한다
- Area calculator 실제 Track 또는 Route 내에 포함된 지역의 표면적을 측정한다
- Radar 통계계산 내용을 보여준다 (--gt trip computer view 참조)
- GPS Status 이 앱이 기기에 설치되어 있다면 이를 구동한다
- Layar 설정된 레이어가 있을 경우 Layar를 연다
Tweaks (조정) --gt 몇 가지 옵션이 있다
- Scroll GPS 가동 Track 기록 모드에서만 활성화
- GPS GPS 작동 모드(Default Fast Power save 중)를 선택
- Lock downloads 다운로드 잠금해제
- Night mode 화면을 어둡게 한다 Global settingslsquo-gtrsquoApplication에서 를 지정한다
- Mapsgorge style
문 매뉴얼에는 이 Tweaks에 이 외에도 3개의 옵션이 더 있으나 앱에는 위 5가지 옵션만 존재한다
나머지 항목은 다른 곳으로 이동포함된 것으로 보인다 - 역자
대시보드 (Dashboard)
lsquoGlobal settings에서 사용자 취향에 맞게 지정한 대로 위치 정보
코스 속도 등을 화면상에 표시해 준다(Global settings-gtUser
interface-gtDashboard) 이 대시보드 제어판의 정보는 활용 모드에
따라 숨겨지기도 한다 예를 들어 지도 보기화면 모드에서는 rsquoGPS
controls는 보이지 않는다
측면 대시보드 (Side dashboard)
이 대시보드는 가로 화면 모드에서만 보이는데 몇 가지 형태가 있다
Graphics 그래픽 2가지의 서로 다른 데이터 소스를 선택할 수 있는데 값을 변경하려면 lsquo1degrsquo 또는 lsquo2degrsquo를
선택한다
- 49 -
Dashboard 대시보드
Compass 나침반 안에 인공적인 수평선이 있다
Wpts list Wpts 목록 전체 데이터베이스에서 현재의 루트 wpts 또는 근접 wpts를 선택할 수 있다
Wpt Navigation view Wpt 내비게이션 보기
- 50 -
Waypoints 목록 보기화면
Waypoints 목록 관리 화면 (상단 버튼 바의 lsquoWaypoints-gtManage)
목록 화면 하단 바 좌측에 4개의 실행 버튼(direct actions)이 있는데 Waypoint 목록에서 이름 좌측의
박스를 체크하여 Waypoint를 선택한 후 이를 적용한다(왼쪽 아이콘부터 설명)
1) 지도상에서 보기 (See on map) 현재 Route가 있다면 그 루트 내의 Waypoints를 보여준다
2) Route로 보기 선택된 Waypoints가 포함된 새 Route를 만들고 이를 지도상에서 본다
3) Export (내보내기) gpx kml 형식으로 또는 Track으로 Waypoint를 내보낸다
4) Remove (제거하기) 해당 Waypoint를 데이터베이스에서 제거한다
목록 화면 상단의 3가지 검색필터링 옵션
- Select all 모든 Wapoints 선택
- Unselect all 위의 선택을 해제
- Invert selection 선택된 Wapoints와 선택되지 않은 Wapoints를 서로 반전
문 매뉴얼에는 아래의 3개(표) 옵션 설명이 빠져 있다(앱에는 존재함) - 역자
목록 화면 하단 우측의 주요 옵션
- Sort (정렬) 선택 기준(이름 날짜 유형 등)에 따라 Waypoint 목록을 정렬한다
- Search (검색) 이름으로 검색하는데 이름 전체 또는 일부를 입력한다
- Filter (필터링) 목록에서 현재의 Waypoints의 하위세트(subset)를 선택한다 박스를 체크하여 선택
- 51 -
기준을 고른다 Invert selection 박스에 체크하면 선택이 반전되면서 현재 선택되지 않았던 모든
Waypoint를 보여준다
- More options
Import Wpts Waypoints를 gpx 또는 kml 파일로 데이터베이스로 가져온다
Update elevation 온라인 서비스로부터 Waypoints의 고도는 물론 전체 Waypoints의 고도도 알 수
있다 Waypoints 목록에서 목록 누름 -gt 고도 수정을 원할 경우 lsquoYes 아닐 경우 rsquoNo 선택
Massive modification
- Reset filter 모든 필터를 제거하고 완전한 Waypoints 세트를 보여준다
Waypoint 목록 중에서 하나를 누르면 팝 화면에 아래의 옵션이 나타난다
- Edit Properties (내용 편집) Waypoint의 이름 유형 설명 내용을 바꿀 수 있다
- Delete from database 데이터베이스에서 Waypoint를 제거한다
- Details (세부 사항) Waypoint의 모든 데이터를 보여준다 첨부된 사진그림이 있을 경우 이를 눌러
보기화면에서 이미지를 볼 수도 있다
- Add to Route 현재 루트에 Waypoint를 추가한다 지도 보기화면에 Waypoint를 불러와 중앙에
위치시킨다
- Navigate to 지도 보기화면에 Waypoint를 불러와 그 Waypoint에 대한 lsquoTrack 로그 과정rsquo 모드 및
내비게이션 모드를 활성화한다
- Up 목록에서 특정 Waypoint를 위로 이동한다
- Down 목록에서 특정 Waypoint를 아래로 이동한다
- Remove from List 목록에서 특정 Waypoint를 제거한다
Geocaches 지도 보기화면에서 지오캐시 목록에 접근할 수 있다 상단 버튼에서 lsquoWaypointsrsquo-gtlsquoGeocachesrsquo 한다
- 52 -
이 지오캐시 부분의 작업은 Waypoints와 유사한데 다음 사항이 추가된다
- 지오캐시에는 위치 데이터가 없다
- 메모를 추가할 수 있다
지오캐시가 보기화면에 나타나면 lsquoRoutes 버튼이 가동되는데 아래 옵션이 있다
- Delete Geocaches 화면에서 지오캐시를 제거한다
- Deactivate geocaching 이전 Track에서 사용 가능했다면 지오캐싱 모드를 중단한다
- Open geocachingcom 사이트를 열고 현재의 내 위치로부터 반경 100km 내에 위치한(located)
캐시를 찾아낸다
Track Route 목록 보기화면 (상단 버튼 바에서 lsquoRoutes-gtManage tracksroutes)
목록 화면에서 하나 이상의 Track을 선택한 후 화면 하단 좌측의 4가지 버튼을 실행한다 (왼쪽
아이콘부터)
1) 선택한 트랙을 지도에서 불러와서 보이기
2) Export (내보내기) gpx kml kmz 형식으로 Track을 내보내기(kmz 형식의 경우 그림 오디오
비디오가 포함된 Track을 내보낼 수 있다)
3) Remove (제거하기) 해당 Track을 데이터베이스에서 삭제
4) Merge (합치기) 2개 이상의 Track을 하나로 합친다 이 경우 개개 원본 Track에 대한 서로 다른
세그먼트도 같이 합쳐진다
- 53 -
목록 화면 상단의 3가지 검색필터링 옵션
문 매뉴얼에는 아래의 3개(표) 옵션 설명이 빠져 있다(앱에는 존재함) - 역자
- Select all 모든 트랙루트 선택
- Unselect all 위의 선택을 해제
- Invert selection 선택된 트랙루트와 선택되지 않은 트랙루트를 서로 반전
목록 화면 하단 우측의 주요 옵션
- Sort (정렬) 선택한 기준(이름 날짜 유형 등)에 따라 목록을 정렬한다
- Search (검색) 이름으로 검색하는데 이름 전체 또는 일부를 입력한다
- Filter(필터링) 목록에서 현재의 Tracks의 하위세트(subset)를 선택한다 박스를 체크하여 선택 기준을
고른다 Invert selection 박스에 체크하면 선택이 반전되면서 현재 선택되지 않았던 모든 Track을
보여준다
- Import track gpx 또는 kml 파일을 하나의 새 Track으로서 데이터베이스로 가져온다 Everytrailcom
및 Gpsiescom 같은 사이트에서 거리 Route 유형 시각 등으로 검색하여 Routes를 찾아 다운 받을 수
있다
- Reset Filter 적용된 필터를 제설정함으로써 데이터베이스 내의 모든 Track을 보여준다
Track 목록 중에서 하나를 누르면 아래와 같은 팝 옵션이 나타난다
- Edit properties (내용 편집) Track의 이름 유형 및 설명 내용을 바꿀 수 있다
- Delete from database 데이터베이스에서 Track을 제거한다
- Statistics (통계) 해당 Track의 모든 통계를 보여준다
- Load the Track (Track 불러오기) 지도 보기화면상에 Track을 불러와 새 세그먼트와 Waypoint를
추가하고 다시 시작계속할 수 있다
- Load as a Route 하나의 Route로서 표시할 현재의 Track을 이동한다 모든 옵션이 있는 Routes
버튼을 활성화한다
- Export as Track을 gpx kml kmz 파일로 Tracks 폴더로 내보낸다 (중 선택)
- Upload to Track을 GPSiescom everytrailcom mapmyTrackscom trainingstagebuchcom
ikimapcom wikilutascom 계정에 업로드한다 (중 선택)
- Share as gpx kml kmz 파일로 e메일 전송한다
- Waypoint List Track 내의 모든 Waypoint를 보여준다
- Correct Altitudes 온라인 서비스로부터 Track의 고도는 물론 전체 Track의 고도도 알 수 있다 목록
화면에서 하나의 Track을 누름 -gt 고도 수정을 원할 경우 lsquoYes 아닐 경우 rsquoNo 선택
초기 설정에 MapQuest 지도서비스(wwwmapquestcom - 역자)가 사용되지만 그다지 정확해 보이지
않는다 이 Mapquest와 유사한 형식을 사용하는 Google 같은 다른 서비스를 이용할 수도 있다 이
서비스를 사용하려면 Global settings-gtApplication-gtOnline elevation service를 선택한다
통계 (Statistics)
(상단 메뉴에서 Routes-gtManage trackroutes -- 트랙 선택 후 눌러서 팝 화면에서 Statistics 선택)
Analyzator는 화면에 보이는 현재의 Track 및 Route에 대한 통계 데이터를 보여준다 개개 Track
세그먼트는 별도로 분석된다 통계 화면 상단 우측 맨 앞 버튼-gtSelect a Segment 화면에서 선택한다
- 54 -
TC-1 TC-2
모든 Track의 통계 자료 또는 개개 세그먼트의 통계 자료를
볼 수 있으며 이 통계 자료는 html 형식으로 내보낼 수
있다 화면 상단 맨 우측 버튼-gtrsquoExport를 선택한다
압축(zip) 파일과 폴더가 oruxmapstracklogs 내에
만들어진다
경고 GPS는 고도 측정이 별로 정확하지 않은데 특히
편평한 지형으로 이동하면 lsquo약간 기복이 진 지형rsquo처럼
그래프에 표시될 수도 있다
Trip Computer view (레이더)
지도 보기화면 상단 맨 우측
버튼-gtTools-gtRadar으로 접근할
수 있다
Trip Computer view 화면의 우측
탭들은 상단 버튼 바에서 2개의
옵션을 포함한다 즉 lsquo트랙 기록을
시작하기중지하기rsquo와 lsquoWaypoint
만들기rsquo이다
Trip Computer view는 TC-1 ~
TC-5까지 5가지의 탭 모드가 있다
- TC-1_Data 데이터만 표시
대시보드 형태의 화면 표시된 값을
바꾸려면 해당 부분을 길게 누른다
- TC-2_Statistics 트랙루트
고도속도심밧동수경사 통계
- 55 -
TC-3
TC-4
표시된 값을 바꾸려면 상단 우측의 사각
1deg 또는 2deg를 태핑한다
즉 사용자 취향에 맞게 위아래의 그래프
구성을 서로 달리할 수 있다 - 역자
- TC-3_Artificial horizon 인공수평선 +
나침반 + 데이터 표시
전후움직임좌우움직임을 설정하려면
나침판 안쪽을 태핑한다 화면을 길게
눌러 표시값을 리셋할 수 있다 나침반은
자기센서 또는 GPS에 의해 방향을
잡는다 상단 맨 우측의 자석안테나를
택해서 자기센서냐 GPS냐를 설정한다
- TC-4_Wpt Navigation) 나침반 안에
화살표가 있는데 이는 다음 Wpt로 가는 방향을 나타내며(OruxMaps가 lsquoWpt Navigationrsquo 모드일 때)
2가지 제어기능이 있다
1) 수직 속도계(우) (사용자 기기에 기압 센서가 있고 승강계를 구동했를 경우)
2) 수평 속도계(좌)
- TC-5_Trip plan 활동 계획 lsquoWpt Navigationrsquo 모드에서만 쓸 수 있다
NAME 이름 Wpt의 이름
TRK M TR V 현재의 위치나 이전의 Wpt로부터 자기적실제 코스
TOT LEG
SALTO 이전의 Wpt로부터의 거리
TOT 현재의 위치로부터의 거리
- 56 -
TC-5
ETE ETA
ETA 도착 예정 시간
ETE 예상 소요 시간
이 화면의 모드에 대한 상세한 정보는
httpcafedaumnetandroidgpsj66s21 를 참조
J Route 따라가기 Waypoint 내비게이션
(Following the Routes Wpt Navigation)
전제 조건 lsquoGlobal settings -gtText to speechSoundsrsquo에서 메시지소리에 대한 설정이 적절히 되어 있
어야 한다 즉 그 안의 WAYPOINTS 항목 및 TRACKSROUTES 항목에서 아래를 설정한다
∘ Max Wpt alarm warnings Max Wpt alarm warnings Wpt 경보[알람]가 설정돼 있고 Waypoint에
접근하는 경우의 최대 경보음 횟수를 지정한다
∘ Custom waypoint alarm (사용자 wpt 경보) 경보가 설정되고 Wpt에 연관된 음원이 있으면 기본 발
신음[삐~] 대신 이 경보음을 재생한다 Wpt에 어떻게 오디오 파일을 첨부하는가 더 자세한 것은 본
설명서의 Waypoint 항목을 참조한다
∘ Waypoint distance Wpt에 접근할 때 경보를 울릴 lsquo한계 거리rsquo를 지정한다 경보음을 울리려면 Route
를 불러와야 하는데 상단 버튼 바의 lsquoRoutes(길 모양)-Follow Route를 선택한 후 lsquoRoutes-rsquoWpt
Alarm하여 경보를 활성화한다
∘ Alarm near a waypoint Waypoint에 접근하고 있을 때 경보로 울릴 벨소리 선택
∘ Route alarm Route에서 일정 거리를 벗어날 때 음과 진동이 울린다 경보음이 가동돼야 한다 경보를
울릴 한계 거리는 160m 권장
∘ Distance stop alarm Distance stop alarm 루트 경보음을 중지할 거리 80m 권장 값은 이전보다 큰
값이어야 한다 여기가 160m로 되어 있다면 lsquoRoute alarmrsquo은 80m이다 그러면 루트로부터 80~160m
사이로 떨어져 있을 때 경보가 울린다
∘ Alarm away from route 루트를 멀리 벗어났을 때 이 음을 사용하면 아래의 루트 경보음이 울린다
활용 사례
[사례 1]
Wpts가 포함된 GPX 파일을 다운로드하여 트랙을 시작할 때 따르려는 Route가 길에서 얼마나 떨어져
있는지 알고 싶을 때가 있다 또한 각 Waypoint에 접근할 때 경보를 울리고 싶다
- 57 -
이것은 아주 간단한 사례이다
a) 지도 보기화면에서 상단 버튼 Track-gtRemove(또는 Routes-gtRemove)한다 지도 보기화면에서
사용자가 기록한 이전의 모든 Route가 삭제된다
b) 지도 보기화면에서 버튼 Routes-gtLoad KMLGPX file한다 파일 목록에서 필요한 Route에 대한
GPXKMLKMZ 파일을 찾아 선택한다
c) 그 Route로 어떤 작업을 할 것인가를 묻는 대화상자가 나오면 내비게이션로깅 옵션에서 아래 옵션을
선택한다
∘ Follow Routes (Route를 따라가려고 할 때)
- Route Alarm (Route에서 벗어날 경우 경보를 울리고자 할 때)
- Wpt Alarm (각 Wpt에 도착했음을 알고자 할 때)
∘ Start new Track (그 Route로 새로운 활동 기록을 시작할 때) IMPORTANT ALARMS DISTANCING
ROUTE OR APPROACH TO WPT Track을 기록하거나 GPS가 가동 중일 때만 작동된다
[사례 2]
이전에 기록된 Track으로 시작할 때 사용자가 따르려는 루트가 길에서 얼마나 떨어져 있는지 알고 싶을
때가 있다 또한 각 waypoint에 접근할 때 경보를 울리고자 할 때도 있다
이것 또한 간단한다
a) 지도 보기화면에서 상단 버튼 Routeslsquo-gtrsquoRemove한다 보기화면에서 사용자의 이전의 모든 Route가
삭제된다
b) 지도 보기화면에서 버튼 Routes-gtManage tracksroutes한다 이 데이터베이스에서 Track 목록을
연다 관심 있는 Track을 누른 다음 lsquoLoad as a Route 옵션을 선택한다
c) 위 [사례 1]의 c)와 같은 단계를 밟는다
참고 KMLKMZGPX 파일의 경로상에 있고 (wpts의 추가제거 wpts에 음성 메 시지를 추가)등을
조작하려 한다면 OruxMaps의 데이터베이스에서 Route를 가져온(import) 후 그것으로 작업해야 한다
a) 지도 보기화면에서 상단 버튼 Routes-Manage tracksroutes를 선택
b) Track 목록 화면 하단의 맨 우측 아이콘-gtlsquoImportDownload tracks 한 후 GPXKML 옵션을 선택한
다 파일 관리자가 열리고 파일 목록에서 가져오려는 파일을 선택하면 잠시 동안 Track 목록(아래)에
있게 된다
[사례 3]
데이터베이스나 또는 메모리카드에 저장된 GPXKML에 있는 Track으로 시작한다 Track에는 Wpts가 있
으며 크로스 컨트리에서는 Wpt에서 Wpt로 이동하는데 Track을 벗어나려 하진 않는다 또한 lsquoRoute
이탈rsquo 경보를 울리지도 않을 것이고 Route 위를 정확히 가는지 신경 쓰지도 않는다
[사례 1] 또는 [사례 2]의 단계를 따르는 게 빠른 해결책이지만 Alarm Route 옵션을 가동하지 않는다
대안 Track에 관심이 없을 때는 Wpt Navigation 옵션을 사용하는 것이 가장 좋다 중요한 것은 거리
와 상관없이 각 Wpt를 통과하는 것이다 Wpt에 이르면 OruxMaps가 경보음을 발한다 다음 Wpt를 고
려하여 그 Wpt에 대한 해당 정보(거리 도착 예정시각 등)를 대시보드에 표시한다 이 경우는 [사례
1] 또는 [사례 2]의 c)단계를 아래로 대체한다
c) 그 Route로 어떤 작업을 할 것인가를 묻는 대화상자가 나오면 내비게이션로깅 옵션에서 아래 옵션을
- 58 -
선택한다
∘ Follow Routes (Route를 따라가려고 할 때)
- Navigation Wpt (한 Wpt에서 다른 Wpt로 가고자 할 때)
- Wpt Alarm (각 Wpt에 도착했음을 알고자 할 때)
∘ Start new Track (그 Route로 새로운 활동 기록을 시작할 때)
주 Wpt에서 다른 Wpt로 내비게이션할 때 어느 Wpt를 건너뛰거나 또는 앱이 어느 하나의 Wpt를 놓
쳤을 경우 지도 보기화면에서 버튼 lsquoRoutes-gtNext Wpt 해야 한다
[사례 4]
Route 또는 Track 등 아무것도 없다면 OruxMaps에서 직접 Route를 계획한다 또한 각 Wpts에 접근
할 때 소리로 경고할 수 있다
이 경우 우선 필요한 것은 OruxMaps에서 Wpts를 포함하는 Route를 구축하여 데이터베이스에 저장한
다음 위 [사례 3]에 지정한 대로 이것을 열면 된다
수동으로 Route 만들기
지도 보기화면에서 버튼 Routeslsquo-gtrsquoCreate 한다 화면 하단에 박스가 생기는데 여기서는 lsquo포인트 추가
도구(points adding hand)lsquo를 사용할 수 있다 동시에 rsquoCreate Waypointlsquo가 체크되어 있으면 Wpt도 만
들 수 있다 이를 수행하려면 손가락으로 지도를 움직여 Wpt를 만들 곳 위에 커서를 놓은 후 rsquo+lsquo버튼을
누른다 잘못된 경우는 rsquo-lsquo버튼을 눌러 맨 마지막 만든 Wpt를 지운다 완료하려면 버튼을 누르고 작
업을 취소하려면 버튼을 누른다
수동으로 Track을 만들고 이를 데이터베이스에 저장하 다 다음에는 화면에서 지도를 삭제하고(지도 보
기화면 지도를 불러온 상태에서 버튼 Tracks-gtRemove) 사례를 다시 시작한다
[사례 5]
데이터베이스에 Track이 있지만 Wpts는 없고 Route만 있다 이때 Wpts를 추가하려고 한다 덧붙여
중요한 접점이 될 예를 든다
해야 할 일은 Track을 편집(edit)하고 Wpts을 추가한 후 위의 [사례 1~4] 중의 하나를 사용해 보는
것이다
Track을 편집하려면
a) 지도 보기화면에서 상단 버튼 Tracks-gtRemove를 선택한다 이것으로 보기화면으로 불러온 이전
Track을 화면에서 제거한다
b) 지도 보기화면에서 버튼 Routes-Manage tracksroutes 하여 데이터베이스에 있는 Track 목록을 연
다 관심 있는 Track을 누른 후 Load the Track을 선택하면 해당 Track이 지도에 표시된다 사용자는
Route를 보면서 원하는 지점에 Wpts(lsquoWptsrsquo-gtCreate 버튼)를 만든다 이들 Wpts는 Track에 추가된
다
c) 끝으로 지도 보기화면에서 버튼 Track-gtRemove를 클릭한다 이로써 이전에 만든 Track을 지도 보
기화면에서 지운다 위의 [사례 2] 또는 [사례 3] 참조
- 59 -
[사례 6]
데이터베이스에 다수의 Wpts가 있다 그 중 일부의 Wpts를 연결하여 Route를 만든다
a) 지도 보기화면에서 버튼 Route-Remove한다 보기화면에서 이전의 모든 Route가 삭제된다
b) 지도 보기화면에서 버튼 Wptslsquo-gtrsquoManage 하면 데이터베이스 내의 Wpts 목록이 나타난다 전문지
식을 활용하여 이 Wpts를 이용해서 주 관심 사항인 Route를 만들어야 하는 것이다
두 가지 방법을 생각할 수 있다
1) 관심이 있는 Wpts 왼쪽의 확인란을 선택하여 전체 목록을 검색한다 일단 모두를 선택했다면 목
록 화면 하단 우측의 -gtFilter(깔대기 모양)를 선택하여 나타나는 lsquo기준 선택rsquo 대화상자에서 3번째의
Selected items를 선택한다 아래의 OK를 클릭하면 관심이 있는 Wpts만 목록에 표시된다
2) 사용자가 활용할 Wpts를 그 몇 가지 품질(quality)별로 필터링한다(같은 트랙에 속하는가 또는 같
은 유형 또는 알려진 거리 또는 생성된 날짜 등)
c) 경로를 구축하는 데 정말 관심을 끄는 Wpts만 있을 경우 그 Wpts를 업로드다운로드재정렬할 수
있는데 그렇게 하기 위해서 각 Wpt의 맨 좌측 아이콘을 누른 채 그 Wpt를 끌어다 놓을(drag amp
dropn) 수 있다
d) Wpt의 순서가 정확하면 상단 버튼 바의 왼쪽에서 두 번째 버튼을 누른다 이는 Route를 형성하기 위
해 결합된 Wpts를 지도 보기화면상에 표시하게 해준다 이 경우 c) 단계로 돌아간다
[사례 7]
데이터베이스에 Track이 있지만 Wpts는 없고 Route만 있다 이 경우 여기에 Wpts를 추가하고 싶다
덧붙여 예를 들어 중요한 접점에서 잘못 가지 않도록 화면을 계속 지켜보는 것을 피하기 위해 wpts에
접근할 때 우회전 lsquo좌회전rsquo 또는 직진이라는 음성 메시지가 나오게 하고 싶다
[사례 5]와 유사하다 Wpts에 음성 메시지를 추가하려면 아래 두 가지 옵션이 있다
a) 적절한 메시지가 포함된 lsquo사용자 지정의rsquo Wpt 유형lsquo을 만든다 다음 각 Wpt가 만들어졌을 때 특정
유형을 지정하여 Wpt에 접근할 경우 OruxMaps가 메시지를 읽을 수 있도록 한다
oruxmapscustomwptscustomwptstxt 텍스트 파일을 수정함으로써 사용자 나름의 Wpt 유형을 지정다 원하는 lsquo사용자 지정rsquo Wpt의 각 유형에 대한 해당 파일 내에 한 줄을 추가해야 한다 또한 적절한
아이콘을 원할 경우 같은 폴더(oruxmapscustomwpts) 내에 png 이미지를 추가해야 한다 예를 들어
lsquo사용자 지정rsquo 유형인 turn_right을 만들어 다음 나들목에서 우회전 하라는 메시지로 읽고 turn_right
아이콘 png를 사용하려면(사용자 지정 유형 이름에 정확히 일치하는 아이콘 이름을 설정한다) 아래 사항
을 수행해야 한다
가 customwptstxt 파일을 편집하고 마지막에 다음 행을 추가한다
Turn_right | Turn right at the next (다음에서 우회전)
나 Turn_rightpng 폴더 내에 이미지를 복사한다
이 옵션은 Global settingslsquo-gtrsquoText to speechSounds의 WAYPOINTS 항목에서 Wpt voice massage
옵션을 선택해야 한다
b) [사례 5]에서처럼 동일하게 하지만 모든 Wpt는 만들어질 때 우리 목소리의 녹음 우리가 원하는
음성 메시지가 들어 있는 오디오 파일 확장자에 연결된다 이 음성 메시지는 안드로이드용 음성 녹음 앱
- 60 -
으로 만들 수 있다
이 옵션은 Global settingslsquo-gtrsquoText to speechSounds의 WAYPOINTS 항목에서 Custom waypoint
alarm 옵션을 선택해야 한다
주 모든 확장 오디오를 추가하려면 예를 들어 또는 모든 Wpt 유형을 변경하려면 동시에 많은 Wpts
를 수정하는 것이 때로는 유용하다 그리고 음성 메시지를 포함하는 사용자 지정 유형의 Wpt와 연결한
다 어떻게 하는가
a) 지도 보기화면의 상단 버튼 바에서 Waypoints-gtManage을 선택
b) 각 Wpt의 왼쪽에 있는 사각 박스를 선택한다 한꺼번에 다 바꾸고 싶다
c) 화면 하단의 맨 우측 버튼을 눌러 Massive Waypoint editor를 선택하면 아래와 같이 된다(사각 박스
선택에 따라 다름)
1) 하나 이상의 Track에 대해 Wpts를 연결한다
2) Wpts의 유형을 변경한다(예를 들어 사용자 지정 음성 유형을 지정)
3) 여러 개의 Wpts에 같은 설명을 입력한다
4) 여러 개의 Wpts에 하나의 오디오 파일을 첨부한다
K 스마트시계 앱 (SMARTWATCH APP)
OruxMaps는 가용하다면 사용자의 lsquoWear watch에 rsquo안드로이드 Wear 앱rsquo을 설치할 수 있다 lsquoWear
장치rsquo에서 앱을 여는 버튼 바를 추가할 수 있는 새 버튼이 있다
기본 정보가 포함된 3개 화면이 있다 (화면을 수직으로 스크롤한다)
그리고 기본적인 실행 버튼이 있는 1개의
화면이 있다(수평으로 스크롤)
- 61 -
L 개발자들에게 (DEVELOPERS)
이 부분 생략 문매뉴얼 참조 - 역자
= 이상 본문 = 07242015 정리
이 번역본은 lsquo제2차 저작물rsquo이므로 번역자의 동의 없이는 어떤 형태이든 2차적 가공(인터넷 유포
상업용비상업용교육용 이용 및 출판 등)으로 사용할 수 없습니다
==============================================================================
[부록 업데이트 정보] 현 버전 V609 2015년 7월 24현재
------------------------------------------------------------------------------
업데이트 정보 - 버전 609
업데이트 정보 - 버전 607
업데이트 정보 - 버전 606
업데이트 정보 - 버전 604
==============================================================================

- 38 -
ㅇ DEM files directory HGT HDR 파일을 보관하는 곳
ㅇ KML overlay settings KMLKMZ 오버레이 파일이 저장된 곳
ㅇ Zoom settings 확대축소(Zoom)에 대한 지정
Default Zoom 새 지도를 불러올 때 몇 가지 디지털 확대축소 단계를 증가감소한다
Zoom autoload 현재 지도 내의 레이어 사이를 오르내리면서 다음 레이어가 없을 때 새로운
지도를 찾는다
Go to map center 복수 레이어 지도의 경우 상위하위 레이어가 확대축소에 의한 현재 지점을
포함하지 않을 수 있다 이 박스를 체크하면 지도가 중앙으로 이동하는데 그렇지 않으면 디지털
확대축소가 실행된다
Volume keys 볼륨 키를 사용하는 확대축소 모드 선택
On screen keys 화면상의 좌측 세로 버튼 바의 ㊉ ㊀를 사용하는 확대축소 모드 선택
Pinch to zoom 두 손가락을 사용하는 확대축소 모드 선택
Zoom with volume 확대축소에 볼륨 키를 사용
ㅇ 3D settings 지도를 3차원으로 보기 위한 다양한 설정 카메라 고도 등 3차원 보기를 위한 설정
카메라 고도 고도 축척 등을 지정한다
ㅇ Map orientation 지도의 방향 정하기(--gt 위 lsquoE 지도 보기화면의 Map modersquo 참조 - 역자)
지도를 회전하거나 고정할(초기) 수 있다 나침반 센서에 의해 회전할 수 있으며 따라서 항상 위가
북쪽이거나(지도가 회전될 때 유용하다) 아니면 진행방향이 위를 가리킨다
ㅇ AutoScroll delay (sec) 마지막 GPS 위치로 되돌아가기 전 지도를 스크롤한 뒤의 경과 시각 GPS
On 상태일 때(지도는 GPS를 따른다) 손가락으로 지도를 움직이면 여기서 지정한 시간[초]동안 GPS
지도의 자동 움직임(위치 추종 기능)이 꺼진다
ㅇ Auto load maps 현재의 지도를 떠나면서 다음 지도를 자동으로 불러온다 아래 3가지 위치를
선택할 수 있다
1)Always(주의) 손가락으로 지도를 움직이거나 lsquoGPS 위치 추종 기능rsquo(GPS following)이 가동될
때마다 가장 상세한 지도(큰 축척)를 탐색한다
2)Scrolling out of avail range 지도의 경계(perimeter)를 벗어날 경우 다음의 지도를 검색한다
가용한 지도가 복수로 존재한다면 대화상자에서 올바른 지도를 선택할 것을 묻는다
3)Never 자동으로 지도를 불러내지 않는다
ㅇ Maps online
- 온라인 지도로 검색하고(navigate) 있을 때 지도는 oruxmapsmapfilesoruxmapscacheImagesdb
파일 내에 있는 데이터베이스에 저장된다
- 이 파일은 중요하다 왜냐하면 온라인을 검색할(navigate) 때 용량이 증가하기 때문이다 따라서
데이터베이스의 최대 크기(초기 512mb)을 설정해야 한다 이 값이 초과되면 OruxMaps는 주 화면에서
파일 크기를 줄여야 한다는 경고를 보낸다
- 이것은 데이터베이스가 상한값(Upper Threshold)에 도달했음을 뜻한다 이를 받아들이면
데이터베이스가 하한값(Lower Threshold)에 이를 때까지 오래된 이미지들이 삭제될 것이다
- 중요 이 과정은 끝나는 데 시간이 많이 걸릴 수 있다 최근의 테스트에 의하면 10mb당 약 1분이
소요된다 이 과정을 중단해서는 안 된다
- 이 조작을 안전하게 연기할 수도 있다 OruxMaps가 구동될 때마다 경고 메시지가 뜰 것이다
- 1)상한값(Upper Threshold) 값은 mb로 표시 캐시 데이터베이스가 이 크기에 이르면 데이터베이스
용량을 줄이라는 경고가 뜬다
- 2)하한값(Lower Threshold) lsquo감소 조작rsquo이 받아들여질 경우 줄여야 할 데이터베이스의 크기이다
- 39 -
ㅇ Reset custom datums rmap 지도의 데이터를 초기화한다
ㅇ Reset online cache 온라인 지도에서 캐시 타일을 지운다 온라인으로 그 지도를 업데이트하고 다시
다운 받고자할 때 유용하다
ㅇ Reset raster cache 벡터 지도(가민 mapsforge)를 위해 모든 래스터 캐시 이미지를 지운다
ㅇ Add empty map 빈(empty) 지도 추가 모든 확대축소 단계로 빈 지도를 오프라인 지도 목록에
추가한다
ㅇ Relief map
ㅇ Mapsforge settings
Mapsforge styles mapsforge styles xml 파일을 지정할 폴더를 선택
Mapsforge text size 지도(mapsforge의 map)상의 글자 크기를 지정
Symbols scale factor 아이콘 크기를 확대축소
Scale factor 지도 상징물의 크기 증가(시인성 증가)
Apply hill shadows DEM 파일을 다운 받아야 한다 타임 렌더링이 늦어진다
ㅇ Garmin maps settings Garmin 지도 설정
Use antialiasing 이미지의 계단현상 감소
Minus one detail level 상세 단계를 1단계 감소
Mercator projection 경고 이 설정 변경 후에 지도 목록을 리셋할 것
Show Poi labels POI(건물 산의 정상)의 라벨 표시 여부
Show Polygon labels Polygon(호수 강 등)의 라벨 표시 여부
Show line labels Line(등고선 도로 등)의 라벨 표시 여부
Wpt labels background
Polygon labels background
Line labels background
Letter size 글자 크기
Cache size 이미지들은 효율을 좋게 하기 위해 래스터 파일로 저장된다
ㅇ Add a X margin (픽셀) 모든 지도의 모든 레이어에 대해 좌우 여백을 추가한다 lsquo지도 없음rsquo 역을
없애기 위해 지도를 겹칠 때 유용하다
ㅇ Add a Y margin (픽셀) 모든 지도의 모든 레이어에 대해 상하 여백을 추가한다 lsquo지도 없음rsquo 역을
없애기 위해 지도를 겹칠 때 유용하다
Tracks Routes
- Routes Tracks Directory 루트와 트랙의 로그 파일이 저장되는 폴더 버전 20 이상부터 모든
Track은 oruxmapstracksdb라는 파일명으로 sqlite3 데이터베이스에 저장된다 이 파일은
oruxmapstracklogs 폴더 내에 위치한다
- Auto KML creation Track 기록을 종료하면 자동으로 Track을 kml 파일로 만들어 Tracks 폴더로
내보낸다
- Clamp to ground KML Track을 KML 파일의 바닥(ground)에 고정시킨다
- Compress KMZ photos KMZ에 포함된 사진의 크기와 용량을 줄인다
- KMZ photos dimension KMZ에 첨부된 사진의 최대 가로 및 세로 크기
- Auto GPX creation Track 기록을 종료하면 자동으로 Track을 gpx 파일로 만들어 Tracks 폴더로
내보낸다
- AutoSegment Distance 다음의 자동 세그먼트를 만들기 위해 거리 간격을 km로 설정한다 Track
- 40 -
세그먼트는 OOkm마다 생성된다
- AutoSegment Time 다음의 자동 세그먼트를 만들기 위해 시간 간격을 분으로 설정한다 Track
세그먼트는 OO분마다 생성된다
- Auto Segment no movement 새 세그먼트 생성을 위한 움직임 없이 경과해야 할 시간[초]
(0~무한대 단 최소 15초 이상) OruxMaps는 사용자가 OO초 정자하면 새로운 세그먼트를 시작하려
한다
- Auto save Track을 데이터베이스에 자동으로 저장하는 데 필요한 시간 간격[분]을 설정한다
- Tracks Auto Backup 데이터 손상 같은 데이터 유실을 방지하면서 데이터베이스의 백업 복사를
수행할 시간 간격[일(日) 단위]을 설정한다 이 데이터는 oruxmapstracksdbbackup 및
oruxmapstracksdbbackup2 라는 파일로 저장된다 주 데이터베이스가 손상될 경우는 우선적으로 이들
파일을 백업 복사해야 한다
- Use Avg speed 비행 같은 특정 활동에서는 때때로 ETA 및 ETE는 현재 속도보다는 lsquo고정 값(fixed
value)을 기준하여 계산되는데 이것이 OruxMaps가 초기에 채용한 방식이다 이 항목에서 이 옵션을
설정한다
- Avg speed ETAETE를 계산하기 위해 사용되는 고정 값
- Ask Track name 새 Track을 시작할 때 Track 이름을 묻는다
- Default Track type 기본 Track 유형 다양한 활동 유형 중에서 선택한다
- First point Route 통계를 포함한 최초의 Route 지점에서 Waypoint를 표시한다
- Show partner lsquo루트 추종rsquo(follow Route) 모드에서 해당 Route 생성자의 위치를 보여준다
Waypoints
- Geocaches directory Geocache가 저장되는 폴더 설정
- Custom types 사용자 Waypoints 유형이 저장되는 폴더
- Pictures directory 사진 Waypoint가 저장될 폴더 설정
- Default Wpt sort 처음 Waypoint 목록을 열 때의 정렬(sort) 기준을 설정
- Auto Create Wpts Waypoint를 만들 때 자동으로 lsquo사전 설정rsquo 형식[WPT_0000000~WPT_9999999]의
이름을 부여하고 저장한다 Waypoint 특성을 따로 입력할 필요가 없으며 나중에 이를 편집할 수 있다
- No icons 핀 아이콘 대신에 적색청색 점으로 Waypoint를 표시한다
- Show Wpt names 지도상에 Waypoint 이름을 표시한다
- Create firstlast wpt Track 기록을 시작하고 종료할 때 그 Track의 시작종료 지점에 자동으로
Waypoint를 표시한다(예 시작 지점-gt WPT_0000001 종료 지점-gt맨 마지막 일련번호) 그 Track의
통계는 맨 마지막 Waypoint에 추가된다
Sensors
GPS
- Minimum time GPS 측정 사이의 시간 간격[초]을 지정한다 저장되는 트랙 지점 사이의 시간 간격
이 간격이 길수록 배터리가 절약된다 안드로이드는 배터리 절약을 위해 그 시간동안 GPS 연결을
끊는다
경고 일부 안드로이드 기기는 GPS를 재가동하는 데 시간이 많이 걸려 위 시간 간격을 정확히 지원하지
않을 수도 있다 이 경우는 시간값을 0으로 지정한다 --gt 2초 추천
- Minimum distance GPS 측정 사이의 거리 간격[미터]을 설정한다 저장되는 트랙 지점 사이의 거리
- 41 -
간격 OruxMaps는 여기서 다음 두 가지 기준을 고려한다 즉 1)이동 거리가 최소 지정 거리(OO미터)
미만인 경우 2)이동 시간이 최소 지정 시간(OO초) 미만인 경우 OruxMaps는 측정을 하지 않는다 --gt
20m 추천
- Accuracy for position fix lsquoTrack 지점rsquo으로서 그 위치를 저장하기 위해 OruxMaps가 갖춰야 할 최소
GPS 정밀도를 지정한다 이 경우 50미터를 권장하며 최소 시간은 30초 또는 2분을 지정해야 한다
그래야만 정확한 위치가 기록되기 때문이다
- Use Geoid altitude Geoid에 대한 NMEA 고도 수정을 할지 여부를 선택
- External GPS(Android 20 이상만) 외부 블루투스 GPS를 사용한다 이것을 사용하려면 아래 단계를
따른다
GPS를 안드로이드 기기와 결합하되(pair) 표준 블루투스 설정 도구(configuration tools)를
사용한다
결합된(paired) 블루투스 장치 목록에서 사용자 GPS를 선택한다
내장 GPS 대신에 외부 GPS를 사용하려면 지도 보기화면의 우측 세로 버튼 바에서 GPS onoff
버튼을 길게 누른다
- AIS (nautical)
- Retry when lost 블루투스 장치와 접속이 끊어질 경우 내장 GPS를 재정렬하는 대신에 블루투스
장치와의 연결을 30초마다 재시도한다
- Barometer for elevation 개개 지점에 대한 고도를 산출할 때 GPS 대신 기압계(있을 경우)를
사용한다
- Altitude from DEM 고도를 산출할 때 GPS 대신 DEM 파일(가용할 경우)를 사용한다
- Interpolate DEM altitudes 더 좋은 결과를 얻으려면 더 많은 계산이 요구된다
Vario - 승강계 지정 (기압계 필요)
- Readout rate (HZ) 판독율 기압계에서 판독이 이루어지는 시간[초]당 횟수
- Altitude filter 고도 필터 고도는 기압계에 의한 평균 측정치로 설정된다
- Vertical speed filter 수직 속도 필터 이 값이 클수록 수직 속도가 더 안정적이 된다 그 값이 변화에
덜 반응하기 때문이다
- Average Vertical speed 평균 수직 속도 수직 속도는 순간속도와 평균속도 2가지로 제공된다 평균은
OO초 당으로 계산되는데 이 옵션에서 지정한다
- Alarm sound 경보음 사용되는 경보음 빈도는 승강하강 속도에 따라 수정된다
- Fall rate 추락률
- Max speed 최대 속도값으로 대시보드에 유용하며 어떤 경고음으로 얼마나 자주 들려줄 것인가 하는
빈도를 규정한다
ANT+ OruxMaps ANT+ 센서를 사용하기 위한 다양한 매개변수를 설정한다
- OruxMaps가 이를 자동으로 수행할 수 없다면 개개 센서의 ID를 수동으로 입력한다(사용자 기기의
ID를 찾으려면 IpSensorMan 앱을 사용한다
Heart Monitor BT 40을 포함한 서로 다른 센서들이 지원된다
OruxMaps는 HRM(맥박계)로부터 심박동수(현재 최대 최소 평균) 및 배터리 상태 등의 데이터를 기록할
수 있게 해준다(단 Polar bluetooth는 아직 배터리 상태를 지원하지 않는다) HRM 정보는 해당 Track을
gpx 형식으로 내보낼 때 그 gpx 파일 내에 저장된다 HRM 정보를 MapMyTrackscom 계정으로
- 42 -
업로드 한다면 실시간 트래킹(live tracking)도 수행할 수 있다
사용 단계
- HTM을 안드로이드 기기와 결합하고 사용자의 안드로이드 내의 표준 설정 메뉴를 사용한다
- 결합된 블루투스 장치의 목록에서 해당 HRM을 선택한다
- 이것을 사용하려면 lsquo트랙 시작(start tracking)rsquo 버튼을 길게 누르거나 새로운 버튼 바에서 특정 버튼을
선택한다
- HRM이 가동 중인 동안 지도 보기화면에서 보려고하는 항목을 선택한다(분당 박동수 평균최대최소
심박동수 및 배터리 상태)
- Calories Caculater (열량 계산기) 입력 사항
Age 나이
Weight 체중
Max heart rate (옵션) 최대 심박수
VO2 Max (옵션) 최대 산소섭취량
Gender 성별
스코어카드에서 데이터를 보려면 소모 칼로리를 표시해 주는 대시보드의 지시자(indicator)를
가동한다(HRM이 필요)
Cadence Speed BT 40 블루투스 LE 박자 및 속도 센서에 대한 지원이 추가됨
Units - 사용할 측정 단위 지정
- Speed (속도)
- Vertical Speed (수직 속도)
- Attitude (고도)
- Distance (거리)
- Coordinates (좌표)
- Weight (체중)
- Bearing (방향)
- Pressure (기압)
- UTC time Wpt 내비게이션 대시보드 제어판을 위해 지역 시각을 사용하는 대신 UTC 시각 사용
- UTC offset
UTC (Universal Time Coordinated) 협정 세계시(協定世界時) - 역자
- USE 24 hours Wpt 내비게이션 대시보드 제어판을 위해 24시간 시계를 표시
Text to speech Sounds (TTS 문자나 글을 메시지 및 소리로 변환)
이하 내용에서 문매뉴얼은 실제 앱과는 다름 아래가 맞음- 역자
- Maximize volume TTS 메시지와 경보음에 최대 음량을 사용한다
- 43 -
= WAYPOINTS 항목 -----------------------------------------------------------
- Near Waypoint alarm [Route 따르기 Wpt 내비게이션 따르기 모드]를 시작할 때 이 경보음을
기봅적으로 사용한다
- Wpt voice massage [Near Waypoint alarm] 사용 시 음성 메시지 사용
- Custom waypoint alarm (사용자 wpt 경보) 경보가 설정되고 Wpt에 연관된 음원이 있으면 기본
발신음[삐~] 대신 이 경보음을 재생한다
- Alarm near a waypoint Waypoint에 접근하고 있을 때 경보로 울릴 벨소리 선택
- Max Wpt alarm warnings Wpt 경보[알람]가 설정돼 있고 Waypoint에 접근하는 경우의 최대
경보음 횟수를 지정한다
- Waypoint distance Wpt에 접근할 때 경보를 울릴 lsquo한계 거리rsquo를 지정한다 경보음을 울리려면
Route를 불러와야 하는데 상단 버튼 바의 lsquoRoutes(길 모양)-Follow Route를 선택한 후
lsquoRoutes-rsquoWpt Alarm하여 경보를 활성화한다
= TracksRoutes 항목 --------------------------------------------------------
- Enable TTS (TTS 기능 사용) 일정 거리 단위마다 경보음이 나게 할 수 있다 이 경보는 각 모드에
따라 다르다
ㅇ Track logging (트랙 로그 과정 모도)
Trip distance (활동 거리)
Elapsed time (경과 시간)
Average speed (평균 속도)
ㅇ Folowing a Route Wpt Navigation (Route 따르기 Wpt 내비게이션 따르기 모드)
Distance to target (목표까지의 거리)
ETE (estimated time en route 목표까지의 예상 소요시간)
ㅇ Heart rate monitor (심박계 모드)
Bpm (분당 심박동수)
Average Bpm (평균 심박동수)
Above below bpm threshold (상한값하한값 심박동수) (경보음 가동 경우 아래 참조)
- Distance for TTS TTS 경고 메시지를 내는 거리 단위 예를 들어 사용 거리 단위가 km이고 2를
선택했다면 OruxMaps는 2km마다 경고 메시지를 읽는다
- Far from route alarm [Route 따르기] 모드를 시작할 때 기본적으로 이 경보음을 울림
- TTS or ringtone [Far from route alarm] 경고와 함께 벨소리 대신 음성 메시지를 원할 경우 선택
- Alarm away from route 루트를 멀리 벗어났을 때 이 음을 사용하면 아래의 루트 경보음이 울린다
- Route alarm Route에서 일정 거리를 벗어날 때 음과 진동이 울린다 경보음이 가동돼야 한다 경보를
울릴 한계 거리는 160m 권장
- Distance stop alarm 루트 경보음을 중지할 거리 80m 권장
= GPS 항목 ----------------------------------------------------------------
- External GPS Alarm 외부 GPS와의 연결이 끊겼을 때 사용할 벨소리 선택
- 1st GPS position [Track 로그 과정] 모드에서 최초의 GPS 위치 고정을 알려준다 벨소리+진동
- Ringtone 1st fix 최초의 GPS 위치 고정을 알릴 벨소리 선택
- Notify no GPS signal 장시간 GPS가 위치 수신 고정에 실패할 때 벨소리진동으로 알려준다
- Ringtone no GPS GPS가 위치 고정에 실패할 때 알려줄 벨소리+진동 선택
- 44 -
= Heart Monitor 항목 --------------------------------------------------------
- Enable minmax alarm 최소값 미달 시 및 최대값 초과 시의 경보음 지정
- Ringtone for HRM 위 경우에 대한 경보용 벨소리 선택
Integration - Route를 일부 사이트에 업로드다운로드하거나 e메일로 전송
- GPSies GPSiescom에 계정을 설정한다
- Everytrail Everytrailcom에 계정을 설정한다
- MapMyTracks MapMyTrackscom에 계정을 설정한다 사용자 서버상에서 실시간 트래킹을 하기 위해
사용자만의 URL을 사용할 수 있다
- Trainingstagebuch Trainingstagebuchorg에 계정을 설정한다
- OpenStreetMap OpenStreetMap에 계정을 설정한다
- ikiMap ikiMapcom에 계정을 설정한다
- Wikirutas Wikirutases에 계정을 설정한다
- OpenXplora OpenXplora에 계정을 설정한다
- VeloHero VeloHero에 계정을 설정한다
- OKMap client OKMap은 스마트폰을 PC와 연결해 주는 윈도용 프로그램이다
OruxMaps에서 IP 연결(PC용 IP 및 포트)을 설정한다
(필요한 경우) 사용자의 PC 방화벽과 라우터에서 동일한 포트를 연다 기기가 PC에 lsquo입력
연결(ingoing connection)rsquo로 설정되면 통상 포트가 닫히므로 이들 포트를 열어야 한다
Track 기록을 시작한다 Track 화면에 새 옵션(lsquoOkMap Live)이 나타날 것이다
PC에서 OkMap을 시작하고 lsquoremote data receive OkMap tracks 한다 이제 OruxMaps에서 기록
중인 Track이 보일 것이다
- GpsGatecom GpsGatecom에 계정을 설정한다
- Email address gpx 파일을 전송할 e메일 주소
- Layars layars를 규정했다면 쉼표로 분리하여 이곳에 입력한다 나중에 Oruxmaps에서 layars를 바로
열 수 있다
Multitracking
사용자의 현 위치를 지인과 공유한다 버전 48부터는 Track을 기록 중일 때 지도상의 현재 내 위치를
지인(知人)과 공유할 수 있다 내가 한 Route를 따라가고 있고 누가 내 위치를 알고 싶을 경우 내가
허용하면 그들이 나를 따라올 수 있다(물론 그들도 OruxMaps가 설치된 안드로이드 기기가 있어야
한다) 그러려면 데이터 연결이 필수적이며 시스템에 사용자를 등록하고 확인할 이메일 주소가
필요하다 그런 다음 서로의 위치를 공유하고 싶은 지인의 정보를 추가한다 이어 사용자 데이터를 그
서버와 동조시킨다
- User management (사용자 관리)
- Time between requests 서버에 대한 개개 위치 요청 간의 시간 간격
- Proximity Alarm 지인이 가까이 있을 경우 경보음을 울림
- Proximity Alarm ringtone 지인이 가까이 있을 경우 벨소리 선택
- Show friends path 따라온 지인의 경로를 지도상에 보여준다
주 서버는 이전에 당신을 허가한 사람들의 위치만을 공유한다 사용자가 지도를 열고 GPS를 가동하면
새 옵션[lsquoMultitrackingrsquo]이 나온다 상태 바에 새 지시자가 뜨고 지도상에서 지인의 위치를 볼 수 있다
- 45 -
지도 보기화면 (Map Viewer) 버튼
화면 상단 버튼 바에서 lsquoGlobal settingsrsquo-gtlsquoUser interfacersquo-gtlsquoButtonsrsquo 하여 화면 양측 버튼 바의 버튼을
추가삭제할 수 있다
GPS 모드 아래 3가지 GPS 모드를 빠르게 선택할 수 있다
① Default lsquo설정rsquo에서 지정한 값을 사용
② Fast 5m마다 GPS 좌표를 저장하고 GPS를 항상 켜 둔다 GPS 측정 빈도가 잦은 대신
배터리 소모가 많다 짧은 시간 활동에 적합하다
③ Power save 30초마다 80미터마다 GPS 좌표를 저장한다 배터리 수명이 연장된다 긴
시간 활동에 적합하다 상단 맨 우측 메뉴의 lsquoTweaks-gtGPS 에서 선택
휴지통 현재의 Track 및 Waypoints를 화면상에서 제거한다(lsquoTrack 기록rsquo 모드가
실행 중이지 않을 때)
Waypoints 보기 (View WAYPOINTS) Waypoints에 대한 모든 정보를
보여준다(편집 삭제 내비게이션 또한 가능하다) Google 내비게이션을 가동
중이라면 Waypoint로 가기 위해 이 앱의 lsquo방향 기능(direction feature)rsquo을 사용할
수 있다
KMLKMZGPX 파일 불러오기
Gloobal settings 화면 상단의 맨우측 버튼과 동일
수동으로 Track 만들기 (Manual track creator) GPS 좌표에 근거하여 Track을
기록[만드는] 중이라면 사용할 수 없다(lsquo트랙 기록rsquo 모드가 가동된다)
- 46 -
새 Waypoint 만들기 (Create a new WAYPOINT) 개개 Waypoint에 부가
정보(이미지 오디오 비디오 문자글 등)를 추가할 수 있다 또한 좌표를 수정하고
현재의 Waypoint 거리 방위를 기준으로 새로운 Waypoint를 만들 수 있다 이
버튼을 누르면 OruxMaps는 각 Waypoint에 WPT0000001 형식의 이름을
붙인다(자세한 것은 위 lsquoGlobal settings-gtWaypoints 항목 참조)
ANALYZER 분석기 화면에 표시되는 Track 및 Route에 대한 통계와 그래프를
보여준다
GPS 켜기 (GPS on) GPS가 가동되면 일단 lsquoGPS가 위치를 잡고rsquo(lock obtained)
GPS는 지도상에 현재 내 위치를 가리킨다 손가락으로 지도를 스크롤하면 그 후
몇 초동안은 lsquo위치 추종rsquo(positioning)이 되지 않는다
Waypoint 내비게이션이나 지오캐싱 모드가 가동 중이라면 레이더(radar) 모드에서
GPS STATUS 앱을 연다
ZOOM OUT 축소 길게 눌러서 5 레이어 단계를 순간 축소한다
ZOOM 11 확대축소 11 배율로 되돌아간다 현재의 확대축소 단계는 두 가지
값 형태로 대시보드상에 표시된다(예 16 120 앞의 값은 현재의 레이어이고
뒤의 값은 현재 레이어의 디지털 확대축소 단계를 말한다)
ZOOM IN 지정된 확대축소 방식에 따라 지도상에서 확대축소한다 초기 방식은
조합된 확대축소인데 레이어가 있을 경우 레이어 사이에서 확대축소된다 길게
누를 경우 5레이어 단계를 순간 확대
3차원으로 지도 보기
Track 기록하기 활동 과정상에서 Route를 기록한다 이전에 기록된 Track이
없다면 새로운 Track이 데이터베이스 내에 만들어진다 현재의 날짜와 시각이
Track 이름을 짓는 데 사용된다 초기 설정된 이름 유형 설명을 바꾸려면 상단
버튼 바에서 lsquoRoutes(길 모양)-gtManage tracksroutes를 선택한다 GPS가
이전에 가동되지 않았다면 자동으로 활성화된다 Track이 지도상에 그려진다 다른
안드로이드 앱을 열면 Track 로그 과정이 가능함을 알리기 위해 상태 바에
아이콘이 나타난다(배터리 소모에 유의) 이미 한 Route가 시작되었다면 1)이전
세그먼트에 이어 계속할 것인가 2)새 세그먼트로 할 것인가 3)새 Track을 만들
것인가(현재 Track은 화면상에서 사라진다)를 선택해야 한다 (앞의 C TRACKS
ROUTES 章 참조 - 역자)
Trip computer view 열기 TC1~TC5 화면을 볼 수 있다
Layar 열기 lsquoGlobal settings-gtrsquoIntegration-gtLayars에서 지정했다면 레이어를
선택할 수 있다
- 47 -
지오코딩(Geocoding)으로 찾기 검색창을 열어 검색할 거리명 지명 등을 입력할
수 있다 이것은 Google로 검색되고 그 지점을 찾게 되면 해당 지점이 지도
중앙에 위치된다 또는 Waypoint(POI)를 만들 수도 있다
수동 스크롤 모드 (MANUAL MODE) GPS는 지도 위치를 바꾸지 않는다 즉
커서가 자동으로 화면 중앙으로 이동하지 않는다 사용자가 특정 지도 역을 더
보기 원할 경우에 사용한다
축척 (Ruler) GPS에 의한 lsquo지도 움직임rsquo이 중지되고 지도 지점 간의 거리와
방위를 측정할 수 있다
지도 작성기 (map creator) 열기 온라인 지도 모드에서만 가능
지도 바꾸기 또는 온라인 지도와 오프라인 지도 간 전환
현재의 위치를 포함하는 새 지도 선택
지도 인덱스 보이기
지도 모드 변경
지도를 한 지점으로 이동 이 아이콘을 길게 누르면 지도를 마지막 GPS 위치로
이동한다
다음 wpt [Wpt navigation mode]
이전 wpt [Wpt navigation mode]
양쪽 세로 버튼 바 보이기감추기 (가로 모드에서만 가능)
현재의 위치를 공유
스크린샷 공유
OruxMaps가 트랙을 기록 중이라면 새 세그먼트를 시작한다
착용형 장치에서 OruxMaps 착용형 앱(wearable app)을 연다
- 48 -
Tools (도구) --gt 몇 가지 옵션이 있다
- Measure 지도상에서 지도를 움직여 거리를 측정한다
- Area calculator 실제 Track 또는 Route 내에 포함된 지역의 표면적을 측정한다
- Radar 통계계산 내용을 보여준다 (--gt trip computer view 참조)
- GPS Status 이 앱이 기기에 설치되어 있다면 이를 구동한다
- Layar 설정된 레이어가 있을 경우 Layar를 연다
Tweaks (조정) --gt 몇 가지 옵션이 있다
- Scroll GPS 가동 Track 기록 모드에서만 활성화
- GPS GPS 작동 모드(Default Fast Power save 중)를 선택
- Lock downloads 다운로드 잠금해제
- Night mode 화면을 어둡게 한다 Global settingslsquo-gtrsquoApplication에서 를 지정한다
- Mapsgorge style
문 매뉴얼에는 이 Tweaks에 이 외에도 3개의 옵션이 더 있으나 앱에는 위 5가지 옵션만 존재한다
나머지 항목은 다른 곳으로 이동포함된 것으로 보인다 - 역자
대시보드 (Dashboard)
lsquoGlobal settings에서 사용자 취향에 맞게 지정한 대로 위치 정보
코스 속도 등을 화면상에 표시해 준다(Global settings-gtUser
interface-gtDashboard) 이 대시보드 제어판의 정보는 활용 모드에
따라 숨겨지기도 한다 예를 들어 지도 보기화면 모드에서는 rsquoGPS
controls는 보이지 않는다
측면 대시보드 (Side dashboard)
이 대시보드는 가로 화면 모드에서만 보이는데 몇 가지 형태가 있다
Graphics 그래픽 2가지의 서로 다른 데이터 소스를 선택할 수 있는데 값을 변경하려면 lsquo1degrsquo 또는 lsquo2degrsquo를
선택한다
- 49 -
Dashboard 대시보드
Compass 나침반 안에 인공적인 수평선이 있다
Wpts list Wpts 목록 전체 데이터베이스에서 현재의 루트 wpts 또는 근접 wpts를 선택할 수 있다
Wpt Navigation view Wpt 내비게이션 보기
- 50 -
Waypoints 목록 보기화면
Waypoints 목록 관리 화면 (상단 버튼 바의 lsquoWaypoints-gtManage)
목록 화면 하단 바 좌측에 4개의 실행 버튼(direct actions)이 있는데 Waypoint 목록에서 이름 좌측의
박스를 체크하여 Waypoint를 선택한 후 이를 적용한다(왼쪽 아이콘부터 설명)
1) 지도상에서 보기 (See on map) 현재 Route가 있다면 그 루트 내의 Waypoints를 보여준다
2) Route로 보기 선택된 Waypoints가 포함된 새 Route를 만들고 이를 지도상에서 본다
3) Export (내보내기) gpx kml 형식으로 또는 Track으로 Waypoint를 내보낸다
4) Remove (제거하기) 해당 Waypoint를 데이터베이스에서 제거한다
목록 화면 상단의 3가지 검색필터링 옵션
- Select all 모든 Wapoints 선택
- Unselect all 위의 선택을 해제
- Invert selection 선택된 Wapoints와 선택되지 않은 Wapoints를 서로 반전
문 매뉴얼에는 아래의 3개(표) 옵션 설명이 빠져 있다(앱에는 존재함) - 역자
목록 화면 하단 우측의 주요 옵션
- Sort (정렬) 선택 기준(이름 날짜 유형 등)에 따라 Waypoint 목록을 정렬한다
- Search (검색) 이름으로 검색하는데 이름 전체 또는 일부를 입력한다
- Filter (필터링) 목록에서 현재의 Waypoints의 하위세트(subset)를 선택한다 박스를 체크하여 선택
- 51 -
기준을 고른다 Invert selection 박스에 체크하면 선택이 반전되면서 현재 선택되지 않았던 모든
Waypoint를 보여준다
- More options
Import Wpts Waypoints를 gpx 또는 kml 파일로 데이터베이스로 가져온다
Update elevation 온라인 서비스로부터 Waypoints의 고도는 물론 전체 Waypoints의 고도도 알 수
있다 Waypoints 목록에서 목록 누름 -gt 고도 수정을 원할 경우 lsquoYes 아닐 경우 rsquoNo 선택
Massive modification
- Reset filter 모든 필터를 제거하고 완전한 Waypoints 세트를 보여준다
Waypoint 목록 중에서 하나를 누르면 팝 화면에 아래의 옵션이 나타난다
- Edit Properties (내용 편집) Waypoint의 이름 유형 설명 내용을 바꿀 수 있다
- Delete from database 데이터베이스에서 Waypoint를 제거한다
- Details (세부 사항) Waypoint의 모든 데이터를 보여준다 첨부된 사진그림이 있을 경우 이를 눌러
보기화면에서 이미지를 볼 수도 있다
- Add to Route 현재 루트에 Waypoint를 추가한다 지도 보기화면에 Waypoint를 불러와 중앙에
위치시킨다
- Navigate to 지도 보기화면에 Waypoint를 불러와 그 Waypoint에 대한 lsquoTrack 로그 과정rsquo 모드 및
내비게이션 모드를 활성화한다
- Up 목록에서 특정 Waypoint를 위로 이동한다
- Down 목록에서 특정 Waypoint를 아래로 이동한다
- Remove from List 목록에서 특정 Waypoint를 제거한다
Geocaches 지도 보기화면에서 지오캐시 목록에 접근할 수 있다 상단 버튼에서 lsquoWaypointsrsquo-gtlsquoGeocachesrsquo 한다
- 52 -
이 지오캐시 부분의 작업은 Waypoints와 유사한데 다음 사항이 추가된다
- 지오캐시에는 위치 데이터가 없다
- 메모를 추가할 수 있다
지오캐시가 보기화면에 나타나면 lsquoRoutes 버튼이 가동되는데 아래 옵션이 있다
- Delete Geocaches 화면에서 지오캐시를 제거한다
- Deactivate geocaching 이전 Track에서 사용 가능했다면 지오캐싱 모드를 중단한다
- Open geocachingcom 사이트를 열고 현재의 내 위치로부터 반경 100km 내에 위치한(located)
캐시를 찾아낸다
Track Route 목록 보기화면 (상단 버튼 바에서 lsquoRoutes-gtManage tracksroutes)
목록 화면에서 하나 이상의 Track을 선택한 후 화면 하단 좌측의 4가지 버튼을 실행한다 (왼쪽
아이콘부터)
1) 선택한 트랙을 지도에서 불러와서 보이기
2) Export (내보내기) gpx kml kmz 형식으로 Track을 내보내기(kmz 형식의 경우 그림 오디오
비디오가 포함된 Track을 내보낼 수 있다)
3) Remove (제거하기) 해당 Track을 데이터베이스에서 삭제
4) Merge (합치기) 2개 이상의 Track을 하나로 합친다 이 경우 개개 원본 Track에 대한 서로 다른
세그먼트도 같이 합쳐진다
- 53 -
목록 화면 상단의 3가지 검색필터링 옵션
문 매뉴얼에는 아래의 3개(표) 옵션 설명이 빠져 있다(앱에는 존재함) - 역자
- Select all 모든 트랙루트 선택
- Unselect all 위의 선택을 해제
- Invert selection 선택된 트랙루트와 선택되지 않은 트랙루트를 서로 반전
목록 화면 하단 우측의 주요 옵션
- Sort (정렬) 선택한 기준(이름 날짜 유형 등)에 따라 목록을 정렬한다
- Search (검색) 이름으로 검색하는데 이름 전체 또는 일부를 입력한다
- Filter(필터링) 목록에서 현재의 Tracks의 하위세트(subset)를 선택한다 박스를 체크하여 선택 기준을
고른다 Invert selection 박스에 체크하면 선택이 반전되면서 현재 선택되지 않았던 모든 Track을
보여준다
- Import track gpx 또는 kml 파일을 하나의 새 Track으로서 데이터베이스로 가져온다 Everytrailcom
및 Gpsiescom 같은 사이트에서 거리 Route 유형 시각 등으로 검색하여 Routes를 찾아 다운 받을 수
있다
- Reset Filter 적용된 필터를 제설정함으로써 데이터베이스 내의 모든 Track을 보여준다
Track 목록 중에서 하나를 누르면 아래와 같은 팝 옵션이 나타난다
- Edit properties (내용 편집) Track의 이름 유형 및 설명 내용을 바꿀 수 있다
- Delete from database 데이터베이스에서 Track을 제거한다
- Statistics (통계) 해당 Track의 모든 통계를 보여준다
- Load the Track (Track 불러오기) 지도 보기화면상에 Track을 불러와 새 세그먼트와 Waypoint를
추가하고 다시 시작계속할 수 있다
- Load as a Route 하나의 Route로서 표시할 현재의 Track을 이동한다 모든 옵션이 있는 Routes
버튼을 활성화한다
- Export as Track을 gpx kml kmz 파일로 Tracks 폴더로 내보낸다 (중 선택)
- Upload to Track을 GPSiescom everytrailcom mapmyTrackscom trainingstagebuchcom
ikimapcom wikilutascom 계정에 업로드한다 (중 선택)
- Share as gpx kml kmz 파일로 e메일 전송한다
- Waypoint List Track 내의 모든 Waypoint를 보여준다
- Correct Altitudes 온라인 서비스로부터 Track의 고도는 물론 전체 Track의 고도도 알 수 있다 목록
화면에서 하나의 Track을 누름 -gt 고도 수정을 원할 경우 lsquoYes 아닐 경우 rsquoNo 선택
초기 설정에 MapQuest 지도서비스(wwwmapquestcom - 역자)가 사용되지만 그다지 정확해 보이지
않는다 이 Mapquest와 유사한 형식을 사용하는 Google 같은 다른 서비스를 이용할 수도 있다 이
서비스를 사용하려면 Global settings-gtApplication-gtOnline elevation service를 선택한다
통계 (Statistics)
(상단 메뉴에서 Routes-gtManage trackroutes -- 트랙 선택 후 눌러서 팝 화면에서 Statistics 선택)
Analyzator는 화면에 보이는 현재의 Track 및 Route에 대한 통계 데이터를 보여준다 개개 Track
세그먼트는 별도로 분석된다 통계 화면 상단 우측 맨 앞 버튼-gtSelect a Segment 화면에서 선택한다
- 54 -
TC-1 TC-2
모든 Track의 통계 자료 또는 개개 세그먼트의 통계 자료를
볼 수 있으며 이 통계 자료는 html 형식으로 내보낼 수
있다 화면 상단 맨 우측 버튼-gtrsquoExport를 선택한다
압축(zip) 파일과 폴더가 oruxmapstracklogs 내에
만들어진다
경고 GPS는 고도 측정이 별로 정확하지 않은데 특히
편평한 지형으로 이동하면 lsquo약간 기복이 진 지형rsquo처럼
그래프에 표시될 수도 있다
Trip Computer view (레이더)
지도 보기화면 상단 맨 우측
버튼-gtTools-gtRadar으로 접근할
수 있다
Trip Computer view 화면의 우측
탭들은 상단 버튼 바에서 2개의
옵션을 포함한다 즉 lsquo트랙 기록을
시작하기중지하기rsquo와 lsquoWaypoint
만들기rsquo이다
Trip Computer view는 TC-1 ~
TC-5까지 5가지의 탭 모드가 있다
- TC-1_Data 데이터만 표시
대시보드 형태의 화면 표시된 값을
바꾸려면 해당 부분을 길게 누른다
- TC-2_Statistics 트랙루트
고도속도심밧동수경사 통계
- 55 -
TC-3
TC-4
표시된 값을 바꾸려면 상단 우측의 사각
1deg 또는 2deg를 태핑한다
즉 사용자 취향에 맞게 위아래의 그래프
구성을 서로 달리할 수 있다 - 역자
- TC-3_Artificial horizon 인공수평선 +
나침반 + 데이터 표시
전후움직임좌우움직임을 설정하려면
나침판 안쪽을 태핑한다 화면을 길게
눌러 표시값을 리셋할 수 있다 나침반은
자기센서 또는 GPS에 의해 방향을
잡는다 상단 맨 우측의 자석안테나를
택해서 자기센서냐 GPS냐를 설정한다
- TC-4_Wpt Navigation) 나침반 안에
화살표가 있는데 이는 다음 Wpt로 가는 방향을 나타내며(OruxMaps가 lsquoWpt Navigationrsquo 모드일 때)
2가지 제어기능이 있다
1) 수직 속도계(우) (사용자 기기에 기압 센서가 있고 승강계를 구동했를 경우)
2) 수평 속도계(좌)
- TC-5_Trip plan 활동 계획 lsquoWpt Navigationrsquo 모드에서만 쓸 수 있다
NAME 이름 Wpt의 이름
TRK M TR V 현재의 위치나 이전의 Wpt로부터 자기적실제 코스
TOT LEG
SALTO 이전의 Wpt로부터의 거리
TOT 현재의 위치로부터의 거리
- 56 -
TC-5
ETE ETA
ETA 도착 예정 시간
ETE 예상 소요 시간
이 화면의 모드에 대한 상세한 정보는
httpcafedaumnetandroidgpsj66s21 를 참조
J Route 따라가기 Waypoint 내비게이션
(Following the Routes Wpt Navigation)
전제 조건 lsquoGlobal settings -gtText to speechSoundsrsquo에서 메시지소리에 대한 설정이 적절히 되어 있
어야 한다 즉 그 안의 WAYPOINTS 항목 및 TRACKSROUTES 항목에서 아래를 설정한다
∘ Max Wpt alarm warnings Max Wpt alarm warnings Wpt 경보[알람]가 설정돼 있고 Waypoint에
접근하는 경우의 최대 경보음 횟수를 지정한다
∘ Custom waypoint alarm (사용자 wpt 경보) 경보가 설정되고 Wpt에 연관된 음원이 있으면 기본 발
신음[삐~] 대신 이 경보음을 재생한다 Wpt에 어떻게 오디오 파일을 첨부하는가 더 자세한 것은 본
설명서의 Waypoint 항목을 참조한다
∘ Waypoint distance Wpt에 접근할 때 경보를 울릴 lsquo한계 거리rsquo를 지정한다 경보음을 울리려면 Route
를 불러와야 하는데 상단 버튼 바의 lsquoRoutes(길 모양)-Follow Route를 선택한 후 lsquoRoutes-rsquoWpt
Alarm하여 경보를 활성화한다
∘ Alarm near a waypoint Waypoint에 접근하고 있을 때 경보로 울릴 벨소리 선택
∘ Route alarm Route에서 일정 거리를 벗어날 때 음과 진동이 울린다 경보음이 가동돼야 한다 경보를
울릴 한계 거리는 160m 권장
∘ Distance stop alarm Distance stop alarm 루트 경보음을 중지할 거리 80m 권장 값은 이전보다 큰
값이어야 한다 여기가 160m로 되어 있다면 lsquoRoute alarmrsquo은 80m이다 그러면 루트로부터 80~160m
사이로 떨어져 있을 때 경보가 울린다
∘ Alarm away from route 루트를 멀리 벗어났을 때 이 음을 사용하면 아래의 루트 경보음이 울린다
활용 사례
[사례 1]
Wpts가 포함된 GPX 파일을 다운로드하여 트랙을 시작할 때 따르려는 Route가 길에서 얼마나 떨어져
있는지 알고 싶을 때가 있다 또한 각 Waypoint에 접근할 때 경보를 울리고 싶다
- 57 -
이것은 아주 간단한 사례이다
a) 지도 보기화면에서 상단 버튼 Track-gtRemove(또는 Routes-gtRemove)한다 지도 보기화면에서
사용자가 기록한 이전의 모든 Route가 삭제된다
b) 지도 보기화면에서 버튼 Routes-gtLoad KMLGPX file한다 파일 목록에서 필요한 Route에 대한
GPXKMLKMZ 파일을 찾아 선택한다
c) 그 Route로 어떤 작업을 할 것인가를 묻는 대화상자가 나오면 내비게이션로깅 옵션에서 아래 옵션을
선택한다
∘ Follow Routes (Route를 따라가려고 할 때)
- Route Alarm (Route에서 벗어날 경우 경보를 울리고자 할 때)
- Wpt Alarm (각 Wpt에 도착했음을 알고자 할 때)
∘ Start new Track (그 Route로 새로운 활동 기록을 시작할 때) IMPORTANT ALARMS DISTANCING
ROUTE OR APPROACH TO WPT Track을 기록하거나 GPS가 가동 중일 때만 작동된다
[사례 2]
이전에 기록된 Track으로 시작할 때 사용자가 따르려는 루트가 길에서 얼마나 떨어져 있는지 알고 싶을
때가 있다 또한 각 waypoint에 접근할 때 경보를 울리고자 할 때도 있다
이것 또한 간단한다
a) 지도 보기화면에서 상단 버튼 Routeslsquo-gtrsquoRemove한다 보기화면에서 사용자의 이전의 모든 Route가
삭제된다
b) 지도 보기화면에서 버튼 Routes-gtManage tracksroutes한다 이 데이터베이스에서 Track 목록을
연다 관심 있는 Track을 누른 다음 lsquoLoad as a Route 옵션을 선택한다
c) 위 [사례 1]의 c)와 같은 단계를 밟는다
참고 KMLKMZGPX 파일의 경로상에 있고 (wpts의 추가제거 wpts에 음성 메 시지를 추가)등을
조작하려 한다면 OruxMaps의 데이터베이스에서 Route를 가져온(import) 후 그것으로 작업해야 한다
a) 지도 보기화면에서 상단 버튼 Routes-Manage tracksroutes를 선택
b) Track 목록 화면 하단의 맨 우측 아이콘-gtlsquoImportDownload tracks 한 후 GPXKML 옵션을 선택한
다 파일 관리자가 열리고 파일 목록에서 가져오려는 파일을 선택하면 잠시 동안 Track 목록(아래)에
있게 된다
[사례 3]
데이터베이스나 또는 메모리카드에 저장된 GPXKML에 있는 Track으로 시작한다 Track에는 Wpts가 있
으며 크로스 컨트리에서는 Wpt에서 Wpt로 이동하는데 Track을 벗어나려 하진 않는다 또한 lsquoRoute
이탈rsquo 경보를 울리지도 않을 것이고 Route 위를 정확히 가는지 신경 쓰지도 않는다
[사례 1] 또는 [사례 2]의 단계를 따르는 게 빠른 해결책이지만 Alarm Route 옵션을 가동하지 않는다
대안 Track에 관심이 없을 때는 Wpt Navigation 옵션을 사용하는 것이 가장 좋다 중요한 것은 거리
와 상관없이 각 Wpt를 통과하는 것이다 Wpt에 이르면 OruxMaps가 경보음을 발한다 다음 Wpt를 고
려하여 그 Wpt에 대한 해당 정보(거리 도착 예정시각 등)를 대시보드에 표시한다 이 경우는 [사례
1] 또는 [사례 2]의 c)단계를 아래로 대체한다
c) 그 Route로 어떤 작업을 할 것인가를 묻는 대화상자가 나오면 내비게이션로깅 옵션에서 아래 옵션을
- 58 -
선택한다
∘ Follow Routes (Route를 따라가려고 할 때)
- Navigation Wpt (한 Wpt에서 다른 Wpt로 가고자 할 때)
- Wpt Alarm (각 Wpt에 도착했음을 알고자 할 때)
∘ Start new Track (그 Route로 새로운 활동 기록을 시작할 때)
주 Wpt에서 다른 Wpt로 내비게이션할 때 어느 Wpt를 건너뛰거나 또는 앱이 어느 하나의 Wpt를 놓
쳤을 경우 지도 보기화면에서 버튼 lsquoRoutes-gtNext Wpt 해야 한다
[사례 4]
Route 또는 Track 등 아무것도 없다면 OruxMaps에서 직접 Route를 계획한다 또한 각 Wpts에 접근
할 때 소리로 경고할 수 있다
이 경우 우선 필요한 것은 OruxMaps에서 Wpts를 포함하는 Route를 구축하여 데이터베이스에 저장한
다음 위 [사례 3]에 지정한 대로 이것을 열면 된다
수동으로 Route 만들기
지도 보기화면에서 버튼 Routeslsquo-gtrsquoCreate 한다 화면 하단에 박스가 생기는데 여기서는 lsquo포인트 추가
도구(points adding hand)lsquo를 사용할 수 있다 동시에 rsquoCreate Waypointlsquo가 체크되어 있으면 Wpt도 만
들 수 있다 이를 수행하려면 손가락으로 지도를 움직여 Wpt를 만들 곳 위에 커서를 놓은 후 rsquo+lsquo버튼을
누른다 잘못된 경우는 rsquo-lsquo버튼을 눌러 맨 마지막 만든 Wpt를 지운다 완료하려면 버튼을 누르고 작
업을 취소하려면 버튼을 누른다
수동으로 Track을 만들고 이를 데이터베이스에 저장하 다 다음에는 화면에서 지도를 삭제하고(지도 보
기화면 지도를 불러온 상태에서 버튼 Tracks-gtRemove) 사례를 다시 시작한다
[사례 5]
데이터베이스에 Track이 있지만 Wpts는 없고 Route만 있다 이때 Wpts를 추가하려고 한다 덧붙여
중요한 접점이 될 예를 든다
해야 할 일은 Track을 편집(edit)하고 Wpts을 추가한 후 위의 [사례 1~4] 중의 하나를 사용해 보는
것이다
Track을 편집하려면
a) 지도 보기화면에서 상단 버튼 Tracks-gtRemove를 선택한다 이것으로 보기화면으로 불러온 이전
Track을 화면에서 제거한다
b) 지도 보기화면에서 버튼 Routes-Manage tracksroutes 하여 데이터베이스에 있는 Track 목록을 연
다 관심 있는 Track을 누른 후 Load the Track을 선택하면 해당 Track이 지도에 표시된다 사용자는
Route를 보면서 원하는 지점에 Wpts(lsquoWptsrsquo-gtCreate 버튼)를 만든다 이들 Wpts는 Track에 추가된
다
c) 끝으로 지도 보기화면에서 버튼 Track-gtRemove를 클릭한다 이로써 이전에 만든 Track을 지도 보
기화면에서 지운다 위의 [사례 2] 또는 [사례 3] 참조
- 59 -
[사례 6]
데이터베이스에 다수의 Wpts가 있다 그 중 일부의 Wpts를 연결하여 Route를 만든다
a) 지도 보기화면에서 버튼 Route-Remove한다 보기화면에서 이전의 모든 Route가 삭제된다
b) 지도 보기화면에서 버튼 Wptslsquo-gtrsquoManage 하면 데이터베이스 내의 Wpts 목록이 나타난다 전문지
식을 활용하여 이 Wpts를 이용해서 주 관심 사항인 Route를 만들어야 하는 것이다
두 가지 방법을 생각할 수 있다
1) 관심이 있는 Wpts 왼쪽의 확인란을 선택하여 전체 목록을 검색한다 일단 모두를 선택했다면 목
록 화면 하단 우측의 -gtFilter(깔대기 모양)를 선택하여 나타나는 lsquo기준 선택rsquo 대화상자에서 3번째의
Selected items를 선택한다 아래의 OK를 클릭하면 관심이 있는 Wpts만 목록에 표시된다
2) 사용자가 활용할 Wpts를 그 몇 가지 품질(quality)별로 필터링한다(같은 트랙에 속하는가 또는 같
은 유형 또는 알려진 거리 또는 생성된 날짜 등)
c) 경로를 구축하는 데 정말 관심을 끄는 Wpts만 있을 경우 그 Wpts를 업로드다운로드재정렬할 수
있는데 그렇게 하기 위해서 각 Wpt의 맨 좌측 아이콘을 누른 채 그 Wpt를 끌어다 놓을(drag amp
dropn) 수 있다
d) Wpt의 순서가 정확하면 상단 버튼 바의 왼쪽에서 두 번째 버튼을 누른다 이는 Route를 형성하기 위
해 결합된 Wpts를 지도 보기화면상에 표시하게 해준다 이 경우 c) 단계로 돌아간다
[사례 7]
데이터베이스에 Track이 있지만 Wpts는 없고 Route만 있다 이 경우 여기에 Wpts를 추가하고 싶다
덧붙여 예를 들어 중요한 접점에서 잘못 가지 않도록 화면을 계속 지켜보는 것을 피하기 위해 wpts에
접근할 때 우회전 lsquo좌회전rsquo 또는 직진이라는 음성 메시지가 나오게 하고 싶다
[사례 5]와 유사하다 Wpts에 음성 메시지를 추가하려면 아래 두 가지 옵션이 있다
a) 적절한 메시지가 포함된 lsquo사용자 지정의rsquo Wpt 유형lsquo을 만든다 다음 각 Wpt가 만들어졌을 때 특정
유형을 지정하여 Wpt에 접근할 경우 OruxMaps가 메시지를 읽을 수 있도록 한다
oruxmapscustomwptscustomwptstxt 텍스트 파일을 수정함으로써 사용자 나름의 Wpt 유형을 지정다 원하는 lsquo사용자 지정rsquo Wpt의 각 유형에 대한 해당 파일 내에 한 줄을 추가해야 한다 또한 적절한
아이콘을 원할 경우 같은 폴더(oruxmapscustomwpts) 내에 png 이미지를 추가해야 한다 예를 들어
lsquo사용자 지정rsquo 유형인 turn_right을 만들어 다음 나들목에서 우회전 하라는 메시지로 읽고 turn_right
아이콘 png를 사용하려면(사용자 지정 유형 이름에 정확히 일치하는 아이콘 이름을 설정한다) 아래 사항
을 수행해야 한다
가 customwptstxt 파일을 편집하고 마지막에 다음 행을 추가한다
Turn_right | Turn right at the next (다음에서 우회전)
나 Turn_rightpng 폴더 내에 이미지를 복사한다
이 옵션은 Global settingslsquo-gtrsquoText to speechSounds의 WAYPOINTS 항목에서 Wpt voice massage
옵션을 선택해야 한다
b) [사례 5]에서처럼 동일하게 하지만 모든 Wpt는 만들어질 때 우리 목소리의 녹음 우리가 원하는
음성 메시지가 들어 있는 오디오 파일 확장자에 연결된다 이 음성 메시지는 안드로이드용 음성 녹음 앱
- 60 -
으로 만들 수 있다
이 옵션은 Global settingslsquo-gtrsquoText to speechSounds의 WAYPOINTS 항목에서 Custom waypoint
alarm 옵션을 선택해야 한다
주 모든 확장 오디오를 추가하려면 예를 들어 또는 모든 Wpt 유형을 변경하려면 동시에 많은 Wpts
를 수정하는 것이 때로는 유용하다 그리고 음성 메시지를 포함하는 사용자 지정 유형의 Wpt와 연결한
다 어떻게 하는가
a) 지도 보기화면의 상단 버튼 바에서 Waypoints-gtManage을 선택
b) 각 Wpt의 왼쪽에 있는 사각 박스를 선택한다 한꺼번에 다 바꾸고 싶다
c) 화면 하단의 맨 우측 버튼을 눌러 Massive Waypoint editor를 선택하면 아래와 같이 된다(사각 박스
선택에 따라 다름)
1) 하나 이상의 Track에 대해 Wpts를 연결한다
2) Wpts의 유형을 변경한다(예를 들어 사용자 지정 음성 유형을 지정)
3) 여러 개의 Wpts에 같은 설명을 입력한다
4) 여러 개의 Wpts에 하나의 오디오 파일을 첨부한다
K 스마트시계 앱 (SMARTWATCH APP)
OruxMaps는 가용하다면 사용자의 lsquoWear watch에 rsquo안드로이드 Wear 앱rsquo을 설치할 수 있다 lsquoWear
장치rsquo에서 앱을 여는 버튼 바를 추가할 수 있는 새 버튼이 있다
기본 정보가 포함된 3개 화면이 있다 (화면을 수직으로 스크롤한다)
그리고 기본적인 실행 버튼이 있는 1개의
화면이 있다(수평으로 스크롤)
- 61 -
L 개발자들에게 (DEVELOPERS)
이 부분 생략 문매뉴얼 참조 - 역자
= 이상 본문 = 07242015 정리
이 번역본은 lsquo제2차 저작물rsquo이므로 번역자의 동의 없이는 어떤 형태이든 2차적 가공(인터넷 유포
상업용비상업용교육용 이용 및 출판 등)으로 사용할 수 없습니다
==============================================================================
[부록 업데이트 정보] 현 버전 V609 2015년 7월 24현재
------------------------------------------------------------------------------
업데이트 정보 - 버전 609
업데이트 정보 - 버전 607
업데이트 정보 - 버전 606
업데이트 정보 - 버전 604
==============================================================================

- 39 -
ㅇ Reset custom datums rmap 지도의 데이터를 초기화한다
ㅇ Reset online cache 온라인 지도에서 캐시 타일을 지운다 온라인으로 그 지도를 업데이트하고 다시
다운 받고자할 때 유용하다
ㅇ Reset raster cache 벡터 지도(가민 mapsforge)를 위해 모든 래스터 캐시 이미지를 지운다
ㅇ Add empty map 빈(empty) 지도 추가 모든 확대축소 단계로 빈 지도를 오프라인 지도 목록에
추가한다
ㅇ Relief map
ㅇ Mapsforge settings
Mapsforge styles mapsforge styles xml 파일을 지정할 폴더를 선택
Mapsforge text size 지도(mapsforge의 map)상의 글자 크기를 지정
Symbols scale factor 아이콘 크기를 확대축소
Scale factor 지도 상징물의 크기 증가(시인성 증가)
Apply hill shadows DEM 파일을 다운 받아야 한다 타임 렌더링이 늦어진다
ㅇ Garmin maps settings Garmin 지도 설정
Use antialiasing 이미지의 계단현상 감소
Minus one detail level 상세 단계를 1단계 감소
Mercator projection 경고 이 설정 변경 후에 지도 목록을 리셋할 것
Show Poi labels POI(건물 산의 정상)의 라벨 표시 여부
Show Polygon labels Polygon(호수 강 등)의 라벨 표시 여부
Show line labels Line(등고선 도로 등)의 라벨 표시 여부
Wpt labels background
Polygon labels background
Line labels background
Letter size 글자 크기
Cache size 이미지들은 효율을 좋게 하기 위해 래스터 파일로 저장된다
ㅇ Add a X margin (픽셀) 모든 지도의 모든 레이어에 대해 좌우 여백을 추가한다 lsquo지도 없음rsquo 역을
없애기 위해 지도를 겹칠 때 유용하다
ㅇ Add a Y margin (픽셀) 모든 지도의 모든 레이어에 대해 상하 여백을 추가한다 lsquo지도 없음rsquo 역을
없애기 위해 지도를 겹칠 때 유용하다
Tracks Routes
- Routes Tracks Directory 루트와 트랙의 로그 파일이 저장되는 폴더 버전 20 이상부터 모든
Track은 oruxmapstracksdb라는 파일명으로 sqlite3 데이터베이스에 저장된다 이 파일은
oruxmapstracklogs 폴더 내에 위치한다
- Auto KML creation Track 기록을 종료하면 자동으로 Track을 kml 파일로 만들어 Tracks 폴더로
내보낸다
- Clamp to ground KML Track을 KML 파일의 바닥(ground)에 고정시킨다
- Compress KMZ photos KMZ에 포함된 사진의 크기와 용량을 줄인다
- KMZ photos dimension KMZ에 첨부된 사진의 최대 가로 및 세로 크기
- Auto GPX creation Track 기록을 종료하면 자동으로 Track을 gpx 파일로 만들어 Tracks 폴더로
내보낸다
- AutoSegment Distance 다음의 자동 세그먼트를 만들기 위해 거리 간격을 km로 설정한다 Track
- 40 -
세그먼트는 OOkm마다 생성된다
- AutoSegment Time 다음의 자동 세그먼트를 만들기 위해 시간 간격을 분으로 설정한다 Track
세그먼트는 OO분마다 생성된다
- Auto Segment no movement 새 세그먼트 생성을 위한 움직임 없이 경과해야 할 시간[초]
(0~무한대 단 최소 15초 이상) OruxMaps는 사용자가 OO초 정자하면 새로운 세그먼트를 시작하려
한다
- Auto save Track을 데이터베이스에 자동으로 저장하는 데 필요한 시간 간격[분]을 설정한다
- Tracks Auto Backup 데이터 손상 같은 데이터 유실을 방지하면서 데이터베이스의 백업 복사를
수행할 시간 간격[일(日) 단위]을 설정한다 이 데이터는 oruxmapstracksdbbackup 및
oruxmapstracksdbbackup2 라는 파일로 저장된다 주 데이터베이스가 손상될 경우는 우선적으로 이들
파일을 백업 복사해야 한다
- Use Avg speed 비행 같은 특정 활동에서는 때때로 ETA 및 ETE는 현재 속도보다는 lsquo고정 값(fixed
value)을 기준하여 계산되는데 이것이 OruxMaps가 초기에 채용한 방식이다 이 항목에서 이 옵션을
설정한다
- Avg speed ETAETE를 계산하기 위해 사용되는 고정 값
- Ask Track name 새 Track을 시작할 때 Track 이름을 묻는다
- Default Track type 기본 Track 유형 다양한 활동 유형 중에서 선택한다
- First point Route 통계를 포함한 최초의 Route 지점에서 Waypoint를 표시한다
- Show partner lsquo루트 추종rsquo(follow Route) 모드에서 해당 Route 생성자의 위치를 보여준다
Waypoints
- Geocaches directory Geocache가 저장되는 폴더 설정
- Custom types 사용자 Waypoints 유형이 저장되는 폴더
- Pictures directory 사진 Waypoint가 저장될 폴더 설정
- Default Wpt sort 처음 Waypoint 목록을 열 때의 정렬(sort) 기준을 설정
- Auto Create Wpts Waypoint를 만들 때 자동으로 lsquo사전 설정rsquo 형식[WPT_0000000~WPT_9999999]의
이름을 부여하고 저장한다 Waypoint 특성을 따로 입력할 필요가 없으며 나중에 이를 편집할 수 있다
- No icons 핀 아이콘 대신에 적색청색 점으로 Waypoint를 표시한다
- Show Wpt names 지도상에 Waypoint 이름을 표시한다
- Create firstlast wpt Track 기록을 시작하고 종료할 때 그 Track의 시작종료 지점에 자동으로
Waypoint를 표시한다(예 시작 지점-gt WPT_0000001 종료 지점-gt맨 마지막 일련번호) 그 Track의
통계는 맨 마지막 Waypoint에 추가된다
Sensors
GPS
- Minimum time GPS 측정 사이의 시간 간격[초]을 지정한다 저장되는 트랙 지점 사이의 시간 간격
이 간격이 길수록 배터리가 절약된다 안드로이드는 배터리 절약을 위해 그 시간동안 GPS 연결을
끊는다
경고 일부 안드로이드 기기는 GPS를 재가동하는 데 시간이 많이 걸려 위 시간 간격을 정확히 지원하지
않을 수도 있다 이 경우는 시간값을 0으로 지정한다 --gt 2초 추천
- Minimum distance GPS 측정 사이의 거리 간격[미터]을 설정한다 저장되는 트랙 지점 사이의 거리
- 41 -
간격 OruxMaps는 여기서 다음 두 가지 기준을 고려한다 즉 1)이동 거리가 최소 지정 거리(OO미터)
미만인 경우 2)이동 시간이 최소 지정 시간(OO초) 미만인 경우 OruxMaps는 측정을 하지 않는다 --gt
20m 추천
- Accuracy for position fix lsquoTrack 지점rsquo으로서 그 위치를 저장하기 위해 OruxMaps가 갖춰야 할 최소
GPS 정밀도를 지정한다 이 경우 50미터를 권장하며 최소 시간은 30초 또는 2분을 지정해야 한다
그래야만 정확한 위치가 기록되기 때문이다
- Use Geoid altitude Geoid에 대한 NMEA 고도 수정을 할지 여부를 선택
- External GPS(Android 20 이상만) 외부 블루투스 GPS를 사용한다 이것을 사용하려면 아래 단계를
따른다
GPS를 안드로이드 기기와 결합하되(pair) 표준 블루투스 설정 도구(configuration tools)를
사용한다
결합된(paired) 블루투스 장치 목록에서 사용자 GPS를 선택한다
내장 GPS 대신에 외부 GPS를 사용하려면 지도 보기화면의 우측 세로 버튼 바에서 GPS onoff
버튼을 길게 누른다
- AIS (nautical)
- Retry when lost 블루투스 장치와 접속이 끊어질 경우 내장 GPS를 재정렬하는 대신에 블루투스
장치와의 연결을 30초마다 재시도한다
- Barometer for elevation 개개 지점에 대한 고도를 산출할 때 GPS 대신 기압계(있을 경우)를
사용한다
- Altitude from DEM 고도를 산출할 때 GPS 대신 DEM 파일(가용할 경우)를 사용한다
- Interpolate DEM altitudes 더 좋은 결과를 얻으려면 더 많은 계산이 요구된다
Vario - 승강계 지정 (기압계 필요)
- Readout rate (HZ) 판독율 기압계에서 판독이 이루어지는 시간[초]당 횟수
- Altitude filter 고도 필터 고도는 기압계에 의한 평균 측정치로 설정된다
- Vertical speed filter 수직 속도 필터 이 값이 클수록 수직 속도가 더 안정적이 된다 그 값이 변화에
덜 반응하기 때문이다
- Average Vertical speed 평균 수직 속도 수직 속도는 순간속도와 평균속도 2가지로 제공된다 평균은
OO초 당으로 계산되는데 이 옵션에서 지정한다
- Alarm sound 경보음 사용되는 경보음 빈도는 승강하강 속도에 따라 수정된다
- Fall rate 추락률
- Max speed 최대 속도값으로 대시보드에 유용하며 어떤 경고음으로 얼마나 자주 들려줄 것인가 하는
빈도를 규정한다
ANT+ OruxMaps ANT+ 센서를 사용하기 위한 다양한 매개변수를 설정한다
- OruxMaps가 이를 자동으로 수행할 수 없다면 개개 센서의 ID를 수동으로 입력한다(사용자 기기의
ID를 찾으려면 IpSensorMan 앱을 사용한다
Heart Monitor BT 40을 포함한 서로 다른 센서들이 지원된다
OruxMaps는 HRM(맥박계)로부터 심박동수(현재 최대 최소 평균) 및 배터리 상태 등의 데이터를 기록할
수 있게 해준다(단 Polar bluetooth는 아직 배터리 상태를 지원하지 않는다) HRM 정보는 해당 Track을
gpx 형식으로 내보낼 때 그 gpx 파일 내에 저장된다 HRM 정보를 MapMyTrackscom 계정으로
- 42 -
업로드 한다면 실시간 트래킹(live tracking)도 수행할 수 있다
사용 단계
- HTM을 안드로이드 기기와 결합하고 사용자의 안드로이드 내의 표준 설정 메뉴를 사용한다
- 결합된 블루투스 장치의 목록에서 해당 HRM을 선택한다
- 이것을 사용하려면 lsquo트랙 시작(start tracking)rsquo 버튼을 길게 누르거나 새로운 버튼 바에서 특정 버튼을
선택한다
- HRM이 가동 중인 동안 지도 보기화면에서 보려고하는 항목을 선택한다(분당 박동수 평균최대최소
심박동수 및 배터리 상태)
- Calories Caculater (열량 계산기) 입력 사항
Age 나이
Weight 체중
Max heart rate (옵션) 최대 심박수
VO2 Max (옵션) 최대 산소섭취량
Gender 성별
스코어카드에서 데이터를 보려면 소모 칼로리를 표시해 주는 대시보드의 지시자(indicator)를
가동한다(HRM이 필요)
Cadence Speed BT 40 블루투스 LE 박자 및 속도 센서에 대한 지원이 추가됨
Units - 사용할 측정 단위 지정
- Speed (속도)
- Vertical Speed (수직 속도)
- Attitude (고도)
- Distance (거리)
- Coordinates (좌표)
- Weight (체중)
- Bearing (방향)
- Pressure (기압)
- UTC time Wpt 내비게이션 대시보드 제어판을 위해 지역 시각을 사용하는 대신 UTC 시각 사용
- UTC offset
UTC (Universal Time Coordinated) 협정 세계시(協定世界時) - 역자
- USE 24 hours Wpt 내비게이션 대시보드 제어판을 위해 24시간 시계를 표시
Text to speech Sounds (TTS 문자나 글을 메시지 및 소리로 변환)
이하 내용에서 문매뉴얼은 실제 앱과는 다름 아래가 맞음- 역자
- Maximize volume TTS 메시지와 경보음에 최대 음량을 사용한다
- 43 -
= WAYPOINTS 항목 -----------------------------------------------------------
- Near Waypoint alarm [Route 따르기 Wpt 내비게이션 따르기 모드]를 시작할 때 이 경보음을
기봅적으로 사용한다
- Wpt voice massage [Near Waypoint alarm] 사용 시 음성 메시지 사용
- Custom waypoint alarm (사용자 wpt 경보) 경보가 설정되고 Wpt에 연관된 음원이 있으면 기본
발신음[삐~] 대신 이 경보음을 재생한다
- Alarm near a waypoint Waypoint에 접근하고 있을 때 경보로 울릴 벨소리 선택
- Max Wpt alarm warnings Wpt 경보[알람]가 설정돼 있고 Waypoint에 접근하는 경우의 최대
경보음 횟수를 지정한다
- Waypoint distance Wpt에 접근할 때 경보를 울릴 lsquo한계 거리rsquo를 지정한다 경보음을 울리려면
Route를 불러와야 하는데 상단 버튼 바의 lsquoRoutes(길 모양)-Follow Route를 선택한 후
lsquoRoutes-rsquoWpt Alarm하여 경보를 활성화한다
= TracksRoutes 항목 --------------------------------------------------------
- Enable TTS (TTS 기능 사용) 일정 거리 단위마다 경보음이 나게 할 수 있다 이 경보는 각 모드에
따라 다르다
ㅇ Track logging (트랙 로그 과정 모도)
Trip distance (활동 거리)
Elapsed time (경과 시간)
Average speed (평균 속도)
ㅇ Folowing a Route Wpt Navigation (Route 따르기 Wpt 내비게이션 따르기 모드)
Distance to target (목표까지의 거리)
ETE (estimated time en route 목표까지의 예상 소요시간)
ㅇ Heart rate monitor (심박계 모드)
Bpm (분당 심박동수)
Average Bpm (평균 심박동수)
Above below bpm threshold (상한값하한값 심박동수) (경보음 가동 경우 아래 참조)
- Distance for TTS TTS 경고 메시지를 내는 거리 단위 예를 들어 사용 거리 단위가 km이고 2를
선택했다면 OruxMaps는 2km마다 경고 메시지를 읽는다
- Far from route alarm [Route 따르기] 모드를 시작할 때 기본적으로 이 경보음을 울림
- TTS or ringtone [Far from route alarm] 경고와 함께 벨소리 대신 음성 메시지를 원할 경우 선택
- Alarm away from route 루트를 멀리 벗어났을 때 이 음을 사용하면 아래의 루트 경보음이 울린다
- Route alarm Route에서 일정 거리를 벗어날 때 음과 진동이 울린다 경보음이 가동돼야 한다 경보를
울릴 한계 거리는 160m 권장
- Distance stop alarm 루트 경보음을 중지할 거리 80m 권장
= GPS 항목 ----------------------------------------------------------------
- External GPS Alarm 외부 GPS와의 연결이 끊겼을 때 사용할 벨소리 선택
- 1st GPS position [Track 로그 과정] 모드에서 최초의 GPS 위치 고정을 알려준다 벨소리+진동
- Ringtone 1st fix 최초의 GPS 위치 고정을 알릴 벨소리 선택
- Notify no GPS signal 장시간 GPS가 위치 수신 고정에 실패할 때 벨소리진동으로 알려준다
- Ringtone no GPS GPS가 위치 고정에 실패할 때 알려줄 벨소리+진동 선택
- 44 -
= Heart Monitor 항목 --------------------------------------------------------
- Enable minmax alarm 최소값 미달 시 및 최대값 초과 시의 경보음 지정
- Ringtone for HRM 위 경우에 대한 경보용 벨소리 선택
Integration - Route를 일부 사이트에 업로드다운로드하거나 e메일로 전송
- GPSies GPSiescom에 계정을 설정한다
- Everytrail Everytrailcom에 계정을 설정한다
- MapMyTracks MapMyTrackscom에 계정을 설정한다 사용자 서버상에서 실시간 트래킹을 하기 위해
사용자만의 URL을 사용할 수 있다
- Trainingstagebuch Trainingstagebuchorg에 계정을 설정한다
- OpenStreetMap OpenStreetMap에 계정을 설정한다
- ikiMap ikiMapcom에 계정을 설정한다
- Wikirutas Wikirutases에 계정을 설정한다
- OpenXplora OpenXplora에 계정을 설정한다
- VeloHero VeloHero에 계정을 설정한다
- OKMap client OKMap은 스마트폰을 PC와 연결해 주는 윈도용 프로그램이다
OruxMaps에서 IP 연결(PC용 IP 및 포트)을 설정한다
(필요한 경우) 사용자의 PC 방화벽과 라우터에서 동일한 포트를 연다 기기가 PC에 lsquo입력
연결(ingoing connection)rsquo로 설정되면 통상 포트가 닫히므로 이들 포트를 열어야 한다
Track 기록을 시작한다 Track 화면에 새 옵션(lsquoOkMap Live)이 나타날 것이다
PC에서 OkMap을 시작하고 lsquoremote data receive OkMap tracks 한다 이제 OruxMaps에서 기록
중인 Track이 보일 것이다
- GpsGatecom GpsGatecom에 계정을 설정한다
- Email address gpx 파일을 전송할 e메일 주소
- Layars layars를 규정했다면 쉼표로 분리하여 이곳에 입력한다 나중에 Oruxmaps에서 layars를 바로
열 수 있다
Multitracking
사용자의 현 위치를 지인과 공유한다 버전 48부터는 Track을 기록 중일 때 지도상의 현재 내 위치를
지인(知人)과 공유할 수 있다 내가 한 Route를 따라가고 있고 누가 내 위치를 알고 싶을 경우 내가
허용하면 그들이 나를 따라올 수 있다(물론 그들도 OruxMaps가 설치된 안드로이드 기기가 있어야
한다) 그러려면 데이터 연결이 필수적이며 시스템에 사용자를 등록하고 확인할 이메일 주소가
필요하다 그런 다음 서로의 위치를 공유하고 싶은 지인의 정보를 추가한다 이어 사용자 데이터를 그
서버와 동조시킨다
- User management (사용자 관리)
- Time between requests 서버에 대한 개개 위치 요청 간의 시간 간격
- Proximity Alarm 지인이 가까이 있을 경우 경보음을 울림
- Proximity Alarm ringtone 지인이 가까이 있을 경우 벨소리 선택
- Show friends path 따라온 지인의 경로를 지도상에 보여준다
주 서버는 이전에 당신을 허가한 사람들의 위치만을 공유한다 사용자가 지도를 열고 GPS를 가동하면
새 옵션[lsquoMultitrackingrsquo]이 나온다 상태 바에 새 지시자가 뜨고 지도상에서 지인의 위치를 볼 수 있다
- 45 -
지도 보기화면 (Map Viewer) 버튼
화면 상단 버튼 바에서 lsquoGlobal settingsrsquo-gtlsquoUser interfacersquo-gtlsquoButtonsrsquo 하여 화면 양측 버튼 바의 버튼을
추가삭제할 수 있다
GPS 모드 아래 3가지 GPS 모드를 빠르게 선택할 수 있다
① Default lsquo설정rsquo에서 지정한 값을 사용
② Fast 5m마다 GPS 좌표를 저장하고 GPS를 항상 켜 둔다 GPS 측정 빈도가 잦은 대신
배터리 소모가 많다 짧은 시간 활동에 적합하다
③ Power save 30초마다 80미터마다 GPS 좌표를 저장한다 배터리 수명이 연장된다 긴
시간 활동에 적합하다 상단 맨 우측 메뉴의 lsquoTweaks-gtGPS 에서 선택
휴지통 현재의 Track 및 Waypoints를 화면상에서 제거한다(lsquoTrack 기록rsquo 모드가
실행 중이지 않을 때)
Waypoints 보기 (View WAYPOINTS) Waypoints에 대한 모든 정보를
보여준다(편집 삭제 내비게이션 또한 가능하다) Google 내비게이션을 가동
중이라면 Waypoint로 가기 위해 이 앱의 lsquo방향 기능(direction feature)rsquo을 사용할
수 있다
KMLKMZGPX 파일 불러오기
Gloobal settings 화면 상단의 맨우측 버튼과 동일
수동으로 Track 만들기 (Manual track creator) GPS 좌표에 근거하여 Track을
기록[만드는] 중이라면 사용할 수 없다(lsquo트랙 기록rsquo 모드가 가동된다)
- 46 -
새 Waypoint 만들기 (Create a new WAYPOINT) 개개 Waypoint에 부가
정보(이미지 오디오 비디오 문자글 등)를 추가할 수 있다 또한 좌표를 수정하고
현재의 Waypoint 거리 방위를 기준으로 새로운 Waypoint를 만들 수 있다 이
버튼을 누르면 OruxMaps는 각 Waypoint에 WPT0000001 형식의 이름을
붙인다(자세한 것은 위 lsquoGlobal settings-gtWaypoints 항목 참조)
ANALYZER 분석기 화면에 표시되는 Track 및 Route에 대한 통계와 그래프를
보여준다
GPS 켜기 (GPS on) GPS가 가동되면 일단 lsquoGPS가 위치를 잡고rsquo(lock obtained)
GPS는 지도상에 현재 내 위치를 가리킨다 손가락으로 지도를 스크롤하면 그 후
몇 초동안은 lsquo위치 추종rsquo(positioning)이 되지 않는다
Waypoint 내비게이션이나 지오캐싱 모드가 가동 중이라면 레이더(radar) 모드에서
GPS STATUS 앱을 연다
ZOOM OUT 축소 길게 눌러서 5 레이어 단계를 순간 축소한다
ZOOM 11 확대축소 11 배율로 되돌아간다 현재의 확대축소 단계는 두 가지
값 형태로 대시보드상에 표시된다(예 16 120 앞의 값은 현재의 레이어이고
뒤의 값은 현재 레이어의 디지털 확대축소 단계를 말한다)
ZOOM IN 지정된 확대축소 방식에 따라 지도상에서 확대축소한다 초기 방식은
조합된 확대축소인데 레이어가 있을 경우 레이어 사이에서 확대축소된다 길게
누를 경우 5레이어 단계를 순간 확대
3차원으로 지도 보기
Track 기록하기 활동 과정상에서 Route를 기록한다 이전에 기록된 Track이
없다면 새로운 Track이 데이터베이스 내에 만들어진다 현재의 날짜와 시각이
Track 이름을 짓는 데 사용된다 초기 설정된 이름 유형 설명을 바꾸려면 상단
버튼 바에서 lsquoRoutes(길 모양)-gtManage tracksroutes를 선택한다 GPS가
이전에 가동되지 않았다면 자동으로 활성화된다 Track이 지도상에 그려진다 다른
안드로이드 앱을 열면 Track 로그 과정이 가능함을 알리기 위해 상태 바에
아이콘이 나타난다(배터리 소모에 유의) 이미 한 Route가 시작되었다면 1)이전
세그먼트에 이어 계속할 것인가 2)새 세그먼트로 할 것인가 3)새 Track을 만들
것인가(현재 Track은 화면상에서 사라진다)를 선택해야 한다 (앞의 C TRACKS
ROUTES 章 참조 - 역자)
Trip computer view 열기 TC1~TC5 화면을 볼 수 있다
Layar 열기 lsquoGlobal settings-gtrsquoIntegration-gtLayars에서 지정했다면 레이어를
선택할 수 있다
- 47 -
지오코딩(Geocoding)으로 찾기 검색창을 열어 검색할 거리명 지명 등을 입력할
수 있다 이것은 Google로 검색되고 그 지점을 찾게 되면 해당 지점이 지도
중앙에 위치된다 또는 Waypoint(POI)를 만들 수도 있다
수동 스크롤 모드 (MANUAL MODE) GPS는 지도 위치를 바꾸지 않는다 즉
커서가 자동으로 화면 중앙으로 이동하지 않는다 사용자가 특정 지도 역을 더
보기 원할 경우에 사용한다
축척 (Ruler) GPS에 의한 lsquo지도 움직임rsquo이 중지되고 지도 지점 간의 거리와
방위를 측정할 수 있다
지도 작성기 (map creator) 열기 온라인 지도 모드에서만 가능
지도 바꾸기 또는 온라인 지도와 오프라인 지도 간 전환
현재의 위치를 포함하는 새 지도 선택
지도 인덱스 보이기
지도 모드 변경
지도를 한 지점으로 이동 이 아이콘을 길게 누르면 지도를 마지막 GPS 위치로
이동한다
다음 wpt [Wpt navigation mode]
이전 wpt [Wpt navigation mode]
양쪽 세로 버튼 바 보이기감추기 (가로 모드에서만 가능)
현재의 위치를 공유
스크린샷 공유
OruxMaps가 트랙을 기록 중이라면 새 세그먼트를 시작한다
착용형 장치에서 OruxMaps 착용형 앱(wearable app)을 연다
- 48 -
Tools (도구) --gt 몇 가지 옵션이 있다
- Measure 지도상에서 지도를 움직여 거리를 측정한다
- Area calculator 실제 Track 또는 Route 내에 포함된 지역의 표면적을 측정한다
- Radar 통계계산 내용을 보여준다 (--gt trip computer view 참조)
- GPS Status 이 앱이 기기에 설치되어 있다면 이를 구동한다
- Layar 설정된 레이어가 있을 경우 Layar를 연다
Tweaks (조정) --gt 몇 가지 옵션이 있다
- Scroll GPS 가동 Track 기록 모드에서만 활성화
- GPS GPS 작동 모드(Default Fast Power save 중)를 선택
- Lock downloads 다운로드 잠금해제
- Night mode 화면을 어둡게 한다 Global settingslsquo-gtrsquoApplication에서 를 지정한다
- Mapsgorge style
문 매뉴얼에는 이 Tweaks에 이 외에도 3개의 옵션이 더 있으나 앱에는 위 5가지 옵션만 존재한다
나머지 항목은 다른 곳으로 이동포함된 것으로 보인다 - 역자
대시보드 (Dashboard)
lsquoGlobal settings에서 사용자 취향에 맞게 지정한 대로 위치 정보
코스 속도 등을 화면상에 표시해 준다(Global settings-gtUser
interface-gtDashboard) 이 대시보드 제어판의 정보는 활용 모드에
따라 숨겨지기도 한다 예를 들어 지도 보기화면 모드에서는 rsquoGPS
controls는 보이지 않는다
측면 대시보드 (Side dashboard)
이 대시보드는 가로 화면 모드에서만 보이는데 몇 가지 형태가 있다
Graphics 그래픽 2가지의 서로 다른 데이터 소스를 선택할 수 있는데 값을 변경하려면 lsquo1degrsquo 또는 lsquo2degrsquo를
선택한다
- 49 -
Dashboard 대시보드
Compass 나침반 안에 인공적인 수평선이 있다
Wpts list Wpts 목록 전체 데이터베이스에서 현재의 루트 wpts 또는 근접 wpts를 선택할 수 있다
Wpt Navigation view Wpt 내비게이션 보기
- 50 -
Waypoints 목록 보기화면
Waypoints 목록 관리 화면 (상단 버튼 바의 lsquoWaypoints-gtManage)
목록 화면 하단 바 좌측에 4개의 실행 버튼(direct actions)이 있는데 Waypoint 목록에서 이름 좌측의
박스를 체크하여 Waypoint를 선택한 후 이를 적용한다(왼쪽 아이콘부터 설명)
1) 지도상에서 보기 (See on map) 현재 Route가 있다면 그 루트 내의 Waypoints를 보여준다
2) Route로 보기 선택된 Waypoints가 포함된 새 Route를 만들고 이를 지도상에서 본다
3) Export (내보내기) gpx kml 형식으로 또는 Track으로 Waypoint를 내보낸다
4) Remove (제거하기) 해당 Waypoint를 데이터베이스에서 제거한다
목록 화면 상단의 3가지 검색필터링 옵션
- Select all 모든 Wapoints 선택
- Unselect all 위의 선택을 해제
- Invert selection 선택된 Wapoints와 선택되지 않은 Wapoints를 서로 반전
문 매뉴얼에는 아래의 3개(표) 옵션 설명이 빠져 있다(앱에는 존재함) - 역자
목록 화면 하단 우측의 주요 옵션
- Sort (정렬) 선택 기준(이름 날짜 유형 등)에 따라 Waypoint 목록을 정렬한다
- Search (검색) 이름으로 검색하는데 이름 전체 또는 일부를 입력한다
- Filter (필터링) 목록에서 현재의 Waypoints의 하위세트(subset)를 선택한다 박스를 체크하여 선택
- 51 -
기준을 고른다 Invert selection 박스에 체크하면 선택이 반전되면서 현재 선택되지 않았던 모든
Waypoint를 보여준다
- More options
Import Wpts Waypoints를 gpx 또는 kml 파일로 데이터베이스로 가져온다
Update elevation 온라인 서비스로부터 Waypoints의 고도는 물론 전체 Waypoints의 고도도 알 수
있다 Waypoints 목록에서 목록 누름 -gt 고도 수정을 원할 경우 lsquoYes 아닐 경우 rsquoNo 선택
Massive modification
- Reset filter 모든 필터를 제거하고 완전한 Waypoints 세트를 보여준다
Waypoint 목록 중에서 하나를 누르면 팝 화면에 아래의 옵션이 나타난다
- Edit Properties (내용 편집) Waypoint의 이름 유형 설명 내용을 바꿀 수 있다
- Delete from database 데이터베이스에서 Waypoint를 제거한다
- Details (세부 사항) Waypoint의 모든 데이터를 보여준다 첨부된 사진그림이 있을 경우 이를 눌러
보기화면에서 이미지를 볼 수도 있다
- Add to Route 현재 루트에 Waypoint를 추가한다 지도 보기화면에 Waypoint를 불러와 중앙에
위치시킨다
- Navigate to 지도 보기화면에 Waypoint를 불러와 그 Waypoint에 대한 lsquoTrack 로그 과정rsquo 모드 및
내비게이션 모드를 활성화한다
- Up 목록에서 특정 Waypoint를 위로 이동한다
- Down 목록에서 특정 Waypoint를 아래로 이동한다
- Remove from List 목록에서 특정 Waypoint를 제거한다
Geocaches 지도 보기화면에서 지오캐시 목록에 접근할 수 있다 상단 버튼에서 lsquoWaypointsrsquo-gtlsquoGeocachesrsquo 한다
- 52 -
이 지오캐시 부분의 작업은 Waypoints와 유사한데 다음 사항이 추가된다
- 지오캐시에는 위치 데이터가 없다
- 메모를 추가할 수 있다
지오캐시가 보기화면에 나타나면 lsquoRoutes 버튼이 가동되는데 아래 옵션이 있다
- Delete Geocaches 화면에서 지오캐시를 제거한다
- Deactivate geocaching 이전 Track에서 사용 가능했다면 지오캐싱 모드를 중단한다
- Open geocachingcom 사이트를 열고 현재의 내 위치로부터 반경 100km 내에 위치한(located)
캐시를 찾아낸다
Track Route 목록 보기화면 (상단 버튼 바에서 lsquoRoutes-gtManage tracksroutes)
목록 화면에서 하나 이상의 Track을 선택한 후 화면 하단 좌측의 4가지 버튼을 실행한다 (왼쪽
아이콘부터)
1) 선택한 트랙을 지도에서 불러와서 보이기
2) Export (내보내기) gpx kml kmz 형식으로 Track을 내보내기(kmz 형식의 경우 그림 오디오
비디오가 포함된 Track을 내보낼 수 있다)
3) Remove (제거하기) 해당 Track을 데이터베이스에서 삭제
4) Merge (합치기) 2개 이상의 Track을 하나로 합친다 이 경우 개개 원본 Track에 대한 서로 다른
세그먼트도 같이 합쳐진다
- 53 -
목록 화면 상단의 3가지 검색필터링 옵션
문 매뉴얼에는 아래의 3개(표) 옵션 설명이 빠져 있다(앱에는 존재함) - 역자
- Select all 모든 트랙루트 선택
- Unselect all 위의 선택을 해제
- Invert selection 선택된 트랙루트와 선택되지 않은 트랙루트를 서로 반전
목록 화면 하단 우측의 주요 옵션
- Sort (정렬) 선택한 기준(이름 날짜 유형 등)에 따라 목록을 정렬한다
- Search (검색) 이름으로 검색하는데 이름 전체 또는 일부를 입력한다
- Filter(필터링) 목록에서 현재의 Tracks의 하위세트(subset)를 선택한다 박스를 체크하여 선택 기준을
고른다 Invert selection 박스에 체크하면 선택이 반전되면서 현재 선택되지 않았던 모든 Track을
보여준다
- Import track gpx 또는 kml 파일을 하나의 새 Track으로서 데이터베이스로 가져온다 Everytrailcom
및 Gpsiescom 같은 사이트에서 거리 Route 유형 시각 등으로 검색하여 Routes를 찾아 다운 받을 수
있다
- Reset Filter 적용된 필터를 제설정함으로써 데이터베이스 내의 모든 Track을 보여준다
Track 목록 중에서 하나를 누르면 아래와 같은 팝 옵션이 나타난다
- Edit properties (내용 편집) Track의 이름 유형 및 설명 내용을 바꿀 수 있다
- Delete from database 데이터베이스에서 Track을 제거한다
- Statistics (통계) 해당 Track의 모든 통계를 보여준다
- Load the Track (Track 불러오기) 지도 보기화면상에 Track을 불러와 새 세그먼트와 Waypoint를
추가하고 다시 시작계속할 수 있다
- Load as a Route 하나의 Route로서 표시할 현재의 Track을 이동한다 모든 옵션이 있는 Routes
버튼을 활성화한다
- Export as Track을 gpx kml kmz 파일로 Tracks 폴더로 내보낸다 (중 선택)
- Upload to Track을 GPSiescom everytrailcom mapmyTrackscom trainingstagebuchcom
ikimapcom wikilutascom 계정에 업로드한다 (중 선택)
- Share as gpx kml kmz 파일로 e메일 전송한다
- Waypoint List Track 내의 모든 Waypoint를 보여준다
- Correct Altitudes 온라인 서비스로부터 Track의 고도는 물론 전체 Track의 고도도 알 수 있다 목록
화면에서 하나의 Track을 누름 -gt 고도 수정을 원할 경우 lsquoYes 아닐 경우 rsquoNo 선택
초기 설정에 MapQuest 지도서비스(wwwmapquestcom - 역자)가 사용되지만 그다지 정확해 보이지
않는다 이 Mapquest와 유사한 형식을 사용하는 Google 같은 다른 서비스를 이용할 수도 있다 이
서비스를 사용하려면 Global settings-gtApplication-gtOnline elevation service를 선택한다
통계 (Statistics)
(상단 메뉴에서 Routes-gtManage trackroutes -- 트랙 선택 후 눌러서 팝 화면에서 Statistics 선택)
Analyzator는 화면에 보이는 현재의 Track 및 Route에 대한 통계 데이터를 보여준다 개개 Track
세그먼트는 별도로 분석된다 통계 화면 상단 우측 맨 앞 버튼-gtSelect a Segment 화면에서 선택한다
- 54 -
TC-1 TC-2
모든 Track의 통계 자료 또는 개개 세그먼트의 통계 자료를
볼 수 있으며 이 통계 자료는 html 형식으로 내보낼 수
있다 화면 상단 맨 우측 버튼-gtrsquoExport를 선택한다
압축(zip) 파일과 폴더가 oruxmapstracklogs 내에
만들어진다
경고 GPS는 고도 측정이 별로 정확하지 않은데 특히
편평한 지형으로 이동하면 lsquo약간 기복이 진 지형rsquo처럼
그래프에 표시될 수도 있다
Trip Computer view (레이더)
지도 보기화면 상단 맨 우측
버튼-gtTools-gtRadar으로 접근할
수 있다
Trip Computer view 화면의 우측
탭들은 상단 버튼 바에서 2개의
옵션을 포함한다 즉 lsquo트랙 기록을
시작하기중지하기rsquo와 lsquoWaypoint
만들기rsquo이다
Trip Computer view는 TC-1 ~
TC-5까지 5가지의 탭 모드가 있다
- TC-1_Data 데이터만 표시
대시보드 형태의 화면 표시된 값을
바꾸려면 해당 부분을 길게 누른다
- TC-2_Statistics 트랙루트
고도속도심밧동수경사 통계
- 55 -
TC-3
TC-4
표시된 값을 바꾸려면 상단 우측의 사각
1deg 또는 2deg를 태핑한다
즉 사용자 취향에 맞게 위아래의 그래프
구성을 서로 달리할 수 있다 - 역자
- TC-3_Artificial horizon 인공수평선 +
나침반 + 데이터 표시
전후움직임좌우움직임을 설정하려면
나침판 안쪽을 태핑한다 화면을 길게
눌러 표시값을 리셋할 수 있다 나침반은
자기센서 또는 GPS에 의해 방향을
잡는다 상단 맨 우측의 자석안테나를
택해서 자기센서냐 GPS냐를 설정한다
- TC-4_Wpt Navigation) 나침반 안에
화살표가 있는데 이는 다음 Wpt로 가는 방향을 나타내며(OruxMaps가 lsquoWpt Navigationrsquo 모드일 때)
2가지 제어기능이 있다
1) 수직 속도계(우) (사용자 기기에 기압 센서가 있고 승강계를 구동했를 경우)
2) 수평 속도계(좌)
- TC-5_Trip plan 활동 계획 lsquoWpt Navigationrsquo 모드에서만 쓸 수 있다
NAME 이름 Wpt의 이름
TRK M TR V 현재의 위치나 이전의 Wpt로부터 자기적실제 코스
TOT LEG
SALTO 이전의 Wpt로부터의 거리
TOT 현재의 위치로부터의 거리
- 56 -
TC-5
ETE ETA
ETA 도착 예정 시간
ETE 예상 소요 시간
이 화면의 모드에 대한 상세한 정보는
httpcafedaumnetandroidgpsj66s21 를 참조
J Route 따라가기 Waypoint 내비게이션
(Following the Routes Wpt Navigation)
전제 조건 lsquoGlobal settings -gtText to speechSoundsrsquo에서 메시지소리에 대한 설정이 적절히 되어 있
어야 한다 즉 그 안의 WAYPOINTS 항목 및 TRACKSROUTES 항목에서 아래를 설정한다
∘ Max Wpt alarm warnings Max Wpt alarm warnings Wpt 경보[알람]가 설정돼 있고 Waypoint에
접근하는 경우의 최대 경보음 횟수를 지정한다
∘ Custom waypoint alarm (사용자 wpt 경보) 경보가 설정되고 Wpt에 연관된 음원이 있으면 기본 발
신음[삐~] 대신 이 경보음을 재생한다 Wpt에 어떻게 오디오 파일을 첨부하는가 더 자세한 것은 본
설명서의 Waypoint 항목을 참조한다
∘ Waypoint distance Wpt에 접근할 때 경보를 울릴 lsquo한계 거리rsquo를 지정한다 경보음을 울리려면 Route
를 불러와야 하는데 상단 버튼 바의 lsquoRoutes(길 모양)-Follow Route를 선택한 후 lsquoRoutes-rsquoWpt
Alarm하여 경보를 활성화한다
∘ Alarm near a waypoint Waypoint에 접근하고 있을 때 경보로 울릴 벨소리 선택
∘ Route alarm Route에서 일정 거리를 벗어날 때 음과 진동이 울린다 경보음이 가동돼야 한다 경보를
울릴 한계 거리는 160m 권장
∘ Distance stop alarm Distance stop alarm 루트 경보음을 중지할 거리 80m 권장 값은 이전보다 큰
값이어야 한다 여기가 160m로 되어 있다면 lsquoRoute alarmrsquo은 80m이다 그러면 루트로부터 80~160m
사이로 떨어져 있을 때 경보가 울린다
∘ Alarm away from route 루트를 멀리 벗어났을 때 이 음을 사용하면 아래의 루트 경보음이 울린다
활용 사례
[사례 1]
Wpts가 포함된 GPX 파일을 다운로드하여 트랙을 시작할 때 따르려는 Route가 길에서 얼마나 떨어져
있는지 알고 싶을 때가 있다 또한 각 Waypoint에 접근할 때 경보를 울리고 싶다
- 57 -
이것은 아주 간단한 사례이다
a) 지도 보기화면에서 상단 버튼 Track-gtRemove(또는 Routes-gtRemove)한다 지도 보기화면에서
사용자가 기록한 이전의 모든 Route가 삭제된다
b) 지도 보기화면에서 버튼 Routes-gtLoad KMLGPX file한다 파일 목록에서 필요한 Route에 대한
GPXKMLKMZ 파일을 찾아 선택한다
c) 그 Route로 어떤 작업을 할 것인가를 묻는 대화상자가 나오면 내비게이션로깅 옵션에서 아래 옵션을
선택한다
∘ Follow Routes (Route를 따라가려고 할 때)
- Route Alarm (Route에서 벗어날 경우 경보를 울리고자 할 때)
- Wpt Alarm (각 Wpt에 도착했음을 알고자 할 때)
∘ Start new Track (그 Route로 새로운 활동 기록을 시작할 때) IMPORTANT ALARMS DISTANCING
ROUTE OR APPROACH TO WPT Track을 기록하거나 GPS가 가동 중일 때만 작동된다
[사례 2]
이전에 기록된 Track으로 시작할 때 사용자가 따르려는 루트가 길에서 얼마나 떨어져 있는지 알고 싶을
때가 있다 또한 각 waypoint에 접근할 때 경보를 울리고자 할 때도 있다
이것 또한 간단한다
a) 지도 보기화면에서 상단 버튼 Routeslsquo-gtrsquoRemove한다 보기화면에서 사용자의 이전의 모든 Route가
삭제된다
b) 지도 보기화면에서 버튼 Routes-gtManage tracksroutes한다 이 데이터베이스에서 Track 목록을
연다 관심 있는 Track을 누른 다음 lsquoLoad as a Route 옵션을 선택한다
c) 위 [사례 1]의 c)와 같은 단계를 밟는다
참고 KMLKMZGPX 파일의 경로상에 있고 (wpts의 추가제거 wpts에 음성 메 시지를 추가)등을
조작하려 한다면 OruxMaps의 데이터베이스에서 Route를 가져온(import) 후 그것으로 작업해야 한다
a) 지도 보기화면에서 상단 버튼 Routes-Manage tracksroutes를 선택
b) Track 목록 화면 하단의 맨 우측 아이콘-gtlsquoImportDownload tracks 한 후 GPXKML 옵션을 선택한
다 파일 관리자가 열리고 파일 목록에서 가져오려는 파일을 선택하면 잠시 동안 Track 목록(아래)에
있게 된다
[사례 3]
데이터베이스나 또는 메모리카드에 저장된 GPXKML에 있는 Track으로 시작한다 Track에는 Wpts가 있
으며 크로스 컨트리에서는 Wpt에서 Wpt로 이동하는데 Track을 벗어나려 하진 않는다 또한 lsquoRoute
이탈rsquo 경보를 울리지도 않을 것이고 Route 위를 정확히 가는지 신경 쓰지도 않는다
[사례 1] 또는 [사례 2]의 단계를 따르는 게 빠른 해결책이지만 Alarm Route 옵션을 가동하지 않는다
대안 Track에 관심이 없을 때는 Wpt Navigation 옵션을 사용하는 것이 가장 좋다 중요한 것은 거리
와 상관없이 각 Wpt를 통과하는 것이다 Wpt에 이르면 OruxMaps가 경보음을 발한다 다음 Wpt를 고
려하여 그 Wpt에 대한 해당 정보(거리 도착 예정시각 등)를 대시보드에 표시한다 이 경우는 [사례
1] 또는 [사례 2]의 c)단계를 아래로 대체한다
c) 그 Route로 어떤 작업을 할 것인가를 묻는 대화상자가 나오면 내비게이션로깅 옵션에서 아래 옵션을
- 58 -
선택한다
∘ Follow Routes (Route를 따라가려고 할 때)
- Navigation Wpt (한 Wpt에서 다른 Wpt로 가고자 할 때)
- Wpt Alarm (각 Wpt에 도착했음을 알고자 할 때)
∘ Start new Track (그 Route로 새로운 활동 기록을 시작할 때)
주 Wpt에서 다른 Wpt로 내비게이션할 때 어느 Wpt를 건너뛰거나 또는 앱이 어느 하나의 Wpt를 놓
쳤을 경우 지도 보기화면에서 버튼 lsquoRoutes-gtNext Wpt 해야 한다
[사례 4]
Route 또는 Track 등 아무것도 없다면 OruxMaps에서 직접 Route를 계획한다 또한 각 Wpts에 접근
할 때 소리로 경고할 수 있다
이 경우 우선 필요한 것은 OruxMaps에서 Wpts를 포함하는 Route를 구축하여 데이터베이스에 저장한
다음 위 [사례 3]에 지정한 대로 이것을 열면 된다
수동으로 Route 만들기
지도 보기화면에서 버튼 Routeslsquo-gtrsquoCreate 한다 화면 하단에 박스가 생기는데 여기서는 lsquo포인트 추가
도구(points adding hand)lsquo를 사용할 수 있다 동시에 rsquoCreate Waypointlsquo가 체크되어 있으면 Wpt도 만
들 수 있다 이를 수행하려면 손가락으로 지도를 움직여 Wpt를 만들 곳 위에 커서를 놓은 후 rsquo+lsquo버튼을
누른다 잘못된 경우는 rsquo-lsquo버튼을 눌러 맨 마지막 만든 Wpt를 지운다 완료하려면 버튼을 누르고 작
업을 취소하려면 버튼을 누른다
수동으로 Track을 만들고 이를 데이터베이스에 저장하 다 다음에는 화면에서 지도를 삭제하고(지도 보
기화면 지도를 불러온 상태에서 버튼 Tracks-gtRemove) 사례를 다시 시작한다
[사례 5]
데이터베이스에 Track이 있지만 Wpts는 없고 Route만 있다 이때 Wpts를 추가하려고 한다 덧붙여
중요한 접점이 될 예를 든다
해야 할 일은 Track을 편집(edit)하고 Wpts을 추가한 후 위의 [사례 1~4] 중의 하나를 사용해 보는
것이다
Track을 편집하려면
a) 지도 보기화면에서 상단 버튼 Tracks-gtRemove를 선택한다 이것으로 보기화면으로 불러온 이전
Track을 화면에서 제거한다
b) 지도 보기화면에서 버튼 Routes-Manage tracksroutes 하여 데이터베이스에 있는 Track 목록을 연
다 관심 있는 Track을 누른 후 Load the Track을 선택하면 해당 Track이 지도에 표시된다 사용자는
Route를 보면서 원하는 지점에 Wpts(lsquoWptsrsquo-gtCreate 버튼)를 만든다 이들 Wpts는 Track에 추가된
다
c) 끝으로 지도 보기화면에서 버튼 Track-gtRemove를 클릭한다 이로써 이전에 만든 Track을 지도 보
기화면에서 지운다 위의 [사례 2] 또는 [사례 3] 참조
- 59 -
[사례 6]
데이터베이스에 다수의 Wpts가 있다 그 중 일부의 Wpts를 연결하여 Route를 만든다
a) 지도 보기화면에서 버튼 Route-Remove한다 보기화면에서 이전의 모든 Route가 삭제된다
b) 지도 보기화면에서 버튼 Wptslsquo-gtrsquoManage 하면 데이터베이스 내의 Wpts 목록이 나타난다 전문지
식을 활용하여 이 Wpts를 이용해서 주 관심 사항인 Route를 만들어야 하는 것이다
두 가지 방법을 생각할 수 있다
1) 관심이 있는 Wpts 왼쪽의 확인란을 선택하여 전체 목록을 검색한다 일단 모두를 선택했다면 목
록 화면 하단 우측의 -gtFilter(깔대기 모양)를 선택하여 나타나는 lsquo기준 선택rsquo 대화상자에서 3번째의
Selected items를 선택한다 아래의 OK를 클릭하면 관심이 있는 Wpts만 목록에 표시된다
2) 사용자가 활용할 Wpts를 그 몇 가지 품질(quality)별로 필터링한다(같은 트랙에 속하는가 또는 같
은 유형 또는 알려진 거리 또는 생성된 날짜 등)
c) 경로를 구축하는 데 정말 관심을 끄는 Wpts만 있을 경우 그 Wpts를 업로드다운로드재정렬할 수
있는데 그렇게 하기 위해서 각 Wpt의 맨 좌측 아이콘을 누른 채 그 Wpt를 끌어다 놓을(drag amp
dropn) 수 있다
d) Wpt의 순서가 정확하면 상단 버튼 바의 왼쪽에서 두 번째 버튼을 누른다 이는 Route를 형성하기 위
해 결합된 Wpts를 지도 보기화면상에 표시하게 해준다 이 경우 c) 단계로 돌아간다
[사례 7]
데이터베이스에 Track이 있지만 Wpts는 없고 Route만 있다 이 경우 여기에 Wpts를 추가하고 싶다
덧붙여 예를 들어 중요한 접점에서 잘못 가지 않도록 화면을 계속 지켜보는 것을 피하기 위해 wpts에
접근할 때 우회전 lsquo좌회전rsquo 또는 직진이라는 음성 메시지가 나오게 하고 싶다
[사례 5]와 유사하다 Wpts에 음성 메시지를 추가하려면 아래 두 가지 옵션이 있다
a) 적절한 메시지가 포함된 lsquo사용자 지정의rsquo Wpt 유형lsquo을 만든다 다음 각 Wpt가 만들어졌을 때 특정
유형을 지정하여 Wpt에 접근할 경우 OruxMaps가 메시지를 읽을 수 있도록 한다
oruxmapscustomwptscustomwptstxt 텍스트 파일을 수정함으로써 사용자 나름의 Wpt 유형을 지정다 원하는 lsquo사용자 지정rsquo Wpt의 각 유형에 대한 해당 파일 내에 한 줄을 추가해야 한다 또한 적절한
아이콘을 원할 경우 같은 폴더(oruxmapscustomwpts) 내에 png 이미지를 추가해야 한다 예를 들어
lsquo사용자 지정rsquo 유형인 turn_right을 만들어 다음 나들목에서 우회전 하라는 메시지로 읽고 turn_right
아이콘 png를 사용하려면(사용자 지정 유형 이름에 정확히 일치하는 아이콘 이름을 설정한다) 아래 사항
을 수행해야 한다
가 customwptstxt 파일을 편집하고 마지막에 다음 행을 추가한다
Turn_right | Turn right at the next (다음에서 우회전)
나 Turn_rightpng 폴더 내에 이미지를 복사한다
이 옵션은 Global settingslsquo-gtrsquoText to speechSounds의 WAYPOINTS 항목에서 Wpt voice massage
옵션을 선택해야 한다
b) [사례 5]에서처럼 동일하게 하지만 모든 Wpt는 만들어질 때 우리 목소리의 녹음 우리가 원하는
음성 메시지가 들어 있는 오디오 파일 확장자에 연결된다 이 음성 메시지는 안드로이드용 음성 녹음 앱
- 60 -
으로 만들 수 있다
이 옵션은 Global settingslsquo-gtrsquoText to speechSounds의 WAYPOINTS 항목에서 Custom waypoint
alarm 옵션을 선택해야 한다
주 모든 확장 오디오를 추가하려면 예를 들어 또는 모든 Wpt 유형을 변경하려면 동시에 많은 Wpts
를 수정하는 것이 때로는 유용하다 그리고 음성 메시지를 포함하는 사용자 지정 유형의 Wpt와 연결한
다 어떻게 하는가
a) 지도 보기화면의 상단 버튼 바에서 Waypoints-gtManage을 선택
b) 각 Wpt의 왼쪽에 있는 사각 박스를 선택한다 한꺼번에 다 바꾸고 싶다
c) 화면 하단의 맨 우측 버튼을 눌러 Massive Waypoint editor를 선택하면 아래와 같이 된다(사각 박스
선택에 따라 다름)
1) 하나 이상의 Track에 대해 Wpts를 연결한다
2) Wpts의 유형을 변경한다(예를 들어 사용자 지정 음성 유형을 지정)
3) 여러 개의 Wpts에 같은 설명을 입력한다
4) 여러 개의 Wpts에 하나의 오디오 파일을 첨부한다
K 스마트시계 앱 (SMARTWATCH APP)
OruxMaps는 가용하다면 사용자의 lsquoWear watch에 rsquo안드로이드 Wear 앱rsquo을 설치할 수 있다 lsquoWear
장치rsquo에서 앱을 여는 버튼 바를 추가할 수 있는 새 버튼이 있다
기본 정보가 포함된 3개 화면이 있다 (화면을 수직으로 스크롤한다)
그리고 기본적인 실행 버튼이 있는 1개의
화면이 있다(수평으로 스크롤)
- 61 -
L 개발자들에게 (DEVELOPERS)
이 부분 생략 문매뉴얼 참조 - 역자
= 이상 본문 = 07242015 정리
이 번역본은 lsquo제2차 저작물rsquo이므로 번역자의 동의 없이는 어떤 형태이든 2차적 가공(인터넷 유포
상업용비상업용교육용 이용 및 출판 등)으로 사용할 수 없습니다
==============================================================================
[부록 업데이트 정보] 현 버전 V609 2015년 7월 24현재
------------------------------------------------------------------------------
업데이트 정보 - 버전 609
업데이트 정보 - 버전 607
업데이트 정보 - 버전 606
업데이트 정보 - 버전 604
==============================================================================

- 40 -
세그먼트는 OOkm마다 생성된다
- AutoSegment Time 다음의 자동 세그먼트를 만들기 위해 시간 간격을 분으로 설정한다 Track
세그먼트는 OO분마다 생성된다
- Auto Segment no movement 새 세그먼트 생성을 위한 움직임 없이 경과해야 할 시간[초]
(0~무한대 단 최소 15초 이상) OruxMaps는 사용자가 OO초 정자하면 새로운 세그먼트를 시작하려
한다
- Auto save Track을 데이터베이스에 자동으로 저장하는 데 필요한 시간 간격[분]을 설정한다
- Tracks Auto Backup 데이터 손상 같은 데이터 유실을 방지하면서 데이터베이스의 백업 복사를
수행할 시간 간격[일(日) 단위]을 설정한다 이 데이터는 oruxmapstracksdbbackup 및
oruxmapstracksdbbackup2 라는 파일로 저장된다 주 데이터베이스가 손상될 경우는 우선적으로 이들
파일을 백업 복사해야 한다
- Use Avg speed 비행 같은 특정 활동에서는 때때로 ETA 및 ETE는 현재 속도보다는 lsquo고정 값(fixed
value)을 기준하여 계산되는데 이것이 OruxMaps가 초기에 채용한 방식이다 이 항목에서 이 옵션을
설정한다
- Avg speed ETAETE를 계산하기 위해 사용되는 고정 값
- Ask Track name 새 Track을 시작할 때 Track 이름을 묻는다
- Default Track type 기본 Track 유형 다양한 활동 유형 중에서 선택한다
- First point Route 통계를 포함한 최초의 Route 지점에서 Waypoint를 표시한다
- Show partner lsquo루트 추종rsquo(follow Route) 모드에서 해당 Route 생성자의 위치를 보여준다
Waypoints
- Geocaches directory Geocache가 저장되는 폴더 설정
- Custom types 사용자 Waypoints 유형이 저장되는 폴더
- Pictures directory 사진 Waypoint가 저장될 폴더 설정
- Default Wpt sort 처음 Waypoint 목록을 열 때의 정렬(sort) 기준을 설정
- Auto Create Wpts Waypoint를 만들 때 자동으로 lsquo사전 설정rsquo 형식[WPT_0000000~WPT_9999999]의
이름을 부여하고 저장한다 Waypoint 특성을 따로 입력할 필요가 없으며 나중에 이를 편집할 수 있다
- No icons 핀 아이콘 대신에 적색청색 점으로 Waypoint를 표시한다
- Show Wpt names 지도상에 Waypoint 이름을 표시한다
- Create firstlast wpt Track 기록을 시작하고 종료할 때 그 Track의 시작종료 지점에 자동으로
Waypoint를 표시한다(예 시작 지점-gt WPT_0000001 종료 지점-gt맨 마지막 일련번호) 그 Track의
통계는 맨 마지막 Waypoint에 추가된다
Sensors
GPS
- Minimum time GPS 측정 사이의 시간 간격[초]을 지정한다 저장되는 트랙 지점 사이의 시간 간격
이 간격이 길수록 배터리가 절약된다 안드로이드는 배터리 절약을 위해 그 시간동안 GPS 연결을
끊는다
경고 일부 안드로이드 기기는 GPS를 재가동하는 데 시간이 많이 걸려 위 시간 간격을 정확히 지원하지
않을 수도 있다 이 경우는 시간값을 0으로 지정한다 --gt 2초 추천
- Minimum distance GPS 측정 사이의 거리 간격[미터]을 설정한다 저장되는 트랙 지점 사이의 거리
- 41 -
간격 OruxMaps는 여기서 다음 두 가지 기준을 고려한다 즉 1)이동 거리가 최소 지정 거리(OO미터)
미만인 경우 2)이동 시간이 최소 지정 시간(OO초) 미만인 경우 OruxMaps는 측정을 하지 않는다 --gt
20m 추천
- Accuracy for position fix lsquoTrack 지점rsquo으로서 그 위치를 저장하기 위해 OruxMaps가 갖춰야 할 최소
GPS 정밀도를 지정한다 이 경우 50미터를 권장하며 최소 시간은 30초 또는 2분을 지정해야 한다
그래야만 정확한 위치가 기록되기 때문이다
- Use Geoid altitude Geoid에 대한 NMEA 고도 수정을 할지 여부를 선택
- External GPS(Android 20 이상만) 외부 블루투스 GPS를 사용한다 이것을 사용하려면 아래 단계를
따른다
GPS를 안드로이드 기기와 결합하되(pair) 표준 블루투스 설정 도구(configuration tools)를
사용한다
결합된(paired) 블루투스 장치 목록에서 사용자 GPS를 선택한다
내장 GPS 대신에 외부 GPS를 사용하려면 지도 보기화면의 우측 세로 버튼 바에서 GPS onoff
버튼을 길게 누른다
- AIS (nautical)
- Retry when lost 블루투스 장치와 접속이 끊어질 경우 내장 GPS를 재정렬하는 대신에 블루투스
장치와의 연결을 30초마다 재시도한다
- Barometer for elevation 개개 지점에 대한 고도를 산출할 때 GPS 대신 기압계(있을 경우)를
사용한다
- Altitude from DEM 고도를 산출할 때 GPS 대신 DEM 파일(가용할 경우)를 사용한다
- Interpolate DEM altitudes 더 좋은 결과를 얻으려면 더 많은 계산이 요구된다
Vario - 승강계 지정 (기압계 필요)
- Readout rate (HZ) 판독율 기압계에서 판독이 이루어지는 시간[초]당 횟수
- Altitude filter 고도 필터 고도는 기압계에 의한 평균 측정치로 설정된다
- Vertical speed filter 수직 속도 필터 이 값이 클수록 수직 속도가 더 안정적이 된다 그 값이 변화에
덜 반응하기 때문이다
- Average Vertical speed 평균 수직 속도 수직 속도는 순간속도와 평균속도 2가지로 제공된다 평균은
OO초 당으로 계산되는데 이 옵션에서 지정한다
- Alarm sound 경보음 사용되는 경보음 빈도는 승강하강 속도에 따라 수정된다
- Fall rate 추락률
- Max speed 최대 속도값으로 대시보드에 유용하며 어떤 경고음으로 얼마나 자주 들려줄 것인가 하는
빈도를 규정한다
ANT+ OruxMaps ANT+ 센서를 사용하기 위한 다양한 매개변수를 설정한다
- OruxMaps가 이를 자동으로 수행할 수 없다면 개개 센서의 ID를 수동으로 입력한다(사용자 기기의
ID를 찾으려면 IpSensorMan 앱을 사용한다
Heart Monitor BT 40을 포함한 서로 다른 센서들이 지원된다
OruxMaps는 HRM(맥박계)로부터 심박동수(현재 최대 최소 평균) 및 배터리 상태 등의 데이터를 기록할
수 있게 해준다(단 Polar bluetooth는 아직 배터리 상태를 지원하지 않는다) HRM 정보는 해당 Track을
gpx 형식으로 내보낼 때 그 gpx 파일 내에 저장된다 HRM 정보를 MapMyTrackscom 계정으로
- 42 -
업로드 한다면 실시간 트래킹(live tracking)도 수행할 수 있다
사용 단계
- HTM을 안드로이드 기기와 결합하고 사용자의 안드로이드 내의 표준 설정 메뉴를 사용한다
- 결합된 블루투스 장치의 목록에서 해당 HRM을 선택한다
- 이것을 사용하려면 lsquo트랙 시작(start tracking)rsquo 버튼을 길게 누르거나 새로운 버튼 바에서 특정 버튼을
선택한다
- HRM이 가동 중인 동안 지도 보기화면에서 보려고하는 항목을 선택한다(분당 박동수 평균최대최소
심박동수 및 배터리 상태)
- Calories Caculater (열량 계산기) 입력 사항
Age 나이
Weight 체중
Max heart rate (옵션) 최대 심박수
VO2 Max (옵션) 최대 산소섭취량
Gender 성별
스코어카드에서 데이터를 보려면 소모 칼로리를 표시해 주는 대시보드의 지시자(indicator)를
가동한다(HRM이 필요)
Cadence Speed BT 40 블루투스 LE 박자 및 속도 센서에 대한 지원이 추가됨
Units - 사용할 측정 단위 지정
- Speed (속도)
- Vertical Speed (수직 속도)
- Attitude (고도)
- Distance (거리)
- Coordinates (좌표)
- Weight (체중)
- Bearing (방향)
- Pressure (기압)
- UTC time Wpt 내비게이션 대시보드 제어판을 위해 지역 시각을 사용하는 대신 UTC 시각 사용
- UTC offset
UTC (Universal Time Coordinated) 협정 세계시(協定世界時) - 역자
- USE 24 hours Wpt 내비게이션 대시보드 제어판을 위해 24시간 시계를 표시
Text to speech Sounds (TTS 문자나 글을 메시지 및 소리로 변환)
이하 내용에서 문매뉴얼은 실제 앱과는 다름 아래가 맞음- 역자
- Maximize volume TTS 메시지와 경보음에 최대 음량을 사용한다
- 43 -
= WAYPOINTS 항목 -----------------------------------------------------------
- Near Waypoint alarm [Route 따르기 Wpt 내비게이션 따르기 모드]를 시작할 때 이 경보음을
기봅적으로 사용한다
- Wpt voice massage [Near Waypoint alarm] 사용 시 음성 메시지 사용
- Custom waypoint alarm (사용자 wpt 경보) 경보가 설정되고 Wpt에 연관된 음원이 있으면 기본
발신음[삐~] 대신 이 경보음을 재생한다
- Alarm near a waypoint Waypoint에 접근하고 있을 때 경보로 울릴 벨소리 선택
- Max Wpt alarm warnings Wpt 경보[알람]가 설정돼 있고 Waypoint에 접근하는 경우의 최대
경보음 횟수를 지정한다
- Waypoint distance Wpt에 접근할 때 경보를 울릴 lsquo한계 거리rsquo를 지정한다 경보음을 울리려면
Route를 불러와야 하는데 상단 버튼 바의 lsquoRoutes(길 모양)-Follow Route를 선택한 후
lsquoRoutes-rsquoWpt Alarm하여 경보를 활성화한다
= TracksRoutes 항목 --------------------------------------------------------
- Enable TTS (TTS 기능 사용) 일정 거리 단위마다 경보음이 나게 할 수 있다 이 경보는 각 모드에
따라 다르다
ㅇ Track logging (트랙 로그 과정 모도)
Trip distance (활동 거리)
Elapsed time (경과 시간)
Average speed (평균 속도)
ㅇ Folowing a Route Wpt Navigation (Route 따르기 Wpt 내비게이션 따르기 모드)
Distance to target (목표까지의 거리)
ETE (estimated time en route 목표까지의 예상 소요시간)
ㅇ Heart rate monitor (심박계 모드)
Bpm (분당 심박동수)
Average Bpm (평균 심박동수)
Above below bpm threshold (상한값하한값 심박동수) (경보음 가동 경우 아래 참조)
- Distance for TTS TTS 경고 메시지를 내는 거리 단위 예를 들어 사용 거리 단위가 km이고 2를
선택했다면 OruxMaps는 2km마다 경고 메시지를 읽는다
- Far from route alarm [Route 따르기] 모드를 시작할 때 기본적으로 이 경보음을 울림
- TTS or ringtone [Far from route alarm] 경고와 함께 벨소리 대신 음성 메시지를 원할 경우 선택
- Alarm away from route 루트를 멀리 벗어났을 때 이 음을 사용하면 아래의 루트 경보음이 울린다
- Route alarm Route에서 일정 거리를 벗어날 때 음과 진동이 울린다 경보음이 가동돼야 한다 경보를
울릴 한계 거리는 160m 권장
- Distance stop alarm 루트 경보음을 중지할 거리 80m 권장
= GPS 항목 ----------------------------------------------------------------
- External GPS Alarm 외부 GPS와의 연결이 끊겼을 때 사용할 벨소리 선택
- 1st GPS position [Track 로그 과정] 모드에서 최초의 GPS 위치 고정을 알려준다 벨소리+진동
- Ringtone 1st fix 최초의 GPS 위치 고정을 알릴 벨소리 선택
- Notify no GPS signal 장시간 GPS가 위치 수신 고정에 실패할 때 벨소리진동으로 알려준다
- Ringtone no GPS GPS가 위치 고정에 실패할 때 알려줄 벨소리+진동 선택
- 44 -
= Heart Monitor 항목 --------------------------------------------------------
- Enable minmax alarm 최소값 미달 시 및 최대값 초과 시의 경보음 지정
- Ringtone for HRM 위 경우에 대한 경보용 벨소리 선택
Integration - Route를 일부 사이트에 업로드다운로드하거나 e메일로 전송
- GPSies GPSiescom에 계정을 설정한다
- Everytrail Everytrailcom에 계정을 설정한다
- MapMyTracks MapMyTrackscom에 계정을 설정한다 사용자 서버상에서 실시간 트래킹을 하기 위해
사용자만의 URL을 사용할 수 있다
- Trainingstagebuch Trainingstagebuchorg에 계정을 설정한다
- OpenStreetMap OpenStreetMap에 계정을 설정한다
- ikiMap ikiMapcom에 계정을 설정한다
- Wikirutas Wikirutases에 계정을 설정한다
- OpenXplora OpenXplora에 계정을 설정한다
- VeloHero VeloHero에 계정을 설정한다
- OKMap client OKMap은 스마트폰을 PC와 연결해 주는 윈도용 프로그램이다
OruxMaps에서 IP 연결(PC용 IP 및 포트)을 설정한다
(필요한 경우) 사용자의 PC 방화벽과 라우터에서 동일한 포트를 연다 기기가 PC에 lsquo입력
연결(ingoing connection)rsquo로 설정되면 통상 포트가 닫히므로 이들 포트를 열어야 한다
Track 기록을 시작한다 Track 화면에 새 옵션(lsquoOkMap Live)이 나타날 것이다
PC에서 OkMap을 시작하고 lsquoremote data receive OkMap tracks 한다 이제 OruxMaps에서 기록
중인 Track이 보일 것이다
- GpsGatecom GpsGatecom에 계정을 설정한다
- Email address gpx 파일을 전송할 e메일 주소
- Layars layars를 규정했다면 쉼표로 분리하여 이곳에 입력한다 나중에 Oruxmaps에서 layars를 바로
열 수 있다
Multitracking
사용자의 현 위치를 지인과 공유한다 버전 48부터는 Track을 기록 중일 때 지도상의 현재 내 위치를
지인(知人)과 공유할 수 있다 내가 한 Route를 따라가고 있고 누가 내 위치를 알고 싶을 경우 내가
허용하면 그들이 나를 따라올 수 있다(물론 그들도 OruxMaps가 설치된 안드로이드 기기가 있어야
한다) 그러려면 데이터 연결이 필수적이며 시스템에 사용자를 등록하고 확인할 이메일 주소가
필요하다 그런 다음 서로의 위치를 공유하고 싶은 지인의 정보를 추가한다 이어 사용자 데이터를 그
서버와 동조시킨다
- User management (사용자 관리)
- Time between requests 서버에 대한 개개 위치 요청 간의 시간 간격
- Proximity Alarm 지인이 가까이 있을 경우 경보음을 울림
- Proximity Alarm ringtone 지인이 가까이 있을 경우 벨소리 선택
- Show friends path 따라온 지인의 경로를 지도상에 보여준다
주 서버는 이전에 당신을 허가한 사람들의 위치만을 공유한다 사용자가 지도를 열고 GPS를 가동하면
새 옵션[lsquoMultitrackingrsquo]이 나온다 상태 바에 새 지시자가 뜨고 지도상에서 지인의 위치를 볼 수 있다
- 45 -
지도 보기화면 (Map Viewer) 버튼
화면 상단 버튼 바에서 lsquoGlobal settingsrsquo-gtlsquoUser interfacersquo-gtlsquoButtonsrsquo 하여 화면 양측 버튼 바의 버튼을
추가삭제할 수 있다
GPS 모드 아래 3가지 GPS 모드를 빠르게 선택할 수 있다
① Default lsquo설정rsquo에서 지정한 값을 사용
② Fast 5m마다 GPS 좌표를 저장하고 GPS를 항상 켜 둔다 GPS 측정 빈도가 잦은 대신
배터리 소모가 많다 짧은 시간 활동에 적합하다
③ Power save 30초마다 80미터마다 GPS 좌표를 저장한다 배터리 수명이 연장된다 긴
시간 활동에 적합하다 상단 맨 우측 메뉴의 lsquoTweaks-gtGPS 에서 선택
휴지통 현재의 Track 및 Waypoints를 화면상에서 제거한다(lsquoTrack 기록rsquo 모드가
실행 중이지 않을 때)
Waypoints 보기 (View WAYPOINTS) Waypoints에 대한 모든 정보를
보여준다(편집 삭제 내비게이션 또한 가능하다) Google 내비게이션을 가동
중이라면 Waypoint로 가기 위해 이 앱의 lsquo방향 기능(direction feature)rsquo을 사용할
수 있다
KMLKMZGPX 파일 불러오기
Gloobal settings 화면 상단의 맨우측 버튼과 동일
수동으로 Track 만들기 (Manual track creator) GPS 좌표에 근거하여 Track을
기록[만드는] 중이라면 사용할 수 없다(lsquo트랙 기록rsquo 모드가 가동된다)
- 46 -
새 Waypoint 만들기 (Create a new WAYPOINT) 개개 Waypoint에 부가
정보(이미지 오디오 비디오 문자글 등)를 추가할 수 있다 또한 좌표를 수정하고
현재의 Waypoint 거리 방위를 기준으로 새로운 Waypoint를 만들 수 있다 이
버튼을 누르면 OruxMaps는 각 Waypoint에 WPT0000001 형식의 이름을
붙인다(자세한 것은 위 lsquoGlobal settings-gtWaypoints 항목 참조)
ANALYZER 분석기 화면에 표시되는 Track 및 Route에 대한 통계와 그래프를
보여준다
GPS 켜기 (GPS on) GPS가 가동되면 일단 lsquoGPS가 위치를 잡고rsquo(lock obtained)
GPS는 지도상에 현재 내 위치를 가리킨다 손가락으로 지도를 스크롤하면 그 후
몇 초동안은 lsquo위치 추종rsquo(positioning)이 되지 않는다
Waypoint 내비게이션이나 지오캐싱 모드가 가동 중이라면 레이더(radar) 모드에서
GPS STATUS 앱을 연다
ZOOM OUT 축소 길게 눌러서 5 레이어 단계를 순간 축소한다
ZOOM 11 확대축소 11 배율로 되돌아간다 현재의 확대축소 단계는 두 가지
값 형태로 대시보드상에 표시된다(예 16 120 앞의 값은 현재의 레이어이고
뒤의 값은 현재 레이어의 디지털 확대축소 단계를 말한다)
ZOOM IN 지정된 확대축소 방식에 따라 지도상에서 확대축소한다 초기 방식은
조합된 확대축소인데 레이어가 있을 경우 레이어 사이에서 확대축소된다 길게
누를 경우 5레이어 단계를 순간 확대
3차원으로 지도 보기
Track 기록하기 활동 과정상에서 Route를 기록한다 이전에 기록된 Track이
없다면 새로운 Track이 데이터베이스 내에 만들어진다 현재의 날짜와 시각이
Track 이름을 짓는 데 사용된다 초기 설정된 이름 유형 설명을 바꾸려면 상단
버튼 바에서 lsquoRoutes(길 모양)-gtManage tracksroutes를 선택한다 GPS가
이전에 가동되지 않았다면 자동으로 활성화된다 Track이 지도상에 그려진다 다른
안드로이드 앱을 열면 Track 로그 과정이 가능함을 알리기 위해 상태 바에
아이콘이 나타난다(배터리 소모에 유의) 이미 한 Route가 시작되었다면 1)이전
세그먼트에 이어 계속할 것인가 2)새 세그먼트로 할 것인가 3)새 Track을 만들
것인가(현재 Track은 화면상에서 사라진다)를 선택해야 한다 (앞의 C TRACKS
ROUTES 章 참조 - 역자)
Trip computer view 열기 TC1~TC5 화면을 볼 수 있다
Layar 열기 lsquoGlobal settings-gtrsquoIntegration-gtLayars에서 지정했다면 레이어를
선택할 수 있다
- 47 -
지오코딩(Geocoding)으로 찾기 검색창을 열어 검색할 거리명 지명 등을 입력할
수 있다 이것은 Google로 검색되고 그 지점을 찾게 되면 해당 지점이 지도
중앙에 위치된다 또는 Waypoint(POI)를 만들 수도 있다
수동 스크롤 모드 (MANUAL MODE) GPS는 지도 위치를 바꾸지 않는다 즉
커서가 자동으로 화면 중앙으로 이동하지 않는다 사용자가 특정 지도 역을 더
보기 원할 경우에 사용한다
축척 (Ruler) GPS에 의한 lsquo지도 움직임rsquo이 중지되고 지도 지점 간의 거리와
방위를 측정할 수 있다
지도 작성기 (map creator) 열기 온라인 지도 모드에서만 가능
지도 바꾸기 또는 온라인 지도와 오프라인 지도 간 전환
현재의 위치를 포함하는 새 지도 선택
지도 인덱스 보이기
지도 모드 변경
지도를 한 지점으로 이동 이 아이콘을 길게 누르면 지도를 마지막 GPS 위치로
이동한다
다음 wpt [Wpt navigation mode]
이전 wpt [Wpt navigation mode]
양쪽 세로 버튼 바 보이기감추기 (가로 모드에서만 가능)
현재의 위치를 공유
스크린샷 공유
OruxMaps가 트랙을 기록 중이라면 새 세그먼트를 시작한다
착용형 장치에서 OruxMaps 착용형 앱(wearable app)을 연다
- 48 -
Tools (도구) --gt 몇 가지 옵션이 있다
- Measure 지도상에서 지도를 움직여 거리를 측정한다
- Area calculator 실제 Track 또는 Route 내에 포함된 지역의 표면적을 측정한다
- Radar 통계계산 내용을 보여준다 (--gt trip computer view 참조)
- GPS Status 이 앱이 기기에 설치되어 있다면 이를 구동한다
- Layar 설정된 레이어가 있을 경우 Layar를 연다
Tweaks (조정) --gt 몇 가지 옵션이 있다
- Scroll GPS 가동 Track 기록 모드에서만 활성화
- GPS GPS 작동 모드(Default Fast Power save 중)를 선택
- Lock downloads 다운로드 잠금해제
- Night mode 화면을 어둡게 한다 Global settingslsquo-gtrsquoApplication에서 를 지정한다
- Mapsgorge style
문 매뉴얼에는 이 Tweaks에 이 외에도 3개의 옵션이 더 있으나 앱에는 위 5가지 옵션만 존재한다
나머지 항목은 다른 곳으로 이동포함된 것으로 보인다 - 역자
대시보드 (Dashboard)
lsquoGlobal settings에서 사용자 취향에 맞게 지정한 대로 위치 정보
코스 속도 등을 화면상에 표시해 준다(Global settings-gtUser
interface-gtDashboard) 이 대시보드 제어판의 정보는 활용 모드에
따라 숨겨지기도 한다 예를 들어 지도 보기화면 모드에서는 rsquoGPS
controls는 보이지 않는다
측면 대시보드 (Side dashboard)
이 대시보드는 가로 화면 모드에서만 보이는데 몇 가지 형태가 있다
Graphics 그래픽 2가지의 서로 다른 데이터 소스를 선택할 수 있는데 값을 변경하려면 lsquo1degrsquo 또는 lsquo2degrsquo를
선택한다
- 49 -
Dashboard 대시보드
Compass 나침반 안에 인공적인 수평선이 있다
Wpts list Wpts 목록 전체 데이터베이스에서 현재의 루트 wpts 또는 근접 wpts를 선택할 수 있다
Wpt Navigation view Wpt 내비게이션 보기
- 50 -
Waypoints 목록 보기화면
Waypoints 목록 관리 화면 (상단 버튼 바의 lsquoWaypoints-gtManage)
목록 화면 하단 바 좌측에 4개의 실행 버튼(direct actions)이 있는데 Waypoint 목록에서 이름 좌측의
박스를 체크하여 Waypoint를 선택한 후 이를 적용한다(왼쪽 아이콘부터 설명)
1) 지도상에서 보기 (See on map) 현재 Route가 있다면 그 루트 내의 Waypoints를 보여준다
2) Route로 보기 선택된 Waypoints가 포함된 새 Route를 만들고 이를 지도상에서 본다
3) Export (내보내기) gpx kml 형식으로 또는 Track으로 Waypoint를 내보낸다
4) Remove (제거하기) 해당 Waypoint를 데이터베이스에서 제거한다
목록 화면 상단의 3가지 검색필터링 옵션
- Select all 모든 Wapoints 선택
- Unselect all 위의 선택을 해제
- Invert selection 선택된 Wapoints와 선택되지 않은 Wapoints를 서로 반전
문 매뉴얼에는 아래의 3개(표) 옵션 설명이 빠져 있다(앱에는 존재함) - 역자
목록 화면 하단 우측의 주요 옵션
- Sort (정렬) 선택 기준(이름 날짜 유형 등)에 따라 Waypoint 목록을 정렬한다
- Search (검색) 이름으로 검색하는데 이름 전체 또는 일부를 입력한다
- Filter (필터링) 목록에서 현재의 Waypoints의 하위세트(subset)를 선택한다 박스를 체크하여 선택
- 51 -
기준을 고른다 Invert selection 박스에 체크하면 선택이 반전되면서 현재 선택되지 않았던 모든
Waypoint를 보여준다
- More options
Import Wpts Waypoints를 gpx 또는 kml 파일로 데이터베이스로 가져온다
Update elevation 온라인 서비스로부터 Waypoints의 고도는 물론 전체 Waypoints의 고도도 알 수
있다 Waypoints 목록에서 목록 누름 -gt 고도 수정을 원할 경우 lsquoYes 아닐 경우 rsquoNo 선택
Massive modification
- Reset filter 모든 필터를 제거하고 완전한 Waypoints 세트를 보여준다
Waypoint 목록 중에서 하나를 누르면 팝 화면에 아래의 옵션이 나타난다
- Edit Properties (내용 편집) Waypoint의 이름 유형 설명 내용을 바꿀 수 있다
- Delete from database 데이터베이스에서 Waypoint를 제거한다
- Details (세부 사항) Waypoint의 모든 데이터를 보여준다 첨부된 사진그림이 있을 경우 이를 눌러
보기화면에서 이미지를 볼 수도 있다
- Add to Route 현재 루트에 Waypoint를 추가한다 지도 보기화면에 Waypoint를 불러와 중앙에
위치시킨다
- Navigate to 지도 보기화면에 Waypoint를 불러와 그 Waypoint에 대한 lsquoTrack 로그 과정rsquo 모드 및
내비게이션 모드를 활성화한다
- Up 목록에서 특정 Waypoint를 위로 이동한다
- Down 목록에서 특정 Waypoint를 아래로 이동한다
- Remove from List 목록에서 특정 Waypoint를 제거한다
Geocaches 지도 보기화면에서 지오캐시 목록에 접근할 수 있다 상단 버튼에서 lsquoWaypointsrsquo-gtlsquoGeocachesrsquo 한다
- 52 -
이 지오캐시 부분의 작업은 Waypoints와 유사한데 다음 사항이 추가된다
- 지오캐시에는 위치 데이터가 없다
- 메모를 추가할 수 있다
지오캐시가 보기화면에 나타나면 lsquoRoutes 버튼이 가동되는데 아래 옵션이 있다
- Delete Geocaches 화면에서 지오캐시를 제거한다
- Deactivate geocaching 이전 Track에서 사용 가능했다면 지오캐싱 모드를 중단한다
- Open geocachingcom 사이트를 열고 현재의 내 위치로부터 반경 100km 내에 위치한(located)
캐시를 찾아낸다
Track Route 목록 보기화면 (상단 버튼 바에서 lsquoRoutes-gtManage tracksroutes)
목록 화면에서 하나 이상의 Track을 선택한 후 화면 하단 좌측의 4가지 버튼을 실행한다 (왼쪽
아이콘부터)
1) 선택한 트랙을 지도에서 불러와서 보이기
2) Export (내보내기) gpx kml kmz 형식으로 Track을 내보내기(kmz 형식의 경우 그림 오디오
비디오가 포함된 Track을 내보낼 수 있다)
3) Remove (제거하기) 해당 Track을 데이터베이스에서 삭제
4) Merge (합치기) 2개 이상의 Track을 하나로 합친다 이 경우 개개 원본 Track에 대한 서로 다른
세그먼트도 같이 합쳐진다
- 53 -
목록 화면 상단의 3가지 검색필터링 옵션
문 매뉴얼에는 아래의 3개(표) 옵션 설명이 빠져 있다(앱에는 존재함) - 역자
- Select all 모든 트랙루트 선택
- Unselect all 위의 선택을 해제
- Invert selection 선택된 트랙루트와 선택되지 않은 트랙루트를 서로 반전
목록 화면 하단 우측의 주요 옵션
- Sort (정렬) 선택한 기준(이름 날짜 유형 등)에 따라 목록을 정렬한다
- Search (검색) 이름으로 검색하는데 이름 전체 또는 일부를 입력한다
- Filter(필터링) 목록에서 현재의 Tracks의 하위세트(subset)를 선택한다 박스를 체크하여 선택 기준을
고른다 Invert selection 박스에 체크하면 선택이 반전되면서 현재 선택되지 않았던 모든 Track을
보여준다
- Import track gpx 또는 kml 파일을 하나의 새 Track으로서 데이터베이스로 가져온다 Everytrailcom
및 Gpsiescom 같은 사이트에서 거리 Route 유형 시각 등으로 검색하여 Routes를 찾아 다운 받을 수
있다
- Reset Filter 적용된 필터를 제설정함으로써 데이터베이스 내의 모든 Track을 보여준다
Track 목록 중에서 하나를 누르면 아래와 같은 팝 옵션이 나타난다
- Edit properties (내용 편집) Track의 이름 유형 및 설명 내용을 바꿀 수 있다
- Delete from database 데이터베이스에서 Track을 제거한다
- Statistics (통계) 해당 Track의 모든 통계를 보여준다
- Load the Track (Track 불러오기) 지도 보기화면상에 Track을 불러와 새 세그먼트와 Waypoint를
추가하고 다시 시작계속할 수 있다
- Load as a Route 하나의 Route로서 표시할 현재의 Track을 이동한다 모든 옵션이 있는 Routes
버튼을 활성화한다
- Export as Track을 gpx kml kmz 파일로 Tracks 폴더로 내보낸다 (중 선택)
- Upload to Track을 GPSiescom everytrailcom mapmyTrackscom trainingstagebuchcom
ikimapcom wikilutascom 계정에 업로드한다 (중 선택)
- Share as gpx kml kmz 파일로 e메일 전송한다
- Waypoint List Track 내의 모든 Waypoint를 보여준다
- Correct Altitudes 온라인 서비스로부터 Track의 고도는 물론 전체 Track의 고도도 알 수 있다 목록
화면에서 하나의 Track을 누름 -gt 고도 수정을 원할 경우 lsquoYes 아닐 경우 rsquoNo 선택
초기 설정에 MapQuest 지도서비스(wwwmapquestcom - 역자)가 사용되지만 그다지 정확해 보이지
않는다 이 Mapquest와 유사한 형식을 사용하는 Google 같은 다른 서비스를 이용할 수도 있다 이
서비스를 사용하려면 Global settings-gtApplication-gtOnline elevation service를 선택한다
통계 (Statistics)
(상단 메뉴에서 Routes-gtManage trackroutes -- 트랙 선택 후 눌러서 팝 화면에서 Statistics 선택)
Analyzator는 화면에 보이는 현재의 Track 및 Route에 대한 통계 데이터를 보여준다 개개 Track
세그먼트는 별도로 분석된다 통계 화면 상단 우측 맨 앞 버튼-gtSelect a Segment 화면에서 선택한다
- 54 -
TC-1 TC-2
모든 Track의 통계 자료 또는 개개 세그먼트의 통계 자료를
볼 수 있으며 이 통계 자료는 html 형식으로 내보낼 수
있다 화면 상단 맨 우측 버튼-gtrsquoExport를 선택한다
압축(zip) 파일과 폴더가 oruxmapstracklogs 내에
만들어진다
경고 GPS는 고도 측정이 별로 정확하지 않은데 특히
편평한 지형으로 이동하면 lsquo약간 기복이 진 지형rsquo처럼
그래프에 표시될 수도 있다
Trip Computer view (레이더)
지도 보기화면 상단 맨 우측
버튼-gtTools-gtRadar으로 접근할
수 있다
Trip Computer view 화면의 우측
탭들은 상단 버튼 바에서 2개의
옵션을 포함한다 즉 lsquo트랙 기록을
시작하기중지하기rsquo와 lsquoWaypoint
만들기rsquo이다
Trip Computer view는 TC-1 ~
TC-5까지 5가지의 탭 모드가 있다
- TC-1_Data 데이터만 표시
대시보드 형태의 화면 표시된 값을
바꾸려면 해당 부분을 길게 누른다
- TC-2_Statistics 트랙루트
고도속도심밧동수경사 통계
- 55 -
TC-3
TC-4
표시된 값을 바꾸려면 상단 우측의 사각
1deg 또는 2deg를 태핑한다
즉 사용자 취향에 맞게 위아래의 그래프
구성을 서로 달리할 수 있다 - 역자
- TC-3_Artificial horizon 인공수평선 +
나침반 + 데이터 표시
전후움직임좌우움직임을 설정하려면
나침판 안쪽을 태핑한다 화면을 길게
눌러 표시값을 리셋할 수 있다 나침반은
자기센서 또는 GPS에 의해 방향을
잡는다 상단 맨 우측의 자석안테나를
택해서 자기센서냐 GPS냐를 설정한다
- TC-4_Wpt Navigation) 나침반 안에
화살표가 있는데 이는 다음 Wpt로 가는 방향을 나타내며(OruxMaps가 lsquoWpt Navigationrsquo 모드일 때)
2가지 제어기능이 있다
1) 수직 속도계(우) (사용자 기기에 기압 센서가 있고 승강계를 구동했를 경우)
2) 수평 속도계(좌)
- TC-5_Trip plan 활동 계획 lsquoWpt Navigationrsquo 모드에서만 쓸 수 있다
NAME 이름 Wpt의 이름
TRK M TR V 현재의 위치나 이전의 Wpt로부터 자기적실제 코스
TOT LEG
SALTO 이전의 Wpt로부터의 거리
TOT 현재의 위치로부터의 거리
- 56 -
TC-5
ETE ETA
ETA 도착 예정 시간
ETE 예상 소요 시간
이 화면의 모드에 대한 상세한 정보는
httpcafedaumnetandroidgpsj66s21 를 참조
J Route 따라가기 Waypoint 내비게이션
(Following the Routes Wpt Navigation)
전제 조건 lsquoGlobal settings -gtText to speechSoundsrsquo에서 메시지소리에 대한 설정이 적절히 되어 있
어야 한다 즉 그 안의 WAYPOINTS 항목 및 TRACKSROUTES 항목에서 아래를 설정한다
∘ Max Wpt alarm warnings Max Wpt alarm warnings Wpt 경보[알람]가 설정돼 있고 Waypoint에
접근하는 경우의 최대 경보음 횟수를 지정한다
∘ Custom waypoint alarm (사용자 wpt 경보) 경보가 설정되고 Wpt에 연관된 음원이 있으면 기본 발
신음[삐~] 대신 이 경보음을 재생한다 Wpt에 어떻게 오디오 파일을 첨부하는가 더 자세한 것은 본
설명서의 Waypoint 항목을 참조한다
∘ Waypoint distance Wpt에 접근할 때 경보를 울릴 lsquo한계 거리rsquo를 지정한다 경보음을 울리려면 Route
를 불러와야 하는데 상단 버튼 바의 lsquoRoutes(길 모양)-Follow Route를 선택한 후 lsquoRoutes-rsquoWpt
Alarm하여 경보를 활성화한다
∘ Alarm near a waypoint Waypoint에 접근하고 있을 때 경보로 울릴 벨소리 선택
∘ Route alarm Route에서 일정 거리를 벗어날 때 음과 진동이 울린다 경보음이 가동돼야 한다 경보를
울릴 한계 거리는 160m 권장
∘ Distance stop alarm Distance stop alarm 루트 경보음을 중지할 거리 80m 권장 값은 이전보다 큰
값이어야 한다 여기가 160m로 되어 있다면 lsquoRoute alarmrsquo은 80m이다 그러면 루트로부터 80~160m
사이로 떨어져 있을 때 경보가 울린다
∘ Alarm away from route 루트를 멀리 벗어났을 때 이 음을 사용하면 아래의 루트 경보음이 울린다
활용 사례
[사례 1]
Wpts가 포함된 GPX 파일을 다운로드하여 트랙을 시작할 때 따르려는 Route가 길에서 얼마나 떨어져
있는지 알고 싶을 때가 있다 또한 각 Waypoint에 접근할 때 경보를 울리고 싶다
- 57 -
이것은 아주 간단한 사례이다
a) 지도 보기화면에서 상단 버튼 Track-gtRemove(또는 Routes-gtRemove)한다 지도 보기화면에서
사용자가 기록한 이전의 모든 Route가 삭제된다
b) 지도 보기화면에서 버튼 Routes-gtLoad KMLGPX file한다 파일 목록에서 필요한 Route에 대한
GPXKMLKMZ 파일을 찾아 선택한다
c) 그 Route로 어떤 작업을 할 것인가를 묻는 대화상자가 나오면 내비게이션로깅 옵션에서 아래 옵션을
선택한다
∘ Follow Routes (Route를 따라가려고 할 때)
- Route Alarm (Route에서 벗어날 경우 경보를 울리고자 할 때)
- Wpt Alarm (각 Wpt에 도착했음을 알고자 할 때)
∘ Start new Track (그 Route로 새로운 활동 기록을 시작할 때) IMPORTANT ALARMS DISTANCING
ROUTE OR APPROACH TO WPT Track을 기록하거나 GPS가 가동 중일 때만 작동된다
[사례 2]
이전에 기록된 Track으로 시작할 때 사용자가 따르려는 루트가 길에서 얼마나 떨어져 있는지 알고 싶을
때가 있다 또한 각 waypoint에 접근할 때 경보를 울리고자 할 때도 있다
이것 또한 간단한다
a) 지도 보기화면에서 상단 버튼 Routeslsquo-gtrsquoRemove한다 보기화면에서 사용자의 이전의 모든 Route가
삭제된다
b) 지도 보기화면에서 버튼 Routes-gtManage tracksroutes한다 이 데이터베이스에서 Track 목록을
연다 관심 있는 Track을 누른 다음 lsquoLoad as a Route 옵션을 선택한다
c) 위 [사례 1]의 c)와 같은 단계를 밟는다
참고 KMLKMZGPX 파일의 경로상에 있고 (wpts의 추가제거 wpts에 음성 메 시지를 추가)등을
조작하려 한다면 OruxMaps의 데이터베이스에서 Route를 가져온(import) 후 그것으로 작업해야 한다
a) 지도 보기화면에서 상단 버튼 Routes-Manage tracksroutes를 선택
b) Track 목록 화면 하단의 맨 우측 아이콘-gtlsquoImportDownload tracks 한 후 GPXKML 옵션을 선택한
다 파일 관리자가 열리고 파일 목록에서 가져오려는 파일을 선택하면 잠시 동안 Track 목록(아래)에
있게 된다
[사례 3]
데이터베이스나 또는 메모리카드에 저장된 GPXKML에 있는 Track으로 시작한다 Track에는 Wpts가 있
으며 크로스 컨트리에서는 Wpt에서 Wpt로 이동하는데 Track을 벗어나려 하진 않는다 또한 lsquoRoute
이탈rsquo 경보를 울리지도 않을 것이고 Route 위를 정확히 가는지 신경 쓰지도 않는다
[사례 1] 또는 [사례 2]의 단계를 따르는 게 빠른 해결책이지만 Alarm Route 옵션을 가동하지 않는다
대안 Track에 관심이 없을 때는 Wpt Navigation 옵션을 사용하는 것이 가장 좋다 중요한 것은 거리
와 상관없이 각 Wpt를 통과하는 것이다 Wpt에 이르면 OruxMaps가 경보음을 발한다 다음 Wpt를 고
려하여 그 Wpt에 대한 해당 정보(거리 도착 예정시각 등)를 대시보드에 표시한다 이 경우는 [사례
1] 또는 [사례 2]의 c)단계를 아래로 대체한다
c) 그 Route로 어떤 작업을 할 것인가를 묻는 대화상자가 나오면 내비게이션로깅 옵션에서 아래 옵션을
- 58 -
선택한다
∘ Follow Routes (Route를 따라가려고 할 때)
- Navigation Wpt (한 Wpt에서 다른 Wpt로 가고자 할 때)
- Wpt Alarm (각 Wpt에 도착했음을 알고자 할 때)
∘ Start new Track (그 Route로 새로운 활동 기록을 시작할 때)
주 Wpt에서 다른 Wpt로 내비게이션할 때 어느 Wpt를 건너뛰거나 또는 앱이 어느 하나의 Wpt를 놓
쳤을 경우 지도 보기화면에서 버튼 lsquoRoutes-gtNext Wpt 해야 한다
[사례 4]
Route 또는 Track 등 아무것도 없다면 OruxMaps에서 직접 Route를 계획한다 또한 각 Wpts에 접근
할 때 소리로 경고할 수 있다
이 경우 우선 필요한 것은 OruxMaps에서 Wpts를 포함하는 Route를 구축하여 데이터베이스에 저장한
다음 위 [사례 3]에 지정한 대로 이것을 열면 된다
수동으로 Route 만들기
지도 보기화면에서 버튼 Routeslsquo-gtrsquoCreate 한다 화면 하단에 박스가 생기는데 여기서는 lsquo포인트 추가
도구(points adding hand)lsquo를 사용할 수 있다 동시에 rsquoCreate Waypointlsquo가 체크되어 있으면 Wpt도 만
들 수 있다 이를 수행하려면 손가락으로 지도를 움직여 Wpt를 만들 곳 위에 커서를 놓은 후 rsquo+lsquo버튼을
누른다 잘못된 경우는 rsquo-lsquo버튼을 눌러 맨 마지막 만든 Wpt를 지운다 완료하려면 버튼을 누르고 작
업을 취소하려면 버튼을 누른다
수동으로 Track을 만들고 이를 데이터베이스에 저장하 다 다음에는 화면에서 지도를 삭제하고(지도 보
기화면 지도를 불러온 상태에서 버튼 Tracks-gtRemove) 사례를 다시 시작한다
[사례 5]
데이터베이스에 Track이 있지만 Wpts는 없고 Route만 있다 이때 Wpts를 추가하려고 한다 덧붙여
중요한 접점이 될 예를 든다
해야 할 일은 Track을 편집(edit)하고 Wpts을 추가한 후 위의 [사례 1~4] 중의 하나를 사용해 보는
것이다
Track을 편집하려면
a) 지도 보기화면에서 상단 버튼 Tracks-gtRemove를 선택한다 이것으로 보기화면으로 불러온 이전
Track을 화면에서 제거한다
b) 지도 보기화면에서 버튼 Routes-Manage tracksroutes 하여 데이터베이스에 있는 Track 목록을 연
다 관심 있는 Track을 누른 후 Load the Track을 선택하면 해당 Track이 지도에 표시된다 사용자는
Route를 보면서 원하는 지점에 Wpts(lsquoWptsrsquo-gtCreate 버튼)를 만든다 이들 Wpts는 Track에 추가된
다
c) 끝으로 지도 보기화면에서 버튼 Track-gtRemove를 클릭한다 이로써 이전에 만든 Track을 지도 보
기화면에서 지운다 위의 [사례 2] 또는 [사례 3] 참조
- 59 -
[사례 6]
데이터베이스에 다수의 Wpts가 있다 그 중 일부의 Wpts를 연결하여 Route를 만든다
a) 지도 보기화면에서 버튼 Route-Remove한다 보기화면에서 이전의 모든 Route가 삭제된다
b) 지도 보기화면에서 버튼 Wptslsquo-gtrsquoManage 하면 데이터베이스 내의 Wpts 목록이 나타난다 전문지
식을 활용하여 이 Wpts를 이용해서 주 관심 사항인 Route를 만들어야 하는 것이다
두 가지 방법을 생각할 수 있다
1) 관심이 있는 Wpts 왼쪽의 확인란을 선택하여 전체 목록을 검색한다 일단 모두를 선택했다면 목
록 화면 하단 우측의 -gtFilter(깔대기 모양)를 선택하여 나타나는 lsquo기준 선택rsquo 대화상자에서 3번째의
Selected items를 선택한다 아래의 OK를 클릭하면 관심이 있는 Wpts만 목록에 표시된다
2) 사용자가 활용할 Wpts를 그 몇 가지 품질(quality)별로 필터링한다(같은 트랙에 속하는가 또는 같
은 유형 또는 알려진 거리 또는 생성된 날짜 등)
c) 경로를 구축하는 데 정말 관심을 끄는 Wpts만 있을 경우 그 Wpts를 업로드다운로드재정렬할 수
있는데 그렇게 하기 위해서 각 Wpt의 맨 좌측 아이콘을 누른 채 그 Wpt를 끌어다 놓을(drag amp
dropn) 수 있다
d) Wpt의 순서가 정확하면 상단 버튼 바의 왼쪽에서 두 번째 버튼을 누른다 이는 Route를 형성하기 위
해 결합된 Wpts를 지도 보기화면상에 표시하게 해준다 이 경우 c) 단계로 돌아간다
[사례 7]
데이터베이스에 Track이 있지만 Wpts는 없고 Route만 있다 이 경우 여기에 Wpts를 추가하고 싶다
덧붙여 예를 들어 중요한 접점에서 잘못 가지 않도록 화면을 계속 지켜보는 것을 피하기 위해 wpts에
접근할 때 우회전 lsquo좌회전rsquo 또는 직진이라는 음성 메시지가 나오게 하고 싶다
[사례 5]와 유사하다 Wpts에 음성 메시지를 추가하려면 아래 두 가지 옵션이 있다
a) 적절한 메시지가 포함된 lsquo사용자 지정의rsquo Wpt 유형lsquo을 만든다 다음 각 Wpt가 만들어졌을 때 특정
유형을 지정하여 Wpt에 접근할 경우 OruxMaps가 메시지를 읽을 수 있도록 한다
oruxmapscustomwptscustomwptstxt 텍스트 파일을 수정함으로써 사용자 나름의 Wpt 유형을 지정다 원하는 lsquo사용자 지정rsquo Wpt의 각 유형에 대한 해당 파일 내에 한 줄을 추가해야 한다 또한 적절한
아이콘을 원할 경우 같은 폴더(oruxmapscustomwpts) 내에 png 이미지를 추가해야 한다 예를 들어
lsquo사용자 지정rsquo 유형인 turn_right을 만들어 다음 나들목에서 우회전 하라는 메시지로 읽고 turn_right
아이콘 png를 사용하려면(사용자 지정 유형 이름에 정확히 일치하는 아이콘 이름을 설정한다) 아래 사항
을 수행해야 한다
가 customwptstxt 파일을 편집하고 마지막에 다음 행을 추가한다
Turn_right | Turn right at the next (다음에서 우회전)
나 Turn_rightpng 폴더 내에 이미지를 복사한다
이 옵션은 Global settingslsquo-gtrsquoText to speechSounds의 WAYPOINTS 항목에서 Wpt voice massage
옵션을 선택해야 한다
b) [사례 5]에서처럼 동일하게 하지만 모든 Wpt는 만들어질 때 우리 목소리의 녹음 우리가 원하는
음성 메시지가 들어 있는 오디오 파일 확장자에 연결된다 이 음성 메시지는 안드로이드용 음성 녹음 앱
- 60 -
으로 만들 수 있다
이 옵션은 Global settingslsquo-gtrsquoText to speechSounds의 WAYPOINTS 항목에서 Custom waypoint
alarm 옵션을 선택해야 한다
주 모든 확장 오디오를 추가하려면 예를 들어 또는 모든 Wpt 유형을 변경하려면 동시에 많은 Wpts
를 수정하는 것이 때로는 유용하다 그리고 음성 메시지를 포함하는 사용자 지정 유형의 Wpt와 연결한
다 어떻게 하는가
a) 지도 보기화면의 상단 버튼 바에서 Waypoints-gtManage을 선택
b) 각 Wpt의 왼쪽에 있는 사각 박스를 선택한다 한꺼번에 다 바꾸고 싶다
c) 화면 하단의 맨 우측 버튼을 눌러 Massive Waypoint editor를 선택하면 아래와 같이 된다(사각 박스
선택에 따라 다름)
1) 하나 이상의 Track에 대해 Wpts를 연결한다
2) Wpts의 유형을 변경한다(예를 들어 사용자 지정 음성 유형을 지정)
3) 여러 개의 Wpts에 같은 설명을 입력한다
4) 여러 개의 Wpts에 하나의 오디오 파일을 첨부한다
K 스마트시계 앱 (SMARTWATCH APP)
OruxMaps는 가용하다면 사용자의 lsquoWear watch에 rsquo안드로이드 Wear 앱rsquo을 설치할 수 있다 lsquoWear
장치rsquo에서 앱을 여는 버튼 바를 추가할 수 있는 새 버튼이 있다
기본 정보가 포함된 3개 화면이 있다 (화면을 수직으로 스크롤한다)
그리고 기본적인 실행 버튼이 있는 1개의
화면이 있다(수평으로 스크롤)
- 61 -
L 개발자들에게 (DEVELOPERS)
이 부분 생략 문매뉴얼 참조 - 역자
= 이상 본문 = 07242015 정리
이 번역본은 lsquo제2차 저작물rsquo이므로 번역자의 동의 없이는 어떤 형태이든 2차적 가공(인터넷 유포
상업용비상업용교육용 이용 및 출판 등)으로 사용할 수 없습니다
==============================================================================
[부록 업데이트 정보] 현 버전 V609 2015년 7월 24현재
------------------------------------------------------------------------------
업데이트 정보 - 버전 609
업데이트 정보 - 버전 607
업데이트 정보 - 버전 606
업데이트 정보 - 버전 604
==============================================================================

- 41 -
간격 OruxMaps는 여기서 다음 두 가지 기준을 고려한다 즉 1)이동 거리가 최소 지정 거리(OO미터)
미만인 경우 2)이동 시간이 최소 지정 시간(OO초) 미만인 경우 OruxMaps는 측정을 하지 않는다 --gt
20m 추천
- Accuracy for position fix lsquoTrack 지점rsquo으로서 그 위치를 저장하기 위해 OruxMaps가 갖춰야 할 최소
GPS 정밀도를 지정한다 이 경우 50미터를 권장하며 최소 시간은 30초 또는 2분을 지정해야 한다
그래야만 정확한 위치가 기록되기 때문이다
- Use Geoid altitude Geoid에 대한 NMEA 고도 수정을 할지 여부를 선택
- External GPS(Android 20 이상만) 외부 블루투스 GPS를 사용한다 이것을 사용하려면 아래 단계를
따른다
GPS를 안드로이드 기기와 결합하되(pair) 표준 블루투스 설정 도구(configuration tools)를
사용한다
결합된(paired) 블루투스 장치 목록에서 사용자 GPS를 선택한다
내장 GPS 대신에 외부 GPS를 사용하려면 지도 보기화면의 우측 세로 버튼 바에서 GPS onoff
버튼을 길게 누른다
- AIS (nautical)
- Retry when lost 블루투스 장치와 접속이 끊어질 경우 내장 GPS를 재정렬하는 대신에 블루투스
장치와의 연결을 30초마다 재시도한다
- Barometer for elevation 개개 지점에 대한 고도를 산출할 때 GPS 대신 기압계(있을 경우)를
사용한다
- Altitude from DEM 고도를 산출할 때 GPS 대신 DEM 파일(가용할 경우)를 사용한다
- Interpolate DEM altitudes 더 좋은 결과를 얻으려면 더 많은 계산이 요구된다
Vario - 승강계 지정 (기압계 필요)
- Readout rate (HZ) 판독율 기압계에서 판독이 이루어지는 시간[초]당 횟수
- Altitude filter 고도 필터 고도는 기압계에 의한 평균 측정치로 설정된다
- Vertical speed filter 수직 속도 필터 이 값이 클수록 수직 속도가 더 안정적이 된다 그 값이 변화에
덜 반응하기 때문이다
- Average Vertical speed 평균 수직 속도 수직 속도는 순간속도와 평균속도 2가지로 제공된다 평균은
OO초 당으로 계산되는데 이 옵션에서 지정한다
- Alarm sound 경보음 사용되는 경보음 빈도는 승강하강 속도에 따라 수정된다
- Fall rate 추락률
- Max speed 최대 속도값으로 대시보드에 유용하며 어떤 경고음으로 얼마나 자주 들려줄 것인가 하는
빈도를 규정한다
ANT+ OruxMaps ANT+ 센서를 사용하기 위한 다양한 매개변수를 설정한다
- OruxMaps가 이를 자동으로 수행할 수 없다면 개개 센서의 ID를 수동으로 입력한다(사용자 기기의
ID를 찾으려면 IpSensorMan 앱을 사용한다
Heart Monitor BT 40을 포함한 서로 다른 센서들이 지원된다
OruxMaps는 HRM(맥박계)로부터 심박동수(현재 최대 최소 평균) 및 배터리 상태 등의 데이터를 기록할
수 있게 해준다(단 Polar bluetooth는 아직 배터리 상태를 지원하지 않는다) HRM 정보는 해당 Track을
gpx 형식으로 내보낼 때 그 gpx 파일 내에 저장된다 HRM 정보를 MapMyTrackscom 계정으로
- 42 -
업로드 한다면 실시간 트래킹(live tracking)도 수행할 수 있다
사용 단계
- HTM을 안드로이드 기기와 결합하고 사용자의 안드로이드 내의 표준 설정 메뉴를 사용한다
- 결합된 블루투스 장치의 목록에서 해당 HRM을 선택한다
- 이것을 사용하려면 lsquo트랙 시작(start tracking)rsquo 버튼을 길게 누르거나 새로운 버튼 바에서 특정 버튼을
선택한다
- HRM이 가동 중인 동안 지도 보기화면에서 보려고하는 항목을 선택한다(분당 박동수 평균최대최소
심박동수 및 배터리 상태)
- Calories Caculater (열량 계산기) 입력 사항
Age 나이
Weight 체중
Max heart rate (옵션) 최대 심박수
VO2 Max (옵션) 최대 산소섭취량
Gender 성별
스코어카드에서 데이터를 보려면 소모 칼로리를 표시해 주는 대시보드의 지시자(indicator)를
가동한다(HRM이 필요)
Cadence Speed BT 40 블루투스 LE 박자 및 속도 센서에 대한 지원이 추가됨
Units - 사용할 측정 단위 지정
- Speed (속도)
- Vertical Speed (수직 속도)
- Attitude (고도)
- Distance (거리)
- Coordinates (좌표)
- Weight (체중)
- Bearing (방향)
- Pressure (기압)
- UTC time Wpt 내비게이션 대시보드 제어판을 위해 지역 시각을 사용하는 대신 UTC 시각 사용
- UTC offset
UTC (Universal Time Coordinated) 협정 세계시(協定世界時) - 역자
- USE 24 hours Wpt 내비게이션 대시보드 제어판을 위해 24시간 시계를 표시
Text to speech Sounds (TTS 문자나 글을 메시지 및 소리로 변환)
이하 내용에서 문매뉴얼은 실제 앱과는 다름 아래가 맞음- 역자
- Maximize volume TTS 메시지와 경보음에 최대 음량을 사용한다
- 43 -
= WAYPOINTS 항목 -----------------------------------------------------------
- Near Waypoint alarm [Route 따르기 Wpt 내비게이션 따르기 모드]를 시작할 때 이 경보음을
기봅적으로 사용한다
- Wpt voice massage [Near Waypoint alarm] 사용 시 음성 메시지 사용
- Custom waypoint alarm (사용자 wpt 경보) 경보가 설정되고 Wpt에 연관된 음원이 있으면 기본
발신음[삐~] 대신 이 경보음을 재생한다
- Alarm near a waypoint Waypoint에 접근하고 있을 때 경보로 울릴 벨소리 선택
- Max Wpt alarm warnings Wpt 경보[알람]가 설정돼 있고 Waypoint에 접근하는 경우의 최대
경보음 횟수를 지정한다
- Waypoint distance Wpt에 접근할 때 경보를 울릴 lsquo한계 거리rsquo를 지정한다 경보음을 울리려면
Route를 불러와야 하는데 상단 버튼 바의 lsquoRoutes(길 모양)-Follow Route를 선택한 후
lsquoRoutes-rsquoWpt Alarm하여 경보를 활성화한다
= TracksRoutes 항목 --------------------------------------------------------
- Enable TTS (TTS 기능 사용) 일정 거리 단위마다 경보음이 나게 할 수 있다 이 경보는 각 모드에
따라 다르다
ㅇ Track logging (트랙 로그 과정 모도)
Trip distance (활동 거리)
Elapsed time (경과 시간)
Average speed (평균 속도)
ㅇ Folowing a Route Wpt Navigation (Route 따르기 Wpt 내비게이션 따르기 모드)
Distance to target (목표까지의 거리)
ETE (estimated time en route 목표까지의 예상 소요시간)
ㅇ Heart rate monitor (심박계 모드)
Bpm (분당 심박동수)
Average Bpm (평균 심박동수)
Above below bpm threshold (상한값하한값 심박동수) (경보음 가동 경우 아래 참조)
- Distance for TTS TTS 경고 메시지를 내는 거리 단위 예를 들어 사용 거리 단위가 km이고 2를
선택했다면 OruxMaps는 2km마다 경고 메시지를 읽는다
- Far from route alarm [Route 따르기] 모드를 시작할 때 기본적으로 이 경보음을 울림
- TTS or ringtone [Far from route alarm] 경고와 함께 벨소리 대신 음성 메시지를 원할 경우 선택
- Alarm away from route 루트를 멀리 벗어났을 때 이 음을 사용하면 아래의 루트 경보음이 울린다
- Route alarm Route에서 일정 거리를 벗어날 때 음과 진동이 울린다 경보음이 가동돼야 한다 경보를
울릴 한계 거리는 160m 권장
- Distance stop alarm 루트 경보음을 중지할 거리 80m 권장
= GPS 항목 ----------------------------------------------------------------
- External GPS Alarm 외부 GPS와의 연결이 끊겼을 때 사용할 벨소리 선택
- 1st GPS position [Track 로그 과정] 모드에서 최초의 GPS 위치 고정을 알려준다 벨소리+진동
- Ringtone 1st fix 최초의 GPS 위치 고정을 알릴 벨소리 선택
- Notify no GPS signal 장시간 GPS가 위치 수신 고정에 실패할 때 벨소리진동으로 알려준다
- Ringtone no GPS GPS가 위치 고정에 실패할 때 알려줄 벨소리+진동 선택
- 44 -
= Heart Monitor 항목 --------------------------------------------------------
- Enable minmax alarm 최소값 미달 시 및 최대값 초과 시의 경보음 지정
- Ringtone for HRM 위 경우에 대한 경보용 벨소리 선택
Integration - Route를 일부 사이트에 업로드다운로드하거나 e메일로 전송
- GPSies GPSiescom에 계정을 설정한다
- Everytrail Everytrailcom에 계정을 설정한다
- MapMyTracks MapMyTrackscom에 계정을 설정한다 사용자 서버상에서 실시간 트래킹을 하기 위해
사용자만의 URL을 사용할 수 있다
- Trainingstagebuch Trainingstagebuchorg에 계정을 설정한다
- OpenStreetMap OpenStreetMap에 계정을 설정한다
- ikiMap ikiMapcom에 계정을 설정한다
- Wikirutas Wikirutases에 계정을 설정한다
- OpenXplora OpenXplora에 계정을 설정한다
- VeloHero VeloHero에 계정을 설정한다
- OKMap client OKMap은 스마트폰을 PC와 연결해 주는 윈도용 프로그램이다
OruxMaps에서 IP 연결(PC용 IP 및 포트)을 설정한다
(필요한 경우) 사용자의 PC 방화벽과 라우터에서 동일한 포트를 연다 기기가 PC에 lsquo입력
연결(ingoing connection)rsquo로 설정되면 통상 포트가 닫히므로 이들 포트를 열어야 한다
Track 기록을 시작한다 Track 화면에 새 옵션(lsquoOkMap Live)이 나타날 것이다
PC에서 OkMap을 시작하고 lsquoremote data receive OkMap tracks 한다 이제 OruxMaps에서 기록
중인 Track이 보일 것이다
- GpsGatecom GpsGatecom에 계정을 설정한다
- Email address gpx 파일을 전송할 e메일 주소
- Layars layars를 규정했다면 쉼표로 분리하여 이곳에 입력한다 나중에 Oruxmaps에서 layars를 바로
열 수 있다
Multitracking
사용자의 현 위치를 지인과 공유한다 버전 48부터는 Track을 기록 중일 때 지도상의 현재 내 위치를
지인(知人)과 공유할 수 있다 내가 한 Route를 따라가고 있고 누가 내 위치를 알고 싶을 경우 내가
허용하면 그들이 나를 따라올 수 있다(물론 그들도 OruxMaps가 설치된 안드로이드 기기가 있어야
한다) 그러려면 데이터 연결이 필수적이며 시스템에 사용자를 등록하고 확인할 이메일 주소가
필요하다 그런 다음 서로의 위치를 공유하고 싶은 지인의 정보를 추가한다 이어 사용자 데이터를 그
서버와 동조시킨다
- User management (사용자 관리)
- Time between requests 서버에 대한 개개 위치 요청 간의 시간 간격
- Proximity Alarm 지인이 가까이 있을 경우 경보음을 울림
- Proximity Alarm ringtone 지인이 가까이 있을 경우 벨소리 선택
- Show friends path 따라온 지인의 경로를 지도상에 보여준다
주 서버는 이전에 당신을 허가한 사람들의 위치만을 공유한다 사용자가 지도를 열고 GPS를 가동하면
새 옵션[lsquoMultitrackingrsquo]이 나온다 상태 바에 새 지시자가 뜨고 지도상에서 지인의 위치를 볼 수 있다
- 45 -
지도 보기화면 (Map Viewer) 버튼
화면 상단 버튼 바에서 lsquoGlobal settingsrsquo-gtlsquoUser interfacersquo-gtlsquoButtonsrsquo 하여 화면 양측 버튼 바의 버튼을
추가삭제할 수 있다
GPS 모드 아래 3가지 GPS 모드를 빠르게 선택할 수 있다
① Default lsquo설정rsquo에서 지정한 값을 사용
② Fast 5m마다 GPS 좌표를 저장하고 GPS를 항상 켜 둔다 GPS 측정 빈도가 잦은 대신
배터리 소모가 많다 짧은 시간 활동에 적합하다
③ Power save 30초마다 80미터마다 GPS 좌표를 저장한다 배터리 수명이 연장된다 긴
시간 활동에 적합하다 상단 맨 우측 메뉴의 lsquoTweaks-gtGPS 에서 선택
휴지통 현재의 Track 및 Waypoints를 화면상에서 제거한다(lsquoTrack 기록rsquo 모드가
실행 중이지 않을 때)
Waypoints 보기 (View WAYPOINTS) Waypoints에 대한 모든 정보를
보여준다(편집 삭제 내비게이션 또한 가능하다) Google 내비게이션을 가동
중이라면 Waypoint로 가기 위해 이 앱의 lsquo방향 기능(direction feature)rsquo을 사용할
수 있다
KMLKMZGPX 파일 불러오기
Gloobal settings 화면 상단의 맨우측 버튼과 동일
수동으로 Track 만들기 (Manual track creator) GPS 좌표에 근거하여 Track을
기록[만드는] 중이라면 사용할 수 없다(lsquo트랙 기록rsquo 모드가 가동된다)
- 46 -
새 Waypoint 만들기 (Create a new WAYPOINT) 개개 Waypoint에 부가
정보(이미지 오디오 비디오 문자글 등)를 추가할 수 있다 또한 좌표를 수정하고
현재의 Waypoint 거리 방위를 기준으로 새로운 Waypoint를 만들 수 있다 이
버튼을 누르면 OruxMaps는 각 Waypoint에 WPT0000001 형식의 이름을
붙인다(자세한 것은 위 lsquoGlobal settings-gtWaypoints 항목 참조)
ANALYZER 분석기 화면에 표시되는 Track 및 Route에 대한 통계와 그래프를
보여준다
GPS 켜기 (GPS on) GPS가 가동되면 일단 lsquoGPS가 위치를 잡고rsquo(lock obtained)
GPS는 지도상에 현재 내 위치를 가리킨다 손가락으로 지도를 스크롤하면 그 후
몇 초동안은 lsquo위치 추종rsquo(positioning)이 되지 않는다
Waypoint 내비게이션이나 지오캐싱 모드가 가동 중이라면 레이더(radar) 모드에서
GPS STATUS 앱을 연다
ZOOM OUT 축소 길게 눌러서 5 레이어 단계를 순간 축소한다
ZOOM 11 확대축소 11 배율로 되돌아간다 현재의 확대축소 단계는 두 가지
값 형태로 대시보드상에 표시된다(예 16 120 앞의 값은 현재의 레이어이고
뒤의 값은 현재 레이어의 디지털 확대축소 단계를 말한다)
ZOOM IN 지정된 확대축소 방식에 따라 지도상에서 확대축소한다 초기 방식은
조합된 확대축소인데 레이어가 있을 경우 레이어 사이에서 확대축소된다 길게
누를 경우 5레이어 단계를 순간 확대
3차원으로 지도 보기
Track 기록하기 활동 과정상에서 Route를 기록한다 이전에 기록된 Track이
없다면 새로운 Track이 데이터베이스 내에 만들어진다 현재의 날짜와 시각이
Track 이름을 짓는 데 사용된다 초기 설정된 이름 유형 설명을 바꾸려면 상단
버튼 바에서 lsquoRoutes(길 모양)-gtManage tracksroutes를 선택한다 GPS가
이전에 가동되지 않았다면 자동으로 활성화된다 Track이 지도상에 그려진다 다른
안드로이드 앱을 열면 Track 로그 과정이 가능함을 알리기 위해 상태 바에
아이콘이 나타난다(배터리 소모에 유의) 이미 한 Route가 시작되었다면 1)이전
세그먼트에 이어 계속할 것인가 2)새 세그먼트로 할 것인가 3)새 Track을 만들
것인가(현재 Track은 화면상에서 사라진다)를 선택해야 한다 (앞의 C TRACKS
ROUTES 章 참조 - 역자)
Trip computer view 열기 TC1~TC5 화면을 볼 수 있다
Layar 열기 lsquoGlobal settings-gtrsquoIntegration-gtLayars에서 지정했다면 레이어를
선택할 수 있다
- 47 -
지오코딩(Geocoding)으로 찾기 검색창을 열어 검색할 거리명 지명 등을 입력할
수 있다 이것은 Google로 검색되고 그 지점을 찾게 되면 해당 지점이 지도
중앙에 위치된다 또는 Waypoint(POI)를 만들 수도 있다
수동 스크롤 모드 (MANUAL MODE) GPS는 지도 위치를 바꾸지 않는다 즉
커서가 자동으로 화면 중앙으로 이동하지 않는다 사용자가 특정 지도 역을 더
보기 원할 경우에 사용한다
축척 (Ruler) GPS에 의한 lsquo지도 움직임rsquo이 중지되고 지도 지점 간의 거리와
방위를 측정할 수 있다
지도 작성기 (map creator) 열기 온라인 지도 모드에서만 가능
지도 바꾸기 또는 온라인 지도와 오프라인 지도 간 전환
현재의 위치를 포함하는 새 지도 선택
지도 인덱스 보이기
지도 모드 변경
지도를 한 지점으로 이동 이 아이콘을 길게 누르면 지도를 마지막 GPS 위치로
이동한다
다음 wpt [Wpt navigation mode]
이전 wpt [Wpt navigation mode]
양쪽 세로 버튼 바 보이기감추기 (가로 모드에서만 가능)
현재의 위치를 공유
스크린샷 공유
OruxMaps가 트랙을 기록 중이라면 새 세그먼트를 시작한다
착용형 장치에서 OruxMaps 착용형 앱(wearable app)을 연다
- 48 -
Tools (도구) --gt 몇 가지 옵션이 있다
- Measure 지도상에서 지도를 움직여 거리를 측정한다
- Area calculator 실제 Track 또는 Route 내에 포함된 지역의 표면적을 측정한다
- Radar 통계계산 내용을 보여준다 (--gt trip computer view 참조)
- GPS Status 이 앱이 기기에 설치되어 있다면 이를 구동한다
- Layar 설정된 레이어가 있을 경우 Layar를 연다
Tweaks (조정) --gt 몇 가지 옵션이 있다
- Scroll GPS 가동 Track 기록 모드에서만 활성화
- GPS GPS 작동 모드(Default Fast Power save 중)를 선택
- Lock downloads 다운로드 잠금해제
- Night mode 화면을 어둡게 한다 Global settingslsquo-gtrsquoApplication에서 를 지정한다
- Mapsgorge style
문 매뉴얼에는 이 Tweaks에 이 외에도 3개의 옵션이 더 있으나 앱에는 위 5가지 옵션만 존재한다
나머지 항목은 다른 곳으로 이동포함된 것으로 보인다 - 역자
대시보드 (Dashboard)
lsquoGlobal settings에서 사용자 취향에 맞게 지정한 대로 위치 정보
코스 속도 등을 화면상에 표시해 준다(Global settings-gtUser
interface-gtDashboard) 이 대시보드 제어판의 정보는 활용 모드에
따라 숨겨지기도 한다 예를 들어 지도 보기화면 모드에서는 rsquoGPS
controls는 보이지 않는다
측면 대시보드 (Side dashboard)
이 대시보드는 가로 화면 모드에서만 보이는데 몇 가지 형태가 있다
Graphics 그래픽 2가지의 서로 다른 데이터 소스를 선택할 수 있는데 값을 변경하려면 lsquo1degrsquo 또는 lsquo2degrsquo를
선택한다
- 49 -
Dashboard 대시보드
Compass 나침반 안에 인공적인 수평선이 있다
Wpts list Wpts 목록 전체 데이터베이스에서 현재의 루트 wpts 또는 근접 wpts를 선택할 수 있다
Wpt Navigation view Wpt 내비게이션 보기
- 50 -
Waypoints 목록 보기화면
Waypoints 목록 관리 화면 (상단 버튼 바의 lsquoWaypoints-gtManage)
목록 화면 하단 바 좌측에 4개의 실행 버튼(direct actions)이 있는데 Waypoint 목록에서 이름 좌측의
박스를 체크하여 Waypoint를 선택한 후 이를 적용한다(왼쪽 아이콘부터 설명)
1) 지도상에서 보기 (See on map) 현재 Route가 있다면 그 루트 내의 Waypoints를 보여준다
2) Route로 보기 선택된 Waypoints가 포함된 새 Route를 만들고 이를 지도상에서 본다
3) Export (내보내기) gpx kml 형식으로 또는 Track으로 Waypoint를 내보낸다
4) Remove (제거하기) 해당 Waypoint를 데이터베이스에서 제거한다
목록 화면 상단의 3가지 검색필터링 옵션
- Select all 모든 Wapoints 선택
- Unselect all 위의 선택을 해제
- Invert selection 선택된 Wapoints와 선택되지 않은 Wapoints를 서로 반전
문 매뉴얼에는 아래의 3개(표) 옵션 설명이 빠져 있다(앱에는 존재함) - 역자
목록 화면 하단 우측의 주요 옵션
- Sort (정렬) 선택 기준(이름 날짜 유형 등)에 따라 Waypoint 목록을 정렬한다
- Search (검색) 이름으로 검색하는데 이름 전체 또는 일부를 입력한다
- Filter (필터링) 목록에서 현재의 Waypoints의 하위세트(subset)를 선택한다 박스를 체크하여 선택
- 51 -
기준을 고른다 Invert selection 박스에 체크하면 선택이 반전되면서 현재 선택되지 않았던 모든
Waypoint를 보여준다
- More options
Import Wpts Waypoints를 gpx 또는 kml 파일로 데이터베이스로 가져온다
Update elevation 온라인 서비스로부터 Waypoints의 고도는 물론 전체 Waypoints의 고도도 알 수
있다 Waypoints 목록에서 목록 누름 -gt 고도 수정을 원할 경우 lsquoYes 아닐 경우 rsquoNo 선택
Massive modification
- Reset filter 모든 필터를 제거하고 완전한 Waypoints 세트를 보여준다
Waypoint 목록 중에서 하나를 누르면 팝 화면에 아래의 옵션이 나타난다
- Edit Properties (내용 편집) Waypoint의 이름 유형 설명 내용을 바꿀 수 있다
- Delete from database 데이터베이스에서 Waypoint를 제거한다
- Details (세부 사항) Waypoint의 모든 데이터를 보여준다 첨부된 사진그림이 있을 경우 이를 눌러
보기화면에서 이미지를 볼 수도 있다
- Add to Route 현재 루트에 Waypoint를 추가한다 지도 보기화면에 Waypoint를 불러와 중앙에
위치시킨다
- Navigate to 지도 보기화면에 Waypoint를 불러와 그 Waypoint에 대한 lsquoTrack 로그 과정rsquo 모드 및
내비게이션 모드를 활성화한다
- Up 목록에서 특정 Waypoint를 위로 이동한다
- Down 목록에서 특정 Waypoint를 아래로 이동한다
- Remove from List 목록에서 특정 Waypoint를 제거한다
Geocaches 지도 보기화면에서 지오캐시 목록에 접근할 수 있다 상단 버튼에서 lsquoWaypointsrsquo-gtlsquoGeocachesrsquo 한다
- 52 -
이 지오캐시 부분의 작업은 Waypoints와 유사한데 다음 사항이 추가된다
- 지오캐시에는 위치 데이터가 없다
- 메모를 추가할 수 있다
지오캐시가 보기화면에 나타나면 lsquoRoutes 버튼이 가동되는데 아래 옵션이 있다
- Delete Geocaches 화면에서 지오캐시를 제거한다
- Deactivate geocaching 이전 Track에서 사용 가능했다면 지오캐싱 모드를 중단한다
- Open geocachingcom 사이트를 열고 현재의 내 위치로부터 반경 100km 내에 위치한(located)
캐시를 찾아낸다
Track Route 목록 보기화면 (상단 버튼 바에서 lsquoRoutes-gtManage tracksroutes)
목록 화면에서 하나 이상의 Track을 선택한 후 화면 하단 좌측의 4가지 버튼을 실행한다 (왼쪽
아이콘부터)
1) 선택한 트랙을 지도에서 불러와서 보이기
2) Export (내보내기) gpx kml kmz 형식으로 Track을 내보내기(kmz 형식의 경우 그림 오디오
비디오가 포함된 Track을 내보낼 수 있다)
3) Remove (제거하기) 해당 Track을 데이터베이스에서 삭제
4) Merge (합치기) 2개 이상의 Track을 하나로 합친다 이 경우 개개 원본 Track에 대한 서로 다른
세그먼트도 같이 합쳐진다
- 53 -
목록 화면 상단의 3가지 검색필터링 옵션
문 매뉴얼에는 아래의 3개(표) 옵션 설명이 빠져 있다(앱에는 존재함) - 역자
- Select all 모든 트랙루트 선택
- Unselect all 위의 선택을 해제
- Invert selection 선택된 트랙루트와 선택되지 않은 트랙루트를 서로 반전
목록 화면 하단 우측의 주요 옵션
- Sort (정렬) 선택한 기준(이름 날짜 유형 등)에 따라 목록을 정렬한다
- Search (검색) 이름으로 검색하는데 이름 전체 또는 일부를 입력한다
- Filter(필터링) 목록에서 현재의 Tracks의 하위세트(subset)를 선택한다 박스를 체크하여 선택 기준을
고른다 Invert selection 박스에 체크하면 선택이 반전되면서 현재 선택되지 않았던 모든 Track을
보여준다
- Import track gpx 또는 kml 파일을 하나의 새 Track으로서 데이터베이스로 가져온다 Everytrailcom
및 Gpsiescom 같은 사이트에서 거리 Route 유형 시각 등으로 검색하여 Routes를 찾아 다운 받을 수
있다
- Reset Filter 적용된 필터를 제설정함으로써 데이터베이스 내의 모든 Track을 보여준다
Track 목록 중에서 하나를 누르면 아래와 같은 팝 옵션이 나타난다
- Edit properties (내용 편집) Track의 이름 유형 및 설명 내용을 바꿀 수 있다
- Delete from database 데이터베이스에서 Track을 제거한다
- Statistics (통계) 해당 Track의 모든 통계를 보여준다
- Load the Track (Track 불러오기) 지도 보기화면상에 Track을 불러와 새 세그먼트와 Waypoint를
추가하고 다시 시작계속할 수 있다
- Load as a Route 하나의 Route로서 표시할 현재의 Track을 이동한다 모든 옵션이 있는 Routes
버튼을 활성화한다
- Export as Track을 gpx kml kmz 파일로 Tracks 폴더로 내보낸다 (중 선택)
- Upload to Track을 GPSiescom everytrailcom mapmyTrackscom trainingstagebuchcom
ikimapcom wikilutascom 계정에 업로드한다 (중 선택)
- Share as gpx kml kmz 파일로 e메일 전송한다
- Waypoint List Track 내의 모든 Waypoint를 보여준다
- Correct Altitudes 온라인 서비스로부터 Track의 고도는 물론 전체 Track의 고도도 알 수 있다 목록
화면에서 하나의 Track을 누름 -gt 고도 수정을 원할 경우 lsquoYes 아닐 경우 rsquoNo 선택
초기 설정에 MapQuest 지도서비스(wwwmapquestcom - 역자)가 사용되지만 그다지 정확해 보이지
않는다 이 Mapquest와 유사한 형식을 사용하는 Google 같은 다른 서비스를 이용할 수도 있다 이
서비스를 사용하려면 Global settings-gtApplication-gtOnline elevation service를 선택한다
통계 (Statistics)
(상단 메뉴에서 Routes-gtManage trackroutes -- 트랙 선택 후 눌러서 팝 화면에서 Statistics 선택)
Analyzator는 화면에 보이는 현재의 Track 및 Route에 대한 통계 데이터를 보여준다 개개 Track
세그먼트는 별도로 분석된다 통계 화면 상단 우측 맨 앞 버튼-gtSelect a Segment 화면에서 선택한다
- 54 -
TC-1 TC-2
모든 Track의 통계 자료 또는 개개 세그먼트의 통계 자료를
볼 수 있으며 이 통계 자료는 html 형식으로 내보낼 수
있다 화면 상단 맨 우측 버튼-gtrsquoExport를 선택한다
압축(zip) 파일과 폴더가 oruxmapstracklogs 내에
만들어진다
경고 GPS는 고도 측정이 별로 정확하지 않은데 특히
편평한 지형으로 이동하면 lsquo약간 기복이 진 지형rsquo처럼
그래프에 표시될 수도 있다
Trip Computer view (레이더)
지도 보기화면 상단 맨 우측
버튼-gtTools-gtRadar으로 접근할
수 있다
Trip Computer view 화면의 우측
탭들은 상단 버튼 바에서 2개의
옵션을 포함한다 즉 lsquo트랙 기록을
시작하기중지하기rsquo와 lsquoWaypoint
만들기rsquo이다
Trip Computer view는 TC-1 ~
TC-5까지 5가지의 탭 모드가 있다
- TC-1_Data 데이터만 표시
대시보드 형태의 화면 표시된 값을
바꾸려면 해당 부분을 길게 누른다
- TC-2_Statistics 트랙루트
고도속도심밧동수경사 통계
- 55 -
TC-3
TC-4
표시된 값을 바꾸려면 상단 우측의 사각
1deg 또는 2deg를 태핑한다
즉 사용자 취향에 맞게 위아래의 그래프
구성을 서로 달리할 수 있다 - 역자
- TC-3_Artificial horizon 인공수평선 +
나침반 + 데이터 표시
전후움직임좌우움직임을 설정하려면
나침판 안쪽을 태핑한다 화면을 길게
눌러 표시값을 리셋할 수 있다 나침반은
자기센서 또는 GPS에 의해 방향을
잡는다 상단 맨 우측의 자석안테나를
택해서 자기센서냐 GPS냐를 설정한다
- TC-4_Wpt Navigation) 나침반 안에
화살표가 있는데 이는 다음 Wpt로 가는 방향을 나타내며(OruxMaps가 lsquoWpt Navigationrsquo 모드일 때)
2가지 제어기능이 있다
1) 수직 속도계(우) (사용자 기기에 기압 센서가 있고 승강계를 구동했를 경우)
2) 수평 속도계(좌)
- TC-5_Trip plan 활동 계획 lsquoWpt Navigationrsquo 모드에서만 쓸 수 있다
NAME 이름 Wpt의 이름
TRK M TR V 현재의 위치나 이전의 Wpt로부터 자기적실제 코스
TOT LEG
SALTO 이전의 Wpt로부터의 거리
TOT 현재의 위치로부터의 거리
- 56 -
TC-5
ETE ETA
ETA 도착 예정 시간
ETE 예상 소요 시간
이 화면의 모드에 대한 상세한 정보는
httpcafedaumnetandroidgpsj66s21 를 참조
J Route 따라가기 Waypoint 내비게이션
(Following the Routes Wpt Navigation)
전제 조건 lsquoGlobal settings -gtText to speechSoundsrsquo에서 메시지소리에 대한 설정이 적절히 되어 있
어야 한다 즉 그 안의 WAYPOINTS 항목 및 TRACKSROUTES 항목에서 아래를 설정한다
∘ Max Wpt alarm warnings Max Wpt alarm warnings Wpt 경보[알람]가 설정돼 있고 Waypoint에
접근하는 경우의 최대 경보음 횟수를 지정한다
∘ Custom waypoint alarm (사용자 wpt 경보) 경보가 설정되고 Wpt에 연관된 음원이 있으면 기본 발
신음[삐~] 대신 이 경보음을 재생한다 Wpt에 어떻게 오디오 파일을 첨부하는가 더 자세한 것은 본
설명서의 Waypoint 항목을 참조한다
∘ Waypoint distance Wpt에 접근할 때 경보를 울릴 lsquo한계 거리rsquo를 지정한다 경보음을 울리려면 Route
를 불러와야 하는데 상단 버튼 바의 lsquoRoutes(길 모양)-Follow Route를 선택한 후 lsquoRoutes-rsquoWpt
Alarm하여 경보를 활성화한다
∘ Alarm near a waypoint Waypoint에 접근하고 있을 때 경보로 울릴 벨소리 선택
∘ Route alarm Route에서 일정 거리를 벗어날 때 음과 진동이 울린다 경보음이 가동돼야 한다 경보를
울릴 한계 거리는 160m 권장
∘ Distance stop alarm Distance stop alarm 루트 경보음을 중지할 거리 80m 권장 값은 이전보다 큰
값이어야 한다 여기가 160m로 되어 있다면 lsquoRoute alarmrsquo은 80m이다 그러면 루트로부터 80~160m
사이로 떨어져 있을 때 경보가 울린다
∘ Alarm away from route 루트를 멀리 벗어났을 때 이 음을 사용하면 아래의 루트 경보음이 울린다
활용 사례
[사례 1]
Wpts가 포함된 GPX 파일을 다운로드하여 트랙을 시작할 때 따르려는 Route가 길에서 얼마나 떨어져
있는지 알고 싶을 때가 있다 또한 각 Waypoint에 접근할 때 경보를 울리고 싶다
- 57 -
이것은 아주 간단한 사례이다
a) 지도 보기화면에서 상단 버튼 Track-gtRemove(또는 Routes-gtRemove)한다 지도 보기화면에서
사용자가 기록한 이전의 모든 Route가 삭제된다
b) 지도 보기화면에서 버튼 Routes-gtLoad KMLGPX file한다 파일 목록에서 필요한 Route에 대한
GPXKMLKMZ 파일을 찾아 선택한다
c) 그 Route로 어떤 작업을 할 것인가를 묻는 대화상자가 나오면 내비게이션로깅 옵션에서 아래 옵션을
선택한다
∘ Follow Routes (Route를 따라가려고 할 때)
- Route Alarm (Route에서 벗어날 경우 경보를 울리고자 할 때)
- Wpt Alarm (각 Wpt에 도착했음을 알고자 할 때)
∘ Start new Track (그 Route로 새로운 활동 기록을 시작할 때) IMPORTANT ALARMS DISTANCING
ROUTE OR APPROACH TO WPT Track을 기록하거나 GPS가 가동 중일 때만 작동된다
[사례 2]
이전에 기록된 Track으로 시작할 때 사용자가 따르려는 루트가 길에서 얼마나 떨어져 있는지 알고 싶을
때가 있다 또한 각 waypoint에 접근할 때 경보를 울리고자 할 때도 있다
이것 또한 간단한다
a) 지도 보기화면에서 상단 버튼 Routeslsquo-gtrsquoRemove한다 보기화면에서 사용자의 이전의 모든 Route가
삭제된다
b) 지도 보기화면에서 버튼 Routes-gtManage tracksroutes한다 이 데이터베이스에서 Track 목록을
연다 관심 있는 Track을 누른 다음 lsquoLoad as a Route 옵션을 선택한다
c) 위 [사례 1]의 c)와 같은 단계를 밟는다
참고 KMLKMZGPX 파일의 경로상에 있고 (wpts의 추가제거 wpts에 음성 메 시지를 추가)등을
조작하려 한다면 OruxMaps의 데이터베이스에서 Route를 가져온(import) 후 그것으로 작업해야 한다
a) 지도 보기화면에서 상단 버튼 Routes-Manage tracksroutes를 선택
b) Track 목록 화면 하단의 맨 우측 아이콘-gtlsquoImportDownload tracks 한 후 GPXKML 옵션을 선택한
다 파일 관리자가 열리고 파일 목록에서 가져오려는 파일을 선택하면 잠시 동안 Track 목록(아래)에
있게 된다
[사례 3]
데이터베이스나 또는 메모리카드에 저장된 GPXKML에 있는 Track으로 시작한다 Track에는 Wpts가 있
으며 크로스 컨트리에서는 Wpt에서 Wpt로 이동하는데 Track을 벗어나려 하진 않는다 또한 lsquoRoute
이탈rsquo 경보를 울리지도 않을 것이고 Route 위를 정확히 가는지 신경 쓰지도 않는다
[사례 1] 또는 [사례 2]의 단계를 따르는 게 빠른 해결책이지만 Alarm Route 옵션을 가동하지 않는다
대안 Track에 관심이 없을 때는 Wpt Navigation 옵션을 사용하는 것이 가장 좋다 중요한 것은 거리
와 상관없이 각 Wpt를 통과하는 것이다 Wpt에 이르면 OruxMaps가 경보음을 발한다 다음 Wpt를 고
려하여 그 Wpt에 대한 해당 정보(거리 도착 예정시각 등)를 대시보드에 표시한다 이 경우는 [사례
1] 또는 [사례 2]의 c)단계를 아래로 대체한다
c) 그 Route로 어떤 작업을 할 것인가를 묻는 대화상자가 나오면 내비게이션로깅 옵션에서 아래 옵션을
- 58 -
선택한다
∘ Follow Routes (Route를 따라가려고 할 때)
- Navigation Wpt (한 Wpt에서 다른 Wpt로 가고자 할 때)
- Wpt Alarm (각 Wpt에 도착했음을 알고자 할 때)
∘ Start new Track (그 Route로 새로운 활동 기록을 시작할 때)
주 Wpt에서 다른 Wpt로 내비게이션할 때 어느 Wpt를 건너뛰거나 또는 앱이 어느 하나의 Wpt를 놓
쳤을 경우 지도 보기화면에서 버튼 lsquoRoutes-gtNext Wpt 해야 한다
[사례 4]
Route 또는 Track 등 아무것도 없다면 OruxMaps에서 직접 Route를 계획한다 또한 각 Wpts에 접근
할 때 소리로 경고할 수 있다
이 경우 우선 필요한 것은 OruxMaps에서 Wpts를 포함하는 Route를 구축하여 데이터베이스에 저장한
다음 위 [사례 3]에 지정한 대로 이것을 열면 된다
수동으로 Route 만들기
지도 보기화면에서 버튼 Routeslsquo-gtrsquoCreate 한다 화면 하단에 박스가 생기는데 여기서는 lsquo포인트 추가
도구(points adding hand)lsquo를 사용할 수 있다 동시에 rsquoCreate Waypointlsquo가 체크되어 있으면 Wpt도 만
들 수 있다 이를 수행하려면 손가락으로 지도를 움직여 Wpt를 만들 곳 위에 커서를 놓은 후 rsquo+lsquo버튼을
누른다 잘못된 경우는 rsquo-lsquo버튼을 눌러 맨 마지막 만든 Wpt를 지운다 완료하려면 버튼을 누르고 작
업을 취소하려면 버튼을 누른다
수동으로 Track을 만들고 이를 데이터베이스에 저장하 다 다음에는 화면에서 지도를 삭제하고(지도 보
기화면 지도를 불러온 상태에서 버튼 Tracks-gtRemove) 사례를 다시 시작한다
[사례 5]
데이터베이스에 Track이 있지만 Wpts는 없고 Route만 있다 이때 Wpts를 추가하려고 한다 덧붙여
중요한 접점이 될 예를 든다
해야 할 일은 Track을 편집(edit)하고 Wpts을 추가한 후 위의 [사례 1~4] 중의 하나를 사용해 보는
것이다
Track을 편집하려면
a) 지도 보기화면에서 상단 버튼 Tracks-gtRemove를 선택한다 이것으로 보기화면으로 불러온 이전
Track을 화면에서 제거한다
b) 지도 보기화면에서 버튼 Routes-Manage tracksroutes 하여 데이터베이스에 있는 Track 목록을 연
다 관심 있는 Track을 누른 후 Load the Track을 선택하면 해당 Track이 지도에 표시된다 사용자는
Route를 보면서 원하는 지점에 Wpts(lsquoWptsrsquo-gtCreate 버튼)를 만든다 이들 Wpts는 Track에 추가된
다
c) 끝으로 지도 보기화면에서 버튼 Track-gtRemove를 클릭한다 이로써 이전에 만든 Track을 지도 보
기화면에서 지운다 위의 [사례 2] 또는 [사례 3] 참조
- 59 -
[사례 6]
데이터베이스에 다수의 Wpts가 있다 그 중 일부의 Wpts를 연결하여 Route를 만든다
a) 지도 보기화면에서 버튼 Route-Remove한다 보기화면에서 이전의 모든 Route가 삭제된다
b) 지도 보기화면에서 버튼 Wptslsquo-gtrsquoManage 하면 데이터베이스 내의 Wpts 목록이 나타난다 전문지
식을 활용하여 이 Wpts를 이용해서 주 관심 사항인 Route를 만들어야 하는 것이다
두 가지 방법을 생각할 수 있다
1) 관심이 있는 Wpts 왼쪽의 확인란을 선택하여 전체 목록을 검색한다 일단 모두를 선택했다면 목
록 화면 하단 우측의 -gtFilter(깔대기 모양)를 선택하여 나타나는 lsquo기준 선택rsquo 대화상자에서 3번째의
Selected items를 선택한다 아래의 OK를 클릭하면 관심이 있는 Wpts만 목록에 표시된다
2) 사용자가 활용할 Wpts를 그 몇 가지 품질(quality)별로 필터링한다(같은 트랙에 속하는가 또는 같
은 유형 또는 알려진 거리 또는 생성된 날짜 등)
c) 경로를 구축하는 데 정말 관심을 끄는 Wpts만 있을 경우 그 Wpts를 업로드다운로드재정렬할 수
있는데 그렇게 하기 위해서 각 Wpt의 맨 좌측 아이콘을 누른 채 그 Wpt를 끌어다 놓을(drag amp
dropn) 수 있다
d) Wpt의 순서가 정확하면 상단 버튼 바의 왼쪽에서 두 번째 버튼을 누른다 이는 Route를 형성하기 위
해 결합된 Wpts를 지도 보기화면상에 표시하게 해준다 이 경우 c) 단계로 돌아간다
[사례 7]
데이터베이스에 Track이 있지만 Wpts는 없고 Route만 있다 이 경우 여기에 Wpts를 추가하고 싶다
덧붙여 예를 들어 중요한 접점에서 잘못 가지 않도록 화면을 계속 지켜보는 것을 피하기 위해 wpts에
접근할 때 우회전 lsquo좌회전rsquo 또는 직진이라는 음성 메시지가 나오게 하고 싶다
[사례 5]와 유사하다 Wpts에 음성 메시지를 추가하려면 아래 두 가지 옵션이 있다
a) 적절한 메시지가 포함된 lsquo사용자 지정의rsquo Wpt 유형lsquo을 만든다 다음 각 Wpt가 만들어졌을 때 특정
유형을 지정하여 Wpt에 접근할 경우 OruxMaps가 메시지를 읽을 수 있도록 한다
oruxmapscustomwptscustomwptstxt 텍스트 파일을 수정함으로써 사용자 나름의 Wpt 유형을 지정다 원하는 lsquo사용자 지정rsquo Wpt의 각 유형에 대한 해당 파일 내에 한 줄을 추가해야 한다 또한 적절한
아이콘을 원할 경우 같은 폴더(oruxmapscustomwpts) 내에 png 이미지를 추가해야 한다 예를 들어
lsquo사용자 지정rsquo 유형인 turn_right을 만들어 다음 나들목에서 우회전 하라는 메시지로 읽고 turn_right
아이콘 png를 사용하려면(사용자 지정 유형 이름에 정확히 일치하는 아이콘 이름을 설정한다) 아래 사항
을 수행해야 한다
가 customwptstxt 파일을 편집하고 마지막에 다음 행을 추가한다
Turn_right | Turn right at the next (다음에서 우회전)
나 Turn_rightpng 폴더 내에 이미지를 복사한다
이 옵션은 Global settingslsquo-gtrsquoText to speechSounds의 WAYPOINTS 항목에서 Wpt voice massage
옵션을 선택해야 한다
b) [사례 5]에서처럼 동일하게 하지만 모든 Wpt는 만들어질 때 우리 목소리의 녹음 우리가 원하는
음성 메시지가 들어 있는 오디오 파일 확장자에 연결된다 이 음성 메시지는 안드로이드용 음성 녹음 앱
- 60 -
으로 만들 수 있다
이 옵션은 Global settingslsquo-gtrsquoText to speechSounds의 WAYPOINTS 항목에서 Custom waypoint
alarm 옵션을 선택해야 한다
주 모든 확장 오디오를 추가하려면 예를 들어 또는 모든 Wpt 유형을 변경하려면 동시에 많은 Wpts
를 수정하는 것이 때로는 유용하다 그리고 음성 메시지를 포함하는 사용자 지정 유형의 Wpt와 연결한
다 어떻게 하는가
a) 지도 보기화면의 상단 버튼 바에서 Waypoints-gtManage을 선택
b) 각 Wpt의 왼쪽에 있는 사각 박스를 선택한다 한꺼번에 다 바꾸고 싶다
c) 화면 하단의 맨 우측 버튼을 눌러 Massive Waypoint editor를 선택하면 아래와 같이 된다(사각 박스
선택에 따라 다름)
1) 하나 이상의 Track에 대해 Wpts를 연결한다
2) Wpts의 유형을 변경한다(예를 들어 사용자 지정 음성 유형을 지정)
3) 여러 개의 Wpts에 같은 설명을 입력한다
4) 여러 개의 Wpts에 하나의 오디오 파일을 첨부한다
K 스마트시계 앱 (SMARTWATCH APP)
OruxMaps는 가용하다면 사용자의 lsquoWear watch에 rsquo안드로이드 Wear 앱rsquo을 설치할 수 있다 lsquoWear
장치rsquo에서 앱을 여는 버튼 바를 추가할 수 있는 새 버튼이 있다
기본 정보가 포함된 3개 화면이 있다 (화면을 수직으로 스크롤한다)
그리고 기본적인 실행 버튼이 있는 1개의
화면이 있다(수평으로 스크롤)
- 61 -
L 개발자들에게 (DEVELOPERS)
이 부분 생략 문매뉴얼 참조 - 역자
= 이상 본문 = 07242015 정리
이 번역본은 lsquo제2차 저작물rsquo이므로 번역자의 동의 없이는 어떤 형태이든 2차적 가공(인터넷 유포
상업용비상업용교육용 이용 및 출판 등)으로 사용할 수 없습니다
==============================================================================
[부록 업데이트 정보] 현 버전 V609 2015년 7월 24현재
------------------------------------------------------------------------------
업데이트 정보 - 버전 609
업데이트 정보 - 버전 607
업데이트 정보 - 버전 606
업데이트 정보 - 버전 604
==============================================================================

- 42 -
업로드 한다면 실시간 트래킹(live tracking)도 수행할 수 있다
사용 단계
- HTM을 안드로이드 기기와 결합하고 사용자의 안드로이드 내의 표준 설정 메뉴를 사용한다
- 결합된 블루투스 장치의 목록에서 해당 HRM을 선택한다
- 이것을 사용하려면 lsquo트랙 시작(start tracking)rsquo 버튼을 길게 누르거나 새로운 버튼 바에서 특정 버튼을
선택한다
- HRM이 가동 중인 동안 지도 보기화면에서 보려고하는 항목을 선택한다(분당 박동수 평균최대최소
심박동수 및 배터리 상태)
- Calories Caculater (열량 계산기) 입력 사항
Age 나이
Weight 체중
Max heart rate (옵션) 최대 심박수
VO2 Max (옵션) 최대 산소섭취량
Gender 성별
스코어카드에서 데이터를 보려면 소모 칼로리를 표시해 주는 대시보드의 지시자(indicator)를
가동한다(HRM이 필요)
Cadence Speed BT 40 블루투스 LE 박자 및 속도 센서에 대한 지원이 추가됨
Units - 사용할 측정 단위 지정
- Speed (속도)
- Vertical Speed (수직 속도)
- Attitude (고도)
- Distance (거리)
- Coordinates (좌표)
- Weight (체중)
- Bearing (방향)
- Pressure (기압)
- UTC time Wpt 내비게이션 대시보드 제어판을 위해 지역 시각을 사용하는 대신 UTC 시각 사용
- UTC offset
UTC (Universal Time Coordinated) 협정 세계시(協定世界時) - 역자
- USE 24 hours Wpt 내비게이션 대시보드 제어판을 위해 24시간 시계를 표시
Text to speech Sounds (TTS 문자나 글을 메시지 및 소리로 변환)
이하 내용에서 문매뉴얼은 실제 앱과는 다름 아래가 맞음- 역자
- Maximize volume TTS 메시지와 경보음에 최대 음량을 사용한다
- 43 -
= WAYPOINTS 항목 -----------------------------------------------------------
- Near Waypoint alarm [Route 따르기 Wpt 내비게이션 따르기 모드]를 시작할 때 이 경보음을
기봅적으로 사용한다
- Wpt voice massage [Near Waypoint alarm] 사용 시 음성 메시지 사용
- Custom waypoint alarm (사용자 wpt 경보) 경보가 설정되고 Wpt에 연관된 음원이 있으면 기본
발신음[삐~] 대신 이 경보음을 재생한다
- Alarm near a waypoint Waypoint에 접근하고 있을 때 경보로 울릴 벨소리 선택
- Max Wpt alarm warnings Wpt 경보[알람]가 설정돼 있고 Waypoint에 접근하는 경우의 최대
경보음 횟수를 지정한다
- Waypoint distance Wpt에 접근할 때 경보를 울릴 lsquo한계 거리rsquo를 지정한다 경보음을 울리려면
Route를 불러와야 하는데 상단 버튼 바의 lsquoRoutes(길 모양)-Follow Route를 선택한 후
lsquoRoutes-rsquoWpt Alarm하여 경보를 활성화한다
= TracksRoutes 항목 --------------------------------------------------------
- Enable TTS (TTS 기능 사용) 일정 거리 단위마다 경보음이 나게 할 수 있다 이 경보는 각 모드에
따라 다르다
ㅇ Track logging (트랙 로그 과정 모도)
Trip distance (활동 거리)
Elapsed time (경과 시간)
Average speed (평균 속도)
ㅇ Folowing a Route Wpt Navigation (Route 따르기 Wpt 내비게이션 따르기 모드)
Distance to target (목표까지의 거리)
ETE (estimated time en route 목표까지의 예상 소요시간)
ㅇ Heart rate monitor (심박계 모드)
Bpm (분당 심박동수)
Average Bpm (평균 심박동수)
Above below bpm threshold (상한값하한값 심박동수) (경보음 가동 경우 아래 참조)
- Distance for TTS TTS 경고 메시지를 내는 거리 단위 예를 들어 사용 거리 단위가 km이고 2를
선택했다면 OruxMaps는 2km마다 경고 메시지를 읽는다
- Far from route alarm [Route 따르기] 모드를 시작할 때 기본적으로 이 경보음을 울림
- TTS or ringtone [Far from route alarm] 경고와 함께 벨소리 대신 음성 메시지를 원할 경우 선택
- Alarm away from route 루트를 멀리 벗어났을 때 이 음을 사용하면 아래의 루트 경보음이 울린다
- Route alarm Route에서 일정 거리를 벗어날 때 음과 진동이 울린다 경보음이 가동돼야 한다 경보를
울릴 한계 거리는 160m 권장
- Distance stop alarm 루트 경보음을 중지할 거리 80m 권장
= GPS 항목 ----------------------------------------------------------------
- External GPS Alarm 외부 GPS와의 연결이 끊겼을 때 사용할 벨소리 선택
- 1st GPS position [Track 로그 과정] 모드에서 최초의 GPS 위치 고정을 알려준다 벨소리+진동
- Ringtone 1st fix 최초의 GPS 위치 고정을 알릴 벨소리 선택
- Notify no GPS signal 장시간 GPS가 위치 수신 고정에 실패할 때 벨소리진동으로 알려준다
- Ringtone no GPS GPS가 위치 고정에 실패할 때 알려줄 벨소리+진동 선택
- 44 -
= Heart Monitor 항목 --------------------------------------------------------
- Enable minmax alarm 최소값 미달 시 및 최대값 초과 시의 경보음 지정
- Ringtone for HRM 위 경우에 대한 경보용 벨소리 선택
Integration - Route를 일부 사이트에 업로드다운로드하거나 e메일로 전송
- GPSies GPSiescom에 계정을 설정한다
- Everytrail Everytrailcom에 계정을 설정한다
- MapMyTracks MapMyTrackscom에 계정을 설정한다 사용자 서버상에서 실시간 트래킹을 하기 위해
사용자만의 URL을 사용할 수 있다
- Trainingstagebuch Trainingstagebuchorg에 계정을 설정한다
- OpenStreetMap OpenStreetMap에 계정을 설정한다
- ikiMap ikiMapcom에 계정을 설정한다
- Wikirutas Wikirutases에 계정을 설정한다
- OpenXplora OpenXplora에 계정을 설정한다
- VeloHero VeloHero에 계정을 설정한다
- OKMap client OKMap은 스마트폰을 PC와 연결해 주는 윈도용 프로그램이다
OruxMaps에서 IP 연결(PC용 IP 및 포트)을 설정한다
(필요한 경우) 사용자의 PC 방화벽과 라우터에서 동일한 포트를 연다 기기가 PC에 lsquo입력
연결(ingoing connection)rsquo로 설정되면 통상 포트가 닫히므로 이들 포트를 열어야 한다
Track 기록을 시작한다 Track 화면에 새 옵션(lsquoOkMap Live)이 나타날 것이다
PC에서 OkMap을 시작하고 lsquoremote data receive OkMap tracks 한다 이제 OruxMaps에서 기록
중인 Track이 보일 것이다
- GpsGatecom GpsGatecom에 계정을 설정한다
- Email address gpx 파일을 전송할 e메일 주소
- Layars layars를 규정했다면 쉼표로 분리하여 이곳에 입력한다 나중에 Oruxmaps에서 layars를 바로
열 수 있다
Multitracking
사용자의 현 위치를 지인과 공유한다 버전 48부터는 Track을 기록 중일 때 지도상의 현재 내 위치를
지인(知人)과 공유할 수 있다 내가 한 Route를 따라가고 있고 누가 내 위치를 알고 싶을 경우 내가
허용하면 그들이 나를 따라올 수 있다(물론 그들도 OruxMaps가 설치된 안드로이드 기기가 있어야
한다) 그러려면 데이터 연결이 필수적이며 시스템에 사용자를 등록하고 확인할 이메일 주소가
필요하다 그런 다음 서로의 위치를 공유하고 싶은 지인의 정보를 추가한다 이어 사용자 데이터를 그
서버와 동조시킨다
- User management (사용자 관리)
- Time between requests 서버에 대한 개개 위치 요청 간의 시간 간격
- Proximity Alarm 지인이 가까이 있을 경우 경보음을 울림
- Proximity Alarm ringtone 지인이 가까이 있을 경우 벨소리 선택
- Show friends path 따라온 지인의 경로를 지도상에 보여준다
주 서버는 이전에 당신을 허가한 사람들의 위치만을 공유한다 사용자가 지도를 열고 GPS를 가동하면
새 옵션[lsquoMultitrackingrsquo]이 나온다 상태 바에 새 지시자가 뜨고 지도상에서 지인의 위치를 볼 수 있다
- 45 -
지도 보기화면 (Map Viewer) 버튼
화면 상단 버튼 바에서 lsquoGlobal settingsrsquo-gtlsquoUser interfacersquo-gtlsquoButtonsrsquo 하여 화면 양측 버튼 바의 버튼을
추가삭제할 수 있다
GPS 모드 아래 3가지 GPS 모드를 빠르게 선택할 수 있다
① Default lsquo설정rsquo에서 지정한 값을 사용
② Fast 5m마다 GPS 좌표를 저장하고 GPS를 항상 켜 둔다 GPS 측정 빈도가 잦은 대신
배터리 소모가 많다 짧은 시간 활동에 적합하다
③ Power save 30초마다 80미터마다 GPS 좌표를 저장한다 배터리 수명이 연장된다 긴
시간 활동에 적합하다 상단 맨 우측 메뉴의 lsquoTweaks-gtGPS 에서 선택
휴지통 현재의 Track 및 Waypoints를 화면상에서 제거한다(lsquoTrack 기록rsquo 모드가
실행 중이지 않을 때)
Waypoints 보기 (View WAYPOINTS) Waypoints에 대한 모든 정보를
보여준다(편집 삭제 내비게이션 또한 가능하다) Google 내비게이션을 가동
중이라면 Waypoint로 가기 위해 이 앱의 lsquo방향 기능(direction feature)rsquo을 사용할
수 있다
KMLKMZGPX 파일 불러오기
Gloobal settings 화면 상단의 맨우측 버튼과 동일
수동으로 Track 만들기 (Manual track creator) GPS 좌표에 근거하여 Track을
기록[만드는] 중이라면 사용할 수 없다(lsquo트랙 기록rsquo 모드가 가동된다)
- 46 -
새 Waypoint 만들기 (Create a new WAYPOINT) 개개 Waypoint에 부가
정보(이미지 오디오 비디오 문자글 등)를 추가할 수 있다 또한 좌표를 수정하고
현재의 Waypoint 거리 방위를 기준으로 새로운 Waypoint를 만들 수 있다 이
버튼을 누르면 OruxMaps는 각 Waypoint에 WPT0000001 형식의 이름을
붙인다(자세한 것은 위 lsquoGlobal settings-gtWaypoints 항목 참조)
ANALYZER 분석기 화면에 표시되는 Track 및 Route에 대한 통계와 그래프를
보여준다
GPS 켜기 (GPS on) GPS가 가동되면 일단 lsquoGPS가 위치를 잡고rsquo(lock obtained)
GPS는 지도상에 현재 내 위치를 가리킨다 손가락으로 지도를 스크롤하면 그 후
몇 초동안은 lsquo위치 추종rsquo(positioning)이 되지 않는다
Waypoint 내비게이션이나 지오캐싱 모드가 가동 중이라면 레이더(radar) 모드에서
GPS STATUS 앱을 연다
ZOOM OUT 축소 길게 눌러서 5 레이어 단계를 순간 축소한다
ZOOM 11 확대축소 11 배율로 되돌아간다 현재의 확대축소 단계는 두 가지
값 형태로 대시보드상에 표시된다(예 16 120 앞의 값은 현재의 레이어이고
뒤의 값은 현재 레이어의 디지털 확대축소 단계를 말한다)
ZOOM IN 지정된 확대축소 방식에 따라 지도상에서 확대축소한다 초기 방식은
조합된 확대축소인데 레이어가 있을 경우 레이어 사이에서 확대축소된다 길게
누를 경우 5레이어 단계를 순간 확대
3차원으로 지도 보기
Track 기록하기 활동 과정상에서 Route를 기록한다 이전에 기록된 Track이
없다면 새로운 Track이 데이터베이스 내에 만들어진다 현재의 날짜와 시각이
Track 이름을 짓는 데 사용된다 초기 설정된 이름 유형 설명을 바꾸려면 상단
버튼 바에서 lsquoRoutes(길 모양)-gtManage tracksroutes를 선택한다 GPS가
이전에 가동되지 않았다면 자동으로 활성화된다 Track이 지도상에 그려진다 다른
안드로이드 앱을 열면 Track 로그 과정이 가능함을 알리기 위해 상태 바에
아이콘이 나타난다(배터리 소모에 유의) 이미 한 Route가 시작되었다면 1)이전
세그먼트에 이어 계속할 것인가 2)새 세그먼트로 할 것인가 3)새 Track을 만들
것인가(현재 Track은 화면상에서 사라진다)를 선택해야 한다 (앞의 C TRACKS
ROUTES 章 참조 - 역자)
Trip computer view 열기 TC1~TC5 화면을 볼 수 있다
Layar 열기 lsquoGlobal settings-gtrsquoIntegration-gtLayars에서 지정했다면 레이어를
선택할 수 있다
- 47 -
지오코딩(Geocoding)으로 찾기 검색창을 열어 검색할 거리명 지명 등을 입력할
수 있다 이것은 Google로 검색되고 그 지점을 찾게 되면 해당 지점이 지도
중앙에 위치된다 또는 Waypoint(POI)를 만들 수도 있다
수동 스크롤 모드 (MANUAL MODE) GPS는 지도 위치를 바꾸지 않는다 즉
커서가 자동으로 화면 중앙으로 이동하지 않는다 사용자가 특정 지도 역을 더
보기 원할 경우에 사용한다
축척 (Ruler) GPS에 의한 lsquo지도 움직임rsquo이 중지되고 지도 지점 간의 거리와
방위를 측정할 수 있다
지도 작성기 (map creator) 열기 온라인 지도 모드에서만 가능
지도 바꾸기 또는 온라인 지도와 오프라인 지도 간 전환
현재의 위치를 포함하는 새 지도 선택
지도 인덱스 보이기
지도 모드 변경
지도를 한 지점으로 이동 이 아이콘을 길게 누르면 지도를 마지막 GPS 위치로
이동한다
다음 wpt [Wpt navigation mode]
이전 wpt [Wpt navigation mode]
양쪽 세로 버튼 바 보이기감추기 (가로 모드에서만 가능)
현재의 위치를 공유
스크린샷 공유
OruxMaps가 트랙을 기록 중이라면 새 세그먼트를 시작한다
착용형 장치에서 OruxMaps 착용형 앱(wearable app)을 연다
- 48 -
Tools (도구) --gt 몇 가지 옵션이 있다
- Measure 지도상에서 지도를 움직여 거리를 측정한다
- Area calculator 실제 Track 또는 Route 내에 포함된 지역의 표면적을 측정한다
- Radar 통계계산 내용을 보여준다 (--gt trip computer view 참조)
- GPS Status 이 앱이 기기에 설치되어 있다면 이를 구동한다
- Layar 설정된 레이어가 있을 경우 Layar를 연다
Tweaks (조정) --gt 몇 가지 옵션이 있다
- Scroll GPS 가동 Track 기록 모드에서만 활성화
- GPS GPS 작동 모드(Default Fast Power save 중)를 선택
- Lock downloads 다운로드 잠금해제
- Night mode 화면을 어둡게 한다 Global settingslsquo-gtrsquoApplication에서 를 지정한다
- Mapsgorge style
문 매뉴얼에는 이 Tweaks에 이 외에도 3개의 옵션이 더 있으나 앱에는 위 5가지 옵션만 존재한다
나머지 항목은 다른 곳으로 이동포함된 것으로 보인다 - 역자
대시보드 (Dashboard)
lsquoGlobal settings에서 사용자 취향에 맞게 지정한 대로 위치 정보
코스 속도 등을 화면상에 표시해 준다(Global settings-gtUser
interface-gtDashboard) 이 대시보드 제어판의 정보는 활용 모드에
따라 숨겨지기도 한다 예를 들어 지도 보기화면 모드에서는 rsquoGPS
controls는 보이지 않는다
측면 대시보드 (Side dashboard)
이 대시보드는 가로 화면 모드에서만 보이는데 몇 가지 형태가 있다
Graphics 그래픽 2가지의 서로 다른 데이터 소스를 선택할 수 있는데 값을 변경하려면 lsquo1degrsquo 또는 lsquo2degrsquo를
선택한다
- 49 -
Dashboard 대시보드
Compass 나침반 안에 인공적인 수평선이 있다
Wpts list Wpts 목록 전체 데이터베이스에서 현재의 루트 wpts 또는 근접 wpts를 선택할 수 있다
Wpt Navigation view Wpt 내비게이션 보기
- 50 -
Waypoints 목록 보기화면
Waypoints 목록 관리 화면 (상단 버튼 바의 lsquoWaypoints-gtManage)
목록 화면 하단 바 좌측에 4개의 실행 버튼(direct actions)이 있는데 Waypoint 목록에서 이름 좌측의
박스를 체크하여 Waypoint를 선택한 후 이를 적용한다(왼쪽 아이콘부터 설명)
1) 지도상에서 보기 (See on map) 현재 Route가 있다면 그 루트 내의 Waypoints를 보여준다
2) Route로 보기 선택된 Waypoints가 포함된 새 Route를 만들고 이를 지도상에서 본다
3) Export (내보내기) gpx kml 형식으로 또는 Track으로 Waypoint를 내보낸다
4) Remove (제거하기) 해당 Waypoint를 데이터베이스에서 제거한다
목록 화면 상단의 3가지 검색필터링 옵션
- Select all 모든 Wapoints 선택
- Unselect all 위의 선택을 해제
- Invert selection 선택된 Wapoints와 선택되지 않은 Wapoints를 서로 반전
문 매뉴얼에는 아래의 3개(표) 옵션 설명이 빠져 있다(앱에는 존재함) - 역자
목록 화면 하단 우측의 주요 옵션
- Sort (정렬) 선택 기준(이름 날짜 유형 등)에 따라 Waypoint 목록을 정렬한다
- Search (검색) 이름으로 검색하는데 이름 전체 또는 일부를 입력한다
- Filter (필터링) 목록에서 현재의 Waypoints의 하위세트(subset)를 선택한다 박스를 체크하여 선택
- 51 -
기준을 고른다 Invert selection 박스에 체크하면 선택이 반전되면서 현재 선택되지 않았던 모든
Waypoint를 보여준다
- More options
Import Wpts Waypoints를 gpx 또는 kml 파일로 데이터베이스로 가져온다
Update elevation 온라인 서비스로부터 Waypoints의 고도는 물론 전체 Waypoints의 고도도 알 수
있다 Waypoints 목록에서 목록 누름 -gt 고도 수정을 원할 경우 lsquoYes 아닐 경우 rsquoNo 선택
Massive modification
- Reset filter 모든 필터를 제거하고 완전한 Waypoints 세트를 보여준다
Waypoint 목록 중에서 하나를 누르면 팝 화면에 아래의 옵션이 나타난다
- Edit Properties (내용 편집) Waypoint의 이름 유형 설명 내용을 바꿀 수 있다
- Delete from database 데이터베이스에서 Waypoint를 제거한다
- Details (세부 사항) Waypoint의 모든 데이터를 보여준다 첨부된 사진그림이 있을 경우 이를 눌러
보기화면에서 이미지를 볼 수도 있다
- Add to Route 현재 루트에 Waypoint를 추가한다 지도 보기화면에 Waypoint를 불러와 중앙에
위치시킨다
- Navigate to 지도 보기화면에 Waypoint를 불러와 그 Waypoint에 대한 lsquoTrack 로그 과정rsquo 모드 및
내비게이션 모드를 활성화한다
- Up 목록에서 특정 Waypoint를 위로 이동한다
- Down 목록에서 특정 Waypoint를 아래로 이동한다
- Remove from List 목록에서 특정 Waypoint를 제거한다
Geocaches 지도 보기화면에서 지오캐시 목록에 접근할 수 있다 상단 버튼에서 lsquoWaypointsrsquo-gtlsquoGeocachesrsquo 한다
- 52 -
이 지오캐시 부분의 작업은 Waypoints와 유사한데 다음 사항이 추가된다
- 지오캐시에는 위치 데이터가 없다
- 메모를 추가할 수 있다
지오캐시가 보기화면에 나타나면 lsquoRoutes 버튼이 가동되는데 아래 옵션이 있다
- Delete Geocaches 화면에서 지오캐시를 제거한다
- Deactivate geocaching 이전 Track에서 사용 가능했다면 지오캐싱 모드를 중단한다
- Open geocachingcom 사이트를 열고 현재의 내 위치로부터 반경 100km 내에 위치한(located)
캐시를 찾아낸다
Track Route 목록 보기화면 (상단 버튼 바에서 lsquoRoutes-gtManage tracksroutes)
목록 화면에서 하나 이상의 Track을 선택한 후 화면 하단 좌측의 4가지 버튼을 실행한다 (왼쪽
아이콘부터)
1) 선택한 트랙을 지도에서 불러와서 보이기
2) Export (내보내기) gpx kml kmz 형식으로 Track을 내보내기(kmz 형식의 경우 그림 오디오
비디오가 포함된 Track을 내보낼 수 있다)
3) Remove (제거하기) 해당 Track을 데이터베이스에서 삭제
4) Merge (합치기) 2개 이상의 Track을 하나로 합친다 이 경우 개개 원본 Track에 대한 서로 다른
세그먼트도 같이 합쳐진다
- 53 -
목록 화면 상단의 3가지 검색필터링 옵션
문 매뉴얼에는 아래의 3개(표) 옵션 설명이 빠져 있다(앱에는 존재함) - 역자
- Select all 모든 트랙루트 선택
- Unselect all 위의 선택을 해제
- Invert selection 선택된 트랙루트와 선택되지 않은 트랙루트를 서로 반전
목록 화면 하단 우측의 주요 옵션
- Sort (정렬) 선택한 기준(이름 날짜 유형 등)에 따라 목록을 정렬한다
- Search (검색) 이름으로 검색하는데 이름 전체 또는 일부를 입력한다
- Filter(필터링) 목록에서 현재의 Tracks의 하위세트(subset)를 선택한다 박스를 체크하여 선택 기준을
고른다 Invert selection 박스에 체크하면 선택이 반전되면서 현재 선택되지 않았던 모든 Track을
보여준다
- Import track gpx 또는 kml 파일을 하나의 새 Track으로서 데이터베이스로 가져온다 Everytrailcom
및 Gpsiescom 같은 사이트에서 거리 Route 유형 시각 등으로 검색하여 Routes를 찾아 다운 받을 수
있다
- Reset Filter 적용된 필터를 제설정함으로써 데이터베이스 내의 모든 Track을 보여준다
Track 목록 중에서 하나를 누르면 아래와 같은 팝 옵션이 나타난다
- Edit properties (내용 편집) Track의 이름 유형 및 설명 내용을 바꿀 수 있다
- Delete from database 데이터베이스에서 Track을 제거한다
- Statistics (통계) 해당 Track의 모든 통계를 보여준다
- Load the Track (Track 불러오기) 지도 보기화면상에 Track을 불러와 새 세그먼트와 Waypoint를
추가하고 다시 시작계속할 수 있다
- Load as a Route 하나의 Route로서 표시할 현재의 Track을 이동한다 모든 옵션이 있는 Routes
버튼을 활성화한다
- Export as Track을 gpx kml kmz 파일로 Tracks 폴더로 내보낸다 (중 선택)
- Upload to Track을 GPSiescom everytrailcom mapmyTrackscom trainingstagebuchcom
ikimapcom wikilutascom 계정에 업로드한다 (중 선택)
- Share as gpx kml kmz 파일로 e메일 전송한다
- Waypoint List Track 내의 모든 Waypoint를 보여준다
- Correct Altitudes 온라인 서비스로부터 Track의 고도는 물론 전체 Track의 고도도 알 수 있다 목록
화면에서 하나의 Track을 누름 -gt 고도 수정을 원할 경우 lsquoYes 아닐 경우 rsquoNo 선택
초기 설정에 MapQuest 지도서비스(wwwmapquestcom - 역자)가 사용되지만 그다지 정확해 보이지
않는다 이 Mapquest와 유사한 형식을 사용하는 Google 같은 다른 서비스를 이용할 수도 있다 이
서비스를 사용하려면 Global settings-gtApplication-gtOnline elevation service를 선택한다
통계 (Statistics)
(상단 메뉴에서 Routes-gtManage trackroutes -- 트랙 선택 후 눌러서 팝 화면에서 Statistics 선택)
Analyzator는 화면에 보이는 현재의 Track 및 Route에 대한 통계 데이터를 보여준다 개개 Track
세그먼트는 별도로 분석된다 통계 화면 상단 우측 맨 앞 버튼-gtSelect a Segment 화면에서 선택한다
- 54 -
TC-1 TC-2
모든 Track의 통계 자료 또는 개개 세그먼트의 통계 자료를
볼 수 있으며 이 통계 자료는 html 형식으로 내보낼 수
있다 화면 상단 맨 우측 버튼-gtrsquoExport를 선택한다
압축(zip) 파일과 폴더가 oruxmapstracklogs 내에
만들어진다
경고 GPS는 고도 측정이 별로 정확하지 않은데 특히
편평한 지형으로 이동하면 lsquo약간 기복이 진 지형rsquo처럼
그래프에 표시될 수도 있다
Trip Computer view (레이더)
지도 보기화면 상단 맨 우측
버튼-gtTools-gtRadar으로 접근할
수 있다
Trip Computer view 화면의 우측
탭들은 상단 버튼 바에서 2개의
옵션을 포함한다 즉 lsquo트랙 기록을
시작하기중지하기rsquo와 lsquoWaypoint
만들기rsquo이다
Trip Computer view는 TC-1 ~
TC-5까지 5가지의 탭 모드가 있다
- TC-1_Data 데이터만 표시
대시보드 형태의 화면 표시된 값을
바꾸려면 해당 부분을 길게 누른다
- TC-2_Statistics 트랙루트
고도속도심밧동수경사 통계
- 55 -
TC-3
TC-4
표시된 값을 바꾸려면 상단 우측의 사각
1deg 또는 2deg를 태핑한다
즉 사용자 취향에 맞게 위아래의 그래프
구성을 서로 달리할 수 있다 - 역자
- TC-3_Artificial horizon 인공수평선 +
나침반 + 데이터 표시
전후움직임좌우움직임을 설정하려면
나침판 안쪽을 태핑한다 화면을 길게
눌러 표시값을 리셋할 수 있다 나침반은
자기센서 또는 GPS에 의해 방향을
잡는다 상단 맨 우측의 자석안테나를
택해서 자기센서냐 GPS냐를 설정한다
- TC-4_Wpt Navigation) 나침반 안에
화살표가 있는데 이는 다음 Wpt로 가는 방향을 나타내며(OruxMaps가 lsquoWpt Navigationrsquo 모드일 때)
2가지 제어기능이 있다
1) 수직 속도계(우) (사용자 기기에 기압 센서가 있고 승강계를 구동했를 경우)
2) 수평 속도계(좌)
- TC-5_Trip plan 활동 계획 lsquoWpt Navigationrsquo 모드에서만 쓸 수 있다
NAME 이름 Wpt의 이름
TRK M TR V 현재의 위치나 이전의 Wpt로부터 자기적실제 코스
TOT LEG
SALTO 이전의 Wpt로부터의 거리
TOT 현재의 위치로부터의 거리
- 56 -
TC-5
ETE ETA
ETA 도착 예정 시간
ETE 예상 소요 시간
이 화면의 모드에 대한 상세한 정보는
httpcafedaumnetandroidgpsj66s21 를 참조
J Route 따라가기 Waypoint 내비게이션
(Following the Routes Wpt Navigation)
전제 조건 lsquoGlobal settings -gtText to speechSoundsrsquo에서 메시지소리에 대한 설정이 적절히 되어 있
어야 한다 즉 그 안의 WAYPOINTS 항목 및 TRACKSROUTES 항목에서 아래를 설정한다
∘ Max Wpt alarm warnings Max Wpt alarm warnings Wpt 경보[알람]가 설정돼 있고 Waypoint에
접근하는 경우의 최대 경보음 횟수를 지정한다
∘ Custom waypoint alarm (사용자 wpt 경보) 경보가 설정되고 Wpt에 연관된 음원이 있으면 기본 발
신음[삐~] 대신 이 경보음을 재생한다 Wpt에 어떻게 오디오 파일을 첨부하는가 더 자세한 것은 본
설명서의 Waypoint 항목을 참조한다
∘ Waypoint distance Wpt에 접근할 때 경보를 울릴 lsquo한계 거리rsquo를 지정한다 경보음을 울리려면 Route
를 불러와야 하는데 상단 버튼 바의 lsquoRoutes(길 모양)-Follow Route를 선택한 후 lsquoRoutes-rsquoWpt
Alarm하여 경보를 활성화한다
∘ Alarm near a waypoint Waypoint에 접근하고 있을 때 경보로 울릴 벨소리 선택
∘ Route alarm Route에서 일정 거리를 벗어날 때 음과 진동이 울린다 경보음이 가동돼야 한다 경보를
울릴 한계 거리는 160m 권장
∘ Distance stop alarm Distance stop alarm 루트 경보음을 중지할 거리 80m 권장 값은 이전보다 큰
값이어야 한다 여기가 160m로 되어 있다면 lsquoRoute alarmrsquo은 80m이다 그러면 루트로부터 80~160m
사이로 떨어져 있을 때 경보가 울린다
∘ Alarm away from route 루트를 멀리 벗어났을 때 이 음을 사용하면 아래의 루트 경보음이 울린다
활용 사례
[사례 1]
Wpts가 포함된 GPX 파일을 다운로드하여 트랙을 시작할 때 따르려는 Route가 길에서 얼마나 떨어져
있는지 알고 싶을 때가 있다 또한 각 Waypoint에 접근할 때 경보를 울리고 싶다
- 57 -
이것은 아주 간단한 사례이다
a) 지도 보기화면에서 상단 버튼 Track-gtRemove(또는 Routes-gtRemove)한다 지도 보기화면에서
사용자가 기록한 이전의 모든 Route가 삭제된다
b) 지도 보기화면에서 버튼 Routes-gtLoad KMLGPX file한다 파일 목록에서 필요한 Route에 대한
GPXKMLKMZ 파일을 찾아 선택한다
c) 그 Route로 어떤 작업을 할 것인가를 묻는 대화상자가 나오면 내비게이션로깅 옵션에서 아래 옵션을
선택한다
∘ Follow Routes (Route를 따라가려고 할 때)
- Route Alarm (Route에서 벗어날 경우 경보를 울리고자 할 때)
- Wpt Alarm (각 Wpt에 도착했음을 알고자 할 때)
∘ Start new Track (그 Route로 새로운 활동 기록을 시작할 때) IMPORTANT ALARMS DISTANCING
ROUTE OR APPROACH TO WPT Track을 기록하거나 GPS가 가동 중일 때만 작동된다
[사례 2]
이전에 기록된 Track으로 시작할 때 사용자가 따르려는 루트가 길에서 얼마나 떨어져 있는지 알고 싶을
때가 있다 또한 각 waypoint에 접근할 때 경보를 울리고자 할 때도 있다
이것 또한 간단한다
a) 지도 보기화면에서 상단 버튼 Routeslsquo-gtrsquoRemove한다 보기화면에서 사용자의 이전의 모든 Route가
삭제된다
b) 지도 보기화면에서 버튼 Routes-gtManage tracksroutes한다 이 데이터베이스에서 Track 목록을
연다 관심 있는 Track을 누른 다음 lsquoLoad as a Route 옵션을 선택한다
c) 위 [사례 1]의 c)와 같은 단계를 밟는다
참고 KMLKMZGPX 파일의 경로상에 있고 (wpts의 추가제거 wpts에 음성 메 시지를 추가)등을
조작하려 한다면 OruxMaps의 데이터베이스에서 Route를 가져온(import) 후 그것으로 작업해야 한다
a) 지도 보기화면에서 상단 버튼 Routes-Manage tracksroutes를 선택
b) Track 목록 화면 하단의 맨 우측 아이콘-gtlsquoImportDownload tracks 한 후 GPXKML 옵션을 선택한
다 파일 관리자가 열리고 파일 목록에서 가져오려는 파일을 선택하면 잠시 동안 Track 목록(아래)에
있게 된다
[사례 3]
데이터베이스나 또는 메모리카드에 저장된 GPXKML에 있는 Track으로 시작한다 Track에는 Wpts가 있
으며 크로스 컨트리에서는 Wpt에서 Wpt로 이동하는데 Track을 벗어나려 하진 않는다 또한 lsquoRoute
이탈rsquo 경보를 울리지도 않을 것이고 Route 위를 정확히 가는지 신경 쓰지도 않는다
[사례 1] 또는 [사례 2]의 단계를 따르는 게 빠른 해결책이지만 Alarm Route 옵션을 가동하지 않는다
대안 Track에 관심이 없을 때는 Wpt Navigation 옵션을 사용하는 것이 가장 좋다 중요한 것은 거리
와 상관없이 각 Wpt를 통과하는 것이다 Wpt에 이르면 OruxMaps가 경보음을 발한다 다음 Wpt를 고
려하여 그 Wpt에 대한 해당 정보(거리 도착 예정시각 등)를 대시보드에 표시한다 이 경우는 [사례
1] 또는 [사례 2]의 c)단계를 아래로 대체한다
c) 그 Route로 어떤 작업을 할 것인가를 묻는 대화상자가 나오면 내비게이션로깅 옵션에서 아래 옵션을
- 58 -
선택한다
∘ Follow Routes (Route를 따라가려고 할 때)
- Navigation Wpt (한 Wpt에서 다른 Wpt로 가고자 할 때)
- Wpt Alarm (각 Wpt에 도착했음을 알고자 할 때)
∘ Start new Track (그 Route로 새로운 활동 기록을 시작할 때)
주 Wpt에서 다른 Wpt로 내비게이션할 때 어느 Wpt를 건너뛰거나 또는 앱이 어느 하나의 Wpt를 놓
쳤을 경우 지도 보기화면에서 버튼 lsquoRoutes-gtNext Wpt 해야 한다
[사례 4]
Route 또는 Track 등 아무것도 없다면 OruxMaps에서 직접 Route를 계획한다 또한 각 Wpts에 접근
할 때 소리로 경고할 수 있다
이 경우 우선 필요한 것은 OruxMaps에서 Wpts를 포함하는 Route를 구축하여 데이터베이스에 저장한
다음 위 [사례 3]에 지정한 대로 이것을 열면 된다
수동으로 Route 만들기
지도 보기화면에서 버튼 Routeslsquo-gtrsquoCreate 한다 화면 하단에 박스가 생기는데 여기서는 lsquo포인트 추가
도구(points adding hand)lsquo를 사용할 수 있다 동시에 rsquoCreate Waypointlsquo가 체크되어 있으면 Wpt도 만
들 수 있다 이를 수행하려면 손가락으로 지도를 움직여 Wpt를 만들 곳 위에 커서를 놓은 후 rsquo+lsquo버튼을
누른다 잘못된 경우는 rsquo-lsquo버튼을 눌러 맨 마지막 만든 Wpt를 지운다 완료하려면 버튼을 누르고 작
업을 취소하려면 버튼을 누른다
수동으로 Track을 만들고 이를 데이터베이스에 저장하 다 다음에는 화면에서 지도를 삭제하고(지도 보
기화면 지도를 불러온 상태에서 버튼 Tracks-gtRemove) 사례를 다시 시작한다
[사례 5]
데이터베이스에 Track이 있지만 Wpts는 없고 Route만 있다 이때 Wpts를 추가하려고 한다 덧붙여
중요한 접점이 될 예를 든다
해야 할 일은 Track을 편집(edit)하고 Wpts을 추가한 후 위의 [사례 1~4] 중의 하나를 사용해 보는
것이다
Track을 편집하려면
a) 지도 보기화면에서 상단 버튼 Tracks-gtRemove를 선택한다 이것으로 보기화면으로 불러온 이전
Track을 화면에서 제거한다
b) 지도 보기화면에서 버튼 Routes-Manage tracksroutes 하여 데이터베이스에 있는 Track 목록을 연
다 관심 있는 Track을 누른 후 Load the Track을 선택하면 해당 Track이 지도에 표시된다 사용자는
Route를 보면서 원하는 지점에 Wpts(lsquoWptsrsquo-gtCreate 버튼)를 만든다 이들 Wpts는 Track에 추가된
다
c) 끝으로 지도 보기화면에서 버튼 Track-gtRemove를 클릭한다 이로써 이전에 만든 Track을 지도 보
기화면에서 지운다 위의 [사례 2] 또는 [사례 3] 참조
- 59 -
[사례 6]
데이터베이스에 다수의 Wpts가 있다 그 중 일부의 Wpts를 연결하여 Route를 만든다
a) 지도 보기화면에서 버튼 Route-Remove한다 보기화면에서 이전의 모든 Route가 삭제된다
b) 지도 보기화면에서 버튼 Wptslsquo-gtrsquoManage 하면 데이터베이스 내의 Wpts 목록이 나타난다 전문지
식을 활용하여 이 Wpts를 이용해서 주 관심 사항인 Route를 만들어야 하는 것이다
두 가지 방법을 생각할 수 있다
1) 관심이 있는 Wpts 왼쪽의 확인란을 선택하여 전체 목록을 검색한다 일단 모두를 선택했다면 목
록 화면 하단 우측의 -gtFilter(깔대기 모양)를 선택하여 나타나는 lsquo기준 선택rsquo 대화상자에서 3번째의
Selected items를 선택한다 아래의 OK를 클릭하면 관심이 있는 Wpts만 목록에 표시된다
2) 사용자가 활용할 Wpts를 그 몇 가지 품질(quality)별로 필터링한다(같은 트랙에 속하는가 또는 같
은 유형 또는 알려진 거리 또는 생성된 날짜 등)
c) 경로를 구축하는 데 정말 관심을 끄는 Wpts만 있을 경우 그 Wpts를 업로드다운로드재정렬할 수
있는데 그렇게 하기 위해서 각 Wpt의 맨 좌측 아이콘을 누른 채 그 Wpt를 끌어다 놓을(drag amp
dropn) 수 있다
d) Wpt의 순서가 정확하면 상단 버튼 바의 왼쪽에서 두 번째 버튼을 누른다 이는 Route를 형성하기 위
해 결합된 Wpts를 지도 보기화면상에 표시하게 해준다 이 경우 c) 단계로 돌아간다
[사례 7]
데이터베이스에 Track이 있지만 Wpts는 없고 Route만 있다 이 경우 여기에 Wpts를 추가하고 싶다
덧붙여 예를 들어 중요한 접점에서 잘못 가지 않도록 화면을 계속 지켜보는 것을 피하기 위해 wpts에
접근할 때 우회전 lsquo좌회전rsquo 또는 직진이라는 음성 메시지가 나오게 하고 싶다
[사례 5]와 유사하다 Wpts에 음성 메시지를 추가하려면 아래 두 가지 옵션이 있다
a) 적절한 메시지가 포함된 lsquo사용자 지정의rsquo Wpt 유형lsquo을 만든다 다음 각 Wpt가 만들어졌을 때 특정
유형을 지정하여 Wpt에 접근할 경우 OruxMaps가 메시지를 읽을 수 있도록 한다
oruxmapscustomwptscustomwptstxt 텍스트 파일을 수정함으로써 사용자 나름의 Wpt 유형을 지정다 원하는 lsquo사용자 지정rsquo Wpt의 각 유형에 대한 해당 파일 내에 한 줄을 추가해야 한다 또한 적절한
아이콘을 원할 경우 같은 폴더(oruxmapscustomwpts) 내에 png 이미지를 추가해야 한다 예를 들어
lsquo사용자 지정rsquo 유형인 turn_right을 만들어 다음 나들목에서 우회전 하라는 메시지로 읽고 turn_right
아이콘 png를 사용하려면(사용자 지정 유형 이름에 정확히 일치하는 아이콘 이름을 설정한다) 아래 사항
을 수행해야 한다
가 customwptstxt 파일을 편집하고 마지막에 다음 행을 추가한다
Turn_right | Turn right at the next (다음에서 우회전)
나 Turn_rightpng 폴더 내에 이미지를 복사한다
이 옵션은 Global settingslsquo-gtrsquoText to speechSounds의 WAYPOINTS 항목에서 Wpt voice massage
옵션을 선택해야 한다
b) [사례 5]에서처럼 동일하게 하지만 모든 Wpt는 만들어질 때 우리 목소리의 녹음 우리가 원하는
음성 메시지가 들어 있는 오디오 파일 확장자에 연결된다 이 음성 메시지는 안드로이드용 음성 녹음 앱
- 60 -
으로 만들 수 있다
이 옵션은 Global settingslsquo-gtrsquoText to speechSounds의 WAYPOINTS 항목에서 Custom waypoint
alarm 옵션을 선택해야 한다
주 모든 확장 오디오를 추가하려면 예를 들어 또는 모든 Wpt 유형을 변경하려면 동시에 많은 Wpts
를 수정하는 것이 때로는 유용하다 그리고 음성 메시지를 포함하는 사용자 지정 유형의 Wpt와 연결한
다 어떻게 하는가
a) 지도 보기화면의 상단 버튼 바에서 Waypoints-gtManage을 선택
b) 각 Wpt의 왼쪽에 있는 사각 박스를 선택한다 한꺼번에 다 바꾸고 싶다
c) 화면 하단의 맨 우측 버튼을 눌러 Massive Waypoint editor를 선택하면 아래와 같이 된다(사각 박스
선택에 따라 다름)
1) 하나 이상의 Track에 대해 Wpts를 연결한다
2) Wpts의 유형을 변경한다(예를 들어 사용자 지정 음성 유형을 지정)
3) 여러 개의 Wpts에 같은 설명을 입력한다
4) 여러 개의 Wpts에 하나의 오디오 파일을 첨부한다
K 스마트시계 앱 (SMARTWATCH APP)
OruxMaps는 가용하다면 사용자의 lsquoWear watch에 rsquo안드로이드 Wear 앱rsquo을 설치할 수 있다 lsquoWear
장치rsquo에서 앱을 여는 버튼 바를 추가할 수 있는 새 버튼이 있다
기본 정보가 포함된 3개 화면이 있다 (화면을 수직으로 스크롤한다)
그리고 기본적인 실행 버튼이 있는 1개의
화면이 있다(수평으로 스크롤)
- 61 -
L 개발자들에게 (DEVELOPERS)
이 부분 생략 문매뉴얼 참조 - 역자
= 이상 본문 = 07242015 정리
이 번역본은 lsquo제2차 저작물rsquo이므로 번역자의 동의 없이는 어떤 형태이든 2차적 가공(인터넷 유포
상업용비상업용교육용 이용 및 출판 등)으로 사용할 수 없습니다
==============================================================================
[부록 업데이트 정보] 현 버전 V609 2015년 7월 24현재
------------------------------------------------------------------------------
업데이트 정보 - 버전 609
업데이트 정보 - 버전 607
업데이트 정보 - 버전 606
업데이트 정보 - 버전 604
==============================================================================

- 43 -
= WAYPOINTS 항목 -----------------------------------------------------------
- Near Waypoint alarm [Route 따르기 Wpt 내비게이션 따르기 모드]를 시작할 때 이 경보음을
기봅적으로 사용한다
- Wpt voice massage [Near Waypoint alarm] 사용 시 음성 메시지 사용
- Custom waypoint alarm (사용자 wpt 경보) 경보가 설정되고 Wpt에 연관된 음원이 있으면 기본
발신음[삐~] 대신 이 경보음을 재생한다
- Alarm near a waypoint Waypoint에 접근하고 있을 때 경보로 울릴 벨소리 선택
- Max Wpt alarm warnings Wpt 경보[알람]가 설정돼 있고 Waypoint에 접근하는 경우의 최대
경보음 횟수를 지정한다
- Waypoint distance Wpt에 접근할 때 경보를 울릴 lsquo한계 거리rsquo를 지정한다 경보음을 울리려면
Route를 불러와야 하는데 상단 버튼 바의 lsquoRoutes(길 모양)-Follow Route를 선택한 후
lsquoRoutes-rsquoWpt Alarm하여 경보를 활성화한다
= TracksRoutes 항목 --------------------------------------------------------
- Enable TTS (TTS 기능 사용) 일정 거리 단위마다 경보음이 나게 할 수 있다 이 경보는 각 모드에
따라 다르다
ㅇ Track logging (트랙 로그 과정 모도)
Trip distance (활동 거리)
Elapsed time (경과 시간)
Average speed (평균 속도)
ㅇ Folowing a Route Wpt Navigation (Route 따르기 Wpt 내비게이션 따르기 모드)
Distance to target (목표까지의 거리)
ETE (estimated time en route 목표까지의 예상 소요시간)
ㅇ Heart rate monitor (심박계 모드)
Bpm (분당 심박동수)
Average Bpm (평균 심박동수)
Above below bpm threshold (상한값하한값 심박동수) (경보음 가동 경우 아래 참조)
- Distance for TTS TTS 경고 메시지를 내는 거리 단위 예를 들어 사용 거리 단위가 km이고 2를
선택했다면 OruxMaps는 2km마다 경고 메시지를 읽는다
- Far from route alarm [Route 따르기] 모드를 시작할 때 기본적으로 이 경보음을 울림
- TTS or ringtone [Far from route alarm] 경고와 함께 벨소리 대신 음성 메시지를 원할 경우 선택
- Alarm away from route 루트를 멀리 벗어났을 때 이 음을 사용하면 아래의 루트 경보음이 울린다
- Route alarm Route에서 일정 거리를 벗어날 때 음과 진동이 울린다 경보음이 가동돼야 한다 경보를
울릴 한계 거리는 160m 권장
- Distance stop alarm 루트 경보음을 중지할 거리 80m 권장
= GPS 항목 ----------------------------------------------------------------
- External GPS Alarm 외부 GPS와의 연결이 끊겼을 때 사용할 벨소리 선택
- 1st GPS position [Track 로그 과정] 모드에서 최초의 GPS 위치 고정을 알려준다 벨소리+진동
- Ringtone 1st fix 최초의 GPS 위치 고정을 알릴 벨소리 선택
- Notify no GPS signal 장시간 GPS가 위치 수신 고정에 실패할 때 벨소리진동으로 알려준다
- Ringtone no GPS GPS가 위치 고정에 실패할 때 알려줄 벨소리+진동 선택
- 44 -
= Heart Monitor 항목 --------------------------------------------------------
- Enable minmax alarm 최소값 미달 시 및 최대값 초과 시의 경보음 지정
- Ringtone for HRM 위 경우에 대한 경보용 벨소리 선택
Integration - Route를 일부 사이트에 업로드다운로드하거나 e메일로 전송
- GPSies GPSiescom에 계정을 설정한다
- Everytrail Everytrailcom에 계정을 설정한다
- MapMyTracks MapMyTrackscom에 계정을 설정한다 사용자 서버상에서 실시간 트래킹을 하기 위해
사용자만의 URL을 사용할 수 있다
- Trainingstagebuch Trainingstagebuchorg에 계정을 설정한다
- OpenStreetMap OpenStreetMap에 계정을 설정한다
- ikiMap ikiMapcom에 계정을 설정한다
- Wikirutas Wikirutases에 계정을 설정한다
- OpenXplora OpenXplora에 계정을 설정한다
- VeloHero VeloHero에 계정을 설정한다
- OKMap client OKMap은 스마트폰을 PC와 연결해 주는 윈도용 프로그램이다
OruxMaps에서 IP 연결(PC용 IP 및 포트)을 설정한다
(필요한 경우) 사용자의 PC 방화벽과 라우터에서 동일한 포트를 연다 기기가 PC에 lsquo입력
연결(ingoing connection)rsquo로 설정되면 통상 포트가 닫히므로 이들 포트를 열어야 한다
Track 기록을 시작한다 Track 화면에 새 옵션(lsquoOkMap Live)이 나타날 것이다
PC에서 OkMap을 시작하고 lsquoremote data receive OkMap tracks 한다 이제 OruxMaps에서 기록
중인 Track이 보일 것이다
- GpsGatecom GpsGatecom에 계정을 설정한다
- Email address gpx 파일을 전송할 e메일 주소
- Layars layars를 규정했다면 쉼표로 분리하여 이곳에 입력한다 나중에 Oruxmaps에서 layars를 바로
열 수 있다
Multitracking
사용자의 현 위치를 지인과 공유한다 버전 48부터는 Track을 기록 중일 때 지도상의 현재 내 위치를
지인(知人)과 공유할 수 있다 내가 한 Route를 따라가고 있고 누가 내 위치를 알고 싶을 경우 내가
허용하면 그들이 나를 따라올 수 있다(물론 그들도 OruxMaps가 설치된 안드로이드 기기가 있어야
한다) 그러려면 데이터 연결이 필수적이며 시스템에 사용자를 등록하고 확인할 이메일 주소가
필요하다 그런 다음 서로의 위치를 공유하고 싶은 지인의 정보를 추가한다 이어 사용자 데이터를 그
서버와 동조시킨다
- User management (사용자 관리)
- Time between requests 서버에 대한 개개 위치 요청 간의 시간 간격
- Proximity Alarm 지인이 가까이 있을 경우 경보음을 울림
- Proximity Alarm ringtone 지인이 가까이 있을 경우 벨소리 선택
- Show friends path 따라온 지인의 경로를 지도상에 보여준다
주 서버는 이전에 당신을 허가한 사람들의 위치만을 공유한다 사용자가 지도를 열고 GPS를 가동하면
새 옵션[lsquoMultitrackingrsquo]이 나온다 상태 바에 새 지시자가 뜨고 지도상에서 지인의 위치를 볼 수 있다
- 45 -
지도 보기화면 (Map Viewer) 버튼
화면 상단 버튼 바에서 lsquoGlobal settingsrsquo-gtlsquoUser interfacersquo-gtlsquoButtonsrsquo 하여 화면 양측 버튼 바의 버튼을
추가삭제할 수 있다
GPS 모드 아래 3가지 GPS 모드를 빠르게 선택할 수 있다
① Default lsquo설정rsquo에서 지정한 값을 사용
② Fast 5m마다 GPS 좌표를 저장하고 GPS를 항상 켜 둔다 GPS 측정 빈도가 잦은 대신
배터리 소모가 많다 짧은 시간 활동에 적합하다
③ Power save 30초마다 80미터마다 GPS 좌표를 저장한다 배터리 수명이 연장된다 긴
시간 활동에 적합하다 상단 맨 우측 메뉴의 lsquoTweaks-gtGPS 에서 선택
휴지통 현재의 Track 및 Waypoints를 화면상에서 제거한다(lsquoTrack 기록rsquo 모드가
실행 중이지 않을 때)
Waypoints 보기 (View WAYPOINTS) Waypoints에 대한 모든 정보를
보여준다(편집 삭제 내비게이션 또한 가능하다) Google 내비게이션을 가동
중이라면 Waypoint로 가기 위해 이 앱의 lsquo방향 기능(direction feature)rsquo을 사용할
수 있다
KMLKMZGPX 파일 불러오기
Gloobal settings 화면 상단의 맨우측 버튼과 동일
수동으로 Track 만들기 (Manual track creator) GPS 좌표에 근거하여 Track을
기록[만드는] 중이라면 사용할 수 없다(lsquo트랙 기록rsquo 모드가 가동된다)
- 46 -
새 Waypoint 만들기 (Create a new WAYPOINT) 개개 Waypoint에 부가
정보(이미지 오디오 비디오 문자글 등)를 추가할 수 있다 또한 좌표를 수정하고
현재의 Waypoint 거리 방위를 기준으로 새로운 Waypoint를 만들 수 있다 이
버튼을 누르면 OruxMaps는 각 Waypoint에 WPT0000001 형식의 이름을
붙인다(자세한 것은 위 lsquoGlobal settings-gtWaypoints 항목 참조)
ANALYZER 분석기 화면에 표시되는 Track 및 Route에 대한 통계와 그래프를
보여준다
GPS 켜기 (GPS on) GPS가 가동되면 일단 lsquoGPS가 위치를 잡고rsquo(lock obtained)
GPS는 지도상에 현재 내 위치를 가리킨다 손가락으로 지도를 스크롤하면 그 후
몇 초동안은 lsquo위치 추종rsquo(positioning)이 되지 않는다
Waypoint 내비게이션이나 지오캐싱 모드가 가동 중이라면 레이더(radar) 모드에서
GPS STATUS 앱을 연다
ZOOM OUT 축소 길게 눌러서 5 레이어 단계를 순간 축소한다
ZOOM 11 확대축소 11 배율로 되돌아간다 현재의 확대축소 단계는 두 가지
값 형태로 대시보드상에 표시된다(예 16 120 앞의 값은 현재의 레이어이고
뒤의 값은 현재 레이어의 디지털 확대축소 단계를 말한다)
ZOOM IN 지정된 확대축소 방식에 따라 지도상에서 확대축소한다 초기 방식은
조합된 확대축소인데 레이어가 있을 경우 레이어 사이에서 확대축소된다 길게
누를 경우 5레이어 단계를 순간 확대
3차원으로 지도 보기
Track 기록하기 활동 과정상에서 Route를 기록한다 이전에 기록된 Track이
없다면 새로운 Track이 데이터베이스 내에 만들어진다 현재의 날짜와 시각이
Track 이름을 짓는 데 사용된다 초기 설정된 이름 유형 설명을 바꾸려면 상단
버튼 바에서 lsquoRoutes(길 모양)-gtManage tracksroutes를 선택한다 GPS가
이전에 가동되지 않았다면 자동으로 활성화된다 Track이 지도상에 그려진다 다른
안드로이드 앱을 열면 Track 로그 과정이 가능함을 알리기 위해 상태 바에
아이콘이 나타난다(배터리 소모에 유의) 이미 한 Route가 시작되었다면 1)이전
세그먼트에 이어 계속할 것인가 2)새 세그먼트로 할 것인가 3)새 Track을 만들
것인가(현재 Track은 화면상에서 사라진다)를 선택해야 한다 (앞의 C TRACKS
ROUTES 章 참조 - 역자)
Trip computer view 열기 TC1~TC5 화면을 볼 수 있다
Layar 열기 lsquoGlobal settings-gtrsquoIntegration-gtLayars에서 지정했다면 레이어를
선택할 수 있다
- 47 -
지오코딩(Geocoding)으로 찾기 검색창을 열어 검색할 거리명 지명 등을 입력할
수 있다 이것은 Google로 검색되고 그 지점을 찾게 되면 해당 지점이 지도
중앙에 위치된다 또는 Waypoint(POI)를 만들 수도 있다
수동 스크롤 모드 (MANUAL MODE) GPS는 지도 위치를 바꾸지 않는다 즉
커서가 자동으로 화면 중앙으로 이동하지 않는다 사용자가 특정 지도 역을 더
보기 원할 경우에 사용한다
축척 (Ruler) GPS에 의한 lsquo지도 움직임rsquo이 중지되고 지도 지점 간의 거리와
방위를 측정할 수 있다
지도 작성기 (map creator) 열기 온라인 지도 모드에서만 가능
지도 바꾸기 또는 온라인 지도와 오프라인 지도 간 전환
현재의 위치를 포함하는 새 지도 선택
지도 인덱스 보이기
지도 모드 변경
지도를 한 지점으로 이동 이 아이콘을 길게 누르면 지도를 마지막 GPS 위치로
이동한다
다음 wpt [Wpt navigation mode]
이전 wpt [Wpt navigation mode]
양쪽 세로 버튼 바 보이기감추기 (가로 모드에서만 가능)
현재의 위치를 공유
스크린샷 공유
OruxMaps가 트랙을 기록 중이라면 새 세그먼트를 시작한다
착용형 장치에서 OruxMaps 착용형 앱(wearable app)을 연다
- 48 -
Tools (도구) --gt 몇 가지 옵션이 있다
- Measure 지도상에서 지도를 움직여 거리를 측정한다
- Area calculator 실제 Track 또는 Route 내에 포함된 지역의 표면적을 측정한다
- Radar 통계계산 내용을 보여준다 (--gt trip computer view 참조)
- GPS Status 이 앱이 기기에 설치되어 있다면 이를 구동한다
- Layar 설정된 레이어가 있을 경우 Layar를 연다
Tweaks (조정) --gt 몇 가지 옵션이 있다
- Scroll GPS 가동 Track 기록 모드에서만 활성화
- GPS GPS 작동 모드(Default Fast Power save 중)를 선택
- Lock downloads 다운로드 잠금해제
- Night mode 화면을 어둡게 한다 Global settingslsquo-gtrsquoApplication에서 를 지정한다
- Mapsgorge style
문 매뉴얼에는 이 Tweaks에 이 외에도 3개의 옵션이 더 있으나 앱에는 위 5가지 옵션만 존재한다
나머지 항목은 다른 곳으로 이동포함된 것으로 보인다 - 역자
대시보드 (Dashboard)
lsquoGlobal settings에서 사용자 취향에 맞게 지정한 대로 위치 정보
코스 속도 등을 화면상에 표시해 준다(Global settings-gtUser
interface-gtDashboard) 이 대시보드 제어판의 정보는 활용 모드에
따라 숨겨지기도 한다 예를 들어 지도 보기화면 모드에서는 rsquoGPS
controls는 보이지 않는다
측면 대시보드 (Side dashboard)
이 대시보드는 가로 화면 모드에서만 보이는데 몇 가지 형태가 있다
Graphics 그래픽 2가지의 서로 다른 데이터 소스를 선택할 수 있는데 값을 변경하려면 lsquo1degrsquo 또는 lsquo2degrsquo를
선택한다
- 49 -
Dashboard 대시보드
Compass 나침반 안에 인공적인 수평선이 있다
Wpts list Wpts 목록 전체 데이터베이스에서 현재의 루트 wpts 또는 근접 wpts를 선택할 수 있다
Wpt Navigation view Wpt 내비게이션 보기
- 50 -
Waypoints 목록 보기화면
Waypoints 목록 관리 화면 (상단 버튼 바의 lsquoWaypoints-gtManage)
목록 화면 하단 바 좌측에 4개의 실행 버튼(direct actions)이 있는데 Waypoint 목록에서 이름 좌측의
박스를 체크하여 Waypoint를 선택한 후 이를 적용한다(왼쪽 아이콘부터 설명)
1) 지도상에서 보기 (See on map) 현재 Route가 있다면 그 루트 내의 Waypoints를 보여준다
2) Route로 보기 선택된 Waypoints가 포함된 새 Route를 만들고 이를 지도상에서 본다
3) Export (내보내기) gpx kml 형식으로 또는 Track으로 Waypoint를 내보낸다
4) Remove (제거하기) 해당 Waypoint를 데이터베이스에서 제거한다
목록 화면 상단의 3가지 검색필터링 옵션
- Select all 모든 Wapoints 선택
- Unselect all 위의 선택을 해제
- Invert selection 선택된 Wapoints와 선택되지 않은 Wapoints를 서로 반전
문 매뉴얼에는 아래의 3개(표) 옵션 설명이 빠져 있다(앱에는 존재함) - 역자
목록 화면 하단 우측의 주요 옵션
- Sort (정렬) 선택 기준(이름 날짜 유형 등)에 따라 Waypoint 목록을 정렬한다
- Search (검색) 이름으로 검색하는데 이름 전체 또는 일부를 입력한다
- Filter (필터링) 목록에서 현재의 Waypoints의 하위세트(subset)를 선택한다 박스를 체크하여 선택
- 51 -
기준을 고른다 Invert selection 박스에 체크하면 선택이 반전되면서 현재 선택되지 않았던 모든
Waypoint를 보여준다
- More options
Import Wpts Waypoints를 gpx 또는 kml 파일로 데이터베이스로 가져온다
Update elevation 온라인 서비스로부터 Waypoints의 고도는 물론 전체 Waypoints의 고도도 알 수
있다 Waypoints 목록에서 목록 누름 -gt 고도 수정을 원할 경우 lsquoYes 아닐 경우 rsquoNo 선택
Massive modification
- Reset filter 모든 필터를 제거하고 완전한 Waypoints 세트를 보여준다
Waypoint 목록 중에서 하나를 누르면 팝 화면에 아래의 옵션이 나타난다
- Edit Properties (내용 편집) Waypoint의 이름 유형 설명 내용을 바꿀 수 있다
- Delete from database 데이터베이스에서 Waypoint를 제거한다
- Details (세부 사항) Waypoint의 모든 데이터를 보여준다 첨부된 사진그림이 있을 경우 이를 눌러
보기화면에서 이미지를 볼 수도 있다
- Add to Route 현재 루트에 Waypoint를 추가한다 지도 보기화면에 Waypoint를 불러와 중앙에
위치시킨다
- Navigate to 지도 보기화면에 Waypoint를 불러와 그 Waypoint에 대한 lsquoTrack 로그 과정rsquo 모드 및
내비게이션 모드를 활성화한다
- Up 목록에서 특정 Waypoint를 위로 이동한다
- Down 목록에서 특정 Waypoint를 아래로 이동한다
- Remove from List 목록에서 특정 Waypoint를 제거한다
Geocaches 지도 보기화면에서 지오캐시 목록에 접근할 수 있다 상단 버튼에서 lsquoWaypointsrsquo-gtlsquoGeocachesrsquo 한다
- 52 -
이 지오캐시 부분의 작업은 Waypoints와 유사한데 다음 사항이 추가된다
- 지오캐시에는 위치 데이터가 없다
- 메모를 추가할 수 있다
지오캐시가 보기화면에 나타나면 lsquoRoutes 버튼이 가동되는데 아래 옵션이 있다
- Delete Geocaches 화면에서 지오캐시를 제거한다
- Deactivate geocaching 이전 Track에서 사용 가능했다면 지오캐싱 모드를 중단한다
- Open geocachingcom 사이트를 열고 현재의 내 위치로부터 반경 100km 내에 위치한(located)
캐시를 찾아낸다
Track Route 목록 보기화면 (상단 버튼 바에서 lsquoRoutes-gtManage tracksroutes)
목록 화면에서 하나 이상의 Track을 선택한 후 화면 하단 좌측의 4가지 버튼을 실행한다 (왼쪽
아이콘부터)
1) 선택한 트랙을 지도에서 불러와서 보이기
2) Export (내보내기) gpx kml kmz 형식으로 Track을 내보내기(kmz 형식의 경우 그림 오디오
비디오가 포함된 Track을 내보낼 수 있다)
3) Remove (제거하기) 해당 Track을 데이터베이스에서 삭제
4) Merge (합치기) 2개 이상의 Track을 하나로 합친다 이 경우 개개 원본 Track에 대한 서로 다른
세그먼트도 같이 합쳐진다
- 53 -
목록 화면 상단의 3가지 검색필터링 옵션
문 매뉴얼에는 아래의 3개(표) 옵션 설명이 빠져 있다(앱에는 존재함) - 역자
- Select all 모든 트랙루트 선택
- Unselect all 위의 선택을 해제
- Invert selection 선택된 트랙루트와 선택되지 않은 트랙루트를 서로 반전
목록 화면 하단 우측의 주요 옵션
- Sort (정렬) 선택한 기준(이름 날짜 유형 등)에 따라 목록을 정렬한다
- Search (검색) 이름으로 검색하는데 이름 전체 또는 일부를 입력한다
- Filter(필터링) 목록에서 현재의 Tracks의 하위세트(subset)를 선택한다 박스를 체크하여 선택 기준을
고른다 Invert selection 박스에 체크하면 선택이 반전되면서 현재 선택되지 않았던 모든 Track을
보여준다
- Import track gpx 또는 kml 파일을 하나의 새 Track으로서 데이터베이스로 가져온다 Everytrailcom
및 Gpsiescom 같은 사이트에서 거리 Route 유형 시각 등으로 검색하여 Routes를 찾아 다운 받을 수
있다
- Reset Filter 적용된 필터를 제설정함으로써 데이터베이스 내의 모든 Track을 보여준다
Track 목록 중에서 하나를 누르면 아래와 같은 팝 옵션이 나타난다
- Edit properties (내용 편집) Track의 이름 유형 및 설명 내용을 바꿀 수 있다
- Delete from database 데이터베이스에서 Track을 제거한다
- Statistics (통계) 해당 Track의 모든 통계를 보여준다
- Load the Track (Track 불러오기) 지도 보기화면상에 Track을 불러와 새 세그먼트와 Waypoint를
추가하고 다시 시작계속할 수 있다
- Load as a Route 하나의 Route로서 표시할 현재의 Track을 이동한다 모든 옵션이 있는 Routes
버튼을 활성화한다
- Export as Track을 gpx kml kmz 파일로 Tracks 폴더로 내보낸다 (중 선택)
- Upload to Track을 GPSiescom everytrailcom mapmyTrackscom trainingstagebuchcom
ikimapcom wikilutascom 계정에 업로드한다 (중 선택)
- Share as gpx kml kmz 파일로 e메일 전송한다
- Waypoint List Track 내의 모든 Waypoint를 보여준다
- Correct Altitudes 온라인 서비스로부터 Track의 고도는 물론 전체 Track의 고도도 알 수 있다 목록
화면에서 하나의 Track을 누름 -gt 고도 수정을 원할 경우 lsquoYes 아닐 경우 rsquoNo 선택
초기 설정에 MapQuest 지도서비스(wwwmapquestcom - 역자)가 사용되지만 그다지 정확해 보이지
않는다 이 Mapquest와 유사한 형식을 사용하는 Google 같은 다른 서비스를 이용할 수도 있다 이
서비스를 사용하려면 Global settings-gtApplication-gtOnline elevation service를 선택한다
통계 (Statistics)
(상단 메뉴에서 Routes-gtManage trackroutes -- 트랙 선택 후 눌러서 팝 화면에서 Statistics 선택)
Analyzator는 화면에 보이는 현재의 Track 및 Route에 대한 통계 데이터를 보여준다 개개 Track
세그먼트는 별도로 분석된다 통계 화면 상단 우측 맨 앞 버튼-gtSelect a Segment 화면에서 선택한다
- 54 -
TC-1 TC-2
모든 Track의 통계 자료 또는 개개 세그먼트의 통계 자료를
볼 수 있으며 이 통계 자료는 html 형식으로 내보낼 수
있다 화면 상단 맨 우측 버튼-gtrsquoExport를 선택한다
압축(zip) 파일과 폴더가 oruxmapstracklogs 내에
만들어진다
경고 GPS는 고도 측정이 별로 정확하지 않은데 특히
편평한 지형으로 이동하면 lsquo약간 기복이 진 지형rsquo처럼
그래프에 표시될 수도 있다
Trip Computer view (레이더)
지도 보기화면 상단 맨 우측
버튼-gtTools-gtRadar으로 접근할
수 있다
Trip Computer view 화면의 우측
탭들은 상단 버튼 바에서 2개의
옵션을 포함한다 즉 lsquo트랙 기록을
시작하기중지하기rsquo와 lsquoWaypoint
만들기rsquo이다
Trip Computer view는 TC-1 ~
TC-5까지 5가지의 탭 모드가 있다
- TC-1_Data 데이터만 표시
대시보드 형태의 화면 표시된 값을
바꾸려면 해당 부분을 길게 누른다
- TC-2_Statistics 트랙루트
고도속도심밧동수경사 통계
- 55 -
TC-3
TC-4
표시된 값을 바꾸려면 상단 우측의 사각
1deg 또는 2deg를 태핑한다
즉 사용자 취향에 맞게 위아래의 그래프
구성을 서로 달리할 수 있다 - 역자
- TC-3_Artificial horizon 인공수평선 +
나침반 + 데이터 표시
전후움직임좌우움직임을 설정하려면
나침판 안쪽을 태핑한다 화면을 길게
눌러 표시값을 리셋할 수 있다 나침반은
자기센서 또는 GPS에 의해 방향을
잡는다 상단 맨 우측의 자석안테나를
택해서 자기센서냐 GPS냐를 설정한다
- TC-4_Wpt Navigation) 나침반 안에
화살표가 있는데 이는 다음 Wpt로 가는 방향을 나타내며(OruxMaps가 lsquoWpt Navigationrsquo 모드일 때)
2가지 제어기능이 있다
1) 수직 속도계(우) (사용자 기기에 기압 센서가 있고 승강계를 구동했를 경우)
2) 수평 속도계(좌)
- TC-5_Trip plan 활동 계획 lsquoWpt Navigationrsquo 모드에서만 쓸 수 있다
NAME 이름 Wpt의 이름
TRK M TR V 현재의 위치나 이전의 Wpt로부터 자기적실제 코스
TOT LEG
SALTO 이전의 Wpt로부터의 거리
TOT 현재의 위치로부터의 거리
- 56 -
TC-5
ETE ETA
ETA 도착 예정 시간
ETE 예상 소요 시간
이 화면의 모드에 대한 상세한 정보는
httpcafedaumnetandroidgpsj66s21 를 참조
J Route 따라가기 Waypoint 내비게이션
(Following the Routes Wpt Navigation)
전제 조건 lsquoGlobal settings -gtText to speechSoundsrsquo에서 메시지소리에 대한 설정이 적절히 되어 있
어야 한다 즉 그 안의 WAYPOINTS 항목 및 TRACKSROUTES 항목에서 아래를 설정한다
∘ Max Wpt alarm warnings Max Wpt alarm warnings Wpt 경보[알람]가 설정돼 있고 Waypoint에
접근하는 경우의 최대 경보음 횟수를 지정한다
∘ Custom waypoint alarm (사용자 wpt 경보) 경보가 설정되고 Wpt에 연관된 음원이 있으면 기본 발
신음[삐~] 대신 이 경보음을 재생한다 Wpt에 어떻게 오디오 파일을 첨부하는가 더 자세한 것은 본
설명서의 Waypoint 항목을 참조한다
∘ Waypoint distance Wpt에 접근할 때 경보를 울릴 lsquo한계 거리rsquo를 지정한다 경보음을 울리려면 Route
를 불러와야 하는데 상단 버튼 바의 lsquoRoutes(길 모양)-Follow Route를 선택한 후 lsquoRoutes-rsquoWpt
Alarm하여 경보를 활성화한다
∘ Alarm near a waypoint Waypoint에 접근하고 있을 때 경보로 울릴 벨소리 선택
∘ Route alarm Route에서 일정 거리를 벗어날 때 음과 진동이 울린다 경보음이 가동돼야 한다 경보를
울릴 한계 거리는 160m 권장
∘ Distance stop alarm Distance stop alarm 루트 경보음을 중지할 거리 80m 권장 값은 이전보다 큰
값이어야 한다 여기가 160m로 되어 있다면 lsquoRoute alarmrsquo은 80m이다 그러면 루트로부터 80~160m
사이로 떨어져 있을 때 경보가 울린다
∘ Alarm away from route 루트를 멀리 벗어났을 때 이 음을 사용하면 아래의 루트 경보음이 울린다
활용 사례
[사례 1]
Wpts가 포함된 GPX 파일을 다운로드하여 트랙을 시작할 때 따르려는 Route가 길에서 얼마나 떨어져
있는지 알고 싶을 때가 있다 또한 각 Waypoint에 접근할 때 경보를 울리고 싶다
- 57 -
이것은 아주 간단한 사례이다
a) 지도 보기화면에서 상단 버튼 Track-gtRemove(또는 Routes-gtRemove)한다 지도 보기화면에서
사용자가 기록한 이전의 모든 Route가 삭제된다
b) 지도 보기화면에서 버튼 Routes-gtLoad KMLGPX file한다 파일 목록에서 필요한 Route에 대한
GPXKMLKMZ 파일을 찾아 선택한다
c) 그 Route로 어떤 작업을 할 것인가를 묻는 대화상자가 나오면 내비게이션로깅 옵션에서 아래 옵션을
선택한다
∘ Follow Routes (Route를 따라가려고 할 때)
- Route Alarm (Route에서 벗어날 경우 경보를 울리고자 할 때)
- Wpt Alarm (각 Wpt에 도착했음을 알고자 할 때)
∘ Start new Track (그 Route로 새로운 활동 기록을 시작할 때) IMPORTANT ALARMS DISTANCING
ROUTE OR APPROACH TO WPT Track을 기록하거나 GPS가 가동 중일 때만 작동된다
[사례 2]
이전에 기록된 Track으로 시작할 때 사용자가 따르려는 루트가 길에서 얼마나 떨어져 있는지 알고 싶을
때가 있다 또한 각 waypoint에 접근할 때 경보를 울리고자 할 때도 있다
이것 또한 간단한다
a) 지도 보기화면에서 상단 버튼 Routeslsquo-gtrsquoRemove한다 보기화면에서 사용자의 이전의 모든 Route가
삭제된다
b) 지도 보기화면에서 버튼 Routes-gtManage tracksroutes한다 이 데이터베이스에서 Track 목록을
연다 관심 있는 Track을 누른 다음 lsquoLoad as a Route 옵션을 선택한다
c) 위 [사례 1]의 c)와 같은 단계를 밟는다
참고 KMLKMZGPX 파일의 경로상에 있고 (wpts의 추가제거 wpts에 음성 메 시지를 추가)등을
조작하려 한다면 OruxMaps의 데이터베이스에서 Route를 가져온(import) 후 그것으로 작업해야 한다
a) 지도 보기화면에서 상단 버튼 Routes-Manage tracksroutes를 선택
b) Track 목록 화면 하단의 맨 우측 아이콘-gtlsquoImportDownload tracks 한 후 GPXKML 옵션을 선택한
다 파일 관리자가 열리고 파일 목록에서 가져오려는 파일을 선택하면 잠시 동안 Track 목록(아래)에
있게 된다
[사례 3]
데이터베이스나 또는 메모리카드에 저장된 GPXKML에 있는 Track으로 시작한다 Track에는 Wpts가 있
으며 크로스 컨트리에서는 Wpt에서 Wpt로 이동하는데 Track을 벗어나려 하진 않는다 또한 lsquoRoute
이탈rsquo 경보를 울리지도 않을 것이고 Route 위를 정확히 가는지 신경 쓰지도 않는다
[사례 1] 또는 [사례 2]의 단계를 따르는 게 빠른 해결책이지만 Alarm Route 옵션을 가동하지 않는다
대안 Track에 관심이 없을 때는 Wpt Navigation 옵션을 사용하는 것이 가장 좋다 중요한 것은 거리
와 상관없이 각 Wpt를 통과하는 것이다 Wpt에 이르면 OruxMaps가 경보음을 발한다 다음 Wpt를 고
려하여 그 Wpt에 대한 해당 정보(거리 도착 예정시각 등)를 대시보드에 표시한다 이 경우는 [사례
1] 또는 [사례 2]의 c)단계를 아래로 대체한다
c) 그 Route로 어떤 작업을 할 것인가를 묻는 대화상자가 나오면 내비게이션로깅 옵션에서 아래 옵션을
- 58 -
선택한다
∘ Follow Routes (Route를 따라가려고 할 때)
- Navigation Wpt (한 Wpt에서 다른 Wpt로 가고자 할 때)
- Wpt Alarm (각 Wpt에 도착했음을 알고자 할 때)
∘ Start new Track (그 Route로 새로운 활동 기록을 시작할 때)
주 Wpt에서 다른 Wpt로 내비게이션할 때 어느 Wpt를 건너뛰거나 또는 앱이 어느 하나의 Wpt를 놓
쳤을 경우 지도 보기화면에서 버튼 lsquoRoutes-gtNext Wpt 해야 한다
[사례 4]
Route 또는 Track 등 아무것도 없다면 OruxMaps에서 직접 Route를 계획한다 또한 각 Wpts에 접근
할 때 소리로 경고할 수 있다
이 경우 우선 필요한 것은 OruxMaps에서 Wpts를 포함하는 Route를 구축하여 데이터베이스에 저장한
다음 위 [사례 3]에 지정한 대로 이것을 열면 된다
수동으로 Route 만들기
지도 보기화면에서 버튼 Routeslsquo-gtrsquoCreate 한다 화면 하단에 박스가 생기는데 여기서는 lsquo포인트 추가
도구(points adding hand)lsquo를 사용할 수 있다 동시에 rsquoCreate Waypointlsquo가 체크되어 있으면 Wpt도 만
들 수 있다 이를 수행하려면 손가락으로 지도를 움직여 Wpt를 만들 곳 위에 커서를 놓은 후 rsquo+lsquo버튼을
누른다 잘못된 경우는 rsquo-lsquo버튼을 눌러 맨 마지막 만든 Wpt를 지운다 완료하려면 버튼을 누르고 작
업을 취소하려면 버튼을 누른다
수동으로 Track을 만들고 이를 데이터베이스에 저장하 다 다음에는 화면에서 지도를 삭제하고(지도 보
기화면 지도를 불러온 상태에서 버튼 Tracks-gtRemove) 사례를 다시 시작한다
[사례 5]
데이터베이스에 Track이 있지만 Wpts는 없고 Route만 있다 이때 Wpts를 추가하려고 한다 덧붙여
중요한 접점이 될 예를 든다
해야 할 일은 Track을 편집(edit)하고 Wpts을 추가한 후 위의 [사례 1~4] 중의 하나를 사용해 보는
것이다
Track을 편집하려면
a) 지도 보기화면에서 상단 버튼 Tracks-gtRemove를 선택한다 이것으로 보기화면으로 불러온 이전
Track을 화면에서 제거한다
b) 지도 보기화면에서 버튼 Routes-Manage tracksroutes 하여 데이터베이스에 있는 Track 목록을 연
다 관심 있는 Track을 누른 후 Load the Track을 선택하면 해당 Track이 지도에 표시된다 사용자는
Route를 보면서 원하는 지점에 Wpts(lsquoWptsrsquo-gtCreate 버튼)를 만든다 이들 Wpts는 Track에 추가된
다
c) 끝으로 지도 보기화면에서 버튼 Track-gtRemove를 클릭한다 이로써 이전에 만든 Track을 지도 보
기화면에서 지운다 위의 [사례 2] 또는 [사례 3] 참조
- 59 -
[사례 6]
데이터베이스에 다수의 Wpts가 있다 그 중 일부의 Wpts를 연결하여 Route를 만든다
a) 지도 보기화면에서 버튼 Route-Remove한다 보기화면에서 이전의 모든 Route가 삭제된다
b) 지도 보기화면에서 버튼 Wptslsquo-gtrsquoManage 하면 데이터베이스 내의 Wpts 목록이 나타난다 전문지
식을 활용하여 이 Wpts를 이용해서 주 관심 사항인 Route를 만들어야 하는 것이다
두 가지 방법을 생각할 수 있다
1) 관심이 있는 Wpts 왼쪽의 확인란을 선택하여 전체 목록을 검색한다 일단 모두를 선택했다면 목
록 화면 하단 우측의 -gtFilter(깔대기 모양)를 선택하여 나타나는 lsquo기준 선택rsquo 대화상자에서 3번째의
Selected items를 선택한다 아래의 OK를 클릭하면 관심이 있는 Wpts만 목록에 표시된다
2) 사용자가 활용할 Wpts를 그 몇 가지 품질(quality)별로 필터링한다(같은 트랙에 속하는가 또는 같
은 유형 또는 알려진 거리 또는 생성된 날짜 등)
c) 경로를 구축하는 데 정말 관심을 끄는 Wpts만 있을 경우 그 Wpts를 업로드다운로드재정렬할 수
있는데 그렇게 하기 위해서 각 Wpt의 맨 좌측 아이콘을 누른 채 그 Wpt를 끌어다 놓을(drag amp
dropn) 수 있다
d) Wpt의 순서가 정확하면 상단 버튼 바의 왼쪽에서 두 번째 버튼을 누른다 이는 Route를 형성하기 위
해 결합된 Wpts를 지도 보기화면상에 표시하게 해준다 이 경우 c) 단계로 돌아간다
[사례 7]
데이터베이스에 Track이 있지만 Wpts는 없고 Route만 있다 이 경우 여기에 Wpts를 추가하고 싶다
덧붙여 예를 들어 중요한 접점에서 잘못 가지 않도록 화면을 계속 지켜보는 것을 피하기 위해 wpts에
접근할 때 우회전 lsquo좌회전rsquo 또는 직진이라는 음성 메시지가 나오게 하고 싶다
[사례 5]와 유사하다 Wpts에 음성 메시지를 추가하려면 아래 두 가지 옵션이 있다
a) 적절한 메시지가 포함된 lsquo사용자 지정의rsquo Wpt 유형lsquo을 만든다 다음 각 Wpt가 만들어졌을 때 특정
유형을 지정하여 Wpt에 접근할 경우 OruxMaps가 메시지를 읽을 수 있도록 한다
oruxmapscustomwptscustomwptstxt 텍스트 파일을 수정함으로써 사용자 나름의 Wpt 유형을 지정다 원하는 lsquo사용자 지정rsquo Wpt의 각 유형에 대한 해당 파일 내에 한 줄을 추가해야 한다 또한 적절한
아이콘을 원할 경우 같은 폴더(oruxmapscustomwpts) 내에 png 이미지를 추가해야 한다 예를 들어
lsquo사용자 지정rsquo 유형인 turn_right을 만들어 다음 나들목에서 우회전 하라는 메시지로 읽고 turn_right
아이콘 png를 사용하려면(사용자 지정 유형 이름에 정확히 일치하는 아이콘 이름을 설정한다) 아래 사항
을 수행해야 한다
가 customwptstxt 파일을 편집하고 마지막에 다음 행을 추가한다
Turn_right | Turn right at the next (다음에서 우회전)
나 Turn_rightpng 폴더 내에 이미지를 복사한다
이 옵션은 Global settingslsquo-gtrsquoText to speechSounds의 WAYPOINTS 항목에서 Wpt voice massage
옵션을 선택해야 한다
b) [사례 5]에서처럼 동일하게 하지만 모든 Wpt는 만들어질 때 우리 목소리의 녹음 우리가 원하는
음성 메시지가 들어 있는 오디오 파일 확장자에 연결된다 이 음성 메시지는 안드로이드용 음성 녹음 앱
- 60 -
으로 만들 수 있다
이 옵션은 Global settingslsquo-gtrsquoText to speechSounds의 WAYPOINTS 항목에서 Custom waypoint
alarm 옵션을 선택해야 한다
주 모든 확장 오디오를 추가하려면 예를 들어 또는 모든 Wpt 유형을 변경하려면 동시에 많은 Wpts
를 수정하는 것이 때로는 유용하다 그리고 음성 메시지를 포함하는 사용자 지정 유형의 Wpt와 연결한
다 어떻게 하는가
a) 지도 보기화면의 상단 버튼 바에서 Waypoints-gtManage을 선택
b) 각 Wpt의 왼쪽에 있는 사각 박스를 선택한다 한꺼번에 다 바꾸고 싶다
c) 화면 하단의 맨 우측 버튼을 눌러 Massive Waypoint editor를 선택하면 아래와 같이 된다(사각 박스
선택에 따라 다름)
1) 하나 이상의 Track에 대해 Wpts를 연결한다
2) Wpts의 유형을 변경한다(예를 들어 사용자 지정 음성 유형을 지정)
3) 여러 개의 Wpts에 같은 설명을 입력한다
4) 여러 개의 Wpts에 하나의 오디오 파일을 첨부한다
K 스마트시계 앱 (SMARTWATCH APP)
OruxMaps는 가용하다면 사용자의 lsquoWear watch에 rsquo안드로이드 Wear 앱rsquo을 설치할 수 있다 lsquoWear
장치rsquo에서 앱을 여는 버튼 바를 추가할 수 있는 새 버튼이 있다
기본 정보가 포함된 3개 화면이 있다 (화면을 수직으로 스크롤한다)
그리고 기본적인 실행 버튼이 있는 1개의
화면이 있다(수평으로 스크롤)
- 61 -
L 개발자들에게 (DEVELOPERS)
이 부분 생략 문매뉴얼 참조 - 역자
= 이상 본문 = 07242015 정리
이 번역본은 lsquo제2차 저작물rsquo이므로 번역자의 동의 없이는 어떤 형태이든 2차적 가공(인터넷 유포
상업용비상업용교육용 이용 및 출판 등)으로 사용할 수 없습니다
==============================================================================
[부록 업데이트 정보] 현 버전 V609 2015년 7월 24현재
------------------------------------------------------------------------------
업데이트 정보 - 버전 609
업데이트 정보 - 버전 607
업데이트 정보 - 버전 606
업데이트 정보 - 버전 604
==============================================================================

- 44 -
= Heart Monitor 항목 --------------------------------------------------------
- Enable minmax alarm 최소값 미달 시 및 최대값 초과 시의 경보음 지정
- Ringtone for HRM 위 경우에 대한 경보용 벨소리 선택
Integration - Route를 일부 사이트에 업로드다운로드하거나 e메일로 전송
- GPSies GPSiescom에 계정을 설정한다
- Everytrail Everytrailcom에 계정을 설정한다
- MapMyTracks MapMyTrackscom에 계정을 설정한다 사용자 서버상에서 실시간 트래킹을 하기 위해
사용자만의 URL을 사용할 수 있다
- Trainingstagebuch Trainingstagebuchorg에 계정을 설정한다
- OpenStreetMap OpenStreetMap에 계정을 설정한다
- ikiMap ikiMapcom에 계정을 설정한다
- Wikirutas Wikirutases에 계정을 설정한다
- OpenXplora OpenXplora에 계정을 설정한다
- VeloHero VeloHero에 계정을 설정한다
- OKMap client OKMap은 스마트폰을 PC와 연결해 주는 윈도용 프로그램이다
OruxMaps에서 IP 연결(PC용 IP 및 포트)을 설정한다
(필요한 경우) 사용자의 PC 방화벽과 라우터에서 동일한 포트를 연다 기기가 PC에 lsquo입력
연결(ingoing connection)rsquo로 설정되면 통상 포트가 닫히므로 이들 포트를 열어야 한다
Track 기록을 시작한다 Track 화면에 새 옵션(lsquoOkMap Live)이 나타날 것이다
PC에서 OkMap을 시작하고 lsquoremote data receive OkMap tracks 한다 이제 OruxMaps에서 기록
중인 Track이 보일 것이다
- GpsGatecom GpsGatecom에 계정을 설정한다
- Email address gpx 파일을 전송할 e메일 주소
- Layars layars를 규정했다면 쉼표로 분리하여 이곳에 입력한다 나중에 Oruxmaps에서 layars를 바로
열 수 있다
Multitracking
사용자의 현 위치를 지인과 공유한다 버전 48부터는 Track을 기록 중일 때 지도상의 현재 내 위치를
지인(知人)과 공유할 수 있다 내가 한 Route를 따라가고 있고 누가 내 위치를 알고 싶을 경우 내가
허용하면 그들이 나를 따라올 수 있다(물론 그들도 OruxMaps가 설치된 안드로이드 기기가 있어야
한다) 그러려면 데이터 연결이 필수적이며 시스템에 사용자를 등록하고 확인할 이메일 주소가
필요하다 그런 다음 서로의 위치를 공유하고 싶은 지인의 정보를 추가한다 이어 사용자 데이터를 그
서버와 동조시킨다
- User management (사용자 관리)
- Time between requests 서버에 대한 개개 위치 요청 간의 시간 간격
- Proximity Alarm 지인이 가까이 있을 경우 경보음을 울림
- Proximity Alarm ringtone 지인이 가까이 있을 경우 벨소리 선택
- Show friends path 따라온 지인의 경로를 지도상에 보여준다
주 서버는 이전에 당신을 허가한 사람들의 위치만을 공유한다 사용자가 지도를 열고 GPS를 가동하면
새 옵션[lsquoMultitrackingrsquo]이 나온다 상태 바에 새 지시자가 뜨고 지도상에서 지인의 위치를 볼 수 있다
- 45 -
지도 보기화면 (Map Viewer) 버튼
화면 상단 버튼 바에서 lsquoGlobal settingsrsquo-gtlsquoUser interfacersquo-gtlsquoButtonsrsquo 하여 화면 양측 버튼 바의 버튼을
추가삭제할 수 있다
GPS 모드 아래 3가지 GPS 모드를 빠르게 선택할 수 있다
① Default lsquo설정rsquo에서 지정한 값을 사용
② Fast 5m마다 GPS 좌표를 저장하고 GPS를 항상 켜 둔다 GPS 측정 빈도가 잦은 대신
배터리 소모가 많다 짧은 시간 활동에 적합하다
③ Power save 30초마다 80미터마다 GPS 좌표를 저장한다 배터리 수명이 연장된다 긴
시간 활동에 적합하다 상단 맨 우측 메뉴의 lsquoTweaks-gtGPS 에서 선택
휴지통 현재의 Track 및 Waypoints를 화면상에서 제거한다(lsquoTrack 기록rsquo 모드가
실행 중이지 않을 때)
Waypoints 보기 (View WAYPOINTS) Waypoints에 대한 모든 정보를
보여준다(편집 삭제 내비게이션 또한 가능하다) Google 내비게이션을 가동
중이라면 Waypoint로 가기 위해 이 앱의 lsquo방향 기능(direction feature)rsquo을 사용할
수 있다
KMLKMZGPX 파일 불러오기
Gloobal settings 화면 상단의 맨우측 버튼과 동일
수동으로 Track 만들기 (Manual track creator) GPS 좌표에 근거하여 Track을
기록[만드는] 중이라면 사용할 수 없다(lsquo트랙 기록rsquo 모드가 가동된다)
- 46 -
새 Waypoint 만들기 (Create a new WAYPOINT) 개개 Waypoint에 부가
정보(이미지 오디오 비디오 문자글 등)를 추가할 수 있다 또한 좌표를 수정하고
현재의 Waypoint 거리 방위를 기준으로 새로운 Waypoint를 만들 수 있다 이
버튼을 누르면 OruxMaps는 각 Waypoint에 WPT0000001 형식의 이름을
붙인다(자세한 것은 위 lsquoGlobal settings-gtWaypoints 항목 참조)
ANALYZER 분석기 화면에 표시되는 Track 및 Route에 대한 통계와 그래프를
보여준다
GPS 켜기 (GPS on) GPS가 가동되면 일단 lsquoGPS가 위치를 잡고rsquo(lock obtained)
GPS는 지도상에 현재 내 위치를 가리킨다 손가락으로 지도를 스크롤하면 그 후
몇 초동안은 lsquo위치 추종rsquo(positioning)이 되지 않는다
Waypoint 내비게이션이나 지오캐싱 모드가 가동 중이라면 레이더(radar) 모드에서
GPS STATUS 앱을 연다
ZOOM OUT 축소 길게 눌러서 5 레이어 단계를 순간 축소한다
ZOOM 11 확대축소 11 배율로 되돌아간다 현재의 확대축소 단계는 두 가지
값 형태로 대시보드상에 표시된다(예 16 120 앞의 값은 현재의 레이어이고
뒤의 값은 현재 레이어의 디지털 확대축소 단계를 말한다)
ZOOM IN 지정된 확대축소 방식에 따라 지도상에서 확대축소한다 초기 방식은
조합된 확대축소인데 레이어가 있을 경우 레이어 사이에서 확대축소된다 길게
누를 경우 5레이어 단계를 순간 확대
3차원으로 지도 보기
Track 기록하기 활동 과정상에서 Route를 기록한다 이전에 기록된 Track이
없다면 새로운 Track이 데이터베이스 내에 만들어진다 현재의 날짜와 시각이
Track 이름을 짓는 데 사용된다 초기 설정된 이름 유형 설명을 바꾸려면 상단
버튼 바에서 lsquoRoutes(길 모양)-gtManage tracksroutes를 선택한다 GPS가
이전에 가동되지 않았다면 자동으로 활성화된다 Track이 지도상에 그려진다 다른
안드로이드 앱을 열면 Track 로그 과정이 가능함을 알리기 위해 상태 바에
아이콘이 나타난다(배터리 소모에 유의) 이미 한 Route가 시작되었다면 1)이전
세그먼트에 이어 계속할 것인가 2)새 세그먼트로 할 것인가 3)새 Track을 만들
것인가(현재 Track은 화면상에서 사라진다)를 선택해야 한다 (앞의 C TRACKS
ROUTES 章 참조 - 역자)
Trip computer view 열기 TC1~TC5 화면을 볼 수 있다
Layar 열기 lsquoGlobal settings-gtrsquoIntegration-gtLayars에서 지정했다면 레이어를
선택할 수 있다
- 47 -
지오코딩(Geocoding)으로 찾기 검색창을 열어 검색할 거리명 지명 등을 입력할
수 있다 이것은 Google로 검색되고 그 지점을 찾게 되면 해당 지점이 지도
중앙에 위치된다 또는 Waypoint(POI)를 만들 수도 있다
수동 스크롤 모드 (MANUAL MODE) GPS는 지도 위치를 바꾸지 않는다 즉
커서가 자동으로 화면 중앙으로 이동하지 않는다 사용자가 특정 지도 역을 더
보기 원할 경우에 사용한다
축척 (Ruler) GPS에 의한 lsquo지도 움직임rsquo이 중지되고 지도 지점 간의 거리와
방위를 측정할 수 있다
지도 작성기 (map creator) 열기 온라인 지도 모드에서만 가능
지도 바꾸기 또는 온라인 지도와 오프라인 지도 간 전환
현재의 위치를 포함하는 새 지도 선택
지도 인덱스 보이기
지도 모드 변경
지도를 한 지점으로 이동 이 아이콘을 길게 누르면 지도를 마지막 GPS 위치로
이동한다
다음 wpt [Wpt navigation mode]
이전 wpt [Wpt navigation mode]
양쪽 세로 버튼 바 보이기감추기 (가로 모드에서만 가능)
현재의 위치를 공유
스크린샷 공유
OruxMaps가 트랙을 기록 중이라면 새 세그먼트를 시작한다
착용형 장치에서 OruxMaps 착용형 앱(wearable app)을 연다
- 48 -
Tools (도구) --gt 몇 가지 옵션이 있다
- Measure 지도상에서 지도를 움직여 거리를 측정한다
- Area calculator 실제 Track 또는 Route 내에 포함된 지역의 표면적을 측정한다
- Radar 통계계산 내용을 보여준다 (--gt trip computer view 참조)
- GPS Status 이 앱이 기기에 설치되어 있다면 이를 구동한다
- Layar 설정된 레이어가 있을 경우 Layar를 연다
Tweaks (조정) --gt 몇 가지 옵션이 있다
- Scroll GPS 가동 Track 기록 모드에서만 활성화
- GPS GPS 작동 모드(Default Fast Power save 중)를 선택
- Lock downloads 다운로드 잠금해제
- Night mode 화면을 어둡게 한다 Global settingslsquo-gtrsquoApplication에서 를 지정한다
- Mapsgorge style
문 매뉴얼에는 이 Tweaks에 이 외에도 3개의 옵션이 더 있으나 앱에는 위 5가지 옵션만 존재한다
나머지 항목은 다른 곳으로 이동포함된 것으로 보인다 - 역자
대시보드 (Dashboard)
lsquoGlobal settings에서 사용자 취향에 맞게 지정한 대로 위치 정보
코스 속도 등을 화면상에 표시해 준다(Global settings-gtUser
interface-gtDashboard) 이 대시보드 제어판의 정보는 활용 모드에
따라 숨겨지기도 한다 예를 들어 지도 보기화면 모드에서는 rsquoGPS
controls는 보이지 않는다
측면 대시보드 (Side dashboard)
이 대시보드는 가로 화면 모드에서만 보이는데 몇 가지 형태가 있다
Graphics 그래픽 2가지의 서로 다른 데이터 소스를 선택할 수 있는데 값을 변경하려면 lsquo1degrsquo 또는 lsquo2degrsquo를
선택한다
- 49 -
Dashboard 대시보드
Compass 나침반 안에 인공적인 수평선이 있다
Wpts list Wpts 목록 전체 데이터베이스에서 현재의 루트 wpts 또는 근접 wpts를 선택할 수 있다
Wpt Navigation view Wpt 내비게이션 보기
- 50 -
Waypoints 목록 보기화면
Waypoints 목록 관리 화면 (상단 버튼 바의 lsquoWaypoints-gtManage)
목록 화면 하단 바 좌측에 4개의 실행 버튼(direct actions)이 있는데 Waypoint 목록에서 이름 좌측의
박스를 체크하여 Waypoint를 선택한 후 이를 적용한다(왼쪽 아이콘부터 설명)
1) 지도상에서 보기 (See on map) 현재 Route가 있다면 그 루트 내의 Waypoints를 보여준다
2) Route로 보기 선택된 Waypoints가 포함된 새 Route를 만들고 이를 지도상에서 본다
3) Export (내보내기) gpx kml 형식으로 또는 Track으로 Waypoint를 내보낸다
4) Remove (제거하기) 해당 Waypoint를 데이터베이스에서 제거한다
목록 화면 상단의 3가지 검색필터링 옵션
- Select all 모든 Wapoints 선택
- Unselect all 위의 선택을 해제
- Invert selection 선택된 Wapoints와 선택되지 않은 Wapoints를 서로 반전
문 매뉴얼에는 아래의 3개(표) 옵션 설명이 빠져 있다(앱에는 존재함) - 역자
목록 화면 하단 우측의 주요 옵션
- Sort (정렬) 선택 기준(이름 날짜 유형 등)에 따라 Waypoint 목록을 정렬한다
- Search (검색) 이름으로 검색하는데 이름 전체 또는 일부를 입력한다
- Filter (필터링) 목록에서 현재의 Waypoints의 하위세트(subset)를 선택한다 박스를 체크하여 선택
- 51 -
기준을 고른다 Invert selection 박스에 체크하면 선택이 반전되면서 현재 선택되지 않았던 모든
Waypoint를 보여준다
- More options
Import Wpts Waypoints를 gpx 또는 kml 파일로 데이터베이스로 가져온다
Update elevation 온라인 서비스로부터 Waypoints의 고도는 물론 전체 Waypoints의 고도도 알 수
있다 Waypoints 목록에서 목록 누름 -gt 고도 수정을 원할 경우 lsquoYes 아닐 경우 rsquoNo 선택
Massive modification
- Reset filter 모든 필터를 제거하고 완전한 Waypoints 세트를 보여준다
Waypoint 목록 중에서 하나를 누르면 팝 화면에 아래의 옵션이 나타난다
- Edit Properties (내용 편집) Waypoint의 이름 유형 설명 내용을 바꿀 수 있다
- Delete from database 데이터베이스에서 Waypoint를 제거한다
- Details (세부 사항) Waypoint의 모든 데이터를 보여준다 첨부된 사진그림이 있을 경우 이를 눌러
보기화면에서 이미지를 볼 수도 있다
- Add to Route 현재 루트에 Waypoint를 추가한다 지도 보기화면에 Waypoint를 불러와 중앙에
위치시킨다
- Navigate to 지도 보기화면에 Waypoint를 불러와 그 Waypoint에 대한 lsquoTrack 로그 과정rsquo 모드 및
내비게이션 모드를 활성화한다
- Up 목록에서 특정 Waypoint를 위로 이동한다
- Down 목록에서 특정 Waypoint를 아래로 이동한다
- Remove from List 목록에서 특정 Waypoint를 제거한다
Geocaches 지도 보기화면에서 지오캐시 목록에 접근할 수 있다 상단 버튼에서 lsquoWaypointsrsquo-gtlsquoGeocachesrsquo 한다
- 52 -
이 지오캐시 부분의 작업은 Waypoints와 유사한데 다음 사항이 추가된다
- 지오캐시에는 위치 데이터가 없다
- 메모를 추가할 수 있다
지오캐시가 보기화면에 나타나면 lsquoRoutes 버튼이 가동되는데 아래 옵션이 있다
- Delete Geocaches 화면에서 지오캐시를 제거한다
- Deactivate geocaching 이전 Track에서 사용 가능했다면 지오캐싱 모드를 중단한다
- Open geocachingcom 사이트를 열고 현재의 내 위치로부터 반경 100km 내에 위치한(located)
캐시를 찾아낸다
Track Route 목록 보기화면 (상단 버튼 바에서 lsquoRoutes-gtManage tracksroutes)
목록 화면에서 하나 이상의 Track을 선택한 후 화면 하단 좌측의 4가지 버튼을 실행한다 (왼쪽
아이콘부터)
1) 선택한 트랙을 지도에서 불러와서 보이기
2) Export (내보내기) gpx kml kmz 형식으로 Track을 내보내기(kmz 형식의 경우 그림 오디오
비디오가 포함된 Track을 내보낼 수 있다)
3) Remove (제거하기) 해당 Track을 데이터베이스에서 삭제
4) Merge (합치기) 2개 이상의 Track을 하나로 합친다 이 경우 개개 원본 Track에 대한 서로 다른
세그먼트도 같이 합쳐진다
- 53 -
목록 화면 상단의 3가지 검색필터링 옵션
문 매뉴얼에는 아래의 3개(표) 옵션 설명이 빠져 있다(앱에는 존재함) - 역자
- Select all 모든 트랙루트 선택
- Unselect all 위의 선택을 해제
- Invert selection 선택된 트랙루트와 선택되지 않은 트랙루트를 서로 반전
목록 화면 하단 우측의 주요 옵션
- Sort (정렬) 선택한 기준(이름 날짜 유형 등)에 따라 목록을 정렬한다
- Search (검색) 이름으로 검색하는데 이름 전체 또는 일부를 입력한다
- Filter(필터링) 목록에서 현재의 Tracks의 하위세트(subset)를 선택한다 박스를 체크하여 선택 기준을
고른다 Invert selection 박스에 체크하면 선택이 반전되면서 현재 선택되지 않았던 모든 Track을
보여준다
- Import track gpx 또는 kml 파일을 하나의 새 Track으로서 데이터베이스로 가져온다 Everytrailcom
및 Gpsiescom 같은 사이트에서 거리 Route 유형 시각 등으로 검색하여 Routes를 찾아 다운 받을 수
있다
- Reset Filter 적용된 필터를 제설정함으로써 데이터베이스 내의 모든 Track을 보여준다
Track 목록 중에서 하나를 누르면 아래와 같은 팝 옵션이 나타난다
- Edit properties (내용 편집) Track의 이름 유형 및 설명 내용을 바꿀 수 있다
- Delete from database 데이터베이스에서 Track을 제거한다
- Statistics (통계) 해당 Track의 모든 통계를 보여준다
- Load the Track (Track 불러오기) 지도 보기화면상에 Track을 불러와 새 세그먼트와 Waypoint를
추가하고 다시 시작계속할 수 있다
- Load as a Route 하나의 Route로서 표시할 현재의 Track을 이동한다 모든 옵션이 있는 Routes
버튼을 활성화한다
- Export as Track을 gpx kml kmz 파일로 Tracks 폴더로 내보낸다 (중 선택)
- Upload to Track을 GPSiescom everytrailcom mapmyTrackscom trainingstagebuchcom
ikimapcom wikilutascom 계정에 업로드한다 (중 선택)
- Share as gpx kml kmz 파일로 e메일 전송한다
- Waypoint List Track 내의 모든 Waypoint를 보여준다
- Correct Altitudes 온라인 서비스로부터 Track의 고도는 물론 전체 Track의 고도도 알 수 있다 목록
화면에서 하나의 Track을 누름 -gt 고도 수정을 원할 경우 lsquoYes 아닐 경우 rsquoNo 선택
초기 설정에 MapQuest 지도서비스(wwwmapquestcom - 역자)가 사용되지만 그다지 정확해 보이지
않는다 이 Mapquest와 유사한 형식을 사용하는 Google 같은 다른 서비스를 이용할 수도 있다 이
서비스를 사용하려면 Global settings-gtApplication-gtOnline elevation service를 선택한다
통계 (Statistics)
(상단 메뉴에서 Routes-gtManage trackroutes -- 트랙 선택 후 눌러서 팝 화면에서 Statistics 선택)
Analyzator는 화면에 보이는 현재의 Track 및 Route에 대한 통계 데이터를 보여준다 개개 Track
세그먼트는 별도로 분석된다 통계 화면 상단 우측 맨 앞 버튼-gtSelect a Segment 화면에서 선택한다
- 54 -
TC-1 TC-2
모든 Track의 통계 자료 또는 개개 세그먼트의 통계 자료를
볼 수 있으며 이 통계 자료는 html 형식으로 내보낼 수
있다 화면 상단 맨 우측 버튼-gtrsquoExport를 선택한다
압축(zip) 파일과 폴더가 oruxmapstracklogs 내에
만들어진다
경고 GPS는 고도 측정이 별로 정확하지 않은데 특히
편평한 지형으로 이동하면 lsquo약간 기복이 진 지형rsquo처럼
그래프에 표시될 수도 있다
Trip Computer view (레이더)
지도 보기화면 상단 맨 우측
버튼-gtTools-gtRadar으로 접근할
수 있다
Trip Computer view 화면의 우측
탭들은 상단 버튼 바에서 2개의
옵션을 포함한다 즉 lsquo트랙 기록을
시작하기중지하기rsquo와 lsquoWaypoint
만들기rsquo이다
Trip Computer view는 TC-1 ~
TC-5까지 5가지의 탭 모드가 있다
- TC-1_Data 데이터만 표시
대시보드 형태의 화면 표시된 값을
바꾸려면 해당 부분을 길게 누른다
- TC-2_Statistics 트랙루트
고도속도심밧동수경사 통계
- 55 -
TC-3
TC-4
표시된 값을 바꾸려면 상단 우측의 사각
1deg 또는 2deg를 태핑한다
즉 사용자 취향에 맞게 위아래의 그래프
구성을 서로 달리할 수 있다 - 역자
- TC-3_Artificial horizon 인공수평선 +
나침반 + 데이터 표시
전후움직임좌우움직임을 설정하려면
나침판 안쪽을 태핑한다 화면을 길게
눌러 표시값을 리셋할 수 있다 나침반은
자기센서 또는 GPS에 의해 방향을
잡는다 상단 맨 우측의 자석안테나를
택해서 자기센서냐 GPS냐를 설정한다
- TC-4_Wpt Navigation) 나침반 안에
화살표가 있는데 이는 다음 Wpt로 가는 방향을 나타내며(OruxMaps가 lsquoWpt Navigationrsquo 모드일 때)
2가지 제어기능이 있다
1) 수직 속도계(우) (사용자 기기에 기압 센서가 있고 승강계를 구동했를 경우)
2) 수평 속도계(좌)
- TC-5_Trip plan 활동 계획 lsquoWpt Navigationrsquo 모드에서만 쓸 수 있다
NAME 이름 Wpt의 이름
TRK M TR V 현재의 위치나 이전의 Wpt로부터 자기적실제 코스
TOT LEG
SALTO 이전의 Wpt로부터의 거리
TOT 현재의 위치로부터의 거리
- 56 -
TC-5
ETE ETA
ETA 도착 예정 시간
ETE 예상 소요 시간
이 화면의 모드에 대한 상세한 정보는
httpcafedaumnetandroidgpsj66s21 를 참조
J Route 따라가기 Waypoint 내비게이션
(Following the Routes Wpt Navigation)
전제 조건 lsquoGlobal settings -gtText to speechSoundsrsquo에서 메시지소리에 대한 설정이 적절히 되어 있
어야 한다 즉 그 안의 WAYPOINTS 항목 및 TRACKSROUTES 항목에서 아래를 설정한다
∘ Max Wpt alarm warnings Max Wpt alarm warnings Wpt 경보[알람]가 설정돼 있고 Waypoint에
접근하는 경우의 최대 경보음 횟수를 지정한다
∘ Custom waypoint alarm (사용자 wpt 경보) 경보가 설정되고 Wpt에 연관된 음원이 있으면 기본 발
신음[삐~] 대신 이 경보음을 재생한다 Wpt에 어떻게 오디오 파일을 첨부하는가 더 자세한 것은 본
설명서의 Waypoint 항목을 참조한다
∘ Waypoint distance Wpt에 접근할 때 경보를 울릴 lsquo한계 거리rsquo를 지정한다 경보음을 울리려면 Route
를 불러와야 하는데 상단 버튼 바의 lsquoRoutes(길 모양)-Follow Route를 선택한 후 lsquoRoutes-rsquoWpt
Alarm하여 경보를 활성화한다
∘ Alarm near a waypoint Waypoint에 접근하고 있을 때 경보로 울릴 벨소리 선택
∘ Route alarm Route에서 일정 거리를 벗어날 때 음과 진동이 울린다 경보음이 가동돼야 한다 경보를
울릴 한계 거리는 160m 권장
∘ Distance stop alarm Distance stop alarm 루트 경보음을 중지할 거리 80m 권장 값은 이전보다 큰
값이어야 한다 여기가 160m로 되어 있다면 lsquoRoute alarmrsquo은 80m이다 그러면 루트로부터 80~160m
사이로 떨어져 있을 때 경보가 울린다
∘ Alarm away from route 루트를 멀리 벗어났을 때 이 음을 사용하면 아래의 루트 경보음이 울린다
활용 사례
[사례 1]
Wpts가 포함된 GPX 파일을 다운로드하여 트랙을 시작할 때 따르려는 Route가 길에서 얼마나 떨어져
있는지 알고 싶을 때가 있다 또한 각 Waypoint에 접근할 때 경보를 울리고 싶다
- 57 -
이것은 아주 간단한 사례이다
a) 지도 보기화면에서 상단 버튼 Track-gtRemove(또는 Routes-gtRemove)한다 지도 보기화면에서
사용자가 기록한 이전의 모든 Route가 삭제된다
b) 지도 보기화면에서 버튼 Routes-gtLoad KMLGPX file한다 파일 목록에서 필요한 Route에 대한
GPXKMLKMZ 파일을 찾아 선택한다
c) 그 Route로 어떤 작업을 할 것인가를 묻는 대화상자가 나오면 내비게이션로깅 옵션에서 아래 옵션을
선택한다
∘ Follow Routes (Route를 따라가려고 할 때)
- Route Alarm (Route에서 벗어날 경우 경보를 울리고자 할 때)
- Wpt Alarm (각 Wpt에 도착했음을 알고자 할 때)
∘ Start new Track (그 Route로 새로운 활동 기록을 시작할 때) IMPORTANT ALARMS DISTANCING
ROUTE OR APPROACH TO WPT Track을 기록하거나 GPS가 가동 중일 때만 작동된다
[사례 2]
이전에 기록된 Track으로 시작할 때 사용자가 따르려는 루트가 길에서 얼마나 떨어져 있는지 알고 싶을
때가 있다 또한 각 waypoint에 접근할 때 경보를 울리고자 할 때도 있다
이것 또한 간단한다
a) 지도 보기화면에서 상단 버튼 Routeslsquo-gtrsquoRemove한다 보기화면에서 사용자의 이전의 모든 Route가
삭제된다
b) 지도 보기화면에서 버튼 Routes-gtManage tracksroutes한다 이 데이터베이스에서 Track 목록을
연다 관심 있는 Track을 누른 다음 lsquoLoad as a Route 옵션을 선택한다
c) 위 [사례 1]의 c)와 같은 단계를 밟는다
참고 KMLKMZGPX 파일의 경로상에 있고 (wpts의 추가제거 wpts에 음성 메 시지를 추가)등을
조작하려 한다면 OruxMaps의 데이터베이스에서 Route를 가져온(import) 후 그것으로 작업해야 한다
a) 지도 보기화면에서 상단 버튼 Routes-Manage tracksroutes를 선택
b) Track 목록 화면 하단의 맨 우측 아이콘-gtlsquoImportDownload tracks 한 후 GPXKML 옵션을 선택한
다 파일 관리자가 열리고 파일 목록에서 가져오려는 파일을 선택하면 잠시 동안 Track 목록(아래)에
있게 된다
[사례 3]
데이터베이스나 또는 메모리카드에 저장된 GPXKML에 있는 Track으로 시작한다 Track에는 Wpts가 있
으며 크로스 컨트리에서는 Wpt에서 Wpt로 이동하는데 Track을 벗어나려 하진 않는다 또한 lsquoRoute
이탈rsquo 경보를 울리지도 않을 것이고 Route 위를 정확히 가는지 신경 쓰지도 않는다
[사례 1] 또는 [사례 2]의 단계를 따르는 게 빠른 해결책이지만 Alarm Route 옵션을 가동하지 않는다
대안 Track에 관심이 없을 때는 Wpt Navigation 옵션을 사용하는 것이 가장 좋다 중요한 것은 거리
와 상관없이 각 Wpt를 통과하는 것이다 Wpt에 이르면 OruxMaps가 경보음을 발한다 다음 Wpt를 고
려하여 그 Wpt에 대한 해당 정보(거리 도착 예정시각 등)를 대시보드에 표시한다 이 경우는 [사례
1] 또는 [사례 2]의 c)단계를 아래로 대체한다
c) 그 Route로 어떤 작업을 할 것인가를 묻는 대화상자가 나오면 내비게이션로깅 옵션에서 아래 옵션을
- 58 -
선택한다
∘ Follow Routes (Route를 따라가려고 할 때)
- Navigation Wpt (한 Wpt에서 다른 Wpt로 가고자 할 때)
- Wpt Alarm (각 Wpt에 도착했음을 알고자 할 때)
∘ Start new Track (그 Route로 새로운 활동 기록을 시작할 때)
주 Wpt에서 다른 Wpt로 내비게이션할 때 어느 Wpt를 건너뛰거나 또는 앱이 어느 하나의 Wpt를 놓
쳤을 경우 지도 보기화면에서 버튼 lsquoRoutes-gtNext Wpt 해야 한다
[사례 4]
Route 또는 Track 등 아무것도 없다면 OruxMaps에서 직접 Route를 계획한다 또한 각 Wpts에 접근
할 때 소리로 경고할 수 있다
이 경우 우선 필요한 것은 OruxMaps에서 Wpts를 포함하는 Route를 구축하여 데이터베이스에 저장한
다음 위 [사례 3]에 지정한 대로 이것을 열면 된다
수동으로 Route 만들기
지도 보기화면에서 버튼 Routeslsquo-gtrsquoCreate 한다 화면 하단에 박스가 생기는데 여기서는 lsquo포인트 추가
도구(points adding hand)lsquo를 사용할 수 있다 동시에 rsquoCreate Waypointlsquo가 체크되어 있으면 Wpt도 만
들 수 있다 이를 수행하려면 손가락으로 지도를 움직여 Wpt를 만들 곳 위에 커서를 놓은 후 rsquo+lsquo버튼을
누른다 잘못된 경우는 rsquo-lsquo버튼을 눌러 맨 마지막 만든 Wpt를 지운다 완료하려면 버튼을 누르고 작
업을 취소하려면 버튼을 누른다
수동으로 Track을 만들고 이를 데이터베이스에 저장하 다 다음에는 화면에서 지도를 삭제하고(지도 보
기화면 지도를 불러온 상태에서 버튼 Tracks-gtRemove) 사례를 다시 시작한다
[사례 5]
데이터베이스에 Track이 있지만 Wpts는 없고 Route만 있다 이때 Wpts를 추가하려고 한다 덧붙여
중요한 접점이 될 예를 든다
해야 할 일은 Track을 편집(edit)하고 Wpts을 추가한 후 위의 [사례 1~4] 중의 하나를 사용해 보는
것이다
Track을 편집하려면
a) 지도 보기화면에서 상단 버튼 Tracks-gtRemove를 선택한다 이것으로 보기화면으로 불러온 이전
Track을 화면에서 제거한다
b) 지도 보기화면에서 버튼 Routes-Manage tracksroutes 하여 데이터베이스에 있는 Track 목록을 연
다 관심 있는 Track을 누른 후 Load the Track을 선택하면 해당 Track이 지도에 표시된다 사용자는
Route를 보면서 원하는 지점에 Wpts(lsquoWptsrsquo-gtCreate 버튼)를 만든다 이들 Wpts는 Track에 추가된
다
c) 끝으로 지도 보기화면에서 버튼 Track-gtRemove를 클릭한다 이로써 이전에 만든 Track을 지도 보
기화면에서 지운다 위의 [사례 2] 또는 [사례 3] 참조
- 59 -
[사례 6]
데이터베이스에 다수의 Wpts가 있다 그 중 일부의 Wpts를 연결하여 Route를 만든다
a) 지도 보기화면에서 버튼 Route-Remove한다 보기화면에서 이전의 모든 Route가 삭제된다
b) 지도 보기화면에서 버튼 Wptslsquo-gtrsquoManage 하면 데이터베이스 내의 Wpts 목록이 나타난다 전문지
식을 활용하여 이 Wpts를 이용해서 주 관심 사항인 Route를 만들어야 하는 것이다
두 가지 방법을 생각할 수 있다
1) 관심이 있는 Wpts 왼쪽의 확인란을 선택하여 전체 목록을 검색한다 일단 모두를 선택했다면 목
록 화면 하단 우측의 -gtFilter(깔대기 모양)를 선택하여 나타나는 lsquo기준 선택rsquo 대화상자에서 3번째의
Selected items를 선택한다 아래의 OK를 클릭하면 관심이 있는 Wpts만 목록에 표시된다
2) 사용자가 활용할 Wpts를 그 몇 가지 품질(quality)별로 필터링한다(같은 트랙에 속하는가 또는 같
은 유형 또는 알려진 거리 또는 생성된 날짜 등)
c) 경로를 구축하는 데 정말 관심을 끄는 Wpts만 있을 경우 그 Wpts를 업로드다운로드재정렬할 수
있는데 그렇게 하기 위해서 각 Wpt의 맨 좌측 아이콘을 누른 채 그 Wpt를 끌어다 놓을(drag amp
dropn) 수 있다
d) Wpt의 순서가 정확하면 상단 버튼 바의 왼쪽에서 두 번째 버튼을 누른다 이는 Route를 형성하기 위
해 결합된 Wpts를 지도 보기화면상에 표시하게 해준다 이 경우 c) 단계로 돌아간다
[사례 7]
데이터베이스에 Track이 있지만 Wpts는 없고 Route만 있다 이 경우 여기에 Wpts를 추가하고 싶다
덧붙여 예를 들어 중요한 접점에서 잘못 가지 않도록 화면을 계속 지켜보는 것을 피하기 위해 wpts에
접근할 때 우회전 lsquo좌회전rsquo 또는 직진이라는 음성 메시지가 나오게 하고 싶다
[사례 5]와 유사하다 Wpts에 음성 메시지를 추가하려면 아래 두 가지 옵션이 있다
a) 적절한 메시지가 포함된 lsquo사용자 지정의rsquo Wpt 유형lsquo을 만든다 다음 각 Wpt가 만들어졌을 때 특정
유형을 지정하여 Wpt에 접근할 경우 OruxMaps가 메시지를 읽을 수 있도록 한다
oruxmapscustomwptscustomwptstxt 텍스트 파일을 수정함으로써 사용자 나름의 Wpt 유형을 지정다 원하는 lsquo사용자 지정rsquo Wpt의 각 유형에 대한 해당 파일 내에 한 줄을 추가해야 한다 또한 적절한
아이콘을 원할 경우 같은 폴더(oruxmapscustomwpts) 내에 png 이미지를 추가해야 한다 예를 들어
lsquo사용자 지정rsquo 유형인 turn_right을 만들어 다음 나들목에서 우회전 하라는 메시지로 읽고 turn_right
아이콘 png를 사용하려면(사용자 지정 유형 이름에 정확히 일치하는 아이콘 이름을 설정한다) 아래 사항
을 수행해야 한다
가 customwptstxt 파일을 편집하고 마지막에 다음 행을 추가한다
Turn_right | Turn right at the next (다음에서 우회전)
나 Turn_rightpng 폴더 내에 이미지를 복사한다
이 옵션은 Global settingslsquo-gtrsquoText to speechSounds의 WAYPOINTS 항목에서 Wpt voice massage
옵션을 선택해야 한다
b) [사례 5]에서처럼 동일하게 하지만 모든 Wpt는 만들어질 때 우리 목소리의 녹음 우리가 원하는
음성 메시지가 들어 있는 오디오 파일 확장자에 연결된다 이 음성 메시지는 안드로이드용 음성 녹음 앱
- 60 -
으로 만들 수 있다
이 옵션은 Global settingslsquo-gtrsquoText to speechSounds의 WAYPOINTS 항목에서 Custom waypoint
alarm 옵션을 선택해야 한다
주 모든 확장 오디오를 추가하려면 예를 들어 또는 모든 Wpt 유형을 변경하려면 동시에 많은 Wpts
를 수정하는 것이 때로는 유용하다 그리고 음성 메시지를 포함하는 사용자 지정 유형의 Wpt와 연결한
다 어떻게 하는가
a) 지도 보기화면의 상단 버튼 바에서 Waypoints-gtManage을 선택
b) 각 Wpt의 왼쪽에 있는 사각 박스를 선택한다 한꺼번에 다 바꾸고 싶다
c) 화면 하단의 맨 우측 버튼을 눌러 Massive Waypoint editor를 선택하면 아래와 같이 된다(사각 박스
선택에 따라 다름)
1) 하나 이상의 Track에 대해 Wpts를 연결한다
2) Wpts의 유형을 변경한다(예를 들어 사용자 지정 음성 유형을 지정)
3) 여러 개의 Wpts에 같은 설명을 입력한다
4) 여러 개의 Wpts에 하나의 오디오 파일을 첨부한다
K 스마트시계 앱 (SMARTWATCH APP)
OruxMaps는 가용하다면 사용자의 lsquoWear watch에 rsquo안드로이드 Wear 앱rsquo을 설치할 수 있다 lsquoWear
장치rsquo에서 앱을 여는 버튼 바를 추가할 수 있는 새 버튼이 있다
기본 정보가 포함된 3개 화면이 있다 (화면을 수직으로 스크롤한다)
그리고 기본적인 실행 버튼이 있는 1개의
화면이 있다(수평으로 스크롤)
- 61 -
L 개발자들에게 (DEVELOPERS)
이 부분 생략 문매뉴얼 참조 - 역자
= 이상 본문 = 07242015 정리
이 번역본은 lsquo제2차 저작물rsquo이므로 번역자의 동의 없이는 어떤 형태이든 2차적 가공(인터넷 유포
상업용비상업용교육용 이용 및 출판 등)으로 사용할 수 없습니다
==============================================================================
[부록 업데이트 정보] 현 버전 V609 2015년 7월 24현재
------------------------------------------------------------------------------
업데이트 정보 - 버전 609
업데이트 정보 - 버전 607
업데이트 정보 - 버전 606
업데이트 정보 - 버전 604
==============================================================================

- 45 -
지도 보기화면 (Map Viewer) 버튼
화면 상단 버튼 바에서 lsquoGlobal settingsrsquo-gtlsquoUser interfacersquo-gtlsquoButtonsrsquo 하여 화면 양측 버튼 바의 버튼을
추가삭제할 수 있다
GPS 모드 아래 3가지 GPS 모드를 빠르게 선택할 수 있다
① Default lsquo설정rsquo에서 지정한 값을 사용
② Fast 5m마다 GPS 좌표를 저장하고 GPS를 항상 켜 둔다 GPS 측정 빈도가 잦은 대신
배터리 소모가 많다 짧은 시간 활동에 적합하다
③ Power save 30초마다 80미터마다 GPS 좌표를 저장한다 배터리 수명이 연장된다 긴
시간 활동에 적합하다 상단 맨 우측 메뉴의 lsquoTweaks-gtGPS 에서 선택
휴지통 현재의 Track 및 Waypoints를 화면상에서 제거한다(lsquoTrack 기록rsquo 모드가
실행 중이지 않을 때)
Waypoints 보기 (View WAYPOINTS) Waypoints에 대한 모든 정보를
보여준다(편집 삭제 내비게이션 또한 가능하다) Google 내비게이션을 가동
중이라면 Waypoint로 가기 위해 이 앱의 lsquo방향 기능(direction feature)rsquo을 사용할
수 있다
KMLKMZGPX 파일 불러오기
Gloobal settings 화면 상단의 맨우측 버튼과 동일
수동으로 Track 만들기 (Manual track creator) GPS 좌표에 근거하여 Track을
기록[만드는] 중이라면 사용할 수 없다(lsquo트랙 기록rsquo 모드가 가동된다)
- 46 -
새 Waypoint 만들기 (Create a new WAYPOINT) 개개 Waypoint에 부가
정보(이미지 오디오 비디오 문자글 등)를 추가할 수 있다 또한 좌표를 수정하고
현재의 Waypoint 거리 방위를 기준으로 새로운 Waypoint를 만들 수 있다 이
버튼을 누르면 OruxMaps는 각 Waypoint에 WPT0000001 형식의 이름을
붙인다(자세한 것은 위 lsquoGlobal settings-gtWaypoints 항목 참조)
ANALYZER 분석기 화면에 표시되는 Track 및 Route에 대한 통계와 그래프를
보여준다
GPS 켜기 (GPS on) GPS가 가동되면 일단 lsquoGPS가 위치를 잡고rsquo(lock obtained)
GPS는 지도상에 현재 내 위치를 가리킨다 손가락으로 지도를 스크롤하면 그 후
몇 초동안은 lsquo위치 추종rsquo(positioning)이 되지 않는다
Waypoint 내비게이션이나 지오캐싱 모드가 가동 중이라면 레이더(radar) 모드에서
GPS STATUS 앱을 연다
ZOOM OUT 축소 길게 눌러서 5 레이어 단계를 순간 축소한다
ZOOM 11 확대축소 11 배율로 되돌아간다 현재의 확대축소 단계는 두 가지
값 형태로 대시보드상에 표시된다(예 16 120 앞의 값은 현재의 레이어이고
뒤의 값은 현재 레이어의 디지털 확대축소 단계를 말한다)
ZOOM IN 지정된 확대축소 방식에 따라 지도상에서 확대축소한다 초기 방식은
조합된 확대축소인데 레이어가 있을 경우 레이어 사이에서 확대축소된다 길게
누를 경우 5레이어 단계를 순간 확대
3차원으로 지도 보기
Track 기록하기 활동 과정상에서 Route를 기록한다 이전에 기록된 Track이
없다면 새로운 Track이 데이터베이스 내에 만들어진다 현재의 날짜와 시각이
Track 이름을 짓는 데 사용된다 초기 설정된 이름 유형 설명을 바꾸려면 상단
버튼 바에서 lsquoRoutes(길 모양)-gtManage tracksroutes를 선택한다 GPS가
이전에 가동되지 않았다면 자동으로 활성화된다 Track이 지도상에 그려진다 다른
안드로이드 앱을 열면 Track 로그 과정이 가능함을 알리기 위해 상태 바에
아이콘이 나타난다(배터리 소모에 유의) 이미 한 Route가 시작되었다면 1)이전
세그먼트에 이어 계속할 것인가 2)새 세그먼트로 할 것인가 3)새 Track을 만들
것인가(현재 Track은 화면상에서 사라진다)를 선택해야 한다 (앞의 C TRACKS
ROUTES 章 참조 - 역자)
Trip computer view 열기 TC1~TC5 화면을 볼 수 있다
Layar 열기 lsquoGlobal settings-gtrsquoIntegration-gtLayars에서 지정했다면 레이어를
선택할 수 있다
- 47 -
지오코딩(Geocoding)으로 찾기 검색창을 열어 검색할 거리명 지명 등을 입력할
수 있다 이것은 Google로 검색되고 그 지점을 찾게 되면 해당 지점이 지도
중앙에 위치된다 또는 Waypoint(POI)를 만들 수도 있다
수동 스크롤 모드 (MANUAL MODE) GPS는 지도 위치를 바꾸지 않는다 즉
커서가 자동으로 화면 중앙으로 이동하지 않는다 사용자가 특정 지도 역을 더
보기 원할 경우에 사용한다
축척 (Ruler) GPS에 의한 lsquo지도 움직임rsquo이 중지되고 지도 지점 간의 거리와
방위를 측정할 수 있다
지도 작성기 (map creator) 열기 온라인 지도 모드에서만 가능
지도 바꾸기 또는 온라인 지도와 오프라인 지도 간 전환
현재의 위치를 포함하는 새 지도 선택
지도 인덱스 보이기
지도 모드 변경
지도를 한 지점으로 이동 이 아이콘을 길게 누르면 지도를 마지막 GPS 위치로
이동한다
다음 wpt [Wpt navigation mode]
이전 wpt [Wpt navigation mode]
양쪽 세로 버튼 바 보이기감추기 (가로 모드에서만 가능)
현재의 위치를 공유
스크린샷 공유
OruxMaps가 트랙을 기록 중이라면 새 세그먼트를 시작한다
착용형 장치에서 OruxMaps 착용형 앱(wearable app)을 연다
- 48 -
Tools (도구) --gt 몇 가지 옵션이 있다
- Measure 지도상에서 지도를 움직여 거리를 측정한다
- Area calculator 실제 Track 또는 Route 내에 포함된 지역의 표면적을 측정한다
- Radar 통계계산 내용을 보여준다 (--gt trip computer view 참조)
- GPS Status 이 앱이 기기에 설치되어 있다면 이를 구동한다
- Layar 설정된 레이어가 있을 경우 Layar를 연다
Tweaks (조정) --gt 몇 가지 옵션이 있다
- Scroll GPS 가동 Track 기록 모드에서만 활성화
- GPS GPS 작동 모드(Default Fast Power save 중)를 선택
- Lock downloads 다운로드 잠금해제
- Night mode 화면을 어둡게 한다 Global settingslsquo-gtrsquoApplication에서 를 지정한다
- Mapsgorge style
문 매뉴얼에는 이 Tweaks에 이 외에도 3개의 옵션이 더 있으나 앱에는 위 5가지 옵션만 존재한다
나머지 항목은 다른 곳으로 이동포함된 것으로 보인다 - 역자
대시보드 (Dashboard)
lsquoGlobal settings에서 사용자 취향에 맞게 지정한 대로 위치 정보
코스 속도 등을 화면상에 표시해 준다(Global settings-gtUser
interface-gtDashboard) 이 대시보드 제어판의 정보는 활용 모드에
따라 숨겨지기도 한다 예를 들어 지도 보기화면 모드에서는 rsquoGPS
controls는 보이지 않는다
측면 대시보드 (Side dashboard)
이 대시보드는 가로 화면 모드에서만 보이는데 몇 가지 형태가 있다
Graphics 그래픽 2가지의 서로 다른 데이터 소스를 선택할 수 있는데 값을 변경하려면 lsquo1degrsquo 또는 lsquo2degrsquo를
선택한다
- 49 -
Dashboard 대시보드
Compass 나침반 안에 인공적인 수평선이 있다
Wpts list Wpts 목록 전체 데이터베이스에서 현재의 루트 wpts 또는 근접 wpts를 선택할 수 있다
Wpt Navigation view Wpt 내비게이션 보기
- 50 -
Waypoints 목록 보기화면
Waypoints 목록 관리 화면 (상단 버튼 바의 lsquoWaypoints-gtManage)
목록 화면 하단 바 좌측에 4개의 실행 버튼(direct actions)이 있는데 Waypoint 목록에서 이름 좌측의
박스를 체크하여 Waypoint를 선택한 후 이를 적용한다(왼쪽 아이콘부터 설명)
1) 지도상에서 보기 (See on map) 현재 Route가 있다면 그 루트 내의 Waypoints를 보여준다
2) Route로 보기 선택된 Waypoints가 포함된 새 Route를 만들고 이를 지도상에서 본다
3) Export (내보내기) gpx kml 형식으로 또는 Track으로 Waypoint를 내보낸다
4) Remove (제거하기) 해당 Waypoint를 데이터베이스에서 제거한다
목록 화면 상단의 3가지 검색필터링 옵션
- Select all 모든 Wapoints 선택
- Unselect all 위의 선택을 해제
- Invert selection 선택된 Wapoints와 선택되지 않은 Wapoints를 서로 반전
문 매뉴얼에는 아래의 3개(표) 옵션 설명이 빠져 있다(앱에는 존재함) - 역자
목록 화면 하단 우측의 주요 옵션
- Sort (정렬) 선택 기준(이름 날짜 유형 등)에 따라 Waypoint 목록을 정렬한다
- Search (검색) 이름으로 검색하는데 이름 전체 또는 일부를 입력한다
- Filter (필터링) 목록에서 현재의 Waypoints의 하위세트(subset)를 선택한다 박스를 체크하여 선택
- 51 -
기준을 고른다 Invert selection 박스에 체크하면 선택이 반전되면서 현재 선택되지 않았던 모든
Waypoint를 보여준다
- More options
Import Wpts Waypoints를 gpx 또는 kml 파일로 데이터베이스로 가져온다
Update elevation 온라인 서비스로부터 Waypoints의 고도는 물론 전체 Waypoints의 고도도 알 수
있다 Waypoints 목록에서 목록 누름 -gt 고도 수정을 원할 경우 lsquoYes 아닐 경우 rsquoNo 선택
Massive modification
- Reset filter 모든 필터를 제거하고 완전한 Waypoints 세트를 보여준다
Waypoint 목록 중에서 하나를 누르면 팝 화면에 아래의 옵션이 나타난다
- Edit Properties (내용 편집) Waypoint의 이름 유형 설명 내용을 바꿀 수 있다
- Delete from database 데이터베이스에서 Waypoint를 제거한다
- Details (세부 사항) Waypoint의 모든 데이터를 보여준다 첨부된 사진그림이 있을 경우 이를 눌러
보기화면에서 이미지를 볼 수도 있다
- Add to Route 현재 루트에 Waypoint를 추가한다 지도 보기화면에 Waypoint를 불러와 중앙에
위치시킨다
- Navigate to 지도 보기화면에 Waypoint를 불러와 그 Waypoint에 대한 lsquoTrack 로그 과정rsquo 모드 및
내비게이션 모드를 활성화한다
- Up 목록에서 특정 Waypoint를 위로 이동한다
- Down 목록에서 특정 Waypoint를 아래로 이동한다
- Remove from List 목록에서 특정 Waypoint를 제거한다
Geocaches 지도 보기화면에서 지오캐시 목록에 접근할 수 있다 상단 버튼에서 lsquoWaypointsrsquo-gtlsquoGeocachesrsquo 한다
- 52 -
이 지오캐시 부분의 작업은 Waypoints와 유사한데 다음 사항이 추가된다
- 지오캐시에는 위치 데이터가 없다
- 메모를 추가할 수 있다
지오캐시가 보기화면에 나타나면 lsquoRoutes 버튼이 가동되는데 아래 옵션이 있다
- Delete Geocaches 화면에서 지오캐시를 제거한다
- Deactivate geocaching 이전 Track에서 사용 가능했다면 지오캐싱 모드를 중단한다
- Open geocachingcom 사이트를 열고 현재의 내 위치로부터 반경 100km 내에 위치한(located)
캐시를 찾아낸다
Track Route 목록 보기화면 (상단 버튼 바에서 lsquoRoutes-gtManage tracksroutes)
목록 화면에서 하나 이상의 Track을 선택한 후 화면 하단 좌측의 4가지 버튼을 실행한다 (왼쪽
아이콘부터)
1) 선택한 트랙을 지도에서 불러와서 보이기
2) Export (내보내기) gpx kml kmz 형식으로 Track을 내보내기(kmz 형식의 경우 그림 오디오
비디오가 포함된 Track을 내보낼 수 있다)
3) Remove (제거하기) 해당 Track을 데이터베이스에서 삭제
4) Merge (합치기) 2개 이상의 Track을 하나로 합친다 이 경우 개개 원본 Track에 대한 서로 다른
세그먼트도 같이 합쳐진다
- 53 -
목록 화면 상단의 3가지 검색필터링 옵션
문 매뉴얼에는 아래의 3개(표) 옵션 설명이 빠져 있다(앱에는 존재함) - 역자
- Select all 모든 트랙루트 선택
- Unselect all 위의 선택을 해제
- Invert selection 선택된 트랙루트와 선택되지 않은 트랙루트를 서로 반전
목록 화면 하단 우측의 주요 옵션
- Sort (정렬) 선택한 기준(이름 날짜 유형 등)에 따라 목록을 정렬한다
- Search (검색) 이름으로 검색하는데 이름 전체 또는 일부를 입력한다
- Filter(필터링) 목록에서 현재의 Tracks의 하위세트(subset)를 선택한다 박스를 체크하여 선택 기준을
고른다 Invert selection 박스에 체크하면 선택이 반전되면서 현재 선택되지 않았던 모든 Track을
보여준다
- Import track gpx 또는 kml 파일을 하나의 새 Track으로서 데이터베이스로 가져온다 Everytrailcom
및 Gpsiescom 같은 사이트에서 거리 Route 유형 시각 등으로 검색하여 Routes를 찾아 다운 받을 수
있다
- Reset Filter 적용된 필터를 제설정함으로써 데이터베이스 내의 모든 Track을 보여준다
Track 목록 중에서 하나를 누르면 아래와 같은 팝 옵션이 나타난다
- Edit properties (내용 편집) Track의 이름 유형 및 설명 내용을 바꿀 수 있다
- Delete from database 데이터베이스에서 Track을 제거한다
- Statistics (통계) 해당 Track의 모든 통계를 보여준다
- Load the Track (Track 불러오기) 지도 보기화면상에 Track을 불러와 새 세그먼트와 Waypoint를
추가하고 다시 시작계속할 수 있다
- Load as a Route 하나의 Route로서 표시할 현재의 Track을 이동한다 모든 옵션이 있는 Routes
버튼을 활성화한다
- Export as Track을 gpx kml kmz 파일로 Tracks 폴더로 내보낸다 (중 선택)
- Upload to Track을 GPSiescom everytrailcom mapmyTrackscom trainingstagebuchcom
ikimapcom wikilutascom 계정에 업로드한다 (중 선택)
- Share as gpx kml kmz 파일로 e메일 전송한다
- Waypoint List Track 내의 모든 Waypoint를 보여준다
- Correct Altitudes 온라인 서비스로부터 Track의 고도는 물론 전체 Track의 고도도 알 수 있다 목록
화면에서 하나의 Track을 누름 -gt 고도 수정을 원할 경우 lsquoYes 아닐 경우 rsquoNo 선택
초기 설정에 MapQuest 지도서비스(wwwmapquestcom - 역자)가 사용되지만 그다지 정확해 보이지
않는다 이 Mapquest와 유사한 형식을 사용하는 Google 같은 다른 서비스를 이용할 수도 있다 이
서비스를 사용하려면 Global settings-gtApplication-gtOnline elevation service를 선택한다
통계 (Statistics)
(상단 메뉴에서 Routes-gtManage trackroutes -- 트랙 선택 후 눌러서 팝 화면에서 Statistics 선택)
Analyzator는 화면에 보이는 현재의 Track 및 Route에 대한 통계 데이터를 보여준다 개개 Track
세그먼트는 별도로 분석된다 통계 화면 상단 우측 맨 앞 버튼-gtSelect a Segment 화면에서 선택한다
- 54 -
TC-1 TC-2
모든 Track의 통계 자료 또는 개개 세그먼트의 통계 자료를
볼 수 있으며 이 통계 자료는 html 형식으로 내보낼 수
있다 화면 상단 맨 우측 버튼-gtrsquoExport를 선택한다
압축(zip) 파일과 폴더가 oruxmapstracklogs 내에
만들어진다
경고 GPS는 고도 측정이 별로 정확하지 않은데 특히
편평한 지형으로 이동하면 lsquo약간 기복이 진 지형rsquo처럼
그래프에 표시될 수도 있다
Trip Computer view (레이더)
지도 보기화면 상단 맨 우측
버튼-gtTools-gtRadar으로 접근할
수 있다
Trip Computer view 화면의 우측
탭들은 상단 버튼 바에서 2개의
옵션을 포함한다 즉 lsquo트랙 기록을
시작하기중지하기rsquo와 lsquoWaypoint
만들기rsquo이다
Trip Computer view는 TC-1 ~
TC-5까지 5가지의 탭 모드가 있다
- TC-1_Data 데이터만 표시
대시보드 형태의 화면 표시된 값을
바꾸려면 해당 부분을 길게 누른다
- TC-2_Statistics 트랙루트
고도속도심밧동수경사 통계
- 55 -
TC-3
TC-4
표시된 값을 바꾸려면 상단 우측의 사각
1deg 또는 2deg를 태핑한다
즉 사용자 취향에 맞게 위아래의 그래프
구성을 서로 달리할 수 있다 - 역자
- TC-3_Artificial horizon 인공수평선 +
나침반 + 데이터 표시
전후움직임좌우움직임을 설정하려면
나침판 안쪽을 태핑한다 화면을 길게
눌러 표시값을 리셋할 수 있다 나침반은
자기센서 또는 GPS에 의해 방향을
잡는다 상단 맨 우측의 자석안테나를
택해서 자기센서냐 GPS냐를 설정한다
- TC-4_Wpt Navigation) 나침반 안에
화살표가 있는데 이는 다음 Wpt로 가는 방향을 나타내며(OruxMaps가 lsquoWpt Navigationrsquo 모드일 때)
2가지 제어기능이 있다
1) 수직 속도계(우) (사용자 기기에 기압 센서가 있고 승강계를 구동했를 경우)
2) 수평 속도계(좌)
- TC-5_Trip plan 활동 계획 lsquoWpt Navigationrsquo 모드에서만 쓸 수 있다
NAME 이름 Wpt의 이름
TRK M TR V 현재의 위치나 이전의 Wpt로부터 자기적실제 코스
TOT LEG
SALTO 이전의 Wpt로부터의 거리
TOT 현재의 위치로부터의 거리
- 56 -
TC-5
ETE ETA
ETA 도착 예정 시간
ETE 예상 소요 시간
이 화면의 모드에 대한 상세한 정보는
httpcafedaumnetandroidgpsj66s21 를 참조
J Route 따라가기 Waypoint 내비게이션
(Following the Routes Wpt Navigation)
전제 조건 lsquoGlobal settings -gtText to speechSoundsrsquo에서 메시지소리에 대한 설정이 적절히 되어 있
어야 한다 즉 그 안의 WAYPOINTS 항목 및 TRACKSROUTES 항목에서 아래를 설정한다
∘ Max Wpt alarm warnings Max Wpt alarm warnings Wpt 경보[알람]가 설정돼 있고 Waypoint에
접근하는 경우의 최대 경보음 횟수를 지정한다
∘ Custom waypoint alarm (사용자 wpt 경보) 경보가 설정되고 Wpt에 연관된 음원이 있으면 기본 발
신음[삐~] 대신 이 경보음을 재생한다 Wpt에 어떻게 오디오 파일을 첨부하는가 더 자세한 것은 본
설명서의 Waypoint 항목을 참조한다
∘ Waypoint distance Wpt에 접근할 때 경보를 울릴 lsquo한계 거리rsquo를 지정한다 경보음을 울리려면 Route
를 불러와야 하는데 상단 버튼 바의 lsquoRoutes(길 모양)-Follow Route를 선택한 후 lsquoRoutes-rsquoWpt
Alarm하여 경보를 활성화한다
∘ Alarm near a waypoint Waypoint에 접근하고 있을 때 경보로 울릴 벨소리 선택
∘ Route alarm Route에서 일정 거리를 벗어날 때 음과 진동이 울린다 경보음이 가동돼야 한다 경보를
울릴 한계 거리는 160m 권장
∘ Distance stop alarm Distance stop alarm 루트 경보음을 중지할 거리 80m 권장 값은 이전보다 큰
값이어야 한다 여기가 160m로 되어 있다면 lsquoRoute alarmrsquo은 80m이다 그러면 루트로부터 80~160m
사이로 떨어져 있을 때 경보가 울린다
∘ Alarm away from route 루트를 멀리 벗어났을 때 이 음을 사용하면 아래의 루트 경보음이 울린다
활용 사례
[사례 1]
Wpts가 포함된 GPX 파일을 다운로드하여 트랙을 시작할 때 따르려는 Route가 길에서 얼마나 떨어져
있는지 알고 싶을 때가 있다 또한 각 Waypoint에 접근할 때 경보를 울리고 싶다
- 57 -
이것은 아주 간단한 사례이다
a) 지도 보기화면에서 상단 버튼 Track-gtRemove(또는 Routes-gtRemove)한다 지도 보기화면에서
사용자가 기록한 이전의 모든 Route가 삭제된다
b) 지도 보기화면에서 버튼 Routes-gtLoad KMLGPX file한다 파일 목록에서 필요한 Route에 대한
GPXKMLKMZ 파일을 찾아 선택한다
c) 그 Route로 어떤 작업을 할 것인가를 묻는 대화상자가 나오면 내비게이션로깅 옵션에서 아래 옵션을
선택한다
∘ Follow Routes (Route를 따라가려고 할 때)
- Route Alarm (Route에서 벗어날 경우 경보를 울리고자 할 때)
- Wpt Alarm (각 Wpt에 도착했음을 알고자 할 때)
∘ Start new Track (그 Route로 새로운 활동 기록을 시작할 때) IMPORTANT ALARMS DISTANCING
ROUTE OR APPROACH TO WPT Track을 기록하거나 GPS가 가동 중일 때만 작동된다
[사례 2]
이전에 기록된 Track으로 시작할 때 사용자가 따르려는 루트가 길에서 얼마나 떨어져 있는지 알고 싶을
때가 있다 또한 각 waypoint에 접근할 때 경보를 울리고자 할 때도 있다
이것 또한 간단한다
a) 지도 보기화면에서 상단 버튼 Routeslsquo-gtrsquoRemove한다 보기화면에서 사용자의 이전의 모든 Route가
삭제된다
b) 지도 보기화면에서 버튼 Routes-gtManage tracksroutes한다 이 데이터베이스에서 Track 목록을
연다 관심 있는 Track을 누른 다음 lsquoLoad as a Route 옵션을 선택한다
c) 위 [사례 1]의 c)와 같은 단계를 밟는다
참고 KMLKMZGPX 파일의 경로상에 있고 (wpts의 추가제거 wpts에 음성 메 시지를 추가)등을
조작하려 한다면 OruxMaps의 데이터베이스에서 Route를 가져온(import) 후 그것으로 작업해야 한다
a) 지도 보기화면에서 상단 버튼 Routes-Manage tracksroutes를 선택
b) Track 목록 화면 하단의 맨 우측 아이콘-gtlsquoImportDownload tracks 한 후 GPXKML 옵션을 선택한
다 파일 관리자가 열리고 파일 목록에서 가져오려는 파일을 선택하면 잠시 동안 Track 목록(아래)에
있게 된다
[사례 3]
데이터베이스나 또는 메모리카드에 저장된 GPXKML에 있는 Track으로 시작한다 Track에는 Wpts가 있
으며 크로스 컨트리에서는 Wpt에서 Wpt로 이동하는데 Track을 벗어나려 하진 않는다 또한 lsquoRoute
이탈rsquo 경보를 울리지도 않을 것이고 Route 위를 정확히 가는지 신경 쓰지도 않는다
[사례 1] 또는 [사례 2]의 단계를 따르는 게 빠른 해결책이지만 Alarm Route 옵션을 가동하지 않는다
대안 Track에 관심이 없을 때는 Wpt Navigation 옵션을 사용하는 것이 가장 좋다 중요한 것은 거리
와 상관없이 각 Wpt를 통과하는 것이다 Wpt에 이르면 OruxMaps가 경보음을 발한다 다음 Wpt를 고
려하여 그 Wpt에 대한 해당 정보(거리 도착 예정시각 등)를 대시보드에 표시한다 이 경우는 [사례
1] 또는 [사례 2]의 c)단계를 아래로 대체한다
c) 그 Route로 어떤 작업을 할 것인가를 묻는 대화상자가 나오면 내비게이션로깅 옵션에서 아래 옵션을
- 58 -
선택한다
∘ Follow Routes (Route를 따라가려고 할 때)
- Navigation Wpt (한 Wpt에서 다른 Wpt로 가고자 할 때)
- Wpt Alarm (각 Wpt에 도착했음을 알고자 할 때)
∘ Start new Track (그 Route로 새로운 활동 기록을 시작할 때)
주 Wpt에서 다른 Wpt로 내비게이션할 때 어느 Wpt를 건너뛰거나 또는 앱이 어느 하나의 Wpt를 놓
쳤을 경우 지도 보기화면에서 버튼 lsquoRoutes-gtNext Wpt 해야 한다
[사례 4]
Route 또는 Track 등 아무것도 없다면 OruxMaps에서 직접 Route를 계획한다 또한 각 Wpts에 접근
할 때 소리로 경고할 수 있다
이 경우 우선 필요한 것은 OruxMaps에서 Wpts를 포함하는 Route를 구축하여 데이터베이스에 저장한
다음 위 [사례 3]에 지정한 대로 이것을 열면 된다
수동으로 Route 만들기
지도 보기화면에서 버튼 Routeslsquo-gtrsquoCreate 한다 화면 하단에 박스가 생기는데 여기서는 lsquo포인트 추가
도구(points adding hand)lsquo를 사용할 수 있다 동시에 rsquoCreate Waypointlsquo가 체크되어 있으면 Wpt도 만
들 수 있다 이를 수행하려면 손가락으로 지도를 움직여 Wpt를 만들 곳 위에 커서를 놓은 후 rsquo+lsquo버튼을
누른다 잘못된 경우는 rsquo-lsquo버튼을 눌러 맨 마지막 만든 Wpt를 지운다 완료하려면 버튼을 누르고 작
업을 취소하려면 버튼을 누른다
수동으로 Track을 만들고 이를 데이터베이스에 저장하 다 다음에는 화면에서 지도를 삭제하고(지도 보
기화면 지도를 불러온 상태에서 버튼 Tracks-gtRemove) 사례를 다시 시작한다
[사례 5]
데이터베이스에 Track이 있지만 Wpts는 없고 Route만 있다 이때 Wpts를 추가하려고 한다 덧붙여
중요한 접점이 될 예를 든다
해야 할 일은 Track을 편집(edit)하고 Wpts을 추가한 후 위의 [사례 1~4] 중의 하나를 사용해 보는
것이다
Track을 편집하려면
a) 지도 보기화면에서 상단 버튼 Tracks-gtRemove를 선택한다 이것으로 보기화면으로 불러온 이전
Track을 화면에서 제거한다
b) 지도 보기화면에서 버튼 Routes-Manage tracksroutes 하여 데이터베이스에 있는 Track 목록을 연
다 관심 있는 Track을 누른 후 Load the Track을 선택하면 해당 Track이 지도에 표시된다 사용자는
Route를 보면서 원하는 지점에 Wpts(lsquoWptsrsquo-gtCreate 버튼)를 만든다 이들 Wpts는 Track에 추가된
다
c) 끝으로 지도 보기화면에서 버튼 Track-gtRemove를 클릭한다 이로써 이전에 만든 Track을 지도 보
기화면에서 지운다 위의 [사례 2] 또는 [사례 3] 참조
- 59 -
[사례 6]
데이터베이스에 다수의 Wpts가 있다 그 중 일부의 Wpts를 연결하여 Route를 만든다
a) 지도 보기화면에서 버튼 Route-Remove한다 보기화면에서 이전의 모든 Route가 삭제된다
b) 지도 보기화면에서 버튼 Wptslsquo-gtrsquoManage 하면 데이터베이스 내의 Wpts 목록이 나타난다 전문지
식을 활용하여 이 Wpts를 이용해서 주 관심 사항인 Route를 만들어야 하는 것이다
두 가지 방법을 생각할 수 있다
1) 관심이 있는 Wpts 왼쪽의 확인란을 선택하여 전체 목록을 검색한다 일단 모두를 선택했다면 목
록 화면 하단 우측의 -gtFilter(깔대기 모양)를 선택하여 나타나는 lsquo기준 선택rsquo 대화상자에서 3번째의
Selected items를 선택한다 아래의 OK를 클릭하면 관심이 있는 Wpts만 목록에 표시된다
2) 사용자가 활용할 Wpts를 그 몇 가지 품질(quality)별로 필터링한다(같은 트랙에 속하는가 또는 같
은 유형 또는 알려진 거리 또는 생성된 날짜 등)
c) 경로를 구축하는 데 정말 관심을 끄는 Wpts만 있을 경우 그 Wpts를 업로드다운로드재정렬할 수
있는데 그렇게 하기 위해서 각 Wpt의 맨 좌측 아이콘을 누른 채 그 Wpt를 끌어다 놓을(drag amp
dropn) 수 있다
d) Wpt의 순서가 정확하면 상단 버튼 바의 왼쪽에서 두 번째 버튼을 누른다 이는 Route를 형성하기 위
해 결합된 Wpts를 지도 보기화면상에 표시하게 해준다 이 경우 c) 단계로 돌아간다
[사례 7]
데이터베이스에 Track이 있지만 Wpts는 없고 Route만 있다 이 경우 여기에 Wpts를 추가하고 싶다
덧붙여 예를 들어 중요한 접점에서 잘못 가지 않도록 화면을 계속 지켜보는 것을 피하기 위해 wpts에
접근할 때 우회전 lsquo좌회전rsquo 또는 직진이라는 음성 메시지가 나오게 하고 싶다
[사례 5]와 유사하다 Wpts에 음성 메시지를 추가하려면 아래 두 가지 옵션이 있다
a) 적절한 메시지가 포함된 lsquo사용자 지정의rsquo Wpt 유형lsquo을 만든다 다음 각 Wpt가 만들어졌을 때 특정
유형을 지정하여 Wpt에 접근할 경우 OruxMaps가 메시지를 읽을 수 있도록 한다
oruxmapscustomwptscustomwptstxt 텍스트 파일을 수정함으로써 사용자 나름의 Wpt 유형을 지정다 원하는 lsquo사용자 지정rsquo Wpt의 각 유형에 대한 해당 파일 내에 한 줄을 추가해야 한다 또한 적절한
아이콘을 원할 경우 같은 폴더(oruxmapscustomwpts) 내에 png 이미지를 추가해야 한다 예를 들어
lsquo사용자 지정rsquo 유형인 turn_right을 만들어 다음 나들목에서 우회전 하라는 메시지로 읽고 turn_right
아이콘 png를 사용하려면(사용자 지정 유형 이름에 정확히 일치하는 아이콘 이름을 설정한다) 아래 사항
을 수행해야 한다
가 customwptstxt 파일을 편집하고 마지막에 다음 행을 추가한다
Turn_right | Turn right at the next (다음에서 우회전)
나 Turn_rightpng 폴더 내에 이미지를 복사한다
이 옵션은 Global settingslsquo-gtrsquoText to speechSounds의 WAYPOINTS 항목에서 Wpt voice massage
옵션을 선택해야 한다
b) [사례 5]에서처럼 동일하게 하지만 모든 Wpt는 만들어질 때 우리 목소리의 녹음 우리가 원하는
음성 메시지가 들어 있는 오디오 파일 확장자에 연결된다 이 음성 메시지는 안드로이드용 음성 녹음 앱
- 60 -
으로 만들 수 있다
이 옵션은 Global settingslsquo-gtrsquoText to speechSounds의 WAYPOINTS 항목에서 Custom waypoint
alarm 옵션을 선택해야 한다
주 모든 확장 오디오를 추가하려면 예를 들어 또는 모든 Wpt 유형을 변경하려면 동시에 많은 Wpts
를 수정하는 것이 때로는 유용하다 그리고 음성 메시지를 포함하는 사용자 지정 유형의 Wpt와 연결한
다 어떻게 하는가
a) 지도 보기화면의 상단 버튼 바에서 Waypoints-gtManage을 선택
b) 각 Wpt의 왼쪽에 있는 사각 박스를 선택한다 한꺼번에 다 바꾸고 싶다
c) 화면 하단의 맨 우측 버튼을 눌러 Massive Waypoint editor를 선택하면 아래와 같이 된다(사각 박스
선택에 따라 다름)
1) 하나 이상의 Track에 대해 Wpts를 연결한다
2) Wpts의 유형을 변경한다(예를 들어 사용자 지정 음성 유형을 지정)
3) 여러 개의 Wpts에 같은 설명을 입력한다
4) 여러 개의 Wpts에 하나의 오디오 파일을 첨부한다
K 스마트시계 앱 (SMARTWATCH APP)
OruxMaps는 가용하다면 사용자의 lsquoWear watch에 rsquo안드로이드 Wear 앱rsquo을 설치할 수 있다 lsquoWear
장치rsquo에서 앱을 여는 버튼 바를 추가할 수 있는 새 버튼이 있다
기본 정보가 포함된 3개 화면이 있다 (화면을 수직으로 스크롤한다)
그리고 기본적인 실행 버튼이 있는 1개의
화면이 있다(수평으로 스크롤)
- 61 -
L 개발자들에게 (DEVELOPERS)
이 부분 생략 문매뉴얼 참조 - 역자
= 이상 본문 = 07242015 정리
이 번역본은 lsquo제2차 저작물rsquo이므로 번역자의 동의 없이는 어떤 형태이든 2차적 가공(인터넷 유포
상업용비상업용교육용 이용 및 출판 등)으로 사용할 수 없습니다
==============================================================================
[부록 업데이트 정보] 현 버전 V609 2015년 7월 24현재
------------------------------------------------------------------------------
업데이트 정보 - 버전 609
업데이트 정보 - 버전 607
업데이트 정보 - 버전 606
업데이트 정보 - 버전 604
==============================================================================

- 46 -
새 Waypoint 만들기 (Create a new WAYPOINT) 개개 Waypoint에 부가
정보(이미지 오디오 비디오 문자글 등)를 추가할 수 있다 또한 좌표를 수정하고
현재의 Waypoint 거리 방위를 기준으로 새로운 Waypoint를 만들 수 있다 이
버튼을 누르면 OruxMaps는 각 Waypoint에 WPT0000001 형식의 이름을
붙인다(자세한 것은 위 lsquoGlobal settings-gtWaypoints 항목 참조)
ANALYZER 분석기 화면에 표시되는 Track 및 Route에 대한 통계와 그래프를
보여준다
GPS 켜기 (GPS on) GPS가 가동되면 일단 lsquoGPS가 위치를 잡고rsquo(lock obtained)
GPS는 지도상에 현재 내 위치를 가리킨다 손가락으로 지도를 스크롤하면 그 후
몇 초동안은 lsquo위치 추종rsquo(positioning)이 되지 않는다
Waypoint 내비게이션이나 지오캐싱 모드가 가동 중이라면 레이더(radar) 모드에서
GPS STATUS 앱을 연다
ZOOM OUT 축소 길게 눌러서 5 레이어 단계를 순간 축소한다
ZOOM 11 확대축소 11 배율로 되돌아간다 현재의 확대축소 단계는 두 가지
값 형태로 대시보드상에 표시된다(예 16 120 앞의 값은 현재의 레이어이고
뒤의 값은 현재 레이어의 디지털 확대축소 단계를 말한다)
ZOOM IN 지정된 확대축소 방식에 따라 지도상에서 확대축소한다 초기 방식은
조합된 확대축소인데 레이어가 있을 경우 레이어 사이에서 확대축소된다 길게
누를 경우 5레이어 단계를 순간 확대
3차원으로 지도 보기
Track 기록하기 활동 과정상에서 Route를 기록한다 이전에 기록된 Track이
없다면 새로운 Track이 데이터베이스 내에 만들어진다 현재의 날짜와 시각이
Track 이름을 짓는 데 사용된다 초기 설정된 이름 유형 설명을 바꾸려면 상단
버튼 바에서 lsquoRoutes(길 모양)-gtManage tracksroutes를 선택한다 GPS가
이전에 가동되지 않았다면 자동으로 활성화된다 Track이 지도상에 그려진다 다른
안드로이드 앱을 열면 Track 로그 과정이 가능함을 알리기 위해 상태 바에
아이콘이 나타난다(배터리 소모에 유의) 이미 한 Route가 시작되었다면 1)이전
세그먼트에 이어 계속할 것인가 2)새 세그먼트로 할 것인가 3)새 Track을 만들
것인가(현재 Track은 화면상에서 사라진다)를 선택해야 한다 (앞의 C TRACKS
ROUTES 章 참조 - 역자)
Trip computer view 열기 TC1~TC5 화면을 볼 수 있다
Layar 열기 lsquoGlobal settings-gtrsquoIntegration-gtLayars에서 지정했다면 레이어를
선택할 수 있다
- 47 -
지오코딩(Geocoding)으로 찾기 검색창을 열어 검색할 거리명 지명 등을 입력할
수 있다 이것은 Google로 검색되고 그 지점을 찾게 되면 해당 지점이 지도
중앙에 위치된다 또는 Waypoint(POI)를 만들 수도 있다
수동 스크롤 모드 (MANUAL MODE) GPS는 지도 위치를 바꾸지 않는다 즉
커서가 자동으로 화면 중앙으로 이동하지 않는다 사용자가 특정 지도 역을 더
보기 원할 경우에 사용한다
축척 (Ruler) GPS에 의한 lsquo지도 움직임rsquo이 중지되고 지도 지점 간의 거리와
방위를 측정할 수 있다
지도 작성기 (map creator) 열기 온라인 지도 모드에서만 가능
지도 바꾸기 또는 온라인 지도와 오프라인 지도 간 전환
현재의 위치를 포함하는 새 지도 선택
지도 인덱스 보이기
지도 모드 변경
지도를 한 지점으로 이동 이 아이콘을 길게 누르면 지도를 마지막 GPS 위치로
이동한다
다음 wpt [Wpt navigation mode]
이전 wpt [Wpt navigation mode]
양쪽 세로 버튼 바 보이기감추기 (가로 모드에서만 가능)
현재의 위치를 공유
스크린샷 공유
OruxMaps가 트랙을 기록 중이라면 새 세그먼트를 시작한다
착용형 장치에서 OruxMaps 착용형 앱(wearable app)을 연다
- 48 -
Tools (도구) --gt 몇 가지 옵션이 있다
- Measure 지도상에서 지도를 움직여 거리를 측정한다
- Area calculator 실제 Track 또는 Route 내에 포함된 지역의 표면적을 측정한다
- Radar 통계계산 내용을 보여준다 (--gt trip computer view 참조)
- GPS Status 이 앱이 기기에 설치되어 있다면 이를 구동한다
- Layar 설정된 레이어가 있을 경우 Layar를 연다
Tweaks (조정) --gt 몇 가지 옵션이 있다
- Scroll GPS 가동 Track 기록 모드에서만 활성화
- GPS GPS 작동 모드(Default Fast Power save 중)를 선택
- Lock downloads 다운로드 잠금해제
- Night mode 화면을 어둡게 한다 Global settingslsquo-gtrsquoApplication에서 를 지정한다
- Mapsgorge style
문 매뉴얼에는 이 Tweaks에 이 외에도 3개의 옵션이 더 있으나 앱에는 위 5가지 옵션만 존재한다
나머지 항목은 다른 곳으로 이동포함된 것으로 보인다 - 역자
대시보드 (Dashboard)
lsquoGlobal settings에서 사용자 취향에 맞게 지정한 대로 위치 정보
코스 속도 등을 화면상에 표시해 준다(Global settings-gtUser
interface-gtDashboard) 이 대시보드 제어판의 정보는 활용 모드에
따라 숨겨지기도 한다 예를 들어 지도 보기화면 모드에서는 rsquoGPS
controls는 보이지 않는다
측면 대시보드 (Side dashboard)
이 대시보드는 가로 화면 모드에서만 보이는데 몇 가지 형태가 있다
Graphics 그래픽 2가지의 서로 다른 데이터 소스를 선택할 수 있는데 값을 변경하려면 lsquo1degrsquo 또는 lsquo2degrsquo를
선택한다
- 49 -
Dashboard 대시보드
Compass 나침반 안에 인공적인 수평선이 있다
Wpts list Wpts 목록 전체 데이터베이스에서 현재의 루트 wpts 또는 근접 wpts를 선택할 수 있다
Wpt Navigation view Wpt 내비게이션 보기
- 50 -
Waypoints 목록 보기화면
Waypoints 목록 관리 화면 (상단 버튼 바의 lsquoWaypoints-gtManage)
목록 화면 하단 바 좌측에 4개의 실행 버튼(direct actions)이 있는데 Waypoint 목록에서 이름 좌측의
박스를 체크하여 Waypoint를 선택한 후 이를 적용한다(왼쪽 아이콘부터 설명)
1) 지도상에서 보기 (See on map) 현재 Route가 있다면 그 루트 내의 Waypoints를 보여준다
2) Route로 보기 선택된 Waypoints가 포함된 새 Route를 만들고 이를 지도상에서 본다
3) Export (내보내기) gpx kml 형식으로 또는 Track으로 Waypoint를 내보낸다
4) Remove (제거하기) 해당 Waypoint를 데이터베이스에서 제거한다
목록 화면 상단의 3가지 검색필터링 옵션
- Select all 모든 Wapoints 선택
- Unselect all 위의 선택을 해제
- Invert selection 선택된 Wapoints와 선택되지 않은 Wapoints를 서로 반전
문 매뉴얼에는 아래의 3개(표) 옵션 설명이 빠져 있다(앱에는 존재함) - 역자
목록 화면 하단 우측의 주요 옵션
- Sort (정렬) 선택 기준(이름 날짜 유형 등)에 따라 Waypoint 목록을 정렬한다
- Search (검색) 이름으로 검색하는데 이름 전체 또는 일부를 입력한다
- Filter (필터링) 목록에서 현재의 Waypoints의 하위세트(subset)를 선택한다 박스를 체크하여 선택
- 51 -
기준을 고른다 Invert selection 박스에 체크하면 선택이 반전되면서 현재 선택되지 않았던 모든
Waypoint를 보여준다
- More options
Import Wpts Waypoints를 gpx 또는 kml 파일로 데이터베이스로 가져온다
Update elevation 온라인 서비스로부터 Waypoints의 고도는 물론 전체 Waypoints의 고도도 알 수
있다 Waypoints 목록에서 목록 누름 -gt 고도 수정을 원할 경우 lsquoYes 아닐 경우 rsquoNo 선택
Massive modification
- Reset filter 모든 필터를 제거하고 완전한 Waypoints 세트를 보여준다
Waypoint 목록 중에서 하나를 누르면 팝 화면에 아래의 옵션이 나타난다
- Edit Properties (내용 편집) Waypoint의 이름 유형 설명 내용을 바꿀 수 있다
- Delete from database 데이터베이스에서 Waypoint를 제거한다
- Details (세부 사항) Waypoint의 모든 데이터를 보여준다 첨부된 사진그림이 있을 경우 이를 눌러
보기화면에서 이미지를 볼 수도 있다
- Add to Route 현재 루트에 Waypoint를 추가한다 지도 보기화면에 Waypoint를 불러와 중앙에
위치시킨다
- Navigate to 지도 보기화면에 Waypoint를 불러와 그 Waypoint에 대한 lsquoTrack 로그 과정rsquo 모드 및
내비게이션 모드를 활성화한다
- Up 목록에서 특정 Waypoint를 위로 이동한다
- Down 목록에서 특정 Waypoint를 아래로 이동한다
- Remove from List 목록에서 특정 Waypoint를 제거한다
Geocaches 지도 보기화면에서 지오캐시 목록에 접근할 수 있다 상단 버튼에서 lsquoWaypointsrsquo-gtlsquoGeocachesrsquo 한다
- 52 -
이 지오캐시 부분의 작업은 Waypoints와 유사한데 다음 사항이 추가된다
- 지오캐시에는 위치 데이터가 없다
- 메모를 추가할 수 있다
지오캐시가 보기화면에 나타나면 lsquoRoutes 버튼이 가동되는데 아래 옵션이 있다
- Delete Geocaches 화면에서 지오캐시를 제거한다
- Deactivate geocaching 이전 Track에서 사용 가능했다면 지오캐싱 모드를 중단한다
- Open geocachingcom 사이트를 열고 현재의 내 위치로부터 반경 100km 내에 위치한(located)
캐시를 찾아낸다
Track Route 목록 보기화면 (상단 버튼 바에서 lsquoRoutes-gtManage tracksroutes)
목록 화면에서 하나 이상의 Track을 선택한 후 화면 하단 좌측의 4가지 버튼을 실행한다 (왼쪽
아이콘부터)
1) 선택한 트랙을 지도에서 불러와서 보이기
2) Export (내보내기) gpx kml kmz 형식으로 Track을 내보내기(kmz 형식의 경우 그림 오디오
비디오가 포함된 Track을 내보낼 수 있다)
3) Remove (제거하기) 해당 Track을 데이터베이스에서 삭제
4) Merge (합치기) 2개 이상의 Track을 하나로 합친다 이 경우 개개 원본 Track에 대한 서로 다른
세그먼트도 같이 합쳐진다
- 53 -
목록 화면 상단의 3가지 검색필터링 옵션
문 매뉴얼에는 아래의 3개(표) 옵션 설명이 빠져 있다(앱에는 존재함) - 역자
- Select all 모든 트랙루트 선택
- Unselect all 위의 선택을 해제
- Invert selection 선택된 트랙루트와 선택되지 않은 트랙루트를 서로 반전
목록 화면 하단 우측의 주요 옵션
- Sort (정렬) 선택한 기준(이름 날짜 유형 등)에 따라 목록을 정렬한다
- Search (검색) 이름으로 검색하는데 이름 전체 또는 일부를 입력한다
- Filter(필터링) 목록에서 현재의 Tracks의 하위세트(subset)를 선택한다 박스를 체크하여 선택 기준을
고른다 Invert selection 박스에 체크하면 선택이 반전되면서 현재 선택되지 않았던 모든 Track을
보여준다
- Import track gpx 또는 kml 파일을 하나의 새 Track으로서 데이터베이스로 가져온다 Everytrailcom
및 Gpsiescom 같은 사이트에서 거리 Route 유형 시각 등으로 검색하여 Routes를 찾아 다운 받을 수
있다
- Reset Filter 적용된 필터를 제설정함으로써 데이터베이스 내의 모든 Track을 보여준다
Track 목록 중에서 하나를 누르면 아래와 같은 팝 옵션이 나타난다
- Edit properties (내용 편집) Track의 이름 유형 및 설명 내용을 바꿀 수 있다
- Delete from database 데이터베이스에서 Track을 제거한다
- Statistics (통계) 해당 Track의 모든 통계를 보여준다
- Load the Track (Track 불러오기) 지도 보기화면상에 Track을 불러와 새 세그먼트와 Waypoint를
추가하고 다시 시작계속할 수 있다
- Load as a Route 하나의 Route로서 표시할 현재의 Track을 이동한다 모든 옵션이 있는 Routes
버튼을 활성화한다
- Export as Track을 gpx kml kmz 파일로 Tracks 폴더로 내보낸다 (중 선택)
- Upload to Track을 GPSiescom everytrailcom mapmyTrackscom trainingstagebuchcom
ikimapcom wikilutascom 계정에 업로드한다 (중 선택)
- Share as gpx kml kmz 파일로 e메일 전송한다
- Waypoint List Track 내의 모든 Waypoint를 보여준다
- Correct Altitudes 온라인 서비스로부터 Track의 고도는 물론 전체 Track의 고도도 알 수 있다 목록
화면에서 하나의 Track을 누름 -gt 고도 수정을 원할 경우 lsquoYes 아닐 경우 rsquoNo 선택
초기 설정에 MapQuest 지도서비스(wwwmapquestcom - 역자)가 사용되지만 그다지 정확해 보이지
않는다 이 Mapquest와 유사한 형식을 사용하는 Google 같은 다른 서비스를 이용할 수도 있다 이
서비스를 사용하려면 Global settings-gtApplication-gtOnline elevation service를 선택한다
통계 (Statistics)
(상단 메뉴에서 Routes-gtManage trackroutes -- 트랙 선택 후 눌러서 팝 화면에서 Statistics 선택)
Analyzator는 화면에 보이는 현재의 Track 및 Route에 대한 통계 데이터를 보여준다 개개 Track
세그먼트는 별도로 분석된다 통계 화면 상단 우측 맨 앞 버튼-gtSelect a Segment 화면에서 선택한다
- 54 -
TC-1 TC-2
모든 Track의 통계 자료 또는 개개 세그먼트의 통계 자료를
볼 수 있으며 이 통계 자료는 html 형식으로 내보낼 수
있다 화면 상단 맨 우측 버튼-gtrsquoExport를 선택한다
압축(zip) 파일과 폴더가 oruxmapstracklogs 내에
만들어진다
경고 GPS는 고도 측정이 별로 정확하지 않은데 특히
편평한 지형으로 이동하면 lsquo약간 기복이 진 지형rsquo처럼
그래프에 표시될 수도 있다
Trip Computer view (레이더)
지도 보기화면 상단 맨 우측
버튼-gtTools-gtRadar으로 접근할
수 있다
Trip Computer view 화면의 우측
탭들은 상단 버튼 바에서 2개의
옵션을 포함한다 즉 lsquo트랙 기록을
시작하기중지하기rsquo와 lsquoWaypoint
만들기rsquo이다
Trip Computer view는 TC-1 ~
TC-5까지 5가지의 탭 모드가 있다
- TC-1_Data 데이터만 표시
대시보드 형태의 화면 표시된 값을
바꾸려면 해당 부분을 길게 누른다
- TC-2_Statistics 트랙루트
고도속도심밧동수경사 통계
- 55 -
TC-3
TC-4
표시된 값을 바꾸려면 상단 우측의 사각
1deg 또는 2deg를 태핑한다
즉 사용자 취향에 맞게 위아래의 그래프
구성을 서로 달리할 수 있다 - 역자
- TC-3_Artificial horizon 인공수평선 +
나침반 + 데이터 표시
전후움직임좌우움직임을 설정하려면
나침판 안쪽을 태핑한다 화면을 길게
눌러 표시값을 리셋할 수 있다 나침반은
자기센서 또는 GPS에 의해 방향을
잡는다 상단 맨 우측의 자석안테나를
택해서 자기센서냐 GPS냐를 설정한다
- TC-4_Wpt Navigation) 나침반 안에
화살표가 있는데 이는 다음 Wpt로 가는 방향을 나타내며(OruxMaps가 lsquoWpt Navigationrsquo 모드일 때)
2가지 제어기능이 있다
1) 수직 속도계(우) (사용자 기기에 기압 센서가 있고 승강계를 구동했를 경우)
2) 수평 속도계(좌)
- TC-5_Trip plan 활동 계획 lsquoWpt Navigationrsquo 모드에서만 쓸 수 있다
NAME 이름 Wpt의 이름
TRK M TR V 현재의 위치나 이전의 Wpt로부터 자기적실제 코스
TOT LEG
SALTO 이전의 Wpt로부터의 거리
TOT 현재의 위치로부터의 거리
- 56 -
TC-5
ETE ETA
ETA 도착 예정 시간
ETE 예상 소요 시간
이 화면의 모드에 대한 상세한 정보는
httpcafedaumnetandroidgpsj66s21 를 참조
J Route 따라가기 Waypoint 내비게이션
(Following the Routes Wpt Navigation)
전제 조건 lsquoGlobal settings -gtText to speechSoundsrsquo에서 메시지소리에 대한 설정이 적절히 되어 있
어야 한다 즉 그 안의 WAYPOINTS 항목 및 TRACKSROUTES 항목에서 아래를 설정한다
∘ Max Wpt alarm warnings Max Wpt alarm warnings Wpt 경보[알람]가 설정돼 있고 Waypoint에
접근하는 경우의 최대 경보음 횟수를 지정한다
∘ Custom waypoint alarm (사용자 wpt 경보) 경보가 설정되고 Wpt에 연관된 음원이 있으면 기본 발
신음[삐~] 대신 이 경보음을 재생한다 Wpt에 어떻게 오디오 파일을 첨부하는가 더 자세한 것은 본
설명서의 Waypoint 항목을 참조한다
∘ Waypoint distance Wpt에 접근할 때 경보를 울릴 lsquo한계 거리rsquo를 지정한다 경보음을 울리려면 Route
를 불러와야 하는데 상단 버튼 바의 lsquoRoutes(길 모양)-Follow Route를 선택한 후 lsquoRoutes-rsquoWpt
Alarm하여 경보를 활성화한다
∘ Alarm near a waypoint Waypoint에 접근하고 있을 때 경보로 울릴 벨소리 선택
∘ Route alarm Route에서 일정 거리를 벗어날 때 음과 진동이 울린다 경보음이 가동돼야 한다 경보를
울릴 한계 거리는 160m 권장
∘ Distance stop alarm Distance stop alarm 루트 경보음을 중지할 거리 80m 권장 값은 이전보다 큰
값이어야 한다 여기가 160m로 되어 있다면 lsquoRoute alarmrsquo은 80m이다 그러면 루트로부터 80~160m
사이로 떨어져 있을 때 경보가 울린다
∘ Alarm away from route 루트를 멀리 벗어났을 때 이 음을 사용하면 아래의 루트 경보음이 울린다
활용 사례
[사례 1]
Wpts가 포함된 GPX 파일을 다운로드하여 트랙을 시작할 때 따르려는 Route가 길에서 얼마나 떨어져
있는지 알고 싶을 때가 있다 또한 각 Waypoint에 접근할 때 경보를 울리고 싶다
- 57 -
이것은 아주 간단한 사례이다
a) 지도 보기화면에서 상단 버튼 Track-gtRemove(또는 Routes-gtRemove)한다 지도 보기화면에서
사용자가 기록한 이전의 모든 Route가 삭제된다
b) 지도 보기화면에서 버튼 Routes-gtLoad KMLGPX file한다 파일 목록에서 필요한 Route에 대한
GPXKMLKMZ 파일을 찾아 선택한다
c) 그 Route로 어떤 작업을 할 것인가를 묻는 대화상자가 나오면 내비게이션로깅 옵션에서 아래 옵션을
선택한다
∘ Follow Routes (Route를 따라가려고 할 때)
- Route Alarm (Route에서 벗어날 경우 경보를 울리고자 할 때)
- Wpt Alarm (각 Wpt에 도착했음을 알고자 할 때)
∘ Start new Track (그 Route로 새로운 활동 기록을 시작할 때) IMPORTANT ALARMS DISTANCING
ROUTE OR APPROACH TO WPT Track을 기록하거나 GPS가 가동 중일 때만 작동된다
[사례 2]
이전에 기록된 Track으로 시작할 때 사용자가 따르려는 루트가 길에서 얼마나 떨어져 있는지 알고 싶을
때가 있다 또한 각 waypoint에 접근할 때 경보를 울리고자 할 때도 있다
이것 또한 간단한다
a) 지도 보기화면에서 상단 버튼 Routeslsquo-gtrsquoRemove한다 보기화면에서 사용자의 이전의 모든 Route가
삭제된다
b) 지도 보기화면에서 버튼 Routes-gtManage tracksroutes한다 이 데이터베이스에서 Track 목록을
연다 관심 있는 Track을 누른 다음 lsquoLoad as a Route 옵션을 선택한다
c) 위 [사례 1]의 c)와 같은 단계를 밟는다
참고 KMLKMZGPX 파일의 경로상에 있고 (wpts의 추가제거 wpts에 음성 메 시지를 추가)등을
조작하려 한다면 OruxMaps의 데이터베이스에서 Route를 가져온(import) 후 그것으로 작업해야 한다
a) 지도 보기화면에서 상단 버튼 Routes-Manage tracksroutes를 선택
b) Track 목록 화면 하단의 맨 우측 아이콘-gtlsquoImportDownload tracks 한 후 GPXKML 옵션을 선택한
다 파일 관리자가 열리고 파일 목록에서 가져오려는 파일을 선택하면 잠시 동안 Track 목록(아래)에
있게 된다
[사례 3]
데이터베이스나 또는 메모리카드에 저장된 GPXKML에 있는 Track으로 시작한다 Track에는 Wpts가 있
으며 크로스 컨트리에서는 Wpt에서 Wpt로 이동하는데 Track을 벗어나려 하진 않는다 또한 lsquoRoute
이탈rsquo 경보를 울리지도 않을 것이고 Route 위를 정확히 가는지 신경 쓰지도 않는다
[사례 1] 또는 [사례 2]의 단계를 따르는 게 빠른 해결책이지만 Alarm Route 옵션을 가동하지 않는다
대안 Track에 관심이 없을 때는 Wpt Navigation 옵션을 사용하는 것이 가장 좋다 중요한 것은 거리
와 상관없이 각 Wpt를 통과하는 것이다 Wpt에 이르면 OruxMaps가 경보음을 발한다 다음 Wpt를 고
려하여 그 Wpt에 대한 해당 정보(거리 도착 예정시각 등)를 대시보드에 표시한다 이 경우는 [사례
1] 또는 [사례 2]의 c)단계를 아래로 대체한다
c) 그 Route로 어떤 작업을 할 것인가를 묻는 대화상자가 나오면 내비게이션로깅 옵션에서 아래 옵션을
- 58 -
선택한다
∘ Follow Routes (Route를 따라가려고 할 때)
- Navigation Wpt (한 Wpt에서 다른 Wpt로 가고자 할 때)
- Wpt Alarm (각 Wpt에 도착했음을 알고자 할 때)
∘ Start new Track (그 Route로 새로운 활동 기록을 시작할 때)
주 Wpt에서 다른 Wpt로 내비게이션할 때 어느 Wpt를 건너뛰거나 또는 앱이 어느 하나의 Wpt를 놓
쳤을 경우 지도 보기화면에서 버튼 lsquoRoutes-gtNext Wpt 해야 한다
[사례 4]
Route 또는 Track 등 아무것도 없다면 OruxMaps에서 직접 Route를 계획한다 또한 각 Wpts에 접근
할 때 소리로 경고할 수 있다
이 경우 우선 필요한 것은 OruxMaps에서 Wpts를 포함하는 Route를 구축하여 데이터베이스에 저장한
다음 위 [사례 3]에 지정한 대로 이것을 열면 된다
수동으로 Route 만들기
지도 보기화면에서 버튼 Routeslsquo-gtrsquoCreate 한다 화면 하단에 박스가 생기는데 여기서는 lsquo포인트 추가
도구(points adding hand)lsquo를 사용할 수 있다 동시에 rsquoCreate Waypointlsquo가 체크되어 있으면 Wpt도 만
들 수 있다 이를 수행하려면 손가락으로 지도를 움직여 Wpt를 만들 곳 위에 커서를 놓은 후 rsquo+lsquo버튼을
누른다 잘못된 경우는 rsquo-lsquo버튼을 눌러 맨 마지막 만든 Wpt를 지운다 완료하려면 버튼을 누르고 작
업을 취소하려면 버튼을 누른다
수동으로 Track을 만들고 이를 데이터베이스에 저장하 다 다음에는 화면에서 지도를 삭제하고(지도 보
기화면 지도를 불러온 상태에서 버튼 Tracks-gtRemove) 사례를 다시 시작한다
[사례 5]
데이터베이스에 Track이 있지만 Wpts는 없고 Route만 있다 이때 Wpts를 추가하려고 한다 덧붙여
중요한 접점이 될 예를 든다
해야 할 일은 Track을 편집(edit)하고 Wpts을 추가한 후 위의 [사례 1~4] 중의 하나를 사용해 보는
것이다
Track을 편집하려면
a) 지도 보기화면에서 상단 버튼 Tracks-gtRemove를 선택한다 이것으로 보기화면으로 불러온 이전
Track을 화면에서 제거한다
b) 지도 보기화면에서 버튼 Routes-Manage tracksroutes 하여 데이터베이스에 있는 Track 목록을 연
다 관심 있는 Track을 누른 후 Load the Track을 선택하면 해당 Track이 지도에 표시된다 사용자는
Route를 보면서 원하는 지점에 Wpts(lsquoWptsrsquo-gtCreate 버튼)를 만든다 이들 Wpts는 Track에 추가된
다
c) 끝으로 지도 보기화면에서 버튼 Track-gtRemove를 클릭한다 이로써 이전에 만든 Track을 지도 보
기화면에서 지운다 위의 [사례 2] 또는 [사례 3] 참조
- 59 -
[사례 6]
데이터베이스에 다수의 Wpts가 있다 그 중 일부의 Wpts를 연결하여 Route를 만든다
a) 지도 보기화면에서 버튼 Route-Remove한다 보기화면에서 이전의 모든 Route가 삭제된다
b) 지도 보기화면에서 버튼 Wptslsquo-gtrsquoManage 하면 데이터베이스 내의 Wpts 목록이 나타난다 전문지
식을 활용하여 이 Wpts를 이용해서 주 관심 사항인 Route를 만들어야 하는 것이다
두 가지 방법을 생각할 수 있다
1) 관심이 있는 Wpts 왼쪽의 확인란을 선택하여 전체 목록을 검색한다 일단 모두를 선택했다면 목
록 화면 하단 우측의 -gtFilter(깔대기 모양)를 선택하여 나타나는 lsquo기준 선택rsquo 대화상자에서 3번째의
Selected items를 선택한다 아래의 OK를 클릭하면 관심이 있는 Wpts만 목록에 표시된다
2) 사용자가 활용할 Wpts를 그 몇 가지 품질(quality)별로 필터링한다(같은 트랙에 속하는가 또는 같
은 유형 또는 알려진 거리 또는 생성된 날짜 등)
c) 경로를 구축하는 데 정말 관심을 끄는 Wpts만 있을 경우 그 Wpts를 업로드다운로드재정렬할 수
있는데 그렇게 하기 위해서 각 Wpt의 맨 좌측 아이콘을 누른 채 그 Wpt를 끌어다 놓을(drag amp
dropn) 수 있다
d) Wpt의 순서가 정확하면 상단 버튼 바의 왼쪽에서 두 번째 버튼을 누른다 이는 Route를 형성하기 위
해 결합된 Wpts를 지도 보기화면상에 표시하게 해준다 이 경우 c) 단계로 돌아간다
[사례 7]
데이터베이스에 Track이 있지만 Wpts는 없고 Route만 있다 이 경우 여기에 Wpts를 추가하고 싶다
덧붙여 예를 들어 중요한 접점에서 잘못 가지 않도록 화면을 계속 지켜보는 것을 피하기 위해 wpts에
접근할 때 우회전 lsquo좌회전rsquo 또는 직진이라는 음성 메시지가 나오게 하고 싶다
[사례 5]와 유사하다 Wpts에 음성 메시지를 추가하려면 아래 두 가지 옵션이 있다
a) 적절한 메시지가 포함된 lsquo사용자 지정의rsquo Wpt 유형lsquo을 만든다 다음 각 Wpt가 만들어졌을 때 특정
유형을 지정하여 Wpt에 접근할 경우 OruxMaps가 메시지를 읽을 수 있도록 한다
oruxmapscustomwptscustomwptstxt 텍스트 파일을 수정함으로써 사용자 나름의 Wpt 유형을 지정다 원하는 lsquo사용자 지정rsquo Wpt의 각 유형에 대한 해당 파일 내에 한 줄을 추가해야 한다 또한 적절한
아이콘을 원할 경우 같은 폴더(oruxmapscustomwpts) 내에 png 이미지를 추가해야 한다 예를 들어
lsquo사용자 지정rsquo 유형인 turn_right을 만들어 다음 나들목에서 우회전 하라는 메시지로 읽고 turn_right
아이콘 png를 사용하려면(사용자 지정 유형 이름에 정확히 일치하는 아이콘 이름을 설정한다) 아래 사항
을 수행해야 한다
가 customwptstxt 파일을 편집하고 마지막에 다음 행을 추가한다
Turn_right | Turn right at the next (다음에서 우회전)
나 Turn_rightpng 폴더 내에 이미지를 복사한다
이 옵션은 Global settingslsquo-gtrsquoText to speechSounds의 WAYPOINTS 항목에서 Wpt voice massage
옵션을 선택해야 한다
b) [사례 5]에서처럼 동일하게 하지만 모든 Wpt는 만들어질 때 우리 목소리의 녹음 우리가 원하는
음성 메시지가 들어 있는 오디오 파일 확장자에 연결된다 이 음성 메시지는 안드로이드용 음성 녹음 앱
- 60 -
으로 만들 수 있다
이 옵션은 Global settingslsquo-gtrsquoText to speechSounds의 WAYPOINTS 항목에서 Custom waypoint
alarm 옵션을 선택해야 한다
주 모든 확장 오디오를 추가하려면 예를 들어 또는 모든 Wpt 유형을 변경하려면 동시에 많은 Wpts
를 수정하는 것이 때로는 유용하다 그리고 음성 메시지를 포함하는 사용자 지정 유형의 Wpt와 연결한
다 어떻게 하는가
a) 지도 보기화면의 상단 버튼 바에서 Waypoints-gtManage을 선택
b) 각 Wpt의 왼쪽에 있는 사각 박스를 선택한다 한꺼번에 다 바꾸고 싶다
c) 화면 하단의 맨 우측 버튼을 눌러 Massive Waypoint editor를 선택하면 아래와 같이 된다(사각 박스
선택에 따라 다름)
1) 하나 이상의 Track에 대해 Wpts를 연결한다
2) Wpts의 유형을 변경한다(예를 들어 사용자 지정 음성 유형을 지정)
3) 여러 개의 Wpts에 같은 설명을 입력한다
4) 여러 개의 Wpts에 하나의 오디오 파일을 첨부한다
K 스마트시계 앱 (SMARTWATCH APP)
OruxMaps는 가용하다면 사용자의 lsquoWear watch에 rsquo안드로이드 Wear 앱rsquo을 설치할 수 있다 lsquoWear
장치rsquo에서 앱을 여는 버튼 바를 추가할 수 있는 새 버튼이 있다
기본 정보가 포함된 3개 화면이 있다 (화면을 수직으로 스크롤한다)
그리고 기본적인 실행 버튼이 있는 1개의
화면이 있다(수평으로 스크롤)
- 61 -
L 개발자들에게 (DEVELOPERS)
이 부분 생략 문매뉴얼 참조 - 역자
= 이상 본문 = 07242015 정리
이 번역본은 lsquo제2차 저작물rsquo이므로 번역자의 동의 없이는 어떤 형태이든 2차적 가공(인터넷 유포
상업용비상업용교육용 이용 및 출판 등)으로 사용할 수 없습니다
==============================================================================
[부록 업데이트 정보] 현 버전 V609 2015년 7월 24현재
------------------------------------------------------------------------------
업데이트 정보 - 버전 609
업데이트 정보 - 버전 607
업데이트 정보 - 버전 606
업데이트 정보 - 버전 604
==============================================================================

- 47 -
지오코딩(Geocoding)으로 찾기 검색창을 열어 검색할 거리명 지명 등을 입력할
수 있다 이것은 Google로 검색되고 그 지점을 찾게 되면 해당 지점이 지도
중앙에 위치된다 또는 Waypoint(POI)를 만들 수도 있다
수동 스크롤 모드 (MANUAL MODE) GPS는 지도 위치를 바꾸지 않는다 즉
커서가 자동으로 화면 중앙으로 이동하지 않는다 사용자가 특정 지도 역을 더
보기 원할 경우에 사용한다
축척 (Ruler) GPS에 의한 lsquo지도 움직임rsquo이 중지되고 지도 지점 간의 거리와
방위를 측정할 수 있다
지도 작성기 (map creator) 열기 온라인 지도 모드에서만 가능
지도 바꾸기 또는 온라인 지도와 오프라인 지도 간 전환
현재의 위치를 포함하는 새 지도 선택
지도 인덱스 보이기
지도 모드 변경
지도를 한 지점으로 이동 이 아이콘을 길게 누르면 지도를 마지막 GPS 위치로
이동한다
다음 wpt [Wpt navigation mode]
이전 wpt [Wpt navigation mode]
양쪽 세로 버튼 바 보이기감추기 (가로 모드에서만 가능)
현재의 위치를 공유
스크린샷 공유
OruxMaps가 트랙을 기록 중이라면 새 세그먼트를 시작한다
착용형 장치에서 OruxMaps 착용형 앱(wearable app)을 연다
- 48 -
Tools (도구) --gt 몇 가지 옵션이 있다
- Measure 지도상에서 지도를 움직여 거리를 측정한다
- Area calculator 실제 Track 또는 Route 내에 포함된 지역의 표면적을 측정한다
- Radar 통계계산 내용을 보여준다 (--gt trip computer view 참조)
- GPS Status 이 앱이 기기에 설치되어 있다면 이를 구동한다
- Layar 설정된 레이어가 있을 경우 Layar를 연다
Tweaks (조정) --gt 몇 가지 옵션이 있다
- Scroll GPS 가동 Track 기록 모드에서만 활성화
- GPS GPS 작동 모드(Default Fast Power save 중)를 선택
- Lock downloads 다운로드 잠금해제
- Night mode 화면을 어둡게 한다 Global settingslsquo-gtrsquoApplication에서 를 지정한다
- Mapsgorge style
문 매뉴얼에는 이 Tweaks에 이 외에도 3개의 옵션이 더 있으나 앱에는 위 5가지 옵션만 존재한다
나머지 항목은 다른 곳으로 이동포함된 것으로 보인다 - 역자
대시보드 (Dashboard)
lsquoGlobal settings에서 사용자 취향에 맞게 지정한 대로 위치 정보
코스 속도 등을 화면상에 표시해 준다(Global settings-gtUser
interface-gtDashboard) 이 대시보드 제어판의 정보는 활용 모드에
따라 숨겨지기도 한다 예를 들어 지도 보기화면 모드에서는 rsquoGPS
controls는 보이지 않는다
측면 대시보드 (Side dashboard)
이 대시보드는 가로 화면 모드에서만 보이는데 몇 가지 형태가 있다
Graphics 그래픽 2가지의 서로 다른 데이터 소스를 선택할 수 있는데 값을 변경하려면 lsquo1degrsquo 또는 lsquo2degrsquo를
선택한다
- 49 -
Dashboard 대시보드
Compass 나침반 안에 인공적인 수평선이 있다
Wpts list Wpts 목록 전체 데이터베이스에서 현재의 루트 wpts 또는 근접 wpts를 선택할 수 있다
Wpt Navigation view Wpt 내비게이션 보기
- 50 -
Waypoints 목록 보기화면
Waypoints 목록 관리 화면 (상단 버튼 바의 lsquoWaypoints-gtManage)
목록 화면 하단 바 좌측에 4개의 실행 버튼(direct actions)이 있는데 Waypoint 목록에서 이름 좌측의
박스를 체크하여 Waypoint를 선택한 후 이를 적용한다(왼쪽 아이콘부터 설명)
1) 지도상에서 보기 (See on map) 현재 Route가 있다면 그 루트 내의 Waypoints를 보여준다
2) Route로 보기 선택된 Waypoints가 포함된 새 Route를 만들고 이를 지도상에서 본다
3) Export (내보내기) gpx kml 형식으로 또는 Track으로 Waypoint를 내보낸다
4) Remove (제거하기) 해당 Waypoint를 데이터베이스에서 제거한다
목록 화면 상단의 3가지 검색필터링 옵션
- Select all 모든 Wapoints 선택
- Unselect all 위의 선택을 해제
- Invert selection 선택된 Wapoints와 선택되지 않은 Wapoints를 서로 반전
문 매뉴얼에는 아래의 3개(표) 옵션 설명이 빠져 있다(앱에는 존재함) - 역자
목록 화면 하단 우측의 주요 옵션
- Sort (정렬) 선택 기준(이름 날짜 유형 등)에 따라 Waypoint 목록을 정렬한다
- Search (검색) 이름으로 검색하는데 이름 전체 또는 일부를 입력한다
- Filter (필터링) 목록에서 현재의 Waypoints의 하위세트(subset)를 선택한다 박스를 체크하여 선택
- 51 -
기준을 고른다 Invert selection 박스에 체크하면 선택이 반전되면서 현재 선택되지 않았던 모든
Waypoint를 보여준다
- More options
Import Wpts Waypoints를 gpx 또는 kml 파일로 데이터베이스로 가져온다
Update elevation 온라인 서비스로부터 Waypoints의 고도는 물론 전체 Waypoints의 고도도 알 수
있다 Waypoints 목록에서 목록 누름 -gt 고도 수정을 원할 경우 lsquoYes 아닐 경우 rsquoNo 선택
Massive modification
- Reset filter 모든 필터를 제거하고 완전한 Waypoints 세트를 보여준다
Waypoint 목록 중에서 하나를 누르면 팝 화면에 아래의 옵션이 나타난다
- Edit Properties (내용 편집) Waypoint의 이름 유형 설명 내용을 바꿀 수 있다
- Delete from database 데이터베이스에서 Waypoint를 제거한다
- Details (세부 사항) Waypoint의 모든 데이터를 보여준다 첨부된 사진그림이 있을 경우 이를 눌러
보기화면에서 이미지를 볼 수도 있다
- Add to Route 현재 루트에 Waypoint를 추가한다 지도 보기화면에 Waypoint를 불러와 중앙에
위치시킨다
- Navigate to 지도 보기화면에 Waypoint를 불러와 그 Waypoint에 대한 lsquoTrack 로그 과정rsquo 모드 및
내비게이션 모드를 활성화한다
- Up 목록에서 특정 Waypoint를 위로 이동한다
- Down 목록에서 특정 Waypoint를 아래로 이동한다
- Remove from List 목록에서 특정 Waypoint를 제거한다
Geocaches 지도 보기화면에서 지오캐시 목록에 접근할 수 있다 상단 버튼에서 lsquoWaypointsrsquo-gtlsquoGeocachesrsquo 한다
- 52 -
이 지오캐시 부분의 작업은 Waypoints와 유사한데 다음 사항이 추가된다
- 지오캐시에는 위치 데이터가 없다
- 메모를 추가할 수 있다
지오캐시가 보기화면에 나타나면 lsquoRoutes 버튼이 가동되는데 아래 옵션이 있다
- Delete Geocaches 화면에서 지오캐시를 제거한다
- Deactivate geocaching 이전 Track에서 사용 가능했다면 지오캐싱 모드를 중단한다
- Open geocachingcom 사이트를 열고 현재의 내 위치로부터 반경 100km 내에 위치한(located)
캐시를 찾아낸다
Track Route 목록 보기화면 (상단 버튼 바에서 lsquoRoutes-gtManage tracksroutes)
목록 화면에서 하나 이상의 Track을 선택한 후 화면 하단 좌측의 4가지 버튼을 실행한다 (왼쪽
아이콘부터)
1) 선택한 트랙을 지도에서 불러와서 보이기
2) Export (내보내기) gpx kml kmz 형식으로 Track을 내보내기(kmz 형식의 경우 그림 오디오
비디오가 포함된 Track을 내보낼 수 있다)
3) Remove (제거하기) 해당 Track을 데이터베이스에서 삭제
4) Merge (합치기) 2개 이상의 Track을 하나로 합친다 이 경우 개개 원본 Track에 대한 서로 다른
세그먼트도 같이 합쳐진다
- 53 -
목록 화면 상단의 3가지 검색필터링 옵션
문 매뉴얼에는 아래의 3개(표) 옵션 설명이 빠져 있다(앱에는 존재함) - 역자
- Select all 모든 트랙루트 선택
- Unselect all 위의 선택을 해제
- Invert selection 선택된 트랙루트와 선택되지 않은 트랙루트를 서로 반전
목록 화면 하단 우측의 주요 옵션
- Sort (정렬) 선택한 기준(이름 날짜 유형 등)에 따라 목록을 정렬한다
- Search (검색) 이름으로 검색하는데 이름 전체 또는 일부를 입력한다
- Filter(필터링) 목록에서 현재의 Tracks의 하위세트(subset)를 선택한다 박스를 체크하여 선택 기준을
고른다 Invert selection 박스에 체크하면 선택이 반전되면서 현재 선택되지 않았던 모든 Track을
보여준다
- Import track gpx 또는 kml 파일을 하나의 새 Track으로서 데이터베이스로 가져온다 Everytrailcom
및 Gpsiescom 같은 사이트에서 거리 Route 유형 시각 등으로 검색하여 Routes를 찾아 다운 받을 수
있다
- Reset Filter 적용된 필터를 제설정함으로써 데이터베이스 내의 모든 Track을 보여준다
Track 목록 중에서 하나를 누르면 아래와 같은 팝 옵션이 나타난다
- Edit properties (내용 편집) Track의 이름 유형 및 설명 내용을 바꿀 수 있다
- Delete from database 데이터베이스에서 Track을 제거한다
- Statistics (통계) 해당 Track의 모든 통계를 보여준다
- Load the Track (Track 불러오기) 지도 보기화면상에 Track을 불러와 새 세그먼트와 Waypoint를
추가하고 다시 시작계속할 수 있다
- Load as a Route 하나의 Route로서 표시할 현재의 Track을 이동한다 모든 옵션이 있는 Routes
버튼을 활성화한다
- Export as Track을 gpx kml kmz 파일로 Tracks 폴더로 내보낸다 (중 선택)
- Upload to Track을 GPSiescom everytrailcom mapmyTrackscom trainingstagebuchcom
ikimapcom wikilutascom 계정에 업로드한다 (중 선택)
- Share as gpx kml kmz 파일로 e메일 전송한다
- Waypoint List Track 내의 모든 Waypoint를 보여준다
- Correct Altitudes 온라인 서비스로부터 Track의 고도는 물론 전체 Track의 고도도 알 수 있다 목록
화면에서 하나의 Track을 누름 -gt 고도 수정을 원할 경우 lsquoYes 아닐 경우 rsquoNo 선택
초기 설정에 MapQuest 지도서비스(wwwmapquestcom - 역자)가 사용되지만 그다지 정확해 보이지
않는다 이 Mapquest와 유사한 형식을 사용하는 Google 같은 다른 서비스를 이용할 수도 있다 이
서비스를 사용하려면 Global settings-gtApplication-gtOnline elevation service를 선택한다
통계 (Statistics)
(상단 메뉴에서 Routes-gtManage trackroutes -- 트랙 선택 후 눌러서 팝 화면에서 Statistics 선택)
Analyzator는 화면에 보이는 현재의 Track 및 Route에 대한 통계 데이터를 보여준다 개개 Track
세그먼트는 별도로 분석된다 통계 화면 상단 우측 맨 앞 버튼-gtSelect a Segment 화면에서 선택한다
- 54 -
TC-1 TC-2
모든 Track의 통계 자료 또는 개개 세그먼트의 통계 자료를
볼 수 있으며 이 통계 자료는 html 형식으로 내보낼 수
있다 화면 상단 맨 우측 버튼-gtrsquoExport를 선택한다
압축(zip) 파일과 폴더가 oruxmapstracklogs 내에
만들어진다
경고 GPS는 고도 측정이 별로 정확하지 않은데 특히
편평한 지형으로 이동하면 lsquo약간 기복이 진 지형rsquo처럼
그래프에 표시될 수도 있다
Trip Computer view (레이더)
지도 보기화면 상단 맨 우측
버튼-gtTools-gtRadar으로 접근할
수 있다
Trip Computer view 화면의 우측
탭들은 상단 버튼 바에서 2개의
옵션을 포함한다 즉 lsquo트랙 기록을
시작하기중지하기rsquo와 lsquoWaypoint
만들기rsquo이다
Trip Computer view는 TC-1 ~
TC-5까지 5가지의 탭 모드가 있다
- TC-1_Data 데이터만 표시
대시보드 형태의 화면 표시된 값을
바꾸려면 해당 부분을 길게 누른다
- TC-2_Statistics 트랙루트
고도속도심밧동수경사 통계
- 55 -
TC-3
TC-4
표시된 값을 바꾸려면 상단 우측의 사각
1deg 또는 2deg를 태핑한다
즉 사용자 취향에 맞게 위아래의 그래프
구성을 서로 달리할 수 있다 - 역자
- TC-3_Artificial horizon 인공수평선 +
나침반 + 데이터 표시
전후움직임좌우움직임을 설정하려면
나침판 안쪽을 태핑한다 화면을 길게
눌러 표시값을 리셋할 수 있다 나침반은
자기센서 또는 GPS에 의해 방향을
잡는다 상단 맨 우측의 자석안테나를
택해서 자기센서냐 GPS냐를 설정한다
- TC-4_Wpt Navigation) 나침반 안에
화살표가 있는데 이는 다음 Wpt로 가는 방향을 나타내며(OruxMaps가 lsquoWpt Navigationrsquo 모드일 때)
2가지 제어기능이 있다
1) 수직 속도계(우) (사용자 기기에 기압 센서가 있고 승강계를 구동했를 경우)
2) 수평 속도계(좌)
- TC-5_Trip plan 활동 계획 lsquoWpt Navigationrsquo 모드에서만 쓸 수 있다
NAME 이름 Wpt의 이름
TRK M TR V 현재의 위치나 이전의 Wpt로부터 자기적실제 코스
TOT LEG
SALTO 이전의 Wpt로부터의 거리
TOT 현재의 위치로부터의 거리
- 56 -
TC-5
ETE ETA
ETA 도착 예정 시간
ETE 예상 소요 시간
이 화면의 모드에 대한 상세한 정보는
httpcafedaumnetandroidgpsj66s21 를 참조
J Route 따라가기 Waypoint 내비게이션
(Following the Routes Wpt Navigation)
전제 조건 lsquoGlobal settings -gtText to speechSoundsrsquo에서 메시지소리에 대한 설정이 적절히 되어 있
어야 한다 즉 그 안의 WAYPOINTS 항목 및 TRACKSROUTES 항목에서 아래를 설정한다
∘ Max Wpt alarm warnings Max Wpt alarm warnings Wpt 경보[알람]가 설정돼 있고 Waypoint에
접근하는 경우의 최대 경보음 횟수를 지정한다
∘ Custom waypoint alarm (사용자 wpt 경보) 경보가 설정되고 Wpt에 연관된 음원이 있으면 기본 발
신음[삐~] 대신 이 경보음을 재생한다 Wpt에 어떻게 오디오 파일을 첨부하는가 더 자세한 것은 본
설명서의 Waypoint 항목을 참조한다
∘ Waypoint distance Wpt에 접근할 때 경보를 울릴 lsquo한계 거리rsquo를 지정한다 경보음을 울리려면 Route
를 불러와야 하는데 상단 버튼 바의 lsquoRoutes(길 모양)-Follow Route를 선택한 후 lsquoRoutes-rsquoWpt
Alarm하여 경보를 활성화한다
∘ Alarm near a waypoint Waypoint에 접근하고 있을 때 경보로 울릴 벨소리 선택
∘ Route alarm Route에서 일정 거리를 벗어날 때 음과 진동이 울린다 경보음이 가동돼야 한다 경보를
울릴 한계 거리는 160m 권장
∘ Distance stop alarm Distance stop alarm 루트 경보음을 중지할 거리 80m 권장 값은 이전보다 큰
값이어야 한다 여기가 160m로 되어 있다면 lsquoRoute alarmrsquo은 80m이다 그러면 루트로부터 80~160m
사이로 떨어져 있을 때 경보가 울린다
∘ Alarm away from route 루트를 멀리 벗어났을 때 이 음을 사용하면 아래의 루트 경보음이 울린다
활용 사례
[사례 1]
Wpts가 포함된 GPX 파일을 다운로드하여 트랙을 시작할 때 따르려는 Route가 길에서 얼마나 떨어져
있는지 알고 싶을 때가 있다 또한 각 Waypoint에 접근할 때 경보를 울리고 싶다
- 57 -
이것은 아주 간단한 사례이다
a) 지도 보기화면에서 상단 버튼 Track-gtRemove(또는 Routes-gtRemove)한다 지도 보기화면에서
사용자가 기록한 이전의 모든 Route가 삭제된다
b) 지도 보기화면에서 버튼 Routes-gtLoad KMLGPX file한다 파일 목록에서 필요한 Route에 대한
GPXKMLKMZ 파일을 찾아 선택한다
c) 그 Route로 어떤 작업을 할 것인가를 묻는 대화상자가 나오면 내비게이션로깅 옵션에서 아래 옵션을
선택한다
∘ Follow Routes (Route를 따라가려고 할 때)
- Route Alarm (Route에서 벗어날 경우 경보를 울리고자 할 때)
- Wpt Alarm (각 Wpt에 도착했음을 알고자 할 때)
∘ Start new Track (그 Route로 새로운 활동 기록을 시작할 때) IMPORTANT ALARMS DISTANCING
ROUTE OR APPROACH TO WPT Track을 기록하거나 GPS가 가동 중일 때만 작동된다
[사례 2]
이전에 기록된 Track으로 시작할 때 사용자가 따르려는 루트가 길에서 얼마나 떨어져 있는지 알고 싶을
때가 있다 또한 각 waypoint에 접근할 때 경보를 울리고자 할 때도 있다
이것 또한 간단한다
a) 지도 보기화면에서 상단 버튼 Routeslsquo-gtrsquoRemove한다 보기화면에서 사용자의 이전의 모든 Route가
삭제된다
b) 지도 보기화면에서 버튼 Routes-gtManage tracksroutes한다 이 데이터베이스에서 Track 목록을
연다 관심 있는 Track을 누른 다음 lsquoLoad as a Route 옵션을 선택한다
c) 위 [사례 1]의 c)와 같은 단계를 밟는다
참고 KMLKMZGPX 파일의 경로상에 있고 (wpts의 추가제거 wpts에 음성 메 시지를 추가)등을
조작하려 한다면 OruxMaps의 데이터베이스에서 Route를 가져온(import) 후 그것으로 작업해야 한다
a) 지도 보기화면에서 상단 버튼 Routes-Manage tracksroutes를 선택
b) Track 목록 화면 하단의 맨 우측 아이콘-gtlsquoImportDownload tracks 한 후 GPXKML 옵션을 선택한
다 파일 관리자가 열리고 파일 목록에서 가져오려는 파일을 선택하면 잠시 동안 Track 목록(아래)에
있게 된다
[사례 3]
데이터베이스나 또는 메모리카드에 저장된 GPXKML에 있는 Track으로 시작한다 Track에는 Wpts가 있
으며 크로스 컨트리에서는 Wpt에서 Wpt로 이동하는데 Track을 벗어나려 하진 않는다 또한 lsquoRoute
이탈rsquo 경보를 울리지도 않을 것이고 Route 위를 정확히 가는지 신경 쓰지도 않는다
[사례 1] 또는 [사례 2]의 단계를 따르는 게 빠른 해결책이지만 Alarm Route 옵션을 가동하지 않는다
대안 Track에 관심이 없을 때는 Wpt Navigation 옵션을 사용하는 것이 가장 좋다 중요한 것은 거리
와 상관없이 각 Wpt를 통과하는 것이다 Wpt에 이르면 OruxMaps가 경보음을 발한다 다음 Wpt를 고
려하여 그 Wpt에 대한 해당 정보(거리 도착 예정시각 등)를 대시보드에 표시한다 이 경우는 [사례
1] 또는 [사례 2]의 c)단계를 아래로 대체한다
c) 그 Route로 어떤 작업을 할 것인가를 묻는 대화상자가 나오면 내비게이션로깅 옵션에서 아래 옵션을
- 58 -
선택한다
∘ Follow Routes (Route를 따라가려고 할 때)
- Navigation Wpt (한 Wpt에서 다른 Wpt로 가고자 할 때)
- Wpt Alarm (각 Wpt에 도착했음을 알고자 할 때)
∘ Start new Track (그 Route로 새로운 활동 기록을 시작할 때)
주 Wpt에서 다른 Wpt로 내비게이션할 때 어느 Wpt를 건너뛰거나 또는 앱이 어느 하나의 Wpt를 놓
쳤을 경우 지도 보기화면에서 버튼 lsquoRoutes-gtNext Wpt 해야 한다
[사례 4]
Route 또는 Track 등 아무것도 없다면 OruxMaps에서 직접 Route를 계획한다 또한 각 Wpts에 접근
할 때 소리로 경고할 수 있다
이 경우 우선 필요한 것은 OruxMaps에서 Wpts를 포함하는 Route를 구축하여 데이터베이스에 저장한
다음 위 [사례 3]에 지정한 대로 이것을 열면 된다
수동으로 Route 만들기
지도 보기화면에서 버튼 Routeslsquo-gtrsquoCreate 한다 화면 하단에 박스가 생기는데 여기서는 lsquo포인트 추가
도구(points adding hand)lsquo를 사용할 수 있다 동시에 rsquoCreate Waypointlsquo가 체크되어 있으면 Wpt도 만
들 수 있다 이를 수행하려면 손가락으로 지도를 움직여 Wpt를 만들 곳 위에 커서를 놓은 후 rsquo+lsquo버튼을
누른다 잘못된 경우는 rsquo-lsquo버튼을 눌러 맨 마지막 만든 Wpt를 지운다 완료하려면 버튼을 누르고 작
업을 취소하려면 버튼을 누른다
수동으로 Track을 만들고 이를 데이터베이스에 저장하 다 다음에는 화면에서 지도를 삭제하고(지도 보
기화면 지도를 불러온 상태에서 버튼 Tracks-gtRemove) 사례를 다시 시작한다
[사례 5]
데이터베이스에 Track이 있지만 Wpts는 없고 Route만 있다 이때 Wpts를 추가하려고 한다 덧붙여
중요한 접점이 될 예를 든다
해야 할 일은 Track을 편집(edit)하고 Wpts을 추가한 후 위의 [사례 1~4] 중의 하나를 사용해 보는
것이다
Track을 편집하려면
a) 지도 보기화면에서 상단 버튼 Tracks-gtRemove를 선택한다 이것으로 보기화면으로 불러온 이전
Track을 화면에서 제거한다
b) 지도 보기화면에서 버튼 Routes-Manage tracksroutes 하여 데이터베이스에 있는 Track 목록을 연
다 관심 있는 Track을 누른 후 Load the Track을 선택하면 해당 Track이 지도에 표시된다 사용자는
Route를 보면서 원하는 지점에 Wpts(lsquoWptsrsquo-gtCreate 버튼)를 만든다 이들 Wpts는 Track에 추가된
다
c) 끝으로 지도 보기화면에서 버튼 Track-gtRemove를 클릭한다 이로써 이전에 만든 Track을 지도 보
기화면에서 지운다 위의 [사례 2] 또는 [사례 3] 참조
- 59 -
[사례 6]
데이터베이스에 다수의 Wpts가 있다 그 중 일부의 Wpts를 연결하여 Route를 만든다
a) 지도 보기화면에서 버튼 Route-Remove한다 보기화면에서 이전의 모든 Route가 삭제된다
b) 지도 보기화면에서 버튼 Wptslsquo-gtrsquoManage 하면 데이터베이스 내의 Wpts 목록이 나타난다 전문지
식을 활용하여 이 Wpts를 이용해서 주 관심 사항인 Route를 만들어야 하는 것이다
두 가지 방법을 생각할 수 있다
1) 관심이 있는 Wpts 왼쪽의 확인란을 선택하여 전체 목록을 검색한다 일단 모두를 선택했다면 목
록 화면 하단 우측의 -gtFilter(깔대기 모양)를 선택하여 나타나는 lsquo기준 선택rsquo 대화상자에서 3번째의
Selected items를 선택한다 아래의 OK를 클릭하면 관심이 있는 Wpts만 목록에 표시된다
2) 사용자가 활용할 Wpts를 그 몇 가지 품질(quality)별로 필터링한다(같은 트랙에 속하는가 또는 같
은 유형 또는 알려진 거리 또는 생성된 날짜 등)
c) 경로를 구축하는 데 정말 관심을 끄는 Wpts만 있을 경우 그 Wpts를 업로드다운로드재정렬할 수
있는데 그렇게 하기 위해서 각 Wpt의 맨 좌측 아이콘을 누른 채 그 Wpt를 끌어다 놓을(drag amp
dropn) 수 있다
d) Wpt의 순서가 정확하면 상단 버튼 바의 왼쪽에서 두 번째 버튼을 누른다 이는 Route를 형성하기 위
해 결합된 Wpts를 지도 보기화면상에 표시하게 해준다 이 경우 c) 단계로 돌아간다
[사례 7]
데이터베이스에 Track이 있지만 Wpts는 없고 Route만 있다 이 경우 여기에 Wpts를 추가하고 싶다
덧붙여 예를 들어 중요한 접점에서 잘못 가지 않도록 화면을 계속 지켜보는 것을 피하기 위해 wpts에
접근할 때 우회전 lsquo좌회전rsquo 또는 직진이라는 음성 메시지가 나오게 하고 싶다
[사례 5]와 유사하다 Wpts에 음성 메시지를 추가하려면 아래 두 가지 옵션이 있다
a) 적절한 메시지가 포함된 lsquo사용자 지정의rsquo Wpt 유형lsquo을 만든다 다음 각 Wpt가 만들어졌을 때 특정
유형을 지정하여 Wpt에 접근할 경우 OruxMaps가 메시지를 읽을 수 있도록 한다
oruxmapscustomwptscustomwptstxt 텍스트 파일을 수정함으로써 사용자 나름의 Wpt 유형을 지정다 원하는 lsquo사용자 지정rsquo Wpt의 각 유형에 대한 해당 파일 내에 한 줄을 추가해야 한다 또한 적절한
아이콘을 원할 경우 같은 폴더(oruxmapscustomwpts) 내에 png 이미지를 추가해야 한다 예를 들어
lsquo사용자 지정rsquo 유형인 turn_right을 만들어 다음 나들목에서 우회전 하라는 메시지로 읽고 turn_right
아이콘 png를 사용하려면(사용자 지정 유형 이름에 정확히 일치하는 아이콘 이름을 설정한다) 아래 사항
을 수행해야 한다
가 customwptstxt 파일을 편집하고 마지막에 다음 행을 추가한다
Turn_right | Turn right at the next (다음에서 우회전)
나 Turn_rightpng 폴더 내에 이미지를 복사한다
이 옵션은 Global settingslsquo-gtrsquoText to speechSounds의 WAYPOINTS 항목에서 Wpt voice massage
옵션을 선택해야 한다
b) [사례 5]에서처럼 동일하게 하지만 모든 Wpt는 만들어질 때 우리 목소리의 녹음 우리가 원하는
음성 메시지가 들어 있는 오디오 파일 확장자에 연결된다 이 음성 메시지는 안드로이드용 음성 녹음 앱
- 60 -
으로 만들 수 있다
이 옵션은 Global settingslsquo-gtrsquoText to speechSounds의 WAYPOINTS 항목에서 Custom waypoint
alarm 옵션을 선택해야 한다
주 모든 확장 오디오를 추가하려면 예를 들어 또는 모든 Wpt 유형을 변경하려면 동시에 많은 Wpts
를 수정하는 것이 때로는 유용하다 그리고 음성 메시지를 포함하는 사용자 지정 유형의 Wpt와 연결한
다 어떻게 하는가
a) 지도 보기화면의 상단 버튼 바에서 Waypoints-gtManage을 선택
b) 각 Wpt의 왼쪽에 있는 사각 박스를 선택한다 한꺼번에 다 바꾸고 싶다
c) 화면 하단의 맨 우측 버튼을 눌러 Massive Waypoint editor를 선택하면 아래와 같이 된다(사각 박스
선택에 따라 다름)
1) 하나 이상의 Track에 대해 Wpts를 연결한다
2) Wpts의 유형을 변경한다(예를 들어 사용자 지정 음성 유형을 지정)
3) 여러 개의 Wpts에 같은 설명을 입력한다
4) 여러 개의 Wpts에 하나의 오디오 파일을 첨부한다
K 스마트시계 앱 (SMARTWATCH APP)
OruxMaps는 가용하다면 사용자의 lsquoWear watch에 rsquo안드로이드 Wear 앱rsquo을 설치할 수 있다 lsquoWear
장치rsquo에서 앱을 여는 버튼 바를 추가할 수 있는 새 버튼이 있다
기본 정보가 포함된 3개 화면이 있다 (화면을 수직으로 스크롤한다)
그리고 기본적인 실행 버튼이 있는 1개의
화면이 있다(수평으로 스크롤)
- 61 -
L 개발자들에게 (DEVELOPERS)
이 부분 생략 문매뉴얼 참조 - 역자
= 이상 본문 = 07242015 정리
이 번역본은 lsquo제2차 저작물rsquo이므로 번역자의 동의 없이는 어떤 형태이든 2차적 가공(인터넷 유포
상업용비상업용교육용 이용 및 출판 등)으로 사용할 수 없습니다
==============================================================================
[부록 업데이트 정보] 현 버전 V609 2015년 7월 24현재
------------------------------------------------------------------------------
업데이트 정보 - 버전 609
업데이트 정보 - 버전 607
업데이트 정보 - 버전 606
업데이트 정보 - 버전 604
==============================================================================

- 48 -
Tools (도구) --gt 몇 가지 옵션이 있다
- Measure 지도상에서 지도를 움직여 거리를 측정한다
- Area calculator 실제 Track 또는 Route 내에 포함된 지역의 표면적을 측정한다
- Radar 통계계산 내용을 보여준다 (--gt trip computer view 참조)
- GPS Status 이 앱이 기기에 설치되어 있다면 이를 구동한다
- Layar 설정된 레이어가 있을 경우 Layar를 연다
Tweaks (조정) --gt 몇 가지 옵션이 있다
- Scroll GPS 가동 Track 기록 모드에서만 활성화
- GPS GPS 작동 모드(Default Fast Power save 중)를 선택
- Lock downloads 다운로드 잠금해제
- Night mode 화면을 어둡게 한다 Global settingslsquo-gtrsquoApplication에서 를 지정한다
- Mapsgorge style
문 매뉴얼에는 이 Tweaks에 이 외에도 3개의 옵션이 더 있으나 앱에는 위 5가지 옵션만 존재한다
나머지 항목은 다른 곳으로 이동포함된 것으로 보인다 - 역자
대시보드 (Dashboard)
lsquoGlobal settings에서 사용자 취향에 맞게 지정한 대로 위치 정보
코스 속도 등을 화면상에 표시해 준다(Global settings-gtUser
interface-gtDashboard) 이 대시보드 제어판의 정보는 활용 모드에
따라 숨겨지기도 한다 예를 들어 지도 보기화면 모드에서는 rsquoGPS
controls는 보이지 않는다
측면 대시보드 (Side dashboard)
이 대시보드는 가로 화면 모드에서만 보이는데 몇 가지 형태가 있다
Graphics 그래픽 2가지의 서로 다른 데이터 소스를 선택할 수 있는데 값을 변경하려면 lsquo1degrsquo 또는 lsquo2degrsquo를
선택한다
- 49 -
Dashboard 대시보드
Compass 나침반 안에 인공적인 수평선이 있다
Wpts list Wpts 목록 전체 데이터베이스에서 현재의 루트 wpts 또는 근접 wpts를 선택할 수 있다
Wpt Navigation view Wpt 내비게이션 보기
- 50 -
Waypoints 목록 보기화면
Waypoints 목록 관리 화면 (상단 버튼 바의 lsquoWaypoints-gtManage)
목록 화면 하단 바 좌측에 4개의 실행 버튼(direct actions)이 있는데 Waypoint 목록에서 이름 좌측의
박스를 체크하여 Waypoint를 선택한 후 이를 적용한다(왼쪽 아이콘부터 설명)
1) 지도상에서 보기 (See on map) 현재 Route가 있다면 그 루트 내의 Waypoints를 보여준다
2) Route로 보기 선택된 Waypoints가 포함된 새 Route를 만들고 이를 지도상에서 본다
3) Export (내보내기) gpx kml 형식으로 또는 Track으로 Waypoint를 내보낸다
4) Remove (제거하기) 해당 Waypoint를 데이터베이스에서 제거한다
목록 화면 상단의 3가지 검색필터링 옵션
- Select all 모든 Wapoints 선택
- Unselect all 위의 선택을 해제
- Invert selection 선택된 Wapoints와 선택되지 않은 Wapoints를 서로 반전
문 매뉴얼에는 아래의 3개(표) 옵션 설명이 빠져 있다(앱에는 존재함) - 역자
목록 화면 하단 우측의 주요 옵션
- Sort (정렬) 선택 기준(이름 날짜 유형 등)에 따라 Waypoint 목록을 정렬한다
- Search (검색) 이름으로 검색하는데 이름 전체 또는 일부를 입력한다
- Filter (필터링) 목록에서 현재의 Waypoints의 하위세트(subset)를 선택한다 박스를 체크하여 선택
- 51 -
기준을 고른다 Invert selection 박스에 체크하면 선택이 반전되면서 현재 선택되지 않았던 모든
Waypoint를 보여준다
- More options
Import Wpts Waypoints를 gpx 또는 kml 파일로 데이터베이스로 가져온다
Update elevation 온라인 서비스로부터 Waypoints의 고도는 물론 전체 Waypoints의 고도도 알 수
있다 Waypoints 목록에서 목록 누름 -gt 고도 수정을 원할 경우 lsquoYes 아닐 경우 rsquoNo 선택
Massive modification
- Reset filter 모든 필터를 제거하고 완전한 Waypoints 세트를 보여준다
Waypoint 목록 중에서 하나를 누르면 팝 화면에 아래의 옵션이 나타난다
- Edit Properties (내용 편집) Waypoint의 이름 유형 설명 내용을 바꿀 수 있다
- Delete from database 데이터베이스에서 Waypoint를 제거한다
- Details (세부 사항) Waypoint의 모든 데이터를 보여준다 첨부된 사진그림이 있을 경우 이를 눌러
보기화면에서 이미지를 볼 수도 있다
- Add to Route 현재 루트에 Waypoint를 추가한다 지도 보기화면에 Waypoint를 불러와 중앙에
위치시킨다
- Navigate to 지도 보기화면에 Waypoint를 불러와 그 Waypoint에 대한 lsquoTrack 로그 과정rsquo 모드 및
내비게이션 모드를 활성화한다
- Up 목록에서 특정 Waypoint를 위로 이동한다
- Down 목록에서 특정 Waypoint를 아래로 이동한다
- Remove from List 목록에서 특정 Waypoint를 제거한다
Geocaches 지도 보기화면에서 지오캐시 목록에 접근할 수 있다 상단 버튼에서 lsquoWaypointsrsquo-gtlsquoGeocachesrsquo 한다
- 52 -
이 지오캐시 부분의 작업은 Waypoints와 유사한데 다음 사항이 추가된다
- 지오캐시에는 위치 데이터가 없다
- 메모를 추가할 수 있다
지오캐시가 보기화면에 나타나면 lsquoRoutes 버튼이 가동되는데 아래 옵션이 있다
- Delete Geocaches 화면에서 지오캐시를 제거한다
- Deactivate geocaching 이전 Track에서 사용 가능했다면 지오캐싱 모드를 중단한다
- Open geocachingcom 사이트를 열고 현재의 내 위치로부터 반경 100km 내에 위치한(located)
캐시를 찾아낸다
Track Route 목록 보기화면 (상단 버튼 바에서 lsquoRoutes-gtManage tracksroutes)
목록 화면에서 하나 이상의 Track을 선택한 후 화면 하단 좌측의 4가지 버튼을 실행한다 (왼쪽
아이콘부터)
1) 선택한 트랙을 지도에서 불러와서 보이기
2) Export (내보내기) gpx kml kmz 형식으로 Track을 내보내기(kmz 형식의 경우 그림 오디오
비디오가 포함된 Track을 내보낼 수 있다)
3) Remove (제거하기) 해당 Track을 데이터베이스에서 삭제
4) Merge (합치기) 2개 이상의 Track을 하나로 합친다 이 경우 개개 원본 Track에 대한 서로 다른
세그먼트도 같이 합쳐진다
- 53 -
목록 화면 상단의 3가지 검색필터링 옵션
문 매뉴얼에는 아래의 3개(표) 옵션 설명이 빠져 있다(앱에는 존재함) - 역자
- Select all 모든 트랙루트 선택
- Unselect all 위의 선택을 해제
- Invert selection 선택된 트랙루트와 선택되지 않은 트랙루트를 서로 반전
목록 화면 하단 우측의 주요 옵션
- Sort (정렬) 선택한 기준(이름 날짜 유형 등)에 따라 목록을 정렬한다
- Search (검색) 이름으로 검색하는데 이름 전체 또는 일부를 입력한다
- Filter(필터링) 목록에서 현재의 Tracks의 하위세트(subset)를 선택한다 박스를 체크하여 선택 기준을
고른다 Invert selection 박스에 체크하면 선택이 반전되면서 현재 선택되지 않았던 모든 Track을
보여준다
- Import track gpx 또는 kml 파일을 하나의 새 Track으로서 데이터베이스로 가져온다 Everytrailcom
및 Gpsiescom 같은 사이트에서 거리 Route 유형 시각 등으로 검색하여 Routes를 찾아 다운 받을 수
있다
- Reset Filter 적용된 필터를 제설정함으로써 데이터베이스 내의 모든 Track을 보여준다
Track 목록 중에서 하나를 누르면 아래와 같은 팝 옵션이 나타난다
- Edit properties (내용 편집) Track의 이름 유형 및 설명 내용을 바꿀 수 있다
- Delete from database 데이터베이스에서 Track을 제거한다
- Statistics (통계) 해당 Track의 모든 통계를 보여준다
- Load the Track (Track 불러오기) 지도 보기화면상에 Track을 불러와 새 세그먼트와 Waypoint를
추가하고 다시 시작계속할 수 있다
- Load as a Route 하나의 Route로서 표시할 현재의 Track을 이동한다 모든 옵션이 있는 Routes
버튼을 활성화한다
- Export as Track을 gpx kml kmz 파일로 Tracks 폴더로 내보낸다 (중 선택)
- Upload to Track을 GPSiescom everytrailcom mapmyTrackscom trainingstagebuchcom
ikimapcom wikilutascom 계정에 업로드한다 (중 선택)
- Share as gpx kml kmz 파일로 e메일 전송한다
- Waypoint List Track 내의 모든 Waypoint를 보여준다
- Correct Altitudes 온라인 서비스로부터 Track의 고도는 물론 전체 Track의 고도도 알 수 있다 목록
화면에서 하나의 Track을 누름 -gt 고도 수정을 원할 경우 lsquoYes 아닐 경우 rsquoNo 선택
초기 설정에 MapQuest 지도서비스(wwwmapquestcom - 역자)가 사용되지만 그다지 정확해 보이지
않는다 이 Mapquest와 유사한 형식을 사용하는 Google 같은 다른 서비스를 이용할 수도 있다 이
서비스를 사용하려면 Global settings-gtApplication-gtOnline elevation service를 선택한다
통계 (Statistics)
(상단 메뉴에서 Routes-gtManage trackroutes -- 트랙 선택 후 눌러서 팝 화면에서 Statistics 선택)
Analyzator는 화면에 보이는 현재의 Track 및 Route에 대한 통계 데이터를 보여준다 개개 Track
세그먼트는 별도로 분석된다 통계 화면 상단 우측 맨 앞 버튼-gtSelect a Segment 화면에서 선택한다
- 54 -
TC-1 TC-2
모든 Track의 통계 자료 또는 개개 세그먼트의 통계 자료를
볼 수 있으며 이 통계 자료는 html 형식으로 내보낼 수
있다 화면 상단 맨 우측 버튼-gtrsquoExport를 선택한다
압축(zip) 파일과 폴더가 oruxmapstracklogs 내에
만들어진다
경고 GPS는 고도 측정이 별로 정확하지 않은데 특히
편평한 지형으로 이동하면 lsquo약간 기복이 진 지형rsquo처럼
그래프에 표시될 수도 있다
Trip Computer view (레이더)
지도 보기화면 상단 맨 우측
버튼-gtTools-gtRadar으로 접근할
수 있다
Trip Computer view 화면의 우측
탭들은 상단 버튼 바에서 2개의
옵션을 포함한다 즉 lsquo트랙 기록을
시작하기중지하기rsquo와 lsquoWaypoint
만들기rsquo이다
Trip Computer view는 TC-1 ~
TC-5까지 5가지의 탭 모드가 있다
- TC-1_Data 데이터만 표시
대시보드 형태의 화면 표시된 값을
바꾸려면 해당 부분을 길게 누른다
- TC-2_Statistics 트랙루트
고도속도심밧동수경사 통계
- 55 -
TC-3
TC-4
표시된 값을 바꾸려면 상단 우측의 사각
1deg 또는 2deg를 태핑한다
즉 사용자 취향에 맞게 위아래의 그래프
구성을 서로 달리할 수 있다 - 역자
- TC-3_Artificial horizon 인공수평선 +
나침반 + 데이터 표시
전후움직임좌우움직임을 설정하려면
나침판 안쪽을 태핑한다 화면을 길게
눌러 표시값을 리셋할 수 있다 나침반은
자기센서 또는 GPS에 의해 방향을
잡는다 상단 맨 우측의 자석안테나를
택해서 자기센서냐 GPS냐를 설정한다
- TC-4_Wpt Navigation) 나침반 안에
화살표가 있는데 이는 다음 Wpt로 가는 방향을 나타내며(OruxMaps가 lsquoWpt Navigationrsquo 모드일 때)
2가지 제어기능이 있다
1) 수직 속도계(우) (사용자 기기에 기압 센서가 있고 승강계를 구동했를 경우)
2) 수평 속도계(좌)
- TC-5_Trip plan 활동 계획 lsquoWpt Navigationrsquo 모드에서만 쓸 수 있다
NAME 이름 Wpt의 이름
TRK M TR V 현재의 위치나 이전의 Wpt로부터 자기적실제 코스
TOT LEG
SALTO 이전의 Wpt로부터의 거리
TOT 현재의 위치로부터의 거리
- 56 -
TC-5
ETE ETA
ETA 도착 예정 시간
ETE 예상 소요 시간
이 화면의 모드에 대한 상세한 정보는
httpcafedaumnetandroidgpsj66s21 를 참조
J Route 따라가기 Waypoint 내비게이션
(Following the Routes Wpt Navigation)
전제 조건 lsquoGlobal settings -gtText to speechSoundsrsquo에서 메시지소리에 대한 설정이 적절히 되어 있
어야 한다 즉 그 안의 WAYPOINTS 항목 및 TRACKSROUTES 항목에서 아래를 설정한다
∘ Max Wpt alarm warnings Max Wpt alarm warnings Wpt 경보[알람]가 설정돼 있고 Waypoint에
접근하는 경우의 최대 경보음 횟수를 지정한다
∘ Custom waypoint alarm (사용자 wpt 경보) 경보가 설정되고 Wpt에 연관된 음원이 있으면 기본 발
신음[삐~] 대신 이 경보음을 재생한다 Wpt에 어떻게 오디오 파일을 첨부하는가 더 자세한 것은 본
설명서의 Waypoint 항목을 참조한다
∘ Waypoint distance Wpt에 접근할 때 경보를 울릴 lsquo한계 거리rsquo를 지정한다 경보음을 울리려면 Route
를 불러와야 하는데 상단 버튼 바의 lsquoRoutes(길 모양)-Follow Route를 선택한 후 lsquoRoutes-rsquoWpt
Alarm하여 경보를 활성화한다
∘ Alarm near a waypoint Waypoint에 접근하고 있을 때 경보로 울릴 벨소리 선택
∘ Route alarm Route에서 일정 거리를 벗어날 때 음과 진동이 울린다 경보음이 가동돼야 한다 경보를
울릴 한계 거리는 160m 권장
∘ Distance stop alarm Distance stop alarm 루트 경보음을 중지할 거리 80m 권장 값은 이전보다 큰
값이어야 한다 여기가 160m로 되어 있다면 lsquoRoute alarmrsquo은 80m이다 그러면 루트로부터 80~160m
사이로 떨어져 있을 때 경보가 울린다
∘ Alarm away from route 루트를 멀리 벗어났을 때 이 음을 사용하면 아래의 루트 경보음이 울린다
활용 사례
[사례 1]
Wpts가 포함된 GPX 파일을 다운로드하여 트랙을 시작할 때 따르려는 Route가 길에서 얼마나 떨어져
있는지 알고 싶을 때가 있다 또한 각 Waypoint에 접근할 때 경보를 울리고 싶다
- 57 -
이것은 아주 간단한 사례이다
a) 지도 보기화면에서 상단 버튼 Track-gtRemove(또는 Routes-gtRemove)한다 지도 보기화면에서
사용자가 기록한 이전의 모든 Route가 삭제된다
b) 지도 보기화면에서 버튼 Routes-gtLoad KMLGPX file한다 파일 목록에서 필요한 Route에 대한
GPXKMLKMZ 파일을 찾아 선택한다
c) 그 Route로 어떤 작업을 할 것인가를 묻는 대화상자가 나오면 내비게이션로깅 옵션에서 아래 옵션을
선택한다
∘ Follow Routes (Route를 따라가려고 할 때)
- Route Alarm (Route에서 벗어날 경우 경보를 울리고자 할 때)
- Wpt Alarm (각 Wpt에 도착했음을 알고자 할 때)
∘ Start new Track (그 Route로 새로운 활동 기록을 시작할 때) IMPORTANT ALARMS DISTANCING
ROUTE OR APPROACH TO WPT Track을 기록하거나 GPS가 가동 중일 때만 작동된다
[사례 2]
이전에 기록된 Track으로 시작할 때 사용자가 따르려는 루트가 길에서 얼마나 떨어져 있는지 알고 싶을
때가 있다 또한 각 waypoint에 접근할 때 경보를 울리고자 할 때도 있다
이것 또한 간단한다
a) 지도 보기화면에서 상단 버튼 Routeslsquo-gtrsquoRemove한다 보기화면에서 사용자의 이전의 모든 Route가
삭제된다
b) 지도 보기화면에서 버튼 Routes-gtManage tracksroutes한다 이 데이터베이스에서 Track 목록을
연다 관심 있는 Track을 누른 다음 lsquoLoad as a Route 옵션을 선택한다
c) 위 [사례 1]의 c)와 같은 단계를 밟는다
참고 KMLKMZGPX 파일의 경로상에 있고 (wpts의 추가제거 wpts에 음성 메 시지를 추가)등을
조작하려 한다면 OruxMaps의 데이터베이스에서 Route를 가져온(import) 후 그것으로 작업해야 한다
a) 지도 보기화면에서 상단 버튼 Routes-Manage tracksroutes를 선택
b) Track 목록 화면 하단의 맨 우측 아이콘-gtlsquoImportDownload tracks 한 후 GPXKML 옵션을 선택한
다 파일 관리자가 열리고 파일 목록에서 가져오려는 파일을 선택하면 잠시 동안 Track 목록(아래)에
있게 된다
[사례 3]
데이터베이스나 또는 메모리카드에 저장된 GPXKML에 있는 Track으로 시작한다 Track에는 Wpts가 있
으며 크로스 컨트리에서는 Wpt에서 Wpt로 이동하는데 Track을 벗어나려 하진 않는다 또한 lsquoRoute
이탈rsquo 경보를 울리지도 않을 것이고 Route 위를 정확히 가는지 신경 쓰지도 않는다
[사례 1] 또는 [사례 2]의 단계를 따르는 게 빠른 해결책이지만 Alarm Route 옵션을 가동하지 않는다
대안 Track에 관심이 없을 때는 Wpt Navigation 옵션을 사용하는 것이 가장 좋다 중요한 것은 거리
와 상관없이 각 Wpt를 통과하는 것이다 Wpt에 이르면 OruxMaps가 경보음을 발한다 다음 Wpt를 고
려하여 그 Wpt에 대한 해당 정보(거리 도착 예정시각 등)를 대시보드에 표시한다 이 경우는 [사례
1] 또는 [사례 2]의 c)단계를 아래로 대체한다
c) 그 Route로 어떤 작업을 할 것인가를 묻는 대화상자가 나오면 내비게이션로깅 옵션에서 아래 옵션을
- 58 -
선택한다
∘ Follow Routes (Route를 따라가려고 할 때)
- Navigation Wpt (한 Wpt에서 다른 Wpt로 가고자 할 때)
- Wpt Alarm (각 Wpt에 도착했음을 알고자 할 때)
∘ Start new Track (그 Route로 새로운 활동 기록을 시작할 때)
주 Wpt에서 다른 Wpt로 내비게이션할 때 어느 Wpt를 건너뛰거나 또는 앱이 어느 하나의 Wpt를 놓
쳤을 경우 지도 보기화면에서 버튼 lsquoRoutes-gtNext Wpt 해야 한다
[사례 4]
Route 또는 Track 등 아무것도 없다면 OruxMaps에서 직접 Route를 계획한다 또한 각 Wpts에 접근
할 때 소리로 경고할 수 있다
이 경우 우선 필요한 것은 OruxMaps에서 Wpts를 포함하는 Route를 구축하여 데이터베이스에 저장한
다음 위 [사례 3]에 지정한 대로 이것을 열면 된다
수동으로 Route 만들기
지도 보기화면에서 버튼 Routeslsquo-gtrsquoCreate 한다 화면 하단에 박스가 생기는데 여기서는 lsquo포인트 추가
도구(points adding hand)lsquo를 사용할 수 있다 동시에 rsquoCreate Waypointlsquo가 체크되어 있으면 Wpt도 만
들 수 있다 이를 수행하려면 손가락으로 지도를 움직여 Wpt를 만들 곳 위에 커서를 놓은 후 rsquo+lsquo버튼을
누른다 잘못된 경우는 rsquo-lsquo버튼을 눌러 맨 마지막 만든 Wpt를 지운다 완료하려면 버튼을 누르고 작
업을 취소하려면 버튼을 누른다
수동으로 Track을 만들고 이를 데이터베이스에 저장하 다 다음에는 화면에서 지도를 삭제하고(지도 보
기화면 지도를 불러온 상태에서 버튼 Tracks-gtRemove) 사례를 다시 시작한다
[사례 5]
데이터베이스에 Track이 있지만 Wpts는 없고 Route만 있다 이때 Wpts를 추가하려고 한다 덧붙여
중요한 접점이 될 예를 든다
해야 할 일은 Track을 편집(edit)하고 Wpts을 추가한 후 위의 [사례 1~4] 중의 하나를 사용해 보는
것이다
Track을 편집하려면
a) 지도 보기화면에서 상단 버튼 Tracks-gtRemove를 선택한다 이것으로 보기화면으로 불러온 이전
Track을 화면에서 제거한다
b) 지도 보기화면에서 버튼 Routes-Manage tracksroutes 하여 데이터베이스에 있는 Track 목록을 연
다 관심 있는 Track을 누른 후 Load the Track을 선택하면 해당 Track이 지도에 표시된다 사용자는
Route를 보면서 원하는 지점에 Wpts(lsquoWptsrsquo-gtCreate 버튼)를 만든다 이들 Wpts는 Track에 추가된
다
c) 끝으로 지도 보기화면에서 버튼 Track-gtRemove를 클릭한다 이로써 이전에 만든 Track을 지도 보
기화면에서 지운다 위의 [사례 2] 또는 [사례 3] 참조
- 59 -
[사례 6]
데이터베이스에 다수의 Wpts가 있다 그 중 일부의 Wpts를 연결하여 Route를 만든다
a) 지도 보기화면에서 버튼 Route-Remove한다 보기화면에서 이전의 모든 Route가 삭제된다
b) 지도 보기화면에서 버튼 Wptslsquo-gtrsquoManage 하면 데이터베이스 내의 Wpts 목록이 나타난다 전문지
식을 활용하여 이 Wpts를 이용해서 주 관심 사항인 Route를 만들어야 하는 것이다
두 가지 방법을 생각할 수 있다
1) 관심이 있는 Wpts 왼쪽의 확인란을 선택하여 전체 목록을 검색한다 일단 모두를 선택했다면 목
록 화면 하단 우측의 -gtFilter(깔대기 모양)를 선택하여 나타나는 lsquo기준 선택rsquo 대화상자에서 3번째의
Selected items를 선택한다 아래의 OK를 클릭하면 관심이 있는 Wpts만 목록에 표시된다
2) 사용자가 활용할 Wpts를 그 몇 가지 품질(quality)별로 필터링한다(같은 트랙에 속하는가 또는 같
은 유형 또는 알려진 거리 또는 생성된 날짜 등)
c) 경로를 구축하는 데 정말 관심을 끄는 Wpts만 있을 경우 그 Wpts를 업로드다운로드재정렬할 수
있는데 그렇게 하기 위해서 각 Wpt의 맨 좌측 아이콘을 누른 채 그 Wpt를 끌어다 놓을(drag amp
dropn) 수 있다
d) Wpt의 순서가 정확하면 상단 버튼 바의 왼쪽에서 두 번째 버튼을 누른다 이는 Route를 형성하기 위
해 결합된 Wpts를 지도 보기화면상에 표시하게 해준다 이 경우 c) 단계로 돌아간다
[사례 7]
데이터베이스에 Track이 있지만 Wpts는 없고 Route만 있다 이 경우 여기에 Wpts를 추가하고 싶다
덧붙여 예를 들어 중요한 접점에서 잘못 가지 않도록 화면을 계속 지켜보는 것을 피하기 위해 wpts에
접근할 때 우회전 lsquo좌회전rsquo 또는 직진이라는 음성 메시지가 나오게 하고 싶다
[사례 5]와 유사하다 Wpts에 음성 메시지를 추가하려면 아래 두 가지 옵션이 있다
a) 적절한 메시지가 포함된 lsquo사용자 지정의rsquo Wpt 유형lsquo을 만든다 다음 각 Wpt가 만들어졌을 때 특정
유형을 지정하여 Wpt에 접근할 경우 OruxMaps가 메시지를 읽을 수 있도록 한다
oruxmapscustomwptscustomwptstxt 텍스트 파일을 수정함으로써 사용자 나름의 Wpt 유형을 지정다 원하는 lsquo사용자 지정rsquo Wpt의 각 유형에 대한 해당 파일 내에 한 줄을 추가해야 한다 또한 적절한
아이콘을 원할 경우 같은 폴더(oruxmapscustomwpts) 내에 png 이미지를 추가해야 한다 예를 들어
lsquo사용자 지정rsquo 유형인 turn_right을 만들어 다음 나들목에서 우회전 하라는 메시지로 읽고 turn_right
아이콘 png를 사용하려면(사용자 지정 유형 이름에 정확히 일치하는 아이콘 이름을 설정한다) 아래 사항
을 수행해야 한다
가 customwptstxt 파일을 편집하고 마지막에 다음 행을 추가한다
Turn_right | Turn right at the next (다음에서 우회전)
나 Turn_rightpng 폴더 내에 이미지를 복사한다
이 옵션은 Global settingslsquo-gtrsquoText to speechSounds의 WAYPOINTS 항목에서 Wpt voice massage
옵션을 선택해야 한다
b) [사례 5]에서처럼 동일하게 하지만 모든 Wpt는 만들어질 때 우리 목소리의 녹음 우리가 원하는
음성 메시지가 들어 있는 오디오 파일 확장자에 연결된다 이 음성 메시지는 안드로이드용 음성 녹음 앱
- 60 -
으로 만들 수 있다
이 옵션은 Global settingslsquo-gtrsquoText to speechSounds의 WAYPOINTS 항목에서 Custom waypoint
alarm 옵션을 선택해야 한다
주 모든 확장 오디오를 추가하려면 예를 들어 또는 모든 Wpt 유형을 변경하려면 동시에 많은 Wpts
를 수정하는 것이 때로는 유용하다 그리고 음성 메시지를 포함하는 사용자 지정 유형의 Wpt와 연결한
다 어떻게 하는가
a) 지도 보기화면의 상단 버튼 바에서 Waypoints-gtManage을 선택
b) 각 Wpt의 왼쪽에 있는 사각 박스를 선택한다 한꺼번에 다 바꾸고 싶다
c) 화면 하단의 맨 우측 버튼을 눌러 Massive Waypoint editor를 선택하면 아래와 같이 된다(사각 박스
선택에 따라 다름)
1) 하나 이상의 Track에 대해 Wpts를 연결한다
2) Wpts의 유형을 변경한다(예를 들어 사용자 지정 음성 유형을 지정)
3) 여러 개의 Wpts에 같은 설명을 입력한다
4) 여러 개의 Wpts에 하나의 오디오 파일을 첨부한다
K 스마트시계 앱 (SMARTWATCH APP)
OruxMaps는 가용하다면 사용자의 lsquoWear watch에 rsquo안드로이드 Wear 앱rsquo을 설치할 수 있다 lsquoWear
장치rsquo에서 앱을 여는 버튼 바를 추가할 수 있는 새 버튼이 있다
기본 정보가 포함된 3개 화면이 있다 (화면을 수직으로 스크롤한다)
그리고 기본적인 실행 버튼이 있는 1개의
화면이 있다(수평으로 스크롤)
- 61 -
L 개발자들에게 (DEVELOPERS)
이 부분 생략 문매뉴얼 참조 - 역자
= 이상 본문 = 07242015 정리
이 번역본은 lsquo제2차 저작물rsquo이므로 번역자의 동의 없이는 어떤 형태이든 2차적 가공(인터넷 유포
상업용비상업용교육용 이용 및 출판 등)으로 사용할 수 없습니다
==============================================================================
[부록 업데이트 정보] 현 버전 V609 2015년 7월 24현재
------------------------------------------------------------------------------
업데이트 정보 - 버전 609
업데이트 정보 - 버전 607
업데이트 정보 - 버전 606
업데이트 정보 - 버전 604
==============================================================================

- 49 -
Dashboard 대시보드
Compass 나침반 안에 인공적인 수평선이 있다
Wpts list Wpts 목록 전체 데이터베이스에서 현재의 루트 wpts 또는 근접 wpts를 선택할 수 있다
Wpt Navigation view Wpt 내비게이션 보기
- 50 -
Waypoints 목록 보기화면
Waypoints 목록 관리 화면 (상단 버튼 바의 lsquoWaypoints-gtManage)
목록 화면 하단 바 좌측에 4개의 실행 버튼(direct actions)이 있는데 Waypoint 목록에서 이름 좌측의
박스를 체크하여 Waypoint를 선택한 후 이를 적용한다(왼쪽 아이콘부터 설명)
1) 지도상에서 보기 (See on map) 현재 Route가 있다면 그 루트 내의 Waypoints를 보여준다
2) Route로 보기 선택된 Waypoints가 포함된 새 Route를 만들고 이를 지도상에서 본다
3) Export (내보내기) gpx kml 형식으로 또는 Track으로 Waypoint를 내보낸다
4) Remove (제거하기) 해당 Waypoint를 데이터베이스에서 제거한다
목록 화면 상단의 3가지 검색필터링 옵션
- Select all 모든 Wapoints 선택
- Unselect all 위의 선택을 해제
- Invert selection 선택된 Wapoints와 선택되지 않은 Wapoints를 서로 반전
문 매뉴얼에는 아래의 3개(표) 옵션 설명이 빠져 있다(앱에는 존재함) - 역자
목록 화면 하단 우측의 주요 옵션
- Sort (정렬) 선택 기준(이름 날짜 유형 등)에 따라 Waypoint 목록을 정렬한다
- Search (검색) 이름으로 검색하는데 이름 전체 또는 일부를 입력한다
- Filter (필터링) 목록에서 현재의 Waypoints의 하위세트(subset)를 선택한다 박스를 체크하여 선택
- 51 -
기준을 고른다 Invert selection 박스에 체크하면 선택이 반전되면서 현재 선택되지 않았던 모든
Waypoint를 보여준다
- More options
Import Wpts Waypoints를 gpx 또는 kml 파일로 데이터베이스로 가져온다
Update elevation 온라인 서비스로부터 Waypoints의 고도는 물론 전체 Waypoints의 고도도 알 수
있다 Waypoints 목록에서 목록 누름 -gt 고도 수정을 원할 경우 lsquoYes 아닐 경우 rsquoNo 선택
Massive modification
- Reset filter 모든 필터를 제거하고 완전한 Waypoints 세트를 보여준다
Waypoint 목록 중에서 하나를 누르면 팝 화면에 아래의 옵션이 나타난다
- Edit Properties (내용 편집) Waypoint의 이름 유형 설명 내용을 바꿀 수 있다
- Delete from database 데이터베이스에서 Waypoint를 제거한다
- Details (세부 사항) Waypoint의 모든 데이터를 보여준다 첨부된 사진그림이 있을 경우 이를 눌러
보기화면에서 이미지를 볼 수도 있다
- Add to Route 현재 루트에 Waypoint를 추가한다 지도 보기화면에 Waypoint를 불러와 중앙에
위치시킨다
- Navigate to 지도 보기화면에 Waypoint를 불러와 그 Waypoint에 대한 lsquoTrack 로그 과정rsquo 모드 및
내비게이션 모드를 활성화한다
- Up 목록에서 특정 Waypoint를 위로 이동한다
- Down 목록에서 특정 Waypoint를 아래로 이동한다
- Remove from List 목록에서 특정 Waypoint를 제거한다
Geocaches 지도 보기화면에서 지오캐시 목록에 접근할 수 있다 상단 버튼에서 lsquoWaypointsrsquo-gtlsquoGeocachesrsquo 한다
- 52 -
이 지오캐시 부분의 작업은 Waypoints와 유사한데 다음 사항이 추가된다
- 지오캐시에는 위치 데이터가 없다
- 메모를 추가할 수 있다
지오캐시가 보기화면에 나타나면 lsquoRoutes 버튼이 가동되는데 아래 옵션이 있다
- Delete Geocaches 화면에서 지오캐시를 제거한다
- Deactivate geocaching 이전 Track에서 사용 가능했다면 지오캐싱 모드를 중단한다
- Open geocachingcom 사이트를 열고 현재의 내 위치로부터 반경 100km 내에 위치한(located)
캐시를 찾아낸다
Track Route 목록 보기화면 (상단 버튼 바에서 lsquoRoutes-gtManage tracksroutes)
목록 화면에서 하나 이상의 Track을 선택한 후 화면 하단 좌측의 4가지 버튼을 실행한다 (왼쪽
아이콘부터)
1) 선택한 트랙을 지도에서 불러와서 보이기
2) Export (내보내기) gpx kml kmz 형식으로 Track을 내보내기(kmz 형식의 경우 그림 오디오
비디오가 포함된 Track을 내보낼 수 있다)
3) Remove (제거하기) 해당 Track을 데이터베이스에서 삭제
4) Merge (합치기) 2개 이상의 Track을 하나로 합친다 이 경우 개개 원본 Track에 대한 서로 다른
세그먼트도 같이 합쳐진다
- 53 -
목록 화면 상단의 3가지 검색필터링 옵션
문 매뉴얼에는 아래의 3개(표) 옵션 설명이 빠져 있다(앱에는 존재함) - 역자
- Select all 모든 트랙루트 선택
- Unselect all 위의 선택을 해제
- Invert selection 선택된 트랙루트와 선택되지 않은 트랙루트를 서로 반전
목록 화면 하단 우측의 주요 옵션
- Sort (정렬) 선택한 기준(이름 날짜 유형 등)에 따라 목록을 정렬한다
- Search (검색) 이름으로 검색하는데 이름 전체 또는 일부를 입력한다
- Filter(필터링) 목록에서 현재의 Tracks의 하위세트(subset)를 선택한다 박스를 체크하여 선택 기준을
고른다 Invert selection 박스에 체크하면 선택이 반전되면서 현재 선택되지 않았던 모든 Track을
보여준다
- Import track gpx 또는 kml 파일을 하나의 새 Track으로서 데이터베이스로 가져온다 Everytrailcom
및 Gpsiescom 같은 사이트에서 거리 Route 유형 시각 등으로 검색하여 Routes를 찾아 다운 받을 수
있다
- Reset Filter 적용된 필터를 제설정함으로써 데이터베이스 내의 모든 Track을 보여준다
Track 목록 중에서 하나를 누르면 아래와 같은 팝 옵션이 나타난다
- Edit properties (내용 편집) Track의 이름 유형 및 설명 내용을 바꿀 수 있다
- Delete from database 데이터베이스에서 Track을 제거한다
- Statistics (통계) 해당 Track의 모든 통계를 보여준다
- Load the Track (Track 불러오기) 지도 보기화면상에 Track을 불러와 새 세그먼트와 Waypoint를
추가하고 다시 시작계속할 수 있다
- Load as a Route 하나의 Route로서 표시할 현재의 Track을 이동한다 모든 옵션이 있는 Routes
버튼을 활성화한다
- Export as Track을 gpx kml kmz 파일로 Tracks 폴더로 내보낸다 (중 선택)
- Upload to Track을 GPSiescom everytrailcom mapmyTrackscom trainingstagebuchcom
ikimapcom wikilutascom 계정에 업로드한다 (중 선택)
- Share as gpx kml kmz 파일로 e메일 전송한다
- Waypoint List Track 내의 모든 Waypoint를 보여준다
- Correct Altitudes 온라인 서비스로부터 Track의 고도는 물론 전체 Track의 고도도 알 수 있다 목록
화면에서 하나의 Track을 누름 -gt 고도 수정을 원할 경우 lsquoYes 아닐 경우 rsquoNo 선택
초기 설정에 MapQuest 지도서비스(wwwmapquestcom - 역자)가 사용되지만 그다지 정확해 보이지
않는다 이 Mapquest와 유사한 형식을 사용하는 Google 같은 다른 서비스를 이용할 수도 있다 이
서비스를 사용하려면 Global settings-gtApplication-gtOnline elevation service를 선택한다
통계 (Statistics)
(상단 메뉴에서 Routes-gtManage trackroutes -- 트랙 선택 후 눌러서 팝 화면에서 Statistics 선택)
Analyzator는 화면에 보이는 현재의 Track 및 Route에 대한 통계 데이터를 보여준다 개개 Track
세그먼트는 별도로 분석된다 통계 화면 상단 우측 맨 앞 버튼-gtSelect a Segment 화면에서 선택한다
- 54 -
TC-1 TC-2
모든 Track의 통계 자료 또는 개개 세그먼트의 통계 자료를
볼 수 있으며 이 통계 자료는 html 형식으로 내보낼 수
있다 화면 상단 맨 우측 버튼-gtrsquoExport를 선택한다
압축(zip) 파일과 폴더가 oruxmapstracklogs 내에
만들어진다
경고 GPS는 고도 측정이 별로 정확하지 않은데 특히
편평한 지형으로 이동하면 lsquo약간 기복이 진 지형rsquo처럼
그래프에 표시될 수도 있다
Trip Computer view (레이더)
지도 보기화면 상단 맨 우측
버튼-gtTools-gtRadar으로 접근할
수 있다
Trip Computer view 화면의 우측
탭들은 상단 버튼 바에서 2개의
옵션을 포함한다 즉 lsquo트랙 기록을
시작하기중지하기rsquo와 lsquoWaypoint
만들기rsquo이다
Trip Computer view는 TC-1 ~
TC-5까지 5가지의 탭 모드가 있다
- TC-1_Data 데이터만 표시
대시보드 형태의 화면 표시된 값을
바꾸려면 해당 부분을 길게 누른다
- TC-2_Statistics 트랙루트
고도속도심밧동수경사 통계
- 55 -
TC-3
TC-4
표시된 값을 바꾸려면 상단 우측의 사각
1deg 또는 2deg를 태핑한다
즉 사용자 취향에 맞게 위아래의 그래프
구성을 서로 달리할 수 있다 - 역자
- TC-3_Artificial horizon 인공수평선 +
나침반 + 데이터 표시
전후움직임좌우움직임을 설정하려면
나침판 안쪽을 태핑한다 화면을 길게
눌러 표시값을 리셋할 수 있다 나침반은
자기센서 또는 GPS에 의해 방향을
잡는다 상단 맨 우측의 자석안테나를
택해서 자기센서냐 GPS냐를 설정한다
- TC-4_Wpt Navigation) 나침반 안에
화살표가 있는데 이는 다음 Wpt로 가는 방향을 나타내며(OruxMaps가 lsquoWpt Navigationrsquo 모드일 때)
2가지 제어기능이 있다
1) 수직 속도계(우) (사용자 기기에 기압 센서가 있고 승강계를 구동했를 경우)
2) 수평 속도계(좌)
- TC-5_Trip plan 활동 계획 lsquoWpt Navigationrsquo 모드에서만 쓸 수 있다
NAME 이름 Wpt의 이름
TRK M TR V 현재의 위치나 이전의 Wpt로부터 자기적실제 코스
TOT LEG
SALTO 이전의 Wpt로부터의 거리
TOT 현재의 위치로부터의 거리
- 56 -
TC-5
ETE ETA
ETA 도착 예정 시간
ETE 예상 소요 시간
이 화면의 모드에 대한 상세한 정보는
httpcafedaumnetandroidgpsj66s21 를 참조
J Route 따라가기 Waypoint 내비게이션
(Following the Routes Wpt Navigation)
전제 조건 lsquoGlobal settings -gtText to speechSoundsrsquo에서 메시지소리에 대한 설정이 적절히 되어 있
어야 한다 즉 그 안의 WAYPOINTS 항목 및 TRACKSROUTES 항목에서 아래를 설정한다
∘ Max Wpt alarm warnings Max Wpt alarm warnings Wpt 경보[알람]가 설정돼 있고 Waypoint에
접근하는 경우의 최대 경보음 횟수를 지정한다
∘ Custom waypoint alarm (사용자 wpt 경보) 경보가 설정되고 Wpt에 연관된 음원이 있으면 기본 발
신음[삐~] 대신 이 경보음을 재생한다 Wpt에 어떻게 오디오 파일을 첨부하는가 더 자세한 것은 본
설명서의 Waypoint 항목을 참조한다
∘ Waypoint distance Wpt에 접근할 때 경보를 울릴 lsquo한계 거리rsquo를 지정한다 경보음을 울리려면 Route
를 불러와야 하는데 상단 버튼 바의 lsquoRoutes(길 모양)-Follow Route를 선택한 후 lsquoRoutes-rsquoWpt
Alarm하여 경보를 활성화한다
∘ Alarm near a waypoint Waypoint에 접근하고 있을 때 경보로 울릴 벨소리 선택
∘ Route alarm Route에서 일정 거리를 벗어날 때 음과 진동이 울린다 경보음이 가동돼야 한다 경보를
울릴 한계 거리는 160m 권장
∘ Distance stop alarm Distance stop alarm 루트 경보음을 중지할 거리 80m 권장 값은 이전보다 큰
값이어야 한다 여기가 160m로 되어 있다면 lsquoRoute alarmrsquo은 80m이다 그러면 루트로부터 80~160m
사이로 떨어져 있을 때 경보가 울린다
∘ Alarm away from route 루트를 멀리 벗어났을 때 이 음을 사용하면 아래의 루트 경보음이 울린다
활용 사례
[사례 1]
Wpts가 포함된 GPX 파일을 다운로드하여 트랙을 시작할 때 따르려는 Route가 길에서 얼마나 떨어져
있는지 알고 싶을 때가 있다 또한 각 Waypoint에 접근할 때 경보를 울리고 싶다
- 57 -
이것은 아주 간단한 사례이다
a) 지도 보기화면에서 상단 버튼 Track-gtRemove(또는 Routes-gtRemove)한다 지도 보기화면에서
사용자가 기록한 이전의 모든 Route가 삭제된다
b) 지도 보기화면에서 버튼 Routes-gtLoad KMLGPX file한다 파일 목록에서 필요한 Route에 대한
GPXKMLKMZ 파일을 찾아 선택한다
c) 그 Route로 어떤 작업을 할 것인가를 묻는 대화상자가 나오면 내비게이션로깅 옵션에서 아래 옵션을
선택한다
∘ Follow Routes (Route를 따라가려고 할 때)
- Route Alarm (Route에서 벗어날 경우 경보를 울리고자 할 때)
- Wpt Alarm (각 Wpt에 도착했음을 알고자 할 때)
∘ Start new Track (그 Route로 새로운 활동 기록을 시작할 때) IMPORTANT ALARMS DISTANCING
ROUTE OR APPROACH TO WPT Track을 기록하거나 GPS가 가동 중일 때만 작동된다
[사례 2]
이전에 기록된 Track으로 시작할 때 사용자가 따르려는 루트가 길에서 얼마나 떨어져 있는지 알고 싶을
때가 있다 또한 각 waypoint에 접근할 때 경보를 울리고자 할 때도 있다
이것 또한 간단한다
a) 지도 보기화면에서 상단 버튼 Routeslsquo-gtrsquoRemove한다 보기화면에서 사용자의 이전의 모든 Route가
삭제된다
b) 지도 보기화면에서 버튼 Routes-gtManage tracksroutes한다 이 데이터베이스에서 Track 목록을
연다 관심 있는 Track을 누른 다음 lsquoLoad as a Route 옵션을 선택한다
c) 위 [사례 1]의 c)와 같은 단계를 밟는다
참고 KMLKMZGPX 파일의 경로상에 있고 (wpts의 추가제거 wpts에 음성 메 시지를 추가)등을
조작하려 한다면 OruxMaps의 데이터베이스에서 Route를 가져온(import) 후 그것으로 작업해야 한다
a) 지도 보기화면에서 상단 버튼 Routes-Manage tracksroutes를 선택
b) Track 목록 화면 하단의 맨 우측 아이콘-gtlsquoImportDownload tracks 한 후 GPXKML 옵션을 선택한
다 파일 관리자가 열리고 파일 목록에서 가져오려는 파일을 선택하면 잠시 동안 Track 목록(아래)에
있게 된다
[사례 3]
데이터베이스나 또는 메모리카드에 저장된 GPXKML에 있는 Track으로 시작한다 Track에는 Wpts가 있
으며 크로스 컨트리에서는 Wpt에서 Wpt로 이동하는데 Track을 벗어나려 하진 않는다 또한 lsquoRoute
이탈rsquo 경보를 울리지도 않을 것이고 Route 위를 정확히 가는지 신경 쓰지도 않는다
[사례 1] 또는 [사례 2]의 단계를 따르는 게 빠른 해결책이지만 Alarm Route 옵션을 가동하지 않는다
대안 Track에 관심이 없을 때는 Wpt Navigation 옵션을 사용하는 것이 가장 좋다 중요한 것은 거리
와 상관없이 각 Wpt를 통과하는 것이다 Wpt에 이르면 OruxMaps가 경보음을 발한다 다음 Wpt를 고
려하여 그 Wpt에 대한 해당 정보(거리 도착 예정시각 등)를 대시보드에 표시한다 이 경우는 [사례
1] 또는 [사례 2]의 c)단계를 아래로 대체한다
c) 그 Route로 어떤 작업을 할 것인가를 묻는 대화상자가 나오면 내비게이션로깅 옵션에서 아래 옵션을
- 58 -
선택한다
∘ Follow Routes (Route를 따라가려고 할 때)
- Navigation Wpt (한 Wpt에서 다른 Wpt로 가고자 할 때)
- Wpt Alarm (각 Wpt에 도착했음을 알고자 할 때)
∘ Start new Track (그 Route로 새로운 활동 기록을 시작할 때)
주 Wpt에서 다른 Wpt로 내비게이션할 때 어느 Wpt를 건너뛰거나 또는 앱이 어느 하나의 Wpt를 놓
쳤을 경우 지도 보기화면에서 버튼 lsquoRoutes-gtNext Wpt 해야 한다
[사례 4]
Route 또는 Track 등 아무것도 없다면 OruxMaps에서 직접 Route를 계획한다 또한 각 Wpts에 접근
할 때 소리로 경고할 수 있다
이 경우 우선 필요한 것은 OruxMaps에서 Wpts를 포함하는 Route를 구축하여 데이터베이스에 저장한
다음 위 [사례 3]에 지정한 대로 이것을 열면 된다
수동으로 Route 만들기
지도 보기화면에서 버튼 Routeslsquo-gtrsquoCreate 한다 화면 하단에 박스가 생기는데 여기서는 lsquo포인트 추가
도구(points adding hand)lsquo를 사용할 수 있다 동시에 rsquoCreate Waypointlsquo가 체크되어 있으면 Wpt도 만
들 수 있다 이를 수행하려면 손가락으로 지도를 움직여 Wpt를 만들 곳 위에 커서를 놓은 후 rsquo+lsquo버튼을
누른다 잘못된 경우는 rsquo-lsquo버튼을 눌러 맨 마지막 만든 Wpt를 지운다 완료하려면 버튼을 누르고 작
업을 취소하려면 버튼을 누른다
수동으로 Track을 만들고 이를 데이터베이스에 저장하 다 다음에는 화면에서 지도를 삭제하고(지도 보
기화면 지도를 불러온 상태에서 버튼 Tracks-gtRemove) 사례를 다시 시작한다
[사례 5]
데이터베이스에 Track이 있지만 Wpts는 없고 Route만 있다 이때 Wpts를 추가하려고 한다 덧붙여
중요한 접점이 될 예를 든다
해야 할 일은 Track을 편집(edit)하고 Wpts을 추가한 후 위의 [사례 1~4] 중의 하나를 사용해 보는
것이다
Track을 편집하려면
a) 지도 보기화면에서 상단 버튼 Tracks-gtRemove를 선택한다 이것으로 보기화면으로 불러온 이전
Track을 화면에서 제거한다
b) 지도 보기화면에서 버튼 Routes-Manage tracksroutes 하여 데이터베이스에 있는 Track 목록을 연
다 관심 있는 Track을 누른 후 Load the Track을 선택하면 해당 Track이 지도에 표시된다 사용자는
Route를 보면서 원하는 지점에 Wpts(lsquoWptsrsquo-gtCreate 버튼)를 만든다 이들 Wpts는 Track에 추가된
다
c) 끝으로 지도 보기화면에서 버튼 Track-gtRemove를 클릭한다 이로써 이전에 만든 Track을 지도 보
기화면에서 지운다 위의 [사례 2] 또는 [사례 3] 참조
- 59 -
[사례 6]
데이터베이스에 다수의 Wpts가 있다 그 중 일부의 Wpts를 연결하여 Route를 만든다
a) 지도 보기화면에서 버튼 Route-Remove한다 보기화면에서 이전의 모든 Route가 삭제된다
b) 지도 보기화면에서 버튼 Wptslsquo-gtrsquoManage 하면 데이터베이스 내의 Wpts 목록이 나타난다 전문지
식을 활용하여 이 Wpts를 이용해서 주 관심 사항인 Route를 만들어야 하는 것이다
두 가지 방법을 생각할 수 있다
1) 관심이 있는 Wpts 왼쪽의 확인란을 선택하여 전체 목록을 검색한다 일단 모두를 선택했다면 목
록 화면 하단 우측의 -gtFilter(깔대기 모양)를 선택하여 나타나는 lsquo기준 선택rsquo 대화상자에서 3번째의
Selected items를 선택한다 아래의 OK를 클릭하면 관심이 있는 Wpts만 목록에 표시된다
2) 사용자가 활용할 Wpts를 그 몇 가지 품질(quality)별로 필터링한다(같은 트랙에 속하는가 또는 같
은 유형 또는 알려진 거리 또는 생성된 날짜 등)
c) 경로를 구축하는 데 정말 관심을 끄는 Wpts만 있을 경우 그 Wpts를 업로드다운로드재정렬할 수
있는데 그렇게 하기 위해서 각 Wpt의 맨 좌측 아이콘을 누른 채 그 Wpt를 끌어다 놓을(drag amp
dropn) 수 있다
d) Wpt의 순서가 정확하면 상단 버튼 바의 왼쪽에서 두 번째 버튼을 누른다 이는 Route를 형성하기 위
해 결합된 Wpts를 지도 보기화면상에 표시하게 해준다 이 경우 c) 단계로 돌아간다
[사례 7]
데이터베이스에 Track이 있지만 Wpts는 없고 Route만 있다 이 경우 여기에 Wpts를 추가하고 싶다
덧붙여 예를 들어 중요한 접점에서 잘못 가지 않도록 화면을 계속 지켜보는 것을 피하기 위해 wpts에
접근할 때 우회전 lsquo좌회전rsquo 또는 직진이라는 음성 메시지가 나오게 하고 싶다
[사례 5]와 유사하다 Wpts에 음성 메시지를 추가하려면 아래 두 가지 옵션이 있다
a) 적절한 메시지가 포함된 lsquo사용자 지정의rsquo Wpt 유형lsquo을 만든다 다음 각 Wpt가 만들어졌을 때 특정
유형을 지정하여 Wpt에 접근할 경우 OruxMaps가 메시지를 읽을 수 있도록 한다
oruxmapscustomwptscustomwptstxt 텍스트 파일을 수정함으로써 사용자 나름의 Wpt 유형을 지정다 원하는 lsquo사용자 지정rsquo Wpt의 각 유형에 대한 해당 파일 내에 한 줄을 추가해야 한다 또한 적절한
아이콘을 원할 경우 같은 폴더(oruxmapscustomwpts) 내에 png 이미지를 추가해야 한다 예를 들어
lsquo사용자 지정rsquo 유형인 turn_right을 만들어 다음 나들목에서 우회전 하라는 메시지로 읽고 turn_right
아이콘 png를 사용하려면(사용자 지정 유형 이름에 정확히 일치하는 아이콘 이름을 설정한다) 아래 사항
을 수행해야 한다
가 customwptstxt 파일을 편집하고 마지막에 다음 행을 추가한다
Turn_right | Turn right at the next (다음에서 우회전)
나 Turn_rightpng 폴더 내에 이미지를 복사한다
이 옵션은 Global settingslsquo-gtrsquoText to speechSounds의 WAYPOINTS 항목에서 Wpt voice massage
옵션을 선택해야 한다
b) [사례 5]에서처럼 동일하게 하지만 모든 Wpt는 만들어질 때 우리 목소리의 녹음 우리가 원하는
음성 메시지가 들어 있는 오디오 파일 확장자에 연결된다 이 음성 메시지는 안드로이드용 음성 녹음 앱
- 60 -
으로 만들 수 있다
이 옵션은 Global settingslsquo-gtrsquoText to speechSounds의 WAYPOINTS 항목에서 Custom waypoint
alarm 옵션을 선택해야 한다
주 모든 확장 오디오를 추가하려면 예를 들어 또는 모든 Wpt 유형을 변경하려면 동시에 많은 Wpts
를 수정하는 것이 때로는 유용하다 그리고 음성 메시지를 포함하는 사용자 지정 유형의 Wpt와 연결한
다 어떻게 하는가
a) 지도 보기화면의 상단 버튼 바에서 Waypoints-gtManage을 선택
b) 각 Wpt의 왼쪽에 있는 사각 박스를 선택한다 한꺼번에 다 바꾸고 싶다
c) 화면 하단의 맨 우측 버튼을 눌러 Massive Waypoint editor를 선택하면 아래와 같이 된다(사각 박스
선택에 따라 다름)
1) 하나 이상의 Track에 대해 Wpts를 연결한다
2) Wpts의 유형을 변경한다(예를 들어 사용자 지정 음성 유형을 지정)
3) 여러 개의 Wpts에 같은 설명을 입력한다
4) 여러 개의 Wpts에 하나의 오디오 파일을 첨부한다
K 스마트시계 앱 (SMARTWATCH APP)
OruxMaps는 가용하다면 사용자의 lsquoWear watch에 rsquo안드로이드 Wear 앱rsquo을 설치할 수 있다 lsquoWear
장치rsquo에서 앱을 여는 버튼 바를 추가할 수 있는 새 버튼이 있다
기본 정보가 포함된 3개 화면이 있다 (화면을 수직으로 스크롤한다)
그리고 기본적인 실행 버튼이 있는 1개의
화면이 있다(수평으로 스크롤)
- 61 -
L 개발자들에게 (DEVELOPERS)
이 부분 생략 문매뉴얼 참조 - 역자
= 이상 본문 = 07242015 정리
이 번역본은 lsquo제2차 저작물rsquo이므로 번역자의 동의 없이는 어떤 형태이든 2차적 가공(인터넷 유포
상업용비상업용교육용 이용 및 출판 등)으로 사용할 수 없습니다
==============================================================================
[부록 업데이트 정보] 현 버전 V609 2015년 7월 24현재
------------------------------------------------------------------------------
업데이트 정보 - 버전 609
업데이트 정보 - 버전 607
업데이트 정보 - 버전 606
업데이트 정보 - 버전 604
==============================================================================

- 50 -
Waypoints 목록 보기화면
Waypoints 목록 관리 화면 (상단 버튼 바의 lsquoWaypoints-gtManage)
목록 화면 하단 바 좌측에 4개의 실행 버튼(direct actions)이 있는데 Waypoint 목록에서 이름 좌측의
박스를 체크하여 Waypoint를 선택한 후 이를 적용한다(왼쪽 아이콘부터 설명)
1) 지도상에서 보기 (See on map) 현재 Route가 있다면 그 루트 내의 Waypoints를 보여준다
2) Route로 보기 선택된 Waypoints가 포함된 새 Route를 만들고 이를 지도상에서 본다
3) Export (내보내기) gpx kml 형식으로 또는 Track으로 Waypoint를 내보낸다
4) Remove (제거하기) 해당 Waypoint를 데이터베이스에서 제거한다
목록 화면 상단의 3가지 검색필터링 옵션
- Select all 모든 Wapoints 선택
- Unselect all 위의 선택을 해제
- Invert selection 선택된 Wapoints와 선택되지 않은 Wapoints를 서로 반전
문 매뉴얼에는 아래의 3개(표) 옵션 설명이 빠져 있다(앱에는 존재함) - 역자
목록 화면 하단 우측의 주요 옵션
- Sort (정렬) 선택 기준(이름 날짜 유형 등)에 따라 Waypoint 목록을 정렬한다
- Search (검색) 이름으로 검색하는데 이름 전체 또는 일부를 입력한다
- Filter (필터링) 목록에서 현재의 Waypoints의 하위세트(subset)를 선택한다 박스를 체크하여 선택
- 51 -
기준을 고른다 Invert selection 박스에 체크하면 선택이 반전되면서 현재 선택되지 않았던 모든
Waypoint를 보여준다
- More options
Import Wpts Waypoints를 gpx 또는 kml 파일로 데이터베이스로 가져온다
Update elevation 온라인 서비스로부터 Waypoints의 고도는 물론 전체 Waypoints의 고도도 알 수
있다 Waypoints 목록에서 목록 누름 -gt 고도 수정을 원할 경우 lsquoYes 아닐 경우 rsquoNo 선택
Massive modification
- Reset filter 모든 필터를 제거하고 완전한 Waypoints 세트를 보여준다
Waypoint 목록 중에서 하나를 누르면 팝 화면에 아래의 옵션이 나타난다
- Edit Properties (내용 편집) Waypoint의 이름 유형 설명 내용을 바꿀 수 있다
- Delete from database 데이터베이스에서 Waypoint를 제거한다
- Details (세부 사항) Waypoint의 모든 데이터를 보여준다 첨부된 사진그림이 있을 경우 이를 눌러
보기화면에서 이미지를 볼 수도 있다
- Add to Route 현재 루트에 Waypoint를 추가한다 지도 보기화면에 Waypoint를 불러와 중앙에
위치시킨다
- Navigate to 지도 보기화면에 Waypoint를 불러와 그 Waypoint에 대한 lsquoTrack 로그 과정rsquo 모드 및
내비게이션 모드를 활성화한다
- Up 목록에서 특정 Waypoint를 위로 이동한다
- Down 목록에서 특정 Waypoint를 아래로 이동한다
- Remove from List 목록에서 특정 Waypoint를 제거한다
Geocaches 지도 보기화면에서 지오캐시 목록에 접근할 수 있다 상단 버튼에서 lsquoWaypointsrsquo-gtlsquoGeocachesrsquo 한다
- 52 -
이 지오캐시 부분의 작업은 Waypoints와 유사한데 다음 사항이 추가된다
- 지오캐시에는 위치 데이터가 없다
- 메모를 추가할 수 있다
지오캐시가 보기화면에 나타나면 lsquoRoutes 버튼이 가동되는데 아래 옵션이 있다
- Delete Geocaches 화면에서 지오캐시를 제거한다
- Deactivate geocaching 이전 Track에서 사용 가능했다면 지오캐싱 모드를 중단한다
- Open geocachingcom 사이트를 열고 현재의 내 위치로부터 반경 100km 내에 위치한(located)
캐시를 찾아낸다
Track Route 목록 보기화면 (상단 버튼 바에서 lsquoRoutes-gtManage tracksroutes)
목록 화면에서 하나 이상의 Track을 선택한 후 화면 하단 좌측의 4가지 버튼을 실행한다 (왼쪽
아이콘부터)
1) 선택한 트랙을 지도에서 불러와서 보이기
2) Export (내보내기) gpx kml kmz 형식으로 Track을 내보내기(kmz 형식의 경우 그림 오디오
비디오가 포함된 Track을 내보낼 수 있다)
3) Remove (제거하기) 해당 Track을 데이터베이스에서 삭제
4) Merge (합치기) 2개 이상의 Track을 하나로 합친다 이 경우 개개 원본 Track에 대한 서로 다른
세그먼트도 같이 합쳐진다
- 53 -
목록 화면 상단의 3가지 검색필터링 옵션
문 매뉴얼에는 아래의 3개(표) 옵션 설명이 빠져 있다(앱에는 존재함) - 역자
- Select all 모든 트랙루트 선택
- Unselect all 위의 선택을 해제
- Invert selection 선택된 트랙루트와 선택되지 않은 트랙루트를 서로 반전
목록 화면 하단 우측의 주요 옵션
- Sort (정렬) 선택한 기준(이름 날짜 유형 등)에 따라 목록을 정렬한다
- Search (검색) 이름으로 검색하는데 이름 전체 또는 일부를 입력한다
- Filter(필터링) 목록에서 현재의 Tracks의 하위세트(subset)를 선택한다 박스를 체크하여 선택 기준을
고른다 Invert selection 박스에 체크하면 선택이 반전되면서 현재 선택되지 않았던 모든 Track을
보여준다
- Import track gpx 또는 kml 파일을 하나의 새 Track으로서 데이터베이스로 가져온다 Everytrailcom
및 Gpsiescom 같은 사이트에서 거리 Route 유형 시각 등으로 검색하여 Routes를 찾아 다운 받을 수
있다
- Reset Filter 적용된 필터를 제설정함으로써 데이터베이스 내의 모든 Track을 보여준다
Track 목록 중에서 하나를 누르면 아래와 같은 팝 옵션이 나타난다
- Edit properties (내용 편집) Track의 이름 유형 및 설명 내용을 바꿀 수 있다
- Delete from database 데이터베이스에서 Track을 제거한다
- Statistics (통계) 해당 Track의 모든 통계를 보여준다
- Load the Track (Track 불러오기) 지도 보기화면상에 Track을 불러와 새 세그먼트와 Waypoint를
추가하고 다시 시작계속할 수 있다
- Load as a Route 하나의 Route로서 표시할 현재의 Track을 이동한다 모든 옵션이 있는 Routes
버튼을 활성화한다
- Export as Track을 gpx kml kmz 파일로 Tracks 폴더로 내보낸다 (중 선택)
- Upload to Track을 GPSiescom everytrailcom mapmyTrackscom trainingstagebuchcom
ikimapcom wikilutascom 계정에 업로드한다 (중 선택)
- Share as gpx kml kmz 파일로 e메일 전송한다
- Waypoint List Track 내의 모든 Waypoint를 보여준다
- Correct Altitudes 온라인 서비스로부터 Track의 고도는 물론 전체 Track의 고도도 알 수 있다 목록
화면에서 하나의 Track을 누름 -gt 고도 수정을 원할 경우 lsquoYes 아닐 경우 rsquoNo 선택
초기 설정에 MapQuest 지도서비스(wwwmapquestcom - 역자)가 사용되지만 그다지 정확해 보이지
않는다 이 Mapquest와 유사한 형식을 사용하는 Google 같은 다른 서비스를 이용할 수도 있다 이
서비스를 사용하려면 Global settings-gtApplication-gtOnline elevation service를 선택한다
통계 (Statistics)
(상단 메뉴에서 Routes-gtManage trackroutes -- 트랙 선택 후 눌러서 팝 화면에서 Statistics 선택)
Analyzator는 화면에 보이는 현재의 Track 및 Route에 대한 통계 데이터를 보여준다 개개 Track
세그먼트는 별도로 분석된다 통계 화면 상단 우측 맨 앞 버튼-gtSelect a Segment 화면에서 선택한다
- 54 -
TC-1 TC-2
모든 Track의 통계 자료 또는 개개 세그먼트의 통계 자료를
볼 수 있으며 이 통계 자료는 html 형식으로 내보낼 수
있다 화면 상단 맨 우측 버튼-gtrsquoExport를 선택한다
압축(zip) 파일과 폴더가 oruxmapstracklogs 내에
만들어진다
경고 GPS는 고도 측정이 별로 정확하지 않은데 특히
편평한 지형으로 이동하면 lsquo약간 기복이 진 지형rsquo처럼
그래프에 표시될 수도 있다
Trip Computer view (레이더)
지도 보기화면 상단 맨 우측
버튼-gtTools-gtRadar으로 접근할
수 있다
Trip Computer view 화면의 우측
탭들은 상단 버튼 바에서 2개의
옵션을 포함한다 즉 lsquo트랙 기록을
시작하기중지하기rsquo와 lsquoWaypoint
만들기rsquo이다
Trip Computer view는 TC-1 ~
TC-5까지 5가지의 탭 모드가 있다
- TC-1_Data 데이터만 표시
대시보드 형태의 화면 표시된 값을
바꾸려면 해당 부분을 길게 누른다
- TC-2_Statistics 트랙루트
고도속도심밧동수경사 통계
- 55 -
TC-3
TC-4
표시된 값을 바꾸려면 상단 우측의 사각
1deg 또는 2deg를 태핑한다
즉 사용자 취향에 맞게 위아래의 그래프
구성을 서로 달리할 수 있다 - 역자
- TC-3_Artificial horizon 인공수평선 +
나침반 + 데이터 표시
전후움직임좌우움직임을 설정하려면
나침판 안쪽을 태핑한다 화면을 길게
눌러 표시값을 리셋할 수 있다 나침반은
자기센서 또는 GPS에 의해 방향을
잡는다 상단 맨 우측의 자석안테나를
택해서 자기센서냐 GPS냐를 설정한다
- TC-4_Wpt Navigation) 나침반 안에
화살표가 있는데 이는 다음 Wpt로 가는 방향을 나타내며(OruxMaps가 lsquoWpt Navigationrsquo 모드일 때)
2가지 제어기능이 있다
1) 수직 속도계(우) (사용자 기기에 기압 센서가 있고 승강계를 구동했를 경우)
2) 수평 속도계(좌)
- TC-5_Trip plan 활동 계획 lsquoWpt Navigationrsquo 모드에서만 쓸 수 있다
NAME 이름 Wpt의 이름
TRK M TR V 현재의 위치나 이전의 Wpt로부터 자기적실제 코스
TOT LEG
SALTO 이전의 Wpt로부터의 거리
TOT 현재의 위치로부터의 거리
- 56 -
TC-5
ETE ETA
ETA 도착 예정 시간
ETE 예상 소요 시간
이 화면의 모드에 대한 상세한 정보는
httpcafedaumnetandroidgpsj66s21 를 참조
J Route 따라가기 Waypoint 내비게이션
(Following the Routes Wpt Navigation)
전제 조건 lsquoGlobal settings -gtText to speechSoundsrsquo에서 메시지소리에 대한 설정이 적절히 되어 있
어야 한다 즉 그 안의 WAYPOINTS 항목 및 TRACKSROUTES 항목에서 아래를 설정한다
∘ Max Wpt alarm warnings Max Wpt alarm warnings Wpt 경보[알람]가 설정돼 있고 Waypoint에
접근하는 경우의 최대 경보음 횟수를 지정한다
∘ Custom waypoint alarm (사용자 wpt 경보) 경보가 설정되고 Wpt에 연관된 음원이 있으면 기본 발
신음[삐~] 대신 이 경보음을 재생한다 Wpt에 어떻게 오디오 파일을 첨부하는가 더 자세한 것은 본
설명서의 Waypoint 항목을 참조한다
∘ Waypoint distance Wpt에 접근할 때 경보를 울릴 lsquo한계 거리rsquo를 지정한다 경보음을 울리려면 Route
를 불러와야 하는데 상단 버튼 바의 lsquoRoutes(길 모양)-Follow Route를 선택한 후 lsquoRoutes-rsquoWpt
Alarm하여 경보를 활성화한다
∘ Alarm near a waypoint Waypoint에 접근하고 있을 때 경보로 울릴 벨소리 선택
∘ Route alarm Route에서 일정 거리를 벗어날 때 음과 진동이 울린다 경보음이 가동돼야 한다 경보를
울릴 한계 거리는 160m 권장
∘ Distance stop alarm Distance stop alarm 루트 경보음을 중지할 거리 80m 권장 값은 이전보다 큰
값이어야 한다 여기가 160m로 되어 있다면 lsquoRoute alarmrsquo은 80m이다 그러면 루트로부터 80~160m
사이로 떨어져 있을 때 경보가 울린다
∘ Alarm away from route 루트를 멀리 벗어났을 때 이 음을 사용하면 아래의 루트 경보음이 울린다
활용 사례
[사례 1]
Wpts가 포함된 GPX 파일을 다운로드하여 트랙을 시작할 때 따르려는 Route가 길에서 얼마나 떨어져
있는지 알고 싶을 때가 있다 또한 각 Waypoint에 접근할 때 경보를 울리고 싶다
- 57 -
이것은 아주 간단한 사례이다
a) 지도 보기화면에서 상단 버튼 Track-gtRemove(또는 Routes-gtRemove)한다 지도 보기화면에서
사용자가 기록한 이전의 모든 Route가 삭제된다
b) 지도 보기화면에서 버튼 Routes-gtLoad KMLGPX file한다 파일 목록에서 필요한 Route에 대한
GPXKMLKMZ 파일을 찾아 선택한다
c) 그 Route로 어떤 작업을 할 것인가를 묻는 대화상자가 나오면 내비게이션로깅 옵션에서 아래 옵션을
선택한다
∘ Follow Routes (Route를 따라가려고 할 때)
- Route Alarm (Route에서 벗어날 경우 경보를 울리고자 할 때)
- Wpt Alarm (각 Wpt에 도착했음을 알고자 할 때)
∘ Start new Track (그 Route로 새로운 활동 기록을 시작할 때) IMPORTANT ALARMS DISTANCING
ROUTE OR APPROACH TO WPT Track을 기록하거나 GPS가 가동 중일 때만 작동된다
[사례 2]
이전에 기록된 Track으로 시작할 때 사용자가 따르려는 루트가 길에서 얼마나 떨어져 있는지 알고 싶을
때가 있다 또한 각 waypoint에 접근할 때 경보를 울리고자 할 때도 있다
이것 또한 간단한다
a) 지도 보기화면에서 상단 버튼 Routeslsquo-gtrsquoRemove한다 보기화면에서 사용자의 이전의 모든 Route가
삭제된다
b) 지도 보기화면에서 버튼 Routes-gtManage tracksroutes한다 이 데이터베이스에서 Track 목록을
연다 관심 있는 Track을 누른 다음 lsquoLoad as a Route 옵션을 선택한다
c) 위 [사례 1]의 c)와 같은 단계를 밟는다
참고 KMLKMZGPX 파일의 경로상에 있고 (wpts의 추가제거 wpts에 음성 메 시지를 추가)등을
조작하려 한다면 OruxMaps의 데이터베이스에서 Route를 가져온(import) 후 그것으로 작업해야 한다
a) 지도 보기화면에서 상단 버튼 Routes-Manage tracksroutes를 선택
b) Track 목록 화면 하단의 맨 우측 아이콘-gtlsquoImportDownload tracks 한 후 GPXKML 옵션을 선택한
다 파일 관리자가 열리고 파일 목록에서 가져오려는 파일을 선택하면 잠시 동안 Track 목록(아래)에
있게 된다
[사례 3]
데이터베이스나 또는 메모리카드에 저장된 GPXKML에 있는 Track으로 시작한다 Track에는 Wpts가 있
으며 크로스 컨트리에서는 Wpt에서 Wpt로 이동하는데 Track을 벗어나려 하진 않는다 또한 lsquoRoute
이탈rsquo 경보를 울리지도 않을 것이고 Route 위를 정확히 가는지 신경 쓰지도 않는다
[사례 1] 또는 [사례 2]의 단계를 따르는 게 빠른 해결책이지만 Alarm Route 옵션을 가동하지 않는다
대안 Track에 관심이 없을 때는 Wpt Navigation 옵션을 사용하는 것이 가장 좋다 중요한 것은 거리
와 상관없이 각 Wpt를 통과하는 것이다 Wpt에 이르면 OruxMaps가 경보음을 발한다 다음 Wpt를 고
려하여 그 Wpt에 대한 해당 정보(거리 도착 예정시각 등)를 대시보드에 표시한다 이 경우는 [사례
1] 또는 [사례 2]의 c)단계를 아래로 대체한다
c) 그 Route로 어떤 작업을 할 것인가를 묻는 대화상자가 나오면 내비게이션로깅 옵션에서 아래 옵션을
- 58 -
선택한다
∘ Follow Routes (Route를 따라가려고 할 때)
- Navigation Wpt (한 Wpt에서 다른 Wpt로 가고자 할 때)
- Wpt Alarm (각 Wpt에 도착했음을 알고자 할 때)
∘ Start new Track (그 Route로 새로운 활동 기록을 시작할 때)
주 Wpt에서 다른 Wpt로 내비게이션할 때 어느 Wpt를 건너뛰거나 또는 앱이 어느 하나의 Wpt를 놓
쳤을 경우 지도 보기화면에서 버튼 lsquoRoutes-gtNext Wpt 해야 한다
[사례 4]
Route 또는 Track 등 아무것도 없다면 OruxMaps에서 직접 Route를 계획한다 또한 각 Wpts에 접근
할 때 소리로 경고할 수 있다
이 경우 우선 필요한 것은 OruxMaps에서 Wpts를 포함하는 Route를 구축하여 데이터베이스에 저장한
다음 위 [사례 3]에 지정한 대로 이것을 열면 된다
수동으로 Route 만들기
지도 보기화면에서 버튼 Routeslsquo-gtrsquoCreate 한다 화면 하단에 박스가 생기는데 여기서는 lsquo포인트 추가
도구(points adding hand)lsquo를 사용할 수 있다 동시에 rsquoCreate Waypointlsquo가 체크되어 있으면 Wpt도 만
들 수 있다 이를 수행하려면 손가락으로 지도를 움직여 Wpt를 만들 곳 위에 커서를 놓은 후 rsquo+lsquo버튼을
누른다 잘못된 경우는 rsquo-lsquo버튼을 눌러 맨 마지막 만든 Wpt를 지운다 완료하려면 버튼을 누르고 작
업을 취소하려면 버튼을 누른다
수동으로 Track을 만들고 이를 데이터베이스에 저장하 다 다음에는 화면에서 지도를 삭제하고(지도 보
기화면 지도를 불러온 상태에서 버튼 Tracks-gtRemove) 사례를 다시 시작한다
[사례 5]
데이터베이스에 Track이 있지만 Wpts는 없고 Route만 있다 이때 Wpts를 추가하려고 한다 덧붙여
중요한 접점이 될 예를 든다
해야 할 일은 Track을 편집(edit)하고 Wpts을 추가한 후 위의 [사례 1~4] 중의 하나를 사용해 보는
것이다
Track을 편집하려면
a) 지도 보기화면에서 상단 버튼 Tracks-gtRemove를 선택한다 이것으로 보기화면으로 불러온 이전
Track을 화면에서 제거한다
b) 지도 보기화면에서 버튼 Routes-Manage tracksroutes 하여 데이터베이스에 있는 Track 목록을 연
다 관심 있는 Track을 누른 후 Load the Track을 선택하면 해당 Track이 지도에 표시된다 사용자는
Route를 보면서 원하는 지점에 Wpts(lsquoWptsrsquo-gtCreate 버튼)를 만든다 이들 Wpts는 Track에 추가된
다
c) 끝으로 지도 보기화면에서 버튼 Track-gtRemove를 클릭한다 이로써 이전에 만든 Track을 지도 보
기화면에서 지운다 위의 [사례 2] 또는 [사례 3] 참조
- 59 -
[사례 6]
데이터베이스에 다수의 Wpts가 있다 그 중 일부의 Wpts를 연결하여 Route를 만든다
a) 지도 보기화면에서 버튼 Route-Remove한다 보기화면에서 이전의 모든 Route가 삭제된다
b) 지도 보기화면에서 버튼 Wptslsquo-gtrsquoManage 하면 데이터베이스 내의 Wpts 목록이 나타난다 전문지
식을 활용하여 이 Wpts를 이용해서 주 관심 사항인 Route를 만들어야 하는 것이다
두 가지 방법을 생각할 수 있다
1) 관심이 있는 Wpts 왼쪽의 확인란을 선택하여 전체 목록을 검색한다 일단 모두를 선택했다면 목
록 화면 하단 우측의 -gtFilter(깔대기 모양)를 선택하여 나타나는 lsquo기준 선택rsquo 대화상자에서 3번째의
Selected items를 선택한다 아래의 OK를 클릭하면 관심이 있는 Wpts만 목록에 표시된다
2) 사용자가 활용할 Wpts를 그 몇 가지 품질(quality)별로 필터링한다(같은 트랙에 속하는가 또는 같
은 유형 또는 알려진 거리 또는 생성된 날짜 등)
c) 경로를 구축하는 데 정말 관심을 끄는 Wpts만 있을 경우 그 Wpts를 업로드다운로드재정렬할 수
있는데 그렇게 하기 위해서 각 Wpt의 맨 좌측 아이콘을 누른 채 그 Wpt를 끌어다 놓을(drag amp
dropn) 수 있다
d) Wpt의 순서가 정확하면 상단 버튼 바의 왼쪽에서 두 번째 버튼을 누른다 이는 Route를 형성하기 위
해 결합된 Wpts를 지도 보기화면상에 표시하게 해준다 이 경우 c) 단계로 돌아간다
[사례 7]
데이터베이스에 Track이 있지만 Wpts는 없고 Route만 있다 이 경우 여기에 Wpts를 추가하고 싶다
덧붙여 예를 들어 중요한 접점에서 잘못 가지 않도록 화면을 계속 지켜보는 것을 피하기 위해 wpts에
접근할 때 우회전 lsquo좌회전rsquo 또는 직진이라는 음성 메시지가 나오게 하고 싶다
[사례 5]와 유사하다 Wpts에 음성 메시지를 추가하려면 아래 두 가지 옵션이 있다
a) 적절한 메시지가 포함된 lsquo사용자 지정의rsquo Wpt 유형lsquo을 만든다 다음 각 Wpt가 만들어졌을 때 특정
유형을 지정하여 Wpt에 접근할 경우 OruxMaps가 메시지를 읽을 수 있도록 한다
oruxmapscustomwptscustomwptstxt 텍스트 파일을 수정함으로써 사용자 나름의 Wpt 유형을 지정다 원하는 lsquo사용자 지정rsquo Wpt의 각 유형에 대한 해당 파일 내에 한 줄을 추가해야 한다 또한 적절한
아이콘을 원할 경우 같은 폴더(oruxmapscustomwpts) 내에 png 이미지를 추가해야 한다 예를 들어
lsquo사용자 지정rsquo 유형인 turn_right을 만들어 다음 나들목에서 우회전 하라는 메시지로 읽고 turn_right
아이콘 png를 사용하려면(사용자 지정 유형 이름에 정확히 일치하는 아이콘 이름을 설정한다) 아래 사항
을 수행해야 한다
가 customwptstxt 파일을 편집하고 마지막에 다음 행을 추가한다
Turn_right | Turn right at the next (다음에서 우회전)
나 Turn_rightpng 폴더 내에 이미지를 복사한다
이 옵션은 Global settingslsquo-gtrsquoText to speechSounds의 WAYPOINTS 항목에서 Wpt voice massage
옵션을 선택해야 한다
b) [사례 5]에서처럼 동일하게 하지만 모든 Wpt는 만들어질 때 우리 목소리의 녹음 우리가 원하는
음성 메시지가 들어 있는 오디오 파일 확장자에 연결된다 이 음성 메시지는 안드로이드용 음성 녹음 앱
- 60 -
으로 만들 수 있다
이 옵션은 Global settingslsquo-gtrsquoText to speechSounds의 WAYPOINTS 항목에서 Custom waypoint
alarm 옵션을 선택해야 한다
주 모든 확장 오디오를 추가하려면 예를 들어 또는 모든 Wpt 유형을 변경하려면 동시에 많은 Wpts
를 수정하는 것이 때로는 유용하다 그리고 음성 메시지를 포함하는 사용자 지정 유형의 Wpt와 연결한
다 어떻게 하는가
a) 지도 보기화면의 상단 버튼 바에서 Waypoints-gtManage을 선택
b) 각 Wpt의 왼쪽에 있는 사각 박스를 선택한다 한꺼번에 다 바꾸고 싶다
c) 화면 하단의 맨 우측 버튼을 눌러 Massive Waypoint editor를 선택하면 아래와 같이 된다(사각 박스
선택에 따라 다름)
1) 하나 이상의 Track에 대해 Wpts를 연결한다
2) Wpts의 유형을 변경한다(예를 들어 사용자 지정 음성 유형을 지정)
3) 여러 개의 Wpts에 같은 설명을 입력한다
4) 여러 개의 Wpts에 하나의 오디오 파일을 첨부한다
K 스마트시계 앱 (SMARTWATCH APP)
OruxMaps는 가용하다면 사용자의 lsquoWear watch에 rsquo안드로이드 Wear 앱rsquo을 설치할 수 있다 lsquoWear
장치rsquo에서 앱을 여는 버튼 바를 추가할 수 있는 새 버튼이 있다
기본 정보가 포함된 3개 화면이 있다 (화면을 수직으로 스크롤한다)
그리고 기본적인 실행 버튼이 있는 1개의
화면이 있다(수평으로 스크롤)
- 61 -
L 개발자들에게 (DEVELOPERS)
이 부분 생략 문매뉴얼 참조 - 역자
= 이상 본문 = 07242015 정리
이 번역본은 lsquo제2차 저작물rsquo이므로 번역자의 동의 없이는 어떤 형태이든 2차적 가공(인터넷 유포
상업용비상업용교육용 이용 및 출판 등)으로 사용할 수 없습니다
==============================================================================
[부록 업데이트 정보] 현 버전 V609 2015년 7월 24현재
------------------------------------------------------------------------------
업데이트 정보 - 버전 609
업데이트 정보 - 버전 607
업데이트 정보 - 버전 606
업데이트 정보 - 버전 604
==============================================================================

- 51 -
기준을 고른다 Invert selection 박스에 체크하면 선택이 반전되면서 현재 선택되지 않았던 모든
Waypoint를 보여준다
- More options
Import Wpts Waypoints를 gpx 또는 kml 파일로 데이터베이스로 가져온다
Update elevation 온라인 서비스로부터 Waypoints의 고도는 물론 전체 Waypoints의 고도도 알 수
있다 Waypoints 목록에서 목록 누름 -gt 고도 수정을 원할 경우 lsquoYes 아닐 경우 rsquoNo 선택
Massive modification
- Reset filter 모든 필터를 제거하고 완전한 Waypoints 세트를 보여준다
Waypoint 목록 중에서 하나를 누르면 팝 화면에 아래의 옵션이 나타난다
- Edit Properties (내용 편집) Waypoint의 이름 유형 설명 내용을 바꿀 수 있다
- Delete from database 데이터베이스에서 Waypoint를 제거한다
- Details (세부 사항) Waypoint의 모든 데이터를 보여준다 첨부된 사진그림이 있을 경우 이를 눌러
보기화면에서 이미지를 볼 수도 있다
- Add to Route 현재 루트에 Waypoint를 추가한다 지도 보기화면에 Waypoint를 불러와 중앙에
위치시킨다
- Navigate to 지도 보기화면에 Waypoint를 불러와 그 Waypoint에 대한 lsquoTrack 로그 과정rsquo 모드 및
내비게이션 모드를 활성화한다
- Up 목록에서 특정 Waypoint를 위로 이동한다
- Down 목록에서 특정 Waypoint를 아래로 이동한다
- Remove from List 목록에서 특정 Waypoint를 제거한다
Geocaches 지도 보기화면에서 지오캐시 목록에 접근할 수 있다 상단 버튼에서 lsquoWaypointsrsquo-gtlsquoGeocachesrsquo 한다
- 52 -
이 지오캐시 부분의 작업은 Waypoints와 유사한데 다음 사항이 추가된다
- 지오캐시에는 위치 데이터가 없다
- 메모를 추가할 수 있다
지오캐시가 보기화면에 나타나면 lsquoRoutes 버튼이 가동되는데 아래 옵션이 있다
- Delete Geocaches 화면에서 지오캐시를 제거한다
- Deactivate geocaching 이전 Track에서 사용 가능했다면 지오캐싱 모드를 중단한다
- Open geocachingcom 사이트를 열고 현재의 내 위치로부터 반경 100km 내에 위치한(located)
캐시를 찾아낸다
Track Route 목록 보기화면 (상단 버튼 바에서 lsquoRoutes-gtManage tracksroutes)
목록 화면에서 하나 이상의 Track을 선택한 후 화면 하단 좌측의 4가지 버튼을 실행한다 (왼쪽
아이콘부터)
1) 선택한 트랙을 지도에서 불러와서 보이기
2) Export (내보내기) gpx kml kmz 형식으로 Track을 내보내기(kmz 형식의 경우 그림 오디오
비디오가 포함된 Track을 내보낼 수 있다)
3) Remove (제거하기) 해당 Track을 데이터베이스에서 삭제
4) Merge (합치기) 2개 이상의 Track을 하나로 합친다 이 경우 개개 원본 Track에 대한 서로 다른
세그먼트도 같이 합쳐진다
- 53 -
목록 화면 상단의 3가지 검색필터링 옵션
문 매뉴얼에는 아래의 3개(표) 옵션 설명이 빠져 있다(앱에는 존재함) - 역자
- Select all 모든 트랙루트 선택
- Unselect all 위의 선택을 해제
- Invert selection 선택된 트랙루트와 선택되지 않은 트랙루트를 서로 반전
목록 화면 하단 우측의 주요 옵션
- Sort (정렬) 선택한 기준(이름 날짜 유형 등)에 따라 목록을 정렬한다
- Search (검색) 이름으로 검색하는데 이름 전체 또는 일부를 입력한다
- Filter(필터링) 목록에서 현재의 Tracks의 하위세트(subset)를 선택한다 박스를 체크하여 선택 기준을
고른다 Invert selection 박스에 체크하면 선택이 반전되면서 현재 선택되지 않았던 모든 Track을
보여준다
- Import track gpx 또는 kml 파일을 하나의 새 Track으로서 데이터베이스로 가져온다 Everytrailcom
및 Gpsiescom 같은 사이트에서 거리 Route 유형 시각 등으로 검색하여 Routes를 찾아 다운 받을 수
있다
- Reset Filter 적용된 필터를 제설정함으로써 데이터베이스 내의 모든 Track을 보여준다
Track 목록 중에서 하나를 누르면 아래와 같은 팝 옵션이 나타난다
- Edit properties (내용 편집) Track의 이름 유형 및 설명 내용을 바꿀 수 있다
- Delete from database 데이터베이스에서 Track을 제거한다
- Statistics (통계) 해당 Track의 모든 통계를 보여준다
- Load the Track (Track 불러오기) 지도 보기화면상에 Track을 불러와 새 세그먼트와 Waypoint를
추가하고 다시 시작계속할 수 있다
- Load as a Route 하나의 Route로서 표시할 현재의 Track을 이동한다 모든 옵션이 있는 Routes
버튼을 활성화한다
- Export as Track을 gpx kml kmz 파일로 Tracks 폴더로 내보낸다 (중 선택)
- Upload to Track을 GPSiescom everytrailcom mapmyTrackscom trainingstagebuchcom
ikimapcom wikilutascom 계정에 업로드한다 (중 선택)
- Share as gpx kml kmz 파일로 e메일 전송한다
- Waypoint List Track 내의 모든 Waypoint를 보여준다
- Correct Altitudes 온라인 서비스로부터 Track의 고도는 물론 전체 Track의 고도도 알 수 있다 목록
화면에서 하나의 Track을 누름 -gt 고도 수정을 원할 경우 lsquoYes 아닐 경우 rsquoNo 선택
초기 설정에 MapQuest 지도서비스(wwwmapquestcom - 역자)가 사용되지만 그다지 정확해 보이지
않는다 이 Mapquest와 유사한 형식을 사용하는 Google 같은 다른 서비스를 이용할 수도 있다 이
서비스를 사용하려면 Global settings-gtApplication-gtOnline elevation service를 선택한다
통계 (Statistics)
(상단 메뉴에서 Routes-gtManage trackroutes -- 트랙 선택 후 눌러서 팝 화면에서 Statistics 선택)
Analyzator는 화면에 보이는 현재의 Track 및 Route에 대한 통계 데이터를 보여준다 개개 Track
세그먼트는 별도로 분석된다 통계 화면 상단 우측 맨 앞 버튼-gtSelect a Segment 화면에서 선택한다
- 54 -
TC-1 TC-2
모든 Track의 통계 자료 또는 개개 세그먼트의 통계 자료를
볼 수 있으며 이 통계 자료는 html 형식으로 내보낼 수
있다 화면 상단 맨 우측 버튼-gtrsquoExport를 선택한다
압축(zip) 파일과 폴더가 oruxmapstracklogs 내에
만들어진다
경고 GPS는 고도 측정이 별로 정확하지 않은데 특히
편평한 지형으로 이동하면 lsquo약간 기복이 진 지형rsquo처럼
그래프에 표시될 수도 있다
Trip Computer view (레이더)
지도 보기화면 상단 맨 우측
버튼-gtTools-gtRadar으로 접근할
수 있다
Trip Computer view 화면의 우측
탭들은 상단 버튼 바에서 2개의
옵션을 포함한다 즉 lsquo트랙 기록을
시작하기중지하기rsquo와 lsquoWaypoint
만들기rsquo이다
Trip Computer view는 TC-1 ~
TC-5까지 5가지의 탭 모드가 있다
- TC-1_Data 데이터만 표시
대시보드 형태의 화면 표시된 값을
바꾸려면 해당 부분을 길게 누른다
- TC-2_Statistics 트랙루트
고도속도심밧동수경사 통계
- 55 -
TC-3
TC-4
표시된 값을 바꾸려면 상단 우측의 사각
1deg 또는 2deg를 태핑한다
즉 사용자 취향에 맞게 위아래의 그래프
구성을 서로 달리할 수 있다 - 역자
- TC-3_Artificial horizon 인공수평선 +
나침반 + 데이터 표시
전후움직임좌우움직임을 설정하려면
나침판 안쪽을 태핑한다 화면을 길게
눌러 표시값을 리셋할 수 있다 나침반은
자기센서 또는 GPS에 의해 방향을
잡는다 상단 맨 우측의 자석안테나를
택해서 자기센서냐 GPS냐를 설정한다
- TC-4_Wpt Navigation) 나침반 안에
화살표가 있는데 이는 다음 Wpt로 가는 방향을 나타내며(OruxMaps가 lsquoWpt Navigationrsquo 모드일 때)
2가지 제어기능이 있다
1) 수직 속도계(우) (사용자 기기에 기압 센서가 있고 승강계를 구동했를 경우)
2) 수평 속도계(좌)
- TC-5_Trip plan 활동 계획 lsquoWpt Navigationrsquo 모드에서만 쓸 수 있다
NAME 이름 Wpt의 이름
TRK M TR V 현재의 위치나 이전의 Wpt로부터 자기적실제 코스
TOT LEG
SALTO 이전의 Wpt로부터의 거리
TOT 현재의 위치로부터의 거리
- 56 -
TC-5
ETE ETA
ETA 도착 예정 시간
ETE 예상 소요 시간
이 화면의 모드에 대한 상세한 정보는
httpcafedaumnetandroidgpsj66s21 를 참조
J Route 따라가기 Waypoint 내비게이션
(Following the Routes Wpt Navigation)
전제 조건 lsquoGlobal settings -gtText to speechSoundsrsquo에서 메시지소리에 대한 설정이 적절히 되어 있
어야 한다 즉 그 안의 WAYPOINTS 항목 및 TRACKSROUTES 항목에서 아래를 설정한다
∘ Max Wpt alarm warnings Max Wpt alarm warnings Wpt 경보[알람]가 설정돼 있고 Waypoint에
접근하는 경우의 최대 경보음 횟수를 지정한다
∘ Custom waypoint alarm (사용자 wpt 경보) 경보가 설정되고 Wpt에 연관된 음원이 있으면 기본 발
신음[삐~] 대신 이 경보음을 재생한다 Wpt에 어떻게 오디오 파일을 첨부하는가 더 자세한 것은 본
설명서의 Waypoint 항목을 참조한다
∘ Waypoint distance Wpt에 접근할 때 경보를 울릴 lsquo한계 거리rsquo를 지정한다 경보음을 울리려면 Route
를 불러와야 하는데 상단 버튼 바의 lsquoRoutes(길 모양)-Follow Route를 선택한 후 lsquoRoutes-rsquoWpt
Alarm하여 경보를 활성화한다
∘ Alarm near a waypoint Waypoint에 접근하고 있을 때 경보로 울릴 벨소리 선택
∘ Route alarm Route에서 일정 거리를 벗어날 때 음과 진동이 울린다 경보음이 가동돼야 한다 경보를
울릴 한계 거리는 160m 권장
∘ Distance stop alarm Distance stop alarm 루트 경보음을 중지할 거리 80m 권장 값은 이전보다 큰
값이어야 한다 여기가 160m로 되어 있다면 lsquoRoute alarmrsquo은 80m이다 그러면 루트로부터 80~160m
사이로 떨어져 있을 때 경보가 울린다
∘ Alarm away from route 루트를 멀리 벗어났을 때 이 음을 사용하면 아래의 루트 경보음이 울린다
활용 사례
[사례 1]
Wpts가 포함된 GPX 파일을 다운로드하여 트랙을 시작할 때 따르려는 Route가 길에서 얼마나 떨어져
있는지 알고 싶을 때가 있다 또한 각 Waypoint에 접근할 때 경보를 울리고 싶다
- 57 -
이것은 아주 간단한 사례이다
a) 지도 보기화면에서 상단 버튼 Track-gtRemove(또는 Routes-gtRemove)한다 지도 보기화면에서
사용자가 기록한 이전의 모든 Route가 삭제된다
b) 지도 보기화면에서 버튼 Routes-gtLoad KMLGPX file한다 파일 목록에서 필요한 Route에 대한
GPXKMLKMZ 파일을 찾아 선택한다
c) 그 Route로 어떤 작업을 할 것인가를 묻는 대화상자가 나오면 내비게이션로깅 옵션에서 아래 옵션을
선택한다
∘ Follow Routes (Route를 따라가려고 할 때)
- Route Alarm (Route에서 벗어날 경우 경보를 울리고자 할 때)
- Wpt Alarm (각 Wpt에 도착했음을 알고자 할 때)
∘ Start new Track (그 Route로 새로운 활동 기록을 시작할 때) IMPORTANT ALARMS DISTANCING
ROUTE OR APPROACH TO WPT Track을 기록하거나 GPS가 가동 중일 때만 작동된다
[사례 2]
이전에 기록된 Track으로 시작할 때 사용자가 따르려는 루트가 길에서 얼마나 떨어져 있는지 알고 싶을
때가 있다 또한 각 waypoint에 접근할 때 경보를 울리고자 할 때도 있다
이것 또한 간단한다
a) 지도 보기화면에서 상단 버튼 Routeslsquo-gtrsquoRemove한다 보기화면에서 사용자의 이전의 모든 Route가
삭제된다
b) 지도 보기화면에서 버튼 Routes-gtManage tracksroutes한다 이 데이터베이스에서 Track 목록을
연다 관심 있는 Track을 누른 다음 lsquoLoad as a Route 옵션을 선택한다
c) 위 [사례 1]의 c)와 같은 단계를 밟는다
참고 KMLKMZGPX 파일의 경로상에 있고 (wpts의 추가제거 wpts에 음성 메 시지를 추가)등을
조작하려 한다면 OruxMaps의 데이터베이스에서 Route를 가져온(import) 후 그것으로 작업해야 한다
a) 지도 보기화면에서 상단 버튼 Routes-Manage tracksroutes를 선택
b) Track 목록 화면 하단의 맨 우측 아이콘-gtlsquoImportDownload tracks 한 후 GPXKML 옵션을 선택한
다 파일 관리자가 열리고 파일 목록에서 가져오려는 파일을 선택하면 잠시 동안 Track 목록(아래)에
있게 된다
[사례 3]
데이터베이스나 또는 메모리카드에 저장된 GPXKML에 있는 Track으로 시작한다 Track에는 Wpts가 있
으며 크로스 컨트리에서는 Wpt에서 Wpt로 이동하는데 Track을 벗어나려 하진 않는다 또한 lsquoRoute
이탈rsquo 경보를 울리지도 않을 것이고 Route 위를 정확히 가는지 신경 쓰지도 않는다
[사례 1] 또는 [사례 2]의 단계를 따르는 게 빠른 해결책이지만 Alarm Route 옵션을 가동하지 않는다
대안 Track에 관심이 없을 때는 Wpt Navigation 옵션을 사용하는 것이 가장 좋다 중요한 것은 거리
와 상관없이 각 Wpt를 통과하는 것이다 Wpt에 이르면 OruxMaps가 경보음을 발한다 다음 Wpt를 고
려하여 그 Wpt에 대한 해당 정보(거리 도착 예정시각 등)를 대시보드에 표시한다 이 경우는 [사례
1] 또는 [사례 2]의 c)단계를 아래로 대체한다
c) 그 Route로 어떤 작업을 할 것인가를 묻는 대화상자가 나오면 내비게이션로깅 옵션에서 아래 옵션을
- 58 -
선택한다
∘ Follow Routes (Route를 따라가려고 할 때)
- Navigation Wpt (한 Wpt에서 다른 Wpt로 가고자 할 때)
- Wpt Alarm (각 Wpt에 도착했음을 알고자 할 때)
∘ Start new Track (그 Route로 새로운 활동 기록을 시작할 때)
주 Wpt에서 다른 Wpt로 내비게이션할 때 어느 Wpt를 건너뛰거나 또는 앱이 어느 하나의 Wpt를 놓
쳤을 경우 지도 보기화면에서 버튼 lsquoRoutes-gtNext Wpt 해야 한다
[사례 4]
Route 또는 Track 등 아무것도 없다면 OruxMaps에서 직접 Route를 계획한다 또한 각 Wpts에 접근
할 때 소리로 경고할 수 있다
이 경우 우선 필요한 것은 OruxMaps에서 Wpts를 포함하는 Route를 구축하여 데이터베이스에 저장한
다음 위 [사례 3]에 지정한 대로 이것을 열면 된다
수동으로 Route 만들기
지도 보기화면에서 버튼 Routeslsquo-gtrsquoCreate 한다 화면 하단에 박스가 생기는데 여기서는 lsquo포인트 추가
도구(points adding hand)lsquo를 사용할 수 있다 동시에 rsquoCreate Waypointlsquo가 체크되어 있으면 Wpt도 만
들 수 있다 이를 수행하려면 손가락으로 지도를 움직여 Wpt를 만들 곳 위에 커서를 놓은 후 rsquo+lsquo버튼을
누른다 잘못된 경우는 rsquo-lsquo버튼을 눌러 맨 마지막 만든 Wpt를 지운다 완료하려면 버튼을 누르고 작
업을 취소하려면 버튼을 누른다
수동으로 Track을 만들고 이를 데이터베이스에 저장하 다 다음에는 화면에서 지도를 삭제하고(지도 보
기화면 지도를 불러온 상태에서 버튼 Tracks-gtRemove) 사례를 다시 시작한다
[사례 5]
데이터베이스에 Track이 있지만 Wpts는 없고 Route만 있다 이때 Wpts를 추가하려고 한다 덧붙여
중요한 접점이 될 예를 든다
해야 할 일은 Track을 편집(edit)하고 Wpts을 추가한 후 위의 [사례 1~4] 중의 하나를 사용해 보는
것이다
Track을 편집하려면
a) 지도 보기화면에서 상단 버튼 Tracks-gtRemove를 선택한다 이것으로 보기화면으로 불러온 이전
Track을 화면에서 제거한다
b) 지도 보기화면에서 버튼 Routes-Manage tracksroutes 하여 데이터베이스에 있는 Track 목록을 연
다 관심 있는 Track을 누른 후 Load the Track을 선택하면 해당 Track이 지도에 표시된다 사용자는
Route를 보면서 원하는 지점에 Wpts(lsquoWptsrsquo-gtCreate 버튼)를 만든다 이들 Wpts는 Track에 추가된
다
c) 끝으로 지도 보기화면에서 버튼 Track-gtRemove를 클릭한다 이로써 이전에 만든 Track을 지도 보
기화면에서 지운다 위의 [사례 2] 또는 [사례 3] 참조
- 59 -
[사례 6]
데이터베이스에 다수의 Wpts가 있다 그 중 일부의 Wpts를 연결하여 Route를 만든다
a) 지도 보기화면에서 버튼 Route-Remove한다 보기화면에서 이전의 모든 Route가 삭제된다
b) 지도 보기화면에서 버튼 Wptslsquo-gtrsquoManage 하면 데이터베이스 내의 Wpts 목록이 나타난다 전문지
식을 활용하여 이 Wpts를 이용해서 주 관심 사항인 Route를 만들어야 하는 것이다
두 가지 방법을 생각할 수 있다
1) 관심이 있는 Wpts 왼쪽의 확인란을 선택하여 전체 목록을 검색한다 일단 모두를 선택했다면 목
록 화면 하단 우측의 -gtFilter(깔대기 모양)를 선택하여 나타나는 lsquo기준 선택rsquo 대화상자에서 3번째의
Selected items를 선택한다 아래의 OK를 클릭하면 관심이 있는 Wpts만 목록에 표시된다
2) 사용자가 활용할 Wpts를 그 몇 가지 품질(quality)별로 필터링한다(같은 트랙에 속하는가 또는 같
은 유형 또는 알려진 거리 또는 생성된 날짜 등)
c) 경로를 구축하는 데 정말 관심을 끄는 Wpts만 있을 경우 그 Wpts를 업로드다운로드재정렬할 수
있는데 그렇게 하기 위해서 각 Wpt의 맨 좌측 아이콘을 누른 채 그 Wpt를 끌어다 놓을(drag amp
dropn) 수 있다
d) Wpt의 순서가 정확하면 상단 버튼 바의 왼쪽에서 두 번째 버튼을 누른다 이는 Route를 형성하기 위
해 결합된 Wpts를 지도 보기화면상에 표시하게 해준다 이 경우 c) 단계로 돌아간다
[사례 7]
데이터베이스에 Track이 있지만 Wpts는 없고 Route만 있다 이 경우 여기에 Wpts를 추가하고 싶다
덧붙여 예를 들어 중요한 접점에서 잘못 가지 않도록 화면을 계속 지켜보는 것을 피하기 위해 wpts에
접근할 때 우회전 lsquo좌회전rsquo 또는 직진이라는 음성 메시지가 나오게 하고 싶다
[사례 5]와 유사하다 Wpts에 음성 메시지를 추가하려면 아래 두 가지 옵션이 있다
a) 적절한 메시지가 포함된 lsquo사용자 지정의rsquo Wpt 유형lsquo을 만든다 다음 각 Wpt가 만들어졌을 때 특정
유형을 지정하여 Wpt에 접근할 경우 OruxMaps가 메시지를 읽을 수 있도록 한다
oruxmapscustomwptscustomwptstxt 텍스트 파일을 수정함으로써 사용자 나름의 Wpt 유형을 지정다 원하는 lsquo사용자 지정rsquo Wpt의 각 유형에 대한 해당 파일 내에 한 줄을 추가해야 한다 또한 적절한
아이콘을 원할 경우 같은 폴더(oruxmapscustomwpts) 내에 png 이미지를 추가해야 한다 예를 들어
lsquo사용자 지정rsquo 유형인 turn_right을 만들어 다음 나들목에서 우회전 하라는 메시지로 읽고 turn_right
아이콘 png를 사용하려면(사용자 지정 유형 이름에 정확히 일치하는 아이콘 이름을 설정한다) 아래 사항
을 수행해야 한다
가 customwptstxt 파일을 편집하고 마지막에 다음 행을 추가한다
Turn_right | Turn right at the next (다음에서 우회전)
나 Turn_rightpng 폴더 내에 이미지를 복사한다
이 옵션은 Global settingslsquo-gtrsquoText to speechSounds의 WAYPOINTS 항목에서 Wpt voice massage
옵션을 선택해야 한다
b) [사례 5]에서처럼 동일하게 하지만 모든 Wpt는 만들어질 때 우리 목소리의 녹음 우리가 원하는
음성 메시지가 들어 있는 오디오 파일 확장자에 연결된다 이 음성 메시지는 안드로이드용 음성 녹음 앱
- 60 -
으로 만들 수 있다
이 옵션은 Global settingslsquo-gtrsquoText to speechSounds의 WAYPOINTS 항목에서 Custom waypoint
alarm 옵션을 선택해야 한다
주 모든 확장 오디오를 추가하려면 예를 들어 또는 모든 Wpt 유형을 변경하려면 동시에 많은 Wpts
를 수정하는 것이 때로는 유용하다 그리고 음성 메시지를 포함하는 사용자 지정 유형의 Wpt와 연결한
다 어떻게 하는가
a) 지도 보기화면의 상단 버튼 바에서 Waypoints-gtManage을 선택
b) 각 Wpt의 왼쪽에 있는 사각 박스를 선택한다 한꺼번에 다 바꾸고 싶다
c) 화면 하단의 맨 우측 버튼을 눌러 Massive Waypoint editor를 선택하면 아래와 같이 된다(사각 박스
선택에 따라 다름)
1) 하나 이상의 Track에 대해 Wpts를 연결한다
2) Wpts의 유형을 변경한다(예를 들어 사용자 지정 음성 유형을 지정)
3) 여러 개의 Wpts에 같은 설명을 입력한다
4) 여러 개의 Wpts에 하나의 오디오 파일을 첨부한다
K 스마트시계 앱 (SMARTWATCH APP)
OruxMaps는 가용하다면 사용자의 lsquoWear watch에 rsquo안드로이드 Wear 앱rsquo을 설치할 수 있다 lsquoWear
장치rsquo에서 앱을 여는 버튼 바를 추가할 수 있는 새 버튼이 있다
기본 정보가 포함된 3개 화면이 있다 (화면을 수직으로 스크롤한다)
그리고 기본적인 실행 버튼이 있는 1개의
화면이 있다(수평으로 스크롤)
- 61 -
L 개발자들에게 (DEVELOPERS)
이 부분 생략 문매뉴얼 참조 - 역자
= 이상 본문 = 07242015 정리
이 번역본은 lsquo제2차 저작물rsquo이므로 번역자의 동의 없이는 어떤 형태이든 2차적 가공(인터넷 유포
상업용비상업용교육용 이용 및 출판 등)으로 사용할 수 없습니다
==============================================================================
[부록 업데이트 정보] 현 버전 V609 2015년 7월 24현재
------------------------------------------------------------------------------
업데이트 정보 - 버전 609
업데이트 정보 - 버전 607
업데이트 정보 - 버전 606
업데이트 정보 - 버전 604
==============================================================================

- 52 -
이 지오캐시 부분의 작업은 Waypoints와 유사한데 다음 사항이 추가된다
- 지오캐시에는 위치 데이터가 없다
- 메모를 추가할 수 있다
지오캐시가 보기화면에 나타나면 lsquoRoutes 버튼이 가동되는데 아래 옵션이 있다
- Delete Geocaches 화면에서 지오캐시를 제거한다
- Deactivate geocaching 이전 Track에서 사용 가능했다면 지오캐싱 모드를 중단한다
- Open geocachingcom 사이트를 열고 현재의 내 위치로부터 반경 100km 내에 위치한(located)
캐시를 찾아낸다
Track Route 목록 보기화면 (상단 버튼 바에서 lsquoRoutes-gtManage tracksroutes)
목록 화면에서 하나 이상의 Track을 선택한 후 화면 하단 좌측의 4가지 버튼을 실행한다 (왼쪽
아이콘부터)
1) 선택한 트랙을 지도에서 불러와서 보이기
2) Export (내보내기) gpx kml kmz 형식으로 Track을 내보내기(kmz 형식의 경우 그림 오디오
비디오가 포함된 Track을 내보낼 수 있다)
3) Remove (제거하기) 해당 Track을 데이터베이스에서 삭제
4) Merge (합치기) 2개 이상의 Track을 하나로 합친다 이 경우 개개 원본 Track에 대한 서로 다른
세그먼트도 같이 합쳐진다
- 53 -
목록 화면 상단의 3가지 검색필터링 옵션
문 매뉴얼에는 아래의 3개(표) 옵션 설명이 빠져 있다(앱에는 존재함) - 역자
- Select all 모든 트랙루트 선택
- Unselect all 위의 선택을 해제
- Invert selection 선택된 트랙루트와 선택되지 않은 트랙루트를 서로 반전
목록 화면 하단 우측의 주요 옵션
- Sort (정렬) 선택한 기준(이름 날짜 유형 등)에 따라 목록을 정렬한다
- Search (검색) 이름으로 검색하는데 이름 전체 또는 일부를 입력한다
- Filter(필터링) 목록에서 현재의 Tracks의 하위세트(subset)를 선택한다 박스를 체크하여 선택 기준을
고른다 Invert selection 박스에 체크하면 선택이 반전되면서 현재 선택되지 않았던 모든 Track을
보여준다
- Import track gpx 또는 kml 파일을 하나의 새 Track으로서 데이터베이스로 가져온다 Everytrailcom
및 Gpsiescom 같은 사이트에서 거리 Route 유형 시각 등으로 검색하여 Routes를 찾아 다운 받을 수
있다
- Reset Filter 적용된 필터를 제설정함으로써 데이터베이스 내의 모든 Track을 보여준다
Track 목록 중에서 하나를 누르면 아래와 같은 팝 옵션이 나타난다
- Edit properties (내용 편집) Track의 이름 유형 및 설명 내용을 바꿀 수 있다
- Delete from database 데이터베이스에서 Track을 제거한다
- Statistics (통계) 해당 Track의 모든 통계를 보여준다
- Load the Track (Track 불러오기) 지도 보기화면상에 Track을 불러와 새 세그먼트와 Waypoint를
추가하고 다시 시작계속할 수 있다
- Load as a Route 하나의 Route로서 표시할 현재의 Track을 이동한다 모든 옵션이 있는 Routes
버튼을 활성화한다
- Export as Track을 gpx kml kmz 파일로 Tracks 폴더로 내보낸다 (중 선택)
- Upload to Track을 GPSiescom everytrailcom mapmyTrackscom trainingstagebuchcom
ikimapcom wikilutascom 계정에 업로드한다 (중 선택)
- Share as gpx kml kmz 파일로 e메일 전송한다
- Waypoint List Track 내의 모든 Waypoint를 보여준다
- Correct Altitudes 온라인 서비스로부터 Track의 고도는 물론 전체 Track의 고도도 알 수 있다 목록
화면에서 하나의 Track을 누름 -gt 고도 수정을 원할 경우 lsquoYes 아닐 경우 rsquoNo 선택
초기 설정에 MapQuest 지도서비스(wwwmapquestcom - 역자)가 사용되지만 그다지 정확해 보이지
않는다 이 Mapquest와 유사한 형식을 사용하는 Google 같은 다른 서비스를 이용할 수도 있다 이
서비스를 사용하려면 Global settings-gtApplication-gtOnline elevation service를 선택한다
통계 (Statistics)
(상단 메뉴에서 Routes-gtManage trackroutes -- 트랙 선택 후 눌러서 팝 화면에서 Statistics 선택)
Analyzator는 화면에 보이는 현재의 Track 및 Route에 대한 통계 데이터를 보여준다 개개 Track
세그먼트는 별도로 분석된다 통계 화면 상단 우측 맨 앞 버튼-gtSelect a Segment 화면에서 선택한다
- 54 -
TC-1 TC-2
모든 Track의 통계 자료 또는 개개 세그먼트의 통계 자료를
볼 수 있으며 이 통계 자료는 html 형식으로 내보낼 수
있다 화면 상단 맨 우측 버튼-gtrsquoExport를 선택한다
압축(zip) 파일과 폴더가 oruxmapstracklogs 내에
만들어진다
경고 GPS는 고도 측정이 별로 정확하지 않은데 특히
편평한 지형으로 이동하면 lsquo약간 기복이 진 지형rsquo처럼
그래프에 표시될 수도 있다
Trip Computer view (레이더)
지도 보기화면 상단 맨 우측
버튼-gtTools-gtRadar으로 접근할
수 있다
Trip Computer view 화면의 우측
탭들은 상단 버튼 바에서 2개의
옵션을 포함한다 즉 lsquo트랙 기록을
시작하기중지하기rsquo와 lsquoWaypoint
만들기rsquo이다
Trip Computer view는 TC-1 ~
TC-5까지 5가지의 탭 모드가 있다
- TC-1_Data 데이터만 표시
대시보드 형태의 화면 표시된 값을
바꾸려면 해당 부분을 길게 누른다
- TC-2_Statistics 트랙루트
고도속도심밧동수경사 통계
- 55 -
TC-3
TC-4
표시된 값을 바꾸려면 상단 우측의 사각
1deg 또는 2deg를 태핑한다
즉 사용자 취향에 맞게 위아래의 그래프
구성을 서로 달리할 수 있다 - 역자
- TC-3_Artificial horizon 인공수평선 +
나침반 + 데이터 표시
전후움직임좌우움직임을 설정하려면
나침판 안쪽을 태핑한다 화면을 길게
눌러 표시값을 리셋할 수 있다 나침반은
자기센서 또는 GPS에 의해 방향을
잡는다 상단 맨 우측의 자석안테나를
택해서 자기센서냐 GPS냐를 설정한다
- TC-4_Wpt Navigation) 나침반 안에
화살표가 있는데 이는 다음 Wpt로 가는 방향을 나타내며(OruxMaps가 lsquoWpt Navigationrsquo 모드일 때)
2가지 제어기능이 있다
1) 수직 속도계(우) (사용자 기기에 기압 센서가 있고 승강계를 구동했를 경우)
2) 수평 속도계(좌)
- TC-5_Trip plan 활동 계획 lsquoWpt Navigationrsquo 모드에서만 쓸 수 있다
NAME 이름 Wpt의 이름
TRK M TR V 현재의 위치나 이전의 Wpt로부터 자기적실제 코스
TOT LEG
SALTO 이전의 Wpt로부터의 거리
TOT 현재의 위치로부터의 거리
- 56 -
TC-5
ETE ETA
ETA 도착 예정 시간
ETE 예상 소요 시간
이 화면의 모드에 대한 상세한 정보는
httpcafedaumnetandroidgpsj66s21 를 참조
J Route 따라가기 Waypoint 내비게이션
(Following the Routes Wpt Navigation)
전제 조건 lsquoGlobal settings -gtText to speechSoundsrsquo에서 메시지소리에 대한 설정이 적절히 되어 있
어야 한다 즉 그 안의 WAYPOINTS 항목 및 TRACKSROUTES 항목에서 아래를 설정한다
∘ Max Wpt alarm warnings Max Wpt alarm warnings Wpt 경보[알람]가 설정돼 있고 Waypoint에
접근하는 경우의 최대 경보음 횟수를 지정한다
∘ Custom waypoint alarm (사용자 wpt 경보) 경보가 설정되고 Wpt에 연관된 음원이 있으면 기본 발
신음[삐~] 대신 이 경보음을 재생한다 Wpt에 어떻게 오디오 파일을 첨부하는가 더 자세한 것은 본
설명서의 Waypoint 항목을 참조한다
∘ Waypoint distance Wpt에 접근할 때 경보를 울릴 lsquo한계 거리rsquo를 지정한다 경보음을 울리려면 Route
를 불러와야 하는데 상단 버튼 바의 lsquoRoutes(길 모양)-Follow Route를 선택한 후 lsquoRoutes-rsquoWpt
Alarm하여 경보를 활성화한다
∘ Alarm near a waypoint Waypoint에 접근하고 있을 때 경보로 울릴 벨소리 선택
∘ Route alarm Route에서 일정 거리를 벗어날 때 음과 진동이 울린다 경보음이 가동돼야 한다 경보를
울릴 한계 거리는 160m 권장
∘ Distance stop alarm Distance stop alarm 루트 경보음을 중지할 거리 80m 권장 값은 이전보다 큰
값이어야 한다 여기가 160m로 되어 있다면 lsquoRoute alarmrsquo은 80m이다 그러면 루트로부터 80~160m
사이로 떨어져 있을 때 경보가 울린다
∘ Alarm away from route 루트를 멀리 벗어났을 때 이 음을 사용하면 아래의 루트 경보음이 울린다
활용 사례
[사례 1]
Wpts가 포함된 GPX 파일을 다운로드하여 트랙을 시작할 때 따르려는 Route가 길에서 얼마나 떨어져
있는지 알고 싶을 때가 있다 또한 각 Waypoint에 접근할 때 경보를 울리고 싶다
- 57 -
이것은 아주 간단한 사례이다
a) 지도 보기화면에서 상단 버튼 Track-gtRemove(또는 Routes-gtRemove)한다 지도 보기화면에서
사용자가 기록한 이전의 모든 Route가 삭제된다
b) 지도 보기화면에서 버튼 Routes-gtLoad KMLGPX file한다 파일 목록에서 필요한 Route에 대한
GPXKMLKMZ 파일을 찾아 선택한다
c) 그 Route로 어떤 작업을 할 것인가를 묻는 대화상자가 나오면 내비게이션로깅 옵션에서 아래 옵션을
선택한다
∘ Follow Routes (Route를 따라가려고 할 때)
- Route Alarm (Route에서 벗어날 경우 경보를 울리고자 할 때)
- Wpt Alarm (각 Wpt에 도착했음을 알고자 할 때)
∘ Start new Track (그 Route로 새로운 활동 기록을 시작할 때) IMPORTANT ALARMS DISTANCING
ROUTE OR APPROACH TO WPT Track을 기록하거나 GPS가 가동 중일 때만 작동된다
[사례 2]
이전에 기록된 Track으로 시작할 때 사용자가 따르려는 루트가 길에서 얼마나 떨어져 있는지 알고 싶을
때가 있다 또한 각 waypoint에 접근할 때 경보를 울리고자 할 때도 있다
이것 또한 간단한다
a) 지도 보기화면에서 상단 버튼 Routeslsquo-gtrsquoRemove한다 보기화면에서 사용자의 이전의 모든 Route가
삭제된다
b) 지도 보기화면에서 버튼 Routes-gtManage tracksroutes한다 이 데이터베이스에서 Track 목록을
연다 관심 있는 Track을 누른 다음 lsquoLoad as a Route 옵션을 선택한다
c) 위 [사례 1]의 c)와 같은 단계를 밟는다
참고 KMLKMZGPX 파일의 경로상에 있고 (wpts의 추가제거 wpts에 음성 메 시지를 추가)등을
조작하려 한다면 OruxMaps의 데이터베이스에서 Route를 가져온(import) 후 그것으로 작업해야 한다
a) 지도 보기화면에서 상단 버튼 Routes-Manage tracksroutes를 선택
b) Track 목록 화면 하단의 맨 우측 아이콘-gtlsquoImportDownload tracks 한 후 GPXKML 옵션을 선택한
다 파일 관리자가 열리고 파일 목록에서 가져오려는 파일을 선택하면 잠시 동안 Track 목록(아래)에
있게 된다
[사례 3]
데이터베이스나 또는 메모리카드에 저장된 GPXKML에 있는 Track으로 시작한다 Track에는 Wpts가 있
으며 크로스 컨트리에서는 Wpt에서 Wpt로 이동하는데 Track을 벗어나려 하진 않는다 또한 lsquoRoute
이탈rsquo 경보를 울리지도 않을 것이고 Route 위를 정확히 가는지 신경 쓰지도 않는다
[사례 1] 또는 [사례 2]의 단계를 따르는 게 빠른 해결책이지만 Alarm Route 옵션을 가동하지 않는다
대안 Track에 관심이 없을 때는 Wpt Navigation 옵션을 사용하는 것이 가장 좋다 중요한 것은 거리
와 상관없이 각 Wpt를 통과하는 것이다 Wpt에 이르면 OruxMaps가 경보음을 발한다 다음 Wpt를 고
려하여 그 Wpt에 대한 해당 정보(거리 도착 예정시각 등)를 대시보드에 표시한다 이 경우는 [사례
1] 또는 [사례 2]의 c)단계를 아래로 대체한다
c) 그 Route로 어떤 작업을 할 것인가를 묻는 대화상자가 나오면 내비게이션로깅 옵션에서 아래 옵션을
- 58 -
선택한다
∘ Follow Routes (Route를 따라가려고 할 때)
- Navigation Wpt (한 Wpt에서 다른 Wpt로 가고자 할 때)
- Wpt Alarm (각 Wpt에 도착했음을 알고자 할 때)
∘ Start new Track (그 Route로 새로운 활동 기록을 시작할 때)
주 Wpt에서 다른 Wpt로 내비게이션할 때 어느 Wpt를 건너뛰거나 또는 앱이 어느 하나의 Wpt를 놓
쳤을 경우 지도 보기화면에서 버튼 lsquoRoutes-gtNext Wpt 해야 한다
[사례 4]
Route 또는 Track 등 아무것도 없다면 OruxMaps에서 직접 Route를 계획한다 또한 각 Wpts에 접근
할 때 소리로 경고할 수 있다
이 경우 우선 필요한 것은 OruxMaps에서 Wpts를 포함하는 Route를 구축하여 데이터베이스에 저장한
다음 위 [사례 3]에 지정한 대로 이것을 열면 된다
수동으로 Route 만들기
지도 보기화면에서 버튼 Routeslsquo-gtrsquoCreate 한다 화면 하단에 박스가 생기는데 여기서는 lsquo포인트 추가
도구(points adding hand)lsquo를 사용할 수 있다 동시에 rsquoCreate Waypointlsquo가 체크되어 있으면 Wpt도 만
들 수 있다 이를 수행하려면 손가락으로 지도를 움직여 Wpt를 만들 곳 위에 커서를 놓은 후 rsquo+lsquo버튼을
누른다 잘못된 경우는 rsquo-lsquo버튼을 눌러 맨 마지막 만든 Wpt를 지운다 완료하려면 버튼을 누르고 작
업을 취소하려면 버튼을 누른다
수동으로 Track을 만들고 이를 데이터베이스에 저장하 다 다음에는 화면에서 지도를 삭제하고(지도 보
기화면 지도를 불러온 상태에서 버튼 Tracks-gtRemove) 사례를 다시 시작한다
[사례 5]
데이터베이스에 Track이 있지만 Wpts는 없고 Route만 있다 이때 Wpts를 추가하려고 한다 덧붙여
중요한 접점이 될 예를 든다
해야 할 일은 Track을 편집(edit)하고 Wpts을 추가한 후 위의 [사례 1~4] 중의 하나를 사용해 보는
것이다
Track을 편집하려면
a) 지도 보기화면에서 상단 버튼 Tracks-gtRemove를 선택한다 이것으로 보기화면으로 불러온 이전
Track을 화면에서 제거한다
b) 지도 보기화면에서 버튼 Routes-Manage tracksroutes 하여 데이터베이스에 있는 Track 목록을 연
다 관심 있는 Track을 누른 후 Load the Track을 선택하면 해당 Track이 지도에 표시된다 사용자는
Route를 보면서 원하는 지점에 Wpts(lsquoWptsrsquo-gtCreate 버튼)를 만든다 이들 Wpts는 Track에 추가된
다
c) 끝으로 지도 보기화면에서 버튼 Track-gtRemove를 클릭한다 이로써 이전에 만든 Track을 지도 보
기화면에서 지운다 위의 [사례 2] 또는 [사례 3] 참조
- 59 -
[사례 6]
데이터베이스에 다수의 Wpts가 있다 그 중 일부의 Wpts를 연결하여 Route를 만든다
a) 지도 보기화면에서 버튼 Route-Remove한다 보기화면에서 이전의 모든 Route가 삭제된다
b) 지도 보기화면에서 버튼 Wptslsquo-gtrsquoManage 하면 데이터베이스 내의 Wpts 목록이 나타난다 전문지
식을 활용하여 이 Wpts를 이용해서 주 관심 사항인 Route를 만들어야 하는 것이다
두 가지 방법을 생각할 수 있다
1) 관심이 있는 Wpts 왼쪽의 확인란을 선택하여 전체 목록을 검색한다 일단 모두를 선택했다면 목
록 화면 하단 우측의 -gtFilter(깔대기 모양)를 선택하여 나타나는 lsquo기준 선택rsquo 대화상자에서 3번째의
Selected items를 선택한다 아래의 OK를 클릭하면 관심이 있는 Wpts만 목록에 표시된다
2) 사용자가 활용할 Wpts를 그 몇 가지 품질(quality)별로 필터링한다(같은 트랙에 속하는가 또는 같
은 유형 또는 알려진 거리 또는 생성된 날짜 등)
c) 경로를 구축하는 데 정말 관심을 끄는 Wpts만 있을 경우 그 Wpts를 업로드다운로드재정렬할 수
있는데 그렇게 하기 위해서 각 Wpt의 맨 좌측 아이콘을 누른 채 그 Wpt를 끌어다 놓을(drag amp
dropn) 수 있다
d) Wpt의 순서가 정확하면 상단 버튼 바의 왼쪽에서 두 번째 버튼을 누른다 이는 Route를 형성하기 위
해 결합된 Wpts를 지도 보기화면상에 표시하게 해준다 이 경우 c) 단계로 돌아간다
[사례 7]
데이터베이스에 Track이 있지만 Wpts는 없고 Route만 있다 이 경우 여기에 Wpts를 추가하고 싶다
덧붙여 예를 들어 중요한 접점에서 잘못 가지 않도록 화면을 계속 지켜보는 것을 피하기 위해 wpts에
접근할 때 우회전 lsquo좌회전rsquo 또는 직진이라는 음성 메시지가 나오게 하고 싶다
[사례 5]와 유사하다 Wpts에 음성 메시지를 추가하려면 아래 두 가지 옵션이 있다
a) 적절한 메시지가 포함된 lsquo사용자 지정의rsquo Wpt 유형lsquo을 만든다 다음 각 Wpt가 만들어졌을 때 특정
유형을 지정하여 Wpt에 접근할 경우 OruxMaps가 메시지를 읽을 수 있도록 한다
oruxmapscustomwptscustomwptstxt 텍스트 파일을 수정함으로써 사용자 나름의 Wpt 유형을 지정다 원하는 lsquo사용자 지정rsquo Wpt의 각 유형에 대한 해당 파일 내에 한 줄을 추가해야 한다 또한 적절한
아이콘을 원할 경우 같은 폴더(oruxmapscustomwpts) 내에 png 이미지를 추가해야 한다 예를 들어
lsquo사용자 지정rsquo 유형인 turn_right을 만들어 다음 나들목에서 우회전 하라는 메시지로 읽고 turn_right
아이콘 png를 사용하려면(사용자 지정 유형 이름에 정확히 일치하는 아이콘 이름을 설정한다) 아래 사항
을 수행해야 한다
가 customwptstxt 파일을 편집하고 마지막에 다음 행을 추가한다
Turn_right | Turn right at the next (다음에서 우회전)
나 Turn_rightpng 폴더 내에 이미지를 복사한다
이 옵션은 Global settingslsquo-gtrsquoText to speechSounds의 WAYPOINTS 항목에서 Wpt voice massage
옵션을 선택해야 한다
b) [사례 5]에서처럼 동일하게 하지만 모든 Wpt는 만들어질 때 우리 목소리의 녹음 우리가 원하는
음성 메시지가 들어 있는 오디오 파일 확장자에 연결된다 이 음성 메시지는 안드로이드용 음성 녹음 앱
- 60 -
으로 만들 수 있다
이 옵션은 Global settingslsquo-gtrsquoText to speechSounds의 WAYPOINTS 항목에서 Custom waypoint
alarm 옵션을 선택해야 한다
주 모든 확장 오디오를 추가하려면 예를 들어 또는 모든 Wpt 유형을 변경하려면 동시에 많은 Wpts
를 수정하는 것이 때로는 유용하다 그리고 음성 메시지를 포함하는 사용자 지정 유형의 Wpt와 연결한
다 어떻게 하는가
a) 지도 보기화면의 상단 버튼 바에서 Waypoints-gtManage을 선택
b) 각 Wpt의 왼쪽에 있는 사각 박스를 선택한다 한꺼번에 다 바꾸고 싶다
c) 화면 하단의 맨 우측 버튼을 눌러 Massive Waypoint editor를 선택하면 아래와 같이 된다(사각 박스
선택에 따라 다름)
1) 하나 이상의 Track에 대해 Wpts를 연결한다
2) Wpts의 유형을 변경한다(예를 들어 사용자 지정 음성 유형을 지정)
3) 여러 개의 Wpts에 같은 설명을 입력한다
4) 여러 개의 Wpts에 하나의 오디오 파일을 첨부한다
K 스마트시계 앱 (SMARTWATCH APP)
OruxMaps는 가용하다면 사용자의 lsquoWear watch에 rsquo안드로이드 Wear 앱rsquo을 설치할 수 있다 lsquoWear
장치rsquo에서 앱을 여는 버튼 바를 추가할 수 있는 새 버튼이 있다
기본 정보가 포함된 3개 화면이 있다 (화면을 수직으로 스크롤한다)
그리고 기본적인 실행 버튼이 있는 1개의
화면이 있다(수평으로 스크롤)
- 61 -
L 개발자들에게 (DEVELOPERS)
이 부분 생략 문매뉴얼 참조 - 역자
= 이상 본문 = 07242015 정리
이 번역본은 lsquo제2차 저작물rsquo이므로 번역자의 동의 없이는 어떤 형태이든 2차적 가공(인터넷 유포
상업용비상업용교육용 이용 및 출판 등)으로 사용할 수 없습니다
==============================================================================
[부록 업데이트 정보] 현 버전 V609 2015년 7월 24현재
------------------------------------------------------------------------------
업데이트 정보 - 버전 609
업데이트 정보 - 버전 607
업데이트 정보 - 버전 606
업데이트 정보 - 버전 604
==============================================================================

- 53 -
목록 화면 상단의 3가지 검색필터링 옵션
문 매뉴얼에는 아래의 3개(표) 옵션 설명이 빠져 있다(앱에는 존재함) - 역자
- Select all 모든 트랙루트 선택
- Unselect all 위의 선택을 해제
- Invert selection 선택된 트랙루트와 선택되지 않은 트랙루트를 서로 반전
목록 화면 하단 우측의 주요 옵션
- Sort (정렬) 선택한 기준(이름 날짜 유형 등)에 따라 목록을 정렬한다
- Search (검색) 이름으로 검색하는데 이름 전체 또는 일부를 입력한다
- Filter(필터링) 목록에서 현재의 Tracks의 하위세트(subset)를 선택한다 박스를 체크하여 선택 기준을
고른다 Invert selection 박스에 체크하면 선택이 반전되면서 현재 선택되지 않았던 모든 Track을
보여준다
- Import track gpx 또는 kml 파일을 하나의 새 Track으로서 데이터베이스로 가져온다 Everytrailcom
및 Gpsiescom 같은 사이트에서 거리 Route 유형 시각 등으로 검색하여 Routes를 찾아 다운 받을 수
있다
- Reset Filter 적용된 필터를 제설정함으로써 데이터베이스 내의 모든 Track을 보여준다
Track 목록 중에서 하나를 누르면 아래와 같은 팝 옵션이 나타난다
- Edit properties (내용 편집) Track의 이름 유형 및 설명 내용을 바꿀 수 있다
- Delete from database 데이터베이스에서 Track을 제거한다
- Statistics (통계) 해당 Track의 모든 통계를 보여준다
- Load the Track (Track 불러오기) 지도 보기화면상에 Track을 불러와 새 세그먼트와 Waypoint를
추가하고 다시 시작계속할 수 있다
- Load as a Route 하나의 Route로서 표시할 현재의 Track을 이동한다 모든 옵션이 있는 Routes
버튼을 활성화한다
- Export as Track을 gpx kml kmz 파일로 Tracks 폴더로 내보낸다 (중 선택)
- Upload to Track을 GPSiescom everytrailcom mapmyTrackscom trainingstagebuchcom
ikimapcom wikilutascom 계정에 업로드한다 (중 선택)
- Share as gpx kml kmz 파일로 e메일 전송한다
- Waypoint List Track 내의 모든 Waypoint를 보여준다
- Correct Altitudes 온라인 서비스로부터 Track의 고도는 물론 전체 Track의 고도도 알 수 있다 목록
화면에서 하나의 Track을 누름 -gt 고도 수정을 원할 경우 lsquoYes 아닐 경우 rsquoNo 선택
초기 설정에 MapQuest 지도서비스(wwwmapquestcom - 역자)가 사용되지만 그다지 정확해 보이지
않는다 이 Mapquest와 유사한 형식을 사용하는 Google 같은 다른 서비스를 이용할 수도 있다 이
서비스를 사용하려면 Global settings-gtApplication-gtOnline elevation service를 선택한다
통계 (Statistics)
(상단 메뉴에서 Routes-gtManage trackroutes -- 트랙 선택 후 눌러서 팝 화면에서 Statistics 선택)
Analyzator는 화면에 보이는 현재의 Track 및 Route에 대한 통계 데이터를 보여준다 개개 Track
세그먼트는 별도로 분석된다 통계 화면 상단 우측 맨 앞 버튼-gtSelect a Segment 화면에서 선택한다
- 54 -
TC-1 TC-2
모든 Track의 통계 자료 또는 개개 세그먼트의 통계 자료를
볼 수 있으며 이 통계 자료는 html 형식으로 내보낼 수
있다 화면 상단 맨 우측 버튼-gtrsquoExport를 선택한다
압축(zip) 파일과 폴더가 oruxmapstracklogs 내에
만들어진다
경고 GPS는 고도 측정이 별로 정확하지 않은데 특히
편평한 지형으로 이동하면 lsquo약간 기복이 진 지형rsquo처럼
그래프에 표시될 수도 있다
Trip Computer view (레이더)
지도 보기화면 상단 맨 우측
버튼-gtTools-gtRadar으로 접근할
수 있다
Trip Computer view 화면의 우측
탭들은 상단 버튼 바에서 2개의
옵션을 포함한다 즉 lsquo트랙 기록을
시작하기중지하기rsquo와 lsquoWaypoint
만들기rsquo이다
Trip Computer view는 TC-1 ~
TC-5까지 5가지의 탭 모드가 있다
- TC-1_Data 데이터만 표시
대시보드 형태의 화면 표시된 값을
바꾸려면 해당 부분을 길게 누른다
- TC-2_Statistics 트랙루트
고도속도심밧동수경사 통계
- 55 -
TC-3
TC-4
표시된 값을 바꾸려면 상단 우측의 사각
1deg 또는 2deg를 태핑한다
즉 사용자 취향에 맞게 위아래의 그래프
구성을 서로 달리할 수 있다 - 역자
- TC-3_Artificial horizon 인공수평선 +
나침반 + 데이터 표시
전후움직임좌우움직임을 설정하려면
나침판 안쪽을 태핑한다 화면을 길게
눌러 표시값을 리셋할 수 있다 나침반은
자기센서 또는 GPS에 의해 방향을
잡는다 상단 맨 우측의 자석안테나를
택해서 자기센서냐 GPS냐를 설정한다
- TC-4_Wpt Navigation) 나침반 안에
화살표가 있는데 이는 다음 Wpt로 가는 방향을 나타내며(OruxMaps가 lsquoWpt Navigationrsquo 모드일 때)
2가지 제어기능이 있다
1) 수직 속도계(우) (사용자 기기에 기압 센서가 있고 승강계를 구동했를 경우)
2) 수평 속도계(좌)
- TC-5_Trip plan 활동 계획 lsquoWpt Navigationrsquo 모드에서만 쓸 수 있다
NAME 이름 Wpt의 이름
TRK M TR V 현재의 위치나 이전의 Wpt로부터 자기적실제 코스
TOT LEG
SALTO 이전의 Wpt로부터의 거리
TOT 현재의 위치로부터의 거리
- 56 -
TC-5
ETE ETA
ETA 도착 예정 시간
ETE 예상 소요 시간
이 화면의 모드에 대한 상세한 정보는
httpcafedaumnetandroidgpsj66s21 를 참조
J Route 따라가기 Waypoint 내비게이션
(Following the Routes Wpt Navigation)
전제 조건 lsquoGlobal settings -gtText to speechSoundsrsquo에서 메시지소리에 대한 설정이 적절히 되어 있
어야 한다 즉 그 안의 WAYPOINTS 항목 및 TRACKSROUTES 항목에서 아래를 설정한다
∘ Max Wpt alarm warnings Max Wpt alarm warnings Wpt 경보[알람]가 설정돼 있고 Waypoint에
접근하는 경우의 최대 경보음 횟수를 지정한다
∘ Custom waypoint alarm (사용자 wpt 경보) 경보가 설정되고 Wpt에 연관된 음원이 있으면 기본 발
신음[삐~] 대신 이 경보음을 재생한다 Wpt에 어떻게 오디오 파일을 첨부하는가 더 자세한 것은 본
설명서의 Waypoint 항목을 참조한다
∘ Waypoint distance Wpt에 접근할 때 경보를 울릴 lsquo한계 거리rsquo를 지정한다 경보음을 울리려면 Route
를 불러와야 하는데 상단 버튼 바의 lsquoRoutes(길 모양)-Follow Route를 선택한 후 lsquoRoutes-rsquoWpt
Alarm하여 경보를 활성화한다
∘ Alarm near a waypoint Waypoint에 접근하고 있을 때 경보로 울릴 벨소리 선택
∘ Route alarm Route에서 일정 거리를 벗어날 때 음과 진동이 울린다 경보음이 가동돼야 한다 경보를
울릴 한계 거리는 160m 권장
∘ Distance stop alarm Distance stop alarm 루트 경보음을 중지할 거리 80m 권장 값은 이전보다 큰
값이어야 한다 여기가 160m로 되어 있다면 lsquoRoute alarmrsquo은 80m이다 그러면 루트로부터 80~160m
사이로 떨어져 있을 때 경보가 울린다
∘ Alarm away from route 루트를 멀리 벗어났을 때 이 음을 사용하면 아래의 루트 경보음이 울린다
활용 사례
[사례 1]
Wpts가 포함된 GPX 파일을 다운로드하여 트랙을 시작할 때 따르려는 Route가 길에서 얼마나 떨어져
있는지 알고 싶을 때가 있다 또한 각 Waypoint에 접근할 때 경보를 울리고 싶다
- 57 -
이것은 아주 간단한 사례이다
a) 지도 보기화면에서 상단 버튼 Track-gtRemove(또는 Routes-gtRemove)한다 지도 보기화면에서
사용자가 기록한 이전의 모든 Route가 삭제된다
b) 지도 보기화면에서 버튼 Routes-gtLoad KMLGPX file한다 파일 목록에서 필요한 Route에 대한
GPXKMLKMZ 파일을 찾아 선택한다
c) 그 Route로 어떤 작업을 할 것인가를 묻는 대화상자가 나오면 내비게이션로깅 옵션에서 아래 옵션을
선택한다
∘ Follow Routes (Route를 따라가려고 할 때)
- Route Alarm (Route에서 벗어날 경우 경보를 울리고자 할 때)
- Wpt Alarm (각 Wpt에 도착했음을 알고자 할 때)
∘ Start new Track (그 Route로 새로운 활동 기록을 시작할 때) IMPORTANT ALARMS DISTANCING
ROUTE OR APPROACH TO WPT Track을 기록하거나 GPS가 가동 중일 때만 작동된다
[사례 2]
이전에 기록된 Track으로 시작할 때 사용자가 따르려는 루트가 길에서 얼마나 떨어져 있는지 알고 싶을
때가 있다 또한 각 waypoint에 접근할 때 경보를 울리고자 할 때도 있다
이것 또한 간단한다
a) 지도 보기화면에서 상단 버튼 Routeslsquo-gtrsquoRemove한다 보기화면에서 사용자의 이전의 모든 Route가
삭제된다
b) 지도 보기화면에서 버튼 Routes-gtManage tracksroutes한다 이 데이터베이스에서 Track 목록을
연다 관심 있는 Track을 누른 다음 lsquoLoad as a Route 옵션을 선택한다
c) 위 [사례 1]의 c)와 같은 단계를 밟는다
참고 KMLKMZGPX 파일의 경로상에 있고 (wpts의 추가제거 wpts에 음성 메 시지를 추가)등을
조작하려 한다면 OruxMaps의 데이터베이스에서 Route를 가져온(import) 후 그것으로 작업해야 한다
a) 지도 보기화면에서 상단 버튼 Routes-Manage tracksroutes를 선택
b) Track 목록 화면 하단의 맨 우측 아이콘-gtlsquoImportDownload tracks 한 후 GPXKML 옵션을 선택한
다 파일 관리자가 열리고 파일 목록에서 가져오려는 파일을 선택하면 잠시 동안 Track 목록(아래)에
있게 된다
[사례 3]
데이터베이스나 또는 메모리카드에 저장된 GPXKML에 있는 Track으로 시작한다 Track에는 Wpts가 있
으며 크로스 컨트리에서는 Wpt에서 Wpt로 이동하는데 Track을 벗어나려 하진 않는다 또한 lsquoRoute
이탈rsquo 경보를 울리지도 않을 것이고 Route 위를 정확히 가는지 신경 쓰지도 않는다
[사례 1] 또는 [사례 2]의 단계를 따르는 게 빠른 해결책이지만 Alarm Route 옵션을 가동하지 않는다
대안 Track에 관심이 없을 때는 Wpt Navigation 옵션을 사용하는 것이 가장 좋다 중요한 것은 거리
와 상관없이 각 Wpt를 통과하는 것이다 Wpt에 이르면 OruxMaps가 경보음을 발한다 다음 Wpt를 고
려하여 그 Wpt에 대한 해당 정보(거리 도착 예정시각 등)를 대시보드에 표시한다 이 경우는 [사례
1] 또는 [사례 2]의 c)단계를 아래로 대체한다
c) 그 Route로 어떤 작업을 할 것인가를 묻는 대화상자가 나오면 내비게이션로깅 옵션에서 아래 옵션을
- 58 -
선택한다
∘ Follow Routes (Route를 따라가려고 할 때)
- Navigation Wpt (한 Wpt에서 다른 Wpt로 가고자 할 때)
- Wpt Alarm (각 Wpt에 도착했음을 알고자 할 때)
∘ Start new Track (그 Route로 새로운 활동 기록을 시작할 때)
주 Wpt에서 다른 Wpt로 내비게이션할 때 어느 Wpt를 건너뛰거나 또는 앱이 어느 하나의 Wpt를 놓
쳤을 경우 지도 보기화면에서 버튼 lsquoRoutes-gtNext Wpt 해야 한다
[사례 4]
Route 또는 Track 등 아무것도 없다면 OruxMaps에서 직접 Route를 계획한다 또한 각 Wpts에 접근
할 때 소리로 경고할 수 있다
이 경우 우선 필요한 것은 OruxMaps에서 Wpts를 포함하는 Route를 구축하여 데이터베이스에 저장한
다음 위 [사례 3]에 지정한 대로 이것을 열면 된다
수동으로 Route 만들기
지도 보기화면에서 버튼 Routeslsquo-gtrsquoCreate 한다 화면 하단에 박스가 생기는데 여기서는 lsquo포인트 추가
도구(points adding hand)lsquo를 사용할 수 있다 동시에 rsquoCreate Waypointlsquo가 체크되어 있으면 Wpt도 만
들 수 있다 이를 수행하려면 손가락으로 지도를 움직여 Wpt를 만들 곳 위에 커서를 놓은 후 rsquo+lsquo버튼을
누른다 잘못된 경우는 rsquo-lsquo버튼을 눌러 맨 마지막 만든 Wpt를 지운다 완료하려면 버튼을 누르고 작
업을 취소하려면 버튼을 누른다
수동으로 Track을 만들고 이를 데이터베이스에 저장하 다 다음에는 화면에서 지도를 삭제하고(지도 보
기화면 지도를 불러온 상태에서 버튼 Tracks-gtRemove) 사례를 다시 시작한다
[사례 5]
데이터베이스에 Track이 있지만 Wpts는 없고 Route만 있다 이때 Wpts를 추가하려고 한다 덧붙여
중요한 접점이 될 예를 든다
해야 할 일은 Track을 편집(edit)하고 Wpts을 추가한 후 위의 [사례 1~4] 중의 하나를 사용해 보는
것이다
Track을 편집하려면
a) 지도 보기화면에서 상단 버튼 Tracks-gtRemove를 선택한다 이것으로 보기화면으로 불러온 이전
Track을 화면에서 제거한다
b) 지도 보기화면에서 버튼 Routes-Manage tracksroutes 하여 데이터베이스에 있는 Track 목록을 연
다 관심 있는 Track을 누른 후 Load the Track을 선택하면 해당 Track이 지도에 표시된다 사용자는
Route를 보면서 원하는 지점에 Wpts(lsquoWptsrsquo-gtCreate 버튼)를 만든다 이들 Wpts는 Track에 추가된
다
c) 끝으로 지도 보기화면에서 버튼 Track-gtRemove를 클릭한다 이로써 이전에 만든 Track을 지도 보
기화면에서 지운다 위의 [사례 2] 또는 [사례 3] 참조
- 59 -
[사례 6]
데이터베이스에 다수의 Wpts가 있다 그 중 일부의 Wpts를 연결하여 Route를 만든다
a) 지도 보기화면에서 버튼 Route-Remove한다 보기화면에서 이전의 모든 Route가 삭제된다
b) 지도 보기화면에서 버튼 Wptslsquo-gtrsquoManage 하면 데이터베이스 내의 Wpts 목록이 나타난다 전문지
식을 활용하여 이 Wpts를 이용해서 주 관심 사항인 Route를 만들어야 하는 것이다
두 가지 방법을 생각할 수 있다
1) 관심이 있는 Wpts 왼쪽의 확인란을 선택하여 전체 목록을 검색한다 일단 모두를 선택했다면 목
록 화면 하단 우측의 -gtFilter(깔대기 모양)를 선택하여 나타나는 lsquo기준 선택rsquo 대화상자에서 3번째의
Selected items를 선택한다 아래의 OK를 클릭하면 관심이 있는 Wpts만 목록에 표시된다
2) 사용자가 활용할 Wpts를 그 몇 가지 품질(quality)별로 필터링한다(같은 트랙에 속하는가 또는 같
은 유형 또는 알려진 거리 또는 생성된 날짜 등)
c) 경로를 구축하는 데 정말 관심을 끄는 Wpts만 있을 경우 그 Wpts를 업로드다운로드재정렬할 수
있는데 그렇게 하기 위해서 각 Wpt의 맨 좌측 아이콘을 누른 채 그 Wpt를 끌어다 놓을(drag amp
dropn) 수 있다
d) Wpt의 순서가 정확하면 상단 버튼 바의 왼쪽에서 두 번째 버튼을 누른다 이는 Route를 형성하기 위
해 결합된 Wpts를 지도 보기화면상에 표시하게 해준다 이 경우 c) 단계로 돌아간다
[사례 7]
데이터베이스에 Track이 있지만 Wpts는 없고 Route만 있다 이 경우 여기에 Wpts를 추가하고 싶다
덧붙여 예를 들어 중요한 접점에서 잘못 가지 않도록 화면을 계속 지켜보는 것을 피하기 위해 wpts에
접근할 때 우회전 lsquo좌회전rsquo 또는 직진이라는 음성 메시지가 나오게 하고 싶다
[사례 5]와 유사하다 Wpts에 음성 메시지를 추가하려면 아래 두 가지 옵션이 있다
a) 적절한 메시지가 포함된 lsquo사용자 지정의rsquo Wpt 유형lsquo을 만든다 다음 각 Wpt가 만들어졌을 때 특정
유형을 지정하여 Wpt에 접근할 경우 OruxMaps가 메시지를 읽을 수 있도록 한다
oruxmapscustomwptscustomwptstxt 텍스트 파일을 수정함으로써 사용자 나름의 Wpt 유형을 지정다 원하는 lsquo사용자 지정rsquo Wpt의 각 유형에 대한 해당 파일 내에 한 줄을 추가해야 한다 또한 적절한
아이콘을 원할 경우 같은 폴더(oruxmapscustomwpts) 내에 png 이미지를 추가해야 한다 예를 들어
lsquo사용자 지정rsquo 유형인 turn_right을 만들어 다음 나들목에서 우회전 하라는 메시지로 읽고 turn_right
아이콘 png를 사용하려면(사용자 지정 유형 이름에 정확히 일치하는 아이콘 이름을 설정한다) 아래 사항
을 수행해야 한다
가 customwptstxt 파일을 편집하고 마지막에 다음 행을 추가한다
Turn_right | Turn right at the next (다음에서 우회전)
나 Turn_rightpng 폴더 내에 이미지를 복사한다
이 옵션은 Global settingslsquo-gtrsquoText to speechSounds의 WAYPOINTS 항목에서 Wpt voice massage
옵션을 선택해야 한다
b) [사례 5]에서처럼 동일하게 하지만 모든 Wpt는 만들어질 때 우리 목소리의 녹음 우리가 원하는
음성 메시지가 들어 있는 오디오 파일 확장자에 연결된다 이 음성 메시지는 안드로이드용 음성 녹음 앱
- 60 -
으로 만들 수 있다
이 옵션은 Global settingslsquo-gtrsquoText to speechSounds의 WAYPOINTS 항목에서 Custom waypoint
alarm 옵션을 선택해야 한다
주 모든 확장 오디오를 추가하려면 예를 들어 또는 모든 Wpt 유형을 변경하려면 동시에 많은 Wpts
를 수정하는 것이 때로는 유용하다 그리고 음성 메시지를 포함하는 사용자 지정 유형의 Wpt와 연결한
다 어떻게 하는가
a) 지도 보기화면의 상단 버튼 바에서 Waypoints-gtManage을 선택
b) 각 Wpt의 왼쪽에 있는 사각 박스를 선택한다 한꺼번에 다 바꾸고 싶다
c) 화면 하단의 맨 우측 버튼을 눌러 Massive Waypoint editor를 선택하면 아래와 같이 된다(사각 박스
선택에 따라 다름)
1) 하나 이상의 Track에 대해 Wpts를 연결한다
2) Wpts의 유형을 변경한다(예를 들어 사용자 지정 음성 유형을 지정)
3) 여러 개의 Wpts에 같은 설명을 입력한다
4) 여러 개의 Wpts에 하나의 오디오 파일을 첨부한다
K 스마트시계 앱 (SMARTWATCH APP)
OruxMaps는 가용하다면 사용자의 lsquoWear watch에 rsquo안드로이드 Wear 앱rsquo을 설치할 수 있다 lsquoWear
장치rsquo에서 앱을 여는 버튼 바를 추가할 수 있는 새 버튼이 있다
기본 정보가 포함된 3개 화면이 있다 (화면을 수직으로 스크롤한다)
그리고 기본적인 실행 버튼이 있는 1개의
화면이 있다(수평으로 스크롤)
- 61 -
L 개발자들에게 (DEVELOPERS)
이 부분 생략 문매뉴얼 참조 - 역자
= 이상 본문 = 07242015 정리
이 번역본은 lsquo제2차 저작물rsquo이므로 번역자의 동의 없이는 어떤 형태이든 2차적 가공(인터넷 유포
상업용비상업용교육용 이용 및 출판 등)으로 사용할 수 없습니다
==============================================================================
[부록 업데이트 정보] 현 버전 V609 2015년 7월 24현재
------------------------------------------------------------------------------
업데이트 정보 - 버전 609
업데이트 정보 - 버전 607
업데이트 정보 - 버전 606
업데이트 정보 - 버전 604
==============================================================================

- 54 -
TC-1 TC-2
모든 Track의 통계 자료 또는 개개 세그먼트의 통계 자료를
볼 수 있으며 이 통계 자료는 html 형식으로 내보낼 수
있다 화면 상단 맨 우측 버튼-gtrsquoExport를 선택한다
압축(zip) 파일과 폴더가 oruxmapstracklogs 내에
만들어진다
경고 GPS는 고도 측정이 별로 정확하지 않은데 특히
편평한 지형으로 이동하면 lsquo약간 기복이 진 지형rsquo처럼
그래프에 표시될 수도 있다
Trip Computer view (레이더)
지도 보기화면 상단 맨 우측
버튼-gtTools-gtRadar으로 접근할
수 있다
Trip Computer view 화면의 우측
탭들은 상단 버튼 바에서 2개의
옵션을 포함한다 즉 lsquo트랙 기록을
시작하기중지하기rsquo와 lsquoWaypoint
만들기rsquo이다
Trip Computer view는 TC-1 ~
TC-5까지 5가지의 탭 모드가 있다
- TC-1_Data 데이터만 표시
대시보드 형태의 화면 표시된 값을
바꾸려면 해당 부분을 길게 누른다
- TC-2_Statistics 트랙루트
고도속도심밧동수경사 통계
- 55 -
TC-3
TC-4
표시된 값을 바꾸려면 상단 우측의 사각
1deg 또는 2deg를 태핑한다
즉 사용자 취향에 맞게 위아래의 그래프
구성을 서로 달리할 수 있다 - 역자
- TC-3_Artificial horizon 인공수평선 +
나침반 + 데이터 표시
전후움직임좌우움직임을 설정하려면
나침판 안쪽을 태핑한다 화면을 길게
눌러 표시값을 리셋할 수 있다 나침반은
자기센서 또는 GPS에 의해 방향을
잡는다 상단 맨 우측의 자석안테나를
택해서 자기센서냐 GPS냐를 설정한다
- TC-4_Wpt Navigation) 나침반 안에
화살표가 있는데 이는 다음 Wpt로 가는 방향을 나타내며(OruxMaps가 lsquoWpt Navigationrsquo 모드일 때)
2가지 제어기능이 있다
1) 수직 속도계(우) (사용자 기기에 기압 센서가 있고 승강계를 구동했를 경우)
2) 수평 속도계(좌)
- TC-5_Trip plan 활동 계획 lsquoWpt Navigationrsquo 모드에서만 쓸 수 있다
NAME 이름 Wpt의 이름
TRK M TR V 현재의 위치나 이전의 Wpt로부터 자기적실제 코스
TOT LEG
SALTO 이전의 Wpt로부터의 거리
TOT 현재의 위치로부터의 거리
- 56 -
TC-5
ETE ETA
ETA 도착 예정 시간
ETE 예상 소요 시간
이 화면의 모드에 대한 상세한 정보는
httpcafedaumnetandroidgpsj66s21 를 참조
J Route 따라가기 Waypoint 내비게이션
(Following the Routes Wpt Navigation)
전제 조건 lsquoGlobal settings -gtText to speechSoundsrsquo에서 메시지소리에 대한 설정이 적절히 되어 있
어야 한다 즉 그 안의 WAYPOINTS 항목 및 TRACKSROUTES 항목에서 아래를 설정한다
∘ Max Wpt alarm warnings Max Wpt alarm warnings Wpt 경보[알람]가 설정돼 있고 Waypoint에
접근하는 경우의 최대 경보음 횟수를 지정한다
∘ Custom waypoint alarm (사용자 wpt 경보) 경보가 설정되고 Wpt에 연관된 음원이 있으면 기본 발
신음[삐~] 대신 이 경보음을 재생한다 Wpt에 어떻게 오디오 파일을 첨부하는가 더 자세한 것은 본
설명서의 Waypoint 항목을 참조한다
∘ Waypoint distance Wpt에 접근할 때 경보를 울릴 lsquo한계 거리rsquo를 지정한다 경보음을 울리려면 Route
를 불러와야 하는데 상단 버튼 바의 lsquoRoutes(길 모양)-Follow Route를 선택한 후 lsquoRoutes-rsquoWpt
Alarm하여 경보를 활성화한다
∘ Alarm near a waypoint Waypoint에 접근하고 있을 때 경보로 울릴 벨소리 선택
∘ Route alarm Route에서 일정 거리를 벗어날 때 음과 진동이 울린다 경보음이 가동돼야 한다 경보를
울릴 한계 거리는 160m 권장
∘ Distance stop alarm Distance stop alarm 루트 경보음을 중지할 거리 80m 권장 값은 이전보다 큰
값이어야 한다 여기가 160m로 되어 있다면 lsquoRoute alarmrsquo은 80m이다 그러면 루트로부터 80~160m
사이로 떨어져 있을 때 경보가 울린다
∘ Alarm away from route 루트를 멀리 벗어났을 때 이 음을 사용하면 아래의 루트 경보음이 울린다
활용 사례
[사례 1]
Wpts가 포함된 GPX 파일을 다운로드하여 트랙을 시작할 때 따르려는 Route가 길에서 얼마나 떨어져
있는지 알고 싶을 때가 있다 또한 각 Waypoint에 접근할 때 경보를 울리고 싶다
- 57 -
이것은 아주 간단한 사례이다
a) 지도 보기화면에서 상단 버튼 Track-gtRemove(또는 Routes-gtRemove)한다 지도 보기화면에서
사용자가 기록한 이전의 모든 Route가 삭제된다
b) 지도 보기화면에서 버튼 Routes-gtLoad KMLGPX file한다 파일 목록에서 필요한 Route에 대한
GPXKMLKMZ 파일을 찾아 선택한다
c) 그 Route로 어떤 작업을 할 것인가를 묻는 대화상자가 나오면 내비게이션로깅 옵션에서 아래 옵션을
선택한다
∘ Follow Routes (Route를 따라가려고 할 때)
- Route Alarm (Route에서 벗어날 경우 경보를 울리고자 할 때)
- Wpt Alarm (각 Wpt에 도착했음을 알고자 할 때)
∘ Start new Track (그 Route로 새로운 활동 기록을 시작할 때) IMPORTANT ALARMS DISTANCING
ROUTE OR APPROACH TO WPT Track을 기록하거나 GPS가 가동 중일 때만 작동된다
[사례 2]
이전에 기록된 Track으로 시작할 때 사용자가 따르려는 루트가 길에서 얼마나 떨어져 있는지 알고 싶을
때가 있다 또한 각 waypoint에 접근할 때 경보를 울리고자 할 때도 있다
이것 또한 간단한다
a) 지도 보기화면에서 상단 버튼 Routeslsquo-gtrsquoRemove한다 보기화면에서 사용자의 이전의 모든 Route가
삭제된다
b) 지도 보기화면에서 버튼 Routes-gtManage tracksroutes한다 이 데이터베이스에서 Track 목록을
연다 관심 있는 Track을 누른 다음 lsquoLoad as a Route 옵션을 선택한다
c) 위 [사례 1]의 c)와 같은 단계를 밟는다
참고 KMLKMZGPX 파일의 경로상에 있고 (wpts의 추가제거 wpts에 음성 메 시지를 추가)등을
조작하려 한다면 OruxMaps의 데이터베이스에서 Route를 가져온(import) 후 그것으로 작업해야 한다
a) 지도 보기화면에서 상단 버튼 Routes-Manage tracksroutes를 선택
b) Track 목록 화면 하단의 맨 우측 아이콘-gtlsquoImportDownload tracks 한 후 GPXKML 옵션을 선택한
다 파일 관리자가 열리고 파일 목록에서 가져오려는 파일을 선택하면 잠시 동안 Track 목록(아래)에
있게 된다
[사례 3]
데이터베이스나 또는 메모리카드에 저장된 GPXKML에 있는 Track으로 시작한다 Track에는 Wpts가 있
으며 크로스 컨트리에서는 Wpt에서 Wpt로 이동하는데 Track을 벗어나려 하진 않는다 또한 lsquoRoute
이탈rsquo 경보를 울리지도 않을 것이고 Route 위를 정확히 가는지 신경 쓰지도 않는다
[사례 1] 또는 [사례 2]의 단계를 따르는 게 빠른 해결책이지만 Alarm Route 옵션을 가동하지 않는다
대안 Track에 관심이 없을 때는 Wpt Navigation 옵션을 사용하는 것이 가장 좋다 중요한 것은 거리
와 상관없이 각 Wpt를 통과하는 것이다 Wpt에 이르면 OruxMaps가 경보음을 발한다 다음 Wpt를 고
려하여 그 Wpt에 대한 해당 정보(거리 도착 예정시각 등)를 대시보드에 표시한다 이 경우는 [사례
1] 또는 [사례 2]의 c)단계를 아래로 대체한다
c) 그 Route로 어떤 작업을 할 것인가를 묻는 대화상자가 나오면 내비게이션로깅 옵션에서 아래 옵션을
- 58 -
선택한다
∘ Follow Routes (Route를 따라가려고 할 때)
- Navigation Wpt (한 Wpt에서 다른 Wpt로 가고자 할 때)
- Wpt Alarm (각 Wpt에 도착했음을 알고자 할 때)
∘ Start new Track (그 Route로 새로운 활동 기록을 시작할 때)
주 Wpt에서 다른 Wpt로 내비게이션할 때 어느 Wpt를 건너뛰거나 또는 앱이 어느 하나의 Wpt를 놓
쳤을 경우 지도 보기화면에서 버튼 lsquoRoutes-gtNext Wpt 해야 한다
[사례 4]
Route 또는 Track 등 아무것도 없다면 OruxMaps에서 직접 Route를 계획한다 또한 각 Wpts에 접근
할 때 소리로 경고할 수 있다
이 경우 우선 필요한 것은 OruxMaps에서 Wpts를 포함하는 Route를 구축하여 데이터베이스에 저장한
다음 위 [사례 3]에 지정한 대로 이것을 열면 된다
수동으로 Route 만들기
지도 보기화면에서 버튼 Routeslsquo-gtrsquoCreate 한다 화면 하단에 박스가 생기는데 여기서는 lsquo포인트 추가
도구(points adding hand)lsquo를 사용할 수 있다 동시에 rsquoCreate Waypointlsquo가 체크되어 있으면 Wpt도 만
들 수 있다 이를 수행하려면 손가락으로 지도를 움직여 Wpt를 만들 곳 위에 커서를 놓은 후 rsquo+lsquo버튼을
누른다 잘못된 경우는 rsquo-lsquo버튼을 눌러 맨 마지막 만든 Wpt를 지운다 완료하려면 버튼을 누르고 작
업을 취소하려면 버튼을 누른다
수동으로 Track을 만들고 이를 데이터베이스에 저장하 다 다음에는 화면에서 지도를 삭제하고(지도 보
기화면 지도를 불러온 상태에서 버튼 Tracks-gtRemove) 사례를 다시 시작한다
[사례 5]
데이터베이스에 Track이 있지만 Wpts는 없고 Route만 있다 이때 Wpts를 추가하려고 한다 덧붙여
중요한 접점이 될 예를 든다
해야 할 일은 Track을 편집(edit)하고 Wpts을 추가한 후 위의 [사례 1~4] 중의 하나를 사용해 보는
것이다
Track을 편집하려면
a) 지도 보기화면에서 상단 버튼 Tracks-gtRemove를 선택한다 이것으로 보기화면으로 불러온 이전
Track을 화면에서 제거한다
b) 지도 보기화면에서 버튼 Routes-Manage tracksroutes 하여 데이터베이스에 있는 Track 목록을 연
다 관심 있는 Track을 누른 후 Load the Track을 선택하면 해당 Track이 지도에 표시된다 사용자는
Route를 보면서 원하는 지점에 Wpts(lsquoWptsrsquo-gtCreate 버튼)를 만든다 이들 Wpts는 Track에 추가된
다
c) 끝으로 지도 보기화면에서 버튼 Track-gtRemove를 클릭한다 이로써 이전에 만든 Track을 지도 보
기화면에서 지운다 위의 [사례 2] 또는 [사례 3] 참조
- 59 -
[사례 6]
데이터베이스에 다수의 Wpts가 있다 그 중 일부의 Wpts를 연결하여 Route를 만든다
a) 지도 보기화면에서 버튼 Route-Remove한다 보기화면에서 이전의 모든 Route가 삭제된다
b) 지도 보기화면에서 버튼 Wptslsquo-gtrsquoManage 하면 데이터베이스 내의 Wpts 목록이 나타난다 전문지
식을 활용하여 이 Wpts를 이용해서 주 관심 사항인 Route를 만들어야 하는 것이다
두 가지 방법을 생각할 수 있다
1) 관심이 있는 Wpts 왼쪽의 확인란을 선택하여 전체 목록을 검색한다 일단 모두를 선택했다면 목
록 화면 하단 우측의 -gtFilter(깔대기 모양)를 선택하여 나타나는 lsquo기준 선택rsquo 대화상자에서 3번째의
Selected items를 선택한다 아래의 OK를 클릭하면 관심이 있는 Wpts만 목록에 표시된다
2) 사용자가 활용할 Wpts를 그 몇 가지 품질(quality)별로 필터링한다(같은 트랙에 속하는가 또는 같
은 유형 또는 알려진 거리 또는 생성된 날짜 등)
c) 경로를 구축하는 데 정말 관심을 끄는 Wpts만 있을 경우 그 Wpts를 업로드다운로드재정렬할 수
있는데 그렇게 하기 위해서 각 Wpt의 맨 좌측 아이콘을 누른 채 그 Wpt를 끌어다 놓을(drag amp
dropn) 수 있다
d) Wpt의 순서가 정확하면 상단 버튼 바의 왼쪽에서 두 번째 버튼을 누른다 이는 Route를 형성하기 위
해 결합된 Wpts를 지도 보기화면상에 표시하게 해준다 이 경우 c) 단계로 돌아간다
[사례 7]
데이터베이스에 Track이 있지만 Wpts는 없고 Route만 있다 이 경우 여기에 Wpts를 추가하고 싶다
덧붙여 예를 들어 중요한 접점에서 잘못 가지 않도록 화면을 계속 지켜보는 것을 피하기 위해 wpts에
접근할 때 우회전 lsquo좌회전rsquo 또는 직진이라는 음성 메시지가 나오게 하고 싶다
[사례 5]와 유사하다 Wpts에 음성 메시지를 추가하려면 아래 두 가지 옵션이 있다
a) 적절한 메시지가 포함된 lsquo사용자 지정의rsquo Wpt 유형lsquo을 만든다 다음 각 Wpt가 만들어졌을 때 특정
유형을 지정하여 Wpt에 접근할 경우 OruxMaps가 메시지를 읽을 수 있도록 한다
oruxmapscustomwptscustomwptstxt 텍스트 파일을 수정함으로써 사용자 나름의 Wpt 유형을 지정다 원하는 lsquo사용자 지정rsquo Wpt의 각 유형에 대한 해당 파일 내에 한 줄을 추가해야 한다 또한 적절한
아이콘을 원할 경우 같은 폴더(oruxmapscustomwpts) 내에 png 이미지를 추가해야 한다 예를 들어
lsquo사용자 지정rsquo 유형인 turn_right을 만들어 다음 나들목에서 우회전 하라는 메시지로 읽고 turn_right
아이콘 png를 사용하려면(사용자 지정 유형 이름에 정확히 일치하는 아이콘 이름을 설정한다) 아래 사항
을 수행해야 한다
가 customwptstxt 파일을 편집하고 마지막에 다음 행을 추가한다
Turn_right | Turn right at the next (다음에서 우회전)
나 Turn_rightpng 폴더 내에 이미지를 복사한다
이 옵션은 Global settingslsquo-gtrsquoText to speechSounds의 WAYPOINTS 항목에서 Wpt voice massage
옵션을 선택해야 한다
b) [사례 5]에서처럼 동일하게 하지만 모든 Wpt는 만들어질 때 우리 목소리의 녹음 우리가 원하는
음성 메시지가 들어 있는 오디오 파일 확장자에 연결된다 이 음성 메시지는 안드로이드용 음성 녹음 앱
- 60 -
으로 만들 수 있다
이 옵션은 Global settingslsquo-gtrsquoText to speechSounds의 WAYPOINTS 항목에서 Custom waypoint
alarm 옵션을 선택해야 한다
주 모든 확장 오디오를 추가하려면 예를 들어 또는 모든 Wpt 유형을 변경하려면 동시에 많은 Wpts
를 수정하는 것이 때로는 유용하다 그리고 음성 메시지를 포함하는 사용자 지정 유형의 Wpt와 연결한
다 어떻게 하는가
a) 지도 보기화면의 상단 버튼 바에서 Waypoints-gtManage을 선택
b) 각 Wpt의 왼쪽에 있는 사각 박스를 선택한다 한꺼번에 다 바꾸고 싶다
c) 화면 하단의 맨 우측 버튼을 눌러 Massive Waypoint editor를 선택하면 아래와 같이 된다(사각 박스
선택에 따라 다름)
1) 하나 이상의 Track에 대해 Wpts를 연결한다
2) Wpts의 유형을 변경한다(예를 들어 사용자 지정 음성 유형을 지정)
3) 여러 개의 Wpts에 같은 설명을 입력한다
4) 여러 개의 Wpts에 하나의 오디오 파일을 첨부한다
K 스마트시계 앱 (SMARTWATCH APP)
OruxMaps는 가용하다면 사용자의 lsquoWear watch에 rsquo안드로이드 Wear 앱rsquo을 설치할 수 있다 lsquoWear
장치rsquo에서 앱을 여는 버튼 바를 추가할 수 있는 새 버튼이 있다
기본 정보가 포함된 3개 화면이 있다 (화면을 수직으로 스크롤한다)
그리고 기본적인 실행 버튼이 있는 1개의
화면이 있다(수평으로 스크롤)
- 61 -
L 개발자들에게 (DEVELOPERS)
이 부분 생략 문매뉴얼 참조 - 역자
= 이상 본문 = 07242015 정리
이 번역본은 lsquo제2차 저작물rsquo이므로 번역자의 동의 없이는 어떤 형태이든 2차적 가공(인터넷 유포
상업용비상업용교육용 이용 및 출판 등)으로 사용할 수 없습니다
==============================================================================
[부록 업데이트 정보] 현 버전 V609 2015년 7월 24현재
------------------------------------------------------------------------------
업데이트 정보 - 버전 609
업데이트 정보 - 버전 607
업데이트 정보 - 버전 606
업데이트 정보 - 버전 604
==============================================================================

- 55 -
TC-3
TC-4
표시된 값을 바꾸려면 상단 우측의 사각
1deg 또는 2deg를 태핑한다
즉 사용자 취향에 맞게 위아래의 그래프
구성을 서로 달리할 수 있다 - 역자
- TC-3_Artificial horizon 인공수평선 +
나침반 + 데이터 표시
전후움직임좌우움직임을 설정하려면
나침판 안쪽을 태핑한다 화면을 길게
눌러 표시값을 리셋할 수 있다 나침반은
자기센서 또는 GPS에 의해 방향을
잡는다 상단 맨 우측의 자석안테나를
택해서 자기센서냐 GPS냐를 설정한다
- TC-4_Wpt Navigation) 나침반 안에
화살표가 있는데 이는 다음 Wpt로 가는 방향을 나타내며(OruxMaps가 lsquoWpt Navigationrsquo 모드일 때)
2가지 제어기능이 있다
1) 수직 속도계(우) (사용자 기기에 기압 센서가 있고 승강계를 구동했를 경우)
2) 수평 속도계(좌)
- TC-5_Trip plan 활동 계획 lsquoWpt Navigationrsquo 모드에서만 쓸 수 있다
NAME 이름 Wpt의 이름
TRK M TR V 현재의 위치나 이전의 Wpt로부터 자기적실제 코스
TOT LEG
SALTO 이전의 Wpt로부터의 거리
TOT 현재의 위치로부터의 거리
- 56 -
TC-5
ETE ETA
ETA 도착 예정 시간
ETE 예상 소요 시간
이 화면의 모드에 대한 상세한 정보는
httpcafedaumnetandroidgpsj66s21 를 참조
J Route 따라가기 Waypoint 내비게이션
(Following the Routes Wpt Navigation)
전제 조건 lsquoGlobal settings -gtText to speechSoundsrsquo에서 메시지소리에 대한 설정이 적절히 되어 있
어야 한다 즉 그 안의 WAYPOINTS 항목 및 TRACKSROUTES 항목에서 아래를 설정한다
∘ Max Wpt alarm warnings Max Wpt alarm warnings Wpt 경보[알람]가 설정돼 있고 Waypoint에
접근하는 경우의 최대 경보음 횟수를 지정한다
∘ Custom waypoint alarm (사용자 wpt 경보) 경보가 설정되고 Wpt에 연관된 음원이 있으면 기본 발
신음[삐~] 대신 이 경보음을 재생한다 Wpt에 어떻게 오디오 파일을 첨부하는가 더 자세한 것은 본
설명서의 Waypoint 항목을 참조한다
∘ Waypoint distance Wpt에 접근할 때 경보를 울릴 lsquo한계 거리rsquo를 지정한다 경보음을 울리려면 Route
를 불러와야 하는데 상단 버튼 바의 lsquoRoutes(길 모양)-Follow Route를 선택한 후 lsquoRoutes-rsquoWpt
Alarm하여 경보를 활성화한다
∘ Alarm near a waypoint Waypoint에 접근하고 있을 때 경보로 울릴 벨소리 선택
∘ Route alarm Route에서 일정 거리를 벗어날 때 음과 진동이 울린다 경보음이 가동돼야 한다 경보를
울릴 한계 거리는 160m 권장
∘ Distance stop alarm Distance stop alarm 루트 경보음을 중지할 거리 80m 권장 값은 이전보다 큰
값이어야 한다 여기가 160m로 되어 있다면 lsquoRoute alarmrsquo은 80m이다 그러면 루트로부터 80~160m
사이로 떨어져 있을 때 경보가 울린다
∘ Alarm away from route 루트를 멀리 벗어났을 때 이 음을 사용하면 아래의 루트 경보음이 울린다
활용 사례
[사례 1]
Wpts가 포함된 GPX 파일을 다운로드하여 트랙을 시작할 때 따르려는 Route가 길에서 얼마나 떨어져
있는지 알고 싶을 때가 있다 또한 각 Waypoint에 접근할 때 경보를 울리고 싶다
- 57 -
이것은 아주 간단한 사례이다
a) 지도 보기화면에서 상단 버튼 Track-gtRemove(또는 Routes-gtRemove)한다 지도 보기화면에서
사용자가 기록한 이전의 모든 Route가 삭제된다
b) 지도 보기화면에서 버튼 Routes-gtLoad KMLGPX file한다 파일 목록에서 필요한 Route에 대한
GPXKMLKMZ 파일을 찾아 선택한다
c) 그 Route로 어떤 작업을 할 것인가를 묻는 대화상자가 나오면 내비게이션로깅 옵션에서 아래 옵션을
선택한다
∘ Follow Routes (Route를 따라가려고 할 때)
- Route Alarm (Route에서 벗어날 경우 경보를 울리고자 할 때)
- Wpt Alarm (각 Wpt에 도착했음을 알고자 할 때)
∘ Start new Track (그 Route로 새로운 활동 기록을 시작할 때) IMPORTANT ALARMS DISTANCING
ROUTE OR APPROACH TO WPT Track을 기록하거나 GPS가 가동 중일 때만 작동된다
[사례 2]
이전에 기록된 Track으로 시작할 때 사용자가 따르려는 루트가 길에서 얼마나 떨어져 있는지 알고 싶을
때가 있다 또한 각 waypoint에 접근할 때 경보를 울리고자 할 때도 있다
이것 또한 간단한다
a) 지도 보기화면에서 상단 버튼 Routeslsquo-gtrsquoRemove한다 보기화면에서 사용자의 이전의 모든 Route가
삭제된다
b) 지도 보기화면에서 버튼 Routes-gtManage tracksroutes한다 이 데이터베이스에서 Track 목록을
연다 관심 있는 Track을 누른 다음 lsquoLoad as a Route 옵션을 선택한다
c) 위 [사례 1]의 c)와 같은 단계를 밟는다
참고 KMLKMZGPX 파일의 경로상에 있고 (wpts의 추가제거 wpts에 음성 메 시지를 추가)등을
조작하려 한다면 OruxMaps의 데이터베이스에서 Route를 가져온(import) 후 그것으로 작업해야 한다
a) 지도 보기화면에서 상단 버튼 Routes-Manage tracksroutes를 선택
b) Track 목록 화면 하단의 맨 우측 아이콘-gtlsquoImportDownload tracks 한 후 GPXKML 옵션을 선택한
다 파일 관리자가 열리고 파일 목록에서 가져오려는 파일을 선택하면 잠시 동안 Track 목록(아래)에
있게 된다
[사례 3]
데이터베이스나 또는 메모리카드에 저장된 GPXKML에 있는 Track으로 시작한다 Track에는 Wpts가 있
으며 크로스 컨트리에서는 Wpt에서 Wpt로 이동하는데 Track을 벗어나려 하진 않는다 또한 lsquoRoute
이탈rsquo 경보를 울리지도 않을 것이고 Route 위를 정확히 가는지 신경 쓰지도 않는다
[사례 1] 또는 [사례 2]의 단계를 따르는 게 빠른 해결책이지만 Alarm Route 옵션을 가동하지 않는다
대안 Track에 관심이 없을 때는 Wpt Navigation 옵션을 사용하는 것이 가장 좋다 중요한 것은 거리
와 상관없이 각 Wpt를 통과하는 것이다 Wpt에 이르면 OruxMaps가 경보음을 발한다 다음 Wpt를 고
려하여 그 Wpt에 대한 해당 정보(거리 도착 예정시각 등)를 대시보드에 표시한다 이 경우는 [사례
1] 또는 [사례 2]의 c)단계를 아래로 대체한다
c) 그 Route로 어떤 작업을 할 것인가를 묻는 대화상자가 나오면 내비게이션로깅 옵션에서 아래 옵션을
- 58 -
선택한다
∘ Follow Routes (Route를 따라가려고 할 때)
- Navigation Wpt (한 Wpt에서 다른 Wpt로 가고자 할 때)
- Wpt Alarm (각 Wpt에 도착했음을 알고자 할 때)
∘ Start new Track (그 Route로 새로운 활동 기록을 시작할 때)
주 Wpt에서 다른 Wpt로 내비게이션할 때 어느 Wpt를 건너뛰거나 또는 앱이 어느 하나의 Wpt를 놓
쳤을 경우 지도 보기화면에서 버튼 lsquoRoutes-gtNext Wpt 해야 한다
[사례 4]
Route 또는 Track 등 아무것도 없다면 OruxMaps에서 직접 Route를 계획한다 또한 각 Wpts에 접근
할 때 소리로 경고할 수 있다
이 경우 우선 필요한 것은 OruxMaps에서 Wpts를 포함하는 Route를 구축하여 데이터베이스에 저장한
다음 위 [사례 3]에 지정한 대로 이것을 열면 된다
수동으로 Route 만들기
지도 보기화면에서 버튼 Routeslsquo-gtrsquoCreate 한다 화면 하단에 박스가 생기는데 여기서는 lsquo포인트 추가
도구(points adding hand)lsquo를 사용할 수 있다 동시에 rsquoCreate Waypointlsquo가 체크되어 있으면 Wpt도 만
들 수 있다 이를 수행하려면 손가락으로 지도를 움직여 Wpt를 만들 곳 위에 커서를 놓은 후 rsquo+lsquo버튼을
누른다 잘못된 경우는 rsquo-lsquo버튼을 눌러 맨 마지막 만든 Wpt를 지운다 완료하려면 버튼을 누르고 작
업을 취소하려면 버튼을 누른다
수동으로 Track을 만들고 이를 데이터베이스에 저장하 다 다음에는 화면에서 지도를 삭제하고(지도 보
기화면 지도를 불러온 상태에서 버튼 Tracks-gtRemove) 사례를 다시 시작한다
[사례 5]
데이터베이스에 Track이 있지만 Wpts는 없고 Route만 있다 이때 Wpts를 추가하려고 한다 덧붙여
중요한 접점이 될 예를 든다
해야 할 일은 Track을 편집(edit)하고 Wpts을 추가한 후 위의 [사례 1~4] 중의 하나를 사용해 보는
것이다
Track을 편집하려면
a) 지도 보기화면에서 상단 버튼 Tracks-gtRemove를 선택한다 이것으로 보기화면으로 불러온 이전
Track을 화면에서 제거한다
b) 지도 보기화면에서 버튼 Routes-Manage tracksroutes 하여 데이터베이스에 있는 Track 목록을 연
다 관심 있는 Track을 누른 후 Load the Track을 선택하면 해당 Track이 지도에 표시된다 사용자는
Route를 보면서 원하는 지점에 Wpts(lsquoWptsrsquo-gtCreate 버튼)를 만든다 이들 Wpts는 Track에 추가된
다
c) 끝으로 지도 보기화면에서 버튼 Track-gtRemove를 클릭한다 이로써 이전에 만든 Track을 지도 보
기화면에서 지운다 위의 [사례 2] 또는 [사례 3] 참조
- 59 -
[사례 6]
데이터베이스에 다수의 Wpts가 있다 그 중 일부의 Wpts를 연결하여 Route를 만든다
a) 지도 보기화면에서 버튼 Route-Remove한다 보기화면에서 이전의 모든 Route가 삭제된다
b) 지도 보기화면에서 버튼 Wptslsquo-gtrsquoManage 하면 데이터베이스 내의 Wpts 목록이 나타난다 전문지
식을 활용하여 이 Wpts를 이용해서 주 관심 사항인 Route를 만들어야 하는 것이다
두 가지 방법을 생각할 수 있다
1) 관심이 있는 Wpts 왼쪽의 확인란을 선택하여 전체 목록을 검색한다 일단 모두를 선택했다면 목
록 화면 하단 우측의 -gtFilter(깔대기 모양)를 선택하여 나타나는 lsquo기준 선택rsquo 대화상자에서 3번째의
Selected items를 선택한다 아래의 OK를 클릭하면 관심이 있는 Wpts만 목록에 표시된다
2) 사용자가 활용할 Wpts를 그 몇 가지 품질(quality)별로 필터링한다(같은 트랙에 속하는가 또는 같
은 유형 또는 알려진 거리 또는 생성된 날짜 등)
c) 경로를 구축하는 데 정말 관심을 끄는 Wpts만 있을 경우 그 Wpts를 업로드다운로드재정렬할 수
있는데 그렇게 하기 위해서 각 Wpt의 맨 좌측 아이콘을 누른 채 그 Wpt를 끌어다 놓을(drag amp
dropn) 수 있다
d) Wpt의 순서가 정확하면 상단 버튼 바의 왼쪽에서 두 번째 버튼을 누른다 이는 Route를 형성하기 위
해 결합된 Wpts를 지도 보기화면상에 표시하게 해준다 이 경우 c) 단계로 돌아간다
[사례 7]
데이터베이스에 Track이 있지만 Wpts는 없고 Route만 있다 이 경우 여기에 Wpts를 추가하고 싶다
덧붙여 예를 들어 중요한 접점에서 잘못 가지 않도록 화면을 계속 지켜보는 것을 피하기 위해 wpts에
접근할 때 우회전 lsquo좌회전rsquo 또는 직진이라는 음성 메시지가 나오게 하고 싶다
[사례 5]와 유사하다 Wpts에 음성 메시지를 추가하려면 아래 두 가지 옵션이 있다
a) 적절한 메시지가 포함된 lsquo사용자 지정의rsquo Wpt 유형lsquo을 만든다 다음 각 Wpt가 만들어졌을 때 특정
유형을 지정하여 Wpt에 접근할 경우 OruxMaps가 메시지를 읽을 수 있도록 한다
oruxmapscustomwptscustomwptstxt 텍스트 파일을 수정함으로써 사용자 나름의 Wpt 유형을 지정다 원하는 lsquo사용자 지정rsquo Wpt의 각 유형에 대한 해당 파일 내에 한 줄을 추가해야 한다 또한 적절한
아이콘을 원할 경우 같은 폴더(oruxmapscustomwpts) 내에 png 이미지를 추가해야 한다 예를 들어
lsquo사용자 지정rsquo 유형인 turn_right을 만들어 다음 나들목에서 우회전 하라는 메시지로 읽고 turn_right
아이콘 png를 사용하려면(사용자 지정 유형 이름에 정확히 일치하는 아이콘 이름을 설정한다) 아래 사항
을 수행해야 한다
가 customwptstxt 파일을 편집하고 마지막에 다음 행을 추가한다
Turn_right | Turn right at the next (다음에서 우회전)
나 Turn_rightpng 폴더 내에 이미지를 복사한다
이 옵션은 Global settingslsquo-gtrsquoText to speechSounds의 WAYPOINTS 항목에서 Wpt voice massage
옵션을 선택해야 한다
b) [사례 5]에서처럼 동일하게 하지만 모든 Wpt는 만들어질 때 우리 목소리의 녹음 우리가 원하는
음성 메시지가 들어 있는 오디오 파일 확장자에 연결된다 이 음성 메시지는 안드로이드용 음성 녹음 앱
- 60 -
으로 만들 수 있다
이 옵션은 Global settingslsquo-gtrsquoText to speechSounds의 WAYPOINTS 항목에서 Custom waypoint
alarm 옵션을 선택해야 한다
주 모든 확장 오디오를 추가하려면 예를 들어 또는 모든 Wpt 유형을 변경하려면 동시에 많은 Wpts
를 수정하는 것이 때로는 유용하다 그리고 음성 메시지를 포함하는 사용자 지정 유형의 Wpt와 연결한
다 어떻게 하는가
a) 지도 보기화면의 상단 버튼 바에서 Waypoints-gtManage을 선택
b) 각 Wpt의 왼쪽에 있는 사각 박스를 선택한다 한꺼번에 다 바꾸고 싶다
c) 화면 하단의 맨 우측 버튼을 눌러 Massive Waypoint editor를 선택하면 아래와 같이 된다(사각 박스
선택에 따라 다름)
1) 하나 이상의 Track에 대해 Wpts를 연결한다
2) Wpts의 유형을 변경한다(예를 들어 사용자 지정 음성 유형을 지정)
3) 여러 개의 Wpts에 같은 설명을 입력한다
4) 여러 개의 Wpts에 하나의 오디오 파일을 첨부한다
K 스마트시계 앱 (SMARTWATCH APP)
OruxMaps는 가용하다면 사용자의 lsquoWear watch에 rsquo안드로이드 Wear 앱rsquo을 설치할 수 있다 lsquoWear
장치rsquo에서 앱을 여는 버튼 바를 추가할 수 있는 새 버튼이 있다
기본 정보가 포함된 3개 화면이 있다 (화면을 수직으로 스크롤한다)
그리고 기본적인 실행 버튼이 있는 1개의
화면이 있다(수평으로 스크롤)
- 61 -
L 개발자들에게 (DEVELOPERS)
이 부분 생략 문매뉴얼 참조 - 역자
= 이상 본문 = 07242015 정리
이 번역본은 lsquo제2차 저작물rsquo이므로 번역자의 동의 없이는 어떤 형태이든 2차적 가공(인터넷 유포
상업용비상업용교육용 이용 및 출판 등)으로 사용할 수 없습니다
==============================================================================
[부록 업데이트 정보] 현 버전 V609 2015년 7월 24현재
------------------------------------------------------------------------------
업데이트 정보 - 버전 609
업데이트 정보 - 버전 607
업데이트 정보 - 버전 606
업데이트 정보 - 버전 604
==============================================================================

- 56 -
TC-5
ETE ETA
ETA 도착 예정 시간
ETE 예상 소요 시간
이 화면의 모드에 대한 상세한 정보는
httpcafedaumnetandroidgpsj66s21 를 참조
J Route 따라가기 Waypoint 내비게이션
(Following the Routes Wpt Navigation)
전제 조건 lsquoGlobal settings -gtText to speechSoundsrsquo에서 메시지소리에 대한 설정이 적절히 되어 있
어야 한다 즉 그 안의 WAYPOINTS 항목 및 TRACKSROUTES 항목에서 아래를 설정한다
∘ Max Wpt alarm warnings Max Wpt alarm warnings Wpt 경보[알람]가 설정돼 있고 Waypoint에
접근하는 경우의 최대 경보음 횟수를 지정한다
∘ Custom waypoint alarm (사용자 wpt 경보) 경보가 설정되고 Wpt에 연관된 음원이 있으면 기본 발
신음[삐~] 대신 이 경보음을 재생한다 Wpt에 어떻게 오디오 파일을 첨부하는가 더 자세한 것은 본
설명서의 Waypoint 항목을 참조한다
∘ Waypoint distance Wpt에 접근할 때 경보를 울릴 lsquo한계 거리rsquo를 지정한다 경보음을 울리려면 Route
를 불러와야 하는데 상단 버튼 바의 lsquoRoutes(길 모양)-Follow Route를 선택한 후 lsquoRoutes-rsquoWpt
Alarm하여 경보를 활성화한다
∘ Alarm near a waypoint Waypoint에 접근하고 있을 때 경보로 울릴 벨소리 선택
∘ Route alarm Route에서 일정 거리를 벗어날 때 음과 진동이 울린다 경보음이 가동돼야 한다 경보를
울릴 한계 거리는 160m 권장
∘ Distance stop alarm Distance stop alarm 루트 경보음을 중지할 거리 80m 권장 값은 이전보다 큰
값이어야 한다 여기가 160m로 되어 있다면 lsquoRoute alarmrsquo은 80m이다 그러면 루트로부터 80~160m
사이로 떨어져 있을 때 경보가 울린다
∘ Alarm away from route 루트를 멀리 벗어났을 때 이 음을 사용하면 아래의 루트 경보음이 울린다
활용 사례
[사례 1]
Wpts가 포함된 GPX 파일을 다운로드하여 트랙을 시작할 때 따르려는 Route가 길에서 얼마나 떨어져
있는지 알고 싶을 때가 있다 또한 각 Waypoint에 접근할 때 경보를 울리고 싶다
- 57 -
이것은 아주 간단한 사례이다
a) 지도 보기화면에서 상단 버튼 Track-gtRemove(또는 Routes-gtRemove)한다 지도 보기화면에서
사용자가 기록한 이전의 모든 Route가 삭제된다
b) 지도 보기화면에서 버튼 Routes-gtLoad KMLGPX file한다 파일 목록에서 필요한 Route에 대한
GPXKMLKMZ 파일을 찾아 선택한다
c) 그 Route로 어떤 작업을 할 것인가를 묻는 대화상자가 나오면 내비게이션로깅 옵션에서 아래 옵션을
선택한다
∘ Follow Routes (Route를 따라가려고 할 때)
- Route Alarm (Route에서 벗어날 경우 경보를 울리고자 할 때)
- Wpt Alarm (각 Wpt에 도착했음을 알고자 할 때)
∘ Start new Track (그 Route로 새로운 활동 기록을 시작할 때) IMPORTANT ALARMS DISTANCING
ROUTE OR APPROACH TO WPT Track을 기록하거나 GPS가 가동 중일 때만 작동된다
[사례 2]
이전에 기록된 Track으로 시작할 때 사용자가 따르려는 루트가 길에서 얼마나 떨어져 있는지 알고 싶을
때가 있다 또한 각 waypoint에 접근할 때 경보를 울리고자 할 때도 있다
이것 또한 간단한다
a) 지도 보기화면에서 상단 버튼 Routeslsquo-gtrsquoRemove한다 보기화면에서 사용자의 이전의 모든 Route가
삭제된다
b) 지도 보기화면에서 버튼 Routes-gtManage tracksroutes한다 이 데이터베이스에서 Track 목록을
연다 관심 있는 Track을 누른 다음 lsquoLoad as a Route 옵션을 선택한다
c) 위 [사례 1]의 c)와 같은 단계를 밟는다
참고 KMLKMZGPX 파일의 경로상에 있고 (wpts의 추가제거 wpts에 음성 메 시지를 추가)등을
조작하려 한다면 OruxMaps의 데이터베이스에서 Route를 가져온(import) 후 그것으로 작업해야 한다
a) 지도 보기화면에서 상단 버튼 Routes-Manage tracksroutes를 선택
b) Track 목록 화면 하단의 맨 우측 아이콘-gtlsquoImportDownload tracks 한 후 GPXKML 옵션을 선택한
다 파일 관리자가 열리고 파일 목록에서 가져오려는 파일을 선택하면 잠시 동안 Track 목록(아래)에
있게 된다
[사례 3]
데이터베이스나 또는 메모리카드에 저장된 GPXKML에 있는 Track으로 시작한다 Track에는 Wpts가 있
으며 크로스 컨트리에서는 Wpt에서 Wpt로 이동하는데 Track을 벗어나려 하진 않는다 또한 lsquoRoute
이탈rsquo 경보를 울리지도 않을 것이고 Route 위를 정확히 가는지 신경 쓰지도 않는다
[사례 1] 또는 [사례 2]의 단계를 따르는 게 빠른 해결책이지만 Alarm Route 옵션을 가동하지 않는다
대안 Track에 관심이 없을 때는 Wpt Navigation 옵션을 사용하는 것이 가장 좋다 중요한 것은 거리
와 상관없이 각 Wpt를 통과하는 것이다 Wpt에 이르면 OruxMaps가 경보음을 발한다 다음 Wpt를 고
려하여 그 Wpt에 대한 해당 정보(거리 도착 예정시각 등)를 대시보드에 표시한다 이 경우는 [사례
1] 또는 [사례 2]의 c)단계를 아래로 대체한다
c) 그 Route로 어떤 작업을 할 것인가를 묻는 대화상자가 나오면 내비게이션로깅 옵션에서 아래 옵션을
- 58 -
선택한다
∘ Follow Routes (Route를 따라가려고 할 때)
- Navigation Wpt (한 Wpt에서 다른 Wpt로 가고자 할 때)
- Wpt Alarm (각 Wpt에 도착했음을 알고자 할 때)
∘ Start new Track (그 Route로 새로운 활동 기록을 시작할 때)
주 Wpt에서 다른 Wpt로 내비게이션할 때 어느 Wpt를 건너뛰거나 또는 앱이 어느 하나의 Wpt를 놓
쳤을 경우 지도 보기화면에서 버튼 lsquoRoutes-gtNext Wpt 해야 한다
[사례 4]
Route 또는 Track 등 아무것도 없다면 OruxMaps에서 직접 Route를 계획한다 또한 각 Wpts에 접근
할 때 소리로 경고할 수 있다
이 경우 우선 필요한 것은 OruxMaps에서 Wpts를 포함하는 Route를 구축하여 데이터베이스에 저장한
다음 위 [사례 3]에 지정한 대로 이것을 열면 된다
수동으로 Route 만들기
지도 보기화면에서 버튼 Routeslsquo-gtrsquoCreate 한다 화면 하단에 박스가 생기는데 여기서는 lsquo포인트 추가
도구(points adding hand)lsquo를 사용할 수 있다 동시에 rsquoCreate Waypointlsquo가 체크되어 있으면 Wpt도 만
들 수 있다 이를 수행하려면 손가락으로 지도를 움직여 Wpt를 만들 곳 위에 커서를 놓은 후 rsquo+lsquo버튼을
누른다 잘못된 경우는 rsquo-lsquo버튼을 눌러 맨 마지막 만든 Wpt를 지운다 완료하려면 버튼을 누르고 작
업을 취소하려면 버튼을 누른다
수동으로 Track을 만들고 이를 데이터베이스에 저장하 다 다음에는 화면에서 지도를 삭제하고(지도 보
기화면 지도를 불러온 상태에서 버튼 Tracks-gtRemove) 사례를 다시 시작한다
[사례 5]
데이터베이스에 Track이 있지만 Wpts는 없고 Route만 있다 이때 Wpts를 추가하려고 한다 덧붙여
중요한 접점이 될 예를 든다
해야 할 일은 Track을 편집(edit)하고 Wpts을 추가한 후 위의 [사례 1~4] 중의 하나를 사용해 보는
것이다
Track을 편집하려면
a) 지도 보기화면에서 상단 버튼 Tracks-gtRemove를 선택한다 이것으로 보기화면으로 불러온 이전
Track을 화면에서 제거한다
b) 지도 보기화면에서 버튼 Routes-Manage tracksroutes 하여 데이터베이스에 있는 Track 목록을 연
다 관심 있는 Track을 누른 후 Load the Track을 선택하면 해당 Track이 지도에 표시된다 사용자는
Route를 보면서 원하는 지점에 Wpts(lsquoWptsrsquo-gtCreate 버튼)를 만든다 이들 Wpts는 Track에 추가된
다
c) 끝으로 지도 보기화면에서 버튼 Track-gtRemove를 클릭한다 이로써 이전에 만든 Track을 지도 보
기화면에서 지운다 위의 [사례 2] 또는 [사례 3] 참조
- 59 -
[사례 6]
데이터베이스에 다수의 Wpts가 있다 그 중 일부의 Wpts를 연결하여 Route를 만든다
a) 지도 보기화면에서 버튼 Route-Remove한다 보기화면에서 이전의 모든 Route가 삭제된다
b) 지도 보기화면에서 버튼 Wptslsquo-gtrsquoManage 하면 데이터베이스 내의 Wpts 목록이 나타난다 전문지
식을 활용하여 이 Wpts를 이용해서 주 관심 사항인 Route를 만들어야 하는 것이다
두 가지 방법을 생각할 수 있다
1) 관심이 있는 Wpts 왼쪽의 확인란을 선택하여 전체 목록을 검색한다 일단 모두를 선택했다면 목
록 화면 하단 우측의 -gtFilter(깔대기 모양)를 선택하여 나타나는 lsquo기준 선택rsquo 대화상자에서 3번째의
Selected items를 선택한다 아래의 OK를 클릭하면 관심이 있는 Wpts만 목록에 표시된다
2) 사용자가 활용할 Wpts를 그 몇 가지 품질(quality)별로 필터링한다(같은 트랙에 속하는가 또는 같
은 유형 또는 알려진 거리 또는 생성된 날짜 등)
c) 경로를 구축하는 데 정말 관심을 끄는 Wpts만 있을 경우 그 Wpts를 업로드다운로드재정렬할 수
있는데 그렇게 하기 위해서 각 Wpt의 맨 좌측 아이콘을 누른 채 그 Wpt를 끌어다 놓을(drag amp
dropn) 수 있다
d) Wpt의 순서가 정확하면 상단 버튼 바의 왼쪽에서 두 번째 버튼을 누른다 이는 Route를 형성하기 위
해 결합된 Wpts를 지도 보기화면상에 표시하게 해준다 이 경우 c) 단계로 돌아간다
[사례 7]
데이터베이스에 Track이 있지만 Wpts는 없고 Route만 있다 이 경우 여기에 Wpts를 추가하고 싶다
덧붙여 예를 들어 중요한 접점에서 잘못 가지 않도록 화면을 계속 지켜보는 것을 피하기 위해 wpts에
접근할 때 우회전 lsquo좌회전rsquo 또는 직진이라는 음성 메시지가 나오게 하고 싶다
[사례 5]와 유사하다 Wpts에 음성 메시지를 추가하려면 아래 두 가지 옵션이 있다
a) 적절한 메시지가 포함된 lsquo사용자 지정의rsquo Wpt 유형lsquo을 만든다 다음 각 Wpt가 만들어졌을 때 특정
유형을 지정하여 Wpt에 접근할 경우 OruxMaps가 메시지를 읽을 수 있도록 한다
oruxmapscustomwptscustomwptstxt 텍스트 파일을 수정함으로써 사용자 나름의 Wpt 유형을 지정다 원하는 lsquo사용자 지정rsquo Wpt의 각 유형에 대한 해당 파일 내에 한 줄을 추가해야 한다 또한 적절한
아이콘을 원할 경우 같은 폴더(oruxmapscustomwpts) 내에 png 이미지를 추가해야 한다 예를 들어
lsquo사용자 지정rsquo 유형인 turn_right을 만들어 다음 나들목에서 우회전 하라는 메시지로 읽고 turn_right
아이콘 png를 사용하려면(사용자 지정 유형 이름에 정확히 일치하는 아이콘 이름을 설정한다) 아래 사항
을 수행해야 한다
가 customwptstxt 파일을 편집하고 마지막에 다음 행을 추가한다
Turn_right | Turn right at the next (다음에서 우회전)
나 Turn_rightpng 폴더 내에 이미지를 복사한다
이 옵션은 Global settingslsquo-gtrsquoText to speechSounds의 WAYPOINTS 항목에서 Wpt voice massage
옵션을 선택해야 한다
b) [사례 5]에서처럼 동일하게 하지만 모든 Wpt는 만들어질 때 우리 목소리의 녹음 우리가 원하는
음성 메시지가 들어 있는 오디오 파일 확장자에 연결된다 이 음성 메시지는 안드로이드용 음성 녹음 앱
- 60 -
으로 만들 수 있다
이 옵션은 Global settingslsquo-gtrsquoText to speechSounds의 WAYPOINTS 항목에서 Custom waypoint
alarm 옵션을 선택해야 한다
주 모든 확장 오디오를 추가하려면 예를 들어 또는 모든 Wpt 유형을 변경하려면 동시에 많은 Wpts
를 수정하는 것이 때로는 유용하다 그리고 음성 메시지를 포함하는 사용자 지정 유형의 Wpt와 연결한
다 어떻게 하는가
a) 지도 보기화면의 상단 버튼 바에서 Waypoints-gtManage을 선택
b) 각 Wpt의 왼쪽에 있는 사각 박스를 선택한다 한꺼번에 다 바꾸고 싶다
c) 화면 하단의 맨 우측 버튼을 눌러 Massive Waypoint editor를 선택하면 아래와 같이 된다(사각 박스
선택에 따라 다름)
1) 하나 이상의 Track에 대해 Wpts를 연결한다
2) Wpts의 유형을 변경한다(예를 들어 사용자 지정 음성 유형을 지정)
3) 여러 개의 Wpts에 같은 설명을 입력한다
4) 여러 개의 Wpts에 하나의 오디오 파일을 첨부한다
K 스마트시계 앱 (SMARTWATCH APP)
OruxMaps는 가용하다면 사용자의 lsquoWear watch에 rsquo안드로이드 Wear 앱rsquo을 설치할 수 있다 lsquoWear
장치rsquo에서 앱을 여는 버튼 바를 추가할 수 있는 새 버튼이 있다
기본 정보가 포함된 3개 화면이 있다 (화면을 수직으로 스크롤한다)
그리고 기본적인 실행 버튼이 있는 1개의
화면이 있다(수평으로 스크롤)
- 61 -
L 개발자들에게 (DEVELOPERS)
이 부분 생략 문매뉴얼 참조 - 역자
= 이상 본문 = 07242015 정리
이 번역본은 lsquo제2차 저작물rsquo이므로 번역자의 동의 없이는 어떤 형태이든 2차적 가공(인터넷 유포
상업용비상업용교육용 이용 및 출판 등)으로 사용할 수 없습니다
==============================================================================
[부록 업데이트 정보] 현 버전 V609 2015년 7월 24현재
------------------------------------------------------------------------------
업데이트 정보 - 버전 609
업데이트 정보 - 버전 607
업데이트 정보 - 버전 606
업데이트 정보 - 버전 604
==============================================================================

- 57 -
이것은 아주 간단한 사례이다
a) 지도 보기화면에서 상단 버튼 Track-gtRemove(또는 Routes-gtRemove)한다 지도 보기화면에서
사용자가 기록한 이전의 모든 Route가 삭제된다
b) 지도 보기화면에서 버튼 Routes-gtLoad KMLGPX file한다 파일 목록에서 필요한 Route에 대한
GPXKMLKMZ 파일을 찾아 선택한다
c) 그 Route로 어떤 작업을 할 것인가를 묻는 대화상자가 나오면 내비게이션로깅 옵션에서 아래 옵션을
선택한다
∘ Follow Routes (Route를 따라가려고 할 때)
- Route Alarm (Route에서 벗어날 경우 경보를 울리고자 할 때)
- Wpt Alarm (각 Wpt에 도착했음을 알고자 할 때)
∘ Start new Track (그 Route로 새로운 활동 기록을 시작할 때) IMPORTANT ALARMS DISTANCING
ROUTE OR APPROACH TO WPT Track을 기록하거나 GPS가 가동 중일 때만 작동된다
[사례 2]
이전에 기록된 Track으로 시작할 때 사용자가 따르려는 루트가 길에서 얼마나 떨어져 있는지 알고 싶을
때가 있다 또한 각 waypoint에 접근할 때 경보를 울리고자 할 때도 있다
이것 또한 간단한다
a) 지도 보기화면에서 상단 버튼 Routeslsquo-gtrsquoRemove한다 보기화면에서 사용자의 이전의 모든 Route가
삭제된다
b) 지도 보기화면에서 버튼 Routes-gtManage tracksroutes한다 이 데이터베이스에서 Track 목록을
연다 관심 있는 Track을 누른 다음 lsquoLoad as a Route 옵션을 선택한다
c) 위 [사례 1]의 c)와 같은 단계를 밟는다
참고 KMLKMZGPX 파일의 경로상에 있고 (wpts의 추가제거 wpts에 음성 메 시지를 추가)등을
조작하려 한다면 OruxMaps의 데이터베이스에서 Route를 가져온(import) 후 그것으로 작업해야 한다
a) 지도 보기화면에서 상단 버튼 Routes-Manage tracksroutes를 선택
b) Track 목록 화면 하단의 맨 우측 아이콘-gtlsquoImportDownload tracks 한 후 GPXKML 옵션을 선택한
다 파일 관리자가 열리고 파일 목록에서 가져오려는 파일을 선택하면 잠시 동안 Track 목록(아래)에
있게 된다
[사례 3]
데이터베이스나 또는 메모리카드에 저장된 GPXKML에 있는 Track으로 시작한다 Track에는 Wpts가 있
으며 크로스 컨트리에서는 Wpt에서 Wpt로 이동하는데 Track을 벗어나려 하진 않는다 또한 lsquoRoute
이탈rsquo 경보를 울리지도 않을 것이고 Route 위를 정확히 가는지 신경 쓰지도 않는다
[사례 1] 또는 [사례 2]의 단계를 따르는 게 빠른 해결책이지만 Alarm Route 옵션을 가동하지 않는다
대안 Track에 관심이 없을 때는 Wpt Navigation 옵션을 사용하는 것이 가장 좋다 중요한 것은 거리
와 상관없이 각 Wpt를 통과하는 것이다 Wpt에 이르면 OruxMaps가 경보음을 발한다 다음 Wpt를 고
려하여 그 Wpt에 대한 해당 정보(거리 도착 예정시각 등)를 대시보드에 표시한다 이 경우는 [사례
1] 또는 [사례 2]의 c)단계를 아래로 대체한다
c) 그 Route로 어떤 작업을 할 것인가를 묻는 대화상자가 나오면 내비게이션로깅 옵션에서 아래 옵션을
- 58 -
선택한다
∘ Follow Routes (Route를 따라가려고 할 때)
- Navigation Wpt (한 Wpt에서 다른 Wpt로 가고자 할 때)
- Wpt Alarm (각 Wpt에 도착했음을 알고자 할 때)
∘ Start new Track (그 Route로 새로운 활동 기록을 시작할 때)
주 Wpt에서 다른 Wpt로 내비게이션할 때 어느 Wpt를 건너뛰거나 또는 앱이 어느 하나의 Wpt를 놓
쳤을 경우 지도 보기화면에서 버튼 lsquoRoutes-gtNext Wpt 해야 한다
[사례 4]
Route 또는 Track 등 아무것도 없다면 OruxMaps에서 직접 Route를 계획한다 또한 각 Wpts에 접근
할 때 소리로 경고할 수 있다
이 경우 우선 필요한 것은 OruxMaps에서 Wpts를 포함하는 Route를 구축하여 데이터베이스에 저장한
다음 위 [사례 3]에 지정한 대로 이것을 열면 된다
수동으로 Route 만들기
지도 보기화면에서 버튼 Routeslsquo-gtrsquoCreate 한다 화면 하단에 박스가 생기는데 여기서는 lsquo포인트 추가
도구(points adding hand)lsquo를 사용할 수 있다 동시에 rsquoCreate Waypointlsquo가 체크되어 있으면 Wpt도 만
들 수 있다 이를 수행하려면 손가락으로 지도를 움직여 Wpt를 만들 곳 위에 커서를 놓은 후 rsquo+lsquo버튼을
누른다 잘못된 경우는 rsquo-lsquo버튼을 눌러 맨 마지막 만든 Wpt를 지운다 완료하려면 버튼을 누르고 작
업을 취소하려면 버튼을 누른다
수동으로 Track을 만들고 이를 데이터베이스에 저장하 다 다음에는 화면에서 지도를 삭제하고(지도 보
기화면 지도를 불러온 상태에서 버튼 Tracks-gtRemove) 사례를 다시 시작한다
[사례 5]
데이터베이스에 Track이 있지만 Wpts는 없고 Route만 있다 이때 Wpts를 추가하려고 한다 덧붙여
중요한 접점이 될 예를 든다
해야 할 일은 Track을 편집(edit)하고 Wpts을 추가한 후 위의 [사례 1~4] 중의 하나를 사용해 보는
것이다
Track을 편집하려면
a) 지도 보기화면에서 상단 버튼 Tracks-gtRemove를 선택한다 이것으로 보기화면으로 불러온 이전
Track을 화면에서 제거한다
b) 지도 보기화면에서 버튼 Routes-Manage tracksroutes 하여 데이터베이스에 있는 Track 목록을 연
다 관심 있는 Track을 누른 후 Load the Track을 선택하면 해당 Track이 지도에 표시된다 사용자는
Route를 보면서 원하는 지점에 Wpts(lsquoWptsrsquo-gtCreate 버튼)를 만든다 이들 Wpts는 Track에 추가된
다
c) 끝으로 지도 보기화면에서 버튼 Track-gtRemove를 클릭한다 이로써 이전에 만든 Track을 지도 보
기화면에서 지운다 위의 [사례 2] 또는 [사례 3] 참조
- 59 -
[사례 6]
데이터베이스에 다수의 Wpts가 있다 그 중 일부의 Wpts를 연결하여 Route를 만든다
a) 지도 보기화면에서 버튼 Route-Remove한다 보기화면에서 이전의 모든 Route가 삭제된다
b) 지도 보기화면에서 버튼 Wptslsquo-gtrsquoManage 하면 데이터베이스 내의 Wpts 목록이 나타난다 전문지
식을 활용하여 이 Wpts를 이용해서 주 관심 사항인 Route를 만들어야 하는 것이다
두 가지 방법을 생각할 수 있다
1) 관심이 있는 Wpts 왼쪽의 확인란을 선택하여 전체 목록을 검색한다 일단 모두를 선택했다면 목
록 화면 하단 우측의 -gtFilter(깔대기 모양)를 선택하여 나타나는 lsquo기준 선택rsquo 대화상자에서 3번째의
Selected items를 선택한다 아래의 OK를 클릭하면 관심이 있는 Wpts만 목록에 표시된다
2) 사용자가 활용할 Wpts를 그 몇 가지 품질(quality)별로 필터링한다(같은 트랙에 속하는가 또는 같
은 유형 또는 알려진 거리 또는 생성된 날짜 등)
c) 경로를 구축하는 데 정말 관심을 끄는 Wpts만 있을 경우 그 Wpts를 업로드다운로드재정렬할 수
있는데 그렇게 하기 위해서 각 Wpt의 맨 좌측 아이콘을 누른 채 그 Wpt를 끌어다 놓을(drag amp
dropn) 수 있다
d) Wpt의 순서가 정확하면 상단 버튼 바의 왼쪽에서 두 번째 버튼을 누른다 이는 Route를 형성하기 위
해 결합된 Wpts를 지도 보기화면상에 표시하게 해준다 이 경우 c) 단계로 돌아간다
[사례 7]
데이터베이스에 Track이 있지만 Wpts는 없고 Route만 있다 이 경우 여기에 Wpts를 추가하고 싶다
덧붙여 예를 들어 중요한 접점에서 잘못 가지 않도록 화면을 계속 지켜보는 것을 피하기 위해 wpts에
접근할 때 우회전 lsquo좌회전rsquo 또는 직진이라는 음성 메시지가 나오게 하고 싶다
[사례 5]와 유사하다 Wpts에 음성 메시지를 추가하려면 아래 두 가지 옵션이 있다
a) 적절한 메시지가 포함된 lsquo사용자 지정의rsquo Wpt 유형lsquo을 만든다 다음 각 Wpt가 만들어졌을 때 특정
유형을 지정하여 Wpt에 접근할 경우 OruxMaps가 메시지를 읽을 수 있도록 한다
oruxmapscustomwptscustomwptstxt 텍스트 파일을 수정함으로써 사용자 나름의 Wpt 유형을 지정다 원하는 lsquo사용자 지정rsquo Wpt의 각 유형에 대한 해당 파일 내에 한 줄을 추가해야 한다 또한 적절한
아이콘을 원할 경우 같은 폴더(oruxmapscustomwpts) 내에 png 이미지를 추가해야 한다 예를 들어
lsquo사용자 지정rsquo 유형인 turn_right을 만들어 다음 나들목에서 우회전 하라는 메시지로 읽고 turn_right
아이콘 png를 사용하려면(사용자 지정 유형 이름에 정확히 일치하는 아이콘 이름을 설정한다) 아래 사항
을 수행해야 한다
가 customwptstxt 파일을 편집하고 마지막에 다음 행을 추가한다
Turn_right | Turn right at the next (다음에서 우회전)
나 Turn_rightpng 폴더 내에 이미지를 복사한다
이 옵션은 Global settingslsquo-gtrsquoText to speechSounds의 WAYPOINTS 항목에서 Wpt voice massage
옵션을 선택해야 한다
b) [사례 5]에서처럼 동일하게 하지만 모든 Wpt는 만들어질 때 우리 목소리의 녹음 우리가 원하는
음성 메시지가 들어 있는 오디오 파일 확장자에 연결된다 이 음성 메시지는 안드로이드용 음성 녹음 앱
- 60 -
으로 만들 수 있다
이 옵션은 Global settingslsquo-gtrsquoText to speechSounds의 WAYPOINTS 항목에서 Custom waypoint
alarm 옵션을 선택해야 한다
주 모든 확장 오디오를 추가하려면 예를 들어 또는 모든 Wpt 유형을 변경하려면 동시에 많은 Wpts
를 수정하는 것이 때로는 유용하다 그리고 음성 메시지를 포함하는 사용자 지정 유형의 Wpt와 연결한
다 어떻게 하는가
a) 지도 보기화면의 상단 버튼 바에서 Waypoints-gtManage을 선택
b) 각 Wpt의 왼쪽에 있는 사각 박스를 선택한다 한꺼번에 다 바꾸고 싶다
c) 화면 하단의 맨 우측 버튼을 눌러 Massive Waypoint editor를 선택하면 아래와 같이 된다(사각 박스
선택에 따라 다름)
1) 하나 이상의 Track에 대해 Wpts를 연결한다
2) Wpts의 유형을 변경한다(예를 들어 사용자 지정 음성 유형을 지정)
3) 여러 개의 Wpts에 같은 설명을 입력한다
4) 여러 개의 Wpts에 하나의 오디오 파일을 첨부한다
K 스마트시계 앱 (SMARTWATCH APP)
OruxMaps는 가용하다면 사용자의 lsquoWear watch에 rsquo안드로이드 Wear 앱rsquo을 설치할 수 있다 lsquoWear
장치rsquo에서 앱을 여는 버튼 바를 추가할 수 있는 새 버튼이 있다
기본 정보가 포함된 3개 화면이 있다 (화면을 수직으로 스크롤한다)
그리고 기본적인 실행 버튼이 있는 1개의
화면이 있다(수평으로 스크롤)
- 61 -
L 개발자들에게 (DEVELOPERS)
이 부분 생략 문매뉴얼 참조 - 역자
= 이상 본문 = 07242015 정리
이 번역본은 lsquo제2차 저작물rsquo이므로 번역자의 동의 없이는 어떤 형태이든 2차적 가공(인터넷 유포
상업용비상업용교육용 이용 및 출판 등)으로 사용할 수 없습니다
==============================================================================
[부록 업데이트 정보] 현 버전 V609 2015년 7월 24현재
------------------------------------------------------------------------------
업데이트 정보 - 버전 609
업데이트 정보 - 버전 607
업데이트 정보 - 버전 606
업데이트 정보 - 버전 604
==============================================================================

- 58 -
선택한다
∘ Follow Routes (Route를 따라가려고 할 때)
- Navigation Wpt (한 Wpt에서 다른 Wpt로 가고자 할 때)
- Wpt Alarm (각 Wpt에 도착했음을 알고자 할 때)
∘ Start new Track (그 Route로 새로운 활동 기록을 시작할 때)
주 Wpt에서 다른 Wpt로 내비게이션할 때 어느 Wpt를 건너뛰거나 또는 앱이 어느 하나의 Wpt를 놓
쳤을 경우 지도 보기화면에서 버튼 lsquoRoutes-gtNext Wpt 해야 한다
[사례 4]
Route 또는 Track 등 아무것도 없다면 OruxMaps에서 직접 Route를 계획한다 또한 각 Wpts에 접근
할 때 소리로 경고할 수 있다
이 경우 우선 필요한 것은 OruxMaps에서 Wpts를 포함하는 Route를 구축하여 데이터베이스에 저장한
다음 위 [사례 3]에 지정한 대로 이것을 열면 된다
수동으로 Route 만들기
지도 보기화면에서 버튼 Routeslsquo-gtrsquoCreate 한다 화면 하단에 박스가 생기는데 여기서는 lsquo포인트 추가
도구(points adding hand)lsquo를 사용할 수 있다 동시에 rsquoCreate Waypointlsquo가 체크되어 있으면 Wpt도 만
들 수 있다 이를 수행하려면 손가락으로 지도를 움직여 Wpt를 만들 곳 위에 커서를 놓은 후 rsquo+lsquo버튼을
누른다 잘못된 경우는 rsquo-lsquo버튼을 눌러 맨 마지막 만든 Wpt를 지운다 완료하려면 버튼을 누르고 작
업을 취소하려면 버튼을 누른다
수동으로 Track을 만들고 이를 데이터베이스에 저장하 다 다음에는 화면에서 지도를 삭제하고(지도 보
기화면 지도를 불러온 상태에서 버튼 Tracks-gtRemove) 사례를 다시 시작한다
[사례 5]
데이터베이스에 Track이 있지만 Wpts는 없고 Route만 있다 이때 Wpts를 추가하려고 한다 덧붙여
중요한 접점이 될 예를 든다
해야 할 일은 Track을 편집(edit)하고 Wpts을 추가한 후 위의 [사례 1~4] 중의 하나를 사용해 보는
것이다
Track을 편집하려면
a) 지도 보기화면에서 상단 버튼 Tracks-gtRemove를 선택한다 이것으로 보기화면으로 불러온 이전
Track을 화면에서 제거한다
b) 지도 보기화면에서 버튼 Routes-Manage tracksroutes 하여 데이터베이스에 있는 Track 목록을 연
다 관심 있는 Track을 누른 후 Load the Track을 선택하면 해당 Track이 지도에 표시된다 사용자는
Route를 보면서 원하는 지점에 Wpts(lsquoWptsrsquo-gtCreate 버튼)를 만든다 이들 Wpts는 Track에 추가된
다
c) 끝으로 지도 보기화면에서 버튼 Track-gtRemove를 클릭한다 이로써 이전에 만든 Track을 지도 보
기화면에서 지운다 위의 [사례 2] 또는 [사례 3] 참조
- 59 -
[사례 6]
데이터베이스에 다수의 Wpts가 있다 그 중 일부의 Wpts를 연결하여 Route를 만든다
a) 지도 보기화면에서 버튼 Route-Remove한다 보기화면에서 이전의 모든 Route가 삭제된다
b) 지도 보기화면에서 버튼 Wptslsquo-gtrsquoManage 하면 데이터베이스 내의 Wpts 목록이 나타난다 전문지
식을 활용하여 이 Wpts를 이용해서 주 관심 사항인 Route를 만들어야 하는 것이다
두 가지 방법을 생각할 수 있다
1) 관심이 있는 Wpts 왼쪽의 확인란을 선택하여 전체 목록을 검색한다 일단 모두를 선택했다면 목
록 화면 하단 우측의 -gtFilter(깔대기 모양)를 선택하여 나타나는 lsquo기준 선택rsquo 대화상자에서 3번째의
Selected items를 선택한다 아래의 OK를 클릭하면 관심이 있는 Wpts만 목록에 표시된다
2) 사용자가 활용할 Wpts를 그 몇 가지 품질(quality)별로 필터링한다(같은 트랙에 속하는가 또는 같
은 유형 또는 알려진 거리 또는 생성된 날짜 등)
c) 경로를 구축하는 데 정말 관심을 끄는 Wpts만 있을 경우 그 Wpts를 업로드다운로드재정렬할 수
있는데 그렇게 하기 위해서 각 Wpt의 맨 좌측 아이콘을 누른 채 그 Wpt를 끌어다 놓을(drag amp
dropn) 수 있다
d) Wpt의 순서가 정확하면 상단 버튼 바의 왼쪽에서 두 번째 버튼을 누른다 이는 Route를 형성하기 위
해 결합된 Wpts를 지도 보기화면상에 표시하게 해준다 이 경우 c) 단계로 돌아간다
[사례 7]
데이터베이스에 Track이 있지만 Wpts는 없고 Route만 있다 이 경우 여기에 Wpts를 추가하고 싶다
덧붙여 예를 들어 중요한 접점에서 잘못 가지 않도록 화면을 계속 지켜보는 것을 피하기 위해 wpts에
접근할 때 우회전 lsquo좌회전rsquo 또는 직진이라는 음성 메시지가 나오게 하고 싶다
[사례 5]와 유사하다 Wpts에 음성 메시지를 추가하려면 아래 두 가지 옵션이 있다
a) 적절한 메시지가 포함된 lsquo사용자 지정의rsquo Wpt 유형lsquo을 만든다 다음 각 Wpt가 만들어졌을 때 특정
유형을 지정하여 Wpt에 접근할 경우 OruxMaps가 메시지를 읽을 수 있도록 한다
oruxmapscustomwptscustomwptstxt 텍스트 파일을 수정함으로써 사용자 나름의 Wpt 유형을 지정다 원하는 lsquo사용자 지정rsquo Wpt의 각 유형에 대한 해당 파일 내에 한 줄을 추가해야 한다 또한 적절한
아이콘을 원할 경우 같은 폴더(oruxmapscustomwpts) 내에 png 이미지를 추가해야 한다 예를 들어
lsquo사용자 지정rsquo 유형인 turn_right을 만들어 다음 나들목에서 우회전 하라는 메시지로 읽고 turn_right
아이콘 png를 사용하려면(사용자 지정 유형 이름에 정확히 일치하는 아이콘 이름을 설정한다) 아래 사항
을 수행해야 한다
가 customwptstxt 파일을 편집하고 마지막에 다음 행을 추가한다
Turn_right | Turn right at the next (다음에서 우회전)
나 Turn_rightpng 폴더 내에 이미지를 복사한다
이 옵션은 Global settingslsquo-gtrsquoText to speechSounds의 WAYPOINTS 항목에서 Wpt voice massage
옵션을 선택해야 한다
b) [사례 5]에서처럼 동일하게 하지만 모든 Wpt는 만들어질 때 우리 목소리의 녹음 우리가 원하는
음성 메시지가 들어 있는 오디오 파일 확장자에 연결된다 이 음성 메시지는 안드로이드용 음성 녹음 앱
- 60 -
으로 만들 수 있다
이 옵션은 Global settingslsquo-gtrsquoText to speechSounds의 WAYPOINTS 항목에서 Custom waypoint
alarm 옵션을 선택해야 한다
주 모든 확장 오디오를 추가하려면 예를 들어 또는 모든 Wpt 유형을 변경하려면 동시에 많은 Wpts
를 수정하는 것이 때로는 유용하다 그리고 음성 메시지를 포함하는 사용자 지정 유형의 Wpt와 연결한
다 어떻게 하는가
a) 지도 보기화면의 상단 버튼 바에서 Waypoints-gtManage을 선택
b) 각 Wpt의 왼쪽에 있는 사각 박스를 선택한다 한꺼번에 다 바꾸고 싶다
c) 화면 하단의 맨 우측 버튼을 눌러 Massive Waypoint editor를 선택하면 아래와 같이 된다(사각 박스
선택에 따라 다름)
1) 하나 이상의 Track에 대해 Wpts를 연결한다
2) Wpts의 유형을 변경한다(예를 들어 사용자 지정 음성 유형을 지정)
3) 여러 개의 Wpts에 같은 설명을 입력한다
4) 여러 개의 Wpts에 하나의 오디오 파일을 첨부한다
K 스마트시계 앱 (SMARTWATCH APP)
OruxMaps는 가용하다면 사용자의 lsquoWear watch에 rsquo안드로이드 Wear 앱rsquo을 설치할 수 있다 lsquoWear
장치rsquo에서 앱을 여는 버튼 바를 추가할 수 있는 새 버튼이 있다
기본 정보가 포함된 3개 화면이 있다 (화면을 수직으로 스크롤한다)
그리고 기본적인 실행 버튼이 있는 1개의
화면이 있다(수평으로 스크롤)
- 61 -
L 개발자들에게 (DEVELOPERS)
이 부분 생략 문매뉴얼 참조 - 역자
= 이상 본문 = 07242015 정리
이 번역본은 lsquo제2차 저작물rsquo이므로 번역자의 동의 없이는 어떤 형태이든 2차적 가공(인터넷 유포
상업용비상업용교육용 이용 및 출판 등)으로 사용할 수 없습니다
==============================================================================
[부록 업데이트 정보] 현 버전 V609 2015년 7월 24현재
------------------------------------------------------------------------------
업데이트 정보 - 버전 609
업데이트 정보 - 버전 607
업데이트 정보 - 버전 606
업데이트 정보 - 버전 604
==============================================================================

- 59 -
[사례 6]
데이터베이스에 다수의 Wpts가 있다 그 중 일부의 Wpts를 연결하여 Route를 만든다
a) 지도 보기화면에서 버튼 Route-Remove한다 보기화면에서 이전의 모든 Route가 삭제된다
b) 지도 보기화면에서 버튼 Wptslsquo-gtrsquoManage 하면 데이터베이스 내의 Wpts 목록이 나타난다 전문지
식을 활용하여 이 Wpts를 이용해서 주 관심 사항인 Route를 만들어야 하는 것이다
두 가지 방법을 생각할 수 있다
1) 관심이 있는 Wpts 왼쪽의 확인란을 선택하여 전체 목록을 검색한다 일단 모두를 선택했다면 목
록 화면 하단 우측의 -gtFilter(깔대기 모양)를 선택하여 나타나는 lsquo기준 선택rsquo 대화상자에서 3번째의
Selected items를 선택한다 아래의 OK를 클릭하면 관심이 있는 Wpts만 목록에 표시된다
2) 사용자가 활용할 Wpts를 그 몇 가지 품질(quality)별로 필터링한다(같은 트랙에 속하는가 또는 같
은 유형 또는 알려진 거리 또는 생성된 날짜 등)
c) 경로를 구축하는 데 정말 관심을 끄는 Wpts만 있을 경우 그 Wpts를 업로드다운로드재정렬할 수
있는데 그렇게 하기 위해서 각 Wpt의 맨 좌측 아이콘을 누른 채 그 Wpt를 끌어다 놓을(drag amp
dropn) 수 있다
d) Wpt의 순서가 정확하면 상단 버튼 바의 왼쪽에서 두 번째 버튼을 누른다 이는 Route를 형성하기 위
해 결합된 Wpts를 지도 보기화면상에 표시하게 해준다 이 경우 c) 단계로 돌아간다
[사례 7]
데이터베이스에 Track이 있지만 Wpts는 없고 Route만 있다 이 경우 여기에 Wpts를 추가하고 싶다
덧붙여 예를 들어 중요한 접점에서 잘못 가지 않도록 화면을 계속 지켜보는 것을 피하기 위해 wpts에
접근할 때 우회전 lsquo좌회전rsquo 또는 직진이라는 음성 메시지가 나오게 하고 싶다
[사례 5]와 유사하다 Wpts에 음성 메시지를 추가하려면 아래 두 가지 옵션이 있다
a) 적절한 메시지가 포함된 lsquo사용자 지정의rsquo Wpt 유형lsquo을 만든다 다음 각 Wpt가 만들어졌을 때 특정
유형을 지정하여 Wpt에 접근할 경우 OruxMaps가 메시지를 읽을 수 있도록 한다
oruxmapscustomwptscustomwptstxt 텍스트 파일을 수정함으로써 사용자 나름의 Wpt 유형을 지정다 원하는 lsquo사용자 지정rsquo Wpt의 각 유형에 대한 해당 파일 내에 한 줄을 추가해야 한다 또한 적절한
아이콘을 원할 경우 같은 폴더(oruxmapscustomwpts) 내에 png 이미지를 추가해야 한다 예를 들어
lsquo사용자 지정rsquo 유형인 turn_right을 만들어 다음 나들목에서 우회전 하라는 메시지로 읽고 turn_right
아이콘 png를 사용하려면(사용자 지정 유형 이름에 정확히 일치하는 아이콘 이름을 설정한다) 아래 사항
을 수행해야 한다
가 customwptstxt 파일을 편집하고 마지막에 다음 행을 추가한다
Turn_right | Turn right at the next (다음에서 우회전)
나 Turn_rightpng 폴더 내에 이미지를 복사한다
이 옵션은 Global settingslsquo-gtrsquoText to speechSounds의 WAYPOINTS 항목에서 Wpt voice massage
옵션을 선택해야 한다
b) [사례 5]에서처럼 동일하게 하지만 모든 Wpt는 만들어질 때 우리 목소리의 녹음 우리가 원하는
음성 메시지가 들어 있는 오디오 파일 확장자에 연결된다 이 음성 메시지는 안드로이드용 음성 녹음 앱
- 60 -
으로 만들 수 있다
이 옵션은 Global settingslsquo-gtrsquoText to speechSounds의 WAYPOINTS 항목에서 Custom waypoint
alarm 옵션을 선택해야 한다
주 모든 확장 오디오를 추가하려면 예를 들어 또는 모든 Wpt 유형을 변경하려면 동시에 많은 Wpts
를 수정하는 것이 때로는 유용하다 그리고 음성 메시지를 포함하는 사용자 지정 유형의 Wpt와 연결한
다 어떻게 하는가
a) 지도 보기화면의 상단 버튼 바에서 Waypoints-gtManage을 선택
b) 각 Wpt의 왼쪽에 있는 사각 박스를 선택한다 한꺼번에 다 바꾸고 싶다
c) 화면 하단의 맨 우측 버튼을 눌러 Massive Waypoint editor를 선택하면 아래와 같이 된다(사각 박스
선택에 따라 다름)
1) 하나 이상의 Track에 대해 Wpts를 연결한다
2) Wpts의 유형을 변경한다(예를 들어 사용자 지정 음성 유형을 지정)
3) 여러 개의 Wpts에 같은 설명을 입력한다
4) 여러 개의 Wpts에 하나의 오디오 파일을 첨부한다
K 스마트시계 앱 (SMARTWATCH APP)
OruxMaps는 가용하다면 사용자의 lsquoWear watch에 rsquo안드로이드 Wear 앱rsquo을 설치할 수 있다 lsquoWear
장치rsquo에서 앱을 여는 버튼 바를 추가할 수 있는 새 버튼이 있다
기본 정보가 포함된 3개 화면이 있다 (화면을 수직으로 스크롤한다)
그리고 기본적인 실행 버튼이 있는 1개의
화면이 있다(수평으로 스크롤)
- 61 -
L 개발자들에게 (DEVELOPERS)
이 부분 생략 문매뉴얼 참조 - 역자
= 이상 본문 = 07242015 정리
이 번역본은 lsquo제2차 저작물rsquo이므로 번역자의 동의 없이는 어떤 형태이든 2차적 가공(인터넷 유포
상업용비상업용교육용 이용 및 출판 등)으로 사용할 수 없습니다
==============================================================================
[부록 업데이트 정보] 현 버전 V609 2015년 7월 24현재
------------------------------------------------------------------------------
업데이트 정보 - 버전 609
업데이트 정보 - 버전 607
업데이트 정보 - 버전 606
업데이트 정보 - 버전 604
==============================================================================

- 60 -
으로 만들 수 있다
이 옵션은 Global settingslsquo-gtrsquoText to speechSounds의 WAYPOINTS 항목에서 Custom waypoint
alarm 옵션을 선택해야 한다
주 모든 확장 오디오를 추가하려면 예를 들어 또는 모든 Wpt 유형을 변경하려면 동시에 많은 Wpts
를 수정하는 것이 때로는 유용하다 그리고 음성 메시지를 포함하는 사용자 지정 유형의 Wpt와 연결한
다 어떻게 하는가
a) 지도 보기화면의 상단 버튼 바에서 Waypoints-gtManage을 선택
b) 각 Wpt의 왼쪽에 있는 사각 박스를 선택한다 한꺼번에 다 바꾸고 싶다
c) 화면 하단의 맨 우측 버튼을 눌러 Massive Waypoint editor를 선택하면 아래와 같이 된다(사각 박스
선택에 따라 다름)
1) 하나 이상의 Track에 대해 Wpts를 연결한다
2) Wpts의 유형을 변경한다(예를 들어 사용자 지정 음성 유형을 지정)
3) 여러 개의 Wpts에 같은 설명을 입력한다
4) 여러 개의 Wpts에 하나의 오디오 파일을 첨부한다
K 스마트시계 앱 (SMARTWATCH APP)
OruxMaps는 가용하다면 사용자의 lsquoWear watch에 rsquo안드로이드 Wear 앱rsquo을 설치할 수 있다 lsquoWear
장치rsquo에서 앱을 여는 버튼 바를 추가할 수 있는 새 버튼이 있다
기본 정보가 포함된 3개 화면이 있다 (화면을 수직으로 스크롤한다)
그리고 기본적인 실행 버튼이 있는 1개의
화면이 있다(수평으로 스크롤)
- 61 -
L 개발자들에게 (DEVELOPERS)
이 부분 생략 문매뉴얼 참조 - 역자
= 이상 본문 = 07242015 정리
이 번역본은 lsquo제2차 저작물rsquo이므로 번역자의 동의 없이는 어떤 형태이든 2차적 가공(인터넷 유포
상업용비상업용교육용 이용 및 출판 등)으로 사용할 수 없습니다
==============================================================================
[부록 업데이트 정보] 현 버전 V609 2015년 7월 24현재
------------------------------------------------------------------------------
업데이트 정보 - 버전 609
업데이트 정보 - 버전 607
업데이트 정보 - 버전 606
업데이트 정보 - 버전 604
==============================================================================

- 61 -
L 개발자들에게 (DEVELOPERS)
이 부분 생략 문매뉴얼 참조 - 역자
= 이상 본문 = 07242015 정리
이 번역본은 lsquo제2차 저작물rsquo이므로 번역자의 동의 없이는 어떤 형태이든 2차적 가공(인터넷 유포
상업용비상업용교육용 이용 및 출판 등)으로 사용할 수 없습니다
==============================================================================
[부록 업데이트 정보] 현 버전 V609 2015년 7월 24현재
------------------------------------------------------------------------------
업데이트 정보 - 버전 609
업데이트 정보 - 버전 607
업데이트 정보 - 버전 606
업데이트 정보 - 버전 604
==============================================================================



![[BLT] 소개자료 (브로슈어) - 2016년 6월 버전](https://static.fdocument.pub/doc/165x107/5884c1481a28ab34778b6e1d/blt-2016-6-.jpg)








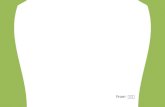
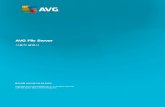

![컴퓨터유지관리Q&A 필수가이드북 [온라인 저용량 버전]](https://static.fdocument.pub/doc/165x107/559091df1a28abbc538b456a/qa-559091df1a28abbc538b456a.jpg)