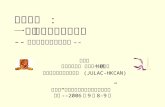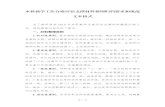云帆加速 CDN API 文档º‘帆加速CDNAPI文档.pdf · cdn_api 文档 版权所有:深圳市云帆加速科技有限公司 让所有企业享用cdn 1 云帆加速 cdn api
download.support.xerox.comdownload.support.xerox.com/pub/docs/XRIP_550_Creo/... · 2010-10-12 ·...
Transcript of download.support.xerox.comdownload.support.xerox.com/pub/docs/XRIP_550_Creo/... · 2010-10-12 ·...

用户指南
简体中文
Xerox CX 打印服务器,由 Creo ColorServer Technology 提供,用于 XeroxColor 550/560 印刷机
版本 1.0
731-01952A-ZH 修订版 A


版权Eastman Kodak Company, 2010。保留所有权利。
本文档还以便携式文档格式 (PDF) 的形式分发。您可以从 PDF 文件中复制本文档后在内部使用。但必须复制 PDF 文件的全部内容。
商标Kodak、Creo、InSite 和 Prinergy 是 Kodak 的商标。
Acrobat、Adobe、Distiller、Illustrator、Photoshop 和 PostScript 是 Adobe Systems Incorporated 的商标。
Apple、AppleShare、AppleTalk、iMac、ImageWriter、LaserWriter、Mac OS、Power Macintosh 和TrueType 是 Apple Inc. 的注册商标。Macintosh 是 Apple Inc. 在美国和其他国家/地区的注册商标。
Hexachrome、PANTONE、PANTONE Goe、PANTONE Hexachrome 和 PANTONE MATCHINGSYSTEM 是 Pantone, Inc. 的财产。
PEARL、PEARLdry、PEARLgold、PEARLhdp 和 PEARLsetter 是 Presstek, Inc. 的注册商标。
Xerox 和球形连接设计是 Xerox Corporation 在美国和/或其他国家/地区的商标。
FCC 符合性本文档中提及的克里奥品牌设备都符合 FCC 规则第 15 部分关于 A 类数字设备的要求。在住宅区操作克里奥品牌设备可能会对广播和电视接收造成无法接受的干扰,需要操作员采取必要的步骤来排除干扰。
产品回收和处理如果要管理 Xerox 产品的处理,请注意产品含有高氯酸盐、铅、汞及其他物质,在某些国家/地区或州,这些物质的处理受到环保要求的约束。存在的高氯酸盐(或酯)、铅、汞于产品上市时完全符合适用的全球法规。在设备上应用该符号是确认您必须根据认可的国家规章制度处理该设备。
根据欧洲法律,处理使用期满的电气和电子设备时,必须根据许可步骤进行管理。
为实现旧产品和已用电池的正确处理、回收和循环利用,请根据国家法律以及 2002/96/EC 和 2006/66/EC 将它们送到适当的收集点。通过正确处理那些产品和电池,可以帮助我们节约宝贵资源,并避免对人类健康和环境造成潜在危害,否则会由于不正确的废物处理而产生相关危害。根据国家法律,如果废物处理不当,可能会受到处罚。
Xerox 正在执行世界范围的设备回收和再利用/循环利用计划。请联系您的 Xerox 销售代表 (1-800-ASK-XEROX) 判断该 Xerox 产品是否为计划的一部分。关于 Xerox 环保计划的更多信息,请访问 http://www.xerox.com/environment .
关于高氯酸盐(或酯)的处理信息,请联系您当地的有关权威部门。在美国,您也可以咨询加利福尼亚州有毒物质控制部 (DTSC) 或访问 http://www.dtsc.ca.gov/hazardouswaste/perchlorate .
这一电子信息产品符合中华人民共和国电子产业的 SJ/T 11363 - 2006 标准。
依据第 7 (d) 条,我们在此证明本产品符合 EEE 法规。"EEE yönetmeliğine uygundur."
REACH请访问 获取有关依照第 1907/2006 (REACH) 号欧共体法规第 59(1) 条列入“候选清单”的物质的信息。
责任限制产品、软件或服务按照“原样”、“可用”的方式提供。除非合同中有明确说明,否则 Kodak 及其子公司和附属公司否认任何形式的保证,无论是明示的还是暗示的保证,包括但不限于适销性、非侵权和适用于特定用途的任何暗示性保证。
您了解并同意,除非在合同中明确指出,否则对于因以下情况所产生的任何直接、间接、偶发、特殊、衍生或惩罚性损害,包括但不限于利润损失、信誉、使用、数据或其他无形的损失(即使 Kodak 已被告知存在此类损失的可能),Kodak 及其子公司和附属公司概不负责:(i) 使用或无法使用产品或软件;(ii) 由于购买的任何产品、货物、数据、软件、信息或服务导致的替代货物和服务采购成本;(iii) 擅自拆卸或改动产品、软件或数据;(iv) 任何第三方的声明或行为;(v) 与产品、软件或服务相关的任何其他事务。
此处的文字和绘图仅供演示参考用。它们所依据的规范可能有所更改。Kodak 可以随时更改本文档,而无需另行通知。Kodak 其自身并代表其父公司、子公司和附属机构对于本文档的技术或编辑错误或疏漏概不负责,也不负责偶发、衍生、间接或特殊的损害,包括但不限于因使用本文档所产生的使用价值损失、数据丢失或变动、延误、利润或存款损失。
http://www.creoservers.com
内部编号 731-01952A-ZH 修订版 A

修订时间 2010-09-15

目录
1 入门.......................................................................................................................1打印本指南..............................................................................................................................................1新增功能..................................................................................................................................................1系统概述..................................................................................................................................................2
硬件和软件组件................................................................................................................................2支持的格式........................................................................................................................................3可选套件...........................................................................................................................................3
工作空间概述...........................................................................................................................................4打开 CX 打印服务器................................................................................................................................5关闭 CX 打印服务器................................................................................................................................6
2 设置计算机以进行打印..........................................................................................7设置计算机概述.......................................................................................................................................7设置在 Windows 计算机上打印...............................................................................................................8
将网络打印机添加到 Windows 计算机..............................................................................................8第一次装载打印驱动程序软件...........................................................................................................9添加打印机的快捷方式....................................................................................................................10取消激活打印驱动程序软件............................................................................................................ 10删除打印驱动程序软件....................................................................................................................11下载字体.........................................................................................................................................11设置 TCP/IP 打印机 .......................................................................................................................12设置 LPR 打印................................................................................................................................13
设置在 Mac 操作系统中打印..................................................................................................................13在 Mac OS X(10.4 及更高版本)上安装打印驱动程序软件..........................................................13通过 Mac OS X(10.4 及更高版本)中的打印驱动程序软件定义打印机........................................14在 Mac OS X(10.4 及更高版本)中删除打印驱动程序软件..........................................................15
3 校准.....................................................................................................................17校准概述................................................................................................................................................17从克里奥色彩服务器执行台下校准........................................................................................................ 17使用 X-Rite i1 分光光度计创建校准表................................................................................................... 19故障排除校准.........................................................................................................................................20
4 在 Windows 和 Mac 操作系统中打印文件........................................................... 21将文件打印至 CX 打印服务器................................................................................................................21使用热文件夹进行打印.......................................................................................................................... 21用密码保护作业.....................................................................................................................................22
5 从色彩服务器打印................................................................................................23文件处理................................................................................................................................................23导入并打印作业.....................................................................................................................................24“纸料”窗口.........................................................................................................................................24重新提交作业.........................................................................................................................................24
打印作业副本..................................................................................................................................25编辑作业................................................................................................................................................25
预览 RTP 文件................................................................................................................................25

移动作业中的页面...........................................................................................................................25删除作业中的页面...........................................................................................................................26将页面合并到作业中.......................................................................................................................26将页面旋转 180°.............................................................................................................................27替换页面.........................................................................................................................................27查找特定区域的 CMYK 值..............................................................................................................27
检验作业内容.........................................................................................................................................28分析 PDF 作业................................................................................................................................29执行印前检查..................................................................................................................................29查看并打印预检报告.......................................................................................................................30“预检报告”窗口...........................................................................................................................30
使用颜色设置对作业进行打样................................................................................................................32打印和查看颜色设置.......................................................................................................................32将颜色设置分配给作业....................................................................................................................33
打印包含不同纸张尺寸的文件................................................................................................................33使用双面(手动)向导进行打印............................................................................................................33运行紧急作业.........................................................................................................................................34
提交紧急作业..................................................................................................................................34
6 管理作业..............................................................................................................37作业的存取............................................................................................................................................37
将作业存档......................................................................................................................................37检索作业.........................................................................................................................................37
将作业转发给其他人 CX 打印服务器 ....................................................................................................38复制作业................................................................................................................................................39Accounting Viewer.................................................................................................................................39
自定义 Accounting Viewer..............................................................................................................39显示、隐藏和移动 Accounting Viewer 表中的列.............................................................................40在 Accounting Viewer 中创建自定义视图.......................................................................................40
作业报告................................................................................................................................................40导出文件................................................................................................................................................41
导出 PostScript 文件.......................................................................................................................41PDF2Go 作业.................................................................................................................................41
7 管理颜色..............................................................................................................43CX 打印服务器 上的颜色管理................................................................................................................43管理描述文件.........................................................................................................................................43
导入目标描述文件...........................................................................................................................44导入源描述文件..............................................................................................................................44导入设备链接配置文件....................................................................................................................45
用版材和颜色管理器工具映射版材........................................................................................................45管理校准表............................................................................................................................................46
“校准”窗口..................................................................................................................................46校准表列表......................................................................................................................................46校准表信息“数据”选项卡............................................................................................................46校准表“信息图”选项卡................................................................................................................46向校准表添加条目...........................................................................................................................47
专色编辑器概述.....................................................................................................................................47添加专色.........................................................................................................................................48编辑专色.........................................................................................................................................48
vi Xerox CX 打印服务器,由 Creo Color Server Technology 提供,用于 Xerox Color 550/560 印刷机 用户指南

删除专色.........................................................................................................................................48测试打印专色..................................................................................................................................49用 X-Rite i1 分光光度计测量专色....................................................................................................49专色模拟色概述..............................................................................................................................49保护特定专色..................................................................................................................................51
用渐变工具进行颜色调整.......................................................................................................................52创建和编辑色阶表...........................................................................................................................53
以黑白色打印彩色作业..........................................................................................................................54在灰度模式中打印作业....................................................................................................................54使用黑色打印包含灰度 RGB 元素的作业墨粉.................................................................................54在包含灰度 CMYK 元素的作业中保留黑色.....................................................................................54
8 生产工作流程.......................................................................................................55使用拼版打印.........................................................................................................................................55
拼版概述.........................................................................................................................................55预览拼版版式..................................................................................................................................56打印名片作业..................................................................................................................................56打印骑马订作业..............................................................................................................................58拼版模板生成器工具.......................................................................................................................58
打印包含例外的页面..............................................................................................................................61向作业添加例外..............................................................................................................................61从作业中删除例外...........................................................................................................................62动态页面例外和 setpagedevice 命令..............................................................................................62打印动态页面例外...........................................................................................................................62
使用适用于 Acrobat 的克里奥色彩服务器标签插件打印标签.................................................................63标签插件概述..................................................................................................................................63“标签插件”窗口...........................................................................................................................63创建和打印选项卡...........................................................................................................................68管理标签.........................................................................................................................................70
使用 near-line 修整器............................................................................................................................72Near-line 修整器概述......................................................................................................................72生成角标记和条码...........................................................................................................................72
9 扫描文档..............................................................................................................73远程扫描应用程序..................................................................................................................................73在 Windows 中安装远程扫描应用程序...................................................................................................73在 Mac OS 上安装远程扫描应用程序....................................................................................................73创建扫描盒............................................................................................................................................74在 Xerox 550/560 彩色打印机 上扫描文档............................................................................................76将扫描文件保存到计算机.......................................................................................................................76
10 可变数据印刷作业................................................................................................79可变数据印刷作业..................................................................................................................................79VDP 文档格式........................................................................................................................................79
可变印刷规范..................................................................................................................................80PPML..............................................................................................................................................80
管理 VDP 元素.......................................................................................................................................80缓存全局 VDP 元素.........................................................................................................................80将 VDP 元素存档............................................................................................................................81
目录 vii

检索 VDP 元素................................................................................................................................81删除 VDP 元素................................................................................................................................81
11 作业参数..............................................................................................................83“作业参数”窗口中的“打印”选项卡.................................................................................................83“作业参数”窗口中的“拼版”选项卡.................................................................................................85“作业参数”窗口中的“质量”选项卡.................................................................................................88“作业参数”窗口中的“颜色”选项卡.................................................................................................90“作业参数”窗口中的“修整”选项卡.................................................................................................94“作业参数”窗口中的“例外”选项卡.................................................................................................96“作业参数”窗口中的“服务”选项卡.................................................................................................97
12 设置色彩服务器.................................................................................................101“首选项”窗口...................................................................................................................................101设置电子邮件和文本消息帐户..............................................................................................................104设置虚拟打印机...................................................................................................................................105
虚拟打印机....................................................................................................................................105添加和编辑虚拟打印机..................................................................................................................106恢复默认虚拟打印机的设置..........................................................................................................106删除虚拟打印机............................................................................................................................106
维护您的设置.......................................................................................................................................107备份配置.......................................................................................................................................107恢复配置.......................................................................................................................................107用于维护系统的工具.....................................................................................................................108
13 在计算机上使用色彩服务器工具........................................................................109Remote Site Manager 概述.................................................................................................................109
激活远程工具................................................................................................................................109安装 Remote Site Manager..........................................................................................................109将添加到 Remote Site Manager...................................................................................................110使用 EZ Connect 工具查看打印机状态.........................................................................................110Remote Workspace 概述..............................................................................................................111从计算机连接到工作空间..............................................................................................................111
使用 Web Center.................................................................................................................................111Web Center 概述..........................................................................................................................111连接到 Web Center.......................................................................................................................112
Office Hot Folder 工具.........................................................................................................................112安装 Office Hot Folder 工具..........................................................................................................112创建 Office Hot Folder..................................................................................................................113使用 Office Hot Folder 工具进行打印............................................................................................113
克里奥色彩服务器 Job Ticket 软件......................................................................................................113克里奥色彩服务器 Job Ticket 概述...............................................................................................113语言设置.......................................................................................................................................114在 Windows 中安装克里奥色彩服务器 Job Ticket 软件................................................................114在 Mac OS 中安装克里奥色彩服务器 Job Ticket 软件..................................................................114创建和管理作业传票.....................................................................................................................115
Easy VDP File Creator 工具................................................................................................................116选择 Easy VDP File Creator 模板.................................................................................................117向可变数据作业手动添加记录.......................................................................................................117
viii Xerox CX 打印服务器,由 Creo Color Server Technology 提供,用于 Xerox Color 550/560 印刷机 用户指南

从数据库添加记录到可变数据作业................................................................................................118创建和打印可变数据作业..............................................................................................................118
14 故障排除............................................................................................................119“作业历史记录”窗口........................................................................................................................119处理警报和失败的作业........................................................................................................................120放弃作业..............................................................................................................................................120
继续打印.......................................................................................................................................120“警报”窗口.......................................................................................................................................120打印系统消息.......................................................................................................................................121
15 术语表................................................................................................................123
目录 ix

x Xerox CX 打印服务器,由 Creo Color Server Technology 提供,用于 Xerox Color 550/560 印刷机 用户指南

1 入门
打印本指南更改纸张尺寸,以在任何打印机上打印本文档。
1. 在 Adobe Acrobat 中打开 PDF 文件。.2. 从文件菜单选择打印。
将显示打印对话框。
3. 选择所需的纸张尺寸,如 A4 或 letter。4. 在页面缩放列表中,选择适合可打印区域或缩小至可打印区域。
注意: 页面缩放列表中的名称随 Adobe Acrobat 软件版本而异。
5. 单击确定。此文档即以打印机上选定的纸张尺寸打印。
新增功能CX 打印服务器 支持以下新功能:

● APPE 2.0 支持
● Remote Site Manager● 文本消息和电子邮件通知
● 用 X-rite i1 分光光度计测量专色
● 预定义的颜色设置
● CX 打印服务器 帮助
● Easy VDP File Creator● Near-Line 修整器支持
系统概述
Xerox CX 打印服务器,由 Creo Color Server Technology 提供技术
支持, 是使用先进的印前技术驱动 Xerox 550/560 彩色打印机 的按
需印前系统。
CX 打印服务器 可用于从运行 Microsoft Windows 操作系统和
Apple Mac OS 操作系统软件的计算机进行打印。通过使用光栅图
像处理器 (RIP) 技术,CX 打印服务器 可将页面描述语言 (PDL) 格式
的图像文件(如 Adobe PostScript、PDF 和可变数据印刷格式)转
换为适当的印刷就绪 (RTP) 格式以进行直接的高质量数码印刷。
CX 打印服务器 还允许通过预设工作流程进行打印,从而简化了打印
过程。
通过与 打印机 结合使用,CX 打印服务器 可高效打印名片、传单、
小册子、手册、目录、测试稿以及按需印刷的出版物。
CX 打印服务器 将 RIP 功能、自动化功能、控制工具和特殊硬件开
发功能与基于 Windows 的体系结构完美结合。
CX 打印服务器 支持施乐可扩展接口平台 (EIP),作为自定义 EIP 应用程序和印刷机之间的媒介。
另请参阅:设置计算机概述 (第 7 页)
硬件和软件组件
CX 打印服务器 包括:
● Kodak 克里奥硬件(包括专用的接口板)● 装有 DVD 刻录软件的 DVD-RW 驱动器
● 以下软件:
● CX 打印服务器软件
● Microsoft Internet Explorer 6● 针对嵌入式系统的 Microsoft XP
2 第 1 章 -入门

支持的格式
CX 打印服务器 可支持以下文件格式:
● PostScript(复合文件或预分色文件)(1 级、2 级和 3 级)● Adobe PDF(版本 1.2 到 1.7)● EPS● 克里奥 VPS(可变印刷规范)● VIPP(可变数据智能 Adobe PostScript PrintWare)● Xerox VIPP.VPC (VIPP Project Container)● PPML(个性化印刷标记语言)● PPML.zip● 各种印前系统(如 TIFF/IT 软件)的文件格式
● CT 和 LW● JPEG● TIFF● 预分色格式
可选套件
CX 打印服务器包括以下可选套件:
● Imposition Power Kit,可用于构建自定义书帖以及定义标记或标
记组在印张上的位置。此外,还有交互式作业拼合选件。
注意: 此软件包需要加密狗。
● Creative Power Kit 可以增强颜色和图像质量功能,它包括以下组
件:
● X-Rite i-1 分光光度计
● 导入设备链接配置文件
● 高级校准信息
● 基于目标配置文件的专色
● 颜色选择器
● 预定义的颜色设置
● 打印颜色设置样本
注意: 此软件包需要加密狗。
● Peripheral Equipment Kit 包括显示台、键盘、鼠标和显示器。
● Professional Power Kit 扩展了以图形和商业打印提供商要求的
功能为重点的克里奥色彩服务器功能集。此套件包括:
● 动态页面例外
● 拼版模板生成器
支持的格式 3

● Enfocus PitStop● 存档和检索 VDP 文件
● 专色模拟色
● 打印模式-渐进、分色和自定义
● 打印专用测试书
● VDP 管理工具
● 嵌条
注意: 此软件包需要加密狗。
工作空间概述
启动 CX 打印服务器 软件时将自动显示工作区。
注意: 对于 CX 打印服务器,作业将不会被冻结,而是不管是否有任何冲突都
进行打印。如果存在冲突,请检查打印机本身上的通知。
工作空间包含不同的区域,这些区域可用于在处理和打印阶段监视作
业。此外,工作空间还包含可用于完全自定义和管理服务器和作业的
工具及选项。
工作空间区域 描述
工具栏
包括下列对象的快捷方式按钮:“导入”窗口 、资源中心 、校准
、专色编辑器 、渐变 、预览 、存档 、拼版模板生成器
以及警报 。
注意: 显示的图标依据正在使用的可选套件而有所不同。
打印机状态窗格 “打印机状态”窗格显示有关当前打印机状态的信息,例如“打印
中”、“已就绪”、“预热中”。
资源详细信息 单击托盘、修整器、墨粉、耗材或服务器,以显示关于每个托盘中纸张的
尺寸和类型、连接的修整设备、可用墨粉和耗材状态的信息以及磁盘空间和网络的详细信息。
4 第 1 章 -入门

工作空间区域 描述
处理队列和打印队列 处理队列区域列出了要处理的文件。成功处理完一个文件后,该文件将移
动到打印队列区域或存储区中。
指示队列已准备就绪可供处理或打印。
指示队列被暂挂。您将需要释放此队列以处理和打印此队列中的
作业。
注意: 作业暂挂时,您可以打开和编辑作业的作业参数,除非作业处于
活动状态或正在打印队列中进行打印。
存储区 存储区域包含下列作业:
● 已成功打印的文件
● 在处理或打印期间被挂起、放弃或失败的文件
● 已直接从客户端工作站发送,或者已导入存储区域的文件
在存储区中有三种不同的视图可用:列表、预览和图库。
您可以修改列以及存储区中显示的信息。右键单击存储区域中的列,并选
择要添加或删除的列。
打开 CX 打印服务器
1. 打开监视器。
2. 按下电源控制按钮。
前面板上的电源指示器将点亮,Windows 操作系统登录屏幕随
即出现。
将显示 CX 打印服务器 启动画面,然后出现工作区。
注意:
● 如果工作区没有自动出现,请从 Windows 开始菜单打开应用程序。
● 如果屏幕保护程序要用密码激活,则用户名设置为 operator,密码为
spire。
另请参阅:“首选项”窗口 (第 101 页)
打开 CX 打印服务器 5

关闭 CX 打印服务器
1. 从工作区的文件菜单,选择退出。
注意: 如果只想退出工作区(而不关闭色彩服务器),则可以选择退出工
作区。该操作在所进行的设置更改要求您关闭并打开工作区时很有用,例
如,将单位从英寸更改为厘米时。要重新启动工作区,请右键单击系统托
盘中的色彩服务器图标,并单击启动。
将出现确认消息。
2. 单击是。CX 打印服务器 软件将关闭。此过程可能需要几分钟时间。
注意: 如果将光标移到任务栏的服务器图标上,将出现以下工具提示:色
彩服务器正在关闭。请稍候。
3. 验证 CX 打印服务器 图标是否没有显示在任务栏上。
4. 从 Windows 开始菜单中选择关闭,然后单击确定。
5. CX 打印服务器 关闭后,可关闭 打印机。
6 第 1 章 -入门

2 设置计算机以进行打印
设置计算机概述
打印方法
使用 CX 打印服务器 进行打印的一些方法:
● 将作业提交到一台 CX 打印服务器 虚拟打印机。作业将假脱机,然后进行处理或打印(根据虚拟打印机的选定作业流程)。如果使
用此方法,您可以从任何软件(如 Adobe Acrobat)进行打印并使
用来自 Windows 和 Mac 计算机的任何文件格式。
● 将作业拖到热文件夹中。作业将假脱机,然后进行处理或打印(根
据相应虚拟打印机的选定作业流程)。如果使用热文件夹方法,则
可以打印大多数 PDL 文件,如 PostScript、PDF、EPS、可变印
刷规范和 PPML。● 将 Microsoft Office 文件拖入特定的热文件夹,然后提交文件进行
打印。
网络打印机
要使用 CX 打印服务器 虚拟打印机打印文件,首先需要在计算机上安
装虚拟打印机并将其作为网络打印机。
在计算机上安装网络打印机后,就可以提交文件以供打印。默认情况
下,网络打印机会随打印驱动程序软件安装。您可以更改网络打印机
的默认设置,以使用 PPD 参数而不是打印驱动程序软件。
CX 打印服务器 支持从以下操作系统进行打印:
● Mac OS X 10.4 及更高版本
● Windows Server 2008、Windows Server 2003、Windows 7、Windows Vista 和 Microsoft Windows XP
CX 打印服务器 提供了默认网络打印机,此处称为虚拟打印机。
虚拟打印机包含预设工作流程,可自动应用于使用此虚拟打印机处理
的所有打印作业。默认虚拟打印机发布在网络上,这些打印机具备为
处理和打印设置的特定参数。
默认虚拟打印机为:

● 处理打印—发送到此打印机的文件会自动处理并立即发送到打印机以供打印。
● 处理存储—发送到此打印机的文件会自动处理,并以印刷就绪
(RTP) 格式存储在存储区中。稍后,您可以提交 RTP 作业以供打
印,或更改作业的参数,然后重新提交以供处理或打印。
● 假脱机存储—发送到此打印机的文件会假脱机到存储区并等待提交以供处理和打印。这些文件会以 PDL 格式(例如 PS、PDF、VPS 以及 PPML)保留。
打印驱动程序软件
从计算机中的任何应用程序向 CX 打印服务器 提交作业时,请使用
打印驱动程序软件设置作业参数。打印驱动程序软件提供了类似于CX 打印服务器作业参数窗口的图形用户界面。此软件在您设置网
络打印机时自动安装在 Windows 计算机上。
注意: 在 Mac 计算机上,您必须手动安装打印驱动程序软件。
在“打印驱动程序”窗口中,可以执行以下操作:
● 定义或更改作业参数,无论计算机是否连接到服务器
● 锁定作业以供安全打印
● 保存参数集。当您要使用相同参数打印不同作业或要重新打印作业时,参数集非常有用。
● 检索保存的参数集
● 检查打印机的状态
● 定义作业的 PostScript 参数
● 预览拼版版式
设置在 Windows 计算机上打印
将网络打印机添加到 Windows 计算机
要从 Windows 计算机打印,必须先将 CX 打印服务器 虚拟打印机添
加到您的客户端工作站。
提示: 下面是设置打印机的一些快捷方法的提示。完整步骤详述如下。
● 在 CX 打印服务器中找到 我的网络位置,然后双击要安装的网络打印机。
网络打印机会自动安装到您的计算机上,并显示在打印机列表中。
1. 从开始菜单,选择设置 > 打印机和传真。
此时出现打印机和传真机窗口。
8 第 2 章 -设置计算机以进行打印

2. 在打印机任务区域中,选择添加打印机。
注意: 您计算机上显示的消息可能与本任务中显示的略有不同。
将显示添加打印机向导。
3. 选择下一步。
4. 选择网络打印机或连接到其他计算机的打印机,然后单击下一
步。
5. 选择浏览打印机,然后单击下一步。
6. 找到 CX 打印服务器,并双击它以显示网络打印机列表。
7. 选择需要的打印机,然后单击下一步。
8. 显示消息时,请单击是。
9. 选择以下选项之一:
● 是(如果要将此打印机设置为计算机上的默认打印机)。● 否(如果不想将此打印机设置为计算机上的默认打印机)。
10. 单击下一步。
11. 单击完成关闭向导。
CX 打印服务器 网络打印机已添加到您的打印机列表中。此外,打印
驱动程序软件和 PPD 文件也已自动复制。
第一次装载打印驱动程序软件
系统要求:
必须在基于 Windows 的计算机上定义网络打印机。
安装网络打印机后装载打印驱动程序软件,使 CX 打印服务器 准备
就绪可以打印。
1. 用文件所对应的应用程序打开文件,例如用 Adobe Acrobat 打开 PDF 文件。
2. 从文件菜单选择打印。将显示打印对话框。
3. 选择网络打印机之一,例如,打印并单击属性。
系统将显示消息,告诉您正在装载软件。
注意: 此过程可能需要几分钟时间。
软件装载成功后,请单击完成。将出现“作业参数”窗口。
第一次装载打印驱动程序软件 9

4. 关闭作业参数窗口和打印机的“打印对话框”,完成打印驱动程
序的安装。
这样,网络打印机就已设置为用打印驱动程序软件进行打印。
添加打印机的快捷方式
1. 从开始菜单中,选择运行。
2. 在打开框中,输入 \\,其后是色彩服务器的主机名或 IP 地址,然后单击确定。将打开服务器窗口。
3. 双击所需的网络打印机图标。
CX 打印服务器 网络打印机已添加到您的打印机列表中。
取消激活打印驱动程序软件
如果要访问 PPD 文件参数,请取消激活打印驱动程序软件。默认情
况下将激活打印驱动程序软件。
1. 从 Windows 开始菜单,选择设置> 打印机和传真机。
2. 右键单击要取消激活打印驱动程序的网络打印机的打印机图标,并选择属性。
3. 单击打印驱动程序选项卡。
4. 在启用增强用户界面列表中,选择关闭。
5. 单击应用。
6. 单击确定。
10 第 2 章 -设置计算机以进行打印

删除打印驱动程序软件
如果需要升级到更新版本的打印驱动程序软件,请执行此步骤。
系统要求:
删除打印驱动程序软件之前必须关闭所有应用程序。
1. 从 Windows 开始菜单选择运行。
2. 在打开框中,输入 \\,其后是服务器的主机名或 IP 地址,然后
单击确定。将打开服务器窗口。
3. 浏览到 \Utilities\PC Utilities\Driver Extension。4. 执行以下操作之一:
● 如果您用的是 Windows XP,请双击 DEX_Uninstaller.exe● 如果您用的是 Microsoft Windows Vista 或 Windows 7,请右
键单击 DEX_Uninstaller.exe,并选择以管理员身份运行。
打印驱动程序软件已删除。
下载字体
使用 HF_FontDownLoader 热文件夹(位于 D:\HotFolders)将新
字体或缺失字体安装到 CX 打印服务器 字体目录。
HF_FontDownLoader 热文件夹可与以下操作系统一起使用:
● Microsoft Windows Server 2008● Microsoft Windows Server 2003● Microsoft Windows 7● Windows Vista● Windows XP● Mac OS X 10.4 及更高版本
您可以将所需字体从计算机拖到 HF_FontDownLoader 热文件夹。
在资源中心中,可以设置默认字体和删除字体。
注意: 只有在字体许可允许的情况下,才能复制字体。
删除打印驱动程序软件 11

设置 TCP/IP 打印机
在 Windows 计算机上设置 TCP/IP 打印机。
系统要求:
必须在基于 Windows 的计算机上安装和配置以下项目:
● TCP/IP● 新的 PostScript 打印机驱动程序,AdobePSDriver.exe。可以
在 CX 打印服务器上的 D:\Utilities\PC Utilities 共享文件
夹中找到该驱动程序,也可以通过以下 Adobe 网站下载该驱动程
序:http://www.adobe.com。
● PPD 文件 CX560_V1.PPD。该文件位于 D:\Utilities\PPD 上的 CX 打印服务器 共享文件夹中。
1. 打开打印机窗口。
2. 选择文件 > 服务器属性。
3. 单击端口选项卡,然后单击添加端口。
4. 在打印机端口窗口的可用端口类型列表中,选择标准 TCP/IP 端口,然后单击新建端口。
添加标准 TCP/IP 打印机端口向导随即显示。
5. 单击下一步。
6. 在打印机名称或 IP 地址框中,输入 CX 打印服务器 的准确名称
(名称区分大小写)。
注意: 端口名称框将在输入打印机名称或 IP 地址后自动填充。
7. 输入打印机的名称,以便能够在计算机上的端口名称框中标识该
打印机。
8. 单击下一步。
9. 在设备类型选项中,选择自定义,然后单击设置。
10. 对于协议,请选择 LPR。
11. 在 LPR 设置下方,按如下说明设置值:a. 对于队列名称,请输入要发送作业以进行打印的目标网络打
印机的准确名称,例如,CX560_ProcessPrint。b. 选中启用 LPR 字节计数复选框。
12. 单击确定、下一步,然后单击完成。
13. 在打印机端口窗口中,单击关闭。
14. 验证新建窗口是否显示在打印服务器属性选项卡上的端口窗口中。
15. 在打印机服务器属性窗口中,单击关闭。
已成功安装 CX 打印服务器 的网络打印机并准备好开始打印。
12 第 2 章 -设置计算机以进行打印

设置 LPR 打印
在 Windows XP 中安装 LPR 打印机
系统要求: Windows 安装 CD
1. 选择开始 > 设置 > 控制面板。
2. 选择添加或删除程序。
3. 选择添加/删除 Windows 组件。
4. 选中其他网络文件和打印服务复选框。
5. 单击下一步。
6. 单击浏览,并在硬盘上的 i386 文件夹中或 Windows 安装 CD上找到 Windows 安装文件。
7. 单击完成。
在 Windows Vista 中安装 LPR 打印机
1. 选择开始 > 设置 > 控制面板。
2. 选择选择程序和功能。
3. 选择打开或关闭 Windows 功能。
4. 在用户帐户控制窗口中,单击继续。
5. 在 Windows 功能窗口中,单击确定。
6. 选中打印服务复选框和 LPR 端口监视器复选框。
7. 单击确定。
设置在 Mac 操作系统中打印
在 Mac OS X(10.4 及更高版本)上安装打印驱动程序软件
安装打印驱动程序软件期间,PPD 文件会自动复制到您的计算机。
1. 从转到菜单,选择连接到服务器。
2. 在服务器地址框中输入您的服务器地址,然后单击连接。
3. 在连接身份区域中,选择访客。
4. 单击连接。
5. 选择 Utilities,然后单击确定。
6. 选择 Mac Utilities 文件夹。
7. 双击 CX560_V1_ColorServerPrintDriverInstaller.dmg 文件。
设置 LPR 打印 13

8. 双击 CX560_V1_ColorServerPrintDriverInstaller 图标。
此时出现“欢迎”屏幕。
9. 单击继续。
10. 在消息窗口中,单击继续。
11. 在软件许可协议窗口中,单击继续。
12. 单击同意接受这些条款并继续安装程序。
13. 在选择目标区域中,选择要安装打印驱动程序软件的目标卷,并
单击继续。
14. 单击安装。
15. 输入您的登录名(若有必要)和密码,然后单击确定。
16. 单击关闭。
打印驱动程序软件和 PPD 即已安装。
注意: 如果取消激活打印驱动程序软件,仍可使用 PPD,因为它已安装。
通过 Mac OS X(10.4 及更高版本)中的打印驱动程序软件定义
打印机
系统要求:
以下信息必须可用:
● 您的 CX 打印服务器 的 IP 地址或计算机名称
● 要与打印驱动程序软件一起使用的网络打印机的名称
1. 在 Mac 计算机上使用 Apple 图标打开系统首选项窗口,双击打
印和传真。
2. 在打印和传真窗口中,单击 +。
注意: 也可以使用默认设置选项来定义打印机。
3. 在打印机浏览器窗口中,单击 IP 打印机选项卡,并输入以下信
息:
● 在地址框中,输入服务器的地址。
● 在队列框中,输入要与打印驱动程序软件一起使用的网络打
印机的名称,例如,CreoCS_Process。
● 在名称框中,输入打印机的名称。
● 在要使用的打印机列表中,选择其他。
4. 浏览到 Library / Printers / PPDs / Contents /Resources / en.lproj,选择 Europe-A4 或 US-Letter,然
后选择 CX560_V1.PPD 文件。
14 第 2 章 -设置计算机以进行打印

5. 单击打开。
6. 单击添加。已使用 PPD 文件对网络打印机进行了定义。
7. 在打印和传真窗口中,双击网络打印机。
8. 单击实用工具。
9. 如果您正在使用 Mac OS X 10.6,请单击打开打印机实用程序。
10. 在启用增强用户界面列表中,确定已选中打开。
11. 在服务器主机名框中,输入服务器的 IP 地址。
12. 单击应用,然后单击关闭。
在 Mac OS X(10.4 及更高版本)中删除打印驱动程序软件
如果需要升级到更新版本的打印驱动程序软件,请执行此步骤。
1. 从转到菜单,选择连接到服务器。
2. 在服务器地址框中输入克里奥色彩服务器主机名或地址,然后单
击连接。
3. 在连接身份区域中,选择访客。
4. 单击连接。
5. 选择实用程序,然后单击确定。
6. 选择 Mac Utilities 文件夹。
7. 双击 CCSUninstall.dmg 文件。
8. 双击 CCSUninstall.app 文件。
9. 关闭 Mac 计算机上所有正在运行的应用程序,然后单击确定。
10. 选择合适的克里奥打印机驱动程序,然后单击确定。
11. 如果需要,输入您的姓名和密码,然后单击确定。
12. 单击确定。
打印驱动程序软件已删除。现在可以升级打印驱动程序软件了。
注意: 升级软件后,需要重新安装已删除的网络打印机。
在 Mac OS X(10.4 及更高版本)中删除打印驱动程序软件 15

16 第 2 章 -设置计算机以进行打印

3 校准
校准概述打印机的打印质量是否令人满意取决于很多因素。其中一个 重要的问题是稳定的 墨粉 密度。墨粉 密度受多种因素(如热度、湿度和
服务设置)的影响。墨粉 密度还易随时间变化。此类变化无法完全
消除,但是您可以执行校准过程对它们进行补偿。
校准过程由创建校准表组成,这些校准表将映射到特定版材类型和加
网方法。
您可以使用以下某个选项创建校准曲线:
● 台下校准:使您能够使用扫描仪压印盘创建校准表。
● X-Rite i1 分光光度计:使您能够打印颜色表、扫描颜色表中的色
块数据流并根据扫描的测量结果创建校准表。
CX 打印服务器 使用此表中的数据来补偿实际密度级和测量的密度
级与目标密度级之间的差异。
您应在以下情况中创建校准表:
● 每 24 小时创建一次,以补偿 墨粉 密度的潜在变化
● 使用新的纸料时
● 打印显示“偏色”时
● 进行机器维护或硬件更改后
● 发生了剧烈的环境变化(温度和湿度)时
在作业参数窗口中,位于颜色 > 校准下的已链接选项,默认情况下是
选中的。符合校准过程中所选版材属性和加网的所有作业都将自动映射或链接到此校准表。当发送作业进行打印时,将自动使用链接到
所选版材类型和加网的校准表打印此作业。
从克里奥色彩服务器执行台下校准
系统要求:
● 确保在台下完成校准窗口中选择了首选项选项。

同时校准打印机和扫描仪。如果仅将打印图放在稿台上,那么将校准
打印机。如果仅将扫描仪图放在稿台上,那么将校准扫描仪。
1. 从工具菜单,选择校准。
2. 完成必需的预备步骤后再开始台下校准,然后单击下一步。
3. 在托盘列表中,选择所需的托盘。默认托盘为托盘 1。4. 在加网列表中,选择加网方法。
5. 在份数框中,输入要打印的份数。
注意: 建议您至少打印 25 张校准图,然后使用 后打印的几张图中的一
张。
6. (可选),选中打印校准说明复选框以打印校准说明。
7. 单击打印。即开始打印校准图。
8. 单击下一步。
9. 在打印机的稿台玻璃上,将扫描仪图和台下校准图面朝下相邻放
置。
10. 在打印机的触摸屏上,点击服务主页。
11. 点击网络扫描。
12. 在网络扫描选项卡中,点击校准扫描框。
13. 点击高级设置选项卡。
14. 点击颜色空间按钮以选择 Xerox 550/560 彩色打印机 的特定颜
色空间。
15. 点击设备颜色空间按钮。
16. 点击保存。
18 第 3 章 -校准

17. 在控制面板上,按下开始以开始扫描图表。
随即将扫描并测量图表,并创建校准表。在 CX 打印服务器 校准向导中,如果校准成功,将显示校准向导中的第 3 步。
如果扫描处理期间出错,将显示错误消息。
18. 单击下一步。
19. 要保存校准表,请执行以下操作之一:
● 选择以默认名称保存,系统将使用加网方法、版材类型和日
期自动命名此校准表。
● 选择另存为可输入自定义名称。
注意: 为获得 佳效果,请在校准表文件名中包含版材类型和加网方法。
20. 选择要应用校准表的版材类型。
21. 单击完成。
使用 X-Rite i1 分光光度计创建校准表
系统要求:
● 分光光度计必须连接到 CX 打印服务器 上的 USB 端口。
● 在系统第一次提示您连接设备时,安装驱动程序。请参阅分光光
度计产品文档了解更多详细信息。
● 确保您已通过将分光光度计放在其印版上对它进行了校准。
● 使用与要打印的 终作业相同的版材和加网类型打印参考作业。
● 打印队列必须准备就绪以进行打印(未暂挂)。● 确保在校准使用设备工具完成窗口中选择了首选项选项。
1. 从工具菜单,选择校准。
2. 在托盘列表中,选择所需的托盘。
将显示托盘中已装入纸张的纸张属性。
3. 在加网列表中,选择加网方法。
注意: 请确保将加网方法设置为要用于打印作业的加网方法。
4. 在份数框中,输入要打印的份数。
注意: 建议您至少打印 25 张校准图,然后使用 后打印的几张图中的一
张。
5. 单击打印。此时将打印校准表,并显示颜色校准向导中的第 2 步。
6. 请遵照安装向导中的指示信息操作。
使用 X-Rite i1 分光光度计创建校准表 19

7. 扫描完每种颜色后,等待相应的图标旁出现检查标记并按照屏幕
上的指示信息操作。
注意: 确保您按照图标显示的顺序扫描图上的每个分色:青色、品红色、
黄色和黑色。
成功扫描了所有分色列后,各图标旁将出现检查标记。
注意:
● 如果任意阶段的扫描没有正确完成,请单击重置并再次扫描。
● 如果扫描图表期间出错,将显示警告消息。单击确定并重新扫描图表。
8. 单击下一步。
9. 要保存校准表,请执行以下操作之一:
● 选择以默认名称保存,系统将使用加网方法、版材类型和日
期自动命名此校准表。
● 选择另存为可输入自定义名称。
注意: 强烈建议您在校准表文件名中包含版材类型和加网方法的相关信
息。
10. 选择要应用校准表的版材类型。
11. 单击完成。
故障排除校准解决校准过程中可能发生的常规故障排除问题。
消息 恢复操作
在测量过程中采集的值不是单调的。
成功测量校准结果后可能会出现此消息。单击确定可继续校准过程而不会发生任何问题。
Eye-One 未校
准。请将它放在基座上,然后单
击“确定”继续。
将 X-rite i1 放回到其基座上以对其进行重新校准。
软件无法识别到任何校准设备。请检查是否连接了设备,并且是
否定义了该设备。
确保已将 i1 正确连接到 CX 打印服务器 上的 USB 端口。
收到提示后,安装驱动程序。
20 第 3 章 -校准

4 在 Windows 和 Mac 操作系统中打印文件
将文件打印至 CX 打印服务器系统要求:
必须在 Windows 和 Mac 计算机上定义网络打印机。
1. 用文件所对应的应用程序打开文件,例如用 Adobe Acrobat 打开 PDF 文件。
2. 从文件菜单选择打印。
3. 在名称列表中,选择所需的网络打印机,例如
<servername>_Print。4. (可选)要修改作业参数,请执行以下步骤:
● 在 Windows 计算机上,单击属性。
● 在 Mac 上,选择特殊功能,然后单击作业参数。
a. 修改参数。
b. 单击确定
5. 单击确定。
6. 在打印对话框中,单击确定。
此文件即发送到 CX 打印服务器 并进行处理和打印。
使用热文件夹进行打印使用热文件夹自动化您的工作流程,通过同时提交多个文件进行打印
节约时间。
可使用热文件夹从任意计算机处理和打印文件。以下步骤在 Mac 计算机上同样适用。
1. 在 Windows 桌面上,双击我的网络位置图标。
在 Mac OS 中,从转至菜单中选择连接到服务器。
2. 找到 CX 打印服务器,并双击它。
将显示一个包含所有共享文件夹、热文件夹和打印机的列表。
3. 双击所需的热文件夹,例如 HF_ProcessPrint。提示: 可以将此热文件夹图标拖到桌面上,以此来创建该热文件夹的快捷
方式以便将来使用。
4. 将所需文件拖到热文件夹中。
将根据热文件夹工作流程自动处理和打印所有文件。

用密码保护作业可通过锁定计算机上的作业并对它加以密码保护来控制敏感数据的打印。
系统要求:
● CX 打印服务器 网络打印机必须存在于您的客户端工作站上。
● 打印驱动程序软件必须在 Windows 和 Mac OS 中安装并激活。
● CX 打印服务器 上的打印机状态必须处于就绪模式。
您可以使用打印驱动程序软件将密码应用于在任何应用程序中创建的作业。任何想要打印或重新打印此作业的人都必须用密码对其解锁才能打印。
1. 在您的计算机上打开文件 — 例如 PDF 文件。
2. 从文件菜单选择打印。
3. 在打印对话框的名称列表中,选择要将文件提交到的网络打印机
的名称。
4. 单击属性按钮。将显示打印驱动程序窗口。
5. 在打印驱动程序窗口中,单击锁定按钮 。
将显示安全打印对话框。
6. 在密码框中,输入包含四个数字的密码(例如 9999)。注意: 此密码必须由四个数字字符组成。
7. 单击确定。
此作业即受密码保护,任何人都必须使用密码才能打印它。
8. 在打印驱动程序窗口中,单击确定。
受密码保护的作业将提交到网络打印机,后者会将其发送到 CX打印服务器 进行处理和打印。
9. 在打印队列区域中,右键单击要打印的受密码保护的作业,并选
择释放以打印。将显示安全打印对话框。
10. 在密码框中,输入为此作业定义的密码。
11. 单击确定。此作业即被解锁并打印。打印完成后,将自动删除此作业。
22 第 4 章 -在 Windows 和 Mac 操作系统中打印文件

5 从色彩服务器打印
文件处理
CX 打印服务器 采用 Adobe PDF 打印引擎 (APPE) RIP 作为 CPSIRIP 的互补工作流程,使您能够使用适用于每个作业的 RIP。APPERIP 对需要透明和套印处理的文件特别有用。APPE RIP 信息已添
加至作业历史记录和工作区。
APPE RIP 的主要优点是其复杂的设计和效果(包括透明图片)可以
可靠地重现。设计人员和打印人员可以更加轻松地在 PDF 文件中进
行后期编辑,还可以配置 PDF 作业以在不同类型的输出设备和印刷
机上打印。
APPE RIP 仅适用于 PDF 文件。如果您对非 PDF 文件使用智能模
式或强制模式,系统将忽略您的选择,并提交给 CPSI RIP。类似地,当 PostScript 驱动器将 PDF 文件翻译为 PostScript,系统使用 CPSIRIP。
智能模式选项使系统决定何时应用 APPE RIP。在智能模式中,CX打印服务器 分析文件并应用优化 RIP 方法的自动工作流。例如,如
果文件仅包含文本,则系统会识别此文件不需要 APPE RIP,并使
用 CPSI RIP 处理此文件。在智能模式中,系统还检查使用各种颜色
空间的透明图片,以及使用套印的专色。
使用 PDF 工作流的优点之一是您可以使用嵌入式 ICC 配置文件。
CX 打印服务器 包括 CMYK 和 RGB 嵌入式 ICC 配置文件的 APPERIP 支持。
CX 打印服务器 与 PDF/X-1a、PDF/X-3 和 PDF/X-4 完全兼容。
PDF/X 文件是 PDF 文件的子集,并为 终准备打印页面的交换提供
标准。使用 PDF/X 兼容文件可以消除文件准备中 常见的错误(例
如,非嵌入式的字体、不正确的颜色空间、缺失图片,以及套印或陷
印问题)。

导入并打印作业
以下任一情况下您都可以导入作业:
● 当在未连接到 CX 打印服务器 的计算机上创建页面描述语言
(PDL) 文件(如 PDF 或 PostScript)时
● 当 PDL 文件位于网络文件夹或外部介质(如 U 盘)上时
● 当所需的文件本地驻留在 CX 打印服务器
1. 从文件菜单,选择导入。
2. 在导入窗口的上部列表中,选择所需的文件并单击添加按钮。
注意:
● 用 Shift 键或 Ctrl 键选择多个文件,或用 Ctrl+A 组合键选择所有文件。
如有需要,多次添加相同的文件。
● 要移除文件,请选择导入作业窗口下方列表中的所需文件并单击移除按
钮。
文件将显示在下部列表中。
3. 从虚拟打印机列表中,选择打印机。
4. 单击导入。下方列表中当前列出的所有文件,都将发送到 CX 打印服务器
以按所选虚拟打印机中的定义进行处理、打印或存储。
5. 如果您的作业已移到存储区,就可以先编辑作业参数再发送作业
进行打印。例如,你可能想验证作业中定义的纸料是否已装入
打印机 中并可供打印。
“纸料”窗口纸料窗口使您能够查看印刷机上定义的可用于打印的纸料列表。可从资源中心访问纸料窗口。
打印机 中有一个指示装入了哪种纸料的图标。
重新提交作业编辑作业参数后重新提交已打印的作业,或打印作业的更多副本。
在存储区中,右键单击要再次提交打印的作业并选择提交。
如果您选择了 RTP 作业,它将提交到打印队列;如果您选择了
任何其他的作业类型,它将提交到处理队列。
注意: 某些 RTP 作业在编辑特定参数后可能需要重新处理。
24 第 5 章 -从色彩服务器打印

打印作业副本
直接从存储区重新打印作业的更多副本而无需打开作业参数。
1. 在存储区中右键单击列标题。
2. 选择添加 > 副本将副本添加到副本区的存储列。
3. 选择作业,并在副本字段中输入要打印的副本数。
4. 按 Enter 键。
5. 将作业拖到处理队列区或打印队列区中。
编辑作业可预览和编辑存储区中的任何 PDL 和 RTP 作业。PDL 文件在
Adobe Acrobat 软件中打开,RTP 文件在作业预览和编辑器工具中
打开。
在 Adobe Acrobat 中,您可以正常地查看和编辑 PDL 作业。此外,此版本的 Adobe Acrobat 还包括包含更多编辑工具的 EnfocusPitstop 插件。
注意: 有关 Pitstop 插件的更多信息,请参阅 Pitstop 和 Acrobat 软件中包含的
文档。
在作业预览和编辑器窗口中,您可以在浏览作业的不同页面时查看此
作业的缩略图。对于拼版作业,您可以查看拼版印张,包括每个印张
上的页面布局。您也可以查看页面的方向、裁切标记和折叠标记。
您在作业预览和编辑器窗口中编辑的作业不能重新进行 RIP 处理。
作业保存在作业预览和编辑器窗口中后,它就是一个不具有关联
PDL 文件的新的 RTP 文件。您不能将需要重新进行 RIP 处理的参
数应用于此类作业。
预览 RTP 文件
在存储区中,右键单击要预览的 RTP 文件,然后选择作业预览
和编辑器。此文件即在窗口中打开。
移动作业中的页面
将 RTP 作业中的页面移动到作业内的新位置。
在移动页面时,页码也会相应地更新。
1. 在作业预览和编辑器窗口中,单击缩略图选项卡。
2. 在缩略图窗格中,单击要移动的页面。
打印作业副本 25

3. 将此页面拖到目标位置。
注意: 红色标记表示将插入页面的位置。
4. 单击另存为保存作业中的更改。
删除作业中的页面
1. 在作业预览和编辑器窗口中,单击要删除的页面,然后单击移
除。此页面随即被删除,页码也会相应地更新。
2. 单击另存为以保存更改。
将页面合并到作业中
将一个作业中的一个页面、多个页面或所有页面合并到其他作业。
系统要求:
包含要复印的页面的 RTP 作业必须与要编辑的作业具有相同的页
面大小、方向和分辨率。
1. 在作业预览和编辑器窗口中,单击缩略图选项卡。
2. 在缩略图选项卡的左侧窗格中,确定要合并页面的位置。单击此
位置的前一页。
选定页面周围将出现黄色的边框。
3. 单击合并作业。
注意: 列表中仅显示那些与要编辑的作业具有相同页面尺寸和方向
的 RTP 作业。
4. 选择包含要合并页面的作业,然后单击确定。
该作业将在单独的窗口中打开。
5. 请执行以下操作之一:
● 要合并一个页面,请选择要合并的页面并单击合并。
注意: 您也可以将此页面从作业窗口拖到缩略图选项卡左侧窗格中的
所需位置。
如果要合并多个页面,请重复此步骤直到所有需要的页面都已合并为
止。也可以在作业预览和编辑器窗口中为要合并的页面选择其他位置。
● 要将所有页面合并到作业,请单击合并全部。
合并的页面将插入所需位置,同时页码也会相应地更新。
6. 单击关闭关闭作业窗口。
7. 单击另存为以保存更改。
26 第 5 章 -从色彩服务器打印

将页面旋转 180°在混合方向作业中将一个或多个页面旋转 180°。
1. 在作业预览和编辑器窗口中,单击旋转选项。
2. 选择以下选项之一:
● 旋转页面—输入页码和/或页面范围
● 奇数页—将作业中的所有奇数页旋转 180°● 偶数页—将作业中的所有偶数页旋转 180°
3. 单击保存。
在 选项卡中进行旋转的每个页面的旁边将显示一个图标缩
略图。
注意: 如果使用了旋转选项,则无法使用合并选项。
替换页面
在某些情况下,您可能有一个很大的作业需要替换其中一页。在这种
情况下,您可以创建要替换页面的 RTP 文件,然后使用作业预览和
编辑器工具替换此页面。
系统要求:
包含要替换的页面的 RTP 作业必须与要编辑的作业具有相同的页
面尺寸和方向。
1. 导入和处理新页面,以便创建新的 RTP 文件。
2. 在作业预览和编辑器窗口中打开原始 RTP 作业。
3. 合并新 RTP 文件。
4. 删除错误的页面。
查找特定区域的 CMYK 值使用显示颜色值窗口中的工具查找页面上特定区域的 CMYK 值。
已处理的作业必须显示在窗口中。
1. 在作业预览和编辑器窗口中,单击显示颜色值 按钮。
2. 将指针移动到要测量其颜色值的页面上的相应位置并单击。CMYK 网点百分比值和专色 CMYK 等效值将作为工具提示显
示。
将页面旋转 180° 27

检验作业内容预检功能可用于在处理或发送要打印的作业之前检查文档。
下面列出了可用的预检功能:
● PDF 分析器
● 印前检查
● 预检报告
PDF 分析器
您可以使用 PDF 分析器来检查导入的 PDF 文件中是否存在可能影
响处理的问题。PDF 分析器可检查以下元素:
● 文档:确定 Acrobat 软件是否与压缩、加密、安全性和其他属性
不兼容
● 页数:检测空白页并标识页面尺寸、批注和其他属性
● 字体:确定 PDF 文件中是否存在特殊字体以及这些字体是否已嵌
入
● 颜色:检测颜色空间信息、专色、输出转换信息和颜色管理设置
● 图像:确定图像分辨率、图像是否偏斜或翻转以及图像是否压缩
● OPI:检测是否使用了 OPI。如果使用了 OPI,那么 PDF 分析器
将检测 OPI 的版本并确定 OPI 路径中是否缺少高分辨率图像
● 文本和线条:确定文本大小、线条宽度、白色文本,以及对象和
平整度容差
● PDF/X:确定文件是否符合 PDF/X-1a 以及文件中是否包含
PostScript 片断
印前检查
运行印前检查参数可用于在发送作业进行打印之前检查关键作业组件的状态。
在印前检查期间,将对作业进行 RIP 处理,并确定缺少的组件。印
前检查可检测以下关键作业组件的状态:
● 高分辨率图像或指向高分辨率图像文件夹的错误链接
● 缺失字体
● CX 打印服务器 专色词典中未定义的专色
● 通过动态页面例外虚拟打印机提交的文件的动态例外命令
预检报告
预检报告是与作业相关的报告,它可提供打印前关键作业组件状态
(缺少或已找到)的信息并可用于相应地更正文件。
28 第 5 章 -从色彩服务器打印

在打印包含大量页面或副本的复杂作业之前运行印前检查尤为有用。印前检查可检测缺少的作业组件并在预检报告对话框中显示这些组件。您可以复查此报告并解析缺少的组件,这样既节省了处理时间,又避免不断出现错误或失败消息。
如果运行了印前检查并找到了所有主要组件,那么系统将根据您选择
的作业流程处理和打印作业。如果测试失败(检测到缺少主要元素),则此作业将返回存储区,同时提供预检报告以供检查。
预检报告始终反映的是 近一次预检运行的结果。如果对作业运行了多次印前检查,那么 近的预检报告将覆盖之前的所有报告。生成
预检报告时,作业历史记录窗口中会标识印前检查的日期和时间。
注意: 由于预检报告对话框列出了所有主要作业组件(缺少的和已找到的),因而您可以通过此报告查看现有(找到)的主要作业组件(例如,作业中的现
有字体列表及其相应的路径)。
分析 PDF 作业
无法对已锁定或受保护的 PDF 文件使用 PDF 分析器或执行印前检
查。如果这样操作,将出现一条消息说明该文件已加密。
1. 在存储区中,右键单击 PDF 文件并选择 PDF 分析器。
2. 在 PDF 预检设置区域中,执行以下操作之一:
● 要检查整个 PDF 文件,请选择完整文档。
● 要检查特定页面,请选择页面并输入所需的页面范围。
3. 如果不希望预检报告在生成后自动打开,请清除自动显示报告复
选框。
4. 如有需要,请更改报告文件名。默认情况下,报告文件名由原始
文件名和后 _rep 组成。例如,如果要检查的文件为
sample.pdf,那么报告文件将命名为 sample_rep.pdf。5. 如果要将报告保存到特定位置,请单击浏览并浏览至所需的位
置。
6. 单击运行。
随即将生成 PDF 报告并自动打开。
执行印前检查
在发送作业进行打印之前,检查主要组件的状态。
无法对被锁定或受保护的 PDF 文件执行印前检查。如果这样操作,将出现一条消息说明该文件已加密。
1. 打开要对其执行印前检查的作业的作业参数窗口。
2. 选择服务,然后选择预检。
分析 PDF 作业 29

3. 选中运行预检复选框。将自动选中主要作业组件的全部复选框。
4. 清除不希望包含在预检中的任何复选框。
注意: 如果缺少某个选定的作业组件,那么印前检查结束时的作业状态将
为失败,且此作业将被传送到存储区。作业历史记录窗口中将显示缺少的
组件的相关信息。
5. 单击提交。
注意: 确保处理队列未被暂挂。
印前检查的结果将显示在预检报告中。
查看并打印预检报告
预检报告是与作业相关的报告,它可提供打印前关键作业组件状态
(缺少或已找到)的信息并可用于相应地更正文件。
如果对作业运行了多次印前检查,那么 近的预检报告将覆盖之前的
所有报告。
1. 在存储区中,右键单击作业,并从菜单选择印前检查报告。
2. 单击所需的报告选项(例如高分辨率)以查看该选项的结果。
3. (可选)要打印报告,请单击打印。
4. (可选)要导出预检报告,请执行以下操作:a. 单击导出并浏览到所需的位置。
b. 单击保存。
5. 单击关闭。
“预检报告”窗口
右键单击作业并选择预检报告可打开“预检报告”窗口。
预检选项
高分辨率列出缺少和找到的高分辨率图像。如果存在指向高分辨率图像文件的错误链接,也会列出这些
链接。
专色列出缺少的专色名称(无法在专色词典中找到的
专色)和找到的专色名称(在专色词典中找到的
专色)。 列显示专色 的对等颜色。
如果状态为缺少,那么将使用在 PostScript 文件
中嵌入的原始 值来仿真所需的专色。
30 第 5 章 -从色彩服务器打印

预检选项
如果状态为已找到,那么将使用专色词典中的
值。
字体列出未嵌入文件和字体库中不存在的缺失字体的名称以及已找到的字体的名称。
源列说明了此字体是嵌入在文件中还是在字体库中找到的。
例外列出在文件中找到的动态页面例外命令。
指示符
缺少 找不到作业中的主要组件时出现。
未印前检查 如果您未为印前检查选择印前检查选项,则将显
示。
已找到 找到了选定选项的所有文件时出现。
显示列表
全部将显示缺少和找到的选项。
仅显示找到的选项
显示找到的选项。
仅显示缺少的选项
显示缺少的选项。
检验作业内容 31

使用颜色设置对作业进行打样
选择 合适的预定义颜色设置以 佳颜色质量打印作业。颜色设置参数包括四个预定义颜色设置。每个颜色设置都为您提供了适用于特定数据类型或印刷产品特征的 佳颜色和质量设置。
单击 按钮可以查看颜色和质量设置。
颜色设置选项如下所示:
● 人物照—为家庭相册之类的作业提供 佳颜色和质量设置
● 户外照片—为以风景照为主的作业提供 佳颜色和质量设置
● 公司文档—为以办公室文档为主的作业(如演示稿文件、网页和
带有图表和徽标的文件)提供 佳颜色和质量设置
● 商业材料—为包括图形和照片的作业(如广告材料)提供 佳颜
色和质量设置
要使用推荐的工作流程为作业选择 适合的颜色设置,可以使用每种
颜色设置打印一份作业,查看打印的样本作业,然后选择 佳打印。
然后需要在作业参数窗口中指定提供了 佳结果的颜色设置。如果知道要使用的颜色设置,可直接指定作业的颜色设置,而无需先打印
和查看样本作业。
注意: 选择颜色设置后,某些颜色和质量参数将处于禁用状态。
打印和查看颜色设置
打印作业或作业中页面的样本,其中每个样本都应用了不同的颜色设
置。
在存储区中选择作业,然后设置要打印的特定页面范围。将根据选择
创建 5 个样本文件并发送到处理队列。
1. 在工具栏上单击导入按钮,导入要打印的文件。
2. 在存储区中,右键单击作业。
3. 从显示的菜单选择打印颜色设置将显示打印颜色设置对话框。
注意: 对于拼版作业,可以定义页面范围;而对于 VDP 作业,可以定义
小册子范围。
4. 在页面框中输入要打印的页数,或选择全部。然后单击提交。
将打印 5 个样本作业,并根据分配给它们的颜色设置对其命名。
命名约定如下:
● None_<job name>● PeoplePhotos_<作业名>● OutdoorPhotos_<作业名>
32 第 5 章 -从色彩服务器打印

● Corporate_<作业名>● Commercial_<作业名>
注意: 将处理整个作业,但只打印指定页面。
收集打印好的作业并检查。选择达到 佳颜色效果的样本文件。
将颜色设置分配给作业
1. 在存储区中,双击作业。
2. 在打印下选择颜色设置。
3. 在设置列表中选择达到 佳打印色效果的设置之一,例如户外照
片。
将把户外照片设置的预定义颜色和质量参数分配给作业。为此作业配置的默认颜色和质量参数将被禁用。 set. The defaultcolor and quality parameters that are configured for this job,are disabled.
4. 要打印作业,请单击提交。
收集打印好的作业并检查颜色质量。
打印包含不同纸张尺寸的文件
1. 暂挂“处理”队列。
2. 在暂挂的“处理”队列中,双击您的作业。
3. 在打印下,选择纸料。
4. 选择混合纸张尺寸文档。
5. 单击保存。
6. 释放“处理”队列。
将根据混合纸张尺寸定义处理并打印作业。
使用双面(手动)向导进行打印双面(手动)向导使您能够先打印作业的其中一面,将纸张手动放回
到打印机中,然后打印另一面。也可以只打印作业的正面或背面。
1. 暂挂“打印”队列
2. 从文件菜单,选择导入。
3. 在导入窗口的上部列表中,选择所需的文件并单击添加按钮。
4. 从虚拟打印机列表中,选择 ProcessPrint 虚拟打印机。
5. 单击导入。
6. 作业处理完成并显示在“打印”队列中后,请双击作业。
将颜色设置分配给作业 33

7. 在打印下,选择打印方法。
8. 在打印方法列表中,选择双面(同向)或双面(反向)。9. 选择双面(手动)。10. 如需要,在托盘下,选择所需托盘(托盘 5 或托盘 6)。11. 单击保存。
12. 在“打印”队列中,右键单击作业,并从菜单选择双面(手动)向导。双面(手动)向导窗口随即显示。
13. 从打印列表,选择双面、正面或背面。
14. 单击打印。如果选择了双面或正面,则将打印作业中每个页面的正面。如果
选择了背面,则将打印作业中每个页面的背面。
15. 如果选择了双面,则将显示继续打印顺序窗口。要完成作业打
印:a. 收集已打印的印张的堆叠。
b. 将堆叠从左边翻转到右边,以便使已打印的一面朝下。
c. 将堆叠装入您打印正面所使用的相同托盘中。
d. 单击打印。
运行紧急作业
当您有一个紧急的作业时,您可以提交此作业以进行处理或打印,并在运行其他作业之前运行它。如果您提交一个作业以进行处理,而另
一个作业正在处理时,则后面的作业会临时暂停,但保持运行状态。
当紧急作业完成处理并移至打印队列时,将继续暂停作业的处理。
如果您提交一个紧急作业以进行打印,而另一个作业正在打印,则在
当前页面(两面)或设置打印出来之前后面的作业会临时暂停,但保
持运行状态。当紧急作业完成打印后,将继续暂停作业的打印。
提交紧急作业
提交供处理或打印的紧急作业,并在其他作业之前运行该作业。
系统要求:
作业必须在队列中处于等待状态。如果作业为活动状态,则该选项不
可用。
34 第 5 章 -从色彩服务器打印

一次只能处理或打印一个作业,因此,如果您选择多个作业(一个接
一个)作为紧急作业,则这些作业将按照其选择顺序进行处理或打
印。
在队列或存储区中,右键单击作业并选择立即运行。
作业随即显示在对应队列的顶部,且带有紧急状态指示符,并立
即运行。
运行紧急作业 35

36 第 5 章 -从色彩服务器打印

6 管理作业
作业的存取为保持足够的可用磁盘空间,请将作业及其相关文件备份到外部服务
器,然后将它们从存储区中删除。稍后,您可以检索已存档的作业和
文件,以便将来使用。
存档是备份和存储作业的一种方法,可用于增加磁盘上的可用空间。
系统将在选定位置创建一个包含与已存档作业相关的所有文件的CAB 文件(压缩文件)。已存档作业将保持其当前状态(即完成、失
败、挂起或放弃),并与其作业参数及其作业历史记录窗口中的信息
一起存档。
注意: CX 打印服务器 将大型作业存档为若干个 CAB 文件。
检索时,已存档作业将保留其原始作业名,而不是存档时为其分配的
作业名。
将作业存档
备份和存储作业,以便释放更多磁盘空间。
系统要求:
用于存储已存档作业的文件夹。
1. 在存储区中,右键单击要存档的作业并选择存档。
2. 找到存档所需目标文件夹,然后单击保存。
系统将在选定位置创建一个包含与已存档作业相关的所有文件的 CAB 文件(压缩文件)。
3. 从存储区删除此作业。
另请参阅:将 VDP 元素存档 (第 81 页)
检索作业
系统要求:
只能检索已存档的作业。
检索作业时,已存档作业将保留其原始作业名,而不是存档时为其分
配的名称。同时还将检索与此作业相关的文件(例如 PDL)并且不会
删除 CAB 文件。

一次可以检索多个作业。
1. 从文件菜单,选择从存档中检索。
2. 在存档名称下找到已存档作业,并选择相关的 CAB 文件。
3. 单击添加。选定作业将显示在下部列表中。
4. 单击检索。选定作业将显示在存储区中的列表顶部。
5. 在作业历史记录窗口中,验证是否已成功检索文件。
另请参阅:检索 VDP 元素 (第 81 页)
将作业转发给其他人 CX 打印服务器
系统要求:
● 要转发的作业必须保存在存储区中。
● 两个 CX 打印服务器上必须运行相同的软件版本。
1. 在存储区中,右键单击作业并选择转发到 > 其他。
2. 在主机名/IP 地址框中,输入要向其转发作业的服务器的名称和
IP 地址。
3. 单击查找。
4. 选择以下选项之一:
● 发送到存储区—将作业发送到所选服务器的存储区。
● 发送到打印队列—将作业发送到所选服务器的打印队列。
5. 单击发送。
注意:
● 不能转发从 VDP 作业创建的 RTP 文件,例如 VPS 文件。只能转发原
始 VDP 作业。
● 如果目标 CX 打印服务器上的操作员密码被更改,则无法转发作业。从
源 CX 打印服务器选择开始 > 运行,并连接到目标 CX 打印服务器。使
用新的操作员密码进行登录。
● 要正确处理 VDP 或 PDL 外部元素,请将外部元素移动到目标 CX 打印
服务器。
● 如果从未在另一个 CX 打印服务器上对文件进行 RIP 处理,则无法将
作业转发到目标 CX 打印服务器。这可能在极少数情况下发生,例如,重新安装系统或格式化映像磁盘的情况下。
38 第 6 章 -管理作业

复制作业
系统要求:
要复制的作业必须位于存储区内。
在存储区中,右键单击作业并选择复制。
将复制选定文件,以原始作业名加上后 _dup 命名。
注意: 如果复制 RTP 作业,复制的作业将是其原始格式。
Accounting ViewerAccounting Viewer 可提供通过 CX 打印服务器 成功打印的所有作
业的信息。
会计报告为制表符分隔文件格式,它包括打印作业的详细信息。您可
以对报告中的信息进行过滤和排序并打印出来。还可以将报告导出为文本文件(使用制表符或管道分隔)或 HTML 页面。默认情况下,将列出过去 90 天内处理过的所有作业。
此报告包括各种类型的信息,如下所示:
● 作业大小
● 处理时间
● 作业中的页数
● 黑白打印和彩色打印的页数。此数据基于作业的原始输入及作业参数窗口中设置的参数。
您可以从 Accounting Viewer 菜单访问 信息。
另请参阅:在灰度模式中打印作业 (第 54 页)使用黑色打印包含灰度 RGB 元素的作业墨粉 (第 54 页)在包含灰度 CMYK 元素的作业中保留黑色 (第 54 页)
自定义 Accounting Viewer可使用两种方式自定义 Accounting Viewer 表:
● 显示、隐藏和移动列。这是自定义表的快捷方式。您对表所做的更改不会永久保存。
● 创建可编辑和保存的自定义会计视图。
复制作业 39

显示、隐藏和移动 Accounting Viewer 表中的列
自定义 Accounting Viewer 表的快捷方法是显示、隐藏或移动列。
执行以下操作之一:
● 要将列移到表中的另一位置,请将该列拖到所需的位置。
● 要隐藏列,请右键单击表中的任何列,选择隐藏,然后从当
前已显示的列的列表中选择要隐藏的列。
● 要显示列,请右键单击表中的任何列,选择显示,然后从当
前已隐藏的列的列表中选择要显示的列。
在 Accounting Viewer 中创建自定义视图
通过选择 Accounting Viewer 中的列并将选择另存为自定义视图,创建满足特定需要的会计视图。
1. 从信息菜单,选择会计。
将显示 Accounting Viewer 窗口。
2. 在视图列表旁,单击浏览 (...)按钮。
3. 在视图窗口中,单击添加 (+)。4. 在视图名称框中,输入要添加的视图的名称。
5. 在列表上的基于中,选择新视图所基于的视图。
6. 单击确定。新视图将添加到视图区域,视图所基于列的名称将显示为选中状
态。
7. 选择要在新视图中显示的列。
使用箭头按钮上下移动列名,安排在新视图中显示这些列的顺
序。
8. 单击确定。
您可以在 Accounting Viewer 的视图列表中选择自定义视图。
作业报告作业报告窗口包含特定作业的作业参数窗口中的所有信息。作业报告窗口在单个窗口中显示作业参数,这些参数可打印或导出为文本文
件。
右键单击作业报告区中的作业,然后选择存储将会显示作业报告窗
口。
40 第 6 章 -管理作业

导出文件
导出 PostScript 文件
导出 PostScript 文件,并将其转换为 PDF 格式。
系统要求:
PostScript 文件必须位于存储区中。
1. 在 CX 打印服务器 存储区中选择 PostScript 文件。
2. 右键单击此作业并选择导出 PDF。3. 在“导出”对话框中找到要用于保存文件的文件夹,并单击保
存。
PDF 文件随即可在任何打印机上打印。
PDF2Go 作业
PDF2Go 是一个端口,可通过此端口导出 RTP 文件并将其转换为
PDF 文件。通过导出为 PDF,您可以在打印前发送作业副本以供批
准。CX 打印服务器 可在处理前和处理后导出标准 PDF 文件作业。
对于导出的 RTP 作业,PDF 文件包括作业的光栅化数据。
此操作将 RTP 信息转换为能以 PDF 格式压缩的光栅文件。此过程
确保了文件可在任何 PDF 打印机上进行处理和打印。
导出 RTP 文件
导出 RTP 文件,并将其转换为 PDF 格式。
系统要求:
已处理的文件必须位于存储区中。
1. 在 CX 打印服务器 存储区中选择 RTP 作业。
2. 右键单击此作业并选择导出为 PDF2Go。3. 选择打印优化或加网优化,然后单击确定。
注意: 加网优化格式会创建作业的低分辨率版本。
4. 在导出为 PDF2Go 对话框中找到要用于保存文件的文件夹,并
单击保存。
PDF 文件随即可在任何打印机上打印。
导出文件 41

42 第 6 章 -管理作业

7 管理颜色
CX 打印服务器 上的颜色管理
颜色管理是在将颜色从一台设备传输到另一台设备时为确保颜色准确且可重复而执行的一系列步骤。这些步骤可用于在监视器、打样或印张上尽可能接近地再现美工或摄影师要表达的颜色。
CX 打印服务器 使您能够使用以下这些工具调整和改善作业中的颜
色质量:
● 配置文件管理器,可用于导入用来定义打印机的颜色空间,且基
于所使用的纸张和墨粉的组合的配置文件。对于不同的版材类型,需要不同的目标配置文件。
● 专色编辑器,可用于编辑专色词典中每种专色的 CMYK 值。
● 渐变工具,可用于创建和编辑色阶表以对打印输出执行色调纠正。
● 校准表管理器,可用于编辑和查看校准表。
注意: 这是 Creative Power Kit 的一部分。
● 版材和颜色管理器,可用于将特定版材参数映射到目的地配置文
件、加网和校准表。
管理描述文件
配置文件用于以一致的方式将颜色从一台设备的颜色空间复制到另一台设备的颜色空间。它们提供了用于在依赖于设备的颜色空间与独立于设备的颜色空间之间转换颜色数据的必要信息。可使用配置文件对系统进行颜色管理。
源配置文件定义了对象源的 RGB 或 CMYK 颜色空间:如白点、对比
系数和使用的荧光粉类型等特征。目标配置文件定义了输出设备(如
打印机)的色域。CX 打印服务器 使用独立于设备的颜色空间进行源
颜色空间与输出设备的颜色空间之间的转换。

导入目标描述文件
导入目标描述文件以仿真输出设备。
系统要求:
如果将描述文件保存到了描述文件管理器之外的位置,必须先导入
它,然后才能用它打印作业。
注意: 导入配置文件后,文件格式就变为 *.icm。
1. 从工具菜单,选择资源中心。
将显示资源中心窗口。
2. 在资源列表中,选择描述文件管理器。
3. 单击目标描述文件选项卡。
4. 单击导入按钮。
将显示导入目标 ICC 描述文件窗口。
5. 在目标描述文件区域中,单击浏览按钮。
6. 找到并选择所需的目标描述文件,然后单击打开。
目标名称框中随即显示新的目标名称。
7. (可选)更改目标名称。
8. 单击导入。
9. 单击关闭关闭资源中心。这样,新的目标描述文件就添加到了颜色流程窗口中的作业参数
选项卡。
导入源描述文件
导入源 CMYK 或 RGB 配置文件以仿真其他设备或颜色空间。
1. 从工具菜单,选择资源中心。
将显示资源中心窗口。
2. 在资源列表中,选择描述文件管理器。
3. 单击导入按钮。
将显示导入源 ICC 描述文件窗口。
4. 在源描述文件区域中,单击浏览按钮。
5. 找到并选择所需的源描述文件,然后单击打开。
仿真名称框中随即显示新的仿真名称。
6. (可选)更改仿真名称。
7. 单击导入。
44 第 7 章 -管理颜色

8. 单击关闭关闭资源中心。这样,新的源 ICC 描述文件就添加到了颜色流程窗口中的作业
参数选项卡。
导入设备链接配置文件
导入设备链接配置文件。
1. 从工具菜单,选择资源中心。
将显示资源中心窗口。
2. 在资源列表中,选择配置文件管理器。
3. 单击设备链接配置文件选项卡。
4. 单击导入按钮。
将显示导入设备链接配置文件窗口。
5. 在设备链接配置文件区域中,单击浏览按钮。
6. 找到并选择所需的设备链接配置文件,然后单击打开。
新的设备链接配置文件随即显示在设备链接名称框中。
7. (可选)更改设备链接配置文件的名称。
8. 单击导入。
9. 单击关闭关闭资源中心。这样,新的设备链接配置文件就添加到了颜色流程窗口中的作业
参数选项卡。
用版材和颜色管理器工具映射版材
自定义校准表会根据版材类型和加网自动映射到相关版材。如果未创建自定义校准曲线或导入目标配置文件,系统则会将出厂时的目标
配置文件和校准曲线(常规)应用于您的作业。
1. 从工具菜单,选择资源中心。
2. 在资源列表中,选择版材和颜色管理器。
3. 单击新建 (+) 按钮。
此时将显示“版材映射”对话框。
4. 在纸张类型列表中,选择版材类型。
5. 在加网列表中,选择所需的加网类型。
6. 在校准列表中,选择所需的自定义校准曲线。
7. 在描述文件列表中,选择所需的目标描述文件。
8. 单击确定。
导入设备链接配置文件 45

管理校准表
“校准”窗口
您可以查看存储在 CX 打印服务器 上的任何校准查找表 (LUT)。您
可以在工具 > 资源中心 > 校准中找到校准表信息。这是 CreativePower Kit 的一部分。
校准表列表
<Calibration_table_name>
在校准向导中创建的校准表。
无
对于选中了此选项的作业,将在不使用校准表的情况下对其进
行处理和打印。
常规
(默认表)-这是默认校准表,不能编辑。如果没有为要使用
的版材类型和加网方法创建校准表,那么将在处理和打印作业
时使用常规校准表。
校准表信息“数据”选项卡
此选项卡包含以下项:
● 输出密度
测量密度
通过打印目标测量出来的值。
目标密度
输出密度的期望值。
小可接受密度
可通过更正接受的输出密度的 小测量值。
● 属性—创建校准表时选择的参数。
校准表“信息图”选项卡
在打印期间,CX 打印服务器 会用可补偿打印机当前性能级别的新值
自动替换 RTP 文件中的 CMYK 值。
46 第 7 章 -管理颜色

此选项卡包含以下项:
分色
此图显示了青色、品红色、黄色和黑色分色。单击所需的分色按钮可查看各分色的信息。也可以单击显示了所有四种颜色的按钮查看所有分色的信息。
输出密度
垂直轴表示打印机接收的 终输出数据(应用校准表后)的网
点百分比值。
输入百分比
水平轴表示 RTP 文件的网点百分比值。
向校准表添加条目
通过查看校准表可确保曲线是相对平滑和连续的。如果您对结果不满意,可使用编辑选项来调整数值表中的图像的值。
1. 从工具菜单,选择资源中心。
2. 在资源列表中,选择校准。
3. 选择要向其中添加条目的校准表,然后单击编辑器选项卡。
4. 从分色列表中选择要向其添加条目的所需分色。
选定分色的文件值和打印机值将出现在文件值和打印机值列表中。
5. 在数值表中选择某一行,并单击添加按钮。
6. 在添加条目窗口的文件值和打印机值列表中,选择所需的值。
7. 单击确定。该数值表已更新,并且校准图已调整。
8. 要保存更改,请单击保存按钮。
专色编辑器概述专色是专门混合的油墨,可用于复制难以使用 CMYK 油墨复制的颜
色。
各作业页面可包含 RGB、CMYK 和专色元素。
CX 打印服务器 专色编辑器可用于编辑专色词典中每种专色的 值。
编辑后的专色将保存在自定义词典中。当 CX 打印服务器 识别作业
中的专色时,它会先在自定义词典中查找专色的名称,然后使用关联
的 CMYK 值。如果找不到此专色,它会在 PANTONE 颜色、HKS、DIC 以及 TOYO 颜色词典中查找。如果在这两个词典中均未找到此
专色,则 CX 打印服务器 将使用原始文件中嵌入的 CMYK 值。
向校准表添加条目 47

添加专色
1. 从工具菜单,选择专色编辑器。
2. 选择颜色选项卡。
3. 在专色编辑器对话框中,单击+。4. 输入已存在于原始文件中的新颜色名称。
注意: 这些专色名称区分大小写且应与原始文件中显示的名称相匹配。
5. 根据需要更改 CMYK 值。
6. 单击保存。
7. 单击关闭。
这样,新颜色就添加到自定义颜色词典中了。
下一页:
如果为 RTP 作业创建了新专色,请在打印前重新对此作业进行 RIP处理。
编辑专色
1. 从工具菜单,选择专色编辑器。
2. 选择专色选项卡。
3. 执行以下操作之一:
● 在颜色列表中,搜索所需的颜色。
● 在专色词典列表中,选择包含您要编辑的颜色的颜色词典。
注意: 如果您使用的是诸如 Adobe InDesign 这样的应用程序,请使
用 PANTONE C 词典。
4. 选择所需的颜色。此颜色的 CMYK 值和颜色预览将显示在专色编辑器窗口的右
侧。
5. 根据需要更改 CMYK 值。
6. 单击应用。这样,新颜色就添加到自定义颜色词典中了。
7. 单击关闭。
删除专色
可以删除自定义颜色词典中的专色。
1. 从工具菜单,选择专色编辑器。
2. 选择专色选项卡。
48 第 7 章 -管理颜色

3. 在专色词典列表中,选择自定义词典。
4. 从自定义颜色的列表选择要删除的颜色。
5. 单击 -。6. 单击是删除此颜色。
7. 单击关闭。
测试打印专色
从专色词典选择和打印专色,查看专色在所选页面上的效果。
1. 从工具菜单,选择专色编辑器。
2. 选择专色选项卡。
3. 单击测试打印。
4. 选择一个或多个专色,或单击全部。
5. 单击打印。
6. 在托盘列表中,选择所需的托盘。
7. 在加网列表中,选择所需的加网方法。
8. 在校准列表中,选择校准表。
9. 单击打印。将打印所选专色的测试打印。
用 X-Rite i1 分光光度计测量专色
用分光光度计从打印的材料、织物等获取专色值,然后在自定义颜色
词典中保存对等的 CMYK 值。
系统要求:
● 分光光度计必须连接到 CX 打印服务器 上的 USB 端口。
● 通过将分光光度计放在其印版上对它进行校准。
1. 从工具菜单,选择专色编辑器。
2. 在专色选项卡上,单击拾取颜色 ,等待 Put device on topof measured spot and press key 消息出现。
3. 将分光光度计放在要测量的颜色区域,然后按住分光光度计的按
钮。将显示 CMYK 值和专色的缩略图。
4. 在颜色名称框中,输入新专色的名称。
5. 单击保存。这样,新颜色就添加到自定义颜色词典中了。
专色模拟色概述
专色模拟色功能使您能够通过选择更适合的阴影轻松地编辑专色。专色模拟色功能可提供 37 种 CMYK 值稍有不同的模拟色。
测试打印专色 49

专色模拟色功能可用于设置:
● 青色、品红色和黄色网点百分比的模拟色(通过选择 1-7% 的模
拟色)。默认选择为 2%。
● 色调变化(通过选择青色、品红色、黄色、红色、绿色和蓝色轴
的模拟色)。● 亮度(通过增大或减小 K 值, 大调整幅度可达 20%)。
选择专色模拟色
1. 从工具菜单,选择专色编辑器。
2. 在颜色列表中,输入专色名称或浏览专色列表,然后选择要更改
的专色。
3. 单击模拟色 按钮。
将显示模拟色对话框。此专色位于色块的中心并被标记为 0。4. 单击并滑动模拟色渐变滑块,观察原始值的 1 - 7 颜色单位之间
不同的模拟色渐变。每个单位都代表原始值的网点百分比。
5. (可选)要查看色块的 CMYK 值,请将鼠标放在相应的色块上。
CMYK 值随即将显示在此对话框的左下角。
6. 要选择专色模拟色,请单击所需的色块。
之前和之后框将显示原始专色和选定色块之间的差异。
7. 要为所选色块选择不同的亮度设置,请在亮度下单击色块。
所选色块的 K 值将根据您的选择增加或减少。
8. 单击选择。
9. 单击应用。设定了新值的专色将被添加到自定义词典中。
10. 单击关闭。
打印专色模拟色
打印专色模拟色图。
系统要求:
必须连接打印机。
1. 从工具菜单,选择专色编辑器。
2. 在颜色列表中,输入专色名称或浏览至专色,然后选择要更改的
专色。
3. 单击模拟色 按钮。
将显示“模拟色”对话框。此专色位于色块的中心并被标记为0。
50 第 7 章 -管理颜色

4. 选择所需的色块。
5. 单击打印模拟色。
6. 请执行以下操作:
● 在托盘列表中,选择所需的托盘。
● 在加网列表中,选择所需的加网方法。
● 在校准列表中,选择所需的校准表。
● 要打印没有背景的模拟色,请清除带背景打印复选框。
7. 单击打印。
保护特定专色
您可以使用专色编辑器来保护特定的颜色(例如,官方徽标或公司颜
色)以帮助维护设备间的颜色保真度和颜色一致性。当您将特定颜色
定义为 RGB、CMYK 或灰色专色并为其输入固定的 CMYK 目标时,CX 打印服务器 会将选定颜色视为专色并进行保护。
将 RGB 颜色保护为专色
RGB 专色工作流程适用于图形和文本元素。
1. 从工具菜单,选择专色编辑器。
2. 在专色编辑器对话框中,单击保护 RGB 选项卡。
3. 单击 (+)。4. 在颜色名称框中,输入颜色的名称。
5. 在 RGB 源值列和 CMYK 目标值列中输入所需的值,或从整个
预定义列表选择一个专色。
6. 单击保存。
7. 在保护 RGB 选项卡上,选择该颜色。
将显示颜色信息。
8. 如有必要,在已更正列中调整 CMYK 值。
9. 单击应用。
10. 要将其应用于您的作业,请在作业参数窗口的颜色选项卡中选择
保护颜色,然后选中使用受保护的 RGB 值复选框。
将灰色保护为专色
灰色专色工作流程适用于图形和文本元素。
1. 从工具菜单,选择专色编辑器。
2. 在专色编辑器对话框中,单击保护灰色选项卡。
3. 单击 (+)。4. 在颜色名称框中,输入颜色的名称。
保护特定专色 51

5. 在灰色源值列和 CMYK 目标值列中输入所需的值,或从整个预
定义列表选择一个专色。
6. 单击保存。
7. 在保护灰色选项卡上,选择该颜色。
8. 如有必要,在已更正列中调整 CMYK 值。
9. 单击应用。
10. 要将其应用于您的作业,请在作业参数窗口的颜色选项卡中选择
保护颜色,然后选中使用受保护的灰色值复选框。
将 CMYK 颜色保护为专色
CMYK 专色工作流程适用于图形和文本元素。
1. 从工具菜单,选择专色编辑器。
2. 在专色编辑器对话框中,单击保护 CMYK 选项卡。
3. 单击 (+)。4. 在颜色名称框中,输入颜色的名称。
5. 在 CMYK 源值列和 CMYK 目标值列中,输入所需的值,或者从
整个预定义列表中选择一个专色。
6. 单击保存。
7. 在保护 CMYK 选项卡上,选择该颜色。
8. 如有必要,在已更正列中调整 CMYK 值。
9. 单击应用。
10. 要将其应用于您的作业,请在作业参数窗口的颜色选项卡中选择
保护颜色,然后选中使用受保护的 CMY 值复选框。
用渐变工具进行颜色调整
有时,您需要在打印作业时执行色调纠正。可使用渐变工具创建和编
辑色阶表,然后将这些表应用于打印输出。发送作业以供打印之前,请在渐变工具窗口中预览处理的作业,然后检查色阶表在作业上的应
用效果。对色阶的更改可以包括对整个图像的总体色调范围或指定色调范围的亮度、对比度、色平衡度的调整。
默认色阶表 DefaultGradTable 用作基线,它包括 45° 渐变曲线,且
亮度和对比度设置为 0、对比度中心设置为 50;选择了所有分色。
色阶表列表还包括以下预定义的色阶表:
● 冷色调:更清楚地显示蓝色调
● 鲜明:增加颜色饱和度
● 饱和:加深颜色(色度或色纯度)● 锐化:增加对比度
● 暖色调:将低密度的色调设置为明亮的微红色
52 第 7 章 -管理颜色

创建和编辑色阶表
修正 RTP 文件中的色阶、亮度和对比度,预览更改后再发送作业进
行打印。
1. 从工具菜单,选择渐变。
2. 在预览文件框旁边,单击浏览。
3. 选择要预览的作业,然后单击打开。
4. 执行以下操作之一选择要编辑的分色:
● 单击所有颜色按钮 同时编辑所有分色。
● 单击要编辑的分色所对应的单个分色按钮,例如只单击青色
分色按钮。
5. 单击图中的曲线添加点,然后拖动此点以修改分色。
值显示在输入或输出框中。
6. 要移除曲线上的点,请选择点,然后单击移除。
7. 要将色阶曲线重置为 45 重置。
8. 要恢复到原始色阶设置,请单击恢复。
9. 要取消对色阶图所做的 近一次更改,请单击撤销。
10. 要编辑亮度或对比度,请移动滑块。
11. 要查看作业中的色阶变化,请单击刷新。
更改会自动应用于之后视图中所显示的图像。
注意: 在渐变工具中更改色阶表定义并单击刷新时,会注意到更改已影响
到整个图像。但是,无论您在之后视图中看到的情况如何,对色阶表所做
的更改并不会影响专色。
12. 单击保存 。
13. 在表名称框中,输入新的色阶表的名称。
创建和编辑色阶表 53

14. 单击确定。
此色阶表即被保存并添加到色阶表列表和颜色调整窗口中的作业参数选项卡中。
以黑白色打印彩色作业
在灰度模式中打印作业
1. 在 CX 打印服务器 中,打开作业参数窗口,选择颜色 > 颜色模
式,并选择灰度。
2. 单击确定。
使用黑色打印包含灰度 RGB 元素的作业墨粉
1. 在 CX 打印服务器 中,打开作业参数窗口,选择颜色 > 节墨,并选择使用黑色墨粉打印灰色。
2. 单击提交。
在包含灰度 CMYK 元素的作业中保留黑色
1. 在 CX 打印服务器 中,打开作业参数窗口,选择颜色 > 保护颜
色。
2. 在 CMYK 区域中,选择保留黑色。
3. 单击提交。
54 第 7 章 -管理颜色

8 生产工作流程
使用拼版打印
拼版概述
拼版是对印张上拼版页面图像的处理,从而使打印机或数码印刷机在
打印印张时,页面图像的顺序正确。它是生产成品文档过程的步骤之
一。
除了页面图像以外,您还可以在印张上添加各种标记以帮助完成生产
过程。这些标记可显示纸张应折叠或裁切的位置。
拼版不会影响单个页面的内容,只影响印页上页面图像的布局。拼版
是内容与版式的结合。内容包括应打印的页面,而版式是指印张上的
页面位置以及页面的打印标记、裁切标记和折叠标记。
另请参阅:“作业参数”窗口中的“拼版”选项卡 (第 85 页)
拼版方法
CX 打印服务器 提供了几种拼版方法。
拼版方法 描述
多重拼贴 此方法是打印同一图像的多个副本并填满每个印张(如一个印张上的多张
名片) 高效的方法。
连续拼贴 此方法可用于将作业的不同页面放置在一个印张上,以便填满印张。

拼版方法 描述
剪切和堆叠 此方法用于在保持特定顺序的同时打印、剪切和堆叠页面。当剪切下来的页面叠放在另一页面上时,整个作业
即以所需顺序结束。剪切和堆叠方法主要用于大容量可变信息作业。
骑马订 此方法以适用于骑马订装订的方式打印页面。此装订方法先折叠印张、将一个印张插入另一个印张,然后沿书
脊订合或装订,如在小册子或杂志中
使用此方法。
无线胶订 此方法以适用于无线胶订的方式打印页面。胶脊装订是一种书籍装订技术,它将折叠的印张按顺序选排在一
起并卡订固定。用锯凿毛选排页面的书脊边缘。然后在书脊处涂上胶水,将书籍的封面粘贴到胶合的书脊处。此方法用于大多数书籍。
预览拼版版式
查看拼版版式和设置。
系统要求:
必须选择一种拼版方法。
您可以随时打开预览窗口并使保持打开状态,以便在选择拼版版式时
检查拼版设置。预览窗口可动态反映您所作的任何更改。
1. 打开所需作业的作业参数窗口。
2. 单击拼版选项卡,确保已经选择了拼版方法。
3. 单击预览按钮。将显示预览窗口。
4. 预览后,单击关闭按钮。
打印名片作业
使用多重拼贴拼版方法可在一张印张上打印同一名片的多个副本。
系统要求:
此示例假设作业包含尺寸为 50 毫米 × 90 毫米(1.96 英寸 × 3.54 英寸)、在 A3 (Tabloid) 纸上进行拼版的单面名片。
56 第 8 章 -生产工作流程

1. 单击暂挂按钮暂挂“处理”队列。
2. 从文件菜单,选择导入。
3. 将名片文件导入 ProcessPrint 虚拟打印机。
文件将导入到状态为等待的“处理”队列中。
4. 在暂挂的“处理”队列中,双击名片文件。
将出现作业参数窗口。
5. 在作业参数窗口的打印下,选择纸料参数。
6. 在纸张尺寸列表中,选择 11 x 17。7. 单击拼版选项卡。
8. 在拼版方法列表中,选择多重拼贴。
9. 选择参数,并按如下说明设置值:a. 对于净尺寸,请选择自定义。
b. 对于长,请输入 1.96 英寸或 50 毫米。
c. 对于宽,请输入 3.54 英寸或 90 毫米。
下方将显示版式的预览。
10. 对于剪裁方向,请确保选中了横向选项。要更改剪裁方向,请在
作业参数窗口中,选择打印,然后选择版式。选择所需方向。
11. 选择模板参数,并按如下说明设置值:a. 在版式列表中,选择 佳。
CX 打印服务器 决定了每张印张上可打印的名片数并计算
佳数。
b. 对于打印方法,请确保选中单面,因为您的名片是单面的。
12. 单击预览按钮预览该版式。
将显示预览窗口,其中显示了拼版版式的图示。
13. 请不要关闭预览窗口,必要时将它拖到右侧。
14. 选择间距和标记参数。
15. 在标记列表中,选择裁切标记。
裁切标记将自动出现在预览窗口中,且页边空白设置也将自动增
加到可显示裁切标记的大小。
16. 在装订线框中,输入 0.2 英寸或 5 毫米。
新的装订线尺寸会自动显示在“预览”窗口中。CX 打印服务器
计算出要容纳 0.2 英寸或 5 毫米的装订线,3 列 × 7 行是每个印
张上的 佳版式。
17. 检查预览窗口,确保没有出现拼版冲突。
18. 在作业参数窗口中,单击保存。
19. 释放暂挂的“处理”队列。
将根据多重拼贴拼版设置 处理和打印名片。
使用拼版打印 57

打印骑马订作业
使用骑马订拼版方法在一张印张上打印两组相同的作业以便节省纸张和生产时间。
系统要求:
此示例假设存在以下情况:
● 作业是一个 8 页的小册子,自定义净尺寸为 5.27 × 3.34 英寸或
134 × 85 毫米。
● 在打印机中装入了 Tabloid 或 A3 纸。
1. 在存储区中,双击作业。
2. 在作业参数窗口中,单击拼版方法选项卡。
3. 在方法列表中,选择骑马订。
4. 在每个印张的组数列表中,选择 2 在一张印张上打印两组拼版作
业。
5. 如果需要,选择 VDP 堆叠模式。
6. 单击间距和标记。
7. 在标记列表中,选择裁切标记。
8. 在自定义出血尺寸框中,输入 0.118 英寸或 3 毫米。
9. 单击预览按钮。
将显示“预览”窗口,其中显示了拼版布局的图示。
注意: 打印作业时,系统将在印张上的两组作业之间自动增加 0.39 英寸
或 10 毫米的间距。
10. 关闭预览窗口。
11. 单击提交。
将根据每个印张上两组作业的拼版设置处理和打印作业。利用了印张的大部分空间,从而节省了纸张。您也可以轻松地剪切和
装订两本小册子。
拼版模板生成器工具
拼版模板生成器概述
拼版模板生成器可用于保存拼版布局,并将它们重新用于不同的作
业,而不必重复定义同一个布局。您还可以使用拼版模板生成器来创
建和保存无法在拼版选项卡上单独创建的、包含特殊布局的模板。
注意: 拼版模板生成器是 Professional Power Kit 的一部分。
您可以创建具有以下共同拼版设置的模板:
58 第 8 章 -生产工作流程

● 拼版方法
● 列数和行数
● 单面/双面
● 装订
保存模板后,您可以使用拼版窗口中的作业参数选项卡将模板应用于
特定作业。
创建拼版模板
使用拼版模板生成器创建拼版模板。
1. 从工具菜单,选择拼版模板生成器。
2. 从方法列表,选择拼版方法。
3. 单击 +。4. 输入新模板的名称并按 Enter 键。
5. 在版式区域中,输入需要的列数和行数。
注意: 选择的拼版方法决定了可输入的列数和行数。对于骑马订和无线胶
订,可以在一个印张上放 多 64 页 (8 × 8)。对于多重拼贴和连续拼贴,可以在一个印张上放 多 625 页 (25 × 25)。
6. 在类型下,选择单面或双面。
7. 在方向下,选择纵向或横向。
注意: 拼版模板生成器中的方向设置仅用于显示。此参数不保存在模板
中。(可在拼版选项卡的尺寸下设置作业方向。)
8. 从装订列表中,选择适当的装订方法。
注意: 装订仅在选择了骑马订和无线胶订拼版方法时才可用。
9. 单击保存。
拼版模板查看器窗口
创建或修改模板时,模板将显示在模板查看器中。选择参数时,该模
板查看器将动态地变化以反映您的选择。
按钮
注意:
● 选中单面后,仅提供正面视图。
● 印张尺寸在拼版选项卡上设置。模板查看器中显示的印张尺寸是动态的。它随时变化以适应您选择的参数。
正面
显示正面。
创建拼版模板 59

按钮
背面
显示背面。
两者皆是
同时显示正面和背面。
使用模板模拟作业
在存储区查看如果将某拼版模板应用于作业,其效果如何。
注意: 此拼版模板参数不会真的应用到作业,您所看到的只是对如果将拼版选
项卡上选择的模板应用到作业时作业外观的一种模拟。
1. 在拼版模板生成器窗口中,单击模拟按钮。
2. 单击浏览。
3. 选择一个作业,然后单击选择。
此作业的参数将与它们的值一起显示在模拟拼版窗口中。
4. 根据需要更改参数。
5. 单击查看模拟的作业。
将显示预览窗口。对此作业的模拟将与当前应用的拼版模板一起显示出来。
编辑拼版模板
将页面旋转 180°
使用模板查看器可旋转一个或多个页面并更改页面在印张上的位置。
1. 确保已清除对正反面应用更改复选框。
2. 选择所需的页面。
注意: 要选择多个连续页面,请单击第一个页面,按住 Shift 键并单击
后一个页面。在单击各个页面时按住 Ctrl 键可选择多个非连续页面。
每个页面上的灰色箭头表示页面顶部。页码由各页面上显示的数字表示。
3. 单击旋转 180 度 。
将页面正反面同时旋转 180°
1. 选择所需的页面。
60 第 8 章 -生产工作流程

2. 选中对正反面应用更改复选框。
3. 单击旋转 180 按钮。
在印张上更改特定页面的位置
当选择连续拼贴拼版方法时,更改页面位置通常很必要。
1. 单击要将页面移动到的目标位置。
目标位置将变为蓝色。
2. 单击页码框,输入您要移动至目标位置的页码。
3. 按 Enter 键。
该页面将移动至其新位置。
注意: 先前位于目标位置中的页面将不会自动移动至其他位置。要保留此
页面,请手动将此页面移动至新位置。
如果您有一个双面模板并选中了对正面和背面应用更改复选框,则在将页
面移动到新位置时该页面背面的页码也将更改。
打印包含例外的页面
向作业添加例外
要打印不同类型的版材上的页面范围或在页面之间插入空白版材时,请添加例外。
1. 打开作业的作业参数窗口。
2. 单击例外。
3. 在类型列表中,选择要对其使用不同版材类型的作业页面。
4. 根据您在类型列表中选择的选项,执行以下步骤之一:
● 对于页面范围,在框中输入所需的页面范围。
● 对于封面或封底,选择双面将作业的前两(后两)页作为封
面(封底)打印。
注意: 如果拼版类型为骑马订,请选择封面在不同的版材类型上打印
封面和封底。选择中间印张可在不同的版材类型上打印内部印张。
● 对于插页,选择之前或之后并输入插页前后的页码。然后,在数量框中,输入要添加的插页总数。
5. 在纸料列表中,选择版材类型。
6. 单击高级选项。
7. 在目标配置文件列表中,选择一个目标配置文件。您可以选择每
页或页数范围。
8. 在剪裁方向列表中,选择定义了例外的页面的方向。默认情况
下,此选项设置为与作业相同。
在印张上更改特定页面的位置 61

9. 如果连接了轻型生产用修整器并且希望对作业进行 Z 形折叠,请从折叠列表中选择 Z 形折叠。
10. 在图像位置下,执行以下操作之一:
● 要使图像位置与其余作业相同,请确保选中与作业相同复选
框。
● 要根据印张第一面上的图像移位来移动印张第二面上的图像,请选中两面相同复选框。
11. 单击保存。
12. 单击应用。
13. 单击保存或提交。
从作业中删除例外
1. 打开作业的作业参数窗口。
2. 单击例外。
3. 选择要删除的例外。
4. 单击移除。
动态页面例外和 setpagedevice 命令
setpagedevice 命令是嵌入在文件中的标准 PostScript 命令,您可
以使用它来打印包含不同纸张尺寸、涂层、重量等的复杂作业。这些命令表示打印机在打印作业期间必须切换版材。对作业进行 RIP 处理后,CX 打印服务器 会识别 setpagedevice 命令并将其映射到选
定的纸张类型。打印机随后将使用这些类型的纸张来打印作业。
包含 setpagedevice 命令的页面例外和插页称为动态页面例外。
CX 打印服务器 支持以下文件格式的动态页面例外:
● PostScript● VPS● PDF
打印动态页面例外
系统要求:
带有嵌入的 setpagedevice 命令的文件。
1. 从工具菜单,选择资源中心。
2. 在资源列表中选择虚拟打印机,创建新的虚拟打印机或编辑现有
虚拟打印机。
3. 选中支持动态页面例外复选框。
4. 单击编辑打开“作业参数”窗口。
62 第 8 章 -生产工作流程

5. 在例外下,为每个例外或插页选择纸料。
6. 通过专用虚拟打印机将文件导入 CX 打印服务器 中,并提交作
业。
注意: 如果虚拟打印机是基于 ProcessStore 或 SpoolStore 虚拟打印机
的,那么您可以在打印作业前执行印前检查。
已对此作业进行了 RIP 处理,且 setpagedevice 命令已识别并映射
到选定类型的纸张。
要点:
● 支持动态页面例外的虚拟打印机不支持常规页面例外和拼版。
● 专门用于动态页面例外的虚拟打印机只能打印包含动态页面例外的作业。不要通过该虚拟打印机打印其他类型的作业。
● 可以使用 SPD 命令执行印前检查。确保对虚拟打印机选中了“支持动态页
面例外”。
使用适用于 Acrobat 的克里奥色彩服务器标签插件
打印标签
标签插件概述
标签插件是为了与 Adobe Acrobat 配合使用而开发的克里奥插件。
标签插件可用于在未处理作业(PDF 或 PostScript)中创建并放置
标签、管理标签和文本属性以及保存一组属性以供将来使用。
“标签插件”窗口
文本属性 - 标签
使用适用于 Acrobat 的克里奥色彩服务器标签插件打印标签 63

文本属性 - 标签
标签尺寸
标签印张的尺寸。默认情况下,letter 作业的标签尺寸设置为 9 × 11,A4 作业的
标签尺寸设置为 A4+。
类型
可选择的标签数量和类型。
注意: 如果想使标签反向(即将 下面的标签
放在第一个位置),请选中“将标签反向”选
项。
方向
标签的方向。
顶部偏移量
纸张上边缘和 上面的标签上边缘之间的距离的值。
注意: 标签插件中的单位可在 Acrobat 首选项
底部偏移量
纸张下边缘和 下面的标签下边缘之间的距离的值。
长度
标签的长度。
宽度
标签的宽度。
64 第 8 章 -生产工作流程

文本属性 - 文本
文本字体
标签文本的字体。
尺寸
标签文本的字体大小。
颜色
标签文本的颜色。
加粗
加粗标签文本。
斜体
使标签文本倾斜。
下划线
为标签文本加下划线。
对齐
根据标签方向对齐标签。您选择的方向决定了所显示的对齐按钮。
● 纵向左对齐
● 纵向居中对齐
● 纵向右对齐
使用适用于 Acrobat 的克里奥色彩服务器标签插件打印标签 65

文本属性 - 文本
● 横向左对齐
● 横向居中对齐
● 横向右对齐
平版印刷
用于调整标签上的文本偏移量的值。X值表示水平移动文本。y 值表示垂直移
动文本。
换行
无法在一行显示全部文本时,自动换到下
一行。
双面文本
相同的文本出现在标签的正反两面上。
方向
文本的方向。
● 垂直
● 逆时针
● 顺时针
注意: 方向
66 第 8 章 -生产工作流程

内容
#标签编号。
后面的页码标签后面的页码。
文本标签上显示的文本。
缩略图区域带页码和标签信息的作业缩略图视图。
删除移除选定的页面或标签。
设置
保存的设置列出已保存的设置文件。
保存保存文件中当前选定的设置。该设置文件可应用于 PDF 或 PostScript 文件。
使用适用于 Acrobat 的克里奥色彩服务器标签插件打印标签 67

设置
删除删除选定的设置文件。
创建和打印选项卡
系统要求:
只能在 PDF 或 PostScript 文件中创建标签。
1. 在存储区中,右键单击未处理作业并选择作业预览和编辑器。
此作业将在 Acrobat 软件中打开。
2. 从插件菜单,选择标签打印。
将打开标签打印窗口,其中显示了文本属性选项卡。
3. 在标签区域中,设置标签属性。
4. (可选)在文本区域中,设置标签上的文本的属性。
68 第 8 章 -生产工作流程

5. 单击内容选项卡。
6. 在后面的页码列中,单击第一个窗格并输入希望紧随标签后面显
示的页码。
7. 在文本列中,输入标签的文本。
此标签将显示在缩略图区域中。
使用适用于 Acrobat 的克里奥色彩服务器标签插件打印标签 69

8. 要添加更多标签,请重复步骤 6 和 7。9. 单击应用将标签设置应用到文档。
标签打印窗口随即关闭,添加的标签将作为文档的一部分显示。
10. 从 Acrobat 文件菜单,选择保存,然后关闭 Acrobat。11. 在 CX 打印服务器 软件中,右键单击包含这些标签的作业,并选
择作业参数。
12. 在打印下,选择纸料。
13. 选中混合页面尺寸文档复选框。
14. 提交作业进行打印。
管理标签
更改标签位置
1. 在存储区域中,右键单击未处理作业并选择作业预览和编辑器。
此作业将在 Acrobat 软件中打开。
2. 从插件菜单,选择标签打印。
将打开标签打印窗口,其中显示了文本属性选项卡。
3. 单击内容选项卡。
4. 在缩略图区域中,单击要移动的标签并将它拖到所需位置。
此标签随即将移动到选定位置,标签编号也会相应地更新。
用标签替换页面
1. 在存储区域中,右键单击未处理作业并选择作业预览和编辑器。
此作业将在 Acrobat 软件中打开。
2. 从插件菜单,选择标签打印。
将打开标签打印窗口,其中显示了文本属性选项卡。
3. 单击内容选项卡。
4. 在缩略图区域中,右键单击要替换的页面,然后选择替换为标签
页。
5. 在表中输入标签文本。
此页面即从文档中删除并替换为标签页。
将标签插在特定页面前后
1. 在存储区域中,右键单击未处理作业并选择作业预览和编辑器。
此作业将在 Acrobat 软件中打开。
2. 从插件菜单,选择标签打印。
将打开标签打印窗口,其中显示了文本属性选项卡。
3. 单击内容选项卡。
70 第 8 章 -生产工作流程

4. 在缩略图区域中,右键单击页面并选择在页面前插入标签或在页
面后插入标签。
从文件删除页面或标签
1. 在存储区域中,右键单击未处理作业并选择作业预览和编辑器。
此作业将在 Acrobat 软件中打开。
2. 从插件菜单,选择标签打印。
将打开标签打印窗口,其中显示了文本属性选项卡。
3. 单击内容选项卡。
4. 在缩略图区域中,右键单击要移除的页面或标签,然后选择移
除。
保存标签设置
系统要求:
您已在 PDF 或 PostScript 文件中创建标签。
在文件中创建标签后,可以保存标签文本属性设置和标签位置及说明
(标签上的文本)。
1. 在标签打印窗口的上部,单击保存。
2. 在设置名称框中,输入标签设置的名称。
3. 选中包含标签位置和说明复选框可保存所创建标签的位置和文本。
4. 单击保存。
这些设置保存在保存的设置列表中。
注意: 可以从保存的设置列表选择此已保存的设置,然后单击应用,将其应用
于您的文件。
删除已保存的标签设置
1. 在存储区域中,右键单击未处理作业并选择作业预览和编辑器。
此作业将在 Acrobat 软件中打开。
2. 从插件菜单,选择标签打印。
将打开标签打印窗口,其中显示了文本属性选项卡。
3. 从保存的设置列表中,选择所需的已保存设置。
4. 单击删除。
从文件删除页面或标签 71

使用 near-line 修整器
Near-line 修整器概述
CX 打印服务器 支持两个 Near-line 修整器:Duplo DC-645 和DSF-2000。使用 CX 打印服务器,您可以执行以下操作:
● 生成和打印 Duplo DC-645 修整器的条码和套准标记。根据在修
整器中编写的作业详细信息生成条码和套准标记。
● 生成和打印 DSF-2000 修整器的条码和角标记。条码和角标记在
每页上都打印出来,并基于作业中的以下设置自动创建:
● 份数
● 印张 ID● 一份中的印张数
生成角标记和条码
生成条码、套准标记或角标记并打印 near-line 修整器的修整标记
系统要求:
确保您在要使用的 near-line 修整器上编写了作业详细信息。
1. 打开所需作业的作业参数窗口。
2. 在修整选项卡中,选择 Near-line 修整器。
3. 在设备列表中,选择要使用的修整器,例如,Duplo DSF-2000。
注意: 根据选择的修整器的不同,某些选项可能会不同。
4. 要打印角标记,请选中生成角标记复选框。
5. 要打印条码,请选中生成条码复选框。
6. 在位置列表中,选择页面上放置角标记和条码的区域。
7. 在侧列表中,选择在哪侧放置角标记和条码。
8. 要调整角标记的偏移量,在角标记偏移量框中,输入水平距离和
垂直距离。
9. 要调整条码的偏移量,在条码偏移量框中,输入水平距离和垂直
距离。
10. 单击保存,然后提交作业进行打印。
下一页:
打印完作业后,将页面放入 near-line 修整器。
72 第 8 章 -生产工作流程

9 扫描文档
远程扫描应用程序
若要扫描文档,您首先需要在您的远程计算机上安装远程扫描应用程
序 (RSA)。然后在打印机硬盘上创建一个扫描盒,或使用一个默认扫
描盒。扫描盒可以当做用来存放扫描文件的文件夹。针对扫描盒定义的设置决定了在哪里以及以何种格式保存扫描文件。创建扫描盒之后,您可以在 Xerox 550/560 彩色打印机上扫描文档。使用 RSA,您可以检索保存在打印机硬盘上的文件,并将它们保存在网络上任何
一台远程计算机。
预定义的扫描盒如下所示:
● 校准
● CreoBW200_1S● CreoGrayScale200_1S● CreoColor200_1S
在 Windows 中安装远程扫描应用程序
1. 在 Windows 桌面上,选择开始 > 运行。
2. 在打开框中,输入 \\,其后是 CX 打印服务器 的主机名、IP 地址或服务器名称,然后单击确定。
3. 在 CX 打印服务器 上,找到 D:\Utilities\PC Utilities 文件
夹。
4. 双击 RemoteScan.exe 文件。
将显示远程扫描设置对话框。
5. 单击下一步,以接受远程扫描应用程序 (RSA) 安装文件的指定目
标文件夹。RSA 将安装在您的 Windows 计算机上。
6. 单击确定。
7. 单击完成,以重新启动计算机。
在 Mac OS 上安装远程扫描应用程序
1. 从转到菜单,选择连接到服务器。
2. 在服务器地址框中,输入 CX 打印服务器,然后单击连接。
3. 在连接到服务器对话框中,选择访客,然后单击连接。

4. 选择实用工具卷,然后单击确定。
5. 双击 MAC Utilities 文件夹。
6. 将 RemoteScanInstaller.zip 文件复制到桌面。
7. 在桌面上,双击 RemoteScanInstaller.zip 文件。
8. 双击 RemoteScanInstaller.pkg 文件。
9. 请遵照安装向导中的步骤操作。
远程扫描应用程序已安装在您的 Mac 计算机上,并在您的桌面上显
示一个图标。
创建扫描盒从计算机在打印机的硬盘上创建一个扫描盒。
系统要求: 要连接的 CX 打印服务器 的准确名称
扫描作业将保存到打印机硬盘上的扫描盒中。也可以将扫描文件的副本保存到网络上的文件夹中。要完成此操作,需要在 CX 打印服务
器 上创建一个文件夹,然后在创建新扫描盒时定义网络路径。
1. 从开始菜单,选择程序 > 克里奥 > 远程扫描应用程序 > 远程扫
描。
将显示远程扫描应用程序窗口。
74 第 9 章 -扫描文档

2. 在服务器名称或 IP 框中,输入 CX 打印服务器 的确切名称。
3. 单击连接。当连接图标从红色变为绿色时,即表示已连接到服务器。
4. 单击扫描盒管理器。
5. 单击添加。
6. 在扫描盒名称框中,输入扫描盒的名称。
7. 在网络路径框中,执行以下其中一项操作,以指定扫描文件副本
的保存位置。
注意: 自动复制复选框将默认选中,它使您能够将扫描文件的副本保存到
网络上的文件夹中。
● 输入目标文件夹的位置。
● 单击浏览,选择所需的目标文件夹,然后单击选择。
8. 在文件类型列表中,选择要保存的扫描文件副本的格式。
9. (可选)要用密码保护扫描盒,请执行以下操作:a. 选择安全性。
b. 选中保护扫描盒复选框。
c. 在新密码框中,输入密码。
d. 在验证新密码框中,再次输入新密码。
10.(可选)要发送包含与扫描文件的链接的电子邮件消息,或以电
子邮件附件的方式发送扫描文件,请执行以下操作:
注意: 发送电子邮件消息之前,确保首选项窗口中正确定义了电子邮件服
务设置。
a. 选择发送到电子邮件。
b. 选中发送到电子邮件复选框。
c. 撰写电子邮件消息。
d. 选择以下选项之一:
创建扫描盒 75

● 将扫描作为链接发送—可发送包含此扫描文件的链接的电子邮件消息。该电子邮件消息告知收件人如何访问扫描文件,并给出文件链接将过期的日期。
注意: 您可以在首选项下方的扫描管理窗口中设置链接的过期日期。
● 将扫描作为附件发送—可将扫描文件作为附件附加到电子邮件消息中。
注意: 电子邮件附件不能超过 10 MB。
11. 单击保存。
新扫描盒即保存并添加到扫描盒列表。
12. 单击关闭。
13. 关闭远程扫描应用程序窗口。
在 Xerox 550/560 彩色打印机 上扫描文档系统要求: 如果您不想使用其中一个默认扫描盒,请使用“远程扫
描应用程序”来创建扫描盒。
1. 在 打印机 触摸屏上,点击扫描按钮。
2. 点击 HDD 按钮。
3. 点击要保存已扫描文档的的扫描盒。
4. 点击扫描设置。
5. 通过使用触摸屏键盘,定义扫描文件的设置,例如,纸张尺寸和
分辨率。
6. 在文件类型下方,选择扫描文件的文件保存格式。
7. 在 Xerox 550/560 彩色打印机 的稿台玻璃上定位原始打印输
出。
8. 按下开始按钮。Xerox 550/560 彩色打印机 将开始扫描文件。扫描的文件将自
动保存在文件夹 CX 打印服务器 中的 D:\Output\Scan Jobs\Public 上。
将扫描文件保存到计算机系统要求:
要连接的 CX 打印服务器 的准确名称
扫描文件将保存到您在打印机硬盘上创建的扫描盒中。根据扫描盒的设置,将扫描文件的副本保存在 CX 打印服务器 上的文件夹中。
扫描完文件后,也可以将它保存到其他位置。
1. 打开远程扫描应用程序。
76 第 9 章 -扫描文档

2. 在服务器名称或 IP 框中,输入与用于扫描的 打印机 相连接的服
务器的名称。
3. 单击连接。当“连接”图标从红色变为绿色时,即表示已连接到服务器。
4. 在扫描盒列表中,选择扫描文件所在的扫描盒。
注意: 如果所选扫描盒有密码保护,则必须输入密码才能查看扫描文件的
列表。
随后将显示扫描到选定扫描盒的所有文件。
5. 选择需要的扫描文件,然后单击另存为。
6. 选择计算机上的一个位置并单击保存。
现在可以打开计算机上的扫描文件副本。
将扫描文件保存到计算机 77

78 第 9 章 -扫描文档

10可变数据印刷作业
可变数据印刷作业可变数据印刷 (VDP) 是一种按需数码印刷格式,它生成针对特定个
体的自定义或个性化文档。在单个文档设计中,根据数据库中存储的
接收人信息,一个打印页面中的文本、图形和图像等元素可能有所不
同。这些文档可能包括帐单、针对目标受众的广告和直接邮件等。
VDP 作业由小册子组成,而小册子是个性化的文档副本。小册子中
的每个页面是作为经过 RIP 处理的单个元素的集合构建起来的,这些
元素包括文本、图形、图像和页面背景,并且在不同的小册子中,元
素的内容也会有所不同。此类元素是独立的图形实体,可能是线条、
文本、经过 RIP 处理的图像或这些内容的组合。VDP 作业中包含以
下两种类型的元素:
● 只能针对特定个体或目的使用一次的唯一元素。例如,某个人的
姓名就是唯一元素。
● 可在同一作业中的不同页面或小册子多次重复使用的可重用 VDP元素。例如,公司徽标就是可重用元素。
注意: VDP 管理工具可用于在作业之间共享和复用 VDP 元素。VDP 管理工具
仅适用于 Professional Power Kit。
VDP 文档格式CX 打印服务器 可处理以下文件格式之一的 VDP 作业:
● 可变印刷规范 (VPS)● 个性化印刷标记语言 (PPML)● 可变数据交换 (VDX)● PostScript PDF● Xerox 可变数据智能 Postscript Printware (VIPP)
可变数据印刷 (VDP) 作业是使用支持可变印刷规范格式的 VDP 制作程序创建的。大多数 VDP 制作程序都可将 VDP 文件转换为常规
PostScript 文件,虽然不如可变印刷规范文件高效,但这些文件也可
由 CX 打印服务器 处理。每个制作程序都可创建用于指示 RIP 在何
处放置 VDP 元素的 VDP 代码,但每个制作程序执行此操作的方式稍
有不同。
所选格式可以是涵盖文档设计、数据管理和文本抓取的各个方面的独立格式,也可以是可用于创建 VDP 文档和 VDP 作业的现有程序的扩
展。

注意: PostScript 文件适用于简单、极其简短的作业。对于每个页面,会对所
有页面元素重新进行 RIP 处理。这些作业根本不使用 VDP 制作工具,而是使
用 Microsoft Word 文档或 Microsoft Excel 电子表格中的邮件合并功能。
可变印刷规范
可变印刷规范 (VPS) 文件格式由克里奥开发。它是 PostScript 语言
的扩展。此文件格式是一种综合文件格式,可涵盖各种范围的 VDP文档。
可变印刷规范作业由以下组件组成:
● 小册子—单次打印运行中的个性化文档副本。不同小册子中的页面或页面元素可能有所不同。
● 可复用的元素—独立的图形实体,可以是线条、文本、光栅图像
或这些内容的组合。可重用元素以 PostScript 显示,适当时可存
储为 EPS 文件。可重用元素包含裁切和缩放指令以及图像数据。
可重用元素可在不同页面、小册子或作业中重复使用。在 CX 打印服务器 上,所有可重用元素都只被处理一次,然后作为元素缓
存起来以供将来使用。
● 内联元素—从数据库提取并嵌入在子作业中的唯一信息。对于单本小册子,此类数据只能打印一次。
PPML个性化印刷标记语言 (PPML) 是一些世界领先印刷技术制造商开发
的基于 XML 的印刷语言,适用于可重用页面内容的高速复制。它是
使用个性化印刷应用程序的开放式、可互操作的独立于设备的标准。许多供应商都创建了可生成 PPML 文件的软件。
CX 打印服务器 支持 PPML 格式,并可用于高效处理 PPML 作业,以及将各种 VDP 格式的作业导入到 CX 打印服务器 中。
PPML 具有分层结构。文档组件与其提交文件是分开的,并且可组织
并存储在分层结构的不同级别。
管理 VDP 元素
缓存全局 VDP 元素
缓存全局 VDP 元素使您能够在不同页面、小册子或作业中重新使
用 VDP 元素。VDP 管理工具仅适用于 Professional Power Kit。
1. 从文件菜单选择首选项。
2. 在常规下,选择常规默认设置。
80 第 10 章 -可变数据印刷作业

3. 在缓存全局 VDP 元素下,确保选中总是缓存全局 VDP 元素复
选框。
4. 单击保存。
将 VDP 元素存档
如果已完成对某个大型 VDP 作业的打印并知道将来还需要再次打
印此作业,那么您应将 VDP 元素存档,并在需要时检索这些元素。
您可以指定一个位置将 VDP 作业文件夹存档。
1. 从工具菜单,选择资源中心。
2. 在资源列表中,选择缓存的 VDP 元素。
3. 选择要存档的 VDP 文件夹,然后单击存档。
4. 在存档对话框中,选择要将 VDP 元素存档到的位置。
5. 单击保存。
VDP 元素另存为具有 .Cab 扩展名的 CAB 文件。
下一页:
还需要将可变 RTP 作业存档。
检索 VDP 元素
需要重新打印作业时,可检索已存档的 VDP 元素。
1. 从文件菜单,选择从存档中检索。
将打开检索窗口。
2. 找到存档 VDP 元素的文件夹。
3. 选择所需的文件,然后单击添加 (+) 。
注意: 用 SHIFT 键或 CTRL 键选择多个文件,或用 CTRL +A 组合键选
择所有文件。
4. 单击检索。CX 打印服务器 将检索已存档的 VDP 元素,并在缓存的 VDP 元素对话框中文件列表的末尾显示这些元素。
下一页:
如果已存档可变 RTP 作业,则需要检索 RTP 作业才能打印它。
删除 VDP 元素
不再使用的 VDP 元素会占用 CX 打印服务器 上宝贵的磁盘空间。
为释放磁盘空间,可删除不再需要的 VI 元素。
1. 从工具菜单,选择资源中心。
将 VDP 元素存档 81

2. 在资源列表中,选择缓存的 VDP 元素。
您的 VDP 作业将列在左侧窗格中。在右侧窗格中,列出了与您
的作业关联的所有 VDP 元素。此外,您可以通过缩略图查看器
直观地检查元素。
3. 选择要删除的元素,然后单击删除。
注意: 选择全部删除,以删除所有缓存的元素。
82 第 10 章 -可变数据印刷作业

11作业参数
“作业参数”窗口中的“打印”选项卡编辑作业的打印参数。
参数 选项 描述
份数和页数 份数 要打印的份数。
注意: 对于多重拼贴作业,份数根据页数或印张数进行定义。
打印范围 要打印的打印范围:
● 全部
● 奇数页
● 偶数页
● 页面
如下选择要打印的特定页面、小册子或页面范围:
● 通过输入以逗号分隔(无空格)的一个或几个数字,例如
1,3,5 或 1-3,5。● 输入页面或小册子的范围,在该范围的开始和结束页码之
间加上连字符,例如 1-5。
打印方法 打印方法 提供了以下选项:
● 单面—单面打印
● 双面(同向)—适用于双面打印类似于书籍样式的硬拷贝
(通常用于纵向作业)。● 双面(反向)—适用于双面打印类似于日历样式的硬拷贝
(通常用于横向作业)。● 双面(手动)—一种双面打印过程,由用户在打印一面后
手动翻转纸盘中的纸张以打印另一面。
打印模式注意: Professional Power Kit 提供了分色、渐进和逐行打
印。
提供了以下选项:
● 复合—(默认设置)打印不含分色的作业。作业的每个页
面只打印一次。
● 分色—打印包含分色或灰度分色的作业。如果选择了分色,则作业中的每个页面将以四种颜色打印:青色、品红
色、黄色和黑色。如果选择了灰度,则作业中的每个页面
将以不同的灰色值 (K) 分别打印四次。
● 渐进—以渐进分色对作业的每个页面打印四次。
● 自定义—使您能够为作业的每个页面选择要打印的分色。

参数 选项 描述
纸料 提供了以下选项:
● 纸料—“纸料”库中列出的可用纸料。要查看或选择“纸料”库中的纸料,请单击 (....) 打开纸料窗口。在此窗口
中,您可以选择要列在“作业参数”窗口中的纸料,还可
以查看打印机中装入的纸料。
● 纸张尺寸—可用纸张尺寸。对于自定义纸张尺寸,需要指
定所需的长度和宽度。
注意: 度量单位(毫米或英寸)可在本地化窗口的首选项
选项卡中选择。
● 混合纸张尺寸—如果作业包含不同的纸张尺寸,请选中该
复选框。
注意: 该选项使您能够打印包含不同纸张尺寸和方向的作
业。
● 版材类型—要使用的版材类型。第一个下拉列表指示了版材组,例如:Plain (64-105gsm)。第二个下拉列表显示
了属于该版材组的版材类型,例如 PlainA(64-80gsm)、PlainB(81-90gsm) 和 PlainC(91-105gsm)。选中默认设
置(即使用打印机设置)后,作业将在打印机中定义的版
材类型上打印。
注意: 如果选定的版材类型不可用,那么将挂起当前作
业,直到相应的设置变得可用为止(该作业将收到挂起状
态指示,消息查看器窗口中将显示一则消息)。作业被挂
起期间,可正常打印其他作业。
插页 插页—在胶片或透明图片之间添加插页。您可以使用作业中所使用的相同纸料,或选择其他纸料。
托盘 要使用的特定纸料将装入此托盘中。
注意: 如果要从托盘 5 进行打印,则必须在此处指定此项。
Gallop 使您能够在仍处理作业时开始打印较长的作业(通常为
VDP)。
布局 页面方向 CX 打印服务器 会自动识别原始文件中设置的页面方向。如
果打印的作业页面方向错误,请选择纵向或横向。
缩放 提供了以下选项:
● 手动—根据输入的百分比放大或缩小图像尺寸。
注意: 如果为 100%(默认设置),将打印原始图像尺寸。
● 不影响拼版标记—缩放页面,而不更改拼版标记的位
置
● 适合输出印张尺寸—使图像适合所选的纸张尺寸。
注意: 也可以使用适合输出印张尺寸选项来缩放拼版作业
的布局。
84 第 11 章 -作业参数

参数 选项 描述
旋转 180º 将作业旋转 180°
颜色集 提供了以下选项:
● 人物照—建议用于家庭相册之类的作业。
● 户外照片—建议用于主要包括风景照的作业。
● 公司文档—建议用于以办公室文档为主的作业,如演示稿
文件、网页和带有图表徽标的文件。
● 商业材料—建议用于包含图形和照片的作业,如广告。
“作业参数”窗口中的“拼版”选项卡设置拼版设置并将其应用于作业。
参数 选项 描述
拼版方法 方法 提供了以下选项:
● 无—默认选项。此时,拼版参数不可用,并且缩略图查看
器不显示图像。
● 多重拼贴—用于打印多份图像副本以填满较大印张的技术。此方法主要用于打印名片。
注意: 份数根据页数或印张数进行定义。
● 连续拼贴—根据选定布局在一个印张上打印作业的不同页面以填满整张印张的技术。
● 剪切和堆叠—一种书籍装订技术,通过 高效的方式打印、
剪切、堆叠和装订多重拼贴的作业以保留书籍的原始排序。作业的页面、小册子或书籍按 Z 形折叠的方式进行排序(每
叠页面按连续顺序排列)。当一叠纸叠放在另一叠纸上时,整个作业即已排序完成。
● 骑马订—一种书籍装订技术,通过在书脊折叠处压线或订
书钉来固定书页,例如小册子。
● 每印张组数—使您能够选择要在定义的可打印区域打印的作业组数。
● 无线胶订—一种书籍装订技术,用于剪裁书脊折叠处,然
后将选排页面的边缘凿毛并胶合在一起,例如精装书。
预览 使您能够查看拼版布局和设置。您可以随时打开预览窗口并使保持打开状态,以便在选择拼版布局时检查拼版设置。预览
窗口可动态反映您所作的任何更改。
尺寸 净尺寸 修整和剪裁后的文档尺寸。对于自定义净尺寸,必须指定长度
和宽度。
提示: 如果设置的净尺寸小于 DTP 应用程序中设置的页面尺
寸,则数据将被裁切。设置较大的净尺寸将导致打印页面上的
边框较大。
剪裁方向 显示为净尺寸选择的方向(纵向或横向)。
如果选择了错误方向,则可能导致作业被裁切。
“作业参数”窗口中的“拼版”选项卡 85

参数 选项 描述
预览 使您能够查看拼版布局和设置。您可以随时打开预览窗口并使保持打开状态,以便在选择拼版布局时检查拼版设置。预览
窗口可动态反映您所作的任何更改。
模板 布局 提供了以下选项:
● 佳—自动计算 合适的列数和行数。
注意: 此选项对于骑马订方法和无线胶订拼版方法不可用。
● 自定义—使您能够指定在自定义布局中水平放置的页数(行数)和垂直放置的页数(列数)。
注意: 通过拼版模板生成器创建或导入的模板也可用。
打印方法 提供了以下选项以确定将如何打印文档:
● 单面
注意: 此选项对于骑马订方法和无线胶订拼版方法不可用。
● 双面 HTH● 双面 HTT
装订选择注意: 仅当拼版方法为骑马订或无线胶订并且模板为 2 x 1、2 x 2、4 x 2 或 4 x 4 时,该选项才可用。
南北向 将两张页面南北向相对地放在拼版印张的同侧。选择了多重拼贴 2x1 或 1x2 模板时,请使用此选项。
旋转 90 度 将整个模板向右旋转 90 度,以使您能够更正拼版冲突。
间距和标记 单击问号图标时会提供参数的可视参考。
标记 提供了以下选项:
● 无—在已打印作业的拼版布局上不应用任何标记。
● 裁切标记—打印用于标识印张应裁切为净尺寸的裁切位置的线。
注意:
● 如果要使用 DTP 应用程序中的裁切标记,请确保在
PostScript 文件的页面周围留有足够的空间以便页面能
够打印出裁切标记。
● 如果作业已经包含了 DTP 应用程序中的裁切标记,就
不必在此处添加裁切标记了。如果确实添加了裁切标记,那么两组裁切标记都可打印出来。
● 折叠标记—打印用于标识印张应折叠的位置的线。仅当拼版方法设置为骑马订或无线胶订时,此选项才可用。
● 裁切和折叠标记—打印用于标识印张应裁切和折叠的位置的线。仅当拼版方法设置为骑马订或无线胶订时,该选项
才可用。
● 双面—在页面两面都打印标记。
86 第 11 章 -作业参数

参数 选项 描述
页边空白 确定页面边缘与用于打印页面的印张边缘之间的间距。
注意:
● 页边空白设置应适合修整设备和要求。
● 在计划印张布局时,请确认装订工具的装订参数。
装订线 确定印张上两个页面(根据净尺寸)之间的间距。当将页面折
叠成小册子时,可通过装订线留出剪裁距离。
输入的值取决于选择的纸张尺寸和拼版方法。
书脊注意: 仅当拼版方法设置为无线胶订时,此选项才可用。
确定书帖在中心折叠处连接的位置,然后进行压线或装订。
输入的值取决于选择的纸张尺寸。
出血 ● 部分或所有打印图像超出了剪裁边界。
● 确保不准确的剪裁设置不会在页面边缘留下不需要的空白区域。
● 用颜色标出页面边缘,以显示清晰的页面边界。
输入的值取决于选择的纸张尺寸和拼版方法。您可以选择大出血尺寸或输入自定义出血尺寸的值。
注意:
● 出血尺寸不能超出印张折叠线。出血不会影响裁切位置。
● 必须在 DTP 应用程序中定义出血以便 CX 打印服务器 能够应用出血选项。
? 使您能够查看关于间距和标记的帮助。
预览 使您能够查看拼版布局和设置。您可以随时打开预览窗口并使保持打开状态,以便在选择拼版布局时检查拼版设置。预览
窗口可动态反映您所作的任何更改。
扩散 扩散 扩散用于对骑马订小册子印张内侧的物理移位进行补偿。设置页面上相对于书脊的左右移位尺寸。
提供了以下选项:
● 扩进
● 自动—基于纸张重量自动设置一个值。
● 自定义—使您能够设置一个自定义扩进值。
● 扩出—使您能够设置一个扩出值。
注意: 此选项仅可用于骑马订。
预览 使您能够查看拼版布局和设置。您可以随时打开预览窗口并使保持打开状态,以便在选择拼版布局时检查拼版设置。预览
窗口可动态反映您所作的任何更改。
“作业参数”窗口中的“拼版”选项卡 87

“作业参数”窗口中的“质量”选项卡应用设置以提高作业中图像、图形和文本元素的质量。
参数 选项 描述
图像质量 提供了以下选项:
● 高—提高作业中低分辨率图像的质量。
● 常规—根据印刷机的标准分辨率处理作业中的图像。
图像质量是指不同程度地放大图像后,图像保持相同细节和平
滑度的能力。图像质量选项对于包含若干不同质量的图像(例
如,在不同分辨率下扫描的图像、经过旋转的图像或从
Internet 下载的图像)的 PostScript 文件特别有用。
图形质量(文本、线
条)提供了以下选项:
● 高—使线条元素更平滑,并将轮廓输出转换为 1200 dpi。● 常规—根据印刷机的标准分辨率处理作业中的文本和线
条。
注意: 为了获得 佳效果,仅在源文件包含对角线或带锯齿
状边缘的文本时才使用此选项。
图形质量(文本、线条)选项是指用于提高文本质量的克里奥
反走样算法。此选项可使线条接合部分看上去平滑无分节,并显示清晰的对角线,极少有(或没有)锯齿(粗糙)边缘,分
节、锯齿是由于打印引擎分辨率有限而造成的。
改善图像中的文本/线条
显著提高作业中文本和线条的质量。某些情况下,PDL 文件
中的图像包含属于文本和图形层的数据,如截屏和高分辨率光
栅化文本。CX 打印服务器 能够识别此类图像并将其转换为
文本和图形。
平滑梯度 图像的小插图
光面 打印作业时,将某一图像或图案嵌入现有图像,使得这两个图
像能够以彼此独立的方式方便地进行查看。
88 第 11 章 -作业参数

参数 选项 描述
陷印 启用陷印 将陷印应用于作业。
陷印是解决平版印刷和数码印刷中分色间套准偏差问题的一种方法。无论打印设备的精确度如何,都可能会发生套准偏
差,并导致背景顶部(镂空区中)以及相邻颜色间的对象周围
出现白色线条。
注意: 如果不选中此选项,不会影响 DTP 软件(例如
Photoshop)包含的陷印功能。CX 打印服务器 陷印不应与
DTP 软件包含的陷印选项一起使用。在已包含发起应用程序
中的陷印功能的 PostScript 文件中,不必使用 CX 打印服务
器 陷印功能。
提供了以下选项:
● 框厚度—使您能够设置陷印功能框的厚度值。框越厚,图
像之间出现白色区域的几率就越小。
● 保护小型文本—应用陷印功能算法时对不超过 12 点的文
本不使用此框。您可以对较小或复杂的图像使用此选项,因为较厚的框可能会隐藏图像的某些部分,进而导致质量
下降。
叠印 黑色叠印 确保黑色文本在浅色调或图片区域中能够清晰打印出来。文本以更深、更厚重的黑色显示,其相关 CMY 值等于所打印背
景的相应值。
PostScript 叠印 使用 PostScript 文件中已有的叠印信息。此选项还确定 DTP应用程序的 PostScript 叠印设置是否保留在 RIP 中。
加网 加网 将图像、图形和文本转换为可打印的信息(半色调网点)。肉
眼看上去,这些可打印信息“很平滑”,看起来与原始图片没
有什么分别。因此,每英寸的线条越多,图像看起来就越自
然。加网是通过以相同间距模式使用无数形状或线条打印网点来实现的。加网网点或线条之间的距离决定了图像的质量。打印机可以处理固定数量的 墨粉,并在使用加网技术时仍生
成各种颜色。颜色越深,网点就越大。
要在数字打印机或印刷机上打印图像,色彩服务器需要通过像
素的不同分布以数字化的方式接近于灰度值。此处理方法通常称为半色调处理。以与打印机相同的每英寸网点数对原始图像采样并构建数字半色调来开始数字半色调处理。
“作业参数”窗口中的“质量”选项卡 89

“作业参数”窗口中的“颜色”选项卡应用各种颜色设置和选项来提高作业的颜色质量。
参数 选项 描述
颜色模式 颜色模式 提供了以下选项:
● 灰度—仅使用黑色 墨粉 以黑白色打印作业。青色、品红
色和黄色分色也以黑色 墨粉 进行打印,打印效果与
CMYK 灰度图像一样很有质感。
注意: 将在 RGB 应用程序(如 Microsoft PowerPoint)中创建的灰度图像指定为单色或在将其提交到系统中时选中 PPD 文件中的灰度。此选项可确保系统将灰度图像视
为黑白图像,而不是在 CX 打印服务器 和打印机列印计数
器中将其视为彩色图像。
● CMYK—使用青色、品红色、黄色和黑色 墨粉 以彩色打印
作业。
颜色调整 亮度 控制作业的亮度级别。选项范围从 亮(使作业的亮度增加
15%)到 暗(使作业的亮度变暗 15%)。
亮度通常用于在打样后对作业进行 后的调整。通过更改亮度设置,您可以控制输出呈现的明暗度。
对比度 控制图像中浅色调与深色调之间的差异。选项范围从更浅(使
作业的亮度增加 10%)到更深(使作业的亮度变暗 10%)。对比度通常用于在打样后对作业进行 后的调整。通过调整“对比度”设置,可以控制图像中浅色调和深色调之间的差
异。
渐变 包含在 CX 打印服务器 渐变工具窗口中创建的色阶表列表。
每张色阶表包含亮度、对比度和色平衡度的特定设置。
提供了以下选项:
● 无—应用 大 Dry Ink 覆盖。这是默认设置。
● 冷色调—使蓝色调显示得更清晰。
● 鲜明—增加颜色饱和度。
● 饱和—加深颜色(色度或色纯度)。● 锐化—增加对比度。
● 暖色调—将低密度的色调设置为明亮的微红色。
选择了预定义的色阶表后,系统将按照特定色阶表的设置调整
作业。
90 第 11 章 -作业参数

参数 选项 描述
GCR 用黑色 墨粉 替代像素的灰色分量 (CMY) 以此来节省 墨粉。
选择常规将为您提供平整度较好的图像质量。选择高将为您提供平整度稍差的图像质量(黑色加肉色)。
灰成份替代还可防止由于 墨粉 过多而导致的后果(如剥落或
裂开),以及在打印透明图片时可能产生的“卷曲”效果。
在每种颜色的灰色分量被黑色替代期间,已打印图像的颜色质
量不会发生变化。
使用黑色干墨粉打印灰色
仅使用黑色 墨粉 打印 RGB 灰色文本、图像和图形。此选项
会使黑色饱和度更高、颜色更深。
可以从以下各项中进行选择:
● 对于文本
● 对文本和图形
● 对文本、图形和图像
此外,您还可以选择仅当 R、G、B 值相同时适用。
颜色流程 使用嵌入式 ICC 配置文件
提供来自不同源的源配置文件,例如数码相机、Internet 以及
扫描仪公共 RGB 颜色空间。
注意: 如果选择使用嵌入式 ICC 配置文件选项,而文件不包
含嵌入式源配置文件,则 CX 打印服务器 使用默认源配置文
件。
CMYK 源配置文件 使您能够选择 CMYK 源配置文件。
“作业参数”窗口中的“颜色”选项卡 91

参数 选项 描述
CMYK 输出转换意
向
所有打印机、显示器和扫描仪都具有可输出(或如果是扫描仪
则可查看)的色域或颜色范围。如果需要输出的某种颜色超出
了输出设备的色域,则必须将此颜色映射到或调至近似于色域
内存在的其他某种颜色。输出转换意向可将超出色域的颜色压缩到要使用的印刷机的辨色能力范围之中。使用 ICC 配置
文件时,选择能 大程度地保留图像的重要方面的输出转换意
向非常重要。每种输出转换方法都会为颜色转换指定一个CRD。
提供了以下选项:
● 自动—当文件的同一页上包含不同对象时,请选择此选项,例如,包含 JPEG 图片、文本和 Excel 图形的演示稿。不
同的输出转换意向将自动应用于每种对象类型(图像、文
本和图形)。如果 RGB 图像和 CMYK 图形元素位于同一
页面上,那么 RGB 图像将使用感知输出转换意向,而
CMYK 图形元素将使用相对的输出转换意向。
注意: 保留纯 CMY 色不受此输出转换意向选项的影响。
● 相对—这是 CMYK 的默认选项。此输出转换意向将输入
颜色空间中一些相关性较高的颜色映射到输出颜色空间中相近的颜色。此映射会减少图像中颜色的数量。
● 绝对—此方法用于表示“书帖”颜色(能够明确标识商业
产品的颜色)。落在输出颜色空间内的颜色可以非常精确
地表示出来。
● 饱和度—此方法适用于演示稿中的原图和图形。在许多情况下,此选项可用于同时包含演示稿图形和照片的混合页
面。
注意: 打印 RGB 矢量图形(非图像图形)时选择饱和度
可使图像的平整度更好。
● 感知—这是 RGB 的默认选项。使用实际图像(例如照片,包括来自照片库 CD 的扫描件和图像)时选择此方法。原
始图像中的所有或大部分颜色已经改变,但是颜色之间的
关系未改变。
模拟源纸张色调 模拟原始纸张色调(如果此色调包含在配置文件中)。
注意:
● 如果选择模拟源纸张色调,则无法选择保留纯 CMY 色。
● 如果是单面作业,将只使用色调仿真技术打印正面。
● 如果选择模拟源纸张色调,那么绝对将用作输出转换意向。
RGB 源配置文件 使您能够选择 RGB 源配置文件。
92 第 11 章 -作业参数

参数 选项 描述
RGB 输出转换意向 提供了以下选项 (有关每个选项的信息,请参见此表
中 CMYK 输出转换意向选项的描述):
● 自动
● 相对
● 绝对
● 饱和度
● 感光
应用 CMYK 模拟 要根据选定的 CMYK 模拟方法转换 RGB 元素,请选择应用
CMYK 模拟。RGB 元素接收与 CMYK 元素相同的外观,从
而创建统一的外观。
目标配置文件 提供了以下选项:
● 已链接—使用已使用版材和颜色管理器中的资源中心链接的目标配置文件。
● Xerox560
专色 专色 提供了以下选项:
● 专色词典—应用专色词典中定义的 CMYK 值。可以使用
专色编辑器工具编辑这些值。受支持的专色词典有:HKS、DIC Color Guide、Pantone、Pantone GOE、Pantone Plus 和 TOYO。请参阅专色编辑器窗口以获取
完整列表。
● 原始文件值—使用您文件中的 CMYK 值。
● 目标配置文件—使用在颜色 > 颜色流程下选定的目标配
置文件,并将它应用到专色 CMYK 值。
保护颜色 CMYK注意: 如果保护 RGB、灰色或 CMYK 色,那么包含与受保
护颜色相同的颜色组合的作业中的所有颜色也将受到保护。
提供了以下选项:
● 保留纯 CMY 色—转换过程中保留纯青色、纯品红色和纯
黄色。
● 保留黑色—转换过程中保留纯黑色。
● 使用受保护的 CMYK 值—根据专色编辑器中的定义保留
CMYK 色。
RGB 使用受保护的 RGB 值—根据专色编辑器中的定义保留 RGB色。
设备灰色 使用受保护的灰色值—根据专色编辑器中的定义保留灰色。
校准 已链接 使用根据为作业选择的版材类型和加网方法创建的校准表
常规 如果没有为要使用的版材类型和加网方法创建校准表,那么使
用此表。无法编辑此校准表。
无 处理和打印作业时不应用校准表。
“作业参数”窗口中的“颜色”选项卡 93

“作业参数”窗口中的“修整”选项卡应用这些设置以指定如何修整作业。
参数 选项 描述
修整输出托盘 列出可用的修整器选项。此列表取决于打印机上安装的模块。
提供了以下选项:
● OCT● SCT● 标准顶部托盘
● 标准堆叠机托盘
● 小册子制作器托盘
● 标准三折托盘
● 高级顶部托盘
● 高级堆叠机托盘
● 专业顶部托盘
● 专业三折托盘
● 专业小册子制作器托盘
OCT(偏移式接纸
盘)提供了以下选项:
指定何时对作业副本进行电子分页。默认值设置为 1。如果
不想在两份副本之间使用电子分页,请清除此复选框。
注意: 如果页面尺寸大于 A3(标准或自定义),则电子分页
复选框不可用。
SCT(标准接纸盘) 无修整选项的标准输出托盘。
标准顶部托盘 提供了以下选项:
● 打孔—值会根据连接的打孔设备类型而有所不同。孔的数量为 2。
● Z 形对折印张
标准堆叠机托盘 提供了以下选项:
● 订书钉—订书钉在页面上的位置。
● 打孔—值会根据连接的打孔设备类型而有所不同。孔的数量为 2。
● Z 形对折印张
小册子制作器托盘 提供了以下选项:
● 小册子订书钉
标准三折托盘 提供了以下选项:
● 折三折 Z● 折三折 C
94 第 11 章 -作业参数

参数 选项 描述
高级顶部托盘 提供了以下选项:
● 电子分页—对作业副本进行电子分页
● 打孔—值会根据连接的打孔设备类型而有所不同。孔数为2 个、3 个或 4 个。
高级堆叠机托盘 提供了以下选项:
● 电子分页—对作业副本进行电子分页
● 订书钉—订书钉在页面上的位置。
● 打孔—值会根据连接的打孔设备类型而有所不同。孔数为2 个、3 个或 4 个。
专业顶部托盘 提供了以下选项:
● 电子分页—对作业副本进行电子分页
● 打孔—值会根据连接的打孔设备类型而有所不同。孔数为2 个、3 个或 4 个。
专业堆叠机托盘 提供了以下选项:
● 电子分页—对作业副本进行电子分页
● 订书钉—订书钉在页面上的位置。
● 打孔—值会根据连接的打孔设备类型而有所不同。孔数为2 个、3 个或 4 个。
专业小册子制作器托盘
提供了以下选项:
● 小册子订书钉
Near-Line 修整器 Near-Line 修整器 使您能够选择以下某个 near-line 修整设备:Duplo DC-645或 DSF-2000
打印顺序 已校订 在打印作业下一副本的第一页前,先打印此作业的完整副本
反向打印 从后往前设置打印顺序
面朝上 打印作业时面朝上
面朝下 打印作业时面朝下
衬纸 副本间所夹的衬纸 随作业打印衬纸。如果作业已校订,则衬纸将在两份副本之间
打印。如果作业未校订,则衬纸将在组之间打印。
● 托盘—使您能够选择要在其上打印衬纸的托盘
● 频率—使您能够设置要打印的衬纸数。默认值设置为 1。
图像位置 两面相同 根据印张正面上的图像(图像朝上)变换印张背面上的图像
(面朝下)
后 使您能够定义接近打印机后部的印张边缘
前沿 打印开始时,印张边缘所在的位置。
提示: 使用此选项使双面数据远离书脊。
中心 在页面中心打印作业
“作业参数”窗口中的“修整”选项卡 95

“作业参数”窗口中的“例外”选项卡添加和删除页面例外和插页
参数 选项 描述
例外 类型 定义作业的例外类型。提供了以下选项:
● 页面范围—输入例外的页面范围。
● 封面或封底-选择双面将作业的前两(后两)页作为封面
(封底)打印。
注意: 如果拼版类型为骑马订,请选择封面在不同的版材
类型上打印封面和封底。选择中间印张可在不同的版材类型上打印内部印张。
● 插页:选择之前或之后并输入插页前后的页码。然后,在
数量框中,输入要添加的插页总数。
托盘 用于输出的目标托盘。
高级选项 此选项仅在您从页面范围列表中选择类型时才可用。
提供了以下选项:
● 目标配置文件—使您能够选择为作业选定的同一目的地配置文件,或从列表中选择其他配置文件。
● 剪裁方向—使您能够选择包含例外的页面的方向。默认情况下,此选项设置为与作业相同。
● 折叠—将 Z 形折叠应用于例外页面
● 图像位置
● 与作业相同—使您能够将图像放在与其余作业中的图像相同的位置上。
● 两面相同—根据印张第一面上的图像移位来移动印张第二面上的图像。
● 您也可以手动定义奇数页和偶数页的移位,以及将页面
在印张上居中。
96 第 11 章 -作业参数

“作业参数”窗口中的“服务”选项卡设置将有利于工作流程的参数。例如,可以设置工作流程策略并激活
工作流程以减少某些文件的处理时间。
参数 选项 描述
管理页面 打印管理页面 管理页面包含作业相关的信息,如作业标题、页面尺寸、页数
或份数和发送人姓名等。
管理页面按照与作业相同的顺序打印。对于面朝下打印,管理
页面在每份副本之前打印;对于面朝上打印,管理页面在每份
副本之后打印。
注意: 如果更改了“管理”页面参数中的选项,则需要对作
业重新进行 RIP 处理。
作业流程 作业流程 定义提交到 CX 打印服务器 时与此作业传票关联的作业所遵
循的流程
提供了以下选项:
● 打印—对 PDL 文件进行 RIP 处理、打印并将它们存储在
存储区(除非作业删除参数设置为从存储区删除已打印的
作业)。● 处理—对 PDL 文件进行 RIP 处理,并将它们作为 RTP 作
业移动到存储区。
● 存储—不处理 PDL 文件,将它们直接放到存储区中。
本机 PDF 工作流程 使用 Adobe PDF 打印引擎 (APPE) 在本机处理 PDF 文件。
APPE RIP 可确保快速正确地复制复杂的设计和效果(包括透
明图片)。
提供了以下选项:
● 关闭—始终使用 CPSI RIP(即使对于 PDF 文件也是如
此)● 开启强制模式—始终将 APPE RIP 用于本机 PDF 文件。
将使用 CPSI RIP 处理所有其他文件类型。
● 开启智能模式—启用智能模式算法。该算法可确定 PDF文件是否需要本机 PDF 工作流程,然后会相应地应用该
工作流程 — 例如,透明图片和套印 PDF 文件需要本机
PDF 工作流程。不使用透明图片的文本文件不需要本机
PDF 工作流程。如果 PDF 文件不需要本机 PDF 工作流
程,那么将应用 CPSI RIP。
注意:
● 立即运行选项不能和本机 PDF 工作流程一起使用。
● 本机 PDF 工作流程选项不能通过“打印驱动程序”软件
获得。
● 本机 PDF 工作流程仅支持 CMYK 工作流程。
“作业参数”窗口中的“服务”选项卡 97

参数 选项 描述
作业删除 从存储区删除已打印的作业
打印完成后从存储区域删除作业。
从存储区删除已失败的作业
正在处理或打印其他作业时从存储区中删除已失败的作业。
注意:
● 从存储区删除已失败的作业选项为打印的持续运行提供了足够的可用磁盘空间,它仅影响子作业。
字体替换 使用字体替换 用在资源中心设置的默认字体替换缺失的字体。
注意:
● 如果字体已替换,作业历史记录窗口中将显示一则消息。
● 只能替换拉丁字体。
优化 PostScript 优化 应用为 PostScript 作业设计的工作流程可显著减少具有重复
元素的 PostScript 作业的处理时间。
PDF 优化 应用为 PDF 作业设计的工作流程可显著减少具有重复元素
的 PDF 作业的处理时间。
预检 运行预检 在发送作业进行打印之前,检查主要作业组件(字体、高分辨
率图像和专色)的状态。
对作业进行 RIP 处理并确定缺少的组件。
拆分为小册子 拆分为小册子 将不包含小册子结构的 PostScript、PDF 或大型 VDP 作业拆
分成小册子。
注意: 如果对已包含小册子结构的 VDP 作业使用此选项,可
能产生预想之外的结果。
每本小册子的页数 每本小册子所需的页数。
注意: 如果为每本小册子指定的页数不足以生成完整的小册
子,并且还有剩页,那么 后几页将形成一本所含页数少于指
定页数的小册子。
APR/OPI 高分辨率图像 用位于指定 APR 或 OPI 路径的高分辨率图像替换低分辨率
图像。
低分辨率图像 使用现有的低分辨率图像打印作业,如打样时。
APR 路径 CX 打印服务器 用于搜索高分辨率图像的默认路径有两个:
● 在输入文件夹中搜索—执行的第一个搜索是在 PDF 文件
所在文件夹中搜索高分辨率图像。
● D:\Shared\High Res—可以将高分辨率文件保存在此文
件夹中,并且将在 RIP 过程期间对其进行搜索。
单击添加按钮可以为高分辨率文件定义新路径。
作业嵌条 颜色条 打印可测量的颜色条。通过比对此颜色条,可确定印刷机的状
态以及印刷质量是否一致。可能需要校准印刷机或执行彩色打样。
98 第 11 章 -作业参数

参数 选项 描述
作业名 在印张的页边空白处打印作业的名称。
印张编号和印面(正
面/背面)在印张的页边空白处打印张编号和印面(正面或背面)。
日期和时间 在印张的页边空白处打印日期和时间。
ISO 符合性水平 在印张的页边空白处打印 ISO 符合性水平,例如根据 ISO12647-7 验证打印。
打印机描述 在印张的页边空白处打印打印机的名称和型号。
色彩服务器描述 在印张的页边空白处打印服务器的名称和型号。
着色剂和版材 在印张的页边空白处打印有关已装入基片和颜色模式的详细信息。
颜色描述文件 打印从“作业参数”窗口中选择的颜色配置文件的名称。
校准日期 在印张的页边空白处打印上次执行校准的日期。
注释 使您能够添加 多包含 30 个字符的注释。
作业信息 作业标题 显示与此作业相关的文件的原始名称。
发送人 显示发起此作业的系统的用户名。
帐户 显示特定客户或组的帐号。
接收人 显示客户的名称。
作业注释 显示您希望在作业中包含的任何特殊说明。
作业链接 显示 JDF 作业链接元素的相关 URL。
“作业参数”窗口中的“服务”选项卡 99

100 第 11 章 -作业参数

12设置色彩服务器
“首选项”窗口管理您的系统和资源。首选项窗口可从文件菜单访问。
大部分此类设置在第一次设置系统时就已配置。在更改任何服务器和网络设置之前应咨询站点管理员。
选项 描述
服务器设置 显示 CX 打印服务器 的计算机名称(主机名)以及当前日期
和时间。CX 打印服务器 出厂时已配置为默认的通用计算机
名称(主机名)。
网络设置 显示可用的网络设置。单击更改可以调整这些设置。
远程工具设置 远程工作区设置允许您启用远程连接并指定多少小时后自动注销远程连接。这使您能够为您计算机上的选定服务器打开实际的工作区,以及导入作业、打印作业、预览作业和执行特
定工作流程。多位用户可从不同的远程工作站同时连接到同一台服务器。单击远程连接查看器可查看远程连接的列表。
安全性 默认设置下,可以打开工作区,而无需每次都登录。如果希望
每个用户都登录,请清除自动登录复选框,然后输入每个访问
级别的密码。
提供了以下选项:
● 操作员—使用户能够操作 CX 打印服务器 并在“首选
项”窗口中配置常规设置。
● 管理员—使用户能够访问 CX 打印服务器 上的所有功能
和设置。
● 访客—使用户能够通过现有虚拟打印机导入作业、对作业参数做出更改并查看工作区。
注意: 这不会更改登录到 Windows 的方式。
选中禁用访客连接复选框可阻止访客用户访问 CX 打印服务
器。
Disk wipe—Disk Wipe 实用工具可永久清除已删除文件留下
的数据,从而为您营造更安全的工作环境。该实用工具通过扫
描系统和图像磁盘上的所有空扇区并用 0 替换它们来清除已
删除文件的内容。非空扇区则保留不动。每次退出 CX 打印
服务器 软件时将自动启动 Disk Wipe 实用工具。
注意: 确保系统上未安装 Symantec Norton Utilities 软件,因
为使用此软件时 Disk Wipe 实用工具无法正常工作。
映像磁盘 使您能够调整系统磁盘阈值以设置处理文件所需的 小可用磁盘空间。

选项 描述
扫描管理 使您能够设置扫描盒访问控制和扫描作业设置。
配置备份 使您能够将系统配置备份到本地硬盘驱动器或网络驱动器,然后恢复配置。
邮件服务 使您能够将邮件服务选项配置为直接对一个或多个电子邮件地址接收和发送扫描的作业。
删除策略 删除策略使您能够选择希望从存储区删除作业的频率(以天或
小时为单位)。默认设置将存储区中的作业挂起,直至手动删
除这些作业为止。
挂起作业使您能够选择从队列区删除挂起的作业的频率。
校准和颜色 使您能够指定校准是全自动完成还是使用校准设备完成。
本地化 显示系统上的本地设置,包括区域、测量单位以及用户界面语
言。可以从菜单中选择选项来更改其中每项设置。
注意: 选择语言后,将显示消息 You must shutdownand restart your computer before the newsettings take affect 。您需要从工作区中退出,然
后重新启动计算机。
要点: 所有本地化设置(例如,时区和语言)都必须在 CX打印服务器 上设置,不能在 Windows 操作系统中设置。
删除策略 删除策略使您能够选择希望从存储区删除作业的频率(以天或
小时为单位)。默认设置将存储区中的作业挂起,直至手动删
除这些作业为止。
挂起作业使您能够选择从队列区删除挂起的作业的频率。
RIP 前预览 提供了以下选项:
● PostScript 预览—使您能够选择在 Adobe Acrobat 中预
览作业后要保留的文件格式。
● VDP 作业预览—使您能够选择要在处理作业前预览的小
册子的期望数量。
102 第 12 章 -设置色彩服务器

选项 描述
队列管理器 提供了以下选项:
作业批处理策略:
● 启用作业批处理—一个接一个地打印具有类似属性的作业,作业之间无暂停。
● 禁用作业批处理—使打印机能够在具有类似属性的作业之间暂停。
挂起作业策略:
● 跳过挂起的作业—通过将下一个作业移动到队列的顶部跳过打印队列中被挂起的作业。此选项可节约宝贵的生产时间。
● 不要跳过挂起的作业—当作业被指定了挂起状态时,停止
打印队列中的打印任务。
注意: 此选项可保持打印队列中作业的原始顺序。
并行 RIP
使您能够同时处理两个文件。将多个 PDL 文件导入处理队列
中时,您会注意到不同的作业将同时处理。
注意: 不能同时处理两个本机 PDF 文件。APPE RIP 和CPSI RIP 可以同时处理两个文件。
消息 会计日志设置—使您能够设置可以覆盖消息要经过的天数。默认设置为 90 天。
“首选项”窗口 103

选项 描述
JDF/JMF 将为未指定目标路径的 JDF 作业创建 JDF 输出。如果 JDF作业已指定目标路径,则将始终创建 JDF 输出。
CX 打印服务器 通过热文件夹接收 JDF 作业传票、返回带有
作业会计信息的 JDF 输出和提交带有作业状态的 JMF(作业
消息传递格式)信号。
注意: 如果在 HTTP URL 框中输入文件的 URL,那么只要系
统中每项作业的作业状态发生更改,系统就会提交带有作业状
态的 JMF 信号。
常规默认设置 提供了以下选项:
● 默认图像尺寸—使您能够选择将在系统无法确定所导入作业的页面尺寸时使用的默认页面尺寸。
● OPI—确定外部高分辨率图像转为 RIP 处理时其在文件中
的放置方式。
● 默认存档路径—使您能够设置对作业存档时将显示的默认路径。
● 作业标题识别:
● 使用 PostScript 内部名称:使用打印驱动程序在
PostScript 文件中找到的内部文件名。
● 使用文件名(通过 LPR 打印时使用):使用作业的给定
文件名。选择此选项可确保作业显示在具有用户上次给定的名称的队列中。
● 缓存全局 VDP 元素—使您能够缓存全局 VDP 元素,然后
在不同的页面、小册子或作业中重新使用这些 VDP 元素。
注意: 此选项适用于 Professional Power Kit。● 测试页—使您能够打印测试页。
另请参阅:设置电子邮件和文本消息帐户 (第 104 页)备份配置 (第 107 页)恢复配置 (第 107 页)
设置电子邮件和文本消息帐户设置帐户以接收有关印刷机状态的预定义电子邮件和文本消息通知。
系统要求:
为了能够接收文本消息,请联系短信服务提供商,他们会为短信帐户
提供短信发送和注册服务。
1. 从文件菜单选择首选项。
2. 单击短信和邮件帐户。
3. 在邮件 SMTP 服务器框中,输入您站点的 SMTP 邮件服务器的
IP 地址。有关更多信息,请咨询站点管理员。
104 第 12 章 -设置色彩服务器

4. (可选)如果您有短信帐户,请在短信 SMTP 服务器框中输入您
的短信服务提供商的 SMTP 服务器地址。
5. 要添加用户,请执行以下操作:a. 在用户下单击 +。b. 在用户名框中,输入用户的名称。
c. 单击确定。
d. 在邮件地址框中,输入用户的电子邮件地址。
e. 在手机地址框中,输入用户的手机地址 - 例如
phone.username@supplier_address.com。6. 在邮件列表中,执行以下操作之一:
● 要发送所有通知,请选中所有邮件复选框。
● 要发送特定通知,请选择要发送的每封邮件。
7. 在用户列表中,执行以下操作之一:
● 要发送通知给所有用户,请选中所有用户复选框。
● 要发送通知给特定用户,选择应接收通知的每个用户的名称。
8. 单击保存。
注意: 如果要短期暂停服务(例如,要执行维护程序),请清空首选项窗
口中的启用服务复选框。将保存您的所有设置。
设置虚拟打印机
虚拟打印机
CX 打印服务器 可提供多台默认虚拟打印机(网络打印机)。
虚拟打印机用于自动化工作流程,而这些工作流程随后会定义作业
流。虚拟打印机包含预设工作流程,可自动应用于使用此虚拟打印机
处理的所有打印作业。由于不需要重置每个作业的作业设置,因而打
印更高效。
默认虚拟打印机为:
● 假脱机存储—文件直接假脱机到存储区并等待操作员处理。您只能向此虚拟打印机导入 PDL 文件(如 PostScript、PDF、VPS),而不能导入经过 RIP 处理的文件。
● 处理打印—将处理发送到此虚拟打印机的文件,并通过 Xerox550/560 彩色打印机 直接打印到 CX 打印服务器。
● 处理存储—自动处理发送到此虚拟打印机的文件。处理后,文件
将存储在 CX 打印服务器 的“存储”区中,直到打印操作员重新
提交这些作业以供打印。
除了使用默认虚拟打印机,您还可以创建虚拟打印机并编辑虚拟打印
机的设置。
设置虚拟打印机 105

添加和编辑虚拟打印机
添加新的虚拟打印机,然后编辑虚拟打印机的作业参数。
添加新的虚拟打印机时,可以指定是否将它发布到网络上以及是否用
此虚拟打印机的参数覆盖 PPD 参数。
1. 从工具菜单,选择资源中心。
2. 在资源列表中,确保已选中虚拟打印机。
3. 单击 +。4. 在名称框中,输入要添加的新打印机的名称。
5. 从基于列表中,选择具有相似设置的现有打印机。
6. 默认情况下将选中发布到网络复选框。如果不想将此打印机发布到网络,请清除该复选框。
7. (可选)如果希望虚拟打印机的设置覆盖 PPD 文件中的参数设
置,请选中覆盖 PPD 参数复选框。
8. (可选)在注释框中,输入有关此虚拟打印机参数的任何注释。
9. 单击编辑更改新虚拟打印机的作业参数。
注意: 如果未编辑作业参数,系统将从该新的虚拟打印机基于的打印机提
取设置。
10. 单击保存以保存在作业参数窗口中所做的更改。
11. 单击确定。
新的打印机将显示在虚拟打印机列表中。
恢复默认虚拟打印机的设置
将默认虚拟打印机的参数恢复为出厂设置。
1. 从工具菜单,选择资源中心。
2. 在资源列表中,确保已选中虚拟打印��。
3. 选择要恢复其设置的默认虚拟打印机。
4. 单击恢复默认值。
5. 出现恢复虚拟打印机消息时,请单击是。
将恢复虚拟打印机的出厂设置。
6. 单击关闭。
删除虚拟打印机
三台默认虚拟打印机不能删除。
1. 从工具菜单,选择资源中心。
2. 在资源列表中,确保已选中虚拟打印机。
106 第 12 章 -设置色彩服务器

3. 从虚拟打印机列表中选择要删除的虚拟打印机,然后单击。
4. 单击是。
维护您的设置
备份配置
您可以将配置备份到本地硬盘、网络驱动器、CD 或 DVD 介质。
注意: 建议您将配置备份到外部介质上或网络驱动器,然后再重新安装操作系
统和软件。
1. 从文件菜单,选择首选项。
将打开首选项窗口。
2. 在首选项窗口的管理员下,选择配置备份。
3. 在配置备份区域中单击浏览。将显示保存对话框。
4. 找到所需的备份文件夹。
5. 输入文件名。
注意: 建议您将当前日期作为文件名的一部分。
6. 单击保存。
7. 在配置备份区域中单击开始备份。稍后将出现备份完成的消息。
注意: 将保存上一次的路径并在路径框中显示。如果已备份到外部介质,显示的路径将默认为:C:\CX560\General\Configuration。
8. 单击确定。
9. 单击保存关闭首选项窗口。
恢复配置
系统要求:
确保先前对配置进行了备份。
配置文件的扩展名是 .cnf。
1. 从文件菜单,选择首选项。
将打开首选项窗口。
2. 在首选项窗口的管理员下,选择配置备份。
3. 在恢复备份区域中,单击浏览。
将显示打开对话框。
4. 找到备份配置的文件夹。
5. 选择文件,然后单击打开。
维护您的设置 107

6. 单击开始恢复。
7. 选择要恢复的类别,然后单击确定。
所有自定义表和设置(如新的虚拟打印机)都会在恢复配置时添加到
系统中。
用于维护系统的工具
CX 打印服务器 包括若干可帮助您维护系统的工具。一些可用的工
具如下:
● 磁盘清理:可永久清除已删除文件留下的数据,从而为您营造更
安全的工作环境。
● 自动更新工具:可用于安装软件更新。这些更新包括 新的服务
包、Windows 热修复程序和 CX 打印服务器 相关补丁程序。
108 第 12 章 -设置色彩服务器

13在计算机上使用色彩服务
器工具
Remote Site Manager 概述
Remote Site Manager 使站点管理员能够监视 CX 打印服务器 的状
态以及连接到网络上打印机的其他克里奥色彩服务器的状态。它还使站点管理员能够从远程计算机运行这些服务器。
Remote Site Manager 软件包括以下工具:
● 远程工作区 (Remote Workspace) 工具—允许用户在其计算机上
打开选定服务器的实际工作区以及导入作业、打印作业、预览作业和执行特定工作流程。多位用户可从不同的远程计算机同时连接到同一台服务器。
● EZ Connect 工具—允许用户查看更新的打印机状态信息。
注意: 您可以在计算机正在使用其他应用程序的同时从桌面运行 Remote SiteManager。Remote Site Manager 不会中断服务器的活动。
激活远程工具
设置 Windows 计算机与 CX 打印服务器 之间的网络连接。
需要在启用远程连接窗口中选择首选项参数以远程连接到 CX 打印
服务器。
1. 在 CX 打印服务器 的文件菜单中,选择首选项。
此时将显示“首选项”窗口。
2. 在管理员下方,选择远程工具设置。
3. 在远程工作空间设置中,选择启用远程连接。
提示: 在此区域中,您可以查看连接状态以及连接的客户端数。
4. 使用自动注销前经过的时间选项中的箭头,输入您希望在自动注
销前 CX 打印服务器 保持连接的小时数。
5. 单击远程连接查看器查看连接列表。
6. 单击保存。
安装 Remote Site Manager安装 Remote Site Manager 后,您就可以从计算机添加服务器、监
控它们的状态,并获取有关打印机的信息。
1. 在桌面上,单击开始 > 运行。

2. 在运行对话框中,输入 Remote Site Manager 所在服务器的确
切名称,格式如下:\\<server_name>。3. 单击确定。
4. 在 \Utilities\PC Utilities 上的 CX 打印服务器 文件夹中
找到 Remote_Site_Manager.exe 文件。
5. 在计算机上双击 Remote_Site_Manager.exe 文件。
Remote Site Manager 将安装到您的计算机上。应用程序启动
后,Remote Site Manager 图标 将显示在任务栏上。
6. 单击确定。
Remote Site Manager 将显示在开始 > 程序 > 克里奥色彩服务器 >Remote Site Manager 下。
将添加到 Remote Site Manager系统要求:
使用 Remote Site Manager 软件,通过 Remote Site Manager 设置
窗口设置服务器。 多可以添加 15 个。
1. 在任务栏上右键单击 Remote Site Manager 图标。
2. 从显示的菜单选择设置。将显示一条消息,通知您在使用 EZ Connect 工具之前需要添加
服务器。
3. 单击确定。将显示 Remote Site Manager 设置窗口。
4. 在“Remote Site Manager 设置”窗口中,单击添加。
5. 在主机名/IP 框中,输入要添加的服务器的确切名称,例如
Server1。6. 在显示名称框中,输入为服务器选择的名称。
7. 单击添加。
新服务器将显示在 Remote Site Manager 设置 窗口中。
8. 单击保存。新服务器的名称将添加到右键单击 Remote Site Manager 时显示的菜单中。
9. 要添加其他服务器,请重复步骤 4-8。
使用 EZ Connect 工具查看打印机状态
系统要求:
必须先添加服务器,才能使用 EZ Connect 工具。
1. 在任务栏上右键单击 Remote Site Manager 图标。
110 第 13 章 -在计算机上使用色彩服务器工具

2. 在出现的菜单中选择 EZ Connect。将显示 EZ Connect 窗口。
3. 检查连接到所选服务器的打印机的状态。
Remote Workspace 概述
只能在支持 Remote Workspace 选项的服务器中远程连接到 CX 打印服务器 工作空间。
Remote Workspace 工具可打开选定服务器的实际工作空间,并可
用于导入作业、打印作业和执行以下工作流程:
● 查看和管理作业
● 查看打印机信息
● 设置作业参数
注意: 您可以从一个 Remote Workspace 查看网络上可用服务器的多个工作
空间。这仅适用于具有相同版本和产品的服务器。
从计算机连接到工作空间
系统要求:
确保您已激活 CX 打印服务器 上的远程连接选项。
1. 在任务栏上右键单击 Remote Site Manager 图标。
2. 在显示的菜单中,选择某个服务器。
将打开该服务器的 Remote Workspace 窗口。
使用 Web Center
Web Center 概述
Web Center 是提供联机信息且可从 Windows 或 Mac 计算机访问
的 Web 页面。您可以使用 Internet Explorer 5.0(或更高版本)和
Apple Safari 浏览器连接到 Web Center。
Web Center 可用于:
● 下载远程客户端工具和打印机驱动程序
● 查看相关文档
● 查找相关供应商或产品的链接
Remote Workspace 概述 111

连接到 Web Center
注意: 要从客户端工作站连接到 Web Center,您必须首先启用 CX 打印服务器
首选项中的远程连接。
1. 在桌面上,双击 Internet Explorer。2. 当浏览器启动后,在地址字段中输入:http://<server name>—
例如,如果 CX 打印服务器 站名为 colorserver_1,则输入 http://colorserver_1。此时将显示 CX 打印服务器 Web Center。
Office Hot Folder 工具Office Hot Folder 工具使您能够在远程工作时自动打印 MicrosoftOffice 文件。您可以将 Microsoft Office 文件拖到热文件夹中,然后
提交文件以在克里奥色彩服务器上进行打印。
支持以下 Microsoft Office 版本:
● Microsoft Office XP● Microsoft Office 2003● Microsoft Office 2007
安装 Office Hot Folder 工具
系统要求:
要使用 Office Hot Folder 工具,您的计算机上必须装有 MicrososftOffice。
1. 在 CX 打印服务器 上,找到 D:\Utilities\PC Utilities 文件夹。
2. 双击 Office_HF.exe 文件。
您的计算机上装有 Office Hot Folder 工具时,任务栏中将出现
Office HF 图标,并出现 Office Hot Folder 工具。您的计算机上
当前的所有网络打印机都会显示在窗口中。
3. 右键单击此图标执行以下操作:
● 打开:打开 Office Hot Folders 工具,创建和管理热文件夹
● 启动:开始在工具中进行文件处理
● 停止:停止在工具中进行文件处理
● 刷新:重新启动此工具
● 退出:关闭此工具
112 第 13 章 -在计算机上使用色彩服务器工具

创建 Office Hot Folder系统要求:
Office Hot Folder 工具必须打开。
1. 在 Office Hot Folder 工具的打印机窗格中,选择要为其创建热文
件夹的虚拟打印机。
2. 单击创建 HF。
现在,您就可以通过此热文件夹打印 Microsoft Office 文件了。
使用 Office Hot Folder 工具进行打印
系统要求:
以下 Microsoft 文件格式之一必须已提交到 Office Hot Folder 工具
中设置的热文件夹之一:● .ppt● .doc● .xls● .pub
1. 在克里奥 Office Hot Folder 窗口中,选择用于提交 文件的热文
件夹。
2. 将文件拖到热文件夹中。
文件将根据热文件夹工作流程进行自动处理和打印。
克里奥色彩服务器 Job Ticket 软件
克里奥色彩服务器 Job Ticket 概述
克里奥色彩服务器 Job Ticket 软件可用于创建作业定义格式 (JDF)文件。此 JDF 文件包含一组打印参数(作业传票),还可能包含将使
用这些参数打印的文件的路径。
创建 Office Hot Folder 113

注意: 如果您为作业传票指定了一个文件,请确保色彩服务器可以访问此文件
位置。
此软件可安装在 Windows 或 Mac OS 计算机上并在其上运行。
由于您是在远程计算机上进行工作,因而不必连接到色彩服务器即可
创建作业传票。您可以为任意类型的文件分配作业传票。
使用克里奥色彩服务器 Job Ticket 软件可以:
● 创建作业传票
● 打开作业传票
● 从选定服务器加载作业参数
● 发送作业并使用您创建的作业传票进行打印
语言设置
克里奥色彩服务器 Job Ticket 软件显示计算机的 Windows 操作系
统语言。为确保克里奥色彩服务器 Job Ticket 软件显示的语言与您
使用的“作业参数”窗口的语言相同,请将计算机操作系统的语言设
置为与色彩服务器(将为其创建作业传票)相同的语言。
在 Windows 中安装克里奥色彩服务器 Job Ticket 软件
1. 在您的计算机上浏览到色彩服务器上的 \\<server name>\Utilities\PC Utilities 文件夹。
2. 双击 CreoColorServerJobTicket.exe 文件。
软件随即打开。的快捷方式显示在开始 > 程序 > 克里奥色彩服务器
下。
在 Mac OS 中安装克里奥色彩服务器 Job Ticket 软件
1. 在您的计算机上浏览到 \\<server name>\Utilities\MacUtilities 上的 CX 打印服务器 文件夹。
2. 将 zip 文件复制到您的桌面。
3. 双击 CreoColorServerJobTicket.zip 文件。
桌面上将出现解压后的软件包。
4. 双击克里奥色彩服务器 Job Ticket 软件包以在您的计算机上安
装软件。
在您的计算机上安装克里奥色彩服务器 Job Ticket 软件。
114 第 13 章 -在计算机上使用色彩服务器工具

创建和管理作业传票
在 Windows 中创建作业传票
1. 从开始菜单,选择程序 > 克里奥色彩服务器 Job Ticket > 克里
奥色彩服务器 JT > 克里奥色彩服务器 Job Ticket V1_0。
此时将打开克里奥色彩服务器 JT 窗口。
2. 要添加服务器,请执行以下操作:a. 从工具菜单中选择从其他设备 > 使用 JT 设置。
b. 在设备配置窗口中,单击添加。
c. 在设备名称框中,输入要添加的服务器名称。
d. 在 IP/主机名框中,输入服务器的 IP 地址或主机名。
e. 单击添加。服务器的作业传票设置即已加载。
f. 在设备配置窗口中,单击确定。
3. 从工具菜单中选择从其他设备使用 JT 设置,并在显示的列表中
单击刚刚添加的服务器。如果对当前打开的作业传票进行了未保存的更改,则会显示以下
消息:确实要更改显示的服务器而不更改模板吗?
4. 单击是。
5. 设置需要的作业参数。
6. 单击保存。
7. 在 对话框中,输入作业传票的名称并单击保存。
此作业传票即保存在首选项窗口中定义的路径中。默认路径为 C:\Documents and Settings\All Users\Color_Server_Client_Tools\CreoColorServer_JT\V1_0\CreoColorServer_JT\CreoColorServer_Server_JT_<servername>_1\servers\FactoryDevice\JT files。
从选定服务器加载作业参数
系统要求:
要从中加载作业参数的服务器必须位于克里奥色彩服务器 JobTicket 服务器列表中。
1. 从工具菜单中选择从其他设备使用 JT 设置。
2. 在出现的列表中,单击要从中加载作业参数的服务器。
选定服务器旁边将显示复选标记,克里奥色彩服务器 Job Ticket 软件将加载相应的作业参数窗口。
创建和管理作业传票 115

用作业传票提交文件进行打印
系统要求:
只能用包含所需作业参数的作业传票提交文件进行打印。有关更多信息,请参阅《印能捷与克里奥色彩服务器连接指南》。
1. 在克里奥色彩服务器 Job Ticket 软件的主窗口中,单击提交。
2. 在名称框中,输入作业传票的名称。
3. 单击浏览。
4. 在浏览对话框中,找到要使用作业传票进行打印的文件,然后单
击打开。
5. 单击提交。
此文件将被发送到色彩服务器,并将根据作业传票中定义的设置对其
进行打印。
Easy VDP File Creator 工具Easy VDP File Creator 工具是基于 Web 的模板驱动型页面排版引
擎,可用于创建典型的可变数据作业并提交作业以供在 CX 打印服务
器 上进行打印。
Easy VDP File Creator 工具包括许多模板,您可从中选择以便创建
个性化的可变数据作业。
下面是可在 CX 打印服务器 上使用的一些模板:
● 新生儿或新家公告
● 名片和信笺
● 日历
● 生日贺卡
● 邀请函
使用 Easy VDP File Creator 工具主要有三个步骤:
1. 选择模板。
2. 指定数据。手动输入数据或导入现有数据库。
3. 创建作业并将其打印到一台 CX 打印服务器 虚拟打印机。
您可以通过 Easy VDP File Creator 下的 Web Center 访问 链接 工具。
116 第 13 章 -在计算机上使用色彩服务器工具

选择 Easy VDP File Creator 模板
创建可变数据作业的第一步是选择要打印的作业类型和模板。
1. 打开 CX 打印服务器 Web Center,选择链接,然后选择 EasyVDP File Creator。
2. 在模板区域中,选择要创建的可变数据作业类型的类别和主题,例如公告 > 新生儿。
匹配此选择的模板将显示在设计和属性区域中。
3. 在设计和属性区域中,为作业选择模板。
注意: 选择模板时,将出现属性,显示分配给此模板的可变数据字段。每
个模板都有适合此作业的不同字段组。
4. 单击继续添加数据记录。
下一页:
下一步是将记录添加到作业。
向可变数据作业手动添加记录
使用 Easy VDP File Creator 工具定义作业的下一步是指定将显示
在打印的可变数据作业上的信息。
在此步骤中,您直接在 Easy VDP File Creator 工具中添加可变数
据。
1. 在 Easy VDP File Creator 工具中,选择手动。
选择 Easy VDP File Creator 模板 117

2. 在可变数据区域中,为每个字段输入数据。如果希望在每个记录
上显示特定字段,请选中此字段旁边的应用于所有记录复选框。
注意: 某些字段可能要求您上传图像。
3. 单击 (+) 将数据添加到记录列表。
注意: 要从列表中移除记录,请单击 (-) 删除记录。
下一页:
下一步是创建并提交作业以供打印。
从数据库添加记录到可变数据作业
使用 Easy VDP File Creator 工具定义作业的下一步是指定将显示
在打印的可变数据作业上的信息。
在此步骤中,您可以上传包含希望显示在每条记录上的可变数据信息
的 Excel 文件。
注意: Excel 文件必须包含与所选模板属性中定义的字段相同的字段。
1. 在 Easy VDP File Creator 工具中,选择数据库。
2. 单击浏览上传 Excel 数据库文件,或单击创建数据库文件。
注意: 选择创建数据库文件时,Excel 会打开至包含适合所选模板第一行
中的字段名称的工作表。
3. 为要创建的所有记录输入数据。
4. 完成后,保存文件,然后关闭 Excel。
下一页:
下一步是创建并提交作业以供打印。
创建和打印可变数据作业
使用 Easy VDP File Creator 工具创建可变数据作业的 后一步是
创建作业,并将其提交到 CX 打印服务器 之一以供打印。
1. 添加所有数据后,单击创建作业。
2. 为可变数据作业输入名称。
3. 从虚拟打印机列表选择要将作业提交到的虚拟打印机。
4. 单击提交。将出现文件已成功提交到克里奥色彩服务器的消息。您可以关闭 Easy VDP File Creator 工具,或单击提交其他作业重新开始
此过程。
创建的可变数据作业将提交处理并在 CX 打印服务器 上打印。您可
以在 Web Viewer > 队列中查看作业的状态。
118 第 13 章 -在计算机上使用色彩服务器工具

14故障排除
“作业历史记录”窗口作业历史记录窗口列出了所选作业工作流程期间生成的所有消息。您可以在该窗口的顶部附近查看作业标题和所有者(生成作业的系统
的用户名)。
作业信息
作业标题作业的文件名。
发送人发送该文件进行打印的用户。
显示单击其中一个图标类型(信息、警告或错误),以在作业历史记录窗口中显示或隐藏(切换)这
些消息类型。
类型消息类型有三种:
● 信息
● 警告
● 错误
日期和时间发出消息的日期和时间(时间戳记)。
阶段工作流程中的阶段,例如,系统或处理。
消息消息文本。+

处理警报和失败的作业
如果作业失败,那么您可查看有关此失败作业的警报消息。
1. 在工作空间中执行以下操作之一:
● 在存储区中单击显示在被冻结作业旁边的失败图标 。
● 选择带有失败图标的作业,然后单击工具栏上的警报按钮 。
如果单击了失败图标,将显示以下消息。
如果单击了警报按钮,将显示警报窗口。
2. 关闭警报信息。
放弃作业
系统要求:
正在处理或打印的作业。
右键单击某个队列中正在运行的作业,并选择放弃,然后单击
是。
此作业将从队列移动到存储区。系统将为此作业指定已放弃状态,而该队列中的下一个作业将开始运行。
继续打印
继续打印放弃的作业。
在存储区中右键单击放弃的作业,并选择继续打印。
作业将从已打印的上一页继续打印。
“警报”窗口您可以在警报窗口中查看系统警报和选定作业的警报。
120 第 14 章 -故障排除

警报窗口选项
显示选定作业的警报
显示队列或存储区中选定作业的警报。
显示全部警报显示系统警报以及所有作业的警报。
清除所有从窗口清除所有警报。
打印系统消息从消息查看器窗口中打印系统消息列表。
1. 从信息菜单,选择消息查看器。
2. 根据需要对消息列表进行过滤和排序。
● 单击任意消息类型图标 (例如,错误)以便不列出此类消
息。
● 单击列标题,按该列对列表进行排序。
3. 单击打印列表。将显示打印窗口。
4. 根据需要设置打印选项,然后单击确定。
将根据当前过滤和排序打印数据。
打印系统消息 121

122 第 14 章 -故障排除

15术语表
CMYK青色、品红色、黄色和黑色组合在一起以创造全色图像的颜色表示方案(或颜色空间)。
CT 文件格式四色 (CMYK) 连续调(或连续调)光栅文件格式。渐变调和连续调数
据有时会转换为 CT 格式。
DCS-2桌面分色 (DCS) 文件及包含专色信息的其他文件。
DCS(桌面分色)包含五个文件的 EPS 格式:其中四个文件包含每种 CMYK 色的单独
颜色信息,第五个文件是用于电子排版的低分辨率复合文件。DCS1格式有五个单独的文件。其中一个文件用作预览,另外四个文件包含
用于打印 CMYK 色的不同通道的信息。
L*a*b*测量亮度(或照度)和两个颜色坐标 A(红色/绿色)和 B(蓝色/黄色))的独立于设备的颜色测量系统。它可用作从一个颜色空间转换
到另一个颜色空间(如从 CMYK 转换到 RGB)时的中介颜色空间。
PDF/X便携式文档格式 eXchange 的缩写。用于在页面准备站点和打印站
点之间发送页面的交换格式。PDF/X 是完整 PDF 规范的子集。
PPD(PostScript 打印机描述)Adobe Systems, Inc. 制定的文件规范。此规范包含特定于输出设备
的信息,包括字体、网线板、平板印刷页边空白以及受支持的页面大
小等。

PSImage属于自动图像替换 (APR) 工作流程一部分的低分辨率 EPS 文件。
使用 PSImage 文件可确定图像在排版中的位置。您可以在各种应
用程序中创建和编辑 PSImage 文件,例如 Adobe Photoshop 中的
PSImage Exporter、Copydot Toolkit 以及 oXYgen 软件。如果编辑
PSImage 文件(例如,添加掩码或裁切路径),工作流程软件会将您
所作更改应用于高分辨率文件并在 RIP 处理过程中自动替换
PSImage 文件。
RGB主要加色的缩写 — 红色、绿色和蓝色。这些颜色是可见光光谱中人
类肉眼可见的主要颜色。RGB 颜色用于视频监视器、扫描仪以及光
在其中直射且不反射的其他设备中。
RTP(印刷就绪)作业经过 RIP 处理且具有正确格式可供打印的作业。可以提交 RTP 作业进行重新打印而不重新处理这些作业。
SMB(服务器信息块)SMB,也称为 CIFS(公共因特网文件系统),是用于共享文件、打
印机以及计算机之间的其他资源的协议。
TIFF标记图像文件格式的缩写。TIFF 是用于描述、存储和交换位图图像
的文件格式。TIFF 可跨平台、高度灵活,能保存众多的图像类型,包括照片和插图。多数页面制作和图像编辑软件都支持 TIFF。
TIFF/IT-P1图像技术描述文件 1 的标记图像文件格式的缩写。一种与 TIFF/IT类似的文件格式,但可在不需要完整的 TIFF/IT 选项组时提供微缩的
选项组,可以更简单地实现。
半色调加网在半色调输出中,用于定位半色调网点的密网格。
124 第 15 章 -术语表

被冻结的作业未为其提供相应纸料的作业:如未提供正确的纸张类型、尺寸或重
量。
查找表 (LUT)存储有关指定的输入输出关系信息的值的二维或三维阵列。在已知输入值的情况下,系统可自动确定正确的输出值。例如,系统可基于
存储的灰阶查找给定打印条件集所需的网点大小。颜色设置可保存在颜色表(色彩转换表)中,颜色表是多种 LUT 中的一种。
长边优先 (LEF)打印机页面方向,将页面递送到打印机时纸张的长边先进。
常规加网一种加网方法,其中图像分为一系列放置在刚性网格图形中的不同大
小的网点。颜色图像分为四种印刷色,将创建各颜色的加网,然后按
角度偏斜以复制正在打印的图像。
承印材料将附着油墨的任何印面。也称为纸料。
处理针对文件启动的操作,例如,精炼 PostScript 文件、将文件从一个
文件夹复制到另一个文件夹,或将 TIFF 文件输出到印版。
打印机描述文件Apple Macintosh 软件为特定输出设备准备页面和文档所用的 PPD文件或 PDF 文件。
单页费用供应商针对每个打印或复印的页面而收取的费用。单页费用是供应商与客户之间的维护协议的一部分。
调幅 (AM) 加网一种半色调加网,其中网点大小会变化,但网点中心之间的间距保持
恒定。区域颜色越暗,网点越大;区域颜色越浅,网点越小。
125

调频 (FM) 加网一种创建半色调的方法,其中网点的大小相同,但其频率或网点数在
给定区域内变化。深色区域中的网点较多,浅色区域中的网点较少。
独立于设备的颜色空间基于人对颜色的感知、使用比色计或分光光度计测量的颜色空间。颜色空间独立于任何特定设备的辨色能力。例如 CIELAB。独立于设
备的颜色空间可用作从一个颜色空间转换到另一个颜色空间(如从
CMYK 转换到 RGB)时的中介颜色空间。
短边优先 (SEF)打印机页面方向,将页面递送到打印机时纸张的窄边先进。
对比度图像中浅色调与深色调之比。如果增加对比度,则阴影越深,高亮就
越浅。
多重拼贴根据预先确定的版式按水平方向和垂直方向拼贴图像从而复印同一图像的步骤。
复合模式一种操作模式,在这种模式下,与特定页面关联的所有颜色信息都
在 PostScript 文件的一个页面上进行描述。在 RIP 过程中,文件分
为印刷色和专色,一个文件对应一种颜色。这种操作模式在大多数情
况下是 快速、 高效的。
复合文件包含所有颜色信息且未细分为分色的单个文件,如复合 PostScript文件或 PDF 文件。即颜色信息未细分为青色、品红色、黄色、黑色
或专色。
缓存在访问数据后存储数据,以便将来能够更快地访问此数据。
126 第 15 章 -术语表

灰成份替代 (GCR)不改变色调而减少颜色中生成灰色分量的 CMY 量的方法。
灰平衡以正常密度打印时,生成无主色调的中性灰色的黄色、品红色和青色
的值。
灰色分量基于颜色的 低分色值,颜色中生成中性灰色的 CMY 的量。
加网角度用于设置半色加网以打印半色的角度。正确的加网角度可以使波纹图案减到 少。
绝对色度文件从一台设备移到另一台设备期间的颜色匹配方法。绝对色度方法是指使用独立于设备的颜色空间。
可变印刷规范为有效生产可变信息文档而设计的正式语言。
扩散折叠书帖的中间页稍稍超出外页。白边调整可补偿扩散。
亮度从表面反射的光量,与色调或颜色饱和度无关。在打印复制中,纸张
的反射率会影响亮度。
密度对油墨和纸张的吸光性的测量。深色调的密度高于浅色调的密度。
密度范围负片或正片或打印图像上从高亮区到阴影区的密度范围。其计算方法是 深色调值与 浅色调值的密度之差。
127

密度计用来测量胶片或反射版材的光密度的电子仪器。透射密度计用于测量胶片,而反射密度计用于测量照片和印页上的堆墨。
偏色在原稿、打样或复制中影响整个图像的特定颜色的支配地位。偏色因过度使用彩色颜料或光量所致。在灰色和近似灰色区域中 明显。
平滑缩放不同程度地放大图像后,图像保持相同细节和平滑度的能力。平滑缩
放可用于在不造成锯齿状外观的情况下放大低分辨率的图像。
嵌条添加到已打印版式一侧的文本。嵌条包含有关作业及其设置的信息。也称为标签或说明。
色调分配给网点的百分比值。
色调校准设置设备以便在 终输出(如打样、印张或印版)上将色调值再现为
指定值的操作。
色料颜料、染料、荧光粉或其他有颜色的物质。色料与构建颜色块类似,如绿色由青色和黄色组成,因此青色和黄色可视为形成绿色的色料。
色域可在给定环境(如给定的颜色空间或特定的输出设备)中显示的可能
颜色的范围。
设备复制图像的物理设备。设备具有类型和客户指定的名称。由于设备声明中不包括其运行条件(如油墨选择、加网类型和纸张),您不能
单独测量设备的光谱敏感性。(在 ICC 术语中,设备声明中不包括其
运行条件。)
128 第 15 章 -术语表

设备链接配置文件两个颜色成像设备之间的单向链接或连接。此类单向链接可以是扫描仪与打印机、扫描仪与彩色显示器或两台打印机等设备之间的链接。使用设备链接配置文件有助于缩短特定应用程序中的转换路径并节省计算时间。
设备描述文件一种表示设备的色料色调值与所得到颜色之间的关系的 ICC 描述文
件。它有两组颜色映射表:一组将设备色料色调值映射到描述文件颜
色空间,另一组将描述文件颜色空间映射到设备色料色调值。
深黑色添加了若干层其他油墨(指支持加网或增强颜色)以使颜色尽可能黑
的黑色区域。
矢量绘制用于定义计算机图形中的直线和曲线的几何系统。 常用于线条绘制。
书脊净尺寸已打印的印张上相邻页面间的间距。
数据库保存站点配置信息、版本计划信息及每个过程和计划项的当前状态的软件模块。每个站点必须至少有一个工作站安装了数据库。
随机加网数字加网过程,将图像转换为相同尺寸和可变间距的极小的网点。也
称为调频 (FM) 加网。
网点扩大一种打印效果,使打印的网点要大于其应有大小。这是油墨在打印页
面上扩散的结果,如不进行补偿,可能会使图像显得太暗。
129

网点区域半色调网点覆盖的区域的百分比,其范围从无网点的 0% 到实地密
度 100%。单个网点的大小以其所占区域的百分比表示。
位图文件格式以一系列像素表示图形的文件格式。文件扩展名为 .bmp。
陷印一种印刷技术,使相邻的打印色略微重叠,确保颜色之间不会出现空
白。
相对色度进行颜色匹配的方法。将颜色从一台设备移到另一台设备时,会保留
处于两台设备的公共颜色范围之内的颜色。
小册子可变信息 (VI) 作业中个性化的文档副本。小册子可以包含多个页
面,但整个文档是针对特定个体或地址的。VI 作业包含各种元素,包括文本、图形、图片和页面背景,并且在不同的小册子中,这些元
素的内容也会有所不同。
校准曲线表示软件在加网过程中为生成目标输出调整原始色调的百分比的曲线。
虚拟打印机其中包含预设工作流程、可自动应用于使用此虚拟打印机处理的所有打印作业的打印机。
颜色管理旨在控制颜色在多种输出设备中的显示以使生成的颜色显示一致的过程。颜色管理基于三个过程的配合:设备校准、设备特征描述以及
从一个颜色空间到另一个颜色空间的转换。
130 第 15 章 -术语表

颜色纠正改进或改变图像的颜色分量以补偿打印油墨不足的过程,可用于解决
分色本身的问题,也可满足客户的修改要求。
颜色空间阵列 (CSA)包含用来将依赖于设备的颜色空间转换为独立于设备的 L*a*b* 颜色
空间数据的三维或四维查找表。
颜色描述文件设备可以生成的颜色范围的描述。颜色描述文件可用于将一台设备(如喷墨打印机)的颜色空间转换到另一台设备(如计算机显示器)。
颜色通道单色,如红色、绿色或蓝色。
颜色映射用于将输入文件的颜色空间转换到目标的颜色空间的颜色纠正方法。
颜色转换词典 (CRD)用于转换所有印刷色模型的三维查找表。
阴影图像(原始图像和复制图像)中 暗的部分。阴影的密度接近 大
值。在复制图像中,使用介于 80% 和 100% 之间的网点区域打印阴
影。
印刷色用于复制全色图像的四种油墨颜色:青色、品红色、黄色和黑色
(CMYK)。CMYK 的组合用于复制光谱的多种颜色。
印张一张已打印的印张的两个印面。
131

预分色文件包含文档中每种颜色的单独页面的 PDF、PostScript 或 TIFF 文件。
标准印刷色作业会有四个页面,一个页面对应一种印刷色。对于使用
专色的作业,每种专色对应一个页面,每种印刷色也对应一个页面。
元素作业内的任何项,包括输入文件、页面、页面集、书帖、印面或分
色。
源描述文件定义文件中的 CMYK 和 RGB 值在通过给定设备显示或输出时应如
何解析为实际颜色的规范。
专色特殊的油墨颜色,不包含在印刷色设置中,用于指定图形设计元素的
颜色。
专色库用于实现纯色配置的专色集合。专色库包含一个或多个专色。每个专色都包括名称和 CIELAB 颜色空间。
装订框PostScript 文件中围绕所有图形元素的 小矩形。装订框由两组坐
标指定。
自动图像替换 (APR)可创建两个版本的文件的技术:一个高分辨率文件和一个称为
PSImage 的低分辨率文件。可使用后者(低分辨率文件)在 DTP 软件中定位和处理图像。在 RIP 过程中,高分辨率文件会自动替换低
分辨率版本。
作业传票将输入文件与特定模板关联时创建的隐藏文件。作业传票包含用于处理输入文件的所有指示信息。
132 第 15 章 -术语表

作业流程所选虚拟打印机的作业参数设置,这些设置会自动应用于所有使用这
些虚拟打印机打印的作业。这些设置决定了如何处理发送或导入的文件。例如,发送到使用“处理并打印”作业流程的虚拟打印机的文
件将进行 RIP 处理、打印,然后存储在存储文件夹中。发送到“处
理并存储”作业流程虚拟打印机的文件将进行 RIP 处理并存储,但
不进行打印。
133

134 第 15 章 -术语表

索引符號
“打印”选项卡版式 83打印方法 83份数和页数 83
“服务”选项卡APR/OPI 97PDF/PS 优化 97拆分为小册子 97字体替换 97作业流程 97作业嵌条 97作业删除 97作业信息 97
“警报”窗口 120“例外”选项卡 96“拼版”选项卡
标记 85尺寸 85间距 85扩散 85模板 85拼版方法 85书帖标记 85
“首选项”窗口JDF/JMF 101安全性 101本地化 101常规默认设置 101队列管理器 101服务器设置 101配置备份 101删除策略 101网络设置 101系统磁盘 101消息 101远程工具设置 101
“修整”选项卡Near-line 修整器 94衬纸 94打印顺序 94图像位置 94修整 94
“颜色”选项卡保护颜色 90颜色调整 90颜色流程 90颜色模式 90专色 90
“质量”选项卡叠印 88
加网 88图像/图形质量 88
AAccounting Viewer 39, 40
创建自定义视图 40显示、隐藏和移动列 40自定义 39
APPE RIP 23
B版材和颜色管理器工具
映射版材 45被冻结的作业 120标签插件 63
CCPSI RIP 23
D打开 5打印驱动程序软件 7, 9–11, 13, 14, 22
第一次装载 9取消激活 10在 Mac OS X 中安装 13用密码保护作业 22在 Mac OS X 中定义打印机 14在 Windows 中删除 11
打印作业 24打印作业副本 25导出文件
PDF2Go 作业 41导出 PostScript 文件 41导出 RTP 文件 41
导入作业 24动态页面例外
打印 62短信和电子邮件帐户
设置 104
EEasy VDP File Creator 工具 116
F放弃作业 120复制作业 39

G个性化印刷标记语言 (PPML) 80工作空间
“打印机状态”面板 4存储区 4
队列处理 4打印 4
工具栏 4资源详细信息 4
关闭 6
IICC 配置文件 23
J继续打印 120检索作业 37渐变工具 52, 53
编辑色阶表 53将文件打印至服务器 21将作业存档 37紧急作业
提交紧急作业 34运行紧急作业 34
警报 120
K可变数据印刷 (VDP)
概述 79缓存 VDP 元素 80检索元素 81将元素存档 81删除元素 81文档格式 79
可变印刷规范 (VPS)可重用元素 80内联元素 80小册子 80子作业 80
L例外
删除 62添加 61
M描述文件
导入目标描述文件 44导入源描述文件 44概述 43
NNear-line 修整器
概述 72生成角标记和条码 72
OOffice Hot Folder 工具 112
PPDF 分析器 28PDF/X 23配置
备份 107恢复 107
配置文件 23, 45导入设备链接配置文件 45
拼版打印名片作业 56打印骑马订作业 58概述 55拼版方法 55预览版式 56
拼版模板生成器创建模板 59概述 58更改页面的位置 61将页面旋转 180° 60将页面正反面同时旋转 180° 60使用拼版模板模拟作业 60
Q强制模式 23
RRemote Site Manager 109, 110
在 Windows 中安装 110安装 109
Remote Workspace 111RIP 23热文件夹 21软件包 3
Ssetpagedevice 命令
动态页面例外 62
136 Xerox CX 打印服务器,由 Creo Color Server Technology 提供,用于 Xerox Color 550/560 印刷机 用户指南

扫描创建扫描盒 74远程扫描应用程序 73在 Mac 上安装远程扫描应用程序 73在 Windows 中安装远程扫描应用程序 73
设备链接配置文件导入 45
双面(手动)打印 33
WWeb Center 111, 112
连接 112网络打印机 7, 8, 13
添加到 Windows 计算机 8为 Mac OS 添加 13
X系统概述 2, 3
硬件和软件组件 2支持的格式 3
系统消息 121校准
“校准”窗口 46打印台下校准图 17故障排除 20使用 i1 创建校准表 19
虚拟打印机 7, 105, 106编辑 106恢复默认设置 106删除 106添加 106
Y颜色工具概述 43颜色设置 23, 32, 33
打印 32分配给作业 33
以黑白色打印彩色作业使用黑色墨粉打印灰度 CMYK 元素 54使用黑色墨粉打印灰色 54在灰度模式中打印作业 54
印前检查 28预检报告 28, 30
查看并打印 30源描述文件
导入 44远程工具
激活 109
Z纸料
查看 24
智能模式 23重新提交作业 24专色
编辑 48测试打印专色 49管理 47将 CMYK 颜色保护为专色 52将 RGB 颜色保护为专色 51将灰色保护为专色 51删除 48添加 48用 i1 分光光度计测量专色 49
专色模拟色打印 50概述 49选择 50
转发作业 38字体
下载 11作业报告 40作业历史记录 119作业预览和编辑器 25–27
查找特定区域的 CMYK 值 27将页面合并到作业中 26将页面旋转 180° 27删除作业中的页面 26替换页面 27移动作业中的页面 25预览 RTP 文件 25
索引 137