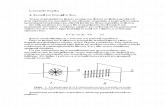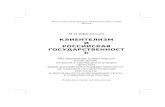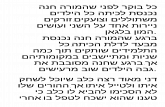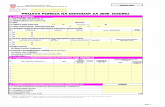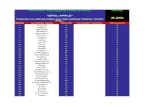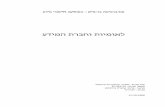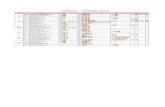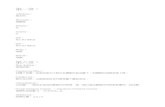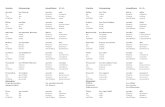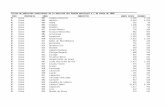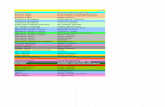2006102418322
-
Upload
nurul-fahmi-arief -
Category
Documents
-
view
213 -
download
0
Transcript of 2006102418322
-
7/30/2019 2006102418322
1/23
EDA http://www.edajx.com
Trai ning Workbook Sl ot Antenna Page 1 of 23
Ansoft HFSS Version 8 / 8.5
Training Workbook
Slot Antenna
EDA
http://www.edajx.com
http://www.edajx.com/http://www.edajx.com/http://www.edajx.com/http://www.edajx.com/ -
7/30/2019 2006102418322
2/23
EDA http://www.edajx.com
Trai ning Workbook Sl ot Antenna Page 2 of 23
Conventions:
Capitalized text refers to menu items (i.e. choose MODEL/MEASURE is an instructionto click on the Measure command under the Model menu)
Bold Faced text is the text that is to be entered from the keyboard.
Italicized text will signify the names of buttons that you will click on
http://www.edajx.com/http://www.edajx.com/ -
7/30/2019 2006102418322
3/23
EDA http://www.edajx.com
Trai ning Workbook Sl ot Antenna Page 3 of 23
Introduction:
We will create a model of a stripline fed annular-ring slot antenna. The objective
will be to duplicate the results presented in the paper by C. Chen, et al, Stripline-fed
arbitrarily shaped printed-aperture antennas,IEEE Trans. On Ant. And Propagat., Vol. 45,
No. 7, July 1997, pp. 1186-1198, specifically the antenna described in Figure 11 of the paper.
The stripline is spaced midway between the two ground layers and has a width of 2.6 mm.
The ground layers are spaced 3.14 mm apart and the dielectric has an r=2.2. The annular-
ring slot on the upper ground plane has an inner radius of 9.2 mm and an outer radius of
13.2 mm. The stripline ends at the point directly below the center of the ring. In the paper
data for this structure that was computed using the BEM (assuming infinite substrate and
ground layers) is presented. Measured data is also presented, but details on the size of the
actual ground/substrate layers of the experimental model were not given. The measured
data had a resonance at 5.64 GHz. for this antenna. The |S11| was -25dB at that point.
The computed data presented had a resonance at 5.59 GHz with |S11| -31.5dB.
We will attempt to model this antenna using a finite sized substrate/ground layers
and an ABC. For this case lets use a substrate/ground that is square with dimension of 60
mm. The adapt frequency will be 5.3 GHz., which has a free space wavelength of
approximately 57 mm.
http://www.edajx.com/http://www.edajx.com/ -
7/30/2019 2006102418322
4/23
EDA http://www.edajx.com
Trai ning Workbook Sl ot Antenna Page 4 of 23
Sequence of Steps:
1. From the Maxwell Control Panel open the Project Manager. Create a new HFSS projecttitled Slot_ant. You should see the HFSS Executive Commands panel. Click on
Draw to enter the 3D modeler.
The window in the upper left is the XY 2D drawing window. The lower left and lower
right windows are two the YZ and XZ drawing windows, while the upper right window
display a 3D-drawing window. All objects are drawn in the drawing windows. 2D and 3D
objects can then be extruded, rotated, etc. to create more complex shapes. These shapes
can then be unioned, subtracted, etc. to create the required model.
2. First lets set the defaults. Go to OPTIONS/UNITS. Under the resulting menu you willbe able to change the drawing units, the default is mm, which is what we will use here.
3. We will let the aperture plane lie in the XY plane. Note that the axes shown in theupper left window are the X and Y-axes. Notice that after the mouse is clicked in the
http://www.edajx.com/http://www.edajx.com/ -
7/30/2019 2006102418322
5/23
EDA http://www.edajx.com
Trai ning Workbook Sl ot Antenna Page 5 of 23
XY plane, the Z coordinate is unchecked and its value is frozen. This will keep all
objects drawn in the XY plane at this elevation in Z. For this example, leave Z
unchecked and its value set to 0.
4. We will now draw the two circles that make up the annular ring centering the ringabout the origin. Select LINES/CIRCLE. The modeler is now waiting for you to input
the center of the circle. Click your mouse at the origin. The XYZ coordinates column
will show zero value. Make sure the two entries are 0 and click on Enter. Since the
inner radius is 9.2-mm, we will draw this circle with a radius of 9.2-mm. Type a value
of 9.2 in the Radius Box. Type a value of 24 in the Num segments Box. This tells the
modeler how many segments to use in drawing the circle (i.e. an angle of 30 gives 12
segments, an angle of 10 gives 36,). In this case 24 segments will produce a circle
segment every 15 degrees. Type the name inner_cir in the Name Box. You can change
the color of this object by clicking on the color button on the dialog box. Click on Enter
to create the closed and covered 2D-circle object.
Pick a color from this palette and click on the Execute.
5. Repeat the same procedure to draw the outer radius of the annular-ring. The circleshould be centered at the origin and have a radius of 13.2 mm. Call this object opening.
6. Next we will draw the 2D object that will become the top ground layer. Draw thisobject in the XY plane. Since the grounds and stripline are very thin compared to a
wavelength we will make them 2D objects and can define them to be PEC (Perfect
Electric Conductor) in the boundary setup. Select LINES/RECTANGLE. You will now
have to enter the two corners of the rectangle. We can input the exact dimensions for
the starting point of the rectangle directly in the X and Y boxes in the left-hand column.
http://www.edajx.com/http://www.edajx.com/ -
7/30/2019 2006102418322
6/23
EDA http://www.edajx.com
Trai ning Workbook Sl ot Antenna Page 6 of 23
Set the values: X = -30 and Y = -30. Click Enterto set the first point. In the X and Y size
boxes type the values: X = 60 and Y = 60. Call this object upper_gnd. Change colors if
you wish. Click Enterto create the 60-mm x 60-mm rectangle.
7. We will now copy upper_gnd and Sweep this 2D object to create the 3D dielectric layer.Select EDIT/SELECT upper_gnd. Click OK. Select EDIT/COPY. Select EDIT/PASTE.
This creates a new object called upper_gnd1. Select EDIT/SELECT upper_gnd1. Select
EDIT/ATTRIBUTES/BY CLICKING Upper_gnd1. Click OK. Type the new name
dielect. Change the color then click OK and Cancel. Now select
SOLIDS/SWEEP/ALONG VECTOR dielect and click OK. Enter a Z value of 3.14 (the
minus sign since we wish to sweep in the z direction). Click on Enter. Click the
mouse on empty space on the left column. Type the F key. This will bring all the
windows to full screen. The 3D view of the object should be something like:
dielect
Inner_cir
opening
Upper_gnd
8. We will also need a ground plane on the lower surface of the dielectric. We will nowcopy upper_gnd and create the object lower_gnd. Select EDIT/SELECT upper_gnd.
Click OK. Select EDIT/COPY and then EDIT/PASTE. This creates a new object called
upper_gnd2 Next we will change the object attributes by selecting
EDIT/ATTRIBUTES/BY CLICKING Upper_gnd2. Click OK. Type the new name
lower_gnd. Change the colorthen click OKand Cancel.
9. Select EDIT/SELECT lower_gnd and click OK. Next select ARRANGE/MOVE. In thebox next to Z in the left-hand column enter 3.14 (the distance and direction we wish to
http://www.edajx.com/http://www.edajx.com/ -
7/30/2019 2006102418322
7/23
EDA http://www.edajx.com
Trai ning Workbook Sl ot Antenna Page 7 of 23
move this new object). Click on Enter. This will move the object lower_gnd to the
bottom of the dielectric.
10.Next we will subtract the opening from the upper_gnd to eliminate object overlap.Select SOLIDS/SUBTRACT. Highlight upper_gnd and click OK. Next highlight
opening and click OK. The resulting object will be the upper_gnd with a hole in the
center. Note that the second object is eliminated in this step to reduce the number of
unneeded model objects.
11.At this point it would be a good idea to explore some of the features of the modeler notalways used in creating a model. Select EDIT/VISIBILITY/BY ITEM. In this window
you can turn the display of the various objects in the model on or off. Turn on and off
different objects and use the Show and Hide button to see the results. Make sure before
you click on Ok button that you turn the display of all the objects back on. Next click
the right mouse button on the 3D view. Select Rotate. Move the mouse while pressing
the left mouse button. The object will rotate in 3D. Next double click the right mouse
button in the upper right corner of the 3D window. This adjusts the 3D view back to
the original default viewpoint.
12.Now would be a good point to draw in the stripline. Again it is midway between thetwo ground layers so we need to change our 2D drawing window to the z = -1.57mm
plane. Click the mouse in the XY plane and check Z by clicking on it. Enter 1.57 here
and click the check mark to make it disappear. This will freeze the XY plane to a Z
elevation of 1.57mm. Use the LINES/RECTANGLE menu to draw in the rectangle
that will be the stripline. For the first corner use X = -30; Y = -1.3. For size values use X
= 30; Y = 2.6. Call this new object strip_L and give it an appropriate color. Select from
the menu FILE/SAVE. It is a good idea to periodically perform this step in the event of
unexpected computer power loss. During the save, a box may pop up asking to
expand the background. Go ahead and expand the background if this occurs because
we want to eliminate any overlapping objects.
13.We next need to define the surrounding box that we will assign the abc to in a laterstep. Click the mouse in the XY plane. Enter 16.5 here and freeze the XY plane to a Z
elevation of 16.5mm. Use the LINES/RECTANGLE menu to draw in the rectangle
that will be the stripline. For the first corner use X = -30; Y = -45. For size values use X
http://www.edajx.com/http://www.edajx.com/ -
7/30/2019 2006102418322
8/23
EDA http://www.edajx.com
Trai ning Workbook Sl ot Antenna Page 8 of 23
= 75; Y = 90. Call this new object abc and give it an appropriate color. Next we will
sweep this to create the rectangular box for the radiation boundary. Sweep this up
33mm and call it abc. It is spaced 15 mm from the other 3 sides of the device and is 16.5
mm above and 13 mm below. The reason for the smaller spacing below is we know
in advance that the radiation is predominantly above the device, so the abc spacing
below is not as critical as above. In fact we could have probably used /10 (6 mm)
there and gotten satisfactory results. The model should now look like this:
14.The last critical features to be added to the model are the 2D object that we will defineto be the port. We do not want to use the entire back face of the model as the port.
That would take the two ground layers entirely inside the cross-section and the 2D
solver would treat them as signal lines. We need the edges of the port to touch the two
grounds. We will thus have to draw a 2D rectangle on the back face that will be our
port. Set and freeze the X value in the YZ plane to X = -30. Draw a rectangle in the YZ
view with the first corner at the values: Y= -15; Z= -3.14.Set the size of the rectangle to
Y= 30; Z= 3.14. Call this object port.
15.Before we leave the modeler it would be a good idea to add a virtual object. There area large number of node points in the annular ring section. The corners of the abc lie on
the order of 30 mm from these nodes and the mesher maker will be drawing many
very narrow tetrahedras from the ring node points to the abc corners. These will not be
well-formed tets and will slow the solution convergence. To eliminate many of these
we can place an air box directly above the annular section called a virtual object. Most
http://www.edajx.com/http://www.edajx.com/ -
7/30/2019 2006102418322
9/23
EDA http://www.edajx.com
Trai ning Workbook Sl ot Antenna Page 9 of 23
of the tets from the annular ring should terminate on this object. Set the XY plane to an
elevation of Z = 5. Draw a rectangle on this plane that has its first corner at: X = Y = -15;
and size of X = Y = 30. Call this object virtl. Sweep this object up a distance of Z = 5.
16.That completes the model definition. Select FILE/EXIT and click Yes. Click theVisibility button that appears below the 3D view of the model. This will list all the
objects of this model:
abc
dielect
inner_cir
lower_gnd
port
strip_L
upper_gnd
virt1
background {visible is set to no for this object}
and then Click Done to close the visibility box.
17.Once complete you are returned to the Executive Commands window where a checkmark now appears next to the Draw button and the Setup Material button is now
on (i.e. the button is not greyed out any more). Click on this button and the material
definition window appears.
http://www.edajx.com/http://www.edajx.com/ -
7/30/2019 2006102418322
10/23
EDA http://www.edajx.com
Trai ning Workbook Sl ot Antenna Page 10 of
23
18.Here we will need to assign the material properties to the various objects contained inthe model. To define the materials click on the object name in the Objects sub-window.
Choose the proper material in the Material Definition subwindow and click on Assign.
A check mark should appear next to the object name signifying that it has been defined.
For a dielectric, highlight dielect and select MATERIAL/ADD. Type in the name
local22 in the Material Attributes box and 2.2 in the Rel. Permittivity box. Then click
EnterandAssign. Assign vacuum to the objects abc and virtl.
http://www.edajx.com/http://www.edajx.com/ -
7/30/2019 2006102418322
11/23
EDA http://www.edajx.com
Trai ning Workbook Sl ot Antenna Page 11 of
23
19.In alphabetical order the objects and their definitions are:
Object Material definition
abc dielectric with r=1.0, tan=0, r=1.0, tan=0(=vacuum, the default)
dielect dielectric with r=2.2, tan=0, r=1.0, tan=0
virtl vacuum
The boundaries upper_gnd, lower_gnd, inner_cir, port, and strip_L are all 2D objects that
we will assign boundary conditions to in the next step. All these objects will be assigned
as PEC (Perfect Electric Conductor) except for the port that will be vacuum.
20.Again once all objects have been defined click on Exit and Yes to return to theExecutive Commands window where the Setup Materials button now has a check
mark next to it and the Setup Boundaries/Sources button is now on.
http://www.edajx.com/http://www.edajx.com/ -
7/30/2019 2006102418322
12/23
EDA http://www.edajx.com
Trai ning Workbook Sl ot Antenna Page 12 of
23
21.Once the materials have been properly defined the last major task is to define the portsand boundaries of the model. Click on the Setup Boundaries/Sources button. The
following screen should now appear:
22.Let us define the port first. The name port1 should appear in the Name box the firsttime the boundary manager is opened. None of the buttons in the Boundary/Source
column should be on, as we have not selected anything to define this boundary yet.
Select the radio button next to Object in the Graphical Pick box. Select from the menu
EDIT/SELECT/BY NAME. Highlight the port name in the list and click Done. Note
that the lower middle box contains Number of Modes and has the default value of 1
entered in the data box. For this problem we are only interested in the dominant mode
on the stripline so 1 mode is sufficient. In cases where more than one mode propagates
or where higher order modes may be important to the given port solution this is where
you chose to add more modes to the resulting 2D port computation. Click Assign to
http://www.edajx.com/http://www.edajx.com/ -
7/30/2019 2006102418322
13/23
EDA http://www.edajx.com
Trai ning Workbook Sl ot Antenna Page 13 of
23
create port1. The port is now completely defined so it will now appear in the Name
Assigned box.
23.We can next define the abc. Click on Boundary Radio Button, which is directly belowthe 3D view of the model. Click Perfect E and drag the mouse down then click Radiation.
This will set the boundary type to a radiation boundary. Type abc in the Name dialog
box. Move the mouse onto the 3D view and the mouse arrow is displayed as an arrow
with a small cube. Click the left mouse button on the abc object in the 3D view. Click
Assign to create the abc boundary. A warning message appears showing an
overlapping boundary. Click OKto continue. Port boundaries always take precedence
over other boundaries. Again once all is complete the new name will appear in the
Name Assigned box.
24.Next we need to define the PEC objects. The upper_gnd with the annular ring cut intoit, inner_cir, and lower_gnd can be assigned together. Click Radiation and drag the
mouse down then click Perfect E. Name this boundary metal. Select multiple objects
inner_cir, upper_gnd, and lower_gnd while holding down the Control key from the
menu pick EDIT/SELECT/BY NAME. Click Assign. Repeat these steps to define PEC
on strip_L and name it strip.
25.At this point we are done. Click on the MODEL/BOUNDARY DISPLAYto reviewthe boundary definition and see if it was done correctly. Note the solver will actually
create the initial 3D mesh here. Select each of the boundary definitions and click on
Toggle Display to view the boundary. You can change the colors by using the color
button shown.
http://www.edajx.com/http://www.edajx.com/ -
7/30/2019 2006102418322
14/23
EDA http://www.edajx.com
Trai ning Workbook Sl ot Antenna Page 14 of
23
26.Check all of the boundaries and make sure the annular ring is properly defined. Clickon
Close. You can at this stage define an Impedance and Calibration line. To do so
highlight port1 in the Name Assigned column. Then you would click the mouse on the
white square next to Use Impedance Line. At this point you can define a line on the
port that tells the impedance calculator where to integrate to get the voltage
(Impedance Line). The calibration line orients the fields in each port to be in the same
direct avoiding possible 180 deg. phase errors in the resulting [S] values Calibration
lines are usually copied from the Impedance. For this project, Impedance Lines and
Calibration Lines are not important and so this step can be skipped. Click on
FILE/EXIT. Note: the polarization line is only for square and circular waveguides,
trying to use it for other port cross-sections will yield erroneous results.
27.At this point you will be back at the Executive Commands window again. At this stagewe need to define the solution parameters and the model is ready for simulation. Click
on Setup Solution.
http://www.edajx.com/http://www.edajx.com/ -
7/30/2019 2006102418322
15/23
EDA http://www.edajx.com
Trai ning Workbook Sl ot Antenna Page 15 of
23
28.Radiation boundary seeding is automatically taken care of in HFSS version 6 so therewill be no need to use Mesh Options to manually set one in this case. The current mesh
should be around 550 Tetrahedra. In the Solution Setup window you can now decide
how many modes to include in the solution (we are only using 1 mode so this
subwindow can be ignored). You can also select how accurate you want the 2D port
simulation to be by setting the Ports Fields Accuracy percent. The default is 2% and for
this problem that should be sufficient.
29.Under the top subwindow in HFSS Solution Setup we will setup the stopping criteria.Set Allowable Delta S to 0.02, Adapt Frequency to 5.3 and Number of Adaptive passes
to 7. We also want to do an ALPS (Adaptive Lanczos Pade Sweep) or Fast Sweep
about the Adapt Frequency, so click on the check button next to Sweep and Fast. For a
fast sweep you will need to input the start and end frequencies, plus the number of
steps between these two points. For this problem set these values to 5, 6 and 100
number of steps. Note that the number of divisions only affects the number of [S]
points computed. You can always post process on any frequency in the solution range
http://www.edajx.com/http://www.edajx.com/ -
7/30/2019 2006102418322
16/23
EDA http://www.edajx.com
Trai ning Workbook Sl ot Antenna Page 16 of
23
once the simulation is complete. Click on Ok and you should be back at the Executive
Commands window. At this point you can click on Solveand the FEM Full-Wave
simulation will start.
30.Since we are doing a training problem we will not simulate the model at this time. Asolved copy of this project has been supplied and we can start our Post Processing on
that.
31. Once the solved project has been copied to your directory open it and you should seethe main window. You will notice that all the Post Processing buttons are now on.
Lets first look at the convergence data. The menu above the 3D view has 4 main
buttons. The Model is self-explanatory. Click on Profile. You will see the solution
statistics for this simulation including total time at the bottom. Use right slide bar to
scan up and down this data. Notice that the last pass was Pass 5. The simulation
reached the 0.02 delta S criteria at that point and went directly in to the sweep
calculation. More detailed information about convergence is found when you click
Convergence. Return to Profile and slide down to the adaptive pass 5 information.
http://www.edajx.com/http://www.edajx.com/ -
7/30/2019 2006102418322
17/23
EDA http://www.edajx.com
Trai ning Workbook Sl ot Antenna Page 17 of
23
32.The memory value listed under emsolve is RAM used (90 MB here). The disk usage isthe amount of hard disk space used (26 MB here). We can see from this information
that this required approx. 90MB of RAM, 26MB of disk space and took roughly 30 min
for this simulation.
33.Now click onMatrix to view the S parameter data. For the sweep S_1 you can use theSlide Bar on the right to select any frequency in the sweep to view the [S] data. Click
on the S_1 data. This will show the results for the frequency sweep.
34.The value of S11 (= 0.08 mag 112 deg) is shown. The Gamma is the propagationconstant of the mode computed in the 2D solver. The Port Z0 (Zpi) is the computed
impedance for that mode. Note it is approx. 50 . These values can be shown by
selecting the Radio Buttons on the right.
35.Once you have finished here click on Post. Under this button there are 3 choices:Fields{visualization of fields and antenna patterns},
Matrix Data{manipulation of S-Parameter Data},
http://www.edajx.com/http://www.edajx.com/ -
7/30/2019 2006102418322
18/23
EDA http://www.edajx.com
Trai ning Workbook Sl ot Antenna Page 18 of
23
Matrix Plot{plotting of S-Parameters, Impedance, etc}.
36.SelectMatrix Data. Select COMPUTE and you will see RENORMALIZE, De-EMBED,Y MATRIX, and Z MATRIX. For this demonstration we will not use all of these. For
now lets compute the input impedance of the antenna. We need to first de-embed out
the added feed line. We will de-embed to the center of the ring. The length of the
stripline is 30 mm. Click on S_1 to select the S-Parameter data. Next click on
COMPUTE/De-EMBED. Enter a value of 30 for the de-embedding distance and click
on Set distance. Next set De-embedding Direction into Object. To verify the correct
distance, 3D picture of the model in the right hand screen. An arrow should appear on
the model showing the distance from the port to the end of the line. Click on Ok. A
button D_1 should now appear in the matrix list. Click on this button since we want to
compute the impedance of the de-embedded response. Now select COMPUTE/Z
MATRIX. You will then have the choice of which port impedance to use. Since we did
not set an Impedance line, the default of Zpi is correct here. Click on the Z matrix radio
button in the View box. You will see the de-embedded input impedance, which 45.8
Ohm 5.7 deg at 5.64GHz. Click on the FILE/EXITand save changes Yes. You are now
back to the Executive Commands window.
37.The last menu pick in Post Process, Matrix Plot, is the one feature here you will likelyuse the most. Go to PLOT/NEW PLOT. You will see the various sweeps listed in the
left most column. The next column lists the various data types you can plot. The
default should be S_1. This will plot the S11 data from this sweep. The 1_1 in the
arguments for this term signifies port 1 mode 1. It is the coupling from port1 mode 1 to
port 1 mode 1 or S11. Select the dB option and click Plot. The plot should look like:
http://www.edajx.com/http://www.edajx.com/ -
7/30/2019 2006102418322
19/23
EDA http://www.edajx.com
Trai ning Workbook Sl ot Antenna Page 19 of
23
38.Notice the resonance here is at approx. 5.64 GHz that agrees well with the computedand measured resonant frequency from the paper. This is very good agreement
considering we are simulating a small finite sized antenna and comparing the results to
a more idealized model. The measured data from the paper had S11 at approx. 24.5 dB
at the resonance point, which also agrees well with this plot. To check on the accuracy
of the Fast Sweep data the solver includes here a term called the Error Function. Click
on PLOT/NEW PLOTand the error function will be displayed. The sweep data isaccurate for those values of error function smaller than 15 dB to 20 dB. We can see
that that means this response is across the entire 5 to 6 GHZ range. Again return to the
Executive Commands HFSS window.
39.Now click on POST PROCESS/FIELD. This will take a short amount of time as HFSSis loading the data into memory. At this point you can change the frequency under
consideration by going to DATA/EDIT SOURCES. Click on the Specify Frequency
http://www.edajx.com/http://www.edajx.com/ -
7/30/2019 2006102418322
20/23
EDA http://www.edajx.com
Trai ning Workbook Sl ot Antenna Page 20 of
23
button and you can input the frequency you want. This is the window where you can
set the input power (in magnitude and phase) for each port in the simulation. Since we
will want the results at the frequency of 5.64 GHz, set this value and click Ok.
40.To change the view of the model you can move the mouse over the 3D view and selectRotate by clicking the left mouse button. Move the mouse to the upper left corner of
the 3D view and double click the left mouse button. This puts the view into the normal
orthogonal mode. Move the mouse arrow directly over the Z-axes and double click the
mouse again. This should produce a view that looks down on the XY plane. You
should see a top view of the antenna. We want to view the |E| on the aperture
plane to see if the field mode agrees with that of Figure 12 of the paper. We can view
the fields as shade or arrow plots on any cutplane in the solution space. To do that we
may define a cutplane. HFSS version 6 already predefines the common ones. We will
not need to create a cut plane here; but if one is needed in the future, use
GEOMETRY/CREATE/CUTPLANE. The aperture plane is the XY plane, and it
already exists, so select PLOT/FIELD. We can now plot any of several field choices in
several different forms on this plane. Select Mag E in the Plot Quantity column (this
will plot the magnitude of the electric field in phasor form). From the On Geometry
Column select Surface xy and click Ok. The Scalar Surface Plot box appears.
Experiment with these settings to create contour as well as shaded plots. Plot limits
and colors can also be adjusted from here. Select the Filled radio button. Next select
Ok to view the filled (shaded) plot. After some processing you will see the plot of the
field being drawn on the screen. The resulting plot should look like the following
picture. For this report, the slot antenna geometry was added onto the MagE Field
pattern plot.
http://www.edajx.com/http://www.edajx.com/ -
7/30/2019 2006102418322
21/23
EDA http://www.edajx.com
Trai ning Workbook Sl ot Antenna Page 21 of
23
41.This agrees well with the mode pattern figure from the paper.42.In this window we can also plot |E| in a time animated form. If you have time try that
next by selecting Phase Animation Check Mark under Plot Type and Mag E under
Phase Value. The rest is the same.
43.Since this is an antenna, we will go next to RADIATION/COMPUTE/FAR FIELD. Thewindow that comes up is the Computer Far Field window. Lets plot the two principal
planes so set Phi to start at 0 and stop at 90 for 1 step. Next set Theta to go from 0 to 360
in 90 steps. Click on Ok. After the computation is complete a Plot Far Field box
appears. Selecting PLOT/FAR FIELD can also open this box. Click the dB check box
and click Ok. A plot should appear that is similar to the one below:
http://www.edajx.com/http://www.edajx.com/ -
7/30/2019 2006102418322
22/23
EDA http://www.edajx.com
Trai ning Workbook Sl ot Antenna Page 22 of
23
44.An interesting option is to click on RADIATION/DISPLAY DATA/FAR FIELD. Thiswill display a sub window with the key antenna far field parameters including
directivity (note it is not in dB) and radiated power. The solver computes the latter, by
integrating the Poynting vector over the abc and keeping the real part of the result.
The Panel should look like the following:
http://www.edajx.com/http://www.edajx.com/ -
7/30/2019 2006102418322
23/23
EDA http://www.edajx.com
Trai ning Workbook Sl ot Antenna Page 23 of
23
45.By selecting RADIATION/COMPUTE/NEAR FIELD you can plot the field at specifieddistances from the antenna, not necessarily in the far zone. The solver will integrate
the complete Greens function over the abc to accurately compute the near zone fields.
Spend some time exploring this and the Far Field windows.
46. That completes this tutorial.
http://www.edajx.com/http://www.edajx.com/