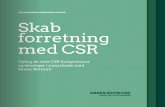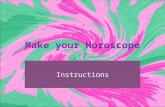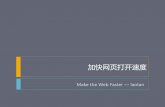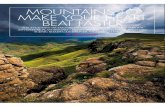2 BASIC OPERATIONS · save any notes or markings you make on your presentation to your laptop and...
Transcript of 2 BASIC OPERATIONS · save any notes or markings you make on your presentation to your laptop and...

5
English
BA
SIC
O
PE
RA
TIO
NS
BASIC OPERATIONS22-1 Document Camera
�Part NamesOperation of the main unit: P.11
②
⑧
⑨
③
①
⑦
④
⑤
⑥
No Name
① Zoom dial P.16
② AF button
③ Illumination P.19
④ Remote control sensor P.12
⑤ Side panel P.10
⑥ Built-in mic
⑦ Operating panel P.6
⑧ Main switch
⑨ Rear panel P.7

6
English
BA
SIC
O
PE
RA
TIO
NS
�Operating panel
① ②Mark Function
①
Not displayed in the OSD.
(up) buttonTo switch the screen to camera image.The color of the front operating panel LED changes to blue. P.20
(down) button To turn ON/OFF the lamp. P.19
(right) buttonTo switch the output image to images stored on the SD card.The color of the front operating panel LED changes to orange. P.20
(left) buttonTo switch the output image to the image input to RGB IN.The color of the front operating panel LED changes to pink. P.20
OSD Menu (up, down,
left, right) button
To be used for selecting the menu item. P.21
② MENU/PAUSEbutton
To display the OSD menu or set the selected item. You can also pause the live image from the camera by holding down this button. P.21
•The menu items displayed on the screen is called “OSD (On Screen Display)” and the status when the OSD is displayed is called “OSD menu”.
N o t e

Interactive Displays: Sympodium and SMART Podium (pen display) guide Some classrooms and conference rooms on campus are equipped with Interactive Sympodiums and SMART Podiums. These interactive displays are similar to the interactive whiteboard in functionality, but are much smaller. The image from the Sympodium and SMART Podium screens are typically projected onto a larger projection screen or wall for large audience viewing. A special stylus to interact with the screen is required as opposed to using your fingers.
You can use these interactive displays to: project images from the desktop computer or your laptop onto the screen, write annotations on your PowerPoint presentation that will be displayed on the screen, and save any notes or markings you make on your presentation to your laptop and make them
available to your students online. This document is a guide on preparing the Sympodium and SMART Podium for use in a classroom. Find some features of the Sympodium ID350 and SMART Podium SP524 below. Screen shots may vary from room to room. However, functionally these displays work the same way.
Using the Sympodium and SMART Podium
All classrooms have a desktop computer where the interactive display is ready to be used. You can also use your laptop where you need to download the SMART Notebook software and then connect the interactive display to your laptop with cables found in the room. Desktop computer The Local PC already has the SMART Notebook software installed and is ready to be used. On the AV control panel select Local PC. Laptop Follow the step below to use the interactive display with your laptop.
1. All Methodist laptops come with SMART Notebook software Version 11.4. Download SMART Notebook software version 17.1 for your personal laptop. Connect this to your email account and when the free trial
is finished a version of the software will still contine to be usable. 2. Connect the HDMI, or VGA and Audio, Network, and USB cables found on the podium to your
laptop. The location of ports varies from laptop to laptop:

3. On the AV control panel, select Laptop.
Calibrating laptop image by orienting the Interactive Display To interact with the Sympodium or SMART Podium, you need to calibrate the laptop image with the image on the interactive display.
1. Select your Operating System for instructions below:
PC Mac
a. Click on Start > Control Panel > SMART Board.
b. Under TASKS, click on Orient/Align the SMART Product.
a. Click Go> Applications. b. Double click on SMART Technologies
> Control Panel. c. Under TASKS, click on Orient/Align
the SMART Product.

2. Using the pen click on the screen to orient it.
3. Your laptop will now be oriented with the interactive display and ready to be used.
Features of the Sympodium – ID350
Power Button Power indicator glows orange when Off/ glows blue when On.
Battery Free Tethered Pen A tethered pen acts like a mouse and enables you to write or draw over any application.

The Pen Tools Use the pen tools to change ink color quickly or activate the eraser.
The Function Buttons Use the function buttons for quick access to common functions such as accessing the On-Screen Keyboard, the Smart Notebook, etc.
Features of the Sympodium – SP524
Front view
A Illuminated buttons - Press the
illuminated buttons for quick access to pen colors and other functions.
B. Interactive screen C. Control panel - Contains the
on-screen display (OSD) control buttons and three USB A 2.0 receptacles.
D. Status indicator - Indicates the communication status of the interactive pen display.
E. Power button F. Magnetic pen holder - Stores
the tethered pen when you finish writing so you always know where to locate the pen

G. Tethered pen - Touch the tethered pen to the interactive pen display surface to control your computer and to write notes over any program or your desktop with digital ink. The tethered pen is battery-free.
H. Connection panel - Contains the connections needed to use your interactive pen display with your computer and other devices.
View of control panel
A. On-screen display (OSD) control buttons - Use to select and configure options in the on-screen display menu settings.
B. USB receptacles - Use the three USB A 2.0 receptacles to connect USB devices.
View of illuminated buttons A. Capture B. Launch software C. Keyboard D. Eraser E. Black color F. Red color G. Green color H. Blue color I. Select J. Right-click K. Help L. Orient