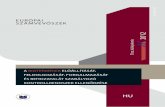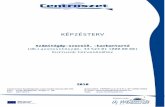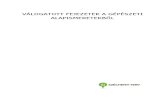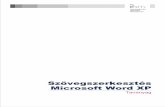1 - tviki.brody-ajka.sulinet.hutviki.brody-ajka.sulinet.hu/Info/word/bevezetes.docx · Web...
Transcript of 1 - tviki.brody-ajka.sulinet.hutviki.brody-ajka.sulinet.hu/Info/word/bevezetes.docx · Web...

1. Szövegszerkesztők osztályozása
A szövegszerkesztők általános szolgáltatásai
A személyi számítógépek elterjedésével egyidejűleg igen gyorsan elterjedtek a különböző szövegszerkesztő programok. Ezek a programok azonos célt szolgálnak: iratok rögzítése számítógép segítségével. A gyors elterjedés okát hamar beláthatjuk, ha megnézzük a szövegszerkesztők általános szolgáltatásait:
- a dokumentumot bármikor újraszerkeszthetjük (hozzá- és beleírhatunk, törölhetjük vagy kicserélhetjük egy részét, áttördelhetjük, stb.)
- a beírás időpontjától és helyétől függetlenül, tetszőleges példányban nyomtathatjuk- a rögzített szövegben keresés, csere, másolás, átmozgatás, kivágás egyszerű kijelöléssel - újabb gépelés
nélkül - megvalósítható
Ezeket a feladatokat már az első, egyszerű szövegszerkesztők is el tudták látni (Edit; Jegyzettömb, TexPad, vim, kwrite, ...).
A komolyabb szövegszerkesztők az alaplehetőségeken kívül számos szolgáltatással rendelkeznek. Néhány példa:
- széleskörű szöveg-formázási lehetőségek- különböző betűkészletek (fontok) kezelése- táblázatok készítése- grafikonok, képek, ábrák beszúrása- más programok által késztett anyagok integrálása- helyesírás-ellenőrző és szinonima szótár lehetősége- tartalomjegyzék, körlevél automatikus készítése- rövidítésszótár automatikus készítése, stb.
Természetesen a fejlettebb szövegszerkesztők drágábbak és komolyabb számítógép-konfigurációt igényelnek, kezelésük bonyolultabb, ezért hosszabb a betanulási időt is(MS Word, OpenOffice, WordPerfect,Abiword,...). Az újabb verziók már kiadványszerkesztő kategóriába sorolhatók, ezeknek a szolgáltatásait csak nagyon kevesen használják ki teljes mértékben.
Egyszerű szövegszerkesztők (text editor)
- csak a szöveg karaktereit tartalmazza, formázást nem- parancs- és konfigurációs-állományok, forrásprogramok szerkesztése- a szöveg begépelését, javítását, nyomtatását, mentését és beolvasását teszi lehetővé- tartalmazhat: keresés, csere, szövegblokk műveletet- Norton Editor, Personal Editor, Jegyzettömb, Shell programok szerkesztői (Win);- joe, vi, emacs (Linux)
Professzionális szövegszerkesztők (word processor)
- formázott dokumentumok előállítását teszik lehetővé- sokféle formázási, szövegkezelési lehetőséget tartalmaz- WYSIWYG (What You See Is What You Get=amit látsz, azt kapod)- levelek, jegyzetek, szórólapok, kisebb könyvek szerkesztése- WordPad, Ms Word, WordPerfect (Win)- kWrite, OpenOfficeWriter, Magyar Office (Linux)
Kiadványszerkesztők (desktop publishing)
- szövegek, képek, ábrák, táblázatok tördelése- könyvek, újságok, hirdetések nyomdai előkészítése- TEX, Ventura, Publisher, QuarkXPress, Corel Ventura, MS Publisher, Adobe Indesign
1

Tipográfiai alapismeretek
Méretek (1 inch = 25,4 mm)
- betűméretek: 1 pt = 1 pont = 1/72 inch = 0,353 mm (Formátum/Betűtípus)- sortávolság: 1 li = 1 sor = 1/6 inch = 12 pont = 4,23 mm (Formátum/Bekezdés)- lapméretek (Fájl/Oldalbeállítás/Papírméret)
„A” sorozat; oldalarány 1:√2 (pl. A2 a 2. felezéssel nyerhető)„B” sorozat; a nyomdászatban terjedt el„C” sorozat; borítékok, amelybe az „A” lapok elhelyezhetők
Margók (Fájl/Oldalbeállítás)
A margó az oldal felső és alsó részén, valamint a két szélén elhelyezkedő, a szövegtörzsön kívül eső terület.
A kötésmargó a dokumentum lefűzéséhez fenntartott margó, melynek mérete hozzáadódik a megfelelő oldali margó méretéhez. Kötési margó helye: baloldalon/fent
Két oldalra nyomtatott dokumentumok szemben lévő oldalait a tükörmargók segítségével állíthatjuk be. Ilyenkor a külső és belső margók mérete megegyezik.
A bekezdés széleinek margóktól való távolságát behúzásnak nevezzük.
2

Szöveghelyek (Nézet/Élőfejés élőláb)
fejléc/élőfej lábléc/élőláb szövegtükör
Az oldalak felső, illetve alsó margóján elhelyezkedő ismétlődő feliratokat, képeket vagy ezek kombinációját élőfejnek, illetve élőlábnak nevezzük. Az élőfejek és az élőlábak szakaszonként eltérőek lehetnek. Tartalmuk általában oldalszámozás, dátum, logó, fejezetcím lehet.
A dokumentum egyes szövegrészeinek magyarázata vagy kiegészítéseként lábjegyzeteket vagy végjegyzeteket szúrhatunk be a dokumentumba. Egy lábjegyzet a hozzá tartozó szóval azonos oldalon, a lap alján jelenik meg a dokumentumban. A végjegyzetek mindig a szakasz, illetve a dokumentum végén, összegyűjtve jelennek meg.
3

2. Képernyő felépítése
Címsor: Tartalmazza a Windows-os alkalmazások megjelenítésnek megfelelően a vezérlőmenüt, az alkalmazás megnevezését, az aktuális dokumentum nevét és az ablakméretező gombokat.
Menüsor: A Word menősora, amely menürendszerbe foglalja a Word által felkínált lehetőségeket.
Eszköztárak: Opcionálisan megjeleníthető eszköztárak, a leggyakrabban használt eszközök gyors elérhetőségét biztosítva. Megjelenítésük és testre szabásuk a Nézet/Eszköztárak menüben.
Rajzeszköztár: Az előzőekhez hasonló eszköztár, melynek alapértelmezett helye a dokumentumablak alsó része.
Dokumentumablak: A dokumentumelemek összefoglaló egysége, benne az aktív dokumentummal.
Függőleges és vízszintes vonalzók: A dokumentumablak része, amely az aktív dokumentumlapon való vízszintes és függőleges irányú tájoláshoz nyújt segítséget. Megjelenítése opcionális, ki- és bekapcsolása a Nézet/Vonalzó menüponttal oldható meg.
Függőleges és vízszintes görgetősáv: A dokumentumablak része, amely az aktív dokumentum vízszintes és függőleges irányú görgetéséhez, tallózásához, valamint a dokumentumok különböző nézetei közti váltáshoz nyújt segítséget. Megjelenítése opcionális, ki- és bekapcsolása az Eszközök/Beállítások menüben hajtható végre.
Állapotsor: Egy olyan vízszintes sáv a dokumentumablak alján, ami információkkal szolgál a dokumentum aktuális állapotáról, és egyéb környezetfüggő objektumokról.Tartalmazza:
Oldalszám: Az aktuális oldal száma
Szakaszszám: Az aktuális szakasz száma Aktuális oldal száma / Összes oldal száma Hely: Az oldal teteje, és a beszúrási pont közötti távolság. Sor: A szöveg az a sora, ahol a beszúrási pont található. Betű: Karakterekben megadott távolság a bal margótól a beszúrási pontig. MR.: A makrórögzítő váltó állapotjelzője. KORR: A változások követése funkció állapotjelzője. ÁTÍR: A felülírás mód állapotjelzője. Nyelv: A választott aktuális nyelv.
4

Egyéb állapotjelzők:A nyelvi ellenőrzés, mentés a háttérben és a nyomtatás a háttérben állapotjelzők, melyek közül az utolsó kettő csak aktív állapotban látszik.
címsor, menüsor, eszköztárak, vonalzó(k), szövegterület, úszómenü, gördítősávok, állapotsor
Legfontosabb beállítások
papírméret, tájolás/írásirány, margók Fájl/Oldalbeállítás/... eszköztárak, vonalzó Nézet/Vonalzó automatikus mentés, alapkönyvtár Eszközök/Beállítások/...
Szöveg szintjei
1. Karakter
a szöveg legkisebb formai egysége, amelynek saját tulajdonságai, jellemzői vannak
betűk, számjegyek, írásjelek, szimbólumok, különleges karakterek; bizonyos objektumok
- kód, típus, stílus, méret (Formátum/Betűtípus/Betűtípus fül)- betűszín, kiemelés; aláhúzás (Formátum/Betűtípus/Betűtípus fül)- betűköz, elhelyezés, effektusok (Formátum/Betűtípus/Térköz és pozíció fül ill. Effektusok a szövegben fül)- szegély, mintázat (Formátum/Szegély és mintázat)- egyéb tulajdonságok (alsó-, felső index, kiskapitális, stb.) (Formátum/Betűtípus/Betűtípus
fül/Különlegességek)
Szónak tekintjük a két szóköz (space) közötti betűsorozatot. Az írásjelek és a speciális írásjelek általában nem választják el a szavakat.
2. Bekezdés (paragraph)
az a szövegrész, amely egy „bekezdésjeltől” egy „bekezdésjelig” tart (egy gondolat),
a bekezdésjel is része a bekezdésnek, általában örökli a bekezdés jellemzőit
Az ENTER billentyű leütését bekezdés vége jel jelzi ¶ (a jel az <Enter> billentyű lenyomásával kerül a szövegbe), amelyet akkor láthatunk, ha bekapcsoljuk a Szokásos eszköztár Mindent mutat gombját.
- igazítás, behúzás, sorköz, térköz (Formátum/Bekezdés/Behúzás és térköz)- tördelés: fattyú- és árvasorok, egy oldalra, új oldalra, együtt a következővel (Formátum/Bekezdés/
Szövegbeosztás)- kitöltés, mintázat, szegély (Formátum/ Szegély és mintázat)- tabulálás (Formátum/Tabulátorok)
3. Szakasz - fejezet (section)
A szakasz a dokumentum tagolásának formai egysége. Olyan szövegrész, amely lehetővé teszi például, hogy a dokumentum egyes részei a többitől eltérő oldalbeállítással vagy eltérő számú hasábokkal legyenek formázva. Alapvető különbség a bekezdés és a szakasz között, hogy a szakasz mérete néhány bekezdéstől a dokumentum teljes hosszáig terjedhet. Az egyes szakaszok végét szakaszhatároló jelek jelzik.
a szöveg egy formai (tipográfiai) szempontból önálló egysége (legtöbbször a teljes dokumentum egy szakasz)
- oldaljellemzők (papírméret, tájolás, margók, stb.) (Fájl/Oldalbeállítás)- élőfej, élőláb (Nézet/Élőfej- és élőláb)- oldalszegély, háttér (Formátum/Szegély és mintázat/Oldalszegély fül)- vízjel (Formátum/Háttér)- hasábok (Formátum/Hasábok)
A hasáb a dokumentum szövege által alkotott egybefüggő oszlop.
5

4. Dokumentum
az egy egységként kezelt szöveg formátumaival, beépített objektumaival együtt
(általában egy állományban tárolt)
- Fájlformátumok: Word (DOC), Rich Text (RTF), Web lapként (HTML), DOS szövegként (TXT), ...- Konverziók: WordPerfect-, Works-, MsWord különböző verzióiba, ANSI szöveggé, ...- Nagy dokumentum: fődokumentum, aldokumentum1, aldokumentum2, aldokumentum3, ...
6

3. Az első Word dokumentum elkészítéseA dokumentumkészítés lépései (egyszerű dokumentum esetén)
1.) szövegszerkesztő indítása, alapvető beállításainak ellenőrzése2.) szöveg bevitele (billentyűzetről, fájlokból, scannerrel, mikrofonnal)3.) szöveg mentése4.) tartalom ellenőrzése, szöveg javítása (átböngészéssel, helyesírás-ellenőrzővel)5.) szöveg küllemének csinosítása (formázás)6.) szöveg kivitele (nyomtatóra, Internetre WEB lapként, vagy küldése E-mailben)
Gyakorlati tanácsok Tervezzük meg a dokumentum méretét, felépítését, tartalmát (főleg nagy dokumentum esetén)! A Word megjegyzi az előző felhasználó beállításait. Ellenőrizzük, hogy ez nekünk megfelelő-e! Oszlopos elrendezést ne több „TAB” jellel oldjunk meg, pozícionált „TAB”, vagy táblázat használata a
jobb megoldás! Bekezdések előtti, utáni térközöket ne „ENTER”-ek tömegével csináljuk, a pontos térköz az igazi! A szöveg vagy karakter beírása a szövegkurzor (beviteli pont) helyére történik, nem az egérkurzor
pozíciójára! Karakter beírásakor a kijelölt szövegrész elvész, helyére kerül a lenyomott karakter, tehát a kijelölést -
ha már nem szükséges - rögtön szüntessük meg! A Word képes a szöveget sorokra tördelni, tehát „ENTER”-t csak a bekezdés végén nyomjunk, ne
minden képernyősor végére! Egy szó a szövegszerkesztőnek SPACE-től SPACE-ig tart, ezért vesszők, mondatvég jelek után mindig
nyomjunk SPACE-t! Tervezzük meg a dokumentum kiviteli formátumát, ne adjunk ki igénytelen munkát a kezünkből! A teljes szöveg utólagos formázását a leggyakoribbal kezdjük, s a végére hagyjunk az egyedieket,
extrákat! (Közben többször mentsük a szöveget!) Törekedjünk a dokumentum egységes külalakjára, használjunk stílusokat! Ne formázzuk túl a dokumentumot! A túl sok betűtípus, kiemelés inkább zavaró. Ne használjunk rikító színeket, jól olvasható színeket válasszunk! Időnként mentsük a szöveget, ne bízzuk magunkat a technikára és a véletlenre!
1.) Szövegszerkesztő program indítása- munkaasztalon lévő ikonnal- programcsoportban található programindító ikonnal- állományrendszerben való kereséssel, futtatássalA szövegszerkesztő indításával új dokumentum készítéséhez alkalmas üres szerkesztési ablak nyílik a legutóbbi használatkor elmentett munkakörnyezeti beállításokkal.
2.) Szövegbevitel- A szöveg bevitel általában billentyűzetről, gépeléssel történik. (Közvetlenül, vagy közvetve
váltóbillentyűkkel, kódokkal: ő=ALT+139)- Meglévő szövegállomány háttértárolóról történő beolvasásával, majd szükséges változtatásával is történhet.- Egy már megnyitott másik dokumentum vágólapon keresztül történő másolásával.- Képolvasó eszköz (szkenner) és szövegfelismerő (OCR) program által beolvasott nyomtatott szöveg
segítségével.- Sablon varázsló segítségével.
Gépelési tudnivalók:- Gépeléskor mindig látható egy szövegkurzor (villogó jel), melynek mozgatásával lehet meghatározni,
hova kerüljenek a legépelt karakterek.- A program automatikusan elvégzi a sortörést.- Az ENTER egy új bekezdést hoz létre. (formai egység)
7

- A szöveg gépelése közben ne válasszunk el!- A szó és a mondatvégi írásjelek közé szóközt (SPACE) nem teszünk, utána igen. (Írásjelek . , ! ? : ;)- A nyitó zárójelek és idézőjel előtt hagyunk szóközt, utána viszont nem.- A bezáró zárójelek és idézőjel előtt nem hagyunk szóközt, utána viszont igen.- Soha nem ütünk egymás után több szóközt és tabulátort! (pontos pozicionálás érdekében, betűméret,
típussal változna) Helyette behúzást és igazítást használunk.- Csak új bekezdés esetén ütünk Entert, és nem a sorok végén!- Nem ütünk több Entert sem! Ha új oldalt szeretnénk kezdeni, akkor a Beszúrás menü Töréspont
menüpontját használjuk. Ha csak üres sort szeretnénk hagyni: térközállítással oldjuk meg.- Amennyiben bekezdésen belül új sort szeretnénk kezdeni, használjuk a SHIFT+ENTER
billentyűkombinációt.- Új oldal kezdéséhez a CTRL+ENTER billentyűkombináció használata ajánlott.
A Mindent mutat gomb bekapcsolásával láthatóvá válnak a dokumentumban szereplő úgynevezett nem nyomtatható karakterek. Ilyen karakterek – a bekezdés vége jelen kívül – a szóközt jelző pont, a sortörés jel, a tabulátorjel, a nem törhető szóköz, a feltételes kötőjel, valamint a nem törhető kötőjel.
A szóközt jelző pont (SPACE) a szavak közé írt szóközök helyén jelenik meg.A sortörés jelek a SHIFT+ENTER billentyűkombinációval történt bekezdésen belüli sorváltást jelölik (új sor a bekezdésen belül).A tabulátor jelek a tabulátorkarakterek helyén jelennek meg a dokumentumban. A tabulátorkarakter a szövegszerkesztésben használt speciális karakter, mely az utána következő adatokat a jobbra legközelebb eső tabulátor pozícióhoz igazítja.A nem törhető szóköz használatával a Word a szóköz előtt és után található szavakat nem töri különböző sorba. (CTRL+SHIFT+SPACE)A feltételes kötőjelet a szöveg kézi elválasztására használjuk, és csak akkor jelenik meg kötőjelként a dokumentumban, ha a szó az adott ponton elválasztásra kerül. (Eszközök/Nyelv/Elválasztás/Kézi)A nem törhető kötőjelek használatával a kötőjeleket tartalmazó kifejezések a sorok végén nem törnek el. (CTRL+SHIFT+-)A szöveg új oldalon kezdődik a CTRL+ENTER billentyűkombinációval, oldaltörés.
3.) Szöveg mentéseA dokumentum begépelését elkezdve rögtön mentsük el, ezt rövid időnként érdemes ismételni.Az állomány nevét és elérési útvonalát az első mentéskor adjuk meg. Minden szövegszerkesztő gondoskodik a saját kiterjesztésének a hozzáillesztéséről.
Dokumentum mentése új szöveg mentése Fájl/Mentés régi/módosított szöveg mentése Fájl/Mentés régi/módosított szöveg mentése más néven/máshova Fájl/Mentés másként konverziók különböző fájlformátumok közt Fájl/Mentés másként
Más szövegszerkesztő fájlformátumát nekünk kell kiválasztani.RTF (Rich Text Format): legtöbb szövegszerkesztő ismeri.TXT: Egyszerű szövegszerkesztők által értelmezhető szöveg. Ebben a formában mentve a dokumentumot a formázás elvész.
8

DOC: Microsoft Word szövegszerkesztő formátuma, de más is értelmezi.PDF (Portable Document Format): Hordozható dokumentum formátum. Teljes megjelenést tartalmazza nyomtatható formátumban.PS: Formázott szöveget tartalmaz, Adobe fejlesztette PostScript lapleíró nyelven,HTM, HTML (Hypertext Markup Language): Az internet webszolgáltatásánál használt dokumentum leíró nyelven formázott szöveg.
Ha a dokumentum egy változatát más helyre, vagy más néven mentjük, akkor a Mentés másként funkciót választjuk.
Sok szövegszerkesztő tartalmazza az Automatikus mentés funkciót (megadhatjuk, hogy milyen gyakorisággal készítsen másolatot a dokumentumról).
Fájl/Bezárás menüponttal mentés nélkül is kiléphetünk (csak olvasásra nyitottuk meg, vagy csak másoltunk belőle; ha változtattunk rajta rákérdez, hogy akarunk-e menteni).
Létező dokumentum keresése, visszatöltése aktuális meghajtó aktuális könyvtárból (*.DOC, *.*) Fájl/Megnyitás aktuális meghajtó másik könyvtárából Fájl/Megnyitás másik meghajtóról Fájl/Megnyitás
4.) SzövegjavításKurzor pozicionálása (elmozgatása)
A dokumentumban – a begépelt szöveg határain belül – a kurzormozgató billentyűk vagy az egér segítségével mozgunk.
Billentyűzettel (beviteli pont áthelyezése)
le, fel, jobbra, balra nyíl billentyűk sor elejére, végére Home, End előre, hátra szavanként Ctrl+jobbra, Ctrl+balra gyors le, gyors fel Page Down, Page Up szöveg elejére, végére Ctrl+Home, Ctrl+End adott oldalra ugrás F5
Egérrel (beviteli pont áthelyezése)
megfelelő pozícióra állni + klikkelés görgetősávokkal
Az egér használata esetén vigyük az egérmutatót a dokumentum kiválasztott pontjára, és kattintsunk az egér bal gombjával. Ezután a kurzor megjelenik a kattintás helyén.
Hosszú dokumentumokban a gördítő sáv, illetve a sáv alján látható böngészőgombok segítségével is mozoghatunk. A gördítő sávval végzett mozgatás során azonban a kurzor a legutolsó pozícióján marad.
9

Javítás, módosítás a dokumentumbanTörlés
bármi törölhető kijelölés után a Delete billentyűvel egy karakter: Backspace - kurzor előtti, Delete - kurzor utáni (lenyomva tartásuk mellett folyamatos
karaktertörlés történik) egy szószelet: Ctrl+Backspace - szó eleje, Ctrl+Delete - szó vége
Módosítás, javítás
hibás karakter javítása: átírás üzemmódban az új karakter begépelése hosszú sorok tördelése: SHIFT+ENTER/Enter (a megfelelő helyen) tört sorok egyesítése: End majd Delete, vagy Home majd Backspace
Karakter törlése, szöveg beszúrása, felülírása
Gépelési hibáinkat a hibás szövegrészek törlésével vagy átírásával, illetve a hiányzó szövegrészek beszúrásával javíthatjuk.
Üzemmódok (váltás - állapotsoron)
beszúrás (insert) felülírás/ráírás/átírás (overwrite/replace)
A legtöbb felhasználó általában a beszúró üzemmódot használja. Ebben az üzemmódban a begépelt szöveg maga előtt tolja a kurzortól jobbra álló szövegrészt. Az átíró üzemmódban a begépelt betűk és jelek folyamatosan felülírják a kurzortól jobbra következő karaktereket. Az átíró üzemmód bekapcsolt állapotában az Állapotsoron az ÁTÍR szöveg jelenik meg. Átíró üzemmódba az INSERT billentyű leütésével vagy az Állapotsoron látható inaktív ÁTÍR szövegre duplán kattintva térhetünk át.
A szövegszerkesztő programokban a kurzor alakja vagy villogási sebessége is megváltozik, ha az átíró üzemmód van bekapcsolva.
Sorok beszúrása, törlése
Enter billentyű leütésével a kurzor utáni rész egy új bekezdésbe kerül.Bekezdés elején BACKSPACE-t nyomva kitöröljük a bekezdés előtti bekezdés végjelét, tehát a bekezdésünk egybeolvad az előző bekezdéssel.Bekezdés végén DELETE-t nyomva kitöröljük a bekezdés végjelét, tehát a bekezdésünk egybeolvad a következő bekezdéssel.Ha egy bekezdésjelet törlünk, akkor az előző bekezdés formáját kapja meg az aktuális is.
Szövegrészek keresése, cseréje
keresés „lezseren”, keresés folytatása Szerkesztés/Keresés (Ctrl+I) csere „lezseren”, csere folytatása Szerkesztés/Csere (Ctrl+H) keresés pontosan (kis-, nagybetűk megkülönböztetése, teljes szavak) csere pontosan
10

KijelölésBizonyos feladatokhoz – például szövegrészek formátumozásához, másolásához vagy törléséhez – meg kell adnunk, hogy a művelet a szöveg mely részére vonatkozzon. Erre a szövegrész kijelölésével van lehetőségünk.
blokk - a szöveg egy kijelölt része, lehet egy jel, egy szó, de több sor is (összefüggő szövegrész)kijelölés - az az eljárás, ahogyan megjelöljük a megfelelő blokkotvágólap - memóriaszelet, ahol egy szövegrész ideiglenesen tárolható, majd innen elővehető
A kijelölt szövegrésszel egyszerre végezhetők műveletek, így a szerkesztési munkát gyorsítja meg. A kijelölt szöveget:
törölhetjük;
áthelyezhetjük; másolhatjuk; átírhatjuk; átformázhatjuk.
Kijelölés billentyűzettel
A billentyűzet használata esetén a kijelölés legegyszerűbb módja, hogy a kurzorral a kijelölni kívánt szöveg elejére állunk, és a SHIFT billentyű nyomva tartása mellett a kurzormozgató billentyűkkel a kurzort a kijelölendő szöveg végére visszük. A kijelölt terület ellentétes színűre változik (inverz). A kijelölés megszüntetéséhez engedjük fel a SHIFT billentyűt, és lépjünk tetszőleges irányba a kurzormozgató billentyűk valamelyikével.
A SHIFT billentyűvel való kijelöléskor minden eddig tanult kurzormozgató billentyűkombináció használható. Például egy szövegrész szavankénti kijelöléséhez a SHIFT billentyű folyamatos lenyomva tartása közben lépegessünk a CTRL+ ← vagy CTRL+ → billentyűkombinációk segítségével.
A teljes dokumentum kijelöléséhez üssük le a CTRL+SHIFT+O vagy a CTRL+5 billentyűkombinációt. (Az 5-ös billentyűt a numerikus billentyűzeten kell leütnünk.)
Szövegrészeinket az F8 funkcióbillentyű leütésével is kijelölhetjük. A billentyű leütése után az Állapotsoron „kigyullad” a BŐV felirat, mely a kijelölő üzemmód bekapcsolt állapotát jelzi. A kijelöléshez használjuk a kurzormozgató billentyűket. Ebből az üzemmódból az ESC billentyű leütésével léphetünk ki. Az üzemmódot a BŐV feliratra duplán kattintva is be- vagy kikapcsolhatjuk.
A kijelölő üzemmódban nagyobb szövegrészek kijelölésére az F8 funkcióbillentyű többszöri leütését alkalmazzuk. Ehhez álljunk a kijelölendő szövegrészbe, és üssük le egymás után többször az F8 billentyűt.
A kijelölés méretét a SHIFT+F8 billentyűkombináció segítségével csökkenthetjük.
11

Kijelölés egérrel
A legtöbb felhasználó számára a kijelölés legkényelmesebben az egér segítségével végezhető el. Az egérrel végzett kijelöléskor gyakran kell használnunk az úgynevezett kijelölő sávot, ami a szöveg bal széle és a Word
ablakának bal széle közötti üres terület. A kijelölő sávon az egér jobbra mutató fehér nyíllá változik.
A kijelölés megszüntetéséhez kattintsunk a dokumentum egy tetszőleges pontjára vagy nyomjuk le az egyik kurzormozgató billentyűt.
Szöveg-, szövegrész kijelölése
művelet egérrel billentyűzettel
betű egérhúzás lenyomott balgombbal Shift + jobbra/balra szó dupla kattintás a szón Ctrl + Shift + jobbra sor kattintás a kijelölő sávon Shift + Home/End mondat Ctrl + dupla kattintás egy szón F8 háromszor bekezdés dupla kattintás a kijelölő sávon Ctrl + Shift + le/fel dokumentum Ctrl + kattintás a kijelölősávon Ctrl + numerikus 5 oszlopos kijelölés Alt + egérvontatás
Téglalap alakú rész kijelölése
Egérrel: bal ALT nyomva tartása mellett az egér bal gombját lenyomva húzzuk.
Billentyűzettel: CTRL+SHIFT+F8+nyilak
Több terület egyidejű kijelölése
Kijelölés közben a bal CTRL gombot folyamatosan nyomva kell tartani (több, nem összefüggő terület).
Kijelölés megszüntetése
nyíl billentyű, vagy klikkelés a szövegterület egy semleges részére
12

Egyszerű műveletek kijelölt szövegrésszel
Kijelölt szöveg törlése
Egy hosszabb szövegrészt legegyszerűbben úgy törölhetünk, hogy kijelölése után leütjük a DELETE vagy a BACKSPACE billentyűt. Ezzel a módszerrel bármilyen hosszú szövegrész törölhető.
Kijelölt szöveg átírása
Egy hibás szövegrész javításának egyik lehetséges módja, hogy a hibás szövegrészt kijelöljük, majd rágépeljük a helyes szöveget. Ilyenkor a kijelölt szöveg az első karakter bevitelekor eltűnik, az újonnan begépelt szöveget pedig a Word folyamatosan beszúrja a helyére. Ezt a javítási módot akkor célszerű használni, ha a szöveg egy részét teljesen át akarjuk írni.
Szövegrészek másolása és áthelyezése
Szövegrészek másolása
Egy szövegrész másolásakor a szöveg eredeti példánya is megmarad a dokumentumban.
A másolás lépései a következők:
1. Jelöljük ki a másolni kívánt szövegrészt.2. Adjuk ki a Szerkesztés menü Másolás parancsát, illetve kattintsunk a Szokásos eszköztár Másolás
gombjára vagy üssük le a CTRL+C billentyűkombinációt.3. Vigyük a kurzort a dokumentumban arra a pontra, ahová a szöveg másolatát szeretnénk beszúrni.4. A művelet befejezéséhez használjuk a Szerkesztés menü Beillesztés parancsát vagy a Szokásos
eszköztár Beillesztés gombját vagy a CTRL+V billentyűket.
Szövegrészek áthelyezése
Egy szövegrész az áthelyezés során eredeti helyéről törlődik és új helyre kerül. Ez a művelet jelentősen megkönnyítheti például egy dokumentum szerkezetének átalakítását.
Egy szövegrész áthelyezésének lépései a következők:
1. Jelöljük ki az áthelyezni kívánt szövegrészt.2. Adjuk ki a Szerkesztés menü Kivágás parancsát, vagy kattintsunk a Szokásos eszköztár Kivágás
gombjára, illetve üssük le a CTRL+X billentyűkombinációt.3. Vigyük a kurzort a dokumentumban arra a pontra, ahová a szöveget szeretnénk áthelyezni.4. A művelet befejezéséhez használjuk a Szerkesztés menü Beillesztés parancsát vagy a Szokásos
eszköztár Beillesztés gombját vagy a CTRL+V billentyűket.
TIPPGyakorlott felhasználók egy kijelölt szövegrészt a Fogd és vidd módszer segítségével is áthelyezhetnek, vagy lemásolhatnak. Egy szövegrész lemásolásához a Fogd és vidd művelet befejezésekor – az egér bal gombjának felengedésekor – tartsuk lenyomva a CTRL billentyűt. A másolás és áthelyezés műveletek nemcsak dokumentumon belül, hanem több dokumentum között is elvégezhetők.
Vágólap használata
Blokkműveletek vágólapon keresztül
blokk törlése (...->véglegesen elszáll) Szerkesztés/Tartalom törlése(Delete) blokk mozgatása (...->vágólap->...) .../Kivág(Ctrl+X),/Beilleszt(Ctrl+V) blokk másolása (...->vágólap->...) .../Másol(Ctrl+C),/Beilleszt(Ctrl+V)
A másolás és áthelyezés műveletek során a másolni, illetve áthelyezni kívánt adatok a Vágólapra kerülnek, majd onnan illeszthetjük be őket a kiválasztott dokumentumba. A Word XP-vel végzett másolás és áthelyezés során az Office Vágólapja az ablak jobb oldalán automatikusan megjelenik.
Az Office Vágólapja egyszerre 24 elemet képes tárolni. A Windows Vágólapjára azonban mindig csak az utolsó Office Vágólapra tett elem kerül.
13

Elemek Vágólapról történő beillesztéséhez a Vágólap munkaablakban válasszuk ki a beillesztendő elemet, majd az elemhez tartozó legördülő listából válasszuk a Beillesztés parancsot. Ha a Vágólapon szereplő összes elemet be szeretnénk szúrni ugyanabba a dokumentumba, akkor elegendő a Vágólap munkaablak Az összes beillesztése gombjára kattintanunk. Elemek Vágólapról való törléséhez a törölni kívánt elem kiválasztása után az elemhez tartozó legördülő listából válasszuk a Törlés parancsot. A Vágólap tartalmának törléséhez kattintsunk a Vágólap munkaablak Az összes törlése parancsára.
A Beállítások gombra kattintva megjelenő legördülő listában a Vágólap megjelenítésével kapcsolatos beállításokat végezhetünk.
Műveletek visszavonása, ismétlése
A Wordben lehetőségünk van egy vagy több szerkesztési és formázási művelet visszavonására.
Visszavonás
A visszavonáshoz használjuk a Szokásos eszköztár Visszavonás gombját, illetve a Szerkesztés menü Visszavonás parancsát, vagy a CTRL+Z billentyűkombinációt.
MEGJEGYZÉSAz Office programokban a fájlműveletek – például a mentés, bezárás – visszavonására nincs lehetőségünk.
Visszaállítás
A visszavont műveletek visszaállításához kattintsunk a Szokásos eszköztár Mégis gombjára, illetve adjuk ki a Szerkesztés menü Mégis parancsát, vagy üssük le a CTRL+Y vagy F4 billentyűket. A visszavont műveletek visszaállítására csak közvetlenül a visszavonás után van módunk.
Ismétlés
Az utoljára végrehajtott formázási vagy szerkesztési műveletet megismételhetjük a Szerkesztés menü Ismét parancsával, illetve a CTRL+Y vagy F4 billentyűk leütésével.
MEGJEGYZÉSVegyük figyelembe, hogy az F4, illetve a CTRL+Y billentyűkombinációk helyzettől függően az Ismétlés vagy a Mégis parancsnak megfelelően működnek: szerkesztő vagy formátumozó műveleteket követően az Ismét, visszavonást követően pedig a Mégis parancsot helyettesítik.
14

OldalbeállításA dokumentum legtöbbször nyomtatásban jelenik meg, ezért meg kell adni a lap méretét (ált: A/4) és a dokumentum helyzetét a lapon (margók: a szöveg helyzete lap 4 szélétől; meghatározza a sorok szélességét és számát).
A lapmargók A/4-es dokumentum esetén 2 és 3 cm körüliek. Hivatalos levélnél a felső, a bal oldali és az alsó margó 2-2,5 cm-es, a jobb oldali legalább 1 cm.
5.) Szöveg formázásaAz úgynevezett nyers szöveg begépelése után kezdhetjük el a szöveg formátumozását. A formátumozás során a következőkre kell odafigyelnünk:
karakterformátumok esetén a formátumozás mindig a kijelölt részre vonatkozik, bekezdés formátumozásához elegendő a bekezdésen belül állnunk a kurzorral, egy bekezdésen belül nem ajánlott több betűtípus használata, szövegrészek kiemeléséhez célszerű a félkövér, dőlt, valamint aláhúzott betűstílusokat használnunk, hosszabb dokumentumoknál használjuk a Vázlat nézetet a dokumentum struktúrájának kialakítására, hosszabb dokumentumokban a szöveg egységes formátumozása céljából az ismétlődő
szövegformátumok beállításához használjunk beépített vagy saját stílusokat.
Szerkesztés során mentsünk gyakran! A mentés elhanyagolása a dokumentumban végzett munkánk elvesztését eredményezheti.
A szabályok betartásának érdekében munkánk során célszerű megjeleníteni a nem nyomtatható karaktereket, mert ez megkönnyíti a dokumentum utólagos módosítását, formátumozását.
A formátumozni kívánt szövegrész kijelölése után állítsuk be annak betűformátumát. A betűformátumok beállítását a Formátum menü Betűtípus parancsának használatakor megjelenő párbeszéd panelen végezhetjük el.
15