1 ドアホン親機とルーターを接続する 5 LANケーブ...
Transcript of 1 ドアホン親機とルーターを接続する 5 LANケーブ...

ドアホン親機の操作
スマートフォンの操作
8月22日(火)12:34
無線LANの接続設定をする
ドアホン親機の接続方法を「無線LAN」に変更するスマートフォン連携 接続設定ガイドテレビドアホン(外でもドアホン)品番 VL-SVH705/SWH705シリーズ
まず、宅内のインターネット接続環境をご確認ください
スマートフォン連携には、下記のような接続環境が必要です。連携すると、宅内や外出先のスマートフォンで来客応対などの様々な機能を利用できます。(例)
ドアホン親機
無線LANまたはLANケーブル接続
回線終端装置(ONU)など
ルーター(無線または有線)
Printed in Vietnam PNQW5534ZA P1117MT0
■ ドアホン親機との接続に使用する電波(無線LAN)の周波数帯 域は「2.4 GHz」です。「5 GHz」では使用できません。
■ 本体に、無線接続用のボタン(WPS、AOSSTM、 らくらく無線スタートなど)があるか確認して ください。● ボタンの有無で「無線LANの接続設定」の 操作方法が異なります。● ボタンがない場合、 「無線LANの接続設定」の際に、以下の ネットワーク情報が必要です。
専用アプリケーション「ドアホンコネクト」(以降、「ドアホンコネクト」アプリ)を、裏面の「ドアホンコネクト」アプリのサポートサイトからインストールしてください。
● 本書では、スマートフォンやタブレットを総称して「スマート フォン」と表記しています。
アプリのダウンロードには通信料がかかります。インターネット利用料やスマートフォンの通信料をご確認ください。契約によっては通信料が高額になる場合があります。(Wi-Fi®接続でのご利用をお勧めします)
・ネットワーク情報はルーター本体に表示されています。わからない場合は、ルーターの説明書をご確認ください。(大文字・小文字の区別がありますのでご注意ください) ・メモした内容が紛失などにより第三者に知られた場合、不正に利用される可能性があります。お客様ご自身の責任で管理・保管してください。当社では不正利用された場合の責任は負いません。
接続設定方法は動画で見ることもできます!http://panasonic.jp/door/swh705ks/01.html
次の確認・準備をして、接続設定を始めてください
無線ルーターについて
ネットワーク名(SSID) セキュリティキー 暗号化方式
スマートフォンについて
(例)
WPS
ドアホン親機とルーターを接続する
◆無線ルーターに、無線LANで接続する場合
ご使用の無線ルーターに応じて、下記のどちらかの方法で設定してください。
ドアホン親機の操作
設定はドアホン親機と無線ルーターで行います。
■ ルーターに、無線接続用のボタンがあるとき(自動設定)
無線ルーターの操作
設定はドアホン親機のみで行います。
トップメニューの[設定/情報]→[設定を変更]→画面右下の[▼]→ [ネットワークの設定]→ [無線LAN接続] → [手動設定]→ [サーチして選択]をタッチする● 接続可能な無線ルーターのアクセスポイントが一覧表示され ます。
1
トップメニューの[設定/情報]→[設定を変更]→画面右下の[▼]→ [ネットワークの設定]→ [無線LAN接続] → [自動設定]をタッチする
1
2 ルーター側の操作を促す画面が出たら、[次へ]をタッチする● 約2分以内に無線ルーターの操作をしてください。
3 WPSなどのボタンを、WPSランプが点滅するまで長押しする● 機器によって操作が異なることがありますので、詳細は無線 ルーターの説明書をお読みください。● ドアホン親機に「接続しました」と表示されたら操作完了です。
事前に確認したネットワーク名(SSID)を選んでタッチする● 選んだアクセスポイントが表示されます。
2
[次へ]をタッチし、セキュリティキー入力画面が出たら、事前に確認したセキュリティキーを正しく入力して[次へ]をタッチする● ドアホン親機に「接続しました」と表示されたら操作完了です。● 無線ルーターによっては、セキュリティキー入力画面が表示 されずに接続完了する場合もあります。
3
1
スマートフォンをドアホン親機に登録する
◆ドアホン親機を、無線ルーターに接続した場合2
1
お買い上げ時の設定は「有線LAN」のため、設定変更が必要です。
トップメニューの[設定/情報]→[設定を変更]→画面右下の[▼]→ [ネットワークの設定]→[接続方法]→ [無線LANで接続する]をタッチする
1
2 設定変更の確認画面が出たら、 [はい]をタッチする● 設定が変更され、ドアホン親機が再起動してトップメニュー が表示されます。次に下記の設定をしてください。
2
接続方法
無線 LANで接続する
有線 LANで接続する
8月22日(火)12:34
設定後、トップメニューにこの表示が出たことを確認してください。
■ ルーターに、無線接続用のボタンがないとき(手動設定)
ドアホン親機の操作
トップメニューの[設定/情報]→[設定を変更]→画面右下の[▼]→ [接続機器の登録/減設]→[登録]→ [スマートフォン]をタッチする● 無線ルーターとドアホン親機を「無線LAN」で接続している 場合は 、「LANケーブル」で接続している場合は が表 示されます。
1
A B
2 ドアホンコネクトアプリを起動し、使用許諾契約や利用案内をよく読んで、[同意する]をタップする● 同意しないとアプリは使えません。
スマートフォンの操作
3 「初期設定をはじめます」の画面が出たら、[スタート]をタップする
4 「現在接続されているネットワーク名(SSID)」に、ドアホン親機と接続した無線ルーターのSSIDが表示されていることを確認し、[次へ]をタップする
この画面のまま、手順2へ進んでください。
[無線あり]をタッチし、の画面が出たら、手順2へ進んでください。
A
操作はドアホン親機とスマートフォンで行います。スマートフォンを、ドアホン親機と接続した無線ルーターにWi-Fi接続した状態で操作を始めてください。
◆無線ルーターまたは有線ルーターに、 LANケーブルで接続する場合
ご使用のルーターとドアホン親機間を、LANケーブルで直接接続してください。
接続後、トップメニューにこの表示が出たことを確認してください。(※)
(※)表示が出ないときは、ドアホン親機の接続方法が「無線LAN」に変更 されている可能性があります。左列の①を参照して設定を「有線 LAN」に変更してください。
A B
5 [このスマホ/タブレットを追加]をタップする● 画面の案内に従ってしばらく待ち、 右下の画面が出たら、ドアホン親 機で続きの操作を行います。
[登録]をタッチし、「ドアホン親機の登録操作は完了です。…」の表示が出たら、[了解]をタッチする● 登録完了画面が表示され、登録し たスマートフォン番号が表示さ れます。(ドアホン親機の操作は これで完了です)● あとは、スマートフォンで残りの 操作を行います。
6
7 ログインパスワードの作成案内を読み、[OK]をタップする
9 スマートフォンの名前を入力し、[OK]をタップする● 名前は10文字まで入力できます。
8 ログインパスワードを作成し、[OK]をタップする● ログインパスワードは、英文字・ 数字の両方を含む8桁から16桁 で入力してください。 大文字・小文字は区別されます。
2台目以降のスマートフォン登録時は、ここで作成したログインパスワードを入力します。
(裏面へつづく)
xxxxxxxxxx
あとは、スマートフォンで「ログインパスワード」の入力と
ドアホン親機の登録操作は完了です。
「名前の設定」を完了させてください。
了解了解
xxxxxxxxxx
xxxxxxxxxx

10電気錠の操作のご利用に関する注意事項をよく読み、[利用する]または[利用しない]をタップする● 電気錠の接続有無に関わらず表示 されます。機能を利用しない場合 は[利用しない]をタップしてくだ さい。
11 「設定が完了しました。」と表示されたら、[OK]をタップする● 「ドアホンコネクト」アプリのホー ム画面が表示されます。
対処困ったとき
スマートフォンを登録できない
スマートフォンで、宅外接続ができない
スマートフォンで、宅外接続時に映像が表示されない
ドアホン親機のログインパスワードを忘れた
「ドアホンコネクト」アプリのサポートサイトについて
動作確認済みのスマートフォンや無線ルーター、アプリの更新情報、取扱説明書、「アクセステスター」アプリの詳細などを確認いただけます。http://www.panasonic.com/jp/support/consumer/com/door/smpdc/
◆ドアホン親機を、有線ルーターに接続した場合
操作方法は、テレビドアホンの取扱説明書をお読みください。(参照先「スマートフォンをドアホン親機に登録する」→「無線ルーターを使用しない場合(LANケーブルで有線ルーターに接続時)」)
スマートフォンの動作確認をする3
アプリの取扱説明書(電子版)を確認する4
宅内・宅外のスマートフォンで、「ドアホンコネクト」アプリが正しく動作するかを確認してください。
②呼出音が鳴り、右の 画面が出たら、[通話] をタップして通話で きることを確認する
①呼出ボタン を押す
宅外で着信すると、まず応対するかどうかの確認画面が表示されます。[応対]をタップ後、[通話]をタップしてください。
「ドアホンコネクト」アプリのホーム画面でメニューボタンをタップし、[取扱説明書]をタップすると、取扱説明書(電子版)が表示されます。
● 表示された取扱説明書で読みたい項目をタップすると、説明が表 示されます。● パソコンなどを使って取扱説明書を見ることもできます。 右記のサポートサイトにアクセスしてご確認ください。
接続モードを表します。外出先など宅外で接続すると「宅外接続中」に変わります。
● スマートフォンのWi-Fi設定がONで、ドアホン親機と同じ無線ルーターにWi-Fi接続されていますか? → Wi-Fi設定をONにし、ドアホン親機を接続した無線ルーターにWi-Fi接続してから登録をやり直してください。● 無線ルーターがMACアドレスフィルタリング機能を使用して、無線ルーターにアクセスできる機器を制限している場合があります。 → 無線ルーターのMACアドレスフィルタリング機能を一時的に無効にし、無線ルーターへのアクセスを許可するMACアドレスの一覧にドアホン親機の MACアドレス(※)を追加してください。 追加後、MACアドレスフィルタリング機能を有効に戻してください。設定方法は、無線ルーターの説明書をご確認ください。 ※ドアホン親機のMACアドレスは、次の操作で確認できます。 ドアホン親機のトップメニューから[設定/情報]→[設定を変更]→[ネットワークの設定]→[現在のステータス]→「ネットワーク情報]をタッチする● 無線ルーターがステルス機能を使用している場合があります。 → ドアホン親機の無線LAN接続設定やスマートフォンの登録操作をする際は、ステルス機能を一時的に解除してください。 (詳細は無線ルーターの説明書をご確認ください)● 無線ルーターのクライアント分離機能が有効になっていませんか? → クライアント分離機能とは、同じ無線ルーターに接続されている機器どうしが、直接ネットワーク接続されるのを防ぐ機能です。 無線ルーターの説明書をご確認のうえ、機能を無効にしてください。
● 無線ルーター、ドアホン親機の順に電源を入れ直してください。 → インターネット回線側に近い装置から電源を入れ、通信状態になってから次の装置の電源を入れることで、改善されることがあります。● 上記操作で改善されない場合、外出先からアクセスするときのネットワークが推奨環境でない可能性があります。 → 当社提供の「アクセステスター」(※)アプリを使って、ネットワーク環境を確認してください。 ※「アクセステスター」とは、外出先からアクセスできる環境かどうかを簡易的に確認できるアプリケーションです。 スマートフォンにこのアプリをインストールし、ドアホン親機と接続した無線ルーターにWi-Fi接続した状態で起動すると、確認結果を表示します。 (アプリのインストールや確認結果の判定などの詳細は、下段の「ドアホンコネクト」アプリのサポートサイトでご確認ください)
〈宅外アクセスができないネットワーク環境として考えられる要因には、次のようなものがあります〉 ● UPnP機能に対応した無線ルーターで、UPnP機能が「有効」になっていない。 → 接続しているすべての無線ルーターのUPnP機能を「有効」にしてください。 → UPnP機能を「有効」にしても接続できない場合、無線ルーターとドアホン親機のポートフォワーディング機能を設定すると、解決することがあります。 詳細はテレビドアホンの取扱説明書の「ドアホン親機の機能設定(設定方法と機能一覧)」内にある「ネットワークの設定」→「ポートフォワーディング (NAT越え)」の項目をご参照ください。 ● インターネット接続時に、グローバルIPアドレス(IPv4)が付与されないようになっている。 → 上記環境では接続できません。ご契約のプロバイダーへご確認ください。 ● ルーターが何台も接続されている。 → ドアホン親機と接続している無線ルーターを、「ルーター」モードから「アクセスポイント」モード(※)に切り替えることで改善される場合があります。 ※「アクセスポイント」モードは、「ブリッジ」モードと呼ばれる場合もあります。 ● プロバイダーのセキュリティレベルが高く設定され、外部からの通信を許可しないようになっている。 → ご契約のプロバイダーへご確認ください。
● ADSLなど、インターネットの上り速度が遅い回線を使用していませんか? → 上りの通信速度が遅いと、映像が正しく表示できない場合があります。 「ドアホンコネクト」アプリのご利用には、スマートフォン1台につき、上り速度で約1 M bpsを利用できる回線のご使用を推奨します。● ドアホン親機の「宅外配信フレームレート」の設定を低くすると改善できることがあります。 〈宅外配信フレームレートの変更方法〉 ドアホン親機のトップメニューから[設定/情報]→[設定を変更]→[接続機器の設定]→[スマートフォン]→「宅外配信フレームレート]→ [低]または[超低]をタッチする
スマートフォンで宅内接続した状態で、下記のログインパスワード変更を行ってください。(宅内接続でアクセスする際は、ログインパスワードの入力は不要です)〈ログインパスワードの変更方法〉 ①アプリのホーム画面で[設定]→ [その他の設定]→ [ドアホン親機のログインパスワードの変更]→[OK]をタップする ②新しいパスワードを入力して[OK]をタップする
〈お知らせおよび商標について〉・スマートフォンの画面イメージは AndroidTM機器の例です。・Wi-Fi はWi-Fi Alliance の登録商標または商標です。・AOSSTMは、株式会社バッファローの商標です。・Android は、Google Inc. の商標です。・本書に記載の会社名・ロゴ・製品名・ソフトウェア名は、各会社の商標または登録商標です。
確認












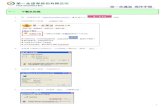

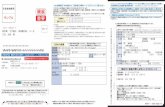


![A形 操作開閉器...2018/08/01 · A-9 操作開閉器 A形 操作 操作説明 捻回操作方式の説明 操作位置記号 製作できる操作角度 [凡例] :製作可](https://static.fdocument.pub/doc/165x107/5fbf84a8bcd8c161cb24f40f/a-oeee-20180801-a-9-oeee-a-oe-oee.jpg)

