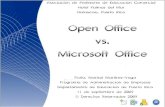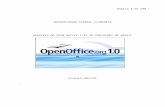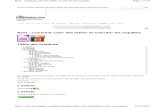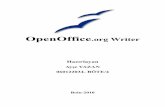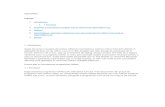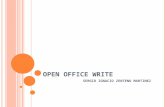1. 1. OPEN OFFICE – RYSUNKICzęść 1 1. OPEN OFFICE - RYSUNKI 2 Każdy rysunek musi być...
Transcript of 1. 1. OPEN OFFICE – RYSUNKICzęść 1 1. OPEN OFFICE - RYSUNKI 2 Każdy rysunek musi być...
Część 1 1. OPEN OFFICE - RYSUNKI 1
1.
1. OPEN OFFICE – RYSUNKI
1.1 Wiadomości podstawowePo uruchomieniu programu Draw okno aplikacji wygląda jak na poniższym rysunku. Składa się ono z
głównego okna, w którym edytuje się rysunek oraz czterech pasków (zostały one zaznaczone na rysunkuponiżej).
W celu wstawienia rysunku należy zaznaczyć obiekty w programie Draw, które chcemy umieścić wdokumencie tekstowym (czyli w programie Writer).
Aby zaznaczyć więcej niż jeden obiekt należy trzymać wciśnięty klawisz shift i klikać lewym klawiszemmyszy na obiektach. Można także zastosować prostokątny obszar zaznaczania. W tym celu należy kliknąćlewym klawiszem myszy w dowolny pusty obszar rysunku i trzymając go przesunąć kursor w drugie miejsce,następnie należy zwolnić lewy klawisz myszy. Zostaną zaznaczone obiekty, które znajdują się całe w obszarzezaznaczania. Chcąc zaznaczyć wszystkie obiekty na stronie rysunku należy wcisnąć klawisze control+a.
Janusz Dębiński, Michał Gawęcki Open Office - rysunki AlmaMater
Część 1 1. OPEN OFFICE - RYSUNKI 2
Każdy rysunek musi być wstawiony do tabeli. W programie Writer do wstawienia tabeli służy polecenieTabela z menu Wstaw. Po wybraniu tego polecenia pojawia się okno dialogowe, które powinno wyglądać jakna poniższym rysunku.
Po wstawieniu tabeli należy jeszcze tylko wyśrodkować komórkę w pionie. W tym celu klikamyprawym klawiszem myszy w tabelę i w menu podręcznym wybieramy pozycję Komórka – Do środka. Tabelazostała przygotowana do wstawienia rysunku.
Następnie trzeba ten rysunek przenieść do schowka. Służy do tego polecenie (programu Draw) z menuEdycja Wklej (lepiej jest użyć skrótu klawiszowego control+c). W programie Writer pozostaje nam już tylkowklejenie tego rysunku. W tym celu z menu Edycja wybieramy polecenie Wklej specjalnie. Pojawi się oknodialogowe przedstawione poniżej.
W oknie tym należy wybrać polecenie Format rysunku. Jak widać na poniższym rysunku efekt nie jestzadowalający. Rysunek znajduje się poza tabelą.
Janusz Dębiński, Michał Gawęcki Open Office - rysunki AlmaMater
Część 1 1. OPEN OFFICE - RYSUNKI 3
Dzieje się tak dlatego, że Writer domyślnie nie traktuje rysunku jako znak. Należy więc zmusić go dotego. W tym celu zaznaczyć rysunek (wokół rysunku pojawią się zielone kwadraty), następnie należy kliknąćw dowolnym miejscu rysunku prawym klawiszem myszy i z menu podręcznego wybrać pozycję Zakotwiczenie– Jako znak. Po tej operacji rysunek powinien znaleźć się w tabeli. Procedurę tę przedstawiają poniższerysunki.
Janusz Dębiński, Michał Gawęcki Open Office - rysunki AlmaMater
Część 1 1. OPEN OFFICE - RYSUNKI 4
Chcąc wstawić rysunek bitowy do przygotowanej tabeli należy z menu Wstaw wybrać polecenieGrafika. Można także umieścić odpowiednią ikonę na pasku (procedura wstawiania ikon na pasek zostałaopisana w dokumencie wzory.pdf). Po wstawieniu rysunku bitowego należy kliknąć na nim prawymklawiszem myszy i menu podręcznego wybrać pozycję Zakotwiczenie – Jako znak. Można także zmienićrozmiar rysunku bitowego. W tym celu znowu należy kliknąć prawym klawiszem myszy na rysunku i z menupodręcznego wybrać pozycję Grafika. Pojawi się okno dialogowe pokazane poniżej.
Janusz Dębiński, Michał Gawęcki Open Office - rysunki AlmaMater
Część 1 1. OPEN OFFICE - RYSUNKI 5
W oknie tym można zmienić rozmiar rysunku. Jeżeli chcemy zmienić rozmiar proporcjonalnie (zmienićszerokość i wysokość w takiej samej skali) należy zaznaczyć opcję Zachowaj proporcje.
Po wstawieniu rysunku do tabeli pozostaje tylko wstawić tytuł rysunku według wymagańprzedstawionych w pliku Redagowanie dokumentów.pdf.
1.2 Pasek opcjiNa Pasku opcji znajduje się kilka bardzo przydatnych podczas rysowania funkcji. Pierwszym z nich jest
ikona przedstawiona na poniższym rysunku.
Powoduje ona wyświetlenie siatki, do której mogą być przyciągane obiekty rysunkowe. Aby ustalićodległość między punktami siatki należy z menu Narzędzia wybrać opcję Opcje. Okno Opcje przedstawiaponiższy rysunek
Należy rozwinąć pozycję Rysunek klikając w znak +. Następnie należy kliknąć na pozycję Siatka. Nakoniec trzeba zmienić rozdzielczość poziomą i pionową. W odpowiednie pola należy wpisać wartość 0,25 cm.Wartość ta będzie obowiązująca dla wszystkich rysunków. Okno opcji powinno wyglądać tak jak naponiższym rysunku.
Janusz Dębiński, Michał Gawęcki Open Office - rysunki AlmaMater
Część 1 1. OPEN OFFICE - RYSUNKI 6
Jeżeli jednostką miary nie jest centymetr to należy wcisnąć pozycję Ogólne i zmienić ją. Okno opcjibędzie wyglądało jak na poniższym rysunku.
Aby przyciągać obiekty do siatki należy wcisnąć ikonę Przyciągaj do siatki przedstawioną naponiższym rysunku.
Janusz Dębiński, Michał Gawęcki Open Office - rysunki AlmaMater
Część 1 1. OPEN OFFICE - RYSUNKI 7
Kolejną pomocną rzeczą w trakcie rysowania mogą być linie przyciągania. Aby je uaktywnić należywcisnąć ikonę przedstawioną na rysunku poniżej.
Następnie należy kliknąć lewym klawiszem myszy w dowolne miejsce linijki ( dla linii poziomej musi tobyć pozioma linijka a dla linii pionowej pionowa) i trzymając go wciśniętego przesunąć kursor w dół lub wprawo. W miejscu, w którym chcemy aby znalazła się linia przyciągania zwalniamy klawisz myszy. Abyprecyzyjnie ustawić linię przyciągania należy zbliżyć do niej kursor myszy, który przyjmie postaćprzedstawioną na poniższym rysunku.
Następnie należy kliknąć prawy klawisz mysz w celu uaktywnienia menu podręcznego, z którego należywybrać pozycję Edytuj linię przyciągania.
Okno Edytuj linię przyciągania ma postać przedstawioną poniżej.
W odpowiednim miejscu należy wpisać pozycję linii przyciągania (jest ona liczona od lewego górnegonarożnika strony).
Janusz Dębiński, Michał Gawęcki Open Office - rysunki AlmaMater
Część 1 1. OPEN OFFICE - RYSUNKI 8
Aby usunąć linię przyciągania z rysunku należy w menu podręcznym wybrać pozycję Usuń linięprzyciągania.
Chcąc przyciągać obiekty do linii przyciągania należy wcisnąć ikonę znajdującą się na Pasku opcji iprzedstawioną na poniższym rysunku.
1.3 Pasek obiektów
Pasek obiektów służy do zmiany właściwości edytowanych obiektów, które zostały narysowane zapomocą Głównego paska narzędzi.
1. Linia
Służy do dokonania zmiany właściwości linii.
Naciśnięcie tej ikony powoduje otwarcie okna Linia, w którym znajdują się trzy zakładki. Pierwszązakładkę przedstawia poniższy rysunek.
Janusz Dębiński, Michał Gawęcki Open Office - rysunki AlmaMater
Część 1 1. OPEN OFFICE - RYSUNKI 9
W oknie tym możemy zmienić styl linii (ciągły lub różnego typu linie przerywane). Możemy takżenadać kolor linii, jej szerokość wyrażoną w centymetrach oraz jej przezroczystość. W prawej części tejzakładki znajdują się polecenia służące do zmiany typów zakończenia linii (linia bez zakończenia lub zróżnego rodzaju strzałkami).
Druga zakładka służy do precyzyjnej zmiany stylu linii przerywanej. Została ona przedstawiona naponiższym rysunku.
Trzecia zakładka służy do zmiany stylu zakończenia linii. Jest ona rozbudowana w stosunku dopierwszej zakładki o możliwość wybrania tabeli końcówek linii, można także zapisać własny styl końca linii.Zakładkę przedstawia poniższy rysunek.
Janusz Dębiński, Michał Gawęcki Open Office - rysunki AlmaMater
Część 1 1. OPEN OFFICE - RYSUNKI 10
2. Styl strzałki
Ikona ta służy do szybkiej zmiany rodzaju zakończenia linii. Po naciśnięciu tej ikony otwiera się oknoGroty strzałek, z którego można wybrać rodzaj zakończenia linii. Przestawiają to poniższe rysunki.
3. Styl linii
Służy do szybkiej zmiany rodzaju rysowanej linii. Po naciśnięciu strzałki otwiera się lista z dostępnymirodzajami linii. Przedstawia to poniższy rysunek.
Janusz Dębiński, Michał Gawęcki Open Office - rysunki AlmaMater
Część 1 1. OPEN OFFICE - RYSUNKI 11
4. Szerokość linii
Służy do szybkiej zmiany szerokości rysowanej linii.
5. Kolor linii
Służy do szybkiej zmiany koloru rysowanej linii. Po naciśnięciu strzałki otwiera się lista z dostępnymikolorami.
6. Obszar
Służy do precyzyjnego określenia właściwości wypełnienia dowolnego obszaru zamkniętego (np.prostokąta , elipsy lub wielokąta).
Po naciśnięciu tej ikony otworzy się okno dialogowe zawierające siedem zakładek. Pierwsza z nichObszar służy do zmiany stylu wypełnienia. Przedstawia to poniższy rysunek.
Janusz Dębiński, Michał Gawęcki Open Office - rysunki AlmaMater
Część 1 1. OPEN OFFICE - RYSUNKI 12
Do wyboru mamy brak wypełnienia, wypełnienie jednym kolorem, wypełnienie gradientowe,wypełnienie kreskowaniem lub mapą bitową.
Druga zakładka Cień służy do zdefiniowania cienia. Możemy zmienić pozycję, odległość, kolor orazprzezroczystość cienia. Przedstawia to poniższy rysunek.
Janusz Dębiński, Michał Gawęcki Open Office - rysunki AlmaMater
Część 1 1. OPEN OFFICE - RYSUNKI 13
Trzecia zakładka Przezroczystość służy do zdefiniowania przezroczystości wypełnienia danego obiektuzamkniętego. Można określić procent przezroczystości przy wypełnieniu jednym kolorem lub przy wypełnieniugradientowym. Przedstawia to rysunek poniżej.
Czwarta zakładka Kolory służy do wybrania koloru wypełnienia. Możliwe jest wybranie kolorupredefiniowanego albo zdefiniowanego przez użytkownika (przez podanie składowych: czerwonej, zielonej iniebieskiej). Przedstawia to poniższy rysunek.
Janusz Dębiński, Michał Gawęcki Open Office - rysunki AlmaMater
Część 1 1. OPEN OFFICE - RYSUNKI 14
Piąta zakładka Gradienty służy do zdefiniowania gradientu jakim jest wypełniony obszar zamknięty.Przedstawia to poniższy rysunek.
Szósta zakładka Kreskowanie służy do zdefiniowania typu kreskowania wypełniającego obszarzamknięty. Przedstawia to poniższy rysunek.
Janusz Dębiński, Michał Gawęcki Open Office - rysunki AlmaMater
Część 1 1. OPEN OFFICE - RYSUNKI 15
Ostania zakładka Mapy bitowe służy do zdefiniowania tekstury (pliku bitmapowego), który będziewypełnieniem obszaru zamkniętego. Przedstawia to poniższy rysunek.
7. Styl/wypełnienie obszaru
Służy do szybkiego wybrania typu wypełnienia obszaru zamkniętego. Po naciśnięciu strzałki pojawiasię lista rozwijalna, z której można wybrać pożądany typ wypełnienia. Przedstawiają to poniższe rysunki.
W zależności od wybranej pozycji na sąsiedniej liście rozwijalnej można wybrać odpowiednią pozycję.Przedstawiają to poniższe rysunki.
Janusz Dębiński, Michał Gawęcki Open Office - rysunki AlmaMater
Część 1 1. OPEN OFFICE - RYSUNKI 16
Jeżeli chcemy edytować obiekt tekstowy to Pasek opcji zmieni się. Zostało to przedstawione naponiższym rysunku.
Można za jego pomocą zmienić: typ czcionki, jej rozmiar, formatowanie (pogrubienie, kursywę lubpodkreślenie), wyrównanie (do lewej, do prawej, centralnie lub obustronnie), zmniejszyć lub zwiększyć odstęppomiędzy wierszami tekstu. Ostatnie dwie ikony pozwalają precyzyjnie zmienić styl znaku (można naprzykład wstawić indeks dolny lub górny) oraz styl akapitu.
Janusz Dębiński, Michał Gawęcki Open Office - rysunki AlmaMater
Część 1 1. OPEN OFFICE - RYSUNKI 17
1.4 Główny pasek narzędziGłówny pasek narzędzi służy do rysowania oraz edycji podstawowych obiektów rysunkowych. Jego
najważniejsze pozycje zostaną opisane poniżej. W trakcje rysowania obiektów znajdujących się w tym paskumożna (a w niektórych przypadkach zaleca się) korzystać z siatki oraz linii przyciągania.
1. Wybierz
Wybierz – służy do zaznaczania obiektów do edycji.
2. Powiększenie
Powiększenie – służy do powiększenia lub pomniejszeniawybranego obszaru rysunku. Podstawowe opcje to:
1. powiększ – powiększenie obszaru,
2. pomniejsz – pomniejszenie obszaru,
3. powiększenie 100% - przywraca oryginalny rozmiarrysunku,
4. cała strona – pokazuje widok całej strony z rysunkiem,
5. szerokość strony – pokazuje rysunek w skalidostosowanej do szerokości strony,
6. przesuń – przesuwa rysunek i pokazuje inny jegoobszar bez zmiany skali.
Janusz Dębiński, Michał Gawęcki Open Office - rysunki AlmaMater
Część 1 1. OPEN OFFICE - RYSUNKI 18
3. Tekst
Tekst – służy do wstawiania ramek tekstowychna rysunku i składa się z opcji:
1. Tekst – wstawia ramkę tekstową na rysunku(na pasku obiektów można wybrać czcionkęi jej rozmiar, styl (pogrubienie, kursywa,podkreślenie) oraz wyrównanie i odstęptekstu).
2. Dopasuj tekst do ramki – dopasowuje tekstdo zaznaczonego obszaru prostokątnego.
3. Objaśnienia – wstawia odnośnik, do któregomożna wpisać tekst objaśnienia.
W przypadku obiektów tekstowych zaleca się wyłączenie przyciągania do siatki lub liniiprzyciągania.
4. Prostokąt
Prostokąt – służy do wstawienia prostokątów .Pozwala narysować:
1. prostokąt lub kwadrat wypełniony,
2. prostokąt lub kwadrat wypełniony zzaokrąglonymi wierzchołkami,
3. prostokąt lub kwadrat bez wypełnienia,
4. prostokąt lub kwadrat bez wypełnienia zzaokrąglonymi wierzchołkami.
Chcąc zmienić zaokrąglenie wierzchołków prostokąta należy po narysowaniu domyślnego prostokąta ijego zaznaczeniu nacisnąć ikonę Edytuj punkty.
Janusz Dębiński, Michał Gawęcki Open Office - rysunki AlmaMater
Część 1 1. OPEN OFFICE - RYSUNKI 19
Zaznaczony prostokąt będzie wyglądał jak przedstawiono poniżej.
Należy teraz złapać (czyli kliknąć i przytrzymać) duży kwadrat w lewym górnym rogu i przesunąć go.Kursor myszy zmieni wtedy postać ze strzałki na pokazaną na poniższym rysunku.
Po tej operacji prostokąt o zaokrąglonych wierzchołkach będzie wyglądał, tak jak na poniższymrysunku.
Identycznie możemy zmienić wielkość zaokrąglenia wypełnionego kwadratu oraz prostokąta lubkwadratu bez wypełnienia.
Janusz Dębiński, Michał Gawęcki Open Office - rysunki AlmaMater
Część 1 1. OPEN OFFICE - RYSUNKI 20
5. Elipsa
Elipsa – służy do wstawiania elips i kół. Pozwalanarysować:
1. elipsę lub koło wypełnione,
2. wycinek lub odcinek elipsy lub koła,
3. elipsę lub koło bez wypełnienia,
4. wycinek lub odcinek elipsy lub koła bezwypełnienia.
Chcąc narysować odcinek okręgu należy nacisnąć ikonę Łuk koła przedstawioną poniżej.
Jako przykład zostanie przedstawiony sposób narysowania ćwiartki okręgu o promieniu 1 centymetra.Na początek należy nacisnąć ikony Wyświetl siatkę oraz Przyciągnij do siatki. Następnie należy wybraćodpowiednie narzędzie. Przedstawia to poniższy rysunek.
Po zaktywowaniu narzędzia kursor myszy przyjmie postać krzyżyka przedstawioną na poniższymrysunku.
Janusz Dębiński, Michał Gawęcki Open Office - rysunki AlmaMater
Część 1 1. OPEN OFFICE - RYSUNKI 21
Następnie należy zbliżyć (przesunąć) miejsce, w którym narysujemy okrąg do poziomej linijki a kursormyszy ustawić obok punktu siatki o całkowitej współrzędnej poziomej. Przedstawia to poniższy rysunek.
Następnie kliknąć i przytrzymać lewy klawisz myszy i przesunąć kursor do punktu siatki, któregowspółrzędna wynosi 11 (średnica okręgu wynosi więc 2 centymetry) i zwolnić go. Przedstawia to poniższyrysunek.
Po zwolnieniu klawisza myszy mamy narysowany pełny okrąg. Na rysunku pojawiła się linia (promień),który posłuży nam do zaznaczenia początku i końca łuku.
Janusz Dębiński, Michał Gawęcki Open Office - rysunki AlmaMater
Część 1 1. OPEN OFFICE - RYSUNKI 22
Trzymając cały czas wciśnięty klawisz shift (będzie on powodować obrót promienia ze skokiem 15stopni) klikamy lewym klawiszem na punkt przedstawiony na rysunku powyżej (będzie to punkt początkowy)następnie przenosimy kursor do punktu końcowego (trzymając cały czas wciśnięty klawisz shift) i klikamylewym klawiszem (będzie to punkt końcowy). Przedstawiają to poniższe rysunki.
Janusz Dębiński, Michał Gawęcki Open Office - rysunki AlmaMater
Część 1 1. OPEN OFFICE - RYSUNKI 23
6. Krzywa
Krzywa – służy do rysowania różnegorodzaju krzywych, łamanych iwielokątów. Pozwala narysować:
1. krzywą wypełnioną,
2. wielokąt wypełniony,
3. wielokąt wypełniony (wszystkieodcinki są do siebie prostopadłe lubnachylone pod kątem 45 stopni),
4. linię odręczną wypełnioną,
5. linię krzywą,
6. wielokąt,
7. wielokąt, w którym wszystkieodcinki są do siebie prostopadłe lubnachylone pod kątem 45 stopni),
8. linię odręczną.
7. Linie i strzałki
Linie i strzałki – służy do rysowaniaróżnego rodzaju linii. Ikona Linie 450
służy do rysowania linii poziomych,pionowych lub nachylonych pod kątem45 stopni.
Janusz Dębiński, Michał Gawęcki Open Office - rysunki AlmaMater
Część 1 1. OPEN OFFICE - RYSUNKI 24
8. Efekty
Efekty – służy do dokonania pewnychprzekształceń danego obiektu. Pozwaladokonać między innymi:
1. obrót o dowolny kąt,
2. odbić czyli dokonać odbicialustrzanego względem dowolnejosi,
3. zniekształcić narysowany obiekt.
Zastosowanie narzędzia Obrót zostanie pokazane na przykładzie obrotu elipsy. Narysowana elipsa mapostać przedstawioną poniżej.
Po wybraniu narzędzia Obrót zaznaczona elipsa przybierze postać przedstawioną na poniższymrysunku.
Janusz Dębiński, Michał Gawęcki Open Office - rysunki AlmaMater
Część 1 1. OPEN OFFICE - RYSUNKI 25
Punkt, wokół którego dokonujemy obrotu znajduje się pierwotnie w środku elipsy. Punkt ten możemyprzesunąć w dowolne miejsce. Chcąc wykonać obrót należy kursor myszy zbliżyć do dowolnego czerwonegokoła w narożniku. Kursor myszy przybierze postać przedstawioną na poniższym rysunku.
Klikając oraz przytrzymując lewy klawisz myszy należy dokonać obrotu o potrzebny kąt. Pozakończeniu tej operacji należy zwolnić klawisz myszy. Operacja zostanie dokonana co przedstawia rysunekponiżej.
Janusz Dębiński, Michał Gawęcki Open Office - rysunki AlmaMater
Część 1 1. OPEN OFFICE - RYSUNKI 26
Chcąc dokonać precyzyjnego obrotu należy na zaznaczonym obiekcie kliknąć prawym klawiszemmyszy i z menu podręcznego wybrać pozycję Pozycja i rozmiar. W odpowiednim oknie dialogowym wybraćzakładkę Obrót. Można podać precyzyjną pozycję punktu obrotu i kąt. Przedstawiają to poniższe rysunki.
Janusz Dębiński, Michał Gawęcki Open Office - rysunki AlmaMater
Część 1 1. OPEN OFFICE - RYSUNKI 27
Zastosowanie narzędzia Odbij zostanie przedstawione na przykładzie wieloboku. Przedstawia goponiższy rysunek.
Klikając odpowiednią ikonę na rysunku pojawia się linia, względem której będziemy dokonywalitransformacji.
Linię transformacji możemy przesunąć klikając lewym klawiszem na jednym z końców odcinka itrzymając go wciśniętego przesuwamy go w rządane miejsce po czym klawisz należy zwolnić. Liniatransformacji po przesunięciu wygląda jak na poniższym rysunku.
Janusz Dębiński, Michał Gawęcki Open Office - rysunki AlmaMater
Część 1 1. OPEN OFFICE - RYSUNKI 28
W kolejnym kroku zbliżamy kursor myszy do zielonego kwadratu. Kursor przyjmie postaćprzedstawioną na rysunku.
Janusz Dębiński, Michał Gawęcki Open Office - rysunki AlmaMater
Część 1 1. OPEN OFFICE - RYSUNKI 29
Trzymając lewy klawisz wciśnięty dokonujemy transformacji. Obiekt po transformacji wygląda wsposób przedstawiony na poniższym rysunku.
Chcąc zniekształcić dany obiekt należy wybrać narzędzie Zniekształć. Następnie należy kliknąć lewymklawiszem myszy na dowolnym zielonym kwadracie i trzymając wciśnięty go wciśniętego dokonaćtransformacji. Autor sugeruje aby wypróbować samodzielnie możliwości tego narzędzia.
Janusz Dębiński, Michał Gawęcki Open Office - rysunki AlmaMater
Część 1 1. OPEN OFFICE - RYSUNKI 30
9. Wyrównanie
Wyrównanie – służy do wyrównaniaobiektów. Można wyrównywać dozarówno w pionie jak i w poziomie.
Dane są dwa prostokąty. Na poniższych rysunkach zostanie pokazane działanie tego narzędzia. Wpierwszej kolejności należy zaznaczyć oba prostokąty (aby tego dokonać należy trzymać wciśnięty klawiszshift i kliknąć lewym klawiszem myszy na obu prostokątach).
Janusz Dębiński, Michał Gawęcki Open Office - rysunki AlmaMater
Część 1 1. OPEN OFFICE - RYSUNKI 31
Działanie narzędzi Do lewej, Do środka oraz Do prawej, przedstawiają poniższe rysunki.
Wyrównanie do lewej krawędzi szerszego prostokąta.
Wyrównanie do środka szerszego prostokąta.
Wyrównanie do prawej krawędzi szerszego prostokąta.
Działanie Do góry, Do środka oraz Do dołu przedstawiają poniższe rysunki.
Wyrównanie do górnej krawędzi prostokąta położonego wyżej.
Wyrównanie do środka odcinka leżącego pomiędzy górną krawędzią prostokątaniebieskiego i dolną krawędzią prostokąta niebieskiego i dolną krawędzią prostokąta czerwonego.
Wyrównanie do dolnej krawędzi prostokąta położonego niżej.
Janusz Dębiński, Michał Gawęcki Open Office - rysunki AlmaMater
Część 1 1. OPEN OFFICE - RYSUNKI 32
10.Rozmieszczenie
Rozmieszczenie – służy do określeniapołożenia obiektów na stronie. Pozwalaono na:
1. przesunięcie obiektu na wierzchczyli jest to pierwszy obiekt nastronie i przykrywa wszystkieleżące pod nim,
2. przesunięcie do przodu czyli naprzesunięcie o jeden obiekt do góry,
3. przesunięcie do tyłu czyliprzesunięcie o jeden obiekt w dół,
4. przesunięcie pod spód czyliprzesunięcie obiektu pod wszystkieinne obiekty.
11.Wstaw/Wstaw formułę
Wstaw formułę – służy do wstawienia formuły na rysunku.
Janusz Dębiński, Michał Gawęcki Open Office - rysunki AlmaMater