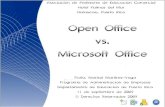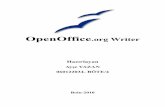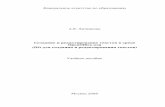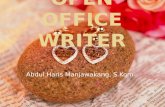Open Office norwegian
description
Transcript of Open Office norwegian

Sist oppdatert 1. des. 2009
Bjørnar S. Pedersen
Bokmål
OpenOffice.org 3Lærebok og oppslagsverk


ISBN
Trykt utgave: 978-82-997659-8-5Digital utgave: 978-82-997659-9-2
OpenOffice.org 3Lærebok og oppslagsverk
Bjørnar S. Pedersen
Bokmål
Alle fotografier er tatt av forfatteren.
Boka finner du på nettet: http://www.kursing.no/oo/boker.html

OpenOffice.org 3
Forord hele bokaDenne boka er gratis og finnes i utgangspunktet bare på nettet (www.kursing.no/oo/boker.html). Den er utviklet med midler fra Utdannings-direktoratet. Boka er lagt ut i dokumentformatene PDF og ODF. PDF kan ikke redigeres og egner seg for utskrift og lesing på skjerm. ODF kan redigeres og er den dokumenttypen som blant annet OpenOffice.org (OOo) bruker.På nettstedet ligger også øvingsdokumentene til oppgavene i boka og lenke til en diskusjon om boka på nettet.Boka kan lastes ned gratis og kopieres i så mange eksempler en ønsker.En kan også bruke deler av boka i egne dokument. Legg likevel merke til avgrensninger og plikter gitt i lisensvilkårene (Public Documentation License - http://www.openoffice.org/licenses/PDL.html) . I kortversjon på norsk:
Hvis du bruker deler av denne boka i ditt arbeid/dokument, skal:a) Det gå tydelig fram fra hvilken originaldokumentasjon du har kopiert fra.b) Arbeidet ditt skal gjøres offentlig tilgjengelig i redigerbar form under samme lisensvilkår som denne boka.
Boka er bygd med to viktige mål:• Du skal lære databruk generelt og ikke OOo spesielt. Vi lærer f.eks. å kjøre bil,
ikke bare Volvo.• Fra starten av skal du lære gode grunnteknikker som utgjør grunnlaget for å bli
en god databruker.
Takk til skoleelevene Eilif V. Sunde og Marit Hjelle for konstruktiv medvirkning.
Molde, 15. juni 2010
Bjørnar S. [email protected]. +47 90837314
Innhold hele bokaA. Generell del.........................................................................................................10
A.1. Innledning....................................................................................................13A.2. Hva er OpenOffice.org?...............................................................................14A.3. Nytt fra versjon 2 til 3...................................................................................15
Side 4 av 402
Undertegnede gir kurs, foredrag, brukerstøtte og lager maler i OOo –
over hele landet og mer til ☺.

OpenOffice.org 3
A.4. Vesentlige forskjeller fra MS Office..............................................................16A.5. Startfasen.....................................................................................................17A.6. Tekst.............................................................................................................30A.7. Tekst- og sideformateringer.........................................................................38A.8. Grafiske objekter..........................................................................................45A.9. Innstillinger...................................................................................................58A.10. OpenOffice.org i den store verden.............................................................64A.11. Språkverktøy..............................................................................................70A.12. Hyperlenker ...............................................................................................82A.13. Skrivebeskyttelse av dokumenter .............................................................84A.14. Tilleggsprogram (extentions) ....................................................................87A.15. Maler..........................................................................................................90A.16. Vedlegg......................................................................................................91
B. Tekstbehandling med OOo Writer 3.....................................................................96B.1. Innledning Writer........................................................................................100B.2. Vesentlige forskjeller fra MS Word.............................................................101B.3. Tekstredigering...........................................................................................102B.4. Felter – automatisk info ............................................................................105B.5. Formateringer............................................................................................106B.6. Tabeller.......................................................................................................114B.7. Språkverktøy..............................................................................................131B.8. Grafiske objekter i tekstdokumenter..........................................................133B.9. Lengre dokument.......................................................................................137B.10. Utskrift......................................................................................................169B.11. Utfyllbare skjema......................................................................................173B.12. Fletting (manuell).....................................................................................182B.13. Vedlegg....................................................................................................190
C. Regneark med OOo Calc 3 ...............................................................................194C.1. Innledning regneark...................................................................................198C.2. Hva er regneark?.......................................................................................198C.3. Vesentlige forskjeller fra MS Excel............................................................199C.4. Oppstartfasen............................................................................................200C.5. Inndata.......................................................................................................202C.6. Formateringer............................................................................................219C.7. Formler......................................................................................................237C.8. Diagram.....................................................................................................252C.9. Bruke arkene ............................................................................................259C.10. Utskrift av regneark.................................................................................261
Side 5 av 402

OpenOffice.org 3
C.11. Lister og store datamengder....................................................................265C.12. Delsummer .............................................................................................277C.13. Krysstabeller (pivottabeller) ....................................................................279C.14. Vedlegg....................................................................................................287
D. Tegning med OpenOffice.org Draw 3................................................................292D.1. Innledning..................................................................................................295D.2. Oppstartfasen............................................................................................295D.3. 2D objekter og operasjoner.......................................................................302D.4. Flere objekter samtidig..............................................................................313D.5. Enkel bildebehandling...............................................................................319D.6. Tekst..........................................................................................................325D.7. Gjenbruk av objekter.................................................................................327D.8. 3D objekter................................................................................................330D.9. Vedlegg - Forslag til kurs...........................................................................337
E. Presentasjon med OOo Impress 3 ....................................................................340E.1. Innledning..................................................................................................343E.2. Vesentlige forskjeller fra MS PowerPoint...................................................344E.3. Foredrag med presentasjon.......................................................................345E.4. Oppstart.....................................................................................................348E.5. Lysbilder.....................................................................................................356E.6. Objekter.....................................................................................................362E.7. Tilpasset animasjon...................................................................................367E.8. Gjennomgående objekter og utseende.....................................................373E.9. Før og under framvisningen.......................................................................376E.10. Vedlegg....................................................................................................387
F. Formeleditor.......................................................................................................390G. Vedlegg til hele boka.........................................................................................392
G.1. Litteratur....................................................................................................392G.2. Nyttige nettadresser..................................................................................392
Side 6 av 402

OpenOffice.org 3
Innledning til hele bokaHvordan kan ei bok være både lærebok og oppslagverk? Lærebøker lages jo etter spiralprinsippet der det samme emnet tas opp flere ganger med økende dybde. Oppslagsverk derimot behandler et emne ferdig der og da. Denne boka er bygd opp slik – og med oppgaver etter hvert delemne. Stoff merket med bør du hoppe over ved første gjennomgang. For å bruke boka som lærebok må læreren lage en plan for hvilke emner og oppgaver som skal utføres i hvilken rekkefølge. På slutten av hver hoveddel (Generell del, Writer osv.) er det vist et eksempel kurs. Slike kursoppsett må selvfølgelig tilpasses deltakernes forutsetninger og behov samt andre rammer for kurset. Kursholder må også vurdere å lage egne oppgaver som er skreddersydd for sitt publikum. Referanse til oppskriftene kan oppgis som sidetall eller som stikkord.For de som kan en del Microsoft Office (Word, Excel og PowerPoint) vil det være nyttig å lese om forskjellene mellom OOo og MS Office. De generelle forskjellene er beskrevet i Generell del, mens de programspesifikke er beskrevet under hvert sitt program.Store deler av funksjonene i OOo går igjen i alle programmene; dette stoffet er forklart i «Generell del». Deretter kommer i rekkefølge de fire store programmene: Tekstbehandling med Writer, regneark med Calc, tegninger med Draw og presentasjoner med Impress. Til slutt beskrives den lille formeleditoren Math. Når du skal lære et program, må du altså først gå gjennom den generelle delen og så gå til kapitlene som handler om de spesifikke programmene. For hvert kapittel (program) er det egen innholdsliste og stikkordregister. Sistnevnte er med synonymer som gjør at du kan finne fram også med andre ord og uttrykk enn det som er brukt i boka. Det er viktig at du leser og forstår forklaringene og oppskriftene før du gjør oppgavene. Problemer kan du løse ved å finne svar tidligere i kapitlet eller boka.Oppskriftene er merket med OOo-ikonet . Oppgavene er merket med et beverikon . Bevere er kjent som hardtarbeidende – som er en forutsetning for å bli en god databruker.Tekst i grått kan du hoppe over. Det er valgfrie alternativ.Det er viktig at du bruker programmet samtidig som du leser boka. Det meste blir klarere når en har programmet framfor seg, og med øving lærer du hvordan de ulike operasjonene fungerer.Vi har brukt OOo's egne dialogvindu i stedet for vinduer som er avhengig av operativsystemet (Windows, Linux. etc.) - (Figur A.55, side 61).Bruk av tastatur, mus og vindu var med i tilsvarende bok for versjon 2. Disse emnene utgjør et nødvendig grunnlag for bruk av OOo, men er ikke en del av OOo. De er derfor tatt ut av boka og lagt på nettet (http://www.kursing.no/oo/Mus_Tastatur_Vinduer.odt).
Side 7 av 402

OpenOffice.org 3
Det samme gjelder hvordan du finner ønsket mappe – avhengig av hvilket operativsystem du bruker. Det dokumentet finner du på http://www.kursing.no/oo/Det_Digitale_Arkivet.odt.Det finnes flere versjoner av OpenOffice som bl.a. Sun StarOffice, NeoOffice og OxygenOffice Professional. Disse inneholder en del ekstra muligheter og kan være verdt å forsøke.Oppskriftene i boka er bygd opp av både tekst i punkter og skjermklipp med til dels de samme punktene. På den måten skal det være enkelt for deg å finne fram på skjermen:
Noen steder er det vist til annen litteratur:• Brukerveiledning for Generell del + Writer + Calc
(http://www.kursing.no/oo/Generell_Writer_Calc.pdf)• Brukerveiledning for Draw og Impress
(http://www.kursing.no/oo/Draw_Impress.pdf).• Innføring i tekstbehandling med OpenOffice.org Writer (versjon 2)
(http://www.kursing.no/oo/writer/).
Side 8 av 402
Figur 1: Oppskriftene er med både tekst og tilhørende figur.
Tabeller kan lages slik:1. Plasser skrivemerket der tabellen skal inn.2. Vel Tabell-menyen – Set inn – Tabell.3. Velg hvor mange Kolonner du vil ha.4. Velg tallet på Rader.5. Velg OK til slutt for å lage tabellen.
Figur 14: Tabeller lager en ved å oppgi tallet på kolonner og rader.
34
5

OpenOffice.org 3
Vesentlige endringer siden første utgave
Dato Program Emne Kommentar Side01
.12.
2009
Writer Felter Ny 105
Writer Beskytte celleinnhold Ny 129
Writer Skifte sideretning Endret 150
Writer Utfyllbare skjema Ny 173
Writer Fletting Ny 182
Calc Lister og analyse av store datamengder Ny 264
Side 9 av 402

A. Generell del
Av Bjørnar S. Pedersen
Kapittel A i boka «OpenOffice.org 3»
Writer
Draw
Impress
Calc
Hva er OOo?StartfasenTekstFormateringerGrafiske objektInnstillingerOOo i den store verdenSpråkverktøyHyperlenkerTilleggsprogrammer
OpenOffice.org

OpenOffice.org 3
Innholdsliste OOo Generell delA. Generell del.........................................................................................................10
A.1. Innledning....................................................................................................13A.2. Hva er OpenOffice.org?...............................................................................14A.3. Nytt fra versjon 2 til 3...................................................................................15A.4. Vesentlige forskjeller fra MS Office..............................................................16A.5. Startfasen.....................................................................................................17
A.5.1. Nedlasting og installasjon av programmet...........................................17A.5.2. Start OOo ............................................................................................17A.5.3. Nytt dokument......................................................................................18A.5.4. Brukergrensesnittet..............................................................................19
A.5.4.1. Menylinja......................................................................................19A.5.4.2. Verktøylinjene...............................................................................20A.5.4.3. Zoom............................................................................................23
A.5.5. Angre og angre-angre..........................................................................24A.5.6. Lukke dokumentet/programmet...........................................................25A.5.7. Lagre....................................................................................................25A.5.8. Åpne OOo-dokument...........................................................................28
A.6. Tekst.............................................................................................................30A.6.1. Skrive og redigere tekst.......................................................................30
A.6.1.1. Nyttige taster................................................................................30A.6.1.2. Spesialtegn..................................................................................31
A.6.2. Merke tekst..........................................................................................32A.6.3. Kopiere og flytte tekstområde..............................................................33A.6.4. Slette tekst...........................................................................................34A.6.5. Vise/skjule kontrolltegn........................................................................35A.6.6. Slå sammen/dele opp avsnitt...............................................................36
A.7. Tekst- og sideformateringer.........................................................................38A.7.1. Tegnformatering...................................................................................39A.7.2. Avsnittsformateringer...........................................................................42A.7.3. Sideformateringer................................................................................44
A.8. Grafiske objekter..........................................................................................45A.8.1. Bilde.....................................................................................................46A.8.2. Bildesamling (clipart)............................................................................50A.8.3. Strektegninger......................................................................................51A.8.4. Tekstbokser..........................................................................................52A.8.5. Skriftforming.........................................................................................54
A. Generell del Side 11 av 402

OpenOffice.org 3
A.8.6. Markeringsrektangel............................................................................55A.8.7. Formatering av strektegninger og skriftforming ..................................56
A.8.7.1. Enkel formatering.........................................................................56A.9. Innstillinger...................................................................................................58
A.9.1. Dialogvinduet Innstillinger....................................................................58A.9.1.1. Tilpass hjelpeteksten....................................................................59A.9.1.2. Skalere brukergrensesnittet ........................................................60A.9.1.3. OOo sine dialogvinduer for åpning og lagring.............................61A.9.1.4. Standard dokumentplassering ....................................................62
A.9.2. Hvor er dokumentet lagret? ................................................................63A.10. OpenOffice.org i den store verden.............................................................64
A.10.1. Program og dokument.......................................................................64A.10.2. Viktige valg.........................................................................................65A.10.3. Lagre som andre filtyper....................................................................66A.10.4. Åpne ikke OOo-dokument.................................................................67A.10.5. Sende dokumentet direkte ................................................................69
A.11. Språkverktøy..............................................................................................70A.11.1. Hvilke ordlister har jeg........................................................................70A.11.2. Installasjon av ordlister.......................................................................71A.11.3. Velge språk........................................................................................73A.11.4. Stavekontroll......................................................................................75A.11.5. Autorettinger.......................................................................................77A.11.6. Søk og erstatt.....................................................................................80
A.12. Hyperlenker ...............................................................................................82A.12.1. Hyperlenke til nettside........................................................................82A.12.2. Hyperlenke til punkter i dokument/nettside ......................................83
A.13. Skrivebeskyttelse av dokumenter .............................................................84A.13.1. Skrivebeskytte dokumenter...............................................................84A.13.2. Gjøre skrivebeskyttet dokument skriveklart.......................................85
A.14. Tilleggsprogram (extentions) ....................................................................87A.15. Maler..........................................................................................................90A.16. Vedlegg......................................................................................................91
A.16.1. Eksempel på grunnkurs i OOo...........................................................91
Side 12 av 402 A. Generell del

OpenOffice.org 3
A.1. InnledningHer forklarer vi det som er felles for alle programmene – delvis med unntak av databaseprogrammet. Gode kunnskaper om disse felles delene er nødvendig for effektiv bruk av hvert enkelt program.Writer og tekstdokumenter er brukt i eksemplene og oppgavene, men disse mulighetene og framgangsmåtene er likedanne i Calc, Impress og Draw.I avsnittet «Hva er OpenOffice.org» forklares kort programmene og dokumenttypene/formatene som programmene kan lage. I «Startfasen» viser vi hvordan du kan laste ned, installere og starte programmet. Her ser vi også på de viktigste skjermbildene (brukergrensesnittet) og åpning og lukking av dokumenter.«Tekst» forklarer hvordan du bør skrive og redigere tekst. «Tekst- og sideformateringer» viser hovedtypene av formatering; formatering av tegn, avsnitt og side. «Grafiske objekt» tar for seg bruk av fotografi, clipart (bildesamling), strektegninger og skriftforming.Under «Innstillinger» forklarer vi hvordan du kan stille inn OOo til å arbeide på en måte som passer deg. «OpenOffice.org i den store verden» viser hvordan du bør tenke og handle når dokumentene dine skal leses eller redigeres av andre. «Språkverktøy» viser installasjon av ordlister, stavekontroll og ulike teknikker for automatisk retting og fullføring av tekst. «Hyperlenker» forklarer hvordan du kan lage lenker til nettsider og dokument.Merk at alle programmene har flere funksjoner enn det som blir forklart i «Generell del». For eksempel er noen språkverktøy felles, mens noen bare fungerer i Writer. Sistnevnte forklares bare under Writer. Programmenes særegenheter behandles altså under hvert enkelt program.Merk at hvert emne behandles bare et sted, og da gjøres det ferdig der – selv om det forutsetter teknikker som kommer senere i boka. Slike emner/oppgaver er merket med stjerne . Du bør hoppe over disse ved første gangs gjennomgåelse og gå tilbake etter å ha vært gjennom boka/heftet.
A.1. Innledning Side 13 av 402

OpenOffice.org 3
A.2. Hva er OpenOffice.org?OpenOffice.org (OOo) er ei profesjonell og gratis programpakke med seks programmer for såkalte «kontorformål». Av disse er Writer (tekstbehandling), Calc (regneark) og Impress (presentasjon) de mest brukte – se tabellen under:
ProgramDokumenttyper
som kan produseres
KommentarFiletternavn
Doku-ment Mal
Hva kan ellers lages
Writer
Tekst Tilsvarer Microsoft Word .odt .ott
Nettsider .html -
Hoved-dokument
For sammenkopling av flere tekstdokumenter .odm -
PDF, MS Word
Calc Regneark Tilsvarer Microsoft Excel .ods .ots PDF, MS Excel
Impress Presentasjon Tilsvarer Microsoft PowerPoint .odp .otp PDF, MS
PowerPoint
Draw TegningGodt vektorbasert tegneprogram Litt bildebehandling
.odg .otgPDF, GIF, JPG, Flash etc.
Math Matematiske uttrykk
Lager matematiske ut-trykk (ikke utregninger) c= a2b2
.odf - PDF
Base Database Tilsvarer Microsoft Access .odb - ods
Tabell A.1: OOo-programmene og hvilket dokumenter de kan lage. De hvite områdene er for videregående lesing.
OOo kan brukes selv om det finnes andre kontorpakker (f.eks. Microsoft Office) på datamaskinen.OOo kan brukes på alle typer datamaskiner (blant annet PC og MAC) og under operativsystemene Windows, Linux og OS-X.En stor fordel med OOo er at dokumenttypen tillater at andre program kan åpne dokumentene feilfritt. Dokumenter laget med MS Word kan bare åpnes garantert feilfritt med MS Word og ingen andre program – i alle fall pr. dato. Du kan lese mer om OOo på det norske nettstedet (http://no.openoffice.org/).
Side 14 av 402 A. Generell del

OpenOffice.org 3
Oppgavera) Hvilket verktøy/program passer å bruke når (skriv gjerne svarene her):
Du skal → Skrive Presentere Tegne Regne
Passende verktøy →
b) Hvilke programmer består programpakken OOo av? _______________________________________________________________
c) Hvilke dokumenttyper kan du lage med OOo Writer: _____________________d) Hvis du har Internett, gå til det norske nettstedet for OOo (no.openoffice.org) og
les mer om OOo der. Les også noen spørsmål og svar på Forumet.
A.3. Nytt fra versjon 2 til 3De antatt viktigste endringene er som følger:
Del/program Hva Side
Generelt
«Startsenter» 18
Oppfriskede ikoner 19
Kan åpne MS-Office 2007-dokument 67
Installasjon av ordlistene 71
WriterForbedret notat/merknad i tekstdokument 131
Sider ved siden av hverandre i tekstdokument – med ny zoomkontroll 155
CalcMaksimum kolonner pr. ark er økt fra 256 til 1024 -
Forbedret diagramfunksjon 251
Draw og Impress Forbedret beskjæringsfunksjon på bilder 321
Impress Ekte tabell i Impress 363
Tabell A.2: De viktigste endringene fra versjon 2 til 3.
Les mer på http://marketing.openoffice.org/3.0/featurelistbeta.html.
A.3. Nytt fra versjon 2 til 3 Side 15 av 402

OpenOffice.org 3
A.4. Vesentlige forskjeller fra MS OfficeOOo er veldig lik Microsoft Office (Word, Excel og PowerPoint) til og med versjon 2003 av denne. Kanskje så mye som 95 %. Men det er noen forskjeller – som kan forstyrre deg mye hvis du ikke vet om de. Tabellen under viser de vesentligste forskjellene i vanlig bruk av OOo generelt. De programspesifikke forskjellene er beskrevet under hvert enkelt program.
Forskjell Side
Nedlasting og installasjon av programmet 17
Startsenteret 18
Zoom 23
Sideformateringer (sideoppsett) 44
Grafiske objekter 45
Innstillinger 58
Hvor er dokumentet lagret? 63
OpenOffice.org i den store verden (dokumentformater etc.) 64
Installasjon av ordlister 71
Tilleggsprogram (extentions) 87
Maler 90
Tegneprogram OOo Draw (MS Office har ikke noe tilsvarende) 291
Tabell A.3: Vesentlige forskjeller fra MS Office til OOo generelt.
Side 16 av 402 A. Generell del

OpenOffice.org 3
A.5. StartfasenDette kapitlet er til en viss grad avhengig av hvilket operativsystem du har på maskinen (Linux, Windows eller OS-X for Mac). Her vises for Windows.Vi skal se på nedlasting og installasjon, starte OOo, opprette nytt dokument, brukergrensesnittet, angrefunksjonen, lukke, lagre og åpne dokumenter.
A.5.1. Nedlasting og installasjon av programmetProgrampakken kan lastes ned gratis fra http://no.openoffice.org/. Den kommer da i pakket utgave. Merk deg hvor den blir lagret. I Windows blir den som regel lagret på Skrivebordet. Filnavnet for OOo 3.2 bokmål under Windows kan det være «OOo_3.2.1_Win32Intel_install_nb.exe».Dobbelklikk fila du lastet ned. Den blir først pakket ut, og så går installasjonen stegvis. Klikk stort sette bare på knappen Neste. Du må akseptere lisensavtalen og legge inn din brukerinformasjon.Første gang du kjører programmet blir du bedt om å legge inn navnet ditt og registrere deg. Begge deler er frivillig, men anbefales.Ordlistene for engelsk, fransk, spansk, tyks, bokmål og nynorsk installeres automatisk.For installasjon av andre ordlister og bruk av ulike språkverktøy se side 71.
A.5.2. Start OOo Oppskrift - Starte OOo Writer
I Linux eller på Mac er det flere ulike måter å starte OOo. I Windows kan du gjøre det slik:1. Du kan starte OOo via Start –
Alle Programmer.(flytt musepekeren bare vannrett og loddrett).
2. Velg OpenOffice.org.3. Velg program.Allerede nå kan det for noen lønne seg å se på A.9 Innstillinger side 58.
A.5. Startfasen Side 17 av 402
Figur A.1: Starte et OOo-program.
23
1

OpenOffice.org 3
A.5.3. Nytt dokumentEtter at du har startet et av OOo-programmene kan de andre programmene startes direkte fra det dokumentet du arbeider med.
Oppskrift – Nytt dokument1. Velg Fil-menyen − Ny.2. Velg dokumenttype (det
finnes flere alternativ enn du ser i figuren til høyre).
Når OOo er startet og ingen dokument er åpnet, vises «startsenteret»:
Side 18 av 402 A. Generell del
Velkommen tilOpenOffice.org
Lag et nytt dokument
Figur A.2: Nytt dokument.
1
2
Figur A.3: «Startsenter» vises når OOo kjører og ingen dokumenter er åpne.

OpenOffice.org 3
A.5.4. BrukergrensesnittetDe viktigste delene i OOo på skjermen er som vist under:
Vi ser nærmere på menylinja, verktøylinjene og zoom.
A.5.4.1. MenylinjaMenylinja gir mange muligheter. Den brukes slik:1. Klikk på ønsket meny i Menylinja.2. Flytt musepekeren loddrett (ikke på skrå) ned til ønsket undermeny.3. Hvis denne har en hvit trekant til høyre, får du opp flere valg ved å flytte
musepekeren vannrett (ikke på skrå) til høyre. Hvis det er vanskelig å bruke musa, kan du også bruke piltastene her.
4. Klikk på ønsket valg.
A.5. Startfasen Side 19 av 402
Figur A.4: De viktigste delene i OOo på skjermen.
Toppmarg
Menylinja
Øvre, høyre hjørne av arket
Øvre, høyre hjørne avområdet du kan skrive i(Arbeidsområdet).
Statuslinja
Venstremarg
Verktøylinja Standard
Zoom
Skrivemerket (loddrett,blinkende strek)
Navnet mitt er |
Verktøylinja Formatering
Figur A.5: Bruk av menyen (se oppskrift forrige side). Flytt musepekeren bare vannrett og loddrett.
23
1
4

OpenOffice.org 3
A.5.4.2. VerktøylinjeneVerktøylinjene inneholder verktøy (knapper) som gjør det mulig å utføre ulike operasjoner på dokumentet ditt. I Figur A.4 ser du verktøylinja Standard (med knapper for nytt dokument, åpne, lagre osv.) og verktøylinja Formatering (med knapper for å endre utseende). Disse to verktøylinjene vises i utgangspunktet. Ulike program har til dels ulike verktøylinjer.Vi skal her se på:• Verktøylinjene Standard og Formatering• Vise/skjule verktøylinjer (du bør se mest mulig av dokumentet samtidig som du
har det rette verktøyet lett tilgjengelig)• Bruke knapper med flere valg• Gjøre skjulte knapper synlige• Velge ikke-synlige knapper• Flytte og endre form på verktøylinjerDu kan i tillegg skreddersy/tilpasse verktøylinjene via Verktøy-menyen – Tilpass, men det tar vi ikke opp her.Andre verktøylinjer som er beskrevet i Generell del:• Bilde: Figur A.38, side 49.• Tegning: Figur A.42, side 51.• Egenskaper for tegneobjekter: Figur A.49, side 57.
Verktøylinja StandardDenne verktøylinja er til en viss grad felles for OOo-programmene (se figuren under). I tillegg har hvert enkelt program ekstra muligheter ut fra sine særegenheter.For utvidet forklaring/tips på knappene i verktøylinja se A.9.1.1 Tilpasshjelpeteksten, side 59.
Side 20 av 402 A. Generell del
Figur A.6: Delen av verktøylinja Standard som er felles for OOo-programmene.
Nytt do
kumen
t
Åpne d
okum
ent
Lagre
Send d
okum
entet
Redige
r fil
Ekspo
rter d
irekte
som P
DF
Skriv u
t
Forhån
dsvis
side
n
Stave-
og gr
ammati
kkon
troll
Automati
sk st
aveko
ntroll
Klipp u
t
Klipp u
t
Lim in
n
Formatp
ense
l
Angre
Gjør om
Hyperl
enke

OpenOffice.org 3
Verktøylinja FormateringDenne verktøylinja er til en viss grad felles for OOo-programmene (se figuren under). I tillegg har vært enkelt program ekstra muligheter ut fra sine særegenheter.For utvidet forklaring/tips på knappene i verktøylinja se A.9.1.1 Tilpasshjelpeteksten, side 59.
Oppskrift - Vise/skjule verktøylinjene.1. Velg Vis-menyen – Verktøylinjer.2. Verktøylinjene med hake (v) vises i OOo-vinduet.
De uten v vises ikke. Et klikk på ei verktøylinje her skifter mellom hake og ikke hake. Altså: Hvis den vises, vil et klikk på den i figuren til høyre gjøre at den ikke vises – og omvendt.
Oppgavera) Start OOo Writer.b) Skjul verktøylinja Standard. Vis den igjen.c) Skjul verktøylinja Formatering. Vis den igjen.d) Skriv inn navnet på disse to verktøylinjene:
Starten på verktøylinja Navnet på verktøylinja
e) Vis verktøylinja Tegning. Skjul den igjen.
A.5. Startfasen Side 21 av 402
Figur A.8: Vise/skjule verktøylinjer.
1
2
Figur A.7: Den delen av verktøylinja Formatering som er felles for OOo-programmene.
Skriftty
pe
Skrifts
tørrel
se
Halvfet
skrift
Kursiv s
krift
Unders
treke
t skri
ft
Blokkju
stert a
vsnitt
Venstr
ejuste
rt avsn
itt
Midtsti
lt avsn
itt
Høyrej
uster
t avsn
itt

OpenOffice.org 3
Oppskrift - Bruke knapper med flere valg
Noen knapper, for eksempel Ny i verktøylinja Standard, har en liten, svart trekant på høyre side. Denne trekanten gir deg flere valg. Det sist brukte alternativet/ ikonet vil vises. Dermed vil utseendet på knappen endre seg ved bruk.1. Velg den lille, svaret trekanten. 2. Da får du flere valg. Gjør dine valg.Oppgavera) Lag et nytt regnearkdokument.b) Tegn ikonet som nå vises på knappen Ny: ______c) Lag et nytt tegnedokument..d) Tegn ikonet som nå vises på knappen Ny: _________e) Lukk begge dokumentene uten å lagre.
Oppskrift - Gjøre skjulte knapper synlige 1. I enden av verktøylinjene er det en liten svart trekant med spissen ned.2. Velg denne og
så Synlige knapper.
3. De med hake framfor er synlige, de andre er usyn-lige. Et klikk på en knapp gjør at den skifter mellom skjult og synlig.
Oppgavera) Skriv navnet ditt i et tomt tekstdokument.b) Vis knappen Lagre som i verktøylinja Standard.c) Skjul den igjen.
Oppskrift - Velge ikke-synlige knapper 1. Hvis vinduet er for smalt til å vise hele
verktøylinja, vil det på slutten av verktøylinja vises en » som innsirklet i figuren til høyre.
2. Et klikk på dette viser de skjulte knappene – som du da kan velge.
Side 22 av 402 A. Generell del
Figur A.11: Tegnet » i enden av ei verktøylinje viser at det finnes knapper som ikke vises.
Figur A.9: Knapp med svart trekant = flere valg.
1
Figur A.10: Gjør skjulte knapper synlige.
2
1
1
2
3

OpenOffice.org 3
Oppskrift - Flytte og endre form på verktøylinjer 1. Hvis verktøylinja er plassert i en kant av OOo-
vinduet, kan du flytte den ved å dra i den stiplete streken i starten på linja (se figuren til høyre). Verktøylinja kan da flyttes til andre kanter eller inn i selve dokumentvinduet.
2. I sistnevnte tilfelle blir den et vanlig vindu med standard metoder for å lukke og justere størrelse/form og plassering.
Oppgavera) Bruk et tilfeldig tekstdokument.b) Flytt verktøylinja Formatering til nederst i
vinduet.c) Flytt den opp igjen.
A.5.4.3. ZoomAlt på skjermen blir vist gjennom «vinduer». Vinduet til et dokument er en slags kikkert som gjør at du kan zoome og på den måten velge mellom å se detaljer eller få oversikt.Endre zoom:1. Høyreklikk %-tallet i Statuslinja nederst på skjermen.2. Klikk på ønsket alternativ. «Hele siden» gjør at hele
siden vises i vinduet.Writer har i tillegg en ekstra visning- og zoom-funksjon.
Oppgavera) Åpne dokumentet «Formatering med stiler i OOo.odt».b) Skaler det til 50%.c) Skaler til «Hele siden».d) Skaler til 100%.
A.5. Startfasen Side 23 av 402
Figur A.14: Endre zoom via høyreklikk %-tallet.
Figur A.12 Flytte verktøylinje med firedelt musepeker.
Figur A.13 Verktøylinja Bilde som et vanlig, eget vindu.
1
2
1
1

OpenOffice.org 3
A.5.5. Angre og angre-angreI dataverden kan du som regel gjøre om igjen det du har gjort. Det kalles å angre. Du kan til og med angre på at du angret (gjøre om)!
Oppskrift - Angre og gjøre om:Begge knappene finnes i verktøylinja Standard.1. Angre:
a) Hvis du vil angre det siste du gjorde, velg du knappen Angre.b) Hvis du vil angre flere av de
siste handlingene du har gjort, kan du velge den lille, svarte trekanten på høyre side av knappen Angre. Klikk så langt ned i lista du vil angre. Alle handlingene t.o.m. denne angres.
2. Gjøre om:a) Hvis har angret noe, kan du
gjøre også det om igjen (angre på at du angret) ved å velge knappen Gjør om.
b) Hvis du vil gjøre om igjen flere av de siste handlingene du har gjort, kan du velge den lille, svarte trekanten på høyre side av knappen Gjør om. Klikk så langt ned i lista du vil gjøre om.
Du kan angre nesten alt du har gjort, operasjoner i teksten, figurer, bilder, tabeller osv.
OppgaverOpprett et nytt tekstdokument.a) Skriv navnet ditt.b) Lag et nytt avsnitt og skriv navnet på kommunen din.c) Angre en gang. Hva skjedde? ____________________________________d) Angre en gang til. Hva skjedde da? __________________________________e) Gjør om igjen (angre-angre). Hva skjedde da? _________________________f) Angre, i en eneste operasjon, alt du har gjort i dette dokumentet slik at det blir
tomt.g) Lukk uten å lagre.
Side 24 av 402 A. Generell del
Figur A.15: Angre og gjør om.
1a
2b1b
2a

OpenOffice.org 3
A.5.6. Lukke dokumentet/programmetDu kan lukke bare dokumentet eller avslutte hele programmet (da blir også alle dokumenter som er åpnet med OOo, lukket). Hvis du skal fortsette å arbeide i OOo, bør du lukke bare dokumentet og ikke programmet. Da slipper du å bruke tid på å starte OOo på nytt.
Oppskrift - Lukke dokument/programmet1. Hvis bare ett OOo-dokument er åpent:
a) Lukk programmet med knappen Lukk.b) Dokumentet kan lukkes med knappen Lukk
dokument.c) Startsenteret vises (Figur A.3, side 18).
2. Hvis flere OOo-dokument er åpne:a) Lukk programmet også nå med knappen
Lukk.b) Dokumentet kan lukkes med Fil-menyen –
Lukk.
Oppgavera) Start OOo.b) Lukk det tomme dokumentet uten å avslutte
programmet.c) Lag et nytt tekstdokument, et nytt regnearkdokument og et nytt dokument for
tegning.d) Lukk disse uten å lagre og uten å lukke/avslutte programmet.e) Opprett et tekstdokument.f) Avslutt programmet.
A.5.7. LagreDatamaskinen har et svært godt system for lagring.For å lagre dokumentet må en oppgi:• Dokumentnavn.• Dokumenttype (som regel kan du la det skje automatisk).• Plassering (hvilken disk og hvilken mappe).Det er stor forskjell på første lagring av dokumentet og de påfølgende (se neste side).
A.5. Startfasen Side 25 av 402
Figur A.16: Lukke program- eller dokumentvindu.
1b
1a
2a
2b

OpenOffice.org 3
Oppskrift - Første lagringSe figuren neste side.1. Velg Fil-menyen – Lagre som eller knappen Lagre i verktøylinja Standard.2. Du får opp dialogvinduet Lagre som. Her brukes en OOo-dialogvinduet, som er
enklere enn Windowsvarianten (for denne innstillingen se punkt A.9.1.3, side 61).
3. Du får fire mulige valg for lagringssted:a) Forslag til lagringssted vises her (i dette tilfellet F:\Skole\Skjema). Hvis du skal
lagre i denne mappa, hopper du til punkt 4 under.b) Hvis du skal lagre i standardmappa (for innstilling av standard mappe se punkt
A.9.1.4, side 62), bør du velge den her . Så hopper du til punkt 4 under.c) Hvis du skal lagre et annet sted enn nevnt i de to punkta over, må du finne
ønsket mappe. Så hopper du til punkt 4 under.d) Hvis mappa ikke finnes, kan du opprette den ved hjelp av
Lag ny mappe . Men du må først navigere til den mappa som skal bli «mamma» (opphavet) til den nye mappa. Så fortsetter du med punkt 4 under.
4. Allerede lagret dokumenter av den typen som programmet normalt lager, vises her.
5. Oppgi et dokumentnavn som fortell om innholdet i dokumentet. I dokument-navnet kan du bruke mellomrom og alle bokstaver og tall. Spesialtegn som ,.;/ etc. blir ikke godtatt.
6. Her kan du velge en annen filtype/dokumentformat enn den vanligste som er OpenDocument-tekst (.odt). Se punkt A.10.3, side 66.
7. Du bør la OOo legge til dokumentetternavnet.8. Velg knappen Lagre når alt er klart for lagring.
Side 26 av 402 A. Generell del
Du finner informasjon om digitale arkiv på http://www.kursing.no/oo/Det_Digitale_Arkivet.odt.

OpenOffice.org 3
Oppskrift - Påfølgende lagringerHvis dokumentet er lagret fra før, har du to alternativer:• Lagre den siste versjonen over
den forrige, som da forsvinner: Velg knappen Lagre i verktøylinja Standard. Lagringen er OK når knappen Lagre blir grå (se figuren).
• Lagre med nytt dokumentnavn og/eller ny plassering:Velg Fil-menyen − Lagre som. Dialogvinduet Lagre kommer da opp, og du lagrer tilsvarende «Første lagring» (side 26).
Oppgavera) Start OOo Writer.b) Skriv «Lagring 1».c) Lagre dokumentet med filnavnet «Lagring 1».d) Endre tallet 1 til 2 i dokumentet, og lagre det med filnavnet «Lagring 2».e) Endre tallet til 3 og lagre over den forrige versjonen (ikke bruk Lagre som).f) Lukk dokumentet, men ikke programmet.
A.5. Startfasen Side 27 av 402
Figur A.18: Lagret og ikke lagret.
Figur A.17: Bruk dialogvinduet Lagre som til første gangs lagring, eller ved påfølgende lagring med endring av lagringssted, dokumentnavn eller type. Se tekst forrige side.
3b
3d
5
7
86
4
3a
2
(dokumenttype)
De siste endringer er lagret.
De siste endringer er ikke lagret.

OpenOffice.org 3
A.5.8. Åpne OOo-dokumentHer ser vi bare på hvordan du åpner OOo-dokumenter. For åpning av andre dokumenter i andre formater se punkt A.10.4.OOo-dokumenter kan åpnes på flere måter. Her vises to av de, avhengig av om dokumentet nylig er brukt eller ikke:
Oppskrift - Åpne nylig brukt dokument1. Velg Fil-
menyen – Nylig brukte dokument.
2. Velg ønsket dokument.
Oppskrift - Åpne dokument som ikke er brukt nyligSe figuren neste side.1. Velg knappen Åpne i verktøylinja Standard.2. Du får opp dialogvinduet Åpne (se neste side).3. Aktuell mappe vises her. Du har følgende valg avhengig av hvor dokumentet er:
a) Hvis dokumentet er i aktuell mappe, hopper du til punkt 4 under. b) Hvis dokumentet finnes i standardmappa, klikker du knappen for denne. Så
hopper du til punkt 4 under.c) Hvis dokumentet ikke finnes i aktuell mappe eller i standardmappa, må du
finne mappa der dokumentet er.
4. Åpne dokumentet ved å:a) Dobbelklikke det – eller b) Merke det og velge knappen Åpne.
5. Hvis du bare skal lese dokumentet, bør du sette en hake for Skrivebeskyttet før du åpner det (mer om skrivebeskyttelse på side 85).
Side 28 av 402 A. Generell del
Du finner informasjon om det digitale arkivet på http://www.kursing.no/oo/Det_Digitale_Arkivet.odt.
Figur A.19: Åpning av nylig brukt dokument.
1
2

OpenOffice.org 3
Oppgavera) Åpne dokumentet «Snøfokk.odt».b) Lukk dette dokumentet, men ikke programmet.c) Åpne dokumentet «Magnesium.odt».d) Åpne dokumentet «Snøfokk.odt» på nytt via Fil-menyen – Nylig brukte
dokument.e) Lukk programmet.
A.5. Startfasen Side 29 av 402
Figur A.20: Dialogvinduet Åpne. Se oppskrift forrige side.
4b
3
4a
3b
2
3c
5

OpenOffice.org 3
A.6. TekstVi skal her se på skriving og redigering av tekst samt tekstformatering.
A.6.1. Skrive og redigere tekstFor å kunne skrive og redigere (endre) tekst, må vi kunne bruke nyttige taster og spesialtegn, merke tekst, kopiere/flytte/slette tekstområde, vise/skjule kontrolltegn og slå sammen/dele opp avsnitt.
A.6.1.1. Nyttige tasterFor fullstendig bruk av tastaturet se http://www.kursing.no/oo/Mus_Tastatur_Vinduer.odt .Når du skriver og endrer vanlig tekst, er følgende nyttig og viktig:
Du skal ha Tast Kommentar
Skille mellom ord Mellomrom Bare ett mellomrom mellom ord:
Linjeskift inne i avsnitt
Shift-tasten + Enter-tasten = mykt linjeskift (ikke nytt avsnitt)
La normalt programmet selv skifte linje når linja er full
Nytt punkt eller avsnitt
Enter Enter-tasten skal ikke brukes for vanlig linjeskift
Slette mot venstre Rettetast Fra der skrivemerket står
Slette mot høyre Delete Fra der skrivemerket står
Tabell A.4: Nyttige taster og teknikker ved skriving.
Oppgavera) Opprett et nytt tekstdokument og skriv inn teksten nedenfor, merket med «». La
programmet selv skifte til ny linje, du skal altså ikke trykke Enter her. Linjeskiftene vil komme andre steder enn her fordi du bruker bredere side:«Stein drømmer at han er en panter som sniker seg rundt i jungelen. Han blir vekt av mor si og spiser en kjapp frokost. Så plukker han ut noen tilfeldige bøker og begynner på skoleveien. Mens Stein går, tenker han på panteren i jungelen. Slik kjennes det å være på skolen for han. Alltid på vakt og ut med klørne straks noe nærmer seg.»
b) Plasser skrivemerket (ved hjelp av musa) mellom ø og m i ordet «drømmer» i første linje.
c) Trykk to ganger på rettetasten. Hvilke bokstaver ble slettet? _______ Ikke flytt skrivemerket.
Side 30 av 402 A. Generell del
Delete
Eva Hansen

OpenOffice.org 3
d) Tast Delete to ganger. Hvilke to bokstaver ble slettet? ___e) Hvilken tast brukes for å slette mot venstre? __________f) Hvilken tast brukes for å slette mot høyre? ___________g) Lukk og lagre dokumentet med navnet «Nyttige taster».
A.6.1.2. SpesialtegnDette er tegn som ikke finnes på tastaturet. De varierer med skrifttypen og er i tillegg gruppert i delmengder: greske, arabiske, valutategn, matematiske tegn osv. Figuren under gir et lite innblikk i mulighetene.
Oppskrift - Sett inn spesialtegn1. Plasser skrivemerket der spesialtegnet skal settes inn.2. Velg Sett inn-menyen − Spesialtegn.3. Velg Skrift.4. Velg eventuelt Delmengde.5. Velg ønsket tegn.6. Bekreft innsetting med OK.Oppgaver
a) Bruk et tomt tekstdokument.b) Sett inn disse spsialtegnene: ® © ¾ → ♠c) Lagre dokumentet med navnet «Spesialtegn».
A.6. Tekst Side 31 av 402
Figur A.21: Spesialtegn.
3
54
6

OpenOffice.org 3
A.6.2. Merke tekstDet er nødvendig å kunne merke et tekstområde for å gi det annet utseende (formatere), flytte, kopiere eller slette det, sette inn hyperlenker osv. Det finnes mange gode teknikker for merking av tekst.
Oppskrift - Merke tekst:
Oppgavera) Åpne dokumentet «Bli god på ski.odt». Bruk teknikkene i tabellen over til å
merke følgende tekst:
i) Overskriften. ii) Den første setningen med vanlig skrift.
iii) Det første avsnittet med vanlig skrift.
iv) Begge de to første avsnittene.
v) Det første og siste ordet i den vanlige teksten.
vi) Hele dokumentet.
vii) Lukk dokumentet.
b) Åpne dokumentet «Formatering med stiler i OO.odt» og merk følgende:i) Side 1 og 2 samtidig (best å bruke Shift-tasten pluss pilene).ii) Side 3 og 4 samtidig.
Side 32 av 402 A. Generell del
Hva skal merkes Anbefalt teknikk
Ett ord Dobbelklikk ordet
En setning Tre raske klikk i setningen
Ett avsnitt Fire raske klikk i avsnittet
Flere sammen-hengende linjer
Dra oppover/nedover i venstre margen med venstre museknapp nede
Mer tekst enn du ser i vinduet
Shift-tasten + pilene på tastaturet, eventuelt Page up/Down
Tilfeldig områdeDra med venstre musepeker nede eller holdShift + flytt skrivemerket med piltastene eller Page Up eller Page Down
Hele dokumentet Rediger-menyen − Merk alt (eller Ctrl-A)
Tabell A.5: Merke tekst.

OpenOffice.org 3
A.6.3. Kopiere og flytte tekstområdeNår et tekstområde er merket, kan du flytte eller kopiere det.
Oppskrift - Kopiere (flytte) tekstområde:1. Merk tekstområdet
(kan også gjøres i andre dokumenttyper som nettsider, regneark etc.).
2. Velg Rediger-menyen – Kopier. (Hvis du skal flytte, velger du her Rediger-menyen – Klipp ut).
3. Plasser skrivermerket der tekstområdet skal inn (i et dokument i OOo).
4. Lim inn kan gjøres på flere måter:
a) Kopiering av innhold med utseende og mulige hyperlenker gjør en ved å velge knappen Lim inn i verktøylinja Standard.
b) Kopiering av bare innhold uten utseende og eventuelle hyperlenker gjør en ved å velge den lille, svarte trekanten på høyre side av knappen
Lim inn og deretter Uformatert tekst . Den innlimte teksten får da utseende som teksten over i dokumentet. Eventuelle hyperlenker blir også borte.
Ved kopiering fra nettet anbefales Lim inn - Uformatert tekst. En unngår da alle kodene for hyperlenke, rammer, utseende osv. som ligger på nettsida. Slike koder kan i ekstreme tilfelle ødelegge dokumentet.
A.6. Tekst Side 33 av 402
Ved kopiering fra internett bør du bruke knappen Lim inn – Uformatert tekst.
Figur A.22: Bestem hva du vil lime inn.
14b
4b4a
3

OpenOffice.org 3
Oppgavera) Åpne dokumentet «Bli god på ski.odt».b) Merk overskriften og kopier denne.c) Opprett et nytt tekstdokument (Fil-menyen – Ny – Tekstdokument).d) Trykk Enter tre ganger. Plasser skrivemerket øverst.e) Lim inn det kopierte tekstområdet (med utseende).f) Lim inn det kopierte tekstområdet en gang til under det forrige, men nå uten
utseende (du kan lime det inn i det uendelige så lenge ikke noe annet er kopiert).
g) Merk det øverste vanlige avsnittet i «Bli god på ski.odt». Kopier dette. Lim det inn med alle egenskaper (utseende og hyperlenker) nederst i dokumentet. Sørg for at det blir et eget avsnitt, altså ikke slått sammen med de andre.
h) Lim det inn en gang til helt nederst, men nå bare med innhold og ikke noe annet.
i) Lagre dokumentet med navnet «Kopier med og uten utseende».j) Hvis du har tilgang til Internett, kan du gå til www.norge.no og merke hele
nettsida (gjerne med Ctrl + A). Kopier til et nytt dokument med og uten formatering. Skriv ned hva som er ulikt:
________________________________________________________________
A.6.4. Slette tekst Oppskrift - Slett tekst:
1. Hvis du skal slette noen få tegn, anbefales Rettetast og Delete (se Tabell A.4, side 30).
2. Hvis du skal slette et område med tekst, bør du merke det først og deretter trykke Delete (eller Rettetast).
Oppgavera) Åpne dokumentet «Bli god på ski.odt».Bruk merketeknikkene i Tabell A.5, side 32.b) Merk hele det første avsnittet og slett det.c) Slett overskriften tegn for tegn med Rettetast eller Delete.d) Angre på at du slettet overskriften.e) Merk hele overskriften og slett den mens den er merket.f) Angre på at du slettet overskriften.
Side 34 av 402 A. Generell del

OpenOffice.org 3
A.6.5. Vise/skjule kontrolltegnDu skriver også tegn som ikke vises direkte, men som påvirker hvordan dokumentet blir seende ut. To slike tegn er mellomrom og avsnittskift. De kalles kontrolltegn og skrives ikke ut. Det finnes også flere kontrolltegn. Når dokumentet ikke oppfører seg som du ønsker, bør du vise kontrolltegn. Det kan gi deg forklaringen og løsningen på problemet.
Oppskrift - Vise /skjule kontrolltegn1. Vis kontrolltegn ved å velge knappen Kontrolltegn
langt til høyre i verktøylinja Standard.2. Et klikk til på knappen Kontrolltegn skjuler
kontrolltegna.
Oppgavera) Hvor mange mellomrom (prikker) er det i denne setningen: ___b) Opprett et nytt tekstdokument. Skriv inn setningen over, vis kontrolltegn og tell
antall mellomrom. Skriv ned tallet: ___c) Hvor mange mellomrom skiller to ord fra hverandre? ____d) Tegn kontrolltegnet for avsnittskift: ___e) Lukk og lagre dokumentet med navnet «Kontrolltegn».f) Åpne dokumentet «Bli god på ski.odt». Gjør det skriveklart (side 85) og vis
kontrolltegnene. Hvor mange avsnittskift er det i dette dokumentet? ___g) Skjul kontrolltegnene.h) Lukk dokumentet.
A.6. Tekst Side 35 av 402
Figur A.23: Mellomrom og Enter-tasten lager skjulte tegn.
Mellomrom Avsnittskift

OpenOffice.org 3
A.6.6. Slå sammen/dele opp avsnittEt avsnitt er skilt fra neste avsnitt med avsnittskift (¶). Tasten Enter blir brukt for å lage nytt avsnitt eller dele et avsnitt.
Oppskrift - Slå sammen avsnitt:1. Plasser skrivemerket nederst og lengst bak i det øverste avsnittet (vis helst
kontrolltegn).2. Trykk tasten Slett mot høyre (Delete). Avsnittene blir slått sammen.3. Sett inn et mellomrom for å skille setningene.
Oppskrift - Dele avsnitt1. Plasser skrivemerket der avsnittet skal deles (vis helst kontrolltegn).2. Trykk Enter-tasten.3. Slett eventuelle overflødige mellomrom (sist i øverste avsnittet eller først i det
nederste avsnittet).
Oppgaver avsnitt 1a) Åpne dokumentet «Bli god på ski.odt».b) Vis Kontrolltegn.c) Slå sammen de to øverste avsnittene (se bort fra overskriften). Husk mellomrom
for å skille de to setningene som nå kom tett.d) Del opp igjen dette avsnittet til to avsnitt.e) Slå sammen de to avsnittene lengst nede.f) Del opp igjen til to avsnitt. Fjern overflødige mellomrom.g) Lag fem tomme linjer mellom de to avsnittene lengst nede ved å trykke Enter
fem ganger.h) Slett disse fem tomme linjene uten å bruke Angre.i) Skjul kontrolltegn.j) Lukk og lagre dokumentet med navnet «Avsnittbehandling».
Side 36 av 402 A. Generell del
Figur A.24: Sammenslåing av to avsnitt.
2
Et avsnitt skiller seg fra neste avsnitt med et merke for avsnittskift.¶Du kan slå sammen avsnitt ved å fjerne avsnittskiftet og i stedet sette inn et mellomrom.¶
Et avsnitt skiller seg fra neste avsnitt med et merke for avsnittskift. Du kan slå sammen avsnitt ved å fjerne avsnittskiftet og i stedet sette inn et mellomrom.¶
3
1

OpenOffice.org 3
Oppgaver avsnitt 2a) Åpne dokumentet «Linjeskift.odt».b) Flytt setningen «Vi har hatt svært gode erfaringer med faget.» til rett framfor
setningen som begynner med «Samtidig har faget flere.. ».c) Slett «uunngåelige nederlag».d) Vis Kontrolltegn ¶ så skal du se forklaringen på hvorfor endringene gjorde
dokumentet rotete: Det er satt inn avsnittskift i enden av hver linje.e) Angre de to endringene fra a) og b).f) Fjern avsnittskiftene. Husk å sette inn mellomrom for å skille setninger.g) Gjør oppgavene a) og b) på nytt. Da skal dokumentet fremdeles se ryddig ut og
være lett å lese (linjene skal bli værende omtrent like lange).h) Skjul kontrolltegn ¶.i) Lukk og lagre dokumentet med navnet «Avsnitt og linjeskift».
A.6. Tekst Side 37 av 402

OpenOffice.org 3
A.7. Tekst- og sideformateringerEt leservennlig dokument har utforming og utseende som gjør det lett å lese. For eksempel er viktige tekstdeler framhevet med større skrift. Overskriften for dette avsnittet er formatert slik: Skrifttype Arial, størrelse 16, midtstilt og blå skrift på gråblå bakgrunn.I dataverden brukes ordet formatering om slik utforming/utseende.Vi skal se på formatering av de tre ulike dokumentelementene (se figuren under):• Tegn (ned til et enkelt tegn)• Avsnitt (teksten mellom to linjeskift)• SideOOo sine programmer kan i tillegg formatere sine sær-egne ele-menter. Se kapitlene for hvert enkelt program.Lengre dokument bør/må formateres med Stiler (se B.9.1 Struktur ogformateringmed stiler, side 138).
Side 38 av 402 A. Generell del
Figur A.25: Tre hovednivå av formatering: Tekst, avsnitt og side.
Side
Avsnitt
Tekst

OpenOffice.org 3
A.7.1. Tegnformat eri n gHvert tegn eller ord kan formateres med tegnformatering som er den mest detaljerte formateringen.De vanligste formateringene er skrifttype, størrelse, effekter, farge og lod
drett plassering.Du kan bruke verktøylinja Formatering som gir direkte tilgang til noen tegnformateringer. Hvis du vil ha alle mulige tegnformateringer, må du bruke Formatmenyen.
Oppskrift – Tegnformatering med verktøylinja Formatering1. Skriv teksten først.2. Merk teksten du skal formatere.3. Velg formatering fra verktøylinja Formatering, se figuren under. Knappene med
flere valg er vist i :
A.7. Tekst- og sideformateringer Side 39 av 402
Innhold før utseende!Det lønner seg å arbeide i denne rekkefølgen:1. Lage innholdet2. Merke tekst3. Formatere teksten
Figur A.26: Tegnformatering med verktøylinja Formatering.
Skriftn
avn
Størrel
seHalv
fetKurs
ivUnd
erstre
kSkri
ftfarge
Framhe
ving
3

OpenOffice.org 3
OppgaverHusk at du skal skrive innholdet før du formaterer, og at du kan merke flere separate tekstområde med Ctrl-tasten nede.a) Skriv teksten under i et nytt dokument:
«Når ved, bensin og mat blir forbrent, dannes karbondioksid, vann og energi. Bensin inneholder langt mer energi enn ved.»
b) På ordet karbondioksid i teksten du skrev, skal du bruke skrifttypen Verdana og størrelse 14 punkt og ordet skal være blått og understreket.
c) Fjern formateringene fra «karbondioksid» via Format-menyen – Standardformatering. Merk ordet først.
d) Angre siste operasjon slik at ordet «karbondioksid» får sitt nye utseende.e) Lagre dokumentet med navnet «Tegnformatering».
Oppskrift – Tegnformatering med formatmenyenSe figur neste side.1. Merk teksten (kan være helt ned til et enkelt tegn)2. Velg Format-menyen – Tegn. Dialogvinduet Tegn vises.3. I fanen (også kalt arkfane eller skilleark) Skrift kan du velge:
a) Skrifttype b) Størrelse
c) Skriftsnitt d) Språk (nyttig ved flere språk i samme dokument)
4. I fanen Skrifteffekter kan du velge:
a) Understreking b) Skriftfarge
c) Gjennomstreking d) Annet (effekter og relieff)
5. I fanen Posisjon kan du velge:
a) Hevet skrift (f.eks. 10 m2) b) Senket skrift (f.eks. CO2)
c) Rotering i 90 graders intervaller
6. Bekreft med OK.
Oppgavera) Bruk dokument «Tegnformateringer».b) Skriv nøyaktig følgende: «Forbrenning av bensin gir blant annet svovel, CO2 og
H2O. Huset er på 100 m2.»c) Gjør de to knappene Heva skrift og Senka skrift synlige i verktøylinja
Formatering (se Figur A.10, side 22).d) Bruk disse knappene når du på ny linje skriver «25 m3 med H2O».e) Lagre dokumentet med navnet «Tegnformatering».
Side 40 av 402 A. Generell del

OpenOffice.org 3
A.7. Tekst- og sideformateringer Side 41 av 402
Figur A.27: Felles tegnformatering for OOo-programmene vises i rammer. Writer har to ekstra faner (hyperlenke og bakgrunn). Se tekst forrige side.
d
a b c
a
b
c
a
b
6
4
3
5
c
d

OpenOffice.org 3
A.7.2. AvsnittsformateringerEt avsnitt er fra et manuelt linjeskift/avsnittskift til neste (kontrolltegn ¶). De vanligste formateringene for avsnitt er vannrett justering, loddrette avstander (over og under avsnittet), innrykk, linjeavstand (i avsnittet) og bakgrunnsfarge.Formatmenyen gir alle varianter av avsnittsformatering. Men du må klikke 1-2 ganger mer her enn ved å bruke verktøylinja Formatering.
Oppskrift – Avsnittsformatering med verktøylinja FormateringBare vannrett justering og bakgrunnsfarge av avsnittsformateringene kan gjøres i alle programmene via verktøylinja Formatering (husk at hvert enkelt program har sine tilleggsmuligheter for avsnittsformatering – særlig Writer).1. Plasser skrivemerket i det avsnittet du vil formatere (du trenger ikke å merke
hele avsnittet). Hvis det er flere avsnitt, må du merke minst et tegn i hvert avsnitt – eller merke alt som skal formateres.
2. Velg en vannrett justering (venstrejustert, midtstilt, høyrejustert eller blokkjustert 3. eller Bakgrunnsfarge.
Oppskrift – Avsnittsformatering med formatmenyen Se figur neste side.1. Plasser skrivemerket i det avsnittet du vil formatere. Hvis det er flere avsnitt, må
du merke minst et tegn i hvert avsnitt – eller merke alt som skal formateres.2. Velg Format-menyen – Avsnitt.3. Du får opp dialogboksen Avsnitt (se neste side).4. Fanen Innrykk og avstand kan være den mest nyttige:
a) I feltet Øverst oppgir du loddrett avstand (luft) over avsnitt.b) I feltet Nederst oppgir du loddrett avstand (luft) under avsnitt.c) Du kan også sette Linjeavstand – som er avstand mellom linjene i avsnittet.
5. I fanen Justering kan du justere avsnitt horisontalt (venstre, midtstilt, høyre eller blokkjustert).
6. I fanen Tabulator kan du oppgi tabulatorverdiene. Som regel er tabell bedre enn tabulatorer.
7. Bekreft med OK.
Side 42 av 402 A. Generell del
Figur A.28: Avsnittsformatering via verktøylinja Formatering.
Venstr
ejuste
rt
Bakgrunns-farge
Vannrett justering
2
3
Midtsti
lt
Høyrej
uster
t
Blokkju
stert

OpenOffice.org 3
Oppgaver
a) Åpne dokumentet «Rypejakt bedre enn pc-spill.odt».
b) Merk hele dokumentet.
c) Vis Kontrolltegn. d) Sett avstand over og under avsnitt til 0,1 cm.
e) Plasser skrivemerket i det nederste avsnittet. Sett linjeavstand her til 1,5.
f) Lagre dokumentet med navnet «Loddrette avstander».
A.7. Tekst- og sideformateringer Side 43 av 402
Figur A.29: Felles avsnittsformatering for de fire programmene er vist i rammer. Writer har også de andre fanene. Se tekst forrige side.
Konsentrasjon, samarbeid, kartlesing og fotstell er andre egenskaper som blir trenet.¶Her blir gutter mannfolk. De tar bare med det nødvendigste, bærer tunge sekker og vasser kalde elver i mørket.¶ I lyset av moderne og lette hodelykter blir leiren bygd på en tørr haug, med bjørkeskogen som ly mot vinden som kommer i kast ned gjennom dalen.
Avstand over avsnittetLinjeavstand (i avsnittet)
4a
4cAvstand under avsnittet
4b
4c
4a
4b
7
3
4 65

OpenOffice.org 3
A.7.3. SideformateringerManuelle sideformatering kan bare gjøres via Formatmenyen. Sideformateringer via Stiler er mulig i Writer (side 147 og Feil: Fant ikke kilden til referansen).
Oppskrift1. Velg Format-menyen – Side.2. Dialogvinduet
Sidestil vises.
3. Velg fanen Side.
a) Velg et for-hånds-definert Format (A3, A4, A5 osv.) eller ...
b) Skriv inn Bredde og Høyde direkte.
c) Velg Retning på siden.
d) Bestem margene.
4. Velg eventuelt Bakgrunn (farge eller bilde).
5. I fanene Topptekst og Bunntekst slår du av og på topp-/og bunntekst.6. Bekreft dine valg med OK.Alle sidene i dokumentet blir i utgangspunktet like. Det er mulig å lage dokument med ulike sideformateringer som for eksempel en blanding av stående og liggende sideretning (se side Feil: Fant ikke kilden til referansen).
Oppgavera) Åpne dokumentet «Fotturer.odt».b) Gjør om sidene til liggende A5 med lys, gul bakgrunn og alle marger lik 0,5 cm.c) Lagre dokumentet med navnet «Sideformatering».
Side 44 av 402 A. Generell del
Figur A.30: Felles sideformateringer for de fire programmene er vist i rammer. De andre er bare for Writer.
2
3d
6
4
33a
3b
3c
5

OpenOffice.org 3
A.8. Grafiske objekterBare tekst er kanskje ikke nok til å formidle budskapet ditt. I OOo kan du sette inn grafiske objekter som bilde/fotografi, clipart/figurer fra bildesamling, strektegninger, tekstbokser og skriftforming – se figuren til høyre.Her forklarer vi bare om objekter og operasjoner som er felles for alle de fire programmene. Under hvert enkelt program kan det i tillegg være objekter og operasjoner som gjelder bare det programmet - det blir da forklart under hvert enkelt program.Vi ser på de fire grafiske objekttypene som er vist i figuren og i tilsvarende rekkefølge. Alle operasjoner for bilde blir forklart under avsnittet «Bilde» (neste side). Under Clipart er flere operasjoner lik de på bilder; det blir da bare vist til bildeoperasjonene. Slik er det også gjort i avsnittene om strektegninger og skriftforming.
A.8. Grafiske objekter Side 45 av 402
Figur A.31: Grafiske objekter ovenfra: Bilde, strektegning, clipart og skriftforming.

OpenOffice.org 3
A.8.1. BildeVi forklarer hvordan du setter inn et bilde, endrer størrelse og form, flytter/kopierer og sletter det, gjenoppretter til opprinnelig størrelse og utfører enkel bildebehandling. Hvis du vil fjerne deler av et bilde og beholde bare et utsnitt, gjør du det enklest i Draw eller Impress (punkt D.5.4, side 321).
Oppskrift - Sette inn fotografi1. Sett skrivemerket ca. der bildet skal
plasseres.2. Velg Sett inn-menyen − Bilde – Fra fil.3. Naviger til mappa der bildet ligger.4. Velg ønsket bilde.5. Hvis Lenke er på (hake her), blir ikke bildet
fysisk satt inn i dokumentet. Hvis dokumentet senere blir flyttet til ei annen mappe uten at bildet følger med, vises ikke bildet.
6. Hvis Forhåndsvisning er på, vises bildet til høyre i dialogvinduet.7. Velg Åpne når ønsket bilde er merket (eller dobbeltklikk bildet).
Oppgavera) Opprett et nytt tekstdokument.b) Sett inn to liggende fotografier (finnes i mappa med øvingsdokumentene). Sørg
for at bildet blir forhåndsvist (se figuren over) før det blir satt inn i dokumentet. Hvis bildene blir liggende oppå hverandre, drar du det øverste bort med venstre musepeker nede (se neste side).
c) Lukk og lagre dokumentet med navnet «To fotografi».
Side 46 av 402 A. Generell del
Figur A.32: Sette inn bilde.
7
3
6
4
5
6

OpenOffice.org 3
Oppskrift – Endre størrelse og form1. Velg objektet slik at de åtte små, grønne
handtaka vises på kantene.2. Dra ett av disse håndtakene (hold venstre
musetast nede) til objektet får ønsket størrelse. Bilder kan bli kornete ved forstørring.
a) Ved å dra håndtakene i hjørnet kan du endre både bredde og høyde. Hvis du vil beholde forholdet mellom de, holder du Shift-tasten nede mens du drar.
b) Ved å dra i håndtakene på sidene krymper eller utvider du i den retningen du drar i. Forholdet mellom bredde og høyde blir endret.
Oppgavera) Åpne dokumentet «Rypejakt bedre enn PC-spill.odt».b) Lag det øverste bildet om lag halvparten så stort. Hold på forholdet mellom
høyde og bredde ved å holde Shift-tasten nede mens du drar i et grønt hjørne.c) Endre bare bredden på det samme bildet uten å endre høyden.d) Endre høyden uten å endre bredden på bildet.e) Tilbakestill bildet til opprinnelig form og størrelse.f) Lukk og lagre dokumentet med navnet «Størrelse og form».
Oppskrifter - Flytte, kopiere og slette
Flytte• Til en synlig plass: Klikk på objektet og dra det når
musepekeren har form som ei firedelt pil. Hold venstre musetast nede til objektet er på ønsket plass.
• Til en ikke synlig plass: - Høyreklikk objektet og velg Klipp ut i
hurtigmenyen.- Høyreklikk omtrent der objektet skal inn, og velg
Lim inn fra hurtigmenyen.Kopiere1. Høyreklikk objektet og velg Kopier i hurtigmenyen.2. Høyreklikk omtrent der objektet skal inn og velg Lim inn fra hurtigmenyen.Slette1. Klikk på objektet.2. Trykk en av slettetastene på tastaturet (Rettetasten eller Delete).
A.8. Grafiske objekter Side 47 av 402
Figur A.33: Endre størrelse og form.
2a
2a
2b
2b
Figur A.34: Bildet flyttes.

OpenOffice.org 3
Oppgavera) Åpne dokumentet «Moro med snøblokker.odt».b) Bytt plassering for bildene på første side.c) Flytt det nåværende første bildet til helt sist i dokumentet.d) Kopier bildet av iglobyggingen til første side.e) Slett bildet av gutten med snøblokken som ligner en legokloss.f) Lukk og lagre dokumentet med navnet «Flytt, kopier og slett objekt».
Oppskrift Over/under (rekkefølge)Når to eller flere objekt overlapper hverandre, kan du bestemme hvilket som skal fremst og lengst bak.1. Høyreklikk på objektet.2. Velg Still opp.3. Velg verdi.
Oppgavera) Åpne et nytt tekstdokument.b) Sett inn bilda «Bispen.JPG» og
«Forside.JPG» slik at de overlapper delvis.c) Endre rekkefølge (over/under) på bildene.d) Endre rekkefølge på nytt.e) Sett også inn bildet «Skaala.JPG» delvis under de to
andre bildene.f) Lag dokumentet omtrent som til høyre.g) Lukk og lagre dokumentet med navnet «Over-under».
Side 48 av 402 A. Generell del
Figur A.36: Over og under for over-lappende bilder/ figurer.
Figur A.35: Rekkefølgen på overlappende objekter kan du bestemme med høyreklikk.
23
1

OpenOffice.org 3
Oppskrift - Enkel bildebehandlingMed verktøylinja Bilde kan du utføre enkel bildebehandling:1. Velg bildet.2. Hvis verktøylinja Bilde ikke vises, kan du vise den
via Vis-menyen – Verktøylinjer – .3. Knappen Filter kan gi bildet spennende effekter
( figuren under).4. Under Bildemodus kan du veksle mellom bl.a.
farger og gråtoner.5. Under Farge kan du endre farger, lysstyrke, kontrast
og gamma (lysstyrke i punktene).6. Under Gjennomsiktighet kan du bestemme om du
skal kunne se gjennom bildet og graden av gjen-nom-siktighet.
7. Du kan også speil-vende bildet.
A.8. Grafiske objekter Side 49 av 402
Figur A.37: Filteret Kulltegning er brukt her.
Figur A.38: Enkel bildebehandling med verktøylinja Bilde.
3 4 5
6 7
1
Gjennomsiktighet
Speilvende
2 Bildemodus

OpenOffice.org 3
Oppgavera) Bruk et tomt tekstdokument. Sett
inn bildet «Bilde 12» fire ganger i hvert sitt hjørne.
b) Sett på ulike filter som vist på figuren til høyre.
c) Lagre dokumentet med navnet «Bildebehandling».
A.8.2. Bildesamling (clipart)Det følger med en liten bildesamling (clipart) under installasjonen av OOo. I tillegg kan du laste ned og installere en bildesamling fra Internett (se «Nyttige nettadresser» side 391). Der er det om lag 7000 figurer. Med unntak av hvordan de blir satt inn (se under), oppfører disse figurene seg omtrent som bilde:• Endre form og størrelse: Side
47.• Flytte, kopiere og slette: Side
47.• Plassering over og under:
Side 48.• Enkel bildehandling: Side
49.
Oppskrift - Sett inn clipart1. Plasser skrivemerket der
figuren skal inn2. Velg Verktøy-menyen –
Galleri.3. Velg Tema.4. Velg ønsket figur.5. Dra figuren inn i dokumentet.6. Lukk galleriet ved å klikke
Verktøy-menyen – Galleri en gang til.
Side 50 av 402 A. Generell del
Figur A.39: Bildeoppgave.2a
2b
Original Kullltegning
Gråtoner Mer lys og kontrast
Figur A.40: Innsetting av figur fra bildesamlingen.
4
3
5
For installasjon av Clipart se http://www.kursing.no/oo/Generell_Writer_Calc.pdf - Objekter - Galleri.

OpenOffice.org 3
Oppgavera) Opprett et nytt tekstdokument.b) Sett inn minst fem ulike figurer fra bildesamlingen. Hvis de blir liggende oppå
hverandre, drar du den øverste bort med venstre musepeker nede.c) Lukk galleriet.d) Lukk og lagre dokumentet med navnet
«Bildesamling».
A.8.3. StrektegningerDu kan sette inn alle typer strektegninger som du finner i verktøylinja Tegning (se figuren under). Merk at en tekstboks (side 52) er en type strektegning.Ei strektegning er bygd opp av ei kantlinje rundt et område/en «innmat», se figuren til høyre.
Viktige operasjoner på strektegninger:
A.8. Grafiske objekter Side 51 av 402
• Sett inn strektegning: Side 52.
• Endre form og størrelse: Side 47.
• Enkel formatering: Side 56.
• Flytte, kopiere og slette: Side 47.
• Detaljformatering: side 325
• Plassering over og under: Side 48.
Tabell A.6: Viktige operasjoner på strektegninger.
Figur A.42: Verktøylinja Tegning: Felles strektegninger for alle OOo-programmene er innrammet. De andre finnes bare i Draw og Impress.
Skriftforming
Ellipse
LinjeRektangelKurve
Tekstboks
Velg
Figur A.41: Strektegning og skriftforming er bygd opp av kantlinje og innmat.
Kantlinje
Innmat

OpenOffice.org 3
Oppskrift - Sette inn en strektegning1. Velg figuren i verktøylinja Tegning, enten direkte
eller via den lille, svarte trekanten til høyre for ønsket knapp.
a) Dersom du valgte en knapp med flere valg, må du i tillegg velge figur i gruppa. Denne figuren vises i verktøylinja Tegning etterpå.
2. Slipp opp musetasten og flytt musepekeren inn i dokumentet. Musepekeren blir da et +tegn.
3. Lag figuren ved å dra diagonalt med venstre musetast nede. Hvis også du holder Shift-tasten nede, får du spesialutgave av figuren (f.eks. like lange sider, sirkel osv.).
4. Noen av objektene har en gul sirkel som du kan dra på for endre formen.
Oppgaver strektegningerBruk et tomt tekstdokument. a) Tegn et smilefjes.b) Gjør det om til sutrefjes (flytt gul sirkel).c) Lag en sirkel (ikke ellipse, som er avlang).d) Lag minst to figurer fra hver av de seks gruppene
som du finner i verktøylinja Tegning.e) Lagre dokumentet med navnet «Strektegninger».
A.8.4. TekstbokserEn tekstboks er en strektegning med tekst. Tekstbokser lages med knappen i verktøylinja Tegning – og på samme måte som strektegning (Figur A.43, side 52).Du kan også dobbeltklikke i en strektegning og skrive i denne.
Oppskrift – Endre tekstboksTekstboksen kan endres på to måter:• Teksten inne i boksen kan
endres.• Selve boksen kan endres.1. Tekstendringer starter med
at du dobbeltklikker inne i selve teksten. Tekstboksen blir merket med grå, skarvert ramme.
Side 52 av 402 A. Generell del
Figur A.44: Her kan du formatere eller endre teksten.
Tekstredigering
Formatering av teksten
1
Figur A.43: Lag strektegning.
4
1
1a
+
+
32
TekstboksMin
venn

OpenOffice.org 3
2. Formatering av selve boksen (kantlinja og innmaten utenom teksten) gjør en ved å klikke på ramma rundt tekstboksen. Denne vises da med åtte grønne firkanter. Med verktøylinja Egenskaper for tegneobjekter kan du nå endre kantlinjene og området inne i tekstboksen.
3. Du kan plassere tekst via Høyreklikk – Tekst. Dialogvinduet Tekst vises.a) Du kan
tilpasse bredden og/eller høyden på figuren til teksten.
b) Under Tekstfor-ankring angir du grovplas-sering av teksten.
c) Avstand til kant-linjer er finjuster-ing av plasser-ingen.
4. I tillegg kan du plassere tekst med vanlig vannrett justering (venstre, midtstill osv.).
Oppgavera) Bruk dokumentet «Strektegninger» fra forrige
oppgave.b) Lag omtrent tekstboksene som vist til høyre.c) Lagre dokumentet.
A.8. Grafiske objekter Side 53 av 402
Figur A.45: Endring av selve tekstboksen via verktøylinja Egenskaper for tegneobjekter.
Kantlinje rundt tekstboksen Området inne i tekstboksen
Formatere tekstboksen
2
Figur A.46: Plassering av tekst i tekstboks/strektegning.
3
a
c b
OpenOffice.org
Trekant

OpenOffice.org 3
A.8.5. SkriftformingSkriftforming er tekst som går i bue eller på skrå. Det gir fine effekter som kan passe for eksempel på forsider.
Oppskrift - Sette inn skriftforming1. Plasser skrivemerket
omtrent der skrift-formingen skal inn.
2. Velg knappen Skriftforming, Galleri i verktøylinja Tegning.
3. Velg en Skriftforming (dobbelklikk).
4. Dobbelklikk teksten for å endre innhold.
5. Endre teksten til din tekst.
6. Klikk utenfor den formede teksten. Teksten har nå ditt innhold.
7. Verktøylinja Skrift-forming vises. Bruk den til endring av utseende.
a) Via knappen Skrift-forming kan du endre skriftformingen.
Tegnene i en skriftforming er strektegninger – med innmat/fyll og kantlinjer rundt. Dermed kan en skriftforming også formateres som en strektegning – se punkt A.8.7, side 56
Side 54 av 402 A. Generell del
Figur A.47: Skriftforming
3
2
VerktøylinjaTeikning
4
Skriftfo
rm
Vann
rett ju
sterin
g
Lik/ulik
boksta
vhøg
d
Ny skri
ftform
ing
7a
Avsta
ndmell
om tegn
7
5
6

OpenOffice.org 3
Oppgaver skriftforminga) Bruk et tomt tekstdokument.b) Skriv hele navnet ditt som skriftforming, Favoritt 12 (se figuren forrige side).c) Endre skriftformingen til Favoritt 2.d) Endre teksten til navnet til en venn.e) Prøv flere skriftformer og Avstand mellom tegn. Du kan her få problemer med
å merke objektet. Se i så fall teknikken med markeringsrektangel under.f) Lukk og lagre dokumentet med navnet «Skriftforming».
A.8.6. MarkeringsrektangelDu kan bruke markeringsrektangel for å velge/merke figurer:1. Velg knappen Velg i verktøylinja Tegning.2. Dra pila diagonalt over figuren du vil merke.
Bare hvis hele figuren er innenfor markeringsrektangelet, merkes figuren.
A.8. Grafiske objekter Side 55 av 402
Figur A.48: Bruk av markeringsrektangel for å velge en figur.
1
2

OpenOffice.org 3
A.8.7. Formatering av strektegninger og skriftforming Du kan formatere kantlinjene og innmaten i strektegninger og skriftforming på flere måter:• Enkel formatering via verktøylinja Egenskaper for tegneobjekter - som den
kalles i Writer og Calc. I Impress og Draw heter verktøylinja Linje og fyll. • Detaljert formatering via høyreklikk (D.3.4 Formatering
av strektegninger og skriftforming , side 304)• Formatmenyen (litt tungvinn, ikke forklart her)
A.8.7.1. Enkel formateringNår du velger en strektegning eller skriftforming, endres verktøylinja Formatering slik at den passer til det valgte objektet.
Oppskrift – Formatering via verktøylinjeSe figur neste side.1. Merk objektet - som er bygd opp av:
a) En kant rundt (Kantlinje) og b) Innmat/fyll.2. Verktøylinja Egenskaper for tegneobjekter (Linje og fyll i Impress og Draw)
erstatter verktøylinja Formatering (av tekst). 3. For Kantlinje kan du velge verdier for Linjestil, Linjebredde og Farge.4. For Innmat/fyll kan du velge Områdestil og verdier (farger etc.).5. Med knappen Område... kan du velge innmat/fyll og lage egne farger og
fargeoverganger.6. Med knappen Pilstil kan du velge ulike pilender.7. Med knappen Linje ... kan du detaljformatere linjer.
Oppgavera) Bruk dokumentet «Strektegninger.odt» som du lagde tidligere – eller
bruk et tomt dokument.b) Lag en femtakket, symmetrisk stjerne med svart kantlinje på 0,1 cm
og lys blå innmat.c) Lagre dokumentet. Velg selv navn.
Side 56 av 402 A. Generell del
Du kan vise og skjule verktøylinjer via Vis-menyen – Verktøylinjer.

OpenOffice.org 3
A.8. Grafiske objekter Side 57 av 402
Figur A.49: Når du har valgt en strektegning eller skriftforming, vises verktøylinja Egenskaper for tegneobjekt (Linje og fyll i Impress og Draw) med knapper for formatering av objektet i stedet for tekstformatering. Se tekst forrige side.
Kantlinje Innmat/fyll
Linjestil Linjebredde FargeFarge Områdestil/fyll
3 4
1b
1a
1
52
7 6

OpenOffice.org 3
A.9. InnstillingerFor at OOo skal arbeide optimalt for deg, kan og bør du sette noen innstillinger. Noen av disse gjelder generelt, mens andre gjelder for de enkelte programmene. Her forklarer vi bare de som gjelder for alle programmene.
A.9.1. Dialogvinduet InnstillingerEndringer i dette dialogvinduet vil gjelde for det aktive dokumentet og for alle nye dokumenter. Det har ikke tilbakevirkende kraft, dvs. på tidligere dokumenter.
Oppskrift - Innstillinger1. Velg Verktøy-menyen − Innstillinger.2. Dialogvinduet Innstillinger vises.3. Velg − for å klappe sammen ei grein.4. Velg + for å utvide ei grein.5. Hovedgrenene OpenOffice.org, Last inn/lagre og Språkinnstillinger gjelder
for alle programmene.6. Velg ei undergruppe for å få tilgang til innstillingsalternativene for undergruppa.7. Sett egne innstillinger ved å oppgi verdier og/eller slå av/på.8. Programavhengige innstillinger kan endres her. Du får tilgang til Calc-, Draw- og
Impress-innstillingene i de respektive programmene.9. Bekreft innstillingene med OK.
Side 58 av 402 A. Generell del
Figur A.50: Dialogvinduet Innstillinger
52
3
7
9
8
6
45

OpenOffice.org 3
Oppgavea) Bruk Writer og undersøk dialogvinduet Innstillinger.
A.9.1.1. Tilpass hjelpetekstenNår du peker (uten å klikke) på en knapp i verktøylinjene, får du et kortfattet tips i gult felt om hva denne knappen gjør. Når du kan lite OOo, er det en fordel med et utvidet tips (se figuren til høyre).I utgangspunktet vises vanlige tips. Du kan velge Utvidet tips.
Oppskrift - Vanlige tips ↔ utvidet tips1. Velg Verktøy-menyen – Innstillinger.2. Hvis OpenOffice.org ikke er
utvidet, kan den utvides ved å klikke tegnet +.
3. Velg Generelt.4. Utvidet tips vises når det er
en hake i ruta til venstre for Utvidet tips. Klikk der for å vise/ikke vise utvidet tips.
5. Bekreft med OK.
Oppgavera) Pek på (uten å klikke) knappene i verktøylinja Standard. Les teksten som vises i
gul ramme. Hvor mange knapper forstår du: ___b) Sett på utvidet tips.c) Pek på (uten å klikke) knappene i verktøylinja Standard. Les teksten som vises i
gul ramme. Hvor mange knapper forstår du nå: ___d) Pek på (uten å klikke) knappene i verktøylinja Formatering. Les teksten som
vises i gul ramme. Hvor mange knapper skjønner du: ___
A.9. Innstillinger Side 59 av 402
Figur A.51: Tips øverst og Utvidet tips nederst.
Figur A.52: Slå på Utvidet tips
34
2

OpenOffice.org 3
A.9.1.2. Skalere brukergrensesnittet Det er mulig å skalere brukergrensesnittet og endre ikonstørrelsen. Førstnevnte gjør at menyene og all for-klarende tekst blir større. Sistnevnte gjør alle ikoner større. Ikoner er blant annet knappene i verktøylinjene. Når ikonene blir store, kan OOo-vinduet bli for smalt til å vise alle knappene i verktøylinjene. For å vise skjulte knapper se Figur A.10, side 22.I sjeldne tilfeller kan du også miste knapper i dialogvinduer. Still i så fall brukergrensesnittet tilbake til utgangspunktet.
Oppskrift – skalere brukergrensesnittet1. Velg Verktøy-
menyen − Innstillinger.
2. Utvid greina OpenOffice.org om den ikke allerede er utvidet.
3. Velg Vis.4. Velg Skalering.
130% kan passe i en forsamling.
5. Velg størrelse på knappene.
Oppgavera) Opprett et nytt tekstdokument og skriv navnet ditt.b) Velg 130% skalering på brukergrensesnittet og store ikon.c) Sett disse verdiene tilbake til det normale (100% og små ikon).d) Lukk dokumentet uten å lagre.
Side 60 av 402 A. Generell del
Figur A.53: Store ikoner.
Figur A.54: Skalere brukergrensesnittet.
35
2
4

OpenOffice.org 3
A.9.1.3. OOo sine dialogvinduer for åpning og lagringI utgangspunktet brukes operativsystemets vinduer til åpning og lagring. Du kan velge å bruke OOo sine egne vinduer til dette, slik det er gjort i denne boka.
Oppskrift – Velge OOo sine dialogvinduer for åpning og lagring1. Velg Verktøy-menyen − Innstillinger.2. Utvid OpenOffice.org om det ikke er gjort allerede.3. Velg Generelt.4. Sett en hake for Bruk dialogvindu fra OpenOffice.org.5. Bekreft med OK.
Oppgavera) Sørg for at OOo sine dialogvinduer for åpning og lagring brukes.b) Opprett et nytt tekstdokument og skriv navnet ditt.c) Lagre dokumentet slik at du får opp OOo sitt Lagre-vindu.
A.9. Innstillinger Side 61 av 402
Figur A.55: Valg av OOo-vindu for åpning og lagring.
3
2
4

OpenOffice.org 3
A.9.1.4. Standard dokumentplassering Ved å fortelle OOo standard plasseringen for dokumentene dine, sparer du mye tid. I utgangspunktet blir dokumentene åpnet og lagret derfra.
Oppskrift
1. Velg Verktøy-menyen − Innstillinger.
2. Dialogvinduet Innstillinger vises.a) Utvid OpenOffice.org om det ikke
allerede er gjort.b) Velg Stier.c) Velg Mine dokumenter.d) Velg Rediger.
3. Dialogvinduet Velg sti vises.a) Naviger til ønsket mappe.b) Valgt mappe/sti vises.c) Bekreft med Velg.
4. Bekreft med OK (skjult i figuren under).
Oppgavera) Finn ut og skriv ned hva som er standard dokumentplassering for deg på denne
datamaskinen (disk + mappesti): ___________________________________________________
b) Sett standard dokumentplassering til det som passer best for deg. Skriv det ned:
_____________________________________________________________
Side 62 av 402 A. Generell del
Figur A.56: Endring av standard dokumentplassering.
2d
2c
2b
2a2
3a
3a
3c
3
3b

OpenOffice.org 3
A.9.2. Hvor er dokumentet lagret? Dokumentets entydige adresse (også kalt URL) viser hvor dokumentet er lagret; både stasjon/disk, sti til mappen samt dokument-navn og dokumenttype, se figuren til høyre. Denne adressen kan vises på skjermen.
Oppskrift - Vis hvor dokumentet er plassert
1. I verktøylinja Standard velger du knappen (eller ) helt til høyre.2. Velg synlige knapper.3. Sørg for at det er en hake ved Last inn URL.4. Dokumentadressen ser en helt til venstre i verktøylinja Standard.
Oppgavera) Skriv navnet ditt i et tekstdokument.b) Lagre dokumentet i standardmappa (ikke velg en annen plassering).c) Vis knappen Last inn URL så du ser den entydige adressen til dokumentet
- når det er lagret.d) Skriv ned hele denne adressen:
_______________________________________________________________
A.9. Innstillinger Side 63 av 402
Figur A.58: Dokumentadressen vises.
Figur A.57: Eksempel på URL for et dokument.D
isk
= E
Filty
pe =
odg
(tegn
edok
umen
t)
Stie
n/ve
ien
til
doku
men
tet i
en
hie
rark
isk
map
pest
rukt
ur
Dok
umen
tnev
n=
figur
er
41
2 3

OpenOffice.org 3
A.10. OpenOffice.org i den store verdenA.10.1. Program og dokumentDet er stor forskjell på program og dokument. Program brukes for å lage og endre dokument (for eksempel teksten du skriver) – slik traktoren blir brukt for å lage og endre åkrer og jorder. Figur A.59 viser hvordan ulike program kan lagre og åpne ulike filtyper 1, 2:
Forklaringer til figuren:1. Med filtype mener en hvordan dokumentene blir lagret inne i datamaskinen:
Filtype Betyr Hemmelig/åpen Kan dokumentet redigeres?
MS Office Word-, Excel-, PowerPointdokumenter Hemmelig Ja
ODF Open Document Format Åpen Ja
PDF Portable Document Format Åpen Stort sett ikke
Tabell A.7: Noen av egenskapene til aktuelle filtyper.
2. Programmet OOo Writer kan lagre i alle de tre filtypene. Men siden Microsoft-dokumenter (MS-dok) er hemmelig oppbygd, kan dokumentet endres ved overføring fra OOo til Microsoft. I praksis gjelder det nesten bare kompliserte dokumenter. Dobbelpila mellom programmet OOo Writer og filtypen MS-dok. er prikket for å vise at noe kan gå galt i denne overføringa.
3. Programpakken OOo Writer kan åpne både MS- og ODF-dokumenter. 4. Dokument av typen PDF åpnes normalt med programmet Adobe Reader.
PDF-dokument kan normalt ikke åpnes av programmene MS Office eller OOo. Men PDF-dok kan åpnes og redigeres i OOo Draw med en utvidelse (side 87).
1 Gjeld t.o.m. MS Office 2003. Versjon 2007 har en ny filtype.2 Filtype kalles også filformat, dokumenttype og dokumentformat.
Side 64 av 402 A. Generell del
Figur A.59: Ulike program i forhold til de vanligste filtypene
Filtype:
OOo
ODFMS-dok.
Program:
Adobe Reader
MSOffice

OpenOffice.org 3
Oppgavera) Hvilke filtyper kan OOo lagre som? __________________________________b) Hvilke filtyper kan MS Office lagre som? ______________________________c) Hvilke filtyper kan OOo lese? ______________________________________d) Hvilke filtyper kan MS Office lese? __________________________________e) Hvilke program kan åpne/lese PDF-dokument? ______________________
A.10.2. Viktige valgHvis dokumentet ditt skal åpnes på andre datamaskiner, må du gjøre noen viktige valg når du lagrer dokumentet:1. Hvis dokumentet bare skal leses, bør det lagres/eksporteres som
PDF.2. Hvis dokumentet skal endres, kan det lagres på to måter:
a) Hvis OOo finnes eller skal installeres på den andre maskinen, lagrer du på vanlig måte (i ODF).
b) Hvis bare MS Office skal brukes på den andre datamaskinen, må du lagre dokumentet som MS Office – med de ulemper det medfører: (1) Du mister kontrollen over dokumentet ditt på den måten at det heretter kreves MS Office for garantert feilfri åpning og (2) dokumentet kan endres.
Oppgavera) Du lager et dokument som andre bare skal lese. Hvilke filtype bør velges?
________________________________b) Du lager et dokument som andre skal arbeide videre med. Hva må du
kontrollere før du velg filtype? _____________________________________c) Dokumentet skal endres på ved hjelp av MS Word. Hvilken filtype må du da
lagre dokumentet som? ___________________d) Hvilke to ulemper kan en slik overføring fra OOo til MS Word medføre?
__________________________________________________________________
A.10. OpenOffice.org i den store verden Side 65 av 402

OpenOffice.org 3
A.10.3. Lagre som andre filtyper Oppskrift - Lagre som PDF:
1. For å lage PDF uten valg, kan du velge knappen PDF i verktøylinja Standard
2. For å lage PDF med kontroll over PDF-innstillingene velger du Fil-menyen – Lagre som PDF.
Oppskrift - Lagre som MS Word:1. Velg Fil-menyen – Lagre som.2. Velg haken til høyre for Filtype (filtype).3. Velg Microsoft Word 97/2000/XP (.doc) – eller andre MS dokumentversjoner:4. Du får en advarsel om mulig tap av data/endring i utseende. Les meldingen og
velg Bruk gjeldende format. Du gir også fra deg kontrollen på dokumentet.5. Bekreft
med knappen Lagre.
Side 66 av 402 A. Generell del
Figur A.60: Lagre/eksportere som PDF.
1
Figur A.61: Dokumentet blir lagret som MS Word via feltet Filtype.
25
3
4

OpenOffice.org 3
Oppgavera) Åpne dokumentet «Moro med snøblokker.odt».b) Lagre det som PDF. Skriv ned hvor det blir lagret, og med dokumentnavn:
_______________________________________________________c) Åpne PDF-versjonen av dokumentet med
maskinens arkivprogram (f.eks. Windows Utforsker) eller programmet Adobe Reader.
d) Sammenlign ODF- og PDF-versjonen av dokumentet ved å vise de i hvert sitt vindu ved siden av hverandre som vist i figuren til høyre:
e) Lagre dokumentet «Moro med snøblokker.odt» som MS Word.
f) Åpne wordversjonen med OOo og sjekk om den ble lik ODF-versjonen.
A.10.4. Åpne ikke OOo-dokumentOOo egner seg utmerket til å lese/åpne dokumenter som ikke er OOo-dokument. For eksempel blir enkle MS Word-dokument normalt åpnet feilfritt. Hvis det blir en feil, kan årsaken være at Word-dokumentet er dårlig bygd opp − noe som ofte skjer når uerfarne brukere lager kompliserte dokument. Husk at et dokument kan se bra ut selv om det er dårlig bygd opp. Hovedårsaken til feil i overføringen er at Microsoft ikke vil fortelle hvordan MS Office-dokumentene er bygd opp. Det finnes eksempel på at OOo åpner ødelagte MS Word-dokument som MS Word ikke klarer å åpne selv. OOo kan også åpne MS DocX-dokument (versjon 2007).Dersom du har installert et tilleggsprogram (side 87) for PDF import, kan OOo Draw lese og redigere PDF-dokumenter.Se oppskrift på neste side.
A.10. OpenOffice.org i den store verden Side 67 av 402
Figur A.62: Sammenlign ODF- og PDF-versjonen.
PDFODF

OpenOffice.org 3
Oppskrift – Åpne ikke OOo-dokument1. Velg Fil – Åpne.2. Naviger til ønsket mappe.3. Sørg for Filtype = Alle filer.4. Filtypen vises i i kolonne for Type.5. Velg dokument6. Bekreft med knappen Åpne.
Side 68 av 402 A. Generell del
Figur A.63: Åpne ikke-OOo-dokumenter. Se tekst forrige side.
3
4
6
22
5

OpenOffice.org 3
Oppgavera) Åpne MS Word-dokumentet «Internettkurs.doc» med OOo. Grovt sett ser
dokumentet ut som under i Word - som det ble laget med. Sammenlign med skjermen din!
A.10.5. Sende dokumentet direkte Hvis datamaskinen har et eget e-postprogram (e-post via nettleseren er ikke godt nok), kan du sende dokumentet direkte fra OOo. Dokumentet blir da et vedlegg til e-posten. Du kan velge hva slags filtype dokumentet skal sendes som.
Oppskrift - Send dokumentet direkte:1. Velg Fil-menyen – Send.2. Velg filtype.3. E-post-
programmet åpnes og en melding med dokumentet som vedlegg kommer til syne.
4. Gjør meldinga ferdig og send.
Oppgavera) Hvis datamaskinen har e-postprogram, send dokumentet som PDF til deg selv.
Åpne vedlegget.b) Gjør det samme med dokumentet «Rypejakt bedre enn PC-spill.odt».
A.10. OpenOffice.org i den store verden Side 69 av 402
Figur A.64: Dokumentet "Internettkurs.doc" åpnet i MS Word.
Figur A.65: Sende dokumentet direkte fra OOo.
1
2

OpenOffice.org 3
A.11. SpråkverktøyOOo inneholder flere verktøy som hjelper deg med språket. Noen er felles for alle de fire programmene, mens andre fungerer bare i ett av de. Merk at flere av språkverktøyene er koblet til et språk. Det betyr at noe vil fungere i et språk, men ikke i et annet. Vi ser på disse felles språkverktøya:• Hvilke ordlister har jeg?• Installere ordlister• Velge språk • Stavekontroll• Autoretting• Søk og erstattI tillegg har Writer egne språkverktøy.
A.11.1. Hvilke ordlister har jegDe fleste av språkverktøyene krever at ordlistene for stavekontroll er installert. Du må altså kunne finne ut hvilke ordlister som er installert – og eventuelt installere flere.
Oppskrift - Hvilke ordlister er installert?1. Velg Verktøy – Innstillinger – Språkinnstillinger (plusstegnet) – Språk.2. Klikk på haken (v) for Standardspråk for dokumenter og rull i lista som vises.3. Bare språk med ABC framfor har ordlista for språket er installert.4. Velg språk. 5. Bekreft med OK.
Side 70 av 402 A. Generell del
Figur A.66: Ordliste for stavekontrollen er installert om ABC-merket vises.
1
3
2
4
5

OpenOffice.org 3
Oppgavera) Skriv ned de ordlistene (språkene) du kan ha interesse av og som er installert
på den datamaskinen du bruker nå: __________________________________________
b) Kontroller at stavekontrollen fungerer ved å (1) slå på Automatisk stavekontroll og (2) skriv et ord feil. Dette skal da få røde krøllstrek under seg:
A.11.2. Installasjon av ordlisterFra og med versjon 3.0 er ordlistene lagt i tilleggsprogrammer/moduler (Generelt om nedlasting og installasjon av tilleggsprogrammer finner du i punkt A.14 Tilleggsprogram, side 87). Disse er tilgjengelige på Internett. Ordlistene kan være for stavekontroll, orddeling og synonymer. For en del språk finnes bare ordlister for stavekontroll.
Oppskrift1. Åpne OOo. 2. Velg Verktøy-menyen – Utvidelser.3. Du får opp dialogvinduet Utvidelser.4. Velg Hent flere utvidelser her ....5. Du kommer til nettsida http://extensions.services.openoffice.org/getmore?
cid=920794 .
A.11. Språkverktøy Side 71 av 402
Figur A.68: Dialogvinduet Utvidelser der noen utvidelser er installert fra før.
3
4
9
Figur A.67: Ordlista er på plass om ukjente ord får rød understreking.
2
1

OpenOffice.org 3
6. Trykk på ordet «dictionary» under «Tags».7. Du må nok bla noe for å finne ønsket ordliste. I
skrivende stund er den norske ordliste på http://extensions.services.openoffice.org/ taxonomy/term/88?page=5.
8. Fra lista som nå kommer opp laster du ned de tilleggene du vil ha, for eksempel norsk og engelsk stavekontroll. Gjør det ved å trykke på utvidinga og velge «get it». Lagre gjerne i egen mappe som du kaller OOo-utvidinger e.l. Merk deg uansett hvor den ble lagret.
9. Returner til OOo's Utvidelser. 10. Velg «Legg til ...» og naviger deg fram til der du la programutvidelsene
(ordbøkene) og velg én av de. Gjenta dette punktet for hver av modulene du vil installere.
11. Ved å velge en av modulene i dialogvinduet Utvidelser vil du når som helst kunne avinstallere eller skru av hver og en av modulene.
12. Avslutt OOo, avslutt OOo sin hurtigstarter og start OOo på nytt.13. Velg språk (se Figur A.70, under).
Oppgavera) Installer ordlistene for et språk som ikke er installert (og som du helst har
interesse for eller nytte av).b) Kontroller at disse ordlistene ble installert (se punkt A.11.1).
Side 72 av 402 A. Generell del
Figur A.69: Del av nettsida for programutvidelser.
6

OpenOffice.org 3
A.11.3. Velge språkDu kan bestemme et språk for hele dokumentet (under) eller oppgi ulike språk for hver sin tekstdel i samme dokumentet (neste side).
Oppskrift - Velge språk for hele dokumentet1. Velg Verktøy-menyen – Innstillinger – Språkinnstillinger – Språk.2. Klikk på haken (v) for Standardspråk for dokument og rull i lista som vises.3. Språk med ABC framfor betyr at ordlista for stavekontroll på det språket er
installert. Velg ønsket språk mellom de med ABC framfor.4. Dette blir språket til det aktive dokumentet og alle nye dokument.5. Bekreft med OK.
Oppgavera) Åpne dokumentet «Spill og tenkemåter.odt».b) Skift språk til engelsk. Sett på fortløpende stavekontroll (side 75). Omtrent hvor
mange ord er her kjente for OOo nå? ____
A.11. Språkverktøy Side 73 av 402
Figur A.70: Dokumentet bør ha et språk med ordliste installert.
1
5
2
2-3

OpenOffice.org 3
Oppskrift - Ulike språk i samme dokument Et dokument kan inneholde ulike språk som for eksempel i ei glosebok eller ei tospråklig bok.1. Skriv
teksten.2. Merk
teksten som er på et annet språk.
3. Velg Format-menyen – Tegn.
4. Velg fanen Skrift.
5. Vis språ-kene ved å klikke haken for Språk.
6. Velg språk mellom de med ABC framfor.
7. Bekreft med OK.
Oppgavera) Opprett et nytt tekstdokument.b) Skriv «Bil, snø, boat, car». c) Sett på fortløpende stavekontroll (side 75). Hvor mange feil er det: ___d) Oppgi at de engelske orda er på språket engelsk (Storbritannia).e) Hvor mange feil er det nå: _____f) Merk hvert av de fire ordene og angi språk for ordet.g) Noter antall feil nå: _______h) Lagre dokumentet med navnet «Ulike språk».
Side 74 av 402 A. Generell del
Figur A.71: Ulike språk i samme dokument.
7
3
4
5
6

OpenOffice.org 3
A.11.4. StavekontrollStavekontroll skjer ved at hvert ord i dokumentet blir kontrollert først mot hovedordlista i OOo og deretter mot din personlige ordliste.Hvis ordet ikke finnes i noen av disse ordlistene, er ordet ukjent for OOo. Det trenger likevel ikke være skrivefeil.Stavekontroll er ikke innholds- eller grammatikkontroll. Det betyr at følgende setning blir godtatt: «Mor og fra er foreldrene mine».Du kan bruke fortløpende stavekontroll eller kjøre stavekontroll når du vil.
Oppskrift - Fortløpende stavekontroll1. Slå på knappen Automatisk
stavekontroll i verktøylinja Standard. Den skal da være hvit og ikke grå.
2. Hvis OOo ikke kjenner til ordet, vises en rød strek under under ordet.
3. Du kan da høyreklikke ordet og får følgende alternativ:
a) Velg ett av de foreslåtte alternativene som da erstatter ordet du har skrevet.
b) Velg dialogvinduet Stavekontroll (se egen oppskrift neste side).
c) Hvis ordet er skrevet rett, bør du velge Legg til i ordlista Standard.dic (som er ei ordliste med de ordene du legger til etter hvert). Da vil OOo kjenne til ordet også i andre dokumenter og ikke gi rød strek.
d) Du kan også velge Ignorer alle. Da blir ordet hverken rettet eller lagt til, bare oversett av stavekontrollen.
Oppgavera) Åpne dokumentet «Stavekontroll.odt».b) Sett på fortløpende (automatisk) stavekontroll.c) Gjør det du mener er rett med alle ordene som er ukjente (med rød strek).d) Rett også de om lag fem feilene som stavekontrollen ikke fant. Skriv ned hvilke
feil det var: ____________________________________________________________
e) Lagre dokumentet med navnet «Fortløpende stavekontroll».
A.11. Språkverktøy Side 75 av 402
Figur A.73: Bruk av fortløpende stavekontroll.
3a
2
3b3c
3d
1
3
Figur A.72: Stavekontrollen i arbeid.
Hovedordlistabranbil
Din personlige ordliste
Finnes ordet?

OpenOffice.org 3
Oppskrift - Stavekontroll når du vil1. Plasser skrivemerket der du vil starte stavekontrollen eller merk området som
skal stavekontrolleres.2. Velg Verktøy-menyen – Stavekontroll eller knappen for Stavekontroll i
verktøylinja Standard .3. Hvis et ord ikke finnes hverken i hovedordlista eller i din personlige ordliste,
kjenner ikke OOo ordet og dialogvinduet Stavekontroll kommer opp. a) Det ukjente ordet vises med rød skrift. Du har da følgende fire valg:b) Hvis du vil at stavekontrollen skal overse ordet, velg du Ignorer nå/alltid.c) Hvis ordet er rett skrevet, kan du legge det til i egen ordliste ved å klikke på
Legg til med den svarte trekanten. Heretter blir ordet kjent i OOo.d) Hvis ordet ikke er skrevet rett, kan du erstatte det med et av forslaga slik:
i) Merk ønsket forslag.ii) Velg så Erstatt (erstatter bare på denne ene forekomsten av ordet) eller
Erstatt alle (erstatter alle forekomster av ordet). Eller:e) Hvis ordet ikke er skrevet rett, kan du også endre ordet selv (manuelt):
i) Klikk i feltet Ikke i ordlista og endre ordet der.ii) Velg Erstatt eller Erstatt alle.
4. Knappen Valg gir blant annet anledning til å redigere egen ordliste.5. Velg Lukk når du vil avslutte stavekontrollen.
Side 76 av 402 A. Generell del
Figur A.74: Dialogvinduet Stavekontroll.
3ei
3
4
3c
3b
3di
5
3a
3dii 3eii

OpenOffice.org 3
Oppgaver Se oppskrift forrige side.a) Åpne dokumentet «Spill og tenkemåter.odt».b) Kjør stavekontroll på hele dokumentet med Verktøy-menyen – Stavekontroll.c) Gjør det du mener er riktig med alle ukjente ord.d) Rett også de feilene som stavekontrollene ikke finner. Noter antallet: ___e) Lukk og lagre dokumentet med navnet «Stavekontroll når du vil».
A.11.5. AutorettingerMens du skriver inn teksten eller redigerer den kan OOo automatisk erstatte både språkavhengige og språkuavhengige deler av teksten.Erstatte språkavhengige fraserOOo kan erstatte forkortinger med fullstendige ord og rette systematiske feilskrivinger til riktig skrivemåte. Du må selv fortelle OOo hva som skal erstattes med hva og hvilket språk dette skal gjelde for.
Oppskrift - Autoretting1. Velg Verktøy-menyen − Autoretting.2. Velg hvilket språk erstattingene skal gjelde for.3. Velg fanen Erstatt.4. Skriv inn teksten som skal erstattes i feltet Erstatt.5. Skriv inn teksten som skal inn i stedet i feltet Erstatt med.6. Velg knappen Ny slik at erstatningen blir lagt til i tabellen under.7. Sletting av oppføring i erstatningstabellen gjør en slik:
a) Velg oppføringa.b) Velg knappen Slett.
8. Bekreft med OK.
Erstatningen skjer når du har skrevet en tekst som finnes i feltet Erstatt, og du deretter setter inn et tegn som avslutter ordet - f.eks. mellom-rom eller punktum.
A.11. Språkverktøy Side 77 av 402
Figur A.75: De fire programmene ha fire felles fane for Autoretting (innrammet). Fullføring av ord gjeld bare Writer.
4 5 6
2
7a
7b
8
3

OpenOffice.org 3
Oppgavera) Legg inn følgende autorettinger:• NRK → Norsk Rikskringkasting• OO → OpenOffice.org• ikek → ikke• helelr → hellera) Test at disse autorettingene virker ved å skrive inn forkortingene etterfulgt av
mellomrom.b) Skriv nøyaktig «NRK bør bruke OO som tekstbehandler» - altså med
forkortinger og uten autorettinger. Tips: Sett inn mellomrommene før du skriver forkortingene, og flytt skrivemerket forbi mellomrommene etter at du har skrevet forkortingene. Da skjer ikke autoretting.
c) Legg inn to andre autorettinger – gjerne slike som retter systematiske skrivefeil hos deg.
Oppskrift - Språkuavhengige innstillinger Noen språkinnstillinger er språkuavhengige. OOo kan ordne teksten etter tabellen under (se figur neste side).1. Velg Verktøy-menyen − Autoretting.2. Velg fanen Innstillinger. Her ser du hvilke endringer OOo-programmet
automatisk utfører mens du arbeider med teksten.a) Kolonnen [S] viser hva som skjer når du skriver teksten.b) Kolonnen [E] viser hva som skjer når du endrer teksten (etter at den er
skrevet).c) Med erstatningstabell menes den tabellen du har laget under fanen Erstatt
(Figur A.75, side 77).3. Oppgi unntak fra Innstillinger under fanen Unntak.4. Bekreft med OK.
Side 78 av 402 A. Generell del

OpenOffice.org 3
Oppgavera) Bruk et tomt tekstdokument.b) Skriv nøyaktig «OOo finner du på http://no.openoffice.org.»c) Fjern URL-gjenkjenning i fanen Innstillinger. d) Skriv en gang til nøyaktig «OOo finner du på http://no.openoffice.org.» Merk deg
forskjellen nå i forhold til punkt b) over (på grunn av det du gjorde i punkt c) over).
e) Lagre dokumentet med navnet «Språkinnstillinger».
A.11. Språkverktøy Side 79 av 402
Figur A.76: Språkuavhengige innstillinger for autokorrektur. Felles faner for alle fire programmene i rammer. Se tekst forrige side.
2b 2a
4
2c
23

OpenOffice.org 3
A.11.6. Søk og erstattHvis du vil bytte ut et eller flere sammenhengende ord med et annet ord, kan du programmet gjøre det for deg i hele dokumentet.Med funksjonen Søk og erstatt kan du søke og/eller erstatte både tekstdeler og formateringer. Du kan velge mellom å søke på/erstatte bare en funnen forekomst, eller ved funn av flere forekomster erstatte alle på en gang. Se oppskrift neste side.
Oppskrift - Søk og erstatt1. Hvis bare en del av dokumentet skal gjennomsøkes, merker du dette/disse
områda. Hvis hele dokumentet skal gjennomsøkes, plasserer du skrivemerket der du vil starte søket.
2. Velg Rediger-menyen – Søk og Erstatt.3. I feltet Søk etter skriver du inn teksten du skal søke etter (søketeksten).
Søkefunksjonen gir i utgangspunktet treff også om søketeksten finnes som del av et ord.
a) Du kan avgrense søket på to måter: • Skill store og små
bokstaver• Bare hele ord.
4. Hvis søketeksten skal erstattes av en annen tekst (erstatt-teksten), skriv denne inn i feltet Erstatt med.
5. Søk finner neste forekomst av søkeordet.
6. Søk etter alle finner alle forekomster av søkeordet og markerer disse. Du kan bla gjennom dokumentet og se markeringene.
7. Erstatt finner første forekomst av søketeksten og erstatter denne med erstatt-teksten.
8. Erstatt alle finner alle forekomster av søketeksten og erstatter disse med erstatt-teksten. Dette kan gi en del feil siden sammenhengen ikke trenger å passe med erstatt-teksten. Du bør sette på Skill store og små bokstaver og Bare hele ord når du skal bruke Erstatt alle.
9. Knappen Flere valg gir avanserte muligheter for søk og erstatt.
Side 80 av 402 A. Generell del
Figur A.77: Søk og erstatt.
3
4
56
7
8
9
3a

OpenOffice.org 3
Oppgavera) Åpne dokumentet «Moro med snøblokker.odt». Slå av fortløpende stavekontroll.b) Finn (søk etter) første forekomst av ordet «snøblokk»c) Søk etter alle forekomster av ordet «snøblokk». Hvor mange treff fikk du? __d) Erstatt «iglo» med «inuitthus». Først bare det første stedet, så alle steder. Hvor
mange ganger ble det erstattet den siste gangen? ___e) Sjekk at alle erstattingene ble vellykka/passer til teksten rundt. Hvor mange ble
det ikke? __f) Lagre dokumentet med navnet «Søk og erstatt».
A.11. Språkverktøy Side 81 av 402

OpenOffice.org 3
A.12. Hyperlenker Du kan lage hyperlenker til nettsider og dokument (regneark, tekstdokument, en annan presentasjon etc.) eller til et punkt i et dokument. Se Tabell A.8, side 83 for full oversikt over hva som lenkes til hva.
A.12.1. Hyperlenke til nettside Oppskrift - Lage hyperlenke
1. Merk teksten/bildet som skal inneholde hyperlenken.2. Velg Sett inn-menyen – Hyperlenke.3. Dialogboksen Hyperlenke vises.4. Velg Internett for å angi at du skal lenke til ei nettside.5. Pass på at Vev er valgt under Type hyperlenke.6. I feltet Mål kopierer du inn internettadressa fra adressefeltet i nettleseren (for
eksempel Opera, Internett Explorer eller Mozilla Firefox). Du kan også skrive den inn – med risiko for skrivefeil.
7. Feltet Tekst skal ha den samme teksten som den markerte teksten (i punkt 1 over). Av og til kommer nettadressa inn her. Korriger i så fall.
8. Velg knappen Bruk og deretter Lukk.9. Lenken fungerer når du holder Ctrl-tasten nede og klikker på teksten/bildet med
lenken.
Side 82 av 402 A. Generell del
Figur A.78: Innsetting av hyperlenke til nettside.
OpenOffice i Norge1
3
45
6
8
7
9

OpenOffice.org 3
Oppgavera) Åpne dokumentet «Moro med snøblokker.odt».b) Lag en hyperlenke fra «Inuittene» (under det øverste bildet) til et nettsted, f.eks.
«http://no.wikipedia.org/wiki/Eskimoer».c) Sjekk at lenken fungerer. d) Lagre dokumentet med navnet «Hyperlenker.odt».
Tabellen under viser hva som kan lenkes til hva:
Lenke fra ↓
Lenke til ↓
Nettside Dokument Punkt i dokumentet E-post
Tekst (se under) Ja Ja Ja Ja
Bilde (se under) Ja Ja Ja Ja
Bildedel (se «Brukerrettledning for Generell del + Writer + Calc» Ja Ja Ja Ja
Tabell A.8: Hva kan lenkes til hva.
A.12.2. Hyperlenke til punkter i dokument/nettside Hvis du vil sende leseren til en overskrift, et bokmerke, en tabell, en figur etc. I et dokument, er det bedre å lage lenke direkte til dette punktet. Det er mulig ved å legge til tegnet # pluss navnet på punktet etter den vanlige lenken:I hyperlenken http://www.kursing.no/Kursbeskrivelser.html#Tegning|outline er det direkte lenke til punktet «Tegning» i dokumentet Kursbeskrivelser.html.
A.12. Hyperlenker Side 83 av 402

OpenOffice.org 3
A.13. Skrivebeskyttelse av dokumenter Du kan skrivebeskytte dokumenter slik at de bare kan leses og ikke redigeres. Hvis du f.eks. skal lage et dokument som elever skal arbeide videre med, bør du legge ut originalen skrivebeskyttet. Det er mulig å gjøre skrivebeskyttede dokumenter skriveklare. Du får da en kopi av originalen.
A.13.1. Skrivebeskytte dokumenter Oppskrift – Skrivebeskytte dokument:
Her vises hvordan du gjør det i Windows. Det er tilsvarende i andre operativ-systemer.1. Start Windows Utforsker (f.eks. ved å høyreklikke Startknappen og velg Utforsk).2. Gå til ønsket mappe.3. Høyreklikk dokumentet som skal skrivebeskyttes - 4. og velg Egenskaper.
Et dialogvindu for dokumentets egenskaper vises.5. Sett en hake for Skrivebeskyttet.6. Bekreft med OK.
Side 84 av 402 A. Generell del
Figur A.79: Skrivebeskyttelse av dokument via Windows Utforsker.
23
4
5
6

OpenOffice.org 3
A.13.2. Gjøre skrivebeskyttet dokument skriveklartDu ser at dokumentet har skrivebeskyttelse ved at (se øverste del av figuren under):a) I verktøylinja
Standard er bare noen få knapper tilgjengelige (klare).
b) Hele verktøylinja Formatering er skjult (se verktøylinje, side 21).
Et skrivebeskyttet dokument kan du blant annet:• Lese • Skrive ut• Gjøre om til et nytt
dokument med likt innhold – som du kan skrive i (se oppskrift under).
Oppskrift - Fra skrivebeskyttet til skriveklart:1. Velg knappen
Rediger fil.2. Hvis du får
meldingen «Ingen tilgang til objektet», velg du bare OK.
3. Les teksten og svar Ja på spørsmålet.
4. Du har fått en kopi som ikke er lagret og altså ikke har dokumentnavn.5. Nå kan du arbeide videre med dokumentet og lagre det.
A.13. Skrivebeskyttelse av dokumenter Side 85 av 402
Figur A.80: Fra skrivebeskyttet til skriveklart dokument.
1
32
3
4
a
cb

OpenOffice.org 3
Oppgavera) Åpne dokumentet «Rypejakt bedre enn PC-spill.odt».b) Prøv å skrive navnet ditt øverst i dette dokumentet.c) Er det skrivebeskyttet? Svaret ditt: _________d) Skriv ned minst tre ting som viser at dokumentet er skrivebeskyttet:
___________________________________________________________e) Skriv ned minst tre ting du kan gjøre med et skrivebeskyttet dokument:
___________________________________________________________f) Gjør dokumentet skriveklart og lagre det med navnet «Skriveklart 1».g) Åpne dokumentet «Moro med snøblokker.odt». Gjør det mulig å skrive i det, og
lagre det med navnet «Skriveklart 2».h) Skrivebeskytt et av dine dokumenter. Se oppskrift side 84.i) Åpne dokumentet i OOo.j) Sjekk at det er skrivebeskyttet.
Side 86 av 402 A. Generell del

OpenOffice.org 3
A.14. Tilleggsprogram (extentions) Du kan laste ned til dels svært nyttige tilleggsprogram, maler og ordlister som utvider din OOo. Nye slike legges av og til ut på nettet. Her er noen eksempler:
Tilleggsprogram Forklaring
Presentation Minimizer
Minimaliserer filstørrelsen av presentasjoner ved å komprimere bilder og fjerne annen unødige plassbruk i filen.
PDF Import Extension
Importerer PDF-dokument til Draw eller Impress, der de kan redigeres (en tekstboks pr. linje).
Ordlister På mange språk. I OOo 2.x: Fil – Vegviser – Installer ordbøker.
Dokumentmaler Maler på ulike språk. Effektiviserer og kvalitetssikrer arbeid.
Tabell A.9: Eksempler på tilleggsprogram for OOo.
Oppskrift - Installere og administrere tilleggsprogramSe figur neste side.1. Velg Verktøy-menyen – Utvidelser.2. Dialogvinduet Utvidelser kommer opp.
a) De tilleggsprogrammene som du har installert, vises (her fem programmer).b) Du kan fjerne tilleggsprogram med Fjern.c) Du kan midlertidig skru av tilleggsprogram med Skru av. Etterpå heter denne
knappen Skru på.d) Lenke til utvikler av tilleggsprogram kan vises.e) Du kan se etter oppdateringer f) Tilleggsprogram hentes fra nettet ved velge Hent flere utvidelser her ....
3. Nettleseren går til nettstedet med tilleggsprogrammene. Finn ønsket tilleggs-program og last det ned. For navigering og nedlasting på dette nettstedet se Figur A.83, side 89. Merk deg hvor tilleggsprogrammet lagres. Du må finne det igjen når du skal koble det til OOo (se under).
4. Returner til OOo og velg Legg til for å koble tilleggsprogrammet til OOo.5. a) Merk filen du lastet ned og b) velg Åpne.6. a) Avslutt OOo, b) avslutt hurtigstarteren
via høyreklikk (i Windows finner du den som regel nederst til høyre på skjermen) og c) start OOo på nytt.
7. Den synlige koblingen fra OOo til tilleggs-programmet varierer. Noen er egne verktøylinjer, andre er tillegg i menyene og andre bare fungerer. Se eksempel til høyre:
A.14. Tilleggsprogram (extentions) Side 87 av 402
Figur A.81: Tilleggsprogrammet Krymp presentasjon vises som egen verktøylinje i OOo Impress.
7

OpenOffice.org 3
Side 88 av 402 A. Generell del
Figur A.82: Nedlasting og installasjon av tilleggsprogram. Se tekst forrige side.
3 Internett
6b6b
Skrivebordet (i Windows)
OpenOffice
5a
5b
2
f4 e
bc
d
a
OpenOffice

OpenOffice.org 3
Oppskrift – Finne og laste ned tilleggsprogram1. Det forutsettes at du har kommet til nettstedet for tilleggsprogrammer. Her er
mange programmer og nye kommer til. Noen tips for navigering og nedlasting:2. Du kan velge ulike måter å finne fram på: Via a) Extensions (ulike
grupperinger), via b) Search (søk) eller via c) Tags (emner). 3. De fleste av sidene har undersider som du kanskje må bla gjennom.4. Når du har funnet ønsket tilleggsprogram, velger du Click here. 5. Du får opp en ny side der du velger Get it for nedlasting. Kontroller at
operativsystemet er det samme som på din maskin.6. Merk deg hvor tilleggsprogrammet lagres. Kanskje på «skrivebordet»?
A.14. Tilleggsprogram (extentions) Side 89 av 402
Figur A.83: Finne og laste ned tilleggsprogram fra nettet.
1
2c
2a
2b
4
5

OpenOffice.org 3
A.15. MalerMaler er et slags halvfabrikat som brukes til å lage nye dokumenter. Maler er utfylt med faste data og formateringer slik at du sparer mye arbeid og sikrer datakvaliteten ved å opprette dokumenter på grunnlag av dem.
Du kan ha maler for tekstdokument, presentasjoner, regneark og tegning.
Maler bør normalt være tilgjengelig for alle i bedriften. Du kan også lage private maler. Det er flere typer operasjoner omkring maler. IKT-personell bør lage og vedlikeholde malene, mens de andre bruker malene.
Du kan opprette dokumenter fra maler via Fil-menyen – Ny – Maler og dokumenter.Les mer om maler i Brukerveiledningen for Generell del, Writer og Calc. (http://www.kursing.no/oo/Generell_Writer_Calc.pdf):
• Lage maler
• Organisere maler
• Endre maler
Side 90 av 402 A. Generell del
Figur A.84: Her kan du opprette et nytt dokument på grunnlag av en mal.

OpenOffice.org 3
A.16. VedleggA.16.1. Eksempel på grunnkurs i OOoVarighet 3-7 timer avhengig av kursdeltakernes forutsetninger. Stoffvalg og oppgaver må tilpasses deltakernes behov og forutsetninger.
Rekke-følge Emne Teori Oppgaver
1 Hva er OOo Punkt A.2 Side 15
2 Brukergrense-snittet
Punkt A.5.4 unntatt stoff merket .
Alle oppgaver. De merket er for de raske.
3 OOo i den store verden
Punkt A.10 unntatt stoff merket .
Alle oppgaver. De merket er for de raske.
4 Angre Punkt A.5.5. Alle oppgavene.
5 Skrivebeskyttet dokument Punkt A.13, side 84 Alle oppgavene.
6 Kontrolltegn Punkt A.6.5, side 35. Alle oppgavene.
7 Administrere avsnitt Punkt A.6.6, side 36. Alle oppgavene.
8 Merke tekst Punkt A.6.2, side 32. Alle oppgavene.
9 Grafiske objekter Punkt A.8.1, side 46. Alle oppgavene
10 SpråkverktøyPunkt A.11 unntatt stoff merket .
Alle oppgaver. De merket er for de raske.
Tabell A.10: Eksempel på grunnkurs i OOo.
A.16. Vedlegg Side 91 av 402

OpenOffice.org 3
OpenOffice.org 3
Stikkordregister for Generell delAccess................................................14Adobe Reader.....................................64Angre..................................................24Angre-angre........................................24Automatisk stavekontroll.....................75Autoretting....................................77, 78Avslutte...............................................25Avsnitt...........................................30, 36Avsnittsformateringer..........................42Avsnittskift...........................................35Avstand...............................................42Avstand mellom tegn....................54, 55Avstand til kantlinjer............................53Bane....................................................62Base....................................................14Bildebehandling..................................49Bildemodus.........................................49Bildesamling.......................................50Blokkjustert.........................................42Bredde................................................44Brukergrensesnittet.......................19, 60Calc.....................................................14Clipart..................................................50Database............................................14Deletetasten........................................30Delmengde.........................................31Detaljer................................................23Dokument...........................................64Dokumentetternavn............................14Dokumentformat...........................26, 64Dokumentnavn....................................26Dokumentplassering...........................62Dokumenttype.....................................64Draw....................................................14
E-post..................................................69Effekter..........................................39, 40Egenskaper for tegneobjekter............56Ellipse.................................................51Entertasten.........................................30Erstatningstabell.................................78Erstatt..................................................77Excel...................................................14Extentions...........................................87Farge......................................39, 49, 56Filetternavn.........................................14Filformat..............................................64Filter....................................................49Filtype...............................26, 64, 66, 69Flytte.............................................33, 47Form....................................................47Formatering............................20, 38, 56Fortløpende stavekontroll...................75Fotografi..............................................46Fyll......................................................56Første lagring......................................26Galleri..................................................50Gamma...............................................49Generelt..............................................59GIF......................................................14Gjennomsiktighet................................49Gjennomstreking.................................40Gjøre om.............................................24Gul sirkel.............................................52Hemmelig............................................64Hevet skrift..........................................40Hjelpeteksten......................................59Hoveddokument..................................14Html.....................................................14
Side 92 av 402 Generell del

OpenOffice.org 3
Hyperlenke..........................................82Høyde.................................................44Høyrejustert........................................42I den store verden...............................64Impress...............................................14Innmat...........................................51, 56Innrykk................................................42Innstillinger....................................58, 78Installasjon..........................................17JPG.....................................................14Justering.............................................42Kantlinje........................................51, 56Katalog................................................62Knapper med flere valg.......................22Kontrast...............................................49Kontrolltegn.........................................35Kopiere.........................................33, 47Kurve...................................................51Lagre...................................................25Lagre som...........................................66Lagrevindu..........................................61Lagring................................................61Last inn...............................................58Last inn URL.......................................63Liggende.............................................44Lim inn................................................33Linje..............................................51, 56Linje og fyll..........................................56Linjeavstand........................................42Linjebredde.........................................56Linjeskift..............................................30Linjestil................................................56Lukke..................................................25Lysstyrke.............................................49Maler.............................................14, 90Mappe.................................................62Markeringsrektangel...........................55
Matematiske uttrykk............................14Math....................................................14Mellomrom....................................30, 35Menylinja.............................................19Merke..................................................55Merke tekst.........................................32Microsoft.............................................64Microsoftdokumenter..........................64Midtstilt................................................42MS Excel.............................................14MS PowerPoint...................................14MS Word.............................................14Mål......................................................82Nederst...............................................42Nedlasting...........................................17Nettside.........................................14, 82Ny mappe ..........................................26Nytt dokument.....................................18Objekt..................................................45Odb.....................................................14ODF..............................................14, 64Odg.....................................................14Odm....................................................14Odp.....................................................14Ods.....................................................14Odt................................................14, 26Område.........................................51, 56Områdestil..........................................56Open Document Format.....................64OpenDocument...................................26Ordlister..............................................70Otg......................................................14Otp......................................................14Ots......................................................14Ott.......................................................14Over....................................................48Oversikt...............................................23
Side 93 av 402

OpenOffice.org 3
Papirretning........................................44PDF.........................................14, 64, 69Pilstil....................................................56Portable Document Format.................64Posisjon..............................................40PowerPoint.........................................14Presentasjon.......................................14Program..............................................64Påfølgende lagring..............................27Redigere.............................................30Regneark............................................14Rekkefølge..........................................48Rektangel............................................51Retning................................................44Rotering..............................................40Sende..................................................69Senket skrift........................................40Sideformateringer.........................38, 44Sidestil................................................44Skalere................................................60Skjule..................................................35Skjulte knapper...................................22Skriftfarge...........................................40Skriftforming........................................54Skriftsnitt.............................................40Skrifttype.......................................39, 40Skrivebeskyttelse av dokumenter.......84Skrivebordet........................................17Skriveklar............................................85Slette.............................................34, 47Slette mot høyre.................................30Slette mot venstre...............................30Speilvende..........................................49Spesialtegn.........................................31Språk............................................40, 73Språkinnstillinger .........................58, 73Språkverktøy.......................................70
Standard.............................................20Standardformatering...........................40Standardmappe..................................26Startsenteret.......................................18Statuslinja...........................................19Stavekontroll.......................................75Sti........................................................62Stier.....................................................26Strektegninger....................................51Størrelse.................................39, 40, 47Stående...............................................44Synlige knapper..................................63Søk og erstatt ut.................................80Tabulator.............................................42Tegn....................................................40Tegnavstand.......................................55Tegnformatering..................................39Tegning...............................................14Tekst..............................................14, 53Tekstboks......................................51, 52Tekstforankring...................................53Tekstformatering.................................38Tilleggsprogram..................................87Tilpasse bredden................................53Tips.....................................................59Uformatert tekst .................................33Under (rekkefølge)..............................48Understreking.....................................40URL.....................................................63URL-gjenkjenning...............................79Utvidelse.......................................71, 87Utvidet tips..........................................59Velge...................................................55Venstrejustert......................................42Verktøylinja Bilde................................49Verktøylinja Egenskaper for tegneobjekter................................53, 56
Side 94 av 402 Generell del

OpenOffice.org 3
Verktøylinja Formatering...19, 20, 21, 39Verktøylinja Linje og fyll......................56Verktøylinja Standard....................19, 20Verktøylinja Tegning............................52Verktøylinjene.....................................20Vev......................................................82Vise.....................................................35Zoom.............................................19, 23
Øverst.................................................42Åpen....................................................64Åpne..............................................28, 67Åpning.................................................61Word...................................................14Word-dokument..................................67Writer..................................................14
Side 95 av 402

B. Tekstbehandling med OOo Writer 3
Av Bjørnar S. Pedersen
Kapittel B i boka «OpenOffice.org 3»

OpenOffice.org 3
Innholdsliste for WriterB. Tekstbehandling med OOo Writer 3.....................................................................96
B.1. Innledning Writer........................................................................................100B.2. Vesentlige forskjeller fra MS Word.............................................................101B.3. Tekstredigering...........................................................................................102
B.3.1. Flytte skrivemerket.............................................................................102B.3.2. Merke tekst........................................................................................103B.3.3. Fullføring av ord.................................................................................103
B.4. Felter – automatisk info ............................................................................105B.5. Formateringer............................................................................................106
B.5.1. Sidebrekking (sideskift)......................................................................106B.5.2. Topp- og bunntekst............................................................................108B.5.3. Lister...................................................................................................110
B.5.3.1. Enkel liste...................................................................................110B.5.3.2. Liste med underpunkt ................................................................112
B.6. Tabeller.......................................................................................................114B.6.1. Tabellens oppbygning........................................................................114B.6.2. Lage tabell..........................................................................................115B.6.3. Småtricks............................................................................................116B.6.4. Tabellinnhold......................................................................................117
B.6.4.1. Innhold........................................................................................117B.6.4.2. Formatere innholdet...................................................................117
B.6.5. Verktøy for tabellarbeid......................................................................119B.6.6. Strukturen/skjelettet...........................................................................121
B.6.6.1. Sett inn og slette rader/kolonner................................................121B.6.6.2. Slå sammen og dele celler.........................................................123B.6.6.3. Kolonnebredde...........................................................................124B.6.6.4. Formatering av kantlinjene.........................................................125
B.6.7. Formler i tabeller ...............................................................................127B.6.8. Beskytte celleinnhold.........................................................................129B.6.9. Utelatte tabellfunksjoner....................................................................130
B.7. Språkverktøy..............................................................................................131B.7.1. Notat/merknad...................................................................................131B.7.2. Endringsforslag..................................................................................131
B.8. Grafiske objekter i tekstdokumenter..........................................................133B.8.1. Tekstbryting........................................................................................133
Side 97 av 402

OpenOffice.org 3
B.8.2. Forankring..........................................................................................134B.8.3. Detaljert bildeadministrasjon .............................................................135
B.9. Lengre dokument.......................................................................................137B.9.1. Struktur og formatering med stiler.....................................................138
B.9.1.1. Bruke overskriftstiler..................................................................139B.9.1.2. Sentralstyring av dokumentets utseende...................................141B.9.1.3. Etter en overskriftstil .................................................................145B.9.1.4. Administrere dialogvinduet Stilbehandler...................................146B.9.1.5. Stiltyper .....................................................................................147B.9.1.6. Hvilke stiler formaterer hva?......................................................148B.9.1.7. Erstatte en stil med en annen ...................................................149B.9.1.8. Skifte sideretning.......................................................................150B.9.1.9. Direkteformatering i forhold til stilformatering............................151
B.9.2. Navigering og dokumentstruktur .......................................................152B.9.3. Automatisk overskriftsnummerering...................................................153B.9.4. Zoom og ulike visninger.....................................................................155B.9.5. Innholdsliste.......................................................................................157
B.9.5.1. Lage innholdsliste......................................................................157B.9.5.2. Hyperlenker i innholdslista ........................................................159B.9.5.3. Formatering av innholdslista .....................................................161B.9.5.4. Oppdatere, redigere og slette innholdslista...............................163
B.9.6. Informative topp- og bunntekster.......................................................164B.9.7. Grafiske objekter og bildetekster.......................................................165B.9.8. Kryssreferanse ..................................................................................167B.9.9. Mer om lengre dokumenter................................................................169
B.10. Utskrift......................................................................................................169B.10.1. Spesifisert utskrift.............................................................................169B.10.2. Brosjyre/hefte...................................................................................171
B.11. Utfyllbare skjema......................................................................................173B.11.1. Ditt første felt....................................................................................175B.11.2. Detaljstyring av felt...........................................................................175B.11.3. Flere felttyper...................................................................................177
B.11.3.1. Felter for valg blant gitte verdier...............................................178Avkryssingsboks ................................................................................178Valgknapp ..........................................................................................178Listeboks ............................................................................................179Kombinasjonsboks ............................................................................179
B.11.4. Beskytte skjema...............................................................................179
Side 98 av 402 Tekstbehandling med OOo Writer 3

OpenOffice.org 3
B.11.4.1. Enkel beskyttelse.....................................................................179B.11.4.2. Bolk - beskyttelse med passord...............................................179
B.11.5. Lagring- og publiseringsformat........................................................181PDF.....................................................................................................181ODF....................................................................................................181
B.12. Fletting (manuell).....................................................................................182B.12.1. Kobling av datakildens felter mot hoveddokmentet.........................183
B.12.1.1. Vise datakilden.........................................................................184B.12.1.2. Koble felter...............................................................................184
B.12.2. Muligheter etter kobling...................................................................186B.12.3. Selve flettingen................................................................................187B.12.4. Utskrift av flettet dokument..............................................................189
Oppskrift – Hindre utskrift av innsatte tomme sider...........................189B.13. Vedlegg....................................................................................................190
B.13.1. Eksempel på grunnkurs i Writer.......................................................190B.13.2. Eksempel på kurs i lange dokumenter med Writer..........................190
Side 99 av 402

OpenOffice.org 3
B.1. Innledning WriterDette kapitlet om Writer bygger på «Generell del» (forrige kapittel) der du skal ha lært det grunnleggende om OOo.Her blir det spesielle for Writer forklart. Litt av dette er grunnleggende – som å flytte skrivemerket, merke tekst og lage enkle lister og tabeller. Men det meste er videregående emner: «Språkverktøy» tar opp emner for samarbeid om dokument. «Grafiske objekter i tekstdokumenter» handler om samspillet mellom objekter og tekst.«Lengre dokument» er det store emnet med omtrent 25 sider. Her får du virkelig utnytte programmets enorme muligheter til å lage profesjonelle dokumenter på en effektiv og sikker måte. Det er ikke vanskelig, og du vil oppleve hvor enkelt det er å lage lange og flotte dokumenter. Du går fra å bruke programmet som en avansert skrivemaskin til å bli en profesjonell bruker.«Utskrift» viser hvordan du kan lage vanlige utskrifter og flotte hefte på en enkel måte.Merk at hvert emne behandles bare et sted, og da gjøres det ferdig der – selv om det forutsetter teknikker som kommer senere i boka. Slike emner/oppgaver er merket med stjerne . Du bør hoppe over disse ved første gangs gjennomgåelse og gå tilbake etter å ha vært gjennom boka/heftet.I vedlegget er det eksempel på grunnkurs i Writer og kurs i lange dokumenter.Du finner hele boka i digital versjon på http://www.kursing.no/oo/boker.html. Etter at heftet «Generell del» ble trykket, er fletting og skjema tatt inn i tekstbehandlingsdelen. Delvis for å fylle opp med sider til ca. 96 sider som er en «trykkeristandard». For å bevare den opprinnelige sidenummerering er det ikke vanlig sidenummerering i disse vedleggene, men små bokstaver a, b, c osv
Side 100 av 402 B. Tekstbehandling med OOo Writer 3

OpenOffice.org 3
B.2. Vesentlige forskjeller fra MS WordWriter er veldig lik Microsoft Word til og med versjon 2003. Men det er noen forskjeller – som kan forstyrre deg mye hvis du ikke vet om de. Tabellen under viser de vesentligste forskjellene i vanlig bruk av Writer. Se også generelle forskjeller side 16.
Forskjell Side
Fullføring av ord 103
Topp- og bunntekst 108
Lister 110
Småtricks i tabellarbeidet 116
Formler i tabeller 127
Grafiske objekter i tekstdokumenter 133
Formatering med stiler 138
Navigering og dokumentstruktur 152
Automatisk overskriftsnummerering 153
Zoom og ulike visninger 155
Innholdsliste 157
Informative topp- og bunntekster 164
Grafiske objekter og bildetekster 165
Brosjyre/hefte 171
Tabell B.1: De antatt vesentligste forskjellene mellom OOo Writer og MS Word.
B.2. Vesentlige forskjeller fra MS Word Side 101 av 402

OpenOffice.org 3
B.3. TekstredigeringDet meste er forklart i punkt A.6, side 30. Her følger det som er spesielt for Writer:• Flytte skrivemerket• Merke tekst• Fullføring av ord
B.3.1. Flytte skrivemerketDu kan flytte skrivemerket ved å klikke med musa. Men noen flyttinger av skrivemerket er raskere og mer presise ved hjelp av tastaturet.
Flytte skrivemerket med tastaturet1. Se tabellen til høyre og figuren
nederst på sida.
Oppgavera) Åpne dokumentet «Moro med
snøblokker.odt» og flytt skrivemerket ved hjelp av tastaturet til:
b) Slutten av dokumentetc) Starten av
dokumentet.d) Starten av linje
3.e) Slutten av linje 3.f) Ei linje ned.g) Ei linje opp.h) To tegn til
venstre.i) Ett tegn til høyre.j) Lukk
dokumentet, men ikke OOo.
Side 102 av 402 B. Tekstbehandling med OOo Writer 3
Flytte til Tast
Starten av linja Home
Slutten av linja End
Starten av dokumentet Ctrl + Home
Slutten av dokumentet Ctrl + End
Ei linje ned Pil ned
Ei linje opp Pil opp
Ett tegn til høyre Pil høyre
Ett tegn til venstre Pil venstre
Ett vindu ned Page Down
Ett vindu opp Page Up
Tabell B.2: Anbefalt flytting av skrivemerket.
Figur B.1: Effektiv og nøyaktig flytting av skrivemerket.
Starten av dokumentet:Ctrl + Home
Slutten av dokumentet:Ctrl + End
Slutten av linja:End
Starten av linja:Home

OpenOffice.org 3
B.3.2. Merke tekstDet meste er forklart i punkt A.6.2, side 32. I Writer kan du i tillegg merke separate tekstområder samtidig med Ctrl-tasten nede:
Oppgavera) Åpne dokumentet
«Bli god på ski.odt».
b) Merk det første ordet i de tre første avsnittene.
c) Merk det første og det siste avsnittet. Sett på blå tekst her.d) Lukk og lagre dokumentet med navnet «Merke tekst».
B.3.3. Fullføring av ordOOo hjelper deg med å skrive lange ord (mer enn 10 tegn) som du har skrevet før. Når du har skrevet det tredje tegnet i ordet, får du opp et forslag til hele ordet - som svartmerka tekst på linja eller i gul ramme over ordet.Vi skal se på både bruken og administrasjon av denne funksjonen.
Bruke Fullføring av ord1. Skriv de tre første tegna i ordet.2. Dersom du tidligere har skrevet et
ord som er minst 10 tegn langt og begynner med de samme tre tegnene, vises et forslag for hele ordet. Se figuren til høyre.
3. Du godtar forslaget ved å trykke Enter-tasten.
4. Hvis du ikke vil godta forslaget, fortsetter du bare å skrive.
Oppgavera) Bruk et nytt tekstdokument.b) Skriv «skrivevansker». c) Lag nytt avsnitt og skriv «skriveprogram» ved hjelp av Fullføring av ord.d) Lag nytt avsnitt og skriv «skrive», fulgt av et nytt avsnitt.e) Lag nytt avsnitt og skriv «supersonisk».f) Lag nytt avsnitt og skriv «supersonisk» ved hjelp av Fullføring av ord.g) Lag nytt avsnitt og skriv «superklasse» fulgt av et nytt avsnitt.h) Lag nytt avsnitt og skriv «superklasse».i) Lag nytt avsnitt og skriv «Dette er et skriveprogram for superklasser».j) Lagre dokumentet med dokumentnavnet «Fullføring av ord».
B.3. Tekstredigering Side 103 av 402
Separate områdeHold Ctrl-tasten nede og dra over flere områder med venstre museknapp nede.
Tabell B.3: Merke adskilte tekstområde.
Figur B.2: Trykk Enter-tasten for å godta forslaget til fullføring av ord.
2 31+ Entertasten = Tuberkulose

OpenOffice.org 3
Administrere Fullføring av ord1. Velg Verktøy-menyen – Autoretting.2. Du får opp dialogvinduet Autoretting.3. Velg fanen Fullføring av ord.4. Slå av og på denne funksjonen med en hake for Fullføring av ord.5. Tipset kan vises mer anonymt med Vis tips over teksten: Da kommer tipset
opp i gul ramme.6. Bestem Minste ordlengde.7. Ordene som kan autofullføres, vises som alfabetisk liste. De kan slettes.8. Bekreft med OK.
Oppgavera) Bruk dokumentet «Fullføring av ord» som du lagde i forrige oppgave.b) Slå av Fullføring av ord.c) Skriv «supersonisk».d) Slå på igjen Fullføring av ord og sett på Vis Tips over teksten.e) Skriv «supersonisk».f) Still inn Fullføring av ord slik at den passer for deg.g) Lagre dokumentet.
Side 104 av 402 B. Tekstbehandling med OOo Writer 3
Figur B.3: Administrasjon av funksjonen Fullføring av ord.
4
5
3
7
6
8

Illustrasjon B.4: Innsetting av automatisk informasjon via felter.
OpenOffice.org 3
B.4. Felter – automatisk info Ikke alt innhold bør komme fra innskriving. F.eks. bør og kan en del informasjon hentes automatisk fra dokumentet. Felter kan settes inn både i vanlig, tekst, tabeller og topp- og bunntekst.• Sidenummer• Antall sider• Sist lagret• Kapitelnavn og nummer (som i bunnteksten i denne boka)Slik og mye annen informasjon kan du få fram ved hjelp av felter.
Oppskrift – Bruk av felter
1. Plasser skrivemerket2. Velg Sett inn-menyen – Felter.3. De antatt mest brukte feltene kan velges direkte.4. Mange andre felter velges via Andre.5. Da vises dialogvinduet Felter.6. Her kan du velge ulike arkfaner og
derunder ulike felt.7. Felter kan vises:
a) Som verdi eller feltnavn (Vis-menyen – Feltnavn):Eksempel med sidenummer:Verdien: 105 eller feltnavnet Sidetall.
b) Med eller uten feltskygge:Vismenyen – Feltskygge.
B.4. Felter – automatisk info Side 105 av 402
2
4
3
76
5

OpenOffice.org 3
B.5. FormateringerMye av tegn- og avsnittsformateringene for tekstdokument er forklart i A.7, side 38.Her vises viktige formateringer som er spesielle for Writer:• Sidebrekking (sideskift)• Topp- og bunntekst – som er en type sideformatering (side 108).• Lister – som er en type avsnittsformatering (side 110).Se også formateringer av tabellinnholdet (side 117) og med stiler (side 138).
B.5.1. Sidebrekking (sideskift)Sideskift på rett plass er viktig: Hvis det er mulig, bør setninger og tabeller ikke deles, illustrasjoner bør komme på samme side som tilhørende tekst osv. Flere metoder kan nyttes:
Metode Kommentar
• Forskyve teksten nedover med Enter-tasten til sideskiftet kommer på rett plass.
Gir sideskift på feil plass når du endrer teksten slik at den forskyv seg opp og ned. Kan lage store problemer!
• Sette inn manuelle sideskift med Ctrl-tasten + Enter-tasten
Kan gi problem med formateringene nederst på sida framfor sideskiftet. Anbefales ikke.
• Sette inn sideskift via manuell avsnittsformatering.
Passer ved tilfeldige sideskift. Se neste side.
• Sette inn sideskift via overskriftstiler. Se punkt B.9.1.8, side 150.
Passer når det skal være systematisk sideskift, f.eks. ved alle nivå 1.
• Hindre sideskift inne i tabell: Høyreklikk i tabellen – Tabell – Tekstflyt – Ikke Tillat at tabellen deles opp over sider og kolonner.
Tabeller bør ikke deles av sideskift.
Tabell B.4: Flere muligheter for sideskift.
Side 106 av 402 B. Tekstbehandling med OOo Writer 3

OpenOffice.org 3
Sideskift via manuell avsnittsformatering1. Sett skrivemerket i avsnittet som skal øverst på neste side.2. Velg Format-menyen – Avsnitt.3. Dialogvinduet Avsnitt vises.4. Velg fanen Tekstflyt.5. Under Skift setter du en hake for Sett inn.6. Bekreft med OK.
Oppgavera) Bruk dokumentet «Moro med snøblokker.odt».b) La det bli et sideskift for hver overskrift. Sjekk at det ikke er tomme linjer nederst
på sidene.c) Lagre dokumentet med navnet «Sidebrekking.odt».
B.5. Formateringer Side 107 av 402
Figur B.5: Sideskift i avsnittsformateringen.
5
6
43

OpenOffice.org 3
B.5.2. Topp- og bunntekstTopp- og bunntekst skal gjøre lengre dokument lettere å lese. Denne siden har:• Toppteksten «OpenOffice.org 3» og • Bunnteksten «side 108 av 402 + info om avsnittet».Innholdet i toppteksten er det samme i hele boka.Innholdet i bunn-teksten endrer seg noe.
Bunntekst / topptekst1. Velg Format-
menyen – Side.2. Dialogvinduet
Sidestil vises.3. Velg fanen
Bunntekst.a) Sett en hake for
Vis bunntekst.b) Hvis venstre og
høyre side skal ha ulik bunn-tekst, må du fjerne haken ved Samme innholdvenstre/høyre. Deretter må du sette inn bunntekst for venstre-/ partallsider og høyresider hver for seg.
c) Bekreft med OK.4. Feltet for bunntekst vises i grå ramme nederst på sida.5. Sett inn innhold:
a) Først bør du sette inn to tabulatorer for å posisjonere innholdet.b) Sett skrivemerket i bunntekstområdet.c) Skriv det du ønsker og/eller ...d) ... sett inn variabel informasjon ved hjelp av felter via Sett inn-menyen – Felt.
Det kan f.eks. være sidetall (sidenummer) antall sider osv. Les mer om felter i punkt B.4.
Side 108 av 402 B. Tekstbehandling med OOo Writer 3
Figur B.6: Vise og sette inn bunntekst.
3a
3c
4
5d
2 3
I denne rammen settes bunnteksten inn.
3b

OpenOffice.org 3
Oppgaver bunnteksta) Åpne dokumentet «Formatering med stiler i OOo.odt».b) Sett på visning av bunntekst.c) Sett inn sidetall (sidenummer) i bunnteksten som vist i punkt 5 c) over.d) Sannsynligvis vises sidetallet med grå bakgrunn – som viser at tallet kommer fra
et felt og endrer seg da automatisk. Den grå bakgrunnen blir ikke skrevet ut. Sjekk det ved å forhåndsvise dokumentet (Fil-menyen – Forhåndsvis siden).
e) Midtstill sidetallet ved å plassere skrivemerket til venstre for sidetallet og trykk Tabulatortasten.
f) Skriv «Side » framfor sidetallet slik at bunnteksten på side 2 er på forma «Side 2».
g) Sjekk at sidetallet er rett for hver side.h) Fjern bunnteksten: Fjern haken i punkt 1c. Du får opp dialogvinduet i figuren
under og svarer Ja.i) Sett inn igjen den samme
bunnteksten.j) Lagre dokumentet med
navnet «Topp- og bunntekst».Fortsett med dokumentet fra oppgaven over:k) Sett på visning av topptekst.l) Skriv inn «Kraftformatering» i
topptekstområdet.m) Midtstill denne.n) Sjekk at denne toppteksten finnes på alle sidene.o) Lagre dokumentet.
B.5. Formateringer Side 109 av 402
Figur B.7: Når topp-/bunnteksten ikke vises, forsvinner også innholdet i den.

OpenOffice.org 3
B.5.3. ListerEksempel på enkle lister er:
Punktliste: Nummerert liste:
● Svømming 1. Dataspill
● Fotball 2. Kortspill
● Håndball 3. Puslespill
Tabell B.5: Enkel punktliste til og nummerert liste.
Enkle lister har altså ikke underpunkt.
B.5.3.1. Enkel liste
Lage enkel liste1. Skriv punktene adskilt med avsnittskift (Enter-tasten). Sett også inn ei tom linje
under punktlista.2. Merk alle punktene.3. Hvis du skal ha:
a) Nummerert liste, velg knappen Nummerering på/av i verktøylinja Formatering.
b) Punktliste, velg knappen Punktmerking på/av i verktøylinja Formatering.
Begge disse knappene er på/av-brytere.4. Når skrivemerket er plassert i ei liste, vises
normalt verktøylinja Punkt og nummerering. Dersom ikke, kan du vise den via Vis-menyen – Verktøylinjer.
a) For å endre rekkefølge på punktene bør du plassere skrivemerket i det punktet som skal flyttes og bruke knappene Flytt opp og Flytt ned.
b) Knappen Start nummerering på nytt gjør at nummereringen starter på nytt, eller fortsetter fra lista over.
c) Underpunkt lager en best med knappen Ett nivå ned (les mer på side 112).5. Du kan detaljstyre listene via Format-menyen – Punkt og nummerering.
Her kan du blant annet bytte Punkttegn eller Nummereringstype (bokstaver, tall etc.).
Side 110 av 402 B. Tekstbehandling med OOo Writer 3
Figur B.8: Nummerering og Punktmerking skjer via verktøylinja Formatering.
Verktøylinja Formatering
3b3a
Figur B.9: Verktøylinja Punkt og nummerering.4c
4 4a 4b
5

OpenOffice.org 3
Oppgave 1a) Lag et nytt tekstdokument og skriv inn ordene «Sykkel», «Båt» og
«Hus» med avsnittskift mellom - også etter det siste ordet.b) Merk de tre ordene og sett på punktmerking. Bytt til nummerering.c) Slå av nummerering. Sett på nummerering igjen. d) Flytt «Sykkel» ned ei linje med knappen Flytt ned i verktøylinja
Punkt og nummerering. Hvilket tall står nå foran «Båt»? __e) Sett inn «Bil» som punkt etter «Båt» ved å plassere skrivemerket
bak «Båt», trykk så Enter og skriv Bil. Hvilket nummer har «Hus» nå: __
f) Sett inn ei linje uten nummer rett under «Sykkel» (bruk knappen Sett inn unummerert oppføring i verktøylinja Punkt og nummerering. Skriv teksten «Sykling er supert for helsa – helt til du tryner uten hjelm».
g) Under det siste punktet (Hus) skriver du «Etter denne lista kommer neste:»
h) Skriv inn de to punktene «Håndball» og «Fotball» som vist i figuren til høyre.
i) Sett skrivemerket i punktet «Håndball» og velg knappen Start nummereringa på nytt i verktøylinja Punkt og nummerering. Klikk en gang til på denne knappen. Sørg for at lista ser ut som den til høyre.
j) Lagre dokumentet med navnet «Enkle lister».
Oppgave 2a) Åpne dokumentet
«Uryddige punkter.odt».b) Flytt teksten «øke
problemløsning i samarbeid, som for eksempel parspill i scrabble og geni» til rett framfor «Spille alene på datamaskinen som er nøytral ...». Vis Kontrolltegn ¶ (i verktøylinja Standard). Da vil du se forklaringen på hvorfor endringene gjorde dokumentet rotete.
c) Angre endringen fra oppgave b).d) Lag dokumentet korrekt: Linjeskift bare mellom punkter, ikke bruk tabulator eller
strek, men knappen Punktmerking på/av. Sjekk at dokumentet ditt er slik med å vise kontrolltegn.
e) Gjør endringen i oppgave a) på nytt. Dokumentet skal ha et ryddig utseende.f) Lagre dokumentet.
B.5. Formateringer Side 111 av 402
SykkelBåtHus
1. Båt2. Bil3. Sykkel4. Sykkel er ..5. HusEtter denne lista kommer neste:1. Håndball
2. Fotball
Figur B.10: Flytt tekst.

OpenOffice.org 3
B.5.3.2. Liste med underpunkt Lister kan ha underpunkt som «Hus» har det i lista til høyre.
Lage liste med underpunkt1. Skriv inn punktene.2. Merk hele lista og velg listetype (knappen Nummerering på/av
eller Punktmerking på/av i verktøylinja Formatering.3. Merk bare tekst som skal bli underpunkt.4. Gjør disse om til underpunkt med knappen Ett nivå ned i verktøylinja Punkt og
nummerering (se Figur B.9, side 110). Du kan endre punktsymbolene:5. Sett skrivemerket i lista.
6. Velg Format-menyen - Punkter og nummerering. Da vises dialogvinduet Punkter og nummerering.
a) Velg fanen Valg.
Side 112 av 402 B. Tekstbehandling med OOo Writer 3
✔ Båt✔ Hus
Stue Bad
Figur B.11: Liste med underpunkt.
Figur B.12: Her velges små bokstaver som nummerering på nivå 2.
6 a
bc
d
f
e
4-52
37

OpenOffice.org 3
b) Velg Nivå 2.c) Velg Nummerering. Her er små bokstaver valgt.d) I feltet Etter kan du oppgi hva som skal komme etter punktsymbolet.e) Her er forhåndsvisning av lista.f) Bekreft med OK.
7. Underpunktene er endret.
Oppgaver a) Lag lista i Figur B.11 på forrige side.b) Flytt punktet Hus med underpunkt til over Båt. Sett skrivemerket i Hus og bruk
knappen Ett nivå opp med underpunkt.c) Flytt punktet Hus med underpunkt til under Båt. Sett skrivemerket i Hus og bruk
knappen Ett nivå ned med underpunkt.d) Endre nummereringen på nivå 2 til store bokstaver.e) Endre nummereringen på nivå 2 til tall.f) Endre nummereringen på nivå 1 til store bokstaver (via nivå
1, se figuren på forrige side).g) Lag lista som vist i Figur B.13: Plasser skrivemerket på
ønsket nivå i lista du har skrevet, og velg punkttegn i fanene Punkttegn eller Bilde i dialogvinduet Punkter og nummerering (figuren under).
h) Prøv andre punkttegn både på nivå 1 og 2.i) Lukk og lagre dokumentet med dokumentnavnet «Lister
med underpunkt».
B.5. Formateringer Side 113 av 402
✔ Båt✔ Hus
Stue Bad
Figur B.13: Lag denne lista.
Figur B.14: I fanene Punkttegn og Bilde kan du velge ulike punkttegn.

OpenOffice.org 3
B.6. TabellerTabeller er et utmerket verktøy for å presentere strukturert informasjon på en oversiktlig måte. Når du skal presentere ditt materiale i kolonner, er det som regel mye enklere å bruke tabeller enn tabulatorer. Vi skal se på:• Tabellens oppbygning• Lage tabell• Noen små triks• Innholdet• Verktøy for tabellarbeid• Strukturen/skjelettet• Formler i tabeller• Utelatte tabellfunksjonerTabeller inneholder så mange funksjoner at vi ikke kan gå i detalj på alle. Se side 130 for flere muligheter enn det som beskrives her.
B.6.1. Tabellens oppbygningFiguren under viser de viktigste elementene i en tabell. Legg spesielt merke til hva rader og kolonner er og at formler kan brukes til tallbehandling. Ei celle (ei rute) er krysningspunktet mellom en rad og en kolonne.
Side 114 av 402 B. Tekstbehandling med OOo Writer 3
Figur B.15 De viktigste elementene i oppbygning av tabell
Større celle sammenslått av flere mindre
Kolonner er loddrette (her totalt 6 kolonner)
Rader er vannrette (her totalt 5 rader)
Summene er beregnet med formler
Skrifta vridd 90° via tegnformatering
Loddrett midtstilt
i cella

OpenOffice.org 3
B.6.2. Lage tabell Lage tabell
1. Sett skrivemerket der tabellen skal inn.
2. Velg Tabell-menyen – Sett inn – Tabell.
3. Velg antall Kolonner.4. Velg antall Rader.5. Hake ved Overskrift gjør at
den øverste raden formateres med stilen Tabelloverskrift (mer om stiler i punkt B.9.1, side 138).
6. Med Autoformatering kan du velge blant ferdige tabellformateringer.
7. Velg OK for å lage tabellen.Du kan også lage en tabell med utgangspunkt i en tekst som du gjør om til en tabell via Tabell-menyen – Gjør om.
Oppgavera) Opprett et nytt tekstdokument.b) Lag en tabell med tre kolonner og fire rader. c) Sett inn ei tom linje under tabellen.d) Lag en ny tabell nederst med fem kolonner og fire rader.e) Lukk og lagre dokumentet med navnet «ToTabeller».
B.6. Tabeller Side 115 av 402
Figur B.16: Tabeller lager en ved å oppgi tall på kolonner og rader.
3
4
7
5
6

OpenOffice.org 3
B.6.3. Småtricks Tom linje over tabell øverst i dokument
1. Plasser skrivemerket helt øverst til venstre i tabellen. 2. Trykk Enter-tasten. Det blir satt inn et ei tom linje over tabellen.
Merke ei celle1. Trykk ned venstre musetast i den cella du vil merke og
holde den nede til alle tre punktene i denne oppskriften er utført.
2. Dra inn i ei nabocelle. Begge cellene blir merket.3. Dra tilbake til den opprinnelige cella. Bare denne blir
merket.
Flytte/kopiere tabell 1. Velg hele tabellen via Tabell-menyen – Velg – Tabell. 2. Utfør ønsket operasjon:
a) Flytt tabellen: Klipp ut og Lim inn.b) Kopier: Kopier og Lim inn.
Slett3 tabell1. Sett skrivemerket i tabellen.2. Velg Tabell-menyen – Slett – Tabell.
Oppgavera) Start med et tomt tekstdokument og sett
inn en tabell på 4 kolonner og 5 rader helt øverst.
b) Sett inn ei tom linje helt øverst i dokumentet – over tabellen slik at den rykker ned ei linje.
c) Vis Kontrolltegn for å kontrollere at det virkelig er ei tom linje over tabellen.
d) I cella øverst til venstre skriver teksten «Bakgrunn».e) Sørg for at denne cella får en bakgrunnsfarge (se
punkt B.6.5, side 119) – f.eks. blek gul. Hele cella, ikke bare teksten, skal få denne bakgrunnsfargen. Da må du først merke hele cella som angitt over.
f) Kopier tabellen slik at du får to like tabeller under hverandre – med ei tom linje mellom.
g) Slett den siste tabellen.h) Lagre dokumentet med navnet «Tabellsmåtricks».
Side 116 av 402 B. Tekstbehandling med OOo Writer 3
Figur B.17: Merke ei celle.
1
2
3
Figur B.19: Tom linje øverst og bakgrunns-farge i hele cella.
Figur B.18: Slette tabell.
3

OpenOffice.org 3
B.6.4. TabellinnholdInnholdet i en tabell er det du skriver inn (tekst eller tall), bilde, tabell i tabell eller får regnet ut ved hjelp av formler (omtrent som i regneark). Innholdet kan selvfølgelig formateres med de vanlige teknikkene for formatering.
B.6.4.1. Innhold
Skrive/sette inn innhold1. Plasser skrivemerket i ønsket celle ved å klikke der.2. Sett inn ønsket element, f.eks. tekst. Hvis celleinnholdet
blir for langt i forhold til cellebredden, økes antall linjer automatisk og kolonnebredden forblir uendret.
3. Hvis Tallgjenkjenning er på (se figuren over), tolkes en del inndata som tall, dato osv. Det kan medføre en viktig kontroll på og formatering av inndataene, men den automatikken kan også være uønsket. Tallgjenkjenning kan slås ved å høyreklikke tabellen.
B.6.4.2. Formatere innholdetDu kan formatere innholdet i tabellen på tre måter:• Som vanlig tekstformatering (direkteformatering),
se A.7 Tekst- og sideformateringer, side 38.• Tabellinnholdet er i utgangspunktet formatert
med stilene Tabelloverskrift (øverste raden) og Tabellinnhold (øvrige rader). Bruk av disse stilene gjør at alle tabellene i dokumentet får likt utseende på sitt innhold (se Bruke en stil, side 140). Anbefales framfor direkteformatering.
• Angi datatypen/tallformatet (om innholdet er tall, prosent, valuta, dato, tid, brøk, tekst osv.). Se oppskrift under.
Angi datatypen (tallformatet)Se figur neste side.1. Klikk i ønsket celle/merk cellene.2. Velg Tabell-menyen – Tallformat. (I regneark får du tilsvarende dialogvindu via
Format-menyen – Celler – Tall.)3. Dialogvinduet Tallformat vises.4. Velg Kategori (datatype).5. Angi detaljer angående Format.6. Angi andre detaljer via Innstillinger.7. Forhåndsvisning.
B.6. Tabeller Side 117 av 402
Figur B.21: Stilene Tabell-overskrift og Tabell-innhold bør brukes til formatering av innholdet i tabeller.
Figur B.20: Tallgjenkjenning kan slås av/på.
3

OpenOffice.org 3
8. Du kan angi språket her (hvilke ordlister teksten skal stavekontrolleres mot). F.eks. kan tabellen ha en kolonne med norske ord og en med engelske ord.
9. Bekreft med OK.
Oppgavera) Bruk et tomt tekstdokument. Lag den grå delen av tabellen under på følgende
måte:• Innholdet i rad 2 skrives inn med Tallgjenkjenning av.• Innholdet i rad 3 og 4 skrives inn med Tallgjenkjenning på.• I cellene C4 og E4 skriver du bare inn tallet – og angir etterpå at
datatypen/tallformatet skal være som vist.
A B C D E
1 Dato Beløp Tekst Prosent
2 Tallgjenkjenning av: 12.1 2000 Bøker 23
3 Tallgjenkjenning på: 12.01.2009 2000 Bøker
4 Datatypen angitt kr 2 000,00 Bøker 23,00%
b) Endre formateringene av innholdet via stilene Tabelloverskrift og Tabellinnhold.
c) Lagre dokumentet med navnet «Tabellinnhold».
Side 118 av 402 B. Tekstbehandling med OOo Writer 3
Figur B.22 Dialogboks for tallformatering (datatyper) i tabeller. Innholdet i denne varier med valgt kategori. Oppskriften starter på neste side.
5
4
3
7
6
98

OpenOffice.org 3
B.6.5. Verktøy for tabellarbeidDet finnes tre hovedverktøy for arbeid med tabeller:• Tabellmenyen (under).• Høyreklikk i tabellen (neste side).• Verktøylinja Tabell (neste side).I tillegg kan du selvfølgelig bruke verktøy for tekstformatering.
B.6. Tabeller Side 119 av 402
Figur B.23 Tabellmenyen med ekstra forklaringer
Tabell, rader, kolonner, celler
Tabell, rader, kolonnerTabell, rader, kolonner
Kolonnebredder og radhøyder
Tekst ↔ Tabell
Enkle formler (miniregneark)
Dato, valuta, prosent, brøk etc.
Tabellgrensene synlig eller ikke på skjermen
Ved sideskift
Horisontalt plassering, tekstflyt, bakgrunn ...
Beskytter celler mot redigering

OpenOffice.org 3
Side 120 av 402 B. Tekstbehandling med OOo Writer 3
Figur B.24 Høyreklikk i tabellen gir hurtigmeny.
Dele, vertikal plassering av innholdHøyde, sett inn (f.eks. over), slettBredde, sett inn (f.eks. til venstre), slett
Datatype: Dato, valuta, prosent, brøk etc.
Samme som Tabell-menyen - Tabellegenskaper
Gjenkjenning av tall, datoer etc.Tabellgrensene synlig eller ikke på skjermenTabelltekst, f.eks. under tabellen
Dele en tabell i to tabeller
Figur B.25 Verktøylinja Tabell med ekstra forklaringer.
Kantlin
jer
Kantlin
jefarg
e
Kantlin
jestil:
Tykk
else e
tc.
Tabe
ll (lag
tabe
ll)
Bakgru
nnsfa
rge (fo
r merk
et om
råde)
Slå sa
mmen ce
ller
Del ce
lle
Optimer
(kol.b
redde
og ra
dhøy
de)
Øverst (plassering i cella)
Midten (plassering i cella)
Nederst (plassering i cella)
Sett inn rad under
Sett inn kolonne etter
Slett rad
Slett kolonne
Autoformat
Tabellegenskaper
SorterSum

OpenOffice.org 3
B.6.6. Strukturen/skjelettetMed strukturen/skjelettet til tabellen menes rammeverket som bygger opp tabellen. Vi skal se på:• Innsetting og sletting av rader og kolonner• Slå sammen og dele celler• Kolonnebredde• Formatering av kantlinjene
B.6.6.1. Sett inn og slette rader/kolonner
Sette inn rader og kolonner
Tabell-element Hvor Hvordan
Kolonne
Til høyre1. Plasser skrivemerket i kolonnen som skal få en ny
nabokolonne til høyre
2. Velg i verktøylinja Tabell (punkt B.6.5).
Lengst til venstre
1. Sett skrivemerket i kolonnen lengst til venstre.2. Velg Tabell-menyen – Sett inn kolonner3. Velg Posisjon = Før (se figuren ned til venstre).
Rad
Under1. Plasser skrivemerket i raden som skal få en ny naborad
under.
2. Velg i verktøylinja Tabell (punkt B.6.5).
Øverst1. Sett skrivemerket i kolonnen lengst til venstre.2. Velg Tabell-menyen – Sett inn kolonner3. Velg Posisjon = Før (punkt B.6.5).
Tabell B.6: Sett inn rad/kolonne.
B.6. Tabeller Side 121 av 402
Figur B.26: Innsetting av kolonne lengst til venstre (Før).
3
Figur B.27: Sett inn en rad helt til venstre.
3

OpenOffice.org 3
Slette kolonne/rad
Kolonne1. Plasser skrivemerket i kolonnen som skal slettes.
2. Velg (se verktøylinja Tabell, punkt B.6.5).
Rad1. Plasser skrivemerket i raden som skal slettes.
2. Velg (verktøylinja Tabell, punkt B.6.5).
Oppgavera) Lag et nytt tekstdokument.b) Lag en tabell med fire kolonner og fire
rader, og skriv inn teksten som vist i tabellen til høyre:
c) Sett inn en kolonne med overskrifta «Fredag». Ikke bry deg om kolonnebredden nå. Den skal vi justere senere (punkt B.6.6.3).
d) Sett inn en kolonne for lørdag.e) Fjern kolonnen for lørdag.f) Sett inn en rad for timenummer lengst til venstre.g) Sett inn rader for 4.–7. time.h) Fjern raden for 7. time. Tabellen kan nå se omtrent slik ut:i) Lagre
dokumentet med navnet «Timeplan». Det skal brukes videre.
Side 122 av 402 B. Tekstbehandling med OOo Writer 3
Mandag Tirsdag Onsdag Torsdag
Time Mandag Tirsdag Onsdag Torsdag Fredag
1
2
3
4
5
6

OpenOffice.org 3
B.6.6.2. Slå sammen og dele cellerDu kan dele eller slå sammen celler. Ei celle som er sammenslått kan ikke slås sammen med enda ei celle. I så fall må den først deles i sine opprinnelige celler før ny sammenslåing.
Slå sammen celler1. Merk cellene som skal slås sammen.2. Velg knappen Slå sammen celler i verktøylinja Tabell.
Dele celle1. Plasser skrivemerket i cellen som
skal deles.2. Velg knappen Del celle i
verktøylinja Tabell.3. Dialogvinduet Del celler vises:
a) Velg antall nye celler.b) Velg Retning for deling c) Bekreft med OK.
Oppgavera) Bruk dokumentet «Timeplan» fra
forrige oppgave.b) Slå sammen cellene for mandag 1. + 2. time og for mandag 4. + 5. time (Se
timeplanen under). Du må først merke cellene og så velge knappen Slå sammen celler.
c) Skriv inn fagene som vist i tabellen under.d) Sørg for midtstilt, loddrett justering (se verktøylinja Tabell punkt B.6.5) i cellene
som er sammenslått, som vist i timeplanen under.e) Midtstill timenumrene i kolonnen «Time».Timeplanen skal nå se omtrent slik ut:f) Lagre og lukk dokumentet med navnet «Min timeplan». Du skal bruke denne
timeplanen i neste oppgave.
B.6. Tabeller Side 123 av 402
Figur B.28: Deling av celle.
3
a
b
c
Figur B.29: KRL er nå erstattet med RLE.

OpenOffice.org 3
B.6.6.3. KolonnebreddeEn fin og lesbar tabell har kolonnebredde som passer til innholdet. Kolonnebredden kan tilpasses manuelt eller automatisk:
Automatisk kolonnebreddeSe figuren til høyre.1. Merk kolonnene som skal justeres.2. Velg knappen Optimer i verktøylinja Tabell.3. Velg knappen Beste kolonnebredde.4. De merkede kolonnene får bredde som passer
til innholdet.
Manuell kolonnebreddeSe figuren ned til høyre.1. Pek på kolonneskillet til høyre for den kolonnen
du skal endre bredden på. Musepekeren blir ei dobbeltpil.
2. Dra til venstre/høyre med venstre musetast nede.
Oppgavera) Åpne dokumentet «Min timeplan» fra forrige
oppgave.b) Sørg for at kolonnen «Time» automatisk får beste
kolonnebredde.c) Dra den ytre, høyre kanten på tabellen omtrent ut til
høyre marg (du ser margene om linjalen vises: Vis-menyen - Linjal).
Sørg for at kolonnene med ukedager får like brede kolonner (knappen Fordel kolonner jevnt). Se tabellen lengst nede.d) Hvor mange kolonner har tabellen? ___e) Hvor mange rader har tabellen? ___f) Lagre dokumentet som skal brukes videre.
Side 124 av 402 B. Tekstbehandling med OOo Writer 3
Figur B.31: Manuell juster-ing av kolonnebredde.
21
Figur B.30: Finn automatisk beste kolonnebredde.
5
4
1
Fordel kolonner jevnt
Fordel rader jevnt
Beste radhøyde
Beste kolonnebredde
3
2

OpenOffice.org 3
B.6.6.4. Formatering av kantlinjeneI utgangspunktet har tabellene kantlinjer. Disse kan du endre, både tykkelse, farge, enkle/doble osv.
Endre kantlinjene1. Merk ønsket
celleområde.2. Velg knappen Kant-
linjer i verktøylinja Tabell.
3. Velg kantlinjetype.4. Knappen øverst til
venstre gir ingen kantlinjer.
5. Knappen lengst nede til høyre gir kantlinjer i hele det merket området.6. Resultatet ser du ved å klikke utenfor tabellen.7. Du kan detaljformatere kantlinjene ved å høyreklikke i tabellen, velge Tabell,
velge Kantlinjer:
B.6. Tabeller Side 125 av 402
Figur B.33: Detaljformatering av kantlinjer.
7
Figur B.32: Kantlinjer.
2
31
4
5

OpenOffice.org 3
Oppgavera) Fortsett med dokumentet «Min timeplan» fra forrige oppgave.b) Fjern alle kantlinjene i tabellen. Sjekk ved å klikke utenfor tabellen. Sett på
kantlinjer bare ytterst i tabellen.c) Sett på kantlinjer under den øverste raden (Overskriftsraden).d) Sett kantlinjer til høyre i kolonnen «Time».e) Sett på kantlinjer under tredje timen (hele raden).
Side 126 av 402 B. Tekstbehandling med OOo Writer 3
Figur B.34: Tabellen skal bli omtrent slik etter siste oppgave.

OpenOffice.org 3
B.6.7. Formler i tabeller Skal du summere ei tallkolonne? Finnes snittet av en tallmengde? Beregne merverdiavgift (moms)? Hvis tallgrunnlaget finnes i en tabell, kan du enkelt lage formler som regner ut svaret. Du kan bruke både regnearter (pluss, minus osv.) og funksjoner nesten som i regneark.
Sett inn en enkel formel 1. Velg den cella der
svaret skal vises. 2. Trykk = på
tastaturet (som i regneark) eller Tabell-menyen – Formel (F2).
3. Du får opp ei Formellinje som du bruker til å lage formelen.
4. Velg (klikk i) den cella du vil referere til (her B2). <B2> settes inn i formelen.
5. Trykk ønsket operator (+-*/ etc) eller parentes på tastaturet. 6. Velg neste celle du vil referere til (her C2). <C2> settes inn i formelen. 7. For å avbryte formelinnskrivingen klikker du på Avbryt. 8. For å bruke formelen klikker du på knappen Bruk eller trykk Enter-tasten:
a) Hvis du har referert til ei celle som ikke finnes, vises teksten ** Feil ved uttrykk **.
b) Hvis du har forsøkt å utføre beregninger med ei celle som ikke inneholder tall, vises 0 eller teksten ** Feil ved uttrykk **.
c) Hvis alt er i orden, vises det riktige svaret. 9. Hvis du plasserer (uten å klikke) musepekeren i ei celle med formel, vil
formelen vises i gul ramme. 10.Du kan endre en formel ved å klikke på svaret og deretter F2. Du kan nå
redigere formelen i Formellinja.
Oppgavera) Lag tabellen som vist i figuren over.b) Bruk formler til å beregne de tre summene.c) Lagre dokumentet med navnet «Formler».
B.6. Tabeller Side 127 av 402
Figur B.35 Oppbygning av en formel. Kolonnebokstavene A, B, C ... og radnummerne 1, 2, 3 ... er ikke synlige, men brukes som identifisering av cellene.
3
7 8
4 69

OpenOffice.org 3
Mer om formler• Regnearter i formler: Pluss +, minus -, gange * dele /.• Beskytte en formel: Høyreklikke i cella – Celle – Beskytte.• Oppdatering av svar: Ved endringer i celler med bare tall (ikke formler)
oppdateres svaret fra formelen automatisk når du klikker utenfor cellen som ble endret. Du må ikke trykke Enter-tasten etter endring av tall slik som i regneark fordi den gir bare et Avsnittskift i cellen.
• Du kan også bruke ferdige funksjoner i tabellformler for rask og korrekt utregning: Sum, statistiske funksjoner etc. Se oppskrift på funksjonen Gjennomsnitt under.
• Kopiering av formler kan gjøres hvis du først merker hele cella (se punkt B.6.3) og tar en kopi av den.
Oppgavera) Bruk dokumentet «Formler» fra forrige oppgave.b) Endre Pris pr. kg for epler til 25. Sjekk at sum epler og summene ble endret.c) Beskytt formlene. Sjekk at beskyttelsen fungerer.d) Lagre dokumentet.
Funksjonen Gjennomsnitt 1. Velg den cella
der svaret skal vises.
2. Trykk = på tastaturet (eller F2)
3. Du får opp ei formellinje som du bruker til å lage formelen.
4. Velg knappen Formel:
5. Velg Statistiske funksjoner − Gjennomsnitt.
6. Dra over/merk tallmaterialet det skal beregnes gjennomsnitt av. 7. For å bruke formelen klikker du på knappen Bruk eller trykk Enter-tasten.
Side 128 av 402 B. Tekstbehandling med OOo Writer 3
Figur B.36 Bruk av funksjonen Gjennomsnitt
=mean<B2:B3>
93
4
5
6
7

OpenOffice.org 3
Oppgavera) Bruk dokumentet med «Formler» som du lagde i forrige oppgave.b) Sett inn, gjerne i rad 5, formler for gjennomsnittlig pris og vekt.c) Endre prisen på epler og antall kg bananer. Sjekk at gjennomsnittet ble endret.d) Lagre dokumentet.
B.6.8. Beskytte celleinnholdDu kan beskytte innholdet i cellene mot endringer. Det kan være nyttig når cellene inneholder formler eller ikke utfyllbare felter, fe.ks. i et skjema (se punkt B.11).1. Merk cellene som skal beskyttes.2. Høyreklikk i en av de merkede cellene.3. Velg Celle – Beskytte.4. Ved forsøk på endring av innholdet i
skrivebeskyttet celle får du feilmelding.5. Cellebeskyttelsen fjernes på samme måte.
Oppgavera) Bruk dokumentet «Formler» fra forrige oppgave – eller lag en tabell på 2*2
celler.b) Beskytt minst to celler. Gjerne de med formler.c) Sjekk at beskyttelsen virker ved å forsøke å skrive i de beskyttede cellene.d) Fjern beskyttelsen i den ene av cellene.e) Lagre dokumentet med navnet «Cellebeskyttelse».
B.6. Tabeller Side 129 av 402

OpenOffice.org 3
B.6.9. Utelatte tabellfunksjonerSom sagt innledningsvis i avsnittet om tabeller, må vi utelate en del av tabellfunksjonene her. Disse er listet opp i tabellen under inkludert tips.
Hva Inngang
Slå sammen to tabeller
Plasser tabellen tettest mulig (fjern alle Avsnittskift mellom de) – Plasser skrivemerket i ei tabellcelle − Velg Tabell − Slå sammen tabell.
Dele tabell Tabell – Del tabell.
Slette en tabell Tabell-menyen – Slett – Tabell.
Lage diagrammer fra tabellen
Plasser skrivemerket i tabellen, Velg Sett inn − Objekt – Diagram. Hele tabellen brukes til diagram. Du kan ikke velge en del av den. I så fall må du bruke regneark.
Tabeller i tabeller Tabell – Sett inn – Tabell.
Tekstflyt rundt tabellen Sett tabellen i ei ramme (Sett inn − Ramme).
Tabelltekst Velg tabellen, Sett inn − Bildetekst.
Mal for nye tabeller Verktøy-menyen − Innstillinger − OpenOffice.Org Writer − Tabell
Sortere innholdet Merk ønskede celler, Tabell-menyen − Sorter.
Tabell B.7 Tabellfunksjoner som ikke er beskrevet i denne boka.
Side 130 av 402 B. Tekstbehandling med OOo Writer 3

OpenOffice.org 3
B.7. SpråkverktøyDet meste er forklart i A.11 Språkverktøy, side 70. Her ser vi bare på merknad (notat) og endringsforslag. Disse kan være gode språkverktøy ved samarbeid om eller retting av dokument.
B.7.1. Notat/merknadDu kan sette inn notater/merknader der du gir kommentarer til innholdet på det angitte stedet i dokumentet.
Sette inn og administrere merknader1. Sett
skrivemerket der merknader skal settes inn.
2. Velg Sett inn-menyen – Merknad.
3. Merknaden vises i et grått felt utenfor arket.
4. Skriv merknaden her.5. Vis/skjul notat via Vis-menyen – Merknad.6. Merknader kan slettes via den svarte, lille trekanten.7. Her kan du velge hvilke merknader du vil slette.8. Utskrift skjer i utgangspunktet uten merknader, men de kan skrives ut (se punkt
B.10.1).
B.7.2. EndringsforslagDu kan foreslå endringer slik at både originalteksten og forslag til endringer vises. Etterpå kan hvert enkelt eller alle forslag godtas eller avvises. Denne funksjonen kalles også «rødblyant».
EndringsforslagSe figur neste side.1. Velg Rediger-menyen – Endringer – Start opptak.2. Endringene dine vises nå med rød farge:
a) Slettet tekst vises med gjennomstreking.b) Ny tekst vises med understreking.
Ved å plassere musepekeren over en endret tekst, vil du se forfatter og tidspunkt for endringen.
B.7. Språkverktøy Side 131 av 402
Figur B.37: Administrasjon av en merknad.
5
13
4
6
7

OpenOffice.org 3
3. For å godta eller avvise endringer, velg du Rediger-menyen – Endringer – Godta eller avvis.
4. Du kan så velge hvilken som helst slags endring.5. Valgt endring eller alle endringer kan godtas eller avvises.6. I fanen Filter kan du velge hvilket endringer du vil se ut fra bl.a. forfatter,
tidsperiode og type endring.
Oppgavera) Åpne dokumentet «Spill og
tenkemåter.odt».b) Gjør endringene som vist i figuren
til høyre.c) Godta forslag 1 og 3. Forkast
resten.d) Slå av opptak av endringer. Slett ett
ord. Da skal ikke dette ordet viset lenger.
e) Lagre dokumentet med navnet «Opptak av endringer».
Side 132 av 402 B. Tekstbehandling med OOo Writer 3
Figur B.38: Godta eller forkast forslag til endringer. Teksten starter på forrige side.
5Forfattar
4
6
2a
3
2b
5
Figur B.39: Oppgave med endringsforslag.

OpenOffice.org 3
B.8. Grafiske objekter i tekstdokumenterDet meste om grafiske objekt er forklart i A.8 Grafiske objekter, side 45. Her ser vi på tekstbryting, forankring og det-aljert bildeadministrasjon. For bilde-tekster se punkt B.9.7, side 165.
B.8.1. TekstbrytingTekstbryting er hvordan teksten brytes rundt bilder og andre objekter.
Tekst rundt objekt1. Høyreklikk objektet og velg Tekstbryting.2. Velg type tekstbryting. Se eksempler i tabellen under:
Eksempler
Zevs sende han en tiger som hjalp han
over elva Tigris.
Zevs sende han en tiger som hjelpe han over elva Tigris.Han holdt fram mot
Zevs sende han en tiger som hjalp han over elva Tigris. Han holdt fram mot India og erobra lendet.
Tekstbryting. Se figuren over.
Ingen tekstbryting Tekstbryting på siden Best tekstbryting
Kommentar Ingen tekst på linje med objektet.
Tekst på begge sider av objektet.
Tekst bare på siden (høyre eller venstre) med mest plass.
Tabell B.8: Tre ulike varianter av tekstbryting.
Oppgavera) Åpne dokumentet «Rypejakt bedre enn PC-spill.odt».b) Flytt det øverste bildet omtrent 1 cm om gangen til venstre (bruk øyemål) helt til
det er i venstre kant av teksten.c) Flytt det samme bildet til om lag midt på sida, sett vannrett.d) Hva slags tekstbryting har dette bildet? _________________e) Gi bildet tekstbryting = Ingen. Er det da tekst rundt bildet? ___f) Sett bildet om lag midt på sida. Gi bildet tekstbryting = Tekstbryting på siden. Er
det da tekst rundt bildet? ___g) Lukk og lagre dokumentet med navnet «Tekstbryting».
B.8. Grafiske objekter i tekstdokumenter Side 133 av 402
Figur B.40: Tekstbryting via høyreklikk.
1
2

OpenOffice.org 3
B.8.2. Forankring Feste objekter i dokumentet
1. I utgangspunktet er objektet festet til det avsnittet det blir satt inn i. Når avsnittet blir flyttet på, følger objektet med.
2. Dersom du vil at objektet skal stå et bestemt sted på sida uansett teksten ellers, må du høyreklikke på objektet og velge Forankring = Til side.
Oppgavera) Åpne dokumentet «Rypejakt bedre enn PC-spill.odt».b) Sett skrivemerket helt øverst og trykk Enter-tasten fem ganger. Flytter bildene
seg nedover? ___c) Angre alle de fem trykkene på Enter-tasten.d) Forankre det øverste bildet til sida i stedet for til avsnitt.e) Sett skrivemerket helt øverst og trykk Enter-tasten fem ganger. Flytter bildene
seg nedover nå? ___f) Flytta bildet lengst nede seg? ___ Hvorfor? __________________g) Angre de fem gangene du trykte Enter-tasten.h) Forankre det øverste bildet til avsnitt. Sett skrivemerket lengst oppe og trykk
Enter-tasten fem ganger. Flytter bildene seg nedover nå? ___i) Lukk og lagre dokumentet med navnet «Forankring».
Side 134 av 402 B. Tekstbehandling med OOo Writer 3
Figur B.41: Hva skal objektet festes (forankres) til?
2 21

OpenOffice.org 3
B.8.3. Detaljert bildeadministrasjon På et bilde kan du utføre mange operasjoner som å beskjære bildet, angi luft mellom tekst og bildet, plassere bildet nøyaktig, sette på kantlinjer osv.Se oppskrift neste side.
B.8. Grafiske objekter i tekstdokumenter Side 135 av 402

OpenOffice.org 3
Detaljert bildeadministrasjon1. Høyreklikk bildet og velg Bilde... .2. Du får opp dialogvinduet Bilde.3. Under fanen Type kan du oppgi:
a) Størrelse, inkludert bildets opprinnelige størrelse.b) Anker (= Forankring, se punkt B.8.2).c) Posisjon i forhold til f.eks. marger, side, tekstområde etc.
4. Under Alternativer kan du bl.a. beskytte bildets posisjon og størrelse.5. Under Tekstbryting kan du angi tekstbryting (se punkt B.8.1) og avstand (luft)
mellom bildet og teksten.6. Under Hyperlenke kan du oppgi en hyperlenke fra bildet til en nettadresse.
Denne fungerer når du holder Ctrl-tasten nede. Se også A.12 Hyperlenker , side 82.
7. Under Bilde kan du speil-vende bildet, loddrett eller vannrett.
8. Under Beskjær kan du bl.a. be-skjære bildet. Det er enklere i OOo Draw eller Impress.
9. Under Kant-linjer kan sette på kantlinjer eller skygge rundt bildet.
Oppgavera) Åpne dokumentet «Rypejakt bedre enn PC-spill.odt».b) Prøv alle teknikkene som er angitt i teksten og figuren over. Lagre dokumentet.
Side 136 av 402 B. Tekstbehandling med OOo Writer 3
Figur B.42: Detaljert bildeadministrasjon.
43 5 7 8
a
c
b
1
6 9

OpenOffice.org 3
B.9. Lengre dokumentLengre dokument kan være prosjektrapporter, hovedoppgaver, særemne, lærebøker osv. Typiske kjennetegn på slike er gjerne:• Strukturen i dokumentet kommer tydelig fram via utseendet på overskriftene –
som gjerne kan være nummererte• Innholdsliste• Informativ topp- og bunntekster• Bilde/figurer med bildetekster• Kryssreferanser – som for eksempel
«se B.9.1, side 138»• Skiftende stående/liggende sider• Stikkordregister
Effektiv og sikker utvikling av lange dokument krever helt andre teknikker enn korte dokumenter. Feil oppbygging av lange dokumenter kan medføre store tidstap og «håpløse» dokumenter. Mest mulig av innhold og utforming bør lages ved hjelp av automatikken i programmet.Her skal vi forklare hovedteknikkene for å utvikle lange dokumenter.
B.9. Lengre dokument Side 137 av 402
Figur B.43: Noen av kjennetegnene på et langt dokument.
Informativ topptekst
Informative bunntekster
Overskrif tene: Stor skrif t og ofte nummerert
Kryssreferanse
Automatisk nummerering
H.3. Overskrifter
Figur H.5 Romsdalsalpane
Illustrasjoner med nummer og bildetekst

OpenOffice.org 3
De som til nå har brukt tekstbehandlingsprogram som en avansert skrivemaskin, vil med disse nye teknikkene kunne utvikle seg til dyktige tekstbehandler.
B.9.1. Struktur og formatering med stilerEt lengre dokument er som regel strukturert (oppdelt) i ulike nivåer med overskrifter som viser nivåene. Se figurene over og til høyre. Overskrifter på nivå 1 bør ha ha større skrift enn på nivå 2 osv. I tillegg bruker en ofte nummer-ering av overskriftene, så leseren lettere forstår strukturen i dokumentet. Tallet på siffer/tegn viser da nivået.Du må fortelle programmet om strukturen i dokumentene dine. Det gjør du best ved bruk av Stiler. Utseende på de ulike overskriftsnivåene blir bestemt samtidig.Viktig i dette arbeidet er:• Bruke overskriftsstiler• Sentralstyring av dokumentets utseende• Administrere dialogvinduet Stilbehandler• Hvilken stil brukes?• Bytte ut en stil med en annen• Skiftende sideretning• Direkteformatering i forhold til stilformatering
Side 138 av 402 B. Tekstbehandling med OOo Writer 3
Figur B.44: Eksempel på overskriftsnivåer ved hjelp av tankekart.
Draw
ImpressOOo
Calc
WriterFormatering
Tabeller
DiagramFormler
TekstAnimasjoner
Lysbilde
FormateringStrektegninger
Nivå 2
Nivå 1
Figur B.45: Eksempel på strukturen i et dokument ved hjelp av overskrifter med nummerering og formatering. Se også figuren øverst.

OpenOffice.org 3
B.9.1.1. Bruke overskriftstilerI dokumenter med mange like formateringer som for eksempel flere overskrifter, vil direkte-formateringer (se A.7 Tekst- ogsideformateringer, side 38), gi mange ulemper. Det er tungvint, og medfører lett ulikt utseende på overskriftene. Likevel bruker de fleste dessverre slik direkte formatering.Den mest nyttige stilen heter Overskrift 1 og blir brukt til å formatere overskrifter på nivå 1. Du kan se på stilen som en samling formateringsverdier med blant annet verdier for skrifttype, skriftstørrelse, skriftfarge, vannrett justering, bakgrunnsfarge, luft over og under overskriftene osv. Se også Figur B.48, side 142.Bruk av overskriftstiler gir mange fordeler:• Sentralstyring av dokumentets utseende (punkt B.9.1.2, side 141)• Direktenavigering til overskrifter i dokumentet (punkt B.9.2, side 152)• Forenklet omstrukturering av dokumentet (punkt B.9.2, side 152)• Mulighet for automatisk innholdsliste (punkt B.9.5, side 157)• Hyperlenker (fra andre dokumenter) til overskrifter i dokumentet (A.12
Hyperlenker , side 82.• Navigeringsvennlige PDF-dokumenter (overskriftene blir til bokmerker i PDF)
B.9. Lengre dokument Side 139 av 402
Figur B.46: Stilen Overskrift 1 er en samling formateringsverdier som formaterer overskrifter på nivå 1.
Du må bare kunne bruke overskriftstiler!

OpenOffice.org 3
Bruke en stil1. Sett skrivemerket i ønsket overskrift.2. Velg Format-menyen – Stilbehandler ( eller
tasten F11).3. Dialogvinduet Stilbehandler vises.4. Velg ønsket stiltype (her Avsnittstiler).5. Velg Alle stiler.6. Dobbelklikk ønsket stil (her Overskrift 1).7. Da får overskrifta de formateringsverdiene som
ligger i stilen (her Overskrift 1).8. Gjenta punkt 1 og 5 for alle overskriftene på
samme nivå.
OppgaverDenne oppgaven må du få til – og lagre dokumentet etterpå! Det skal brukes i mange oppgaver utover.a) Åpne dokument «Ruteforklaringene.odt».b) Sett inn to sideskift (med Ctrl-tasten + Enter-tasten) rett før ordet «Skåla» i linje
to.Overskriftene på nivå 1 skal være Skåla, Lauparen, Bispen, Skoften, Ræstadhornet og Bjørnen (navn på fjell i Møre og Romsdal). Bruk gjerne Ctrl-tasten for å merke alle samtidig.c) Der fjellnavnene står alene på ei linje, skal du formatere med stilen Overskrift 1.
Hvis du ikke er fornøyd med utseendet (formateringen), ordner vi det senere.d) Under fjellene Skåla og Lauparen står ordene «Kjørebeskrivelse» og
«Rutebeskrivelse» alene på egne linjer. Formater disse fire underoverskriftene med stilen Overskrift 2.
e) Under «Bjørnen» skal overskriftene «Toppen» og «Eggen» være på nivå 2 (overskrift 2).
f) Lagre dokumentet for bruk i flere oppgaver.
Side 140 av 402 B. Tekstbehandling med OOo Writer 3
Figur B.47: Bruk av stilen Overskrift 1.
3
5
6
4

OpenOffice.org 3
B.9.1.2. Sentralstyring av dokumentets utseendeVed å endre formateringsverdiene i en stil, endres alt som er formatert med den stilen – altså en skikkelig sentralstyring av utseende! Du kan endre formateringsverdiene i stilene slik at for eksempel overskriftene får et annet (og bedre?) utseende. Det kan f.eks. være skrifttype, størrelse, skriftfarge, horisontal justering osv. Andre nyttige formateringsverdier er loddrett avstand mellom avsnitt og automatisk sideskift ved nytt kapittel. Vi ser alle disse.
Endre skrifttype, størrelse, farge og horisontal justeringSe figur neste side.1. Vis dialogvinduet Stilbehandler (Format-menyen – Stilbehandler).2. Høyreklikk ønsket stil (her Overskrift 1) og velg Rediger.3. Velg fanen Skrift.
a) Velg ei Skrift.b) Velg et Skriftsnitt.c) Velg en Størrelse.d) Hvis skriftstørrelsen vises som %, kan du velge knappen Standard som gjør
om til punkt (pt).4. Velg fanen Justering.
a) Velg ei innstilling.5. Velg fanen Skrifteffekter.
a) Velg en farge.6. Velg eventuelt andre fane for andre formateringsverdier.7. Bekreft valgene dine med OK.
Oppgavera) Bruk dokumentet «Ruteforklaringene.odt» som du lagde i forrige oppgave.b) Endre stilen Overskrift 1 slik tabellen under viser:
Fane Endre verdiene til
Skrift Skrift = Verdana, størrelse = 18, skriftsnitt = halvfeit
Justering Justering = Midtstilt
Skrifteffekter Farge = blå
Bakgrunn Bakgrunnsfarge = blek gul
Tabell B.9: Formateringsverdier for Overskrift 1.
c) Sjekk at disse endringene gjeld alle overskriftene på nivå 1 i dokumentet.
B.9. Lengre dokument Side 141 av 402
Med stiler sentralstyrer du store deler av dokumentets utseende!

OpenOffice.org 3
d) Endre stilen Overskrift 2 til det du synes passer. Denne må ha litt mindre skriftstørrelse enn Overskrift 1. Juster formateringsverdiene til det du synes passer best.
e) Lagre dokumentet.
Side 142 av 402 B. Tekstbehandling med OOo Writer 3
Figur B.48: Endring av stilen Overskrift 1. Se tekst på forrige side.
2 3
3a 3b3c
3d
4
4a
5
5a
6
7

OpenOffice.org 3
Luft mellom avsnittMange bruker tomme linjer for å lage luft over og under overskrifter, avsnitt eller punkter. Men dette kan føre til problem med blant annet punktnummerering og sideskift. En bedre metode er å legge inn loddrette avstander via avsnittsstilene:1. Høyreklikk ønsket stil og velg
Rediger.2. Velg fanen Innrykk og
avstand.3. Under Avstand velg du
Øverst for å angi avstand over avsnittet/ punktet og Nederst for å angi avstand under avsnittet/punktet. For avstander mellom avsnitt i vanlig tekst eller i ei punktliste kan verdier mellom 0,05 og 0,10 cm passe.
4. Bekreft med OK.
Oppgavera) Bruk dokumentet
«Ruteforklaringene.odt».b) Overskrifter på nivå 1 skal ha 0,2 cm luft over og 0,1 cm under.c) Overskrifter på nivå 2 skal ha 0,15 cm luft over og 0,1 cm under.d) Tekstavsnitt (i brødteksten) skal ha 0,05 cm luft over og under.e) Lagre dokumentet.
Automatisk sideskift ved overskriftstilSideskift på rett plass er viktig: Bilde og tilhørende tekst bør være på samme side, hvis mulig bør en tabell ikke deles av sideskift, større overskrifter bør ikke starte nede på siden osv. Flere metoder for sideskift er nevnt i punkt B.5.1, side 106. Her ser vi på hvordan kan lage automatiske sideskift ved overskriftstiler. Som regel er det mest aktuelt ved overskrifter på nivå 1. Men teknikken kan brukes på alle nivåer.Se figur neste side.1. Velg Format-menyen – Stilbehandler.2. Dialogvinduet Stilbehandler vises.3. Høyreklikk ønsket stil og velg Rediger.4. Velg fanen Tekstflyt.5. Sett en hake under Skift og til venstre for Sett inn.6. Bekreft med OK.
B.9. Lengre dokument Side 143 av 402
Figur B.49: Lag avstand mellom avsnitt når brødteksten er formatert med stilen Standard.
2
3

OpenOffice.org 3
Oppgavera) Bruk dokumentet «Ruteforklaringene.odt».b) La det bli et sideskift for hver gang stilen Overskrift 1 blir brukt. Sjekk at det ble
slik.c) Lagre dokumentet.
Side 144 av 402 B. Tekstbehandling med OOo Writer 3
Figur B.50: Sideskift i en overskriftstil. Se tekst forrige side.
3
2
4
5
32

OpenOffice.org 3
B.9.1.3. Etter en overskriftstil Når du trykker Enter-tasten etter en overskrift, får du ei ny linje og skal som regel ha brødtekst. Da er det vesentlig at stilen som formaterer denne teksten, er den som virkelig skal formatere brødteksten. Dette må du selv kontrollere ellers kan du få flere stiler som formaterer brødteksten. Merk at du kan erstatte en stil med en annen stil, se punkt B.9.1.7, side 149.
Stil etter overskriftstil + Avsnittskift1. Høyre-
klikk ønsket over-skriftstil i dialog-vinduet Stilbe-handler.
2. Du får opp dialog-vinduet Avsnitt-stil: Over-skrift #.
3. Velg fanen Behand-ler.
4. Under Neste stil må du velge den avsnittstilen du ønsker at skal formatere brødteksten.
5. Bekreft med OK.
Oppgavera) Bruk dokumentet «Ruteforklaringene.odt».b) Sørg for at alle overskriftstilene etterfølges av stilen Standard.c) Kontroller at dette stemmer ved å trykke Enter-tasten etter overskrifter på alle
nivåer.d) Lagre dokumentet.
B.9. Lengre dokument Side 145 av 402
Figur B.51: Hvilken formatering skal etterfølge overskriften?
3
4
4
5
2

OpenOffice.org 3
B.9.1.4. Administrere dialogvinduet StilbehandlerDet finnes nesten 200 forhåndsdefinerte stiler i OOo. De er delt i fem ulike stiltyper. I tillegg kan du velge ulike visninger/filtre for for lettere å se de stilene du trenger. Du må altså kunne administrere dialogvinduet Stilbehandler (se figuren under).
Oppskrift - Administrere Stilbehandler1. Åpne dialogvinduet Stilbehandler via Format-menyen – Stilbehandler.2. Øverst i dialogvinduet er knappene for de fem stiltypene Avsnittstiler,
Tegnstiler, Rammestiler, Sidestiler og Listestiler. Stiltypene varierer med programmet.
3. Knappen Fyllformatmodus gjør at du kan «male» med den valgte stilen, til du klikker på denne knappen en gang til. Den slås da av.
4. Knappen Ny stil fra utvalg lager en ny stil av den stiltypen du har valgt.
5. Du kan velge ulike visninger nederst i dialogvinduet Stilbehandler. Klikk på den lille svarte trekanten for å velge visning:a) Hierarkisk (+ for utviding og −
for sammenklapping).b) Alle stiler (alfabetisk sortert).c) Brukte stiler (stilene som er i
bruk i dokumentet).d) Selvvalgte (egendefinerte)
stiler.
Oppgavera) Bruk dokumentet
«Ruteforklaringene.odt».b) Vis dialogvinduet Stilbehandler.c) Velg hver enkelt av stiltypene, og
les hvilke stiler som er i hver gruppe/type.
d) Velg Avsnittstiler. Velg visningen Brukte stiler. Denne visningen er nyttig når du har tatt i bruk de stilene du skal bruke i dokumentet.
e) Gå gjennom de andre stiltypene med visningen Brukte stiler.f) Velg igjen visningen Alle stiler.
Side 146 av 402 B. Tekstbehandling med OOo Writer 3
Figur B.52: Dialogvinduet Stilbehandler.
Ram
me s
ti ler
Avs
nitt s
sti le
r
Side
stile
r
Lis t
estil
e r
Ny
s til
fra u
tva l
g
Fyll f
orm
atm
odus
Ulik
e vis
ning
er
23 4
5
3
ab
c
Tegn
sti le
r

OpenOffice.org 3
B.9.1.5. Stiltyper Foreløpig har vi bare sett på avsnittstiler – som formaterer hele avsnitt. OOo tilbyr fem stiltyper (se også figuren på forrige side):
Stiltyper Formaterer hva Anbefales brukt til bl.a.
Avsnitts-stiler Hele avsnitt Overskrifter, brødteksten, sitater,
topp- og bunntekster
Tegnstiler Samling av enkelttegn (f.eks. hyperlenke, uthevede ord) Ord som skal framheves
Ramme-stiler
«Administrasjon» av bilder og andre illustrasjoner: Kantlinjer, tekstbryting, forankring etc.
Alle bilder/ illustrasjoner
Sidestiler Hele sider Ved skiftende sideformat (f.eks. retning), sider uten bunn-/topptekst
Listestiler Punktmerkede og nummererte liste Punktmerkede og nummererte lister
Tabell B.10: OOo Writer tilbyr fem ulike stiltyper.
Ved endring av sideretning må du bruke en sidestil, se punkt B.9.1.8, side 150.
Oppgavera) Tegnstiler: Åpne dokumentet «Bli god på ski.odt». Formater tre tilfeldige ord
med tegnstilen Sterkt trykk. Endre denne stilen til grønn farge og under-strekning. Alle tre ordene skal da endre utseende. Lukk og lagre dokumentet.
b) Åpne et nytt dokument.c) Lag to nummererte lister: Ei for datautstyr
og ei for skolefag – som vist i venstre del av figuren til høyre. Formater (nummerer) begge med den samme listestilen, f.eks. Nummerering 1. Endre denne stilen slik at begge listene nummereres med A, B osv. i stedet for 1., 2. osv. Kanskje du må repetere lister – punkt B.5.3, side 110 spesielt? Lagre dokumentet med navnet «Listestiler.odt».
B.9. Lengre dokument Side 147 av 402
Figur B.53: Bruk en listestil til å formatere og endre disse listene.
1. PC2. Skjerm3. Videokanon
1. Geografi2. Matte3. Norsk
A PCB SkjermC Videokanon
A GeografiB MatteC Norsk

OpenOffice.org 3
B.9.1.6. Hvilke stiler formaterer hva?Det kan være nyttig å vite hvilke stiler som formaterer de ulike delene av dokumentet ditt. Da kan du formatere ønsket dokumentdel/type via stilen.
Hvilke stiler er i bruk:1. Klikk i teksten/på det
objektet du vil undersøke - for eksempel en overskrift eller den vanlige teksten.
2. Vis dialogvinduet Stil-behandler og velg den stiltypen du er interessert i.
3. Stilen som nyttes er merket med blå bakgrunnsfarge.
Oppgavera) Bruk dokumentet «Ruteforklaringene.odt». b) Hvilken avsnittsstil formaterer den vanlige teksten (brødteksten) i det første
avsnittet under overskrifta «Skåla»: _______________________c) Hvilken avsnittsstil formaterer den vanlige teksten (brødteksten) i det andre
avsnittet under overskrifta «Skåla»: _______________________
Side 148 av 402 B. Tekstbehandling med OOo Writer 3
Figur B.54: Hvilke stil er i bruk?
Det kan være nyttig å vite hvilken stil som formaterer de ulike delene av dokumentet ditt. Da kan du formatere ønska dokumentdel/type via stilen.
1
2
3

OpenOffice.org 3
B.9.1.7. Erstatte en stil med en annen Brødteksten bør formateres med bare en stil. Dersom flere stiler formaterer brødteksten, bør du ordne dokumentet slik at bare en stil nyttes på brødteksten. Den mest effektive og sikre metoden er å byte ut en stil med en annen.
Oppskrift - Bytte ut stiler1. Velg Rediger-menyen – Søk og Erstatt.2. Velg knappen Flere valg.3. Sett en hake for
Søk etter stiler.4. I feltet Søk etter
velg du stilen du vil bytte ut.
5. I feltet Erstatt med velg du stilen du vil sette inn.
6. Erstatt alle går som regel bra nå.
7. Du får melding om hvor mange ganger stilen ble erstattet.
8. Tallet på erstatninger vises.
9. Lukk vinduet.
Oppgavera) Bruk dokumentet
«Rute-forklaringene.odt».
b) Du kan gi stiler som formaterer brødtekst i en godt synlig farge, f.eks. lys rød. Da vil du se om brødteksten er formatert med ulike stiler.
c) Pass på at all brødteksten er formatert med bare en stil via Søk og Erstatt. Velg selv hvilken stil du vil bruke.
d) Skriv ned hvilken avsnittsstil brødteksten nå er formatert med: _______________
B.9. Lengre dokument Side 149 av 402
Figur B.55: Bytte ut en stil med en annen.
4
44
2
3
9
8

OpenOffice.org 3
B.9.1.8. Skifte sideretningI utgangspunktet er sideretningen stående, men du kan sette inn liggende sider. Først må du lage en sidestil for liggende side, og deretter lage et sideskift med denne stilen:
Oppskrift - Skifte sideretning1. Sett skrivemerket der
sideskiftet skal være.2. Velg Sett inn-menyen –
Manuelt skift.3. Velg Sideskift. 4. Velg Stil = Landscape
(liggende).5. Bekreft med OK.Da blir de resterende sidene som oppgitt i den sidestilen du valgte. Hvis du vil skifte tilbake til stående sider, gjør du punktene over – og velge sidestilen Standard.
Oppgavera) Bruk dokumentet «Ruteforklaringene.odt» som du har forbedret i flere oppgaver.b) Sørg for at de to siste sidene blir liggende.c) Lag den siste sida stående slik at bare den nest siste sida er liggende.d) Lagre dokumentet.
Side 150 av 402 B. Tekstbehandling med OOo Writer 3
Figur B.56: Skifte av sideretning til liggende side.
3
6

OpenOffice.org 3
B.9.1.9. Direkteformatering i forhold til stilformateringEt tekstområde kan inneholde både direkteformateringer/manuelle formateringer (via verktøylinja Formatering eller Format-menyen) og stilformateringer. Direkteformateringene vil stort sett bestemme over stilformateringene. Uansett blir en slik blanding fort rotete. Et ryddig dokument har bare stilformateringer, kanskje med noen få direkteformateringer på spesielle steder som for eksempel framsida.Direkteformateringer kan enkelt fjernes slik at bare stilformateringene blir igjen. Merk at da forsvinner også eventuelle hyperlenker.
Oppskrift - Fjerne direkteformatering:1. Merk tekstområdet.2. Velg Format-menyen – Standardformatering.3. Direkteformateringene – og formateringer gjort med
tegnstiler - fjernes og bare eventuelle formateringer med avsnittstilformateringer er igjen.
Oppgavera) Åpne dokumentet «Fotturer.odt». Du skal altså skifte dokument fra forrige
oppgave.Første side er ganske rotete med mange direkteformateringer og noen stilformateringer.b) Endre stilen Overskrift 1 til rød farge og gul bakgrunn. Hvorfor ble ikke
overskrifta «Skåla» rød? _________________________________________________________
c) Merk alt og fjern direkteformateringene i dokumentet. Da skal dokumentet bli ryddig. Hvilken farge er det nå på overskrifta «Skåla»? ____________.
d) Lukk og lagre dokumentet med navnet «Blandede formateringer».
B.9. Lengre dokument Side 151 av 402
Figur B.57: Fjerning av direkteformatering.
2

OpenOffice.org 3
B.9.2. Navigering og dokumentstruktur Når du har brukt overskriftstilene på overskriftene, kan du enkelt navigere i og omstrukturere dokumentet. Du bruker dialogvinduet Dokumentstruktur.
Oppskrift - Bruke dialogvinduet Dokumentstruktur1. Velg Vis-menyen – Dokumentstruktur.2. Dialogvinduet Dokumentstruktur vises.3. Du kan flytte og endre størrelse på dette vinduet som vanlig.4. Navigering til et element skjer ved å:
a) Vise ønsket element. Hvis det ikke vises, må du klikke +tegnet for elementtypen.
b) Dobbelklikk elementet du vil navigere til.c) Velg hvor mange overskriftsnivå du skal se.
5. Navigering til et sidenummer gjør en ved å skrive inn sidenummer og vente et par sekund.
6. Omstrukturer dokumentet ved å:
a) Merke overskriften
b) Flytte hele avsnitt – med innhold – opp eller ned med knappene Flytt opp og Flytt ned. Eventuelle underavsnitt følger med.
c) Endre nivået på ei overskrift med knappene Flytt nivå opp og Flytt nivå ned.
Side 152 av 402 B. Tekstbehandling med OOo Writer 3
Figur B.58: Dialogvinduet Dokumentstruktur inneholder mange alternativ for navigering og omstrukturering. De viktigste er vist her.
6b
6c
4b
4a
5
4c
6a
Med Flytt opp og Flytt ned kan du flytte heile avsnitt med innhold og eventuelle under-avsnitt opp og ned i dokumentet.
Med Flytt nivå opp og Flytt nivå ned kan du heve og senke nivået på avsnitt – inkludert underavsnitt.
Med Vis overskriftsnivå kan du velge hvor mange overskriftsnivå som skal visest her.
Dobbeltklikk ei overskrift for å hoppe dit.
Du kan også hoppe til andre element i dokumentet ved å først klikke +tegnet for elementtypen, og deretter dobbelklikke ønsket element.

OpenOffice.org 3
Oppgavera) Åpne din redigerte versjon av dokumentet «Ruteforklaringene.odt».Bruk dialogvinduet Dokumentstruktur til oppgavene under:b) Gå (naviger) til side 3.c) Gå (naviger) til side 1.d) Pass på at du ser alle overskriftene.e) Naviger til overskrifta lengst ned.f) Endre rekkefølge på de to øverste overskriftene på nivå 1. Sjekk at innholdet
fulgte med. Hva skjedde med avsnittsnummereringene?
______________________g) Endre rekkefølgen tilbake til utgangspunktet.h) Senk nivået på den nest øverste hovedoverskriften et hakk (altså fra nivå 1 til
nivå 2). Hva skjedde med avsnittsnummereringene?
______________________i) Gjør om igjen det du gjorde i oppgaven over slik at denne overskriften igjen blir
på nivå 1.j) Lagre dokumentet.
B.9.3. Automatisk overskriftsnummereringNår du har brukt overskriftsstilene på overskriftene, kan du få automatisk nummerering av overskriftene. Ved omstrukturering av dokumentet (for eksempel ved tillegg av nye overskrifter) blir overskriftsnummereringene automatisk oppdatert. Denne nummereringen blir også med i ei eventuell innholdsliste.
Oppskrift - Automatisk overskriftsnummereringSe figur neste side. 1. Velg Verktøy-menyen – Disposisjonsnummerering. 2. Du får opp dialogvinduet Nummerering av disposisjon. 3. Velg fanen Nummerering.
a) Velg Nivå.b) Sjekk at Avsnittstilen har samme tallet som nivået (her er nivå 2 koplet til
stilen Overskrift 2).c) Velg tall eller bokstav som nummerering.d) Hvis du vil at numrene på høyre nivå (lavere tall) skal vises, må du i feltet
Vis undernivå skriver du samme tall som valgt i feltet Nivå.e) I feltet Etter kan du for eksempel sette inn et punktum og et mellomrom som
skille mellom nummereringen og teksten.
B.9. Lengre dokument Side 153 av 402
Figur B.59: Eksempel på nummerering.
A. Skåla A.1. Slik kjører du: A.2. Ruta:B. Lauparen

OpenOffice.org 3
f) I denne ruta får du en forhåndsvisning. 4. Under fanen Posisjon kan du oppgi posisjoner og avstander mellom marger,
nummer og tekst. 5. Bekreft med OK.
Oppgavera) Åpne dokumentet «Ruteforklaringene.odt» - som du har arbeidet med tidligere.b) Pass på at alle overskrifter, uansett nivå, blir nummerert som i denne boka:
Store bokstaver på nivå 1, bokstav + tall på nivå 2 osv..c) Lagre dokumentet.
Side 154 av 402 B. Tekstbehandling med OOo Writer 3
Figur B.60: Overskriftsnummerering – pass på at du har samme tall alle de tre stedene som kurven på figuren viser. Teksten starter på forrige side.
2
3
3a 3b3c
3d
3e
5
3f
4

OpenOffice.org 3
B.9.4. Zoom og ulike visningerZoomområdet er 20 % – 600 %. Det gjør at du kan velge å se mange sider samtidig for å få oversikt eller å se detaljer i ekstrem stor størrelse – som i figuren til høyre.
Zoome og velge visningDu finner knappene for zooming og ulike visninger nederst til høyre i Writervinduet, se figuren under og neste side.1. For å vise en side i bredden velger du
En side.2. Sider i bredden viser sidene i
bredden – så mange det er plass til ut fra valgt zoom.
3. Bokvisning viser to sider i bredden med partallsidene til venstre – som oppslag i ei bok. Side én vises alene øverst til høyre.
4. Zoom ut gir mer oversikt.5. Du kan også dra på knappen Glidene
zoom.6. Et klikk på den lille, loddrette streken
gir 100 % zoom – uavhengig av en eller to siders visning.
7. Knappen zoom inn gir mer detaljer.8. Tallet her viser graden av zoom. Høyreklikk her gir deg en del zoomalternativer.
B.9. Lengre dokument Side 155 av 402
Figur B.62: Zoom og visninger.
100
%
Zoo m
inn
Zoo m
ut
En
side
Sid
e r i
bre d
den
Bok v
isn i
ng
Glid
end e
zoo
m
1 2 3 4 5 6 7 8
Figur B.61: 20 % zoom øverst og 600 % zoom nederst.

OpenOffice.org 3
Oppgavera) Bruk et langt dokument, f.eks. «Ruteforklaringene.odt».b) Vis det som oppslag i bok (Bokvisning). Sjekk at første side vises alene øverst til
høyre.c) Zoom til 20 % for oversikt.d) Sett zoomen til 100%e) Zoom til 600 % for detaljer.
Side 156 av 402 B. Tekstbehandling med OOo Writer 3
Figur B.63: Ulike måter å se flere sider på i tillegg til zoom.
zoom
Sidene
under
hvera
ndre
Bokvis
ning
Mange s
ider v
ed
siden
av hv
erand
re

OpenOffice.org 3
B.9.5. InnholdslisteProgrammet kan lage innholdslista for deg. Det krever at avsnittstilene Overskrift 1, 2, 3 osv. (se punkt B.9.1.1, side 139) er brukt til å formatere de overskriftene som skal med i innholdslista.Viktig i arbeidet med innholdsliste er:• Lage den• Oppdatere, redigere og slette
den• Hyperlenker i innholdslista• Formatere den
B.9.5.1. Lage innholdsliste
Lage innholdslisteSe figur neste side.Punktene i grått er valgfrie. 1. Sett skrivemerket der innholdslista skal plasseres. 2. Velg Sett inn-menyen – Register og innholdslister – Register og
innholdslister. 3. Du får opp dialogvinduet Sett inn register/innholdsliste. 4. Velg fanen Register/innholdsliste.
a) Kontroller at Type = Innholdsliste.b) I Tittelfeltet kan du endre overskriften på innholdslista.c) I utgangspunktet er innholdslista beskyttet mot manuelle endringer. Denne
kan du fjerne.d) Du kan lage Innholdsliste for hele dokumentet eller bare for et kapittel.e) Du kan velge hvor mange nivåer som skal være med i innholdslista. Ofte er
tre nok. 5. Under Oppføringer kan du sette inn hyperlenker i innholdslista. Se B.9.5.2,
side 159. 6. Under Stiler kan du endre stilene som formaterer innholdslista. Se B.9.5.3,
side 161. 7. Bekreft med OK.Hvis det innholdslista får grå bakgrunn, er det bare «feltskygge». Denne kommer ikke på utskrift.
B.9. Lengre dokument Side 157 av 402
Figur B.64: Første del av ei innholdsliste.

OpenOffice.org 3
Oppgavera) Bruk dokumentet «Ruteforklaringene.odt» - der du har brukt overskriftsstiler.b) Pass på at ruteforklaringene med «Skåla» starter på side 3 og at side 2 er tom. c) Sett inn innholdslista på side 2.d) Lagre dokumentet.
Side 158 av 402 B. Tekstbehandling med OOo Writer 3
Figur B.65: Slik lages innholdsliste. Se tekst forrige side.
7
3
45 6
4b
4a4c
4d 4e

OpenOffice.org 3
B.9.5.2. Hyperlenker i innholdslista I utgangspunktet er det ingen hyperlenker i innholdslista. Men lista kan lages med hyperlenker, slik at du kan klikke i denne for å navigere til ønsket overskrift. Du avgjør selv hvilke deler av innholdslista som skal inneholde hyperlenker:
Hyperlenker i innholdslistaSe figur neste side.1. Hvis du allerede har laget innholdslista, høyreklikker du i denne og velger
Rediger register/innholdsliste.2. I dialogvinduet for å lage innholdslista (side 157) går du til fanen Oppføringer.3. Nivå 1 (der du har brukt stilen Overskrift 1) med struktur og formatering vises
med følgende felter (se figuren under):a) O# = Kapittelnummeretb) O = Teksten i overskriftac) T = Tabulator ( høyrejusterer sidenummeret)d) # = Sidenummeret (ikke synlig i figuren).
4. Sett skrivemerket i den tomme boksen til venstre for det feltet som skal få hyperlenke. I dette eksempelet gjelder det teksten i overskrifta – som har kode O.
5. Velg knappen Hyperlenke.6. Koden LS (fritt oversatt: Lenke starter) blir satt inn.7. Sett skrivemerket i den tomme boksen til høyre for det feltet som skal få
hyperlenke, og velg knappen Hyperlenke på nytt.8. Koden LA (fritt oversatt: Lenke avsluttes) blir satt inn.9. Fjerning av slike koder gjør en ved å klikke på koden slik at den blir grå, og
deretter trykke en slettetast på tastaturet.10. (Hyperlenken kan gå over flere felt. Det er avhengig av hver kodene LS og LA
blir plassert.)11. Hvis alle nivåene skal ha samme type hyperlenke, velger du knappen Alle.12. Hvis de ulike nivåene skal ha ulike hyperlenker, velger du ønsket nivå og setter
deretter inn hyperlenken på ønsket måte.
Oppgavera) Bruk dokumentet «Ruteforklaringene.odt» - fra siste
oppgave – inkludert overskriftsstiler.b) Sørg for at innholdslista har hyperlenker i tekstdelen
– på alle nivå.c) Sjekk at hyperlenkene fungerer.d) Lagre dokumentet.
B.9. Lengre dokument Side 159 av 402
En hyperlenke følges ved å klikke på den samtidig som du holder Ctrltasten nede.

OpenOffice.org 3
Side 160 av 402 B. Tekstbehandling med OOo Writer 3
Figur B.66: Innsetting av hyperlenker i innholdslista. Se tekst forrige side.
12
Del a
v in
nhol
dslis
ta
11
5
2
3a 3b 3c
4 6 7 8

OpenOffice.org 3
B.9.5.3. Formatering av innholdslista Du kan utføre følgende formateringer på ei innholdsliste:• Endre skrifttype, størrelse, loddrette avstander etc.• Sørge for at innholdslista starter på ny side.• Dele i spalter.• Endre bakgrunn.Da innholdslista som standard er beskyttet mot manuelle endringer, må alle formateringene gjøres via dialogvinduet Sett inn register/innholdsliste. Slike endringer blir der selv om innholdslista slettes eller oppdateres.
Formatere innholdslistaSe figur neste side. 1. Høyreklikk i innholdslista og velg Rediger register/innholdsliste. 2. Du får opp dialogvinduet Sett inn register/innholdsliste. 3. Du kan få en forhåndsvisning til venstre ved å velge Forhåndsvisning. 4. Under fanen Spalter kan du dele opp i spalter. 5. Under fanen Bakgrunn kan bruke en farge eller et bilde som bakgrunn. 6. Under fanen Stiler kan du endre stilene som formaterer innholdslista.
a) I ruta Nivåer ser du hvilke avsnittsstiler som formaterer de ulike nivåene i innholdslista. Figuren viser bl.a. at nivå 1 formateres av stilen Innhold 1.
b) I ruta Avsnittsstiler ser du alle avsnittsstilene i dokumentet. Du kan endre en stil her ved å merke stiler og velge knappen Rediger: i. Hvis du vil at innholdslista skal starte på ny side (sideskift), må du endre
stilen Innholdsoverskrift da denne formaterer overskriften i innholdslista. Du skal endre tekstflyten (se Figur B.50, side 144) her.
ii. Hvis du vil endre skrifttype, størrelse, loddrette avstand etc. velger du ønsket stil, f.eks. Innhold 1 for å endre formateringen av nivå 1 i innholdslista. Deretter endres stilen som vanlig (side 141).
7. Bekreft endringene med OK.
B.9. Lengre dokument Side 161 av 402

OpenOffice.org 3
Oppgavera) Bruk fortsatt dokumentet «Ruteforklaringene.odt». I forrige oppgave satte du
innholdsliste i dette dokumentet.b) Sørg for at innholdslista starter på ny side via stilen Innholdsoverskrift.c) Formater innholdslista som vist i tabellen under:
Nivå Skrifttype Størrelse Luft over og under avsnitt (linjer)
1 Arial 10,5 pkt 0,1cm på begge
2 Arial 10 pkt 0,05 cm på begge
Tabell B.11: Formatering av innholdslista.
d) Lagre dokumentet.
Side 162 av 402 B. Tekstbehandling med OOo Writer 3
Figur B.67: Formatering av innholdslista. Teksten starter på forrige side
6bi
7 3
66a
6bii
54
2
6b

OpenOffice.org 3
B.9.5.4. Oppdatere, redigere og slette innholdslista
Oppdatere, redigere og slette innholdslista 1. Høyreklikk i innholdslista og velg operasjon:
a) Innholdslista blir oppdatert når du ber om det via Oppdater register/innholdsliste. NB! Innholdslista oppdateres ikke ved åpning av dokumentet.
b) Velg Rediger register/innholdsliste gjør at du får opp dialogvinduet som vist i figuren til høyre. Der kan du gjøre dine valg for innholdslista på nytt.
c) Innholdslista kan ikke slettest på vanlig måte. Du må bruke Slett register/innholdsliste. Eventuelle formateringer av innholdslista blir tatt vare på slik at disse virker når ny innholdsliste for dokumentet blir laget.
Oppgavera) Bruk dokumentet «Ruteforklaringene.odt» fra forrige oppgave.b) Slette innholdslista.c) Sett den inn på nytt på samme stedet som tidligere.d) Sett inn to tomme sider fra side tre i dokumentet.e) På side fire setter du inn teksten «Glittertind» som skal formateres med stilen
Overskrift 1.f) Oppdater innholdslista og kontroller at den stemmer.g) Lagre dokumentet.
B.9. Lengre dokument Side 163 av 402
Figur B.68: Høyreklikk i innholdslista gir bl.a. disse alternativa.
a
cb

OpenOffice.org 3
B.9.6. Informative topp- og bunnteksterTopp- og bunntekster er forklart tidligere på side 108. Full kontroll på topp- og bunntekster krever kunnskap om Sidestiler (punktene B.9.1.5 og B.9.1.8).
Unngå topp-/bunntekst på første sideDu bør ikke ha topp-/bunntekst på første side:1. Velg Format-menyen – Stilbehandler.2. Velg Sidestiler.3. Sett skrivemerket på første side og dobbelklikk
sidestilen Første side.
Oppgavera) Bruk fortsatt dokumentet
«Ruteforklaringene.odt».b) Sett inn sidenummer i bunnteksten inkludert tallet
på sidenummer på formen «side X av Y».c) Sentrer bunnteksten (helst via avsnittstilen Bunntekst som formaterer
bunnteksten.d) Sett inn «Ruteforklaringer» i toppteksten.e) Sett inn kapittelnavn og nummer for nivå 2 (Overskrift 2) i bunnteksten. Les mer
om felter i punkt Feil: Fant ikke kilden til referansen, side Feil: Fant ikke kilden tilreferansen.
f) Sentrer toppteksten.g) Unngå topp- og bunntekst på første side ved å bruke sidestilen Første side (se
figuren til høyre): h) Tidligere skal du ha brukt en sidestil for liggende side. Denne må eventuelt
omdefineres til å inneholde topp- og bunntekst. Sett inn de samme topp- og bunntekstene her som ellers i dokumentet.
i) Lagre dokumentet.
Side 164 av 402 B. Tekstbehandling med OOo Writer 3
Figur B.69: Stilen Første side er uten topp- og bunntekst.

OpenOffice.org 3
B.9.7. Grafiske objekter og bildeteksterBruk av grafiske objekter er forklart i A.8 Grafiskeobjekter, side 45.Objekter som bilder, figurer, tabeller, rammer, formler og lignende bør ha en bildetekst med en kort forklaring. Fortløpende nummerering kan være en del av bildeteksten. Slike bildetekster gjør det mulig med kryssreferanse (side 167) til grafiske objektene og automatiske lister over disse objektene. Først skal vi sette inn noen bilder (forklart i punkt A.8 Grafiske objekter, side 45). Deretter ser vi på bildetekster.
Oppgavera) Bruk dokumentet «Ruteforklaringene.odt».b) Sett inn et bilde for hver tur. Navnet på bildefilene forteller hvilken tur bildet
tilhører. Plasser bildene der du synes de passer best på sida.c) Bruk tekstbryting = «Best» på alle bildene. For tekstbryting se side 133.d) Endre bredden på bildene til om lag halve sidebredden. Behold forholdet mellom
høgde og bredde. e) Bildet «Forside.jpg» skal være på forsida, litt under tittelen som skal være i
skriftstørrelse 48, halvfet.f) Lagre dokumentet.
Oppskrift - Sett inn bildetekstSe figur neste side.Punkt i grått er valgfrie.1. Høyreklikk på bildet og velg Bildetekst.2. I feltet Bildetekst skriver du bildeteksten.3. Velg en forhåndsdefinert kategori (ingen, figur, tabell, tegning eller tekst). Du kan
skrive over med din kategori etter at du har gjort denne oppskrifta. I så fall blir denne kategorien tilgjengelig i kategorilista for senere bildetekster i dokumentet.
4. Objektene kan nummereres i bildeteksten. Nummereringen skjer fortløpende innen forhåndsdefinerte kategorier (se punktet over) og blir oppdatert når bildet blir satt inn, skifter rekkefølge eller blir fjernet. Bilder som ikke har bildetekst, teller ikke med i nummereringen.Velg Nummereringsmåte:
a) Hovedmåten velg en her: Ingen, arabiske, romertal, bokstaver etc.b) Via knappen Innstillinger kan du også inkludere kapittel eller avsnittnummeret i
bildenummeret. Da starter bildenummereringa på 1 for hvert nye kapittel og kapittelnummeret (her en bokstav) blir sett inn som en del av bildenummeret
B.9. Lengre dokument Side 165 av 402
Figur B.70: «Ulv i fåreklær»

OpenOffice.org 3
(se bildeteksten under hundebildet).
5. Skilletegnet mellom bildenummer og bildetekst kan endres.
6. Bildeteksten med dine valg blir forhåndsvist nederst.
7. Når objektet får bildetekst, blir objektet plassert inne i ei ramme sammen med bildeteksten. Operasjoner på bildet som flytt, fjern, forankring, tekstbryting etc. må da gjøres på selve ramma og ikke bare objektet – ved å klikke på rammekanten under bildeteksten. Se figuren til høyre.
8. For at alle rammene i dokumentet skal se like ut, bør rammene formateres med rammestilen Ramme (side 147).
9. Du kan sørge for at bildetekst automatisk blir lagt til ved innsetting av objekt som ramme, bilde, tegning, tabell etc.
10. Bekreft valgene dine med OK.
Oppgavera) Bruk fortsatt dokumentet «Ruteforklaringene.odt».b) På bildet under «Skåla» setter du inn teksten «På toppen».c) På bildet under «Lauparen» setter du inn teksten «Utsikt mot sørøst».d) Flytt dette bildet med bildeteksten til ca. midt på sida.e) Lagre dokumentet.
Side 166 av 402 B. Tekstbehandling med OOo Writer 3
Figur B.71: Innsetting av bildetekst. Teksten starter på forrige side.
2
34a
5
6
9
10
4b
Figur B.72: Hele rammen må merkes før flytting.
Figur 50: På toppen.
7

OpenOffice.org 3
B.9.8. Kryssreferanse Et eksempel på kryssreferanser er «Se figur 5, side 13». Riktig laget (automatiske) kryssreferanser er viktige fordi:• De hjelper leseren til å hoppe til
relevante steder i dokumentet:- I en papirutgave blir det gjort ved at
for eksempel sidenummer, avsnittsnummer etc. er oppgitt.
- På skjermen kan det gjøres ved at kryssreferansene er hyperlenker både i ODF-dokumentet og i en eventuell PDF-versjon.
• Automatiske kryssreferanser letter arbeidet og kvalitetsikrer dokumentet. Manuelle kryssreferanser er nærmest håpløst å lage korrekte i et langt dokument.
Kryssreferanser kan lages til overskrifter, bokmerker samt illustrasjoner, bilde og tabeller – når disse har bildetekst.
Oppskrift – Lage kryssreferanseSe figur neste side.1. Sett skrivemerket der kryssreferansen skal inn.2. Velg Sett inn-menyen – Kryssreferanse.3. Velg fanen Referanse.4. Dialogvinduet Felter vises.
a) Velg Fanen Kryssreferanser.b) Velg Type (her Overskrifter).c) Velg ønsket Utvalg (her ei overskrift som må være formatert med en
overskriftstil).d) I ruta Sett inn referanse til må du velge hva som skal oppgis i referansen.
Med Side menes sidenummer, Kapittel betyr avsnittsnummer, Referanse er teksten i oveskrifta, Over/under fortell om tilpunktet finnes over (tidligere) eller under (senere) i dokumentet.
e) Bekreft med Sett inn.f) Kryssreferansene settes inn i dokumentet med grå bakgrunnsfarge som viser
at dette er felter. Forutsetter at Vis – Feltskygge er på. Dette blir også en hyperlenke.
g) Teksten som ikke vises med bakgrunn, er skrevet inn med tastaturet.h) Du kan sette inn flere kryssreferanser før du lukker vinduet med Lukk.
B.9. Lengre dokument Side 167 av 402
Figur B.73: Eksempel på kryssreferanse.
Se figur 5, side 13
- Side 4 -
Figur 5
- Side 13 -

OpenOffice.org 3
Merk at kryssreferanser normalt vises med grå bakgrunn på skjermen, for å vise at dette er data du ikke har skrevet inn. Denne bakgrunnen kommer ikke på utskriften.Kryssreferanser blir oppdatert når dokumentet blir åpnet, eller når du ber om det via Verktøy-menyen – Oppdater.
Oppgavera) Bruk dokumentet «Ruteforklaringene.odt» der du har brukt overskriftstiler på
overskriftene.b) Sett inn ei tom side bakerst. Her skal du legge inn
kryssreferanser til de to første turene – med både turnavn (teksten i overskrifta) og sidenummer. En av kryssreferanse kan da se slik ut:Se Lauparen, side 4. (Hjelpen får du i figuren over.)
Verdiene med grå bakgrunn (som du ser etter at du har sett inn kryssreferansene) skal fungere som hyperlenker.c) Sett inn ei tom side før side 3 i dokumentet.d) Oppdater kryssreferansene via Verktøy-menyen – Oppdater – Oppdater alt.
Side 168 av 402 B. Tekstbehandling med OOo Writer 3
Figur B.74: Innsetting av kryssreferanse til ei overskrift. Tekst forrige side.
4
bc
d
h
a
f g
e

OpenOffice.org 3
Sjekk at sidetalene har endret seg i kryssreferansene.e) Klikk på en kryssreferanse med Ctrl-tasten nede. Da skal denne fungere som ei
hyperlenke.f) Lagre dokumentet.
B.9.9. Mer om lengre dokumenterI tillegg til det som er nevnt, finnes det mer:• Stikkordregister, figurliste, tabelliste og kilde-/referanseliste.• Hoved- og deldokument, et utmerkede verktøy når flere skal lage hvert sitt
kapittel i et større dokument .• Det samme dokumentet i flere vindu for å se ulike deler av dokumentet
samtidig.Hoved- og deldokumenter kan du lese mer om dette i den store brukerrettledningen for Writer. Lenken til den er http://www.kursing.no/oo/Generell_Writer_Calc.pdf.
B.10. UtskriftUtskrift kan gjøres på flere måter:
• Enkel utskrift direkte med knappen Skriv ut i verktøylinja Standard.• Spesifisert utskrift.• Brosjyre/hefte.
B.10.1. Spesifisert utskrift Oppskrift – Spesifisert utskrift
1. Velg Fil-menyen – Skriv ut.2. Du får opp dialogvinduet Skriv ut:
B.10. Utskrift Side 169 av 402Figur B.75: Dialogvinduet Skriv ut.
3 7
6a6b6c
8 9
4
5

OpenOffice.org 3
3. Velg Skriver.4. Velg Antall kopier inkludert eventuell sorteringsmåte.5. En hake ved Sorter gjør at du får bunkene sortert.6. Skriv ut ønsket del av dokumentet (Utskriftsområde):
a) Alle sidene (Alle).b) Skriv ut bestemte sider (f.eks. 1-4, 6, 21-45).c) Skriv ut et merket område (Utvalg). Området må være merket før du velg Fil −
Skriv ut.7. Egenskaper er skriveravhengig. Her kan du kanskje bestemme papirtype (van-
lig, fotopapir osv.), farger/gråtoner, utskriftskvalitet, rekkefølge (for- eller bak-lengs), en-/tosidig utskrift etc.
8. Valg gir dialogvinduet Skrivervalg der du blant annet kan velge:a) Brosjyre (se mer i punkt B.10.2, side 171).b) Utskrift av Merknader.
9. Start utskriften med knappen OK (figuren på forrige side).
Oppgavera) Åpne dokumentet «Moro med snøblokker.odt». Skriv ut hele dokumentet.b) Hvis sidene kom i feil rekkefølge, skal du prøve å skifte til motsatt rekkefølge via
Egenskaper, se figuren på forrige side.c) Lukk dokumentet uten å avslutte OOo.
Side 170 av 402 B. Tekstbehandling med OOo Writer 3
Figur B.76: Skrivervalg/innstillinger.
8
a
b

OpenOffice.org 3
B.10.2. Brosjyre/hefteMed OOo kan du lage praktiske og fine brosjyrer, bursdagsinvitasjoner, hefte og faktisk bøker. Denne boka er laget med OOo.
Oppskrift - Brosjyrer og hefte i A5-format på liggende A4-arkSe figuren neste side.1. Oppgi sidene som stående A5
(Format-menyen - Side).2. Velg Fil – Skriv ut.3. Oppgi at det er en brosjyre:
a) Velg Knappen Valg.b) Sett en hake for Brosjyre.c) Bekreft med OK.
4. Ved utskrift må du oppgi at utskriften skal være på liggende A4-ark:a) Velg Egenskaper. NB! Dialogvinduet Egenskaper varierer med skriveren.b) Velg papirstørrelse A4 og retning liggende.
5. Hvis du bruker en tosidig skriver, bør du:a) Skrive ut på begge sider av arket og ...b) Sørg for at arket blir snudd rett vei. Testskriv gjerne et par sider før du setter i
gang hele utskriften.c) Etter utskrift er det bare å brette og stifte (med lang stiftemaskin).
6. Hvis du bare kan skrive ut på ene sida av arket, kan du etterpå bruke en kopimaskin som kopierer fra ensidig til tosidig.
Oppgavera) Åpne dokumentet «Ruteforklaringene.odt».b) Sideformatet er A5.c) Sett inn sidenummer nederst (se punkt B.5.2, side 108).d) Skriv dokumentet ut som brosjyre. Bruk tosidig utskrift om mulig. Elles bruker du
ensidig utskrift og kopierer fra ensidig til tosidig om det er mulig.e) Lag invitasjon til bursdagen din. Den skal være på fire A5-sider. Opprett først et
nytt tekstdokument.f) Lagre med dokumentnavnet «Bursdag».g) Skriv ut som brosjyre på liggende A4-ark.
B.10. Utskrift Side 171 av 402
Figur B.77: Eksempel på hefte i A5-format.

OpenOffice.org 3
Side 172 av 402 B. Tekstbehandling med OOo Writer 3
Figur B.78: Utskrift av brosjyre i A5-format på liggende A4-ark. Se tekst forrige side.
3c
3b
5a
5b
4a
3a
4b
NB! Dette dialogvindueter skriveravhengig.

OpenOffice.org 3
B.11. Utfyllbare skjemaSkjemaer brukes mye overalt i samfunnet. Hensikten er å samle informasjon og sikre seg de opplysningene som trengs. Skjemaer består av ledetekster, inndata-felter og muligens utdatafelter (med f.eks. formler).
Med OpenOffice kan du lage brukervennlige og nyttige skjemaer som kan fylles ut på skjerm (aktive skjema). Det er tre muligheter (se også figuren neste side):
• Hvis brukerens data skal rett inn i en database, brukes XML-skjemadokument.
• Hvis brukeren skal sende et utfylt skjema tilbake i papirform (f.eks. med underskrift), kan det ferdige skjemaet være i:✔ PDF (kan ikke lagre eller sende utfylt skjema).✔ ODF(kan lagre og sende data utfylt skjema).
B.11. Utfyllbare skjema Side 173 av 402
Figur B.79: Eksempel på skjema laget med OOo.

OpenOffice.org 3
Vi beskriver hvordan du med OOo effektivt kan lage brukervennlige skjemaer som kan fylles ut på skjerm. Se de markerte veiene i illustrasjonen over.Vi ser videre på følgende om skjema:• Ditt første felt• Detaljstyring av felt• Oversikt over felttyper• Felter for valg blant gitt verdier• Feltstørrelser og plassering• Beskytte skjema• Lagring- og publiseringsformatSkjema kan knyttes til en database. Det ser vi ikke på her.Tabeller kan med fordel brukes for å plassere de ulike feltene i et skjema.
OppgaverDet er nesten ingen oppgaver underveis, med unntak av punkt B.11.1. I stedet ber vi deg lage skjemaet for skademelding på forrige side – på ditt språk og uten logoen. Selvfølgelig etter at du har lest gjennom de nødvendige oppskriftene.Noen spesifiseringer:• I feltet Skadested skal en kunne skrive inn max. 25 tegn.• I feltet Skadetype skal en kunne oppgi flere alternativer.• I feltet Sannsynlig skadeårsak skal en kunne skrive flere linjer.• I felter med svarene Ja/Nei skal det ene alternativet utelukke det andre.• I feltet Politikammer skal en velge fra ei liste. Her skal det også være en
hjelpetekst (f.eks. «Velg politikammer fra lista»).• Ledetekster skal beskyttes mot endringer. Forsøk også bolker (punkt B.11.4.2).
Side 174 av 402 B. Tekstbehandling med OOo Writer 3
Illustrasjon B.80: Alternative veier for innsamling av data via skjema. Her beskrives PDF og ODF
Verktøy: MS Word + Adobe Acrobat
Skjemaformat:
Sluttprodukt: Papir Database
PDF XML-skjemadokumentODF
Digitaltdokument
Lagring med gratis-programvare? Nei Ja Ja

OpenOffice.org 3
B.11.1. Ditt første feltDet enkleste er å begynne med det vanligste feltet – et tekstfelt som kan brukes f.eks. til navn, adresse osv.
Oppskrift – Ditt første felt (tekstfelt)1. Begynn med et tomt tekstdokument. Sett gjerne inn en tabell.2. Velg Vis-menyen – Verktøylinjer − Kontrollelementer for skjema.3. Denne verktøylinja vises (eller skjules).4. Skriv inn en ledetekst (her Navn:)5. Hvis nesten alle knappene er utilgjengelige, må du velge knappen
Utformingsmodus på/av . Da blir de fleste knappene tilgjengelig.6. Velg knappen Tekstfelt . 7. Dra ut et rektangel i
passende størrelse der feltet skal være.
8. For å kunne skrive inn data må du slå av Utformingsmodus.
9. Nå kan du skrive navnet ditt i feltet .
10. Slå på Utformings-modus igjen for å fortsette å lage felter.
Oppgavera) Start med et tomt tekstdokument
og lag en tabell på 2*2.b) Lag et felt for innskriving av navn.c) Kontroller at det fungerer ved å skrive inn et navn.d) Slett navnet du skrev inn.e) Lagre dokumentet med navnet «Skjema – Tekstfelt».
B.11.2. Detaljstyring av feltDetaljstyring innebærer bl.a. det interne navnet på feltet, bakgrunnsfarge, eventuelle begrensninger i inndata, hjelpetekst etc.1. Dobbeltklikk feltet (når skjemaet er i Utformingsmodus. Dialogboksen
Egenskaper vises. Denne varierer med felttypen. Her er den vist for Tekstfelt.Bare de antatt viktigste egenskapene er beskrevet her:2. Arkfanen Generelt er den vi trenger. Data kobler mot en datakilde. Hendelser
tilordner makroer. 3. Feltet bør gis et logisk navn (gjør jobben din lettere bl.a. Når du skal angi
B.11. Utfyllbare skjema Side 175 av 402
Sletting av inntastede feltverdier gjøres ved slette de i Utformingsmodus av.
Illustrasjon B.81: Ditt første felt.
9
74
3
65

OpenOffice.org 3
tabulatorrekkefølge). Feltnavnet brukes bare internt i skjemaet (ses ikke av brukeren).
4. Største tekstlengde kan brukes for å begrense antall tegn som kan skrives.5. Brukeren kan benytte tabulatortasten for å flytte fra felt til felt. Rekkefølgen
angis her – enten ved skrive nummeret eller mer dynamisk ved å klikke knappen med tre prikker og velge knappene Flytt opp/ned.
6. Skrift angir bl.a. hvilken skrifttype og størrelse på teksten som fylles inn i feltet. Klikk knappen med tre prikker.
7. Teksttype angir om feltet bare kan ha ei linje, flere linjer eller flere linjer med formatering.
8. Her kan skrive inn en hjelpetekst til hjelp for brukeren under utfylling av feltet. Teksten vises i gul ramme når musepekeren plasseres på feltet under utfylling.
Side 176 av 402 B. Tekstbehandling med OOo Writer 3
Figur B.82 Detaljstyring av feltegenskaper (her typen Tekstfelt). Teksten starter på siden foran.
2 3
6
5
4
8
7

OpenOffice.org 3
B.11.3. Flere felttyperDet er ikke bare tekstfelt en kan sette inn. Du kan lage felter for avkryssing, få valg, mange valg osv. De vanligste finner du i verktøylinja Kontrollelementer for skjema – se tabellen under. Verktøylinja Flere kontrollelementer, som inneholder mange formaterte felter, beskrives ikke her da mange av inndatakontrollene/formateringene ikke følger med over til PDF.Denne verktøylinja brukes til å lage feltene i skjemaet:
Ikon Navn på knapp Brukes når/til
Velg Velg denne gir modus for å velge figurer/ felter med museklikk
Utformingsmodus På = Felter kan lages og spesifiseres, Av = Felter kan fylles ut
Kontrollelement Gir detaljstyring av felt (se punkt B.11.2)
Skjema Detaljstyring av hele skjemaet
Avkryssingsboks Avkryssing (hake eller ikke)
Tekstfelt Felt med tekst (ei eller flere linjer)
Formatert feltFormatering kan angis som i regneark (tall, dato etc.) og med øvre og nedre grenser. Disse fungerer bare i ODF og ikke i PDF.
Trykknapp Utfører en oppgave via en makro
Valgknapp Flere valg, der bare et kan velges
Listeboks Kan velge fra ei gitt liste
Kombinasjonsboks Kan velge fra ei gitt liste eller skrive selv
Etikettfelt Ledetekst (ikke felt for inndata)
Flere kontrollelementer
Verktøylinja «Flere kontrollelementer» på/av. Her finnes muligheter for andre felttyper. Disse fungerer bare i ODF og ikke i PDF.
Skjemautforming Verktøylinja «Skjemautforming» på/av
Veivisere på/av På = veiviser startes ved innsetting av visse felter
Tabell B.12: Verktøylinja "Kontrollelementer for skjemaer". Punkter med gjennomstreking er ikke beskrevet her.
B.11. Utfyllbare skjema Side 177 av 402

OpenOffice.org 3
B.11.3.1. Felter for valg blant gitte verdierNår brukeren skal kunne velge blant gitte verdier, er det fire aktuelle felttyper:
• Avkryssingsboks for av eller på, (f.eks. ). • Valgknapp (2-3 alternativer).
• Listeboks (mange alternativer).
• Kombinasjonsboks (valg fra liste + skrive inn).
Avkryssingsboks Brukes hvis brukeren skal velge mellom av og på. Teksten bør kommer fra Etikett (se figuren til høyre).
Valgknapp Når brukeren skal velge en verdi blant få, som f.eks. Ja/Nei, bør du lage Valgknapp og oppgi valgene:1. Lag en valgknapp for hvert valg. Plasser de gjerne
på linje med hverandre.
2. Sørg for at disse får det samme navnet. På den måten kommuniserer de og et valg utelukker de andre.
3. Skriv inn svar-alternativene.
4. Nullstilling av slike felter gjøres via egenskapene for feltene:
a) Velg først Standardstatus = Valgt.
b) Velg så Standardstatus = Ikke valgt.
Side 178 av 402 B. Tekstbehandling med OOo Writer 3
Illustrasjon B.84: Valget Ja/Nei lages med to valgknapper med likt Navn og ulik Etikettverdi (øverst del).
23
23
4a4b
Illustrasjon B.83: Ledeteksten i avkryssingsboks i feltet Etikett.
Har bil

OpenOffice.org 3
Listeboks Når brukeren skal velge én verdi av relativt mange, bør du lage en Listeboks eller en Kombinasjonsboks (se under) og oppgi valgene for brukeren:1. Dobbeltklikk listeboksen.2. Velg skillearket Generelt.3. Klikk valgknappen for
Listeoppføringer4. Skriv inn de ulike valgene
her. Bruk myk linjeskift (Skifttasten + Entertasten) mellom hvert valg. Entertasten (vanlig linjeskift) avslutter arbeidet med denne egenskapen.
Kombinasjonsboks Når brukeren skal velge en verdi av relativt mange verdier eller skrive inn eget valg, bør du lage en Kombinasjonsboks og oppgi valgene. Den spesifiseres på samme måte som en Listeboks (se over).
B.11.4. Beskytte skjemaEt skjema skal bare kunne endres i inndatafeltene. Alt annet, ledetekster, logoer, formler etc. må beskyttes mot endringer.
B.11.4.1. Enkel beskyttelseDette fungerer bare i tabeller. Se punkt B.6.8.
B.11.4.2. Bolk - beskyttelse med passordHvis skjemaet skal beskyttes maksimalt, må du bruke bolker med passord. En bolk kan ikke gå over flere celler så du må velge teksten i ei og ei celle. Tungvint, men det fungerer. Du må også kunne endre innholdet i og fjerne en bolk.
B.11. Utfyllbare skjema Side 179 av 402
Figur B.85: Listeboks eller Kombinasjonsboks brukes for valg blant flere alternativer.
2
3
4

OpenOffice.org 3
Oppskrift – Sette inn skrivebeskyttet bolk1. Merk teksten som skal beskyttes.2. Velg Sett inn-menyen – Bolk.3. Velg arkfanen Bolk.4. Du kan gi bolken et logisk navn.5. Velg Skrivebeskyttelse og Med passord.6. Angi passord.7. Bekreft innsetting av bolken med Sett inn.8. Hvis du har på Vis tekstgrenser, vises en tynn ramme rundt bolken.9. Forsøk på endring i bolken gir melding.
Side 180 av 402 B. Tekstbehandling med OOo Writer 3
Illustrasjon B.86: Sett inn Bolk med passord for å beskytte maksimalt. Teksten starter på forrige side.
9
6
34
5
7
8
1

OpenOffice.org 3
Oppskrift – Endre innhold eller fjerne bolk1. Klikk i bolken.2. Velg Format-menyen – Bolker. 3. Velg bolk.4. Hvis du vil redigere innholdet i bolken, fjerner du haken ved Beskyttet.5. Hvis du vil fjerne bolken (innholdet beholdes), velger du Fjern.6. Bekreft med OK.
B.11.5. Lagring- og publiseringsformatI OOo kan du velge om du vil lagre i PDF eller ODF for publisering. Merk at for redigering må de alltid beholde ODF-versjonen.PDFI PDF kan brukeren ikke lagre utfylt skjema med et gratisprogram. Se punkt A.10.3 for lagring i PDF.ODFI ODF kan brukeren lagre sine data. Krever OOo-programpakken. ODF er normalt standard lagringsformat (se punkt A.10.1). Hvis ikke kan du velge den filtypen når du lagrer. ODF er også det lagringsformatet som det offentlige skal bruke ved publisering i mange situasjoner.
B.11. Utfyllbare skjema Side 181 av 402
Illustrasjon B.87: Endre eller fjerne bolk.
3
4
5
6

OpenOffice.org 3
B.12. Fletting (manuell)Ved fletting kobles en datakilde og et hoveddokument sammen slik at du får et resultat som inneholder data både fra hoveddokumentet og datakilden. Se figuren til høyre. Mer nøyaktig kan vi si at resultatet blir hoveddokumentet inkludert de valgte feltene fra datakilden – på ønsket plass i hoveddokumentet.Teknikken innebærer at data hentes fra en datakilde (database eller regneark) og settes inn i et dokument ved hjelp av felter.Det er to typer fletting:• Veiviseren direkte (Verktøy-menyen – Veiviser for
brevfletting).• Manuell fletting.Med veiviseren direkte kan et brev inneholde kun Adresseblokk og Hilsning som fletteobjekter (se figuren under). Dette er så begrenset at vi utelater denne metoden. Med manuell fletting kan hvilke som helst data hentes fra hvilken som helst database/regneark som du har rettigheter til. Disse dataene kan plasseres på ønsket plass i dokumentet ved hjelp av felter. Arbeidet med flettingen kan grupperes i tre deler:1. Kobling av datakildens valgte felter mot
hoveddokumentet.2. Muligheter etter kobling.3. Selve flettingen.4. UtskriftVi viser kobling mot et regneark som datakilde. Det er også fullt mulig å bruke databaser som datakilder.EtikkerFletting til etikker fungerer som brevfletting. Men du må starte med Fil-menyen – Ny – Etiketter.
Side 182 av 402 B. Tekstbehandling med OOo Writer 3
Figur B.88 Hoved-prinsippet i fletting
Resultat
DatakildeHoved-dokument
Figur B.89 Eksempel på flettet dokument med veiviseren direkte. Data fra datakilden kan bare plasseres i Adresseblokk og Hilsning.
Ole HansenKongensgate 236400 Molde
Kjære Hansen,
Ang. Sak 32/05Det gjelder utbygging av området ...
Du er registrert med tlf .nr 98765432. Er dette riktig?
.............
...........
Adresseblokk
Hilsning
Felles data (til alle)
Personliggjortedata
Felles data (til alle)

OpenOffice.org 3
B.12.1. Kobling av datakildens felter mot hoveddokmentetFørste del av flettingen går ut på å koble feltene i datakilden til dokumentet. Et eksempel på sluttresultatet er vist i figuren under med datakilden øverst og hoveddokumentet nederst.På de neste sidene er det oppskrift for hvordan dette gjøres.
B.12. Fletting (manuell) Side 183 av 402
Illustrasjon B.90: Kobling av felter fra datakilden til hoveddokumentet.
DatakildenHoved-
dokumentet

OpenOffice.org 3
B.12.1.1. Vise datakildenHvis datakilden ikke vises via Vis – Datakilder, må du gjøre den først gjøres tilgjengelig.
Oppskrift – Gjør datakilden tilgjengelig1. Start med et tekstdokument (heretter kalt hoveddokument).2. Velg Rediger-menyen – Bytt database.3. Velg knappen Bla gjennom og velg datakilde.4. Klikk +tegnet og deretter ønsket ark/tabell/spørring.5. Velg knappen Velg og deretter Lukk.
Oppgavera) Bruk et tomt tekstdokument.b) Skriv inn dataene som vist i nedre halvdel av figuren på forrige side – men ikke
tekst med grå bakgrunn.c) Vis datakilden Adresseregister.Tabeller.Ark1 (som er et regneark).d) Lagre dokumentet med navnet «Hoveddokument Fletting». Ikke lukk det for du
skal fortsette å bruke det.
B.12.1.2. Koble felterDatakilden og hoveddokumentet kobles ved hjelp av felter i datakilden. Du kan bruke de feltene du vil, du kan plassere de hvor du vil i hoveddokumentet og du kan bruke det samme feltet flere steder.
Side 184 av 402 B. Tekstbehandling med OOo Writer 3
Illustrasjon B.91: Vis/bytt database.
5
4
3

OpenOffice.org 3
Oppskrift – Koble felter1. Når datakilden er gjort tilgjengelig (se over), kan datakilden vises med feltnavn:
a) Klikk Vis – Datakilder.
b) Klikk +tegnet på ønsket datakilde og naviger deg fram til ønsket ark/tabell/ spørring og velg denne (her Ark1).
c) Innholdet med feltnavn og data vises.
2. Arbeid med hoveddokumentet:a) Skriv inn
ønsket tekst hvis dette ikke er gjort.
b) Dra felt-navnene (ikke dataene) fra datakilden til ønsket plassering i hoved-dokumentet.
3. Sørg for at Vis – Feltnavn er på. Da vil du se feltnavnene i hoveddokumentet på formen «datakilde. delelement. feltnavn».
Oppgavera) Koble datakilden
og tekstdokumen-tet som vist her.
B.12. Fletting (manuell) Side 185 av 402
Illustrasjon B.92: Kobling av felter fra datakilden til hoveddokumentet.
DatakildenHoved-
dokumentet
1b
2b
1c
3
2b
2b
1c
2a

OpenOffice.org 3
B.12.2. Muligheter etter koblingNår datakilden og hoveddokumentet er koblet som vist på forrige side, kan du sortere kildedataene, filtrere kildedataene og vise reelle data i hoveddokumentet.Disse operasjonene er ikke nødvendig for selve flettingen, men de kan hjelpe deg til et bedre resultat.
Oppskrift – Sortere, filtrere, vise data1. Sortere kildedataene:
a) Klikk i den kolonnen du ønsker å sortere etter.b) Stigende sortering (alfabetisk).c) Synkende sortering (motsatt alfabetisk). .d) Manuell sortering med flere muligheter får du med knappen.
2. Filtrere kildedataene:a) Autofilter: Klikk i cella med ønsket verdi. Så på Autofilter. Da vises bare de
postene (radene) med den markerte verdien.b) Standardfilter: Filtrering med mange muligheter.c) Fjerner filter: Fjerner filtrering (viser alle poster).
3. Vise reelle data i hoveddokumentet (som angitt i nedre del av figuren til høyre):a) Marker ønsket post ved å klikke i den grå kolonnen til venstre for posten.b) Velg knappen Data i felter og slå av Visningen av feltnavn (Vis – Feltnavn).c) Hvis du vil vise reelle data for andre poster, må du gjenta punktene a) og b)
over.
Side 186 av 402 B. Tekstbehandling med OOo Writer 3
Illustrasjon B.93: Sortere, filtrere og vise data.
1d 1b 1c 2a 3b2c2b3c
3a

OpenOffice.org 3
B.12.3. Selve flettingenSelve flettingen forutsetter at du har koblet de ønskede feltene i datakilden til ønsket plassering i hoveddokumentet. Under selve flettingen vil enkelt-dokumentene opprettes med data fra hver enkelt post. Før dokumentene genereres kan du redigere hoveddokumentet. Etterpå kan du personliggjøre dokumenter ved å endre hvert enkelt. Du kan også velge ulike alternativer for lagring.
Oppskrift – Selve flettingenSe figur neste side.1. Velg knappen Standardbrev i verktøylinja over datakilden og du får opp
dialogboksen Brevflettingsveiviser.2. Hopp over punktene 1-5 i figuren under. (Disse brukes bare hvis du går direkte
til Verktøy – Veiviser for brevfletting uten å å koble til en datakilde hoveddokumentet først.)
3. Under 6. Rediger hoveddokument kan du:a) Forhåndsvise ønskede flettede dokumenter (flytt veiviservinduet for å se
dokumentene)b) Utelate mottakerec) Redigere hoveddokumentet.
4. Hvis du vil endre enkeltdokumenter, klikker du på 7. Personliggjør dokument. Enkeltdokumentene opprettes selvfølgelig før du kan gjøre individuelle endringer.
5. Til slutt klikker du på 8. Lagre, skriv ut eller send.a) Datakilden og hoveddokumentet flettes.b) Gjør dine valg her. Vi anbefaler bl.a. Lagre flettet dokument. Før du
eventuelt skriver ut.c) Hvis du valgte Lagre flettet dokument i punktet over, velger du her om du vil
lagre resultatet som ett dokument eller som enkeltdokumenter.d) Lagre resultatet ved å klikke knappen Lagre dokumenter.e) Hvis du valgte Lagre som enkeltdokumenter (anbefales ikke), må du gi
disse et filnavn. OOo føyer til _# (postnumrene i databasen – starter på 0!) bakerst i filnavnet.
f) Gå ut av flettingen ved å klikke på knappen Fullfør.
Oppgavera) Utfør fletting, men ikke ta med post nummer to.b) Lagre det flettede dokumentet som ett dokument – med navnet «Flettet
dokument».
B.12. Fletting (manuell) Side 187 av 402

OpenOffice.org 3
Side 188 av 402 B. Tekstbehandling med OOo Writer 3
Illustrasjon B.94: Selve flettingen utføres. Se tekst forrige side.
3
3
3a
3b
3c
4
5
5f
5e
5c
5b

OpenOffice.org 3
B.12.4. Utskrift av flettet dokumentI det ferdige flettede dokumentet blir annenhver side tom. Du kan hindre utskrift av disse tomme sidene.
Oppskrift – Hindre utskrift av innsatte tomme sider1. Velg Fil-menyen – Skriv ut.2. Velg knappen Valg.3. Fjern haken ved Ta med innsatte tomme sider.
Oppgavea) Skriv ut de tre første sidene av det flettede dokumentet – uten innsatte tomme
sider. Bruk helst en PDF-driver i stedet for utskrift til papir.
B.12. Fletting (manuell) Side 189 av 402
Illustrasjon B.95: Hindre utskrift av innsatte tomme sider.
3

OpenOffice.org 3
B.13. VedleggB.13.1 Eksempel på grunnkurs i WriterB.13.2 Eksempel på kurs i lange dokumenter med Writer
B.13.1. Eksempel på grunnkurs i WriterVarighet 5-10 timer avhengig av kursdeltakernes forutsetninger. Stoffvalg og oppgaver må tilpasses deltakernes behov og forutsetninger.
Rekke-følge Emne Teori Oppgaver
1 Tekstredigering Punkt B.3 Alle oppgavene.
2 Lister Punkt B.5.3 Alle oppgavene.
3 TabellerPunkt B.6 unntatt stoff merket .
Alle oppgavene unntatt de merket med .
4 Språkverktøy Punkt B.7 Alle oppgavene.
Tabell B.13: Eksempel på grunnkurs i Writer.
B.13.2. Eksempel på kurs i lange dokumenter med WriterVarighet 5-10 timer avhengig av kursdeltakernes forutsetninger. Stoffvalg og oppgaver må tilpasses deltakernes behov og forutsetninger.
Rekke-følge Emne Teori Oppgaver
1 FormateringerPunkt B.5 unntatt stoff merket .
Alle oppgavene unntatt de merket med .
2 Grafiske objekter Punkt B.8 Alle oppgavene.
3 Lengre dokumenter Punkt B.9 Alle oppgavene.
Tabell B.14: Eksempel på kurs i lange dokumenter med Writer.
Side 190 av 402 B. Tekstbehandling med OOo Writer 3

OpenOffice.org 3
Stikkordregister OOo WriterAlle stiler ..........................................146Alternativer (bildeadmin.)..................136Anker.................................................136Autoretting........................................104Avsnittsnummerering........................153Avsnittstiler...............................146, 147Avstand.............................................136Avvise...............................................132Bakgrunn..........................................161Bakgrunnsfarge................................120Beskjære bilde..................................136Beskytte....................................119, 128Beste kolonnebredde........................124Bildenummerering.............................165Bildetekst..................................130, 165Brosjyre.............................................171Brukte stiler.......................................146Bunntekst..........................108, 109, 164Celle..........................................116, 123Database..........................................184Datakilde...........................................184Datatype...........................................120Dele celle..................................119, 123Dele tabell.................................119, 130Diagram............................................130Direkteformatering............................151Disposisjonsnummerering................153Dokumentstruktur.............................152Egenskaper...............................170, 171End....................................................102Endringsforslag.................................131Enkel liste..........................................110Erstatt................................................149Erstatte.............................................149
Ett nivå ned...............................110, 112Farger...............................................170Felt....................................................175Felt, fletting.......................................183Felter.................................................105Feltskygge........................................105Fletting til etikker ..............................182Flettingen..........................................187Flytt ned....................................110, 152Flytt nivå ned....................................152Flytt nivå opp....................................152Flytt opp....................................110, 152Flytte.................................................102Forankring.................................134, 136Forfatter............................................132Forfatter,...........................................132Formatering.......106, 117, 125, 138, 161Formel...............................................127Formel i tabell...................................127Fotopapir...........................................170Fullføring av ord................................103Funksjoner........................................128Fyllformatmodus...............................146Gjennomsnitt.....................................128Gjør om.....................................115, 119Godta................................................132Grafiske objekter...............................133Gråtoner............................................170Hefte.................................................171Hierarkisk..........................................146Home................................................102Hurtigmeny.......................................120Hyperlenke................................136, 159Innhold..............................................117
Side 191 av 402

OpenOffice.org 3
Innholdsliste......................................157Innstillinger........................................117Justering...........................................141Kantlinje............................120, 125, 136Kapitelnavn.......................................105Kategori.............................................117Koble felter........................................185Kobling..............................................183Kolonne.............................................121Kolonnebredde.........................120, 124Kolonner............................................115Kopi...................................................128Kryssreferanse..................................167Landscape........................................150Lengre dokument..............................137Lister.................................................110Listestiler...........................................146Loddrett.............................................136Luft....................................................136Mal....................................................130Manuell kolonnebredde....................128Mellom avsnitt...................................143Merke................................................103Merke ei celle....................................116Merknad....................................131, 170Midten...............................................120Midtstilt..............................................120Navigering.........................................152Nederst.............................................120Nivå...................................................161Nivå 1................................................138Notat.................................................131Nummerering....................112, 153, 165Nummereringstype............................110Objekt.......................................133, 165Oppdatere.........................128, 163, 168Oppføringer ......................................157
Opprinnelige størrelse......................136Opptak..............................................131Optimer.....................................120, 124Overskrift 1.......................................139Overskriftsnummerering...................153Overskriftstiler...................................139Papirstørrelse...................................171Plassering.........................................120Posisjon....................................136, 154Publiseringsformat............................181Punkt og nummerering......................112Punktmerking....................................110Punkttegn..........................................110Rad............................................115, 121Radhøyde.........................................120Ramme.............................................166Rammestil.........................146, 147, 166Rapport.............................................137Redigere...........................................163Referanse.........................................167Register.............................................157Retning..............................................171Sett inn......................................120, 121Sidebrekking (sideskift).....................106Sideretning........................................150Sideskift............................143, 150, 161Sidestiler...........................................147Sidestiler ..........................................146Sidetall..............................................105Skjelettet...........................................121Skjema..............................................173Skrifteffekter......................................141Skriftsnitt...........................................141Skriv ut..............................................169Skrivemerket.....................................102Skrivervalg........................................170Skygge..............................................136
Side 192 av 402 Tekstbehandling med OOo Writer 3

OpenOffice.org 3
Slette.........................116, 120, 130, 163Slå sammen..............................123, 130Slå sammen celler............................119Småtricks..........................................116Sortere..............................120, 130, 186Spalter..............................................161Speilvende........................................136Språk.................................................118Språkverktøy.....................................131Start nummerering på nytt................110Stil.....................................................150Stiler..................................................138Stiltyper.............................................147Struktur.....................................121, 138Størrelse...........................................141Tabeller..............................................114Tabellgrenser....................................120Tabellinnhold.....................................117Tabellmenyen....................................119Tabelloverskrift..........................117, 119Tabelltekst.........................................130Tallformat..................................117, 120Tallgjenkjenning........................117, 120Tegnstiler..................................146, 147
Tekstbehandling..................................96Tekstbryting.......................................133Tekstfelt.............................................175Tekstflyt.............................................130Tomme sider.....................................189Topptekst..................................108, 164Tosidig...............................................170Undernivå.........................................153Underpunkt........................................112Unummerert oppføring......................111Utformingsmodus..............................175Utfyllbare skjema..............................173Utskrift...............................................169Utskriftskvalitet..................................170Utskriftsområde.................................170Vannrett.............................................136Verktøylinja Punkt og nummerering. .110Verktøylinja Tabell.............................120Vise brukte stiler...............................146Visninger...........................................146XML-skjema......................................174Øverst...............................................120Writer..................................................96
Side 193 av 402

C. Regneark med OOo Calc 3
Eva Per Line Hans0
20
40
60
80
100
120
januarfebruar
SMS-bruk
januarfebruar
Av Bjørnar S. Pedersen
Kapittel i boka «OpenOffice.org 3»

OpenOffice.org 3
Innholdsliste for CalcC. Regneark med OOo Calc 3 ...............................................................................194
C.1. Innledning regneark...................................................................................198C.2. Hva er regneark?.......................................................................................198C.3. Vesentlige forskjeller fra MS Excel............................................................199C.4. Oppstartfasen............................................................................................200
C.4.1. Nytt regneark.....................................................................................200C.4.2. Hovedskjermbildet.............................................................................200
C.5. Inndata.......................................................................................................202C.5.1. Innskriving og endring........................................................................202C.5.2. Styring på inndata..............................................................................203
C.5.2.1. Enkel styring av inndata.............................................................204C.5.2.2. Utvidet kontroll på inndata ........................................................206
C.5.3. Fargekoder........................................................................................208C.5.4. Merke celleområde............................................................................209C.5.5. Slette, kopiere og flytte celleinnhold..................................................210C.5.6. Autofyll...............................................................................................212C.5.7. Sorteringslister ..................................................................................214C.5.8. Merknader – en ekstra dimensjon ....................................................216
C.6. Formateringer............................................................................................218C.6.1. Verktøy for direkteformatering...........................................................218
C.6.1.1. Verktøylinja Formatering............................................................219C.6.1.2. Formatmenyen...........................................................................219
C.6.2. Formatering av celleinnhold..............................................................220C.6.3. Strukturendringer...............................................................................225C.6.4. Formatering av strukturen.................................................................227
C.6.4.1. Kolonnebredde..........................................................................227C.6.4.2. Radhøyde..................................................................................228C.6.4.3. Bakgrunnsfarge.........................................................................228C.6.4.4. Kantlinjer....................................................................................228C.6.4.5. Vise/skjule kolonner/rader ........................................................230C.6.4.6. Linjeskift og orddeling i cella .....................................................231
C.6.5. Sideformat inkludert topp- og bunntekst............................................232C.6.5.1. Fanen Side.................................................................................232C.6.5.2. Topp- og bunntekst....................................................................234
C.7. Formler......................................................................................................236C.7.1. Generelle forhold...............................................................................236
C. Regneark med OOo Calc 3 Side 195 av 402

OpenOffice.org 3
C.7.1.1. Cellereferanser..........................................................................236C.7.1.2. Operatorer..................................................................................237C.7.1.3. Utregningsrekkefølge og parenteser.........................................237
C.7.2. Arbeid med formler............................................................................238C.7.2.1. Lage og endre en formel............................................................238
C.7.3. Feil i formler.......................................................................................239C.7.3.1. Vise formler................................................................................240C.7.3.2. Relative og absolutte cellereferanser........................................241C.7.3.3. Formelkopiering ........................................................................243
C.7.4. Funksjoner.........................................................................................244C.7.4.1. Funksjonen Hvis .......................................................................247
C.7.5. Tilpass verdi ......................................................................................250C.8. Diagram.....................................................................................................251
C.8.1. Diagramtyper.....................................................................................251C.8.2. Oppbygging av diagram....................................................................251C.8.3. Sett inn diagram.................................................................................252C.8.4. Endre diagrammet.............................................................................254
C.8.4.1. Ytre endringer............................................................................254C.8.4.2. Indre endringer .........................................................................254C.8.4.3. Endre området for kildedataene................................................257
C.9. Bruke arkene ............................................................................................258C.9.1. Flere ark.............................................................................................258
C.10. Utskrift av regneark.................................................................................260C.10.1. Utskriftskontroll på forhånd..............................................................260C.10.2. Hvilke deler av regnearket skal skrives ut ......................................262C.10.3. Sette i gang utskriften......................................................................263
C.11. Lister og store datamengder....................................................................264C.11.1. Oppbygningen av lister....................................................................265C.11.2. Vis alltid ledetekster med Frys vindu...............................................266C.11.3. Sortere lister.....................................................................................267
C.11.3.1. Hva som skal sorteres.............................................................267C.11.3.2. Enkel sortering.........................................................................268C.11.3.3. Sortering etter flere kriterier.....................................................268C.11.3.4. Sortering fra venstre mot høyre ..............................................270
C.11.4. Filter.................................................................................................272C.11.4.1. Autofilter...................................................................................272C.11.4.2. Standardfilter............................................................................274
C.12. Delsummer .............................................................................................276C.13. Krysstabeller (pivottabeller) ....................................................................278
Side 196 av 402 C. Regneark med OOo Calc 3

OpenOffice.org 3
C.13.1. Enkel krysstabell..............................................................................278C.13.2. Endre oppbygning av krysstabellen.................................................280C.13.3. Se detaljer........................................................................................280C.13.4. Endre grunndata – Oppdatere krysstabell.......................................281C.13.5. Sidefeltet – Et nivå til.......................................................................282C.13.6. Flere felter i samme rute..................................................................283C.13.7. Sortering av krysstabeller................................................................284C.13.8. Diagram fra krysstabeller.................................................................285
C.14. Vedlegg....................................................................................................286C.14.1. Fasit.................................................................................................286C.14.2. Eksempel på grunnkurs i Calc.........................................................286
C. Regneark med OOo Calc 3 Side 197 av 402

OpenOffice.org 3
C.1. Innledning regnearkDette kapitlet om regnearkprogrammet OOo Calc bygger på «Generell del» der du skal ha lært det grunnleggende om OOo.Her blir det spesielle for Calc forklart. Både grunnleggende og videregående emner: Avsnittet «Inndata» forklarer hvordan du får regnearket til å oppfatte dine inndata på samme måte som deg. «Formateringer» viser hvordan du kan formatere både innhold og kantlinjene/cellestrukturen. Under «formler» ser vi på hvordan du bygger opp robuste formler og bruker noen enkle funksjoner. «Diagram» viser hvordan du lager et diagram ut fra et tallmateriale i regneark og finpusser diagrammet. «Bruk arkene» viser hvordan du organisere regnearket ditt i flere ark og hvordan du henter verdier fra et ark til et annet,«Utskrift av regneark» viser hvordan du kan lage gode utskrifter av regneark som går over flere sider. Du finner hele boka i digital versjon på http://www.kursing.no/oo/boker.html. Merk at hvert emne behandles bare et sted, og da gjøres det ferdig der – selv om det forutsetter teknikker som kommer senere i boka. Slike emner/oppgaver er merket med stjerne . Du bør hoppe over disse ved første gangs gjennomgåelse og gå tilbake etter å ha vært gjennom boka/heftet.I vedlegget er det blant annet et eksempel til grunnkurs i Calc.
C.2. Hva er regneark?Regneark er et utmerket verktøy som mange bruker for lite. Det egner seg svært godt til flere operasjoner:• Systematisk dataregistrering.• Tallbehandling i form av utregninger, budsjett, regnskap, statistikk og
reiseregning.• Lage diagram (som figuren til høyre).• Administrere lister som adresseregister,
utstyr, personell og datakjelder for fletting.• Analyse av store datamengder som
karakteroversikter, lønnsdata, befolkningsstatistikker etc.
• I eksemplet på neste side brukes regneark til å registrere utgifter til bil og båt, og få summen automatisk. Det viser en rekke egenskaper ved regneark:
a) Regnearket er oppdelt i kolonner og rader. Hver kolonne har egen kolonnebokstav (A, B, C osv). Hver rad er nummerert fortløpende med tall (radnummer). I krysningspunktene mellom disse er det celler (ruter).
b) Ei celle er entydig identifisert med kolonnen og raden den tilhører, for eksempel
Side 198 av 402 C. Regneark med OOo Calc 3
Figur C.1 Et tallmateriale kan enkelt presenteres grafisk
Bil Båt0
1000
2000
3000
4000

OpenOffice.org 3
skjer summeringen i eksempelet (på neste side) i celle B4.c) Hver celle kan inneholde data der en del er direkte synlig, mens noe kan være
skjult. Formelen for summering av beløpene er usynlig i normalvisning. Normalt er bare svaret synlig.
d) Formateringer (utseende) kan gjøres på celleinnhold, cellebakgrunn og rutemønster.
e) Datamaterialet kan også presenteres som diagram som blir oppdatert når grunnlaget blir endret.
f) Innholdet kan grupperes på ulike ark.
Eksemplet her er lite, men et regnearkdokument kan inneholde svært store datamengder. Hvert dokument kan inneholde opp til 256 ark. Hvert ark kan igjen ha opp til 64 000 rader og 1024 kolonner. I teorien kan altså et dokument være sammensatt av over 16 milliarder celler! Regnearkdokument kan også koples sammen. I tillegg kan regneark utveksle data med databaser – som kan inneholde langt større datamengder enn regneark.
C.3. Vesentlige forskjeller fra MS ExcelOOo Calc er veldig lik Microsoft Excel til og med versjon 2003 av denne. Men det er noen forskjeller – som kan forstyrre deg mye hvis du ikke vet om de. Tabellen under viser de vesentligste forskjellene i vanlig bruk av Excel. Se også generelle forskjeller side 16.
Forskjell Side
Fargekoder 208
Merke ei celle 209
Indre endringer av diagram 254
Tabell C.1: De antatt vesentligste forskjellene mellom OOo Calc og MS Excel.
C.3. Vesentlige forskjeller fra MS Excel Side 199 av 402
Figur C.2 Eksempel på oppbygning av regneark
Rader
Celler
Celle B4 inneholder en formel (=B2+B3) for summering. Svaret er synlig mens formelen normalt er skjult.
Kolonner
Ark

OpenOffice.org 3
C.4. OppstartfasenI oppstartfasen er det viktig å kunne:• Opprette et nytt regneark• Forstå og mestre hovedskjermbildet
C.4.1. Nytt regnearkDu kan lage et nytt regneark på to måter:• Starte programmet
OpenOffice.org Calceller
• Hvis et OpenOffice-program kjører (vises på skjermen), kan du velge Fil – Ny – Regneark, som vist på figuren til høyre.
C.4.2. HovedskjermbildetHovedskjermbildet i Calc har mye til felles med hovedskjermbildet i Writer, men noen forskjeller er det siden regneark er en annen type program enn tekstbehandling (se figuren neste side):
Oppskrift Hovedskjermbildet4. Calc har en datameny i stedet for Tabellmenyen.5. I verktøylinja Standard har Calc knapper for å sortere og lage diagram.6. I verktøylinja Formatering har Calc knapper for formatering av tall.7. Calc har verktøylinja Formellinje for redigering av celleinnhold (f.eks. formler).8. Regnearket er oppdelt i kolonner og rader. Krysningspunktene kalles celler.9. Regnearkdokument er oppdelte i ark.
Oppgavera) Start regnearkprogrammet Calc.b) Plasser markøren (gjerne med museklikk) i cellene A1, B2, E5, B9.c) Hvilken verktøylinje finnes bare i Calc og ikke de andre OO-programma?
_____________________________d) Hvilke tre knapper i verktøylinja Standard er spesielle for Calc? Pek på knappen
så vises navnet eller en forklaring på hva knappen gjør._____________________________________________________________
e) Hvilke knapper i verktøylinja Formatering er spesielle for Calc?
_____________________________________________________________f) Hvilken del av menyen er spesiell for Calc? __________________________
Side 200 av 402 C. Regneark med OOo Calc 3
Figur C.3: Oppretting av nytt regneark

OpenOffice.org 3
C.4. Oppstartfasen Side 201 av 402
Figur C.4: Hovedskjermbildet i Calc.
Verk
tøyl
inja
For
mel
linje
Det
te o
mrå
det k
alle
s In
ndat
alin
je o
g br
ukes
til e
ndrin
g av
cel
lein
nhol
d.
Sortere
Diagram
Tallf
orm
ater
inge
r
Verk
tøyl
inja
Sta
ndar
d
12
3
4
6
Verk
tøyl
inja
For
mat
erin
g
Hov
edsk
jerm
bild
et i
Cal
c
Men
yen
Bok
stav
ene
angi
r kol
onne
num
mer
, og
talle
ne a
ngir
radn
umm
er. D
isse
bru
kes
til å
def
iner
e ce
llene
i re
gnea
rket
. S
krive
mer
ket,
som
er m
arke
rt m
ed s
vart
ram
me
rett
over
den
ne te
kstb
okse
n,
står
her
i ce
lle B
2.
Ark
ene
bruk
es ti
l å
dele
regn
eark
et i
logi
ske
dele
r.
5

OpenOffice.org 3
C.5. InndataFor at regnearket skal kunne utføre utregninger, lage diagram, sortere lister osv., må alt av inndata være korrekt.Data kan komme fra innskriving, autofyll (side 212), formler (side 236) og databaser (ikke tema her). Vi ser her på:• Innskrivning og endring• Styring på inndata• Fargekoder• Merke celleområde
• Slette, flytte og kopiere celleinnhold• Autofyll• Sorteringslister• Merknader
C.5.1. Innskriving og endringData skrives inn med tastatur, eller ved å kopiere inn.
Innskriving:1. Plasser skrivemerket i den cella der det skal plasseres data.2. Skriv inn innholdet.3. Hvis du tidligere i samme kolonne har skrevet noe som starter
på det samme, vil Calc foreslå resten av celleinnholdet – som vist i figuren til høyre.Du godtar forslaget ved å trykke Enter-tasten. Ellers skriver du bare videre. På denne måten minker risikoen for at du skriver samme verdi på ulike måter som for eksempel vhuset, veksth. osv.
4. Bekreft innskrivingen med Enter-tasten, eller ved å klikke i ei annen celle. Avbryt innskrivinga med Escape-tasten.
Oppskrift – endring av innholdet i ei celle:Endringer kan gjøres på to måter• Endre hele innholdet: Skriv inn det nye innholdet direkte i cella.• Endre deler av innholdet:1. Velg celle.2. Klikk i Inndatalinja i verktøylinja Formellinje.3. Gjør endringene.
4. Bekreft endringene med Enter-tasten eller Godta .5. Avbryt endringene med Escape-tasten eller Avvis .Du kan også sette inn ulike objekter som bilde, figurer, spesialutforma tekst, tekstbokser etc. Se A.8 Grafiskeobjekter, side 45.
Side 202 av 402 C. Regneark med OOo Calc 3
Figur C.5: Calc foreslår ord som er skrevet før.
Figur C.6: Endring av celleinnhold
1
2-35 4

OpenOffice.org 3
Oppgavera) Start Calc.b) Begynn i celle A1.c) Skriv fornavnet ditt og bekreft innskrivningen.d) Endre innholdet i celle A1 til etternavnet ditt ved å skrive over.e) Endre innholdet i celle A1 til hele navnet ditt ved å endre innholdet (ikke skriv
over).f) Lukk regnearket uten å lagre. Ikke avslutt
programmet.
C.5.2. Styring på inndataInnholdet i cellene kan være av ulike datatyper (se tabellen til høyre). Korrekt datatype er avgjørende av to årsaker:• Både brukeren og Calc-programmet skal forstå
regnearket slik du ønsker.• Ulike datatyper i utregninger kan føre til feil svar.
For eksempel vil summering av kroner og dato gi feil. Se figuren nede til høyre.
Hvis bare du skal bruke regnearket, er det som regel nok med enkel styring på inndata (neste side). Hvis flere skal bruke regnearket, bør/må du i tillegg bruke utvidet kontroll på inndata (side 206).
C.5. Inndata Side 203 av 402
Datatype Eksempel
Tall 314
Valuta kr 345,00
Prosent 60,00%
Dato 12.01.2008
Klokkeslett 13:34
Tekst Andrea
Tabell C.2: De vanligste datatypene i regneark
kr 5,00 Tallet
12.01.2009 Datoen
kr 39 464,00 Tallet + datoen
Figur C.7: Utregninger med ulike datatyper kan gi feil svar.

OpenOffice.org 3
C.5.2.1. Enkel styring av inndataAllerede ved innskrivning av data bør og kan du oppgi korrekte datatyper. Når du har stadfesta innskrivinga, prøver Calc å tolke det du har skrevet: Er det et tall, er det en dato osv? Denne tolkinga kan føre til at Calc endrer utseende på det du skreiv. Alle data som er tolka, vises med blå farge. Merk at Calc høyrejusterer alle datatyper med unnatak av datatypen tekst. Se tabellen under.
Innskriving med datatypeDu kan oppgi datatype samtidig som du skriver inn verdiene:
Ønsket datatype Eksempel på hva du skriver
Calc tolker og viser Kommentar
Heiltal 444 444 Skriv bare tallet uten mellomrom
Desimaltall 12,1 12,1 I Norge er , desimaltegn.
Valuta 12 kr kr 12,00 Skriv tallet og så kr.
Prosent 25 % 25,00% Skriv tallet og så %.
Dato 12.1.10 12.01.2010 I Norge er punktum skilletegn datoer.
Dato 12.1 12.01.2009 Hvis du ikke oppgir årstall, setter Calc inn inneværende år.
Klokkeslett (timer-minutt-sekund) 13:34 13:34:00 Bruk : for å skille timer, minutt og
sekund.
Tekst Andrea Andrea Tekst blir venstrejustert i cella.
Tabell C.3: Innskrivning med korrekt datatype er viktig.
Hvis Calc sin tolking eller visning av inndata ikke samsvarer med din oppfatning, finnes det to mulige måter for justering:• Endre datatypen, se C.6.2 Formatering av celleinnhold side 220.• Hindre tolkning av inndata
Side 204 av 402 C. Regneark med OOo Calc 3
Mandag → mandag? Januar → januar?Navn på ukedager og måneder vil automatisk få liten forbokstav fordi de ligger inne i sorteringslistene med liten forbokstav. Du kan slå av denne omgjøringen via Verktøy-menyen – Celleinnhold - Autoinntasting av.

OpenOffice.org 3
Hindre tolkning av inndata1. Sett en apostrof (') først i cella. Figuren under
viser hvor på tastaturet du finner apostrofen. Den forteller Calc at du er sjefen og at innholdet ikke skal tolkes. Se tabellen til høyre.
2. Innholdet blir presentert slik du skrev det – med unntak av apostrofen. Slike inndata blir tekst, og kan da sjelden brukes i utregninger. Du bør altså være forsiktig med å bruke «apostrof-metoden».
Oppgavera) Start Calc.b) Begynn i celle A1 og skriv inn dataene i tabellen til
høyre i hver si celle under hverandre. Bruk ikke verktøylinjer eller menyer. I kolonnen B oppgir du datatypen til de ulike dataverdiene.
c) Lagre dokumentet med navnet «Inndata».
C.5. Inndata Side 205 av 402
Sluttresultat Datatype
444 Tall
kr 12,00
25,00%
12,1
12.01.2008
12.01.2010
13:34:00
12.1
Eva Nilsen
13:34
0207
Tabell C.5: Oppgave med sluttresultat og datatype
Figur C.8: Apostrof i anledning til Enter-tasten.
*'Apostrof
Enter
Du skriver Calc viser
007 7
'007 007
23.5 23.5.2009(inneværende år)
'23.5 23.5
8:30 08:30:00
'8:30 8:30
Tabell C.4: Med og uten apostrof '.

OpenOffice.org 3
C.5.2.2. Utvidet kontroll på inndata Hvis andre, kanskje ukjente, skal bruke regnearket du lager, bør/må du lage utvidet kontroll på inndata. Det er to alternativ, og du bør bruke begge:• Beskytte celler som ikke skal kunne endres, f.eks. formler og ledetekster.• Hindre ulovlige datatyper og verdier. Dette blir ikke utdypet her, men
inngangsbilletten er Data-menyen – Gyldighet.Du kan verne celler mot endringer. For eksempel bør celler med ledetekster og formler ikke kunne endres.∆∆ Du må passe på to variabler: Cellebeskyttelse og arkbeskyttelse. I utgangspunktet er cellene beskyttet og arket ikke. Sistnevnte overstyrer førstnevnte. Ergo kan du i utgangspunktet skrive i alle cellene. Se tabellen under:
Utgangspunktet Ved bruk
Cellene Alle celler er beskyttet mot endringer.
Inndatacellene må være «ikke beskyttet».
Arket Ingen ark er beskyttet. Beskyttet.
Virkning Du kan skrive i alle cellene. Du kan bare skrive i celler som ikke er beskyttet.
Tabell C.6: Vern av celler.
Oppskrift - Beskytte celler mot endringerSe figur neste side. For å tillate innskriving i bare celler for inndata, må du gjøre to ting i denne rekkefølgen (se også tabellen over):1. Oppgi at inndatacellene ikke skal være beskyttet:
a) Merk inndatacellene.b) Velg Format-menyen – Celler – Fanen Cellebeskyttelse.c) Fjern haken ved Beskyttet.d) Bekreft med OK.
2. Verne arket:a) Velg Verktøy-menyen – Beskytt dokument – Ark.b) Du kan oppgi et passord.c) Bekreft med OK uansett om du bruker passord eller ikke.
Side 206 av 402 C. Regneark med OOo Calc 3

OpenOffice.org 3
Oppgavera) Bruk et tomt regneark og skriv inn data som i tabellen til
høyre. Summen skal da komme via formelen i celle B4.b) Sørg for at bare cellene B2 og B3 kan skrives i (ikke
vernet).c) Test at du ikke kan skrive i andre celler.d) Opphev arkbeskyttelse slik at du igjen kan skrive i alle
celler.e) Bytt ut Båt med Bil i celle A2.f) Sett igjen på arkbeskyttelse. Test at du ikke kan skrive i
andre celler enn B2 og B3.g) Lagre regnearket med navnet «Cellebeskyttelse».
C.5. Inndata Side 207 av 402
A B
1 Ting Beløp
2 Båt 3 000
3 Hus 1 000
4 Sum =B2+B3
Figur C.9: Cellebeskyttelse. Se tekst forrige side.
1b
1c
2a
2b2c

OpenOffice.org 3
C.5.3. FargekoderCalc bruker tre farger for å oppgi hvor dataene stammer fra og datatypen:
Oppskrift1. Fargekodene kan en slå av via Vis-menyen – Verdimerking for det aktive
dokumentet.2. Du kan slå av/på fargekodene for alle nye dokumenter:
a) Velg Verktøy-menyen – Innstillinger – OpenOffice.org Calcb) Velg Visc) Velg Verdimerking av/på.
3. Du kan ikke endre disse fargekodene. Bare slå de av/på.
Oppgavera) Sett på verdimerking (fargekoder) for alle nye regnearkdokumenter.b) Lag et regneark (f.eks. det i Figur C.10) for å se om fargekodene vises.c) Lagre regnearket med navnet «Fargekoder».
Side 208 av 402 C. Regneark med OOo Calc 3
Figur C.10: Eksempel på de automatiske fargekodene.
Farge Fargen betyr
Svart Datatype = tekst. Ikke fra formel.
BlåTolket av Calc. Ikke datatypen tekst, men alle former for tall. Ikke fra formel.
Grønn Dataverdier kommer fra en formel.
Tabell C.7: Automatiske fargekoder.
Figur C.11: Fargekoder (verdimerking) av/på
2b2c

OpenOffice.org 3
C.5.4. Merke celleområdeEn del operasjoner utfører du mest effektivt og nøyaktig på hele celleområde i stedet for enkeltceller. Det kan være formatering, flytting, sortering osv. I noen tilfeller, som når en for eksempel skal lage diagram, må en merke ett eller flere celleområder først.Du kan merke ei celle, et celleområde (naboceller), separate celler (ikke naboceller) og hele kolonner/rader. Etter at du har merket ei eller flere celler, kan du utføre operasjoner som vil påvirke alle de merkede cellene.
Oppskrift – Merke ei celle1. Pek på cella, trykk ned og hold nede venstre
musetast.2. Dra musepekeren inn i ei nabocelle.3. ∆∆ Dra musepekeren tilbake til den opprinnelige cella
og slipp opp først da. Da skal denne cella være svartmarkert.
Oppskrift – Merke et område• Et sammenhengende område: Hold
venstre musetast nede mens du drar over ønskede celler.
• Du kan også holde Shift-tasten nede mens du bruker piltastene.
Oppskrift – Merke separate celleområder• Merk først det ene området som oppgitt i punktet
over, hold så Ctrl-tasten nede mens du merker flere område (Figur C.13).
Oppskrift – Merke kolonner1. Merke en kolonne: Klikk på kolonnebokstaven.2. Merke flere kolonner: Trykk ned venstre musetast
på den første kolonnen du vil markere, og dra bortover i kolonnebokstavfeltet til du har markert ønskede kolonner (Figur C.14). Oppskrift – Merke rader
1. Merke en rad: Velg ønsket radnummer.2. Merke flere rader: Trykk ned venstre musetast på
den første raden du vil markere, og dra nedover i radnummerkolonnen til du har merket ønskede rader. Du kan også merke enkeltrader med Ctrl-tasten nede. Se figuren til høyre.
C.5. Inndata Side 209 av 402
Figur C.13: Merking av separate område.
Figur C.14: Hele kolonner er merket.
1 2
Figur C.12: Merking av ei celle.
1
2
3
Figur C.15: Merking av hele rader.

OpenOffice.org 3
Oppgavera) Start med et tomt regneark.b) Skriv inn verdiene i tabellen til høyre. c) Merk området f.o.m. B2 t.o.m. D5.d) Merk hele kolonne A.e) Merk kolonne A og C, men ikke B.f) Lagre dokumentet med navnet «Mobiltlf-
bruk». Du skal bruke det i mange oppgaver senere.
C.5.5. Slette, kopiere og flytte celleinnhold
Oppskrift - Slette innhold 1. Velg cella/merk det området
du skal slette noe i. 2. Slett alt innhold i cella: Trykk
på tasten som sletter mot venstre (rett over Enter-tasten).
3. Slett deler av innholdet: Trykk på Delete-tasten (den som sletter mot høyre):a) Velg det du vil slette.b) Bekreft med OK.
Oppskrift - Kopiere celleinnhold1. Velg cella/merk cellene som skal kopieres (her celle A1).2. Velg Rediger-menyen – Kopier eller knappen Kopier.3. Velg stedet der kopien skal inn. Du kan her merke et
område som er større enn det kopierte området.4. Velg Rediger-menyen – Lim inn eller knappen Lim inn.5. Du kan også kopiere med Autofyll (side 212).
Side 210 av 402 C. Regneark med OOo Calc 3
Figur C.17: Du kan kopiere til flere celler samtidig.
31
SMS Ringeminutter
Eva 97 200
Per 34 67
Line 65 180
Hans 124 98
Tabell C.8: Bruk av mobiltlf i januar.
Figur C.16: Sletting av enkeltdeler i cella.
3a
3b
*'
Delete
Slett mot venstre
Slett mot høyreApostrof
Enter
2
3

OpenOffice.org 3
Oppskrift - Flytte celleinnhold
1. ∆∆ Hvis du skal flytte innholdet i bare ei celle:a) Merk hele cella først (se Figur C.12, side 209).b) Bruk Dra-og-slipp-metoden om du skal flytte til et sted som du ser på
skjermen. Elles må du bruke Klipp ut og Lim inn. 2. Hvis innholdet i flere celler skal flyttes:
a) Merk de ønskede cellene.b) Bruk Dra-og-slepp metoden om du skal flytte til en stad du ser på skjermen.
Elles må du bruke Klipp ut og Lim inn. Formler som refererer til celler som blir flytta, blir oppdatert når celleinnhold blir flytta, slik at de er korrekte også etter flyttinga – uten at du gjør noe for det.
Med Rediger-menyen – Lim inn utvalg kan du velge om du vil lime inn alt eller bare deler av innholdet. Du kan for eksempel lime inn svaret fra en formel i stedet for hele formelen.
C.5. Inndata Side 211 av 402
Figur C.18: Med Rediger-menyen – Lim inn utvalg kan du velge om du vil lime inn alt eller bare deler av innholdet.

OpenOffice.org 3
Oppgavera) Bruk et tomt regneark.b) Skriv «Flytt meg!» i celle A1.c) Flytt innholdet i celle A1 til celle B3 ved å dra.d) Slett innholdet i celle B3 med tasten Slett mot venstre (se Figur C.5). Angre.e) Slett innholdet i celle B3 med tasten Slett mot høyre (se Figur C.5). Angre.f) Skriv inn navnet på de tre første ukedagene øverst i kolonne D. Flytt ukedagene
til øverst i kolonne B.g) Kopier innholdet i celle B3 (der skal det stå «Onsdag») til celleområdet A5:E5
(det vil si at alle cellene f.o.m. A5 t.o.m. E5 skal inneholde «Onsdag»).h) Lagre regnearket med navnet «Slett, flytt og kopier».
C.5.6. AutofyllEtter at du har skrevet inn innholdet i ei celle, kan du bruke autofyll for å legge inn data i nabocellene – hvis innholdet i disse har en viss sammenheng med innholdet i originalcella. Metoden er raskt og nøyaktig. Resultatet kommer an på datatypen i originalcella – som du ser i figuren ned til høyre. Autofyll kan også brukes til å lage dataserier med intervall (se figur på neste side).Se også sorteringslister (side 214).
Oppskrift - Bruke autofyll1. Velg ei celle med innhold.2. Plasser musepekeren på den forstørra firkanten
(fyllhåndtaket) nederst til høyre i cella. Musepekeren blir da et +tegn.
3. Dra fyllhåndtaket i den retningen du ønsker (opp/ned/høyre/venstre).
4. Det som da skjer er avhengig av datatypen i originalcella:
a) Hvis originalcella inneholder et element i ei sorteringsliste (side 214), vil de andre cellene bli utfylt med element fra denne lista.
b) Hvis celleinnholdet er tall eller dato, blir det lagd en dataserie med økende eller minkende verdi avhengig av i hvilken retning du drar fyllhåndtaket. Hvis du vil kopiere innholdet, holder du Ctrl-tasten mens du drar i fyllhåndtaket.
c) Hvis celleinnholdet er tekst, blir innholdet kopiert.d) Hvis celleinnholdet er en formel/funksjon, blir formelen/funksjonen kopiert. Se
C.7.3.3 Formelkopiering side 243.
Side 212 av 402 C. Regneark med OOo Calc 3
Figur C.19: Bruk av autofyll på ulike datatyper.
12
4a 4b 4c
3

OpenOffice.org 3
Oppskrift - Intervallserier via autofyllDu kan lage intervallserier (med faste hopp) ved hjelp av autofyll. Det kan for eksempel være en tallserie eller bare mandagsdatoer.1. I to naboceller skriv du inn to verdier med
det ønsket intervallet (forskjellen).2. Merk begge cellene.3. Dra fyllhåndtaket så langt du ønsker. De nye
celleverdiene vises i gul ramme mens du drar.
Oppgavera) Bruk et tomt regneark.b) Skriv mandag i celle H8.c) Bruk autofyll for å sette inn navnet på resterende ukedager – mot høyre.d) Bruk autofyll for å sette inn navnet på resterende ukedager – mot venstre.e) Bruk autofyll for å sette inn navnet på resterende ukedager – oppover.f) Bruk autofyll for å sette inn navnet på resterende ukedager – nedover for to
uker.g) Skriv inn «mai» i celle A1.h) Bruk autofyll nedover for å sette inn navnet på de andre månedene. Se side 204
for å beholde stor forbokstav.i) Skriv inn tallet 1 i celle B1 og datoen 12.1.2009 i celle j) Bruk autofyll på celle B1 og C1 samtidig – nedover til
og med rad 10.k) Skriv inn datoen for førstkommende mandag i celle
E1.l) Skriv inn datoen for neste mandag (ei uke fram) i celle E2.m) Merk både celle E1 og E2. Bruk autofyll nedover for å sette inn datoene for i alt
10 mandager.n) Lagre regnearket med navnet «Autofyll».
C.5. Inndata Side 213 av 402
Figur C.20: Autofyll kan brukes for å lage intervallserier.
1-2 1-23 3

OpenOffice.org 3
C.5.7. Sorteringslister Sorteringslister er lister med elementer i rekkefølge som for eksempel ukedager og måneder. Disse listene følger med OOo. Andre kan du legge til selv. Slike lister er svært effektive for innsetting av data, samtidig som de sikrer datakvaliteten.Vi ser på hvordan du bruker, legger til, sletter og endrer sorteringslister.
Oppskrift – bruke sorteringslisteSe C.5.6 Bruke autofyll side 212.
Oppskrift - Legge til sorteringsliste1. Skriv inn listeelementene i hver si celle i regnearket. Sorter de
om ønskelig (Data-menyen - Sorter).2. Merk elementene som skal være med i sorteringslista.3. Velg Verktøy-menyen – Innstillinger – OpenOffice.org Calc –
Sorteringslister.4. Feltet Kopier liste fra viser hvilket celleområde du har merket (i dette tilfellet fra
og med A1 til og med A3).5. Velg Kopier.6. Elementene i det merkede området blir da satt inn under Lister og under
Oppføringer. I feltet Oppføringer kan du redigere elementene, blant annet rette stavefeil.
7. Velg OK når du er ferdig. Denne lista er da tilgjengelig for alle regnearkdokumentene dine. Hvis den skal være tilgjengelig for flere personer, må den legges inn i en mal som er tilgjengelig for de andre.
Side 214 av 402 C. Regneark med OOo Calc 3
1-2
Figur C.21: Sorteringsliste med de tre byene blir lagt til.
3 6
4
7
5
6

OpenOffice.org 3
Oppskrift – Slette og endre sorteringslisteBegge deler blir gjort i dialogvinduet Sorteringslister (se figuren nederst på forrige side).• Sletting: Merk lista i boksen Lister, og velg knappen Slett.• Endre gjør du i boksen Oppføringer.
Oppgavera) Lag ei sorteringsliste for skolene i kommunen din.b) Test at sorteringslista fungerer.c) Fjern en av skolene i sorteringslista for skoler.d) Test at sorteringslista fungerer med endringene.e) Lag ei sorteringsliste for fylka i Norge. Sorter de om ønskelig (Data-menyen -
Sorter).f) Test at sorteringslista fungerer.g) Lag ei sorteringsliste for verdensdelene.h) Test at sorteringslista fungerer.i) Lagre regnearket med navnet «Sorteringslister».j) Hvilke sorteringslister finnes i din versjon av Calc? Skriv her:
_______________________________________________________
C.5. Inndata Side 215 av 402

OpenOffice.org 3
C.5.8. Merknader – en ekstra dimensjon Merknader gir anledning til å sette inn korte tilleggsopplysninger i cella. Det kan for eksempel være forklaring til et tall. Du får da en dimensjon til i regnearket.Merknader vises med rød prikk øverst til høyre i cella.Operasjoner i samband med merknader er:• Sette inn en merknad• Se merknad• Endre merknad (innhold, plassering og formatering)• Slette merknad• Skrive ut merknader
Oppskrift - Legg til merknader1. Velg den cella som skal få en merknad.2. Velg Sett inn-menyen – Merknad.3. Skriv inn merknaden i den gule ramma.4. Bekreft ved å velge ei annen celle når du er ferdig. Avbryt med Escapetasten.
Oppskrift – Se merknad1. En rød prikk øverst til høyre i cella viser at den
inneholder en merknad.2. Når du plasserer musepekeren (du trenger ikke
å trykke ned musetasten) i ei celle med rød prikk, får du se merknaden i et gult felt. Når du fjerner musepekeren fra cella, blir merknaden skjult.
3. Hvis du vil at merknaden skal vises hele tida uavhengig av hvor musepekeren er, må du høyreklikke i cella og velge Vis merknad. Merknaden vises til du slår av visningen via høyreklikk og Vis merknad – som er en av-/på-bryter.
Side 216 av 402 C. Regneark med OOo Calc 3
Figur C.22: Eksempel på bruk av merknad.
31
21
3

OpenOffice.org 3
Oppskrift – Endre merknadDu kan endre innhold, plassering og formatering av en merknad:1. Høyreklikk på cella med merknad og velg Vis
merknad.2. Du kan nå:
a) Dobbelklikke i merknaden og gjøre endringer både i innhold og formatering (utseende) av teksten.
b) Flytte merknaden (tekstboksen) når musepekeren er firedelt.3. Velg ei annen celle når du er ferdig.
Oppskrift – Slette merknad• Slett alt innholdet via Endre merknad (se over). Da forsvinner også selve
merknaden.
Oppskrift - Skrive ut merknaderHvis merknaden vises fast på skjermen, vil den også kunne skrives ut. Se også punkt C.10.2 side 262.
Oppgavera) Lag regnearket som vist i Figur C.22, side 216med merknad.b) Sørg for at merknaden vises selv om du har valgt ei annen celle.c) Endre merknaden til «Tlf borte en halve dagen».d) Hvis du har anledning til å skrive ut, skriv ut nå. Da skal merknaden komme på
utskrifta.e) Slett merknaden. Angre.f) Lagre regnearket med merknaden og kall det «Merknader».
C.5. Inndata Side 217 av 402
21

OpenOffice.org 3
C.6. FormateringerHvordan regnearket ser ut (formatering) betyr mye for hvor lett det er å lese og forstå, så det lønner seg å gjøre en innsats med formateringen.I noen tilfelle kan faktisk resultatet se heilt feil ut om du har brukt feil formatering. Det gjelder for eksempel formatering av tall, datoer og klokkeslett.Det passer å dele formateringene i følgende grupper:• Verktøy for manuell formatering• Formatering av celleinnhold• Strukturendringer• Formatering av strukturen• Sideformat inkludert topp- og bunntekstFormatering på vilkår (vilkårsformatering) er også mulig, men det blir ikke forklart her.Nesten alle bruker manuell formatering av regneark. Men særlig når regnearket blir omfattende, vil bruk av stiler for automatisert formatering gi store innsparinger i forhold til direkte formatering. Les mer om stiler i B.9.1 Struktur og formatering medstiler, side 138.
C.6.1. Verktøy for direkteformateringSe også A.7 Tekst- og sideformateringer, side 38. Verktøy for direkteformatering av regneark er i tillegg:• Verktøylinja Formatering• Formatmenyen (neste side).• Hurtigmeny via høyreklikk (gir ikke ekstra muligheter, men er raskere).
Side 218 av 402 C. Regneark med OOo Calc 3
Figur C.23: Verktøylinja Formatering – her over to rader.
Halvfet
Skriftty
pe
Størrel
se
KursivUnd
erstre
ket
Horisontalplassering
Stilbeh
andle
r
Slå sammen
celler
Prosent
Valuta
Fjern tall bak komma
Legg til tall bak komma
Mindre innrykk
Større innrykkKantlinjerBakgrunnsfarge
Skriftfarge
Standard tallformat

OpenOffice.org 3
C.6.1.1. Verktøylinja FormateringDenne inneholder de antatt mest brukte knappene for formatering (se figuren på forrige side). Her er knapper for formatering av både celleinnhold og struktur.
C.6.1.2. FormatmenyenFormatmenyen inneholder alle mulige formateringer av både celleinnholdet og selve strukturen (kantlinjer, bakgrunn etc.). Se figuren under.Den nedre delen av menyen handler om formatering av figurer, bilde etc. Dette er forklart i A.8 Grafiske objekter, side 45. Vi kommer tilbake til detaljer i denne menyen ved behov.
C.6. Formateringer Side 219 av 402
Figur C.24: Formatmenyen i Calc. Emner som ikke blir omtalt i denne boka , er vist med mindre skrift. Formatmenyen blir endret med dobbelklikk i et diagram (side 254).
Oppgi radhøyde, skjule/vise rada.Oppgi kolonnebredde, skjule/vise kolonnen.
Slå sammen/dele opp celler.
Automatisert formatering.
Fjerne manuelle formateringer og hyperlenker
Oppgi arknavn, skjule/vise arket.
Varier mellom STORE og små bokstaver.
Sidestørrelse, topp- og bunntekst etc.Oppgi utskrif tområde.
Formatering på vilkår.
Mange alternativ – se bl.a. neste side.
Avsnittformatering (f.eks. luft i cella)
Formatering av f igurer, bilde, tekstrammer etc. blir ikke forklart her. Se «Innføring i tekstbehandling med OpenOff ice.org Writer»
Tegnformatering (f.eks. senket 2-tall i CO2).

OpenOffice.org 3
C.6.2. Formatering av celleinnholdVi har allerede sett på de vanligste datatypene og innskriving av disse (side 203). Her ser vi på:• Endring og finjustering av datatype.• Utforming og utseende
• Tekstretning• Plassering
Oppskrift – Endre og finjustere datatype Etter at du har skrevet inn data, kan du endre og finjustere datatypene:1. Merk ønsket celle/område.
Du har nå to alternativ:2. Hurtigformatering via verktøylinja Formatering (side 219): Valuta, prosent,
standard (rene tall) og hvor mange desimaler. Eller:3. Alle formateringer via Format-menyen – Celler – fanen Tall.
a) Velg en datatype (her kalt Kategori)b) Velg Innstillinga for valgte tallformat. For datatypen Tall kan du:
i) Oppgi tallet på desimalplasser.ii) Vise negative tall i rødt.iii) Innledende nuller: Ved å oppgi 4 her, vil postnummer i Oslo vises med
innledende nuller som for eksempel 0207.iv) Velge om et tusenskille skal vises (anbefalt ved tall på mer enn tre siffer).
c) Forhåndsvisning av det du har valgt.d) Velg OK for å bekrefte.
Side 220 av 402 C. Regneark med OOo Calc 3
Figur C.25: Spesifisering av datatypen.
3
a
iiii
iiiv
dd
c
b

OpenOffice.org 3
Oppgavera) Bruk et tomt regneark.b) ∆∆ Skriv inn og formater data
100% nøyaktig som oppgitt i venstre kolonne (med overskrift «Data») i figuren til høyre. Se også Tabell C.3, side 204.
c) Skriv inn datoen 12.01.2010 i ei tom celle.
d) Formater datoen som et tall. Hva står i cella da: ___________________
e) Formater tilbake til dato.f) Lagre regnearket med
navnet «Datatyper».
C.6. Formateringer Side 221 av 402
Data Datatype/kategori Kommentar
13 000 Tall Tall med tusenskille
0205 Tall Postnummer med innledende 0
0105 Tall Postnummer med innledende 0
01.01.08 Dato 2 siffer for år
12.02.2008 Dato 4 siffer for år
12:20 Tid Timer og minutt
23% Prosent Ingen desimaler
Kr 1 000 Valuta Tusenskille, ingen desimaler
Tabell C.9: Lag denne tabellen i regneark.

OpenOffice.org 3
Oppskrift – Utforming og utseende
I tillegg til å oppgi datatype, kan du bestemme hvordan dokumentet skal se ut. Du kan velge skrifttype, størrelse, effekter osv. Disse formateringene gjelder for alt celleinnhold uansett datatype. Men fargekodene grønn og blå (side 208) kan ikke overstyres. 1. Merk cella/området som skal formateres.
Du har nå to alternativ: 2. Hurtigformatering via verktøylinja Formatering (side 219): Skrifttype, størrelse,
farge osv. Eller: 3. Alle formateringer via Format-menyen – Celler – Skrift og/eller Skrifteffekter.
a) Velg Skrift: Skrifttype, størrelse, språk, skriftsnitt osv.b) Velg Skrifteffekter: Understreking, gjennomstreket, farge, relieff. c) Velg OK for å bekrefte.
Oppgavera) Bruk regnearket «Mobiltlf-bruk» - som du lagde i oppgaven på side 210.b) Utform personnavnene slik:- Skrifttype = Verdana, Skriftsnitt = Halvfeit, Størrelse = 12- Farge = blå (via fanen Skrifteffekter).
c) Lagre regnearket
Side 222 av 402 C. Regneark med OOo Calc 3
Figur C.26: Utseende på celleinnholdet.
a b
c
3

OpenOffice.org 3
Oppskrift – Retning på celleinnholdet Ved å endre retningen/vinkelen på innholdet kan du spare plass i bredden. For eksempel kan lange kolonneoverskrifter føre til mye tom plass i cellene under (i samme kolonne). 1. Merk cella/området som skal formateres. 2. Velg Format-menyen – Celler. 3. Velg fanen Justering.
a) Dra den blå flekken – ellerb) Oppgi gradtallet.c) Bekreft med OK.
Oppgavera) Bruk regnearket «Mobiltlf-bruk» - som du lagde i forrige
oppgave.b) Sørg for at overskriftene i rad 1 vises loddrett som i figuren til
høyre.c) Tilpass kolonnebreddene til innholdet (side 227).d) Lagre regnearket.
C.6. Formateringer Side 223 av 402
januar februar janu
ar
febr
uar
Tabell C.10: Loddrett tekst sparer plass i bredden.
SM
S
Rin
gem
inut
t
Nils 67 190Eva 45 120Line 34 70Per 122 200
Figur C.27: Retning på celleinnholdet.
1
a
3
b
c

OpenOffice.org 3
Oppskrift – Plassering i cella Innholdet kan plasseres på ni ulike stader i ei celle: 1. Merk cella/området som skal formateres. 2. Velg Format-menyen – Celler. 3. Velg fanen Justering.
a) Velg vannrett plassering.b) Velg loddrett plassering.c) De blå sirklene viser mulige posisjoner for innholdet i ei celle.d) Bekreft det du valgte med OK.
OppgaverMerk at oppgavene i avsnitt med bør gjøres etter at du har vært gjennom alt uten om regneark.a) Lag et regneark som vist i figuren til høyre (for
sammenslåing av celler se Figur C.31, side 226.b) Sørg for at innholdet i den sammenslåtte cella blir midtstilt
loddrett som i figuren til høyre:c) Lagre regnearket med navnet «Plassering i cella».
Side 224 av 402 C. Regneark med OOo Calc 3
Figur C.28: Plassere celleinnhold vannrett og loddrett.
3
a b
d
c

OpenOffice.org 3
C.6.3. StrukturendringerMed strukturendringer mener vi innsetting og sletting av kolonner/rader og sammenslåing og oppdeling av celler.Innsetting og fjerning av kolonner og rader i område med celler som gir data til formler og funksjoner, kan gi feil i disse formlene/funksjonene. Kontroller derfor de formler/funksjoner dette eventuelt måtte vedrøre etter slike strukturendringer.
Oppskrift - Sett inn kolonne1. Høyreklikk bokstaven for den kolonnen som
skal få en ny nabokolonne på sin høyre side. Hvis du skal sette inn flere kolonner, merker du like mange kolonner først og høyreklikker på en av de merkede kolonnebokstavene.
2. Velg Sett inn kolonner.3. Nye kolonner setter en inn til høyre.Merk at ved innsetting av kolonner, kan formler bli feil. Sjekk derfor formlene etterpå.
Oppskrift - Sett inn rad1. Høyreklikk nummeret for den raden som skal få ei ny rad under seg. Hvis du
skal sette inn flere rader, merker du like mange rader først og høyreklikker på et av de merkede radnumrene.
2. Velg Sett inn kolonner.3. Nye kolonner setter en inn til høyre.Merk at ved innsetting av rader, kan formler bli feil. Sjekk derfor formlene etterpå.
Oppskrift - Slett kolonne1. Høyreklikk bokstaven for den kolonnen som skal
slettes.2. Velg Slett kolonner.
Oppskrift - Slett rad1. Høyreklikk tallet for den raden som skal slettes.2. Velg Slett rad.
C.6. Formateringer Side 225 av 402
Figur C.29: Sett inn kolonne.
1
2
Figur C.30: Slett kolonne.
1
2

OpenOffice.org 3
Oppskrift - Slå sammen celler1. Merk cellene som skal slåes
sammen (ingen av de må være slått sammen fra før).
2. Velg Format-menyen – Slå sammen celler.
3. Hvis flere celler enn den første har innhold, får du spørsmål om innholdet av de andre cellene også skal være med i den sammenslåtte cella. Hvis du svarer Nei, kommer bare innholdet fra den første cella med i den sammenslåtte cella.
Oppskrift - Dele celle1. Merk cella som skal deles ( må være ei sammenslått celle).2. Velg Format-menyen og fjern haken ved Slå sammen celler
(se figuren over).
Oppgavera) Bruk regnearket «Mobiltlf-bruk».b) Endre regnearket slik at det blir som i figuren til høyre. c) Lagre regnearket.
Side 226 av 402 C. Regneark med OOo Calc 3
januar
SM
S
Rin
gem
inut
t
Nils 67 190Eva 45 120Line 34 70Per 122 200
Figur C.31: Slå sammen celler.
1
3

OpenOffice.org 3
C.6.4. Formatering av strukturenDe viktigste underpunktene her er:• Kolonnebredde• Radhøyde• Bakgrunnsfarge• Kantlinjer (enkle + detaljerte)• Vise/skjule kolonner/rader• Tekstbryting/linjeskift i cella
C.6.4.1. Kolonnebredde
Oppskrift - Automatisk tilpasset innholdetKolonnebredden kan tilpasses det lengste celleinnholdet i kolonnen:1. Breddejustering for bare en kolonne:
Dobbelklikk mellom kolonnebokstavene: 2. Breddejustering for flere kolonner samtidig:
a) Merk kolonnene du vil endre bredden på (side 209).b) Dobbelklikk mellom to av de merkede kolonnebokstavene.
Oppskrift - Manuelt justert kolonnebredde1. Merk kolonnene du vil endre bredden på (side 209).Du har nå flere alternativ:
a) Dra kolonneskillet til venstre eller høyre (i stedet for å dobbelklikke på det) – eller:
b) Høyreklikk på bokstaven for kolonnen du vil justere. Velg så:- Kolonnebredde (manuelt –
se figuren til høyre) eller- Beste kolonnebredde.
c) Format-menyen – Kolonne gir samme valg som ved høyreklikk. Se punktet over.
Oppgavera) Bruk regnearket «Mobiltlf-bruk».b) Sørg for at alle kolonnebreddene automatisk blir tilpassa innholdet.c) Lagre regnearket.
C.6. Formateringer Side 227 av 402
Figur C.32: Kolonnebredde.
1/2b
Figur C.33: Her kan du skrive inn nøyaktig kolonnebredde.

OpenOffice.org 3
C.6.4.2. RadhøydeRadhøyden justerer du på tilsvarende måte som kolonnebredden – se de to oppskriftene på forrige side.
C.6.4.3. Bakgrunnsfarge
Oppskrift - Bakgrunnsfarge1. Merk de ønskede cellene.2. Velg knappen Bakgrunnsfarge på verktøylinja
Formatering.3. Velg bakgrunnsfarge.
Oppgavera) Åpne regnearket «Mobiltlf-bruk».b) La overskriftene (SMS og Ringeminutt) få
bakgrunnsfargen bleikgul.c) La personene få bakgrunnsfargen grå 20%.d) Lagre regnearket.
C.6.4.4. KantlinjerDu kan bruke en enkel metode eller mer detaljert.
Oppskrift – Enkle kantlinjer1. Merk de ønskede cellene.2. Velg knappen Kantlinjer i verktøylinja Formatering. 3. Dialogvinduet Kantlinjer vises. Velg en type kantlinje.4. Dialogvinduet kan lukkes med knappen X. Du kan arbeide
videre uten å lukke dette vinduet.
Oppgavera) Bruk regnearket «Mobiltlf-bruk».b) Sett på enkle kantlinjer rundt alle celler med innhold.c) Sett på tykkere kantlinjer i ytre kanten av området med innhold (se oppskrift
neste side).d) Lagre regnearket.
Side 228 av 402 C. Regneark med OOo Calc 3
Figur C.34: Valg av bakgrunnsfarge.
2
3
Figur C.35: Valg av enkle kantlinjer.
2
3

OpenOffice.org 3
Oppskrift - Detaljerte kantlinjer Du kan detaljstyre utseende på kantlinjene (se oppgave c) nederst på forrige side): 1. Merk de ønskede cellene. 2. Velg Format-menyen – Celler. 3. Du får opp dialogvinduet Celleegenskaper og går til fanen Kantlinjer:
a) Under Linjeoppsett kan du velge hvilke kantlinjer (i det merket området) du skal endre:
i) Hvis de ytre kantlinjene skal være annerledes enn de indre, kan du velge knappen lengst til høyre (Ytre kantlinjer og uendra indre linjer).
ii) ∆∆ I ruta Selvvalgt kan du detaljstyre utseende på kantlinjene enda mer: Ingen, som før, ny (klikk flere ganger på kantlinja i ruta Brukerdefinert).
b) Tykkelse og bredde bestemmer du under Linje – Stil.c) Farge bestemmer du under Linje – Farge.d) Luft mellom kantlinjer og innhold lager du under Avstand til
innholdet.e) I det nedre området av dialogvinduet kan du velge skygge – inkludert
avstand (størrelse) og farge.f) Bekreft og avslutt dialogen med OK.
C.6. Formateringer Side 229 av 402
Arb
eid
i den
ne re
kkef
ølgj
a
Figur C.36 Dialogboks for detaljerte kantlinjer og skygge
f
3
d
c
ii
a
i
b
e

OpenOffice.org 3
C.6.4.5. Vise/skjule kolonner/rader For å fokusere på det viktigste av innholdet, kan det av og til lønne seg å skjule noen kolonner og/eller rader. Skjulte kolonner/rader finnes fremdeles i regnearket, men vises ikke. Når en eller flere kolonnebokstaver mangler, betyr det at en eller flere kolonner er skjult. Det samme gjelder radnummer.Du kan selvsagt vise /ta fram igjen skjulte kolonner/rader.
Oppskrift - Skjule kolonner1. Merk kolonnen du vil
skjule (side 209).2. Velg Format-menyen
– Kolonne – Skjul.3. Den merkede kolonnen
blir skjult.4. En kraftigere strek
mellom kolonne-bokstavene vises for skjult kolonne/rad.
Oppskrift - Vise skjulte kolonner1. Merk kolonnene på begge sider av den
eller de skjulte kolonnen/e som skal vises. 2. Hvis kolonne A er skjult, må du klikke
på ruta (ikke ei vanlig celle) øverst til venstre i krysningspunktet mellom kolonnebokstavene og radnumrene.
3. Velg Format-menyen – Kolonne – Vis.
Oppskrift - Skjule/vise raderGjør tilsvarende som for Skjule kolonner og Vis skjulte kolonner. Se de to oppskriftene over.
Oppgavera) Bruk regnearket «Deltakarliste» (øvingsfil fra nettet).b) Skjul kolonnen for kjønn.c) Vis den igjen.d) Skjul raden for den første personen.e) Vis raden igjen.f) Vis den igjen.g) Skjul kolonnene for kjønn og
postnummer.h) Lagre regnearket med navnet «Skjulte kolonner».
Side 230 av 402 C. Regneark med OOo Calc 3
A B C1 Namn Fødd Poststad2 ANE 1990 Hjelset3 ANE 1994 Nordbyen4 ANN ELEN 1991 Hjelset
Figur C.37: Skjule kolonner.
1
3
4
Figur C.38: Vise kolonner.
1 2

OpenOffice.org 3
C.6.4.6. Linjeskift og orddeling i cella Hvis teksten blir upassende lang i ei celle, bør du vurdere et linjeskift i cella (se punkt 1 og 4 i figuren under):
Oppskrift Linjeskift og orddeling1. Velg ønsket celle (her A1).2. Velg Format-menyen – Celler.3. I dialogvinduet Celleegenskaper velger du fanen Justering:
a) Under Egenskaper haker du av for Bryt tekst automatisk.b) Du kan velge på Orddeling på.c) Velg OK.
4. Celle-innholdet vises med tekst-bryting.
Oppgavera) Bruk
regnearket «Inndata».
b) Skriv inn «Møre og Romsdal» i ei tom celle.
c) Sørg for at teksten «Møre og Romsdal» brytes som i celle A3 øverst til høyre i figuren.
d) Lagre regnearket.
C.6. Formateringer Side 231 av 402
Figur C.39: Linjeskift i cella.
1
4
3
bc
d

OpenOffice.org 3
C.6.5. Sideformat inkludert topp- og bunntekstHer kan du spesifisere det som har med sidene å gjøre i regnearket; stående/liggende ark, marger, topp- og bunntekst av/på, bakgrunnsfarge osv.Dialogvinduet for Sidestil er delt i sju faner (se figur neste side). Fanene Side og Bunntekst blir forklart under. Med fanen Ark kan du detaljstyre utskrifter, se side 262. De andre arkene er ikke så viktige og/eller enkle å bruke.
C.6.5.1. Fanen Side
Oppskrift – Fanen SideSe figur neste side.I fanen Side kan du bl.a. oppgi papirretning, papirstørrelse, sidekantlinjer og marger:1. Velg Format-menyen – Side.2. Velg fanen Side.3. Oppgi verdier.4. Bekreft med OK.
Side 232 av 402 C. Regneark med OOo Calc 3

OpenOffice.org 3
Oppgavera) Bruk regnearket «Deltakerliste».b) Sørg for at sideformatet blir liggende A4 med alle marger lik 1,5 cm.c) La siden få bakgrunnsfargen Blek gul.d) Lagre regnearket.
C.6. Formateringer Side 233 av 402
Figur C.40: Sideformatering. Se tekst forrige side.
Bunnte
kst a
v/på,
kantl
injer,
bakg
runns
-
farge
, innh
old et
c.
Innsti
llinge
r for u
tskrift
Kantlin
jer og
skyg
ge fo
r hele
sida
Bakgru
nn på
sida
: Farg
e elle
r graf
ikk. V
ises
bare
i forhå
ndsvi
sning
.
Papirs
tørrel
se, re
tning
, marg
er
Topp
tekst
av/på
, kan
tlinjer
, bak
grunn
sfarge
etc.
for to
pptek
st, in
nhold
etc.
2
3
4

OpenOffice.org 3
C.6.5.2. Topp- og bunntekstUtskrift av større regneark bør ha informative topp- og bunntekster. Nyttig informasjon i slike tekster er blant annet sidenummer, dato og filnavn, og kanskje navnet ditt. I stedet for statisk tekst bør du bruke «felt» når det er mulig. Innholdet i felt kommer fra maskinen/programmet og blir oppdatert etter hvert som du gjør endringer i regnearket. Det gjelder bl.a. sidenummer og filnavn.Utskrift av regneark blir ofte mer forståelige om de har topp- og/eller bunntekst.
Oppskrift - Topp- og bunntekstSe figur neste side.1. Velg Format-menyen – Side. Du får opp dialogvinduet Sidestil.2. Velg fanen Topptekst eller Bunntekst. De fungerer på samme måte. Her har vi
valgt bunntekst:a) For at bunnteksten skal vises, må du sette hake for Vis bunntekst.b) Under knappen Mer gjør det mulig å gi topp- og bunnteksten kantlinjer og
bakgrunn.c) Velg knappen Rediger for å oppgi innholdet i bunnteksten.
3. Dialogvinduet Bunntekst vises (når du bruker knappen Rediger):a) Sett inn informasjon ved å plassere skrivemerket på ønsket sted (venstre, midt
på eller høyre). Statisk informasjon skriver du inn. b) Informasjon som ligger i dokumentet/datamaskinen ( f.eks. sidenummer,
filnavn/tittel, dato osv.), bør du sette inn med felt ved å trykke på ønsket feltknapp (se piler). Slik informasjon vises med skygge – som ikke vises på utskrift. Informasjonen via felt blir oppdatert når dokumentet blir endret.
c) Med knappen Tekstattributter kan du kan formatere skrifta i topp- og bunnteksten. Formater gjerne disse tekstene til lita skrift som f.eks. Arial 8 pkt. for å skille de fra resten av regnearket.
d) Bekreft med knappen OK (i vinduet Bunntekst).4. Bekreft med knappen OK (i vinduet Sidestil: Standard).5. Topp-/og eller bunnteksten vises i forhåndsvisning (Fil-menyen – Forhåndsvis
siden – se side 260) og på utskrifter.
Oppgavera) Bruk regnearket «Mobiltlf-bruk».b) Sett inn bunntekst Dato – Sidenummer X av Y - filnavnet. Bruk så langt som
mulig felt slik at informasjonen automatisk blir oppdatert ved dokumentendringer.
c) Sett inn navnet ditt midtstilt i toppteksten.d) Bruk forhåndsvisning for å sjekke at topp- og bunnteksten er riktig.e) Lagre regnearket.
Side 234 av 402 C. Regneark med OOo Calc 3

OpenOffice.org 3
C.6. Formateringer Side 235 av 402
Figur C.41: Innsetting av bunntekst. Topptekst blir gjort på samme måte. Se tekst forrige side.
2
b c
4
a
3
c
d
b
a aa
Dato Sidenr. Ant. sider
Tittel/filnavn
5

OpenOffice.org 3
C.7. FormlerEn av de største fordelene med regneark er at du kan lage formler til å beregne svar. Hvis tallmaterialet endres, vil også svaret endres – hvis formelen er riktig. Hvis for eksempel oljeprisen blir endret, skal det føre til tilsvarende endringer i statens budsjetter. Det kan skje automatisk via formler i regneark.Vi skal se på:• Generelle forhold• Arbeid med formler• Funksjoner• Feil i formler• Tilpasse verdi
C.7.1. Generelle forholdFørst et eksempel der summen for bil og båt blir regnet ut av en formel:
En formel er altså bygd opp av tre element:• Tegnet =• Cellereferanser (i eksempelet over er det B2 og B3)• Operatorer (pluss, minus osv.)Utregningene i formlene følger reglene for utregningsrekkefølgen av tallene i matematiske uttrykk (side 237).For fargekoder se C.5.3 Fargekoder side 208).
C.7.1.1. CellereferanserFølgende gjelder for cellereferanser:• Cella si entydige adresse
(referanse) er kolonnebokstaven og radnummeret, f.eks. B3.
• Det er likegyldig om kolonnebokstavene blir skrevet med små eller store bokstaver.
Side 236 av 402 C. Regneark med OOo Calc 3
Figur C.43: Cellereferansen oppgir en med kolonnebokstaven fulgt av radnummeret.
Rad-nummer
Kolonnebokstaver
B3
Figur C.42: Eksempel på en enkel formel. Summen for bil og båt blir regnet ut i celle A4 med formelen «=B2+B3».
Celle B4 har ein bakenforliggende formel (=B2+B3) som vises i Inndatalinja. Den har også etytre uttrykk som viser svaret (eller feilmelding) ut fra formelen.

OpenOffice.org 3
• Kolonnebokstavene må alltid komme før radnummeret: B3 blir godtatt, men ikke 3B.
• Se også C.7.3.2 side 241.
C.7.1.2. OperatorerDu kan bruke mange operatorer i formler. Tabellen under viser de vanligste i aritmetikk (tallregning).
Operator Forklaring Eksempel
= Er lik-tegnet. Alle formler starter alltid med = =3-2
+ Addisjon (legge sammen, pluss) =3+2
- Subtraksjon (trekke fra, minus) =B3-B2
* Multiplikasjon (gange) =B4*A2
/ Divisjon (dele) =30/6
^ Potens (opphøyd i) =3^2 = 32 =3*3
Tabell C.11 De vanligste operatorene i tallregning.
C.7.1.3. Utregningsrekkefølge og parenteserUtregninger skjer fra venstre mot høyre etter visse regler (se tabellen under): Potenser regnes ut før ganging (multiplikasjon) og deling (divisjon). Pluss (addisjon) - og minusoperasjonene (subtraksjon) skjer til slutt. Parenteser overstyrer reglene for utregningsrekkefølgen. I formler må det være like mange venstreparenteser som høyreparenteser.
Rekke-følge Regneart Eksempel Mellom-
regning Svar
1 ^ Potens 3*62 3*6*6 = 3*36 108
2 */ Multiplikasjon og divisjon 2+3*4 2+12 14
3 +- Addisjon og subtraksjon 2*3+4 6+4 10
Parenteser overstyrer reglene for utregningsrekkefølge. 2*(3+4) 2*7 14
Tabell C.12: Utregningsrekkefølge og overstyring med parenteser.
C.7. Formler Side 237 av 402

OpenOffice.org 3
OppgaverRegn ut følgende matematiske uttrykk med mellomregninger. Skriv direkte i boka (ikke i et regneark). (Fasit på side 286):
a) 3+4*5= b) 12-4/2=
c) 3*4+5= d) (12-4)/2=
e) 3*(4+5)= f) 3*42=
g) 12/4-2= h) (3*4)2=
C.7.2. Arbeid med formlerFormlene må være rett oppbygd for at svaret skal bli korrekt. De bør lages slik at de trenger lite eller ingenting av vedlikehold. Et viktig tiltak er da å unngå tall direkte i formler. Hvis du har bruk for et tall i en formel, bør tallet legges i egen celle som formelen refererer til. Det kan f.eks. være merverdiavgifta (mva) som i dag er på 25 %. I tilfelle denne blir endret, bør ikke tallet ligge skjult i formler. Da kan du få store problem med å oppdatere regnearka dine. Husk også at for å få god datakvalitet ved endringer, må en dataverdi være lagret bare et sted.De viktigste operasjonene i arbeidet med formler er:• Lage en formel• Endre en formel• Vise formler
• Relativ og absolutt cellereferanse• Formelkopiering• Skrive ut formler (se side 262)
C.7.2.1. Lage og endre en formel
Oppskrift - Lage en formel1. Velg cella der svaret skal vises.2. Tast =.3. Oppgi cellereferansen (se
Cellereferanser side 236). Du kan skrive den inn, men det er bedre å klikke på cella du refererer til. Da blir referansen til cella satt inn i formelen.
4. Tast ønsket operator (se Operatorer side 237).5. Parenteser kan brukes for å overstyre den normale utregningsrekkefølgen (se
forrige side).6. Punkt 3, 4 og 5 over kan gjentas.
Side 238 av 402 C. Regneark med OOo Calc 3
- En dataverdi en sted!- Ikke tall i formler!
Figur C.44: Lag en formel .
7
1 3 42
8
1

OpenOffice.org 3
7. Avbryt (forkast) formelredigeringen med knappen Avbryt eller Escape-tasten.8. Bekreft (godta) formelen med knappen Godta eller med Enter-tasten.9. Hvis formelen er rett, vises svaret. I motsett fall får du ei feilmelding, se Feil i
formler under.
Oppgavera) Lag regnearket som vist i figuren til høyre.b) Sett inn formler som
gir svarene for personsummene og månedsummene i alle grå felt som vist i tabellen til høyre. De første svarene er oppgitt her. Formlene dine skal gi de samme svarene i disse to cellene.
c) Lagre regnearket med navnet «SMS-bruk».
Oppskrift - Endre en formel1. Velg cella som inneholder formelen som skal endres.2. Klikk i Inndatalinja.3. Endre formelen her.4. Bekreft eller avbryt.
C.7.3. Feil i formlerDu vil nok oppleve at det av og til blir feil i formler og funksjoner. Her er noen tips for diagnose og feilretting:
Svar Mulig feil
#DIV/0!• Ikke lov å dividere med 0.• Bokstaver (ikke tall) er brukt i formelen/funksjonen.
Feil:508 Ulikt antall høyre- og venstreparenteser.
### Kolonnen er for smal til å vise resultatet (utvid kolonnen, side 227).
Tabell C.13: Noen feilmeldinger ved feil i formler og funksjoner.
Oppgavera) Skriv inn dataverdiene i celle A1 og B1.
Formelen i C1 skal være =A1*B1.b) Hvis #### vises, utvid kolonnen til den viser svaret. Lagre dokumentet.
C.7. Formler Side 239 av 402
2-3
Figur C.45: Sett inn formler for summering i de grå feltene.
Person januar februar mars aprilEva 98 54 66 73 291Per 76 86 63 88Line 82 92 102 93Hans 103 76 54 110
359
Personsum
Månedsum

OpenOffice.org 3
C.7.3.1. Vise formlerFor å sjekke at formlene er riktige, kan du vise de på skjermen – i stedet for å vise svarene:
Oppskrift - vise formler1. Velg Verktøy-menyen – Innstillinger.2. Utvid greina OpenOffice.org Calc ved å klikke på +tegnet og så på Vis.3. Sett en hake ved Formler.4. Bekreft og avslutt dialogen med OK.5. Formlene vises.6. Normalvisning (svar/verdier i stedet for formler) får du tilbake ved å fjerne haken
i punkt 3.
Oppgavera) Lag et regneark som vist over.b) Vis formlene.
c) Vis svarene.d) Lagre med navnet «Skogplanting».
Side 240 av 402 C. Regneark med OOo Calc 3
Figur C.46: Vise formlene. Merk at sum-formlene kan bygges på flere måter.
5
3
4
2

OpenOffice.org 3
C.7.3.2. Relative og absolutte cellereferanserGamle skattekart og moderne GPS (general positioning system) bruker to heilt ulike måter å oppgi en posisjon på:• Relativ referanse (skattekart)• Absolutt referanse (GPS)For å lage gode regneark på en effektiv og sikker måte, må du mestre begge typer referanser.
Relativ cellereferanse (uten $)Gamle skattekart oppgir hvor mange steg i en retning, og så i en annen retning. Da er du heilt avhengig av utgangs-punktet. En slik måte å vise til et punkt blir kalt relativ cellereferanse i regneark. I utgangspunktet er alle referanser relative i regneark.
∆ ∆ Absolutt cellereferanse (med $)Hvis du får oppgitt GPS-posisjon (se figuren til høyre), er det et nøyaktig definert punkt uavhengig av utgangspunktet. I regneark blir det kalt absolutt cellereferanse.Når du viser til ei bestemt celle uansett hvor du ellers er i regnearket, bør du bruke absolutt cellereferanse. Dette minsker risikoen for feil. Et eksempel er vist i figuren under. Der er relativ cellereferanse koplet til kolonnen for Kjøpt. Absolutt cellereferanse er brukt til celle B7 der en finner pris pr eksemplar:
Du bruker $ for å opplyse regnearket om at referansen er absolutt i stedet for relativ. For å finne prisen, bruker du derfor $B$7 og ikke B7.
C.7. Formler Side 241 av 402
Figur C.47: Relativ cellereferanse: 10 skritt mot øst og så 5 skritt mot nord. Du er her helt avhengig av rett utgangspunkt.
10 skritt
5 skritt
Skatten!
Figur C.48: Absolutt cellereferanse – uavhengig av utgangspunkt.
Posisjon for GlittertindNord 61°39'04", Aust 8°33'23"
Nord
Figur C.49: Relativ referanse til tallet på kjøpte, og absolutt referanse til pris pr. eks.
Relative cellereferanse r
Absolutte
cellereferanse r

OpenOffice.org 3
$ kan settes inn som vist i tabellen under:
Lag $ med å holde tasten Alt Gr-tasten nede mens du gir tasten F4 et raskt trykk:
Snarvei med Shift + F4 (plasser først skrivemerket i cellereferansen – her B2):
Tabell C.14: To måter å sette inn $-tegnet på.
Feil bruk av disse to typene av cellereferanse kommer til syne blant annet når du kopierer formler (neste side).Du kan også lage cellereferanser som er en blanding av relative og absolutte cellereferanser. I $B5 er kolonnereferansen (til kolonne B) absolutt, mens radreferansen (til rad 5) er relativ.
Oppgavera) Lag et nytt regneark som vist i Figur C.49, side 241. Bruk både relativ og
absolutt cellereferanse.b) Hvorfor er prisen plassert i egen celle?
_____________________________________________________________c) Endre prisen i celle B5 til 15 kr. Hvor mange tall ble da automatisk endret? ____d) Lagre regnearket med navnet «Absolutt cellereferanse».
Side 242 av 402 C. Regneark med OOo Calc 3
Alt Gr + 4 $
B2 Shift + F4 $B$2+

OpenOffice.org 3
C.7.3.3. Formelkopiering I mange tilfeller vil du lage mer eller mindre like formler (se figuren under). Hvis den ene/første formelen er riktig oppbygd, bør du bruke en kopi av denne. Hvis formelen skal kopieres til nabocellene, er kopiering med autofyll anbefalt (side 212).Resultatet av formelkopieringa er helt avhengig av at du har brukt korrekte cellereferanser (se C.7.3.2 Relative og absolutte celler side 241). I de to eksemplene under er formelen i celle C2 brukt som grunnlag for kopiering med autofyll. Eksemplet til venstre er feil oppbygd, mens det til høyre er rett:
Oppgavera) Lag regnearket til høyre.b) Forklar hvorfor er «Pris pr. eks.» plassert i
egen celle:
_______________________________c) Sett inn formler som regner ut Sum kr for hver
person (i de grå cellene). Bruk både absolutte og relative cellereferanser (se side 241) i fomlene. Lag formelen i celle C2 først og bruk Autofyll (side 212) til å kopiere formelen nedover.
d) Endre Pris pr. eks. til 15 kr. Da skal alle formlene som bruker Pris. pr. eks., få endret svar.
e) Lagre regnearket med navnet «Formelkopiering».
C.7. Formler Side 243 av 402
Figur C.51: Sett inn formlene i de grå cellene med autofyll fra celle C2.
Figur C.50: Kopiering (her med autofyll) av formler er avhengig av rett originalformel (her i celle C2).
Feil Riktig

OpenOffice.org 3
C.7.4. FunksjonerHvordan finne gjennomsnittet av en tallmengde? Da bruker du den statistiske funksjonen Gjennomsnitt som forenkler jobben.Funksjoner gir oss anledning til å lage formler som det ellers ikke ville være mulig å lage for de fleste av oss. Funksjonene, som det finnes flere hundre av, er delt inn i kategorier slik at du lettere kan finne funksjonen du treng (se figuren under).Merk kate-gorien Sist brukt, som viser funksjonene du sist brukte. Den gir som regel rask tilgang til ønsket funksjon.Funksjoner virker ved at du setter inn et eller flere dataområde i funksjonen som så sender ut svaret på «den andre sida».
Vi ser på tre funksjoner:• Sum• Gjennomsnitt• Hvis
Side 244 av 402 C. Regneark med OOo Calc 3
Figur C.52: Veiviser trinn en for funksjonen Gjennomsnitt.
Figur C.53 Slik virker funksjoner.
Datamaterialet Funksjonen Svaret

OpenOffice.org 3
Oppskrift - Funksjonen SumDenne blir brukt for å finne summen av innholdet i et eller flere celleområder:1. Klikk i cella der svaret skal vises.2. Velg knappen Summer i Formel-
linja (det er altså laga en snar-vei til denne funksjonen – og bare denne).
3. Calc foreslår som regel et område som skal summerast.Når det står B2:E2, betyr det fra og med B2 til og med E2. Forslaget vises også i blå ramme. Du godtar forslaget ved å trykke Enter-tasten.
4. Du kan endre det foreslåtte området ved å merke det området du ønsker i stedet. Det blir da vist med blå streker rundt. Trykk Enter-tasten når du er fornøyd eller Escape-tasten for å avbryte.
Oppgavera) Bruk regnearket «SMS-bruk».b) Slett alle formlene som regner ut summer.c) Bruk funksjonen Sum for å regne ut den første Personsum og den første
Månedsum. Bruk autofyll (side 212) for å regne ut de resterende summene.
d) Lagre regnearket.
C.7. Formler Side 245 av 402
Figur C.54: Funksjonen Sum.
1
32
4

Figur C.55: Funksjonen Gjennomsnitt.
OpenOffice.org 3
Oppskrift - Funksjonen GjennomsnittDenne funksjonen hjelper deg til å finne gjennomsnittet av et eller flere celleområde med tall. 1. Velg cella der svaret skal vises.2. Velg Sett inn-menyen – Funksjoner eller velg knappen f(x) i Formellinja.3. Dialogvinduet Funksjonsveiviser kommer opp. Velg fanen Funksjoner.
a) Velg Kategori = Statistisk.b) Velg funksjonen Gjennomsnitt.c) Velg Neste.d) Oppgi området det skal regnes gjennomsnitt av ved å dra over dette området.
Det merket området vises i blå ramme.e) Sett det merket området inn i i feltet tall 1.f) Hvis flere områder skal være med i utregningen, setter du disse fortløpende
inn i feltene tall 2, tall 3 osv.g) Bekreft med OK.h) Svaret vises i den cella du
valgte i punkt 1 over.
Side 246 av 402 C. Regneark med OOo Calc 3
3
a
be
c g
f
1
3d
2

OpenOffice.org 3
OppgaverDu skal bruke funksjoner for å beregne svarene i de grå feltene i tabellen under:a) Bruk regnearket «SMS-bruk».b) Finn gjennomsnittet for hver
måned ved hjelp av funksjonen GJENNOMSNITT.
c) Finn maksimum for hver måned ved hjelp av den statistiske funksjonen MAKS.
d) Finn minimum for hver måned ved hjelp av den statistiske funksjonen MIN.e) Lagre regnearket.
C.7.4.1. Funksjonen Hvis En bank sier at du får rente avhengig av sparebeløp:• Til og med 50.000 kr gir 4% rente. • Over 50.000 gir 5 % rente (på hele beløpet).Vi skal lage et regneark som viser hvor mye du får i rentekroner ut fra sparebeløpet ditt.I regnearket blir oppsettet som vist i tabellen under. Legg merke til at grensetallet (her på 50.000 kr) og rentesatsene er lagt i egen celle fordi formler ikke bør inneholde tall (punkt C.7.2 side 238)..
A B C D E
1 Sparebeløp: kr 30 000,00 Grense: kr 50 000,00
2 Rente i %:Hvis sparebeløpet er større enn Grense (her i celle E1), så 5% rente, ellers 4% rente.
Lav rente: 4,00%
3 Rente i kr: =B1*B2 Høy rente: 5,00%
Tabell C.15: Regneark for utregning av rentekroner ved ulike renteprosenter.
Regnearket forstår ikke norsk, så innholdet i celle B2 må oversettes til «regnearkspråket». Vi gjør det i tre trinn der vi går via «strukturert norsk» til «regnearkspråket»:1. Hvis sparebeløpet er større enn Grense, så 5% rente, ellers 4% rente.2. Hvis B1 > E1, så E3, ellers E1.3. Hvis (B1>E1;E3;E2).Legg merke til at orda «så» og «ellers» begge er oversatt til ; i regnearkspråket.
C.7. Formler Side 247 av 402

OpenOffice.org 3
Regnearket vil da se ut som i tabellen over (foran). Referansene til cellene E1, E2 og E3 bør være absolutte (med $) fordi disse er på fast plass uansett hvor du ellers er i regnearket.
A B C D E
1 Sparebeløp: kr 30 000,00 Grense: kr 50 000,00
2 Rente i %: =Hvis(B1>E1;E3;E2) Lav rente: 4,00%
3 Rente i kr: =B1*B2 Høy rente: 5,00%
Tabell C.16: Regneark med logisk test (Hvis) for renteprosenten i celle B2.
Du kan lage innholdet i celle B2 på to måter:• Bruke funksjonsveiviseren (som vi gjorde for å finne gjennomsnittet i forrige
oppskrift). Denne er anbefalt for begynnere. Se under.• Skrive det inn fra tastaturet (for erfarne?).
Oppskrift – Funksjonsveiviseren HvisSe figur neste side.1. Plasser skrivemerket der svaret skal vises (her celle B2).2. Velg Sett-inn-menyen – Funksjoner eller Funksjonsveiviser f(x) i
Formellinja.3. Dialogvinduet Funksjonsveiviser vises.
a) Velg fanen Funksjoner.b) Velg Kategori = Logisk.
c) Velg Funksjonen HVIS.d) Velg Neste.
e) I feltet Test setter du inn testen (her på om sparebeløpet i celle B1 er større enn grensa her i celle E1).
f) I feltet Verdi_dersom_sann setter du inn hva som skjer testen er sann (slår til).
g) I feltet Verdi_dersom_usann setter du inn hva som skjer dersom testen er usann (ikke slår til).
h) Formelen vises.i) Resultatet vises.j) Bekreft og avslutt med OK.
Merk at du i mange tilfelle må du bruke absolutt cellereferanser i funksjonen Hvis. I tabellen over vil funksjonen se slik ut dersom den er helt korrekt bygd opp:
=HVIS(B1>$E$1;$E$3;$E$2). Grenseverdien og de ulike rentesatsene ligger jo i faste celler.Det er også mulig å gi cellene navn via Sett inn-menyen - Navn. Da vil formelbygging i mange tilfeller blir enklere. Hvis du bruker cellenavn, blir referansene automatisk absolutte.
Side 248 av 402 C. Regneark med OOo Calc 3

OpenOffice.org 3
Oppgavera) Lag et regneark som i figuren over.b) Prøv med ulike verdier for sparebeløp: Øk med 10 000 kr til og med 70 000 kr.
Merk eventuelle endringer i rente i % og rente i kr.c) Sett inn dataene til høyre i Ark2. Bonusen blir
regnet ut slik:Salg på over 3000 gir 500 kr i bonus, ellers ingen bonus.
d) Bruk funksjonen HVIS til å regne ut bonusen for hver person. Bonusen skal vises i de grå cellene. Hvis en ikke får bonus, skal det vises med 0. Lag funksjonen for den øvste selgeren først. Husk absolutt cellereferanse til celler som ligger på fast sted. Bruk så Autofyll for å kopiere funksjonen til de andre selgerne.
e) Lagre regnearket med navnet «Selgerbonus».
C.7. Formler Side 249 av 402
Figur C.56: Funksjonsveiviseren for HVIS. Se tekst forrige side.
1
2
3
a
b
cefg
d j
hi
Figur C.57: Salg og bonus.

Figur C.58: Tilpassing av verdi.
OpenOffice.org 3
C.7.5. Tilpass verdi Du kan også få regnearket til å regne baklengs. Et eksempel:Du har 9.000 i banken og ønsker at dette skal bli 10.000 kr i løpet av året - etter at rentene er lagt til. Hva må renta da være (i prosent)? Du kan gjøre det på flere måter. En måte er med Tilpass verdi:1. Skriv inn utgangsverdien (her 9000).2. Skriv inn formelen for utregning av summen
ved slutten av året.3. Velg Verktøy-menyen – Tilpass verdi.4. Du får opp
dialogvinduet Tilpass verdi:
a) Sett ønsket verdi i feltet «Til verdien» (her 10000).
b) I feltet «Ved å endre cellen» oppgir du hvilken celle som skal endres.
c) Bekreft med OK.5. Hvis tilpassingen lyktes,
får du tilbud om å sette inn resultatet.Velg i så fall Ja.
6. Resultatet vises.
Oppgavera) Bruk et tomt regneark.b) Bruk Tilpass verdi til å regne ut hva renta må være for at 20000 kr skal vokse til
21000 kr på et år. Lag et fint oppsett med passende tekst.Skriv svaret her: ________
c) Finn renta for at beløpet skal bli 22000 i løpet av et år.Skriv svaret her: ________Lagre regnearket med navnet «Tilpass verdi».
Side 250 av 402 C. Regneark med OOo Calc 3
2
1
5
6
ab
c
4

OpenOffice.org 3
C.8. DiagramDiagram egner seg ofte bedre enn tabeller til å presentere tallmateriale: Diagram gir raskt et visuelt inntrykk av hovedpoenget.Vi skal se på:• Diagramtyper• Oppbygging av diagram
• Sette inn diagram• Endre diagram
C.8.1. DiagramtyperCalc tilbyr ni ulike diagram-typer. Flere av disse kan vises med 3D-utseende og i ulike former. Ikke alle diagramtyper passer i alle situasjoner. Prøv deg fram.For å bruke egendefinert x-akse, må du lage XY-diagram.
C.8.2. Oppbygging av diagramFiguren til høyre viser de viktigste elementene i et diagram:• x-akse• y-akse• Diagramområde• Diagramvegg• Diagramtittel• Forklaring• Dataserier• Vannrett rutenett
C.8. Diagram Side 251 av 402
Figur C.59: Diagramtyper.
Figur C.60: Navn på elementene i et diagram – vist med grå bakgrunn.
Vannrett rutenett
Diagram-område
Y-akse
X-akse
Dat
aser
ie
Forklaring
Diagramvegg
Diagramtittel

OpenOffice.org 3
C.8.3. Sett inn diagram Oppskrift – Sette inn diagram
Se figur neste side. 1. Merk cellene som utgjør grunnlaget for diagrammet (kildedata). 2. Velg Sett inn-menyen – Diagram. 3. Du får opp dialogvinduet Diagramveiviser – Trinn 1. Diagramtype:
a) Velg diagramtype.b) Velg undertype.c) Velg 3D-utseende eller ikke – og eventuelt form.d) Velg Neste.
4. Du får opp dialogvinduet Diagramveiviser - Trinn 2. Dataområde. Som regel vil du bare velge Neste her.a) Her vises hvilket området som er
grunnlaget for diagrammet.b) Du kan skifte mellom dataserier i
rader og kolonner. Da skifter
aksene i diagrammet.c) Du kan velge hva som er over-
skrifter.d) Velg Neste.
5. Du får opp dialogvinduet Diagramveiviser - Trinn 3. Dataserier. Som regel vil du bare velge Neste her.
6. Du får opp dialogvinduet Diagramveiviser - Trinn 4. Diagramelement. Her kan du:a) Skrive inn Navn (tittel).b) Skrive inn Undertittel.c) Skrive inn forklaring til X-aksen.d) Skrive inn forklaring til Y-aksen.
e) Velg om forklaringene skal vises, eventuelt hvor.
f) Vise eller ikke vise rutenett på x- og eller y-aksen.
g) Bekreft med Fullfør.
Oppgavera) Lag et diagram omtrent som vist her:b) Hvis diagrammet ikke blir som du vil, slet-
ter du det og begynner på nytt. Endring av diagram er forklart fra side 254.
c) Lagre regnearket med navnet «SMS-bruk».
Side 252 av 402 C. Regneark med OOo Calc 3
Figur C.62: SMS-bruk.
januar februar marsEva 98 54 66Per 76 86 63Line 82 92 102Hans 103 76 54 Figur C.61: Diagram fra dataene i
figuren til til venstre.
EvaPer
LineHans
050
100150200250300
SMS-bruk
marsfebruarjanuar

OpenOffice.org 3
C.8. Diagram Side 253 av 402
Figur C.63: Diagramveiviseren. Se tekst forrige side.
a3b
c
4a
b
c
1
5
6
ab
c
d
f
e
g

OpenOffice.org 3
C.8.4. Endre diagrammetEtter at diagrammet er laget, kan du tilpasse det på alle mulige måter. Vi kan dele disse endringene i tre typer:• Ytre endringer• Indre endringer • Endring av området for kildedata
C.8.4.1. Ytre endringerDiagrammet er klart for ytre endringer når de grønne hendlene vises (figuren til høyre). Da kan du flytte, kopiere og slette samt endre størrelsen på det – som på alle andre grafiske objekter.Du kommer til denne situasjonen ved å klikke en gang i diagrammet når det ikke er merket fra før.
C.8.4.2. Indre endringer Diagrammet er klart for indre endringer når de svarte hendlene og ei grå ramme rundt diagrammet vises (se figuren til høyre). Da kan du blant annet:• endre diagramtypen• endre formateringen av
diagramelementer som farger, tekst, strektykkelse, akser osv
• vise/skjule/flytte elementDu kommer til denne situasjonen ved å dobbelklikke i diagrammet.Du får da tre alternativ:• Verktøylinja Formatering. • Sett inn- og Format-menyen.• Endre enkelte element via
høyreklikk.
Side 254 av 402 C. Regneark med OOo Calc 3
Figur C.64: Diagrammet er klart for ytre endringer når de grønne firkantene vises.
Figur C.65: Diagrammet er klart for indre endringer når det er grå ramme rundt.

OpenOffice.org 3
Oppskrift - Verktøylinja FormateringDenne verktøylinja tilpasses diagramendringer (se figuren til høyre). Hvis knappen Skaler tekst er på (lys = på, mørk = av), blir størrelsen på teksten endret når størrelsen på diagrammet blir endret (ved ytre endring).
Oppskrift - Sett inn- og Format-menyenDisse menyene (se figuren til høyre) tilpasses indre diagramendringer når du har dobbelklikket på diagrammet .Eksempel der verdiene på x-aksen skal skråstilles 45 grader:1. Dobbelklikk diagrammet.2. Velg Format-menyen –
Akse – X-akse.3. Dialogvinduet X-akse
vises.a) Velg fanen Overskrift.b) Roter teksten 45 grader –
enten ved å dra på den svarte flekken eller skrive gradetallet.
c) Bekreft med OK.
C.8. Diagram Side 255 av 402
Figur C.66: Verktøylinja formatering tilpasset indre diagramendringer.
Diagram
type
Vannre
tt rute
nett p
å/av
Automati
sk op
psett
Skaler
teks
t
Forkl
aring
på/av
Figur C.67: Sett inn- og Format-menyen er tilpasset indre diagramendringer.
2
Figur C.68: Rotering av teksten på x-aksen.
3 a
b
c
Figur C.69: Skråstilte verdier på x-aksen.
Eva PerHan
sLin
e

OpenOffice.org 3
∆ ∆ Oppskrift - Endre element via høyreklikkDu kan endre egenskapene til hvert objekt i diagrammet.1. Dobbeltklikk diagrammet for indre endringer.2. Objekter som inngår i en hierarkisk oppbygging, må du venstreklikke deg
innover i strukturen for å nå tak i. 3. Høyreklikk objektet (her dataserien, dvs. linja som viser dataverdiene) og velg
Objektegenskaper.4. Et dialogvindu for valgte objekt vises.5. I tittellinja på vinduet vises navnet på objektet du høyreklikka.
a) Velg fane (her Område).b) Gjør endringene (her fargevalg).c) Bekreft med OK.
Side 256 av 402 C. Regneark med OOo Calc 3
Figur C.70: Eksempel på endring av objektegenskaper via høyreklikk (hurtigmeny).
3
a
5a4-5
5b
4c

OpenOffice.org 3
C.8.4.3. Endre området for kildedataeneDu kan endre området for kildedataene til diagrammet:
Oppskrift1. Merk området som utgjør kildedataene.2. Dra dette området inn i diagrammet.3. Dialogvinduet Endre område for kildedata vises. Som regel skal du bare velge
OK her.4. Diagrammet blir oppdatert
med nye kildedata.
Oppgavera) Bruk regnearket «SMS-
bruk».b) Endre diagrammet, som du
lagde under i oppgaven på side 252, slik at det ikke inneholder Hans.
c) Lagre regnearket.
C.8. Diagram Side 257 av 402
Figur C.71: Endring av kildeområdet for diagrammet.
Eva Per Line Hans0
100
200
300
400
SMS-bruk
aprilmarsfebruarjanuar
3
2
Eva Per Line0
100
200
300
400
SMS-bruk
aprilmarsfebruarjanuar
1

OpenOffice.org 3
C.9. Bruke arkene For å systematisere og gruppere dataverdiene kan du bruke flere ark. Et lite eksempel: For å holde et lite privatregnskap, har vi gruppert utgiftene i mat og fornøyelse. Prinsippene er slik:1. Vi bruker flere ark (her tre):
a) Oppsummering (sum for mat og for fornøyelse overfører du hit og summerer.)
b) Mat der en registrerer matutgiftenec) Fornøyelse der en registrerer disse utgiftene.
2. Ved registrering av en ny utgift skal to ting skje automatisk:
a) Summen i vedkommende ark blir oppdatert.b) I arket Oppsummering blir summen fra punktet over
oppdatert, og den totale summen oppdateres.
C.9.1. Flere ark Oppskrift – flere ark
For at regnearket skal fungere som beskrevet over, bør det bygges opp som følger (se figur neste side):1. Gi arkene logiske navn (ikke nødvendig, men gjør regnearket mer forståelig):
a) Høyreklikk et ark (nede til venstre i regnearkvinduet).b) Velg Endre navn på ark.c) Skriv inn det nye navnet og bekreft med OK.
2. Regnearkene «Mat» og «Fornøyelse» kan bygges opp slik:a) Velg vedkommende ark (med Shift-tasten nede kan du velge begge og skrive i
begge samtidig).b) Skriv inn ledetekstene (her i rad 3).c) Sett inn en formel for summering av beløpene. Legg summen øverst i
kolonnen for beløp siden arket Oppsummering må hente summene fra faste plasser/celler. Sørg for at formelen summerer mange rader nedover, så du slipper å oppdatere formelen for hver registrering. Vi anbefaler å bruke funksjonen Sum (side 245).
3. Arket Oppsummering bygger du opp slik:a) Skriv inn ledetekstene (her i kolonne A).b) Data fra andre ark henter en slik:
i) Plasser skrivemerket der svaret/verdien skal vises og skriv =.
ii) Velg arket der verdien ligger.iii) Velg cella der verdien ligger.
iv) Bekreft med Enter-tasten.v) Formelen vil være på formen
«=Arknavn.Celle», for eksempel =Mat.C1.
c) Sett inn formelen for summering av mat og underholdning.
Side 258 av 402 C. Regneark med OOo Calc 3
Figur C.72: Utgiftene til mat og underholdning overføres til Oppsummering
Mat Fornøyelse
Oppsummering

OpenOffice.org 3
Oppgavera) Bygg opp et regneark som vist i figuren over.b) Sett inn tall som vist.c) Legg til to nye tall i både arket Mat og arket Fornøyelse. Da skal tallene i arket
Oppsummering også endre seg.d) Lagre regnearket med navnet «Flere ark».
C.9. Bruke arkene Side 259 av 402
Figur C.73: Bruk av flere ark med overføring av verdier mellom arkene (se pilene). Se tekst forrige side.
2c
3bi
3c
2a
3bi
2b2
3 a
3bii
3biii
3bv
1
bb

OpenOffice.org 3
C.10. Utskrift av regnearkGode utskrifter av regneark er ofte vanskeligere enn utskrift av tekstdokument. Hvis innholdet går over flere sider må du regne med en del tilpassinger før utskrifta er akseptabel.Dette arbeidet kan deles opp slik:• Utskriftskontroll på forhånd• Definere hvilke deler av celleinnholdet som skal skrives ut• Sette i gang utskrifta
C.10.1. Utskriftskontroll på forhåndDu kan og bør kontrollere utskrifta på forhånd. Det er to metoder:• Vanlig forhåndsvisning• Forhåndsvisning og flytting av sideskiftI tillegg kan du skrive til en pdf-driver i stedet for direkte til papir, for å spare både arbeid og papir. Da kan du se utskrifta på skjermen slik den blir på papiret. Dette forutsetter at en pdf-driver er installert.
Oppskrift - Vanlig forhåndsvisningVanlig forhåndsvisning gjør at du kan se hvordan utskrifta blir, side for side. Du kan da ikke redigere regnearket:1. Velg Fil-menyen – Forhåndsvis siden.2. Bla med knappen Neste side.3. Returner til normalvisning med knappen Lukk Forhåndsvisningen.
Side 260 av 402 C. Regneark med OOo Calc 3
Figur C.74: Vanlig forhåndsvisning med utsnitt av figuren. Merk at du må velge knappen Neste side for å se neste side.
23

OpenOffice.org 3
Oppskrift - Forhåndsvisning og flytting av sideskiftMed denne metoden kan du både arbeide videre og samtidig se sideskiftene:1. Velg Vis-menyen - Forhåndsvisning av sideskift.2. Oppdelingen i sider vises på to måter:
a) Sidenummer vises i grå skrift (størrelsen varierer med sideinnholdet).b) Sideskift vises med kraftig strek.
3. Du kan flytte sideskiftet vannrett eller loddrett – når du har dobbelpil på en sideskiftstrek.
4. For å returnere til normalvisning velger du Vis-menyen – Normal.
Oppgavera) Åpne regnearket «Deltakerliste».b) Forhåndsvis siden (f.eks. via Fil-menyen).c) Bla gjennom alle sidene. Noter tallet på sider: ___d) Lukk forhåndsvisningen.e) Velg forhåndsvisning av sideskift.f) Zoom slik at du ser alle sidene.g) Forsøk å flytte noen sideskift slik at du får færre sider.h) Velg normalvisning.i) Velg vanlig forhåndsvisning.j) Lukk forhåndsvisningen.k) Lukk uten å lagre.
C.10. Utskrift av regneark Side 261 av 402
Figur C.75: Forhåndsvisning og flytting av sideskift.
1
2a Side 22b
3
4

OpenOffice.org 3
C.10.2. Hvilke deler av regnearket skal skrives ut Her har du flere valg:
Oppskrift – Hva skal skrives ut1. Hele regnearket slik det er på skjermen: Fil-menyen – Skriv ut – (Velg
eventuelt skriver) – OK.2. Bare et visst område av regnearket: Merk området (side 209) – Fil-menyen –
Skriv ut – Utskriftsområde = Utvalg.3. Innholdet med merknader: Vis merknadene på skjermen (side 216). Så vanlig
utskrift.4. Formler i stedet for svar (da bør du skrive ut med kolonnebokstaver og
radnummer):a) Velg Format-menyen – Side. Du får opp dialogvinduet Sidestil (under).b) Velg fanen Ark.c) Utskrift av kolonnebokstaver og radnummer gjør utskriften lettere å forstå.d) Du kan skrive ut formler i stedet for verdiene.e) Disse innstillingene blir slik for dette regnearket fram til du endrer de.f) Bekreft med OK.
Side 262 av 402 C. Regneark med OOo Calc 3
Figur C.76: Noen av mulighetene for utskrift.
c
d
f
ba4

OpenOffice.org 3
OppgaverHusk å bruke Utskriftskontroll på forhånd (side 260) før du skriv ut på papir.a) Bruk regnearket «SMS-bruk».b) Området omtrent som vist under skal skrives ut på et liggende A4 ark med
formler (og kolonnebokstaver og radnummer).c) Lagre regnearket.
C.10.3. Sette i gang utskriftenDette gjør en på vanlig måte, enten med knappen Skriv ut i verktøylinja Standard, eller med Fil-menyen – Skriv ut.
C.10. Utskrift av regneark Side 263 av 402
Figur C.77: Omtrent slik skal utskriften være. Du kan ha bygd opp formlene med andre metoder enn sum-funksjonen som er brukt her. Du kan også ha plassert innholdet i andre celler enn vist her.

OpenOffice.org 3
C.11. Lister og store datamengderHvor mange jenter og gutter er det i hver klasse på skolen din? Og kjønnsfordeling på hele skolen? Hvor mange på hvert klassetrinn bor i de ulike bydelene/skolekretsene?Dette er informasjon som finnes i skolens datasystemer. Svarene kan du få ved hjelp av relativt enkle teknikker i regneark. Hvis dere har foretatt en spørreundersøkelse, kan og bør den også analyseres ved hjelp av regneark.Regneark er et utmerket verktøy for å lage og analysere lister som f.eks. spørreundersøkelser, materielloversikter, personalregister, elevdata, karakteroversikter, økonomiske data osv. Små lister, som f.eks. en spørreundersøkelse i et skolefag, kan du gjerne bygge opp selv som. Mange bruker tabeller i tekstdokumenter, men slike tabeller har ikke på langt nær den funksjonaliteten som regneark har.Større lister kommer som oftest fra store fagsystemer – som gjerne er bygd opp som databaser.
Med regneark kan du utføre disse operasjonene på lister:• Lage lister med god datakvalitet.• Dele og fryse vinduer slik at du alltid kan se ledetekstene.• Sortere listene.• Filtrere for å se bare et ønsket utvalg.• Finjustere utskriftene (punkt C.10).• Regne ut nøkkeltall, f.eks. gjennomsnitt og antall (punkt C.7.4).• Lage delsummer.• Lage krysstabeller der du får fram de visningene du ønsker (Data –
Dataveiviser).Merk at Sorteringslister ikke er vanlige lister. Se punkt C.5.7.
Side 264 av 402 C. Regneark med OOo Calc 3
Illustrasjon C.78: Data fra mange kilder kan analyseres med regneark.
Spørreundersøkelse Regnskap
Materielloversikt
Karakteroversikt
Analyse i regneark
MedisinsalgPersonalregister

OpenOffice.org 3
C.11.1. Oppbygningen av listerEi liste består av poster, og en post består av felter. Del opp i så mange felter som naturlig og mulig. F.eks. bør postnummer og poststed legges i hvert sitt felt. Fornavn og etternavn bør også plasseres i hver sin kolonne. Bare da kan du senere sortere eller filtrere på postnummer.
Lage lister manuelt1. Del opp datamaterialet i poster og
felter.2. Skriv inn feltnavnene i den
øverste raden (kan også bruke en rad lenger ned).
3. Skriv inn dataverdiene i postene. Pass på at du ikke får flere versjoner av samme dataverdi. Godta eventuelt forslag ved å trykke Entertasten eller den grønne haken.
4. Avbryt innskriving med Escapetasten eller det røde krysset.
Oppgavera) Lag en liste i regneark over fem personer du kjenner. Ta med navn, adresse
(gate + husnummer, postnr og poststed) og telefonnummer.b) Skriv inn den samme personen i to rader.c) Lagre dokumentet med navnet «Fem personer».
C.11. Lister og store datamengder Side 265 av 402
Figur C.79 Lister består av poster. En post består av ett eller flere felter
En postfor hverrad (linje)
Et felt i hver kolonne
Ledetekster (feltnavn)
Illustrasjon C.80: Manuell oppbygning av ei liste.
2
4 3
1

Illustrasjon C.81: Vise ledetekster med Frys vindu.
OpenOffice.org 3
C.11.2. Vis alltid ledetekster med Frys vinduI lange lister må du kunne rulle/bla nedover og/eller bortover samtidig som ledetekstene vises. Det får du til ved å fryse vinduet.
Oppskrift - Fryse vindu1. Plasser skrivemerket der du vil at vinduet skal fryses:
Rett under raden med ledetekster - som alltid skal vises. Hvis du også alltid vil se kolonnen lengst til venstre, plasseres skrivemerket i kolonne B (rett til høyre for kolonnen som alltid skal vises).
2. Velg Vindu-menyen – Frys.3. Skillelinjene
vises som ekstra tykke streker.
4. Hvis skille-linjen(e) kom på feil sted, slår du av vindus-frysingen (Vindu – Frys en gang til), flytter skrive-merket og fryser så på nytt.
5. Du kan nå rulle listen samtidig som lede-tekstene vises.
Oppgavera) Åpne arket Alle i dokumentet Deltagerliste.ods.b) Sørg for at ledetekstene i den øverste raden alltid vises.c) Test det ved å rulle nedover i lista.d) Lagre regnearket.
Side 266 av 402 C. Regneark med OOo Calc 3
2
31
5

OpenOffice.org 3
C.11.3. Sortere listerRegnearket inneholder gode muligheter for sortering av lister. Men det er et par forhold du bør vite om før du sorterer:• Ved sortering bruker datamaskiner et slags
utvidet alfabet som inneholder både spesialtegn (, . – : ; ' ^ % & ( )/{ osv.), tall og bokstaver. Se figuren til høyre Det betyr f.eks. at Bil-Rep kommer før Billingrud. Slik er det også i telefonkataloger.
• I enkelte tilfeller kan programmet oppfatte tall som tekst. De blir da sortert primært etter det første tegnet, så etter det andre tegnet osv. Se figuren til høyre.
Eller skal vi se på:• Fortelle programmet hva som skal sorteres• Enkel sortering• Sortering etter flere kriterier• Sortering bortover/kolonnevis. Det vanlige er
nedover/radvis.
C.11.3.1. Hva som skal sorteres
Programmet må vite hvilke data/liste du vil sortere. Regnearket ditt kan jo inneholde flere lister.
Oppskrift – Angi område for sortering
1. Plasser skrivemerket i en av cellene i lista/området som skal sorteres.2. Hvis du merket et område, sorteres bare dette og resten av lista står i ro. Det
medfører selvfølgelig ødelagte data.
C.11. Lister og store datamengder Side 267 av 402
Før sortering
Etter stigende sortering
1 1
2 10
3 11
10 2
11 3
Illustrasjon C.83: Alfabetisk sortering av tall som programmet oppfatter som tekst.
1. Spesialtegn (,.:-=& osv)
2. Tall
3. Bokstaver
Illustrasjon C.82: Ved sortering brukes denne rekkefølgen.
Illustrasjon C.84: Angi område for sortering ved å klikke bare på ei celle i lista.
12

OpenOffice.org 3
C.11.3.2. Enkel sortering
Med denne metoden kan du bare sortere etter en kolonne/kriterium.
Oppskrift – Enkel sortering
1. Sett skrivemerket i ei av cellene i den kolonnen det skal sorteres etter.
2. Velg sorteringsrekkefølge i verktøylinja Standard:
a) Sorter stigende (alfabetisk) ellerb) Sorter synkende (motsatt
alfabetisk).3. Lista vises sortert.
Oppgavera) Åpne arket Alle i dokumentet
Deltagerliste.ods.b) Sorter den stigende kun etter
Fornavn.c) Sorter den stigende kun etter Bosted.d) Merk bare fem celler med fornavn. Sorter disse stigende.e) Hva ble sortert? Bare de merkede cellene eller hele lista? ________________f) Angre den siste sorteringen.g) Lagre regnearket med navnet «Deltagerliste – Bosted».
C.11.3.3. Sortering etter flere kriterier
Du kan bruke opp til tre sorteringskriterium. Da kan du f.eks. sortere slik:1. Først og fremst på etternavn2. Ved like etternavn kan du angi at det skal sorteres etter fornavn.3. Ved også like fornavn kan du f.eks. sortere etter fødselsår.
Oppskrift - Sortering etter flere kriterierSe figur neste side.1. Fortell programmet hvilken liste som skal sorteres..2. Velg Data-menyen – Sorter.3. Velg Innstillinger og sett verdier som passer deg:
a) Inneholder området kolonneoverskrifter (feltnavn)?b) Vil du beholde utseendet?c) Dataområdet som skal sorteres, oppgis her. Fortsetter neste side ...
Side 268 av 402 C. Regneark med OOo Calc 3
Illustrasjon C.85: Enkel sortering.
Sorter stigende Sorter synkende
1
2a 2b
3

OpenOffice.org 3
4. Velg Sorteringskriterier.a) Velg første kriterium (hvilket felt det primært skal sorteres etter).b) Velg Stigende for alfabetisk og Synkende for motsatt alfabetisk.
5. Velg eventuelt andre sorteringskriterium. Det gjelder hvis flere poster har lik verdi på første sorteringskriterium.
6. Velg eventuelt tredje sorteringskriterium.7. Kjør sorteringen med OK.
Oppgavera) Åpne arket Alle i dokumentet Deltagerliste.ods.b) Sorter lista primært på etternavn og deretter på fornavn.c) Ved like både fornavn og etternavn skal lista sorteres slik at de yngste komme
øverst.d) Sorter lista slik at de yngste kommer øverst. Ved likt fødselsår, skal jentene
komme over guttene.e) Lagre regnearket med navnet «Deltagerliste – Multisortert»..
C.11. Lister og store datamengder Side 269 av 402
Illustrasjon C.86: Sortering etter flere kriterier. Teksten starter på forrige side.
3a
3
3b 4
4b4a
4c
4d
5
3c

OpenOffice.org 3
C.11.3.4. Sortering fra venstre mot høyre Normal sortering er ovenfra og ned (radvis), men du kan også sortere fra venstre mot høyre (kolonnevis).
Oppskrift – Sortere fra venstre mot høyre1. Fortell programmet hvilken liste som skal sorteres.2. Velg Data-menyen – Sorter. Dialogvinduet Sorter kommer opp.3. Velg arkfanen Innstillinger.4. Velg Retning = Fra venstre mot høyre.5. Velg arkfanen Sorteringskriterier.6. Velg raden du vil sortere etter (her Summer) og stigende eller synkende.7. Velg OK, og lista sorteres som du har bestemt.
Side 270 av 402 C. Regneark med OOo Calc 3
Illustrasjon C.87: Sortering fra venstre mot høyre.
3
4
5
6 1
7
1
7
1

OpenOffice.org 3
Oppgavera) Åpne arket Resultater i dokumentet Deltagerliste.ods.b) Sorter lista med synkende sum mot høyre (som i oppskriften)..c) Sorter den alfabetisk på personnavn: Eva, Line, Nils, Per).d) Lagre dokumentet med navnet «Deltagerliste – Kolonnevis sortering».
C.11. Lister og store datamengder Side 271 av 402

OpenOffice.org 3
C.11.4. FilterMed filter kan du få fram bare de postene du ønsker. Du har følgende tre muligheter:• Autofilter• Standardfilter• Avansert filter (behandles ikke her)• I tillegg finnes en lignende mulighet: Skjule/vise kolonner/rader (punkt C.6.4.5).
C.11.4.1. Autofilter
Med Autofilter kan du ha bare ett filter for hver kolonne. Oppskrift – Autofilter
1. Fortell programmet hvilken liste som skal filtreres ved å plas-sere skrivemerket i ei celle i lista.
2. Velg Data – Filter – Autofilter.3. Svarte piler vises i raden med
kolonne-/feltoverskrifter. Velg pila ved den kolonnen du ønsker å sette filteret inn i.
4. Velg den verdien du ønsker.5. Bare postene med den valgte
verdien vises.6. Blå i stedet for svart pil viser at
det er satt på et filter for kolonnen.
7. Filter i en kolonne fjerner du ved velge blå pil og Alt.
8. Med filter på flere kolonner samtidig vises bare de postene som tilfredsstiller begge filterverdiene.
9. Autofiltrer slår du av ved å velge Data-menyen – Filter – Autofilter gang til.
Side 272 av 402 C. Regneark med OOo Calc 3
Illustrasjon C.88: Bruk av Autofilter.
2
3
1 4
5
6

OpenOffice.org 3
Oppgavera) Åpne arket Alle i dokumentet Deltagerliste.ods.b) Bruk Autofilter til å bare ser de som er født i 1993.c) Vis alle igjen alle postene.d) Vis bare jentene i Molde.e) Vis guttene som er født i 1994 og bor i Ålesund.f) Lagre dokumentet med navnet «Deltagerliste – Autofilter».
C.11. Lister og store datamengder Side 273 av 402

OpenOffice.org 3
C.11.4.2. StandardfilterMed Autofilter kan du ha bare ett filter pr. kolonne. Med Standardfilter kan du ha opp til tre filter pr. kolonne. Hvis du skal vise postene med to ulike verdier i samme kolonne, må du altså bruke Standardfiler i stedet for Autofilter.Med operatoren Eller mellom to filter får du med poster som tilfredsstiller enten den ene eller den andre filterverdien (se figuren til høyre). Med operatoren Og ville ingen poster vises med filteret i denne Figuren.
Oppskrift – StandardfilterSe figur neste side.1. Fortell programmet hvilken liste som skal filtreres ved å plassere skrivemerket i
ei celle i lista.2. Velg Data-menyen – Filter – Standardfilter.3. Velg Feltnavn.4. Velg Vilkår.5. Velg Verdi.6. Velg Operator for opp til tre filter. Merk at med operatoren Og i figuren vil ingen
poster vises da ingen er født både i 1991 og 1992. Operatoren Og gir bare mening når du velger ulike feltnavn for de to/tre filtrene.
7. Velg OK for å filtrere.8. Den filtrerte lista vises.9. Standardfilter fjernes med Data-menyen – Filter – Fjern filter.
Side 274 av 402 C. Regneark med OOo Calc 3

OpenOffice.org 3
Oppgavera) Åpne arket Alle i dokumentet Deltagerliste.ods.b) Bruk Standardfilter til å vise de årskullene 1991 og 1992.c) Vis alle igjen alle postene.d) Vis de som er født i 1993 eller senere. Bruk Operatoren >=.e) Vis de som har postnummer fra og med 6421 til og med 6429 (de bor i utkanten
av Molde).f) Lagre dokumentet med navnet «Deltagerliste – Standardfilter».
C.11. Lister og store datamengder Side 275 av 402
Illustrasjon C.89: Standardfilter brukes for å vise to årskull. Se tekst forrige side
8
7
543
6

OpenOffice.org 3
C.12. Delsummer Hvor mange bor i hver av de tre byene? Hvor mange personer er det på hvert årskull? Hvor mye er betalt fra hver av de tre bostedene?Disse svarene får vi ikke med sortering og filtrering. Med små datamengder kan vi manuelt telle opp eller summere. Men straks det blir mange poster må vi bruke programmets muligheter – som her er Delsummer.
Oppskrift – Finne delsummerSe figuren øverst på neste side.1. Fortell programmet hvilken liste du vil bruke ved å plassere skrivemerket i ei
celle i lista.2. Velg Data-menyen – Delsummer. Dialogvinduet Delsummer vises.3. Velg arkfanen Første gruppe.4. Velg feltet du vil gruppere etter.5. Velg felt(ene) du vil beregne delsummene av.6. For hvert felt du vil beregne delsummen av, må du velge hvilken Funksjon som
skal brukes på feltet: Skal verdiene summeres, skal antall forekomster telles opp, skal det beregnes middelverdi osv.
7. Bekreft med OK.8. De interessante tallene får du ved å velge 2-tallet oppe til venstre.9. Du kan utvide/se detaljene i en gruppe ved å velge +tegnet for ønsket gruppe.
Du kan slå sammen en utvidelse ved å velge -tegnet.
Oppskrift – Fjerne delsummer1. Plassere skrivemerket i ei celle i lista
med delsummer.2. Velg Data-menyen – Delsummer.
Dialogvinduet Delsummer vises.3. Velg Slett. Knappen er nederst til
høyre i dialogvinduet Delsummer på neste side.
4. Radene som utgjør lista skjules.5. Vis de igjen via Format-menyen –
Rad – Vis.
Side 276 av 402 C. Regneark med OOo Calc 3
Illustrasjon C.90: Sletting av delsummer - med visning av alle radene.
4
5

OpenOffice.org 3
Oppgavera) Åpne arket Alle i dokumentet Deltagerliste.ods. Bruk Delsummer på oppgavene
under:b) Finn hvor mye som er betalt fra de tre bostedene. Skriv svarene her:
Kristiansund: ______ Molde: ______ Ålesund: ______c) Fjern delsummene og vis alle postene/radene.d) Hvor mange bor det i hver by? Skriv svarene her:
Kristiansund: ___ Molde: ___ Ålesund: ___e) Hvor mange personer er det på hvert årskull? f) Lagre dokumentet med navnet «Deltagerliste – Delsummer».
C.12. Delsummer Side 277 av 402
Illustrasjon C.91: Delsummer. Se tekst forrige side.
3
4
5
6
7
8
9

OpenOffice.org 3
C.13. Krysstabeller (pivottabeller) Nå skal du lage en tabell som vist til høyre. Datagrunnlaget ligger i regnearket «Deltagerliste». Så du kan jo bare telle opp og skrive inn svaret i tabellen til høyre. Men det tar tid og gir muligheter for feiltelling. Særlig hvis datagrunnlaget er stort, f.eks. på flere tusen poster, vil opptelling være håpløst.Da kan du i stedet utnytte programmets muligheter til å lage krysstabeller:
C.13.1. Enkel krysstabell Oppskrift – Lage krysstabell
Se figur neste side.1. Sett markøren i ei celle i det området som skal utgjøre datagrunnlaget.2. Velg Data-menyen – Dataveiviser – Start.3. Dialogvinduet Velg kilde vises med valget Merket område. Velg OK her.4. Dialogvinduet Dataveiviser kommer opp.5. Feltet som skal komme i rad én (under hverandre) dras til ruta Radfelter.6. Feltet som skal komme bortover dras til ruta Kolonnefelter.7. Feltet som skal brukes i beregningene dras til ruta Datafelter.8. Når du har valgt feltet i ruta Datafelter, må du angi hva slags beregning
(funksjon) som skal utføres på feltet (summering, opptelling etc.):a) Velg Valg.b) Angi Funksjon.c) Bekreft med OK.
9. For å angi hvor resultatet skal vises:a) Velger du Mer.b) Resultat til – nytt ark -.
10. Bekreft med OK.11. Resultatet vises i et nytt ark.
Oppgavera) Åpne arket Alle i dokumentet Deltagerliste.ods.b) Lag en krysstabell som viser omtrent det som er i tabellen øverst på sida.c) Lag en krysstabell som viser samme data, men med aksene snudd (Kjønn ned-
over og Bosted bortover).d) Lagre dokumentet med navnet «Deltagerliste – Krysstabeller».
Side 278 av 402 C. Regneark med OOo Calc 3
Bosted Gutter Jenter
Kristiansund 4 12
Molde 15 10
Ålesund 6 7
Sum 25 29
Tabell C.17: Antall gutter og jenter fordelt på bosted..

OpenOffice.org 3
C.13. Krysstabeller (pivottabeller) Side 279 av 402
Illustrasjon C.92: Krysstabell (pivottabell) lages. Se tekst forrige side.
10
8a
9a
8b
9b
11
8c
3
4
7
5
6

OpenOffice.org 3
C.13.2. Endre oppbygning av krysstabellenDu kan enkelt endre oppbygningen av krysstabellen.
Oppskrift – Endre krysstabellen1. Høyreklikk ei celle i krysstabellen.2. Velg Start.3. Dialogvinduet Dataveiviser kommer opp igjen (se figuren foran), og du kan
flytte, fjerne (dra bort) og legge til felter på nytt.4. Bekreft med OK.
Oppgavera) Åpne arket Alle i dokumentet Deltagerliste – Krysstabeller.ods (fra oppgaven
foran).b) Bytt plasseringen av feltene
Bosted og Kjønn slik at tabellen blir omtrent slik:
c) Lagre dokumentet med nav-net «Deltagerliste – Endre strukturen».
C.13.3. Se detaljerDu kan få se detaljene som bygger opp dataene i en krysstabellen.
Oppskrift – Se detaljer1. Dobbeltklikk i ønsket celle i krysstabellen.2. Dataene bak den cella du dobbeltklikket i vises i et eget ark.3. Ark slettes ved å høyreklikke arket og velge Slett.
Side 280 av 402 C. Regneark med OOo Calc 3
Illustrasjon C.93: Se detaljene bak ei celle i en krysstabell.
8
8
8

OpenOffice.org 3
Oppgavera) Åpne arket Alle i dokumentet Deltagerliste – Krysstabeller.ods (fra oppgaven i
punkt C.13.1).b) Sørg for å se lista over jentene i Molde. Bruk teknikken i oppskriften over. Sjekk
at antall stemmer. Slett dette arket.c) Se lista over guttene i Ålesund. Bruk teknikken i oppskriften over. Sjekk at antall
stemmer. Behold dette arket.d) Lagre dokumentet med navnet «Deltagerliste – Detaljer».
C.13.4. Endre grunndata – Oppdatere krysstabellHvis datagrunnlaget (lista) endres, oppdateres ikke krysstabeller automatisk – og heller ikke når du åpner dokumentet på nytt. Du må selv be om oppdatering.
Oppskrift – Oppdater krysstabell1. Høyreklikk i krysstabellen og velg Oppda-
ter.2. Krysstabellen oppdateres.
Oppgavera) Åpne arket Alle i dokumentet Deltagerliste
– Krysstabeller.ods (fra oppgaven foran).b) Bytt ut alle forekomstene av Kristiansund
med Kristiansund N (bruk gjerne Søk – Er-statt).
c) Oppdater krysstabeller som inneholder fel-tet Bosted.
d) Lagre dokumentet med navnet «Deltager-liste – Oppdater».
C.13. Krysstabeller (pivottabeller) Side 281 av 402
Illustrasjon C.94: Oppdater krysstabell.
1
2

OpenOffice.org 3
C.13.5. Sidefeltet – Et nivå tilDu lage krysstabeller med et nivå til – som du kan bruke som filter.
Oppskrift – Lage krysstabell med sidefelt1. Lag en krysstabell etter samme prinsipp som vist på side 278.2. I tillegg drar du det ene feltet (her Bosted) til ruta Sidefelter.3. Da får du en krysstabell der du etterpå kan filtrere ved hjelp av verdiene i feltet i
Sidefelter.
Oppgavera) Åpne arket Alle i dokumentet Deltagerliste.ods.b) Lag krysstabellen
som vist til høyre – med feltet Bosted i ruta Sidefelter:
c) Vis bare Bosted = Molde.
d) Lagre dokumentet med navnet «Deltagerliste – Sidefelter».
Side 282 av 402 C. Regneark med OOo Calc 3
Illustrasjon C.95: Krysstabell med Sidefelt.
2
3

OpenOffice.org 3
C.13.6. Flere felter i samme ruteDu kan ha flere felter i rutene Rad- og Kolonnefelter.
Oppskrift – Flere felter i samme rute1. Lag en krysstabell som vist tidligere (punkt C.13.1 side 278).2. Dra enda et felt til Rad- eller Kolonnefeltet (her til Radfeltet). Pass på rekkeføl-
gen!3. Bekreft med OK.4. Tabellen kan bli som vist under.
Oppgavera) Åpne arket Alle i dokumentet Deltagerliste.ods.b) Lag krysstabellen som vist over – med feltene Bosted og Kjønn i ruta Sidefelter.a) Lagre dokumentet med navnet «Deltagerliste – Flere felter i samme ruta».
C.13. Krysstabeller (pivottabeller) Side 283 av 402
Illustrasjon C.96: Flere felt i samme ruta.
4
2

OpenOffice.org 3
C.13.7. Sortering av krysstabellerI mange tilfeller kan du sortere krysstabeller. Men det er litt annerledes enn vanlig sortering.
Oppskrift – Sortere krysstabell:Vi skal sortere krysstabellen etter synkende Totalt Resultat (antall deltagere):1. Merk nøyaktig det området du vil sortere.
Du kan ikke starte opp til venstre for da flytter du det feltet som er plassert der (her Bosted). Merk fra nedre, høyre hjørne.
2. Velg Data-menyen – Sorter og sorter slik du vil (her synkende etter Totalt Resultat). Ingen tricks her. Sortering generelt er beskrevet i punkt C.11.3 side 267.
3. Lista vises sortert.
Oppgavera) Åpne arket Alle i dokumentet
Deltagerliste.ods.b) Lag en krysstabell som vist:c) Sorter den synkende etter To-
talt Resultat slik at de års-kullene med flest deltagere kommer øverst.
d) Lagre dokumentet med navnet «Deltagerliste – Sortering».
Side 284 av 402 C. Regneark med OOo Calc 3
Illustrasjon C.97: Sortering av krysstabell starter med merking fra nedre, høyre hjørne.
1
3

OpenOffice.org 3
C.13.8. Diagram fra krysstabellerDiagram generelt er beskrevet i punkt C.8.Du kan lage diagram fra kryss-tabeller, men det er et par forhold du må passe på.
Oppskrift – Diagram fra krysstabell:1. Merk området som skal være
grunnlaget for diagrammet fra nedre, venstre hjørne.
2. Velg diagramknappen i verktøylinja Standard.
3. Kjør gjennom veiviseren. Pass spesielt på at i steg 2 Dataområde skal det være hake for Første kolonne som overskrift.
4. Diagrammet vises.
Oppgavera) Åpne arket Alle i dokumentet
Deltagerliste – Sortering.ods. Som du lagde i forrige opp-gave. Eller lag en krysstabell som vist øverst i figuren til høyre – ut fra arket Alle i do-kumentet Deltagerliste.
b) Ut fra denne krysstabellen skal du lage diagrammet til høyre.
c) Lagre dokumentet med nav-net «Deltagerliste – Diagram».
C.13. Krysstabeller (pivottabeller) Side 285 av 402
Illustrasjon C.98: Diagram fra krysstabell.
1991 1992 1993 1994 1995 19960
5
10
15
20
25
30
ÅlesundMoldeKristi-ansund
3
4
1

OpenOffice.org 3
C.14. VedleggC.14.1. FasitFor oppgavene på side 238.a) 3+4*5 = 3+20 = 23 b) 12-4/2 = 12-2 = 10
c) 3*4+5 = 12+5 = 17 d) (12-4)/2 = 8/2 = 4
e) 3*(4+5) = 3*9 = 27 f) 3*42 = 3*16 = 48
g) 12/4-2 = 3-2 = 1 h) (3*4)2 = 122 = 144
C.14.2. Eksempel på grunnkurs i CalcVarighet 5-10 timer avhengig av kursdeltakernes forutsetninger. Stoffvalg og oppgaver må tilpasses deltakernes behov og forutsetninger.
Rekke-følge Emne Teori Oppgaver
1 Oppstart Punkt C.4 Alle oppgavene.
2 InndataPunkt C.5 unntatt stoff merket .
Alle oppgavene unntatt de merket med .
3 FormateringPunkt C.6 unntatt stoff merket .
Alle oppgavene unntatt de merket med .
4 Formler Punkt C.7 – C.7.2 Alle oppgavene.
5 Diagram Punkt C.8 – C.8.4.1 Alle oppgavene.
6 UtskriftPunkt C.9 unntatt stoff merket .
Alle oppgavene unntatt de merket med .
Tabell C.18: Eksempel på grunnkurs i Calc.
Side 286 av 402 C. Regneark med OOo Calc 3

OpenOffice.org 3
Alfabetisk register for CalcAbsolutt cellereferanse.....................241Addisjon............................................237Adresse.............................................236Akse..........................................254, 255Alfabetet............................................267Apostrof............................................205Ark....................................199, 200, 258Arkbeskyttelse..................................206Autofilter............................................272Autofyll..............................212, 214, 243Autoinntasting...................................204Avstand.............................................229Bakgrunnsfarge................................228Baklengsregning...............................250Beskyttelse.......................................206Blå.....................................................208Brukergrensesnittet...........................200Bryt tekst...........................................231Bunntekst..........................................234Bytte rader og kolonner.....................211Calc...................................................194Celle..................................198, 200, 206Cellebeskyttelse................................206Celleegenskaper...............................229Celleinnhold..............................202, 220Cellenavn..........................................248Celleområde.....................................209Cellereferanse..................................236Data fra andre ark.............................258Dataalfabetet....................................267Datafelter..........................................278Datameny.........................................200Dataoverføring..................................258
Dataserie..........................................251Datatype...................................203, 220Dataveiviser......................................264Dato..........................................204, 234Dele...................................................237Dele celle..........................................226Delsummer...............................264, 276Desimaler..........................................220Desimalplasser.................................220Desimaltall........................................204Diagram....................................251, 285Diagramområde................................251Diagramtittel......................................251Diagramtyper....................................251Diagramvegg....................................251Direkteformatering............................218Divisjon.............................................237Dokument.........................................204Egendefinert x-akse..........................251C.5.1. Endre......................................202
Diagram.......................................254Element........................................256Formel..........................................239Kategorier ...................................244
Fargekoder.......................................208Feil i formel.......................................239Felt............................................234, 264Filnavn..............................................234Filter..................................................272Flere ark............................................258Flytte.................................................211Flytte celleinnhold.............................211Forhåndsvisning...............................260
Side 287 av 402

OpenOffice.org 3
Forhåndsvisning av sideskift............261Forklaring..........................................251Format-menyen................................255Formatering..............................218, 255Formatmenyen..................................219Formel...............................236, 238, 262Formelkopiering................................243Formellinje........................................200Frys vindu.........................................266Funksjoner........................................244Funksjonsveiviser.............................246Fyllhåndtaket....................................212Gange...............................................237Gjennomsnitt.....................................246Gjennomstrekning.............................222Gradtallet..........................................223Grunnkurs i Calc...............................286Grønn................................................208Gul ramme........................................216Heltall................................................204Hovedskjermbildet............................200Hvis-funksjonen................................247Høyde...............................................228Indre endringer.................................254Inndata..............................................202Inndatalinja...............................202, 239Inndatastyring...................................203Innledende nuller..............................220Innskriving.........................................202Intervallserier....................................213Justering...................................223, 224Kantlinjer...................................228, 229Kategori............................................220Kildedata...................................252, 257Klokkeslett........................................204Kolonne.............................................225Kolonnebokstav........................198, 262
Kolonnebredde.................................227Kolonnefelter.....................................278Kopiere..............................................210Kopiere celleinnhold..........211, 214, 215Krysstabeller.............................264, 278Ledetekster.......................................266Lim inn...............................................211Lim inn utvalg....................................211Linjeoppsett......................................229Linjeskift............................................231Liste..................................................214Lister.................................................264Loddrett plassering...........................224Logisk................................................248Logisk test.........................................248Maksimum........................................247Marger...............................................232Merke................................................209Merke celleområde...........................209Merknad............................................216Minimum...........................................247Minus................................................237Multiplikasjon....................................237Måned...............................................214Normalvisning...................................261Notat.................................................216Nytt regneark....................................200Område.............................................257Operator............................................237Oppføringer.......................................214Orddeling..........................................231Overskrift..........................................223Papirretning......................................232Papirstørrelse...................................232Parentes...........................................237Pdf-driver .........................................260Pivottabeller......................................278
Side 288 av 402 Regneark med OOo Calc 3

OpenOffice.org 3
Pluss.................................................237Post...................................................264Potens...............................................237Prosent.....................................204, 220Rad...........................................200, 225Radfelter...........................................278Radhøyde.........................................228Radnummer..............................198, 262Referanse.........................................236Regneark..........................................194Regnearkspråket..............................247Regnskap..........................................258Relativ cellereferanse.......................241Relieff................................................222Retning.............................................223Rotere...............................................255Rute..................................................198Rutenett............................................251Separate celleområder.....................209Sett inn..............................................225Sett inn diagram................................252Sett inn-menyen................................255Sidefeltet...........................................282Sideformat........................................232Sidekantlinjer....................................232Sidenummer.....................................234Sideskift............................................261Sist brukt...........................................244Skaler tekst.......................................255Skjule................................................230Skriftfarge.........................................222Skriftsnitt...........................................222Skriftstørrelse....................................222Skrifttype...........................................222Skriv ut..............................................260Skråstille...........................................255Slette.........................................210, 225
Slå sammen celler............................226Sortere......................................267, 268Sorteringslister..................................214Spesialtegn (,.:-=& osv)....................267Språk.................................................222Standard...........................................200Standardfilter....................................274Statistisk............................................246Store datamengder...........................264Strukturendring.................................225Strukturert norsk...............................247Størrelse...........................................222Subtraksjon.......................................237Sum...................................................245Svart..................................................208Tall.....................................................220Tekst..................................................204Tekstattributter .................................234Test...................................................248Tilpass verdi......................................250Tittel..................................................234Topptekst..........................................234Tusenskille........................................220Understreking...................................222Utregningsrekkefølge........................237Utseende..........................................222Utskrift...............................................260Utskriftskontroll.................................260Valuta........................................204, 220Vannrett plassering...........................224Vannrett rutenett...............................251Verktøylinja Formatering...200, 218, 255Verktøylinja Formellinje.....................200Verktøylinja Standard........................200Vern...................................................206Vilkårsformatering.............................218Vindu.................................................266
Side 289 av 402

OpenOffice.org 3
Vindusfrysing....................................266Vise...................................................230Vise formler.......................................240X-akse.......................................251, 255
XY-diagram.......................................251Y-akse...............................................251Ytre endringer...................................254###....................................................239
Side 290 av 402 Regneark med OOo Calc 3

D. Tegning med OpenOffice.org Draw 3
Av Bjørnar S. Pedersen
Kapittel i boka «OpenOffice.org 3»

OpenOffice.org 3
Innhold for OOo DrawD. Tegning med OpenOffice.org Draw 3................................................................291
D.1. Innledning..................................................................................................294D.2. Oppstartfasen............................................................................................294
D.2.1. Administrere og bruke Sidefeltet........................................................296D.2.2. Verktøylinjer.......................................................................................297
D.2.2.1. Verktøylinja Tegning...................................................................297D.2.2.2. Verktøylinjer for formatering.......................................................297
D.2.3. Innstillinger for Draw (D) ...................................................................299D.3. 2D objekter og operasjoner.......................................................................301
D.3.1. Grunnfigurer.......................................................................................301D.3.2. Objekttyper og omforming ................................................................302D.3.3. Plassering og flytting av objekter.......................................................303D.3.4. Formatering av strektegninger og skriftforming ................................304D.3.5. Speile objekt......................................................................................306D.3.6. Rotere objekt.....................................................................................307D.3.7. Overgangstoning (D) ........................................................................308D.3.8. Bézierkurver.......................................................................................308D.3.9. Former ..............................................................................................310D.3.10. Forvrenge objekter (D).....................................................................311
D.4. Flere objekter samtidig..............................................................................312D.4.1. Merke flere objekter samtidig............................................................312D.4.2. Gruppere objekter..............................................................................312D.4.3. Plassere objekter i forhold til hverandre............................................314
D.4.3.1. Loddrett/vannrett innbyrdes plassering.....................................314D.4.3.2. Jevn fordeling av objekter..........................................................315
D.4.4. Koble objekter....................................................................................316D.4.4.1. Flere festepunkter .....................................................................317
D.5. Enkel bildebehandling...............................................................................318D.5.1. Endre det indre i bildet.......................................................................318D.5.2. Gjennomsiktighet...............................................................................319D.5.3. Bytte farger........................................................................................320D.5.4. Beskjære bilde...................................................................................321D.5.5. Gråtone, vannmerke eller svart-hvitt-bilde.........................................322D.5.6. Filtre...................................................................................................323
D.6. Tekst..........................................................................................................324D.6.1. Detaljutforming av tekst.....................................................................325
Side 292 av 402 D. Tegning med OpenOffice.org Draw 3

OpenOffice.org 3
D.7. Gjenbruk av objekter.................................................................................326D.7.1. Overføre til galleriet...........................................................................326D.7.2. Eksportere til andre bildeformater.....................................................327
D.8. 3D objekter................................................................................................329D.8.1. 3D objekter direkte.............................................................................329D.8.2. 3D objekter fra 2D..............................................................................330D.8.3. Rotere 2D til 3D-objekter...................................................................331D.8.4. Flette 3D-objekter..............................................................................332D.8.5. Overflatens utseende.........................................................................333
D.8.5.1. Enkel formatering.......................................................................333D.8.5.2. Avansert formatering..................................................................334
D.8.6. Rotere 3D-objekter............................................................................335D.9. Vedlegg - Forslag til kurs...........................................................................336
D. Tegning med OpenOffice.org Draw 3 Side 293 av 402

OpenOffice.org 3
D.1. InnledningTegneprogrammet OpenOffice.org Draw er et ganske avansert program. Det er vektorbasert som betyr at skalering (forminsking og forstørring) av tegninger ikke gir kvalitetstap. Programmet er lett å lære og har mange flotte effekter. Det har sin styrke på tegninger og tekst, men det har også nyttige teknikker for bildebehandling. Dette kapittelet dekker i tillegg til de grunnleggende teknikker å tegne rektangler, ellipser, sirkler, linjer mer avanserte figurer som 3D, forvridde former og en mengde annet. Behandling av bilder (fotografier) blir også viet plass.Deler av tegnemuligheten finnes i alle OOo-programmene. Disse er beskrevet i bokas første kapitel «Generell del». Mange av mulighetene i tegneprogrammet er meget nyttige og tilgjengelig i presentasjonsprogrammet OOo Impress. De få emnene som er merket (D) i overskriften, er bare tilgjengelig i Draw. Alt annet er også tilgjengelig i Impress.Merk at hvert emne behandles bare et sted, og da gjøres det ferdig der – selv om det forutsetter teknikker som kommer senere i boka. Slike emner/oppgaver er merket med stjerne . Du bør hoppe over disse ved første gangs gjennomgåelse og gå tilbake etter å ha vært gjennom boka/heftet.I vedlegget er det gitt et forslag til begynnerkurs i OOo Draw.Deler av dokumentet er bygd på Olav Henriksbø sin brukerveiledning for OOo Draw versjon 1. Ellers vil jeg takke skoleelev Marit Hjelle for konstruktiv medvirkning.Selv om dette kapitlet beskriver tegneprogrammet grundig, finnes det mange flere muligheter som du bare kan finne ut av ved å bruke programmet mye.
Kopibeskyttelse: Public documentation license: http://www.openoffice.org/licenses/PDL.html
Molde, 15.06.2010 Bjørnar S. Pedersenwww.kursing.no,
[email protected](Gir kurs, brukerstøtte og konsulentbistand i OOo i Skandinavia)
D.2. OppstartfasenMesteparten er beskrevet i Generell del – Oppstartfasen. Vi skal her se på det viktigste av det som er spesielt for Draw:• Hovedskjermbildet• Administrere og bruke Siderute
• Verktøylinjer spesielle for Draw• Innstillinger for Draw
Hovedskjermbildet
Side 294 av 402 D. Tegning med OpenOffice.org Draw 3

OpenOffice.org 3
D.2. Oppstartfasen Side 295 av 402
Figur D.1: Hovedskjermbildet i Draw. Den nest øverste verktøylinja(her Linje og fyll) varierer med hvilken objekttype som er markert. Til venstre, i Sidefeltet, ser du miniatyrbilder av sidene.
Verk
tøyl
inja
Lin
je o
g fy
llVe
rktø
ylin
ja S
tand
ard
Verk
tøyl
inja
Teg
ning
Sid
efel
t
Arb
eids
felt
Zoom

OpenOffice.org 3
D.2.1. Administrere og bruke SidefeltetDu kan lage et flere siders dokument i Draw. Hver side kalles et lysbilde. Helt til venstre i hovedskjermbildet er det i utgangspunktet et vindu som heter Sidefelt (Sider), se forrige side.Sidefeltet er et nyttig redskap når du har to eller flere lysbilder. Du kan da gå til det lysbilde du ønsker, og du kan skifte rekkefølge her.Hvis du har bare ei side, kan de med fordel lukke Sidefeltet og få mer arbeidsplass på skjermen.
Administrere Sidefeltet1. Sidefeltet vises i
utgangspunktet.2. Du kan lukke det ved å klikke
på X'et.3. Den kan vises igjen ved å klikke
på Vis-menyen – Sidefelt. Bruke Sidefeltet
4. Gå til ønsket lysbilde ved å klikke på dette. Det aktive lysbildet får en sterkere markering rundt seg.
5. Bytt rekkefølge ved å dra lysbildet til ønsket plassering.
6. Du kan endre navn, kopiere, klippe ut eller slette et lysbilde ved å høyreklikke på det.
7. For å sette inn et nytt lysbilde (ark/side), velg Sett inn – Lysbilde.
Oppgaverd) Bruk et tomt tegnedokument.e) Lukk Sidefeltet.f) Vis Sidefeltet.g) Gi lysbildet (sida) navnet «Strektegninger».h) Sett inn ei side/et lysbilde til.i) Endre rekkefølgen på de to sidene/lysbildene.j) Lagre dokumentet med navnet «Sidefelt».
Side 296 av 402 D. Tegning med OpenOffice.org Draw 3
Figur D.2: Administrasjon og bruk av Sidefeltet.
Siderute
Lysbilder
2
3
4
5
6

OpenOffice.org 3
D.2.2. VerktøylinjerVerktøylinja Standard (som regel øverst) er lik den i Writer.Verktøylinja Tegning vises til høyre. Den inneholder mer enn den i Writer.Verktøylinja for formatering (som regel rett under verktøylinja Standard) varierer med hvilket objekt du har valgt, se neste side.
D.2.2.1. Verktøylinja TegningFellesdelen av verktøylinja Tegning beskrevet i punkt A.8.3, side 51. For Draw og Impress er det ekstra muligheter (se figuren til høyre):
Knapp Mer på side
Linjer 308
Forbindelseslinjer 316
Piler -
Festepunkter 317
Bildeeffekter 307 og 311
Juster 303 og 314
Posisjon Punkt A.8.1, Figur A.35
3D-innstillinger 330
Tabell D.1: Ekstramulighetene i verktøylinja Tegning i Draw og Impress.
D.2.2.2. Verktøylinjer for formatering
Denne vil variere avhengig av objekttypen som er valgt. Se neste side.
D.2. Oppstartfasen Side 297 av 402
Figur D.3: Verktøylinja Tegning med markering av knapper som bare finnes i Draw og Impress.
Posi
sjon

OpenOffice.org 3B
ilde
av v
erkt
øylin
jaN
avn
Linj
e og
fyll
Teks
t-fo
rmat
erin
g
Bild
e
Valg
t obj
ektty
pe
Geo
met
risk
figur
Teks
t
Bild
e
Tabell D.2: Skiftende verktøylinje for formatering – avhengig av valgt objekttype.
Side 298 av 402 D. Tegning med OpenOffice.org Draw 3
Område: D
etalje
r for
områd
et inn
e i fig
uren
Pilstile
r
Linjes
til
Linjeb
redde
Linjef
arge
Områdesti
l/fyll
Områdesti
l/fyll
Linje:
Detalje
r for
både
linje
og pi
ler
Skygge
Filter
(for b
ilder)
Farge
r (end
ringer)
Bildem
odus
(svart
-hvitt,
vann
merke)
Gjennom
siktig
het i
%
Linje
(rundt
objekte
t)
Område (in
nmate
n)
Skygge p
å/av
Beskjæ
re

OpenOffice.org 3
D.2.3. Innstillinger for Draw (D) Du kan sette en del innstillinger for Draw slik at programmet arbeider slik du ønsker. Innstillingene gjelder for det aktive dokumentet og alle nye – inntil du endrer innstillingene.
Oppskrift – Angi innstillinger for Draw.
1. Velg Verktøy-menyen – Innstillinger.2. Dialogvinduet Innstillinger OpenOffice.org kommer opp.3. Utvid greina for OOo Draw.4. Under Generelt kan du bl.a. angi måleenhet og målestokk.5. Under Vis kan du bl.a. vise linjalene eller hjelpelinjer ved flytting.6. Under Rutenett kan du bl.a. angi at objekter skal feste seg til rutenettet og
rutestørrelsen.7. Under Skriv ut angir du ulike alternativer for utskrift.
D.2. Oppstartfasen Side 299 av 402
Figur D.4: Innstillinger for OOo Draw.
2
4
5
3
7
6

OpenOffice.org 3
Oppgavera) Bruk et tomt tegnedokument.b) Sett inn et rektangel. Klikk på rektangelet. Hva kalles verktøylinja som vises for
formatering nå: ________________________c) Sett inn et bilde (f.eks. fra mappa med øvingsdokumentene). Klikk på bildet. Hva
kalles verktøylinja som vises for formatering nå: ________________________d) Sett inn en tekstboks og skriv navnet ditt der. Hva kalles verktøylinja som vises
for formatering nå: ________________________e) Vis linjalene.f) Sett måleenheten til tommer. Omtrent hvor mange tommer bredt er arket: ____g) Sett måleenheten til cm. Omtrent hvor mange cm bredt er arket: ____h) Vis rutenettet.i) Fest objekter til rutenettet.j) Lag et rektangel.k) Flytt rektangelet. Det skal bare kunne flyttes innen rutene.l) Lag en sirkel. Flytt den slik at rektangelet og sirkelen har
felles nedre kant.m) Sett på visning av Hjelpelinjer ved flytting.n) Flytt rektangelet nå. Da skal se både vannrette og loddrette hjelpelinjer.o) Slå av Vis rutenett.p) Slå av Fest til rutenett.q) Slå av visningen av Hjelpelinjer ved flytting.r) Flytt rektangelet nå.s) Lagre dokumentet med navnet «Innstillinger og verktøylinjer».
Side 300 av 402 D. Tegning med OpenOffice.org Draw 3

OpenOffice.org 3
D.3. 2D objekter og operasjonerDu kan lage omtrent alle tenkelige 2 dimensjonale strektegninger. Verktøylinja Tegning gir mange grunnfigurer. I tillegg kan du endre figurene med teknikker som omforming til andre objekttyper, speiling, rotering, overgangstoning, former, forvregning, bezierkurve og selvvalgte linjer og endepunkter.Vi ser først på grunnfigurene. Deretter på hva vi kan gjøre med de.
D.3.1. GrunnfigurerMed verktøylinja Tegning (normalt nederst i vinduet) kan du lage grunnfigurene som vist i figuren under. Teknikkene er vist i Generell del – Strektegninger side 51.
Oppgavera) Bruk et tomt tegnedokument.b) Tegn to figurer ut fra hver knapp (unntatt Forbindelseslinjer) med piler ut fra
verktøylinja Tegning i figuren over.c) Tegn en idrettsbane – kun med streken rundt. Best og enklest med knappen
Enkle former – Rektangel, avrundet. Dra så den gule knappen til overgangen mellom sving og langside.
d) Lagre dokumentet med navnet «Grunnfigurer».
D.3. 2D objekter og operasjoner Side 301 av 402
Figur D.5: 2 D strektegninger fra verktøylinja Tegning – i tillegg til de generelle.

OpenOffice.org 3
D.3.2. Objekttyper og omforming Et objekt kan opptre som kurve, mangekant, omriss, 3 D, 3 D dreieobjekt, bilde og metafil (et slags bilde). Disse objekttypene har ulike egenskaper som gjør dem nyttige i ulike sammenhenger, se tabellen nederst.De fleste objekter, både geometriske figurer, tekst og bilder kan gjøres om til de ulike objekttypene. Du kan endre objekttypen:
Oppskrift - Omforming til andre objekttyper1. Velg objektet som skal
omformes.2. Velg Endre-menyen – Gjør
om (eventuelt høyreklikk ...).3. Velg objekttype.4. Se mulige objekttyper og
egenskaper i tabellen under:
ObjekttypeTilgjengelig verktøylinje (side 297)
Fargeer-statning mulig
(side 320)
Punktredigering(side 308) Eksempel
Kurve
Mangekant
Omriss
Linje og fyll
3D Bilde
Nei
Ja, buede linjer
Ja, linjene forblir rette
Nei
Nei
3D-dreieobjekt Linje og fyll Ja Nei
Bilde
MetafilBilde Ja Nei
Tabell D.3: Objekttyper med egenskaper og muligheter
Side 302 av 402 D. Tegning med OpenOffice.org Draw 3
Figur D.6: Omgjøring til andre objekttyper.
2
3

OpenOffice.org 3
Oppgavera) Bruk et tomt tegnedokument.b) Tegn et rektangel.c) Lag 7 kopier av rektangelet i tillegg til originalen.d) Gjør hver enkel kopi om til en annen objekttype (se tabellen forrige side). For
hver ny objekttype skal du dra i et hjørne for å teste litt av egenskapene til den nye objekttypen.
e) Skriv inne i objektet (dobbeltklikk objektet og skriv) hva slags type det er (kurve, mangekant osv.).
f) Lagre dokumentet med navnet «Objekttyper».
D.3.3. Plassering og flytting av objekterDet er mange muligheter for plassering av objekter:• Flytte/plassere et objekt manuelt• Flytte litt• Justering vannrett og loddrett• Rutenett eller hjelpelinjer• Jevn fordeling• Over/under hverandreHvis du skal flytte flere objekter som hører sammen, bør du gruppere (side 312) de først.
Oppskrift – Flytte/plassere et objekt manuelt.Tre teknikker:1. Med musa: Dra-og-slipp (se figuren til høyre):2. Ved hjelp av piltastene kan objektet flyttes :
a) Velg objektet som skal flyttes.b) Trykk på en av piltastene på tastaturet, opp, ned, til
venstre eller til høyre.3. Matematisk via Format-menyen – Posisjon og
størrelse.
D.3. 2D objekter og operasjoner Side 303 av 402
Figur D.7: Flytte objekt.
1
2

OpenOffice.org 3
D.3.4. Formatering av strektegninger og skriftforming Grunnleggende formatering er vist i A.8.7 Formatering av strektegninger ogskriftforming , side 56. Her ser vi på detaljert formatering av strektegninger og skriftforming kan detaljformateres. Se figur neste side.1. Høyreklikk på strektegninga eller skriftforminga.2. Du får en hurtigmeny der vi ser på følgende seks alternativer:A. Dialogvinduet LinjeLinje er kantlinja rundt objektet (utenfor innmaten). I dialogvinduet Linje er det fire faner:• Linje: Der kan du velge Stil (sammenhengende, stiplet osv.), Bredde, Farge...• Linjestiler: Her kan du lage dine egne linjestiler.• Pilstiler: Her kan du laste inn pilstiler.B. Dialogvinduet Område Området er feltet innenfor kantlinja.• Du kan sette på og detaljutforme Skygge.• Du kan oppgi %-vis Gjennomsiktighet.• Farger kan endres og nye kan legges på.• Fargeoverganger kan endres og nye kan lages.• Skravering kan endres og nye kan lages.• Du kan bruke Bilde, også eget fotografi, som innmat.C. Dialogvinduet TekstHer bestemmer du hvordan teksten skal være i forhold til figuren.Husk at du kan skrive i strektegninger (og bilde).• Under Tekst kan du oppgi Tekstforankring (hvor i figuren teksten
skal være) og Avstand til kantlinjer.• Under Tekstanimasjon kan du oppgi effekter som for eksempel rullende tekst.D. Dialogvinduet Posisjon og størrelseHer er tre faner:• Under Posisjon og størrelse kan du bestemme objektstørrelsen og
ulike måter å posisjonere objektet på.• Under Rotering kan du oppgi rotasjonsakse og vinkel (se side 307)• Skrå og hjørneradius (kan f.eks. brukes til å lage parallellogram med
avrundede hjørner.E. Still oppNår flere overlappende objekt er merket, kan du bestemme rekkefølgen av de (øverst, nederst osv). Også beskrevet i Generell del – Grafiske objekter. F. JusteringNår flere objekt er merket, kan du bestemme innbyrdes posisjon og fordeling. For eksempel kan alle ha felles, nedre kantlinje og være vannrett fordelt med like avstander. (se mer på side 314)
Side 304 av 402 D. Tegning med OpenOffice.org Draw 3
OOo
Rotasjo
n

OpenOffice.org 3
D.3. 2D objekter og operasjoner Side 305 av 402
Figur D.8: Detaljutforming av strektegning og Skriftforming via Hurtigmenyen. Se tekst forrige side.
EF
AB
1
CD
2

OpenOffice.org 3
Oppgavera) Start med et tomt dokument.b) Lag et rektangel.c) Sett kantlinjetykkelse = 0,1 cm, innmat/fyll = fargeovergang som
vist opp til høyre.d) Lag en kopi og endre innmaten til skravering som vist til høyre.e) Lag en kopi og endre innmaten til en fargeovergang som du selv lager. f) Lag tre kopier til. Legg på egne egne fargeoverganger!g) Lagre dokumentet med navnet «Detaljert utforming».
D.3.5. Speile objektHvis du lager figurer som er symmetriske om en akse, for eksempel et ansikt eller en sommerfugl, kan du tegne en halvdel, merke den og kopiere den. Deretter snur du originalen om en loddrett eller vannrett akse, for så å lime inn den kopierte halvdelen. Til slutt setter du de to symmetriske halvdelene nøyaktig sammen.
Oppskrift – Speile objektHvis du vil beholde originalen (uendret), må du kopiere den først.1. Merk objektet som skal speiles.2. Velg Endre-menyen – Speil – Loddrett eller vannrett (eventuelt høyreklikk ...).3. Objektet speilvendes – på den måten du valgte.
Oppgavera) Bruk et tomt tegnedokument.b) Sett inn et bilde og lag to kopier av dette.c) Speil den ene kopien vannrett og den andre loddrett.
Side 306 av 402 D. Tegning med OpenOffice.org Draw 3
Figur D.9: Vannrett speiling.
1 3
2

OpenOffice.org 3
d) Lag sommerfuglen øverst til høyre på forrige side: Lag først den ene halvdelen ved hjelp av Bézierkurve (side 308), kopier denne, speil og sette sammen.
e) Lagre dokumentet med navnet «Speiling».
D.3.6. Rotere objektDu kan rotere objekter. Hvis du skal lage en figur med objekter med faste vinkler, f.eks. et sykkelhjul med eiker, kan du rotere disse i faste intervaller slik at eikevinklene blir like overalt. Objekter kan også roteres fritt.
Oppskrift – Rotere objekt1. Velg det objektet som skal roteres.2. Velg knappen Bildeeffekter i verktøylinja
Tegning.3. Velg Roter. De grønne punktene blir røde.4. Rotasjonsaksen vil komme til syne i midten
av objektet. Plasser denne et annet sted dersom du ønsker å rotere objektet om et annet punkt.
5. Pek med venstre musetast på et av de røde punktene. Musepekeren får da en rotasjonsform . Roter objektet ved å dra et rødt punkt.
6. Med Shift-tasten nede roteres objektet i forhåndsbestemte intervaller. Vinkelen er angitt i innstillingene for Draw (side 299) - Rutenett – Festeposisjon – Ved rotasjon.
Oppgavera) Bruk et tomt tegnedokument.b) Lag et smilefjes.c) Roter det 45 grader med klokka.d) Roter det videre ca. 5 grader.e) Lag figuren til høyre (fire like lange streker, sentrert og med
45 graders vinkler).f) Utvid strekfiguren til et hjul: Lag en liten sirkel, en
stor og en nesten stor. Sentrer disse sammen med strekene fra deloppgaven over. Den ytterste sirkelen må plasseres lengst bak osv.
g) Lagre dokumentet med navnet «Rotasjon».
D.3. 2D objekter og operasjoner Side 307 av 402
Figur D.10: Rotasjon av objekt.
1
2-3
5
4

OpenOffice.org 3
D.3.7. Overgangstoning (D) Med overgangstoning kan du lage flotte effekter. Det er mulig bare med 2D objekter av typen mangekant, omriss og kurve. Ikke med bilder eller 3D objekter. Objektet kan heller ikke være fylt med bilde eller fargeovergang. Merk at objektene grupperes ved overgangstoning.
Oppskrift – Overgangstoning1. Lag de to ende-/ytter-
figurene og merk begge.2. Velg Rediger-menyen –
Overgangstoning.3. Du får opp dialogvinduet
Overgangstoning.4. Velg antall Steg.5. Bekreft med OK.6. Du får et gruppert objekt
som består 22 objekter.7. De mellomliggende
objektene er av typen kurve. Det ser du ved å løse opp gruppen.
Oppgavera) Bruk et tomt
tegnedokument.b) Lag figuren vist øverst til
høyre på sida.c) Lag din egen
overgangstoning.d) Lagre dokumentet med navnet «Overgangstoning».
D.3.8. BézierkurverEn bézierkurve er en matematisk definert todimensjonal kurve som får form av en mengde punkter som kan flyttes hver for seg. Dermed kan du få svært god og presis kontroll over figurene du tegner. En slik kurve bør ikke ha flere punkter enn nødvendig – da er den enklere å endre (se neste side).
Side 308 av 402 D. Tegning med OpenOffice.org Draw 3
Figur D.11: Overgangstoning.
3
4 5
6 7
1

OpenOffice.org 3
Oppskrift – Lage en bézierkurve1. Velg Kurve i verktøylinja Tegning (side 297) og velg den typen linje du ønsker å
tegne. Du kan også omforme andre objekter til kurve for redigere de som bézierkurve (se side 302).
2. Plasser venstre museknapp der kurven skal starte, trykk den ned og og hold den nede mens du drar musepekeren til den posisjonen du ønsker å plassere neste punkt.
3. For hver bøy/knekk på kurven klikker du på venstre musetast. Fortsett på samme måte til alle punkter er plassert.
4. Avslutt kurvetegningen med å dobbeltklikke der det siste punktet skal plasseres.
Oppgavera) Bruk et tomt tegnedokument.b) Lag omtrent kurven som er vist i figuren til høyre.c) Lag omtrent figuren (blå innmat) som er vist til høyre.d) Lagre dokument med navnet «Bezierkurver».
Redigering av en bézierkurveEn bézierkurve kan redigeres meget elegant.1. Velg objektet som må være av
typen kurve (se side 302).2. Sørg for at verktøylinja
Rediger punkter vises. Knappen Punkter, lengst til venstre i denne verktøylinja, må være på (opplyst). Dessuten må blå hendler i stedet for grønne hendler være synlige.
3. Sett inn punkter gjør du ved å velge den knappen først og så merke hvor i figuren det nye punktet skal plasseres.
4. Du kan lukke en bézierkurve (koble sammen endepunktene) med knappen Lukk bézier.
5. Du kan endre på enkeltpunkter ved å velge punktet (fargen blir mørkegrønn) og deretter:
D.3. 2D objekter og operasjoner Side 309 av 402
Figur D.12: Tegning av kurve.
2
3
4
1
Figur D.13: Redigering av bézierkurve.
55e
1
2
Del ku
rve
Punkte
r
Sett in
npu
nkter
Hjørnepu
nkt
Symmetr
isk
overga
ng
Gjør omtil kurve
Flytt punkter
Slettpunkter
Jevnovergang
Lukk Bézier
3 5c 5f 5h
5b 5d 5g 45a

OpenOffice.org 3
a) Flytte punktet: Dra punktet.b) Slette punktet: Knappen Slett punkter.c) Klippe kurven: Knappen Del kurve.d) Veksle mellom rett linje og kurve (i punktet) med knappen Gjør om.e) Endre krumningen på begge sider av punktet ved å flytte et tangentpunktet.f) Endre krumning på den ene siden: Endre punktet til hjørnepunkt før du flytter
tangentpunktet. g) Lage myk overgang med knappen Jevn overgang. - som også slår av
Hjørnepunkt.h) Symmetrisk overgang gir like lange tangenter på begge sider av punktet.
Oppgavera) Bruk dokumentet «Bezierkurver» fra forrige
oppgave.b) Tegn den øverste av de to «bilene» til høyre som en
bézierkurve. Tegn gjerne større enn vist her.c) Rediger kurven slik at den blir omtrent som nederst.d) Lag en ¾ sirkel matematisk korrekt: Start med en sirkel, gjør om til
kurve, del kurven (5c over), slett et punkt (5b over):e) Lagre dokumentet.
D.3.9. Former I tillegg til de figurene du kan lage fra verktøylinja Tegning, kan du skape egne figurer ved å kombinere to eller flere figurer ved hjelp av Former.Dette fungerer både på geometriske figurer og bilder, men på sistnevnte kan resultatet bli noe annerledes enn ønsket. Prøv!Lage former1. Lag to figurer (her et kvadrat og en
ellipse).2. Sørg for at de overlapper mer eller
mindre. Merk begge.3. Velg Endre-menyen – Former
(eventuelt høyreklikk ...) og velg et av de tre alternativene:a) Slå sammen: Figurene
summeres til en figur.b) Trekk fra: Resultatet blir den
nederste figuren (over- /underliggende) minus de øvrige.
c) Snitt: Resultatet blir bare det som er felles for de markerte figurene.
Side 310 av 402 D. Tegning med OpenOffice.org Draw 3
Figur D.14: 3 ulike former brukes for å lage figurer.
1 3b
3a
3c

OpenOffice.org 3
Oppgavera) Bruk et tomt tegnedokument.b) Lag de tre figurene 3a, 3b og 3c som vist til høyre.c) Sett inn et bilde i et hjerte – omtrent som vist øverst til høyre.d) Lagre dokumentet med navnet «Former».
D.3.10. Forvrenge objekter (D)Der er tre verktøy i OpenOffice.org Draw beregnet på å forvrenge objekter på ulike måter. Se demo under. Den beste måten å lære disse verktøyene ordentlig på er å eksperimentere og vurdere resultatene. Objektet må være av typen kurve.
Oppskrift1. Lag en 2 D strektegning.2. Velg knappen Bildeeffekter i
verktøylinja Tegning.3. Velg en av de tre angitte
knappene:a) Sett i sirkel (perspektiv).b) Sett i sirkel (skråstilt).c) Forvreng.
4. Hvis den opprinnelige strektegningen ikke er kurve, vil du få beskjed om at den først må gjøres om til kurve. Svar Ja.
Oppgavera) Bruk et tomt tegnedokument.b) Lag de tre figurene 3a, 3b og 3c
som vist til høyre.c) Hva er den prinsipielle
forskjellen mellom figur 3a og 3b (vi ser alle at de er ulik store og har ulik krumming)? Det er andre forskjeller også:
_________________________d) Lag minst fem ulike
strektegninger som du hver forvrenger på minst to ulike måter.
e) Lagre dokumentet med navnet «Forvrenge».
D.3. 2D objekter og operasjoner Side 311 av 402
Figur D.15: Forvrenge objekter.
Sett i s
irkel
(perspe
ktiv)
Forvr
engSett
i sirk
el
(skrås
tilt)
3b 3c
3a
1
3a
3c
3b

OpenOffice.org 3
D.4. Flere objekter samtidigNoen ganger er det best å arbeide på flere objekter samtidig. Vi skal se på:• Merke flere objekter samtidig• Gruppere objekter• Koble objekter• Plassere objekter i forhold til hverandre
D.4.1. Merke flere objekter samtidig Oppskrift – Merke flere objekter samtidig
To metoder:• Dra en ramme rundt objektene. Bare de
objektene som er helt innenfor dette markerings-rektangelet, vil merkes. Se figuren til høyre.
• Holde nede Shift-tasten mens du klikker på ett og ett objekt.
Merkingen oppheves ved å klikke utenfor objektet/gruppen.8 grønne punkter vises. Nederst til venstre i Draw-vinduet står det hvor mange objekter/former du har merket:
D.4.2. Gruppere objekterHvis en figur består av to eller flere objekter, bør disse objektene grupperes slik at de oppfører seg som ett objekt. Dermed bevares innbyrdes plassering og størrelse. Uten gruppering kan du lett ødelegge figuren.Grupperingen kan når som helst løses opp.Du kan flytte og endre størrelsen på det grupperte objektet som om det er et objekt. Du kan også arbeide på enkeltdeler – uten å løse opp grupperingen.
Oppskrift – Gruppere objekter1. Merk objektene (se egen oppskrift over).2. Velg Endre-menyen – Grupper (eller høyreklikk
et av objektene).3. Du har nå ett objekt som består av flere
«delobjekter».4. Et objekt kan bestå av delobjekter i flere nivåer.
Side 312 av 402 D. Tegning med OpenOffice.org Draw 3
Figur D.16: Markerings-rektangel brukes for å merke flere objekter samtidig.
Figur D.17: Gruppere objekter.
1
2

OpenOffice.org 3
Oppskrift – Løse opp en gruppe1. Merk gruppen.2. Velg Endre-menyen – Løs opp gruppe
(eventuelt høyreklikk ...).
Oppskrift – Endre delobjekter i en gruppeDu kan endre objekter i en gruppe uten å løse opp gruppen først.1. Velg objektet (som består av delobjekter).2. Velg Endre-menyen – Gå inn i gruppe
(eventuelt høyreklikk ...). Eventuelle andre objekter i vinduet tones ned.
3. Velg det delobjektet du ønsker å endre.4. Gjør endringene.5. Velg Endre-menyen - Gå ut av gruppe.
Oppgavera) Bruk et tomt tegnedokument.b) Tegn et smilefjes og ei femtakket stjerne.c) Merk begge samtidig med et markeringsrektangel.d) Opphev merkingen.e) Merk begge ved å bruke Shift-tasten.f) Grupper objektene slik at de oppfører seg som et objekt.g) Flytt gruppen til et annet sted på siden.h) Endre innmaten på stjerna uten å løse opp gruppen
først.i) Lagre dokumentet med navnet «Merke og gruppere».
D.4. Flere objekter samtidig Side 313 av 402
Figur D.19: Redigering av delobjekt i gruppe.
1
2
3-4
5
Figur D.18: Løse opp gruppe.
1
2

OpenOffice.org 3
D.4.3. Plassere objekter i forhold til hverandreFlere objekter ved siden av hverandre eller over/under hverandre bør plasseres systematisk.Du kan selvfølgelig flytte objektene manuelt, men det tar tid og blir sjelden helt nøyaktig. OOo gir mulighet for matematisk innbyrdes plassering av flere objekter - på en lettvinn måte.Du kan angi plassering både ut fra loddrette eller vannrette linjer – og ut fra innbyrdes avstand (fordeling).
D.4.3.1. Loddrett/vannrett innbyrdes plassering
Oppskrift – Justere objekters innbyrdes plassering loddrett/vannrett1. Marker et eller flere objekter.2. Velg Endre-menyen – Justering (eventuelt høyreklikk ...).3. Velg hvordan objektene skal justeres i forhold til hverandre. 4. Det objektet som er
lengst i den retningen du velger, blir liggende i ro mens de(t) andre forskyves. Hvis du f.eks. venstrejusterer to objekter, vil det som allerede er lengst til venstre bli værende. De(t) andre flyttes like langt til venstre. Hvis bare et objekt er valgt, plasseres det i forhold til margene.
Side 314 av 402 D. Tegning med OpenOffice.org Draw 3
Figur D.20: Ulike innbyrdes plasseringer av flere objekter.
Felles bunnlinje og lik avstand
Rotete plassering
Figur D.21: Justere objekters innbyrdes plassering.
333
3
3

OpenOffice.org 3
D.4.3.2. Jevn fordeling av objekterI en del situasjoner er det ønskelig at tre eller flere objekter fordeles jevnt (med lik avstand mellom objektene). Da bør du ikke flytte objektene manuelt, men bruke automatikken i programmet.Objektene som er plassert i ytterkant av de valgte objektene, for eksempel lengst til venstre og lengst til høyre, vil bli betraktet som grenser. Dette betyr at de ikke vil flytte seg når fordelingen skjer.
Oppskrift – Fordele objekter jevnt1. Velg tre eller flere objekter som skal fordeles jevnt utover.2. Velg Endre-menyen – Fordeling (eventuelt høyreklikk ...). Dialogvinduet
Fordeling kommer opp.3. Velg den fordelingen du ønsker (her Vannrett – Avstand).4. Hvis du skal ha lik loddrett avstand, velger du Loddrett – Avstand.5. Bekreft med OK.
Oppgavera) Bruk dokumentet «Merke og gruppere» fra tidligere oppgave.b) Opphev eventuell gruppering.c) Sett inn en mindre femkant. d) Sørg for at alle tre objektene står like langt ned
(felles nedre linje).e) Sørg for at midtstilles vannrett sett og at
avstandene mellom de blir like store.f) Tegn to rektangler under hverandre.
Sørg for at begge står like langt til venstre.g) Lagre dokumentet.
D.4. Flere objekter samtidig Side 315 av 402
Figur D.22: Jevn fordeling av objekter.
23
3
31

OpenOffice.org 3
D.4.4. Koble objekterDu koble objekter sammen med forbindelseslinjer – som følger med når et av objektene flyttes. Du fester linjene til kantene av objekter som skal henge sammen.
Oppskrift – Tegne en forbindelseslinjePå forhånd må du vite hvilke to objekter du skal binde sammen.1. Velg Forbindelseslinje i verktøylinja Tegning og velg den type forbindelseslinje
som du ønsker å bruke.2. Flytt musepekeren over det første objektet. Fire festepunkter vil da vises. Hold
nede venstre museknapp på det festepunktet du ønsker å koble linja til. Du kan lage flere festepunkter selv, se neste side.
3. Dra linjen over til det andre objektet (med museknappen nede).
4. Objektets festepunkter kommer til syne.
5. Slipp opp musetasten over ønsket festepunktet.
6. Du kan flytte knekken på forbindelselinja ved å dra den rød firkanten.
7. Hvis du flytter et objekt som er knyttet sammen med andre ved hjelp av forbindelselinjer, vil disse linjene følge med når objektet flyttes.
8. Forbindelseslinjer kan formateres som vanlige linjer (se A.8.7 Formatering av strektegninger ogskriftforming , side 56).
Oppgavera) Bruk et tomt tegnedokument.b) Lag figuren til høyre med tre tekstbokser (verktøylinja
Tegning – Tekst) og to forbindelseslinjer (fra toppboksen til underboksene). Velg type forbindelseslinje som vist på figuren.
c) Flytt tekstboksen for Avdeling 1. Da skal forbindelseslinja følge.d) Flytt tekstboksen for Ledelsen. Da skal begge pilene følge med.e) Sett inn to underavdelinger under Avdeling 1. Kall de Seksjon A og B. Bruk
forbindelseslinjer til disse fra Avdeling 1.f) Lagre dokumentet med navnet «Forbindelseslinjer).
Side 316 av 402 D. Tegning med OpenOffice.org Draw 3
Ledelsen
Avdeling 1 Avdeling 2
Figur D.23: Bruk av forbindelseslinjer.
1
23
4-5
67

OpenOffice.org 3
D.4.4.1. Flere festepunkter Strektegningene har innebygde festepunkter (som regel fire) for feste av forbindelseslinjer (se side 316). Du kan legge til flere festepunkter via verktøylinja Festepunkter. Kanskje du trenger festepunkter inne i objektet?
Oppskrift – Flere festepunkter1. Velg objektet som skal ha få flere festepunkter.2. Vis verktøylinja Festepunkter (Vis-menyen – Verktøylinjer – Festepunkter).3. Velg knappen Sett inn festepunkt slik at den er opplyst.4. Flytt musepekeren inn i det valgte objektet. Den får formen +. Klikk der
festepunktet skal plasseres. Et lite kryss vises for festepunkt. Du kan nå sette de festepunktene du ønsker.
5. Du kan velge hvilke retning (venstre, høyre, opp, ned) for-bindelseslinja kan ha ut fra festepunktet.
6. Forbindelses-linjer kan nå festes til dette nye festepunktet.
7. Festepunkter kan slettes og flyttes som vanlige, grafiske objekter.
Oppgavera) Bruk et tomt tegnedokument.b) Lag to sirkler og sett inn festepunkter omtrent i sentrum av
begge.c) Lag en rett forbindelselinje mellom de to festepunktene du satte inn.d) Flytt den ene sirkelen for å sjekke at forbindelseslinja følger med.e) Lagre dokumentet med navnet «Festepunkter».
D.4. Flere objekter samtidig Side 317 av 402
Figur D.24: Innsetting av ekstra festepunkter.
1
2
5
4
6
3

OpenOffice.org 3
D.5. Enkel bildebehandlingDraw tilbyr enkel bildebehandling:• Sette inn, flytte, skalere og slette bilder samt tekstbryting og forankring: Se
Generell del, objekter.• Endre det indre i bildet• Gjennomsiktighet• Bytte farger/gjennomsiktighet• Beskjære bilde• Gråtoner og
andre bildemodi• FiltreDette gjøres via verktøylinja Bilde:
D.5.1. Endre det indre i bildetDu kan endre fargebalansen, lysstyrken, kontrasten og gamma (lysstyrken i fargene)
Oppskrift – Endre det indre i bildet1. Velg bilde. Verktøylinja
Bilde vil da normalt vises.2. Velg knappen Farge i
verktøylinja Bilde.3. Fargebalansen kan
endres på rød, grønn og blå.
4. Lysstyrken angis her.5. Kontrasten angis her.6. Gamma (lysstyrken på
fargene) angis her.7. Resultatet er vist her.
Side 318 av 402 D. Tegning med OpenOffice.org Draw 3
Figur D.25: Verktøylinja Bilde.
Gjenno
m-
siktig
het
Bildem
odus
Farge
Linje
...
Område .
..
Skygg
eBes
kjær
bilde
tFilte
r
Figur D.26: Endring av det indre i bildet.
1
2
6
5
4
3
7

OpenOffice.org 3
Oppgavera) Bruk et tomt tegnedokument.b) Sett inn bildet «Bispen.jpg».c) Endre det indre i bildet som
angitt :d) Lagre dokumentet med
navnet «Bildebehandling».
D.5.2. GjennomsiktighetGjennomsiktigheten i et bildet angir hvor stor grad du ser gjennom bildet til laget under.
Oppskrift – Angi gjennomsiktighet1. Velg bilde.2. Angi prosent gjennomsiktig med
knappen Gjennomsiktighet i verktøylinja Bilde.
Oppgavera) Fortsett med dokumentet
«Bildebehandling».b) Sett inn bildet «Goksøyra.jpg», lag
det 40% gjennomsiktig og plasser det som vist:
c) Lagre dokumentet.
D.5. Enkel bildebehandling Side 319 av 402
Figur D.27: Skiløperbildet er gjennomsiktig.
2
1

OpenOffice.org 3
D.5.3. Bytte fargerEtt av de nyttigste verktøyene i Draw er fargeplukkeren. Med den kan du endre en bestemt farge overalt hvor den forekommer i bildet. Fargeplukkeren bytter farger eller gir gjennomsiktighet. Med dette verktøyet kan du også lage omrisset i logoer gjennomsiktig.
Oppskrift – Endre farger1. Velg bildet eller
figur.2. Velg Verktøy-
menyen – Fargeplukker for å vise Farge-plukkervinduet.
3. Velg Farge-plukkerikonet oppe i venstre hjørne av Farge-plukkervinduet.
4. Velg fargen som skal erstattes.
5. Legg inn toleransen, dvs. hvor nøyaktig fargetreffet skal være. Forhånds-innstillingen er på 10%.
6. Velg den nye fargen eller gjennom-siktighet.
7. Hvis du ønsker å erstatte flere enn den første fargen, huk av i sjekk-boksen til venstre for neste kildefarge. Fargeplukkeren blir valgt, og du kan peke på den fargen du ønsker å erstatte, og klikke med museknappen. Fortsett med stegene 3–6 over til du har valgt alle fargene du ønsker.
8. Velg Erstatt.De nye fargene eller gjennomsiktigheten vises.
Side 320 av 402 D. Tegning med OpenOffice.org Draw 3
Figur D.28: Erstatte en farge med gjennomsiktighet (øverst) eller en annen farge (nederst).
9
1
4
3 2
5
8
6
94
1
Fargeplukkeren virker bare på bilder. Hvis objektet er av en annen type, må det først gjøres om til bilde via Endre-menyen – Gjør om.

OpenOffice.org 3
Oppgavera) Fortsett med dokumentet
«Bildebehandling».b) Sett inn lyseblått rektangel med
buskerudlogoen øverst.c) Gjør blåfargen om til brun og det lyse
området rundt til gjennomsiktig som vist::
d) Lagre dokumentet.
D.5.4. Beskjære bildeDu kan beskjære et bilde slik at du bare ser en del av bildet. Beskjæringen er ikke en fullstendig, men bare en tilsynelatende beskjæring. Gjennom beskjæringen lages det et vindu som viser den delen du har rammet inne, mens resten av bildet ikke skjæres bort, men skjules for øyet. Du kan hente fram igjen de beskjærte delene.Skal man ha en fullstendig beskjæring, må man ty til andre bildebehandlings-verktøy, som for eksempel Gimp eller Adobe Photoshop.
Oppskrift – Beskjære bilde1. Velg bildet som skal beskjæres.2. Velg knappen Beskjær bilde i
verktøylinja Bilde.3. Åtte punkter vises på bildekanten.4. Flytt musepeker til et av disse
punktene. Den får da formen .5. Dra valgte punkt innover i bildet til
ønsket posisjon og slipp opp musepekeren.
6. Gjør det samme med flere punkter hvis ønskelig.
7. Du kan hente fram igjen de beskjærte delene ved å dra punktene den andre veien.
Oppgavera) Fortsett med dokumentet «Bildebehandling».b) Sett inn et bilde (eget eller fra øvingsdokumentene) og lag en kopi av bildet.c) Beskjær kopien på tre av kantene.d) Lagre dokumentet.
D.5. Enkel bildebehandling Side 321 av 402
Figur D.29: Beskjæring av bilde.
2
1
4
3
5
6

OpenOffice.org 3
D.5.5. Gråtone, vannmerke eller svart-hvitt-bildeVed hjelp av fire bildemodi kan du endre visningsmåten:• Standard (bildet slik det er originalt)• Gråtoner• Svart-hvitt• Vannmerke (lite synlig)
Oppskrift – Lage gråtonebilde, svart-hvitt-bilde eller vannmerke1. Velg et bilde, og verktøylinja Bilde for
bilderedigering kommer til syne.2. Velg Bildemodus og den verdien du
ønsker.3. Bilderaden under viser eksempler på
disse effektene.
Oppgavera) Fortsett med dokumentet «Bildebehandling».b) Sett inn bildet «Goksøyra.jpg» og lag tre kopier av bildet.c) Gjør om disse til gråtone, vannmerk og svart-hvitt.d) Lagre dokumentet.
Side 322 av 402 D. Tegning med OpenOffice.org Draw 3
Figur D.31: Fra venstre vises originalbildet, bildet i gråtoner, i svart-hvitt og som vannmerke.
Figur D.30: Valg av bildemodus.
21

OpenOffice.org 3
D.5.6. FiltreDu kan legge på ulike filtre på et bilde. Du kan velge mellom Snu, Gjøre jevnere, Gjøre skarpere, Fjern støy, Solarisering, Aldring, Plakateffekt, Popkunst, Kulltegning, Relieff og Mosaikk.
Oppskrift – Legge filter på bilde1. Velg et bilde.2. Velg knappen Filter i
verktøylinja Bilde.3. Velg et filter4. Effekten vises (her er
viste bare 3 av de 11 filtrene).
Oppgavera) Fortsett med dokumentet «Bildebehandling».b) Sett inn bildet «Goksøyra.jpg» og lag fem kopier av bildet.c) Sett ulike filtre på disse. Kulltegning er kanskje best?d) Lagre dokumentet.
D.5. Enkel bildebehandling Side 323 av 402
Figur D.32: Filter på bilde. Originalen er øverst. Under vises fra venstre filtrene Snu, Solarisering og Kulltegning.
31
4
2

OpenOffice.org 3
D.6. TekstI Draw kan du lage tekst i første omgang på disse to måtene som alle er beskrevet i Generell del:
• Tekstbokser (A.8.4 Tekstbokser, side 52)• Skriftforming (A.8.5 Skriftforming, side 54)
I tillegg kan tekster i Draw omformes til vektorobjekter (se side 302). Deretter kan du fylle hele teksten eller enkeltbokstaver med punktbilder, fargeoverganger eller skravering. Slik tekst kan ikke lenger redigeres. Men du kan endre hver enkelt bokstav; størrelsen, gjøre den bredere eller smalere, høyere eller kortere, på samme måte som med andre objekter (se punkt A.8.1 Bilde).Se eksempler i tabellen under.
Teksten omformet til Eksempel Kommentar
Kurve
Mangekant
Omriss Se oppskrift neste side for denne teksten.
3 D
Hvert enkelt tegn er nå et geometrisk objekt med kantlinje og innmat. Disse kan formateres hver for seg via verktøylinja Linje og fyll. Da disse figurene er vektorbasert kan objektene skaleres uten kvalitetstap.Bokstavene kan også skilles fra hverandre med Løs opp gruppe eller Gå inn i gruppe (for 3 D). Deretter kan du bruke punktredigering (D.3.8 Bézierkurver, side 308) på enkelt-bokstaver. Det er brukt på første og siste bokstav i det øverste eksemplet.
3 D dreieobjekt Ubrukelig
Bilde
Metafil
Ikke kantlinje eller innmat. Fargeplukkeren kan brukes. Forstørring gir uklare bokstaver.
Tabell D.4: Tekstformateringer etter at teksten er omformet (se side 302) til andre objekttyper enn tekst.
Side 324 av 402 D. Tegning med OpenOffice.org Draw 3

OpenOffice.org 3
D.6.1. Detaljutforming av tekstHer er et eksempel på detaljutforming av tekst med verktøy som er spesielle for Draw.
Oppskrift – Hvordan lage teksten i figuren under
1. Velg knappen Tekst i verktøylinja Tegning, skriv inn teksten og Velg tekstboksen slik at du er de 8 grønne punktene rundt.
2. Velg Endre-menyen - Gjør om – Til omriss, kurve eller mangekant (eventuelt høyreklikk ...).
3. Forstørr den til passe størrelse (dra et hjørne).
4. Via verktøylinja Linje og fyll (punkt D.2.2.2, side 297) angir du:a) Linjestil = sammenhengende linje,
0,1cm med svart farge.b) Områdestil/fyll = Fargen lys grønn.
5. Løs opp bokstavgruppen via Endre – Løs opp gruppe (eventuelt høyreklikk ...).
6. Endre noen av bokstavene:a) Velg første bokstav.
Områdestil/fyll være Bilde = Metall.Høyreklikk bokstaven og sjekk at Rediger punkter er på. Dra punktet nede til venstre på T-en til venstre. Du må kanskje zoome opp til 3-400 % for å se punktet.
b) Velg andre bokstav:Angi at denne skal Områdestil/fyll være Skravering = svart, -45 grader.
c) Velg tredje bokstav: Forleng den ene greina i k'en som vist.d) Velg fjerde bokstav: Angi at for denne skal Områdestil/fyll være
Fargeovergang = Rektangulær, rød/hvit.e) Velg siste bokstav:
Angi at denne skal Områdestil/fyll være Farge = brun.Høyreklikk bokstaven bokstaven og sjekk at Rediger punkter er på. Dra punktet oppe til høyre på T-en litt på skrå opp.
D.6. Tekst Side 325 av 402
Figur D.33: Detaljutforming av omformet tekst.
1
6
5
4
2-3

OpenOffice.org 3
D.7. Gjenbruk av objekterNår du har laget en flott tegning, bør du og andre kunne bruke denne også i andre dokumenter. Du har to muligheter for gjenbruk:• Overføre objektet til galleriet • Eksportere til et annet format.
D.7.1. Overføre til gallerietNoen objekttyper (ikke alle) kan overføres til galleriet for gjenbruk derfra. Hvis galleriet ligger på en felles-tjener, kan andre bruke dine figurer.Objekter som overføres til galleriet, beholder sitt redigeringsvennlige format med alle muligheter som originalen. F.eks. kan du tegne et relé med indre festepunkter og overføre dette til galleriet. Når releet brukes i andre dokumenter, virker fortsatt festepunktene. Når du eksporterer til andre filformater vil slike muligheter forsvinne.
Oppskrift – Overføre til galleriet1. Åpne galleriet (Verktøy-
menyen – Galleri) og velg temaet der du vil kopiere inn ditt objekt.
2. Langklikk objektet til det blinker en gang (tar ca. 3 sekunder). Hold venstre museknapp nede hele tiden.
3. Dra objektet inn i galleriet.
Oppgavera) Bruk et tomt dokument.b) Lag omtrent «den røde
sola» under.c) Lag et tekstdokument.
Sett inn figuren der – via Galleriet.
d) Lag en presentasjon. Sett inn figuren der – via Galleriet.
e) Lukk alle dokumentene uten å lagre.
Side 326 av 402 D. Tegning med OpenOffice.org Draw 3
Figur D.34: Overføre figur til Galleriet.
3
1

OpenOffice.org 3
D.7.2. Eksportere til andre bildeformaterDu kan eksportere bilder og tegninger til mange ulike bildeformater (dataspråk for beskrivelse av bilder). På den måten kan dine tegninger og figurer bli tilgjengelig også for andre programmer.De eksportformatene som er tilgjengelige, er Nettside, BMP, EMF, EPS, GIF, JPEG, MET, PBM, PCT, PGM, PNG, PPM, RAS, SVG, SVM, TIF, WMF, XPM (Se nærmere beskrivelse av de vanligste under).Velger du det første formatet, Nettside, blir du ledet gjennom en prosess ved hjelp av en veiviser. Resultatet av denne prosessen er en nettside, dvs. et dokument som kan leses av en nettleser og som kan publiseres på Internett.
Filtype Beskrivelse og innstillinger ved eksporteringen
GIF Graphics interchange format. Støtter 256 farger. Anbefalt for tegninger på Internett. Kan ha gjennomsiktig bakgrunn.
JPG (JPEG)
Joint photographic experiments group. Dette er det beste formatet for fotografier og andre skannede bilder. Bruk dette formatet dersom liten filstørrelse er viktig. Anbefalt format til bruk på Internett.
PNG Portable network graphic. Dette formatet anbefales brukt på Internett, men det er ikke lesbart i alle nettlesere.
SVG Scalable vector graphics. Vektorformatet er utmerket for å endre størrelse. Bildene blir lagret i XML-format.
TIFF Tagged image file. Tapsfritt format, mye brukt av profesjonelle fotografer. Gir svært høy kvalitet og stor filstørrelse.
Figur D.35: De vanligste bildeformatene.
OppgaverNB! Se først oppskrift neste side!a) Bruk dokumentet «Bildebehandling».b) Eksporter det ene bildet – og bare det – som GIF og som PNG.c) Lag et surt smilefjes med fargeovergang som inneholder noe rødtd) Eksporter denne figuren – og bare den – som GIF og som PNG..e) Sett inn igjen alle figurene/bildene du har eksportert. Sammenlign med
originalene. Hva finner du:
_______________________________________________________________f) Lagre dokumentet med «Eksporter».
D.7. Gjenbruk av objekter Side 327 av 402

OpenOffice.org 3
Oppskrift – Eksportere figur (oppgaver forrige side!)1. Velg den figuren/figurdelen som du skal eksportere.2. Velg Fil-menyen – Eksporter.3. Dialogvinduet Eksporter kommer opp.4. Bla deg fram til den mappa du vil lagre figuren i.5. Angi filnavn.6. Velg filtype (format) – se tabellen på forrige side.7. Automatisk filetternavn anbefales sterkt (sikrere enn å skrive det selv).8. Hvis du bare ønsker å eksportere den markerte figuren/delen av figuren, må du
hake av for Utvalg. Ellers får du med deg alle objektene på siden. Alternativet Utvalg er ikke tilgjengelig for filtypen Nettside.
9. Velg Eksporter.10.For en del av eksportformatene vil der være ekstra innstillinger (avhengig av
valgte format) å sette etter at du har klikket Eksporter.
Side 328 av 402 D. Tegning med OpenOffice.org Draw 3
Figur D.36: Eksportere figur til annet format.
2
3
1
6
22
9
10
78
5
4

OpenOffice.org 3
D.8. 3D objekterOpenOffice.org Draw gir deg mulighet til å lage flotte 3 dimensjonale objekter (3D). Du kan lage 3D objekter direkte, fra 2D eller rotere et 2D-objekt til 3D. Det er også mulig å flette 3D-objekter. Etterpå kan du kontrollere overflatens utseende samt endre størrelse og proporsjoner.3D objekter flyttes og skaleres som 2D objekter.3D objekter roteres noe annerledes enn 2D-objekter.
D.8.1. 3D objekter direkteDisse objekttypene er forhåndsdefinert:
kube pyramide
kule smultring
sylinder skall
kjegle halvkule
Du kan lage disse objektene fra verktøylinja 3D-objekter. Etterpå kan du endre overflaten, størrelse og proporsjoner samt rotere og endre vinklene til 3D-objektet.
Oppskrift – Lage 3D-objekt direkte1. Vis verktøylinja 3D-objekter (via Vis-
menyen).2. Velg ønsket 3D objekt i denne
verktøylinja.3. Tegn objektet i arbeidsområdet ved å
klikke og holde venstre museknapp nede mens du drar ut figuren. Slipp deretter museknappen. I utgangspunktet får du en spesial-utgave av objektet der f.eks. alle sidene er like lange. For å oppheve denne begrensningen, kan du holde Shift-tasten nede mens du drar ut objektet.
Oppgavera) Bruk et tomt tegnedokument.b) Lag alle åtte objektene du kan ut fra verktøylinja 3D-objekter. På annenhvert
objekt holder du Shift-tasten nede mens du drar ut objektet – for å unngå begrensninger i formen.
c) Lagre dokumentet med navnet «3D-objekter».
D.8. 3D objekter Side 329 av 402
Figur D.37: 3D fra verktøylinja.
Sylind
er
Kule Kjegle
Kube
Pyramide
Smultring
SkallHalvkule
2 3

OpenOffice.org 3
D.8.2. 3D objekter fra 2DDu kan lage 3D-objekter med 2D-objekter og 3D-effekter/innstillinger.
Oppskrift – Lage 3D-objekt fra 2D1. Lag et 2D objekt.2. Velg knappen 3D-effekt på/av til høyre i verktøylinja Tegning.3. 2D-objektet omgjøres til 3D-objekt.4. Verktøylinja 3D-innstillinger vises. Du kan nå endre 3D-objektet slik:- Vipp opp (små steg)- Vipp ned- Vipp til venstre- Vipp til høyre- Dybde- Retning- Lyssettting- Overflate- Farge
Oppgavera) Bruk dokumentet «3D-
objekter».b) Sett inn ei tom side (Sett
inn-menyen – Lysbilde).c) Lag omtrent de tre
figurene under.d) Lagre dokumentet.
Side 330 av 402 D. Tegning med OpenOffice.org Draw 3
Figur D.38: 3D-innstillinger.
12
3
Vipp o
pp
Vipp t
il ven
stre
Vipp t
il høyre
Vipp ne
d
3D ef
fekter
av/på
Farge
r4
Dybde OverflateLyssettingRetning

OpenOffice.org 3
D.8.3. Rotere 2D til 3D-objekterDu kan lage 3D-objekter ved å rotere et 2D-objekt om en akse. Som eksempel skal vi gjennomgå stegene for å lage en jo-jo.
Oppskrift – 2D-objekt roteres til 3D1. Tegn en sirkelsektor (velg verktøylinja Tegning – gruppen Enkle former –
knappen Sirkelsektor).2. Velg paien slik at de
grønne hendlene vises.
3. Minske gapet på sektoren ved å dra det gule punktet.
4. Roter objektet (se side 307) slik at gapet er omtrent horisontalt.
5. Velg knappen I 3D-dreieobjekt i gruppen Effekter i verktøylinja Tegning for å gjøre et 2D-objekt om til 3D ved å rotere det om en akse.
6. En akse legger seg loddrett i venstre kant av den valgte paien, samtidig med at paien blir speilet om denne aksen.
7. Dra aksen litt til venstre slik at det blir et rom mellom de to symmetriske figurene. Dette gjøres for å få et hull i omdreiningslegemet, og er selvsagt ikke nødvendig dersom man ikke ønsker hull.
8. Velg en av paiene, og 3D-objektet blir laget.
Oppgavera) Bruk dokumentet «3D-objekter». Sett inn ei tom side.b) Lag en jo-jo.
c) Lag ca. figuren til høyre. Bruk først knappen i verktøylinja Tegning for å lage kurven. Gjør den om til et 3D-dreieobjekt.
d) Lagre dokumentet.
D.8. 3D objekter Side 331 av 402
Figur D.39: 2 roteres til 3D.
1
2-3 4
5
6 7
8

OpenOffice.org 3
D.8.4. Flette 3D-objekterDu kan lage avanserte 3D-objekter ved å flette.
Oppskrift – Flette 3D-objekter1. Lag de to 3D objektene som skal flettes.2. Velg det objektet som
skal vises fremst. Klipp ut dette (f.eks. Rediger-menyen – Klipp ut).
3. Velg det objektet som skal vises i bakgrunnen.
4. Velg Endre-menyen – Gå inn i gruppe (eventuelt høyreklikk ...). Eventuelle andre objekter på siden blir tonet ned. Du lager altså ei gruppe av de to objektene som skal flettes.
5. Lim inn igjen det første objektet. Dette kan være vanskelig å oppdage, men i dette tilfellet ser objektet ut som en diffus ring rundt kjegla.
6. Du er nå inne i gruppa og kan flytte et av objektene slik at de passer sammen.7. For å komme ut av gruppa, kan du dobbeltklikke på et tomt sted på arket.8. Nå oppfører de to flette objektene seg som ett objekt.9. For å flytte det ene i forhold til det andre, kan du velge Endre-menyen – Gå inn
i gruppe (eventuelt høyreklikk ...).
Oppgavera) Bruk dokumentet «3D-objekter». Sett inn
ei tom side.b) Lag figurene til høyre:c) Lagre dokumentet.
Side 332 av 402 D. Tegning med OpenOffice.org Draw 3
Figur D.40: Flette 3D objekter.
1
2
3-4
5 6

OpenOffice.org 3
D.8.5. Overflatens utseendeDu kan endre overflatens utseende på 3D-objekter enten på en enkel måte eller en avansert måte.
D.8.5.1. Enkel formatering
Oppskrift – Enkel formatering av overflaten1. Velg objektet.2. Verktøylinja Linje og fyll vises. 3. Du kan vise konturlinjene for 3D-objekter ved å velge Linjestil =
Sammenhengende. Velger du i stedet Usynlig, vil objektet vises uten konturlinjer.
4. Du kan fjerne overflatefargen på et 3D-objekt ved å velge Usynlig i listeboksen for områdefyll. For at objektet da i det hele tatt skal kunne sees, må konturlinjene vises. Se ovenstående tips.
5. Du kan også bruke detaljert formatering, se side 304.
Oppgavera) Bruk dokumentet «3D-objekter». Sett inn ei tom side.b) Lag de fem kjeglene i figuren over – med ulik overflate. c) Lagre dokumentet.
D.8. 3D objekter Side 333 av 402
Figur D.41: Overflaten av 3D-objekter kan formateres med verktøylinja Linje og fyll samt via høyreklikk.
Ingen endring
Fargeovergang
Linjestil =
sammenhengende
Linjefarge = blå,
ingen fyll
Område =
Bilde (brann)
Verktøylinja Linje og fyll.
2
3 4 5

OpenOffice.org 3
D.8.5.2. Avansert formateringDer finnes en mengde egenskaper eller effekter å sette på 3D-objekter. Her kan nevnes belysning og skygge, avrundede eller rette kanter, farger og flere andre.Her vil vi peke på noen av mulighetene og hvilke verktøy som kan brukes for å sette slike egenskaper. Man lærer best ved å eksperimentere og prøve ut verktøyene selv.
Oppskrift – Avanserte egenskaper hos 3D-objekter1. Høyreklikk objektet og velg
3D-effekter.2. Dialogvinduet 3D-effekter
kommer opp.3. Du får fem hovedvalg:
a) Geometri angir bl.a. hvor mange ruter du skal se på overflaten (forutsatt at strekene er satt på).
b) Skyggeleggingc) Belysning: Her kan du
angi lysfarge og plassering av lyskilden (dra kula).
d) Teksturere) Materiale: Her kan du
velge ulike materialer på overflaten.
4. Knappen Oppdater oppdaterer visningen i nedre del av dialogvinduet 3D-effekter.
5. Knappen Tildel oppdater visningen av objektet i dokumentet.
Oppgavera) Bruk dokumentet «3D-objekter». Sett inn ei tom side.b) Lag ei kule og vis strekene. Prøv de ulike avanserte teknikkene
(oppskrift forrige side) for å formatere kula. Kanskje ikke alle teknikkene er tilgjengelige.
c) Lagre dokumentet.
Side 334 av 402 D. Tegning med OpenOffice.org Draw 3
Figur D.42: Avanserte egenskaper til overflaten av 3D-objektet.
Tildel
1
Geometr
i
Oppda
ter
Materiale
Teks
turer
Belysn
ing
Skygge
legging
3c
3
2
4 5

OpenOffice.org 3
D.8.6. Rotere 3D-objekter3D-objekter kan roteres som vanlige 2D-objekter. I tillegg de roteres slik at du kan velge hvilken retning du skal se de fra.
Oppskrift – Rotere 3D-objekt
1. Velg 3D-objektet.2. I verktøylinja Tegning
velger du Bildeeffekter – Roter.
3. Hvis du vil rotere vanlig, plasserer du musepekeren på et av de røde punktene og drar dette.
4. Hvis du vil endre synsretningen til objektet, flytter du den buede musepekeren et stykke inn på objektet og drar derfra.
5. Her vises tre ulike roteringer med ny synsvinkel:
a) Delvis nedenfra.b) Rett ovenfra.c) Delvis ovenfra.
Oppgavera) Bruk dokumentet «3D-objekter». Sett inn ei tom side.b) Lag ei kjegle.c) Lag tre kopier som du roter omtrent som vist i figuren over.d) Lag omtrent figurene til høyre: e) Lagre dokumentet.
D.8. 3D objekter Side 335 av 402
Figur D.43: Roter 3D-objektet for annen synsvinkel.
1 5a
5b
2
4
5c
3

OpenOffice.org 3
D.9. Vedlegg - Forslag til kurs
Rekke-følge Emne Teori Oppgaver
1 OppstartfasenD.2 Oppstartfasen unntatt D.2.3 Innstillinger for Draw(D)
Alle unntatt D.2.3 Innstillingerfor Draw (D)
2 2D objekter ogoperasjoner Alt unntatt stoff merket Alle unntatt stoff merket
3 Flere objektersamtidig D.4 Flere objekter samtidig Alle
4
Oppstartfasen2D objekter ogoperasjonerFlere objektersamtidig
Alt tidligere stoff merket Alle tidligere oppgaver merket
5 Enkelbildebehandling Alt Alt
6 Tekst Alt Alt
7 3D objekter Alt Alt
Tabell D.5: Forslag til kurs over 1-2 dager. De tre nederste emnene velges etter behov.
Side 336 av 402 D. Tegning med OpenOffice.org Draw 3

OpenOffice.org 3
Alfabetisk register for OOo Draw2 D til 3 D..........................................3313D.............................................302, 3293D-dreieobjekt..................................3023D-effekter................................330, 3343D-innstillinger..................................3303D-objekter.......................................329Avstand.....................................304, 315Belysning..........................................334Bézierkurver......................................308Bilde..................................................302Bildeeffekter......................................311Bildemodus.......................................322Bredde..............................................304Bytte farge........................................320Del kurve...........................................310Delobjekter........................................313Detaljutforming av tekst....................325Draw..................................................291Dybde................................................330Egne festepunkter.............................317Eksportere........................................328Endre farge.......................................320Erstatte.............................................320Farge........................................304, 330Fargebalanse....................................318Fargeovergang.................................304Fargeplukker.....................................320Festepunkter.....................................316Filetternavn.......................................328Filformater.................................326, 327Filter..................................................323Filtype...............................................328Flette.................................................332Forbindelseslinjer..............................316
Fordeling...................................304, 315Forvrenge objekter............................311Galleri................................................326Gamma.............................................318Geometri...........................................334GIF....................................................327Gjenbruk...........................................326Gjennomsiktighet......304, 318, 319, 320Gjør om.............................................302Gruppere...........................................312Gråtone.............................................322Gå inn i gruppe.........................313, 332Gå ut av gruppe................................313Halvkule............................................329Hjelpelinjer........................................299Hjørnepunkt......................................310Hjørneradius.....................................304Innstillinger........................................299Jevn overgang..................................310JPG...................................................327Justere..............................................314Kjegle................................................329Knytte sammen.................................316Koble objekter...................................316Kontrast.............................................318Kube..................................................329Kule...................................................329Kurve........................................302, 308Linjal..................................................299Linjestil..............................................304Loddrett.....................................314, 315Lukk bézier.......................................309Lyssettting.........................................330Lysstyrke...........................................318
Side 337 av 402

OpenOffice.org 3
Mangekant........................................302Markeringsrektangel.........................312Materiale...........................................334Metafil...............................................302Måleenhet.........................................299Målestokk..........................................299Objekttype.........................................302Omformet..........................................324Omforming .......................................302Omriss...............................................302Oppdater...........................................334Overflate...........................................330Overgangstoning..............................308Perspektiv.........................................311Pilstil..................................................304Plassere....................................303, 314PNG..................................................327Posisjon............................................304Pyramide...........................................329Redigere punkter..............................309Retning.............................................330Rotere...............................................331Rotering............................................304Rutenett............................................299Sammenhengende...........................304Sett i sirkel.........................................311Sett inn festepunkt............................317Sett inn punkter.................................309Sidefeltet...........................................296
Sidelengs..........................................303Siderute.............................................296Skall..................................................329Skravering.........................................304Skriv ut..............................................299Skrå...................................................304Skråstilt.............................................311Skygge..............................................304Skyggelegging..................................334Slett punkter......................................310Smultring...........................................329Snu farger.........................................323Steg...................................................308Stiplet................................................304Størrelse...........................................304Svart-hvitt-bilde.................................322Sylinder.............................................329Symmetrisk overgang.......................310Tegning.............................................291Tekstanimasjon.................................304Tekstforankring.................................304Teksturer...........................................334Tildel.................................................334Typer.................................................302Utvalg................................................328Vannmerke........................................322Vannrett.....................................314, 315Vipp...................................................330
Side 338 av 402 Tegning med OpenOffice.org Draw 3

E. Presentasjon med OOo Impress 3
Av Bjørnar S. Pedersen
Kapittel i boka «OpenOffice.org 3»

OpenOffice.org 3
Innhold for OOo ImpressE. Presentasjon med OOo Impress 3 ....................................................................339
E.1. Innledning..................................................................................................342E.2. Vesentlige forskjeller fra MS PowerPoint...................................................343E.3. Foredrag med presentasjon.......................................................................344
E.3.1. Generelt.............................................................................................344E.3.2. Et godt foredrag.................................................................................344E.3.3. Elementene i en presentasjon...........................................................346
E.4. Oppstart.....................................................................................................347E.4.1. Ny presentasjon.................................................................................347E.4.2. Hovedskjermbildet (brukergrensesnittet)...........................................349
E.5. Lysbilder.....................................................................................................355E.5.1. Sett inn lysbilde..................................................................................355E.5.2. Endre lysbildeoppsettet.....................................................................356E.5.3. Lysbildeovergang...............................................................................356E.5.4. Lysbildesortering ...............................................................................359
E.6. Objekter.....................................................................................................361E.6.1. Lister..................................................................................................361E.6.2. Diagram ............................................................................................362E.6.3. Tabeller...............................................................................................363E.6.4. Hyperlenker .......................................................................................364E.6.5. Video .................................................................................................365E.6.6. Lyd ....................................................................................................365
E.7. Tilpasset animasjon...................................................................................366E.7.1. Legge til en tilpasset animasjon.........................................................366E.7.2. Endre eller fjerne en tilpasset animasjon...........................................368E.7.3. Tidsrekkefølgen..................................................................................369E.7.4. Punktanimasjon ................................................................................370E.7.5. Objekt langs kurve ............................................................................371
E.8. Gjennomgående objekter og utseende.....................................................372E.8.1. Sentralstyre formateringene..............................................................372E.8.2. Gjennomgående informasjon.............................................................373
E.9. Før og under framvisningen.......................................................................375E.9.1. Krympe presentasjonen.....................................................................375E.9.2. Notat/manuskript................................................................................376
Side 340 av 402 Presentasjon med OOo Impress 3

OpenOffice.org 3
E.9.3. Støtteark til publikum.........................................................................377E.9.4. Tilpasset framvisning .......................................................................378E.9.5. Innstillinger for lysbildeframvisningen ...............................................381E.9.6. Automatisk presentasjon....................................................................382E.9.7. Utskrift................................................................................................384E.9.8. Under framvisningen..........................................................................385
E.10. Vedlegg....................................................................................................386E.10.1. Eksempel på grunnkurs i OOo Impress...........................................386
Side 341 av 402

OpenOffice.org 3
E.1. InnledningMed OpenOffice.org Impress kan du lage svært gode presentasjoner. Presentasjonsprogrammer – også OOo Impress – er ganske enkle programmer, som er mye lettere å lære enn for eksempel videregående tekstbehandling og regneark.Målet med dette kapitlet er at du skal kunne lage gode presentasjoner på en effektiv måte. Vi forutsetter at du har lært det grunnleggende om OOo gjennom «Generell del» (det første kapitlet i boka). Her blir bare det spesielle for Impress forklart. Merk at ca. 90% av funksjonene i Draw også finnes i Impress. Disse er bare beskrevet i Draw.Under «Foredrag med presentasjon» vises hvordan du bør planlegge for å framføre et godt foredrag og hvilke elementer som utgjør en presentasjon. I «Lysbilder» forklarer vi innsetting og administrasjon av lysbilder – som er ryggraden i en presentasjon.«Objekter» viser hvilke objekter du kan sette inn i et lysbilde og hvilke operasjoner du kan gjøre på disse. I «Gjennomgående objekt og formateringer» finner du teknikker for å effektivisere og kvalitetssikre arbeidet ditt med presentasjoner. I «Før og under framvisningen» forklarer vi hva du kan og bør gjøre før framvisningen, samt de få alternativene du har mens du viser presentasjonen.Mesteparten av oppgavene handler om å lage en presentasjon om klimaendringer. Vi garanterer ikke at all informasjonen i den sammenhengen er korrekt. Merk at hvert emne behandles bare et sted, og da gjøres det ferdig der – selv om det forutsetter teknikker som kommer senere i boka. Slike emner/oppgaver er merket med stjerne . Du bør hoppe over disse ved første gangs gjennomgåelse og gå tilbake etter å ha vært gjennom boka/heftet.I vedlegget er det vist et eksempel på kurs i OOo Impress.Du finner hele boka i digital versjon på http://www.kursing.no/oo/boker.html.
Side 342 av 402 E. Presentasjon med OOo Impress 3

OpenOffice.org 3
E.2. Vesentlige forskjeller fra MS PowerPoint
Impress er veldig lik Microsoft PowerPoint til og med versjon 2003 av denne. Men det er noen forskjeller – som kan fortstyrre deg mye hvis du ikke vet om de. Tabellen under viser de vesentligste forskjellene i vanlig bruk av Impress. Se også generelle forskjeller side 16.
Emne/funksjon Forskjell Side
Oppgaveruta Bare i OOo 352
Lister 361
Tabeller Annerledes 363
Objekt langs kurve Bare i OOo 371
Tabell E.1: De vesentligste forskjellene mellom OOo Impress og MS PowerPoint.
E.2. Vesentlige forskjeller fra MS PowerPoint Side 343 av 402

OpenOffice.org 3
E.3. Foredrag med presentasjonE.3.1. GenereltEt foredrag med bare tale kan for mange være vanskelig å forstå. De fleste foredrag blir bedre ved å presentere budskapet slik at publikum kan motta det gjennom flere sanser – særlig synssansen.Datateknologien har i mange år tilbudt programmer som kan synliggjøre viktige elementer i et foredrag. Disse programmene blir kalt presentasjonsprogram, og produktet kalles en presentasjon. En presentasjon vil som regel vises ved hjelp av en videokanon på et lerret (se bildet neste side).Her bruker vi programmet OOo Impress. Et annet presentasjonsprogram er MS PowerPoint. Men det koster penger, og programmet lagrer presentasjonene på en hemmelig måte som dermed hindrer at andre program kan åpne presentasjonene garantert feilfritt.
E.3.2. Et godt foredragDet er ditt ansvar å lage et godt foredrag og nå publikum med budskapet ditt. Husk f.eks. å trekke for gardinene så ikke dagslyset ødelegger presentasjonen!Andre råd for et godt foredrag:
E.3.2.1. Før foredraget• Forbered deg godt ved å lage en god presentasjon med hjelp av
presentasjonprogrammet.• Bestem deg for et klart hovedbudskap. • Grunngi påstandene dine med egne erfaringer, tall og statistikk, og ved å vise
til andre kilder.• Lag presentasjonen med stikkord, bilde, figurer og enkle diagram. Bruk gjerne
hyperlenker til andre dokument og nettsider.• Ikke legg inn for mange detaljer. Husk at du som foredragsholder i de fleste
tilfeller vet langt mer enn publikummet ditt.• Effekter bør brukes bare til å framheve spesielle forhold. I første omgang kan
effekter virke flotte og imponerende, men i praksis kan de overskygge hovedbudskapet ditt.
• Lag enkle i stedet for kompliserte lysbilder.• Ha noen ekstra lysbilder i bakhånd i tilfelle innspill fra publikum tar en annen
retning enn planlagt.• Sett på sted og dato slik at det ser ut som presentasjonen er spesiell for dette
publikumet.• Hold prøveforedrag for andre. Øv på tidsbruken.• Skriv ut støtteark med miniatyrlysbilde som publikum kan notere på.
Side 344 av 402 E. Presentasjon med OOo Impress 3

OpenOffice.org 3
• Kontroller at teknikken fungerer (en liten feil her vil spolere presentasjonen):- Har PC'en nødvendig programvare for å vise presentasjonen?- Går presentasjonen gjennom videokanonen og vises på lerretet?- Dersom bildet blir rotete eller vises bare delvis på lerretet, kan årsaken være
ulik oppløsning på PC'en og videokanonen. - Hvis du bruker andre sin PC, pass på at denne har samme program og
versjon som den du har laget presentasjonen med.- Hvis du bruker din egen PC, bør du ha en kopi på en USB-brikke i tilfelle du
får problem med PC'en.
E.3.2.2. Den store dagen• Kom tidlig til lokalet og sjekk lysforhold, stoler, samarbeidet datamaskin -
videokanon, sikt for de som sitter bakerst, støy etc.• I tillegg til lerretet bør du ha ei tavle/ flip-over slik at du kan skrive og tegne
utenom presentasjonen.• Bruk den eventuelle pausen før foredraget ditt til å kontrollere at alt er i orden.• Ikke les fra manus. Det er bedre å forklare ut fra det du viser publikum.• Hold øyekontakt med publikum. Skap gjerne dialog ved hjelp av spørsmål og
svar (ikke forvent for mye her).• Vær engasjert og vis at du virkelig er interessert i det du snakker om.• Snakk klart og tydelig, og bruk pauser til å understreke viktige poeng.• Hold deg til avtalt tid.
E.3. Foredrag med presentasjon Side 345 av 402
Figur E.1: Foredrag med presentasjon.

OpenOffice.org 3
E.3.3. Elementene i en presentasjonEn presentasjon er bygd opp av en serie lysbilder. Overgangen mellom to lysbilder kalles lysbildeovergang.Et lysbilde kan bestå av ulike objekter som tekstboks, bilde, diagram, tabell, geometriske figurer, håndtegninger etc. Objektene i et lysbilde kan vises straks. Eller når du vil («tilpasset animasjon»).
Side 346 av 402 E. Presentasjon med OOo Impress 3
Figur E.2: Hovedelementene i en presentasjon.
Objekter:- Tekstboks- Bilde- Diagram- Tabell- Figur- Video- Lyd- osv.
Lysbilde 2Lysbilde 1 Lysbilde-overgang
Lysbilde-overgang
Lysbilde-overgang
For hvert objekt: Tilpasset
animasjon
Presentasjon
Hyperlenker til:- Nettsider- Regneark- Trykksaker- Video- osv.
Figur E.3: Eksempel på lysbilde med to objekter: Tittel/overskrift og diagram.

OpenOffice.org 3
E.4. OppstartHer ser vi på hvordan du oppretter en ny presentasjon, og deretter hva som vises på skjermen ved utvikling av presentasjonen (hovedskjermbildet).
E.4.1. Ny presentasjon Oppskrift – Oppretting av en ny presentasjon
1. Start OOo Impress (når et OOo-program kjører er det raskest å velge Fil-menyen – Ny – Presentasjon).
2. Trinn 1 av 3 i Presentasjonsveiviseren vises. I trinn 1 kan du opprette den nye presentasjonen på to måter:
a) Som en tom presentasjon. b) Fra mal (malen inneholder faste data og har et bestemt utseende).
Det er en forutsetning at du valgte Tom presentasjon her.c) Velg Neste.
3. I trinn 2 er normalvalget bare Neste. Men du kan her oppgi om presentasjonen skal vises på annet enn skjerm.
4. I trinn 3 (se figur øverst på neste side) velger du:a) Lysbildeovergang (effekt og fart) for hele presentasjonen (denne overgangen
kan endres senere, se side 356).b) Velg presentasjonstype. Med Standard er det ment manuell. Automatisk betyr
at presentasjonen går automatisk. Dette kan du endre senere.c) Velg Lag for å lage den tomme presentasjonen. Fortsetter ...
E.4. Oppstart Side 347 av 402
Figur E.4: Trinn 1 av 3 i veiviseren for oppretting av ny presentasjon.
2
ab
c

OpenOffice.org 3
5. Du får opp det første lysbildet og kan starte arbeidet med dette:
Side 348 av 402 E. Presentasjon med OOo Impress 3
Figur E.5: Trinn 3 av 3 i veiviseren oppretting av ny presentasjon. Se tekst forrige side.
4
a
b
c
Figur E.6: Første lysbilde i presentasjonen.
5

OpenOffice.org 3
Oppgavera) Opprett en ny presentasjon med følgende spesifikasjoner:- En tom presentasjon (ikke fra mal).- Visning på skjerm.- Lysbildeovergang der effekten er Avdekk mot høyre og farten er rask.- Presentasjonstype = Standard.- Lagre med dokumentnavn = «Min første presentasjon».- Lukk OOo Impress.
b) Opprett en ny presentasjon med spesifikasjoner som i oppgaven over, med unntak av at presentasjonen skal kjøres automatisk. Lagre med dokumentnavn = «Automatisk presentasjon».
E.4.2. Hovedskjermbildet (brukergrensesnittet)Hovedskjermbildet er delt i fem hoveddeler (se skissen under og figuren neste side):• Menyen og verktøylinjer øverst. • Lysbilderuta til venstre.• Arbeidsflaten i midten.• Oppgaveruta til høyre.• Verktøylinja Tegning og Statuslinja nederst.
Menyen og verktøylinjer
Lysbilderuta Arbeidsflaten Oppgaveruta
Verktøylinja Tegning pluss Statuslinja
Tabell E.2: Skisse av hovedskjermbildet.
E.4. Oppstart Side 349 av 402

OpenOffice.org 3
Side 350 av 402 E. Presentasjon med OOo Impress 3
Figur E.7: Hovedskjermbildet i OOo Impress.
← V
erkt
øylin
ja T
egni
ng →
Sta
tusl
inja
→
← V
erkt
øylin
ja S
tand
ard
→ ← V
erkt
øylin
ja L
inje
og
fyll
→
← M
enye
n
Her
byg
ger d
u op
p ly
sbild
et m
ed b
ilder
, te
kstb
okse
r osv
.+
tilpa
ssed
e an
imas
jone
r.
Visn
ings
måt
er
Lysb
ilder
uta
vise
r en
over
sikt
ov
er ly
sbild
ene.
I Opp
gave
ruta
vil
en a
v di
sse
fire
oppg
aven
eal
ltid
være
åpe
n. I
denn
e vi
sni
ngen
er a
lle
klap
pet s
amm
en
for å
gi o
vers
ikt.

OpenOffice.org 3
E.4.2.1. LysbilderutaLysbilderuta viser lysbildene i miniatyr. Den passer til å:• Velge lysbilde (ved å
klikke på det).• Gi lysbilde navn, slette
eller kopiere det via høyreklikk.
Oppskrift – Administrasjon av lysbilderuta1. Skjule/vise Lysbilderuta
med et klikk på den prikka, loddrette streken i høyre kanten av Lysbilderuta.
2. Et klikk på krysset lukker Lysbilderuta.
3. For å vise den igjen etter lukking må du velge Vis-menyen – Lysbilderute.
4. Bredden på Lysbilderuta kan du justere ved å dra skillelinja når muse-pekeren er ei dobbelpil.
5. Lysbilderuta kan:a) Frigjøres ved å dra vinduet som lysbilderuta vises i.b) Deretter kan den festes igjen ved å holde Ctrl-tasten nede og dobbeltklikke i
feltet under tittellinja i vinduet.
Oppgavera) Opprett en tom presentasjon ved å klikke direkte på knappen Lag i trinn 1 av
presentasjonsveiviseren (side 347).b) Skjul (ikke lukk) Lysbilderuta via den prikka, loddrette streken.c) Vis igjen Lysbilderuta via den prikka, loddrette streken.d) Juster bredden ved å dra på skillelinja mellom Lysbilderuta og Arbeidsflaten.e) Lukk Lysbilderuta.f) Vis igjen Lysbilderuta. g) Lukk presentasjonen uten å lagre.
E.4. Oppstart Side 351 av 402
Figur E.8: Administrasjon av Lysbilderuta.
3
2
Lysbilderuta
1
4

OpenOffice.org 3
E.4.2.2. OppgaverutaAdministrasjon av Oppgaveruta skjer for det meste på samme måte som for Lysbilderuta (se forrige side).
Oppskrift – Administrere Oppgaveruta1. Skjule/vise Oppgaveruta med et klikk på den prikka,
loddrette streken i venstre kant av Oppgaveruta.2. Et klikk på krysset lukker Oppgaveruta.3. For å vise den igjen etter lukking, må du velge Vis-menyen
– Oppgaverute.4. Bredden på Oppgaveruta kan du justere ved å dra
skillelinja når musepekeren er ei dobbelpil .5. Oppgaveruta kan:
a) Frigjøres via Vis-menyen i Oppgaveruta.
b) Deretter kan den festes igjen via Vis-menyen i Oppgaveruta.
Oppgaveruta bruker en mest til:• Lysbildeoppsett (side 356).• Lysbildeovergang (side 356).• Tabellutforming (side 363).• Tilpasset animasjon (når og
hvordan objekt skal komme inn i lysbildet) – side 365.
Oppgavera) Opprett en tom presentasjon
ved å klikke direkte på Lag-knappen i trinn 1 av presentasjonsveiviseren.
b) Skjul (ikke lukk) Oppgaveruta via den prikka, loddrette streken.
c) Vis igjen Oppgaveruta via den prikka, loddrette streken.d) Juster bredden ved å dra på skillelinja mellom Oppgaveruta og Arbeidsflaten.e) Lukk Oppgaveruta.f) Vis igjen Oppgaveruta.g) Frigjør Oppgaveruta og plasser den omtrent midt i vinduet.h) Fest Oppgaveruta igjen.i) Lukk presentasjonen uten å lagre.
Side 352 av 402 E. Presentasjon med OOo Impress 3
Figur E.9: Administrasjon av Oppgaveruta.
5a
2
1
4
5a
3Vis-menyen (øvre del).

OpenOffice.org 3
E.4.2.3. ArbeidsflatenArbeidsflaten viser det valgte lysbildet.
Oppskrift - Administrere Arbeidsflaten1. Velg zoom ved å høyreklikke %-tallet i Statuslinja. Zoom til Hele siden gjør at
du får se hele lysbildet. Når du arbeider med detaljer, kan det løne seg å zoome mye – kanskje til 200 %. Du kan og zoome via Vis-menyen – Skalering.
2. Loddrett og vannrett rulling.3. Øke Arbeidsflaten ved å minske bredden til Lysbilderuta og Oppgaveruta.4. Velg visningsmåter: Notat s. 376, Støtteark s. 377 og Lysbildesortering s.
359.
Oppgavera) Opprett en tom presentasjon.b) Zoom arbeidsflaten til 100 %. Bruk rullefeltene for å se alle hjørnene.c) Zoom den slik at du ser hele arbeidsflaten.d) Utvid arbeidsflaten med om lag en cm både til høyre og venstre.e) Lukk presentasjonen uten å lagre.
E.4. Oppstart Side 353 av 402
Figur E.10: Administrasjon av Arbeidsflaten.
1
4
3 3
2
2

OpenOffice.org 3
E.4.2.4. VerktøylinjeneVerktøylinjene er tidligere beskrevet generelt i punkt A.5.4.2, side 20. Følgende tillegg gjelder for Impress:1. I verktøylinja Standard har knappene:
a) Diagram (les mer på side 362).b) Vis rutenett (objekterer plasseres/feste i et rutenett).
2. Verktøylinja Egenskaper for tegneobjekter kalles nå Linje og fyll.3. Verktøylinja Formatering kalles nå Tekstformatering - med følgende tillegg:
a) Punktmerking på/av.b) Nivå opp/ned + Flytt opp/ned (les mer på side 361).c) Punktmerking og nummerering.
4. Verktøylinja Tegning er utvidet med:a) Linje som avslutter med pil.b) Forbindelselinje (mellom objekter via deres festepunkter).c) Punkter (for detaljendringer av kurver).d) Festepunkter (legge til festepunkter for forbindelseslinjer).
Oppgavera) Opprett en tom presentasjon ved å klikke direkte på knappen Lag i trinn 1 av
presentasjonsveiviseren (side 347).b) Vis bare de tre verktøylinjene Linje og fyll, Sirkler og ellipser samt Tegning.
Du skal altså se tre verktøylinjer. c) Vis også verktøylinja Fargelinje.d) Vis bare verktøylinjene Standard, Tekstformatering og Tegning.e) Lukk presentasjon uten å lagre.
Side 354 av 402 E. Presentasjon med OOo Impress 3
Figur E.11: Verktøylinjene i OOo Impress. Knapper som avviker fra OOo generelt, er merket med avrundene rektangler.
1a 2b
12
4
3b3a 3c
4b4a 4c 4d
3
Hvis skrivemerket står i tekst, vises verktøylinja Tekstformatering. Ellers vises Linje og fyll.

OpenOffice.org 3
E.5. LysbilderLysbildene utgjør ryggraden i presentasjonen (se punkt E.3.3, side 346). Et lysbilde inneholder objekter som bilde, tekst, diagram etc (se E.6 Objekt side 361. Aktuelle operasjoner på lysbilde er:Sette inn lysbilde, endre oppsettet, lysbildeovergang og lysbildesortering inkludert navnsetting.
E.5.1. Sett inn lysbilde Oppskrift – Sett inn lysbilde
1. I Lysbilderuta merker du det lysbildet som det nye skal komme etter.2. Velg Sett inn-menyen – Lysbilde. 3. Lysbildet får navnet «Lysbilde nr.» og vises i Lysbilderuta.4. Velg et Oppsett (skjelett) som ligner mest mulig på det lysbildet du skal lage.
E.5. Lysbilder Side 355 av 402
Figur E.12: Innsetting av nytt lysbilde.
4
4
1
3
2

OpenOffice.org 3
E.5.2. Endre lysbildeoppsettetHvis lysbildeoppsettet ikke passer til innholdet, bør du endre Oppsettet. Innholdet forsvinner ikke av den grunn.
Oppskrift – Endre lysbildeoppsettet1. Merk lysbildet i Lysbilderuta
eller i visningen Lysbilde-sortering (side 359).
2. Velg Oppsett i Oppgaveruta.3. Velg et oppsett som passer til
lysbildeinnholdet.
E.5.3. LysbildeovergangOvergangen fra et lysbilde til et annet blir kalt Lysbildeovergang. En slik overgang består av overgangstype, fart og eventuelt lyd. Overgangen kan skje ved museklikk (når du kjører en presentasjon manuelt) eller automatisk. Du kan også sette inn bakgrunnslyd for flere lysbilder.
Oppskrift – LysbildeovergangSe figur neste side.1. Velg det lysbildet du skal lage overgang til (ikke fra). Du kan merke flere
lysbilder ved å holde Ctrl-tasten nede mens du klikker flere lysbilder.2. Velg Lysbildeovergang i Oppgaveruta.3. Velg Effekt.4. Oppgi Fart. Du bør bruke fart = rask.5. Oppgi Lyd. Som regel er Ingen lyd best. Men se
Bakgrunnslyd side 358.6. Oppgi hvordan du kommer til neste lysbilde (ved museklikk = manuelt).7. Som regel er det best å bruke den samme lysbildeovergangen på alle
lysbildene.8. Du kan når som helst se lysbildeovergangen ved å velge Spill.9. Du kan vise presentasjonen i vanlig framvisning ved å velge
Lysbildeframvisning.
Side 356 av 402 E. Presentasjon med OOo Impress 3
Figur E.13: Endre lysbildeoppsettet.
2
3
Overlappende ut- og inntoning av lysbilde får en med lysbildeovergangen Ton jevn inn.

OpenOffice.org 3
E.5. Lysbilder Side 357 av 402
Figur E.14: Lysbildeovergang. Arbeidsflaten (i midten) er normalt mye større. Se tekst forrige side.
2
1 3
45
6
7
98

OpenOffice.org 3
Oppskrift – Bakgrunnslyd Bakgrunnslyd blir spilt fra det lysbildet den er satt inn i, og går til den er slutt eller en annen lyd overtar (for eksempel lyd i en tilpasset animasjon – side 366). Bakgrunnslyden kan altså fortsette selv om du skifter lysbilde.1. Velg lysbildet der lyden skal starte.2. Velg Lysbildeovergang i Oppgaveruta.3. Velg gjerne Annen lyd under
Lysbildeovergang (pkt. 2 i figuren til høyre).
4. Velg lydfil (gjerne MP3). 5. Hvis lyden skal spilles om igjen når den er
ferdig, velg du Spill i løkke til neste lyd.
Oppgavera) Opprett en tom presentasjon ved å klikke direkte
på knappen Lag i trinn 1 av presentasjons-veiviseren (se Figur E.37, side 380).
b) Det første lysbildet skal ha Oppsett = Bare tittel.c) Skriv inn teksten «Klimaendringer» i tittelfeltet
(tekstboksen øverst i lysbildet).d) Sett inn et lysbilde etter det første. Det skal
inneholde ei punktliste. Velg Oppsett = Tittel, tekst. I tittelfeltet skriver du «Drivhuseffekten». Skriv inn punktene (mer om lister på side 361):• Temperaturavvik • Verkemåte• Drivhusgasser
a) Sett inn et lysbilde som nr. 3 i presentasjonen. Velg Oppsett = Tittel, diagram. Du bør ikke prøve å lage diagram nå. I tittelfeltet skriver du «Temperaturavvik».
b) Oppgi at alle lysbildeovergangene i presentasjonen skal være Hjul med klokka, 8 eiker og rask.
Oppgavene fortsetter på neste side ...
Side 358 av 402 E. Presentasjon med OOo Impress 3
Figur E.16: De tre første lysbildene.
b-c
d
e
Figur E.15: Bakgrunnslyd.
1
3
2

OpenOffice.org 3
c) Velg det først lysbildet ved å klikke på det i Lysbilderuta. Vis presentasjonen for å kontrollere at lysbildeovergangene ble riktige (Lysbildeframvisning-menyen – Lysbildeframvisning.
d) Oppgi at lysbildeovergangen fra det første til det andre bildet skal ha Effekt = Tørk mot høyre. Fart = middels.
e) Vis igjen presentasjonen og sjekk at lysbildeovergangene ble ulike – som oppgitt i oppgavene her.
f) Sett inn melodien «Melodi1.mp3» som bakgrunnslyd for hele presentasjonen – altså fra det første lysbildet.
g) Lagre presentasjonen med navnet «Klimaendringer».
E.5.4. Lysbildesortering Visningsmåten Lysbildesortering egner seg til å:• Flytte lysbilde.• Endre lysbildenavn, slette, kopiere og skjule/vise.
E.5.4.1. Flytte lysbilde
Oppskrift1. Velg visningsmåten
Lysbildesortering.2. Velg lysbildet som
skal flyttes.3. Dra lysbildet til
ønsket posisjon (vist med tykk, svart, loddrett strek).
E.5. Lysbilder Side 359 av 402
Figur E.17: Flytte lysbilde via Lysbildesortering.
1
2
3

OpenOffice.org 3
E.5.4.2. Endre navn, slette, kopiere og skjule/vise
Oppskrift1. Velg visningsmåten Lysbildesortering.2. Høyreklikk på ønsket lysbilde, og du får
opp en hurtigmeny der de viktigste operasjonene er:
a) Velg Slett lysbilde for å slette hele lysbildet inkludert objekta.
b) Endre navn: I utgangspunktet får lys-bildene fortløpende navn etter hvert som de blir sette inn: Lysbilde 1, Lys-bilde 2 osv. Det er en fordel med lo-giske lysbildenavn som forteller hva lysbildet inneholder. Nyttig om du for eksempel under en presentasjon skal hoppe til et annet bilde enn det neste (se punkt E.9.8).
c) Skjul/vise lysbildet: Med denne kan du skjule et lysbilde fra framvisningen – uten å slette. Et skjult lysbilde er oppgitt med skråstrek over lysbilde-nummeret (i figuren over er lysbilde nr. 6 skjult). Et skjult lysbilde kan vises igjen senere.
d) Velg Kopier for å kopiere hele lysbildet inkludert objektene. Lysbildet kan så li-mes inn – også i andre presentasjoner.
Oppgavera) Åpne presentasjonen «Klimaendringer».b) Gi lysbilde nr. 2 navnet «Punktliste».c) Gi det siste lysbildet navnet «Diagram».d) Flytt det siste lysbildet fremst.e) Kopier det fremste lysbildet og plasser kopien lengst bak.f) Slett det fremste lysbildet.g) Vis presentasjonen (F5) fra det første lysbildet.h) Lysbilderuta i presentasjonen skal se omtrent ut som figuren over: i) Lagre og lukk presentasjonen.
Side 360 av 402 E. Presentasjon med OOo Impress 3
Figur E.18: Hurtigmenyen på lysbilde i visningen Lysbildesortering.
1
c
d
a
b
2

OpenOffice.org 3
E.6. ObjekterSe A.8 Grafiske objekter, side 45 som bilde, skriftforming, enkle strektegninger og bildesamling (clipart). Hyperlenker er også forklart i Generell del (A.12 Hyperlenker, side 82).Kapitell D Tegning med OpenOffice.org Draw 3 side 291 inneholder masse om objekter.Her ser vi på objekter som er spesielle i Impress: Kapping av bilder, fargeendring, lister, diagram, tabeller, video og lyd.
E.6.1. ListerLister kan være en fin måte å presentere oversikter på. Du kan bruke mange ulike typer punkter eller nummereringer. I tillegg kan du bruke flere nivåer.Det lønner seg å velge et lysbildeoppsett som gir liste automatisk. Innholdet bør som ellers skrives inn før en arbeider med utseende (formateringene). Du kan bytte rekkefølge og nivå på en svært effektiv og sikker måte.Ei liste kan animeres slik at lista blir present punktvis (se side 370).
Oppskrift - Lage liste1. Start helst med et nytt
lysbilde.2. Velg et lysbildeoppsett
som inneholder punkter (her Tittel, tekst). Du kan også velge punkter i to spalter (oppsettet under).
3. Skriv inn punktene adskilt med avsnittskift (linjeskift).
4. Hvis det skal være underpunkter:
a) Merk punktet – ogb) forskyv med knappen
Ett nivå ned.5. Du kan flytte punkter opp
og ned med knappene Flytt opp og Flytt ned.
6. Hvis du vil skifte punkttegn:
a) Gjennomgående i
E.6. Objekter Side 361 av 402
Figur E.19: Lage liste.
4a
3 2
4b 5
Ett nivå
opp/ned
Flytt o
pp/ned

OpenOffice.org 3
presentasjonen: Du bør gjøre det i bakgrunnen (se side 372) slik at du gjør endringene bare et sted mens resultatet kommer fram i alle lister i hele presentasjonen.
b) I bare ei liste: Du merker lista og velg Format-menyen – Punkt og nummerering – fanen Punkttegn eller Bilde. Hvis du angrer på de nye punkttegnene, kan du tilbakestille med Format-menyen – Standarformatering.
Oppgavera) Bruk presentasjonen "Klimaendringer".b) Velg lysbildet Punktliste.c) Utvid lista slik at den blir som i figuren til høyre.
Enn så lenge trenger du ikke å senke tallene i de kjemiske formlene. Pass på at de kjemiske formlene kommer på nivå 2.
d) Flytt punktet Politikk til over Karbonets kretsløp.e) Flytt det ned igjen (uten å angre).f) Bytt rekkefølge på de to drivhusgassene som er
nevnt.g) Lagre presentasjonen.
E.6.2. Diagram Diagram gir ofte et raskt og godt bilde av et datamateriale. Dette er spesielt viktig i en presentasjon.Du kan lage diagram i presentasjonen på to måter:1. Lage diagrammet direkte i presen-
tasjonen via et lysbilde med Oppsett = Tittel, diagram.
2. Lage diagrammet i regneark (OOo Calc) og kopiere det til presen-tasjonen.
Oppskrift – Kopiere diagram fra regneark til presentasjonDet er enklest å lage diagrammet i regneark og kopiere det til presentasjonen.1. Lag diagrammet i regneark (C.8 Diagram, side 251).2. Velg diagrammet og deretter Kopier (i Calc).3. Velg det lysbildet diagrammet skal inn på (i Impress).4. Velg Lim inn.
Side 362 av 402 E. Presentasjon med OOo Impress 3
Figur E.20: Eksempel på stablet kolonnediagram.
Per Line Hans Eva0
20406080
100120140160180
Bruk av SMS
marsfebruarjanuarAn
tall

OpenOffice.org 3
E.6.3. TabellerStrukturert informasjon kan med fordel presenteres i tabeller.
Oppskrift – Opprette tabell med utseende1. Under Oppgaver velger du Tabellutforming.2. Velg en Stil.3. Dialogvinduet Sett inn tabell vises.
a) Velg hvor mange kolonner og rader tabellen skal ha.b) Bekreft med OK.
4. Skriv inn innholdet.5. Velg alternativ for utseende.
Oppskrift - Endre tabellen• Det er ingen tabellmeny i Impress.• Du kan bruke verktøylinja Tabell (se B.6.5 Verktøy for tabellarbeid, side 119)
eller høyreklikk på tabellkanten.• Kolonnebredde: Se B.6.6.3 Kolonnebredde, side 124.• Bruke Tabellutforming som vist i figuren over.
E.6. Objekter Side 363 av 402
Figur E.21: Oppretting av tabell med utseende.
2
5
1
4
4
a
b
3

OpenOffice.org 3
Oppgavera) Bruk presentasjonen
«Klimaendringer».b) Sett inn et lysbilde bakerst
med tabell. Gi lysbildet navnet «Gasser før og nå».
c) I tittelfeltet (den øverste tekstboksen) skriver du «Drivhusgasser før og nå».
d) Lag tabellen som vist til høyre. Formater tallene i de kjemiske formlene slik at de blir senket (via Format-menyen – Tegn – Posisjon – Senket skrift).
e) Lagre presentasjonen.
E.6.4. Hyperlenker
Du kan med fordel trekke inn andre dokument i presentasjonen. For eksempel kan det passe å ta opp et budsjett i regneark der du kan endre tall, nettsider kan vises oppdatert i nettleseren, fine publikasjoner i PDF vises best i Adobe Reader osv. Presentasjonen blir da mer levende og ekte enn om all informasjon ligger i lysbil-dene.Ulempen er at du må passe på at alle steder som du lenker til, er tilgjengelig under presentasjonen. For eksem-pel kan nettsider det er lenke til, være utilgjengelig når du trenger de. En god løsning da er å ha en kopi av nettsidene i presentasjonen, og legge inn lenker fra disse kopisi-dene til de ekte nettsidene.Den beste måten å gå til andre dokument og nettsider, er ved hjelp av hyperlenke (figuren over). Frapunktet inneholder adressen til tilpunktet. Et klikk på frapunktet vil vise deg til tilpunktet – om det altså er tilgjengelig.Hyperlenker er forklart i A.12 Hyperlenker side 82.
Oppgavera) Bruk presentasjonen «Klimaendringer».b) Velg lysbilde nr. 1. Lag ei hyperlenke fra tittelen til dokumentet «Klimaendringer
– Wikipedia.odt».
Side 364 av 402 E. Presentasjon med OOo Impress 3
Figur E.22: Tabell med senket skrift i formler og midtstilt innhold både vannrett og loddrett.
Figur E.23: Presentasjonen brukes som grunnstamme med hyperlenker til andre dokument og nettsider.
Presentasjonen
PDF-dokumentNettside Regneark
Tekstdokument Punkt i tekstdokument

OpenOffice.org 3
c) Velg lysbildet Punktliste.d) Lag ei hyperlenke fra punktet «Politikk» til nettsida
«http://www.regjeringen.no/nb/dep/md/tema/klima.html?id=1307».e) Lag ei hyperlenke fra «Virkemåte» til videoen «Video».f) Lag ei hyperlenke fra punktet «I Norge» (må lages) til overskrifta
«Konsekvenser for Norge» i dokumentet «Klimaendringer – Wikipedia.odt».g) Kjør presentasjonen og test alle hyperlenkene.h) Lagre og lukk presentasjonen.
E.6.5. Video
Du kan sette inn video på to måter:• Direkte i presentasjonen.• Som egen fil med hyperlenke fra presentasjonen. Den vises i eget
videoprogram over presentasjonen.
Video direkte i presentasjonenHvis Impress ikke støtter videoformatet, må du bruke hyperlenke. Tilpasset animasjon virker ikke på videoer. Altså vil avspilling av video starte straks lysbildet med video vises. Størrelsen på videovinduet kan ikke økes utover originalen. 1. Velg Sett inn-menyen – Video og lyd.2. Finn ønsket video og sett inn denne.
E.6.6. Lyd
Du kan sette inn lyd på tre måter:• Som et lydobjekt i et lysbilde.• Som egen fil med hyperlenke dit.
Lyden vil da bli spilt av når du klikker
på teksten/bildet med hyperlenken.• Som bakgrunnslyd over flere
lysbilde (se side 358).
Lyd direkte i presentasjonenHvis Impress ikke støtter lydformatet, må du bruke hyperlenke. Tilpasset animasjon fungerer ikke på lydobjekt. Altså vil avspilling av lyden starte straks lysbildet med lyd vises. Impress kan støtte MP3 via Java og egen MP3-plugin.1. Velg Sett inn-menyen – Video og lyd.2. Finn ønsket lydfil og sett inn denne.
Oppgavera) Bruk presentasjonen
«Klimaendringer».b) Sett inn et lysbilde lengst bak med
oppsett = Bare tittel.
c) Sett inn videoen «Video».d) Sett inn lydfilen «Melodi2.wma».e) Kjør presentasjonen.f) Lagre og lukk presentasjonen.
E.6. Objekter Side 365 av 402

OpenOffice.org 3
E.7. Tilpasset animasjonDu kan tildele et objekt en eller flere tilpassede animasjoner for å bestemme når og hvordan objektet skal komme inn i lysbildet, hvordan det flytter seg i lysbildet og hvordan det eventuelt skal ut av lysbildet. En tilpasset animasjon er satt sammen av fire elementer: Effekt, fart, retning og lyd.Hvis objektet ikke blir tildelt noen animasjon, vises det straks lysbildet blir vist – altså uten forsinkelse. Tilpassede animasjoner skaper liv i presentasjonen og kan gjøre den spennende å følge, men spør deg selv om det fører til at budskapet kommer bedre fram. Du kan legge til, endre og fjerne en tilpasset animasjon.Når flere objekt i samme lysbildet er tildelt tilpasset animasjon, kan tidsrekkefølgen mellom animasjonene endres.Punktanimasjon er forklart på side 370.
E.7.1. Legge til en tilpasset animasjon Oppskrift – Legge til en tilpasset animasjon
Se figur neste side.1. Velg objekt.2. Velg Tilpasset animasjon i Oppgaveruta.3. Velg knappen Legg til.4. Du får opp vinduet Tilpasset animasjon:
a) I fanen Åpning angir du hvordan objektet skal komme inn i lysbildet (Effekt). Velg mellom mange alternativ - gruppert i Enkle, Spennende, Moderate og Spesielle.
b) Du kan også velge effekter for Framheving, Avslutning og Bevegelser.(For bevegelse langs en kurve se E.7.5 Objekt langs kurve side 371.)
c) Bekreft med OK. Vinduet blir lukket.5. Her oppgir du hva som starter animasjonen (det normale er ved museklikk).6. Du kan velge Retning. Som regel er det best at objektet kommer inn fra den
siden det skal plasseres i lysbildet.7. Lyd velger du fra Effektvalg:
a) Velg fanen Effekt.b) Her kan du velge Ingen lyd, en lyd fra et utvalg eller annen lyd (f.eks. lastet
ned fra nettet).c) Bekreft med OK.
8. Her velger du Fart. Rask er som regel best.9. Når flere objekt i samme lysbilde skal animeres, oppgi tidsrekkefølgen her. Se
detaljer på side 369.
Side 366 av 402 E. Presentasjon med OOo Impress 3
NB! Effekten «Blink en gang» fører til at objektet forsvinner fra visningen straks etter blinket.

OpenOffice.org 3
E.7. Tilpasset animasjon Side 367 av 402
Figur E.24: Tilpasset animasjon. Se oppskrift forrige side.
3
4
5
6
8
7
7
b
a
2
a
c
9
c
b

OpenOffice.org 3
E.7.2. Endre eller fjerne en tilpasset animasjonDet er mulig å endre eller fjerne en animasjon. Hvis du vil at objektet skal vises straks lysbildet vises, må objektet ikke ha noen animasjon. Du kan også komme til å legge inn flere animasjoner på samme objektet. Det er sjelden lurt. Da må du fjerne de(n) du ikke vil ha.
Oppskrift – Endre eller fjerne en tilpasset animasjona) Velg animasjonen i Oppgaveruta.b) Hvis du skal endre, velger du Endre og gjør så
endringene.c) Hvis du skal fjerne en animasjon, velger du Fjern.
Oppgavera) Bruk presentasjonen «Klimaendringer».b) Velg lysbilde nr. 1.c) Merk bildet og legg til en tilpasset animasjon på
bilde. Velg Effekt = Kile og Fart = Rask.d) Kjør presentasjonen og avbryt etter det første
lysbildet.e) Endre (ikke Legg til) den tilpassede animasjonen
til Effekt = Persienner.f) Velg Retning = Vannrett.g) Fjern den tilpassede animasjonen i bildet. h) Kjør presentasjonen og avbryt etter det første
lysbildet.i) Merk bildet igjen og legg til en tilpasset animasjon
på bilde. Velg Effekt = Sjakkbrett og Retning = Ned.
j) Eksperimenter med ulike effekter.k) Lagre og lukk presentasjonen.
Side 368 av 402 E. Presentasjon med OOo Impress 3
Figur E.25: Endre/fjerne en tilpasset animasjon.
1
3
2

OpenOffice.org 3
E.7.3. TidsrekkefølgenNår flere objekter i det samme lysbildet har fått tilpassede animasjoner, må du bestemme i hvilken rekkefølge disse objektene skal komme inn i lysbildet.
Oppskrift – Styre tidsrekkefølga1. Utvid Tilpasset animasjon i Oppgaveruta.2. I den nedre delen vises animasjonene for valgte lysbilde i rekkefølge. Den
øverste blir vist først. Velg den animasjonen du vil endre rekkefølgen på.3. Velg pil opp eller ned.
Oppgavera) Bruk presentasjonen «Klimaendringer».b) Velg lysbildet «Mer nedbør?».c) Sørg for at begge bildene har en tilpasset
animasjon.d) Sørg for at det store bildet vises først. Prøvekjør!e) Kjør presentasjonen på dette lysbildet.f) Sørg for at det lille bildet vises først. Prøvekjør!g) Kjør presentasjonen på dette lysbildet.h) Legg til en tilpasset animasjon på tittelen
(tekstboksen).i) Sørg for at denne kommer først ved framvisning.
Kontroller at rekkefølgen er riktig og eventuelt juster den.j) Lagre og lukk presentasjonen.
E.7. Tilpasset animasjon Side 369 av 402
Figur E.26: Endring av rekkefølgen objektene kommer inn i lysbildet på.
1
2
3

Figur E.27: Animasjon av punkt.
OpenOffice.org 3
E.7.4. Punktanimasjon Du kan la hele lista komme inn på en gang, eller punkt for punkt (punktanimasjon).
Oppskrift - Punktanimasjon1. Velg tekstboksen med lista.2. Hvis tekstboksen ikke har en tilpasset animasjon, må du legge til en (side 366).
3. Velg deretter Effektvalg . 4. Dialogvinduet Effektvalg vises.
a) Velg fanen Tekstanimasjon.b) Velg haken for Gruppetekst.c) Velg verdi:
• Som et objekt: Hele tekstboksen kommer inn animert.• Alle avsnitt på en gang: Hele tekstboksen
kommer inn animert. • Ved avsnitt på første nivå: Hovedpunktene
(inkludert underpunkt) kommer inn hver for seg.• Ved avsnitt på andre nivå:
Hovedpunkt og underpunkt kommer inn hver for seg.
d) Bekreft med OK.5. Du kan ikke endre en punktanimasjon. I så fall
må du først slette effekten og legge den inn på nytt.
Side 370 av 402 E. Presentasjon med OOo Impress 3
1
4
2
3
a
d
b
c

OpenOffice.org 3
Oppgaver1. Bruk presentasjonen «Klimaendringer».2. Velg lysbildet «Punktliste».3. Sørg for at hele punktlista kommer inn ved museklikk (velg effekt selv i den
tilpassede animasjonen).4. Animer lista slik at punktene på nivå en kommer inn ved museklikk. Da skal hele
punktet Drivhusgasser komme inn med underpunkt.5. Animer lista slik at punktene også på nivå to kommer inn ved museklikk. Da skal
alle punkta – også underpunkt - komme inn hver for seg ved museklikk.6. Lagre og lukk presentasjonen.
E.7.5. Objekt langs kurve Du kan få et objekt til å flytte seg langs en kurve. Det kan f.eks. brukes til animere et tog som kjører på jernbanen (kart med kurve for selve jernbanen).
Oppskrift – Flygende objekt1. Velg objektet.2. Velg Tilpasset
animasjon og Legg til.
3. Velg Bevegelse og kurve. Farten bør være (svært) langsom.
4. Tegn kurven objektet skal bevege seg langs.
5. Denne kurven kan glattes ut via verktøylinja Rediger punkt:a) Knappen Rediger punkt må være aktiv (lyst opp).b) Velg punktet du vil glatte ut.c) Velg knappen Jevn overgang.
Oppgaver1. Bruk presentasjonen «Klimaendringer».2. Sett inn et lysbilde lengst bak med Oppsett = Bare tittel. Tittel = «Bane best?».3. Sett inn bildene «Bergensbanen.gif» og «Tog.png». Animer at toget går fra Oslo
til Bergen. Glatt ut kurven (jernbanen) i de verste hakkene og sett på toglyd.4. Lagre og lukk presentasjonen.
E.7. Tilpasset animasjon Side 371 av 402
Figur E.28: Objekt langs kurve.
c5
4
a
1
2
3
5b

Figur E.29: Sentralstyring av tekst- og sideformateringene.
OpenOffice.org 3
E.8. Gjennomgående objekter og utseendeFor å effektivisere arbeidet og kvalitetssikre presentasjonen bør du:• Sentralstyre formateringene (i stedet for å fikle med detaljer i hvert objekt og
lysbilde).• Sette inn gjennomgående informasjon et sted, som vises i alle lysbildene.Begge metodene utnytter et bakgrunnslysbilde.
E.8.1. Sentralstyre formateringeneDe fleste formaterer teksten direkte i hvert enkeltobjekt/lysbilde. Det skaper både mye unødig arbeid, og risiko for ulike formateringer på samme type tekst.Det er bedre å sentralstyre formateringene.
Oppskrift – Sentralstyre formateringene1. Velg Vis-menyen –
Bakgrunn – Hoved-utforming for lysbilde.
2. Dialogvinduet Hovedutforming for lysbilde vises. Det du gjør her vil vises på alle lysbildene.
3. Endre sidebakgrunnen via Format-menyen –Side. Dialogvinduet Sideoppsett vises:
a) Velg fanen Bakgrunn.b) Oppgi Fyll (farge,
fargeovergang, bilde).c) Oppgi verdi.d) Bekreft med OK.
4. Endre tekstformateringa slik:a) Klikk i ønsket tekstnivå.b) Endre formateringene med verktøylinja
Formatering eller Format-menyen – Tegn/Avsnitt.
5. Bakgrunnsobjekt som f.eks. en logo kan også settes inn her (detaljer side 373).
6. For å gå tilbake til normalvisning, gå til Lukk hovedutformingsvisning. Eller velg Vis-menyen – Normal.
Side 372 av 402 E. Presentasjon med OOo Impress 3
3
b
c
a
5
6
2
4a
4a
3

OpenOffice.org 3
E.8.2. Gjennomgående informasjonBakgrunnsinformasjon som logo, bakgrunnsbilde, dato, bunntekst og lysbildenummer gjør det enklere å holde oversikt og orden på lysbildene både under utvikling av presentasjonen, og under framvisningen.
Oppskrift – Sette inn logo og/eller bakgrunnsbilde1. Velg Vis-menyen – Bakgrunn – Hovedutforming for lysbilde.2. Dialogvinduet Hovedutforming for lysbilde vises. Det du gjør her vil vises på
alle lysbildene – så lenge du ikke legger objekter over bakgrunnsinformasjonen:a) Logo settes inn som et bilde: Sett inn-menyen – Bilde – Fra fil. Du kan gjøre
farger gjennomsiktig (punkt D.5.3, side 320).b) Eventuelt bakgrunns-
bilde setter en også inn som bilde: Sett inn-menyen – Bilde – Fra fil. Dette bør være uten sterke farger og kontraster.
3. Lukk hovedutformings-visning.
Oppskrift – Sette inn dato, bunntekst og lysbildenummerSe figur neste side.1. Velg Vis-menyen – Topp- og bunntekst.2. Dialogvinduet Topptekst og bunntekst vises.
a) Velg fanen Lysbilde.b) Her kan du sette inn dato og klokkeslett. Du kan velge fast eller variabel dato,
dato- og tidsformatet og språk.c) Sett på og skriv inn eventuell bunntekst.d) Velg Lysbildenummer på/av (om lysbildenummeret skal vises eller ikke).e) Mange vil at lysbildenummer ikke vises på det første bildet.f) Velg helst Bruk på alle lysbilder. Vinduet lukkes.g) Her vises plasseringene / tekstboksene for dato, bunntekst og
lysbildenummer. Du kan endre plasseringene via Vis-menyen – Bakgrunn – Hovedutforming for lysbilde.
E.8. Gjennomgående objekter og utseende Side 373 av 402
Figur E.30: Eksempel på bakgrunnsinformasjon i lysbildene. Fra venstre logo, dato, bunntekst og lysbildenummer.
Figur E.31: Logo satt inn øverst til høyre.
a
2

OpenOffice.org 3
Oppgavera) Bruk presentasjonen "Klimaendringer".b) Formater overskriftene på høyeste nivå til grønn farge og størrelse 50.c) Bruk fargeovergangen Kvadratisk/gulhvit som bakgrunn på alle sidene.d) Sett inn følgende elementer så det vises i alle lysbildene:
Dato og klokkeslett (variabel), bunnteksten = "Klimaendringer" og lysbildenummer. Ikke vis denne informasjonen på det første lysbildet.
e) Sett inn logoen «Igloo.gif» i nedre venstre hjørne. Hvis den dekker over annen bakgrunnsinformasjon, må du flytte på logoen.
f) La den hvite fargen i logoen være gjennomsiktig (punkt D.5.3, side 320).
Side 374 av 402 E. Presentasjon med OOo Impress 3
Figur E.32: Innsetting av bakgrunnsinformasjon. Oppskriften starter på forrige side.
f
b
d
c
e
2
a
g

OpenOffice.org 3
E.9. Før og under framvisningenFør framvisningen kan og bør du gjøre en del viktige tilpassinger:• Vurdere å krympe presentasjonen • Lag notat for din egen del – men ikke les opp fra disse under framføringen.• Utarbeid støtteark til publikum.• Tilpass presentasjonen til publikum.• Pass på innstillinger for lysbildeframvisningen.Hvis teknikken skulle svikte, er det en stor fordel å ha utskrift på lysark som kan brukes på overhead-prosjektor.
E.9.1. Krympe presentasjonenDersom du bruker mange bilder, kan presentasjonen bli så stor at fila blir uhåndterlig. Du kan bl.a. oppleve store forsinkelser ved kjøring av presentasjonen. Løsningen er å krympe fila. Krymping er ikke en del av OOo-pakken, men kan laste ned en programutvidelse for krymping (side 87).
E.9. Før og under framvisningen Side 375 av 402
Figur E.33: Tilleggsprogrammet "Krymp presentasjon" kan krympe store presentasjoner til 10% av originalen.
Før krymping Etter krymping0
5000
10000
15000
20000
25000

OpenOffice.org 3
E.9.2. Notat/manuskriptNår du holder foredraget, er det best om du klarer deg uten manuskript. Innholdet i lys-bildene bør gi deg nok hjelp. Husk at en presentasjon alltid blir svekket om du er avhengig av manuskript.Hvis du likevel trenger manu-skript, kan du lage dette for hvert enkelt lysbilde og skrive de ut på forhånd. Bare du vil se disse utskriftene. Publikum ser bare presentasjonen.
Oppskrift - Notat/manuskript for lysbilde1. Velg Visningsmåten Notater.2. Plasser skrivemerket i ramma
for notater og skriv teksten.3. For å holde fram arbeidet
med lysbildene, velger du Normal.
På side 384 er det forklart hvordan du skriver ut notatene.
Oppgavera) Bruk presentasjonen
"Klimaendringer".b) Skriv inn «Nevn også drivhusgassene KFK» som notat til lysbilde med
punktlista.c) Skriv ut lysbilde nr. med notat på (punkt E.9.7, side 384).
Side 376 av 402 E. Presentasjon med OOo Impress 3
Figur E.34: Innskriving av notat.
13
2

OpenOffice.org 3
E.9.3. Støtteark til publikumStøtteark er ark med flere miniatyrbilde på hvert ark (se figuren til høyre og venstre delen av figuren under). Det kan være en fordel for publikum å få slike utdelt før foredraget, slik at de kan notere på rett plass.
Oppskrift - Endre oppsett på støtteark:1. Velg visningsmåten
Støtteark.2. Velg Oppsett i Oppgaveruta.3. Velg et oppsett, for eksempel seks lysbilder per side.
På side 384 er det forklart hvordan du skriver ut støttearkene.
Oppgavera) Bruk presentasjonen "Klimaendringer".b) Skriv ut støtteark med fire lysbilder på hver side.
E.9. Før og under framvisningen Side 377 av 402
Figur E.36: Oppsett for støtteark til publikum.
1
3
2
Figur E.35: Eksempel på støtteark.

OpenOffice.org 3
E.9.4. Tilpasset framvisning Presentasjonen skal gjerne brukes til ulike publikum. En gang kan det være politikere, en annen gang foreldre, tilsatte osv. Ikke alle lysbildene bør vises for alle, og lysbilderekkefølgen kan variere. Du bør altså tilpasse presentasjonen ut fra publikum.Flere metoder kan brukes:1. Kopiere hele presentasjonen så du har ei fil per publikumstype. Så tilpasser du
hver enkelt fil.2. Tilpasning etter hvert: Ikke kopiere presentasjonen, men skjule/vise lysbilde
(side 360) og endre rekkefølge (side 360) etter som det passer den aktuelle målgruppa.
3. Tilpassede framvisninger .Metode 1 (flere filer) gjør at du kan få problem med å oppdatere informasjon/lysbilde. Lysbildet som skal endres er kanskje i flere filer, og det kan være vanskelig å ha oversikt. I verste fall risikerer du feilinformasjon til publikum, og i tillegg får du unødig ekstraarbeid med å oppdatere flere steder. På den andre sida er metoden enkel, gir stor fleksibilitet og du unngår kanskje rot under presentasjonen. Denne metoden kan egne seg der du har bare et par varianter av presentasjonen.Metode 2 (tilpassing etter hvert) tar vare på prinsippet om at en dataverdi skal lagres bare et sted. Men det kan bli mye arbeid med tilpassinger før hver presentasjon.Metode 3 (tilpasset framvisninger ) er enkel, effektiv og tar vare på prinsippet om at en dataverdi bør lagres bare en stad. Tilpassede lysbildeframvisninger gjør at en dataverdi (her et lysbilde) kan finnes bare et sted. For eksempel kan lysbildene 1, 3, 6, 2 og 14 (i nevnte rekkefølge) utgjøre framvisningen for kundene, mens lysbildene 4, 1, 9 og 2 er framvisningen for politikere. En endring av lysbilde 2 gjør du da bare på et sted, men virkningen kommer til syne i alle framvisningene som inneholder dette lysbildet.Når du lager en tilpasset lysbildeframvisning, er det bare de lysbildene du tar med i utvalget, som blir vist. Du kan ha flere tilpassede framvisninger i samme presenta-sjon, og på den måten tilpasse en presentasjon til flere sammenhenger/publikum.
Side 378 av 402 E. Presentasjon med OOo Impress 3
Skal samme presentasjonen vises i mange varianter? Her er den optimale løsningen som sikrer korrekt informasjon med et minimum av tidsbruk.
Et grunnprinsipp i bruk av data er at hver opplysning/dataverdi bør lagres bare et sted. Det sparer tid ved oppdatering, og sikrer datakvaliteten.

OpenOffice.org 3
Oppskrift - Lage og vise en tilpasset lysbildeframvisningSe figur neste side.1. Velg Lysbildeframvisning-menyen - Tilpasset lysbildeframvisning.2. Lag ny ved å klikke på Ny.3. Du får opp dialogvinduet Lag tilpasset lysbildeframvisning.
a) Gi den tilpassede framvisningen et navn.b) Velg hvilke lysbilder som skal være med. Med Ctrl-tasten nede kan du merke
flere lysbilder samtidig.
c) Velg overflyttingsknappen . d) Det/de valgte lysbildet/bildene vises da i ruta for Valgte lysbilder.e) Du kan ta bort lysbilder fra den tilpassede framvisningen ved å velge
overflyttingsknappen .f) Rekkefølgen på lysbildene kan styres ved å dra de opp eller ned.g) Bekreft med OK.
4. Den tilpasset framvisningen kan endres (redigeres) ved å merke den som i punkt 1 og bruke knappen Rediger. Du får da opp igjen dialogvinduet Lag tilpasset framvisning.
5. Vis ønsket framvisning ved å:a) Merke det lysbildet framvisningen starter med.b) Sette hake ved Bruk tilpasset framvisning.c) Klikke på framvisningen og deretter
Startknappen.d) Velg Start for å starte framvisningen.
6. Knappen Slett tar bort den valgte tilpasset framvisningen. Men alle lysbildene med innhold eksisterer likevel videre.
7. Klikk Lukk for å avslutte arbeidet med tilpassede framvisninger.
E.9. Før og under framvisningen Side 379 av 402
Når du haker av for Bruk tilpasset framvising, vil alltid den valgte, tilpassede framvisningen vises uansett hvordan du starter framvisingen – også når du starter via Lysbildeframvisning-menyen – Lysbildeframvisning.

OpenOffice.org 3
Oppgavera) Lag en tilpasset framvisning som du kaller «Publikum», sammensatt av
lysbildene 3-1-5-4 i nevnte rekkefølge.b) Vis denne tilpassede framvisningen og kontroller at den er riktig.c) Lag en tilpasset framvisning som du kaller «Politikere», som er satt sammen av
lysbildene 1-2-5-3 i nevnte rekkefølge.d) Vis denne tilpasset framvisningen og kontroller at den er riktig.e) Endre framvisningen «Politikere» slik at den viser lysbildene 1-5-3-6-2.f) Vis hele framvisningen f.o.m. det første lysbildet. Husk å slå av Bruk tilpasset
lysbildeframvisning først.
Side 380 av 402 E. Presentasjon med OOo Impress 3
Figur E.37: Tilpasset framvisning. Se oppskrift forrige side.
24
5b
7
e
1
a
b
c
g
d
3
f
5a
6

OpenOffice.org 3
E.9.5. Innstillinger for lysbildeframvisningen Du kan gjøre en del innstillinger av presentasjonen som for eksempel hvilket lysbilde som skal vises, hvor stort vindu presentasjonen skal vises i etc:
Oppskrift – Innstillinger for lysbildeframvisningen1. Velg Lysbildeframvisning-menyen – Innstillinger for lysbildeframvisning.2. Dialogvinduet Lysbildevisning vises.
a) Under Område kan du velge hvilke deler av presentasjonen som skal vises:• Hvis du velger Alle lysbilder, starter framvisningen med det valgte lysbildet.
For å vise alle lysbildene må altså det første lysbildet være valgt.• Valget Tilpasset lysbildeframvisning er bare tilgjengelig om dette er valgt i
punkt 5a i figuren på forrige side.b) Under Type kan du velge hvordan presentasjonen skal vises:
• Standard betyr at framvisningen tar hele skjermen og blir kjørt manuelt framover ved museklikk.
• Vindu betyr også at framvisningen blir kjørt manuelt, men at den går i sitt eget vindu uten nødvendigvis å ta hele skjermen.
• Automatisk betyr at presentasjonen skal gå i løkke (se mer neste side).c) Under Innstillinger kan du også velge at vinduet Dokumentstruktur (Figur
E.44, side 385) vises under kjøring. Da kan du når som helst gå til hva som helst av lysbildene.
d) Bekreft dine valg med OK.
E.9. Før og under framvisningen Side 381 av 402
Figur E.38: Innstilling av lysbildeframvisningen.
2
bc
da

OpenOffice.org 3
E.9.6. Automatisk presentasjonDu kan lage en presentasjon som automatisk går hele tiden. Det er tre forhold du må ordne:• Presentasjonstypen i løkke• Automatiske lysbildeoverganger• Objektene kommer inn automatiskAlle disse må være automatisert. Ellers stopper presentasjonen og venter på et museklikk.
E.9.6.1. Presentasjonen i løkke
For at presentasjonen skal gå i løkke må du:1. Velge Lysbildeframvisnings-menyen – Innstillinger for lysbildeframvisning.2. Under Type
velge Automatisk og angir Pausetid – som er pausen etter endt presen-tasjon til den starter opp igjen.
OppgaverSe også de to oppskriftene på neste side.a) Lag en automatisk presentasjon med to lysbilder og to objekter i hvert lysbilde.b) Alle lysbildene skal ha en lysbildeovergang, og minst et objekt i hvert lysbilde
skal ha en tilpasset animasjon.c) Sørg for at presentasjonen kjøres helt automatisk.d) Lagre presentasjonen med navnet «Autopresentasjon».
Side 382 av 402 E. Presentasjon med OOo Impress 3
Illustrasjon E.39: Automatisk presentasjon med pausetid etter presentasjonen.
2Pausetid

Illustrasjon E.41: Automatisk animasjon av objekt i lysbilde.
OpenOffice.org 3
E.9.6.2. Automatiske lysbildeoverganger
Overgangen fra et lysbilde til et annet må skje automatisk. 1. Velg et lysbilde.2. Velg Lysbildeovergang i Oppgaveruta.3. Gå til neste lysbilde = Automatisk, og oppgi
sekunder her.4. Det enkleste både for deg og for publikum er
at disse innstillingene gjelder i hele presentasjonen. Velg i så fall Bruk på alle lysbilder.
E.9.6.3. Objektene kommer inn automatisk
For at objektene (f.eks. et bilde eller en tekstboks) i lysbildet skal komme inn automatisk, må det ha ingen animasjon eller en «automatisk» animasjon. Det gjelder alle objektene – ellers må du klikke med musa for å komme videre.1. Hvis objektet skal ha en animasjon og ikke har
det, velger du objektet.2. Velg Tilpasset animasjon (i Oppgaveruta)3. Velg Legg til.4. Velg Effektvalg.5. Velg Tidskontroll.6. Start = Etter forrige.7. Angi Forsinkelse.
E.9. Før og under framvisningen Side 383 av 402
4
Effektvalg
2
3
5
67
Illustrasjon E.40: Neste lysbilde skal komme automatisk.
2
3
4

OpenOffice.org 3
E.9.7. UtskriftDu kan skrive ut hele eller ulike deler av presentasjonen avhengig av formål.
Oppskrift – Skrive ut1. Velg Fil-menyen - Skriv ut på menylinja. 2. I dialogboksen Skriv ut kan du gjøre ulike valg:
a) Hvilken skriver du vil bruke.b) Det innholdet du vil skrive ut (lysbildene med innhold, notatene/manuskriptet
ditt, støtteark for publikum).c) Hvilke sider (lysbilder) – om du ikke vil skrive ut hele presentasjonen.d) Skriveravhengige egenskaper (arktype, svart/hvitt eller farge, kvaliteten på
utskrifta etc).e) Du kan spesifisere utskriften ytterligere med knappen Valg (farger eller ikke,
tilpasning til sidestørrelse, dato, klokkeslett etc.) nederst til venstre.f) Start utskriften med OK.
Side 384 av 402 E. Presentasjon med OOo Impress 3
Figur E.42: Utskrift.
a d
b
c
2
fe

OpenOffice.org 3
E.9.8. Under framvisningenEn lysbildeframvisning er visning av lysbildene i ei fil, inkludert overganger mellom lysbildene og eventuelle tilpassede animasjoner som er tilordnet objektene.Framvisningen kan kjøres slik du stilte den inn (side 381).Under en framvisning kan du styre flere egenskaper. Du kan bla framover og bakover, starte på nytt eller la det hele gå automatisk. Du kan når som helst avbryte en framvisning ved å trykke Escapetasten (Esc) på tastaturet.
Oppskrift – Kjøre framvisningen:1. Velg det lysbildet du vil starte presentasjonen
med.2. Velg Lysbildeframvisning-menyen -
Lysbildeframvisning (eller tasten F5).3. For å avbryte framvisningen trykker du
Escapetasten.4. For å navigere til et tilfeldig bilde, trykker du
tastene Ctrl + Shift + F5. Dialogvinduet Dokumentstruktur vises (se figuren til høyre).
a) Du kan navigere med knappene til første, forrige, neste og siste lysbilde.
b) Gå til et bestemt lysbilde ved å dobbelklikke på dette.
5. Venstreklikk med musa på lysbildet for å fortsette presentasjonen.
6. Hvis du klikker på en hyperlenke, vil sida eller dokumentet hyperlenken er knytt opp mot, åpne seg. Når du lukker måldokumentet/sida, returner du til presentasjonen på det punktet der du gikk ut.
Oppgavera) Bruk presentasjonen "Klimaendringer".b) Kjør den fra lysbilde 1 og helt ferdig.c) Ved lysbilde 2 skal du hoppe direkte til lysbilde 5. Avbryt etter det.d) Kjør presentasjonen fra lysbilde 3. Avbryt etter lysbilde 4.
E.9. Før og under framvisningen Side 385 av 402
Figur E.44: Navigering via Dokumentstruktur.
b
a4
Figur E.43: Oppstart av framvisningen.
2

OpenOffice.org 3
E.10. VedleggE.10.1. Eksempel på grunnkurs i OOo ImpressVarighet 5-10 timer avhengig av kursdeltakernes forutsetninger. Stoffvalg og oppgaver må selvfølgelig tilpasses deltakernes behov og forutsetninger.
Rekke-følge Emne Teori Oppgaver
1 Oppstart Punkt E.4 Alle oppgavene.
2 LysbildePunkt E.5 unntatt stoff merket .
Alle oppgavene unntatt de merket med .
3 ObjekterPunkt E.6 unntatt stoff merket .
Alle oppgavene unntatt de merket med .
4 Tilpasset animasjon
Punkt E.7 unntatt stoff merket .
Alle oppgavene unntatt de merket med .
5Gjennom-gående objekter og utseende
Punkt E.4 Alle oppgavene.
6 Før og under framvisningen
Punkt E.9 unntatt stoff merket .
Alle oppgavene unntatt de merket med .
Tabell E.3: Eksempel på grunnkurs i OOo Impress.
Side 386 av 402 E. Presentasjon med OOo Impress 3

OpenOffice.org 3
Alfabetisk register for OOo ImpressAnimasjon.................................346, 366Arbeidsflate.......................................353Automatisk........................................347Avslutning.........................................366Bakgrunn..........................................372Bakgrunnsbilde.................................373Bakgrunnslyd....................................358Beskjære bilde..................................361Bevegelser........................................366Brukergrensesnittet...........................349Bunntekst..........................................373Dato..................................................373Diagram............................................362Dokumentstruktur.............................385Effektvalg..................................366, 370Egendefinert framvisning..................378Elementene.......................................346Endre................................................368Ett nivå ned.......................................361Festepunkter.....................................354Filstørrelse........................................361Fjerne................................................368Flygende objekt................................371Flytt ned....................................354, 361Flytt opp....................................354, 361Flytte lysbilde....................................359Forbindelselinje.................................354Formatering......................................372Forsinkelse.......................................383Framvisning......................................385Gjennomgående informasjon...........373Grunnkurs Impress...........................386Gruppetekst......................................370Hovedskjermbildet............................349
Hovedutformingsvisning...................372Hyperlenker......................................364Impress.............................................339Innstillinger........................................381Inntoning...........................................356Jevn overgang..................................371Kopiere lysbilde................................360Krympe presentasjon........................361Kurve.................................................371Linje og fyll........................................354Liste..................................................361Lyd............................................365, 366Lysbilde.............................................346Lysbildenavn.....................................360Lysbildenummer................................373Lysbildeoppsett.........................352, 356Lysbildeovergang......346, 347, 352, 356Lysbilderuta.......................................351Lysbildesortering...............................359Mal....................................................347Manuskript........................................376MP3..........................................358, 365Navn..................................................360Nivå ned............................................354Nivå opp............................................354Notat.................................................376Objekter....................................346, 361Oppgaveruta.....................................352Oppsett.............................................355Oppstart............................................347Overgang..........................................356Pil......................................................354Presentasjon.....................................339Presentasjonstype............................347
Side 387 av 402

OpenOffice.org 3
Presentasjonsveiviseren...................347Punktanimasjon................................370Punkter.............................................354Punktmerking....................................354Rediger punkt...................................371Redusere filstørrelsen.......................361Rekkefølge................................366, 369Rutenett............................................354Råd...................................................344Sentralstyre.......................................372Sett inn lysbilde.................................355Skalering...........................................353Skjule lysbilde...................................360Skriv ut..............................................384Slett lysbilde......................................360Standard...........................................347Standardformatering.........................362Statuslinja.........................................349Støtteark...........................................377
Tabell.................................................363Tekstanimasjon.................................370Tekstformatering.......................354, 372Tidsrekkefølge..........................366, 369Tilbakestille.......................................362Tilpasset animasjon..........346, 352, 366Tilpasset framvisning........................378Tips...................................................344Underpunkt.......................................361Utskrift...............................................384Uttoning.............................................356Velge lysbilde....................................351Verktøylinja Tegning..........................354Verktøylinja Tekstformatering............354Verktøylinjene i Impress....................354Video.................................................365Vise lysbilde......................................360Visningsmåter...................................353
Side 388 av 402 Presentasjon med OOo Impress 3

OpenOffice.org 3
F. FormeleditorI OOo finnes det et program for å lage matematiske uttrykk. Det kan som andre matematiske skriveverktøy (editorer), ikke utføre beregninger. I stedet er det skreddersydd for å utforme matematiske uttrykk.
Oppskrift - Lage matematiske uttrykk1. Plasser skrivemerket der det matematiske uttrykket skal inn
(f.eks. i et tekstdokument). 2. Velg Sett inn − Objekt − Formel.3. Da kommer en egen
ramme til syne nederst i OOo-vinduet. Her bygges det mate-matiske uttrykket opp.
4. Hvis ikke dialogvinduet Utvalg vises, slår du det på med Vis-menyen − Utvalg.
5. Uttrykket bygges opp med to teknikker:
a) Tall og bokstaver skrives direkte inn i det nederste vinduet.
b) Alle andre elementer hentes fra vinduet Utvalg:
i) I den øvre delen av vinduet velger du objektgruppe.
ii) Den nedre delen viser de ulike mulighetene i den valgte objektgruppa. Velg den muligheten du ønsker. I eksempelet er brøkstrek valgt.
iii) Da settes (<?> over <?>) inn på valgt plass. <?> skal så byttes ut med bokstav(er), tall eller andre uttrykk.
c) Visningen av det matematiske uttrykket oppdateres etter hver operasjon.6. Du forlater den matematiske editoren ved å klikke i dokumentet utenfor
vinduene Kommandoer og Utvalg.7. Dobbeltklikk det matematiske uttrykket for å redigere det.
Formeleditor Side 389 av 402
Figur F.1: Utregning av hypotenusen i en rettvinklet trekant.
c= a2b2
Figur F.2: Formeleditoren i bruk.
4
5c
5bi
5bii
5a3
5biii

OpenOffice.org 3
Oppskrift - Endre formateringen av matematiske uttrykkStørrelsen og detaljer for utseende av det matematiske uttrykket kan endres slik:1. Dobbeltklikk uttrykket.2. Bruk formatmenyen (ikke egen verktøylinje).
Oppskrift - Flytte et matematisk uttrykk1. Objektet er i utgangspunkt forankret som et tegn – altså
det oppfører seg som et tegn.2. Hvis du vil flytte det fritt, må du forankre det som avsnitt
først. Se Forankring, side 134.3. Deretter kan du flytte det rundt som hvilket som helst
bilde.
Oppgavera) Lag et tekstdokument med innhold omtrent som under:
b) Forankre dette objektet til avsnitt slik at du kan flytte det rundt.c) Plasser objektet etter tur i alle fire hjørnene av arket.d) Endre skriftstørrelsen til 14 pt.e) Sett også inn ligningen for beregning av sidene i en rettvinklet trekant (se forrige
side).f) Sett inn lingningen for løsningen av 2. gradsligninger:g) Lagre dokumentet med navnet «Formeleditor».
Side 390 av 402 Formeleditor
Figur F.3: Formatmenyen for matematiske uttrykk.
2
2
x=−b±b2−4ac2a

OpenOffice.org 3
G. Vedlegg til hele bokaG.1. Litteratur
• Brukerveiledning for Generell del + Writer + Calc 2.1, Bjørnar S. Pedersen, 2007.
• Brukerveiledning for Draw og Impress 2.3, Bjørnar S. Pedersen, 2007.• Innføring i tekstbehandling med OpenOffice.org Writer, Bjørnar S. Pedersen,
2007. ISBN 978-82-997659-0-9.• OpenOffice.org 2 Guidebook, Solveig Haugland, 2006. ISBN 0-9743120-2-9.
G.2. Nyttige nettadresserInnhold Adresse
OpenOffice i Norge (nedlasting av programmet, nyhet etc.): http://no.openoffice.org./
Diskusjonsforum (spørsmål og svar): http://www.openofficeorg.no/Forumsider/
Diskusjonsforum på engelsk: http://www.oooforum.org/
Clipart (bildesamling): http://www.openclipart.org/
Nyttige dokumenter (brukermanualer, artikler etc.):
http://www.kursing.no/oo/Nyttige%20dokumenter.html
Gratis hjelp for skoler, studenter, elever og lærerer: http://www.ntnu.no/skolehjelpen/
Bildebehandlingsprogrammet GIMP: http://www.gimp.org/
Nyttige nettadresser Side 391 av 402

OpenOffice.org 3
Stikkordregister for hele boka2 D til 3 D..........................................3313D.............................................302, 3293D-dreieobjekt..................................3023D-effekter................................330, 3343D-innstillinger..................................3303D-objekter.......................................329Absolutt cellereferanse.....................241Access................................................14Addisjon............................................237Adobe Reader.....................................64Adresse.............................................236Akse..........................................254, 255Alfabetet............................................267Alle stiler ..........................................146Alternativer (bildeadmin.)..................136Angre..................................................24Angre-angre........................................24Animasjon.................................346, 366Anker.................................................136Apostrof............................................205Arbeidsflate.......................................353Ark....................................199, 200, 258Arkbeskyttelse..................................206Autofilter............................................272Autofyll..............................212, 214, 243Autoinntasting...................................204Automatisk........................................347Automatisk stavekontroll.....................75Autoretting............................77, 78, 104Avslutning.........................................366Avslutte...............................................25Avsnitt...........................................30, 36Avsnittsformateringer..........................42Avsnittskift...........................................35Avsnittsnummerering........................153
Avsnittstiler...............................146, 147Avstand...............42, 136, 229, 304, 315Avstand mellom tegn....................54, 55Avstand til kantlinjer............................53Avvise...............................................132Bakgrunn..................................161, 372Bakgrunnsbilde.................................373Bakgrunnsfarge........................120, 228Bakgrunnslyd....................................358Baklengsregning...............................250Bane....................................................62Base....................................................14Belysning..........................................334Beskjære bilde..........................136, 361Beskytte....................................119, 128Beskyttelse.......................................206Beste kolonnebredde........................124Bevegelser........................................366Bézierkurver......................................308Bilde..................................................302Bildebehandling..................................49Bildeeffekter......................................311Bildemodus.................................49, 322Bildenummerering.............................165Bildesamling.......................................50Bildetekst..................................130, 165Blokkjustert.........................................42Blå.....................................................208Bredde........................................44, 304Brosjyre.............................................171Brukergrensesnittet......19, 60, 200, 349Brukte stiler.......................................146Bryt tekst...........................................231Bunntekst..........108, 109, 164, 234, 373Bytte farge........................................320
Side 392 av 402

OpenOffice.org 3
Bytte rader og kolonner.....................211Calc.............................................14, 194Celle..................116, 123, 198, 200, 206Cellebeskyttelse................................206Celleegenskaper...............................229Celleinnhold..............................202, 220Cellenavn..........................................248Celleområde.....................................209Cellereferanse..................................236Clipart..................................................50Data fra andre ark.............................258Dataalfabetet....................................267Database....................................14, 184Datafelter..........................................278Datakilde...........................................184Datameny.........................................200Dataoverføring..................................258Dataserie..........................................251Datatype...........................120, 203, 220Dataveiviser......................................264Dato..................................204, 234, 373Del kurve...........................................310Dele...................................................237Dele celle..........................119, 123, 226Dele tabell.................................119, 130Deletetasten........................................30Delmengde.........................................31Delobjekter........................................313Delsummer...............................264, 276Desimaler..........................................220Desimalplasser.................................220Desimaltall........................................204Detaljer................................................23Detaljutforming av tekst....................325Diagram....................130, 251, 285, 362Diagramområde................................251Diagramtittel......................................251
Diagramtyper....................................251Diagramvegg....................................251Direkteformatering....................151, 218Disposisjonsnummerering................153Divisjon.............................................237Dokument...................................64, 204Dokumentetternavn............................14Dokumentformat...........................26, 64Dokumentnavn....................................26Dokumentplassering...........................62Dokumentstruktur.....................152, 385Dokumenttype.....................................64Draw............................................14, 291Dybde................................................330E-post..................................................69Effekter..........................................39, 40Effektvalg..................................366, 370Egendefinert framvisning..................378Egendefinert x-akse..........................251Egenskaper...............................170, 171Egenskaper for tegneobjekter............56Egne festepunkter.............................317Eksportere........................................328Elementene.......................................346Ellipse.................................................51End....................................................102Endre........................................202, 368Endre......................................................
Diagram.......................................254Element........................................256Formel..........................................239Kategorier ...................................244
Endre farge.......................................320Endringsforslag.................................131Enkel liste..........................................110Entertasten.........................................30Erstatningstabell.................................78
Side 393 av 402

OpenOffice.org 3
Erstatt.........................................77, 149Erstatte.....................................149, 320Ett nivå ned.......................110, 112, 361Excel...................................................14Extentions...........................................87Farge......................39, 49, 56, 304, 330Fargebalanse....................................318Fargekoder.......................................208Fargeovergang.................................304Fargeplukker.....................................320Farger...............................................170Feil i formel.......................................239Felt....................................175, 234, 264Felt, fletting.......................................183Felter.................................................105Feltskygge........................................105Festepunkter.............................316, 354Filetternavn.................................14, 328Filformat..............................................64Filformater.................................326, 327Filnavn..............................................234Filstørrelse........................................361Filter....................................49, 272, 323Filtype.......................26, 64, 66, 69, 328Fjerne................................................368Flere ark............................................258Flette.................................................332Fletting til etikker ..............................182Flettingen..........................................187Flygende objekt................................371Flytt ned....................110, 152, 354, 361Flytt nivå ned....................................152Flytt nivå opp....................................152Flytt opp....................110, 152, 354, 361Flytte.............................33, 47, 102, 211Flytte celleinnhold.............................211Flytte lysbilde....................................359
Forankring.................................134, 136Forbindelselinje.................................354Forbindelseslinjer..............................316Fordeling...................................304, 315Forfatter............................................132Forfatter,...........................................132Forhåndsvisning...............................260Forhåndsvisning av sideskift............261Forklaring..........................................251Form....................................................47Format-menyen................................255Formatering. . .20, 38, 56, 106, 117, 125, 138, 161, 218, 255, 372, 390Formatmenyen..................................219Formel...............127, 236, 238, 262, 389Formel i tabell...................................127Formeleditor......................................389Formelkopiering................................243Formellinje........................................200Forsinkelse.......................................383Fortløpende stavekontroll...................75Forvrenge objekter............................311Fotografi..............................................46Fotopapir...........................................170Framvisning......................................385Frys vindu.........................................266Fullføring av ord................................103Funksjoner................................128, 244Funksjonsveiviser.............................246Fyll......................................................56Fyllformatmodus...............................146Fyllhåndtaket....................................212Første lagring......................................26Galleri.........................................50, 326Gamma.......................................49, 318Gange...............................................237Generelt..............................................59Geometri...........................................334
Side 394 av 402

OpenOffice.org 3
GIF..............................................14, 327Gjenbruk...........................................326Gjennomgående informasjon...........373Gjennomsiktighet49, 304, 318, 319, 320Gjennomsnitt.............................128, 246Gjennomstreking.................................40Gjennomstrekning.............................222Gjør om.............................115, 119, 302Gjøre om.............................................24Godta................................................132Gradtallet..........................................223Grafiske objekter...............................133Grunnkurs i Calc...............................286Grunnkurs Impress...........................386Gruppere...........................................312Gruppetekst......................................370Grønn................................................208Gråtone.............................................322Gråtoner............................................170Gul ramme........................................216Gul sirkel.............................................52Gå inn i gruppe.........................313, 332Gå ut av gruppe................................313Halvkule............................................329Hefte.................................................171Heltall................................................204Hemmelig............................................64Hevet skrift..........................................40Hierarkisk..........................................146Hjelpelinjer........................................299Hjelpeteksten......................................59Hjørnepunkt......................................310Hjørneradius.....................................304Home................................................102Hoveddokument..................................14Hovedskjermbildet....................200, 349Hovedutformingsvisning...................372
Html.....................................................14Hurtigmeny.......................................120Hvis-funksjonen................................247Hyperlenke..........................82, 136, 159Hyperlenker......................................364Høyde.........................................44, 228Høyrejustert........................................42I den store verden...............................64Impress.......................................14, 339Indre endringer.................................254Inndata..............................................202Inndatalinja...............................202, 239Inndatastyring...................................203Innhold..............................................117Innholdsliste......................................157Innledende nuller..............................220Innmat...........................................51, 56Innrykk................................................42Innskriving.........................................202Innstillinger............58, 78, 117, 299, 381Inntoning...........................................356Installasjon..........................................17Intervallserier....................................213Jevn overgang..........................310, 371JPG.............................................14, 327Justere..............................................314Justering.....................42, 141, 223, 224Kantlinje................51, 56, 120, 125, 136Kantlinjer...................................228, 229Kapitelnavn.......................................105Katalog................................................62Kategori.....................................117, 220Kildedata...................................252, 257Kjegle................................................329Klokkeslett........................................204Knapper med flere valg.......................22Knytte sammen.................................316
Side 395 av 402

OpenOffice.org 3
Koble felter........................................185Koble objekter...................................316Kobling..............................................183Kolonne.....................................121, 225Kolonnebokstav........................198, 262Kolonnebredde.................120, 124, 227Kolonnefelter.....................................278Kolonner............................................115Kontrast......................................49, 318Kontrolltegn.........................................35Kopi...................................................128Kopiere.................................33, 47, 210Kopiere celleinnhold..........211, 214, 215Kopiere lysbilde................................360Krympe presentasjon........................361Kryssreferanse..................................167Krysstabeller.............................264, 278Kube..................................................329Kule...................................................329Kurve..........................51, 302, 308, 371Lagre...................................................25Lagre som...........................................66Lagrevindu..........................................61Lagring................................................61Landscape........................................150Last inn...............................................58Last inn URL.......................................63Ledetekster.......................................266Lengre dokument..............................137Liggende.............................................44Lim inn.........................................33, 211Lim inn utvalg....................................211Linjal..................................................299Linje..............................................51, 56Linje og fyll..................................56, 354Linjeavstand........................................42Linjebredde.........................................56
Linjeoppsett......................................229Linjeskift......................................30, 231Linjestil........................................56, 304Lisensvilkår...........................................4Liste..........................................214, 361Lister.........................................110, 264Listestiler...........................................146Loddrett.............................136, 314, 315Loddrett plassering...........................224Logisk................................................248Logisk test.........................................248Luft....................................................136Lukk bézier.......................................309Lukke..................................................25Lyd............................................365, 366Lysbilde.............................................346Lysbildenavn.....................................360Lysbildenummer................................373Lysbildeoppsett.........................352, 356Lysbildeovergang......346, 347, 352, 356Lysbilderuta.......................................351Lysbildesortering...............................359Lyssettting.........................................330Lysstyrke.....................................49, 318Maksimum........................................247Mal............................................130, 347Maler.............................................14, 90Mangekant........................................302Manuell kolonnebredde....................128Manuskript........................................376Mappe.............................................8, 62Marger...............................................232Markeringsrektangel.........................312Markeringsrektangel...........................55Matematiske skriveverktøy...............389Matematiske uttrykk............................14Materiale...........................................334
Side 396 av 402

OpenOffice.org 3
Math....................................................14Mellom avsnitt...................................143Mellomrom....................................30, 35Menylinja.............................................19Merke..................................55, 103, 209Merke celleområde...........................209Merke ei celle....................................116Merke tekst.........................................32Merknad............................131, 170, 216Metafil...............................................302Microsoft.............................................64Microsoftdokumenter..........................64Midten...............................................120Midtstilt........................................42, 120Minimum...........................................247Minus................................................237MP3..........................................358, 365MS Excel.............................................14MS PowerPoint...................................14MS Word.............................................14Multiplikasjon....................................237Mus.......................................................7Mål......................................................82Måleenhet.........................................299Målestokk..........................................299Måned...............................................214Navigering.........................................152Navn..................................................360Nederst.......................................42, 120Nedlasting...........................................17Nettside.........................................14, 82Nivå...................................................161Nivå 1................................................138Nivå ned............................................354Nivå opp............................................354Normalvisning...................................261Notat.................................131, 216, 376
Nummerering....................112, 153, 165Nummereringstype............................110Ny mappe ..........................................26Nytt dokument.....................................18Nytt regneark....................................200Objekt.................................45, 133, 165Objekter....................................346, 361Objekttype.........................................302Odb.....................................................14ODF..............................................14, 64Odg.....................................................14Odm....................................................14Odp.....................................................14Ods.....................................................14Odt................................................14, 26Omformet..........................................324Omforming .......................................302Omriss...............................................302Område.................................51, 56, 257Områdestil..........................................56Open Document Format.....................64OpenDocument...................................26Operativsystem.....................................8Operator............................................237Oppdater...........................................334Oppdatere.........................128, 163, 168Oppføringer.......................................214Oppføringer ......................................157Oppgaveruta.....................................352Opprinnelige størrelse......................136Oppsett.............................................355Oppstart............................................347Opptak..............................................131Optimer.....................................120, 124Orddeling..........................................231Ordlister..............................................70Otg......................................................14
Side 397 av 402

OpenOffice.org 3
Otp......................................................14Ots......................................................14Ott.......................................................14Over....................................................48Overflate...........................................330Overgang..........................................356Overgangstoning..............................308Oversikt...............................................23Overskrift..........................................223Overskrift 1.......................................139Overskriftsnummerering...................153Overskriftstiler...................................139Papirretning................................44, 232Papirstørrelse...........................171, 232Parentes...........................................237PDF.........................................14, 64, 69Pdf-driver .........................................260Perspektiv.........................................311Pil......................................................354Pilstil...........................................56, 304Pivottabeller......................................278Plassere....................................303, 314Plassering.........................................120Pluss.................................................237PNG..................................................327Portable Document Format.................64Posisjon......................40, 136, 154, 304Post...................................................264Potens...............................................237PowerPoint.........................................14Presentasjon...............................14, 339Presentasjonstype............................347Presentasjonsveiviseren...................347Program..............................................64Prosent.....................................204, 220Public Documentation License.............4Publiseringsformat............................181
Punkt og nummerering......................112Punktanimasjon................................370Punkter..............................................354Punktmerking............................110, 354Punkttegn..........................................110Pyramide...........................................329Påfølgende lagring..............................27Rad...........................115, 121, 200, 225Radfelter...........................................278Radhøyde.................................120, 228Radnummer..............................198, 262Ramme.............................................166Rammestil.........................146, 147, 166Rapport.............................................137Rediger punkt...................................371Redigere.....................................30, 163Redigere punkter..............................309Redusere filstørrelsen.......................361Referanse.................................167, 236Register.............................................157Regneark....................................14, 194Regnearkspråket..............................247Regnskap..........................................258Rekkefølge..........................48, 366, 369Rektangel............................................51Relativ cellereferanse.......................241Relieff................................................222Retning.......................44, 171, 223, 330Rotere.......................................255, 331Rotering......................................40, 304Rute..................................................198Rutenett............................251, 299, 354Råd...................................................344Sammenhengende...........................304Sende..................................................69Senket skrift........................................40Sentralstyre.......................................372
Side 398 av 402

OpenOffice.org 3
Separate celleområder.....................209Sett i sirkel.........................................311Sett inn..............................120, 121, 225Sett inn diagram................................252Sett inn festepunkt............................317Sett inn lysbilde.................................355Sett inn punkter.................................309Sett inn-menyen................................255Sidebrekking (sideskift).....................106Sidefeltet...................................282, 296Sideformat........................................232Sideformateringer.........................38, 44Sidekantlinjer....................................232Sidelengs..........................................303Sidenummer.....................................234Sideretning........................................150Siderute............................................296Sideskift....................143, 150, 161, 261Sidestil................................................44Sidestiler...........................................147Sidestiler ..........................................146Sidetall..............................................105Sist brukt...........................................244Skaler tekst.......................................255Skalere................................................60Skalering...........................................353Skall..................................................329Skjelettet...........................................121Skjema..............................................173Skjule..........................................35, 230Skjule lysbilde...................................360Skjulte knapper...................................22Skravering.........................................304Skrifteffekter......................................141Skriftfarge...................................40, 222Skriftforming........................................54Skriftsnitt.............................40, 141, 222
Skriftstørrelse....................................222Skrifttype...............................39, 40, 222Skriv ut......................169, 260, 299, 384Skrivebeskyttelse av dokumenter.......84Skrivebordet........................................17Skriveklar............................................85Skrivemerket.....................................102Skrivervalg........................................170Skrå...................................................304Skråstille...........................................255Skråstilt.............................................311Skygge......................................136, 304Skyggelegging..................................334Slett lysbilde......................................360Slett punkter......................................310Slette....34, 47, 116, 120, 130, 163, 210, 225Slette mot høyre.................................30Slette mot venstre...............................30Slå sammen..............................123, 130Slå sammen celler....................119, 226Smultring...........................................329Småtricks..........................................116Snu farger.........................................323Sortere..............120, 130, 186, 267, 268Sorteringslister..................................214Spalter...............................................161Speilvende..........................................49Speilvende........................................136Spesialtegn.........................................31Spesialtegn (,.:-=& osv)....................267Språk.............................40, 73, 118, 222Språkinnstillinger .........................58, 73Språkverktøy...............................70, 131Standard.............................20, 200, 347Standardfilter....................................274Standardformatering...................40, 362Standardmappe..................................26
Side 399 av 402

OpenOffice.org 3
Start nummerering på nytt................110Startsenteret.......................................18Statistisk...........................................246Statuslinja...................................19, 349Stavekontroll.......................................75Steg...................................................308Sti........................................................62Stier.....................................................26Stil.....................................................150Stiler..................................................138Stiltyper.............................................147Stiplet................................................304Store datamengder...........................264Strektegninger....................................51Struktur.....................................121, 138Strukturendring.................................225Strukturert norsk...............................247Størrelse.........39, 40, 47, 141, 222, 304Støtteark...........................................377Stående..............................................44Subtraksjon.......................................237Sum...................................................245Svart..................................................208Svart-hvitt-bilde.................................322Sylinder.............................................329Symmetrisk overgang.......................310Synlige knapper..................................63Søk og erstatt ut.................................80Tabell.................................................363Tabeller..............................................114Tabellgrenser....................................120Tabellinnhold.....................................117Tabellmenyen....................................119Tabelloverskrift..........................117, 119Tabelltekst.........................................130Tabulator.............................................42Tall.....................................................220
Tallformat...................................117, 120Tallgjenkjenning........................117, 120Tastatur.................................................7Tegn....................................................40Tegnavstand.......................................55Tegnformatering..................................39Tegning.......................................14, 291Tegnstiler..................................146, 147Tekst.....................................14, 53, 204Tekstanimasjon.........................304, 370Tekstattributter .................................234Tekstbehandling..................................96Tekstboks......................................51, 52Tekstbryting.......................................133Tekstfelt.............................................175Tekstflyt.............................................130Tekstforankring...........................53, 304Tekstformatering.................38, 354, 372Teksturer...........................................334Test...................................................248Tidsrekkefølge..........................366, 369Tilbakestille.......................................362Tildel.................................................334Tilleggsprogram..................................87Tilpass verdi......................................250Tilpasse bredden................................53Tilpasset animasjon..........346, 352, 366Tilpasset framvisning........................378Tips.............................................59, 344Tittel..................................................234Tomme sider.....................................189Topptekst..........................108, 164, 234Tosidig...............................................170Tusenskille........................................220Typer.................................................302Uformatert tekst .................................33Under (rekkefølge)..............................48
Side 400 av 402

OpenOffice.org 3
Undernivå.........................................153Underpunkt...............................112, 361Understreking.............................40, 222Unummerert oppføring......................111URL.....................................................63URL-gjenkjenning...............................79Utformingsmodus..............................175Utfyllbare skjema..............................173Utregningsrekkefølge........................237Utseende..........................................222Utskrift...............................169, 260, 384Utskriftskontroll.................................260Utskriftskvalitet..................................170Utskriftsområde.................................170Uttoning............................................356Utvalg................................................328Utvidelse.......................................71, 87Utvidet tips..........................................59Valuta........................................204, 220Vannmerke........................................322Vannrett............................136, 314, 315Vannrett plassering...........................224Vannrett rutenett...............................251Velge...................................................55Velge lysbilde....................................351Venstrejustert......................................42Verktøylinja Bilde................................49Verktøylinja Egenskaper for tegneobjekter................................53, 56Verktøylinja Formatering..19, 20, 21, 39, 200, 218, 255Verktøylinja Formellinje.....................200Verktøylinja Linje og fyll......................56Verktøylinja Punkt og nummerering. .110
Verktøylinja Standard............19, 20, 200Verktøylinja Tabell.............................120Verktøylinja Tegning....................52, 354Verktøylinja Tekstformatering............354Verktøylinjene.....................................20Verktøylinjene i Impress....................354Vern...................................................206Vev......................................................82Video.................................................365Vilkårsformatering.............................218Vindu.............................................7, 266Vindusfrysing....................................266Vipp...................................................330Vise.............................................35, 230Vise brukte stiler...............................146Vise formler.......................................240Vise lysbilde......................................360Visninger...........................................146Visningsmåter...................................353X-akse.......................................251, 255XML-skjema......................................174XY-diagram.......................................251Y-akse...............................................251Ytre endringer...................................254Zoom.............................................19, 23Øverst.........................................42, 120Åpen....................................................64Åpne..............................................28, 67Åpning.................................................61###....................................................239Word...................................................14Word-dokument..................................67Writer............................................14, 96
Side 401 av 402

OpenOffice.org er framtiden:• Den profesjonelle programpakken er
fullt på høyde med sine konkurrenter.• Den bruker et dokumentformat som
tillater at andre programmer åpner dine dokumenter garantert feilfritt. Dokumentene dine bindes altså ikke til en programleverandør.
• Den gjør at du kan velge mellom operativsystemer som Linux, Windows eller Max OS.
• Den er og forblir gratis.Denne boka kan brukes som en enkel eller solid innføring i OpenOffice.org. Den kan også brukes som et oppslagsverk via innholdsfortegnelser samt stikkordregister med synonymer.
9 7 8 8 2 9 9 7 6 5 9 8 5
ISBN 978-82-997659-8-5