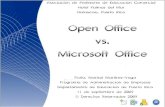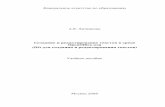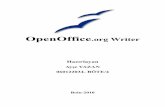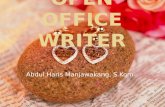Open Office Créer un graphique sous Open Office. Démarrage d' Open Office.
12
Open Office Créer un graphique sous Open Office
-
Upload
doriane-olive -
Category
Documents
-
view
121 -
download
0
Transcript of Open Office Créer un graphique sous Open Office. Démarrage d' Open Office.

Open Office
Créer un graphique sous Open Office

Démarrage d' Open Office

Saisie des données

Sélection de la zone de données
Sélectionner la zone en faisant un clic gauche,
puis en « glissant » le
curseur

Préparation du graphique

Vérification de la zone de données
La première ligne contient les intitulés (étiquettes) des données

Choix du type de graphique
Vérifier que l’option « Données en colonnes » est bien cochée

Choix du type de graphique2eme partie
Cliquer sur suivant

Nommage du graphique et des axes
Cliquer sur Créer pour terminer

Vérification du résultat dans la feuille de calcul

Enregistrement des donnéesdans un répertoire spécifique
Ne pas oublier d'indiquer le nom du
fichier

C’est Fini!C’est Fini!