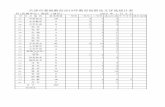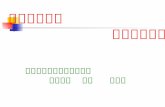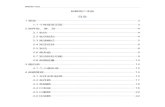Photoshop CC 2017 图像处理标准教程 - tup.com.cn · 作、图像编辑、填充图像色彩、选区的创建和 编辑等。 第7 章和第8 章主要讲解图层的应用。包括
第 6 章 选区的创建与编辑方法
description
Transcript of 第 6 章 选区的创建与编辑方法

第 第 66 章 选区的创建与编辑方章 选区的创建与编辑方法法
1. 选区创建工具主要包括哪些?
在 Photoshop 中利用标准选区创建工具、套索工具、智能选区创建工具可以根据不同的图像内容进行有选择的选区创建。
2. 选区创建有什么作用? 在图像上创建选区以后,可以对选区内的图像进行调色
、填充、移动等操作,而不会影响选区以外的图像。

Unit 01 利用标准选区创建工具进行选区创建
矩形选框工具 使用矩形选框工具,可以在图像上创建一个矩形选区。该工
具是区域选框工具中最基本且最常用的工具。单击工具箱中的“矩形选框工具”按钮,或者按下 M 键,即可选择矩形选框工具。
原图 创建矩形选区

椭圆选框工具 打开一个素材图像,在工具箱中选择椭圆选框工具,在图
像上拖动鼠标,创建椭圆选区,按住 Shift 键,在图像上拖动鼠标,创建一个正圆形选区。
创建椭圆选区 创建圆形选区

单行选框工具和单列选框工具 使用单行选框工具和单列选框工具能创建 1 像素宽的
单行和单列的选区。在工具箱中选择单行选框工具和单列选框工具,然后在要选择的区域旁边单击,即可创建单行或单列选区。
打开一个素材图像,在工具箱中选择单行选框工具,然后在图像窗口中单击,创建单行选区,如左图所示。选择工具箱中的单列选框工具,同样在图像窗口中单击,创建单列选区,如右图所示。

Unit 02 利用套索工具创建选区 套索工具 套索工具一般用于创建不规则的自由选区。在图像窗口
中沿着图像的边缘进行拖动即能创建选区。选择套索工具后,在图像中单击并开始拖动,当终点与起点重合后,释放鼠标会闭合形成选区效果。
原图 创建选区 删除选区内图像

多边形套索工具 多边形索套工具一般用于创建多边形选区。在图像
中,沿需要选取的图像部分的边缘拖动,当终点与起点重合时,即可创建选区。
原图 创建选区 完成选区创建

磁性套索工具 磁性套索工具一般用于快速选择与背景对比强烈
且边缘复杂的对象,可沿着对象的边缘创建选区。 原图 创建选区 完成选区创建

Unit 03 利用智能选区创建工具创建不规则选区 魔棒工具 魔棒工具用于选择图像中颜色相似的不规则区域,在选
项栏中可以根据图像的情况来设置参数,以便能够准确地选取需要的选区范围。
原图 创建选区 完成选区创建

快速选择工具 在快速选择工具的选项栏中可以选择新选区、添加到选
区、从选区减去 3 种方式进行选取。
利用“色彩范围”创建选区 使用“色彩范围”命令可以选择现有选区或整个图像内
指定的颜色或颜色子集,使用该命令创建选区时可以随意调整选区的范围。“色彩范围”命令特别适用于边缘清晰且局部区域颜色反差较大的图像。

Unit 04 编辑选区 羽化选区 羽化选区能够实现选区的边缘模糊效果。羽化半径越大
,羽化的效果也越明显,反之越小。另外,羽化半径值越大,模糊边缘将丢失选区边缘的越多细节。
创建选区 设置参数值 羽化选区

变换选区 “ 变换选区”命令可以对选区进行移动、旋转、缩放、
和斜切操作。可以直接使用鼠标进行控制,也可以通过对选项的选择与参数值的设置进行调整。“变换选区”命令常被用于对选区的变形,而不会影响图像的效果。
修改选区 Photoshop CS 不仅提供了强大的选区创建功能,通过
“选择”菜单对已创建的选区进行修改。在创建选区之后,可以根据需要对选区进行调整,如对选区进行扩展、收缩、平滑、羽化,还可以添加边界。执行相关命令后,可以在弹出的对话框中设置参数,进而轻松地对选区进行修改。

调整边缘 利用调整边缘功能可以为选区定义边缘的半径、对比度
、羽化程度等,也可以对选区进行收缩和扩展,更有多种显示模式可供选择。
扩大选取与选取相似 扩大选取与选取相似命令,主要针对魔棒工具,主要通
过图像颜色进行选区创建,通过执行扩大选取与选取相似命令,对颜色相同的图像进行选区创建。当在属性栏上设置“容差”参数值越大时,可以对颜色类似的图像创建选区。
存储选区 执行“选择 > 存储选区”命令,能够将精确创建的选
区进行存储。存储选区能够提高工作效率。 载入选区 载入选区的操作与存储选区的操作是互逆操作。

Unit 05 填充选区 渐变工具 使用渐变工具可以创建多种颜色间的混合过渡
效果。在处理图像时,可以从预设渐变填充中选取需要的颜色或自定义的渐变效果并应用到图像中。
油漆桶工具 使用油漆桶工具能够在图像中填充颜色或图案
,并按照图像中的像素的颜色进行填充,填充的范围是与单击处的像素点颜色相同或相近的像素点。

Do it yourself 操作练习 删除选区内图像 结合所学知识,对图像进行选区创建,并删除选区内
图像。 Step BY Step (步骤提示) 1. 打开素材图像 2. 应用“色彩范围”命令创建图像选区 3. 删除选区内图像
“ 色彩范围”创建选区 删除选区图像

案例参考 下面是运用选区创建工具制作的平面设计作品,左图是
一张桌面壁纸设计,主要通过椭圆选框工具与渐变工具进行图像绘制。右图是一张汽车超贴设计,通过椭圆选框工具绘制圆形图像。