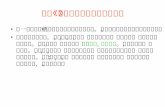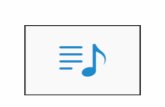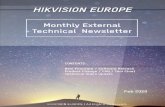和PPT的初相识 ——文稿的基础操作 · b根据 创 出演示文稿 2 1 2 1 知识拓展...
Transcript of 和PPT的初相识 ——文稿的基础操作 · b根据 创 出演示文稿 2 1 2 1 知识拓展...

第 1章 和 PPT的初相识——文稿的基础操作1
1 》》
1第 1 章
和 PPT 的初相识
——文稿的基础操作
PowerPoint具有很强大的演示功能,在掌握这些强大的功能之前,首先需要了解有关演示文稿
的基础操作技巧,包括启动 PowerPoint、新建演示文稿、另存为演示文稿、隐藏与显示功能区、移
动拆分窗口以及自定义快速访问工具栏等。只有熟练应用这些技巧,才能为制作美观大方、吸引观
众的演示文稿奠定牢固的基础。

PPT高效办公实战秘技分钟秘笈
1
《《 2
当想通过 PowerPoint创建演示文稿时,但却又不知道如何启动该软件,**您
能教教我如何快速启动吗?
Q
A 没问题,PowerPoint的启动方法有很多种,您可以根据自己的工作习惯进行
选择。
001招式 快速启动 PowerPoint
在系统桌面上,双击 PowerPoint的快捷方
式图标即可。
A 单 击“ 开 始” 按 钮 , 展 开“ 开
始”菜单,B 选择“所有程序”|Microsoft
Office 2013|PowerPoint 2013 命令。按快捷键
Ctrl+ N,即可快速创建空白文档。
1. 双击图标 2.“开始”菜单
3. 通过快捷键新建文档 4. 双击文件
如果已经将 PowerPoint命令锁定到任务栏
中,单击任务栏中的 PowerPoint图标即可。
双击 PPT文件,同时可以将 PowerPoint软
件和该文件都打开。
★★★★★
双击
单击
双击
2
1

第 1章 和 PPT的初相识——文稿的基础操作1
3 》》
知识拓展
如果在打开演示文稿时发现打开错误,则可以在打开的过程中取消。用户只要在 PowerPoint 的启
动界面中单击右上角的“关闭”按钮即可。
单击
我是一个每天都需要使用演示文稿的用户,但每次开机时都需要重新启动
PowerPoint,感觉很浪费时间,**您能教教我如何开机自动启动吗?Q
A 其实很简单,您只要将 PowerPoint程序设置为开机自动启动,这样在每次打
开时就会自动启动该程序。
1. 选择相应的选项 2. 打开选择文档
A单击“开始”按钮,展开“开始”菜单,
B 打开所有的程序列表,选择 Microsoft
Office 2013选项。
A 在 展 开 的 程 序 列 表 中 选 择 Power -
Point 2013命令,按住左键的同时将其拖动至“启
动”选项中,B释放鼠标,即可设置开机自动
启动。
002招式 开机自动启动 PowerPoint★★★★★ ★★
21

PPT高效办公实战秘技分钟秘笈
1
《《 4
知识拓展
如果用户不想进行开机自动启动 PowerPoint 软件,则可以将其从“启
动”程序列表中删除。在“启动”程序列表中选择 PowerPoint 2013 命令,
右击,弹出快捷菜单,选择“删除”命令即可。
3. 快捷菜单
在标题栏的空白处右击,弹出快捷菜单,选择“关闭”命令即可。
单击
当不想使用 PowerPoint程序了,可是不知道怎样从该程序中退出,**您能教教我
如何快速退出吗?
Q
A 退出 PowerPoint程序非常简单,您可以参考以下几种方法进行退出。
003招式 快速退出 PowerPoint
1. 单击“关闭”按钮 2. 应用程序按钮
在 PowerPoint的程序窗口中,单击右上角
的“关闭”按钮 即可。
A单击程序窗口左上方的应用程序按钮 ,
B在弹出的下拉菜单中选择“关闭”命令即可。
★★★★★
单击
2
1
选择

第 1章 和 PPT的初相识——文稿的基础操作1
5 》》
知识拓展
用户在进行 PowerPoint 程序的退出时,还可以使用“关闭”命令,
只关闭演示文稿窗口,而不退出 PowerPoint 程序。在“文件”选项卡中
单击“关闭”命令即可。
单击
PPT中的主题可以快速改变幻灯片的字体、颜色、背景、图片和形状效果,能形
成统一的 PPT风格,因此在制作演示文稿时,想直接制作一个包含主题的演示文稿,
**您能教教我如何根据主题创建演示文稿吗?
Q
A 没问题,您只要在创建演示文稿时,选择“新建”列表中的“主题”即可。
004招式 根据主题创建演示文稿★★★★★
1. 单击“离子”主题 2. 创建“离子”主题演示文稿
A在“文件”选项卡中选择“新建”命令,
B在右侧展开的“新建”列表中单击“离子”主题。
A弹出创建对话框,单击“创建”按钮,
B根据“离子”主题创建出演示文稿。
2
12
1
知识拓展
在创建演示文稿时,除了可以创建带有主题的演示文稿外,
还可以创建出空白的演示文稿。A在“文件”选项卡中选择“新
建”命令,B在右侧展开的“新建”列表中单击“空白演示文稿”
模板即可。
2
1

PPT高效办公实战秘技分钟秘笈
1
《《 6
知识拓展
在通过模板创建演示文稿时,除了使用自带的模板进行演示文稿创建外,还可以通过互联网下载自
己喜欢的 PPT 模板进行创建。A在“文件”选项卡中选择“新建”命令,B在右侧展开的“新建”列表中,
在搜索文本框中输入“教育”,单击“搜索”按钮,C即可显示出搜索结果,单击“蓝色书架演示文稿”
模板,D弹出创建对话框,单击“创建”按钮,即可下载并创建模板。
1. 单击“欢迎使用 PowerPoint”模板 2. 创建出模板演示文稿
A在“文件”选项卡中选择“新建”命令,
B在右侧展开的“新建”列表中单击“欢迎使
用 PowerPoint”模板。
A 弹出创建对话框,单击“创建”按
钮,B根据模板创建出演示文稿,并查看
效果。
在制作演示文稿时,想直接制作一个演示文稿的模板,以便快速制作出具有设计
感的幻灯片,**您能教教我如何根据模板创建演示文稿吗?Q
A 没问题,您只要在创建演示文稿时,选择“新建”列表中的“模板”即可。在
PowerPoint中包含很多优秀的 PPT模板供您选择。
005招式 根据模板创建演示文稿★★★★★
2
12
1
2
3
4
1

第 1章 和 PPT的初相识——文稿的基础操作1
7 》》
1. 选择“另存为”命令 2. 另存为演示文稿
A打开本书配备的“素材 \第 1章 \招式 6
另保存装饰公司宣传演示文稿 .pptx”演示文稿,
B在“文件”选项卡中选择“另存为”命令。
A在右侧列表中,依次单击“计算机”选
项和“浏览”按钮,B弹出“另存为”对话框,
修改文件名和保存路径,单击“保存”按钮即可。
在编辑演示文稿时,有时在制作过程中或制作完成后常常会因断电等原因,将演
示文稿丢失,**您能教教我如何避免吗?Q
A 其实很简单,您可以使用“另存为”功能将编辑的演示文稿重新备份一份。
006招式 另保存装饰公司宣传演示文稿★★★★★
知识拓展
在另存为演示文稿时,用户还可以将演示文稿保存为 PowerPoint 2003 格式的演示文稿,以备在低
版本的软件程序中使用。A在“文件”选项卡中选择“另存为”命令,B在右侧列表中单击“计算机”
选项,C展开列表,单击“浏览”按钮,D弹出“另存为”对话框,单击“保存类型”右侧的下三角
按钮,展开其下拉列表,选择“PowerPoint 97-2003 演示文稿”选项即可。
2
1 2
1
2
3
4
1

PPT高效办公实战秘技分钟秘笈
1
《《 8
在打开两个或两个以上的演示文稿后,有时需要在这些演示文稿之间进行切换,
但是每次都通过任务栏查找切换很麻烦,**您能教教我如何快速切换吗?Q
A 没问题,您可以通过“切换窗口”功能,在打开的演示文稿中选择需要查看的
演示文稿选项,即可快速进行切换。
007招式 快速切换演示文稿窗口★★★★★
1. 单击“切换窗口”下三角按钮 2. 切换演示文稿
A打开两个演示文稿,B切换至“视图”
选项卡,在“窗口”面板中单击“切换窗口”
下拉三角按钮。
A在展开的下拉列表中选择合适的演示文
稿,B快速切换至选择的演示文稿,且该演示
文稿会置于桌面的当前状态。
知识拓展
PowerPoint 中的“窗口”功能十分强大,使用该功能除了可以快速切换窗口外,还可以为当前状态
的窗口重新创建一个副本窗口。在“视图”选项卡的“窗口”面板中单击“新建窗口”按钮即可。
单击
2
21
1

第 1章 和 PPT的初相识——文稿的基础操作1
9 》》
在编辑幻灯片时,总觉得幻灯片的编辑区域太小,造成内容显示不全或者视觉上
显示太小的效果,**您能教教我如何处理吗?Q
A 其实很简单,您只要将功能区隐藏,则可以使幻灯片的编辑区扩大。如果不需
要扩大幻灯片的编辑区,则可以将功能区显示。
008招式 隐藏与显示功能区★★★★★
1. 隐藏功能区
A在功能区的右下角处单击“折叠功能区”按钮 ,B即可隐藏功能区。
2. 显示功能区
A在功能区的选项卡上右击,弹出快捷菜单,选择“折叠功能区”命令,B即可显示功能区。
知识拓展
在隐藏功能区后,还可以使用功能区中的相应命令。在隐藏功能区时,只显示选项卡的名称,单击
选项卡名称,即可显示该选项卡的工具。单击需要的工具或命令后选项卡将自动隐藏起来。
21
功能区包含了 PowerPoint程序中大部分的编辑命令,但是想根据自己的工作需要
和使用习惯重新添加一些功能区中的命令,**您能教教我如何添加吗?Q
A 其实很简单,您只要使用“自定义功能区”功能即可实现。
009招式 自定义功能区★★★★★
2 1

PPT高效办公实战秘技分钟秘笈
1
《《 10
3. 显示“图形形状”面板
A使用同样的方法,将椭圆、矩形形状添加至“图形形状”组中,在“PowerPoint 选项”对话
框中单击“确定”按钮,B即可在功能区的“开始”选项卡中显示“图形形状”面板。
1. 选择“不在功能区中的命令”选项
A在功能区右击,弹出快捷菜单,选择“自
定义功能区”命令,B弹出“PowerPoint选项”
对话框,在“从下列位置选择命令”下拉列表
中选择“不在功能区中的命令”选项。
2. 添加形状
A在对话框右侧列表中单击“新建组”按钮,
新建一个组对象,并将其重命名为“图形形状”。
B在左侧的“不在功能区中的命令”下拉列表
中选择“五角星”形状,单击“添加”按钮,
即可添加至“图形形状”组中。
知识拓展
在自定义功能区操作时,除了可以添加命令外,也可以删除命令。A在“PowerPoint 选项”对话
框中选择需要删除的命令,单击“删除”按钮,B即可删除命令。
21
2
1
21
2
1

第 1章 和 PPT的初相识——文稿的基础操作1
11 》》
使用 PowerPoint编辑或修改演示文稿时,有时会需要对两个演示文稿进行对比,
一个个切换太麻烦了,**您能教教我如何并排查看两个演示文稿吗?Q
A 您可以使用“全部重排”功能,这个功能能够快速将两个或两个以上的演示文
稿进行并排,这样就可以快速进行演示文稿对比了。
010招式 如何并排查看两个演示文稿的效果
1. 单击“全部重排”按钮 2. 并排查看演示文稿
A打开两个演示文稿,B切换至“视图”
选项卡,在“窗口”面板中单击“全部重排”
按钮 。
即可将两个演示文稿进行并排查看。
知识拓展
除了对演示文稿进行并排查看外,还可以对多个演示文稿的大小不一样的窗口进行层叠操作,这样
演示文稿的窗口就会变成统一大小,并一层一层地叠放在一起。A在“视图”选项卡中单击“窗口”面
板中的“层叠”按钮 ,B即可层叠窗口。
2
1
2
1
★★★★★ ★

PPT高效办公实战秘技分钟秘笈
1
《《 12
在浏览演示文稿中的内容时,发现窗口中的内容显示过大或过小,以造成视觉效
果不合适,**您能教教我如何调整吗?Q
A 其实很简单,您只要使用“适应窗口大小”功能即可将演示文稿中的内容根据
窗口的大小进行最佳状态的显示。
011招式 快速适应知识讲座的窗口大小
1. 单击“适应窗口大小”按钮
A打开本书配备的“素材 \第 1章 \招
式 11 快速适应知识讲座的窗口大小 .pptx”演
示文稿,B在“视图”选项卡的“显示比例”
面板中单击“适应窗口大小”按钮 。
2. 适应窗口大小
即可完成窗口内容的适应操作,得到最佳
显示效果。
知识拓展
设置演示文稿的适应窗口大小,其实也就是设置演示文稿的显
示比例,除了通过“适应窗口大小”功能进行调整外,用户还可以
使用“显示比例”功能,将演示文稿中的内容进行显示操作。A在“显
示比例”面板中,单击“显示比例”按钮,B弹出“缩放”对话框,
在对话框中选择相应的显示比例选项,单击“确定”按钮即可。
21
1
2

第 1章 和 PPT的初相识——文稿的基础操作1
13 》》
快速访问工具栏是一个可以自定义的工具栏。因此,想在快速访问工具栏中根据自己
的工作习惯自定义快速访问工具栏,**您能教教我如何设置吗?Q
A 其实很简单,您可以通过“PowerPoint选项”对话框中的“自定义快速访问工
具栏”功能对快速访问工具栏中的按钮和命令等进行自定义操作。
012招式 自定义快速访问工具栏★★★★★
1. 选择“其他命令”选项 2. 添加命令
A在快速访问工具栏中单击“自定义快速
访问工具栏”按钮 ,B展开其下拉列表,选择“其
他命令”选项。
A弹出“PowerPoint 选项”对话框,在左
侧列表框中选择“电子邮件”选项,B单击“添
加”按钮,即可完成命令的添加。
2
1
2
1
2
1
3. 改变命令的顺序 4. 自定义快速访问工具栏
A在右侧的列表框中选择“恢复”命令,
单击“下移”按钮,B将选择的命令置于“从
头开始”的下方。
在对话框的右下角单击“确定”按钮,即
可完成快速访问工具栏的自定义操作。

PPT高效办公实战秘技分钟秘笈
1
《《 14
知识拓展
在自定义快速访问工具栏时,除了可以添加其他的新命令外,还可以添加或删除内置的命令。
A单击快速访问工具栏中的“自定义快速工具栏”按钮 ,展开其下拉列表,选择“拼写检查”选项,
B即可完成“拼写检查”内置命令的添加操作;如果用户需要删除该命令,则可以再次单击该命令,使
其不为选中状态即可。
21
快速访问工具栏一般是显示在 PowerPoint程序窗口的左上方,但根据自己的
习惯,想在功能区的下方单击该工具栏,**您能教教我如何调整吗?Q
A 其实很简单,您可以通过选项将快速访问工具栏放置于功能区的上方,也可以
将其放在功能区的下方。
013招式 调整快速访问工具栏的位置
1. 选择“在功能区下方显示”选项 2. 调整快速访问工具栏的位置
A在快速访问工具栏上单击“自定义快速
访问工具栏”按钮 ,B展开其下拉列表,选择
“在功能区下方显示”选项。
即可将快速访问工具栏在功能区的下方显
示,完成快速访问工具栏位置的调整。
1
2

第 1章 和 PPT的初相识——文稿的基础操作1
15 》》
知识拓展
在将快速访问工具栏显示在功能区下方后,用户也可以将其移动至功能区的上方。A在“文件”
选项卡中选择“选项”命令,弹出“PowerPoint 选项”对话框,在左侧列表框中选择“快速访问工具栏”
选项,B在右侧列表框中取消勾选“在功能区下方显示快速访问工具栏”复选框,单击“确定”按钮
即可。
21
1. 选择“高级”选项 2. 设置文档显示数目
A在“文件”选项卡中选择“选项”命令,
B弹出“PowerPoint 选项”对话框,在左侧列
表框中选择“高级”选项。
A在右侧列表的“显示”选项区中修改“显
示此数量的最近的演示文稿”为 5,B单击“确
定”按钮,即可设置最近使用文档的显示数目。
在使用“打开”命令打开演示文稿时,发现最近使用的文稿数量显示太多了,
以致找寻自己所需的演示文稿很不方便,**您能教教我如何指定最近使用的演示文
稿数量吗?
Q
A 其实很简单,您只要通过“PowerPoint选项”对话框中的“高级”选项就可
以直接修改。
014招式 指定最近使用的演示文稿数量
2
2
1
1

PPT高效办公实战秘技分钟秘笈
1
《《 16
知识拓展
除了可以控制最近使用演示文稿的显示数目外,还可以将最近使用的演示文稿显示在左侧列表中。
A在“文件”选项卡中选择“选项”命令,弹出“PowerPoint 选项”对话框,在左侧列表框中选择“高
级”选项,在右侧列表的“显示”选项区中勾选“快速访问此数量的最近的演示文稿”复选框,并修改
其参数为 2,单击“确定”按钮。B即可将最近使用的两个演示文稿显示在左侧列表中。
2
1
在制作演示文稿时,希望能够显示出自己的名字,或者增添作者名字,**您能教
教我如何处理吗?
Q
A 没问题,您只要通过“属性”列表的“添加作者”功能即可实现。
015招式 在属性中追加显示作者名
1. 输入姓名 2. 追加作者名
A在“文件”选项卡中选择“信息”命令,
B在右侧列表中的“作者”文本框中输入姓名。
按 Enter键结束,即可在属性中完成作者名
的追加显示。
2
1
显示

第 1章 和 PPT的初相识——文稿的基础操作1
17 》》
2
1
知识拓展
在 PowerPoint 中的“属性”列表中,除了可以添加作者
名外,还可以修改标题、主题、类别等属性。A在“文件”
选项卡中单击“信息”命令,在右侧列表中单击“属性”下
三角按钮,展开其下拉列表,选择“高级属性”选项,B弹
出“演示文稿 1 属性”对话框,在“摘要”选项卡中修改各参数,
单击“确定”按钮即可。
1. 选择“高级”选项
A在“文件”选项卡中选择“选项”命令,B弹出“PowerPoint 选项”对话框,在左侧列表框
中选择“高级”选项。
在默认情况下,PowerPoint最多只能够恢复最近 20次的操作,但是有时候错误操
作太多,超过 20次了,**您能教教我如何设置吗?Q
A 其实很简单,您只要重新设置“PowerPoint选项”对话框中的“最多可取消操
作数”选项即可。
016招式 设置取消操作数
2
1

PPT高效办公实战秘技分钟秘笈
1
《《 18
修改
知识拓展
用户在 PowerPoint 中操作错误时,则可以使用“撤销”功能撤销错误的操作,最多可以撤销 150 次,
超过 150 次就不能再进行撤销操作了。在快速访问工具栏中单击“撤销”按钮 即可。
单击
在启动 PowerPoint程序后,不会打开本地磁盘中已有的演示文稿,**您能教教我
如何打开吗?
Q
A 其实很简单,您可以通过以下的操作方法打开演示文稿。
017招式 打开语文课件演示文稿
1. 单击“浏览”按钮 2. 打开选择文档
A在“文件”选项卡中选择“打开”命令,
B在右侧列表中选择“计算机”命令,C再次
展开列表,单击“浏览”按钮。
A弹出“打开”对话框,选择“招式 17
打开语文课件演示文稿”文件,单击“打开”按钮,
B即可打开选择的演示文稿。
2. 设置取消操作数目
在“编辑选项”选项区中修改“最多可取消操作数”为 100,单击“确定”按钮,即可设置取消
操作数目。

第 1章 和 PPT的初相识——文稿的基础操作1
19 》》
知识拓展
在打开演示文稿时,除了可以打开一个演示文稿外,还可以打开多个演示文稿。A在“打开”对
话框中,按住 Ctrl 键的同时,选择多个演示文稿文件,B单击“打开”按钮即可。
专家提示
除了通过“打开”命令打开演示文稿外,用户还可以按快捷键 Ctrl + O,也可以在快速访问工具栏
中单击“打开”按钮 ,快速打开已有的演示文稿。
2
3
1 21
2
1
在编辑好演示文稿后,有些重要的文稿内容经常被其他的人看到,有什么方法可
以让这种事情不再发生,**您能教教我如何处理吗?Q
A 没问题,您可以通过“用密码进行加密”功能进行创建,这样其他人就不能打
开您的演示文稿了。
018招式 加密调查报告演示文稿

PPT高效办公实战秘技分钟秘笈
1
《《 20
3. 加密演示文稿
A单击“确定”按钮,弹出“确认密码”
对话框,再次输入相同的密码,B单击“确定”
按钮,即可加密演示文稿,并显示提示信息。
2
1
2
1
知识拓展
演示文稿的保护功能十分强大,除了
可以设置密码外,还可以将演示文稿标记
为最终版本来提醒其他用户,此演示文稿
已是最终版本,无须再进行编辑。A在
“文件”选项卡中选择“信息”命令,在
右侧列表中,单击“保护演示文稿”下三
角按钮,展开其下拉列表,选择“标记为
最终状态”选项,B弹出提示框,单击
“确定”按钮,C弹出“另存为”对话框,
修改保存路径和名称,单击“保存”按钮,D弹出提示框,单击“确定”按钮即可。
1. 单击“保护演示文稿”下三角按钮 2. 输入密码
A打开本书配备的“素材 \第 1章 \招
式 18 加密调查报告演示文稿 .pptx”演示文稿,
B在“文件”选项卡中选择“信息”命令,在
右侧的列表中单击“保护演示文稿”下三角按钮。
A在展开的下拉列表中选择“用密码进
行加密”选项,B弹出“加密文档”对话框,在
“密码”文本框中输入密码。
2
13
4
2
1