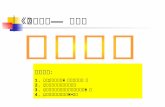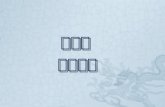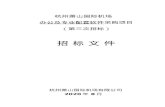招 标 文 件 - chinatax.gov.cn€¦ · Web view第三章 评标方法及标准 19. 第四章 政府采购合同(格式及条款) 20. 第五章 投标文件格式 31. 第六章
第五章 工作表格式化
-
Upload
rose-cherry -
Category
Documents
-
view
103 -
download
6
description
Transcript of 第五章 工作表格式化

第五章 工作表格式化1
格式是指儲存格本身及其內容在螢幕上顯示的樣子。指儲存格本身的內容是不變的,只是顯示改變。

變更字型格式2
要變更儲存格中的文字格式 , 例如變換文字的字型、字體大小、…等 , 可以切換到常用頁次 , 在字型區中做設定:

迷你工具列3
當你在編輯狀態下選取儲存格中的文字時 , 你會發現右上角自動出現一個若隱若現的迷你工具列 , 這個工具列可以讓你快速進行字型、字體大小、加粗、斜體、…等設定。

數字資料的格式化4
工作表的數字資料 , 也許是一筆金額、一個數量、或是銀行利率…等等 , 若能為數字加上貨幣符號 “ $ ”、百分比符號 “ %”…, 想必更能表達出它們的特性。設定數字格式—「數值格式」列示窗當數字變成 "#####" 符號「數值」區與數字格式有關的工具按鈕

設定數字格式—「數值格式」列示窗5
剛剛是以直接輸入的方式來設定數字格式 , 其實你還可以切換到常用頁次 , 在數值區中拉下數值格式列示窗 , 選擇適合的數值格式。繼續以 A1 儲存格為例 , 我們想將剛才的 "$4,567" 改為 "$4,567.00", 則可以如下操作:

「數值格式」列示窗6
拉下數值格式列示窗 , 選擇其中的貨幣符號項目 , 則原本的 $4,567 就會變成 $4,567.00 了。

當數字變成 “ #####” 符號7
當欄寬不足以將數值完全顯示出來時 , 儲存格內的數字就會全部變成 "#" 符號:
此時 , 只要加大欄寬到資料所需的寬度 , 資料就會正常顯示了。不過 , 若儲存格內的數字資料採用預設的通用格式 , 則會採用科學記號表示法 (如:1.23E+09), 而不會出現 "#" 號。

「數值」區與數字格式有關的工具按鈕8
常用頁次下的數值區中 , 也提供一些可快速設定數字格式的工具鈕 , 列舉如下:會計數字格式:將儲存格的數字資料設為會計專用格
式 , 會加上貨幣符號及千分位逗號。
百分比樣式:將儲存格的數字資料設為百分比格式。

「數值」區與數字格式的工具按鈕9
千分位樣式:將儲存格的數字資料設為會計專用格式 , 但不加貨幣符號。
增加小數位數:每按一次會增加一位小數位數。
減少小數位數:每按一次會以四捨五入的方式 , 減少一位小數位數。

儲存格的「樣式」10

儲存格資料的對齊11
Excel 預設儲存格的水平對齊方式為:文字靠左對齊、數字靠右對齊;而垂直對齊方式則是置中對齊 , 也就是資料會擺放在儲存格的垂直中央位置。

儲存格資料的對齊12
使用工具鈕對齊資料開啟「 儲存格格式」 交談窗設定對齊方式「跨欄置中」與「合併儲存格」文字的方向使用「自動換列」及「縮小字型以適合欄寬」功能調整欄寬
自動換列 縮小字型以適合欄寬

使用工具鈕對齊資料13
先選取儲存格 , 然後切換到常用頁次 , 按下對齊方式區中的工具鈕即可。

開啟「 儲存格格式」交談窗設定對齊方式14

開啟「 儲存格格式」交談窗設定對齊方式15
底下是各種水平對齊方式的效果示範:

開啟「 儲存格格式」交談窗設定對齊方式16
接著我們再示範垂直對齊方式的效果:

「跨欄置中」與「合併儲存格」17
在儲存格格式 /對齊方式交談窗的文字控制區中 , 有一個合併儲存格選項 , 其作用與跨欄置中有些類似 , 都可用來將選取的儲存格範圍合併成為一個儲存格。文字控制為不調整欄寬時,讓文字完全顯示的方法。

「跨欄置中」與「合併儲存格」18
不過 , 兩者的差異在於 , 跨欄置中不只會將儲存格合併起來 , 且還會將資料擺放在合併後儲存格的正中央位置;而合併儲存格則只做合併 , 資料仍會依照原格式排放:

「跨欄置中」與「合併儲存格」19
另外 , 若你選取儲存格範圍來做合併儲存格或跨欄置中時 , 若範圍內有兩個儲存格以上都包含資料 , 則會出現訊息窗提醒您 , 合併後只會保留左上角儲存格的資料:

文字的方向20
輸入儲存格資料時 , 預設為「橫書」 , 但是資料除了橫放外 , 也可以「直著放」 , 或是「旋轉」 喔!

文字的方向21
要讓文字變成直書 , 請先選取儲存格 , 然後切換到常用頁次 , 在對齊方式區按下方向鈕 , 然後執行『垂直文字』命令即可;或是按下對齊方式區右下角的 鈕 , 開啟儲存格格式交談窗來做設定。

文字的方向22

「自動換列」及「縮小字型以適合欄寬」23
有時當我們將欄寬都調整到最適當的寬度 , 卻因為某一筆資料太長而破壞了整個畫面的美感 , Excel 為了顧及我們想要固定欄寬而又要將資料完全顯示出來的要求 , 特別提供了自動換列及縮小字型以適合欄寬功能。

自動換列24
請開啟範例檔案 E05-03, 假設我們要為 A1 儲存格設定自動換列格式:

自動換列25
1. 請選取 A1 儲存格 , 然後切換到常用頁次 , 在對齊方式區中按下自動換列鈕 :
2. A1 儲存格的內容便自動依欄寬的限制而換列了:

縮小字型以適合欄寬26
接續上例 , 請選取儲存格 C1 : D1, 然後切換到常用頁次 , 按下對齊方式區右下角的 鈕 , 開啟儲存格格式 /對齊方式交談窗 , 勾選縮小字型以適合欄寬選項 , 再按下確定鈕:

為儲存格加上框線27
請開啟範例檔案 E05-04, 我們以 Sheet1 工作表來練習:

為儲存格加上框線28
1. 請選取 A1 儲存格 , 然後切換到常用頁次 , 我們要利用字型區中的框線鈕 , 為儲存格加上框線的效果。