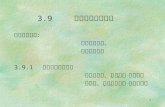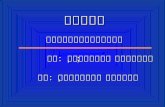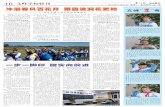第八章 三维实体修改与编辑
-
Upload
wendy-cash -
Category
Documents
-
view
46 -
download
0
description
Transcript of 第八章 三维实体修改与编辑

制作:赵晓阳第八章 三维实体修改与编辑

一、布尔预算 并集运算将建立一个合成实心体与合成域。合成实心体通过计算两个或者更多现有的实心体的总体积来建立,合成域通过计算两个或者更多现有域的总面积来建立。用户可以通过选择“修改”→“实体编辑”→“并集”命令,或单击“并集”按钮,或在命令行中输入 UNION 来执行该命令。
差集运算所建立的实心体与域将基于一个域集或者二维物体的面积与另一个集合体的差来确定,实心体由一个实心体集的体积与另一个实心体集的体积的差来确定。用户可以通过选择“修改”→“实体编辑”→“差集”命令,或单击“差集”按钮,或在命令行中输入 SUBTRACT来执行该命令。 交集运算可以从两个或者多个相交的实心体中建立一个合成实心体以及域,所建立的域将基于两个或者多个相互覆盖的域计算出来,实心体将由两个或者多个相交实心体的共同值计算产生,即使用相交的部分建立一个新的实心体或者域。用户可以通过选择“修改”→“实体编辑”→“交集”命令,或单击“交集”按钮,或在命令行中输入INTERSECT 来执行该命令。

三维移动命令功能是在三维视图中显示移动夹点工具,并沿指定方向将对象移动指定距离。选择“修改”→“三维操作”→“三维移动”命令,可执行三维移动操作。
1. 三维移动二、三维操作
命令 : _3dmove选择对象 : 找到 1 个 // 选择要移动的三维实体选择对象 : // 按 Enter 键,完成选择指定基点或 [ 位移 (D)] < 位移 >: // 指定移动实体的基点指定第二个点或 < 使用第一个点作为位移 >: // 输入移动距离正在重生成模型。

三维旋转用于将实体沿指定的轴旋转。用户可以根据两点指定旋转轴,或者通过指定对象,指定 X 轴、 Y 轴或 Z 轴,或者指定当前视图的 Z 方向为旋转轴。选择“修改”→“三维操作”→“三维旋转”命令或者在命令行中执行 3DROTATE 命令。
2. 三维旋转二、三维操作
命令 : _3drotate // 选择菜单执行命令UCS 当前的正角方向 : ANGDIR= 逆时针 ANGBASE=0// 系统提示信息选择对象 : 指定对角点 : 找到 2 个 // 选择铁锤对象选择对象 : // 按 Enter 键,完成选择指定基点 : // 捕捉圆心为基点拾取旋转轴 :// 拾取轴为旋转轴指定角的起点 : 90 // 输入旋转角度,按 Enter 键正在重生成模型。

使用对齐命令,可以在二维和三维空间中将对象与其他对象对齐,用户可以指定一对、两对或三对源点和定义点,以对齐选定对象。 3. 对齐
二、三维操作

使用三维对齐命令,可以在二维和三维空间中将对象与其他对象对齐。选择“修改”→“三维操作”→“三维对齐”命令可以执行3DALIGN 命令。
4. 三维对齐二、三维操作
命令 : _3dalign选择对象 : 找到 1 个选择对象 :指定源平面和方向 ...指定基点或 [ 复制 (C)]:指定第二个点或 [ 继续 (C)] <C>:指定第三个点或 [ 继续 (C)] <C>:指定目标平面和方向 ...指定第一个目标点 :指定第二个目标点或 [ 退出 (X)] <X>:指定第三个目标点或 [ 退出 (X)] <X>:

使用 MIRROR3D 命令可以沿指定的镜像平面创建对象的镜像。镜像平面可以是以下平面对象所在的平面:通过指定点且与当前UCS 的 XY 平面、 YZ 平面或 XZ 平面平行的平面或者由选定 3 点定义的平面。选择“修改”→“三维操作”→“三维镜像”命令,或者在命令行中输入 MIRROR3D 来执行三维镜像命令。
5. 三维镜像二、三维操作
命令 : _mirror3d选择对象 : 找到 1 个选择对象 :指定镜像平面 ( 三点 ) 的第一个点或 [ 对象 (O)/ 最近的(L)/Z 轴 (Z)/ 视 图 (V)/XY 平 面 (XY)/YZ 平面 (YZ)/ZX 平面 (ZX)/ 三点 (3)] < 三点 >: 在镜像平面上指定第二点 :在镜像平面上指定第三点 :是否删除源对象? [ 是 (Y)/ 否 (N)] < 否 >:

三维阵列可以在三维空间中创建对象的矩形阵列或环形阵列,命令为 3DARRAY 。与二维阵列不同,用户除了需要指定陈列的列数和行数之外,还要指定阵列的层数。选择“修改”→“三维操作”→“三维阵列”命令,或者在命令行中输入 3DARRAY ,可执行三维阵列命令。
6. 三维阵列二、三维操作
命令 : _3darray正在初始化 ... 已加载 3DARRAY 。选择对象 : 找到 1 个 // 选择阵列对象选择对象 : // 按 Enter 键,完成选择输入阵列类型 [ 矩形 (R)/ 环形 (P)] < 矩形 >:r// 输入r ,表示矩形阵列输入行数 (---) <1>: // 输入阵列的行数输入列数 (|||) <1>: // 输入阵列的列数输入层数 (...) <1>: // 输入阵列的层数指定行间距 (---): // 输入阵列的行间距指定列间距 (|||): // 输入阵列的列间距指定层间距 (...): // 输入阵列的层间距
命令 : _3darray选择对象 : 找到 1 个 // 选择阵列对象选择对象 : // 按 Enter 键,完成选择输入阵列类型 [ 矩形 (R)/ 环形 (P)] < 矩形 >:p // 输入p ,表示环形阵列输入阵列中的项目数目 : 6// 输入阵列数目指 定 要 填 充 的 角 度 (+= 逆 时 针 , -= 顺 时 针 ) <360>:
// 输入填充角度旋转阵列对象? [ 是 (Y)/ 否 (N)] <Y>: // 确定是否旋转阵列对象指定阵列的中心点 : // 指定旋转轴的第一个点指定旋转轴上的第二点 : // 指定旋转轴的第二个点

使用剖切命令,可以用平面或曲面剖切实体。用户可以通过多种方式定义剪切平面,包括指定点或者选择曲面或平面对象。使用该命令剖切实体时,可以保留剖切实体的一半或全部,剖切实体保留原实体的图层和颜色特性。选择“修改”→“三维操作”→“剖切”命令,或者在命令行中输入 SLICE ,可执行剖切命令。
7. 剖切二、三维操作
命令 : _slice选择要剖切的对象 : 找到 1 个 // 选择剖切对象选择要剖切的对象 : // 按 Enter 键,完成对象选择指定 切面 的起点或 [ 平面对象 (O)/ 曲面 (S)/Z 轴 (Z)/ 视图 (V)/XY/YZ/ZX/ 三点 (3)] < 三点 >: // 选择剖切面指定方法指定平面上的第二个点 : // 指定剖切面上的点在所需的侧面上指定点或 [ 保留两个侧面 (B)] < 保留两个侧面 >:// 指定保留侧面上的点

使用圆角命令可以对三维实体的边进行圆角,但必须分别选择这些边。 8. 三维圆角
二、三维操作
命令 : _fillet当前设置 : 模式 = 修剪,半径 = 0选择第一个对象或 [ 放弃 (U)/ 多段线 (P)/ 半径 (R)/ 修剪(T)/ 多个 (M)]:// 选择需要圆角的对象输入圆角半径 : 3 // 输入圆角半径选择边或 [ 链 (C)/ 半径 (R)]: // 选择需要圆角的边已选定 1 个边用于圆角。

使用倒角命令,可以对基准面上的边进行倒角操作。 9. 三维倒角
二、三维操作
命令 : _chamfer(“ 修剪”模式 ) 当前倒角距离 1 = 0 ,距离 2 = 0选择第一条直线或 [ 放弃 (U)/ 多段线 (P)/ 距离 (D)/ 角度(A)/ 修剪 (T)/ 方式 (E)/ 多个 (M)]:// 指定倒角对象基面选择 ...输 入 曲 面 选 择 选 项 [ 下 一 个 (N)/ 当 前 (OK)] < 当 前(OK)>:// 输入曲面的选项指定基面的倒角距离 : 3 // 输入倒角距离指定其他曲面的倒角距离 <3>: // 输入倒角距离选择边或 [ 环 (L)]: 选择边或 [ 环 (L)]: // 选择倒角边

压印边命令可以将对象压印到选定的实体上,为了使压印操作成功,被压印的对象必须与选定对象的一个或多个面相交。“压印”选项仅限于以下对象执行:圆弧、圆、直线、二维和三维多段线、椭圆、样条曲线、面域、体和三维实体。选择“修改”→“实体编辑”→“压印边”命令,或单击“压印边”按钮来执行该命令。
1. 压印边三、三维实体编辑
命令 : _fillet命令 : _imprint选择三维实体 : // 选择需要进行压印操作的三维实体选择要压印的对象 : // 选择需要压印的对象是否删除源对象 [ 是 (Y)/ 否 (N)] <N>:// 输入 n ,删除源对象;输入 y ,保留源对象选择要压印的对象 : // 按 Enter 键,显示压印边效果

用户可以沿一条路径拉伸平面,或者通过指定一个高度值和倾斜角来对平面进行拉伸。选择“修改”→“实体编辑”→“拉伸面”命令,或单击“拉伸面”按钮,执行该命令。
2. 拉伸面三、三维实体编辑
命令 : _solidedit实体编辑自动检查 : SOLIDCHECK=1输入实体编辑选项 [ 面 (F)/ 边 (E)/ 体 (B)/ 放弃 (U)/ 退出 (X)] <退出 >: _face输 入 面 编 辑 选 项 [ 拉伸 (E)/ 移 动 (M)/ 旋 转 (R)/ 偏移 (O)/ 倾斜(T)/ 删除 (D)/ 复制 (C)/ 颜色 (L)/材质 (A)/ 放弃 (U)/ 退出 (X)] < 退出 >: _extrude选择面或 [ 放弃 (U)/ 删除 (R)]: 找到一个面。 // 选择需要拉伸的面选择面或 [ 放弃 (U)/ 删除 (R)/ 全部 (ALL)]: // 按 Enter 键,完成面选择指定拉伸高度或 [路径 (P)]: 10 // 输入拉伸高度指定拉伸的倾斜角度 <0>: 10 // 输入拉伸角度

用户可以通过移动面来编辑三维实体对象, AutoCAD只移动选定的面而不改变其方向。选择“修改”→“实体编辑”→“移动面”命令,或单击“移动面”按钮,执行该命令。
3. 移动面三、三维实体编辑
命令 : _solidedit实体编辑自动检查 : SOLIDCHECK=1输入实体编辑选项 [ 面 (F)/ 边 (E)/ 体 (B)/ 放弃 (U)/ 退出 (X)] <退出 >: _face输 入 面 编 辑 选 项 [ 拉伸 (E)/ 移 动 (M)/ 旋 转 (R)/ 偏移 (O)/ 倾斜(T)/ 删除 (D)/ 复制 (C)/ 颜色 (L)/材质 (A)/ 放弃 (U)/ 退出 (X)] < 退出 >: _move选择面或 [ 放弃 (U)/ 删除 (R)]: 找到一个面。 // 选择需要移动的面选择面或 [ 放弃 (U)/ 删除 (R)/ 全部 (ALL)]: // 按 Enter 键,完成选择指定基点或位移 : // 拾取或者输入基点坐标指定位移的第二点 : // 输入位移的第二点,按 Enter 键,完成面移动已开始实体校验。已完成实体校验。

通过选择一个基点和相对(绝对)旋转角度,可以旋转选定实体上的面或特征集合。所有三维面都可绕指定的轴旋转,当前的UCS 和 ANGDIR 系统变量的设置决定了旋转的方向。用户可以通过指定两点,一个对象、 X 轴、 Y 轴、 Z 轴或相对于当前视图视线的 Z 轴方向来确定旋转轴。用户可以通过选择“修改”→“实体编辑”→“旋转面”命令,或单击“旋转面”按钮来执行该命令。
4. 旋转面三、三维实体编辑

在一个三维实体上,可以按指定的距离均匀地偏移面。通过将现有的面从原始位置向内或向外偏移指定的距离可以创建新的面(在面的法线方向上偏移,或向曲面或面的正侧偏移)。例如,可以偏移实体对象上较大的孔或较小的孔,指定正值将增大实体的尺寸或体积,指定负值将减少实体的尺寸或体积。选择“修改”→“实体编辑”→“偏移面”命令,或单击“偏移面”按钮,可执行此命令。
5. 旋转面三、三维实体编辑

用户可以沿矢量方向以绘图角度倾斜面,以正角度倾斜选定的面将向内倾斜,以负角度倾斜选定的面将向外倾斜。选择“修改”→“实体编辑”→“倾斜面”命令,或单击“倾斜面”按钮,执行该命令。
6. 倾斜面三、三维实体编辑
命令 : _solidedit实体编辑自动检查 : SOLIDCHECK=1输入实体编辑选项 [ 面 (F)/ 边 (E)/ 体 (B)/ 放弃 (U)/ 退出 (X)] <退出 >: _face输 入 面 编 辑 选 项 [ 拉伸 (E)/ 移 动 (M)/ 旋 转 (R)/ 偏移 (O)/ 倾斜(T)/ 删除 (D)/ 复制 (C)/ 颜色 (L)/材质 (A)/ 放弃 (U)/ 退出 (X)] < 退出 >: _taper选择面或 [ 放弃 (U)/ 删除 (R)]: 找到一个面。 // 选择需要倾斜的面选择面或 [ 放弃 (U)/ 删除 (R)/ 全部 (ALL)]: // 按 Enter 键,完成选择指定基点 :// 拾取基点指定沿倾斜轴的另一个点 :// 拾取倾斜轴的另外一个点指定倾斜角度 : 30 // 输入倾斜角度已开始实体校验。已完成实体校验。

分割:用户可以利用分割实体的功能,将组合实体分割成零件,或者组合三维实体对象不能共享公共的面积或体积。在将三维实体分割后,独立的实体保留其图层和原始颜色,所有嵌套的三维实体对象都将被分割成最简单的结构。
7. 编辑体三、三维实体编辑
抽壳:用户可以从三维实体对象中以指定的厚度创建壳体或中空的墙体。 AutoCAD 通过将现有的面向原位置的内部或外部偏移来创建新的面。偏移时, AutoCAD 将连续相切的面看作单一的面。

用户通过在模型空间中放置相机和根据需要调整相机设置来定义三维视图。选择“视图”→“创建相机”命令,可执行相机功能。
四、相机
命令 : _camera当前 相机设 置 : 高度 =0 镜头长度 =50 毫米指定相机位置 : // 指定相机的位置指定目标位置 : // 指定目标的位置输入选项 [?/ 名称 (N)/ 位置 (LO)/高度(H)/ 目标 (T)/ 镜头 (LE)/ 剪裁 (C)/ 视图 (V)/ 退 出 (X)] < 退 出 >:// 输入相机选项

所谓漫游,是指交互式更改三维图形的视图,使用户就像在模型中漫游一样。选择“视图”→“漫游和飞行”→“漫游”命令,绘图区窗口弹出是否切换到透视图窗口,单击“是”按钮,切换到透视图窗口,弹出“定位器”选项板。默认情况下,“定位器”选项板将打开并以俯视图形式显示用户在图形中的位置。选择“视图”→“漫游和飞行”→“飞行”命令,同样也弹出“定位器”选项板,使用方法与漫游命令一致,在绘图区有十字光标,用户可以拖动十字光标进行飞行操作。
五、漫游与飞行

使用运动路径动画可以向技术客户和非技术客户形象地演示模型,可以录制和回放导航过程,以动态传达设计意图。选择“视图”→“运动路径动画”命令,弹出“运动路径动画”对话框,该对话框可以指定运动路径动画的设置并创建动画文件。在“运动路径动画”对话框中,“相机”选项组用于将相机链接至图形中的静态点或运动路径,创建运动路径时,将自动创建相机;“目标”选项组用于将目标链接至点或路径,如果将相机链接至点,则必须将目标链接至路径,如果将相机链接至路径,可以将目标链接至点或路径;“动画设置”选项组用于设置帧率、帧数、持续时间、视觉样式、格式和分辨率,以控制动画文件的输出。
六、运动路径动画

选择“视图”→“渲染”→“材质”命令,将弹出“材质”选项板,在选项板中,用户可以设置各种材质。在材质设置好之后,用户可以选择“视图”→“渲染”→“贴图”命令,弹出子菜单,为模型添加材质贴图。
七、材质与渲染

选择“视图”→“渲染”→“光源”命令,将弹出“光源”子菜单。与添加相机一样,用户可以在两个平面视图中分别调整光源的位置。在材质、贴图、光源都设置好后,选择“视图”→“渲染”→“渲染”命令,可弹出“渲染”对话框,显示渲染效果。
七、材质与渲染