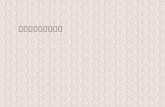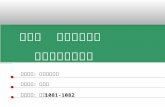第 10 章 滤镜(上)
Click here to load reader
description
Transcript of 第 10 章 滤镜(上)

第第 1010 章 滤镜(上)章 滤镜(上) 教学时数 :3 学时 目的与要求 : 通过各知识点的学习,要求学生
能深入了解各滤镜的分类特点及能熟练运用调控方法,能使图层效果更加丰富,并能基本掌握理解动画的原理及制作方法
重点:各滤镜的功能分类及对图层效果的作用和应用方法
难点:滤镜的参数设定

第第 1010 章 滤镜(上)章 滤镜(上)本章要点 抽出滤镜 液化滤镜 模糊滤镜 扭曲滤镜 艺术效果滤镜 画笔描边滤镜 图案生成器滤镜

本章逻辑结构本章逻辑结构
10.1 滤镜基本知识 10.1.1 执行【滤镜】命令 10.1.2 使用滤镜的注意事项 10.2 抽出滤镜 10.2.1 【抽出】对话框 10.2.2 使用【抽出】滤镜 10.3 液化滤镜

10.3.1 【液化】对话框 10.3.2 使用【液化】滤镜 10.4 图案生成器滤镜 10.4.1 【图案生成器】对话框 10.4.2 使用【图案生成器】滤镜 10.5 艺术效果滤镜 10.5.1 【彩色铅笔】滤镜

10.5.2 【木刻】滤镜 10.5.3 【干画笔】滤镜 10.5.4 【胶片颗粒】滤镜 10.5.5 【壁画】滤镜 10.5.6 【霓红灯光】滤镜 10.5.7 【绘画涂抹】滤镜 10.5.8 【调色刀】滤镜

10.5.9 【塑料包装】滤镜 10.5.10 【海报边缘】滤镜 10.5.11 【粗糙蜡笔】滤镜 10.5.12 【涂抹棒】滤镜 10.5.13 【海绵】滤镜 10.5.14 【底纹效果】滤镜 10.5.15 【水彩】滤镜

10.6 模糊滤镜 10.6.1 【模糊】滤镜 10.6.2 【进一步模糊】滤镜 10.6.3 【高斯模糊】滤镜 10.6.4 【动感模糊】滤镜 10.6.5 【径向模糊】滤镜 10.6.6 【特殊模糊】滤镜

10.7 画笔描边滤镜 10.7.1 【强化的边缘】滤镜 10.7.2 【成角的线条】滤镜 10.7.3 【阴影线】滤镜 10.7.4 【深色线条】滤镜 10.7.5 【油墨概况】滤镜 10.7.6 【喷溅】滤镜

10.7.7 【喷色描边】滤镜 10.7.8 【烟灰墨】滤镜 10.8 扭曲滤镜 10.8.1 【扩散亮光】滤镜 10.8.2 【置换】滤镜 10.8.3 【玻璃】滤镜 10.8.4 【海洋波纹】滤镜

10.8.5 【挤压】滤镜 10.8.6 【极坐标】滤镜 10.8.7 【波纹】滤镜 10.8.8 【切变】滤镜 10.8.9 【球面化】滤镜 10.8.10 【旋转扭曲】滤镜 10.8.11 【波浪】滤镜

10.8.12 【水波】滤镜 10.9 杂色滤镜 10.9.1 【添加杂色】滤镜 10.9.2 【去斑】滤镜 10.9.3 【蒙尘与划痕】滤镜 10.9.4 【中间值】滤镜 10.10 像素化滤镜

10.10.1 【彩色半调】滤镜 10.10.2 【晶格化】滤镜 10.10.3 【彩块化】滤镜 10.10.4 【碎片】滤镜 10.10.5 【铜版雕刻】滤镜 10.10.6 【马赛克】滤镜 10.10.7 【点状化】滤镜

10.1 10.1 滤镜基本知识 滤镜基本知识

10.1.1 10.1.1 执行【滤镜】命令执行【滤镜】命令 在 Photoshop 操作环
境中,打开一幅图像,执行【滤镜】菜单中的相应命令,如图所示。

10.1.2 10.1.2 使用滤镜的注意事项 使用滤镜的注意事项 使用滤镜注意事项: 当执行完一个滤镜命令后,在【滤镜】菜单的
第一行会出现刚才使用过的滤镜。单击它可快速重复执行相同的滤镜命令。
Photoshop 是针对选区进行滤镜效果处理,如果没有定义选区,则作用于整个图像,如当前选中的是某一图层或某一通道,则只对当前图层或通道起作用。

滤镜的处理以像素为单位进行。相同的参数处理不同分辨率的图像,其效果也不同。
只对局部图像进行滤镜效果处理时,可以为选区设定【羽化】值,使图像更加完美。
使用【编辑】菜单中的【还原( Undo )】和【向前( Redo )】命令可对比执行滤镜前后的效果。

在位图、索引颜色和 16位的色彩模式下不能使用滤镜,此外,在 CMYK 和 Lab 模式下,有部分滤镜不可以使用,如【艺术效果( Artistic )】、【素描( Sketch )】和【纹理】等滤镜。

10.2 10.2 抽出滤镜 抽出滤镜 在 Photoshop 7 中新增的两个滤镜命令 【抽出( Extract )】 【图案生成器( Pattern Maker )】 这两个滤镜命令放在【滤镜】菜单的上方,
如图所示。

10.2.1 10.2.1 【抽出】对话框 【抽出】对话框

具体内容及作用: 边缘高光器工具 :填充工具 :橡皮擦工具 :吸管工具 :清除工具 :

边界修饰工具 :缩放工具 :抓手工具 :工具选项区: 抽出区: 预览区:

10.2.2 10.2.2 使用【抽出】滤镜 使用【抽出】滤镜 使用具体操作步骤如下: 1、打开【抽出】对话框。 2、在工具选项区中设置画笔大小、加亮颜色和
填充颜色。 3、在图像中使用【边缘高光器工具】沿着要提
取的区域绘制,直到选中要提取的图像部分, 如下图所示的左边两图。


4、使用【橡皮擦工具】修改加亮的边界,也可 以用【清除工具】屏蔽透明等。
5、单击【填充工具】,在要保留的图像部分单 击,然后单击【预览】按钮,这时在预览区 中就会看到抽出的图像。
6、单击【好】按钮,这时的图像如上图所示 的右图。

10.3 10.3 液化滤镜 液化滤镜

10.3.1 10.3.1 【液化】对话框 【液化】对话框 如下图所示是执行此滤镜弹出的对话框。对话
框的左侧是工具箱,右侧是其中的参数设置区。


对话框中各个按钮和参数设置的含义: 变形工具 : 湍流工具 : 顺时针旋转扭曲工具 : 逆时针旋转扭曲工具 : 褶皱工具 : 膨胀工具 :

移动像素工具 : 对称工具 : 重建工具 : 冻结工具 : 解冻工具 : 缩放工具 : 抓手工具 :

工具选项: 重新构建: 冻结区域 : 视图选项:

10.3.2 10.3.2 使用【液化】滤镜 使用【液化】滤镜 操作步骤如下: 1、打开一幅图像,如果要对某图层中的图像进
行变形,可以选择要变形的图层,然后执行 【滤镜】【液化】命令,打开上图所示的对 话框。
2、在对话框右侧的工具选项区中设置画笔的大 小和压力。

3、使用工具箱的工具对图像进行各种变形。 变形后的预览区如图所示。

4、可以使用重建工具或其他控制项对变形进行 全部或局部的修复,然后对图像进行其他新 的变形操作。
5、单击【好】按钮可以关闭【液化】对话框, 并将设定的变形应用到当前图像。

10.4 10.4 图案生成器滤镜 图案生成器滤镜

10.4.1 10.4.1 【图案生成器】对话【图案生成器】对话框 框

对话框右侧的各个按钮和参数设置: 使用剪贴板作为样本( Use Clipboard as Sam
ple ): 使用图像大小( Use Image Size ) : 宽度和高度: 位移( Offset ): 平滑度( Smoothness )

样本细节( Sample Detail ): 拼贴边界( Tile Boundaries ): 拼贴历史记录( Tile History ):

10.4.2 10.4.2 使用【图案生成器】滤镜 使用【图案生成器】滤镜
使用方法: 1、打开一幅图像,打开【图案生成器】对话框。 2、在对话框中使用【矩形选取工具】在图像预
览区中选取一个取样区域。

3、在右侧的参数设置区中设置图案生成的各项 参数,如图所示。

4、单击【生成】按钮,得到拼贴图案的效果。 5、可以在【拼贴历史记录】区中选择满意的拼
贴效果,这时的对话框如图所示。


6、单击【好】按钮就可以得到图案生成的效 果。效果同【图案生成器】对话框预览区 中的效果是一样的。

10.5 10.5 艺术效果滤镜 艺术效果滤镜 【艺术效果】滤镜主要用来表现不同的绘画效
果。此滤镜的各个子滤镜如图所示。

10.5.1 10.5.1 【彩色铅笔】滤镜 【彩色铅笔】滤镜 此滤镜的对话框如图所示。

在其中可以进行如下设置: 铅笔宽度( Pencil Width ): 描边压力( Stroke Pressure ): 纸张亮度( Paper Brightness ):

10.5.2 10.5.2 【木刻】滤镜【木刻】滤镜
【木刻( Cutout )】滤镜用于模拟剪纸效果。如图所示是【木刻】滤镜的对话框。

在其中可以进行如下设置: 色阶数( No. of Levels ): 边简化度( Edge Simplicity ): 边逼真度( Edge Fidelity ):

10.5.3 10.5.3 【干画笔】滤镜 【干画笔】滤镜 如图所示是【干画笔】滤镜的对话框。

在其中可以进行如下设置: 画笔大小( Brush Size ): 画笔细节( Brush Detail ): 纹理( Texture ):

10.5.4 10.5.4 【胶片颗粒】滤镜 【胶片颗粒】滤镜 【胶片颗粒】滤镜的对话框如图所示。

在其中可以进行如下设置: 颗粒( Grain ): 高光区域( Highlight Area ): 强度( Intensity ):

10.5.5 10.5.5 【壁画】滤镜【壁画】滤镜 在该滤镜对话框中设置的选项与【干画笔】滤
镜相同,这里不再重复。

10.5.6 10.5.6 【霓红灯光】滤镜 【霓红灯光】滤镜 如图所示是【霓红灯光】滤镜的对话框,

在其中可以进行如下设置: 发光大小( Glow Size ): 发光亮度( Glow Brightness ): 发光颜色( Glow Color ) :

10.5.7 10.5.7 【绘画涂抹】滤镜 【绘画涂抹】滤镜 如图所示是该滤镜的对话框。

在其中可以进行如下设置: 画笔大小:用于设置画笔的大小。 锐化程度( Sharpness ): 画笔类型( Brush Type ):

10.5.8 10.5.8 【调色刀】滤镜 【调色刀】滤镜 图所示是【调色刀】滤镜的对话框。

在其中可以进行如下设置: 描边大小( Stroke Size ): 线条细节( Stroke Detail ): 软化度( Softness ):

10.5.9 10.5.9 【塑料包装】滤镜 【塑料包装】滤镜 如图所示是【塑料包装】滤镜的对话框。

在其中可以进行如下设置: 高光强度( Highlight Strength ): 细节: 平滑度:

10.5.10 10.5.10 【海报边缘】滤镜【海报边缘】滤镜 如图所示是【海报边缘】滤镜的对话框。

在其中可以进行如下设置: 边缘厚度( Edge Thickness ): 边缘强度( Edge Intensity ): 海报化( Posterization ):

10.5.11 10.5.11 【粗糙蜡笔】滤镜 【粗糙蜡笔】滤镜 图所示是【粗糙
蜡笔】滤镜的对话框。

在其中可以进行如下设置: 线条长度( Stroke Length ): 线条细节: 纹理: 缩放: 凸现( Relief ): 光照方向( Light Direction ): 反相:反转光照方向。

10.5.12 10.5.12 【涂抹棒】滤镜【涂抹棒】滤镜 如图所示是【涂抹棒】滤镜的对话框。

在其中可以进行如下设置: 线条长度: 高光区域: 强度:

10.5.13 10.5.13 【海绵】滤镜【海绵】滤镜 如图所示是【海绵】滤镜的对话框。

在其中可以进行如下设置: 画笔大小: 定义( Definition ): 平滑度:

10.5.14 10.5.14 【底纹效果】滤镜 【底纹效果】滤镜 可以看到此对话框同
【粗糙蜡笔 】滤镜的对话框相同,但执行效果不同。

10.5.15 10.5.15 【水彩】滤镜 【水彩】滤镜 图所示是【水彩】滤镜的对话框,

在其中可以进行如下设置: 画笔细节( Brush Detail ): 暗调强度( Shadow Intensity ): 纹理:

10.6 10.6 模糊滤镜 模糊滤镜 【模糊( Blur )】滤镜的作用是使图像看起来
更朦胧一些,也就是降低图像的清晰度。也可以用该滤镜降低图像局部细节的相对反差,使图像更加柔和。

执行【滤镜】 【模糊】命令可弹出该滤镜命令的子菜单,如图所示。

10.6.1 10.6.1 【模糊】滤镜【模糊】滤镜 执行【滤镜】 【模糊】 【模糊】命令即可使
图像模糊,可以连续执行该命令,如图所示为图像执行该滤镜前后的效果对比图。

10.6.2 10.6.2 【进一步模糊】滤镜 【进一步模糊】滤镜 执行【滤镜】 【模糊】 【进一步模糊】命令即
可得到图像的模糊效果,并且也不会弹出对话框。

10.6.3 10.6.3 【高斯模糊】滤镜【高斯模糊】滤镜 【高斯模糊( Gaussian
Blur )】滤镜的模糊程度比较强烈。
执行【滤镜】【模糊】【高斯模糊】命令,会弹出如图所示的【高斯模糊】对话框。

半径的设置:该参数取值越大,模糊效果就越强;反之模糊效果越不明显,下图为半径为 3的效果。

10.6.4 10.6.4 【动感模糊】滤镜【动感模糊】滤镜 执行【滤镜】 【模糊】 【动感模糊】命令,
会弹出如图所示的对话框。

在其中可以进行如下设置: 角度 : 距离:

10.6.5 10.6.5 【径向模糊】滤镜【径向模糊】滤镜 执行该滤镜命令后弹出如图所示的对话框。

在其中可以进行如下设置: 数量: 中心模糊( Blur Center ): 模糊方法( Blur Method ): 品质:

10.6.6 10.6.6 【特殊模糊】滤镜【特殊模糊】滤镜 执行【滤镜】 【模
糊】【特殊模糊】命令,会弹出如图所示的对话框。

在其中可以进行如下设置: 半径: 阈值: 品质: 模式:

10.7 10.7 画笔描边滤镜画笔描边滤镜 该滤镜共有 8 个子菜单,执行【滤镜】 【画笔
描边】命令即可显示各个子菜单,如图所示。

10.7.1 10.7.1 【强化的边缘】滤镜 【强化的边缘】滤镜 执行【滤镜】 【画笔描边】 【强化的边缘】命
令,会弹出如图所示的对话。

在其中可以进行如下设置: 边缘宽度( Edge Width ): 边缘亮度( Edge Brightness ): 平滑度:

10.7.2 10.7.2 【成角的线条】滤镜【成角的线条】滤镜 执行【滤镜】 【画笔描
边】 【成角的线条】命令,会弹出如图所示的对话框。

在其中可以进行如下设置: 方向平衡( Direction Balance ): 线条长度: 锐化程度:

10.7.3 10.7.3 【阴影线】滤镜【阴影线】滤镜 执行【滤镜】 【画笔描
边】 【阴影线】命令,会弹出如图所示的对话框。

在其中可以进行如下设置: 线条长度:锐化程度: 强度:

10.7.4 10.7.4 【深色线条】滤镜【深色线条】滤镜 执行【滤镜】 【画笔
描边】 【深色线条】命令,会弹出如图所示的对话框。

在其中可以进行如下设置: 平衡( Balance ): 黑色强度( Black Intensity ): 白色强度( White Intensity ):

10.7.5 10.7.5 【油墨概况】滤镜 【油墨概况】滤镜 执行【滤镜】 【画笔
描边】 【油墨概况】命令,会弹出如图所示的【油墨概况】对话框。

在其中可以进行如下设置: 线条长度: 深色强度( Dark Intensity ): 光照强度( Light Intensity ):

图所示是对图像执行该滤镜的效果。

10.7.6 10.7.6 【喷溅】滤镜【喷溅】滤镜 执行【滤镜】 【画笔描边】 【喷溅】命令,会弹出如图所示的对话框。

在其中可以进行如下设置: 喷色半径( Spray Radius ): 平滑度:

图所示是对图像执行该滤镜后的效果。

10.7.7 10.7.7 【喷色描边】滤镜【喷色描边】滤镜 执行【滤镜】 【画
笔描边】 【喷色描边】命令,会弹出如图所示的对话框。

在其中可以进行如下设置: 线条长度: 喷色半径( Spray Radius ): 描边方向( Stroke Direction ):

图所示是对图像执行该滤镜时的效果。

10.7.8 10.7.8 【烟灰墨】滤镜 【烟灰墨】滤镜 执行【滤镜】 【画笔描
边】 【烟灰墨】命令,会弹出如图所示的对话框。

在其中可以进行如下设置: 描边宽度( Stroke ): 描边压力( Stroke Pressure ): 对比度( Contrast ):

图所示是对图像执行该滤镜后的效果。

10.8 10.8 扭曲滤镜扭曲滤镜 执行【滤镜】 【扭曲】命令即可看到该滤镜的
所有子菜单,如图所示。

10.8.1 10.8.1 【扩散亮光】滤镜 【扩散亮光】滤镜 执行【滤镜】 【扭曲】
【扩散亮光】命令,会弹出如图所示的对话框

在其中可以进行如下设置: 粒度( Graininess ): 发光量( Glow Amount ): 清除数量( Clear Amount ):

图所示是对图像执行该滤镜前后的效果对比。

10.8.2 10.8.2 【置换】滤镜 【置换】滤镜 执行【滤镜】 【扭曲】 【置换】命令,会弹出
如图所示的对话框。

水平比例: 垂直比例: 置换图( Displacement Map ): 未定义区域( Undefined Areas ) :

设置完该对话框后,单击【好】按钮,会弹出如图所示的对话框。

从中选择一幅图像作为位移图,然后单击【打开】按钮,这时的图像如图所示。

10.8.3 10.8.3 【玻璃】滤镜【玻璃】滤镜 执行【滤镜】 【扭
曲】 【玻璃】命令,会弹出如图所示的对话框。

在其中可以进行如下设置: 扭曲度: 平滑度: 纹理: 缩放: 反相:

图所示是对图像执行该滤镜时的参数设置和效果。

10.8.4 10.8.4 【海洋波纹】滤镜【海洋波纹】滤镜 执行【滤镜】 【扭曲】 【海洋波纹】命令,
会弹出如图所示的对话框。

在其中可以进行如下设置: 波纹大小( Ripple Size ): 波纹幅度( Ripple Magnitude ):

图所示是对图像执行该滤镜后的效果。

10.8.5 10.8.5 【挤压】滤镜 【挤压】滤镜 执行【滤镜】 【扭曲】
【挤压】命令,会弹出 如图所示的对话框

在其中可以进行如下设置: 数量:变化范围的 -100~100 ,该值为正时,
图像向内凹进;当取负值时图像则往外凸出。

图所示是对图像执行该滤镜后的效果。

10.8.6 10.8.6 【极坐标】滤镜【极坐标】滤镜 执行【滤镜】 【扭曲】 【极坐标】命令,会弹
出如图所示的对话框。

在其中可以进行如下设置: 平面坐标到极坐标( Rectangular to Polar ) : 极坐标到平面坐标( Polar to Rectangular ):

如图所示是两种坐标转换的不同效果

10.8.7 10.8.7 【波纹】滤镜【波纹】滤镜 执行【滤镜】 【扭曲】 【波纹】命令,会弹出
如图所示的对话框。

在其中可以进行如下设置: 数量: 大小:

图所示是对图像执行该滤镜后的效果。

10.8.8 10.8.8 【切变】滤镜 【切变】滤镜 执行【滤镜】 【扭曲】
【切变】命令,会弹出如图所示的对话框。在对话框中拖动方格盘中的直线即可创建一个控制点,拖动该点可以调整曲线上点的位置。

在其中可进行如下参数设置:折回( Wrap Around ): 重复边缘像素( Repeat Edge Pixels ):

如图所示是对图像执行该滤镜时的参数设置和效果。

10.8.9 10.8.9 【球面化】滤镜【球面化】滤镜 执行【滤镜】 【扭曲】
【球面化】命令,会弹出如图所示的对话框。

在其中可以进行如下设置: 数量: 模式:

图所示是对图像执行该滤镜的参数设置和效果。

10.8.10 10.8.10 【旋转扭曲】滤镜 【旋转扭曲】滤镜 执行【滤镜】 【扭
曲】【旋转扭曲】命令,会弹出如图所示的对话框,

在其中可以进行如下设置: 角度:变化范围为 -999~ 999 ,其中负值表
示逆时针旋转,正值表示顺时针旋转。

如图所示是设置旋转角度为 150 时的滤镜效果。

10.8.11 10.8.11 【波浪】滤镜【波浪】滤镜 执行【滤镜】 【扭曲】 【波浪】命令,会弹出
如图所示的对话框。

在其中可以进行如下设置: 生成器数( Number of Generators ): 波长( Wavelength ): 波幅( Amplitude ):比例: 类型: 随机化:

图所示是对图像执行该滤镜时的参数设置和效果。

10.8.12 10.8.12 【水波】滤镜【水波】滤镜 执行【滤镜】 【扭曲】
【水波】命令,会弹出如图 所示的对话框。

在其中可以进行如下设置: 数量: 样式:

图所示是对图像执行该滤镜时的参数设置和效果。

如果在【样式】下拉列表中选择其他的样式,会显示不同的效果。图所示是分别设置样式为【从中心向外】和【水池波纹】时的效果。

10.9 10.9 杂色滤镜 杂色滤镜 执行【滤镜】 【杂色】命令可以看到此滤镜的
所有子菜单,如图所示。

10.9.1 10.9.1 【添加杂色】滤镜【添加杂色】滤镜 执行【滤镜】 【杂
色】 【添加杂色】命令,会弹出如图所示的对话框。

在其中可以进行如下设置: 数量: 分布: 单色( Monochromatic ):

图所示是对图像执行该滤镜后的效果。

10.9.2 10.9.2 【去斑】滤镜【去斑】滤镜 直接执行【滤镜】 【杂色】 【去斑】命令即可。此命令可以多次执行。图所示是对图像执行此滤镜 10次的效果。

10.9.3 10.9.3 【蒙尘与划痕】滤镜【蒙尘与划痕】滤镜 执行【滤镜】 【杂
色】 【蒙尘与划痕】命令,会弹出如图所示的对话框。

在其中可以进行如下设置: 半径: 阈值:

图所示是对图像执行此滤镜后的效果。

10.9.4 10.9.4 【中间值】滤镜【中间值】滤镜 执行【滤镜】 【杂色】 【中间值】命令,会弹
出如图所示的对话框。

【半径】参数:它用于设置该滤镜中每个像素进行亮度分析的距离范围,其取值范围在 1~16之间,值越大融合效果越明显。

图所示是对图像执行此滤镜的效果,此时设置的【半径】为 5 。

10.10 10.10 像素化滤镜 像素化滤镜 执行【滤镜】 【像素化】命令即可显示此滤镜
的所有子菜单,如图所示。

10.10.1 10.10.1 【彩色半调】滤镜 【彩色半调】滤镜 执行【滤镜】 【像素化】 【彩色半调】命令,
会弹出如图所示的对话框。

在其中可以进行如下设置: 最大半径( Max Radius ): 网角( Screen Angles ):

图所示是对图像执行该滤镜前后的比较。

10.10.2 10.10.2 【晶格化】滤镜 【晶格化】滤镜 执行【滤镜】 【像素化】 【晶格化】命令,会弹出如图所示的对话框。

【单元格大小( Cell Size )】选项:用于设置单元格的大小,该选项的值较大时会使图像失去本来面目。

图所示是对图像执行该滤镜后的效果。

10.10.3 10.10.3 【彩块化】滤镜 【彩块化】滤镜 直接执行【滤镜】 【像素化】 【彩块化】命
令即可。图所示的右图是对左图多次执行此滤镜后的效果。

10.10.4 10.10.4 【碎片】滤镜 【碎片】滤镜 直接执行【滤镜】 【像素化】 【碎片】命令即
可。图所示是对图像执行该滤镜后的效果。

10.10.5 10.10.5 【铜版雕刻】滤镜 【铜版雕刻】滤镜 执行【滤镜】 【像素化】 【铜版雕刻】命令,
会弹出如图所示的对话框。

图所示是对图像执行该滤镜的效果。

10.10.6 10.10.6 【马赛克】滤镜 【马赛克】滤镜 执行【滤镜】 【像素化】 【马赛克】命令,会弹出如图所示的对话框。

【单元格大小】参数:用于确定马赛克方块的大小。图所示是对图像执行该滤镜后的效果。

10.10.7 10.10.7 【点状化】滤镜 【点状化】滤镜 执行【滤镜】 【像素化】 【点状化】命令,会弹出如图所示的对话框。

【单元格大小】选项:它用来设置分块的大小。 图所示是对图像执行该滤镜后的效果。

习题(十) 习题(十) 一、选择题 1、使用滤镜中的( ) 命令可以方便地将对
象从背景中提取出来。 A. 【图案生成器】 B. 【液化】 C. 【锐化】 D. 【抽出】
D

2、按快捷键( )可以方便快捷地执行前一次 执行过的命令。 A. Ctrl+C
B. Ctrl+D
C. Ctrl+F
D. Ctrl+K
C

3、在滤镜命令中,只对 RGB 模式、 CMYK 模 式、 Lab 模式和灰度模式的 8位图像有效的 滤镜是( ) 。
A. 抽出 B. 液化 C. 图案生成器 D. 艺术效果
BC

4、( ) 滤镜只在单一方向上对图像像素进 行模糊处理,它可以产生动感模糊的效果。
A. 模糊 B. 进一步模糊
C. 高斯模糊 D. 动态模糊
D

5、( ) 滤镜是一个比较复杂的滤镜,该滤 镜可以根据用户设定的不同波长产生不同的 水波效果。
A. 海洋波纹 B. 波浪
C. 旋转扭曲 D. 波纹
B

二、判断题 1、【素描】滤镜主要用来表现不同的绘画效果。
使用此滤镜可以模拟绘画时使用的不同技 法,以得到各种精美的特殊艺术效果。 ( )
×

2、【置换】滤镜的功能是根据“位移图”中像素的 不同色调值来对图像 变形,从而使图像产生 不定方向的位移效果。此滤镜需要两个图像 文 件才能完成。一个作为置换变形的图像文 件;另一个则作为决定如何进行位移变形的 文件(通常称为位移图)。 ( )
√

3、使用【波浪】滤镜可以使图像产生水波纹的 效果。 ( )
4、【球面化】滤镜和【挤压】滤镜极其相似, 都可以使图像产生球面化 的效果。( )
5、【切变】滤镜可以让用户根据自己设定的弯 曲路径来扭曲图像。 ( )
×
√
√

三、上机操作题 1、根据【扭曲】滤镜中的【置换】滤镜制作下
面的百叶窗效果,如图所示。

2、根据【艺术效果】滤镜中的相关命令制作如 图所示的画中画效果。

3、根据【扭曲】滤镜的相关命令制作如图所示 的倒影效果。