Zoom トラブルシュート€¦ · 例:Power...
Transcript of Zoom トラブルシュート€¦ · 例:Power...

Zoom トラブルシュート
・マイクで拾った音が相手側に届いていない。
①.オーディオ参加していない(ヘッドホンマークがある)。
ⅰ.「オーディオに参加」をクリックしてオーディオに参加してください。
②.ミュートに設定されている(マイクに赤い斜線が入っている)。
ⅰ.「ミュート解除」をクリックしてミュートを解除して下さい。
③.①②が改善されない、改善されても音が届いていない場合、機材トラブル、または相手側の機材トラブル
やこちらをミュートにしている可能性あり。
ⅰ.「スピーカー&マイクをテストする」をして機材の動作確認をしてください。
ⅱ.テストに問題がなければ①②を再度確認し相手側がこちらをミュートにしていないのかを確認してくださ
い。テストに問題がある場合は接続等の機材確認を行ってください。

Zoom トラブルシュート
・カメラで撮影している映像が届いていない。
①.ビデオを開始していない(カメラに赤い斜線が入っている)。
ⅰ.「ビデオの開始」をクリックしてください。
②.①ⅰ.をしたが赤い斜線が消えない。
ⅰ.カメラが接続されていない、認識されていない可能性あり。カメラが別のアプリケーションで使われて
いないか、映像の入力ができる USB 端子に接続させているか等を確認してください。
③.①が改善されカメラの映像がこちら側には映っているが相手側に届いていない。
ⅰ.Zoomが落ちる、映像がコマ送りになる場合はインターネット回線に問題がある可能性あり。インター
ネット回線の改善を行ってください。
ⅱ.相手側の機材トラブル、または相手側がこちらの映像を映らないように設定している可能性あり。相手
側に確認をしてください。
※複数人で共有しているが相手側全てに映像が届いてない場合、こちらの機材トラブル等の可能性が高いです。
また複数の相手側の内1ヵ所など一部の場合はこちらの設定、相手側の機材トラブルの可能性が高いです。

Zoom トラブルシュート
・連携側の音声が届かない。
①相手側をミュートにしている。(相手側画面左下にマイク赤斜線があればミュート中)
ⅰ.カーソルを連携側の画面に合わせ右上に出てくる「ミュート解除」をクリック、または「・・・」か右ク
リックをし、一番上「オーディオのミュート解除」をクリックする。
ⅱ.ⅰを行ったがミュートが解除されない場合、相手側でミュートにしている可能性があり。相手側に連絡を
行い、ミュートを解除してもらう。
ⅲ.ⅰⅱを確認し問題ないが、まだ相手側の音声が聞こえない場合こちらのオーディオ機器トラブルの可能性
があります。オーディオ機器の確認を行ってください。

Zoom トラブルシュート
・ビデオが左右反転している(ミラー効果)。
ⅰ.左下「ビデオの開始」のプルダウンアローから「ビデオ設定」を選択。
赤丸拡大図。
ⅱ.マイビデオ欄にある「ミラー効果を有効にする」のチェックを外す。
赤丸拡大図
・相手側と画面の共有を行ったが、動画(YouTube 等)の音声が連携側に届いていない。
ⅰ.一度共有を解除し、再度「画面の共有」を選択。ウィンドウ左下にある「コンピューターの音声を共有」
にチェックをいれ、共有を再開する。

画面の共有 手順・方法
1.画面中央下、緑のアイコン「画面の共有」をクリックします。
2.「共有するウィンドウまたはアプリケーションの選択」の「ベーシック」から何を共有するか選択します。
3.共有するものを選択し、PC から音声が出るもの(YOUTUBE やパワポ埋め込みの動画等)を共有する場合
は左下赤丸「コンピューターの音声を共有」にチェックを入れ、画面の共有を行います。
ホワイトボード
※ベーシックでの選択肢
画面:PC 画面に表示されている Zoom 以外を全て共有。
ホワイトボード:ホワイトボードを表示し、それのみを共有。
iPhone/iPad:iPhone、iPad をプラグインすることで共有可能。
下(Zoom を使用する PC 上で起動していて、共有することができるウィンドウまたはアプリケーション)
例:Power Point を共有した場合↓、連携先には Power Point 以外の画面は共有されません。
別タブで Excel を開いた場合(別タブの PowerPoint のみ共有) 最小化で Excel を表示した場合(最大化するまで共有停止)
以上で画面の共有、手順は完了です。
画面の共有を終わりたい場合は「共有の停止」を押してください。















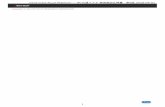


![Mlbプレゼン②(共有) [互換モード]](https://static.fdocument.pub/doc/165x107/5596deb71a28abcd408b45be/mlb-.jpg)