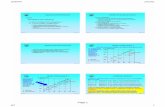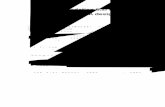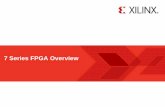Xilinx Vivado Web pack 2015.4インストール方法
2016/01/08
内田智久、Esys, IPNS, KEK
1
内容
• Xilinx社 FPGA開発環境Vivado 2015.4 Web packのインストール方法を説明します
• 注意– インターネット接続環境で作業してください。
• データ量が多いので出来るだけ高速な回線を接続して作業するとストレスが少ないです
– 時間がかかる作業なのでゆとりを持って取りかかってください
– 途中で中断すると二度とインストールできなくなる時があります。注意してください。
– 必ずライセンスが有効になっていることを確認してください。ライセンスが正しく設定されていないと実習できません
2
用意する物
• Windows OS 64bit版が動作しているPCが必要です– Windows 7, Windows 8.1 (Windows 10は使えません)
– 32bit版は使えません
– メモリは4GB以上
– PCの必要要件は下を参照• http://japan.xilinx.com/support/documentation/sw_manuals_j/xili
nx2015_4/ug973-vivado-release-notes-install-license.pdf
– MACを使用している方• 下の環境で動作するとの報告があります
– デュアルブートでWindowsをインストール
– 仮想環境VMware FusionでWindowsをインストール
3
注意
• インストールを行うので権利者権限が必要です
• この資料の画面と実際の画面デザインが異なる事がありますが、内容が同じであればそのまま進めて問題ありません。
4
Xilinx Webページ
5
http://japan.xilinx.com/
無料アカウント作成
6
①サインインをクリック
画面が切り替わる
「アカウントの作成」をクリック
仮登録
7
①必定事項を記入
②記入後「アカウント作成」をクリック
仮登録が完了するとメールが送られてくる。メールに書かれているURLをクリックするとサインインページが開く
サインイン
8
登録したユーザーID・パスワードを入力
個人情報登録
9
「個人情報」の+印をクリックして展開
情報入力
10
①星印*の必須入力項目を記載する
②記入終了後「プロフィールに保存」をクリック
登録終了
11
「製品」をクリック
12
「デザインツール」をクリック
13
「Vivado HLxおよび ISE Design Suites」をクリック
14
「HLx WebPACK Editionのダウンロード」をクリック
15
①Vivadoを選択
②2015.4をクリック ③「Vivado Hlxウェブ インストールクライアント」の「SDK使用のWindows用
Vivado HLx 2015.4 Web Install」をクリック
サインイン
16
登録したユーザーID・パスワードを入力
この画面は表示されない時は次へ進んでください
ダウンロードセンター
17
::
クリックするとダウンロードが始まる
ファイルの確認
18
①右クリック
Webブラウザを閉じてダウンロード先のフォルダを開いてください
ここから先は
必ずインタネット回線速度が速い環境で行ってください。
②管理者として実行を選択
ID入力
21
①先に取得したIDとパスワードを入力
③クリック
②Download and Install Nowを選択
ライセンス確認
22
①チェックを入れる
②クリック
パッケージの選択
23
① Vivado WebPackを選択
②クリック
インストール内容の設定
24
クリック
デフォルト設定でOK
インストールディレクトリの設定
25
②クリック
インスール場所はデフォルトを奨励
変更する場合はパスに日本語やスペースが含まれないようにしてください
①インストールするユーザーの選択
(こだわりがなければAll userを選択)
フォルダ生成の確認
26
クリック
ケーブルドライバのインストール
29
FPGA書き込みケーブルを外してあるか確認
クリック
ライセンスの設定
30
自動で下の画面が開く
① ”Get Free SDK, Vivado WebPack Or Vivado/HLS Evaluation licenses”を選択
② “Connect Now”をクリック
生成ライセンスの選択
33
①Create New Licensesを選択
② Vivado WebPACK Licenseを選択
③ Activate Node-Lock Licenseをクリック
ライセンス項目の表示は各自異なります
ライセンス生成終了
36
ライセンスファイルXilinx_License.xmlが添付されたメールが送られてくる
Xilinx_License.xmlはインストールディレクトリに保存する。例えば、C:¥Xilinx¥Vivado¥2015.3の下など。
ライセンス生成で使用したWebブラウザは閉じてください。
ライセンス設定終了
37
自動でライセンスが設定される
クリック
この小窓が現れない人は付録の手動でのライセンス設定を行ってください
ライセンスの確認
38
① View License Statusをクリックして選択
②ここにV_WebPACKが表示されていればOK
③閉じてください
④ クリック
Vivadoの起動
40
①デスクトップ上に生成されたVivadoのアイコンをダブルクリック
②起動画面が表示される
Vivado初期画面
41
この画面が表示されればOK
①閉じてください
②確認画面はOKをクリック
以上でインストール終了です。ご苦労様でした。
42
付録:手動でのライセンスファイル設定
ライセンスの登録
43
① Load Licenseをクリックして選択
② Activate Licenseをクリック
ライセンスファイルの指定
44
①先に保存したXilinx_License.xmlを選択する
②「開く」をクリック
登録成功
45
クリック
成功せずエラーなど出る場合は次のページ参照
エラーが発生する場合
• ハードディスクのアクセス権を再確認してください
• 作成したIDやメールアドレスの文字列により
正しくライセンスが生成できない事があるようです。その場合は新たにXilinx IDを作り直して試してください。Gmailなどのフリーメールも使えるようです
46














































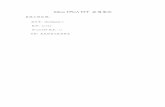
![Design Space Exploration of Hardware Spiking …FPGA-Spartan6 LX150 no RTL FC LIF Frame-based Classification ConfConvNode[23]-2018 Digital FPGA-Xilinx Spartan6 no RTL Conv/Pool LIF](https://static.fdocument.pub/doc/165x107/5f4c53e8a433d341a632c49c/design-space-exploration-of-hardware-spiking-fpga-spartan6-lx150-no-rtl-fc-lif-frame-based.jpg)