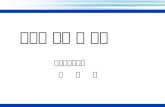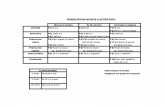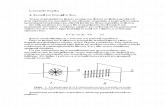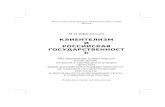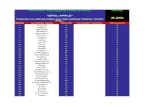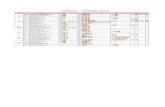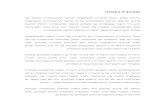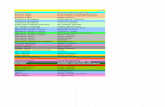Wordpressmanual
description
Transcript of Wordpressmanual

Strukturera din webbplatS
Du kan använda två olika sätt att föra in information på din webbplats. Dels genom att skapa en sida och där lägga till den information du vill ska synas. Det kan även innehålla olika funktioner som kontaktformu-lär, enkäter, beställningar, produktvisning, kataloger, med mera, med mera.
Det andra sättet är att använda inlägg. Alla inlägg presenteras på en och samma sida i kronologisk ordning. Detta är den funktion som an-vänds för en blogg, nyhetspresentation och så vidare.
WORDPRESSMANUAL - 2014

panel
Panelen är ett verktyg för att snabbt komma åt de vanligaste områdena för din bloggs administration och för att ge glimtar av andra delar av WordPress community. Panel undermenyer presenterar information i block som kallas moduler. WordPress levererar åtta moduler just nu; Senaste kommentarer, Inkommande länkar, Snabbpress, Senaste utkas-ten, WordPressblogg och Andra WordPressnyheter.
SnabbpressSnabbpressmodulen gör att du snabbt och enkelt kan skriva ett nytt inlägg (eller förslag). Ange namn till inlägget, ladda upp/infoga media anger du publicera innehåll, lägga till taggar och klicka på Publicera-knappen eller klicka på Spara utkast-knappen. Det är enkelt!
Obs: Kategorier kommer att läggas till Snabbpress i en kommande version.
Senaste utkastDenna modul ger enkel åtkomst till dina senaste inlägg. Genom att klicka på rubriken på ett utkast av ett inlägg tar det dig till Redigera inlägget där tjänsten kan editeras.

WordPressbloggI denna modul visas ”de senaste nyheterna från den officiella Word-Press blogg.” Här kan du läsa om vad som är på gång med WordPress. Förutom programvaruutvecklingen, t.ex. version, meddelanden, till-kännagivanden, säkerhet och nyheter om WordPress community i allmänhet.
Andra WordPressnyheterI denna modul finns titlar på inlägg och länkar till andra bloggar som WordPress community har skrivit.
Senaste kommentarerEn lista över de senaste kommentarerna på din sida finner du i denna modul. Varje kommentar som finns med har en länk till närstående In-lägg och genom att klicka på den kan du redigera den. Håller du musen över varje kommentar aktiveras det en meny med val för att godkänna/icke godkänna kommentarer från andra, Redigera kommentar, Svara på skrivet kommentar, Spam – markera den eller ta bort den.
Inkommande länkarDenna modul hämtar info från Google Blog Search, om någon an-nan blogg/hemsida länkar till din sida så visas det här. Om du inte får meddelandet ”har inte hittats några inkommande länkar”… än. Det är ingen fara, det kommer.

verktygSlådan/editorn
Med hjälp av verktygslådan/Editorn kan du göra mycket med din text, bilder, mm. Här följer en kort beskrivning av de olika delarna. Genom att hålla musen, en kort stund, ovanför varje knapp, får du en kort förklarande text, vad de olika gör/är till för. Många funktioner som t.ex. stil, färg, rubriker, länkar, mm, är redan förinställda i mallen. Mycket är förinställt i mallarna, för att det ska se snyggt ut rakt igenom, dvs, det följer den grafiska profilen ditt företag har. Om du har skrivit och job-bat i de mest populära ordbehandlingsprogrammen, då blir inte detta svårare, tvärtom

Skapa nya inlägg
Inlägg som skapas i WordPress kan visas på framsidan av sidan/blog-gen eller där man väljer att det ska visas. Alla inlägg som är postade visas i kronologisk ordning, det vill säga det senast postade inlägget kommer visas först om inget annat angetts av dig.
När du klickar på ”Inlägg” får du upp fyra rubriker att välja bland; Inlägg, Skapa nytt, Kategorier och Inläggsetiketter. I det här avsnittet kommer vi att gå igenom och lära oss hur man skapar nya inlägg. De andra tre rubrikerna hittar du här till vänster.
För att börja skriva ett nytt inlägg, följ steg för steg guiden nedan.Klicka på menyvalet Inlägg och klicka sedan på Skapa nytt i din admin-panel:
När du klickar på ”Skapa nytt”, får ett fönster som nedan:
Klicka igen på ”Skapa nytt” uppe på sidan om Inlägg,

Då kommer du få upp ett fönster som nedan:Ange din titel, här spelar det ingen roll hur du stavar, du kan ha ä, ö, å och mellanslag. Nedanför verktygslådan kan du lägga in filer i form av bilder, videos, ljudfiler eller media samt texter. För att lära dig hur Verktygslåda fungerar, klicka på Verktygslåda här till vänster.
När du är klar med att skriva in din text, lagt upp/infogat fil, klickar du på Uppdatera knappen, denna hittar du på höger sidan under rutan Publicera om du vill publicera den direkt. Genom att klicka på För-handsgranska ändringar om du först vill se hur det ser ut eller flytta till papperskorgen om du vill ta bort denna:
I det här fallet kommer denna att visas under meny Senaste nyhe-terna.

För att lista inläggen som har skapats, klickar du på Inlägg.
Här kommer dina inlägg visas, du kan öppna för att redigera eller för att ta bort om du inte längre vill att denna ska synas:
Nu har du lärt dig hur du skapar ett inlägg samt hur du publicerar denna.

kategorier
Varje inlägg i WordPress är arkiverad under en eller flera kategorier. Kategorier möjliggör klassificering av dina inlägg i grupper och un-dergrupper, och kan därigenom hjälpa besökarna i navigeringen och användningen av din webbplats.
Varje kategori kan hänföras till en huvudkategori så att du kan bilda en hierarki inom de strukturerade kategorierna. Att använda bilar som ett exempel kan en hierarki vara; Bil-> Ford-> Mustang. Varje kategori måste vara unikt i namnet, oavsett hierarki.
Här namnger du din kategori. Tänk på att det visas som du skriver det…
Permalänken är den URL-vänliga varianten av namnet. Den består vanligtvis endast av små bokstäver, siffror och bindestreck.

Kategorier kan till skillnad från etiketter sättas i hierarki. Du kanske vill ha en kategori för musik, och under den ha två underkategorier för rock och pop. Helt valfritt.
Beskrivningen är inte framträdande som standard, men vissa teman kanske visar den.
Här kan du se hur det skulle kunna se ut:
inläggSetiketter
Taggar är de sökord som du kan tilldela varje inlägg eller på varje sida du skapar. Detta har ingenting att göra med kategorier. Taggar har ingen hierarki i sig, vilket gör att det inte finns någon relation från en etikett till en annan. Men som i kategorier, taggar ger ytterligare stöd till dina läsare att få tillgång till informationen på din webbplats.
Men för att dina inläggsetiketter ska visas på hemsidan, så måste du använda dig utav Widgets, det är här du måste lägga in ”Etikettmoln”, denna hittar du under ”Tillgängliga widgets”. Alla etiketter som läggs in under varje inlägg hamnar under Etikettmoln.
Så här kan det se ut med en Etikettmoln:

Media
Media är bilder, video, inspelningar och filer som du laddar upp och använder i din sida/blogg. Här kan du se vilka filer som är uppladdade, när de blev uppladdade, vem som laddat upp dessa och var i struktu-ren, dvs. var dessa ligger (där dina mediefiler lagras). Om du behöver ladda upp media, även om media inte är relaterad till en post eller sida, måste du använda medierna Lägg till ny under menyn Media -> Lägg till.
Mediebiblioteket låter dig redigera, visa och ta bort Media som tidigare lagts upp i din sida/blogg eller de filer som inte används längre. Du kan klart markera flera stycken för att radera dessa om du så önskar/behö-ver. Sökning och filtrering är också ett sätt att låta dig hitta de önskade filer på ett snabbt och enkelt sätt.

ladda upp från galleri
Det finns många galleri-plugins för WordPress, men visste du att WordPress har haft ett eget plugin sedan lanseringen av version 2.5 över två år sedan?
För att komma igång med WordPress egna galleri-plugin, måste du skapa eller redigera inlägg eller sida som du vill att galleriet ska visas i och klicka sedan på ”Lägg till en bild”-knappen.
Du kan använda detta för att ladda upp alla dina bilder i full storlek och WordPress kommer automatiskt att generera de olika storlekarna (inklusive miniatyrer) för dig. Nu är det viktigt att notera att när du lägger till en bild via den här metoden, när du skriver eller redigerar en post eller sida, kommer det att tilldelas till det specifika inlägget eller sidan, vilket är hur WordPress håller reda på galleriets innehåll. När du har laddat alla önskade bilder, klicka på ”Lägg till en bild” igen, välj ”Galleri”-fliken, välj önskade inställningar och klicka på ”Infoga Galleri”-knappen längst ner för att lägga till i galleriet till ditt inlägg eller sidan.

På bilden ovan kan man göra lite justeringar så att det passar designen eller önskemål.
Här kan du ställa in vad bilden ska hetta, om den ska visa var den län-kas ifrån, mm.Justering: Ingen-, Vänster-, Centrerad- eller Högerställt.Storlek: Miniatyr, Medium, Stor eller Full storlek.
Här ställer du in hur galleriet ska infogas.

länkar
Länkar – Dessa kategoriseras allt eftersom du lägger till länkar. Dessa är t.ex. om du länkar till externa länkar så som hemsidor, videos, pdf, djud, mm. Genom att länka till din e-postadress kan dina besökare, genom att klicka på denna, kunna skicka e-post till dig.

Skapa nya Sidor
Modulen Sidor är ett annat verktyg för att lägga till innehåll i din WordPress och används ofta för att presentera ”statisk” information om ditt företag, Artiklar är normalt ”tidlösa” i sig. Ett bra exempel på en sida är den information som kan finnas i ”Om oss” eller ”Kontakta oss” sidor. En sida bör inte förväxlas med det tid-orienterade objektet som kallas inlägg, eftersom Sidor inte hör till den normala inläggs-kronologin och inte visas med resten av dina inlägg, utan visas endast individuellt.
För att börja skriva en ny sida, följ steg för steg guiden nedan.Klicka på menyvalet Sidor och klicka sedan på Skapa ny i din admin-panel:
När du klickar på ”Skapa ny”, får du ett fönster som nedan:

Klicka igen på ”Skapa ny” uppe sidan om Sidor, då kommer du få upp ett fönster som nedan:Ange din titel, här spelar det ingen roll hur du stavar, du kan ha ä, ö, å och mellanslag. Nedanför verktygslådan kan du lägga in filer i form av bilder, videos, ljudfiler eller media samt texter. För lära dig hur Verk-tygslåda fungerar, klicka på Verktygslåda här till vänster.
När du är klar med att skriva in din text, lagt upp/infogat fil, klickar du på Uppdatera knappen, denna hittar du på högersidan under rutan Pu-blicera, om du vill publicera denna på en gång, eller genom att klicka på Förhandsgranska ändringar om du först vill se hur det ser ut flytta till papperskorgen om du vill ta bort denna:
För att lista sidorna som har skapats, klickar du på Sidor. Här kommer dina sidor visas, du kan öppna för att redigera eller för att ta bort om du inte längre vill att denna ska synas.
Nu har du lärt dig hur du skapar nya sidor samt hur du publicerar dessa.

koMMentarer
Kommentarer är en funktion i inlägg som tillåter läsarna att kommen-tera dessa. Med detta menas att man kan skapa diskussioner, följa en tråd eller helt enkelt berömma författaren för ett välskrivet inlägg.
Under kommentarerna kan du redigera och ta bort samt markera denna som skräppost. Kommentarer i vissa fall hamnar här för att bli godkända innan publicering, kommentarer som en gång inte blivit godkända, kan man alltid godkänna på nytt. Flera kommentarer kan väljas och godkännas, markerat som skräppost, icke godkända, eller raderas.
Ovanför de listade kommentarerna hittar du fem menyer; Alla, Invän-tar granskning, Godkända, Skräpposter och Papperskorg.
Under Alla, då listas alla, dvs från resterande fyra menyer. Under granskning hittar du de som måste godkännas, markera som Skräppost eller slänga dessa i Papperskorgen. Genom att lägga dessa i pappers-korgen, betyder det inte att dessa är borta helt. Du kan alltid återställa dessa från papperskorgen, så länge du inte tar bort dessa permanent ifrån papperskorgen.