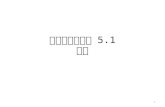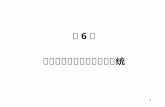Word文本输入与编辑 - Tsinghua · 3.1.1 输入中英文文本...
Transcript of Word文本输入与编辑 - Tsinghua · 3.1.1 输入中英文文本...
Word 文本输入与编辑
应用环境
文本录入与编辑是制作文档的重要工作,同时文本的复制粘贴、查找替
换是处理文档时的基本且必要的操作。
本章知识点
① Word中文本的输入及任意选取
② 通过复制粘贴辅助快速编辑
③ 在文档中快速查找某文本,有错误时可批量替换
④ 了解几种视图,并熟知各自应用环境
3.1 输入文本
使用 Word 程序编辑电子文档,最基
本的操作是输入文本。文本是 Word 文档
的主体,因此输入文本是重中之重。输入
的文本包括中文文本、英文文本、特殊符
号等。下面以输入“会议管理制度”文档
(如图 3-1所示)中的文本为例介绍相关
知识点。
第 3 章
图 3-1
30
3.1.1 输入中英文文本
一篇文档中,中文文本或英文文本占据绝大的篇幅,具体的输入方法如下。
1. 输入中文文本
新建文档后,光标默认在首行顶格位置闪烁,可以直接输入文本,如图 3-2所示。
按键盘上的 Enter键可以进行换行,需要在哪里录入内容,则将光标移至目标位置处,
单击一次即可定位光标,依次输入文本即可,如图 3-3所示。
图 3-2 图 3-3
2. 输入英文文本
如果要输入英文文本,定位光标位置后,在英
文状态下即可输入英文。输入英文时,需要注意切
换字母的大小写,也可以先统一输入小写字母,完
成输入后再通过单击“更改大小写”功能按钮转换。
将鼠标指针移至要输入英文文本的位
置,单击即可定位光标,切换输入法到英文状态下,
输入英文,如图 3-4所示。
选中英文文本,在“开始”→“字体”选项组中单击“ ”下拉按钮,在弹出的菜
单中单击“每个单词首字母大写”命令(如图 3-5 所示),即可将选择的英文文本每个单词的首字
母一次性转换为大写,如图 3-6所示。如果想全部转换为大写,则需要单击“全部大写”命令。
图 3-5 图 3-6
3. 在任意位置插入和改写文字
编辑文档的过程中,需要修改文字和在某个位置插入新文字的情况很常见。这个操作并不难,
图 3-4
Word 文本输入与编辑
31
第 3 章
重要的是要准确定位光标的位置。
将鼠标指针移至要插入文字的位置,单击即可定位光标,如图 3-7所示。输入要插入
的文字即可,如图 3-8所示。
图 3-7 图 3-8
如果要修改文字(如图 3-9 所示),可以将光标定位到文字的后面,按键盘上的
Backspace键先将其删除,然后重新输入新文字即可,如图 3-10所示。
图 3-9 图 3-10
3.1.2 输入符号
有的文本中需要使用一些符号,例如可以在文档的小标题前插入符号,突出小
标题,起到代替编号的作用。还可以输入特殊符号,如输入商标符号或版权符号等。
1. 插入符号
将鼠标指针移至要插入符号的位置,单击即可定位光标,在“插入”→“符号”选项
组中单击“符号”下拉按钮,在弹出的菜单中单击“其他符号”命令(如图 3-11所示),打开“符
号”对话框。
在“符号”标签中,单击“字体”右侧的下拉按钮,在下拉列表中选择符号类别,如
“Wingdings”(默认)类型,然后在下面的列表框中选中想使用的符号,单击“插入”按钮(如图
3-12所示),即可将符号插入到光标处。
单击文档的任意位置(不关闭“符号”对话框),返回文档的编辑状态,将光标定位
到下一个需要插入符号的位置,选中符号,单击“插入”按钮插入符号。重复相同的操作直到所有
符号都插入,如图 3-13所示。
单击“关闭”按钮即可返回到文档中。
32
图 3-11
图 3-12 图 3-13
2. 插入特殊符号
特殊符号有版权所有符、商标符、注册符等常用的符号。当文档中需要插入特殊符号时,可以
通过插入符号的方法实现,下面以插入“注册”符号®为例进行介绍。
将光标定位在需要插入符号的位置。在“插入”→“符号”选项组中,单击“符号”
下拉按钮,在展开的下拉菜单中单击“其他符号”命令(如图 3-14所示),打开“符号”对话框。
单击“特殊字符”标签,在“字符”列表框中选择“注册”符号,如图 3-15所示。
图 3-14 图 3-15
单击“插入”按钮,再单击对话框右上角的“关闭”按钮,即可插入“注册”符号,
如图 3-16所示。
Word 文本输入与编辑
33
第 3 章
图 3-16
�
知识扩展
�
使用快捷键输入版权所有符、商标符等几种特殊符号。
对于版权所有符、商标符等几种常用的符号,可以使用如下快捷键,实现快速输入。
� “版权所有符”:按下 Ctrl+Alt+C组合键,即可得到“©”。
� “商标符”:按下 Ctrl+Alt+T组合键,即可得到“™”;
� “注册符”:按下 Ctrl+Alt+R组合键,即可得到“®”;
� “欧元符号”:按下 Alt+Ctrl+E组合键,即可得到“€”。
3.2 选取文本
在文档编辑过程中,要进行移动、复制、删除等操作,首先必须准确选取文本,才能够做到准
确无误、快速地选取文本,这是对文本进行操作前的一项重要工作。
3.2.1 连续文本的选取
在打开的 Word 文档中,先将光标定位到想要选取文本内容的起始位置,按住
鼠标左键不放进行拖拽,到目标位置时释放鼠标左键,这时可以看到鼠标拖拽经过
的区域都被选中,如图 3-17所示。
图 3-17
3.2.2 不连续文本的选取
要实现不连续文本的选取,需要用鼠标配合 Ctrl键才能实现。
34
在对文档进行操作时,可以使用鼠标拖拽的方法先将第一个文本区域选中,接着按住 Ctrl 键
不放,继续使用鼠标拖拽的方法选取不连续的第二个文本区域,直到最后一个区域选取完成后,松
开 Ctrl键,可以看到一次性选取了几个不连续的区域,如图 3-18所示。
图 3-18
如果要选中文档中的全部文本,在“开始”→“编辑”选项组中,单击“选择”下拉
按钮,展开下拉菜单,选择“全选”命令可以选择全部文本,或按 Ctrl+A组合键也可
以选中整篇文档中的全部文本。
3.2.3 选取句、行、段落、块区域等
1. 句子的快捷选取法
要在文档中快速选取句子文本(一个完整的句子是指以句号、问号、感叹号等
为结束的文本),可以使用以下操作来实现。
打开文档,先按住 Ctrl 键,再在该整句文本的任意处单击,即可将该句全部选中,如图 3-19
所示。
图 3-19
2. 行的快捷选取法
当要在文档中快速选取一行文本时,可以使用以下操作来实现。
将鼠标指针指向要选择行左侧的空白位置,如图 3-20所示。
单击即可选中该行,如图 3-21所示。
Word 文本输入与编辑
35
第 3 章
图 3-20 图 3-21
3. 段落的快捷选取法
当要在文档中快速选取某段落时,可以使用以下操作来实现。
将鼠标指针指向要选择段落的左侧空白位置,如图 3-22所示。
双击即可选中该段落,如图 3-23所示。
图 3-22 图 3-23
4. 块区域文本选取
在文档操作中,若要选取文档中某个块区域
的内容,则需要利用 Alt键并配合鼠标才能实现。
先将光标定位在想要选取区域的开始位置,
按住 Alt 键不放,按住鼠标左键拖拽至结束位置
处释放鼠标,即可实现块区域内容的选取,如图
3-24所示。
5. 选定较长文本(如多页)内容
选取较长文本时,使用鼠标拖动的方法进行选取可能会造成选取不便或选取不准确,此时可以
使用如下方法来实现选择。
由于篇幅限制,本例中选择的长文本并非很长,但操作方法相同。
将光标定位到想要选取内容的开始位置,接着滑动鼠标到要选取内容的结束位置处(如图 3-25
所示),按住 Shift 键,在想要选取内容的结束处单击,即可将两端内的全部内容选中,如图 3-26
所示。
图 3-24
36
图 3-25 图 3-26
3.3 文本的复制粘贴
在文档录入编辑的过程中,复制、移动、查找、替换文本是常用的操作,学会
这些操作是编辑文档的基本技能。
3.3.1 移动文本
文本的移动在文档编辑的过程中经常被反复使用,快速地移动文本可以省去重新编辑的步骤,
可以有效地提高文档编辑的效率。快速移动文本可以采用以下几种方法。
1. 利用功能按钮移动文本
“剪切”操作是在删除所选内容的同时,并将其放到剪贴板上,方便将文本粘贴到其他位置。
选中需要移动的文本,在“开始”→“剪贴板”选项组中单击“剪切”按钮,如图
3-27所示。
图 3-27
光标定位到要移动到的目标位置处,在“开始”→“剪贴板”选项组中单击“粘贴”
按钮(如图 3-28所示),即可完成文本的移动,如图 3-29所示。
2. 利用快捷键移动文本
“剪切”功能的快捷键是 Ctrl+X组合键,利用该组合键可以快速实现文本的剪切和粘贴。
Word 文本输入与编辑
37
第 3 章
图 3-28 图 3-29
选中需要移动的文本,如图 3-30所示。
按 Ctrl+X组合键剪切所选择的文本内容,原文档的内容消失,并被复制到剪贴板中。
将光标定位在文档需要粘贴的位置(如图 3-31 所示),按 Ctrl+V 组合键,即可完成
文本的移动。
图 3-30 图 3-31
3. 鼠标左键拖动移动
选中需要移动的文本,然后按住鼠标左键不放,此时鼠标指针变成 形状,将鼠标指针移动
到目标位置(如图 3-32所示),松开鼠标左键即可完成文本的移动。
图 3-32
3.3.2 复制文本
在输入文本时如果需要输入相同文本,可以利用复制的方法来实现文本的快速
录入。
1. 利用功能按钮复制文本
选中需要复制的文本,在“开始”→“剪贴板”选项组中单击“复制”按钮,如图
3-33所示。
将光标定位到需要粘贴此文本的位置处,在“开始”→“剪贴板”选项组中单击“粘
贴”按钮(如图 3-34所示),即可将选中的文本粘贴到目标位置处,如图 3-35所示。
38
图 3-33 图 3-34
图 3-35
如果剪贴板中的内容不被替换掉,则可以一直执行“粘贴”命令来反复粘贴此文本内
容,直到再一次选中新文本,执行“剪切”或“复制”命令后,上次添加到剪贴板中
的内容则被替换。
2. 通过快捷键复制
“复制”功能的快捷键是 Ctrl+C组合键、“粘贴”功能的快
捷键是 Ctrl+V组合键,利用这两个组合键可以快速实现文本的复
制和粘贴。
选中需要复制的文本,然后按 Ctrl+C组合键进行复
制,如图 3-36所示。
将光标定位到需要粘贴文本的位置处(如图 3-37
所示),按 Ctrl+V组合键即可将选中的文本粘贴到目标位置处,如图 3-38所示。
图 3-37 图 3-38
3. 拖动鼠标右键进行复制
选中需要复制粘贴的文本,然后按住鼠标右键不放拖至目标位置。
图 3-36
Word 文本输入与编辑
39
第 3 章
松开鼠标右键会弹出一个快捷菜单,在弹出的快捷菜单中单击“复制到此位置”命令
(如图 3-39所示),文本自动复制到目标位置。
图 3-39
如图 3-39所示,我们可以看到,在拖动鼠标右键并松开后,在弹出的快捷菜单中有“移
动到此位置”命令,这表明也可以用拖动鼠标右键的方法来实现文本的移动。
3.3.3 “选择性粘贴”功能
“选择性粘贴”功能可以实现一些特殊效果的粘贴。我们在粘贴文本时,默认
以“保留源格式”的形式进行粘贴。有时因为文本的源格式不同,粘贴到其他位置
时,要放弃原来的格式,经常采取合并格式、粘贴为图片、只保留文本等格式进行
粘贴,即选择性粘贴。
选中并复制文本内容,将鼠标定位到需要粘贴
的位置,单击鼠标右键,在弹出的快捷菜单中有 4
种粘贴方式,分别是“保留源格式”“合并格式”“图
片”和“只保留文本”,如图 3-40所示。
� 单击“保留源格式”按钮 ,被粘贴的文本
内容会完全保留原始内容的格式和样式;
� 单击“合并格式”按钮 ,被粘贴的文本内
容保留原始内容的格式,并且合并粘贴目标
位置的格式;
� 单击“图片”按钮 ,被粘贴的内容将转换为图片的格式;
� 单击“只保留文本”按钮 ,被粘贴的文本内容删除原有格式和图形,粘贴为无格式的
文本。
对于复制的文本的源格式,在粘贴时常用“合并格式”的粘贴方式。而对于网页上文
本的复制,如果直接粘贴会包含源格式,让文档资料过于混乱,因此在从网页中复制
使用资料时,一般都要使用“只保留文本”,即无格式粘贴的粘贴方式。
�
知识扩展
�
将文字转换为图片
利用“选择性粘贴”功能可以将文字转换为图片使用。
图 3-40
40
选中并复制目标文本内容,将鼠标定位到需要粘贴的位置,在“开始”→“剪贴板”选项组
中单击“粘贴”下拉按钮,在弹出下拉菜单中单击“图片”按钮(如图 3-41所示),即可将选中的
文本粘贴为图片格式,如图 3-42所示。
图 3-41 图 3-42
3.4 文本查找与替换
当要在一篇文档查找某个特定文本时,通过肉眼查看显然效率低下而且还容易出错,此时可以
使用查找功能;另外如果有某文本需要被替换成新文本时,也可以直接使用查找与替换功能。
3.4.1 查找文本
查找文本时,可以通过导航窗格实现,还可以通过“查找和替换”对话框实现,
而在查找时如果结合通配符来设置查找关键字,可以查找到一类数据。
1. 利用导航窗格进行查找
导航窗格一般位于文档的左侧,是用来显示文档结
构和进行查找内容的。如果文档左侧没有显示出导航窗
格,需要将其显示出来。
在“视图”→“显示”选项组中选中“导
航窗格”复选框(如图 3-43所示),即可打开导航窗格。
在导航窗格的文本框中输入要查找的内容,例如“会议”,然后 Word 程序将文档中
查找到的所有“会议”内容都以黄色底纹特殊显示出来,如图 3-44所示。
图 3-44
图 3-43
Word 文本输入与编辑
41
第 3 章
2.“查找和替换”对话框
在“开始”→“编辑”选项组中单击
“查找”下拉按钮,在弹出的下拉菜单中单击“高
级查找”命令(如图 3-45所示),打开“查找和替
换”对话框。
在“查找内容”文本框中输入“会议”,
然后单击“阅读突出显示”下拉按钮,在下拉列表
中单击“全部突出显示”选项,如图 3-46所示。
单击“关闭”按钮,返回到文档中,即可看到所有满足查找内容的文本全部突出显示,
如图 3-47所示。
图 3-46 图 3-47
如果不想突出显示查找内容,则可以再次打开“查找和替换”对话框,在“阅读突出
显示”的下拉列表中单击“清除突出显示”选项即可。
3. 使用通配符查找一类数据
通配符有“?”和“*”号,“?”代表一个字
符,“*”代表多个字符。在查找内容时,使用通
配符可以实现对一类数据的查找。
在“开始”→“编辑”选项组中单击
“查找”下拉按钮,在弹出的下拉菜单中单击“高
级查找”按钮,打开“查找和替换”对话框。
单击“更多”按钮(如图 3-48所示),
展开“搜索选项”栏。
选中“使用通配符”复选框,再在“查找内容”文本框中输入查找内容,例如本例中
输入“扣*元”,然后单击“阅读突出显示”下拉按钮,在下拉列表中单击“全部突出显示”选项,
如图 3-49所示。
单击“关闭”按钮,返回到文档中,即可看到所有满足查找内容的文本全部突出显示,,
如图 3-50所示。
如果想更快速地打开“查找和替换”对话框,还可以直接使用 Ctrl+F组合键。
图 3-45
图 3-48
42
图 3-49 图 3-50
3.4.2 替换文本
替换文本是用新文本替换旧文本,并且可以实现文档中所有旧文本的一次性替
换,避免遗漏,提高工作效率。
1. 批量替换文本
在“开始”→“编辑”选项组中单击“替换”按钮(如图 3-51所示),打开“查找和
替换”对话框。
在“查找内容”文本框中输入旧文本,在“替换为”文本框中输入新文本,如图 3-52
所示。
图 3-51 图 3-52
单击“全部替换”按钮,弹出提示框,提示文档中有多少处文本完成了替换(如图
3-53所示),单击“确定”按钮,即可完成替换,效果如图 3-54所示。
图 3-53 图 3-54
Word 文本输入与编辑
43
第 3 章
2. 使替换后的文本以特殊格式显示
在替换文本时,如果有多处文本被替换,回到文档中时往往不能直接看到有哪些文本被替换。
如果还想对替换后的文档进行最后的确认,则可以通
过设置让替换后的文本以特殊格式显示,从而让替换
的结果一目了然。
按 Ctrl+H组合键,打开“查找和替换”
对话框。
在“查找内容”文本框中输入旧文本,
在“替换为”文本框中输入新文本,如图 3-55所示。
单击“更多”按钮,展开“搜索选项”栏,单击“格式”下拉按钮,在弹出的下拉列
表中单击“突出显示”选项,如图 3-56所示。
依次单击“全部替换”→“确定”→“关闭”按钮,返回文档中,即可看到所有完成
替换的文本都特殊显示,如图 3-57所示。
图 3-56 图 3-57
�
知识扩展
�
自定义替换后文本特殊显示效果
如图 3-56 所示中,在单击“格式”按钮弹出的下拉列表中,
可以自定义设置文本的特殊显示效果,如“字体”“样式”等,用
户可根据需要自定义特殊显示的效果:
重复上例步骤 01 和步骤 02 的操作,光标定位在“替换为”
文本框中,然后单击“更多”按钮展开“搜索选项”栏,单击“格
式”下拉按钮,在弹出的下拉列表中单击“字体”选项,打开“替
换字体”对话框,设置特殊字体或颜色,如图 3-58 所示。执行替
换后就可以让替换后的文本显示为所设置的特殊格式。
图 3-55
图 3-58
44
3.5 了解 Word 中的几种视图
在 Word 2016 中提供了多种视图模式供用户选择,这些视图模式包括“页面视图”“阅读视
图”“Web 版式视图”“大纲”和“草稿”等 5 种视图模式。不同的视图模式对应不用的应用环
境,用户可以在“视图”功能区中选择需要的文档视图模式,也可以在 Word 2016 文档窗口的右
下方单击视图按钮来选择视图。
3.5.1 页面视图
页面视图可以显示 Word 2016 文档的打印外观结果,主要包括页眉、页脚、图形
对象、分栏设置、页面边距等元素,是最接近打印结果的页面视图,也是我们常用的
编辑文档视图,如图 3-59所示。
图 3-59
3.5.2 阅读视图
阅读视图是以图书的分栏样式显示 Word 2016 文档,功能区等窗口元素被隐藏起来。在阅读
版式视图中,用户还可以单击“工具”按钮选择各种阅读工具,如图 3-60所示。
图 3-60
Word 文本输入与编辑
45
第 3 章
在阅读版式视图状态下,无法对文档进行编辑。需要编辑时,单击“视图”选项卡,在弹出的
菜单中单击“编辑文档”命令,如图 3-61所示;或者单击文档底部的其他可编辑视图模式。
图 3-61
3.5.3 Web 版式视图
Web版式视图以网页的形式显示Word 2016文档,Web版式视图适用于发送电
子邮件和创建网页,如图 3-62所示。
图 3-62
3.5.4 大纲视图
大纲视图主要用于文本需要建立目录结构,在这里可以很方便地为文档建立多
级目录,或者调整目录的级别,如图 3-63 所示。建立目录后需要通过大纲视图编
辑或查看文档。
在“视图”选项组中单击“大纲视图”按钮,即可进入大纲视图的编辑状态,此时选中文本,
即可设置标题的级别。
单击“关闭大纲视图”按钮,即可退出编辑状态,此时我们在导航窗格中即可看到设置的标题,
如图 3-64所示。
46
图 3-63
图 3-64
3.5.5 草稿视图
“草稿视图”取消了页面边距、分栏、页眉页脚和图片等元素,仅显示标题和
正文(如图 3-65所示),是最节省计算机系统硬件资源的视图方式。当然现在计算
机系统的硬件配置都比较高,基本上不存在由于硬件配置偏低而使 Word 2016 运行遇到障碍的
问题。
图 3-65
文字的格式设置
应用环境
文本录入后默认是宋体、五号字,要想将编辑的文档更加美观,需要对
文本的格式进行多种格式设置。
本章知识点
① 设置文本的字体、字号、字形、颜色
② 文字的下画线效果、艺术效果(应用艺术字样式再更改填充色、
边框色)
③ 调整字符的间距(如加宽)
④ 设置文字的边框与底纹
4.1 文本字体格式设置
文字是一个文档非常重要的部分,而要如何更好地展现文档的层次、突出文档
的重点,则可以通过对文档的字体、字号等格式进行设置来实现。
4.1.1 设置文本字体和字号
在Word 2016中,文字默认是五号的“等线”字,而在不同的文档中,为了达到不同的排版要
求,需要对不同文本设置不同的字体和字号。一般正文可保持默认设置,而大标题、小标题等需要
特殊设置。
1. 在“字体”选项组中设置字体和字号
选中要设置格式的文字,在“开始”→“字体”选项组中单击“字体”下拉按钮,在
弹出的下拉菜单中选择想使用的字体,如“黑体”,如图 4-1所示。
第 4 章
48
图 4-1
保持文字的选中状态,在“开始”→“字体”选项组中单击“字号”下拉按钮,在弹
出的下拉菜单中可以选择字号的大小,如“二号”,应用后效果如图 4-2所示。
图 4-2
系统内置的字体是有限的,如果没有特殊要求,一般都可以满足需求;但如果编辑的
文档对字体有特殊要求,在内置字体中无法找到时则可以从网络下载并安装使用。
2. 通过“字体”对话框设置字体和字号
选中要设置格式的文字,在“开始”→“字体”选项组中单击对话框启动器按钮“ ”
(如图 4-3所示),打开“字体”对话框。
图 4-3
在“中文字体”下拉列表中可以设置文字的字体,在“字号”下拉列表中可以设置文
字的字号,在预览框中会展示文字设置的效果,如图 4-4所示。
文字的格式设置
49
第 4 章
单击“确定”按钮返回到文档中,即可看到设置后的文字效果,如图 4-5所示。
图 4-4 图 4-5
如果多处文本需要使用同一文本格式(比如本例中几处的小标题文本),可以配合Ctrl
键一次性选中文本,然后对其进行文字格式的设置即可。
4.1.2 设置文字字形和颜色
通过对文字字形和颜色的设置,可以起到区分文字、突出显示的作用,是文档
编辑与排版过程中常用的操作。
1. 设置文字字形
文字字形的设置一般包括“常规”“加粗”“倾斜”几种,而“加粗”和“倾斜”可以同时实现。
选中要设置格式的文字,在“开始”→“字体”选项组中依次单击“加粗”“倾斜”
按钮,即可对文字进行相应的设置,效果如图 4-6所示。
图 4-6
如果要恢复文字的常规状态,可在文字的选中状态下,再次单击相应的字形设置按钮,
即可还原到常规状态。
50
2. 设置文字颜色
选中要设置颜色的文字,在“开始”→“字体”选项组中单击“字体颜色”下拉按钮“ ”,
在弹出的下拉菜单中选择想设置的颜色(如图 4-7所示),当鼠标指针指向颜色的方块即可展现该
文字应用颜色的效果,单击即可应用,如“紫色”,效果如图 4-8所示。
图 4-7
图 4-8
除“字体颜色”下拉菜单中列出的颜色外,用户还可以单击“其他颜色”命令,在“颜
色”对话框中选择更多的颜色。
4.2 文字的特殊效果
除了通过设置字体、字号来突出显示文字外,还可以为文字应用一些特殊效果,如下画线、艺
术字、带圈字符等。本节将介绍设置这些特殊效果的操作方法,读者可根据当前文档排版的需要,
为文字应用合理及协调的效果。
4.2.1 设置文字下画线效果
在“字体”选项组中可以单击“ ”按钮,为选中的文字添加下画线。默认
的下画线为单实线格式,也可以重新自定义下画线的格式。
选中要添加下画线的文字,在“开始”→“字体”选项组中单击“下画线”按钮 ,即可为
文字添加下画线,效果如图 4-9所示(默认是与文字相同颜色的单实线线条)。
紫色
文字的格式设置
51
第 4 章
图 4-9
要想选择其他样式的下画线,可按以下操作来进行:
选中要添加下画线的文字,在“开始”→“字体”选项组中单击“下画线”下拉按钮 ,在
弹出的下拉菜单中选择想要设置的线条格式,如“波浪线”(如图 4-10所示),效果如图 4-11所示。
图 4-10 图 4-11
�
知识扩展
�
设置下画线颜色
下画线的颜色默认与文字的颜色相同,当下画线的颜色需要
另外设置时可以在“开始”→“字体”选项组中单击“下画
线”下拉按钮,在弹出的下拉菜单中单击“下画线颜色”
命令,即可在弹出的子菜单中设置下画线的颜色,如图 4-12
所示。
图 4-12
52
4.2.2 文字的艺术效果
在Word 2016中,在“字体”选项组中有一个“文本效果和版式”按钮 ,单
击此按钮可以设置文字的艺术效果,一般用于在特定文档中对特定文本(如大号标
题文字)进行修饰设置。
1. 套用艺术样式
选中要设置的目标文字,在“开始”→“字体”选项组中单击“文本效果和版式”下
拉按钮 ,如图 4-13所示。
图 4-13
在弹出的下拉菜单中选择合适的艺术字样式(如图 4-14 所示),单击即可套用,效
果如图 4-15所示。
图 4-14 图 4-15
�
知识扩展
�
套用的艺术样式是基于原字体的,即套用样式
后,只改变文字的外观效果而不改变原文字的字体和
字号,例如应用上面的艺术样式后,如果重新更改一
种字体,则可以呈现如图4-16所示的样式。
图 4-16
文字的格式设置
53
第 4 章
2. 设置轮廓线
在设置艺术样式时,Word程序中内置了几种可供直接套用的样式。除此之外还可以自定义设
置文字的艺术样式,如重新定义轮廓线等。
选中要设置的文字,在“开始”→“字体”选项组中单击“文本效果和版式”下拉按
钮 ,在下拉菜单中单击“轮廓”命令,即可在弹出的子菜单中设置轮廓线的颜色,如图 4-17
所示。
如单击红色,效果如图 4-18所示。
图 4-17 图 4-18
再次单击“文字效果和版式”→“轮廓”命令,并在弹出的子菜单中依次单击“粗细”
→“1磅”命令,如图 4-19所示。
图 4-19
完成操作后返回到文档中,即可查看轮廓线设置后的效果,如图 4-20所示。
图 4-20
54
3. 阴影、映像和发光效果
阴影、映像和发光都是对艺术字进行补充设置的效果,可以根据实际情况和需要进行相应的应用。
选中要设置艺术字效果的文字,在“开始”→“字体”选项组中单击“文本效果和版
式”下拉按钮 ,在下拉菜单中单击“发光”命令,在弹出的子菜单中选择发光样式,如图 4-21
所示。
完成上步操作后返回到文档中,即可查看到文字的发光效果,如图 4-22所示。
图 4-21 图 4-22
选中要设置的文字,在“开始”→“字体”选项组中单击“文本效果和版式”下拉按
钮 ,在下拉菜单中单击“映像”命令,在弹出的子菜单中选择映像样式,如图 4-23所示。
完成操作后返回到文档中,即可查看文字的映像效果,如图 4-24所示。
图 4-23 图 4-24
4.2.3 带圈字符效果
带圈字符是为字符设置圆圈或边框效果,用以达到强调的目的,常用于制作文
档的标题或小 标题。
选中目标文字,在“开始”→“字体”选项组中单击“带圈字符”按钮 (如图 4-25
所示),打开“带圈字符”对话框。
在“样式”中单击“增大圈号”选项,如图 4-26所示。
单击“确定”按钮返回到工作表中,即可为选中的文字设置带圈效果,如图 4-27所示。
文字的格式设置
55
第 4 章
图 4-25 图 4-26
图 4-27
如果有多个文字都想应用带圈效果,只能一个字一个字地设置,不能一次性设置多个
文字。
4.2.4 为中文注音
拼音文字是显示在文字上方的微小文字,用于标明文字的读音。在一些技术性
文档或小学生教辅文档中常要应用此功能。
选中要添加拼音的文字,在“开始”→“字体”选项组中单击“拼音指南”按钮 (如
图 4-28所示),打开“拼音指南”对话框。
图 4-28
56
为拼音设置合适的“字体”和“字号”等,如图 4-29所示。
单击“确定”按钮返回到工作表中,即可为选中的文字添加拼音,如图 4-30所示。
图 4-29 图 4-30
�
知识扩展
�
对多音字添加拼音
使用“拼音指南”功能加注的拼音不能自动分
辨多音字,如果有误,可以手动地在“拼音指南”
对话框中相应的“拼音文字”文本框中修改拼音,
如图4-31所示。
4.3 调整字符间距与位置
字符间距是指根据实际需要设置文字之间的距离,比如在排版时需要将一些文
字排得疏松些;字符位置是指设置文字提升或是降低的特殊效果。
4.3.1 加宽字符间距
选中要设置字符间距的文字,在“开始”→“字体”选项组中单击对话框启动器按钮
(如图 4-32所示),打开“字体”对话框。
单击“高级”标签,在“间距”下拉列表框中单击“加宽”选项,然后在“磅值”数
值框中输入磅值,可单击上下三角形调节按钮来增加或减小加宽的磅值,这里设置为“3磅”,如
图 4-33所示。
图 4-31
文字的格式设置
57
第 4 章
图 4-32 图 4-33
单击“确定”按钮返回到工作表中,即可为选中的文字应用设置的文字间距,如
图 4-34所示。
图 4-34
如果要缩小字符间距,在“间距”下拉列表框中选择“紧缩”选项,并设置相应的磅
值;如果要恢复默认的字符间距,在“间距”下拉列表框中选择“标准”选项即可。
4.3.2 字符提升效果
输入文本后,可以对特殊的文字进行提升,以达到突出显示的效果。
选中目标文字,单击鼠标右键,在弹出的快捷菜单中单击“字体”命
令(如图 4-35所示),打开“字体”对话框。
单击“高级”标签,在“位置”下拉列表框中单击“提升”选项;在“磅值”数值框
中输入磅值,可单击上下三角形调节按钮来调整磅值,这里设置为“5磅”,如图 4-36所示。
58
图 4-35 图 4-36
单击“确定”按钮返回到工作表中,即可将选中的文字设置提升效果,如图 4-37所示。
图 4-37
4.4 设置文字边框与底纹
通过为文字设置边框和底纹,可以实现突出显示的效果,同时也能起到美化版面的作用。
4.4.1 添加边框
为文本添加边框能够起到强调与美化的作用。
选中要添加边框的文字,在“开始”→“段落”选项组中单击“边框”
下拉按钮 ,在展开的下拉菜单中选择边框形式。
如单击“外侧框线”命令(如图 4-38 所示),即可为所选文字添加边框,效果如图
4-39所示。
文字的格式设置
59
第 4 章
图 4-38 图 4-39
�
知识扩展
�
自定义边框效果
选中文本,在“边框”下拉菜单中程序默认应用的边框都是黑色单线条,除此之外还可以应用
其他边框线条。在“边框”下拉菜单中单击“边框和底纹”命令(如图4-40所示),打开“边框和
底纹”对话框,可以设置线条的样式,在“样式”列表框中可以选择线条样式,然后在“设置”栏
中选中“方框”(如图4-41所示),单击“确定”按钮即可应用边框。
图 4-40 图 4-41
4.4.2 设置文字底纹效果
文字底纹即背景颜色,通过为文字设置不同于其他文本的底纹色,可以起到突
出显示的作用。
选中要添加底纹的文字,在“开始”→“段落”选项组中单击“底纹”下拉按钮 ,
在展开的下拉菜单中选择填充颜色,如图 4-42所示。
如单击“金色”,即可为所选文字添加金色的底纹,效果如图 4-43所示。
60
图 4-42 图 4-43
4.5 文本格式的引用及删除
在为文本设置格式时,如果某一处所设置的格式也需要应用到其他的文本上,无须重新设置,
可以快速复制格式。复制的格式包括字体、字号、文字颜色、间距等,如果要引用格式前选择的是
段落,还可以将段落的缩进、行间距等都引用下来。对于不再需要使用的格式或是想删除的格式也
可以快速地清除。
4.5.1 引用文本格式
引用文本格式使用的是“格式刷” 功能,具体的操作如下。
选中要引用其格式的文本,在“开始”→“字体”选项组中单击“格式刷”按钮 (如
图 4-44所示),此时光标变成刷子形状 。
图 4-44
按住鼠标左键在目标文本上拖动鼠标选择需要应用格式的文字(如同 4-45 所示),
松开鼠标左键后,选择的文字将得到相同的格式,如图 4-46所示。
单击格式刷后,在引用一次格式后自动退出启用状态。如果文档多处文本需要使用相同
的格式,则可以在选中目标文本后双击格式刷,这样格式刷一起处于启用状态,可以多
次刷取格式,直到不再使用格式刷时再次单击“格式刷”按钮退出其启用状态即可。
文字的格式设置
61
第 4 章
图 4-45 图 4-46
4.5.2 清除文本格式
快速清除文本格式,可以将之前对文本设置的格式一键清除,回到默认状态。
选中要清除格式的文本,在“开始”→“字体”选项组中单击“清除
所有格式”按钮 ,如图 4-47所示。
执行上述操作后可以看到文本被还原到默认的五号、等线字体效果(这个格式是输入
文本时的最初格式),如图 4-48所示。
图 4-47 图 4-48
4.6 综合实例:制作工作计划文档
工作计划文档一般是企业、公司、学校等在某项工作开始之前要求提交的简易汇报,属于常规
文档。但无论哪种类型的文档,文字编辑只是初步工作,后期的格式设置及排版则是比较重要的工
作。如对标题文字设置特殊的格式、对文档段落间距进行调整等。
1. 输入主题文本
新建文档后,首先输入文档的标题,按Enter键进入下一行依次输入文本,如图4-49所示。输入
文本时需要注意以下几点:
● 注意段首要缩进两个文字;
● 注意同一级的小标题文字要对齐;
● 注意条目文本要使用编号。







































![本文PDF [2742K]](https://static.fdocument.pub/doc/165x107/589c36a11a28abc74a8b4a00/pdf-2742k.jpg)