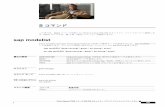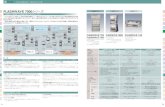WinBook DN6000/7000シリーズpc-support.jp.onkyo.com/upfile/MANUAL/EN6382A.pdf · DN6000/7000...
Transcript of WinBook DN6000/7000シリーズpc-support.jp.onkyo.com/upfile/MANUAL/EN6382A.pdf · DN6000/7000...

このたびは、ソーテック WinBookをお買い上げいただき、まことにありがとうございます。本書では、WinBookのご使用にあたって注意していただきたいことや、基本的な使いかた、および、より有効に活用する方法を説明しています。WinBookを正しくお使いいただくためにも、必ず本書をお読みください。読み終わったあとは、いつでもご参照いただけるよう、大切に保管してください。
WinBookDN6000/7000 シリーズ
ユーザーズガイド
W i n B o o kご使用の前に「安全上のご注意」(2ページ)を必ずお読みください。
セ
ッ
ト
ア
ッ
プ
ご
使
用
の
前
に
周辺機器の接続
困ったときには
リ
カ
バ
リ
付
録
本書の読みかた安全上のご注意 ・・・・・・・・・・・・・・・・・2法規について ・・・・・・・・・・・・・・・・・・6「SOTEC電子マニュアル」について ・・・・・・・・7
セットアップ置き場所を決める ・・・・・・・・・・・・・・・・8接続する ・・・・・・・・・・・・・・・・・・・10Windows XPのセットアップ ・・・・・・・・・・11電源のON/OFF ・・・・・・・・・・・・・・・・16ユーザーアカウントを切り替える ・・・・・・・・17
ご使用の前に各部の名前と機能 ・・・・・・・・・・・・・・・18ACアダプタの接続とバッテリの充電 ・・・・・・・24タッチパッドを使ってみよう ・・・・・・・・・・28キーボードを使ってみよう ・・・・・・・・・・・29CD-ROMを使ってみよう ・・・・・・・・・・・・33音量を調整する ・・・・・・・・・・・・・・・・35画面の解像度を調整する ・・・・・・・・・・・・36ワイヤレスLANを利用する ・・・・・・・・・・・37
周辺機器の接続使用できる周辺機器 ・・・・・・・・・・・・・・41周辺機器を取り付ける前に ・・・・・・・・・・・43AV機器と接続する ・・・・・・・・・・・・・・・45USB対応の周辺機器を使う ・・・・・・・・・・・47ExpressCardを使う ・・・・・・・・・・・・・・48メモリの増設/交換 ・・・・・・・・・・・・・・・50その他のモジュールの交換 ・・・・・・・・・・・53外部ディスプレイを接続する ・・・・・・・・・・55
困ったときには「おかしいな?」と思ったら ・・・・・・・・・・・56パソコンで調べる ・・・・・・・・・・・・・・・57困ったときのチェックリスト ・・・・・・・・・・58よくある質問集 ・・・・・・・・・・・・・・・・59
リカバリリカバリの準備をする ・・・・・・・・・・・・・62リカバリを実行する ・・・・・・・・・・・・・・65パソコンの環境を元に戻す ・・・・・・・・・・・70
付 録BIOSを設定する ・・・・・・・・・・・・・・・・74廃棄について ・・・・・・・・・・・・・・・・・75索 引 ・・・・・・・・・・・・・・・・・・・・79

OSの区別による表記
Windows XP Home Edition をインストールしているモデル
Windows XP Professional をインストールしているモデル
機能の区別による表記
ワイヤレスLAN機能を搭載したモデル。無線によるネットワークの接続が可能
ワイヤレスLAN搭載モデル
XP Proモデル
XP Homeモデル
本書の読みかた
本書では次のマークが使われています。
この表示を無視して、誤った取り扱いをすると、人が死亡または重傷(※1)を負う可能性が想定される内容
を示しています。
この表示を無視して、誤った取り扱いをすると、人が傷害(※2)を負う可能性が想定される内容および、物的
損害(※3)のみの発生が想定される内容を示しています。
補足説明や、知っておくと便利なポイントを説明しています。
操作してはいけないこと、または操作するときに注意するポイントを説明しています。
その単語の詳細が別ページに紹介、または説明しています。本文とあわせて参照してください。
参照していただきたい電子マニュアル(画面で見るマニュアル)の項目を紹介しています。
※1重傷とは、入院や長期の通院を要する恐れのある怪我などを指します。
※2傷害とは、入院や長期の通院を要しない怪我などを指します。
※3物的損害とは、本機の損害、および家屋・家財・ペットなどにかかわる二次的な損害を指します。
警 告
注 意
メモ
チェック
参照ページ
マークについて
モデル名の表記ルール
チェック チェック
・本書中に出てくる画面およびイラストは、モデルまたはご使用の環境により実物と異なる場合があります。・本書中に出てくるホームページの内容およびアドレス、またはお問い合わせ番号は、本書制作時の情報であり、予告なしに変更される場合があります。

メニューを選択する操作
つぎつぎとメニューを選択していく操作を「→」を使って省略しています。たとえば、上画面のように、スタートボタンから「ペイント」のプログラムまでを選択する動作を、[スタート]ボタン→[すべてのプログラム]→[アクセサリ]→[ペイント]を選択します。と表記しています。
複数のキーを同時に押す操作
何かのキーを押しながら、ほかのキーを押す動作を「+」を使って省略しています。たとえば、上図のように、Shiftキーを押しながら、Deleteキーを押す動作を、
s+dと表記しています。
※製品によりキーボードの形状は異なることがあります。
1
本書の読みかた
操作の表記ルール
キー表記とキーボードの対応表キーボード上の各キーは、次のように表記しています。
本書の表記
e
t
c
s
a
«
b
i
d
h
´
√çΩ≈
®
∂
¡™…
x
u
実際のキー 本書の表記 実際のキー 本書の表記 実際のキー 本書の表記 実際のキー
…
カテゴリ表示モードの画面で説明していますWindows XPには、カテゴリ表示モードと呼ばれる表示方法と、Windows2000など従来の表示イメージにあわせたクラシック表示モードと呼ばれる表示方法があります。本書では、カテゴリ表示モードの画面で説明しています。
Windows XP Home Editionの画面で説明しています
Windows XPには、Windows XP ProfessionalとWindows XP Home Editionの2種類のバージョンがあります。本書では、Windows XP Home Editionの画面で説明しています。
Windows XPまたはWindowsと省略して表記しています
本書では、Microsoft Windows XP Professional日本語版およびMicrosoft Windows XP Home Edition 日本語版を、Windows XPまたはWindowsと省略して表記しています。
Windows XPの表記ルール

安全上のご注意
2
本書では、本製品を正しくお使いいただき、お客様やほかの人々への危害や財産への損害を未然に防ぐために、いろいろな絵表示をしています。その表示と意味は次のようになっています。
記号は禁止の行為を示します。図の中や近くに具体的な禁止内容が描かれています。左図の場合は「分解禁止」という意味です。
記号は規制または指示の行為を示します。図の中に具体的な指示内容が描かれています。左図の場合は「電源プラグをコンセントから抜いてください」という意味です。
警告(本機・ACアダプタ)
水場使用禁止
洗い場、風呂場など、本機に水がかかる場所では使用しないでください。火災 ・感電の原因となります。
付属のACアダプタ以外は使用しないでください。 火災 ・感電の原因となります。
分解禁止
絶対に分解・改造をしないでください。 火災・感電の原因となります。 また、無償修理の対象外となります。
電源プラグを 抜く
ACアダプタから何かこげるような匂いがしたり、表面がかなり熱いときは直ちに電源プラグを抜いてください。 そのままご使用になると火災・感電の原因となります。
電源が100~240Vの範囲内であることを確認して使用してください。 100~ 240Vを超える電源を使用すると火災・感電の原因となります。 長時間使用する場合は、本体の底部
が発熱しますので、膝の上に置いて使用しないでください。 (発熱することは異常ではありません。)

3
安全上のご注意
注意(本機・ACアダプタ)
電源プラグを 抜く
使用時以外は電源プラグをコンセントから抜いてください。 漏電・火災の原因となります。
タッチパッドの表面をペン先などの尖ったもので触れたり、表面シートをはがしたりしないでください。 故障の原因となります。
タッチパッドは軽く触れるだけで動作します。 必要以上に力を入れたり無理な姿勢で操作すると、指や手首を痛める原因となります。
雷が近いときは、すみやかに電源をOFFにし、電源ケーブルをコンセントから抜いてください。 また、モジュラーケーブルや LANケーブルなど、接続されているケーブル類も抜いてください。 故障の原因となります。
電源ケーブルの上にものをのせないでください。 電源ケーブルが傷むと漏電・火災の原因となります。
電源プラグを 抜く
電源プラグを抜くときはケーブルを持たず、必ずプラグ部分を持って抜いてください。 故障の原因となります。
本体を持ち運ぶときは、ディスプレイを閉じてください。 ディスプレイを持ってぶらさげた状態で持ち運ぶと、ディスプレイに強い力が加わり、破損する恐れがあります。
タコ足配線をしないでください。 コンセントが加熱し、火災・感電の原因となります。
振動や衝撃の加わる場所には設置しないでください。 また、 重い物をのせないでください。
故障による火災 ・ 感電の原因となります。
振動・衝撃を 与えない
ディスプレイを閉じるときは、キーボードとの間にボールペンなどの異物がないかどうかご確認ください。 異物を挟んだまま、ディスプレイを閉じますと、ディスプレイを破損する恐れがあります。
異物を挟んで 閉じない
熱の発生源の近く、直射日光のあたるところ、腐食性ガスのある環境、ほこりの多いところ、 温度湿度条件を超える範囲では使用・保存しないでください。 故障の原因となります。

4
警告(バッテリ)
付属のバッテリ以外は使用しないでください。 また、付属のバッテリを本製品以外に使用しないでください。発熱・発火・破裂の原因になります。
衝撃を 与えない
バッテリに強い衝撃を与えないでください。 故障の原因となります。
バッテリから液が漏れて、液が目に入ったときは、障害を起こす恐れがあるので、きれいな水で洗った後、直ちに医師の治療を受けてください。
バッテリ充電時に、所定の充電時間を超えても充電が完了しない場合は、充電をやめてください。そのまま充電を続けると、発熱、発火、破裂の恐れがあります。
バッテリが漏液したり、異臭がするときは、すぐに火気より遠ざけてください。漏れた液に引火して、発火・破裂の恐れがあります。
分解禁止
バッテリは、危険を防止するための保護装置が組み込まれています。分解・改造などしないでください。保護装置が壊れ、発熱・発火・破裂の恐れがあります。
バッテリを火の中に入れないでください。破裂の恐れがあります。
火の中に 入れない

5
安全上のご注意
注意(バッテリ)
バッテリから漏れた液が皮膚や衣服に付着した場合、皮膚がかぶれる恐れがあるので、すぐにきれいな水で洗ってください。
バッテリを、水や海水などにつけて、濡らさないでください。バッテリの破損や性能・寿命を低下させる原因となります。
バッテリを小児が使う場合、保護者が取扱説明書の内容を教えてください。また、使用途中でも、取扱説明書のとおり使用しているかご確認ください。 バッテリを使う前に、サビ・異臭・発熱・
その他異常と思われるときは、使用しないでください。ソーテックカスタマセンタにお問い合わせください。
バッテリは乳幼児の手の届かない所へ保管してください。
バッテリは火中に投じたり、加熱・分解・ショート(+と-の端子を針金などで接続させること)はしないでください。ケガの原因となります。
加熱・分解・ ショートしない
取り扱い上の注意
・カラー液晶ディスプレイおよびバッテリは消耗品です。 ・カラー液晶ディスプレイは非点灯、常時点灯などの画素が存在することがありますが故障ではありません。 ・カラー液晶ディスプレイは表示内容によっては明るさのむらが発生することがありますが故障ではありません。 ・使用周囲温度が低いとき、また本製品自体が冷えきっているときは、電源をONにしてもディスプレイのバックライトが「点灯しない」、「点滅する」、「暗い」などの症状がでます。この場合は、一度本体の電源をOFFにし、しばらく常温(10~35)の環境に放置した後、お使いください。
液晶ディスプレイは先の尖ったものでたたいたり、引っかいたりしないでください。 破損する恐れがあります。
たたいたり 引っかいたりしない
本体外装の汚れは、 清潔でやわらかい乾いた布を使い、 から拭きしてください。
ハードディスクが動作中のときは移動させないでください。 故障の原因となります。
本製品の付属物は大切に保存してください。 ハードディスクに保存したデータなどは、定期的にバックアップをお取りください。
動作中に 移動させない

6
法規について
この装置は、情報処理装置等電波障害自主規制
協議会(VCCI)の基準に基づくクラスB情報処理
装置です。
この装置は家庭環境で使用することを目的とし
ていますが、この装置がラジオやテレビジョン
受信機に近接して使用されると、受信障害を引
き起こすことがあります。取扱説明書に従って
正しく取り扱いをしてください。
レーザ安全基準について
この装置には、レーザに関する安全基準(JIS・C-6802)クラ
ス1適合の光ディスクドライブが搭載されています。
PCグリーンラベル制度について
輸出および海外でのご使用に関する注意事項
本製品の輸出(個人による携行を含む)については、外国為
替および外国貿易法に基づいて経済産業省の許可が必要
になる場合があります。
必要な許可を取得せずに本製品を輸出すると、同法により
罰せられます。
輸出の許可の要否については、ご購入頂いた販売店、また
は当社営業拠点にお問い合わせください。
モデムについて 本製品を日本国内で使用する場合は、国または地域の選択
を「日本」に設定してご使用ください。「日本」以外の設定が
されている場合、電気通信事業法(技術基準)に違反する行
為となります。なお、ご購入時には「日本」に設定されており
ますので、そのままご使用ください。
グリーン購入ネットワーク(GPN)について 本製品はグリーン購入ネットワーク(GPN)に
適合しています。
本製品は、社団法人電子情報技術産業協会
(JEITA)により策定された「PCグリーンラベル制度」
に合格致しました。
「PCグリーンラベル制度」とは、お客様が環境に配
慮したパソコンをご購入になる際、商品選択を容
易にするために、基準をクリアしたパソコンに「PC
グリーンラベルロゴマーク」を表示する制度で、以
下の3つのコンセプトから構成されています。
・環境(含3R※1)に配慮した設計・製造がなさ
れている
・使用済み後も、引取り・リユース/リサイクル・
適正処理がなされている
・環境に関する適切な情報開示がなされている
※1 3R=リデュース(Reduce)、リユース(Reuse)、リ
サイクル(Recycle)
国際エネルギースタープログラムについて
PCリサイクルについて このマークが表示されている対象製品は、当社が
無償で回収および再資源化します。
詳細は当社Webサイト(http://www.sotec.co.jp/)
を参照してください。
瞬時電圧低下について 本装置は、落雷等による電源の瞬時電圧低下に対し不都合が生じることがあります。電源の瞬時電圧低下対策としては、交流無停電電源装置等を使用されることをお薦めします。 (社団法人電子情報技術産業協会(旧JEIDA)のパーソナルコンピュータの瞬時電圧低下対策ガイドラインに基づく表示)
高調波電流規制について この装置は、高調波ガイドライン適合品です。
当社は、国際エネルギースタープログラムの参加事業者として、本製品が国際エネルギースタープログラムの対象製品に関する基準を満たしていると判断します。 国際エネルギースタープログラムは、コンピュータをはじめとした、オフィス機器の省エネルギー化推進のための国際的なプログラムです。 このプログラムは、エネルギー消費を効率的に抑えるための機能を備えた製品の開発、普及の促進を目的としたもので、事業者の自主判断により参加することができる任意制度となっています。対象となる製品はコンピュータ、ディスプレイ、プリンタ、ファクシミリ、複写機、スキャナ、複合機のオフィス機器で、それぞれの基準ならびにマーク(ロゴ)は参加各国の間で統一されています。

7
SOTEC電子マニュアルは、本機のマルチメディア機能の活用方法、およびWindows XPやインターネットの便利な使いかたを、図解付きでわかりやすく紹介しています。
「SOTEC電子マニュアル」について
SOTEC電子マニュアルはデスクトップ上のアイコンから簡単に起動できます。
デスクトップ上にあるSOTEC電子マニュアルのアイコンをダブルクリックします。メニューが表示されます。
目的に応じたメニュータイトルをクリックします。
サブメニューが表示されます。
サブメニューの中からタイトルをクリックします。
目的のコンテンツが表示されます。
コンテンツ画面の説明
①クリックすると、ほかのメニューに移動できます。②クリックすると、ほかの情報に移動できます。
SOTEC電子マニュアルは以下の動作環境で使用できます。
・SOTEC電子マニュアルは、株式会社ソーテックの著作物です。・SOTEC電子マニュアルは予告なしに変更される場合があります。また、SOTEC電子マニュアルを運用した結果については、一切の責任を負わないものとします。・SOTEC電子マニュアルで紹介されている各ソフトウェアは、ライセンスあるいはロイヤリティ契約のもとに供給されています。・SOTEC電子マニュアルは、著作権法によって保護されています。一部または全部を無断で複製、転載、改変、カスタマイズ、頒布することを禁じます。特にSOTEC電子マニュアルを編集および改変してご利用になると、本製品の誤使用の原因となります。
※1:JavaScriptおよびActive Xは無効にしないでください。
O S
Windows XP Home Edition
Windows XP Professional
ブラウザ
Internet Explorer 6.0以降
(※1)
①
②
3
2
ダブルクリック
1
SOTEC電子マニュアルの起動方法
動作環境
注意事項

セットアップ
8
置き場所を決めるWinBookが手元に届いたら、まず、設置場所を決めてください。
15cm~
電話回線を使用してインターネットを利用する場合は、電話回線コンセントが近くにある場所を選んでください。
パソコンのまわりは、通風口から熱が排出できるよう、15cm以上開けてください。
パソコンの前は、キーボードやタッチパッドが操作しやすいようにゆとりをもってください。
本体底面の吸気口をふさがないよう、座布団やタオルなどの上では使用しないでください。
電話回線を利用してインターネットを利用する場合は、「カチッ」と音がするまで、モジュラーケーブルのプラグをFAX/モデムポートに差し込んでください。
1
1
2
3
2
3
FAX/モデムポート
本体左側面
直射日光のあたる場所、ストーブなど熱源の近く
水がかかりそうな場所 不安定な場所、物がぶつかりそうな場所
置いてはいけない場所

9
置き場所を決める
セ
ッ
ト
ア
ッ
プ
ディスプレイの角度調整についてディスプレイは、見やすい角度に調整できます。
管理について本体および電源ケーブルの上に重いものをのせたり、通風孔を塞いだりしないでください。
正しい姿勢について次のように正しい姿勢で、パソコンの前に座ってください。
背筋は伸ばして座る
腕は床と平行に
見やすい角度にディスプレイを調整する

セットアップ
10
必要な機器を接続しましょう。スキャナやプリンタなど、すでに周辺機器をお持ちの場合でも、Windows XPのセットアップが終了するまでは接続しないでください。
接続する
バッテリパック
バッテリパックを取り付けます。 1ディスプレイカバーを閉じ、本体を裏返して、静かに置きます。 1 バッテリパックを矢印の方向に動か
しながら取り付けます。 2
DC入力端子
ACアダプタのプラグを、本体のDC入力端子に差し込みます。 2
電源ケーブルをACアダプタと 電源コンセントに接続します。 3

セットアップ
11
セ
ッ
ト
ア
ッ
プ
必要な機器の接続が終われば、本機にWindows XPをセットアップしましょう。Windows XPのセットアップが終われば、本機のセットアップは完了です。
Windows XPのセットアップ
・セットアップ中は、画面の切り替えに少し時間がかかる
ことがあります。「しばらくお待ちください」といったメ
ッセージが表示されたり、マウスカーソル(マウスポイ
ンタ)の矢印が になっているときは、キーボードのキ
ーやタッチパッドのボタンを何度も押さないでください。
手前のディスプレイカバーラッチを矢印の方向へスライドして(①)、見やすい角度までディスプレイカバーを開きます(②)。
電源スイッチを押します。
パソコンの電源をONにしてから、しばらくの間は、画面の表示がいろいろ変化します。手順3の画面が表示されるまで、お待ちください。
[次へ]ボタンにマウスカーソルの矢印を合わせて、左クリックします。
・タッチパッドを一度も使ったことがない方は、「タッチ
パッドを使ってみよう」(28ページ)を参照してくだ
さい。
メモ
3
電源スイッチ
2
ディスプレイカバーラッチ
②
①
1
メモ
セットアップの準備をする
チェック チェック
操作の途中で電源を切らない!セットアップには、少し時間がかかります。セットアップ中は、絶対にパソコンの電源をOFFにしないでください。セットアップが終わる前に電源をOFFにすると、故障の原因となります。
チェック チェック
分からないことがあったら・・・セットアップの途中で分からないことがあれば、ヘルプで調べることができます。 をクリックするか¡キーを押すとヘルプを参照できます。

12
使用許諾契約に同意します。同意を拒否すると、Windowsのセットアップが中止されます。
使用許諾契約書を確認します。
同意したら、[同意します]の を左クリックして、 に変えます。
[次へ]ボタンを左クリックします。
Windows XPのセキュリティ、重要な更新、ServicePack等を自動的に更新するように設定します。
「自動更新を有効にし、コンピュータの保護に役立てます」の を左クリックして に変えます。
[次へ]ボタンをクリックします。2
1
3
2
1
使用許諾契約に同意する 自動更新を設定する

13
Windows XPのセットアップ
セ
ッ
ト
ア
ッ
プ
コンピュータに名前をつけます。例として、「SOTEC-PC」と入力します。
キーボードから、SOTEC-PCの順にキーを押します。
任意でコンピュータの説明を入力します。
・コンピュータの説明は、入力を省略してもかまいません。
[次へ]ボタンを左クリックします。XP Proモデルの方は ・・・・・ へ進むXP Homeモデルの方は ・・・・ へ進む
「管理者パスワード」の欄に、任意のパスワードを入力します。
「パスワードの確認入力」の欄に、「管理者パスワード」と同じパスワードを入力します。
[次へ]ボタンを左クリックします。
「いいえ、このコンピュータをドメインのメンバにしません」の を左クリックして に変えます。
[次へ]ボタンを左クリックします。8
7
6
5
4
9
43
メモ
2
1
本機を設定する
チェック チェック
ドメインの登録本機をクライアントサーバ型のネットワークに接続するには、ドメインの登録が必要です。ただし、ドメインの登録はセットアップ終了後に設定できますので、セットアップ中に設定する必要はありません。ドメインの登録に関する詳細は、市販のネットワークの専門書籍を参照してください。なお、ご家庭などで通常に使用する場合は、ドメインの登録は必要ありません。
チェック チェック
管理者パスワードとは「管理者パスワード」とは、本機の設定を管理する人のためのパスワードです。ここで設定したパスワードは絶対忘れないようにしてください。パスワードを忘れてしまうとWindows XPの再セットアップ(リカバリ)が必要になります。(62~73ページ)

14
[省略]ボタンを左クリックします。
・インターネットへの接続は、セットアップ終了後に設定
することをお勧めします。
「いいえ、今回はユーザー登録しません」のを左クリックして に変えます。
[次へ]ボタンを左クリックします。
・オンライン登録は、セットアップ終了後に行うことをお
勧めします。本書では、オンライン登録に必要な、イン
ターネットの設定方法を説明していません。下の画面が
表示されてしまった場合は、[戻る]ボタンを左クリッ
クして前の画面に戻ってください。
本機を使用するユーザーのユーザー名(ユーザーアカウント)を入力します。
必要なユーザー数だけ、任意のユーザー名を入力します。
・セットアップ終了後でも、「コントロールパネル」の
「ユーザーアカウント」からユーザーを登録できます。
[次へ]ボタンを左クリックします。2
メモ
1
メモ
11
10
メモ
9ユーザーを登録する
チェック チェック
・ユーザーは最低1つ以上登録してください。・複数のユーザーを登録する場合、ユーザー名が同じにならないようにしてください。

15
Windows XPのセットアップ
セ
ッ
ト
ア
ッ
プ
いよいよセットアップの完了です。
[完了]ボタンを左クリックします。
しばらくすると、Windows XPのデスクトップ画面が表示されます。
※表示されるデスクトップ画面は、ご購入いただいたパソコンによって異なります。
Windowsが起動したら、本機を一度再起動してからご使用ください。
Windows XPのインストール後、画面右下に次のようなメッセージが表示される場合があります。
「コンピュータが危険にさらされている可能性があります。」
この表示がでた場合、パソコンにウイルス対策ソフトがインストールされていないか、ウイルス対策ソフトが最新の状態でない可能性があることをお知らせするものです。デスクトップ上の「お使いになる前に実行してください」をクリックし、ウイルス対策ソフト「マカフィー・ウイルススキャン」をインストールすることをおすすめします。
「Windows XPのツアーを始める」この表示は、Windows XPの新機能を紹介するものですが、パソコンの操作に慣れてから見ることをおすすめします。
・この表示はしばらくすると自動的に消えます。
メモ
2
1
セットアップを完了する 画面右下のメッセージについて
チェック チェック
[スタート]ボタンを選択して表示される「本製品をご購入のお客様へ」を必ずお読みください。この中には、本機を使用される上で重要な情報が記述されています。特に、Windowsを再セットアップする場合は、「本製品をご購入のお客様へ」に書かれているとおりにドライバソフトなどをインストールしてください。本機の性能を充分に発揮できないばかりか、一部の機能が動作しなくなる場合があります。
チェック チェック
・「マカフィー・ウイルススキャン」のインストール後は、アップデート機能を使用して、最新の状態を維持してください。・「マカフィー・ウイルススキャン」が最新の状態を維持していない場合、メッセージが再度表示されます。

セットアップ
16
セットアップが終了したら、本機の電源をON/OFFする方法を覚えましょう。電源のON/OFF
セットアップが終了すれば、次に電源をONにしたとき、そのままWindows XPのデスクトップ画面が表示されます。
電源スイッチを押します。
しばらくすると、Windows XPのデスクトップ画面が表示されます。
※表示されるデスクトップ画面は、ご購入いただいたパソコンによって異なります。
・複数のユーザーアカウントを登録しているときは、ユー
ザーアカウントを選択する画面が表示されます。使用し
たいユーザーアカウントを選択してください。
電源のOFFは「スタート」メニューから操作します。
[スタート]ボタン→[終了オプション]を選択します。【コンピュータの電源を切る】ダイアログが表示されます。
[電源を切る]をクリックします。
しばらくすると、本機の電源がOFFになります。
必要に応じて周辺機器の電源をOFFにします。
再起動デバイスドライバのインストールが終了したあとや、Windowsの動作が不安定(画面が乱れたり、画面が動かない)になったときは、Windowsを再起動しましょう。【コンピュータの電源を切る】ダイアログが表示された状態で、[再起動]をクリックすると、再起動が実行されます。
・アプリケーションソフトの操作中に、マウスカーソルが
動かなくなってしまったときなど、操作が続けられない
ときは、c+a+dキーを同時に押して、特定の
アプリケーションソフトを終了させることができます。
メモ
3
2
1
メモ
電源スイッチ
1
電源のON 電源のOFF
注 意
いきなり電源スイッチを押して電源をOFFにする動作を繰り返すと、Windows XPのシステムが壊れて、Windows XPの再セットアップが必要になることがあります。電源をOFFにするときは正しい手順で操作してください。

セットアップ
17
セ
ッ
ト
ア
ッ
プ
本機に複数のユーザーアカウントが登録されているとき、本機の電源をONにしたままで、ユーザーアカウントを切り替えることができます。ユーザーアカウントの切り替えは、2つの方法があります。
ユーザーアカウントを切り替える
現在のユーザーアカウントが本機の使用を終了してから、別のユーザーアカウントが本機の使用を開始します。
[スタート]ボタン→[ログオフ]を選択します。
【Windowsのログオフ】ダイアログが表示されます。
[ログオフ]をクリックします。
現在のユーザーアカウントが本機の使用を終了し、ユーザーアカウントを選択する画面が表示されます。
本機の使用を開始するユーザーアカウントを選択します。
・パスワードが設定されている場合は、パスワードを入力
します。
・パスワードが拒否された場合は、大文字と小文字を間違
って入力していないか再度ご確認ください。Windows XP
では、Tarouとtarouは違う文字列として判別されます。
しばらくすると、Windows XPのデスクトップ画面が表示されます。
※表示されるデスクトップ画面は、ご購入いただいたパソコンによって異なります。
現在のユーザーアカウントが本機を使用したまま、別のユーザーも同時に本機の使用を開始します。
[スタート]ボタン→[ログオフ]を選択します。
【Windowsのログオフ】ダイアログが表示されます。
[ユーザーの切り替え]をクリックします。
ユーザーアカウントを選択する画面が表示されます。
本機を使用を開始するユーザーアカウントを選択します。しばらくすると、Windows XPのデスクトップ画面が表示されます。
3
2
1
メモ
3
2
1
ログオフして切り替える
ログオフせずに切り替える

ご使用の前に
18
本体各部の名前とその機能について説明しています。なお、別のページで詳しく説明している部分もありますので、参照ページもあわせてお読みください。各部の名前と機能
ディスプレイカバーの開け閉め
本体前面
④ステレオスピーカ ⑨キーボード
⑦ステータスLED
⑧内蔵マイク
①ディスプレイ
⑥タッチパッドボタン(右ボタン) ⑥タッチパッドボタン(左ボタン)
③電源スイッチ( )
②パワーセーブボタン
④ステレオスピーカ
⑤タッチパッド
手前のディスプレイカバーラッチを矢印の方向へスライドして(①)、見やすい角度までディスプレイカバーを開きます(②)。
ディスプレイカバーを閉じるときは、ディスプレイカバーを手前に倒します。
ディスプレイカバーラッチ
②
①

19
各部の名前と機能
ご
使
用
の
前
に
① ディスプレイ文字やグラフィックが表示されます。省電力機能によりパソコンが動作していなければ、自動的にディスプレイの表示が消えるように設定できます。
② パワーセーブボタン本機をバッテリで起動しているときに、バッテリの消費電力を抑えます。
③ 電源スイッチ( )電源OFF時に押すと、本機の電源をONします。(16ページ)電源ON時に押すと、設定した動作を実行します。設定は[スタート]ボタン→[コントロールパネル]→[パフォーマンスとメンテナンス]→[電源オプション]→[詳細設定]→[電源ボタン]で選択できます。
④ ステレオスピーカWindowsのシステム音や、マルチメディアを使用したときの音声が、ステレオで出力されます。(35ページ)
⑤ タッチパッド指を軽くのせて動かすと、ディスプレイ上のマウスポインタが移動します。(28ページ)
⑥ タッチパッドボタン(右ボタン・左ボタン)それぞれ、マウスの右ボタン、左ボタンに対応しています。(28ページ)
⑦ ステータスLEDパソコンの動作状態が表示されます。(23ページ)
⑧ 内蔵マイク本機に音声を入力します。
⑨ キーボードキーを押して文字を入力したり、コマンド(命令)を送ったりします。(29~32ページ)
注 意
・HDD LEDが点灯している間は、電源をOFFにしないでください。ドライブの故障、またはデータの破損の恐れがあります。・電源をOFFにしたあとに再度電源をONするときは、5秒以上待ってから操作してください。
チェック チェック
ACアダプタから電源を供給しているときは、このボタンは作動しません。

⑦光ディスクドライブ
⑤光ディスクドライブ強制排出孔
⑥イジェクトボタン
④DC入力端子( )②USBポート( ) ③Sビデオ出力端子
②USBポート( )
①ケンジントンロックキーホール( )
右側面&背面
① ケンジントンロックキーホール( )盗難防止用のロックに使用する取り付け穴です。
② USBポート( )USB2.0対応の周辺機器を接続します。USB1.1対応の周辺機器も接続できます。ただし、転送速度などはUSB1.1規格(Full-Speed)に基づきます。(47ページ)
③ Sビデオ出力端子S映像入力端子付きのテレビやビデオと接続し、本機の映像をテレビやビデオに出力します。(46ページ)
④ DC入力端子( )付属のACアダプタを接続します。(24ページ)
⑤ 光ディスクドライブ強制排出孔イジェクトボタンを押しても光ディスクドライブが出てこない場合に使用します。この排出孔に針金などを押し込むと、光ディスクドライブを強制的に排出させることができます。(34ページ)
⑥ イジェクトボタン光ディスクドライブにディスクを入れるとき、または取り出すときに押すボタンです。(34ページ)
⑦ 光ディスクドライブ光ディスクドライブが読み込み可能なディスクを入れます。光ディスクドライブの仕様は、製品の構成によって異なります。(33~34ページ)
注 意
・付属のACアダプタ以外は絶対に使用しないでください。火災・感電の恐れがあります。・ACアダプタの上に物をのせたり、くるんだりしないでください。ACアダプタが発熱し、火災を起こす恐れがあります。
20
注 意
光ディスクドライブが正常に動作している場合は使用しないでください。頻繁に使用すると故障の原因となります。
チェック チェック
・下記の形状を持ったSビデオケーブルは使用できません。
・著作権保護信号が埋め込まれている映像は出力できません。例えば、市販のDVDビデオを本機で再生した場合、そのDVDビデオの映像は、テレビやビデオには出力できません(本機では視聴できます)。
外側に凸部がある と使用できません
使用できない 使用できる

21
各部の名前と機能
ご
使
用
の
前
に②LANポート( )
④外部ディスプレイ端子( )
③FAX/モデムポート( )
①ExpressCardスロット( )
左側面
① ExpressCardスロット( )ExpressCard/34およびExpressCard/54規格に準拠したExpressCardを差し込みます。(48~49ページ)
② LANポート( )10BASE-T/100BASE-TXのLAN接続ができます。
③ FAX/モデムポート( )電話回線と接続します。(8ページ)
④ 外部ディスプレイ端子( )外部ディスプレイを接続します。(55ページ)
注 意
本機のLANポートに接続できるケーブルは10BASE-T/100BASE-TX規格のイーサネットケーブルだけです。それ以外の規格のケーブルは使用しないでください。特にISDNケーブル、モジュラーケーブルは、絶対にLANポートへ接続しないでください。故障の原因となります。
注 意
モジュラーケーブル以外のケーブルは絶対に差し込まないでください。故障の原因となります。

22
①バッテリロック用ラッチ
②バッテリパック
③バッテリ取り外し用ラッチ
⑥光デジタル(S/PDIF)出力端子(丸型) (ヘッドホン端子兼用)
④マイク端子( )
⑤オーディオ入力端子( )
底 面
① バッテリロック用ラッチバッテリを固定するためのラッチです。バッテリを取り外すときに解除します。(27ページ)
② バッテリパック電源コンセントが無い場所でパソコンを動作させるためのバッテリです。(27ページ)
③ バッテリ取り外し用ラッチバッテリパックを取り外すときに、指でスライドしながら取り外します。(27ページ)
④ マイク端子( )マイクロホンを接続します。マイクロホンからの音声を本機に取り込みます。(45ページ)
⑤ オーディオ入力端子( )外部オーディオ機器を接続し、音声を本機に取り込みます。(45ページ)
⑥ 光デジタル(S/PDIF)出力端子(丸型)(ヘッドホン端子兼用)光デジタル入力端子を持つオーディオ機器を接続します。(46ページ)また、普通のヘッドホンも接続できます。(45ページ)
チェック チェック
光デジタル入力端子を持つ機器と普通のヘッドホンを同時に接続することはできません。

23
ご
使
用
の
前
に
各部の名前と機能
① 電源LED( )電源が入っている状態を表示します。(25ページ)
② バッテリLED( )バッテリの充電状態を表示します。(25ページ)
③ HDDエイチディーディー
LED( )ハードディスクドライブまたは光ディスクドライブのアクセス中に点灯します。
④ Numニューメリック
ロックLED( )uキーがロック状態のときに点灯します。
⑤ Capsキャップス
ロックLED( )pキーがロック状態のときに点灯します。ロック状態時は、sキーを押さずアルファベットを大文字で入力できます。
⑥ ワイヤレスLAN LED( )
ワイヤレスLANの機能が作動すると点灯します。(39ページ)
ワイヤレスLAN搭載モデルのみ
⑥ワイヤレスLAN LED⑤CapsロックLED④NumロックLED③HDD LED②バッテリLED①電源LED
ステータスLEDについて
注 意
・HDD LEDが点灯している間は、電源をOFFにしないでください。ドライブの故障、またはデータの破損の恐れがあります。・電源をOFFにしたあとに再度電源をONするときは、5秒以上待ってから操作してください。

ご使用の前に
24
バッテリは十分に充電されていない状態で出荷されています。本機を初めてお使いになるときは、バッテリパックを本機に取り付けてから、ACアダプタを接続してください。バッテリパックの充電が始まります。
・バッテリパックの充電中も本製品を使用できます。
ACアダプタの接続とバッテリの充電
ACアダプタのプラグを、本機のDC入力端子に差し込みます。
電源ケーブルをACアダプタと電源コンセントに接続します。バッテリLED( )が点灯し、バッテリパックの充電が始まります。
・本製品に付属のACアダプタは、100V~240Vに対応し
ており、自動的に切り替わりますので、海外でも使用で
きます。
ただし、海外の電源コンセントは、日本と形状が異なる
場合がありますので注意してください。
バッテリのみで使用するときは、ACアダプタを取り外してください。AC電源で使用するときは、このままACアダプタを接続してください。
メモ
2
DC入力端子
1
メモ
本機の電源は、付属のACアダプタを使ってACコンセントからとる方法と、バッテリパックを使う方法の2通りあります。
ACアダプタの接続とバッテリの充電
初めて使うときは
警 告
・弊社純正のACアダプタ以外は、絶対に使用しないでください。火災・感電の恐れがあります。・ACアダプタの上に物をのせたり、くるんだりしないでください。ACアダプタが発熱し、火災を起こす恐れがあります。

25
ご
使
用
の
前
に
ACアダプタの接続とバッテリの充電
スタンバイと休止状態の違い・スタンバイアプリケーションソフトなどの動作状態をメモリに保存し、パソコンの電源をOFFにする機能です。次回、電源をONにすると、電源をOFFにする直前の状態でパソコンが起動します。使用中のアプリケーションソフトを終了せずに電源をOFFにできるので、アプリケーションソフトを再起動する必要がありません。ただし、スタンバイの状態では、少量の電力が消費されているため、バッテリだけで使用しているときに、長時間スタンバイの状態にしておくことはお勧めできません。・休止状態電源をOFFにする直前の状態で起動させる機能です。動作状態をメモリではなく固定ディスクに保存するため、電力を消費しません。スタンバイと休止状態の設定方法は、「SOTEC電子マニュアル」の「ユーザーズガイド応用編」の「省電力機能」を参照してください。
ステータスLEDの表示
電源LED( )
バッテリLED( )
内 容 バッテリが充電中の状態です。 バッテリ使用時に、バッテリの残量が少なくなった状態です。 次のいずれかの状態です。 ・バッテリで動作中 ・バッテリが満充電 ・バッテリが装着されていない
状 態 点灯 点滅 消灯
バッテリLED( )
内 容 本機の電源がONの状態です。
状 態 点灯
電源LED( )
注 意
・バッテリパックは、バッテリ動作中に交換することはできません。必ず「バッテリパックの交換」(27ページ)の説明に従って交換してください。・バッテリの残量が少ない状態でアプリケーションの操作を続けると、データやプログラムファイルが消えるなどの不具合が発生する恐れがあります。バッテリの残量がすべて無くなると、アプリケーションの使用中でも電源がOFFになります。バッテリの警告音が鳴ったらすぐにデータを保存してください。

26
バッテリ残量が少なくなってきたことを知らせる警告音と、バッテリ残量が無くなったときにパソコンをどのような状態で電源をOFFにするかを設定できます。
[スタート]ボタン→[コントロールパネル]→[パフォーマンスとメンテナンス]→[電源オプション]を選択します。【電源オプションのプロパティ】ダイアログが表示されます。
[アラーム]タブを選択します。
チェックを入れます。
バッテリ残量が警告表示されます。
[アラームの動作]ボタンをクリックします。
警告表示後のパソコンの動作を設定できます。
警告表示後の動作設定設定完了後は[OK]ボタンをクリックしてください。
① 通知方法警告の通知方法を選択します。
・両方を選択することもできます。
・音で知らせるが有効の場合でも、スピーカがミュートの
時は実際には音は出ません。
② アラーム後のコンピュータの動作警告通知後の本機の動作状態を選択します。
メモ
①
②
4
3
2
1
バッテリの残量警告と終了動作の設定

27
ご
使
用
の
前
に
ACアダプタの接続とバッテリの充電
バッテリパックは、電源がOFFの状態で交換します。交換前に、バッテリLEDが消灯していることを確かめてください。
ディスプレイカバーを閉じ、本体を裏返して、静かに置きます。
バッテリロック用ラッチを矢印の方向にスライドして、ロックを解除します。
バッテリ取り外し用ラッチを矢印の方向に指でスライドさせながら(①)、バッテリパックを取り外します(②)。
交換用のバッテリパックを矢印の方向に動かしながら取り付けます。
・バッテリ取り外し用ラッチがロックされるまで、確実に
はめ込んでください。
バッテリロック用ラッチを矢印の方向にスライドして、ロックします。
バッテリロック用ラッチ
5
メモ
4
①
②
バッテリ取り外し用ラッチ
3
バッテリロック用ラッチ
2
1
バッテリパックの交換
注 意
・弊社純正のバッテリパック以外のバッテリは絶対に使用しないでください。また、バッテリパックの分解や破壊、火中への投入、加熱、端子の短絡なども絶対に行わないでください。爆発や火災を起こす恐れがあります。・バッテリパックの取り扱いについては「安全上のご注意」(4~5ページ)も必ずお読みください。

ご使用の前に
28
タッチパッドを使ってみよう
本機では、文字の入力以外、ほとんどの操作をタッチパッドで行います。ここでは、タッチパッドの基本操作を説明します。
左ボタン左クリックするときに押します。ダブルクリックするときは、このボタンを素早く2回押します。
タッチパッド指を触れて動かすと、画面上のマウスポインタがその動きに応じて動きます。指で軽く"トン"と1回たたくと左クリック、"トントン"とたたくとダブルクリックがボタンを使わずにできます。
右ボタン右クリックするときに押します。Windowsでは、右クリックするとショートカットメニューが表示されます。
タッチパッドの名前とはたらき
タッチパッドの操作方法メニュー>ユーザーズガイド応用編>マウス>マウスの操作方法
SOTEC「電子マニュアル」参照
注 意
・タッチパッドをペン先などの先の尖ったもので触れないでください。故障の原因となります。・2本以上の指や手袋をした指、また、濡れた指などで操作しないでください。正常に動作しません。また、指先の皮脂や汚れによっても正常に動作しない場合があります。そのときは、十分に汚れを取り除いてからご使用ください。・マウスポインタはタッチパッドを軽く触れるだけで動作します。必要以上に力を入れたり無理な姿勢で操作すると、指や手首を傷める原因となります。

ご使用の前に
29
ご
使
用
の
前
に
キーボードは、文字や記号を入力したりパソコンへ指示をする役目をもっています。ここでは、キーボードの各キーの名前や機能について説明します。キーボードを使ってみよう
Windowsキー単独で押すとWindows XPの「スタート」メニューを表示します。次のキーと合わせて押すと、WindowsXPの代表となる機能がすぐに使えます。
+¡ Windows XPの「ヘルプとサポートセンター」を表示
+M ウィンドウの最小化
+t タスクバーに表示されているボタンの切り替え
+R 【ファイル名を指定して実行】ダイアログを表示
+E マイコンピュータを起動
+F ファイルとフォルダ検索画面を起動
+π 【システムのプロパティ】ダイアログを表示
+c+F コンピュータの検索画面を起動
アプリケーションキータッチパッドの右ボタンに相当します。使用するアプリケーションによって動作が異なります。お使いのアプリケーションソフトのマニュアルを参照してください。
制御キー(薄いアミ部分)文字入力キーと組み合わせて使うキー、入力位置を決めるキー、パソコンに対してコマンド(命令)を送るキーなどです。これらのキーだけを使って文字を直接入力することはできません。
文字入力キー主に、アルファベットやひらがな、カタカナ、数字、記号などを入力するためのキーです。1つのキーに2つ 以 上 の 文 字 が 割 り 当 て ら れ て お り 、
psuwvの各キーと組み合わせて、目的の文字が入力できます。
キーはその機能によって、役割が大きく5つに分かれます。本書では便宜上、キーボードにアミをかけて説明しています。実際のキーボードは色分けされていません。
ファンクションキー
Windows(ウィンドウズ)キー 制御キー
文字入力キー
アプリケーションキー

30
制御キーの一つであるzキーとファンクションキーの組み合わせにより、画面の輝度を変えたり、省電力機能を作動させたりできます。
ワイヤレスLAN機能を実行する+ zキーを押しながら¡キーを押す
と、ワイヤレスLAN機能がONになります。( 37~40ページ)もう一度押すとOFFに戻ります。
スピーカの音量を調整する+ zキーを押しながら£キーを押す
ごとに音量が下がり、¢キーを押すごとに音量が上がります。( 35ページ)
本体ディスプレイ表示か外部ディスプレイ表示かを切り替える+ zキーを押しながら∞キーを1回押
すごとに、①から③の順で、映像の表示先が切り替わります(③の次は①に戻ります)。
①本体ディスプレイ②外部ディスプレイ端子③本体ディスプレイ+外部ディスプレイ端子
輝度を調整する
+ zキーを押しながら§キーを押すごとに、ディスプレイの輝度が下がり、¶キーを押すごとにディスプレイの輝度が高くなります。
スピーカの音を消す(ミュート)+ zキーを押しながらºキーを押す
と、スピーカの音が消えます。もう一度zキーを押しながらºキーを押すと元に戻ります。
ディスプレイの電源をOFFにする+ zキーを押しながら⁄キーを押す
と、ディスプレイの電源がOFFになります。もう一度押すとディスプレイの電源がONになります。
省電力機能を実行する+ zキーを押しながら¤キーを押す
と、スタンバイモードに入ります。( 25ページ)スタンバイモードから復帰する場合は、電源スイッチ( 19ページ)を押します。
通常、数字は英数モードのときにファンクションキーの下に並んでいるキーで入力することができますが、zキーを押しながらuキーを押すことで、キーボードの図の部分(ニューメリックキー)でも数字を入力できるようになります。文字よりも数字の入力のほうが多いという場合などは、電卓のテンキーのように使うことができます。
ファンクションキー
テンキーを使って数字を入力する

31
ご
使
用
の
前
に
キーボードを使ってみよう
中止や中断させるコマンド(命令)を送る
① Esc(エスケープ)キー設定を取り消したり、実行を中止します。
② Pause Break(ポーズ・ブレーク)キー実行されている命令を中断したり、ブレーク信号を送ります。
設定されている機能を呼び出す
③ ファンクションキー¡から¤キーまでの12個のキーにそれぞれ別の機能やコマンド(命令)が割り付けられています。キーを押したときの動作はアプリケーションにより異なります。
コマンド(命令)や設定された機能を決定する
④ Enter(エンター)キーあるコマンド(命令)の実行を決定したり、設定された機能を確定させます。文字を入力しているときは、このキーで改行できます。
画面のハードコピーをとる
⑤ PrtScr(プリントスクリーン)キー表示されている画面を取り込んでクリップボードに転送します。
文字を編集する
⑥ Insert(インサート)キー【ロックされます】文字入力のモードを切り替えます。1回押すごとに、カーソル位置にある文字の間に入れる「インサートモード」と、カーソル位置の文字に上書きする「タイプオーバーモード」が切り替わります。
⑦ Delete(デリート)キーカーソル位置から右側の文字を削除します。カーソル位置は変わりません。
⑧ Back Space(バックスペース)キーカーソル位置から、左側の文字を削除します。カーソル位置は左に動きます。
⑨ Tab(タブ)キー文字を入力しているときに押すと、タブが入りカーソルが右に移動します。sキーと同時に押すと、一つ前のタブ位置まで戻ります。表計算やデータベースなどのアプリケーションでは、次の項目への移動などに使われます。
文字入力キーと組み合わせて、文字を入力する
⑩ CapsLock(キャップスロック)・英数キー【ロックされます】アルファベットを入力するときの文字種を切り替えます。sキーと同時に1回押すごとに、「大文字モード」と「小文字モード」が切り替わります。ひらがな/カタカナモードから、アルファベットや数字を入力する英数モードに切り替えるときにも使います。(32ページ「メモ」)
③ ①
⑪
⑱ ⑱ ⑲ ⑬ ⑭ ⑯ ⑲ ⑮ ⑰
⑥ ② ⑤
⑨
⑩
⑫
④
⑫
⑧
⑦ ⑳
各キーの機能

32
⑪ 半角/全角キー【ロックされます】文字を入力しているときの文字種を切り替えます。Windows XPの日本語入力システムMicrosoft IMEでは、1回押すごとに「日本語入力モード」がオン/オフになります。aキーと同時に押すと「日本語入力モード」になります。
⑫ Shift(シフト)キーほかのキーと同時に押して別の機能を実行したり、実行方法を変えたりすることができます。たとえば、「大文字モード」で文字を入力しているときに、アルファベットキーと同時に押すと、小文字で入力することができます。
空白を入れたり、漢字に変換する
⑬ 無変換キー日本語入力システムを使っているときに、入力した文字を漢字などに変換したくない場合に押すと、入力モードが変わります。
⑭ 変換キー日本語入力システムを使っているときに、入力した文字を漢字などに変換します。
⑮ カタカナ/ひらがなキー【ロックされます】「カタカナモード」と「ひらがなモード」を切り替えます。「カタカナモード」のときはこのキーだけ押すと「ひらがなモード」に、「ひらがなモード」のときはsキーと同時に押すと「カタカナモード」に切り替わります。c+sキーと同時に押すと、カナキー入力のオン/オフを切り替えることができます。
⑯ スペースキー文字を入力しているときに押すと、スペース(空白)が入ります。
カーソルを動かす
⑰ カーソルキーキーに表記されている矢印の方向に、カーソルが移動します。
ほかのキーと組み合わせて機能を実行する
⑱ Ctrl(コントロール)キー文字入力キーや、ほかの制御キーと組み合わせて使うと、特定の動作ができます。
⑲ Alt(オルト)キーオルタネートキーともいい、文字入力キーや、他の制御キーと組み合わせて使うと、特定の動作ができます。
⑳ NumLk(ニューメリックロック)キー【ロックされます】ロックすると、テンキーをテンキーとして動作させます。ロックを外すと、テンキーを特定の動作キーとして動作させます。(下記「メモ」)
ScrLk(スクロールロック)キー【ロックされます】zキーと同時に押して使用します。使用しているソフトにより動作は異なりますが、通常はカーソルキーの動きを変えることができます。
・キーには、1回押すごとに状態が固定されてロック状態に
なるキーと、固定されずに押したときだけ機能するキー
の2通りがあります。
ロックされるキーの中でも下の3種類のキーは、ロック状
態になるとキーボード上のステータスLEDが点灯します。
Fn(エフエヌ)キー他のキーと組み合わせて、画面の輝度を変えたり、省電力機能を作動させたりできます。(30ページ)
メモ

ご使用の前に
33
ご
使
用
の
前
に
ここでは、CD-ROMの使いかたを説明します。
CD-ROMを使ってみよう
注 意
CD-ROMを使うときの注意光ディスクドライブやCD-ROMディスクの取り扱いにあたっては次の点に十分注意してください。また、CD-ROMディスクを使わない場合は、パソコンの電源をOFFにする前にドライブから取り出して、適切な場所に保管してください。
清掃するときは、レコード用クリーナーやベンジン、シンナーではなく、必ずCD専用のクリーナーを使ってください。また、レンズクリーナーは乾式のものを使用してください。湿式は汚れを増長させますので絶対に使わないでください。
記録面にラベルを貼ったり、ペンなどで字を書かないでください。
強い衝撃を与えたり表面に傷を付けないでください。また、ゴミやホコリの多い場所に置かないでください。読み込みエラーの原因となります。
トレイを開けたままにしておかないでください。内部にゴミやホコリが入り込んで故障の原因となります。
CD-ROMディスクの規格についてメニュー>ユーザーズガイド応用編>CD/DVD>CD/DVDのディスクの規格について
SOTEC「電子マニュアル」参照

34
イジェクトボタンを押します。
トレイが出てきます。
CD-ROMディスクの記録面をトレイ側に向けて、トレイにセットします。
トレイを押し込み、光ディスクドライブを閉じます。
CD-ROMディスクを取り出すときは、再度イジェクトボタンを押します。トレイが出てくるので、CD-ROMディスクを取り出します。
トレイが出てこない場合は・・・イジェクトボタンを押してもトレイが出てこない場合、光ディスクドライブ強制排出孔に、針金など(太さ1mm前後)を押し込んでください。トレイを手動で取り出すことができます。
光ディスクドライブ 強制排出孔
イジェクトボタン
4
3
トレイ
CD-ROMディスク
2
イジェクトボタン
1
チェック チェック
本機の光ディスクドライブは、本機の電源がONになっていないと動作しません。
CD-ROMディスクの出し入れ
チェック チェック
CD-ROMディスクはトレイの中心部で固定します。「カチッ」という音がするまで確実にCD-ROMディスクをトレイにセットしてください。

ご使用の前に
35
ご
使
用
の
前
に
本機には、サウンド機能が搭載されており、音声を入出力する端子が用意されています。ここではサウンド機能の使いかたを説明します。音量を調整する
Windowsからの音量の調整メニュー>ユーザーズガイド応用編>音声>Windowsからの音量調節
音声の録音メニュー>ユーザーズガイド応用編>音声>パソコンへ録音
SOTEC「電子マニュアル」参照
本製品にはステレオスピーカが内蔵されています。スピーカからは3種類の音源から音声を出力できます。それぞれの音源は、Windowsの「ボリュームコントロール」で個別に音量の調整やミキシングができます。
スピーカ/ヘッドホンの音量は次のように調整します。
キーボードから調整するキーボードのファンクションキーから音量を調整できます。
zキーを押しながら£キーを押すごとに音量が下がり、¢キーを押すごとに音量が上がります。
コンピュータに標準で装備されている“ビープ音”を発生する音声です。 16ビットDAコンバータを使用したサウンド回路からの再生音声、およびFMシンセサイザ音源から出力される音声です。 マイク端子に接続されたマイクまたは内蔵マイクからの音声です。
PCスピーカ デジタル サウンド機能
マイク入力
内蔵スピーカについて スピーカの音量を調整する

ご使用の前に
36
ディスプレイの解像度を変更して、より広い領域でWindowsを表示したり、フォントの大きさを変更して、文字をより見やすく表示できます。ここでは解像度や色数といった、画面の設定の変更方法について説明します。
画面の解像度を調整する
フォントサイズの変更方法メニュー>ユーザーズガイド応用編>画像表示>フォントサイズの変更
壁紙の設定メニュー>ユーザーズガイド応用編>画像表示>壁紙の設定
SOTEC「電子マニュアル」参照
デスクトップ上で右クリックして表示されるメニューから、[プロパティ]を選択します。【画面のプロパティ】ダイアログが表示されます。
[設定]タブを選択します。
を左右にスライドさせ、画面の解像度を選択します。
・初期設定は「1280×800ピクセル」です。
ボタンをクリックし、画面の色(表示する色数)を選択します。
[適用]ボタンをクリックします。
変更を確認するダイアログボックスが表示されます。
[はい]ボタンをクリックします。6
5
4
メモ
3
2
1
画面の解像度、色数、フォントサイズは、【画面のプロパティ】ダイアログから調整できます。
解像度や色数の変更

ご使用の前に
37
ご
使
用
の
前
に
無線でデータ通信ワイヤレスLANとは、LANケーブルを使わないで、無線通信でデータをやり取りするLANのことです。本機の他に、「アクセスポイント」と呼ばれる別売の中継機器と、ワイヤレスLAN機能を持つ他のパソコンを用意すると、本機と他のパソコンは無線通信でデータをやり取りできます。
インターネットにも接続可能市販のルータをアクセスポイントと接続すると、本機にケーブルを接続することなく、ワイヤレスLAN経由でインターネットに接続できます。
アクセス ポイント ルータ
ワイヤレスLAN機能を 持つパソコン
インターネット
ワイヤレスLAN アンテナ
本機には、「 I E E E 8 0 2 . 1 1 b / g」規格または「IEEE802.11a/b/g」規格に準拠したワイヤレスLANモジュールが内蔵されており、他のパソコンと無線通信ができます。(どちらのモジュールが内蔵されているかは、お客様のBTO選択構成により異なります。)ワイヤレスLAN搭載モデルのみ
ワイヤレスLANを利用する
ワイヤレスLANとは?
チェック チェック
・ワイヤレスLAN機能は、IEEE802.11b、IEEE802.11gおよびIEEE802.11a方式に準拠しております。それ以外の方式およびBluetooth方式対応の通信機器とは通信できません。・電波障害によるノイズの発生など他の機器に影響を与える場合や、ワイヤレスLANの機能を使わないときは、ワイヤレスLAN機能をOFFにしてください。・無線機器の使用が禁止されている区域では使用しないでください。・IEEE802.11a方式は電波法により、使用が屋内に限定されます。

38
無線LANでは、電波で情報のやり取りを行うため、セキュリティに関する設定を行っていない場合、以下のような問題が発生する可能性があります。
通信内容を盗み見られる悪意ある第三者が、電波を故意に傍受し、次のような通信内容を盗み見られる可能性があります。・IDやパスワードまたはクレジットカード番号等の個人情報・メールの内容
不正に侵入される悪意ある第三者が、無断で個人や会社内のネットワークへアクセスし、次のような行為をされてしまう可能性があります。・個人情報や機密情報を取り出す(情報漏洩)・特定の人物になりすまして通信し、不正な情報を流す(なりすまし)・傍受した通信内容を書き換えて発信する(改ざん)・コンピュータウィルスなどを流しデータやシステムを破壊する(破壊)
セキュリティの設定を行わないで使用した場合の問題を充分理解した上で、お客様自身の判断と責任においてセキュリティに関する設定を行い、無線LANを使用してください。
ワイヤレスLANモジュールの仕様です。※通信速度、通信距離は使用状況、電波環境、接続機器、使用のアプリケーションなどにより異なります。※通信速度は規格による速度(理論値)であり、実際のデータ転送速度とは異なります。
2.4GHz ワイヤレスLAN
5GHz ワイヤレスLANIEEE802.11aにも対応したワイヤレスLANモジュールの、IEEE802.11aの仕様です。※通信中にレーダー波(気象レーダーなど)を検出した場合、チャンネルの自動変更のため通信が中断される場合があります。
IEEE802.11a準拠 直交周波数分割多重方式(OFDM) 5GHz帯 54Mbps
規 格 電波方式 送受信周波数帯 最大通信速度
IEEE802.11b/g準拠 直交周波数分割多重方式(OFDM)、直接スペクトラム拡散方式(DSSS) 2.4GHz帯 54Mbps
規 格
電波方式 送受信周波数帯 最大通信速度
ワイヤレスLANの仕様セキュリティに関するご注意

39
ご
使
用
の
前
に
ワイヤレスLANを利用する
自動認識での設定
zキーを押しながら¡キーを押します。
ワイヤレスLANの機能が作動すると、ワイヤレスLAN LED(23ページ)が点灯します。
・接続可能なワイヤレスLANが検出されると、タスクバー
にメッセージが表示されます。
タスクバーに表示された[ワイヤレスネットワーク接続]アイコンをクリックします。ワイヤレスネットワーク接続プログラムが起動します。
ネットワーク一覧から使用するワイヤレスネットワーク(アクセスポイント)を選択して、[接続]ボタンをクリックします。ネットワークキーの入力画面が表示されます。
・一覧にネットワーク(アクセスポイント)が表示されない
場合は、[ネットワーク一覧を最新の情報に更新]をクリ
ックします。
・ワイヤレスLANが[Wireless Provisioning Services]をサ
ポートしている場合は、ワイヤレスLAN接続に使用する
追加ファイルをダウンロード、のメッセージが表示され
ます。
[ダウンロード]のボタンをクリックして追加ファイル
をダウンロードします。
・セキュリティに保護されていないワイヤレスLANに接続
する場合、警告メッセージが表示されます。
そのまま接続する場合は、[接続]ボタンをクリックし
ます。セキュリティを設定する場合は、[キャンセル]
ボタンをクリックして終了させ、セキュリティの設定後、
再度ワイヤレスLANの接続を行います。
「ネットワークキー」と「ネットワークキーの確認入力」を入力して、[接続]ボタンをクリックします。本機がワイヤレスLANに接続されます。
・ご使用のワイヤレスLANがセキュリティにより保護され
ており、ネットワークキーが自動的に取得される設定に
なっている場合は、ネットワークキーの入力画面は表示
されず、そのままワイヤレスLANに接続されます。
・別途、ネットワーク設定が必要な場合があります。
手動での設定
左段「自動認識での設定」の手順1、2を実行します。
ネットワークタスク内の[ホーム/小規模オフィスのワイヤレスネットワークをセットアップする]をクリックします。ワイヤレスネットワークセットアップウィザードが起動します。
2
1
メモ
4
メモ
3
[ワイヤレスネットワーク接続]アイコン
2
メモ
1
ワイヤレスLANに接続する

40
[次へ]ボタンをクリックします。
「新規のワイヤレスネットワークをセットアップする」を選択して、[次へ]ボタンをクリックします。
「ネットワーク名」を入力して、ネットワークキーの割り当て方法を選択し、[次へ]ボタンをクリックします。
・自動でネットワークキーを割り当てる場合は、手順7へ
進みます。
「ネットワークキー」と「ネットワークキーの確認入力」を入力して、[次へ]ボタンをクリックします。
ネットワーク設定をUSBフラッシュメモリに保存したい場合は、「USBフラッシュドライブを使用する」を選択、USBフラッシュメモリを使用しない場合は、「ネットワークを手動でセットアップする」を選択して、[次へ]ボタンをクリックします。
[完了]ボタンをクリックします。
本機がワイヤレスLANに接続されます。
別途、ネットワーク設定が必要な場合があります。
ワイヤレスLAN接続を終了する
zキーを押しながら¡キーを押します。
本機がワイヤレスLANから切断され、ワイヤレスLAN LEDが消灯します。
1
メモ
8
7
6
メモ
5
4
3

周辺機器の接続
41
周辺機器の接続
本機には、さまざまな周辺機器が接続できます。次にその一例を紹介します。使用できる周辺機器
左側面
ヘッドホン/スピーカ
( 45ページ)
ヘッドホン端子
光デジタル対応のレコーダブルMDなど
(46ページ)
光デジタル(S/PDIF) 出力端子(丸型)
外部ディスプレイ ( 55ページ)
外部ディスプレイ端子
ExpressCardスロット
マイクロホン
( 45ページ)
マイク端子 ExpressCard( 48~49ページ)
・フラッシュメモリーカード ・コンパクトフラッシュ (カードアダプタが必要)
・メモリースティック ・SDカード など (カードアダプタが必要)
オーディオ機器 ( 45ページ)
オーディオ入力端子

42
右側面
USB2.0対応の周辺機器( 47ページ)
・ カードリーダ/ライタ ・ USB対応マウス
・ CCDカメラ ・ USBハブ など
USBポート
テレビ( 46ページ)
Sビデオ出力端子

周辺機器の接続
43
周辺機器の接続
周辺機器を取り付ける前に、まず確認したり、作業しなければならないことを説明します。周辺機器を
取り付ける前に
ケーブル類や、周辺機器を取り付けるときは、本機の電源をOFFにし、電源ケーブルをACコンセントから取り外します。電源ケーブルが接続されたまま周辺機器を取り付けると、本機を壊したり、感電する恐れがあります。
・次の機器は、パソコンの電源をONにしたまま、取り付
けや取り外しができます。
・USB対応の機器
・IEEE1394対応の機器
・ExpressCard対応の機器
本機の電源をOFFにします。
「電源のOFF」(16ページ)
電源ケーブルを取り外します。
周辺機器を取り付けます。
体の静電気を取り除いてください基板がむき出しになっているメモリなどは、静電気に弱く、帯電した手で触ると壊れてしまう恐れがあります。ドアのノブなど、身近な金属に触れて、体に帯電している静電気を取り除いてから、これらの機器を取り付けてください。
ユーザーズガイドをよく読んでください周辺機器などは、取り外しや取り付けを間違うと、機器を壊してしまう恐れがあります。本書をよく読んでから、周辺機器を取り付けてください。
周辺機器に付属のマニュアルをよく読んでください
周辺機器に付属のマニュアルには、取り付け方法や、取り付けたあとに必要となるソフトウェアやハードウェアの設定方法が詳しく書かれています。周辺機器のマニュアルをよく読み、必要な機器、および必要な設定ファイル(デバイスドライバなど)を理解し、これから始める接続作業に備えてから、周辺機器を取り付けてください。
マニュアル
3
2
1
メモ
電源をOFFにする
注 意
本体内部の機器を取り付けたり、取り外したりするときは、金属のへりでけがをしないよう、手袋をして作業をするなど十分に気を付けてください。
取り付け時の注意事項

44
Windows XPには、周辺機器を取り付けるだけで、すぐに使用できる状態に設定する「プラグアンドプレイ」という機能があります。プラグアンドプレイを実現するには、周辺機器に対応したデバイスドライバがWindows側で用意されている必要があります。用意されていない場合は、Windowsのウィザード機能を使って、デバイスドライバをWindowsにインストールします。
周辺機器を使うときは、「デバイスドライバ」と呼ばれる周辺機器をコントロールするソフトウェアが必要です。デバイスドライバは、あらかじめ本機のWindows側で用意されている場合と、周辺機器に付属している場合(CD-ROMディスクなどで提供されています)があります。周辺機器メーカのホームページから入手することもできます。
メモ
デバイスドライバがWindowsにある場合周辺機器に対応したデバイスドライバが、すでにWindows側で用意されている場合は、周辺機器を取り付けるだけで、すぐに使える状態になります。
周辺機器を取り付けたあとに、電源をONにします。デスクトップ画面右下のタスクバーに、「新しいハードウェアが見つかりました」と吹き出しが表示されます。これで、周辺機器が使えるようになります。
デバイスドライバがWindowsにない場合周辺機器に対応したデバイスドライバがWindowsにない場合、周辺機器に付属しているデバイスドライバをWindowsにインストールします。
周辺機器を取り付けたあとに、電源をONにします。【新しいハードウェアの検索ウィザード】ダイアログが表示されます。
[次へ]ボタンをクリックします。
表示される指示に従って操作します。
デバイスドライバが正常にインストールされたことを示すメッセージが表示されたら、設定は終了です。
[完了]ボタンをクリックします。
これで、設定は無事終了しました。
4
3
2
1
1
チェック チェック
プラグアンドプレイに対応した周辺機器でも、設定が自動で行われない場合があります。
チェック チェック
プラグアンドプレイに対応していない周辺機器の場合、デバイスドライバの組み込みや、リソースの設定を自分で行う必要があります。また、周辺機器側のディップスイッチなどを変更する必要があります。詳細は、お使いの周辺機器メーカへお問い合わせください。
プラグアンドプレイについて

周辺機器の接続
45
周辺機器の接続
本製品と接続できるAV機器の紹介と接続方法を説明します。AV機器と接続する
市販のマイクロホンのプラグを、本機のマイク端子( )に接続すると、マイクロホンから音声を録音できます。
・マイクロホンはステレオタイプのミニプラグ付きマイク
ロホンを、電器店などでお求めください。
・スピーカにマイクロホンを近づけると、スピーカとマイ
クロホンが共振し、キーンという音が出ることがありま
す。これを「ハウリング」と呼びます。ハウリングは、
マイクロホンをスピーカから遠ざけるか、入力レベルを
小さくする(ボリュームコントロールで調整)ことで防
ぐことができます。
市販のヘッドホンのプラグを、本機のヘッドホン端子に接続すると、スピーカから音声を出力せずに、ヘッドホンから出力できます。
・ヘッドホンはミニプラグ付きヘッドホンを、電器店など
でお求めください。
市販のオーディオ機器を接続すると、オーディオ機器からの音声をスピーカから出力したり、本機に録音できます。
ステレオミニプラグ付きオーディオケーブルを、本機のオーディオ入力端子( )に接続します。
オーディオ入力端子( ) 音声出力端子
1
メモ
ヘッドホン端子
メモ
マイク端子( )
マイクロホンと接続する ヘッドホンと接続する
オーディオ機器と接続する

46
光デジタル入力端子を装備しているオーディオ機器を、本機の光デジタル出力端子(S/PDIF 丸型)に接続すると、クリアなサウンドが楽しめます。
・光デジタルケーブルは、電器店などでお求めください。
・光デジタル対応のオーディオ機器にはMDレコーダのほ
かにスピーカやオーディオコンポなどがあります。
・本機側に接続する光デジタルケーブルのプラグは、丸型
をご使用ください。
本機とテレビを接続して、パソコンの映像をテレビに表示できます。
テレビにSビデオ入力端子があるとき
本機のSビデオ出力端子とテレビのSビデオ入力端子を、市販のSビデオケーブルで接続します。
テレビにビデオ入力端子(コンポジット)があるとき
付属のコンポジット変換ケーブルを、本機のSビデオ出力端子に接続します。
コンポジット変換ケーブルに、市販のコンポジットケーブルを接続します。
市販のコンポジットケーブルを、テレビのビデオ入力端子(コンポジット)に接続します。
・Sビデオケーブル、およびコンポジットケーブルは、電
器店などでお求めください。
・テレビへの映像表示切替は、z+∞キーで行ってくだ
さい。
お使いの状態によっては、z+∞キーで切替できない
場合があります。その場合は、【画面のプロパティ】ダ
イアログの[設定]タブ(36ページ)にある[詳細
設定]ボタンをクリックして、表示される設定画面を使
って切り替えてください。
メモ
3
2
コンポジット変換 ケーブル
テレビの ビデオ入力端子 (コンポジット)
コンポジットケーブル
Sビデオ出力端子
1
Sビデオケーブル
テレビのSビデオ 入力端子 Sビデオ出力端子
1
メモ
光デジタル出力端子 (S/PDIF 丸型)
光デジタル対応の オーディオ機器
光デジタル対応の機器と接続する
チェック チェック
本機の光デジタル出力サンプリングレートは48KHzに固定されています。音声を録音するときは、サンプリングレート48KHz対応の光デジタル対応の機器を使用してください。
テレビと接続する

周辺機器の接続
47
周辺機器の接続
USBポートには、さまざまなUSB機器を接続して利用することができます。ここでは、本機の電源をONにした状態で、USB対応の周辺機器を接続する方法について説明します。
USB対応の周辺機器を使う
・接続前に、デバイスドライバのインストールが必要なUSB機器があります。・ケーブルには差し込む向きがあります。無理に差し込もうとしないで、方向を確認して正しく差し込んでください。・本機には、4つのUSBポートを用意しています。どのUSBポートを使用しても構いません。・USBポートの数が足りないときは、市販のUSBハブを接続して、USBポートの数を増やすことができます。
本機のUSBポート( )に、USB機器のケーブルを差し込みます。
USB機器の接続後、しばらく待つと、画面の表示が切り替わり、【新しいハードウェアの検索ウィザード】ダイアログが表示されます。
表示される指示に従って操作します。
デバイスのインストールが終了したことを示すメッセージが表示されれば、設定は終了です。
[完了]ボタンをクリックします。
接続したUSB機器によっては、このあと、ソフトウェアのインストールなどの作業が必要になります。
3
2
USBポート( )
1
USBメニュー>ユーザーズガイド応用編>周辺機器>USB
SOTEC「電子マニュアル」参照
チェック チェック
・表示されないときは、USBポートからコネクタを一度抜き、3秒以上時間をおいてから、再度差し込んでみてください。・USB機器に、Windows XP対応のデバイスドライバが付属されていない場合、USB機器をWindows XPで使うための専用デバイスドライバが別途必要になります。
チェック チェック
・次回からはUSBポートに接続するだけで、すぐに使用できます。・異なるUSBポートにUSB機器を接続すると、【新しいハードウェアの検索ウィザード】が表示される場合があります。その場合は、設定を再度行ってください。
接続時の注意事項
USB対応の周辺機器を接続する

周辺機器の接続
48
ExpressCardスロットには、市販のExpressCardを差し込んで使用することができます。ここではExpressCardの接続方法について説明します。(PCカード(CardBus)は使用できません。)
ExpressCardを使う
ExpressCardには、幅が34mmの「ExpressCard/34」と、幅が54mmの「ExpressCard/54」の2種類の規格があります。本機は、どちらの規格にも対応しています。
ここでは、デジタルカメラの画像の記憶媒体として使用されるコンパクトフラッシュを例に、本機に差し込んで使用するまでの手順を説明します。
本機のExpressCardスロット( )に、ExpressCardを差し込みます。ここでは、コンパクトフラッシュアダプタに差し込んだコンパクトフラッシュをExpressCardと呼びます。
しばらくすると、自動的に認識されます。コンパクトフラッシュに画像などが保存されている場合は、スライドショーなどを自動的に行う機能が働きます。
実行させたい機能を選択して、[OK]ボタンをクリックします。
・機能を実行させたくない場合は、[キャンセル]ボタン
をクリックします。
メモ
2
ExpressCardスロット( )
CFカードアダプタ
CFカード
1
ExpressCard/34
ExpressCard/54
ExpressCardの差し込み
ExpressCardの種類チェック チェック
・ExpressCardは差し込む向きがあります。無理に差し込もうとせず、方向を確認して正しく差し込んでください。差し込む方向については、ExpressCardに付属の取扱説明書を参照してください。・ExpressCardを差し込む際は、スロットに対し平行に差し込んでください。無理な角度で差し込むと、スロットが機能しなくなることがあります。
チェック チェック
ExpressCardによっては、接続後、さらに別の設定を行うものがあります。ExpressCardに付属の取扱説明書を参照してください。

49
ExpressCardを使う
周辺機器の接続
E x p r e s s C a r d へのアクセス中に、本機からExpressCardを取り出すと、コンパクトフラッシュなどに記録されているデータが壊れる場合があります。取り外しは必ず次の手順で行ってください。
デスクトップ右下(タスクバー)の のアイコンをクリックします。
「USB大容量記憶装置デバイスードライブを安全に取り外します」を選択します。
・表示されるメッセージは、差し込んでいるExpressCard
によって異なります。
次のようなダイアログが表示されたら ボタンをクリックします。
ExpressCardを押し込みます。
ExpressCardがExpressCardスロットから少し出てきます。
ExpressCardをゆっくりと引き抜きます。5
4
3
メモ
2
1
ExpressCardの取り出し
チェック チェック
スタンバイ・休止状態でExpressCardを取り出すと、本機が正常に動作しない恐れがあります。ExpressCardの取り出しは、スタンバイ・休止状態から元の状態に戻してから、必ず次の手順で取り出してください。
チェック チェック
ExpressCard/34は、スロットに対して幅が狭いため、スロットの端に寄って差し込まれます。取り出すときにカードの端を押すと、取り出せない場合があります。取り出すときは、カードの中央を押してください。

周辺機器の接続
50
メモリは、作業をするときの「作業机」のようなものです。机の上が広いと作業がしやすいように、メモリの総容量が大きいとアプリケーションソフトの動作も快適になります。
複数のアプリケーションソフトを使っているときなどに、処理速度が遅いと感じるようになってきたら、メモリを増やしてみましょう。ここでは、メモリについての基本的な知識と、メモリの増設/交換方法について説明します。
メモリの増設/交換
メモリについて
メモリが少ないと・・・
注 意
メモリを取り扱うときに気をつけること・装着の前には、必ず本機の電源をOFFにしてください。・装着の前には、必ずバッテリパックとACアダプタを取り外してください。・メモリは静電気にたいへん弱い部品です。静電気を帯びた物や人の手でメモリに触れると、メモリが壊れる恐れがあります。メモリを取り扱うときは、体の静電気を取り除いてください。(43ページ)
・メモリの端子部には触れないでください。端子部分に手を触れると、接触不良によりメモリが壊れる恐れがあります。・メモリはたいへん壊れやすい部品です。取り外したメモリは大切に保管してください。
メモリ増設/交換作業の流れ
本機の電源OFFバッテリパック・ACアダプタの取り外し
メモリの交換( 51ページ)
交換したメモリの確認( 52ページ)

51
メモリの増設/交換
周辺機器の接続
ディスプレイカバーを閉じ、本体を裏返しにします。
メモリモジュールカバーを固定しているネジを取り外します。
メモリモジュールカバーを持ち上げ、少しスライドさせて取り外します。
新しいメモリをメモリスロットのコネクタ部へ差し込み、メモリのコネクタに差し込まれていない部分を「カチッ」と音がするまで下に押し込みます。
メモリモジュールカバーを取り付け、ネジで固定します。
バッテリパックを装着し、ACアダプタを接続します。
「メモリの増設」(左段)の手順1~3を行います。
メモリを固定しているフックを開いて(①)、メモリスロットからメモリを取り外します(②)。
「メモリの増設」(左段)の手順4~6を行います。
3
① ①
②
2
1
6
5
4
3
2
1
メモリの増設
チェック チェック
・メモリの向きを間違えないようにしてください。・メモリ下部の切り欠きがメモリスロットの凸部に合うようにしてください。
チェック チェック
フックを開くときは、無理な力を入れず慎重に行ってください。力を入れすぎると、曲がる恐れがあります。
メモリの交換

52
電源をONにして、メモリが増えているか確認しましょう。
本機の電源をONにします。
[スタート]ボタン→[すべてのプログラム]→[アクセサリ]→[システムツール]→[システム情報]を選択します。【システム情報】ウィンドウが表示されます。ウィンドウの表示後しばらくすると、システム情報の各項目が表示されます。
ここに表示されている数値を確認します。3
2
1
交換したメモリを確認する
チェック チェック
表示されたメモリの数値が増えていない場合は、メモリが正しく取り付けられているか、このパソコンで使えるメモリかご確認ください。

メモリ以外にも、本製品には交換できるモジュールがあります。ここでは、モジュールの交換方法を説明します。
その他のモジュールの交換
周辺機器の接続
53
周辺機器の接続
ディスプレイカバーを閉じ、本体を裏返しにします。
メモリモジュールカバーを固定しているネジを取り外します。
メモリモジュールカバーを持ち上げ、少しスライドさせて取り外します。
W-LANモジュールに接続されているアンテナ線を取り外します。
W-LANモジュールを固定しているネジを取り外します。
W-LANスロットから、W-LANモジュールを取り外します。
新しいW-LANモジュールを、W-LANスロットに取り付けます。
手順5で取り外したネジを取り付け、W-LANモジュールを固定します。
アンテナ線をW-LANモジュールに接続します。
W-LANモジュールには、アンテナ線を接続するコネクタが
2箇所ある場合があります。アンテナ線が1本の場合、端子
の脇に「MAIN」と表示されているコネクタに接続してく
ださい。
メモリモジュールカバーを取り付け、ネジで固定します。
10
メモ
アンテナ線
W-LANモジュール
9
8
7
6
アンテナ線
W-LANモジュール
5
4
3
2
1
ワイヤレスLAN(W-LAN)の交換
注 意
「メモリの増設/交換」と同じように、モジュールの取り扱いは慎重に行ってください。(50ページの注意)

54
ディスプレイカバーを閉じ、本体を裏返しにします。
メモリモジュールカバーを固定しているネジを取り外します。
メモリモジュールカバーを持ち上げ、少しスライドさせて取り外します。
モデムを固定しているネジを取り外します。
モデムスロットから、モデムを取り外します。
モデムに接続されているモデム線を取り外します。
新しいモデムに、モデム線を接続します。
モデムをモデムスロットに取り付けます。
手順4で取り外したネジを取り付け、モデムを固定します。
メモリモジュールカバーを取り付け、ネジで固定します。
10
9
8
7
モデム線
6
5
4
3
2
1
モデムの交換

周辺機器の接続
55
周辺機器の接続
本機には、外部ディスプレイを接続するためのコネクタが装備されています。外部ディスプレイを
接続する
本機の電源をOFFにします。
本機の外部ディスプレイ端子( )に、外部ディスプレイのケーブルを接続します。
・zキーを押しながら∞キーを1回押すごとに、①から
③の順で、映像の表示先が切り替わります(③の次は①
に戻ります)。
①本体ディスプレイ
②外部ディスプレイ端子
③本体ディスプレイ+外部ディスプレイ端子
メモ
外部ディスプレイ端子( )
2
1
チェック チェック
・機器の接続の前に、本機の電源は必ずOFFにしてください。・スタンバイや休止状態といった省電力機能が働いている状態では接続しないでください。省電力機能の状態の場合は、再度電源をONにし、[コンピュータの電源を切る]から「電源を切る」を選択しパソコンの電源をOFFにしてください。(16ページ)
チェック チェック
・本機の電源をONにしてから、外部ディスプレイの電源をONにしてください。・外部ディスプレイを接続した場合Windowsのコントロールパネルの[画面]で、「ディスプレイの種類」の設定変更が必要なときがあります。・本体ディスプレイと外部ディスプレイを同時表示する場合、接続する外部ディスプレイは、設定したデスクトップ領域(解像度)をサポートするものを使用してください。

困ったときには
56
本機のご使用中にトラブルが発生したり、疑問に感じたことがあれば、あわてずに次の項目をチェックしながら対処してください。
「おかしいな?」と思ったら
まずはじめに
トラブルが発生したと思ったら、パソコンをそのままの状態で1分くらい放置してください。すぐに電源を切ったり、むやみにタッチパッドのボタンを押したり、キーボードのキーをたたいたりしないでください。 なんらかのメッセージが表示された場合は、そのメッセージを書きとめてください。
あわてて対処しないでください
1 本書で該当する項目を探しましょう
本書に該当する項目があれば、本書の指示に従って解決してください。 「困ったときのチェックリスト」(58ページ)
2 オンライン情報から該当する項目を探しましょう
本書以外にも、弊社Webサイト「ソーテックオンラインサポート」や、Microsoft社のWebサイト「マイクロソフトヘルプとサポート」に、トラブル解決のためのQ&Aが掲載されています。Windows XPおよびアプリケーションソフトのヘルプも活用してください。
「パソコンで調べる」(57ページ)
3 パソコンを購入時の状態に戻しましょう
本機をご購入時の状態に戻します。(この作業をリカバリといいます) リカバリの前に、必要なデータや設定情報のバックアップを取ってください。
「リカバリ」(62~73ページ)
4 ソーテックカスタマセンタに連絡しましょう 以上の方法でどうしても解決できないときは、ソーテックカスタマセンタに連絡してください。 お電話の前に、「サポート・ガイド」または「ケア・シート」をよくお読みになり、注意事項などを確認してください。

困ったときには
57
困ったときには
本書以外にも、次のWebサイトおよびヘルプをご参照ください。トラブル解決のための情報が提供されています。パソコンで調べる
SOTEC電子マニュアル(デスクトップ画面上の[SOTEC電子マニュアル]アイコンをダブルクリック)本機のマルチメディア機能の活用方法、およびWindows XPやインターネットの便利な使いかたを図解付きで説明しています。トラブルの解決方法および予防方法も説明しています。
マイクロソフトヘルプとサポート(http://www.microsoft.com/japan/support/)Windows固有の技術情報を中心に掲載されています。Windowsの不具合の修正プログラムも、このWebページからダウンロードできます。
ソーテックオンラインサポート(http://www.sotec.co.jp/support/)弊社製品の仕様の公開や、ソーテックカスタマセンタに寄せられる質問などを掲載しています。各製品のドライバおよびプログラムも、このページからダウンロードできます。
ヘルプとサポート([スタート]ボタン→[ヘルプとサポート])Windowsおよび本機に関して、知っておくと有用な情報を掲載しています。Windowsのトラブルシューティングおよびチュートリアルも利用できます。

困ったときには
58
トラブルが発生した、または発生したと思ったら、次のチェックリストでパソコンの症状をチェックしてください。
困ったときのチェックリスト
Windowsの使用中に起こるトラブルや質問は、「SOTEC電子マニュアル」の「困ったときには」に記載しています。
① パソコン本体フロッピーディスク、CD/DVD、CPU、メモリなどのトラブルや質問をまとめています。
② インターネットインターネットや電子メールの使用中によく起こるトラブルや質問をまとめています。
③ WindowsWindows本体に関する質問をまとめています。
④ 周辺機器周辺機器に関するトラブルや質問をまとめています。
① ② ③ ④
ONになります
正常に起動します
正常に表示されます
正常に動作します
1パソコンの電源は ONになりますか? ONになりません(59ページ)
2Windowsは起動しますか? セーフモードで起動します (59~60ページ) 起動しません(59ページ)
3Windowsの画面は 表示されますか? 表示されますが、正常ではありません (59~61ページ) セーフモードで表示されます (59~60ページ)
4マウス・キーボードは 正常ですか? 正常ではありません(61ページ)
SOTEC電子マニュアルを 起動してください。
SOTEC電子マニュアルで調べる

困ったときには
59
困ったときには
本機の使用中に遭遇する、よくある質問や問題をまとめました。ソーテックカスタマセンタへお問い合わせいただく前に、確認してください。よくある質問集
海外のコンセントに接続して使用できるか
A. ・AC電源が100V~240Vまでの間であれば使用できま
す(プラグの形状が異なる場合、変換プラグが必要)。
ただし、日本国外で本機を使用される場合は、サポー
ト対象外となります。
電源スイッチを押しても動かない
A. ・ACアダプタは正しく接続されていますか?
ACアダプタのプラグが本機と正しく接続されている
か、ACアダプタの電源プラグが電源コンセントに正
しく接続されているかをご確認ください。
・バッテリは十分に充電されていますか?
ACアダプタを接続して、バッテリを充電してからご
使用ください。
・ACアダプタが故障している可能性があります。
他の電気製品を本機が接続されている電源コンセント
に接続して、他の電気製品が動くかどうかご確認くだ
さい。他の電気製品が正常に動くようであれば、AC
アダプタが故障している可能性があります。ソーテッ
クカスタマセンタへお問い合せください。
・本機が故障していることがあります。
ソーテックカスタマセンタへお問い合せください。
画面に何も表示されない
A. ・本機の電源はONになっていますか?
本機の電源スイッチをONにしてください。
・表示モードの設定が外部ディスプレイになっており、
外部ディスプレイの電源がOFFになっていませんか?
本機の電源をONにし直してから再度、外部ディスプ
レイの電源スイッチをONにしてください。または、
z+∞キーを同時に押して、表示モードを本体ディ
スプレイに戻してみてください。
パソコンの電源をONにしたところ、黒い画面に英語の文字が表示され、Windowsが起動しない
A. ・パソコンのシステムが不安定になっている可能性があ
ります。
リカバリを試してください。
ただし、リカバリを実行すると、Windowsが工場出荷
時の初期状態に戻り、お客様がハードディスクドライ
ブに保存されたデータは全て消去されてしまいます。
リカバリ方法は、「リカバリ」をご参照ください。
(62~73ページ)
一部のアプリケーションについては、個別にインスト
ールしていただく必要があります。
・フロッピーディスクドライブを接続している場合、フ
ロッピーディスクが入っている可能性があります。
フロッピーディスクを取り出して、キーボードのいず
れかのボタンを押してください。
・これで回復できない場合は、ケーブルとハードディス
クドライブの物理的な接触不良の可能性もありますの
で、ソーテックカスタマセンタまでお問い合わせくだ
さい。
パソコンを起動したところ、「セーフモード」という文字が画面に表示され、通常よりも低い解像度で起動している
A. ・この状態は誤動作ではなく、「セーフモード」という
Windowsを正常な状態に戻すための診断モードです。
セーフモードで起動した場合、ドライバや周辺機器と
の接続に問題があるか、何かの設定が壊れているかな
どの原因が考えられます。セーフモードは、不具合の
原因がどこにあるかを調べて、それを解消するための
診断モードです。不具合がどこにあるかを調べるため
の最低限の操作のみを行うよう設定されています。
問題解決後(自動修復含む)、再起動すると通常どおり
Windowsが起動します。
Q.5
Q.4
Q.3
Q.2
Q.1
パソコンを起動する前に
パソコンが動かない

60
周辺機器を取り付けたらWindows XPが起動しない
A. ・周辺機器のデバイスドライバが原因で、Windows XP
が起動できなくなった可能性があります。
「セーフモード」でWindows XPを起動して、トラブル
の原因と思われるデバイスドライバを無効にしてくだ
さい。この方法でWindows XPが正常に起動した場合、
正しいデバイスドライバをインストールするか、デバ
イスドライバ自体を削除する必要があります。
「セーフモード」でデバイスを無効にするには、次の操
作に従って設定してください。
①本機の電源をONにして、「SOTEC」ロゴが表示さ
れている間に∞キーを押します。
②[Windows拡張オプションメニュー]が表示されるので、
「セーフモード」をキーボードで選択してください。
③[オペレーティングシステムの選択]で「Microsoft
Windows XP」を選択してください。
④ユーザー名を選択してください。セーフモードで
Windows XPが起動します。
⑤[スタート]ボタン→[コントロールパネル]→
[システム]アイコンを選択して、[ハードウェア]
タブをクリックします。
⑥【デバイスマネージャ】ダイアログを表示させ、追
加した周辺機器の【プロパティ】ダイアログで[全
般]タブをクリックしてください。
⑦「すべてのハードウェアプロファイルを使用する」の
チェックを外し、[OK]ボタンをクリックしてくだ
さい。
Windows XPを再起動すると、通常モードでWindows
XPが起動します。
・この方法でもWindows XPが起動しない場合、本機の
電源をOFFにしてから、新しく取り付けた周辺機器を
外してください。
終了できない
A. ・電源スイッチを4秒以上押すことにより電源を切るこ
とが可能です。
その際、必ず各種アクセスLEDがついてないことをご
確認ください。上記の方法で電源が切れない場合は、
電源ケーブルおよびバッテリパックを抜いてください。
画面上のトラブル
表示される日付や時刻が正しくない
A. ・日付や時刻が間違った設定になっていませんか?
Windowsのタスクバーの時刻をダブルクリックして
「日付と時刻のプロパティ」を起動します。【日付と時
刻のプロパティ】ダイアログで正しい日付や時刻を設
定してください。
・本機に内蔵されている電池が切れている可能性があり
ます。
マザーボードに取り付けられているリチウム電池の寿
命は、平均2~3年です。本機の使用期間が2~3年経
過していたら、ソーテックカスタマセンタに修理依頼
を行ってください。
日付の設定を変更しても元に戻ってしまう
A. ・電池容量切れになっている可能性があります。
日付設定などのバックアップ電源として内蔵電池を使
用しています。この内蔵電池が容量不足になると、日
付設定などのデータ保持ができなくなります。
電池は消耗品ですので、寿命があります。寿命につい
てはお客様のご使用状況により大きく異なりますが、
平均2~3年です。本機の使用期間が2~3年経過してい
たら、ソーテックカスタマセンタに修理依頼を行って
ください。
DVD映像の再生ができない
A ・リカバリを行っていませんか?
リカバリを行った後に、DVD映像を再生するためには、
付属のDVD再生ソフトのインストールが必要です。付
属アプリケーションのインストールは「アプリケーシ
ョンセットアップランチャー」で行います。(70ペ
ージ)
Q.10
Q.9
Q.8
Q.7
Q.6 パソコンを使っていたら

61
よくある質問集
困ったときには
ディスプレイのトラブル
いきなり画面が消えた
A. ・スタンバイまたは休止状態に入った可能性があります。
電源スイッチを押してください。
・ACアダプタのプラグが電源コンセントから外れていま
せんか?
コンセントまたはプラグを差し込みなおしてください。
・バッテリが充電されていない可能性があります。
バッテリを十分に充電してから、接続してください。
画面表示にムラがある
A. ・ディスプレイを見やすい角度に調整してください。
液晶ディスプレイは、周囲の温度などの影響によって
表示が変わる特性があります。ムラがあるのは故障で
はありません。
マウスやキーボードのトラブル
マウスポインタが動作しない
A. ・接続ケーブルが外れていませんか?
接続ケーブルを正しく接続してください。それでも動
かない場合は、本機を再起動してください。
・本機の電源をONにしたあとにマウスを接続していま
せんか?
マウスを接続後、再起動してください。
・適正なマウスドライバを使用していますか?
市販されているマウスの中には、専用のマウスドライバ
が必要なものがあります。使用するマウスに付属のマウ
スドライバを正しくインストールしてください。
キー入力中に突然カーソルが別の場所に移動してしまう
A. ・タッチパッドの表面付近では、小さな反動でもカーソ
ルが移動してしまうことがあります。
親指がタッチパッドの表面付近にあるときなど、タッチパ
ッドの表面のタッピング機能が反応することがあります。
タッチパッドを使用したとき、マウスカーソルの動きが悪いことがある
A. ・タッチパッドの表面が埃や汗などによって汚れている
と、このような現象が発生することがあります。
清潔な布などで、タッチパッドの表面の汚れをふき取
ってからご使用ください。
デバイスマネージャ上で日本語106(109)キーボードが、英語101(102)キーボードと表示されてしまう
A. ・この現象は、Windows XPのシステムがプラグアンド
プレイでキーボードを認識する際に、英語101/102キ
ーボードが指定されているために発生します。
回避策として、次の方法を試してください。デバイス
マネージャから、次の手順で日本語106/109キーボ
ードに変更します。
①[スタート]ボタン→[コントロールパネル]→
[システム]アイコンを選択して、[ハードウェア]
タブをクリックします。
②[デバイスマネージャ]ボタンをクリックして【デ
バイスマネージャ】ウィンドウを開きます。「キー
ボード」にある英語101/102キーボードをダブル
クリックします。
③[ドライバ]タブを選択し[ドライバの更新]ボタ
ンをクリックします。
④「一覧または特定の場所からインストールする(詳
細)」をチェックして、[次へ]ボタンをクリックし
てください。
⑤「検索しないで、インストールするドライバを選択
する」をチェックして、[次へ]ボタンをクリック
してください。
⑥「互換性のあるハードウェアを表示」のチェックを
外してください。
⑦「モデル」欄から「日本語PS / 2キーボード
(106/109キー)」を選択して、[次へ]ボタンをク
リックしてください。
⑧[はい]ボタンをクリックしてドライバを更新し、
パソコンを再起動してください。
押したキーと違う文字が表示される
A. ・p、w/vなどが間違って押されていま
せんか?
目的の文字がタイプされるようにp 、w/vキーを押してください。
・キーボードのドライバは適正なものですか?
キーボードのドライバがお使いのキーボードに対応し
たものではない可能性があります。キーボードのドラ
イバを更新してください。
・NumロックLEDが点灯していますか?
NumロックLEDが点灯している時は、キーボードの一
部がテンキーとして動作します。テンキー機能を使用
しない時は、z+uキーを押し、ロック状態を
解除してください。
Q.17
Q.16
Q.15
Q.14
Q.13
Q.12
Q.11

リカバリ
62
使用していたデータや設定内容をバックアップして、リカバリ後に同じ環境で使えるようにします。リカバリの準備をする
リカバリを実行すると、ご購入後にお客様が作成・追加したデータはすべて消去され、製品出荷時の状態に戻ります。お客様が作成・追加したデータは、外部記憶メディア(フロッピーディスク、USBメモリ、CD-R/RWなど)に保存してください。
Internet Explorerの 『お気に入り』は、「 C:¥Documents and Settings¥****¥Favorites」フォルダ内に格納されています(****にはWindows XPのユーザーアカウント名が入ります)。次の手順でバックアップを作成してください。
[スタート]ボタン→[ファイル名を指定して実行]を選択します。【ファイル名を指定して実行】ダイアログが表示されます。
「C:¥Documents and Settings¥****¥Favorites」を入力し、[OK]ボタンをクリックします(****にはWindows XPのユーザーアカウント名が入ります)。
【お気に入り】ウィンドウ内にある、すべてのフォルダとファイルを、外部記憶メディアに保存します。以上で『お気に入り』のバックアップ作成は完了です。
Outlook Express 6のバックアップは、メールアカウント、メッセージ、アドレス帳に分けて行います。
・複数のユーザーでOutlook Express 6を使用している場
合は、バックアップを作成したいユーザーのアカウント
を選択(ログイン)します。
メールアカウントのバックアップメールアカウントのバックアップは、次の手順で作成してください。
Outlook Express 6が起動した状態で、[ツール]メニューより[アカウント]を選択します。【インターネットアカウント】ダイアログが表示されます。
[メール]タブをクリックし、表示されるアカウントの一覧からバックアップを作成したいアカウントを選択し、[エクスポート]ボタンをクリックします。【インターネットアカウントのエクスポート】ダイアログが表示されます。
任意のファイル名と保存場所を設定して、[保存]ボタンをクリックします。【インターネットアカウント】ダイアログに戻ります。以上でメールアカウントのバックアップ作成は完了です。
3
2
1
メモ
3
2
1
ファイルのバックアップ
『お気に入り』のバックアップ
Outlook Express 6のバックアップ

63
リカバリの準備をする
リ
カ
バ
リ
メッセージのバックアップメッセージのバックアップは、次の手順で作成してください。
Outlook Express 6が起動した状態で、[ツール]メニューより[オプション]を選択します。【オプション】ダイアログが表示されます。
[メンテナンス]タブをクリックし、[保存フォルダ]ボタンをクリックします。【保存場所】ダイアログが表示されます。
【保存場所】画面に表示されている保存場所のアドレスをメモします。
[スタート]ボタン→[ファイル名を指定して実行]を選択します。【ファイル名を指定して実行】ダイアログが表示されます。
手順3でメモした内容を入力し、[OK]ボタンをクリックします。画面が表示されます。
表示されているファイルの中から、拡張子が「*.dbx」になっているファイルをすべて、外部記憶メディアに保存します。以上でメッセージのバックアップ作成は完了です。
アドレス帳のバックアップアドレス帳のバックアップは、次の手順で作成してください。
アドレス帳が起動した状態で、[ファイル]→[エクスポート]→[アドレス帳]の順に選択します。【エクスポートするアドレス帳ファイルの選択】ダイアログが表示されます。
任意のファイル名と外部記憶メディアの保存場所を設定して、[保存]ボタンをクリックします。保存が完了したことを知らせるダイアログが表示されます。
[OK]ボタンをクリックします。
以上でアドレス帳のバックアップ作成は完了です。
3
2
1
6
5
4
3
2
1
注 意
拡張子が「*.dbx」のファイルは、必ずすべてを保存してください。一部だけ保存すると、メッセージのバックアップを元に戻せなくなります。

64
現在使用しているデスクトップ画面の設定は、次の手順でバックアップを作成してください。
デスクトップ上で右クリックして表示されるメニューから、[プロパティ]を選択します。【画面のプロパティ】ダイアログが表示されます。
[名前を付けて保存]ボタンをクリックします。
【名前を付けて保存】ダイアログが表示されます。
任意のファイル名と外部記憶メディアの保存場所を設定して、[保存]ボタンをクリックします。以上でデスクトップ画面設定のバックアップ作成は完了です。
現在使用しているユーザー辞書は、次の手順でバックアップを作成してください。
[スタート]ボタン→[ファイル名を指定して実行]の順に選択します。【ファイル名を指定して実行】ダイアログが表示されます。
[C:¥Documents and Settings¥****¥Application Data¥Microsoft¥IMJP8_1]を入力して、[OK]ボタンをクリックします。(****にはWindows XPのユーザーアカウント名が入ります)【IMJP8_1】ウィンドウが表示されます。
・ユーザー辞書をほかの任意のフォルダへ保存している場
合は、任意のフォルダを開きます。
[imjp81u]ファイルを、異なる任意のファイル名で外部記憶メディアに保存します。以上でユーザー辞書のバックアップ作成は完了です。
・ファイル名は必ず変更してください。
メモ
3
メモ
2
1
3
2
1
デスクトップ画面設定のバックアップ
チェック チェック
お客様が作成した画像を壁紙に使用している場合は、別途画像ファイルのバックアップを取ってください。
ユーザー辞書のバックアップ

リカバリ
65
リ
カ
バ
リ
リカバリを実行すると、工場出荷時の状態に戻ります。
リカバリを実行する
お客様にとって最適な復旧方法を、次の2つの中から選んでください。
(1)ハードディスクを使った復旧(右段)ハードディスク内にあるリカバリ領域を使用してリカバリします。
・短時間でリカバリできる・リカバリCD・緊急復旧CDが不要・ハードディスクの起動部分が壊れている場合はリカバリを実行できない
(2)ハードディスクと緊急復旧CDを使った復旧(68ページ)
ハードディスク内にあるリカバリ領域と、本製品に付属している緊急復旧CDを併用してリカバリします。
・短時間でリカバリできる・ハードディスクの起動部分が壊れている場合でもリカバリを実行できる
通常の方法で復旧する購入時の状態にリカバリする方法です。
本機の電源がOFFであることを確認したあと、ディスプレイ、パソコンの順に電源をONにします。"SOTEC"ロゴの入った画面が表示されます。
"SOTEC"ロゴが入った画面が表示されている間に、∞キーを押します。【オペレーティングシステムの選択】画面が表示されます。
・Windowsが起動してしまった場合、再度上記手順をおこ
なってください。
・∞キーを数回押すと、【Windows拡張オプションメニュ
ー】画面が表示される場合があります。その場合は、
「↓」キーを押して、[OSの選択メニューへ戻る]を選択
し、«キーを押してください。【オペレーティングシ
ステムの選択】画面へ戻ります。
・"SOTEC"ロゴの入った画面は、表示時間が短いのでご注
意ください。タイミングは"SOTEC"ロゴが消える直前で
すが、押すタイミングが合わない場合は、"SOTEC"ロゴ
が表示されている間、∞キーを数回押してみてください。
メモ
2
1
リカバリ前
リカバリ領域
Cドライブ
Dドライブ
リカバリ後
リカバリ領域
Cドライブ
Dドライブ
リカバリ前
リカバリ領域
Cドライブ
Dドライブ
リカバリ後
リカバリ領域
Cドライブ
Dドライブ
チェック チェック
この方法でリカバリした場合、リカバリ後はCドライブのデータが消えます。消えたデータは復旧できないので、あらかじめデータのバックアップを作成しましょう。
チェック チェック
・上記の方法以外でハードディスクの初期化・リカバリなどを行わないでください。ハードディスクリカバリまたは緊急復旧CDを使ったリカバリが行えなくなる場合があります。・BIOSの設定を変更した場合、リカバリが実行されない場合があります。BIOSの設定を変更した場合は、設定を工場出荷の状態に戻してからリカバリを実行してください。
ハードディスクを使って復旧する復旧方法を選ぶ

66
çキーを押して[Harddisk Recovery]を選択して、«キーを押します。【ハードディスクの復元について】画面が表示されます。
Yキーを押します。
【復元方法の選択】画面が表示されます。
・リカバリを中止する場合はNキーを押します。キャンセ
ルのメッセージが表示されるので、c+a+dキー
を同時に押して、パソコンを再起動します。
1キーを押します。
【復元の開始(一般)】画面が表示されます。
・リカバリを中止する場合はNキーを押します。キャンセ
ルのメッセージが表示されるので、c+a+dキー
を同時に押して、パソコンを再起動します。
c+Sキーを押します。
リカバリが始まります。
・リカバリを中止する場合はNキーを押します。キャンセ
ルのメッセージが表示されるので、c+a+dキー
を同時に押して、パソコンを再起動します。
リカバリが完了したら、完了を知らせる画面が表示されます。
c+a+dキーを押します。
パソコンが再起動します。パソコンの再起動後、Windows XPのセットアップが始まります。「Windows XPのセットアップ」(11ページ)を参照して、セットアップを完了させてください。
7
メモ
6
メモ
5
メモ
4
3

67
リカバリを実行する
リ
カ
バ
リ
高度な方法で復旧する購入時と異なるハードディスクのドライブ構成で、リカバリする方法を説明します。
65~66ページの手順1~4までを実行します。
【復元方法の選択】画面が表示されます。
2キーを押します。
【復元方法の選択(2)】画面が表示されます。
・リカバリを中止する場合はNキーを押します。キャンセ
ルのメッセージが表示されるので、c+a+dキー
を同時に押して、パソコンを再起動します。
復元のオプションを選択します。
8GBをCドライブ、残りをDドライブで構成する場合:1キーを押します。CドライブとDドライブを同じ容量で構成する場合:2キーを押します。Cドライブだけで構成する場合:3キーを押します。
・前のメニューに戻る場合は、Nキーを押します。
66ページの手順6~7を実行します。4
メモ
3
メモ
2
1
チェック チェック
この方法でリカバリした場合、リカバリ後はハードディスクのデータがすべて消えます。消えたデータは復旧できないので、あらかじめデータのバックアップを作成しましょう。

68
緊急復旧CDを光ディスクドライブに入れます。
本機を再起動します。
「再起動」(16ページ)
ªキーを押します。
起動デバイス選択の画面が表示されます。一番上に「ハードディスク(xxGB)」と表示されます。
「ハードディスク(xxGB)」の下にある、「光ディスクドライブ」を選択します。※BIOSの設定でドライブの起動優先順位を変えている場合は、異なります。
しばらくすると【ハードディスクの復元について】画面が表示されます。
Yキーを押します。
【復元方法の選択】画面が表示されます。
・リカバリを中止する場合はNキーを押します。キャンセ
ルのメッセージが表示されるので、c+a+dキー
を同時に押して、パソコンを再起動します。
1キーを押します。
【復元の開始(一般)】画面が表示されます。
・リカバリを中止する場合はNキーを押します。キャンセ
ルのメッセージが表示されるので、c+a+dキー
を同時に押して、パソコンを再起動します。
c+Sキーを押します。
リカバリが始まります。
・リカバリを中止する場合はNキーを押します。キャンセ
ルのメッセージが表示されるので、c+a+dキー
を同時に押して、パソコンを再起動します。
リカバリが完了したら、完了を知らせる画面が表示されます。
メモ
7
メモ
6
メモ
5
4
3
2
1
ハードディスクと緊急復旧CDを使って復旧する

69
リカバリを実行する
リ
カ
バ
リ
c+a+dキーを押します。
パソコンが再起動します。パソコンの再起動後、Windows XPのセットアップが始まります。「Windows XPのセットアップ」(11ページ)を参照して、セットアップを完了させてください。
高度な方法で復旧する購入時と異なるハードディスクのドライブ構成で、リカバリする方法を説明します。
68ページの手順1~3までを実行します。
【復元方法の選択】画面が表示されます。
2キーを押します。
【復元方法の選択(2)】画面が表示されます。
・リカバリを中止する場合はNキーを押します。キャンセ
ルのメッセージが表示されるので、c+a+dキー
を同時に押して、パソコンを再起動します。
復元のオプションを選択します。
8GBをCドライブ、残りをDドライブで構成する場合:1キーを押します。CドライブとDドライブを同じ容量で構成する場合:2キーを押します。Cドライブだけで構成する場合:3キーを押します。
・前のメニューに戻る場合は、Nキーを押します。
68ページの手順5~6を実行します。4
メモ
3
メモ
2
1
8
チェック チェック
この方法でリカバリした場合、リカバリ後はハードディスクのデータがすべて消えます。消えたデータは復旧できないので、あらかじめデータのバックアップを作成しましょう。

リカバリ
70
リカバリ終了後、パソコンの環境をリカバリ前に使用していた状態に戻します。パソコンの環境を
元に戻す
本製品に付属のソフトウェアは、「アプリケーションセットアップランチャー」を使用してインストールします。
[スタート]ボタン→[アプリケーションセットアップランチャー]→[セットアップランチャー]をクリックします。
インストールしたいアプリケーションをクリックし、[実行]ボタンをクリックします。インストールが始まります。
画面の指示にしたがってインストールを行います。
・[実行]ボタンをクリックすると、途中で中断した場合
でも、状態欄には「実行済み」と表示されます。
・本製品購入後にインストールしたアプリケーションソフ
トは、別途インストールしてください。
62ページでバックアップをとったデータを元に戻します。外部記録メディアにバックアップをとったデータは、バックアップ前と同じ場所に戻してください。
Internet Explorerの『お気に入り』のバックアップは、次の手順で元に戻してください。
[スタート]ボタン→[ファイル名を指定して実行]を選択します。【ファイル名を指定して実行】ダイアログが表示されます。
「C:¥Documents and Settings¥****¥Favo r i t e s」を入力し(****にはWindows XPのユーザーアカウント名が入ります)、[OK]ボタンをクリックします。【お気に入り】ウィンドウが表示されます。
外部記憶メディアからバックアップをとったフォルダやファイルを、【お気に入り】ウィンドウ内へコピーします。以上でバックアップの読み込みは完了です。
3
2
1
メモ
3
2
1
アプリケーションソフトの設定 バックアップしたファイルを元に戻す
『お気に入り』を元に戻す

71
パソコンの環境を元に戻す
リ
カ
バ
リ
メールアカウント、メッセージ、アドレス帳のバックアップを元に戻します。
メールアカウントのバックアップを読み込むメールアカウントのバックアップは、次の手順で元に戻してください。
Outlook Expressを起動した状態で、[ツール]メニューから[アカウント]を選択します。【インターネットアカウント】ダイアログが表示されます。
[インポート]ボタンをクリックします。
【インターネットアカウントのインポート】ダイアログが表示されます。
バックアップをとったiafファイルを選択してから、[開く]ボタンをクリックします。以上でバックアップの読み込みは完了です。
メッセージのバックアップを読み込むメッセージのバックアップは、次の手順で元に戻してください。
Outlook Express 6を起動した状態で、[ファイル]メニューから[インポート]→[メッセージ]の順に選択します。【Outlook Express インポート】ダイアログが表示されます。
一覧から、[Microsoft Outlook Express 6]を選択して、[次へ]ボタンをクリックします。【Outlook Express 6からインポート】ダイアログが表示されます。
「Outlook Express 6ストアディレクトリからメールをインポートする」にチェックを入れて、[OK]ボタンをクリックします。
3
2
1
3
2
1
Outlook Express 6を元に戻す

72
[参照]ボタンをクリックして、バックアップをとったデータの場所を指定して、[次へ]ボタンをクリックします。
「すべてのフォルダ」をチェックするか、「選択されたフォルダ」をチェックしてから、読み込ませたいフォルダを選択して[次へ]ボタンをクリックします。
[完了]ボタンをクリックします。
以上でバックアップの読み込みは完了です。
アドレス帳のバックアップを元に戻すアドレス帳のバックアップは、次の手順で元に戻してください。
Outlook Express 6を起動した状態で、[ファイル]メニューから[インポート]→[アドレス帳]の順に選択します。【インポートするアドレス帳ファイルの選択】ダイアログが表示されます。
バックアップをとったアドレス帳ファイルを選択して、[開く]ボタンをクリックします。以上でバックアップの読み込みは完了です。
2
1
6
5
4
チェック チェック
バックアップを読み取り専用のメディア(CD-Rに書き込んだファイルなど)から行うと、エラーが発生する場合があります。そのため、あらかじめハードディスクにコピーしておき、コピーしたファイルからインポートを行うようにしてください。

73
パソコンの環境を元に戻す
リ
カ
バ
リ
デスクトップ画面設定のバックアップは、次の手順で元に戻してください。
デスクトップ上で右クリックして表示されるメニューから、[プロパティ]を選択します。【画面のプロパティ】ダイアログが表示されます。
[テーマ]の をクリックして、表示される一覧から[参照]を選択します。【テーマを開く】ダイアログが表示されます。
バックアップをとったデスクトップの画面設定ファイルを選択して、[開く]ボタンをクリックします。以上でバックアップの読み込みは完了です。
ユーザー辞書のバックアップは、次の手順で元に戻してください。
[スタート]ボタン→[ファイル名を指定して実行]の順に選択します。【ファイル名を指定して実行】ダイアログが表示されます。
[C:¥Documents and Settings¥****¥Application Data¥Microsoft¥IMJP8_1]を入力して、[OK]ボタンをクリックします。(****にはWindows XPのユーザーアカウント名が入ります)【IMJP8_1】ウィンドウが表示されます。
バックアップをとったユーザー辞書ファイルを、【IMJP8_1】ウィンドウ内に移動します。
IME2002のツールバーから をクリックして、表示されるメニューから[プロパティ]を選択します。【Microsoft IME スタンダードのプロパティ】ダイアログが表示されます。
[参照]ボタンをクリックします。
【ユーザー辞書の設定】ダイアログが表示されます。
バックアップをとったユーザー辞書ファイルを選択して、[開く]ボタンをクリックします。以上でバックアップの読み込みは完了です。
6
5
4
3
2
1
3
2
1
ユーザー辞書を元に戻す
デスクトップの画面設定を元に戻す

付 録
74
ここではBIOSの概要と、BIOSを設定するための「BIOSセットアッププログラム」の操作方法について説明します。BIOSを設定する
"BIOS"とは「Basic Input Output System」の略称で、パソコンを動作させるためのプログラムです。このBIOSの設定を正しく行うことで、パソコンの性能を正しく引き出すことができます。本機ではあらかじめ、最適の状態でBIOSが設定されています。ただし、本機の拡張などを行った際には、拡張する機器に合わせてBIOSの設定を変更する必要があります。
本機の電源がOFFであることを確認したあと、ディスプレイ、パソコンの順に電源をONにします。
"SOTEC"のロゴが入った画面が表示されたら、™キーを押します。しばらくすると、セットアッププログラムの起動画面が表示されます。
・BIOSの詳しい操作方法については、「SOTEC電子マニュ
アル」から「付属のマニュアル」→「BIOSセットアップ
マニュアル」を参照してください。
項目の選択・設定の方法BIOSセットアッププログラムは、次のキーを使って操作します。Ω≈キー ・メインメニューの項目を左右に移動する√çキー ・項目を上下に移動する
・設定値を変更する«キー・サブメニューへ移動する
・項目選択時、別ウィンドウを開く/閉じるtキー ・次項目へジャンプするeキー ・BIOSセットアッププログラムを終了する
・前メニューに戻る(サブメニューの場合)・ウィンドウを閉じる(別ウィンドウが開いている場合)
メモ
2
1
BIOSとは
チェック チェック
BIOSの設定は複雑で、誤った設定をしてしまうと、本機が正常に動かなくなる恐れがあります。特に理由もなくBIOSの設定を変更しないでください。
BIOSセットアッププログラムの起動方法

付 録
75
付
録
パソコンの廃棄は、法律や各自治体の条例などにより、廃棄方法が定められています。本製品を廃棄する前にご参照ください。廃棄について
本製品は、個人使用か事業使用で、廃棄方法が異なります。
事業系使用済みパソコンの回収・再資源化業務について
ソーテックは、2001年4月1日より事業系(法人ユーザー)の使用済みパソコンの回収及び再資源化業務を開始致しております。本件は、2001年4月より施行された「資源の有効な利用の促進に関する法律(改正リサイクル法)」に基づき、3月28日に公布された省令「パーソナルコンピュータの製造等の事業を行う者の使用済みパソコンの自主回収及び再資源化」に準拠しております。事業系使用済みパソコンにおける回収工程から、再生・再資源化及び処分工程までの全工程を遂行しております。回収・リサイクルの流れは次の通りです。1.事業系のお客様から、事業系専用リサイクルコールセンタにて受付。
2.全国ネットワークの回収デポにて製品を回収。3.リサイクルセンタへ運搬。4.リサイクルセンタ及び指定業者にて再生・再資源化。
なお、料金体系や周辺機器などの個別条件につきましても、下記の電話番号にてご案内しております。
家庭系パソコンの回収・再資源化について2003年10月1日以降にお客様が当社製の家庭利用のパソコンを廃棄される際には、専用窓口にて受付をいたします。回収につきましては、社団法人電子情報技術産業協会(JEITA)が日本郵政公社と提携して構築した回収システムを利用いたします。
対象製品(パソコン・ディスプレイ)にはJEITAが定める「PCリサイクルマーク」を貼付して出荷いたします。同マーク付き製品については、無償で回収・再資源化いたします。PCリサイクルマークが貼付されていないパソコンの回収・再資源化料金は、お客様にご負担いただくことになります。「再資源化料金」は、「リサイクル費用(家庭系パソコンの再資源化料金)」(76ページ)をご参照ください。
・パソコンのリサイクルの取り組みについては、当社ホー
ムページでも紹介しております。ぜひご覧ください。
http://www.sotec.co.jp/recycle/index.html
・同時にパソコンのご購入を検討されている場合は、「イ
ンターネット無料査定・パソコン買取りサービス」
(http://www.sotec.co.jp/direct/guide/used/index.html)
で、お使いのパソコンの買取り査定を行ったうえでパソ
コンをご購入いただくことをおすすめします。
メモ
TEL 03-5493-3756
事業系専用リサイクルコールセンタ
月曜~金曜 9:00~17:00 (土・日・祝日および弊社指定休業日を除く)
この電話番号は、リサイクル専用です。 製品に関するサポートには対応しておりません。
本製品の廃棄について

76
回収の仕組み
伝票受取
支払い
お申込
お申込
家庭/個人から排出
料金体系や周辺機器などの個別条件につきまして、上記の電話番号にてご案内しております。
リサイクル費用※の支払い (コンビニエンスストア・郵便局)
回
収 再資源化
事業者から排出
【家庭系パソコンリサイクル窓口】 ソーテックダイレクトリサイクルセンタ 電話 :0570 - 003196(ナビダイヤル) 月曜~金曜 11 : 00~17 : 00 (土・日・祝日および弊社指定休業日を除く) インターネット : h t t p : / / s u p p o r t . s o t e c . c o . j p / f o rms / r e c y c l e /
「エコゆうパック伝票」到着 PC梱包時の注意事項※を確認し、エコゆうパック伝票を添付。
【事業系パソコンリサイクル窓口】 事業系専用リサイクルコールセンタ 電話 :03 - 5493 - 3756 月曜~金曜 9 : 00~17 : 00 (土・日・祝日および弊社指定休業日を除く)
郵送にて、リサイクル費用支払い用紙が到着
「エコゆうパック」にて回収 「お客様持込」または、「戸口集荷」
再資源施設へ 排出品の郵送状況は、ゆうびんホームページ( h t t p : / / www . p o s t . y u s e i . g o . j p / )で、「エコゆうパック伝票」のお客様控えに記載されているお問合わせ番号を検索して調べられます。
リサイクル費用(家庭系パソコンの再資源化料金)PCリサイクルシールの貼付されていないPCをお持ちの場合は、下記料金が別途必要となります。
※なお、お支払い時には各種振込手数料(コンビニエンスストア:¥63、郵便局(窓口):¥90、郵便局(ATM):¥60)が発生します。予めご了承ください。
回収対象製品
ノートブック型パソコン
デスクトップ型パソコン
液晶ディスプレイ一体型パソコン
CRTディスプレイ一体型パソコン
液晶ディスプレイ
CRTディスプレイ
回収・再資源化料金(税込)
3 , 150円
3 , 150円
3 , 150円
4 , 200円
3 , 150円
4 , 200円 (本書制作時)

77
廃棄について
付
録
PC梱包時の注意事項排出品を梱包し、送付された「エコゆうパック伝票」を梱包した箱等の見やすい場所に貼ります。
輸送途中で破損・飛散しないような簡易な梱包で構いません。無梱包での輸送はできません。
梱包する際の条件は以下の通りです
・ダンボール箱(もしくは破れにくい袋)・排出パソコンを含み、重さ30kgまで・A+B+Cの長さ=1.7m以内
<条件を満たさない場合>梱包した排出パソコンが30kgを超える、梱包の縦、横、高さの合計が1.7mを超える等の理由により、郵便局で引取りができない場合があります。その際は、ソーテックダイレクトリサイクルセンタ(76ページ)受付窓口までご連絡ください。
デスクトップパソコンとディスプレイなど、複数台数を同時に排出する場合は、1台ずつ梱包し、それぞれにエコゆうパック伝票を貼ってください。
キーボードやマウスなどの標準添付品は、排出するパソコンと同じ梱包箱(もしくは袋)に入れてください。標準添付品以外のものは回収対象となりませんのでご注意ください。
回収時の条件(回収規約)ソーテック製パーソナルコンピュータまたはディスプレイの回収を希望されるお客様は、回収規約(http://www.sotec.co.jp/recycle/images/20031001.pdf)をご確認頂き、同意して頂いた上で回収のお申し込みをお願い申し上げます。
家庭系パソコンリサイクル窓口【ソーテックダイレクトリサイクルセンタ】
電話:0570-003196(ナビダイヤル)月曜~金曜 11:00~17:00(土・日・祝日および弊社指定休業日を除く)この電話番号は、リサイクル専用です。製品に関するサポートは行っておりません。
インターネット:http://support.sotec.co.jp/forms/recycle/
×
マウス、キーボード、スピーカー、ケーブルなど、購入時に同
梱されていた標準添付品
プリンタなどの周辺機器、取扱説明書/マニュアル、フロッピー
ディスク、CD-ROM等の媒体
A
B
C

78
市町村からの引取り条件「資源の有効な利用の促進に関する法律」(平成三年四月二十六日法律第四十八号)第二十六条に基づく「パーソナルコンピュータの製造等の事業を行う者の使用済パーソナルコンピュータの自主回収及び再資源化に関する判断の基準となるべき事項を定める省令」(平成十三年三月二十八日経済産業省・環境省令第一号)第四条に規定されている「市町村からの引取り条件」について、以下のように公表いたします。
【市町村からの引取り条件】市町村は、消費者と同じ手続き・条件によって、弊社が 製 造 等 を し た 使 用 済 み パ ー ソ ナ ル コ ンピュータの引取りを弊社に求めるものとします。
手続き・条件については以下の通りです。市町村は弊社へ回収の申込みを行います。「PCリサイクルマーク」の付いていない製品については、回収再資源化料金の支払いが必要です。「PCリサイクルマーク」の付いている製品については、新たな料金負担なしで回収します。廃棄する製品を一台ずつ梱包し、弊社から送付された「エコゆうパック伝票」を貼り付けます。市町村において、伝票に記載された郵便局へ集荷を依頼するか、または郵便局(簡易郵便局を除く)へ持ち込むことにより、弊社は使用済みパーソナルコンピュータを引き取ります。
注)製品の汚れ、破壊レベルについては、「エコゆうパック」で安全に輸送でき、再資源化率を遵守できる程度までとします。
※回収再資源化料金については、「リサイクル費用(家庭系パソコンの再資源化料金)」(76ページ)をご確認ください。
廃棄・譲渡時のハードディスク上のデータ消去に関するご注意
最近、パソコンは、オフィスや家庭などで、いろいろな用途に使われるようになってきております。これらのパソコンの中のハードディスクという記録装置に、お客様の重要なデータが記録されています。
従って、そのパソコンを譲渡あるいは廃棄するときには、これらの重要なデータ内容を消去するということが必要となります。
ところが、このハードディスク内に書き込まれたデータを消去するというのは、それほど簡単ではありません。「データを消去する」という場合に、一般に・データを「ごみ箱」に捨てる・「削除」操作を行う・「ごみ箱を空にする」コマンドを使って消す・ソフトで初期化(フォーマット)する・ハードディスクのリカバリを行ない、工場出荷状態に戻す
などの作業をすると思いますが、これらのことをしても、ハードディスク内に記録されたデータのファイル管理情報が変更されただけで、実際はデータは見えなくなっているという状態なのです。つまり、一見消去されたように見えますが、WindowsなどのOSのもとで、それらのデータを呼び出す処理が出来なくなっただけで、本来のデータは残っているという状態なのです。
従いまして、特殊なデータ回復のためのソフトウェアを利用すれば、これらのデータを読み取ることが可能な場合があります。このため、悪意のある人により、このパソコンのハードディスク内の重要なデータが読み取られ、予期しない用途に利用されることがあります。
パソコンユーザが破棄・譲渡等を行う際に、ハードディスク上の重要なデータが流出するというトラブルを回避するためには、ハードディスクに記録された全データを、ユーザの責任において消去することが非常に重要になります。消去するためには、専用のソフトウェアあるいはサービス(共に有償)を利用するか、ハードディスク上のデータを金槌や強磁気により物理的・磁気的に破壊して、読めなくすることを推奨します。

付 録
79
付
録
索 引
あアプリケーションキー ・・・・・・・・・・・・29アルファベット ・・・・・・・・・・・・・29、31
いインサートキー ・・・・・・・・・・・・・・・31
え英数キー ・・・・・・・・・・・・・・・・・・31エスケープキー ・・・・・・・・・・・・・・・31エフエヌキー ・・・・・・・・・・・・・・30、32エンターキー ・・・・・・・・・・・・・・・・31
お大文字モード ・・・・・・・・・・・・・・・・31オーディオ入力端子 ・・・・・・・・22、41、45オルトキー ・・・・・・・・・・・・・・・・・32オンライン登録 ・・・・・・・・・・・・・・・14音量の調整 ・・・・・・・・・・・・・・・・・35
か解像度 ・・・・・・・・・・・・・・・・・・・36外部ディスプレイ ・・・・・・・・・・・・41、55外部ディスプレイ端子 ・・・・・・・21、41、55カーソルキー ・・・・・・・・・・・・・・・・32カタカナ ・・・・・・・・・・・・・・・・29、32カタカナ/ひらがなキー ・・・・・・・・・・・・32カテゴリ表示モード ・・・・・・・・・・・・・・1画面色 ・・・・・・・・・・・・・・・・・・・・36解像度 ・・・・・・・・・・・・・・・・・・36
きキーボード ・・・・・・・・・・18~19、29~32キャップスロックキー ・・・・・・・・・・・・31
くクラシック表示モード ・・・・・・・・・・・・・1クリック ・・・・・・・・・・・・・・・・・・28
けケンジントンロックキーホール ・・・・・・・・20
こ小文字モード ・・・・・・・・・・・・・・・・31困ったときには ・・・・・・・・・・・・・56~61コントロールキー ・・・・・・・・・・・・・・32
さ再起動 ・・・・・・・・・・・・・・・・・・・16サウンド機能 ・・・・・・・・・・・・・・・・35
しシフトキー ・・・・・・・・・・・・・・・・・32周辺機器 ・・・・・・・・・・・・・・・・43~55充電 ・・・・・・・・・・・・・・・・・・・・24使用許諾契約書 ・・・・・・・・・・・・・・・12
すスクロールロックキー ・・・・・・・・・・・・32ステータスLED ・・・・・・・・18~19、23、25ステレオスピーカ ・・・・・・・・・18~19、35スピーカ ・・・・・・・・・・・・・・・・・・35スペースキー ・・・・・・・・・・・・・・・・32
せ制御キー ・・・・・・・・・・・・・・・・・・29接続 ・・・・・・・・・・・・・・・・・・・・10
たタッチパッド ・・・・・・・・・・・18~19、28タッチパッドボタン ・・・・・・・・18~19、28タブキー ・・・・・・・・・・・・・・・・・・31ダブルクリック ・・・・・・・・・・・・・・・28
てディスプレイ ・・・・・・・・・・・・・・18~19ディスプレイカバーの開け閉め ・・・・・・・・18デスクトップ ・・・・・・・・・・・15、16、17デバイスドライバ ・・・・・・・・・・・・43、44デリートキー ・・・・・・・・・・・・・・・・31テンキー ・・・・・・・・・・・・・・・・・・30電源スイッチ ・・・・・・・・・11、16、18~19電源を入れる ・・・・・・・・・・・・・・・・16電源を切る ・・・・・・・・・・・・・・・・・16電源LED ・・・・・・・・・・・・・・・・23、25電子マニュアル ・・・・・・・・・・・・・・・・7電話回線 ・・・・・・・・・・・・・・・・・・・8
な内蔵マイク ・・・・・・・・・・・・・・・18~19

80
に日本語入力モード ・・・・・・・・・・・・・・32ニューメリックロックキー ・・・・・・・・・・32
は廃棄 ・・・・・・・・・・・・・・・・・・75~78ハウリング ・・・・・・・・・・・・・・・・・45バックアップアドレス帳 ・・・・・・・・・・・・・・63、72お気に入り ・・・・・・・・・・・・・・62、70デスクトップ画面設定 ・・・・・・・・・64、73ファイル ・・・・・・・・・・・・・・・62、70メッセージ ・・・・・・・・・・・・・・63、71メールアカウント ・・・・・・・・・・・62、71ユーザー辞書 ・・・・・・・・・・・・・64、73バックスペースキー ・・・・・・・・・・・・・31バッテリ交換 ・・・・・・・・・・・・・・・・・・・27充電 ・・・・・・・・・・・・・・・・・・・24バッテリ取り外し用ラッチ ・・・・・・・22、27バッテリパック ・・・・・・・・・10、22、27バッテリロック用ラッチ ・・・・・・・・22、27バッテリLED ・・・・・・・・・・・・・23、25パワーセーブボタン ・・・・・・・・・・・18~19半角/全角キー ・・・・・・・・・・・・・・・・32
ひ光ディスクドライブ ・・・・・・・・・・・20、34イジェクトボタン ・・・・・・・・・・・20、34光ディスクドライブ強制排出孔 ・・・・・20、34CD-ROMディスクの出し入れ ・・・・・・・・34光デジタル出力端子 ・・・・・・・・22、41、46左クリック ・・・・・・・・・・・・・・・・・28左ボタン ・・・・・・・・・・・・・・・・・・28ひらがな ・・・・・・・・・・・・・・・・29、32
ふファンクションキー ・・・・・・・・29、30、31プラグアンドプレイ ・・・・・・・・・・・・・44プリントスクリーンキー ・・・・・・・・・・・31
へヘッドホン ・・・・・・・・・・・・・・・41、45ヘッドホン端子 ・・・・・・・・・・22、41、45ヘルプ ・・・・・・・・・・・・・・・・・11、57変換キー ・・・・・・・・・・・・・・・・・・32
ほポーズ・ブレークキー ・・・・・・・・・・・・31ボリューム ・・・・・・・・・・・・・・・・・35
まマイク端子 ・・・・・・・・・・・・22、41、45マイクロホン ・・・・・・・・・・・・・・41、45
み右クリック ・・・・・・・・・・・・・・・・・28右ボタン ・・・・・・・・・・・・・・・・・・28
む無変換キー ・・・・・・・・・・・・・・・・・32
めメモリ交換 ・・・・・・・・・・・・・・・・・・・51確認 ・・・・・・・・・・・・・・・・・・・52
も文字入力キー ・・・・・・・・・・・・・・・・29モデム ・・・・・・・・・・・・・・・・・・・54
りリカバリ ・・・・・・・・・・・・・・・・62~73
ろログオフ ・・・・・・・・・・・・・・・・・・17ログオン ・・・・・・・・・・・・・・・・・・17ロック状態 ・・・・・・・・・・・・・・・・・32
ゆユーザーの切り替え ・・・・・・・・・・・・・17
わワイヤレスLAN ・・・・・・・・・・・・・37~40ワイヤレスLAN LED・・・・・・・・・・・23、37

81
索 引
付
録
AACアダプタ ・・・・・・・・・・・・・・10、24Altキー ・・・・・・・・・・・・・・・・・・・32
BBack Spaceキー・・・・・・・・・・・・・・・31BIOS ・・・・・・・・・・・・・・・・・・・・74BIOSセットアッププログラム ・・・・・・・・74
CCapsロックLED ・・・・・・・・・・・・・・・23CapsLockキー・・・・・・・・・・・・・・・・31CD-ROM ・・・・・・・・・・・・・・・・・・33Ctrlキー・・・・・・・・・・・・・・・・・・・32
DDC入力端子 ・・・・・・・・・・・・10、20、24Deleteキー ・・・・・・・・・・・・・・・・・31
EEnterキー ・・・・・・・・・・・・・・・・・・31Escキー・・・・・・・・・・・・・・・・・・・31ExpressCard ・・・・・・・・・21、41、48~49ExpressCardスロット ・・・・・21、41、48~49
FFAX/モデムポート ・・・・・・・・・・・・8、21Fnキー・・・・・・・・・・・・・・・・・30、32
HHDD LED・・・・・・・・・・・・・・・・・・23
IInsertキー・・・・・・・・・・・・・・・・・・31
LLANポート ・・・・・・・・・・・・・・・・・21
MMicrosoft IME ・・・・・・・・・・・・・・・・32
NNumロックLED ・・・・・・・・・・・・・・・23NumLkキー ・・・・・・・・・・・・・・・・・32
PPause Breakキー ・・・・・・・・・・・・・・31PrtScrキー ・・・・・・・・・・・・・・・・・31
SSビデオ出力端子 ・・・・・・・・・・20、42、46ScrLkキー・・・・・・・・・・・・・・・・・・32Shiftキー ・・・・・・・・・・・・・・・・・・32
TTabキー ・・・・・・・・・・・・・・・・・・31
UUSB接続 ・・・・・・・・・・・・・・・・・・・47USBハブ・・・・・・・・・・・・・・・42、47USBポート ・・・・・・・・・・・20、42、47
WWindowsキー ・・・・・・・・・・・・・・・・29Windows XPセットアップ ・・・・・・・・・・・・・11~15表示モード ・・・・・・・・・・・・・・・・・1W-LANモジュール ・・・・・・・・・・・・・・53

82
MEMO

83
MEMO

84
MEMO

©2006 株式会社ソーテック
WinBook DN6000/7000シリーズ
2006年6月 初版
・本書の仕様、情報(本製品、ソフトウェアを含む)は予告なしに変更される場合があります。本製品ならびに、ソフトウェア、マニュアルを運用した結果については、いっさいの責任を負いかねますのでご了承ください。 ・本書で紹介されている各ソフトウェアは、ライセンスあるいはロイヤリティ契約のもとに供給されています。 ソフトウェアおよびそのマニュアルは、そのソフトウェアライセンス契約にもとづき、同意書記載の管理責任者のもとでのみ使用することができます。よって、それ以外の目的で当該ソフトウェア供給会社の承諾なしに無断で使用することはできません。 ・本製品にあらかじめインストールされているWindows XP以外のOSについては、サポートの範囲外とさせていただきますので、ご了承ください。 ・本書の全ての内容は著作権法によって保護されています。株式会社ソーテックの許可なしに、本書の内容の一部または全部を無断で複写、転載することを禁じます。 ・本製品で録画・録音したものは、個人として楽しむなどのほかは、著作権上、権利者に無断で使用できません。 ・本製品は、人命にかかわる設備や機器(医療機器、原子力設備に関連する機器、航空宇宙機器、運輸設備に関連する機器など)や、高度な信頼性を必要とする設備や機器などへの使用や組み込みを目的として設計されていません。 これら設備や機器、制御システムなどに本製品を使用された場合、人身事故、財産損害などが生じても、当社はいかなる責任も負いかねます。
・Intel、インテル、Intelロゴ、Intel Inside、Intel Insideロゴ、Centrino、Centrinoロゴ、Intel Viiv、Intel Viivロゴ、Celeron、
Celeron Inside、Intel Core、Core Inside、Intel SpeedStep、Itanium、Itanium Inside、Pentium、Pentium Insideは、アメ
リカ合衆国およびその他の国における Intel Corporation またはその子会社の商標または登録商標です。
・AMD、AMD Arrowロゴ、Athlon、Athlonロゴ、Turion、Turionロゴ、Sempron、Sempronロゴ、ならびにその組み合わせ
は、Advanced Micro Devices, Inc.の商標です。
・Microsoft、Windows、Outlookは米国Microsoft Corporation の米国およびその他の国における登録商標または商標です。
・Symantec、Symantecロゴ、Ghostは、Symantec Corporationの登録商標です。
©2005 Symantec Corporation. All rights reserved.
・VGAは米国IBM社の登録商標です。
・ExpressCardは、PCMCIAの商標です。
・“メモリースティック”、“メモリースティック PRO”、“メモリースティック デュオ”、“マジックゲート メモリース
ティック”および 、 は、ソニー株式会社の登録商標または商標です。
・miniSDはSD Card Asociationの商標です。SDは商標です。
・MMCは、独国Infineon Technologies AGの商標です。
・その他、記載されている会社名、製品名は、各社の商標および登録商標です。

EN6382A