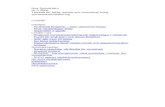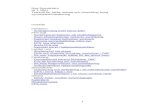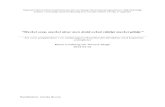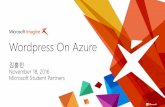Webbpublicering med WordPress · WordPress glänser extra mycket om du har mycket text- och...
Transcript of Webbpublicering med WordPress · WordPress glänser extra mycket om du har mycket text- och...

För WordPress version 3.4 och senare
WebbpubliceringmedWordPressThord Daniel Hedengren

2www.wpmwp.se
Webbpublicering med WordPress
Först publicerad 2012 av Cylinder Labs AB
Layout av Odd Alice AB
Satt med Gotham HTF
Den här boken får laddas ned fritt från http://wpmwp.se samt
spridas till nära och kära. Försäljning eller massproduktion är inte
tillåten utan författarens tillstånd.
Copyright © Thord Daniel Hedengren

3www.wpmwp.se
Innehåll
Introduktion
8 1.2 Om att installera WordPress
9 1.3 Vem är TDH?
10 1.4 Sponsorerna
Vad är WordPress?
12 2.1 En kort historielektion
12 2.2 Vem ska använda WordPress?
13 2.3 Vad behöver jag för att använda WordPress?
14 2.4 Vad är vad i WordPress?
14 2.5 Egeninstallerat WordPress och WordPress.com
Börja med inställningarna
17 3.1 Här är admingränssnittet
18 3.2 Dina användarinställningar
21 3.3 Allmänna inställningar
22 3.4 Skrivinställningar
24 3.5 Läsinställningar
25 3.6 Diskussion och avatarer
26 3.7 Mediainställningar
28 3.8 Integritetsinställningar
28 3.9 De viktiga permalänkarna
Skriv en post
31 4.1 Materialinmatning i WordPress
35 4.2 Postsidan
37 4.3 Kategorier och taggar
38 4.4 Att jobba med poster
40 4.5 Bilder till dina bloggposter
46 4.6 Lättläst med rätt formatering
Att använda sidor
50 5.1 Skillnaden mellan sidor och poster
51 5.2 Jobba med sidor
Bilder och andra mediafiler
54 6.1 Hantera mediabiblioteket
55 6.2 Redigera bilder i WordPress
57 6.3 Jobba med andra mediafiler

4www.wpmwp.se
Handskas med kommentarer
60 7.1 Kommentarsmoderering
61 7.2 Vad är pingbacks och trackbacks?
Jobba med länkar
63 8.1 Länkarnas kategorier
63 8.2 Lägg till länkar
64 8.3 Visa länkarna på din sajt
Hitta nya teman
67 9.1 Bläddra teman inifrån WordPress
69 9.2 Att installera teman
70 9.3 Saker att se upp med
Det här är widgets
72 10.1 Så fungerar widgets
74 10.2 Få fler widgets med tillägg
Menyer, sidhuvuden och sidans bakgrund
76 11.1 Så fungerar menyer
78 11.2 Byt sidhuvud
79 11.3 Använd en annan sidbakgrund
Installera tillägg
82 12.1 Fler tillägg
82 12.2 Så installerar du tillägg
84 12.3 Se upp med vad du installerar
Uppdateringar
86 13.1 Håll WordPress uppdaterat
86 13.2 Så uppdaterar du tillägg och teman
88 Tack till sponsorerna

Kapitel 1
Introduktion

6www.wpmwp.se
1.1 Förord
Välkommen till Webbpublicering med WordPress, ett projekt som ämnar hjälpa dig
och många andra att komma igång med webbpubliceringsverktyget WordPress.
Jag kallar det för ett projekt för att Webbpublicering med WordPress, eller WPmWP
som det förkortas, inte tar slut med den här boken. WPMWP-projektet fortsätter på
http://wpmwp.se, med resurser och uppdaterade versioner av boken allt eftersom
WordPress vidareutvecklas.
Det här är inte en bok som talar om för dig hur du bygger WordPress-sajter, eller ens
installerar plattformen (även om vi berör det som hastigast). Nej, det handlar om an-
vändande, så här skriver du poster, får till rätt inställningarna, jobbar med länkar, och
så vidare. Allt det där du vill göra när WordPress är installerat.
Och för all del, dela med dig av den här boken. Den finns gratis på http://wpmwp.se
tillsammans med lästips av alla de slag.
Nog om det. Låt oss komma igång! Mycket nöje.
– Thord Daniel Hedengren

7www.wpmwp.se
1.2 Om att installera WordPress
Det är enkelt att installera WordPress, hela proceduren tar fem minuter och är
verkligen inte svår att genomföra. Däremot är det inget som beskrivs här, delvis av
just den anledningen, och delvis för att vissa saker beror lite på ditt webbhotell. På
http://wpmwp.se kan du hitta steg för steg-guider om hur man installerar Word-
Press på några populära webbhotell i Sverige, samt få mer hjälp.
Vissa webbhotell erbjuder installationer inifrån sina egna kontrollpaneler. Ett klick
och vips har du WordPress igång, snabbt och lätt. Du bör dock se till så att det verk-
ligen är senaste versionen av WordPress som installeras, så dubbelkolla det - annars
får du uppgradera. Kör alltid den senaste versionen, det är säkrast så.
Webbpublicering med WordPress fokuserar på att använda WordPress, inte installe-
ra det. Vi tar alltså vid först efter installationen. Har du inte installerat WordPress än
så vill du med andra ord göra det nu. Och återigen, behöver du hjälp så finns det att
få på http://wpmwp.se.

8www.wpmwp.se
1.3 Vem är TDH?
Thord Daniel Hedengren är författare, föreläsare
och webbdesigner med mångårig erfarenhet av
WordPress. Han är bland annat känd för att ha
skrivit böckerna Smashing WordPress: Beyond
the Blog (nu i en tredje utgåva) och Smashing
WordPress Themes, samt för att ha medverkat på
en mängd amerikanska bloggar som kretsar kring
webbutveckling och nya medier. CAP&Design
kallade TDH, som han ofta kallas på webben, för
Sveriges WordPress-guru, och som om det inte
vore nog så var han med och drev Sveriges första
WordCamp i Stockholm 2010, med ett nytt plane-
rat till oktober 2012.
Läs mer om Thord Daniel Hedengren på http://tdh.se.

9www.wpmwp.se
1.4 Sponsorerna
Webbpublicering med WordPress återfinns för gratis nedladdning på nätet under
2012 och 2013 tack vare följande sponsorer:
• .SE se-domäner - www.iis.se
• Binero webbhotell - binero.se
• City Network webbhotell - citynetwork.se
• Disruptive Media mediaguruer - www.disruptivemedia.se
• FS Data webbhotell - fsdata.se
• Glesys webbhotell - glesys.se
• Loopia webbhotell - loopia.se
• Mindpark/Joakim Jardenberg mediaguru - mindpark.se, jardenberg.se
• Nudomain nu-domäner - nudomain.nu
• Odd Alice webbyrå - oddalice.se
• Plucera webbyrå - plucera.se
• Surftown webbhotell - surftown.se
• Traffic Light webbyrå - trafficlight.se
Sponsorerna beskrivs mer ingående i slutet av boken, samt på http://wpmwp.se.
Stöd dem, med sitt stöd till Webbpublicering med WordPress så visar de även sitt
stöd för WordPress i Sverige. Det är bra!

Vad är WordPress?Kapitel 2

11www.wpmwp.se
2.1 En kort historielektion
WordPress började som ett bloggsystem, och även idag används det i stor utsträck-
ning till just bloggar. Matt Mullenweg (som bloggar på http://ma.tt för den som är
intresserad) släppte den första versionen baserat på bloggsystemet b2, som han up-
penbarligen inte tyckte var bra nog. Det här var möjligt på grund av att b2 var (och
är) öppen källkod, så vem som helst kan ta koden och göra något annat med den.
Detta gäller även WordPress, som är licensierat under GPL-licensen.
WordPress 0.70 var den första versionen som släpptes i maj 2003. Efter det utveck-
lades systemet i hög fart, och i juli 2011 släpptes version 3.2, som i skrivande stund
har laddats ned över 9 miljoner gånger från http://wordpress.org. Målet är att släp-
pa 2-3 versioner av WordPress per år, utöver säkerhetsfixar förstås.
Varumärket WordPress ägs sedan i slutet av 2010 av WordPress Foundation, skänkt
av Mullenwegs företag Automattic. På så vis är namnet säkrat även i framtiden, i
sann öppen anda, som sig bör när det är öppen källkod.
2.2 Vem ska använda WordPress?
Så WordPress började alltså som ett bloggsystem, betyder det att man bara ska
använda det för bloggar? Nej, absolut inte - idag är WordPress ett slimmat och mo-
dernt CMS, eller content management system. Det är alltså ett verktyg för att hante-
ra innehåll, saker som text och bild exempelvis.

12www.wpmwp.se
Det är möjligt att göra de mest fantastiska webbplatser med WordPress, men syste-
met är extra bra på vissa saker. De här, till exempel:
• Bloggar. Självfallet är WordPress ypperligt för bloggar, fortfarande.
• Nyhetssidor. WordPress är snabbt och lätt att använda så det passar utmärkt
för nyhetssidor.
• Företags- eller kampanjsajter. Du måste inte göra en blogglik sida bara för att
WordPress är bra till bloggar - du kan göra typiska företagssidor eller rentav
statiska kampanjsidor om du vill det.
• Webbtidningar. WordPress glänser extra mycket om du har mycket text- och
bildmaterial som du vill presentera.
Kort sagt kan man säga att WordPress har en väldig massa användningsområden.
Om du inte är rädd för kod och tycker om att utveckla så rekommenderar jag en titt
på min bok Smashing WordPress: Beyond the Blog (detaljer hittar du på
http://tdh.me/books/), som handlar om hur man gör helt andra saker med Word-
Press än bara bloggar.
2.3 Vad behöver jag för att använda
WordPress?
Det enda du behöver för att använda WordPress (och då talar jag om den egenin-
stallerade versionen, inte WordPress.com - mer om den senare) är ett webbhotell
som uppfyller minimikraven samt en webbadress (URL) så att du kan besöka sidan.
Ofta har du köpt en domän, som exempelvis tdh.se, där du sedan har WordPress
installerat, så när du surfar till tdh.se så ser du min sajt vilken drivs med WordPress.
Du behöver inga speciella verktyg för att uppdatera din WordPress-sajt, en webb-
läsare räcker gott. Däremot kan det förstås vara kul att krydda med lite bilder och
liknande, då underlättar det med ett bildbehandlingsprogram. Det har dock inget
med WordPress att göra utan underlättar bara bildhanteringen.
WordPress ställer lite krav på ditt webbhotell. Du måste kunna köra skriptspråket
PHP samt använda MySQL-databaser. De senaste systemkraven hittar du alltid på
http://wordpress.org/about/requirements/ - är du osäker på om ditt webbhotell
uppfyller de här kraven så frågar du dem.
Så i korthet behöver du:
• En webbadress (URL) så att du kan besöka din sida.
• Ett webbhotell som uppfyller minimikraven för WordPress.
• En webbläsare för att uppdatera sidan.

13www.wpmwp.se
2.4 Vad är vad i WordPress?
Det är inte alltid så lätt att hänga med i WordPress-lingon, så här följer en liten kort
referenslista.
• Ett tema (theme på engelska) bestämmer hur din sida ser ut, det är dels
design och dels kod som avgör hur poster, sidor, listor på poster och andra
funktioner fungerar samt beter sig.
• Ett tillägg (plugin på engelska) är ett funktionstillägg som gör det möjligt för
din sida att göra saker som WordPress inte stödjer från början.
• En widget är en liten ruta som du kan dra till ditt temas olika widgetområden.
Vad widgeten gör beror på vilken det är samt dina inställningar, och var den
hamnar beror på ditt tema.
• Ibland kallas administrationsgränssnittet för admin eller wp-admin. Skilj även
på sidan som dina besökare kan se (”framsidan” om du så vill) och adminis-
trationsgränssnittet som bara du kan se (ibland kallat för ”baksidan”).
Det finns faktiskt två grenar av
WordPress, kan man säga. Den
ena är den du laddar ner och in-
stallerar på ditt webbhotell, den
som är fri för alla att använda.
Du hittar den på
http://wordpress.org.
Den andra är en tjänst som drivs
av Automattic och ger dig en
WordPress-blogg utan att du
behöver webbhotell eller do-
män. Den heter
http://WordPress.com och skiljer sig lite från den egeninstallerade versionen. Båda
är dock så pass snarlika att du till viss del kan använda den här boken som guide.
Det finns dock en väldigt väsentlig skillnad mellan egeninstallerade WordPress och
WordPress.com, och det är att du inte kan installera egna tillägg eller teman på den
sistnämnda. Där är du bunden till det som Automattic väljer att erbjuda. Det finns
2.5 Egeninstallerat WordPress och
WordPress.com

14www.wpmwp.se
vissa tilläggstjänster (som kostar pengar), men i övrigt är det färdiga paket som
gäller. WordPress.com är ett utmärkt sätt att testa WordPress, men det är förstås
betydligt roligare och ger dig fler möjligheter om du har en egen installation på ett
webbhotell.
”WordPress” i den här boken syftar alltid till den egeninstallerade varianten, alltså
den du laddar ned från http://wordpress.org eller installerar på ditt webbhotell via
ett klick i en kontrollpanel.

Kapitel 3
Börja med inställningarna

16www.wpmwp.se
3.1 Här är admingränssnittet
Så!
WordPress är installerat. Vi ska in i
administrationsgränssnittet, ofta kall-
lat WP-admin (delvis efter mappen
du går till) eller bara admin, och fixa
lite inställningar.
Inloggningen till admingränssnittet
hittar du genom att lägga på
/wp-admin/ på den adress där du
har installerat WordPress. Det bety-
der att om du har installerat Word-
Press direkt på http://dindomän.se
så blir adressen till admin
http://dindomän.se/wp-admin/.
Har du däremot installerat Word-
Press på http://dindomän.se/blogg/ så hittar du admin på
http://dindomän.se/blogg/wp-admin/ istället.
Väl inloggad möts du av panelen, eller Dashboard på engelska. I den här boken utgår
vi från att ditt admingränssnitt är på svenska, men du kan installera WordPress på
flera olika språk om du vill.
Inloggningsrutan för att komma åtadmingränssnittet
Välkommen till WordPress admin

17www.wpmwp.se
3.2 Dina användarinställningar
Det första vi ska göra är att skruva lite på inställningarna för vår användare. Väl inne
i admin kan du antingen klicka på ditt namn högst uppe till höger, eller så går du via
Användare-menyn till vänster. Klickar du på ditt namn uppe till höger kommer du
direkt till dina inställningar, men vi tar den långa vägen så klicka på Användare till
höger.
I WordPress får du oftast upp en lista på innehåll, oavsett om det är poster eller
kommentarer, när du klickar direkt på rubriken i menyn till vänster. I det här fallet
leder menyrubriken till menyvalet Alla användare. Här ser vi bara en användare just
nu - jag - så klicka på namnet för att komma till inställningarna.
Ställ alltid in allt först
Det är en bra idé att ordna med alla dina inställningar innan du börjar jobba med innehållet på
din webbsida. Saker som läs- och skrivinställningar kan ha direkt inverkan på hur sidan funge-
rar, och permalänkarna samt mediainställningarna är extra viktiga, för att inte tala om att din
användarinformation.
Här hanterar du dina användare

18www.wpmwp.se
Användarinställningarna är ganska rakt på sak, fyll i för- och efternamn, webbplats
och liknande om det saknas. Ett par saker är dock extra viktiga eftersom de ibland
syns utåt.
• Rullgardinen ”Visa namn offentligt som” styr hur ditt namn syns på webb-
platsen. Välj med omsorg, saknar du alternativet du behöver så ändra smek-
namnet och/eller fyll i för- och efternamn.
• Biografi visas i vissa teman, så det kan vara en bra idé att skriva någonting
där.
• Vill du byta lösenord så gör du det längst ned på profilsidan. Se till att du får
ett starkt lösenord så att ingen hackar sig in på ditt konto!
Mina användarinställningar

19www.wpmwp.se
Skapa fler användare
Du skapar lätt fler användare genom att klicka på Lägg till ny under Användare i vänster-
menyn. Då får du ange allt som behövs för användaren, från användarnamn, e-postadress
och lösenord (obligatoriska uppgifter) till namn och liknande.
Här får du även välja roll. Det är viktigt, för beroende på vilken roll användaren har så får
han eller hon göra olika mycket på din sajt.
• En prenumerant kan i praktiken inte göra något mer än logga in.
• En medarbetare kan lägga in poster men inte publicera eller ladda upp filer.
• En författare kan lägga in poster och ladda upp filer, men inte publicera.
• En redaktör kan lägga in och publicera poster och sidor samt även redigera andras
material.
• En administratör kan göra allting.
Naturligtvis ska du vara försiktig med att använda administratörskonton!
Skapa en användare

20www.wpmwp.se
3.3 Allmänna inställningar
Låt oss lämna användarinställningarna bakom oss och gå till lite mer allmänna saker.
Klicka på Inställningar i vänstermenyn för att öppna de allmänna inställningarna.
Här ställer du in saker som titeln för din webbplats, din slogan (vilken visas i vissa
teman men långt ifrån alla) och vilken som är den huvudsakliga e-postadressen för
WordPress när systemet ska skickas ut generell information.
De båda fälten WordPressadress och Webbplatsadress är viktiga. Rör dem inte såvi-
da du inte har din WordPress-installation på annan plats än där sidan ligger, det vill
säga om du flyttat WordPress till en undermapp eller liknande. Det är överkurs, men
vill du lära dig mer om sådant så rekommenderar jag boken Smashing WordPress:
Beyond the Blog av undertecknad som tar upp dylikt.
Allmänna inställningar

21www.wpmwp.se
En annan viktig inställning är huruvida vem som helst ska kunna registrera sig som
användare på din sajt, och i så fall vilken roll nya användare får. De flesta har den
här funktionen avstängd, men om du kräver inloggning för att besökare ska kunna
kommentera så måste du förstås låta dem registrera sig också. Tänk bara på att alla
roller utom prenumerant kan göra (mer eller mindre) saker med din sajt, så låt inte
nyregistrerade medlemmar blir administratörer eller något sådant dumt!
I övrigt hittar du inställningar för tidszon, hur datum och tid ska visas, och vilken dag
veckan börjar med här. Spara ändringar-knappen längst ned är också bra att ha.
3.4 Skrivinställningar
Låt oss gå vidare till skrivinställningarna, klicka på Skriva under Inställningar i vän-
stermenyn för att öppna dessa.
Skrivinställningar

22www.wpmwp.se
Överst återfinns enklare inställningar för hur stor redigeringsrutan på skriva-sidorna
ska vara, samt om WordPress ska göra om smileys till bilder istället. Lite mer intres-
sant är den förvalda inläggskategorin, det är den det blir om ingen kategori väljs på
nya poster, så ta den du använder mest. Detsamma gäller den förvalda länkkategorin
som är motsvarande fast för länkar. Senare skapar och ändrar vi båda dessa sorters
kategorier, så låt det vara så länge - det räcker att veta att du kan ändra vilken som
ska vara förvald här.
Blogga det här är en snabblänk för att snabbt få in text och annat du hittar på web-
ben. Dra länken till bokmärksfältet i din webbläsare för att börja använda den. Klicka
på bokmärket när du besöker en sida du vill blogga om.
Att blogga via e-post är överkurs, det kräver nämligen en e-postadress med
POP3-åtkomst. Vet du inte vad det är så hör med ditt webbhotell om de kan hjälpa
dig. Överlag kan man säga att bloggande via e-post lämnar en hel del att önska, dels
för att alla poster som skickas till den hemliga e-postadressen automatiskt publicer-
as, och dels för att du bara kan publicera i en förvald kategori och inte tagga (dvs.
sätta nyckelord till dina poster - vi kommer till det) alls. Det finns bättre lösningar,
speciellt till iPhone och Android-telefoner, eftersom det oftast är från mobilen man
vill e-postblogga.
Fjärrstyrd publicering behöver vara aktiverat för att vissa tjänster och program ska
fungera med din WordPress-installation. I synnerhet XML-RPC behövs ofta om du
har ett bloggprogram eller vill blogga från mobilen med någon WordPress-kom-
patibel app. Tänk på att aktivering av XML-RPC gör din WordPress-installation lite
mindre säker eftersom det är ytterligare ett sätt att kommunicera med den. Värt att
veta, men inget att vara rädd för, menar jag.
Slutligen har vi uppdateringstjänster,
längst ned. Här kan du lägga till de
tjänster som du vill att WordPress ska
meddela varje gång du publicerar en
post. Detta är bra för att dessa tjäns-
ter då kan hitta din nya post snabb-
are. Exempel på tjänster som bygger
på det här är knuff.se och Twingly.
Lägg in en tjänst per rad i rutan.
Uppdateringstjänsterna
Så vilka uppdateringstjänster ska man med-
dela då? De här rekommenderas:
• http://nyligen.se/ping/
• http://rpc.pingomatic.com/
• http://rpc.twingly.com
• http://ping.bloggnytt.se
• http://rpc.aitellu.com

23www.wpmwp.se
3.5 Läsinställningar
Jämfört med skrivinställningarna är läsinställningarna inte direkt omfattande. Klicka
på Läsa under Inställningar i vänstermenyn för att hitta till dem. De är desto viktiga-
re, kan man kanske tycka.
Överst hittar du vad som ska visas på startsidan, alltså när man besöker din Word-
Press-sajt. Som standard visas de senaste inläggen (alltså dina senaste poster), men
du kan även välja att visa en statisk sida. Då får du välja en av dina sidor som startsi-
da, och en annan sida som inläggssida. Det sistnämnda är viktigt, för sidan du väljer
som inläggssida agerar bara ”behållare” för att visa dina senaste poster, så vanligtvis
är det bara en tom sida du skapar. Kanske vill du ha en startsida med information,
och dina poster på en sida som heter ”Blogg” - då väljer du startsidan med informa-
tion som startsida, och skapar en sida som heter ”Blogg” kort och gott, och publice-
rar den utan innehåll. Välj den, och vips har du uppnått ditt mål!
Utöver det så är det ganska rakt på sak: antal inlägg (alltså poster) som ska visas per
sida, och hur många som ska skickas ut i dina RSS-flöden med mera. Du kan även
välja om du vill visa hela posten i flödet eller bara ett utdrag.
Teckenkodningen ska du inte pilla på om du inte verkligen behöver det, UTF-8 fung-
erar utmärkt i de allra flesta fall.
Läsinställningarna

24www.wpmwp.se
3.6 Diskussion och avatarer
Diskussionsinställningarna är inte särskilt avancerade, och delar av dem spelar dess-
utom inte så stor roll längre. Du hittar dem genom att klicka på Diskussion under
Inställningar i vänstermenyn.
Under Förvalda inläggsinställningar bestämmer du vad det ska vara för standardin-
ställningar på dina poster. Om du väljer att inte tillåta kommentarer på nya inlägg
genom att bocka av det här, så kan du fortfarande tillåta kommentarer genom att
välja det när du skriver posten. Med andra ord, det här är bara förval, du kan köra
över dem på post- och sidbasis.
Det är en väldig massa småinställningar här för hur du vill att WordPress ska göra
kring kommentarer. Vill du godkänna alla kommentarer så kan du ställa in det här,
och vill du ha trådade kommentarer (möjlighet att svara på enstaka kommenta-
Diskussionsinställningarna

25www.wpmwp.se
rer, inte bara på posten) så finns det här med. Experimentera med de inställningar
som passar dig bäst. Tänk bara på att alla dessa e-postbrev som kan skickas ut från
WordPress kring kommentarer går till den kontaktadress du angett under de allmän-
na inställningarna.
Svartlistan och rutan för kommentarsgranskning är bra i teorin, men överlag funge-
rar det oerhört mycket bättre med ett tillägg som Akismet (läs mer på
http://akismet.com) eller en extern kommentarslösning som Disqus (se
http://disqus.com). Vi kommer till dem senare. Fyll i de här rutorna om du vill, jag
gör det inte längre.
Sist men inte minst, avatarsinställningarna. WordPress låter inte användare ladda
upp avatarer som standard (även om det finns tillägg som löser det), men däremot
har väldigt många teman stöd för avatarer från Gravatar. Här ställer du in om de ska
visas, hur barnvänliga de ska vara (vilket är något uppladdaren av avataren bestäm-
mer, så det är knappast 100-procentigt säkert), samt vilken avatar som ska visas om
användaren inte har en avatar på Gravatar. Tjänsten Gravatar är gratis att använda
och knyter en avatar till en e-postadress. Läs mer om det på http://gravatar.com.
3.7 Mediainställningar
Mediainställningarna är viktiga att få rätt eftersom de påverkar framförallt bilder du
laddar upp. Du hittar dem under Inställningar i vänstermenyn, klicka på Media.
Mediainställningarna

26www.wpmwp.se
Bildstorlekarna är det riktigt viktiga här. När du laddar upp en bild i WordPress så är
det inte bara originalbilden som sparas, utan det blir även en miniatyrbild (ofta kallad
tumnagel), en mediumstor bild, samt en stor bild. Här ställer du in storlekarna på
dessa.
Miniatyrbilden kan beskäras direkt till den storlek du anger, men du kan även låta
dem vara proportionerliga. Det sistnämnda ser förstås lite konstigt ut om du ska
publicera ett helt galleri med bilder eftersom vissa kanske är mycket högre än andra,
men det är helt och hållet upp till dig.
Mediumstora samt stora bilder skalas ned till den storlek som nås först. Så en medi-
umstor bild som har maxbredd satt till 300 pixlar och maxhöjd satt till 500 pixlar
kommer se till att bilder du laddar upp inte blir större än det på något håll. Om du
laddar upp en bild som är 250 pixlar bred (inte för bred alltså) men 700 pixlar hög
(för hög!) så kommer den skalas ned proportionerligt så att den blir 500 pixlar hög
- men eftersom det är just proportionerligt så blir den smalare (167 pixlar faktiskt)
också.
Det blir dock bättre! Du kan låta bli att ange något maxvärde i bredd eller höjd, då
finns det inget som begränsar där. För egen del anger jag ofta en maxbredd (inte
bredare än vad som får plats på sajten) men ingen maxhöjd.
Se till att du anger detta innan du börjar använda din webbplats, på så vis får du inte
konstiga storlekar på dina olika bildstorlekar!
Samma princip gäller inbäddningar, alltså när du lägger in ett YouTube-klipp till
exempel. Här vill du ange en maxbredd (inte maxhöjd som är standard av någon
anledning) eftersom videon helst inte ska vara bredare än vad som får plats. Det är
också en bra idé att låta Automatisk inbäddning vara förkryssad - då kan du stoppa
in en länk till en YouTube-film och få den inbäddad automatiskt!
Vad gäller filuppladdningar så behöver du inte röra de inställningarna om du inte har
mixtrat med din installation eller gjort någon form av specialare. Låt dem vara.
Blev det fel storlekar på bilderna?
En bildstorlek som passar utmärkt för ett visst tema, kan passa dåligt för ett annat. Att bara
ändra mediainställningarna skapar tyvärr inte nya bildstorlekar av dina gamla bilder, inställ-
ningarna gäller bara för nya uppladdningar. Använd tillägget Regenerate Thumbnails (http://
wordpress.org/extend/plugins/regenerate-thumbnails/) för att skala om dina bilder till rätt
storlek. Naturligtvis förstoras inte bilder, det ser inte bra ut, så det är bara skalning nedåt, från
originalbilden, som påverkas.

27www.wpmwp.se
3.8 Integritetsinställningar
Den minsta inställningssidan heter kort och gott Integritetsinställningar och återfinns
under Inställningar i vänstermenyn.
Du har bara ett val här: antingen tillåter du sökmotorer och andra tjänster som letar
efter innehåll online att hitta din sajt, eller så gömmer du den för dem. Vanliga besö-
kare kan fortfarande komma åt din sajt genom att skriva in adressen i webbläsaren
eller följa en länk eller bokmärke, det är bara sökmotorer som inte hittar den. Med
andra ord, blockerar du sökmotorer så kommer folk inte hitta din sida på Google.
3.9 De viktiga permalänkarna
Permalänksinställningarna är viktiga, för snygga och läsliga adresser till ditt innehåll
är viktigt. Du hittar inställningarna för det här under Permalänkar, under Inställningar
i vänstermenyn förstås.
Permalänkar är alltså mer läsliga länkar till ditt innehåll, så istället för att ha adressen
http://dindomän.se/?p=654 till en post så kan du ha http://dindomän.se/hej-kom
pis/ - betydligt snyggare, inte sant? Det är inte bara det som är bra med permalän-
kar, läsliga adresser gör det lättare för sökmotorer som Google att hitta ditt innehåll.
Kort sagt, fixa dina permalänksinställningar!
Integritetsinställningarna

28www.wpmwp.se
Permalänksinställningarna
Det finns förvalda inställningar som visar datum, månad, inläggsnamn och liknande,
välj den du tycker är snyggast. Du kan även ange en anpassad struktur genom att
använda speciella taggar. Vill du exempelvis att kategorinamnet ska synas före inläggs-
namnet så kan du, i fältet för anpassad struktur, ange /%category%/%postname%/ och
dina poster får länkar av modellen http://dindomän.se/min-kategori/postens-namn/.
Det finns fler inställningar än de du kan välja här, följ länken till beskrivningen av tag-
garna du kan använda i dina permalänkar om du vill experimentera - länken hittar du
i introduktionstexten på sidan.
Slutligen, du kan även styra vad ”category” och ”tag” ska översättas till. Dessa syns
annars i länkarna till kategori- och tagg-arkiv, och det är inte så snyggt. Förslagsvis
lägger du in kategori och tagg i dessa båda rutor, men du kan lika gärna använda
något annat.

Kapitel 4
Skriv en post

30www.wpmwp.se
4.1 Materialinmatning i WordPress
Så gott som allt material i WordPress matas in på samma vis, med likartade kon-
troller. Innan vi går vidare och tittar på hur du skriver poster börjar vi därför med en
överblick, som gäller för såväl poster som sidor med mera. Nedan visas den visuella
redigeraren.
Bekanta dig med skriv-sidans upplägg

31www.wpmwp.se
A. I rubrikfältet skriver du inläggets rubrik
B. Mediasymbolen öppnar rutan för uppladdning av exempelvis bilder
C. Verktygsfältet låter dig snabbt och lätt formatera din bloggpost
D. Du kan byta från visuellt läge till HTML-läge om du föredrar att skriva HT-
ML-kod
E. Publicera-rutan innehåller inställningar för när posten ska publiceras, om
den ska vara klistrad, synlig för alla, och så vidare - det är även här du sparar
samt, när du är redo för det, publicerar din bloggpost
F. Om ditt tema stödjer postformat så kan du välja mellan dem här
G. Välj en eller flera kategorier till din post i Kategori-rutan
H. Etiketter, eller taggar som de oftast kallas, skrivs i löptext och separeras med
kommatecken, så här: första taggen, en tagg till, tredje, en fjärde tagg
I. Om ditt tema stödjer utvald bild så väljer du den här
Bekanta dig med skriv-sidans upplägg

32www.wpmwp.se
Låt oss ta en lite närmre titt på verktygsfältet. Observera att den nedre raden, som
visas på både bilden ovan och här, inte alltid är synlig.
Det finns även ett HTML-läge, tryck på HTML-fliken för att växla till det. Här kan du
skriva HTML-kod och få lite bättre koll på ditt innehåll på den vägen. Tänk dock på
att WordPress gör sitt bästa för att hålla din sajt säker och hel, vilket betyder att
en del kod du stoppar in här kan tänkas städas undan om den inte är tillåten. Vanlig
HTML fungerar dock bra.
a. Fetstil
b. Kursiv stil
c. Överstruken text
d. Punktlista
e. Numrerad lista
f. Citatblock
g. Vänsterställd text
h. Centrerad text
i. Högerställd text
j. Skapa länk
k. Ta bort länk
l. Infoga läs mer-brytning
m. Stavningskontrollera texten
n. Öppna helskärmsläge
o. Fäll ut eller in den nedre verk-
tygsraden
p. Diverse formatmallar för text
(rubriker etc.)
q. Understruken text
r. Marginaljusterad text
s. Textfärg
t. Klistra in text som enkel text
(bra för att ta bort special-
tecken och dylikt)
u. Klistra in från Word (annars
får du gömd HTML-kod och
annat i texten)
v. Ta bort formatering från text
w. Infoga specialtecken
x. Minska eller öka indrag
y. Ångra eller gör om
z. Öppna hjälprutan
Verktygsfältet i den visuella redigeraren

33www.wpmwp.se
Om du har svårt att fokusera på ditt skrivande så prova med fördel helskärmsläget,
det ger en annorlunda skrivupplevelse där postens innehåll är det enda som räknas.
HTML-redigeraren
Missa inte panelinställningarna
Uppe till höger hittar du två flikar, Panelinställningar och Hjälp. Den senare erbjuder precis vad
det låter som, men den förra är lite mer spännande. Beroende på vilken sida du är på i ad-
mingränssnittet så tar du fram ytterligare alternativ via den här fliken. Välj vilka ”paneler” som
ska finnas genom att kryssa i eller ur de olika alternativen under Panelinställningar. Dina val
sparas, så på det här sättet kan du optimera dina adminsidor för dina egna behov.
Saknar du en ruta kan den mycket väl gömma sig här

34www.wpmwp.se
4.2 Postsidan
Det är dags att skriva en post. Du kan nå postsidan på två vis: antingen via snabb-
menyn högst upp om den är aktiverad (välj Nytt > Inlägg, beroende på var du är i
admin så får du olika val), eller så använder du vänstermenyn och trycker på Skapa
nytt under Inlägg.
Att skriva en ny post är precis så enkelt som man kunde hoppats. Fyll i postens titel
högst upp, skriv posten i rutan därunder, välj en eller flera kategorier till höger, och
lägg till några taggar (kallade etiketter i den svenska översättningen just nu) om du
vill. WordPress sparar automatiskt med jämna mellanrum, men som alltid när det
gäller webben är det en bra idé att spara manuellt lite då och då. Använd Spara ut-
kast-knappen i Publicera-rutan uppe till höger.
När du är klar trycker du helt enkelt på Publicera-knappen i Publicera-rutan. Synner-
ligen enkelt - dessutom finns det en snabbguide att läsa genom att klicka på Hjälp
högst upp om du skulle bli osäker. Praktiskt. Det är också bra att veta att du kan få
fram fler inställningar och fält via Panelinställningar, även den uppe till höger - ofta
behöver man utdragsrutan till exempel, den visas inte som standard numera.
Här har jag börjat på en post och tryckt på Spara utkast-knappen

35www.wpmwp.se
Det finns ett par saker att tänka på dock. Först och främst så är det vilken textre-
digerare du ska skriva posten i. I den stora skrivrutan kan du nämligen välja mellan
Visuell och HTML. Den förstnämnda är en lättviktig WYSIWYG-redigerare, vilket
står för ”What You See Is What You Get”. Det betyder att om du fetmarkerar något
så blir det mycket riktigt fetstil även här. Den visuella vyn har fördelen att din text
är ganska lik slutresultatet, vilket är bra. HTML-läget å sin sida ger bättre kontroll för
de där extrasakerna som exempelvis att bädda in externa källor. YouTube fungerar
förvisso av sig självt i den visuella redigeraren, men många tjänster gör inte det, och
får du bara ut konstig kod när du förhandsgranskar ditt inlägg så prova att klistra in
koden i HTML-läget istället.
Innan vi går vidare, i Publicera-rutan uppe till höger så kan du se vad din post har för
status (den kan vara ett utkast, invänta granskning, tidsinställd eller publicerad) och
du kan även ändra det genom att trycka på Redigera-länken. Andra saker du kan
ändra där är om posten är synlig för alla eller kräver lösenord, samt när posten ska
publiceras (ändrar du till ett datum i framtiden så blir den publicerad först då). Om
ditt tema har stöd för postformat så har du en ruta för sådant under Publicera-rutan.
Eftersom postformat, eller bara Format som det står på rutan, beror helt och hållet
på ditt tema så är det lite olika vad som händer när du väljer olika format. Det är i
alla fall här du väljer format, och ser du inte rutan så är det för att temat inte stödjer
postformat.
Copy-paste-problemet
Ett vanligt problem med den visuella vyn är när du kopierar text från andra källor, exempel-
vis ordbehandlaren Word. Dessa skickar nämligen med formatering, och då följer stilen med.
Ibland kanske det är bra, men ofta betyder det skräpkod och borgar för problem. Lösningen
är att mellanlanda med urklippet i ett rått textredigeringsprogram, som Anteckningar under
Windows exempelvis. Du kan också växla till HTML-läget och klistra in där, då slipper du pro-
blemet. Slutligen finns det en speciell klistra in-funktion i verktygsfältet som du kan använda,
se föregående avsnitt för en genomgång av verktygsfältets knappar.
Större skrivruta? Inga problem!
Tycker du rutan där du skriver dina poster är lite liten? Inga problem, ta bara tag i nedre högra
hörnet och dra den så att den blir så stor som du vill ha den. Smidigt, eller hur?

36www.wpmwp.se
4.3 Kategorier och taggar
Kort kan man sammanfatta kategorier och taggar (kallade etiketter i den svenska
översättningen) så här:
• Kategorier är bra för att dela in poster i huvudsakliga avdelningar.
• Taggar är bra för att ge nyckelord till poster, mer exakt indelning alltså.
Kategorier kan du lägga till direkt på postsidan om du vill (Lägg till en kategori-län-
ken längst ned i Kategorier-rutan), men det är lite smidigare att göra det på Katego-
rier-sidan. Du når den via vänstermenyn, under Inlägg.
På Kategorier-sidan kan du snabbt lägga till en ny kategori, men även redigera be-
fintliga. Vill du byta namn och/eller permalänk (se föregående kapitel) så gör du det
här. Det är även här du raderar kategorier. Observera att du måste ha minst en kate-
gori, som är inställd som standardvalet. Du kan inte radera denna, utan måste byta
till någon annan i inställningarna (Inställningar > Skriva) om du vill ta bort den.
Kategorier kan vara nästlade, alltså en kategori kan ha en eller flera underkategorier,
vilket kanske passar din sajt och gör den mer logisk att navigera. Det styr du genom
att välja en förälder till din kategori när du skapar (eller redigerar) den. Kategorin du
skapar hamnar då under den kategori du har satt som förälder.
Taggar har förstås en motsvarande sida, kallade Etiketter i vänstermenyn, under In-
lägg förstås. Här kan du lägga till etiketter direkt, något man sällan gör eftersom det
Kategorier-sidan

37www.wpmwp.se
är så lätt att lägga till dem på postsidan när de behövs - det finns ju en smidig ruta
för dem där och du kan lägga till flera genom att separera dem med kommatecken.
Däremot är det förstås bra att kunna hantera taggarna, allt från att fixa stavfel eller
permalänkar, till att ta bort dem. Du kan även lägga till en beskrivning till taggarna,
vilken visas i vissa teman, dock långt ifrån alla.
Att ha ett logiskt upplägg mellan kategorier och taggar gör din webbplats mer
lättnavigerad. Vanligast och överlag bäst är att använda kategorier för huvudsakliga
avdelningar (till exempel Nyheter, Produkter, Foton och så vidare), och taggar för
nischbeskrivningar (till exempel namn på personer som figurerar i posten texten,
företagsnamn, namn på tjänster, och så vidare). Du gör förstås som du vill dock, så
hitta ett upplägg som passar just dina behov.
4.4 Att jobba med poster
Ibland vill man redigera poster i efterhand, eller bara få lite överblick. Gå till Alla
inlägg under just Inlägg i vänstermenyn för att få upp en lista på alla dina poster. Du
kan sortera den med hjälp av länkarna ovanför listan, för att se vilka som är publi-
cerade, vilka som är tidsinställda (de kommer alltså publiceras i framtiden för att du
gett dem ett senare publiceringsdatum), och vilka som är utkast. Att spara poster
som utkast är ett smidigt sätt att fortsätta jobba med posten när du har tid.
Sidan för taggar

38www.wpmwp.se
Förutom att du kan klicka på postens namn för att komma direkt till postsidan, för
vidare redigering, så kan du även föra musen över posten och trycka på länken
Snabbredigera. Då fälls en ruta ned där du snabbt kan ändra titel, permalänk, pu-
bliceringsdatum, kategorier, taggar, postens status, och så vidare. Smidigt om du
snabbt behöver ändra något sådant, men inte peta i själva postens innehåll.
Du kan även slänga dina poster i papperskorgen samt förhandsgranska dem med
snabbmenyn som kommer fram när du för muspekaren över en post i listningen.
Postlistningen på inläggssidan
Postlistningen på inläggssidan

39www.wpmwp.se
4.5 Bilder till dina bloggposter
Det är lätt att lägga till bilder till en post. Mellan titelfältet och innehållsrutan på
postsidan hittar du rubriken Ladda upp/Infoga och en ikon därefter. Detta är medi-
ahanteraren, och den låter dig ladda upp bilder, videoklipp, eller egentligen vad som
helst. Allt du behöver göra är att dra och släppa din fil i den streckade rutan, eller så
trycker du på Välj filer-knappen. Det finns även en enklare uppladdare som nås via
länken under rutan ifall du mot förmodan skulle ha problem med den.
Vanligast är förstås bilder, de flesta låter exempelvis YouTube hantera sina video-
klipp eftersom de tar så mycket utrymme. Ljudfiler är förstås praktiskt om du har en
podcast eller liknande, då rekommenderas ett tillägg för bättre hantering. Slutligen,
övriga filer kan vara allt från ett PDF-dokument till ett ZIP-arkiv. Principen är den-
samma för alla typer av filer.
Låt oss ladda upp en bild för att illustrera. Dra och släpp den till den streckade rutan
så ser du hur den laddas upp. När uppladdaren är klar får du möjlighet att fylla i lite
information om bilden. Det kan vara en god idé eftersom du kanske vill använda
bilden igen senare, och då blir det lättare att hitta den. Glöm inte trycka på knappen
Spara alla ändringar längst ned.
Papperskorgen
Poster du raderar hamnar i papperskorgen. Den töms automatiskt med jämna mellanrum, men
medan poster ligger där så kan du faktiskt återställa dem om du vill. Har du något i pappers-
korgen så syns en sådan länk på inläggssidan. Det är också värt att veta att så länge en post är
i papperskorgen ”blockerar” den sin permalänk, med andra ord kan du inte skapa en ny post
med samma permalänk som en post i papperskorgen. Radera posten i papperskorgen så löser
det sig.
Dra och släpp för att ladda upp filer

40www.wpmwp.se
Längst ned i rutan har du inställningar för hur bilden ska lägga sig i din post, samt
vilken version av bilden som ska infogas. Storleken på bilderna som skapas beror
på vad du gjort för inställningar under Inställningar > Media (se föregående kapitel),
förhoppningsvis har du varit duktig och fyllt i lämpliga storlekar.
Välj vilken bild du vill ha och hur den ska positionera sig, och tryck sedan på Infoga i
innehåll-knappen så hamnar bilden i din redigerare och mediahanteraren stängs. Hur
det ser ut beror på om du använder den visuella redigeraren eller HTML-diton.
Fyll gärna i information om din bild
En bild till höger i den visuella redigeraren

41www.wpmwp.se
Blev det inte riktigt som du hade tänkt dig när du infogade bilden? Lyckligtvis kan
du dra den vart du vill i posten (i visuella läget) ifall du bara råkade infoga den på fel
plats, men kanske är den för stor? Tryck på bilden och tryck sedan på bildikonen för
att öppna Redigera bild-läget. Här kan du ändra positioneringen på bilden, skala den
upp och ner, samt göra än mer avancerade saker. Det mesta känns igen från när du
infogade bilden så det ska nog inte vara några problem att få allt som du vill ha det.
Men flera bilder då? Inga problem, du kan infoga dem som ett galleri! Ladda upp fle-
ra stycken som vanligt (du kan lägga till bilder närhelst du vill, så glömmer du någon
är det inte hela världen) och tryck sedan på Galleri högst upp i mediahanteraren.
Där ser du alla bilder du laddat upp till just den här posten. Under bildlistan hittar du
inställningar för galleri, där du kan bestämma sortering och hur många bilder det ska
vara per kolumn.
Du får lite mer kontroll över bilden när du redigerar en redan infogad bild

42www.wpmwp.se
När du bestämt dig så trycker du på Infoga galleri-knappen längst ned. Återigen
stängs mediahanteraren och du får en galleriruta i din skrivruta som visar att det
ligger ett galleri där. Är du nyfiken på hur det ser ut så kan du spara och förhands-
granska, förstås.
Galleri-inställningar
Kolla en galleriruta

43www.wpmwp.se
Vissa teman stödjer utvalda bilder. En utvald bild visas vanligtvis i postlistningar eller
ovanför posten i vissa fall. Hur utvalda bilder fungerar för just ditt tema beror med
andra ord på, men i Twenty Eleven-temat så kan du lägga en bild högst upp genom
att välja den som utvald bild.
Utvald bild-rutan återfinns längst ned till höger på postsidan om ditt tema stödjer
den. Ett tryck på Ange utvald bild-länken i rutan öppnar mediahanteraren där du
antingen kan ladda upp en ny bild, eller bläddra rätt på en via Galleri eller Media-
bibliotek. När du hittat bilden du vill ha så trycker du på länken Använd som utvald
bild, vilket du hittar bredvid knappen Infoga i innehåll i bildbeskrivningen. Nu hamnar
bilden i Utvald bild-rutan så du kan stänga mediahanteraren.
Så här ser galleriet ut i Twenty Eleven-temat

44www.wpmwp.se
Utvald bild-rutan med en utvald bild
Som sagt, beroende på ditt tema så kommer Utvald bild-funktionen att göra olika
saker. Bilden från exemplen här ovan blev exempelvis så här på posten jag la till den
till:
Så här ser galleriet ut i Twenty Eleven-temat

45www.wpmwp.se
4.6 Lättläst med rätt formatering
Bilder gör mycket för att lätta upp, men vettig textformatering är också viktigt. Både
den visuella redigeraren och den för HTML-kod har snabbknappar för olika textstilar
(fet, kursiv, överstruken) samt punkt- och nummerlistor, citat, och så vidare. I den
visuella redigeraren kan du rentav fälla ut en andra rad med fler val genom att trycka
på den högra knappen i den övre raden. Då får du snabbt tillgång till indrag och
annat med, samt inte minst formatrullgardinen där du kan välja om det ska vara en
rubrik, ett stycke, eller något annat.
Alla bilder var du vill
Vill du återanvända en bild du laddat upp tidigare? Inga problem, du behöver inte ladda upp
den igen - istället öppnar du mediahanteraren och trycker på Mediabibliotek uppe till höger.
Där hittar du alla bilder du laddat upp.
Var hamnar min bild?
Allt du infogar läggs in där du har markören i skrivrutan, så ställ den där du vill att din bild
(eller vad det nu är) ska infogas så hamnar den där. Smidigt värre.
Här var det formaterat värre

46www.wpmwp.se
Viktigast av allt är dock läs mer-knappen. I HTML-läget så står det bara ”more” vilket
gör den lätt att hitta, men i det visuella läget måste man hitta den själv. Den ligger
bredvid de båda knapparna för länkar, de som ser ut som länkar ur en kedja (och
självfallet används för att lägga in länkar).
Ställ markören där du vill ha en läs mer-länk och tryck på läs mer-knappen, så blir
det en sådan där. Väldigt praktiskt för långa poster som du inte vill visa i sin helhet
på förstasidan. Exakt hur dina poster beter sig i listningar beror på ditt tema, men
vanligtvis gör den här more-länken att det blir en läs mer-länk som leder till resten av
posten, istället för att hela ska visas.
Läs mer-knappen
Här ska det länkas!

47www.wpmwp.se
Länkar ja, de är lätta att lägga in. Markera bara texten du vill länka och tryck på
kedjeknappen, den hela (den brustna tar bort en markerad länk) som ligger vid läs
mer-knappen. Då får du upp en dialog där du kan bläddra rätt på poster eller sidor
på din sida, eller skriva en webbadress till någon annan.
Bra formaterade poster är mer lättlästa, så bekanta dig med möjligheterna - det
lönar sig.
Markören bestämmer
Så vad är det som blir fetstil när du trycker på fet-knappen? Jo, det du markerat förstås, precis
som i en ordbehandlare. Var du ställt markören och vad du markerat betyder allt när det gäller
formatering, så vänj dig vid det. Gäller både i visuella redigeraren och HTML-läget, med skillna-
den att du får se HTML-koden om du använder den sistnämnda.

Kapitel 5
Att använda sidor

49www.wpmwp.se
5.1 Skillnaden mellan sidor och poster
Sidor och poster är så gott som snarlika, men det finns ett par skillnader. Ja, egentli-
gen är det många, men de mest påtagliga är:
• Sidor har inga kategorier
• Sidor har inga taggar
• Sidor har inga utdrag
• Sidor har inga format
• Sidor dyker inte upp i dina postlistningar
• Sidor kan ha mallar
• Sidor kan vara hierarkiska
Den hierarkiska biten betyder att en sida kan vara en undersida till en annan sida. Du
väljer det när du skapar sidan, till höger.
Tanken är att poster ska vara det löpande materialet, det som uppdateras hela tiden,
medan sidor är mer statiskt innehåll. Om du har en nyhetsdel på din sajt så skulle
den bestå av poster, och informationssidan om dig skulle vara en sida, kan man säga.
Fast du gör förstås som du vill.
Fast så är det inte alltid
Reglerna för poster och sidor låter kanske självklara, men beroende på vilket tema och vilka
tillägg du använder så är det inte säkert att de gäller! Det är helt enkelt möjligt att anpassa
WordPress så pass mycket att sidor mycket väl kan ha kategorier, och poster har inga utdrag,
exempelvis.

50www.wpmwp.se
5.2 Jobba med sidor
Sidor må inte vara poster, men att jobba med dem är snarlikt. Klicka på Sidor i vän-
stermenyn och du får en lista på dina sidor snarlik den du får under Inlägg med dina
poster. Den fungerar faktiskt precis likadant, så kika i förra kapitlet om du inte känner
igen dig.
Även själva skrivsidan för sidor är snarlik. Under Panelinställningar kan du lätt välja
vad som ska visas för din sida, och under Hjälp får du snabbt hjälp. Det enda som
verkligen skiljer sidor från poster åt här är rutan Sidattribut som du hittar till höger,
under Publicera-rutan. Där kan du välja en mall till din sida om ditt tema stödjer det,
samt ge sidan ett nummer för att styra i vilken ordning den ska visas i listningar. Den
här funktionen används sällan, men sidmallar är bra att ha och vissa teman har speci-
almallar för olika typer av sidor.
I övrigt är sidor precis som poster här, vilket betyder att du infogar bilder och forma-
terar din text på precis samma sätt, samt kan ha sidor som utkast och så vidare.
Sidlistningen

51www.wpmwp.se
Att skapa samt redigera sidor är snarlikt till poster, så vi går bara igenom den här
vyn lite snabbt:
A. Sidans rubrik
B. Innehållsrutan med mediauppladdning, visuellt samt HTML-läge, verktygsfält
och så vidare - precis som för poster
C. Publicera-rutan
D. Rutan för sidattribut visas bara om det finns några val att göra
E. Sidor kan ligga hiearkiskt under varandra, ange sidans förälder (dvs. sidan
ovanför i hierarkin) här
F. Om temat har sidmallar så väljer du mellan dem här
G. Du kan justera ordningen för dina sidor i listor om genom att ange lägre/hö-
gre nummer här
H. Om temat stödjer utvalda bilder så väljer du dem här
Skapa/redigera sida

Kapitel 6
Bilder och andra mediafiler

53www.wpmwp.se
6.1 Hantera mediabiblioteket
I kapitel 4 lärde vi oss ladda upp bilder till en post, men du kan göra det helt obero-
ende med. Under menyvalet Media hittar du alla dina uppladdade filer, allt från bilder
till ljud och video samt andra filformat. Här kan du också städa upp bland bilderna,
redigera titlar och beskrivningar, och få lite mer ordning helt enkelt.
Från Mediabiblioteket-sidan kan du även ladda upp bilder (tryck på Lägg till), vilket
då fungerar precis som vanligt, förutom att du inte kan infoga bilden i någon post
förstås.
Media bifogat till poster
Media som är uppladdade till en specifik post (eller sida) är ”bifogad” till denna. Det betyder
att om du använder bildgallerifunktionen så kommer alla bilder som är bifogade till posten
att visas som standard. Media som laddas upp via Media-sidan är helt fristående, vilket kan
vara bra ibland. Skulle du vilja bifoga fristående media till en post så kan du göra det från
Media-sidan.
Mediabiblioteket

54www.wpmwp.se
6.2 Redigera bilder i WordPress
Bildredigering görs med fördel i ett bildredigeringsprogram, men om det bara är
enklare beskärning, skalning av bilden, eller roterande av bild så kan du faktiskt göra
det direkt i WordPress. Klicka på en bild, förslagsvis en stor sådan, i listningen på
Media-sidan så att du kommer till bildens inställningssida.
Knappen Redigera bild under minityrversionen av bilden tar fram bildredigerings-
inställningarna. Här kan du rotera, beskära och skala dina bilder. När du är klar så
trycker du på Spara under bilder, eller Avbryt om du inte vill att dina ändringar ska
sparas. Uppdatera media överst sparar alla dina ändringar, så har du pillat mycket är
det en bra idé att trycka på den.
Bildens inställningar

55www.wpmwp.se
Så vad betyder de olika knapparna egentligen? Jo:
A. Beskär bild (se även rutan för inställningarna)
B. Rotera till vänster
C. Rotera till höger
D. Vänd bilden vertikalt
E. Vänd bilden horisontellt
F. Ångra
G. Gör om
H. Skala bilden (klicka på ”Skala bild” för att fälla ut/in rutan)
I. Miniatyrinställningar
J. Bildinställningar
För mer information, i synnerhet för skalning och beskärning av bilder, tryck med
fördel på hjälp-länkarna för mer.
Redigera din bild

56www.wpmwp.se
6.3 Jobba med andra mediafiler
Det går alldeles utmärkt att ladda upp såväl ljud- som videofilmer till WordPress. Dä-
remot är det inte säkert att det går att spela upp dem utan ett tillägg som erbjuder
stöd. Merparten kommer erbjudas som nedladdningsbara filer, dessvärre.
Ett annat problem är att ljud och video tar väldigt mycket plats. Ofta är det bätt-
re att använda en extern tjänst, såsom YouTube (http://youtube.com) eller Vimeo
(http://vimeo.com) för video, och exempelvis SoundCloud (http://soundcloud.com)
för ljud.
Uppladdning av ljud och video fungerar precis som för bilder.
Här har vi just laddat upp ett videoklipp

57www.wpmwp.se
Det är möjligt att ladda upp andra filtyper än bilder, ljud och video. Exempelvis kan
du ladda upp en PDF-fil och sedan länka till den. Detsamma gäller ZIP-filer och
Word-dokument.
Här ser vi både video och en ZIP-fil i biblioteket

Kapitel 7
Handskas med kommentarer

59www.wpmwp.se
7.1 Kommentarsmoderering
Om du tillåter kommentarer på dina poster eller sidor så är det möjligt att du behö-
ver moderera (godkänna) dem. Det bestämmer du själv på inställningssidan Inställ-
ningar > Diskussion. Tillägg som Akismet (http://akismet.com) kan hjälpa till med
modereringen så att du slipper hantera så många automatiska spamkommentarer.
Under Kommentarer kan du se godkända kommentarer samt vilka som är spam-mar-
kerade. Du kan lätt markera en spamkommentar som skräp genom att trycka på
länken för det, och du kan också radera kommentarer samt svara på dem.
För att göra kommentarsmodereringen lite lättare för dig själv så kan du prova att
godkänna alla kommentarer automatiskt, eller automatiskt godkänna kommentarer
från personer med redan godkända kommentarer. Beroende på hur utsatt din sida
är för missbruk i kommentarsfältet så behöver du olika inställningar, prova dig fram
med olika inställningar under Inställningar > Diskussion. Det finns tillägg som kan
hjälpa dig ytterligare.
Kommentarssidan
Du kan svara på kommentarer direkt i admin
Förutom att ta bort, redigera, skräpmarkera och dylikt kan du även svara på kommentarer,
direkt från kommentarssidan. Håll musen över kommentaren och tryck på Svara-länken så får
du en svarslåda. Väldigt smidigt.

60www.wpmwp.se
7.2 Vad är pingbacks och trackbacks?
Pingbacks och trackbacks är sätta som webbplatser kommunicerar med varandra.
Om du tillåter dessa (ställs in under Inställningar > Diskussion) så kan de dyka upp
bland dina kommentarer. Oftast består de av en rubrik samt ett utdrag från den sida
som länkar till din post eller sida. Den här typen av kommentarer kan modereras
precis som vanliga kommentarer. Hur de faktiskt ser ut beror helt och hållet på ditt
tema, vissa visar dem exempelvis inte alls, eller klumpar ihop dem på något vis.
Kommentarssidan

Kapitel 8
Jobba med länkar

62www.wpmwp.se
8.1 Länkarnas kategorier
WordPress har en länkfunktion som låter dig samla ihop länkar till sidor du vill delge
dina besökare. Länkarna visas sedan med en widget eller per automatik i det tema
du har valt. Varje länk tillhör en eller flera länkkategorier. Dessa fungerar precis som
vanliga kategorier till poster, fast bara för länkar förstås. Du kan lägga till eller redi-
gera länkkategorierna under Länkar > Länkkategorier.
Länkkategorier är praktiskt om du har många länkar och exempelvis vill visa enbart
en viss typ av länkar. Detta kan stödjas i temat du har valt, och användas i widgets
(vilka vi kommer till senare) som då enbart visar länkar ur den speciella länkkatego-
rin.
8.2 Lägg till länkar
Det är lätt att lägga till länkar i WordPress. Under Länkar > Lägg till ny får du fylla i
information om din länk.
• Namn är namnet på din länk, alltså det man kan klicka på.
• Webbadress är vart länken ska leda, exempelvis http://tdh.se.
• Beskrivning är en beskrivande text om länken som syns ibland.
• Kategorier är den eller de länkkategorier som länken ska höra till.
• Mål är hur länken ska öppnas, exempelvis i nytt fönster.
• Relationslänk (XFN) berättar hur du och länken passar ihop.
• Avancerat låter dig lägga till beskrivande bilder, sätta betyg och dylikt.
Redigera länkkategorier

63www.wpmwp.se
Du kan även göra länken privat, vilket gör att den inte visas publikt med länkwidge-
ten exempelvis.
I de allra flesta fall behövs bara namn, webbadress och länkkategori för att länken
ska fungera. Övriga val används endast i speciella fall, i regel endast i teman med lite
mer avancerade funktioner.
8.3 Visa länkarna på din sajt
Det vanligaste sättet för att visa dina länkar är att använda Länkar-widgeten, vilken
du hittar under Utseende > Widgets. I Länkar-widgeten kan du göra inställningar för
hur många länkar som ska visas och vilken länkkategori som ska användas. Mer om
widgets längre fram.
Redigera länkkategorier

64www.wpmwp.se
En del teman och tillägg visar länkar automatiskt, som en del av sin design. I så fall
kan det finnas speciella inställningar för detta på annan plats - var beror på temat.
Länkar-widgeten

Kapitel 9
Hitta nya teman

66www.wpmwp.se
9.1 Bläddra teman inifrån WordPress
Det finns en väldig massa teman att välja på till WordPress. Med hjälp av dessa kan
du se till att din webbplats får det utseende du vill. Allt som har med teman sköter
du under menyvalet Utseende i admingränssnittet.
Att välja ett tema är enkelt: från Utseende > Teman klickar du bara på ett tema för
att få se en förhandsgranskning, samt få möjlighet att ställa in lite olika saker för
temat. Vilka inställningar som faktiskt finns på den här sidan beror på vad temat
stödjer så det kan variera något. Vissa teman har dessutom separata inställningssi-
dor så det är inte säkert att alla inställningar finns på den här sidan. Vill du nå den för
ditt aktuella tema så är det Anpassa-länken du vill trycka på.
Välj bland installerade teman

67www.wpmwp.se
Du kan lägga till nya teman till din WordPress-installation genom att klicka på Instal-
lera teman-fliken högst upp på sidan. Då får du möjlighet att bläddra bland teman
som finns på wordpress.org, vilket betyder att de är testade och fria från skadlig kod
- de följer helt enkelt WordPress-standarden. Du kan söka efter teman, filtrera efter
vad du vill ha för utseende (ljust eller mörkt, tvåspalt, och så vidare) samt även se de
senast uppdaterade, senast uppladdade, och så vidare.
Anpassa ditt tema och se ändringarna direkt
Hitta nya teman

68www.wpmwp.se
När du hittat ett tema du vill installera - inte att förväxla med aktivera som gör att
temat faktiskt syns på din webbplats - så får du möjlighet att förhandsgranska. Gillar
du vad du ser så klicka på Installera-länken, svårare än så är det inte. Installerade
teman återfinns under Utseende > Teman och kan med andra ord väljas för visning
på sajten.
Föredrar du att leta teman utanför WordPress admingränssnitt? Då kan du gå till
http://wordpress.org/extend/themes/ vilken innehåller precis samma teman. När
du hittat ett tema du gillar så kan du ladda ned det och installera manuellt (vi kom-
mer till det), eller söka rätt på namnet från ditt administrationsgränssnitt enligt ovan.
9.2 Att installera teman
Alla teman finns inte på wordpress.org, vilket betyder att de inte kan nås inifrån
WordPress. Om du har laddat ned ett tema så finns det två sätt att installera det på.
Det enklaste är att installera inifrån WordPress, genom att gå till Utseende > Teman
och sedan välja Installera teman. Klicka på Ladda upp-länken för att komma till sidan
där du kan ladda upp ett tema i ZIP-format.
Så gott som alla teman du laddar ned, oavsett om det är från wordpress.org eller
någon annanstans, kommer i ZIP-format. Allt du behöver göra här är att bläddra rätt
på ZIP-filen och trycka på Installera nu-knappen. Vips så hittar du temat under Utse-
ende > Teman och kan aktivera det för din sajt. Du har också möjlighet att förhands-
granska direkt om du föredrar det.
Ladda upp ett tema i ZIP-format
Testa dig fram
Även om teman från wordpress.org är testade så betyder inte det att de är uppdaterade -
det finns gott om gamla teman där med så du får prova dig fram.

69www.wpmwp.se
Om du av någon anledning inte kan eller vill ladda upp teman via WordPress egna
gränssnitt så kan du göra det med hjälp av FTP. Med din FTP-klient, gå till wp-con-
tent/themes/ på ditt webbhotell. Här ligger alla teman, och varje tema har en egen
mapp. Ladda upp mappen med ditt tema till wp-content/themes/ så kommer det
dyka upp under Utseende > Teman. Observera att du alltså inte kan ladda upp ZIP-fi-
len via FTP, du ska packa upp den lokalt på din dator, och ladda upp mappen med
temat, inget annat.
9.3 Saker att se upp med
Det finns en väldig massa sajter som erbjuder teman för gratis nedladdning, samt
säljer licenser för att använda teman. Många är bra och pålitliga, men det finns också
en hel del rötägg där ute som gömmer skadlig eller olämplig kod i sina teman. Det
är alltid säkert att ladda ned teman från wordpress.org (såväl från sajten som inifrån
WordPress egna gränssnitt) så kan du nöja dig med det behöver du inte oroa dig.
Men vill du ha ett tema från någon annan sajt så bör du ha följande i åtanke:
• Google är din vän, sök därför efter vad andra har sagt om sajten du ska ladda
ned ett tema från.
• Googla även temats skapare. Om det verkar vara en pålitlig prick så är det
troligt att temat är det med.
• Om möjligt, testa temat på en testinstallation och leta efter mystiska länkar
och liknande.
• Undvik teman som kräver tillägg för att fungera, det är ytterligare något som
kan gå sönder och ge dig problem.
• Har inte temat uppdaterats det senaste året? Då saknar det antagligen funk-
tionalitet som är standard i WordPress numera.
• Om du överväger att betala för ett tema, var noga med att ta reda på vilken
typ av support som ingår.
FTP
Osäker på hur FTP fungerar? Konsultera ditt webbhotells supportsidor för mer information.

Kapitel 10
Det här är widgets

71www.wpmwp.se
10.1 Så fungerar widgets
Widgets är smarta små saker som du kan dra och släppa på fördefinierade områden.
Var dessa områden ligger beror på ditt tema, men vanligtvis finns det åtminstone en
sidokolumn till höger eller vänster om ditt innehåll. Olika sidor på din webbplats kan
ha olika widgetområden, till exempel kan förstasidan skilja sig från postsidor, och det
kan dessutom finnas flera widgetområden per sida.
Standardtemat, Twenty Eleven, har exempelvis flera widgetområden där ett är sido-
kolumnen till höger.
I administrationsgränssnittet hittar du widgets under Utseende > Widgets. Till höger
ser du de tillgängliga widgetområdena (missa inte att du kan fälla ut dem med pilen
till höger om områdets namn) och till vänster återfinns de widgets du kan använda.
Widgetområde till höger

72www.wpmwp.se
För att lägga en widget i ett widgetområde så drar du helt enkelt den till widgetom-
rådet och släpper. Då hamnar widgeten där istället, och du kan göra inställningar.
Många, men inte alla, widgetar har en titel du kan ange (visas oftast som rubrik för
widgeten på din sajt), men utöver det så beror dess innehåll helt och hållet på vad de
är till för. Textwidgeten har exempelvis en ruta för text, medan RSS-widgeten har fält
för vilket RSS-flöde som ska användas, och sökwidgeten har inga konkreta inställ-
ningar alls utöver rubriken.
Du kan ha flera widgets i samma widgetområde, dra och släpp dem för att lägga
dem i den ordning du vill. Kom också ihåg att du behöver spara eventuella ändringar
du gör i widgeten med Spara-knappen nere till höger.
Widgetsidan
En textwidget som behöver sparas

73www.wpmwp.se
Om du inte vill använda en widget, men inte vill ta bort den (det finns en Radera-länk
nere till vänster i varje widget) så kan du dra den till rutan Inaktiva widgets på vän-
stersidan. Då sparas den där tills nästa gång du behöver den - då drar du den förstås
till det widgetområde du vill visa den i.
10.2 Få fler widgets med tillägg
WordPress har en handfull widgets från början men de är ganska grundläggande.
Vissa tillägg ger dig fler widgets med tillhörande funktionalitet. Vanligtvis rör det sig
om tillägg som visar upp material på något vis, exempelvis senaste kommentarerna
och dylikt. Om du använder ett tema med gott om widgetområden så kan det vara
en god idé att välja de tillägg som har widgets när du behöver lägga till ytterligare
funktionalitet. Som alltid är det dock så att ju mindre du har installerat, desto snabb-
are laddar sidan och färre saker kan gå fel, så lägg inte in onödigt många widgets.
Här finns det inaktiva widgets
Visa kod från andra sajter
Textwidgeten är din bästa vän om du vill visa kod från externa sajter, den tar nämligen emot
HTML-kod. Det betyder att du kan lägga in en Facebook-ruta där, ett videoklipp från YouTu-
be, annonskod från ett annonsnätverk, eller något annat. Så länge det är HTML-kod så kan du
visa upp det med en textwidget och lägga var du vill i widgetområden.

Kapitel 11
Menyer, sidhuvuden och sidans bakgrund

75www.wpmwp.se
11.1 Så fungerar menyer
Under Utseende i admingränssnittet hittar du Menyer, en funktion tänkt för att just
bygga egna menyer till din webbplats. Vissa teman har fördefinerade platser för
menyer, och tanken är att du då ska skapa en meny som ska visas på dessa fördefini-
erade platser, men funktionen fungerar även för teman utan detta.
Om ditt tema inte har stöd för menyer så kan du fortfarande använda menyer med
hjälp av widgeten Anpassad meny, som du hittar bland dina widgetar under Utseen-
de > Widgets. Då kan du snabbt och lätt lägga din skapade meny i valfritt widget-
område.
Du kan förstås skapa flera olika menyer och använda dem på olika platser. Till höger
på menysidan visas alla dina menyer i ett flikgränssnitt, så tryck bara på fliken med
ett plustecken för att lägga till en ny meny. Efter det är det bara att dra och släppa
innehåll till menyn från vänstersidan, ungefär som när du lägger till widgetar alltså.
Du kan snabbt och lätt lägga till länkar till sidor och kategorier, men även till vilken
sida som helst med hjälp av rutan för Anpassade länkar - vill du länka till din Twit-
ter-profil kan du göra det i menyn på så vis, till exempel.
En meny med lite innehåll

76www.wpmwp.se
Ordningen på menyn kan du också kontrollera genom att dra och släppa menyalter-
nativen på högersidan. Överst kommer först, sedan alternativet som är nästa överst,
och så vidare.
Det går även bra att ändra vad det står på menyalternativet, genom att trycka på
den lilla pilen i högersidan. Då fälls en ruta ned, återigen ungefär som för widget-
ar, och du kan redigera vad det ska stå och så vidare. Detta är synnerligen lämpligt
om du vill ha en länk till en sida i en meny, men tycker att den vanliga sidtiteln är för
lång.
Spara meny-knappen nere till höger används för att spara menyn.
För att använda menyn på en specifik plats i ditt tema (som alltså temat måste
stödja) så väljer du din sparade meny i lämplig rullgardin - en för varje plats - som
du finner i rutan Temaposition högst uppe till vänster. Glöm inte att trycka på Spa-
ra-knappen så att menyn verkligen hamnar på den platsen med.
Alternativ för ett menyval
Menyer som widgetar
Widgeten Anpassad meny är användbar även om ditt
tema har stöd för menypositioner. Exempelvis kan du
lägga en undermeny i en sidokolumn, eller varför inte
länka till dina favoritposter genom att skapa en meny
bara för det?
Menywidgeten

77www.wpmwp.se
11.2 Byt sidhuvud
Vissa teman låter dig byta toppbild, vilket du då gör under Utseende > Sidhuvud.
Vad som faktiskt menas med ”toppbild” beror helt och hållet på temat, vanligast är
att det är bilden (eller logotypen) som ligger överst på sidan, men det behöver inte
alltid vara så.
På Utseende > Sidhuvud kan du i alla fall ladda upp en ny toppbild. Hur stor denna
bild bör vara beror helt och hållet på ditt tema, kort kan man väl säga att det brukar
vara en bra idé att hålla sig till den förbestämda storleken. Bildformaten som stöds
är PNG, JPG och GIF - välj det som ser bäst ut och ger minst bildstorlek i kB så att
det blir snabbladdat.
Vissa teman har standardbilder du kan välja mellan om du inte vill ladda upp en
egen, och det kan även finnas inställningar för vilken färg eventuell text ska ha, samt
om den ska visas över huvud taget.
Här byter du sidhuvud

78www.wpmwp.se
11.3 Använd en annan sidbakgrund
En del teman låter dig byta sidbakgrund, alltså bakgrundsbild på hela webbsidan. I
regel betyder det att bakgrunden på allt utom just din sidas innehåll byts ut, ungefär
som ett skrivbordsunderlägg på din dator, men det är inte alltid så.
På Utseende > Bakgrund kan du antingen ladda upp en ny bakgrundsbild, eller be-
stämma vilken bakgrundsfärg din sida ska ha. Du kan även radera en befintlig bak-
grundsbild förstås.
Om du väljer att ladda upp en bakgrundsbild så får du välja hur den ska positioneras
(till vänster, höger, eller centrerat) samt om den ska upprepas på något vis. Du får
även välja om bakgrundsbilden ska vara rullande (den följer med när du rullar ned på
sidan) eller vara fixerad (bakgrundsbilden är fast men resten av sidan rullar). Experi-
mentera för att se vad som passar bäst för just din bild och sida.
Skulle du föredra en fast färg som bakgrund så kan du ange det med, i HEX-kod som
är brukligt när det är HTML. Lyckligtvis behöver du inte kunna den utantill, tryck på
Välj en färg-länken så får du en färgpalett att välja från.
När du är klar klickar du förstås på Spara ändringar-knappen längst ned.
Här kan du byta bakgrund

79www.wpmwp.se
Här har vi laddat upp en bakgrund

Kapitel 12
Installera tillägg

81www.wpmwp.se
12.1 Fler tillägg
Tillägg, eller plugins på engelska, utökar funktionaliteten hos WordPress. Det finns
tusentals tillägg som alla tillför någonting nytt till WordPress, från enkla ”dela på
Facebook”-knappar till forum, nyhetsbrev och medlemsfunktioner. Tilläggen gör
WordPress till en väldigt kraftfull plattform och om det är någon speciell funktion du
behöver som WordPress saknar, så är det troligt att någon har gjort ett tillägg som
löser problemet.
Tillägg sköter du om under Tillägg, där du kan aktivera samt inaktivera dem ett och
ett. Vad som händer sedan beror på tillägget ifråga, ibland behöver du göra lite
inställningar och ibland fungerar allting direkt. Det finns så oerhört många sorters
tillägg så du får helt enkelt vara uppmärksam på vad som dyker upp i administra-
tionsgränssnittet, samt läsa instruktionerna för tillägget.
12.2 Så installerar du tillägg
Från Tillägg, klicka på Lägg till för att komma till tilläggens motsvarighet till temasi-
dan. Med andra ord kan du bläddra bland tillägg från wordpress.org, och precis som
för teman så betyder det att det är säkert att installera tilläggen du hittar den här
vägen - de är nämligen kollade efter skadlig kod och dylikt. Det betyder dock inte att
de fungerar som du tänkt dig, att de är uppdaterade till din version av WordPress,
eller ens är bra - de är bara inte farliga för din installation.
Tilläggssidan

82www.wpmwp.se
Skulle du ha hittat ett tillägg någon annanstans än från wordpress.org så kan du
ladda upp det via WordPress. Klicka på Ladda upp-länken och ladda upp ZIP-filen
tillägget levererades i, precis som med teman. Tillägget är förstås inte aktivt från
början, du måste klicka på Aktivera-länken för det. Du får möjlighet till det när tilläg-
get är uppladdat, eller så gör du det från Tilläggssidan.
Precis som med teman så kan du ladda upp tillägg via FTP. Tilläggen ska ligga i
wp-content/plugins/ så peka din FTP-klient dit. Tillägg kan vara både enstaka filer
eller mappar med filer, så ibland laddar du bara upp en PHP-fil och ibland är det en
mapp med filer. Du kan inte ladda upp ZIP-filen, du måste packa upp den lokalt. Läs
tilläggets installationsinstruktioner (medföljer i regel i en fil som heter README) för
mer information.
Tilläggssidan
Vill du inte bläddra efter tillägg i admingränssnittet så kan du göra det på http://wordpress.
org/extend/plugins/ istället, precis som med teman alltså.

83www.wpmwp.se
12.3 Se upp med vad du installerar
Det är lätt att ryckas med av möjligheterna som tillägg innebär. Nya funktioner är
lockande och det finns mycket häftigt att välja på. Det finns dock en hel del att tänka
på vad gäller tillägg.
• Ju fler tillägg du har aktiverade, desto mer segladdad blir din sajt.
• Aktiverade tillägg är en sak till som kan gå sönder när WordPress uppdate-
ras.
• För många funktioner är inte alltid i besökarnas bästa intresse - behöver du
verkligen alla dina tillägg?
• Se till att dina tillägg är nedladdade från säkra platser, de kan trots allt inne-
hålla skadlig kod annars.
• Om du betalar för tillägg, se till att du får ordentlig support och uppdatering-
ar när det behövs.
Gick sidan sönder, kanske blev den helt vit, när du aktiverade ett tillägg? Avaktivera tillägget
om du kan, men om admingränssnittet av någon anledning inte fungerar så är den smartaste
lösningen att gå in via FTP och radera tillägget manuellt.

Kapitel 13
Uppdateringar

85www.wpmwp.se
13.1 Håll WordPress uppdaterat
Det är väldigt viktigt att hålla såväl WordPress som installerade tillägg och teman
uppdaterade. Anledningen är inte bara att det kommer nya funktioner eller att något
blir snyggare, utan främst handlar det om att hålla din WordPress-installation säker.
Uppdatera därför alltid till senaste versionen.
När du uppdaterar är det viktigt att ta en backup av din databas, samt dina filer i
mappen wp-content. Det finns tillägg som hjälper dig med det här, men du kan även
göra det själv. Hur det faktiskt går till beror på ditt webbhotell, så vi går dessvärre
inte in närmre på det här. Känner du dig osäker så fråga ditt webbhotell eller någon
som jobbar med WordPress.
13.2 Så uppdaterar du tillägg och teman
Det är underbart enkelt att uppdatera såväl WordPress som tillägg och teman. Sys-
temet säger åt dig när det är dags att uppdatera, dels med en ikon i topplisten som
visar hur många uppdateringar du har att köra, och dels med en varning överst på
alla sidor i admin om det är WordPress självt som behöver uppgraderas.
Dags att uppdatera
Här behöver WordPress och ett tillägg uppdateras

86www.wpmwp.se
Tryck på endera av dessa länkar och du hamnar på sidan Uppdateringar (som även
nås via Adminpanel i vänstermenyn). Här kan du, med ett knapptryck, uppdatera ett
eller flera tillägg, teman, samt WordPress självt. Tänk som sagt på att ta en backup
på dina filer och din databas innan du uppdaterar, för säkerhets skull.
När du uppdaterat får du förstås veta hur det gick. Är det WordPress självt som är
uppdaterat får du en sammanställning om vad som är nytt.
Om du har en lite mer avancerad WordPress-sajt så kan det vara en god idé att ha
en testsida som du uppdaterar på först. Detsamma gäller om du använder väldigt
många tillägg. Det skadar inte heller att söka runt lite på nätet innan du trycker på
uppdatera-knappen för att se om någon har problem med din kombination av till-
lägg. Vanligtvis går det hela däremot alldeles utmärkt, och om du är osäker är back-
up samt uppdatering alltid den säkraste vägen att gå.
Uppdaterat till version 3.4.1
Det gick inte att uppdatera!
Om du skulle få ett felmeddelande vid uppdateringen av WordPress är det troligt att ditt
webbhotell inte tillåter automatiska uppdateringar. Då bör du definitivt kontakta dem och be
dem överväga att lösa problemet åt dig. Om det bara är FTP-uppgifterna till ditt konto som
krävs så kan du, om du känner dig säker nog, lägga in dem i wp-config.php. Var dock försik-
tig, dels med dina FTP-uppgifter och dels med ändringar i wp-config.php, det är en viktig fil.
Läs mer här: http://codex.wordpress.org/Editing_wp-config.php (på engelska).

87www.wpmwp.se
Tack till sponsorerna
Den här e-boken hade inte varit möjlig utan stöd från mina kära sponsorer. Här är
sponsorer av Webbpublicering med WordPress - du hittar dem även på
http://wpmwp.se.
.SE
.SE ansvarar för Internets svenska toppdomän
.se. Överskottet finansierar Internetutveckling
i Sverige.
www.iis.se
City NetworkCity Network är ett svenskt driftföretag. Vi
erbjuder från domän till cloud computing
med kunder som Svenska spel, Brandos och
Onlinepizza.
www.citynetwork.se
FS DataFS Data är ett WordPress-vänligt webbhotell.
Våra servrar hanterar WordPress snabbare,
säkrare och bättre än många andra.
www.fsdata.se/wordpress
LoopiaInstallera WordPress med ett klick hos Sveriges
största webbhotell Loopia. Fri support 365 dagar
om året via telefon och e-post. Välkommen!
www.loopia.se
MindparkMindpark is all about strategy, tactics and
operations in the realm of digital and social
media. Cutting edge, not corners.
www.mindpark.se
GlesysBäst när det gäller! Med hjälp av vår molntjänst
skapar du enkelt en egen server med ett par
musklick i webbläsaren eller via vårt API.
www.glesys.se
Odd AliceVi gör internet bättre.
www.oddalice.se
Disruptive MediaRådgivning, trendanalys & utbildning i
sociala medier, online strategi och digital
affärsutveckling.
www.disruptivemedia.se
www.fsdata . se

88www.wpmwp.se
.NU
.NU är den kreativa toppdomänen och en av
Sveriges största leverantörer av domännamn
för tjänster på internet.
www.nudomain.nu
PluceraPlucera är en webbyrå i Helsingborg som arbetar
med grafisk formgivning för webb och print.
Företaget jobbar uteslutande med WordPress
som plattform för alla webbsidor.
www.plucera.se
Traffic LightTraffic Light är en webbyrå som skapar moderna
webbplatser med WordPress som grund åt
framåttänkande företag, organisationer och
varumärken.
www.trafficlight.se
BineroSveriges vänligaste och Wordpressigaste
webbhotell med flera tiotusentals
WP-installationer, otaliga WP-artiklar, sponsor
av flest WP-event
www.binero.se
SurftownSurftown är ledande när det gäller domäner,
e-posttjänster och hosting av hemsidor. Vi
hanterar mer än 500,000 e-postkonton och
hostar mer än 200,000 webbplatser.
www.surftown.se

89www.wpmwp.se
Webbpublicering med WordPress
Först publicerad 2012 av Cylinder Labs AB
Layout av Odd Alice AB
Satt med Gotham HTF
Den här boken får laddas ned fritt från http://wpmwp.se samt
spridas till nära och kära. Försäljning eller massproduktion är inte
tillåten utan författarens tillstånd.
Copyright © Thord Daniel Hedengren