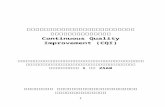udontech.ac.thsar.udontech.ac.th/44/public/files/1533096809_6965277f0e... · Web...
Transcript of udontech.ac.thsar.udontech.ac.th/44/public/files/1533096809_6965277f0e... · Web...
62
แผนการสอนหน่วยที่ 2
วิชา การเขียนแบบไฟฟ้าด้วยคอมพิวเตอร์
ครั้งที่ 2-3
ชื่อหน่วย การเริ่มต้นใช้โปรแกรม AutoCAD 2007
ชื่อเรื่อง การเริ่มต้นใช้โปรแกรม AutoCAD 2007
จำนวน 10 ชั่วโมง
หัวข้อเรื่อง
1. ลักษณะการใช้งานโปรแกรม AutoCAD
2. การติดตั้งโปรแกรม AutoCAD 2007
3. การเปิดใช้งานโปรแกรม AutoCAD 2007
4. ส่วนประกอบของหน้าจอภาพโปรแกรม AutoCAD 2007
5. การใช้งานของปุ่มฟังก์ชันควบคุมในโปรแกรม (Function Key)
6. การใช้คำสั่ง New
7. การเปิดไฟล์ด้วยคำสั่ง Open
8. การบันทึกไฟล์ด้วยคำสั่ง Save
9. การบันทึกไฟล์ด้วยคำสั่ง Save As
10. การออกจากโปรแกรมด้วยคำสั่ง Exit
จุดประสงค์การเรียนการสอน
จุดประสงค์ทั่วไป
1. เพื่อให้มีความรู้ความเข้าใจลักษณะการใช้งานโปรแกรม AutoCAD
2. เพื่อให้มีความรู้ความเข้าใจการติดตั้งและการเรียกใช้งานโปรแกรม AutoCAD 2007
3. เพื่อให้มีทักษะในการติดตั้งโปรแกรม AutoCAD 2007
4. เพื่อให้มีทักษะในการเรียกใช้โปรแกรม AutoCAD 2007
จุดประสงค์เชิงพฤติกรรม
1. สามารถบอกลักษณะการใช้งานโปรแกรม AutoCAD ได้
2. สามารถติดตั้งโปรแกรม AutoCAD 2007 ได้
3. สามารถเรียกใช้งานโปรแกรม AutoCAD 2007 ได้
4. สามารถบอกชื่อส่วนประกอบของหน้าจอภาพโปรแกรม AutoCAD 2007 ได้
5. สามารถใช้งานปุ่มฟังก์ชันควบคุมในโปรแกรม (Function Key) ได้
6. สามารถสร้างแบบงานใหม่ด้วยคำสั่ง New ได้
7. สามารถเปิดไฟล์แบบงานด้วยคำสั่ง Open ได้
8. สามารถบันทึกไฟล์แบบงานด้วยคำสั่ง Save และ Save As ได้
9. สามารถออกจากโปรแกรมด้วยคำสั่ง Exit ได้
กิจกรรมการเรียนการสอน
กิจกรรมครูกิจกรรมนักเรียนพฤติกรรมที่สังเกต
1. เช็คชื่อนักเรียนที่เข้าชั้นเรียน
พร้อมสังเกตเครื่องแต่งกาย
1. ขานรับเป็นรายบุคคล
1. ตรงต่อเวลา
2. การแต่งกายตามระเบียบ
2. นำเข้าสู่บทเรียนพร้อมชี้ให้
เห็นความสำคัญจุดประสงค์
พร้อมกับตอบข้อซักถาม
2. ซักถามข้อสงสัย
3. แสดงความคิดเห็น
3. ความเชื่อมั่นในตนเอง
3. อธิบายเนื้อหา
พร้อมกับตอบข้อซักถาม
4. บันทึกสาระสำคัญลงในสมุด
5. ซักถามข้อสงสัย
6. แสดงข้อคิดเห็น
4. กล้าแสดงความคิดเห็น
4. สรุปเนื้อหาและเปิดโอกาส
ให้ซักถาม
7. บันทึกสาระสำคัญในสมุด
และซักถามปัญหาข้อสงสัย
5. กล้าแสดงความคิดเห็นอย่างมี
เหตุผล
5. ใช้กลยุทธ์ในการพัฒนาผู้เรียนให้มีทักษะชีวิตในการทำงานเป็นทีมและรับฟังความคิดเห็นของผู้อื่นและมีกิจนิสัยในการสืบค้นและทักษะในการวิเคราะห์
8. ให้นักเรียนแบ่งกลุ่มๆล่ะ4-5คน ตามความสมัครใจอภิปรายเรื่องบอกชื่อส่วนประกอบของหน้าจอภาพโปรแกรม AutoCAD 2007
6. กล้าแสดงออก
6. มอบหมายงานโดยให้ทำ แบบฝึกหัด ส่งตามเวลา ที่กำหนด
9. ทำแบบฝึกหัดที่รับที่ได้รับ
มอบหมายส่งตามกำหนด
7. ปฏิบัติงานที่ได้รับมอบหมาย
เสร็จตามเวลากำหนด
สื่อการเรียนการสอน
1. เครื่องคอมพิวเตอร์พร้อมโปรแกรม AutoCAD 2007
2. เครื่องฉายภาพ
3. เนื้อหาสาระ หน่วยที่ 2
4. ใบปฏิบัติงาน หน่วยที่ 2
งานที่มอบหมาย/กิจกรรม
1. ให้ไปศึกษาค้นคว้าเพิ่มเติมในหัวข้อเรื่องคำสั่งในโปรแกรม AutoCAD
2. ทำแบบฝึกหัดเรื่องที่ 2
การประเมินผล (ผลสัมฤทธิ์ทางการเรียน / คุณธรรม จริยธรรมและคุณลักษณะอันพึงประสงค์ในการเรียน)
· ตรวจงานที่มอบหมาย
· ตอบคำถาม
· วัดพฤติกรรมที่สังเกตตามจุดประสงค์เชิงพฤติกรรม โดยเป็นไปตามเงื่อนไขที่แนบมา
ใบความรู้
วิชา การเขียนแบบด้วยคอมพิวเตอร์
หน่วยที่ 2
รหัสวิชา 31042004
เรื่อง การเริ่มต้นใช้โปรแกรม AutoCAD 2007
ครั้งที่ 2-3
เนื้อหาสาระ
1. ลักษณะการใช้งานโปรแกรม AutoCAD
1.1 โปรแกรม AutoCAD เป็นโปรแกรมที่ใช้ในการเขียนแบบโดยตรง มีคำสั่งในการสร้างเส้น
มากมายและมีคำสั่งที่เปรียบเสมือนเครื่องมือในการเขียนแบบให้ใช้อีกมากเช่นกัน ในการใช้งานมีโปรแกรม ที่สามารถติดตั้งเพิ่มให้เราสามารถทำงานได้สะดวกในแต่ละสาขางาน เช่น งานสถาปัตยกรรม งานวิศวกรรมทั้งเครื่องกลไฟฟ้า อิเล็กทรอนิกส์ และสามารถต่อเข้ากับโปรแกรม CAD – CAM อื่น ๆ โปรแกรม AutoCAD มีการพัฒนามานานแล้ว แต่เป็นที่เริ่มแพร่หลายได้แก่ AutoCAD Release 10 เป็นต้นมา ซึ่งตอนแรก ๆ AutoCAD มีการทำงานบนระบบ Dos จนมาถึง AutoCAD Release 13 จึงเริ่มมีการทำงานบน Windows และถึง AutoCAD Release 14 ทำงานบน Windows ได้เพียงอย่างเดียว ปัจจุบันมีการพัฒนาถึง AutoCAD 2005 แต่ก็ยังคงเมนูในรูปแบบเดิมของ AutoCAD Release 14
1.2 โปรแกรม AutoCAD บน Dos ที่ทำงานบนระบบปฏิบัติการของ Dos รุ่นสุดท้ายได้แก่ AutoCAD Release 13 การใช้งานต้องเข้าโปรแกรมด้วยคำสั่งของ Dos เช่น C :\ acad13
1.3 โปรแกรม AutoCAD บน Windows เริ่มมีการนำเอาโปรแกรม AutoCAD ทำงานบน Windows ใน AutoCAD Release 14 และมีการพัฒนาขึ้นใหม่ทุกปี เช่นปัจจุบันก็ใช้ AutoCAD 2007 เป็นต้นและ เป็นการเพิ่มความสะดวกในการเขียนแบบได้รวดเร็ว และใช้งานได้ง่าย เช่น การสั่งงานผ่านเมาส์
2. การติดตั้งโปรแกรม AutoCAD 2007
สำหรับขั้นตอนการติดตั้งการติดตั้งโปรแกรม AutoCAD 2007 มีขั้นตอนดังนี้
2.1 ใส่แผ่น CD-R ที่บรรจุโปรแกรม AutoCAD 2007 เข้าไปในเครื่องคอมพิวเตอร์
2.2 เปิดโฟลเดอร์ (Folder) ชื่อ AutoCAD 2007
2.3 ดับเบิลคลิกที่ไอคอน เพื่อทำการแตกไฟล์ (File) แล้วคลิกปุ่ม เพื่อยอมรับการแตกไฟล์ ดังรูปที่ 2.1
ใบความรู้
วิชา การเขียนแบบด้วยคอมพิวเตอร์
หน่วยที่ 2
รหัสวิชา 31042004
เรื่อง การเริ่มต้นใช้โปรแกรม AutoCAD 2007
ครั้งที่ 2-3
(คลิก Accept)
รูปที่ 2.1 แสดงการแตกไฟล์โปรแกรม AutoCAD 2007
2.4 เลือกพื้นที่เก็บไฟล์ติดตั้งโปรแกรม AutoCAD 2007 แล้วคลิกติดตั้ง เพื่อทำการคัดลอกไฟล์ติดตั้งโปรแกรม AutoCAD 2007 ไปเก็บไว้ Drive ที่ต้องการ ดังรูปที่ 2.2 เก็บไฟล์คัดลอกไว้ที่ Drive C : ชื่อ AutoCAD 2007 Setup
(คลิก Install)
รูปที่ 2.2 แสดงการคัดลอกไฟล์เพื่อติดตั้งโปรแกรม AutoCAD 2007
2.5 เปิดโฟลเดอร์ (Folder) ที่เก็บไฟล์ที่ Drive C : ชื่อ AutoCAD 2007 Setup
ใบความรู้
วิชา การเขียนแบบด้วยคอมพิวเตอร์
หน่วยที่ 2
รหัสวิชา 31042004
เรื่อง การเริ่มต้นใช้โปรแกรม AutoCAD 2007
ครั้งที่ 2-3
2.6 ดับเบิ้ลคลิกไอคอน จะปรากฏหน้าต่าง AutoCAD 2007 Setup แล้วคลิกปุ่ม ดังรูปที่ 2.3
(คลิก Stand-Alone Installation)
รูปที่ 2.3 แสดงหน้าต่างการคลิกปุ่ม Stand-Alone Installation
2.7 ที่หน้าต่าง Media Browser – AutoCAD 2007 คลิกปุ่ม ดังรูปที่ 2.4
(คลิก Install)
รูปที่ 2.4 แสดงหน้าต่างการคลิกปุ่มติดตั้งโปรแกรม Install
ใบความรู้
วิชา การเขียนแบบด้วยคอมพิวเตอร์
หน่วยที่ 2
รหัสวิชา 31042004
เรื่อง การเริ่มต้นใช้โปรแกรม AutoCAD 2007
ครั้งที่ 2-3
2.8 ที่หน้าต่าง Autodesk Setup คลิกปุ่ม ดังรูปที่ 2.5
(คลิก OK)
รูปที่ 2.5 แสดงหน้าต่าง Autodesk Setup
2.9 ที่หน้าต่าง Autodesk Setup แสดงการติดตั้ง DirectX 9.0 ดังรูปที่ 2.6
รูปที่ 2.6 แสดงการติดตั้ง DirectX 9.0
2.10 ที่หน้าต่าง AutoCAD 2007 Setup คลิกปุ่ม ดังรูปที่ 2.7
(คลิก Next)
รูปที่ 2.7 แสดงหน้าต่าง AutoCAD 2007 Setup
ใบความรู้
วิชา การเขียนแบบด้วยคอมพิวเตอร์
หน่วยที่ 2
รหัสวิชา 31042004
เรื่อง การเริ่มต้นใช้โปรแกรม AutoCAD 2007
ครั้งที่ 2-3
2.11 ที่หน้าต่าง AutoCAD 2007 Setup คลิกเลือก Country or Region ให้เลือก Thailand แล้วคลิกเลือกปุ่ม เพื่อยอมรับเงื่อนไขและข้อตกลงในการใช้โปรแกรม และคลิกปุ่ม ดังรูปที่ 2.8
(3. คลิก Next) (2. คลิก I accept) (1. คลิก Thailand)
รูปที่ 2.8 แสดงการยอมรับเงื่อนไขและข้อตกลงการใช้โปรแกรม
2.12 ที่หน้าต่าง AutoCAD 2007 Setup พิมพ์ตัวเลข Serial Number 111-11111111 แล้วคลิกปุ่ม ดังรูปที่ 2.9
(2. คลิก Next1. พิมพ์ Serial Number)
รูปที่ 2.9 แสดงการพิมพ์ Serial Number
ใบความรู้
วิชา การเขียนแบบด้วยคอมพิวเตอร์
หน่วยที่ 2
รหัสวิชา 31042004
เรื่อง การเริ่มต้นใช้โปรแกรม AutoCAD 2007
ครั้งที่ 2-3
2.13 ที่หน้าต่าง AutoCAD 2007 Setup พิมพ์ข้อมูลผู้ใช้ (User Information) และคลิก ดังรูปที่ 2.10
(1. พิมพ์ข้อมูลผู้ใช้)
(2. คลิก Next)
รูปที่ 2.10 แสดงพิมพ์ข้อมูลผู้ใช้ (User Information)
2.14 ที่หน้าต่าง AutoCAD 2007 Setup คลิกเลือกรูปแบบการติดตั้งโปรแกรมลงสู่ฮาร์ดดิสก์ (Select Installation Type) คลิกเลือกแบบแบบทั่วไป (Typical) แล้วคลิก ดังรูปที่ 2.11
(1. คลิก Typical) (2. คลิก Next)
รูปที่ 2.11 แสดงการเลือกรูปแบบการติดตั้งโปรแกรมลงฮาร์ดดิสก์ (Select Installation Type)
ใบความรู้
วิชา การเขียนแบบด้วยคอมพิวเตอร์
หน่วยที่ 2
รหัสวิชา 31042004
เรื่อง การเริ่มต้นใช้โปรแกรม AutoCAD 2007
ครั้งที่ 2-3
2.15 ที่หน้าต่าง AutoCAD 2007 Setup คลิกเลือก Installation Optional Tools ทั้งสองรูปแบบ แล้วคลิก ดังรูปที่ 2.12
(1. คลิก Install Express Tools3. คลิก Next2. คลิก Install Material Tools)
รูปที่ 2.12 แสดงการเลือก Installation Optional Tools
2.16 ที่หน้าต่าง AutoCAD 2007 Setup คลิกเลือกที่บันทึกและโฟลเดอร์ที่ต้องการติดตั้งโปรแกรมแล้วคลิก ดังรูปที่ 2.13
(คลิก Next)
รูปที่ 2.13 แสดงการเลือกหน่วยบันทึกและโฟลเดอร์ที่ต้องการติดตั้งโปรแกรม
ใบความรู้
วิชา การเขียนแบบด้วยคอมพิวเตอร์
หน่วยที่ 2
รหัสวิชา 31042004
เรื่อง การเริ่มต้นใช้โปรแกรม AutoCAD 2007
ครั้งที่ 2-3
2.17 ที่หน้าต่าง AutoCAD 2007 Setup แสดงการติดตั้งโปรแกรม แล้วคลิก ดังรูปที่ 2.14
(คลิก Next)
รูปที่ 2.14 แสดงการติดตั้งโปรแกรม AutoCAD 2007
2.18 ที่หน้าต่าง AutoCAD 2007 Setup แสดงขั้นตอนการปรับแต่งระบบและคัดลอกไฟล์ของโปรแกรมลงสู่ฮาร์ดดิสก์ของเครื่องคอมพิวเตอร์ ดังรูปที่ 2.15
รูปที่ 2.15 แสดงขั้นตอนการปรับแต่งระบบและคัดลอกไฟล์โปรแกรม
ใบความรู้
วิชา การเขียนแบบด้วยคอมพิวเตอร์
หน่วยที่ 2
รหัสวิชา 31042004
เรื่อง การเริ่มต้นใช้โปรแกรม AutoCAD 2007
ครั้งที่ 2-3
2.19 ที่หน้าต่าง AutoCAD 2007 Setup คลิกปุ่ม เพื่อต้องการศึกษาการเริ่มใช้งาน AutoCAD 2007 และคลิกปุ่ม เสร็จสมบูรณ์ขั้นตอนการติดตั้งโปรแกรม ดังรูปที่ 2.16
(2. คลิก Finish1. คลิก Yes, I want to view the Readme)
รูปที่ 2.16 แสดงขั้นตอนสิ้นสุดการติดตั้งโปรแกรม
3. การเปิดใช้งานโปรแกรม AutoCAD 2007
สำหรับ Program เป็นการปรับปรุงใหม่ล่าสุดสำหรับ Windows เพื่อเพิ่มความคล่องตัวและความสะดวกในการใช้งานแบบได้รวดเร็ว
หลังจากทำการติดตั้งโปรแกรม AutoCAD 2007 เราสามารถเข้าสู่ Program AutoCAD 2007 เพื่อใช้งานได้ 2 วิธี ดังนี้
วิธีที่ 1 ดับเบิ้ลคลิกที่ Desktop รูปไอคอน เพื่อเข้าสู่โปรแกรม AutoCAD
วิธีที่ 2 คลิกที่ปุ่ม Start >All Program > Autodesk > AutoCAD 2007 เมื่อเราเปิดโปรแกรม AutoCAD 2007 ตามรูปที่ 2.17 (5)
(4) (2) (3)
(1)
รูปที่ 2.17 การเปิดโปรแกรม AutoCAD 2007
ใบความรู้
วิชา การเขียนแบบด้วยคอมพิวเตอร์
หน่วยที่ 2
รหัสวิชา 31042004
เรื่อง การเริ่มต้นใช้โปรแกรม AutoCAD 2007
ครั้งที่ 2-3
จะปรากฏไดอะล็อกบ๊อกซ์ Workspaces ขึ้นมาดังรูปที่ 2.18 ให้เราได้เลือกเข้าไปใช้งาน 2 ระบบ คือ 3D Modeling และ AutoCAD Classic (*ใช้ในการเขียนแบบไฟฟ้า) ดังรูปที่ 2.21 หากไม่ต้องการให้โปรแกรมแสดงหน้าไดอะล็อกบ๊อกซ์ AutoCAD 2007 นี้อีก ให้คลิกที่เช็คบ๊อกซ์ Don’t Show me this again เมื่อเปิดโปรแกรมครั้งต่อไปก็จะไม่มีหน้าต่างนี้ขึ้นมาอีกจากนั้น คลิกที่ปุ่ม ok
(ใช้งานในระบบ 2 มิติ*)
รูปที่ 2.2 หน้าต่าง เลือก Workspaces
รูปที่ 2.18 ไดอะล็อกบ๊อกซ์ Workspaces
จะเข้าสู่หน้าต่างให้เลือกชม New Features Workshop ดังรูปที่ 2.19 ซึ่งจะแนะนำความสามารถ ในรูปแบบอินเตอร์แอคทีฟ ถ้าต้องการเข้าชม ก็คลิกที่ Yes จะเข้าสู่หน้าต่าง New Features Workshop ดังรูปที่ 2.20 ถ้าเอาไว้ชมครั้งต่อไป คลิกที่ Maybe later หรือถ้าไม่อยากให้หน้าต่างนี้แสดงขึ้นมาอีก ในการเปิดใช้งาน AutoCAD ครั้งต่อๆ ไป ก็เลือก No, don’t show me the again
รูปที่ 2.19 เลือกเข้าชมคุณลักษณะและความสามารถ ของโปรแกรม
ใบความรู้
วิชา การเขียนแบบด้วยคอมพิวเตอร์
หน่วยที่ 2
รหัสวิชา 31042004
เรื่อง การเริ่มต้นใช้โปรแกรม AutoCAD 2007
ครั้งที่ 2-3
รูปที่ 2.20 คุณลักษณะสำคัญของโปรแกรม
รูปที่ 2.21 หน้าจอโปรแกรมในโหมด 2 มิติ (AutoCAD Classic)
ใบความรู้
วิชา การเขียนแบบด้วยคอมพิวเตอร์
หน่วยที่ 2
รหัสวิชา 31042004
เรื่อง การเริ่มต้นใช้โปรแกรม AutoCAD 2007
ครั้งที่ 2-3
รูปที่ 2.22 หน้าจอโปรแกรมในโหมด 3 มิติ ( 3D Modeling )
4. ส่วนประกอบของหน้าจอภาพโปรแกรม AutoCAD 2007
ในการเขียนแบบไฟฟ้านั้น จะใช้ระบบ 2 มิติ หรือ 2D เท่านั้น ซึ่งมีหน้าจอดังรูปที่ 2.23
(32) (27) (8) (9) (10) (7) (33) (34) (3) (2) (1) (28) (31) (30) (29) (26) (25) (21) (19) (17) (15) (14) (13) (12) (11) (4) (5) (6)
(24) (23) (22) (20) (18) (16)
รูปที่ 2.23 ส่วนติดต่อกับผู้ใช้ (User Interface)
ใบความรู้
วิชา การเขียนแบบด้วยคอมพิวเตอร์
หน่วยที่ 2
รหัสวิชา 31042004
เรื่อง การเริ่มต้นใช้โปรแกรม AutoCAD 2007
ครั้งที่ 2-3
5. การใช้งานของปุ่มฟังก์ชันควบคุมในโปรแกรม (Function key)
1. รายการเลือกคำสั่ง (Menu Bar) ใช้ในการเรียกคำสั่งต่างๆ ออกมาใช้งาน แต่ในบางคำสั่ง อาจจะไม่มีในเมนูบาร์ ต้องเรียกใช้คำสั่งด้วยวิธีอื่น
2. แถบเครื่องมือมาตรฐาน (Standard Toolbar)
เป็นกลุ่มของปุ่มไอคอนสำหรับเรียกคำสั่งมาตรฐาน เช่น คำสั่งเปิดไฟล์ใหม่ (New) คำสั่งเปิดไฟล์เก่า (Open) คำสั่งบันทึกไฟล์(Save) เป็นต้น ออกมาใช้งาน เช่นเดียวกับโปรแกรมต่างๆ ที่ต้องมีแถบเครื่องมือมาตรฐานเสมอ
3. แถบควบคุมการเปลี่ยนเลเยอร์
เลเยอร์นั้นใช้สำหรับเขียนแบบ หรือวัตถุ ให้อยู่กันคนละแผ่น เปรียบได้กับการเขียนบนแผ่นใส เพื่อลดความซับซ้อนของแบบแปลนและสามารถทำงานได้สะดวกขึ้น เช่น การซ่อนวัตถุในบางเลเยอร์ที่ยังไม่จำเป็นที่จะให้ปรากฏพื้นที่วาดภาพได้
4. แถบควบคุมการเปลี่ยนสี (Color Control)
สีที่กำหนดไว้ คือ ByLayer นั้นหมายถึง วัตถุที่เขียนขึ้นมาในเลเยอร์ใดก็จะมีสีตามที่กำหนดไว้ใน เลเยอร์นั้นโดยอัตโนมัติ แต่ถ้าเลือกสีใดๆ จากแถบรายการควบคุมการเปลี่ยนสีได้
5. แถบควบคุมการเปลี่ยนรูปแบบเส้น (Linetype Control)
รูปแบบของเส้นที่กำหนดไว้ คือ ByLayer หมายถึง
แถบการเปลี่ยนรูปแบบเส้น เช่น เปลี่ยนเป็นเส้นประ (ISO dash)
6. แถบควบคุมความหนาหรือน้ำหนักเส้น(Lineweight Control)
น้ำหนักเส้นที่กำหนดไว้ คือ ByLayer หมายถึง แถบควบคุม
ความหนาหรือน้ำหนักเส้นเช่น เลือก 0.05 mm
7. แถบควบคุมการเปลี่ยนสไตล์ควบคุมการพิมพ์(Plot Style Control)
8. แถบควบคุมการเปลี่ยนสไตร์ตัวอักษร(Text Style Control)
9. แถบควบคุมการเปลี่ยนสไตล์เส้นบอกขนาด(Dim Style Control)
10. แถบควบคุมการเปลี่ยนรูปแบบตาราง(Table Style Control)
11. แถบเครื่องมือแก้ไข(Modify Toolbar)
แถบเครื่องมือสำหรับแก้ไขเปลี่ยนแปลงวัตถุเช่น Erase, Move, Copy และอื่นๆ
12. เคอร์เซอร์ครอสแฮร์
เคอร์เซอร์ของ AutoCAD จะเปลี่ยนไปตามสถานะของการใช้คำสั่งมีอยู่ 3 รูปแบบคือ
ครอสแฮร์รับคำสั่งครอสแฮร์กำหนดตำแหน่งเคอร์เซอร์เลือกวัตถุ(Pick Cursor)
13. เมนูควบคุมบรรทัดแสดงสถานะ (Status Bar Menu)
สำหรับควบคุมการแสดงของปุ่มต่างๆบนบรรทัดสถานะโดยคลิกปุ่ม จะปรากฏ
ดร็อปดาวน์เมนูดังรูป 2.24 (ซ้าย)ขึ้นมาให้คลิกเมาส์เพื่อทำเครื่องหมาย หน้าปุ่มคำสั่งที่ต้องการแสดงบนบรรทัดสถานะ
ใบความรู้
วิชา การเขียนแบบด้วยคอมพิวเตอร์
หน่วยที่ 2
รหัสวิชา 31042004
เรื่อง การเริ่มต้นใช้โปรแกรม AutoCAD 2007
ครั้งที่ 2-3
รูปที่ 2.24 การกำหนดค่าการแสดงผลที่บรรทัดแสดงสถานะ
14. ปุ่มเปลี่ยนโหมด Model/Layout/Floating
15. ปุ่มปิด/เปิดความหนาหรือน้ำหนักเส้น (Show / Hide Lineweight)
16. ปุ่มปิด/เปิด การป้อนค่าแบบไดนามิก (Dynamic Input)
กดคีย์บอร์ดที่ปุ่ม หรือคลิกเมาส์บนปุ่ม ควบคุมการเปิด / ปิดการป้อนค่าเข้าไปที่ตำแหน่งเคอร์เซอร์ได้โดยตรง แทนการป้อนค่าผ่านทางบรรทัดรับคำสั่ง
17. ปุ่มปิด/ เปิด ไดนามิก UCS ไอคอน (Allow/Disallow Dynamic UCS)
โดยกดปุ่ม ที่คีย์บอร์ดหรือใช้เมาส์คลิกบนปุ่ม เพื่อเป็นการยอมให้ UCS สามารถทำงานแบบไดนามิกได้
18. ปิด /เปิดโหมดออฟเจกท์สแน๊ปแทร็คกิ้ง (Object Snap Tracking)
กดคีย์บอร์ดที่ปุ่ม หรือคลิกเมาส์บนปุ่ม เพื่อปิด/เปิดการแทร็คจุดสองจุดบนวัตถุใดๆที่จะเป็นจุดตัดเพื่อให้ได้ตำแหน่งใหม่
19. ปิด/เปิดโหมดออฟเจกท์สแน๊ป (Object Snap)
กดปุ่ม ที่คีย์บอร์ด หรือใช้เมาส์คลิกบนปุ่ม เพื่อ ปิด/เปิดการกระโดดของเคอร์เซอร์เมื่อเลื่อนเมาส์ไปบนวัตถุ
20. ปิด/เปิดโหมดโพล่าร์แทร็คกิ่ง (Polar Tracking)
กดปุ่ม ที่คีย์บอร์ดหรือใช้เมาส์คลิกบนปุ่ม เพื่อปิด/เปิดโหมดแทร็คเส้นตามมุมที่กำหนด
21. ปิด /เปิด ภาวะบังคับแนวนอนแนวตั้ง (Ortho Mode)
กดปุ่ม ที่คีย์บอร์ดหรือใช้เมาส์คลิกบนปุ่ม เพื่อปิด/เปิดภาวะบังคับเส้นให้อยู่ในแนวนอน (0 องศา และ 180 องศา) และแนวตั้ง(90 องศา และ 270 องศา) เท่านั้น
22. ปิด/เปิดจุดกริด (Grid Display)
โดยกดปุ่ม ที่คีย์บอร์ดหรือใช้เมาส์คลิกบนปุ่ม เพื่อเปิด / ปิดจุดกริด (Grid)
23. ปิด/เปิดการกระโดดของเคอร์เซอร์ (Snap Mode)
โดยกดปุ่ม ที่คีย์บอร์ดหรือใช้เมาส์คลิกบนปุ่ม เพื่อเปิด / ปิดสแน๊ป
ใบความรู้
วิชา การเขียนแบบด้วยคอมพิวเตอร์
หน่วยที่ 2
รหัสวิชา 31042004
เรื่อง การเริ่มต้นใช้โปรแกรม AutoCAD 2007
ครั้งที่ 2-3
24. ปิด/เปิดโคออร์ดิเนทของเคอร์เซอร์
สามารถใช้เมาส์คลิกบนบรรทัดโคออร์ดิเนท หรือเลื่อนเมาส์ไปที่บริเวณว่าง ๆ บนแถบสถานะ แล้วคลิกเมาส์ขวา ทำเครื่องหมาย หน้าคำสั่ง Cursor Coordinate Values เพื่อ ปิด / เปิด การแสดงผลค่าโคออร์ดิเนท
25. แถบผังสำหรับการจัดกระดาษ (Layout)
ในขณะที่อยู่ในพื้นที่ Model Space เราสามารถเปลี่ยนไปทำงานในเปเปอร์สเปสได้โดยคลิกบนแถบ หรือ เพื่อเข้าสู่พื้นที่จัดกระดาษหากคลิกขวาบนแถบ
หรือ จะปรากฏเมนูคำสั่งที่เกี่ยวข้องกับการจัดกระดาษเช่น
26. แถบตัวแบบสำหรับเขียนชิ้นงาน
27. แถบแสดงสถานะ (Status Bar)
ใช้แสดงตำแหน่งโคออร์ดิเนทของเคอร์เซอร์ที่เลื่อนไปมาบนพื้นที่วาดภาพ และแสดงสถานะการเปิด/ปิดของปุ่มควบคุมต่าง ๆ เช่น SNAP, GRID, OSNAP เป็นต้น
28. บรรทัดป้อนคำสั่ง (Command Line)
29. สัญรูปยูซีเอส (UCS Icon)
เมื่อเราอยู่ในพื้นที่โมเดลสเปส UCS Icon จะอยู่ที่มุมซ้ายด้านล่างของพื้นที่วาดภาพและมีสีดำ
30. แถบเครื่องมือเขียนภาพ (Draw Toolbar)
เป็นแถบเครื่องมือที่บรรจุปุ่มไอคอนสำหรับเขียนภาพ เช่น Line,Pline,Arc,Cricle ฯลฯ
31. พื้นที่วาดภาพ (Drawing area หรือ Graphic Window)
32. แถบเครื่องมือช่วยในการกำหนดตำแหน่ง(Object Snap)
33. แถบเครื่องมือเขียนเส้นบอกขนาด (Dimension)
34. แถบเครื่องมือย่อ / ขยายภาพ (Zoom Toolbar)
6. การใช้คำสั่ง New
สำหรับคำสั่งการสร้างแบบงานใหม่ (New) เป็นคำสั่งที่ใช้ในการสร้างไฟล์ใหม่เพื่อรองรับการเขียนแบบไฟฟ้า การเรียกคำสั่ง New สามารถทำได้ 3 วิธีดังนี้
6.1 การเรียกใช้คำสั่งการสร้างแบบงานใหม่ (New) จากแถบรายการ File ดังรูปที่ 2.25
(12)
รูปที่ 2.25 แสดงการเลือกคำสั่งการสร้างแบบงานใหม่ (New) จากแถบรายการ Modify
ใบความรู้
วิชา การเขียนแบบด้วยคอมพิวเตอร์
หน่วยที่ 2
รหัสวิชา 31042004
เรื่อง การเริ่มต้นใช้โปรแกรม AutoCAD 2007
ครั้งที่ 2-3
6.2 การเรียกใช้คำสั่งการสร้างแบบงานใหม่ (New) จากแถบเครื่องมือ คลิกไอคอนเมนู
ดังรูปที่ 2.26
รูปที่ 2.26 แสดงการเลือกคำสั่งการสร้างแบบงานใหม่ (New) จากแถบเครื่องมือ
6.3 การเรียกใช้คำสั่งการสร้างแบบงานใหม่ (New) จากแถบรายการบรรทัดคำสั่ง ดังรูปที่ 2.27
(พิมพ์ New)
รูปที่ 2.27 แสดงการเลือกคำสั่งการสร้างแบบงานใหม่ (New) จากบรรทัดคำสั่ง
ตัวอย่างการใช้คำสั่งการสร้างแบบงานใหม่ (New) ดังรูปที่ 2.28
1. คลิกเลือกคำสั่งการสร้างแบบงานใหม่ (New)
2. เลือกการสร้างแบบงานใหม่ จาก Look in ของ Template ดังรูปที่ 2.29
3. เลือกรูปแบบของการสร้างแบบงานใหม่ จากชื่อของ Template
4. ดูภาพตัวอย่างจากมุมมอง Preview ด้านขวามือ แล้วคลิก Open
(4. คลิก Open) (3. เลือกดูรูปแบบ Preview) (2. เลือกรูปแบบ Template) (1. คลิกเปิด Template)
รูปที่ 2.28 แสดงหน้าต่างการสร้างแบบงานใหม่ (New) จาก Template
ใบความรู้
วิชา การเขียนแบบด้วยคอมพิวเตอร์
หน่วยที่ 2
รหัสวิชา 31042004
เรื่อง การเริ่มต้นใช้โปรแกรม AutoCAD 2007
ครั้งที่ 2-3
รูปที่ 2.29 แสดงขั้นตอนการเปิด Template ของโปรแกรม AutoCAD 2007
7. การเปิดไฟล์ด้วยคำสั่ง Open
เป็นการเปิดไฟล์เขียนแบบที่มีการบันทึกมาก่อน สามรถเปิดได้มากกว่า 1 ไฟล์และไม่จำเป็นที่ต้องปิดไฟล์เดิมที่กำลังใช้งานอยู่ โดยมีขั้นตอนต่อไปนี้
1. ที่เมนูบาร์ เลือก File > Open a Drawing หรือคลิกที่ Toolbar ที่ไอคอน
2. จะปรากฏไดอะล็อกบ็อกซ์ Select file
3. เลือกตำแหน่งที่เก็บบันทึกไฟล์ไว้จาก Look in
4. เลือกไฟล์ที่ต้องการเปิดใช้งาน
5. คลิกปุ่ม Open เพื่อเปิดใช้งาน
ใบความรู้
วิชา การเขียนแบบด้วยคอมพิวเตอร์
หน่วยที่ 2
รหัสวิชา 31042004
เรื่อง การเริ่มต้นใช้โปรแกรม AutoCAD 2007
ครั้งที่ 2-3
8. การบันทึกไฟล์ด้วยคำสั่ง Save
เป็นการบันทึกไฟล์เขียนแบบที่ไม่เคยมีการบันทึกมาก่อน แต่ถ้าเป็นไฟล์ที่มีการสร้างมาก่อนก็จะเป็นการบันทึกไฟล์ โดยมีขั้นตอนต่อไปนี้
1. ที่เมนูบาร์ เลือก File > Save จะปรากฏไดอะล็อกบ็อกซ์ Save (หรือกด Ctrl + S)
2. ถ้าเป็นไฟล์ที่ไม่เคยมีการบันทึกมาก่อนจะปรากฏขั้นตอนต่าง ๆ เหมือน Save as
3. ถ้าต้องการลดเวลาในการ Save สามารถทำได้โดยคลิกที่ Toolbar ที่ไอคอน
4. คลิกที่ปุ่ม Save เพื่อทำการบันทึก
8.1 การตั้งค่าบันทึกอัตโนมัติ Automatic save
เพื่อเป็นการป้องกันไฟล์งานที่เขียนไปแล้ว บางส่วน อาจเกิดปัญหาให้ไม่สามารถบันทึกได้ เช่น ไฟดับขณะเขียนแบบไปได้มากพอสมควรแต่ยังไม่บันทึก ดังนั้นจึงจำเป็นต้องให้โปรแกรมบันทึกงานให้โดยอัตโนมัติ ตามขั้นตอนดังนี้ที่เมนูบาร์ เลือก Tools>Options…>ที่แท็ปOpen and Save เช็คเครื่องหมาย ลงในช่อง Automatic save และตั้งเวลาให้โปรแกรมบันทึกทุกๆ 10 นาทีหรือตามเวลาที่ต้องการ ตามรูปที่ 2.30
ใบความรู้
วิชา การเขียนแบบด้วยคอมพิวเตอร์
หน่วยที่ 2
รหัสวิชา 31042004
เรื่อง การเริ่มต้นใช้โปรแกรม AutoCAD 2007
ครั้งที่ 2-3
รูปที่ 2.30 แสดงการตั้งค่าบันทึกอัตโนมัติ
9. การบันทึกไฟล์ด้วยคำสั่ง Save as
เป็นการบันทึกไฟล์เขียนแบบที่เคยมีมาก่อน ซึ่งสามารถกำหนดได้ว่าจะเก็บไว้ที่ใด และตั้งชื่อใหม่ให้เหมาะกับงานที่เขียนแบบ โดยมีขั้นตอนดังนี้
1. ที่เมนูบาร์ เลือก File > Save as จะปรากฏไดอะล็อกบ็อกซ์ Save as
2. กำหนดตำแหน่งที่ต้องการเก็บไฟล์จาก Save in
3. พิมพ์ชื่อไฟล์ที่ต้องการบันทึกที่ช่อง File Name ซึ่งควรจะเป็นชื่อใหม่ที่ไม่ซ้ำกับชื่อเดิม เพราะถ้าเป็นชื่อเดิมก็จะเป็นการบันทึกทับไฟล์เดิมที่มีอยู่แล้ว
4. คลิกที่ปุ่ม Save เพื่อทำการบันทึก
ใบความรู้
วิชา การเขียนแบบด้วยคอมพิวเตอร์
หน่วยที่ 2
รหัสวิชา 31042004
เรื่อง การเริ่มต้นใช้โปรแกรม AutoCAD 2007
ครั้งที่ 2-3
10. การออกจากโปรแกรมด้วยคำสั่ง Exit
กดปุ่มบนไออะบล็อกบ๊อกซ์ โดยใช้คำสั่ง File Exit ตามรูปที่ ดังรูปที่ 2.31
รูปที่ 2.31 การออกจากโปรแกรม Auto CAD 2007
เอกสารอ้างอิง (References)
1. สุภาพ รอดละมูล. การเขียนแบบด้วยคอมพิวเตอร์. กรุงเทพฯ : สำนักพิมพ์สมาคมส่งเสริม
เทคโนโลยี (ไทย - ญี่ปุ่น), 2539.
2. สัญญา นามี. เริ่มต้นอย่างมืออาชีพกับ AutoCAD 2005 ฉบับสมบูรณ์. นนทบุรี : สำนักพิมพ์อินโฟ-เพรส, 2548
3. ชัชวาล ศุภเกษม. AutoCAD 2007 สำหรับงานเขียนแบบแปลน ภาคสมบูรณ์ + CD.
พิมพ์ครั้งที่ 2. กรุงเทพฯ : สมาคมส่งเสริมเทคโนโลยี (ไทย-ญี่ปุ่น), 2549.
4. ธนบูรณ์ ศศิภานุเดชและคณะ. การออกแบบระบบไฟฟ้า. กรุงเทพฯ : ซีเอ็ด ยูเคชั่น, 2530.
5. ประมลตรี ภูกิ่งพลอย. เอกสารประกอบการสอนวิชาเขียนแบบไฟฟ้าด้วยคอมพิวเตอร์. 2555.
6. สิทธิเดช ไชยทองพันธ์.เอกสารประกอบการสอนวิชาเขียนแบบไฟฟ้าด้วยคอมพิวเตอร์. 2551.
ใบแบบฝึกหัด
วิชา การเขียนแบบด้วยคอมพิวเตอร์
หน่วยที่ 2
รหัสวิชา 31042004
เรื่อง โปรแกรม AutoCAD การจัดไฟล์
ครั้งที่ 2-3
จงตอบคำถามต่อไปนี้ให้สมบูรณ์
1. โปรแกรม AutoCAD เป็นโปรแกรมใช้ทำงานอะไร
ตอบ ……………………………………………………………………………………..…………………………………………………………..
……………………………………………………………………………………………………………………………………………………..……
………………………………………………………………………………………………………………………………………………..…………
2. จงบอกถึงความแตกต่างของโปรแกรม AutoCAD ที่ทำงานบน Dos และ Windows มาอย่างน้อย 3 ข้อ
ตอบ(1) ……………………………………………………………………………………………………………………………………….
(2) ……………………………………………………………………………………………………………………………………….
(3) ……………………………………………………………………………………………………………………………………….
3. คำสั่ง New ใช้เมื่อ ……………………………………………………………………………………………………………………..
4. คำสั่ง Open ใช้เมื่อ …………………………………………………………………………………………………..……………….
5. Save กับ Save As ต่างกันอย่างไร
ตอบ ……………………………………………………………………………………………………………………………..…………………..
………………………………………………………………………………………………………………………………………………………..…
……………………………………………………………………………………………………………………………………………………..……
6. จงบอกถึงผลจากการตั้งขอบเขตที่แตกต่างกัน
ตอบ …………………………………………………………………………………………………………………………………………..……..
……………………………………………………………………………………………………………………………………………..……………
……………………………………………………………………………………………………………………………………………..……………
7. Grid มีลักษณะอย่างไร
ตอบ ………………………………………………………………………………………………………………………………………………….
……………………………………………………………………………………………………………………………………………………..……
8. Snap มีการทำงานอย่างไร
ตอบ …………………………………………………………………………………………………………………………………………..……..
………………………………………………………………………………………………………………………………………………..…………
…………………………………………………………………………………………………………………………………………………..………
ใบเฉลยแบบฝึกหัด
วิชา การเขียนแบบด้วยคอมพิวเตอร์
หน่วยที่ 2
รหัสวิชา 31042004
เรื่อง โปรแกรม AutoCAD การจัดไฟล์
ครั้งที่ 2-3
1. โปรแกรม AutoCAD เป็นโปรแกรมใช้ทำงานอะไร
ตอบ โปรแกรม AutoCAD เป็นโปรแกรมที่ใช้ในการเขียนแบบ สามารถทำงานได้หลายสาขา เช่น สถาปัตยกรรม เครื่องกล ไฟฟ้า อิเล็กทรอนิกส์ และการทำงานร่วมกับ CAD – CAM อื่น ๆ ได้อีกด้วย
2. จงบอกถึงความแตกต่างของโปรแกรม AutoCAD ที่ทำงานบน Dos และ Windows มาอย่างน้อย 3 ข้อ
ตอบ(1) เข้าโปรแกรมด้วยคำสั่ง Dos กับเข้าโปรแกรมด้วย Icon
(2) บน Windows มี Icon Menu
(3) บน Windows สามารถติดต่อกับโปรแกรมอื่น ๆ ได้สะดวก
3. คำสั่ง New ใช้เมื่อ
ตอบ ต้องการจะเปิดไฟล์ทำงานใหม่
4. คำสั่ง Open ใช้เมื่อ
ตอบ เปิดไฟล์ที่มีอยู่แล้วมาแก้ไข หรือทำงานต่อ
5. Save กับ Save As ต่างกันอย่างไร
ตอบ Save : ใช้เมื่อมีไฟล์ชื่อนั้น ๆ อยู่แล้ว เราจึง Save ทับลงไป
Save As : เรายังไม่มีชื่อไฟล์นั้น ๆ หรือต้องการจะ Save ในชื่อใหม่ ซึ่งเมื่อใช้คำสั่งนี้เราต้อง
ตั้งชื่อใหม่เสมอ
6. จงบอกถึงผลจากการตั้งขอบเขตที่แตกต่างกัน
ตอบ ขอบเขตที่พอดีจะทำให้เห็นภาพที่ใหญ่กว่าขอบเขตที่กว้างเกินความจำเป็น
7. Grid มีลักษณะอย่างไร
ตอบ เป็นจุด ๆ บนจอเต็มขอบเขตที่ตั้งไว้
8. Snap มีการทำงานอย่างไร
ตอบ ทำให้เคอร์เซอร์เลื่อนไปตามระยะที่กำหนด
วิชาการเขียนแบบไฟฟ้าด้วยคอมพิวเตอร์ใบงานที่ 2หน้าที่ 1/1
รหัสวิชา 3104-2004
จำนวน 5 ชั่วโมง
ชื่องาน การเริ่มต้นใช้โปรแกรม AutoCAD 2007
จุดประสงค์
1. สามารถติดตั้งโปรแกรม AutoCAD 2007 ลงในเครื่องคอมพิวเตอร์ได้ถูกต้อง
2. สามารถเรียกโปรแกรม AutoCAD 2007 มาใช้งานได้
3. สามารถสร้างแบบงานใหม่ด้วยคำสั่ง New ได้ถูกต้อง
4. สามารถบันทึกไฟล์แบบงานด้วยคำสั่ง Save As ได้ถูกต้อง
5. สามารถเปิดไฟล์แบบงานด้วยคำสั่ง Open ได้ถูกต้อง
6. สามารถออกจากโปรแกรม AutoCAD 2007 ได้อย่างถูกต้อง
เครื่องมือและอุปกรณ์
1. เครื่องคอมพิวเตอร์
2. แผ่น DVD โปรแกรม AutoCAD 2007
ลำดับขั้นตอนการปฏิบัติงาน
1. ตรวจสอบเครื่องคอมพิวเตอร์และอุปกรณ์ให้พร้อมปฏิบัติงาน
2. เปิดเครื่องคอมพิวเตอร์
3. ใส่แผ่น CD-R โปรแกรม AutoCAD 2007 ลงในเครื่องอ่าน CD-ROM โดยที่แผ่น CD-R เป็นแผ่น Auto Run
4. ปฏิบัติตามคำสั่งในกรอบคำถามที่ปรากฏบนจอภาพในแต่ละขั้นตอนการติดตั้งโปรแกรม
5. เมื่อติดตั้งเสร็จแล้วให้ Restart เครื่องคอมพิวเตอร์ใหม่
6. เรียกโปรแกรม AutoCAD 2007 มาใช้งาน
7. เข้าไปที่คำสั่ง File > New เพื่อสร้างแบบงานใหม่
วิชาการเขียนแบบไฟฟ้าด้วยคอมพิวเตอร์ใบงานที่ 2หน้าที่ 2/2
รหัสวิชา 3104-2004
จำนวน 5 ชั่วโมง
ชื่องาน การเริ่มต้นใช้โปรแกรม AutoCAD 2007
8. เมื่อเปิดแบบงานใหม่แล้วให้ทำการ Save As โดยให้เลือก ที่เมนูบาร์ เลือก File > Save as จะปรากฏไดอะล็อกบ็อกซ์ Save as กำหนดตำแหน่งที่ต้องการเก็บไฟล์จาก Save in โดยให้เลือกไปที่ My Documents จากนั้นพิมพ์ชื่อไฟล์ที่ต้องการบันทึกที่ช่อง File Name โดยให้ตั้งชื่อของนักเรียนเองคลิกที่ปุ่ม Save เพื่อทำการบันทึก
9. ให้นักเรียนเปิดไฟล์ชื่อที่นักเรียนที่เมนูบาร์ เลือก File > Open a Drawing หรือคลิกที่ Toolbar ที่ไอคอน จากนั้นเลื่อนหารายชื่อของนักเรียนแล้วกดปุ่ม Open
10. ออกจากโปรแกรม AutoCAD 2007
11. ปิดเครื่องคอมพิวเตอร์
12. เก็บเครื่องมือและอุปกรณ์ให้เรียบร้อย
วิชาการเขียนแบบไฟฟ้าด้วยคอมพิวเตอร์แบบทดสอบก่อนเรียนหน่วยที่ 2
รหัสวิชา 3104-2004
จำนวน 10 นาที
ชื่อเรื่อง การเริ่มต้นใช้โปรแกรม AutoCAD 2007
คำสั่ง จงทำเครื่องหมายกากบาท () ทับลงบนหัวข้อที่ถูกที่สุดเพียงข้อเดียว
1. จากรูป ไอคอนนี้หมายถึงอะไร
1. การคัดลอกข้อมูลของ Programs AutoCAD 2007
2. การเปิดใช้งาน Programs AutoCAD 2007
3. การแตก File Programs AutoCAD 2007
4. การติดตั้ง Programs AutoCAD 2007
จ. การถอนการติดตั้ง Programs AutoCAD 2007
2. การเข้าสู่โปรแกรม AutoCAD 2007 สามารถทำได้กี่วิธี
ก. 1 วิธี
ข. 2 วิธี
ค. 3 วิธี
ง. 4 วิธี
จ. 5 วิธี
3. จากรูป ในโปรแกรม AutoCAD 2007 หมายถึงอะไร
ก. Menu Bar
ข. Standard Toolbar
ค. ปุ่มควบคุมการแสดงผลของจอภาพ
ง. Linetype Control
จ. ByLayer
4. จากรูป ในโปรแกรม AutoCAD 2007 หมายถึงอะไร
ก. Crosshair Cursor
ข. Pointer
ค. Check Box
ง. Point Cursor
จ. Mouse
5. ถ้าต้องการยกเลิกคำสั่งกด Function Key ใด
ก. F1
ข. F2
ค. F3
ง. Ctrl
จ. ESC
วิชาการเขียนแบบไฟฟ้าด้วยคอมพิวเตอร์แบบทดสอบก่อนเรียนหน่วยที่ 2
รหัสวิชา 3104-2004
จำนวน 10 นาที
ชื่อเรื่อง การเริ่มต้นใช้โปรแกรม AutoCAD 2007
6. Function Key F7 หมายถึงอะไร
ก. แสดงตำแหน่ง Cursor (On/Off)
ข. แสดง Grid (On/Off)
ค. แสดง ORTHO (On/Off)
ง. แสดง Snap (On/Off)
จ. แสดง Osnap (On/Off)
7. Function Key F9 หมายถึงอะไร
ก. แสดง ORTHO (On/Off)
ข. แสดง Snap (On/Off)
ค. แสดง Grid (On/Off)
ง. แสดงตำแหน่ง Cursor (On/Off)
จ. แสดง Osnap (On/Off)
8. จากรูป ในโปรแกรม AutoCAD 2007 หมายถึงอะไร
ก. แสดงตำแหน่งโคออร์ดิเนตของตัวชี้ตำแหน่ง
ข. แสดงการตั้งหน่วยการวัด
ค. แสดงตำแหน่งทศนิยมตามแกน X และแกน Y
ง. แสดงขอบเขตพื้นที่เขียนแบบ
จ. แสดงขนาดของกระดาษเขียนแบบ
9. จากรูป เป็นการเรียกคำสั่งเพื่อใช้งานด้วยวิธีใด
ก. Command Line
ข. Menu Bar
ค. Circle Bar
ง. Tool Bar
จ. File Bar
10. จากรูป เป็นการเรียกใช้คำสั่งอะไร
ก. Save
ข. Options
ค. New
ง. Open
จ. Start
วิชาการเขียนแบบไฟฟ้าด้วยคอมพิวเตอร์แบบทดสอบหลังเรียนหน่วยที่ 2
รหัสวิชา 3104-2004
จำนวน 10 นาที
ชื่อเรื่อง การเริ่มต้นใช้โปรแกรม AutoCAD 2007
คำสั่ง จงทำเครื่องหมายกากบาท () ทับลงบนหัวข้อที่ถูกที่สุดเพียงข้อเดียว
1. Function Key F9 หมายถึงอะไร
ก. แสดง ORTHO (On/Off)
ข. แสดง Snap (On/Off)
ค. แสดง Grid (On/Off)
ง. แสดงตำแหน่ง Cursor (On/Off)
จ. แสดง Osnap (On/Off)
2. Function Key F7 หมายถึงอะไร
ก. แสดงตำแหน่ง Cursor (On/Off)
ข. แสดง Grid (On/Off)
ค. แสดง ORTHO (On/Off)
ง. แสดง Snap (On/Off)
จ. แสดง Osnap (On/Off)
3. จากรูป ในโปรแกรม AutoCAD 2007 หมายถึงอะไร
ก. แสดงตำแหน่งโคออร์ดิเนตของตัวชี้ตำแหน่ง
ข. แสดงการตั้งหน่วยการวัด
ค. แสดงตำแหน่งทศนิยมตามแกน X และแกน Y
ง. แสดงขอบเขตพื้นที่เขียนแบบ
จ. แสดงขนาดของกระดาษเขียนแบบ
4. จากรูป เป็นการเรียกใช้คำสั่งอะไร
ก. Save
ข. Options
ค. New
ง. Open
จ. Start
5. จากรูป เป็นการเรียกคำสั่งเพื่อใช้งานด้วยวิธีใด
ก. Command Line
ข. Menu Bar
ค. Circle Bar
ง. Tool Bar
จ. File Bar
วิชาการเขียนแบบไฟฟ้าด้วยคอมพิวเตอร์แบบทดสอบหลังเรียนหน่วยที่ 2
รหัสวิชา 3104-2004
จำนวน 10 นาที
ชื่อเรื่อง การเริ่มต้นใช้โปรแกรม AutoCAD 2007
6. จากรูป ในโปรแกรม AutoCAD 2007 หมายถึงอะไร
ก. Menu Bar
ข. Standard Toolbar
ค. ปุ่มควบคุมการแสดงผลของจอภาพ
ง. Linetype Control
จ. ByLayer
7. จากรูป ไอคอนนี้หมายถึงอะไร
1. การคัดลอกข้อมูลของ Programs AutoCAD 2007
2. การเปิดใช้งาน Programs AutoCAD 2007
3. การแตก File Programs AutoCAD 2007
4. การติดตั้ง Programs AutoCAD 2007
จ. การถอนการติดตั้ง Programs AutoCAD 2007
8. จากรูป ในโปรแกรม AutoCAD 2007 หมายถึงอะไร
ก. Crosshair Cursor
ข. Pointer
ค. Check Box
ง. Point Cursor
จ. Mouse
9. ถ้าต้องการยกเลิกคำสั่งกด Function Key ใด
ก. F1
ข. F2
ค. F3
ง. Ctrl
จ. ESC
10. การเข้าสู่โปรแกรม AutoCAD 2007 สามารถทำได้กี่วิธี
ก. 1 วิธี
ข. 2 วิธี
ค. 3 วิธี
ง. 4 วิธี
จ. 5 วิธี
วิชาการเขียนแบบไฟฟ้าด้วยคอมพิวเตอร์ใบเฉลยทดสอบหน่วยที่ 2
รหัสวิชา 3104-2004
จำนวน 10 นาที
ชื่องาน การเริ่มต้นใช้โปรแกรม AutoCAD 2007
แบบทดสอบก่อนเรียน
แบบทดสอบหลังเรียน
ข้อที่
คำตอบที่ถูกต้อง
ข้อที่
คำตอบที่ถูกต้อง
1.
ค.
1.
ข.
2.
ข.
2.
ข.
3.
ก.
3.
ก.
4.
ก.
4.
ง.
5.
จ.
5.
ก.
6.
ข.
6.
ก.
7.
ข.
7.
ค.
8.
ก.
8.
ก.
9.
ก.
9.
จ.
10.
ง.
10.
ข.
วิชาการเขียนแบบไฟฟ้าด้วยคอมพิวเตอร์ใบประเมินผลหน่วยที่ 1
รหัสวิชา 3104-2004
จำนวน 5 ชั่วโมง
ชื่องาน การเริ่มต้นใช้โปรแกรม AutoCAD 2007
จุดที่ประเมินผลการประเมินหมายเหตุ
ผ่านไม่ผ่าน
ขั้นปฏิบัติงาน
1. ติดตั้งโปรแกรม AutoCAD 2007 ได้ถูกต้อง
2. ปฏิบัติงานได้ตามเวลาที่กำหนด
3. เรียกโปรแกรม AutoCAD 2007 มาใช้งานได้
4. ออกจากโปรแกรม AutoCAD 2007 ได้อย่างถูกต้อง
เจตคติ
1. ความปลอดภัย
2. ความตรงต่อเวลา
3. ความรับผิดชอบ
4. ความสนใจใฝ่รู้
5. ความมีระเบียบวินัย
รวมผลการประเมิน
ลงชื่อ ……………………………………….. (ผู้ประเมิน)
(นายนรินทร์ สิงห์สกุล)
วันที่ …… / ……………….… / …..…..
เงื่อนไขการประเมิน คุณธรรม จริยธรรม
และคุณลักษณะอันพึงประสงค์ในการเรียน
1. ความมีวินัย
รายการ
ระดับคะแนน
หมายเหตุ
2
1
0
1. ตรงต่อเวลา
2. แต่งกายถูกต้องตามระเบียบหรือข้อตกลง
1. ตรงต่อเวลา
เงื่อนไข
1. เข้าชั้นเรียนก่อนหรือตรงเวลา= 2
2. เข้าชั้นเรียนช้ากว่าเวลากำหนด 5 นาที= 1
3. เข้าชั้นเรียนช้ากว่า 5 นาทีหรือขาดเรียน= 0
2. แต่งกายถูกต้องตามระเบียบหรือข้อตกลง
เงื่อนไข
1. แต่งกายถูกต้องตามระเบียบหรือข้อตกลง= 2
2. แต่งกายผิดระเบียบ= 0
เงื่อนไขการประเมิน คุณธรรม จริยธรรม
และคุณลักษณะอันพึงประสงค์ในการเรียน
2. ความรับผิดชอบ
รายการ
ระดับคะแนน
หมายเหตุ
2
1
0
1. ปฏิบัติงานที่ได้รับมอบหมายเสร็จตาม
กำหนด
1. ความรับผิดชอบ
เงื่อนไข
1. ส่งงานที่ได้รับมอบหมายตามเวลาที่กำหนดทุกครั้ง= 2
2. ส่งงานที่ได้รับมอบหมายตามเวลาที่กำหนดทุกครั้ง= 1
3. ส่งงานที่ได้รับมอบหมายตามเวลาที่กำหนดทุกครั้ง= 0
3. ความสนใจใฝ่รู้
รายการ
ระดับคะแนน
หมายเหตุ
2
1
0
1. ชอบซักถามปัญหาข้อสงสัย
2. มีความกระตือรือร้นในการใฝ่หาความรู้
1. ชักถามปัญหาข้อสงสัย
เงื่อนไข
1. กล้าซักถามปัญหาข้อสงสัยบ่อยครั้ง= 2
2. กล้าซักถามปัญหาเป็นบางครั้ง= 1
3. นั่งเฉยไม่ซักถามอะไรเลย= 0
2. มีความกระตือรือร้นในการใฝ่หาความรู้ใหม่
เงื่อนไข
1. มีความสนใจในกิจกรรมการเรียนการสอนมาก= 2
2. มีความสนใจในกิจกรรมการเรียนการสอนปานกลาง= 1
3. ไม่มีความสนใจในกิจกรรมการเรียนการสอนเลย= 0
By Narin Singsakul