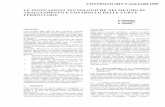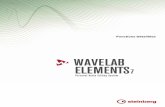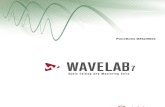WaveLab Elements 10.0.30 - Manuale operativo · complessità del documento e dell’elevato numero...
Transcript of WaveLab Elements 10.0.30 - Manuale operativo · complessità del documento e dell’elevato numero...

Manuale operativo

Cristina Bachmann, Heiko Bischoff, Lillie Harris, Christina Kaboth, Insa Mingers, Matthias Obrecht, Sabine Pfeifer, Benjamin Schütte, Marita Sladek
Il presente PDF offre un accesso facilitato per utenti portatori di handicap visivi. Si noti che a causa della complessità del documento e dell’elevato numero di immagini in esso presenti non è stato possibile includere delle descrizioni testuali delle stesse.
Le informazioni contenute in questo manuale sono soggette a variazioni senza preavviso e non rappresentano un obbligo da parte di Steinberg Media Technologies GmbH. Il software descritto in questo manuale è soggetto ad un Contratto di Licenza e non può essere copiato su altri supporti multimediali, tranne quelli specificamente consentiti dal Contratto di Licenza. Nessuna parte di questa pubblicazione può essere copiata, riprodotta o in altro modo trasmessa o registrata, per qualsiasi motivo, senza un consenso scritto da parte di Steinberg Media Technologies GmbH. I licenziatari registrati del prodotto descritto di seguito, hanno diritto a stampare una copia del presente documento per uso personale.
Tutti i nomi dei prodotti e delle case costruttrici sono marchi registrati (™ o ®) dei rispettivi proprietari. Per maggiori informazioni, visitare il sito web www.steinberg.net/trademarks.
© Steinberg Media Technologies GmbH, 2020.
Tutti i diritti riservati.
WaveLab Elements_10.0.30_it-IT_2020-03-25

5 Nuove funzionalità7 Introduzione a WaveLab Elements7 Documentazione indipendente dalla
piattaforma7 Guida online8 Convenzioni9 Comandi da tastiera
10 Configurazione del sistema10 Collegamento delle apparecchiature10 Schede audio e riproduzione in background10 Latenza11 ASIO-Guard11 Definizione delle connessioni audio14 Registratori CD/DVD14 Dispositivi di controllo remoto
20 Linee guida generali per l’utilizzo di WaveLab Elements
20 Regole generali delle operazioni di editing20 Finestra di dialogo Avvio21 Gestione di base delle finestre21 Selezione audio25 Cursori25 Rinomina degli elementi delle tabelle26 Browser dei file27 Gruppi di schede29 File di picco30 File compagno30 Precisione del processamento
32 La finestra Area lavoro32 Editor audio32 Montaggio audio33 Editor dei podcast33 Scheda File34 Scheda Info36 Finestre degli strumenti36 Finestre degli indicatori di analisi e misura36 Finestre scorrevoli37 Ancoraggio e disancoraggio delle finestre degli
strumenti di utility e degli indicatori38 Barra dei comandi39 Barra di stato41 Menu contestuali41 Righello del tempo e Righello del livello45 Gestione delle schede46 Attivazione della modalità a schermo intero46 Reinizializzare il layout di default di un'area
lavoro
47 Gestione dei progetti47 Apertura dei file48 Modifica dei valori48 Operazioni di trascinamento49 Annullamento e ripetizione52 Operazioni di zoom nella finestra Area lavoro57 Preset
60 Operazioni sui file60 File utilizzati di recente61 Le opzioni Salva e Salva con nome63 Modelli67 Rinominare i file67 Eliminazione di file68 File temporanei68 Confronto tra cartelle di lavoro e cartelle di
documenti70 Copia di informazioni audio negli appunti70 Impostazione del focus sul file corrente
71 Riproduzione71 Barra di trasporto82 Avvio della riproduzione dal righello82 Scrubbing della riproduzione83 Scorrimento durante la riproduzione83 Riproduzione nella finestra Montaggio audio
85 Modifica dei file audio85 Finestra della forma d’onda88 Le schede dell’Editor audio96 Gestione dei file nell’Editor audio115 Modifica delle proprietà audio116 Meta-dati118 Mix down – Renderizzazione dei file audio119 Finestra di dialogo Generatore di silenzio120 Bip di censura121 Ripristino delle forme d’onda con lo strumento
penna
123 Analisi audio123 Analisi globale131 Analisi delle frequenze in 3D
133 Processamento offline133 Scheda Processamento135 Applicazione del processamento135 Finestra di dialogo Guadagno135 Finestra di dialogo Normalizzatore del livello136 Finestra di dialogo Inviluppo137 Dissolvenze nei file audio138 Dissolvenze incrociate139 Inversione di fase140 Inversione dell’audio140 DC Offset
Indice
3WaveLab Elements 10.0.30

140 Modifica della durata142 Pitch Shift143 Ricampionamento
145 Montaggio audio145 Finestra di montaggio149 Schede del montaggio audio157 Percorso del segnale nel montaggio audio158 Creazione di nuovi montaggi audio158 Duplicati dei montaggi audio159 Creazione di un montaggio audio da un file
audio159 Opzioni di importazione per i montaggi audio160 Finestra di dialogo File mancanti161 Assemblaggio del montaggio audio165 Riorganizzazione delle clip168 Modifica delle clip173 Indicatore di attività della traccia173 Inviluppi per le clip176 Dissolvenze e dissolvenze incrociate nei
montaggi audio179 Effetti per le tracce, le clip e l’uscita dei
montaggi189 Finestra CD191 Esecuzione del mixdown - la funzione
Renderizza192 Meta-normalizzatore dell’intensità acustica193 Finestra Note194 Importazione di un CD audio semplificato
195 Registrazione195 Configurazione della finestra di dialogo
Registrazione196 Inserimento dei marker durante la
registrazione196 Finestra di dialogo Registrazione
201 Sezione Master201 Bypassare la Sezione Master201 Finestra Sezione Master211 Renderizzazione215 Salvataggio dei preset della Sezione Master218 Monitoraggio delle operazioni in background219 Interruzioni del flusso audio
220 Marker220 Tipi di marker221 Finestra Marker223 Creazione dei marker224 Eliminazione dei marker224 Spostamento dei marker224 Navigazione tra i marker225 Nascondere i marker di un tipo specifico225 Conversione dei tipi di marker225 Come rinominare i marker226 Selezionare i marker226 Selezione dell’audio tra i marker226 Associazione di marker a clip nel montaggio
audio227 Come vengono salvate le informazioni relative
ai marker
228 Indicatori audio228 Finestre degli indicatori di analisi e misura228 Impostazioni degli indicatori228 Reinizializzazione degli indicatori audio
229 Indicatore di livello230 Spettroscopio231 Oscilloscopio
232 Operazioni di scrittura232 Finestra di dialogo Scrivi CD audio233 Finestra di dialogo Cancella il supporto ottico234 Scrittura dei montaggi audio236 Progetti CD/DVD dati239 Formati CD audio
243 Loop243 Loop di base244 Rifinitura dei loop251 Riproduzione in loop di audio non
particolarmente adatto all’utilizzo in loop254 Attributi dei campioni
256 Importazione di tracce CD audio256 Finestra di dialogo Importa CD audio259 Importazione di tracce CD audio260 Ricerca dei nomi delle tracce su internet260 Invio dei nomi delle tracce su internet261 Modalità ultra-sicura261 Conversione di tracce CD audio in un
montaggio audio
262 Video262 Traccia video263 Modifica delle clip video264 Finestra Video265 Compatibilità dei file video265 Frequenze dei fotogrammi
268 WaveLab Exchange268 WaveLab Elements come editor esterno per
Cubase/Nuendo269 Cubase/Nuendo come editor esterno per
WaveLab Elements
270 Podcast270 Editor dei podcast274 Opzioni globali dei podcast274 Creazione di un podcast275 Configurazione di un FTP per la pubblicazione
di un podcast275 Pubblicazione dei podcast276 Finestra di dialogo Impostazioni FTP277 Verifica dei podcast
278 Personalizzazione278 Personalizzazione della finestra della forma
d’onda e della finestra di montaggio279 Personalizzazione delle scorciatoie283 Personalizzazione delle barre dei comandi283 Organizzazione dei plug-in290 Touch Bar (solo macOS)
292 Configurazione di WaveLab Elements292 Preferenze globali297 Preferenze dei file audio301 Preferenze dei montaggi audio304 Sincronizzazione delle impostazioni di
WaveLab Elements su più computer304 Impostazioni multiutente
306 Indice analitico
Indice
4WaveLab Elements 10.0.30

Nuove funzionalità nella versione 10.0.30
Mostra in Esplora file/macOS Finder● L’opzione Mostra in Esplora file/macOS Finder è adesso disponibile nella finestra del
Browser dei file quando si fa clic-destro nell’elenco dei file. Vedere Finestra Browser dei file.
Riproduzione di una nuova selezione temporale dall’inizio della selezione● La funzione Riproduci a partire dall'inizio della nuova selezione temporale consente
adesso di riprodurre una nuova selezione temporale dall’inizio della stessa. Vedere Barra di trasporto.
Guadagno degli attributi dei campioni per i file WAV e AIFF● Per i file WAV e AIFF è possibile specificare il guadagno degli attributi dei campioni. Vedere
Finestra Attributi dei campioni.
Annullamento delle modifiche dopo il salvataggio● A partire da WaveLab Elements 10, è possibile annullare le modifiche anche dopo il
salvataggio di un file. L’opzione Consenti l'annullamento delle modifiche dopo il salvataggio permette adesso di disattivare questa funzione. In questo modo è possibile liberare spazio su disco e rimuovere tutti i file temporanei durante il salvataggio. Vedere Scheda Modifica.
Nuove funzionalità nella versione 10.0.0
In evidenza
Finestra della Storia per i file audio● L’Editor audio dispone adesso anche di una finestra della Storia. Questa funzionalità
consente di visualizzare tutte le versioni del file audio al quale si sta lavorando. É anche possibile ripristinare delle versioni precedenti. Vedere Finestra della Storia per i file audio.
Finestra dell’Inspector● In questa finestra è possibile aggiungere i plug-in degli effetti alle tracce, alle clip e all’uscita
del montaggio. L’Inspector sostituisce la finestra Effetti. Vedere Finestra dell’Inspector.
Video● WaveLab Elements supporta l’integrazione dei file video nel progetto. Vedere Video.
Altre novità
Area di controllo delle tracce● L’area di controllo delle tracce offre diverse nuove opzioni di navigazione e altre
impostazioni. Vedere Area di controllo delle tracce.
Nuove funzionalità
5WaveLab Elements 10.0.30

Ridimensionamento delle tracce● È ora possibile ridimensionare liberamente l’altezza e la larghezza delle tracce nella finestra
del montaggio. Vedere Ridimensionamento delle tracce.
Ancora più effetti plug-in nella Sezione Master● È possibile adesso aggiungere 8 effetti plug-in nel pannello Effetti della Sezione Master.
Vedere Pannello Effetti.
Anteprima nel browser dei file● Nella finestra Browser dei file, è possibile adesso ascoltare il file audio selezionato da
qualsiasi posizione, facendo clic sulla forma d’onda nell’area Anteprima. Se il file audio contiene dei marker, questi vengono visualizzati nella forma d’onda di anteprima. Vedere Finestra Browser dei file.
Carico di processamento audio● Il display Carico di processamento audio visualizza il carico medio di processamento
audio dei plug-in durante la riproduzione. Questo consente di monitorare il numero di plug-in che è possibile utilizzare. Vedere Carico di processamento audio.
Utilizzo delle funzioni annulla/ripeti dopo il salvataggio dei file audio● Quando si salvano dei file audio, la storia non viene più eliminata. È adesso possibile
utilizzare le funzioni annulla/ripeti anche dopo il salvataggio dei file audio. Vedere Salvataggio di un file audio.
Meta-dati ID3v2 aggiuntivi● È adesso possibile aggiungere i meta-dati TCMP (parte di una compilation) a un file audio.
Vedere Finestra di dialogo Meta-dati.
La funzione ‘Segui la riproduzione’ nella finestra CD● Questa opzione consente di visualizzare la traccia CD che viene riprodotta direttamente
dalla finestra CD. Vedere Finestra CD.
La funzione ‘Segui la riproduzione’ nella finestra dei marker● Questa opzione consente di visualizzare il marker che viene riprodotto direttamente dalla
finestra Marker. Vedere Finestra Marker.
Nuove funzionalità
6WaveLab Elements 10.0.30

Documentazione indipendente dalla piattaformaLa presente documentazione è relativa ai sistemi operativi Windows e macOS.
Le funzioni e le impostazioni che sono specifiche per una di queste piattaforme sono indicate in maniera chiara. In tutti gli altri casi, le descrizioni e le procedure riportate nella documentazione sono valide sia per Windows che per macOS.
Alcuni aspetti da tenere in considerazione:
● Gli screenshot sono stati catturati da Windows.
● Alcune funzioni disponibili nel menu File in Windows sono disponibili nel menu del nome del programma in macOS.
Guida onlineSono disponibili diverse modalità per accedere alla guida online. La documentazione è disponibile online sul portale steinberg.help. La maggior parte del materiale qui disponibile può anche essere scaricata in formato PDF.
Documentazione
La documentazione di riferimento è costituita da diversi manuali.
Per visitare la pagina steinberg.help, eseguire una delle seguenti operazioni:
● Digitare www.steinberg.help nella barra degli indirizzi del proprio browser internet.
● Nel programma, selezionare Aiuto > steinberg.help.
● Windows: Per aprire la sezione di aiuto per una finestra di dialogo attiva su steinberg.help, fare clic sull’icona a forma di punto di domanda nella barra del titolo per visualizzare il pulsante Guida, quindi fare clic sul pulsante Guida, oppure premere F1.
● macOS: Per aprire la sezione di aiuto per una finestra di dialogo attiva su steinberg.help, fare clic sull’icona a forma di punto di domanda nella finestra di dialogo per visualizzare il pulsante Guida e fare clic sul pulsante Guida, oppure premere Cmd-?.
Manuale operativoSi tratta del documento di riferimento principale di WaveLab Elements che contiene le descrizioni dettagliate delle operazioni, dei parametri, delle funzioni e delle diverse tecniche di utilizzo del programma.
Riferimento dei plug-inDescrive le funzionalità e i parametri dei plug-in inclusi.
ScriptingDescrive gli oggetti e le funzioni che è possibile richiamare in uno script di WaveLab Elements.
Introduzione a WaveLab Elements
7WaveLab Elements 10.0.30

DDP PlayerDescrive le funzionalità e le funzioni del DDP Player incluso.
Descrizioni comando
● Per visualizzare le descrizioni comando, spostare il mouse su un’icona dell’interfaccia.
● Per utilizzare la guida del menu, spostare il mouse su una voce del menu.
● Per visualizzare le informazioni sul tipo di modifica da eseguire durante l’utilizzo di mouse e tasti di modifica nella finestra Montaggio audio, spostare il mouse sulla finestra del montaggio. Il testo della sezione di guida viene visualizzato nella linea info nella parte inferiore della finestra.
Modalità ‘Cos è?’
La modalità Cos è fornisce delle descrizioni comando estese relativamente alle icone e alle funzioni dell’interfaccia utente. Alcune descrizioni comando di tipo Cos è? includono un collegamento a un argomento della guida dedicato su steinberg.help.
Per aprire la modalità Cos è?, eseguire una delle seguenti operazioni:
● In una finestra qualsiasi, premere Shift-F1 e spostare il mouse su un elemento dell’interfaccia, o selezionare Guida > Cos è?.
● In una finestra di dialogo, selezionare l’icona a forma di punto di domanda su qualsiasi barra del titolo (Windows) o nella finestra di dialogo (macOS) e spostare il mouse su un elemento dell’interfaccia o su un’opzione del menu.
LINK CORRELATILinea info a pag. 165
ConvenzioniNella documentazione fornita si fa ampio utilizzo di elementi tipografici e mark-up per strutturare al meglio e rendere più accessibili le informazioni.
Elementi tipograficiI seguenti elementi tipografici contrassegnano le diverse fasi e situazioni descritte di seguito.
PrerequisitiIndicano le azioni da completare o le condizioni da soddisfare prima di poter avviare una procedura.
ProcedimentoElenca i passaggi da seguire per ottenere uno specifico risultato.
ImportanteFornisce informazioni in merito a situazioni o casi specifici che potrebbero avere effetti vari sul sistema, sulle unità hardware collegate, o che potrebbero causare un rischio di perdita di dati.
NotaFornisce informazioni riguardo ad alcuni aspetti che è utile prendere in considerazione.
SuggerimentoAggiunge informazioni supplementari o suggerimenti utili.
Introduzione a WaveLab ElementsConvenzioni
8WaveLab Elements 10.0.30

EsempioRiporta un esempio.
RisultatoMostra il risultato di una procedura.
Dopo il completamento di questa operazioneFornisce informazioni riguardo alle azioni o ai processi da eseguire a seguito del completamento della procedura.
Link correlatiRiporta un elenco degli argomenti correlati che è possibile trovare all’interno della documentazione.
MarkupIl testo in grassetto indica il nome di un menu, un’opzione, una funzione, una finestra di dialogo, una finestra, ecc.
ESEMPIOPer aprire la finestra di dialogo Meta-dati, aprire la finestra Meta-dati e fare clic su Modifica.
Se il testo in grassetto è separato da un simbolo di maggiore, significa che è presente una sequenza di diversi menu da aprire.
ESEMPIOSelezionare File > Apri.
Comandi da tastieraMolti dei comandi da tastiera (chiamati spesso anche scorciatoie da tastiera) predefiniti, fanno uso dei cosiddetti tasti modificatori, alcuni dei quali differiscono a seconda del sistema operativo utilizzato.
Quando nel presente manuale sono descritti i comandi da tastiera con dei tasti modificatori, questi vengono indicati con prima il tasto modificatore per Windows, seguito dal tasto modificatore per macOS e dal comando da tastiera.
ESEMPIOCtrl/Cmd-Z significa: premere Ctrl in Windows o Cmd in macOS, quindi premere Z.
Introduzione a WaveLab ElementsComandi da tastiera
9WaveLab Elements 10.0.30

Prima di iniziare a lavorare, è necessario definire alcune impostazioni.
IMPORTANTE
Prima di eseguire qualsiasi collegamento, assicurarsi che tutte le apparecchiature siano spente.
Collegamento delle apparecchiatureLa configurazione del proprio sistema dipende da molti fattori diversi: ad esempio dal tipo di progetto che si desidera creare, dalle apparecchiature esterne utilizzate o dall’hardware installato nel computer.
Schede audio e riproduzione in backgroundQuando si attiva la riproduzione o la registrazione in WaveLab Elements, la altre applicazioni non possono accedere alla scheda audio. Allo stesso modo, se un’altra applicazione utilizza la scheda audio, non è possibile eseguire la riproduzione con WaveLab Elements.
È possibile eseguire WaveLab Elements insieme ad altre applicazioni e consentire sempre alle applicazioni attive l’accesso alla scheda audio.
PROCEDIMENTO
1. Selezionare File > Preferenze > Connessioni Audio.
2. Selezionare la scheda Opzioni.
3. Attivare l’opzione Rilascio del driver.
4. Eseguire una delle seguenti operazioni:
● Se si desidera rilasciare il driver quando WaveLab Elements è in background, attivare l’opzione Quando WaveLab Elements è in background.
● Se si desidera rilasciare il driver quando Cubase/Nuendo sono in primo piano, attivare l’opzione Quando Cubase/Nuendo sono in primo piano.
LatenzaLa latenza è il tempo che trascorre tra il momento in cui l’audio viene inviato dal programma e il momento in cui esso viene realmente percepito dall’ascoltatore. Se lavorare con una latenza molto bassa può essere di fondamentale importanza in un’applicazione DAW che opera in tempo reale come Nuendo o Cubase di Steinberg, la stessa cosa non è sempre valida per WaveLab Elements.
Quando si lavora con WaveLab Elements, gli aspetti più rilevanti riguardano la stabilità e la qualità della riproduzione, nonché la precisione delle modifiche.
Configurazione del sistema
10WaveLab Elements 10.0.30

La latenza in un sistema audio dipende dalle unità hardware audio utilizzate, dai relativi driver e dalle impostazioni definite. In caso di interruzioni del flusso audio, scricchiolii o discontinuità durante la riproduzione, aumentare il valore del parametro ASIO-Guard nella scheda Opzioni della sezione Connessioni audio, oppure incrementare la dimensione del buffer nel pannello di controllo ASIO, specifico per la scheda audio utilizzata.
LINK CORRELATIScheda Connessioni audio a pag. 12
ASIO-GuardLa funzione ASIO-Guard consente di pre-processare tutti i canali, oltre ai plug-in VST. Il suo utilizzo permette di ridurre le interruzioni del flusso audio e di processare un numero di tracce o di plug-in maggiore.
Valori elevati della funzione ASIO-Guard aumentano la latenza ASIO-Guard. Questo si manifesta ad esempio quando, muovendo un fader del volume, la variazione del parametro viene udita con un leggero ritardo.
NOTA
I plug-in di ricampionamento e determinati altri plug-in caratterizzati da latenze elevate accumulano i campioni prima di processarli. Questa funzionalità richiede valori ASIO-Guard elevati.
LINK CORRELATIConfigurazione della funzione ASIO-Guard a pag. 11
Configurazione della funzione ASIO-GuardÈ possibile specificare la lunghezza del buffer ASIO-Guard.
PROCEDIMENTO
1. Selezionare File > Preferenze > Connessioni audio.
2. Fare clic sulla scheda Opzioni.
3. Nel menu ASIO-Guard, specificare la lunghezza del buffer ASIO-Guard.Più alto è il livello, maggiori saranno la stabilità e le prestazioni del processamento audio. Tuttavia, livelli elevati causano anche un aumento della latenza ASIO-Guard e del consumo di memoria.
LINK CORRELATIScheda Connessioni audio a pag. 12
Definizione delle connessioni audioPer poter riprodurre e registrare un file audio in WaveLab Elements, è necessario specificare in che modo i canali di ingresso e uscita in WaveLab Elements sono connessi alla scheda audio e quale dispositivo si intende utilizzare per la riproduzione e la registrazione audio.
È possibile definire le impostazioni dei buffer per il proprio dispositivo e configurare i collegamenti alle unità effetti esterne. È necessario selezionare almeno due canali per la riproduzione e la registrazione stereo.
Se non si dispone di schede audio di terze parti, è possibile selezionare il driver Generic Low Latency o le opzioni Built-in Audio (Mac). È anche possibile utilizzare il driver Generic Low
Configurazione del sistemaASIO-Guard
11WaveLab Elements 10.0.30

Latency con la maggior parte delle schede audio di terze parti. Questo offre il vantaggio di poter eseguire la registrazione e la riproduzione a diverse frequenze di campionamento.
LINK CORRELATIScheda Connessioni audio a pag. 12
Selezione di un driver ASIOAudio Stream Input/Output (ASIO) è un protocollo di comunicazione utilizzato per i driver delle periferiche per la gestione di segnali audio digitali sviluppato da Steinberg. Il protocollo ASIO fornisce un’interfaccia a bassa latenza e ad alta fedeltà tra un’applicazione software e la scheda audio di un computer.
PROCEDIMENTO
1. Selezionare File > Preferenze > Connessioni Audio.
2. Aprire il menu a tendina Periferica audio e selezionare il proprio driver ASIO.
3. Facoltativo: fare clic su Pannello di controllo e definire le impostazioni desiderate.
Selezionare il driver generico a bassa latenza
PROCEDIMENTO
1. Selezionare File > Preferenze > Connessioni audio.
2. Aprire il menu a tendina Periferica audio e selezionare Generic Low Latency.
3. Nella scheda Riproduzione selezionare le porte audio utilizzate per la riproduzione.
4. Nella scheda Registrazione selezionare le porte audio da utilizzare per la registrazione e per monitorare l’ingresso.
Scheda Connessioni audioQuesta scheda consente di specificare il modo in cui i bus di ingresso e uscita in WaveLab Elements sono collegati alla scheda audio e permette di definire il dispositivo da utilizzare per la riproduzione e la registrazione dell’audio.
● Per aprire la scheda Connessioni audio, selezionare File > Preferenze > Connessioni audio.
Impostazioni globali
Periferica audioConsente di selezionare la periferica audio da utilizzare per la riproduzione e la registrazione dell’audio. Se non si dispone di una scheda audio di terze parti, è possibile selezionare il driver Generic Low Latency o le opzioni Built-in Audio su Mac.
Pannello di controlloQuando si seleziona un driver ASIO, il pulsante del Pannello di controllo è attivo. Fare clic sul pulsante per aprire l’applicazione delle impostazioni relative alla scheda audio, solitamente installata con la scheda audio stessa. A seconda della scheda audio e del relativo driver, tale applicazione fornisce le impostazioni per le dimensioni del buffer, i formati digitali, i collegamenti I/O aggiuntivi, ecc.
AggiornaQuesto pulsante fa in modo che le periferiche audio vengano valutate nuovamente per riflettere le modifiche applicate alle periferiche.
Configurazione del sistemaDefinizione delle connessioni audio
12WaveLab Elements 10.0.30

Scheda Riproduzione
Questa scheda consente di selezionare i bus che vengono utilizzati per la riproduzione.
Scheda Registrazione
Questa scheda consente di selezionare i bus utilizzati per la registrazione.
Scheda Opzioni
Questa scheda consente di specificare il numero di buffer e la funzionalità del driver di controllo.
ASIO-GuardAumentando questo valore, viene migliorata l’elasticità del flusso audio per evitare interruzioni e salti. Più alto è il livello, maggiori saranno la stabilità e le prestazioni generali del processamento audio. Tuttavia, livelli elevati causano anche un aumento della latenza ASIO-Guard e del consumo di memoria.
Specifico per MME - Dimensione bufferAumentando questo valore, viene migliorata l’elasticità del flusso audio per evitare interruzioni e salti. Questa opzione è disponibile solo quando è selezionato un driver MME.
Esegui un breve fade-in all'avvio della riproduzioneSe questa opzione è attivata, viene eseguito un breve fade-in all’avvio della riproduzione. Questo previene la formazione dei click che vengono solitamente prodotti dalle forme d’onda che non iniziano in corrispondenza di un punto di zero.
Esegui un breve fade-out all'arresto della riproduzioneSe questa opzione è attivata, viene eseguito un breve fade-out all’arresto della riproduzione. Questo previene la formazione dei click che vengono solitamente prodotti dalle forme d’onda che non iniziano in corrispondenza di un punto di zero. Consente inoltre di eliminare qualsiasi segnale audio causato dalla latenza e qualsiasi coda generata dai plug-in di riverbero.
Rilascio del driverConsente di eseguire WaveLab Elements insieme ad altre applicazioni e di garantire sempre alle applicazioni attive l’accesso alla scheda audio.
● Se l’opzione Quando WaveLab Elements è in background è attivata, il driver viene rilasciato quando WaveLab Elements è in background.
● Se l’opzione Quando Cubase/Nuendo sono in primo piano è attivata, il driver viene rilasciato quando Cubase/Nuendo sono in primo piano.
Configurazione del sistemaDefinizione delle connessioni audio
13WaveLab Elements 10.0.30

Frequenza di campionamento preferitaConsente di specificare la Frequenza di campionamento preferita per la riproduzione.
Ritardo del cambio di frequenza di campionamentoDopo che WaveLab Elements invia una richiesta alla periferica audio di operare a una nuova frequenza di campionamento, il driver invia a WaveLab Elements un feedback una volta completata l’operazione.La maggior parte dei driver non richiede di specificare un ritardo (timeout) per il cambio di frequenza di campionamento. Tuttavia, alcuni driver inviano un feedback ritardato o non lo inviano del tutto. In questi casi è possibile specificare un valore di timeout.Dopo il tempo qui specificato, WaveLab Elements considera accettata la frequenza di campionamento e tenta di avviare la riproduzione o la registrazione. Se però WaveLab Elements riceve un feedback dal driver, il timeout scade.Se si dovessero verificare dei problemi relativi al cambio di frequenza di campionamento, aumentare il valore di timeout a 3 o più secondi. Il tempo ideale è il tempo più breve che funziona adeguatamente.La parte inferiore-destra della Sezione Master visualizza una barra di progresso in attesa del feedback del driver.
LINK CORRELATIASIO-Guard a pag. 11Sezione Master a pag. 201
Registratori CD/DVDPer istruzioni generali sull’installazione di registratori interni o la connessione di registratori esterni tramite USB o Firewire, fare riferimento al manuale di istruzioni del proprio computer o registratore.
Assicurarsi che sulla propria unità di registrazione sia installata l’ultima versione del firmware. Per i registratori CD, il firmware esistente deve supportare la modalità disc-at-once. Inoltre, l’utilizzo di un’unità con un firmware più datato può impedire, ad esempio, la scrittura di marker di sotto-indice nelle tracce.
Dispositivi di controllo remotoÈ possibile utilizzare degli appositi dispositivi Steinberg per controllare da remoto WaveLab Elements.
Numerosi comandi possono essere controllati tramite le manopole e i cursori di un dispositivo di controllo remoto.
NOTA
Sono supportate esclusivamente le periferiche di controllo remoto di Steinberg.
Scheda Dispositivi di controllo remotoQuesta scheda consente di selezionare un’unità Steinberg per il controllo remoto di WaveLab Elements, nonché di visualizzare la mappa di controllo dei dispositivi di controllo MIDI.
● Per aprire la scheda Dispositivi di controllo remoto, selezionare File > Preferenze > Dispositivi di controllo remoto.
Configurazione del sistemaRegistratori CD/DVD
14WaveLab Elements 10.0.30

Scheda Modifica del dispositivo
Questa scheda consente di selezionare un dispositivo di controllo MIDI e visualizzare la mappa di controllo.
ActiveConsente di attivare il dispositivo selezionato e di scansionare le porte MIDI.
Porta di ingresso/Porta di uscitaConsente di selezionare la porta di ingresso/uscita MIDI del dispositivo che si desidera utilizzare.
NomeConsente di inserire un nome per la mappa.
Espandi/RiduciConsente di espandere/ridurre la struttura ad albero delle cartelle per la mappa di controllo.
Elenco delle cartelle di WaveLab ElementsQuesta struttura ad albero delle cartelle elenca i parametri che è possibile controllare in remoto. La cartella superiore rappresenta i contesti. I parametri correlati possono essere controllati solamente se il contesto è attivo (ad esempio se è attivo un file audio).Un controllo remoto può essere utilizzato in diversi contesti se questi sono esclusivi. Ad esempio, alcuni parametri possono essere utilizzati per un file audio attivo o per un montaggio audio attivo.La cartella Globale contiene i parametri che possono essere sempre controllati.
Scheda Opzioni
Emula la rotellina del mouseSe questa opzione è attivata, la manopola AI dei controller Steinberg funziona come se fosse una rotellina del mouse nell’interfaccia utente di WaveLab Elements, tranne che per i plug-in.
Configurazione del sistemaDispositivi di controllo remoto
15WaveLab Elements 10.0.30

Modifica il campo numerico che ha il focusSe questa opzione è attivata, la manopola AI dei controller Steinberg può essere utilizzata per modificare il campo numerico focalizzato che è possibile trovare in molte finestre e finestre di dialogo di WaveLab Elements.
CC121 Advanced Integration ControllerÈ possibile utilizzare la periferica CC121 Advanced Integration Controller di Steinberg per controllare WaveLab Elements.
Questa sezione descrive i preset di fabbrica di WaveLab Elements per il CC121. Per informazioni dettagliate sulle modalità di utilizzo del controller, fare riferimento al manuale fornito con il CC121. Si noti che CC121 è stato progettato e realizzato originariamente per Cubase. La seguente panoramica combina le funzioni di WaveLab Elements con i controlli di CC121. I controlli che non sono elencati nel paragrafo seguente non sono assegnati a un parametro.
Sezione Channel
È possibile utilizzare tutti i controlli della sezione channel di CC121, ad esclusione del fader, per controllare gli elementi della traccia selezionata in un montaggio audio di WaveLab Elements. Il fader può essere utilizzato per la Sezione Master.
FaderConsente di controllare il fader della Sezione Master.
Manopola PANConsente di controllare il guadagno della traccia selezionata.
MuteConsente di mettere o togliere il mute dalla traccia selezionata.
SoloConsente di attivare o disattivare il solo per la traccia selezionata.
CHANNEL SELECTConsente di selezionare la traccia precedente/successiva nel montaggio audio.Per spostare il cursore sul bordo della clip precedente/successiva nel montaggio audio, tenere premuto Alt. Per spostare il cursore sul bordo della regione precedente/successiva nel montaggio audio, tenere premuto Shift. Per spostare il cursore sul marker precedente/successivo nell’Editor audio, tenere premuto Ctrl/Cmd.
Sezione EQ
Tramite la Sezione EQ è possibile controllare facilmente il plug-in Studio EQ di Steinberg.
Se il pulsante EQ TYPE nell’unità CC121 è attivato, è possibile regolare i parametri del plug-in Studio EQ focalizzato. È possibile impostare tutti i parametri di equalizzazione necessari, come Q/F/G per ciascuna banda, definire il parametro EQ TYPE e attivare/disattivare la funzione ALL BYPASS. Disattivando il pulsante EQ TYPE è possibile passare alla modalità di navigazione di WaveLab Elements. Nella modalità di navigazione di WaveLab Elements, è possibile accedere a una serie di funzioni alternative come scorrimento, ingrandimento e passaggio da una finestra all’altra.
Pulsante EQ TYPE attivato:
Manopole dell’ampiezza di banda (Q)Consentono di regolare l’ampiezza di banda (Q) di ciascuna banda di equalizzazione.
Configurazione del sistemaDispositivi di controllo remoto
16WaveLab Elements 10.0.30

Manopole della frequenza (F)Consentono di regolare la frequenza (F) di ciascuna banda di equalizzazione.
Manopole del guadagno (G)Consentono di regolare il guadagno (G) di ciascuna banda di equalizzazione.
ONConsente di attivare/disattivare le bande di equalizzazione.
ALL BYPASSConsente di attivare/disattivare la funzione di bypass per tutti i plug-in della Sezione Master.
Pulsante EQ TYPE disattivato:
LOW ONConsente di aprire l’Editor audio.
LOW-MID ONConsente di aprire la finestra Montaggio audio.
HIGH ONConsente di aprire la scheda delle preferenze.
Manopola EQ-1 per l’EQ Gain (G)Consente di scorrere verso sinistra/destra lungo la linea temporale.
Manopola EQ-2 per il l’EQ Gain (G)Consente di regolare l’ingrandimento orizzontale sulla linea temporale.
Manopola EQ-3 per l’EQ Gain (G)Consente di regolare l’ingrandimento verticale sulla linea temporale.
Manopola EQ-4 per l’EQ Gain (G)Consente di scorrere le tracce nella finestra Montaggio audio o di eseguire uno scorrimento in senso verticale nell’Editor audio.
Manopola EQ-1 per l’EQ Frequency (F)Consente di scorrere verso sinistra/destra lungo la linea temporale della panoramica dell’Editor audio.
Manopola EQ-2 per l’EQ Frequency (F)Consente di aumentare/ridurre l’ingrandimento orizzontale della linea temporale della panoramica dell’Editor audio.
Manopola EQ-3 per l’EQ Frequency (F)Consente di aumentare/ridurre l’ingrandimento verticale della linea temporale della panoramica dell’Editor audio.
Manopola EQ-4 per l’EQ Frequency (F)Consente di eseguire uno scorrimento in senso verticale lungo la linea temporale della panoramica dell’Editor audio.
Sezione Trasporto
In questa sezione è possibile controllare le funzioni di trasporto di WaveLab Elements.
Pulsante PrecedenteConsente di scorrere la posizione del cursore verso sinistra.
Configurazione del sistemaDispositivi di controllo remoto
17WaveLab Elements 10.0.30

Pulsante RiavvolgimentoConsente di scorrere la posizione del cursore di modifica verso sinistra.
Pulsante AvantiConsente di scorrere la posizione del cursore di modifica verso destra.
Pulsante SeguenteConsente di scorrere la posizione del cursore verso destra.
Pulsante CicloConsente di attivare/disattivare la modalità Ciclo.
Pulsante Arresta la riproduzioneConsente di arrestare la riproduzione. Premere nuovamente per spostare il cursore alla posizione di inizio precedente. Premere una terza volta per spostare il cursore all’inizio del progetto.
Pulsante RiproduciConsente di avviare la riproduzione.
Pulsante RegistraPremere una volta per aprire la finestra di dialogo Registrazione. Premere nuovamente per avviare la registrazione. Premere una terza volta per interrompere la registrazione. Il file registrato si apre nell’Editor audio.
Sezione Function
In questa sezione, è possibile regolare alcune funzioni come dissolvenze e livello degli inviluppi, utilizzando la manopola VALUE.
Manopola VALUERuotare questa manopola per regolare la funzione assegnata. Premere la manopola per reimpostare il parametro al suo valore di default.
Pulsante FUNCTION 1Consente di regolare le impostazioni di fade-in della clip attiva.
Pulsante FUNCTION 2Consente di regolare le impostazioni di fade-out della clip attiva.
Pulsante FUNCTION 3Consente di regolare il livello di inviluppo della clip attiva.
Pulsante FUNCTION 4L’ultimo elemento su cui si è fatto clic nella sezione Spinta della scheda Modifica, all’interno della finestra Montaggio audio, viene assegnato a questo pulsante.
Sezione AI KNOB
WaveLab Elements può essere controllato con la manopola AI (AI knob) dei controller CC121, CI2+ e CMC-AI di Steinberg. Con la manopola AI, è possibile controllare il parametro su cui punta il mouse.
NOTA
La manopola AI funziona solo sui parametri che sono automatizzabili.
In questa sezione è possibile controllare i parametri tramite la manopola AI.
Configurazione del sistemaDispositivi di controllo remoto
18WaveLab Elements 10.0.30

AI KNOBConsente di controllare i parametri del plug-in VST 3, di emulare la rotellina del mouse, ad esempio per eseguire lo scrolling, nonché di modificare un campo numerico focalizzato. Per controllare un parametro con la manopola AI, spostare il cursore del mouse sul parametro che si desidera controllare e spostare la manopola AI. È possibile attivare/disattivare l’emulazione della rotellina del mouse e la modifica del campo numerico focalizzato nella scheda Opzioni.
LOCKQuando il cursore punta su un parametro, premere LOCK per controllare questo parametro indipendentemente dalla posizione del cursore del mouse.
Indicatore CUBASE READY
L’indicatore CUBASE READY non ha alcuna funzione in WaveLab Elements.
Sezione Foot Switch
Il foot switch ha la stessa funzione di Shift. Premere e tenere premuto il foot switch mentre si ruota la manopola AI per eseguire delle regolazioni di precisione dei parametri.
Configurazione del sistemaDispositivi di controllo remoto
19WaveLab Elements 10.0.30

Questo capitolo descrive le lingue guida generali per l’utilizzo di WaveLab Elements. La conoscenza di queste procedure consente di lavorare in modo più efficiente con il programma.
Regole generali delle operazioni di editingLe operazioni comuni di editing si applicano a tutti i prodotti Steinberg.
● Per selezionare e spostare elementi dell’interfaccia o per selezionare degli intervalli, eseguire un trascinamento con il mouse.
● Utilizzare i tasti della tastiera del computer per inserire valori numerici e testo, per navigare negli elenchi o in altri elementi selezionabili dell’interfaccia e per controllare le funzioni di trasporto.
● Le comuni operazioni come taglia, copia, incolla o la selezione di elementi multipli possono essere eseguite tramite le scorciatoie standard da tastiera.
NOTA
Il comportamento del prodotto è regolato anche dalle impostazioni delle preferenze.
Finestra di dialogo AvvioAl lancio di WaveLab Elements, si apre la finestra di dialogo Avvio, nella quale è possibile selezionare il file o il modello da aprire.
Linee guida generali per l’utilizzo di WaveLab Elements
20WaveLab Elements 10.0.30

Crea
Finestra vuotaCrea una finestra di WaveLab Elements vuota.
ModelliConsente di aprire un modello in un nuovo progetto.
Apri
Ultimi fileConsente di aprire gli ultimi file utilizzati in WaveLab Elements.
File recentiConsente di aprire un file utilizzato di recente.
SfogliaConsente di selezionare i file da aprire.
Usa come default (non visualizzare più questa finestra di dialogo)Se questa funzione è attiva, l’opzione che si seleziona viene utilizzata dal momento corrente in poi e la schermata di avvio non viene più visualizzata. Per visualizzare la finestra di dialogo Avvio nel caso in cui questa opzione è stata attivata, premere Ctrl/Cmd durante l’avvio di WaveLab Elements.
Gestione di base delle finestreWaveLab Elements segue le linee guida per l’interfaccia di Windows/macOS. Questo significa che vengono applicate le procedure standard di Windows/macOS.
Chiusura delle finestre● Per chiudere una scheda file, fare clic sul pulsante X relativo alla scheda corrispondente o
premere Ctrl/Cmd-W.
● Per chiudere una scheda file senza salvare le modifiche, tenere premuto Ctrl/Cmd-Shift e fare clic sul pulsante X relativo alla scheda. Questo consente di evitare di dover confermare un messaggio di allerta quando si desidera chiudere una scheda non salvata.
● Per chiudere tutte le schede file tranne la scheda selezionata, fare clic-destro sulla scheda file desiderata e selezionare Chiudi tutto tranne questo.
Passaggio da un file all’altroÈ possibile tenere aperti più file e passare dall’uno all’altro.
● Per portare un file in primo piano, fare clic sulla scheda corrispondente.
● Per scorrere i diversi file, tenere premuto Ctrl/Cmd e premere Tab ripetutamente.
● Per scorrere indietro e in avanti gli ultimi due file attivi, premere Ctrl/Cmd-Tab. Tra una fase e l’altra è necessario rilasciare tutti i tasti.
● Per scorrere indietro, premere Ctrl/Cmd-Shift-Tab.
● Per passare dal file attivo all’ultimo file modificato, premere F5.
Selezione audioQuasi tutti i tipi di operazioni di editing e di processamento eseguiti in WaveLab Elements hanno effetto su una selezione audio. Ci sono numerosi modi per effettuare una selezione audio.
Linee guida generali per l’utilizzo di WaveLab ElementsGestione di base delle finestre
21WaveLab Elements 10.0.30

● Per selezionare l’intero file audio, fare doppio-clic su di esso. Se un file contiene dei marker fare clic tre volte su di esso.
Selezione di un intervallo tramite trascinamentoIl metodo standard per selezionare un intervallo in una finestra della forma d’onda o di montaggio consiste nell’eseguire un clic e trascinamento.
Se si esegue un trascinamento verso l’estremità sinistra o destra della finestra della forma d’onda, quest’ultima scorre automaticamente, consentendo di selezionare sezioni più ampie rispetto a quelle che possono essere visualizzate nella finestra stessa. La velocità di scorrimento dipende dalla lontananza dal bordo della finestra della forma d’onda.
Selezione di un intervallo audio in un file audioÈ possibile modificare, processare o riprodurre delle selezioni di un file audio.
● Per accedere alle opzioni relative alla selezione degli intervalli audio, nell’Editor audio selezionare la scheda Modifica.
Le opzioni di selezione che seguono sono disponibili nella sezione Selezione temporale:
TuttoConsente di selezionare l’intera forma d’onda.
AlternaConsente di attivare/disattivare l’intervallo di selezione.
EstendiApre un menu in cui è possibile selezionare le seguenti opzioni:
● L’opzione Estendi a inizio file consente di estendere la selezione fino all’inizio del file audio. Se non è presente alcuna selezione, ne viene creata una a partire dalla posizione del cursore di modifica.
● L’opzione Estendi a fine file consente di estendere la selezione fino alla fine del file audio. Se non è presente alcuna selezione, ne viene creata una a partire dalla posizione del cursore di modifica.
● L’opzione Estendi fino al marker precedente consente di estendere il bordo sinistro della selezione fino al marker più vicino a sinistra o all’inizio del file audio. Se non è presente alcuna selezione, ne viene estesa una fino alla posizione del marker precedente.
● L’opzione Estendi fino al marker successivo consente di estendere il bordo destro della selezione fino al marker a destra più vicino o fino alla fine del file audio. Se non è presente alcuna selezione, ne viene estesa una fino alla posizione del marker successivo.
● L’opzione Estendi al cursore consente di estendere la selezione fino alla posizione del cursore di modifica.
● L’opzione Dall’inizio del file al cursore consente di selezionare l’intervallo tra l’inizio del file audio e la posizione del cursore di modifica.
● Da cursore a fine file consente di selezionare l’intervallo tra la posizione del cursore di modifica e la fine del file audio.
● L’opzione Da cursore a marker precedente consente di selezionare l’intervallo tra la posizione del cursore di modifica e il marker precedente o l’inizio del file audio.
● L’opzione Da cursore a marker successivo consente di selezionare l’intervallo tra la posizione del cursore di modifica e il marker successivo o la fine del file audio.
Linee guida generali per l’utilizzo di WaveLab ElementsSelezione audio
22WaveLab Elements 10.0.30

● L’opzione Dalla posizione di riproduzione alla fine del file consente di creare un intervallo di selezione dalla posizione di riproduzione fino alla fine del file audio. Se non è in corso la riproduzione, viene utilizzata la posizione del cursore di modifica.
● L’opzione Dalla posizione di riproduzione all’inizio del file consente di creare un intervallo di selezione dalla posizione di riproduzione fino all’inizio del file audio. Se non è in corso la riproduzione, viene utilizzata la posizione del cursore di modifica.
● L’opzione Raddoppia la lunghezza della selezione consente di raddoppiare la lunghezza dell’intervallo di selezione corrente.
● L’opzione Dimezza la lunghezza della selezione consente di dimezzare la lunghezza dell’intervallo di selezione corrente.
CanaliApre un menu in cui è possibile selezionare le seguenti opzioni:
● L’opzione Estendi a tutti i canali consente di estendere l’intervallo di selezione corrente a tutti i canali.
● L’opzione Solo canale sinistro consente di ridurre l’intervallo di selezione solo al canale sinistro.
● L’opzione Solo canale destro consente di ridurre l’intervallo di selezione solo al canale destro.
RegioniApre un menu in cui è possibile selezionare le seguenti opzioni:
● L’opzione Regione di loop consente di selezionare l’intervallo tra due marker di loop tra i quali si trova il cursore di modifica.
● L’opzione Regione generica consente di selezionare l’intervallo tra due marker generici tra i quali si trova il cursore di modifica.
Selezione nei file stereoSe si lavora su materiale stereo nell’Editor audio, è possibile applicare un’operazione solo a un canale o all’intero materiale stereo.
Il canale che viene selezionato quando si fa clic e si trascina la selezione nella finestra della forma d’onda dipende dalla posizione del cursore. La forma del puntatore indica a quale canale saranno applicate le modifiche.
Sono disponibili le seguenti forme di puntatore:
Seleziona il canale sinistro
Facendo clic nella metà superiore del canale sinistro viene selezionato il canale sinistro.
Seleziona entrambi i canali
Facendo clic nell’area centrale tra il canale sinistro e quello destro, vengono selezionati entrambi i canali.
Seleziona il canale destro
Facendo clic nella metà inferiore del canale destro viene selezionato il canale destro.
Linee guida generali per l’utilizzo di WaveLab ElementsSelezione audio
23WaveLab Elements 10.0.30

Come passare dalla selezione di un canale a quella di un altro canaleÈ possibile estendere la selezione effettuata per un canale a tutti i canali o passare dalla selezione di un canale a quella di un altro canale.
PROCEDIMENTO
1. Nella finestra della forma d’onda dell’Editor audio, selezionare un intervallo.
2. Selezionare la scheda Modifica.
3. Nella sezione Selezione temporale, fare clic su Canali e selezionare una delle seguenti opzioni:
● Estendi a tutti i canali
● Solo canale sinistro
● Solo canale destro
È possibile premere Tab per scorrere tra le diverse selezioni dei canali.
Selezione nella vista panoramica dell’Editor audioGli intervalli che vengono selezionati nella vista panoramica dell’Editor audio si applicano anche alla vista principale.
PROCEDIMENTO
● Nella finestra della forma d’onda dell’Editor audio, tenere premuto Ctrl/Cmd, quindi fare clic e trascinamento nella panoramica.
Spostamento di un intervallo di selezioneSe un intervallo di selezione ha lunghezza corretta ma si trova nella posizione errata, è possibile spostarlo.
PROCEDIMENTO
1. Nella finestra della forma d’onda, tenere premuto Ctrl/Cmd-Shift.
2. Fare clic nella parte centrale della selezione e trascinarla verso sinistra/destra.
Estensione e riduzione della selezioneÈ possibile ridimensionare un intervallo di selezione nella finestra della forma d’onda.
Sono disponibili diverse modalità di estensione/riduzione della selezione:
● Selezionare un intervallo, fare Shift-click su un punto esterno all’intervallo di selezione ed eseguire un trascinamento verso sinistra/destra oppure fare clic e trascinare i bordi dell’intervallo di selezione verso sinistra/destra.
● Per estendere la selezione fino al limite precedente/successivo (marker o inizio/fine del file), premere Shift e fare doppio-clic sull’area non selezionata compresa tra i limiti.
Estensione e riduzione della selezione per mezzo dei tasti freccia● Per spostare l’inizio o la fine di una selezione nella finestra della forma d’onda verso
sinistra o destra, tenere premuto Shift e premere Freccia sinistra/Freccia destra. Per eseguire uno spostamento secondo incrementi più ampi, premere i tasti Pagina su o Pagina giù.
Linee guida generali per l’utilizzo di WaveLab ElementsSelezione audio
24WaveLab Elements 10.0.30

● Per estendere una selezione fino al bordo precedente o successivo nella finestra della forma d’onda (marker o inizio/fine del file audio), tenere premuto Ctrl/Cmd-Shift e premere Freccia sinistra o Freccia destra.
Eliminazione delle selezioniSono disponibili diverse opzioni per l’eliminazione di un intervallo selezionato.
Editor audio
Le seguenti opzioni si trovano nella scheda Modifica della sezione Taglio.
RitagliaConsente di rimuovere i dati audio esterni alla selezione.
EliminaConsente di rimuovere la selezione. L’audio a destra della selezione viene spostato verso sinistra per riempire lo spazio vuoto.
Finestra Montaggio audio
Le seguenti opzioni sono disponibili nella scheda Modifica all’interno della sezione Rimozione.
Elimina la clip selezionataConsente di eliminare la clip selezionata.
CursoriIn diverse posizioni di WaveLab Elements sono disponibili dei controlli a cursore per la modifica dei parametri. Per modificare il valore di un cursore, è possibile procedere in diversi modi.
● Posizionare il mouse sul cursore e muovere la rotellina del mouse senza fare clic. Tenere premuto Ctrl/Cmd durante l’utilizzo della rotellina per scorrere più velocemente. Questo modificatore si applica anche alle rotelline di ingrandimento. Per spostare un cursore, cliccarci sopra e trascinarlo.
● Per spostare la maniglia di un cursore in una determinata posizione, fare clic sul cursore nella posizione scelta.
● Per spostare la maniglia di un cursore gradualmente, fare clic-destro o fare clic al di sotto della maniglia. Tenere premuto il pulsante per passare automaticamente al valore successivo.
● Per reimpostare il cursore al valore di default, se disponibile, tenendo premuto Ctrl/Cmd, fare clic sul cursore oppure fare clic con la rotellina del mouse o fare doppio-clic sulla maniglia.
Rinomina degli elementi delle tabelleÈ possibile rinominare gli elementi delle tabelle nelle finestre Marker e CD.
● Per rinominare un elemento, fare doppio-clic su di esso o selezionarlo e premere Invio, quindi inserire il nuovo nome.
● Per rinominare l’elemento precedente/successivo, premere Freccia su o Freccia giù. In questo modo si sposta il focus sull’elemento precedente/successivo, rimanendo nella modalità di modifica.
Linee guida generali per l’utilizzo di WaveLab ElementsCursori
25WaveLab Elements 10.0.30

Browser dei fileLa finestra Browser dei file consente di navigare tra i file direttamente da WaveLab Elements. La modalità Riproduzione automatica è utile per velocizzare il processo di anteprima dei file audio.
Il Browser dei file fornisce tutte le funzioni standard di esplorazione dei file e contiene una serie di controlli aggiuntivi per ascoltare i file audio e tutte le regioni definite dai marker. È possibile utilizzare questo strumento per aprire o inserire i file trascinandoli direttamente in un’altra posizione.
È inoltre possibile decidere di visualizzare solamente dei tipi di file specifici.
Finestra Browser dei fileIn questa finestra, è possibile sfogliare i file e aprirli in WaveLab Elements.
● Per aprire la finestra Browser dei file, selezionare Finestre degli strumenti di utility > Browser dei file.
Indietro/Avanti/Cartella superioreConsentono di spostarsi nell’elenco e nella gerarchia dei file.
PosizioneQuesto menu consente di selezionare una posizione per navigare tra i file ed elenca le posizioni utilizzate di recente.
Modalità Riproduzione automaticaSe questo pulsante è attivato, la riproduzione viene avviata automaticamente quando si seleziona un file.
Riproduci il file audio selezionatoConsente di riprodurre il file audio selezionato.
CercaSe questo pulsante è attivato, è possibile inserire del testo nel campo di ricerca. Se è disattivato, è possibile cercare specifici formati file.
Elenco dei tipi di fileConsente di selezionare il tipo e il formato dei file da visualizzare.
Struttura ad albero delle cartelleVisualizza le cartelle disponibili sul computer utilizzato.
Cartelle preferiteÈ possibile aggiungere le proprie cartelle preferite trascinandole dalla struttura ad albero. Ciascun tipo di file dispone di una propria cartella dei preferiti.
Linee guida generali per l’utilizzo di WaveLab ElementsBrowser dei file
26WaveLab Elements 10.0.30

Elenco dei fileVisualizza le seguenti informazioni relative a ciascun file:
● Nome mostra il nome del file audio.
● Dimensione indica la dimensione del file audio.
● Tipo mostra il tipo di file audio.
● Data di modif. indica la data in cui è avvenuto l’ultimo salvataggio del file.
● Frequenza di campionamento mostra il valore della frequenza di campionamento in Hz.
● Bit indica la profondità in bit. «32F» indica il formato 32 bit in virgola mobile mentre «64F» 64 bit in virgola mobile.
● Bit rate mostra il bit rate (o velocità in bit) in kbps.
● Durata mostra la durata del file audio.
● Canali visualizza il numero di canali.
Mostra in Esplora file/macOS FinderSe si fa clic-destro nell’elenco dei file, è possibile selezionare Mostra in Esplora file/macOS Finder per aprire il file selezionato in Esplora file/macOS Finder.
Crea cartellaSe si fa clic-destro nell’elenco dei file, è possibile selezionare l’opzione Crea cartella per aggiungere una nuova cartella per l’organizzazione dei propri file.
Regioni audioSe il file selezionato contiene dei marker, questi vengono visualizzati nella sezione Regioni audio.
LINK CORRELATIScheda Cartelle a pag. 68
Gruppi di schedeGrazie ai gruppi di schede è possibile visualizzare contemporaneamente il contenuto di file, finestre degli strumenti di utility o indicatori differenti, senza dover navigare tra le diverse finestre. Ciascun gruppo di schede dispone di contenuti propri e di una linguetta distintiva.
È possibile disporre di due gruppi di schede file.
Linee guida generali per l’utilizzo di WaveLab ElementsGruppi di schede
27WaveLab Elements 10.0.30

Gruppi di schede file vuoti
Gruppi di schede file con montaggi audio
Creazione di gruppi di schede file
PROCEDIMENTO
1. Nella parte superiore-destra della finestra relativa a una scheda file, aprire il menu a tendina Gruppo di schede.
2. Selezionare Crea un gruppo di schede (suddividi verticalmente) o Crea un gruppo di schede (suddividi orizzontalmente).
Linee guida generali per l’utilizzo di WaveLab ElementsGruppi di schede
28WaveLab Elements 10.0.30

Creazione di gruppi di schede file all’interno di gruppi di schede vuoti
PROCEDIMENTO
● Nella parte superiore-destra di un gruppo di schede file vuoto, fare clic su Crea un gruppo di schede (suddividi verticalmente) o su Crea un gruppo di schede (suddividi orizzontalmente).
Utilizzo dei gruppi di schedeIl pulsante Gruppo di schede situato nella parte superiore-destra della finestra di ciascuna scheda consente di massimizzare, spostare e chiudere i gruppi di schede. Le schede hanno usi diversi a seconda del tipo di finestra.
Gruppi di schede delle finestre degli strumenti di utility
● Per nascondere un gruppo di schede delle finestre degli strumenti di utility, aprire il menu a tendina Opzioni dei gruppi di schede delle finestre degli strumenti di utility e selezionare Nascondi tutto.
● Per riordinare le schede contenute in un gruppo di schede, trascinare ciascuna scheda desiderata in una nuova posizione nella barra delle schede.
● Per ancorare il gruppo di schede in un’altra posizione, aprire il menu a tendina Opzioni dei gruppi di schede delle finestre degli strumenti di utility e selezionare Ancora il gruppo di schede in un punto qualsiasi. A questo punto è possibile selezionare dove ancorare il gruppo di schede.
Gruppi di schede file
● Per chiudere un gruppo di schede file, fare clic sul pulsante Gruppo di schede e selezionare Nascondi tutto.
● Per riordinare le schede contenute in un gruppo di schede, trascinare ciascuna scheda desiderata in una nuova posizione nella barra delle schede.
● Per spostare una scheda in un altro progetto, trascinarla nel progetto desiderato.
● Per incollare i contenuti di una scheda in un file audio, trascinare la scheda sulla forma d’onda. La scheda è inserita nella posizione del cursore.
● Per massimizzare il gruppo di schede file attivo, aprire il menu a tendina Opzioni del gruppo di schede file e selezionare Nascondi gli altri gruppi di schede file.Per visualizzare tutti i gruppi di schede file, aprire il menu a tendina Opzioni del gruppo di schede file e selezionare Visualizza gli altri gruppi di schede file.È inoltre possibile fare doppio-clic sull’intestazione di un gruppo di schede file per visualizzare/nascondere gli altri gruppi di schede file.
File di piccoUn file di picco (estensione .gpk) viene creato automaticamente da WaveLab Elements ogni volta che un file audio viene modificato o aperto in WaveLab Elements per la prima volta. Il file di picco contiene informazioni sulla forma d’onda e determina in che modo questa viene disegnata nella finestra della forma d’onda o in quella di montaggio.
I file di picco riducono il tempo richiesto per disegnare la forma d’onda corrispondente. Di default, il file di picco viene salvato nella stessa posizione del file audio.
Linee guida generali per l’utilizzo di WaveLab ElementsFile di picco
29WaveLab Elements 10.0.30

Ricostruzione delle visualizzazioni dei picchiSolitamente, i file di picco vengono aggiornati automaticamente quando la relativa data è antecedente a quella del file audio. Tuttavia, può accadere che la data del file audio non venga aggiornata automaticamente. In questo caso, è possibile forzare la ricostruzione del file di picco.
PROCEDIMENTO
1. Nell’Editor audio, selezionare la scheda Vista.
2. Nella sezione Picchi, fare clic su Ricostruisci la visualizzazione.
File compagnoI file compagno (estensione .vs) contengono i preset della Sezione Master e le impostazioni di visualizzazione per i file audio. Se questa funzione è attiva quando si salva un file, le impostazioni vengono ricreate la volta successiva che si carica il file.
I file compagno sono disponibili solamente nell’Editor audio.
Le seguenti impostazioni di visualizzazione sono incluse nei file compagno:
● Dimensione e posizione della finestra
● Livello di ingrandimento
● Posizione dello scorrimento
Salvataggio dei file compagno in un’altra posizioneDi default, i file compagno vengono salvati nella stessa posizione del file audio. Tuttavia, è possibile selezionare un’altra posizione di salvataggio file.
PROCEDIMENTO
1. Selezionare File > Preferenze > Cartelle.
2. Fare clic su File compagno e specificare un’altra posizione file.
Precisione del processamentoWaveLab Elements è in grado di caricare i campioni audio in diversi formati, ma il processamento interno avviene sempre a 64 bit in virgola mobile.
Anche il mixaggio all’interno di WaveLab Elements avviene a 64 bit in virgola mobile. I campioni PCM a 32 bit possono essere trasferiti in formato 64 bit in virgola mobile e quindi convertiti nuovamente a 32 bit.
I plug-in vengono processati per impostazione predefinita a 64 bit in virgola mobile. É comunque possibile impostare il processamento dei plug-in a 32 bit in virgola mobile.
La precisione del processamento dei plug-in e dei file temporanei può essere impostata nella scheda Audio delle Preferenze globali.
NOTA
Il processamento a 64 bit in virgola mobile, rispetto al formato 32 bit in virgola mobile ha una precisione doppia ma richiede un tempo di processamento leggermente maggiore.
Linee guida generali per l’utilizzo di WaveLab ElementsFile compagno
30WaveLab Elements 10.0.30

I file temporanei a 64 bit in virgola mobile hanno una precisione doppia ma richiedono un tempo di lettura e scrittura maggiore rispetto al formato 32 bit in virgola mobile e i relativi file hanno dimensione doppia.
LINK CORRELATIFile temporanei a pag. 68Scheda Audio a pag. 294
Linee guida generali per l’utilizzo di WaveLab ElementsPrecisione del processamento
31WaveLab Elements 10.0.30

La finestra Area lavoro fornisce un ambiente di editing e di riproduzione per ciascun particolare tipo di file audio. Ogni ambiente contiene delle funzioni specifiche per l’utilizzo e lo scopo di ciascun tipo di file.
● L’Editor audio per la visualizzazione e la modifica dei file audio.
● La finestra Montaggio audio per l’assemblaggio e la modifica dei montaggi audio.
● L’Editor dei podcast per la preparazione e il caricamento dei podcast.
La finestra Area lavoro è altamente personalizzabile in modo da adattarsi alle proprie esigenze e al proprio specifico flusso di lavoro.
Elementi della finestra Area lavoro
La finestra Area lavoro contiene i seguenti elementi:
● Una barra dei menu
● Gruppi di schede per inserire i file da modificare. È possibile spostare il contenuto di una scheda in un’altra scheda, creare una nuova scheda vuota, visualizzare il percorso del file e accedere ad altre funzioni tramite clic-destro.
● Un set di finestre degli strumenti di utility. Gli strumenti effettivamente disponibili dipendono dal tipo di file al quale si sta lavorando. Le finestre degli strumenti di utility possono essere attivate/disattivate singolarmente.
Editor audioL’Editor audio offre una serie di strumenti di utility e di funzioni per l’esecuzione di operazioni di editing dell’audio con precisione al singolo campione, per eseguire analisi audio ad elevata qualità e per il processamento.
L’Editor audio include diversi strumenti di misurazione e analisi.
La finestra della forma d’onda offre una rappresentazione grafica del file audio e consente di visualizzare, riprodurre e modificare il file.
LINK CORRELATIModifica dei file audio a pag. 85
Montaggio audioNella finestra Montaggio audio è possibile assemblare le clip audio in un montaggio. È possibile disporre, modificare e riprodurre delle clip sia nelle tracce stereo sia in quelle mono.
Le funzionalità includono effetti basati su clip e tracce, automazione volume e panoramica, nonché funzioni di dissolvenza incrociata e dissolvenza ad ampio intervallo.
In una traccia audio è possibile inserire un numero qualsiasi di clip. Una clip contiene un riferimento a un file audio sorgente nell’hard disk, nonché posizioni di inizio e di fine nel file.
La finestra Area lavoro
32WaveLab Elements 10.0.30

La finestra di montaggio offre una rappresentazione grafica delle clip nelle tracce. In essa è possibile visualizzare, riprodurre e modificare tracce e clip.
LINK CORRELATIMontaggio audio a pag. 145
Editor dei podcastNell’Editor dei podcast è possibile assemblare, definire e pubblicare il proprio podcast su internet.
LINK CORRELATIPodcast a pag. 270
Scheda FileLa scheda File rappresenta il centro di controllo di WaveLab Elements. In questa scheda è possibile salvare, aprire, renderizzare, importare ed esportare i file. Vengono qui inoltre fornite informazioni dettagliate sui propri file ed è possibile configurare le preferenze di WaveLab Elements.
InfoOffre una serie di informazioni sul file attivo e consente di modificare le proprietà audio dei file audio e dei montaggi audio.
NuovoConsente di creare file audio, montaggi audio o podcast. È possibile creare dei nuovi file o utilizzare un modello.
ApriConsente di aprire file audio, montaggi audio o podcast.È inoltre possibile aprire dei file che sono stati precedentemente copiati negli appunti in Esplora file/macOS Finder.
La finestra Area lavoroEditor dei podcast
33WaveLab Elements 10.0.30

ImportaConsente di aprire diversi formati file. Sono supportati i seguenti formati:
● Aggiungi file al montaggio
● Audio sconosciuto
È inoltre possibile importare delle tracce CD audio da un CD audio.
Salva con nomeConsente di salvare il file o il progetto attivi. È possibile specificare il nome, il formato file e la posizione. Può essere inoltre salvata una copia del file attivo.
Salva tuttoConsente di salvare contemporaneamente tutti i file modificati del progetto. L’elenco dei file offre una vista panoramica di tutti i file che sono stati modificati.È possibile utilizzare il filtro per visualizzare tutti i file modificati, solamente i file audio o solamente i montaggi audio.
EsportaConsente di renderizzare il file attivo.
PreferenzeConsente di visualizzare e modificare le preferenze di WaveLab Elements. È possibile configurare le preferenze per le seguenti parti di WaveLab Elements:
● Globale
● Connessioni audio
● Scorciatoie
● Plug-in
● Dispositivi di controllo remoto
● Cartelle
● File audio
● Montaggi audio
StrumentiConsente di accedere ai seguenti strumenti di utility:
● CD/DVD dati
● Conversione batch
LINK CORRELATIScheda Info a pag. 34Configurazione di WaveLab Elements a pag. 292
Scheda InfoLa scheda Info offre una serie di informazioni sul file attivo e consente di modificare le proprietà audio dei file audio e dei montaggi audio.
● Per aprire la scheda Info, selezionare la scheda File e fare clic su Info.
La finestra Area lavoroScheda Info
34WaveLab Elements 10.0.30

A seconda del file sorgente selezionato, sono disponibili diverse informazioni e opzioni.
NomeVisualizza il nome, l’estensione file e la posizione del file attivo. È possibile modificare questi attributi.
Proprietà dei fileVisualizza la dimensione, la data e il formato del file attivo.
Proprietà audioPer i file audio, vengono visualizzati la profondità in bit, i canali e la frequenza di campionamento del file attivo.Per i montaggi audio, vengono visualizzati la modalità, i canali e la frequenza di campionamento del file attivo.È possibile modificare questi attributi.
Attributi dei campioni (solo file audio)Visualizza gli attributi musicali tonalità, intervallo di tonalità e intervallo di velocity.
Meta-datiVisualizza i meta-dati del file attivo.
Copia negli appuntiConsente di aprire un menu nel quale è possibile selezionare le informazioni sul file attivo che si desidera copiare negli appunti.
Individua in Esplora file/macOS FinderConsente di aprire Esplora file/macOS Finder per mostrare la posizione del file attivo.
EliminaElimina il file attivo.
La finestra Area lavoroScheda Info
35WaveLab Elements 10.0.30

Finestre degli strumentiIn WaveLab Elements sono disponibili diverse finestre degli strumenti di utility che consentono di visualizzare, analizzare e modificare il file attivo.
Solitamente, i contenuti di una finestra degli strumenti vengono sincronizzati con il file attivo, ad eccezione degli indicatori audio, che visualizzano il file audio in riproduzione. Le finestre degli strumenti possono venire ancorate o disancorate e possono essere salvate nei layout personalizzati. Alcune finestre degli strumenti di utility sono disponibili solamente per specifici tipi di file.
È possibile accedere alle finestre degli strumenti di utility tramite il menu Finestre degli strumenti di utility.
Apertura e chiusura delle finestre degli strumenti di utilityÈ possibile chiudere tutte le finestre degli strumenti di utility non necessarie per il proprio progetto.
● Per aprire una finestra, selezionare Finestre degli strumenti di utility e selezionare una delle finestre disponibili.
● Per chiudere una finestra ancorata, fare clic-destro sulla rispettiva scheda e selezionare Nascondi.
● Per chiudere una finestra non ancorata, fare clic sul rispettivo pulsante X.
Finestre degli indicatori di analisi e misuraWaveLab Elements contiene un’ampia varietà di indicatori audio che è possibile utilizzare per il monitoraggio e l’analisi dell’audio. Gli indicatori possono essere utilizzati per monitorare l’audio durante la riproduzione, la renderizzazione e la registrazione. Inoltre è possibile utilizzarli per analizzare le sezioni audio una volta che la riproduzione è stata arrestata.
È possibile accedere alle finestre degli indicatori tramite il menu Indicatori audio.
Apertura e chiusura delle finestre degli indicatori di analisi e misuraÈ possibile chiudere tutte le finestre degli indicatori non necessarie per il proprio progetto.
● Per aprire una finestra degli indicatori audio, selezionare Indicatori audio e selezionare una delle finestre.
● Per chiudere una finestra degli indicatori ancorata, fare clic-destro sulla rispettiva scheda e selezionare Nascondi.
● Per chiudere una finestra degli indicatori non ancorata, fare clic sul rispettivo pulsante X.
Finestre scorrevoliLe finestre scorrevoli sono nascoste nella cornice della finestra Area lavoro. Quando si porta il puntatore del mouse sul nome della finestra, questa scorre divenendo visibile. La finestra viene nuovamente nascosta quando si fa clic in un qualsiasi altro punto.
Scheda di una finestra a scorrimento
La finestra Area lavoroFinestre degli strumenti
36WaveLab Elements 10.0.30

Una finestra a scorrimento aperta
Ancoraggio e disancoraggio delle finestre degli strumenti di utility e degli indicatori
Le finestre degli strumenti di utility e le finestre degli indicatori possono essere utilizzate come finestre ancorate, fluttuanti o scorrevoli. È possibile muovere liberamente le finestre e ancorarle in diverse posizioni.
● Per disancorare una finestra degli strumenti di utility o degli indicatori, trascinare la scheda corrispondente in un’altra posizione.La finestra diventa quindi fluttuante e può essere spostata liberamente.
● Per ancorare una finestra degli strumenti di utility o degli indicatori, fare clic e tenere premuto il pulsante del mouse sulla rispettiva barra del titolo oppure fare clic sul pulsante Opzioni a destra della barra del titolo e selezionare Ancora il gruppo di schede in un punto qualsiasi.I simboli di colore giallo indicano le posizioni delle finestre ancorate, i simboli rosa indicano le posizioni delle finestre scorrevoli. Trascinare la finestra in una di queste posizioni.
La finestra Area lavoroAncoraggio e disancoraggio delle finestre degli strumenti di utility e degli indicatori
37WaveLab Elements 10.0.30

● Per ancorare una finestra degli strumenti di utility o degli indicatori alla rispettiva ultima posizione di ancoraggio, fare clic sul pulsante Opzioni a destra della barra del titolo e selezionare Ancora nuovamente all’ultima posizione.
LINK CORRELATIFinestre scorrevoli a pag. 36
Nascondere la barra del titolo nelle finestre degli indicatori fluttuanti
Per preservare spazio su schermo, la barra del titolo delle finestre degli indicatori fluttuanti può essere automaticamente nascosta nel caso in cui la finestra non rappresenti la finestra attiva. Questa impostazione può essere regolata singolarmente per ciascuna finestra fluttuante.
PROCEDIMENTO
1. In una finestra degli indicatori fluttuanti, fare clic sul pulsante Opzioni che si trova nella parte superiore-destra della finestra.
2. Selezionare Barra del titolo automatica.
Barra dei comandiLa barra dei comandi della finestra dei file consente di creare, aprire e salvare i file, oltre che di annullare/ripetere le modifiche effettuate. È inoltre possibile utilizzare il campo di testo per trovare rapidamente i file aperti e accedervi, oltre che per attivare le parole chiave.
La finestra Area lavoroBarra dei comandi
38WaveLab Elements 10.0.30

NuovoConsente di creare un file audio, un montaggio audio o un podcast. È possibile creare dei nuovi file o utilizzare un modello.
ApriConsente di aprire un file audio, un montaggio audio o un podcast.
SalvaSalva il file attivo.
Salva con nomeConsente di salvare il file attivo. È possibile specificare il nome, il formato file e la posizione. Può essere inoltre salvata una copia del file attivo.
Attiva un aggiornamento in Cubase/NuendoAggiorna il progetto di Cubase/Nuendo nel caso in cui il file attivo era stato aperto utilizzando l’opzione Modifica in WaveLab.
AnnullaConsente di annullare le modifiche.
RipetiConsente di ripetere le modifiche precedentemente annullate.
Naviga indietro/Naviga in avantiNell’Editor audio e nella finestra Montaggio audio, questi comandi consentono di navigare fino alla posizione del cursore, al fattore di ingrandimento o all’intervallo di selezione precedenti/successivi, senza dover annullare/ripetere l’operazione di modifica.
Personalizza la barra dei comandiConsente di selezionare i pulsanti da visualizzare sulla barra dei comandi.
Massimizza la finestraConsente di massimizzare la finestra. Per ripristinare la dimensione della finestra, fare clic nuovamente sul pulsante.
Opzioni di layoutConsente di determinare la posizione della barra dei comandi e della barra di trasporto.
LINK CORRELATIWaveLab Exchange a pag. 268
Barra di statoLa barra di stato, situata nella parte inferiore della schermata dell’Editor audio e della finestra Montaggio audio consente di visualizzare una serie di informazioni relative alla finestra attiva utilizzando le unità specificate nei righelli.
Le informazioni visualizzate nella barra di stato vengono aggiornate sulla base della posizione del cursore e della selezione audio eseguita.
La finestra Area lavoroBarra di stato
39WaveLab Elements 10.0.30

Tempo/Livello (dB)Consente di visualizzare il tempo del file audio nella posizione del cursore del mouse. Nell’Editor audio, visualizza anche il livello.Il valore tra parentesi mostra il tempo dalla posizione del cursore di modifica alla posizione del cursore del mouse.
Informazioni audio nella posizione del cursore di modificaConsente di visualizzare il tempo nella posizione del cursore di modifica. Queste informazioni cambiano se si riposiziona il cursore.
● Per definire la posizione del cursore, fare clic sul campo Informazioni audio presso il cursore di modifica in modo da aprire la finestra di dialogo Posizione del cursore.
● Per focalizzare la posizione del cursore, fare clic-destro sul campo Informazioni audio presso il cursore di modifica.
Indicatore della selezione audio (Editor audio)/Indicatore dell’intervallo audio (Montaggio audio)
Nell’Editor audio, questa funzione visualizza la lunghezza della selezione corrente o la lunghezza totale del file audio, nel caso in cui non sia stata definita alcuna selezione.Nella finestra Montaggio audio, questa funzione visualizza la lunghezza della selezione audio, se è selezionata una clip, o la dimensione del montaggio audio.Se è stato eseguito un ingrandimento, è possibile fare clic-destro sull’indicatore per visualizzare l’intervallo audio selezionato, la clip selezionata o il file intero. Fare clic sull’indicatore per aprire la finestra di dialogo Selezione dell'intervallo, nella quale è possibile definire o rifinire una selezione.
Indicatore di zoomConsente di visualizzare il fattore di zoom corrente.
● Per aprire un menu a tendina nel quale poter definire ulteriori impostazioni di zoom, fare clic sull’indicatore.
● Per aprire la finestra di dialogo Fattore di ingrandimento, nella quale poter modificare il fattore di ingrandimento, fare clic-destro sull’indicatore.
Indicatore delle note del campionatore (solo Editor audio)Indica la nota del file audio corrente (se definita). Fare clic sull’indicatore per aprire la finestra Attributi dei campioni.
Proprietà dei file audio/Proprietà dei montaggi audioNell’Editor audio, questo indicatore consente di visualizzare la profondità in bit e la frequenza di campionamento. Indica inoltre se il file audio è mono o stereo. Fare clic sull’indicatore per aprire la finestra di dialogo Proprietà audio.Nella finestra Montaggio audio viene visualizzata la frequenza di campionamento del montaggio audio. Fare clic sull’indicatore per aprire la finestra di dialogo Frequenza di campionamento.
Bypass della Sezione MasterSe questa opzione è disattivata, la Sezione Master viene ignorata durante la riproduzione. La renderizzazione tiene comunque in considerazione tutti i plug-in.
La finestra Area lavoroBarra di stato
40WaveLab Elements 10.0.30

Informazioni sulle operazioni di backgroundLa barra di stato consente di visualizzare l’avanzamento di alcune operazioni di background, come ad esempio la renderizzazione di un effetto. L’operazione può essere messa in pausa o annullata tramite gli appositi pulsanti.
Menu contestualiIn WaveLab Elements sono disponibili diversi menu contestuali. Questi menu raggruppano i comandi e/o le opzioni specifici della finestra attiva.
I menu contestuali vengono visualizzati se si fa clic-destro su specifiche aree e sono utili per velocizzare il flusso di lavoro.
Ad esempio, è possibile fare clic-destro su una scheda file per aprire un menu contestuale con alcune opzioni file rilevanti. Facendo clic-destro sul righello della finestra della forma d’onda viene visualizzato il menu contestuale del Righello del tempo, che consente di accedere a diverse opzioni per la modifica del formato di visualizzazione del righello del tempo.
È possibile trovare la maggior parte dei comandi dei diversi menu contestuali nelle schede, nella finestra dei file e nei menu principali; tuttavia, alcuni di essi sono disponibili esclusivamente nei menu contestuali. Se si ricerca una funzione, fare clic-destro sulla finestra di lavoro corrente per verificare se è disponibile un menu contestuale.
Menu contestuale nella finestra di montaggio
Righello del tempo e Righello del livelloNell’Editor audio, è possibile visualizzare un righello del tempo e un righello del livello all’interno della finestra della forma d’onda. Nella finestra Montaggio audio, è possibile visualizzare un righello del tempo nella finestra di montaggio.
È possibile determinare le unità di tempo e livello visualizzate dai righelli.
Righello del tempo
La finestra Area lavoroMenu contestuali
41WaveLab Elements 10.0.30

Righello del livello (solo Editor audio)
Opzioni del righello del tempo e del righello del livelloÈ possibile specificare separatamente i formati del tempo e del livello (ampiezza) per ciascun righello in ciascuna finestra della forma d’onda e i formati del tempo per ciascun righello nella finestra di montaggio, facendo clic-destro sul righello e selezionando un formato dal menu a tendina.
Menu Righello del tempoTimecode
Consente di visualizzare un elenco di frame per secondo per diversi tipi di timecode SMPTE e per la risoluzione CD.È possibile specificare il tipo di timecode nella finestra di dialogo Formato tempo.
OrologioConsente di visualizzare le unità di tempo.
CampioniVisualizza le posizioni sotto forma di numero di campioni. Il numero di campioni per secondo dipende dalla frequenza di campionamento del file audio. Ad esempio, a 44,1 kHz, ci sono 44.100 campioni per secondo.
Misure e beatVisualizza misure e beat.
Dimensione file (solo Editor audio)Consente di visualizzare le posizioni in megabyte. I decimali rappresentano i kilobyte.
Visualizza la griglia (solo finestra Montaggio audio)Consente di visualizzare delle linee verticali nella finestra di montaggio, allineate ai contrassegni del righello del tempo.
Formato tempoApre la finestra di dialogo Formato tempo che consente di modificare l’aspetto dei formati del righello del tempo.
Salva le impostazioni correnti come defaultSe questa opzione è attivata, il righello del tempo utilizza il formato del tempo corrente in tutte le nuove finestre della forma d’onda o finestre di montaggio.
Imposta l’origine del righello all’inizio del fileSe questa opzione è attivata, la posizione zero del righello è impostata all’inizio del primo campione.
La finestra Area lavoroRighello del tempo e Righello del livello
42WaveLab Elements 10.0.30

Imposta l’origine del righello al cursoreSe questa opzione è attivata, la posizione zero del righello è impostata sulla posizione corrente del cursore di modifica.
LINK CORRELATIFinestra di dialogo Formato tempo a pag. 44
Menu Righello del livello (solo Editor audio)dB
Consente di impostare il formato del livello sui decibel.
+-100%Consente di impostare il formato del livello sulla percentuale.
Normalizzato +1 / -1Consente di impostare il formato del livello su una gradazione del righello corrispondente all’audio a 64 bit a virgola mobile.
Intervallo 16 bitConsente di impostare il formato del livello su una graduazione del righello corrispondente all’audio a 16 bit.
Intervallo 24 bitConsente di impostare il formato del livello su una graduazione del righello corrispondente all’audio a 24 bit.
Salva le impostazioni correnti come defaultSe questa opzione è attivata, il righello del livello utilizza il formato del livello corrente in tutte le nuove finestre della forma d’onda.
Lavorare con una visualizzazione basata su un indicatoreSe si sta lavorando su materiale basato sul tempo, è possibile selezionare il formato dell’indicatore (misure, battiti e unità), che verrà visualizzato sulla legenda del righello. In questo modo è possibile trovare punti di stacco collegati musicalmente.
PROCEDIMENTO
1. Nella finestra della forma d’onda o di montaggio, fare clic-destro sul righello del tempo e selezionare Misure e battiti.
2. Fare clic-destro sul righello dei tempi e selezionare Formato tempo.
3. Nella scheda Indicatore, impostare Indicazione metrica e Tempo su valori adeguati al proprio file audio.
4. Impostare il parametro Unità per nota da un quarto su un numero che si ritiene adatto.Ad esempio, è possibile applicare lo stesso valore utilizzato dal proprio sequencer MIDI.
5. Fare clic su OK.
Impostazione della posizione del cursore di modificaMolte operazioni, come la riproduzione e la selezione, dipendono dalla posizione corrente del cursore di modifica. La riproduzione ad esempio, inizia spesso a partire dalla posizione del cursore. La posizione corrente del cursore di modifica è indicata da una linea verticale lampeggiante.
Il cursore di modifica può essere spostato in diversi modi:
La finestra Area lavoroRighello del tempo e Righello del livello
43WaveLab Elements 10.0.30

● Fare clic in un punto della finestra della forma d’onda o di montaggio oppure sul righello del tempo. Se è stata effettuata una selezione, fare clic sul righello del tempo per impedire la deselezione.
● Fare clic e trascinare il cursore sul righello del tempo.
● Utilizzare i controlli di trasporto.
● Nell’Editor audio e nella finestra Montaggio audio, selezionare la scheda Vista e utilizzare le opzioni disponibili nella sezione Cursore.
● Utilizzare i tasti freccia.
● Fare doppio-clic su un marker.
Finestra di dialogo Formato tempoIn questa finestra di dialogo, è possibile personalizzare il formato del tempo del righello. Il formato del tempo del righello viene inoltre utilizzato, ad esempio, in vari campi del programma relativi al tempo, nella barra di stato e in alcune finestre di dialogo.
● Per aprire la finestra di dialogo Formato tempo, fare clic-destro sul righello nell’Editor audio o nella finestra Montaggio audio e selezionare Formato tempo.Nell’Editor audio è possibile definire formati del tempo diversi per la vista panoramica e la vista principale.
Scheda Timecode
In questa scheda è possibile configurare l’aspetto del Timecode.
Fotogrammi (frame) al secondoElenca i valori di frame rate standard. Dal menu a tendina, selezionare Altro per inserire un frame rate personalizzato. È inoltre possibile scegliere quali frame o unità vengono visualizzati.
Mostra frame assolutiConsente di visualizzare il formato di tempo come numero di frame, senza alcun altro elemento.
Mostra quarti di frameConsente di aggiungere il numero di frame al formato del tempo.
Mostra centesimi di frameConsente di aggiungere il numero dei centesimi di frame al formato del tempo.
Mostra unitàConsente di aggiungere unità di tempo al formato del tempo del righello.
La finestra Area lavoroRighello del tempo e Righello del livello
44WaveLab Elements 10.0.30

Scheda Orologio
In questa scheda, è possibile configurare l’aspetto dell’opzione Orologio.
Mostra unitàConsente di aggiungere unità di tempo al formato del tempo del righello.
CompattoConsente di visualizzare il tempo senza indicatori di unità.
Scheda Indicatore
In questa scheda, è possibile configurare l’aspetto dell’opzione Misure e battiti.
Indicazione metricaConsente di modificare l’indicazione metrica utilizzata per visualizzare il tempo rappresentato come notazione musicale.
TempoConsente di regolare il tempo utilizzato per visualizzare il tempo rappresentato come notazione musicale.
Unità per nota da un quartoConsente di regolare il numero di unità per ciascuna nota da un quarto. Queste vengono utilizzate per visualizzare il tempo compatibile con il proprio sequencer.
Gestione delle schedeUna scheda rappresenta il contenitore di un file in WaveLab Elements. È possibile aprire numerose schede, ma ne risulta attiva soltanto una alla volta. Il menu contestuale Schede offre una serie di opzioni relative alle schede.
Schede file
Le seguenti opzioni sono disponibili quando si fa clic-destro su una scheda file.
Aggiungi aConsente di aggiungere il file attivo a un altro editor.
ChiudiConsente di chiudere la scheda attiva.
Chiudi tutto tranne questoConsente di chiudere tutti i file eccetto quello attivo.
Chiudi tutti i file audioChiude tutti i file audio.
InfoConsente di visualizzare informazioni relative al file attivo.
Individua in Esplora file/macOS FinderConsente di aprire Esplora file/macOS Finder per mostrare la posizione del file.
Copia negli appuntiConsente di aprire un menu nel quale è possibile selezionare le informazioni sul file che si desidera copiare negli appunti.
La finestra Area lavoroGestione delle schede
45WaveLab Elements 10.0.30

File recentiConsente di aprire i file utilizzati di recente.
Attivazione della modalità a schermo interoÈ possibile utilizzare WaveLab Elements in modalità a schermo intero.
PROCEDIMENTO
● Selezionare Area lavoro > Schermo intero.
Reinizializzare il layout di default di un'area lavoro
PROCEDIMENTO
● Selezionare Area lavoro > Reinizializza il layout di default.
La finestra Area lavoroAttivazione della modalità a schermo intero
46WaveLab Elements 10.0.30

Apertura dei fileÉ possibile aprire uno o più file contemporaneamente.
PROCEDIMENTO
1. Selezionare File > Apri.
2. Selezionare il tipo di file che si desidera aprire.Selezionare ad esempio File audio.
3. Da Esplora file/macOS Finder, selezionare i file da aprire.
4. Fare clic su Apri.
Apertura di file dagli appuntiÈ possibile aprire dei file in WaveLab Elements che sono stati precedentemente copiati negli appunti in Esplora file/macOS Finder.
PROCEDIMENTO
1. In Esplora file/macOS Finder, copiare i file che si desidera aprire negli appunti.
2. In WaveLab Elements, selezionare File > Apri.
3. Fare clic su Apri i file dagli appunti.
RISULTATOI file si aprono in nuove schede file.
Apertura automatica dei file in un gruppo di schede dedicatoÈ possibile specificare un tipo di file per ciascun gruppo di schede. I file che si aprono al termine del processo di renderizzazione, i file audio che vengono aperti da un montaggio audio o i file che si aprono tramite Esplora file/macOS Finder vengono automaticamente aperti nel gruppo di schede corrispondente per questo specifico tipo di file.
● Per specificare un tipo di file prioritario per un gruppo di schede, fare clic su Opzioni del gruppo di schede file nell’intestazione di un gruppo di schede e selezionare un tipo di file.
Gestione dei progetti
47WaveLab Elements 10.0.30

Modifica dei valoriIn diversi punti del programma, i valori numerici possono essere modificati tramite una combinazione di campi di testo e potenziometri.
I valori talvolta si compongono di diversi elementi, ad esempio 12 min 30 sec 120 ms. Ciascun valore può essere modificato utilizzando uno dei seguenti metodi:
● Per modificare un valore, fare clic in un campo valori e digitare un nuovo valore o fare clic sulle piccole frecce nel campo valori.
● Per modificare il valore di un’unità per volta, premere Freccia su o Freccia giù.
● Per modificare il valore utilizzando la rotellina del mouse, posizionare il cursore del mouse sopra un valore e muovere la rotellina oppure utilizzare la manopola AI del proprio controller MIDI.
● Per modificare il valore con il mouse, fare clic su un valore e trascinare il mouse verso l’alto o verso il basso.
● Per saltare ai valori massimo e minimo, premere rispettivamente i tasti Home o Fine.
● Per spostarsi da un elemento del valore a un altro, premere Freccia sinistra o Freccia destra.
Operazioni di trascinamentoIn WaveLab Elements, molte operazioni possono essere eseguite mediante trascinamento (alcune possono essere eseguite esclusivamente in questo modo). Nella presente documentazione, queste vengono denominate operazioni di trascinamento.
● Per trascinare un oggetto, fare clic e tenere premuto il pulsante del mouse dopo aver posizionato correttamente il cursore, quindi trascinare. Per rilasciare l’oggetto, rilasciare il pulsante del mouse.
Molti tipi di oggetti come ad esempio file, testo, clip, marker e voci di un elenco, possono essere trascinati tra diverse posizioni di origine e di destinazione.
NOTA
È inoltre possibile trascinare e rilasciare i file da WaveLab Elements a Nuendo di Steinberg.
● Per riposizionare una scheda all’interno del proprio gruppo a schede, trascinarla orizzontalmente. Per spostare una scheda in un’altra finestra, trascinarla verticalmente.
● Per aprire un file, trascinarlo sulla barra delle schede dalla finestra del Browser dei file di WaveLab Elements, da Esplora file/macOS Finder o da un’altra applicazione.
● Per creare una copia di un file, trascinare la relativa scheda verticalmente in un’altra posizione della barra delle schede, quindi premere Ctrl/Cmd e rilasciare il pulsante del mouse.
● È possibile ancorare e disancorare le finestre degli strumenti di utility e le finestre degli indicatori mediante trascinamento.
Gestione dei progettiModifica dei valori
48WaveLab Elements 10.0.30

LINK CORRELATIAncoraggio e disancoraggio delle finestre degli strumenti di utility e degli indicatori a pag. 37
Trascinamento nell’Editor audio e nella finestra Montaggio audioÈ possibile eseguire diverse operazioni a seconda del punto in cui si esegue un trascinamento nella finestra dell’Editor audio o di Montaggio.
● Per inserire un file audio in un altro file audio, trascinare la barra del titolo del file sulla forma d’onda di un altro file. È anche possibile trascinare un file audio nell’Editor audio dalla finestra del Browser dei file, da Esplora file/macOS Finder, o da un’altra applicazione.
● Per spostare un marker, trascinarlo in un’altra posizione nel righello del tempo.
● Per creare una copia di un marker, premere Shift e trascinare il marker desiderato in un’altra posizione del righello del tempo.
● Per eliminare un marker, trascinarlo verso l’alto al di fuori del righello del tempo.
● Per copiare una selezione audio, trascinare una parte dell’audio selezionata sull’area della forma d’onda dello stesso file o di un altro file.
● Per modificare l’estensione di un intervallo di selezione, posizionare il cursore di modifica all’inizio/fine dell’intervallo di selezione e trascinarlo verso sinistra o destra.
● Per spostare il cursore di modifica senza perdere la selezione corrente e farlo scattare su un punto di ancoraggio, premere Shift e spostare il mouse vicino al cursore del file/montaggio audio. La forma del cursore del mouse cambia ed è possibile trascinare il cursore verso sinistra e destra.
● Per spostare il cursore di modifica senza modificare o perdere la selezione corrente, premere Shift, fare clic sul cursore di modifica e trascinarlo su un’altra posizione.
● Per scorrere la forma d’onda orizzontalmente, fare clic sulla barra sopra il righello del tempo e trascinarla verso sinistra o verso destra. È possibile fare clic su qualsiasi punto della forma d’onda utilizzando il terzo pulsante del mouse e trascinare verso sinistra o verso destra.
● Per creare un marker generico da un testo selezionato, rilasciare sul righello del tempo il testo selezionato in un’applicazione esterna. Il testo diventa così il nome del marker.
● Per creare una copia stereo di un file mono o una copia mixata di un file stereo, trascinare una scheda in un'altra posizione all'interno della barra delle schede, premere Ctrl-Alt (Windows) o Option-Ctrl (Mac) e rilasciare il pulsante del mouse.
Trascinamento nella finestra podcast● Per modificare l’ordine degli episodi nell’elenco degli episodi, trascinarli in un’altra
posizione.
Trascinamento nella Sezione Master● Per modificare l’ordine di processamento, trascinare gli effetti tra diversi slot di effetti.
Annullamento e ripetizioneÈ possibile annullare e ripetere un numero qualsiasi di operazioni desiderate, anche dopo il salvataggio del file. L’unica limitazione è data dallo spazio su disco disponibile.
Quando si annulla o si ripete un’operazione nell’Editor audio o nella finestra Montaggio audio, il fattore di ingrandimento, la posizione del cursore, la posizione di scorrimento, lo stato di selezione della clip e l’intervallo temporale vengono ripristinati allo stato antecedente all’esecuzione dell’operazione.
Gestione dei progettiAnnullamento e ripetizione
49WaveLab Elements 10.0.30

● Per annullare o ripetere un’operazione, fare clic su Annulla o Ripeti nella barra del titolo dell’Editor audio o nella finestra Montaggio audio.
Storia delle versioniLa storia delle versioni consente di visualizzare una storia di tutte le versioni e di tornare a una versione precedente. Nella finestra Storia è possibile visualizzare tutte le versioni del montaggio audio o del file audio al quale si sta lavorando.
Nella storia di WaveLab Elements, ciascuna versione consiste in un file audio o in un montaggio audio che possono essere ripristinati. Ciascuna modifica al file audio o al montaggio audio crea una nuova versione.
La finestra Montaggio audio e la finestra Editor audio dispongono di finestre della Storia indipendenti.
È possibile annullare e ripetere le operazioni eseguite e ripristinare delle versioni precedenti, anche dopo il salvataggio dei file. La versione iniziale si trova in cima all’elenco, mentre la versione più recente è in fondo.
Il nome dell’operazione che ha creato la versione viene visualizzato nella riga Versione all’interno della finestra Storia.
Finestra della Storia per i montaggi audioQuesta finestra mostra tutte le versioni del montaggio audio al quale si sta lavorando. È possibile annullare e ripetere le operazioni eseguite e ripristinare delle versioni precedenti. La versione iniziale si trova in cima all’elenco, mentre la versione più recente è in fondo.
● Per aprire la finestra Storia, aprire la finestra Montaggio audio e selezionare Finestre degli strumenti di utility > Storia.
Elenco della storia
Nell’elenco della storia sono disponibili le seguenti colonne:
VersioneVisualizza il tipo di operazione che ha creato la versione corrispondente.
DataVisualizza la data di esecuzione dell’operazione.
DescrizioneConsente di aggiungere una descrizione a una versione.
Menu Funzioni
Nel menu Funzioni sono disponibili le seguenti opzioni:
Annulla/RipetiConsente di annullare/ripetere l’ultima operazione. Le funzioni annulla/ripeti possono essere utilizzate anche dopo il salvataggio.
Gestione dei progettiAnnullamento e ripetizione
50WaveLab Elements 10.0.30

Ripristina la versione selezionataConsente di ripristinare la versione selezionata.
Apri la versione selezionata in una nuova schedaConsente di aprire la versione selezionata in una nuova scheda.
Elimina la versione selezionataConsente di rimuovere dalla storia la versione selezionata.
Cancella la storiaConsente di cancellare la storia. Questa funzione permette di liberare memoria e spazio su disco. Se si cancella la storia, non è possibile annullare alcuna operazione precedente.
Mantieni le versioni annullatePer impostazione predefinita, se si ritorna a una versione precedente tutte le versioni che erano state create dopo la versione selezionata vengono eliminate. Per mantenere tutte le versioni nella storia anche se si ritorna a delle versioni precedenti, attivare l’opzione Mantieni le versioni annullate.
ESEMPIOSono state apportate le modifiche A, B, C e D. Si annullano successivamente le modifiche C e D. Si esegue quindi la modifica E. Nella versione predefinita della storia, la storia contiene adesso le modifiche A, B ed E. Se l’opzione Mantieni le versioni annullate è attivata, la storia contiene le modifiche A, B, C, D ed E. Ciò significa che anche dopo l’annullamento dei diversi passaggi, è ancora possibile ritornare alle versioni annullate.
Finestra della Storia per i file audioQuesta finestra mostra tutte le versioni del file audio al quale si sta lavorando. È possibile annullare e ripetere le operazioni eseguite e ripristinare delle versioni precedenti. La versione iniziale si trova in cima all’elenco, mentre la versione più recente è in fondo.
● Per aprire la finestra Storia, aprire l’Editor audio e selezionare Finestre degli strumenti di utility > Storia.
Elenco della storia
Nell’elenco della storia sono disponibili le seguenti colonne:
VersioneVisualizza il tipo di operazione che ha creato la versione corrispondente.
DataVisualizza la data di esecuzione dell’operazione.
DescrizioneConsente di aggiungere una descrizione a una versione.
Gestione dei progettiAnnullamento e ripetizione
51WaveLab Elements 10.0.30

Menu Funzioni
Nel menu Funzioni sono disponibili le seguenti opzioni:
Annulla/RipetiConsente di annullare/ripetere l’ultima operazione. Le funzioni annulla/ripeti possono essere utilizzate anche dopo il salvataggio.
Ripristina la versione selezionataConsente di ripristinare la versione selezionata.
Apri la versione selezionata in una nuova schedaConsente di aprire la versione selezionata in una nuova scheda.
Elimina la versione selezionataConsente di rimuovere dalla storia la versione selezionata.
Cancella la storiaConsente di cancellare la storia. Questo permette di liberare memoria e spazio su disco e cancellare qualsiasi file audio coinvolto. Se si cancella la storia, non è possibile annullare alcuna operazione precedente.
Mantieni le versioni annullatePer impostazione predefinita, se si ritorna a una versione precedente tutte le versioni che erano state create dopo la versione selezionata vengono eliminate. Per mantenere tutte le versioni, attivare l’opzione Mantieni le versioni annullate.Un esempio: sono state apportate le modifiche A, B, C e D. Si annullano successivamente le modifiche C e D. Si esegue quindi la modifica E. Nella versione predefinita della storia, la storia contiene adesso le modifiche A, B ed E. Se l’opzione Mantieni le versioni annullate è attivata, la storia contiene le modifiche A, B, C, D ed E. Ciò significa che anche dopo l’annullamento dei diversi passaggi, è ancora possibile ritornare alle versioni annullate.
Navigazione all’indietro e in avantiNei file audio e nei montaggi audio è possibile navigare fino alla posizione del cursore, al fattore di zoom e all’intervallo di selezione precedenti/successivi senza dover annullare/ripetere l’operazione di modifica eseguita.
● Per navigare indietro o avanti, fare clic su Naviga indietro o Naviga in avanti nella barra del titolo dell’Editor audio o della finestra Montaggio audio.
Operazioni di zoom nella finestra Area lavoroÈ possibile regolare lo zoom nella finestra Area lavoro utilizzando le tecniche di zoom standard.
Zoom in orizzontale
● Quando si riduce al massimo lo zoom, l’intero file viene visualizzato nella finestra.
● Quando si aumenta al massimo lo zoom, ciascun campione occupa numerosi pixel sullo schermo. Questo consente una modifica accurata della forma d’onda a livello del singolo campione.
Zoom in verticale
● Quando si riduce al massimo lo zoom, l’altezza della forma d’onda si adatta alla finestra.
● Quando si aumenta lo zoom progressivamente, il display visualizza solo una parte dell’altezza totale. La barra di scorrimento verticale consente di regolare con precisione la
Gestione dei progettiOperazioni di zoom nella finestra Area lavoro
52WaveLab Elements 10.0.30

sezione visualizzata. Fare riferimento al righello per verificare quale parte della forma d’onda è visualizzata sul display.
● Per ottimizzare l’ingrandimento verticale della forma d’onda, premere Ctrl/Cmd, fare clic sul righello del tempo, tenere premuto il pulsante del mouse ed eseguire un trascinamento verso l’alto o verso il basso.
Elevato livello di ingrandimento
● Quando si ingrandisce molto il livello di ingrandimento, ciascun campione viene visualizzato con uno scalino e un punto. I gradini consentono di visualizzare lo stato digitalizzato reale, mentre i punti rendono più semplice visualizzare i campioni, specialmente per i campioni audio a zero.
● La curva rappresenta anche una stima del segnale analogico ricostruito che offre dei suggerimenti sui picchi reali.
Ingrandimento nelle sezioni panoramica e vista principale (solo Editor audio)
● È possibile ottenere diversi livelli di ingrandimento nelle sezioni panoramica e vista principale. Nella panoramica, un indicatore di intervallo nel righello del tempo indica quale sezione del file viene visualizzata nella vista principale.
● Per regolare il livello di ingrandimento, trascinare i bordi dell’indicatore di intervallo.
● Per scorrere la vista principale, trascinare l’indicatore dell’intervallo. L’indicatore di intervallo si trova nella parte superiore della vista d’insieme.
● Per regolare il livello di ingrandimento tramite la barra di scorrimento, trascinarne i bordi.
Ingrandimento tramite i controlli di zoomSia la vista principale sia quella d’insieme dispongono di controlli di zoom orizzontale e verticale.
Gestione dei progettiOperazioni di zoom nella finestra Area lavoro
53WaveLab Elements 10.0.30

● Per eseguire un ingrandimento in senso orizzontale, fare clic sul controllo Ingrandimento orizzontale e trascinare verso sinistra o verso destra oppure utilizzare la rotellina del mouse.
● Per ingrandire in senso verticale, fare clic sul controllo Ingrandimento verticale e trascinare verso l’alto o verso il basso oppure utilizzare la rotellina del mouse.
● Per eliminare completamente l’ingrandimento, fare doppio-clic sui controlli di ingrandimento.
Operazioni di ingrandimento per mezzo dello strumento Ingrandimento
Lo strumento Ingrandimento può essere utilizzato per ingrandire una sezione specifica della forma d’onda in modo che questa occupi l’intera finestra della forma d’onda. Questo strumento è disponibile solamente nell’Editor audio.
Utilizzo dello strumento Ingrandimento nella vista principaleLa selezione effettuata nella vista principale della finestra della forma d’onda viene ingrandita fino a occupare l’intera vista principale.
PROCEDIMENTO
1. Nell’Editor audio, selezionare la scheda Vista.
2. Nella sezione Ingrandimento, fare clic su Ingrandimento.
3. Nella vista principale della finestra della forma d’onda, fare clic e trascinare verso sinistra o destra, quindi rilasciare il pulsante del mouse.La parte selezionata dell’onda ora occupa l’intera vista principale.
Utilizzo dello strumento Ingrandimento nella panoramicaLa selezione effettuata nella panoramica della finestra della forma d’onda viene visualizzata nella vista principale.
PROCEDIMENTO
● Nella panoramica della finestra della forma d’onda, fare clic e trascinare verso sinistra o destra, quindi rilasciare il pulsante del mouse.
RISULTATOL’intervallo selezionato della forma d’onda viene visualizzato nella vista principale.
Gestione dei progettiOperazioni di zoom nella finestra Area lavoro
54WaveLab Elements 10.0.30

Ingrandimento mediante l'utilizzo del mouseMediante l’utilizzo del mouse è possibile modificare il fattore di ingrandimento facendo clic e trascinamento oppure utilizzando la rotellina.
● Per ingrandire orizzontalmente, nella finestra della forma d’onda o di montaggio, posizionare il cursore del mouse sul righello del tempo, fare clic e trascinare verso l’alto o verso il basso.
● Per ingrandire orizzontalmente mantenendo la posizione del cursore, posizionare il cursore del mouse sul righello del tempo, premere Shift e trascinare verso l’alto o verso il basso.A questo scopo è possibile utilizzare anche la rotellina del mouse. Premere Ctrl/Cmd-Shift, puntare il cursore su una forma d’onda e muovere la rotellina.
● Per eseguire un ingrandimento in senso orizzontale intorno alla posizione del cursore utilizzando la rotellina del mouse, premere Ctrl/Cmd, puntare il cursore su una forma d’onda e muovere la rotellina.
● Per eseguire un ingrandimento in senso orizzontale intorno alla posizione del cursore di modifica, premere Ctrl/Cmd-Shift, puntare il cursore su una forma d’onda e muovere la rotellina del mouse.
● Per eseguire un ingrandimento in senso verticale utilizzando la rotellina del mouse, premere Shift, puntare il cursore su una forma d’onda e muovere la rotellina.
Solo Editor audio
● Per ingrandire verticalmente, nella finestra della forma d’onda, posizionare il cursore del mouse sul righello del livello, fare clic e trascinare verso sinistra o verso destra.
● Per riportare l’ingrandimento verticale a 0 dB, fare doppio-clic sul righello del livello.
● Per impostare il fattore di ingrandimento verticale al suo valore ottimale, che corrisponde ai campioni minimo e massimo attualmente visualizzati, assicurarsi che il righello del livello sia impostato a 0 dB, quindi cliccarci sopra due volte.
Ingrandimento tramite la tastieraUn modo veloce per ingrandire la finestra della forma d’onda o di montaggio attiva è utilizzare i tasti freccia sulla tastiera del computer.
● Per eseguire un ingrandimento in senso orizzontale nella finestra della forma d’onda o di montaggio attiva, premere Freccia su o Freccia giù.
● Per eseguire un ingrandimento in senso verticale nella finestra della forma d’onda o di montaggio attiva, tenere premuto Shift e premere Freccia su o Freccia giù.
● Per eseguire un ingrandimento in senso verticale in modo da adattare la visualizzazione all’altezza disponibile, premere Ctrl/Cmd-Shift-Freccia su.
● Per ridurre l’ingrandimento al minimo, premere Ctrl/Cmd-Freccia giù.
● Per aumentare al massimo l’ingrandimento, premere Ctrl/Cmd-Freccia su.
LINK CORRELATIPreferenze globali a pag. 292
Opzioni di ingrandimentoLe opzioni di ingrandimento consentono di accedere rapidamente ai diversi parametri disponibili per l’impostazione del fattore di ingrandimento.
Le opzioni di ingrandimento sono disponibili nell’Editor audio e nella finestra Montaggio audio all’interno della scheda Vista, nella sezione Ingrandimento.
Gestione dei progettiOperazioni di zoom nella finestra Area lavoro
55WaveLab Elements 10.0.30

TempoApre un menu a tendina che consente di regolare il fattore di zoom in modo da visualizzare l’intervallo temporale selezionato. L’opzione Ingrandimento 1:1 consente di impostare il fattore di ingrandimento in modo tale che un pixel sullo schermo rappresenti un campione.Per modificare il fattore di ingrandimento, fare clic su Modifica il fattore di ingrandimento. Si apre così la finestra di dialogo Fattore di ingrandimento, in cui è possibile modificare le seguenti impostazioni:
● L’opzione Definisci intervallo temporale consente di specificare l’intervallo temporale da visualizzare.
● L’opzione Campioni per pixel consente di specificare il numero di campioni audio rappresentati da ciascun pixel.
● L’opzione Pixel per campione consente di specificare il numero di pixel utilizzati per rappresentare un singolo campione audio.
IngrandimentoAttiva lo strumento Ingrandimento che consente di definire un intervallo temporale sul quale viene eseguito uno zoom.
Ingrandisci la selezioneConsente di ingrandire la finestra in modo che la selezione corrente occupi l’intera finestra di montaggio.
Visualizza l’intera clip (solo finestra Montaggio audio)Consente di regolare la vista per la visualizzazione della clip attiva.
Visualizza tuttoVisualizza l’intero intervallo audio.
MicroscopioConsente di aumentare al massimo l’ingrandimento.
Aumenta l’ingrandimento dell’audio (10 x)/Riduci l’ingrandimento dell’audio (10 x)Consente di aumentare/ridurre l’ingrandimento per grandi incrementi.
Ingrandisci l’audio/Riduci l’ingrandimento dell’audioConsente di aumentare/ridurre l’ingrandimento per piccoli incrementi.
LivelloConsente di regolare il fattore di ingrandimento per visualizzare solo i campioni sotto al valore in dB selezionato.
Ottimizza l’ingrandimento verticale (solo Editor audio)Consente di modificare il fattore di ingrandimento verticale in modo che i picchi siano chiaramente visibili. Questa regolazione è eseguita sulla base della sezione di onda visibile nella finestra della forma d’onda/di montaggio.
Riporta lo zoom a 0 dBConsente di regolare il fattore di ingrandimento in modo da visualizzare i livelli audio fino a 0 dB.
Ingrandimento verticale/Riduzione ingrandimento verticaleConsente di aumentare/ridurre l’ingrandimento delle forme d’onda con un livello più basso/alto.
Gestione dei progettiOperazioni di zoom nella finestra Area lavoro
56WaveLab Elements 10.0.30

Operazioni di zoom nei montaggi audioLe operazioni di zoom eseguibili nella finestra Montaggio audio sono molto simili a quelle applicabili nell’Editor audio. Tuttavia, sono disponibili alcune opzioni di ingrandimento aggiuntive per le tracce.
Pulsanti di ingrandimento nella finestra Montaggio audioI pulsanti di ingrandimento disponibili nella finestra Montaggio audio consentono di applicare dei preset di zoom.
● Per impostare l’ingrandimento in modo che le clip attive occupino il 25%, 50% o 100% dello spazio disponibile, fare clic sui pulsanti corrispondenti.
● Per selezionare un’area specifica, fare clic su Ctrl/Cmd, quindi trascinare il rettangolo di selezione sopra le tracce e le clip che si desidera ingrandire.
Visualizzazione di un numero maggiore o minore di tracceIl numero di tracce visualizzate nella finestra Montaggio audio può essere modificato utilizzando i controlli di ingrandimento presenti nell’angolo inferiore destro della finestra di montaggio.
● Per visualizzare più tracce, fare clic sull’icona a lente di ingrandimento più piccola.
● Per visualizzare un numero inferiore di tracce, fare clic sull’icona a lente di ingrandimento più grande.
● Per fare in modo che un singola traccia occupi l’intera finestra di montaggio, fare clic sul pulsante numerato nell’area dei controlli traccia e selezionare Ingrandimento dal menu a tendina.È anche possibile fare clic-destro sull’area inferiore di una traccia e selezionare Visualizza l’intera clip dal menu a tendina.
PresetÈ possibile creare dei preset per salvare delle impostazioni di comune utilizzo. WaveLab Elements fornisce una selezione di preset di fabbrica che possono essere utilizzati dalla maggior parte delle finestre di dialogo.
È possibile salvare dei preset personalizzati. Al successivo caricamento del programma tali preset risulteranno disponibili.
I preset vengono salvati come file singoli e possono essere organizzati in sottocartelle. La cartella radice è diversa per ciascun tipo di preset e non può essere modificata.
Gestione dei progettiPreset
57WaveLab Elements 10.0.30

Salvataggio di un preset
PROCEDIMENTO
1. Aprire la finestra di dialogo che si desidera utilizzare e modificare i parametri.
2. Aprire il menu a tendina Preset e selezionare Salva con nome.
3. Facoltativo: fare clic sull’icona cartella e inserire un nome per la sotto cartella che si desidera utilizzare come posizione per questo preset.
4. Inserire un nome.
5. Fare clic su Salva.
Caricamento dei presetPer applicare un preset salvato o un preset di fabbrica a una finestra di dialogo o a un plug-in, è necessario caricare il preset.
PROCEDIMENTO
1. Nella finestra di dialogo, aprire il menu a tendina Preset.
2. Selezionare il preset che si desidera applicare.
Modifica di un presetÈ possibile modificare un preset e salvare le modifiche effettuate.
PROCEDIMENTO
1. Aprire la finestra di dialogo che si desidera utilizzare.
2. Caricare il preset che si desidera modificare.
3. Modificare i parametri della finestra di dialogo.
4. Aprire il menu a tendina Preset e selezionare Salva.
Eliminazione di un preset
PROCEDIMENTO
1. Aprire la finestra di dialogo che si desidera utilizzare.
2. Selezionare il preset che si desidera eliminare.
3. Aprire il menu a tendina Preset e selezionare Organizza i preset.
4. In Esplora file/macOS Finder, selezionare il file preset che si desidera eliminare e premere Canc.
Salvataggio e ripristino di preset temporaneiAlcune finestre di dialogo consentono di salvare e caricare fino a 5 preset temporanei. Ciò risulta utile se si desidera testare e confrontare rapidamente impostazioni diverse.
Salvataggio temporaneo dei preset
PROCEDIMENTO
1. Aprire la finestra di dialogo che si desidera utilizzare e modificare le impostazioni.
Gestione dei progettiPreset
58WaveLab Elements 10.0.30

2. Aprire il menu a tendina Preset.
3. Dal sotto menu Salvataggio temporaneo, selezionare uno slot.
Ripristino di preset temporanei
PROCEDIMENTO
1. Aprire la finestra di dialogo in cui è stato salvato il preset.
2. Aprire il menu a tendina Preset.
3. Dal sotto menu Ripristina, selezionare un preset.
Gestione dei progettiPreset
59WaveLab Elements 10.0.30

File utilizzati di recenteTutti i file utilizzati di recente in WaveLab Elements sono salvati in un elenco. In questo modo l’accesso ai progetti recenti è più rapido. È possibile aprire i file utilizzati di recente tramite il menu File.
Apertura di file utilizzati di recente
PROCEDIMENTO
1. Selezionare File > Apri.
2. Selezionare il tipo di file che si desidera aprire.
3. Fare clic su File recenti.
4. Facoltativo: utilizzare il campo di ricerca per inserire il nome del file che si sta cercando.
5. Selezionare il file che si desidera aprire.
6. Fare clic su Apri.
Scheda File recentiQuesta scheda consente di visualizzare e gestire tutti i file utilizzati di recente in WaveLab Elements. È possibile cercare file, aprire più file contemporaneamente e rimuovere file singoli o file che non possono essere individuati.
● Per aprire la scheda File recenti, selezionare File > Apri, selezionare uno dei tipi di file e fare clic su File recenti.
Visualizza solamente i file creati da WaveLab ElementsConsente di visualizzare solo i file che non sono stati aperti dal momento della creazione da parte di WaveLab Elements. Ad esempio, un file renderizzato presenta questo stato fino all’apertura.
Campo di ricercaConsente di eseguire delle ricerche testuali nelle colonne Nome o Percorso, a seconda della colonna selezionata.
Rimuovi i file non esistentiConsente di rimuovere dall’elenco i file che non è possibile trovare sul supporto utilizzato.
Operazioni sui file
60WaveLab Elements 10.0.30

Rimuovi i file selezionatiConsente di rimuovere tutti i file selezionati dall’elenco.
ApriConsente di aprire i file selezionati.
Filtraggio di file utilizzati di recente in base al nomeIl campo di ricerca nella scheda File recenti consente di filtrare l’elenco dei file preferiti in base al nome.
● Per specificare se utilizzare la colonna Nome o Percorso, fare clic rispettivamente sull’intestazione della colonna Nome o Percorso.
● Per cercare un file, inserire il testo che si desidera cercare nel campo di ricerca.
● Per portare il focus dal campo di ricerca all’elenco dei file utilizzati di recente, premere Freccia giù.
● Per portare il focus dall'elenco dei file utilizzati di recente al campo di ricerca, premere Ctrl/Cmd-F.
Impostazione del numero di file utilizzati di recente da visualizzare
PROCEDIMENTO
1. Selezionare File > Preferenze > Globale.
2. Selezionare la scheda Visualizzazione.
3. Nella sezione Storia, definire il numero massimo di elementi da elencare nel menu File recenti.
Le opzioni Salva e Salva con nomeÈ possibile salvare i file con lo stesso nome e posizione esistenti, oppure specificare un nome, una posizione e un formato file nuovi in fase di salvataggio.
● Una volta salvato il file, selezionare File > Salva o premere Ctrl/Cmd-S per aggiornare il file e rendere permanenti le modifiche.
● Se si desidera specificare un nuovo nome, posizione e/o formato file, selezionare File > Salva con nome.
NOTA
Nell’Editor audio, tutte le operazioni di salvataggio, ad eccezione di Salva copia, azzerano la storia delle operazioni di annullamento; di conseguenza, dopo il salvataggio non è più possibile annullare o ripristinare alcuna operazione.
Indicatori di cambio schedaL’angolo colorato della scheda consente di verificare se si tratta o meno di un file salvato e se il file è stato renderizzato in Cubase.
BiancoIl file non è modificato.
Verde (solo Editor audio)Il file viene utilizzato come un formato file decodificato e salvato.
Operazioni sui fileLe opzioni Salva e Salva con nome
61WaveLab Elements 10.0.30

RossoIl file è stato modificato e le modifiche non sono ancora state salvate.
GialloIl file è stato renderizzato in Cubase.
Indicatore di modifiche non salvateQuando sono state apportate delle modifiche a un file, viene visualizzato un asterisco a fianco del nome del file fino al suo salvataggio.
Salvataggio di più file alla voltaÈ possibile salvare alcuni o tutti i file aperti in una volta.
PROCEDIMENTO
1. Aprire la finestra File e fare clic su Salva tutto.
2. Selezionare i file che si desidera salvare.
3. Fare clic su Salva.
Salvataggio di copie dei fileÈ possibile salvare delle copie dei file sui quali si sta lavorando.
PROCEDIMENTO
1. Selezionare File > Salva con nome.
2. Specificare un nome e una posizione.
3. Fare clic-destro su Salva e selezionare Salva copia.
Ritorno alla versione del file salvataÈ possibile riportare il file su cui si sta lavorando allo stato dell’ultimo salvataggio. In questo modo vengono annullate tutte le modifiche apportate al file dall’ultimo salvataggio.
PROCEDIMENTO
1. Selezionare File > Apri.
2. Selezionare il tipo di file che si desidera aprire.
3. Fare clic su Ritorna al file salvato.
4. Nella finestra di dialogo di avviso, fare clic su Sì per riportare allo stato dell’ultimo salvataggio.
RISULTATOL’ultima versione salvata del file viene caricata dal disco.
Backup automaticiÈ possibile creare automaticamente delle copie di backup dei propri file, in modo da prevenire la perdita di dati.
Ad esempio, se si seleziona Salva con nome e si specifica un nome di file già utilizzato in tale cartella, verrà richiesto se si desidera sostituire il file esistente o sostituire il file esistente e
Operazioni sui fileLe opzioni Salva e Salva con nome
62WaveLab Elements 10.0.30

rinominare il vecchio file. Se si fa clic su Sostituisci e mantieni la vecchia versione, il nome di backup del file audio che viene sostituito corrisponderà al nome originale, con l’estensione .bak aggiunta alla fine.
Salvataggio dei montaggi audioLe operazioni di salvataggio per i montaggi audio corrispondono a quelle per i file audio. Tuttavia, è necessario considerare alcuni punti durante il salvataggio dei montaggi audio.
● I file del montaggio audio contengono riferimenti unicamente ai file audio. Se si desidera rinominare i file audio ai quali fanno riferimento dei montaggi audio, rinominare i file audio desiderati nella finestra Info dell’Editor audio. Tutti i riferimenti delle clip vengono aggiornati automaticamente.
● Se il montaggio audio contiene clip che fanno riferimento a file audio senza titolo, salvare questi file audio prima di salvare il montaggio audio.
LINK CORRELATIRinomina dei file a pag. 67Le opzioni Salva e Salva con nome a pag. 61
ModelliÈ possibile salvare le impostazioni dei file utilizzati regolarmente sotto forma di modelli. I modelli sono utili quando si creano nuovi file audio, montaggi audio o podcast.
Scheda ModelliQuesta scheda visualizza tutti i modelli e consente di creare e aprire dei modelli.
● Per aprire la scheda Modelli, selezionare File > Nuovo, selezionare un tipo di file e fare clic su Modelli.
Elenco dei modelli disponibiliConsente di visualizzare l’elenco di tutti i modelli salvati.
Aggiungi modelloConsente di aggiungere un nuovo modello o aggiornare un modello esistente.
EsploraConsente di aprire la cartella in cui sono posizionati i file dei modelli. In questa cartella è possibile rinominare ed eliminare i modelli.
Usa il nome del modello come nome file di defaultSe questa opzione è attivata e si fa clic su Aggiungi modello, viene creato un nuovo file che utilizza il nome del modello. Se questa opzione è disattivata, il nuovo file sarà «senza titolo».
Operazioni sui fileModelli
63WaveLab Elements 10.0.30

Creazione di modelliÈ possibile creare un modello a partire da un montaggio audio, file audio o podcast attivi e utilizzarlo come base per i nuovi file creati.
PROCEDIMENTO
1. Selezionare File > Nuovo.
2. Selezionare il tipo di file per il quale si desidera creare un modello.
3. Fare clic su Modelli.
4. Nella scheda Modelli, eseguire una delle seguenti operazioni:
● Per creare un nuovo modello, fare clic su Aggiungi modello, definire le impostazioni desiderate e fare clic su Crea.
● Per aggiornare un modello esistente, fare clic su Aggiungi modello, inserire il nome del modello che si desidera aggiornare e fare clic su Crea.
5. Facoltativo: se si intende utilizzare il nome del modello come nome file predefinito, attivare l’opzione Usa il nome del modello come nome file di default.
6. Durante il salvataggio o l’aggiornamento di un modello del file audio o del montaggio audio, è possibile configurare impostazioni aggiuntive.
● Quando si salva un modello di un file audio viene visualizzata la finestra di dialogo Modello del file audio. In questa finestra è possibile selezionare se WaveLab Elements deve allegare o meno un formato file audio.
● Quando si salva un modello di un montaggio audio si apre la finestra di dialogo Modelli dei montaggi audio. In questa finestra di dialogo è possibile selezionare se includere o meno plug-in, clip e/o marker delle tracce. Si può inoltre decidere se WaveLab Elements deve allegare o meno un formato file audio.
Finestra di dialogo Modello del file audioLa finestra di dialogo Modello del file audio consente di visualizzare le proprietà audio del modello in corso di creazione. È inoltre possibile definire se associare sempre una specifica configurazione file audio con meta-dati opzionali durante la creazione di un modello di file audio oppure no.
● Per aprire la finestra di dialogo Modello del file audio, selezionare File > Nuovo, fare clic su File audio, quindi fare clic su Modelli. Nella scheda Modelli, fare clic su Aggiungi modello.
Allega il formato del file audioSe questa opzione è attivata, ogni volta che si aprono le finestre di dialogo Renderizza o Salva con nome, la configurazione del file audio specificata di seguito viene proposta di default.
Operazioni sui fileModelli
64WaveLab Elements 10.0.30

Nome del modelloConsente di inserire un nome per il modello.
Finestra di dialogo Modelli dei montaggi audioNella finestra di dialogo Modelli dei montaggi audio, è possibile regolare una serie di opzioni durante la creazione di un modello di montaggio audio.
● Per aprire la finestra di dialogo Modelli dei montaggi audio, selezionare File > Nuovo, fare clic su Montaggio audio, quindi fare clic su Modelli. Nella scheda Modelli, fare clic su Aggiungi modello.
Includi le clipSe questa opzione è attivata, le clip vengono salvate nel modello.
Includi i plug-in delle tracce e dell'uscita del montaggioSe questa opzione è attivata, i plug-in delle tracce e del montaggio vengono salvate nel modello.
Includi i markerSe questa opzione è attivata, i marker vengono salvati nel modello.
Allega il formato del file audioSe questa opzione è attivata, ogni volta che si utilizza la funzione Renderizza nella Sezione Master, la configurazione del file audio specificata sotto viene proposta per impostazione predefinita.
Nome del modelloConsente di inserire un nome per il modello.
Creazione di file dai modelliÈ possibile creare un file da un modello per utilizzarne le impostazioni.
PROCEDIMENTO
1. Selezionare File > Nuovo.
2. Selezionare il tipo di file che si desidera creare.
3. Fare clic su Modelli.
Operazioni sui fileModelli
65WaveLab Elements 10.0.30

4. Dall’elenco dei modelli disponibili, selezionare il modello che si desidera utilizzare come base per il nuovo file.
Eliminazione dei modelli
PROCEDIMENTO
1. Selezionare File > Nuovo.
2. Selezionare il tipo di file per il quale si desidera eliminare dei modelli.
3. Fare clic su Modelli.
4. Fare clic su Esplora.
5. In Esplora file/macOS Finder, eliminare i modelli.
Rinominare i modelli
PROCEDIMENTO
1. Selezionare File > Nuovo.
2. Selezionare il tipo di file per il quale si desidera rinominare dei modelli.
3. Fare clic su Modelli.
4. Fare clic su Esplora.
5. In Esplora file/macOS Finder, rinominare i modelli.
Impostazione di modelli predefinitiÉ possibile impostare un modello come modello predefinito. Questo modello viene aperto quando si fa clic su Nuovo nella barra dei comandi.
PROCEDIMENTO
1. Selezionare File > Nuovo.
2. Selezionare il tipo di file che si desidera aprire.
3. Selezionare Modelli.
4. Fare clic-destro su un modello e selezionare Salva come default.
LINK CORRELATIBarra dei comandi a pag. 38
Definizione delle scorciatoie per i modelliÉ possibile definire sequenze di tasti e parole chiave per i modelli. In tal modo è possibile aprire in maniera estremamente rapida uno specifico modello.
Quando si creano dei modelli dalle scorciatoie, viene tenuta in considerazione l’opzione Usa il nome del modello come nome file di default nella scheda Modelli.
PROCEDIMENTO
1. Selezionare File > Nuovo.
2. Selezionare il tipo di file che si desidera aprire.
3. Selezionare Modelli.
Operazioni sui fileModelli
66WaveLab Elements 10.0.30

4. Fare clic-destro su un modello e selezionare Definisci una scorciatoia.
5. Nella finestra di dialogo Definizione delle scorciatoie, modificare la scorciatoia per il modello selezionato.
6. Fare clic su OK.
LINK CORRELATIScheda Modelli a pag. 63
Rinominare i fileÈ possibile rinominare un file e aggiornare automaticamente tutti i relativi riferimenti. Ad esempio, se si rinomina un file audio chiamato India in Sitar, tutti i file aperti che fanno riferimento al file India vengono aggiornati in modo da fare riferimento al file Sitar.
File audio, file di picco e file marker vengono anch’essi rinominati di conseguenza.
Rinomina dei filePREREQUISITISe si desidera rinominare un file al quale fanno riferimento altri file, aprire i file che fanno riferimento al file che si sta per rinominare in WaveLab Elements.
PROCEDIMENTO
1. Aprire il file che si desidera rinominare.
2. Selezionare la scheda File.
3. Fare clic su Info.
4. Nella sezione Nome, inserire il nuovo nome e/o una nuova posizione file.
5. Selezionare un suffisso dal menu a tendina.
6. Fare clic su Applica le modifiche.
Eliminazione di fileÈ possibile eliminare il file attivo direttamente da WaveLab Elements.
PREREQUISITIIl file che si desidera eliminare non deve essere copiato negli appunti, incollato in un altro file aperto o aperto in un’altra applicazione.
PROCEDIMENTO
1. Aprire il file che si desidera eliminare.
2. Selezionare la scheda File.
3. Fare clic su Info.
4. Fare clic su Elimina.
5. Fare clic su OK.
RISULTATOIl file, compresi i relativi file marker e picchi, viene eliminato.
Operazioni sui fileRinominare i file
67WaveLab Elements 10.0.30

File temporaneiWaveLab Elements crea dei file temporanei per salvare i risultati intermedi del processamento dei file audio e per le funzioni di annullamento/ripetizione. È possibile specificare la posizione in cui WaveLab Elements salva i propri file temporanei e definire la precisione del processamento dei file temporanei stessi.
Per impostazione predefinita, WaveLab Elements crea dei file temporanei a 32 bit in virgola mobile. Utilizzare l’opzione 64 bit in virgola mobile se si desidera creare dei file audio a 64 bit in virgola mobile o dei file PCM a 32 bit.
NOTA
I file temporanei a 64 bit in virgola mobile hanno una precisione doppia ma richiedono un tempo di lettura e scrittura maggiore rispetto al formato 32 bit in virgola mobile e i relativi file hanno dimensione doppia.
È possibile modificare la precisione del processamento dei file temporanei utilizzando l’opzione File temporanei. Questa opzione è regolabile nelle Preferenze globali, all’interno della scheda Audio.
LINK CORRELATISpecificare le cartelle a pag. 68Scheda Audio a pag. 294
Confronto tra cartelle di lavoro e cartelle di documentiWaveLab Elements consente di distinguere due tipi di cartelle: cartelle di lavoro e cartelle di documenti.
● Nelle cartelle di lavoro vengono salvati i file temporanei.
● Le cartelle di documenti contengono file specifici di WaveLab Elements, come file audio, montaggi audio, ecc.
Specificare le cartelleÈ possibile specificare quale cartella aprire quando si esegue un’operazione di apertura o salvataggio. È inoltre possibile specificare fino a tre cartelle di lavoro per i file temporanei.
PROCEDIMENTO
1. Aprire il file per il quale si desidera specificare delle cartelle.
2. Selezionare File > Preferenze > Cartelle.
3. Nella scheda Cartelle, fare clic sul tipo di cartella per cui si desidera specificare una posizione.
4. Specificare una posizione nel campo Cartella.
5. Facoltativo: a seconda del tipo di cartella selezionato, è possibile configurare impostazioni aggiuntive.
Scheda CartelleIn questa scheda è possibile specificare le cartelle dei documenti e di lavoro predefinite per ciascun tipo di file.
● Per aprire la scheda Cartelle, selezionare File > Preferenze > Cartelle.
Operazioni sui fileFile temporanei
68WaveLab Elements 10.0.30

Nell’elenco sulla sinistra, specificare il tipo di cartella per cui si desidera configurare le impostazioni.
Cartella per i file temporaneiSpecificare una cartella per il salvataggio dei file temporanei.
File compagnoSpecificare una cartella per il salvataggio dei file compagno, ovvero i preset della Sezione Master e le impostazioni di visualizzazione dei file audio.
Cartella cacheAttivare l’opzione Usare una cartella cache per i file decodificati per specificare una cartella cache. La cartella cache contiene i file wave creati quando si lavora con dei file in formati compressi, come ad esempio i file MP3. Per evitare l’ingrandimento oltre misura della cartella cache, WaveLab Elements verifica la data di ciascun file in questa cartella ed elimina i file creati prima di un numero specifico di giorni. É possibile specificare il numero di giorni tramite l’opzione Elimina i file più di vecchi di.Se l’opzione Usare una cartella cache per i file decodificati è disattivata, i file compressi sono decodificati a ogni apertura.
File audio - Cartella di apertura/Cartella di salvataggioLe cartelle di apertura e salvataggio predefinite per i file audio.
Montaggio audio - Cartella di apertura/Cartella di salvataggioLe cartelle di apertura e salvataggio predefinite per i file del montaggio audio.
A seconda dell’elemento selezionato, sono disponibili diverse impostazioni sul lato destro della finestra di dialogo.
Cartella correnteIn questo campo viene visualizzata la cartella utilizzata come default. È possibile fare clic sul pulsante cartella a destra per individuare la cartella o crearne una nuova.
Mantieni l’ultima utilizzataConsente di ricordare l’ultima cartella utilizzata per Salvare o aprire i file del tipo selezionato.
Cambia quando viene modificata la cartella di salvataggio/Cambia quando viene modificata la cartella di apertura
Consente di aggiornare la cartella di apertura di default quando si modifica la cartella di salvataggio di default e viceversa. Attivare questa opzione per entrambe le cartelle di apertura e salvataggio per fare in modo che un tipo di file specifico utilizzi la stessa cartella per il salvataggio e l’apertura di questo tipo di file.
Operazioni sui fileConfronto tra cartelle di lavoro e cartelle di documenti
69WaveLab Elements 10.0.30

Utilizza per il browser dei fileNel Browser dei file, la cartella non cambia quando si alternano i tipi di file per impostazione predefinita.Se si attiva l’opzione Utilizza per il browser dei file e si disattiva Mantieni l'ultima utilizzata, la posizione della cartella che è stata selezionata nel campo Cartella corrente di ciascun tipo di file viene visualizzata quando si alternano i tipi di file nel Browser dei file.Se si attivano le opzioni Utilizza per il browser dei file e Mantieni l'ultima utilizzata, la cartella che è stata selezionata nel campo Cartella corrente di ciascun tipo di file viene visualizzata quando si seleziona un tipo di file per la prima volta. Quando si passa a un’altra cartella nel Browser dei file, viene utilizzato il comportamento proprio della funzione Mantieni l'ultima utilizzata. Ciò significa che quando si seleziona il tipo di file viene visualizzata l’ultima cartella utilizzata per quel tipo specifico.É possibile regolare queste impostazioni in maniera indipendente per ciascun tipo di file.
Alla riapertura dell’applicazione, ritorna a questa cartellaAttivare questa opzione per ripristinare una cartella specifica ogni volta che si apre WaveLab Elements. In questo modo, qualsiasi modifica alle cartelle di salvataggio/apertura è solo temporanea e queste vengono reinizializzate al riavvio di WaveLab Elements.
Copia di informazioni audio negli appuntiÈ possibile copiare le informazioni relative al nome e alla posizione del file audio selezionato, compresa qualsiasi posizione del cursore e informazione di selezione. Questa informazione può essere incollata in un’applicazione di testo esterna.
Può essere utile se si necessitano informazioni di selezione/percorso accurate durante, ad esempio, la scrittura di uno script.
PROCEDIMENTO
1. Fare clic sulla scheda File.
2. Fare clic su Info.
3. Fare clic su Copia negli appunti e selezionare le informazioni che si intende copiare negli appunti.
Impostazione del focus sul file correnteSe si stanno eseguendo delle modifiche all’interno di una finestra fluttuante o di una finestra degli strumenti di utility e si desidera riportare il focus su una finestra di montaggio/della forma d’onda, è possibile utilizzare l’opzione Imposta il focus sul file corrente.
PROCEDIMENTO
● In una qualsiasi finestra, premere Ctrl/Cmd-F12 per impostare il focus sulla finestra di montaggio/della forma d’onda.
Operazioni sui fileCopia di informazioni audio negli appunti
70WaveLab Elements 10.0.30

Questo capitolo descrive i metodi per controllare le funzioni di riproduzione e di trasporto.
Barra di trasportoCon questa barra dei comandi è possibile controllare la riproduzione di un file audio o di un montaggio audio, raggiungere diverse posizioni in un file audio o in un montaggio audio e aprire la finestra di dialogo Registrazione.
La barra di trasporto è disponibile nell’Editor audio e nella finestra Montaggio audio.
Di default, le opzioni della barra di trasporto estesa sono nascoste.
● Per attivare la barra di trasporto estesa, fare clic su Estendi la barra di trasporto nella barra di trasporto.
PresetConsente di salvare e applicare dei preset.
Salta l'intervalloSe questo pulsante è attivato, la riproduzione salta l’intervallo selezionato e qualsiasi regione entro i marker di esclusione.
Esegui pre-roll/Esegui post-rollAttiva il pre-roll o il post-roll per i comandi Riproduci da un punto di ancoraggio, Riproduci fino a un punto di ancoraggio e Riproduci intervallo audio.Fare clic-destro sul pulsante per selezionare la lunghezza di pre-roll o di post-roll e specificare a quali comandi si desidera applicare il pre-roll/post-roll. Per modificare le durate di pre-roll/post-roll, selezionare Modifica le durate di pre-roll e post-roll.
Riproduci intervallo audioConsente di riprodurre l’intervallo audio selezionato. Le impostazioni di post-roll e pre-roll sono tenute in considerazione. Fare clic-destro sul pulsante per aprire un menu contenente le opzioni e le modalità di selezione automatica correlate.
● Se l’opzione Selezione automatica dell’intervallo è attivata, l’intervallo viene selezionato automaticamente in base alle azioni di modifica effettuate.
● Se la funzione Riproduci a partire dall'inizio della nuova selezione temporale è attivata quando si seleziona un intervallo con il mouse mediante trascinamento da sinistra a destra e si avvia la riproduzione, la riproduzione viene avviata a partire dall’inizio della selezione. Se si arresta e si avvia nuovamente la riproduzione o si sposta il cursore di modifica, la riproduzione viene avviata a partire dalla posizione del cursore di modifica. Se questa opzione è disattivata, la riproduzione viene sempre avviata a partire dalla posizione del cursore di modifica.
Riproduzione
71WaveLab Elements 10.0.30

Se sono attivate le opzioni Riproduci a partire dall'inizio della nuova selezione temporale e Loop, la riproduzione viene automaticamente riavviata quando si seleziona un nuovo intervallo.
● Se l’opzione Riproduzione automatica durante l’editing è attivata, la riproduzione viene riavviata automaticamente quando si tiene premuto il pulsante del mouse durante la modifica degli intervalli o dei punti di ancoraggio e quando si utilizzano delle scorciatoie per avviare la riproduzione. Questa opzione è utile ad esempio per individuare un loop.Questa opzione funziona anche se la modalità di selezione automatica non è attiva.
● Se l’opzione Riproduci la traccia in Solo durante l’editing è attivata e si tiene premuto il pulsante del mouse mentre si modificano gli intervalli nella finestra dei montaggi, la traccia viene messa in solo quando si avvia la riproduzione utilizzando le scorciatoie per i comandi Riproduci intervallo audio, Riproduci da un punto di ancoraggio o Riproduci fino a un punto di ancoraggio. Questa opzione è disponibile solamente nella finestra Montaggio audio.
È possibile selezionare diversi intervalli audio per la riproduzione:
● Selezione temporale
● Regione tra le coppie di marker
● Clip (solo montaggio audio)
● Dissolvenza incrociata (solo montaggio audio)
● Fade-in (solo montaggio audio)
● Fade-out (solo montaggio audio)
Riproduci fino a un punto di ancoraggio/Riproduci da un punto di ancoraggioConsente di eseguire la riproduzione fino/da un punto di ancoraggio. Le impostazioni di pre-roll e post-roll sono tenute in considerazione. Fare clic-destro sul pulsante per aprire un menu contenente le opzioni e le modalità di selezione automatica correlate.
● Se l’opzione Selezione automatica del punto di ancoraggio è attivata, il punto di ancoraggio viene selezionato automaticamente in funzione delle azioni di modifica effettuate.
● Se l’opzione Riproduzione automatica durante l’editing è attivata, la riproduzione viene riavviata automaticamente quando si tiene premuto il pulsante del mouse durante la modifica dei punti di ancoraggio e quando si utilizzano delle scorciatoie per avviare la riproduzione. Questa opzione è utile, ad esempio, per trovare un loop.Questa opzione funziona anche quando la modalità di selezione automatica non è attiva.
● Se l’opzione Riproduci la traccia in Solo durante l’editing è attivata e si tiene premuto il pulsante del mouse mentre si modificano i punti di ancoraggio nella finestra dei montaggi, la traccia viene messa in solo quando si avvia la riproduzione utilizzando le scorciatoie per i comandi Riproduci intervallo audio, Riproduci da un punto di ancoraggio o Riproduci fino a un punto di ancoraggio. Questa opzione è disponibile solamente nella finestra Montaggio audio.
È possibile selezionare quale punto di ancoraggio utilizzare come riferimento per i comandi Riproduci da un punto di ancoraggio e Riproduci fino a un punto di ancoraggio. Quando sono disponibili diverse possibilità, ad esempio più marker, viene utilizzato come punto di ancoraggio di riferimento l’ultimo elemento selezionato o nel caso in cui nessun marker è selezionato, l’elemento più vicino alla posizione del cursore di modifica.È possibile selezionare uno dei seguenti punti di ancoraggio:
RiproduzioneBarra di trasporto
72WaveLab Elements 10.0.30

● Cursore di modifica
● Inizio del file
● Inizio dell’intervallo temporale selezionato
● Fine dell’intervallo temporale selezionato
● Tutti i marker
● Marker di inizio della regione
● Marker di fine della regione
● Inizio della clip (solo montaggio audio)
● Fine della clip (solo montaggio audio)
● Punto selezionato dell’inviluppo della clip attiva (solo montaggio audio)
Quando viene rilevato un punto di ancoraggio, ad esempio un coppia di marker di regione, questo è indicato da un marker di ancoraggio verde.
Sposta il cursore all’inizio del file/Sposta il cursore alla fine del fileConsente di spostare la posizione del cursore di modifica all’inizio/alla fine del progetto.
Sposta indietro la posizione di riproduzione/Sposta in avanti la posizione di riproduzione
Consente di spostare la posizione del cursore di modifica verso sinistra/destra. Se si fa clic durante la riproduzione, quest’ultima salta alla nuova posizione del cursore di modifica.Per spostare il cursore di modifica all’inizio/alla fine del file, premere Ctrl/Cmd e fare clic sui pulsanti Sposta indietro la posizione di riproduzione/Sposta in avanti la posizione di riproduzione.I punti di ancoraggio della navigazione consentono di spostare il cursore di modifica in specifiche posizioni nel file audio o nel montaggio audio. Fare clic-destro sui pulsanti Sposta indietro la posizione di riproduzione/Sposta in avanti la posizione di riproduzione per aprire il menu a tendina Punti di ancoraggio della navigazione. In questo menu è possibile impostare il tipo di punto di ancoraggio. Se si fa clic durante la riproduzione, quest’ultima continua dalla posizione di ancoraggio.
LoopConsente di attivare la modalità loop. Fare clic-destro sul pulsante di loop per definire se eseguire il loop in maniera continua o soltanto alcune volte.
Arresta la riproduzioneConsente di arrestare la riproduzione. Se la riproduzione è già stata arrestata, il cursore di modifica si sposta alla posizione di inizio precedente. Fare clic-destro sul pulsante per aprire il menu a tendina Riporta il cursore al punto di partenza.
● Se l’opzione Dopo la riproduzione standard è attivata, all’arresto della riproduzione regolare il cursore ritorna alla posizione di partenza.
● Se l’opzione Dopo la riproduzione automatizzata è attivata, il cursore di modifica ritorna alla posizione di partenza quando la riproduzione viene arrestata dopo le opzioni Riproduci da un punto di ancoraggio, Riproduci fino a un punto di ancoraggio o Riproduci l’intervallo audio.
RiproduzioneBarra di trasporto
73WaveLab Elements 10.0.30

Avvia la riproduzione dal cursore di modificaAvvia la riproduzione del file audio o del montaggio audio attivo a partire dalla posizione del cursore di modifica.Se l’audio in corso di riproduzione non è il file audio attivo, il pulsante Riproduci ha un colore diverso. Questo si verifica, ad esempio, se si passa a un’altra finestra file durante la riproduzione.
Il pulsante di riproduzione quando si esegue la riproduzione nella finestra attiva (sinistra) e in un’altra finestra (destra)
È inoltre possibile avviare la riproduzione a partire dall’ultima posizione di arresto. Fare clic-destro sul pulsante per aprire il menu a tendina Sequenza principale.
● Se si seleziona Avvia, la riproduzione viene avviata a partire dalla posizione del cursore.
● Se si seleziona Riprendi dall’ultima interruzione, la riproduzione viene avviata a partire dall’ultima posizione di arresto.
RegistraConsente di aprire la finestra di dialogo Registrazione.
Riquadro del tempoConsente di visualizzare il cursore di modifica o la posizione di riproduzione. Fare clic per selezionare un’altra unità di tempo.
Barra di trasporto nell’Editor dei podcast
Nell’Editor dei podcast, una barra di trasporto semplificata consente di riprodurre l’episodio del podcast selezionato.
Pulsante RiproduciFacendo clic sul pulsante Riproduci nella barra di trasporto, viene avviata la riproduzione del file audio o del montaggio audio attivi a partire dalla posizione del cursore di modifica.
Per avviare la riproduzione è anche possibile utilizzare la barra spaziatrice o il tasto Enter della tastiera. Se si preme Barra spaziatrice durante la riproduzione, la si arresta, mentre premendo Enter si riavvia la riproduzione a partire dall’ultima posizione di avvio.
Se il pulsante Loop è attivato, la selezione audio, se disponibile, viene riprodotta in loop. In caso contrario, viene riprodotta in loop la regione definita dai marker di loop. Se non sono disponibili intervalli di selezione o marker di loop, viene riprodotto in loop l’intero file.
Il comando standard 'Riproduci' non è influenzato dalle opzioni Riproduci intervallo audio, Riproduci da un punto di ancoraggio e Riproduci fino a un punto di ancoraggio.
Pulsante Arresta la riproduzioneQuando si fa clic sul pulsante Arresta la riproduzione nella barra di trasporto o si preme 0 sul tastierino numerico, l’azione che si ottiene cambia a seconda della situazione.
● Se si attiva il pulsante Arresta la riproduzione in modalità arresto, il cursore di modifica si sposta sul marker di inizio riproduzione precedente o sull’inizio della selezione (indipendentemente da quanto è vicino), fino al raggiungimento dell’inizio del file.
● Se non è presente alcuna selezione o se il cursore di modifica è posizionato a sinistra della selezione, esso viene spostato invece all’inizio del file.
RiproduzioneBarra di trasporto
74WaveLab Elements 10.0.30

Riproduzione di intervalli audioÈ possibile riprodurre degli intervalli audio utilizzando le opzioni Riproduci intervallo audio disponibili nella barra di trasporto.
PROCEDIMENTO
1. Nella barra di trasporto, fare clic-destro su Riproduci intervallo audio e selezionare il tipo di intervallo che si desidera riprodurre.
2. Facoltativo: attivare le opzioni Esegui pre-roll e/o Esegui post-roll.
3. Posizionare il cursore di modifica all’interno dell’intervallo che si desidera riprodurre o definire un intervallo di selezione.L’intervallo selezionato e, se attivati, le durate di pre-roll e post-roll vengono visualizzati sul righello del tempo.
4. Per riprodurre l’intervallo selezionato, fare clic sul pulsante Riproduci intervallo audio sulla barra di trasporto o premere F6.
RISULTATOViene riprodotto l’intervallo selezionato. Le impostazioni di pre-roll e post-roll sono tenute in considerazione. Se è attivata la modalità Loop, il pre-roll viene utilizzato solo prima del primo loop e il post-roll solo dopo l’ultimo loop.
Riproduzione da o fino a un punto di ancoraggioÈ possibile riprodurre l’audio da o fino a un punto di ancoraggio utilizzando le funzioni Riproduci da un punto di ancoraggio o Riproduci fino a un punto di ancoraggio disponibili nella barra di trasporto.
PROCEDIMENTO
1. Nella barra di trasporto, fare clic-destro su Riproduci da un punto di ancoraggio o su Riproduci fino a un punto di ancoraggio e selezionare un tipo di punto di ancoraggio.
2. In base al tipo di punto di ancoraggio selezionato, posizionare il cursore di modifica nella finestra della forma d’onda o di montaggio all’interno dell’intervallo che si desidera riprodurre.Ad esempio, se è stata selezionata l'opzione Marker di inizio della regione, fare clic in un punto qualsiasi all’interno dell’area ricompresa tra la coppia di marker di regione da cui/fino a cui si desidera eseguire la riproduzione. Il marker del punto di ancoraggio verde salta al punto di ancoraggio selezionato.
3. Facoltativo: attivare le opzioni Esegui pre-roll e/o Esegui post-roll.
4. Per eseguire la riproduzione dal marker del punto di ancoraggio, fare clic sul pulsante Riproduci da un punto di ancoraggio sulla barra di trasporto o premere F7. Per eseguire la riproduzione fino al marker del punto di ancoraggio, fare clic sul pulsante Riproduci fino a un punto di ancoraggio sulla barra di trasporto o premere F8.
RiproduzioneBarra di trasporto
75WaveLab Elements 10.0.30

RISULTATOLa riproduzione viene avviata o arrestata in corrispondenza del punto di ancoraggio. Le impostazioni di pre-roll e post-roll sono tenute in considerazione.
Le funzioni "Riproduci da un punto di ancoraggio" e "Riproduci fino a un punto di ancoraggio"
È possibile riprodurre l’audio da o fino a un punto di ancoraggio utilizzando le funzioni Riproduci da un punto di ancoraggio o Riproduci fino a un punto di ancoraggio disponibili nella barra di trasporto. Queste funzioni di riproduzione si comportano in modo diverso a seconda delle impostazioni di pre-roll e di post-roll.
Riproduci da un punto di ancoraggio
● Se è attivato il post-roll, la riproduzione inizia a partire dalla posizione del punto di ancoraggio e si arresta dopo il tempo di post-roll. Se non è selezionato alcun post-roll, la riproduzione continua fino alla fine del file audio o del montaggio audio.
● Se è attivato il pre-roll, la riproduzione inizia a partire dal punto di ancoraggio selezionato, meno il tempo di pre-roll.
● Se sono attivati il pre-roll e il post-roll, la riproduzione inizia a partire dal punto di ancoraggio selezionato meno il tempo di pre-roll e termina dopo il punto di ancoraggio più il tempo di post-roll.
● Se è attivata la modalità loop, le impostazioni di pre-roll e post-roll vengono tenute in considerazione. In questo modo è possibile riprodurre un loop attorno alla posizione del cursore di modifica senza dover regolare ulteriori impostazioni.
Riproduci fino a un punto di ancoraggio
● La riproduzione inizia dal cursore e termina nel punto di ancoraggio selezionato. Se il cursore si trova oltre il punto di ancoraggio selezionato, la riproduzione inizia dal punto di ancoraggio selezionato. Se il pre-roll è attivo, viene tenuto in considerazione.
● Se è attivato il pre-roll, la riproduzione inizia a partire dal punto di ancoraggio selezionato meno il tempo di pre-roll, fino al punto di ancoraggio selezionato.
● Se non è stato selezionato alcun punto di ancoraggio, l’opzione Riproduci fino a un punto di ancoraggio è disattivata.
● Le impostazioni del loop non producono alcun effetto.
Utilizzo della modalità di selezione automaticaÈ possibile utilizzare la modalità di selezione automatica in combinazione con le scorciatoie di riproduzione per riprodurre gli intervalli audio o i punti di ancoraggio. Questo agevola il monitoraggio delle operazioni di modifica.
PROCEDIMENTO
1. Nella barra di trasporto, fare clic-destro sul pulsante Riproduci da un punto di ancoraggio o Riproduci fino a un punto di ancoraggio e attivare l’opzione Selezione automatica del punto di ancoraggio.
2. Fare clic-destro sul pulsante Riproduci l’intervallo audio e attivare l’opzione Selezione automatica dell’intervallo.
3. Nella finestra della forma d’onda o in quella di montaggio, eseguire una delle seguenti azioni:
● Selezionare un intervallo.
● Fare clic all’interno dell’area compresa tra una coppia di marker.
RiproduzioneBarra di trasporto
76WaveLab Elements 10.0.30

● Fare clic su un fade-in, un fade-out o una dissolvenza incrociata.
● Fare clic su un punto qualsiasi nella finestra della forma d’onda/di montaggio.
● Trascinare un marker.
A seconda dell’azione effettuata, viene selezionato l’intervallo o il punto di ancoraggio più appropriato. Ad esempio, se si fa clic nell’area compresa tra una coppia di marker, questa regione viene selezionata come intervallo di riproduzione.Il righello del tempo visualizza l’intervallo o il punto di ancoraggio selezionato.
NOTA
In modalità Selezione automatica del punto di ancoraggio e Selezione automatica dell’intervallo è ancora possibile modificare alcune opzioni relative agli intervalli o ai punti di ancoraggio nella barra di trasporto per riprodurre un intervallo/punto di ancoraggio diverso. Tuttavia, l’intervallo o il punto di ancoraggio vengono selezionati di nuovo appena si ricomincia a modificarli nuovamente con il mouse.
4. Utilizzare le scorciatoie di riproduzione per avviare la riproduzione.
● Per riprodurre l’intervallo audio selezionato, premere F6.
● Per eseguire la riproduzione a partire da un punto di ancoraggio, premere F7.
● Per eseguire la riproduzione fino a un punto di ancoraggio, premere F8.
RISULTATOViene riprodotto l’intervallo di selezione oppure la riproduzione viene avviata o arrestata in corrispondenza del punto di ancoraggio. Le impostazioni di pre-roll e post-roll sono tenute in considerazione.
NOTA
Un intervallo di selezione ha la priorità su qualsiasi altro intervallo. Per fare in modo che gli altri intervalli vengano selezionati automaticamente, deselezionare l’intervallo di selezione.
Utilizzo della funzione Riproduzione automatica durante l’editingÈ possibile riattivare automaticamente la riproduzione mentre si modifica l’audio con il mouse. Questa funzione è utile ad esempio se si desidera monitorare la regolazione del bordo di una selezione.
PROCEDIMENTO
1. Nella barra di trasporto, fare clic-destro sul pulsante Riproduci da un punto di ancoraggio o Riproduci fino a un punto di ancoraggio e attivare l’opzione Riproduzione automatica durante l’editing.
2. Nella finestra della forma d’onda o di montaggio, definire un intervallo di selezione e tenere premuto il pulsante del mouse.
3. Avviare la riproduzione utilizzando una delle seguenti scorciatoie:
● Per riprodurre l’intervallo audio selezionato, premere F6.
● Per eseguire la riproduzione a partire da un punto di ancoraggio, premere F7.
● Per eseguire la riproduzione fino a un punto di ancoraggio, premere F8.
4. Trascinare il cursore verso destra o verso sinistra.L’intervallo di selezione viene regolato e riprodotto fino al punto in cui viene rilasciato il pulsante del mouse. Quando la riproduzione termina, viene riprodotto il nuovo intervallo di selezione.
RiproduzioneBarra di trasporto
77WaveLab Elements 10.0.30

Salto di sezioni durante la riproduzioneDurante la riproduzione è possibile saltare automaticamente un intervallo audio selezionato. In questo modo, è possibile ascoltare come suonerebbe un determinato materiale senza specifiche sezioni.
PROCEDIMENTO
1. Nella barra di trasporto, attivare Salta l’intervallo.
2. Attivare le opzioni Esegui pre-roll ed Esegui post-roll.
3. Se si desidera utilizzare la funzione Riproduci intervallo audio, attivare una delle modalità Intervalli.
4. A seconda della modalità Intervalli selezionata, eseguire una delle seguenti operazioni:
● Se è stata attivata l’opzione Selezione temporale, definire una selezione audio nella finestra della forma d’onda.
● Se è stata attivata l’opzione Regione tra le coppie di marker, fare clic tra una coppia di marker.
L’intervallo audio che sarà saltato viene visualizzato sul righello del tempo assieme alle durate di pre-roll e post-roll.
5. Selezionare il comando Riproduci intervallo audio o premere F6.
RISULTATOL’intervallo selezionato viene saltato durante la riproduzione.È possibile utilizzare il preset di fabbrica per saltare delle selezioni durante la riproduzione. Attivare l'opzione Salta l’intervallo, definire una selezione audio e premere Shift-F6.
NOTA
Questa modalità funziona anche con il pulsante Avvia la riproduzione dal cursore di modifica se è presente una selezione temporale o se sono stati impostati dei marker di esclusione di inizio e fine. In questo caso, le durate di pre-roll e post-roll vengono ignorate.
Riproduzione in loopI punti di loop vengono aggiornati di continuo durante la riproduzione. Se si modifica l’inizio o la fine di un loop durante la riproduzione, il loop cambia. In questo modo è possibile ascoltare dei punti di selezione per del materiale ritmico.
Se si crea il loop di una sezione nel montaggio audio, il loop viene riprodotto all’interno dei limiti dell’intervallo di selezione corrente. Questo intervallo di selezione può trovarsi su qualsiasi traccia, anche su una traccia vuota. La posizione verticale dell’intervallo di selezione non è rilevante ai fini della riproduzione del loop: soltanto la selezione sinistra e destra contano realmente.
Pre-roll e post-rollÈ possibile avviare la riproduzione poco prima di una specifica posizione (pre-roll) e arrestarla poco dopo un’altra posizione (post-roll). Questo consente, ad esempio, di avere un po’ di contesto quando si sta ascoltando una clip.
RiproduzioneBarra di trasporto
78WaveLab Elements 10.0.30

La posizione può essere un punto di ancoraggio o l’inizio o la fine di un intervallo. Le durate di pre-roll e post-roll vengono visualizzate sul righello del tempo.
Per attivare le funzioni pre-roll e/o post-roll, attivare Esegui post-roll e Esegui pre-roll nella barra del trasporto.
Quando si fa clic-destro sul pulsante di pre-roll o di post-roll sulla barra di trasporto, è possibile selezionare una durata di pre-roll/post-roll. Qui è anche possibile selezionare un’opzione di riproduzione per le funzioni di pre-roll/post-roll, nonché aprire la finestra di dialogo Durata di pre-roll e post-roll.
Finestra di dialogo Durata di pre-roll e post-rollQuesta finestra di dialogo consente di definire delle durate di pre-roll e post-roll brevi, medie e lunghe. Queste impostazioni sono globali per WaveLab Elements.
● Per aprire la finestra di dialogo Durata di pre-roll e post-roll, fare clic-destro sul pulsante pre-roll o sul pulsante post-roll nella barra di trasporto e selezionare Modifica le durate di pre-roll e post-roll.
Scorciatoie per la riproduzioneIn aggiunta ai pulsanti nella barra di trasporto, sono disponibili delle scorciatoie per controllare la riproduzione.
Barra spaziatriceConsente di avviare/arrestare la riproduzione. Queste scorciatoie possono essere utilizzate anche quando la finestra della forma d’onda o di montaggio non è la finestra attiva.
0 sul tastierino numericoConsente di arrestare la riproduzione. Se la riproduzione viene arrestata e si preme questa scorciatoia, il cursore di modifica si sposta sul marker di inizio riproduzione precedente o sull’inizio della selezione (indipendentemente da quanto siano vicini), fino al raggiungimento dell’inizio del file. Lo stesso accade quando si fa clic sul pulsante Arresta la riproduzione sulla barra di trasporto. Queste scorciatoie
RiproduzioneBarra di trasporto
79WaveLab Elements 10.0.30

possono essere utilizzate anche nel caso in cui la finestra della forma d’onda o di montaggio non rappresentino la finestra attiva.
InvioConsente di avviare la riproduzione. Se viene premuto durante la riproduzione, quest’ultima riprende dalla precedente posizione di avvio. Lo stesso accade quando si fa clic sul pulsante Avvia la riproduzione dal cursore di modifica sulla barra di trasporto.
Alt-SpazioAvvia la riproduzione a partire dalla posizione del cursore del mouse.
F6Avvia la riproduzione dell’intervallo selezionato in base all’opzione selezionata nella sezione Intervalli della barra di trasporto.
F7Avvia la riproduzione dal punto di ancoraggio selezionato in base all’opzione scelta nella sezione Punti di ancoraggio della barra di trasporto.
F8Avvia la riproduzione fino al punto di ancoraggio selezionato in base all’opzione scelta nella sezione Punti di ancoraggio della barra di trasporto.
Finestra di dialogo Salva un preset della barra di trasportoIn questa finestra di dialogo, è possibile salvare una configurazione della barra di trasporto sotto forma di preset.
● Per aprire la finestra di dialogo Salva un preset della barra di trasporto, fare clic sul campo Preset nella barra di trasporto e selezionare Salva con nome.
PercorsoConsente di aprire la cartella radice del preset in Esplora file/macOS Finder. Qui è possibile creare delle sotto-cartelle per i preset.
Elenco di presetConsente di elencare tutti i preset esistenti.
RiproduzioneBarra di trasporto
80WaveLab Elements 10.0.30

NomeConsente di specificare un nome per il preset.
Quando viene selezionato un presetQuesta opzione consente di assegnare un comando di riproduzione personalizzato a una scorciatoia. Ad esempio, è possibile impostare un collegamento per riprodurre un intervallo con un pre-roll/post-roll breve e un altro collegamento per riprodurre un intervallo senza pre-roll/post-roll.
All’arresto della riproduzione, ripristina le impostazioni di trasporto precedentiSe questa opzione è attivata, le impostazioni vengono riportate allo stato in cui si trovavano prima della riproduzione. Questo è utile per attivare un turno di riproduzione speciale e ritornare automaticamente alle impostazioni standard al termine della riproduzione.
Modifica della posizione della barra di trasportoÈ possibile posizionare la barra di trasporto in cima, al centro o in fondo alla finestra dei file.
PROCEDIMENTO
1. Nella barra del titolo dell’Editor audio o della finestra Montaggio audio, fare clic su Opzioni di layout.
2. Nella sezione Barra di trasporto, decidere il posizionamento della barra di trasporto selezionando una tra le opzioni In alto, Al centro, o In basso.
Nascondere la barra di trasportoÈ possibile nascondere la Barra di trasporto per preservare spazio su schermo.
PROCEDIMENTO
1. Nella barra del titolo dell’Editor audio o della finestra Montaggio audio, fare clic su Opzioni di layout.
2. Nella sezione Barra di trasporto, selezionare Nascosto.
Carico di processamento audioIl display Carico di processamento audio nella Barra di trasporto visualizza il carico medio di processamento audio dei plug-in durante la riproduzione. Questo consente di monitorare il numero di plug-in che è possibile utilizzare.
La barra verde visualizza il carico medio di processamento audio di tutti i plug-in attivi. Al 100% è probabile che si verifichino dei salti o interruzioni del flusso audio. La barra rossa visualizza il carico dell’ultimo materiale audio processato.
● Per attivare/disattivare la funzione Carico di processamento audio, fare clic-destro sulla Barra di trasporto e fare clic su Carico di processamento audio.
RiproduzioneBarra di trasporto
81WaveLab Elements 10.0.30

Avvio della riproduzione dal righelloÈ possibile utilizzare il righello per saltare a una determinata posizione e avviare da quel punto la riproduzione.
● Fare doppio-clic sul righello per avviare la riproduzione da quella posizione. La riproduzione continua finché non si fa clic su Arresta la riproduzione o fino alla fine del file audio o del montaggio audio.
● Per impostare una specifica posizione di riproduzione, fare clic sul righello durante la riproduzione. È anche possibile fare clic sui righelli dei tempi di un altro file audio o montaggio audio. Questo consente di passare velocemente dalla riproduzione di un file audio o di un montaggio audio all’altro.
● Per avviare la riproduzione dalla posizione di un marker, premere Ctrl/Cmd e fare doppio-clic sul marker desiderato.
Scrubbing della riproduzioneLo scrubbing della riproduzione consente di trovare una posizione specifica in un file audio, riavviando la riproduzione ripetutamente ogni volta che si fa clic e si trascina il cursore sul righello del tempo durante la riproduzione o quando si utilizza lo strumento Riproduci.
Scrubbing tramite l’utilizzo dello strumento RiproduciQuesto strumento consente di eseguire la riproduzione da qualsiasi posizione su uno o su entrambi i canali stereo.
PROCEDIMENTO
1. Nell’Editor audio, selezionare la scheda Modifica.
2. Nella sezione Strumenti di utility, selezionare lo strumento Riproduci oppure tenere premuto Alt.
3. Fare clic nella finestra della forma d’onda.
4. Nella finestra della forma d’onda, fare clic sulla posizione da cui si desidera avviare la riproduzione.La forma del cursore indica se viene riprodotto il canale sinistro (L) o il canale destro (R). Se si utilizza lo strumento Riproduci a metà tra i canali, vengono riprodotti entrambi i canali.
RISULTATOLa riproduzione continua fino a che si tiene premuto il pulsante del mouse o fino al termine del file audio. Una volta che la riproduzione è giunta a termine, il cursore si sposta alla posizione di riproduzione di partenza.
Scrubbing tramite l’utilizzo del righello del tempo
PROCEDIMENTO
1. Avviare la riproduzione.
2. Fare clic sul righello del tempo e, tenendo il pulsante del mouse premuto, trascinare verso sinistra o verso destra.
3. Una volta eseguito lo scrubbing, rilasciare il pulsante del mouse.
RiproduzioneAvvio della riproduzione dal righello
82WaveLab Elements 10.0.30

L’audio viene riprodotto a partire dalla posizione del cursore di modifica e una piccola sezione viene riprodotta in loop una volta.
Preferenze della funzione di scrubbing della riproduzioneÈ possibile definire il comportamento dello strumento Riproduci nelle Preferenze dei file audio.
Selezionare File > Preferenze > File audio. Le opzioni che seguono sono disponibili nella sezione Scrubbing della riproduzione della scheda Modifica:
● Se l’opzione Solo con lo strumento Riproduci è attivata, lo scrubbing non è disponibile quando si fa clic e trascinamento sul righello del tempo durante la riproduzione.
● L’impostazione Sensibilità determina la lunghezza del loop audio che viene riprodotto una volta quando si fa clic e trascinamento sul righello del tempo con lo strumento Riproduci.
Scorrimento durante la riproduzioneÈ possibile specificare il tipo di scorrimento della visualizzazione in modalità Riproduci.
● Per impostare la modalità di scorrimento, aprire l’Editor audio o la finestra Montaggio audio, selezionare la scheda Vista e attivare una delle opzioni della sezione Riproduzione.
Vista staticaConsente di disattivare lo scorrimento.
La vista segue il cursoreLa vista scorre in automatico in modo da mantenere visibile il cursore di riproduzione.
Scorri vistaLa vista scorre in modo da mantenere centrato il cursore di riproduzione.
NOTA
In caso di interruzioni o salti del flusso audio nel corso della riproduzione, attivare l’opzione Vista statica.
Riproduzione nella finestra Montaggio audioLa riproduzione nella finestra Montaggio audio avviene esattamente come nell’Editor audio. Tuttavia è necessario considerare alcuni aspetti.
Tracce in mute e in soloÈ possibile mettere in mute o in solo delle tracce in un montaggio audio utilizzando i rispettivi pulsanti nell’area di controllo della traccia.
● Quando una traccia è in mute, il pulsante mute è di colore giallo.
● Quando una traccia è in solo, il pulsante solo è di colore rosso.
● Solo può essere attivato soltanto per una traccia alla volta. Tuttavia, è possibile togliere il mute dalle altre tracce quando Solo è attivo se si desidera ascoltare una combinazione di tracce.
LINK CORRELATIArea di controllo delle tracce a pag. 146
RiproduzioneScorrimento durante la riproduzione
83WaveLab Elements 10.0.30

Riproduzione di singole clipÈ possibile riprodurre una clip singola in una traccia. Le clip che si sovrappongono o le clip in altre tracce sono messe in mute.
PROCEDIMENTO
1. Nella finestra del montaggio, fare clic-destro sulla parte inferiore della clip che si desidera riprodurre.
2. Nel menu, selezionare una delle seguenti opzioni di riproduzione:
● Per riprodurre la clip, selezionare Riproduci clip.
● Per riprodurre la clip con il pre-roll, selezionare Riproduci la clip con il pre-roll.
RiproduzioneRiproduzione nella finestra Montaggio audio
84WaveLab Elements 10.0.30

Le operazioni di modifica di file audio riguardano l’apertura, la modifica e il salvataggio dei file audio.
Finestra della forma d’ondaLa finestra della forma d’onda consente di visualizzare graficamente i file audio. È qui possibile visualizzare, riprodurre e modificare singoli file audio.
La finestra della forma d’onda è composta da due viste. È possibile utilizzare una vista come panoramica per esplorare il progetto e l’altra come vista principale per la modifica.
Modifica dei file audio
85WaveLab Elements 10.0.30

Le viste delle forme d’onda possono essere sincronizzate facendo clic su Sincronizzazione con l’altra vista, in modo che visualizzino la stessa porzione del file audio.
SpettrogrammaLa scheda Spettrogramma consente di visualizzare l’intensità del livello di ciascuna area nello spettro delle frequenze. É possibile utilizzare gli strumenti di modifica di WaveLab Elements per modificare lo spettrogramma.
Agganci magnetici nei file audioAlcune posizioni, come i bordi di una selezione o i marker, possono essere resi magnetici. Gli elementi trascinati possono essere agganciati a queste posizioni. In questo modo è più semplice posizionare in maniera precisa gli elementi.
Modifica dei file audioFinestra della forma d’onda
86WaveLab Elements 10.0.30

Ad esempio, se un marker viene spostato e avvicinato a uno degli agganci magnetici, il marker scatta in questa posizione. Viene quindi visualizzata un’etichetta con la posizione di scatto.
Per posizionare il cursore su una posizione magnetica, fare clic sulla linea del tempo e tenere premuto il pulsante del mouse. Se ora si sposta il cursore, questo salta al successivo bordo magnetico.
LINK CORRELATIMenu Calamite a pag. 87
Menu CalamiteIn questo menu a tendina è possibile specificare quali posizioni devono essere magnetiche. Se è attivata l’opzione Scatta verso le calamite, gli elementi spostati scattano a queste specifiche posizioni.
● Per aprire il menu a tendina Calamite, selezionare la scheda Modifica nell’Editor audio, quindi fare clic su Calamite nella sezione Allineamento.
È possibile consentire agli elementi di agganciarsi alle seguenti posizioni:
Inizio del file/Fine del fileGli elementi scattano all’inizio/alla fine del file quando vengono spostati vicino a queste posizioni.
Contrassegni del righello dei tempiGli elementi scattano alla griglia del righello dei tempi quando vengono spostati vicino a queste posizioni.
MarkerGli elementi scattano alle posizioni dei marker quando vengono spostati vicino a queste posizioni.
Bordi della selezioneGli elementi scattano ai bordi della selezione quando vengono spostati vicino a queste posizioni.
CursoreGli elementi scattano al cursore di modifica quando vengono spostati vicino al cursore stesso.
Punti di zeroUn punto di zero è un punto in cui la forma d’onda attraversa l’asse di livello zero. Quando si eseguono operazioni di modifica, come taglia, incolla o trascinamento, assicurarsi che il materiale sia inserito a un punto di zero.
Se non si eseguono queste operazioni in corrispondenza dei punti di zero, potrebbero verificarsi delle discontinuità nell’onda, percepite come click o pop nel suono risultante.
Modifica dei file audioFinestra della forma d’onda
87WaveLab Elements 10.0.30

Attivare l’opzione Punto di zero nella scheda Modifica dell’Editor audio per assicurarsi che le selezioni che vengono definite vengano sempre regolate in modo da iniziare e terminare in corrispondenza del punto di zero più vicino.
Impostazione dell’individuazione del punto di zeroÈ possibile fare in modo che i bordi della selezione scattino automaticamente al punto di zero più vicino. Nella finestra di dialogo Preferenze dei file audio, è possibile inoltre specificare se consentire o meno lo scatto a livelli di ingrandimento elevati e definire l’intervallo di scansionamento per l’individuazione dei punti di zero.
PROCEDIMENTO
1. Nell’Editor audio, selezionare la scheda Modifica.
2. Nella sezione Allineamento, attivare l’opzione Punto di zero.
3. Selezionare File > Preferenze > File audio.
4. Nella scheda Preferenze dei file audio, selezionare la scheda Modifica.
5. Definire le impostazioni desiderate nella sezione Aggancia selezione al punto di zero.
LINK CORRELATIPreferenze dei file audio a pag. 297
Spostamento della posizione del cursore al punto di zero più vicinoÈ possibile spostare automaticamente la posizione del cursore al punto di zero più vicino.
PROCEDIMENTO
1. Nell’Editor audio, selezionare la scheda Vista.
2. Nella sezione Cursore, fare clic su Scatta al punto di zero.
Le schede dell’Editor audioLe diverse schede disponibili nell’Editor audio offrono l’accesso a una serie di strumenti di utility e opzioni per la modifica dei file audio.
Modifica dei file audioLe schede dell’Editor audio
88WaveLab Elements 10.0.30

Scheda Visualizza
Naviga
Indietro/AvantiConsente di navigare fino alla posizione del cursore, al fattore di zoom e all’intervallo di selezione precedenti/successivi.
Ingrandimento
TempoApre un menu a tendina che consente di regolare il fattore di zoom in modo da visualizzare l’intervallo temporale selezionato. L’opzione Ingrandimento 1:1 consente di impostare il fattore di ingrandimento in modo tale che un pixel sullo schermo rappresenti un campione.Per modificare il fattore di ingrandimento, fare clic su Modifica il fattore di ingrandimento. Si apre così la finestra di dialogo Fattore di ingrandimento, in cui è possibile modificare le seguenti impostazioni:
● L’opzione Definisci intervallo temporale consente di specificare l’intervallo temporale da visualizzare.
● L’opzione Campioni per pixel consente di specificare il numero di campioni audio rappresentati da ciascun pixel.
● L’opzione Pixel per campione consente di specificare il numero di pixel utilizzati per rappresentare un singolo campione audio.
IngrandimentoAttiva lo strumento Ingrandimento che consente di definire un intervallo temporale sul quale viene eseguito uno zoom.
Ingrandisci la selezioneConsente di ingrandire la finestra in modo che la selezione corrente occupi l’intera finestra di montaggio.
MicroscopioConsente di aumentare al massimo l’ingrandimento.
Aumenta l’ingrandimento dell’audio (10 x)/Riduci l’ingrandimento dell’audio (10 x)Consente di aumentare/ridurre l’ingrandimento per grandi incrementi.
Visualizza tuttoConsente di ridurre al minimo l’ingrandimento.
Ingrandisci l’audio/Riduci l’ingrandimento dell’audioConsente di aumentare/ridurre l’ingrandimento per piccoli incrementi.
LivelloConsente di regolare il fattore di ingrandimento per visualizzare solo i campioni sotto al valore in dB selezionato.
Modifica dei file audioLe schede dell’Editor audio
89WaveLab Elements 10.0.30

Ottimizza l’ingrandimento verticaleConsente di modificare il fattore di ingrandimento verticale in modo che i picchi siano chiaramente visibili. Questa regolazione è eseguita sulla base della sezione di onda visibile nella finestra della forma d’onda/di montaggio.
Riporta lo zoom a 0 dBConsente di regolare il fattore di ingrandimento in modo da visualizzare i livelli audio fino a 0 dB.
Ingrandimento verticale/Riduzione ingrandimento verticaleConsente di aumentare/ridurre l’ingrandimento delle forme d’onda con un livello più basso/alto.
Cursore
Sposta il cursore all’inizio del file/Sposta il cursore alla fine del fileConsente di spostare la posizione del cursore all’inizio/alla fine del file.
Marker precedente/Marker successivoConsente di spostare il cursore al marker precedente/successivo.
Inizio della selezione/fine della selezioneConsente di spostare la posizione del cursore all’inizio/alla fine dell’intervallo temporale selezionato.
Bordo della regione precedente/Bordo della regione successivaConsente di spostare il cursore al bordo della regione precedente/successiva.
Scatta al punto di zeroConsente di spostare il cursore al punto di zero più vicino.
Posizione del cursore di modificaConsente di aprire la finestra di dialogo Posizione cursore in cui è possibile modificare la posizione del cursore.
Scorrimento
Inizio/FineVisualizza l’inizio/la fine dell’audio senza spostare il cursore.
Inizio della selezione/fine della selezioneVisualizza l’inizio/la fine della selezione audio senza spostare il cursore.
CursoreVisualizza la posizione del cursore.
Riproduzione
Vista staticaDisattiva lo scorrimento.
La vista segue il cursoreScorre in automatico la vista in modo da mantenere visibile il cursore di riproduzione.
Scorri vistaLa vista scorre automaticamente in modo da mantenere centrato il cursore di riproduzione.
Modifica dei file audioLe schede dell’Editor audio
90WaveLab Elements 10.0.30

Analisi
Analisi delle frequenze in 3DApre la finestra di dialogo Analisi delle frequenze in 3D in cui è possibile definire l’intervallo di frequenze analizzato e modificare l’aspetto del grafico per l’analisi delle frequenze in 3D.
Picchi
Ricostruisci la visualizzazione dei picchiSolitamente, i file di picco vengono aggiornati automaticamente quando la relativa data è antecedente a quella del file audio. Tuttavia, può accadere che la data del file audio sia errata e che pertanto il file di picco non venga aggiornato automaticamente. Questa opzione consente di forzare la ricostruzione del file di picco.
Scheda Modifica
Sorgente
Modifica progettoQuando si lavora su un file audio o su una clip in WaveLab Elements, è possibile aprire in Cubase/Nuendo il relativo progetto. Questa funzione consente di correggere delle eventuali problematiche che dovessero emergere nel corso del mixaggio e correggerle direttamente nel file audio all’interno di Cubase/Nuendo.La funzione Modifica progetto consente di aprire il progetto del sequencer corrispondente del file audio.
Strumenti
Selezione temporaleStrumento di utility che consente di selezionare un intervallo temporale.
PennaStrumento di utility che consente di ridisegnare la forma d’onda nella finestra della forma d’onda. Può essere utilizzato per riparare rapidamente gli errori della forma d’onda.
RiproduciStrumento di utility che consente di riprodurre il file audio alla posizione di clic.
Selezione temporale
EstendiQuesto menu a tendina contiene diverse opzioni per la creazione o l’estensione degli intervalli di selezione.
AlternaConsente di attivare/disattivare la selezione audio corrente.
TuttoConsente di selezionare l’intera forma d’onda.
Modifica dei file audioLe schede dell’Editor audio
91WaveLab Elements 10.0.30

CanaliQuesto menu a tendina consente di cambiare la selezione del canale.
● L’opzione Estendi a tutti i canali consente di estendere l’intervallo di selezione corrente a tutti i canali.
● L’opzione Solo canale sinistro consente di ridurre l’intervallo di selezione solo al canale sinistro.
● L’opzione Solo canale destro consente di ridurre l’intervallo di selezione solo al canale destro.
RegioniQuesto menu a tendina consente di selezionare un intervallo tra due marker.
● L’opzione Regione di loop consente di selezionare l’intervallo tra due marker di loop tra i quali si trova il cursore di modifica.
● L’opzione Regione generica consente di selezionare l’intervallo tra due marker generici tra i quali si trova il cursore di modifica.
Appunti
TagliaConsente di tagliare l’intervallo audio selezionato e di posizionarlo negli appunti.
CopiaConsente di copiare la clip attiva o l’intervallo audio selezionato e di posizionarli negli appunti.
IncollaIncolla il contenuto degli appunti.Fare clic destro su Incolla per aprire un menu a tendina che consente di selezionare un tipo di incollaggio.
● L’opzione Sovrascrivi sostituisce l’audio alla posizione del cursore.
● L’opzione Aggiungi in fondo aggiunge l’audio da incollare dopo la fine del file.
● L’opzione Aggiungi all’inizio aggiunge l’audio da incollare prima dell’inizio del file.
● L’opzione Copie multiple apre una finestra di dialogo nella quale è possibile inserire il numero di copie che si desidera creare.
● L’opzione Mix consente di fondere due file in uno partendo dalla selezione o, se non presente, dalla posizione del cursore.Se si seleziona l’opzione Mixa, si apre una finestra di dialogo che consente di specificare il guadagno e la fase per l’audio negli appunti e nella destinazione. I dati negli appunti vengono sempre mixati, indipendentemente dalla durata della selezione.
Incolla e dissolvenza incrociataIncolla il contenuto degli appunti e crea una dissolvenza incrociata.Fare clic destro su Incolla e dissolvenza incrociata per aprire un menu a tendina che consente di selezionare un tipo di dissolvenza incrociata per l’operazione di incollaggio.
● L’opzione Lineare (guadagno costante) modifica il livello in maniera lineare.
● L’opzione Seno (potenza costante) modifica il livello in base a una curva di seno; la potenza del mix rimane costante.
● L’opzione Radice quadrata (potenza costante) modifica il livello in base a una curva della radice quadrata; la potenza del mix rimane costante.
Modifica dei file audioLe schede dell’Editor audio
92WaveLab Elements 10.0.30

Taglio
RitagliaElimina i dati audio esterni alla selezione.
EliminaElimina la selezione. L’audio a destra della selezione viene spostato verso sinistra per riempire lo spazio vuoto.
Altro
Inverti i canali stereoSposta l’audio dal canale sinistro a quello destro e viceversa.
Spinta
Spingi verso sinistraSpinge la selezione audio verso sinistra.
Spingi verso destraSpinge la selezione audio verso destra.
Allineamento
Punto di zeroSe questa opzione è attivata, l’inizio e la fine dell’intervallo di selezione scattano sempre a un punto di zero della forma d’onda.Se l’opzione Punto di zero è attivata e si aggiungono dei marker durante la riproduzione utilizzando i comandi da tastiera, i marker creati si agganciano al punto di zero più vicino nella forma d’onda.Questa funzione si applica ai seguenti tipi di marker:
● Marker generici
● Marker delle regioni
● Marker dei loop
Scatta verso le calamiteSe questa opzione è attivata, gli elementi spostati, come ad esempio i bordi delle clip, i bordi della selezione temporale, il cursore e i marker scattano verso gli elementi magnetici che sono attivati nel menu a tendina Calamite.
CalamiteQuesto menu a tendina consente di definire quali elementi sono magnetici.
Scheda Inserisci
Marker
Nome del markerConsente di inserire il nome del marker di inizio. Se non viene inserito alcun nome, viene usato un nome generico.
Modifica dei file audioLe schede dell’Editor audio
93WaveLab Elements 10.0.30

Per modificare i nomi predefiniti, aprire la finestra Marker e selezionare Funzioni > Nomi dei marker di default.
Nome diverso per il marker di fineSe questa opzione è attivata, è possibile inserire un nome diverso per il marker di fine nel campo Nome del marker di fine.In caso contrario, il nome sarà identico a quello del marker di inizio.
Creazione dei markerConsente di creare marker e coppie di marker in corrispondenza della posizione del cursore di modifica.
File audio
All’inizioConsente di inserire un file audio all’inizio del file audio attivo.
Alla fineConsente di inserire un file audio alla fine del file audio attivo.
Al cursoreConsente di inserire un file audio alla posizione del cursore.
Segnale
Metti in mute la selezioneSostituisce la selezione audio con una parte di silenzio.
Generatore di silenzioApre la finestra di dialogo Generatore di silenzio che consente di inserire del silenzio o un rumore di fondo in un file audio.
Bip di censuraApre la finestra di dialogo Bip di censura che consente di sostituire una parte in un file audio con un suono, per coprire ad esempio una parola volgare.
LINK CORRELATIFinestra di dialogo Generatore di silenzio a pag. 119Bip di censura a pag. 120
Scheda ProcessamentoQuesta scheda offre l’accesso agli strumenti di processamento offline.
LINK CORRELATIProcessamento offline a pag. 133
Scheda RenderizzaLa scheda Renderizza consente di eseguire un mix down dei file audio.
Modifica dei file audioLe schede dell’Editor audio
94WaveLab Elements 10.0.30

Sorgente
Il menu a tendina Sorgente consente di selezionare quale parte dell’audio processare. Sono disponibili le seguenti opzioni:
File interoConsente di processare e renderizzare l’intero intervallo audio.
Regione specificaConsente di processare e renderizzare in un file indipendente un intervallo audio specifico.Specificare la regione da processare nel menu a tendina.
Risultato
Sul postoSe questa opzione è attivata, l’intervallo audio renderizzato va a sostituire l’intervallo audio di origine.
File senza nomeSe questa opzione è attivata, viene renderizzato un file temporaneo senza nome.
File con nomeSe questa opzione è attivata, è possibile specificare un nome per il file renderizzato.
Uscita
NomeConsente di inserire un nome per il file renderizzato. Facendo clic sull’icona a freccia, si apre un menu a tendina che offre numerose opzioni per l’assegnazione automatica dei nomi.
PosizioneConsente di selezionare una cartella di destinazione per i file renderizzati.
FormatoApre un menu a tendina in cui è possibile selezionare un formato file.
Opzioni
A seconda della sorgente selezionata, sono disponibili diverse opzioni.
Bypass della Sezione MasterSe questa opzione è attivata, i plug-in e il guadagno della Sezione Master vengono bypassati durante la renderizzazione.
Salva automaticamente il preset della Sezione MasterSe questa opzione è attivata, il preset della Sezione Master viene automaticamente salvato nel file compagno del file audio quando si renderizza il file. É possibile caricare il preset della Sezione Master utilizzando l’opzione Carica i preset della Sezione Master che si trova nell’angolo inferiore-destro della finestra della forma d’onda.
Aggiungi una coda del riverberoSe questa opzione è attivata, la coda nell’audio prodotta da effetti come il riverbero viene inclusa nel file renderizzato.Alcuni plug-in non sono in grado di trasferire a WaveLab Elements le informazioni relative alla durata della coda. In tal caso, questa opzione non produce alcun effetto. Per tali plug-in, è possibile aggiungere il plug-in Silence per inserire dei campioni extra alla fine del file.
Modifica dei file audioLe schede dell’Editor audio
95WaveLab Elements 10.0.30

Copia markerSe questa opzione è attivata, i marker che sono inclusi nell’intervallo da processare vengono copiati nel file renderizzato.
Salta le regioni di esclusioneSe questa opzione è attivata, gli intervalli audio in mute vengono saltati e non sono inclusi nel risultato.
Apri il file audio risultanteSe questa opzione è attivata, ciascun file renderizzato viene aperto in una nuova finestra.
Bypassa la Sezione Master per il file audio risultanteSe questa opzione è attivata, la riproduzione del file audio risultante bypassa l’intera Sezione Master. Questa impostazione può essere attivata facendo clic sul pulsante che si trova in basso a destra nella finestra della forma d’onda o di montaggio.
NOTA
Si raccomanda di attivare questa opzione, poiché in tal modo non si corre il rischio di monitorare i nuovi file attraverso gli effetti che sono già stati applicati ai file stessi.
Renderizza
Avvia la renderizzazioneAvvia il processo di renderizzazione.
LINK CORRELATIFile compagno a pag. 30
Gestione dei file nell’Editor audioQuesta sezione descrive le operazioni di modifica principali eseguibili all’interno dell’Editor audio.
Gestione dei formati mono/stereoWaveLab Elements è molto flessibile nella gestione del formato stereo. È possibile eseguire tutte le operazioni di modifica in uno solo o in entrambi i canali.
Formati file supportatiWaveLab Elements può aprire e salvare file audio in molti formati file.
Wave (.wav)Sono supportati i seguenti valori di profondità in bit: 8 bit, 16 bit, 20 bit, 24 bit, 32 bit, 32 bit in virgola mobile e 64 bit in virgola mobile.
WavPack (.wv/.wvc)Questo formato file consente di comprimere l’audio digitale senza perdita di qualità, inclusi i file audio a 32 bit in virgola mobile.
AIFF (.aif., .aiff, .snd)Audio Interchange File Format, uno standard definito da Apple Computers Inc. Sono supportate le seguenti profondità in bit: 8 bit, 16 bit, 20 bit e 24 bit.
Modifica dei file audioGestione dei file nell’Editor audio
96WaveLab Elements 10.0.30

MPEG-1 Layer 3 (.mp3)Si tratta del formato di compressione audio più comune. Il vantaggio maggiore della compressione MPEG è quello della significativa riduzione della dimensione del file, a scapito tuttavia della qualità del suono.
NOTA
Quando si apre un file compresso MPEG in WaveLab Elements, il file viene convertito in un file wave temporaneo. Al momento del salvataggio, il file wave temporaneo viene nuovamente convertito in MP3.
MPEG-1 Layer 2 (.mp2, .mpa, .mpg, .mus)MP2 (a volte definito «Musicam») è un formato file comune nell’industria del broadcasting.
Original Sound Quality (.osq, solo lettura)Si tratta del formato audio compresso lossless (senza perdita di qualità) proprietario di WaveLab.
Sound Designer II (.sd2)Questo formato file audio viene utilizzato dalle applicazioni Digidesign (come Pro Tools). Sono supportate le seguenti profondità in bit: 8 bit, 16 bit e 24 bit.
U-LAW (.ulaw, .vox)Si tratta di una tecnica di compressione e codifica audio supportata da telefoni Windows e web, che utilizza una precisione a 8 bit. Il sistema telefonico degli Stati Uniti utilizza la codifica U-law per la digitalizzazione.
A-LAW (.alaw, .vox)Si tratta di una tecnica di compressione e codifica audio per la telefonia, con precisione a 8 bit. Il sistema telefonico dell’Unione Europea utilizza la codifica A-law per la digitalizzazione.
Sun/Java (.snd, .au)Si tratta di un formato file audio utilizzato su computer Sun e NeXT. Sono supportate le seguenti profondità in bit: 8 bit, 16 bit e 24 bit.
ADPCM – Microsoft/Dialogic (.vox)Si tratta di un formato utilizzato prevalentemente per videogiochi e applicazioni di telefonia. Offre un bit rate inferiore rispetto al formato PCM lineare e richiede di conseguenza meno larghezza di banda/spazio di salvataggio.
Ogg Vorbis (.ogg)Ogg Vorbis è un formato file compresso aperto, libero da brevetti e che consente di creare file audio molto piccoli, garantendo una qualità audio relativamente elevata.
Testo/Excel (.txt)Si tratta di una rappresentazione testuale di una forma d’onda. Salvando un file audio come file di testo e aprendolo in un’applicazione di foglio elettronico come Excel, è possibile visualizzarlo in forma testuale, decimale e modificare i valori campione. Quando si apre un file di testo che rappresenta una forma d’onda in WaveLab Elements, questo viene decodificato e aperto come file audio. Si tratta di file che non sono in alcun modo compressi, i quali possono quindi presentare dimensioni molto elevate.Quando si utilizzano file a 64 bit a virgola mobile, il formato .txt non è completamente di tipo lossless. Infatti non è possibile esprimere un valore a virgola mobile binario in forma numerica decimale senza perdita di precisione.
Modifica dei file audioGestione dei file nell’Editor audio
97WaveLab Elements 10.0.30

Windows Media Audio (.wma, .asf)Formato compresso di Microsoft. WaveLab Elements consente di importare/esportare audio in questo formato (solo Windows). Per importare/esportare audio in formato surround WMA, Windows Media Player 9 o versioni successive deve essere installato sul sistema.
Ensoniq Paris (.paf)Utilizzato dal sistema Ensoniq Paris™. Sono supportate le seguenti profondità in bit: 16 bit e 24 bit.
FLAC (.flac)Free Lossless Audio Codec (FLAC) è un codec che consente di comprimere in maniera lossless l’audio digitale.
Formati Apple (.caf, .3gp, .3g2, .caf)Se nel sistema è installata l’applicazione Quicktime, questi formati sono disponibili (sola lettura e solo su sistemi MAC o Windows a 32 bit).
AAC (.aac)Advanced Audio Coding (AAC) è un codec che consente una compressione senza perdita di qualità e uno schema di codifica per l’audio digitale.
NOTA
Il tipo di file «$$$» è un formato file temporaneo di WaveLab Elements. In caso si riscontrasse un crash del computer, è possibile ripristinare parte del lavoro aprendo i file «$$$» presenti sull’hard disk.
File a 20 bit, 24 bit e 32 bit in virgola mobileNon è necessaria una scheda audio a 20 bit o a 24 bit per beneficiare della capacità di WaveLab Elements di gestire file audio a 20 bit e 24 bit. Qualsiasi operazione di processamento o modifica ai file viene eseguita sempre a piena precisione (a 64 bit in virgola mobile), anche se la piena precisione non è supportata dalla scheda utilizzata.
Per la riproduzione, WaveLab Elements si adatta automaticamente alla scheda installata.
Creazione di nuovi file audioÈ possibile creare un file audio vuoto, ad esempio per assemblare materiale proveniente da altri file audio.
PROCEDIMENTO
1. Selezionare File > Nuovo.
2. Fare clic su File audio > Personalizzato.
3. Specificare le proprietà audio desiderate e fare clic su Crea.
Finestra di dialogo Proprietà audioÈ possibile definire i canali, la frequenza di campionamento e la profondità in bit di un file audio.
Queste proprietà possono essere impostate in fase di creazione di un nuovo file audio.
● Per modificare le proprietà del file audio selezionato, selezionare la scheda File e fare clic su Info o sul pulsante Proprietà audio nella parte inferiore-destra della finestra della forma d’onda.
Modifica dei file audioGestione dei file nell’Editor audio
98WaveLab Elements 10.0.30

CanaliConsente di selezionare il numero di canali audio.
Frequenza di campionamentoConsente di selezionare il numero di campioni audio per secondo.
Profondità in bitConsente di selezionare l'accuratezza dei campioni nel flusso audio.
Salvataggio di un file audio
PROCEDIMENTO
1. Eseguire una delle seguenti operazioni:
● Per salvare un file audio che non è mai stato salvato, selezionare File > Salva con nome.
● Per salvare un file audio già salvato in precedenza, fare clic sul pulsante Salva o selezionare File > Salva.
2. Nella finestra Salva con nome, specificare un nome file e una posizione.
3. Fare clic su Salva.
RISULTATOLe funzioni annulla/ripeti possono essere utilizzate anche dopo il salvataggio.
Salvataggio in un altro formatoÈ possibile modificare il formato del file, la frequenza di campionamento, la profondità in bit e lo stato stereo/mono durante il salvataggio.
PROCEDIMENTO
1. Selezionare File > Salva con nome.
2. Nella finestra Salva con nome, specificare un nome file e una posizione.
3. Fare clic sul campo Formato e selezionare Modifica.
4. Nella finestra di dialogo Formato file audio, impostare il formato del file e specificare le proprietà.
5. Fare clic su OK.
6. Fare clic su Salva.
RISULTATOViene creato un nuovo file. L’operazione non influisce sul file originale.
Finestra di dialogo Formato file audioIn questa finestra di dialogo è possibile modificare le varie impostazioni dei file durante il salvataggio.
Modifica dei file audioGestione dei file nell’Editor audio
99WaveLab Elements 10.0.30

● Per aprire la finestra di dialogo Formato file audio, selezionare File > Esporta e selezionare Renderizza. Attivare quindi l’opzione File con nome, fare clic sul campo Formato e selezionare Modifica.
È possibile aprire questa finestra di dialogo da altre posizioni in WaveLab Elements.
TipoConsente di selezionare un tipo di file audio. Questo parametro influisce sulle opzioni disponibili nel menu a tendina Formato audio.
Estensione fileConsente di selezionare un’estensione file compatibile con il tipo di file corrente.
Formato audioConsente di selezionare un formato audio compatibile con il tipo di file corrente.
CanaliConsente di specificare il numero di canali audio per i file da creare.Sono disponibili i seguenti canali:
● Mono
● Stereo
Frequenza di campionamentoConsente di selezionare una frequenza di campionamento per il file audio. Se si modifica questa impostazione, viene avviata una conversione della frequenza di campionamento.
IMPORTANTE
Utilizzare solo per le conversioni semplici. Per ottenere risultati professionali, utilizzare il plug-in Resample e aggiungere un limiter e il dithering.
Profondità in bitConsente di selezionare una profondità in bit per il file audio. Questa opzione è disponibile solo per alcuni tipi di file specifici.
IMPORTANTE
La riduzione della profondità in bit è consigliata solo per conversioni semplici. Per ottenere risultati professionali, si consiglia di aggiungere il dithering nella Sezione Master.
Modifica dei file audioGestione dei file nell’Editor audio
100WaveLab Elements 10.0.30

Meta-datiConsente di configurare i meta-dati salvati nel file. Questa opzione è disponibile solo per alcuni tipi di file.
● Se è selezionata l’opzione Non salvare nulla, i meta-dati non verranno salvati nel file.
● Se è selezionata l’opzione Eredita dal file sorgente, vengono utilizzati i meta-dati del file sorgente. Se i meta-dati sorgente sono vuoti, vengono usati i meta-dati predefiniti, se disponibili.
● Se è selezionata l’opzione Specifico per questa configurazione, è possibile modificare i meta-dati o sostituirli con un preset dei meta-dati. Per modificare i meta-dati, aprire nuovamente il menu a tendina dei meta-dati e selezionare Modifica.
Cambi di formatoDurante la modifica di frequenza di campionamento, profondità in bit e numero di canali di un file audio, vengono eseguite diverse operazioni.
Frequenza di campionamentoSe viene specificata una nuova frequenza di campionamento, viene eseguita una conversione della frequenza di campionamento.
Profondità in bitSe viene specificata una diversa profondità in bit, il file è troncato a 8 bit o riempito fino a 64 bit. Se si sta eseguendo la conversione a una profondità in bit inferiore, è consigliato aggiungere effetti di dithering.
Mono/StereoSe il file viene convertito da mono a stereo, viene utilizzato lo stesso materiale in entrambi i canali. Se la conversione avviene da stereo a mono, viene creato un mix dei due canali.
NOTA
● Se si desidera solo modificare la profondità in bit, è possibile farlo direttamente nella sezione Proprietà audio della finestra di dialogo Info, quindi salvare il file audio.
● Per un mastering di alta qualità, è sconsigliato modificare la frequenza di campionamento e il numero di canali dalla sezione Proprietà audio; utilizzare invece i plug-in e le funzioni della Sezione Master.
Salvataggio di una selezione sotto forma di file audioÈ possibile salvare una selezione nel file audio aperto sotto forma di un nuovo file audio.
PROCEDIMENTO
1. Nella finestra della forma d’onda definire un intervallo di selezione.
2. Nell’Editor audio, selezionare la scheda Renderizza.
3. Nella sezione Sorgente, aprire il menu a tendina e selezionare Intervallo audio selezionato.
4. Nella sezione Uscita, specificare un nome file e una posizione.
Modifica dei file audioGestione dei file nell’Editor audio
101WaveLab Elements 10.0.30

5. Aprire il menu a tendina Formato e selezionare Modifica formato singolo.
6. Nella finestra di dialogo Formato file audio, specificare il formato di uscita e fare clic su OK.
7. Nella sezione Renderizza, fare clic su Avvia.
Salvataggio del canale sinistro/destro sotto forma di file audioÈ possibile salvare individualmente ciascun canale in un file separato. Utilizzare questa opzione nel caso in cui ad esempio si stiano modificando dei file dual-mono.
PROCEDIMENTO
1. Nell’Editor audio, selezionare la scheda Renderizza.
2. Nella sezione Uscita, specificare un nome file e una posizione.
3. Aprire il menu a tendina Formato e selezionare Modifica formato singolo.
4. Nella finestra di dialogo Formato file audio, aprire il menu Canali e selezionare Canale sinistro o Canale destro.
5. Configurare le impostazioni di uscita aggiuntive e fare clic su OK.
6. Nella sezione Renderizza, fare clic su Avvia.
Codifica di file audioL’audio può essere salvato in diversi formati. Il processo di conversione dell’audio in un altro formato è definito codifica. Durante il salvataggio di file audio, è possibile specificare varie opzioni di codifica per alcuni formati di file.
Finestra di dialogo codifica MP3È possibile modificare le opzioni di codifica durante il salvataggio di un file audio MP3.
La finestra di dialogo Codifica MP3 può essere aperta da molte delle posizioni che consentono di selezionare un formato file di output. Ad esempio, aprire un file audio, selezionare File > Salva con nome, fare clic nel campo Formato e selezionare Modifica. Nella finestra di dialogo Formato file audio, selezionare il tipo MPEG-1 Layer 3 (MP3), fare clic nel campo Codifica e selezionare Modifica.
Modifica dei file audioGestione dei file nell’Editor audio
102WaveLab Elements 10.0.30

Scheda Metodo
EncoderConsente di selezionare l’encoder utilizzato (Fraunhofer o Lame).
Bit rate costante/Bit rate variabileIl bit rate si riferisce alla quantità di dati utilizzati per codificare il segnale audio. Più alto è il valore, migliore sarà la qualità, ma maggiore sarà la dimensione del file di output. Se si sceglie Bit rate variabile, il rate viene modificato in base alla complessità del materiale audio.
Qualità ottima (più lenta)/Più veloceSelezionare la qualità che si desidera ottenere. Più alta è la qualità, maggiori sono le risorse e il tempo necessari per analizzare e comprimere il segnale audio.
NOTA
L’opzione Qualità ottima (più lenta) può richiedere una frequenza di campionamento specifica per il file audio. In questo caso e se la frequenza di campionamento è diversa da quella di ingresso, viene visualizzato un messaggio.
Scheda Avanzato
Aggiungi le informazioni relative alla durata e alla posizione di riproduzione all'intestazione VBR
Aggiunge delle informazioni supplementari all'intestazione VBR che consentono al dispositivo di riproduzione di stimare la durata del file MP3 e di saltare a qualsiasi posizione temporale all’interno del file MP3 stesso. Questa opzione è disponibile solamente per l’encoder di tipo Fraunhofer.
Incorpora dei dati ausiliari per la compensazione della durata e del ritardoConsente di incorporare dei dati ausiliari in modo che il file decodificato corrisponderà esattamente alla durata del file originale. Questa opzione è disponibile solamente per l’encoder di tipo Fraunhofer.
Le opzioni che seguono sono disponibili solamente per l’encoder Lame:
Consenti la codifica stereo dell’intensitàConsente di ridurre il bit rate, riorganizzando le informazioni di intensità tra i canali.
Specifica come Registrazione OriginaleConsente di contrassegnare il file codificato come registrazione originale.
Scrivi bit privatoSi tratta di un indicatore personalizzato.
Scrivi l’indicatore di CopyrightConsente di contrassegnare il file codificato come protetto da copyright.
Scrivi ChecksumConsente alle altre applicazioni di verificare l’integrità del file.
Crea frame lunghiConsente di risparmiare spazio scrivendo un numero inferiore di intestazioni nel file (non compatibile con tutti i decoder).
La finestra di dialogo Codifica AACÈ possibile modificare le opzioni di codifica durante il salvataggio di un file audio AAC.
Modifica dei file audioGestione dei file nell’Editor audio
103WaveLab Elements 10.0.30

La finestra di dialogo Codifica AAC può essere aperta da molte delle posizioni che consentono di selezionare un formato file di output. Ad esempio, aprire un file audio, selezionare File > Salva con nome, fare clic nel campo Formato e selezionare Modifica. Nella finestra di dialogo Formato file audio, selezionare il tipo AAC (Advanced Audio Coding), fare clic sul campo Codifica e selezionare Modifica.
ContenitoreSpecifica il contenitore del file AAC. Un contenitore è un formato file che può contenere dei dati audio compressi e dei meta-dati.
● MPEG-4 (formato raccomandato per iTunes)
● 3GPP (progetto di partnership di terza generazione)
● ADIF (Audio Data Interchange Format)
● ADTS (Audio Data Transport Stream)
● ADTS (con CRC)
● LATM LOAS (Low Overhead Audio Stream)
Metodo di compressione audioConsente di selezionare il metodo di compressione audio.
● LC (Low Complexity, standard iTunes)
● HE (High Efficiency)
● HE v2 (High Efficiency, Stereo Parametrico)
● HD 16 bit (Senza perdita di qualità)
● HD 24 bit (Senza perdita di qualità)
LC (Low Complexity) non significa bassa qualità, ma meno tentativi di compressione. Questa opzione consente di ottenere la migliore qualità audio.HE (High Efficiency) è un’estensione dell’opzione Low Complexity AAC (AAC LC) ed è ottimizzato per applicazioni a basso bit-rate, ad esempio lo streaming audio.HE v2 aumenta l’efficienza della compressione dei segnali stereo. I formati HE generano dei file audio estremamente compressi con un suono ad elevata qualità.HD è un’estensione dello standard MPEG-4 e consente una compressione audio senza perdita di qualità, scalabile a compressione con perdita di qualità. Ciò significa che la decodifica può essere con o senza perdita di qualità, a seconda delle impostazioni del decodificatore. In ogni caso, la dimensione del file risultante sarà maggiore rispetto all’utilizzo di qualsiasi altro metodo di compressione.
Modifica dei file audioGestione dei file nell’Editor audio
104WaveLab Elements 10.0.30

Bit rate variabile/costanteIl bit rate si riferisce alla quantità di dati utilizzati per codificare il segnale audio. Più alto è il valore, migliore sarà la qualità, ma maggiore sarà la dimensione del file di output. Se si sceglie l’opzione Variabile (VBR), il valore viene modificato nel tempo in base alla complessità del materiale audio.
QualitàSelezionare la qualità che si desidera ottenere. Più alta è la qualità, maggiori sono le risorse e il tempo necessari per analizzare e comprimere il segnale audio.
NOTA
Qualità migliore può richiedere una frequenza di campionamento particolare per il file audio.
Finestra di dialogo Codifica MPEG-1 Layer 2È possibile modificare le opzioni di codifica durante il salvataggio di un file audio MPEG-1 Layer 2 (MP2).
La finestra di dialogo Codifica MPEG-1 Layer 2 può essere aperta da molte delle posizioni che consentono di selezionare un formato file di output. Ad esempio, aprire un file audio, selezionare File > Salva con nome, fare clic nel campo Formato e selezionare Modifica. Nella finestra di dialogo Formato file audio, selezionare il tipo MPEG-1 Layer 2, fare clic nel campo Codifica e selezionare Modifica.
Bit rateDetermina il bit rate. Il bit rate si riferisce alla quantità di dati utilizzati per codificare il segnale audio. Più alto è il valore, migliore sarà la qualità, ma maggiore sarà la dimensione del file in uscita.
Codifica stereoIn modalità Standard, l’encoder non utilizza la correlazione tra canali. Tuttavia, l’encoder potrebbe prendere spazio da un canale facile da codificare e usarlo per un canale più complicato.In modalità Joint, l’encoder può utilizzare la correlazione esistente tra i due canali per aumentare il rapporto qualità/spazio.In modalità Dual, entrambi i canali sono codificati in modo indipendente. Tale modalità è consigliata per segnali con canali indipendenti.
Specifica come Registrazione OriginaleConsente di contrassegnare il file codificato come registrazione originale.
Scrivi bit privatoSi tratta di un indicatore personalizzato.
Modifica dei file audioGestione dei file nell’Editor audio
105WaveLab Elements 10.0.30

Scrivi l’indicatore di CopyrightConsente di contrassegnare il file codificato come protetto da copyright.
Scrivi ChecksumConsente alle altre applicazioni di verificare l’integrità del file.
Codifica dei picchi (dati ausiliari)È necessario attivare questa opzione per garantire la compatibilità con sistemi specifici, come ad esempio DIGAS.
Finestra di dialogo Codifica FLACÈ possibile modificare le opzioni di codifica durante il salvataggio di un file audio FLAC.
La finestra di dialogo Codifica FLAC può essere aperta da molte delle posizioni che consentono di selezionare un formato file di output. Ad esempio, aprire un file audio, selezionare File > Salva con nome, fare clic nel campo Formato e selezionare Modifica. Nella finestra di dialogo Formato file audio, selezionare il tipo FLAC, fare clic sul campo Codifica e selezionare Modifica.
Livello della compressioneConsente di specificare il livello della compressione. Maggiore è la compressione, più lenta risulta la codifica.
Finestra di dialogo Ogg VorbisÈ possibile modificare le opzioni di codifica durante il salvataggio di un file audio Ogg Vorbis.
La finestra di dialogo Ogg Vorbis può essere aperta da molte delle posizioni che consentono di selezionare un formato file di output. Ad esempio, aprire un file audio, selezionare File > Salva con nome, fare clic nel campo Formato e selezionare Modifica. Nella finestra di dialogo Formato file audio, selezionare il tipo Ogg Vorbis, fare clic sul campo Codifica e selezionare Modifica.
Modifica dei file audioGestione dei file nell’Editor audio
106WaveLab Elements 10.0.30

Bit rate medioSe questa opzione è attivata, il bit rate medio del file resta costante durante la codifica. Poiché la dimensione del file è proporzionale al tempo, ciò facilita l’individuazione di un determinato punto, ma può determinare una minore qualità rispetto all’opzione Bit rate variabile.
Bit rate variabileSe questa opzione è attivata, il bit rate nel file varierà nel corso della codifica, a seconda della complessità del materiale. Ciò può generare un migliore rapporto qualità/dimensione nel file risultante.Nel campo Qualità selezionare la qualità. I valori di qualità più bassi generano file più piccoli.
Finestra di dialogo Codifica Windows Media AudioÈ possibile modificare le opzioni di codifica durante il salvataggio di un file audio Windows Media Audio (WMA). Questa finestra di dialogo è disponibile solo su sistemi Windows.
La finestra di dialogo Windows Media Audio può essere aperta da molte delle posizioni che consentono di selezionare un formato file di output. Ad esempio, aprire un file audio, selezionare File > Salva con nome, fare clic nel campo Formato e selezionare Modifica. Nella finestra di dialogo Formato file audio, selezionare il tipo Windows Media Audio (WMA), fare clic sul campo Codifica e selezionare Modifica.
EncoderImposta gli encoder.
Frequenza di campionamento in uscitaConsente di definire la frequenza di campionamento in uscita del file codificato. Più alta è la frequenza di campionamento, migliore è la qualità, ma maggiore sarà la dimensione del file di output.
Profondità in bit in uscitaConsente di definire la profondità in bit in uscita del file codificato. Questo parametro non è disponibile per tutti gli encoder.
Canali e bit rateGli elementi qui disponibili dipendono dal metodo di codifica selezionato e dalla frequenza di campionamento in uscita.
VBR (Bit Rate Variabile)Se questa opzione è attivata, il bit rate del file varierà nel corso della codifica, a seconda della complessità del materiale. Ciò può generare un migliore rapporto qualità/dimensione nel file di output.
Modifica dei file audioGestione dei file nell’Editor audio
107WaveLab Elements 10.0.30

Nel campo Qualità selezionare la qualità. I valori di qualità più bassi generano file più piccoli.
Codifica a due passaggiSe questa opzione è attivata, viene aumentata la qualità di codifica, ma il processo risulta due volte più lento.
Bit rate forzatoQuesta opzione è disponibile quando sono attivate le opzioni VBR e Codifica a due passaggi. Viene utilizzata per mantenere i bit rate entro i limiti in modo tale da evitare picchi. Si tratta dell’impostazione consigliata per alcuni supporti, come CD o DVD.
Creazione di un montaggio audio da un file audioÈ possibile esportare i file audio in un montaggio audio, inclusi tutti i marker che sono stati impostati nel file audio.
PROCEDIMENTO
1. Nell’Editor audio, aprire il file audio che si intende esportare in un montaggio audio.
2. Facoltativo: se si desidera utilizzare un intervallo di tempo specifico del file audio, definire un intervallo di selezione nella finestra della forma d’onda.
3. Selezionare File > Nuovo.
4. Selezionare Montaggio audio > Dal file corrente.
5. Nella sezione Dal file audio corrente, fare clic su Inserisci il file audio in un nuovo montaggio.
6. Fare clic su Crea.
7. Nella finestra di dialogo Crea un montaggio audio da un file audio, selezionare se si intende importare l’intero file o l’intervallo audio selezionato.
8. Facoltativo: decidere se si desidera eseguire una delle seguenti operazioni sui marker:
● Importa i marker
● Dividi ai marker di una regione generica
9. Fare clic su OK.
Inserimento di file audio in un altro file audioÈ possibile assemblare un file audio a partire da diversi file audio.
PROCEDIMENTO
1. Nell’Editor audio, aprire il file audio in cui si desidera inserire un altro file audio.
2. Se si intende inserire un file audio alla posizione del cursore di modifica, assicurarsi che l’opzione Scatta verso le calamite sia attivata e che l’opzione Cursore sia attivata nel menu a tendina Calamite.Il cursore di modifica scatta al punto di zero più vicino. È così possibile evitare le discontinuità.
3. Selezionare la scheda Inserisci.
4. Nella sezione File audio, selezionare una delle seguenti opzioni di inserimento:
● All’inizio
● Alla fine
● Al cursore
Modifica dei file audioGestione dei file nell’Editor audio
108WaveLab Elements 10.0.30

Se si seleziona Al cursore, il file audio viene separato in corrispondenza della posizione di inserimento. La parte dopo la separazione viene spostata a destra.
5. Nel menu a tendina, selezionare il file audio che si desidera inserire.
LINK CORRELATIAgganci magnetici nei file audio a pag. 86
Trasformazione delle selezioni in nuovi fileÈ possibile trasformare le selezioni in nuovi file mediante trascinamento e rilascio, oppure utilizzando la scheda Renderizza nell’Editor audio.
Trasformazione delle selezioni in nuovi file mediante trascinamento
PROCEDIMENTO
1. Definire una selezione nella finestra della forma d’onda.
2. Trascinare la selezione nella barra della scheda sopra la finestra della forma d’onda e rilasciare il pulsante del mouse.
RISULTATOLa selezione si apre in una nuova finestra stereo.
Trasformazione delle selezioni in nuovi file mediante l’utilizzo del menu
PROCEDIMENTO
1. Definire una selezione nella finestra della forma d’onda.
2. Fare clic-destro sulla selezione e scegliere Copia selezione in una nuova finestra.
3. Dal sotto menu, selezionare una delle seguenti opzioni:
● Duplica
● Versione stereo
● Mixdown in mono
● Mixdown in mono (sottrai il canale destro dal canale sinistro)
RISULTATOLa selezione si apre in una nuova finestra stereo o mono.
Finestra di dialogo Formato file specialeQuando vengono aperti dei file per mezzo dell’opzione Audio sconosciuto, è possibile specificare la modalità di interpretazione del formato file audio che si desidera aprire.
● Per aprire la finestra di dialogo Formato file speciale, selezionare File > Importa, fare clic su Audio sconosciuto e selezionare il file che si intende aprire.
Modifica dei file audioGestione dei file nell’Editor audio
109WaveLab Elements 10.0.30

Formato dei campioniConsente di specificare la rappresentazione binaria dei campioni nel file.
Ordine dei byteConsente di specificare l’ordine in cui i byte devono essere interpretati. Si applica solo a 16 bit o superiore.
CanaliConsente di specificare il numero di canali audio nel file audio.
Dati da ignorare (numero di byte)Consente di specificare il numero di byte all’inizio e alla fine del file audio che vengono ignorati.
Frequenza di campionamentoConsente di specificare la frequenza di campionamento del file audio.
Estensione fileConsente di specificare l’estensione del nome file di default per il file audio. Quando si apre il selettore dei file dopo la chiusura di questa finestra di dialogo, viene visualizzato solo il file con tale estensione.
Conversione da stereo a mono e da mono a stereoÈ possibile convertire i file audio da mono a stereo e da stereo a mono. La conversione da un file mono a un file stereo produce un file audio contenente lo stesso materiale in entrambi i canali, ad esempio per l’ulteriore processamento in stereo reale. La conversione da un file stereo a un file mono mixa i canali stereo in un canale mono.
Conversione di una selezione da stereo a mono
PROCEDIMENTO
1. Definire una selezione stereo nella finestra della forma d’onda.
2. Selezionare File > Nuovo.
3. Selezionare File audio > Dal file corrente.
4. Selezionare una delle seguenti opzioni:
Modifica dei file audioGestione dei file nell’Editor audio
110WaveLab Elements 10.0.30

● Per mixare i canali stereo sinistro e destro quando si esegue la conversione in mono, fare clic su Mixdown in mono.
● Per mixare il canale sinistro con l’inverso del canale destro quando si esegue la conversione in mono, fare clic su Mixdown in mono (sottrai il canale destro dal canale sinistro).L’onda mono risultante contiene la differenza tra i canali. Ad esempio, in questo modo è possibile verificare che un file wave sia realmente un file stereo e non un file mono convertito in formato stereo.
RISULTATOLa selezione si apre in una nuova finestra mono.
Conversione da stereo a mono durante il salvataggio
PROCEDIMENTO
1. Definire una selezione stereo nella finestra della forma d’onda.
2. Selezionare File > Salva con nome.
3. Nella finestra Salva con nome, specificare un nome file e una posizione.
4. Fare clic sul campo Formato e selezionare Modifica.
5. Nella finestra di dialogo Formato file audio che si apre, aprire il menu a tendina Canali e selezionare una delle opzioni mono.Ad esempio, selezionando Mono (Mix -3 dB), il file audio risultante viene attenuato di 3 dB.
6. Fare clic su OK.
7. Fare clic su Salva.
Conversione di una selezione da mono a stereo
PROCEDIMENTO
1. Definire una selezione mono nella finestra della forma d’onda.
2. Selezionare File > Nuovo.
3. Selezionare File audio > Dal file corrente.
4. Fare clic su Versione stereo.
5. Fare clic su Crea.
RISULTATOLa selezione si apre in una nuova finestra stereo.
Inversione di canali in un file stereoÈ possibile invertire i due canali in un file audio, cioè spostare l’audio del canale sinistro nel canale destro e l’audio del canale destro nel canale sinistro.
● Per invertire i canali dell’intero file audio nell’Editor audio, selezionare la scheda Modifica e, nella sezione Taglio, fare clic su Inverti i canali stereo.
● Per invertire i canali solamente per un intervallo del file audio selezionato, definire un intervallo di selezione nella finestra della forma d’onda, selezionare la scheda Modifica e, nella sezione Altro, fare clic su Inverti i canali stereo.
Modifica dei file audioGestione dei file nell’Editor audio
111WaveLab Elements 10.0.30

Opzioni speciali di incollaggioNel menu a tendina Incolla dell’Editor audio sono disponibili delle funzioni di incollaggio aggiuntive.
● Per accedere a queste speciali opzioni di incollaggio, aprire l’Editor audio, selezionare la scheda Modifica e, nella sezione Appunti, fare clic-destro su Incolla.
SovrascriviConsente di sovrascrivere i dati nel file di destinazione invece di spostarli per liberare spazio per l’audio inserito. La quantità sovrascritta varia a seconda della selezione nel file di destinazione:
● Se non è presente alcuna selezione nel file di destinazione, viene sovrascritta una sezione con la stessa lunghezza della selezione da incollare.
● Se è presente una selezione nel file di destinazione, la selezione da incollare sostituisce tale selezione.
Aggiungi in fondoConsente di aggiungere l’audio da incollare dopo la fine del file.
Aggiungi all’inizioConsente di aggiungere l’audio da incollare prima dell’inizio del file.
Copie multipleConsente di visualizzare una finestra di dialogo nella quale inserire il numero di copie che si desidera creare.
MixConsente di fondere due file in uno partendo dalla selezione o, se non presente, dalla posizione del cursore.
● Quando viene selezionata l’opzione Mixa, viene visualizzata una finestra di dialogo che consente di specificare il guadagno per l’audio negli appunti e nella destinazione.
● Tutti i dati negli appunti sono sempre mixati, indipendentemente dalla lunghezza della selezione.
Spostamento dell’audioÈ possibile riorganizzare l’ordine dell’audio in un file mediante le funzioni di trascinamento, taglio e incollaggio.
Spostamento dell’audio mediante trascinamento
PROCEDIMENTO
1. Definire una selezione nella finestra della forma d’onda.
2. Trascinare la selezione in una posizione esterna alla selezione nello stesso file, o in un’altra finestra della forma d’onda.
RISULTATOLa selezione viene rimossa dalla sua posizione originale e inserita nel punto in cui viene rilasciata.
NOTA
Per annullare uno spostamento tra due file, è necessario prima annullare la funzione di incollaggio nella finestra di destinazione, quindi annullare l’operazione di taglio nella finestra di origine.
Modifica dei file audioGestione dei file nell’Editor audio
112WaveLab Elements 10.0.30

Spostamento dell’audio mediante taglia e incolla
PROCEDIMENTO
1. Definire una selezione nella finestra della forma d’onda.
2. Per tagliare l’audio, eseguire una delle seguenti operazioni:
● Nell’Editor audio, selezionare la scheda Modifica e fare clic su Taglia.
● Premere Ctrl/Cmd-X.
3. Selezionare la modalità desiderata di inserimento della selezione:
● Se si desidera inserire l’audio, fare clic una volta sulla posizione nello stesso file o in un altro.
● Per sostituire una sezione di audio, selezionarla.
4. Per incollare la selezione, eseguire una delle seguenti operazioni:
● Nell’Editor audio, selezionare la scheda Modifica e fare clic su Incolla.
● Premere Ctrl/Cmd-V.
RISULTATOLa selezione viene rimossa dalla sua posizione originale e inserita nel punto in cui viene rilasciata.
NOTA
Per annullare uno spostamento tra due file, è necessario prima annullare la funzione di incollaggio nella finestra di destinazione, quindi annullare l’operazione di taglio nella finestra di origine.
Spostamento dell’audio per mezzo dei comandi di spintaÈ possibile utilizzare gli strumenti di spinta verso sinistra/destra per spostare l’audio in piccoli passaggi all’interno di un file.
PROCEDIMENTO
1. Definire una selezione nella finestra della forma d’onda.
2. Nell’Editor audio, selezionare la scheda Modifica.
3. Nella sezione Spinta, fare clic su Spingi verso sinistra o Spingi verso destra.
RISULTATOL’audio viene spostato di un pixel. L’esatto formato dell’operazione dipende dalla grandezza dell’ingrandimento. Ad esempio, se nella barra di stato viene visualizzato x1:256, la selezione viene spostata di 256 campioni. L’audio in tale posizione viene sovrascritto dalla sezione spostata.
Copia dell’audioÈ possibile copiare sezioni dell’audio all’interno dello stesso file o tra vari file audio.
Gestione del materiale stereo/monoQuando si trascinano o si copiano dei file stereo o mono in altre posizioni, la posizione di destinazione determina il modo in cui vengono inseriti i file.
Il materiale stereo/mono è gestito nel modo seguente quando si esegue il trascinamento tra file:
Modifica dei file audioGestione dei file nell’Editor audio
113WaveLab Elements 10.0.30

Sezione trascinata Forma d’onda rilasciata
Azione
Stereo Stereo L’audio trascinato è sempre inserito in entrambi i canali.
Stereo Mono Viene inserito solo il canale sinistro.
Mono Stereo Il risultato dipende solo dalla posizione di rilascio verticale. L’azione è indicata dalla forma del cursore. È possibile inserire la selezione in uno solo dei canali o lo stesso materiale può essere inserito in entrambi i canali.
Il materiale stereo/mono è gestito nel modo seguente quando si esegue l’operazione di copia e incolla dei file:
Sezione copiata Forma d’onda incollata
Azione
Stereo Stereo Se il cursore della forma d’onda si estende in entrambi i canali del file di destinazione, il materiale viene inserito in entrambi i canali.
Mono Mono Se il cursore della forma d’onda si trova solo in un canale, l’audio viene incollato unicamente in quel canale. Il materiale audio proveniente dal canale sinistro viene incollato nel canale sinistro, mentre il materiale proveniente dal canale destro viene incollato nel canale destro.
Stereo Mono Viene incollato solo il canale sinistro.
Mono Stereo Il risultato varia in base alla presenza del cursore della forma d’onda in un canale o in entrambi. È possibile incollare l’audio in uno solo dei canali o lo stesso materiale può essere inserito in entrambi i canali.
Conflitti relativi alla frequenza di campionamentoSe si copia o sposta l’audio da una finestra a un’altra e le frequenze di campionamento dei due file non corrispondono, il suono copiato/spostato viene riprodotto a un’altezza non corretta (velocità). Il programma segnala che tale problema sta per verificarsi.
Il mixaggio delle frequenze di campionamento può essere utilizzato come effetto, ma molto spesso non è il risultato che si desidera ottenere. Vi sono due modi per aggirare il problema:
● Convertire la frequenza di campionamento del file sorgente alla stessa frequenza del file di destinazione prima dell’editing.
● Convertire la frequenza di campionamento del file di destinazione alla stessa frequenza del file sorgente prima dell’aggiunta dell’audio.
Copia dell’audio mediante la funzione di copia e incolla
PROCEDIMENTO
1. Definire una selezione nella finestra della forma d’onda.
Modifica dei file audioGestione dei file nell’Editor audio
114WaveLab Elements 10.0.30

2. Utilizzare uno dei seguenti metodi di copia:
● Nell’Editor audio, selezionare la scheda Modifica e fare clic su Copia.
● Premere Ctrl/Cmd-C.
3. Selezionare la modalità desiderata di inserimento della selezione:
● Se si desidera inserire l’audio, fare clic una volta sulla posizione nello stesso file o in un altro.
● Per sostituire una sezione di audio, selezionarla.
4. Per incollare la selezione, eseguire una delle seguenti operazioni:
● Nell’Editor audio, selezionare la scheda Modifica e fare clic su Incolla.
● Premere Ctrl/Cmd-V.
Copia dell’audio mediante trascinamento
PROCEDIMENTO
1. Definire una selezione nella finestra della forma d’onda.
2. Fare clic al centro della selezione e trascinarla in una posizione esterna alla selezione all’interno dello stesso file, o in un’altra finestra della forma d’onda.
RISULTATOLa selezione viene inserita nel punto indicato. L’audio che originariamente iniziava in questo punto viene spostato a destra.
Modifica delle proprietà audioÈ possibile modificare la frequenza di campionamento e la profondità in bit dei file audio.
La modifica di questi valori non comporta alcun tipo di processamento del file audio (a differenza dell’utilizzo della funzione Salva con nome). Tuttavia, vengono applicate le seguenti regole:
● Se si modifica la frequenza di campionamento, il file viene riprodotto a una nuova altezza.
● Se si modifica la profondità del campione, il file viene convertito nella nuova profondità al successivo salvataggio.
NOTA
Non è possibile annullare questa operazione. Se si salva un file a una profondità in bit inferiore, il file viene convertito in maniera permanente.
PROCEDIMENTO
1. Nell’Editor audio, aprire un file audio.
2. Selezionare la scheda File.
3. Fare clic su Info.
4. Nella sezione Proprietà audio, selezionare una nuova Frequenza di campionamento e/o una nuova Profondità in bit.
5. Fare clic su Applica le modifiche.
LINK CORRELATIScheda Info a pag. 34
Modifica dei file audioModifica delle proprietà audio
115WaveLab Elements 10.0.30

Meta-datiI meta-dati sono costituiti da attributi che descrivono i contenuti audio, ad esempio il titolo della traccia, l’autore, o la data di registrazione. A seconda del formato del file audio selezionato, questi dati variano.
All’apertura di un file audio o di un montaggio audio, vengono caricati i meta-dati trovati nel file. È possibile creare diversi preset dei meta-dati per file audio e montaggi audio. Alla creazione di un nuovo file da un modello, tale file può ereditare i meta-dati dal preset, se disponibili.
Nella finestra Meta-dati viene visualizzata un’anteprima dei meta-dati. Per visualizzare i meta-dati completi di un file e poterli modificare, selezionare Finestre degli strumenti di utility > Meta-dati e fare clic su Modifica.
Non tutti i formati file possono salvare dei meta-dati. A seconda del formato file di output, vengono salvati tutti i meta-dati o solo una parte di essi in un file audio. I seguenti formati file possono contenere dei meta-dati:
● .wav
● .mp3
● .ogg
● .wma
● .flac
● .aac
Per il formato MP3, sono disponibili i seguenti tipi di meta-dati:
● ID3v1 e ID3v2, compreso supporto per immagini
Il formato AAC è utilizzato per i contenitori MPEG-4 (compatibile con iTunes) e 3GPP.
NOTA
● Il formato AAC non è compatibile con il formato ID3v2. Tuttavia, in WaveLab Elements utilizza lo stesso editor.
● I codici dei meta-dati che sono seguiti da una «(i)» indicano i campi compatibili con iTunes. Testi e immagini sono a loro volta compatibili con iTunes.
Per il formato WAW, sono disponibili i seguenti tipi di meta-dati:
● RIFF
● BWF
● Marker BWF
● CART (standard AES, dedicato alle esigenze di trasmissione)
● ID3, compreso supporto immagini
Durante il salvataggio o la registrazione di un file audio nella finestra di dialogo Formato file audio, è possibile specificare se non utilizzare del tutto i meta-dati, ereditare i meta-dati dal file sorgente o modificare i meta-dati del file.
Modifica dei file audioMeta-dati
116WaveLab Elements 10.0.30

È possibile inserire manualmente i meta-dati o generarli automaticamente.
Possono essere generate automaticamente le seguenti opzioni:
● Marker del tempo (scheda CART)
● USID (BWF, scheda Basics)
(*) Queste opzioni avviano l’esecuzione di un’analisi del file durante la scrittura dello stesso, rallentando il processo di scrittura.
WaveLab Elements include diversi preset dei meta-dati. Questi possono essere utilizzati come esempi e personalizzati a seconda delle esigenze. È possibile caricare i preset di meta-dati dal menu a tendina Preset dei meta-dati nella finestra di dialogo Formato file audio o dalla finestra di dialogo Meta-dati.
LINK CORRELATIFinestra di dialogo Formato file audio a pag. 99
Finestra di dialogo Meta-datiQuesta finestra di dialogo consente di definire i meta-dati da incorporare nel file audio.
● Per aprire la finestra di dialogo Meta-dati, aprire la finestra Meta-dati e fare clic su Modifica.
A seconda del tipo di file, i meta-dati vengono gestiti in maniera differente.
Finestra di dialogo Meta-dati per file WAV
Quando si apre la finestra di dialogo Meta-dati per i file che si trovano nell’Editor audio, è possibile modificare i meta-dati che sono salvati nel file audio. Tali meta-dati vengono salvati su disco successivamente.
Quando si apre la finestra di dialogo Meta-dati per i file che si trovano nella finestra Montaggio audio, è possibile modificare i meta-dati per i file audio che vengono creati nel corso del
Modifica dei file audioMeta-dati
117WaveLab Elements 10.0.30

processo di renderizzazione del montaggio audio. Se si esegue la renderizzazione verso i formati WAV o MP3, i meta-dati verranno associati a questi file.
Preset dei meta-datiNella finestra di dialogo Meta-dati, è possibile salvare i preset dei meta-dati e applicare tali preset ad altri file. È possibile applicare i preset dei meta-dati ai file WAV, MP3 e AAC.
L’opzione Utilizza come valore di default per i nuovi file .wav consente di definire un insieme di meta-dati predefinito.
Quando si crea un nuovo file e non vengono aggiunti meta-dati, vengono applicati al file i meta-dati predefiniti durante il salvataggio o la renderizzazione. Ad esempio, è possibile salvare o registrare file WAV con meta-dati BWF e aggiungere automaticamente un identificatore unico del materiale.
Per modificare il preset dei meta-dati predefinito, selezionare Carica i valori di default e modificare il preset.
Lo standard CART e i markerWaveLab Elements legge i marker CART, se presenti, e li fonde con i marker esistenti del file.
Lo standard CART può contenere fino a 8 marker. WaveLab Elements li salva se i relativi nomi sono conformi allo standard CART.
Se l’opzione Genera dei marker di tempo è attivata nella scheda CART della finestra di dialogo Meta-dati, i marker vengono generati se almeno un campo testo CART presenta un contenuto. In caso contrario, non è previsto l’utilizzo dei dati CART.
Per poter fondere i marker CART con i marker di un file nel corso del processo di renderizzazione, deve essere attivata l’opzione Copia marker utilizzando la funzione Renderizza nella Sezione Master.
Mix down – Renderizzazione dei file audioÈ possibile eseguire la renderizzazione di regioni di file audio o di interi file audio verso un singolo file audio.
LINK CORRELATIRenderizzazione a pag. 211
Renderizzazione dei file audioÈ possibile renderizzare i file audio verso un singolo formato file audio o in più formati contemporaneamente.
PREREQUISITIConfigurare il proprio file audio.
PROCEDIMENTO
1. Nell’Editor audio, selezionare la scheda Renderizza.
2. Nella sezione Sorgente, specificare quale parte del file audio si desidera renderizzare.
3. Nella sezione Risultati, attivare l’opzione File con nome.
4. Nella sezione Uscita, fare clic sul campo Formato e fare clic su Modifica.
Modifica dei file audioMix down – Renderizzazione dei file audio
118WaveLab Elements 10.0.30

5. Definire le impostazioni desiderate nella finestra di dialogo Formato file audio.
6. Fare clic su OK.
7. Facoltativo: definire delle impostazioni aggiuntive nella scheda Renderizza.
8. Nella sezione Renderizza, fare clic su Avvia la renderizzazione.
RISULTATOIl file audio viene renderizzato.
Finestra di dialogo Generatore di silenzioQuesta finestra di dialogo consente di inserire del silenzio in un file audio.
● Per aprire la finestra di dialogo Generatore di silenzio, selezionare la scheda Inserisci nell’Editor audio, quindi fare clic su Generatore di silenzio.
Durata del silenzioL’opzione Come la selezione utilizza la durata della selezione audio attiva come durata del silenzio. Specificare la durata della sezione silenziosa nel campo valore seguente.
BordiL’opzione Fade-in/out consente di eseguire una dissolvenza incrociata all’inizio e alla fine della sezione silenziosa per ottenere delle transizioni più uniformi. Specificare la durata della dissolvenza nel campo valore seguente.
Destinazione
● L’opzione Sostituisci la selezione consente di sostituire la selezione audio corrente con la sezione silenziosa.
● L’opzione Inserisci al cursore consente di inserire la sezione silenziosa alla posizione del cursore.
● L’opzione Dalla fine del file fino al cursore consente di estendere il file audio con silenzio fino alla posizione del cursore. Attivando questa opzione viene inoltre definita la durata del silenzio e ignorata l’impostazione Durata del silenzio.
Confronto tra silenzio vero e rumore di fondoLe registrazioni possono sembrare innaturali quando si inserisce silenzio vero. È vero soprattutto per registrazioni vocali e field recording, in cui è spesso presente un rumore di fondo naturale. Per produrre risultati più naturali, è possibile inserire un file con rumore di fondo.
Modifica dei file audioFinestra di dialogo Generatore di silenzio
119WaveLab Elements 10.0.30

Il file specificato deve possedere le stesse proprietà (stereo/mono, frequenza di campionamento, ecc.) del file in cui viene inserito il silenzio. Il file può avere una lunghezza qualsiasi; se la regione silenziosa è più lunga del file, questo verrà riprodotto in loop.
Sostituzione di una selezione con del silenzioÈ possibile sostituire una sezione di un file audio con del silenzio.
PROCEDIMENTO
1. Nell’Editor audio, definire una selezione.
2. Selezionare la scheda Inserisci.
3. Nella sezione Segnale, fare clic su Generatore di silenzio.
4. Impostare la durata del silenzio su Come la selezione e la destinazione su Sostituisci selezione.
5. Fare clic su Applica.
Inserimento del silenzioÈ possibile inserire una durata specifica di silenzio in qualsiasi posizione di un file audio.
PROCEDIMENTO
1. Nell’Editor audio, impostare il cursore nel punto in cui si desidera che il silenzio inserito abbia inizio.
2. Selezionare la scheda Inserisci.
3. Nella sezione Segnale, fare clic su Generatore di silenzio.
4. Disattivare Come la selezione e specificare la lunghezza.
5. Impostare la destinazione su Inserisci al cursore.
6. Fare clic su Applica.
Mettere in mute una selezioneLa funzione Silenziare la selezione sostituisce la selezione con del silenzio reale.
PROCEDIMENTO
1. Nella finestra della forma d’onda dell’Editor audio, definire una selezione.
2. Selezionare la scheda Inserisci.
3. Nella sezione Segnale, fare clic su Silenziare la selezione.
Bip di censuraIl bip di censura consente di sostituire una parte in un file audio con un suono, per coprire ad esempio una parola volgare.
Finestra di dialogo Bip di censuraLa finestra di dialogo Bip di censura consente di definire il suono del bip di censura.
● Per aprire la finestra di dialogo Bip di censura, selezionare la scheda Inserisci nell’Editor audio, quindi fare clic su Bip di censura nella sezione Segnale.
Modifica dei file audioBip di censura
120WaveLab Elements 10.0.30

FrequenzaConsente di specificare la frequenza del bip di censura.
LivelloConsente di specificare il livello del bip di censura.
Dissolvenze incrociateSe questa opzione è attivata, WaveLab Elements crea una dissolvenza incrociata all’inizio e alla fine della regione del bip di censura per garantire una transizione più omogenea. É possibile specificare la durata della dissolvenza incrociata.
PresetQuesto menu a tendina consente di salvare e ripristinare i preset dei bip di censura.
Sostituzione dell’audio con un suono
PROCEDIMENTO
1. Nell’Editor audio, definire una selezione.
2. Selezionare la scheda Inserisci.
3. Nella sezione Segnale, fare clic su Bip di censura.
4. Nella finestra di dialogo Bip di censura, specificare la frequenza e il livello del bip di censura.
5. Facoltativo: attivare l’opzione Dissolvenza incrociata e specificare la durata della dissolvenza incrociata.Viene in tal modo creata una dissolvenza incrociata all’inizio e alla fine della regione del bip di censura.
6. Fare clic su Applica.
Ripristino delle forme d’onda con lo strumento pennaLo strumento Penna consente di ridisegnare la forma d’onda direttamente nella finestra della forma d’onda. Può essere utilizzato per riparare rapidamente gli errori della forma d’onda. Lo strumento Penna può essere utilizzato se la risoluzione dell’ingrandimento è impostata su 1:8 (un pixel sullo schermo equivale a 8 campioni) o superiore.
● Per ridisegnare la forma d’onda, selezionare lo strumento Penna nella scheda Modifica dell’Editor audio, fare clic nella forma d’onda, quindi disegnare la nuova forma d’onda.
Modifica dei file audioRipristino delle forme d’onda con lo strumento penna
121WaveLab Elements 10.0.30

● Per ridisegnare la forma d’onda di entrambi i canali nello stesso momento, premere Shift durante il processo di disegno.
Modifica dei file audioRipristino delle forme d’onda con lo strumento penna
122WaveLab Elements 10.0.30

WaveLab Elements offre una serie completa di strumenti per l’analisi dell’audio e il rilevamento di qualsiasi tipo di errore.
Ad esempio, è possibile utilizzare il gruppo di indicatori audio o la funzione di Analisi delle frequenze in 3D. Sono disponibili numerosi strumenti per supportare la rilevazione di errori o anomalie in qualsiasi campione audio.
LINK CORRELATIAnalisi delle frequenze in 3D a pag. 131
Analisi globaleIn WaveLab Elements è possibile eseguire delle operazioni di analisi avanzate sull’audio per identificare aree con proprietà specifiche. In questo modo, è possibile individuare aree problematiche come discontinuità o campioni contenenti clipping. È inoltre possibile verificare informazioni generali, come l’altezza di un suono.
Se si analizza una sezione di un file audio, WaveLab Elements esegue la scansione della sezione o del file audio ed estrae delle informazioni, le quali sono quindi visualizzate nella finestra di dialogo. WaveLab Elements contrassegna inoltre le sezioni del file che presentano caratteristiche specifiche, ad esempio, sezioni molto potenti o quasi silenziose. È quindi possibile navigare tra i vari punti, impostare marker o eseguire l’ingrandimento dei marker. Nella maggior parte delle schede, sono presenti impostazioni che determinano esattamente la modalità di esecuzione dell’analisi. Ciascuna scheda si riferisce a una particolare area di analisi.
È possibile eseguire l’analisi globale nella finestra di dialogo Analisi globale. In questa finestra di dialogo sono disponibili le seguenti schede che forniscono diversi tipi di analisi:
● La scheda Picchi consente di individuare singoli campioni con valori molto elevati.
● La scheda Intensità acustica consente di trovare sezioni con intensità elevata.
● La scheda Altezza consente di trovare l’altezza esatta di un suono o di una sezione.
● La scheda Extra fornisce informazioni su DC offset e profondità in bit significativa.
● La scheda Errori consente di individuare le discontinuità e le sezioni in cui l’audio è andato in clipping.
La maggior parte dei tipi di analisi fornisce un numero di posizioni nel file indicanti picchi, discontinuità, ecc. Questi punti sono definiti «hot point».
Preparazione dell’analisi globaleLa finestra di dialogo Analisi globale fornisce diverse opzioni di analisi.
PROCEDIMENTO
1. Nella finestra della forma d’onda, selezionare un intervallo nel file audio che si desidera analizzare.
Analisi audio
123WaveLab Elements 10.0.30

Se si desidera analizzare l’intero file, premere Ctrl/Cmd-A. Se è attivata l’opzione Processa l’intero file se non è presente una selezione nella finestra di dialogo Preferenze dei file audio, viene automaticamente analizzato l’intero file, a condizione che non sia stata definita alcuna selezione.
2. Nell’Editor audio, selezionare la scheda Processa.
3. Nella sezione Analisi, fare clic su Analisi globale.
4. Facoltativo: fare clic su Apri una nuova finestra di dialogo di analisi in cima alla finestra di dialogo Analisi globale per aprire un’altra finestra di dialogo Analisi globale.
Scelta del tipo di analisiÈ possibile eseguire diversi tipi di analisi. Ognuno di essi prevede una certa durata, quindi è necessario assicurarsi che nell’analisi siano inclusi solo i tipi necessari.
Selezionare i tipi di analisi nella finestra di dialogo Analisi globale, attivandoli nelle schede corrispondenti.
● Per includere l’analisi dei picchi, selezionare la scheda Picchi e attivare l’opzione Trova picchi.
● Per includere l’analisi dell’intensità acustica, selezionare la scheda Intensità acustica e attivare l’opzione Analizza l’intensità acustica.
● Per includere l’analisi dell’altezza, selezionare la scheda Altezza e attivare l’opzione Individua l’altezza media.
● Per includere l’analisi del DC Offset (rumore di massa), selezionare la scheda Extra e attivare l’opzione Individua DC Offset.
● Per includere l’analisi degli errori, selezionare la scheda Errori e attivare Trova le discontinuità potenziali e/o Trova i campioni contenenti clipping.
Analisi globale - scheda PicchiIn questa scheda è possibile regolare delle impostazioni utili per l’individuazione dei valori dei picchi digitali nell’audio, cioè singoli campioni con valori molto elevati.
● Nella finestra di dialogo Analisi globale, selezionare la scheda Picchi.
Trova picchiConsente di attivare l’analisi dei picchi.
DigitaleConsente di visualizzare il picco maggiore nella sezione analizzata. Facendo clic su questo valore, nella sezione Numero di hot point nell’angolo in basso a sinistra della
Analisi audioAnalisi globale
124WaveLab Elements 10.0.30

finestra di dialogo viene visualizzato il numero di picchi individuati nella selezione. È possibile utilizzare gli hot point per spostare il cursore tra i picchi.
Al cursoreConsente di visualizzare il livello alla posizione del cursore file audio corrente al momento dell’analisi.
Numero massimo di picchi da segnalareConsente di limitare il numero di picchi segnalati. Ad esempio, con il valore 1 verrà segnalato solamente il picco più elevato.
Tempo minimo tra 2 picchiConsente di controllare la distanza tra i picchi, in modo che questi non vengano visualizzati troppo ravvicinati. Ad esempio, impostando un valore pari a 1 s, si avrà sempre almeno un secondo tra i picchi segnalati.
Risultati dell’analisi
Nei campi Trova picchi vengono visualizzati il picco più elevato all’interno della sezione analizzata e il livello del campione alla posizione del cursore della forma d’onda al momento dell’analisi.
Analisi globale - scheda Intensità acusticaIn questa scheda è possibile definire una serie di impostazioni utili per trovare delle sezioni che vengono percepite dall’orecchio umano con intensità maggiore o minore. Per trovare sezioni con volume significativo, è necessario osservare una sezione audio di una certa lunghezza.
● Nella finestra di dialogo Analisi globale, selezionare la scheda Intensità acustica.
Impostazioni intensità acustica
Analizza l’intensità acusticaConsente di attivare l’analisi dell’intensità acustica RMS.
MediaConsente di visualizzare l’intensità acustica globale della selezione analizzata.
Analisi audioAnalisi globale
125WaveLab Elements 10.0.30

MassimoConsente di visualizzare il livello della sezione con intensità acustica più alta nella selezione analizzata. Facendo clic su questo valore, nella sezione Numero di hot point nell’angolo in basso a sinistra della finestra di dialogo viene visualizzato il numero di sezioni con intensità acustica elevata individuate nella selezione.
MinimoConsente di visualizzare il livello della sezione con intensità più bassa nella selezione analizzata. Facendo clic su questo valore, nella sezione Numero di hot point nell’angolo in basso a sinistra della finestra di dialogo viene visualizzato il numero di sezioni di debole intensità acustica individuate nella selezione. In questo modo, vengono fornite informazioni adeguate sul rapporto segnale-rumore (SNR) del materiale audio.
Intorno al cursoreConsente di visualizzare l’intensità acustica alla posizione del cursore del file audio al momento dell’analisi.
RisoluzioneLa lunghezza dell’audio da misurare e di cui trovare la media. Se tale valore viene ridotto, verranno rilevati brevi passaggi di audio forte/debole. Se viene aumentato, il suono dovrà essere forte/debole per un periodo maggiore per risultare un hot point.
Soglia (per la media)Consente di garantire che il valore medio sia calcolato correttamente per le registrazioni contenenti delle pause. Il valore qui impostato determina una soglia sotto la quale tutto l’audio individuato viene considerato silenzio e quindi escluso dal calcolo del valore medio.
Numero massimo di punti di intensità acustica da riportareConsente di limitare il numero di hot point riportati. Vengono riportati solo i punti maggiori. Ad esempio, impostando un valore pari a 1, verrà riportata solamente la sezione a intensità più elevata o una delle sezioni con lo stesso valore più alto.
Tempo minimo fra 2 puntiConsente di controllare la distanza tra punti, in modo che non vengano visualizzati troppo ravvicinati. Ad esempio, impostando un valore pari a 1 s, si avrà sempre un secondo tra i punti segnalati.
Analisi globale - scheda AltezzaIn questa scheda è possibile regolare una serie di impostazioni utili per individuare l’altezza media di una sezione audio.
● Nella finestra di dialogo Analisi globale, selezionare la scheda Altezza.
Le impostazioni disponibili in questa scheda consentono di ottenere informazioni relative al pitch shifting (trasposizione dell’altezza), ad esempio per regolare l’altezza di un suono in relazione a un altro suono. Il riquadro di visualizzazione mostra l’altezza per ciascun canale, in Hertz (Hz) e come semitoni e centesimi (centesimi di semitono). Poiché viene visualizzato il valore globale dell’intera sezione analizzata, i controlli hot point nella sezione inferiore della finestra di dialogo non sono utilizzati in questa scheda.
Linee guida di utilizzo per la scheda Altezza:
Analisi audioAnalisi globale
126WaveLab Elements 10.0.30

● Il risultato corrisponde a un valore medio per l’intera selezione.
● Il metodo funziona solo con materiale monofonico, non su accordi o armonie.
● L’algoritmo presuppone che la sezione analizzata disponga di un’altezza sufficientemente stabile.
● Il materiale deve essere relativamente ben isolato da altri suoni.
● È preferibile analizzare la porzione di sustain di un suono piuttosto che l’attacco. L’altezza non è solitamente stabile nel corso dell’attacco.
● Alcuni suoni sintetici possono avere un fondamentale (primo armonico) debole, disturbando così l’algoritmo.
Analisi globale – scheda ExtraIn questa scheda viene visualizzato il DC offset della sezione analizzata e la Profondità in bit apparente.
● Nella finestra di dialogo Analisi globale, selezionare la scheda Extra.
La Profondità in bit apparente tenta di individuare la precisione effettiva dell’audio. Si tratta di un’opzione utile se, ad esempio si desidera verificare se un file a 24 bit utilizza realmente i 24 bit o se il file era stato registrato con precisione a 16 bit e successivamente portato a 24 bit.
Analisi globale - scheda ErroriQuesta scheda consente di trovare discontinuità e sezioni in cui si è verificato il clipping dell’audio.
● Nella finestra di dialogo Analisi globale, selezionare la scheda Errori.
Numero massimo di punti di errore da riportareConsente di limitare il numero di hot point segnalati.
Tempo massimo fra 2 punti da riportareConsente di controllare la distanza tra punti, in modo che non vengano visualizzati troppo ravvicinati. Ad esempio, impostando un valore pari a 1 s, si avrà sempre un secondo tra i punti segnalati.
Trova le discontinuità potenzialiConsente di attivare l’analisi delle discontinuità.
Analisi audioAnalisi globale
127WaveLab Elements 10.0.30

● Il parametro Soglia consente di impostare il valore in base al quale una modifica nel livello è considerata una discontinuità. Maggiore è il valore, minore sarà la sensibilità del rilevamento.
● Il parametro Sensibilità è un valore di lunghezza che rappresenta il tempo in cui la forma d’onda deve superare la soglia affinché venga rilevata una discontinuità. Maggiore è il valore, minore sarà la sensibilità del rilevamento.
● Il parametro Formato di uscita consente di visualizzare il numero di eventi di clipping rilevati dall’analisi. Facendo clic su questo valore viene visualizzato il numero di clip nella sezione Numero di hot point nell’angolo in basso a sinistra della finestra di dialogo.
NOTA
Assicurarsi che i punti rilevati dall’algoritmo rappresentino discontinuità reali. Aumentare il fattore di ingrandimento e avviare la riproduzione per verificare se i punti rilevati indicano realmente un problema.
Trova i campioni contenenti clippingConsente di attivare l’analisi dei clipping.
● Il parametro Soglia consente di verificare la presenza di un determinato numero di campioni consecutivi al valore massimo, per determinare se si è verificato il clipping. Il valore di Soglia determina il numero esatto di campioni consecutivi che devono essere presenti affinché il programma riporti un clipping.
● Il parametro Formato di uscita consente di visualizzare il numero di eventi di clipping rilevati dall’analisi. Facendo clic su questo valore viene visualizzato il numero di clip nella sezione Numero di hot point nell’angolo in basso a sinistra della finestra di dialogo.
Individuazione degli erroriÈ possibile individuare gli errori nell’audio, come ad esempio discontinuità e sezioni in cui si è verificato il clipping.
Discontinuità
● Costituiscono dei malfunzionamenti nell’audio. Le discontinuità possono verificarsi a seguito di trasferimenti digitali problematici, operazioni di editing poco accurate, ecc. Queste possono manifestarsi nell’audio sotto forma di «click» o «pop».
Clipping
● Un sistema digitale ha un numero finito di livelli che possono essere rappresentati correttamente. Quando i livelli sonori registrati sono troppo elevati o il sistema non è in grado di gestire livelli generati da processamenti digitali, viene rilevato un forte clipping che può essere udito come una distorsione importante.
Forma d’onda seno prima e dopo il clipping.
Analisi audioAnalisi globale
128WaveLab Elements 10.0.30

Risultato dell’analisi
Viene qui indicato il numero di istanze di clipping e di discontinuità trovate.
Esecuzione di un’analisi globalePREREQUISITINell’Editor audio, selezionare la scheda Analizza, fare clic su Analisi globale, quindi selezionare la scheda che si desidera includere nell’analisi.
PROCEDIMENTO
1. Nella finestra di dialogo Analisi globale, impostare i parametri.Nella maggior parte delle schede, sono presenti impostazioni che determinano la modalità di esecuzione dell’analisi.
2. Se viene selezionata la scheda Picchi o Intensità acustica, spostare il cursore sulla posizione che si desidera analizzare.Nelle schede Picchi e Intensità acustica sono indicati i valori relativi alla posizione del cursore.
3. Fare clic su Analizza.
Risultati dell’analisi globaleA seconda del tipo di analisi, vengono restituiti uno o più valori per l’audio analizzato.
Per le analisi di tipo Altezza ed Extra, viene restituito un solo valore. Gli altri tipi di analisi forniscono un numero di posizioni nel file indicanti picchi, discontinuità, ecc. Questi punti sono definiti hot point.
Verifica dei risultati dell’analisi globaleI risultati dell’analisi globale sono contrassegnati con punti hot point. È possibile passare da un punto all’altro per visualizzare i risultati dell’analisi.
PREREQUISITINell’Editor audio, selezionare la scheda Analizza, fare clic su Analisi globale ed eseguire l’analisi.
PROCEDIMENTO
1. Nella finestra di dialogo Analisi globale, fare clic sulla scheda che rappresenta i valori che si desidera verificare.
2. Verificare la visualizzazione dei valori massimi/minimi nell’intera sezione analizzata.
3. Decidere quali di questi valori si desidera verificare.
4. Fare clic sul valore scelto.
5. Verificare il valore Numero di hot point nella parte inferiore della finestra di dialogo.Il valore consente di visualizzare il numero di posizioni rilevate dall’analisi.
6. Utilizzare la barra di scorrimento sotto al valore Numero di hot point per visualizzare le posizioni trovate.Il cursore di modifica mostra la posizione nella finestra della forma d’onda.
7. Per visualizzare un’altra proprietà, fare clic sulla scheda corrispondente, quindi sul pulsante del valore.
Analisi audioAnalisi globale
129WaveLab Elements 10.0.30

NOTA
Il risultato dell’analisi viene salvato fino alla chiusura della finestra di dialogo o all’ulteriore selezione di Analizza.
LINK CORRELATIEsecuzione di un’analisi globale a pag. 129
Creazione di marker in corrispondenza degli hot pointLa creazione dei marker in corrispondenza degli hot point consente di semplificare la visualizzazione dei risultati dell’analisi globale.
PREREQUISITINell’Editor audio, selezionare la scheda Analizza, fare clic su Analisi globale ed eseguire l’analisi.
PROCEDIMENTO
1. Nella finestra di dialogo Analisi globale, selezionare il tipo di analisi per il quale si desidera creare marker a livello degli hot point.È possibile aggiungere i marker per un solo canale alla volta.
2. Fare clic sul pulsante Crea dei marker presso gli hot point.Marker temporanei vengono aggiunti a tutti gli hot point.
RISULTATOI marker sono definiti utilizzando il seguente principio: «Numero hot point (canale)». Ad esempio, un marker presso il terzo hot point nel canale a sinistra verrà etichettato «3 (L)».
LINK CORRELATIEsecuzione di un’analisi globale a pag. 129
Focalizzazione sugli hot pointDopo un’analisi globale, è possibile focalizzare la visualizzazione su un hot point specifico.
PREREQUISITINell’Editor audio, selezionare la scheda Analizza, fare clic su Analisi globale ed eseguire l’analisi.
PROCEDIMENTO
1. Utilizzare la barra di scorrimento Numero di hot point per spostare l’indicatore nella posizione in cui ci si trova.
2. Fare clic su Focus.La finestra della forma d’onda esegue l’ingrandimento nel punto selezionato. La finestra di dialogo Analisi globale viene ridotta nella parte inferiore.
3. Per tornare alla visualizzazione a tutto schermo della finestra di dialogo Analisi globale, fare nuovamente clic sul pulsante Focus.
Analisi audioAnalisi globale
130WaveLab Elements 10.0.30

Analisi delle frequenze in 3DMediante la funzione Analisi delle frequenze in 3D, è possibile visualizzare un file audio nel dominio delle frequenze.
Utilizzare la funzione ‘Analisi delle frequenze in 3D’ per i seguenti scopi:
● Visualizzare la distribuzione dello spettro delle frequenze in un mix
● Identificare le frequenze che possono essere ridotte o enfatizzate come base per l’equalizzazione
● Visualizzare le parti dello spettro delle frequenze che sono occupate da un rumore di fondo che si desidera filtrare
Una visualizzazione a onda (dominio temporale) informa circa l’inizio e la fine di un suono in un file, ma non contiene informazioni sui contenuti timbrici del file forniti invece da un grafico di frequenza (dominio delle frequenze). Il grafico utilizzato in WaveLab Elements è spesso indicato come un tracciato FFT (Fast Fourier Transform). Se viene selezionata una registrazione stereo, viene analizzato un mix dei due canali.
Il controllo a rotella consente di visualizzare lo spettro delle frequenze da diversi angoli. Ad esempio, è possibile visualizzare diverse finestre Analisi delle frequenze in 3D, ciascuna con una diversa prospettiva. Questo consente di ottenere una migliore visualizzazione di un grafico altrimenti troppo pieno.
LINK CORRELATIFinestra di dialogo Opzioni dell'analisi delle frequenze in 3D a pag. 132
Creazione di un grafico per l’analisi delle frequenze in 3DLa lunghezza dell’audio selezionato influisce sull’accuratezza dell’analisi. Per selezioni brevi, il risultato è più dettagliato. Si consiglia di eseguire un’analisi separata dell’attacco nel quale sono presenti la maggior parte delle variazioni drastiche.
PROCEDIMENTO
1. Nella finestra della forma d’onda, selezionare la sezione del file che si desidera analizzare.Se non si esegue alcuna selezione, viene analizzato l’intero file audio.
2. Nell’Editor audio, selezionare la scheda Visualizza.
3. Nella sezione Analisi, fare clic su Analisi delle frequenze in 3D.
Analisi audioAnalisi delle frequenze in 3D
131WaveLab Elements 10.0.30

4. Per modificare i parametri dell’analisi, fare clic su Opzioni dell'analisi delle frequenze in 3D.
5. Regolare i parametri e fare clic su OK.L’audio viene analizzato nuovamente.
Finestra di dialogo Opzioni dell'analisi delle frequenze in 3DNella finestra delle opzioni della finestra di dialogo Analisi delle frequenze in 3D, è possibile definire l’intervallo di frequenze analizzato e modificare l’aspetto del grafico per l’analisi delle frequenze in 3D.
● Nella finestra di dialogo Analisi delle frequenze in 3D, fare clic sul pulsante Opzioni dell'analisi delle frequenze in 3D.
Frequenza superiore/Frequenza inferioreConsente di specificare la frequenza superiore/inferiore dell’intervallo.
Righello logaritmico (ottave)Consente di dividere il righello delle frequenze in ottave con uguale spaziatura.
AmpiezzaSelezionare se si desidera che i picchi siano proporzionali alla relativa ampiezza (Lineare) o potenza (Logaritmico (decibel).
ColoriConsente di definire lo schema di colori del grafico.
SfondoConsente di definire il colore di sfondo.
Analisi audioAnalisi delle frequenze in 3D
132WaveLab Elements 10.0.30

I processi offline sono utili per molti scopi e possono essere utilizzati ad esempio nel caso in cui il computer in uso non abbia una potenza sufficiente per gestire il processamento in tempo reale o se una determinata operazione di editing richiede più di un passaggio per la sua esecuzione.
Dopo il processamento il file audio viene alterato permanentemente.
Scheda ProcessamentoQuesta scheda offre l’accesso agli strumenti di processamento offline.
Livello
GuadagnoApre la finestra di dialogo Guadagno in cui è possibile applicare un valore di guadagno per modificare il livello di un file audio.
InviluppoApre la finestra di dialogo Inviluppo in cui è possibile creare un inviluppo del livello da poter applicare a un intervallo selezionato o a un intero file audio.Questa opzione è utile, ad esempio, se si desidera uniformare parti rumorose e silenziose o creare fade-in/fade-out sofisticati.
Rimuovi DC offsetIl DC offset in un file influisce sull’intensità acustica. L’opzione Rimuovi DC offset consente di impostare il DC offset a zero.
Normalizzazione
LivelloApre la finestra di dialogo Normalizzatore del livello in cui è possibile modificare il livello di picco di un file audio.
Dissolvenze
Fade-in/Fade-outConsente di applicare un fade-in o un fade-out. Fare clic-destro sul pulsante per aprire il menu a tendina Curva.
Tipi di curvaConsentono di selezionare dei preset per le curve di dissolvenza.
Processamento offline
133WaveLab Elements 10.0.30

● L’opzione Lineare consente di modificare il livello in maniera lineare.
● L’opzione Seno (*) consente di modificare il livello in base a una curva di seno. Quando questa impostazione viene utilizzata in una dissolvenza incrociata, l’intensità acustica (RMS) rimane costante durante la transizione.
● L’opzione Radice quadrata (*) consente di modificare il livello in base a una curva della radice quadrata. Quando questa impostazione viene utilizzata in una dissolvenza incrociata, l’intensità acustica (RMS) rimane costante durante la transizione.
● L’opzione Sinusoidale consente di modificare il livello in base a una curva sinusoidale.
● L’opzione Logaritmico consente di modificare il livello in base a una curva logaritmica.
● L’opzione Esponenziale consente di modificare il livello in base a una curva esponenziale.
● L’opzione Esponenziale+ consente di modificare il livello in base a una curva esponenziale più pronunciata.
Tempo e altezza
Modifica della durataApre la finestra di dialogo Modifica della durata che consente di modificare la durata (applicare cioè la funzione chiamata time stretching) di una selezione audio.
Pitch shiftingApre la finestra di dialogo Pitch shifting che consente di modificare l’altezza dell’audio.
RicampionamentoApre la finestra di dialogo Frequenza di campionamento che consente di modificare la frequenza di campionamento dell’audio.
Pitch BendApre la finestra di dialogo Pitch Bend che consente di modificare gradualmente l’altezza dell’audio per mezzo di una curva di inviluppo.
Al contrarioCrea un effetto nastro al contrario.
Loop
RegolatoreApre la finestra di dialogo Regolatore del loop che consente di modificare i punti di inizio e di fine del loop ed eseguire una dissolvenza incrociata ai bordi del loop.
Uniformatore del timbroApre la finestra di dialogo Uniformatore del timbro del loop che consente di creare dei loop a partire da suoni non ottimali per l’esecuzione in loop.
Analisi
Analisi globaleApre la finestra di dialogo Analisi globale in cui è possibile analizzare i picchi, l’intensità acustica, l’altezza, il DC offset e gli errori nel file audio.
Processamento offlineScheda Processamento
134WaveLab Elements 10.0.30

Altro
Inverti faseCapovolge il segnale.
Applicazione del processamentoIl processamento può essere applicato a una selezione o a un file intero. Per il processamento di alcune operazioni è necessario l’intero file.
NOTA
Se è attivata l’opzione Processa l’intero file se non è presente una selezione nella scheda Modifica delle Preferenze dei file audio, viene automaticamente processato l’intero file se non è stata eseguita alcuna selezione.
PROCEDIMENTO
1. Definire una selezione nella finestra della forma d’onda.
2. Nell’Editor audio, selezionare la scheda Processa.
3. Selezionare il tipo di processamento che si desidera applicare.
4. Se si apre una finestra di dialogo, definire le proprie impostazioni e fare clic su Applica per renderizzare l’effetto ottenuto in un file.
Finestra di dialogo GuadagnoIn questa finestra di dialogo è possibile applicare un guadagno per modificare il livello di un file audio.
● Per aprire la finestra di dialogo Guadagno, selezionare la scheda Processa nell’Editor audio e fare clic su Guadagno nella sezione Livello.
Fare clic su Individua il valore di picco corrente per ottenere un rapporto sul livello di picco della selezione audio o dell’intero file (in caso non sia presente alcuna selezione). Questa funzione è utile per calcolare ad esempio, di quanto è possibile aumentare il guadagno complessivo di un file senza che si verifichi il clipping (superando gli 0 dB).
Questo processore consente anche di aggiungere un clipping. Il clipping si verifica quando il guadagno viene aumentato fino al punto in cui si produce una distorsione. Anche se generalmente questo non è l’effetto voluto, un clipping moderato può aggiungere un po’ di punch al suono, ad esempio per accentuare l’attacco di una batteria.
Finestra di dialogo Normalizzatore del livelloIn questa finestra di dialogo, è possibile modificare il livello di picco di un file audio.
● Per aprire la finestra di dialogo Normalizzatore del livello, selezionare la scheda Processa nell’Editor audio e fare clic su Livello nella sezione Normalizzazione.
Processamento offlineApplicazione del processamento
135WaveLab Elements 10.0.30

Livello di piccoInserire il livello di picco (in dB) che si desidera assegnare alla selezione audio.
Stereo LinkConsente di applicare il guadagno a entrambi i canali.
Mix to MonoConsente di mixare il canale sinistro e destro. Il file mono risultante presenterà il livello di picco specificato. Questo assicura un mix senza clipping.
Individua il valore di picco correnteConsente di creare un report sul livello di picco della selezione audio o dell’intero file (in caso non sia presente alcuna selezione).
Finestra di dialogo InviluppoIn questa finestra di dialogo, è possibile creare un inviluppo del livello da applicare a un intervallo selezionato o a un intero file audio. Questa opzione è utile, ad esempio, se si desidera uniformare parti rumorose e silenziose o creare fade-in o fade-out particolarmente sofisticati.
● Per aprire la finestra di dialogo Inviluppo, selezionare la scheda Processa nell’Editor audio e fare clic su Inviluppo nella sezione Livello.
Nella finestra di dialogo viene visualizzata una forma d’onda con una curva di inviluppo (inizialmente una linea dritta). Sul righello verticale è indicato il livello in dB, su quello orizzontale è indicata la linea temporale.
Sono disponibili le seguenti opzioni:
● Annulla l'ultima operazione
● Ripeti l'ultima operazione annullata
Processamento offlineFinestra di dialogo Inviluppo
136WaveLab Elements 10.0.30

● Deseleziona i punti di inviluppo
● Elimina i punti di inviluppo selezionati
● Reinizializza i punti di inviluppo selezionati
● Reinizializza l’intero inviluppo
● Inverti l’inviluppo lungo l’asse orizzontale
● Inverti la sequenza temporale dell’inviluppo
● Inverti lo smussamento dell’inviluppo
Operazioni di base dell’inviluppoAggiungendo dei punti alla curva di inviluppo è possibile creare una curva di inviluppo che modifica il volume del materiale nel tempo. Quando si punta il mouse sulla visualizzazione o si sposta un punto, la posizione corrente e la modifica del livello vengono mostrate nel campo sopra alla visualizzazione.
● Per aggiungere un punto, fare doppio-clic sulla curva di inviluppo.
● Per selezionare un punto, cliccarci sopra.
● Per selezionare più punti, fare clic e trascinare il rettangolo di selezione o cliccarci sopra tenendo premuto Ctrl/Cmd.
● Per spostare un punto, cliccarci sopra e trascinarlo. Se è stato selezionato più di un punto, tutti i punti vengono spostati.
● Per spostare verso l’alto o verso il basso l’intera curva, fare clic sulla curva di inviluppo ed eseguire un trascinamento verso l’alto o verso il basso.
● Per spostare verticalmente i segmenti della curva, premere Ctrl/Cmd, fare clic sul segmento desiderato ed eseguire un trascinamento verso l’alto o verso il basso.
● Per spostare orizzontalmente due punti, premere Shift, fare clic sul segmento della curva compreso tra i due punti e trascinare verso sinistra o verso destra.
● Per spostare verticalmente due punti, premere Ctrl/Cmd, fare clic sul segmento della curva compreso tra i due punti e trascinare verso l’alto o verso il basso.
Dissolvenze nei file audioUn fade-in rappresenta un incremento graduale di livello, un fade-out un decremento graduale.
È possibile creare le dissolvenze selezionando un singolo tipo di dissolvenza per ciascun fade-in/fade-out.
Processamento offlineDissolvenze nei file audio
137WaveLab Elements 10.0.30

Creazione di fade-in e fade-out
PROCEDIMENTO
1. Definire una selezione nella finestra della forma d’onda.
2. Nell’Editor audio, selezionare la scheda Processa.
3. A seconda del fatto che si desideri creare un fade-in o un fade-out, selezionare una delle seguenti opzioni nella sezione Dissolvenza:
● Per applicare il tipo di dissolvenza di default, fare clic sulle icone Fade-in o Fade-out.
● Per selezionare un altro tipo di dissolvenza, fare clic su Fade-in o Fade-out sotto la rispettiva icona. Dal menu a tendina, selezionare il tipo di dissolvenza che si desidera creare.
Applicazione di dissolvenze sempliciLa funzione Dissolvenza semplice consente di applicare in maniera rapida un fade-in o un fade-out predefiniti a un file audio tramite una scorciatoia da tastiera.
La forma della dissolvenza viene regolata utilizzando le impostazioni Fade-in e Fade-out all’interno della sezione Dissolvenze della scheda Processa.
PROCEDIMENTO
1. Nell’Editor audio, definire una delle seguenti selezioni:
● Dall’inizio del file audio fino al punto in cui si desidera far terminare il fade-in.
● Dalla posizione in cui si desidera far iniziare il fade-out fino alla fine del file audio.
2. Fare clic su Ctrl/Cmd-D.
Dissolvenze incrociateUna dissolvenza incrociata è una dissolvenza graduale tra due suoni, dei quali a uno viene applicato il fade-in e all’altro il fade-out. È possibile creare automaticamente una dissolvenza incrociata quando si incolla una sezione audio in un’altra.
Creazione di dissolvenze incrociateIl materiale a cui generalmente si applica una dissolvenza incrociata può trovarsi in due diverse sezioni dello stesso file audio o in due diversi file audio.
PROCEDIMENTO
1. Nella finestra della forma d’onda, selezionare la sezione del file a cui si desidera applicare il fade-in.
2. Selezionare la scheda Modifica.
3. Nella sezione Appunti, fare clic su Copia.
4. Selezionare la sezione a cui si desidera applicare il fade-out.La lunghezza di questa selezione determina la lunghezza effettiva della dissolvenza incrociata e viene visualizzata nella barra di stato. Le sezione può essere all’interno del file audio selezionato o in un’altra finestra della forma d’onda. Tuttavia, la selezione non può essere più lunga della selezione appena copiata.
5. A seconda del fatto che si desideri creare un fade-in o un fade-out, selezionare una delle seguenti opzioni nella sezione Appunti:
Processamento offlineDissolvenze incrociate
138WaveLab Elements 10.0.30

● Per applicare il tipo di dissolvenza incrociata di default, fare clic sull’icona Incolla con dissolvenza incrociata.
● Per selezionare un altro tipo di dissolvenza incrociata, fare clic su Incolla con dissolvenza incrociata sotto l’icona della dissolvenza incrociata. Dal menu a tendina, selezionare il tipo di dissolvenza incrociata che si desidera creare.
RISULTATOLa dissolvenza incrociata viene creata. Qualsiasi materiale che originariamente si trovava dopo la selezione nel file nel quale si incolla viene spostato in modo che venga a trovarsi dopo il materiale incollato.Qualsiasi materiale in eccesso nella selezione copiata viene visualizzato dopo la dissolvenza a pieno livello.
NOTA
Se entrambi i file dispongono già di sezioni a pieno livello nell’area della dissolvenza incrociata (ad esempio, se entrambi i file sono stati normalizzati), si possono verificare clipping e distorsione. Se ciò accade, ridurre l’ampiezza di entrambi i file di un valore compreso tra 3 e 6 dB e riprovare.
DOPO IL COMPLETAMENTO DI QUESTA OPERAZIONERiprodurre il file e regolare la dissolvenza incrociata, se necessario.
Opzioni della funzione Incolla e dissolvenza incrociataQueste opzioni consentono di selezionare un tipo di dissolvenza incrociata da incollare.
● Selezionare la scheda Modifica nell’Editor audio e fare clic su Incolla e dissolvenza incrociata nella sezione Appunti.
Lineare (guadagno costante)Il livello cambia in maniera lineare.
Seno (potenza costante)Il livello cambia in base a una curva di seno, la potenza del mix rimane costante.
Radice quadrata (potenza costante)Il livello cambia in base a una curva della radice quadrata, la potenza del mix rimane costante.
Inversione di faseL’inversione della fase capovolge il segnale. Questa funzione si utilizza solitamente per riparare una registrazione stereo se uno dei canali è stato registrato non in fase con l’altro.
Inversione della fase audio
PROCEDIMENTO
1. Facoltativo: se si desidera invertire la fase all’interno di un intervallo di tempo specifico, creare un intervallo di selezione nella finestra della forma d’onda.
2. Nell’Editor audio, selezionare la scheda Processa.
3. Nella sezione Altro, fare clic su Inverti fase.
Processamento offlineInversione di fase
139WaveLab Elements 10.0.30

Inversione dell’audioÈ possibile invertire un file audio o una parte di esso, come se la riproduzione avvenisse al contrario.
PROCEDIMENTO
1. Facoltativo: se si desidera invertire un intervallo di tempo specifico del file audio, creare un intervallo di selezione nella finestra della forma d’onda.
2. Nell’Editor audio, selezionare la scheda Processa.
3. Nella sezione Tempo e altezza, fare clic su Inverti.
DC OffsetUn DC offset si verifica quando è presente una componente di corrente continua (DC) troppo elevata nel segnale. Questo accade solitamente a causa di un’incompatibilità tra tipi diversi di apparecchiature di registrazione.
Un DC offset è problematico per le seguenti ragioni:
● Influenza la posizione di zero crossing.
● Alcune opzioni di processamento non offrono risultati ottimali se eseguite su file che presenta un DC offset.
Rimozione del DC Offset
PROCEDIMENTO
1. Nell’Editor audio, aprire il file audio nel quale si desidera verificare e rimuovere il DC offset.
2. Selezionare la scheda Processa.
3. Nella sezione Livello, fare clic su Rimuovi DC offset.Si apre una finestra di dialogo dove è indicato il valore del DC offset nel file audio. È inoltre possibile creare un intervallo di selezione nella finestra della forma d’onda e selezionare questa opzione per visualizzare il DC offset solo nell’intervallo di selezione specificato.
NOTA
Questa funzione deve essere applicata a file interi, poiché il problema normalmente è presente nell’intera registrazione.
4. Fare clic su OK per rimuovere il DC offset.
Modifica della durataConsente di modificare la durata (questa funzione è chiamata anche Time stretching) di una registrazione mantenendo costante la sua altezza.
Grazie alla modifica della durata è possibile allungare o accorciare il materiale audio. Questa funzione viene spesso utilizzata per fare in modo che una sezione audio possa essere abbinata a qualche altro materiale. È possibile selezionare il materiale di cui si desidera modificare la durata e utilizzare le opzioni nella finestra di dialogo Modifica della durata per trovare un fattore di stiramento. Tale modifica viene eseguita in base a una lunghezza o a un tempo specificato, a seconda di quanto richiesto dalla situazione.
Processamento offlineInversione dell’audio
140WaveLab Elements 10.0.30

Finestra di dialogo Modifica della durataIn questa finestra di dialogo, è possibile modificare la durata di una selezione audio, solitamente senza modificarne l’altezza. È possibile portare una selezione a una determinata durata (in minuti, secondi e millisecondi), tempo (in bpm) o fattore di stiramento (come percentuale).
● Per aprire la finestra di dialogo Modifica della durata, selezionare la scheda Processa nell’Editor audio e fare clic su Modifica della durata nella sezione Tempo e altezza.
Sorgente (selezione audio)
DurataSe l’opzione Modifica tempo è attivata, è possibile modificare il tempo della sorgente audio. Il numero di misure e movimenti, nonché il fattore di compressione/stiramento vengono aggiornati automaticamente.Se l’opzione Modifica misure è attivata, è possibile definire il numero di misure e movimenti e il tempo in chiave per la sorgente audio. Viene in tal modo aggiornato automaticamente il tempo della sorgente e il fattore di compressione/stiramento.
Risultato
Durata di destinazioneSe questa opzione è attivata, viene modificata la durata della sorgente audio.
Tempo di destinazioneSe questa opzione è attivata, viene modificato il tempo della sorgente audio. Per questa operazione, è necessario specificare il tempo o il numero di misure e battiti originale.
Fattore di stiramento temporale di destinazioneIndica l’entità delle modifiche della durata. Questo parametro si aggiorna automaticamente quando si modificano gli altri parametri, ma è anche possibile attivare questa opzione per modificarlo manualmente.
ReinizializzaConsente di riportare il fattore di stiramento temporale al 100% (nessuno stiramento).
Metodo
Mantieni altezza noteSe questa opzione è attivata, l’altezza del materiale audio rimane invariata quando si modifica il tempo. Se questa opzione non è attiva, l’altezza varia in proporzione alla modifica del tempo.
Processamento offlineModifica della durata
141WaveLab Elements 10.0.30

Menu a tendina QualitàSelezionare le opzioni Qualità standard o Elaborazione rapida.
Limitazioni alla funzione di modifica della durataLa modifica della durata (time stretching) è un’operazione di elaborazione digitale dei segnali (DSP - Digital Signal Processing) piuttosto complessa, che influisce sempre sulla qualità del suono in una certa misura.
● Per il parlato, i fattori di stiramento entro un intervallo di ±30% garantiscono buoni risultati.
● Per la musica con più strumenti, provare a limitare l’intervallo a ±10%.
● Per materiale sensibile, ad esempio un assolo di piano, provare a limitare l’intervallo a ±3%.
Processore di modifica della durata (time stretching) ZTXWaveLab Elements utilizza la tecnologia ZTX per la funzione di modifica della durata (time stretching) ad elevata qualità.
Pitch ShiftL’opzione Pitch Shift consente di rilevare e modificare l’altezza di un suono, influendo o meno sulla sua lunghezza. Questa funzione è utile, ad esempio, per correggere una nota vocale stonata in una registrazione dal vivo o per regolare l’altezza di un campione di grancassa e adattarlo a una determinata canzone.
Finestra di dialogo Pitch shiftingIn questa finestra di dialogo, è possibile modificare l’altezza di un suono.
● Per aprire la finestra di dialogo Pitch shifting, selezionare la scheda Processa nell’Editor audio e fare clic su Pitch shifting nella sezione Tempo e altezza.
SemitoniConsente di specificare l’entità del cambio di altezza in semitoni.
CentesimiConsente di specificare l’entità del cambio di altezza in centesimi.
Trova altezza corrente della selezione audioAnalizza l’altezza dell’audio selezionato e la visualizza sotto questo pulsante.
Processamento offlinePitch Shift
142WaveLab Elements 10.0.30

In base all'altezza attuale, calcola lo spostamento necessario per ottenere la nota seguente
Fare clic per regolare automaticamente i parametri di Trasposizione in base all’altezza rilevata e all’altezza specificata nel campo valore sotto a questo pulsante.
Campo AltezzaConsente di specificare l’altezza risultante.
Mantenimento della lunghezzaConsente di specificare in che misura la lunghezza della selezione è influenzata dall’operazione:
● Inserendo 100, la lunghezza dell’audio rimane invariata.
● Inserendo 0, il programma si comporta come un registratore su nastro quando si modifica la velocità del nastro. Ad esempio, se si aumenta l’altezza di un’ottava, la lunghezza dell’audio si dimezza.
● Valori intermedi offrono risultati compresi tra questi due estremi.
Per ampie trasposizioni, più basso è il valore inserito nell’impostazione, migliore sarà la qualità dell’effetto.
Menu a tendina QualitàSelezionare le opzioni Qualità standard o Elaborazione rapida.
Correggi formantiSe questa opzione è attivata, la modifica dell’altezza di materiale vocale offre un risultato più realistico. Se si processa del materiale non vocale, è necessario lasciare questa opzione non attivata, perché essa utilizza un algoritmo di processamento leggermente più lento.
NOTA
Questo algoritmo potrebbe produrre un notevole aumento di livello del segnale.
RicampionamentoÈ possibile modificare la frequenza di campionamento di una registrazione. Questa funzione è utile se il file che si desidera utilizzare in un sistema audio è stato registrato a una frequenza di campionamento non supportata dal sistema stesso.
NOTA
● La conversione della frequenza di campionamento da una frequenza bassa a una più alta non migliora la qualità del suono. Le frequenze alte che sono andate perse non possono essere ripristinate tramite conversione.
● Se si esegue il ricampionamento verso una frequenza inferiore, il materiale ad alta frequenza viene perso. Pertanto, una conversione a una frequenza inferiore e poi a una superiore porta di nuovo a un peggioramento della qualità del suono.
NOTA
Se si utilizza il plug-in Resampler nella modalità di qualità Alta per modificare la frequenza di campionamento, si ottiene la stessa qualità prodotta utilizzando l’opzione Ricampionamento dell’Editor audio. Tuttavia, questo si verifica soltanto se la frequenza di campionamento nella finestra di dialogo Frequenza di campionamento è presente tra i valori del Resampler, nel menu a tendina Frequenza di campionamento. Se si seleziona una frequenza di campionamento personalizzata, viene utilizzato un altro algoritmo. Questo produce una qualità inferiore di quella che si può ottenere tramite il plug-in Resampler.
Processamento offlineRicampionamento
143WaveLab Elements 10.0.30

Conversione di una frequenza di campionamentoNOTA
La conversione della frequenza di campionamento viene applicata sempre all’intero file.
PROCEDIMENTO
1. Nell’Editor audio, selezionare la scheda Processa.
2. Nella sezione Tempo e altezza, fare clic su Ricampionamento.
3. Nella finestra di dialogo Frequenza di campionamento, selezionare una frequenza di campionamento dal menu a tendina.
4. Fare clic su OK.
Processamento offlineRicampionamento
144WaveLab Elements 10.0.30

Il montaggio audio rappresenta un ambiente di editing non distruttivo multitraccia che consente di organizzare, modificare, riprodurre e registrare le clip audio.
L’aggettivo non distruttivo indica che quando si elimina o modifica una parte di un file audio, l’audio non viene eliminato o modificato in maniera permanente. Al contrario, un set di puntatori consente di tenere traccia delle modifiche, in modo da poterle annullare.
Le funzioni di editing non distruttivo includono effetti basati su clip e tracce, automazione di volume e panorama, nonché funzioni di creazione di dissolvenze e dissolvenze incrociate.
Il montaggio audio rappresenta un utilissimo strumento per la creazione di CD audio, per il mastering, per la realizzazione di lavori multimediali, per la produzione di spot radiofonici, ecc.
Terminologia di base
I montaggi audio possono contenere fino a 3 tracce audio mono o stereo. È possibile utilizzarli per strutturare il proprio lavoro in senso grafico.
In una traccia audio, è possibile inserire un numero qualsiasi di clip. Le clip rappresentano dei contenitori per l’audio e includono varie impostazioni e funzioni come le curve di volume e panorama, le dissolvenze, ecc.
Una clip contiene un riferimento a un file audio sorgente nell’hard disk, nonché alle posizioni di inizio e di fine nel file; le clip sono quindi in grado di riprodurre sezioni dei file audio sorgente. Un numero qualsiasi di clip può fare riferimento allo stesso file sorgente.
Finestra di montaggioLa finestra di montaggio rappresenta la sezione del programma in cui viene assemblato il montaggio audio. È qui possibile visualizzare, riprodurre e modificare i montaggi audio.
La finestra di montaggio offre una rappresentazione grafica delle tracce e delle clip.
Montaggio audio
145WaveLab Elements 10.0.30

Area di controllo delle tracceL’area di controllo delle tracce offre una serie di impostazioni e opzioni che riguardano ad esempio la modifica dell’ordine delle tracce, l’applicazione dello stato di Mute e Solo e l’assegnazione delle tracce. Ciascun tipo di traccia dispone di controlli dedicati.
È possibile scorrere tra le tracce e ridimensionarle.
In cima all’area di controllo delle tracce sono disponibili le seguenti opzioni:
Aggiungi una tracciaConsente di aggiungere una traccia al montaggio audio.
NavigatoreApre un pannello che mostra una vista panoramica dell’intero montaggio audio e consente una più rapida navigazione al suo interno.Per modificare la dimensione del pannello Navigatore, fare clic-destro sul pannello e selezionare Navigatore piccolo, Navigatore medio o Navigatore grande.
LINK CORRELATIArea di controllo delle tracce stereo e mono a pag. 146Area di controllo delle tracce video a pag. 148
Area di controllo delle tracce stereo e monoL’area di controllo delle tracce stereo e mono consente ad esempio di attivare lo stato di Mute e Solo per le tracce, aggiungere gli effetti delle tracce, specificare le opzioni di assegnazione, monitorare il segnale in ingresso e abilitare (armare) le tracce alla registrazione.
Nome della tracciaConsente di modificare il nome della traccia. Fare doppio-clic sul nome della traccia per aprire la finestra di dialogo Nome della traccia nella quale è possibile immettere un nome per la traccia.
BloccaDisabilita tutte le forme di modifica sulla traccia.
MuteConsente di mettere in mute la traccia.
SoloConsente di riprodurre in solo la traccia.
EffettiConsente di aprire il menu a tendina Effetti in cui è possibile selezionare gli effetti per la traccia. Un’icona evidenziata indica che una traccia presenta degli effetti delle tracce.
Montaggio audioFinestra di montaggio
146WaveLab Elements 10.0.30

Assegnazione dei canali di uscitaConsente di selezionare i bus per le assegnazioni. Quando si passa il puntatore del mouse sopra il pulsante Assegnazione dei canali di uscita, una descrizione comando visualizza le opzioni di assegnazione disponibili.
Abilita la registrazionePer poter eseguire una registrazione, è necessario abilitare alla registrazione (armare) le tracce corrispondenti. Se si fa clic sulla freccia, sono disponibili le seguenti opzioni:Proprietà del file per la registrazione: apre una finestra di dialogo che consente di specificare il nome, la posizione e la risoluzione in bit del file audio che si intende registrare.
MonitoraConsente di monitorare il segnale in ingresso.
Modifica l'altezza di tutte le tracceL’area inferiore-sinistra di ciascuna area di controllo delle tracce consente di modificare l’altezza di tutte le tracce contemporaneamente. Fare clic e trascinamento per modificare l’altezza.
Modifica l'altezza della traccia selezionataL’area inferiore-centrale di ciascuna area di controllo delle tracce consente di modificare l’altezza della traccia selezionata. Fare clic e trascinamento per modificare l’altezza.
Modifica l'altezza della traccia selezionata e della traccia sottoL’area inferiore-destra di ciascuna area di controllo delle tracce consente di modificare l’altezza della traccia selezionata e della traccia sotto. Fare clic e trascinamento per modificare l’altezza.
Menu a tendina Traccia
Questo menu a tendina contiene tutte le opzioni relative alla traccia.
● Per aprire il menu a tendina Traccia, fare clic-destro nell’area di controllo della traccia.
Colore della tracciaConsente di aprire un sotto menu in cui è possibile selezionare un colore per la traccia attiva.
Zoom avantiMostra la traccia attiva all’altezza massima disponibile.
Zoom indietroVisualizza il maggior numero di tracce possibile.
Aggiungi una tracciaConsente di aggiungere una traccia sotto la traccia attiva.
Copia le clip nella tracciaConsente di copiare tutte le clip selezionate dalla traccia selezionata alla traccia attiva.
Rimuovi la tracciaConsente di rimuovere la traccia attiva.
Sposta la traccia verso l'alto/Sposta la traccia verso il bassoSposta la traccia selezionata verso l’alto o verso il basso.
Montaggio audioFinestra di montaggio
147WaveLab Elements 10.0.30

AssegnazioneConsente di selezionare i bus per le assegnazioni.Sono disponibili le seguenti opzioni per il ducking:
● Se l’opzione Off (Assegna l'audio all'uscita) è attivata, il segnale audio di questa traccia viene assegnato all’uscita del montaggio audio.
● Se l’opzione Assegna l'audio all'uscita e alla traccia superiore è attivata, il segnale audio di questa traccia viene assegnato all’uscita del montaggio audio e all’ingresso dei plug-in Ducker.
● Se l’opzione Assegna l'audio alla traccia superiore è attivata, il segnale audio di questa traccia viene assegnato all’ingresso dei plug-in Ducker.
Area di controllo delle tracce videoL’area di controllo delle tracce video consente ad esempio di attivare/disattivare le miniature e visualizzare/nascondere i numeri dei fotogrammi del video. Sotto la traccia video, la traccia audio corrispondente presenta le stesse opzioni delle tracce mono e stereo.
Nome della tracciaConsente di modificare il nome della traccia. Fare doppio-clic sul nome della traccia per aprire la finestra di dialogo Nome della traccia nella quale è possibile immettere un nome per la traccia.
BloccaDisabilita tutte le forme di modifica sulla traccia.
Visualizza le miniatureConsente di attivare/disattivare le miniature della traccia video.
Visualizza i numeri dei fotogrammiConsente di visualizzare ciascuna miniatura con il numero di fotogramma video corrispondente.
Modifica l'altezza di tutte le tracceL’area inferiore-sinistra di ciascuna area di controllo delle tracce consente di modificare l’altezza di tutte le tracce contemporaneamente. Fare clic e trascinamento per modificare l’altezza.
Modifica l'altezza della traccia selezionataL’area inferiore-centrale di ciascuna area di controllo delle tracce consente di modificare l’altezza della traccia selezionata. Fare clic e trascinamento per modificare l’altezza.
Modifica l'altezza della traccia selezionata e della traccia sottoL’area inferiore-destra di ciascuna area di controllo delle tracce consente di modificare l’altezza della traccia selezionata e della traccia sotto. Fare clic e trascinamento per modificare l’altezza.
Menu a tendina Traccia
Questo menu a tendina contiene tutte le opzioni relative alla traccia.
Montaggio audioFinestra di montaggio
148WaveLab Elements 10.0.30

● Per aprire il menu a tendina Traccia, fare clic-destro nell’area di controllo della traccia.
Zoom avantiMostra la traccia attiva all’altezza massima disponibile.
Zoom indietroVisualizza il maggior numero di tracce possibile.
Aggiungi una tracciaConsente di aggiungere una traccia sotto la traccia attiva.
Rimuovi la tracciaConsente di eliminare la traccia attiva.
Sposta la traccia verso l'alto/Sposta la traccia verso il bassoConsente di spostare la traccia selezionata verso l’alto o verso il basso.
LINK CORRELATIArea di controllo delle tracce stereo e mono a pag. 146
Schede del montaggio audioLe diverse schede disponibili nella finestra Montaggio audio offrono l’accesso a una serie di strumenti di utility e opzioni per la modifica dei montaggi audio. Ad esempio, è possibile modificare le curve di inviluppo e le dissolvenze nelle clip, definire delle impostazioni di zoom, analizzare l’audio e renderizzare il montaggio audio.
Scheda Visualizza
Naviga
Indietro/AvantiConsente di navigare fino alla posizione del cursore, al fattore di zoom e all’intervallo di selezione precedenti/successivi.
Ingrandimento
IngrandimentoAttiva lo strumento Ingrandimento che consente di definire un intervallo temporale sul quale viene eseguito uno zoom.
TempoApre un menu a tendina che consente di regolare il fattore di zoom in modo da visualizzare l’intervallo temporale selezionato. L’opzione Ingrandimento 1:1 consente di impostare il fattore di ingrandimento in modo tale che un pixel sullo schermo rappresenti un campione.Per modificare il fattore di ingrandimento, fare clic su Modifica il fattore di ingrandimento. Si apre così la finestra di dialogo Fattore di ingrandimento, in cui è possibile modificare le seguenti impostazioni:
● L’opzione Definisci intervallo temporale consente di specificare l’intervallo temporale da visualizzare.
Montaggio audioSchede del montaggio audio
149WaveLab Elements 10.0.30

● L’opzione Campioni per pixel consente di specificare il numero di campioni audio rappresentati da ciascun pixel.
● L’opzione Pixel per campione consente di specificare il numero di pixel utilizzati per rappresentare un singolo campione audio.
Ingrandisci la selezioneConsente di ingrandire la finestra in modo che la selezione corrente occupi l’intera finestra di montaggio.
MicroscopioConsente di aumentare al massimo l’ingrandimento.
Visualizza tuttoConsente di ridurre al minimo l’ingrandimento.
Visualizza l’intera clipConsente di regolare la vista per la visualizzazione della clip attiva.
Aumenta l’ingrandimento dell’audio (10 x)/Riduci l’ingrandimento dell’audio (10 x)Consente di aumentare/ridurre l’ingrandimento per grandi incrementi.
Ingrandisci l’audio/Riduci l’ingrandimento dell’audioConsente di aumentare/ridurre l’ingrandimento per piccoli incrementi.
Ingrandimento verticale/Riduzione ingrandimento verticaleConsente di aumentare/ridurre l’ingrandimento delle forme d’onda con un livello più basso/alto.
LivelloConsente di regolare il fattore di ingrandimento per visualizzare solo i campioni sotto al valore in dB selezionato.
Riporta lo zoom a 0 dBConsente di regolare il fattore di ingrandimento in modo da visualizzare i livelli audio fino a 0 dB.
Cursore
Sposta il cursore all’inizio del file/Sposta il cursore alla fine del fileConsente di spostare la posizione del cursore all’inizio/alla fine del file.
Marker precedente/Marker successivoConsente di spostare il cursore al marker precedente/successivo.
Inizio della selezione/fine della selezioneConsente di spostare la posizione del cursore all’inizio/alla fine dell’intervallo temporale selezionato.
Bordo della regione precedente/Bordo della regione successivaConsente di spostare il cursore al bordo della regione precedente/successiva.
Posizione del cursore di modificaConsente di aprire la finestra di dialogo Posizione cursore in cui è possibile modificare la posizione del cursore.
Bordo della clip precedente/Bordo della clip successivaConsente di spostare il cursore al bordo della clip precedente/successiva.
Montaggio audioSchede del montaggio audio
150WaveLab Elements 10.0.30

Scorrimento
Inizio/FineVisualizza l’inizio/la fine dell’audio senza spostare il cursore.
Inizio della selezione/fine della selezioneVisualizza l’inizio/la fine della selezione audio senza spostare il cursore.
CursoreVisualizza la posizione del cursore.
Riproduzione
Vista staticaDisattiva lo scorrimento.
La vista segue il cursoreScorre in automatico la vista in modo da mantenere visibile il cursore di riproduzione.
Scorri vistaLa vista scorre automaticamente in modo da mantenere centrato il cursore di riproduzione.
Clip
ColorConsente di applicare un colore alla clip attiva.
Tracce
Visualizza più tracce/Visualizza meno tracceConsente di modificare il numero di tracce che vengono visualizzate nella finestra di montaggio.
Focalizza sulla traccia precedente/Focalizza sulla traccia successivaImposta il focus sulla traccia precedente/successiva.
Scheda Modifica
Sorgente
Modifica la sorgenteApre il file sorgente nell’Editor audio.
Modifica il progetto di CubaseApre il progetto di Cubase relativo alla clip.
Appunti
TagliaConsente di tagliare l’intervallo audio selezionato e di posizionarlo negli appunti.
Montaggio audioSchede del montaggio audio
151WaveLab Elements 10.0.30

CopiaConsente di copiare la clip attiva o l’intervallo audio selezionato e di posizionarli negli appunti.
IncollaIncolla il contenuto degli appunti.
Suddividi
Dividi alle parti silenzioseConsente di dividere il file in modo che ciascuna sezione non silenziosa diventi una regione separata. Se si seleziona questa opzione, è possibile specificare la durata minima della regione, la durata minima di una sezione silenziosa e il livello del segnale da considerare come silenzio.
Rimozione
Elimina le clip selezionate/Elimina l'intervallo selezionatoConsente di eliminare la parte della clip che si trova all’interno dell’intervallo di selezione nella traccia selezionata e sposta la sezione destra della clip verso sinistra per riempire lo spazio vuoto.Se non è selezionato alcun intervallo, le clip selezionate vengono eliminate.
Ripercussione
NessunoDisattiva la funzione di spostamento automatico.
TracciaSe questa opzione è attivata e si sposta orizzontalmente una clip, vengono spostate anche tutte le clip sulla traccia selezionata che si trovano a destra della clip modificata. Questa funzione si applica anche in caso di spostamento o ridimensionamento delle clip e quando viene inserita o incollata più di una clip contemporaneamente.
GlobaleSe questa opzione è attivata e si sposta orizzontalmente una clip, vengono spostate anche tutte le clip su tutte le tracce che si trovano a destra della clip modificata. Questa opzione viene presa in considerazione in caso di spostamento o ridimensionamento delle clip e quando viene inserita o incollata più di una clip nello stesso momento.
Allineamento
Scatta verso le calamiteSe questa opzione è attivata, gli elementi spostati, come ad esempio i bordi delle clip, i bordi della selezione temporale, il cursore e i marker scattano verso gli elementi magnetici che sono attivati nel menu a tendina Calamite.
CalamiteQuesto menu a tendina consente di definire quali elementi sono magnetici.
Clip
Modalità 'il video segue le modifiche'Se questa opzione è attivata, il video nella finestra Video segue automaticamente ogni modifica apportata. Questo consente di vedere in maniera istantanea la posizione nel video in cui è in corso l’operazione di modifica.
Montaggio audioSchede del montaggio audio
152WaveLab Elements 10.0.30

MuteConsente di mettere in mute la clip attiva.
Cue-pointQuesto menu a tendina consente di regolare una serie di impostazioni relative ai cue-point.
● L’opzione Imposta al cursore consente di impostare il cue-point in una posizione fissa dall’inizio della clip.
● L’opzione Imposta alla posizione dello spazio vuoto di default consente di impostare il cue-point prima dell’inizio della clip, alla distanza determinata dalla posizione dello spazio di transizione di default.
● L’opzione Segue il punto di fine del fade-in consente di impostare il cue-point in corrispondenza del punto di fine del fade-in.
● L’opzione Segue il punto di inizio del fade-out consente di impostare il cue-point in corrispondenza del punto di inizio del fade-out.
● Se l’opzione Cue-point di fine personalizzato è attivata, è possibile impostare il cue-point di fine in corrispondenza di una posizione personalizzata rispetto alla fine della clip. Questa opzione consente di modificare singolarmente lo spazio vuoto per ciascuna clip.Se questa opzione è disattivata, viene utilizzato uno spazio di default di 2 secondi.
● L’opzione Offset della fine apre la finestra di dialogo Offset del cue-point di fine in cui è possibile impostare il cue-point di fine in una posizione personalizzata rispetto alla fine della clip.
Scheda Inserisci
Marker
Nome del markerConsente di inserire il nome del marker di inizio. Se non viene inserito alcun nome, viene usato un nome generico.Per modificare i nomi predefiniti, aprire la finestra Marker e selezionare Funzioni > Nomi dei marker di default.
Nome diverso per il marker di fineSe questa opzione è attivata, è possibile inserire un nome diverso per il marker di fine nel campo Nome del marker di fine.In caso contrario, il nome sarà identico a quello del marker di inizio.
Creazione dei markerConsente di creare marker e coppie di marker in corrispondenza della posizione del cursore di modifica.
Importa
File audioConsente di selezionare uno o più file audio da inserire in corrispondenza della posizione del cursore di modifica nella traccia selezionata.
Montaggio audioSchede del montaggio audio
153WaveLab Elements 10.0.30

File videoConsente di selezionare un file video da inserire in corrispondenza della posizione del cursore di modifica nella traccia video. Se il montaggio audio non contiene una traccia video, ne viene creata una.
Scheda Dissolvenza
Modifica
Fade-in/Fade-outConsentono di alternare le impostazioni di fade-in e di fade-out.
Ingrandimento
Zoom sull’intervallo della dissolvenzaConsente di regolare la vista in modo da visualizzare la parte del fade-in/fade-out della clip attiva.
Forma
Tipi di curvaConsentono di selezionare dei preset per le curve di dissolvenza.
● L’opzione Lineare consente di modificare il livello in maniera lineare.
● L’opzione Seno (*) consente di modificare il livello in base a una curva di seno. Quando questa impostazione viene utilizzata in una dissolvenza incrociata, l’intensità acustica (RMS) rimane costante durante la transizione.
● L’opzione Radice quadrata (*) consente di modificare il livello in base a una curva della radice quadrata. Quando questa impostazione viene utilizzata in una dissolvenza incrociata, l’intensità acustica (RMS) rimane costante durante la transizione.
● L’opzione Sinusoidale consente di modificare il livello in base a una curva sinusoidale.
● L’opzione Logaritmico consente di modificare il livello in base a una curva logaritmica.
● L’opzione Esponenziale consente di modificare il livello in base a una curva esponenziale.
● L’opzione Esponenziale+ consente di modificare il livello in base a una curva esponenziale più pronunciata.
Tempo
Tempo di dissolvenzaConsente di specificare un tempo di fade-in/fade-out per la clip.
Applica i tempi di dissolvenzaConsente di applicare i tempi di fade-in/fade-out della clip specificati.
Montaggio audioSchede del montaggio audio
154WaveLab Elements 10.0.30

Opzioni
SovrapposizioniQuesto menu a tendina consente di impostare il comportamento di esecuzione automatica delle dissolvenze incrociate.
● Se l’opzione Nessuna dissolvenza incrociata automatica è attivata, non vengono eseguite dissolvenze incrociate automatiche quando le clip si sovrappongono.
● Se l’opzione Sovrapposizioni libere è attivata, vengono create delle dissolvenze incrociate automatiche quando una clip si sovrappone a un’altra clip sulla stessa traccia. La lunghezza della sovrapposizione determina la lunghezza della dissolvenza incrociata.
Crea delle dissolvenze di default nelle nuove clipSe viene attivata questa opzione, tutte le nuove clip otterranno la lunghezza e la forma di fade-in e fade-out di default. Per le clip che vengono create tramite divisione di una clip, viene utilizzata solo la durata delle dissolvenze di default.
Scheda Inviluppo
Selettore
Tipo di inviluppoConsente di impostare il tipo di inviluppo. A seconda del tipo selezionato, sono disponibili diverse opzioni.
Legge del pan-potConsente di selezionare una modalità di panorama. Questa opzione è disponibile solamente se è selezionato Pan come tipo di inviluppo.
Ingrandimento
Zoom sull’intervallo dell’inviluppoConsente di regolare la vista per la visualizzazione dell’inviluppo attivo della clip attiva.
Livello
Reinizializza tuttoConsente di riportare l’inviluppo alla sua forma neutrale.
Limita a 0 dBConsente di sostituire i segmenti tra i punti di fade-in e fade-out con un segmento singolo neutrale.
Scheda RenderizzaLa scheda Renderizza consente di eseguire un mix down dei montaggi audio verso dei file audio.
Montaggio audioSchede del montaggio audio
155WaveLab Elements 10.0.30

Sorgente
Montaggio interoConsente di processare e renderizzare l’intero intervallo audio.
Regione specificaConsente di processare e renderizzare in un file indipendente un intervallo audio specifico.Specificare la regione da processare nel menu a tendina.
Risultato
CDConsente di masterizzare un CD dal montaggio audio.
File senza nomeSe questa opzione è attivata, viene renderizzato un file temporaneo senza nome.
File con nomeSe questa opzione è attivata, è possibile specificare un nome per il file renderizzato.
Uscita
NomeConsente di inserire un nome per il file renderizzato. Facendo clic sull’icona a freccia, si apre un menu a tendina che offre numerose opzioni per l’assegnazione automatica dei nomi.
PosizioneConsente di selezionare una cartella di destinazione per i file renderizzati.
FormatoApre un menu a tendina in cui è possibile selezionare un formato file.
Opzioni
A seconda della sorgente selezionata, sono disponibili diverse opzioni.
Bypass della Sezione MasterSe questa opzione è attivata, i plug-in e il guadagno della Sezione Master vengono bypassati durante la renderizzazione.
Salva automaticamente il preset della Sezione MasterSe questa opzione è attivata, il preset della Sezione Master viene automaticamente salvato nel montaggio audio quando si renderizza il file. É possibile caricare il preset della Sezione Master utilizzando l’opzione Carica i preset della Sezione Master che si trova nell’angolo inferiore-destro della finestra di montaggio.
Aggiungi una coda del riverberoSe questa opzione è attivata, la coda nell’audio prodotta da effetti come il riverbero viene inclusa nel file renderizzato.Alcuni plug-in non sono in grado di trasferire a WaveLab Elements le informazioni relative alla durata della coda. In tal caso, questa opzione non produce alcun effetto.
Montaggio audioSchede del montaggio audio
156WaveLab Elements 10.0.30

Per tali plug-in, è possibile aggiungere il plug-in Silence per inserire dei campioni extra alla fine del file.
Copia markerSe questa opzione è attivata, i marker che sono inclusi nell’intervallo da processare vengono copiati nel file renderizzato.
Apri il file audio risultanteSe questa opzione è attivata, ciascun file renderizzato viene aperto in una nuova finestra.
Bypassa la Sezione Master per il file audio risultanteSe questa opzione è attivata, la riproduzione del file audio risultante bypassa l’intera Sezione Master. Questa impostazione può essere attivata facendo clic sul pulsante che si trova in basso a destra nella finestra della forma d’onda o di montaggio.
NOTA
Si raccomanda di attivare questa opzione, poiché in tal modo non si corre il rischio di monitorare i nuovi file attraverso gli effetti che sono già stati applicati ai file stessi.
Renderizza
Avvia la renderizzazioneAvvia il processo di renderizzazione.
Percorso del segnale nel montaggio audioIl segnale audio passa attraverso le diverse sezioni di WaveLab Elements in un determinato modo.
1. Vengono letti i campioni audio.
2. Inviluppo delle clip
3. Effetto delle clip
4. Panorama delle clip
5. Guadagno individuale delle clip (finestra CD)
6. Le clip sono mixate nello slot della traccia (ad esempio, clip sovrapposte).
7. Effetti della traccia
8. Impostazioni del livello della traccia
9. Ogni traccia viene mixata in un bus stereo.
10. Il canale stereo viene processato mediante i plug-in dell’uscita del montaggio.
11. Il bus stereo viene inviato all’ingresso della Sezione Master.
Percorso del segnale nella Sezione Master
1. I canali/la frequenza di campionamento possono cambiare in ciascuno slot del plug-in.
2. Indicatori della Sezione Master
3. Pannello Effetto di finalizzazione/Dithering nella Sezione Master
4. Indicatori audio indipendenti
5. Riproduzione o renderizzazione del formato file
Montaggio audioPercorso del segnale nel montaggio audio
157WaveLab Elements 10.0.30

Creazione di nuovi montaggi audioÈ possibile creare dei nuovi montaggi audio vuoti dotati di proprietà audio personalizzate.
PROCEDIMENTO
1. Selezionare File > Nuovo.
2. Selezionare Montaggio audio > Personalizzato.
3. Specificare le proprietà audio desiderate e fare clic su Crea.
Finestra di dialogo Proprietà del montaggio audioÈ possibile definire la frequenza di campionamento di un montaggio audio.
La frequenza di campionamento può essere impostata in fase di creazione di un nuovo montaggio audio.
● Per modificare la frequenza di campionamento del montaggio audio selezionato, selezionare la scheda File e fare clic su Info o sul pulsante Proprietà del montaggio audio nella parte inferiore-destra della finestra di montaggio.
Modalità alternative di creazione di nuovi montaggi audioSono disponibili diversi modi per creare un nuovo montaggio audio.
● Importando delle tracce CD audio in un montaggio audio
● Convertendo dei file wave in un montaggio audio
● Duplicando dei montaggi audio
● Premendo Ctrl/Option e trascinando una scheda di un montaggio nella barra delle schede
LINK CORRELATIDuplicati dei montaggi audio a pag. 158
Duplicati dei montaggi audioÉ possibile creare duplicati dei montaggi audio.
Vuoto (con le stesse proprietà)Crea un nuovo montaggio audio con le impostazioni dei canali e la frequenza di campionamento del montaggio audio originale, senza alcuna clip.
Duplicato esatto (usando gli stessi file audio)Crea un duplicato esatto del montaggio audio originale e consente alle nuove clip di fare riferimento ai file audio originali. Il montaggio audio duplicato utilizza le stesse impostazioni dei canali e la stessa frequenza di campionamento del montaggio audio originale.Questa funzione è utile se si desidera creare diverse versioni del montaggio audio, ad esempio per provare differenti variazioni. Tuttavia, eventuali modifiche o processi applicati ai file audio veri e propri si rifletteranno in tutti i montaggi audio.
Montaggio audioCreazione di nuovi montaggi audio
158WaveLab Elements 10.0.30

È anche possibile premere Ctrl/Cmd, trascinare una scheda e rilasciarla sulla barra delle schede per creare un duplicato esatto di un montaggio audio.
LINK CORRELATIDuplicazione dei montaggi audio a pag. 159
Duplicazione dei montaggi audio
PROCEDIMENTO
1. Aprire il montaggio audio che si desidera duplicare.
2. Nella finestra Montaggio audio, selezionare la scheda File.
3. Selezionare Nuovo > Montaggio audio > Dal file corrente.
4. Nella sezione Dal montaggio audio corrente, selezionare una delle seguenti opzioni:
● Vuoto (con le stesse proprietà)
● Duplicato esatto (usando gli stessi file audio)
5. Fare clic su Crea.
RISULTATOUn duplicato del montaggio audio si apre in un’altra scheda.
Creazione di un montaggio audio da un file audioÈ possibile esportare i file audio in un montaggio audio, inclusi tutti i marker che sono stati impostati nel file audio.
PROCEDIMENTO
1. Nell’Editor audio, aprire il file audio che si intende esportare in un montaggio audio.
2. Facoltativo: se si desidera utilizzare un intervallo di tempo specifico del file audio, definire un intervallo di selezione nella finestra della forma d’onda.
3. Selezionare File > Nuovo.
4. Selezionare Montaggio audio > Dal file corrente.
5. Nella sezione Dal file audio corrente, fare clic su Inserisci il file audio in un nuovo montaggio.
6. Fare clic su Crea.
7. Nella finestra di dialogo Crea un montaggio audio da un file audio, selezionare se si intende importare l’intero file o l’intervallo audio selezionato.
8. Facoltativo: decidere se si desidera eseguire una delle seguenti operazioni sui marker:
● Importa i marker
● Dividi ai marker di una regione generica
9. Fare clic su OK.
Opzioni di importazione per i montaggi audioÈ possibile importare file audio e tracce CD audio nel montaggio audio.
Le seguenti opzioni di importazione sono disponibili nella sezione Importa della scheda Inserisci all’interno della finestra Montaggio audio:
Montaggio audioCreazione di un montaggio audio da un file audio
159WaveLab Elements 10.0.30

● Per importare dei file audio, fare clic su File audio e selezionare i file audio da importare in corrispondenza della posizione del cursore di modifica sulla traccia selezionata.Se si importa un singolo file audio, si apre il menu a tendina Incolla. In questo menu è possibile specificare il modo in cui la clip deve essere inserita, decidere se l’operazione ha effetto sulle clip esistenti, ecc.Se si importano più file audio, si apre la finestra di dialogo Inserisci i file audio. In questa finestra è possibile specificare dove inserire i file.
Per avere accesso alle seguenti opzioni di importazione, selezionare File > Importa.
● Per importare dei file audio, fare clic su Aggiungi file al montaggio, selezionare i file audio da importare e fare clic su Importa.
● Per aprire i file audio che presentano un formato sconosciuto, fare clic su Audio sconosciuto. Attraverso la finestra di dialogo Formato file speciale, è possibile specificare la modalità di interpretazione del formato file audio che si desidera aprire.
● Per importare delle tracce CD da un CD audio, fare clic su CD audio. Tramite la finestra di dialogo Importa CD audio, scegliere le tracce CD da estrarre.
LINK CORRELATIFrequenze di campionamento non conformi durante l’inserimento di file audio a pag. 165
Finestra di dialogo File mancantiQuesta finestra di dialogo viene visualizzata quando, all’apertura di un montaggio audio, alcuni file audio a cui esso fa riferimento non possono essere individuati. È possibile cercare i file o selezionare dei sostituti.
File di origine mancantiSono qui elencati i file che non è possibile individuare. Ogni file può essere sostituito da un file esistente. Per cercare sostituti a più file, selezionare i file e specificare un nuovo percorso nel campo Dove cercare.Un file con un segno di spunta verde è associato a un sostituto valido. Un file con un segno di spunta rosso non è ancora associato a un sostituto valido, ma sono disponibili possibili sostituti nella parte inferiore di questa finestra di dialogo.
Trova i file che hanno lo stesso nomeQuesta opzione consente a WaveLab Elements di individuare tutti i file con lo stesso nome nella cartella specificata nel campo Dove cercare.
Montaggio audioFinestra di dialogo File mancanti
160WaveLab Elements 10.0.30

Sostituisci i file selezionati conConsente di sostituire i file mancanti con un singolo file specifico.
ReinizializzaConsente di rimuovere tutti i possibili sostituti dei file mancanti selezionati.
Dove cercareConsente di specificare una posizione di ricerca dei file. Fare clic su Trova i file che hanno lo stesso nome per avviare la ricerca.
Elenco dei sostitutiConsente di elencare i file che possono essere utilizzati come sostituti. È inoltre possibile trascinare un file nell’elenco da Esplora file/macOS Finder.
Assemblaggio del montaggio audioIl montaggio audio viene assemblato aggiungendo tracce e clip.
Nel montaggio audio, è possibile selezionare una sola traccia alla volta. La traccia selezionata presenta un diverso colore per la rispettiva area di controllo. Alcune funzioni di WaveLab Elements vengono sempre applicate alla traccia selezionata.
TracceLe tracce rappresentano la struttura utilizzata per organizzare le clip. Le tracce audio possono essere in formato mono o stereo.
Le tracce audio consentono di aggiungere delle clip a un montaggio audio.
Aggiunta di tracceÈ possibile aggiungere tracce stereo e tracce mono.
PROCEDIMENTO
1. Nella finestra Montaggio audio, fare clic su + in cima all’area di controllo delle tracce o clic-destro nell’area di controllo delle tracce per aprire il menu a tendina Traccia.
2. Selezionare il tipo di traccia che si desidera aggiungere al proprio montaggio audio.La traccia video viene aggiunta sopra la traccia selezionata.
LINK CORRELATIArea di controllo delle tracce a pag. 146
Spostamento delle tracce nell’elenco tracceÈ possibile spostare le tracce verso l’alto o verso il basso nell’elenco tracce.
PROCEDIMENTO
● Nella finestra Montaggio audio, selezionare una traccia e trascinarla verso l’alto o verso il basso nell’elenco tracce.
LINK CORRELATIArea di controllo delle tracce a pag. 146
Montaggio audioAssemblaggio del montaggio audio
161WaveLab Elements 10.0.30

Ridimensionamento delle tracceÈ possibile ridimensionare liberamente l’altezza e la larghezza delle tracce.
Sono disponibili diversi modi per ridimensionare l’altezza e la larghezza delle tracce, in base al punto dell’area di controllo di ciascuna traccia in cui si fa clic e trascinamento.
● Per modificare l’altezza di tutte le tracce contemporaneamente, fare clic e trascinamento sulla parte inferiore-sinistra dell’area di controllo di una delle tracce.
● Per modificare l’altezza della traccia selezionata, fare clic e trascinamento sulla parte inferiore-centrale dell’area di controllo della traccia.
● Per modificare l’altezza della traccia selezionata e della traccia sotto di essa in maniera proporzionale, fare clic e trascinamento sulla parte inferiore-destra dell’area di controllo della traccia.
Rimozione di tracceRimuovere una traccia con clip provoca anche la rimozione delle clip. Tuttavia, i file audio a cui si riferiscono le clip non vengono influenzati.
PROCEDIMENTO
● Fare clic-destro nell’area di controllo della traccia che si desidera rimuovere e fare clic su Rimuovi la traccia.
LINK CORRELATIArea di controllo delle tracce a pag. 146
Blocco e sblocco delle tracceÈ possibile bloccare le tracce per impedirne lo spostamento, la modifica o l’eliminazione accidentale.
● Per bloccare una traccia, fare clic sul pulsante Blocca della traccia nell’area di controllo.
● Per sbloccare una traccia, fare nuovamente clic sul pulsante Blocca.
LINK CORRELATIArea di controllo delle tracce a pag. 146
ClipUna clip contiene un riferimento a un file audio sorgente nell’hard disk, comprese le relative posizioni di inizio e di fine nel file, curve del volume e del panorama, dissolvenze, ecc. Questo consente alle clip di riprodurre piccole porzioni dei relativi file audio sorgente.
Un numero qualsiasi di clip può fare riferimento allo stesso file sorgente. Poiché una clip fa riferimento solo al file sorgente originale, non contiene dati audio. Un numero qualsiasi di clip può fare riferimento allo stesso file sorgente.
È inoltre possibile utilizzare inviluppi ed effetti sulle clip.
È possibile visualizzare le clip del montaggio audio attivo nella finestra CD.
Montaggio audioAssemblaggio del montaggio audio
162WaveLab Elements 10.0.30

3 clip in una traccia
Aggiunta di clip audio al montaggio audioÈ possibile creare delle clip inserendo l’audio nel montaggio audio. Sono disponibili diverse opzioni di esecuzione.
NOTA
Non è possibile aggiungere una clip mono a una traccia stereo o viceversa.
Trascinamento dell’audio dalla finestra della forma d’onda
PROCEDIMENTO
1. Nella finestra della forma d’onda dell’Editor audio, selezionare la sezione audio a cui si desidera che la clip faccia riferimento.
2. Trascinare la selezione su una traccia del montaggio audio.Se si desidera aggiungere l’intero file audio, trascinare la scheda su una traccia.
RISULTATOViene creata una clip, il cui nome è relativo al file originale.
Inserimento dell’audio da finestre della forma d’onda aperte mediante il menu di inserimento
PROCEDIMENTO
1. Nella finestra di montaggio, fare clic-destro su un’area vuota di una traccia.
2. Dal menu a tendina, selezionare il file audio che si desidera inserire come clip.
Inserimento dell’audio mediante la funzione di copia e incolla
PROCEDIMENTO
1. Nella finestra della forma d’onda dell’Editor audio, selezionare la sezione audio a cui si desidera che la clip faccia riferimento.
2. Selezionare la scheda Modifica e fare clic su Copia, oppure premere Ctrl/Cmd-C.
3. Nella finestra di montaggio, selezionare la traccia nella quale si desidera inserire la clip.La posizione di inserimento della clip è indicata dal cursore di modifica.
4. Selezionare la scheda Modifica e fare clic su Incolla, oppure premere Ctrl/Cmd-V.
5. Selezionare un’opzione di inserimento dal menu a tendina.
Montaggio audioAssemblaggio del montaggio audio
163WaveLab Elements 10.0.30

Inserimento dell’audio da Esplora file/macOS Finder mediante copia e incolla
PROCEDIMENTO
1. In Esplora file/macOS Finder, selezionare un file audio e premere Ctrl/Cmd-C.
2. Nella finestra di montaggio, selezionare la traccia nella quale si desidera inserire la clip.La posizione di inserimento della clip è indicata dal cursore di modifica.
3. Selezionare la scheda Modifica e fare clic su Incolla, oppure premere Ctrl/Cmd-V.
4. Selezionare un’opzione di inserimento dal menu a tendina.
Trascinamento di file audio dalla finestra del browser dei file
NOTA
È inoltre possibile eseguire questa operazione in Esplora file/macOS Finder.
PROCEDIMENTO
1. Selezionare Finestre degli strumenti di utility > Browser dei file.
2. Nella finestra Browser dei file, selezionare i file audio ai quali si desidera che la clip faccia riferimento, quindi trascinarli su una traccia.
Trascinamento delle regioni dalla finestra del browser dei fileSe in un file audio sono state definite delle regioni, è possibile trascinarle dalla finestra Browser dei file a una traccia.
PROCEDIMENTO
1. Selezionare Finestre degli strumenti di utility > Browser dei file.
2. Nella finestra Browser dei file, selezionare il file audio al quale si desidera che la clip faccia riferimento.Nella parte destra della finestra Browser dei file, in un elenco vengono visualizzati i marker del file selezionato.
3. Trascinare una qualsiasi regione nella traccia.
LINK CORRELATIFinestra Browser dei file a pag. 26
Importazione di file audio
PROCEDIMENTO
1. Nella finestra di montaggio, selezionare la traccia nella quale si desidera inserire la clip.La posizione di inserimento della clip è indicata dal cursore di modifica.
2. Fare clic-destro su un’area vuota della traccia e selezionare Inserisci i file audio dal menu a tendina.
3. Selezionare i file da inserire.
Copia delle clip da un altro montaggio audioSe è stato aperto più di un montaggio audio, è possibile eseguire la copia da un montaggio audio a un altro, mediante trascinamento o copia e incolla.
Montaggio audioAssemblaggio del montaggio audio
164WaveLab Elements 10.0.30

Frequenze di campionamento non conformi durante l’inserimento di file audio
Quando si inseriscono file audio con una frequenza di campionamento diversa dalle frequenze di campionamento del montaggio audio, WaveLab Elements può creare e riutilizzare versioni ri-campionate dei file.
Le versioni ri-campionate dei file vengono create nella sotto cartella Data della cartella del montaggio. Il nome del file è il nome del file originale con la nuova frequenza di campionamento come suffisso. Se il file ri-campionato esiste già, non viene ricreato. È inoltre possibile attivare l’opzione Ricrea i file ri-campionati nella finestra di dialogo Frequenze di campionamento non conformi.
Viene così creato un file a 32 bit a virgola mobile senza alcun processo di dithering.
Finestra di dialogo Frequenze di campionamento non conformiQuesta finestra di dialogo viene aperta quando si inserisce un file audio con una diversa frequenza di campionamento rispetto alla frequenza di campionamento del montaggio audio. Questo consente di creare una copia ricampionata del file audio.
Ricrea i file ricampionatiSe questa opzione è attivata ed è disponibile un file ricampionato, viene ricreato. In caso contrario, viene utilizzata la versione esistente. Attivare questa opzione se il file audio originale è stato modificato e si desidera ricrearne la versione ricampionata.
Riorganizzazione delle clipÈ possibile modificare liberamente l’ordine delle clip nella finestra di montaggio.
Clip attiveUna clip attiva è rappresentata dalla clip selezionata, dalla clip sulla quale è stato fatto clic, o dall’ultima clip modificata. È possibile attivare una sola clip alla volta. Per impostazione predefinita, la clip attiva si distingue grazie a un’etichetta con il nome evidenziato. Alcune funzioni possono essere processate solamente sulla clip attiva. Un clic-destro su una clip apre il menu Clip attiva.
Linea infoNella linea info situata nella parte inferiore della finestra Montaggio audio è possibile visualizzare i risultati ottenuti quando si fa clic con il pulsante del mouse con o senza i tasti di modifica, a seconda della posizione del cursore.
Montaggio audioRiorganizzazione delle clip
165WaveLab Elements 10.0.30

Nella linea info vengono utilizzati i seguenti simboli:
Singolo clic
Indica l’azione prodotta dalla selezione.
Doppio clic
Indica l’azione prodotta dal doppio-clic.
Clic destro
Indica che è possibile fare clic-destro per visualizzare un menu. Il nome del menu viene visualizzato a destra del simbolo.
Ctrl/Cmd-clic
Indica che è possibile fare Ctrl/Cmd-clic per attivare una funzione supplementare.
Alt-clic
Indica che è possibile fare Alt-clic per attivare una funzione supplementare.
Shift-clic
Indica che è possibile fare Shift-clic per attivare una funzione supplementare.
Trascinamento verso l’alto/verso il basso
Indica l’azione prodotta dalla selezione e dal trascinamento verso l’alto o verso il basso.
Trascinamento verso sinistra/destra
Indica l’azione prodotta dalla selezione e dal trascinamento verso destra o verso sinistra.
Trascinamento in qualsiasi direzione
Indica l’azione prodotta dalla selezione e dal trascinamento di un elemento in qualsiasi direzione nel montaggio audio.
Trascinamento al di fuori del montaggio audio
Montaggio audioRiorganizzazione delle clip
166WaveLab Elements 10.0.30

Indica l’azione prodotta dalla selezione e dal trascinamento di un elemento fuori dal montaggio audio.
Spostamento/Ridimensionamento delle clip o modifica dei valori degli inviluppi
Indica che si stanno spostando o ridimensionando clip oppure modificando valori di inviluppo, ad esempio.
Tasti di modifica combinati
Indica che è possibile utilizzare tasti di modifica combinati.
Agganci magnetici nei montaggi audioAlcune posizioni, come i marker o l’inizio e la fine di una clip, possono essere definite come magnetiche. Gli elementi trascinati possono essere agganciati a queste posizioni. In questo modo è più semplice posizionare in maniera precisa gli elementi.
Quando ad esempio una clip viene spostata o ridimensionata e i relativi bordi o cue-point si avvicinano ai bordi magnetici, la clip scatta in questa posizione. Viene quindi visualizzata un’etichetta con la posizione di scatto.
Per posizionare il cursore su una posizione magnetica, fare clic sulla linea del tempo e tenere premuto il pulsante del mouse. Quando ora si sposta il cursore in senso verticale, questo salta al successivo bordo magnetico.
Attivazione della funzione di scatto verso le calamitePer utilizzare la funzione degli agganci magnetici, è necessario attivare l’opzione Scatta verso le calamite.
PROCEDIMENTO
1. Nella finestra Montaggio audio, selezionare la scheda Modifica.
2. Nella sezione Allineamento, attivare l’opzione Scatta verso le calamite.
Selezione delle clipÈ possibile modificare in un’unica operazione più clip selezionate.
● Per selezionare una clip, fare clic sopra di essa. Le clip selezionate sono visualizzate con colori diversi.
● Per selezionare più clip, fare Ctrl/Cmd-clic sulle clip desiderate.
Menu contestuali delle clipÈ possibile visualizzare numerose funzioni di modifica delle clip mediante i menu contestuali delle clip. A seconda del punto in cui si fa clic-destro sulla clip, sono disponibili diversi menu contestuali.
Montaggio audioRiorganizzazione delle clip
167WaveLab Elements 10.0.30

1 Sezione Fade-inConsente di aprire il menu a tendina Fade-in in cui è possibile modificare il fade-in.
2 Un’area qualsiasi di una clipConsente di aprire il menu a tendina Clip attiva in cui è possibile modificare la clip attiva.
3 Sezione SustainConsente di aprire il menu a tendina Inviluppo in cui è possibile modificare l’inviluppo.
4 Sezione Fade-outConsente di aprire il menu a tendina Fade-out in cui è possibile modificare il fade-out.
Modifica delle clipTutte le clip sono visualizzate nella finestra CD. In questa finestra è possibile modificare e riordinare le clip, nonché trascinarle nel montaggio audio.
La clip attiva viene evidenziata nell’elenco delle clip.
LINK CORRELATIFinestra CD a pag. 189
Modificare l’ordine delle clip nei montaggi audio mediante trascinamento
Nella finestra CD, è possibile riordinare le clip trascinandole in un’altra posizione all’interno dell’elenco.
PROCEDIMENTO
1. Aprire la finestra CD.
2. Nell’elenco delle clip, trascinare una clip in un’altra posizione nell’elenco.È possibile spostare più di una clip nello stesso momento selezionando più clip e trascinandole. Se viene selezionata più di una clip, tutte le clip comprese tra la clip selezionata più a sinistra e quella più a destra vengono spostate.
LINK CORRELATIFinestra CD a pag. 189
Spostamento e applicazione delle dissolvenze incrociate alle clipÈ possibile lasciare che le clip si sovrappongano ad altre clip, oppure le si può spostare o creare delle dissolvenze tra di esse.
Montaggio audioModifica delle clip
168WaveLab Elements 10.0.30

Spostamento delle clip
NOTA
La configurazione dei canali della clip deve coincidere con quella della traccia di destinazione.
PROCEDIMENTO
1. Nella finestra di montaggio, selezionare le clip che si desidera spostare.
2. Fare clic sull’area della clip e trascinare le clip in qualsiasi direzione.Durante il trascinamento, la posizione di inizio corrente della clip viene visualizzata nella linea info.
Clip sovrapposteÈ possibile spostare le clip in modo che si sovrappongano.
Tenere presente quanto segue:
● Le tracce nel montaggio audio sono polifoniche, ovvero ogni traccia può riprodurre diverse clip sovrapposte nello stesso momento. Le clip sovrapposte sono trasparenti e consentono quindi di visualizzare le clip sottostanti e le relative forme d’onda.
● Sono disponibili delle opzioni relative alle dissolvenze incrociate che regolano in maniera automatica le curve di inviluppo del livello quando si sovrappongono delle clip.
Opzioni per lo spostamento e la dissolvenza incrociata delle clipSono disponibili varie opzioni utili per eseguire le operazioni di spostamento e dissolvenza incrociata delle clip.
Ripercussione
Le opzioni di ripercussione sono disponibili nella scheda Modifica della finestra Montaggio audio.
TracciaSe questa opzione è attivata e si sposta orizzontalmente una clip, vengono spostate anche tutte le clip sulla traccia selezionata che si trovano a destra della clip modificata. Questa funzione si applica anche in caso di spostamento o ridimensionamento delle clip e quando viene inserita o incollata più di una clip contemporaneamente.
GlobaleSe questa opzione è attivata e si sposta orizzontalmente una clip, vengono spostate anche tutte le clip su tutte le tracce che si trovano a destra della clip modificata. Questa opzione viene presa in considerazione in caso di spostamento o ridimensionamento delle clip e quando viene inserita o incollata più di una clip nello stesso momento.
Dissolvenze incrociate
Le seguenti opzioni relative alle dissolvenze incrociate sono disponibili nella scheda Dissolvenza della finestra Montaggio audio all’interno della sezione Opzioni.
SovrapposizioniQuesto menu a tendina consente di impostare il comportamento di esecuzione automatica delle dissolvenze incrociate.
Montaggio audioModifica delle clip
169WaveLab Elements 10.0.30

● Se l’opzione Nessuna dissolvenza incrociata automatica è attivata, non vengono eseguite dissolvenze incrociate automatiche quando le clip si sovrappongono.
● Se l’opzione Sovrapposizioni libere è attivata, vengono create delle dissolvenze incrociate automatiche quando una clip si sovrappone a un’altra clip sulla stessa traccia. La lunghezza della sovrapposizione determina la lunghezza della dissolvenza incrociata.
Opzioni
● Se l’opzione Crea delle dissolvenze di default nelle nuove clip è attivata, tutte le nuove clip otterranno la lunghezza e la forma di fade-in e fade-out di default. Per le clip che vengono create tramite divisione di una clip, viene utilizzata solo la durata delle dissolvenze di default.
Duplicazione delle clipNOTA
La configurazione dei canali della clip deve coincidere con quella della traccia di destinazione.
PROCEDIMENTO
1. Nella finestra di montaggio, selezionare una o più clip.
2. Fare clic sull’area superiore della clip e trascinare le clip in qualsiasi direzione.Durante il trascinamento, una linea punteggiata indica la posizione in cui verrà posizionata la prima delle clip copiate. La posizione è indicata anche sulla linea info.Vengono tenute in considerazione le impostazioni del parametro Ripercussione.
Duplicazione mediante la funzione RipercussioneSe si duplica più di una clip, le impostazioni relative alla funzione ripercussione influiscono sul risultato che si ottiene.
Le seguenti opzioni sono disponibili nella scheda Modifica della sezione Ripercussione:
● Se l’opzione Traccia è attivata e si sposta orizzontalmente una clip, vengono spostate anche tutte le clip sulla traccia selezionata che si trovano a destra della clip modificata.
● Se l’opzione Globale è attivata e si sposta orizzontalmente una clip, vengono spostate anche tutte le clip su tutte le tracce che si trovano a destra della clip modificata.
Ridimensionamento delle clipIn questo contesto, il ridimensionamento indica generalmente lo spostamento dei punti di inizio e di fine di una clip. Questo consente di rivelare una parte variabile del file audio originale.
Per ridimensionare una clip, fare clic sul bordo sinistro o destro della clip e spostare il punto di inizio/fine a sinistra o a destra. Non è possibile trascinare il bordo di una clip oltre il punto di inizio o di fine del file audio al quale fa riferimento.
Se si preme Alt durante il ridimensionamento, tutte le clip selezionate vengono ridimensionate dello stesso valore.
Montaggio audioModifica delle clip
170WaveLab Elements 10.0.30

LINK CORRELATIOpzioni per lo spostamento e la dissolvenza incrociata delle clip a pag. 169
Suddivisione delle clipPREREQUISITIDecidere se si desidera creare automaticamente delle dissolvenze incrociate tra la clip sinistra e destra. Per attivare/disattivare questa opzione, selezionare la scheda Dissolvenza, fare clic su Opzioni nella sezione Opzioni e attivare/disattivare l’opzione Crea delle dissolvenze di default nelle nuove clip.
PROCEDIMENTO
1. Nella finestra di montaggio, fare clic sulla posizione in cui si desidera dividere la clip.
2. Spostare il cursore del mouse nella posizione del cursore di modifica nell’area in cima della clip.Il cursore diventa a forma di forbici.
3. Fare doppio-clic.
RISULTATOLa clip viene divisa in due. Le due clip presentano lo stesso nome e le stesse impostazioni. Gli inviluppi e le dissolvenze incrociate vengono convertiti in modo che le due clip siano riprodotte come se fossero un’unica clip.Per dividere le clip su tutte le tracce, selezionare la scheda Modifica, fare clic-destro su Dividi clip nella sezione Suddividi e selezionare l’opzione Dividi le clip su tutte le tracce.
LINK CORRELATIFinestra di dialogo Dividi clip alle parti silenziose a pag. 171
Finestra di dialogo Dividi clip alle parti silenzioseÈ possibile rimuovere le parti silenziose delle clip e creare una nuova clip nella posizione di taglio.
● Per aprire la finestra di dialogo Dividi clip alle parti silenziose, selezionare la scheda Modifica nella finestra Montaggio audio e fare clic su Dividi presso le parti silenziose nella sezione Suddividi.
Lunghezza minima della clipConsente di impostare la lunghezza minima delle regioni risultanti dopo la divisione. Le sezioni non silenziose più brevi rispetto a questa lunghezza non vengono divise.
Silenzio minimo tra le regioniConsente di impostare la lunghezza minima di una regione silenziosa. Le regioni silenziose più brevi di questa lunghezza non creeranno delle regioni divise.
Montaggio audioModifica delle clip
171WaveLab Elements 10.0.30

Il silenzio è definito come un segnale inferiore a (RMS)Consente di impostare il livello soglia per l’individuazione del silenzio. Il livelli al di sotto di questo valore sono considerati silenzio.
Rilevamento automatico del livello (analisi a 2 fasi, più lenta)Se questa opzione è attivata, il file viene analizzato e automaticamente diviso dove WaveLab Elements rileva del silenzio. Il file viene letto due volte.
Separa le clip risultanti con uno spazio fissoSe questa opzione è attivata, le clip risultanti vengono separate le une dalle altre utilizzando lo spazio vuoto di default. Se questa opzione è disattivata, gli spazi vuoti tra le clip risultanti vengono determinati dalla lunghezza del silenzio rimosso.
Eliminazione delle clip● Fare clic-destro su una clip e selezionare Elimina.
● Selezionare una clip e premere Canc.
Clip e cue-pointUn cue-point è un marker di posizione definito che appartiene a una clip. Esso può essere posizionato all’interno o all’esterno della clip. I cue-point sono visualizzati come linee verticali punteggiate.
Quando si sposta una clip, i rispettivi cue-point sono magnetici verso qualsiasi bordo, marker o posizione. Sono possibili diversi utilizzi:
● Impostare il cue-point in una posizione rilevante nell’audio per allineare la clip con altre clip, ecc.
● Impostare il cue-point prima dell’inizio di una clip per posizionare le clip in una riga con spazi predefiniti.
● Impostare il cue-point in corrispondenza del punto di fade-in o di fade-out di una clip per mantenere le lunghezze delle dissolvenze definite durante l’esecuzione di una dissolvenza incrociata.
NOTA
Ogni clip può presentare solo un cue-point. Se si seleziona un’altra opzione di inserimento cue-point, il cue-point viene spostato in una nuova posizione.
Aggiunta dei cue-pointÈ possibile aggiungere un cue-point per ciascuna clip.
PROCEDIMENTO
1. Nel montaggio audio, fare clic sulla posizione della clip in cui si desidera impostare un cue-point.
2. Selezionare la scheda Modifica.
3. Nella sezione Clip, aprire il menu a tendina Cue point.
4. Selezionare una delle seguenti opzioni:
Montaggio audioModifica delle clip
172WaveLab Elements 10.0.30

● Imposta al cursore
● Imposta alla posizione dello spazio vuoto di default
● Segue punto di fine fade-in
● Segue punto di inizio fade-out
5. Facoltativo: selezionare Cue point di fine personalizzato e specificare un cue-point di fine personalizzato.
Indicatore di attività della tracciaL’indicatore di attività della traccia mostra il livello del volume per le tracce audio. Questo indicatore si trova nel lato destro dell’area di controllo della traccia nella finestra Montaggio audio.
L’indicatore di attività della traccia offre una panoramica di quali tracce stanno riproducendo l’audio e a quale livello approssimativo.
Inviluppi per le clipPer le clip all’interno di un montaggio audio, è possibile creare degli inviluppi per il livello e le dissolvenze e per regolare il panorama.
È possibile creare una curva dell’inviluppo del livello indipendente per automatizzare il livello, per creare dissolvenze e dissolvenze incrociate e per mettere in mute sezioni di clip.
È inoltre possibile disegnare inviluppi di panorama per automatizzare le impostazioni di panorama per le clip. Per le clip mono, il panorama gestisce la posizione sinistra/destra nel campo stereo. Per le clip stereo, il panorama imposta il bilanciamento sinistro/destro.
Modificare le impostazioni di inviluppo nella finestra Inviluppo o fare clic-destro su una curva di inviluppo. A seconda se si fa clic sulla parte del fade-in, del fade-out o del sustain, il menu delle impostazioni è diverso.
Display degli inviluppiPer impostazione predefinita, in tutte le clip viene visualizzata una curva di inviluppo del livello. È possibile visualizzare l’inviluppo sotto forma di tre inviluppi separati: la parte del fade-in, la parte del sustain e la parte del fade-out.
I punti sul lato destro e sinistro della curva sono i punti di giunzione di fade-in e fade-out che separano le parti di dissolvenza dalla parte di sustain.
Montaggio audioIndicatore di attività della traccia
173WaveLab Elements 10.0.30

La curva di inviluppo indica se sono stati definiti punti, fade-in o fade-out. Oltre a essere visualizzati nella curva, i cambi nell’inviluppo del livello si riflettono anche nella forma d’onda.
Selezionare gli inviluppiÈ possibile selezionare gli inviluppi di volume/dissolvenza e gli inviluppi del panorama.
PROCEDIMENTO
1. Nella finestra di montaggio, selezionare una clip.
2. Selezionare la scheda Inviluppo.
3. Nella sezione Selettore, aprire il menu a tendina Tipo di inviluppo e selezionare l’inviluppo da modificare.
Nascondere le curve di inviluppoDi default, gli inviluppi vengono visualizzati in tutte le clip. È possibile nascondere tali inviluppi. Tuttavia, gli inviluppi nascosti sono ancora attivi.
PROCEDIMENTO
1. Nella finestra di montaggio, selezionare una clip.
2. Selezionare la scheda Inviluppo.
3. Nella sezione Selettore, aprire il menu a tendina Tipo di inviluppo e selezionare Nascondi tutto.
Modifica dell’inviluppo di una clipI punti della curva consentono di creare curve di volume, di panorama e di dissolvenza per una clip. È possibile modificare la curva di inviluppo aggiungendo e spostando i punti della curva.
Modifica dei punti della curvaMolte delle operazioni di modifica utilizzate solitamente nel contesto del sistema operativo del computer in uso possono essere applicate quando vengono modificati i punti della curva. Inoltre, viene applicato un numero di procedure specifiche.
● Per aggiungere un punto della curva, fare doppio-clic sulla curva di inviluppo.
● Per eliminare un punto della curva, fare doppio-clic sul punto della curva. Il punto della curva tra le parti di sustain e dissolvenza dell’inviluppo non può essere eliminato.
● Per eliminare più punti della curva, selezionarli, fare clic-destro su uno dei punti e selezionare Elimina i punti selezionati.
● Per selezionare un intervallo di punti, fare Alt-clic ed eseguire un trascinamento per creare un rettangolo di selezione.
● Per spostare tutti i punti selezionati, fare clic su uno dei punti selezionati e trascinare.
● Per aumentare o diminuire il valore di due punti della curva consecutivi, fare Ctrl/Cmd-clic sul segmento tra i punti ed eseguire un trascinamento verso l’alto o verso il basso.
● Per modificare la posizione temporale di due punti della curva consecutivi, fare Shift-clic sul segmento tra i punti ed eseguire un trascinamento verso destra o verso sinistra.
● Per aumentare o diminuire l’intera curva di inviluppo, assicurarsi che non sia selezionato alcun punto della curva, fare clic sulla curva di inviluppo e trascinare verso l’alto o verso il basso. Non trascinare un segmento delimitato dai punti selezionati.
● Per regolare gli inviluppi in tutte le clip selezionate, tenere premuto Alt e trascinare qualsiasi curva di inviluppo verso l’alto o verso il basso. Si tratta di un modo rapido per
Montaggio audioInviluppi per le clip
174WaveLab Elements 10.0.30

regolare contemporaneamente il livello o il panorama di più clip e anche per regolare insieme entrambi i lati di un inviluppo stereo.
● Per spostare verticalmente un punto di fade-in/fade-out, fare Ctrl/Cmd-clic ed eseguire un trascinamento.
● Per modificare contemporaneamente il livello o la durata di fade-in/out di più inviluppi, selezionare le clip che si desidera modificare, premere Alt e modificare l’inviluppo con il mouse.
Reinizializzazione dei punti della curvaÈ possibile riportare i punti della curva al livello di default di 0 dB.
● Per riportare un singolo punto a 0 dB, selezionare il punto desiderato, cliccarci sopra col tasto destro del mouse e selezionare Reinizializza i punti selezionati.
● Per riportare l’intera curva di inviluppo alle impostazioni di default, fare clic-destro sulla curva di inviluppo e selezionare Riporta il livello a 0 dB.
Modificare il livello complessivo degli inviluppi delle clipLa curva di inviluppo di default non contiene alcun punto di inviluppo del livello, ma è possibile utilizzarla per modificare il livello complessivo della clip.
PROCEDIMENTO
1. Nella finestra di montaggio, posizionare il cursore del mouse sulla curva di inviluppo.Il cursore del mouse viene visualizzato con la forma di un cerchio con due frecce che puntano verso l’alto e verso il basso.
2. Fare clic e trascinare la curva verso l’alto o verso il basso per modificare il livello di inviluppo della clip.
Modalità di panoramaLa potenza della somma dei canali diminuisce di circa 3 dB se un segnale è posizionato completamente a destra o a sinistra, rispetto allo stesso segnale posizionato al centro. È possibile compensare questo fattore con le modalità di panorama (pan).
Si consiglia di provare le varie modalità fino a trovare quella che si adatta meglio alle proprie esigenze. Le modalità di panorama possono essere impostate per le tracce, le clip e l’uscita del montaggio.
● Per impostare le modalità di panorama per le clip, utilizzare il menu a tendina Legge del pan-pot nella scheda Inviluppo, oppure il menu a tendina e la manopola Legge del pan-pot nella finestra dell’Inspector.
● Per impostare le modalità di panorama per le tracce e l’uscita del montaggio, utilizzare il menu a tendina Legge del pan-pot e la maniglia nella finestra dell’Inspector.
Sono disponibili le seguenti modalità di panorama:
Montaggio audioInviluppi per le clip
175WaveLab Elements 10.0.30

Attenuazione del canale (0 dB/mute)Questa modalità non compensa la perdita di potenza. Se un segnale è posizionato completamente a sinistra o a destra, la potenza della somma dei canali diminuisce di circa 3 dB.
Potenza costante (+ 3 dB/mute)Si tratta della modalità di default. Indipendentemente dalla posizione del panorama, la potenza della somma dei canali rimane costante.
Enfatizzazione del canale (+ 4,5 dB/mute)Se viene selezionata questa modalità e un segnale viene posizionato completamente a sinistra o a destra, la potenza della somma dei canali è superiore rispetto a se si dispone di un segnale posizionato al centro.
Enfatizzazione del canale (+ 6 dB/mute)Se viene selezionata questa modalità e un segnale viene posizionato completamente a sinistra o a destra, la potenza della somma dei canali è superiore rispetto a se si dispone di un segnale posizionato al centro. È esattamente quello che avviene con l’opzione precedente, ma con enfatizzazione di potenza ancora maggiore.
Modulazione dell’audio con altro materiale audioÈ possibile utilizzare il segnale audio di una traccia per modulare il fattore di compressione di un’altra traccia. Il segnale della traccia audio superiore (clip) è solitamente definito segnale di modulazione, in quanto contiene l’audio da trasmettere.
Il plug-in delle clip Ducker viene utilizzato a questo scopo in quanto riduce il volume di un segnale nel caso in cui sia presente un altro segnale.
Dissolvenze e dissolvenze incrociate nei montaggi audioUn fade-in rappresenta un incremento graduale di livello, un fade-out un decremento graduale. Una dissolvenza incrociata è una dissolvenza graduale tra due suoni, dei quali a uno viene applicato il fade-in e all’altro il fade-out.
Creazione delle dissolvenzeDi default, in tutte le clip vengono visualizzati i punti di giunzione di fade-in e fade-out. Questi possono essere trascinati orizzontalmente per creare un fade-in o un fade-out per una clip.
È possibile aggiungere dei punti di inviluppo a una dissolvenza proprio come avviene con gli inviluppi del livello.
● Per creare un fade-in, fare clic sul punto di fade-in all’inizio di una clip e trascinarlo verso destra.
● Per creare un fade-out, fare clic sul punto di fade-out alla fine di una clip e trascinarlo verso sinistra.
● Per creare un fade-in o un fade-out in corrispondenza di una specifica posizione temporale, utilizzare l’opzione Applica i tempi di dissolvenza nella scheda Dissolvenza. Inserire il valore temporale desiderato nel campo del tempo e fare clic su Applica i tempi di dissolvenza.
● Per spostare verticalmente un punto di fade-in/fade-out, premere Ctrl/Cmd durante il trascinamento.
● Per creare una dissolvenza incrociata, spostare una clip su un’altra clip. Una dissolvenza incrociata viene creata automaticamente al punto di giunzione.
Montaggio audioDissolvenze e dissolvenze incrociate nei montaggi audio
176WaveLab Elements 10.0.30

La curva di fade-in/fade-out risultante viene visualizzata nella clip e la dissolvenza viene inoltre riflessa nella forma d’onda. Se si posiziona il mouse sul punto di fade-in, la durata di fade-in viene visualizzata in secondi e millisecondi, mentre il volume è indicato in dB.
Menu Fade-in e Fade-outIn questi menu, è possibile selezionare diversi preset delle curve di dissolvenza e altre opzioni relative alle dissolvenze.
● Per aprire il menu a tendina Fade-in o Fade-out, fare clic-destro sui punti di fade-in o di fade-out.
Zoom sull’intervallo del fade-in/Zoom sull’intervallo del fade-outConsente di regolare la vista in modo da visualizzare principalmente la parte del fade-in/fade-out della clip attiva.
IncollaConsente di sostituire la forma e la lunghezza del fade-in/fade-out con la forma e la lunghezza copiate negli appunti.
LineareModifica il livello in maniera lineare.
Seno (*)Consente di modificare il livello in base al primo quarto di periodo della curva di seno. Quando questa impostazione viene utilizzata in una dissolvenza incrociata, l’intensità acustica (RMS) rimane costante durante la transizione.
Radice quadrata (*)Consente di modificare il livello in base alla curva della radice quadrata. Quando questa impostazione viene utilizzata in una dissolvenza incrociata, l’intensità acustica (RMS) rimane costante durante la transizione.
Montaggio audioDissolvenze e dissolvenze incrociate nei montaggi audio
177WaveLab Elements 10.0.30

SinusoidaleConsente di modificare il livello in base a mezzo periodo della curva di seno.
LogaritmicoConsente di modificare il livello in maniera logaritmica.
EsponenzialeConsente di modificare il livello in maniera esponenziale.
Esponenziale+Consente di modificare il livello in maniera fortemente esponenziale.
Applicazione di dissolvenze di default a nuove clipTutte le nuove clip importate o registrate nel montaggio audio assumono la lunghezza e la forma del fade-in/fade-out di default se l’opzione Crea delle dissolvenze di default nelle nuove clip è attivata. In questo caso, vengono utilizzate le forme delle dissolvenze incrociate di default. Questo si applica inoltre alle clip create mediante la divisione di altre clip.
Montaggio audioDissolvenze e dissolvenze incrociate nei montaggi audio
178WaveLab Elements 10.0.30

PROCEDIMENTO
1. Aprire un montaggio audio e selezionare la scheda Dissolvenza.
2. Nella sezione Opzioni, aprire il menu a tendina Opzioni.
3. Attivare l’opzione Crea delle dissolvenze di default nelle nuove clip.
Modifica delle dissolvenze incrociateÈ possibile creare dissolvenze incrociate con lunghezze e forme indipendenti per le curve di fade-in e di fade-out.
La dissolvenza incrociata automatica predefinita è lineare. Questo tipo di dissolvenza utilizza la stessa forma e le stesse lunghezze di dissolvenza per il fade-in e per il fade-out. Si applicano le seguenti regole:
● Una dissolvenza incrociata include fade-in e fade-out.
● È possibile modificare le curve di fade-in e di fade-out nelle dissolvenze incrociate esattamente come avviene per le dissolvenze semplici.
● Per ridimensionare in maniera simmetrica la durata della dissolvenza incrociata, premere Shift, fare clic sull’area della dissolvenza incrociata e trascinare a destra e a sinistra.
● Per ridimensionare in maniera simmetrica la regione della dissolvenza incrociata, premere Ctrl/Cmd, fare clic sull’area della dissolvenza incrociata e trascinare a destra e a sinistra.
● Quando si sposta una clip in modo che questa si sovrapponga a un’altra per creare una dissolvenza incrociata e nessuna clip presenta un dissolvenza definita nella sovrapposizione, viene creata una dissolvenza incrociata di default.
● Quando si sposta una clip con una curva di dissolvenza definita in modo che questa si sovrapponga a un’altra clip che non presenta una dissolvenza definita, la clip non spostata assume automaticamente la stessa forma della dissolvenza della clip spostata, con la compensazione dell’ampiezza. Questo si applica solo se la lunghezza di fade-out della clip non spostata è impostata a zero.
● Se entrambe le clip presentano delle diverse curve di dissolvenza definite, viene creata una dissolvenza asimmetrica.
LINK CORRELATIOpzioni per lo spostamento e la dissolvenza incrociata delle clip a pag. 169
Effetti per le tracce, le clip e l’uscita dei montaggiÈ possibile aggiungere i plug-in degli effetti VST a singole clip, tracce o all’uscita di un montaggio audio. Gli effetti delle clip interessano solo le singole clip, gli effetti delle tracce tutte le clip in una traccia, mentre gli effetti dell’uscita di un montaggio audio l’intero montaggio.
Montaggio audioEffetti per le tracce, le clip e l’uscita dei montaggi
179WaveLab Elements 10.0.30

Solo i plug-in VST 2 e VST 3 possono essere utilizzati nel montaggio audio. Ciascuna clip, traccia audio e uscita di un montaggio possono essere processati in maniera indipendente da un massimo di 2 plug-in di effetti VST.
Gli effetti vengono configurati nel modo seguente:
● Come effetti in insert, dove l’intero materiale audio viene processato per mezzo degli effetti.
● Come effetti in mandata (modalità di divisione), dove il bilanciamento tra il suono non processato e il livello di mandata dell’effetto può essere controllato dalle curve di inviluppo dell’effetto (solo effetti delle clip e specifici plug-in VST 2).
Un’icona davanti al nome della clip indica che gli effetti sono applicati alla clip.
Passando sopra al nome di una clip vengono visualizzati gli effetti utilizzati per la clip.
NOTA
● Solo gli effetti delle clip per le clip attive nella posizione di riproduzione corrente consumano potenza della CPU. Gli effetti delle tracce e dell’uscita del montaggio sono sempre attivi.
● La prima volta che viene riprodotto un montaggio audio dopo l’apertura o la copia, il programma deve caricare in memoria tutti gli effetti. Se gli effetti sono numerosi, può essere udito un breve silenzio prima dell’inizio della riproduzione.
● Gli effetti utilizzati per le tracce devono supportare l’audio stereo, anche se la traccia audio è mono.
Effetti di output del montaggioÈ possibile aggiungere degli effetti di output a un montaggio audio. Mentre la Sezione Master è condivisa da tutti i montaggi audio, gli effetti di output sono locali in ciascun montaggio. Questo consente di ottenere un progetto totalmente integrato, senza necessità di utilizzare la Sezione Master.
Gli effetti di output sono posizionati all’uscita del montaggio audio.
NOTA
Se si desidera utilizzare un plug-in di dithering, posizionarlo all’uscita del montaggio.
Finestra dell’InspectorIn questa finestra è possibile aggiungere i plug-in degli effetti alle tracce, alle clip e all’uscita del montaggio e definire le impostazioni di panorama e guadagno.
● Per aprire la finestra dell’Inspector, aprire un montaggio audio e selezionare Finestre degli strumenti di utility > Inspector.
Montaggio audioEffetti per le tracce, le clip e l’uscita dei montaggi
180WaveLab Elements 10.0.30

Clip/Traccia/Uscita
In cima all’Inspector, è possibile decidere di visualizzare e modificare i plug-in per le clip, le tracce o per l’uscita del montaggio nell’Inspector.
Colori della clip/Colore della tracciaConsente di specificare un colore per la forma d'onda della clip o della traccia selezionata.
NomeConsente di specificare un nome per la clip o la traccia selezionata.
Effetti del montaggio
Il pannello Effetti del montaggio consente di aggiungere e gestire gli effetti plug-in.
Ripiega/Esplodi il pannello degli effettiConsente di ripiegare/esplodere il pannello degli Effetti.
Le seguenti opzioni sono disponibili nel menu a tendina Menu:
CopiaConsente di copiare il plug-in selezionato e le relative impostazioni negli appunti.
Copia tuttoConsente di copiare tutti i plug-in e le relative impostazioni negli appunti.
Incolla (inserisci)Consente di inserire il plug-in che è stato copiato negli appunti prima del primo slot selezionato. Se non è selezionato nessuno slot, il plug-in viene inserito alla fine dell’elenco dei plug-in.
Montaggio audioEffetti per le tracce, le clip e l’uscita dei montaggi
181WaveLab Elements 10.0.30

Incolla (sostituisci)Consente di sostituire il plug-in selezionato con il plug-in copiato negli appunti. Se non è stato aggiunto alcuno slot, ne viene creato uno nuovo.
Chiudi tutte le finestreConsente di chiudere tutte le finestre dei plug-in relative a questo montaggio audio.
Mappa dei plug-inConsente di aprire la finestra di dialogo Mappa dei plug-in nella quale vengono visualizzati tutti i plug-in utilizzati nel montaggio audio, nonché le clip e le tracce che li utilizzano.
Aggiungi effettoConsente di aggiungere un effetto.
Le seguenti opzioni sono disponibili nella barra degli strumenti del pannello Effetti del montaggio:
CopiaConsente di copiare il plug-in selezionato e le relative impostazioni negli appunti.
IncollaConsente di inserire il plug-in che è stato copiato negli appunti prima del primo slot selezionato. Se non è selezionato nessuno slot, il plug-in viene inserito alla fine dell’elenco dei plug-in.
Rimuovi il plug-in selezionatoConsente di rimuovere i plug-in selezionati dall’elenco degli effetti.
Elenco degli effetti
Nell’elenco degli effetti sono visualizzati i plug-in degli effetti della traccia, della clip o dell’uscita del montaggio selezionati. Nell’elenco, è possibile sostituire i plug-in degli effetti, modificarne l’ordine e regolare il parametro Coda.
CodaSe si fa clic sulla freccia a sinistra del nome del plug-in, è possibile specificare il valore della coda per il plug-in.Alcuni effetti, come il riverbero e il delay, producono delle code nell’audio. Questo significa che il suono dell’effetto prosegue dopo il termine del suono della clip. Ad esempio, se si aggiunge dell’eco a una clip senza specificare un valore di coda, l’effetto dell’eco viene silenziato al termine della clip. Configurare la lunghezza della coda in modo da consentire il decadimento naturale dell’effetto. Se si aggiunge un altro plug-in alla clip che produce anch’esso una coda, non è necessario impostare un valore di coda separato per questo plug-in, a meno che si desideri sommare il decadimento. La lunghezza totale della coda per la clip corrisponde alla somma della coda di ciascun plug-in. Il valore massimo della coda è 30 secondi.
Nome dell’effettoFare clic sul nome dell’effetto per aprire la finestra degli effetti corrispondente. Facendo clic-destro sul nome di un effetto è possibile aprire il menu Plug-in in cui selezionare un nuovo effetto.
Montaggio audioEffetti per le tracce, le clip e l’uscita dei montaggi
182WaveLab Elements 10.0.30

LatenzaSe un plug-in presenta una latenza, il rispettivo valore viene visualizzato accanto al nome del plug-in.
PresetVisualizza il preset in uso da parte del plug-in. Se non è utilizzato nessun preset, questo campo è vuoto.
Opzioni degli effettiApre il menu Plug-in in cui è possibile selezionare un nuovo plug-in e rimuovere il plug-in esistente.
Bypassa il processamentoBypassa il plug-in durante la riproduzione e, in maniera opzionale, durante la renderizzazione. Il segnale è ancora processato dal plug-in, ma non viene inserito nel flusso udibile.
Guadagno
In questa sezione, è possibile modificare le impostazioni di Guadagno e Panorama per ciascuna clip e per ciascuna traccia. È anche possibile impostare il guadagno globale per l’uscita del montaggio.
Ripiega/Esplodi il pannello del guadagnoConsente di ripiegare o esplodere il pannello Guadagno.
Reimposta il guadagno a 0 dBConsente di riportare il guadagno a 0 dB.
GuadagnoConsente di impostare il guadagno per gli effetti.Se si seleziona Uscita in cima alla finestra dell’Inspector, è possibile impostare il guadagno globale per il montaggio audio attivo.
Effetti pre/post (solo uscita del montaggio audio)Consente di applicare il guadagno prima o dopo l’uscita del montaggio, in base all’impostazione definita per il parametro Effetti pre/post. Effetti pre è l’impostazione predefinita.
Intervallo del guadagnoConsente di incrementare la precisione del cursore. Se il guadagno attivo è al di fuori di un determinato intervallo di guadagno, non è possibile selezionare l’intervallo del guadagno.
Blocca il faderSe questa opzione è attivata, non è possibile modificare il fader con il mouse.
Quadrante del panorama (solo clip e tracce)Consente di impostare il panorama per gli effetti delle clip e delle tracce.
Reimposta il panorama al centro (solo clip e tracce)Riporta il panorama alla posizione centrale.
Montaggio audioEffetti per le tracce, le clip e l’uscita dei montaggi
183WaveLab Elements 10.0.30

Modalità di panorama (solo clip e tracce)Consente di selezionare una modalità di panorama diversa da 0 dB o mute per compensare un calo di dB quando il segnale è posizionato completamente a sinistra o a destra.
LINK CORRELATIModalità di panorama a pag. 175
Aggiunta di effetti a una traccia, a una clip o all’uscita di un montaggio
È possibile aggiungere i plug-in degli effetti a ogni traccia e clip del montaggio audio, nonché all’uscita del montaggio audio stesso.
Aggiunta degli effetti dalla finestra dell’Inspector
PROCEDIMENTO
1. Aprire un montaggio audio.
2. Nella finestra dell’Inspector, fare clic su Clip, Traccia o Uscita.
3. Nel pannello degli Effetti, fare clic-destro su uno slot degli effetti e selezionare un plug-in.
RISULTATOIl plug-in selezionato si apre in una finestra.
NOTA
È possibile aggiungere dei plug-in durante la riproduzione. Tuttavia, se si aggiunge un plug-in con latenza maggiore di zero, è consigliabile interrompere e avviare nuovamente la riproduzione per evitare discrepanze temporali. Inoltre, un ridotto numero di plug-in VST può modificare la latenza in base alle impostazioni dei parametri. In tal caso, assicurarsi di interrompere e riavviare la riproduzione dopo aver modificato la latenza.
Modalità supplementari per l’aggiunta degli effettiGli effetti possono essere aggiunti non solo nella finestra dell’Inspector, ma anche tramite l’area di controllo delle tracce e la finestra della forma d’onda.
● Per aggiungere un effetto a una traccia, fare clic su Aggiungi effetto nell’area di controllo della traccia e selezionare un effetto dal menu.
● Per aggiungere un effetto a una clip nella finestra di montaggio, fare clic-destro sul nome della clip, selezionare Aggiungi effetto, quindi scegliere un effetto dal menu.
Montaggio audioEffetti per le tracce, le clip e l’uscita dei montaggi
184WaveLab Elements 10.0.30

Rimozione degli effetti dalle tracce, dalle clip o dall’uscita di un montaggio
PROCEDIMENTO
1. Aprire un montaggio audio.
2. Nella finestra dell’Inspector, fare clic su Clip, Traccia o Uscita.
3. Nel pannello degli Effetti, fare clic sull’effetto che si desidera rimuovere e selezionare Rimuovi plug-in.
RISULTATOL’effetto viene rimosso dallo slot.
Copia delle impostazioni degli effetti nelle tracce, nelle clip o nell’uscita di un montaggio
È possibile copiare un effetto e le relative impostazioni di una traccia, di una clip o dell’uscita di un montaggio in altre tracce, clip o nell’uscita dello stesso montaggio o di un altro.
PROCEDIMENTO
1. Aprire un montaggio audio.
2. Nella finestra dell’Inspector, selezionare l’effetto dal quale si desidera copiare le impostazioni.
3. Selezionare Menu > Copia.
4. Eseguire una delle seguenti operazioni:
● Per incollare le impostazioni in un nuovo slot, aggiungere un nuovo slot e selezionare Menu > Incolla (inserisci).
● Per sostituire un effetto esistente, selezionarlo e scegliere Menu > Incolla (sostituisci).
Annullamento delle modifiche agli effettiÈ possibile annullare/ripristinare le modifiche alle impostazioni degli effetti. Tuttavia, WaveLab Elements registra le modifiche solamente quando si chiude la finestra dei plug-in o si seleziona un’altra scheda nella finestra stessa.
PROCEDIMENTO
1. Nella finestra dei plug-in, fare clic su un’altra finestra per annullare il focus del plug-in del quale si desidera annullare le impostazioni.
2. Tornare al plug-in del quale si desidera annullare le impostazioni.
3. Nella barra di comando, fare clic su Annulla o Riduci.
Configurazione del panorama e del guadagno per gli effettiÈ possibile impostare il Panorama e il Guadagno degli effetti individualmente per ciascuna clip e per ciascuna traccia.
PROCEDIMENTO
1. Aprire un montaggio audio.
2. Nella finestra dell’Inspector, fare clic su Clip o su Traccia.
Montaggio audioEffetti per le tracce, le clip e l’uscita dei montaggi
185WaveLab Elements 10.0.30

3. Regolare il Panorama e il Guadagno.Per le clip, il parametro Guadagno viene applicato post-effetto.
Configurazione del guadagno globale per gli effettiÈ possibile impostare un guadagno globale per gli effetti di output del montaggio audio e applicarlo prima o dopo di essi.
PROCEDIMENTO
1. Aprire un montaggio audio.
2. Nella finestra dell’Inspector, fare clic su Uscita.
3. Nel pannello Guadagno, regolare il guadagno globale.
4. Fare clic su Effetti pre/post per applicare il guadagno globale prima o dopo gli effetti di uscita del montaggio audio.
Guadagno globale prima degli effetti di uscita del montaggio
Guadagno globale dopo gli effetti di uscita del montaggio
Se si utilizza un plug-in di dithering, impostare il guadagno su pre-master.
Montaggio audioEffetti per le tracce, le clip e l’uscita dei montaggi
186WaveLab Elements 10.0.30

Finestra dei plug-inIn questa finestra, è possibile visualizzare i plug-in degli effetti utilizzati per una traccia, per una clip o per l’uscita del montaggio.
Finestra dei plug-in singola
Quando si aggiunge un nuovo plug-in a una traccia, a una clip o a un’uscita del montaggio, la finestra dei plug-in si apre automaticamente. Nella finestra dei plug-in gli effetti vengono visualizzati in una catena di plug-in di default. Per modificare l’ordine di processamento degli effetti, è possibile trascinare ciascun effetto in una nuova posizione nella catena.
Apertura della finestra dei plug-inÈ possibile aprire la finestra dei plug-in da diverse posizioni del programma.
● Per aprire la finestra dei plug-in dalla finestra dell’Inspector, fare doppio-clic sul plug-in nell’elenco degli effetti.
● Per aprire la finestra dei plug-in per una clip dalla finestra di montaggio, fare clic-destro sulla clip e selezionare Modifica i plug-in. È inoltre possibile fare clic-destro sul nome della clip e selezionare un plug-in.
● Per aggiungere la finestra dei plug-in per una traccia, fare clic sul pulsante FX nell’area di controllo della traccia.
Aggiunta degli effetti dalla finestra dei plug-inGli effetti che vengono aggiunti a una clip, a una traccia o all’uscita del montaggio nella finestra dell’Inspector vengono automaticamente visualizzati nella finestra dei plug-in. Tuttavia, è anche possibile aggiungere degli effetti a una traccia o a una clip direttamente dalla finestra dei plug-in.
PROCEDIMENTO
1. Aprire la finestra dei plug-in per la clip, la traccia o l’uscita del montaggio a cui si desidera aggiungere un effetto.
2. Nella finestra dei plug-in, fare clic sul pulsante Aggiungi un plug-in.
3. Selezionare un effetto dal menu.L’effetto viene aggiunto alla fine della catena dei plug-in.
4. Facoltativo: se si desidera spostare l’effetto aggiunto nella catena di plug-in, trascinarlo in un’altra posizione.
Montaggio audioEffetti per le tracce, le clip e l’uscita dei montaggi
187WaveLab Elements 10.0.30

Cambiare gli effetti dalla finestra dei plug-in
PROCEDIMENTO
1. Aprire la finestra dei plug-in per la clip, la traccia o l’uscita del montaggio per cui si desidera cambiare un effetto.
2. Fare clic sull’icona del menu dei plug-in e selezionare un nuovo effetto dal menu.
3. Facoltativo: se si desidera spostare l’effetto modificato in una finestra della catena di plug-in, trascinarlo in un’altra posizione.
Scorrere tra gli effetti delle tracce, delle clip e dell’uscita del montaggio nelle finestre dei plug-in
Nelle finestre dei plug-in è possibile scorrere tra le catene degli effetti delle clip, delle tracce e dell’uscita del montaggio.
● Per scorrere tra gli effetti delle clip e delle tracce del montaggio audio attivo, utilizzare le icone freccia sinistra e destra.
● Quando si utilizza un’unica finestra dei plug-in per le clip e le tracce di un montaggio audio, è possibile alternare i plug-in della clip attiva o della traccia che contiene la clip attiva facendo clic sulle icone Visualizza i plug-in della clip o Visualizza i plug-in della traccia.
● Per bloccare una finestra dei plug-in, attivare Blocca la finestra. Se questa opzione è attivata e si seleziona un’altra traccia o clip, viene visualizzata un’altra finestra dei plug-in. Se questa opzione è disattivata e si seleziona un’altra traccia o clip, gli effetti vengono visualizzati nella stessa finestra dei plug-in.
Chiusura di tutte le finestre dei plug-in
PROCEDIMENTO
1. Aprire un montaggio audio.
2. Selezionare Finestre degli strumenti di utility > Effetti.
3. Nella finestra dell’Inspector, selezionare Menu > Chiudi tutte le finestre.
Montaggio audioEffetti per le tracce, le clip e l’uscita dei montaggi
188WaveLab Elements 10.0.30

Finestra CDLa finestra CD consente di visualizzare le clip del montaggio audio attivo e di scrivere il montaggio audio su un CD audio.
NOTA
Ciascuna clip contenuta nel montaggio audio corrisponde a una traccia CD presente nella finestra CD.
È inoltre possibile regolare le pause tra clip, verificare la conformità agli standard Red Book, aggiungere e modificare CD-Text e aggiungere codici ISRC e UPC/EAN. Quando si seleziona una clip nella finestra di montaggio, la clip corrispondente viene evidenziata nella finestra CD.
● Per aprire la finestra CD, aprire un montaggio audio e selezionare Finestre degli strumenti di utility > CD.
Elenco tracce
Riproduci pre-roll
Riproduce la traccia corrispondente a partire dall’inizio con un valore di pre-roll.È anche possibile premere Alt e fare clic su Riproduci pre-roll per riprodurre la traccia corrispondente dall’inizio con un breve valore di pre-roll.
Riproduci
Riproduce la traccia corrispondente a partire dall’inizio.È possibile tenere premuto Ctrl/Cmd e fare doppio-clic sul triangolo di un marker di inizio traccia CD per avviare la riproduzione dalla posizione del marker.
NomeConsente di visualizzare il nome della traccia. Per modificare il nome, fare doppio-clic sulla cella corrispondente e inserire un nuovo valore.
FXConsente di visualizzare l’eventuale utilizzo di effetti da parte della clip corrispondente.
PausaMostra le pause tra due tracce.
AvviaMostra la posizione di inizio della traccia.
FineMostra la posizione di fine della traccia.
Montaggio audioFinestra CD
189WaveLab Elements 10.0.30

LunghezzaConsente di visualizzare la durata temporale dalla posizione di inizio della traccia CD fino alla fine corrispondente o al marker di giunzione.
Guadagno-preConsente di impostare il guadagno pre-effetto per la clip.
Guadagno-postConsente di impostare il guadagno post-effetto per la clip.
ISRCConsente di inserire un codice ISRC. Per modificare il codice, fare doppio-clic sulla cella corrispondente e inserire un nuovo valore.
CD-TextConsente di specificare il CD-Text. Per modificare il CD-Text, fare doppio-clic sulla cella corrispondente e inserire un nuovo valore.
CommentoConsente di inserire un commento facendo doppio-clic su una cella.
Menu CD
Scrivi CD AudioApre la finestra di dialogo Scrivi CD Audio o DDP da cui è possibile avviare la scrittura di un CD o di un DDP.
Verifica la conformità del CDConsente di verificare che le impostazioni per il montaggio audio siano conformi allo standard Red Book.
Regola le pause fra le clipApre una finestra di dialogo in cui è possibile regolare le pause tra le clip. Sono disponibili le seguenti opzioni:
● Imposta pausa specifica
● Arrotonda le pause esistenti al secondo più vicino
Modifica CD-TextApre la finestra di dialogo Editor del CD-Text che consente di inserire del testo descrittivo per le tracce scritte su CD.
Assegna codice UPC/EANApre la finestra di dialogo Codice UPC/EAN in cui è possibile assegnare un codice UPC/EAN a una clip.
Segui la riproduzioneSe questa opzione è attivata e si riproduce un montaggio audio, una barra verde accanto al nome della traccia CD indica la traccia CD in corso di riproduzione.
Menu Seleziona
Questo menu consente di selezionare le clip. Sono disponibili le seguenti opzioni:
● Seleziona tutte le clip
● Seleziona le clip che si trovano prima del cursore (sulla traccia selezionata)
● Seleziona le clip che si trovano dopo il cursore (sulla traccia selezionata)
● Deseleziona tutte le clip
Montaggio audioFinestra CD
190WaveLab Elements 10.0.30

LINK CORRELATIFinestra di dialogo Editor del CD-Text a pag. 235
Creazione di tracce CD audio dalle clipÈ possibile utilizzare l’opzione Verifica la conformità del CD per verificare se il montaggio audio è pronto per la scrittura su CD audio.
PROCEDIMENTO
1. Assicurarsi che il montaggio audio contenga il materiale che si desidera inserire nel CD audio.Le tracce CD devono avere una lunghezza di almeno 4 secondi.
2. Ascoltare l’anteprima delle tracce nella finestra CD e apportare le eventuali correzioni necessarie.
3. Nella finestra CD, selezionare Funzioni > Verifica la conformità del CD.Nella finestra CD, selezionare CD > Verifica la conformità del CD.
● Se viene visualizzato un messaggio di allerta, apportare le necessarie correzioni e verificare nuovamente la conformità del CD.
● Se non compaiono messaggi, il montaggio audio è pronto per essere scritto su un CD audio.
Esecuzione del mixdown - la funzione RenderizzaLa funzione Renderizza consente di eseguire il mixdown dell’intero montaggio audio o di una regione, in un singolo file audio.
È necessario eseguire un mixdown per produrre un file audio da un montaggio audio.
LINK CORRELATIRenderizzazione a pag. 211
Renderizzazione dei montaggi audio in file audioÈ possibile eseguire la renderizzazione di regioni di montaggi audio o di interi montaggi audio verso un singolo file audio.
PREREQUISITIConfigurare il montaggio audio.
PROCEDIMENTO
1. Nella finestra Montaggio audio, selezionare la scheda Renderizza.
2. Nella sezione Sorgente, specificare quale parte del file audio si desidera renderizzare.
3. Nella sezione Risultati, attivare l’opzione File con nome.
4. Nella sezione Uscita, fare clic sul campo Formato e fare clic su Modifica.
5. Definire le impostazioni desiderate nella finestra di dialogo Formato file audio.
6. Fare clic su OK.
7. Facoltativo: definire delle impostazioni aggiuntive nella scheda Renderizza.
8. Nella sezione Renderizza, fare clic su Avvia la renderizzazione.
Montaggio audioEsecuzione del mixdown - la funzione Renderizza
191WaveLab Elements 10.0.30

RISULTATOIl montaggio audio viene renderizzato.
Meta-normalizzatore dell’intensità acusticaQuesto strumento è un componente di mastering fondamentale per garantire che tutti i brani abbiano la stessa intensità acustica e per impedirne il clipping. Esso consente di regolare l’intensità acustica di ciascuna clip nel montaggio audio in modo che presentino tutte lo stesso valore. È inoltre possibile regolare l’intensità acustica del mixdown del montaggio audio, oltre all’intensità acustica dell’uscita della Sezione Master.
Questo strumento di lavoro opera sui guadagni e non ha alcun effetto sui file audio che stanno alla base né utilizza alcun compressore audio.
Se non è possibile modificare l’intensità acustica in una particolare clip senza produrre clipping, il livello delle altre clip viene ridotto in modo che tutte le clip raggiungano comunque lo stesso valore di intensità acustica. Questo non accade se è selezionata l’opzione Ignora i picchi nel menu a tendina Picchi all’interno della finestra di dialogo Meta-normalizzatore dell’intensità acustica.
Per evitare problemi di clipping a livello della Sezione Master, è possibile limitare l’uscita del mixdown del montaggio audio prima che questo entri nella Sezione Master e/o limitare l’uscita della Sezione Master stessa.
NOTA
● Il percorso audio nel montaggio audio utilizza un processamento a virgola mobile a 64 bit. È quindi possibile sovraccaricarlo, ad esempio mediante livelli superiori a 0 dB nelle clip, senza provocare fenomeni di clipping nel percorso del segnale. L’unica sezione del percorso audio che può introdurre clipping è quella di uscita della Sezione Master o del montaggio audio. Entrambi i problemi possono essere risolti per mezzo del Meta-normalizzatore dell’intensità acustica.
● Poiché l’intensità acustica richiede diversi secondi di audio per essere calcolata in maniera corretta, questo strumento non andrebbe utilizzato con clip molto brevi (inferiori ai 3 secondi).
Finestra di dialogo Meta-normalizzatore dell’intensità acusticaIn questa finestra di dialogo è possibile regolare l’Intensità acustica di ciascuna clip nei montaggi audio, in modo da assegnare loro lo stesso valore. È inoltre possibile regolare l’intera uscita.
● Per aprire la finestra di dialogo Meta-normalizzatore dell’intensità acustica, selezionare la scheda Processa nella finestra Montaggio audio e fare clic su Meta-normalizzatore nella sezione Intensità acustica.
Opzioni Clip, Uscita della Sezione Master e Uscita del montaggio audio
● Se l’opzione Clip è attivata, le impostazioni relative al guadagno di tutte le clip nel montaggio audio sono regolate singolarmente, così da consentirne la riproduzione allo stesso valore di intensità acustica.
● Se l’opzione Uscita del montaggio audio è attivata, il guadagno del montaggio audio viene modificato in modo che il mixdown del montaggio audio corrisponda a un valore di intensità acustica specifico.
● Se l’opzione Uscita della Sezione Master è attivata, il guadagno della Sezione Master viene regolato in modo che il mixdown del montaggio audio che viene processato attraverso tutti i plug-in della Sezione Master corrisponda a un valore di intensità acustica specifico. Il montaggio audio stesso non viene modificato da questa operazione.
Montaggio audioMeta-normalizzatore dell’intensità acustica
192WaveLab Elements 10.0.30

Menu di corrispondenza dell’intensità acusticaConsente di selezionare se l’uscita del montaggio audio deve corrispondere a un valore di intensità acustica specifico. Sono disponibili le seguenti opzioni:
● Non modificare l’intensità acustica
● Fai corrispondere alla clip con intensità acustica maggiore (solo per le clip)
● Ottieni l'intensità acustica della clip attiva (solo per le clip)
● Equalizza i livelli di picco (solo per le clip)Il picco più elevato viene utilizzato come riferimento.
Menu dei picchiSelezionare se è necessario che WaveLab Elements limiti i valori dei campioni (picchi digitali) o ignori i picchi.
Picco massimoConsente di determinare il valore di picco massimo che non deve essere superato.
Forza la stessa intensità acusticaSe è selezionata l’opzione Limita i picchi reali o Limita i picchi digitali, alcune clip potrebbero non raggiungere il guadagno necessario per l’intensità acustica di riferimento. In tal caso, attivare l’opzione Forza la stessa intensità acustica per ridurre l’intensità acustica della clip utilizzata come riferimento, in modo da ottenere la stessa intensità acustica in tutte le clip.
Opzioni aggiuntive
Escludi gli effetti del montaggio audioSe questa opzione è attivata, gli effetti del montaggio audio non vengono presi in considerazione quando si utilizza il Meta-normalizzatore dell’intensità acustica.Questa opzione ha effetto anche sui parametri Pre-guadagno e Post-guadagno nella finestra CD.
● Se l’opzione Escludi gli effetti del montaggio audio è attivata, il Meta-normalizzatore dell'intensità acustica modifica il valore di Pre-guadagno delle clip.
● Se l’opzione Escludi gli effetti del montaggio audio è disattivata, il Meta-normalizzatore dell'intensità acustica modifica il valore di Post-guadagno delle clip.
Solamente le clip selezionateSe questa opzione è attivata, solo le clip selezionate vengono processate con il Meta-normalizzatore dell’intensità acustica.
Finestra NoteQuesta finestra consente di inserire delle note relative alla sessione del montaggio audio corrente.
● Per aprire la finestra Note, aprire un montaggio audio e selezionare Finestre degli strumenti di utility > Note.
Montaggio audioFinestra Note
193WaveLab Elements 10.0.30

È possibile inserire del testo direttamente in questa finestra e utilizzare i controlli dell’editor di testo HTML standard per formattare il testo, aggiungere immagini ed elenchi. Le note vengono salvate con il montaggio audio.
Importazione di un CD audio semplificatoÈ possibile importare un file CD audio semplificato. Il CD audio semplificato si apre sotto forma di un montaggio audio.
PROCEDIMENTO
1. Selezionare File > Importa.
2. Fare clic su CD audio semplificato.
3. In Esplora file/macOS Finder, selezionare il file CD audio semplificato che si desidera importare e fare clic su Importa.
RISULTATOIl file CD audio semplificato importato si apre come un nuovo montaggio audio senza titolo che contiene tutte le tracce audio salvate al suo interno.
Montaggio audioImportazione di un CD audio semplificato
194WaveLab Elements 10.0.30

È possibile registrare l’audio nell’Editor audio e nella finestra Montaggio audio.
Possono essere utilizzati i seguenti metodi di registrazione:
● Registrazione dei file con più opzioni attraverso la finestra di dialogo Registrazione
● Registrazione di più tracce di un montaggio audio contemporaneamente
● Registrazione con degli effetti
Configurazione della finestra di dialogo RegistrazionePrima di avviare la registrazione, configurare la finestra di dialogo Registrazione.
PROCEDIMENTO
1. Nell'Editor audio o nella finestra Montaggio audio, fare clic sul pulsante Registra o premere * sul tastierino numerico.
2. Nella sezione File da creare, aprire il menu a tendina e selezionare se si desidera registrare un file con nome o temporaneo.
3. Selezionare un nome per il file e la relativa posizione di salvataggio.
4. Selezionare il formato audio eseguendo una delle seguenti operazioni:
● Fare clic sul pulsante freccia giù per selezionare un formato audio predefinito.
● Fare clic sul formato audio per visualizzare la finestra di dialogo Formato file audio, quindi fare clic su OK.
5. Selezionare se si desidera registrare su un file audio o su una traccia del montaggio audio, tramite una delle seguenti opzioni:
● Crea una nuova finestra del file audio
● Aggiungi al file audio attivo
● Aggiungi alla traccia selezionata del montaggio
6. Scegliere se si desidera visualizzare il Livello o lo Spettro.
7. Facoltativo: definire eventuali impostazioni supplementari nella sezione Opzioni e nelle schede Opzioni e Valori.
8. Fare clic su Registra per avviare la registrazione.Se è stata selezionata una delle opzioni di avvio automatico, la registrazione entra in modalità Pausa e vi resta finché non vengono soddisfatti i criteri di avvio automatico.Lo sfondo della finestra di dialogo Registrazione diventa rosso per indicare una registrazione in corso.
9. Facoltativo: mettere in pausa la registrazione facendo clic sul pulsante Pausa.
10. Facoltativo: rilasciare i marker durante la registrazione facendo clic sui pulsanti di rilascio dei marker.
11. Una volta completata la registrazione, fare clic su Arresta.
Registrazione
195WaveLab Elements 10.0.30

12. Facoltativo: se si desidera registrare un’altra sessione, fare di nuovo clic su Registra.
Inserimento dei marker durante la registrazioneDurante la registrazione, è possibile fare clic sui pulsanti dei marker per aggiungere dei marker al file registrato.
PROCEDIMENTO
1. Aprire la finestra di dialogo Registrazione.
2. Definire le impostazioni desiderate e avviare la registrazione.
3. Selezionare il tipo di marker che si intende inserire.
● Per inserire un marker generico numerato, fare clic sul pulsante del marker giallo o premere Ctrl/Cmd-M.
● Per inserire dei marker generici numerati di inizio e fine regione, fare clic sui pulsanti bianchi, oppure premere Ctrl/Cmd-L/Ctrl/Cmd-R.
RISULTATOUn marker viene rilasciato ogni volta che si fa clic sul pulsante marker.
NOTA
Se si inseriscono due o più marker di inizio regione in una riga senza nessun marker di fine regione in mezzo, viene mantenuto solo l’ultimo di tali marker di inizio. La stessa regola vale per i marker di fine regione.
Finestra di dialogo RegistrazioneIn questa finestra di dialogo, è possibile modificare le impostazioni di registrazione e avviare la registrazione di un file audio.
● Per aprire la finestra di dialogo Registrazione, aprire l’Editor audio o la finestra Montaggio audio e, nella barra di trasporto, fare clic su Registra.
Pulsanti principali
RegistraConsente di avviare la registrazione. A seconda delle opzioni di registrazione, la modalità Pausa è attivata o meno.
PausaConsente di mettere in pausa la registrazione.
ArrestaConsente di arrestare la registrazione.
EliminaConsente di arrestare la registrazione ed eliminare tutto ciò che è stato registrato fino ad ora.
RegistrazioneInserimento dei marker durante la registrazione
196WaveLab Elements 10.0.30

Scheda Metodo
In questa scheda, è possibile definire le opzioni di avvio, arresto e messa in pausa automatici della registrazione. È possibile selezionare un dispositivo di ingresso e scegliere di avviare una registrazione in un momento specifico oppure arrestarla dopo una determinata durata.
File da creareConsente di specificare se si desidera registrare un file temporaneo da salvare successivamente o se registrare un file con un nome e una posizione specifici.
Numero automatico daSe questa opzione è attivata e si registrano più file, vengono aggiunti dei numeri crescenti ai nomi dei file.
NomeIl nome del file da scrivere, senza percorso. Quando si digita, vengono visualizzati tutti i file presenti nella cartella selezionata che iniziano con le stesse lettere. Per visualizzare tutti i file nella cartella selezionata, fare clic sull’icona elenco.
PosizioneConsente di specificare la cartella nella quale si desidera salvare la registrazione.
Formato file audioConsente di visualizzare la finestra di dialogo Formato file audio, nella quale è possibile impostare il formato del file.
Posizione della registrazioneConsente di specificare la posizione in cui l’audio viene registrato:
● Se è selezionata l’opzione Crea una nuova finestra del file audio, l’audio viene registrato in una nuova finestra.
● Se è selezionata l’opzione Aggiungi al file audio attivo, l’audio viene registrato nella finestra file audio attiva alla posizione del cursore di modifica (se non esiste alcuna finestra file audio ne viene creata una nuova).
● Se è selezionata l’opzione Aggiungi alla traccia focalizzata del montaggio, l’audio viene registrato in un montaggio audio esistente alla posizione del cursore di modifica (se non esiste alcun montaggio audio ne viene creato uno nuovo).
Avvio automatico se viene rilevato il suonoSe questa opzione è attivata, la registrazione inizia quando il livello dell’ingresso audio supera il livello di soglia specificato nella scheda Valori.
Avvio automatico a un tempo specificoSe questa opzione è attivata, la registrazione avrà inizio a un determinato orario. Specificare l’orario nella scheda Valori.
Arresto automatico dopo la durata indicataSe questa opzione è attivata, la registrazione si arresta automaticamente dopo la durata specificata nella scheda Valori.
RegistrazioneFinestra di dialogo Registrazione
197WaveLab Elements 10.0.30

Arresto automatico in caso di silenzioSe questa opzione è attivata, la registrazione si arresta automaticamente quando il livello dell’ingresso audio scende al di sotto di un livello soglia specifico e vi rimane per una specifica durata. Specificare il livello e la durata nella scheda Valori.
Pausa automatica in caso di silenzioSe questa opzione è attivata, la registrazione viene messa in pausa automaticamente quando il livello dell’ingresso audio scende al di sotto di un livello soglia specificato e vi rimane per una specifica durata. Specificare il livello e la durata nella scheda Valori.
Scheda Opzioni
In questa scheda, è possibile definire delle impostazioni aggiuntive per il processo di registrazione.
Attiva il monitoraggio all’apertura della finestra di registrazioneSe questa opzione è attivata, il monitoraggio è attivo quando si apre la finestra di dialogo Registrazione. Se è disattivata, gli indicatori e il monitoraggio audio vengono visualizzati quando si preme Registra o si attiva la funzione Monitora.
Aggiungi dei marker all’inserimento di una registrazione in un file audioSe questa opzione è attivata e viene inserita una registrazione all’interno di un file audio, vengono aggiunti dei marker all’interno dei nuovi campioni.
Dopo la registrazione, sposta il cursore di modifica alla fineSe questa opzione è attivata, il cursore di modifica viene spostato alla fine della registrazione.
Scheda Valori
In questa scheda, è possibile definire dei valori per diverse opzioni di registrazione.
Avvio automatico al segnale sonoro - Soglia (RMS)Consente di specificare il livello sonoro che attiva la registrazione.
Avvio automatico al segnale sonoro - Registra campioni precedentiConsente di includere una breve sezione audio prima del punto di inizio, ad esempio per catturare degli attacchi. Questa funzione ha effetto solamente se l’opzione Avvio automatico se viene rilevato il suono è attivata.
RegistrazioneFinestra di dialogo Registrazione
198WaveLab Elements 10.0.30

Rilevamento del silenzio - Soglia (RMS)/Durata del silenzio necessariaQuesto è il valore soglia utilizzato per le opzioni Arresto automatico in caso di silenzio e Crea automaticamente dei marker ai punti silenziosi. Esso viene utilizzato insieme all’impostazione Durata silenzio richiesta per fare in modo che la registrazione venga arrestata o venga aggiunto un marker se il livello di ingresso rimane al di sotto del valore soglia per la durata specificata.
Programmazione della registrazione - InizioConsente di specificare l’orario di avvio della registrazione se l’opzione Avvio automatico a un tempo specifico è attivata.
Programmazione della registrazione - DomaniSe questa opzione è attivata, è possibile specificare un orario per il giorno successivo (a partire dalla mezzanotte).
Programmazione della registrazione - DurataConsente di specificare la durata della registrazione se l’opzione Arresto automatico dopo la durata indicata è attivata.
Memoria della pausaSi tratta del buffer di sicurezza che viene utilizzato in combinazione con il pulsante Pausa. Quando si riprende la registrazione, questo buffer viene utilizzato per ripristinare una breve sezione dell’audio antecedente alla disattivazione del pulsante Pausa. In questo modo, è possibile riprendere la registrazione anche se si è disattivato il pulsante Pausa un po’ troppo in ritardo.
Display dell’indicatore
Livello/SpettroConsente di specificare quale indicatore visualizzare.
ImpostazioniSe è selezionata l’opzione Livello, si apre la finestra di dialogo Impostazioni indicatore di livello/panorama, in cui è possibile personalizzare le impostazioni dell’indicatore.Se è selezionata l’opzione Spettro, si apre un menu a tendina in cui è possibile selezionare i livelli audio che devono essere visualizzati dall’indicatore. Per la visualizzazione dello Spettro sono disponibili le seguenti impostazioni:
● Restringi ai livelli audio elevati
● Includi i livelli audio medi
● Includi i livelli audio bassi
ReinizializzaConsente di reinizializzare i valori di picco.
Monitoraggio audioSe questa opzione è attivata, l’ingresso audio viene inviato anche alle porte di uscita.
RegistrazioneFinestra di dialogo Registrazione
199WaveLab Elements 10.0.30

MarkerConsente di impostare dei marker nel corso della registrazione.
Nome del marker successivoConsente di modificare il nome del marker successivo da inserire.
LINK CORRELATIFinestra di dialogo Formato file audio a pag. 99Finestra di dialogo Impostazioni dell’indicatore di livello a pag. 229
Display dell’indicatoreNella parte inferiore della finestra di dialogo Registrazione si trova un display dell’indicatore. Questo display è utile per verificare il livello di ingresso e lo spettro delle frequenze del segnale in ingresso.
È possibile attivare gli indicatori audio inserendo la spunta nella casella di controllo Monitora. Questa operazione avviene automaticamente se l’opzione Attiva il monitoraggio all’apertura della finestra di registrazione è attivata nella scheda Opzioni della finestra di dialogo Registrazione.
Per reinizializzare gli indicatori, fare clic sul pulsante Reinizializza.
Indicatore di livello
Nell’Indicatore di livello, le barre orizzontali indicano il livello di picco (barre esterne) e l’intensità acustica media (VU, barre interne) di ciascun canale. Vengono anche visualizzati i valori numerici. Quando si fa clic sul pulsante Impostazioni, si apre la finestra di dialogo Impostazioni indicatore di livello/panorama.
Spettrometro
Lo Spettrometro consente di visualizzare un diagramma a barre, che fornisce una rappresentazione grafica continua dello spettro delle frequenze. Dal menu a tendina Impostazioni è possibile scegliere se restringere la rappresentazione ai livelli audio elevati o se includere anche i livelli bassi e medi.
Indicatore della capacità del discoQuesto indicatore collocato nella parte inferiore della finestra di dialogo Registrazione indica approssimativamente lo spazio disponibile nell’hard disk specificato nella sezione File da creare o nell’hard disk selezionato per i file temporanei.
NOTA
Quando sull’hard disk è disponibile uno spazio inferiore a 30 secondi, l’indicazione della capacità del disco viene visualizzata in rosso.
RegistrazioneFinestra di dialogo Registrazione
200WaveLab Elements 10.0.30

La Sezione Master rappresenta il blocco finale nel percorso del segnale prima dell’invio dell’audio all’hardware, a un file o agli indicatori audio. Questa è la sezione in cui è possibile regolare i livelli master, aggiungere gli effetti, eseguire il ricampionamento e applicare il dithering.
Le impostazioni e gli effetti della Sezione Master vengono tenuti in considerazione nei seguenti casi:
● Quando si riproduce un file audio nella finestra della forma d’onda.
● Quando si riproduce un montaggio audio.Si noti che gli effetti della Sezione Master sono globali e hanno effetto su tutte le clip e le tracce in un montaggio audio.
● Quando si utilizza la funzione Renderizza.
● Quando si masterizza un CD a partire da un montaggio audio.
Bypassare la Sezione MasterPer impostazione predefinita, la Sezione Master è attiva. É possibile tuttavia bypassarla singolarmente per ciascun file, oppure globalmente. Se la Sezione Master è bypassata, durante la riproduzione è attivo solamente il pannello Processamento della riproduzione della Sezione Master.
● Per bypassare la Sezione Master per singoli file audio o montaggi audio, attivare il pulsante Bypassa la Sezione Master in fondo alla finestra della forma d’onda/del montaggio.
● Per bypassare globalmente la Sezione Master, attivare il pulsante Bypassa la Sezione Master che si trova nella parte superiore-sinistra della Sezione Master stessa.
Finestra Sezione MasterIn questa finestra è possibile applicare i plug-in degli effetti, regolare il livello master, applicare il dithering e renderizzare il file audio o il montaggio audio.
● Per aprire la finestra Sezione Master, selezionare Finestre degli strumenti di utility > Sezione Master.
Sezione Master
201WaveLab Elements 10.0.30

La Sezione Master è costituita dai seguenti pannelli:
● Effetti
● Ricampionamento
● Livello master
● Effetto di finalizzazione/Dithering
Percorso del segnaleI pannelli nella finestra Sezione Master corrispondono ai blocchi di processamento della Sezione Master.
Il segnale passa attraverso questi blocchi, dall’alto verso il basso:
1. Audio da WaveLab Elements
2. EffettiLa modifica dell’ordine degli slot degli effetti influenza il percorso del segnale.
3. Ricampionamento
4. Livello master
5. Effetto di finalizzazione/DitheringGli indicatori audio monitorano il segnale tra il pannello Effetto di finalizzazione/Dithering e l’hardware audio o il file su disco.
6. Hardware audio o file su disco
Sezione MasterFinestra Sezione Master
202WaveLab Elements 10.0.30

Nella Sezione Master il segnale passa attraverso tutti i plug-in, anche se alcuni di questi si trovano in stato di solo. Il suono, infatti, non è influenzato da questo perché i plug-in in mute vengono bypassati dal flusso del processo di riproduzione.
Strumenti della Sezione MasterGli strumenti e le opzioni che si trovano in cima alla finestra della Sezione Master consentono di regolare diverse impostazioni prima della renderizzazione del file, di regolare le impostazioni di bypass e di decidere se il segnale della riproduzione passa o meno attraverso la Sezione Master.
Bypass della Sezione MasterSe questa opzione è disattivata, la Sezione Master viene ignorata durante la riproduzione. Il processo di renderizzazione su file tiene comunque ancora in considerazione tutti i plug-in.
PresetConsente di salvare e richiamare i preset della Sezione Master. Il menu a tendina Preset offre una serie di opzioni aggiuntive per salvare e caricare banchi ed effetti di default.
Reinizializza la Sezione MasterRimuove tutti gli effetti attivi dagli slot e imposta l’uscita master su 0 dB.
ImpostazioniApre il menu a tendina Impostazioni in cui è possibile definire una serie di impostazioni per la Sezione Master.
Menu a tendina Impostazioni
Nascondi le finestre dei plug-in quando la Sezione Master non è visibileSe questa opzione è attivata, le finestre dei plug-in vengono nascoste quando la Sezione Master non è visibile.
Visualizza i controlli dei plug-in nella finestra dei plug-inSe questa opzione è attivata, i controlli dei plug-in vengono visualizzati nelle finestre dei plug-in.
Utilizza la finestra della catena di plug-inConsente di visualizzare tutti i plug-in aperti nella finestra dei plug-in come schede, il che consente di spostarsi rapidamente tra i plug-in.
La finestra dei plug-in si sposta con la Sezione MasterSe questa opzione è attivata, quando si sposta la Sezione Master fluttuante si spostano anche le finestre dei plug-in.
Ripristina l’ultima configurazione al prossimo avvioSe questa opzione è attivata, la configurazione dei plug-in e le posizioni dei fader nella Sezione Master vengono ripristinati al successivo avvio di WaveLab Elements.
Visibilità delle sezioniConsente di visualizzare o nascondere le sezioni della Sezione Master.
RiordinaRiordina la Sezione Master in base alla frequenza di campionamento e alla configurazione del canale del file audio attivo. Il bus interno della Sezione Master e tutti i plug-in attivi vengono configurati di conseguenza.
Sezione MasterFinestra Sezione Master
203WaveLab Elements 10.0.30

Questa operazione viene eseguita automaticamente prima della riproduzione o della renderizzazione. Talvolta è utile riordinare manualmente la Sezione Master perché alcuni plug-in non accettano un segnale mono o stereo come ingresso, oppure una determinata frequenza di campionamento. In questo caso, facendo clic sul pulsante si viene informati degli eventuali problemi prima della riproduzione o della renderizzazione.Questa operazione non produce alcun effetto se la riproduzione è già in corso o se non è presente alcun file audio attivo.
LINK CORRELATIPannello Effetto di finalizzazione/Dithering a pag. 208
Pannello EffettiQuesto pannello della Sezione Master consente di aggiungere fino a 8 effetti plug-in in serie e di gestirne l’utilizzo.
Ripiega/esplodi il pannelloConsente di espandere o richiudere il pannello.
Bypassa tutti gli effettiConsente di bypassare il processamento di tutti gli effetti nel corso della riproduzione e durante la renderizzazione.
Aggiungi effettoConsente di aggiungere un effetto a uno slot effetti vuoto.
Nomi dei plug-in degli effettiUna volta che è stato aggiunto un plug-in a uno slot, è possibile fare clic sul nome del plug-in per aprire e chiudere la finestra corrispondente.
Menu a tendina PresetConsente di salvare e richiamare le impostazioni dei preset. Il menu a tendina Preset offre una serie di opzioni aggiuntive per salvare e caricare banchi ed effetti di default.
Menu a tendina Opzioni degli effettiConsente di caricare un altro effetto nello slot degli effetti. Sono inoltre disponibili le seguenti opzioni:
● L’opzione Rimuovi plug-in consente di rimuovere l’effetto dallo slot.
● Le opzioni Disponi tutti i plug-in verso il basso/Disponi tutti i plug-in verso l’alto consentono di spostare gli effetti in un’altra posizione.
● Se l’opzione Attivo è attivata, l’effetto è attivo. Se l’opzione Attivo è disattivata, l’effetto viene escluso dalla riproduzione e dalla renderizzazione.
Solo (bypass)Mette in solo il plug-in.
Bypassa il processamentoBypassa il plug-in durante la riproduzione e, in maniera opzionale, durante la renderizzazione. Il segnale è ancora processato dal plug-in, ma non viene inserito nel flusso udibile.
Sezione MasterFinestra Sezione Master
204WaveLab Elements 10.0.30

Formati dei plug-in degli effetti supportatiWaveLab Elements supporta i plug-in specifici per WaveLab Elements, i plug-in VST 2 e i plug-in VST 3.
Plug-in specifici di WaveLab Elements
In WaveLab Elements sono inclusi alcuni plug-in specifici, come ad esempio Resampler.
Plug-in VST
Il formato dei plug-in VST di Steinberg è supportato da programmi e plug-in di numerosi produttori. WaveLab Elements include vari plug-in VST. Altri plug-in possono essere acquistati separatamente da Steinberg o altri produttori.
Configurazione degli effettiIl numero di effetti disponibili dipende dal numero e dal formato dei plug-in installati.
● Per selezionare un plug-in di effetto per uno slot, fare clic sullo slot e selezionare un effetto dal menu a tendina. Dopo aver selezionato un effetto, quest’ultimo si attiva automaticamente e viene visualizzato il relativo pannello di controllo.
● Per disattivare un effetto, fare clic-destro sul rispettivo slot e disattivare l’opzione Attivo. Per attivare l’effetto, attivare nuovamente l’opzione Attivo.
● Per rimuovere un effetto plug-in, fare clic-destro sul rispettivo slot e selezionare Rimuovi plug-in dal menu a tendina.
● Per visualizzare/nascondere la finestra di un plug-in, fare clic sul rispettivo slot.
● Per mettere in solo un effetto, fare clic sul rispettivo pulsante Solo (bypass). Questo consente di controllare soltanto il suono di tale effetto. È possibile anche bypassare gli effetti tramite i relativi pannelli di controllo.
● Per modificare l’ordine degli slot e quindi anche l’ordine in cui il segnale passa attraverso gli effetti, fare clic su uno slot e trascinarlo in una nuova posizione.
Finestra dei plug-in della Sezione MasterNella finestra dei plug-in della Sezione Master è possibile configurare le impostazioni per gli effetti plug-in della Sezione Master.
● Per visualizzare la finestra di un plug-in, fare clic sul rispettivo slot.
Bypassa il processamentoSe questa opzione è attivata, il plug-in viene bypassato durante la riproduzione e, in modo facoltativo, durante un’operazione di renderizzazione. Per disattivare un effetto nel corso della renderizzazione, fare clic-destro su uno slot degli effetti e disattivare l’opzione Attivo nel pannello Effetti della Sezione Master.
Modalità di bypassFare clic-destro su Bypassa il processamento per aprire il menu a tendina Modalità relativo alle diverse modalità di bypass disponibili. È qui possibile selezionare le opzioni Bypassa effetto o Bypass del segnale sorgente.
Sezione MasterFinestra Sezione Master
205WaveLab Elements 10.0.30

Solo (bypass)Mette in solo il plug-in.
Renderizzazione sul postoProcessa l’audio sul posto. I plug-in bypassati sono esclusi dal processamento e viene eseguita una dissolvenza incrociata ai bordi dell’audio renderizzato.
Attiva/disattiva l’effettoSe si disattiva un plug-in, questo viene escluso sia dalla riproduzione, sia dalla renderizzazione.
PresetConsente di visualizzare un menu in cui è possibile caricare o salvare preset per il plug-in.
Preset dei plug-in degli effettiWaveLab Elements viene fornito con una selezione di preset di fabbrica per i plug-in degli effetti inclusi. È possibile utilizzarli così come sono oppure come punto di partenza per le proprie impostazioni personali.
I plug-in di terze parti possono disporre di propri preset di fabbrica. Per accedere ai preset relativi a un effetto, fare clic sul pulsante Preset nella rispettiva finestra del pannello di controllo oppure sul pulsante Preset del rispettivo slot degli effetti. Le funzioni disponibili dipendono dal tipo di plug-in.
Preset per i plug-in VST 2
I plug-in VST 2 hanno una propria gestione dei preset.
Quando si fa clic sul pulsante Preset per questo tipo di effetti, viene visualizzato un menu a tendina con le seguenti opzioni:
Carica/Salva bancoConsente di caricare e salvare set di preset completi. Il formato di file è compatibile con Cubase.
Carica/Salva banco predefinitoConsente di caricare il set predefinito di preset o di salvare il set corrente di preset come banco predefinito.
Carica/Salva effettoConsente di caricare o salvare un preset. Questo formato è compatibile anche con Cubase.
Modifica nome del programma correnteConsente di definire un nome per il preset.
Elenco dei presetConsente di selezionare uno dei preset caricati.
Pannello RicampionamentoQuesto pannello della Sezione Master consente di ricampionare il segnale. Mediante l’utilizzo del plug-in Resampling è possibile verificare i picchi prima del guadagno master e degli indicatori audio e prima dell’applicazione delle funzioni di limiting e dithering.
Sezione MasterFinestra Sezione Master
206WaveLab Elements 10.0.30

Ripiega/esplodi il pannelloConsente di espandere o richiudere il pannello.
DisattivaDisattiva l’effetto di ricampionamento.
Usa la frequenza di campionamento preferitaSe questa opzione è attivata, il ricampionamento coincide con il valore di frequenza di campionamento specificato come frequenza di campionamento preferita nella scheda Connessioni audio.
NOTA
La frequenza di campionamento viene utilizzata solamente per la riproduzione. Questo consente di riprodurre delle frequenze di campionamento non supportate dalla propria periferica audio.
Menu Frequenza di campionamentoConsente di selezionare una frequenza di campionamento.
LINK CORRELATIScheda Connessioni audio a pag. 12
Pannello Livello MasterQuesto pannello della Sezione Master consente di controllare il livello master del file audio attivo.
Fader
I fader del pannello Livello master regolano il livello di uscita finale. Utilizzare i fader per ottimizzare il livello del segnale che viene inviato all’hardware audio.
NOTA
È importante evitare il clipping, specialmente durante il mastering. Il clipping è segnalato da appositi indicatori della Sezione Master.
● Per bloccare i fader, attivare l’opzione Blocca i fader sotto la sezione dei fader.La posizione dei fader bloccati non può essere modificata con il mouse. Sono comunque possibili altri metodi di modifica, ad esempio utilizzando i controlli remoti o le scorciatoie.
Sezione MasterFinestra Sezione Master
207WaveLab Elements 10.0.30

Indicatori audio
Gli indicatori di livello della Sezione Master visualizzano il livello del segnale prima del dithering o di qualsiasi altro plug-in che è stato applicato dopo il fader master.
Utilizzare questi indicatori per ottenere una panoramica dei livelli dei segnali. I campi numerici sopra i fader consentono di visualizzare i livelli di picco per ciascun canale. Gli indicatori di picco diventano rossi appena il segnale produce clipping. Nel caso in cui ciò si verificasse, si consiglia di fare quanto segue:
● Abbassare i fader.
● Fare clic-destro sugli indicatori di clipping e selezionare Reinizializza picchi per reinizializzarli.
● Riprodurre nuovamente la sezione fino a che non si presenta più alcun problema di clipping.
Mixaggio di canali stereo in canali mono
L’opzione Mixa in mono del menu a tendina Monitoraggio del canale audio consente di trasformare i canali sinistro e destro di una traccia stereo in due canali mono. In questo caso, il livello di uscita viene automaticamente ridotto di -6 dB per evitare il clipping. L’opzione Mixa in mono è utile per verificare la compatibilità mono dei mix stereo, ecc.
NOTA
Se l’opzione Mixa in mono è attivata, l’indicatore del pannello Livello master si illumina anche se il livello master non viene regolato. Questo consente di evitare che l’opzione Mixa in mono rimanga attivata accidentalmente.
Svincola i fader
Consente di regolare i fader individualmente o tutti insieme.
Se il pulsante Svincola i fader è disattivato, lo spostamento di un fader implica lo spostamento dell’altro fader, dello stesso valore. L’attivazione del pulsante Svincola i fader consente di correggere un bilanciamento stereo non corretto regolando il livello dei canali singolarmente.
Se si bilanciano i fader con il pulsante Svincola i fader attivato e poi si disattiva di nuovo il pulsante Svincola i fader, è possibile regolare il livello complessivo senza modificare l’offset dei livelli tra i canali.
Gli offset dei fader non vengono mantenuti alla fine dell’intervallo di movimento o una volta che il pulsante del mouse viene rilasciato.
Pannello Effetto di finalizzazione/DitheringQuesto pannello della Sezione Master consente di aggiungere un effetto di finalizzazione e di dithering al segnale prima del suo invio all’hardware audio o del suo salvataggio come file su disco.
Ripiega/esplodi il pannelloConsente di espandere o richiudere il pannello.
Bypassa tutti gli effettiConsente di bypassare gli effetti nel pannello Effetto di finalizzazione/Dithering.
Sezione MasterFinestra Sezione Master
208WaveLab Elements 10.0.30

Menu a tendina PresetConsente di salvare e richiamare le impostazioni dei preset. Il menu a tendina Preset offre una serie di opzioni aggiuntive per salvare e caricare banchi ed effetti di default.
Menu a tendina Opzioni degli effettiConsente di caricare un altro effetto nello slot degli effetti. Sono inoltre disponibili le seguenti opzioni:
● L’opzione Rimuovi plug-in consente di rimuovere l’effetto dallo slot.
● Le opzioni Disponi tutti i plug-in verso il basso/Disponi tutti i plug-in verso l’alto consentono di spostare gli effetti in un’altra posizione.
● L’opzione Dithering interno consente di aggiungere un dithering interno nello slot degli effetti.
● Se l’opzione Attivo è attivata, l’effetto è attivo. Se l’opzione Attivo è disattivata, l’effetto viene escluso dalla riproduzione e dalla renderizzazione.
Bypassa il processamentoBypassa il plug-in durante la riproduzione e, in maniera opzionale, durante la renderizzazione. Il segnale è ancora processato dal plug-in, ma non viene inserito nel flusso udibile.
DitheringIl dithering è una tecnica che prevede l’aggiunta di piccole quantità di rumore a un segnale per ridurre la soglia di udibilità della distorsione di basso livello in una registrazione digitale. Una piccola quantità di rumore casuale viene aggiunta al segnale analogico prima della fase di campionamento, riducendo l’effetto degli errori di quantizzazione.
Aggiungendo un tipo speciale di rumore a un livello estremamente basso, gli errori di quantizzazione vengono minimizzati. Il rumore aggiunto può essere percepito come un sibilo continuo di livello molto basso sovrapposto alla registrazione. Tale disturbo è appena percettibile ed è comunque preferibile alla distorsione che si produrrebbe altrimenti. L’opzione Noise Shaping consente di filtrare questo rumore in un’area di frequenza a cui l’orecchio umano è meno sensibile.
In WaveLab Elements, il dithering viene applicato quando si riduce il numero di bit in una registrazione, ad esempio quando lo si porta da 24 a 16 bit, e quando si applica il processamento.
NOTA
Il dithering andrebbe sempre applicato dopo la fase dei fader del bus di uscita e dopo qualsiasi tipo di processamento audio.
Plug-in di ditheringWaveLab Elements è dotato di un plug-in interno di dithering. È comunque possibile aggiungere anche altri plug-in di dithering.
● Per selezionare e attivare un plug-in di dithering nella Sezione Master, fare clic sullo slot dei plug-in nel pannello Effetto di finalizzazione/Dithering e selezionare una delle opzioni dal menu a tendina.
● Per disattivare il plug-in di dithering, aprire il menu a tendina Effetto di finalizzazione/Dithering e selezionare Rimuovi plug-in.
Sezione MasterFinestra Sezione Master
209WaveLab Elements 10.0.30

Aggiunta di altri plug-in al pannello Effetto di finalizzazione/DitheringSe si desidera utilizzare un altro plug-in di dithering al posto di quello interno, è possibile aggiungere il plug-in desiderato al pannello Effetto di finalizzazione/Dithering.
NOTA
Gli indicatori audio nella Sezione Master monitorano il segnale prima del pannello Effetto di finalizzazione/Dithering. Per evitare il clipping, controllare l’indicatore di livello/panorama e regolare il livello di uscita del plug-in, se disponibile.
PROCEDIMENTO
1. Selezionare File > Preferenze > Plug-in.
2. Selezionare la scheda Organizza.
3. Individuare il plug-in che si desidera aggiungere al pannello Effetto di finalizzazione/Dithering nell’elenco e attivare la rispettiva casella di controllo nella colonna Fin/Dith.
RISULTATOIl plug-in è disponibile nel menu a tendina del pannello Effetto di finalizzazione/Dithering e può essere inserito dopo i fader del Livello master. Il plug-in è ancora disponibile per la selezione come effetto pre-master se la voce corrispondente nella colonna Effetto della finestra di dialogo Preferenze dei plug-in è attivata.
Quando applicare il ditheringDi norma, il dithering va applicato quando si converte un file audio verso una precisione inferiore. Uno dei casi tipici è ad esempio quando si prepara un file audio a 24 bit per il mastering su CD, che utilizza il formato a 16 bit.
Tuttavia, anche se si sta riproducendo o renderizzando un file a 16 bit o a 24 bit alla medesima precisione, risulta necessario applicare il dithering nel caso si stia utilizzando un qualsiasi tipo di processamento in tempo reale in WaveLab Elements. Questo perché WaveLab Elements opera con una precisione interna a 64 bit (in virgola mobile) per garantire la massima qualità audio. Ciò significa che ogni volta che si esegue un qualsiasi tipo di processamento, i dati audio vengono trattati a tale precisione, invece che alla risoluzione originale di 16 bit o 24 bit, rendendo così necessario l’utilizzo del dithering.
Esempi di processamento in tempo reale: regolazione dei livelli audio, applicazione e regolazione degli effetti, mixaggio di due o più clip in un montaggio audio, ecc. L’unico caso in cui un file a 16 bit viene riprodotto alla precisione di 16 bit è quando l’esecuzione avviene senza dissolvenze o effetti e con i fader del Livello master impostati su 0,00 (nessuna regolazione di livello – indicatore del livello master disattivato).
Frequenza di campionamento del driver audioLa frequenza di campionamento del driver audio è visualizzata in fondo alla finestra della Sezione Master. La frequenza di campionamento viene mostrata una volta avviata la riproduzione o la registrazione.
Il valore rappresenta la frequenza di campionamento del file audio o del montaggio audio riprodotti, o la frequenza di campionamento impostata nel plug-in Ricampionamento nella Sezione Master.
Sezione MasterFinestra Sezione Master
210WaveLab Elements 10.0.30

RenderizzazioneSe si renderizzano gli effetti utilizzando la funzione Renderizza della Sezione Master, questi diventano parte permanente di un file. In questo modo, anziché eseguire tutto il processamento in tempo reale durante la riproduzione, è possibile salvare l’output audio in un file su disco.
La scrittura dei segnali in uscita della Sezione Master in un file su disco consente di applicare il processamento della Sezione Master a un file audio o di eseguire il mixdown di un montaggio audio con un file audio.
La renderizzazione può avere diversi utilizzi:
● Mixare un montaggio audio completo con un file audio.
● Processare un file e salvarlo in un nuovo file audio, inclusi gli effetti della Sezione Master, il dithering e le altre impostazioni. È possibile selezionare il formato del nuovo file audio. Questo consente, ad esempio, di creare un file MP3 e aggiungere degli effetti allo stesso tempo.
● Processare una o più regioni di un file audio sul posto o su nuovi file.
Renderizzare i filePREREQUISITIConfigurare il proprio file audio o montaggio audio.
PROCEDIMENTO
1. Regolare le impostazioni nella Sezione Master.
2. Nella parte inferiore della Sezione Master, fare clic sul pulsante Renderizza.
3. Definire le proprie impostazioni di renderizzazione.
4. Nella sezione Risultato, attivare l’opzione File con nome.
5. Fare clic sul campo Formato e selezionare Modifica formato.
6. Definire le proprie impostazioni nella finestra di dialogo Formato file audio e fare clic su OK.
7. Dopo aver configurato il processo di renderizzazione, fare clic su Avvia.
RISULTATOIl file viene renderizzato.
Sezione MasterRenderizzazione
211WaveLab Elements 10.0.30

NOTA
È possibile eseguire contemporaneamente numerose operazioni di renderizzazione utilizzando file diversi.
LINK CORRELATIFinestra di dialogo Formato file audio a pag. 99Creazione di preset dei formati file audio a pag. 212
Creazione di preset dei formati file audio
PROCEDIMENTO
1. Nella finestra di dialogo Formato file audio, specificare il formato file audio.
2. Aprire il menu a tendina Preset e selezionare Salva con nome.
3. Inserire un nome per il preset e fare clic su Salva.
LINK CORRELATIFinestra di dialogo Formato file audio a pag. 99
Renderizzazione sul postoNell’Editor audio è possibile processare una sezione di un file audio o l’intero file audio. Questo rappresenta un modo estremamente rapido per processare numerose sezioni audio in un file audio o per testare l’effetto di plug-in diversi su un file audio.
È possibile selezionare la funzione Renderizzazione sul posto nelle seguenti posizioni del programma:
● Nella scheda Renderizza dell’Editor audio
● Nella Sezione Master, all’interno del menu contestuale del pulsante Renderizza
● Nella barra dei comandi della finestra di un plug-in
Quando si seleziona la funzione Renderizzazione sul posto dalla scheda Renderizza, è possibile definire delle impostazioni di renderizzazione aggiuntive nel menu a tendina Opzioni. Quando si seleziona la funzione Renderizzazione sul posto dalla Sezione Master o dalla finestra di un plug-in, le seguenti impostazioni di renderizzazione sono sempre attive:
● Fade-in/out ai bordi
● Escludi i plug-in bypassati
NOTA
Una volta che una sezione audio è stata processata, non vengono eseguiti bypass automatici dei plug-in o della Sezione Master.
ESEMPIOUn esempio di utilizzo della funzione di renderizzazione sul posto:Si supponga che si stia cercando di pulire e restaurare un file e si disponga di 3 plug-in preferiti, ad esempio 3 plug-in DeClicker. Si desidera ora utilizzare quello che offre i risultati migliori.
1. Caricare tutti e 3 i plug-in nella Sezione Master.
Sezione MasterRenderizzazione
212WaveLab Elements 10.0.30

2. Selezionare una regione, mettere in solo il plug-in #1 e riprodurre la regione.
3. Mettere in solo il plug-in #2 e riprodurre la regione.
4. Mettere in solo il plug-in #3 e riprodurre la regione.
5. Mettere in solo il plug-in che ha prodotto gli effetti più soddisfacenti all’ascolto e fare clic su Renderizzazione sul posto, oppure premere Alt-A.
LINK CORRELATIScheda Renderizza per la Sezione Master a pag. 213
Renderizzazione di una selezione audio sul postoÈ possibile renderizzare i plug-in di una sezione di file audio o l’intero file audio.
PREREQUISITINell’Editor audio, aprire il file audio che si desidera renderizzare e configurare la Sezione Master.
PROCEDIMENTO
1. Facoltativo: se si desidera utilizzare soltanto alcuni plug-in della Sezione Master, mettere in solo i plug-in scelti.
2. Nella finestra della forma d’onda, selezionare la sezione audio che si desidera processare.
3. Selezionare la scheda Renderizza.
4. Nella sezione Sorgente, aprire il menu a tendina Sorgente e selezionare Intervallo audio selezionato.
5. Nella sezione Risultato, attivare l’opzione Sul posto.
6. Nella sezione Opzioni, aprire il menu a tendina e definire le impostazioni di renderizzazione desiderate.
7. Nella sezione Renderizza, fare clic su Avvia.
RISULTATOLa sezione audio o il file audio viene processato.
Scheda Renderizza per la Sezione MasterQuesta scheda consente di selezionare quali parti di un file audio renderizzare e in quale formato.
● Per aprire la scheda Renderizza, fare clic su Renderizza in fondo alla Sezione Master.
Per la renderizzazione dei file audio e dei montaggi audio sono disponibili le seguenti opzioni:
Sezione MasterRenderizzazione
213WaveLab Elements 10.0.30

Parte
● L’opzione Intervallo audio selezionato consente di processare e renderizzare l’intervallo audio selezionato.
● L’opzione Regione specifica consente di processare e renderizzare un intervallo audio specificato utilizzando i marker delle regioni. Nel menu a tendina accanto a questa opzione, selezionare la regione che si desidera renderizzare.
Sul postoSe questa opzione è attivata, l’intervallo audio renderizzato va a sostituire l’intervallo audio di origine.
File senza nomeSe questa opzione è attivata, il nome del file è senza titolo.
File con nomeSe questa opzione è attivata, è possibile specificare un nome per il file renderizzato.
NomeInserire un nome per il file renderizzato. Facendo clic sull’icona a freccia, si apre un menu che offre numerose opzioni di assegnazione nomi automatica.
PosizioneConsente di selezionare una cartella per il file renderizzato.
FormatoApre un menu in cui è possibile selezionare il formato file.
Bypass della Sezione MasterSe questa opzione è attivata, i plug-in e il guadagno della Sezione Master vengono bypassati durante la renderizzazione.
Salva automaticamente il preset della Sezione MasterSe questa opzione è attivata, il preset della Sezione Master viene automaticamente salvato nel file audio o nel montaggio audio quando si renderizza il file. É possibile caricare il preset della Sezione Master utilizzando l’opzione Carica i preset della Sezione Master che si trova nell’angolo inferiore-destro della finestra della forma d’onda o di montaggio.
Fade-in/out ai bordiSe questa opzione è attivata, viene eseguita una dissolvenza ai bordi dell’intervallo audio quando si crea un nuovo file, oppure una dissolvenza incrociata con l’audio adiacente se l’intervallo audio viene processato sul posto.
Aggiungi una coda del riverberoSe questa opzione è attivata, la coda nell’audio prodotta da effetti come il riverbero viene inclusa nel file renderizzato.Alcuni plug-in non sono in grado di fornire una durata della coda a WaveLab Elements. In tal caso, questa opzione non produce alcun effetto. Per tali plug-in, è possibile aggiungere il plug-in Silence per inserire campioni extra alla fine del file.
Copia markerSe questa opzione è attivata, i marker che sono inclusi nell’intervallo da processare vengono copiati nel file renderizzato.
Salta le regioni di esclusioneSe questa opzione è attivata, gli intervalli audio che sono contrassegnati come in mute vengono saltati e non sono inclusi nel risultato.
Sezione MasterRenderizzazione
214WaveLab Elements 10.0.30

Apri il file audio risultanteSe questa opzione è attivata, ciascun file renderizzato viene aperto in una nuova finestra.
Bypassa la Sezione Master per il file audio risultanteSe questa opzione è attivata, la riproduzione del file audio risultante bypassa l’intera Sezione Master dopo la renderizzazione. Questa impostazione può essere attivata facendo clic sul pulsante che si trova in basso a destra nella finestra della forma d’onda o di montaggio.
NOTA
Si consiglia di attivare questa opzione per evitare di monitorare due volte questo nuovo file attraverso gli effetti quando sono stati applicati degli effetti a un file.
Scheda Renderizza per i file audio
Le opzioni seguenti della scheda Renderizza sono esclusive per la renderizzazione dei file audio.
ParteL’opzione File intero processa e renderizza l’intero file.
Sul postoSe questa opzione è attivata, l’intervallo audio renderizzato va a sostituire l’intervallo audio di origine.
Scheda Renderizza per i montaggi audio
L’opzione seguente della scheda Renderizza è esclusiva per la renderizzazione dei montaggi audio.
ParteL’opzione Montaggio intero processa e renderizza l’intero montaggio audio.
Salvataggio dei preset della Sezione MasterÈ possibile salvare tutte le impostazioni definite nella Sezione Master sotto forma di preset. Sono inclusi i processori utilizzati, le impostazioni applicate per ciascuno di essi e le opzioni di dithering.
PROCEDIMENTO
1. Configurare la Sezione Master.
2. Fare clic su Preset in cima alla Sezione Master e selezionare Salva con nome.
3. Facoltativo: nella finestra di dialogo Salva il preset della Sezione Master, fare clic sul nome del percorso, inserire un nome e fare clic su OK per creare una nuova sotto cartella nella cartella dei preset della Sezione Master.
4. Inserire un nome per il preset nel campo Nome.
5. Selezionare le opzioni che si desidera salvare nel preset.
6. Fare clic su Salva.
Finestra di dialogo Salva il preset della Sezione MasterIn questa finestra di dialogo, è possibile salvare una configurazione della Sezione Master come preset e definire quali parti della Sezione Master corrente includere nel preset.
Sezione MasterSalvataggio dei preset della Sezione Master
215WaveLab Elements 10.0.30

● Per aprire la finestra di dialogo Salva il preset della Sezione Master, fare clic su Preset in cima alla Sezione Master e selezionare Salva con nome.
PosizioneConsente di aprire la cartella radice del preset in Esplora file/macOS Finder. È qui possibile creare delle sotto-cartelle per il salvataggio dei preset.
Elenco di presetConsente di elencare tutti i preset esistenti.
NomeConsente di specificare il nome del preset da salvare.
Salva i plug-in degli effettiSe questa opzione è attivata, i plug-in degli effetti vengono salvati con il preset.
Salva le impostazioni di ricampionamentoSe questa opzione è attivata, le impostazioni di ricampionamento vengono salvate con il preset.
Salva le impostazioni della Sezione MasterSe questa opzione è attivata, le impostazioni del Livello Master vengono salvate con il preset.
Salva l’effetto di finalizzazione/ditheringSe questa opzione è attivata, l’effetto di finalizzazione/il plug-in di dithering viene salvato con il preset.
Caricamento dei preset della Sezione MasterÈ possibile caricare un preset della Sezione Master salvato in precedenza, un preset della Sezione Master salvato temporaneamente oppure importare i preset di WaveLab Elements 4/5/6.
Aprire il menu a tendina Preset che si trova in cima alla finestra della Sezione Master.
● Per caricare un preset precedentemente salvato nella cartella Presets\Master Section, selezionare un preset dal menu a tendina Preset.
● Per caricare un preset da una qualsiasi posizione, selezionare Carica preset, selezionare il preset desiderato e fare clic su Apri.
Sezione MasterSalvataggio dei preset della Sezione Master
216WaveLab Elements 10.0.30

● Per caricare un preset salvato temporaneamente, aprire il sotto menu Ripristina e selezionare un preset.
● Per importare un preset di WaveLab Elements 4/5/6, selezionare Carica un preset di WaveLab Elements 4/5/6, quindi selezionare un preset e fare clic su Apri.
● Per importare un preset di WaveLab Elements 4/5/6, selezionare Carica un preset di WaveLab LE 4/5/6, quindi selezionare un preset e fare clic su Apri.
Finestra di dialogo Carica i preset della Sezione MasterIn questa finestra di dialogo, è possibile specificare quali parti di un preset salvato della Sezione Master caricare all’apertura.
● Per aprire la finestra di dialogo Carica i preset della Sezione Master, fare clic su Preset in cima alla Sezione Master e selezionare Carica preset.
Questa finestra di dialogo si apre solamente se è attivata nel menu a tendina Preset della Sezione Master. Aprire il menu a tendina Preset in cima alla Sezione Master e attivare l’opzione Apri la finestra delle opzioni quando si seleziona un preset.
Ora, quando si ripristina un preset salvato temporaneamente o si apre un preset salvato, viene visualizzata una finestra di dialogo con le seguenti opzioni:
NomeConsente di visualizzare il nome del preset.
Carica/Sostituisci i plug-in degli effettiSe questa opzione è attivata, i plug-in degli effetti attivi vengono rimossi e i nuovi plug-in vengono inseriti dallo slot superiore.
Inserisci il plug-in degli effetti dallo slot focalizzato (mantieni i plug-in esistenti)Se questa opzione è attivata, i plug-in degli effetti correnti vengono mantenuti e tutti i nuovi plug-in vengono inseriti a partire dallo slot superiore.
Carica/Sostituisci le impostazioni di ricampionamentoSe questa opzione è attivata, vengono reinizializzate le impostazioni di ricampionamento attuali e vengono caricate tutte le nuove impostazioni.
Carica/Reinizializza le impostazioni del livello masterSe questa opzione è attivata, vengono reinizializzate le impostazioni correnti del Livello master e vengono caricate tutte le nuove impostazioni.
Carica/Sostituisci effetto di finalizzazione/plug-in di ditheringSe questa opzione è attivata, l’effetto di finalizzazione/il plug-in di dithering corrente viene rimosso e viene caricato il nuovo plug-in.
Sezione MasterSalvataggio dei preset della Sezione Master
217WaveLab Elements 10.0.30

Opzioni Visibilità dei plug-inConsente di decidere se visualizzare/nascondere tutti i plug-in o se ripristinare solamente i plug-in che erano visibili al momento del salvataggio del preset. Sono disponibili le seguenti opzioni:
● Visualizza tutti i plug-in
● Nascondi tutti i plug-in
● Ripristina la visibilità salvata dei plug-in
Menu a tendina Preset della Sezione MasterQuesto menu a tendina varie opzioni per il salvataggio, la gestione e il ripristino dei preset della Sezione Master.
● Per aprire il menu a tendina Preset, fare clic sul pannello dei preset che si trova in cima alla Sezione Master.
SalvaConsente di salvare le modifiche apportate a un preset esistente.
Salva con nomeConsente di aprire una finestra di dialogo in cui è possibile specificare un nome e una posizione per il preset.
Organizza i presetConsente di aprire la cartella Preset della Sezione Master, in cui è possibile rinominare o eliminare dei preset.
Carica presetConsente di caricare un preset della Sezione Master tramite Esplora file/macOS Finder. Questa funzione è utile, ad esempio, se si desidera caricare un preset fornito da un’altra fonte e che non si trova quindi nella cartella radice di default.
Carica un preset di WaveLab Elements 4/5/6Consente di caricare un preset di WaveLab Elements 4/5/6 tramite Esplora file/macOS Finder.
Apri la finestra delle opzioni quando si seleziona un presetSe questa opzione è attivata, quando si seleziona un preset viene visualizzata una finestra di dialogo che consente di scegliere come caricare il preset selezionato.
Salvataggio temporaneoConsente di selezionare uno degli slot per salvare temporaneamente un preset.
RipristinaConsente di ripristinare un preset salvato in precedenza.
Elenco dei preset salvatiElenca i preset salvati nella cartella Preset della Sezione Master.
Monitoraggio delle operazioni in backgroundDurante la renderizzazione è possibile monitorare il processo in corso e mettere in pausa o annullare delle operazioni.
Sezione MasterMonitoraggio delle operazioni in background
218WaveLab Elements 10.0.30

Una barra di stato sotto la finestra della forma d’onda e la finestra di montaggio visualizza il progresso del processo di renderizzazione corrente. È possibile annullare o mettere in pausa la renderizzazione utilizzando i pulsanti corrispondenti.
LINK CORRELATIPreferenze globali a pag. 292
Interruzioni del flusso audioLe interruzioni del flusso audio (dropout) si verificano, nella maggior parte dei casi, quando il computer non dispone della potenza di elaborazione sufficiente per gestire tutti i processori di effetti utilizzati.
Per evitare delle interruzioni del flusso audio, provare ad eseguire le seguenti operazioni:
● Utilizzare un numero inferiore di effetti.
● Provare a renderizzare il processo anziché eseguirlo in tempo reale. In seguito, gestire il file processato senza applicare alcun effetto. Le interruzioni del flusso audio non si verificano mai quando si renderizza verso un file.
● Non processare alcun file in background.
Se nemmeno seguendo i suggerimenti indicati viene risolto il problema, controllare le impostazioni della scheda audio utilizzata. Potrebbe essere necessario regolare le impostazioni del buffer audio. Se si verifica un dropout durante un processo di masterizzazione in tempo reale, si consiglia di procedere a una nuova masterizzazione. Interrompere la riproduzione, fare clic sull’indicatore del dropout per reinizializzarlo e riprovare.
Sezione MasterInterruzioni del flusso audio
219WaveLab Elements 10.0.30

I marker consentono di salvare e assegnare dei nomi a posizioni specifiche all’interno di un file. I marker sono utili per l’esecuzione di operazioni di modifica e per la riproduzione.
I marker possono essere ad esempio utilizzati per:
● Indicare cue-point o posizioni in tempo assoluto.
● Evidenziare sezioni problematiche.
● Separare visivamente le tracce.
● Impostare il cursore della forma d’onda in una specifica posizione.
● Selezionare tutto il contenuto audio tra due posizioni.
● Riprodurre in loop le sezioni di un file audio.
Non c’è alcun limite alla quantità di marker che è possibile inserire in un file.
NOTA
Le funzioni disponibili nella finestra Marker sono le stesse per i file audio e per i montaggi audio. Tuttavia, la finestra Marker relativa ai montaggi audio offre una serie di opzioni supplementari relative alle clip.
Tipi di markerÈ possibile utilizzare diversi tipi di marker per raggiungere rapidamente determinate posizioni.
Sono disponibili i seguenti tipi di marker:
Marker genericiConsentono, ad esempio, di individuare delle posizioni e selezionare tutto il contenuto audio tra due punti. I marker generici possono essere creati nel corso della registrazione.
Marker di inizio e fine delle regioniDefiniscono i punti di inizio e fine per regioni generiche. I marker di inizio e fine delle regioni possono essere creati durante la registrazione e vengono utilizzati a coppie.
Marker di inizio e fine dei loopVengono utilizzati per definire i punti di un loop e sono necessari per accedere alle funzioni di modifica dei loop nella scheda Processa dell’Editor audio. I marker di inizio e fine dei loop sono collegati alla modalità Loop nel corso della riproduzione audio. Questi marker sono utili per la modifica e la creazione di loop prima del trasferimento di un suono in un campionatore. I marker di loop vengono utilizzati in coppia.
Marker
220WaveLab Elements 10.0.30

Finestra MarkerIn questa finestra, è possibile creare, modificare e utilizzare dei marker mentre si lavora su un file audio o su un montaggio un audio.
● Per aprire la finestra Marker, aprire un file audio o un montaggio audio e selezionare Finestre degli strumenti di utility > Marker.
Elenco dei marker
La finestra Marker contiene un elenco di tutti i marker del file attivo assieme ai relativi dettagli e controlli. È possibile creare e modificare degli indicatori di modifica dall’elenco dei marker.
Numeri dei markerFacendo clic sul numero di un marker la forma d’onda scorre fino a individuare il marker corrispondente.
Riproduci pre-roll
Riproduce l’audio a partire dalla posizione del marker con un valore di pre-roll.È anche possibile premere Alt e fare clic su Riproduci pre-roll per eseguire la riproduzione dalla posizione del marker con un breve valore di pre-roll.
Riproduci
Riproduce l’audio a partire dalla posizione del marker.
Tipo di markerVisualizza il tipo di marker. Per modificare il tipo di marker, fare clic sull’icona del marker e selezionare un altro tipo di marker dall’elenco pop-up.
NomeConsente di visualizzare il tipo di marker. Per modificare il nome, fare doppio-clic sulla cella corrispondente e inserire un nuovo nome.
TempoConsente di visualizzare la posizione del marker sul righello dei tempi. Per modificare la posizione, fare doppio-clic sulla cella corrispondente e inserire un nuovo valore.
DurataConsente di visualizzare la durata temporale tra la posizione di partenza del marker e il marker di fine corrispondente.
● Per eseguire un ingrandimento sulla regione compresa tra un marker di inizio e uno di fine, fare clic sulla cella corrispondente nella colonna Lunghezza.
MarkerFinestra Marker
221WaveLab Elements 10.0.30

● Per selezionare la regione compresa tra un marker di inizio e uno di fine, fare doppio-clic sulla cella corrispondente nella colonna Lunghezza. Questa funzione è disponibile solamente per i marker nell’Editor audio.
BloccaConsente di bloccare i marker. Il blocco dei marker impedisce che essi vengano accidentalmente trascinati su una nuova posizione nella finestra della forma d’onda o in quella di montaggio. Per bloccare un marker, inserire la spunta nel box corrispondente.
Clip di riferimento (disponibile solo per i marker nella finestra Montaggio audio)Un marker può essere attaccato al bordo sinistro o destro di una clip e alla sua forma d’onda. Quando si sposta una clip, il marker corrispondente si sposta di conseguenza. La colonna della clip di riferimento visualizza il nome della clip.
Offset (disponibile solo per i marker nella finestra Montaggio audio)Consente di visualizzare la distanza tra il marker e il punto di riferimento.
Menu Funzioni
A seconda del fatto che sia aperto l’Editor audio o il Montaggio audio, sono disponibili diverse opzioni. Le seguenti opzioni sono disponibili per i file audio e i montaggi audio:
Seleziona tuttoConsente di selezionare tutti i marker nell’elenco dei marker.
Inverti gli stati di selezioneInverte gli stati di selezione di tutti i marker.
Deseleziona tuttoConsente di deselezionare tutti i marker.
Elimina i marker selezionatiConsente di eliminare tutti i marker selezionati.
Nomi dei marker di defaultApre la finestra di dialogo Nomi dei marker di default in cui è possibile selezionare i nomi di default per ciascun tipo di marker.
Personalizza la barra dei comandiConsente di visualizzare una finestra di dialogo in cui è possibile personalizzare menu e scorciatoie correlate ai marker.
Le opzioni del menu Funzioni che seguono sono disponibili solamente per i file audio:
Seleziona nell’intervallo di tempoConsente di selezionare i marker che si trovano nell’intervallo di selezione all’interno della finestra della forma d’onda.
Le opzioni del menu Funzioni che seguono sono disponibili solamente per i montaggi audio:
Vincola i marker selezionati all’inizio della clip attivaConsente di vincolare la posizione del marker all’inizio della clip attiva. Quando l’inizio della clip si sposta, si sposta anche il marker.
Vincola i marker selezionati alla fine della clip attivaConsente di vincolare la posizione del marker alla fine della clip attiva. Quando la fine della clip si sposta, si sposta anche il marker.
Scollega i marker selezionati dalla relativa clip associataRende la posizione del marker relativa all’inizio del montaggio audio.
MarkerFinestra Marker
222WaveLab Elements 10.0.30

Segui la riproduzioneSe questa opzione è attivata e si riproduce dell’audio, una barra verde accanto al nome del marker indica l’ultimo marker riprodotto.
Blocca il marker selezionatoConsente di bloccare il marker selezionato. Se questa opzione è attivata, il marker non può essere spostato o eliminato.
Legame completo alla clipCollega dei marker a una clip in modo che vengano copiati o eliminati quando la clip stessa viene copiata o eliminata.
Personalizza la barra dei comandiApre la finestra di dialogo Personalizza i comandi, contenente una serie di opzioni per nascondere o visualizzare dei pulsanti specifici della barra dei comandi.
Menu Filtro
Utilizzare il menu Filtro per determinare i tipi di marker visualizzati nell’elenco dei marker e sulla linea temporale.
Creazione dei markerÈ possibile creare dei marker nella finestra della forma d’onda e nella finestra di montaggio in modalità arresto o durante la riproduzione. È possibile creare marker specifici se si sa già cosa si desidera contrassegnare oppure creare marker generici.
PROCEDIMENTO
1. Eseguire una delle seguenti operazioni:
● Avviare la riproduzione.
● Nella finestra della forma d’onda/di montaggio, spostare il cursore nella posizione in cui si desidera inserire il marker.
2. Eseguire una delle seguenti operazioni:
● Nell’Editor audio o nella finestra Montaggio audio, selezionare la scheda Inserisci e fare clic su un’icona marker nella sezione Marker.
● Fare clic-destro nella parte superiore del righello dei tempi e selezionare un marker dal menu contestuale.
● Premere Insert. In questo modo viene creato un marker generico.Per visualizzare i comandi da tastiera per altri tipi di marker, fare clic-destro sopra la linea del tempo della finestra della forma d’onda o del montaggio.
Creazione di marker all’inizio e alla fine della selezioneÈ possibile contrassegnare una selezione, ad esempio per la riproduzione in loop o la revisione.
PROCEDIMENTO
1. Nella finestra della forma d’onda, definire un intervallo di selezione.
2. Eseguire una delle seguenti operazioni:
● Nell’Editor audio o nella finestra Montaggio audio, selezionare la scheda Inserisci e selezionare una coppia di marker nella sezione Marker.
● Nella finestra della forma d’onda, definire un intervallo di selezione, fare clic-destro su di esso e selezionare una delle coppie di marker.
MarkerCreazione dei marker
223WaveLab Elements 10.0.30

● Nella finestra della forma d’onda o nella finestra di montaggio, definire un intervallo di selezione, fare clic-destro sopra il righello dei tempi e selezionare una delle coppie di marker.
Duplicazione dei markerQuesto è un sistema rapido per creare un marker da un marker preesistente.
PROCEDIMENTO
● Nella finestra della forma d’onda o in quella di montaggio, tenere premuto Shift, fare clic su un marker e trascinare.
Eliminazione dei markerI marker possono essere eliminati nella finestra della forma d’onda o nella finestra di montaggio e nella finestra Marker.
Eliminazione dei marker nella finestra della forma d’onda/di montaggio
● Nella finestra della forma d’onda/di montaggio, fare clic-destro su un marker e selezionare Elimina.
● Trascinare e rilasciare l’icona di un marker verso l’alto, fuori dal righello dei tempi.
Eliminazione dei marker nella finestra dei markerQuesta opzione è utile se il progetto dispone di molti marker o se il marker che si desidera eliminare non è visibile nella finestra della forma d’onda/di montaggio.
PROCEDIMENTO
1. Nella finestra Marker, selezionare uno o più marker.È possibile selezionare anche Funzioni > Seleziona tutto.
2. Fare clic su Elimina i marker selezionati, oppure selezionare Funzioni > Elimina i marker selezionati.
Spostamento dei markerÈ possibile regolare le posizioni dei marker nella finestra della forma d’onda e nella finestra di montaggio.
PROCEDIMENTO
● Nella finestra della forma d’onda/di montaggio, trascinare un marker su una nuova posizione del righello dei tempi.Se l’opzione Scatta verso le calamite è attivata, il marker scatta alla posizione del cursore o all’inizio/fine di una selezione o forma d’onda.
Navigazione tra i markerÈ possibile passare al marker precedente o a quello successivo utilizzano i relativi pulsanti.
MarkerEliminazione dei marker
224WaveLab Elements 10.0.30

● Per saltare al marker precedente/successivo, selezionare la scheda Visualizza e, nella sezione Cursore, fare clic su Marker precedente/Marker successivo.
● Per impostare un cursore della forma d’onda nella posizione di un marker, nella finestra della forma d’onda o in quella di montaggio, fare doppio-clic sul triangolo di un marker.
Nascondere i marker di un tipo specificoPer avere una migliore vista d’insieme è possibile nascondere determinati tipi di marker.
PROCEDIMENTO
1. Nella finestra Marker, selezionare Filtro.
2. Disattivare i tipi di marker che si desidera nascondere.È possibile rendere nuovamente visibili i marker attivando il tipo di marker corrispondente.
Conversione dei tipi di markerÈ possibile convertire marker di un tipo in marker di un altro tipo.
Conversione del tipo di un singolo marker
PROCEDIMENTO
1. Nella finestra Marker, fare clic sull’icona del marker che si desidera convertire.
2. Seleziona un nuovo tipo di marker dall’elenco.
Come rinominare i markerÈ possibile modificare il nome dei marker.
● Per rinominare un marker nella finestra della forma d’onda o in quella di montaggio, fare clic-destro su un marker, selezionare Rinomina e inserire un nuovo nome.
● Per rinominare i marker nella finestra Marker, fare doppio-clic sul nome di un marker nella colonna Nome e inserire un nuovo nome.
● Per modificare i nomi di default, nella finestra Marker, selezionare Funzioni > Nomi dei marker di default.
Finestra di dialogo Nomi dei marker di defaultIn questa finestra di dialogo, è possibile specificare i nomi dei marker di default.
● Per aprire la finestra di dialogo Nomi dei marker di default, aprire la finestra Marker e selezionare Funzioni > Nomi dei marker di default.
MarkerNascondere i marker di un tipo specifico
225WaveLab Elements 10.0.30

Tipo di markerConsente di selezionare il tipo di marker per il quale si intende specificare un nome predefinito.
Nome di default per questo tipo di markerConsente di specificare il nome predefinito per il tipo di marker selezionato.
Selezionare i markerSono disponibili diversi modi per selezionare i marker.
● Nella finestra della forma d’onda o in quella di montaggio, fare clic su un marker.
● Nella finestra Marker, fare clic su una cella. Viene selezionato il marker corrispondente.
● Utilizzare Ctrl/Cmd o Shift per selezionare più marker.
Lo sfondo dell’icona del marker cambia, a indicare il marker selezionato.
Selezione dell’audio tra i markerÈ possibile selezionare l’audio tra due marker adiacenti o tra due marker qualsiasi. Questo consente di selezionare una sezione che è stata contrassegnata.
● Per selezionare l’audio tra due marker adiacenti, fare doppio-clic sullo spazio compreso tra i due marker nella finestra della forma d’onda o di montaggio.
● Per selezionare più regioni tra due marker adiacenti, fare doppio-clic sullo spazio compreso tra i due e dopo il secondo clic trascinare per selezionare le regioni adiacenti.
● Per selezionare l’audio compreso tra una coppia di marker di regione, tenere premuto Shift e fare doppio-clic sul marker di una regione.
● Per estendere la selezione fino alla fine di una regione di un marker, nella finestra della forma d’onda/di montaggio tenere premuto Shift e fare doppio-clic sulla regione del marker che si desidera selezionare.
● Per aprire la finestra Marker e visualizzare ulteriori informazioni su un marker specifico, tenere premuto Alt e fare doppio-clic su un marker.
Associazione di marker a clip nel montaggio audioNella finestra Montaggio audio è possibile vincolare i marker alle clip. Se si esegue questa operazione, il marker rimane nella stessa posizione in relazione all’inizio/fine della clip, anche se quest’ultima viene spostata o ridimensionata nel montaggio audio.
Le opzioni per vincolare tra loro le clip e i marker sono disponibili nel menu Funzioni della finestra Marker o facendo clic-destro su un marker nella finestra Montaggio audio.
Quando un marker è associato a un elemento della clip, il nome è preceduto da un carattere blu.
MarkerSelezionare i marker
226WaveLab Elements 10.0.30

LINK CORRELATIFinestra Marker a pag. 221
Come vengono salvate le informazioni relative ai markerWaveLab Elements utilizza i file MRK come modalità per il salvataggio di informazioni indipendenti dal formato file. Tuttavia, per rendere le informazioni sui marker interscambiabili tra diverse applicazioni, WaveLab Elements salva le informazioni anche nelle intestazioni dei file Wave.
Questo rende più veloce il salvataggio dei file nel caso in cui siano state modificate solo le impostazioni di un marker. Tuttavia, ciò è possibile solo nel caso in cui l’opzione Scrivi marker in intestazione file WAV è disattivata nelle Preferenze dei file audio nella scheda File. Per impostazione predefinita, vengono creati dei file MRK e vengono archiviate le informazioni nelle intestazioni dei file Wave.
● Quando si importa un file per la prima volta, tutti i punti dei loop vengono importati e visualizzati come marker di loop.
● Quando si salva un file nel formato Wave, i punti dei loop vengono salvati sia come parte del file effettivo sia nel file MRK.
● Quando si apre un file che include dei marker che sono stati aggiunti in WaveLab Elements oltre a dei marker aggiunti in un’altra applicazione, in WaveLab Elements vengono visualizzati tutti questi marker.
MarkerCome vengono salvate le informazioni relative ai marker
227WaveLab Elements 10.0.30

WaveLab Elements contiene un’ampia varietà di indicatori audio che è possibile utilizzare per il monitoraggio e l’analisi dell’audio. Gli indicatori possono essere utilizzati per monitorare l’audio durante la riproduzione, la renderizzazione e la registrazione. Inoltre è possibile utilizzarli per analizzare le sezioni audio una volta che la riproduzione è stata arrestata.
Finestre degli indicatori di analisi e misuraÈ possibile visualizzare solamente un’istanza di ciascun indicatore audio.
L’asse della maggior parte degli indicatori audio può essere ruotato per visualizzare la grafica in senso orizzontale o verticale. Per alcuni indicatori è inoltre possibile modificare e personalizzare i parametri tramite una finestra di dialogo delle impostazioni.
LINK CORRELATIAncoraggio e disancoraggio delle finestre degli strumenti di utility e degli indicatori a pag. 37
Impostazioni degli indicatoriÈ possibile configurare la maggior parte degli indicatori audio nelle finestre di dialogo delle impostazioni corrispondenti. Ad esempio, è possibile decidere il comportamento, la scala e il colore degli indicatori.
● Per visualizzare la finestra di dialogo delle impostazioni per un indicatore, selezionare Funzioni > Impostazioni.
● Per verificare i risultati dopo aver modificato le impostazioni senza chiudere la finestra di dialogo delle impostazioni, fare clic su Applica.
● Per chiudere la finestra di dialogo delle impostazioni e annullare tutte le modifiche applicate, anche se in precedenza si è fatto clic sul pulsante Applica, fare clic su Annulla.
Reinizializzazione degli indicatori audioÈ possibile reinizializzare i valori visualizzati da alcuni indicatori audio, ad esempio dall’Indicatore di livello.
PROCEDIMENTO
● Nella finestra degli indicatori audio, fare clic su Reinizializza, oppure selezionare Funzioni > Reinizializza.
RISULTATOTutti i valori e gli indicatori numerici degli indicatori vengono reinizializzati.
Indicatori audio
228WaveLab Elements 10.0.30

Indicatore di livelloL’Indicatore di livello visualizza il picco e il livello medio di intensità acustica/decibel del file audio considerato.
● Per aprire l’Indicatore di livello, selezionare Indicatori audio > Indicatore di livello.
Indicatori di livello
L’Indicatore di livello riporta il livello di picco e il valore di intensità acustica medio nella seguente modalità:
● Gli indicatori di livello di picco riportano i livelli di picco di ciascun canale tramite grafici e valori numerici.
● I VU-meter misurano il valore di intensità acustica medio (RMS) di ciascun canale. Questi indicatori sono dotati di funzionalità integrate quali inerzia e variazioni dell’intensità acustica medie in un arco di tempo definito dall’utente. Se si sta monitorando la riproduzione o l’ingresso audio, è possibile visualizzare due linee verticali che seguono ciascuna barra del VU-meter. Queste linee indicano la media dei valori RMS minimi più recenti (linea sinistra) e la media dei valori RMS massimi più recenti (linea destra). Sulla sinistra, viene visualizzata la differenza tra i valori medi minimi e massini. In questo modo si ottiene una panoramica dell’intervallo dinamico del materiale audio.
● I valori di intensità acustica e picco massimo vengono visualizzati a destra delle barre degli indicatori. I numeri tra parentesi a destra dei valori di picco massimo indicano quante volte si verifica il clipping (picchi del segnale a 0 dB). I valori compresi tra 1 e 2 sono accettabili, ma se si ottiene un numero superiore, è necessario abbassare il livello master per evitare la distorsione digitale.
● I livelli di registrazione devono essere configurati in modo che il clipping si verifichi di rado. Se il livello master è troppo elevato la qualità del suono e la risposta di frequenza vengono compromessi a livelli di registrazione alti, con effetti di clipping indesiderati. Se il livello impostato è troppo basso, i livelli di rumore possono essere elevati in relazione al principale suono registrato.
Finestra di dialogo Impostazioni dell’indicatore di livelloNella finestra di dialogo Impostazioni dell’indicatore di livello è possibile definire il comportamento, la scala e il colore degli indicatori audio.
● Per aprire la finestra di dialogo Impostazioni dell’indicatore di livello, aprire la finestra Indicatore di livello e selezionare Funzioni > Impostazioni.
Sezione Indicatore di picco
Balistica - Velocità di rilascioDetermina la velocità con cui l’indicatore del livello di picco decade dopo un picco.
Indicatori audioIndicatore di livello
229WaveLab Elements 10.0.30

Balistica - Tempo di mantenimento dei picchiDetermina quanto a lungo il valore di picco rimane visualizzato. Il picco può essere visualizzato come linea o come numero. Se l’indicatore è troppo corto, viene visualizzata solo la linea.
Zona superiore/Zona mediana/Zona inferioreI pulsanti colorati consentono di selezionare i colori per le zone inferiore, mediana e superiore dell’indicatore di livello. È possibile definire l’intervallo per le zone superiore e mediana modificando i valori corrispondenti.
Sezione VU-Meter (Intensità acustica)
VU-Meter (Intensità acustica)Consente di attivare/disattivare il VU-meter.
Balistica - RisoluzioneConsente di impostare il tempo utilizzato per determinare l’intensità acustica. Più piccolo è il valore, più il VU-Meter si comporta come l’indicatore di picco.
Balistica - Inerzia dell’intervalloConsente di impostare il tempo utilizzato per determinare le linee dei valori minimo e massimo recenti, determinando quindi la rapidità di risposta alle variazioni di intensità acustica.
Sezione Colori globali
In questa sezione è possibile selezionare i colori per lo sfondo dell’indicatore, i contrassegni (unità di scala) e le linee della griglia.
Sezione Intervallo globale (Picco e VU-Meter)
In questa sezione, è possibile specificare il valore minimo e massimo dell’intervallo del livello visualizzato.
SpettroscopioLo Spettroscopio visualizza una rappresentazione grafica di uno spettro delle frequenze, analizzato in 60 bande di frequenza e rappresentato come insieme di barre verticali.
● Per aprire lo Spettroscopio, selezionare Indicatori audio > Spettroscopio.
I livelli di picco vengono visualizzati come linee orizzontali sopra le bande corrispondenti, che indicano i recenti valori di picco/massimi. Lo Spettroscopio offre una rapida panoramica dello spettro. Per un’analisi più dettagliata dello spettro audio, utilizzare lo Spettrometro.
Nel menu Funzioni, è possibile specificare se visualizzare solo i livelli audio elevati o anche i livelli medi e bassi.
Indicatori audioSpettroscopio
230WaveLab Elements 10.0.30

OscilloscopioL’Oscilloscopio offre una vista notevolmente ingrandita della forma d’onda intorno alla posizione del cursore di riproduzione.
● Per aprire l’Oscilloscopio, selezionare Indicatori audio > Oscilloscopio.
Se si sta analizzando del materiale audio stereo, l’Oscilloscopio normalmente visualizza i livelli dei due canali separati. Tuttavia, se si attiva l’opzione Visualizza somma e sottrazione nel menu Funzioni, la metà superiore dell’Oscilloscopio visualizza il mix dei due canali mentre la metà inferiore visualizza la sottrazione.
Impostazioni dell’OscilloscopioNella finestra di dialogo Impostazioni dell’Oscilloscopio è possibile impostare i colori di visualizzazione e attivare/disattivare l’opzione Ingrandimento automatico. Se Ingrandimento autom. (ampiezza normalizzata) è attivo, la visualizzazione viene ottimizzata in modo che il livello più elevato raggiunga tutte le volte la parte superiore della visualizzazione e anche i segnali più deboli siano visibili.
● Per aprire la finestra di dialogo Impostazioni dell’Oscilloscopio, aprire la finestra Oscilloscopio e selezionare Funzioni > Impostazioni.
Indicatori audioOscilloscopio
231WaveLab Elements 10.0.30

Per avviare il processo di scrittura di un CD/DVD, è necessario aver completato tutte le relative operazioni preparatorie.
Finestra di dialogo Scrivi CD audioIn questa finestra di dialogo, è possibile scrivere un montaggio audio su un CD audio.
● Quando si desidera scrivere dei montaggi audio su un CD audio, aprire la finestra CD e selezionare Funzioni > Scrivi CD audio.
PerifericaConsente di selezionare l’unità masterizzatore da utilizzare.
NOTA
Sui sistemi Mac, inserire un supporto di scrittura nell’unità CD dopo aver aperto WaveLab Elements. In caso contrario, l’unità sarà controllata dal sistema operativo e non sarà disponibile per WaveLab Elements.
AggiornaConsente di eseguire la scansione del sistema per rilevare CD nell’unità ottica connessa. Tale operazione viene eseguita automaticamente all’apertura di questa finestra di dialogo. Fare clic sull’icona di aggiornamento dopo aver inserito un nuovo supporto vuoto per aggiornare il menu Velocità.
NOTA
Sui sistemi Mac, inserire un supporto di scrittura nell’unità CD dopo aver aperto WaveLab Elements. In caso contrario, l’unità sarà controllata dal sistema operativo e non sarà disponibile per WaveLab Elements.
Operazioni di scrittura
232WaveLab Elements 10.0.30

Espelli supporto otticoConsente di espellere il supporto ottico presente nell’unità selezionata.
Informazioni sulla perifericaConsente di aprire la finestra di dialogo Informazioni sulla periferica, in cui sono visualizzate varie informazioni sulla periferica selezionata.
Cancella il supporto otticoConsente di cancellare il disco ottico presente nell’unità selezionata, a condizione che si tratti di un supporto riscrivibile.
Bypass della Sezione MasterSe questa opzione è attivata, il segnale audio non viene processato attraverso la Sezione Master prima di essere scritto sul supporto.
VelocitàConsente di selezionare la velocità di scrittura. La velocità massima impostabile varia in base alle funzionalità del dispositivo di scrittura e al supporto in esso presente.
CopieConsente di inserire il numero di copie che si desidera scrivere.
Esegui solo un test, senza effettuare la scritturaQuando questa opzione è attiva, se si fa clic sul pulsante OK, viene avviata una simulazione di scrittura del CD. Se il test viene superato, l’operazione reale di scrittura potrà essere eseguita correttamente. Se il test non riesce, provare di nuovo a una velocità di scrittura inferiore.
Trasforma in file temporaneo prima di eseguire la scritturaSe questa opzione è attivata, prima della scrittura viene creata un’immagine del disco. Questo elimina il rischio di interruzione del flusso dati (buffer underrun). Tale opzione è utile se il progetto utilizza molti plug-in audio durante la scrittura. Essa viene attivata automaticamente durante la scrittura di copie multiple. Se da un lato questa opzione allunga i tempi dell’operazione di scrittura, dall’altro consente di selezionare una velocità superiore.
Compatibile CD-Extra (nuova sessione possibile)Se questa opzione è attivata, il CD audio risultante è compatibile con il formato CD-Extra.
Espelli al termine del processoSe questa opzione è attivata, il supporto viene espulso al termine dell’operazione di scrittura.
Finestra di dialogo Cancella il supporto otticoIn questa finestra di dialogo, è possibile cancellare in maniera rapida o completa un disco ottico prima della scrittura.
● Per aprire la finestra di dialogo Cancella il supporto ottico, aprire la finestra di dialogo Scrivi CD Audio e fare clic sull’icona cestino.
Operazioni di scritturaFinestra di dialogo Cancella il supporto ottico
233WaveLab Elements 10.0.30

Cancellazione rapidaConsente di cancellare la tabella dei contenuti del disco.
Cancellazione completaConsente di cancellare tutte le parti del disco.
Forza la cancellazione, anche se un disco sembra essere vuotoSe questa opzione è attivata, il disco viene cancellato anche se è stato dichiarato vuoto. Utilizzare questa opzione per assicurarsi che i dischi che erano stati cancellati in piccola o gran parte, vengano cancellati completamente.
Scrittura dei montaggi audioÈ possibile scrivere dei montaggi audio su un CD audio.
Scrittura di un montaggio audio su un CD audioPREREQUISITIConfigurare il proprio montaggio audio e regolare le impostazioni relative alla scrittura su CD nelle Preferenze globali.
NOTA
Sui sistemi Mac, inserire un supporto di scrittura nell’unità dopo aver aperto WaveLab Elements. In caso contrario, l’unità sarà controllata dal sistema operativo e non sarà disponibile per WaveLab Elements.
PROCEDIMENTO
1. Facoltativo: nella finestra CD, selezionare Funzioni > Verifica la conformità del CD, per verificare che tutte le impostazioni siano in linea con lo standard Red Book.
2. Inserire un CD vuoto nel lettore.
3. Nella finestra CD, selezionare Funzioni > Scrivi CD audio.
4. Dal menu a tendina Periferica selezionare il dispositivo di scrittura da utilizzare.
5. Se si desidera bypassare la Sezione Master, attivare l’opzione Bypassa la Sezione Master.
6. Selezionare la velocità di scrittura dal menu a tendina Velocità.
7. Selezionare il numero di copie che si desidera scrivere.Quando si scrive più di una copia, si consiglia di attivare l’opzione Trasforma in file temporaneo prima di eseguire la scrittura.
8. Facoltativo: attivare una o più delle seguenti opzioni:
● Attivare Esegui solo un test, senza effettuare la scrittura, se si desidera verificare se l’operazione di scrittura può essere eseguita correttamente.
● Attivare Trasforma in file temporaneo prima di eseguire la scrittura se il montaggio audio utilizza molti plug-in. In questo modo, i dati audio vengono inviati rapidamente al masterizzatore CD.
Operazioni di scritturaScrittura dei montaggi audio
234WaveLab Elements 10.0.30

● Attivare l’opzione Compatibile CD-Extra (nuova sessione possibile) se si desidera che il CD audio risultante sia compatibile con il formato CD-Extra.
● Attivare l’opzione Espelli al termine del processo se si desidera che il disco sia espulso automaticamente al termine dell’operazione di scrittura.
9. Fare clic su OK.
RISULTATOL’operazione di scrittura viene avviata.
LINK CORRELATIFinestra di dialogo Scrivi CD audio a pag. 232
CD-TextCD-Text è un’estensione dello standard CD audio Red Book che consente di salvare informazioni di testo come titolo, paroliere, compositore e ID del disco relativi al CD audio.
I dati di testo vengono quindi visualizzati dai lettori CD che supportano il formato CD-Text. Il CD-Text può essere incluso anche nel rapporto CD.
Finestra di dialogo Editor del CD-TextIn questa finestra di dialogo è possibile specificare informazioni come titolo della traccia, esecutore e paroliere. Tali informazioni vengono scritte sul CD come CD-Text.
È possibile aggiungere informazioni sul disco e su ciascuna traccia. Queste informazioni devono essere inserite nei campi di testo che scorrono in senso orizzontale. Sono disponibili un pannello contenente i campi per il disco e un pannello per ogni singola traccia.
● Per aprire la finestra di dialogo Editor del CD-Text, nella finestra CD scegliere la traccia per la quale si desidera modificare il CD-Text, quindi selezionare Funzioni > Modifica CD-Text.
Copia il nome del marker della traccia CD
Consente di copiare il nome del marker della traccia CD in questo campo.
Copia il nome dei marker di inizio della traccia CD in tutti i titoli delle tracce CD
Consente di copiare il nome di ciascun marker di inizio traccia del CD nel campo del titolo di ciascuna traccia del CD.
Copia il testo in tutte le tracce seguenti
Operazioni di scritturaScrittura dei montaggi audio
235WaveLab Elements 10.0.30

Consente di copiare il testo in tutte le tracce che si trovano dopo quella corrente.
Barra di scorrimentoConsente di navigare tra tutti i CD-Text. La prima posizione corrisponde all’intero CD, le altre posizioni alle singole tracce.
LinguaConsente di selezionare il modo in cui i caratteri devono essere codificati su CD.
NOTA
Se un carattere non è compatibile con lo standard CD-Text, viene visualizzato come ?.
Limita al formato ASCIIAl fine di garantire la massima compatibilità con i lettori CD, questa opzione limita i caratteri al formato ASCII quando si utilizza l’opzione Europa occidentale. Se questa opzione è attivata e si inserisce un carattere non compatibile, viene visualizzato un ?.
Abilita la scrittura del CD-TextSe questa opzione è attivata, il CD-Text viene scritto sul CD.
ReinizializzaRipristina le impostazioni predefinite.
Progetti CD/DVD datiUn progetto CD/DVD dati può essere utilizzato per compilare e scrivere un CD, DVD o Blu-ray di soli dati o per scrivere un’immagine ISO. È possibile inserire un nome per il disco e modificare la relativa struttura dei file prima di scrivere i dati su CD, DVD, Blu-ray o immagine ISO.
Creazione di un progetto CD/DVD datiUn progetto CD/DVD dati può essere utilizzato per compilare e scrivere un CD, DVD o Blu-ray di soli dati o per scrivere un’immagine ISO.
PROCEDIMENTO
1. Selezionare File > Strumenti di utility > CD/DVD dati.
2. Aggiungere i file al progetto tramite uno dei seguenti metodi:
● Trascinare i file dalla finestra di WaveLab Elements chiamata Browser dei file o da Esplora file/macOS Finder alla finestra CD/DVD dati.
● Trascinare nella finestra CD/DVD dati una scheda relativa a un file audio o a un montaggio audio.
● Fare clic-destro su una scheda file e selezionare Aggiungi a > CD/DVD dati.
3. Facoltativo: fare clic su Nuova cartella, specificare un nome per la cartella e ordinare i file trascinandoli.
Scrittura di un progetto CD/DVD datiPREREQUISITIAprire la finestra di dialogo CD/DVD dati e aggiungere i file che si desidera scrivere sul CD/DVD dati.
Operazioni di scritturaProgetti CD/DVD dati
236WaveLab Elements 10.0.30

PROCEDIMENTO
1. Fare clic su Scrivi CD/DVD dati.
2. Selezionare un dispositivo di scrittura.
● Se si seleziona Immagine ISO, specificare un nome e una posizione per il file.
● Se si seleziona un masterizzatore CD/DVD, specificare la velocità di scrittura e definire le impostazioni aggiuntive.
3. Fare clic su OK.
Finestra di dialogo CD/DVD datiIn questa finestra di dialogo è possibile creare un progetto CD/DVD dati e scriverlo su CD, DVD, Blu-ray, o su un’immagine ISO.
● Per aprire la finestra di dialogo CD/DVD dati, selezionare File > Strumenti di utility > CD/DVD dati.
SupportoConsente di selezionare il tipo di supporto su cui si desidera eseguire la scrittura. Se la dimensione del supporto multimediale da utilizzare non è elencata, selezionare il tipo di supporto che offre una dimensione in linea con le proprie esigenze.
Nome del volumeConsente di specificare il nome del volume del CD/DVD.
Apri Esplora file/macOS FinderConsente di aprire Esplora file/macOS Finder per mostrare la posizione del file selezionato.
Rimuovi file e cartelle selezionatiConsente di rimuovere dal CD/DVD tutti i file e le cartelle selezionati.
Nuova cartellaConsente di creare una nuova cartella. È inoltre possibile creare delle sotto-cartelle.
Scrivi CD/DVD datiConsente di aprire la finestra di dialogo Scrivi CD/DVD dati per eseguire la scrittura sul supporto multimediale scelto.
Elenco CD/DVD datiConsente di visualizzare i contenuti del progetto CD/DVD, la dimensione, la data di creazione e il numero di file.
Spazio disponibile sul supporto multimedialeConsente di visualizzare lo spazio utilizzato nel supporto multimediale. Il parametro Dimensione totale del progetto CD/DVD dati viene visualizzato sotto l’elenco CD/DVD dati.
Operazioni di scritturaProgetti CD/DVD dati
237WaveLab Elements 10.0.30

ReinizializzaConsente di rimuovere tutti i file dal progetto CD/DVD dati.
Finestra di dialogo Scrivi CD/DVD datiIn questa finestra di dialogo è possibile scrivere un progetto CD/DVD dati su un CD/DVD o in un file ISO.
● Per aprire la finestra di dialogo Scrivi CD/DVD dati, aprire la finestra di dialogo CD/DVD dati e fare clic su Scrivi CD/DVD dati.
PerifericaConsente di selezionare l’unità masterizzatore da utilizzare. In alternativa è possibile selezionare Immagine ISO per scrivere un file su disco fisso. La scrittura di un’immagine ISO consente di creare una copia da utilizzare in un secondo tempo per la scrittura su un supporto ottico.
NOTA
Sui sistemi Mac, aprire WaveLab Elements senza che nel lettore sia inserito alcun supporto. In caso contrario, l’unità sarà controllata dal sistema operativo e non sarà disponibile per WaveLab Elements.
AggiornaConsente di eseguire la scansione del sistema per rilevare CD nell’unità ottica connessa. Tale operazione viene eseguita automaticamente quando questa finestra di dialogo viene visualizzata. Fare clic sull’icona di aggiornamento dopo aver inserito un nuovo supporto vuoto per aggiornare il menu Velocità.
Espelli supporto otticoConsente di espellere il supporto ottico presente nell’unità selezionata.
Informazioni sulla perifericaConsente di aprire la finestra di dialogo Informazioni sulla periferica, in cui sono visualizzate varie informazioni sulla periferica selezionata.
Cancella il supporto ottico/immagine ISOConsente di cancellare il supporto ottico presente nell’unità selezionata, a condizione che si tratti di un supporto riscrivibile. Se si fa clic sul pulsante quando è selezionata l’opzione Immagine ISO, viene eliminato il file ISO esistente.
Nome del file ISOSe è selezionata l’opzione Immagine ISO nel menu Periferica, specificare il nome e la posizione del file ISO nel campo di testo.
Operazioni di scritturaProgetti CD/DVD dati
238WaveLab Elements 10.0.30

VelocitàConsente di selezionare la velocità di scrittura. La velocità massima impostabile varia in base alle funzionalità del dispositivo di scrittura e al supporto in esso presente.
Esegui solo un test, senza effettuare la scritturaQuando questa opzione è attiva, se si fa clic sul pulsante OK, viene avviata una simulazione di scrittura del CD. Se il test viene superato, l’operazione reale di scrittura potrà essere eseguita correttamente. Se il test non riesce, provare di nuovo a una velocità di scrittura inferiore.
Crea una sessione CD-ExtraSe questa opzione è attivata, i dati vengono scritti in una nuova sessione dopo le tracce audio. Questo consente di creare un CD-Extra, conosciuto anche come Enhanced CD e CD Plus. Affinché questa opzione funzioni, il CD che si trova nell’unità deve contenere delle tracce audio scritte con l’opzione CD-Extra. In caso contrario, l’operazione non può andare a buon fine.
Verifica dopo la scritturaSe questa opzione è attivata, i dati scritti sul supporto vengono automaticamente verificati al termine del processo di scrittura.
Espelli prima di verificareSe questa opzione è attivata, il disco viene espulso e reinserito prima del processo di verifica, in modo da forzare l’uscita dell’unità dallo stato di scrittura.
NOTA
Questo è possibile solamente se il disco può essere reinserito automaticamente.
Espelli al termine del processoSe questa opzione è attivata, il disco viene espulso al termine dell’operazione di scrittura.
Formati CD audioQuesto capitolo intende fornire informazioni generali sui formati dei CD e aiutare così l’utente a capire come creare il proprio CD personale.
Principali formati CDI contenuti su CD possono essere scritti in diversi formati. Ad esempio, CD audio, CD-ROM e CD-I. Questi formati sono leggermente diversi l’uno dall’altro.
La specifica per il CD audio è chiamata Red Book. Questo è lo standard a cui WaveLab Elements si conforma.
NOTA
CD Red Book non è quindi un vero formato file. Tutto l’audio su CD viene salvato in un file di grandi dimensioni. Sugli hard disk, invece, ciascun file viene salvato separatamente. Occorre sempre considerare che l’audio, di fatto, non è altro che un lungo flusso di dati digitali.
Supporto CD-ExtraIl CD-Extra è un formato che consente di scrivere audio e dati su un solo CD, proprio come CD Mixed Mode. Quando si scrive un CD audio, è possibile predisporlo per il supporto del CD-Extra (conosciuto anche come Enhanced CD o CD Plus).
Operazioni di scritturaFormati CD audio
239WaveLab Elements 10.0.30

Se nei CD Mixed Mode l’audio si trova nelle ultime tracce, i CD-Extra, al contrario, contengono l’audio nelle prime tracce del CD e i dati in quelle successive.
Tutte le funzionalità previste dello standard per CD audio Red Book sono disponibili con il formato CD-Extra, a differenza dei CD Mixed Mode. Dopo che un CD Audio è stato scritto con supporto CD-Extra, è possibile aggiungere i dati al CD in una sessione separata, creando e scrivendo un progetto CD Dati.
NOTA
Le unità CD di alcuni computer possono non riconoscere i CD in formato CD-Extra.
Tipi di eventi relativi a un CD AudioÈ possibile utilizzare tre tipi di eventi per specificare diverse sezioni dell’audio sul CD.
Inizio tracciaUn CD può contenere fino a 99 tracce. Ciascuna è identificata soltanto dal suo punto di inizio.
Sotto-indice della tracciaNei lettori CD avanzati una traccia può essere suddivisa in sotto-indici (talvolta chiamati solo indici). Questi vengono utilizzati per identificare le posizioni importanti all’interno di una traccia. Ogni traccia può contenere fino a 98 sotto-indici. Tuttavia, poiché la ricerca e la localizzazione di un sotto-indice è un’operazione complessa che richiede tempo, molti lettori CD ignorano queste informazioni.
PausaViene aggiunta una pausa prima di ogni traccia. Le pause possono essere di durate variabili. Alcuni lettori CD indicano le pause tra le tracce sui loro display.
Frame, posizioni, piccoli frame e bitI dati su un CD audio vengono suddivisi in frame.
Un frame consiste in 588 campioni stereo. 75 frame compongono un secondo di audio. Questo perché la frequenza di campionamento del formato CD è pari a 44.100 Hz (campioni per secondo) e 44.100/588 = 75. Quando si specificano le posizioni su CD in WaveLab Elements, si utilizza il formato mm:ss:ff (minuti:secondi:frame). I valori dei frame variano da 0 a 74, poiché vi sono 75 frame per secondo.
Tecnicamente, in un CD non c’è modo di specificare niente di più piccolo di un frame. Ne consegue che la lunghezza dei campioni di una traccia non corrisponde a un numero preciso di frame e pertanto alla fine di una traccia viene aggiunto dello spazio vuoto. Inoltre, durante la riproduzione del CD non è possibile passare a un punto compreso tra due frame. Se si necessita di dati che si trovano al centro di un frame, è quindi necessario leggere l’intero frame. Questa è un’altra differenza tra il CD e il disco fisso, dove è possibile localizzare qualsiasi byte senza dover leggere i dati circostanti.
Ma i frame non sono i blocchi di dati più piccoli su CD. Esistono anche altri elementi chiamati «piccoli frame». Un piccolo frame è un contenitore di 588 bit. 98 piccoli frame costituiscono un frame normale. In ciascun piccolo frame vi è spazio soltanto per sei campioni stereo: questo significa che buona parte dello spazio è riservato ad altri tipi di dati piuttosto che all’audio vero e proprio. Tali dati sono costituiti dalle informazioni per la codifica, la sincronizzazione del laser e la correzione degli errori, nonché dai dati PQ per identificare i limiti delle tracce. Questi dati PQ sono della massima importanza per tutti gli utenti che creano CD autonomamente e possono essere gestiti agevolmente in WaveLab Elements.
Operazioni di scritturaFormati CD audio
240WaveLab Elements 10.0.30

Codici ISRCL’International Standard Recording Code (ISRC) è un codice identificativo che viene utilizzato nei CD destinati a una distribuzione commerciale. WaveLab Elements consente di specificare un codice ISRC per ciascuna traccia audio. Questi codici sono forniti dal produttore o dai clienti.
Il codice ISRC è strutturato nella modalità descritta di seguito:
● Codice del paese (2 caratteri ASCII)
● Codice del proprietario (3 caratteri ASCII o cifre)
● Anno di registrazione (2 cifre o caratteri ASCII)
● Numero di serie (5 cifre o caratteri ASCII)
In molti casi i gruppi di caratteri sono separati da trattini per semplificare la lettura, ma i trattini non fanno parte del codice.
Codici UPC/EANIl codice UPC/EAN (Universal Product Code/European Article Number) è un numero di catalogo associato a un elemento (come un CD) pensato per la distribuzione commerciale. In un CD, il codice viene chiamato anche Numero di catalogo. È presente un codice di questo tipo su ogni disco. Questi codici sono forniti dal produttore o dai clienti.
L’UPC è un codice a barre a 12 cifre largamente diffuso negli Stati Uniti e in Canada. EAN-13 è uno standard di codici a barre a 13 cifre (12 + una cifra della somma di controllo) definito dall’organizzazione di standard GS1. EAN è stato ora rinominato International Article Number (Numero articolo internazionale), ma come acronimo è rimasto invariato.
Pre-enfasiLa pre-enfasi del CD si riferisce al processamento progettato per incrementare, all’interno di una banda di frequenze, l’ampiezza di alcune frequenze (solitamente superiori) rispetto all’ampiezza di altre (solitamente inferiori). Il fine ultimo è quello di migliorare il rapporto segnale-rumore complessivo abbassando le frequenze durante la riproduzione.
La pre-enfasi viene normalmente utilizzata nelle telecomunicazioni, nelle registrazioni audio digitali e nelle trasmissioni in FM. La presenza di pre-enfasi in una traccia viene talvolta indicata da un segno di spunta nella colonna Pre-enfasi della finestra di dialogo Importa CD audio.
Disc-At-Once - Scrittura di CD-R per la copia su CD realiWaveLab Elements scrive i CD audio solo in modalità Disc-at-Once.
● Se si desidera creare un CD-R da utilizzare come master per la produzione di CD veri e propri, è necessario scrivere il CD-R in modalità Disc-At-Once. In questa modalità, l’intero disco viene scritto in un solo passaggio. Esistono altre modalità di scrittura su CD, ossia Track-At-Once e Multisessione. Se si utilizzano questi formati di scrittura, i blocchi di collegamento creati per legare insieme i diversi passaggi della registrazione verranno rilevati come errori irreversibili quando si prova a masterizzare dal CD-R. Questi collegamenti possono anche produrre dei click durante la riproduzione del CD.
● La modalità Disc-At-Once offre maggiore flessibilità quando si specificano le lunghezze delle pause tra le tracce.
● Disc-At-Once è l’unica modalità che supporta i sotto-indici.
Operazioni di scritturaFormati CD audio
241WaveLab Elements 10.0.30

Confronto tra scrittura al volo e scrittura con immagine del CDWaveLab Elements scrive un CD al volo, ossia non crea un immagine del CD prima di scrivere. Questo metodo rende più rapida la scrittura di CD/DVD e richiede meno spazio su disco. È comunque possibile creare un’immagine prima della scrittura su CD.
Operazioni di scritturaFormati CD audio
242WaveLab Elements 10.0.30

La riproduzione in loop viene utilizzata per simulare il sustain infinito o molto lungo tipico di molti suoni strumentali. WaveLab Elements consente di creare dei loop uniformi, anche per i tipi di suoni più complessi.
Loop di baseLa riproduzione in loop di un suono consente di ripetere una sezione del campione indefinitamente per creare un sustain di lunghezza illimitata. I suoni strumentali nei campionatori si basano ad esempio sulla riproduzione in loop tipica dei suoni di organo.
In WaveLab Elements i loop sono definiti dai relativi marker. I marker di loop vengono aggiunti, spostati e modificati esattamente come avviene con qualsiasi altro tipo di marker.
Per avere la certezza di trovare un buon punto di loop, tenere in considerazione quanto segue:
● Un loop lungo suona generalmente in maniera più naturale rispetto a un loop più breve. Tuttavia, se il suono non presenta una sezione stabile al centro (una parte di sustain uniforme), potrebbe essere difficile trovare un buon loop lungo.Ad esempio, una nota di piano che decade in maniera continua è più difficile da riprodurre in loop in quanto il punto di inizio del loop è più forte rispetto al punto di fine. Con un flauto è più semplice, in quanto il suono nella sezione di sustain è molto stabile.
● Un loop dovrebbe iniziare subito dopo l’attacco, ovvero, quando il suono si è stabilizzato in una nota di sustain.
● Se si imposta un loop lungo, dovrebbe terminare il più tardi possibile, ma prima che il suono inizi a decadere verso il silenzio.
● I loop brevi sono difficile da posizione all’interno del suono. Tentare di posizionarli vicino alla fine.
NOTA
Maggiori informazioni sulla riproduzione in loop in generale e sulle esatte capacità del campionatore in particolare sono disponibili nel manuale del campionatore.
Creazione di un loop di base
PROCEDIMENTO
1. Nell’Editor audio, selezionare la sezione audio a cui si desidera applicare il loop.
2. Fare clic-destro sopra il righello e selezionare Crea un loop dalla selezione.
3. Nella barra Trasporto, attivare Loop.
4. Riprodurre il loop e regolare la posizione dei marker per modificare il loop.
Loop
243WaveLab Elements 10.0.30

DOPO IL COMPLETAMENTO DI QUESTA OPERAZIONEQuesta modalità di creazione di un loop non porta necessariamente a dei loop di buona qualità, poiché nei punti di transizione potrebbero verificarsi problemi di click o bruschi cambi di timbro.Si suggerisce di utilizzare questo metodo per la definizione delle lunghezze di base del loop e di utilizzare quindi le funzioni Regolatore del loop e Uniformatore del timbro del loop per l’ottimizzazione.
Rifinitura dei loopUn loop semplice può contenere dei click o dei bruschi cambi di timbro nei punti di svolta. Per creare un loop senza soluzione di continuità, è possibile rifinire il loop. Utilizzare la finestra di dialogo Regolatore del loop per regolare una selezione del loop esistente in modo che esegua perfettamente il loop o utilizzarlo per creare un loop da materiale non perfettamente adatto alla creazione di un loop.
È possibile rilevare automaticamente i punti di loop eseguendo la scansione dell’area tra i due marker di loop. Inoltre, è possibile specificare i parametri che determinano l’accuratezza del programma durante il suggerimento dei punti di loop.
Se la ricerca automatica dei punti di loop non viene completata correttamente, è possibile processare la forma d’onda per consentire loop più uniformi in corrispondenza di aree di dissolvenza incrociata della forma d’onda vicino ai punti di inizio e di fine del loop.
LINK CORRELATIFinestra di dialogo Regolatore del loop a pag. 244Rifinitura dei loop a pag. 248
Finestra di dialogo Regolatore del loopIn questa finestra di dialogo è possibile regolare i punti di inizio e fine del loop, nonché eseguire una dissolvenza incrociata alle estremità del loop. I punti di inizio e fine del loop sono specificati dai marker di inizio e fine del loop.
Se nel file audio è disponibile più di una coppia di marker di loop, fare clic nell’area tra una coppia di marker di loop per regolare i punti di inizio e di fine corrispondenti.
● Per aprire la finestra di dialogo Regolatore del loop, aprire l’Editor audio, selezionare la scheda Processa e, nella sezione Loop, selezionare Regolatore.
Scheda Regolazione dei punti del loop
Questa scheda consente di rifinire manualmente una selezione di un loop trascinando verso sinistra/destra la forma d’onda o utilizzando i pulsanti di ricerca automatica per trovare il punto di loop adatto più vicino. L’obiettivo è quello di allineare le forme d’onda in modo che si incontrino a un punto di zero, dove poter corrispondere il più possibile.
NOTA
Quando si regolano i punti di inizio e di fine del loop nella finestra di dialogo, i marker di loop di inizio e di fine nella finestra della forma d’onda principale vengono regolati di conseguenza. Tale movimento potrebbe non essere visibile a seconda dell’entità dello spostamento dei marker e in base al fattore di ingrandimento selezionato.
SUGGERIMENTO
● Se si desidera ascoltare la differenza quando si regolano i marker di loop, attivare l’opzione Loop nella barra di trasporto durante la riproduzione.
LoopRifinitura dei loop
244WaveLab Elements 10.0.30

● Se non si sta utilizzando una dissolvenza incrociata o una post-dissolvenza incrociata, non è necessario fare clic su Applica durante la regolazione dei punti di loop.
● È possibile lasciare aperta la finestra di dialogo Regolatore del loop e adattare manualmente la posizione dei marker nelle finestre della forma d’onda.
Nella parte superiore di questa finestra di dialogo viene visualizzato l’inizio e la fine della forma d’onda tra i marker del loop. La parte inferiore di questa finestra di dialogo offre le seguenti opzioni:
Fine del loop – Frecce interneConsentono di spostare i punti di fine del loop verso sinistra/destra.
Fine del loop – Frecce esterneConsentono di eseguire una ricerca automatica per il punto di loop migliore più vicino alla parte sinistra/destra del punto di fine del loop e di spostare il punto di fine in tale posizione.
Inizio del loop – Frecce interneConsentono di spostare i punti di inizio del loop verso sinistra/destra.
Inizio del loop – Frecce esterneConsentono di eseguire una ricerca automatica per il punto di loop migliore più vicino alla parte sinistra/destra del punto di inizio del loop e di spostare il punto di inizio in tale posizione.
Unione stereoSe questa opzione è attivata per un file stereo, le due forme d’onda vengono sovrapposte, altrimenti vengono visualizzate in due sezioni separate.
SovrapponiSe questa opzione è attivata, le forme d’onda di ciascuna metà proseguono nell’altra metà. L’opzione consente di visualizzare l’aspetto della forma d’onda subito prima e subito dopo il loop.
LoopRifinitura dei loop
245WaveLab Elements 10.0.30

Visualizza l’audio processatoSe questa opzione è attivata, sul display viene visualizzata un’anteprima della forma d’onda dopo la dissolvenza incrociata. Se l’opzione è disattivata, viene visualizzato l’aspetto della forma d’onda senza dissolvenza incrociata. Questa opzione ha senso solamente dopo che è stata applicata una dissolvenza incrociata.
Ingrandimento verticale automaticoSe questa opzione è attivata, l’ingrandimento verticale viene regolato in modo che la forma d’onda si adatti sempre in senso verticale all’intero display.
IngrandimentoConsente di impostare il fattore di ingrandimento.
Corrispondenza correnteConsente di indicare in quale misura le forme d’onda vicine ai punti del loop corrispondono l’una all’altra. Il valore di sinistra fornisce una stima della somiglianza tra diversi cicli d’onda, mentre il valore di destra stima la somiglianza di alcuni campioni vicini ai punti di loop. Maggiori sono i valori, migliore sarà la corrispondenza.
Corrispondenza ricercata (0-1000)Consente di impostare la ricerca automatica dei punti ottimali di loop. Questa opzione definisce in che misura la sezione trovata deve somigliare alla sezione a cui viene confrontata per essere considerata una corrispondenza adatta. Maggiore è il valore, più precisa sarà la somiglianza. Un valore di 1.000 richiede una somiglianza perfetta al 100 %.
Precisione della ricerca (1-9)Consente di determinare il numero di campioni che devono essere tenuti in considerazione dalla ricerca automatica. Valori elevati producono una maggiore precisione, ma il tempo di processamento è superiore.
Collega i punti di inizio e fineSe questa opzione è attivata, quando si regolano manualmente i punti del loop anche i punti di inizio e fine del loop si spostano simultaneamente. Ciò significa che la lunghezza del loop rimane esattamente la stessa e l’intero loop si sposta.
Memorie temporaneeQuesta opzione consente di salvare fino a cinque diversi insiemi di punti del loop, che possono essere richiamati in seguito. In tal modo è possibile provare diverse impostazioni di loop. Per salvare un insieme, fare clic sul pulsante M, quindi su uno dei pulsanti da 1 a 5.
Scheda Dissolvenza incrociata
In questa scheda è possibile applicare una dissolvenza incrociata tra l’audio al termine di un loop e l’audio all’inizio del loop. Questa funzionalità può essere di aiuto per ottenere una transizione più omogenea tra l’inizio e la fine di un loop, in particolare quando si ha a che fare con materiali non perfettamente adatti alla creazione di un loop. Per regolare l’inviluppo della dissolvenza incrociata, utilizzare i punti di trascinamento dell’inviluppo o i controlli di scorrimento dei valori. Fare clic su Applica per creare la dissolvenza incrociata.
LoopRifinitura dei loop
246WaveLab Elements 10.0.30

Esegui una dissolvenza incrociata alla fine del loop, con l’audio prima del loopAttivare questa casella di controllo per abilitare la dissolvenza incrociata. La dissolvenza incrociata viene applicata quando si fa clic su Applica.
LunghezzaConsente di determinare la lunghezza della dissolvenza incrociata. Solitamente, è preferibile che la dissolvenza incrociata sia più corta possibile, con un risultato comunque accettabile.
NOTA
● L’utilizzo di una dissolvenza incrociata lunga consente di uniformare il loop. Tuttavia, una sezione maggiore della forma d’onda verrà processata e ne verrà quindi modificato il carattere.
● Una dissolvenza incrociata più breve influisce in misura minore sul suono, ma il loop è meno uniforme.
Forma (da guadagno costante a potenza costante)Consente di determinare la forma della dissolvenza incrociata. Si consiglia di utilizzare valori bassi per suoni semplici e valori elevati per suoni complessi.
Scheda Post-dissolvenza incrociata
Con ‘post-dissolvenza incrociata’ si intende la dissolvenza incrociata del loop nell’audio dopo la fine del loop, in modo che non siano presenti discontinuità quando la riproduzione continua dopo il loop. L’operazione viene eseguita mixando una copia del loop con l’audio.
In questa scheda è possibile applicare una dissolvenza incrociata al termine del loop, mixando una copia del loop stesso con l’audio. Per regolare l’inviluppo della dissolvenza incrociata, utilizzare i punti di trascinamento dell’inviluppo o i controlli di scorrimento dei valori. Fare clic su Applica per creare la post-dissolvenza incrociata.
LoopRifinitura dei loop
247WaveLab Elements 10.0.30

Esegui una dissolvenza incrociata dopo il loop, con l’audio dell’inizio del loopAttivare questa casella di controllo per abilitare la dissolvenza incrociata. La dissolvenza incrociata viene applicata quando si fa clic su Applica.
LunghezzaConsente di determinare la lunghezza della dissolvenza incrociata. Solitamente, è preferibile che la post-dissolvenza incrociata sia più corta possibile, con un risultato comunque accettabile.
NOTA
● L’utilizzo di una post-dissolvenza incrociata lunga consente di uniformare il loop. Tuttavia, una sezione maggiore della forma d’onda verrà processata e ne verrà quindi modificato il carattere.
● Una post-dissolvenza incrociata più breve influisce in misura minore sul suono, ma il loop è meno uniforme.
Forma (da guadagno costante a potenza costante)Consente di determinare la forma della post-dissolvenza incrociata. Si consiglia di utilizzare valori bassi per suoni semplici e valori elevati per suoni complessi.
Rifinitura dei loopÈ possibile rifinire i loop utilizzando la finestra di dialogo Regolatore del loop.
PROCEDIMENTO
1. Nell’Editor audio, creare un loop semplice utilizzando una coppia di marker di loop.
2. Fare clic tra il marker di inizio e il marker di fine del loop che si desidera rifinire.
3. Selezionare la scheda Processa.
4. Nella sezione Loop, fare clic su Regolatore.
5. Nella finestra di dialogo Regolatore del loop, rifinire il loop come desiderato.
LoopRifinitura dei loop
248WaveLab Elements 10.0.30

6. Fare clic su Applica.
LINK CORRELATICreazione di un loop di base a pag. 243Finestra di dialogo Regolatore del loop a pag. 244
Spostamento manuale dei punti di loopSe il loop continua a presentare discontinuità o salti nei punti di transizione, è possibile utilizzare la finestra di dialogo Regolatore del loop per spostare i punti in piccoli incrementi, in modo da rimuovere questi artefatti audio.
Tale operazione è simile allo spostamento dei punti di loop nella visualizzazione della forma d’onda, ma con un feedback visivo per facilitare l’individuazione di buoni punti di loop.
Sono disponibili due modalità di spostamento manuale dei punti di loop nella scheda Regolazione dei punti del loop nella finestra di dialogo Regolatore del loop:
● Trascinare la forma d’onda a sinistra e a destra.
● Utilizzare le frecce blu sotto la forma d’onda per spingere l’audio verso sinistra e verso destra. Ciascun clic del mouse sposta il punto di loop di un singolo campione.
Le operazioni seguenti si possono applicare durante lo spostamento manuale di punti di loop:
● Per spostare il punto di fine in una posizione precedente o successiva, muovere la parte sinistra della schermata.
● Per spostare il punto di inizio in una posizione precedente o successiva, muovere la parte destra della schermata.
● Per spostare contemporaneamente i punti di inizio e di fine, attivare Collega i punti di inizio e fine. In questo modo, quando si regola un punto di loop, la lunghezza del loop non cambia, ma viene spostato l’intero loop.
● È inoltre possibile regolare i marker di loop nella finestra della forma d’onda.
Rilevazione automatica di buoni punti di loopLa finestra di dialogo Regolatore del loop consente di cercare automaticamente i punti di loop migliori.
PROCEDIMENTO
1. Nell’Editor audio, selezionare il loop che si desidera rifinire facendo clic tra il relativo marker di inizio e di fine del loop.
2. Selezionare la scheda Processa.
3. Nella sezione Loop, fare clic su Regolatore.
4. Nella finestra di dialogo Regolatore del loop, nella scheda Regolazione dei punti del loop, assicurarsi che sia disattivata l’opzione Collega i punti di inizio e fine.
5. Nella sezione Ricerca automatica, specificare i valori Corrispondenza ricercata e Precisione della ricerca.
6. Fare clic sui pulsanti freccia bianchi per avviare la ricerca automatica di un punto di loop ottimale.WaveLab Elements esegue la scansione a partire da o verso il punto corrente, fino a trovare un punto corrispondente. È possibile interrompere in qualsiasi momento l’operazione facendo clic sul pulsante destro del mouse. Il programma torna quindi alla migliore corrispondenza trovata.
7. Verificare il loop riproducendolo.
LoopRifinitura dei loop
249WaveLab Elements 10.0.30

8. Facoltativo: se si ritiene sia possibile ottenere un punto di loop migliore, continuare la ricerca.
Salvataggio temporaneo dei punti di loopIl salvataggio e il ripristino temporaneo dei punti di loop consente di confrontare diverse impostazioni di loop.
PREREQUISITIConfigurare un loop semplice e aprire la finestra di dialogo Regolatore del loop.
NOTA
● Sono disponibili cinque slot per il salvataggio temporaneo dei punti di loop per ciascuna finestra della forma d’onda e di montaggio. Se nel file sono presenti diversi set di loop, è necessario prestare attenzione a non richiamare il set errato.
● Solo le posizioni di loop sono salvate temporaneamente.
PROCEDIMENTO
1. Nella scheda Regolazione dei punti del loop, nella sezione Memorie temporanee, fare clic su M.
2. Selezionare uno dei cinque slot di memoria.
Dissolvenze incrociate nei loopL’utilizzo delle dissolvenze incrociate è utile per creare delle transizioni più omogenee tra l’inizio e la fine di un loop, in particolare quando si utilizzano materiali non particolarmente adatti alla creazione di un loop.
A volte è impossibile trovare un loop che non provochi alcuna discontinuità. È vero in particolare per materiali stereo, in cui è possibile trovare un candidato perfetto per un solo canale.
In questo caso, la dissolvenza incrociata diffonde il materiale intorno al punto di loop di fine in modo da eseguire perfettamente il loop. Ciò è possibile mixando il materiale dal punto precedente all’inizio del loop con materiale posizionato prima della fine del loop.
NOTA
Questa tecnica altera la forma d’onda e di conseguenza modifica il suono.
Creazione di una dissolvenza incrociata
PROCEDIMENTO
1. Nell’Editor audio, creare un loop nella maniera migliore possibile.
2. Selezionare la scheda Processa.
3. Nella sezione Loop, fare clic su Regolatore.
4. Nella finestra di dialogo Regolatore del loop, decidere se si desidera creare una dissolvenza incrociata o una post-dissolvenza incrociata:
● Se si desidera creare una dissolvenza incrociata, fare clic sulla scheda Dissolvenza incrociata.
● Se si desidera creare una post-dissolvenza incrociata, fare clic sulla scheda Post-Dissolvenza incrociata.
LoopRifinitura dei loop
250WaveLab Elements 10.0.30

5. Assicurarsi che l’opzione Esegui una dissolvenza incrociata alla fine del loop, con l’audio prima del loop (scheda Dissolvenza incrociata) o Esegui una dissolvenza incrociata dopo il loop, con l’audio dell’inizio del loop (scheda Post-Dissolvenza incrociata) sia attivata.
6. Specificare la lunghezza della dissolvenza incrociata trascinando la maniglia della lunghezza o regolando il valore Lunghezza sotto il grafico.
7. Specificare la forma di dissolvenza incrociata trascinando la maniglia della forma o regolando il valore Forma (da guadagno costante a potenza costante).
8. Fare clic su Applica.Il suono viene processato. Ogni volta che si fa clic su Applica, il processo di loop precedente viene automaticamente annullato. In tal modo è possibile provare rapidamente diverse impostazioni.
NOTA
Non spostare i punti del loop dopo aver eseguito una dissolvenza incrociata. La forma d’onda è stata specificamente processata per le impostazioni loop correnti.
DOPO IL COMPLETAMENTO DI QUESTA OPERAZIONE
● È possibile verificare a livello visivo la dissolvenza incrociata selezionando la scheda Regolazione dei punti del loop e attivando Visualizza l’audio processato. Se questa opzione è attivata, nel display viene visualizzata un’anteprima della forma d’onda dopo la dissolvenza incrociata. Se l’opzione è disattivata, nel display viene visualizzata la forma d’onda originale. Questa funzione consente di confrontare le due forme d’onda.
Post-dissolvenze incrociateCon post-dissolvenza incrociata si intende la dissolvenza incrociata del loop nell’audio dopo la fine del loop, in modo che non siano presenti discontinuità quando la riproduzione continua dopo il loop. L’operazione viene eseguita mixando una copia del loop nell’audio.
È possibile configurare la post-dissolvenza incrociata nella scheda Post-Dissolvenza incrociata della finestra di dialogo Regolatore del loop.
La post-dissolvenza incrociata consente di analizzare la parte della forma d’onda presente subito dopo l’inizio del loop e di processare un’area specifica che inizia alla fine del loop. Il parametro di lunghezza regola la dimensione di tale area. Tutto il resto è identico alla dissolvenza incrociata regolare.
Riproduzione in loop di audio non particolarmente adatto all’utilizzo in loop
I suoni che presentano un decadimento di livello costante o nei quali il timbro cambia continuamente sono difficili da riprodurre in loop. La finestra di dialogo Uniformatore del timbro del loop consente di creare dei loop da suoni di questo tipo.
L’opzione Uniformatore del timbro del loop applica un processamento al suono che uniforma le modifiche delle caratteristiche timbriche e di livello in modo che tale suono venga riprodotto in loop in maniera corretta. Ad esempio, è utile per creare campioni riprodotti in loop per un campionatore hardware o softsynth.
La funzione Uniformatore del timbro del loop include un’opzione di dissolvenza incrociata che consente di dissolvere il suono originale nelle sezioni processate quando la riproduzione si avvicina all’inizio del loop.
LoopRiproduzione in loop di audio non particolarmente adatto all’utilizzo in loop
251WaveLab Elements 10.0.30

Per utilizzare la funzione Uniformatore del timbro del loop è necessario che sia stato creato un loop mediante la definizione di una coppia di marker di loop. La lunghezza originale del loop viene mantenuta.
Finestra di dialogo Uniformatore del timbro del loopQuesta finestra di dialogo consente di creare dei suoni da riprodurre in loop a partire da materiale audio non particolarmente adatto ad essere utilizzato come loop. Si tratta di suoni che in genere presentano un decadimento di livello costante o per cui il timbro cambia continuamente.
● Per aprire la finestra di dialogo Uniformatore del timbro del loop, aprire l’Editor audio, selezionare la scheda Processa e, nella sezione Loop, selezionare Uniformatore del timbro.
Scheda Uniformazione
Questa scheda consente di specificare i metodi utilizzati per uniformare il suono che si desidera riprodurre in loop.
Mixaggio delle sezioniConsente di suddividere il loop in sezioni, le quali vengono poi mixate insieme per uniformare il suono.Per il mixaggio delle sezioni, è necessario determinare il numero di sezioni. Solo sperimentando è possibile individuare il numero di sezioni necessarie, ma solitamente maggiore è il numero di sezioni, più naturale sarà il suono. Tuttavia, il programma pone una restrizione al numero di sezioni, in modo tale che nessuna sia mai inferiore a 20 ms.Ad esempio, se si specificano otto sezioni, il loop viene suddiviso in otto sezioni della stessa lunghezza. Queste sezioni vengono poi sovrapposte e mixate insieme come un unico suono ripetuto otto volte. Questo nuovo contenuto audio sostituisce tutto l’audio all’interno del loop, senza pericolo che si verifichi una cancellazione armonica a causa di scostamenti di fase.
Mixaggio delle sezioni - Numero di sezioniMaggiore è il numero di sezioni utilizzate, più il suono cambia.
Ammorbidimento del chorusQuesto processore utilizza un metodo di phase vocoding per filtrare gli armonici. Questo metodo, raccomandato per eseguire il loop di ensemble e suoni corali, può modificare drasticamente il timbro.
LoopRiproduzione in loop di audio non particolarmente adatto all’utilizzo in loop
252WaveLab Elements 10.0.30

Ammorbidimento del Chorus - TimbroConsente di regolare il grado di modifica delle caratteristiche timbriche del campione da uniformare. Maggiore è il valore, più pronunciato sarà l’effetto.
Ammorbidimento del Chorus - ChorusConsente di determinare la profondità dell’effetto chorus.
Ammorbidimento del Chorus - Aumenta il caloreConsente di creare un suono più omogeneo e caldo.
Ammorbidimento del Chorus - Espansione stereoConsente di aumentare l’ampiezza del campione nell’immagine sonora stereo.
Scheda Pre-dissolvenza incrociata
In questa scheda è possibile eseguire una dissolvenza incrociata tra la fine del loop e l’inizio della sezione appena processata, in modo che la transizione verso quest’ultima risulti più morbida durante la riproduzione. Per regolare la dissolvenza incrociata, utilizzare i punti di trascinamento dell’inviluppo o i cursori dei valori.
È necessario utilizzare questa funzione in quanto l’Uniformatore del timbro del loop modifica il timbro solo all’interno del loop. Ciò significa che la transizione nel loop non è uniforme come previsto, a meno che non si applichi la dissolvenza incrociata.
Esegue una dissolvenza incrociata tra l’audio prima del loop e l’audio alla fine del loopConsente di abilitare la dissolvenza incrociata, applicata quando si fa clic su Applica.
LunghezzaConsente di determinare la lunghezza della dissolvenza incrociata. Solitamente, è preferibile che la post-dissolvenza incrociata sia più corta possibile, con un risultato comunque accettabile.
● Una dissolvenza incrociata lunga produce un loop più uniforme. Tuttavia, una sezione maggiore della forma d’onda verrà processata e ne verrà quindi modificato il carattere.
● Una dissolvenza incrociata più breve influisce in misura minore sul suono, ma il loop è meno uniforme.
Forma (da guadagno costante a potenza costante)Consente di determinare la forma della dissolvenza incrociata. Si consiglia di utilizzare valori bassi per suoni semplici e valori elevati per suoni complessi.
LoopRiproduzione in loop di audio non particolarmente adatto all’utilizzo in loop
253WaveLab Elements 10.0.30

Riproduzione in loop di un contenuto audio che apparentemente non può essere riprodotto in loop
PROCEDIMENTO
1. Nell’Editor audio, creare un loop semplice utilizzando una coppia di marker di loop.
2. Fare clic tra il marker di inizio e il marker di fine del loop che si desidera rifinire.
3. Selezionare la scheda Processa.
4. Nella sezione Loop, fare clic su Uniformatore del timbro.
5. Nella finestra di dialogo Uniformatore del timbro del loop, assicurarsi che le opzioni Mixaggio delle sezioni e/o Ammorbidimento del chorus siano attivate, quindi definire le proprie impostazioni.
6. Facoltativo: selezionare la scheda Pre-Dissolvenza incrociata e impostare una dissolvenza incrociata.
7. Fare clic su Applica.Il suono viene processato. Ogni volta che si fa clic su Applica, viene definito un nuovo loop. In tal modo è possibile provare rapidamente diverse impostazioni.
NOTA
Non spostare i punti del loop dopo aver eseguito una dissolvenza incrociata. La forma d’onda è stata processata in maniera specifica per le impostazioni correnti del loop.
DOPO IL COMPLETAMENTO DI QUESTA OPERAZIONEDopo aver utilizzato la finestra di dialogo Uniformatore del timbro del loop, la transizione tra la fine del loop e la fine del file potrebbe risultare poco naturale. Per porre rimedio a questo problema, è possibile creare una post-dissolvenza incrociata utilizzando la finestra di dialogo Regolatore del loop.
LINK CORRELATIFinestra di dialogo Uniformatore del timbro del loop a pag. 252Finestra di dialogo Regolatore del loop a pag. 244
Attributi dei campioniGli attributi dei campioni consentono di definire le impostazioni per un campione audio prima di caricarlo in un campionatore hardware o software.
Gli attributi dei campioni non processano il campione, forniscono solo le proprietà del file utilizzabili dal campionatore ricevente. Vengono così incluse le informazioni relative all’altezza del campione, rilevabile automaticamente, all’intervallo dei tasti del campione e all’intervallo delle velocity da occupare. Per i file WAV e AIFF, queste informazioni sono salvate nell’intestazione del file. Di default, non sono disponibili attributi dei campioni in un file audio.
NOTA
A seconda del campionatore e del protocollo utilizzato per la comunicazione, gli attributi dei campioni potrebbero non essere supportati.
Modifica degli attributi dei campioni
PROCEDIMENTO
1. Aprire l’Editor audio.
2. Selezionare Finestre degli strumenti di utility > Attributi dei campioni.
LoopAttributi dei campioni
254WaveLab Elements 10.0.30

3. Nella finestra Attributi dei campioni, fare clic su Crea.
4. Facoltativo: se si desidera rilevare automaticamente l’altezza di una selezione audio, selezionare un intervallo audio, quindi fare clic su Rileva dalla selezione audio.
5. Specificare gli attributi del campione.
6. Salvare il file audio per memorizzare le impostazioni degli attributi nel file audio.Gli attributi del campione vengono salvati soltanto nei file WAV e AIFF.
Finestra Attributi dei campioniIn questa finestra è possibile creare gli attributi per un campione audio.
● Per aprire la finestra Attributi dei campioni, aprire l’Editor audio e selezionare Finestre degli strumenti di utility > Attributi dei campioni.
Crea/RimuoviConsente di creare/rimuovere attributi del campione per il file audio attivo.
Altezza - NotaConsente di specificare quale tasto riproduce il suono alla sua altezza di base.
Altezza - DisaccordaturaConsente di specificare se il campione deve essere riprodotto a un’altezza leggermente diversa. L’intervallo è +/-50% di un semitono, che si traduce in un quarto di tono in ciascuna direzione.
Rileva dalla selezione audioConsente di rilevare l’altezza di una selezione audio. Assicurarsi che l’intervallo selezionato contenga un’altezza definita chiaramente.
Intervallo dei tasti – Alto/bassoConsente di specificare l’intervallo dei tasti del campione, se questo fa parte di una mappa di tasti multi-campione.
Intervallo delle velocity – Alto/bassoConsente di specificare l’intervallo delle velocity del campione, se questo fa parte di una mappa di tasti multi-campione con campioni a velocity commutabile.
GuadagnoPer i file WAV e AIFF è possibile specificare il guadagno degli attributi dei campioni. Questa opzione non ha effetto sul volume della riproduzione.
LoopAttributi dei campioni
255WaveLab Elements 10.0.30

È possibile leggere tracce audio da normali CD e salvarle come copia digitale in qualsiasi formato audio sull’hard disk.
Benché WaveLab Elements supporti un ampio numero di unità CD, è necessario prestare attenzione ad alcune restrizioni:
● Esistono numerosi protocolli per il recupero dell’audio da un’unità CD-ROM/CD-R. WaveLab Elements supporta il maggior numero di questi metodi, ma non garantisce il funzionamento con tutte le unità esistenti. Questo si applica a CD-Text e ISRC.
● Osservare e rispettare qualsiasi avviso di copyright sui CD da cui si stanno importando tracce.
Durante l’importazione di tracce, queste vengono denominate «Traccia XX» di default, dove XX è un numero che inizia da 01. Lo schema di numerazione può essere modificato.
NOTA
L’importazione di tracce CD audio è tecnicamente più complicata della lettura di file da un CD-ROM o hard disk, in quanto può essere difficoltoso rilevare i settori audio. Alcuni CD che non si conformano totalmente agli standard CD possono causare problemi, in particolare quando sono protetti da copia.
Finestra di dialogo Importa CD audioIn questa finestra di dialogo, è possibile importare uno o più tracce da un CD audio.
● Per aprire la finestra di dialogo Importa CD audio, selezionare File > Importa e fare clic su CD audio.
Importazione di tracce CD audio
256WaveLab Elements 10.0.30

Menu Funzioni
Informazioni sul CDConsente di visualizzare la lunghezza del CD e il codice UPC/EAN, se disponibile.
Estrai codici ISRCConsente di leggere i codici ISRC e di visualizzarli nell’elenco tracce. A seconda dell’unità CD, l’operazione può richiedere del tempo.
Esamina CD-TextConsente di aprire la finestra di dialogo CD-Text in cui è possibile visualizzare il CD-Text. Non tutte le unità CD supportano CD-Text.
Estrai CD-TextConsente di estrarre il CD-Text e di visualizzare un riepilogo nell’elenco tracce.
Menu Rinomina tracce
NomeConsente di rinominare le tracce in base allo schema di rinomina selezionato.
Cerca i nomi delle tracce su internet (freedb)Consente di cercare i nomi delle tracce in un database Internet. Se viene individuato l’album, l’elenco delle tracce del CD viene aggiornato.
Invia i nomi delle tracce su internet (freedb)Consente di inviare le informazioni sul CD audio al database freedb.
Menu Converti
Converti tutte le tracce in montaggio audioConsente di estrarre tutte le tracce CD e di utilizzarle per creare un montaggio audio.
Importazione di tracce CD audioFinestra di dialogo Importa CD audio
257WaveLab Elements 10.0.30

Converti le tracce selezionate in montaggio audioConsente di estrarre le tracce CD audio selezionate e di utilizzarle per creare un montaggio audio.
Scheda Azioni
SorgenteSelezionare l’unità CD da cui importare le tracce CD audio.
VelocitàConsente di impostare la velocità di scrittura. La massima velocità impostabile varia in base al dispositivo di scrittura utilizzato e al supporto presente nel dispositivo stesso.
AggiornaSe si inserisce un CD durante la visualizzazione della finestra di dialogo Importa CD audio, è necessario fare clic su questo pulsante per mostrare i contenuti di tale CD nell’elenco.
Espelli supporto otticoConsente di espellere il supporto dall’unità selezionata.
Elenco tracceConsente di visualizzare le tracce sul CD.
Intervallo - Inizio/LunghezzaSe si desidera importare solo una sezione di una traccia, utilizzare i campi Inizio e Lunghezza per definire un punto di inizio e la rispettiva lunghezza.
Uscita – PosizioneConsente di impostare la posizione di uscita.
Uscita - Formato fileConsente di impostare il formato file di output.
Seleziona tuttoConsente di selezionare tutte le tracce CD nell’elenco tracce.
RiproduciConsente di riprodurre la traccia CD selezionata.
Scheda Opzioni
Taglia silenzioSe questa opzione è attivata, viene rimosso il silenzio tra le tracce importate. Viene rimosso solo il silenzio digitale, ovvero i campioni con un livello zero.
Aggiornamento automatico al cambio del CDSe questa opzione è attivata, WaveLab Elements verifica la presenza di un nuovo CD nell’unità varie volte al secondo. Se viene trovato un nuovo CD, viene aggiornato l’elenco delle tracce.
Estrai automaticamente i codici ISRCSe questa opzione è attivata, vengono automaticamente estratti i codici ISRC quando viene inserito un CD.
Estrai automaticamente CD-TextSe questa opzione è attivata, viene automaticamente estratto CD-Text quando viene inserito un CD.
Importazione di tracce CD audioFinestra di dialogo Importa CD audio
258WaveLab Elements 10.0.30

Ricerca automatica dei nomi delle tracce su internetSe questa opzione è attivata, vengono automaticamente cercati i nomi delle tracce su internet quando viene inserito un CD.
Recupera la pausa prima della prima traccia (se disponibile)Se questa opzione è attivata, quando una sezione audio si trova prima della prima traccia, essa verrà estratta insieme a questa prima traccia. In tal modo è possibile importare delle bonus track nascoste.
Usa un decoder CD-Text GiapponeseSe questa opzione è attivata, il CD-Text verrà interpretato come Giapponese (alla successiva estrazione).
Crea file di piccoSe questa opzione è attivata, verrà creato un file di picco insieme ai file renderizzati.
Mostra tempo con le unità di frame del CDSe questa opzione è attivata, viene visualizzato il tempo nelle unità di frame del CD. Sono disponibili 75 frame del CD per secondo.
Riproduci attraverso la Sezione MasterSe questo pulsante è attivato, la Sezione Master viene ignorata. Se il pulsante è disattivato, il segnale audio passa attraverso la Sezione Master.
Converti i titoli e il CD-Text in meta-datiSe questa opzione è attivata quando si importano tracce in un formato audio che supporta i meta-dati (ad esempio, MP3 e WMA), i titoli delle tracce e il CD-Text sono aggiunti automaticamente all’intestazione del file.
Usa modalità ultra-sicura (lenta)Se questa opzione è attivata, ciascuna traccia CD viene letta più volte fino a quando viene trovato lo stesso identico risultato (sono utilizzate le somme di controllo). Specificare il numero di volte in cui una traccia deve essere letta con lo stesso risultato prima di essere salvata sul disco.
Lettura dell’audio prima e dopo le tracceÈ possibile accertarsi che le tracce vengano importate nella loro interezza, definendo le parti di audio che dovranno essere lette prima e dopo ciascuna traccia CD.
Importazione di tracce CD audioÈ possibile importare l’audio dai CD audio all’interno dei progetti di WaveLab Elements.
PROCEDIMENTO
1. Inserire un CD nel lettore CD-ROM/CD-R.
2. Selezionare File > Importa.
3. Fare clic su CD audio.
4. Nella finestra di dialogo Importa CD audio, sezione Sorgente, selezionare l’unità dalla quale si desidera eseguire la lettura, quindi specificare la velocità di lettura.
5. Facoltativo: rinominare i file e regolare lo schema di numerazione.Le tracce devono avere nomi univoci se si desidera importarle tutte.
6. Facoltativo: nella scheda Opzioni, sezione Lettura dell’audio prima e dopo le tracce, definire la quantità di audio da leggere prima e dopo ciascuna traccia CD.
7. Nell’elenco delle tracce, selezionare le tracce che si desidera importare.
8. Facoltativo: se è stato selezionato solo un file, nella sezione Intervallo è possibile definire valori di Inizio e Lunghezza per importare solo una parte della traccia.
Importazione di tracce CD audioImportazione di tracce CD audio
259WaveLab Elements 10.0.30

9. Nella sezione Uscita fare clic sull’icona della cartella e selezionare una posizione di uscita.È inoltre possibile trascinare una o più tracce CD in una traccia montaggio audio.
10. Nella sezione Uscita fare clic sul campo del formato file e selezionare un formato file per i file audio importati.
11. Fare clic su Salva.
RISULTATOLe tracce vengono importate nella posizione specificata.
Ricerca dei nomi delle tracce su internetÈ possibile cercare informazioni sui propri CD utilizzando il database freedb.
PREREQUISITIÈ necessario essere connessi a Internet per utilizzare la funzione freedb.
PROCEDIMENTO
1. Inserire un CD nel supporto CD-ROM/CD-R.
2. Selezionare File > Importa.
3. Fare clic su CD audio.
4. Nella finestra dialogo Importa CD audio, selezionare Rinomina tracce > Cerca i nomi delle tracce su internet (freedb).
Invio dei nomi delle tracce su internetÈ possibile inviare le informazioni sul CD audio al database freedb.
PREREQUISITIÈ necessario essere connessi a Internet per utilizzare la funzione freedb.
PROCEDIMENTO
1. Inserire un CD nel supporto CD-ROM/CD-R.
2. Selezionare File > Importa.
3. Fare clic su CD audio.
4. Nella finestra di dialogo Importa CD audio, rinominare ciascuna traccia.
5. Selezionare Rinomina tracce > Invia i nomi delle tracce su internet (freedb).
6. Nella finestra di dialogo Invia le informazioni sul CD, riempire i campi di testo e inserire un indirizzo e-mail.
NOTA
L’indirizzo e-mail è necessario per comunicare eventuali errori di invio. Questa informazione non verrà in alcun caso salvata e archiviata.
Il database freedb non offre la possibilità di inserire diversi artisti o generi per le singole tracce. Se gli artisti cambiano da traccia a traccia, è possibile scrivere il titolo delle tracce come segue: Titolo/Artista
7. Fare clic su OK.
Importazione di tracce CD audioRicerca dei nomi delle tracce su internet
260WaveLab Elements 10.0.30

Modalità ultra-sicuraCapita talvolta che una piccola porzione di una traccia CD non venga recuperata correttamente, causando artefatti audio indesiderati. Questa eventualità varia a seconda della qualità dell’unità CD utilizzata. Per risolvere il problema, è possibile attivare la modalità ultra-sicura nelle opzioni della finestra di dialogo Importa CD Audio.
Se questa opzione è attivata, è possibile specificare il numero di volte in cui ciascuna traccia CD viene letta con lo stesso risultato prima di venire salvata sul disco.
Conversione di tracce CD audio in un montaggio audioÈ possibile convertire delle tracce CD audio in un montaggio audio.
PROCEDIMENTO
1. Inserire un CD nel supporto CD-ROM/CD-R.
2. Selezionare File > Importa.
3. Fare clic su CD audio.
4. Facoltativo: nella finestra di dialogo Importa CD audio, scheda Opzioni, selezionare le informazioni che si intende estrarre dal CD audio in fase di conversione.
5. Decidere se convertire solo le tracce selezionate o tutte le tracce.
● Per convertire solo le tracce selezionate, selezionare Converti > Converti le tracce selezionate in montaggio audio.
● Per convertire tutte le tracce, selezionare Converti > Converti tutte le tracce in montaggio audio.
RISULTATOUna volta terminata la conversione, i file importati vengono aperti nella finestra Montaggio audio.
Importazione di tracce CD audioModalità ultra-sicura
261WaveLab Elements 10.0.30

WaveLab Elements consente di aggiungere dei file video a un montaggio audio. È possibile riprodurre i file video in diversi formati direttamente da WaveLab Elements, estrarre l’audio da un file video e modificare l’audio insieme al video.
Traccia videoLa traccia video nella finestra del montaggio audio consente di aggiungere dei file video al montaggio.
Il file video importato viene visualizzato sotto forma di clip nella traccia video. Le miniature rappresentano i fotogrammi nella pellicola. Il file audio contenente l’audio per il video viene posizionato in una nuova traccia del montaggio audio, sotto la traccia video.
È possibile importare più file video di formati diversi nella stessa traccia video. Può esistere una sola traccia video per ciascun montaggio audio.
LINK CORRELATITracce a pag. 161
Aggiunta di tracce videoÈ possibile aggiungere una traccia video per ciascun montaggio audio.
PROCEDIMENTO
● Nella finestra Montaggio audio, eseguire una delle seguenti operazioni:
● Fare clic su + in cima all’area di controllo delle tracce e selezionare Traccia video.
● Fare clic-destro nell’area di controllo delle tracce per aprire il menu a tendina Traccia e selezionare Aggiungi una traccia > Traccia video.
Video
262WaveLab Elements 10.0.30

RISULTATOPer impostazione predefinita, la nuova traccia viene aggiunta sotto la traccia selezionata. Se si desidera posizionarla sopra la traccia selezionata, premere Ctrl/Cmd al momento dell’aggiunta della nuova traccia.
LINK CORRELATIArea di controllo delle tracce a pag. 146
Importazione dei file video nelle tracce videoÈ possibile importare dei file video sotto forma di clip video in un montaggio audio.
PROCEDIMENTO
1. Selezionare File > Importa > Video.
2. Selezionare il file video che si desidera importare e fare clic su Importa.
3. Nella finestra di dialogo Crea a partire da un modello (Montaggio audio), eseguire una delle seguenti operazioni:
● Selezionare un modello delle tracce per il video che si intende importare e fare clic su Usa selezionato. Se il modello non contiene una traccia video, ne viene aggiunta una.
● Se non si intende selezionare alcun modello, fare clic su Nessuno.
RISULTATOIl file video importato viene visualizzato sotto forma di clip nella traccia video. Le miniature rappresentano i fotogrammi nella pellicola. Il file audio contenente l’audio per il video viene posizionato in una nuova traccia del montaggio audio, sotto la traccia video.
NOTA
I file video possono essere importati anche trascinandoli dalla finestra File o da Esplora file/macOS Finder all’interno della traccia video. Se la frequenza di campionamento dell’audio incluso non corrisponde alla frequenza di campionamento del montaggio audio, si apre la finestra di dialogo Frequenze di campionamento non conformi. Questa finestra di dialogo consente di creare una copia ricampionata dell’audio.
LINK CORRELATIFinestra di dialogo Frequenze di campionamento non conformi a pag. 165
Modifica dell’audio estratto dal videoÈ possibile modificare la traccia audio di una traccia video come avverrebbe con qualsiasi altro tipo di tracce audio. Quando si importa un file video in una traccia video, l’audio corrispondente viene estratto e posizionato in una nuova traccia del montaggio audio sotto la traccia video.
Per conoscere i formati audio incorporati supportati, fare riferimento al servizio di supporto Steinberg sul sito web di Steinberg.
Modifica delle clip videoQuando si importa un file video in un montaggio audio viene creata automaticamente una clip video.
Quando si lavora con le clip video, è possibile eseguire le seguenti operazioni di modifica:
● Copiare e tagliare le clip video
VideoModifica delle clip video
263WaveLab Elements 10.0.30

● Bloccare le clip video nella finestra di montaggio
● Utilizzare gli strumenti di audio editing per modificare la clip audio di una clip video
Modalità 'il video segue le modifiche'La Modalità 'il video segue le modifiche' consente di modificare l’audio, mantenendo un riscontro visivo continuo nella finestra Video.
● Per attivare la funzione Modalità 'il video segue le modifiche', selezionare la scheda Modifica e attivare Modalità 'il video segue le modifiche' nella sezione Clip.
Se si attiva l’opzione Modalità 'il video segue le modifiche’, il video nella finestra Video segue automaticamente ogni modifica apportata. Questo consente di vedere in maniera istantanea la posizione nel video in cui è in corso l’operazione di modifica.
In Modalità 'il video segue le modifiche', la finestra Video offre un riscontro visivo. Questo significa che l’immagine riflette la posizione del cursore di modifica. Si ottiene un riscontro visivo durante le seguenti azioni:
● ● Selezione degli intervalli e regolazione dei bordi degli intervalli
● Spostamento delle clip audio
● Operazioni di spinta delle clip audio
● Ridimensionamento delle clip audio o degli intervalli di selezione
● Regolazione delle maniglie delle dissolvenze delle clip audio
Finestra VideoSe si importa un video nel montaggio audio e si avvia la riproduzione, il video viene riprodotto nella finestra Video. È possibile ridimensionare la finestra Video e disancorarla in modo da posizionarla ad esempio su un altro schermo.
● Per aprire la finestra Video, selezionare Finestre degli strumenti di utility > Video.
NOTA
Per migliorare le prestazioni del sistema, disancorare la finestra Video e utilizzarla in una finestra indipendente.
VideoFinestra Video
264WaveLab Elements 10.0.30

Attivazione/disattivazione del timecode della traccia videoIl timecode nella finestra Video rappresenta il tempo in ore, minuti, secondi e fotogrammi, e consente di fornire una posizione per ogni periferica. Ciascun fotogramma rappresenta un fotogramma nella pellicola o nel video.
PROCEDIMENTO
1. Selezionare File > Preferenze > Montaggi audio.
2. Fare clic su Tutti i montaggi audio.
3. Nella sezione Finestra Video, attivare/disattivare l’opzione Visualizza il timecode.
Compatibilità dei file videoQuando si lavora con dei file video in WaveLab Elements, è necessario accertarsi che il tipo di file video utilizzato sia effettivamente supportato.
NOTA
Se non si è in grado di riprodurre uno specifico file video, utilizzare un’applicazione esterna per convertire il file in un formato compatibile.
Per conoscere i tipi di file video supportati, fare riferimento all’Help Center sul sito web di Steinberg.
Formati di contenitore videoI file video e altri tipi di file multimediali vengono forniti all’interno di un formato di contenitore.
Questo contenitore include una serie di informazioni relative al video e all’audio, oltre a dei meta-dati come ad esempio le informazioni sulla sincronizzazione necessarie per riprodurre insieme l’audio e il video. Nel formato di contenitore possono inoltre essere contenuti i dati relativi alla data di creazione, agli autori, ai contrassegni dei capitoli, ecc.
I seguenti formati di contenitore sono supportati da WaveLab Elements:
MOVSi tratta di un filmato QuickTime.
MPEG-4Questo formato può contenere diversi meta-dati per lo streaming, la modifica, la riproduzione locale e l’interscambio di contenuti. L’estensione file è .mp4.
AVIUn formato di contenitore multimediale introdotto da Microsoft.
Codec videoI codec sono dei metodi per la compressione dati utilizzati per ridurre la dimensione dei file video e audio, rendendoli così più gestibili per i computer. Per maggiori dettagli, fare riferimento all’Help Center sul sito web di Steinberg.
Frequenze dei fotogrammiWaveLab Elements supporta diversi valori di frequenza dei fotogrammi per i video e le pellicole. La frequenza dei fotogrammi del video deve coincidere con la frequenza dei fotogrammi del montaggio audio.
VideoCompatibilità dei file video
265WaveLab Elements 10.0.30

WaveLab Elements assume automaticamente la frequenza dei fotogrammi del video importato. La frequenza dei fotogrammi può essere regolata anche manualmente nella finestra di dialogo Formato tempo.
Sono supportati i seguenti valori di frequenza dei fotogrammi:
Fotogrammi (frame) al secondoIndipendentemente dal sistema di conteggio dei fotogrammi, la velocità effettiva a cui i fotogrammi del video scorrono in tempo reale corrisponde alla frequenza dei fotogrammi reale.
WaveLab Elements supporta i seguenti valori di frequenza dei fotogrammi:
23,98 fpsQuesto valore di frequenza dei fotogrammi viene utilizzato per materiale su pellicola trasferito su video NTSC e che deve essere rallentato per poter eseguire un trasferimento telecinema di tipo 2-3 pulldown. Esso viene inoltre utilizzato per il tipo di video HD denominato 24 p.
24 fpsSi tratta della reale velocità delle macchine a pellicola standard.
24,98 fpsQuesto valore di frequenza dei fotogrammi è comunemente utilizzato per facilitare i trasferimenti tra video PAL e NTSC e i nastri originali su pellicola. Esso viene usato principalmente per compensare alcuni errori.
25 fpsSi tratta della frequenza dei fotogrammi del video in formato PAL.
29,97 fps/29,97 dfpsIl valore di frequenza dei fotogrammi del video in formato NTSC. Il conteggio può essere sia non-drop che drop-frame.
30 fps/30 dfpsQuesto valore di frequenza dei fotogrammi non costituisce più uno standard video, ma è stato a lungo utilizzato nelle registrazioni musicali. Parecchi anni fa rappresentava inoltre lo standard di trasmissione in bianco e nero NTSC. Questo valore equivale a portare un video NTSC alla velocità della pellicola (pull-up) in seguito a un trasferimento telecinema 2-3. Il conteggio può essere sia non-drop che drop-frame.
VideoFrequenze dei fotogrammi
266WaveLab Elements 10.0.30

50 fpsQuesto valore di frequenza dei fotogrammi viene chiamato anche 50 p.
59,94 fpsQuesto valore di frequenza dei fotogrammi video è supportato dalle videocamere in alta definizione ed è compatibile con il formato NTSC.
60 fpsQuesto valore di frequenza dei fotogrammi video è supportato dalla maggior parte delle videocamere in alta definizione. Il valore 59,94 fps, compatibile con il formato NTSC, è comunque molto più comune.
IMPORTANTE
I formati video con un valore di frequenza dei fotogrammi variabile (VFR) non sono supportati.
LINK CORRELATIFinestra di dialogo Formato tempo a pag. 44
VideoFrequenze dei fotogrammi
267WaveLab Elements 10.0.30

È possibile utilizzare WaveLab Elements come editor esterno per Cubase Pro, Cubase Artist e Nuendo e viceversa.
IMPORTANTE
● WaveLab Exchange è disponibile solamente per Cubase Pro 8.5.10 o superiore, Cubase Artist 8.5.10 o superiore e Nuendo 7.1.20 o superiore.
● WaveLab Exchange supporta il formato file Wave.
WaveLab Elements come editor esterno per Cubase/NuendoÈ possibile aprire gli eventi di Cubase/Nuendo in WaveLab Elements. Questa funzione consente di utilizzare le funzionalità di editing di WaveLab Elements e di applicarle agli eventi di Cubase/Nuendo.
Ad esempio, le seguenti opzioni di editing sono disponibili esclusivamente in WaveLab Elements:
● Correzione degli errori audio
● Operazioni di editing e di processamento per i singoli canali
● Indicatori di analisi, analisi globale (raccomandazioni EBU R-128) e analisi delle frequenze in 3D
● RestoreRig
● MasterRig
Modifica degli eventi audio di Cubase/Nuendo in WaveLab ElementsPREREQUISITIAprire il proprio progetto di Cubase/Nuendo in Cubase/Nuendo.
PROCEDIMENTO
1. Nella finestra progetto di Cubase/Nuendo, selezionare l’evento audio che si desidera modificare in WaveLab Elements.È anche possibile selezionare solamente una parte dell’evento audio utilizzando lo strumento Selezione oggetto.
2. Selezionare Audio > Modifica in Wavelab.
3. In WaveLab Elements, modificare l’evento audio.
4. Una volta terminate le operazioni di editing, fare clic su Attiva un aggiornamento in Cubase/Nuendo nella barra dei comandi.
RISULTATOLe modifiche all’evento audio vengono applicate al progetto di Cubase/Nuendo.
WaveLab Exchange
268WaveLab Elements 10.0.30

Cubase/Nuendo come editor esterno per WaveLab ElementsQuando si lavora su un file audio o su una clip in WaveLab Elements, è possibile aprire in Cubase/Nuendo il relativo progetto. Questa funzione consente di correggere delle eventuali problematiche che dovessero emergere nel corso del mixaggio e correggerle direttamente nel file audio all’interno di Cubase/Nuendo.
Quando successivamente si va ad esportare il file audio in Cubase/Nuendo e si utilizza lo stesso nome file, il file audio o la clip vengono automaticamente aggiornati in WaveLab Elements.
Preparazione di un progetto di Cubase/Nuendo per WaveLab Exchange
PROCEDIMENTO
1. In Cubase/Nuendo, aprire il progetto che si desidera preparare per WaveLab Exchange.
2. Selezionare File > Esporta > Mixdown audio.
3. Nella finestra di dialogo Esporta mixdown audio, specificare un nome file e un percorso.
4. Nel menu a tendina Formato file, selezionare File Wave o File Wave 64.
5. Attivare l’opzione Inserisci informazioni iXML.
6. Fare clic su Esporta.
Modifica dei file audio in Cubase/NuendoPREREQUISITIIl progetto di Cubase/Nuendo è stato preparato per WaveLab Exchange.
PROCEDIMENTO
1. In WaveLab Elements, aprire il file audio nell’Editor audio.Una linea gialla sopra la scheda file indica che il file è stato renderizzato in Cubase/Nuendo.
2. Selezionare la scheda Modifica.
3. Nella sezione Sorgente, fare clic su Modifica progetto.Si apre il progetto di Cubase/Nuendo contenente i file audio.
4. In Cubase/Nuendo, apportare le modifiche desiderate al file audio.
5. Selezionare File > Esporta > Mixdown audio.
6. Nella finestra di dialogo Esporta mixdown audio, attivare l’opzione Inserisci informazioni iXML.
IMPORTANTE
Non modificare il nome e il percorso del file.
7. Fare clic su Esporta.
LINK CORRELATIPreparazione di un progetto di Cubase/Nuendo per WaveLab Exchange a pag. 269Indicatori di cambio scheda a pag. 61
WaveLab ExchangeCubase/Nuendo come editor esterno per WaveLab Elements
269WaveLab Elements 10.0.30

Il podcasting è un metodo di distribuzione dei file multimediali su internet utilizzato ad esempio per la riproduzione su dispositivi mobili e personal computer.
Un podcast può essere scaricato automaticamente tramite un software in grado di leggere dei feed RSS. RSS (Rich Site Summary) è uno standard per la distribuzione di notizie e altre informazioni tramite Internet. Un feed di notizie RSS invia brevi messaggi su un argomento specifico da uno specifico sito web. Per leggere i messaggi, l’utente deve utilizzare un programma in grado di monitorare feed multipli e scaricare i nuovi messaggi su base regolare. Può essere ad esempio utilizzato un lettore speciale di feed su un browser internet.
Un podcast è un feed RSS che include un contenuto di dati come file audio o video. Ad esempio la visualizzazione di quali nuovi episodi vengono rilasciati regolarmente. I formati di file .mp4a, .mp3 e .ogg sono i più comuni per i podcast.
Editor dei podcastL’Editor dei podcast è suddiviso in due pannelli. Il pannello superiore consente di visualizzare le informazioni per il feed o per un episodio, a seconda dell’elemento selezionato nell’elenco seguente. Qui è possibile aggiungere file, collegamenti Internet o informazioni di testo al feed del podcast e ai relativi episodi. Il pannello inferiore consente di visualizzare un elenco degli elementi di base del feed e di tutti gli episodi inclusi nel podcast.
Podcast
270WaveLab Elements 10.0.30

Sezione Episodio
Nella sezione Episodio, è possibile creare, eliminare e spostare i singoli episodi di un podcast.
NuovoConsente di aggiungere un nuovo episodio senza titolo.
DuplicaConsente di aggiungere un nuovo episodio copiando tutte le informazioni dall’episodio esistente a quello nuovo.
EliminaConsente di eliminare l’episodio selezionato. In alternativa, è possibile escludere un episodio dal podcast disattivando l’opzione Abilitato.
Taglia/Copia/IncollaConsentono di tagliare, copiare e incollare l’episodio selezionato.
Sposta verso l’alto/Sposta verso il bassoConsente di spostare l’episodio selezionato di una posizione verso l’alto o verso il basso nell’elenco. In alternativa, utilizzare la funzione di trascinamento e rilascio.
Sezione FTP
Nella sezione FTP è possibile definire la posizione in cui il podcast sarà caricato tramite FTP.
Aggiorna tutti gli elementiConsente di caricare/aggiornare il file del podcast XML sul server FTP. Questa funzione consente inoltre di caricare tutti i file multimediali associati, ma solo se
PodcastEditor dei podcast
271WaveLab Elements 10.0.30

questi non sono ancora disponibili sul server FTP. Si tratta della funzione più comunemente utilizzata per caricare e aggiornare il podcast.
Aggiorna l’elemento selezionatoConsente di caricare/aggiornare il file del podcast XML sul server FTP. Consente inoltre di caricare il file multimediale dell’elemento selezionato nell’elenco, ma solo se non è ancora disponibile sul server FTP.
Carica/Sostituisci tutti gli elementiQuesto comando è analogo a Aggiorna tutti gli elementi, ma carica/sostituisce sempre tutti i file multimediali appartenenti all’elemento. Si rivela utile se, ad esempio, i dati audio sono stati modificati.
Carica/Sostituisci gli elementi selezionatiQuesto comando è analogo a Aggiorna l'elemento selezionato, ma carica/sostituisce sempre il file multimediale dell’elemento selezionato nell’elenco. Si rivela utile se, ad esempio, i dati audio sono stati modificati.
Impostazioni FTPApre la finestra di dialogo Impostazioni FTP che consente di modificare le impostazioni dell’FTP relative a questo podcast.
Sezione Podcast
Visualizza il podcast pubblicatoConsente di aprire il podcast (tramite l’URL specificato nelle impostazioni del sito FTP) utilizzando il browser di default.
Visualizza il codice XML sorgenteConsente di aprire un editor XML per visualizzare il codice sorgente del podcast.
Opzioni globaliConsente di modificare il ridimensionamento automatico delle immagini, di impostare un fuso orario sulla base del Greenwich Mean Time e di specificare il percorso dell’editor HTML.
Scheda Principale
Nella scheda Principale, è possibile assegnare dei parametri al proprio podcast. A seconda che sia selezionato un feed o un episodio, i parametri disponibili sono diversi. Le etichette di campo in grassetto contrassegnano i campi obbligatori.
TitoloConsente di impostare il titolo del feed, ad esempio l’argomento del proprio podcast.
DescrizioneOffre uno spazio in cui inserire un’ulteriore descrizione del contenuto del feed.
Importa file HTML (disponibile solo per gli episodi)Consente di ricercare un documento HTML sostitutivo della descrizione.
Link internet (URL)Il collegamento principale del feed visualizzato dall’utente. Utilizzare tale collegamento per indirizzare gli utenti verso un sito web correlato al feed. Facendo clic sull’icona del mondo, si apre l’URL specificato nel browser Internet di default.
File Audio (disponibile solo per gli episodi)Consente di impostare il percorso del file audio che si desidera aggiungere all’episodio. Il file audio può essere di qualsiasi formato supportato dal lettore multimediale del browser. Un file .MP3 garantisce la massima compatibilità. Fare clic
PodcastEditor dei podcast
272WaveLab Elements 10.0.30

sull’icona per elencare i file audio già aperti in WaveLab Elements. Selezionarne uno per l’episodio.In alternativa, è possibile trascinare l’icona di elenco di un file audio nel pannello dei file audio. Fare clic sull’icona di riproduzione per aprire il file specificato nel lettore o nel visualizzatore multimediale di default del proprio sistema per riprodurre un’anteprima o a scopo di verifica.
Immagine (disponibile solo per feed)In base agli standard RSS, questa immagine non deve essere più grande di 144 x 400 pixel, in modo che possa essere automaticamente ridimensionata. Se si fa clic sull’icona dell’immagine, l’immagine specificata si apre nel visualizzatore di immagini predefinito del proprio sistema.
Icona dell’immagine
Data e ora di pubblicazioneConsente di impostare la data e l’ora di pubblicazione del feed o dell’episodio. Facendo clic su Adesso, vengono trasferite data e ora correnti del proprio sistema.
Come l’episodio più recente (disponibile solo per i feed)Se questa opzione è attivata, la data e l’ora dell’episodio più recente vengono assegnate automaticamente.
Scheda Extra
Nella scheda Extra, è possibile assegnare dei parametri al proprio podcast. A seconda che sia selezionato un feed o un episodio, i parametri disponibili sono diversi.
Per un feed sono disponibili i seguenti parametri:
● Webmaster (indirizzo e-mail)
● Editor (indirizzo e-mail)
● Copyright
● Categoria
● Dominio relativo (URL)
● Lingua
● Frequenza di aggiornamento
● Salta ore (da 0 a 23, separate da una virgola)
● Tempo di vita (numero di minuti)
Per un episodio sono disponibili i seguenti parametri:
● Autore (indirizzo e-mail)
● Commenti (URL)
● Categoria
● Dominio relativo (URL)
● Titolo
● Dominio originale (URL)
Scheda iTunes
Nella scheda iTunes è possibile attivare l’estensione iTunes, che consente di specificare informazioni aggiuntive sul feed e sull’episodio. A seconda che sia selezionato un feed o un episodio, i parametri disponibili sono diversi.
Per un feed sono disponibili i seguenti parametri:
PodcastEditor dei podcast
273WaveLab Elements 10.0.30

● Sottotitolo
● Indice
● Categorie
● Parole chiave (separate da una virgola)
● Autore
● Nome del proprietario
● E-mail del proprietario
● Immagine
● Nuovo URL del feed
● Nascondi in iTunes
● Contenuti espliciti
Per un episodio sono disponibili i seguenti parametri:
● Sottotitolo
● Indice
● Parole chiave (separate da una virgola)
● Autore
● Durata
● Nascondi in iTunes
● Contenuti espliciti
Opzioni globali dei podcastAlcune opzioni supplementari sono valide per tutte le schede dell’Editor dei podcast.
● Per aprire la finestra di dialogo Opzioni globali dei podcast, aprire l’Editor dei podcast, selezionare la scheda Modifica e fare clic su Opzioni globali.
Ridimensionamento immagini automatico (non per iTunes)Definisce cosa fare se le immagini specificate superano la dimensione massima consentita dallo standard RSS. Se le immagini necessitano di ridimensionamento, le immagini originali sull’hard disk non verranno modificate.
Compensazione oraria con GMT (Greenwich Mean Time)Le date e gli orari visualizzati sono locali. Se il proprio sistema è stato configurato correttamente, WaveLab Elements modificherà automaticamente la compensazione del tempo in relazione al GMT. Tuttavia, se si desidera che l’ora e la data siano relativi a una zona oraria differente, è possibile regolare il relativo valore con questa opzione.
Editor HTMLConsente di impostare il percorso per l’editor HTML esterno che viene lanciato quando si fa clic sul pulsante a forma di penna nella sezione Importa file HTML. L’opzione Importa file HTML è disponibile solamente per gli episodi dei podcast.
LINK CORRELATIOpzioni globali dei podcast a pag. 274
Creazione di un podcastSono disponibili diversi modi per creare un nuovo feed o episodio di un podcast.
PodcastOpzioni globali dei podcast
274WaveLab Elements 10.0.30

● Per creare un nuovo podcast, selezionare File > Nuovo e fare clic su Crea podcast.
● Per aggiungere un nuovo episodio senza titolo a un podcast, nell’Editor dei podcast selezionare la scheda Modifica e fare clic su Nuovo.
● Per aggiungere un file audio all’episodio selezionato, selezionare la scheda Principale, fare clic sul campo File audio e selezionare l’opzione Seleziona il file utilizzando il selettore standard. Selezionare quindi in Esplora file/macOS Finder il file audio desiderato e fare clic su Apri.È possibile anche trascinare un file audio dalla finestra Browser dei file al campo File audio.
● Per duplicare l’episodio selezionato, selezionare la scheda Modifica e fare clic su Duplica. Questo aggiunge un nuovo episodio e copia tutte le informazioni dall’episodio esistente su quello nuovo.
Configurazione di un FTP per la pubblicazione di un podcastPer poter caricare un podcast sul proprio server FTP, è necessario inserire prima i dettagli del server.
PROCEDIMENTO
1. Nell’Editor dei podcast, selezionare la scheda Modifica.
2. Nella sezione FTP, fare clic su Impostazioni FTP.
3. Nella finestra di dialogo Impostazioni FTP, inserire i seguenti dettagli:
● I dettagli di accesso per il server FTP.
● Il percorso relativo e il nome del file del podcast (estensione .xml).
● L’indirizzo del proprio sito Web, incluso il percorso per il feed.
4. Fare clic su OK.
Pubblicazione dei podcastÈ possibile caricare un podcast da WaveLab Elements al proprio server FTP.
PREREQUISITIDefinire le impostazioni FTP all’interno di WaveLab Elements.
PROCEDIMENTO
1. Nell’Editor dei podcast, selezionare la scheda Modifica.
2. Nella sezione FTP, selezionare una delle seguenti opzioni:
● Aggiorna tutti gli elementi
● Aggiorna l’elemento selezionato
● Carica/Sostituisci tutti gli elementi sull’FTP
● Carica/Sostituisci gli elementi selezionati
3. Nella finestra di dialogo Impostazioni FTP, verificare se le impostazioni FTP sono corrette e fare clic su OK.
RISULTATOIl podcast viene caricato sul proprio sito FTP.
PodcastConfigurazione di un FTP per la pubblicazione di un podcast
275WaveLab Elements 10.0.30

Finestra di dialogo Impostazioni FTPNella finestra di dialogo Impostazioni FTP è possibile gestire tutte le informazioni necessarie per il processo di caricamento del podcast.
● Per aprire la finestra di dialogo Impostazioni FTP, aprire l’Editor dei podcast, selezionare la scheda Modifica e fare clic su Impostazioni FTP.
HostIl nome dell’host o l’indirizzo IP del server FTP.
Nome utenteIl nome di accesso per il proprio server FTP.
PasswordLa password di accesso.
Usa la modalità passivaLasciare questa opzione attivata e modificarla solamente se si dovessero riscontrare dei problemi con la connessione FTP.
Nome del file di Feed (con percorso)Il nome del file del podcast visualizzato sul proprio server FTP (estensione .xml), incluso il relativo percorso. Il nome del file e il percorso sono parte dell’indirizzo Internet pubblico finale del podcast, perciò si consiglia di evitare nomi lunghi.
Sito web associato (URL)L’indirizzo del proprio sito Web, incluso il percorso del feed.
Esempio di impostazioni FTP
● L’indirizzo dell’host FTP è «ftp.MyPage.com», l’indirizzo del sito web pubblico è «www.MyPage.com».
● L’impostazione del nome del file del feed è «podcasts/fantastic-cast.xml», l’impostazione del sito Web associato è «www.MyPage.com/podcasts».
● I file multimediali del podcast saranno caricati sul server FTP all’indirizzo «ftp.MyPage.com/podcasts».
PodcastFinestra di dialogo Impostazioni FTP
276WaveLab Elements 10.0.30

● Il file del podcast stesso e l’indirizzo Internet da distribuire saranno reperibili all’indirizzo «www.MyPage.com/podcasts/fantastic-cast.xml».
Ciascun podcast salva le informazioni complete relative al proprio sito FTP. È anche possibile salvare e richiamare dei preset di siti FTP utilizzando le funzioni Preset nella parte inferiore della finestra di dialogo.
Verifica dei podcastDopo aver creato e pubblicato un podcast, è possibile verificare se l’upload è stato eseguito correttamente.
● Per visualizzare i contenuti del file XML del feed nel proprio editor XML di default, aprire l’Editor dei podcast, selezionare la scheda Modifica e fare clic su Visualizza il codice XML sorgente.
● Per aprire il proprio browser internet di default e ricevere il podcast appena pubblicato da internet, aprire l’Editor dei podcast, selezionare la scheda Modifica e fare clic su Visualizza il podcast pubblicato.
PodcastVerifica dei podcast
277WaveLab Elements 10.0.30

Personalizzare significa configurare le impostazioni in modo da gestire il comportamento e l’aspetto del programma secondo le proprie preferenze.
Personalizzazione della finestra della forma d’onda e della finestra di montaggio
È possibile configurare la finestra della forma d’onda/di montaggio, definendo i colori di forme d’onda, sfondo, linee del cursore, ecc., nonché modificando l’aspetto del righello e altri dettagli della finestra.
La personalizzazione può essere eseguita nei seguenti modi:
● Modificando lo stile di default.
● Assegnando diversi stili, in base a condizioni specifiche. Ad esempio, un tipo specifico di file o uno specifico nome file.
Assegnazione di colori personalizzati alla finestra della forma d’onda o di montaggio
PROCEDIMENTO
1. A seconda che si desideri personalizzare i colori della finestra della forma d’onda o della finestra di montaggio, eseguire una delle seguenti azioni:
● Per la finestra della forma d’onda, selezionare File > Preferenze > File audio e selezionare la scheda Stile.
● Per la finestra di montaggio, selezionare File > Preferenze > Montaggi audio e selezionare la scheda Stile.
2. Selezionare la parte che si desidera colorare dall’elenco Parti.
3. Specificare un colore mediante il selettore dei colori o i campi RGB.
Assegnazione di colori personalizzati in base alle condizioniÈ possibile applicare automaticamente diversi schemi di colore a clip differenti, in base ai relativi nomi o alle proprietà dei rispettivi file audio.
IMPORTANTE
Se si ridefiniscono i colori, prestare attenzione a non scegliere colori che potrebbero provocare la sparizione di altri elementi.
Personalizzazione
278WaveLab Elements 10.0.30

PROCEDIMENTO
1. A seconda che si desideri personalizzare i colori della finestra della forma d’onda o della finestra di montaggio, eseguire una delle seguenti azioni:
● Per la finestra della forma d’onda, selezionare File > Preferenze > File audio e selezionare la scheda Stile.
● Per la finestra di montaggio, selezionare File > Preferenze > Montaggi audio e selezionare la scheda Stile.
2. Eseguire una delle seguenti operazioni:
● Nelle Preferenze dei file audio, selezionare una delle opzioni Condizionale dal menu a tendina nella parte superiore della finestra di dialogo.
● Nelle Preferenze dei montaggi audio, nell’elenco Parti, selezionare una delle voci Personalizzate.
3. Specificare un colore mediante il selettore dei colori o i campi RGB.
4. Nella sezione Questo stile viene usato se si applicano queste condizioni, specificare le condizioni.
5. Fare clic su OK.
Copia delle impostazioni dei coloriÈ possibile copiare le impostazioni del colore di una parte o di tutte le parti di uno schema di colori personalizzato.
● Per copiare un’impostazione del colore, scegliere la parte da cui si desidera copiare il colore e selezionare Copia colore. Scegliere quindi la parte in cui copiare il colore e selezionare Incolla.
● Per copiare tutte le impostazioni di colore personalizzate, trascinare il nome di un’impostazione di colore personalizzata in un altro nome di colore personalizzato e fare clic su OK.
Personalizzazione delle scorciatoieIn WaveLab Elements è possibile controllare molte funzioni tramite le scorciatoie per velocizzare il flusso di lavoro. È possibile modificare le scorciatoie esistenti e crearne di nuove.
La maggior parte delle scorciatoie sono limitate a uno specifico editor, il che significa che è possibile riutilizzare la stessa combinazione di scorciatoie in editor diversi. L’unica eccezione è rappresentata dalla Sezione Master, in cui tutte le scorciatoie sono valide per l’intera applicazione.
Le scorciatoie nelle sezioni Navigazione (tastierino numerico) e Comandi di vista e navigazione della scheda Scorciatoie sono dedicate alla navigazione in WaveLab Elements.
Le scorciatoie che non possono essere modificate sono evidenziate in grigio. Le scorciatoie create dall’utente sono visualizzate in blu nell’editor.
È possibile creare una nuova scorciatoia specificando una sequenza di tasti composta da uno fino a quattro tasti, da premere in un ordine specifico per eseguire l’operazione desiderata.
LINK CORRELATIScheda Scorciatoie a pag. 281
PersonalizzazionePersonalizzazione delle scorciatoie
279WaveLab Elements 10.0.30

Comandi da tastiera indicizzatiI comandi da tastiera indicizzati consentono di saltare a specifiche posizioni all’interno del proprio progetto, ad esempio a un marker specifico o a uno slot della Sezione Master.
I comandi da tastiera indicizzati disponibili sono elencati nella scheda Scorciatoie, della sezione Navigazione (tastierino numerico).
● Per attivare un comando da tastiera indicizzato, digitare il numero dell’elemento al quale si desidera saltare e premere il tasto corrispondente sulla tastiera.
ESEMPIOPer saltare al quinto marker nella finestra di ricerca file, premere 5 sulla tastiera, quindi premere M.Per saltare alla decima scheda file, premere 10 sulla tastiera, quindi premere F.
LINK CORRELATIScheda Scorciatoie a pag. 281
Modifica delle scorciatoieÈ possibile visualizzare l’elenco di tutte le scorciatoie nella finestra di dialogo Scorciatoie, quindi modificare e definire le scorciatoie nella finestra di dialogo Definizione delle scorciatoie.
La scheda Scorciatoie fornisce un set di comandi diverso per ciascun menu o finestra di dialogo.
● Per aprire la finestra di dialogo Definizione delle scorciatoie, selezionare File > Preferenze > Scorciatoie, selezionare un comando e fare clic su Modifica le scorciatoie.
● È possibile definire una scorciatoia da tastiera per comando. Ogni scorciatoia può essere composta da una sequenza di massimo quattro pressioni di tasti.
● Per riportare alcuni o tutti i tipi di scorciatoie alle impostazioni di fabbrica, utilizzare il pulsante Reinizializza.
Definizione delle sequenze di tastiÈ possibile definire delle sequenze di tasti per una tastiera.
Sui computer Mac, i comandi per i menu principali devono essere costituiti da un singolo tasto.
Quando si utilizzano più comandi di pressione di un tasto, assicurarsi che i comandi da tastiera non interferiscano gli uni con gli altri. Ad esempio, quando si ha una scorciatoia con Shift-L, M e se ne definisce un’altra con Shift-L, questa seconda scorciatoia non ha alcun effetto.
PROCEDIMENTO
1. Selezionare File > Preferenze > Scorciatoie.
PersonalizzazionePersonalizzazione delle scorciatoie
280WaveLab Elements 10.0.30

2. Nell’elenco dei comandi, selezionare il comando per il quale si desidera definire una sequenza di tasti e fare clic su Modifica le scorciatoie o fare doppio-clic sulla colonna Sequenza di tasti del comando corrispondente.
3. Nella finestra di dialogo Definizione delle scorciatoie, fare clic nei campi Tasto premuto e premere i pulsanti che si desidera utilizzare come sequenza di tasti.
4. Fare clic su OK.
RISULTATOQuando vengono quindi premuti i tasti/pulsanti specificati nella finestra di dialogo, viene eseguita l’operazione corrispondente. Le pressioni di tasti devono essere eseguite una dopo l’altra.
LINK CORRELATIScheda Dispositivi di controllo remoto a pag. 14
Creazione di un elenco di tutte le scorciatoieÈ possibile generare un file HTML o stampare un elenco contenente tutte le scorciatoie.
PROCEDIMENTO
1. Selezionare File > Preferenze > Scorciatoie.
2. Fare clic su Indice e selezionare una delle seguenti opzioni:
● Per aprire la finestra di dialogo Anteprima di stampa, dalla quale stampare l’elenco di tutte le scorciatoie, selezionare Anteprima di stampa. Perché l’opzione Anteprima di stampa sia disponibile, è necessario che sia collegata una stampante.
● Per aprire l’elenco di tutte le scorciatoie in formato file HTML nel browser standard, selezionare Rapporto HTML.
Scheda ScorciatoieQuesta scheda consente di personalizzare le scorciatoie per WaveLab Elements. Viene qui mostrato un elenco delle scorciatoie assegnate per i comandi e per le opzioni dei menu di WaveLab Elements.
● Per aprire la scheda Scorciatoie, selezionare File > Preferenze > Scorciatoie.
PersonalizzazionePersonalizzazione delle scorciatoie
281WaveLab Elements 10.0.30

Menu a tendina di ricercaConsente di selezionare la parte dell’elenco dei comandi in cui viene eseguita la ricerca.
Campo di ricercaConsente di cercare un comando.
Utilizza i metacaratteriSe questa opzione è attivata, è possibile utilizzare i metacaratteri «*» e «?».«*» sostituisce zero o più caratteri, mentre «?» sostituisce un singolo carattere.Ad esempio, se è selezionata l’opzione Ricerca per scorciatoia da tastiera, digitare «*» per visualizzare tutti i comandi che sono già associati a una scorciatoia.
Espandi/RiduciConsente di espandere o ridurre la struttura ad albero.
Elenco dei comandiConsente di visualizzare tutti i comandi e le relative scorciatoie.
ReinizializzaConsente di riportare i comandi alle impostazioni predefinite.
IndiceConsente di aprire un menu in cui è possibile generare un elenco di tutti i comandi e delle relative scorciatoie in formato HTML o come stampata.
Modifica le scorciatoieConsente di aprire la finestra di dialogo Definizione delle scorciatoie in cui è possibile modificare la scorciatoia per il comando selezionato.
PersonalizzazionePersonalizzazione delle scorciatoie
282WaveLab Elements 10.0.30

Finestra di dialogo Definizione delle scorciatoieQuesta finestra di dialogo consente di definire delle scorciatoie personalizzate per una particolare funzione.
● Per aprire la finestra di dialogo Definizione delle scorciatoie, selezionare File > Preferenze > Scorciatoie, selezionare un comando e fare clic su Modifica le scorciatoie.
Sequenza di tasti
1° tasto premutoConsente di selezionare il primo tasto di una sequenza che comprende fino a quattro tasti. Impostare il focus sul campo del tasto premuto, quindi premere la combinazione di tasti desiderata. Se non viene visualizzato nulla, un tasto non è consentito in questo contesto.
2°/3°/4° tasto premuto (opzionale)Consente di selezionare dei tasti aggiuntivi che devono essere utilizzati per eseguire il comando. Il comando verrà eseguito solo se questi eventi tasto si attivano dopo il primo/secondo/terzo.
CancellaConsente di eliminare tutti i campi degli evento tasto.
Personalizzazione delle barre dei comandiÈ possibile nascondere o visualizzare i singoli pulsanti delle barre dei comandi. In questo modo le barre dei comandi possono essere personalizzate rimuovendo i comandi non desiderati.
PROCEDIMENTO
1. In una finestra degli strumenti di utility, aprire il menu e selezionare Personalizza la barra dei comandi.
2. Per mostrare un comando specifico nella barra dei comandi, attivare la casella di controllo nella colonna Barra per il comando corrispondente.
3. Fare clic su OK.
Organizzazione dei plug-inWaveLab Elements è fornito con numerosi plug-in ed è possibile aggiungerne altri. Per ottenere una panoramica dei plug-in che sono rilevanti per il proprio progetto, è possibile organizzare i plug-in in gruppi.
PersonalizzazionePersonalizzazione delle barre dei comandi
283WaveLab Elements 10.0.30

Nella scheda Organizza della finestra di dialogo Preferenze dei plug-in, è possibile specificare la modalità di visualizzazione dei plug-in nei menu del programma. Nell’elenco dei plug-in, sono disponibili delle sotto cartelle che rappresentano i gruppi di plug-in.
Inizialmente, i plug-in sono organizzati per fornitore, categoria, plug-in preferiti e plug-in utilizzati di recente.
Se le versioni a 32 bit e a 64 bit di WaveLab Elements sono utilizzate sullo stesso sistema, le relative impostazioni vengono condivise. Un’eccezione a questa regola è riscontrabile nelle seguenti opzioni delle Preferenze dei plug-in:
● Cartelle dei plug-in VST aggiuntive
● Ignora i plug-in che si trovano nelle seguenti sotto-cartelle
Questo perché i plug-in a 32 bit non possono essere utilizzati in WaveLab Elements a 64 bit e viceversa.
LINK CORRELATIPreferenze dei plug-in a pag. 286
Disattivazione dei plug-inI plug-in possono essere disattivati, ad esempio nel caso in cui non si intende utilizzarne alcuni specifici in WaveLab Elements.
PROCEDIMENTO
1. Selezionare File > Preferenze > Plug-in.
2. Selezionare la scheda Organizza.
3. Nell’elenco dei plug-in, individuare il plug-in che si desidera disattivare.
4. Disattivare la casella di controllo per il plug-in. Quando si selezionano più plug-in, è possibile disattivarli tutti con un solo clic.
● Per disattivare il plug-in dai menu di selezione dei plug-in, disattivare la casella di controllo nella colonna Effetto.
● Per disattivare il plug-in nel pannello Effetto di finalizzazione/Dithering della Sezione Master, disattivare la casella di controllo nella colonna Fin/Dith.
● Per disattivare il plug-in nel pannello Processamento della riproduzione della Sezione Master, disattivare la casella di controllo nella colonna Riproduzione.
● Per disattivare un plug-in quando una clip non è in corso di esecuzione, disattivare la casella di controllo nella colonna Din.Questa funzione consente di preservare la potenza dei DSP quando si utilizzano dei plug-in hardware.
Aggiunta di plug-in al menu dei preferitiÈ possibile aggiungere plug-in in uso regolarmente al menu Preferiti del menu di selezione dei plug-in.
PROCEDIMENTO
1. Selezionare File > Preferenze > Plug-in.
2. Selezionare la scheda Organizza.
3. Nell’elenco dei plug-in, individuare il plug-in che si desidera aggiungere ai preferiti.
4. Attivare la casella di controllo per il plug-in corrispondente nella colonna Preferiti .
PersonalizzazioneOrganizzazione dei plug-in
284WaveLab Elements 10.0.30

NOTA
Se il menu Preferiti è vuoto, non viene visualizzato nei menu di selezione dei plug-in.
Personalizzazione dei gruppi di plug-inÈ possibile personalizzare l’aspetto e l’ordine dei plug-in nella scheda Organizza delle Preferenze dei plug-in.
● Per aggiornare l’albero di visualizzazione, fare clic su Visualizza le modifiche.
● Le etichette delle categorie che sono utilizzate per creare la gerarchia vengono fornite dai produttori dei plug-in. Per modificare il nome della categoria, raggiungere la tabella Rinomina Categoria, fare clic sulla colonna Originale e selezionare la categoria che si desidera rinominare. Fare quindi clic sulla colonna Modificato e immettere un nuovo nome.
● Per modificare l’ordine dei gruppi di plug-in, selezionare se eseguire l’ordinamento per categoria o per fornitore nel menu di ordinamento della sezione Personalizza. Se un plug-in non contiene il nome del fornitore o una categoria, viene utilizzato come nome del fornitore o categoria il nome della cartella sul disco in cui si trova il plug-in, a condizione che non si tratti della cartella radice dei plug-in VST.
● Per raggruppare tutti i plug-in che iniziano con lo stesso prefisso in un sotto menu, attivare Crea dei sotto menu sulla base dei prefissi e specificare il numero di plug-in che devono iniziare con lo stesso prefisso. Se viene raggiunto questo numero viene creato un sotto menu.
● Per raggruppare i plug-in in un unico sotto menu anche se il numero è inferiore a un valore specificato, attivare Comprimi la gerarchia e specificare il valore soglia. Una struttura viene appiattita a un singolo sotto menu se il numero è inferiore alla soglia. Questo impedisce di avere dei sotto menu di piccole dimensioni.
● Per attivare la categoria Utilizzati di recente, attivare l’opzione Sotto-menu con i plug-in utilizzati di recente e specificare il numero massimo di plug-in utilizzati di recente da visualizzare in questa categoria.
● È possibile rendere la categoria Utilizzati di recente globale per tutte le posizioni o indipendente per ciascun contesto, ad esempio per la Sezione Master, per una traccia di un montaggio audio, o per una clip di un montaggio audio. Per rendere la categoria Utilizzati di recente indipendente per ciascun contesto, attivare l’opzione Menu indipendenti dei plug-in utilizzati di recente.
LINK CORRELATIPreferenze dei plug-in a pag. 286
Aggiunta di ulteriori plug-in VSTÈ possibile specificare delle cartelle in cui possono trovarsi plug-in VST aggiuntivi. Questo è utile se sono in uso dei plug-in VST di terze parti che non si desidera salvare nella cartella VST standard.
PROCEDIMENTO
1. Selezionare File > Preferenze > Plug-in.
2. Selezionare la scheda Generale.
PersonalizzazioneOrganizzazione dei plug-in
285WaveLab Elements 10.0.30

3. Nella sezione Cartelle dei plug-in VST aggiuntive (specifiche per WaveLab), fare clic sull’icona della cartella e individuare la cartella che contiene i plug-in VST che si desidera aggiungere.
Esclusione di plug-inÈ possibile specificare un elenco di plug-in che non saranno aperti da WaveLab Elements.
PROCEDIMENTO
1. Selezionare File > Preferenze > Plug-in.
2. Selezionare la scheda Generale.
3. Nella sezione Non caricare i seguenti plug-in, digitare il nome del plug-in che non si desidera aprire:
● Inserire il nome esatto del file, senza percorso ed estensione del file.
● Inserire un nome per riga.
● Se si inserisce il carattere «*» prima del nome, qualsiasi plug-in contenente tale nome viene ignorato.
Sostituzione di plug-in mancantiQuando si apre un montaggio audio e alcuni plug-in per tracce o clip risultano mancanti, è possibile selezionare altri plug-in per sostituire quelli non trovati.
PROCEDIMENTO
1. Nella finestra di dialogo Plug-in mancanti, fare clic su Sostituto e selezionare un sostituto per il plug-in visualizzato nella colonna Originale.
2. Se si desidera utilizzare da qui in avanti il nuovo plug-in, attivare l’opzione Salva i sostituti come default.
3. Fare clic su OK.
Preferenze dei plug-inIn questa scheda, è possibile accedere a una serie di opzioni per la gestione dei plug-in VST.
È possibile specificare dove WaveLab Elements deve cercare i plug-in VST e quali di questi devono essere ignorati. Si può inoltre decidere in che modo i potenziometri dei plug-in VST rispondono alle azioni del mouse e con quale frequenza viene aggiornata la visualizzazione grafica.
PersonalizzazioneOrganizzazione dei plug-in
286WaveLab Elements 10.0.30

Se si utilizza la propria struttura dei file personalizzata per organizzare e salvare i plug-in VST, questa finestra di dialogo consente di avere il pieno controllo su quali plug-in vengono caricati e su quali vengono invece ignorati. Questa funzionalità è utile se si desidera disattivare un particolare plug-in o per ignorare i plug-in che non si intende utilizzare con WaveLab Elements.
● Per aprire le Preferenze dei plug-in, selezionare File > Preferenze > Plug-in.
Scheda Generale
Cerca le cartelle condivise standard dei plug-in VSTSe questa opzione è attivata, WaveLab Elements cerca i plug-in VST nelle cartelle dei plug-in VST predefinite.
Informazioni relative alle cartelle cercate Fare clic sull’icona info per vedere in quali cartelle WaveLab Elements ha effettuato la ricerca dei plug-in quando è stato avviato il programma. Se non è possibile trovare un particolare plug-in in WaveLab Elements, questa funzione consente ad esempio di determinare se è stata specificata la cartella corretta.
Cartelle dei plug-in VST aggiuntive (specifico per WaveLab Elements)Consente di specificare cartelle aggiuntive in cui è possibile trovare i plug-in VST.
PersonalizzazioneOrganizzazione dei plug-in
287WaveLab Elements 10.0.30

Ignora i plug-in che si trovano nelle seguenti sotto-cartelle (separare i nomi delle cartelle con un punto e virgola)
Consente di specificare i nomi delle cartelle che WaveLab Elements deve ignorare durante la ricerca dei plug-in VST.
Non caricare i seguenti plug-inConsente di specificare i plug-in che non vengono aperti da WaveLab Elements. Inserire i nomi dei file, senza percorso ed estensione del file. Scrivere ogni plug-in in una nuova riga.Se si inserisce il carattere * prima del nome, qualsiasi plug-in contenente tale nome viene ignorato.
Forza l’individuazione dei plug-in al lancio successivoConsente di analizzare i plug-in al successivo avvio di WaveLab Elements. Per ridurre il tempo di avvio di WaveLab Elements, i plug-in non vengono analizzati a ogni avvio di WaveLab Elements. Tuttavia, WaveLab Elements mantiene un elenco dei plug-in e lo aggiorna automaticamente quando viene rilevata una modifica di dimensioni o data.
Aggiornamento della grafica più rapido (consumo maggiore di potenza di calcolo)Consente di aggiornare la grafica dei plug-in VST più rapidamente.
Manopole plug-in VSTConsente di impostare la modalità per l’utilizzo delle manopole nei plug-in. Le opzioni disponibili sono Modalità circolare, Modalità circolare (movimento relativo) e Modalità lineare.
Scheda Organizza
Elenco dei plug-inConsente di visualizzare la gerarchia dei plug-in in WaveLab Elements. È qui possibile specificare se un plug-in deve essere disponibile dai menu di selezione dei plug-in
PersonalizzazioneOrganizzazione dei plug-in
288WaveLab Elements 10.0.30

e/o dai pannelli Effetto di finalizzazione/Dithering e Processamento della riproduzione della Sezione Master.È possibile aggiungere dei plug-in all’elenco Preferiti, creare scorciatoie per i plug-in, specificare categorie personalizzate e decidere se utilizzare l’interfaccia utente generica o l’interfaccia utente specifica per il plug-in.La colonna Precisione visualizza la precisione del processamento di ciascun plug-in. I plug-in a 64 bit in virgola mobile sono in grado di eseguire il processamento a precisione doppia. Negli altri menu degli effetti all’interno di WaveLab Elements, i plug-in capaci di eseguire il processamento a precisione doppia sono contrassegnati dalla dicitura «64 F», a indicare 64 bit in virgola mobile (float).
NOTA
Il processamento a 64 bit in virgola mobile, rispetto al formato 32 bit in virgola mobile ha una precisione doppia ma richiede un tempo di processamento leggermente maggiore.
Espandi/RiduciConsente di espandere o ridurre la struttura ad albero.
Campo di ricercaConsente di filtrare l’elenco dei plug-in in base ai nomi.
● Fare clic sul campo di ricerca e inserire il testo che si desidera cercare.
● Per portare il focus dal campo di ricerca all’elenco di plug-in, premere Freccia giù.
● Per portare il focus dall’elenco di plug-in al campo di ricerca, premere Ctrl/Cmd-F.
Menu FiltroConsente di visualizzare solamente i plug-in che possiedono determinate proprietà.
● L’opzione Visualizza tutti i plug-in consente di visualizzare tutti i plug-in.
● L’opzione Visualizza i nuovi plug-in consente di visualizzare solamente i plug-in individuati di recente.
● L’opzione Visualizza i plug-in a 32 bit in virgola mobile consente di visualizzare solamente i plug-in in grado di gestire il processamento a 32 bit in virgola mobile.
● L’opzione Visualizza i plug-in a 64 bit in virgola mobile consente di visualizzare solamente i plug-in in grado di gestire il processamento a 64 bit in virgola mobile.
● Visualizza i plug-in con una categoria personalizzata consente di visualizzare solamente i plug-in che hanno una categoria personalizzata.
● Visualizza i plug-in senza una categoria personalizzata consente di visualizzare solamente i plug-in che non hanno una categoria personalizzata.
Rimuovi lo stato "nuovo"Consente di reinizializzare lo stato «nuovo» dei plug-in recentemente rilevati.
Visualizza le modificheConsente di aggiornare la struttura dei plug-in in base alle impostazioni correnti.
PersonalizzazioneOrganizzazione dei plug-in
289WaveLab Elements 10.0.30

OrdinamentoDetermina il modo in cui sono organizzati i plug-in. Gli altri parametri agiscono su tale gerarchia.
Comprimi la gerarchiaConsente di unire tutti gli elementi in un singolo sotto menu, nel caso in cui un sotto menu e tutti i relativi sotto menu contengono un numero di plug-in inferiore rispetto a un valore specifico (Soglia).Il valore Soglia determina il numero minimo di elementi necessari per comprimere la gerarchia.
Crea dei sotto menu sulla base dei prefissiConsente di creare un sotto menu con etichetta uguale al prefisso nel caso in cui più elementi in un sotto menu iniziano con lo stesso prefisso.Il valore Soglia determina il numero minimo di elementi che devono iniziare con lo stesso prefisso, necessari per creare dei sotto menu con etichetta uguale al prefisso.
Fondi i singoli sotto menuConsente di unire sotto menu che contengono un altro sotto menu con un singolo elemento.
Rinomina CategoriaLe etichette delle categorie utilizzate per creare la gerarchia vengono fornite dal produttore del plug-in. In questa sezione è possibile modificare il nome della categoria. È inoltre possibile unire due categorie in una, rinominandole con lo stesso nome.
Sotto-menu con i plug-in utilizzati di recenteSe questa opzione è attivata, viene visualizzato il sotto menu Utilizzati di recente.Il valore Dimensione massima consente di determinare il numero massimo di plug-in nel sotto menu Utilizzati di recente.L’opzione Menu indipendenti dei plug-in utilizzati di recente consente di determinare se il sotto menu Utilizzati di recente è globale per tutte le posizioni in cui è possibile selezionare i plug-in o se è indipendente per ciascun contesto.
Plug-in ignoratiConsente di aprire la finestra di dialogo Plug-in ignorati in cui è possibile visualizzare i plug-in che non sono stati caricati. Mediante questa finestra di dialogo è possibile impostare una nuova scansione dei plug-in all’avvio successivo di WaveLab Elements. Si tratta di un’operazione più rapida rispetto all’esecuzione di una nuova scansione completa.
Numero di plug-inConsente di visualizzare il numero di plug-in disponibili in WaveLab Elements.
Touch Bar (solo macOS)La Touch Bar in cima alla tastiera offre delle scorciatoie per le funzioni di WaveLab Elements. La Touch Bar cambia automaticamente in base a dove ci si trova all’interno di WaveLab Elements e offre un sotto insieme delle opzioni disponibili. La Touch Bar può essere personalizzata a seconda delle proprie necessità.
NOTA
La Touch Bar è disponibile solamente su determinati prodotti Apple.
PersonalizzazioneTouch Bar (solo macOS)
290WaveLab Elements 10.0.30

Personalizzazione della Touch Bar (solo macOS)É possibile personalizzare la Touch Bar nella rispettiva finestra di personalizzazione.
OPZIONI● Per aprire la finestra di personalizzazione della Touch Bar, selezionare
WaveLab Elements 10 > Personalizza Touch Bar.● Per aggiungere un’opzione alla Touch Bar, utilizzare il cursore per trascinare le opzioni
preferite dalla finestra di personalizzazione alla Touch Bar stessa.Completata l’operazione, toccare Fine sulla Touch Bar o fare clic su Fine sullo schermo.
● Per modificare l’ordine delle opzioni all’interno della Touch Bar, trascinarle verso sinistra o verso destra.
● Per rimuovere le opzioni dalla Touch Bar, trascinarle in alto e al di fuori della Touch Bar stessa.
PersonalizzazioneTouch Bar (solo macOS)
291WaveLab Elements 10.0.30

È possibile configurare WaveLab Elements in base alle proprie esigenze.
NOTA
Le impostazioni definite nelle preferenze vengono applicate quando si passa ad un’altra finestra di WaveLab Elements.
Preferenze globaliLe Preferenze globali sono preferenze che si applicano in WaveLab Elements in senso complessivo. Prima di iniziare a lavorare con WaveLab Elements, si consiglia di modificare queste preferenze in modo da configurare il programma sulla base delle proprie esigenze.
● Per aprire le Preferenze globali, selezionare File > Preferenze > Globale.
Scheda GeneraleIn questa scheda è possibile modificare la localizzazione dei file delle impostazioni e la lingua dell’interfaccia utente. Affinché le modifiche abbiano effetto è necessario riavviare il programma.
Generale
LinguaConsente di selezionare la lingua dell’interfaccia utente.
Localizzazione delle impostazioni
Comune per tutti gli utentiConsente di condividere le impostazioni delle preferenze con tutti gli utenti sul computer in uso.
Indipendente per ciascun utenteConsente a ogni utente del computer in uso di configurare le impostazioni preferite.
Cartella dell’applicazione (installazione portatile)Consente di salvare le impostazioni nella directory dell’applicazione. Utilizzare questa opzione per installare l’applicazione su un dispositivo portatile.
Cartella specificaConsente di salvare le impostazioni in una cartella specifica.
Apri la cartella delle impostazioniConsente di aprire la cartella utilizzata per salvare le impostazioni. In questo modo è possibile conoscere la posizione di salvataggio delle impostazioni ed eseguirne il backup.
Configurazione di WaveLab Elements
292WaveLab Elements 10.0.30

Impostazioni di sincronizzazione
Cartella masterConsente di specificare la posizione di salvataggio delle impostazioni delle preferenze.
Sincronizza a ciascun lancioSe questa opzione è attivata, le impostazioni vengono sincronizzate ogni volta che viene lanciato WaveLab Elements.
Sincronizza al prossimo lancioSe questa opzione è attivata, le impostazioni vengono sincronizzate al successivo lancio di WaveLab Elements.
Gestione delle preferenzeConsente di determinare la modalità di sincronizzazione delle preferenze (ovvero, tutte le impostazioni tranne i preset). È possibile ignorarle o rispecchiarle.
Gestione dei presetConsente di determinare la modalità di sincronizzazione dei preset salvati nella cartella master. Sono disponibili le seguenti opzioni:
● Ignora i preset: se è attivata, i preset non vengono sincronizzati.
● Rispecchia i preset: se è attivata, i preset vengono ripristinati dalla cartella master, indipendentemente dal relativo time stamp. Qualsiasi preset locale aggiuntivo viene eliminato.
● Importa i nuovi preset: se è attivata, vengono importati i preset nella cartella master che non sono disponibili nel computer.
● Aggiorna i vecchi preset: se è attivata, i preset esistenti vengono sovrascritti se è disponibile una nuova versione nella cartella master.
Ignora le cartelle dei preset seguenti (separarle con un punto e virgola)Consente di specificare quali cartelle dei preset ignorare durante la sincronizzazione delle impostazioni. Ad esempio, per ignorare le impostazioni della sezione Connessioni audio, aggiungere Connessioni audio al campo.
Aggiorna il masterSe si fa clic su questo pulsante, le impostazioni in uso durante il lancio di WaveLab Elements vengono utilizzate per aggiornare la cartella master.
NOTA
Questa procedura può essere eseguita dall’amministratore di sistema se sono in uso più workstation di WaveLab Elements.
Scheda VisualizzazioneQuesta scheda consente di modificare numerosi aspetti dell’interfaccia utente da applicare all’intero programma. Le opzioni qui presenti forniscono una serie di informazioni e funzioni utili per migliorare l’utilizzo dell’applicazione, le quali possono comunque essere disattivate per semplificare e ottimizzare l’interfaccia.
Stile
TemaConsente di alternare i diversi schemi di colori di WaveLab Elements.
Configurazione di WaveLab ElementsPreferenze globali
293WaveLab Elements 10.0.30

Opzioni varie
Visualizza l'applicazione a DPI elevato (solo Windows)Se questa opzione è attivata e lo schermo utilizzato supporta l’alta risoluzione, WaveLab Elements viene visualizzato in alta risoluzione. Se l’alta risoluzione non è supportata, questa opzione viene ignorata.
NOTA
Le finestre dei plug-in non vengono visualizzate in alta risoluzione. Se le finestre dei plug-in appaiono troppo piccole, disattivare l’opzione Visualizza l'applicazione a DPI elevato.
Utilizza il selettore dei file di sistema per aprire i fileSe questa opzione è attivata, quando si seleziona Salva con nome si apre il selettore dei file standard.
Apri il selettore rapido dei file quando si salvano i fileSe questa opzione è attivata e si salva un file per mezzo della scorciatoia relativa al comando di salvataggio, si apre una finestra di dialogo al posto della scheda File.
Nascondi le schede non utilizzate della barra multifunzioneSe questa opzione è attivata, le schede non utilizzate della barra multifunzione vengono nascoste.
Visualizza il logo di WaveLab Elements all’avvioConsente di determinare se visualizzare il logo di WaveLab Elements durante l’inizializzazione del programma.
Visualizza i tooltipSe questa opzione è attivata, i tooltip vengono visualizzati quando si sposta il cursore del mouse sui pulsanti della barra dei comandi o sui marker.
Nascondi le finestre più in alto quando l’applicazione non è attiva (solo Windows)Se questa opzione è attivata, tutte le finestre fluttuanti vengono automaticamente nascoste quando un’altra applicazione diventa attiva. Se è disattivata, le finestre fluttuanti rimarranno in alto rispetto alle altre finestre dell’applicazione.
Storia
Numero massimo di voci nei menu dei file recentiConsente di impostare il numero massimo di file elencati nei menu dei file recenti.
Scheda AudioQualità del ricampionamento
Consente di specificare delle condizioni per la qualità del ricampionamento.
Precisione del processamentoL’opzione Precisione del processamento consente di selezionare la precisione del processamento per i plug-in.
● Se si seleziona 64 bit in virgola mobile e un plug-in è in grado di processare i campioni a 64 bit, il processamento opera a 64 bit senza perdita di qualità.Se un plug-in può gestire solamente i campioni a 32 bit, WaveLab Elements converte tutti i campioni a 64 bit in virgola mobile nel formato 32 bit in virgola mobile prima di inviarli al plug-in. Al termine del processamento del plug-in, WaveLab Elements converte nuovamente i campioni a 32 bit in virgola mobile nel formato 64 bit in virgola mobile senza alcuna perdita di qualità.
Configurazione di WaveLab ElementsPreferenze globali
294WaveLab Elements 10.0.30

● Se si seleziona il formato 32 bit in virgola mobile, WaveLab Elements converte tutti i campioni a 64 bit in virgola mobile nel formato 32 bit in virgola mobile prima di inviarli al plug-in. Al termine del processamento del plug-in, WaveLab Elements converte nuovamente i campioni a 32 bit in virgola mobile nel formato 64 bit in virgola mobile senza alcuna perdita di qualità.
Nei menu dei plug-in, gli indicatori «32F» e «64F» accanto ai nomi dei plug-in mostrano rispettivamente se uno specifico plug-in è in grado di operare a 32 bit in virgola mobile o a 64 bit in virgola mobile.
NOTA
Il processamento a 64 bit in virgola mobile, rispetto al formato 32 bit in virgola mobile ha una precisione doppia ma richiede un tempo di processamento leggermente maggiore.
L’opzione File temporanei consente di selezionare la precisione dei file temporanei che vengono creati da WaveLab Elements nel corso del processamento dell’audio.Per impostazione predefinita, WaveLab Elements crea dei file temporanei a 32 bit in virgola mobile. Utilizzare l’opzione 64 bit in virgola mobile se si desidera creare dei file audio a 64 bit in virgola mobile o dei file PCM a 32 bit.
NOTA
I file temporanei a 64 bit in virgola mobile hanno una precisione doppia ma richiedono un tempo di lettura e scrittura maggiore rispetto al formato 32 bit in virgola mobile e i relativi file hanno dimensione doppia.
LINK CORRELATIFile temporanei a pag. 68
Scheda FormatiQuesta scheda consente di regolare le impostazioni per alcuni dei formati e delle unità audio utilizzati da WaveLab Elements.
Formati
Usa lo standard AES17 per i valori RMSConsente di determinare la modalità di segnalazione dei valori RMS.
● Se questa opzione è attivata, il livello visualizzato per un file audio a onda seno a scala piena è 0 dB. Segue lo standard AES17.
● Se questa opzione è disattivata, il livello visualizzato per un file audio a onda seno a scala piena è -3 dB.
Altezza di A3 (usata nella conversione da frequenza a nota)Consente di impostare l’altezza di riferimento in WaveLab Elements. Le conversioni da frequenza a nota useranno questo valore di altezza come riferimento.
Crea dei nomi per i file compatibili con Windows (solo macOS)Alcuni caratteri per i nomi dei file, come ad esempio | e \, non sono supportati in Windows. Se questa opzione è attivata e si salva un file, WaveLab Elements converte i caratteri non supportati in caratteri che sono supportati in Windows.
Configurazione di WaveLab ElementsPreferenze globali
295WaveLab Elements 10.0.30

Visualizzazione delle note MIDI
Le opzioni in questa sezione consentono di scegliere se visualizzare i vari tasti in WaveLab Elements con l’altezza o il numero della nota MIDI del tasto. Nella notazione musicale, i tasti sono delimitati in base alle altezze relative. Ad esempio, C3 indica la nota C (Do) nella terza ottava.
Ciascun tasto corrisponde a un numero di nota MIDI da 0 a 127. Ad esempio, il tasto C3 corrisponde al numero di nota MIDI 48. I numeri di nota MIDI consentono ai campionatori di mappare automaticamente i campioni dei tasti corretti.
Stile numericoConsente di determinare il formato per le note MIDI visualizzate come numeri.
C centrale (nota #60)Consente di determinare la convenzione dei tasti per l’intervallo di note MIDI (0-127).
Riquadro di visualizzazioneConsente di determinare la modalità di visualizzazione delle note MIDI nell’applicazione.
Scheda Scrittura CDIn questa scheda è possibile impostare una serie di parametri per la scrittura di un CD.
Scrittura di un CD
Utilizza BurnproofConsente di risolvere automaticamente possibili errori di buffer underrun, a patto che il masterizzatore di CD supporti questa tecnologia.
Consenti l’overflow del discoConsente a WaveLab Elements di tentare di scrivere più dati (massimo 2 minuti) rispetto alla capacità ufficiale del disco.
Dimensione massima del CD AudioConsente di specificare la lunghezza massima per un CD. Se il progetto audio supera questa lunghezza, viene visualizzato un messaggio di allerta. La lunghezza massima standard è di 74 minuti.
Scheda OpzioniIn questa scheda è possibile controllare le opzioni di avvio a livello di applicazione. È inoltre possibile reimpostare i box dei messaggi di default.
Reinizializza le risposte di defaultConsente di riportare tutte le opzioni dei box dei messaggi alle rispettive impostazioni di default. Ad esempio, vengono disattivate tutte le opzioni «Non mostrare più».
Scheda Applicazioni esterneQuesta scheda consente di specificare un browser dei file esterno alternativo.
Browser dei file esterno alternativoConsente di specificare un browser dei file esterno alternativo che si apre quando si utilizzano le opzioni Mostra la cartella in Esplora file/Mac OS Finder o Mostra i file in Esplora file/Mac OS Finder in WaveLab Elements.
Configurazione di WaveLab ElementsPreferenze globali
296WaveLab Elements 10.0.30

Se l’applicazione richiede una speciale formattazione della riga di comando, è possibile specificarla nel campo Riga di comando. Utilizzare %1 come segnaposto per il file o la cartella che si desidera raggiungere.
Preferenze dei file audioIn questa finestra di dialogo è possibile definire una serie di impostazioni relative alle operazioni di editing effettuabili nell’Editor audio. Tali impostazioni hanno comunque effetto anche su altre parti di WaveLab Elements. È possibile scegliere le impostazioni predefinite per la modifica e la riproduzione, regolare l’aspetto dei display delle forma d’onda e determinare il funzionamento di WaveLab Elements con l’audio e i file di picco.
● Per aprire la scheda Preferenze dei file audio, selezionare File > Preferenze > File audio.
Scheda Modifica
Visualizzazione
Salva le impostazioni di visualizzazione in un file compagnoSe questa opzione è attivata, le impostazioni di ingrandimento, le impostazioni del righello e facoltativamente il preset della Sezione Master associato al file audio, vengono salvati in un file compagno. Se il file audio viene riaperto, vengono utilizzate queste impostazioni. L’eliminazione di un file compagno non modifica i contenuti audio.
Salva in una cartella indipendenteSe questa opzione è attivata, il file compagno non viene salvato nella stessa cartella del relativo file audio, ma in una cartella diversa che è possibile specificare.
ModificaConsente di aprire la finestra di dialogo Cartelle dove è possibile specificare la posizione di salvataggio dei file compagno.
Visualizza la vista globale quando si aprono dei nuovi file audioSe questa opzione è attivata, quando viene aperto un file audio viene visualizzata anche una vista panoramica. Se è disattivata, viene visualizzata solamente la vista principale.
Vista panoramica: gli indicatori passivi coprono anche la forma d’ondaSe questa opzione è attivata, l’indicatore dell’intervallo visualizzato nel righello del tempo della vista panoramica copre anche l’area della forma d’onda. A differenza dell’indicatore del righello del tempo, l’indicatore dell’intervallo è passivo e non può essere modificato.
Emulazione analogica della forma d’onda al livello di zoom dei campioniSe questa opzione è attivata e una forma d’onda viene zoomata al livello dei singoli campioni nella linea del tempo, viene visualizzata un’emulazione analogica della forma d’onda.
Ingrandimento automatico per conservare la vista d’insiemeSe questa opzione è attivata e si apre un file audio, l’ingrandimento della vista d’insieme è impostato in modo da visualizzare l’intero file.
Visualizza l’estensione dei file nelle schedeSe questa opzione è attivata, nelle schede vengono visualizzati i nomi dei file con le relative estensioni. Ad esempio, «piano.mp3» al posto di «piano».
Configurazione di WaveLab ElementsPreferenze dei file audio
297WaveLab Elements 10.0.30

Numero di secondi da visualizzare all’aperturaConsente di specificare l’intervallo di tempo da visualizzare quando si apre un file audio per la prima volta. WaveLab Elements converte questo intervallo di tempo nel fattore di ingrandimento appropriato.
Intero file audioSe questa opzione è attivata, l’ingrandimento orizzontale è impostato in modo da visualizzare l’intero file.
Operazioni di modifica
Seleziona tutti i canali con il mouseSe questa opzione è attivata e si seleziona un intervallo con il mouse in un file stereo, vengono selezionati entrambi i canali. Per selezionare i canali singolarmente, premere Shift durante la selezione. Per passare dalla selezione di un canale all’altro, premere Tab.
Processa l’intero file se non è presente una selezioneSe questa opzione è attivata e sta per essere applicato un processo a un file audio, viene processato l’intero file nel caso in cui non è selezionata alcuna parte audio. Nella medesima situazione, se l’opzione è disattivata viene visualizzato un messaggio di allerta.
Consenti l'annullamento delle modifiche dopo il salvataggioSe questa opzione è attivata, è possibile annullare le modifiche dopo il salvataggio del file. Questa opzione può essere disattivata se si desidera utilizzare meno spazio su disco o per rimuovere tutti i file temporanei durante il salvataggio del file.
Scrubbing della riproduzione
Solo con lo strumento RiproduciSe questa opzione è attivata, la funzione ha effetto solo se viene utilizzato lo strumento Riproduci.
SensibilitàConsente di impostare la durata del loop del micro audio che viene eseguito quando si sposta il cursore del mouse sopra il righello del tempo.
Aggancia selezione al punto di zero
Non eseguire l’agganciamento a fattori di ingrandimento elevatiSe questa opzione è attivata, lo scatto non ha luogo se viene visualizzata la forma d’onda a un fattore di ingrandimento elevato.
Intervallo di scansioneConsente di definire l’intervallo in base al quale WaveLab Elements cerca un punto di zero in direzione sinistra e destra.
Scheda FileFrequenza di campionamento di default per i file senza intestazione
Consente di specificare la frequenza di campionamento dei file audio che non possiedono un’intestazione che descrive questa proprietà.
Crea file di picco in una cartella indipendenteSe questa opzione è attivata, i file di picco non vengono salvati nella stessa cartella del file audio di riferimento. Per specificare la posizione della cartella, fare clic su Modifica.
Configurazione di WaveLab ElementsPreferenze dei file audio
298WaveLab Elements 10.0.30

Scheda StileQuesta scheda consente di specificare dei colori personalizzati per le diverse parti della finestra della forma d’onda.
TemaIn questo elenco è possibile selezionare gli stili condizionali e predefiniti.
PartiVengono mostrate le parti a cui è possibile applicare un colore. Fare clic su una parte per modificarne la colorazione.
Nascondi (solo per specifiche parti)Consente di selezionare la parte selezionata.
Linea punteggiata (solo per specifiche parti)Consente di modificare la linea in una linea punteggiata.
Trasparenza (solo per specifiche parti)Consente di modificare il grado di trasparenza dell’elemento selezionato.
Dimensioni dell’elemento (solo per specifiche parti)Consente di modificare le dimensioni dell’elemento selezionato.
Modifica entrambi i canaliConsente di definire impostazioni di colore separate per il lato destro e sinistro di un file stereo. Se questa opzione è attivata, le impostazioni per il lato sinistro di un file si rispecchiano automaticamente sul lato destro e viceversa.
Modifica la vista principale e la vista d’insiemeConsente di configurare impostazioni di colore separate per la vista principale e quella d’insieme. Se questa opzione è attivata, le impostazioni per la vista principale si rispecchiano automaticamente sulla vista d’insieme e viceversa.
Selettore del coloreConsente di selezionare il colore per la parte selezionata. Fare clic nel cerchio esterno per selezionare la tinta. Fare clic nel triangolo per regolare la saturazione e la luminosità.
Rosso/Verde/BluConsente di specificare i componenti rosso, verde e blu dello spettro di colori RGB.
Copia coloreConsente di copiare il colore corrente negli appunti.
IncollaConsente di incollare il colore dagli appunti.
Questo stile viene usato se si applicano le seguenti condizioniQueste opzioni consentono di definire le condizioni in base alle quali viene applicato uno specifico stile di colori.
L’estensione del file è una tra le seguentiSe questa opzione è attivata, lo stile viene applicato ai file con l’estensione specificata. Separare le estensioni con un carattere «;».
Il nome contiene una delle seguenti parole chiaveSe questa opzione è attivata, lo stile viene applicato ai file il cui nome contiene specifiche parole chiave. Separare le parole chiave con un carattere «;».
Configurazione di WaveLab ElementsPreferenze dei file audio
299WaveLab Elements 10.0.30

La frequenza di campionamento è compresa traSe questa opzione è attivata, lo stile viene applicato ai file che presentano una frequenza di campionamento ricompresa entro l’intervallo specificato.
La profondità in bit è compresa traSe questa opzione è attivata, lo stile viene applicato ai file che presentano una profondità in bit ricompresa entro l’intervallo specificato.
Il numero di canali è pari aSe questa opzione è attivata, lo stile viene applicato ai file che presentano il numero di canali specificato.
Assegnare i colori agli elementi dell’Editor audioÈ possibile assegnare dei colori personalizzati ai vari elementi dell’Editor audio. A seconda dell’elemento selezionato, è possibile configurare impostazioni aggiuntive per trasparenza, aspetto o definire se è necessario punteggiare una linea, ad esempio.
Canale sinistro/Canale destro
Forma d’ondaIl colore della forma d’onda.
Forma d’onda (selezionata)Il colore della forma d’onda della parte selezionata della forma d’onda.
Contorno della forma d’ondaIl colore del contorno della forma d’onda.
Contorno della forma d’onda (selezionato)Il colore del contorno della parte selezionata della forma d’onda.
Sfondo altoIl colore dello sfondo alto.
Sfondo alto (selezionato)Il colore della parte selezionata dello sfondo alto.
Sfondo bassoIl colore dello sfondo basso.
Sfondo basso (selezionato)Il colore della parte selezionata dello sfondo basso.
Asse principale della forma d’ondaIl colore dell’asse principale della forma d’onda e del relativo stile.
Asse 50% della forma d’ondaIl colore dell’asse 50% della forma d’onda e del relativo stile.
Elementi della forma d’onda
Separatore di canaleIl colore della linea separatore di canale.
Cursore (modifica)Il colore del cursore di modifica, la relativa ampiezza e trasparenza.
Cursore (modifica, no focus)Il colore del cursore di modifica per un file che non presenta il focus.
Configurazione di WaveLab ElementsPreferenze dei file audio
300WaveLab Elements 10.0.30

Cursore (riproduzione)Il colore del cursore durante la riproduzione.
Segnale Pre / Post-RollIl colore del segnale pre/post-roll.
Linea dei markerIl colore delle linee dei marker e una trasparenza opzionale.
Linea dell'indicatore di modificaIl colore della linea dell'indicatore di modifica.
Testa dell'indicatore di modificaIl colore della testa dell'indicatore di modifica.
Indicatore di fine fileIl colore dell’indicatore di fine file.
Stile del righello dei tempiIl colore del righello dei tempi e il relativo stile.
Font del righello dei tempiIl colore del font nel righello dei tempi e la dimensione del font.
Stile del righello del livelloIl colore del righello del livello, il relativo stile e trasparenza.
Font del righello del livelloIl colore del font nel righello del livello e la dimensione del font.
Preferenze dei montaggi audioQuesta finestra di dialogo consente di definire una serie di parametri generali per tutti i montaggi audio o solo per il montaggio audio attivo.
● Per aprire la scheda Preferenze dei montaggi audio, selezionare File > Preferenze > Montaggi audio.
Scheda StileQuesta scheda consente di specificare i colori personalizzati di clip e parti di una clip nella finestra di montaggio.
TemaConsente di alternare i diversi schemi di colori di WaveLab Elements.
PartiVengono mostrate le parti a cui è possibile applicare un colore. Fare clic su una parte per modificarne la colorazione.
Casella di controlloConsente di selezionare più parti da colorare tutte contemporaneamente.
AnnullaConsente di annullare l’ultima modifica. Questa azione è possibile anche dopo il salvataggio del file.
Configurazione di WaveLab ElementsPreferenze dei montaggi audio
301WaveLab Elements 10.0.30

RipetiConsente di ripetere le modifiche precedentemente annullate. Questa azione è possibile anche dopo il salvataggio del file.
NascondiConsente di nascondere la parte selezionata.
Modifica entrambi i canaliConsente di configurare impostazioni di colore separate per il lato destro e sinistro delle clip stereo. Se questa opzione è attivata, le impostazioni per il lato sinistro di una clip si rispecchiano automaticamente sul lato destro e viceversa.
Selettore del coloreConsente di selezionare il colore per la parte selezionata. Fare clic nel cerchio esterno per selezionare la tinta. Fare clic nel triangolo per regolare la saturazione e la luminosità.
Rosso/Verde/BluConsente di specificare i componenti rosso, verde e blu dello spettro di colori RGB.
Copia coloreConsente di copiare il colore corrente negli appunti.
IncollaConsente di incollare il colore dagli appunti.
Questo stile viene usato se si applicano le seguenti condizioniQueste opzioni consentono di definire le condizioni in base alle quali viene applicato uno specifico stile di colori.
L’estensione del file è una tra le seguentiSe questa opzione è attivata, lo stile viene applicato alle clip che fanno riferimento a un file con l’estensione specificata. Separare le estensioni con un carattere «;».
Il nome contiene una delle seguenti parole chiaveSe questa opzione è attivata, lo stile viene applicato alle clip il cui nome contiene specifiche parole chiave. Separare le parole chiave con un carattere «;».
La frequenza di campionamento è compresa traSe questa opzione è attivata, lo stile viene applicato alle clip che fanno riferimento a un file che presenta una frequenza di campionamento ricompresa entro l’intervallo specificato.
La profondità in bit è compresa traSe questa opzione è attivata, lo stile viene applicato alle clip che fanno riferimento a un file che presenta una profondità in bit ricompresa entro l’intervallo specificato.
Il numero di canali è pari aSe questa opzione è attivata, lo stile viene applicato alle clip che presentano il numero di canali specificato.
Assegnare i colori agli elementi di un montaggio audioÈ possibile assegnare dei colori personalizzati ai vari elementi della finestra di un montaggio audio.
Colori delle clip
Sono disponibili i seguenti tipi di clip:
Configurazione di WaveLab ElementsPreferenze dei montaggi audio
302WaveLab Elements 10.0.30

Regione della dissolvenza incrociataConsente di impostare il colore dello sfondo per le sezioni delle clip sovrapposte.
DefaultI colori di default, utilizzati per le clip per le quali non è stato selezionato alcun colore specifico.
BloccataI colori utilizzati per le clip completamente bloccate.
In muteI colori utilizzati per le clip in mute.
PersonalizzatoQueste opzioni corrispondono agli elementi presenti nei sotto menu dei colori. È possibile definire delle condizioni nella sezione Questo stile viene usato se si applicano queste condizioni per impostare quando queste devono essere automaticamente applicate.
Sono disponibili i seguenti elementi del colore:
Sfondo alto/bassoI colori dello sfondo della clip. Gli sfondi di visualizzazione risultanti sono dissolvenze sfumate dai colori in alto a quelli in basso.
Forma d’onda (normale, selezionata)Il colore della forma d’onda per le clip selezionate e non selezionate.
Contorno della forma d’onda (normale, selezionato)Il colore del contorno della forma d’onda per le clip selezionate e non selezionate.
BordoIl bordo sinistro e destro della clip.
Bordo (selezionato)Il bordo sinistro e destro di una clip selezionata.
Asse (livello zero)Il colore della linea punteggiata orizzontale al centro di una clip, che indica il livello zero.
Asse (metà livello)Il colore delle linee punteggiate orizzontali a metà dal centro di una clip, che indica metà livello.
Separatore di canale (clip stereo)La linea che divide i due lati in una clip stereo.
Nome della clipL’etichetta con il nome della clip.
Nome della clip attivaL’etichetta con il nome della clip attiva.
Sfondo del nome della clip attivaLo sfondo dell’etichetta con il nome della clip attiva.
Varie
Sfondo alto/bassoI colori dello sfondo della vista della traccia per le aree senza una clip.
Configurazione di WaveLab ElementsPreferenze dei montaggi audio
303WaveLab Elements 10.0.30

Sfondo (porzione selezionata) alto/bassoI colori dello sfondo nelle porzioni selezionate.
Cursore (modifica)/Cursore (modifica, no focus)/Cursore (riproduzione)Il colore del cursore corrispondente.
Linea dei markerIl colore delle linee dei marker nel montaggio audio.
Linea del cue-pointIl colore delle linee di cue-point punteggiate verticali e delle linee di cue-point di fine.
Linea della griglia temporaleIl colore della griglia temporale se attivato nel menu del righello del tempo.
Sincronizzazione delle impostazioni di WaveLab Elements su più computer
È possibile rendere alcune impostazioni di riferimento disponibili per altre installazioni di WaveLab Elements. Queste impostazioni possono quindi essere utilizzate da altre workstation di WaveLab Elements per mantenere le impostazioni sincronizzate su più computer.
PROCEDIMENTO
1. Selezionare File > Preferenze > Globale.
2. Selezionare la scheda Generale.
3. Nella sezione Localizzazione delle impostazioni, specificare la posizione di salvataggio delle impostazioni.
Impostazioni multiutenteSe si utilizzano più stazioni di WaveLab Elements in uno studio, una scuola, ecc., è possibile impostare una di queste stazioni di WaveLab Elements come stazione master. I preset e le preferenze condivisi di questa stazione possono quindi essere utilizzati da un’altra stazione slave.
È possibile ad esempio salvare queste impostazioni nella rete locale.
Se l’amministratore aggiorna queste impostazioni, le diverse stazioni di WaveLab Elements possono sincronizzarsi con le impostazioni master. È inoltre possibile utilizzare questa funzionalità per i singoli computer allo scopo di eseguire il backup di un’impostazione di riferimento e tornarvi, se necessario.
Le impostazioni nella scheda Generale della finestra di dialogo Preferenze globali non sono sincronizzate. Queste vengono salvate per ciascun utente nei file startup.ini (Windows) o startup.plist (Mac).
IMPORTANTE
La sincronizzazione delle impostazioni non può essere eseguita tra PC e Mac.
Impostazione di una configurazione multiutenteÈ possibile utilizzare le impostazioni applicate in una stazione WaveLab Elements master per altre stazioni WaveLab Elements slave.
Configurazione di WaveLab ElementsSincronizzazione delle impostazioni di WaveLab Elements su più computer
304WaveLab Elements 10.0.30

PROCEDIMENTO
1. Configurare una stazione WaveLab Elements con tutte le impostazioni e i preset che si desidera utilizzare in altre stazioni WaveLab Elements.
2. Assegnare un accesso in sola lettura alla cartella delle impostazioni della stazione WaveLab Elements master.
3. Aprire WaveLab Elements in un’altra stazione per cui si desidera utilizzare le impostazioni master.
4. Selezionare File > Preferenze > Globale.
5. Selezionare la scheda Generale.
6. Nella sezione Impostazioni di sincronizzazione, configurare la Cartella master, specificare dove sincronizzare le impostazioni e se includere preferenze e/o preset.
7. Chiudere WaveLab Elements.
8. Copiare il file startup.ini (Windows) o startup.plist (Mac) della stazione slave di WaveLab Elements nella cartella delle impostazioni delle altre stazioni slave di WaveLab Elements.
RISULTATOTutte le stazioni WaveLab Elements slave utilizzano le impostazioni della stazione WaveLab Elements master.
Configurazione di WaveLab ElementsImpostazioni multiutente
305WaveLab Elements 10.0.30

AAAC
Codifica 103Preset dei meta-dati 118
Agganci magneticiFile audio 86Montaggi audio 167
AggiuntaTracce video 262
AIFF 96Attributi dei campioni 254
Aiuto 7Allineamento 86, 167
Punti di zero 87Altezza 126
Analisi globale 126Analisi
Analisi audio 123Analisi delle frequenze in 3D 131Analisi globale 123Indicatori audio 228Spettroscopio 230Type 124
Analisi audio 123Analisi delle frequenze in 3D 131
Opzioni 132Analisi globale 123
Esecuzione 129Risultati 129Scheda Altezza 126Scheda Errori 127Scheda Extra 127Scheda Intensità acustica 125Scheda Picchi 124Type 124
Annulla 49Apparecchiature
Collegamento 10Area di controllo delle tracce 146
Tracce mono 146Tracce stereo 146Tracce video 148
Area lavoroElementi 32Finestra 32Finestre scorrevoli 36
ASIODriver 12
ASIO-Guard 11Configurazione 11Connessioni audio 12Latenza 10
AttributiAttributi dei campioni 254Finestra di dialogo Meta-dati 117Meta-dati 116
Attributi dei campioni 254Finestra 255Modifica 254
AudioAnalisi 123Copia 113Estrazione da un file video 263Inversione 140Selezione 21Spostamento 112
BBackup
Backup automatici 62Barra dei comandi 38
Personalizzazione 283Barra di stato 39Barra di trasporto 71
Carico di processamento audio 81Nascondere 81Posizione 81Preset 80Pulsante di arresto 74Pulsante Riproduci 74
Bip di censura 120Browser dei file 26
Finestra 26Bus
Connessioni audio 12BWF
Meta-dati 116
CCarico di processamento audio 81CART
Marker 118Meta-dati 116
Cartelle 68Scheda 68Specificare 68
Indice analitico
306WaveLab Elements 10.0.30

Cartelle di documenti 68Cartelle di lavoro 68CC121
Controlli 16Dispositivi di controllo remoto 14
CDCD dati 236Finestra 189Formati CD audio 239Informazioni 260Operazioni di scrittura 232Principali formati CD 239Registratori 14
CD audioImportazione di tracce CD audio 256
CD audio semplificatoImportazione 159
CD-Extra 239CD-Text 235
Editor 235CD/DVD dati
Creazione 236Finestra di dialogo 237Progetti 236Scrittura 236
Clip 162Aggiunta di clip audio ai montaggi audio 163Cue point 172Dissolvenze incrociate 168Dividi alle parti silenziose 171Divisione 171Duplicazione 170Effetti 179Eliminazione 172Menu contestuale 167Modifica dell’ordine 165Montaggio audio 145Operazioni di modifica 168Ridimensionamento 170Riordino 168Riproduzione 84Selezione 167Sovrapposizioni 169Spostamento 168
ClippingIndividuazione 128Livello master 207Meta-normalizzatore dell’intensità acustica 192
CodecVideo 265
CodificaAAC 103File audio 102FLAC 106MP2 105MP3 102Ogg 106WMA 107
ColoriEditor audio 300Finestra della forma d’onda 278, 299Finestra di montaggio 278
Colori (continuazione)Montaggi audio 301Schede 61
Comandi da tastieraIndicizzati 280Personalizzazione 279Sequenze di tasti 280
ConfigurazioneWaveLab 292
Configurazione multi-computer 304Connessioni audio 10
Bus 12Definizione 11Scheda 12
ConversioneDa mono a stereo 110Da stereo a mono 110Frequenza di campionamento 144Ricampionamento 143Tipi di marker 225Tracce CD audio in un montaggio audio 261
CopiaFile 62Informazioni audio negli appunti 70
CorrezionePitch Shift 142
CubaseWaveLab Exchange 268
Cue pointAggiunta 172Clip 172
CursoreDefinire la posizione 43Indicatore della posizione del cursore 165
Cursori 25
DDati e audio 239DC Offset 140
Analisi globale 127Rimozione 140
Digital Signal Processing 142Disc-at-Once 241Discontinuità
Individuazione 128Dispositivi di controllo remoto
CC121 14, 16Scheda 14
DissolvenzeCreazione di fade-in e di fade-out 138Dissolvenze incrociate 138Dissolvenze semplici 138Nei file audio 137Nei montaggi audio 176
Dissolvenze incrociate 138Creazione 138Nei loop 250Nei montaggi audio 176Opzioni della funzione Incolla e dissolvenza incrociata 139Post-dissolvenze incrociate 251
Indice analitico
307WaveLab Elements 10.0.30

Dissolvenze incrociate nelle clipModifica 179
Dissolvenze nelle clipCreazione 176Dissolvenze di default nelle nuove clip 178
Dithering 209Plug-in 209Quando va applicato 210Sezione Master 208
DivisioneClip 171
DriverASIO 12Generico a bassa latenza 12
Driver audioFrequenza di campionamento 210
DSP 142Ducking 176DVD
DVD dati 236Operazioni di scrittura 232Registratori 14
EEBU R-128
Definizione del riferimento per l'intensità acustica 295
Editor audio 32, 88Colori 300Finestra della forma d’onda 85Scheda Inserisci 93Scheda Modifica 91Scheda Processamento 94, 133Scheda Renderizza 94Scheda Visualizza 89Spettrogramma 86
Editor dei podcast 33, 270Editor esterno
Cubase come editor esterno per WaveLab 269Nuendo come editor esterno per WaveLab 269WaveLab Exchange 268
EffettiAggiunta 184Annullamento delle modifiche 185Effetti della traccia 179Effetti delle clip 179Effetti di output del montaggio 179Effetto di finalizzazione 208Finestra dell’Inspector 180Guadagno 185Inspector 184Interruzioni del flusso audio 219Panorama 185Preset 206Rimozione 185Sezione Master 204Uscita dei montaggi 180
Effetti della tracciaAggiunta 184Rimozione 185
Effetti di output del montaggio 180Aggiunta 184Rimozione 185
Effetto delle clipAggiunta 184Rimozione 185
Effetto di finalizzazioneSezione Master 208
EnvelopeFinestra di dialogo 136Per le clip 173
ErroriAnalisi globale 127
EstrazioneAudio 263
ExchangeWaveLab Exchange 268
FFile
Apertura 47Copia 62Eliminazione 67Focus 70Operazioni 60Passaggio da un file all’altro 21Renderizzazione 211Rinomina 67Temporanei 68Utilizzati di recente 60
File audioCreazione 98Dissolvenze 137Modelli 64Preferenze 297Salvataggio 99Salvataggio in un altro formato 99
File compagno 30File di picco 29
Ricostruzione 30File in virgola mobile 98File mancanti
Finestra di dialogo 160File temporanei 68Finestra dei plug-in 187
Aggiunta di effetti 187Apertura 187Cambiare gli effetti 188Chiusura di tutte le finestre dei plug-in 188Scorrimento tra gli effetti 188Sezione Master 205
Finestra della forma d’onda 85Colori 278Personalizzazione 278Spettrogramma 86
Finestra della StoriaFile audio 51Montaggi audio 50
Finestra di controlloGruppi di schede 27
Indice analitico
308WaveLab Elements 10.0.30

Finestra di montaggioColori 278Personalizzazione 278
Finestra Montaggio audio 149Area di controllo delle tracce 146Scheda Dissolvenza 154Scheda Inserisci 153Scheda Inviluppo 155Scheda Modifica 151Scheda Renderizza 155Scheda Visualizza 149
Finestra Note 193Finestre
Gestione 21Finestre degli indicatori di analisi e misura 36
Ancoraggio e disancoraggio 37Apertura e chiusura 36
Finestre degli strumenti 36Ancoraggio e disancoraggio 37Apertura e chiusura 36Gruppi di schede 29
Finestre scorrevoli 36FLAC 96
Codifica 106Focus 70Forma d’onda
Restauro audio 121Formati
Video 265Formati di contenitore
Video 265Formati file
AIFF 96FLAC 96Formati file sconosciuti 109Formati file speciali 109Modifica 101MP2 96MP3 96MPEG 96OGG 96WavPack 96WMA 96
Formati file audio 96Finestra di dialogo 99Modifica 101
Formato tempoFinestra di dialogo 44
FPSVideo 265
FreeDb 260Frequenza di campionamento
Conflitti 114Conversione 144Discordante durante l'inserimento dei file audio 165Driver audio 210Ricampionamento 143
Frequenze dei fotogrammiVideo 265
FTP 276Pubblicazione di un podcast 275
GGenerico a bassa latenza
Driver 12GPK
File di picco 29Gruppi
Gruppi di plug-in 285Gruppi di schede 27
Gruppi di schede 27Creazione 28Utilizzo 29
Gruppi di schede file 27Creazione 28Utilizzo 29
GuadagnoEffetti 185Finestra di dialogo 135Guadagno globale per gli effetti 186
HHot point
Focalizzazione 130Marker 130
IID3
Meta-dati 116Immagine
CD/DVD dati 236Importazione
Opzioni di importazione dei montaggi audio 159Tracce CD audio 256Video 263
Impostazioni multiutente 304Indicatore della capacità del disco 200Indicatore della posizione del mouse 165Indicatore di attività della traccia 173Indicatore di livello 229
Impostazioni 229Indicatori audio 200, 228
Finestre 228Formato 43Impostazioni 228Indicatore di livello 229Oscilloscopio 231Reinizializzazione 228Spettroscopio 230
Ingrandimentocon il mouse 55Controlli di ingrandimento 53Montaggio audio 57Opzioni 55Strumento Ingrandimento 54tramite la tastiera 55
InspectorAggiunta di effetti 184Finestra 180
Intensità acusticaAnalisi globale 125Riferimento 295
Indice analitico
309WaveLab Elements 10.0.30

Interruzioni del flusso audio 219ASIO-Guard 11
Intervalli audioRiproduzione 75
Inversione dell’audio 140Inversione di fase 139Inviluppi delle clip 173
Display principale 173Modifica dei punti della curva 174Nascondere 174Operazioni di modifica 174Reinizializzazione dei punti della curva 175Selezione 174
InviluppoOperazioni 137
ISRC 241iXML
WaveLab Exchange 269
LLatenza 10Layout dell'area lavoro
Reinizializzazione 46Level Normalizer
Finestra di dialogo 135Linea info 165Livello
Livello master 207Livello del volume
Indicatore di attività della traccia 173Livello master
Sezione Master 207Loop 243
Creazione 243Dissolvenze incrociate 250Individuazione automatica 249Post-dissolvenze incrociate 251Regolatore del loop 244Rifinitura 244Riproduzione 78Riproduzione in loop di un contenuto audio che apparentemente non può essere riprodotto in loop 251Spostamento manuale 249Uniformatore del timbro del loop 252
MMarker 220
CART 118Conversione dei tipi di marker 225Creazione 223Duplicazione 224Eliminazione 224Finestra 221Hot point 130Nascondere 225Navigazione 224Registrazione 196Rinomina 225Selezione 226Spostamento 224
Marker (continuazione)Tipi 220Vincolare alle clip 226
Menu contestuali 41Meta-dati 116
Finestra di dialogo 117Preset 118
Meta-normalizzatore dell’intensità acustica 192Finestra di dialogo 192
Mid/SideLivello master 207
MixdownFile audio 118Meta-normalizzatore dell’intensità acustica 192Montaggi audio 191
Modelli 63Creazione 64Eliminazione 66Modelli dei file audio 64Modelli dei montaggi audio 65Predefiniti 66Rinomina 66Scheda 63
Modifica della durata 140Digital Signal Processing (DSP) 142Finestra di dialogo 141Limitazioni 142
MonitoraggioOperazioni in background 218
MonoA stereo 110Gestione 96, 113
Montaggi audio 32, 145Assemblaggio 161Colori 301Creazione 158Creazione da file audio 108, 159Dissolvenze 176Dissolvenze incrociate 176Duplicati 158Finestra 145Modelli 65Percorso del segnale 157Preferenze 301Proprietà 158
MP2 96Codifica 105
MP3 96Codifica 102Preset dei meta-dati 118
MPEGMP2 96, 105MP3 96, 102
MuteTracce 83
NNoise
Shaping 209Normalizzazione
Level Normalizer 135Meta-normalizzatore dell’intensità acustica 192
Indice analitico
310WaveLab Elements 10.0.30

NuendoWaveLab Exchange 268
OOgg
Codifica 106OGG 96Operazioni di scrittura 232
CD-Text 235Formati CD audio 239Progetti CD/DVD dati 236Scrittura dei montaggi audio 234Scrittura di montaggi audio su un CD audio 234
Operazioni di trascinamento 48Operazioni in background
Interruzioni del flusso audio 219Monitoraggio 218
Oscilloscopio 231Impostazioni 231
PPan
Effetti 185Inviluppi delle clip 173Modalità 175
Percorso del segnaleMontaggio audio 157
Personalizzazione 278Barra dei comandi 283Finestra della forma d’onda 278Finestra di montaggio 278Gruppi di plug-in 283, 285Preset 57Scorciatoie 279
PicchiAnalisi globale 124
PitchShift 142
Plug-inAggiunta ai preferiti 284Aggiunta di plug-in VST 285Disattivazione 284Effetti della traccia 179Effetti delle clip 179Effetti di output del montaggio 179Esclusione 286Finestra dell’Inspector 180Gruppi 283Organizzazione 283Personalizzazione dei gruppi di plug-in 285Preferenze 286Preset degli effetti 206Sezione Master 205Sostituzione di plug-in mancanti 286Uscita dei montaggi 180
Plug-in mancantiSostituzione 286
Plug-in VSTAggiunta 285
Podcast 270Creazione 274Editor 270Impostazioni FTP 275Opzioni 274Pubblicazione 275Verifica 277
Post-roll 78Finestra di dialogo 79
Pre-enfasi 241Pre-roll 78
Finestra di dialogo 79Precisione del processamento 30
Preferenze 294Precisione doppia
File temporanei 68Precisione del processamento 294
PreferenzeFile audio 297Globale 292Montaggi audio 301Plug-in 286
Preset 57Barra di trasporto 80Caricamento 58Eliminazione 58Formato file audio 212Meta-dati 118Modifica 58Salvataggio 58Temporanei 58
Preset della Sezione MasterCaricamento 216File compagno 30Salvataggio 215
Processamento offline 133Applicazione 135
Profondità in bit 30Proprietà
Montaggio audio 158Proprietà audio 34
Proprietà audioModifica 115Scheda Info 34
Pulsante di arresto 74Punti di zero 87Punto di ancoraggio
Riproduci da un punto di ancoraggio 76Riproduci fino a un punto di ancoraggio 76Riproduzione 75
RRegistrazione 195
Configurazione 195Finestra di dialogo 196Indicatore della capacità del disco 200Marker 196Scheda 12
Regolatore del loop 244Renderizzazione
File 211File audio 118
Indice analitico
311WaveLab Elements 10.0.30

Renderizzazione (continuazione)Interruzioni del flusso audio 219Montaggi audio 191Montaggi audio verso un file audio 191Sezione Master 211Sul posto 212
Renderizzazione sul posto 212Selezione audio 213
Restauro audioForma d’onda 121
RicampionamentoResampler 143Sezione Master 206
RighelloFormato dell'indicatore 43Opzioni 42Righello del livello 41Righello del tempo 41
Righello del livello 41Righello del tempo 41
Menu 42Rinomina
File 67Marker 225
Ripercussione 170Ripeti 49Riproduzione 71
Avvio dal righello 82Barra di trasporto 71Clip 84Da o fino a un punto di ancoraggio 75In background 10Intervalli audio 75Loop 78Nella finestra Montaggio audio 83Post-roll 78Pre-roll 78Pulsante di arresto 74Pulsante Riproduci 74Scorciatoie 79Scorrimento 83Scrubbing 82
Rumore di fondoConfronto tra silenzio vero e rumore di fondo 119
SSalvataggio
File multipli 62Preset della Sezione Master 215
Scheda File 33Scheda File recenti 60Scheda Info 34Schede
Colori 61Indicatore di modifiche non salvate 61Spettrogramma 86Utilizzo dei gruppi di schede 29
Schede audio 10Schermo intero
Attivazione 46
ScorciatoieElenco 281Operazioni di modifica 280Personalizzazione 279Riproduzione 79Scheda 281
ScorrimentoNel corso della riproduzione 83
Scrubbing 82Preferenze 83Strumento Riproduci 82Utilizzando il righello del tempo 82
SelezioneEliminazione 25Estensione e riduzione 24Silenziare 120Sostituzione con silenzio 120Spostamento 24
Sequenze di tasti 280Sezione Master 201
Caricamento dei preset della Sezione Master 216Dithering 209Finestra 201Finestra dei plug-in 205Formati dei plug-in degli effetti supportati 205Frequenza di campionamento 210Impostazioni 203Pannello Effetti 204Pannello Livello Master 207Pannello Ricampionamento 206Percorso del segnale 202Renderizzazione 211Salvataggio dei preset della Sezione Master 215Scheda Renderizza 213Strumenti 203
SilenceConfronto tra silenzio vero e rumore di fondo 119Dividi clip alle parti silenziose 171
SilenzioGeneratore 119Inserimento 120Sostituzione di una selezione con del silenzio 120
SincronizzazioneImpostazioni 304
Sinistra/destraLivello master 207
SistemaConfigurazione 10
SoloTracce 83
SpettrogrammaRiquadro di visualizzazione 86
Spettroscopio 230Spinta
Spostamento dell’audio 113Spostamento dell’audio 112Standard Red Book
CD-Extra 239CD-Text 235Principali formati CD 239
steinberg.help 7
Indice analitico
312WaveLab Elements 10.0.30

StereoA mono 110Gestione 96, 113
StoriaVersione 50
Strumento Penna 121
TTempo
Formato dell'indicatore 43Time stretching
ZTX 142Timecode
Attivazione/Disattivazione 265Tipi di marker 220
Conversione 225Touch Bar 290Tracce 161
Aggiunta 161Area di controllo delle tracce 146Assemblaggio del montaggio audio 161Blocco e sblocco 162Effetti 179Mute 83Ridimensionamento 162Rimozione 162Solo 83Spostamento nell’elenco tracce 161Visualizzazione di un numero maggiore o minore 57
TracciaVideo 262
UUniformatore del timbro del loop 252UPC/EAN 241
VVideo 262
Codec 265Compatibilità dei file 265Estrazione dell’audio 263Finestra 264Formati di contenitore 265Frequenze dei fotogrammi 265Importazione 263Modalità 'il video segue le modifiche' 264Timecode 265Tracce 262Traccia video 262
VSFile compagno 30
VU MeterImpostazioni 229
WWAV
Preset dei meta-dati 118
WaveLabConfigurazione 292Impostazioni di sincronizzazione 304
WaveLab Exchange 268WavPack 96Windows Media Audio
Codifica 107WMA 96
Codifica 107
ZZoom 52ZTX
Modifica della durata 142
Indice analitico
313WaveLab Elements 10.0.30