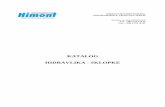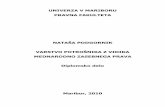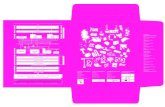Vrstiračunalnikov: 20CG in 20CHodlagajte na način, ki ni v skladu z lokalno zakonodajo in...
Transcript of Vrstiračunalnikov: 20CG in 20CHodlagajte na način, ki ni v skladu z lokalno zakonodajo in...

Vodič za uporabnika ThinkPad Helix
Vrsti računalnikov: 20CG in 20CH

Opomba: Pred uporabo tega izdelka in informacij, ki ga podpirajo, zagotovite, da ste prebrali in razumeli:
• Priročnik z varnostnimi in garancijskimi informacijami ter navodili za nastavitev
• Regulatory Notice
• »Pomembne varnostne informacije in informacije o uporabi« na strani v
• Dodatek E »Opombe« na strani 129
Najnovejši Priročnik z varnostnimi in garancijskimi informacijami ter navodili za nastavitev in upravno obvestilo(Regulatory Notice) sta na voljo na spletnem mestu družbe Lenovo: http://www.lenovo.com/UserManuals.
Šesta izdaja (junij 2016)
© Copyright Lenovo 2014, 2016.
OBVESTILO O OMEJENIH IN PRIDRŽANIH PRAVICAH: če so podatki (ali programska oprema) dobavljeni skladno spogodbo General Services Administration (GSA), so raba, reprodukcija in razkritje predmet omejitev, navedenih vpogodbi št. GS-35F-05925.

Kazalo
Najprej preberite naslednjeinformacije . . . . . . . . . . . . . . . vPomembne varnostne informacije in informacije ouporabi . . . . . . . . . . . . . . . . . . v
Poglavje 1. Pregled izdelka . . . . . . 1Pregled tabličnega računalnika . . . . . . . . . 1
Pogled od spredaj in s strani . . . . . . . . 1Pogled od zadaj . . . . . . . . . . . . . 4
Pripomočki . . . . . . . . . . . . . . . . . 5Komponente . . . . . . . . . . . . . . . . 6Specifikacije . . . . . . . . . . . . . . . . 7Delovno okolje. . . . . . . . . . . . . . . . 8Programi Lenovo . . . . . . . . . . . . . . . 8
Poglavje 2. Uporaba tabličnegaračunalnika . . . . . . . . . . . . . . 11Pogosto zastavljena vprašanja . . . . . . . . 11Pomoč za operacijski sistem Windows . . . . . 11Navodila za začetno namestitev . . . . . . . . 12Uporaba zaslona na večkratni dotik . . . . . . 12Upravljanje napajanja . . . . . . . . . . . . 14
Polnjenje baterije . . . . . . . . . . . . 14Podaljšanje življenjske dobe baterije medpolnjenji . . . . . . . . . . . . . . . 15Preverjanje stanja baterije . . . . . . . . 16
Uporaba peresa Tablet Digitizer Pen ali peresaThinkPad Active Pen . . . . . . . . . . . . 16Uporaba načinov zaslonskega vnosa . . . . . . 18Priključitev kabla Ethernet . . . . . . . . . . 18Prenos programov . . . . . . . . . . . . . 19Uporaba bralnika prstnih odtisov . . . . . . . 19Uporaba ThinkPad Helix Quickshot Cover . . . . 22Uporaba kamer . . . . . . . . . . . . . . 24Uporaba bralnika kartic Micro SD . . . . . . . 25Uporaba pametne kartice . . . . . . . . . . 27Uporaba naprav HDMI . . . . . . . . . . . 29Uporaba sprejemnika sistema za globalnosatelitsko navigacijo . . . . . . . . . . . . 30
Poglavje 3. Brezžična omrežja innaprave . . . . . . . . . . . . . . . . 33Nameščanje in odstranjevanje kartice Micro SIM . 33Povezovanje z brezžičnim omrežjem . . . . . . 35Uporaba naprav Bluetooth . . . . . . . . . . 36Uporaba povezave NFC . . . . . . . . . . . 36
Poglavje 4. Vi in vaš tabličniračunalnik . . . . . . . . . . . . . . . 41Udobje in dostopnost . . . . . . . . . . . . 41
Bolj udobna uporaba tabličnega računalnika . 41Informacije o dostopnosti . . . . . . . . 41
Pridobivanje posodobitev . . . . . . . . . . 44Potovanje s tabličnim računalnikom . . . . . . 44
Potovalni namigi . . . . . . . . . . . . 44Potovalni pripomočki . . . . . . . . . . 45
Skrb in vzdrževanje . . . . . . . . . . . . . 45
Poglavje 5. Možnosti za ThinkPadHelix . . . . . . . . . . . . . . . . . . 47ThinkPad Helix Ultrabook Keyboard . . . . . . 47
Pregled tipkovnice ThinkPad Helix UltrabookKeyboard . . . . . . . . . . . . . . . 47Uporaba tipkovnice ThinkPad Helix UltrabookKeyboard . . . . . . . . . . . . . . . 48
ThinkPad Helix Ultrabook Pro Keyboard. . . . . 54Pregled tipkovnice ThinkPad Helix UltrabookPro Keyboard . . . . . . . . . . . . . 54Uporaba tipkovnice ThinkPad Helix UltrabookPro Keyboard . . . . . . . . . . . . . 56
ThinkPad Helix Folio Keyboard . . . . . . . . 68Pregled tipkovnice ThinkPad Helix FolioKeyboard . . . . . . . . . . . . . . . 68Uporaba tipkovnice ThinkPad Helix FolioKeyboard:. . . . . . . . . . . . . . . 69
ThinkPad Tablet Dock . . . . . . . . . . . . 73Pregled priključitvene enote ThinkPad TabletDock. . . . . . . . . . . . . . . . . 73Uporaba razširitvene postaje ThinkPad TabletDock. . . . . . . . . . . . . . . . . 74
Poglavje 6. Varnost. . . . . . . . . . 77Uporaba gesel . . . . . . . . . . . . . . . 77
Vnos gesel . . . . . . . . . . . . . . 77Gesla in stanje spanja . . . . . . . . . . 77Geslo ob vklopu . . . . . . . . . . . . 77Nadzorniško geslo . . . . . . . . . . . 78Gesla za trdi disk . . . . . . . . . . . . 79Varnost trdega diska . . . . . . . . . . 81
Uporaba varnostnega vezja. . . . . . . . . . 82Uporaba požarnih zidov . . . . . . . . . . . 82Zaščita podatkov pred virusi . . . . . . . . . 83
Poglavje 7. Naprednakonfiguracija . . . . . . . . . . . . . 85Nameščanje gonilnikov naprav . . . . . . . . 85
© Copyright Lenovo 2014, 2016 i

ThinkPad Tablet Setup . . . . . . . . . . . 85Meni Main. . . . . . . . . . . . . . . 86Meni Config . . . . . . . . . . . . . . 86Meni Security . . . . . . . . . . . . . 88Meni Startup. . . . . . . . . . . . . . 93Meni Restart. . . . . . . . . . . . . . 94Posodabljanje možnosti UEFI BIOS vsistemu. . . . . . . . . . . . . . . . 94
Uporaba upravljanja sistema . . . . . . . . . 95Upravljanje sistema . . . . . . . . . . . 95
Poglavje 8. Odpravljanje težav . . . . 97Diagnosticiranje težav . . . . . . . . . . . . 97Odpravljanje težav . . . . . . . . . . . . . 97Obnavljanje po resni težavi s programskoopremo . . . . . . . . . . . . . . . . . 99Sporočila o napakah . . . . . . . . . . . . 99
Poglavje 9. Pregled obnovitve . . . 103Pregled obnovitve za operacijske sisteme Windows8.1 . . . . . . . . . . . . . . . . . . . 103
Osvežitev tabličnega računalnika. . . . . . 103Ponastavitev tabličnega računalnika natovarniško privzete nastavitve . . . . . . . 103Uporaba naprednih možnosti zagona . . . . 104Obnovitev operacijskega sistema, kadar sesistem Windows 8.1 ne zažene . . . . . . 104Ustvarjanje in uporaba obnovitvenega pogonaUSB . . . . . . . . . . . . . . . . . 104
Pregled obnovitve za operacijski sistem Windows10 . . . . . . . . . . . . . . . . . . . 106
Ponastavitev tabličnega računalnika . . . . 106Uporaba naprednih možnosti zagona . . . . 106Obnovitev operacijskega sistema, če seoperacijski sistem Windows 10 ne zažene. . . 106Ustvarjanje in uporaba obnovitvenega pogonaUSB . . . . . . . . . . . . . . . . . 107
Poglavje 10. Pomoč uporabnikom . 109Iskanje pomembnih podatkov o izdelku . . . . . 109Tehnična podpora družbe Lenovo . . . . . . . 110Uporabniški forumi Lenovo . . . . . . . . . . 111Iskanje možnosti ThinkPad . . . . . . . . . . 111Nakup dodatnih storitev . . . . . . . . . . . 112
Dodatek A. regulatorneinformacije . . . . . . . . . . . . . 113Mesto brezžičnih anten UltraConnect™ . . . . . 113Informacije o brezžičnih vmesnikih . . . . . . . 113
Informacije o skladnosti radijskegavmesnika . . . . . . . . . . . . . . . 114Iskanje obvestil o predpisih za brezžičnoomrežje. . . . . . . . . . . . . . . . 115
Informacije glede certifikatov . . . . . . . . . 115Obvestilo o izvozni razvrstitvi . . . . . . . . . 115Obvestila o elektronskem sevanju . . . . . . . 115
Izjava Zvezne komisije za komunikacije oskladnosti . . . . . . . . . . . . . . . 115Izjava o skladnosti emisij s kanadskimiindustrijskimi standardi za razred B . . . . . 116Evropska unija – skladnost z Direktivoo elektromagnetni združljivosti (EMC) aliDirektivo o radijski opremi . . . . . . . . 116Izjava o skladnosti za razred B za Nemčijo . . 116Izjava o skladnosti za razred B za Korejo. . . 117Japonska VCCI izjava za razred B . . . . . 117Izjava o skladnosti za izdelke z nazivnimelektričnim tokom do vključno 20 A na fazo zaJaponsko . . . . . . . . . . . . . . . 117Obvestilo glede napajalnega kabla zaJaponsko . . . . . . . . . . . . . . . 117Informacije o servisiranju izdelkov Lenovo zaTajvan . . . . . . . . . . . . . . . . 118
Znak skladnosti za Evrazijsko gospodarskoskupnost . . . . . . . . . . . . . . . . . 118Obvestilo glede zvoka za Brazilijo . . . . . . . 118
Dodatek B. Informacije o odpadnielektrični in elektronski opremi(OEEO) ter recikliranju . . . . . . . 119Pomembne informacije o WEEE . . . . . . . . 119Informacije o recikliranju za Kitajsko . . . . . . 119Informacije o recikliranju za Japonsko . . . . . 119Informacije o recikliranju za Brazilijo . . . . . . 120Informacije o recikliranju baterije v Tajvanu. . . . 121Informacije o recikliranju baterije v Združenihdržavah in Kanadi . . . . . . . . . . . . . 121Informacije o recikliranju baterije v EU . . . . . 121Informacije o recikliranju za odpadno električno inelektronsko opremo (OEEO) – Kitajska . . . . . 122
Dodatek C. Direktiva o omejevanjuuporabe nekaterih nevarnih snoviv električni in elektronski opremi(RoHS) . . . . . . . . . . . . . . . 123Direktiva RoHS za Evropsko unijo . . . . . . . 123Direktiva RoHS za Turčijo . . . . . . . . . . 123Direktiva RoHS za Ukrajino . . . . . . . . . . 123Direktiva RoHS za Indijo . . . . . . . . . . . 123Direktiva RoHS za Kitajsko . . . . . . . . . . 124RoHS – Tajvan . . . . . . . . . . . . . . . 125
Dodatek D. Informacije o oznakiENERGY STAR za določenemodele . . . . . . . . . . . . . . . 127
Dodatek E. Opombe . . . . . . . . 129
ii Vodič za uporabnika ThinkPad Helix

Blagovne znamke . . . . . . . . . . . . . 129
© Copyright Lenovo 2014, 2016 iii

iv Vodič za uporabnika ThinkPad Helix

Najprej preberite naslednje informacije
Če želite kar najbolj uspešno in z zadovoljstvom uporabljati tablični računalnik, upoštevajte pomembnenasvete iz tega dokumenta. Če tega ne storite, vam to lahko povzroči nelagodje ali poškodbo, tabličniračunalnik pa lahko odpove.
Pomembne varnostne informacije in informacije o uporabiDa preprečite telesne poškodbe, škodo na lastnini ali nenamerno okvaro izdelka ThinkPad® Helix (vnadaljevanju tablični računalnik), pred uporabo preberite vse informacije v tem razdelku.
Za podrobnejša navodila glejte Vodič za uporabnika ThinkPad Helix (ta publikacija). Do Vodiča zauporabnika za ThinkPad Helix lahko dostopate s temi načini:
Obiščite spletno mesto http://www.lenovo.com/UserManuals in sledite navodilom na zaslonu.
Dodatni nasveti za varno uporabo tabličnega računalnika so na voljo na naslovu:http://www.lenovo.com/safety
S tabličnim računalnikom ravnajte previdno:
Tablični računalnik ne sme pasti na tla, niti ga ne upogibajte ali luknjajte, vanj ne vstavljajte tujkov ali nanjpostavljajte težkih predmetov. Občutljive notranje komponente se lahko poškodujejo.
Zaslon tabličnega računalnika je izdelan iz stekla. Steklo lahko poči, če tablični računalnik pade na trdopodlago, je izpostavljen močnemu udarcu ali nanj postavite težek predmet. Če se steklo okruši ali razpoka,se zaslona ne dotikajte in stekla ne poskušajte odstraniti s tabličnega računalnika. Takoj prenehajte zuporabo tabličnega računalnika in se obrnite na tehnično podporo Lenovo® za informacije o popravilu,zamenjavi ali odlaganju izdelka.
Tabličnega računalnika ne razstavljajte ali spreminjajte:
Vaš tablični računalnik je zaprta enota. Znotraj računalnika ni nobenih delov, ki jih lahko servisira končniuporabnik. Vsa popravila notranjih delov mora opraviti pooblaščeni serviser ali tehnik družbe Lenovo.Nepooblaščeno odpiranje ali spreminjanje tabličnega računalnika lahko razveljavi garancijo.
Splošno obvestilo o akumulatorju
NEVARNOST
Baterije, ki jih skupaj z izdelkom dobavi Lenovo, so preizkušene na združljivost, zato jih nadomestiteizključno z odobrenimi deli. Garancija ne velja za baterije, ki niso izdelek podjetja Lenovo oziromaso razstavljene ali spremenjene.
Zloraba baterije ali napačno ravnanje z njo lahko povzroči pregrevanje, puščanje tekočin alieksplozijo. Naredite naslednje, da se izognete možnim telesnim poškodbam:
• Baterij ne odpirajte, razstavljajte ali popravljajte.
• Baterije ne zdrobite ali preluknjajte.
• Pazite, da v bateriji ne pride do kratkega stika, in je ne izpostavljajte vodi ali drugim tekočinam.
• Baterijo hranite zunaj dosega otrok.
• Baterije ne približujte ognju.
© Copyright Lenovo 2014, 2016 v

Če je baterija poškodovana ali če opazite kakršno koli izločanje iz baterije ali neznane snovi nastikih baterije, jo prenehajte uporabljati.
Baterije za ponovno polnjenje ali izdelke, ki vsebujejo baterije za ponovno polnjenje shranjujte prisobni temperaturi, napolnjene do približno 30–50 odstotkov zmogljivosti. Priporočamo, da baterijeenkrat na leto napolnite in tako preprečite čezmerno izpraznitev.
Baterije ne zavrzite med smeti, ki jih odvažajo na deponije. Ko zavržete baterijo, upoštevajtelokalne predpise ali uredbe.
Opomba za vgrajeno baterijo za ponovno polnjenje
NEVARNOST
Ne poskušajte zamenjati vgrajenih baterij za ponovno polnjenje. Baterijo mora zamenjatipooblaščeni serviser ali tehnik družbe Lenovo.
Pri polnjenju vgrajene baterije za ponovno polnjenje dosledno upoštevajte navodila, ki so deldokumentacije izdelka.
Pooblaščeni serviserji in tehniki družbe Lenovo reciklirajo baterije v skladu z lokalno zakonodajoin predpisi.
Obvestilo za gumbasto baterijo, ki je ni mogoče znova napolniti
NEVARNOST
Ne poskušajte zamenjati gumbaste baterije, ki je ni mogoče znova napolniti. Baterijo morazamenjati pooblaščeni serviser ali tehnik družbe Lenovo.
Baterije ne zavrzite med smeti, ki jih odvažajo na deponije. Ko zavržete baterijo, upoštevajtelokalne predpise ali uredbe. Pooblaščeni serviserji in tehniki družbe Lenovo reciklirajo baterije vskladu z lokalno zakonodajo in predpisi.
Naslednja izjava velja za uporabnike v zvezni državi Kalifornija, ZDA.
Informacije o perkloratu za Kalifornijo:
Izdelki, ki vključujejo litijeve gumbaste baterije z magnezijevim dioksidom, lahko vsebujejoperklorat.
Snovi s perkloratom – v veljavi je lahko posebna obravnava, glejte spletno mestowww.dtsc.ca.gov/hazardouswaste/perchlorate
Preprečite, da bi se tablični računalnik in napajalnik zmočila:
Tabličnega računalnika ne potapljajte v vodo ali ga puščajte na mestih, kjer lahko pride v stik z vodo alidrugo tekočino.
Uporabljajte samo podprte načine polnjenja:
Kako varno znova napolnite notranjo baterijo tabličnega računalnika, si oglejte v razdelku »Polnjenje baterije«na strani 14.
vi Vodič za uporabnika ThinkPad Helix

Opozorilo: Uporabljajte samo napajalnike in napajalne kable, ki jih je odobrila družba Lenovo. Če uporabiteneodobren napajalnik in napajalne kable, lahko resno poškodujete tablični računalnik.
Napajalniki se lahko med običajno uporabo segrejejo, zato poskrbite za ustrezno prezračevanje. Napajalnikizključite v naslednjih primerih:
• Napajalnik je bil izpostavljen dežju, tekočini ali prekomerni vlagi.
• Napajalnik je na videz poškodovan.
• Napajalnik želite očistiti.
Družba Lenovo ne odgovarja za zmogljivost in varnost izdelkov, ki jih ni proizvedla ali odobrila.
Preprečite poškodbe sluha:
Tablični računalnik ima kombiniran priključek za zvok, ki ga lahko uporabite za naglavne ali ušesne slušalke.
PREVIDNO:Prevelika glasnost iz ušesnih in naglavnih slušalk lahko povzroči izgubo sluha. Nastavitev regulatorjana najvišjo vrednost poveča izhodno napetost ušesnih in naglavnih slušalk ter raven zvočnegapritiska. Zato za zaščito sluha prilagodite regulator na ustrezno raven.
Pretirana uporaba ušesnih ali naglavnih slušalk v daljšem obdobju pri veliki glasnosti je lahko nevarna, čeizhod priključka ušesnih ali naglavnih slušalk ne ustreza specifikacijam EN 50332-2. Izhodni priključeknaglavnih slušalk tabličnega računalnika ustreza podčlenu 7 specifikacije EN 50332-2. Ta specifikacijaomejuje najvišjo širokopasovno izhodno napetost RMS tabličnega računalnika na 150 mV. Naglavne aliušesne slušalke, ki jih uporabljate, morajo ustrezati specifikaciji EN 50332-2 (omejitve iz 7. člena) zaširokopasovno značilno napetost 75 mV, da se zavarujete pred izgubo sluha. Uporaba slušalk, ki niso vskladu s specifikacijo EN 50332-2, je lahko nevarna zaradi prevelike glasnosti.
Če je vaš tablični računalnik opremljen s slušalkami, je kombinacija slušalk in tabličnega računalnika že vskladu s specifikacijo EN 50332-1. Če uporabljate druge naglavne ali ušesne slušalke, preverite, ali ustrezajostandardu EN 50332-1 (člen 6.5 Omejitvene vrednosti). Uporaba slušalk, ki niso v skladu s specifikacijo EN50332-1, je lahko nevarna zaradi prevelike glasnosti.
Bodite previdni, ko uporabljate tablični računalnik med vožnjo v avtomobilu ali na kolesu:
Vaša varnost in varnost drugih naj bo vedno na prvem mestu. Upoštevajte zakone. Način uporabe mobilnihelektronskih naprav, kot je tablični računalnik, med vožnjo v avtomobilu ali na kolesu lahko urejajo lokalnizakoni in predpisi.
Tablični računalnik odložite v skladu z lokalno zakonodajo in predpisi:
Ko se življenjska doba tabličnega računalnika izteče, ga ne mečkajte, zažigajte, potapljajte v vodo aliodlagajte na način, ki ni v skladu z lokalno zakonodajo in predpisi. Nekateri notranji deli vsebujejo snovi, kilahko pri nepravilnem odlaganju eksplodirajo, puščajo ali imajo škodljiv učinek na okolje.
Za dodatne informacije glejte Dodatek B »Informacije o odpadni električni in elektronski opremi (OEEO)ter recikliranju« na strani 119.
Tablični računalnik in pripomočke hranite izven dosega majhnih otrok:
Tablični računalnik vsebuje majhne dele, s katerimi bi se lahko majhni otroci zadušili. Poleg tega lahkostekleni zaslon poči ali razpoka, če tablični računalnik pade na trdo podlago.
© Copyright Lenovo 2014, 2016 vii

Zaščitite svoje podatke in programsko opremo:
Ne brišite neznanih datotek ali spreminjajte imen datotek in imenikov, ki jih niste izdelali sami, saj lahko s tempovzročite nedelovanje programske opreme izdelka.
Zavedati se morate, da z dostopom do omrežnih virov izpostavite tablični računalnik virusom, hekerjem,vohunski programski opremi in drugim zlonamernim dejavnostim, ki lahko poškodujejo tablični računalnik,programsko opremo ali podatke. Sami morate poskrbeti za zadostno zaščito v obliki požarnih zidov,protivirusne programske opreme, protivohunske programske opreme in najnovejše programske opreme.
Električnih naprav, kot so električni ventilator, radio, visokoenergijski zvočniki, klimatska naprava inmikrovalovna pečica, ne postavljajte v bližino tabličnega računalnika, ker lahko močna magnetna polja, ki jihproizvajajo te naprave, poškodujejo zaslon in podatke v tabličnem računalniku.
Upoštevajte, da se tablični računalnik segreva:
Če je tablični računalnik vklopljen in se baterija polni, lahko nekateri deli postanejo vroči. Temperatura, ki jobodo dosegli, je odvisna od količine sistemske aktivnosti in ravni napolnjenosti baterije. Daljši stik z vašimtelesom, tudi skozi oblačila, lahko povzroči nelagodje ali celo opekline kože. Vaše roke, naročje ali drugi delitelesa naj ne bodo v stiku z vročimi deli tabličnega računalnika za daljše obdobje.
Obvestilo o plastični vrečki
NEVARNOST
Plastične vrečke so lahko nevarne, zato jih hranite izven dosega otrok, da se izognete nevarnostizadušitve.
Obvestilo o steklenih delih
PREVIDNO:Nekateri deli tega izdelka so lahko iz stekla. Če izdelek pade na trdo površino ali prejme močanudarec, lahko to steklo poči. Če steklo poči, se ga ne dotikajte in ga ne poskušajte odstraniti. Izdelkane uporabljajte, dokler stekla ne zamenja ustrezno usposobljeno servisno osebje.
viii Vodič za uporabnika ThinkPad Helix

Poglavje 1. Pregled izdelka
V tem poglavju najdete pregled tabličnega računalnika, vključno z mesti priključkov in krmilnih elementov,funkcijami, pripomočki, specifikacijami, operacijskim okoljem in predhodno nameščenimi programi Lenovo.
Pregled tabličnega računalnikaV tem razdelku so predstavljene funkcije strojne opreme tabličnega računalnika in osnovne informacije, ki jihpotrebujete, če želite začeti uporabljati tablični računalnik.
Pogled od spredaj in s straniOpomba: Vaš tablični računalnik se morda nekoliko razlikuje od prikazanega na spodnji sliki.
1 Mikrofona 2 Indikator delovanja kamere
3 Kamera na sprednji strani 4 Senzor za okoljsko svetlobo
5 Mesto dotika NFC (pri nekaterih modelih) 6 Gumb Windows
7 Gumb za zaklep zasuka zaslona 8 Gumb za vklop
9 Priključek za zvok 10 Gumbi za nadzor glasnosti
11 Reža za kartico Micro SIM (pri nekaterih modelih) 12 Reža za kartico Micro SD
13 Priključek USB 3.0 14 Priključek mikro HDMI™
15 Priključek za tipkovnico 16 Priključek za razširitveno postajo
17 Napajalni priključek 18 Odprtina za ponovni zagon v sili
© Copyright Lenovo 2014, 2016 1

1 Mikrofona
Vgrajena mikrofona zajameta zvok in glas, ko se uporabljata z aplikacijo, ki omogoča delo z zvokom.
2 Indikator delovanja kamere
Ko zaženete kamero na sprednji strani ali kamero na zadnji strani, indikator delovanja kamere samodejnozasveti.
3 Kamera na sprednji strani
Vaš tablični računalnik je opremljen s kamero na sprednji strani z 2 milijonoma slikovnih pik. Kamero lahkouporabite za fotografiranje, snemanje videoposnetkov ali videoklicanje z internetnimi aplikacijami. Ko sekamera zažene, se vklopi indikator kamere v uporabi. Več informacij poiščite v razdelku »Uporaba kamer«na strani 24.
4 Senzor za okoljsko svetlobo
Senzor za okoljsko svetlobo zaznava svetlobo v okolju. Svetlost zaslona se samodejno prilagaja svetlobnimpogojem v okolju, ki jih zaznava senzor za svetlobo okolja.
5 Mesto dotika NFC (pri nekaterih modelih)
Če je na desni strani zaslona prikazano mesto dotika Near Field Communication (NFC), tablični računalnikpodpira funkcijo NFC. Če želite izvedeti več o funkciji NFC, glejte razdelek »Uporaba povezave NFC« nastrani 36.
6 Gumb Windows
• Microsoft® Windows® 8.1: tapnite tipko Windows, če želite preklopiti med trenutnim delovnim prostoromin začetnim zaslonom, ali tipko Windows, da tablični računalnik prebudite iz načina spanja.
• Microsoft Windows 10: tapnite tipko Windows, da odprete meni Start, ali tipko Windows, da tabličniračunalnik prebudite iz načina spanja.
7 Gumb za zaklep zasuka zaslona
Z gumbom za zaklep zasuka zaslona lahko omogočite ali onemogočite funkcijo samodejnega zasuka zaslona.
8 Gumb za vklop
Če želite vklopiti tablični računalnik, pritisnite gumb za vklop.
Če želite izklopiti tablični računalnik, naredite naslednje:
• Windows 8.1: naredite nekaj od tega:
- Tapnite tipko Windows, da greste na začetni zaslon, tapnite ikono za porabo in nato Shut down(Zaustavitev sistema).
- S prstom potegnite od desnega roba zaslona proti sredini, da prikažete čarobne gumbe. Nato tapniteSettings (Nastavitve) ➙ Power (Napajanje) ➙ Shut down (Zaustavitev sistema).
• Windows 10: odprite meni Start, tapnite Power (Napajanje) in nato Shut down (Zaustavitev sistema).
Če se tablični računalnik ne odziva več in ga ne morete izklopiti, pritisnite gumb za vklop in ga držitepritisnjenega vsaj štiri sekunde.
Določite lahko tudi, kaj se zgodi, ko pritisnete gumb za napajanje. S pritiskom gumba za napajanje lahkona primer izklopite tablični računalnik ali ga preklopite v način spanja oziroma mirovanja. Način delovanjagumba za napajanje spremenite s tem postopkom:
1. Odprite nadzorno ploščo in spremenite pogled nadzorne plošče s pogleda kategorij na velike ali maleikone.
2 Vodič za uporabnika ThinkPad Helix

2. Tapnite Power options (Možnosti porabe energije) ➙ Choose what the power buttons do (Izberifunkcijo stikala za vklop).
3. Upoštevajte navodila na zaslonu.
9 Priključek za zvok
Priključite slušalke ali naglavne slušalke, če želite poslušati stereo zvok iz tabličnega računalnika. Slušalkelahko priključite tudi za snemanje zvoka ali klicanje.
Opomba: Priključek za zvok ne podpira običajnega mikrofona.
10 Gumbi za nadzor glasnosti
Če želite prilagoditi glasnost tabličnega računalnika, pritisnite gumb za zvišanje ali znižanje glasnosti.
11 Reža za kartico Micro SIM (pri nekaterih modelih)
Za dostop do reže za kartico Micro SIM (Subscriber Identification Module) odprite zaščitni pokrov. Zavzpostavitev brezžične povezave WAN (Wide Area Network) vstavite kartico Micro SIM. Navodila, kakonamestite ali odstranite kartico Micro SIM, so na voljo v razdelku »Nameščanje in odstranjevanje karticeMicro SIM« na strani 33.
12 Reža za kartico Micro SD
Za dostop do bralnika kartic Micro SD (Secure Digital) odprite zaščitni pokrov. Za shranjevanje podatkovna kartici ali dostop do njih vstavite kartico Micro SD v bralnik kartic Micro SD. Več informacij poiščite vrazdelku »Uporaba bralnika kartic Micro SD« na strani 25.
13 Spojnik USB 3.0
Priključek USB 3.0 se uporablja za priklop združljivih naprav USB, na primer tiskalnika USB, miške USB,tipkovnice USB, pomnilniškega ključa USB ali digitalne kamere.
Opozorilo: Ko priklopite kabel USB v ta priključek USB, mora biti oznaka USB obrnjena navzgor. Sicerse lahko priključek poškoduje.
14 Priključek Micro HDMITM
Tablični računalnik ima priključek Micro High-Definition Multimedia Interface (HDMI), digitalni avdio in videovmesnik, ki omogoča povezavo z združljivo digitalno avdio napravo ali video zaslonom, kot je televizor zvisoko ločljivostjo (HDTV). Več informacij poiščite v razdelku »Uporaba naprav HDMI« na strani 29.
15 Priključek za tipkovnico
S tem priključkom lahko priključite tipkovnico ThinkPad Helix Ultrabook™ Keyboard. Več informacij poiščitev razdelku »ThinkPad Helix Ultrabook Keyboard« na strani 47.
16 Priključek za razširitveno postajo
Na ta priključek priključite priključitveno enoto ThinkPad Tablet Dock in tipkovnico ThinkPad Helix UltrabookPro Keyboard. Če želite več informacij, glejte »ThinkPad Tablet Dock« na strani 73 in »ThinkPad HelixUltrabook Pro Keyboard« na strani 54.
17 Napajalni priključek
Ta priključek lahko prek priloženega napajalnega kabla in napajalnika uporabite tudi za polnjenje baterijetabličnega računalnika, ko je skoraj izpraznjena.
Več informacij poiščite v razdelku »Polnjenje baterije« na strani 14.
Poglavje 1. Pregled izdelka 3

18 Odprtina za ponovni zagon v sili
Če se tablični računalnik ne odziva več in ga ne morete izklopiti tako, da pritisnete gumb za vklop, odstranitenapajalnik in vstavite konec poravnane papirne sponke v odprtino za ponovni zagon v sili, da ga ponastavite.
Pogled od zadajOpomba: Vaš tablični računalnik se morda nekoliko razlikuje od prikazanega na spodnji sliki.
1 Kamera na zadnji strani 2 Reža za pametno kartico (pri nekaterih modelih)
3 Indikator stanja sistema 4 Zvočniki
5 Bralnik prstnih odtisov (pri nekaterih modelih)
1 Kamera na zadnji strani
Tablični računalnik ima kamero na hrbtni strani s 5 milijoni slikovnih pik. S kamero lahko fotografirate alisnemate videoposnetke. Več informacij poiščite v razdelku »Uporaba kamer« na strani 24.
2 Reža za pametno kartico (pri nekaterih modelih)
Tablični računalnik lahko ima režo za pametno kartico. Več o tem lahko preberete v razdelku »Uporabapametne kartice « na strani 27.
3 Indikator stanja sistema
Osvetljena pika v logotipu ThinkPad na zadnji strani tabličnega računalnika deluje kot indikator stanja sistema.
• Lučka trikrat utripne: tablični računalnik je priključen na vir napajanja.
• Lučka sveti: tablični računalnik je vključen in v uporabi.
• Lučka ne sveti: tablični računalnik je izklopljen ali v načinu spanja.
4 Zvočniki
Vgrajena zvočnika zagotavljata izhodni avdio za predvajanje videoposnetkov in glasbe.
Opomba: Če je tablični računalnik priključen na tipkovnico ThinkPad Helix Ultrabook Pro Keyboard, glasnostzvočnikov in nastavitve mikrofona sledijo nastavitvam zvočnikov tipkovnice ThinkPad Helix Ultrabook ProKeyboard.
5 Bralnik prstnih odtisov (pri nekaterih modelih)
Tehnologija preverjanja pristnosti s prstnimi odtisi ponuja preprost in varen uporabniški dostop, tako da prstniodtis poveže z geslom. Več o tem lahko preberete v razdelku »Uporaba bralnika prstnih odtisov« na strani 19.
4 Vodič za uporabnika ThinkPad Helix

PripomočkiV nadaljevanju je nekaj dodatne opreme, ki je na voljo za tablični računalnik. Tablični računalnik ima lahkopriložene tudi nekaj dodatne opreme (odvisno od modela). Če te dodatne opreme niste dobili s tabličnimračunalnikom, jo lahko kupite na spletnem mestu Lenovo na naslovu http://www.lenovo.com/essentials alipri prodajalcu izdelkov Lenovo.
1 Napajalni kabel in napajalnik: napajalni kabel uporabljajte skupaj z napajalnikom za napajanje tabličnegaračunalnika in polnjenje baterije.
2 ThinkPad Helix Quickshot Cover (pri nekaterih modelih): ThinkPad Helix Quickshot Cover se zmagnetom pritrdi na tablični računalnik. Pokrov ima več možnosti uporabe:
• Zaščita zaslona tabličnega računalnika
• Priročno bujenje tabličnega računalnika ali preklop v način spanja
• Samodejni zagon kamere
• Stojalo za tablični računalnik
Več informacij poiščite v razdelku »Uporaba ThinkPad Helix Quickshot Cover« na strani 22.
3 Pero Tablet Digitizer Pen ali pero ThinkPad Active Pen (pri nekaterih modelih): če je tablični računalnikopremljen s peresom Tablet Digitizer Pen ali peresom ThinkPad Active Pen, ga lahko uporabljate za naravenvnos besedila ali risanje skic in druge postopke, ne da bi se zaslona dotikali s prstom. Več informacij poiščitev razdelku »Uporaba peresa Tablet Digitizer Pen ali peresa ThinkPad Active Pen« na strani 16.
4 Vmesnik Lenovo Micro HDMI To VGA Adapter (pri nekaterih modelih): s tem vmesnikom tabličniračunalnik priključite na zunanji zaslon, združljiv z VGA.
Več informacij poiščite v razdelku »Uporaba naprav HDMI« na strani 29.
5 Vmesnik Lenovo Mini-DisplayPort to VGA Adapter (pri nekaterih modelih): ko je tablični računalnikpriključen na tipkovnico ThinkPad Helix Ultrabook Pro Keyboard, s tem vmesnikom priključite tabličniračunalnik na zunanji zaslon, združljiv z VGA.
Poiščite priključek Mini DisplayPort connector na tipkovnici ThinkPad Helix Ultrabook Pro, kakor je opisano vrazdelku »Pregled tipkovnice ThinkPad Helix Ultrabook Pro Keyboard« na strani 54.
Poglavje 1. Pregled izdelka 5

6 ThinkPad USB 3.0 Ethernet Adapter (pri nekaterih modelih): prek tega vmesnika lahko povežetetablični računalnik z lokalnim omrežjem ali širokopasovno povezavo.
Več informacij poiščite v razdelku »Priključitev kabla Ethernet« na strani 18.
Če želite več informacij o možnostih, ki so na voljo za tablični računalnik, glejte razdelek Poglavje 5 »Možnostiza ThinkPad Helix« na strani 47.
KomponenteFunkcije tabličnega računalnika, opisane v tem razdelku, se nanašajo na več različnih modelov. Pri modelu,ki ga imate, se lahko nekatere funkcije razlikujejo ali niso na voljo.
Procesor
• Če si želite ogledati informacije o mikroprocesorju tabličnega računalnika, naredite naslednje:
- Windows 8.1: podrsajte od desnega roba zaslona proti sredini, da prikažete čarobne gumbe. Natotapnite Settings (Nastavitve) ➙ PC info (Informacije o računalniku).
- Windows 10: odprite meni Start in tapnite Settings (Nastavitve). Če ni prikazana možnost Settings(Nastavitve), tapnite All apps (Vsi programi), da prikažete vse programe, in nato tapnite Settings(Nastavitve) ➙ System (Sistem) ➙ About (Vizitka).
Operacijski sistem
• Windows 8.1 ali Windows 10
Pomnilnik
• 4 GB ali 8 GB
Notranji pomnilnik
• Pogon SSD M.2
Zaslon
• Antirefleksno steklo Gorilla Glass
• Velikost: 294,5 mm (11,6 palca)
• Ločljivost zaslona: 1920 x 1080 slikovnih pik
• Samodejna nastavitev svetlosti (senzor za okoljsko svetlobo)
• Tehnologija IPS za hiter odzivni čas, široke kote gledanja in visokokakovostno prikazovanje barv
• Tehnologija osvetlitve LED (Light-emitting diode)
• Tehnologija večkratnega dotika
Vgrajeni kameri
• Kamera na sprednji strani, 2 milijona slikovnih pik
• Kamera na hrbtni strani, 5 milijonov slikovnih pik, samodejno ostrenje
Priključki na tabličnem računalniku
• Priključek za zvok
• Napajalni priključek
• Priključek za tipkovnico
• Priključek za priključitveno enoto
6 Vodič za uporabnika ThinkPad Helix

• Priključek Micro HDMI
• Spojnik USB 3.0
Priključki na tipkovnici
• Tipkovnica ThinkPad Helix Ultrabook Keyboard: priključek USB 2.0
• Tipkovnica ThinkPad Helix Ultrabook Pro Keyboard: priključek Always On USB 3.0 in priključek MiniDisplayPort®
Reža za kartico
• Reža za kartico Micro SD
• Reža za kartico Micro-SIM (na voljo pri nekaterih modelih)
• Reža za pametno kartico (na voljo pri nekaterih modelih)
Brezžične funkcije
• Bluetooth 4.0
• Brezžični LAN
• Brezžični WAN (na voljo pri nekaterih modelih)
• NFC (na voljo pri nekaterih modelih)
• Sistem za globalno satelitsko navigacijo (na voljo pri nekaterih modelih)
Varnostna funkcija
Bralnik prstnih odtisov (na voljo pri nekaterih modelih)
Specifikacije
Velikost tabličnega računalnika
• Širina: 301,1 mm (11.85 palcev)
• Globina: 192,5 mm (7,58 palca)
• Višina:
- Za modele brez reže za pametne kartice: 9,6 mm (0,38 palca)
- Za modele z režo za pametne kartice: 19,35 mm (0,76 palca)
Velikost tipkovnice ThinkPad Helix Ultrabook Keyboard
• Širina: 301,1 mm (11.85 palcev)
• Globina: 215,7 mm (8,49 palca)
• Višina: 7,3–25,4 mm (0,29–1,0 palca)
Velikost tipkovnice ThinkPad Helix Ultrabook Pro Keyboard
• Širina: 301,1 mm (11.85 palcev)
• Globina: 213,3 mm (8,4 palca)
• Višina: 20,2 mm (0,8 palca)
Velikost tipkovnice ThinkPad Helix Folio Keyboard
• Širina: 303,7 mm (11.96 palcev)
Poglavje 1. Pregled izdelka 7

• Globina: 214,8 mm (8,46 palca)
• Višina: 17,65–19,15 mm (0,69–0,75 palca)
Baterija
• Za tablični računalnik: 35 Wh Li-polimerska baterija
• Za tipkovnico ThinkPad Helix Ultrabook Pro Keyboard: 26 Wh Li-polimerna baterija
Vir napajanja (napajalnik za izmenični tok)
• Sinusna vhodna napetost: od 50 do 60 Hz
• Napetost napajalnika: od 100 do 240 V izmeničnega toka
Delovno okolje• Maksimalna višina brez vzdrževanja zračnega tlaka: 5000 m (16.404 čevljev)
• Temperatura:
- Na višinah do 2438 m (8000 čevljev)
Delovanje: od 5,0 °C do 35,0 °C (od 41 °F do 95 °F)
Shranjevanje: od 5,0 °C do 43,0 °C (41 °F do 109 °F)
- Na višinah nad 2438 m (8000 čevljev)
Najvišja temperatura med delovanjem pod pogoji brez pritiska: 31,3 °C (88 °F)
• Relativna vlažnost:
- Delovanje: od 8 % do 95 %
- Shramba: od 5 % do 95 %
Če je mogoče, računalnik postavite v suh in dobro zračen prostor, kjer ni izpostavljen neposredni sončnisvetlobi. Tabličnega računalnika ne uporabljajte in ne hranite v prašnih in umazanih prostorih ali v zelovročih ali hladnih prostorih.
Programi LenovoZa preprosto in varno delo je v tabličnem računalniku nameščena programska oprema Lenovo.
Opomba: Programi, ki so na voljo, se lahko spremenijo brez obvestila.
Če želite izvedeti več o programih in drugih računalniških rešitvah družbe Lenovo, obiščite spletno mesto:http://www.lenovo.com/support
Za dostop do programov Lenovo v tabličnem računalniku uporabite ta postopek:
• Windows 8.1:
1. Če želite odpreti začetni zaslon, tapnite tipko Windows . Poiščite program po imenu.
2. Če program ni prikazan na začetnem zaslonu, tapnite ikono puščice , da odprete zaslon s programi.
3. Če programa ne najdete na zaslonu s programi, ga poiščite z uporabo polja za iskanje.
• Windows 10:
1. Tapnite gumb Start, da odprete meni Start. Poiščite program po imenu.
2. Če program ni prikazan v meniju Start, tapnite All programs (Vsi programi) ali All apps (Vsiprogrami), da prikažete vse programe.
8 Vodič za uporabnika ThinkPad Helix

3. Če programa še vedno ne najdete na seznamu programov, ga poiščite z uporabo polja za iskanje.
Nekateri programi Lenovo so pripravljeni za namestitev. Teh programov ne morete najti z opisanimi postopki,če jih prej ne namestite. Če želite namestiti te programe Lenovo, pojdite na Lenovo PC Experience ➙Lenovo Tools in upoštevajte navodila na zaslonu.
V spodnji preglednici so na kratko predstavljeni nekateri programi Lenovo, ki so morda vnaprej nameščeni vtabličnem računalniku.
Opomba: Vnaprej nameščeni programi Lenovo se razlikujejo glede na geografsko lokacijo in se lahkospremenijo.
Active Protection System™
(Windows 8.1 in Windows 10)
Program Active Protection System zaščiti notranjo shranjevalno napravo (naprimer trdi disk), ko senzor udarcev v tabličnem računalniku zazna stanje, ki lahkopoškoduje to napravo, na primer nagib sistema, čezmerno vibriranje ali udarec.
Notranja shranjevalna naprava je manj občutljiva za poškodbe, ko ne deluje. Konotranja shranjevalna naprava ne deluje, sistem namreč zaustavi njeno vrtenje terlahko celo premakne bralne in pisalne glave pogona na območja brez podatkov.
Takoj ko senzor udarcev zazna, da je okolje spet stabilno (minimalni udarci,vibriranje ali spremembe nagiba sistema), vklopi notranjo shranjevalno napravo.
Auto Scroll Utility
(Windows 8.1 in Windows 10)
Ta program izboljša izkušnjo pri uporabi oken. Položaj okna programa v ospredjuse samodejno prilagodi. V operacijskem sistemu Windows 8.1 se samodejnoprilagodi drsna vrstica v uporabniškem vmesniku.
Fingerprint Manager Pro,Lenovo Fingerprint Manager aliTouch Fingerprint Manager
(Windows 8.1)
Če ima tablični računalnik bralnik prstnih odtisov, program Fingerprint ManagerPro, Lenovo Fingerprint Manager ali Touch Fingerprint Manager omogoča vnosprstnega odtisa in njegovo povezavo z gesli. Posledično lahko z overjanjemprstnih odtisov nadomestite gesla ter omogočite preprost in varen uporabniškidostop.
Hotkey Features Integration
(Windows 8.1 in Windows 10)
Hotkey Features Integration je paket orodij, s katerim lahko izberete in namestitepripomočke, namenjene posebej za posebne tipke in gumbe na tabličnemračunalniku. Posebne tipke in gumbi so namenjeni tistim, ki imajo posebnezahteve glede dostopnosti in uporabnosti. Namestitev povezanih pomožnihprogramov, ki omogočijo vse funkcije posebnih tipk in gumbov.
Lenovo Companion
(Windows 8.1 in Windows 10)
Dostop do najboljših funkcij sistema in njihovo razumevanje morata bitipreprosta. Z orodjem Companion tudi sta.
Z orodjem Companion registrirajte tablični računalnik, dostopajte douporabniškega priročnika, upravljate stanje sistema in sistem posodabljajte,preverite stanje garancije in si oglejte dodatno opremo, prilagojeno za tabličniračunalnik. Preberete lahko tudi nasvete in priporočila, raziščete forume zaizdelke Lenovo in spremljate novice, članke in spletne dnevnike zaupanja vrednihvirov s področja tehnologije. V tem programu je na voljo ekskluzivna vsebinapodjetja Lenovo, ki vam bo v pomoč pri odkrivanju vsega, kar ponuja novi sistem.
Lenovo PC Experience
(Windows 8.1 in Windows 10)
Program Lenovo PC Experience omogoča preprostejše in varnejše delo, sajzagotavlja enostaven dostop do različnih programov.
Lenovo Settings
(Windows 8.1 in Windows 10)
S programom Lenovo Settings lahko izboljšate svojo računalniško izkušnjotako, da tablični računalnik pretvorite v prenosno dostopno točko, konfiguriratenastavitve za kamero in zvok, optimizirate nastavitve napajanja ter ustvarite inupravljate več omrežnih profilov.
Mobile Broadband Connect
(Windows 10)
Program Mobile Broadband Connect omogoča povezavo tabličnega računalnikaz mobilnim širokopasovnim omrežjem prek podprte brezžične kartice WAN.
Poglavje 1. Pregled izdelka 9

Password Manager
(Windows 8.1)
Program Password Manager samodejno zajame in izpolni informacije opreverjanju pristnosti za programe Windows in spletne strani.
Recovery Media
(Windows 10)
S programom Recovery Media lahko obnovite vsebino trdega diska natovarniško privzete nastavitve.
System Update
(Windows 8.1)
Program System Update omogoča posodabljanje programske opremetabličnega računalnika s prenosom in namestitvijo paketov posodobitevprogramske opreme, vključno z gonilniki naprav, posodobitvami BIOS-a (basicinput/output system) UEFI (Unified Extensible Firmware Interface) in programidrugih proizvajalcev.
WRITEit
(Windows 8.1 in Windows 10)
WRITEit ponuja takojšen vnos z rokopisom, povsod kjer ga potrebujete. Sprotilahko pišete neposredno v poljuben program in besedilno polje, urejate besedilo,si ogledate celoten zaslon in rokopis pretvorite v digitalno besedilo.
10 Vodič za uporabnika ThinkPad Helix

Poglavje 2. Uporaba tabličnega računalnika
V tem poglavju so navodila za uporabo nekaterih osnovnih programov in funkcij tabličnega računalnika.
Pogosto zastavljena vprašanjaV tem razdelku je nekaj nasvetov, s katerimi boste optimizirali uporabo tabličnega računalnika.
Če želite, da bo tabličnega računalnik kar najbolje deloval, prebrskajte naslednjo spletno stran, na kateri soinformacije, kot so pomoč pri odpravljanju težav in odgovori na pogosta vprašanja:http://www.lenovo.com/support/faq.
Ali je vodič za uporabnika na voljo v drugem jeziku?
Če želite prenesti vodič za uporabnika v drugem jeziku, pojdite na http://www.lenovo.com/support. Natosledite navodilom na zaslonu.
Kako odprem nadzorno ploščo?
• Windows 8.1: tapnite tipko Windows, da odprete začetni zaslon, tapnite ikono puščice , da odpretezaslon s programi, in nato tapnite Control Panel (Nadzorna plošča).
• Windows 10: odprite meni Start, nato tapnite All apps (Vsi programi) ➙ Windows System (Sistemskaorodja) ➙ Control Panel (Nadzorna plošča).
Ali lahko spremenim način zagona Windows 8.1 tako, da odpre namizje ali začetni zaslon?
V operacijskem sistemu Windows 8.1 lahko tablični računalnik nastavite tako, da privzeto odpre namizje alizačetni zaslon. Če želite nastaviti privzeti zaslon ob zagonu, naredite naslednje:
1. Na namizju premaknite kazalec na opravilno vrstico na dnu zaslona in jo kliknite z desno miškino tipko.
2. Tapnite Properties (Lastnosti). Prikaže se okno z lastnostmi opravilne vrstice in krmarjenja.
3. Na zavihku Navigation (Krmarjenje) poiščite razdelek Start screen (Začetni zaslon) in nato nareditenekaj od naslednjega:
• Če želite za privzeti zaslon ob zagonu nastaviti namizje, izberite When I sign in or close all apps ona screen, go to the desktop instead of Start (Ko se vpišem ali zaprem vse programe na zaslonu,odpri namizje in ne začetnega zaslona), tako da je vidna kljukica.
• Če želite nastaviti začetni zaslon za vaš privzeti zaslon ob zagonu, potrdite polje When I sign in orclose all apps on a screen, go to the desktop instead of Start (Ko se vpišem ali zaprem vseprograme na zaslonu, odpri namizje in ne začetnega zaslona).
4. Za shranjevanje nove nastavitve tapnite OK (V redu).
Pomoč za operacijski sistem WindowsSistem z informacijami za pomoč v sistemu Windows ponuja podrobne informacije o uporabi operacijskegasistema Windows in vam pomaga na najboljši način izkoristiti tablični računalnik. Sistem z informacijamiza pomoč v sistemu Windows lahko odprete z enim teh postopkov:
• Windows 8.1: premaknite kazalec v zgornji ali spodnji desni kot zaslona, da prikažete čarobne gumbe.Nato tapnite Settings (Nastavitve) ➙ Help (Pomoč). Operacijski sistem Windows 8.1 poleg tega ponujaaplikacijo Help+Tips (Pomoč+namigi), ki jo lahko odprete z začetnega zaslona ali zaslona s programi.
• Windows 10: odprite meni Start in tapnite Get started (Uvod). Poleg tega lahko z iskanjem v opravilnivrstici poiščete pomoč, programe, datoteke, nastavitve in drugo.
© Copyright Lenovo 2014, 2016 11

Navodila za začetno namestitevOb prvi uporabi tabličnega računalnika po odprtju embalaže morate upoštevati spodnja navodila:
1. Napajalni kabel priključite na napajalnik 1 . Nato priključek za napajanje na napajalniku priključite napriključek za napajanje na tabličnem računalniku 2 .
2. Napajalni kabel priključite v standardno električno vtičnico 3 .
3. Če želite vklopiti tablični računalnik, pritisnite in spustite gumb za vklop.
4. Upoštevajte navodila na zaslonu, da dokončate prvotno nastavitev.
Uporaba zaslona na večkratni dotikZa delo s tabličnim računalnikom uporabite poteze s prsti.
V tem razdelku so predstavljene samo najpogosteje uporabljane poteze. Seznam vseh podprtih potez je navoljo v pomoči sistema Windows. Oglejte si razdelek »Pomoč za operacijski sistem Windows« na strani 11.
Opomba: Nekatere poteze podpirajo samo nekateri programi.
Poteze, ki so podprte v operacijskih sistemih Windows 8.1 in Windows 10
Tapkanje
Tapnite zaslon, da odprete,izberete ali aktivirateelement, ki ga tapnete.
Tapkanje in držanje
Tapnite in zadržite prst nazaslonu, da odprete meni zveč možnostmi.
Poteg s prstom v levo alidesno
Z vlečenjem prsta pozaslonu se pomikate poelementih, kot so seznami,strani in fotografije.
Poteg
S prstom povlecite elementna želeno mesto, da gapremaknete.
12 Vodič za uporabnika ThinkPad Helix

Povečava
Postavite dva prsta nazaslon in ju razmaknite, dapovečate prikaz.
Pomanjšava
Postavite dva prsta nazaslon in ju približajte, dapomanjšate prikaz.
Zasuk
Dva ali več prstov položitena element in jih natozasukajte v poljubno smer.
Podrsajte od zgornjegado spodnjega roba.
Zapiranje trenutnegacelozaslonskega programa.
Poteg s prstom od levegaroba zaslona proti sredini
Windows 8.1: preklop nazajv prejšnji program.
Windows 10: ogled vsehodprtih programov vpogledu opravil.
Poteg s prstom oddesnega roba zaslonaproti sredini
Windows 8.1: prikazčarobnih gumbov ssistemskimi ukazi.
Windows 10: odpiranjesredišča za opravila .
Na kratko podrsajte od zgornjega ali spodnjega roba zaslona proti sredini.
Windows 8.1: prikaz ukazov za programe.
Windows 10:
• Z vrha: prikaz skrite naslovne vrstice v celozaslonskih programih.
• Z dna: prikaz opravilne vrstice v celozaslonskih programih.
Poteze, ki so podprte samo v operacijskem sistemu Windows 8.1
Poteg s prstom od levegaroba zaslona proti srediniin nazaj
Oglejte si seznam nedavnouporabljenih programov.
Podrsajte navzgor zzačetnega zaslona.
Prikaz zaslona s programi.
Nasveti o uporabi zaslona na večkratni dotik
• Zaslon na večkratni dotik je steklena plošča, ki jo prekriva plastičen film. Na zaslon ne pritiskajte alipolagajte kovinskih predmetov, ki lahko poškodujejo zaslon ali povzročijo njegovo napačno delovanje.
• Za vnos na zaslon ne uporabljajte nohtov, rokavic ali neživih predmetov, razen odobrenega peresa TabletDigitizer Pen ali peresa ThinkPad Active Pen.
Nasveti o čiščenju zaslona na večkratni dotik
• Pred čiščenjem zaslona na večkratni dotik izklopite tablični računalnik.
• Prstne odtise ali prah z zaslona na večkratni dotik odstranite s suho, mehko krpo, ki ne pušča vlaken, ali skosom vpojnega bombaža. Ne uporabljajte topil.
• Zaslon nežno obrišite od vrha navzdol. Na zaslon ne pritiskajte.
Poglavje 2. Uporaba tabličnega računalnika 13

Upravljanje napajanjaV tem razdelku so navodila, kako polnite baterijo, podaljšate trajanje baterije med polnjenji in preveritenjeno stanje.
Polnjenje baterijeTabličnemu računalniku sta priložena napajalnik in napajalni kabel, s katerima lahko tablični računalnikpolnite prek vsake standardne vtičnice.
Opozorilo: Uporabljajte samo napajalnike in napajalne kable, ki jih je odobrila družba Lenovo. Če uporabiteneodobren napajalnik in napajalne kable, lahko resno poškodujete tablični računalnik.
baterija ob prejemu ni v celoti napolnjena. Če želite napolniti baterijo tabličnega računalnika, nareditenaslednje:
• Napolnite baterijo tabličnega računalnika, kot je prikazano.
• Za tablične računalnike, ki imajo priloženo tipkovnico ThinkPad Helix Ultrabook Pro Keyboard, napolnitebaterijo tabličnega računalnika in baterijo tipkovnice, kot je prikazano.
• Za tablične računalnike, ki so opremljeni s ThinkPad Tablet Dock, glejte razdelek »Uporaba razširitvenepostaje ThinkPad Tablet Dock« na strani 74.
14 Vodič za uporabnika ThinkPad Helix

ThinkPad Tablet Dock je izbirna naprava. Če jo želite kupiti pri družbi Lenovo, obiščite spletno mesto:http://www.lenovo.com/essentials
Podaljšanje življenjske dobe baterije med polnjenjiKo s tabličnim računalnikom potujete in omrežno napajanje ni na voljo, lahko s temi postopki podaljšatetrajanje baterije:
• Izklopite Wi-Fi, mobilno omrežje in Bluetooth, ko jih ne uporabljate.
Če želite izklopiti Wi-Fi, mobilno omrežje in Bluetooth, naredite naslednje:
- Windows 8.1: s prstom povlecite od desnega roba zaslona proti sredini, da prikažete čarobne gumbe,in tapnite Settings (Nastavitve) ➙ Change PC settings (Spremeni nastavitve računalnika) ➙Network (Omrežje), nato pa kontrolnik Airplane mode (Način v letalu) potisnite v levo.
- Windows 10: odprite meni Start in tapnite Settings (Nastavitve). Če ni prikazana možnost Settings(Nastavitve), tapnite All apps (Vsi programi), da prikažete vse programe, in Settings (Nastavitve)➙ Network & Internet (Omrežje in internet) ➙ Airplane mode (Način v letalu), nato pa kontrolnikAirplane mode (Način v letalu) potisnite v levo.
• Zmanjšajte svetlost zaslona.
Če želite zmanjšati svetlost zaslona, naredite nekaj od naslednjega:
- Če je tablični računalnik priključen na podprto tipkovnico, pritisnite tipko za zmanjšanje svetlosti .
- Če tablični računalnik ni pritrjen na podprto tipkovnico, storite naslednje:
- Windows 8.1: podrsajte od desnega roba zaslona proti sredini, da prikažete čarobne gumbe.Tapnite Settings (Nastavitve) ➙ Brightness (Svetlost). Potisnite drsnik, da zmanjšate svetlost.
- Windows 10: odprite meni Start in tapnite Settings (Nastavitve) ➙ System (Sistem) ➙ Display(Zaslon). Potisnite drsnik, da zmanjšate svetlost.
• Preklopite tablični računalnik v način spanja, ko ga začasno ne uporabljate.
Če želite tablični računalnik preklopiti v stanje spanja, naredite naslednje:
- Windows 8.1: tapnite tipko Windows , da odprete začetni zaslon, tapnite ikono za porabo innato Sleep (Spanje).
- Windows 10: odprite meni Start, tapnite Power (Napajanje) in nato Sleep (Spanje).
Opomba: Če je tablični računalnik opremljen s pokrovom ThinkPad Helix Quickshot Cover, ga lahko vnačin spanja hitro preklopite preprosto tako, da zaprete pokrov ThinkPad Helix Quickshot Cover. Če želitekupiti ThinkPad Helix Quickshot Cover, obiščitehttp://www.lenovo.com/essentials.
• Izklopite računalnik, če ga nekaj časa ne nameravate uporabljati.
Če želite izklopiti tablični računalnik, naredite naslednje:
- Windows 8.1: naredite nekaj od tega:
- Tapnite tipko Windows , da greste na začetni zaslon, tapnite ikono za porabo in nato Shutdown (Zaustavitev sistema).
- S prstom potegnite od desnega roba zaslona proti sredini, da prikažete čarobne gumbe. Natotapnite Settings (Nastavitve) ➙ Power (Napajanje) ➙ Shut down (Zaustavitev sistema).
- Windows 10: odprite meni Start, tapnite Power (Napajanje) in nato Shut down (Zaustavitevsistema).
Poglavje 2. Uporaba tabličnega računalnika 15

Preverjanje stanja baterijePribližno stanje baterije lahko kadarkoli preverite na ikoni za stanje baterije v območju za obvestila Windows.
Če želite preveriti natančno stanje baterije in prilagoditi nastavitve napajanja tabličnega računalnika ter takodoseči najboljše ravnovesje med zmogljivostjo sistema in prihrankom energije, naredite naslednje:
1. Odprite nadzorno ploščo in spremenite pogled nadzorne plošče s pogleda kategorij na velike ali maleikone.
2. Tapnite Power Options (Možnosti porabe energije).
3. Preverite stanje baterije in konfigurirajte nastavitve.
Uporaba peresa Tablet Digitizer Pen ali peresa ThinkPad Active PenNekateri modeli tabličnih računalnikov so opremljeni s peresom Tablet Digitizer Pen ali peresom ThinkPadActive Pen. Pero Tablet Digitizer Pen ali pero ThinkPad Active Pen omogoča vnos besedila na naraven način,ko si delate zapiske, dodajanje pripisov datotekam Portable Document Format (PDF) ter risanje skic obuporabi programov, ki omogočajo urejanje in skiciranje. Če želite najboljšo kakovost črt, ko rišete ali pišete speresom Tablet Digitizer Pen ali peresom ThinkPad Active Pen, naj bo pero pravokotno na zaslon.
Pero Tablet Digitizer Pen ali pero ThinkPad Active Pen lahko v naslednjih primerih uporabite namesto prsta:
• ko mora biti vnos natančen in podroben, na primer pri risanju slike ali uporabi načina rokopisa.
• ko je na zaslonu preveč elementov, na primer pri igranju iger.
• če želite zaslon zaščititi pred madeži.
• Če imate zaradi dolgih nohtov težave pri tipkanju.
Opombe:
• Pero Tablet Digitizer Pen in pero ThinkPad Active Pen nista vodoodporna. Pazite, da se ne bo zmočilo.
• Pero ThinkPad Active Pen ne deluje z modeli tabličnih računalnikov, opremljenimi s peresom TabletDigitizer Pen, in obratno.
• Če tablični računalnik ni opremljen s peresom Tablet Digitizer Pen ali peresom ThinkPad Active Pen,ne podpira uporabe peresa.
16 Vodič za uporabnika ThinkPad Helix

Uporaba peresa Tablet Digitizer Pen
Pero Tablet Digitizer Pen deluje brez baterij.
Naslednja slika kaže pero Tablet Digitizer Pen.
1 Konica2 Gumb za klik3 Konica za brisanje
Pero Tablet Digitizer Pen lahko uporabite za te postopke:
• Če želite klikniti ali nekaj izbrati, s peresom enkrat tapnite zaslon.
• Če želite narediti dvojni klik, dvakrat zapored tapnite na zaslon.
• Če želite klikniti z desno tipko, s konico tapnite zaslon in pero pridržite za eno sekundo ali pritisnitegumb za klik in s konico tapnite zaslon.
• Če želite izbrisati napisano, pritisnite in pridržite gumb za brisanje, s konico tapnite zaslon in peropovlecite čez napisano besedilo, ki ga želite izbrisati.
Uporaba peresa ThinkPad Active Pen
Pero ThinkPad Active Pen se napaja iz ene alkalne baterije velikosti AAAA.
Če želite v pero ThinkPad Active Pen namestiti baterijo, odvijte in odstranite pokrovček na aktivnem peresuThinkPad, vstavite baterijo v ustrezen prostor, tako da bo negativni pol obrnjen navzven, in nato spet privijtepokrovček.
Opombe:
• Poskrbite, da bo baterija pravilno vstavljena z negativnim polom obrnjenim navzven.
• Ko se baterija izprazni, bosta gumba za klik in za brisanje prenehala delovati. Če se to zgodi, zamenjajtebaterijo.
Slika prikazuje pero ThinkPad Active Pen.
1 Konica2 Gumb za brisanje3 Gumb za klik4 Pokrovček
Poglavje 2. Uporaba tabličnega računalnika 17

Pero ThinkPad Active Pen lahko uporabite za te postopke:
• Če želite klikniti ali nekaj izbrati, s peresom enkrat tapnite zaslon.
• Če želite narediti dvojni klik, dvakrat zapored tapnite na zaslon.
• Če želite klikniti z desno tipko, s konico tapnite zaslon in pero pridržite za eno sekundo ali pritisnitegumb za klik in s konico tapnite zaslon.
• Če želite izbrisati napisano, pritisnite in pridržite gumb za brisanje, s konico tapnite zaslon in peropovlecite čez napisano besedilo, ki ga želite izbrisati.
Uporaba načinov zaslonskega vnosaZa vnos besedila, številk, simbolov in drugih znakov lahko uporabite lahko naslednjo vizualno tipkovnicooperacijskega sistema.
• Zaslonska tipkovnica: v iskalno polje vnesite On-Screen Keyboard (Zaslonska tipkovnica), da jo odprete.
• Zaslonska tipkovnica in plošča za rokopis: tapnite ikono tipkovnice v obvestilnem območju sistemaWindows, da jo odprete.
Če želite konfigurirati jezik vnosa, naredite naslednje:
1. Odprite nadzorno ploščo.
2. Tapnite Clock, Language, and Region (Ura, jezik in regija) ➙ Change input methods (Spreminjanjevnosnih metod).
3. Upoštevajte navodila na zaslonu in konfigurirajte jezik vnosa.
Priključitev kabla EthernetČe želite priključiti kabel Ethernet na tablični računalnik za omrežno povezavo, mora biti na voljo ThinkPadUSB 3.0 Ethernet Adapter.
ThinkPad USB 3.0 Ethernet Adapter je na voljo izbirno in je dobavljen samo skupaj z nekaterimi modeli. Čeželite kupiti ThinkPad USB 3.0 Ethernet Adapter, obiščite spletno mesto:http://www.lenovo.com/essentials
Na sliki je prikazano, kako priključite kabel Ethernet na tablični računalnik prek vmesnika ThinkPad USB3.0 Ethernet Adapter.
18 Vodič za uporabnika ThinkPad Helix

Opozorilo: Ko priključite ThinkPad USB 3.0 Ethernet Adapter v priključek USB 3.0 na tabličnem računalniku,mora biti oznaka USB obrnjena navzgor. Sicer se lahko priključek poškoduje.
ThinkPad USB 3.0 Ethernet Adapter ima dva indikatorja, ki prikazujeta stanje omrežne povezave. Ko setablični računalnik poveže v krajevno omrežje, zasveti zelena lučka. Lučka utripa rumeno, ko poteka prenospodatkov.
Prenos programovČe želite razširiti funkcije tabličnega računalnika, prenesite in namestite dodatne programe (tudi igre zazabavo) iz Trgovine Windows. Trgovina Windows omogoča hiter in preprost nakup iger in programov zamobilne naprave.
Če želite prenesti ali kupiti program ali igro iz Trgovine Windows, na začetnem zaslonu (Windows 8.1) ali vmeniju Start (Windows 10) tapnite Store (Trgovina) in upoštevajte navodila na zaslonu.
Uporaba bralnika prstnih odtisovTablični računalnik lahko ima bralnik prstnih odtisov (odvisno od modela). Preverjanje pristnosti prstnihodtisov lahko nadomesti vaše geslo za Windows Tako zagotavlja preprosto in varno prijavo v tabličniračunalnik. Če želite omogočiti preverjanje pristnosti prstnih odtisov, najprej vnesite svoje prstne odtise.
Vnos prstnih odtisov
Če želite vnesti svoje prstne odtise, naredite naslednje:
• Windows 8.1
1. S prstom potegnite od desnega roba zaslona proti sredini, da prikažete čarobne gumbe.
2. Tapnite možnost Settings (Nastavitve) ➙ Change PC settings (Spremeni nastavitve računalnika).
3. Na plošči za krmarjenje tapnite Accounts (Računi) ➙ Sign-in options (Možnosti vpisa).
4. V razdelku Fingerprint (Prstni odtis) tapnite Add (Dodaj). Odpre se okno »Add a fingerprint tothis account (Temu računu dodaj prstni odtis)«.
5. Ustrezno vnesite geslo za Windows. Upoštevajte navodila na zaslonu za vnos prstnega odtisa.
• Windows 10
1. Poskrbite, da boste najprej imeli geslo za Windows.
Poglavje 2. Uporaba tabličnega računalnika 19

2. Odprite meni Start in tapnite Settings (Nastavitve). Če možnost Settings (Nastavitve) ni prikazana,tapnite All apps (Vsi programi), da prikažete vse programe, in nato Settings (Nastavitve) ➙Accounts (Računi) ➙ Sign-in options (Možnosti vpisa).
3. V razdelku Fingerprint (Prstni odtis) tapnite Add (Dodaj). Upoštevajte navodila na zaslonu in sprstom povlecite čez bralnik prstnih odtisov, da izvedete postopek vnosa.
4. Tapnite Finish (Dokončaj). Prstni odtis ste uspešno vnesli.
Opomba: priporočamo, da vnesete več prstnih odtisov, če si katerega od prstov morda poškodujete.
Poteg s prstom prek bralnika prstnih odtisov
Če želite potegniti s prstom prek bralnika prstnih odtisov, naredite naslednje:
Opomba: Vaš tablični računalnik se morda nekoliko razlikuje od slik v tem razdelku.
1. Položite zgornji členek prsta na senzor.
20 Vodič za uporabnika ThinkPad Helix

2. Z rahlim pritiskom potegnite s prstom prek bralnika proti sebi v eni neprekinjeni potezi. Med tem nedvignite prsta.
Vzdrževanje bralnika prstnih odtisov
Naslednja dejanja lahko poškodujejo bralnik prstnih odtisov ali vplivajo na pravilnost delovanja:
• Praskanje po površini bralnika s trdim, koničastim predmetom.
• Praskanje po površini bralnika z nohti ali trdimi predmeti.
• Uporaba ali dotikanje bralnika z umazanim prstom.
Če na bralniku opazite kaj izmed naslednjega, očistite površino bralnika s suho, mehko krpo, ki ne puščavlaken:
• Površina bralnika je umazana in zapacana.
• Površina bralnika je mokra.
• Bralnik pogosto ne zazna ali ne prepozna prstnih odtisov.
Prstnega odtisa ne morete registrirati ali potrditi njegove pristnosti, če je stanje vašega prsta takšno:
• Prst je zguban.
• Prst je hrapav, suh ali poškodovan.
• Na prstih se nahaja umazanija, blato ali olje.
• Površina vašega prsta se je spremenila od takrat, ko ste vnesli svoj prstni odtis.
• Prst je moker.
• Uporabljen je prst, ki ni bil zabeležen.
Da bi izboljšali stanje, poskusite z naslednjim:
• Roke očistite ali obrišite, da odstranite dodatno umazanijo ali vlago s prstov.
Poglavje 2. Uporaba tabličnega računalnika 21

• Za preverjanje pristnosti prstnih odtisov registrirajte in uporabljate drug prst.
• Če je koža na rokah suha, uporabite kremo.
Uporaba ThinkPad Helix Quickshot CoverOdvisno od modela je lahko tablični računalnik opremljen s ThinkPad Helix Quickshot Cover (v nadaljevanjupokrov). V tem razdelku so podana navodila za uporabo pokrova.
Če želite uporabljati pokrov, ga najprej pritrdite na tablični računalnik, kot je prikazano. Pokrov se bo spomočjo magneta pritrdil na tablični računalnik.
Preklop tabličnega računalnika v način spanja ali bujenje tabličnega računalnika
Če je pokrov odprt in tablični računalnik vključen, se privzeto tablični računalnik samodejno preklopi vnačin spanja, ko zaprete pokrov.
22 Vodič za uporabnika ThinkPad Helix

Če je pokrov zaprt in tablični računalnik v načinu spanja, tablični računalnik privzeto preide iz načina spanja,ko odprete pokrov.
Nastavitve lahko tudi spremenite tako, da se tablični računalnik izklopi, ko zaprete pokrov, ali pa se ne zgodinič. Za to morate spremeniti nastavitve pokrova po naslednjem postopku:
1. Odprite nadzorno ploščo.
2. Tapnite Hardware and Sound (Strojna oprema in zvok) ➙ Power Options (Možnosti porabeenergije).
3. Na plošči za krmarjenje tapnite možnost Choose what closing the lid does (Izberi dejanje obzapiranju pokrova).
4. Upoštevajte navodila na zaslonu in izberite želeno možnost.
Zagon kamere
Ko uporabljate tablični računalnik in je pokrov odprt pod kotom 360 stopinj, lahko odmaknete magnetnizavihek pokrova, kot prikazuje slika, za samodejni zagon kamere. Ta funkcija je privzeto omogočena.
Poglavje 2. Uporaba tabličnega računalnika 23

Služi kot stojalo za tablični računalnik
Pokrov lahko služi kot stojalo za tablični računalnik, kot prikazuje slika. Tako si lahko s tabličnim računalnikomenostavno ogledate film ali fotografije ali pripravite predstavitev.
Opomba: Če ima tablični računalnik na hrbtni strani režo za pametno kartico, morda pokrov ne bo delovalkot stojalo za tablični računalnik.
Uporaba kamerTablični računalnik ima dve kameri, eno na sprednji strani in drugo na zadnji strani. Kamera na zadnji straniima funkcijo samodejnega ostrenja, ki omogoča fotografiranje in snemanje v visoki ločljivosti.
Če želite zagnati kamero, naredite naslednje:
• Windows 8.1: na začetnem zaslonu tapnite Camera (Kamera).
• Windows 10: odprite meni Start, tapnite All apps (Vsi programi), da prikažete vse programe, in natotapnite Camera (Kamera).
Kamero lahko uporabljate tudi z drugimi aplikacijami, ki omogočajo funkcije, kot so fotografiranje, snemanjein videokonference.
Nastavitve kamere lahko konfigurirate glede na svoje potrebe; tako lahko na primer prilagodite kakovostizhodnega videa.
Če želite konfigurirati nastavitve kamere, naredite naslednje:
• Windows 8.1: naredite nekaj od tega:
- Konfigurirajte nastavitve kamere neposredno iz programa, ki uporablja kamero. Če želite izvedeti več,glejte informacijski sistem pomoči za program.
- Na začetnem zaslonu tapnite Lenovo Settings. Nato tapnite Camera (Kamera). Sledite navodilomna zaslonu, da po svojih željah konfigurirate nastavitve kamere.
• Windows 10: naredite nekaj od tega:
- Odprite program Camera (Kamera) in tapnite ikono za nastavitve v zgornjem desnem kotu. Sleditenavodilom na zaslonu, da po svojih željah konfigurirate nastavitve kamere.
- Tapnite Lenovo Settings na začetnem zaslonu in nato Camera (Kamera). Sledite navodilom nazaslonu, da po svojih željah konfigurirate nastavitve kamere.
24 Vodič za uporabnika ThinkPad Helix

Uporaba bralnika kartic Micro SDTablični računalnik ima bralnik kartic Micro SD z režo, v katero lahko vstavite kartico Micro SD. Reža zakartice Micro SD podpira te štiri vrste kartic:
• Kartica Digital eXtended-Capacity (SDXC)
• Kartica Secure Digital (SD)
• Kartica Secure Digital High Capacity (SDHC)
Namestitev kartice Micro SD
Opozorilo: Pred dotikanjem kartice Micro SD se dotaknite kovinske mize ali ozemljenega kovinskegapredmeta. Tako boste iz svojega telesa odstranili statično elektriko. Statična elektrika lahko poškodujekartico.
Uporabite naslednji postopek za namestitev kartice Micro SD v bralnik kartic Micro SD:
1. Odprite zaščitni pokrov na desni strani tabličnega računalnika. Nato poiščite režo za kartico Micro SD a .
2. Pazite, da so kovinski kontakti kartice obrnjeni navzdol proti tabličnemu računalniku.
Poglavje 2. Uporaba tabličnega računalnika 25

3. Vstavite kartico v bralnik kartic Micro SD. Kartica se lahko zaustavi, preden je v celoti nameščena vbralnik kartic. Pazite, da kartico trdno vstavite, dokler se ne zasliši klik.
4. Zaprite zaščitni pokrov in vklopite tablični računalnik.
Odstranjevanje kartice Micro SD
Če želite odstraniti kartico Micro SD, naredite naslednje:
1. Odprite zaščitni pokrov na desni strani tabličnega računalnika.
26 Vodič za uporabnika ThinkPad Helix

2. Kartico Micro SD potisnite malo navznoter, dokler ne zaslišite klika 1 . Nato jo sprostite. Kartica MicroSD izskoči.
3. Kartico previdno povlecite iz reže za kartico 2 .
4. Zaprite zaščitni pokrov.
Uporaba pametne karticeNekateri modeli imajo režo za pametne kartice. V tem razdelku so informacije o uporabi pametne kartice.
Pametne kartice na splošno omogočajo preverjanje pristnosti, shrambo podatkov in obdelavo v programih.Uporabljajo se lahko tudi za zanesljivo varnostno preverjanje pristnosti z enotno prijavo v velikih organizacijah.
Bralnik pametnih kartic v tabličnem računalniku podpira samo pametne kartice, ki izpolnjujejo te zahteve:
• Dolžina: 85,60 mm (3,37 palca)
• Širina: 53,98 mm (2,13 palca)
• Debelina: 0,76 mm (0,03 palca)
V tablični računalnik ne vstavljajte pametnih kartic z režami. Bralnik pametnih kartic se lahko sicer poškoduje.
Poglavje 2. Uporaba tabličnega računalnika 27

Opozorilo: Pri prenosu podatkov na bliskovne predstavnostne kartice ali pametne kartic oziroma z njih,tabličnega računalnika ne preklopite v način spanja ali mirovanja, dokler se ne konča prenos podatkov, sajlahko sicer pride do poškodb podatkov.
Namestitev pametne kartice
Opozorilo:
• Pred namestitvijo pametne kartice se dotaknite kovinske mize ali ozemljenega kovinskega predmeta. Takoboste iz svojega telesa odstranili statično elektriko. Statična elektrika lahko poškoduje kartico.
• Med prenosom podatkov tabličnega računalnika ne preklapljajte v način spanja, dokler se prenospodatkov ne konča, sicer lahko pride do poškodb podatkov.
Če želite namestiti pametno kartico, naredite naslednje:
1. Postavite tablični računalnik, kot je prikazano, in poskrbite, da bodo kovinski stiki kartice a obrnjeninavzdol proti reži za kartico.
2. Kartico vstavite v režo, kot je prikazano.
Če za nameščeno pametno kartico ni omogočena funkcija vstavi in poženi (Plug and Play), jo omogočite stem postopkom:
1. Odprite nadzorno ploščo.
2. Tapnite Hardware and Sound (Strojna oprema in zvok).
3. Tapnite Device Manager (Upravitelj naprav). Če se prikaže poziv za vnos skrbniškega gesla, ga vnesite.
4. V meniju Action (Dejanje) tapnite Add legacy hardware (Dodaj podedovano strojno opremo).Zažene se čarovnik za dodajanje strojne opreme.
5. Upoštevajte navodila na zaslonu.
Odstranjevanje pametne kartice
Opozorilo:
28 Vodič za uporabnika ThinkPad Helix

• Preden odstranite pametno kartico, jo zaustavite. Sicer se lahko podatki na kartici poškodujejo ali izgubijo.
• Ne odstranjujte pametne kartice, ko je tablični računalnik v načinu spanja. V nasprotnem primeru sesistem morda ne bo odzival, ko boste poskusili nadaljevati.
Če želite odstraniti pametno kartico, uporabite ta postopek:
1. Tapnite trikotno ikono v opravilni vrstici, da prikažete skrite ikone. Nato tapnite in pridržite ikono SafelyRemove Hardware and Eject Media (Varno odstrani strojno opremo in izvrzi medij).
2. Tapnite element, ki ga želite odstraniti, da zaustavite kartico.
3. Kartico povlecite nekoliko navzven, nato pa jo previdno izvlecite iz reže.
Opomba: Če pametne kartice ne odstranite iz tabličnega računalnika, potem ko ste jo izvrgli v operacijskemsistemu Windows, do nje več ne morete dostopati. Če želite dostopati do kartice, jo morate najprej odstranitiin jo nato znova vstaviti.
Uporaba naprav HDMITablični računalnik ima priključek Micro HDMI, na katerega lahko priključite zunanji zaslon za izhodni video.Za položaj priključka Micro HDMI glejte razdelek »Pregled tabličnega računalnika« na strani 1.
Priključitev zunanjega zaslona
Vmesnik Lenovo Micro HDMI To VGA Adapter je izbirno na voljo pri nekaterih modelih. Če vmesnik LenovoMicro HDMI To VGA Adapter ni priložen tabličnemu računalniku, ga lahko kupite pri družbi Lenovo na naslovu:http://www.lenovo.com/essentials
S tem vmesnikom lahko priključite tablični računalnik na zunanji zaslon, združljiv z VGA, kot je prikazanona naslednji sliki.
Poglavje 2. Uporaba tabličnega računalnika 29

Opomba: Za priklop zunanjega zaslona potrebujete kabel za video vmesnik s feritnim jedrom.
Če tablični računalnik ne zazna zunanjega zaslona, uporabite ta postopek:
• Windows 8.1: tapnite in pridržite kjer koli na namizju, da odprete meni, nato pa tapnite Screen resolution(Ločljivost zaslona) ➙ Detect (Zaznaj).
• Windows 10: tapnite in pridržite kjer koli na namizju, da odprete meni, nato pa tapnite Display settings(Nastavitve zaslona) ➙ Detect (Zaznaj).
Izbira načina prikaza
Namizje in programe lahko prikažete na zaslonu tabličnega računalnika, na zunanjem zaslonu ali na obeh.
Če želite izbrati, kako prikazati videoizhod, uporabite ta postopek:
• Windows 8.1:
1. S prstom potegnite od desnega roba zaslona proti sredini, da prikažete čarobne gumbe.
2. Tapnite Devices (Naprave) ➙ Project (Projiciranje) ➙ Second screen (Drugi zaslon).
3. Tapnite za izbiro predstavitvene sheme.
• Windows 10:
1. Odprite meni Start.
2. Tapnite Settings (Nastavitve). Če ni prikazana možnost Settings (Nastavitve), tapnite All apps (Vsiprogrami), da prikažete vse programe, in nato tapnite Settings (Nastavitve) ➙ System (Sistem)➙ Display (Zaslon).
3. Upoštevajte navodila na zaslonu, da izberete predstavitveno shemo.
Uporaba sprejemnika sistema za globalno satelitsko navigacijoTablični računalnik ima morda satelitski sprejemnik sistema za globalno satelitsko navigacijo (GNSS), kiomogoča določanje lokacije do ravni ulice. Z aplikacijami na podlagi lokacije lahko najdete vašo trenutnolokacijo, dobite navodila za pot do vašega cilja in poiščete druge podatke na podlagi lokacije.
Opomba: Sprejemnik GNSS je privzeto omogočen. Za daljšo življenjsko dobo baterije onemogočitesprejemnik GNSS, ko ga ne uporabljate.
30 Vodič za uporabnika ThinkPad Helix

Če želite onemogočiti sprejemnik GNSS, naredite naslednje:
• Windows 8.1: s prstom povlecite od desnega roba zaslona proti sredini, da prikažete čarobne gumbe, intapnite Settings (Nastavitve) ➙ Change PC settings (Spremeni nastavitve računalnika) ➙ Network(Omrežje) ➙ Airplane mode (Način v letalu). V razdelku GNSS ali GPS povlecite drsnik v levo, daonemogočite sprejemnik GNSS.
• Windows 10: odprite meni Start in tapnite Settings (Nastavitve). Če možnost Settings (Nastavitve) niprikazana, tapnite All apps (Vsi programi), da prikažete vse programe, in nato Settings (Nastavitve) ➙Network & Internet (Omrežje in internet) ➙ Airplane mode (Letalski način). V razdelku GNSS ali GPSpovlecite drsnik v levo, da onemogočite sprejemnik GNSS.
Poglavje 2. Uporaba tabličnega računalnika 31

32 Vodič za uporabnika ThinkPad Helix

Poglavje 3. Brezžična omrežja in naprave
Tablični računalnik se lahko poveže z različnimi omrežji in napravami, vključno z mobilnimi omrežji (3G ali4G), podatkovnimi omrežji Wi-Fi in napravami Bluetooth.
Opomba: nekateri modeli tabličnih računalnikov se lahko povežejo z mobilnimi omrežji (3G ali 4G) in omrežjiWi-Fi, drugi pa samo z omrežji Wi-Fi. Če vaš tablični računalnik podpira samo povezavo Wi-Fi, informacijeglede mobilnih omrežij zanj ne veljajo.
Nameščanje in odstranjevanje kartice Micro SIMČe tablični računalnik podpira povezavo z mobilnim omrežjem, bo za povezavo morda potrebna karticaMicro SIM. Kartica micro SIM je dobavljena samo z nekaterimi modeli tabličnih računalnikov in jo lahkokupite po potrebi.
Opozorilo: Med namestitvijo ali odstranitvijo kartice Micro SIM se ne dotikajte njenih kovinskih priključkov.Tablični računalnik pred namestitvijo ali odstranitvijo kartice Micro SIM vedno držite v roki, da preprečiteelektrostatično razelektritev.
Če želite namestiti kartico Micro SIM, naredite naslednje:
1. Izklopite tablični računalnik.
2. Odprite zaščitni pokrov na desni strani tabličnega računalnika. Nato poiščite režo za kartico MicroSIM a .
© Copyright Lenovo 2014, 2016 33

3. Kartico Micro SIM držite tako, da so kovinski kontakti obrnjeni navzdol, in jo vstavite v režo, kotje prikazano na sliki, da zaslišite klik.
4. Zaprite zaščitni pokrov in vklopite tablični računalnik.
Če želite odstraniti kartico Micro SIM, naredite naslednje:
1. Izklopite tablični računalnik.
2. Odprite zaščitni pokrov na desni strani tabličnega računalnika.
34 Vodič za uporabnika ThinkPad Helix

3. Kartico Micro SIM potisnite v režo, dokler ne zaslišite klika 1 . Kartica Micro SIM se sprosti. KarticoMicro SIM nežno povlecite iz reže 2 .
4. Zaprite zaščitni pokrov.
Povezovanje z brezžičnim omrežjemTablični računalnik povežite z internetom ali drugimi brezžičnimi omrežji, da boste lahko z njim brskaliin delili stvari z drugimi.
Tablični računalnik podpira te vrste brezžičnih omrežij:
• Omrežje Wi-Fi
Wi-Fi omogoča omrežni dostop na razdaljah do 100 metrov (328 čevljev), odvisno od usmerjevalnikaWi-Fi in okolice. Tablični računalnik ima kartico za brezžično krajevno omrežje, prek katere vzpostavitepovezavo Wi-Fi. Na kakovost signala Wi-Fi vplivajo število povezanih naprav, infrastruktura in predmeti,skozi katere potuje signal.
• Mobilno širokopasovno omrežje (podprto v nekaterih modelih)
Funkcija za mobilno širokopasovno omrežje omogoča povezovanje z internetom, povsod kjer je navoljo mobilno telefonsko omrežje. Mobilne širokopasovne povezave uporabljajo mobilna omrežja 3G,4G ali LTE tako kot telefoni. Mobilna širokopasovna povezava je podprta samo na modelih tabličnihračunalnikov, opremljenih z brezžično kartico WAN.
Za povezovanje z mobilnim širokopasovnim omrežjem potrebujete kartico mikro SIM (Subscriber IdentityModule) ali zunanjo mobilno širokopasovno napravo. Če potrebujete navodila za zamenjavo ali namestitevkartice mikro SIM, glejte »Nameščanje in odstranjevanje kartice Micro SIM« na strani 33.
Tablični računalnik podpira tudi brezžično komunikacijo prek vmesnikov Bluetooth in NFC. Če želite večinformacij, glejte »Uporaba povezave NFC« na strani 36 in »Uporaba naprav Bluetooth« na strani 36.
Pridružitev brezžičnemu omrežju:
1. V opravilni vrstici tapnite ikono brezžičnega omrežja. Prikaže se seznam razpoložljivih brezžičnih omrežij.
Poglavje 3. Brezžična omrežja in naprave 35

Opomba: Če je vklopljen kontrolnik Airplane mode (Način v letalu) ali pa je izklopljen kontrolnikWi-Fi (Wi-Fi)/Mobile broadband (Mobilna širokopasovna povezava), seznam morda ne bo prikazan.Tapnite ustrezni kontrolnik, da prikažete seznam.
2. Če se želite pridružiti brezžičnemu omrežju, ga tapnite. Za varna omrežja vnesite geslo, ko se prikažepoziv.
Uporaba naprav BluetoothBluetooth je tehnologija za brezžično komunikacijo kratkega dosega. Bluetooth uporabite, če želitevzpostaviti brezžično povezavo z drugo napravo z omogočeno povezavo Bluetooth, na primer s tipkovnicoali slušalkami Bluetooth, ki je oddaljena približno 10 m (32,8 čevljev).
Seznanjanje tabličnega računalnika z napravo Bluetooth.
1. Vklopite napravo Bluetooth in poskrbite, da jo bo mogoče odkriti. Več informacij je na voljo vdokumentaciji, ki jo dobite z napravo Bluetooth.
2. Funkcijo Bluetooth v tabličnem računalniku omogočite s tem postopkom:
• Windows 8.1: podrsajte od desnega roba zaslona proti sredini, da prikažete čarobne gumbe. TapniteSettings (Nastavitve) ➙ Change PC settings (Spremeni nastavitve računalnika) ➙ PC anddevices (Računalnik in naprave) ➙ Bluetooth. Nato tapnite kontrolnik za Bluetooth, da ga vklopite.Prikaže se seznam razpoložljivih naprav Bluetooth.
• Windows 10: odprite meni Start in tapnite Settings (Nastavitve). Če možnost Settings (Nastavitve)ni prikazana, tapnite All apps (Vsi programi), da prikažete vse programe, in nato Settings(Nastavitve) ➙ Devices (Naprave) ➙ Bluetooth (Bluetooth). Nato tapnite kontrolnik za Bluetooth,da ga vklopite. Prikaže se seznam razpoložljivih naprav Bluetooth.
3. Izberite ciljno napravo Bluetooth in tapnite Pair (Seznani).
Uporaba povezave NFCFunkcija NFC (Near Field Communication) je visokofrekvenčna tehnologija za brezžično komunikacijokratkega dosega. Vaš tablični računalnik lahko ima funkcijo NFC, kar je odvisno od modela. S funkcijoNFC lahko med tabličnim računalnikom in drugo napravo z omogočeno funkcijo NFC vzpostavite radijskokomunikacijo na razdaljah do nekaj centimetrov.
Če ima tablični računalnik funkcijo NFC (Near Field Communication), je na njem natisnjena ikona NFC .
Funkcija NFC je privzeto omogočena. Če je funkcija NFC v tabličnem računalniku onemogočena, joomogočite na naslednji način:
• Windows 8.1:
1. S prstom potegnite od desnega roba zaslona proti sredini, da prikažete čarobne gumbe.
2. Tapnite Settings (Nastavitve) ➙ Change PC settings (Spremeni nastavitve računalnika) ➙ NFC(NFC).
3. Tapnite kontrolnik za NFC, da ga vklopite.
• Windows 10:
1. Odprite meni Start.
2. Tapnite Settings (Nastavitve). Če možnost Settings (Nastavitve) ni prikazana, tapnite All apps (Vsiprogrami), da prikažete vse programe, in nato Settings (Nastavitve) ➙ Devices (Naprave) ➙Network (Omrežje) ➙ Airplane mode (Način v letalu).
3. Tapnite kontrolnik za NFC, da ga vklopite.
36 Vodič za uporabnika ThinkPad Helix

Če funkcije NFC še vedno ne morete omogočiti, preverite nastavitev NFC v programu ThinkPad TabletSetup na naslednji način:
1. Zaženite program ThinkPad Tablet Setup. Oglejte si razdelek »ThinkPad Tablet Setup« na strani 85.
2. Tapnite Security ➙ I/O Port Access.
3. Možnost NFC nastavite na On.
V nekaterih primerih boste za prenos podatkov s tabličnim računalnikom morda želeli uporabiti kartico NFCali pametni telefon, ki podpira NFC. V naslednjih razdelkih so navodila, kako nastaviti položaj kartice NFC inpametnega telefona, ki podpira NFC, za komunikacijo prek tehnologije NFC.
Nastavitev položaja kartice NFC
Opozorilo:
• Pred nastavljanjem položaja kartice se dotaknite kovinske mize ali ozemljenega kovinskega predmeta.Tako boste iz svojega telesa odstranili statično elektriko. Statična elektrika lahko poškoduje kartico.
• Med prenosom podatkov na kartico NFC ali z nje, tabličnega računalnika ne preklapljajte v način spanja,dokler se prenos podatkov ne konča, sicer lahko pride do poškodb podatkov.
Opombe:
• Pred nastavljanjem položaja kartice NFC poskrbite, da bo tablični računalnik vklopljen in funkcija NFC vnjem omogočena.
• Pred nastavljanjem položaja kartice NFC se prepričajte, da je kartica vrste NDEF (NFC Data ExchangeFormat), sicer je tablični računalnik ne bo uspešno zaznal.
• Zaslon tabličnega računalnika in kartica NFC se lahko razlikujeta od slik v tem razdelku.
Položaj kartice NFC nastavite s tem postopkom:
1. Postavite tablični računalnik, kot je prikazano, in poskrbite, da bo sprednja stran kartice obrnjenanavzgor. Poravnajte levi rob kartice z logotipom NFC na tabličnem računalniku.
Poglavje 3. Brezžična omrežja in naprave 37

2. Premaknite kartico na levo in na desno v razdalji 5 mm (0,20 palca), kot je prikazano. Nato kartico držitepribližno eno sekundo, dokler tablični računalnik ne sporoči, da je uspešno zaznal kartico. Nato lahkoprek NFC-ja prenesete podatke na kartico ali z nje.
Če želite več informacij o prenosu podatkov s tehnologijo NFC, preberite dokumentacijo, ki ste jo dobili skartico.
Nastavljanje položaja pametnega telefona, ki podpira NFC
Opozorilo: Med prenosom podatkov v pametni telefon, ki podpira NFC, ali iz njega, tabličnega računalnikane preklapljajte v način spanja, dokler se prenos podatkov ne konča, sicer lahko pride do poškodb podatkov.
Opombe:
• Pred nastavljanjem položaja pametnega telefona, ki podpira NFC, se prepričajte, da sta tablični računalnikin pametni telefon vklopljena in da je v obeh omogočena funkcija NFC.
• Zaslon tabličnega računalnika in pametnega telefona, ki podpira NFC, se lahko razlikujeta od slik vtem razdelku.
Položaj pametnega telefona, ki podpira NFC, nastavite z enim od teh korakov, kar je odvisno od položajapametnega telefona:
• Če je pametni telefon v pokončnem položaju:
1. Postavite tablični računalnik, kot je prikazano, in poskrbite, da bo zaslon pametnega telefona obrnjennavzgor. Poravnajte levi rob pametnega telefona z logotipom NFC na tabličnem računalniku.
38 Vodič za uporabnika ThinkPad Helix

2. Premaknite pametni telefon na levo in na desno v razdalji 5 mm (0,20 palca), kot je prikazano. Natopametni telefon držite približno eno sekundo, dokler tablični računalnik ne sporoči, da je uspešnozaznal pametni telefon. Nato lahko prek NFC-ja prenesete podatke v pametni telefon ali iz njega.
Če želite več informacij o prenosu podatkov s tehnologijo NFC, preberite dokumentacijo, ki ste jo dobili spametnim telefonom.
• Če je pametni telefon v ležečem položaju:
1. Postavite tablični računalnik, kot je prikazano, in poskrbite, da bo zaslon pametnega telefona obrnjennavzgor. Poravnajte levi rob pametnega telefona z logotipom NFC na tabličnem računalniku.
Poglavje 3. Brezžična omrežja in naprave 39

2. Premaknite pametni telefon na levo in na desno v razdalji 5 mm (0,20 palca), kot je prikazano. Natopametni telefon držite približno eno sekundo, dokler tablični računalnik ne sporoči, da je uspešnozaznal pametni telefon. Nato lahko prek NFC-ja prenesete podatke v pametni telefon ali iz njega.
Če želite več informacij o prenosu podatkov s tehnologijo NFC, preberite dokumentacijo, ki ste jo dobili spametnim telefonom.
40 Vodič za uporabnika ThinkPad Helix

Poglavje 4. Vi in vaš tablični računalnik
V tem poglavju najdete informacije o dostopnosti tabličnega računalnika ter navodila za potovanje z njimin njegovo vzdrževanje.
Udobje in dostopnostPreberite ta razdelek, če se želite naučiti bolj udobne uporabe tabličnega računalnika in uporabe funkcijdostopa.
Bolj udobna uporaba tabličnega računalnikaTablični računalnik ima koristne in zmogljive funkcije, zato ga lahko uporabljate za zabavo ali delo vesdan, kjerkoli ste. Pomembno je, da pazite na dobro držo, osvetlitev in ustrezno sedenje zaradi udobnejšeuporabe tabličnega računalnika.
Aktivno sedenje in premori: če sedite in delate s tabličnim računalnikom dlje časa, je zelo pomembno, dapazite na držo. Med daljšo uporabo tabličnega računalnika občasno malo spremenite držo in imejte rednekratke premore. Tablični računalnik je lahek in prenosni sistem, zato ga je mogoče enostavno premikati, daustreza različnim spremembam v drži.
Work area setup options (Možnosti nastavitve delovnega okolja): seznanite se s pohištvom v pisarni,da boste natančno vedeli, na kakšen način želite prilagoditi delovno okolje, sedež in druga pisarniškaorodja ter dosegli udobje. Če vaše delovno okolje ni v pisarni, bodite pozorni na aktivno sedenje inpremore med delom. Na voljo so številne rešitve za izdelke ThinkPad, s katerimi lahko spreminjate in širitetablični računalnik po svojih željah. Nekatere od teh možnosti si lahko ogledate na naslednjem spletnemmestu: http://www.lenovo.com/essentials. Raziščite možnosti rešitev za priklop in zunanjih izdelkov sprilagodljivostjo in funkcijami, ki jih morda potrebujete.
Informacije o dostopnostiLenovo si prizadeva, da bi uporabnikom z omejenim sluhom, vidom ali gibanjem zagotovil boljši dostop doinformacij in tehnologije. V tem razdelku so informacije o tem, kako lahko ti uporabniki na najboljši načinizkoristijo okolje tabličnega računalnika. Najnovejše informacije o dostopnosti so na voljo na tem spletnemmestu:http://www.lenovo.com/accessibility
Bližnjične tipke
V naslednji tabeli so navedene bližnjične tipke, s katerimi bo uporaba tabličnega računalnika enostavnejša.
Opomba: Nekatere od teh bližnjičnih tipk morda ne bodo na voljo, kar je odvisno od vaše tipkovnice.
Bližnjična tipka Funkcija
Tipka Windows + U Odpre središče za dostopnost
Desna tipka Shift za osem sekund Vklop ali izklop upočasnitve
Petkrat Shift Vklop ali izklop zaklepanja
Num Lock za pet sekund Vklop ali izklop preklopnih signalov
Leva tipka Alt + leva tipka Shift + Num Lock Vklop ali izklop simulacije miške
Leva tipka Alt + leva tipka Shift + PrtScn (ali PrtSc) Vklop ali izklop visokokontrastnega načina
© Copyright Lenovo 2014, 2016 41

Če želite več informacij, pojdite na http://windows.microsoft.com/ in nato za iskanje vnesite eno od tehključnih besed: bližnjice na tipkovnici, kombinacije tipk, bližnjicne tipke.
Središče za dostopnost
Središče za dostopnost v operacijskem sistemu Windows omogoča uporabnikom konfiguriranje tabličnegaračunalnika ustrezno njihovim fizičnim in kognitivnim potrebam.
Uporaba središča za dostopnost:
1. Odprite nadzorno ploščo in se prepričajte, da je vklopljen pogled po kategorijah.
2. Tapnite Ease of Access (Središče za dostopnost) ➙ Ease of Access Center (Središče zadostopnost).
3. Upoštevajte navodila za uporabo orodij, prikazana na zaslonu.
Središče za dostopnost ponuja predvsem ta orodja:
• Lupa
Lupa je pripomoček, ki poveča celoten zaslon ali del zaslona, tako da bolje vidite elemente na njem.
• Pripovedovalec
Pripovedovalec je bralnik zaslona, ki na glas prebere, kar je prikazano na zaslonu, in opiše dogodke,kot so sporočila o napakah.
• Zaslonska tipkovnica
Če želite podatke vnesti v tablični računalnik brez uporabe fizične tipkovnice, lahko uporabite zaslonskotipkovnico. Zaslonska tipkovnica prikaže vizualno tipkovnico z vsemi standardnimi tipkami. Tipkeizbirate z miško ali drugo kazalno napravo, če tablični računalnik podpira zaslon na večkratni dotik, palahko tipke izbirate z dotikom.
• Visokokontrastni način
Visokokontrastni način poveča barvni kontrast nekaterih slik in besedila na zaslonu. Ti elementi so zatobolj razločni in jih je lažje prepoznati.
• Prilagojena tipkovnica
Prilagodite nastavitve tipkovnice za lažjo uporabo. S tipkovnico lahko na primer nadzirate kazalec inpoenostavite vnos nekaterih kombinacij tipk s tipkovnico.
• Prilagojena miška
Prilagodite nastavitve miške za lažjo uporabo. Spremenite lahko na primer videz kazalca in poenostaviteupravljanje oken z miško.
Prepoznavanje govora
Prepoznavanje govora omogoča glasovni nadzor tabličnega računalnika.
Z glasom lahko zaženete programe, odpirate menije, tapnete predmete na zaslonu, narekujete besedilo zadokumente ter pišete in pošiljate e-poštna sporočila. Vse, kar počnete s tipkovnico in miško, lahko narediteglasovnimi ukazi.
Če želite uporabljati prepoznavanje govora, uporabite ta postopek:
1. Odprite nadzorno ploščo in se prepričajte, da je vklopljen pogled po kategorijah.
2. Tapnite Ease of Access (Središče za dostopnost) ➙ Speech Recognition (Prepoznavanje govora).
3. Upoštevajte navodila na zaslonu.
42 Vodič za uporabnika ThinkPad Helix

Tehnologije bralnikov zaslona
Tehnologije bralnikov zaslona temeljijo predvsem na vmesnikih programske opreme, informacijskih sistemihpomoči in različnih dokumentih v spletu. Če želite izvedeti več o bralnikih zaslona, glejte:
• Uporaba datotek PDF z bralniki zaslona:http://www.adobe.com/accessibility.html?promoid=DJGVE
• Uporaba bralnika zaslona JAWS:http://www.freedomscientific.com/jaws-hq.asp
• Uporaba bralnika zaslona NVDA:http://www.nvaccess.org/
Ločljivost zaslona
Branje besedila in slik na zaslonu lahko poenostavite s prilagajanjem ločljivosti zaslona tabličnegaračunalnika.
Ločljivost zaslona prilagodite s tem postopkom:
1. Z desno miškino tipko kliknite prazno območje namizja in izberite Screen resolution (Ločljivostzaslona).
2. Upoštevajte navodila na zaslonu.
Opomba: Če boste nastavili prenizko ločljivost, nekateri elementi morda ne bodo prikazani na zaslonu.
Prilagodljiva velikost elementov
S spreminjanjem velikosti nekaterih elementov na zaslonu lahko poenostavite njihovo branje.
• Če želite začasno spremeniti velikost elementa, uporabite lupo v središču za dostopnost. Oglejte sirazdelek »Središče za dostopnost« na strani 42.
• Če želite trajno spremeniti velikost elementa, uporabite ta postopek:
- Spreminjanje velikosti vseh elementov na zaslonu
1. Odprite nadzorno ploščo in se prepričajte, da je vklopljen pogled po kategorijah.
2. Tapnite Appearance and Personalization (Videz in prilagajanje) ➙ Display (Zaslon).
3. Upoštevajte navodila na zaslonu, da spremenite velikost elementa.
4. Tapnite Apply (Uporabi). Ta sprememba bo uveljavljena, ko se naslednjič prijavite v operacijskisistem.
- Spreminjanje velikosti elementov na spletni strani.
Pritisnite in pridržite tipko Ctrl, nato pa pritisnite tipko z znakom plus (+), da povečate, oziroma tipko zznakom minus (–), da zmanjšate velikost besedila.
- Spreminjanje velikosti elementov na namizju ali v oknu.
Opomba: Ta funkcija morda ne bo delovala v nekaterih oknih.
Če ima miška kolesce, pritisnite in pridržite Ctrl, nato pa zasukajte kolesce, da spremenite velikostelementa.
Standardni priključki
Tablični računalnik ima standardne priključke, na katere lahko priključite naprave za pomoč.
Če želite več informacij o tem, kje so priključki in kakšne so njihove funkcije, si oglejte »Pregled tabličnegaračunalnika« na strani 1.
Poglavje 4. Vi in vaš tablični računalnik 43

Dokumentacija v dostopnih oblikah zapisa
Lenovo ponuja elektronsko dokumentacijo v dostopnih oblikah zapisa, kot so ustrezno označene datotekePDF in datoteke HTML (HyperText Markup Language). Elektronska dokumentacija družbe Lenovo jepripravljena tako, da se slabovidnim omogoči branje dokumentacije z bralniki zaslona. Pri vsaki sliki vdokumentaciji je vključeno tudi ustrezno besedilo, da jo lahko razumejo slabovidni uporabniki z bralnikizaslona.
Pridobivanje posodobitevTablični računalnik omogoča posodabljanje operacijskega sistema Windows in aplikacij Lenovo.
Pridobivanje posodobitev družbe Lenovo
Če naletite na težave s tabličnim računalnikom, jih lahko odpravite s prenosom posodobljene programskeopreme.
Če želite prenesti posodobljeno programsko opremo, obiščite to spletno mesto in upoštevajte navodila nazaslonu:http://www.lenovo.com/support
Pridobivanje Microsoftovih posodobitev
Če želite preveriti in posodobiti operacijski sistem Windows, programe ali gonilnike naprav, poiščite dodatneinformacije v pomoči operacijskega sistema Windows.
Potovanje s tabličnim računalnikomV tem razdelku so informacije, ki pomagajo pri delu s tabličnim računalnikom in prenašanju tabličnegaračunalnika, ko ste na poti.
Potovalni namigiS spodnjimi potovalnimi namigi bo potovanje s tabličnim računalnikom prijetnejše in učinkovitejše.
• Rentgenske naprave na letališčih za tablični računalnik niso škodljive, vendar ga imejte vedno na očeh,da vam ga ne ukradejo.
• Tablični računalnik hranite v zaščitnem ovitku, da ga zavarujete pred poškodbami in praskami.
Potovalni namigi na letalu
Če boste tablični računalnik vzeli s seboj na letalo, preverite naslednje potovalne namige:
• Če nameravate na letalu uporabljati tablični računalnik ali brezžične storitve (na primer internet inBluetooth), se pri letalskem prevozniku najprej pozanimajte o omejitvah in razpoložljivosti storitev. Če soomejitve glede uporabe tabličnih računalnikov z brezžičnimi funkcijami na letalu, jih morate upoštevati.Če je treba, pred vkrcanjem v letalo omogočite način v letalu. V načinu za letalo so onemogočene vsebrezžične funkcije. Način v letalu omogočite s tem postopkom:
- Windows 8.1: s prstom povlecite od desnega roba zaslona proti sredini, da prikažete čarobne gumbe,in tapnite Settings (Nastavitve) ➙ Change PC settings (Spremeni nastavitve računalnika) ➙Network (Omrežje), nato pa kontrolnik Airplane mode (Način v letalu) potisnite v desno.
- Windows 10: odprite meni Start in tapnite Settings (Nastavitve). Če ni prikazana možnostSettings (Nastavitve), tapnite All apps (Vsi programi), da prikažete vse programe, tapnite Settings(Nastavitve) ➙ Network & Internet (Omrežje in internet) ➙ Airplane mode (Letalski način), natopa kontrolnik Airplane mode (Letalski način) potisnite v desno.
• Pazite na sedež pred vami v letalu. Zaslon tabličnega računalnika nagnite tako, da se ne bo poškodoval,če oseba pred vami spusti naslonjalo.
44 Vodič za uporabnika ThinkPad Helix

Potovalni pripomočkiV nadaljevanju najdete seznam predmetov, ki bi jih morda želeli vzeti s seboj, ko niste v pisarni ali doma:
Potovalne osnove:
• Napajalnik, ki je priložen tabličnemu računalniku
• Napajalni kabel, ki ga dobite s tabličnim računalnikom
• Kakovostna torba, ki je dobro oblazinjena in ima ustrezno zaščito
Drugi predmeti, o katerih boste morda želeli razmisliti:
• Dodatne pomnilniške naprave ali pametne kartice
• Lenovo Micro HDMI To VGA Adapter
• Lenovo Mini-DisplayPort to VGA Adapter
• Tablet Digitizer Pen
• ThinkPad Active Pen
• Naglavne slušalke ThinkPad
• ThinkPad Helix Quickshot Cover
• ThinkPad Helix Ultrabook Keyboard
• ThinkPad Helix Ultrabook Pro Keyboard
• ThinkPad Helix Folio Keyboard
• ThinkPad Tablet Dock
• ThinkPad USB 3.0 Ethernet Adapter
Če potujete v drugo državo ali regijo, morda razmislite tudi o naslednjem:
• Napajalnik ThinkPad za državo ali regijo, v katero potujete
• Kartica Micro SIM za lokalne mobilne storitve v tej državi ali regiji
Skrb in vzdrževanjeS tabličnim računalnikom ravnajte previdno, da ga boste lahko dolgo uporabljali.
Čiščenje tabličnega računalnika
Če želite očistiti tablični računalnik, izključite vse kable in ga izklopite, tako da nekaj sekund držite gumbza izklop. Nato zaslon tabličnega računalnika obrišite z mehko in suho krpo, ki ne pušča vlaken, terodstranite madeže.
Opomba: pri čiščenju tabličnega računalnika ne smete uporabljati čistil za zaslone, gospodinjskih čistil,razpršil, topil, alkohola, amoniaka ali abrazivov.
Zaščita zaslona z zamenljivim filmom
Kupite lahko zamenljiv film, ki zaslon ščiti pred praskami in podaljšuje življenjsko dobo tabličnegaračunalnika. Če ga želite uporabiti, najprej očistite zaslon, nato pa nanj namestite zamenljiv film.
Daljše shranjevanje tabličnega računalnika
Če tabličnega računalnika ne boste uporabljali dlje časa, iz njega odstranite kartico Micro SIM, nato gapospravite v zaščitni ovitek ter hranite v dobro zračenem in suhem prostoru, kjer ni izpostavljen neposrednisončni svetlobi.
Poglavje 4. Vi in vaš tablični računalnik 45

46 Vodič za uporabnika ThinkPad Helix

Poglavje 5. Možnosti za ThinkPad Helix
Naslednje izbirne naprave je Lenovo razvil posebej za tablični računalnik ThinkPad Helix:
• ThinkPad Helix Ultrabook Keyboard
• ThinkPad Helix Ultrabook Pro Keyboard
• »Tipkovnica ThinkPad Helix Folio Keyboard« na strani 68
• ThinkPad Tablet Dock
Ti dve možnosti zagotavljata priročnosti in omogočata lažjo uporabo tabličnega računalnika pri delu, študijuin zabavi. Če teh izbirnih naprav niste dobili s tabličnim računalnikom, jih lahko kupite pri družbi Lenovo nanaslovu:http://www.lenovo.com/essentials
ThinkPad Helix Ultrabook KeyboardV tem razdelku je opisana tipkovnica ThinkPad Helix Ultrabook Keyboard in navodila za njeno uporabo.
Pregled tipkovnice ThinkPad Helix Ultrabook KeyboardV tem razdelku je osnovni opis funkcij strojne opreme tipkovnice ThinkPad Helix Ultrabook Keyboard inosnovne informacije, ki jih potrebujete za začetek uporabe.
1 2 Reža za digitalno pero in pokrov reže
Nekateri modeli so opremljeni s pokrovom reže za digitalno pero 1 . Če želite pero Tablet Digitizer Pen alipero ThinkPad Active Pen shraniti v ustrezni reži za digitalno pero 2 , z reže najprej odstranite pokrov reže.
Opomba: Pokrov reže za digitalno pero shranite na varnem mestu. Ko digitalno pero ni shranjeno v reži,vanjo namestite pokrov.
© Copyright Lenovo 2014, 2016 47

3 Ploščica na dotik
Ploščica na dotik je naprava za premikanje kazalca, s katero lahko kažete, izbirate, vlečete in se pomikatepo zaslonu tako, kot da bi uporabljali miško. S ploščico na dotik lahko izvedete tudi nekatere osnovnepoteze s prsti.
Več informacij poiščite v razdelku »Uporaba ploščice na dotik« na strani 53.
4 Posebne tipke
Posebne tipke omogočajo preprosto in učinkovito delo. Oglejte si razdelek »Uporaba posebnih tipk« nastrani 52.
5 Spojnik USB 2.0
Priključek USB 2.0 se uporablja za priklop združljivih naprav USB, na primer tiskalnika USB, miške USB,tipkovnice USB, pomnilniškega ključa USB ali digitalne kamere.
Opozorilo: Ko priklopite kabel USB v ta priključek USB, mora biti oznaka USB obrnjena navzgor. Sicerse lahko priključek poškoduje.
Uporaba tipkovnice ThinkPad Helix Ultrabook KeyboardV tem razdelku so navodila za uporabo tipkovnice ThinkPad Helix Ultrabook Keyboard.
48 Vodič za uporabnika ThinkPad Helix

Nameščanje ali odstranjevanje tabličnega računalnika
Za namestitev tabličnega računalnika na tipkovnico uporabite ta postopek:
1. Tablični računalnik navpično namestite na tipkovnico. tablični računalnik se mora zaskočiti.
2. Spustite tablični računalnik in zasukal se bo nazaj za 125 stopinj.
Opomba: Ne odstranjujte tabličnega računalnika s tipkovnice ThinkPad Helix Ultrabook Keyboard, medtemko tipkovnico uporabljate.
Poglavje 5. Možnosti za ThinkPad Helix 49

Če ne želite uporabljati tabličnega računalnika s tipkovnico, jo lahko odstranite, kot je prikazano na naslednjisliki.
Nošenje ali shranjevanje tabličnega računalnika skupaj s tipkovnico ThinkPad Helix UltrabookKeyboard
Včasih ne potrebujete tipkovnice ThinkPad Helix Ultrabook Keyboard, vendar želite tablični računalniknositi ali shraniti skupaj s tipkovnico. V tem primeru lahko uporabite naslednje načine, odvisno od modelaračunalnika.
• Pri modelih, ki niso opremljeni z režo za pametno kartico, lahko tablični računalnik namestite v tipkovnicoThinkPad Helix Ultrabook Keyboard, tako da je zaslon obrnjen navzgor. To storite tako:
1. Postavite tablični računalnik tako, da bo njegov zaslon obrnjen navzgor.
2. Previdno potisnite tablični računalnik, kot je prikazano. Tablični računalnik se bo pritrdil na tipkovnicoThinkPad Helix Ultrabook Keyboard. Tipkovnica ThinkPad Helix Ultrabook Keyboard je v tem primeruonemogočena.
• Pri vseh modelih lahko tablični računalnik namestite v tipkovnico ThinkPad Helix Ultrabook Keyboardtako, da je zaslon obrnjen navzdol. To storite tako:
50 Vodič za uporabnika ThinkPad Helix

Opomba: Vaš tablični računalnik se lahko nekoliko razlikuje od tistega na spodnjih slikah.
1. Postavite tablični računalnik tako, da bo njegov zaslon obrnjen navzdol.
2. Previdno potisnite tablični računalnik, kot je prikazano. Tablični računalnik se bo pritrdil na tipkovnicoThinkPad Helix Ultrabook Keyboard. Tipkovnica ThinkPad Helix Ultrabook Keyboard je v tem primeruonemogočena.
Shranjevanje in odstranjevanje peresa Tablet Digitizer Pen ali peresa ThinkPad Active Pen
Pri nekaterih modelih je pero Tablet Digitizer Pen ali pero ThinkPad Active Pen standardna funkcija. Perolahko shranite v režo na desni strani tipkovnice ThinkPad Helix Ultrabook Keyboard. Najprej odstranitepokrov reže za digitalno pero 1 in nato pero previdno potisnite v režo, da se zaskoči 2 .
Opomba: Pokrov reže za digitalno pero je na voljo pri nekaterih modelih.
Poglavje 5. Možnosti za ThinkPad Helix 51

Če želite pero Tablet Digitizer Pen ali pero ThinkPad Active Pen odstraniti iz reže, ga previdno potisnite v režo1 , da ga sprostite, in nato izvlecite 2 .
Opomba: Pero Tablet Digitizer Pen ali pero ThinkPad Active Pen ima senzorje pritiska. Konice peresa nepritiskajte dlje časa. Peresa ne izpostavljajte udarcem ali tresljajem.
Če želite več informacij o uporabi peresa Tablet Digitizer Pen ali peresa ThinkPad Active Pen, si oglejte»Uporaba peresa Tablet Digitizer Pen ali peresa ThinkPad Active Pen« na strani 16.
Uporaba posebnih tipk
Tipkovnica ThinkPad Helix Ultrabook Keyboard ima več posebnih tipk. Posebno tipko pritisnite, če želitenastaviti ustrezno funkcijo.
Tipko Fn in funkcijske tipke lahko z naslednjim postopkom konfigurirate v oknu z lastnostmi tipkovnice:
1. Odprite nadzorno ploščo in spremenite pogled nadzorne plošče s pogleda kategorij na velike ali maleikone.
2. Tapnite možnost Keyboard (Tipkovnica). V oknu z lastnostmi tipkovnice tapnite zavihek Fn andfunction keys (Fn in funkcijske tipke) ali ThinkPad F1–F12 keys (Tipke ThinkPad F1–F12).
3. Izberite želene možnosti.
• + Omogoči ali onemogoči funkcijo Fn Lock.
Ko je funkcija Fn Lock omogočena: indikator Fn Lock zasveti. Če želite uporabiti funkcije od F1 do F12,pritisnite želeno funkcijsko tipko. Če želite uporabiti posebno funkcijo, ki je na vsaki tipki natisnjena kotikona, pritisnite tipko Fn in ustrezno funkcijsko tipko.
Ko je funkcija Fn Lock onemogočena: indikator Fn Lock ne sveti. Če želite uporabiti posebno funkcijo,natisnjeno kot ikono, pritisnite želene funkcijske tipke. Če želite uporabiti funkcije od F1 do F12, pritisnitetipko Fn in ustrezno funkcijsko tipko.
• Vklopi ali izklopi zvočnike. Ko so zvočniki izklopljeni, indikator na tipki sveti. Če želite vklopiti
zvok, pritisnite ali .
• Zmanjša glasnost zvočnikov.
• Poveča glasnost zvočnikov.
• Vklopi ali izklopi mikrofone. Ko so mikrofoni izklopljeni, indikator na tipki sveti.
52 Vodič za uporabnika ThinkPad Helix

• Zmanjša svetlost zaslona.
• Poveča svetlost zaslona.
• Upravljanje zunanjih zaslonov
• Omogoči ali onemogoči brezžične funkcije.
•
- Windows 8.1: odpre se čarobni gumb Settings (Nastavitve).
- Windows 10: odpre se okno Settings (Nastavitve).
•
- Windows 8.1: odpre se čarobni gumb Search (Iskanje).
- Windows 10: odpre se iskalno polje funkcije Cortana®.
• Prikaže vse odprte programe.
• Prikaže vse programe.
• Pomik na vrh, ko si ogledujete dokument ali spletno stran
• Pomik na dno, ko si ogledujete dokument ali spletno stran
• Fn + 4: preklopi tablični računalnik v način spanja. Če želite nadaljevati običajno delovanje, pritisnitegumb za vklop.
• Fn + B: enaka funkcija kot pri tipki Break na običajni tipkovnici.
• Fn + K: enaka funkcija kot pri tipki ScrLK na običajni tipkovnici.
• Fn + P: enaka funkcija kot pri tipki Pause na običajni tipkovnici.
• Fn + S: enaka funkcija kot pri tipki SysRq na običajni tipkovnici.
• Fn + End: enaka funkcija kot pri tipki Insert na običajni tipkovnici.
Uporaba ploščice na dotik
Pritisnite Fn + 8, če želite omogočiti ali onemogočiti ploščico na dotik.
Območje za desni klik a na ploščici za dotik z dvema gumboma ima isto funkcijo kot desni gumb naobičajni miški. Območje za naslon na ploščici za dotik z dvema gumboma ima isto funkcijo kot levi gumbna običajni miški.
S ploščico na dotik z dvema gumboma lahko izvedete naslednje poteze s prsti.
Poglavje 5. Možnosti za ThinkPad Helix 53

TapkanjeZ enim prstom tapnite na ploščicina dotik, da izberete ali odpreteelement.
Tapkanje z dvema prstomaZ dvema prstoma tapnite naploščici na dotik, da prikažetepriročni meni.
Pomikanje z dvema prstomaPostavite dva prsta na ploščicona dotik in ju povlecite navpičnoali vodoravno. S tem dejanjem selahko pomikate po dokumentu,spletnemu mestu ali aplikacijah.
Če želite več informacij, preberite dokumentacijo, ki ste jo dobili s tipkovnico ThinkPad Helix UltrabookKeyboard.
ThinkPad Helix Ultrabook Pro KeyboardV tem razdelku je opisana tipkovnica ThinkPad Helix Ultrabook Pro Keyboard in navodila za njeno uporabo.
Pregled tipkovnice ThinkPad Helix Ultrabook Pro KeyboardV tem razdelku so osnovni opis funkcij strojne opreme tipkovnice ThinkPad Helix Ultrabook Pro Keyboard inosnovne informacije, ki jih potrebujete za začetek uporabe.
1 Kazalna naprava TrackPoint
Kazalna naprava TrackPoint omogoča izvajanje vseh funkcij, za katere bi sicer uporabili miško, kot so kazanje,klikanje in pomikanje. Več informacij poiščite v razdelku »Uporaba kazalne naprave TrackPoint« na strani 64.
2 Sledilna ploščica
Sledilna ploščica je naprava za premikanje kazalca, s katero lahko kažete, izbirate, vlečete in se pomikate pozaslonu tako, kot da bi uporabljali miško. S sledilno ploščico lahko izvedete tudi različne poteze s prsti. Večinformacij poiščite v razdelku »Uporaba sledilne ploščice« na strani 65.
3 Posebne tipke
Posebne tipke omogočajo preprosto in učinkovito delo. Oglejte si razdelek »Uporaba posebnih tipk« nastrani 63.
4 Priključek za razširitveno postajo
S pomočjo tega priključka priključite tablični računalnik na tipkovnico ThinkPad Helix Ultrabook ProKeyboard.
54 Vodič za uporabnika ThinkPad Helix

5 Reža za varnostno ključavnico
Če želite zaščititi tipkovnico ThinkPad Helix Ultrabook Pro Keyboard pred krajo, lahko kupite varnostnokabelsko ključavnico, ki ustreza reži za varnostno ključavnico, in z njo priklenete tipkovnico na nepremičenpredmet. Oglejte si razdelek »Pritrjevanje mehanske ključavnice« na strani 59.
6 Spojnik za Mini DisplayPort
Priključek Mini DisplayPort uporabite za povezavo tabličnega računalnika z združljivim projektorjem, zunanjimzaslonom ali televizorjem z visoko ločljivostjo. Priključek Mini DisplayPort v tabličnem računalniku podpirapretakanje zvoka in videa. Ta priročni priključek deluje na principu vstavi in poženi (Plug and Play) ter podpiravmesnike, ki jih je mogoče priključiti v priključke DVI, VGA ali HDMI.
7 Priključek Always On USB 3.0
Priključek Always On USB privzeto omogoča polnjenje nekaterih mobilnih digitalnih naprav in pametnihtelefonov v teh primerih:
• Ko je tablični računalnik vklopljen ali v načinu spanja.
• Ko je tablični računalnik izklopljen, vendar priključen na napajanje
Če želite polniti te naprave, ko je tablični računalnik izklopljen in ni priključen na napajanje, zaženite programLenovo Settings, tapnite POWER (NAPAJANJE) in upoštevajte navodila na zaslonu.
Navodila za zagon programov: Programi Lenovo.
Opozorilo: Ko priklopite kabel USB v ta priključek USB, mora biti oznaka USB obrnjena navzgor. Sicerse lahko priključek poškoduje.
8 Napajalni priključek
Ta priključek lahko prek priloženega napajalnega kabla in napajalnika uporabite tudi za polnjenje tipkovniceThinkPad Helix Ultrabook Pro Keyboard in tabličnega računalnika, ko je baterija skoraj izpraznjena.
Več informacij poiščite v razdelku »Polnjenje baterije« na strani 14.
9 Gumb za izmet
Pritisnite gumb za izmet, da tablični računalnik sprostite s tipkovnice ThinkPad Helix Ultrabook Pro Keyboard.
Poglavje 5. Možnosti za ThinkPad Helix 55

10 Zvočniki
Vgrajena zvočnika zagotavljata izhodni avdio za predvajanje videoposnetkov in glasbe.
Opomba: Če je tablični računalnik priključen na tipkovnico ThinkPad Helix Ultrabook Pro Keyboard, glasnostzvočnikov in nastavitve mikrofona sledijo nastavitvam zvočnikov tipkovnice ThinkPad Helix Ultrabook ProKeyboard.
Uporaba tipkovnice ThinkPad Helix Ultrabook Pro KeyboardV tem razdelku so navodila za uporabo tipkovnice ThinkPad Helix Ultrabook Pro Keyboard.
Nameščanje ali odstranjevanje tabličnega računalnika
Če želite uporabljati tipkovnico ThinkPad Helix Ultrabook Pro Keyboard, tablični računalnik najprej namestitev tipkovnico. Prvič namestite tablični računalnik po tem postopku:
1. Poravnajte luknji na spodnjem delu tabličnega računalnika s kavljema in nato nežno potisnite tabličniračunalnik, kot je prikazano. Tablični računalnik se bo pritrdil na tipkovnico ThinkPad Helix Ultrabook ProKeyboard.
56 Vodič za uporabnika ThinkPad Helix

2. Tablični računalnik zavrtite navzgor.
Opozorilo: Zaslona ne odpirajte za več kot 125 stopinj glede na relativni položaj tipkovnice. Če zaslonporinete čez to točko, ga lahko poškodujete.
Če želite tablični računalnik odstraniti s tipkovnice, naredite naslednje:
1. Pritisnite gumb za izmet na levi strani tipkovnice.
Poglavje 5. Možnosti za ThinkPad Helix 57

2. Tablični računalnik odstranite s tipkovnice.
Opomba: Ne odstranjujte tabličnega računalnika s tipkovnice ThinkPad Helix Ultrabook Pro Keyboard,medtem ko tipkovnico uporabljate.
58 Vodič za uporabnika ThinkPad Helix

Ko boste naslednjič želeli namestiti tablični računalnik, poravnajte luknji na spodnjem delu tabličnegaračunalnika s kavljema na tipkovnici. Nato vstavite tablični računalnik v tipkovnico, kot je prikazano naspodnji sliki.
Opomba: Ne dotikajte se priključka za priključitveno enoto na tipkovnici ThinkPad Helix Ultrabook ProKeyboard.
Pritrjevanje mehanske ključavnice
Na tipkovnico ThinkPad Helix Ultrabook Pro Keyboard lahko pritrdite varnostno kabelsko ključavnico intako preprečite krajo tipkovnice.
Opomba: Sami ste odgovorni za oceno, izbiro ter izvedbo naprave za zaklepanje in varnostnih funkcij.Družba Lenovo ne podaja nobenih izjav, ocen ali garancij za delovanje, kakovost oziroma zmogljivostnaprave za zaklepanje in varnostne funkcije.
Varnostno kabelsko ključavnico pritrdite na tipkovnico tako:
1. Verigo ključavnice pritrdite na nepremični predmet. Glejte navodila, ki ste jih dobili skupaj z mehanskoključavnico.
2. Vstavite varnostno kabelsko ključavnico v režo za varnostno ključavnico na tipkovnici. Obrnite ključ zazaklepanje v zaklenjen položaj.
Nošenje ali shranjevanje tabličnega računalnika skupaj s tipkovnico ThinkPad Helix Ultrabook ProKeyboard
Včasih ne potrebujete tipkovnice ThinkPad Helix Ultrabook Pro Keyboard, vendar želite tablični računalniknositi ali shraniti skupaj s tipkovnico. V tem primeru lahko uporabite naslednje načine, odvisno od modelaračunalnika.
• Pri modelih, ki niso opremljeni z režo za pametno kartico, lahko tablični računalnik namestite v tipkovnicoThinkPad Helix Ultrabook Pro Keyboard, tako da je zaslon obrnjen navzgor. To storite tako:
Opomba: Če tabličnega računalnika na tipkovnico ne nameščate prvič, glejte navodila za namestitev vnadaljevanju tega razdelka.
Poglavje 5. Možnosti za ThinkPad Helix 59

1. Postavite tablični računalnik tako, da bo njegov zaslon obrnjen navzgor.
2. Poravnajte luknji na spodnjem delu tabličnega računalnika s kavljema in nato nežno potisnite tabličniračunalnik, kot je prikazano. Tablični računalnik se bo pritrdil na tipkovnico ThinkPad Helix UltrabookPro Keyboard. Tipkovnica je v tem primeru onemogočena.
• Pri vseh modelih lahko tablični računalnik namestite v tipkovnico ThinkPad Helix Ultrabook Pro Keyboardtako, da je zaslon obrnjen navzdol. To storite tako:
Opomba: Vaš tablični računalnik se lahko nekoliko razlikuje od tistega na spodnjih slikah.
1. Postavite tablični računalnik tako, da bo njegov zaslon obrnjen navzdol.
2. Poravnajte luknji na spodnjem delu tabličnega računalnika s kavljema in nato nežno potisnite tabličniračunalnik, kot je prikazano. Tablični računalnik se bo pritrdil na tipkovnico ThinkPad Helix UltrabookPro Keyboard. Tipkovnica je v tem primeru onemogočena.
Shranjevanje in odstranjevanje peresa Tablet Digitizer Pen ali peresa ThinkPad Active Pen
Pri nekaterih modelih je pero Tablet Digitizer Pen ali pero ThinkPad Active Pen standardna funkcija. Perolahko hranite v držalu za pero.
Če želite shraniti pero Tablet Digitizer Pen ali pero ThinkPad Active Pen, uporabite ta postopek:
60 Vodič za uporabnika ThinkPad Helix

1. Poiščite režo držala za pero a na spodnji strani tipkovnice ThinkPad Helix Ultrabook Pro Keyboard.
Opomba: Spodnja stran vašega tabličnega računalnika je lahko videti drugače (odvisno od modela). Primodelih, ki niso opremljeni s peresom Tablet Digitizer Pen ali peresom ThinkPad Active Pen, je režadržala za pero pokrita z gumijastim nastavkom.
2. Vstavite držalo za pero, ki je priloženo tipkovnici ThinkPad Helix Ultrabook Pro Keyboard, v režodržala za pero.
Poglavje 5. Možnosti za ThinkPad Helix 61

3. Vstavite pero Tablet Digitizer Pen ali pero ThinkPad Active Pen v držalo za pero v smeri puščice.
Če želite pero Tablet Digitizer Pen ali pero ThinkPad Active Pen odstraniti iz reže za pero, uporabite tapostopek:
1. Pero Tablet Digitizer Pen ali pero ThinkPad Active Pen odstranite iz držala za pero v smeri, ki jo kažepuščica.
62 Vodič za uporabnika ThinkPad Helix

2. Po potrebi izvlecite držalo za pero iz reže držala za pero.
Opomba: Pero Tablet Digitizer Pen ali pero ThinkPad Active Pen ima senzorje pritiska. Konice peresa nepritiskajte dlje časa. Peresa ne izpostavljajte udarcem ali tresljajem.
Če želite več informacij o uporabi peresa Tablet Digitizer Pen ali peresa ThinkPad Active Pen, si oglejte»Uporaba peresa Tablet Digitizer Pen ali peresa ThinkPad Active Pen« na strani 16.
Uporaba posebnih tipk
Tipkovnica ThinkPad Helix Ultrabook Pro Keyboard ima več posebnih tipk. Posebno tipko pritisnite, čeželite nastaviti ustrezno funkcijo.
Tipko Fn in funkcijske tipke lahko z naslednjim postopkom konfigurirate v oknu z lastnostmi tipkovnice:
1. Odprite nadzorno ploščo in spremenite pogled nadzorne plošče s pogleda kategorij na velike ali maleikone.
2. Tapnite možnost Keyboard (Tipkovnica). V oknu z lastnostmi tipkovnice tapnite zavihek Fn andfunction keys (Fn in funkcijske tipke) ali ThinkPad F1–F12 keys (Tipke ThinkPad F1–F12).
3. Izberite želene možnosti.
• + Omogoči ali onemogoči funkcijo Fn Lock.
Ko je funkcija Fn Lock omogočena: indikator Fn Lock zasveti. Če želite uporabiti funkcije od F1 do F12,pritisnite želeno funkcijsko tipko. Če želite uporabiti posebno funkcijo, ki je na vsaki tipki natisnjena kotikona, pritisnite tipko Fn in ustrezno funkcijsko tipko.
Ko je funkcija Fn Lock onemogočena: indikator Fn Lock ne sveti. Če želite uporabiti posebno funkcijo,natisnjeno kot ikono, pritisnite želene funkcijske tipke. Če želite uporabiti funkcije od F1 do F12, pritisnitetipko Fn in ustrezno funkcijsko tipko.
• Vklopi ali izklopi zvočnike. Ko so zvočniki izklopljeni, indikator na tipki sveti. Če želite vklopiti
zvok, pritisnite ali .
• Zmanjša glasnost zvočnikov.
• Poveča glasnost zvočnikov.
• Vklopi ali izklopi mikrofone. Ko so mikrofoni izklopljeni, indikator na tipki sveti.
Poglavje 5. Možnosti za ThinkPad Helix 63

• Zmanjša svetlost zaslona.
• Poveča svetlost zaslona.
• Upravljanje zunanjih zaslonov
• Omogoči ali onemogoči brezžične funkcije.
•
- Windows 8.1: odpre se čarobni gumb Settings (Nastavitve).
- Windows 10: odpre se okno Settings (Nastavitve).
•
- Windows 8.1: odpre se čarobni gumb Search (Iskanje).
- Windows 10: odpre se iskalno polje funkcije Cortana.
• Prikaže vse odprte programe.
• Prikaže vse programe.
• Pomik na vrh, ko si ogledujete dokument ali spletno stran
• Pomik na dno, ko si ogledujete dokument ali spletno stran
• Tipka Fn + preslednica: nadzor osvetlitve tipkovnice z zadnje strani.
Obstajajo trije načini osvetlitve tipkovnice z zadnje strani: Off (Izklopljeno), Low (Nizka) in High (Visoka).Pritisnite kombinacijo tipk Fn + preslednica, če želite spremeniti način osvetlitve tipkovnice z zadnje strani.
• Fn + 4: preklopi tablični računalnik v način spanja. Če želite nadaljevati običajno delovanje, pritisnitegumb za vklop.
• Fn + B: enaka funkcija kot pri tipki Break na običajni tipkovnici.
• Fn + K: enaka funkcija kot pri tipki ScrLK na običajni tipkovnici.
• Fn + P: enaka funkcija kot pri tipki Pause na običajni tipkovnici.
• Fn + S: enaka funkcija kot pri tipki SysRq na običajni tipkovnici.
• Fn + End: enaka funkcija kot pri tipki Insert na običajni tipkovnici.
Uporaba kazalne naprave TrackPoint
Kazalna naprava TrackPoint omogoča izvajanje vseh funkcij, za katere bi sicer uporabili miško, kot sokazanje, klikanje in pomikanje.
64 Vodič za uporabnika ThinkPad Helix

Kazalna naprava TrackPoint je sestavljena iz štirih delov:
1 Kazalna naprava2 Levi gumb (primarni gumb)3 Desni gumb (sekundarni gumb)4 Drsni trak
Če želite uporabljati kazalno napravo TrackPoint, upoštevajte naslednja navodila:
Opomba: Dlani postavite v položaj za tipkanje in s kazalcem ali sredincem nežno pritisnite nedrsnipokrovček na kazalni palici. Pritisnite levi ali desni gumb s palcem.
• KazanjeS kazalno palico 1 premikajte kazalec po zaslonu. Če želite uporabljati kazalno palico, pritisnite nedrsnipokrovček na kazalni palici v poljubno smer, vzporedno s tipkovnico. Kazalec se ustrezno premakne,kazalna palica sama pa ne. Hitrost premikanja kazalke je odvisna od tega, kako močno pritisnete kazalnopalico.
• Levi klikPritisnite območje za levi klik 2 , da izberete ali odprete element.
• Desni klikPritisnite območje za desni klik 3 , da prikažete priročni meni.
• PomikanjePritisnite in pridržite črtkano drsno vrstico 4 ter kazalno palico potisnite v navpično ali vodoravno smer.Nato se lahko z drsenjem pomikate skozi dokument, spletno mesto ali programe.
Uporaba sledilne ploščice
Celotna sledilna ploščica je občutljiva na dotik in premikanje prstov. S sledilno ploščico lahko izvajate enakepostopke kazanja, klikanja in pomikanja kot z navadno miško.
Poglavje 5. Možnosti za ThinkPad Helix 65

Sledilno ploščico je mogoče po funkciji razdeliti na dva dela:
1 Območje za levi klik (primarno območje za klikanje)2 Območje za desni klik (sekundarno območje za klikanje)
Če želite uporabljati sledilno ploščico, upoštevajte naslednja navodila:
• KazanjeS prstom povlecite po površini sledilne ploščice, da premaknete kazalec.
• Levi klikPritisnite območje za levi klik 1 , da izberete ali odprete element.Lahko pa tapnete kjer koli na površini sledilne ploščice z enim prstom, da izvedete levi klik.
• Desni klikPritisnite območje za desni klik 2 , da prikažete priročni meni.Lahko pa tapnete kjer koli na površini sledilne ploščice z dvema prstoma, da izvedete desni klik.
• DrsenjeZ dvema prstoma povlecite navpično ali vodoravno po sledilni ploščici. S tem dejanjem se lahko pomikatepo dokumentu, spletnemu mestu ali aplikacijah. Prsta morata biti nekoliko razmaknjena.
S sledilno ploščico lahko izvedete tudi več različnih potez s prsti. V naslednji tabeli so predstavljenepogoste poteze s prsti.
Opombe:• Če uporabljate dva ali več prstov, morajo biti nekoliko razmaknjeni.• Nekatere poteze niso na voljo, če je bilo zadnje dejanje izvedeno s kazalno napravo TrackPoint.• Nekatere poteze so na voljo le za določene aplikacije.• Nekatere poteze privzeto niso omogočene. Če želite spremeniti nastavitve, glejte »Prilagajanje kazalne
naprave ThinkPad« na strani 68.
66 Vodič za uporabnika ThinkPad Helix

TapkanjeZ enim prstom tapnite kjer koli nasledilni ploščici, da izberete aliodprete element.
Tapkanje z dvema prstomaZ dvema prstoma tapnite kjer kolina sledilni ploščici, da prikažetepriročni meni.
Drsenje z dvema prstomaPostavite dva prsta na sledilnoploščico in ju povlecite navpičnoali vodoravno. S tem dejanjem selahko pomikate po dokumentu,spletnemu mestu ali aplikacijah.
Približevanje dveh prstovPostavite dva prsta na sledilnoploščico in ju približajte, dapomanjšate sliko.
Približevanje dveh prstovPostavite dva prsta na sledilnoploščico in ju razmaknite, dapovečate sliko.
V naslednjem razdelku so predstavljene nekatere poteze s prsti v operacijskem sistemu Windows 8.1.
Vlečenje z zgornjega robaNa začetnem zaslonu ali vtrenutnem programu z enimprstom povlecite z zgornjegaroba sledilne ploščice navznoter,da odprete meni z ukazi.
Vlečenje z zgornjega roba dospodnjegaZ enim prstom povlecite zzgornjega roba sledilne ploščicedo spodnjega, da zaprete trenutniprogram. Če to potezo uporabitena namizju, zaprete namizje inprikažete začetni zaslon.
Vlečenje z desnega robaZ enim prstom povlecite zdesnega roba sledilne ploščice,da prikažete čarobne gumbe.
Vlečenje z levega robaZ enim prstom povlecite z levegaroba sledilne ploščice, da prikažeteprogram, ki ste ga uporabljali prej.
Vlečenje z desnega robanavznoter in navzvenČe želite skriti čarobne gumbe, zenim prstom povlecite navznoterin navzven z desnega robasledilne ploščice.
Vlečenje z levega roba navznoterin navzvenČe želite prikazati vse čarobnegumbe, z enim prstom povlecitenavznoter in navzven z levega robasledilne ploščice.
V naslednjem razdelku so predstavljene nekatere poteze s prsti v operacijskem sistemu Windows 10.
Podrsanje s tremi prstinavzgorPostavite tri prste na sledilnoploščico in jih premaknitenavzgor, da odprete pogledopravil z vsemi odprtimi okni.
Podrsanje s tremi prsti navzdolPostavite tri prste na sledilnoploščico in podrsajte navzdol, daprikažete namizje.
Poglavje 5. Možnosti za ThinkPad Helix 67

Prilagajanje kazalne naprave ThinkPad
Kazalno napravo ThinkPad lahko prilagodite za udobnejšo in učinkovitejšo uporabo. Izberete lahko naprimer, da je omogočena kazalna naprava TrackPoint, sledilna ploščica ali obe. Poteze s prsti lahkoonemogočite ali omogočite.
Če želite prilagoditi kazalno napravo ThinkPad, naredite naslednje:
1. Odprite nadzorno ploščo.
2. Tapnite Hardware and Sound (Strojna oprema in zvok) ➙ Mouse (Miška). Odpre se okno MouseProperties (Lastnosti miške).
3. V oknu Mouse Properties (Lastnosti miške) upoštevajte navodila na zaslonu, da dokončate prilagajanje.
Zamenjava pokrovčka kazalne palice
Pokrovček 1 na vrhu kazalne palice lahko odstranite. Po določenem času uporabe je smiselno pokrovčekzamenjati z novim. Če potrebujete nov pokrovček, se obrnite na center za podporo strankam Lenovo.
Opomba: Zamenjajte ga s pokrovčkom, ki ima zareze a , kot je prikazano na naslednji sliki.
Če želite več informacij, preberite dokumentacijo, ki ste jo dobili s tipkovnico ThinkPad Helix Ultrabook ProKeyboard.
ThinkPad Helix Folio KeyboardV tem razdelku so opis tipkovnice ThinkPad Helix Folio Keyboard in navodila za njeno uporabo.
Pregled tipkovnice ThinkPad Helix Folio KeyboardV tem razdelku so osnovni opis funkcij strojne opreme tipkovnice ThinkPad Helix Folio Keyboard in osnovneinformacije, ki jih potrebujete za začetek uporabe.
68 Vodič za uporabnika ThinkPad Helix

1 Držalo peresa
Pero Tablet Digitizer Pen ali pero ThinkPad Active Pen lahko shranite v držalu peresa.
2 Posebne tipke
Posebne tipke omogočajo preprosto in učinkovito delo. Oglejte si razdelek »Uporaba tipkovnice ThinkPadHelix Folio Keyboard:« na strani 69.
3 Ploščica na dotik
Ploščica na dotik je naprava za premikanje kazalca, s katero lahko kažete, izbirate, vlečete in se pomikatepo zaslonu tako, kot da bi uporabljali miško. S ploščico na dotik lahko izvedete tudi nekatere osnovnepoteze s prsti.
Več informacij poiščite v razdelku »Uporaba tipkovnice ThinkPad Helix Folio Keyboard:« na strani 69.
4 Pokrov
S pokrovom lahko zaščitite tablični računalnik. Če pokrov zaprete, tablični računalnik privzeto preklopi vnačin spanja in preide iz njega, ko ga spet odprete.
Uporaba tipkovnice ThinkPad Helix Folio Keyboard:V tem razdelku so navodila za uporabo tipkovnice ThinkPad Helix Folio Keyboard.
Poglavje 5. Možnosti za ThinkPad Helix 69

Nameščanje ali odstranjevanje tabličnega računalnika
Če želite uporabljati tipkovnico ThinkPad Helix Folio Keyboard, tablični računalnik najprej namestite vtipkovnico. tablični računalnik se mora zaskočiti.
Opomba: Ne odstranjujte tabličnega računalnika s tipkovnice ThinkPad Helix Folio Keyboard, medtem kotipkovnico uporabljate.
Če ne želite uporabljati tabličnega računalnika s tipkovnico, jo lahko odstranite, kot je prikazano na naslednjisliki.
Načini delovanja
V tem razdelku so informacije o načinih delovanja tipkovnice ThinkPad Helix Folio Keyboard. S tipkovnicoThinkPad Helix Folio Keyboard lahko tablični računalnik uporabljate v tabličnem načinu, v načinu prenosnika,v ploskem načinu in v zaprtem načinu. Izberete lahko najustreznejši način za priročno uporabo v vašemdelovnem okolju.
70 Vodič za uporabnika ThinkPad Helix

Tablični način Način prenosnika
Ploski način Zaprti način
Uporaba posebnih tipk
Pred uporabo posebnih tipk bodite pozorni na naslednje:
Če želite omogočiti vse funkcije posebnih tipk na tipkovnici ThinkPad Helix Folio Keyboard, v tabličnemračunalniku namestite program Hotkey Features Integration. Za preprost prenos in namestitev potrebnegaprograma priporočamo uporabo programa Lenovo System Update, ki je vnaprej nameščen v tabličnemračunalniku. Program Hotkey Features Integration lahko tudi s tem postopkom prenesete s spletnegamesta in ga namestite:
1. Pojdite na http://www.lenovo.com/support in upoštevajte navodila na zaslonu, da izberete izdelek, ki gaimate. Prikazana je spletna stran za vaš izdelek.
2. Na zavihku Downloads (Prenosi) izberite Software and Utilities (Programska oprema in pripomočki)na spustnem seznamu Component (Komponenta), nato pa poiščite program Hotkey FeaturesIntegration za operacijski sistem, nameščen v tabličnem računalniku. Za hitro iskanje programa lahkov besedilno polje keyword (ključna beseda) na desno do polj s spustnimi seznami kar neposrednovnesete besedo hotkey in pritisnete Enter, da ga poiščete.
3. Prenesite ustrezen program Hotkey Features Integration in ga namestite v tablični računalnik.
4. Znova zaženite tablični računalnik.
Tipkovnica ThinkPad Helix Folio Keyboard ima več posebnih tipk. Posebno tipko pritisnite, če želite nastavitiustrezno funkcijo.
Tipko Fn in funkcijske tipke lahko z naslednjim postopkom konfigurirate v oknu z lastnostmi tipkovnice:
Poglavje 5. Možnosti za ThinkPad Helix 71

1. Odprite nadzorno ploščo in spremenite pogled nadzorne plošče s pogleda kategorij na velike ali maleikone.
2. Tapnite možnost Keyboard (Tipkovnica). V oknu z lastnostmi tipkovnice tapnite zavihek Fn andfunction keys (Fn in funkcijske tipke) ali ThinkPad F1–F12 keys (Tipke ThinkPad F1–F12).
3. Izberite želene možnosti.
• + Omogoči ali onemogoči funkcijo Fn Lock.
Ko je funkcija Fn Lock omogočena: indikator Fn Lock zasveti. Če želite uporabiti funkcije od F1 do F12,pritisnite želeno funkcijsko tipko. Če želite uporabiti posebno funkcijo, ki je na vsaki tipki natisnjena kotikona, pritisnite tipko Fn in ustrezno funkcijsko tipko.
Ko je funkcija Fn Lock onemogočena: indikator Fn Lock ne sveti. Če želite uporabiti posebno funkcijo,natisnjeno kot ikono, pritisnite želene funkcijske tipke. Če želite uporabiti funkcije od F1 do F12, pritisnitetipko Fn in ustrezno funkcijsko tipko.
• Vklopi ali izklopi zvočnike. Ko so zvočniki izklopljeni, indikator na tipki sveti. Če želite vklopiti
zvok, pritisnite ali .
• Zmanjša glasnost zvočnikov.
• Poveča glasnost zvočnikov.
• Vklopi ali izklopi mikrofone. Ko so mikrofoni izklopljeni, indikator na tipki sveti.
• Zmanjša svetlost zaslona.
• Poveča svetlost zaslona.
• Upravljanje zunanjih zaslonov
• Omogoči ali onemogoči brezžične funkcije.
•
- Windows 8.1: odpre se čarobni gumb Settings (Nastavitve).
- Windows 10: odpre se okno Settings (Nastavitve).
•
- Windows 8.1: odpre se čarobni gumb Search (Iskanje).
- Windows 10: odpre se iskalno polje funkcije Cortana.
• Prikaže vse odprte programe.
• Prikaže vse programe.
• Pomik na vrh, ko si ogledujete dokument ali spletno stran
• Pomik na dno, ko si ogledujete dokument ali spletno stran
• Fn + 4: preklopi tablični računalnik v način spanja. Če želite nadaljevati običajno delovanje, pritisnitegumb za vklop.
• Fn + B: enaka funkcija kot pri tipki Break na običajni tipkovnici.
• Fn + K: enaka funkcija kot pri tipki ScrLK na običajni tipkovnici.
• Fn + P: enaka funkcija kot pri tipki Pause na običajni tipkovnici.
• Fn + S: enaka funkcija kot pri tipki SysRq na običajni tipkovnici.
• Fn + End: enaka funkcija kot pri tipki Insert na običajni tipkovnici.
72 Vodič za uporabnika ThinkPad Helix

Uporaba ploščice na dotik
Pritisnite Fn + 8, če želite omogočiti ali onemogočiti ploščico na dotik.
Območje za desni klik a na ploščici za dotik z dvema gumboma ima isto funkcijo kot desni gumb naobičajni miški. Območje za naslon na ploščici za dotik z dvema gumboma ima isto funkcijo kot levi gumbna običajni miški.
S ploščico na dotik z dvema gumboma lahko izvedete naslednje poteze s prsti.
TapkanjeZ enim prstom tapnite na ploščicina dotik, da izberete ali odpreteelement.
Tapkanje z dvema prstomaZ dvema prstoma tapnite naploščici na dotik, da prikažetepriročni meni.
Pomikanje z dvema prstomaPostavite dva prsta na ploščicona dotik in ju povlecite navpičnoali vodoravno. S tem dejanjem selahko pomikate po dokumentu,spletnemu mestu ali aplikacijah.
Če želite več informacij, preberite dokumentacijo, ki ste jo dobili s tipkovnico ThinkPad Helix Folio Keyboard.
ThinkPad Tablet DockThinkPad Tablet Dock (v nadaljevanju priključitvena enota) drži tablični računalnik v pokončnem položaju, dalahko roke uporabljate za druga opravila. Priključitvena enota mogoča tudi preprost dostop do priključkovnaprav USB, prenose datotek, polnjenje, zvočni vhod in izhod ter izhod za video.
V tem razdelku je opisana priključitvena enota ThinkPad Tablet Dock in navodila za njeno uporabo.
Pregled priključitvene enote ThinkPad Tablet DockV tem razdelku so predstavljene funkcije strojne opreme priključitvene enote ThinkPad Tablet Dock inosnovne informacije, ki jih potrebujete, da jo začnete uporabljati.
Pogled priključitvene enote od spredaj in z leve strani
Poglavje 5. Možnosti za ThinkPad Helix 73

1 Priključek za razširitveno postajo
Povezuje priključitveno enoto in tablični računalnik, ko je računalnik nameščen v njej.
2 Priključek Always-on USB (priključek USB 3.0)
Ta priključek privzeto omogoča polnjenje nekaterih mobilnih digitalnih naprav in pametnih telefonov, tudiko je tablični računalnik izklopljen ali v načinu spanja. Če želite izvedeti več, glejte dokumentacijo, ki ste jodobili s priključitveno enoto.
Opomba: Ta priključek je združljiv s standardom USB 2.0.
3 Kombinirani priključek za zvok
Omogoča priključitev slušalk ali naglavnih slušalk za poslušanje stereo zvoka iz tabličnega računalnika.Slušalke lahko priključite tudi za snemanje zvoka ali klicanje.
Pogled hrbtne strani priključitvene enote
1 Priključki USB 3.0
Omogoča priključitev naprav, ki so združljive s tehnologijo USB 3.0 in USB 2.0.
2 Spojnik HDMI
Omogoča priključitev združljive digitalne zvočne naprave ali video zaslona.
3 Ethernetni priključek
Omogoča priključitev priključitvene enote v ethernetno krajevno omrežje.
4 Napajalni priključek
Omogoča priključitev napajalnika, ki je priložen priključitveni enoti, za napajanje tabličnega računalnika inpolnjenje baterije.
Uporaba razširitvene postaje ThinkPad Tablet DockPred uporabo priključitvene enote poskrbite, da tablični računalnik priključite na priključitveno enoto, natopa to enoto z naslednjim postopkom priključite na električno vtičnico:
1. Tablični računalnik postavite tako, da je priključek za priključitveno enoto obrnjen navzdol.
2. Priključek za priključitvene enoto na tabličnem računalniku poravnajte s priključkom na priključitvenienoti.
3. Tablični računalnik previdno potisnite v priključitveno enoto, dokler ni nameščen.
74 Vodič za uporabnika ThinkPad Helix

4. Priključitveno enoto z napajalnim kablom in napajalnikom, ki ste ju dobili s priključitveno enoto,priključite na električno vtičnico.
Ko je tablični računalnik priključen na priključitveno enoto, lahko naredite naslednje:
• Uporabljajte tablični računalnik v pokončnem položaju, pri tem pa vam ga ni treba držati.
• Priključitveno enoto uporabljajte kot držalo tabličnega računalnika, ko uporabljate zunanjo tipkovnico USB.
• Če želite prenesti datoteke, povežite priključitveno enoto s shranjevalno napravo USB prek kabla USB.
• Povežite tablični računalnik s HDTV prek priključka HDMI.
Poglavje 5. Možnosti za ThinkPad Helix 75

• Za predvajanje glasbe povežite razširitveno postajo s stereo sistemom ali zvočniki prek stereo avdio kabla.
• Za polnjenje baterije tabličnega računalnika priključite priključitveno enoto na električno vtičnico preknapajalnika, ki ste ga dobili s priključitveno enoto.
76 Vodič za uporabnika ThinkPad Helix

Poglavje 6. Varnost
V tem poglavju najdete informacije o tem, kako zaščitite podatke, shranjene v tabličnem računalniku.
Uporaba geselZ gesli lahko zaščitite tablični računalnik pred nepooblaščeno uporabo. Ko nastavite geslo, se ob vsakemnaslednjem vklopu tabličnega računalnika na zaslonu prikaže poziv. Ob pozivu vnesite svoje geslo.Tabličnega računalnika ne morete uporabljati, če ne vnesete pravilnega gesla.
Če je nastavljeno geslo ob vklopu, nadzorniško geslo ali geslo za trdi disk, se samodejno odklene, kotablični računalnik preklopi iz načina spanja.
Opomba: Če je bilo nastavljeno geslo za Windows, vas bo sistem pozval, da ga vnesete.
Vnos geselPred vnosom gesel na tablični računalnik priključite podprto tipkovnico.
Ko se prikaže ta ikona, vnesite geslo ob vklopu ali nadzorniško geslo.
Ko se prikaže ta ikona, vnesite geslo za trdi disk. Če želite vnesti glavno geslo za trdi disk, pritisnite
tipko F1. Ko se ikona spremeni v ikono , vnesite glavno geslo za trdi disk.
Opomba: Za vrnitev na ikono znova pritisnite tipko F1.
Gesla in stanje spanjaČe ste nastavili geslo za Windows in tablični računalnik preklopili v stanje spanja, boste pred nadaljevanjemdela morali vnesti geslo.
Če kot uporabniški račun za vpis v operacijski sistem Windows uporabljate svoj e-poštni naslov, zanadaljevanje vnesite geslo za e-pošto.
Geslo ob vklopuČe želite preprečiti nepooblaščeno uporabo tabličnega računalnika, lahko nastavite geslo ob vklopu.
Če nastavite geslo ob vklopu, se ob vsakem vklopu tabličnega računalnika na zaslonu prikaže poziv za geslo.Če želite začeti uporabljati tablični računalnik, morate vnesti pravilno geslo.
Nastavljanje, spreminjanje ali odstranjevanje gesla ob vklopu
Če želite nastaviti, spremeniti ali odstraniti geslo ob vklopu, naredite naslednje:
1. Natisnite ta navodila.
2. Shranite vse odprte datoteke in zaprite vse aplikacije.
3. Odprite program ThinkPad Tablet Setup. Glejte »ThinkPad Tablet Setup« na strani 85.
4. Tapnite Security ➙ Password.
© Copyright Lenovo 2014, 2016 77

5. Tapnite Enter zraven možnosti Power-On Password. Odpre se okno.
6. Glede na svoje potrebe naredite nekaj od tega:
• Če želite nastaviti geslo, naredite naslednje:
a. V polje Enter New Password vnesite želeno geslo.
b. V polje Confirm New Password znova vnesite geslo in tapnite OK.
c. Prikaže se sporočilo z opombo o namestitvi. Tapnite Continue.
• Če želite spremeniti geslo, naredite naslednje:
a. V polje Enter Current Password vnesite trenutno geslo ob vklopu.
b. V polje Enter New Password vnesite novo geslo ob vklopu.
c. V polje Confirm New Password znova vnesite novo geslo ob vklopu in tapnite OK.
d. Prikaže se sporočilo z opombo o namestitvi. Tapnite Continue.
• Če želite odstraniti geslo, naredite naslednje:
a. V polje Enter Current Password vnesite trenutno geslo ob vklopu.
b. Polji Enter New Password in Confirm New Password pustite prazni. Tapnite OK.
c. Prikaže se sporočilo z opombo o namestitvi. Tapnite Continue.
Opozorilo: Priporočljivo je, da si geslo zabeležite in ga shranite na varno mesto. Če pozabitenadzorniško geslo, družba Lenovo ne more ponastaviti vašega gesla. Tablični računalnik dostaviteprodajalcu ali tržnemu predstavniku izdelkov Lenovo, da zamenja sistemsko ploščo. S seboj prinesitepotrdilo o nakupu, plačati pa boste morali dele in storitev.
7. Shranite spremembe konfiguracije in zaprite program.
Nadzorniško gesloČe ste nastavili nadzorniško geslo v programu ThinkPad Tablet Setup, ga morate ob njegovem zagonu vnesti.
Nadzorniško geslo ščiti sistemske informacije, shranjene v programu ThinkPad Tablet Setup. Brez tega geslani mogoče spremeniti konfiguracije tabličnega računalnika.
Opomba: Skrbnik sistema lahko nastavi enako nadzorniško geslo na več tabličnih računalnikih in si takoolajša delo.
Nastavljanje, spreminjanje ali odstranjevanje nadzorniškega gesla
Nadzorniško geslo lahko nastavi, spremeni ali odstrani samo skrbnik sistema.
Če želite nastaviti, spremeniti ali odstraniti nadzorniško geslo, naredite naslednje:
1. Natisnite ta navodila.
2. Shranite vse odprte datoteke in zaprite vse aplikacije.
3. Odprite program ThinkPad Tablet Setup. Glejte »ThinkPad Tablet Setup« na strani 85.
4. Tapnite Security ➙ Password.
5. Tapnite Enter zraven možnosti Supervisor Password. Odpre se okno.
6. Glede na svoje potrebe naredite nekaj od naslednjega:
• Če želite nastaviti geslo, naredite naslednje:
a. V polje Enter New Password vnesite želeno geslo.
b. V polje Confirm New Password znova vnesite geslo in tapnite OK.
c. Prikaže se sporočilo z opombo o namestitvi. Tapnite Continue.
78 Vodič za uporabnika ThinkPad Helix

• Če želite spremeniti geslo, naredite naslednje:
a. V polje Enter Current Password vnesite trenutno nadzorniško geslo.
b. V polje Enter New Password vnesite novo nadzorniško geslo.
c. V polje Confirm New Password znova vnesite novo nadzorniško geslo in tapnite OK.
d. Prikaže se sporočilo z opombo o namestitvi. Tapnite Continue.
• Če želite odstraniti geslo, naredite naslednje:
a. V polje Enter Current Password vnesite trenutno nadzorniško geslo.
b. Polji Enter New Password in Confirm New Password pustite prazni. Tapnite OK.
c. Prikaže se sporočilo z opombo o namestitvi. Tapnite Continue.
Opozorilo: Priporočljivo je, da si geslo zabeležite in ga shranite na varno mesto. Če pozabitenadzorniško geslo, družba Lenovo ne more ponastaviti vašega gesla. Tablični računalnik dostaviteprodajalcu ali tržnemu predstavniku izdelkov Lenovo, da zamenja sistemsko ploščo. S seboj prinesitepotrdilo o nakupu, plačati pa boste morali dele in storitev.
7. Shranite spremembe konfiguracije in zaprite program.
Ko boste naslednjič odprli program ThinkPad Tablet Setup, boste za nadaljevanje morali vnesti geslo.
Gesla za trdi diskPodatke, ki so shranjeni na trdem disku, pomagata varovati dve vrsti gesel za trdi disk:
• Uporabniško geslo za trdi disk
Če je uporabniško geslo za trdi disk nastavljeno, glavno geslo za trdi disk pa ne, mora uporabnik zadostop do datotek in aplikacij na trdem disku vnesti uporabniško geslo za trdi disk.
• Glavno geslo za trdi disk
Glavno geslo za trdi disk zahteva tudi uporabniško geslo za trdi disk. Glavno geslo za trdi disk običajnonastavi in uporablja skrbnik sistema. Skrbniku omogoča dostop do katerega koli trdega diska v sistemu,prav tako kot glavni ključ. Skrbnik nastavi glavno geslo in nato vsakemu tabličnemu računalniku v omrežjudodeli uporabniško geslo. Uporabnik lahko po želji spremeni geslo, vendar je skrbniku dostop še vednoomogočen z glavnim geslom.
Ko je nastavljeno glavno geslo za trdi disk, lahko uporabniško geslo za trdi disk odstrani samo skrbnik.
Nastavitev gesla za trdi disk
Če želite nastaviti geslo za trdi disk, naredite naslednje:
1. Natisnite ta navodila.
2. Shranite vse odprte datoteke in zaprite vse aplikacije.
3. Odprite program ThinkPad Tablet Setup. Glejte »ThinkPad Tablet Setup« na strani 85.
4. Tapnite Security ➙ Password ➙ Hard disk 1 Password.
5. Tapnite Enter zraven možnosti Hard disk 1 Password.
6. Prikaže se okno gesla. Pozvani ste k izboru možnosti User ali User + Master. Če želite nastaviti samoeno geslo za trdi disk, izberite možnost User. Če ste skrbnik ali nadzornik ter želite nastaviti uporabniškogeslo za trdi disk in glavno geslo za trdi disk, izberite možnost User + Master.
• Če izberete User, naredite naslednje:
a. V polje Enter New Password vnesite želeno geslo.
b. V polje Confirm New Password znova vnesite geslo in tapnite OK.
Poglavje 6. Varnost 79

c. Prikaže se sporočilo z opombo o namestitvi. Tapnite Continue.
• Če izberete User+Master, naredite naslednje:
a. Najprej nastavite uporabniško geslo za trdi disk. Ko se prikaže okno s sporočilom, ki vas pozovek nastavitvi uporabniškega gesla za trdi disk, tapnite Continue. V polje Enter New Passwordvnesite novo uporabniško geslo za trdi disk. V polje Confirm New Password znova vnesite gesloin tapnite OK. Prikaže se sporočilo z opombo o namestitvi. Tapnite Continue.
b. Nastavite glavno geslo za trdi disk. Ko se prikaže okno s sporočilom, ki vas pozove k nastavitviglavnega gesla za trdi disk, tapnite Continue. V polje Enter New Password vnesite novo glavnogeslo za trdi disk. V polje Confirm New Password znova vnesite geslo in tapnite OK. Prikaže sesporočilo z opombo o namestitvi. Tapnite Continue.
7. Shranite spremembe konfiguracije in zaprite program.
Ob naslednjem vklopu tabličnega računalnika vnesite uporabniško ali glavno geslo za trdi disk, da bostelahko zagnali tablični računalnik in dostopali do operacijskega sistema.
Spreminjanje ali odstranjevanje gesla za trdi disk
Če želite spremeniti ali odstraniti geslo za trdi disk, naredite naslednje:
• Če uporabljate način trdega diska User + Master, lahko geslo spremenite z možnostjo User HDP aliMaster HDP.
- Če izberete način User HDP, spremenite uporabniško geslo za trdi disk po naslednjem postopku:
1. V polje Enter Current Password vnesite trenutno uporabniško geslo za trdi disk.
2. V polje Enter New Password vnesite geslo in ga nato znova vnesite v polje Confirm NewPassword.
3. Tapnite OK. Prikaže se sporočilo z opombo o namestitvi. Tapnite Continue. Uporabniško geslo zatrdi disk se je spremenilo.
Opomba: V načinu User HDP ni mogoče odstraniti gesla za trdi disk.
- Če izberete način Master HDP, spremenite glavno geslo za trdi disk po naslednjem postopku:
1. V polje Enter Current Password vnesite trenutno glavno geslo za trdi disk.
2. V polje Enter New Password vnesite novo glavno geslo za trdi disk in nato še enkrat vnesite tonovo geslo v polje Confirm New Password.
3. Tapnite OK. Prikaže se sporočilo z opombo o namestitvi. Tapnite Continue. Uporabniško geslo zatrdi disk se je spremenilo.
Opomba: Če polji Enter New Password in Confirm New Password pustite prazni in tapnete OK, statako uporabniško kot tudi glavno geslo za trdi disk odstranjena.
• Če uporabljate način trdega diska User, spremenite uporabniško geslo za trdi disk po naslednjempostopku:
1. Sledite korakom od 1 do 7 v razdelku »Nastavitev gesla za trdi disk« na strani 79 in vnesite svojegeslo, da zaženete program ThinkPad Tablet Setup.
2. V polje Enter Current Password vnesite trenutno uporabniško geslo za trdi disk.
3. V polje Enter New Password vnesite novo geslo in ga nato znova vnesite v polje Confirm NewPassword.
4. Tapnite OK. Prikaže se sporočilo z opombo o namestitvi. Tapnite Continue. Uporabniško gesloza trdi disk se je spremenilo.
Opomba: Če polji Enter New Password in Confirm New Password pustite prazni in tapnete OK, jeuporabniško geslo za trdi disk odstranjeno.
80 Vodič za uporabnika ThinkPad Helix

Nasveti za uporabo gesel za trdi disk
• V meniju Security lahko nastavite najkrajšo dolžino gesla za trdi disk.
• Če nastavite geslo za trdi disk, ki vsebuje več kot sedem znakov, se lahko trdi disk uporablja samo stabličnim računalnikom, ki lahko prepozna geslo za trdi disk z več kot sedmimi znaki. Če namestite trdidisk v tablični računalnik, ki ne more prepoznati gesla za trdi disk, ker vsebuje več kot sedem znakov, nemorete dostopati do pogona.
• Geslo si zabeležite in ga shranite na varno mesto. Če pozabite uporabniško geslo za trdi disk ali celo obegesli, uporabniško in glavno, ju Lenovo ne more ponastaviti ali obnoviti podatkov s trdega diska. Tabličniračunalnik dostavite prodajalcu ali tržnemu predstavniku izdelkov Lenovo, da zamenja trdi disk. S sebojprinesite potrdilo o nakupu, plačati pa boste morali dele in storitev.
Opombe: Shranjevalni pogoni eDrive ali shranjevalni pogoni Trusted Computing Group (TCG), skladni sspecifikacijo Opal, zagotavljajo samošifrirne zmogljivosti za varovanje vaših podatkov.
• Če sta nameščena shranjevalni pogon TCG, skladen s specifikacijo Opal, in programska oprema zaupravljanje TCG Opal, ki je aktivirana, geslo za trdi disk ni na voljo.
• Če je v tablični računalniku nameščen shranjevalni pogon eDrive in ima tablični računalnik vnaprejnameščen operacijski sistem Windows 8.1 ali Windows 10, geslo za trdi disk ni na voljo.
Varnost trdega diskaČe želite zaščititi gesla pred nepooblaščenimi varnostnimi napadi in hkrati povečati varnost, upoštevajtenaslednje nasvete:
• Nastavite geslo ob vklopu in geslo za trdi disk za notranji pogon SSD. Glejte postopke v razdelkih »Gesloob vklopu« na strani 77 in »Gesla za trdi disk« na strani 79. Zaradi varnosti so priporočljiva daljša gesla.
• Če želite zagotoviti zanesljivo varnost za UEFI BIOS, uporabite varnostni čip in varnostno aplikacijo sfunkcijo za upravljanje možnosti TPM (Trusted Platform Module). Glejte »Uporaba varnostnega vezja«na strani 82.
• Če je v tabličnem računalniku nameščen šifriran shranjevalni pogon, poskrbite, da bo vsebina pomnilnikaračunalnika zaščitena pred nepooblaščenim dostopom s programsko opremo za šifriranje pogona, kot jeMicrosoft Windows BitLocker® Drive Encryption. Glejte razdelek »Uporaba možnosti Windows BitLockerDrive Encryption« na strani 81.
• Preden zavržete, prodate ali predate tablični računalnik drugi osebi, izbrišite podatke, shranjene v njem.
Uporaba možnosti Windows Šifriranje pogona BitLocker
Če želite zaščititi tablični računalnik pred nepooblaščenim dostopom, uporabljajte programsko opremo zašifriranje pogona Windows BitLocker.
Windows Šifriranje pogona BitLocker je vgrajena varnostna funkcija v nekaterih izdajah operacijskegasistema Windows. Lahko vam pomaga zavarovati operacijski sistem in podatke, shranjene v tabličnemračunalniku, tudi če ga izgubite ali vam ga ukradejo. BitLocker deluje tako, da šifrira datoteke vsehuporabnikov in sistemov, vključno z datotekami za izmenjavo in mirovanje.
BitLocker uporablja Trusted Platform Module, da se zagotovi boljša zaščita za vaše podatke in integritetakomponente za hitri zagon. Združljivi TPM je V1.2 TPM.
Če želite preveriti stanje programa BitLocker, odprite nadzorno ploščo in tapnite System and Security(Sistem in varnost) ➙ BitLocker Drive Encryption.
Če želite izvedeti več o šifriranju pogona Windows BitLocker, glejte informacijski sistem pomoči zaoperacijski sistem Windows ali na Microsoftovem spletnem mestu poiščite priročnik z navodili »MicrosoftWindows BitLocker Drive Encryption Step-by-Step Guide«.
Poglavje 6. Varnost 81

Pogon SSD za šifriranje
Nekateri modeli vključujejo pogon SSD za šifriranje. Ta funkcija pomaga ščititi tablični računalnik predvarnostnimi napadi na medijih, v bliskovnih pomnilnikih NAND ali krmilnikih naprav, in sicer s čipom zašifriranje strojne opreme. Za učinkovito uporabo funkcije šifriranja nastavite geslo za trdi disk za notranjopomnilniško napravo.
Uporaba varnostnega vezjaZa tablične računalnike uporabnikov omrežja, ki elektronsko prenašajo zaupne podatke, so določenestroge varnostne zahteve. V tabličnem računalniku lahko uporabite varnostno vezje, ki izboljša varnostuporabe. Nekateri modeli so opremljeni z varnostnim vezjem TPM, ki je v vdelani programski opremitabličnega računalnika (v upravitelju naprav je prikazan kot »Trusted Platform Module 2.0«). Nekateri modeliso opremljeni z dvema varnostnima vezjema TPM: enim, ki je v vdelani programski opremi tabličnegaračunalnika, in posebnim ločenim vezjem TPM (v upravitelju naprav je prikazan kot »Trusted Platform Module1.2«). Pri modelih z dvema varnostnima vezjema lahko v programu ThinkPad Tablet Setup izberete, kateregaželite uporabljati. Navodila so v tem razdelku.
Opomba: Prepričajte se, da je bilo v programu ThinkPad Tablet Setup nastavljeno nadzorniško geslo, sicerlahko kdor koli spremeni nastavitev za varnostno vezje.
O meniju »Security Chip«
V meniju Security Chip lahko nastavite naslednje možnosti za vdelano varnostno vezje. Meni Security Chipje v meniju Security programa ThinkPad Tablet Setup.
• Security Chip Selection: izberite varnostno vezje, ki ga želite uporabiti. Ta možnost je prikazana prinekaterih modelih tabličnega računalnika.
• Security Chip: omogočite ali onemogočite varnostno vezje.
• Clear Security Chip: izbriše šifrirni ključ. Ta možnost ni prikazana, če je varnostno vezje nedejavnoali onemogočeno. Če želite izbrisati varnostno vezje, ga morate najprej vklopiti ali omogočiti, da boprikazana ta možnost.
Nastavljanje varnostnega čipa
Če želite v meniju Security Chip nastaviti varnostno vezje, uporabite ta postopek:
1. Natisnite ta navodila.
2. Shranite vse odprte datoteke in zaprite vse programe. Izklopite tablični računalnik.
3. Odprite program ThinkPad Tablet Setup. Glejte »ThinkPad Tablet Setup« na strani 85.
4. Tapnite Security.
5. Tapnite Security Chip.
6. Nastavite možnosti.
7. Shranite spremembe konfiguracije in zaprite program.
Uporaba požarnih zidovV tabličnem računalniku je v okviru protivirusnega paketa vnaprej nameščen požarni zid. Požarni zid, ki jemorda vnaprej nameščen v vašem sistemu, ščiti tablični računalnik pred internetnimi grožnjami za varnostsistema, nepooblaščenim dostopom, vdori in internetnimi napadi. Ščiti tudi vašo zasebnost.
Če želite izvedeti več o uporabi požarnega zidu, glejte spletno pomoč, ki je priložena programu.
82 Vodič za uporabnika ThinkPad Helix

Zaščita podatkov pred virusiV tabličnem računalniku je vnaprej nameščen protivirusni program, s katerim lahko poiščete viruse in jihodstranite. Protivirusni program je zasnovan tako, da z njim poiščete viruse in jih odstranite.
V tabličnem računalniku družbe Lenovo je nameščena polna različica protivirusne programske opreme s30-dnevno brezplačno naročnino. Če želite po 30 dneh še vedno prejemati posodobitve za protivirusnoprogramsko opremo, morate podaljšati licenco.
Če želite izvedeti več o uporabi protivirusne programske opreme, glejte njen sistem pomoči.
Poglavje 6. Varnost 83

84 Vodič za uporabnika ThinkPad Helix

Poglavje 7. Napredna konfiguracija
Če želite posodobiti sistem UEFI BIOS ali namestiti nove gonilnike naprav, vam bodo te informacije pomagalevzdrževati tablični računalnik na ustrezen način in ga ohranjati v čim boljšem stanju.
• »Nameščanje gonilnikov naprav« na strani 85
• »ThinkPad Tablet Setup« na strani 85
• »Uporaba upravljanja sistema« na strani 95
Nameščanje gonilnikov napravGonilniki naprav so na voljo na spletnem naslovu http://www.lenovo.com/ThinkPadDrivers. Za ogled vsehgonilnikov naprav za vaš tablični računalnik izberite ime izdelka svojega tabličnega računalnika.
Opozorilo: Najnovejši gonilniki naprav so na voljo na spletnem mestuhttp://www.lenovo.com/ThinkPadDrivers. Najnovejših gonilnikov naprav ne prenašajte s spletnega mestaWindows Update.
ThinkPad Tablet SetupTablični računalnik je opremljen s programom ThinkPad Tablet Setup, ki omogoča prikaz in konfiguracijorazličnih nastavitvenih parametrov.
Za zagon programa ThinkPad Tablet Setup uporabite ta postopek:
1. Znova zaženite tablični računalnik.
2. Ko se prikaže zaslon z logotipom ThinkPad, tapnite okoli To interrupt normal startup, press Enter ortap here.
3. Za zagon programa ThinkPad Tablet Setup na zaslonu tapnite F1.
Opomba: Če je treba vnesti nadzorniško geslo, vnesite pravilno geslo. Poziv za geslo lahko preskočite inzaženete program ThinkPad Tablet Setup. Če ne vnesete gesla, ne morete spremeniti konfiguracij, zaščitenihz nadzorniškim geslom. Za dodatne informacije preglejte »Uporaba gesel« na strani 77.
Program ThinkPad Tablet Setup vključuje naslednje menije:
• Meni Main: prikaže sistemske informacije in omogoča nastavljanje datuma in ure v tabličnem računalniku.
• Meni Config: prikaže in omogoča spremembe konfiguracije tabličnega računalnika.
• Meni Security: omogoča nastavitev nadzorniškega gesla in konfiguracijo drugih varnostnih funkcijtabličnega računalnika.
• Meni Startup: omogoča spremembo nastavitev zagona tabličnega računalnika.
• Meni Restart: omogoča izbiro možnosti za izhod iz programa ThinkPad Tablet Setup in ponovni zagonsistema.
V vsakem meniju tapnite privzeto vrednost, da se prikažejo izbirne možnosti, in nato tapnite želeno možnost,da jo izberete. Upoštevate lahko navodila na zaslonu, da konfigurirate nastavitve proxy. Ko spremenitenastavitve, tapnite Restart in nato tapnite želeno možnost, da znova zaženete tablični računalnik.
Opombe:
© Copyright Lenovo 2014, 2016 85

• Nekateri elementi so v meniju prikazani samo, če tablični računalnik podpira ustrezne funkcije.
• Privzete konfiguracije so že optimizirane za vas. Nepravilno spreminjanje konfiguracij lahko povzročinepričakovane rezultate.
Meni MainMeni Main je prvi vmesnik, ki se prikaže, ko odprete program ThinkPad Tablet Setup. Prikazuje naslednjokonfiguracijo vašega tabličnega računalnika:
• System Information
- UEFI BIOS Version
- UEFI BIOS Date (Year-Month-Day)
- Embedded Controller Version
- MPU Firmware Version
- ME Firmware Version
- Machine Type Model
- System-unit serial number
- UUID
- System board serial number
- Asset Tag
- CPU Type
- CPU Speed
- Installed Memory
- Preinstalled OS License
- UEFI Secure Boot
- OA3 ID
• System Date
• System Time
Meni ConfigČe želite spremeniti konfiguracijo tabličnega računalnika, v glavnem meniju programa ThinkPad TabletSetup tapnite Config.
V spodnji tabeli so navedeni elementi menija Config.
Opombe:
• Privzete vrednosti so izpisane krepko. Menijski elementi se lahko spremenijo brez obvestila. Privzetavrednost se lahko razlikuje, kar je odvisno od modela.
• V vsakem podmeniju tapnite privzeto vrednost, da se prikažejo izbirne možnosti, in tapnite želeno možnost.
• Nekateri elementi so v meniju prikazani samo, če tablični računalnik podpira ustrezne funkcije.
Tabela 1. Elementi menija Config
Opomba: Možnosti, navedene v naslednji tabeli, morda niso enake tistim v programu ThinkPad TabletSetup. Možnosti se lahko spremenijo.
86 Vodič za uporabnika ThinkPad Helix

Tabela 1. Elementi menija Config (nadaljevanje)
Element menija Element podmenija Izbira Komentarji
USB Always On USB • Off
• OnČe izberete možnost On, je mogočezunanje naprave USB napajati prekpriključkov USB, tudi ko je tabličniračunalnik v načinu nizke porabe(način spanja, način mirovanja alinačin izklopa).
Opomba: Če izberete možnost On,funkcija bujenja USB ni podprta vpriključku Always On USB.
Display Boot Display Device • ThinkPad LCD
• Digital on ThinkPad
• Display on dock
Izberite prikazovalno napravo, ki najbo ob zagonu aktivirana. Ta izbira jeveljavna ob zagonu, pozivu za gesloin za program ThinkPad Tablet Setup.
Digital on ThinkPad je priključekMini DisplayPort.
Display on dock so priključkizaslona na priključitveni enoti.
Power On with ACAttach
• Off
• On
Omogočite ali onemogočite funkcijo,ki vklopi sistem, ko se priključinapajalnik.
Če izberete možnost Enabled,se sistem vklopi, ko priključitenapajalnik. Ko je sistem v stanjumirovanja, deluje naprej.
Če izberete možnost Disabled, sesistem ne vklopi, niti ne deluje, kopriključite napajalnik.
Lid Open Action • Wake up
• Do Nothing
Nastavite, kaj se zgodi, ko odpretepokrov.
Power
Disable Built-in Battery • Enter Za servisiranje sistema začasnoonemogočite notranjo vgrajenobaterijo. Ko izberete to možnost, sesistem samodejno izklopi. Sistem jenato pripravljen za napajanje.
Opomba: Baterija bo samodejnoponovno omogočena, ko znovapriklopite napajalnik za izmenični tok.
Password Beep • Off
• On
Omogočite to možnost, če želitezaslišati pisk, ko sistem čaka nageslo ob vklopu, geslo za trdi disk alinadzorniško geslo. Če se vnesenogeslo ujema s konfiguriranim geslom,se sliši drugačen pisk, kot če vnesetegeslo, ki se ne ujema.
Beep and Alarm
Keyboard Beep • On
• Off
Omogočite ali onemogočite pisktipkovnice, ko pritisnete neveljavnokombinacijo tipk.
Poglavje 7. Napredna konfiguracija 87

Tabela 1. Elementi menija Config (nadaljevanje)
Element menija Element podmenija Izbira Komentarji
Intel AMT Control • Disabled
• Enabled
• Permanently Disabled
Če izberete možnost Enabled, jekonfigurirana tehnologija Intel AMT(Active Management Technology), vmeniju MEBx (Management EngineBIOS Extension) Setup pa so na voljododatni nastavitveni elementi.
Če izberete možnost PermanentlyDisabled, te nastavitve ne bostemogli več omogočiti. Bodite previdnipri uporabi te možnosti.
Opomba: v meni MEBx Setupvstopite tako, da v oknu StartupInterrupt Menu pritisnete kombinacijotipk Ctrl + P. Če želite prikazatiokno Startup Interrupt Menu,med samopreizkusom ob vklopu(POST)pritisnite črni gumb ali tipkoEnter.
CIRA Timeout 0-255
Opomba: Privzetavrednost je 60 sekund.
Nastavite časovno omejitev zavzpostavljanje povezave CIRA.Izbirate lahko vrednosti od 1 do 254sekund.
Če izberete možnost 0, uporabite60 sekund kot privzeto vrednostčasovne omejitve.
Če izberete možnost 255, je časčakanja za vzpostavitev povezaveneomejen.
Intel AMT
Console Type • PC ANSI
• VT100+
• PC-ANSI
• VT-UTF8
Izberite tip konzole za tehnologijoAMT.
Opomba: tip konzole se moraujemati z oddaljeno konzolotehnologije Intel AMT.
Meni SecurityČe želite nastaviti varnostne funkcije tabličnega računalnika, v meniju ThinkPad Tablet Setup tapnite Security.
V spodnji tabeli so navedeni elementi menija Security.
Opombe:
• Privzete vrednosti so izpisane krepko. Menijski elementi se lahko spremenijo brez obvestila. Privzetavrednost se lahko razlikuje, kar je odvisno od modela.
• Privzete nastavitve so že optimizirane za vas. Če razmišljate o spremembi konfiguracije tabličnegaračunalnika, bodite zelo previdni. Nepravilna nastavitev konfiguracije lahko povzroči nepričakovanerezultate.
• V vsakem podmeniju tapnite privzeto vrednost, da se prikažejo izbirne možnosti, in tapnite želeno možnost.
• Nekateri elementi so v meniju prikazani samo, če tablični računalnik podpira ustrezne funkcije.
88 Vodič za uporabnika ThinkPad Helix

Tabela 2. Elementi menija Security
Opomba: Možnosti, navedene v naslednji tabeli, morda niso enake tistim v programu ThinkPad TabletSetup. Možnosti se lahko spremenijo.
Element menija Element podmenija Vrednost Komentarji
Supervisor Password • Enter Glejte »Nadzorniško geslo« na strani78.
-Password Status • Disabled
• Enabled
Lock UEFI BIOS Settings • Off
• On
Omogočite ali onemogočite funkcijo,ki ščiti elemente v programuThinkPad Tablet Setup pred tem,da bi jih spremenil uporabnik, kinima nadzorniškega gesla. Privzetoje ta možnost nastavljena na Off.Če nastavite nadzorniško geslo inomogočite to funkcijo, lahko elementev programu ThinkPad Tablet Setupspreminjate samo vi.
Password at UnattendedBoot
• Off
• OnČe izberete in vklopite možnostPassword at unattended boot, seprikaže poziv za geslo ob vkloputabličnega računalnika iz stanjaizklopa, in sicer z nespremljanimdogodkom, kot je poskus Wakeon LAN. Če izberete možnostOff, se ne prikaže poziv za geslo;tablični računalnik nadaljuje innaloži operacijski sistem. Če želitepreprečiti nepooblaščen dostop,nastavite preverjanje pristnostiuporabnika v operacijskem sistemu.
Password at Restart • Off
• OnČe izberete in vklopite možnostPassword at restart, se obvnovičnem zagonu tabličnegaračunalnika prikaže poziv za geslo.Če izberete možnost Off, se neprikaže poziv za geslo; tabličniračunalnik nadaljuje in naložioperacijski sistem. Če želitepreprečiti nepooblaščen dostop,nastavite preverjanje pristnostiuporabnika v operacijskem sistemu.
Password at Boot DeviceList
• Off
• OnČe je nastavljeno varnostno geslo, ses to možnostjo določi, ali je za prikazseznama zagonskih naprav s tipkoF12 treba vnesti varnostno geslo.
Izberite On, če želite, da se zahtevavarnostno geslo. Izberite Off, če želitenadaljevati brez posega uporabnika.
Password CountExceeded Error
• Off
• On
Izberite On, če želite, da se prikažetanapaka POST 0199 in poziv zavarnostno geslo. Izberite Off, čeželite skriti napako POST 0199 innadaljevati brez posega uporabnika.
Password
Poglavje 7. Napredna konfiguracija 89

Tabela 2. Elementi menija Security (nadaljevanje)
Element menija Element podmenija Vrednost Komentarji
Set Minimum Length • Disabled
• x characters(4≤x≤12)
Določite najkrajšo dolžino geselob vklopu in gesel za trdi disk.Če nastavite nadzorniško geslo indoločite najmanjšo možno dolžinoza gesla, lahko dolžino spreminjatesamo vi.
Power-On Password • Enter Glejte »Geslo ob vklopu« na strani 77.
-Password Status • Disabled
• Enabled
Hard Disk 1 Password • Enter Glejte »Gesla za trdi disk« na strani79.
-Password Status • Disabled
• Enabled
Security Chip Selection • Intel PTT
• Discrete TPM
Konfiguriranje varnostnega vezja. Tamožnost je na voljo samo pri modelih,ki imajo TPM v vdelani programskiopremi in ločeno enoto TPM.
Security Chip • Enabled
• DisabledČe je možnost Security Chipnastavljena na Intel PTT. Omogočiteali onemogočite funkcijo varnostnegavezja.
Security Chip
Security Chip • Active
• Inactive
• Disabled
Če je možnost Security Chipnastavljena na Discrete TPM.Omogočite ali onemogočite funkcijovarnostnega vezja.
Clear Security Chip • Enter Izbrišite ključ za šifriranje.
Opomba: Ta možnost je prikazanasamo, če ste za možnost SecurityChip izbrali On.
Physical Presence forClear
• On
• Off
Ta možnost omogoča ali onemogočapotrditveno sporočilo, ko izbrišetevarnostni čip.
Flash BIOS Updating byEnd-Users
• On
• OffČe izberete možnost On, lahko UEFIBIOS posodobijo vsi uporabniki. Čeizberete možnost Off, lahko UEFIBIOS posodobi le nekdo, ki poznanadzorniško geslo.
UEFI BIOS UpdateOption
Secure RollBackPrevention
• On
• OffČe izberete Off, lahko v bliskovnipomnilnik zapišete prejšnjo različicosistema UEFI BIOS. Če izberete On, vbliskovni pomnilnik ne morete zapisatiprejšnje različice sistema UEFI BIOS.
90 Vodič za uporabnika ThinkPad Helix

Tabela 2. Elementi menija Security (nadaljevanje)
Element menija Element podmenija Vrednost Komentarji
Memory Protection Execution Prevention • Off
• On
Nekateri računalniški virusipovzročajo prekoračitev obsegamedpomnilnika. Če izberete možnostOn, lahko tablični računalnik zaščititepred takšnimi virusi. Če izberetemožnost On ter nato ugotovite, daprogram ne deluje pravilno, izberiteOff in ponastavite nastavitev.
Intel VirtualizationTechnology
• Off
• OnČe izberete možnost On, lahkozaslon VMM (Virtual Machine Monitor)uporablja dodatne zmožnostistrojne opreme, ki jih ponuja IntelVirtualization Technology (Tehnologijaza virtualizacijo Intel).
Virtualization
Intel VT-d Feature • Off
• On
Intel VT-d je tehnologija zavirtualizacijo Intel za usmerjeniV/I. Ko je tehnologija omogočena,lahko zaslon VMM infrastrukturoplatforme uporablja za virtualizacijoV/I.
Wireless LAN • On
• OffČe izberete On, lahko uporabljatebrezžično omrežno napravo.
Wireless WAN • On
• OffČe izberete On, lahko uporabljatebrezžično omrežno napravo WAN.
Bluetooth • On
• OffČe izberete On, lahko uporabljatenaprave Bluetooth.
USB Port • On
• OffČe izberete On, lahko uporabljatepriključke USB.
Memory Card Slot • On
• OffČe izberete On, lahko uporabljatereže za pomnilniške kartice.
Smart Card Slot • On
• OffČe izberete možnost On, lahkouporabljate režo za pametno kartico.
Integrated Camera • On
• OffČe izberete On, lahko uporabljatevgrajeno kamero.
Microphone • On
• OffČe izberete On, lahko uporabljatemikrofone (notranji, zunanji ali navhodu za zvok).
Fingerprint Reader • On
• OffČe izberete možnost On, lahkouporabljate bralnik prstnih odtisov.
NFC • On
• OffČe izberete On, lahko uporabljatepovezavo NFC.
Ultrabook Keyboard • On
• OffČe izberete možnost On, lahkouporabljate tipkovnico ThinkPad HelixUltrabook Keyboard.
I/O Port Access
Poglavje 7. Napredna konfiguracija 91

Tabela 2. Elementi menija Security (nadaljevanje)
Element menija Element podmenija Vrednost Komentarji
ThinkPad Tablet DockEthernet LAN
• On
• OffČe izberete On, lahko uporabljateethernetno omrežno napravo vrazširitveni postaji ThinkPad TabletDock.
ThinkPad Tablet DockUSB Port
• On
• OffČe izberete On, lahko uporabljatepriključke USB na razširitveni postajiThinkPad Tablet Dock.
Internal Device Access Internal Storage TamperDetection
• Disabled
• EnabledČe izberete Enabled, bo sistemzaznal odstranitev morebitnihnotranjih shranjevalnih naprav,ko je računalnik v načinu spanja.Če notranjo shranjevalno napravoodstranite, ko je računalnik v načinuspanja, se bo zaustavil, ko gaprebudite, in morebitni neshranjenipodatki bodo izgubljeni.
Anti-Theft Computrace ModuleActivation
Current Setting:
• Enabled
• Disabled
• PermanentlyDisabled
Current State:
• Not activated
• Activated
Omogočite ali onemogočite vmesnikUEFI BIOS za aktivacijo modulaComputrace. Computrace je izbirnastoritev nadzora podjetje AbsoluteSoftware.
Secure Boot • On
• Off
Omogočite ali onemogočite funkcijoUEFI Secure Boot.
Platform Mode • User Mode
• Setup Mode
Določite način operacijskega sistema.
Secure Boot Mode • Standard Mode
• Custom Mode
Kaže, da je način Secure Bootstandardni način ali način po meri.
Reset to Setup Mode • Enter Ta možnost počisti trenutno gesloplatforme in preklopi sistem v načinnastavitve. V načinu nastavitve lahkonamestite lastno geslo platformein prilagodite podatkovne zbirke zapodpis Secure Boot. Način SecureBoot bo nastavljen na način po meri.
Restore Factory Keys • Enter S to možnostjo lahko ponastavitevsa gesla in potrdila v podatkovnihzbirkah Secure Boot na tovarniškeprivzete vrednosti. Vse nastavitveSecure Boot po meri bodo izbrisanein privzeto geslo platforme boponastavljeno skupaj z izvornimipodatkovnimi zbirkami podpisov,vključno s potrdilom za operacijskasistema Windows 8 in Windows 10.
Secure Boot
92 Vodič za uporabnika ThinkPad Helix

Tabela 2. Elementi menija Security (nadaljevanje)
Element menija Element podmenija Vrednost Komentarji
Clear All Secure BootKeys
• Enter
Meni StartupMorda boste morali spremeniti nastavitve zagona tabličnega računalnika. To storite tako, da v glavnemmeniju programa ThinkPad Tablet Setup tapnete Startup.
Opozorilo:
• Ko spremenite zagonsko zaporedje, morate izredno paziti, da ne določite napačne naprave, medtemko kopirate, shranjujete ali formatirate. Če določite napačno napravo, se lahko podatki in programiizbrišejo ali prepišejo.
• Če uporabljate šifriranje pogona BitLocker®, ne smete spreminjati zagonskega zaporedja. RešitevBitLocker Drive Encryption zazna spremembo zagonskega zaporedja in prepreči zagon tabličnegaračunalnika.
Spreminjanje zagonskega zaporedja
Če želite spremeniti zagonsko zaporedje, naredite naslednje:
1. Tapnite Boot. Prikaže se privzeti seznam za zagon, v katerem je prikazan vrstni red zagona naprav.Prikazane so celo naprave, ki niso priključene na tablični računalnik ali nameščene vanj.
2. V podmeniju Boot tapnite menijski element, da izberete zagonsko zaporedje, ki se uporabi ob vklopuračunalnika.
3. Shranite spremembe in znova zaženite sistem.
V spodnji tabeli so navedeni elementi menija Startup.
Opombe:
• Privzete vrednosti so izpisane krepko. Menijski elementi se lahko spremenijo brez obvestila. Privzetavrednost se lahko razlikuje, kar je odvisno od modela.
• V vsakem podmeniju tapnite privzeto vrednost, da prikažete izbirne možnosti, in nato izberite želenomožnost.
• Nekateri elementi so v meniju prikazani samo, če tablični računalnik podpira ustrezne funkcije.
Tabela 3. Elementi menija Startup
Opomba: Možnosti, navedene v naslednji tabeli, morda niso enake tistim v programu ThinkPad TabletSetup. Možnosti se lahko spremenijo.
Element menija Element podmenija Vrednost Komentarji
Option Key Display • On
• OffČe izberete možnostOff, sporočilo »To interruptnormal startup, press Enter.«med samopreizkusom obvklopu (POST) ni prikazano.
Boot Device List F12 Option • On
• Off
Omogočite ali onemogočitemeni zagonske naprave.
Startup Option
Boot Order Lock • On
• Off
Omogočite ali onemogočitezaklepanje vrstnega redazagona.
Poglavje 7. Napredna konfiguracija 93

Tabela 3. Elementi menija Startup (nadaljevanje)
Element menija Element podmenija Vrednost Komentarji
ATA HDD • On
• Off
Zagonsko zaporedjespremenite tako, dapovlečete in spustite ikono.
USB HDD • On
• Off
Zagonsko zaporedjespremenite tako, dapovlečete in spustite ikono.
USB CD • On
• Off
Zagonsko zaporedjespremenite tako, dapovlečete in spustite ikono.
USB FDD • On
• Off
Zagonsko zaporedjespremenite tako, dapovlečete in spustite ikono.
Boot
Network Adapter • On
• Off
Zagonsko zaporedjespremenite tako, dapovlečete in spustite ikono.
Meni RestartČe želite zapreti program ThinkPad Tablet Setup in znova zagnati sistem, v glavnem meniju programaThinkPad Tablet Setup tapnite Restart. Prikazane so te možnosti:
• Exit Saving Changes: zaprite nastavitev sistema in shranite spremembe.
• Exit Discarding Changes: zaprite nastavitev sistema, ne da bi shranili spremembe.
• Load Setup Defaults: obnovite tovarniško privzete nastavitve.
Opomba: Omogočite OS Optimized Defaults, da izpolnite potrditveno zahtevo za Windows 8 aliWindows 10. Ko spremenite to nastavitev, se samodejno spremenijo še nekatere druge nastavitve, kot soCSM Support, UEFI/Legacy Boot, Secure Boot in Secure RollBack Prevention.
• Discard Changes: zavrzite spremembe.
• Save Changes: shranite spremembe.
Opomba: Pri konfiguraciji se samodejno shranijo spremembe teh možnosti:
• Vse možnosti v meniju Security
• Datum in ura sistema
Teh možnosti ni mogoče zavreči, tudi če pri izhodu iz programa ThinkPad Tablet Setup izberete možnost, dase spremembe ne shranijo ali obnovite privzete tovarniške nastavitve. Če želite zavreči spremembe ali izvestinove, morate spet odpreti program ThinkPad Tablet Setup in po potrebi ponastaviti ustrezne možnosti.
Posodabljanje možnosti UEFI BIOS v sistemuEnotni razširljivi vmesnik vdelane programske opreme (UEFI) BIOS je del sistemskih programov, ki sestavljajoosnovno plast programske opreme, vgrajene v tablični računalnik. UEFI BIOS prevede navodila z drugihplasti programske opreme.
UEFI BIOS in program ThinkPad Tablet Setup lahko posodobite tako, da tablični računalnik zaženete sprogramom za posodobitev bliskovnega pomnilnika, ki se izvaja v okolju Windows.
Med dodajanjem programske opreme, strojne opreme ali gonilnika naprave boste morali posodobiti sistemUEFI BIOS, da bo nova pridobitev delovala pravilno.
94 Vodič za uporabnika ThinkPad Helix

Če želite posodobiti UEFI BIOS, obiščite to spletno mesto in sledite navodilom na zaslonu:http://www.lenovo.com/ThinkPadDrivers
Uporaba upravljanja sistemaTa razdelek je namenjen predvsem skrbnikom omrežja.
Tablični računalnik je mogoče upravljati, kar pomeni, da lahko preusmerite več sredstev in s tem lažjedosežete poslovne cilje.
Ta možnost upravljanja ali »Total Cost of Ownership (Skupni stroški lastništva)« (TCO) omogoča, da nadaljavo upravljate tablične računalnike uporabnikov na enak način, kot upravljate svoj tablični računalnik, insicer da lahko zaženete tablični računalnik uporabnika, formatirate trdi disk in namestite programsko opremo.
Ko je tablični računalnik konfiguriran in pripravljen za uporabo, ga lahko upravljate s funkcijami programskeopreme in upravljanja, ki so vgrajene v sistem odjemalca ter omrežje.
Upravljanje sistemaPreberite ta razdelek, če želite izvedeti več o funkcijah upravljanja sistema.
Vmesnik za upravljanje namizjaSistemski UEFI BIOS v tabličnem računalniku podpira vmesnik System Management BIOS ReferenceSpecification (SMBIOS) V2.6.1 SMBIOS podaja informacije o komponentah strojne opreme za sistem. BIOSmora tej podatkovni zbirki posredovati informacije o sebi in napravah na sistemski plošči. V tej specifikacijiso navedeni standardi za dostop do informacij o BIOS-u.
Asset ID EEPROMAsset ID EEPROM vsebuje informacije o sistemu, vključno s konfiguracijo in serijskimi številkami glavnihkomponent. Vsebuje tudi prazna polja, v katera je mogoče zapisati informacije o končnih uporabnikihv omrežju.
Tehnologija Preboot Execution EnvironmentS tehnologijo Preboot eXecution Environment (PXE) je tablični računalnik lažje upravljati, saj ga je mogočezagnati iz strežnika. Z ustrezno kartico LAN lahko tablični računalnik na primer zaženete iz strežnika PXE.
Opomba: V svojem tabličnem računalniku ne morete uporabiti funkcije Remote Initial Program Load(Oddaljeno prvo nalaganje programa) (RIPL ali RPL).
Poglavje 7. Napredna konfiguracija 95

96 Vodič za uporabnika ThinkPad Helix

Poglavje 8. Odpravljanje težav
V tem poglavju je opisano, kako ravnate v primeru težav s tabličnim računalnikom.
Diagnosticiranje težavČe naletite na težave s tabličnim računalnikom, jih najprej poskusite odpraviti s programom Lenovo SolutionCenter/Lenovo Companion.
S programom Lenovo Solution Center/Lenovo Companion lahko odpravite težave s tabličnim računalnikom.Program združuje diagnostične preizkuse, zbirko sistemskih informacij, varnostno stanje, informacije opodpori in nasvete za največjo zmogljivost sistema.
Opomba: Program Lenovo Solution Center lahko prenesete s spletnega mesta http://www.lenovo.com/diags.
Če želite zagnati program Lenovo Solution Center/Lenovo Companion, si oglejte razdelek »Programi Lenovo«na strani 8.
Dodatne informacije so na voljo v sistemu pomoči za Lenovo Solution Center/Lenovo Companion.
Opomba: Če po zagonu programa Lenovo Solution Center/Lenovo Companion ne morete osamiti inodpraviti težave, shranite in natisnite datoteke dnevnikov, ki jih je ustvaril program. Potrebovali jih boste medpogovorom s predstavnikom tehnične podpore Lenovo.
Odpravljanje težavTežave in rešitve, opisane v tem razdelku, so samo smernice. Niso dokončne tehnike za odpravljanjetežav. Pri nekaterih težavah boste morda potrebovali pomoč družbe Lenovo, vašega tržnega predstavnikaali ponudnika storitev.
Ko opazite težavo, takoj prenehajte z delom, ker bi nadaljnje ukrepanje lahko povzročilo izgubo podatkov ališkodo. Zapomnite si dejanja sistema in katere operacije ste izvedli, preden se je pojavila težava. DružbiLenovo ali vašemu ponudniku storitev posredujte podrobne informacije za hitrejšo rešitev težave.
Težava z internetom
• Težava: povezava z brezžičnim omrežjem ni mogoča.
Predlagana rešitev: preverite, ali:
- je kartica Micro SIM veljavna in delujoča, če uporabljate mobilno omrežje (3G ali 4G);
- ste v dosegu omrežja in je moč signala dobra;
- tablični računalnik ni v načinu za letalo.
Če težave ne odpravite, se za tehnično podporo obrnite na družbo Lenovo.
Težave z zaslonom
• Težava: zaslon na večkratni dotik se odziva počasi ali nepravilno.
Predlagana rešitev: naredite naslednje:
1. Pazite, da se zaslona dotikate s čistimi in suhimi rokami.
2. Tablični računalnik znova zaženite in poskusite znova.
© Copyright Lenovo 2014, 2016 97

Če težave ne odpravite, se za tehnično podporo obrnite na družbo Lenovo.
• Težava: slika na zaslonu izginja, ko tega ne želim.
Rešitev: izključite lahko vse časovnike, kot je časovnik za izklop zaslona LCD ali časovnik za izklop slike,tako da naredite naslednje:
1. Odprite nadzorno ploščo in se prepričajte, da je vklopljen pogled po kategorijah.
2. Tapnite Hardware and Sound (Strojna oprema in zvok) ➙ Power Options (Možnosti porabeenergije) ➙ High performance (Visoka učinkovitost delovanja).
3. Odprite dodatne načrte in izberite High performance (Visoka učinkovitost delovanja).
• Težava: ob vklopu tabličnega računalnika je zaslon prazen in ob zagonu ni zvočnega signala.
Opomba: Če niste prepričani, ali ste slišali zvočni signal, izklopite tablični računalnik, tako da pritisnete invsaj štiri sekunde držite gumb za vklop. Vklopite računalnik in ponovno poslušajte.
Rešitev: preverite naslednje:
- Tablični računalnik je priklopljen na napajalnik s priloženim kablom USB, napajalnik pa je priklopljen vdelujočo električno vtičnico.
Tablični računalnik je vklopljen. (Za potrditev ponovno pritisnite gumb za vklop.)
Če je vse to nastavljeno pravilno, zaslon pa kljub temu prazen, tablični računalnik odnesite na popravilo.
• Težava: ko vklopim tablični računalnik, se na praznem zaslonu prikaže samo bela kazalka.
Rešitev: naredite naslednje:
1. Tablični računalnik izklopite in ga nato znova vklopite.
2. Če na zaslonu še vedno vidite samo kazalko, uporabite rešitve za obnovitev, da obnovite računalnikna tovarniško stanje.
Če težave ne morete odpraviti, odnesite tablični računalnik na popravilo.
• Težava: ko je tablični računalnik vklopljen, slika na zaslonu izgine.
Rešitev: morda je vključen ohranjevalnik zaslona ali pa je omogočena rešitev za upravljanje napajanja.Naredite naslednje:
- Za izhod iz ohranjevalnika zaslona tapnite zaslon tabličnega računalnika.
- Za vrnitev računalnika iz načina spanja pritisnite gumb za vklop.
Težava z baterijo
• Težava: baterija se ne polni pravilno.
Predlagana rešitev: preverite, ali je napajalnik pravilno priključen. Če je pravilno priključen, vendar sebaterija vseeno ne polni, se obrnite na družbo Lenovo za zamenjavo baterije z novo.
Težava s sistemom
• Težava: tabličnega računalnika ni mogoče vklopiti.
Predlagana rešitev: tablični računalnik priključite v električno vtičnico, da preverite, ali je težavopovzročila izpraznjena baterija. Če težava ni odpravljena, vstavite iglo ali poravnano papirno sponko vodprtino za ponovni zagon v sili. Za položaj odprtine za ponovni zagon v sili glejte razdelek »Pogled odspredaj in s strani« na strani 1. Če težave še vedno niste odpravili, se za tehnično podporo obrnite nadružbo Lenovo.
Težave z mediji
• Težava: kakovost zvoka je slaba ali ni zvoka.
98 Vodič za uporabnika ThinkPad Helix

Predlagana rešitev: poskrbite, da:
- zvočnik ni prekrit;
- je funkcija za izklop zvoka zvočnika onemogočena;
- izključite in nato znova priključite slušalke, če jih uporabljate;
- glasnost ni zmanjšana na najnižjo raven.
Če težave ne odpravite, se za tehnično podporo obrnite na družbo Lenovo.
• Težava: pesmi, videoposnetka ali druge predstavnostne datoteke ni mogoče predvajati.
Predlagana rešitev: poskrbite, da predstavnostna datoteka ni okvarjena.
Težave pri povezavi z zunanjo napravo
• Težava: ko tablični računalnik povežete z računalnikom, se povezava ne vzpostavi.
Predlagana rešitev: preverite, ali je bil uporabljen kabel USB tabličnega računalnika priložen tabličnemuračunalniku.
• Težava: naprav Bluetooth ni mogoče najti.
Predlagana rešitev: preverite, ali:
- je povezava Bluetooth tabličnega računalnika vključena;
- je v napravi, s katero se želite povezati, aktivirana funkcija Bluetooth;
- sta tablični računalnik in naprava Bluetooth v znotraj največjega obsega povezave Bluetooth (10 m).
Če težave ne odpravite, se za tehnično podporo obrnite na družbo Lenovo.
Obnavljanje po resni težavi s programsko opremoČe se tablični računalnik ne odziva več in ga ne morete izklopiti z gumbom za vklop, ga ponastavite tako, davstavite iglo ali poravnano papirno sponko v odprtino za ponovni zagon v sili. Nato tablični računalnik znovazaženite. Za položaj odprtine za ponovni zagon v sili glejte razdelek »Pogled od spredaj in s strani« na strani 1.
Če se ta težava po vnovičnem zagonu tabličnega računalnika še vedno pojavlja, ponastavite tabličniračunalnik in ga znova zaženite; lahko ga ponastavite na tovarniške nastavitve. Za dodatne informacijepreglejte Poglavje 9 »Pregled obnovitve« na strani 103.
Sporočila o napakah• Sporočilo: 0177: Napačni podatki SVP, prekinite opravilo POŠILJANJA.
Rešitev: nepravilna kontrolna vsota nadzorniškega gesla EEPROM-a. Zamenjajte sistemsko ploščo.Tablični računalnik odnesite na popravilo.
• Sporočilo: 0183: napačen CRC varnostnih nastavitev EFI Variable. Odprite program ThinkPad TabletSetup.
Rešitev: Nepravilna kontrolna vsota varnostnih nastavitev EFI Variable. Odprite program ThinkPad TabletSetup, da preverite varnostne nastavitve in nato ponovno zaženite sistem. Če s tem težave niste odpravili,tablični računalnik odnesite na servisno popravilo.
• Sporočilo: 0187: Napaka pri dostopu do podatkov EAIA.
Rešitev: dostop do EEPROM-a ni uspel. Tablični računalnik odnesite na popravilo.
• Sporočilo: 0188: Neveljavno območje serijskih podatkov RFID.
Rešitev: nepravilna kontrolna vsota EEPROM-a (blok št. 0 in blok št. 1). Zamenjajte sistemsko ploščo inponovno namestite serijsko številko okvirja. Tablični računalnik odnesite na popravilo.
• Sporočilo: 0189: Neveljavno območje konfiguracijskih podatkov RFID
Poglavje 8. Odpravljanje težav 99

Rešitev: nepravilna kontrolna vsota EEPROM-a (blok št. 4 in blok št. 5). Zamenjajte sistemsko ploščo inponovno namestite UUID (Universally Unique Identifier). Tablični računalnik odnesite na popravilo.
• Sporočilo: 0190: Napaka kritičnega stanja baterije
Rešitev: tablični računalnik se je izklopil, ker je baterija skoraj izpraznjena. Napajalnik priključite v tabličniračunalnik, da se bodo baterije polnile.
• Sporočilo: 0191: Varnost sistema - neveljavna zahteva oddaljene spremembe
Rešitev: neuspešna sprememba konfiguracije sistema. Potrdite operacijo in poskusite znova. Če želiteodpraviti napako, odprite program ThinkPad Tablet Setup.
• Sporočilo: 0199: Varnost sistema - št. dovoljenih ponovnih vnosov varnostnega gesla je preseženo.
Rešitev: to sporočilo se prikaže, če več kot trikrat vnesete napačno nadzorniško geslo. Potrditenadzorniško geslo in poskusite znova. Če želite odpraviti napako, odprite program ThinkPad Tablet Setup.
• Sporočilo: 1802: Priključena je neopooblaščena omrežna kartica - izklopite in odstranite omrežno kartico.
Rešitev: ta tablični računalnik ne podpira brezžične omrežne kartice. Odstranite jo.
• Sporočilo: 1820: Priklopljenih je več zunanjih bralnikov prstnih odtisov.
Rešitev: izklopite in odstranite vse razen bralnika, ki ste ga nastavili v svojem glavnem operacijskemsistemu.
• Sporočilo: 0270: Napaka ure realnega časa.
Rešitev: sistemska ura realnega časa ne deluje. Tablični računalnik odnesite na popravilo.
• Sporočilo: 0271: Preverite nastavitve datuma in časa.
Rešitev: datum in ura tabličnega računalnika nista nastavljena. Nastavite datum in čas prek možnostiThinkPad Tablet Setup.
• Sporočilo: 2101: Zaznana napaka na SSD (M.2)
Rešitev: naprava M.2 SSD ne deluje. Odnesite napravo M.2 SSD v popravilo.
• Sporočilo: 2111: Napaka pri branju na SSD (M.2)
Rešitev: naprava M.2 SSD ne deluje. Odnesite napravo M.2 SSD v popravilo.
• Sporočilo: 2200: Neveljavna vrsta naprave in serijska številka.
Rešitev: vrsta naprave in serijska številka nista veljavni. Tablični računalnik odnesite na popravilo.
• Sporočilo: 2201: UUID naprave ni veljaven.
Rešitev: UUID naprave ni veljaven. Tablični računalnik odnesite na popravilo.
• Sporočilo: Napaka toplotnega zaznavanja.
Rešitev: senzor temperature ima težavo. Takoj zaustavite tablični računalnik in ga odnesite na servisnopopravilo.
• Sporočilo: Napaka: spremenljivi sistemski pomnilnik UEFI je skoraj poln.
Opomba: Ta napaka označuje, da operacijski sistem ali aplikacije ne morejo ustvarjati, spreminjati alibrisati podatkov v spremenljivem pomnilniku UEFI obstojnega sistema, ker ni dovolj pomnilniškegaprostora.
Spremenljivi pomnilnik UEFI obstojnega sistema uporablja UEFI BIOS in operacijski sistem ali aplikacije.Do te napake pride, ko operacijski sistem ali aplikacije v spremenljivi pomnilnik shranijo večje količinepodatkov. Vsi podatki, potrebni za POST, kot so nastavitve, nabor vezij ali podatki za konfiguracijoplatforme BIOS, se shranijo v ločenem spremenljivem pomnilniku UEFI.
Rešitev: ko se prikaže sporočilo o napaki, odprite program ThinkPad Tablet Setup. Prikaže se pogovornookno za potrditev čiščenja pomnilnika. Če uporabnik izbere »Yes«, se izbrišejo vsi podatki, ki jih je ustvariloperacijski sistem ali aplikacije, z izjemno globalnih spremenljivk, določenih v specifikaciji enotnega
100 Vodič za uporabnika ThinkPad Helix

razširljivega vmesnika vdelane programske opreme (UEFI). Če uporabnik izbere »No«, se podatki ohranijo,toda operacijski sistem ali aplikacije ne morejo ustvarjati, spreminjati ali brisati podatkov v pomnilniku.
Če se ta napaka pojavi v servisnem centru, bo pooblaščeno servisno osebje Lenovo očistilo spremenljivipomnilnik UEFI obstojnega sistema po zgornji rešitvi.
Poglavje 8. Odpravljanje težav 101

102 Vodič za uporabnika ThinkPad Helix

Poglavje 9. Pregled obnovitve
V tem poglavju so na voljo informacije o rešitvah za obnovitev.
• »Pregled obnovitve za operacijske sisteme Windows 8.1« na strani 103
• »Pregled obnovitve za operacijski sistem Windows 10« na strani 106
Pregled obnovitve za operacijske sisteme Windows 8.1V tem razdelku so informacije o rešitvah za obnovitev za operacijske sisteme Windows 8.1.
Posnetek za obnovitev sistema Windows je vnaprej nameščen v particiji za obnovitev v tabličnem računalniku.S tem posnetkom lahko osvežite tablični računalnik ali pa ga ponastavite na tovarniško privzete nastavitve.
Ustvarite lahko obnovitvene medije, ki se uporabljajo kot varnostne kopije ali nadomestna rešitev zaposnetek za obnovitev sistema Windows. Z obnovitvenimi mediji lahko odpravite težave in popravite napakev tabličnem računalniku, tudi kadar ne morete zagnati operacijskega sistema. Obnovitvene medije jepriporočljivo ustvariti čim prej. Več informacij poiščite v razdelku »Ustvarjanje in uporaba obnovitvenegapogona USB« na strani 104.
Osvežitev tabličnega računalnikaČe tablični računalnik ne deluje dobro in težavo povzroča nedavno nameščen program, lahko tabličniračunalnik osvežite, ne da bi pri tem izgubili osebne datoteke ali spremenili nastavitve.
Opozorilo: Če tablični računalnik osvežite, bodo programi, ki so bili v tabličnem računalniku ob nakupu, inprogrami, ki ste jih namestili iz Trgovine Windows, znova nameščeni, vsi ostali programi pa bodo odstranjeni.
Če želite osvežiti tablični računalnik, naredite naslednje:
1. S prstom potegnite od desnega roba zaslona proti sredini, da prikažete čarobne gumbe.
2. Tapnite možnost Settings (Nastavitve) ➙ Change PC settings (Spremeni nastavitve računalnika).
3. Na plošči za krmarjenje tapnite Update and recovery (Posodobitev in obnovitev) ➙ Recovery(Obnovitev).
4. V razdelku Refresh your PC without affecting your files (Osvežitev računalnika brez vpliva nadatoteke) tapnite Get started (Začni).
5. Upoštevajte navodila na zaslonu, da osvežite tablični računalnik.
Ponastavitev tabličnega računalnika na tovarniško privzete nastavitveČe želite osvežiti tablični računalnik ali omogočiti vnovično uporabo tabličnega računalnika, ga lahkoponastavite na tovarniško privzete nastavitve. Če tablični računalnik ponastavite, se bodo operacijskisistem in programi, ki ste jih prejeli s tabličnim računalnikom, znova namestili, vse nastavitve pa bodoponastavljene na tovarniško privzete nastavitve.
Opozorilo: Če tablični računalnik ponastavite na tovarniško privzete nastavitve, se bodo izbrisale vseosebne datoteke in nastavitve. Če želite preprečiti izgubo podatkov, naredite varnostno kopijo podatkov, kijih želite ohraniti.
Če želite ponastaviti tablični računalnik na tovarniško privzete nastavitve, naredite naslednje:
1. S prstom potegnite od desnega roba zaslona proti sredini, da prikažete čarobne gumbe.
© Copyright Lenovo 2014, 2016 103

2. Tapnite možnost Settings (Nastavitve) ➙ Change PC settings (Spremeni nastavitve računalnika).
3. Na plošči za krmarjenje tapnite Update and recovery (Posodobitev in obnovitev) ➙ Recovery(Obnovitev).
4. V razdelku Remove everything and reinstall Windows (Odstrani vse in znova namesti sistemWindows) tapnite Get started (Začetek). Nato tapnite Next (Naprej), da potrdite dejanje.
5. Glede na svoje potrebe naredite nekaj od naslednjega:
• Če želite izvesti hitro formatiranje, tapnite Just remove my files (Samo odstrani moje datoteke), dazaženete postopek. ki lahko traja več minut.
• Če želite izvesti popolno formatiranje, tapnite Fully clean the drive (Popolnoma počisti pogon), dazaženete postopek. ki lahko traja več ur.
6. Upoštevajte navodila na zaslonu, da ponastavite tablični računalnik na tovarniško privzete nastavitve.
Uporaba naprednih možnosti zagonaZ naprednimi možnosti zagona lahko spremenite nastavitve vdelane programske opreme tabličnegaračunalnika in nastavitve operacijskega sistema Windows, zaženete tablični računalnik z zunanje naprave aliobnovite operacijski sistem Windows iz posnetka sistema.
Če želite uporabljati napredne možnosti zagona, naredite naslednje:
1. S prstom potegnite od desnega roba zaslona proti sredini, da prikažete čarobne gumbe.
2. Tapnite možnost Settings (Nastavitve) ➙ Change PC settings (Spremeni nastavitve računalnika).
3. Na plošči za krmarjenje tapnite Update and recovery (Posodobitev in obnovitev) ➙ Recovery(Obnovitev).
4. V razdelku Advanced startup (Napredni zagon) tapnite Restart now (Znova zaženi zdaj) ➙Troubleshoot (Odpravljanje težav) ➙ Advanced options (Napredne možnosti).
5. Izberite poljubno možnost zagona in upoštevajte navodila na zaslonu.
Obnovitev operacijskega sistema, kadar se sistem Windows 8.1 nezaženeObnovitveno okolje Windows v tabličnem računalniku lahko deluje neodvisno od operacijskega sistemaWindows 8.1. kar pomeni, da lahko obnovite ali popravite operacijski sistem, tudi če ne morete zagnatisistema Windows 8.1.
Obnovitveno okolje Windows se zažene samodejno po dveh zaporednih neuspelih poskusih zagona.Upoštevajte navodila na zaslonu in izberite ustrezne možnosti obnovitve ali popravila.
Opomba: Prepričajte se, da je med postopkom obnovitve omogočeno napajanje tabličnega računalnika.
Ustvarjanje in uporaba obnovitvenega pogona USBUstvarite lahko obnovitveni pogon USB, ki se uporablja kot varnostnA kopijA za obnovitveno okolje inposnetek za obnovitev sistema Windows. Če ne morete zagnati tabličnega računalnika, lahko z obnovitvenimpogonom USB odpravite težave in popravite napake v tabličnem računalniku.
Priporočamo, da obnovitveni pogon USB ustvariti čim prej. Ko ustvarite obnovitveni pogon USB, ga shranitena varno mesto in ga ne uporabljajte za shranjevanje drugih podatkov.
Ustvarjanje obnovitvenega pogona USB
Če želite ustvariti obnovitveni pogon USB, potrebujete pogon USB z zmogljivostjo najmanj 16 GB. Potrebnazmogljivost USB je odvisna od velikosti posnetka za obnovitev.
104 Vodič za uporabnika ThinkPad Helix

Opozorilo: Z ustvarjanjem obnovitvenega pogona USB se izbriše celotna vsebina pogona USB. Če želitepreprečiti izgubo podatkov, naredite varnostno kopijo podatkov, ki jih želite ohraniti.
Uporabite ta postopek, da ustvarite obnovitveni pogon USB:
Opomba: prepričajte se, da je omogočeno napajanje tabličnega računalnika.
1. S prstom potegnite od desnega roba zaslona proti sredini, da prikažete čarobne gumbe.
2. Tapnite čarobni gumb Search (Iskanje).
3. V Search (Iskanje) polje vnesite recovery. Nato tapnite Create a recovery drive (Ustvari pogon zaobnovitev).
4. V oknu User Account Control (Nadzor uporabniškega računa) tapnite Yes (Da), da omogočite zagonorodja za ustvarjanje obnovitvenega medija.
5. Označite možnost Copy the recovery partition from the PC to the recovery drive. (Obnovitvenoparticijo kopirajte iz računalnika na obnovitveni pogon.). Nato tapnite Next (Naprej).
Pomembno: Če možnost Copy the recovery partition from the PC to the recovery drive.(Obnovitveno particijo kopirajte iz računalnika na obnovitveni pogon.) počistite, se ustvariobnovitveni pogon USB brez vsebine particije za obnovitev. Zagon tabličnega računalnika zobnovitvenega pogona USB je še vedno mogoč, vendar morda ne bo mogoče obnoviti tabličnegaračunalnika, če je obnovitvena particija v tabličnem računalniku poškodovana.
6. Priključite ustrezen pogon USB in tapnite Next (Naprej).
7. V oknu Recovery Drive (Obnovitveni pogon) tapnite Create (Ustvari). Začne se ustvarjanjeobnovitvenega pogona USB.
8. Ko je postopek ustvarjanja obnovitvenega pogona USB končan, naredite nekaj od tega:
• Če želite obdržati obnovitveno particijo v tabličnem računalniku, tapnite Finish (Dokončaj).
• Če želite obnovitveno particijo v tabličnem računalniku izbrisati, tapnite Delete the recoverypartition (Izbriši obnovitveno particijo).
Opozorilo: Če izbrišete obnovitveno particijo v tabličnem računalniku, hranite obnovitveni pogon USBna varnem. Posnetek za obnovitev sistema Windows ne bo več shranjen v tabličnem računalniku, zaosvežitev ali ponastavitev tabličnega računalnika pa boste potrebovali obnovitveni pogon USB.
9. Odstranite pogon USB. Obnovitveni pogon USB je uspešno ustvarjen.
Uporaba obnovitvenega pogona USB
Če tabličnega računalnika ne morete zagnati ali v njem ne morete zagnati posnetka za obnovitev sistemaWindows, obnovite tablični računalnik z obnovitvenim pogonom USB.
Obnovitveni pogon USB uporabite s tem postopkom:
Opomba: prepričajte se, da je omogočeno napajanje tabličnega računalnika.
1. Odprite program ThinkPad Tablet Setup. Oglejte si razdelek »ThinkPad Tablet Setup« na strani 85.
2. Tapnite Startup.
3. V podmeniju Boot povlecite obnovitveni pogon na prvo mesto, da ga izberete kot prvo zagonskonapravo.
4. Shranite spremembe konfiguracije in ponovno zaženite tablični računalnik.
5. Upoštevajte navodila na zaslonu, da obnovite tablični računalnik.
Če želite več informacij o rešitvah za obnovitev za operacijski sistem Windows 8.1, obiščite spletno mesto:http://go.microsoft.com/fwlink/?LinkID=263800
Poglavje 9. Pregled obnovitve 105

Pregled obnovitve za operacijski sistem Windows 10Obnovitveni programi sistema Windows omogočajo ponastavitev računalnika ali uporabo naprednihmožnosti zagona.
Priporočamo, da obnovitveni pogon USB ustvariti čim prej. Obnovitveni pogon USB shranite kot varnostnokopijo ali nadomestek za obnovitvene programe sistema Windows.
Več informacij poiščite v razdelku »Ustvarjanje in uporaba obnovitvenega pogona USB« na strani 107.
Ponastavitev tabličnega računalnikaČe tablični računalnik ne deluje v redu, razmislite o tem, da ga ponastavite. V postopku ponastavitve lahkoizberete, ali želite svoje datoteke ohraniti ali jih izbrisati, nato pa znova namestite operacijski sistem Windows.
Če želite ponastaviti tablični računalnik, naredite naslednje:
Opomba: Elementi grafičnega uporabniškega vmesnika operacijskega sistema se lahko spremenijo brezopozorila.
1. Odprite meni Start in tapnite Settings (Nastavitve). Če ni prikazana možnost Settings (Nastavitve),tapnite All apps (Vsi programi), da prikažete vse programe, in nato Settings (Nastavitve) ➙ Update& security (Posodobitev in varnost) ➙ Recovery (Obnovitev).
2. V razdelku Reset this PC (Ponastavitev računalnika) tapnite Get started (Začetek).
3. Upoštevajte navodila na zaslonu, da ponastavite tablični računalnik.
Uporaba naprednih možnosti zagonaZ naprednimi možnosti zagona lahko spremenite nastavitve vdelane programske opreme tabličnegaračunalnika in nastavitve operacijskega sistema Windows, zaženete tablični računalnik z zunanje naprave aliobnovite operacijski sistem Windows iz posnetka sistema.
Če želite uporabljati napredne možnosti zagona, naredite naslednje:
Opomba: Elementi grafičnega uporabniškega vmesnika operacijskega sistema se lahko spremenijo brezopozorila.
1. Odprite meni Start in kliknite Settings (Nastavitve). Če ni prikazana možnost Settings (Nastavitve),kliknite All apps (Vsi programi), da prikažete vse programe, in nato Settings (Nastavitve) ➙ Update &security (Posodabljanje in varnost) ➙ Recovery (Obnovitev).
2. V razdelku Advanced startup (Napredni zagon) tapnite Restart now (Znova zaženi zdaj) ➙Troubleshoot (Odpravljanje težav) ➙ Advanced options (Dodatne možnosti).
3. Izberite poljubno možnost zagona in upoštevajte navodila na zaslonu.
Obnovitev operacijskega sistema, če se operacijski sistem Windows 10ne zažene.Obnovitveni programi Windows v tabličnem računalniku lahko delujejo neodvisno od operacijskega sistemaWindows 10. kar pomeni, da lahko obnovite ali popravite operacijski sistem, tudi če ne morete zagnatisistema Windows 10.
Obnovitveno okolje Windows se zažene samodejno po dveh zaporednih neuspelih poskusih zagona.Upoštevajte navodila na zaslonu in izberite ustrezne možnosti obnovitve ali popravila.
Opomba: Prepričajte se, da je med postopkom obnovitve omogočeno napajanje tabličnega računalnika.
106 Vodič za uporabnika ThinkPad Helix

Ustvarjanje in uporaba obnovitvenega pogona USBUstvarite lahko obnovitveni pogon USB, ki ga uporabite kot varnostno kopijo za obnovitvene programesistema Windows. Z obnovitvenim pogonom USB lahko odpravite težave in popravite napake, tudi če sovnaprej nameščeni obnovitveni programi sistema Windows poškodovani.
Ustvarjanje obnovitvenega pogona USB
Za obnovitveni pogon USB potrebujete pogon USB velikosti najmanj 16 GB. Dejanska potrebna velikostpogona USB je odvisna od velikosti posnetka za obnovitev.
Opozorilo: Postopek ustvarjanja izbriše vse, kar je na pogonu USB. Če želite preprečiti izgubo podatkov,naredite varnostno kopijo podatkov, ki jih želite ohraniti.
Uporabite ta postopek, da ustvarite obnovitveni pogon USB:
Poskrbite, da bo tablični računalnik med naslednjim postopkom priključen na napajanje.
1. Priključite ustrezen pogon USB (vsaj 16 GB prostora).
2. V polje za iskanje v opravilni vrstici vnesite recovery. Nato tapnite Create a recovery drive (Ustvaripogon za obnovitev).
3. V oknu User Account Control (Nadzor uporabniškega računa) tapnite Yes (Da), da omogočite zagonorodja za ustvarjanje obnovitvenega medija.
4. V oknu Recovery Drive (Obnovitveni pogon) upoštevajte navodila na zaslonu za pripravo obnovitvenegapogona USB.
Uporaba obnovitvenega pogona USB
Če tabličnega računalnika ne morete znova zagnati, glejte »Pogosto zastavljena vprašanja« na strani 11. Četabličnega računalnika še vedno ne morete zagnati, ga obnovite z obnovitvenim pogonom USB.
Če želite uporabiti obnovitveni pogon USB, uporabite ta postopek:
Poskrbite, da bo tablični računalnik med naslednjim postopkom priključen na napajanje.
1. Priključite obnovitveni pogon USB v tablični računalnik.
2. Odprite program ThinkPad Tablet Setup. Oglejte si razdelek »ThinkPad Tablet Setup« na strani 85.
3. Tapnite Startup. V podmeniju Boot povlecite obnovitveni pogon na prvo mesto, da ga izberete kotprvo zagonsko napravo.
4. Shranite spremembe konfiguracije in ponovno zaženite tablični računalnik.
5. Izberite ustrezno rešitev za obnovitev glede na svoj primer. Nato upoštevajte navodila na zaslonu,da končate postopek.
Poglavje 9. Pregled obnovitve 107

108 Vodič za uporabnika ThinkPad Helix

Poglavje 10. Pomoč uporabnikom
V tem poglavju so informacije, kako do pomoči podjetja Lenovo.
Iskanje pomembnih podatkov o izdelkuV tem razdelku je opisano, kako poiščete nalepko z vrsto in modelom računalnika (MTM), nalepko z ID-jemza FCC (Zvezna komisija za komunikacije) in certifikacijsko številko IC.
Lokacija številke MTM in serijske številke
Ko se obrnete na tehnično pomoč, morate navesti številko MTM in serijsko številko. Številko MTM in serijskoštevilko poiščite na nalepki MTM na izdelku.
Za tablični računalnik:
Opomba: Vaš tablični računalnik je lahko videti drugače (odvisno od modela).
Za tipkovnico ThinkPad Helix Ultrabook Keyboard:
© Copyright Lenovo 2014, 2016 109

Za tipkovnico ThinkPad Helix Ultrabook Pro Keyboard:
Za tipkovnico ThinkPad Helix Folio Keyboard:
Mesta številke FCC ID in certifikacijske številke IC
Številka FCC ID in certifikacijske številke IC za nameščene oddajniške kartice so na spodnjem delutabličnega računalnika.
Opomba: Vaš tablični računalnik je lahko videti drugače (odvisno od modela).
Tehnična podpora družbe LenovoPo nakupu tabličnega računalnika ThinkPad Helix ga registrirajte pri družbi Lenovo. Družba Lenovo lahko vprimeru preklica ali drugih resnejših težav stopi v stik z vami prek informacij, ki ste jih vnesli ob registraciji. Zregistracijo tabličnega računalnika pri družbi Lenovo boste deležni hitrejših storitev, ko jih boste poklicali zapomoč. Poleg tega nekatere lokacije registriranim uporabnikom omogočajo več prednosti in storitev.
110 Vodič za uporabnika ThinkPad Helix

Tablični računalnik lahko registrirate pri družbi Lenovo na spletnem mestu http://www.lenovo.com/register,tako da sledite navodilom na zaslonu.
Informacije o tehnični podpori so na voljo na spletnem mestu za podporo Lenovo:http://www.lenovo.com/support.
To spletno mesto se nenehno posodablja z najnovejšimi informacijami o podpori, kot so:
• Gonilniki in programska oprema
• Diagnostične rešitve
• Garancija za izdelke in storitve
• Podrobnosti o izdelku in delih
• Vodiči in priročniki
• Zbirka znanja in pogosto zastavljena vprašanja
Če se želite obrniti na center za pomoč strankam družbe Lenovo, obiščite spletno mestohttp://www.lenovo.com/support/phone, kjer je na voljo najnovejši seznam telefonskih številk in delovni čas.
Center za podporo strankam Lenovo v času garancijskega roka omogoča naslednje storitve:
• Odkrivanje težav: usposobljeno osebje vam bo pomagalo ugotoviti, ali imate težavo s strojno opremo,in predlagalo, kako jo lahko odpravite.
• Popravilo strojne opreme Lenovo: če težave povzroča strojna oprema Lenovo v garanciji, vam je navoljo usposobljeno osebje za servisiranje.
• Izvedba tehničnih sprememb: občasno je treba izvesti določene spremembe tudi po prodaji izdelka.Podjetje Lenovo ali vaš pooblaščeni prodajalec za podjetje Lenovo bo dal na voljo izbrane tehničnespremembe (EC), ki se nanašajo na vašo strojno opremo.
Določbe in pogoje omejene garancije Lenovo, ki velja za izdelek strojne opreme, si oglejte v Priročniku zvarnostnimi in garancijskimi informacijami ter navodili za nastavitev, ki je priložen tabličnemu računalniku.
Uporabniški forumi LenovoLenovo ima na spletu uporabniške forume, kjer lahko iščete informacije za vaš tablični računalnik po zbirkiznanja skupnosti, jih delite z drugimi uporabniki, pošiljate predloge družbi Lenovo, postavljate vprašanja indobite tehnično podporo družbe Lenovo.
Za dostop do uporabniških forumov Lenovo uporabite ta postopek:
1. Če želite ustvariti račun, obiščite spletno mesto http://www.lenovo.com/register in sledite navodilomna zaslonu.
2. Obiščite spletno mesto http://www.lenovo.com/support.
3. Tapnite Community Forums.
Iskanje možnosti ThinkPadČe želite razširiti zmogljivosti tabličnega računalnika, imate na voljo veliko dodatne strojne opreme inposodobitev družbe Lenovo.
Prek spleta lahko pri družbi Lenovo nakupujete 24 ur na dan, vse dni v tednu. Potrebujete samo internetnopovezavo in kreditno kartico.
Poglavje 10. Pomoč uporabnikom 111

Če želite nakupovati pri družbi Lenovo, obiščite spletno mesto:http://www.lenovo.com/essentials
Nakup dodatnih storitevMed obdobjem garancije in po njem lahko kupite dodatne storitve, kot je pomoč za strojno opremo družbeLenovo ter strojno opremo drugih proizvajalcev, operacijske sisteme in programe, nastavitev in konfiguracijoomrežja, popravila nadgrajene ali razširjene strojne opreme ter namestitve po meri. Razpoložljivost in imenastoritev se lahko razlikujejo glede na državo.
Če želite več informacij o teh storitvah, obiščite spletno mesto:http://www.lenovo.com/essentials
112 Vodič za uporabnika ThinkPad Helix

Dodatek A. regulatorne informacije
Najnovejše informacije o skladnosti s predpisi so na voljo na http://www.lenovo.com/compliance.
Mesto brezžičnih anten UltraConnect™ThinkPad Helix ima za optimalen sprejem, ki omogoča brezžično komunikacijo, kjer koli ste, sistem anten,ki je vgrajen v zaslon.
Naslednja slika prikazuje lokacijo vgrajene brezžične antene.
1 Antena za brezžični vmesnik WAN (pomožna)
2 Antena za brezžični vmesnik WAN (glavna)
3 Antena za brezžični omrežni vmesnik (pomožna)
4 Antena za brezžični omrežni vmesnik (glavna)
Opomba: Anteni za brezžični vmesnik WAN sta na voljo samo pri nekaterih modelih.
Informacije o brezžičnih vmesnikih
Brezžična interoperabilnost
Brezžična kartica LAN M.2 lahko deluje skupaj s katerim koli brezžičnim LAN izdelkom, ki temelji na radijskitehnologiji Direct Sequence Spread Spectrum (DSSS), Complementary Code Keying (CCK) in/ali OrthogonalFrequency Division Multiplexing (OFDM) ter je v skladu s:
• Standardom 802.11b/g, 802.11a/b/g, 802.11n ali 802.11ac za brezžična krajevna omrežja, kot ga jeopredelil in odobril IEEE (Institute of Electrical and Electronics Engineers);
• Certifikatom brezžične povezave (Wi-Fi), kot ga določa združenje Wi-Fi Alliance.
Kartica Bluetooth tabličnega računalnika lahko deluje skupaj s katerim koli izdelkom Bluetooth, ki ustrezaspecifikaciji Bluetooth 4.0, ki jo določa Bluetooth SIG. Kartica Bluetooth podpira naslednje profile:
Opomba: Pri določenih karticah Bluetooth nekateri profili morda niso na voljo.
• Profil naprednega distribuiranja zvoka (A2DP)
Dodatek A. regulatorne informacije 113

• Profil za oddaljeni nadzor avdio in video signalov (AVRCP)
• Profil omrežja na klic (DUN)
• Profil za prenos datotek (FTP)
• Profil za generični dostop (GAP)
• Profil za generično distribucijo avdio in video signalov (GAVDP)
• Profil za nadomestek za kabel tiskalnika (HCRP)
• Profil za naglavne slušalke (HSP)
• Profil prostoročno (HFP)
• Profil vnosne naprave (HID)
• Profil za sprejemanje pošte (MAP)
• Protokol za izmenjavo podatkov (OBEX)
• Profil naročanja predmetov (OPP)
• Profil osebnega omrežja (PAN)
• Profil dostopa do telefonskega imenika (PBAP)
• Protokol za odkritje storitve (SDP)
• Profil sinhronizacije (SYNC)
• Profil za distribucijo video signala (VDP)
• Profil splošnega atributa (GATT)
• Profil bližine
Uporabniško okolje in zdravje
V tem računalniku so vgrajene brezžične kartice, ki delujejo v okviru smernic, določenih v varnostnihstandardih in priporočilih za radijske frekvence (RF), zato Lenovo meni, da je uporaba tega izdelka varna zapotrošnike. Ti standardi in priporočila odražajo mnenje znanstvene skupnosti po vsem svetu in so rezultatdela odborov in komisij znanstvenikov, ki stalno preučujejo obsežno raziskovalno literaturo.
V nekaterih razmerah ali okoljih lahko lastnik objekta ali odgovorni zastopnik organizacije omeji uporabobrezžičnih naprav. Primeri takih okoliščin in območij so:
• Na letalu, v bolnišnicah ali v bližini bencinskih servisov, območij razstreljevanja (z elektroeksplozivniminapravami), medicinskih vsadkov ali elektronskih medicinskih naprav, ki so vstavljene v telo, kot so naprimer srčni spodbujevalniki;
• V vseh ostalih okoljih, v katerih te kartice lahko motijo delovanje ostalih naprav ali storitev.
Če ne poznate pravilnika za uporabo brezžičnih naprav na določenem območju (npr. letališče ali bolnišnica),zaprosite za dovoljenje za njihovo uporabo, preden vklopite računalnik.
Informacije o skladnosti radijskega vmesnikaModeli računalnikov, opremljeni z brezžično komunikacijo, so v skladu z varnostnimi standardi za radijskefrekvence vseh držav ali regij, v katerih so bili odobreni za brezžično uporabo.
Informacije o skladnosti brezžičnega radijskega vmesnika za Brazilijo
Este equipamento opera em caráter secundário, isto é, não tem direito a proteção contra interferênciaprejudicial, mesmo de estações do mesmo tipo, e não pode causar interferência a sistemas operando emcaráter primário.
114 Vodič za uporabnika ThinkPad Helix

This equipment is a secondary type device, that is, it is not protected against harmful interference, evenif the interference is caused by a device of the same type, and it also cannot cause any interference toprimary type devices.
Informacije o skladnosti brezžičnega radijskega vmesnika za Mehiko
Advertencia: En Mexico la operación de este equipo estásujeta a las siguientes dos condiciones: (1) esposible que este equipo o dispositivo no cause interferencia perjudicial y (2) este equipo o dispositivo debeaceptar cualquier interferencia, incluyendo la que pueda causar su operación no deseada.
Iskanje obvestil o predpisih za brezžično omrežjeČe želite več informacij o obvestilih o predpisih za brezžično omrežje, glejte dokument Regulatory Notice,priložen tabličnemu računalniku.
Če dokument Regulatory Notice vašemu tabličnemu računalniku ni priložen, ga najdete na spletnem mestu:http://www.lenovo.com/UserManuals
Informacije glede certifikatovV spodnji tabeli so informacije o imenu izdelka, ID-ju skladnosti in vrstah računalnikov.
Ime izdelka ID skladnosti Vrste računalnikov
ThinkPad Helix TP00065A 20CG in 20CH
ThinkPad Helix Ultrabook ProKeyboard
TP00065K1 /
ThinkPad Helix Ultrabook Keyboard TP00065K2 /
ThinkPad Helix Folio Keyboard KU-1505 (ID možnosti) /
Obvestilo o izvozni razvrstitviTa izdelek je v skladu z izvoznimi predpisi ZDA (United States Export Administration Regulations – (EAR)),njegova kontrolna številka izvozne klasifikacije (Export Classification Control Number (ECCN)) pa je 5A992.c.Ta izdelek se lahko znova izvozi, razen v države pod embargom na seznamu držav EAR E1.
Obvestila o elektronskem sevanju
Izjava Zvezne komisije za komunikacije o skladnostiNaslednje informacije se nanašajo na tablični računalnik ThinkPad Helix oz. modela 20CG in 20CH.
This equipment has been tested and found to comply with the limits for a Class B digital device, pursuantto Part 15 of the FCC Rules. These limits are designed to provide reasonable protection against harmfulinterference in a residential installation. This equipment generates, uses, and can radiate radio frequencyenergy and, if not installed and used in accordance with the instructions, may cause harmful interferenceto radio communications. However, there is no guarantee that interference will not occur in a particularinstallation. If this equipment does cause harmful interference to radio or television reception, which can bedetermined by turning the equipment off and on, the user is encouraged to try to correct the interference byone or more of the following measures:
Dodatek A. regulatorne informacije 115

• Reorient or relocate the receiving antenna.• Increase the separation between the equipment and receiver.• Connect the equipment into an outlet on a circuit different from that to which the receiver is connected.• Consult an authorized dealer or service representative for help.
Lenovo is not responsible for any radio or television interference caused by using other than specified orrecommended cables and connectors or by unauthorized changes or modifications to this equipment.Unauthorized changes or modifications could void the user's authority to operate the equipment.
This device complies with Part 15 of the FCC Rules. Operation is subject to the following two conditions: (1)this device may not cause harmful interference, and (2) this device must accept any interference received,including interference that may cause undesired operation.
Responsible Party:Lenovo (United States) Incorporated1009 Think Place - Building OneMorrisville, NC 27560Phone Number: 919-294-5900
Izjava o skladnosti emisij s kanadskimi industrijskimi standardi za razredBCAN ICES-3(B)/NMB-3(B)
Evropska unija – skladnost z Direktivo o elektromagnetni združljivosti(EMC) ali Direktivo o radijski opremiModeli brez radijske naprave: ta izdelek je v skladu z zaščitnimi zahtevami Direktive Sveta 2004/108/ES(do 19. aprila 2016) in Direktive Sveta 2014/30/EU (od 20. aprila 2016) o približevanju zakonodaj držav članicv zvezi z elektromagnetno združljivostjo.
Modeli z radijsko napravo: ta izdelek je skladen z vsemi zahtevami in bistvenimi normami, ki veljajo zaDirektivo Sveta R 1999/5/ES o radijski opremi in telekomunikacijski terminalski opremi ter medsebojnempriznavanju skladnosti te opreme.
Podjetje Lenovo ne sprejema odgovornosti za kakršno koli napako pri izpolnjevanju zahtev za zaščito,ki nastane zaradi nepriporočenega spreminjanja izdelka, vključno z namestitvijo izbirnih kartic drugihproizvajalcev. Ta izdelek je bil preskušen in ugotovljeno je bilo, da je skladen z omejitvami za opremo razredaB po evropskih standardih, usklajenih z ustreznimi direktivami. Omejitve za naprave razreda B so določeneza stanovanjska okolja in omogočajo zaščito pred motnjami licenčnih komunikacijskih naprav.
Lenovo, Einsteinova 21, 851 01 Bratislava, Slovakia
Izjava o skladnosti za razred B za NemčijoDeutschsprachiger EU Hinweis:
Hinweis für Geräte der Klasse B EU-Richtlinie zur Elektromagnetischen Verträglichkeit
116 Vodič za uporabnika ThinkPad Helix

Dieses Produkt entspricht den Schutzanforderungen der EU-Richtlinie 2014/30/EU (früher 2004/108/EC) zurAngleichung der Rechtsvorschriften über die elektromagnetische Verträglichkeit in den EU-Mitgliedsstaatenund hält die Grenzwerte der Klasse B der Norm gemäß Richtlinie.
Um dieses sicherzustellen, sind die Geräte wie in den Handbüchern beschrieben zu installieren und zubetreiben. Des Weiteren dürfen auch nur von der Lenovo empfohlene Kabel angeschlossen werden.Lenovo übernimmt keine Verantwortung für die Einhaltung der Schutzanforderungen, wenn das Produktohne Zustimmung der Lenovo verändert bzw. wenn Erweiterungskomponenten von Fremdherstellern ohneEmpfehlung der Lenovo gesteckt/eingebaut werden.
Deutschland:
Einhaltung des Gesetzes über die elektromagnetische Verträglichkeit von BetriebsmittelnDieses Produkt entspricht dem „Gesetz über die elektromagnetische Verträglichkeit von Betriebsmitteln“EMVG (früher „Gesetz über die elektromagnetische Verträglichkeit von Geräten“). Dies ist die Umsetzung derEMV EU-Richtlinie 2014/30/EU (früher 2004/108/EWG) in der Bundesrepublik Deutschland.
Zulassungsbescheinigung laut dem Deutschen Gesetz über die elektromagnetische Verträglichkeitvon Betriebsmitteln, EMVG vom 20. Juli 2007 (früher Gesetz über die elektromagnetischeVerträglichkeit von Geräten), bzw. der EMV EU Richtlinie 2014/30/EU (früher 2004/108/EC), fürGeräte der Klasse B.
Dieses Gerät ist berechtigt, in Übereinstimmung mit dem Deutschen EMVG das EG-Konformitätszeichen- CE - zu führen. Verantwortlich für die Konformitätserklärung nach Paragraf 5 des EMVG ist die Lenovo(Deutschland) GmbH, Meitnerstr. 9, D-70563 Stuttgart.
Informationen in Hinsicht EMVG Paragraf 4 Abs. (1) 4:
Das Gerät erfüllt die Schutzanforderungen nach EN 55024 und EN 55022 Klasse B.
Izjava o skladnosti za razred B za Korejo
Japonska VCCI izjava za razred B
Izjava o skladnosti za izdelke z nazivnim električnim tokom do vključno20 A na fazo za Japonsko
Obvestilo glede napajalnega kabla za JaponskoThe ac power cord shipped with your product can be used only for this specific product. Do not use the acpower cord for other devices.
Dodatek A. regulatorne informacije 117

Informacije o servisiranju izdelkov Lenovo za Tajvan
Znak skladnosti za Evrazijsko gospodarsko skupnost
Obvestilo glede zvoka za BrazilijoOuvir sons com mais de 85 decibéis por longos períodos pode provocar danos ao sistema auditivo.
118 Vodič za uporabnika ThinkPad Helix

Dodatek B. Informacije o odpadni električni in elektronskiopremi (OEEO) ter recikliranju
Lenovo spodbuja lastnike opreme IT, da jo opremo odgovorno reciklirajo, ko je ne potrebujejo več. Lenovoponuja različne programe in storitve, ki bodo lastnikom opreme v pomoč pri recikliranju izdelkov informacijsketehnologije. Informacije o recikliranju izdelkov Lenovo http://www.lenovo.com/recycling. Najnovejše okoljskeinformacije o naših izdelkih najdete so na voljo tukaj: http://www.lenovo.com/ecodeclaration.
Pomembne informacije o WEEE
Oznake WEEE na izdelkih Lenovo veljajo za države z zakonodajo o električni in elektronski opremi tere-odpadkih (na primer evropska direktiva OEEO ali indijska pravila za upravljanje in ravnanje z e-odpadkiiz leta 2011). Aparati so označeni v skladu z lokalnimi zakoni v zvezi z odpadno električno in elektronskoopremo (WEEE). Ti zakoni določajo ogrodje za vračilo in recikliranje odsluženih naprav na posameznemgeografskem področju. S to oznako označujemo različne izdelke, ki bi se naj po poteku življenjske dobezbirali in reciklirali, ter ne zavrgli.
Uporabniki električne in elektronske opreme (EEE), ki nosi oznako WEEE, ob koncu življenjske dobenavedene opreme ne smejo odstraniti kot nerazvrščene odpadke, temveč morajo uporabiti deponijo zavračanje, recikliranje in obnavljanje WEEE in tako zmanjšati morebiten vpliv EEE na okolje in človeškozdravje zaradi vsebnosti nevarnih snovi. Dodatne informacije o WEEE so na voljo na spletnem mestu:http://www.lenovo.com/recycling
Informacije o recikliranju za Kitajsko
http://support.lenovo.com.cn/activity/551.htm
Informacije o recikliranju za Japonsko
Collecting and recycling a disused Lenovo computer or monitor
If you are a company employee and need to dispose of a Lenovo computer or monitor that is the propertyof the company, you must do so in accordance with the Law for Promotion of Effective Utilization ofResources. Computers and monitors are categorized as industrial waste and should be properly disposed
Dodatek B. Informacije o odpadni električni in elektronski opremi (OEEO) ter recikliranju 119

of by an industrial waste disposal contractor certified by a local government. In accordance with the Lawfor Promotion of Effective Utilization of Resources, Lenovo Japan provides, through its PC Collecting andRecycling Services, for the collecting, reuse, and recycling of disused computers and monitors. For details,visit the Lenovo Web site at http://www.lenovo.com/recycling/japan.
Pursuant to the Law for Promotion of Effective Utilization of Resources, the collecting and recycling ofhome-used computers and monitors by the manufacturer was begun on October 1, 2003. This serviceis provided free of charge for home-used computers sold after October 1, 2003. For details, go tohttp://www.lenovo.com/recycling/japan.
Disposing of Lenovo computer components
Some Lenovo computer products sold in Japan may have components that contain heavy metals or otherenvironmental sensitive substances. To properly dispose of disused components, such as a printed circuitboard or drive, use the methods described above for collecting and recycling a disused computer or monitor.
Disposing of disused lithium batteries from Lenovo computers
A button-shaped lithium battery is installed inside your Lenovo computer to provide power to the computerclock while the computer is off or disconnected from the main power source. If you need to replace it with anew one, contact your place of purchase or contact Lenovo for service. If you need to dispose of a disusedlithium battery, insulate it with vinyl tape, contact your place of purchase or an industrial-waste-disposaloperator, and follow their instructions.
Disposal of a lithium battery must comply with local ordinances and regulations.
Disposing of a disused battery pack from Lenovo notebook computers
Your Lenovo notebook computer has a lithium ion battery pack or a nickel metal hydride battery pack. If youare a company employee who uses a Lenovo notebook computer and need to dispose of a battery pack,contact the proper person in Lenovo sales, service, or marketing, and follow that person's instructions. Youalso can refer to the instructions at http://www.lenovo.com/jp/ja/environment/recycle/battery/.
If you use a Lenovo notebook computer at home and need to dispose of a battery pack, youmust comply with local ordinances and regulations. You also can refer to the instructions athttp://www.lenovo.com/jp/ja/environment/recycle/battery/.
Informacije o recikliranju za Brazilijo
Declarações de Reciclagem no Brasil
Descarte de um Produto Lenovo Fora de Uso
Equipamentos elétricos e eletrônicos não devem ser descartados em lixo comum, mas enviados à pontos decoleta, autorizados pelo fabricante do produto para que sejam encaminhados e processados por empresasespecializadas no manuseio de resíduos industriais, devidamente certificadas pelos orgãos ambientais, deacordo com a legislação local.
A Lenovo possui um canal específico para auxiliá-lo no descarte desses produtos. Caso você possuaum produto Lenovo em situação de descarte, ligue para o nosso SAC ou encaminhe um e-mail para:[email protected], informando o modelo, número de série e cidade, a fim de enviarmos as instruçõespara o correto descarte do seu produto Lenovo.
120 Vodič za uporabnika ThinkPad Helix

Informacije o recikliranju baterije v Tajvanu
Informacije o recikliranju baterije v Združenih državah in Kanadi
Informacije o recikliranju baterije v EU
Obvestilo: ta oznaka velja samo za Norveško in države Evropske unije (EU).
Na baterijah ali njihovi embalaži so oznake v skladu z evropsko direktivo 2006/66/ES glede baterij inakumulatorjev ter odpadnih baterij in akumulatorjev. V tej direktivi je določen okvir za vračilo in recikliranjeizrabljenih baterij in akumulatorjev, ki velja za Evropsko unijo. S to oznako označujemo različne baterije, ki jihje po poteku življenjske dobe treba reciklirati (kot je določeno v tej direktivi) in ne odvreči.
V skladu z evropsko direktivo 2006/66/ES je na baterijah in akumulatorjih oznaka glede ločenega zbiranja inrecikliranja ob koncu življenjske dobe. Oznaka na bateriji lahko vključuje tudi kemijski simbol za snov, kijo vsebuje baterija (Pb za svinec, Hg za živo srebro in Cd za kadmij). Baterij in akumulatorjev ni dovoljenoodlagati med neločene gospodinjske odpadke, temveč je treba uporabiti zbiralne postopke, prek katerih jeomogočeno vračilo in recikliranje baterij in akumulatorjev ter ustrezno ravnanje z njimi. Sodelovanje kupcevje pomembno za zmanjševanje morebitnih škodljivih učinkov baterij in akumulatorjev na okolje in zdravjeljudi, ki jih povzročajo morebitne nevarne snovi v njih. Informacije o ustreznem zbiranju in ravnanju so navoljo na naslovu:http://www.lenovo.com/recycling
Dodatek B. Informacije o odpadni električni in elektronski opremi (OEEO) ter recikliranju 121

Informacije o recikliranju za odpadno električno in elektronsko opremo(OEEO) – Kitajska
122 Vodič za uporabnika ThinkPad Helix

Dodatek C. Direktiva o omejevanju uporabe nekaterih nevarnihsnovi v električni in elektronski opremi (RoHS)
Najnovejše okoljske informacije so na voljo na http://www.lenovo.com/ecodeclaration.
Direktiva RoHS za Evropsko unijoTa izdelek Lenovo z vključenimi deli (kabli, žicami ipd.) izpolnjuje zahteve Direktive 2011/65/EU o omejevanjuuporabe nekaterih nevarnih snovi v električni in elektronski opremi (»RoHS recast« ali »RoHS 2«).
Več informacij o tem, kako Lenovo izpolnjuje direktivo RoHS po svetu, je na voljo tukaj:http://www.lenovo.com/social_responsibility/us/en/RoHS_Communication.pdf
Direktiva RoHS za TurčijoThe Lenovo product meets the requirements of the Republic of Turkey Directive on the Restriction of the Useof Certain Hazardous Substances in Waste Electrical and Electronic Equipment (WEEE).
Direktiva RoHS za Ukrajino
Direktiva RoHS za IndijoRoHS compliant as per E-Waste (Management & Handling) Rules, 2011.
Dodatek C. Direktiva o omejevanju uporabe nekaterih nevarnih snovi v električni in elektronski opremi (RoHS) 123

Direktiva RoHS za Kitajsko
124 Vodič za uporabnika ThinkPad Helix

RoHS – Tajvan
Dodatek C. Direktiva o omejevanju uporabe nekaterih nevarnih snovi v električni in elektronski opremi (RoHS) 125

126 Vodič za uporabnika ThinkPad Helix

Dodatek D. Informacije o oznaki ENERGY STAR za določenemodele
ENERGY STAR® je skupen program Ameriške agencije za zaščito okolja in ameriškega ministrstva zaenergijo, katerega namen je prihraniti denar in zaščititi okolje prek energetsko učinkovitih izdelkov in praks.
Lenovo svojim strankam z veseljem predstavlja izdelke, opremljene s kvalificirano oznako ENERGY STAR.Na računalniku je morda oznaka ENERGY STAR ali pa je prikazana v vmesniku za nastavitve napajanja.Računalniki Lenovo naslednjih vrst, ki imajo oznako ENERGY STAR, so bili zasnovani in preizkušeni tako, daustrezajo zahtevam programa ENERGY STAR za računalnike:
20CG in 20CH
Z izdelki z oznako ENERGY STAR in z izkoriščanjem prednosti, ki jih nudijo funkcije za upravljanje napajanja vtabličnem računalniku, lahko pripomorete k manjši porabi elektrike. Z manjšo porabo elektrike lahko tudiprivarčujete, pripomorete k čistejšemu okolju in zmanjšanju emisij toplogrednih plinov.
Več informacij o ocenah ENERGY STAR najdete na naslovu:http://www.energystar.gov
Pri družbi Lenovo vas želimo spodbuditi k učinkoviti uporabi energije, ki naj postane integralni delvsakodnevnih operacij. Da bi vam pomagali to doseči, smo pri družbi Lenovo prednastavili naslednje funkcijeza upravljanje napajanja, ki se bodo vključile, ko vaš računalnik določen čas ne bo dejaven:
Načrt porabe energije: uravnoteženo (nastavitve pri napajanju iz omrežja)
• Preklop tabličnega računalnika v stanje mirovanja: po 10 minutah
• Dodatne nastavitve napajanja:
- Izklop trdih diskov: ne velja
- Zamrznitev: nikoli
Če želite tablični računalnik preklopiti iz načina spanja, pritisnite gumb za vklop. Več informacij o tehnastavitvah je v informacijah za pomoč sistema Windows v tabličnem računalniku.
Dodatek D. Informacije o oznaki ENERGY STAR za določene modele 127

128 Vodič za uporabnika ThinkPad Helix

Dodatek E. Opombe
Družba Lenovo izdelkov, storitev ali funkcij, predstavljenih v tem dokumentu, lahko ne nudi v vseh državah.Informacije o izdelkih in storitvah, ki so trenutno na voljo na vašem področju, boste dobili pri svojemLenovovem predstavniku. Navedbe izdelkov, programov ali storitev Lenovo ne pomenijo, da je dovoljenauporaba samo teh izdelkov, programov ali storitev. Namesto njih lahko uporabite kateri koli enakovredenizdelek, program ali storitev, ki ne krši pravic do intelektualne lastnine Lenovo. Uporabnik je odgovoren zapresojo in preverjanje delovanja vsakega drugega izdelka, programa ali storitve.
Lenovo ima lahko patente ali nerešene patentne prijave, ki so predmet tega dokumenta. Ta dokumentvam ne podeljuje nikakršne licence za te patente. Pisna vprašanja v zvezi z licencami lahko pošljete nanaslednji naslov:
Lenovo (United States), Inc.1009 Think Place - Building OneMorrisville, NC 27560U.S.A.Attention: Lenovo Director of Licensing
LENOVO NUDI TO PUBLIKACIJO »TAKŠNO, KOT JE«, IN SICER BREZ GARANCIJ KAKRŠNEKOLI VRSTE,PA NAJ BODO IZRECNE ALI ZAKONSKE, KAR VKLJUČUJE TUDI (VENDAR NI OMEJENO NA) ZAKONSKEGARANCIJE ZA NEKRŠENJE, TRŽNOST IN USTREZNOST ZA DOLOČEN NAMEN. Nekatere jurisdikcije nedovoljujejo izključitve izrecnih ali zakonskih garancij. V tem primeru zgornja izjava za vas ne velja.
Te informacije lahko vsebujejo tehnične nepravilnosti ali tiskovne napake. Informacije v tem dokumentuobčasno spremenimo; te spremembe bodo vključene v novejše izdaje publikacije. Lenovo lahko kadarkoli inbrez opozorila izboljša in/ali spremeni izdelke in/ali programe, opisane v tem dokumentu.
Izdelki, opisani v tem dokumentu, niso namenjeni uporabi pri implantaciji ali drugih postopkih za ohranjanježivljenja, pri katerih lahko napačno delovanje povzroči poškodbe ali smrt. Informacije iz tega dokumenta nevplivajo ali spremenijo specifikacij ali garancij za Lenovov izdelek. Nobena izjava iz tega dokumenta ne moredelovati kot izrecna ali zakonska licenca ali jamstvo v skladu s pravicami do intelektualne lastnine podjetjaLenovo ali tretjih strani. Vse informacije v tem dokumentu so bile pridobljene v specifičnih okoljih in sopredstavljene zgolj ilustrativno. Rezultati iz drugih operacijskih okolij se lahko razlikujejo.
Lenovo lahko uporablja ali distribuira katere koli informacije, ki nam ji posredujete, na kakršen koli način, kise mu zdi primeren, pri čemer do vas nima nobene obveznosti.
Vse reference v tej publikaciji na spletna mesta drugih proizvajalcev smo podali zgolj zaradi priročnosti, in nanoben način ne pomenijo promocije teh spletnih mest. Gradivo na teh spletnih mestih ni del gradiva za taLenovov izdelek, in ta spletna mesta uporabljate na lastno odgovornost.
Vsi podatki o učinkovitosti, ki jih ta dokument vsebuje, so bili pridobljeni v nadzorovanem okolju. Zaradi tegase lahko rezultati, pridobljeni v drugih operacijskih okoljih, občutno razlikujejo. Nekatera merjenja so bilaizvedena na razvojnih sistemih, zato ne jamčimo, da bodo ta merjenja enaka na sistemih, ki so običajnona voljo. Nekatera merjenja smo presodili s pomočjo ekstrapolacije. Dejanski rezultati se lahko razlikujejo.Uporabniki tega dokumenta naj preverijo ustrezne podatke za svoje okolje.
Blagovne znamkeNaslednji izrazi so blagovne znamke Lenovo v Združenih državah Amerike, v drugih državah ali v obojih:
Lenovo
Dodatek E. Opombe 129

Lenovo logoThinkPadThinkPad logoTrackPointUltraConnect
Microsoft, Windows, BitLocker in Cortana so blagovne znamke Microsoftove skupine podjetij.
Intel in Ultrabook sta blagovni znamki družbe Intel Corporation ali njenih podružnic v ZDA in/ali drugihdržavah.
Mini DisplayPort (mDP) je blagovna znamka združenja VESA (Video Electronics Standards Association).
Izraza HDMI in HDMI High-Definition Multimedia Interface sta blagovni ali registrirani blagovni znamki HDMILicensing, LLC v Združenih državah Amerike in drugih državah.
Druga imena podjetij, izdelkov in storitev so lahko blagovne ali storitvene znamke drugih družb.
130 Vodič za uporabnika ThinkPad Helix