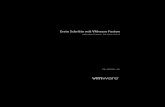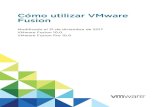VMware Fusion スタートガイド I,nc . 3 目 次 VMware Fusion スタートガイド 5...
Transcript of VMware Fusion スタートガイド I,nc . 3 目 次 VMware Fusion スタートガイド 5...

VMware FusionスタートガイドMac OS X 用 VMware Fusion

VMware Webサイトにて最新の技術文書をご覧いただけます。 http://www.vmware.com/products/fusion/support.html
当社 Web サイトでは製品の最新アップデートも提供しています。このマニュアルに関してご意見等がございましたら、下記の電子メールアドレスまでご連絡ください。[email protected]
Copyright © 2007-2010 VMware, Inc. All rights reserved. 本製品は、米国および国際間の著作権および知的所有権に関する法律により保護されています。 VMware の製品は、http://www.vmware.com/go/patents-jp に掲載された 1 つ以上の特許により保護されています。VMware は、米国およびその他の地域における VMware, Inc. の登録商標または商標です。 他のすべての名称ならびに製品についての商標は、それぞれの所有者の商標または登録商標です。
VMware, Inc. ヴイエムウェア株式会社3401 Hillview Ave. 〒 105-0013 東京都港区浜松町 1-30-5Palo Alto, CA 94304 浜松町スクエア 13F TEL: 03-4334-5600 www.vmware.com FAX: 03-4334-5601 www.vmware.com/jp
VMware, Inc
2 VMware Fusion スタートガイド
VMware Fusion スタートガイドアイテム: JPN-000371-00

VMware, Inc.
3
目 次
VMware Fusion スタートガイド 5はじめに 5仮想マシンとは 5VMware Fusion でできること 6VMware Fusion のシステム要件 7VMware Fusion のインストール 8VMware Fusion のアップグレード 10VMware Fusion の起動 11利用環境の構築 11Windows 簡易インストールによる Windows 仮想マシンの作成 11Boot Camp パーティションからの仮想マシンの作成 13既存の PC の仮想マシンへの移行 15既存の Parallels Desktop または Microsoft Virtual PC 7.0 仮想マシンのインポート 15
仮想マシンで Mac のキーボードを使用する 17仮想マシンへの Ctrl - Alt - Delete コマンドの送信 19仮想マシンの終了 19VMware Fusion のリソース 20作動可能なゲスト OS 21

4 VMware Fusion スタートガイド
VMware, Inc.

VMware, Inc.
5
VMware Fusion スタートガイド
はじめにVMware Fusion™ を使用すると、お気に入りの Windows アプリケーションおよび PC 専用デバイスを Intel ベースの Mac 上で実行できるようになります。 Mac ユーザのために開発された VMware Fusion により、仮想マシンの柔軟性、セキュリティ、移植性を簡単に活用し、Windows などの x86 オペレーティング システムを Mac OS X と並行して実行できます。
仮想マシンとは仮想マシンは物理コンピュータと同等の機能を再現するソフトウェアであり、物理マシンと同様にオペレーティング システムやアプリケーションを実行します。 VMware Fusion の場合、仮想マシンはパーソナル コンピュータ(PC)と同等です。 仮想マシンは別のコンピュータの内部で動作するコンピュータのように振る舞い、プロセッサ、メモリ、ハード ディスク ドライブなど、一般的にはコンピュータの内部に存在する各種のハードウェア デバイスの動作を擬似的に再現します。 仮想マシンの実体は Mac 上に格納されるソフトウェア ファイルであり、Windows と、その上で動作するすべてのアプリケーションがこのファイルに含まれます。
通常、仮想マシンを実行する Mac をホストと呼びます。 それに対して、仮想マシンをゲストと呼びます。

6 VMware Fusion スタートガイド
VMware, Inc.
VMware Fusion でできることVMware Fusion は、Intel ベースの Mac ユーザに多くのメリットをもたらします。
お気に入りの Windows および Linux アプリケーションを Intel ベースの Mac 上で実行(再起動は不要) VMware Fusion は Mac OS X Snow Leopard および Mac OS X Leopard 上で動作し、Microsoft Windows 7 を含め、150 種類を超えるオペレーティング システムをサポートします。
Mac の能力を最大限に活用 64 ビット仮想マシンに加え、1 つの仮想マシンにつき GB の RAM と 8 基の仮想プロセッサをサポートする VMware Fusion バージョン 3.1 の導入により、お使いの Mac の用途がさらに広がります。
広範かつ高度な 3D アプリケーションとゲームの実行 VMware Fusion の導入により、Mac の強力なグラフィックと、Aero アニメーションを搭載した Windows 7 の新しいデスクトップを組み合わせて利用できます。 Windows 用の DirectX 9.0c Shader Model 3 および OpenGL 2.1 のサポートにより、お気に入りの Windows ゲームやアプリケーションを、再起動不要でこれまでにないスムーズさで実行できます。
仮想マシンの容易な作成 VMware Fusion の新規仮想マシン アシスタントでは、指示に従って操作するだけで仮想マシンを簡単に作成できます。 Windows と Linux の簡易インストール機能により、お気に入りのオペレーティング システムをかつてない容易さで Mac にインストールできます。
Windows PC を手軽に仮想マシンに移行 VMware Fusion があれば、手持ちの古い Windows PC の環境を Mac 上に移行し、Mac と並行して利用し続けることができます。 VMware Fusion に統合された移行アシスタントを利用すれば、物理 PC から、Mac 上で実行される仮想マシンへの変換はわずかな手順で完了し、古い PC 上のアプリケーションおよびファイルのすべてに Mac からアクセスできるようになります。
8

VMware Fusion スタートガイド 7
VMware, Inc.
Boot Camp からの移行 Boot Camp を使用して Mac で Windows を実行してきたが、Mac OS X と Windows を並べて実行できるようになりたい場合、VMware Fusion は既存の Boot Camp パーティションに直接アクセスできます。 Boot Camp パーティションを仮想マシンにインポートすることさえでき、ディスク容量を取り戻すことができます。
他の仮想マシンを VMware Fusion に移行 これまでに Mac 上で Parallels Desktop や Microsoft Virtual PC for Mac を利用して Windows を実行していた場合、VMware Fusion に既存の仮想マシンをインポートすることにより、安定性、パフォーマンス、使いやすさがもたらされます。
Mac 上の Windows をより安全に維持 VMware Fusion が備える、複数のスナップショットや AutoProtect などの高度な安全性機能により、予期せぬ危害から仮想マシンを保護し続けることができます。 VMware Fusion には McAfee VirusScan Plus の 1 年間の無償利用権が付属し、Windows をスパイウェアおよびウィルスから保護するために使用できます。
VMware Fusion のシステム要件 VMware Fusion の最小システム要件は以下のとおりです。
Intel プロセッサを搭載した Mac
1GB の RAM、2GB 推奨
VMware Fusion 用に 700MB のディスク空き容量、仮想マシン 1 台につき 5GB 以上のディスク空き容量
Mac OS X バージョン 10.5.8 Leopard 以降、または 10.6.3 Snow Leopard 以降

8 VMware Fusion スタートガイド
VMware, Inc.
仮想マシン用のオペレーティング システム インストール CD/DVD またはディスク イメージ。 Windows OS は、個別に Microsoft またはご利用の小売業者から入手できます。
VMware Fusion のインストールVMware Fusion は CD からインストールできます。
VMware Fusion をインストールするには
1 インストール方法を選択します。
a CD からインストールする場合は、CD を挿入して 手順 4 に移ります。
b ダウンロードによってインストールする場合は、まず VMware Web サイト(http://www.vmware.com/mac/)から VMware Fusion をダウンロードします。
[ ダウンロード ] リンクをクリックし、リンク先画面の指示に従ってダウンロードを行います。
VMware Fusion のディスク イメージにはフル バージョンと軽量バージョンがあります。 フル バージョンには、サポート対象の全オペレーティング システム用の VMware Tools ユーティリティ一式が含まれます。軽量バージョンには Windows および Mac OS X Server 用の VMware Tools のみが含まれ、追加の VMware Tools を必要に応じてダウンロードできます。
注意 Mac OS X を実行するには十分なメモリが必要ですが、さらに各ゲスト OS と Mac および仮想マシン上のアプリケーション用にメモリが必要です。 それらのメモリ要件については、ゲスト OS とアプリケーションのドキュメントを参照してください。

VMware Fusion スタートガイド 9
VMware, Inc.
2 ダウンロード リンクをクリックし、アプリケーションを Mac に保存します。
VMware Fusion のディスク イメージがデフォルトのダウンロード ディレクトリに保存されます。 フル バージョンの場合、ファイル名は VMware-Fusion-x.x.x-xxxxxx.dmg です。x.x.x はアプリケーションのバージョン、xxxxxx はダウンロード リリースのビルド番号です。 軽量バージョンのファイル名は VMware-Fusion-x.x.x-xxxxxx-light.dmg です。
3 VMware-Fusion-x.x.x-xxxxxx.dmg または VMware-Fusion-x.x.x-xxxxxx-light.dmg をダブルクリックして、マウントします。
4 [VMware Fusion のインストール ] アイコンをダブル クリックしてインストール アシスタントを開始し、指示に従います。
5 シリアル番号を入力します。
シリアル番号をお持ちでない場合は、[ シリアル番号の取得 ] をクリックして VMware Web サイトにアクセスし、VMware Fusion のライセンスを購入して、シリアル番号を取得してください。
シリアル番号を入力しなくてもインストールを続けることはできますが、有効なシリアル番号を入力しない限り仮想マシンをパワーオンできません。 シリアル番号を入力するには、[VMware Fusion] - [ 購入またはライセンスを入力 ] を選択します。

10 VMware Fusion スタートガイド
VMware, Inc.
6 VMware ユーザ エクスペリエンス向上プログラムに参加するかどうかを選択します。 [ 続ける ] をクリックして、[ ユーザ エクスペリエンス向上プログラムに参加しませんか。] ダイアログで選択を行います。
a (オプション)VMware ユーザ エクスペリエンス向上プログラムの説明を読むには [ 詳細情報 ] をクリックします。
b 参加する場合は [ はい ] を、参加しない場合は [ いいえ ] をクリックします。
VMware Fusion をインストールした後に、[VMware Fusion] - [ 環境設定 ] を選択することによって参加設定をいつでも変更できます。
7 [ インストール ] をクリックします。
VMware Fusion のアップグレードVMware Fusion をアップグレードする場合、コンピュータにインストールされている以前のバージョンをアンインストールする必要はありません。 インストールおよびアップグレードによって、既存の仮想マシンが変更されることはありません。
既存の VMware Fusion インストールをアップグレードするときは、すべての仮想マシンが適切にシャットダウンされており、VMware Fusion を実行していないことを確認してください。
VMware Fusion をアップグレードするには
アプリケーションをアップグレードするには、「VMware Fusion のインストール」 と同じ手順に従います。
注意 VMware Fusion へのアップグレードには、VMware Fusion 3 の有効なシリアル番号(25 文字)が必要です。 シリアル番号をお持ちでない場合は、インストール中に [ シリアル番号 ] パネルで [ シリアル番号の取得 ] をクリックすると、アップグレード キーを購入できる Web ポータルが開きます。

VMware Fusion スタートガイド 11
VMware, Inc.
VMware Fusion のアップグレード後、仮想マシン上で VMware Tools をアップグレードする必要があります。
VMware Tools をアップグレードするには
Windows 仮想マシンを最初にパワーオンしたときに、VMware Tools のインストールに関する確認を求められます。 問い合わせを確認し、VMware Tools のインストールが完了したら、指示に従って仮想マシンを再起動します。
VMware Fusion の起動VMware Fusion を起動すると、[仮想マシンのライブラリ ] ウィンドウが表示され、[ホーム ] パネルが開きます。 このパネルから、「利用環境の構築」 で説明するいずれかの操作を開始できます。
VMware Fusion を開始するには
Finder から、アプリケーション フォルダの VMware Fusion をダブル クリックします。
VMware Fusion の設定、実行、および終了の方法については、VMware Fusion のヘルプを参照してください。
利用環境の構築以下のいずれかのオプションを使用して、VMware Fusion の利用環境を迅速に構築できます。
Windows 仮想マシンの作成
既存の Boot Camp インストールの使用
既存の Windows PC の移行
Parallels Desktop または Microsoft Virtual PC の仮想マシンのインポート

12 VMware Fusion スタートガイド
VMware, Inc.
Windows 簡易インストールによる Windows 仮想マシンの作成Windows 仮想マシンを作成するときに、VMware Fusion の Windows 簡易インストールを使用すると、お使いの仮想マシンに Windows と VMware Tools が自動的にインストールされます。 VMware Fusion は仮想マシンを作成し、デフォルトの Windows インストレーション オプションを選択し、仮想マシンのパフォーマンスを最適化するために必要なドライバをロードする VMware Tools をインストールします。 Windows 簡易インストールでは、仮想マシンと Mac の間でファイルを共有できるように、この仮想マシンからアクセスできる Mac ホーム フォルダとその他のフォルダを作成することもできます。 仮想マシンを Mac およびその他の仮想マシンから隔離することもできます。
Windows 簡易インストールを利用できる Windows OS は、次のとおりです。
Windows 7、Windows Vista、Windows XP、Windows 2000
Windows Server 2008、Windows Server 2003、Windows 2000 Server
これらの Windows OS を仮想マシンで使用しない場合、あるいは、OS を手動でインストールしたい場合は、VMware Fusion のヘルプから、仮想マシンの作成に関する詳細情報を参照してください。
Windows 簡易インストールを使用して Windows 仮想マシンを作成するには
1 Windows CD/DVD を光学ドライブに挿入します。
有効な Windows プロダクトキーが必要です。 以前の物理コンピュータに同梱されていた Windows CD は、契約上そのマシンでしか利用できないために機能しない場合があります。 詳細については、PC の製造元に確認してください。

VMware Fusion スタートガイド 13
VMware, Inc.
2 [ ファイル ] - [ 新規 ] を選択します。
[ 新規仮想マシン アシスタント ] が開始します。
3 [ はじめに ] パネルで [ このオペレーティング システムをインストール ] が選択されていることを確認してから、[ 続ける ] をクリックします。
4 [Windows 簡易インストール ] パネルで、[ ディスプレイ名 ] または [ アカウント名 ]、[ パスワード ](オプション)、および [Windows プロダクト キー ] を入力します。
[ ディスプレイ名 ] フィールド(Windows XP 以前)のエントリは、Windows ソフトウェアの登録先の名前として情報ボックスに表示されます。 これは Windows ユーザ名ではありません。 [ パスワード ] フィールドのエントリは、Windows 管理者アカウント専用のパスワードになります。 VMware は Windows プロダクト キーを提供しません。 プロダクト キーは Windows オペレーティング システム CD/DVD のパッケージに含まれています。
5 [ 統合 ] パネルで、新しい仮想マシンでの標準的なファイル共有の処理方法を指定します。
[ よりシームレス ]: VMware Fusion は、Mac のドキュメントとアプリケーションを Windows と共有します。 Mac 上のファイルのうち、Windows でサポートされているものは Windows で開かれます。
[ より分離 ]: VMware Fusion は、Mac のドキュメントとアプリケーションを Windows と共有しません。
6 [ 終了 ] パネルで、[ 終了 ] をクリックします。
VMware Fusion により Windows がインストールされます。 インストールが完了するまで、最大で 45 分かかることがあります。 Windows のインストール後に、VMware Fusion によって VMware Tools がインストールされ、仮想マシンがパワーオンします。

14 VMware Fusion スタートガイド
VMware, Inc.
Boot Camp パーティションからの仮想マシンの作成Boot Camp は Apple が提供するアプリケーションであり、Intel ベースの Mac で Windows オペレーティング システムを実行できるようにします。 Boot Camp は、ハード ディスク上に Mac 用と Windows 用のパーティションを別々に作成して、デュアル ブート環境を作成します。これにより、起動時に Mac OS X または Windows のどちらかを使用できるようになりますが、両方は使用できません。 VMware Fusion では、Windows の Boot Camp パーティションを仮想マシンとして使用できます。 この機能により、以下のことが可能になります。
Boot Camp 仮想マシンと Mac を同時に使用できます。両者間の切り替えのための再起動は不要です。
Boot Camp 仮想マシンと Mac 間で、共有フォルダを使用したファイルの共有、ファイルのドラッグ アンド ドロップ、テキストのカット アンド ペーストが可能です。
注意 VMware Tools がインストールされていない場合、Boot Camp 仮想マシン内で Windows を再アクティベートし、その後 本来の Boot Camp パーティションを起動すると、Windows を再アクティベートするよう要求されます。 また、本来の Boot Camp パーティションの Windows を再アクティベートした後で Boot Camp 仮想マシンをパワー オンすると、仮想マシンに対して Windows の再アクティベートが要求されます。 この問題は、VMware Tools をインストールすることで解決します。 VMware Tools を既にインストールしている場合、Windows を再アクティベートする必要があるのは、最初に Boot Camp 仮想マシンをパワーオンするときのみです。

VMware Fusion スタートガイド 15
VMware, Inc.
Boot Camp パーティションからの仮想マシンの作成
1 [ 仮想マシン ライブラリ ] ウインドウから、自動的に検出される [Boot Camp パーティション ] を選択し、実行アイコンをクリックします。
2 Mac のパスワードを入力し、Boot Camp パーティションにアクセスします。
Boot Camp パーティションを仮想マシンとして使用するには、管理者権限が必要です。 VMware Fusion は Boot Camp パーティションから仮想マシンを作成し、Windows を起動します。
3 Boot Camp の仮想マシンから Windows が起動した後、VMWare Fusion は VMware Tools のインストールを開始します。これにより、仮想マシンの全機能を使用できるようにし、仮想マシンとして使用するときの Boot Camp パーティションのパフォーマンスを最適化します。 画面の指示に従い、指示に応じて仮想マシンを再起動します。
4 VMware Tools のインストールが完了したら、コンピュータを再起動します。
VMware Tools のインストール後、Boot Camp 仮想マシンを初めてパワー オンするときには、Windows を再アクティベートしておく必要があります。

16 VMware Fusion スタートガイド
VMware, Inc.
既存の PC の仮想マシンへの移行VMware Fusion を使用すると、Windows ユーザは Mac に簡単に切り替えられます。 物理 PC から VMware Fusion に移行するには、移行アシスタントを使用します。仮想マシンのライブラリからアシスタントを起動するか、または [ ファイル ] - [PC を移行 ] を選択します。 VMware Fusion PC 移行エージェントを PC にインストールした後に、移行アシスタントでネットワーク接続を確立し、Windows PC を VMware Fusion 仮想マシンに変換することができます。
物理 PC を仮想マシンに移行する方法の詳細については、VMware Fusion のヘルプを参照してください。
既存の Parallels Desktop または Microsoft Virtual PC 7.0 仮想マシンのインポートVMware Fusion を使用すると、既存の仮想マシンを VMware Fusion に簡単にインポートできます。
既存の仮想マシンを Mac にインポートするには
1 VMware Fusion を起動し、[ ファイル ] - [ インポート ] を選択します。
2 仮想マシンを選択し、[ インポート ] をクリックします。
既存の仮想マシンのインポートの詳細については、VMware Fusion のヘルプを参照してください。

VMware Fusion スタートガイド 17
VMware, Inc.
仮想マシンで Mac のキーボードを使用するPC と Mac ではキーボードのレイアウトが違うため、Mac のキーボードで PC コマンドを入力するには、特定のキーの組み合わせを使用する必要があります。 詳細は「表 1」を参照してください。 相当するキーがキーボードに存在しないキーについては、VMware Fusion の [ 仮想マシン ] メニューの [ キーの送信 ] 項目を利用できます。 VMware Fusion のキーボードおよびマウスのオプションについて詳しくは、VMware Fusion のヘルプを参照してください。
表 1。 PC のキーボードと Mac のキーボード
PC のキーボードApple の外付けキーボード
MacBook および MacBook Pro の内蔵キーボード
Print Screen F14 [ 仮想マシン ] - [ キーの送信 ] を選択
Scroll Lock F15 [ 仮想マシン ] - [ キーの送信 ] を選択
Pause/Break F16 [ 仮想マシン ] - [ キーの送信 ] を選択
Backspace delete delete
delete (Forward Delete) delete fn + delete
Insert help(初期モデル)
[ 仮想マシン ] - [ キーの送信 ] - [ ヘルプ ] を選択
Num Lock clear fn + num lock F6
コマンドキー(Ctrl キーと Alt キーの間にある Windows ロゴ キー)
Alt alt option alt option
注意 MacBook および MacBook Pro 内蔵キーボードでは、Fn を押しながらファンクション キーを押さなければ、ファンクション キーは使用できません。

18 VMware Fusion スタートガイド
VMware, Inc.
仮想マシンへの Ctrl - Alt - Delete コマンドの送信VMware Fusion のコマンドを使用して、Ctrl - Alt - Delete のキー入力の組み合わせを Windows 仮想マシンに送信できます。 次のいずれかの方法でコマンドを送信できます。
[ 仮想マシン ] - [Ctrl - Alt - Del の送信 ] を選択します。
外付けの PC キーボードを使用している場合、<Ctrl> + <Alt> + <Del> を押します。
フルサイズの Mac キーボードで <delete> + <control> + <option> を押します。 Forward Delete キー( )は <help> キーの下にあります。
Mac のラップトップ キーボードで <fn> + <control> + <option> + <delete> を押します。
仮想マシンの終了仮想マシンをサスペンドまたはシャットダウンすることにより、仮想マシンの使用を終了できます。 [ シャットダウン ] の代わりに [ サスペンド ] コマンドを使用すると、復元と実行をより素早く行うことができます。
仮想マシンを終了するには
仮想マシンを終了する方法を選択します。
注意 Boot Camp の仮想マシンは、サスペンド機能とスナップショット機能をサポートしていません。これは、Boot Camp 自身を使用して Windows を再起動すると、サスペンド機能とスナップショット機能が無効になるからです。

VMware Fusion スタートガイド 19
VMware, Inc.
[仮想マシン] - [サスペンド] を選択すると、実行中のすべてのアプリケーションを含む仮想マシンの現在の状態が保存されるため、仮想マシン内のオペレーティング システムを再起動しなくても保存した状態に戻ることができます。
[仮想マシン] - [シャットダウン]を選択すると、オペレーティング システムと仮想マシンを完全にシャットダウンします。
VMware Fusion のリソースVMware サポート ポータルでは、VMware が提供するサポート サービスについての情報を提供しています。製品の登録や技術サポートの依頼もここで受け付けています。http://www.vmware.com/go/fusionsupport
自己解決用に提供される以下の情報源から、VMware Fusion の使用方法についての情報を入手することもできます。
VMware Fusion には、[ ヘルプ ] メニューから利用できる、検索可能な充実したヘルプ システムがあります。
次の場所にある VMware サポート ポータルでは、自分のペースで学習できるビデオ チュートリアルを入手したり、よくある質問(FAQ)への回答を参照したりできます。http://www.vmware.com/go/fusionsupport
VMware Fusion Community(http://www.vmware.com/go/fusionforums)への参加をお勧めします。 VMware Fusion Community Forum は、VMware Fusion ユーザが VMware Fusion を最大限に活用するために、情報、質問、意見を交換できる場所です。

20 VMware Fusion スタートガイド
VMware, Inc.
作動可能なゲスト OS VMware Fusion は、Windows のほとんどのバージョン、Mac OS X Server、Linux、Solaris、FreeBSD を含む 150 種類以上のゲスト OS をサポートします。 ゲスト OS のサポートおよび既知の問題については、VMware Web サイト で [Support & Downloads] タブをクリックしてください。 [Support Resources] の [Compatibility Guides] リンクをクリックします。