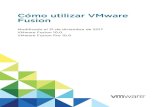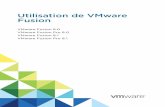Uso di VMware Fusion - VMware Fusion 8...Uso di VMware Fusion VMware Fusion 8.0 VMware Fusion Pro...
Transcript of Uso di VMware Fusion - VMware Fusion 8...Uso di VMware Fusion VMware Fusion 8.0 VMware Fusion Pro...

Uso di VMware FusionVMware Fusion 8.0
VMware Fusion Pro 8.0
Questo documento supporta la versione di ogni prodottoelencato e di tutte le versioni successive finché non è sostituito dauna nuova edizione. Per controllare se esistono versioni piùrecenti di questo documento, vedere http://www.vmware.com/it/support/pubs.
IT-001869-00

Uso di VMware Fusion
2 VMware, Inc.
È possibile consultare la documentazione tecnica più aggiornata sul sito Web all'indirizo:
http://www.vmware.com/it/support/
Sul sito Web di VMware sono inoltre disponibili gli aggiornamenti più recenti del prodotto.
Inoltrare eventuali commenti sulla documentazione al seguente indirizzo:
Copyright © 2015 VMware Inc. Tutti i diritti sono riservati. Informazioni sul copyright e sui marchi.
VMware, Inc.3401 Hillview Ave.Palo Alto, CA 94304www.vmware.com
VMware, Inc.P.le Biancamano 820121 Milanotel: 02-6203.2075fax: 02-6203.4000www.vmware.com/it

Contenuti
Uso di VMware Fusion 5
1 Introduzione a Fusion 7
Informazioni su VMware Fusion 7Requisiti di sistema per Fusion 8Installazione di Fusion 8Avvio di Fusion 8Video dimostrativi 9Sfruttare le risorse online di Fusion 9
2 Informazioni generali su Fusion 11
Macchine virtuali e funzionalità di Fusion 11Navigazione ed esecuzione di azioni tramite l'interfaccia Fusion 15
3 Configurazione di Fusion 27
Impostazione delle preferenze di Fusion 27Personalizzazione del monitor Fusion 33Posizionamento di un'applicazione Windows o Linux nel Dock del Mac 34Impostazione di un'applicazione della macchina virtuale per l'avvio all'accesso al Mac 34Contenuti del pacchetto della macchina virtuale 35Utilizzo dei pacchetti della macchina virtuale 35
4 Creazione di macchine virtuali 37
Creazione di una macchina virtuale 37Caricamento di una macchina virtuale su un server remoto 48Caricamento di una macchina virtuale su VMware vCloud Air 49Download di una macchina virtuale da un server remoto 50Migrazione di un PC fisico esistente in una macchina virtuale 50Importazione di macchine virtuali Windows 54Installazione e utilizzo di VMware Tools 57Clonazione di macchine virtuali con Fusion Pro 62
5 Utilizzo delle macchine virtuali 67
Esecuzione di Fusion Pro e macchine virtuali 67Apertura di un'applicazione Windows o Linux in modalità Unity 75Apertura di un'applicazione Windows o Linux dal menu Applicazioni 76Spostamento e condivisione di documenti con il Mac 76Condivisione di applicazioni tra le macchine virtuali Windows e il Mac 78Posizionamento di un'applicazione Windows o Linux nel Dock del Mac 79Passaggio tra macchine virtuali attive 80Utilizzo dei dispositivi di input Mac in una macchina virtuale 80
VMware, Inc. 3

Forzatura delle macchine virtuali per catturare le immissioni di tastiera e mouse 81
6 Condivisione di documenti tra Windows e il Mac 83
Sistemi operativi guest che supportano le cartelle condivise 83Sistemi operativi guest che supportano le cartelle speculari 84Abilitazione delle cartelle condivise o delle cartelle speculari per una macchina virtuale 84Aggiunta o rimozione di una cartella speculare 85Aggiunta di una cartella condivisa 85Rimozione di una cartella condivisa 85
7 Protezione delle macchine virtuali 87
Snapshot 87AutoProtect 89Installazione di McAfee AntiVirus Plus su una macchina virtuale Windows 90Copia di una macchina virtuale su un media esterno 91Utilizzo di Time Machine quando Fusion è installato sul Mac 91
8 Configurazione delle macchine virtuali 93
Impostazioni di sistema generali di Fusion 93Impostazione di una macchina virtuale da avviare all'avvio di Fusion 94Impostazione dei processori virtuali e della memoria 95Abilitazione delle applicazioni di default 97Configurazione di profili tastiera e mouse 98Attivazione di un'unità CD/DVD su una macchina virtuale remota 99Attivazione di un'unità floppy su una macchina virtuale remota 100Visualizzazione dello stato di un server o di una macchina virtuale remota 100Abilitazione di una grafica 3D accelerata 100Attivare il supporto Retina Display 101Abilitazione dei tasti di scelta rapida per le macchine virtuali 101Configurazione della gestione della grafica discreta 102Impostazione di una stampante di default di una macchina virtuale 103Aggiunta di un dispositivo 103Selezione di un dispositivo di avvio 125Criptatura e restrizione di una macchina virtuale 125Compatibilità della macchina virtuale 129Configurazione delle opzioni di isolamento guest per una macchina virtuale 131Gestione delle impostazioni avanzate 131
9 Aggiornamento di Fusion 137
Aggiornamento automatico di Fusion 137Aggiornamento di Fusion da un download 138Aggiornamento di Fusion a una versione con licenza completa dopo il periodo di valutazione 138Aggiornamento di VMware Tools 139Disinstallazione di Fusion 140Uscita forzata dai processi della macchina virtuale 140
Indice 141
Uso di VMware Fusion
4 VMware, Inc.

Uso di VMware Fusion
Uso di VMware Fusion descrive come utilizzare VMware Fusion® per creare, utilizzare e gestire macchinevirtuali. Descrive inoltre come installare, configurare, aggiornare e disinstallare Fusion.
Destinatari del documentoQueste informazioni sono rivolte a chi desidera installare, aggiornare o utilizzare Fusion.
VMware, Inc. 5

Uso di VMware Fusion
6 VMware, Inc.

Introduzione a Fusion 1Fusion consente di eseguire applicazioni e dispositivi PC sui computer Mac con processore Intel.
Progettato per gli utenti Mac, Fusion consente di usufruire della sicurezza, della flessibilità e dellaportabilità delle macchine virtuali per eseguire Windows e altri sistemi operativi per piattaforme x86contemporaneamente a Mac OS X.
Questo capitolo include i seguenti argomenti:
n “Informazioni su VMware Fusion”, pag. 7
n “Requisiti di sistema per Fusion”, pag. 8
n “Installazione di Fusion”, pag. 8
n “Avvio di Fusion”, pag. 8
n “Video dimostrativi”, pag. 9
n “Sfruttare le risorse online di Fusion”, pag. 9
Informazioni su VMware FusionDi seguito vengono sintetizzate le caratteristiche e il funzionamento di Fusion.
Caratteristiche di FusionFusion consente di eseguire le applicazioni Windows e i dispositivi per PC su un Mac basato sullatecnologia Intel. È possibile eseguire contemporaneamente più sistemi operativi e applicazioni insieme alleapplicazioni Mac. I sistemi operativi e le applicazioni sono isolati in macchine virtuali protette.
Funzionamento di FusionFusion mappa le risorse dell'hardware fisico sulle risorse della macchina virtuale. Ogni macchina virtualedispone pertanto delle proprie risorse specifiche (processore, memoria, dischi, dispositivi di I/O e così via).Ogni macchina virtuale costituisce un equivalente completo di un computer x86 standard, anche se èrappresentata da un singolo pacchetto di documenti sul Mac.
Dopo aver installato Fusion e aver creato una macchina virtuale, è possibile installare ed eseguire nellamacchina virtuale sistemi operativi completi e non modificati, nonché le applicazioni associate, esattamentecome su un PC fisico. I sistemi operativi utilizzabili includono Windows, Linux e Mac OS X. Fusion offre ivantaggi di possedere un secondo PC senza spese aggiuntive, installazione fisica e manutenzione.
Il sistema operativo del computer su cui viene eseguito Fusion viene chiamato host. Mac OS X e Mac OS XServer sono gli unici host supportati da Fusion. Il sistema operativo virtualizzato che viene eseguitoall'interno di Fusion viene chiamato guest.
VMware, Inc. 7

Requisiti di sistema per FusionPer l'installazione e l'utilizzo di Fusion è necessario soddisfare i requisiti di sistema minimi indicati diseguito.
n Qualunque Mac con processore Intel a 64 bit. Compatibile con processori Core 2 Duo, Xeon, i3, i5, i7 opiù recenti.
n Mac OS X 10.9.0 o più recente per l'OS host. È raccomandato Mac OS X 10.10 o più recente.
n Supporti per l'installazione del sistema operativo (disco o immagine disco) per le macchine virtuali.Sistemi operativi Windows messi a disposizione separatamente da Microsoft e dai rivenditori.
IMPORTANTE: Fusion non fornisce alcun sistema operativo per l'installazione su macchine virtuali createcon Fusion. È necessario fornire il supporto di installazione del sistema operativo.
n 4 GB di memoria, 8 GB consigliati.
n 750 MB di spazio libero su disco per Fusion e almeno 5 GB di spazio libero su disco per ogni macchinavirtuale.
NOTA: È necessario disporre di memoria sufficiente per l'esecuzione di Mac OS X, oltre alla memorianecessaria per ciascun sistema operativo guest e per le applicazioni del Mac e delle macchine virtuali.
Installazione di FusionL'installazione di Fusion è analoga all'installazione delle altre applicazioni Mac OS X.
L'installazione di Fusion non modifica le macchine virtuali esistenti.
Prerequisiti
n Verificare di disporre della password di amministratore per il Mac.
n Scaricare sul Mac il file di installazione Fusion. Il file di installazione Fusion è disponibile sul sito WebVMware.
n Verificare di disporre della chiave di licenza appropriata. Ad esempio, utilizzando VMware Fusion Pro,occorre fornire una chiave di licenza Fusion Pro per attivare le funzionalità Fusion Pro.
Per informazioni sull'installazione di Fusion Pro per Horizon FLEX, consultare la Guida utente VMwareHorizon FLEX .
Procedura
1 Fare doppio clic sul file Fusion .dmg per aprirlo.
I contenuti dell'immagine del disco sono visualizzati nella finestra Finder Fusion.
2 Nella finestra Finder, trascinare l'icona VMware Fusion sull'icona della cartella Applicazioni.
3 Quando richiesto, digitare il nome utente e la password di amministratore.
Fusion viene installato nella cartella Applicazioni del Mac.
Avvio di FusionIniziare a utilizzare Fusion.
Prerequisiti
Verificare di disporre della password di amministratore per il Mac.
Uso di VMware Fusion
8 VMware, Inc.

Procedura
1 Nella cartella Applicazioni, fare doppio clic su VMware Fusion.
Si apre la finestra Libreria macchina virtuale. Da questa finestra è possibile iniziare a lavorare con lemacchine virtuali.
2 (Facoltativo) Per salvare Fusion nel Dock, fare clic con il tasto destro del mouse sull'icona e selezionareOpzioni > Mantieni nel Dock.
Video dimostrativiGuardare video online sull'utilizzo di Fusion.
In caso di primo utilizzo di Fusion, è possibile guardare alcuni video di approfondimento delle funzioni diFusion.
Procedura
n In Fusion, fare clic su Aiuto > Tutorial video per accedere a numerosi argomenti utili per iniziare ausare Fusion.
n È possibile accedere a questi video anche tramite il centro di formazione VMware Fusion disponibileall'indirizzo http://www.vmwarefusionlearningcenter.com.
Passi successivi
Nella pagina Web di supporto per i prodotti VMware Fusion, è possibile trovare assistenza e informazioniper la risoluzione dei problemi di esecuzione di Windows e Linux su Mac, ad esempio in caso di problemi diattivazione di Windows, condivisione di dati, attività con altri dischi virtuali e molti altri argomento.Consultare il centro di supporto per i prodotti VMware Fusion all'indirizzo http://www.vmwarefusionlearningcenter.com.
Sfruttare le risorse online di FusionAccedere alla home page e alla pagina del supporto di VMware Fusion per notizie sui prodotti, FAQ, risorseaggiuntive e community online.
Per conoscere le offerte di supporto disponibili per VMware, registrare un prodotto o creare una richiesta disupporto tecnico, accedere al portale di supporto di VMware all'indirizzo http://www.vmware.com/go/fusionsupport
Per informazioni sull'utilizzo di Fusion, consultare le seguenti risorse di auto aiuto:
n Il Learning Center di VMware Fusion dispone di tutorial video, FAQ, forum e molte altre opzioni disupporto per l'avvio e l'esecuzione di Fusion.
n È possibile seguire tutorial video in autonomia e trovare le risposte alle domande frequenti accedendoal portale di supporto di VMware all'indirizzo http://www.vmware.com/go/fusionsupport. Fare clicsulla scheda Advanced Help per visualizzare l'elenco dei tutorial.
n VMware consiglia di iscriversi alla community di VMware Fusion all'indirizzo http://www.vmware.com/go/fusionforums. (Informazioni in lingua inglese.) Il forum della communitydi VMware Fusion è un sito in cui gli utenti possono scambiarsi informazioni, domande e commenti persapere il più possibile su Fusion.
n La Knowledge Base di VMware contiene informazioni sulla risoluzione dei problemi, soluzioni aimessaggi di errore e alcune informazioni sulle procedure consigliate per la maggior parte dei prodottiVMware. Per informazioni su un problema specifico relativo a Fusion, selezionare VMware Fusionnell'elenco di prodotti e cercare il problema mediante parola chiave all'indirizzo http://kb.vmware.com.
n Per risposte alle domande frequenti (FAQ) relative a Fusion, visitare il sito Web del prodottoall'indirizzo http://www.vmware.com/products/fusion/faqs.html.
Capitolo 1 Introduzione a Fusion
VMware, Inc. 9

Uso di VMware Fusion
10 VMware, Inc.

Informazioni generali su Fusion 2Fusion è un software di virtualizzazione che offre un potente strumento per l'esecuzione di applicazioni edispositivi per PC sul proprio Mac.
Questo capitolo include i seguenti argomenti:
n “Macchine virtuali e funzionalità di Fusion”, pag. 11
n “Navigazione ed esecuzione di azioni tramite l'interfaccia Fusion”, pag. 15
Macchine virtuali e funzionalità di FusionCon Fusion è possibile eseguire macchine virtuali sul Mac, offrendo l'accesso a una vasta gamma di sistemioperativi e applicazioni di Windows e di altre piatteforme x86.
Cos'è una macchina virtuale?Una macchina virtuale è un computer software che, analogamente a un computer fisico, esegue un sistemaoperativo e più applicazioni.
Una macchina virtuale solitamente dispone di monitor, uno o più dischi rigidi, uno o più processori,memoria, un'unità CD/DVD, un adattatore network e un controller USB. Tutti questi componenti sonovirtualizzati. In altre parole, tutti questi elementi di una macchina virtuale sono creati dal software earchiviati in documenti sul Mac.
La macchina virtuale lavora in una finestra del Mac Intel-based. È possibile installare sistemi operativi eapplicazioni nella macchina virtuale e utilizzarla come se fosse un computer reale. Un sistema operativo nonè in grado di distinguere una macchina virtuale da una fisica, né lo sono le applicazioni o gli altri computerdel network. Una macchina virtuale consente di effettuare le stesse operazioni di una macchina fisica(installare software, registrare documenti, aggiungere unità, ecc.).
Le macchine virtuali sono supportate completamente da Fusion con l'hardware fisico su cui si basa. Adesempio, è possibile configurare una macchina virtuale con componenti virtuali completamente diversi daicomponenti fisici presenti sull'hardware su cui si basa. Le macchine virtuali presenti sullo stesso host fisicopossono eseguire diversi tipi di sistemi operativi (Windows, Linux, Mac OS X e altri).
Funzionalità di FusionCon Fusion è possibile creare, aprire ed eseguire macchine virtuali VMware, nonché utilizzare hardwarespecifico del PC con un Mac.
Con Fusion, è possibile eseguire le seguenti attività:
n Eseguire sistemi operativi x86, ad esempio Windows, Linux, Mac OS X Server e altri, su Mac OS Xsenza riavviare il sistema.
VMware, Inc. 11

n Eseguire applicazioni Windows e Linux su un Mac Intel-based.
n Eseguire le principali applicazioni 3D per Windows che richiedono DirectX 9 o DirectX 10 sul Mac.
n Importare macchine virtuali create con Parallels Desktop, Microsoft Virtual PC for Mac o macchinevirtuali che utilizzano il formato di virtualizzazione aperto (OVF) standard.
n Migrare un PC Windows fisico in una macchina virtuale di Fusion con l'Assistente alla migrazioneintegrato.
n Accedere a dispositivi USB, come videocamere e dischi ad alta velocità, da una macchina virtuale.
n Trascinare documenti tra la macchina host Mac OS X Intel-based e le macchine virtuali che eseguonoaltri sistemi operativi x86.
n Fusion funziona con macchine virtuali VMware create con prodotti VMware diversi. Per ulterioriinformazioni, consultare “Compatibilità della macchina virtuale”, pag. 129
Sistemi operativi guest supportatiFusion supporta oltre 100 sistemi operativi guest, tra cui la maggior parte delle versioni di Windows, MacOS X, Mac OS X Server e Linux.
Per il supporto ai sistemi operativi guest, visitare http://www.vmware.com/go/hcl
È possibile anche visitare il sito Web VMware e fare clic sulla scheda Supporto e download. Sotto SupportResources, fare clic sul link Compatibility Guides.
Specifiche dell'hardware virtualeOgni macchina virtuale è associata a una configurazione standard dell'hardware virtuale che definisce leimpostazioni di chipset, BIOS, porte e così via. La quantità di memoria e il numero di processori dipendonodal Mac.
Processoren Un processore virtuale su un sistema host con uno o più processori logici
n Fino a otto processori virtuali (eight-way virtual symmetric multiprocessing - multielaborazionesimmetrica virtuale a otto vie, o Virtual SMP™ ) su un sistema host con almeno quattro processori logici
n Le seguenti configurazioni hanno due processori logici:
n Un Mac multiprocessore con due o più CPU fisiche
n Un Mac a singolo processore con una CPU multicore
Chipsetn Scheda madre basata su Intel 440BX
n NS338 SIO
n 82093AA IOAPIC
BIOSn PhoenixBIOS 4.0 Release 6 con VESA BIOS
Memorian Fino a 64 GB, a seconda della memoria disponibile sul proprio Mac, della versione dell'hardware della
macchina virtuale e del supporto per il sistema operativo guest
Uso di VMware Fusion
12 VMware, Inc.

n La memoria totale disponibile per tutte le macchine virtuali è limitata solo dalla quantità di memoriadisponibile sul Mac
NOTA: Se si assegna una quantità eccessiva di memoria alle macchine virtuali e le si eseguono tuttecontemporaneamente, le prestazioni del Mac potrebbero subire un rallentamento a causa delle ripetuteoperazioni di swapping su disco. Si consiglia quindi di fare in modo che la memoria totale utilizzata daFusion e da tutte le macchine virtuali in esecuzione sia inferiore al 70% della memoria totale del Mac.
Grafican VGA
n SVGA
n Scheda video accelerata 3D da 128 MB con DirectX 9.0c con Shader Model 3 e OpenGL 2.1 per sistemaoperativo guest Windows XP
n Scheda video accelerata 3D da 256 MB con DirectX 9.0EX con Aero e OpenGL 2.1 per sistema operativoguest Windows Vista e successivi
n Scheda video accelerata 3D con DirectX 10 con OpenGL 3.3 per sistema operativo guest Windows Vistae successivi. DirectX 10 richiede OSX 10.10 o successivi sull'host e versione hardware 12 o successive.DirectX 10 richiede anche una versione GPU di Intel HD4000 o successivi, Nvidia GeForce 650M osuccessive, AMD Radeon HD 5750 o successivi.
n Per utilizzare le estensioni GL_EXT_texture_compression_s3tc and GL_S3_s3tc di Open Graphics Library(OpenGL) in un sistema operativo guest Windows XP, Windows 7 o successivi, è necessario installareMicrosoft DirectX End-User Runtime nel sistema operativo guest. OpenGL è un'interfaccia diprogramma di applicazione utilizzata per definire grafiche computerizzate 2D e 3D. È possibilescaricare Microsoft DirectX End-User Runtime dal sito Web del Microsoft Download Center.
Unità IDEn Fino a quattro dispositivi. Uno qualsiasi di questi dispositivi può essere un disco rigido virtuale o
un'unità CD/DVD
n Dischi virtuali IDE fino a 8 TB
n L'unità CD/DVD può essere un dispositivo fisico presente sul sistema host o client, oppure undocumento di immagine ISO o DMG
Dispositivi SATAn Fino a 120 dispositivi SATA: 4 controller e 30 dispositivi per ciascun controller
n Dischi virtuali SATA fino a 8 TB
Dispositivi SCSIn Fino a 60 dispositivi. Uno qualsiasi di questi dispositivi può essere un disco rigido virtuale o un'unità
CD/DVD
n Dischi virtuali SCSI fino a 8 TB
n Controller I/O LSI Logic LSI53C10xx Ultra320 SCSI. Per i sistemi guest Windows XP, è necessario undriver aggiuntivo disponibile sul sito Web LSI Logic. Accedere al sito Web, selezionare Support &Downloads, fare clic sul collegamento di download dei driver e selezionare il controller dal menu adiscesa per individuare il driver da scaricare.
n Adattatore bus host compatibile con Mylex (BusLogic) BT-958. Per i sistemi guest Windows XP eWindows Server 2003, è necessario un driver aggiuntivo disponibile sul sito Web VMware. Consultare http://www.vmware.com/download/fusion/drivers_tools.html.
Capitolo 2 Informazioni generali su Fusion
VMware, Inc. 13

Stampantin Driver-free printing (stampa senza driver). Replica automatica delle stampanti host nelle macchine
virtuali guest, incluse le stampanti PCL e PostScript
n Stampanti locali e di rete
Unità floppyn Fino a due dispositivi floppy da 1,44 MB
n I dispositivi floppy virtuali utilizzano solo documenti di immagine floppy
Porte seriali (COM)n Fino a quattro porte seriali (COM)
n Le porte seriali virtuali supportano solo l'output su file
n Una porta seriale può essere utilizzata per la stampa senza driver
Porte parallele (LPT)n Fino a tre porte parallele (LPT) bidirezionali
n Le porte parallele virtuali supportano solo l'output su file
Porte USBn Supporta USB 2.0 ad alta velocità e USB 3.0 a supervelocità
n Supporta la maggior parte dei dispositivi, tra cui stampanti USB, scanner, PDA, dischi rigidi, lettori dischede di memoria e fotocamere digitali, nonché dispositivi di streaming come webcam, altoparlanti emicrofoni
Tastieran Windows 95/98 a 104 tasti potenziata
Mouse e tavolette grafichen Mouse PS/2
n Mouse USB
n Tavolette grafiche USB
Scheda Ethernetn Fino a 10 schede Ethernet virtuali supportate.
Network virtualen Tre commutatori virtuali sono configurati di default per connessioni al network con bridge, solo host e
NAT.
n Supporto per la maggior parte dei protocolli basati su Ethernet, tra cui TCP/IP v4, servizi di reteMicrosoft, Samba, Novell NetWare e Network File System.
n Il NAT integrato supporta software client utilizzando TCP/IP v4, FTP, DNS, HTTP, WINS e Telnet,incluso il supporto VPN per PPTP su NAT.
Uso di VMware Fusion
14 VMware, Inc.

n Creare network virtuali aggiuntivi per creare network logici isolati. Questa funzione è disponibile solosu Fusion Pro.
n Il supporto per IPv6 per NAT si applica solo alle reti virtuali aggiuntive, ed è disponibile solo su FusionPro.
Suonon Uscita e ingresso audio utilizzando le impostazioni di ingresso e uscita Mac di default.
n Emula la scheda audio PCI Creative Labs Sound Blaster ES1371. L'ingresso MIDI, le periferiche di giocoe i joystick non sono supportati.
n HDAudio
Unità SSD (Solid-State Drive)Se la macchina host è fornita di unità SSD (solid-state drive) fisica, l'host comunica ai sistemi operativi guestche sono in esecuzione in un sistema SSD.
In questo modo, è possibile ottimizzare il funzionamento dei sistemi operativi guest. Il modo in cui lemacchine virtuali riconoscono l'unità SSD e utilizzano queste informazioni dipende dal sistema operativoguest e dal tipo di disco del disco virtuale (SCSI, SATA o IDE).
n Nella macchine virtuali di Windows 8, Windows 10, Ubuntu e Red Hat Enterprise Linux, tutti i tipi diunità possono riportare i dischi virtuali come unità SSD.
n Nelle macchine virtuali di Windows 7, solo i dischi virtuali IDE e SATA possono riportare i dischivirtuali come unità SSD. I dischi virtuali SCSI sono riportati solo come unità SSD in caso di utilizzocome unità di sistema in una macchina virtuale o come unità meccanica se utilizzati come unità datiall'interno di una macchina virtuale.
n Nelle macchine virtuali di Mac, solo i dischi virtuali SATA sono riportati come unità SSD. I dischivirtuali IDE e SCSI sono riportati come unità meccaniche.
Utilizzare il sistema operativo della macchina virtuale per verificare che la macchina virtuale utilizzi l'unitàSSD come disco virtuale.
Navigazione ed esecuzione di azioni tramite l'interfaccia FusionGli elementi dell'interfaccia di Fusion consentono di accedere alle macchine virtuali e di gestire Fusion.
Barra degli strumenti VMware FusionÈ possibile utilizzare le icone sulla barra degli strumenti per avviare azioni o modificare le impostazioni.
È possibile utilizzare la barra degli strumenti di VMware Fusion per modificare lo stato della macchinavirtuale (es. accensione, sospensione, riavvio), accedere agli snapshot o visualizzare e modificare leimpostazioni della macchina virtuale.
È possibile visualizzare la barra degli strumenti di VMware Fusion nella finestra della macchina virtualenella modalità Finestra singola e nella Libreria macchina virtuale a seconda che si voglia visualizzare onascondere la barra degli strumenti nel menu Vista. Consultare “Mostra o nascondi la barra degli strumentiFusion”, pag. 33.
Capitolo 2 Informazioni generali su Fusion
VMware, Inc. 15

Esecuzione di azioni relative alle macchine virtuali dalla finestra Libreriamacchine virtuali
La finestra Libreria macchine virtuali mostra le macchine virtuali create o attivate in Fusion.
Procedura
1 Selezionare Finestra > Libreria macchini virtuali per accedere alla finestra Libreria macchine virtuali.
2 Utilizzare uno dei controlli disponibili nella finestra per eseguire un'azione per una macchina virtualeesistente o crearne una nuova.
Opzione Azione
Avviare una macchina virtuale Fare clic sul pulsante di riproduzione sull'immagine miniatura dellamacchina virtuale.
Sospendere una macchina virtuale Selezionare l'immagine miniatura della macchina virtuale e fare clic sulpulsante di sospensione sulla barra degli strumenti.
Aggiungere note su una macchinavirtuale
Selezionare la macchina virtuale e fare clic su Macchina virtuale > Ottieniinformazioni. Digitare le note nel campo Note delle impostazioni generalidella macchina virtuale.
Rinominare una macchina virtuale Fare doppio clic sul nome della macchina virtuale e digitare un nuovonome.
Determinare la posizione deidocumenti di una macchina virtuale
a Fare Ctrl+clic sulla macchina virtuale.b Selezionare Mostra nel Finder.
Modificare le impostazioni di unamacchina virtuale
Fare clic su Impostazioni per aprire la finestra Impostazioni relativa allamacchina virtuale. Alcune impostazioni possono essere modificate solo sela macchina virtuale è disattivata.
Aggiungere una macchina virtualealla finestra Libreria macchinevirtuali
Trascinare l'icona del pacchetto della macchina virtuale o ildocumento .vmx della macchina virtuale nella finestra.
Rimuovere una macchina virtualedalla finestra Libreria macchinevirtuali
Spegnere o disattivare la macchina virtuale. Selezionare la macchinavirtuale e fare clic su Elimina.Rimuovere una macchina virtuale dalla finestra Libreria macchine virtualinon è come eliminare la macchina dal disco rigido.
Creare una nuova macchinavirtuale, importare una macchinavirtuale o migrare un computerfisico
Utilizzare il menu Archivio per creare una nuova macchina virtuale,importare una macchina virtuale o eseguire la migrazione di un PC.
Utilizzo del pannello Home per creare una macchina virtuale o ottenerla daun'altra origine
È possibile creare una macchina virtuale o migrare un computer fisico.
Attivazione della partizione di Boot Camp come macchina virtualeÈ possibile utilizzare i contenuti della partizione di Boot Camp mentre si esegue il sistema operativo Mac. Aquesto scopo è necessario utilizzare Fusion per attivare la partizione di Boot Camp come macchina virtuale.
Boot Camp è un software Apple che consente a un Mac Intel-based di eseguire sistemi operativi Windows.Boot Camp chiede di scegliere tra Mac e Windows all'avvio. Boot Camp crea partizioni diverse per Mac eWindows sul disco rigido, così da ottenere un ambiente di avvio doppio. Quando si utilizza la partizioneWindows di Boot Camp come macchina virtuale Fusion, è possibile effettuare le seguenti attività:
n Utilizzare la macchina virtuale Boot Camp e il Mac senza dover riavviare o passare da uno all'altro.
Uso di VMware Fusion
16 VMware, Inc.

n Condividere i documenti tra la macchina virtuale Boot Camp e il Mac, utilizzando le cartelle condivise,trascinando i documenti oppure tagliando e incollando il testo.
NOTA: Se non si installa VMware Tools, possono verificarsi problemi nella riattivazione di Windows. SeVMware Tools non è installato e si riattiva Windows nella macchina virtuale Boot Camp, e successivamentesi avvia la partizione di Boot Camp a livello nativo, sarà necessario riattivare Windows. La riattivazione diWindows nella partizione di Boot Camp nativa comporta la riattivazione della macchina virtuale di BootCamp ogni qual volta si attiva la macchina. L'installazione di VMware Tools risolve questo problema.
Prerequisiti
È necessario disporre di una partizione di Boot Camp prima di iniziare questa procedura.
È necessario disporre di privilegi di amministratore per utilizzare Boot Camp come macchina virtuale.
Procedura
1 Selezionare Finestra > Libreria macchine virtuali.
2 Nella finestra Libreria macchina virtuale, fare clic sulla miniatura di Boot Camp nell'elenco dellemacchine virtuali che identifica la partizione rilevata da Fusion.
3 (Facoltativo) Digitare la password del Mac per accedere alla partizione Boot Camp.
Fusion crea una macchina virtuale dalla partizione di Boot Camp e avvia Windows.
4 Seguire le istruzioni su schermo e riavviare la macchina virtuale quando richiesto.
Dopo aver avviato Windows dalla macchina virtuale Boot Camp, Fusion inizia l'installazione diVMware Tools. VMware Tools abilita tutte le funzionalità della macchina virtuale e ottimizza leprestazioni della partizione di Boot Camp quando viene utilizzata come macchina virtuale.
5 Una volta completata l'installazione di VMware Tools, riavviare il computer.
Passi successivi
Quando si attiva per la prima volta la macchina virtuale Boot Camp dopo aver installato VMware Tools, ènecessario riattivare Windows.
Utilizzo del menu Applicazioni di FusionÈ possibile accedere alle applicazioni della macchina virtuale, alle funzioni del sistema operativo guest e allefunzioni di Fusion utilizzando l'icona del menu Applicazioni, visualizzata nella barra dei menu Apple.
Il menu Applicazioni di Fusion consente agli utenti di gestire il proprio ambiente di elaborazione virtuale intermini di applicazioni anziché di macchine virtuali. Questo menu offre un punto di accesso unificato pertutte le applicazioni di tutte le macchine virtuali disponibili sul Mac.
Il menu Applicazioni è utile quando si utilizza la modalità Unity come ambiente di lavoro. È possibileaccedere al contenuto del menu Start di Windows anche quando la barra delle applicazioni non è visibile,nonché accedere ai menu Macchina virtuale e Vista senza che Fusion sia l'applicazione attiva.
n Impostazione del menu Applicazioni pag. 18È possibile installare il menu Applicazioni di Fusion per accedere rapidamente alle applicazionipresenti sulle macchine virtuali dal Mac.
n Accesso a un'applicazione guest dal menu Applicazioni pag. 18È possibile individuare e aprire qualsiasi applicazione di una macchina virtuale dal menuApplicazioni, sempre visualizzato nella barra dei menu Apple del Mac.
Capitolo 2 Informazioni generali su Fusion
VMware, Inc. 17

Impostazione del menu ApplicazioniÈ possibile installare il menu Applicazioni di Fusion per accedere rapidamente alle applicazioni presentisulle macchine virtuali dal Mac.
È possibile inoltre utilizzare il menu Applicazioni per accedere alle funzioni di Fusion, come ad esempio icomandi di alimentazione e le viste, e, nel caso di Windows, ad alcune funzioni come il comando run.
Procedura
1 Selezionare Finestra > Libreria macchine virtuali.
2 Selezionare una macchina virtuale nella finestra Libreria macchine virtuali e fare clic su Impostazioni.
3 Sotto Impostazioni di Sistema nella finestra Impostazioni, fare clic su Menu Applicazioni.
4 Selezionare un'opzione dal menu a discesa Mostra il menu applicazioni nella barra dei menu.
Opzione Descrizione
Sempre Il menu Applicazioni viene visualizzato anche se Fusion non è inesecuzione.
Mai Il menu Applicazioni non viene mai visualizzato anche se Fusion è inesecuzione.
Solo quando Fusion è inesecuzione
Il menu Applicazioni appare solo quando Fusion è in esecuzione.
5 (Facoltativo) Aggiungere elementi al menu Applicazioni.
a Fare clic sul pulsante di aggiunta (+) per visualizzare le applicazioni e altri elementi disponibilinella macchina virtuale.
b Fare clic tenendo premuto il tasto Maiuscolo o il sugli elementi che appaiono nel menu delleapplicazioni e fare clic su Aggiungi.
6 (Facoltativo) Rimuovere elementi dal menu Applicazioni.
a Selezionare l'elemento nell'elenco per rimuoverlo.
b Fare clic sul pulsante di rimozione (-).
7 (Facoltativo) Fare clic su Abbreviazioni da tastiera del menu delle applicazioni e selezionareun'abbreviazione nel menu a discesa per abilitarla.
Accesso a un'applicazione guest dal menu ApplicazioniÈ possibile individuare e aprire qualsiasi applicazione di una macchina virtuale dal menu Applicazioni,sempre visualizzato nella barra dei menu Apple del Mac.
Procedura
1Fare clic sull'icona del menu Applicazioni ( ) nella barra dei menu.
Viene aperto il menu Applicazioni, che visualizza l'ultima macchina virtuale utilizzata nella barra deltitolo blu.
2 Fare clic sul menu a comparsa nella barra del titolo e selezionare la macchina virtuale contenentel'applicazione desiderata.
L'elenco visualizza le applicazioni utilizzate di recente. A seconda del sistema operativo, visualizzaanche le applicazioni elencate nel menu di avvio o nel menu Applicazioni della macchina virtuale.
3 Individuare l'applicazione da aprire nell'elenco.
Uso di VMware Fusion
18 VMware, Inc.

4 (Facoltativo) Qualora il nome dell'applicazione non appaia nell'elenco, è possibile visualizzare piùapplicazioni.
n Fare clic su Tutti i programmi.
n Inserire il nome dell'applicazione nel campo di ricerca.
5 Fare clic sull'icona dell'applicazione per aprirla.
Utilizzo di diverse modalità di visualizzazione nell'interfaccia FusionÈ possibile visualizzare l'interfaccia Fusion in modalità Finestra singola, A tutto schermo e Unity. Questemodalità consentono di lavorare con le applicazioni e le macchine virtuali in modi diversi.
Utilizzo della modalità Finestra singola per visualizzare la macchina virtuale in unafinestra singola sulla scrivania del MacIn modalità Finestra singola, la macchina virtuale viene visualizzata in una finestra singola che può essereridimensionata e spostata con il mouse.
In modalità Finestra singola è possibile vedere e utilizzare la barra degli strumenti di VMware Fusion.
n Passaggio alla modalità Finestra singola pag. 19Per visualizzare contemporaneamente la scrivania del Mac e quella della macchina virtuale, ènecessario passare alla modalità Finestra singola.
n Ritorno a un'altra modalità dalla modalità Finestra singola pag. 19Per fare in modo che la scrivania della macchina virtuale occupi tutto il monitor o i monitordisponibili, oppure per visualizzare un'applicazione guest in una finestra sulla scrivania del Mac, ènecessario uscire dalla modalità Finestra singola.
Passaggio alla modalità Finestra singola
Per visualizzare contemporaneamente la scrivania del Mac e quella della macchina virtuale, è necessariopassare alla modalità Finestra singola.
In modalità Finestra singola, la macchina virtuale viene visualizzata in una finestra singola che può essereridimensionata e spostata con il mouse.
Procedura
u Passare alla modalità Finestra singola.
n Nella modalità A tutto schermo con la barra del titolo A tutto schermo, selezionare Vista > Finestrasingola.
n Nella modalità A tutto schermo senza la barra di formattazione rapida, utilizzare l'abbreviazioneda tastiera +Control+F per passare alla modalità Finestra singola.
n Nella modalità Unity, utilizzare l'abbreviazione da tastiera +Maiuscole+U per passare allamodalità Finestra singola.
Ritorno a un'altra modalità dalla modalità Finestra singola
Per fare in modo che la scrivania della macchina virtuale occupi tutto il monitor o i monitor disponibili,oppure per visualizzare un'applicazione guest in una finestra sulla scrivania del Mac, è necessario usciredalla modalità Finestra singola.
Procedura
n Per fare in modo che il desktop della macchina virtuale riempia il monitor o i vari monitor, dalla barradei VMware Fusion menu, selezionare Vista > A tutto schermo.
Capitolo 2 Informazioni generali su Fusion
VMware, Inc. 19

n Per visualizzare le finestre dell'applicazione guest direttamente sulla scrivania del Mac senza vedere lascrivania della macchina virtuale, selezionare Vista > Unity.
Utilizzo della modalità Unity per visualizzare le applicazioni guest direttamentesulla scrivania del MacPer lavorare con le applicazioni della macchina virtuale sulla scrivania del Mac senza l'interfaccia di Fusion,utilizzare la modalità Unity.
In modalità Unity, la finestra della macchina virtuale resta nascosta e le applicazioni della macchina virtualeaperte vengono visualizzate nel Dock del Mac. Le applicazioni della macchina virtuale possono essereutilizzate allo stesso modo delle applicazioni Mac nativo.
n Informazioni sull'utilizzo della modalità Unity pag. 20La modalità Unity è supportata in vari sistemi operativi Windows e consente di utilizzare numerosefunzioni del Mac con le applicazioni guest.
n Passaggio alla modalità Unity pag. 21È possibile passare alla modalità Unity da un'applicazione aperta in un'altra modalità.
n Utilizzo della finestra Unity in attesa per interagire con il sistema operativo guest pag. 21Alcune attività del sistema operativo che richiedono una risposta da parte dell'utente non sono visibiliin modalità Unity. Fusion visualizza la finestra Unity in attesa per consentire all'utente di rispondere.
n Visualizzazione della barra delle applicazioni e dell'area di notifica di Windows in modalità Unitypag. 21È possibile visualizzare la barra delle applicazioni o l'area di notifica di Windows in modalità Unity.
n Connessione di un dispositivo USB in modalità Unity pag. 22Quando la macchina virtuale viene eseguita in modalità Unity, i dispositivi USB devono essereconnessi manualmente.
n Ritorno a un'altra modalità dalla modalità Unity pag. 22Per visualizzare la scrivania della macchina virtuale, è possibile passare dalla modalità Unity allamodalità Finestra singola o A tutto schermo.
Informazioni sull'utilizzo della modalità Unity
La modalità Unity è supportata in vari sistemi operativi Windows e consente di utilizzare numerosefunzioni del Mac con le applicazioni guest.
La modalità Unity è supportata completamente in macchine virtuali che eseguono Windows XP, WindowsVista, Windows 7, Windows 8 e Windows 10. La modalità Unity è supportata in maniera sperimentale inmacchine virtuali che eseguono Windows Server 2003 (32-bit e 64-bit), 2008, e 2012.
È possibile utilizzare le abbreviazioni da tastiera Mac + C, + X e + V per copiare, tagliare e incollaretesto tra le applicazioni Mac e le applicazioni della macchina virtuale visualizzate in modalità Unity. Lafunzione Mission Control può essere utilizzata con le applicazioni della macchina virtuale in modalità Unitye per passare da un'applicazione all'altra basta digitare + Tabulatore.
Le applicazioni della macchina virtuale possono essere tenute nel Dock dopo aver disattivato la macchinavirtuale ed essere usciti da Fusion. Per utilizzare un'applicazione di una macchina virtuale, basta fare clicsull'applicazione nel Dock per avviare Fusion e aprire l'applicazione. È anche possibile impostare leapplicazioni della macchina virtuale in modo che si aprano all'avvio del Mac una volta eseguito l'accesso.
In modalità Unity è possibile accedere a tutte le applicazioni della macchina virtuale disponibili utilizzandoil menu Applicazioni sempre attivo. Consultare “Utilizzo del menu Applicazioni di Fusion”, pag. 17.
Uso di VMware Fusion
20 VMware, Inc.

Passaggio alla modalità Unity
È possibile passare alla modalità Unity da un'applicazione aperta in un'altra modalità.
Prerequisiti
La modalità Unity funziona solo se VMware Tools è installato nella macchina virtuale.
Procedura
1 Sulla macchina virtuale Windows XP, Windows Vista, Windows 7, Windows 8 o Windows 10, aprire leapplicazioni da utilizzare in modalità Unity.
2 Passare alla modalità Unity utilizzando uno dei seguenti metodi:
a Dal menu Vista, selezionare Unity.
b Utilizzare l'abbreviazione da tastiera +Maiuscole+U
c Dal menu Applicazioni, fare clic su Unity.
d Fare clic sull'icona Fusion nella barra dei menu.
La finestra della macchina virtuale viene nascosta. Le applicazioni aperte vengono visualizzate infinestre sulla scrivania del Mac e sotto forma di icone nel Dock del Mac.
Passi successivi
Per uscire dalla vista Unity, ripristinare l'applicazione di Fusion e selezionare Vista e Finestra singola o Atutto schermo.
Utilizzo della finestra Unity in attesa per interagire con il sistema operativo guest
Alcune attività del sistema operativo che richiedono una risposta da parte dell'utente non sono visibili inmodalità Unity. Fusion visualizza la finestra Unity in attesa per consentire all'utente di rispondere.
Procedura
n Nella finestra Unity in attesa, rispondere alle richieste visualizzate nelle finestre di dialogo.
Al termine dell'operazione, la macchina virtuale torna alla modalità Unity.
n Rispondere alle richieste del sistema operativo della macchina virtuale uscendo dalla modalità Unity.
a Fare clic su Esci dalla modalità Unity.
b Eseguire le attività richieste dal sistema operativo guest.
c Per tornare alla modalità Unity, selezionare Vista > Unity.
Visualizzazione della barra delle applicazioni e dell'area di notifica di Windows in modalità Unity
È possibile visualizzare la barra delle applicazioni o l'area di notifica di Windows in modalità Unity.
Procedura
n Mostrare la barra delle applicazioni selezionando Vista > Mostra barra delle applicazioni in Unity.
L'opzione Nascondi area di notifica è oscurata.
n Nascondere la barra delle applicazioni selezionando Vista > Nascondi barra delle applicazioni inUnity.
n Mostrare l'area di notifica selezionando Vista > Mostra area di notifica in Unity.
n Nascondere l'area di notifica selezionando Vista > Nascondi area di notifica in Unity
Capitolo 2 Informazioni generali su Fusion
VMware, Inc. 21

Se si sceglie l'opzione di visualizzazione, questi elementi rimangono visibili anche quando si passa adapplicazioni non Windows.
Connessione di un dispositivo USB in modalità Unity
Quando la macchina virtuale viene eseguita in modalità Unity, i dispositivi USB devono essere connessimanualmente.
NOTA: Fusion non supporta gli adattatori USB per connettere monitor alle macchine virtuali.
Procedura
1 Collegare il dispositivo USB al Mac.
Verrà visualizzata la finestra di dialogo di selezione.
2 Selezionare il sistema a cui si desidera connettere il dispositivo.
L'opzione selezionata dipende dal numero di macchine virtuali aperte.
Opzione Descrizione
Se è attiva una sola macchinavirtuale
Selezionare Connetti al Mac o Connetti a sistema operativo dellamacchina virtuale aperta.
Se sono attive due o più macchinevirtuali
Nel menu a comparsa, selezionare Connetti al Mac o Connetti alla nomemacchina virtuale per la macchina virtuale desiderata. Fare clic su OK.
Ritorno a un'altra modalità dalla modalità Unity
Per visualizzare la scrivania della macchina virtuale, è possibile passare dalla modalità Unity alla modalitàFinestra singola o A tutto schermo.
Prerequisiti
Fusion deve essere l'applicazione attiva, in modo che il menu Fusion appaia nella parte superiore delmonitor.
Procedura
u Uscire dalla modalità Unity.
Opzione Azione
Far apparire la macchina virtuale inuna finestra singola sulla scrivaniadel Mac.
Dalla barra dei menu VMware Fusion , selezionare Vista > Finestrasingola.
Far sì che la scrivania dellamacchina virtuale occupi l'interomonitor o serie di monitor.
Dalla barra dei menu VMware Fusion, selezionare Vista > A tuttoschermo.
Le applicazioni aperte vengono visualizzate nella finestra della macchina virtuale di Fusion.
Uso di VMware Fusion
22 VMware, Inc.

Utilizzo della modalità A tutto schermo per fare in modo che la scrivania dellamacchina virtuale occupi tutto il monitorIn modalità A tutto schermo, Fusion visualizza la scrivania della macchina virtuale in modo che occupi tuttoil monitor o i monitor disponibili.
In questa modalità il Dock del Mac non è visibile. È possibile mostrare o nascondere la barra dei menu diVMware Fusion. Questa vista ha un aspetto simile a quello di una macchina dedicata all'esecuzione delsistema operativo guest. È possibile accedere alla barra degli strumenti spostando il cursore sulla partesuperiore del display per mostrare la barra degli strumenti. Facoltativamente, è disponibile una sottoserie difunzioni di Fusion mediante la barra di formattazione A tutto schermo compatta.
n Passaggio di Fusion alla modalità A tutto schermo. pag. 23È possibile passare alla modalità A tutto schermo da un'altra modalità.
n Nascondi la barra dei menu di VMware Fusion in modalità A tutto schermo pag. 23In modalità A tutto schermo, la barra dei menu di VMware Fusion viene nascosta e riappare solo alpassaggio del cursore nella parte superiore del display A tutto schermo. È possibile impostare la barradei menu di VMware Fusion in modo che rimanga sempre nascosta.
n Impostare la barra di formattazione rapida A tutto schermo pag. 24Quando si utilizza la modalità A tutto schermo, è possibile utilizzare la barra di formattazione rapidaA tutto schermo per accedere ad alcuni comandi della macchina virtuale, quali la modifica di stato ealcune opzioni del menu Macchina virtuale.
n Ritorno a un'altra modalità dalla modalità A tutto schermo pag. 24Per vedere contemporaneamente la scrivania del Mac e quella della macchina virtuale, o vederel'applicazione guest in una finestra nella scrivania Mac, passare alla modalità Unity o Finestra singola.
Passaggio di Fusion alla modalità A tutto schermo.
È possibile passare alla modalità A tutto schermo da un'altra modalità.
Procedura
u Passare alla modalità A tutto schermo.
n Fare clic sul pulsante Accedi A tutto schermo nella barra degli strumenti nella parte superioredella finestra della macchina virtuale.
n Dal menu Vista, selezionare A tutto schermo.
n Utilizzare l'abbreviazione da tastiera +Ctrl+Invio per passare alla modalità A tutto schermo.
La finestra della macchina virtuale di Fusion si espande fino a occupare tutto lo schermo (o gli schermi se sidispone di più monitor e Fusion è configurato in modo da utilizzarli tutti). Quando possibile, viene creatoun nuovo spazio per navigare facilmente utilizzando il controllo Mission.
Nascondi la barra dei menu di VMware Fusion in modalità A tutto schermo
In modalità A tutto schermo, la barra dei menu di VMware Fusion viene nascosta e riappare solo alpassaggio del cursore nella parte superiore del display A tutto schermo. È possibile impostare la barra deimenu di VMware Fusion in modo che rimanga sempre nascosta.
Il comportamento della barra dei menu A tutto schermo si applica alle macchine virtuali in esecuzione.
Capitolo 2 Informazioni generali su Fusion
VMware, Inc. 23

Procedura
u Impostare l'opzione Nascondi la barra dei menu A tutto schermo.
n Selezionare Vista > Nascondi la barra dei menu A tutto schermo.
n Utilizzare l'abbreviazione da tastiera tasto + Maiuscole +M per nascondere o mostrare la barradei menu di VMware Fusion in modalità A tutto schermo.
Impostare la barra di formattazione rapida A tutto schermo
Quando si utilizza la modalità A tutto schermo, è possibile utilizzare la barra di formattazione rapida Atutto schermo per accedere ad alcuni comandi della macchina virtuale, quali la modifica di stato e alcuneopzioni del menu Macchina virtuale.
In modalità A tutto schermo, la finestra della macchina virtuale si espande fino a occupare tutto lo schermo(o gli schermi se si utilizzano più monitor). In questa modalità il Dock del Mac non è visibile. Tuttavia, èpossibile accedere ad alcune opzioni del menu Macchina virtuale utilizzando la barra di formattazionerapida A tutto schermo. La barra di formattazione rapida A tutto schermo include il pulsante di sospensionee di esecuzione di Fusion per la macchina virtuale, alcune opzioni della macchina e il ritorno al pulsantedella modalità Finestra singola.
Procedura
1 Selezionare Vista > A tutto schermo.
La visualizzazione della macchina virtuale passa alla modalità A tutto schermo e la barra diformattazione rapida A tutto schermo viene visualizzata sul lato destro della schermata perimpostazione predefinita.
2 Selezionare il pulsante nella barra di formattazione rapida con l'icona dell'ingranaggio e impostare ilcomportamento della barra di formattazione A tutto schermo dal menu Barra di formattazione rapidaA tutto schermo.
Opzione Descrizione
Mostra sempre La barra di formattazione A tutto schermo è sempre visibile.
Nascondi e mostraautomaticamente
Per le macchine virtuali in esecuzione, la barra di formattazione A tuttoschermo è visibile se si sposta il puntatore sulla sua posizione sul bordodel monitor. Per le macchine virtuali che non sono in esecuzione, la barradi formattazione A tutto schermo è sempre visibile.
Nascondi sempre La barra di formattazione A tutto schermo non è mai visibile. Utilizzarel'abbreviazione da tastiera +Ctrl+Invio per uscire dalla modalità A tuttoschermo.
Posizione sullo schermo Impostare la posizione in cui appare la barra di formattazione rapida Atutto schermo: bordo Superiore, Sinistro, Inferiore, Destro. È possibileanche trascinare e rilasciare la barra di formattazione rapida A tuttoschermo in posizione differenti di un singolo monitor oppure è possibiletrascinarla su un altro monitor, se si utilizza più di un monitor.
NOTA: La barra di formattazione rapida A tutto schermo può essere sposta su un lato diverso delmonitor mediante il trascinamento.
Ritorno a un'altra modalità dalla modalità A tutto schermo
Per vedere contemporaneamente la scrivania del Mac e quella della macchina virtuale, o vederel'applicazione guest in una finestra nella scrivania Mac, passare alla modalità Unity o Finestra singola.
Per vedere la macchina virtuale a Finestra singola nella scrivania del Mac passare alla modalità Finestrasingola. Per visualizzare le finestre dell'applicazione guest direttamente sulla scrivania del Mac senzavedere la scrivania della macchina virtuale, passare alla modalità Unity.
Uso di VMware Fusion
24 VMware, Inc.

Procedura
n Per uscire dalla modalità A tutto schermo e passare a quella Finestra singola, nella barra del titolo Atutto schermo, selezionare Vista > Finestra singola, o utilizzare l'abbreviazione da tastiera +Control+F.
n Per uscire dalla modalità A tutto schermo e passare a quella Finestra singola, selezionare Vista > Unity,o utilizzare l'abbreviazione da tastiera +Maiuscole+U.
Utilizzo di più monitorFusion supporta l'utilizzo di più monitor. Fusion rileva fino a dieci monitor e si regola automaticamentequando si collegano o si scollegano i monitor e si apportano modifiche alla risoluzione e all'orientamento.
Utilizzo di più monitor in modalità UnityFusion rileva più monitor per default. È quindi possibile trascinare una finestra in modalità Unity in unoqualsiasi dei monitor disponibili senza dover modificare alcuna impostazione.
In presenza di più monitor e macchine virtuali in modalità Unity, non utilizzare le impostazioni dei monitordefinite nel sistema operativo guest. Le modifiche effettuate nel sistema operativo guest non sonosupportate da Fusion.
Utilizzo di tutti i monitor in modalità A tutto schermoÈ possibile impostare la modalità Fusion A tutto schermo per utilizzare tutti i monitor collegati al Mac.
Procedura
1 Selezionare Vista > Utilizza tutti i monitor in modalità A tutto schermo se l'opzione Utilizza monitorsingolo in modalità A tutto schermo è abilitata.
Utilizza tutti i monitor in modalità A tutto schermo non è supportata per guest Mac OS X.
2 Selezionare Vista > A tutto schermo se ci si trova in un'altra modalità.
Gestire la modalità A tutto schermo su uno o più monitorQuando si dispone di più monitor, è possibile specificare che uno di essi utilizzi la modalità A tutto schermoper una macchina virtuale Fusion.
È possibile eseguire una macchina virtuale in modalità A tutto schermo su uno solo dei monitor disponibili,oppure su tutti. È possibile avere diverse macchine virtuali in modalità A tutto schermo su diversi monitor.
Procedura
1 Nella barra dei menu, selezionare Vista > Finestra singola se ci si trova in un'altra modalità.
2 Trascinare la finestra della macchina virtuale Fusion sul monitor per il quale si desidera utilizzare lamodalità A tutto schermo.
3 (Facoltativo) Nella barra dei menu, selezionare Vista > Utilizza un solo monitor in modalità A tuttoschermo se Fusion è impostato per utilizzare tutti i monitor in modalità A tutto schermo.
4 Nella barra dei menu, selezionare Vista > A tutto schermo.
La finestra della macchina virtuale Fusion coprirà il monitor specificato.
Capitolo 2 Informazioni generali su Fusion
VMware, Inc. 25

Uso di VMware Fusion
26 VMware, Inc.

Configurazione di Fusion 3È possibile configurare l'aspetto e il funzionamento di Fusion in base alle proprie esigenze.
Questo capitolo include i seguenti argomenti:
n “Impostazione delle preferenze di Fusion”, pag. 27
n “Personalizzazione del monitor Fusion”, pag. 33
n “Posizionamento di un'applicazione Windows o Linux nel Dock del Mac”, pag. 34
n “Impostazione di un'applicazione della macchina virtuale per l'avvio all'accesso al Mac”, pag. 34
n “Contenuti del pacchetto della macchina virtuale”, pag. 35
n “Utilizzo dei pacchetti della macchina virtuale”, pag. 35
Impostazione delle preferenze di FusionÈ possibile impostare delle preferenze che controllino il comportamento di Fusion.
Impostazione delle preferenze generaliÈ possibile impostare il funzionamento del mouse, il comportamento delle macchine virtuali quando si esceda Fusion e altre operazioni generali.
Procedura
1 Selezionare VMware Fusion > Preferenze.
2 Fare clic su Generali
3 Nella sezione Alla chiusura di una macchina virtuale, selezionare le azioni di Fusion alla chiusura diuna macchina virtuale.
Opzione Descrizione
Sospendi la macchina virtuale La macchina virtuale viene sospesa alla chiusura della relativa finestra.Se si chiude la finestra di una macchina virtuale con questa preferenzaselezionata, alla successiva apertura la macchina si riavvia con leapplicazioni e i documenti aperti proprio come accadrebbe dopo aversospeso e ripreso il funzionamento di un computer portatile.
Disattiva la macchina virtuale La macchina virtuale viene disattivata alla chiusura della relativa finestra.
Conferma prima di chiudere Fusion apre una finestra di dialogo nella quale viene chiesta confermaprima di chiudere la finestra della macchina virtuale. Per eseguire lemacchine virtuali in background, è necessario selezionare questa opzione.
VMware, Inc. 27

4 Nella sezione Videogiochi, selezionare un'opzione adatta all'utilizzo previsto del mouse.
Opzione Descrizione
Rileva automaticamente il mouseper i videogiochi
Fusion rileva quando è necessario "legare" il mouse ad una finestra dellamacchina virtuale affinché questo funzioni correttamente durante i giochi.Se non viene rilevato alcun gioco, il mouse funziona nella manieraabituale. Queste sono le impostazioni di default.
Non ottimizzare mai il mouse per ivideogiochi
In alcuni casi, la funzione di rilevamento automatico rileva alcuneapplicazioni come giochi. Utilizzare questa opzione per disattivare ilrilevamento automatico di modo che il mouse funzioni normalmente perqueste applicazioni.
Ottimizza sempre il mouse per ivideogiochi
In certi casi la funzione di rilevamento automatico non riesce adindividuare un gioco. Utilizzare questa funzione affinché, in questo caso, ilmouse funzioni correttamente per i giochi.
5 (Facoltativo) Nella sezione Aggiornamenti, selezionare la casella di spunta Cerca aggiornamenti
automaticamente per fare in modo che Fusion verifichi gli aggiornamenti software disponibili all'avvio.
Un messaggio avvisa quando è disponibile una nuova versione di Fusion da scaricare e installare. Senon si seleziona la casella di spunta Cerca aggiornamenti automaticamente, è possibile verificaremanualmente la presenza di aggiornamenti in qualsiasi momento selezionando VMware Fusion >Cerca aggiornamenti.
6 Nella sezione Feedback, impostare la modalità di raccolta dei dati da parte di VMware.
Se si seleziona questa casella di spunta, quando si aggiorna il software vengono inviati alcuni dati aVMware in forma anonima. Conoscendo le modalità con cui gli utenti utilizzano la versione corrente diFusion, VMware ha la possibilità di migliorare le versioni future del prodotto. Fare clic su Ulterioriinformazioni per visualizzare l'informativa sulla privacy e il tipo di dati che vengono raccolti.Deselezionare la casella di spunta se non si desidera partecipare al programma.
Selezione di un profilo tastiera e mouseFusion offre profili di tastiera e mouse standard per ciascuna lingua supportata.
A ogni macchina virtuale è possibile assegnare un profilo.
Procedura
1 Selezionare VMware Fusion > Preferenze, quindi fare clic su Tastiera e mouse.
2 Selezionare un profilo dal menu a discesa Profilo tastiera e mouse .
3 Selezionare Modifica profili.
4 (Facoltativo) Aggiungere o rimuovere un profilo utilizzando il pulsante di aggiunta +) e di eliminazione-).
5 Assegnare un profilo a una macchina virtuale in Modifica profili.
a Selezionare il nome della macchina virtuale nella colonna Macchina virtuale.
b Fare clic sul profilo riportato nella colonna Profilo e scegliere tra i profili nel menu a comparsa.
6 Fare clic su Fine.
Uso di VMware Fusion
28 VMware, Inc.

Impostazione delle mappature tasto nel pannello delle preferenze della tastierae del mouse
È possibile mappare alcune combinazioni di tasti della tastiera del Mac nei tasti della macchina virtuale.
Le mappature supportate sono:
n Da tasto a tasto
n Da modificatori a modificatore
n Modificatori + Da tasto a tasto
È impossibile sovrapporre le mappature tasto. Non è possibile creare una mappatura tasto e includerla inun'altra mappatura tasto.
Procedura
1 Selezionare VMware Fusion > Preferenze, quindi fare clic su Tastiera e mouse.
2 Fare clic su Mappature tasto per andare al pannello Mappature tasto.
3 Selezionare la casella di spunta Abilita Mappature tasto.
4 (Facoltativo) Selezionare la casella di spunta Abilita le mappature tasto specifiche di una lingua perinserire le mappature tasto relative al layout della tastiera della lingua selezionata nel Menu tastiera(come indicato dall'icona della bandierina nella barra dei menu).
Quando il Menu tastiera viene impostato su un layout della tastiera supportato, nell'elenco dellemappature tasti vengono aggiunte altre mappature. Fusion supporta le lingue: inglese (Regno Unito),belga, danese, francese, francese svizzero e tedesco. Questa funzionalità non è disponibile per macchinevirtuali Mac OS X Server.
5 Modifica delle impostazioni della mappatura tasto.
Opzione Descrizione
Attivare o disattivare unamappatura tasto
Spuntare la casella a sinistra dell'Abbreviazione Mac.
Modificare una mappatura tasto Fare doppio clic sull'Abbreviazione Mac o l'Abbreviazione macchinavirtuale da modificare e modificarla nella finestra di dialogo Modifica lemappature tasto.
Aggiungere una mappatura tasto Fare clic sul pulsante di aggiunta (+) e immettere la nuova mappatura tastonella finestra di dialogo Modifica le mappature tasto.
Eliminare una mappatura tasto Selezionare la mappatura tasto e fare clic sul pulsante di rimozione (-).
Ripristinare le impostazioni didefault
Fare clic su Ripristina default.
Impostazione delle abbreviazioni da mouse nel pannello delle preferenzetastiera e mouse
In Fusion, è possibile utilizzare le abbreviazioni per utilizzare un mouse a un solo pulsante come un mouseda due o tre pulsanti.
Le impostazioni di default sono Ctrl + pulsante principale per simulare il pulsante secondario del mouse(pulsante destro) e + pulsante principale per simulare il terzo pulsante.
Se si desidera, è possibile modificare queste abbreviazioni.
Procedura
1 Selezionare VMware Fusion > Preferenze, quindi fare clic su Tastiera e mouse.
Capitolo 3 Configurazione di Fusion
VMware, Inc. 29

2 Fare clic su Abbreviazioni mouse per andare al pannello delle abbreviazioni da mouse.
3 Fare doppio clic sull'abbreviazione da mouse e tenere premuti i tasti della nuova abbreviazione.
Per ripristinare le impostazioni di default, fare clic su Ripristina default.
Abilitazione o disabilitazione delle abbreviazioni dell'host Mac nel pannellodelle preferenze tastiera e mouse
Di default, in Fusion le abbreviazioni da tastiera registrate dal sistema operativo Mac o dalle applicazioni diterze parti vengono inviate al sistema operativo Mac e non alla macchina virtuale.
Alcuni esempi delle abbreviazioni da tastiera Mac sono Comando+Tabulatore (per passare daun'applicazione all'altra) e F9, F10, e F11 (comandi di Exposé). Tali abbreviazioni e comandi vengonoimpostati nelle Preferenze di sistema di Mac OS X.
È possibile utilizzare il pannello Abbreviazioni dell'host Mac per disabilitare tutte le abbreviazioni durantel'utilizzo di Fusion. La disabilitazione è valida solo in modalità Finestra singola e A tutto schermo. Inmodalità Unity, tutte le abbreviazioni di Mac OS sono sempre abilitate.
Procedura
1 Selezionare VMware Fusion > Preferenze, quindi fare clic su Tastiera e mouse.
2 Fare clic su Abbreviazioni dell'host Mac per andare al pannello delle abbreviazioni dell'host Mac.
3 Per abilitare o disabilitare tutte le abbreviazioni, selezionare o deselezionare la casella Abilita leabbreviazioni da tastiera di Mac OS.
I comandi di Mac OS non possono essere modificati in questa finestra. È necessario modificarli nellePreferenze di sistema di Mac OS.
Abilitazione delle abbreviazioni Fusion nel pannello delle preferenze tastiera emouse
Fusion offre diverse abbreviazioni da tastiera per i comandi di Fusion in modalità Finestra singola o A tuttoschermo. È possibile abilitare o disabilitare tali abbreviazioni nelle preferenze di Fusion.
Procedura
1 Selezionare VMware Fusion > Preferenze, quindi fare clic su Tastiera e mouse.
2 Fare clic su Abbreviazioni Fusion per andare al pannello delle Fusion abbreviazioni.
3 Selezionare o deselezionare un elemento nell'elenco.
Impostazione delle preferenze delle applicazioni di defaultÈ possibile impostare le applicazioni del Mac o le macchine virtuali da utilizzare affinché consentano diaprire diverse categorie di URL.
È possibile aprire le seguenti categorie di URL:
n Sessioni remote (Telnet, SSH)
n E-mail (mailto)
n Newsgroup (news)
n Trasferimenti di documenti (FTP, SFTP)
n Pagine Web (HTTP, HTTPS)
n Feed RSS (feed)
Uso di VMware Fusion
30 VMware, Inc.

Se si imposta un browser Web di default da una macchina virtuale, l'impostazione di default per la gestionedegli URL da parte di Fusion rimane invariata. La volta successiva in cui sia avvia o si ripristina la macchinavirtuale, o si modificano le preferenze degli URL, le impostazioni di Fusion sovrascriveranno le modificheapportate alla macchina guest.
Procedura
1 Selezionare Finestra > Libreria macchine virtuali.
2 Selezionare una macchina virtuale nella finestra Libreria macchine virtuali e fare clic su Impostazioni.
3 Sotto Impostazioni di Sistema nella finestra Impostazioni, fare clic su Applicazioni di default.
4 Fare clic su Configura.
5 Impostare o modificare le preferenze.
Opzione Descrizione
Aggiungere una categoria di URLnel pannello delle applicazioni didefault
Fare clic sul pulsante di aggiunta (+) e selezionare una categoria di URLdal menu a comparsa.
Impostare o modificareun'applicazione per aprire unacategoria di URL.
Selezionare un'applicazione dal menu a comparsa a destra della casella dispunta Apri [categoria] con appropriata. È possibile selezionare da tutte leapplicazioni disponibili sul Mac e nella macchina virtuale.
Rimuovere una categoria di URL Fare clic sul pulsante di rimozione(-) a destra del menu a comparsa perquella categoria.
Creazione di reti personalizzateGrazie a Fusion Pro, è possibile modificare le impostazioni di rete chiave, aggiungere e rimuovere retivirtuali e creare configurazioni di rete virtuale personalizzate. Le modifiche apportate coinvolgono tutte lemacchine virtuali che si collegano alla rete personalizzata in esecuzione sul sistema host.
È possibile creare network personalizzati per eseguire le seguenti attività:
n Aggiungere configurazioni NAT aggiuntive per scenari in cui una macchina virtuale condividel'indirizzo IP e l'indirizzo MAC del Mac.
n Aggiungere le configurazioni VPN (virtual private network) tra le macchine virtuali e il sistema host.
Per ogni tipo di network personalizzato, è possibile specificare la subnet usata da Fusion e se collegare unnetwork fisico nel sistema host sul network personalizzato.
Aggiunta di una configurazione NATCon Fusion Pro, è possibile aggiungere configurazioni NAT aggiuntive per scenari in cui una macchinavirtuale condivide l'indirizzo IP e l'indirizzo MAC del Mac.
Di default, Fusion offre una configurazione Condividi con il mio Mac che utilizza NAT. È possibileaggiungere altre configurazioni NAT per eseguire azioni quali disattivare il servizio DHCP o utilizzare unIP sottorete o maschera sottorete diversi da quelli di default.
Prerequisiti
n Verificare che si disponga di una licenza Fusion Pro.
n Verificare di disporre della password amministratore.
Procedura
1 Selezionare VMware Fusion > Preferenze e fare clic su Network.
2 Fare clic sull'icona del blocco, immettere la password amministratore e fare clic su OK.
Capitolo 3 Configurazione di Fusion
VMware, Inc. 31

3 Fare clic sul segno più (+) sotto l'elenco dei network.
4 Selezionare Allow virtual machines on this network to connect to external networks (using NAT)(Consenti alle macchine virtuali in questo network di collegarsi a network esterni (tramite NAT)).
5 (Facoltativo) Fare clic sulla casella di spunta Abilita IPv6 e immettere il Prefisso IPv6 nella casella ditesto.
6 (Facoltativo) Per connettere un network fisico nel sistema host a questo network privato, selezionareConnect the host Mac to this network (Connetti il Mac host a questo network).
7 (Facoltativo) Per utilizzare un servizio DHCP locale per distribuire indirizzi IP alle macchine virtualinel network, selezionare Provide addresses on this network via DHCP (Fornisci indirizzi in questonetwork tramite DHCP).
8 (Facoltativo) Per modificare l'indirizzo IP della subnet oppure la maschera della subnet, modificare gliindirizzi nelle caselle di testo Subnet IP (IP subnet) e Subnet Mask (Maschera subnet).
9 Fare clic su Applica.
A questo punto, il network configurato è disponibile negli adattatori network virtuali associati alle macchinevirtuali nel Mac.
Aggiunta di una configurazione di rete privataCon Fusion Pro, è possibile aggiungere altre configurazioni VPN (virtual private network) tra le macchinevirtuali e il sistema host.
Più macchine virtuali configurate con questo di connessione solo host si trovano nello stesso network. Ilserver VMware DHCP è in grado di fornire indirizzi nel network.
Potrebbe essere utile impostare più network privati nello stesso computer nelle seguenti situazioni:
n Per disporre di due macchine virtuali collegate a un network privato e altre macchine virtuali collegatea un altro network privato per isolare il traffico di network in ciascun network
n Testare l'instradamento tra due network virtuali
n Testare una macchina virtuale che dispone di più schede di interfaccia network senza utilizzare alcunadattatore network fisico
Prerequisiti
n Verificare che si disponga di una licenza Fusion Pro.
n Verificare di disporre della password amministratore.
Procedura
1 Selezionare VMware Fusion > Preferenze e fare clic su Network.
2 Fare clic sull'icona del blocco, immettere la password amministratore e fare clic su OK.
3 Fare clic sul segno più (+) sotto l'elenco dei network.
4 Verificare che la seguente casella di spunta non sia selezionata: Permetti alle macchine virtuali suquesto network di connettersi a network esterni (tramite NAT).
5 (Facoltativo) Per connettere un network fisico nel sistema host a questo network privato, selezionareConnect the host Mac to this network (Connetti il Mac host a questo network).
6 (Facoltativo) Per utilizzare un servizio DHCP locale per distribuire indirizzi IP alle macchine virtualinel network, selezionare Provide addresses on this network via DHCP (Fornisci indirizzi in questonetwork tramite DHCP).
Uso di VMware Fusion
32 VMware, Inc.

7 (Facoltativo) Per modificare l'indirizzo IP della subnet oppure la maschera della subnet, modificare gliindirizzi nelle caselle di testo Subnet IP (IP subnet) e Subnet Mask (Maschera subnet).
8 Fare clic su Applica.
A questo punto, il network configurato è disponibile negli adattatori network virtuali associati alle macchinevirtuali nel Mac.
Attivazione di DettaturaDettatura consente di usare la voce invece di digitare. Devi attivare Dettatura in Fusion per utilizzarlo con isistemi operativi guest.
Procedura
1 Selezionare VMware Fusion > Preferenze, quindi fare clic su Tastiera e mouse.
2 Selezionare un profilo da usare dal menu a discesa Profilo tastiera e mouse .
3 Fare clic su Abbreviazioni dell'host Mac per andare al pannello delle abbreviazioni dell'host Mac.
4 Annota il modo in cui la macchina virtuale mappa il tasto Comando sul tasto Windows.
5 Assegna un tasto di scelta rapida per avviare la dettatura nella macchina virtuale.
Personalizzazione del monitor FusionÈ possibile personalizzare il monitor di Fusion perché corrisponda al proprio modo di lavorare con lemacchine virtuali.
n Mostra o nascondi la barra degli strumenti Fusion pag. 33Se si preferisce lavorare sul Mac senza le barre degli strumenti nascoste in caso di non utilizzo, èpossibile nascondere la barra degli strumenti di Fusion nella finestra della macchina virtuale.
n Personalizzazione della barra degli strumenti Fusion pag. 33È possibile aggiungere o rimuovere icone dalla barra degli strumenti.
n Ridimensionamento e regolazione della risoluzione del monitor di Fusion pag. 34Per ridimensionare la finestra della macchina virtuale è possibile utilizzare il mouse.
Mostra o nascondi la barra degli strumenti FusionSe si preferisce lavorare sul Mac senza le barre degli strumenti nascoste in caso di non utilizzo, è possibilenascondere la barra degli strumenti di Fusion nella finestra della macchina virtuale.
Procedura
u Fare clic su Vista > Mostra/Nascondi barra degli strumenti.
Personalizzazione della barra degli strumenti FusionÈ possibile aggiungere o rimuovere icone dalla barra degli strumenti.
Prerequisiti
Per personalizzare la barra degli strumenti è necessario utilizzare la modalità Finestra singola.
Procedura
1 Selezionare Vista > Personalizza la barra degli strumenti.
Viene visualizzato l'elenco di tutti gli strumenti disponibili per la barra.
Capitolo 3 Configurazione di Fusion
VMware, Inc. 33

2 Trascinare gli strumenti dall'elenco alla barra.
Utilizzare il menu a discesa Mostra per impostare la visualizzazione della barra degli strumenti suIcone e testo, Solo icone, oppure Solo testo.
3 Fare clic su Fine.
Ridimensionamento e regolazione della risoluzione del monitor di FusionPer ridimensionare la finestra della macchina virtuale è possibile utilizzare il mouse.
Prerequisiti
Modificare la risoluzione del monitor ridimensionando la finestra è possibile solo se VMware Tools èinstallato nella macchina virtuale ed è aggiornato.
Procedura
u Posizionare il puntatore sul controllo di ridimensionamento nell'angolo in basso a destra della finestradella macchina virtuale, tenere premuto il pulsante principale del mouse e trascinare il quadratino perridimensionare la finestra.
La risoluzione del monitor si regola in base alle nuove dimensioni della finestra.
Posizionamento di un'applicazione Windows o Linux nel Dock delMac
È possibile posizionare l'icona di un'applicazione Windows o Linux nel Dock del Mac, da dove saràpossibile aprirla nello stesso modo in cui si aprono le applicazioni del Mac. È possibile accedere alleapplicazioni della macchina virtuale senza dover utilizzare la barra dei menu di VMware Fusion ol'interfaccia del sistema operativo guest.
Procedura
1 Passare in modalità Unity con l'applicazione aperta.
L'applicazione è visualizzata nel Dock del Mac.
2 Fare Ctrl+clic o clic con il pulsante destro sull'applicazione nel Dock e selezionare Opzioni > Mantieninel Dock.
Impostazione di un'applicazione della macchina virtuale per l'avvioall'accesso al Mac
Per comodità, è possibile impostare un'applicazione della macchina virtuale perché si apra all'avvio delMac.
Procedura
1 Passare in modalità Unity con l'applicazione aperta.
L'applicazione è visualizzata nel Dock del Mac.
2 Fare Ctrl+clic o clic con il pulsante destro sull'applicazione nel Dock e selezionare Opzioni > Apri allogin.
Uso di VMware Fusion
34 VMware, Inc.

Contenuti del pacchetto della macchina virtualeI documenti che descrivono le macchine virtuali sono contenuti in un pacchetto in Mac OS X.
I documenti delle macchine virtuali hanno funzioni differenti, come mostrato in Tavola 3-1. Alcuni di questifile, come i documenti di blocco, sono creati durante l'esecuzione della macchina virtuale.
Tavola 3‑1. Documenti nel pacchetto della macchina virtuale
Archivio Descrizione
Documento/i del disco virtuale *.vmdk Può essere un unico file di grandi dimensioni oppure varieparti da 2 GB, a seconda delle impostazioni del disco edella presenza o meno di snapshot.
Documento di configurazione *.vmx Documento di testo che descrive la macchina virtuale,indica quali documenti utilizza, la quantità di RAM cheoccupa e diverse altre impostazioni.
BIOS *.nvram Contiene informazioni quali l'ordine di avvio dellamacchina virtuale.
Resoconto vmware.log Documento di testo che contiene le informazionisull'esecuzione più recente della macchina virtuale.L'esecuzione successiva è denominata vmware-0.log, laseguente vmware-1.log e infine vmware-2.log. In caso diproblemi con Fusion, può essere necessario fornire questodocumento.
Documenti di blocco *.lck Questi documenti vengono creati per i documenti diconfigurazione e del disco durante l'esecuzione dellamacchina virtuale.
Documenti di memoria *.vmem Un esempio di documento di memoria è costituito daglisnapshot.
Utilizzo dei pacchetti della macchina virtualeQuando viene creata una macchina virtuale, Fusion VMware Fusion archivia i documenti della macchinavirtuale in un unico pacchetto. Questa funzionalità consente di spostare un'intera macchina virtuale comesingola entità.
Il pacchetto (chiamato a volte bundle) ha estensione .vmwarevm. Quando il pacchetto viene spostato, vengonoinclusi tutti i documenti della macchina virtuale.
È possibile che sia necessario accedere ai documenti del pacchetto per la risoluzione di problemi.
NOTA: La modifica al documento di configurazione può causare problemi. Effettuare una copia di backupdel documento prima di qualsiasi modifica.
Prerequisiti
È necessario che Fusion non sia in esecuzione durante la modifica del documento della macchina virtuale.
Procedura
1 Nel Finder, selezionare il pacchetto della macchina virtuale.
Di default, i pacchetti della macchina virtuale vengono posizionati in cartellainizio/Documenti/Macchine virtuali.
2 Fare Ctrl-clic o clic con il pulsante destro del mouse sul pacchetto e selezionare Mostra contenutopacchetto.
Capitolo 3 Configurazione di Fusion
VMware, Inc. 35

3 Eseguire una delle seguenti operazioni.
n Copiare il resoconto (vmware.log) da fornire in caso di analisi per risolvere problemi.
n Aprire il documento di configurazione (*.vmx) in un editor di testo per modificarlo. Le istruzioniper la modifica del documento sono contenute nelle note della release di Fusion o vengono fornitedagli addetti all'assistenza tecnica.
Uso di VMware Fusion
36 VMware, Inc.

Creazione di macchine virtuali 4È possibile creare macchine virtuali, importare macchine virtuali create con altri prodotti e migraremacchine virtuali convertite da PC fisici. Se si dispone di Fusion Pro, è possibile anche clonare macchinevirtuali esistenti.
Questo capitolo include i seguenti argomenti:
n “Creazione di una macchina virtuale”, pag. 37
n “Caricamento di una macchina virtuale su un server remoto”, pag. 48
n “Caricamento di una macchina virtuale su VMware vCloud Air”, pag. 49
n “Download di una macchina virtuale da un server remoto”, pag. 50
n “Migrazione di un PC fisico esistente in una macchina virtuale”, pag. 50
n “Importazione di macchine virtuali Windows”, pag. 54
n “Installazione e utilizzo di VMware Tools”, pag. 57
n “Clonazione di macchine virtuali con Fusion Pro”, pag. 62
Creazione di una macchina virtualeLa modalità di creazione di una macchina virtuale dipende dal sistema operativo guest. Le macchinevirtuali create utilizzando Fusion 6 e versioni successive sono create con dischi virtuali SATA o unità CD.
n Creazione di una macchina virtuale Microsoft Windows pag. 38È possibile creare una macchina virtuale che utilizza un sistema operativo Microsoft Windows comesistema operativo guest.
n Creazione di una macchina virtuale Linux in Fusion pag. 42È possibile creare una macchina virtuale che utilizza una distribuzione Linux come sistema operativoguest.
n Creazione di una macchina virtuale Mac OS X Server in Fusion pag. 44È possibile installare il server OS X o il client OS X in una macchina virtuale. Fusion crea la macchinavirtuale, apre l'assistente di installazione di OS X e installa VMware Tools. che carica i driver necessariper ottimizzare le prestazioni della macchina virtuale.
n Creazione di una macchina virtuale da una partizione di ripristino Mac pag. 44È possibile utilizzare la partizione di ripristino nel Mac per creare macchine virtuali che eseguono MacOS X.
n Creazione di una macchina virtuale da un server remoto pag. 45È possibile creare una macchina virtuale su un server remoto
VMware, Inc. 37

n Creazione di una macchina virtuale per qualsiasi sistema operativo supportato pag. 46È possibile creare una macchina virtuale con un sistema operativo guest che non dispone dell'opzioneInstallazione standard se il sistema operativo guest è supportato da Fusion.
n Attivazione della partizione di Boot Camp come macchina virtuale pag. 47È possibile utilizzare i contenuti della partizione di Boot Camp mentre si esegue il sistema operativoMac. A questo scopo è necessario utilizzare Fusion per attivare la partizione di Boot Camp comemacchina virtuale.
n Attivazione di Windows in una macchina virtuale pag. 48In alcuni casi è necessario attivare Windows quando si crea, importa o migra una macchina virtuale.
Creazione di una macchina virtuale Microsoft WindowsÈ possibile creare una macchina virtuale che utilizza un sistema operativo Microsoft Windows come sistemaoperativo guest.
Fusion crea la macchina virtuale, imposta le opzioni di installazione di default di Windows e installaVMware Tools, che carica i driver necessari a ottimizzare le prestazioni della macchina virtuale. È inoltrepossibile decidere che con l'installazione standard di Windows si renda automaticamente disponibile aWindows la cartella Inizio come cartella condivisa. In questo modo è possibile attivare la condivisione deidocumenti tra la macchina virtuale e il Mac e altre opzioni di condivisione.
La funzionalità di installazione standard di Windows è disponibile per i seguenti sistemi operativiWindows:
n Windows 10, Windows 8, Windows 7, Windows Vista e Windows XP
n Windows Server 2008, Windows Server 2003, Windows 2000 Server
NOTA: È necessario fornire il software del sistema operativo e la relativa chiave di prodotto. Fusion noninclude sistemi operativi né licenze.
Se non si utilizza uno di questi sistemi operativi Windows sulla macchina virtuale, oppure si utilizzaWindows ma si intende installare il sistema operativo manualmente, seguire la procedura relativa allacreazione di una macchina virtuale per qualsiasi sistema operativo supportato.
Creazione di una macchina virtuale utilizzando Installazione standard di WindowsQuando si crea una macchina virtuale Microsoft Windows, è possibile utilizzare Installazione standard diWindows di Fusion per installare il sistema operativo Windows, fornito dall'utente, e per installare VMwareTools sulla macchina virtuale.
Prerequisiti
n Installando il sistema operativo guest da un file immagine, verificare che il file immagine ISO si trovi inuna directory accessibile al sistema host.
n Installando il sistema operativo guest da un disco fisico, inserire il disco di installazione del sistemaoperativo nel Mac.
IMPORTANTE: Fusion non include alcun sistema operativo da installare sulle macchine virtuali create. Ènecessario disporre del sistema operativo e delle chiavi di prodotto necessarie.
Procedura
1 Selezionare Archivio > Nuova.
Si avvia la Creazione assistita nuova macchina virtuale.
2 Fare clic su Installa da disco o immagine.
Uso di VMware Fusion
38 VMware, Inc.

3 Selezionare il disco o l'immagine ISO.
Opzione Descrizione
File immagine ISO a Fare clic su Usa un altro disco o immagine disco, sfogliare al file .isoper il sistema operativo e fare clic su Apri per identificare il file.
b Selezionare il file dall'elenco nella finestra Creazione di una macchinavirtuale e fare clic su Continua.
Disco fisico Selezionare il disco inserito nel Mac dall'elenco e fare clic su Continua.Se il disco non appare nell'elenco, fare clic su Usa un altro disco oimmagine e passare alla posizione del disco.
4 Nel pannello Installazione standard di Windows, selezionare Utilizza installazione standard.
5 Immettere le seguenti informazioni e fare clic su Continua.
n Nome monitor o Nome account
Per Windows XP e versioni precedenti, il valore inserito nella casella di testo Nome monitor vienevisualizzato nelle finestre informative come nome dell'utente che ha effettuato la registrazione delsoftware Windows. Non è il nome utente di Windows.
n Password (opzionale)
Il valore inserito nella casella di testo Password corrisponde alla password per il solo accountdell'amministratore di Windows.
n Chiave di prodotto di Windows
Fusion non fornisce la chiave di prodotto. La chiave è inclusa nel materiale fornito dal produttoredel sistema operativo Windows.
6 Nel pannello Integrazione, indicare la modalità di condivisione di base dei documenti per la nuovamacchina virtuale.
Opzione Descrizione
Più trasparente Fusion condivide con Windows i documenti e le applicazioni sul Mac. Idocumenti del Mac supportati da Windows vengono aperti in Windows.Poiché Windows può modificare i documenti del Mac, si consiglia diinstallare e aggiornare regolarmente il software anti-virus di Windows.
Più isolato Fusion non condivide con Windows i documenti e le applicazioni sul Mac.Per copiare i documenti tra il Mac e Windows, utilizzare la funzionalità ditrascinamento.
Per modificare queste impostazioni dopo aver creato la macchina virtuale, selezionare Macchinavirtuale > Impostazioni e utilizzare il pannello Condivisione.
7 Nel pannello Fine è possibile utilizzare le impostazioni di default per completare la creazione dellamacchina virtuale, oppure è possibile personalizzare le impostazioni prima che la creazione vengacompletata.
Opzione Azione
Per creare la macchina virtualesecondo le specifiche indicate nelpannello Fine
a Fare clic su Fine.b Indicare la cartella in cui si desidera registrare la macchina virtuale. La
cartella di default è utente/Documenti/Macchine virtuali.
Per modificare le dimensioni deldisco o le altre impostazionistandard della macchina virtuale
a Fare clic su Personalizza impostazioni.b Registrare la nuova macchina virtuale.c Modificare le dimensioni del disco della macchina virtuale, l'utilizzo
del processore, i dispositivi rimovibili e altre configurazioni nellafinestra Impostazioni.
Capitolo 4 Creazione di macchine virtuali
VMware, Inc. 39

Fusion avvia la nuova macchina virtuale e installa il sistema operativo e VMware Tools.
Creazione di una macchina virtuale utilizzando Installazione standard di Windowse un documento di immagine del discoQuando si crea una macchina virtuale Microsoft Windows, è possibile utilizzare Installazione standard diWindows di Fusion per installare il sistema operativo Windows, fornito dall'utente, e per installare VMwareTools sulla macchina virtuale.
Prerequisiti
IMPORTANTE: Fusion non include alcun sistema operativo da installare sulle macchine virtuali create. Ènecessario disporre del sistema operativo e delle chiavi di prodotto necessarie.
Procedura
1 Selezionare Archivio > Nuova.
Si avvia la Creazione assistita nuova macchina virtuale.
2 Fare clic su Installa da disco o immagine.
3 Fare clic su Usa un altro disco o immagine e ricercare il file .iso per il sistema operativo. Fare clic suApri per individuare il documento.
4 Selezionare il file dall'elenco nella finestra Creazione di una macchina virtuale e fare clic su Continua.
5 Nel pannello Installazione standard di Windows, selezionare Utilizza installazione standard.
6 Inserire l'elemento riportato e fare clic su Continua.
n Nome monitor o Nome account
Per Windows XP e versioni precedenti, il valore inserito nel campo Nome monitor vienevisualizzato nelle finestre informative come nome dell'utente che ha effettuato la registrazione delsoftware Windows. Non è il nome utente di Windows.
n Password (opzionale)
L'inserimento nel campo Password corrisponde alla password per il solo accountdell'amministratore di Windows.
n Chiave di prodotto di Windows
Fusion non fornisce la chiave di prodotto. La chiave è inclusa nel materiale fornito dal produttoredel sistema operativo Windows.
7 Nel pannello Integrazione, indicare la modalità di condivisione di base dei documenti per la nuovamacchina virtuale.
Opzione Descrizione
Più trasparente Fusion condivide con Windows i documenti e le applicazioni sul Mac. Idocumenti del Mac supportati da Windows vengono aperti in Windows.Poiché Windows può modificare i documenti del Mac, si consiglia diinstallare e aggiornare regolarmente il software anti-virus di Windows.
Più isolato Fusion non condivide con Windows i documenti e le applicazioni sul Mac.Per copiare i documenti tra il Mac e Windows, utilizzare la funzionalità ditrascinamento.
Per modificare queste impostazioni dopo aver creato la macchina virtuale, selezionare Macchinavirtuale > Impostazioni > Condivisione.
Uso di VMware Fusion
40 VMware, Inc.

8 Nel pannello Fine è possibile utilizzare le impostazioni di default per completare la creazione dellamacchina virtuale, oppure è possibile personalizzare le impostazioni prima che la creazione vengacompletata.
Opzione Azione
Per creare la macchina virtualesecondo le specifiche indicate nelpannello Fine
a Fare clic su Fine.b Indicare la cartella in cui si desidera registrare la macchina virtuale. La
cartella di default è utente/Documenti/Macchine virtuali.
Per modificare le dimensioni deldisco o le altre impostazionistandard della macchina virtuale
a Fare clic su Personalizza impostazioni.b Registrare la nuova macchina virtuale.c Modificare le dimensioni del disco della macchina virtuale, l'utilizzo
del processore, i dispositivi rimovibili e altre configurazioni nellafinestra Impostazioni.
Fusion avvia la nuova macchina virtuale e installa il sistema operativo e VMware Tools.
Installazione di McAfee AntiVirus Plus su una macchina virtuale WindowsVMware raccomanda di eseguire un software anti-virus per garantire un'esecuzione sicura di Windows sulMac.
VMware è diventata partner di McAfee, Inc. per offrire agli utenti di Fusion un abbonamento gratuito per 90giorni a McAfee AntiVirus® Plus.
Prerequisiti
McAfee AntiVirus Plus è supportato sui seguenti sistemi operativi guest:
n Windows 10 (32- e 64-bit)
n Windows 8 (32- e 64-bit)
n Windows 7 SP1 x64
n Windows 7 SP1 x86
n Windows Vista SP2 x64
n Windows Vista SP2 x86
n Windows XP SP3
n Windows 2000 Professional SP4
Procedura
1 Accedere al programma di installazione del software anti-virus.
n Quando si crea una macchina virtuale, dopo aver installato VMware Tools, si apre una finestra didialogo che chiede di installare McAfee AntiVirus Plus. Fai clic su Installa per avviare il downloaddi McAfee AntiVirus Plus.
n In una macchina virtuale di Windows esistente, selezionare Macchina virtuale > Installa McAfeeAntiVirus Plus. Viene avviata l'installazione guidata di McAfee.
2 Fare clic su Avanti nella finestra McAfee Security Center per installare il software anti-virus sullamacchina virtuale Windows.
Capitolo 4 Creazione di macchine virtuali
VMware, Inc. 41

Creazione di una macchina virtuale Linux in FusionÈ possibile creare una macchina virtuale che utilizza una distribuzione Linux come sistema operativo guest.
Fusion crea la macchina virtuale, imposta le opzioni di installazione di default di Linux e installa VMwareTools, che carica i driver necessari a ottimizzare le prestazioni della macchina virtuale. È inoltre possibiledecidere che con l'installazione standard di Linux si renda automaticamente disponibile a Linux la cartellaInizio come cartella condivisa. In questo modo, la macchina virtuale e il Mac possono condividere idocumenti.
La funzionalità di installazione standard di Linux è disponibile per i seguenti sistemi operativi:
n Ubuntu 7.10 o successivo
n Ubuntu Server Edition 8.10 o successivo
n Red Hat Enterprise Linux 3 o successivo
n SUSE Linux Enterprise Desktop/Server 10 o successivo
n Open SUSE 11.3 o successivo
Se non si utilizza uno di questi sistemi operativi Linux sulla macchina virtuale, oppure si utilizza Linux masi intende installare il sistema operativo manualmente, seguire la procedura relativa alla creazione di unamacchina virtuale per qualsiasi sistema operativo supportato.
Creazione di una macchina virtuale utilizzando Installazione standard di Linux eun CD di installazioneQuando si crea una macchina virtuale Linux, è possibile utilizzare la funzionalità Installazione standard diLinux di Fusion per installare il sistema operativo Linux, fornito dall'utente, e per installare VMware Toolssulla macchina virtuale.
Prerequisiti
È necessario ottenere l'immagine di installazione del sistema operativo. Fusion non include alcun sistemaoperativo da installare sulle macchine virtuali create.
Procedura
1 Selezionare Archivio > Nuova.
Si avvia la Creazione assistita nuova macchina virtuale.
2 Fare clic su Installa da disco o immagine.
3 Se è il sistema operativo corretto, verificare che sia selezionata l'opzione Installa questo sistemaoperativo e fare clic su Continua per andare al pannello Installazione standard di Linux.
4 Nel pannello Installazione standard di Linux, selezionare Utilizza installazione standard.
a Inserire Nome monitor, Nome account e Password.
b Selezionando l'opzione Rendi accessibile la cartella Inizio dalla macchina virtuale, Installazionestandard di Linux configura la cartella Inizio come cartella condivisa, consentendo di condivideredocumenti tra la macchina virtuale e il Mac.
5 (Facoltativo) Se si è deciso di rendere accessibile la cartella Inizio, selezionare Solo lettura oLettura/Scrittura per la macchina virtuale.
Uso di VMware Fusion
42 VMware, Inc.

6 Nel pannello Fine è possibile utilizzare le impostazioni di default per completare la creazione dellamacchina virtuale, oppure è possibile personalizzare le impostazioni prima che la creazione vengacompletata.
Opzione Azione
Per creare la macchina virtualesecondo le specifiche indicate nelpannello Fine
a Fare clic su Fine.b Indicare la cartella in cui si desidera registrare la macchina virtuale. La
cartella di default è utente/Documenti/Macchine virtuali.
Per modificare le dimensioni deldisco o le altre impostazionistandard della macchina virtuale
a Fare clic su Personalizza impostazioni.b Registrare la nuova macchina virtuale.c Modificare le dimensioni del disco della macchina virtuale, l'utilizzo
del processore, i dispositivi rimovibili e altre configurazioni nellafinestra Impostazioni.
Fusion avvia la nuova macchina virtuale e installa il sistema operativo e VMware Tools.
Creazione di una macchina virtuale utilizzando Installazione standard di Linux eun documento di immagineQuando si crea una macchina virtuale Linux, è possibile utilizzare la funzionalità Installazione standard diLinux di Fusion per installare il sistema operativo Linux, fornito dall'utente, e per installare VMware Toolssulla macchina virtuale.
Prerequisiti
È necessario ottenere l'immagine di installazione del sistema operativo. Fusion non include alcun sistemaoperativo da installare sulle macchine virtuali create.
Procedura
1 Selezionare Archivio > Nuova.
Si avvia la Creazione assistita nuova macchina virtuale.
2 Fare clic su Continua senza disco per andare al pannello Media di installazione.
3 Nel pannello Media di installazione, fare clic su Utilizza il disco di installazione del sistema operativoo l'immagine.
4 Utilizzare il menu a comparsa per selezionare il documento .iso del sistema operativo.
5 Nel pannello Sistema operativo, verificare che il sistema operativo e la versione da utilizzare per lanuova macchina virtuale siano corretti oppure selezionare quelli corretti dai menu a comparsa.
6 Fare clic su Continua.
7 Nel pannello Installazione standard di Linux, selezionare Utilizza installazione standard.
a Inserire Nome monitor, Nome account e Password.
b Selezionando l'opzione Rendi accessibile la cartella Inizio dalla macchina virtuale, Installazionestandard di Linux configura la cartella Inizio come cartella condivisa, consentendo di condivideredocumenti tra la macchina virtuale e il Mac.
8 Se si è deciso di rendere accessibile la cartella Inizio, selezionare Solo lettura o Lettura/Scrittura per lamacchina virtuale.
Capitolo 4 Creazione di macchine virtuali
VMware, Inc. 43

9 Nel pannello Fine è possibile utilizzare le impostazioni di default per completare la creazione dellamacchina virtuale, oppure è possibile personalizzare le impostazioni prima che la creazione vengacompletata.
Opzione Azione
Per creare la macchina virtualesecondo le specifiche indicate nelpannello Fine
a Fare clic su Fine.b Indicare la cartella in cui si desidera registrare la macchina virtuale. La
cartella di default è utente/Documenti/Macchine virtuali.
Per modificare le dimensioni deldisco o le altre impostazionistandard della macchina virtuale
a Fare clic su Personalizza impostazioni.b Registrare la nuova macchina virtuale.c Modificare le dimensioni del disco della macchina virtuale, l'utilizzo
del processore, i dispositivi rimovibili e altre configurazioni nellafinestra Impostazioni.
Fusion avvia la nuova macchina virtuale e installa il sistema operativo e VMware Tools.
Creazione di una macchina virtuale Mac OS X Server in FusionÈ possibile installare il server OS X o il client OS X in una macchina virtuale. Fusion crea la macchinavirtuale, apre l'assistente di installazione di OS X e installa VMware Tools. che carica i driver necessari perottimizzare le prestazioni della macchina virtuale.
Le macchine virtuali OS X create su Fusion possono essere eseguite su qualsiasi hardware marchiato Appleche utilizza processori Intel. Il contratto di licenza Apple definisce le situazioni in cui è consentitovirtualizzare OS X. Fusion non modifica questi termini o abilita OS X o hardware non-Apple. Non èpossibile utilizzare macchine virtuali Mac OS in altri prodotti VMware, come Workstation Pro.
Fusion supporta le seguenti versioni di Mac OS X Server e Mac OS X Client per il sistema operativo guest:
n Mac OS X Server 10.5, 10.6, 10.7, 10.8, 10.9, 10.10, 10.11
n Mac OS X Client 10.7, 10.8, 10.9, 10.10, 10.11
Fusion non supporta le seguenti funzioni per le macchine virtuali Mac OS X:
n Operazioni di trascinamento tra Mac host e Mac guest
n Più monitor
n Grafiche accelerate 3D
n Modalità Unity
Per installare il sistema operativo, seguire la procedura relativa alla creazione di una macchina virtuale perqualsiasi sistema operativo supportato. Consultare “Creazione di una macchina virtuale per qualsiasisistema operativo supportato”, pag. 46.
Creazione di una macchina virtuale da una partizione di ripristino MacÈ possibile utilizzare la partizione di ripristino nel Mac per creare macchine virtuali che eseguono Mac OS X.
Prerequisiti
n Per creare questo tipo di macchina virtuale, è necessario disporre di una partizione di ripristino nelMac.
n È necessario disporre di Mac OS X 10.9 o successivi.
Procedura
1 Selezionare Archivio > Nuova.
Si avvia la Creazione assistita nuova macchina virtuale.
Uso di VMware Fusion
44 VMware, Inc.

2 Fare clic su Altre opzioni > Installa OS X da partizione di ripristino.
3 Selezionare una partizione di ripristino e fare clic su Continua.
Se si dispone di un più di una partizione di ripristino, viene presentato un elenco di partizioni.
4 Nel pannello Fine è possibile utilizzare le impostazioni di default per completare la creazione dellamacchina virtuale, oppure è possibile personalizzare le impostazioni prima che la creazione vengacompletata.
Opzione Azione
Per creare la macchina virtualesecondo le specifiche indicate nelpannello Fine
a Fare clic su Fine.b Indicare la cartella in cui si desidera registrare la macchina virtuale. La
cartella di default è utente/Documenti/Macchine virtuali. Non ènecessario salvare la macchina virtuale sullo stesso disco dellapartizione di ripristino.
Per modificare le dimensioni deldisco o le altre impostazionistandard della macchina virtuale
a Fare clic su Personalizza impostazioni.b Registrare la nuova macchina virtuale. Non è necessario salvare la
macchina virtuale sullo stesso disco della partizione di ripristino.c Modificare le dimensioni del disco della macchina virtuale, l'utilizzo
del processore, i dispositivi rimovibili e altre configurazioni nellafinestra Impostazioni.
Creazione di una macchina virtuale da un server remotoÈ possibile creare una macchina virtuale su un server remoto
Prerequisiti
n Si dispone delle credenziali di accesso al server su cui si desidera creare la macchina virtuale.
n Il server è definito nella Libreria macchine virtuali.
n Il server dispone di spazio sufficiente per accogliere la macchina virtuale.
n Il server remoto esegue VMware Workstation Pro, VMware ESXi o VMware vCenter Server.
IMPORTANTE: Fusion non include alcun sistema operativo da installare sulle macchine virtuali create. Ènecessario disporre del sistema operativo e delle chiavi di prodotto necessarie.
Procedura
1 Selezionare Archivio > Nuova.
Si avvia la Creazione assistita nuova macchina virtuale.
2 Fare clic su Crea una macchina virtuale su un server remoto.
3 Fare clic su Continua.
4 Selezionare il server dall'elenco nella finestra Scegli un server e fare clic su Continua.
5 Selezionare l'host e il datastore dalla finestra Scegli un host e un datastore e fare clic su Continua.
6 (Facoltativo) Se il server supporta le cartelle, selezionare una posizione cartella per la macchina virtualee fare clic su Continua.
7 Selezionare una versione hardware dal menu a discesa Scegli versione hardware, e fare clic suContinua.
8 Selezionare il sistema operativo guest per la macchina virtuale e fare clic su Continua.
Capitolo 4 Creazione di macchine virtuali
VMware, Inc. 45

9 Configurare il disco virtuale creando un nuovo disco virtuale o utilizzare un disco virtuale esistente. Sesi crea un nuovo disco virtuale, utilizzare il cursore di dimensione disco per determinare la dimensionedel disco virtuale e il tipo di bus. Fare clic su Continua.
Si visualizza la finestra Fine.
10 (Facoltativo) Modifica il nome della nuova macchina virtuale.
11 Fare clic su Fine.
La nuova macchina virtuale appare nella Libreria macchine virtuali sotto server remoto.
Creazione di una macchina virtuale per qualsiasi sistema operativo supportatoÈ possibile creare una macchina virtuale con un sistema operativo guest che non dispone dell'opzioneInstallazione standard se il sistema operativo guest è supportato da Fusion.
Prerequisiti
n Installando il sistema operativo guest da un file immagine, verificare che il file immagine ISO si trovi inuna directory accessibile al sistema host.
n Installando il sistema operativo guest da un disco fisico, inserire il disco di installazione del sistemaoperativo nel Mac.
IMPORTANTE: Fusion non include alcun sistema operativo da installare sulle macchine virtuali create. Ènecessario disporre del sistema operativo e delle chiavi di prodotto necessarie.
Procedura
1 Selezionare Archivio > Nuova.
Si avvia la Creazione assistita nuova macchina virtuale.
2 Fare clic su Installa da disco o immagine.
3 Inserire il CD di installazione del sistema operativo nel Mac.
Se si utilizza un file immagine del disco di installazione del sistema operativo (ISO) o un disco virtualeesistente, fare clic su Usa un altro disco o immagine e ricercare la posizione del file.
4 Fare clic su Continua.
Se si sta installando un sistema operativo Windows o Linux, viene visualizzato il pannello Installazionestandard.
5 (Facoltativo) Deselezionare l'opzione Utilizza installazione standard e fare clic su Continua per saltarequesto pannello dell'assistente.
6 Nel pannello Fine è possibile utilizzare le impostazioni di default per completare la creazione dellamacchina virtuale, oppure è possibile personalizzare le impostazioni prima che la creazione vengacompletata.
Opzione Azione
Per creare la macchina virtualesecondo le specifiche indicate nelpannello Fine
a Fare clic su Fine.b Indicare la cartella in cui si desidera registrare la macchina virtuale. La
cartella di default è utente/Documenti/Macchine virtuali.
Per modificare le dimensioni deldisco o le altre impostazionistandard della macchina virtuale
a Fare clic su Personalizza impostazioni.b Registrare la nuova macchina virtuale.c Modificare le dimensioni del disco della macchina virtuale, l'utilizzo
del processore, i dispositivi rimovibili e altre configurazioni nellafinestra Impostazioni.
Uso di VMware Fusion
46 VMware, Inc.

Passi successivi
Dopo aver installato il sistema operativo nella macchina virtuale, installare VMware Tools.
Attivazione della partizione di Boot Camp come macchina virtualeÈ possibile utilizzare i contenuti della partizione di Boot Camp mentre si esegue il sistema operativo Mac. Aquesto scopo è necessario utilizzare Fusion per attivare la partizione di Boot Camp come macchina virtuale.
Boot Camp è un software Apple che consente a un Mac Intel-based di eseguire sistemi operativi Windows.Boot Camp chiede di scegliere tra Mac e Windows all'avvio. Boot Camp crea partizioni diverse per Mac eWindows sul disco rigido, così da ottenere un ambiente di avvio doppio. Quando si utilizza la partizioneWindows di Boot Camp come macchina virtuale Fusion, è possibile effettuare le seguenti attività:
n Utilizzare la macchina virtuale Boot Camp e il Mac senza dover riavviare o passare da uno all'altro.
n Condividere i documenti tra la macchina virtuale Boot Camp e il Mac, utilizzando le cartelle condivise,trascinando i documenti oppure tagliando e incollando il testo.
NOTA: Se non si installa VMware Tools, possono verificarsi problemi nella riattivazione di Windows. SeVMware Tools non è installato e si riattiva Windows nella macchina virtuale Boot Camp, e successivamentesi avvia la partizione di Boot Camp a livello nativo, sarà necessario riattivare Windows. La riattivazione diWindows nella partizione di Boot Camp nativa comporta la riattivazione della macchina virtuale di BootCamp ogni qual volta si attiva la macchina. L'installazione di VMware Tools risolve questo problema.
Prerequisiti
È necessario disporre di una partizione di Boot Camp prima di iniziare questa procedura.
È necessario disporre di privilegi di amministratore per utilizzare Boot Camp come macchina virtuale.
Procedura
1 Selezionare Finestra > Libreria macchine virtuali.
2 Nella finestra Libreria macchina virtuale, fare clic sulla miniatura di Boot Camp nell'elenco dellemacchine virtuali che identifica la partizione rilevata da Fusion.
3 (Facoltativo) Digitare la password del Mac per accedere alla partizione Boot Camp.
Fusion crea una macchina virtuale dalla partizione di Boot Camp e avvia Windows.
4 Seguire le istruzioni su schermo e riavviare la macchina virtuale quando richiesto.
Dopo aver avviato Windows dalla macchina virtuale Boot Camp, Fusion inizia l'installazione diVMware Tools. VMware Tools abilita tutte le funzionalità della macchina virtuale e ottimizza leprestazioni della partizione di Boot Camp quando viene utilizzata come macchina virtuale.
5 Una volta completata l'installazione di VMware Tools, riavviare il computer.
Passi successivi
Quando si attiva per la prima volta la macchina virtuale Boot Camp dopo aver installato VMware Tools, ènecessario riattivare Windows.
Capitolo 4 Creazione di macchine virtuali
VMware, Inc. 47

Attivazione di Windows in una macchina virtualeIn alcuni casi è necessario attivare Windows quando si crea, importa o migra una macchina virtuale.
Quando si installa Windows su un computer, è necessario attivarlo per poterlo utilizzare. L'attivazione puòessere effettuata via Internet o telefonicamente contattando il supporto tecnico Microsoft. Durante l'avvio diWindows, viene effettuato un controllo per verificare se il sistema operativo viene eseguito sullo stessohardware su cui è stato installato originariamente. Se l'hardware è cambiato, è necessario riattivare ilsistema operativo Windows.
Se si installa Windows come sistema operativo guest su una nuova macchina virtuale, è necessario eseguirel'attivazione come per l'installazione su un computer fisico. Se si importa una macchina virtuale da un'altraorigine, si esegue la partizione di Boot Camp come macchina virtuale o si migra un PC fisico in unamacchina virtuale, Windows rileva che l'hardware virtuale è differente.
Il tipo di licenza di cui si dispone per il sistema operativo Windows può influire sulla modalità con cuiWindows viene attivato quando si inizia a utilizzarlo in una macchina virtuale di Fusion.
n Con una licenza OEM, Windows è spesso collegato direttamente all'hardware su cui è stato caricato dalproduttore. La maggior parte delle versioni preinstallate di Windows hanno licenze OEM.Generalmente, le licenze OEM non possono essere trasferite a un altro computer o a una macchinavirtuale. Se si utilizza la funzionalità di migrazione del PC di Fusion per effettuare la migrazione di unodi questo tipo di sistemi su una macchina virtuale, potrebbe essere necessario acquistare da Microsoftuna seconda licenza (o chiave di prodotto). Se è richiesta una seconda chiave di prodotto, rivolgersi alrappresentante Microsoft quando si telefona all'assistenza Microsoft per attivare il sistema operativoche ora risiede nella macchina virtuale.
n Le licenze di tipo retail, ovvero quelle che vengono fornite quando si acquista Windows da unrivenditore, consentono di cambiare piattaforma senza limitazioni. In questo caso è possibile riattivareWindows via Internet o telefonicamente contattando il supporto tecnico Microsoft.
n Con una licenza Enterprise, il sistema operativo può essere spostato liberamente.
Prerequisiti
Installare VMware Tools sulla macchina virtuale prima di attivare Windows. VMware Tools tiene tracciadelle chiavi di attivazione. Se VMware Tools non è installato, è necessario riattivare Windows ogni volta chesi avvia la macchina virtuale.
Procedura
u Attivare Windows online o telefonicamente.
La voce Guida e supporto tecnico del menu Start di Windows consente di trovare informazionispecifiche sull'attivazione della versione del sistema operativo in uso.
Passi successivi
Per eventuali dubbi relativi all'attivazione, contattare Microsoft.
Caricamento di una macchina virtuale su un server remotoQuando si carica una macchina virtuale su un server remoto, Fusion Pro copia la macchina virtuale sull'hostremoto e sul datastore selezionato. La macchina virtuale originale rimane sul sistema host.
Prerequisiti
Verificare che sussistano le seguenti condizioni:
n Si dispone delle credenziali di accesso al server su cui si desidera caricare la macchina virtuale.
n Il server è definito nella Libreria macchine virtuali.
Uso di VMware Fusion
48 VMware, Inc.

n Il server dispone di spazio sufficiente per accogliere la macchina virtuale.
n Il server remoto esegue VMware Workstation Pro, VMware ESX o VMware vCenter Server.
n La macchina virtuale non è criptata. Non è possibile caricare una macchina virtuale criptata.
n La macchina virtuale non è accesa o in sospensione. Deve essere spenta.
Procedura
1 Selezionare Archivio > Connessione al server.
2 Immettere il nome del server host server o fare clic sul menu a discesa Server recenti per selezionare unserver dall'elenco.
3 Immettere le credenziali di accesso e fare clic su Connetti.
4 Selezionare una macchina virtuale da Libreria macchine virtuali.
5 Trascinare la macchina virtuale nel server.
6 Nella finestra di dialogo Carica macchina virtuale, selezionare un host e una cartella di archivio dati ouna cartella condivisa.
7 Fare clic su Carica.
Caricamento di una macchina virtuale su VMware vCloud AirQuando si carica una macchina virtuale su VMware® vCloud® Air™, Fusion Pro copia la macchina virtualesul server VMware vCloud Air e sul virtual data center selezionato. La macchina virtuale originale rimanesul sistema host.
Prerequisiti
n Verificare che la macchina virtuale non sia criptata. Non è possibile caricare una macchina virtualecriptata.
n Verificare che l'host remoto supporti la versione hardware della macchina virtuale. Se l'host remoto nonsupporta la versione hardware, si visualizza un messaggio di errore.
n Verificare che la macchina virtuale sia spenta.
n Verificare che si disponga delle credenziali di accesso a VMware vCloud Air.
NOTA: Fusion supporta solo il caricamento di macchine virtuali Windows su VMware vCloud Air.
Per ulteriori informazioni su VMware vCloud Air, consultare la Guida utente su vCloud Air - Cloud privatovirtuale OnDemand.
Procedura
1 Selezionare Archivio > Connetti a VMware vCloud Air.
2 Inserire nome utente e password per il server VMware vCloud Air e fare clic su Connetti.
3 Selezionare una macchina virtuale da Libreria macchine virtuali.
4 Trascinare la macchina virtuale nel server.
5 Immettere un nuovo nome per la macchina virtuale.
6 Selezionare un virtual data center in cui memorizzare la macchina virtuale da caricare.
7 Fare clic su Carica per caricare la macchina virtuale sul virtual data center.
Capitolo 4 Creazione di macchine virtuali
VMware, Inc. 49

Download di una macchina virtuale da un server remotoGli utenti possono scaricare una macchina virtuale da un server remoto o da un'istanza in host.
Prerequisiti
Verificare che sussistano le seguenti condizioni:
n Si dispone delle credenziali di accesso al server su cui si desidera scaricare la macchina virtuale.
n Il server è definito nella Libreria macchine virtuali.
n Il Mac dispone di spazio sufficiente per accogliere la macchina virtuale.
n Il server remoto esegue VMware Workstation Pro, VMware ESX o VMware vCenter Server.
n La macchina virtuale non è accesa o in sospensione. Deve essere spenta.
Procedura
1 Selezionare Archivio > Connessione al server.
2 Immettere il nome del server host o fare clic sull'icona Server recenti per selezionare un serverdall'elenco dei server cui si è fatto accesso di recente.
3 Immettere le credenziali di accesso e fare clic su Connetti.
4 Selezionare una macchina virtuale dal server remoto.
5 Trascinare la macchina virtuale nella Libreria macchine virtuali.
6 Fare clic su Registra.
Migrazione di un PC fisico esistente in una macchina virtualeÈ possibile effettuare la migrazione del PC esistente sul Mac. Fusion ricrea il PC sotto forma di macchinavirtuale ed è possibile continuare a utilizzarne i file e le applicazioni.
Prerequisiti
n L'opzione Migra il tuo PC è supportata per sistemi operativi Windows a partire da Windows XP e fino aWindows 10.
n Il Mac deve eseguire Mac OS X 10.9 o successivo.
Procedura
1 Impostazione del Mac per accettare il trasferimento di documenti dal PC pag. 51Le Preferenze di Sistema relative a condivisione e firewall del Mac devono essere impostate in mododa consentire il trasferimento dei documenti necessari a creare la macchina virtuale dal PC fisico.
2 Connessione al PC per la migrazione pag. 51È possibile scegliere il tipo di connessione da utilizzare per la migrazione del PC.
3 Disabilitazione del controllo dell'account utente (UAC) per Windows Vista e successivi prima dellamigrazione pag. 52Per migrare correttamente il PC in Fusion, è necessario disabilitare il controllo dell'account utente(UAC) prima di utilizzare la funzionalità Migra il PC.
4 Installazione ed esecuzione di Fusion PC Migration Agent sul PC pag. 52Per consentire al Mac di connettersi al PC fisico e avviare la migrazione, è necessario installare FusionPC Migration Agent sul PC.
Uso di VMware Fusion
50 VMware, Inc.

5 Esecuzione dell'Assistente alla migrazione sul Mac pag. 53L'Assistente alla migrazione si connette al PC fisico ed esegue le conversioni e i trasferimenti didocumenti necessari per creare la macchina virtuale sul Mac.
6 Verifica installazione di VMware Tools sulla macchina virtuale migrata pag. 54Installare VMware Tools per potenziare le prestazioni del sistema operativo guest.
Impostazione del Mac per accettare il trasferimento di documenti dal PCLe Preferenze di Sistema relative a condivisione e firewall del Mac devono essere impostate in modo daconsentire il trasferimento dei documenti necessari a creare la macchina virtuale dal PC fisico.
Procedura
1 Selezionare Preferenze di Sistema nel menu Apple e fare clic su Condivisione nella sezione Internet enetwork.
2 Selezionare Condivisione documenti, e fare clic su Opzioni.
3 Selezionare Condividi documenti e cartelle mediante SMB per gli account appropriati e fare clic suFine.
4 Fare clic su Mostra tutte per tornare a Preferenze di Sistema.
5 Fare clic su Sicurezza nella sezione Personale, quindi fare clic su Firewall per andare al pannelloFirewall.
6 Verificare che le connessioni in entrata per la condivisione dei documenti SMB siano consentite.
7 Chiudere la finestra Preferenze di Sistema.
Passi successivi
Scegliere il tipo di connessione da utilizzare tra il Mac e il PC fisico.
Connessione al PC per la migrazioneÈ possibile scegliere il tipo di connessione da utilizzare per la migrazione del PC.
La migrazione del PC può essere eseguita tramite una connessione diretta, un network cablato o un networkwireless.
Procedura
u Implementare la connessione preferita.
Opzione Descrizione
Connessione diretta Utilizzare un cavo Ethernet o un cavo FireWire per connetteredirettamente il PC al Mac. Questo tipo di connessione è il più rapido.
Network cablato Connettere il PC e il Mac allo stesso network utilizzando cavi Ethernet.
Network wireless Connettere il PC o il Mac a un network wireless. Se si utilizza un networkwireless, il processo di migrazione è molto più lento.Se si esegue la migrazione utilizzando un network wireless, impostare loscreensaver del PC fisico su una durata maggiore rispetto al temponecessario per la migrazione. Fare clic con il pulsante destro sul desktopdel PC e selezionare Proprietà. Selezionare la scheda Screen saver,impostare Attesa su 9999 e fare clic su OK.
Capitolo 4 Creazione di macchine virtuali
VMware, Inc. 51

Passi successivi
Se il PC fisico utilizza Windows Vista, Windows 7, Windows 8 o Windows 10, disabilitare il controllodell'account utente (UAC) sul PC prima di procedere. Negli altri casi, caricare PC Migration Agent sul PCfisico.
Disabilitazione del controllo dell'account utente (UAC) per Windows Vista esuccessivi prima della migrazione
Per migrare correttamente il PC in Fusion, è necessario disabilitare il controllo dell'account utente (UAC)prima di utilizzare la funzionalità Migra il PC.
Procedura
1 Aprire il Pannello di controllo sul PC.
2 Selezionare Account utente.
3 Selezionare Modifica impostazioni Controllo account utente e spostare il cursore su Non notificaremai.
4 Riavviare il PC.
Passi successivi
Installare il Fusion PC Migration Agent sul PC fisico.
Installazione ed esecuzione di Fusion PC Migration Agent sul PCPer consentire al Mac di connettersi al PC fisico e avviare la migrazione, è necessario installare Fusion PCMigration Agent sul PC.
Prerequisiti
Se il PC Windows non ha una password, è necessario crearne una prima iniziare il processo di migrazione. Èpossibile andare in Account utente nel Pannello di controllo per creare una password.
È necessario eseguire la migrazione sull'account dell'amministratore.
Procedura
1 Impostare le opzioni di alimentazione sul PC fisico Windows in modo che il monitor e i dischi rigidinon si disattivino automaticamente e che il sistema operativo non entri in stato di stop.
a Nel Pannello di controllo, fare clic su Opzioni risparmio energia.
b Nel pannello Combinazioni risparmio energia, impostare Spegni il monitor, Disattiva i dischirigidi e Standby su Mai.
2 (Facoltativo) Se si effettua la migrazione utilizzando una connessione wireless, impostare la duratadello screen saver del PC su un valore maggiore rispetto alla durata del processo di migrazione.
a Fare clic con il pulsante destro sul desktop del PC e selezionare Proprietà.
b Selezionare la scheda Screen saver, impostare Attesa su 9999 e fare clic su OK.
3 Scaricare VMware Fusion PC Migration Agent dalla pagina di download prodotto di Fusion sottoDriver e strumenti.
4 Eseguire il file d'installazione.
5 Fare clic su Avanti nella pagina di benvenuto dell'installazione guidata, fare clic su Accetto i terminidel Contratto di Licenza nella pagina del contratto di licenza, quindi fare clic su Avanti.
6 Selezionare la cartella in cui si desidera registrare PC Migration Agent e fare clic su Avanti.
Uso di VMware Fusion
52 VMware, Inc.

7 Fare clic su Installa.
8 Fare clic su Fine.
9 Riavviare il PC.
Sul PC viene visualizzata la finestra VMware Fusion PC Migration Agent, che mostra il passcode a quattrocifre necessario per stabilire la comunicazione tra il Mac e il PC.
Il passcode è valido solo finché la finestra rimane aperta. Se si chiude la finestra e si riavvia l'agente, oppuresi riavvia il PC, il vecchio passcode viene sostituito da uno nuovo.
Passi successivi
Lasciare PC Migration Agent in esecuzione in modo che l'Assistente alla migrazione del Mac possacomunicare con l'agente. Consultare “Esecuzione dell'Assistente alla migrazione sul Mac”, pag. 53.
Esecuzione dell'Assistente alla migrazione sul MacL'Assistente alla migrazione si connette al PC fisico ed esegue le conversioni e i trasferimenti di documentinecessari per creare la macchina virtuale sul Mac.
Prerequisiti
n Il Mac e il PC devono trovarsi nello stesso network e rimanere attivi durante la migrazione. Anche se èpossibile migrare il PC in un network wireless, il processo è molto più veloce se si connettono il Mac e ilPC con un cavo network.
n PC Migration Agent deve essere in esecuzione sul PC e deve visualizzare un passcode a quattro cifre.
Procedura
1 Selezionare Archivio > Migra il tuo PC.
Viene visualizzato l'Assistente alla migrazione.
2 Fare clic su Continua.
Viene visualizzato il pannello Connessione al PC in corso.
3 Inserire il passcode a quattro cifre visualizzato da PC Migration Agent sul PC e fare clic su Continua.
4 Inserire il nome utente e la password per il PC e fare clic su Continua.
5 Indicare la posizione sul Mac in cui registrare la nuova macchina virtuale.
Di default, Fusion registra le macchine virtuali nella cartella utente/Documenti/Macchine virtuali. Èpossibile modificare questo percorso facendo clic su Scegli e utilizzando il Finder.
6 Fare clic su Continua per avviare la migrazione.
L'assistente visualizza una barra di avanzamento e una stima del tempo rimanente.
7 Fare clic su Fine.
Il PC viene replicato in una macchina virtuale accessibile dalla Libreria macchine virtuali.
Passi successivi
Assicurarsi che VMware Tools sia installato sulla macchina virtuale.
Capitolo 4 Creazione di macchine virtuali
VMware, Inc. 53

Verifica installazione di VMware Tools sulla macchina virtuale migrataInstallare VMware Tools per potenziare le prestazioni del sistema operativo guest.
NOTA: A volte Windows termina il rilevamento e l'installazione dei dispositivi prima che l'installazione diVMware Tools sia stata completata e visualizza una finestra di dialogo in cui viene chiesto di riavviare. Nonriavviare finché non viene richiesto da VMware Tools.
Prerequisiti
L'Assistente alla migrazione è stato eseguito e appare nella modalità a Finestra singola una macchinavirtuale completata ma disattivata.
Procedura
1 Avviare la macchina virtuale.
Viene avviata l'installazione di VMware Tools.
2 (Facoltativo) Effettuare l'accesso a Windows.
3 (Facoltativo) Rendere visibile l'installazione di VMware Tools in Windows 8, Windows 7 e WindowsVista.
La finestra di dialogo per l'installazione di VMware Tools non appare automaticamente in Windows 8,Windows 7 e Windows Vista.
aFare clic sull'icona Rilevamento servizi interattivi ( ).
b Fare clic su Visualizza il messaggio nella finestra Rilevamento servizi interattivi.
4 Riavviare la macchina virtuale quando richiesto da VMware Tools.
Passi successivi
Nel caso l'installazione di VMware Tools non venga completata correttamente, installare manualmente.Consultare “Installazione e utilizzo di VMware Tools”, pag. 57.
Quando si attiva la nuova macchina virtuale, potrebbe essere necessario riattivare il sistema operativoWindows sulla macchina.
Importazione di macchine virtuali WindowsÈ possibile importare in Fusion macchine virtuali create con Parallels Desktop o Microsoft Virtual PC,nonché macchine virtuali che utilizzano il formato di virtualizzazione aperto (OVF).
Fusion è in grado di importare macchine virtuali create con Parallels, Microsoft Virtual PC o OVF.
Quando si importa una macchina virtuale Parallels o Virtual PC, Fusion crea una macchina virtualeVMware basata sulla macchina virtuale originale. Il processo di importazione è non distruttivo, quindi èpossibile continuare a utilizzare la macchina virtuale originale con il prodotto usato per creare la macchinavirtuale di origine.
Fusion può anche importare i contenuti della partizione di Boot Camp come macchina virtuale, creando unamacchina virtuale VMware completamente nuova basata sulla partizione. Si tratta di un'entità separata, noncollegata alla partizione come la macchina virtuale descritta in “Attivazione della partizione di Boot Campcome macchina virtuale”, pag. 16. È possibile recuperare spazio eliminando la partizione di Boot Camp,riportando così l'unità a un volume singolo.
Uso di VMware Fusion
54 VMware, Inc.

Sistemi operativi guest supportati per l'importazioneUn sistema operativo guest è il sistema eseguito in una macchina virtuale. Fusion supporta l'importazione dimacchine virtuali Parallels e Virtual PC con alcuni sistemi operativi.
Fusion supporta l'importazione dei seguenti sistemi operativi:
n Microsoft Windows 10
n Microsoft Windows 8
n Microsoft Windows 7
n Microsoft Windows Vista
n Microsoft Windows XP Service Pack 3
n Microsoft Windows XP Service Pack 2
Le macchine virtuali devono essere disattivate prima di essere importate.
Se la propria copia di Windows non è stata concessa in licenza con una chiave per contratti multilicenza,può essere necessario riattivarla quando viene avviata all'interno di Fusion.
Effetti dell'importazione sulle impostazioniIn alcuni casi, a seconda delle impostazioni e dell'hardware virtuale, è necessario modificare la macchinavirtuale importata.
La macchina virtuale VMware importata contiene una copia esatta dello stato del disco della macchinavirtuale di origine, eccetto alcuni driver dipendenti dall'hardware e talvolta le lettere delle unità mappate.Le macchine virtuali importate sono create con dischi virtuali IDE o SCSI. È possibile modificaremanualmente il disco su SATA al termine della procedura di importazione.
Impostazioni del computer di origineLe seguenti impostazioni del computer di origine rimangono immutate:
n Configurazione del sistema operativo (nome del computer, ID di protezione, account utente, profili epreferenze, ecc.)
n Applicazioni e documenti di dati
n Numero di serie del volume di ciascuna partizione del disco
Poiché le macchine virtuali o le immagini di sistema di destinazione e di origine hanno la stessa identità(nome, SID, ecc.), eseguendole entrambe nello stesso network potrebbero generarsi conflitti. Per ridistribuirela macchina virtuale o l'immagine di sistema di origine, assicurarsi di non eseguire le immagini o lemacchine virtuali di origine e di destinazione nello stesso network contemporaneamente.
Ad esempio, se si utilizza Fusion Importer per verificare se è possibile utilizzare una macchina virtualeParallels o Virtual PC come macchina virtuale VMware senza prima smantellare la macchina originale nonVMware, è necessario risolvere prima il problema dell'ID duplicato.
Modifiche all'hardware virtualeLa maggior parte delle applicazioni importate funzionano correttamente sulla macchina virtuale VMwareperché la loro configurazione e i loro documenti di dati si trovano nella stessa posizione della macchinavirtuale di origine. Le applicazioni potrebbero non funzionare se dipendono da caratteristiche specifichedell'hardware sottostante, come il numero di serie o il produttore del dispositivo.
Capitolo 4 Creazione di macchine virtuali
VMware, Inc. 55

Quando si esegue la risoluzione dei problemi dopo l'importazione della macchina virtuale, prestareattenzione alle seguenti potenziali modifiche dell'hardware:
n Il modello di CPU e i numeri di serie (se attivati) possono essere diversi dopo l'importazione.Corrispondono al computer fisico che ospita la macchina virtuale VMware.
n L'adattatore Ethernet può essere diverso (AMD PCNet o VMXnet) e avere un indirizzo MAC diverso.L'indirizzo IP di ciascuna interfaccia deve essere riconfigurato singolarmente.
n La scheda grafica può essere diversa (scheda SVGA VMware).
n Il numero di dischi e di partizioni è lo stesso, ma il modello e il produttore possono essere diversi.
n I controller del disco primario possono essere diversi dai controller della macchina di origine.
n Le applicazioni potrebbero non funzionare se dipendono da dispositivi non disponibili all'interno diuna macchina virtuale.
Importazione di una macchina virtuale Parallels o Virtual PCÈ possibile importare macchine virtuali esistenti di terze parti ed eseguirle in Fusion.
Procedura
1 Selezionare Archivio > Importa.
2 Cercare la macchina virtuale esistente che si desidera importare e fare clic su Apri.
3 Inserire il nome della macchina virtuale importata nel campo Registra col nome e indicare dove sidesidera registrarla.
La destinazione di default è la cartella Macchine virtuali creata da Fusion.
Fusion visualizza lo spazio su disco necessario per l'importazione e lo spazio disponibile sul discocorrente.
4 Fare clic su Importa.
Al termine dell'importazione, la macchina virtuale viene aggiunta all'elenco delle macchine virtuali ed èdisattivata.
5 Fare clic su Fine.
Fusion installa VMware Tools dopo l'attivazione della macchina virtuale e riavvia il sistema al terminedell'installazione di VMware Tools.
A questo punto è disponibile una versione di Fusion distinta della macchina virtuale di terze parti.
Importazione della partizione di Boot CampÈ possibile importare la partizione di Boot Camp come macchina virtuale, creando una macchina virtualeVMware completamente nuova basata sulla partizione.
Procedura
1 Selezionare Finestra > Libreria macchine virtuali.
2 Dalla finestra Libreria macchina virtuale, selezionare Partizione di Boot Camp e fare clic su Importa.
3 Inserire il nome della macchina virtuale importata nel campo Registra col nome, sovrascrivendo ilnome predefinito Boot Camp, e indicare dove si desidera registrarla.
La destinazione di default è la cartella Macchine virtuali creata da Fusion.
Fusion visualizza lo spazio su disco necessario per l'importazione e lo spazio disponibile sul discocorrente.
Uso di VMware Fusion
56 VMware, Inc.

4 Fare clic su Importa.
Al termine dell'importazione, la macchina virtuale viene aggiunta all'elenco delle macchine virtuali ed èdisattivata.
5 Fare clic su Fine.
Fusion installa VMware Tools dopo l'attivazione della macchina virtuale e riavvia il sistema al terminedell'installazione di VMware Tools.
Importazione di una macchina virtuale con formato di virtualizzazione apertoÈ possibile importare una macchina virtuale con formato di virtualizzazione aperto (OVF) ed eseguirla inFusion. È possibile importare sia file .ovf che file .ova.
Fusion converte la macchina virtuale dal formato OVF al formato runtime VMware (.vmx).
OVF è un formato di distribuzione e packaging indipendente su piattaforma, efficiente, estensibile e apertoper macchine virtuali. Ad esempio, è possibile importare macchine virtuali in formato OVF esportate daWorkstation Pro in Fusion. È possibile importare soltanto file OVF 1.0 e successivi.
Inoltre, è possibile utilizzare OVF Tool autonomo per convertire una macchina virtuale OVF nel formato diruntime VMware. Per ulteriori informazioni sull'utilizzo di OVF Tool, consultare la Guida utente di OVF Tool.
Prerequisiti
Scaricare o copiare il file della macchina virtuale OVF (file.ovf o .ova) in una posizione accessibile al Mac.
Procedura
1 Selezionare Archivio > Importa.
2 Fare clic su Scegli file, ricercare il file .ovf o .ova e fare clic su Apri.
3 Inserire il nome della macchina virtuale importata nella casella di testo Registra col nome e indicaredove si desidera registrarla.
La destinazione di default è la cartella Macchine virtuali creata da Fusion.
Fusion visualizza lo spazio su disco necessario per l'importazione e lo spazio disponibile sul discocorrente.
4 Fare clic su Importa.
Fusion esegue controlli sulla conformità delle specifiche tecniche OVF e sulla conformità dell'hardwarevirtuale. Una barra di stato indica l'avanzamento del processo di importazione.
Al termine dell'importazione, la macchina virtuale viene visualizzata nella libreria delle macchine virtuali ein una finestra distinta della macchina virtuale. La macchina virtuale viene arrestata.
Installazione e utilizzo di VMware ToolsVMware Tools è un set di utility che potenzia le prestazioni del sistema operativo guest della macchinavirtuale e migliora la gestione della macchina virtuale.
Di seguito sono elencate alcune delle funzionalità che sono ad esempio disponibili solo se viene installatoVMware Tools:
Il sistema operativo guest funziona anche senza VMware Tools, ma in questo caso si avrebbe una notevoleperdita a livello di funzionalità e praticità.
La funzionalità di installazione veloce di Windows o Linux consente di installare VMware Tools appena ilsistema operativo termina l'installazione.
Capitolo 4 Creazione di macchine virtuali
VMware, Inc. 57

Se si utilizza Installazione standard di Windows o Installazione standard di Linux, Fusion installa VMwareTools subito dopo aver completato l'installazione del sistema operativo. Quando si è finito di installare ilsistema operativo sulla nuova macchina virtuale utilizzando un altro metodo, installare VMware Tools(riavviare la macchina virtuale quando richiesto).
Non tutte le funzionalità sono supportate su tutti i guest.
Dal pannello di controllo di VMware Tools è possibile impostare varie opzioni che ottimizzano il sistemaoperativo guest per l'uso su una macchina virtuale.
Installazione o aggiornamento di VMware ToolsL'installazione di VMware Tools fa parte del processo di creazione di una nuova macchina virtuale, mentrel'aggiornamento di VMware Tools consente di tenere aggiornata la macchina virtuale in base agli standardcorrenti.
La modalità di installazione o aggiornamento di VMware Tools dipende dal sistema operativo e dall'origineutilizzata per gli strumenti.
VMware aggiorna VMware Tools di frequente per consentire il supporto di nuovi dispositivi e aggiungerepotenziamenti che migliorano le prestazioni delle macchine virtuali. Quando si aggiorna Fusion, èopportuno aggiornare anche VMware Tools.
Sulle macchine virtuali Windows è possibile impostare VMware Tools in modo che venga inviata unanotifica quando è disponibile un aggiornamento. Se l'opzione di notifica è abilitata, l'icona di VMware Tools
nella barra delle applicazioni di Windows include un'icona gialla di attenzione ( ) quando è disponibileun aggiornamento di VMware Tools.
Installazione o aggiornamento manuale di VMware Tools su una macchina virtualeWindowsTutti i sistemi operativi guest Windows supportati supportano VMware Tools.
Before you upgrade VMware Tools, consider the environment that the virtual machine runs in and weighthe benefits of different upgrade strategies. For example, you can install the latest version of VMware Toolsto enhance the performance of the virtual machine's guest operating system and improve virtual machinemanagement, or you can continue using the existing version to provide more flexibility and avoiddowntime in your environment.
Prerequisiti
n Power on the virtual machine.
n Verify that the guest operating system is running.
n Se l'unità CD/DVD virtuale della macchina virtuale è stata connessa a un file di immagine ISO durantel'installazione del sistema operativo, modificare l'impostazione in modo che l'unità CD/DVD siaconfigurata per il rilevamento automatico di un'unità fisica.
L'impostazione di autorilevamento consente alla prima unità CD/DVD virtuale della macchina virtualedi rilevare e connettersi al file ISO di VMware Tools per un'installazione di VMware Tools. Il file ISOappare al sistema operativo guest come un CD fisico. Utilizzare l'editor delle impostazioni dellamacchina virtuale per impostare l'unità CD/DVD sul rilevamento automatico di un'unità fisica.
n Accedere come amministratore, tranne in caso di utilizzo di un sistema operativo Windows precedente.Se il sistema operativo guest è Windows 95, Windows 98 o Windows ME, VMware Tools può essereinstallato da qualsiasi utente. Per i sistemi operativi più recenti di questi, è necessario accedere comeamministratore.
Uso di VMware Fusion
58 VMware, Inc.

Procedura
1 On the host, from the VMware Fusion menu bar, select Virtual Machine > Install VMware Tools.
If an earlier version of VMware Tools is installed, the menu item is Update VMware Tools.
2 Se si installa VMware Tools per la prima volta, fare clic su OK nella pagina delle informazioni InstallaVMware Tools.
Se l'esecuzione automatica è abilitata per l'unità CD-ROM nel sistema operativo guest, viene avviata laprocedura guidata per l'installazione di VMware Tools.
3 Se l'esecuzione automatica non è abilitata, per lanciare in maniera manuale la procedura guidata, fareclic su Avvia > esecuzione e inserireD:\setup.exe, dove D: corrisponde alla prima unità CD-ROMvirtuale. Utilizzare D:\setup64.exe per sistemi operativi guest Windows 64-bit.
4 Seguire le istruzioni visualizzate.
5 Se viene visualizzata la procedura guidata nuovo hardware, seguire le richieste e accettare leimpostazioni predefinite.
6 Se si installa una versione beta o RC di VMware Tools e viene visualizzato un avviso che indica che unpacchetto o un driver non è firmato, fare clic su Installa comunque per completare l'installazione.
7 Quando viene richiesto, riavviare la macchina virtuale.
Passi successivi
If a new virtual hardware version is available for the virtual machine, upgrade the virtual hardware.
Installazione o aggiornamento manuale di VMware Tools su una macchina virtualeLinuxPer le macchine virtuali Linux, VMware Tools viene installato o aggiornato manualmente utilizzando lalinea di comando.
Prerequisiti
n Power on the virtual machine.
n Verify that the guest operating system is running.
n Because the VMware Tools installer is written in Perl, verify that Perl is installed in the guest operatingsystem.
Procedura
1 On the host, from the VMware Fusion menu bar, select Virtual Machine > Install VMware Tools.
If an earlier version of VMware Tools is installed, the menu item is Update VMware Tools.
2 In the virtual machine, log in to the guest operating system as root and open a terminal window.
3 Eseguire il comando mount senza argomenti per determinare se la distribuzione Linux ha montatoautomaticamente l'immagine del CD-ROM virtuale di VMware Tools.
Se il dispositivo CD-ROM è montato, il dispositivo CD-ROM e il relativo punto di montaggio vengonoelencati in modo simile a quanto riportato di seguito:
/dev/cdrom on /mnt/cdrom type iso9660 (ro,nosuid,nodev)
Capitolo 4 Creazione di macchine virtuali
VMware, Inc. 59

4 Se l'immagine del CD-ROM virtuale di VMware Tools non è montata, montare l'unità CD-ROM.
a Se una directory del punto di montaggio non esiste già, è necessario crearla.
mkdir /mnt/cdrom
Alcune distribuzioni Linux utilizzano nomi di punto di montaggio diversi. Ad esempio, in alcunedistribuzioni il punto di montaggio è /media/VMware Tools anziché /mnt/cdrom. Modificare ilcomando per riflettere le convenzioni utilizzate dalla distribuzione.
b Montare l'unità CD-ROM.
mount /dev/cdrom /mnt/cdrom
Alcune distribuzioni Linux utilizzano nomi di dispositivo differenti o gestiscono in modo diversola directory /dev. Se l'unità CD-ROM non è /dev/cdrom o il punto di montaggio di un CD-ROM nonè /mnt/cdrom, modificare il comando in modo da rispettare le convenzioni utilizzate dalla propriadistribuzione.
5 Change to a working directory, for example, /tmp.
cd /tmp
6 Eliminare l'eventuale directory vmware-tools-distrib precedente prima di installare VMware Tools.
Il percorso di questa directory dipende dal percorso scelto durante l'installazione precedente. Spesso ladirectory si trova nel percorso /tmp/vmware-tools-distrib.
7 Elencare il contenuto della directory del punto di montaggio e prendere nota del nome file delprogramma di installazione tar di VMware Tools.
ls punto di montaggio
8 Decomprimere il programma di installazione.
tar zxpf /mnt/cdrom/VMwareTools-x.x.x-yyyy.tar.gz
Il valore x.x.x è il numero di versione del prodotto e yyyy è il numero di build della versione delprodotto.
Se si tenta di effettuare un'installazione tar su un'installazione RPM, o viceversa, l'installer rileval'installazione precedente e ne deve convertire il formato del database prima di continuare.
9 Se necessario, smontare l'immagine CD-ROM.
umount /dev/cdrom
Se la distribuzione Linux ha montato automaticamente il CD-ROM, non è necessario smontarel'immagine.
10 Run the installer and configure VMware Tools.
cd vmware-tools-distrib
./vmware-install.pl
Usually, the vmware-config-tools.pl configuration file runs after the installer file finishes running.
11 Follow the prompts to accept the default values, if appropriate for your configuration.
12 Follow the instructions at the end of the script.
Depending on the features you use, these instructions can include restarting the X session, restartingnetworking, logging in again, and starting the VMware User process. You can alternatively reboot theguest operating system to accomplish all these tasks.
Passi successivi
If a new virtual hardware version is available for the virtual machine, upgrade the virtual hardware.
Uso di VMware Fusion
60 VMware, Inc.

Installazione o aggiornamento manuale di VMware Tools su una macchina virtualeMac OS XPer le macchine virtuali Mac OS X Server, VMware Tools viene installato o aggiornato utilizzando unassistente di installazione.
Prerequisiti
n Power on the virtual machine.
n Verify that the guest operating system is running.
Procedura
1 On the host, from the VMware Fusion menu bar, select Virtual Machine > Install VMware Tools.
If an earlier version of VMware Tools is installed, the menu item is Update VMware Tools.
2 Aprire Installa VMware Tools sul disco virtuale di VMware Tools, seguire tutte le richiestenell'assistente di installazione e fare clic su OK.
La macchina virtuale si riavvia per attivare VMware Tools.
Riparazione o modifica dei moduli nelle macchine virtuali WindowsIn caso di problemi relativi alla visualizzazione della grafica ottimizzata, al funzionamento del mouse o afunzionalità che dipendono da VMware Tools, può essere necessario riparare o modificare i moduliinstallati.
A volte può accadere che alcuni nuovi moduli non vengano installati durante un aggiornamento di VMwareTools. È possibile installare manualmente i nuovi moduli modificando i moduli installati.
IMPORTANTE: Non utilizzare l'opzione Installazione applicazioni del sistema operativo guest nel Pannellodi controllo di Windows per riparare o modificare VMware Tools.
Prerequisiti
n Power on the virtual machine.
n Accedere al sistema operativo guest.
Procedura
1 On the host, from the VMware Fusion menu bar, select Virtual Machine > Install VMware Tools.
If an earlier version of VMware Tools is installed, the menu item is Update VMware Tools.
2 Se l'esecuzione automatica non è abilitata per l'unità CD-ROM, per avviare manualmente la proceduraguidata di VMware Tools, fare clic su Start > Esegui e immettere D:\setup.exe, dove D: è la prima unitàCD-ROM virtuale.
3 Nella pagina di benvenuto della procedura guidata, fare clic su Avanti.
4 Specificare se si desidera riparare o modificare i moduli.
n Fare clic su Ripara per riparare i file, le impostazioni di registro e così via per i componenti giàinstallati.
n Fare clic su Modifica per specificare quali moduli sono installati.
5 Seguire le istruzioni visualizzate.
Capitolo 4 Creazione di macchine virtuali
VMware, Inc. 61

Passi successivi
Se le funzionalità non sono ancora operative, disinstallare VMware Tools e reinstallarlo.
Disinstallazione di VMware ToolsSe il processo di aggiornamento di VMware Tools è incompleto, è possibile disinstallare e installarenuovamente VMware Tools.
Prerequisiti
n Power on the virtual machine.
n Accedere al sistema operativo guest.
Procedura
u Selezionare un metodo per disinstallare VMware Tools.
Sistema operativo Azione
Windows 7, 8, 8.1, o Windows 10 Nel sistema operativo guest, selezionare Programmi > Disinstalla unprogramma.
Windows Vista e Windows Server2008
Nel sistema operativo guest, selezionare Programmi e funzionalità >Disinstalla un programma.
Windows XP e precedenti Nel sistema operativo guest, selezionare Installazione applicazioni.
Linux Accedere come utente root e immettere vmware-uninstall-tools.pl inuna finestra terminale.
Server Mac OS X Utilizza l'applicazione Disinstalla VMware Tools, situatain /Libreria/Supporto Applicazioni/VMware Tools.
Passi successivi
Reinstallare VMware Tools.
Clonazione di macchine virtuali con Fusion ProL'installazione di un sistema operativo guest e le applicazioni possono richiedere del tempo. ConFusion Pro, è possibile effettuare molte copie di una macchina virtuale tramite un singolo processo diinstallazione e configurazione.
I cloni sono utili quando è necessario distribuire molte macchine virtuali identiche in un gruppo. Adesempio, un dipartimento MIS può clonare una macchina virtuale con una suite di applicazioni di ufficiopreconfigurate per ciascun dipendente. È possibile configurare anche una macchina virtuale con unambiente di sviluppo completo e clonarla ripetutamente come configurazione della baseline per il test delsoftware.
La macchina virtuale esistente viene chiamata macchina virtuale principale. È possibile creare due tipi dicloni: i cloni collegati e i cloni completi. I cloni collegati sono creati più velocemente dei cloni completi, madipendono dalla macchina virtuale principale. I cloni completi sono più lunghi da creare, ma sonocompletamente indipendenti dalla macchina virtuale principale.
Le modifiche apportate a un clone non influiscono sulla macchina virtuale principale e le modificheapportate alla macchina virtuale principale non appaiono in un clone. L'indirizzo MAC per un clone èdiverso dalla macchina virtuale principale.
Uso di VMware Fusion
62 VMware, Inc.

Utilizzo di cloni collegatiUn clone collegato è una copia di una macchina virtuale che condivide i dischi virtuali con la macchinavirtuale principale in modalità in corso. È possibile creare cloni collegati semplicemente utilizzandoFusion Pro
Un clone collegato è creato da uno snapshot del principale, quindi lo spazio su disco viene conservato e piùmacchine virtuali possono utilizzare la stessa installazione software. Tutti i file disponibili nella macchinavirtuale principale al momento dell'esecuzione dello snapshot continueranno a restare disponibili per ilclone collegato.
Le modifiche in corso al disco virtuale della macchina virtuale principale non influiscono sul clone collegatoe le modifiche al disco del clone collegato non influiscono sulla macchina virtuale principale. Un clonecollegato deve disporre dell'accesso alla macchina virtuale principale. Senza accesso al principale, non èpossibile utilizzare un clone collegato.
Dal momento che i cloni collegati sono creati rapidamente, è possibile creare una macchina virtuale unicaper ciascuna attività. È possibile anche condividere una macchina virtuale con altri utenti archiviando lamacchina virtuale nella propria rete locale, dove altri utenti potranno creare rapidamente un clone collegato.Ad esempio, un team di supporto può riprodurre un bug in una macchina virtuale e un tecnico può crearerapidamente un clone collegato di tale macchina virtuale per lavorare sul bug.
È possibile creare un clone collegato da un clone collegato, ma le prestazioni del clone collegato siridurranno. Si consiglia di creare un nuovo clone collegato della macchina virtuale principale originale, sepossibile. Se si crea un clone completo da un clone collegato, il clone completo è una macchina virtualeindipendente che non richiede accesso al clone collegato o al relativo principale.
IMPORTANTE: Non è possibile eliminare lo snapshot di un clone collegato senza eliminare anche il clonecollegato. Lo snapshot può essere eliminato in modo sicuro solo se si elimina anche il clone che dipende daesso. Inoltre, spostando il clone collegato o la macchina virtuale principale, viene interrotta la connessionetra il clone collegato e la macchina virtuale principale.
Non è possibile eliminare una macchina virtuale principale di un clone poiché un clone collegato èdipendente dalla macchina virtuale principale. Per eliminare la macchina virtuale principale bisogna primaeliminare tutti i cloni e snapshot ad essa collegati.
Utilizzo di cloni completiUn clone completo è una copia completa e indipendente di una macchina virtuale. Un clone completo noncondivide alcun elemento con la macchina virtuale principale dopo l'operazione di duplicazione.L'operazione in corso in un clone completo è separata dalla macchina virtuale principale. È possibile crearecloni completi semplicemente con Fusion Pro
Un clone completo non condivide i dischi virtuali con la macchina virtuale principale, quindi i clonicompleti, in generale, funzionano meglio dei cloni collegati. I cloni completi richiedono una creazione piùlunga rispetto ai cloni collegati. La creazione di un clone completo può richiedere vari minuti se i fileinteressati sono di grandi dimensioni.
Dal momento che un clone completo copia solo lo stato della macchina virtuale al momento dell'operazionedi clonazione, non ha accesso agli snapshot della macchina virtuale principale.
È possibile eliminare un clone completo senza danneggiare la macchina virtuale principale.
Capitolo 4 Creazione di macchine virtuali
VMware, Inc. 63

Clonazione di una macchina virtualeÈ possibile clonare una macchina virtuale solo se si è in possesso di Fusion Pro. Non è necessarioindividuare e copiare manualmente i file della macchina virtuale principale.
NOTA: n È possibile accedere alle opzioni di clonazione dal menu del tasto destro, menu start, menu Macchina
virtuale e gestore snapshot.
n Non è possibile creare cloni collegati da macchine virtuali criptate.
n Non è possibile creare cloni completi o collegati da macchine virtuali con restrizioni.
n Non è possibile creare cloni completi o collegati da macchine virtuali con Boot Camp.
n Non è possibile creare cloni completi o collegati da macchine virtuali in modalità accesso singolo.
n È possibile creare cloni completi da macchine virtuali criptate.
n È possibile creare una macchina virtuale clonata dallo snapshot disattivato della macchina virtualeprincipale.
Prerequisiti
n Familiarizzare con i tipi di cloni. Consultare “Utilizzo di cloni collegati”, pag. 63 e “Utilizzo di clonicompleti”, pag. 63.
n In caso di creazione di un clone collegato o completo dallo stato corrente di una macchina virtuale,spegnere la macchina virtuale.
Procedura
1 (Facoltativo) Per creare un clone dallo stato corrente di una macchina virtuale:
a Selezionare una macchina virtuale da Libreria macchine virtuali.
b Fare clic su Macchina virtuale e selezionare Crea clone completo o Crea clone collegato, in base altipo di clone da creare.
Fusion esegue uno snapshot della macchina virtuale collegata quando si crea un clone collegato.
2 (Facoltativo) Per creare un clone da uno snapshot di una macchina virtuale:
a Selezionare una macchina virtuale da Libreria macchine virtuali.
b Fare clic su Snapshot.
c Selezionare uno snapshot e fare clic con il tasto destro del mouse. Selezionare Crea clone completoo Crea clone collegato, in base al tipo di clone da creare.
3 Digitare un nome per il clone e fare clic su Registra.
Per la creazione di un clone completo possono essere necessari vari minuti, a seconda delle dimensionidel disco virtuale da clonare.
Il clone appare nella Libreria macchine virtuali.
Una macchina virtuale clone collegato è indicata con un simbolo di clone nella Libreria macchine virtuali. Ilnome della macchina virtuale principale è mostrato sotto il nome della macchina virtuale nella finestraLibreria macchine virtuali. Nel gestore snapshot, uno snapshot con macchina virtuale clone collegato èindicato con un simbolo di snapshot.
Uso di VMware Fusion
64 VMware, Inc.

Passi successivi
Se la macchina virtuale principale utilizza un indirizzo IP statico, modificare l'indirizzo IP statico del cloneprima che questo si colleghi al network per evitare conflitti tra indirizzi IP.
Sebbene con il processo di clonazione venga creato un nuovo indirizzo MAC per il clone, altre informazionidi configurazione, come il nome della macchina virtuale e la configurazione dell'indirizzo IP statico, sonoidentiche a quelle della macchina virtuale principale.
Capitolo 4 Creazione di macchine virtuali
VMware, Inc. 65

Uso di VMware Fusion
66 VMware, Inc.

Utilizzo delle macchine virtuali 5La modalità di utilizzo delle macchine virtuali è uguale a quella delle macchine fisiche. Il Mac e le macchinevirtuali possono anche interagire.
Questo capitolo include i seguenti argomenti:
n “Esecuzione di Fusion Pro e macchine virtuali”, pag. 67
n “Apertura di un'applicazione Windows o Linux in modalità Unity”, pag. 75
n “Apertura di un'applicazione Windows o Linux dal menu Applicazioni”, pag. 76
n “Spostamento e condivisione di documenti con il Mac”, pag. 76
n “Condivisione di applicazioni tra le macchine virtuali Windows e il Mac”, pag. 78
n “Posizionamento di un'applicazione Windows o Linux nel Dock del Mac”, pag. 79
n “Passaggio tra macchine virtuali attive”, pag. 80
n “Utilizzo dei dispositivi di input Mac in una macchina virtuale”, pag. 80
n “Forzatura delle macchine virtuali per catturare le immissioni di tastiera e mouse”, pag. 81
Esecuzione di Fusion Pro e macchine virtualiÈ possibile avviare, spegnere, sospendere, riprendere, riavviare e reimpostare le macchine virtuali. Icomandi di alimentazione possono essere inviati al sistema operativo guest oppure alla macchina virtuale.
Apertura di una macchina virtuale esistenteÈ possibile aprire una macchina virtuale esistente dalla finestra Libreria macchina virtuale o dal menu delleapplicazioni.
Per informazioni sull'utilizzo di Fusion Pro per aprire una macchina virtuale Horizon FLEX, consultare laGuida utente VMware Horizon FLEX.
Procedura
n Apertura di una macchina virtuale da Libreria macchina virtuale.
a Selezionare Finestra > Libreria macchine virtuali.
b Selezionare una macchina virtuale dalla lista di macchine virtuali note.
c Fare clic sul pulsante di esecuzione.
VMware, Inc. 67

n Apertura di una macchina virtuale dal menu applicazioni
aFare clic sull'icona del menu Applicazioni ( ) nella barra dei menu.
Viene aperto il menu Applicazioni, che visualizza l'ultima macchina virtuale utilizzata nella barradel titolo blu.
b Fare clic sul menu a comparsa nella barra del titolo e selezionare la macchina virtuale.
c Fare clic su Riprendi o Avvia.
Ricerca di una macchina virtualeUn modo per aprire una macchina virtuale esistente è individuare e aprire il relativo documento delpacchetto.
Procedura
1 Selezionare Archivio > Apri.
2 Cercare e selezionare il pacchetto della macchina virtuale o il documento di configurazione relativo allamacchina virtuale che si intende aprire.
I documenti del pacchetto della macchina virtuale hanno estensione .vmwarevm. I documenti diconfigurazione della macchina virtuale hanno estensione .vmx. È possibile visualizzare l'estensione deidocumenti selezionando Archivio > Ottieni informazioni.
3 Fare clic sul pulsante Apri.
Fusion apre la macchina virtuale e la attiva.
Apertura di una macchina virtuale dal FinderÈ possibile aprire una macchina virtuale esistente dal documento del pacchetto.
Procedura
1 Nel Finder, cercare la cartella Macchine virtuali (che di solito si trova nella cartella utente/Documenti) eindividuare il pacchetto o il documento di configurazione della macchina virtuale.
I documenti del pacchetto della macchina virtuale hanno estensione .vmwarevm. I documenti diconfigurazione della macchina virtuale hanno estensione .vmx.
2 (Facoltativo) È possibile visualizzare l'estensione dei documenti selezionando Archivio > Ottieniinformazioni.
3 Fare doppio clic sul documento del pacchetto o di configurazione della macchina virtuale in Fusion.
Se Fusion non è in esecuzione, si avvia automaticamente.
Avvio del sistema operativo di una macchina virtualeÈ possibile riavviare un sistema operativo guest disattivato nella macchina virtuale.
Per effettuare alcune azioni, come apportare modifiche alla configurazione della macchina virtuale, ènecessario aprire la macchina virtuale senza attivare il sistema operativo. Una volta completata l'operazione,è possibile avviare il sistema operativo.
Uso di VMware Fusion
68 VMware, Inc.

Procedura
u Avviare il sistema operativo della macchina virtuale a seconda dello stato della macchina e del sistemaoperativo guest.
u Se la macchina virtuale non è in esecuzione, aprirla dal Finder o dalla Libreria macchina virtuale.
All'apertura della macchina virtuale, Fusion avvia il sistema operativo della macchina virtuale.
u Se la macchina virtuale è già aperta in Fusion ma il sistema operativo è spento, selezionareMacchina virtuale > Avvia.
Apertura di una macchina virtuale senza attivarlaPer effettuare alcune attività di configurazione è necessario che la macchina virtuale sia disattivata. NellaLibreria macchine virtuali è possibile accedere a una macchina virtuale senza attivarla.
Procedura
1 Nella finestra Libreria macchine virtuali selezionare la macchina virtuale sulla quale lavorare.
2 (Facoltativo) Se lo stato della macchina virtuale da configurare è Sospesa o Attivata, aprire la macchinavirtuale e disattivarla.
n Utilizzare il pulsante Spegni nella barra degli strumenti.
n Utilizzare il comando Spegni nel menu Macchina virtuale.
Fusion apre la macchina virtuale senza attivarla o aprirla in una finestra.
3 Fare clic sul pulsante Impostazioni.
È possibile modificare le impostazioni che richiedono la disattivazione della macchina virtuale.
Spegnimento del sistema operativo di una macchina virtualeÈ possibile spegnere il sistema operativo guest della macchina virtuale.
È possibile utilizzare diversi metodi per spegnere il sistema operativo della macchina virtuale. Quello chesegue è il metodo di preferenza.
Procedura
u Selezionare Macchina virtuale > Spegni.
Suspend and Resume a Virtual Machine in Fusion ProThe suspend and resume feature is useful to save the current state of a virtual machine and continue worklater from the same state, even if you quit Fusion Pro in the interim.
Fusion does not support suspending and resuming in Boot Camp virtual machines. Suspending andresuming rely on being able to save a known state that will not change. You can boot natively into Windowsin the Boot Camp partition. When you do so, the known state is lost and data loss occurs.
Procedura
u Take one of the following actions.
n Select Virtual Machine > Suspend to suspend your virtual machine.
You can also set a Fusion Pro preference to suspend the virtual machine when you close the virtualmachine window.
n Select Virtual Machine > Resume to resume your virtual machine.
Capitolo 5 Utilizzo delle macchine virtuali
VMware, Inc. 69

Annullamento del comando di ripresaÈ possibile annullare il comando di ripresa mentre Fusion sta ripristinando lo stato della macchina virtuale.
Quando si riprende una macchina virtuale sospesa, Fusion mostra due barre di avanzamento. La secondabarra ha un pulsante di annullamento.
Procedura
u Fare clic sul pulsante di annullamento prima che la barra di avanzamento arrivi al 100%.
Sospensione di una macchina virtualeLa sospensione di una macchina virtuale interrompe lo stato attuale della macchina virtuale. Quando siriprende una macchina virtuale sospesa, lo stato della macchina virtuale è esattamente lo stesso al momentodella sospensione.
NOTA: Lo stato attuale della macchina virtuale non è salvato al momento della sospensione. Se si esce daFusion mentre una macchina virtuale è in sospensione, Fusion sospende o spegne la macchina virtuale inbase alle preferenze di Fusion.
Procedura
u Fare clic su Macchina Virtuale > Sospensione.
Passi successivi
Riprendere la macchina virtuale quando si è nuovamente pronti al lavoro.
Riavvio della macchina virtualeÈ possibile riavviare una macchina virtuale senza riavviare il Mac.
Procedura
u Riavviare il sistema operativo della macchina virtuale.
n Nella macchina virtuale, riavviare il sistema operativo come per un computer fisico.
Il metodo di riavvio dipende dal sistema operativo in esecuzione sulla macchina virtuale.
n Su Fusion, selezionare Macchina Virtuale > Riavvia.
Reimpostazione di una macchina virtualeÈ possibile selezionare un comando di Fusion per reimpostare una macchina virtuale, proprio come sifarebbe premendo il pulsante di reset su un computer fisico quando non risponde.
ATTENZIONE: Reimpostare la macchina virtuale può provocare la perdita di dati.
Procedura
u Premere il tasto Opzione e fare clic su Macchina Virtuale > Forza riavvio, l'opzione di spegnimentoforzato, per reimpostare il sistema operativo di una macchina virtuale.
Uso di VMware Fusion
70 VMware, Inc.

Disinstallazione di una macchina virtuale tramite il FinderÈ possibile disinstallare una macchina virtuale eliminandone i documenti.
Un metodo per disinstallare una macchina virtuale è utilizzare il Finder per eliminare il pacchetto dellamacchina virtuale.
Prerequisiti
Spegnere o disattivare la macchina virtuale.
Uscire da Fusion
Procedura
1 Cercare la cartella Macchine virtuali (che di solito si trova nella cartella utente/Documenti) e selezionarela macchina virtuale da disinstallare.
2 Spostare il documento del pacchetto della macchina virtuale nel Cestino.
Passi successivi
Aprire Fusion. Se si visualizza la macchina virtuale disinstallata nella Libreria macchine virtuali, fare cliccon il tasto destro del mouse e selezionare Elimina.
Disinstallazione di una macchina virtuale attraverso la Libreria macchinevirtuali
È possibile disinstallare una macchina virtuale eliminandone i documenti.
Un metodo per disinstallare una macchina virtuale è utilizzare la Libreria macchine virtuali per eliminare idocumenti della macchina virtuale.
Prerequisiti
Spegnere o disattivare la macchina virtuale.
Procedura
1 Selezionare Finestra > Libreria macchine virtuali.
2 Fare clic sulla miniatura della macchina virtuale da disinistallare.
3 Selezionare Modifica > Elimina.
4 Nella finestra di dialogo Rimuovi macchina virtuale, selezionare un metodo di disinstallazione dellamacchina virtuale.
A seconda del tipo di macchina virtuale installata, potrebbero essere presentate differenti opzioni dieliminazione della macchina virtuale.
Opzione Azione
Sposta nel Cestino La macchina virtuale viene rimossa dalla finestra Libreria macchinevirtuali e tutti i documenti della macchina virtuale vengono spostati nelCestino.
Mantieni documento La macchina virtuale viene rimossa dalla finestra Libreria macchinevirtuali, ma i documenti della macchina virtuale nella cartella Macchinevirtuali non vengono toccati.
Elimina definitivamente La macchina virtuale viene rimossa dalla finestra Libreria macchinevirtuali e tutti i documenti della macchina virtuale vengono eliminati. I filevengono eliminati definitivamente e non spostati nel cestino.
Capitolo 5 Utilizzo delle macchine virtuali
VMware, Inc. 71

Invio del comando Ctrl-Alt-Canc a una macchina virtualePer inviare la combinazione di tasti Ctrl-Alt-Canc a una macchina virtuale Windows è possibile utilizzare uncomando di Fusion.
Procedura
u La combinazione di tasti può essere inviata in uno dei seguenti modi.
n Scegliere Macchina virtuale > Digita Ctrl-Alt-Canc.
n Se si sta utilizzando una tastiera per PC esterna, premere Ctrl-Alt-Canc.
n Su una tastiera Mac di dimensioni regolari, digitare Elimina avanti-Ctrl-Opzione. Il tasto Questotasto si trova sotto il tasto aiuto.
n Su una tastiera per laptop Mac, premere Fn-Ctrl-Option-Canc.
Invio di comandi speciali da tastiera a una macchina virtuale Windows o LinuxSe la propria tastiera non ha tutti i tasti presenti invece su altre tastiere, è possibile inviare comandi specialida tastiera al sistema operativo guest.
Procedura
1 Selezionare Macchina virtuale > Digita tasto.
2 Selezionare il comando della tastiera dal menu a comparsa. Consultare “Comandi speciali da tastiera”,pag. 72.
Fusion invia il comando della tastiera al sistema operativo guest di una macchina virtuale.
Comandi speciali da tastieraÈ possibile utilizzare con una macchina virtuale i comandi speciali da tastiera.
L'icona Digita tasto nel menu Macchina virtuale contiene diversi comandi da tastiera che potrebbero nonessere presenti in tutte le tastiere.
Tavola 5‑1. Comandi speciali da tastiera
I comandi da tastiera che è possibile inviare alla macchina virtuale con l'icona Digita tasto
Aiuto (Inserisci)
↖
↘
(Canc)
⇪
Canc (Bloc Num)
Bloc Scorr
Stamp
Pausa
Spazio
Menu
F8
F9
Uso di VMware Fusion
72 VMware, Inc.

Tavola 5‑1. Comandi speciali da tastiera (Continua)
I comandi da tastiera che è possibile inviare alla macchina virtuale con l'icona Digita tasto
F10
F11
F12
F13
F14
F15
F16
変換 (Henkan)
無変換 (Muhenkan)
ひらがな (Hiragana)
Passaggio tra i comandi di alimentazione delle opzioni di defaultLe opzioni dei comandi di alimentazione di Fusion possono passare da un'opzione di default all'altravisualizzate nel menu Macchina virtuale.
Se la macchina virtuale utilizza di default le opzioni software, tenendo premuto il tasto Opzione o il tasto
Alt i comandi nel menu Macchina virtuale e nel menu Applicazioni ( ) passano alle opzioni hardware eviceversa.
NOTA: Il tasto Opzione o il tasto Alt agiscono solo sui comandi di alimentazione nel menu Macchinavirtuale e nel menu Applicazioni. Non agiscono invece sui pulsanti di alimentazione nella barra strumenti.
Procedura
1 Selezionare Macchina virtuale per visualizzare il menu Macchina virtuale.
2 Tenere premuto il tasto Opzione (tastiere Mac) o Alt (tastiere PC) e selezionare un'opzione dialimentazione alternativa.
Tavola 5‑2. Comandi di alimentazione
Opzioni software Opzioni hardware
Avvia Avvio forzato
Riprendi Ripresa forzata
Spegni Spegnimento forzato
Sospendi Sospensione forzata
Riavvia Riavvio forzato
Consultare “Opzioni per i comandi di alimentazione di Fusion”, pag. 74 per le descrizioni deicomandi di alimentazione.
Capitolo 5 Utilizzo delle macchine virtuali
VMware, Inc. 73

Opzioni per i comandi di alimentazione di FusionLa macchina virtuale può essere configurata per opzioni di alimentazione software o hardware.
Il funzionamento dei comandi di alimentazione di Fusion dipende dalla configurazione della macchinavirtuale. Se la macchina virtuale è stata creata in Fusion, utilizza di default per i comandi di alimentazione leopzioni software. I comandi hanno effetto sul sistema operativo guest. Le macchine virtuali create con altriprodotti VMware possono utilizzare di default le opzioni di alimentazione hardware. I comandi agisconosulla macchina virtuale allo stesso modo dei pulsanti di avvio e reimpostazione su un computer fisico.
Tavola 5‑3. Opzioni software e hardware per i comandi di alimentazione nel menu Macchina virtuale
Comando Risultato
Avvia (software)Avvio forzato (hardware)
Questi comandi sortiscono lo stesso effetto: il sistemaoperativo della macchina virtuale viene avviato.
Riprendi (software) Avvia uno script di ripresa da eseguire. È possibilepersonalizzare questo script. Per ulteriori informazioni,consultare il documento Installazione e Configurazione diVMware Tools su http://www.vmware.com/pdf/vmware-tools-installation-configuration.pdf.
Ripresa forzata (hardware) Riprende il funzionamento della macchina virtuale dallostato di sospensione.
Spegni (software) Invia un segnale di spegnimento al sistema operativoguest. Se il sistema operativo riconosce questo segnale siarresta normalmente. Non tutti i sistemi operativirispondono a un segnale di spegnimento inviato tramitequesto pulsante. Se il sistema operativo non risponde,spegnere dal sistema operativo, esattamente come per unamacchina fisica.
Spegnimento forzato (hardware) Funziona nello stesso modo di un interruttore dialimentazione su un computer. La macchina virtuale vienedisattivata bruscamente, senza tenere conto dei processi incorso. Questa azione può provocare perdita di dati.Quando possibile, si consiglia di spegnere il sistemaoperativo della macchina virtuale prima di disattivare lamacchina virtuale.
Sospendi (software) Avvia uno script di sospesnsione da eseguire. È possibilepersonalizzare questo script. Per ulteriori informazioni,consultare il documento Installazione e Configurazione diVMware Tools su http://www.vmware.com/pdf/vmware-tools-installation-configuration.pdf.
Sospensione forzata (hardware) Il comando Sospensione forzata sospende la macchinavirtuale.
Uso di VMware Fusion
74 VMware, Inc.

Tavola 5‑3. Opzioni software e hardware per i comandi di alimentazione nel menu Macchina virtuale(Continua)
Comando Risultato
Riavvia (software) Invia un segnale di riavvio al sistema operativo guest. Se ilsistema operativo riconosce questo segnale, si spegne eriavvia normalmente. Non tutti i sistemi operativirispondono a un segnale di riavvio inviato tramite questopulsante. Se il sistema operativo non risponde, riavviaredal sistema operativo, esattamente come per una macchinafisica.
Riavvio forzato (hardware) Funziona come un interruttore di reimpostazione. Lamacchina virtuale viene reimpostata bruscamente, senzatenere conto dei processi in corso. Quando possibile, siconsiglia di spegnere il sistema operativo della macchinavirtuale. L'opzione di reimpostazione deve essere utilizzatasolo come ultima possibilità, quando il sistema operativodella macchina virtuale non risponde.
Apertura di un'applicazione Windows o Linux in modalità UnityQuando una macchina virtuale viene eseguita in modalità Unity, il desktop del sistema operativo guest nonè visibile ma è possibile aprire un'applicazione senza utilizzare il desktop.
Quando si lavora con le applicazioni in un sistema operativo, esistono svariati modi per avviareun'applicazione. In alcuni casi, è possibile fare clic su un'icona del desktop o utilizzare un menu di avvio oun menu equivalente. Quando si utilizza la modalità Unity con una macchina virtuale non è possibileutilizzare questi metodi poiché sulla scrivania del Mac appaiono solo le finestre dell'applicazione attiva.
Procedura
n Selezionare l'applicazione direttamente dal menu Applicazioni.
aFare clic sull'icona del menu Applicazioni ( ) nella barra dei menu.
b Fare clic sul menu a comparsa nella barra del titolo e selezionare la macchina virtuale contenentel'applicazione desiderata.
c Fare clic sull'icona dell'applicazione nell'elenco oppure selezionare All Programs per trovarla.
n Posizionare un'applicazione della macchina virtuale nel Dock del Mac.
a Passare in modalità Unity con l'applicazione aperta.
L'applicazione è visualizzata nel Dock del Mac.
b Fare Ctrl+clic o clic con il pulsante destro sull'applicazione nel Dock e selezionare Opzioni >Mantieni nel Dock.
L'applicazione resta nel Dock, dove può essere aperta anche se Fusion non è attualmente inesecuzione.
n Visualizzare la barra delle applicazioni di Windows per utilizzare il menu start.
a Selezionare Vista > Mostra la barra delle applicazioni in modalità Unity.
Può essere necessario spostare la posizione del Dock del Mac per visualizzare la barra delleapplicazioni.
b Fare clic sul menu Start e selezionare l'applicazione.
Capitolo 5 Utilizzo delle macchine virtuali
VMware, Inc. 75

Apertura di un'applicazione Windows o Linux dal menu ApplicazioniIl menu Applicazioni viene visualizzato sotto forma di icona di stato nella barra dei menu del Mac perconsentire di aprire un'applicazione di una macchina virtuale indipendentemente dalla posizionenell'interfaccia.
Procedura
n
Selezionare l'applicazione direttamente dal menu Applicazioni ( ). Consultare “Accesso aun'applicazione guest dal menu Applicazioni”, pag. 18.
n Utilizzare il menu Applicazioni per ricercare l'applicazione.
Spostamento e condivisione di documenti con il MacFusion consente di spostare e condividere documenti tra una macchina virtuale e il Mac.
Spostamento e copia di documenti e testo tra le macchine virtuali e il MacI documenti e le cartelle possono essere spostati e copiati tra le macchine virtuali e il Mac tramite lafunzionalità di trascinamento. Il testo può essere spostato copiandolo, o tagliandolo, e incollandolo.
È anche possibile trascinare immagini da applicazioni Windows ad applicazioni Mac. È possibile trascinareallegati di Outlook da una macchina virtuale Windows al Mac. È possibile trascinare documenti da unamacchina virtuale in applicazioni Mac.
È possibile copiare e incollare immagini e testo formattato da una macchina virtuale Windows o Linux alMac.
Queste funzionalità richiedono VMware Tools.
Trascinamento di documenti e cartelle tra le macchine virtuali e il MacÈ possibile utilizzare il mouse per trascinare documenti e cartelle in una direzione o nell'altra.
Procedura
u Nella macchina virtuale o nel Mac, tenendo il puntatore sull'icona del documento o della cartella che siintende spostare, tenere premuto il pulsante principale del mouse e trascinare il documento o la cartellanella nuova posizione.
Fusion copia il documento o la cartella nella nuova posizione.
Copia e incolla tra le macchine virtuali e il Mac utilizzando il menuÈ possibile copiare e incollare documenti tra la macchina virtuale e il Mac.
È possibile copiare e incollare immagini e testo tra macchine virtuali Windows e Linux e il Mac.
Procedura
1 Sulla macchina virtuale o sul Mac, selezionare il testo.
2 Dal menu Composizione, selezionare Copia per copiare il testo, o Taglia per spostarlo.
3 Spostare il puntatore nella nuova posizione.
4 Dal menu Composizione, selezionare Incolla per copiare o spostare il testo nella nuova posizione.
Uso di VMware Fusion
76 VMware, Inc.

Copia e incolla tra le macchine virtuali e il Mac utilizzando le abbreviazioni datastieraÈ possibile copiare e incollare documenti tra la macchina virtuale e il Mac.
È possibile copiare e incollare immagini e testo tra macchine virtuali Windows e Linux e il Mac.
Prerequisiti
Per utilizzare queste abbreviazioni, verificare che la Fusion preferenza Abilita le abbreviazioni da tastieradi Mac OS sia selezionata.
Procedura
1 Sulla macchina virtuale o sul Mac, selezionare il testo.
2 Utilizzare l'abbreviazione da tastiera del Mac +C per copiare il testo, oppure +X per spostarlo.
3 Spostare il puntatore nella nuova posizione.
4 Utilizzare l'abbreviazione da tastiera per Mac +V per copiare o spostare il testo nella nuovaposizione.
Visualizzazione delle cartelle condivise su un guest Windows utilizzandoWindows Explorer
È possibile utilizzare Windows Explorer per visualizzare le cartelle condivise tra il Mac e Windows.
Procedura
1 Aprire Windows Explorer.
2 Nella barra degli indirizzi, immettere \\vmware-host\Shared Folders\.
La finestra di Explorer mostra le cartelle condivise.
Visualizzazione delle cartelle condivise su un guest Windows mappandolecome unità
È possibile visualizzare le cartelle condivise tra il Mac e Windows mappandole come unità in Windows.
Procedura
1 Avviare Windows Explorer.
2 Navigare in Risorse del computer o Computer.
3 Eseguire il comando per mappare un'unità di rete.
Opzione Descrizione
Windows Vista, Windows 7,Windows 8 e Windows 10
Fare clic su Connetti unità di rete
Sistemi operativi Windows diversida Vista, Windows 7, Windows 8 eWindows 10
Fare clic su Strumenti > Connetti unità di rete
4 Selezionare un'unità da mappare.
5 Nel campo Cartella, immettere \\vmware-host\Shared Folders\.
6 Fare clic su Fine.
Capitolo 5 Utilizzo delle macchine virtuali
VMware, Inc. 77

Le cartelle condivise vengono visualizzate in Windows Explorer sull'unità mappata.
Visualizzazione delle cartelle condivise su un guest LinuxÈ possibile andare a specifiche directory per individuare le cartelle condivise.
Procedura
u Aprire la directory /mnt/hgfs per visualizzare le cartelle condivise su un guest Linux.
Condivisione di applicazioni tra le macchine virtuali Windows e il MacNel pannello Applicazioni della finestra Impostazioni di una macchina virtuale, Fusion può essereimpostato in modo che il Mac possa aprire delle applicazioni in una macchina virtuale, una macchinavirtuale possa aprire delle applicazioni sul Mac o entrambe le cose.
Apertura di un documento in una macchina virtuale con un'applicazione sulMac
Selezionando un documento nella macchina virtuale è possibile aprirlo con l'applicazione appropriata nelMac.
Prerequisiti
Verificare che sussistano le seguenti condizioni:
n È stato attivato Cartelle condivise nel pannello Condivisione della finestra Impostazioni della macchinavirtuale.
n È stato abilitato Apri documenti e collegamenti web Windows utilizzando applicazioni Mac nelpannello Applicazioni di default della finestra Impostazioni.
n È stata selezionata una o più cartelle da condividere.
n Il documento da aprire si trova in una della cartelle condivise.
Procedura
n Per un evento occasionale, fare clic con il pulsante destro sul documento, scegliere Apri con e scegliereDefault Host Application.
Fusion individua l'applicazione adatta sul Mac e la utilizza per aprire il documento.
n Per aprire sempre un documento utilizzando l'applicazione Mac, fare clic con il pulsante destro suldocumento, scegliere Proprietà, fare clic su Cambia per Apri con e scegliere Default Host Applicationnella finestra di dialogo Apri con.
Ogni volta che si apre questo documento, viene aperto nell'applicazione Mac.
n Per aprire sempre documenti di questo tipo utilizzando l'applicazione Mac, fare clic con il pulsantedestro del mouse, scegliere Apri con, scegliere Default Host Application > Scegli applicazione, quindiselezionare Apri sempre con questa applicazione.
Fusion individua l'applicazione adatta sul Mac e la utilizza per aprire il documento ogni volta che sidesidera aprire un file di questo tipo.
Uso di VMware Fusion
78 VMware, Inc.

Apertura di un documento nel Mac con un'applicazione su una macchinavirtuale
Un documento del Mac può essere aperto con l'applicazione adatta in una delle macchine virtuali.
Per le macchine virtuali Windows, è possibile aprire il documento Mac in una macchina virtuale comeevento occasionale oppure è possibile impostare l'applicazione di modo che venga utilizzata ogni volta chesi apre il documento.
Prerequisiti
Verificare che sussistano le seguenti condizioni:
n È stato attivato Cartelle condivise nel pannello Condivisione della finestra Impostazioni della macchinavirtuale.
n È stata selezionata una o più cartelle da condividere.
n Il documento da aprire si trova in una della cartelle condivise.
n È stato abilitato Cartelle condivise nel pannello Applicazioni di default della finestra Impostazioni.
Procedura
n Per un evento occasionale, fare clic con il pulsante destro sul documento, scegliere Apri con e scegliereun'applicazione dal menu.
Dal momento che è possibile trovare la stessa applicazione in molte macchine virtuali, l'inserimento nelmenu indica il nome della macchina virtuale assieme al nome dell'applicazione.
Il documento si apre nell'applicazione che compare nel menu.
n Per aprirlo sempre con l'applicazione della macchina virtuale, fare clic con il pulsante destro suldocumento, scegliere Ottieni informazioni e scegliere un'applicazione dal menu a comparsa Apri con.
n (Facoltativo) Se si desidera utilizzare un'applicazione per aprire tutti i documenti di questo stesso tipo,fare clic su Modifica tutto.
Ogni volta che si apre questo documento, viene lanciato nell'applicazione selezionata.
Posizionamento di un'applicazione Windows o Linux nel Dock delMac
È possibile posizionare l'icona di un'applicazione Windows o Linux nel Dock del Mac, da dove saràpossibile aprirla nello stesso modo in cui si aprono le applicazioni del Mac. È possibile accedere alleapplicazioni della macchina virtuale senza dover utilizzare la barra dei menu di VMware Fusion ol'interfaccia del sistema operativo guest.
Procedura
1 Passare in modalità Unity con l'applicazione aperta.
L'applicazione è visualizzata nel Dock del Mac.
2 Fare Ctrl+clic o clic con il pulsante destro sull'applicazione nel Dock e selezionare Opzioni > Mantieninel Dock.
Capitolo 5 Utilizzo delle macchine virtuali
VMware, Inc. 79

Passaggio tra macchine virtuali attiveÈ possibile utilizzare più macchine virtuali contemporaneamente e passare dall'una all'altra facilmente.
Procedura
u Selezionare la macchina virtuale con la quale lavorare dal menu Finestra di Fusion.
Utilizzo dei dispositivi di input Mac in una macchina virtualePer utilizzare tastiere, mouse e trackpad Mac in una macchina virtuale, è necessario modificare alcuneimpostazioni e utilizzare combinazioni di tasti specifiche per riprodurre i comandi per PC.
Abilitazione del pulsante secondario in un Apple Mighty MouseIn una macchina virtuale, Apple Mighty Mouse non esegue un clic destro quando si preme Ctrl+clic. Pereseguire un clic destro in una macchina virtuale è necessario abilitare il pulsante secondario.
Procedura
1 Selezionare VMware Fusion > Preferenze, quindi fare clic su Tastiera e Mouse.
2 Selezionare la casella di spunta Pulsante secondario.
3 (Facoltativo) Per modificare l'abbreviazione del pulsante secondario, fare doppio clic sull'attualeabbreviazione, selezionarne una nuova e fare clic su OK.
Using Mac Keyboards in a Virtual MachineBecause PC and Mac keyboards differ, you must press certain key combinations to enable certain PCcommands on a Mac keyboard.
For keys with no keyboard equivalent, Fusion provides the Send Key item in the Virtual Machine menu.
Tavola 5‑4. PC and Mac Keyboard Equivalents
PC Keyboard Apple External KeyboardMacBook and MacBook Pro Built-InKeyboard
F1-F12 F1-F12 fn+F1 . . . fn+F12
Print Screen F14 (use Send Key)
Scroll Lock F15 (use Send Key)
Pause/Break F16 (use Send Key)
Backspace delete delete
delete (Forward Delete)
delete fn+delete
Insert (toggles overwrite) help (early models) (use Send Key and select Help item)
Num Lock clear fn+num lock F6
Command(Windows logo key—between Ctrl andAlt keys)
Alt alt option alt option
Uso di VMware Fusion
80 VMware, Inc.

Forzatura delle macchine virtuali per catturare le immissioni ditastiera e mouse
La macchina virtuale può essere impostata per catturare le immissioni di mouse e tastiera. Una voltacatturata l'immissione, il puntatore del mouse viene confinato all'interno della finestra della macchinavirtuale e tutte le immissioni di tastiera e mouse vengono diretti alla macchina virtuale.
Generalmente, se è installato VMware Tools, quando si fa clic nella macchina virtuale, Fusion invial'immissione di tastiera e mouse alla macchina virtuale. Facendo clic sulla scrivania del Mac, l'immissione ditastiera e mouse viene diretta all'host Mac. È possibile forzare l'invio di tutte le immissioni alla macchinavirtuale.
Procedura
u Forzatura della cattura o del rilascio delle immissioni di mouse e tastiera.
Opzione Azione
Forzare una macchina virtuale percatturare le immissioni di mouse etastiera
Sulla tastiera, premere Comando+G.
Forzare una macchina virtuale perrilasciare le immissioni di mouse etastiera
Sulla tastiera, premere Ctrl+ .
Capitolo 5 Utilizzo delle macchine virtuali
VMware, Inc. 81

Uso di VMware Fusion
82 VMware, Inc.

Condivisione di documenti traWindows e il Mac 6
È possibile impostare le cartelle condivise nei sistemi operativi guest in modo da condividere i documentitra il Mac e le macchine virtuali Windows e con altri sistemi operativi.
Nel pannello Condivisione della finestra Impostazioni di una macchina virtuale, è possibile selezionare lecartelle condivise presenti sul Mac da rendere disponibili sulla macchina virtuale. Questa funzionalitàrichiede VMware Tools.
È possibile creare cartelle speculare sulla macchina virtuale Windows e sul Mac. Le cartelle speculari nellamacchina virtuale sono esattamente corrispondenti alle loro rispettive cartelle Mac: Scrivania, Documenti,Download, Filmati, Musica e Immagini.
Per utilizzare le cartelle condivise, è necessario configurare le impostazioni della macchina virtuale perl'abilitazione delle cartelle condivise e specificare quali directory sul Mac si intendono condividere. Lecartelle condivise possono essere posizionate nel file system del Mac o essere directory network accessibilidal Mac.
Il sistema operativo guest determina come vengono visualizzate le cartelle condivise. È possibilecondividere le cartelle in alcuni sistemi operativi guest Windows e Linux. Per un elenco completo consultare “Sistemi operativi guest che supportano le cartelle condivise”, pag. 83. Prima di poter visualizzare lecartelle condivise è necessario abilitare e configurare la relativa funzione.
NOTA: Non aprire un documento in una cartella condivisa da più di un'applicazione alla volta. Ad esempio,non utilizzare un'applicazione sul sistema operativo Mac e un'altra applicazione sul sistema operativo dellamacchina virtuale per aprire lo stesso documento contemporaneamente. Se una delle applicazioni scriveall'interno del documento, i dati potrebbero corrompersi.
Questo capitolo include i seguenti argomenti:
n “Sistemi operativi guest che supportano le cartelle condivise”, pag. 83
n “Sistemi operativi guest che supportano le cartelle speculari”, pag. 84
n “Abilitazione delle cartelle condivise o delle cartelle speculari per una macchina virtuale”, pag. 84
n “Aggiunta o rimozione di una cartella speculare”, pag. 85
n “Aggiunta di una cartella condivisa”, pag. 85
n “Rimozione di una cartella condivisa”, pag. 85
Sistemi operativi guest che supportano le cartelle condiviseÈ possibile utilizzare le cartelle condivise con macchine virtuali che eseguono alcuni sistemi operativi.
Fusion supporta le cartelle condivise in alcuni sistemi operativi Windows, Mac OS X Server e Linux.
n Windows 10
VMware, Inc. 83

n Windows 8.1
n Windows 8
n Windows 7
n Windows Server 2012
n Windows Server 2008
n Windows Server 2003
n Windows Vista
n Windows XP
n Windows 2000
n Windows NT 4.0
n Mac OS X Server 10.5.8, 10.6, 10.7, 10.8, 10.9, 10.10, 10.11
n Sistemi operativi guest Linux supportati con una versione del kernel di 2.4 o superiore
Sistemi operativi guest che supportano le cartelle speculariÈ possibile utilizzare le cartelle speculari con macchine virtuali che eseguono diversi sistemi operativi.
Fusion supporta la cartelle speculari nelle seguenti versioni del sistema operativo Windows:
n Windows 10
n Windows 8
n Windows 7
n Windows Vista
n Windows XP
Fusion non supporta le cartelle speculari per Windows 2000 e precedenti o per Windows Server 2003 eWindows Server 2008. Per le macchine virtuali con sistemi operativi guest non supportati, le scelte nelpannello Condivisione della finestra Impostazioni sono disabilitate.
Abilitazione delle cartelle condivise o delle cartelle speculari per unamacchina virtuale
Prima di identificare le cartelle condivise o speculari, è necessario impostare la macchina virtuale perchécondivida le cartelle.
Procedura
1 Selezionare Finestra > Libreria macchine virtuali.
2 Selezionare una macchina virtuale nella finestra Libreria macchine virtuali e fare clic su Impostazioni.
3 Sotto Impostazioni di Sistema nella finestra Impostazioni, fare clic su Condivisione.
4 Selezionare la casella di spunta Attiva cartelle condivise.
Questa azione abilita le cartelle condivise. Abilita inoltre le cartelle speculari per i sistemi operativiguest Windows supportati.
Uso di VMware Fusion
84 VMware, Inc.

Aggiunta o rimozione di una cartella speculareCon le cartelle speculari di Fusion è possibile mappare cartelle speciali sul Mac, ad esempio Scrivania,Documenti, Download, Filmati, Musica, Immagini, in modo da averle in duplicato nella macchina virtuale.
Procedura
1 Selezionare Finestra > Libreria macchine virtuali.
2 Selezionare una macchina virtuale nella finestra Libreria macchine virtuali e fare clic su Impostazioni.
3 Sotto Impostazioni di Sistema nella finestra Impostazioni, fare clic su Condivisione.
4 Selezionare la casella di spunta Attiva cartelle condivise.
5 Nella sezione Cartelle speculari, selezionare le cartelle Mac da duplicare e deselezionare quelle che nonsi desidera duplicare.
Aggiunta di una cartella condivisaÈ possibile condividere documenti tra macchine virtuali e il Mac utilizzando cartelle condivise.
Procedura
1 Selezionare Finestra > Libreria macchine virtuali.
2 Selezionare una macchina virtuale nella finestra Libreria macchine virtuali e fare clic su Impostazioni.
3 Sotto Impostazioni di Sistema nella finestra Impostazioni, fare clic su Condivisione.
4 Selezionare la casella di spunta Attiva cartelle condivise.
5 Fare clic sul pulsante di aggiunta (+) in fondo al riquadro visualizzato.
6 Nel foglio del Finder, trovare la posizione della cartella da condividere, selezionarla e fare clic suAggiungi.
7 Nel campo Permessi, impostare i permessi della macchina virtuale sui contenuti della cartella condivisadel Mac.
Opzione Descrizione
Lettura/Scrittura Consente alla macchina virtuale di modificare i contenuti della cartellacondivisa sul Mac.
Sola lettura Impedisce alla macchina virtuale di modificare i contenuti della cartellacondivisa sul Mac.
Le impostazioni dei permessi sul Mac determinano anche l'accesso ai documenti della cartellacondivisa. I permessi di sola lettura su un documento o una cartella hanno la precedenza sulleimpostazioni dei permessi di una cartella condivisa.
Rimozione di una cartella condivisaÈ possibile rimuovere una cartella condivisa dal relativo elenco, in modo che non venga più condivisa.
Procedura
1 Selezionare Finestra > Libreria macchine virtuali.
2 Selezionare una macchina virtuale nella finestra Libreria macchine virtuali e fare clic su Impostazioni.
3 Sotto Impostazioni di Sistema nella finestra Impostazioni, fare clic su Condivisione.
4 Nel riquadro visualizzato in alto nel pannello Condivisione, selezionare la cartella da rimuovere.
Capitolo 6 Condivisione di documenti tra Windows e il Mac
VMware, Inc. 85

5 Fare clic sul pulsante di rimozione (-) in fondo al riquadro visualizzato.
Uso di VMware Fusion
86 VMware, Inc.

Protezione delle macchine virtuali 7Le macchine virtuali possono essere protette da perdite di dati e altri problemi grazie a snapshot,AutoProtect, software anti-virus complementari e applicazioni per il backup.
Questo capitolo include i seguenti argomenti:
n “Snapshot”, pag. 87
n “AutoProtect”, pag. 89
n “Installazione di McAfee AntiVirus Plus su una macchina virtuale Windows”, pag. 90
n “Copia di una macchina virtuale su un media esterno”, pag. 91
n “Utilizzo di Time Machine quando Fusion è installato sul Mac”, pag. 91
SnapshotCatturando uno snapshot in Fusion è possibile registrare lo stato della macchina virtuale in modo da poterlariportare a quello stato.
È possibile catturare uno snapshot ogni volta che si sta per intraprendere un'azione sulla macchina virtualee non si è sicuri di quali conseguenze possa avere. Ad esempio, si può catturare uno snapshot prima dieffettuare una modifica al software di sistema della macchina virtuale, come un aggiornamento del sistemaoperativo o una modifica importante della configurazione. Se qualcosa non funziona come previsto dopo lamodifica, è possibile ripristinare lo snapshot perché la macchina virtuale torni allo stato precedente.
È anche possibile catturare uno snapshot prima di accedere a Internet o prima di connettersi a una retesconosciuta. Se il computer viene infettato da un virus o da uno spyware, si può ripristinare lo snapshot perriportare la macchina virtuale allo stato precedente non infetto.
Uno snapshot registra l'intero stato della macchina virtuale al momento della cattura.
n Stato della memoria – I contenuti della memoria della macchina virtuale
n Stato delle impostazioni – Le impostazioni della macchina virtuale
n Stato del disco – Lo stato di tutti i dischi virtuali
Uno snapshot non è la stessa cosa di un backup. Non è una copia della macchina virtuale.
Visualizzazione degli snapshot per una macchina virtualeLa finestra Snapshot mostra tutti gli snapshot di una macchina virtuale.
La finestra Snapshot mostra gli snapshot manuali e gli snapshot AutoProtect.
VMware, Inc. 87

Procedura
1 Selezionare la macchina virtuale per visualizzare gli snapshot in uno dei modi seguenti.
n Selezionare la macchina virtuale da Libreria macchina virtuale.
n Aprire la macchina virtuale.
2 Aprire la finestra Snapshot della macchina virtuale selezionata in uno dei due modi seguenti.
n Selezionare Macchina virtuale > Snapshot.
n Fare clic sul pulsante Snapshot nella barra degli strumenti della macchina virtuale.
Cattura di uno snapshotÈ possibile catturare uno snapshot dello stato attuale della macchina virtuale dalla finestra Snapshot dellamacchina virtuale.
Non è necessario che la macchina virtuale sia attiva per catturare lo snapshot.
Non è possibile catturare uno snapshot di una macchina virtuale Boot Camp. La cattura degli snapshotdipende dalla capacità di registrare un determinato stato che non cambierà. Questo non è possibile in BootCamp, con il quale si può avviare Windows in modo nativo nella partizione di Boot Camp. Una voltaeffettuata questa operazione, lo stato noto verrà perduto e si verificherà una perdita di dati.
Procedura
1 Nella finestra Snapshot della macchina virtuale, selezionare Stato attuale se non è già stato selezionato.
2 Selezionare Cattura.
3 Nominare il nuovo snapshot e assegnargli una descrizione nella finestra di dialogo.
4 Selezionare Cattura.
Fusion cattura lo snapshot dello stato attuale della macchina virtuale.
5 Chiudere la finestra Snapshots.
Ripristino di una macchina virtuale allo stato in uno snapshotÈ possibile ripristinare una macchina virtuale a uno stato precedente.
Procedura
1 SelezionareMacchina virtuale > Snapshot.
2 Selezionare lo snapshot da ripristinare.
3 Fare clic su Ripristina.
4 Fare clic su Salva per salvare uno snapshot dello stato corrente prima di ripristinare la macchinavirtuale allo stato dello snapshot desiderato oppure fare clic su Non salvare uno snapshot.
La macchina virtuale viene ripristinata allo stato catturato dallo snapshot selezionato.
Eliminazione di uno snapshotÈ possibile eliminare manualmente gli snapshot di cui non si ha più bisogno o per creare spazio libero sudisco.
I documenti del disco virtuale creati da uno snapshot non includono l'intero contenuto del disco virtualedella macchina virtuale. Quando si elimina uno snapshot, devono essere consolidate le modifiche catturatenel disco virtuale originale principale.
Uso di VMware Fusion
88 VMware, Inc.

Prerequisiti
Lasciare tempo a sufficienza per consolidare il disco virtuale. Se uno snapshot ha catturato uno statodecisamente diverso dallo stato precedente (ad esempio un aggiornamento del service pack), ilconsolidamento può richiedere alcune ore.
Procedura
1 SelezionareMacchina virtuale > Snapshot.
2 Selezionare lo snapshot da eliminare.
Opzione Azione
Per selezionare più snapshotadiacenti.
Fare clic tenendo premuto il tasto Maiuscolo
Per selezionare più snapshot nonadiacenti.
Fare clic tenendo premuto Comando
3 Fare clic su Elimina.
4 Fare clic su Elimina per confermare che si desidera eliminare lo snapshot.
Lo snapshot è eliminato e ha luogo il consolidamento del disco virtuale.
AutoProtectFusion è in grado di catturare snapshot dello stato della macchina virtuale a intervalli grazie alla funzioneAutoProtect. Questa funzione si aggiunge agli snapshot manuali, che possono essere catturati in qualsiasimomento.
Utilizzare AutoProtect per impostare Fusion alla cattura automatica di snapshot ogni 30 minuti, ogni ora oogni giorno.
Impostazione degli snapshot automatici con AutoProtectFusion è in grado di catturare snapshot dello stato della macchina virtuale automaticamente a determinatiintervalli di tempo grazie alla funzione AutoProtect. Questa funzione si aggiunge agli snapshot manuali, chepossono essere catturati in qualsiasi momento.
Quando si attiva AutoProtect, viene impostato il numero massimo di snapshopt AutoProtect da conservarecontemporaneamente. Una volta raggiunto questo numero, Fusion elimina gli snapshot AutoProtect menorecenti per fare spazio a quelli più recenti.
L'impostazione di questo numero può influire sul numero di snapshot manuali catturabili e conservabili.Non è possibile avere più di 100 snapshot per una macchina virtuale. A seconda del tipo e delle dimensionidei file dei dischi virtuali inoltre, tale numero potrebbe essere inferiore. Nel caso in cui si raggiunge il limitemassimo di snapshot AutoProtect, non è possibile catturare snapshot manualmente.
Fusion utilizza questa impostazione per stimare la quantità minima di spazio sul disco rigido che saràutilizzato da AutoProtect. Tale informazione viene visualizzata in fondo al pannello. La quantità minima dispazio sul disco rigido può essere molto superiore rispetto alla stima, sulla base della quantità di modificheapportate agli snapshot.
NOTA: In presenza di snapshot manuali o AutoProtect nella macchina virtuale, non è possibile aggiungere omodificare il disco rigido virtuale.
Procedura
1 Aprire una macchina virtuale o selezionarla nella Libreria macchina virtuale.
2 SelezionareMacchina virtuale > Snapshot.
Capitolo 7 Protezione delle macchine virtuali
VMware, Inc. 89

3 Fare clic su Impostazioni AutoProtect.
4 Selezionare la casella di spunta Attiva AutoProtect.
5 Selezionare la frequenza con cui catturare gli snapshot.
6 Selezionare il numero di snapshot AutoProtect da conservare.
Una volta raggiunto questo numero, Fusion elimina gli snapshot AutoProtect meno recenti per farespazio a quelli più recenti.
7 Fare clic su Fine per applicare le impostazioni AutoProtect.
8 Chiudere la finestra Snapshot e tornare alla macchina virtuale.
Evitare l'eliminazione di uno snapshot AutoProtectQuando AutoProtect cattura un nuovo snapshot, elimina lo snapshot più vecchio per non superare ilnumero massimo che è stato impostato. È possibile evitare l'eliminazione di uno snapshot AutoProtect.
Procedura
1 Nella finestra Snapshot spostare il cursore sullo snapshot AutoProtect che si desidera mantenere e fareclic sul pulsante delle informazioni (i).
2 Fare clic su Mantieni snapshot.
Fusion considera lo snapshot AutoProtect uguale a uno snapshot catturato manualmente. AutoProtect noneliminerà questo snapshot durante la cattura dello snapshot AutoProtect successivo.
Installazione di McAfee AntiVirus Plus su una macchina virtualeWindows
VMware raccomanda di eseguire un software anti-virus per garantire un'esecuzione sicura di Windows sulMac.
VMware è diventata partner di McAfee, Inc. per offrire agli utenti di Fusion un abbonamento gratuito per 90giorni a McAfee AntiVirus® Plus.
Prerequisiti
McAfee AntiVirus Plus è supportato sui seguenti sistemi operativi guest:
n Windows 10 (32- e 64-bit)
n Windows 8 (32- e 64-bit)
n Windows 7 SP1 x64
n Windows 7 SP1 x86
n Windows Vista SP2 x64
n Windows Vista SP2 x86
n Windows XP SP3
n Windows 2000 Professional SP4
Uso di VMware Fusion
90 VMware, Inc.

Procedura
1 Accedere al programma di installazione del software anti-virus.
n Quando si crea una macchina virtuale, dopo aver installato VMware Tools, si apre una finestra didialogo che chiede di installare McAfee AntiVirus Plus. Fai clic su Installa per avviare il downloaddi McAfee AntiVirus Plus.
n In una macchina virtuale di Windows esistente, selezionare Macchina virtuale > Installa McAfeeAntiVirus Plus. Viene avviata l'installazione guidata di McAfee.
2 Fare clic su Avanti nella finestra McAfee Security Center per installare il software anti-virus sullamacchina virtuale Windows.
Copia di una macchina virtuale su un media esternoDato che le macchine virtuali sono documenti, è possibile effettuarne il backup realizzandone una copia.
Anche se le macchine virtuali eseguono altri programmi e consentono di modificare documenti, sonoanch'esse dei documenti. Per questo motivo è possibile effettuarne il backup copiandole su un media esternoe ripristinarle copiandole di nuovo.
NOTA: Non è invece possibile copiare una macchina virtuale Boot Camp, perché anziché avere un discorigido virtuale, la macchina virtuale Fusion utilizza la partizione di Boot Camp.
Prerequisiti
Spegnere o disattivare la macchina virtuale e spegnere Fusion.
Procedura
1 Connettere il media sul quale si desidera copiare la macchina virtuale.
2 Cercare la cartella Macchine virtuali (che di solito si trova nella cartella utente/Documenti) e selezionarela macchina virtuale da copiare.
3 Fare clic con il pulsante destro e selezionare Copia "nome della macchina virtuale".
4 Aprire il media esterno nel Finder, fare clic con il pulsante destro e selezionare Incolla elemento.
I contenuti del pacchetto della macchina virtuale vengono copiati sul media esterno. È possibile ripeterel'operazione al contrario per ripristinare la macchina virtuale copiata sul Mac.
Utilizzo di Time Machine quando Fusion è installato sul MacSe si utilizza Time Machine, è necessario escludere le macchine virtuali dal backup.
Ogni volta che viene effettuata anche una piccola modifica al documento del disco rigido virtuale di unamacchina virtuale, viene effettuato il backup di tutto il documento. Quando si ha una macchina virtuale da40GB, se Time Machine effettua il backup ogni ora, il disco rigido ci mette poco a riempirsi.
n Esclusione di una macchina virtuale da Time Machine pag. 92Per evitare problemi con le macchine virtuali e per risparmiare spazio sul media di backup, èconsigliabile non effettuare il backup delle macchine virtuali con Time Machine.
n Utilizzo delle cartelle condivise e speculari per il backup del Mac con Time Machine pag. 92Per effettuare il backup di dati e documenti dalle macchine virtuali con Time Machine, conservare idocumenti nel Mac.
Capitolo 7 Protezione delle macchine virtuali
VMware, Inc. 91

Esclusione di una macchina virtuale da Time MachinePer evitare problemi con le macchine virtuali e per risparmiare spazio sul media di backup, è consigliabilenon effettuare il backup delle macchine virtuali con Time Machine.
Se non si escludono le macchine virtuali dai backup di Time Machine, Time Machine può effettuare ilbackup di una macchina virtuale mentre è in esecuzione. Effettuando il ripristino da questo tipo di backupsi corre il rischio di sovrascrivere le macchine virtuali con versioni incomplete e potenzialmentedanneggiate. Per conoscere il metodo di backup delle macchine virtuali consigliato, consultare “Copia diuna macchina virtuale su un media esterno”, pag. 91.
Procedura
1 Aprire le Preferenze di Sistema del Mac e fare clic su Time Machine.
2 Selezionare Opzioni.
3 Fare clic sul pulsante di aggiunta (+) in fondo all'elenco Non eseguire backup di.
4 Nella cartella Documenti del Mac, selezionare la cartella Macchine virtuali e fare clic su Escludi.
La cartella Macchine virtuali viene visualizzata nell'elenco Non eseguire backup di e mostra lamemoria totale utilizzata da tutte le macchine virtuali.
5 Fare clic su Fine e chiudere la finestra Time Machine.
Utilizzo delle cartelle condivise e speculari per il backup del Mac con TimeMachine
Per effettuare il backup di dati e documenti dalle macchine virtuali con Time Machine, conservare idocumenti nel Mac.
Quando si utilizzano le cartelle condivise e le cartelle speculari nelle macchine virtuali, i documenti e i dativengono registrati come documenti nell'host, non nel guest. In questo modo, anche se si escludono lemacchine virtuali dai backup di Time Machine, Time Machine può effettuare il backup dei documenticontenuti nelle cartelle condivise e speculari, visto che non sono collocati nelle macchine virtuali. Consultare “Abilitazione delle cartelle condivise o delle cartelle speculari per una macchina virtuale”, pag. 84
Prerequisiti
Escludere le macchine virtuali da Time Machine.
Procedura
u Abilitare le cartelle condivise o speculari.
Uso di VMware Fusion
92 VMware, Inc.

Configurazione delle macchinevirtuali 8
È possibile configurare il metodo in cui la macchina virtuale utilizza l'hardware di sistema Mac e idispositivi collegati. È possibile gestire i dischi rigidi virtuali.
Questo capitolo include i seguenti argomenti:
n “Impostazioni di sistema generali di Fusion”, pag. 93
n “Impostazione di una macchina virtuale da avviare all'avvio di Fusion”, pag. 94
n “Impostazione dei processori virtuali e della memoria”, pag. 95
n “Abilitazione delle applicazioni di default”, pag. 97
n “Configurazione di profili tastiera e mouse”, pag. 98
n “Attivazione di un'unità CD/DVD su una macchina virtuale remota”, pag. 99
n “Attivazione di un'unità floppy su una macchina virtuale remota”, pag. 100
n “Visualizzazione dello stato di un server o di una macchina virtuale remota”, pag. 100
n “Abilitazione di una grafica 3D accelerata”, pag. 100
n “Attivare il supporto Retina Display”, pag. 101
n “Abilitazione dei tasti di scelta rapida per le macchine virtuali”, pag. 101
n “Configurazione della gestione della grafica discreta”, pag. 102
n “Impostazione di una stampante di default di una macchina virtuale”, pag. 103
n “Aggiunta di un dispositivo”, pag. 103
n “Selezione di un dispositivo di avvio”, pag. 125
n “Criptatura e restrizione di una macchina virtuale”, pag. 125
n “Compatibilità della macchina virtuale”, pag. 129
n “Configurazione delle opzioni di isolamento guest per una macchina virtuale”, pag. 131
n “Gestione delle impostazioni avanzate”, pag. 131
Impostazioni di sistema generali di FusionNelle Impostazioni di sistema generali è possibile reperire informazioni sulla macchina virtuale.
Le impostazioni di sistema generali della macchina virtuale includono il nome della macchina virtuale, ilsistema operativo guest e le note. È possibile modificare alcune impostazioni direttamente da questopannello.
VMware, Inc. 93

Tavola 8‑1. Impostazioni di sistema generali
Impostazione Descrizione
Nome Nome della macchina virtuale specificata al momento dellacreazione. Questo nome compare nella Libreria macchinevirtuali. È possibile modificare il nome della macchinavirtuale in qualsiasi momento.
OS Sistema operativo guest installato sulla macchina virtuale.Generalmente, questo nome viene fornito come sistemaoperativo guest selezionato quando è stata creata lamacchina virtuale. È possibile modificare il sistemaoperativo guest elencato se tale sistema viene disinstallatoe installato un sistema operativo diverso.
Note In qualsiasi momento è possibile aggiungere note inerentila macchina virtuale, il suo utilizzo o altre informazioni.
Avvio automatico all'avvio di Fusion Avvia la macchina virtuale all'avvio di Fusion.
NOTA: Nelle macchine virtuali ristrette viene visualizzata solo una sottoserie delle impostazioni complete.
Le impostazioni di sistema generali includono inoltre informazioni sul disco rigido della macchina virtuale.Consultare le impostazioni di sistema generali per i consigli relativi alla pulizia del disco.
Impostazione di una macchina virtuale da avviare all'avvio di FusionÈ possibile impostare l'avvio di una macchina virtuale in contemporanea all'avvio di Fusion.
È possibile impostare l'avvio di un numero di macchine virtuali in contemporanea all'avvio di Fusion. Ènecessario selezionare questa opzione su ogni macchina virtuale che si desidera avviare quando si lanciaFusion.
Impostare una macchina virtuale da avviare in contemporanea all'avvio di Fusion può essere utile se sidesidera avviare più macchine virtuali. Si potrebbe desiderare di avviare una macchina virtuale all'avvio diFusion se si utilizza un computer portatile per eseguire una macchina virtuale da riprendere a ogniavvioFusion.
Procedura
1 Selezionare Finestra > Libreria macchine virtuali.
2 Selezionare una macchina virtuale nella finestra Libreria macchine virtuali e fare clic su Impostazioni.
3 Sotto Impostazioni di Sistema nella finestra Impostazioni, fare clic su Generali.
4 Selezionare la casella di spunta Avvia automaticamente all'avvio di VMware Fusion.
La macchina virtuale sarà avviata a ogni avvio Fusion.
Uso di VMware Fusion
94 VMware, Inc.

Impostazione dei processori virtuali e della memoriaÈ possibile configurare le impostazioni del processore di una macchina virtuale, compreso il numero diprocessori, la quantità di memoria virtuale disponibile e la possibilità di abilitare le applicazioni hypervisore di code profiling...
Impostazione del numero di processori virtualiÈ possibile incrementare le prestazioni di una macchina virtuale rendendo disponibili più processori inmodo da eseguire più attività contemporaneamente. L'assegnazione di un processore virtuale a unamacchina virtuale riduce le risorse del processore disponibili nel Mac.
Per le macchine virtuali Windows che utilizzano principalmente le applicazioni per la produttività Office eInternet, l'utilizzo di più processori virtuali è poco utile, quindi la configurazione di default con un soloprocessore virtuale è quella più adatta. Per i carichi di lavoro del server e le applicazioni che richiedonotempi lunghi e numerose risorse del computer, l'aggiunta di processori virtuali extra potrebbe fornire unaumento delle prestazioni dell'applicazione.
Applicazioni Numero consigliato di processori
Applicazioni desktop 1 processore
Sistemi operativi del server 2 processori
Codifica video, modellazione e scientifico 4 processori
In alcuni casi, l'aggiunta di altri processori può ridurre le prestazioni complessive della macchina virtuale edel Mac. Questa condizione può verificarsi se il sistema operativo o l'applicazione non utilizza i processoriin modo efficiente. In questo caso, si consiglia di ridurre il numero dei processori.
L'assegnazione di tutti i processori nel Mac sulla macchina virtuale causa un livello estremamente basso diprestazioni. Mac OS X deve continuare a eseguire le attività in background anche se nessuna applicazioneMac è in esecuzione. Se si assegnano tutti i processori a una macchina virtuale, verrà impedito ilcompletamento di importanti attività Mac.
Prerequisiti
Spegnere o disattivare la macchina virtuale. È impossibile modificare le impostazioni mentre la macchinavirtuale è attiva o sospesa.
Procedura
1 Selezionare Finestra > Libreria macchine virtuali.
2 Selezionare una macchina virtuale nella finestra Libreria macchine virtuali e fare clic su Impostazioni.
3 Sotto Impostazioni di Sistema nella finestra Impostazioni, fare clic su Processori e memoria.
4 Selezionare il numero di core dei processori per la macchina virtuale.
Le informazioni sul numero selezionato di processori sono visualizzate alla base della finestraProcessori e memoria.
5 Riavviare la macchina virtuale.
Capitolo 8 Configurazione delle macchine virtuali
VMware, Inc. 95

Impostazione della quantità di memoria virtualeAlcune applicazioni potrebbero avere prestazioni migliori con una maggior quantità di memoriadisponibile. Una maggior quantità di memoria disponibile nel sistema operativo può facilitare lamemorizzazione nella cache, con conseguente miglioramento delle prestazioni della macchina virtuale. Èpossibile modificare la quantità di memoria virtuale disponibile in una macchina virtuale.
Per ottenere la migliore combinazione di prestazioni tra le applicazioni Windows e Mac, non assegnare aWindows troppa memoria, in quanto potrebbe rallentare il Mac. Per Windows XP, 512MB di memoria èl'ideale per Internet e le applicazioni per la produttività Office.
Per Windows Vista, Windows 7, Windows 8 e Windows 10, 1GB di memoria è l'ideale per Internet e leapplicazioni per la produttività Office. 1 GB di memoria è la quantità adeguata per le versioni 32 bit e 64 bitdi Windows 7, Windows 8 e Windows 10. Se il Mac dispone di almeno 6 GB di memoria, Fusion ne utilizza2 GB di default per le versioni a 64 bit dei guest con Windows 7, Windows 8 e Windows 10. Queste sono leimpostazioni della memoria di default per le macchine virtuali Windows create da Installazione standard diFusion.
NOTA: Generalmente, le raccomandazioni del produttore non tendono conto della virtualizzazione intermini di prestazione. Delle prestazioni ottimali si basano sul bilanciamento delle esigenze del Mac con leesigenze della macchina virtuale.
Prerequisiti
Spegnere o disattivare la macchina virtuale. È impossibile modificare le impostazioni mentre la macchinavirtuale è attiva o sospesa.
Procedura
1 Selezionare Finestra > Libreria macchine virtuali.
2 Selezionare una macchina virtuale nella finestra Libreria macchine virtuali e fare clic su Impostazioni.
3 Sotto Impostazioni di Sistema nella finestra Impostazioni, fare clic su Processori e memoria.
4 Impostare la quantità di memoria da allocare alla macchina virtuale utilizzando il cursore.
Il controllo del dispositivo di scorrimento della memoria visualizza la quantità di memoria consigliataper la macchina virtuale.
Impostare Opzioni Processore avanzateÈ possibile abilitare le applicazioni ipervisore, applicazioni che utilizzano contatori per le prestazioni oentrambe in determinate macchine virtuali.
Con le macchine virtuali Fusion, bisogna seguire le seguenti opzioni avanzate:
n È possibile eseguire applicazioni ipervisore come Workstation Pro e Fusion all'interno di una macchinavirtuale. Ad esempio, è possibile utilizzare Fusion per creare una macchina virtuale, installareWorkstation Pro in quella macchina virtuale, quindi utilizzare quella versione di Workstation Pro percreare una macchina virtuale.
n È possibile utilizzare applicazioni per il profilo del codice, come VTune o OProfile per ottimizzare oeseguire il debug del software in esecuzione all'interno di una macchina virtuale.
L'impostazione Enable hypervisor application in this virtual machine (Abilita applicazione hypervisor inquesta macchina virtuale) presenta alcune relazioni con l'impostazione della macchina virtuale avanzatadefinita Motore di virtualizzazione preferito. Se si abilitano le applicazioni hypervisor, qualsiasi selezioneeffettuata per l'impostazione Motore di virtualizzazione preferito viene sovrascritta e viene utilizzatal'impostazione denominata Intel VT-x with EPT (intel VT-x con EPT).
Uso di VMware Fusion
96 VMware, Inc.

Il motore preferito scelto è soltanto una preferenza. Se si seleziona una preferenza che non funziona per unamacchina virtuale, viene generalmente utilizzato un differente motore di virtualizzazione. Per tale motivo,come pratica ottimale, è opportuno non utilizzare l'impostazione Enable hypervisor application in thisvirtual machine (Abilita applicazione hypervisor in questa macchina virtuale) per i sistemi operativiWindows precedenti. In tal caso, le macchine virtuali non saranno in grado di utilizzare la traslazionebinaria e il sistema operativo non sarà in grado di risolvere determinate race condition.
L'impostazione Enable hypervisor application in this virtual machine (Abilita applicazione hypervisor inquesta macchina virtuale) non presenta relazioni con l'abilitazione di un sistema operativo guest con unipervisore integrato. Ad esempio, per abilitare l'ipervisore per Hyper-V integrato in Windows 8, nonutilizzare l'impostazioneEnable hypervisor application in this virtual machine (Abilita applicazioneipervisore in questa macchina virtuale). Al contrario, modificare il sistema operativo elencato nelleimpostazioni della macchina virtuale Generale su Hyper-V (unsupported) (Hyper-V (non supportato)).Inoltre, se si dispone di una macchina virtuale con un sistema operativo guest Hyper-V Windows, se siseleziona la casella di controllo Enable hypervisor application in this virtual machine (Abilita applicazioneipervisore in questa macchina virtuale) e successivamente si deseleziona, non sarà più possibile eseguire leapplicazioni ipervisore.
IMPORTANTE: Se si abilita una di queste impostazioni e si trasferisce la macchina virtuale in un altro sistemahost, verificare che il nuovo sistema host utilizzi lo stesso tipo di CPU.
Prerequisiti
n Verificare che la macchina virtuale sia compatibile con Fusion 8 o macchine virtuali successive.
n Verificare che la macchina virtuale non esegua un sistema operativo più vecchio, come le versioni diWindows precedenti a Windows XP.
n Verificare che il sistema host disponga di una CPU sufficientemente recente a supportare VirtualizedIntel VT-x/EPT, contatori di prestazioni o entrambi. Ad esempio, le CPU host che supportano opzioniavanzate includono CPU Intel basate sulle microarchitetture Nehalem, Westmere o Sandy Bridge. Conl'attuale convenzione di denominazione Intel corrente, questi processori incluono processori Intel Corei, come Intel Core i5.
Se il sistema host non possiede un processore che supporta applicazioni ipervisore e si abilitanoapplicazioni ipervisore nella macchina virtuale, all'avvio della macchina virtuale, si visualizza ilmessaggio: "Virtualized Intel VT-x/EPT non supportato dalla piattaforma. Continuare senzaVirtualized Intel VT-x/EPT?"
n Spegnere o disattivare la macchina virtuale. È impossibile modificare le impostazioni mentre lamacchina virtuale è attiva o sospesa.
Procedura
1 Selezionare Finestra > Libreria macchine virtuali.
2 Selezionare una macchina virtuale nella finestra Libreria macchine virtuali e fare clic su Impostazioni.
3 Sotto Impostazioni di Sistema nella finestra Impostazioni, fare clic su Processori e memoria.
4 Fare clic per espandere Opzioni avanzate e selezionare le caselle di controllo per le opzioni che sidesidera utilizzare.
Abilitazione delle applicazioni di defaultÈ possibile impostare Fusion in modo che i documenti siano aperti mediante alcune applicazioni aprescindere se i documenti si trovino sul Mac o sulla macchina virtuale.
L'impostazione Applicazioni di default aggiunge inoltre applicazioni dalla macchina virtuale al menuApplicazioni e Spotlight del Mac.
Capitolo 8 Configurazione delle macchine virtuali
VMware, Inc. 97

Prerequisiti
n Verificare che VMware Tools sia installato.
n Attivare la macchina virtuale se si trova in stato di sospensione.
Procedura
n Selezionare Finestra > Libreria macchine virtuali.
n Selezionare una macchina virtuale nella finestra Libreria macchine virtuali e fare clic su Impostazioni.
n Sotto Impostazioni di Sistema nella finestra Impostazioni, fare clic su Applicazioni di default.
n Selezionare le applicazioni di default per la condivisione delle applicazioni tra il Mac e la macchinavirtuale.
È possibile abilitare più opzioni contemporaneamente.
Opzione Descrizione
Apri documenti e collegamenti webMac utilizzando le applicazioniWindows
È possibile utilizzare le applicazioni nella macchina virtuale per aprire filesul Mac. Ad esempio, è possibile aprire un documento di Microsoft Wordarchiviato nel Mac in un'applicazione di Microsoft Office sulla macchinavirtuale.
Apri documenti e collegamenti webWindows utilizzando applicazioniMac
È possibile utilizzare le applicazioni Mac per aprire documenti nellemacchine virtuali.
Eseguire applicazioni Windowsdalla cartella Applicazioni del Mac
Consente di trovare le applicazioni installate in Windows nella cartellaApplicazioni del Mac o utilizzando Spotlight. Questa opzione richiedeVMware Tools. La macchina virtuale deve essere in esecuzione affinchél'opzione sia abilitata.
n (Facoltativo) Fare clic su Configura per assegnare le applicazioni da utilizzare per gestire e-mail, pagineWeb, ecc.
n (Facoltativo) Fare clic su Ripristina applicazioni per ripristinare le applicazioni elencate nella cartellaApplicazioni del Mac solo per quelle non incluse di default da Windows.
Se dalla cartella Applicazioni del Mac sono state eliminate applicazioni Windows non incluse didefault, tali applicazioni vengono ripristinate.
Se alcune applicazioni incluse di default sono state aggiunte alla cartella Applicazioni del Mac, taliapplicazioni vengono eliminate dalla cartella.
n (Facoltativo) Fare clic su Pulisci applicazioni per eliminare tutte le applicazioni Windows nella cartellaApplicazioni sul Mac che non vengono utilizzate da nessuna macchina virtuale.
Supporto App NapFusion 7.0 supporta la funzionalità App Nap, che pone le applicazioni IU in esecuzione in background inuno stato che risparmia risorse di sistema.
Non è necessario disattivare App Nap per Fusion 7 o successivi.
Configurazione di profili tastiera e mouseQuesti profili specificano come le abbreviazioni mouse e le combinazioni tasti Mac sono mappati sulleabbreviazioni in una macchina virtuale, incluse le combinazioni tasti per le abbreviazioni di Windows 8.
Con i profili tastiera e mouse, è possibile specificare anche se le abbreviazioni tastiera vengono inviate alMac invece della macchina virtuale ed è possibile specificare le abbreviazioni tastiera specifiche di Fusion daabilitare.
Uso di VMware Fusion
98 VMware, Inc.

Sebbene sia possibile anche creare e modificare profili tastiera e mouse nelle preferenze di Fusion, utilizzarele impostazioni della macchina virtuale per scegliere quale profilo utilizzare per una particolare macchinavirtuale.
È possibile modificare i profili predefiniti forniti da Fusion oppure creare profili aggiuntivi, aggiungendoneuno nuovo oppure duplicando e modificando uno dei profili esistenti.
n Profilo mappa le combinazioni di tasti Macintosh più comuni quali +C e +X affiancandole aicorrispettivi Windows e Linux, ovvero Ctrl+C e Ctrl+X.
n Profilo Mac presenta un numero molto ridotto di mappature tastiera. La maggior parte dei tastipassano direttamente al guest Mac OS X.
n Profilo Windows 8 presenta una serie di mappature tasti specificamente per le funzioni di Windows 8,come quando si preme Windows-C per aprire la barra Charm.
Fusion include un profilo specifico per Windows 8 poiché diverse abbreviazioni da tastiera perWindows 8 includono il tasto Windows che in genere corrisponde al tasto su Mac OS X. Purtroppomolte di queste abbreviazioni da tastiera con il tasto sono utilizzate anche per i tasti di scelta rapidasu Mac OS X. Per evitare conflitti, il profilo Windows 8 consente di utilizzare la combinazione di tasti
+ Maiuscole per replicare il tasto Windows su Windows 8. In ogni caso è possibile configurare unacombinazione di tasti diversa.
Attivazione di un'unità CD/DVD su una macchina virtuale remotaÈ possibile attivare un'unità CD/DVD e selezionare un'immagine di disco su una macchina virtuale in hostsu un server remoto. È possibile accedere a software o installarlo da un'unità CD/DVD fisica sulla macchinavirtuale remota.
Prerequisiti
Verificare che sussistano le seguenti condizioni:
n Si dispone delle credenziali di accesso al server su cui è in host la macchina virtuale.
n La macchina virtuale è attiva.
Procedura
1 Selezionare Archivio > Connessione al server.
2 Immettere il nome del server host o selezionare un server dal menu a discesa Server recenti.
3 Immettere le credenziali di accesso e fare clic su Connetti.
4 Selezionare Macchina virtuale > Impostazioni.
5 Fare clic su Unità CD/DVD.
6 Selezionare la casella di spunta Attiva unità CD/DVD.
7 Selezionare un'immagine disco remota dal menu a discesa Scegli un'immagine disco remota.
8 (Facoltativo) Espandere Opzioni avanzate e selezionare un tipo di bus dal menu a discesa.
9 (Facoltativo) Fare clic su Rimuovi unità CD/DVD per tornare all'unità CD/DVD utilizzata dallamacchina virtuale.
Capitolo 8 Configurazione delle macchine virtuali
VMware, Inc. 99

Attivazione di un'unità floppy su una macchina virtuale remotaÈ possibile attivare un'unità floppy e selezionare un'immagine di disco su una macchina virtuale in host suun server remoto. È possibile accedere a software o installarlo da un'unità floppy fisica sulla macchinavirtuale remota.
Prerequisiti
Verificare che sussistano le seguenti condizioni:
n Si dispone delle credenziali di accesso al server su cui è in host la macchina virtuale.
n La macchina virtuale è attiva.
Procedura
1 Selezionare Archivio > Connessione al server.
2 Immettere il nome del server host o selezionare un server dal menu a discesa Server recenti.
3 Immettere le credenziali di accesso e fare clic su Connetti.
4 Selezionare Macchina virtuale > Impostazioni.
5 Fare clic su Floppy.
6 Fare clic sulla casella di spunta Attiva unità floppy.
7 Selezionare un'immagine floppy dal menu a discesa.
Visualizzazione dello stato di un server o di una macchina virtualeremota
È possibile visualizzare lo stato dell'alimentazione, l'utilizzo della CPU e dello spazio disco di un serveroppure le informazioni di configurazione di una macchina virtuale remota.
Prerequisiti
Verificare che si disponga delle credenziali di accesso al server su cui è in host la macchina virtuale. Il servernon può essere un server host vCenter.
Procedura
1 Selezionare Archivio > Connessione al server.
2 Inserire il nome del server host o selezionare un server dal menu a discesa Server recenti.
3 Inserire le credenziali di accesso e fare clic su Connetti.
4 Selezionare un server per visualizzare le informazioni relative all'utilizzo della CPU, della memoria eallo spazio disponibile.
5 Selezionare una macchina virtuale per visualizzare snapshot, file di configurazione e informazionirelative alla compatibilità hardware.
Abilitazione di una grafica 3D accelerataSu alcune macchine virtuali, Fusion offre il supporto della grafica 3D accelerata.
Sulle macchine virtuali che eseguono Windows XP, Fusion offre supporto per schede grafiche 3D accelerateDirectX 9.0c con Shader Model 3 e OpenGL 2.1. Sulle macchine virtuali che eseguono Windows Vista esuccessivi, Fusion offre supporto per DirectX 9.0EX con Aero e OpenGL 2.1.
Uso di VMware Fusion
100 VMware, Inc.

Sulle macchine virtuali che eseguono Windows vista e successivi, Fusion offre supporto per DirectX 10 conOpenGL 3.3. È richiesta la versione hardware 12.
Sulle macchine virtuali che eseguono Linux, Fusion offre supporto per OpenGL 3.3 per la grafica 3Daccelerata. È richiesta la versione hardware 12. Si richiedono le versioni del kernel Linux e di Mesa 3D chesupportano la grafica accelerata 3D.
Prerequisiti
Spegnere o disattivare la macchina virtuale. È impossibile modificare le impostazioni mentre la macchinavirtuale è attiva o sospesa.
Procedura
1 Selezionare Finestra > Libreria macchine virtuali.
2 Selezionare una macchina virtuale nella finestra Libreria macchine virtuali e fare clic su Impostazioni.
3 Sotto Impostazioni di Sistema nella finestra Impostazioni, fare clic su Display.
4 Selezionare la casella di spunta Accelera grafica 3D.
Attivare il supporto Retina DisplayLe opzioni Retina Display controllano l'aspetto delle macchine virtuali sui display ad alta densità di pixel.
Prerequisiti
n Veriicare di stare utilizzando un Retina display o un altro display ad alta densità di pixel.
n Verificare di stare utilizzando la versione hardware 11 o successiva. È consigliata la versione hardware12.
n Verificare che sia installata la versione più recente di VMware Tools.
n Per ottenere l'aspetto e le prestazioni migliori, scegliere Ottimizza per Display nel pannello Display diPreferenze di Sistema sull'host Mac.
Procedura
1 Selezionare Finestra > Libreria macchine virtuali.
2 Selezionare una macchina virtuale nella finestra Libreria macchine virtuali e fare clic su Impostazioni.
3 Sotto Impostazioni di Sistema nella finestra Impostazioni, fare clic su Display.
4 Selezionare la casella di spunta Use full resolution for Retina display.
Quando l'opzione Use full resolution for Retina display è disattivata, la risoluzione della macchinavirtuale è impostata alla metà della risoluzione Retina display. Questa impostazione corrisponde alladimensione non Retina display, ma può apparire sgranata.
Quando l'opzione Use full resolution for Retina display è attivata, la risoluzione della macchinavirtuale è impostata alla risoluzione completa Retina display.
Abilitazione dei tasti di scelta rapida per le macchine virtualiSe si possiede Fusion Pro, è possibile creare un'abbreviazione da tastiera per definire una combinazione ditasti di scelta rapida per lanciare una macchina virtuale.
n La combinazione di tasti di scelta rapida deve contenere almeno un modificatore di tasti, come adesempio Ctrl o Comando più un altro modificatore.
n Una combinazione di tasti di scelta rapida dev'essere univoca per una macchina virtuale.
Capitolo 8 Configurazione delle macchine virtuali
VMware, Inc. 101

n Il tasto di scelta rapida non può essere un tasto funzione o un tasto a definizione speciale, come adesempio Invio, Esc, Ins, Canc, Home, End, Pagina su, Pagina giù, tasto F, Stamp, Bloc Scorr, Pausa o itasti freccia.
n Non è possibile assegnare una combinazione di tasti di scelta rapida a un'applicazione.
n Non è possibile utilizzare il tasto tabulatore come tasto di scelta rapida.
Procedura
1 Selezionare VMware Fusion > Preferenze.
2 Selezionare la casella di spunta Enable per-virtual machine keyboard shortcuts (Attivareabbreviazioni da tastiera per macchina virtuale).
3 Selezionare Finestra > Libreria macchine virtuali.
4 Selezionare una macchina virtuale nella finestra Libreria macchine virtuali e fare clic su Impostazioni.
5 Sotto Impostazioni di Sistema nella finestra Impostazioni, fare clic su Tastiera e mouse.
6 Inserire l'abbreviazione da tastiera da utilizzare per l'attivazione della macchina virtuale.
Configurazione della gestione della grafica discretaCon la gestione della grafica discreta è possibile gestire l'utilizzo della batteria e le prestazioni delleapplicazioni che utilizzano grafica 3D in una macchina virtuale.
Prerequisiti
n Verificare che il proprio MacBook Pro disponga di una scheda grafica integrata e una scheda graficadiscreta. La gestione della grafica discreta consente al sistema operativo di passare da una schedaall'altra.
n Verificare che la grafica 3D sia abilitata.
Procedura
1 Selezionare Finestra > Libreria macchine virtuali.
2 Selezionare una macchina virtuale nella finestra Libreria macchine virtuali e fare clic su Impostazioni.
3 Sotto Impostazioni di Sistema nella finestra Impostazioni, fare clic su Display.
4 Verificare che la casella di spunta Accelera grafica 3D sia selezionata.
5 Selezionare un'opzione di prestazione grafica dal menu a discesa Durata della batteria.
Opzione Descrizione
Non utilizzare grafica ad alteprestazioni (durata della batteria piùlunga)
Massimizza la durata della batteria.
Usa grafica ad alte prestazioni soloper applicazioni 3D
Bilancia la durata della batteria e le prestazioni della grafica 3D.
Usa sempre grafica ad alteprestazioni (durata della batteria piùbreve)
Minimizza la durata della batteria.
Uso di VMware Fusion
102 VMware, Inc.

Impostazione di una stampante di default di una macchina virtualeQuando si utilizza Fusion, tutte le stampanti installate sul Mac vengono automaticamente aggiunte allamacchina virtuale.
La macchina virtuale utilizza come stampante di default la stampante di default del Mac, a meno che nonvenga cambiata nel pannello Stampante, sotto Impostazioni.
Procedura
1 Selezionare Finestra > Libreria macchine virtuali.
2 Selezionare una macchina virtuale nella finestra Libreria macchine virtuali e fare clic su Impostazioni.
3 Sotto Dispositivi rimovibili nella finestra Impostazioni fare clic su Stampanti.
4 Selezionare la casella di spunta Condividi stampanti Mac con Windows.
5 Selezionare la stampante di default di questa macchina virtuale.
Opzione Descrizione
Assegna la stampante di default alMac
I processi di stampa presenti sulla macchina virtuale vengono inviati allastampante impostata di default sul Mac.
Utilizza una stampante di defaultdiversa
I processi di stampa presenti sulla macchina virtuale vengono inviati allastampante impostata di default utilizzando le preferenze del sistemaoperativo della macchina virtuale. Ad esempio, su una macchina virtualeWindows XP, per impostare la stampante di default si seleziona Start >Stampanti e fax.
Aggiunta di un dispositivoÈ possibile aggiungere dispositivi rimovibili da utilizzare con la macchina virtuale.
È possibile aggiungere a una macchina virtuale i seguenti dispositivi rimovibili:
n adattatori network
n dischi rigidi
n videocamera
n CD/DVD
n scheda audio
n USB e Bluetooth
n porte seriali
n porte parallele
Configurazione della connessione al networkLa configurazione e l'implementazione dei componenti di network virtuale di Fusion nella macchinavirtuale consentono di connettersi ad altre macchine virtuali nell'ambiente di connessione.
Fusion supporta solo la connessione basata su Ethernet, ma fornisce varie opzioni per la connessione ainetwork.
n Una macchina virtuale può utilizzare NAT per condividere l'indirizzo IP del sistema host.
n È possibile configurare una macchina virtuale per il bridge a una specifica interfaccia network nelsistema host. Fusion supporta IPv6 in connessioni con bridge
Capitolo 8 Configurazione delle macchine virtuali
VMware, Inc. 103

n È possibile creare un VPN che include soltanto le macchine virtuali nel sistema host.
NOTA: Fusion Pro include caratteristiche di connessione avanzate. Grazie a queste funzioni avanzate, èpossibile modificare le impostazioni di rete chiave, aggiungere e rimuovere reti virtuali e creareconfigurazioni di rete virtuale personalizzate. Le modifiche apportate influiscono su tutte le macchine inesecuzione nel sistema host. Ad esempio, è possibile specificare la subnet usata da Fusion o se un adattatorenetwork richiede la conferma prima dell'esecuzione in modalità promiscua.
Questa funzione è disponibile nella finestra di dialogo delle preferenze di Fusion. Per aggiungereconfigurazioni network personalizzate, è necessario fornire la password amministratore.
In Fusion, quando si modificano le impostazioni per un adattatore network virtuale, è possibile scegliere fravari tipi di connessione al network.
Tavola 8‑2. Opzioni di connessione network
Opzione Descrizione
Condividi con il mio Mac Se si intende connettersi a Internet o a un altro network TCP/IP utilizzando lapropria connessione Mac remota e non si è in grado di assegnare alla macchinavirtuale un indirizzo IP sul network esterno, la scelta di quest'opzione è spesso ilmodo più semplice per dare alla macchina virtuale accesso al network. La macchinavirtuale non ha un proprio indirizzo IP sul network esterno. La macchina virtualeottiene un indirizzo IP privato dal server DHCP virtuale VMware.
Elementi di Connessione alnetwork con bridge
Nell'elenco di Connessione al network con bridge, sono disponibili varie opzioniper la connessione con bridge a una delle interfacce del network nel Mac, inclusiwireless ed Ethernet. L'utilizzo di una di queste opzioni è spesso il modo piùsemplice di fornire l'accesso della macchina virtuale a una rete.Con una di queste opzioni di connessione al network con bridge, la macchinavirtuale viene visualizzata come un computer in più nello stesso network Ethernetfisico del Mac. La macchina virtuale può utilizzare in modo trasparente qualsiasiservizio disponibile sul network con bridge, inclusi file server, stampanti, gateway,ecc. Allo stesso modo, qualsiasi host fisico o qualsiasi altra macchina virtuale conconnessione con bridge può utilizzare le risorse di quella macchina virtuale.
Privato sul mio Mac Quando si utilizza questo tipo di connessione al network, la macchina virtuale vieneconnessa al sistema operativo del Mac su un network privato virtuale, chenormalmente non è visibile al di fuori del Mac. Più macchine virtuali configurateper la connessione solo host sullo stesso Mac si trovano nello stesso network.
n Connessione e impostazione dell'adattatore network pag. 105È possibile connettere l'adattatore network virtuale della macchina virtuale e impostare il tipo dinetwork da utilizzare.
n Assegnazione manuale di un indirizzo MAC a una macchina virtuale pag. 105È possibile assegnare manualmente un indirizzo MAC per essere certi che sia sempre assegnato lostesso indirizzo all'adattatore network virtuale di una macchina virtuale.
n Aggiunta di un adattatore network pag. 106È possibile aggiungere fino a dieci adattatori network virtuali a una macchina virtuale.
n Modifica dell'adattatore network su una macchina virtuale remota pag. 106È possibile attivare e modificare l'adattatore network virtuale per una macchina virtuale in host su unserver remoto. La macchina virtuale potrà accedere a più network.
n Rimozione di un adattatore network pag. 107È possibile rimuovere gli adattatori network dalla macchina virtuale.
Uso di VMware Fusion
104 VMware, Inc.

Connessione e impostazione dell'adattatore networkÈ possibile connettere l'adattatore network virtuale della macchina virtuale e impostare il tipo di network dautilizzare.
Prerequisiti
Fusion non supporta la connessione al network con bridge a un VPN. Se è stato impostato un VPNprioritario nelle preferenze di sistema del Mac, abbassare il livello di priorità per poter utilizzare laconnessione al network con bridge con il rilevamento automatico nella macchina virtuale.
Procedura
1 Selezionare Finestra > Libreria macchine virtuali.
2 Selezionare una macchina virtuale nella finestra Libreria macchine virtuali e fare clic su Impostazioni.
3 Sotto Dispositivi rimovibili, nella finestra Impostazioni, fare clic su Adattatore network.
4 Selezionare la casella di spunta Connetti adattatore network.
Fusion conserva e riapplica le impostazioni selezionate all'avvio della macchina virtuale.
5 Selezionare il tipo di connessione.
Opzione Descrizione
Condividi con il mio Mac La macchina virtuale non ha un proprio indirizzo IP sul network esterno.La macchina virtuale ottiene un indirizzo IP privato dal server DHCPvirtuale VMware.
Elementi di connessione al networkcon bridge
Sono disponibili varie opzioni per la connessione con bridge a una delleinterfacce del network nel Mac, inclusi wireless ed Ethernet. L'utilizzo diuna di queste opzioni è spesso il modo più semplice di fornire l'accessodella macchina virtuale a una rete.Quando si seleziona uno qualsiasi dei tipi di rete diverso da Autodetect, èpossibile fare clic su Preferenze di sistema per vedere i dettagli delleimpostazioni del network fisico per il sistema host.
Privato sul mio Mac La macchina virtuale è collegata soltanto al sistema operativo host,utilizzando un network privato virtuale, che non è visibile al di fuori delMac.
6 (Fusion Pro) Utilizzare Opzioni avanzate per consentire all'adattatore network della macchina virtuale
selezionata di richiedere l'autorizzazione prima dell'esecuzione in modalità promiscua.
Se la casella di controllo è deselezionata, la macchina virtuale non richiederà la conferma prima diconsentire all'adattatore network l'esecuzione in modalità promiscua. Questa funzione è molto utilenella creazione di server ESXi nidificati con Fusion Pro.
Assegnazione manuale di un indirizzo MAC a una macchina virtualeÈ possibile assegnare manualmente un indirizzo MAC per essere certi che sia sempre assegnato lo stessoindirizzo all'adattatore network virtuale di una macchina virtuale.
Assegnare manualmente un indirizzo MAC invece di consentire l'assegnazione automatica da parte diFusion, onde assicurarsi che:n Venga assegnato sempre lo stesso indirizzo MAC all'adattatore network di una determinata macchina
virtuale anche quando questa viene spostata.
n Ciascuna macchina virtuale all'interno di un ambiente di rete abbia un proprio indirizzo MAC univoco.
Quando una macchina fisica viene convertita in una macchina virtuale, l'indirizzo MAC dell'adattatorenetwork viene modificato. Per il software la cui licenza è legata all'indirizzo MAC, questo può rappresentareun problema. La soluzione è assegnare manualmente l'indirizzo MAC corretto.
Capitolo 8 Configurazione delle macchine virtuali
VMware, Inc. 105

Prerequisiti
Spegnere o disattivare la macchina virtuale. È impossibile modificare le impostazioni mentre la macchinavirtuale è attiva o sospesa.
Procedura
1 Selezionare Finestra > Libreria macchine virtuali.
2 Selezionare una macchina virtuale nella finestra Libreria macchine virtuali e fare clic su Impostazioni.
3 Sotto Dispositivi rimovibili, nella finestra Impostazioni, fare clic su Adattatore network.
4 Fare clic su Opzioni avanzate.
5 Inserire un nuovo indirizzo MAC.
n Digitare un indirizzo MAC noto.
n Fare clic su Genera per far creare un indirizzo unico da Fusion.
Aggiunta di un adattatore networkÈ possibile aggiungere fino a dieci adattatori network virtuali a una macchina virtuale.
Prerequisiti
n È importante conoscere i vari tipi di configurazione network. Consultare “Configurazione dellaconnessione al network”, pag. 103.
n Spegnere o disattivare la macchina virtuale. È impossibile modificare le impostazioni mentre lamacchina virtuale è attiva o sospesa.
Procedura
1 Selezionare Finestra > Libreria macchine virtuali.
2 Selezionare una macchina virtuale nella finestra Libreria macchine virtuali e fare clic su Impostazioni.
3 Fare clic su Aggiungi dispositivo.
4 Fare clic su Adattatore network.
5 Fare clic su Aggiungi.
6 Selezionare una configurazione network dall'elenco oppure, se si dispone di Fusion Pro, fare clic suConfigura sotto l'elenco per creare un nuovo network.
Passi successivi
Per ulteriori informazioni sulla creazione di un network personalizzato, consultare “Creazione di retipersonalizzate”, pag. 31. Per ulteriori informazioni sulla configurazione di un nuovo adattatore network,consultare “Connessione e impostazione dell'adattatore network”, pag. 105.
Modifica dell'adattatore network su una macchina virtuale remotaÈ possibile attivare e modificare l'adattatore network virtuale per una macchina virtuale in host su un serverremoto. La macchina virtuale potrà accedere a più network.
Prerequisiti
Verificare che sussistano le seguenti condizioni:
n Si dispone delle credenziali di accesso al server su cui è in host la macchina virtuale.
n La macchina virtuale è attiva.
Uso di VMware Fusion
106 VMware, Inc.

Procedura
1 Selezionare Archivio > Connessione al server.
2 Immettere il nome del server host o selezionare un server dal menu a discesa Server recenti.
3 Immettere le credenziali di accesso e fare clic su Connetti.
4 Selezionare Macchina virtuale > Impostazioni.
5 Fare clic su Adattatore network.
6 Selezionare l'adattatore network dal menu a discesa Connessione di rete.
Rimozione di un adattatore networkÈ possibile rimuovere gli adattatori network dalla macchina virtuale.
Prerequisiti
Spegnere o disattivare la macchina virtuale. È impossibile modificare le impostazioni mentre la macchinavirtuale è attiva o sospesa.
Procedura
1 Selezionare Finestra > Libreria macchine virtuali.
2 Selezionare una macchina virtuale nella finestra Libreria macchine virtuali e fare clic su Impostazioni.
3 Sotto Dispositivi rimovibili, nella finestra Impostazioni, fare clic su Adattatore network.
4 In opzioni Avanzate, fare clic su Rimuovi adattatore network.
5 Fare clic su Rimuovi nella casella di dialogo di conferma.
Gestione dei dischi rigidi virtualiÈ possibile aggiungere e rimuovere dischi rigidi virtuali.
È possibile aggiungere più spazio su disco nella macchina virtuale ridimensionando il disco rigido virtualeesistente o aggiungendo un disco rigido aggiuntivo separato.
NOTA: La presenza di snapshot manuali o AutoProtect nella macchina virtuale impedisce di apportaremodifiche al disco rigido virtuale. Prima di poter effettuare delle modifiche sarà necessario eliminare glisnapshot.
Creazione di un disco rigido virtualePotrebbe essere necessario maggior spazio su disco in una macchina virtuale, ad esempio se si desiderainstallare un'applicazione di grandi dimensioni o lavorare con un gran numero di documenti. È possibileaumentare le dimensioni del disco virtuale già associato con la macchina virtuale o aggiungere un nuovodisco virtuale. È possibile creare un disco rigido virtuale da aggiungere a una macchina virtuale.
Prerequisiti
Spegnere o disattivare la macchina virtuale. È impossibile modificare le impostazioni mentre la macchinavirtuale è attiva o sospesa.
Procedura
1 Selezionare Finestra > Libreria macchine virtuali.
2 Selezionare una macchina virtuale nella finestra Libreria macchine virtuali e fare clic su Impostazioni.
3 Fare clic su Aggiungi dispositivo.
Capitolo 8 Configurazione delle macchine virtuali
VMware, Inc. 107

4 Fare clic su Nuovo disco rigido.
5 Fare clic su Aggiungi.
Viene visualizzato un nuovo disco rigido. Il nuovo disco rigido è selezionato e nel menu a comparsaNome documento è riportato il nome di default del documento.
6 (Facoltativo) Modificare il nome del documento del nuovo disco rigido virtuale.
a Fare clic sul nome del documento nel menu a comparsa e selezionare Registra col nome.
b Digitare il nome del documento per il disco rigido nel campo Registra col nome e fare clic suRegistra.
Fusion creerà il documento del disco virtuale con questo nome e lo archivierà nella directory bundle.
7 Utilizzare il dispositivo di scorrimento Dimensione disco per impostare la dimensione massima deldisco rigido.
La dimensione disco massima per qualsiasi disco rigido è di 8 TB.
8 (Facoltativo) In opzioni Avanzate, impostare il Tipo di bus per il disco rigido su IDE, SCSI oSATA.SATA.
Si consiglia di modificare questa impostazione solo se si è utenti avanzati. Fusion seleziona il tipo di buspiù adatto al sistema operativo guest della macchina virtuale.
9 Impostare la configurazione dello spazio del disco in base ai limiti del file system.
Opzione Descrizione
Prealloca spazio su disco Consente di ottenere prestazioni migliori per la macchina virtuale. Se siassegna tutto lo spazio su disco, non sarà più possibile utilizzare lafunzione di riduzione del disco di VMware. L'assegnazione di tutto lospazio su disco è un'operazione irreversibile che richiede molto tempo enecessita dello spazio su disco fisico specificato per il disco virtuale.
Dividi disco in più file Default. Alcuni file system, come FAT e UFS, non sono in grado disupportare documenti di dimensioni molto grandi. Utilizzare questaopzione se la macchina virtuale verrà utilizzata su un disco rigido con unfile system che non supporta file di dimensioni molto grandi. Questaopzione consente di dividere il disco virtuale in più file. Utilizzare inoltrequesta opzione in caso di posizionamento della macchina virtuale suun'unità FAT esterna o di spostamento della macchina virtuale su un'unitàesterna.
10 Fare clic su Applica.
Il disco rigido è creato. Visualizzare il nuovo disco rigido in Impostazioni > Dispositivi rimovibilidella macchina virtuale.
Ridimensionamento di un disco rigidoÈ possibile aumentare lo spazio utilizzabile su un disco rigido virtuale. Non è possibile ridurre ledimensioni di un disco rigido. Non è possibile ridurre un disco rigido vuoto dopo averlo formattato.
Prerequisiti
La presenza di snapshot manuali o AutoProtect nella macchina virtuale impedisce di apportare modifiche aldisco rigido virtuale. Prima di poter effettuare delle modifiche sarà necessario eliminare gli snapshot.
Spegnere o disattivare la macchina virtuale. È impossibile modificare le impostazioni mentre la macchinavirtuale è attiva o sospesa.
Procedura
1 Selezionare Finestra > Libreria macchine virtuali.
Uso di VMware Fusion
108 VMware, Inc.

2 Selezionare una macchina virtuale nella finestra Libreria macchine virtuali e fare clic su Impostazioni.
3 Nella finestra Impostazioni, fare clic sul disco rigido che si desidera ridimensionare.
4 Utilizzare il cursore Dimensione disco per regolare la nuova dimensione.
La dimensione disco massima per qualsiasi disco rigido è di 8 TB.
5 (Facoltativo) In opzioni Avanzate, impostare il Tipo di bus per il disco rigido su IDE, SCSI oSATA.SATA.
Si consiglia di modificare questa impostazione solo se si è utenti avanzati. Fusion seleziona il tipo di buspiù adatto al sistema operativo guest della macchina virtuale.
6 Impostare la configurazione dello spazio del disco in base ai limiti del file system.
Opzione Descrizione
Prealloca spazio su disco Consente di ottenere prestazioni migliori per la macchina virtuale. Se siassegna tutto lo spazio su disco, non sarà più possibile utilizzare lafunzione di riduzione del disco di VMware. L'assegnazione di tutto lospazio su disco è un'operazione irreversibile che richiede molto tempo enecessita dello spazio su disco fisico specificato per il disco virtuale.
Dividi disco in più file Default. Alcuni file system, come FAT e UFS, non sono in grado disupportare documenti di dimensioni molto grandi. Utilizzare questaopzione se la macchina virtuale verrà utilizzata su un disco rigido con unfile system che non supporta file di dimensioni molto grandi. Questaopzione consente di dividere il disco virtuale in più file. Utilizzare inoltrequesta opzione in caso di posizionamento della macchina virtuale suun'unità FAT esterna o di spostamento della macchina virtuale su un'unitàesterna.
7 Applicare le modifiche e scegliere il ridimensionamento delle partizioni automatico o manuale per i
guest Windows.
Opzione Descrizione
Fare clic su Applica. Per i guest Windows, la partizione viene automaticamente ridimensionatacon il ridimensionamento del disco rigido.
Fare clic su Applica tenendopremuto il tasto Opzione.
Viene ridimensionato il disco rigido ma non la partizione. Perridimensionare manualmente la partizione del guest, consultare “Ridimensionamento di una partizione con lo strumento di Gestionedisco”, pag. 109.
Fusion mostra una finestra di stato mentre ricostruisce il disco virtuale.
Ridimensionamento di una partizione con lo strumento di Gestione discoQuando si amplia il disco rigido virtuale, è necessario estendere anche la partizione del sistema operativoguest per beneficiare dello spazio aggiuntivo.
Fusion ridimensiona la partizione del sistema operativo guest parallelamente al ridimensionamento deldisco rigido virtuale. Tenendo premuto il tasto Opzione dopo aver fatto clic su Applica per ridimensionareil disco, è possibile ridimensionare la partizione Windows manualmente. In Windows Vista, Windows 7 osuccessivi è possibile utilizzare lo strumento di Gestione disco del sistema operativo per ridimensionare unapartizione.
Prerequisiti
Verificare che il disco rigido virtuale sia grande abbastanza da supportare l'aumento delle dimensioni dellapartizione. Consultare “Ridimensionamento di un disco rigido”, pag. 108.
Capitolo 8 Configurazione delle macchine virtuali
VMware, Inc. 109

Procedura
1 Fare clic con il pulsante destro su Computer e selezionare Gestione.
2 Fare doppio clic su Archiviazione.
3 Fare doppio clic su Gestione disco.
4 Nell'elenco, fare clic con il pulsante destro sulla partizione da espandere e selezionare Estendi volume.
5 Seguire le richieste visualizzate per ridimensionare la partizione e fare clic su Fine.
Nel pannello Gestione disco la partizione mostra le nuove dimensioni.
6 Chiudere la finestra Gestione computer.
Pulizia di un disco rigido virtualeÈ possibile ridurre e deframmentare alcuni dischi rigidi virtuali per liberare spazio sul disco del Mac.
Quando si eliminano documenti dalla macchina virtuale, Fusion non restituisce lo spazio sul Mac. Lariduzione della macchina virtuale mediante la pulizia del disco rigido restituisce al Mac lo spazio che è statoliberato.
Prerequisiti
Spegnere o disattivare la macchina virtuale. È impossibile modificare le impostazioni mentre la macchinavirtuale è attiva o sospesa.
Procedura
1 Selezionare Finestra > Libreria macchine virtuali.
2 Selezionare una macchina virtuale nella finestra Libreria macchine virtuali e fare clic su Impostazioni.
3 Sotto Impostazioni di Sistema nella finestra Impostazioni, fare clic su Generale.
4 Fare clic su Pulisci macchina virtuale.
Fusion mostra una finestra di stato mentre pulisce il disco virtuale.
Aggiunta di un disco rigido virtuale esistenteÈ possibile aggiungere un disco rigido virtuale esistente a una macchina virtuale. È possibile copiare il discoo spostarlo nella macchina virtuale, oppure condividerlo tra macchine virtuali.
ATTENZIONE: Lo spostamento del disco rigido virtuale può causare il mancato funzionamento di altremacchine virtuali che utilizzano il disco rigido virtuale dato che tale azione equivale a rimuovere il discorigido da un computer vero e proprio e installarlo in un altro.
Procedura
1 Selezionare Finestra > Libreria macchine virtuali.
2 Selezionare una macchina virtuale nella finestra Libreria macchine virtuali e fare clic su Impostazioni.
3 Fare clic su Aggiungi dispositivo.
4 Fare clic su Disco rigido esistente.
5 Fare clic su Aggiungi dispositivo.
6 Nella finestra di dialogo Apri, selezionare il percorso del documento del disco rigido esistente .vmdk.
Uso di VMware Fusion
110 VMware, Inc.

7 Seleziona il metodo di aggiunta del documento del disco rigido virtuale.
Opzione Descrizione
Effettua una copia separata deldisco virtuale
Default. Copia il documento del disco rigido virtuale nel pacchetto diquesta macchina virtuale. Copiando il disco rigido virtuale si assicura chenon vi siano conflitti tra la macchina virtuale e qualsiasi altra macchinavirtuale che utilizza il disco rigido virtuale.
Condividi questo disco virtuale conla macchina virtuale che lo hacreato
Sposta il documento del disco rigido virtuale nel pacchetto di questamacchina virtuale. Questo potrebbe causare un conflitto se il disco virtualeviene utilizzato dalla macchina virtuale originale.
Rimuovi questo disco dallamacchina virtuale che lo staattualmente utilizzando
Il documento del disco rigido virtuale viene spostato nel pacchetto diquesta macchina virtuale.
8 Fare clic su Apri.
9 Fare clic su Applica.
Se si è scelto di copiare il disco virtuale, Fusion mostra una finestra di stato.
Aggiunta di un VMDK a una macchina virtuale remotaÈ possibile aggiungere un disco rigido virtuale e selezionare un'immagine di disco su una macchina virtualein host su un server remoto.
Prerequisiti
Verificare che sussistano le seguenti condizioni:
n Si dispone delle credenziali di accesso al server su cui è in host la macchina virtuale.
n La macchina virtuale è spenta.
Procedura
1 Selezionare Archivio > Connessione al server.
2 Immettere il nome del server host o selezionare un server dal menu a discesa Server recenti.
3 Immettere le credenziali di accesso e fare clic su Connetti.
4 Selezionare Macchina virtuale > Impostazioni.
5 Fare clic su Aggiungi dispositivo.
6 Fare clic su Disco rigido.
7 Selezionare un file .vmdk dal menu a discesa Nome file.
8 Usare il cursore della dimensione disco per specificare la dimensione del disco virtuale.
9 (Facoltativo) Espandere Opzioni avanzate, selezionare un tipo di bus e scegliere la modalità diallocazione dello spazio disco.
Rimozione di un disco rigidoÈ possibile rimuovere un disco rigido virtuale dalla macchina virtuale.
Prerequisiti
Spegnere o disattivare la macchina virtuale. È impossibile modificare le impostazioni mentre la macchinavirtuale è attiva o sospesa.
Capitolo 8 Configurazione delle macchine virtuali
VMware, Inc. 111

Procedura
1 Selezionare Finestra > Libreria macchine virtuali.
2 Selezionare una macchina virtuale nella finestra Libreria macchine virtuali e fare clic su Impostazioni.
3 Nella finestra Impostazioni , fare clic sull'hard disk per rimuoverlo dalla macchina virtuale.
4 In opzioni Avanzate, fare clic su Rimuovi disco rigido.
5 Nella finestra di conferma, selezionare l'opzione per rimuovere il disco rigido.
Opzione Descrizione
Mantieni documento Il disco rigido virtuale è scollegato dalla macchina virtuale, ma idocumenti del disco rigido restano nel pacchetto della macchina virtuale.
Sposta nel Cestino I documenti del disco rigido virtuale vengono eliminati dal pacchetto dellamacchina virtuale.
Configurazione dell'unità CD/DVDÈ possibile connettere l'unità CD/DVD della macchina virtuale all'unità CD/DVD fisica del Mac o aun'immagine CD o DVD ISO.
n Aggiunta di un'unità CD/DVD pag. 112È possibile aggiungere un'unità CD/DVD virtuale a una macchina virtuale.
n Rimozione di un'unità CD/DVD pag. 113È possibile rimuovere un'unità CD/DVD fisica o virtuale dalla macchina virtuale.
n Connessione e impostazione di un'unità CD/DVD pag. 113È possibile impostare un'unità CD/DVD in modo che venga sempre rilevata o in modo che sianecessario collegarla manualmente.
n Connessione e disconnessione dell'unità CD/DVD senza utilizzare la finestra Impostazioni pag. 113Per connettere e disconnettere dispositivi, è possibile utilizzare i pulsanti della barra di stato.
n Creazione di un'immagine CD/DVD pag. 114Per creare immagini CD/DVD è possibile utilizzare Utility Disco Apple.
n Attivazione di un'unità CD/DVD su una macchina virtuale remota pag. 114È possibile attivare un'unità CD/DVD e selezionare un'immagine di disco su una macchina virtuale inhost su un server remoto. È possibile accedere a software o installarlo da un'unità CD/DVD fisica sullamacchina virtuale remota.
Aggiunta di un'unità CD/DVDÈ possibile aggiungere un'unità CD/DVD virtuale a una macchina virtuale.
Prerequisiti
Spegnere o disattivare la macchina virtuale. È impossibile modificare le impostazioni mentre la macchinavirtuale è attiva o sospesa.
Procedura
1 Selezionare Finestra > Libreria macchine virtuali.
2 Selezionare una macchina virtuale nella finestra Libreria macchine virtuali e fare clic su Impostazioni.
3 Fare clic su Aggiungi dispositivo.
Uso di VMware Fusion
112 VMware, Inc.

4 Fare clic su Unità CD/DVD.
5 Fare clic su Aggiungi.
6 Configurare l'unità.
Opzione Descrizione
Rilevare automaticamente l'unitàCD/DVD fisica
La macchina virtuale rileva l'unità CD/DVD del Mac.
Specificare l'unità CD/DVD fisica L'unità CD/DVD della macchina virtuale viene diretta a un'unità fisica.
Utilizza immagine disco L'unità CD/DVD della macchina virtuale viene diretta a un'immagine ISO.Fare clic sul menu a discesa per selezionare il documento di immagine ISO.
Rimozione di un'unità CD/DVDÈ possibile rimuovere un'unità CD/DVD fisica o virtuale dalla macchina virtuale.
Prerequisiti
Spegnere o disattivare la macchina virtuale. È impossibile modificare le impostazioni mentre la macchinavirtuale è attiva o sospesa.
Procedura
1 Selezionare Finestra > Libreria macchine virtuali.
2 Selezionare una macchina virtuale nella finestra Libreria macchine virtuali e fare clic su Impostazioni.
3 Sotto Dispositivi rimovibili nella finestra Impostazioni , fare clic sull'unità CD/DVD per rimuoverla.
4 Sotto opzioni Avanzate, fare clic su Rimuovi unità CD/DVD.
Connessione e impostazione di un'unità CD/DVDÈ possibile impostare un'unità CD/DVD in modo che venga sempre rilevata o in modo che sia necessariocollegarla manualmente.
La funzionalità Rilevare automaticamente l'unità CD/DVD fisica può essere disabilitata mentre la macchinavirtuale è attiva, ma per abilitarla è necessario disattivare la macchina. Utilizzare il comando Spegni nelmenu Macchina virtuale.
Se l'unità CD/DVD è un dispositivo USB, Fusion lo gestisce come dispositivo USB, non come unitàCD/DVD. Consultare “Configurazione del controller USB e connessione dei dispositivi USB”, pag. 119.
Procedura
1 Selezionare Finestra > Libreria macchine virtuali.
2 Selezionare una macchina virtuale nella finestra Libreria macchine virtuali e fare clic su Impostazioni.
3 Sotto Dispositivi rimovibili nella finestra Impostazioni , fare clic sull'unità CD/DVD per connetterla.
4 Selezionare la casella di spunta Connetti unità CD/DVD.
Connessione e disconnessione dell'unità CD/DVD senza utilizzare la finestraImpostazioniPer connettere e disconnettere dispositivi, è possibile utilizzare i pulsanti della barra di stato.
Procedura
u Fare clic sul pulsante del dispositivo CD/DVD nella barra di stato.
Capitolo 8 Configurazione delle macchine virtuali
VMware, Inc. 113

Creazione di un'immagine CD/DVDPer creare immagini CD/DVD è possibile utilizzare Utility Disco Apple.
Procedura
1 Avviare l'Utility Disco del Mac selezionando Applicazioni/Utility/Utility Disco sul Mac.
2 Inserire il CD/DVD di cui si deve creare l'immagine.
3 Nella finestra Utility Disco, selezionare il disco CD/DVD e fare clic su Nuova immagine.
4 Nel menu a discesa Formato, selezionare Master DVD/CD
5 Nel menu a discesa Criptatura, scegliere Nessuna.
6 Registrare l'immagine CD/DVD nella posizione scelta.
Passi successivi
Per allegare le immagini a una macchina virtuale, consultare “Connessione e impostazione di un'unitàCD/DVD”, pag. 113.
Attivazione di un'unità CD/DVD su una macchina virtuale remotaÈ possibile attivare un'unità CD/DVD e selezionare un'immagine di disco su una macchina virtuale in hostsu un server remoto. È possibile accedere a software o installarlo da un'unità CD/DVD fisica sulla macchinavirtuale remota.
Prerequisiti
Verificare che sussistano le seguenti condizioni:
n Si dispone delle credenziali di accesso al server su cui è in host la macchina virtuale.
n La macchina virtuale è attiva.
Procedura
1 Selezionare Archivio > Connessione al server.
2 Immettere il nome del server host o selezionare un server dal menu a discesa Server recenti.
3 Immettere le credenziali di accesso e fare clic su Connetti.
4 Selezionare Macchina virtuale > Impostazioni.
5 Fare clic su Unità CD/DVD.
6 Selezionare la casella di spunta Attiva unità CD/DVD.
7 Selezionare un'immagine disco remota dal menu a discesa Scegli un'immagine disco remota.
8 (Facoltativo) Espandere Opzioni avanzate e selezionare un tipo di bus dal menu a discesa.
9 (Facoltativo) Fare clic su Rimuovi unità CD/DVD per tornare all'unità CD/DVD utilizzata dallamacchina virtuale.
Configurazione del dispositivo floppyÈ possibile aggiungere un dispositivo floppy virtuale a una macchina virtuale e configurarlo per ilcollegamento a un documento di immagine floppy.
È anche possibile connettere e disconnettere il dispositivo floppy in Fusion. Una macchina virtuale non puòavere più di due dispositivi floppy.
Uso di VMware Fusion
114 VMware, Inc.

Aggiunta di un dispositivo floppyÈ possibile aggiungere un dispositivo floppy alla macchina virtuale per accedere a dati contenuti in undocumento di immagine disco floppy.
Prerequisiti
Spegnere o disattivare la macchina virtuale. È impossibile modificare le impostazioni mentre la macchinavirtuale è attiva o sospesa.
È necessario avere un documento di immagine floppy con una delle seguenti estensioni di file:
n .flp
n .img
n .dsk
n .fdd
Procedura
1 Selezionare Finestra > Libreria macchine virtuali.
2 Selezionare una macchina virtuale nella finestra Libreria macchine virtuali e fare clic su Impostazioni.
3 Fare clic su Aggiungi dispositivo.
4 Fare clic su Unità floppy.
5 Fare clic su Aggiungi.
6 Cercare il documento di immagine floppy e selezionarlo.
7 Fare clic su Apri.
Passi successivi
Configurare il nuovo dispositivo floppy, come descritto in “Connessione e impostazione di un dispositivofloppy”, pag. 115.
Connessione e impostazione di un dispositivo floppyÈ possibile configurare l'utilizzo di un dispositivo floppy da parte della macchina virtuale per accedere adati contenuti in un documento di immagine disco floppy.
Procedura
1 Selezionare Finestra > Libreria macchine virtuali.
2 Selezionare una macchina virtuale nella finestra Libreria macchine virtuali e fare clic su Impostazioni.
3 Fare clic su Aggiungi dispositivo.
4 Selezionare il dispositivo floppy nell'elenco di origine nel pannello Altri dispositivi.
5 Selezionare o deselezionare la casella di spunta Connesso per connettere o disconnettere il dispositivofloppy.
6 (Facoltativo) Per rendere i contenuti del dispositivo floppy disponibili in sola lettura, selezionare Sololettura.
Capitolo 8 Configurazione delle macchine virtuali
VMware, Inc. 115

7 Selezionare Utilizza l'immagine floppy e fare clic su Scegli per cercare il documento di immaginefloppy a cui connettere il dispositivo floppy.
Se si sta lavorando con una macchina virtuale configurata per l'utilizzo di un dispositivo floppy fisico odi qualsiasi tipo di dispositivo floppy diverso da un documento di immagine floppy, l'opzioneUtilizzare un'impostazione personalizzata non supportata è selezionata. Fusion supporta solodocumenti di immagine floppy da utilizzare con un dispositivo floppy virtuale.
Creazione di un'immagine disco floppyPerché la macchina virtuale legga i dati di un disco floppy è necessario creare un'immagine disco che lamacchina virtuale sia in grado di riconoscere.
Alcuni sistemi operativi richiedono di utilizzare dischi floppy per l'installazione. Poiché i computer Mac nonpresentano un'unità floppy fisica e poiché Fusion supporta solo immagini floppy, è necessario creare leimmagini floppy utilizzando un'unità floppy USB.
Utility Disco Apple può creare immagini disco floppy da utilizzare a tale scopo.
Procedura
1 Collegare un'unità floppy USB al Mac.
2 Avviare l'Utility Disco del Mac selezionando Applicazioni/Utility/Utility Disco sul Mac.
3 Inserire il floppy di cui si deve creare l'immagine.
4 Nella finestra Utility Disco, selezionare il floppy e fare clic su Nuova immagine.
5 Nel menu a comparsa Formato, selezionare lettura/scrittura.
6 Nel menu a comparsa Criptatura, scegliere Nessuna.
7 Registrare l'immagine floppy nella posizione scelta.
8 Nel Finder, fare clic con il pulsante destro sull'immagine floppy creata e selezionare Ottieniinformazioni.
9 Modificare l'estensione del documento in Nome e estensione da .dmg a .flp e chiudere la finestraOttieni informazioni.
Quando viene richiesto, confermare la modifica.
10 (Facoltativo) Ripetere la procedura per ogni floppy da creare.
Passi successivi
Per allegare le immagini a una macchina virtuale, consultare “Connessione e impostazione di un dispositivofloppy”, pag. 115.
Attivazione di un'unità floppy su una macchina virtuale remotaÈ possibile attivare un'unità floppy e selezionare un'immagine di disco su una macchina virtuale in host suun server remoto. È possibile accedere a software o installarlo da un'unità floppy fisica sulla macchinavirtuale remota.
Prerequisiti
Verificare che sussistano le seguenti condizioni:
n Si dispone delle credenziali di accesso al server su cui è in host la macchina virtuale.
n La macchina virtuale è attiva.
Uso di VMware Fusion
116 VMware, Inc.

Procedura
1 Selezionare Archivio > Connessione al server.
2 Immettere il nome del server host o selezionare un server dal menu a discesa Server recenti.
3 Immettere le credenziali di accesso e fare clic su Connetti.
4 Selezionare Macchina virtuale > Impostazioni.
5 Fare clic su Floppy.
6 Fare clic sulla casella di spunta Attiva unità floppy.
7 Selezionare un'immagine floppy dal menu a discesa.
Configurazione della scheda audioUna macchina virtuale può avere una sola scheda audio. È possibile aggiungere una scheda audio solorimuovendo prima la scheda esistente.
Connessione della scheda audioÈ possibile abilitare la macchina virtuale per l'utilizzo del dispositivo audio del Mac.
Procedura
1 Selezionare Finestra > Libreria macchine virtuali.
2 Selezionare una macchina virtuale nella finestra Libreria macchine virtuali e fare clic su Impostazioni.
3 Sotto Dispositivi rimovibili nella finestra Impostazioni fare clic su Scheda audio.
4 Selezionare la casella di spunta Connetti scheda audio.
5 Selezionare Dispositivo di output e Dispositivo di input
6 (Facoltativo) Selezionare la casella di spunta Abilita eliminazione eco per audio HD se si riscontra econella macchina virtuale.
Connessione e disconnessione di un adattatore audio senza utilizzare la finestraImpostazioniPer connettere e disconnettere dispositivi, è possibile utilizzare i pulsanti della barra di stato.
Procedura
u Fare clic sul pulsante del dispositivo audio nella barra di stato.
Aggiunta di un adattatore audioÈ possibile aggiungere un adattatore audio se in precedenza ne è stato rimosso uno.
Prerequisiti
Spegnere o disattivare la macchina virtuale. È impossibile modificare le impostazioni mentre la macchinavirtuale è attiva o sospesa.
Procedura
1 Selezionare Finestra > Libreria macchine virtuali.
2 Selezionare una macchina virtuale nella finestra Libreria macchine virtuali e fare clic su Impostazioni.
3 Fare clic su Aggiungi dispositivo.
Capitolo 8 Configurazione delle macchine virtuali
VMware, Inc. 117

4 Fare clic su Scheda audio e poi su Aggiungi.
5 Selezionare i dispositivi di output e di input da aggiungere.
Rimozione di un adattatore audioPrima di aggiungere un nuovo adattatore audio, è necessario rimuovere quello esistente.
Prerequisiti
Spegnere o disattivare la macchina virtuale. È impossibile modificare le impostazioni mentre la macchinavirtuale è attiva o sospesa.
Procedura
1 Selezionare Finestra > Libreria macchine virtuali.
2 Selezionare una macchina virtuale nella finestra Libreria macchine virtuali e fare clic su Impostazioni.
3 Sotto Dispositivi rimovibili nella finestra Impostazioni fare clic su Scheda audio.
4 Fare clic su Rimuovi scheda audio.
5 Fare clic su Rimuovi nella casella di dialogo di conferma.
Aggiunta di una videocamera alla macchina virtualeSu una macchina virtuale possono essere attivate una o più videocamere.
Prerequisiti
Verificare che sussistano le seguenti condizioni:
n Si dispone di una o più videocamere sul sistema host, siano esse integrate o connesse tramitedispositivo USB.
n La macchina virtuale utilizza una versione hardware 11 o successiva.
n La macchina virtuale si trova sul Mac e non in host su un server remoto.
Procedura
1 Selezionare Macchina virtuale > Impostazioni.
2 Fare clic su Aggiungi dispositivo.
3 Selezionare Videocamera.
4 Fare clic su Aggiungi.
In genere, la videocamera di default del sistema host viene aggiunta alla macchina virtuale. È possibileselezionare una videocamera per nome. Se si seleziona una videocamera con nome, la videocameradella macchina virtuale viene esplicitamente connessa a quella videocamera. in quel caso, lavideocamera potrebbe non collegarsi se la macchina virtuale viene spostata su un altro host, o se lavideocamera con nome viene rimossa dal sistema host.
Uso di VMware Fusion
118 VMware, Inc.

Configurazione del controller USB e connessione dei dispositivi USBÈ possibile configurare il controller USB virtuale per abilitare il supporto USB 3.0 e 2.0. È possibile inoltreconfigurare il controller USB virtuale per collegare dispositivi USB alla macchina virtuale automaticamentequando li si collega al Mac mentre la macchina virtuale è attiva. Le impostazioni selezionate possonopersistere su numerosi prodotti VMware, come Workstation Pro e VMware Horizon 6.
Se si dispone di un Mac che supporta la connessione di dispositivi USB 3.0, i sistemi operativi guest possonoconnettersi ai dispositivi USB 3.0 e ai dispositivi USB 2.0 rispettivamente come USB 3.0 e USB 2.0. Tuttavia, iguest con hardware USB 2.0 presenteranno dei problemi nella connessione ai dispositivi USB 3.0. Unesempio di un sistema operativo guest che non dispone di hardware USB 3,0 virtuale è Windows XP. Aseconda del dispositivo specifico, le prestazioni potrebbero risultare lente o parziali oppure il dispositivopotrebbe non essere in grado di collegarsi.
I guest nei Mac precedenti possono presentare hardware virtuali USB 3.0, ma entrambi i dispositivi USB 2.0e USB 3.0 si collegheranno in modalità USB 2.0. Anche i guest con hardware USB 2.0 virtuale utilizzerannola modalità USB 2.0 per i dispositivi USB 2.0 e USB 3.0.
NOTA: Fusion non supporta gli adattatori USB per connettere monitor alle macchine virtuali.
Aggiunta di un controller USBÈ possibile aggiungere un controller USB virtuale per consentire alla macchina virtuale di funzionare con idispositivi USB collegati al Mac.
Prerequisiti
Spegnere o disattivare la macchina virtuale. È impossibile modificare le impostazioni mentre la macchinavirtuale è attiva o sospesa.
Procedura
1 Selezionare Finestra > Libreria macchine virtuali.
2 Selezionare una macchina virtuale nella finestra Libreria macchine virtuali e fare clic su Impostazioni.
3 Sotto Dispositivi rimovibili nella finestra Impostazioni fare clic su Dispositivi USB e Bluetooth.
4 Sotto Opzioni USB avanzate, selezionare dal menu a discesa il modo in cui Fusion deve reagire allaconnessione di un dispositivo USB nel Mac.
NOTA: Il supporto per dispositivi USB 3.0 SuperSpeed richiede un Mac appropriatamente equipaggiatoe un sistema operativo guest che supporti dispositivi USB 3.0.
Rimozione del controller USBÈ possibile rimuovere un controller USB dalla macchina virtuale.
Quando si rimuove un controller USB non è possibile connettere dispositivi USB alla macchina virtuale.
Prerequisiti
Spegnere o disattivare la macchina virtuale. È impossibile modificare le impostazioni mentre la macchinavirtuale è attiva o sospesa.
Procedura
1 Selezionare Finestra > Libreria macchine virtuali.
2 Selezionare una macchina virtuale nella finestra Libreria macchine virtuali e fare clic su Impostazioni.
3 Sotto Dispositivi rimovibili nella finestra Impostazioni fare clic su Dispositivi USB e Bluetooth.
Capitolo 8 Configurazione delle macchine virtuali
VMware, Inc. 119

4 Sotto Opzioni USB avanzate, fare clic su Rimuovi controller USB.
5 Fare clic su Rimuovi nella casella di dialogo di conferma.
Scelta del sistema a cui si connette un dispositivo USB collegatoQuando una macchina virtuale è in esecuzione, è possibile scegliere se un dispositivo USB si connette al Maco alla macchina virtuale quando viene collegato.
Con Fusion, è possibile selezionare a quale sistema si debba connettere un dispositivo USB al momento dellasua connessione. È inoltre possibile impostare la scelta di connessione come impostazione di default ognivolta che quel dispositivo viene connesso.
Prerequisiti
Fusion deve essere aperto con una macchina virtuale attiva.
Procedura
1 Collegare il dispositivo USB al Mac.
Verrà visualizzata la finestra di dialogo di selezione. Se non viene visualizzata alcuna finestra didialogo, per questo dispositivo è già stata impostata una connessione di default nel pannello delleimpostazioni USB.
2 (Facoltativo) Per fare in modo che l'impostazione selezionata venga utilizzata come connessione didefault per questo dispositivo in futuro, selezionare Memorizza la mia preferenza e non chiederenuovamente.
L'impostazione di default può essere modificata in qualsiasi momento nel pannello delle impostazioniDispositivi USB e Bluetooth.
3 Selezionare il sistema a cui si desidera connettere il dispositivo.
L'opzione selezionata dipende dal numero di macchine virtuali aperte.
Opzione Descrizione
Se è attiva una sola macchinavirtuale
Selezionare Connetti al Mac o Connetti a sistema operativo dellamacchina virtuale aperta.
Se sono attive due o più macchinevirtuali
Nel menu a comparsa, selezionare Connetti al Mac o Connetti alla nomemacchina virtuale per la macchina virtuale desiderata. Fare clic su OK.
Impostazione dell'azione plugin di default per un dispositivo USBÈ possibile scegliere se un dispositivo USB si connette al Mac o alla macchina virtuale quando vienecollegato.
Questa impostazione può essere diversa per ogni macchina virtuale. Se si imposta l'azione plugin di defaultper una macchina virtuale ma la macchina virtuale non è attiva quando si collega il dispositivo, ildispositivo si connette al Mac.
Prerequisiti
Fusion deve essere aperto con una macchina virtuale attiva.
Procedura
1 Selezionare Finestra > Libreria macchine virtuali.
2 Selezionare una macchina virtuale nella finestra Libreria macchine virtuali e fare clic su Impostazioni.
3 Sotto Dispositivi rimovibili nella finestra Impostazioni fare clic su Dispositivi USB e Bluetooth.
4 Selezionare il dispositivo USB dall'elenco.
Uso di VMware Fusion
120 VMware, Inc.

5 Sotto Opzioni USB avanzate, selezionare il comportamento del plug-in per il dispositivo.
Opzione Descrizione
Chiedere come procedere Fusion chiede se si desidera collegare il dispositivo al Mac o alla macchinavirtuale.
Connetti a questa macchina virtuale Solo la macchina virtuale riconosce il dispositivo. Il Mac non riconosce ildispositivo.
Connettersi al Mac Solo il Mac riconosce il dispositivo. La macchina virtuale non riconosce ildispositivo.Questa opzione rappresenta il comportamento di default. VMwareconsiglia di collegare le stampanti all'host anziché al guest.
Connessione e disconnessione di dispositivi USBÈ possibile connettere dispositivi USB alla macchina virtuale tramite il Mac.
La connessione di un dispositivo USB alla macchina virtuale fa sì che non sia più disponibile per il Mac.
Se l'unità CD/DVD è un dispositivo USB, Fusion lo gestisce come dispositivo USB, non come unitàCD/DVD.
Prerequisiti
Se si disconnette un dispositivo USB e lo si riconnette subito dopo, il dispositivo si riconnetterà allamacchina virtuale alla quale era precedentemente connesso. Per modificare la connessione, riconnettere ildispositivo a una porta USB diversa sul Mac.
Procedura
1 Selezionare Finestra > Libreria macchine virtuali.
2 Sotto Dispositivi rimovibili nella finestra Impostazioni fare clic su Dispositivi USB e Bluetooth.
3 Nella sezione Connetti i dispositivi USB, selezionare o deselezionare la casella di spunta accanto aldispositivo USB per connettere o disconnettere il dispositivo.
Connessione e disconnessione di un dispositivo USB mediante la barra deglistrumenti della macchina virtualePer connettere e disconnettere dispositivi, è possibile utilizzare i pulsanti della barra di stato.
Procedura
1 Fare clic sul pulsante del dispositivo nella barra di stato.
2 Fare clic su Connetti nome del dispositivo.
Connessione di un lettore USB Smart CardPer connettersi ad un lettore USB Smart Card viene utilizzato un processo diverso rispetto a quelloimpiegato per altri dispositivi USB.
Quando si collega un lettore Smart Card al computer, il lettore viene visualizzato come due dispositivi USBseparati nell'interfaccia di Fusion. È possibile utilizzare le Smart Card in modalità virtuale o pass-throughUSB. Una modalità esclude l'altra. È necessario scegliere l'una o l'altra.
n Modalità virtuale (Consigliata): il lettore Smart Card è disponibile come lettore USB Smart Card nomedel modello del lettore Smart Card virtuale. Dopo che il lettore virtuale è connesso alla macchina virtuale, èvisibile come lettore USB Smart Card nome del modello del lettore Smart Card virtuale nell'elenco deidispositivi nel sistema operativo guest. In modalità virtuale, il lettore Smart Card può essere condivisotra diverse applicazioni nell'host e tra applicazioni in guest diversi nell'host.
Capitolo 8 Configurazione delle macchine virtuali
VMware, Inc. 121

n Modalità USB passthrough: il lettore Smart Card è disponibile come lettore USB Smart Card nome delmodello del lettore Smart Card. Quando si connette il lettore al guest, viene visualizzato come lettore USBSmart Card nome del modello del lettore Smart Card nell'elenco dei dispositivi nel sistema operativoguest. In modalità pass-through USB, una singola macchina virtuale controlla direttamente il lettoreSmart Card fisico. Un lettore USB Smart Card pass-through non può essere utilizzato dalle applicazionidell'host o dalle applicazioni di altre macchine virtuali. La modalità pass-through USB deve essereutilizzata solo se nella modalità virtuale la connessione non funziona correttamente per il proprioambiente informatico.
NOTA: Disconnettere l'attuale modalità prima di passare a un'altra.
Procedura
n Per attivare la modalità virtuale, selezionare Macchina virtuale > Dispositivi USB e Bluetooth >Connetti nome del modello del lettore Smart Card virtuale Lettore USB Smart Card.
Quando si seleziona il dispositivo in modalità virtuale, il lettore Smart Card nome del modello dellettore Smart Card non compare più in modalità pass-through, tranne che sulle macchine virtuali suLinux.
n Per attivare la modalità pass-through USB, selezionare Macchina virtuale > Dispositivi USB eBluetooth > Connettinome del modello del lettore Smart Card virtuale Lettore USB Smart Card.
n Per disconnettere una modalità, selezionare Macchina virtuale > Dispositivi USB e Bluetooth e ildispositivo che si desidera disconnettere, quindi fare clic su Disconnetti.
La finestra di dialogo Connessione USB scompare prima di poter effettuare laconnessioneIn rari casi, un dispositivo USB si disconnette prima di essere riconosciuto da Fusion.
Problema
Quando si collega un dispositivo USB, viene visualizzata la finestra di dialogo Fusion EasyConnect; lafinestra tuttavia scompare prima che sia possibile intraprendere un'azione. Il dispositivo USB non è quindivisibile né nel Mac né nella macchina virtuale.
Causa
Alcuni dispositivi USB si disconnettono rapidamente se non ricevono risposta immediatamente dopo laconnessione. Occasionalmente, Fusion USB EasyConnect non riesce a generare una risposta entro il tempoconsentito da tali dispositivi USB.
Per risolvere il problema, è necessario configurare la macchina virtuale in modo che Fusion possaconnettersi direttamente a dispositivi sconosciuti senza bisogno di chiedere il tipo di connessione.
Soluzione
1 Spegnere o disattivare la macchina virtuale.
2 Selezionare Finestra > Libreria macchine virtuali.
3 Selezionare una macchina virtuale nella finestra Libreria macchine virtuali e fare clic su Impostazioni.
4 Sotto Dispositivi rimovibili nella finestra Impostazioni fare clic su Dispositivi USB e Bluetooth.
5 Sotto Opzioni USB avanzate, se la prima opzione è impostata su Chiedi cosa fare modificarel'impostazione su Connetti a questa macchina virtuale o Connetti al Mac.
Uso di VMware Fusion
122 VMware, Inc.

6 Avviare la macchina virtuale.
A seconda dell'impostazione prescelta, i dispositivi USB vengono collegati alla macchina virtuale o alMac senza visualizzazione della finestra di dialogo USB EasyConnect. Il dispositivo è inoltre visibilenell'interfaccia di Fusion, in Impostazioni > Dispositivi USB e Bluetooth.
Aggiunta di una porta parallelaÈ possibile aggiungere una porta parallela alla macchina virtuale.
Prerequisiti
Spegnere o disattivare la macchina virtuale. È impossibile modificare le impostazioni mentre la macchinavirtuale è attiva o sospesa.
Procedura
1 Selezionare Finestra > Libreria macchine virtuali.
2 Selezionare una macchina virtuale nella finestra Libreria macchine virtuali e fare clic su Impostazioni.
3 Fare clic su Aggiungi dispositivo.
4 Fare clic su Porta parallela
5 Fare clic su Aggiungi.
6 Cercare la posizione in cui salvare il file di output della porta parallela virtuale.
7 Inserire il nome del documento nel campo Registra col nome
8 Fare clic su Registra.
Aggiunta di una porta serialeÈ possibile aggiungere una porta seriale alla macchina virtuale.
Prerequisiti
Spegnere o disattivare la macchina virtuale. È impossibile modificare le impostazioni mentre la macchinavirtuale è attiva o sospesa.
Procedura
1 Selezionare Finestra > Libreria macchine virtuali.
2 Selezionare una macchina virtuale nella finestra Libreria macchine virtuali e fare clic su Impostazioni.
3 Fare clic su Aggiungi dispositivo.
4 Fare clic su Porta seriale.
5 Fare clic su Aggiungi.
6 Cercare la posizione in cui registrare il file di output della porta seriale virtuale.
7 Inserire il nome del documento nel campo Registra col nome
8 Fare clic su Registra.
Condivisione di dispositivi Bluetooth con una macchina virtualeÈ possibile collegare un dispositivo Bluetooth a una macchina virtuale
Fusion supporta questi tipi di dispositivi Bluetooth:
n Telefoni cellulari
Capitolo 8 Configurazione delle macchine virtuali
VMware, Inc. 123

n Ricevitori GPS
n Dispositivi SPP (Serial Port Profile)
n La maggior parte degli altri dispositivi
Fusion supporta limitatamente i seguenti tipi di dispositivi Bluetooth:
n I dispositivi di input (HID) possono essere collegati ai guest quando si utilizzano host OS Linux/Mac,ma non host Windows.
Trasferimento di file OBEX: solo in uscita (dal guest al dispositivo) I guest potrebbero non funzionarecome server OBEX.
Fusion non supporta i seguenti tipi di dispositivi Bluetooth:
n Cuffie auricolari
n Cuffie
n Dispositivi audio hand-free
Fusion presenta le seguenti limitazioni per il supporto Bluetooth:
n Sono consentite solo le connessioni in uscita. Una macchina virtuale può stabilire una connessione a undispositivo Bluetooh a distanza, ma i dispositivi remoti non visualizzano i servizi che le macchinevirtuali tentano di pubblicizzare.
n Le macchine virtuali non possono modificare il nome, la classe o la rilevabilità dell'adattatore Bluetoothdell'host. L'host è esclusivamente nel controllo sull'impostazione se altri dispositivi Bluetooth possonorilevare l'host e il nome utilizzato.
n L'host è esclusivamente nel controllo del processo di associazione e nella raccolta o visualizzazione deinumeri PIN. Il guest potrebbe analizzare i dispositivi e avviare una connessione con qualsiasidispositivo. Se è richiesta l'associazione, la finestra di dialogo dell'associazione viene visualizzatanell'host, non nel guest. Dalla prospettiva del guest, il dispositivo sembra associarsi senza necessità diPIN.
n Tutte le funzionalità specifiche del produttore sulla radio Bluetooth dell'host non vengono passati alguest. Ad esempio, alcune radio forniscono un comando specifico del produttore per modificare ilrelativo BDADDR. Questi comandi non appaiono nel guest. Il guest visualizza una radio di marcaVMware generica.
n Il controller Bluetooth virtuale stesso non fa parte degli snapshot. Durante gli snapshot, viene scollegatoe ricollegato. Tutte le connessioni in corso con dispositivi Bluetooth vengono chiuse al momento di unosnapshot.
Procedura
1 Selezionare Finestra > Libreria macchine virtuali.
2 Selezionare una macchina virtuale nella finestra Libreria macchine virtuali e fare clic su Impostazioni.
3 Sotto Dispositivi rimovibili nella finestra Impostazioni fare clic su Dispositivi USB e Bluetooth.
4 Sezionare la casella di spunta Condividi dispositivi Bluetooth con la macchina virtuale.
La radio Bluetooth virtuale appare nel guest. Potrebbero essere visualizzate delle notifiche dell'OS guestrelative al rilevamento del nuovo hardware. Non è richiesta alcuna azione poiché il driver vieneinstallato automaticamente.
5 Utilizzare l'interfaccia Bluetooth del guest per ricercare dispositivi vicini da associare. I dispositiviappaiono nell'elenco quando vengono rilevati.
6 Selezionare il dispositivo a cui collegarsi e selezionare per collegarlo.
Uso di VMware Fusion
124 VMware, Inc.

7 Associare il dispositivo con l'host.
Se il dispositivo non è stato precedentemente associato a questo host, viene richiesto di farlo adesso.L'host potrebbe richiedere un PIN oppure potrebbe visualizzare un PIN da immettere nel dispositivo.
Dopo l'associazione del dispositivo, questo sarà disponibile nel guest.
Selezione di un dispositivo di avvioÈ possibile selezionare il dispositivo da utilizzare per avviare la macchina virtuale.
Questa funzionalità non è disponibile in una macchina virtuale Mac OS X Server.
Prerequisiti
Verificare che la macchina virtuale sia in esecuzione. Tale modifica non ha effetto se la macchina virtualenon è in esecuzione.
Procedura
1 Selezionare Finestra > Libreria macchine virtuali.
2 Selezionare una macchina virtuale nella finestra Libreria macchine virtuali e fare clic su Impostazioni.
3 Sotto Altro nella finestra Impostazioni , fare clic su Disco di avvio.
4 Fare clic sul dispositivo di avvio da utilizzare.
5 Fare clic su Riavvia.
È possibile anche tenere premuto il tasto Opzione e fare clic su Restart to firmware per riavviare lamacchina virtuale in modalità di configurazione del firmware.
Il sistema operativo guest si riavvia dal dispositivo selezionato.
Criptatura e restrizione di una macchina virtualeÈ possibile criptare e limitare la macchina virtuale per controllare l'utilizzo della macchina virtuale eaccedere ai suoi contenuti.
Quando si cripta una macchina virtuale, viene impostata una password che sarà richiesta per aprire lamacchina virtuale. In qualsiasi momento sarà possibile rimuovere la criptatura o modificare la password.
NOTA: Macchine virtuali di grandi dimensioni, come quelle che superano i 50 GB, potrebbero generare unavviso di spazio su disco insufficiente.
Se si dispone di Fusion Pro, è possibile anche attivare le restrizioni in modo da impedire agli utenti dimodificare la macchina virtuale. Quando si abilitano le restrizioni, agli utenti viene impedito di rimuoveredispositivi virtuali, modificare l'allocazione di memoria, modificare dispositivi rimovibili e modificare lacompatibilità hardware virtuale.
Facoltativamente, è possibile forzare gli utenti a modificare la password per la criptatura se spostano ocopiano la macchina virtuale. Ad esempio, un insegnante potrebbe fornire una copia della macchina virtualea tutti gli studenti della lezione e impostare questa restrizione in modo che tutti gli studenti creino la propriapassword di criptatura.
È possibile anche causare la scadenza della macchina virtuale alla data e all'ora prestabilite. Quando lamacchina virtuale scade, all'utente viene negato l'accesso alla stessa. È possibile estendere una macchinavirtuale scaduta rimuovendo la restrizione o impostando un'altra data e ora.
Capitolo 8 Configurazione delle macchine virtuali
VMware, Inc. 125

Quando si attivano le restrizioni, viene impostata una password per le restrizioni. Dopo l'attivazione dellerestrizioni, non è possibile apportare modifiche alle impostazioni di configurazione della macchina virtualeo alle politiche sulle restrizioni fino a quando vengono disattivate le restrizioni. Per disattivare le restrizioni,è necessario immettere la password per le restrizioni.
L'opzione delle restrizioni è disponibile solo se si dispone di Fusion Pro.
Criptatura e restrizione di una macchina virtualeÈ possibile criptare la macchina virtuale mediante una password per controllare l'accesso alla macchinavirtuale e ai suoi contenuti. Se si possiede Fusion Pro, è possibile anche abilitare delle restrizioni per lamacchina virtuale ed evitare che gli utenti modifichino determinate impostazioni o per impostare data e oradi scadenza per la macchina virtuale.
Nel momento in cui si abilitano delle restrizioni per una macchina virtuale è possibile anche impostare datae ora di scadenza per quella macchina virtuale.
Utilizzare le presenti linee guida quando si configurano la criptatura e le restrizioni:
n Se si è in possesso di una licenza Fusion , è possibile abilitare e disabilitare la criptatura solo se lamacchina virtuale non presenta restrizioni attive.
n Se vi sono restrizioni già attive per quella macchina virtuale, è possibile modificare le impostazioni dicriptatura e restrizione solo se si possiede una licenza Fusion Pro. Se si è in possesso di una licenzaFusion, le impostazioni di criptatura e restrizione sono in sola lettura. È possibile modificare solo lapassword di criptatura.
n Le politiche sulle restrizioni sono applicate solo sulle macchine virtuali compatibili con Fusion 5 esuccessive.
Prerequisiti
n Sospendere o arrestare la macchina virtuale.
n Se si intende abilitare delle restrizioni per la macchina virtuale, assicurarsi di essere in possesso di unalicenza Fusion Pro.
Le presenti istruzioni non si applicano alle macchine virtuali Horizon FLEX. Per creare una macchinavirtuale Horizon FLEX , è necessario utilizzare Fusion Pro provvisto di licenza Horizon FLEX. Per ulterioriinformazioni sulla criptatura e l'abilitazione di restrizioni per le macchine virtuali Horizon FLEX , consultarela Guida all'amministrazione di VMware Horizon FLEX.
Procedura
1 Selezionare Finestra > Libreria macchine virtuali.
2 Selezionare una macchina virtuale nella finestra Libreria macchine virtuali e fare clic su Impostazioni.
3 Sotto Altro nella finestra Impostazioni , fare clic su Criptatura e restrizioni.
4 Selezionare Abilita criptatura e impostare la password di criptatura.
La password deve contenere sei o più caratteri.
IMPORTANTE: Prendere nota della password di criptatura. Se si dimentica la password di criptatura,Fusion non fornisce alcun metodo per recuperarla.
5 (Facoltativo) Selezionare Ricorda la password per memorizzare la password di criptatura nel sistema digestione password Portachiavi del Mac.
6 Fare clic su OK.
Uso di VMware Fusion
126 VMware, Inc.

7 (Facoltativo) (solo Fusion Pro) Per abilitare le restrizioni sulla macchina virtuale, seguire questipassaggi.
a Selezionare Abilita restrizioni e impostare la password per le restrizioni.
IMPORTANTE: Prendere nota della password per le restrizioni. Se si dimentica la password per lerestrizioni, Fusion non fornisce alcun metodo per recuperarla.
b Fare clic su Configura.
c Sulla scheda Restrizioni selezionare le opzioni di restrizioni adeguate.
Opzione Descrizione
Richiedi all'utente di modificare lapassword di criptatura
Richiede all'utente di modificare la password di criptatura per lamacchina virtuale se quest'ultima viene spostata o copiata.
Consenti il collegamento deidispositivi USB a questamacchina virtuale
Sono consentite le connessioni a dispositivi USB.
d Sulla scheda Scadenza selezionare le opzioni di scadenza adeguate.
Opzione Descrizione
Server di gestione delle restrizioni Specificare il server che supporta il protocollo HTTPS da usare comesorgente orario affidabile per la macchina virtuale.
Frequenza di contatto del server Impostare la frequenza di contatto alla quale la macchina virtualecontatterà il server per controllare l'orario.
Tempo massimo di utilizzo dellamacchina virtuale senza contattodel server
Selezionare per quanti giorni è possibile utilizzare la macchina virtualesenza contattare il server per controllare l'orario.
La macchina virtuale scade dopo Impostare la data e l'ora in cui la macchina virtuale scadrà. Allo scaderedella macchina virtuale, è possibile eliminare o estendere la data discadenza.
e Nella scheda Messaggi , inserire messaggi personalizzati da mostrare quando la macchina virtuale
è scaduta o sta per scadere.
f Nella scheda Certificati , aggiungere i certificati di cui la macchina virtuale può fidarsi quando siconnette al server dell'orario.
g Fare clic su Registra.
h Fare clic sul Lucchetto per bloccare le restrizioni sulla macchina virtuale.
In seguito al blocco della macchina virtuale, gli utenti dovranno fornire la password per lerestrizioni al fine di modificare le attuali restrizioni.
La macchina virtuale è criptata. Gli utenti devono fornire la password di criptatura per aprire, avviare eriprendere la macchina virtuale.
Quando si abilitano restrizioni per la macchina virtuale, molte impostazioni di configurazione dellamacchina virtuale rimangono nascoste all'utente. Per modificare tali impostazioni nascoste della macchinavirtuale, gli utenti devono possedere Fusion Pro e fornire la password per le restrizioni.
Quando si imposta una data di scadenza per la macchina virtuale, quest'ultima verifica il l'orario e locompara alla data di scadenza ogni volta che viene accesa. Durante l'esecuzione, la macchina virtualecontrolla periodicamente l'ora e archivia tutti i timestamp corretti come ultimo timestamp affidabile. Sel'ultimo timestamp affidabile supera la data impostata per la scadenza della macchina virtuale, unmessaggio di avviso viene visualizzato e la macchina virtuale viene sospesa.
Capitolo 8 Configurazione delle macchine virtuali
VMware, Inc. 127

Modifica della password di una macchina virtuale criptataÈ possibile modificare la password di una macchina virtuale criptata in qualsiasi momento.
Prerequisiti
n Sospendere o disattivare la macchina virtuale.
n Verificare di disporre della password per la macchina virtuale criptata.
È necessario utilizzare Fusion Pro con una licenza Horizon FLEX per poter modificare la password dicriptatura di una macchina virtuale Horizon FLEX.
Procedura
1 Selezionare Finestra > Libreria macchine virtuali.
2 Selezionare una macchina virtuale nella finestra Libreria macchine virtuali e fare clic su Impostazioni.
3 Sotto Altro nella finestra Impostazioni , fare clic su Criptatura e restrizioni.
4 Fare clic su Modifica password.
5 Inserire la vecchia password per la macchina virtuale.
6 Inserire la password da utilizzare per criptare la macchina virtuale.
È bene memorizzare la password. Senza di essa non è possibile accedere alla macchina virtuale.
7 Inserire nuovamente la password.
8 (Facoltativo) Selezionare Ricorda la password per memorizzare la password nel sistema di gestionepassword Portachiavi sul Mac.
9 Fare clic su OK.
La password di criptatura per la macchina virtuale viene modificata.
Rimozione della criptatura di una macchina virtualeÈ possibile rimuovere la criptatura di una macchina virtuale in qualsiasi momento.
Prerequisiti
n Sospendere o disattivare la macchina virtuale.
n Verificare di disporre della password per la macchina virtuale criptata.
È necessario utilizzare Fusion Pro con una licenza Horizon FLEX per rimuovere la criptatura da unamacchina virtuale Horizon FLEX.
Procedura
1 Selezionare Finestra > Libreria macchine virtuali.
2 Selezionare una macchina virtuale nella finestra Libreria macchine virtuali e fare clic su Impostazioni.
3 Sotto Altro nella finestra Impostazioni , fare clic su Criptatura e restrizioni.
4 (Facoltativo) Deselezionare la casella di spunta Abilita restrizioni se selezionata.
Non è possibile rimuovere la criptatura da una macchina virtuale se le restrizioni sono abilitate.
5 Deselezionare la casella di spunta Attiva criptatura.
6 Inserire la password per la macchina virtuale.
Uso di VMware Fusion
128 VMware, Inc.

7 Fare clic su OK.
La criptatura viene rimossa dalla macchina virtuale. Non verrà richiesta una password per accedere allamacchina virtuale e ai suoi contenuti.
Memorizzazione della password di una macchina virtuale criptata nelPortachiavi
In qualsiasi momento è possibile memorizzare la password di una macchina virtuale criptata nel sistema digestione delle password Portachiavi del Mac. Il Portachiavi del Mac memorizzerà la password.
Prerequisiti
n Sospendere o disattivare la macchina virtuale.
n Verificare di disporre della password per la macchina virtuale criptata.
Procedura
1 Selezionare Finestra > Libreria macchine virtuali.
2 Selezionare una macchina virtuale nella finestra Libreria macchine virtuali e fare clic su Impostazioni.
3 Selezionare la casella di spunta Memorizza password.
4 Inserire la password per la macchina virtuale.
5 Fare clic su OK.
La password per la macchina virtuale criptata viene memorizzata nel Portachiavi.
Compatibilità della macchina virtualeLa compatibilità di una macchina virtuale con versioni differenti di Fusion e di altri prodotti VMware sibasa sulla versione hardware. La versione hardware di una macchina virtuale è stabilita dalla versione diFusion utilizzata per creare la macchina virtuale.
Considerare l'aggiornamento della versione hardware della macchina virtuale in caso di aggiornamento diFusion o se si desidera utilizzare la macchina virtuale in altri prodotti VMware.
Prima di modificare la versione hardware è necessario disattivare la macchina virtuale.
Modifica della compatibilità hardware di una macchina virtualeL'ultima versione hardware della macchina virtuale disponibile garantirà una migliore prestazione e uncomportamento più affidabile per le applicazioni in esecuzione sulla macchina virtuale.
Le macchine virtuali con hardware con versione 10 o successiva sono create con dischi rigidi SATA o unitàCD. L'aggiornamento della macchina virtuale dall'hardware con versione 9 o precedente non modifica alcundispositivo nella macchina virtuale in SATA. Per utilizzare i dischi SATA o le unità con la macchina virtuale,è necessario modificare manualmente i tipi di disco e di unità.
Prerequisiti
n È possibile valutare le applicazioni in esecuzione sulla macchina virtuale al fine di stabilire la versionehardware da selezionare. Alcune applicazioni possono avere requisiti hardware specifici offerti da unaversione hardware di una macchina virtuale precedente rispetto all'ultima versione disponibile.
n In questi casi è bene considerare di catturare uno snapshot della macchina virtuale. Se la modifica dellaversione hardware della macchina virtuale implica un comportamento indesiderato, è possibileripristinare lo snapshot catturato prima dell'aggiornamento della versione hardware.
Capitolo 8 Configurazione delle macchine virtuali
VMware, Inc. 129

n Arrestare o disattivare la macchina virtuale prima di modificare la versione hardware.
Procedura
1 Selezionare Finestra > Libreria macchine virtuali.
2 Selezionare una macchina virtuale nella finestra Libreria macchine virtuali e fare clic su Impostazioni.
3 Sotto Altro nella finestra Impostazioni , fare clic su Compatibilità.
4 Sotto Opzioni avanzate, selezionare una versione hardware dal menu a discesa Usa versione hardware.
Quando si seleziona un'impostazione di compatibilità hardware, viene visualizzato un elenco diprodotti VMware compatibili con l'impostazione. Ad esempio, se si seleziona la versione hardware 10,viene visualizzato un elenco di prodotti VMware supportati da questa versione. Verranno visualizzateanche le limitazioni per la versione hardware selezionata.
Alcune opzioni hardware potrebbero non essere disponibili per la selezione, ad esempio le versionihardware precedenti non supportate dalla versione corrente di Fusion.
5 (Opzionale) Fare clic su Ripristina per ripristinare la versione hardware utilizzata dalla propriamacchina virtuale. Ripristinando la propria versione hardware, è possibile visualizzare la compatibilitàe i limiti della propria versione hardware corrente.
6 Fare clic su Applica per cambiare la versione hardware della macchina virtuale.
7 Fare clic su Chiudi.
La versione hardware della macchina virtuale è cambiata.
Passi successivi
Attivare la macchina virtuale.
Scelta della versione hardware per una macchina virtualeL'aggiornamento della versione hardware della macchina virtuale migliora le prestazioni aumentando illimite di memoria, il numero di processori utilizzati e la quantità di spazio su disco disponibile per lamacchina virtuale.
Prerequisiti
Verificare che sia installata la versione più recente di VMware Tools.
Procedura
1 Selezionare Finestra > Libreria macchine virtuali.
2 Selezionare una macchina virtuale nella finestra Libreria macchine virtuali e fare clic su Impostazioni.
3 Sotto Altro nella finestra Impostazioni , fare clic su Compatibilità.
4 Sotto Opzioni avanzate, selezionare una versione hardware dal menu a discesa Usa versione hardware.
La versione hardware 12 attiva prestazioni superiori della macchina virtuale, incluso un renderingmigliore e più veloce della grafica 3D.
Uso di VMware Fusion
130 VMware, Inc.

Configurazione delle opzioni di isolamento guest per una macchinavirtuale
Con l'opzione di isolamento guest, è possibile limitare le operazioni sui documenti tra la macchina virtuale eil sistema host, e tra la macchina virtuale e altre macchine virtuali.
Per configurare le opzioni di isolamento guest per una determinata macchina virtuale, selezionareMacchina virtuale > Impostazioni e poi fare clic su Isolamento.
Si applicano le seguenti restrizioni:
n VMware Tools deve essere installato nel sistema operativo guest per poter utilizzare le funzioni diisolamento guest.
n Non è possibile configurare queste opzioni per una macchina virtuale remota.
n Se la macchina virtuale esegue Mac OS come sistema operativo, è possibile copiare e incollare testo tra ilsistema guest e quello host, ma la copia dei file non è supportata.
NOTA: Le operazioni di trascinamento e di copia e incolla sono abilitata per default. Per evitare che idocumenti vengano accidentalmente trasferiti tra la macchina virtuale e il sistema host, è possibiledisabilitare tali operazioni.
Tavola 8‑3. Opzioni di isolamento
Opzione Descrizione
Abilita trascinamento Quando questa casella di spunta è deselezionata, le seguenti opzionisaranno limitate.n Trascinamento di documenti dal sistema host a un sistema operativo
guest con Linux o Windows.n Trascinamento di documenti dal sistema operativo guest al sistema
host.n Trascinamento di documenti da un file manager a un'applicazione che
supporta il trascinamento, o da applicazioni come file zip manager chesupportano l'estrazione di file individuali tramite trascinamento.
Per abilitare queste operazioni, selezionare la casella di spunta.
Abilita copia e incolla Quando questa casella di spunta è deselezionata, le seguenti operazionisaranno limitate.n Copia e incolla di testo e documenti dal sistema host a un sistema
operativo guest con Linux o Windows.n Copia e incolla dal sistema operativo guest al sistema host.n Copia e incolla di testo e documenti da una macchina virtuale all'altra.Per abilitare queste operazioni, selezionare la casella di spunta.
Gestione delle impostazioni avanzateÈ possibile tenere traccia dello stato dell'alimentazione, abilitare l'accesso VNC o modificare altrefunzionalità avanzate della macchina virtuale.
Configurazione della sincronizzazione dell'ora tra sistemi operativi guest e hostÈ possibile configurare la sincronizzazione dell'orologio del sistema operativo guest a quello dell'host.
Se si attiva l'impostazione avanzata della sincronizzazione orologio, il servizio VMware Tools, eseguitoall'interno del sistema operativo guest, controlla una volta al minuto che gli orologi dei sistemi operativiguest e host siano ancora corrispondenti. Se non corrispondono, l'orologio del sistema operativo guest vieneadeguato a quello dell'host.
Capitolo 8 Configurazione delle macchine virtuali
VMware, Inc. 131

Per maggiori informazioni sul funzionamento di VMware Tools e per istruzioni sulla sua completadisattivazione, consultare il documento Installazione e Configurazione di VMware Tools su http://www.vmware.com/pdf/vmware-tools-installation-configuration.pdf.
Prerequisiti
Disabilitare altri meccanismi di sincronizzazione periodica dell'ora. La maggior parte dei guest presentanola sincronizzazione orologio attivata per impostazione predefinita.
Procedura
1 Selezionare Finestra > Libreria macchine virtuali.
2 Selezionare una macchina virtuale nella finestra Libreria macchine virtuali e fare clic su Impostazioni.
3 Sotto Altro nella finestra Impostazioni , fare clic su Avanzate.
4 Selezionare la casella di spunta Synchronize time (Sincronizzazione dell'ora).
Visualizzazione dello stato dell'alimentazione del Mac nella macchina virtualeÈ possibile impostare la macchina virtuale per visualizzare lo stato dell'alimentazione del Mac.
Quando questa funzionalità è abilitata, le informazioni sullo stato dell'alimentazione del Mac vengonoinviate alla macchina virtuale. La macchina virtuale può quindi visualizzare la carica rimanente dellabatteria ed entrare in modalità di sospensione o ibernazione quando il livello di carica è molto basso.
Procedura
1 Selezionare Finestra > Libreria macchine virtuali.
2 Selezionare una macchina virtuale nella finestra Libreria macchine virtuali e fare clic su Impostazioni.
3 Sotto Altro nella finestra Impostazioni , fare clic su Avanzate.
4 Selezionare la casella di spunta Passaggio dello stato di alimentazione alla macchina virtuale.
Modifica del motore di virtualizzazione preferitoÈ possibile impostare un motore di virtualizzazione diverso da quello di default.
Di default, Fusion sceglie il motore di virtualizzazione più adatto al sistema operativo della macchinavirtuale e del processore del Mac. È possibile sostituire l'impostazione automatica e scegliere un motore divirtualizzazione specifico. Se non si ha familiarità con le opzioni, mantenere le impostazioni di default.
Procedura
1 Selezionare Finestra > Libreria macchine virtuali.
2 Selezionare una macchina virtuale nella finestra Libreria macchine virtuali e fare clic su Impostazioni.
3 Sotto Altro nella finestra Impostazioni , fare clic su Avanzate.
4 Selezionare un'opzione dal menu Motore di virtualizzazione preferito.
Opzione Descrizione
Automatico L'impostazione di Fusion di default.
Ripetizione automatica Opzione non supportata su Fusion. In una macchina virtuale creata inWorkstation Pro è possibile impostare questa opzione.
Traduzione binaria Una tecnica di virtualizzazione per l'architettura x86 in cui il flusso diistruzioni viene esaminato e le istruzioni della macchina non virtualizzabilivengono sostituite da codice sicuro.
Uso di VMware Fusion
132 VMware, Inc.

Opzione Descrizione
Intel VT-x L'implementazione Intel della virtualizzazione assistita da hardware, unatecnica in cui la CPU consente al software di specificare le istruzioni nonvirtualizzabili per generare trap, rendendole virtualizzabili. Tutti i MacIntel dispongono di questa funzionalità.
Intel VTx con EPT EPT (Extended Page Tables) è un miglioramento alla tecnologia divirtualizzazione assistita da hardware che fornisce supporto per MMU(Memory Management Unit) virtuale.
Ad hoc Indica un'opzione non supportata su Fusion.
Risoluzione dei problemi della macchina virtualeÈ possibile decidere il livello di informazioni sulla risoluzione dei problemi relativi alle macchine virtuali.
Il livello di informazioni sulla risoluzione raccolte può influire sulle prestazioni della macchina virtuale.
Procedura
1 Selezionare Finestra > Libreria macchine virtuali.
2 Selezionare una macchina virtuale nella finestra Libreria macchine virtuali e fare clic su Impostazioni.
3 Sotto Altro nella finestra Impostazioni , fare clic su Avanzate.
4 Selezionare un'opzione dal menu Risoluzione dei problemi
Opzione Descrizione
Default Fusion determina l'impostazione migliore per la macchina virtuale.
Nessuno Fusion non raccoglie alcuna informazione sulla risoluzione dei problemidalla macchina virtuale. In tal modo si consente alla macchina virtuale difunzionare il più velocemente possibile.
Blocco/Arresto Fusion raccoglie informazioni corrette su interruzioni o arresti dellamacchina virtuale.
Prestazioni Fusion raccoglie informazioni sulle prestazioni, ad esempio quando lamacchina virtuale impiega troppo tempo per svolgere un'operazione.
Passi successivi
Dalla barra dei menu VMware Fusion , selezionare Aiuto > Raccogli informazioni per il supporto perraccogliere le informazioni sulla risoluzione dei problemi che Fusion si sono individuate su una determinatamacchina virtuale. Fusion crea un file .zip sulla scrivania contenente i dati sulla risoluzione dei problemi.
Modifica del buffering del disco rigidoFusion imposta automaticamente il buffering del disco rigido in base al sistema operativo guest in uso, mal'impostazione può essere modificata.
Il buffering del disco rigido può aumentare le prestazioni della macchina virtuale. Può inoltre consumaremolta memoria sull'host del Mac rispetto al funzionamento senza buffer. Fusion consente di abilitare odisabilitare il buffering del disco rigido a seconda del sistema operativo della macchina virtuale.
Per tutti i sistemi operativi guest Windows Vista e successivo, Fusion utilizza di default I/O senza buffer pergli host Mac. La stessa cosa vale per tutti i guest Windows 2000, 2003, XP e XP a 64 bit creati da poco conquesta versione di Fusion. Tutti gli altri guest utilizzano di default I/O con buffer su host Mac.
Se non si ha familiarità con le opzioni, mantenere le impostazioni di default.
Procedura
1 Selezionare Finestra > Libreria macchine virtuali.
Capitolo 8 Configurazione delle macchine virtuali
VMware, Inc. 133

2 Selezionare una macchina virtuale nella finestra Libreria macchine virtuali e fare clic su Impostazioni.
3 Sotto Altro nella finestra Impostazioni , fare clic su Avanzate.
4 Selezionare un'opzione dal menu Buffering del disco rigido.
Opzione Descrizione
Automatico Fusion determina il sistema operativo e abilita o disabilita il buffering deldisco rigido a seconda di quale tipo di buffering offra le miglioriprestazioni.
Abilitato Il sistema operativo della macchina virtuale utilizza I/O con buffer.
Disabilitato Il sistema operativo della macchina virtuale utilizza I/O senza buffer.
Impostazione della richiesta della password per aprire una macchina virtualeBoot Camp
In caso di presenza di una macchina virtuale avviabile dalla partizione Boot Camp, è possibile richiedere omeno una password all'apertura della macchina stessa.
Prerequisiti
Deve essere presente una partizione Boot Camp sul Mac ed è necessario aver creato una macchina virtualeper attivarla.
Procedura
1 Selezionare Finestra > Libreria macchine virtuali.
2 Selezionare una macchina virtuale nella finestra Libreria macchine virtuali e fare clic su Impostazioni.
3 Sotto Altro nella finestra Impostazioni , fare clic su Avanzate.
4 Selezionare i requisiti della password impostando Privilegi di amministratore per i dischi Boot Camp.
Opzione Descrizione
Non chiedere mai Quando si apre una macchina virtuale Boot Camp in Fusion, non ènecessario inserire una password.
Chiedi sempre Ogni volta che si apre una macchina virtuale Boot Camp, è necessarioinserire la password dell'account amministratore del Mac.
Abilitazione di un client VNC all'accesso remoto alla macchina virtualeÈ possibile configurare una macchina virtuale affinché permetta a qualsiasi client VNC (virtual networkcomputer) di accedere alla macchina virtuale collegandosi al Mac.
Il software Virtual Network Computing (VNC) consente di visualizzare e utilizzare un computer daqualsiasi altro computer o dispositivo portatile ovunque in Internet. Il software VNC può essere utilizzatotra diverse piatteforme e consente il controllo da remoto tra diversi tipi di computer.
Tavola 8-4 descrive i modi in cui è possibile impostare VNC.
Uso di VMware Fusion
134 VMware, Inc.

Tavola 8‑4. Opzioni per VNC
Opzione Descrizione
Remote Desktop, Condivisione schermo oppure serverVNC di terze parti sull'host Mac
n Abilita il controllo totale dell'host Mac, compresoFusion e tutte le altre applicazioni.
n La connessione a questo server avviene utilizzandol'indirizzo IP o il nome dell'host.
Server VNC fornito da Fusion n Disponibile per ciascuna macchina virtuale.n Deve utilizzare porte uniche che non siano già in uno
sull'host Mac.n Abilita il controllo della macchina virtuale ogni
qualvolta è accesa, anche prima che il sistemaoperativo si sia avviato.
n La connessione a questo server avviene utilizzandol'indirizzo IP o il nome dell'host.
Server VNC interno al sistema operativo guest dellamacchina virtuale
n Il server VNC è installato allo stesso modo di qualsiasialtra applicazione all'interno della macchina virtuale.
n Abilita il controllo del solo sistema operativo guest ed èdisponibile dopo che il sistema si sia avviato.
n Quando si utilizza una connessione con bridge, laconnessione al server avviene utilizzando l'indirizzo IPo il nome dell'host.
La seguente procedura descrive come utilizzare il server VNC fornito da Fusion per abilitare l'accesso inremoto alla macchina virtuale da parte di un client VNC.
Procedura
1 Selezionare Finestra > Libreria macchine virtuali.
2 Selezionare una macchina virtuale nella finestra Libreria macchine virtuali e fare clic su Impostazioni.
3 Sotto Altro nella finestra Impostazioni , fare clic su Avanzate.
4 Selezionare la casella di spunta Display remoto su VNC.
5 (Facoltativo) Digitare la password.
Poiché i dati inviati tramite VNC non sono criptati, non utilizzare la password standard.
6 Identificare la porta sul Mac.
La porta 5900 è selezionata di default. Se si è abilitata la condivisione schermo sul Mac, la porta 5900potrebbe già essere in uso e sarà necessario selezionare un'altra porta, ad esempio 5901. Per piùmacchine virtuali, aumentare il numero di porta per ciascuna macchina virtuale aggiuntiva.
La macchina virtuale è adesso visibile ai client VNC.
Capitolo 8 Configurazione delle macchine virtuali
VMware, Inc. 135

Uso di VMware Fusion
136 VMware, Inc.

Aggiornamento di Fusion 9È possibile passare a una nuova versione di Fusion in diversi modi.
Utilizzare queste procedure per aggiornare Fusion.
Questo capitolo include i seguenti argomenti:
n “Aggiornamento automatico di Fusion”, pag. 137
n “Aggiornamento di Fusion da un download”, pag. 138
n “Aggiornamento di Fusion a una versione con licenza completa dopo il periodo di valutazione”,pag. 138
n “Aggiornamento di VMware Tools”, pag. 139
n “Disinstallazione di Fusion”, pag. 140
n “Uscita forzata dai processi della macchina virtuale”, pag. 140
Aggiornamento automatico di FusionFusion possiede un software di aggiornamento integrato che verifica la presenza di aggiornamenti di Fusione VMware Tools, li scarica e li installa.
Se la casella di spuntaCerca aggiornamenti automaticamente nelle Preferenze > VMware Fusion èselezionata, Fusionla presenza di aggiornamenti è verificata ad ogni avvio. Se Fusion rileva una nuovaversione, appare la finestra Aggiornamento software. La finestra Aggiornamento software presenta leseguenti opzioni.
Ignora questa versione Selezionare questa opzione se non si desidera eseguire l'aggiornamento allaversione indicata. Fusion ignora questa versione in tutte le successivericerche automatiche degli aggiornamenti disponibili. Se in seguito si cambiaidea è possibile selezionare VMware Fusion > Cerca aggiornamenti per farein modo che Fusion visualizzi nuovamente la finestra Aggiornamentosoftware.
Visualizza in seguito Fusion chiude la finestra Aggiornamento software. Al successivo avvio diFusion appare la finestra Aggiornamento software.
Scarica e installa Fusion scarica i documenti di aggiornamento sul Mac e installa gliaggiornamenti.
Prerequisiti
Controllare che la casella di spunta Cerca aggiornamenti automaticamente nelle Preferenze > VMwareFusionsia selezionata.
VMware, Inc. 137

Nonostante Fusion sia in grado di spegnere le macchine virtuali in esecuzione nel corso di tale procedura,VMware consiglia di spegnere o sospendere manualmente le macchine virtuali prima di iniziare.
Procedura
1 Nella finestra Aggiornamento software fare clic su Scarica e installa
Fusion scarica i documenti di aggiornamento sul Mac.
2 Alla richiesta Pronto per l'installazione, spegnere le macchine virtuali in esecuzione e fare clic suInstalla e riavvia
Fusion scarica i documenti di aggiornamento sul Mac visualizzando una barra di progresso durantel'installazione e poi esegue il riavvio quando l'installazione è completa.
Aggiornamento di Fusion da un downloadSe si dispone di una versione precedente di Fusion, è possibile aggiornarla alla versione attuale scaricandomanualmente l'immagine del disco di Fusion dal sito Web di VMware.
Se si intende aggiornare Fusion, VMware consiglia di rimuovere prima la versione di Fusion installata sulMac. Il processo di installazione, aggiornamento e disinstallazione di Fusion non modifica le macchinevirtuali esistenti.
Prerequisiti
Verificare che tutte le macchine virtuali siano spente e che Fusion non sia in esecuzione.
Procedura
1 Trascinare la precedente versione di Fusion nel cestino.
Fusion si trova nella cartella Applicazioni sul Mac.
2 Scaricare Fusion dal sito Web VMware su http://www.vmware.com/mac/.
a Fare clic sul collegamento Download, quindi seguire i successivi collegamenti per unadistribuzione del download elettronica.
b Fare clic sul collegamento del download e registrare l'applicazione sul Mac.
L'immagine disco di Fusion viene registrata nella directory di download di default. Il nome del file èVMware-Fusion-x.x.x-xxxxxx.dmg, dove x.x.x è la versione dell'applicazione e xxxxxx è il numero dibuild per la release di download.
3 Fare doppio clic sul file VMware-Fusion-x.x.x-xxxxxx.dmg per montarlo.
4 Fare doppio clic sull'icona VMware Fusion per copiarlo Fusion sul Mac e avviarlo.
Aggiornamento di Fusion a una versione con licenza completa dopo ilperiodo di valutazione
Per continuare a utilizzare Fusion dopo aver utilizzato una versione di valutazione gratuita o allo scaderedella licenza esistente, è necessario acquistare una licenza sul sito Web di VMware.
Procedura
1 Selezionare VMware Fusion > Acquista adesso o inserisci licenza.
Uso di VMware Fusion
138 VMware, Inc.

2 Inserire la licenza per l'installazione di Fusion
Opzione Azione
Si dispone di una chiave di licenza Digitare la chiave di licenza.
Non si dispone di una chiave dilicenza
a Fare clic su Acquistab Sulla pagina VMware Fusion del sito Web VMware, selezionare la
versione di Fusion da acquistare e fare clic sul pulsantecorrispondente.
c Per elaborare l'ordine, seguire le istruzioni.
Aggiornamento di VMware ToolsÈ possibile aggiornare manualmente VMware Tools o configurare le macchine virtuali per verificare lapresenza di versioni più recenti di VMware Tools e installarle.
Il sistema operativo guest controlla la versione di VMware Tools quando si attiva una macchina virtuale.Quando è disponibile una nuova versione, la barra di stato della macchina virtuale visualizza un messaggio.
Sulle macchine virtuali Windows è possibile impostare VMware Tools in modo che venga inviata unanotifica quando è disponibile un aggiornamento. Se l'opzione di notifica è abilitata, l'icona di VMware Toolsnella barra delle applicazioni di Windows include un'icona gialla di attenzione quando è disponibile unaggiornamento.
Per installare un aggiornamento, è possibile seguire la stessa procedura utilizzata per la prima installazionedi VMware Tools. Aggiornare VMware Tools significa installare una nuova versione.
Per i sistemi operativi Windows e Linux, è possibile configurare la macchina virtuale affinché aggiorniautomaticamente VMware Tools. Sebbene il controllo della versione venga eseguito all'attivazione dellamacchina virtuale, nei sistemi operativi guest Windows l'aggiornamento automatico avviene dopo ladisattivazione e il riavvio della macchina virtuale. Quando un aggiornamento è in corso, sulla barra di statoviene visualizzato il messaggio Installazione di VMware Tools in corso ....
IMPORTANTE: Dopo aver eseguito l'aggiornamento di VMware Tools su sistemi operativi guest Linux, nuovimoduli network sono disponibili ma non vengono utilizzati fino a quando non si riavvia il sistemaoperativo guest o si interrompono le connessioni, si scaricano e ricaricano i moduli kernel di connessione esi riavvia la connessione. Questo comportamento indica che, anche se VMware Tools è impostatosull'aggiornamento automatico, è necessario riavviare o ricaricare i moduli network per rendere disponibilile nuove funzionalità.
Questa strategia evita interruzioni del network e consente di installare VMware Tools su SSH.
Eseguendo l'aggiornamento di VMware Tools su sistemi operativi guest Windows i driver di graficaWDDM vengono installati automaticamente. I driver di grafica WDDM rendono disponibile la modalità distop nelle impostazioni di alimentazione su guest OS per regolarne le impostazioni. Ad esempio, è possibileutilizzare l'impostazione di modalità di stopModifica quando il computer è in stop per configurare il guestOS a passare automaticamente alla modalità di stop dopo un determinato periodo di tempo o per evitareche il guest OS passi automaticamente alla modalità di stop dopo un periodo di inattività.
Alcune funzionalità in una particolare release di un prodotto VMware possono dipendere dall'installazioneo dall'aggiornamento della versione di VMware Tools inclusa in tale release. Non sempre è necessariol'aggiornamento alla versione più recente di VMware Tools. Le versioni di VMware Tools più recenti sonocompatibili con varie versioni di host. Per evitare aggiornamenti non necessari, valutare se le funzionalità ele capacità aggiuntive siano necessarie per il proprio ambiente.
Capitolo 9 Aggiornamento di Fusion
VMware, Inc. 139

Disinstallazione di FusionLa disinstallazione di Fusion non modifica le macchine virtuali esistenti.
Disinstalla FusionÈ possibile disinstallare Fusion dalla cartella Applicazioni.
Prerequisiti
Disattivare o sospendere tutte le macchine virtuali in esecuzione e uscire da Fusion.
Procedura
u Trascinare l'applicazione VMware Fusion dalla cartella Applicazioni sul Mac al cestino.
Uscita forzata dai processi della macchina virtualeSe il computer non consente di aggiornare o disinstallare Fusion, può essere necessario utilizzare l'utilityMonitoraggio Attività del Mac per risolvere il problema.
In rari casi, il sistema operativo di una macchina virtuale può chiudersi inaspettatamente lasciando inesecuzione alcuni processi della macchina virtuale. Tale situazione impedisce l'aggiornamento o ladisinstallazione di Fusion. In tal caso, l'assistente di installazione o disinstallazione può visualizzare unmessaggio in cui viene indicato che non è possibile installare o disinstallare Fusion. Per evitare questoproblema, è possibile utilizzare l'utility Monitoraggio Attività del Mac per forzare l'uscita dai processi dellamacchina virtuale.
Procedura
1 Nel Finder, selezionare Applicazioni > Utility e fare doppio clic su Monitoraggio Attività per aprireMonitoraggio Attività.
2 Selezionare Tutti i processi.
3 Nella colonna Nome processo, selezionare VMware Fusion.
4 Selezionare Vista > Esci dal processo.
5 Nella finestra Esci dal processo, selezionare Uscita forzata.
Uso di VMware Fusion
140 VMware, Inc.

Indice
Symbols 24
Aabbreviazioni
impostazione del mouse 29impostazioni per Fusion 30
abbreviazioni da tastierainvio di abbreviazioni da tastiera Mac globali al
Mac anziché alla macchinavirtuale 30
utilizzo con la modalità Unity 20abilitazione di una stampante 103accelerazione grafica 3D 100adattatore network 106adattatori audio
aggiunta nelle macchine virtuali 117connessione e configurazione nelle macchine
virtuali 117connessione e disconnessione utilizzando la
barra di stato 117rimozione 118
adattatori networkaggiunta 106connessione e configurazione 105rimozione 107
aggiornamenti, impostazione delle preferenzeper la verifica automatica degliaggiornamenti di Fusion 27
aggiornamento automatico 137aggiornamento di VMware Tools
Linux (programma di installazione tar) 59Mac OS X 61Microsoft Windows 58processo 139
aggiornare Fusion 137, 138aggiunta 18alimentazione, visualizzazione dello stato nella
macchina virtuale 132annullamento del comando di ripresa 70apertura
dal Finder 68di una macchina virtuale senza attivarla 69macchine virtuali esistenti 67
App Nap 98App NapApp Nap 98
applicazioniapertura automatica all'accesso al Mac 34condivisione tra una macchina virtuale e il
Mac 78, 97impostazione delle preferenze per l'apertura di
URL 30posizionamento nel Dock del Mac 34, 79usare la macchina virtuale per aprire
documenti Mac 79utilizzare il Mac per aprire un documento in
una macchina virtuale 78area di notifica, visualizzazione in modalità
Unity 21Assistente alla migrazione PC, esecuzione sul
Mac 53attivazione delle macchine virtuali 68attivazione di Windows 48AutoProtect, impatto sulla gestione dei dischi
rigidi 107avviare 8avvio delle macchine virtuali 68
Bbackup
copia di una macchina virtuale 91esclusione delle macchine virtuali in Time
Machine 91barra dei menu Fusion 23barra delle applicazioni, visualizzazione in
modalità Unity 21barra di stato, visualizzata o nascosta 33barra strumenti
personalizzazione 33visualizzata o nascosta 33
batteria, visualizzazione dello stato nellamacchina virtuale 132
Bluetooth, associato alla macchina virtuale 123Boot Camp
importazione 54, 56impostazione richiesta password per macchina
virtuale 134partizione, creazione di una macchina virtuale
dalla 16, 47buffering del disco rigido 133bundle, documenti della macchina virtuale
archiviati in 35
VMware, Inc. 141

Ccaricamento di macchine virtuali 48, 49cartelle condivise
abilitazione 84aggiunta 85aggiunta di una cartella speculare 85backup di Time Machine 92rimozione 85rimozione di una cartella speculare 85sistemi operativi guest che le supportano 83utilizzo 83visualizzazione su un guest Linux 78visualizzazione su un guest Windows 77
cartelle speculariaggiunta o rimozione 85sistemi operativi guest che le supportano 84
clone, macchina virtuale 62, 63cloni
collegati 63completi 63creazione 62, 64
comandi di alimentazionepassaggio tra hardware e software 73software e hardware 74
comandi di alimentazione software ehardware 74
comandi speciali da tastiera, invio a unamacchina virtuale 72
Comando+Tabulatore, per passare alleapplicazioni della macchina virtualevisualizzate in modalità Unity 20
con bridge, opzione di connessione network 105condivisione dei documenti tra le macchine
virtuali e il Mac 83condivisione di documenti, necessaria per la
migrazione di un PC fisico 51configurazione di Fusion 27configurazione network privato 32connessione, da utilizzare per la migrazione del
PC 51connessione network
con bridge 103, 105configurazione 31, 103NAT 31, 103, 105network privato disponibile solo per il Mac 105solo host 32, 103, 105solo host o network privato 31utilizzo per la migrazione di un PC fisico 51
contatori delle prestazioni 96controller USB
aggiunta a una macchina virtuale 119configurazione nelle macchine virtuali 119rimozione 119
controlli di debug 27
conversione di un PC fisico in una macchinavirtuale 50
copia di una macchina virtuale 91copia e incolla di testo tra macchine virtuali e
host, supporto di VMware Tools per 57copia e incolla documenti tra le macchine virtuali
e il Mac 76, 77Cover Flow, aggiunta di note alle macchine
virtuali da visualizzare in 16creazione di macchine virtuali 37creazione di un'immagine CD/DVD 114creazione di un'immagine disco floppy 116criptatura, macchina virtuale 125, 126Ctrl-Alt-Canc, invio a macchine virtuali 72Ctrl-clic con un Apple Mighty Mouse 80
Ddata di scadenza 126destinatari del documento 5Dettatura 33Dettatura, attiva 33DirectX 9.0c con Shader Model 3 100DirectX 9.0EX 100disattivazione di macchine virtuali 69dischi rigidi
aggiunta esistenti a macchina virtuale 110creazione di nuovi dischi virtuali 107pulizia e deframmentazione 110ridimensionamento 108ridimensionamento della partizione del
sistema operativo guest 109rimozione da una macchina virtuale 111
dischi virtualiaggiunta esistenti a macchina virtuale 110copia alla macchina virtuale 110spostamento nella macchina virtuale 110SSD 15
disco virtuale, ottimizza funzionamento 15disinstallazione, Fusion 140disinstallazione di una macchina virtuale 71Disinstallazione di VMware Tools 62dispositivi floppy
aggiunta a una macchina virtuale 115connessione e configurazione in una
macchina virtuale 115creazione di un'immagine 116
dispositivi rimovibili 103dispositivi USB
azione plugin di default 120connessione automatica 119, 120connessione di un lettore Smart Card 121connessione e disconnessione 121connessione in modalità Unity 22
Uso di VMware Fusion
142 VMware, Inc.

scomparsa della finestra di connessione 122sistema di connessione 120
Dockimpostazione delle applicazioni della macchina
virtuale per l'apertura all'accesso alMac 34
posizionamento delle applicazioni dellamacchina virtuale in 34, 79
dock Fusion nel Mac 8documento
apertura con un'applicazione Mac 78aprire documento Mac con applicazione della
macchina virtuale 79download di macchine virtuali 50download installazione 8driver SVGA, installato con VMware Tools 57driver WDDM, installato con VMware Tools 57
Ee-mail, impostazione dell'applicazione per
l'apertura di URL 30eliminazione di una macchina virtuale 71Exposé, utilizzo con le applicazioni della
macchina virtuale visualizzate inmodalità Unity 20
Ffeed RSS, impostazione dell'applicazione per
l'apertura di URL 30feed, impostazione dell'applicazione per
l'apertura di URL 30finestra della macchina virtuale, illustrazione 15finestra Libreria macchine virtuali
aggiunta di una macchina virtuale 16determinazione della posizione dei documenti
della macchina virtuale 16pannello Home 16rimozione di macchine virtuali da 16riordino macchine virtuali in 16utilizzo 16
finestra Unity in attesa 21firewall, consentire le connessioni in entrata per
SMB 51ftp, impostazione dell'applicazione per l'apertura
di URL 30function keys 80Fusion
aggiornamento 138aggiornamento manuale 138configurazione 27disinstallazione 140funzionalità 11funzionalità per le macchine virtuali 11impostazione delle abbreviazioni 30
informazioni generali su 11informazioni su 7installazione o aggiornamento 137requisiti di sistema 8ricerca automatica della disponibilità di
aggiornamenti software 27, 137risorse online di supporto e notizie 9utilizzo delle macchine virtuali 67utilizzo e personalizzazione dell'interfaccia 15
Fusion Pro 62–64Fusion Professional 105
Ggestione della grafica discreta 102grafica 3D, accelerazione 100guest Linux, installazione o aggiornamento di
VMware Tools (programma diinstallazione tar) 59
Hhardware, specifiche dell'hardware virtuale 12http, impostazione dell'applicazione per
l'apertura di URL 30
IIDE 55immagine ISO, connessione di un'unità CD/DVD
virtuale a 113importazione
della partizione di Boot Camp 54, 56di macchine virtuali in Fusion 54, 56, 57effetti sulle impostazioni della macchina
virtuale 55sistemi operativi guest supportati 55
impostazione del dispositivo di avvio per lamacchina virtuale 125
impostazionicontrolli di debug 27preferenze generali 27
impostazioni avanzatedispositivo di avvio 125gestione 131
impostazioni di sistema generali 93indirizzo MAC 105installazione 8installazione di VMware Tools
Linux (programma di installazione tar) 59Mac OS X 61Microsoft Windows 58riparazione 61
installazione DVD 8Installazione standard di Linux
creazione di una macchina virtuale con 42, 43sistemi operativi Linux disponibili con 42
Indice
VMware, Inc. 143

Installazione standard di Windowscreazione di una macchina virtuale con 38, 40sistemi operativi Windows disponibili con 38
installazione USB 8interfaccia, Fusion, utilizzo e
personalizzazione 15interfaccia, Fusion, utilizzo e
personalizzazione 15introduzione 7IPv6, supporto connessione con bridge 103isolamento guest 131
Kkeyboard
equivalent Mac and PC commands 80function keys 80
Llettore Smart Card 121licenza 138
MMac OS X 10.9 44macchina virtuale
clone 62, 63da partizione di ripristino 44data di scadenza 126
macchina virtuale con restrizioni, scadenza 126macchina virtuale preferita, impostazione per
aprirsi sempre all'avvio di Fusion 16macchina virtuale remota 106macchina virtuale, avvio automatico 94macchine virtuali
abilitazione delle cartelle condivise 84abilitazione di una stampante 103accesso remoto con VNC 134
aggiuntaadattatore audio 117cartelle condivise 85cartelle speculari 85controller USB 119dispositivi floppy 115porte parallele 123porte seriali 123unità CD/DVD 112
aggiunta alla finestra Libreria macchinevirtuali 16
aggiunta di note 16aggiunta di un adattatore network 106apertura 68, 69apertura di applicazioni dal menu
Applicazioni 76apertura macchine esistenti 67
apertura macchine utilizzate di recente 67applicazioni, apertura automatica
all'accesso al Mac 34applicazioni profili delle prestazioni 96aprire applicazioni in modalità Unity 75attivazione 68avvio 68caricamento a host remoto 48caricamento su VMware vCloud Air 49cattura delle immissioni di tastiera e
mouse 81condivisione di documenti con il Mac 83
configurazionecontroller USB 119dispositivo floppy 114scheda audio 117unità CD/DVD 112
connessione di un lettore Smart Card 121connessione e configurazione
adattatori audio 117dispositivi floppy 115dispositivi USB 120, 121unità CD/DVD 113
connessione e configurazione dell'adattatorenetwork 105
conversione di un PC fisico 50, 53copia 91creazione 37creazione con sistema operativo Mac OS X
Server 44creazione dalla partizione di Boot Camp 16,
47descrizione 11determinazione della posizione dei
documenti 16disattivazione 69, 74disinstallazione 71documenti archiviati in pacchetti 35download a host remoto 50eliminazione 71esecuzione applicazioni ipervisore 96evitare l'eliminazione di uno snapshot
AutoProtect 90gestione 93importazione da macchine virtuali OVF od
OVA 57importazione da Microsoft Virtual PC 54, 56importazione da Parallels Desktop 54, 56importazione della partizione di Boot Camp
54, 56impostazione del dispositivo di avvio 125impostazione del numero di processori
virtuali 95
Uso di VMware Fusion
144 VMware, Inc.

impostazione di una macchina da apriresempre all'avvio di Fusion 16
invio del comando Ctrl-Alt-Canc 72invio di comandi speciali da tastiera 72
memoria virtuale, impostazione dellaquantità 96
passaggio della connessione CD/DVD tra ilCD/DVD host e un'immagine CD oDVD ISO 113
passaggio tra i comandi di alimentazionesoftware e hardware 73
passaggio tra macchine virtuali attive 80preferenze di chiusura 27processori virtuali 95protezione 87reimpostazione 70riavvio 70ricerca di 68ridimensionamento del monitor 34rilascio delle immissioni di tastiera e
mouse 81rimozione
adattatore audio 118cartelle condivise 85cartelle speculari 85controller USB 119dalla finestra Libreria macchine
virtuali 16dischi rigidi 111unità CD/DVD 113
rimozione di un adattatore network 107rinomina 16riordino nella finestra Libreria macchine
virtuali 16ripresa 70ripristino a uno stato precedente 88ripristino di uno snapshot 88snapshot automatici con AutoProtect 89spegnimento 69spostamento e condivisione di documenti con
il Mac 76spostamento e copia di documenti da e verso
il Mac 76taglia e incolla documenti da e verso il Mac
76, 77trascinamento dei documenti da e su Mac 76uscita forzata dai processi della macchina
virtuale 140utilizzo 67utilizzo dei dispositivi di input Mac con 80utilizzo delle cartelle condivise 83visualizzazione dello stato dell'alimentazione
dell'host 132
Macchine virtuali con formato di virtualizzazioneaperto (OVF) 57
Macchine virtuali con OVA (Open VirtualizationAppliance) 57
macchine virtuali remote, visualizzazione dellostato 100
mappature tasto 29mappature tasto specifiche per lingua 29memoria, impostazione per una macchina
virtuale 95, 96menu Applicazioni
apertura di una macchina virtuale dal 76impostazione 18individuazione di un'applicazione guest con
il 18usando modalità Unity 75utilizzo 17, 20
migrazioneconnessione al PC 51disabilitazione del controllo dell'account utente
prima della 52impostazione del Mac 51installazione successiva di VMware Tools 54PC fisico in Fusion 50PC fisico in VMware Fusion 53
modalitàA tutto schermo 22, 23, 25Finestra singola 19, 22passaggio dalla modalità A tutto schermo 24passaggio dalla modalità Finestra singola 19Unity 20utilizzo per lavorare con un'applicazione o una
macchina virtuale 19modalità A tutto schermo
impostazione della barra di formattazionerapida A tutto schermo 24
passaggio alla 22, 23su più monitor 25uscita dalla 19, 24utilizzo 20, 23
modalità Finestra singolapassaggio alla 19, 22passaggio dalla modalità A tutto schermo alla
modalità Unity e viceversa 19, 24uscita dalla 19utilizzo 19
Modalità promiscua ESXi vNIC 105modalità promiscua,ESXi vNIC 105modalità Unity
aprire applicazioni della macchina virtualenel 75
connessione di un dispositivo USB 22passaggio alla 21
Indice
VMware, Inc. 145

passaggio dalla modalità A tutto schermo allamodalità Unity e viceversa 24
passaggio dalla modalità Finestra singola allamodalità Unity e viceversa 19
passaggio tra macchine virtuali attive 80risposta alle richieste del sistema operativo
guest nella 21utilizzo 20utilizzo del menu Applicazioni 18utilizzo delle abbreviazioni da tastiera del Mac
con 20, 77utilizzo di Comando+Tabulatore con 20utilizzo di Exposé con 20utilizzo di più monitor in 25visualizzazione della barra delle applicazioni e
dell'area di notifica di Windows 21VMware Tools necessario per 57
modifica dei moduli di VMware Tools 61monitor
personalizzazione 33più 25più in modalità Unity 25ridimensionamento 34
risoluzione, regolazione automaticadurante ilridimensionamento 34
motore di virtualizzazione, impostazione delpreferito 132
mouseabilitazione del clic destro con un Apple Mighty
Mouse 80forzatura della macchina virtuale a catturare le
immissioni 81forzatura della macchina virtuale a rilasciare
l'immissione 81impostazione delle preferenze per le
abbreviazioni 29ottimizzazione per i videogiochi 27prestazioni migliorate con VMware Tools 57selezione di un profilo tastiera e mouse 28, 98
NNAT, opzione di connessione network 31, 103,
105network address translation 31, 103, 105newsgroup, impostazione dell'applicazione per
l'apertura di URL 30
OOpenGL 2.1 100opzione di connessione al network con
bridge 103opzione di connessione network solo host 31,
32, 103, 105
ora, sincronizzazione tra una macchina virtuale eil sistema operativo host 57
Ppacchetti, documenti della macchina virtuale
archiviati in 35pagine Web, impostazione dell'applicazione per
l'apertura di URL 30pannello Home 16Parallels Desktop, importazione in Fusion 54, 56partizione, ridimensionamento in un disco rigido
virtuale 109partizione di ripristino, macchina virtuale 44passcode necessario per migrare un PC fisico in
una macchina virtuale 52password 128password per la criptatura e le restrizioni di
macchine virtuali 125, 126password per restrizioni 125, 126PC, migrazione su Fusion 50, 53PC fisico, migrazione su Fusion 50, 53PC Migration Agent
installazione 52visualizzazione del passcode 52
periodo di valutazione, aggiornamento a unaversione con licenza completa dopoil 138
più monitorin modalità Unity 25utilizzo 25
Portachiavi 129porte parallele, aggiunta 123porte seriali, aggiunta 123preferenze
applicazioni di default 30chiusura delle macchine virtuali 27Fusion, impostazioni 27impostazione delle abbreviazioni da
mouse 29impostazione delle abbreviazioni Fusion 30impostazione mappature tasto 29impostazione mappature tasto specifiche per
lingua 29invio di statistiche di utilizzo anonime a
VMware 27ricerca automatica della disponibilità di
aggiornamenti software 27processori
attivazione applicazioni ipervisore 96impostazione del numero per una macchina
virtuale 95profili per abbreviazioni tastiera e mouse 98programma di installazione tar 59protezione delle macchine virtuali dalla perdita di
dati 87
Uso di VMware Fusion
146 VMware, Inc.

RRAM, impostazione della memoria virtuale 96reimpostazione di macchine virtuali 70requisiti di sistema,Fusion 8resuming virtual machines 69Retina display 101riavvio macchine virtuali 70ridimensionamento di un disco rigido
virtuale 108rimozione 18, 128riparazione delle installazioni di VMware
Tools 61ripresa delle macchine virtuali
annullamento 70dalla barra di formattazione rapida A tutto
schermo 24ripristino di uno snapshot 88risoluzione dei problemi
impostazioni 133macchina virtuale 133uscita forzata dai processi della macchina
virtuale 140
SSATA 55, 107, 129scadenza 126scheda audio, configurazione nelle macchine
virtuali 117SCSI 55server di gestione 126server di gestione Horizon FLEX 126server Horizon FLEX 126Server Mac OS X, macchina virtuale creata in
Fusion 44server remoto, creazione di una macchina
virtuale su 45sessioni remote, impostazione dell'applicazione
per l'apertura di URL 30sftp, impostazione dell'applicazione per
l'apertura di URL 30sincronizzazione dell'ora tra una macchina
virtuale e il sistema operativo host 57sincronizzazione ora 131sistema operativo
avvio 68creazione di una macchina virtuale con
qualsiasi 46installazione di Linux 42installazione di Mac OS X Server 44installazione di Windows 38installazione utilizzando Installazione standard
di Linux 42, 43installazione utilizzando Installazione standard
di Windows 38, 40
riavvio 70spegnimento 69supportato in Fusion 12supporto delle cartelle condivise 83supporto delle cartelle speculari 84
sistema operativo guest Mac OS X, installazioneo aggiornamento di VMware Tools 61
sistema operativo guest Microsoft Windows,installazione o aggiornamento diVMware Tools 58
sistemi operativi guest 15snapshot
automatici con AutoProtect 89cattura 88eliminazione 88evitare l'eliminazione 90ripristino 88utilizzo 87visualizzazione 87
software anti-virus 41, 90sospensione 70specifiche dell'hardware virtuale 12spegnimento di macchine virtuali 69spostamento e copia di documenti, tra le
macchine virtuali e il Mac 76SSD 15ssh, impostazione dell'applicazione per l'apertura
di URL 30stampante, assegnazione della stampante di
default del Mac 103statistiche, invio anonimo a VMware 27Supporto grafica accelerata DirectX 10 100suspending virtual machines 69
Ttaglia e incolla documenti tra le macchine virtuali
e il Mac 76, 77tasti di scelta rapida 101tasti funzione 72tastiera
abbreviazioni, utilizzo con la modalitàUnity 77
forzatura della macchina virtuale a catturare leimmissioni 81
forzatura della macchina virtuale a rilasciarel'immissione 81
impostazione mappature tasto inpreferenze 29
selezione di un profilo tastiera e mouse 28, 98tasti funzione 72utilizzo di Digita tasto nel menu Macchina
virtuale per inviare comandi specialida tastiera 72
Indice
VMware, Inc. 147

telnet, impostazione delle applicazioni perl'apertura di URL 30
Time Machine, esclusione delle macchine virtualidurante l'uso 91, 92
tipo di restrizione 126trascinamento di documenti
tra le macchine virtuali e il Mac 76VMware Tools necessario per 57
trasferimenti di documenti, impostazionedell'applicazione per l'apertura diURL 30
tutorial, video online 9tutorial video 9
Uunità CD/DVD
aggiunta a una macchina virtuale 112configurazione nelle macchine virtuali 112connessione e configurazione nelle macchine
virtuali 113connessione e disconnessione utilizzando la
barra di stato 113creazione di un'immagine 114passaggio della connessione CD/DVD tra il
CD/DVD host e un'immagine CD oDVD ISO 113
quando dispositivi USB 113, 121rimozione da una macchina virtuale 113
Unità CD/DVD 99, 114unità floppy 100, 116unità SSD (solid-state drive) 15URL, impostazione dell'applicazione per
l'apertura di 30
Vversione hardware, impostazione del
preferito 130versione hardware della macchina virtuale 129videocamera 118videocamera USB 118virtual machines
resuming 69suspending 69using Mac keyboards with 80
Virtual PC, importazione in Fusion 54, 56visualizzazione degli snapshot 87VMDK 111VMware Tools
aggiornamento 58copia e incolla di testo tra macchine virtuali e
host 57icona con notifica di aggiornamento 58, 81installazione su una macchina virtuale
migrata 54
necessario per la modalità Unity 21, 57necessario per la sincronizzazione dell'ora tra
la macchina virtuale e l'host 57necessario per trascinare i documenti 57prestazioni del mouse migliorate con 57prestazioni grafiche più veloci con 57sincronizzazione dell'ora tra una macchina
virtuale e il sistema operativo host 57VMware Tools, aggiornamento
Linux (programma di installazione tar) 59Mac OS X 61Microsoft Windows 58panoramica del processo 139
VMware Tools, installazioneLinux (programma di installazione tar) 59Mac OS X 61Microsoft Windows 58
VNC, accesso remoto alla macchinavirtuale 134
VPN (virtual private network) 32
WWindows
attivazione 48esecuzione insieme a Mac OS 67
Xx86 7
Uso di VMware Fusion
148 VMware, Inc.








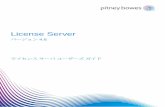




![My VMwareライセンスマニュアル(201207).ppt [互換モード] · VMware製品登録手順 「My VMware」をク リック 4 Workstation/Fusionのライセンスまたはパッケージをご購入いただいた方のみ、製品](https://static.fdocument.pub/doc/165x107/5ccc9dce88c99356318c85bb/my-vmware201207ppt-vmware.jpg)