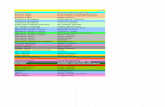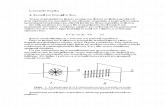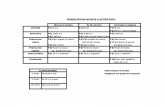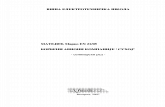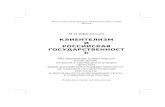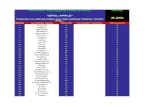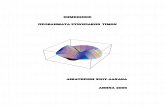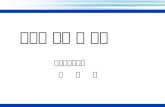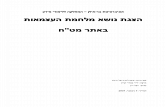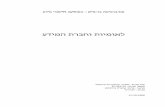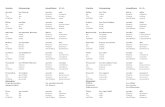VISIO_PRVALABVEZBA
description
Transcript of VISIO_PRVALABVEZBA
-
Laboratorijska veba 1
Osnovi crtanja u programu MS Visio
Ime i prezime studenta: ___________________________
Broj indeksa: ___________________________________
Datum: _______________________________________
Vebu pregledao: _______________________________
-
OSNOVI CTRANJA U PROGRAMU MS VISIO
UVOD
Microsoft Visio je program za kreiranje ilustracija, dokumenata, grafikih informacija u formi tabela, grafikona, dijagrama i tehnikih crtea. Interakcija programa MS Visio sa drugim aplikacijama odvija se kroz:
- Ukljuivanje podataka ili objekata iz drugih programa
- Kreiranje grafikona i dijagrama iz podataka iz drugih programa
- Korienje Visio crtea u dokumentima WORD-a i prezentacijama
POWERPOINT-a
- Korienje crtea iz POWERPOINT-a i WORD-a
- otvaranje AutoCAD crtea i
- korienje Visio crtea na internetu kao HTML strane ili kao deo WEB-a.
Osnovna prednost ovog monog softverskog alata za crtanje, u odnosu na druge programe za crtanje je veoma obimna biblioteka oblika Shapes (eng. oblici) predstavljenih ikonama simbolima oblika koji predstavljaju najrazliitije objekte, od komponenti raunarskih mrea, preko kancelarijskog nametaja, blokova u organizacionoj emi ili u dijagramu toka, do komponenti elektrinih ema, postrojenja, ili sistema upravljanja. Ikone oblika su prema nameni grupisane u ablone (Stencils). Neki sloeni oblici sadre posebne programe koji omoguavaju da se taj oblik ponaa na odreeni nain. To su inteligentni oblici(Smart Shapes).
Postupak crtanja u programu MS Visio je jednostavan. Prevlaenjem ikone iz ablona u prostor za crtanje (postupak Drag & Drop), pravi se kopija oblika koja se postavlja na eljeno mesto. Mogunost rasporeivanja oblika na odgovarajui nain, njihovo povezivanje, grupisanje u novi objekat, dodavanje teksta i drugih grafikih elemenata, kao i kreiranjesopstvenih objekata i ablona ini ovaj softverski alat posebno pogodnim za korisnike razliitih struka koji nemaju veliko iskustvo u radu sa raunarima.
MS Visio sadri niz prototipova modela za odreeni tip crtea (Templates). Prototip definie odreene karakteristike kao to su: niz odgovarajuih ablona, veliina i orijentacija stranice crtea, razmera, odgovarajui stil za tekst i linije, i nain popunjavanja zatvorenih povrina. Mogue je menjati ove elemente, ali svrha korienja odreenog prototipa je kozistentnost crtea. Crte moe imati vie stranicakoje je mogue gledati kao celinu.
-
IZBOR TIPA CRTEA
Primer 1.
1. Pokrenite MS Visio 2007 (Start All Programs Microsoft Office Microsoft Office Visio 2007). Na ekranu, ispod paleta alatki, nalazi se oblast za biranje tipa crtea (sl. 4.1.).
Slika 1. Izbor tipa crtea
U polju Template Categories prikazana je biblioteka organizovana kao niz direktorijuma
za pojedine tipove crtea: Business, Engineering, Flowchart, General, itd.
Odabirom nekog direktorijuma pojavljuje se polje (All Templates) u kojem je prikazan
niz ablona izabranog direktorijuma. Svaki ablon je skup objekata grupisanih prema nameni za odreeni tip crtea.
U desnom delu ekrana prikazan je kratak opis sadraja ablona selektovanog tipa crtea, izbor mernih jedinica i dugme Create, koje slui za otvaranje novog crtea.
Ova opcija se moe dobiti i zadavanjem File New kao i izborom alatke New sa palete Standard koja je poznataWORD-a. Klikom na simbol desno od ikone New otvara se padajua lista direktorijuma. Simbol ukazuje na kaskadni meni odreenog direktorijuma u kome se nalazi spisak ablona (slika 2.).
-
Slika 2. Otvaranje novog crtea izborom prototipa iz padaje palete New
2. Izaberite Basic Diagram na neki od navedenih naina. Oblast za biranje tipa crtea nestaje i otvara se prozor Drawing1 Microsoft Visio. Ispod naslovne linije nalazi se meni linija:
Ispod meni linije nalaze se palete alatki:
Standard:
Formatting:
Format Shape:
Layout & Routing:
Action:
-
Palete se po potrebi mogu postavljati i uklanjati sa ekrana pomou opcije View Toolbars u ijem se kaskadnom meniju nalazi lista raspoloivih paleta.
Ispod paleta alatki nalazi se radna povrina, prostor za crtanje, a levo od njega, u polju Shapes postavljeni su abloni predvieni za rad u odreenom tipu crtea (slika 3.). Na gornjoj i levoj ivici radnog prostora nalaze se lenjiri, a u sredini je postavljena stranica na kojoj se crta.
Slika 3. abloni i radna povrina crtea tipa Basic Diagram
3. Otvorite va direktorijumi kreirajte u njemu novi direktorijum pod imenom OIR.
4. Zadajte File Save as, sauvajte ovaj prozor kao va prvi crte pod imenom VIS1 i smestite ga u direktorijum OIR.
IZBOR JEDINICA I RAZMERE
Primer 2.
1. Zadajte opciju Tools Options Otvara se okvir za dijalog Options u kome se u kartici Units biraju merne jedinice za crte. Izaberite milimetre za merne jedinice:
-
2. Podeavanje dimenzija strane crtea obavlja se pomou opcije File Page Setup U istoimenom okviru za dijalog izaberite karticu Page Properties i usvojite za merne jedinice
zacrte milimetre (slika 4.):
Slika 4. Okvir za dijalog Page Setup
3. U kartici Drawing Scale, klikom na radio-dugme izaberite razmeru1:1:
4. Veliinu papira odredite prema dimenzijama papira za tampa pomou kartice Paper Size izborom radio-dugmeta:
5. Gustinu podele na lenjiru podesite pomou opcije Tools Ruler & Grid kao na slici 5.
-
Slika 5. Okvir za dijalog Ruler & Grid
DODAVANJE STRANICE
Za rad na veim crteima koji prevazilaze dimenzije stranice dodaju se nove stranice. Dodata stranica imae sve karakteristike crtea: model, razmeru, ablone, i dr.
Primer 3.
1. Zadajte opciju Insert New Page Otvara se okvir za dijalog Page Setup i u kartici Page Properties u polju Name upisano je podrazumevano ime za novu stranicu:
Prihvatite ga i potvrdite klikom na OK pri emu se zatvara okvir za dijalog. Ispod radne povrine bie dodat jo jedan jeziak za stranicu.
2. Ponovite postupak i dodajte treu stranicu vaem crteu.
3. Prelazak sa stranice na stranicu vri se:
-klikom na odgovarajui jeziakispod radne povrine:
ili
- opcijom Edit Go To Page.
CRTANJE LINIJA
-
Dugme Drawing Tools sa palete Standard otvara paletu alatki za crtanje linija razliitih oblika. Klikom na dugme:
za crtanje prave linije (Line Tool)
za crtanje slobodne forme (Freeform Tool)
za crtanje luka (Arc Tool) i
za crtanje slobodnom rukom (Pencil Tool),
alatka je izabrana i ostaje aktivna do izbora druge alatke.
Linije se crtaju tako to se klikne na prethodno odabranu alatku, a zatim se pokaziva mia postavi na prostor za crtanje gde dobija oblik krstia uz koji se nalazi minijaturni simbol linije. Krsti se postavi na poziciju poetne take i klikne se levim tasterom a zatim se povlai uz pritisnut levi taster u eljenom pravcu. Kod krajnje take levi taster se otpusti. Za crtanje sledeeg segmenta postupak se ponavlja. Linija je zavrena kada se, posle crtanja poslednjeg segmenta klikne u prostoru za crtanje van linije. Komanda ostaje aktivna do izbora nove
komande.
Pri crtanju zatvorene linije, poslednji segment se zavrava na poetnoj taki prvog segmenta, pri emu se dobija zatvorena povrina koja je ispunjena bojom tako da se pomona mrea za crtanje vie ne vidi.
Podeavanje linije obavlja se:
- zadavanjem opcije Format Line ili
- izborom ikone sa paleta alatki za formatizovanje linije:
izbor debljine linije (Line Weight),
izbor tipa linije (Line Pattern),
oznaavanje krajnjih taaka linije (Line Ends) i
zaobljenost ugla (Corner Rounding).
Zadatak za samostalan rad
Zadatak 1. Nacrtajte linije prikazane na slici 6. Koje ste alatke koristili?
-
Slika 6. Razni oblici linija
KORIENJE OBLIKA (SHAPES) IZ ABLONA (STENCILS)
U crteu VIS1 otvoren je ablon Basic Shapes koji sadri 32 oblika. Oblik se postavlja na
crte prevlaenjem iz ablona alatkom Pointer Tool (eng. pokaziva) sa palete Standard
koja je aktivna po otvaranju crtea, uz pritisnut levi taster mia. Pokaziva mia u oblasti
ablona ima oblik ukrtenih dvosmernih strelica.
Zadatak za samostalan rad
Zadatak 2. Prevlaenjem postavite na radnu povrinu nekoliko oblika po vaem izboru. Zapazite da svaki oblik ima odreen broj taaka spajanja (Control Points) koje imaju oblik plavog krstia.
IZBOR SELEKCIJA JEDNOG ILI VIE OBLIKA
Izbor oblika vri se alatkom Pointer Tool (eng. pokaziva) sa palete Standard tako to se pokaziva mia postavi na oblik i klikne se levim tasterom mia. Izabrani oblik uokviren je zelenim isprekidanim okvirom sa takama selekcije (zeleni kvadratii) u temenima. Na statusnoj liniji koja se nalazi u dnu VISIO prozora ispisani su podaci o irini (width), visini (height) i uglu (angle) odabranog oblika.
Vie oblika bira se:
- levim klikom na pojedine oblike uz pritisnu taster , ili
- obuhvatanjem eljenih oblika sa pritisnutim levim tasterom mia.
Prvi odabrani oblik ima zeleni okvir selekcije, okviri svih ostalih oblika selekcije su plavi.
Izabrani oblici mogu se pomerati, kopirati, poravnati, rotirati, grupisati, brisati itd.
-
PROMENA DIMENZIJA
Dimenzije oblika menjaju se tako to se selektovanom obliku jedna od taaka selekcije povlai u eljenom smeru uz pritisnut levi taster.
Precizno definisanje veliine i pozicije objekata zadaje se unosom eljenih vrednosti u prozor Size & Position... koji se otvara zadavanjem opcije View Size & Position Window (slika 7.).
Pri izboru 2D objekta prozor Size & Position... sadri podatke o koordinatama centra X i Y, irini (Width), visini (height) i uglu (angle) koji izabrani objekt zaklapa sa x-osom (slika 8.). Pri izboru 1D objekta, dati su podaci o koordinatama poetka i kraja linije, njena duina i ugao.
Podeavanje dimenzija i pozicije obavlja se upisivanjem novih vrednosti u odgovarajue polje, a zatim se potvrujem klikom van prozora. Prozor se po potrebi moe iskljuiti.
Slika 7. Postupak za otvaranje Slika 8. Okvir za dijalog Okvira za dijalog Size & Position Window Size & Position Window
PORAVNANJE OBLIKA
Alatka za poravnanje oblika Align Shapes sa palete Action omoguava poravnanje oblika na radnoj povrini u odnosu na prvi izabrani referentni oblik po raznim kriterijumima: uz levu, desnu, gornju ili donju ivicu, kao i centriranje po horizontali ili vertikali.
Odgovarajue alatke nalaze se u padajuoj paleti koja se otvara pritiskom na simbol tako to se pokaziva mia postavi iznad i levo od prvog oblika.
Zadatak za samostalan rad
-
Zadatak 3. Koristei alatku za poravnanje oblika nacrtajte oblike sa slike 9. postavljajui je ispod linija sa slike 6.
Slika 9. Oblici prevueni iz ablona su poravnati po horizontali i vertikali
ROTIRANJE OBLIKA
Pri selektovanju nekog objekta pomou alatke Pointer Tool, okvir selekcije dobija ruice rotacije (Rotation Handles) u obliku zelenih kruia, a u centru se nalazi centar rotacije. Centar rotacije moe se prevlaenjem pomeriti u novi poloaj.
Kursor se postavi na jedno teme rotacije i uz pritisnut levi taster povlai se u eljenom smeru za odreeni ugao prema podatku sa statusne linije. Pri rotiranju oblika na statusnoj liniji ispisani su podaci o uglu i o reimu SNAP koji oznaava skokovito kretanje kursora.Rotiranje oblika za proizvoljni ugao jednostavnije je sa iskljuenim reimom SNAP to se postie zadavanjem opcije Tools Snap & Glue... Otvara se istoimeni okvir za dijalog u kome treba klikom na polje Snap u kartici General
iskljuiti ovaj reim.
-
Slika 10. Rotacija 3D oblika za /2
Zadatak za samostalan rad
Zadatak 4.
1. Prevucite na crte 3D oblik ispod oblika sa slike 10.
2. Prevlaenjem premestite centar rotacije u levo gornje teme.
3. Rotirajte oblik u proizvoljnom smeru i posmatrajte podatke na statusnoj liniji.
4. Iskljuite reim SNAP.
5. Rotiranjem oblika za 45 stepeni u smeru suprotnom kretanju kazaljke na satu, nacrtajte
sliku 10.
POSTAVLJANJE VIE KOPIJA OBLIKA NA RADNU POVRINU
Alatka Stamp Tool (eng. peat) koristi se za postavljanje vie kopija nekog oblika na radnu povrinu. Ova alatka nalazi se u paleti Standard. eljeni oblik iz ablona se odabere alatkom Stamp Tool a zatim se levim klikom na odgovarajuim pozicijama na radnoj povrini postavljaju kopije odabranog oblika. Komanda ostaje aktivna do zadavanja nove komande.
Zadatak za samostalan rad
Zadatak 5.
1. Koristei alatku Stamp Tool postavite tri krsta, ispod oblika sa slike 10.
2. Poravnajte krstove horizontalno.
3. Rotiranjem levog i desnog krsta za /6 nacrtajte sliku 11.
Slika 11. Postavljanje vie kopija, poravnanje i rotiranje oblika
-
PROMENA OBLIKA LINIJE
Alatka Pencil (eng. olovka) iz palete alatki Line Tool koristi se za promenu
oblika linija, lukova i nekih oblika. Izmeu krajnjih taaka linija, odnosno temena oblika, dobijaju se upravljake take (Control Points) oblika zelenih kruia. Postavljanjem u prostor za crtanje pokaziva dobija oblik olovke. Kada se pokaziva postavi na upravljaku taku i povlai u eljenom smeru, linija prati njegovo kretanje i menja oblik.
POPUNJAVANJE I SENENJE ZATVORENIH OBLIKA
Zatvoreni oblici popunjavaju se bojom ili rafurom pomou alatki Fill Color sa palete Formatting i Fill Pattern sa palete Format Shapes, respektivno (slika 12.).
Slika 12. Padajue palete za izbor boje i rafure zatvorenih oblika
-
Slika 13. Okvir za dijalog Fill
Za format i podeavanje nijanse rafure moe se koristiti i opcija Format Fill... kojom se otvara okvir za dijalog Fill u kome se iz odgovarajuih padajuih lista biraju boje pozadine i rafure kao i uzorak rafure (slika 13.).
Zadatak za samostalan rad
Zadatak 6.
1. Preite na drugu stranicu crtea.
2. Postavite pri vrhu stranice pravougaonik, trougao, petokraku, i petougao i poravnajte
ih po horizontali.
3. Koristei alatku Pencil nacrtajte oblike sa slike 14.
4. Obojite nacrtane oblike zelenom, utom, crvenom plavom bojom, idui s leva na
desno.
Slika 14. Oblici dobijeni korienjem alatke Pencil
-
TEME PRESEK DVE LINIJE
Kod oblika izabranog alatkom Pencil, presek dve linije dvodimenzionalnog oblika teme (Vertix) dobija oblik zelenog romba. Povlaenjem temena u eljenom pravcu menja se ugao.
Umetanje temena obavlja se tako to se oblik izabere alatkom Pencil, a zatim se klikne na mesto umetanja uz pritisnut taster .
Zadatak za samostalan rad
Zadatak 7.
1. Postavite trougao, kvadrat i petokraku ispod oblika sa slike 14.
2. Pomeranjem temena nacrtajte tupougli trougao i romb.
3. Umetanjem temena na sredine stranica petokrake zvezde nacrtati zvezdu sa deset
krakova.
4. rafirajte nacrtane oblike prema slici 15.
Slika 15. Oblici dobijeni pomeranjem i umetanjem temena i rafiranjem
UMETANJE TEKSTA U CRTE
Postoje dva naina umetanja teksta u crte:
Umetanje slobodnog teksta podrazumeva da je blok teksta sam po sebi poseban oblik (Shape) koji se moe pomerati, kopirati, rotirati itd. Odabere se alatka Text Tool sa palete Standard. Pokaziva mia postavljen na crte dobija oblik krstia za koji je vezan list ispisanog papira. Dijagonalnim prevlaenjem pokazivaa uz pritisnut levi taster formira se blok eljenih dimenzija uokviren isprekidanom zelenom linijom, sa kursorom u sredini. Tekst se unosi u blok kucanjem, posle ega se klikne van bloka i on se gubi a tekst ostaje.
-
Umetanje teksta u nacrtani oblik obavlja se tako to se pomou alatke Text selektuje oblik. Preko oblika se pojavi blok za unos teksta koji nestaje po zavretku kucanja kada se klikne van bloka teksta. Tekst je umetnut po sredini u nacrtani oblik.
Premetanje teksta umetnutog u oblik obavlja se pomou alatke Text Block Tool koja se nalazi u padajuoj paleti Text Tool. Pokaziva mia sa odabranom alatkom Text Block Tool pri postavljanju preko teksta dobija oblik dvostrukog pravougaonika. Kada se klikne
na blok teksta njegova temena postaju zeleni kruii koji ukazuju da se tekst moe rotirati. Ako se pritisne levi taster mia, pokaziva dobija oblik ukrtenih dvosmernih strelica, to znai da se moe premetati na eljeno mesto prevlaenjem. Premeten tekst ostaje vezan za oblik, tako da e se pomerati zajedno sa njim. Naravno, tekst ostaje vezan za oblik i pri kopiranju, rotiranju itd.
Slika 16. Unos teksta u nacrtan oblik, premetanje teksta vezanog za oblik i umetanje slobodnog teksta u crte
Za editovanje teksta potrebno je kliknuti na blok teksta sa prethodno odabranom alatkom Text
Tool. Editovanje se vri kao u WORD-u, bilo preko opcije Format Text, bilo korienjem alatki sa linije za formatizovanje teksta.
Zadatak za samostalan rad
Zadatak 8.
1. Nacrtajte oblike sa slike 16. koristei alatke za unos i premetanje teksta.
2. Napiite svoje ime i prezime, smer i broj indeksa i rotirajte tekst za /4 u smeru
suprotnom od kazaljke na satu.
POMERANJE I KOPIRANJE OBJEKATA
-
Izabrani objekt moe se pomeriti na drugu poziciju na crteu prevlaenjem, pri emu pokaziva mia postavljen u oznaenu oblast, ima oblik ukrtenih dvosmernih strelica, kao pri prevlaenju oblika sa ablona na crte.
Kopiranje objekta obavlja se takoe prevlaenjem oznaenog objekta, ali uz pritisnu taster . Pri kopiranju, pokaziva mia ima oblik strelice usmerene navie ulevo uz koju je vezan krsti. Kopija se postavlja na poziciju do koje je prevuena, a original ostaje na mestu.
GRUPISANJE OBLIKA U OBJEKT
Vie selektovanih oblika moe se grupisati u celinu koja predstavlja novi objekt na dva naina:
- korienjem alatke Group sa palete Action, ili
- zadavanjem opcije Shape Grouping Group.
Na sloeni objekt, nastao grupisanjem, mogu se primeniti sve manipulacije koje se vre sa nacrtanim, odnosno prevuenim oblicima: promena dimenzija, pomeranje, kopiranje, rotiranje itd.
Sloeni oblik moe se rastaviti na oblike iz kojih je sainjen:
- pomou alatke za razlaganje grupe Ungroup sa palete Action, ili
- korienjem opcije Shape Grouping Ungroup.
Zadatak za samostalan rad
Zadatak 9.
1. Preite na treu stranicu.
2. Nacrtajte prikaz razliitih poloaja fotodetektora u odnosu na objekat merenja (slika
17.) koristei kopiranje, grupisanje i rastavljanje grupe na sastavne oblike.
3. Za oznaku za svetlosni fluks koristite font Symbol. Indeksi za ulazni i izlazni fluks u
i I napisani su u Arial-u, pozicija Subscript .
-
Slika 17. Razliiti poloaji fotodetektora u odnosu na objekat merenja
KONEKTORI
Dvodimenzionalni oblici - Shapes prevueni iz ablona imaju razliit broj taaka spajanja
(Connecting Points) koje imaju oblik plavog x I vidljive su samo na radnoj povrini crtea.
Take spajanja nalaze se na mestima na kojima je mogue postaviti konektor (Connector)
specijalan 1D oblik koji povezuje 2D oblike. Pri spajanju oblika konektorom njegove krajnje
take zalepe se sa takama spajanja koje postaju crveni kvadratii. Postoje razni oblici
konektora: linija, strelica, luk i drugi oblici (npr. Ethernet kablovi). Konektori prikazuju:
- vezu oblika,
- odnos izmeu dva oblika,
- hierarhiju, putanju u procesu i sl.
DODAVANJE TAKE SPAJANJA
Za dodavanje take spajanja na odreeno mesto na nekom obliku koristi se alatka Connection
Point Tool (eng. taka spajanja) koja se nalazi u padajuoj paleti Connector Tool sa palete
Standard. Levim klikom na ovu alatku pokaziva mia dobija oblik strelice koja vue oznaku
take spajanja.
-
Prvo se izabere oblik na koji treba umetnuti taku spajanja. Pokaziva se postavi na eljenu
lokaciju gde treba umetnuti taku spajanja, a zatim se klikne levim tasterom mia uz pritisnut
taster .
Taka spajanja uklanja se sa mesta na koje je postavljena levim klikom, pri emu ona postaje
ljubiasta i tada se brie pritiskom na taster .
LEPAK
Lepak je odlika konektora koja im omoguava prijanjanje za oblike koje povezuju i odravanje
uspostavljenog spoja, to dolazi do izraaja pri pomeranju oblika po radnoj povrini. U programu
VISIO postoje dve vrste lepka: statiki i dinamiki lepak.
Statiki lepak uspostavlja vezu taka taka izmeu odreenih lokacija na oblicima koji se
spajaju. Pri pomeranju oblika, konektor menja oblik, ali veza izmeu taaka spajanja ostaje. Kod
konektora sa statikim lepkom krajnje take su tamnocrveni kvadratii istih dimenzija kao i
druge krajnje take ili ruice selekcije.
Dinamiki lepak je osetljiv na pomeranje oblika. Konektor povezan dinamikim lepkom, pri
pomeranjujednog od oblika, omoguava njegovo ponovno povezivanje sa nekom drugom
(najbliom) takom spajanja na nepominom obliku. Dinamiki lepak uspostavlja vezu oblik
oblik. Konektori sa dinamikim lepkom imaju oblik svetlo crvenih kvadratia neto veih
dimenzija od drugih krajnjih taaka i ruica selekcije.
Po potrebi, mogue je promeniti statiki lepak u dinamiki i obrnuto. Promena statikog u
dinamiki tip lepka obavlja se tako to se konektor selektuje alatkom Pointer sa palete Standard,
a zatim se, uz pritisnut taster krajnja taka povlai malo od oblika i nazad. Tada krajnja
taka postaje vei, svetlo crveni kvadrati. Kod promene dinamikog u statiki tip lepka koristi
se isti postupak, ali bez pritisnutog tastera .
POVEZIVANJE OBLIKA
Oblici se mogu povezivati na vie naina. Klikom na alatku Konektor (Connector Tool)
pokaziva mia dobija uz svoju oznaku izlomljenu strelicu. Iz ablona se odabrani oblici prevlae
na radnu povrinu, a alatka za spajanje ih automatski povezuje dinamikim lepkom.
U sluaju da crte ve sadri 2D oblike, alatka Konektor ih povezuje tako to se klikne u neku
taku spajanja na prvom obliku (poetna taka) i prevue do eljene take spajanja na drugom
obliku (krajnja taka). Kreiran je dinamiki konektor koji prilikom pomeranja jednog od
povezanih oblika menja putanju i oblik zadravajui vezu izmeu odreenih taaka spajanja.
Alatka za spajanje oblika Connect Shapes sa palete Action koristi se za automatsko
povezivanje dva ili vie 2D oblika koji su ve postavljeni na crte. Oblici se oznae po redosledu
-
spajanja uz pritisnut taster , a zatim se klikne na alatku Connect Shapes koja
automatski povezuje oblike po redosledu oznaavanja koristei dinamiki lepak.
Povezivanje oblika konektorom po izboru iz postojeih ablona programa VISIO obavlja se na
sledei nain. Ako radni prostor ne sadri ablon sa konektorima, koristei opciju File Stencils
odabere se neki od ablona koji sadri eljeni oblik 1D konektora. Najvei izbor pogodnih oblika
konektora nalazi se u sledeim ablonima:
- Block Diagram Basic Shapes,
- Block Diagram Blocks,
- Block Diagram Blocks with Perspective,
- Flowchart Basic Flowchart Shapes,
- Network Basic Network Shapes,
- VISIO Extras Connectors.
Na otvorenom ablonu klikne se pomou alatke Pointer na odabrani konektor. Zatim se na crteu
klike po eljenom redosledu po postavljenim oblicima uz pritisnut taster . Kada su
tako selektovani svi oblici koje treba povezati, klikne se na alatku za spajanje oblika i VISIO
automatski povezuje sve oblike koristei dinamiki lepak.
Zadaci za samostalan rad
Zadatak 10.
1. Umetnite novu stranicu u crte.
2. Nacrtajte dijagram razvoja aplikativnog programa na jeziku sa kompajlerom (slika
18.)
3. Postavite blokove procesa izborom simbola Process iz ablona Basic Flowchart
Shapes pomou alatke peat (Stamp Tool).
4. Simbole graninog bloka i bloka za donoenje odluka prevuci te na stranicu. Pri
prevlaenju zapazite pratee objanjenje Snap To Dynamic Grid koje ukazuje da e
oblik biti postavljen prema pomonoj dinamikoj mrei na koju e biti pozicionirane
take spajanja.
5. Poto upiete potreban tekst, podesite dimenzije blokova izmenom podataka u
prozoru Size & Position...
6. Da dijagram ne bi bio prevelik, smanjite rastojanje izmeu blokova njihovim
pomeranjem.
7. Poveite blokove od poetka do kraja dijagrama toka pomou alatke Connector Tool.
8. Umetnite taku spajanja na konektor koji povezuje blokove PISANJE
PROGRAMA... i PREVOENJE...
9. Dodajte konektore koji formiraju petlje
-
10. Grupiite nacrtani dijagram.
Slika 18. Dijagram razvoja aplikativnog programa na jeziku sa kompajlerom
Zadatak 11.
1. Umetnite novu stranicu u crte.
2. Nacrtajte dijagram toka za program koji izraunava N-ti lan Fibonaijevog niza kod
koga je svaki lan jednak zbiru dva predhodna lana. Poetni uslovi: F [1] = 1, F [2] =
1 (slika 19)
3. Zadajte opciju Insert Object... i u istoimenom okviru za dijalog izaberite
Microsoft Equation 3.0 da biste napisali izraz 1 . Ubacite izraz u blok za
donoenje odluke.
-
Slika 19. Dijagram toka za program koji izraunava N-ti lan Fibonaijevog niza