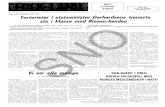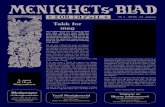runemikal.files.wordpress.com file · Web viewPen Tool bruksanvisning. Her finner du pennen vi...
Transcript of runemikal.files.wordpress.com file · Web viewPen Tool bruksanvisning. Her finner du pennen vi...
Pen Tool bruksanvisning.
Her finner du pennen vi bruker til å begynne med, den øverste som er lysere grå.
Hold inne venstre muse tast og sett første punkt. Slepp så opp muse tasten og flytt penna dit du vil sette neste punkt.
1
Hold så inne venstre musetast igjen og det dannes en strek mellom de 2 punktene. Fortsett så med så mange punkter du vil at mangekanten skal ha.
Avslutt med å lukke mangekanten i det punktet hvor du begynte.
2
Du kan velge en annen måte og tegne opp former på som ikke er rettvinklede mangekanter som trekanten vi viste. Merk første punkt som sist, ved å holde inne venstre muse tast, men fortsett å holde den inne og beveg musen mot høyre. Det vil da komme fram to vektor armer i punktet. Disse kan brukes til å forandre krumningen på linjen ut fra hvor lange du gjør dem og hvordan du bøyer de.
De neste 3 bildene viser hvordan du med Anchor Point og vektorarmer bygger en avrundet trekantform. Du flytter til neste punkt ved å slippe opp venstre muse tast for så å trykke den inn igjen der hvor du ønsker punktet skal være,. Hold så muse tasten inne og dra til høyre for å få fram vektorarmene. De neste tre bildene viser hvordan punktene i den avrundede trekanten kommer fram.
3
Vil du forandre formen på denne må du skifte verktøy fra Pen Tool til hvit pil eller Direct Selection Tool
Vi skal nå se hvordan en kan forandre trekanten ved å bruke den hvite pilen. Denne gir deg muligheten til å ta tak i enkelt punkt i figuren.
5
Ta tak i topp punktet i trekanten og drar det dit du vil ha det. Slik kan du også gjøre med de andre punktene i figuren.
Punktene kan også forandres fra en spiss vinkel til en bue med vektorarmer,. Det gjør du ved å trykke på den buede linjen som pilen peker på i menylinjen.
6
Ønsker du å gi figuren flere anker punkt så bruk Add Anchor Pen Tool verktøyet, som vist her
Her er det merket et nytt ankerpunkt, som kan draes og formes som en vil.
7