· Web viewワード No.2 本文の番号は欠番もあります...
-
Upload
duongnguyet -
Category
Documents
-
view
219 -
download
2
Transcript of · Web viewワード No.2 本文の番号は欠番もあります...

ワード No.2 本文の番号は欠番もあります
5-2ワード2010基本講座:用紙サイズの設定A) リボンから設定する
o [ページ レイアウト]タブの「ページ設定」グループにある[サイズ]ボタンをクリックすると、設定できるサイズの一覧がリスト表示されます。設定したい用紙サイズをクリックします。規定値は「A4」となっています。
B)ページ設定 ダイアログボックスから設定する1. [ページレイアウト]タブを選択し、「ページ設定」グループの
[サイズ]→[その他の用紙サイズ]を選択します。(直接ダイアログボックス起動ボタンで起動しても OK)
2. 「ページ設定」ダイアログボックスの [ 用紙 ] タブ で用紙サイズを設定します。
用紙サイズの幅と高さを適切な長さに設定します。すると、上のドロップダウンリストに「サイズを指定」と表示されます。 OK をクリック。
5-3ワード2010基本講座:余白の設定 リボンから設定する
o [ページ レイアウト]タブの「ページ設定」グループにある[余白]ボタンをクリックし、表示されたリストから適切なものを選択します。リストに無い場合はリストの再下端にある「ユーザー設定の余白」を選択します。
ページ設定 ダイアログボックスで設定する1. [ページレイアウト]タブを選択し、「ページ設定」グループの
ダイアログボックスランチャーをクリックします。2. ページ設定 ダイアログボックスが表示されます。
「余白」タブを選択して、上下左右に適切な値を設定します。
ルーラーで設定するo ルーラーでドラッグして余白を設定することができます。
左余白ただし、インデント マーカーが重なっているとポインターの「左余白」を表示するのは、慣れが必要です。
上余白
document.docx内田 1 / 10
以上の他に、細かいことを言えば、「印刷の向き」「文字列の方向」などは文字入力の前に設定し、次のページ以降の説明は、文字入力がすべて終了してからの方が良いと思います。つまり、文字などの書式設定は「 Enter 」を押すことで、同じ書式が引き継が れるてしまうためです。
希望する用紙がない場合は、B の方法で!

ワード No.2 本文の番号は欠番もあります
5-5ワード2010基本講座:改ページの設定 任意の位置でページを変えることができます。ページを変えたいところで「改ページ」を設
定します。 [ページレイアウト]タブの[ページ設定]グループにある
[区切り]→[改ページ]を実行します。
実行後は前ページの最終行に波線付きで「改ページ」と表示されます(改ページの編集記号が表示されます)。
A. 段落の前で改ページを実行した場合 右図のように改ページを設定した段落の
"前の段落の次の行"に「・・・改ページ・・・」が表示されます。
B. 段落内で改ページを実行した場合、「・・・改ページ・・・」の表示位置が変わります。右図のカーソル位置でページ区切りを実行します。
[ページレイアウト]タブの[ページ設定]グループにある[区切り]→[改ページ]を実行した場合カーソルのあったところに「・・・・改ページ・・・・」が表示されます。
改ページの削除 改ページの編集記号の前にカーソルを表示して
[Delete]キーを押します。
5-6ワード2010基本講座:段落単位で改ページを設定する ここでは段落単位での改ページに関する機能を説明しています。
「改ページ」を設定したら、段落が 2 ページに分かれてしまうことがあります。同じ段落を同じページに置きたいときの設定方法です。
1. [ホーム]タブの[段落]グループにあるダイアログボックス起動ツールをクリックします。
2. [段落]ダイアログの「改ページと改行」タブにある「改ページ位置の自動修正」で設定します。
改ページ時1行残して段落を区切らないo ブルーの段落が 1 行だけ前のページに残ってしまいました。
ブルーの段落にカーソルを表示し、「改ページ時 1 行残して段落を区切らない」にチェックを入れます。
document.docx内田 2 / 10
初期値でこの設定になっているはずです。従って、最後の行の入力が終わり次のページに進むと、自動的に最後の行も次のページに送られます。
改ページを設定するとそのページの下の余白が無くなるまで、文字を追加しても、それ以降のページに影響はありません。

ワード No.2 本文の番号は欠番もあります
o ブルーの段落が全て次ページに送られました。
document.docx内田 3 / 10

ワード No.2 本文の番号は欠番もあります
次の段落と分離しないo グリーンとブルーの段落の間で自動改ページされています。
グリーンの段落内にカーソルを表示して「次の段落と分離しない」にチェックを入れます。
o グリーンの段落が次ページへ送られました。
段落を分割しない o ブルーの段落が 2 行ほど前のページから開始しています。
ブルーの段落を選択して「段落を分割しない」にチェックを入れます。
o ブルーの段落が次ページに送られました。
段落前で改ページするo ブルーの段落が 2 ページにまたがっています。
ブルーの段落を選択して「段落前で改ページする」にチェックを入れます。
o ブルーの段落の前で改ページされました。
document.docx内田 4 / 10
膨大な文章で効果を発揮します。すべての文字を選択して、この設定をすれば、一度にこのような設定ができます。短い文章なら、行頭にカ ー ソ ル を 表 示 さ せ て か ら 、「Enter」を押せば、次のページに送られます。
青色の文字の中にカーソルを置くこと。
当然チェックを入れたら、「OK」をクリックします(以下同様)

ワード No.2 本文の番号は欠番もあります
document.docx内田 5 / 10

ワード No.2 本文の番号は欠番もあります
5-7ワード2010基本講座:ページ罫線を設定するページ罫線を設定する
ページ罫線を使うと、文書全体を罫線や絵柄で囲むことができます。 1. [ページレイアウト]タブの[ページの背景]グループにある[ページ罫線]を実行します。
または、[ホーム]タブの[段落]グループにある[罫線]→[線種とページ罫線と網かけの設定]を実行します。
2. [ページ罫線]タブで囲み方や線種の種類などを設定します。設定対象を「文書全体」にしています。
3. 文書全体を囲むページ罫線が設定できました。
ページ罫線の位置 ページ罫線の位置は本文を基準にするか、
ページの端を基準にするかを設定できます。 印刷するプリンタによってはページ端が印刷できない領域が
あるものもあり、ページ罫線が印刷されないことがあります。そのような場合は下記の「基準」を「本文」にするとよいでしょう。
1. [ページ罫線]タブの[オプション]ボタンをクリックします。
2. [基準]で「本文」または「ページの端」を選択し、余白を設定します。[基準]で「本文」を選択し
た例[基準]で「ページの端」を選択し
た例
document.docx内田 6 / 10
オプションのページの余白端は 0~31 Pt まで。

ワード No.2 本文の番号は欠番もあります
絵柄を利用する [ページ罫線]タブで「絵柄」を選択します。
また、絵柄の大きさは「線の太さ」で設定できます。
絵柄のページ罫線が設定できました。
5-8ワード2010基本講座:ページごとに異なったページ罫線を設定したい(省略予定)
ページごとに区切るためにはセクション区切りを利用します。 セクション区切りを設定します。
1. ページの文末にカーソルを表示します。[ページレイアウト]タブの[区切り位置]→[次のページから開始]を実行します。この操作を各ページの文末で実行します。
2. ここで作成したサンプルは右図のようにしました。各ページごとにセクション区切りが入っています。下図では 3 ページ目にカーソルを表示していますので、ステータスバーにページ:3、セクション:3 と表示されています。
各ページにページ罫線を設定します。 1. 1 ページ目にカーソルを表示します。
[ページレイアウト]タブの[ページ罫線]を実行します。
2. ページ罫線タブを選択します。絵柄を選択しました。設定対象で「このセクション-1 ページ目のみ」を選択します。 ここの例では、各セクションは 1 ページなので
「このセクション」を選択しても OK です。
document.docx内田 7 / 10

ワード No.2 本文の番号は欠番もあります
3. 下図のように 1 ページ目にページ罫線が設定されました。
2 ページ目(セクション 2)、3 ページ目(セクション 3)にカーソルを表示して上記(2)の操作を繰り返します。ページごとに異なるページ罫線を設定することができました。
5-9ワード2010基本講座:段組みの設定方法ページ内の一部を段組みにする
ページ内の一部を段組みにする例です。 1. 段組みにしたい部分を選択します。2. [ページレイアウト]タブの[ページ設定]グループにある[段組み]→「2 段]を実行しま
す。
3. 2 段組みが設定されました。
段組みの詳細設定 境界線を引く
1. 段組み内にカーソルを表示して、[ページレイアウト]タブの[ページ設定]グループにある[段組み]→[段組みの詳細設定]を実行します。
2. [段組み]ダイアログボックスで設定します。 境界線を引くときは「境界線を引く」に
チェックを入れます。 段の間隔も「間隔」の数値を変更して広く/狭くすることができます。
3. 境界線を引いた例です。
段の幅を変更する 1. 段組み内にカーソルを表示して、[ページレイアウト]タブの
[ページ設定]グループにある[段組み]→[段組みの詳細設定]を実行します。
2. [段の幅をすべて同じにする」のチェックを外します。段の幅と間隔を設定します。
document.docx内田 8 / 10

ワード No.2 本文の番号は欠番もあります
3. 段の幅と間隔が変更できました。
document.docx内田 9 / 10

ワード No.2 本文の番号は欠番もあります
段組み中で段区切りをする 上記のように左段の最下行の 1 行を次の段に送りたい・・・・
というようなときには段区切りを行います。
1. 段区切りをしたい段落の先頭にカーソルを表示します。
2. [ページレイアウト]タブの[ページ設定]グループにある[区切り]→[段区切り]を実行します。
3. 段区切りが設定され、カーソル位置以降が次の段に送られました。
2段組みにしたとき、2段目に表示されている行を前の段に送ることもできます
1. 下図の「この 1 行を前に送る」という行を前の段に送りたいと思います。
2. 2段目の頭にしたいところにカーソルを表示します。
3. [ページレイアウト]タブの[ページ設定]グループにある[区切り]→[段区切り]を実行します。
4. カーソル位置で段区切りがされ、「この 1 行を前に送る」が前の段に送られました。
document.docx内田 10 / 10
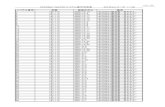



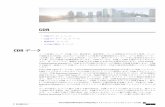

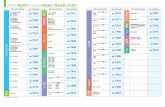




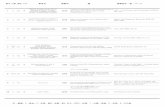
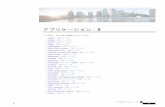
![取扱説明編 もくじ - シャープ株式会社[27 オーブン] [29 ウォーターオーブン] 42 46[29 発 酵] ページ ページ ページ ページ ページ ページ](https://static.fdocument.pub/doc/165x107/60ce0980e989401d32655cfa/ec-fffc-27-fff-29-fffff.jpg)





