vCenter Server およびホスト管理 - docs.vmware.com · タグの削除 88 タグの編集 88...
Transcript of vCenter Server およびホスト管理 - docs.vmware.com · タグの削除 88 タグの編集 88...

vCenter Server およびホスト管理Update 2
VMware vSphere 6.0VMware ESXi 6.0
vCenter Server 6.0
このドキュメントは新しいエディションに置き換わるまで、ここで書いてある各製品と後続のすべてのバージョンをサポートします。このドキュメントの最新版をチェックするには、http://www.vmware.com/jp/support/pubsを参照してください。
JA-002008-02

vCenter Server およびホスト管理
2 VMware, Inc.
最新の技術ドキュメントは VMware の Web サイト(http://www.vmware.com/jp/support/)にあります
VMware の Web サイトでは最新の製品アップデートも提供されています。
このドキュメントに関するご意見およびご感想がある場合は、[email protected]までお送りください。
Copyright © 2009–2017 VMware, Inc. 無断転載を禁ず。著作権および商標情報。
VMware, Inc.3401 Hillview Ave.Palo Alto, CA 94304www.vmware.com
ヴイエムウェア株式会社105-0013 東京都港区浜松町 1-30-5浜松町スクエア 13Fwww.vmware.com/jp

目次
VMware vCenter Server™ およびホスト管理 について 9
更新情報 11
1 vSphere の概念および機能 13
仮想化の基本 13vSphere データセンターの物理トポロジ 14vSphere のソフトウェア コンポーネント 14vSphere のクライアント インターフェイス 17vSphere が管理するインベントリ オブジェクト 17オプションの vCenter Server コンポーネント 19vCenter Server のプラグイン 20
2 vSphere Web Client の使用 23
vSphere Web Client を使用した、 vCenter Server へのログイン 24vSphere Web Client を使用した、vCenter Server からのログアウト 24vSphere Web Client ナビゲータの使用 24ユーザー インターフェイスのカスタマイズ 25ユーザー インターフェイスのコンポーネントの再配置 25[レイアウト設定] メニューを使用したユーザー インターフェイスのカスタマイズ 26カスタマイズ可能なユーザー インターフェイス機能の無効化 26
クライアント統合プラグインのインストール 26処理中のタスクの一時停止と再開 27データの更新 27インベントリの検索 28クイック検索の実行 28単純検索の実行 29詳細検索の実行 29検索の保存 30保存済み検索のロード 30
クイック フィルタの使用 30vSphere オブジェクトで使用可能なクイック フィルタ 31
最近のオブジェクトの表示 32vSphere Web Client のタイムアウト値の構成 33保管ユーザー データの削除 33オブジェクトのドラッグ アンド ドロップ 34リストのエクスポート 34キーボードのショートカット 35インベントリのキーボード ショートカット 35キーボード ショートカットを使用したスケジュール設定タスクの作成 35
VMware, Inc. 3

3 ホストと vCenter Server の構成 37ホスト構成 37
ESXi ホスト上での起動デバイスの構成 37エージェント仮想マシン設定の構成 37ホストの詳細属性の設定 38
vSphere ネットワーク上の時計の同期 39ホストの時間の構成の編集 39
vCenter Server の構成 40vCenter Server のライセンス設定の構成 40統計設定の構成 40vCenter Server のランタイム設定の構成 43ユーザー ディレクトリ設定の構成 43メール送信元設定の構成 44SNMP 設定の構成 44ポート設定の表示 45タイムアウト設定の構成 45ログ機能のオプションの構成 46データベース設定の構成 46レガシー ホストの SSL 証明書の確認 47詳細設定の構成 48他のログイン ユーザーへのメッセージの送信 48サービスの設定の編集 49サービスの起動、停止、および再起動 49vSphere Web Client でのサービスの構成 50
拡張リンク モードの使用 57ESXi 、vCenter Server、および vSphere Web Client 間の通信の構成 57
4 カスタマ エクスペリエンス改善プログラムの構成 59
VMware が受信する情報の種類 59vSphere Web Client でカスタマ エクスペリエンス改善プログラムに参加する 59
5 vCenter Server の可用性の実現 61
vSphere High Availability クラスタの使用 61ウォッチドッグ サポートの確立 62vCenter Server 可用性のための MSCS の使用 62vCenter Server の可用性を確保するための MSCS の設定 63
6 vCenter Host Gateway を使用したサードパーティ製ハイパーバイザーの管理 65
vCenter Host Gateway のシステム要件 66サポート対象のサードパーティ製ハイパーバイザー 67vCenter Host Gateway アプライアンスのデプロイ 67
OVF デプロイ ウィザードの起動 68OVF ソースの場所の選択 68OVF の詳細の確認 68OVF 使用許諾契約書の同意 69OVF の名前と場所の選択 69vCenter Host Gateway OVF テンプレートのストレージの選択 69OVF ネットワークのセットアップ 70
vCenter Server およびホスト管理
4 VMware, Inc.

OVF テンプレートのカスタマイズ 70構成の確認とデプロイの完了 71
vCenter Host Gateway のユーザー アクセス許可 71vCenter Host Gateway アプライアンスの構成 71
vCenter Host Gateway サービスの再起動 72vCenter Host Gateway アプライアンスの時刻設定の同期 72vCenter Host Gateway アプライアンスのネットワーク設定の変更 73プロキシ設定の構成 73vCenter Host Gateway サービスの登録の管理 74vCenter Host Gateway アプライアンスの管理者パスワードの変更 74vCenter Host Gateway アプライアンスの再起動またはシャットダウン 74サポート バンドルのダウンロード 75
vCenter Server インベントリへのサードパーティ製ホストの追加 75vSphere Web Client でのサードパーティ ホストの管理でサポートされるアクション 76vSphere Web Client でのサードパーティ仮想マシンの管理でサポートされるアクション 76
7 インベントリの編成 77
データセンターの作成 78ホストの追加 78クラスタの作成 79フォルダの作成 80
8 オブジェクトのタギング 83
タグへのカスタム属性の移行 83タグ カテゴリの作成 84タグ カテゴリの削除 85タグ カテゴリの編集 86タグの作成 86オブジェクトへのタグの適用 87オブジェクトからのタグの削除 87タグの削除 88タグの編集 88タグ付けのベスト プラクティス 88
9 ライセンスの管理およびレポート 91
ライセンスの専門用語と定義 92vSphere 6.0 でのライセンス サービス 92vCenter Server 6.0 および 5.5 システムが含まれる環境のライセンス 93vSphere の製品のライセンス 93
ESXi ホストのライセンス 93vCenter Server のライセンス 94Virtual SAN が有効なクラスタのライセンス 95
スイート ライセンス 96VMware vCloud® Suite のライセンス 96vSphere® with Operations Management のライセンス 96
ライセンスの管理 97新規ライセンスを作成 97複数の資産へのライセンスの割り当て 98
目次
VMware, Inc. 5

ESXi ホストのライセンス設定の構成 98vCenter Server のライセンス設定の構成 99Virtual SAN クラスタへのライセンスの割り当て 100資産の評価モードへの設定 100ライセンスの名前変更 101ライセンスを削除 101
ライセンス情報の表示 102vSphere 環境に関するライセンス情報の表示 102製品に関する使用可能なライセンスおよび機能の表示 102資産が使用する機能の表示 103ライセンス キーの表示 103資源のライセンス機能の表示 103
vSphere Web Client でのライセンス使用量レポートの生成 104複数の製品のライセンス使用量の表示 104単一製品のライセンス使用量の詳細の表示 104ライセンス使用量レポートのエクスポート 105
10 タスクの操作 107
タスクの管理 107タスクの表示 107
タスクのスケジュール設定 107スケジュール設定タスクの作成 108タスクの変更またはスケジュールの再設定 109スケジュール設定タスクの削除 110
11 ESXi ホストの再起動またはシャットダウン 111
12 vCenter Server でのホストの管理 113
ホストの切断と再接続 113管理対象ホストの切断 113管理対象ホストの再接続 113vCenter Server の SSL 証明書が変更されたあとのホストの再接続 114
クラスタからのホストの削除 114vCenter Server からの管理対象ホストの削除 115
13 仮想マシンの移行 117
コールド移行 118vMotion での移行 119
vMotion のホスト構成 120vMotion の仮想マシンの要件および制限事項 123共有ストレージのない環境での vMotion を使用した移行 124vCenter Server システム間での移行 124
Storage vMotion での移行 126Storage vMotion の要件および制限事項 126
CPU の互換性と EVC 127CPU の互換性シナリオ 127CPU ファミリと機能セット 128Enhanced vMotion Compatibility について 128
vCenter Server およびホスト管理
6 VMware, Inc.

ホストの EVC 要件 129EVC クラスタの作成 129既存のクラスタでの EVC の有効化 130クラスタの EVC モードの変更 130仮想マシンの EVC モードの決定 131ホストがサポートする EVC モードの特定 1323DNow! が搭載されていない AMD プロセッサのクラスタの準備 132CPU の互換性マスク 133EVC クラスタの CPUID 詳細の表示 133
パワーオフ状態またはサスペンド状態の仮想マシンの移行 134新しい計算リソースへの仮想マシンの移行 135新しい計算リソースおよびストレージへの仮想マシンの移行 136新しいストレージへの仮想マシンの移行 138ESXi ホストの vMotion TCP/IP スタックへの vMotion トラフィックの配置 140プロビジョニング TCP/IP スタックへのコールド移行、クローン作成、およびスナップショットのトラフィックの配置 141
同時移行の制限 143移行の互換性の確認について 144
14 vRealize Orchestrator を使用した管理タスクの自動化 145
ワークフローの概念 145vSphere オブジェクトでの管理タスクの実行 146デフォルトの vRealize Orchestrator の構成 147ワークフローと vSphere インベントリ オブジェクトの関連付けの管理 147ワークフローと vSphere インベントリ オブジェクト タイプの関連付け 147ワークフローと vSphere オブジェクトの関連付けの編集 148ワークフローと vSphere オブジェクトの関連付けのエクスポート 149ワークフローと vSphere オブジェクトの関連付けのインポート 149
ワークフローの管理 150vSphere インベントリ オブジェクトに対するワークフローの実行 150ワークフローの実行に関する情報の表示 151特定ワークフローの実行に関する情報の表示 151ユーザーの操作を待機しているワークフローの表示 152ワークフローの検索 152ワークフローのスケジュール設定 153
インベントリ オブジェクトの管理ワークフロー 156クラスタとコンピューティング リソースのワークフロー 156ゲスト操作ファイルのワークフロー 157ゲスト操作プロセスのワークフロー 158カスタム属性のワークフロー 158データセンターのワークフロー 158データストアとファイルのワークフロー 158データセンター フォルダ管理のワークフロー 159ホスト フォルダ管理のワークフロー 159仮想マシン フォルダ管理のワークフロー 159基本的なホスト管理のワークフロー 159ホスト電力管理のワークフロー 160ホスト登録管理のワークフロー 160ネットワーキングのワークフロー 160
目次
VMware, Inc. 7

分散仮想ポート グループのワークフロー 161分散仮想スイッチのワークフロー 161標準仮想スイッチのワークフロー 161リソース プールのワークフロー 162ストレージのワークフロー 162ストレージ DRS のワークフロー 163基本的な仮想マシン管理のワークフロー 163クローンのワークフロー 164リンク クローンのワークフロー 165Linux カスタマイズ クローンのワークフロー 165ツール クローンのワークフロー 165Windows カスタマイズ クローンのワークフロー 166デバイス管理のワークフロー 166移動と移行のワークフロー 167その他のワークフロー 167電力管理のワークフロー 168スナップショットのワークフロー 168VMware Tools のワークフロー 169
15 ヘッドレス システムについて 171
ヘッドレス システムの検出 171シリアル モードの動的切り替えについて 171
ESXi のシリアル ポート モード 172動的切り替えのキーストローク 172CLI を使用したシリアル ポートの動的切り替え 172シリアル DCUI の制御 173
インデックス 175
vCenter Server およびホスト管理
8 VMware, Inc.

VMware vCenter Server™ およびホスト管理 について
『vCenter Server およびホスト管理』 では、VMware® vSphere Web Client コンポーネントの起動方法および停止方法、vSphere 環境の構築方法、コンポーネント情報の監視方法および管理方法、vSphere 環境を使用したユーザーまたはグループのロールおよび権限の設定方法について解説します。
さらに、『vCenter Server and Host Management』では、システム内で実行できるさまざまなタスクを簡単に紹介し、これらのタスクのすべてについて詳細に解説するドキュメントのクロス リファレンスを提供します。
『vCenter Server and Host Management』では、ESXi および vCenter Server について説明しています。
対象読者
『vCenter Server およびホスト管理』に記載されている情報は、Windows または Linux のシステム管理者としての経験をお持ちのユーザーで、仮想マシン テクノロジーおよびデータセンターの操作に詳しい方を対象としています。
VMware, Inc. 9

vCenter Server およびホスト管理
10 VMware, Inc.

更新情報
『vCenter Server およびホスト管理』は、製品のリリースごとに、または必要に応じて更新されます。
『vCenter Server およびホスト管理』の更新履歴については、次の表をご確認ください。
リビジョン 説明
JP-002008-02 第 2 章「vSphere Web Client の使用 (P. 23)」:サポートされるブラウザの要件を修正。
JP-002008-01 n vSphere Web Client の URL を明確にするため、「vSphere Web Client を使用した、vCenter Server へのログイン (P. 24)」 が更新されました。
n 「VMware が受信する情報の種類 (P. 59)」 の内容と情報へのリンクが更新されました。
JP-002008-00 初期リリース。
VMware, Inc. 11

vCenter Server およびホスト管理
12 VMware, Inc.

vSphere の概念および機能 1VMware vSphere™ は、仮想化の機能を活用してデータセンターをシンプルなクラウド コンピューティング インフラストラクチャに変換し、IT 部門が柔軟で信頼性の高い IT サービスを提供できるようにします。
vSphere の 2 つの主要なコンポーネントは、VMware ESXi™ と VMware vCenter Server™ です。ESXi は仮想プラットフォームで、その上で仮想マシンを作成して実行します。vCenter Server は、ネットワークで接続されている ESXi ホストを統合管理するサービスです。vCenter Server では、複数のホストのリソースをリソース プールにまとめて管理できます。vCenter Server には、物理インフラストラクチャと仮想インフラストラクチャを監視および管理するための、多数の機能が備わっています。
また、vSphere 製品の機能を拡張するプラグインとして、ほかの vSphere コンポーネントも使用できます。
この章では次のトピックについて説明します。
n 仮想化の基本 (P. 13)
n vSphere データセンターの物理トポロジ (P. 14)
n vSphere のソフトウェア コンポーネント (P. 14)
n vSphere のクライアント インターフェイス (P. 17)
n vSphere が管理するインベントリ オブジェクト (P. 17)
n オプションの vCenter Server コンポーネント (P. 19)
n vCenter Server のプラグイン (P. 20)
仮想化の基本
仮想マシンとは、物理コンピュータのようにオペレーティング システムとアプリケーショ ンを実行するソフトウェア コンピュータです。ハイパーバイザーは、仮想マシンを実行するためのプラットフォームとして機能し、コンピューティン
グ リソースの統合を可能にします。
各仮想マシンには、CPU、メモリ、ハード ディスク、ネットワーク インターフェイスなど、独自の仮想 (ソフトウェアベースの) ハードウェアがあります。
ハイパーバイザーと呼ばれるソフトウェアが、仮想化されたデータセンターの物理ハードウェアにインストールされ、仮
想マシンのプラットフォームとして機能します。ESXi は、vSphere 環境におけるハイパーバイザーです。ハイパーバイザーは、仮想マシンの操作をサポートするために必要な場合、その仮想マシンに物理ハードウェア リソースを動的に提供します。ハイパーバイザーによって、仮想マシンは、基になる物理ハードウェアからある程度独立して機能できます。た
とえば、仮想マシンの動作に影響を与えることなく、その仮想マシンを別の物理ホストに移動したり、その仮想マシンの
仮想ディスクを別のタイプのストレージに移動したりできます。
仮想マシンは基になる物理ハードウェアから分離されているため、仮想化によって、CPU、メモリ、ストレージ、ネットワークなどの物理コンピューティング リソースを、仮想マシンが動的かつ柔軟に使用できるリソース プールにまとめることができます。また、vCenter Server などの管理ソフトウェアを使用すると、仮想インフラストラクチャの可用性とセキュリティを強化する、さまざまな機能を使用できます。
VMware, Inc. 13

vSphere データセンターの物理トポロジ一般的な VMware vSphere データセンターは、基本的な物理要素(x86 仮想化サーバ、ストレージ ネットワークおよびアレイ、IP ネットワーク、管理サーバ、デスクトップ クライアントなど)で構成されます。
vSphere データセンターのトポロジを構成するコンポーネントは次のとおりです。
コンピューティング サーバ 業界標準の x86 サーバで、ベア メタルで ESXi を実行します。ESXi ソフトウェアは仮想マシンにリソースを提供し、仮想マシンを実行します。仮想環境では、各コンピュー
ティング サーバはスタンドアロン ホストと呼ばれます。同様に構成された複数の x86サーバを同一のネットワークおよびストレージ サブシステムに接続してグループ化し、クラスタと呼ばれる仮想環境内のリソースの統合セットを構築できます。
ストレージ ネットワークおよびアレイ
ファイバ チャネル SAN アレイ、iSCSI SAN アレイ、および NAS アレイは、広く使用されているストレージ テクノロジーで、データセンター ストレージのさまざまなニーズに対応できるように VMware vSphere によってサポートされています。ストレージアレイは、ストレージ エリア ネットワークを介してサーバのグループに接続され、共有されます。この配置によってストレージ リソースの集約が可能となるため、仮想マシンへプロビジョニングする場合に高い柔軟性が実現します。
IP ネットワーク 各コンピューティング サーバに複数の物理ネットワーク アダプタを装備すれば、広域バンド幅が実現し、VMware vSphere データセンター全体で信頼性の高いネットワークを利用できます。
vCenter Server vCenter Server はデータセンターにとっての単一制御ポイントです。アクセス コントロール、パフォーマンス監視、構成など、データセンターの基幹サービスを提供しま
す。個々のコンピューティング サーバのリソースを統合し、データセンター全体の仮想マシン間でそのリソースを共有できるようになります。これは、システム管理者が設
定するポリシーに基づき、コンピューティング サーバへの仮想マシン割り当てを管理したり、コンピューティング サーバにある仮想マシンへのリソース割り当てを管理したりすることにより実現されています。
コンピューティング サーバは、たとえばネットワークが切断されて vCenter Server がアクセス不能になるという予想外のイベントが発生しても、引き続き機能します。この
場合、サーバは個別に管理でき、最後に設定されたリソース割り当てに基づいて割り当
てられた仮想マシンを継続して実行します。vCenter Server への接続がリストアされると、vCenter Server でデータセンター全体を再び管理できます。
管理クライアント VMware vSphere には、データセンター管理用と仮想マシン アクセス用のインターフェイスが複数用意されています。これらのインターフェイスには、Web ブラウザを介してアクセスするための vSphere Web Client、または vSphere コマンドライン インターフェイス (vSphere CLI) が含まれています。
vSphere のソフトウェア コンポーネントVMware vSphere は、仮想化用ソフトウェア コンポーネント スイートです。これには、ESXi、vCenter Server、および vSphere 環境でのさまざまな機能を実現するその他のソフトウェア コンポーネントが含まれます。
VMware vSphere には、次のソフトウェア コンポーネントが含まれています。
ESXi 仮想マシンを作成するために使用する仮想化プラットフォーム。仮想マシンは、構成
ファイルとディスク ファイルのセットであり、これらのすべてのファイルで物理マシンのすべての機能を実行します。
vCenter Server およびホスト管理
14 VMware, Inc.

ユーザーは、ESXi を介して仮想マシンの実行、オペレーティング システムのインストール、アプリケーションの実行、仮想マシンの構成を行います。構成には、ストレー
ジ デバイスなど仮想マシンのリソースの指定も含まれます。
サーバは、ブートストラッピング、管理、および仮想マシンを管理するその他のサービ
スを提供します。
vCenter Server ネットワークで接続されている VMware ESXi ホストの統合管理機能を提供するサービス。vCenter Server は、仮想マシンおよび仮想マシン ホスト (ESXi ホスト) に対する操作を指示します。
vCenter Server は、1 つの Windows サービスまたは Linux サービスで、自動的にインストールされ実行されます。vCenter Server はバックグラウンドで継続的に実行します。接続している vSphere Web Client がない場合や、インストール先のコンピュータにログオンしているユーザーがいない場合でも、監視アクティビティと管理アクティ
ビティは実行されます。vCenter Server は、すべての管理対象ホストにネットワーク接続できる必要があります。また、vSphere Web Client を実行しているすべてのマシンからネットワーク接続できる必要があります。
vCenter Server は、ESXi ホスト上の Windows 仮想マシンにインストール可能で、VMware HA で提供される高可用性を利用できるようにします。この構成の設定についての詳細は、『vSphere Installation and Setup』ドキュメントを参照してください。
vCenter Single Sign-On vCenter Server 管理インフラストラクチャの一部となるサービス。vCenter SingleSign-On の認証サービスにより、Active Directory などのディレクトリ サービスで各コンポーネントがユーザーを個別に認証するのではなく、安全なトークン交換メカニズ
ムを介してさまざまな vSphere ソフトウェア コンポーネントが互いに通信を行うことが許可され、VMware クラウド インフラストラクチャ プラットフォームの安全性が高まります。
vCenter Single Sign-On をインストールすると、次のコンポーネントがデプロイされます。
STS (SecurityToken Service)
STS 証明書を使用すると、vCenter Single Sign-On を介してログオンしたユーザーが、vCenter Single Sign-On がサポートする vCenter サービスを認証なしで使用できます。STS サービスは、Security Assertion Markup Language(SAML) トークンを発行します。これらのセキュリティトークンは、vCenter Single Sign-On によってサポートされている ID ソースのタイプの 1 つでユーザーの ID を表します。
管理サーバ 管理サーバにより、ユーザーが vCenter Single Sign-Onの管理者権限で vCenter Single Sign-On サーバを構成したり、vSphere Web Client からユーザーとグループを管理したりすることが可能です。初期の状態では
[email protected] のユーザーだけにこの権限があります。
vCenter LookupService
vCenter Lookup Service には vSphere インフラストラクチャに関するトポロジ情報が含まれており、vSphere コンポーネントが安全に相互接続できます。Simple Install を使用していない場合、他の vSphere コンポーネントをインストールすると Lookup Service URL を求められます。たとえば、Inventory Service および vCenter Server インストーラは Lookup Service の URL を要求し、その後でLookup Service に接続して vCenter Single Sign-On を
第 1 章 vSphere の概念および機能
VMware, Inc. 15

検索します。インストール後、Inventory Service およびvCenter Server システムが vCenter Lookup Service に登録され、vSphere Web Client などの別の vSphere コンポーネントから検索できるようになります。
VMware ディレクトリ サービス
vsphere.local ドメインに関連付けられたディレクトリ サービスです。ポート 11711 で LDAP ディレクトリを使用可能にするマルチテナント、マルチマスターのディレクトリ サービスです。マルチサイト モードでは、1 つの VMware ディレクトリ サービス インスタンスの VMware ディレクトリサービス コンテンツを更新すると、自動的に他のすべてのvCenter Single Sign-On ノードに関連付けられた VMwareディレクトリ サービス インスタンスが更新されます。
vCenter Server のプラグイン vCenter Server に追加機能を提供するアプリケーション。通常、プラグインはサーバコンポーネントとクライアント コンポーネントで構成されます。プラグイン サーバがインストールされると、vCenter Server に登録され、vSphere Web Client がプラグイン クライアントをダウンロードできるようになります。vSphere Web Client にプラグインがインストールされると、追加された機能に関連するビュー、タブ、ツール
バー ボタン、メニュー オプションなどが追加されて、インターフェイスが変わることがあります。
プラグインは認証や権限管理などの vCenter Server の中核機能を利用しますが、独自のタイプのイベント、タスク、メタデータ、および権限を持つ場合があります。
一部の vCenter Server 機能はプラグインとして実装されており、vSphere Web Clientプラグイン マネージャで管理できます。こういった機能には、vCenter ストレージの監視、vCenter ハードウェア ステータス、および vCenter サービス ステータスなどがあります。
vCenter Server データベース vCenter Server 環境で管理する各仮想マシン、ホスト、およびユーザーのステータスを保持する恒久的ストレージ領域。vCenter Server データベースは、vCenter Serverシステムに対してリモートでも、ローカルでもかまいません。
データベースは、vCenter Server のインストール中にインストールおよび構成されます。
vCenter Server システムやそれに関連する vSphere Web Client を使用せずに、vSphere Web Client を使用して直接 ESXi ホストにアクセスする場合は、vCenter Server データベースを使用しません。
tcServer vCenter Server の多くの機能は、tcServer を必要とする Web サービスとして実装されます。tcServer は、vCenter Server インストールの一部として vCenter Server マシン上にインストールされます。
tcServer が実行されている必要がある機能には、[lCIM] または [ハードウェア ステータス] タブ、パフォーマンス チャート、WebAccess、ストレージ ポリシーベースのサービス、および vCenter サービス ステータスなどがあります。
vCenter Server エージェント 各管理対象ホスト上で、vCenter Server から受け取ったアクションを収集、通信、実行するソフトウェアです。vCenter Server エージェントは、vCenter Server インベントリにホストがはじめて追加されたときにインストールされます。
ホスト エージェント 各管理対象ホスト上で、vSphere Web Client から受け取ったアクションを収集、通信、実行するソフトウェアです。ESXi のインストール時に、その一部としてインストールされます。
vCenter Server およびホスト管理
16 VMware, Inc.

vSphere のクライアント インターフェイスvSphere インターフェイスのオプションを通じて、さまざまな方法で vSphere コンポーネントにアクセスできます。
vSphere には、次のインターフェイス オプションがあります。
vSphere Web Client vSphere Web Client は、ご使用の vCenter Server 環境にネットワーク経由でアクセスできるコンピューターにインストールされた Web アプリケーションです。vSphere Web Client は、vCenter Server インスタンスに接続して管理するための主要インターフェイスです。
vSphere Client vSphere Client は、ESXi または vCenter Server システム環境にネットワーク接続できる Windows マシンにインストールされます。このインターフェイスには、接続先のサーバのタイプによって若干異なるオプションが表示されます。1 つのvCenter Server システムまたは ESXi ホストで、複数の同時接続された vSphere Clientをサポートできます。
vSphere Client の詳細については、『vSphere Client による vSphere 管理』を参照してください。
vSphere Command-LineInterface
ESXi ホスト構成用のコマンドライン インターフェイスです。
ESXi ホストと vCenter Server の起動と停止の手順と詳細については、第 11 章「ESXi ホストの再起動またはシャットダウン (P. 111)」 を参照してください。
vSphere が管理するインベントリ オブジェクトvSphere でのインベントリとは、権限の割り当て、タスクおよびイベントの監視、およびアラームの設定を行うことができる仮想および物理オブジェクトの集合体です。フォルダを使用してほとんどのインベントリ オブジェクトをグループ化することにより、管理を簡素化できます。
ホストを除くすべてのインベントリ オブジェクトは、その役割を表す名前に変更できます。たとえば、企業の部署、場所、または機能にちなんだ名前を付けることができます。vCenter Server は、仮想および物理インフラストラクチャの次のコンポーネントを監視および管理します。
データセンター 特定のオブジェクト タイプを体系化するフォルダとは異なり、データセンターは、仮想インフラストラクチャで機能する必要のあるすべての種類のオブジェクト(ホスト、
仮想マシン、ネットワーク、データストア)の集まりです。
データセンター内には、4 つの異なる階層が存在します。
n 仮想マシン (およびテンプレート)
n ホスト (およびクラスタ)
n ネットワーク
n データストア
データセンターは、ネットワークおよびデータストアのネームスペースを定義します。
これらのオブジェクトの名前は、データセンター内で一意である必要があります。たと
えば、単一のデータセンター内で 2 つのデータストアが同一の名前を持つことはできません。ただし、2 つの異なるデータセンターで 2 つのデータストアが同一の名前を持つことは可能です。仮想マシン、テンプレート、およびクラスタは、データセンター
内で一意にする必要がありませんが、各フォルダ内では一意にする必要があります。
第 1 章 vSphere の概念および機能
VMware, Inc. 17

2 つの異なるデータセンターで複数のオブジェクトが同じ名前である場合、それらが同一のオブジェクトである必要はありません。これが原因で、データセンター間でオブ
ジェクトを移動すると、予期しない結果になることがあります。たとえば、
data_centerA の networkA というネットワークは、data_centerB の networkA というネットワークと同じではない可能性があります。networkA に接続している仮想マシンを data_centerA から data_centerB に移動すると、その仮想マシンが接続するネットワークが変わります。
管理対象オブジェクトは 214 バイトを超えることもできません (UTF-8 エンコード)。
クラスタ 1 つのユニットとして連携する、ESXi ホストとそれに関連する仮想マシンの集合体。あるクラスタに 1 台のホストを追加すると、そのホストのリソースはそのクラスタのリソースの一部になります。クラスタは、すべてのホストのリソースを管理します。
クラスタで VMware EVC を有効にすると、CPU の互換性エラーが原因で vMotion での移行が失敗するということがなくなります。クラスタ上で vSphere DRS を有効にすると、クラスタ内のホストのリソースが結合されて、クラスタ内のホストに対してリ
ソースのバランスをとれるようになります。クラスタ上で vSphere HA を有効にすると、クラスタのリソースがキャパシティ プールとして管理され、ホストのハードウェア障害から迅速に復旧できるようになります。
データストア データセンター内の基盤となる物理ストレージ リソースを仮想化したもの。データストアは、仮想マシン ファイル用のストレージの場所です。これらの物理ストレージ リソースは、ESXi ホストのローカル SCSI ディスク、ファイバ チャネル SAN ディスクアレイ、iSCSI SAN ディスク アレイ、または NAS (ネットワーク接続型ストレージ)アレイから獲得できます。データストアは、基盤となる物理ストレージの性質に左右さ
れることなく、仮想マシンに必要なさまざまなストレージ リソースに一貫したモデルを提供します。
フォルダ フォルダを使用すると、同じタイプのオブジェクトをグループ化できるため、管理が容
易になります。たとえば、フォルダを使用して、複数のオブジェクトにわたる権限を設
定したり、複数のオブジェクトにわたるアラームを設定したり、有意義な方法でオブ
ジェクトを整理したりすることができます。
フォルダには、別のフォルダ、またはデータセンター、クラスタ、データストア、ネッ
トワーク、仮想マシン、テンプレート、またはホストなどの同じタイプのオブジェクト
のグループを含むことができます。たとえば、1 つのフォルダには、複数のホストと、複数のホストを含む 1 つのフォルダを配置できますが、複数のホストと、複数の仮想マシンを含む 1 つのフォルダを配置することはできません。
データセンター フォルダはルート vCenter Server 直下に階層を形成し、ユーザーがこのデータセンターを便利な方法でグループ化できるようにします。各データセンター
内には、仮想マシンおよびテンプレートが含まれる 1 階層のフォルダと、ホストやクラスタが含まれる 1 階層のフォルダ、データストアが含まれる 1 階層のフォルダ、ネットワークが含まれる 1 階層のフォルダが存在します。
ホスト ESXi がインストールされている物理コンピュータ。仮想マシンはすべてホスト上で実行されます。
ネットワーク 仮想マシン同士または仮想データセンター外部の物理ネットワークを接続する仮想ネッ
トワーク インターフェイス カード(仮想 NIC)、Distributed Switch または vSphereDistributed Switches、およびポート グループまたは分散ポート グループのセット。同じポート グループに接続されるすべての仮想マシンは、異なる物理サーバ上にある場合でも、仮想環境内の同じネットワークに属します。ポート グループおよび分散ポート グループ上では、ネットワークの監視と権限およびアラームの設定が可能です。
vCenter Server およびホスト管理
18 VMware, Inc.

リソース プール リソース プールは、ホストまたはクラスタの CPU リソースとメモリ リソースを区分するために使用されます。仮想マシンはリソース プール内で実行し、リソース プールのリソースを使用します。スタンドアロン ホストまたはクラスタの直接の子として複数のリソース プールを作成したあと、これらの制御をほかの個人または組織にデリゲートできます。
vCenter Server では、DRS コンポーネントを使用して、リソースのステータスを監視したり、リソースを使用している仮想マシンの調整または調整の提案を行なったりする
さまざまなオプションが提供されます。リソースを監視し、アラームを設定できます。
テンプレート 新しい仮想マシンの作成とプロビジョニングに使用可能な、仮想マシンのマスター コピー。テンプレートは、ゲスト OS およびアプリケーション ソフトウェアをインストールしておくことができます。また、デプロイ中に、新規の仮想マシンに一意の名前を付
けたり、ネットワーク設定を行なったりといったカスタマイズが可能です。
仮想マシン ゲスト OS および関連アプリケーション ソフトウェアを実行できる仮想化されたコンピュータ環境。同一の管理対象ホスト マシンで、同時に複数の仮想マシンを操作できます。
vApp vSphere vApp は、アプリケーションをパッケージ化して管理するフォーマットです。vApp には複数の仮想マシンを含めることができます。
オプションの vCenter Server コンポーネントオプションの vCenter Server コンポーネントは、基本製品にパッケージされて同時にインストールされますが、別個にライセンスが必要な場合もあります。
オプションの vCenter Server 機能には、次のものがあります。
vMotion サービスを中断せずに、実行中の仮想マシンをある ESXi ホストから別の ESXi ホストに移動できる機能。ソース ホストとターゲット ホストの両方にライセンスが必要です。vCenter Server は、すべての vMotion アクティビティを一元的に調整します。
Storage vMotion サービスを中断せずに、実行中の仮想マシンのディスクおよび構成ファイルをデータス
トア間で移動できる機能。仮想マシンのホストにライセンスが必要です。
vSphere HA クラスタに高可用性を提供する機能。ホストが停止すると、そのホスト上で稼動中だっ
たすべての仮想マシンが、すぐに同じクラスタ内の別のホストで再起動されます。
クラスタで vSphere HA を有効にするときは、復元可能なホストの数を指定します。許容するホスト障害数を [1] に指定した場合、vSphere HA はホスト 1 台分の障害を許容するのに十分なキャパシティをクラスタ全体で保持します。このホストで実行中の
すべての仮想マシンは、残りのホストで再起動できます。デフォルトでは、必要なフェ
イルオーバー キャパシティを下回った場合には仮想マシンをパワーオンできません。詳細については、『vSphere Availability』ドキュメントを参照してください。
vSphere DRS すべてのホストおよびリソース プールでのリソース割り当ておよび消費電力を改善する機能。vSphere DRS はクラスタ内のすべてのホストおよび仮想マシンのリソース使用状況に関する情報を収集し、次のいずれかの場合に推奨を表示したり仮想マシンを移
行したりします。
n 初期配置:クラスタ内ではじめて仮想マシンをパワーオンした場合、DRS は仮想マシンを配置するか、推奨を表示します。
第 1 章 vSphere の概念および機能
VMware, Inc. 19

n ロード バランシング:DRS は、仮想マシンを自動的に移行 (vMotion) したり、仮想マシンの移行を推奨したりすることによって、クラスタ全体におけるリ
ソース使用率を向上しようとします。
vSphere DRS には DPM (Distributed Power Management) 機能が含まれています。DPM を有効にすると、クラスタ レベルおよびホスト レベルでの容量と、クラスタ内で稼働している仮想マシンの需要が比較されます。その比較結果に基づいて、DPMはクラスタの消費電力を削減する操作を推奨または実施します。
ストレージ DRS 複数のデータストアを単一のコンピューティング リソースとして管理することを可能にする機能。データストア クラスタと呼ばれています。データストア クラスタは、複数のデータストアを負荷分散された 1 つの論理プールに統合したものです。リソース管理の目的で、データストア クラスタを単一の柔軟なストレージ リソースとして操作できます。仮想ディスクをデータストア クラスタに割り当てることが可能で、StorageDRS は、自身が必要とする適切なデータストアを見つけます。負荷測定に基づいて、ロード バランサーが初期配置と後の移行を担当します。ストレージ容量や I/O のバランシングによって、領域不足のリスクや、仮想マシンのパフォーマンスを低下させる
I/O ボトルネックのリスクが最小限に抑えられます。
vSphere フォールト トレランス
vSphere フォールト トレランスは、フェイルオーバーが発生したときに、プライマリ仮想マシンと同じセカンダリ仮想マシンを作成および保持し、継続してプライマリ仮想
マシンの代わりに使用できるようにして、仮想マシンに対して継続的な可用性を実現し
ます。
vCenter Server のプラグインvCenter Server のプラグインは、より多くの機能を提供して vCenter Server の機能を拡張します。
一部のプラグインは、vCenter Server 基本製品の一部としてインストールされます。
vCenter ストレージの監視 ストレージ使用率に関する情報を確認したり、vCenter Server で使用可能なすべてのストレージ エンティティ間の関係をマップとして視覚化したりできます。
vCenter ハードウェア ステータス
vCenter Server が管理するホストのハードウェア ステータスを、CIM 監視を使用して表示します。
vCenter サービス ステータス vCenter サービスのステータスを表示します。
vCenter Server およびホスト管理
20 VMware, Inc.

一部のプラグインは基本製品とは別のパッケージになっていて、別途インストールが必要です。プラグインと基本製品は、
個別に更新できます。当社のモジュールには、次のものがあります。
vSphere Update Manager(VUM)
システム管理者は、ESXi ホストおよびすべての管理対象仮想マシンにアップデートやパッチを適用できます。管理者は、一連のセキュリティ標準を示すセキュリティのベー
スラインをユーザー定義できます。セキュリティ管理者は、ホストと仮想マシンをこの
ようなベースラインと比較し、準拠していないシステムを確認および修正できます。
vvShield Zones vCenter Server の統合のために構築された、アプリケーション対応のファイアウォール。vShield Zones は、クライアントとサーバ間の通信および仮想マシン間の通信を検査して、詳細なトラフィック分析と、アプリケーションに対応したファイアウォール
パーティショニングを提供します。vShield Zones は、ネットワーク ベースの攻撃と不正使用から仮想化データセンターを保護するために不可欠なセキュリティ コンポーネントです。
vRealize Orchestrator vSphere 環境内で自動ワークフローを作成し、実行することができるワークフロー エンジンです。vRealize Orchestrator は、オープンなプラグイン アーキテクチャを通じて、複数の VMware 製品とサードパーティの管理ソリューションにわたってワークフロー タスクを調整します。vRealize Orchestrator は、拡張可能なワークフローのライブラリを備えています。vCenter Server API で利用できるすべての処理は、vRealize Orchestrator ワークフローをカスタマイズするために使用できます。
第 1 章 vSphere の概念および機能
VMware, Inc. 21

vCenter Server およびホスト管理
22 VMware, Inc.

vSphere Web Client の使用 2vSphere Web Client を使用して、vCenter Server システムに接続し、vSphere インベントリ オブジェクトを管理します。
vSphere Web Client を使用するには、サポート対象の Web ブラウザが必要です。
次のゲスト OS とブラウザ バージョンはテスト済みであり、vSphere Web Client でサポートされています。
表 2‑1. vSphere Web Client でサポートされるゲスト OS とブラウザ バージョン。
オペレーティング システム ブラウザ
Windows 32 ビットおよび 64 ビット Microsoft Internet Explorer 10.0.19 以降。Mozilla Firefox 34 以降。Google Chrome 39 以降。
Mac OS Mozilla Firefox 34 以降。Google Chrome 39 以降。
これらのブラウザの後続バージョンは正常に動作する可能性が高いですが、テストは行われていません。
vSphere Web Client 6.0 には、Adobe Flash Player バージョン 16 以降が必要です。Linux システム用の最新の AdobeFlash Player のバージョンは 11.2 です。そのため、vSphere Web Client は Linux プラットフォームで実行できません。
この章では次のトピックについて説明します。
n vSphere Web Client を使用した、vCenter Server へのログイン (P. 24)
n vSphere Web Client を使用した、vCenter Server からのログアウト (P. 24)
n vSphere Web Client ナビゲータの使用 (P. 24)
n ユーザー インターフェイスのカスタマイズ (P. 25)
n クライアント統合プラグインのインストール (P. 26)
n 処理中のタスクの一時停止と再開 (P. 27)
n データの更新 (P. 27)
n インベントリの検索 (P. 28)
n クイック フィルタの使用 (P. 30)
n 最近のオブジェクトの表示 (P. 32)
n vSphere Web Client のタイムアウト値の構成 (P. 33)
n 保管ユーザー データの削除 (P. 33)
n オブジェクトのドラッグ アンド ドロップ (P. 34)
VMware, Inc. 23

n リストのエクスポート (P. 34)
n キーボードのショートカット (P. 35)
vSphere Web Client を使用した、 vCenter Server へのログインvSphere Web Client を使用して vCenter Server にログインし、vSphere インベントリを管理できます。
開始する前に
vCenter Server 5.0 を vSphere Web Client と一緒に使用する場合、vCenter Server 5.0 システムが vSphere Web Clientに登録されていることを確認します。
vCenter Server 5.1 または vCenter Server 5.5 を vSphere Web Client と一緒に使用する場合、vCenter Server がインストール済みであり、vCenter Server と vSphere Web Client の両方で同じ vCenter Single Sign-On インスタンスが指定されていることを確認します。
vSphere 6.0 の場合、vSphere Web Client は vCenter Server の一部として Windows または vCenter Server Applianceのデプロイにインストールされます。このようにして、vSphere Web Client では、常に同じ vCenter Single Sign-Onインスタンスが指定されます。
手順
1 Web ブラウザを開き、vSphere Web Client の URL(https://<vceneter_server_ip_address_or_fqdn>/vsphere-client) を入力します。
2 vCenter Server に対する権限があるユーザーの認証情報を入力し、[ログイン] をクリックします。
3 信頼されない SSL 証明書に関する警告メッセージが表示された場合は、セキュリティ ポリシーに従って適切な操作を選択します。
オプション 操作
このログイン セッションについてのみセキュリティ警告を無視する。
[無視] をクリックします。
このログイン セッションについてセキュリティ警告を無視し、デフォルトの証明書をイ
ンストールして警告が再度表示されないよう
にする。
[この証明書をインストールし、このサーバに対するセキュリティ警告をすべて表示しない] を選択し、[無視] をクリックします。デフォルトの証明書を使用しても環境にセキュリティ上の問題が発生しない場合にの
み、このオプションを選択してください。
キャンセルして、署名済み証明書をインス
トールしてから先に進む。
[キャンセル] をクリックし、署名済み証明書が vCenter Server システムにインストールされたのを確認してから、再度接続を試みます。
vSphere Web Client が指定されたユーザーが権限を持つすべての vCenter Server システムに接続され、インベントリを表示および管理できるようになります。
vSphere Web Client を使用した、vCenter Server からのログアウトvSphere Web Client からログアウトして、vCenter Server システムとの接続を解除します。
手順
u vSphere Web Client ウィンドウの上部にあるユーザー名をクリックし、[ログアウト] を選択します。
vSphere Web Client ナビゲータの使用階層的インベントリ ツリーの代わりに、ナビゲータを使用して vSphere Web Client インベントリのオブジェクトを参照して選択できます。
ホストおよびクラスタ、仮想マシンおよびテンプレート、ストレージ、ネットワークというビューに配置された親オブジェ
クトと子オブジェクトの階層的配置が表示されるインベントリ ツリーとは異なり、ナビゲータではグラフを使用してインベントリが表示されるため、タイプに関係なく 1 つのオブジェクトからその関連オブジェクトに移動することができます。
vCenter Server およびホスト管理
24 VMware, Inc.

手順
1 vSphere Web Client ホームで、[vCenter インベントリ リスト] をクリックします。
2 [vCenter インベントリ リスト] で、オブジェクト カテゴリのいずれかをクリックして、そのタイプのオブジェクトを表示します。
たとえば、[ホスト] をクリックして、vSphere Web Client インベントリ内のホストを表示します。
3 リストの中でオブジェクトを 1 回クリックすると、そのオブジェクトに関する情報が vSphere Web Client の中央のペインに表示されます。
4 (オプション) オブジェクトをもう一度クリックして開きます。
オブジェクトを開くと、そのオブジェクトはナビゲータの一番上に移動し、その下に関連するオブジェクト カテゴリが表示されます。
たとえば、ホストを開くと、このホストに関連付けられた子リソース プール、仮想マシン、vApp、データストア、標準ネットワーク、Distributed Switch、分散ポート グループを表示できます。
5 追加の情報とアクションにアクセスするには、中央のペインのいずれかのタブをクリックします。
オプション 説明
はじめに 概要情報を表示し、基本アクションにアクセスできます。
サマリ オブジェクトの基本ステータスと構成を表示します。
監視 オブジェクトに関するアラーム、パフォーマンス データ、リソース割り当て、イベント、その他のステータス情報を表示します。
管理 設定、アラーム定義、タグ、権限を構成します。
関連オブジェクト 関連オブジェクトを表示します。
ユーザー インターフェイスのカスタマイズvSphere Web Client の外観をカスタマイズして、タスクの実行環境を改善できます。
ユーザー インターフェイスをカスタマイズしたら、vSphere Web Client で個々のユーザー インターフェイスのカスタマイズが保存されます。
n ユーザー インターフェイスのコンポーネントの再配置 (P. 25)
vSphere Web Client ユーザー インターフェイスのサイドバーを再配置できます。vSphere Web Client ユーザーインターフェイスをカスタマイズすると、サイドバーとナビゲータ ペインをコンテンツ領域の周りに移動して、操作性を向上させることができます。インターフェイスはいつでも変更できます。
n [レイアウト設定] メニューを使用したユーザー インターフェイスのカスタマイズ (P. 26)
さまざまなサイドバーの表示/非表示を選択することにより、vSphere Web Client のユーザー インターフェイスをカスタマイズすることができます。
n カスタマイズ可能なユーザー インターフェイス機能の無効化 (P. 26)
vCenter Server または vCenter Server Appliance の webclient.properties ファイルを変更して、カスタマイズ可能なユーザー インターフェイス機能を無効にできます。
ユーザー インターフェイスのコンポーネントの再配置vSphere Web Client ユーザー インターフェイスのサイドバーを再配置できます。vSphere Web Client ユーザー インターフェイスをカスタマイズすると、サイドバーとナビゲータ ペインをコンテンツ領域の周りに移動して、操作性を向上させることができます。インターフェイスはいつでも変更できます。
手順
1 Web ブラウザで、vSphere Web Client にログインします。
第 2 章 vSphere Web Client の使用
VMware, Inc. 25

2 移動するサイドバーを適切な場所にドラッグ アンド ドロップします。
サイドバーの上にマウス ポインタを置くと、2 種類の矢印が表示されます。UI のある部分から別の部分にマウス ポインタを動かすと、片方向矢印が移動します。片方向矢印と両方向矢印はどちらも、移動するサイドバーのターゲッ
トの位置を示します。
[レイアウト設定] メニューを使用したユーザー インターフェイスのカスタマイズさまざまなサイドバーの表示/非表示を選択することにより、vSphere Web Client のユーザー インターフェイスをカスタマイズすることができます。
手順
1 Web ブラウザで、vSphere Web Client にログインします。
2 vSphere Web Client ウィンドウの上部でユーザー名をクリックし、[レイアウト設定] を選択します。
3 [レイアウト設定] ウィンドウで、UI を表示するサイドバーを選択します。
4 [OK] をクリックして変更内容を保存します。
カスタマイズ可能なユーザー インターフェイス機能の無効化vCenter Server または vCenter Server Appliance の webclient.properties ファイルを変更して、カスタマイズ可能なユーザー インターフェイス機能を無効にできます。
手順
1 リモート コンソールを使用して vCenter Server または vCenter Server Appliance に接続し、オプションで SSHを使用します。
2 webclient.properties ファイルに移動し、テキスト エディタで開きます。
オプション 説明
vCenter Server <installation_directory>\VMware\CIS\cfg\vsphere-client\webclient.properties
vCenter Server Appliance /etc/vmware/vsphere-client/webclient.properties
3 新しい行に「docking.disabled=true」と入力して、ファイルを保存します。
クライアント統合プラグインのインストール
クライアント統合プラグインを使用すると、vSphere Web Client で仮想マシンのコンソールにアクセスするとともに、他の vSphere インフラストラクチャ機能にアクセスできます。またクライアント統合プラグインにより、Windows セッションの認証情報を使用して vSphere Web Client にログインすることもできます。
クライアント統合プラグインを使用して、OVF または OVA テンプレートをデプロイし、データストア ブラウザでファイルを転送します。また、クライアント統合プラグインを使用すると、クライアント コンピュータにある仮想デバイスを仮想マシンに接続することもできます。
クライアント統合プラグインを 1 回インストールするだけで、プラグインのすべての機能が有効になります。プラグインをインストールする前に Web ブラウザを閉じる必要があります。
Internet Explorer ブラウザからクライアント統合プラグインをインストールする場合は、まず保護モードを無効にし、Web ブラウザのポップアップ ウィンドウを有効にする必要があります。Internet Explorer は、クライアント統合プラグインが、ローカルのイントラネットではなくインターネット上に存在すると認識します。そのような場合は、インターネッ
トの保護モードが有効になっているため、プラグインが正常にインストールされません。
サポートされるブラウザとオペレーティング システムの詳細については、『vSphere のインストールとセットアップ』 ドキュメントを参照してください。
vCenter Server およびホスト管理
26 VMware, Inc.

クライアント統合プラグインの詳細については、ビデオ「クライアント統合プラグインのインストール」をご覧ください。
クライアント統合プラグインのインストール
(http://link.brightcove.com/services/player/bcpid2296383276001?bctid=ref:video_client_plug_in)
開始する前に
Microsoft Internet Explorer を使用している場合、保護モードを無効にします。
手順
1 vSphere Web Client で、リンクに移動して、クライアント統合プラグインをダウンロードします。
オプション 説明
vSphere Web Client ログイン ページ a Web ブラウザを開き、vSphere Web Client の URL を入力します。b vSphere Web Client ログイン ページの下部にある [Download Client
Integration Plug-in] をクリックします。注意 すでにクライアント統合プラグインがシステム上にインストールされている場合、このプラグインをダウンロードするためのリンクは表示されません。ク
ライアント統合プラグインをアンインストールすると、このプラグインをダウン
ロードするためのリンクが vSphere Web Client のログイン ページに表示されます。
OVF デプロイ ウィザード a インベントリでホストを選択し、[アクション] - [アクションOVF テンプレートのデプロイ] を選択します。
b [クライアント統合プラグインのダウンロード] をクリックします。
2 証明書エラーの発生やポップアップ ブロッカーの実行のいずれかによって、ブラウザでインストールがブロックされた場合は、ブラウザのヘルプの指示に従って、問題を解決してください。
処理中のタスクの一時停止と再開
[処理中の作業] ペインでは、vSphere Web Client で処理中のタスクの多くを一時停止し、後で再開することができます。
手順
1 ダイアログ ボックスまたはウィザードの最小化ボタンをクリックします。
タスクが一時停止され、[処理中の作業] ペインに最小化されます。ダイアログ ボックスまたはウィザードで行った変更は保存されますが、処理対象のオブジェクトにはまだ適用されていません。
2 タスクを再開する準備が整ったら、[処理中の作業] ペイン内のそのタスクをクリックします。
ダイアログ ボックスまたはウィザードが開き、一時停止していたタスクを再開できます。
データの更新
セッション中にほかのユーザーがオブジェクトに対して行った変更を表示するには、vSphere Web Client でデータを手動で更新する必要があります。
パフォーマンス上の理由で、vSphere Web Client はインベントリのすべてのオブジェクトに関するデータを継続的に更新しません。現在のセッション中に行ったすべての変更内容は、クライアント ユーザー インターフェイスで即座に反映されます。ほかのユーザーが行った変更やほかのセッションでの変更は、手動でデータを更新するまで反映されません。
手順
u現在の vSphere Web Client ビューですべてのデータを更新するには、更新アイコン( )をクリックします。
クライアント ビューが更新されます。最後の更新日時が更新アイコンの横に表示されます。
第 2 章 vSphere Web Client の使用
VMware, Inc. 27

インベントリの検索
vSphere Web Client では、指定した条件と一致するオブジェクトをインベントリで検索することができます。同じPlatform Services Controller または複数の Platform Services Controller に接続されているすべての vCenter Serverシステムのインベントリを検索できます。
表示する権限のあるインベントリ オブジェクトのみ、表示および検索ができます。
注意 ログイン中に権限を変更しても、検索サービスはそれらの変更をすぐには認識できない場合があります。最新の権限を使用して検索を実行するためには、検索を実行する前に、開いているすべてのセッションからログアウトして再度ロ
グインします。
n クイック検索の実行 (P. 28)
簡単検索では、すべてのタイプのオブジェクトを対象に、指定した検索語がオブジェクトの名前またはその他のプ
ロパティにあるかどうかを検索します。
n 単純検索の実行 (P. 29)
単純検索では、指定した検索語がオブジェクトの名前に含まれる、すべてのタイプのオブジェクトが検索されます。
n 詳細検索の実行 (P. 29)
詳細検索では、複数の条件に適合する管理対象オブジェクトを検索できます。
n 検索の保存 (P. 30)
検索クエリを保存し、それを後で取得して再実行できます。
n 保存済み検索のロード (P. 30)
保存済みの検索クエリを読み込んで、その検索を再度実行できます。
クイック検索の実行
簡単検索では、すべてのタイプのオブジェクトを対象に、指定した検索語がオブジェクトの名前またはその他のプロパティ
にあるかどうかを検索します。
手順
1 クライアント ウィンドウの右上にある検索ボックスに検索語を入力します。
簡単検索または単純検索では、複数の検索語が OR で接続されているように処理されます。たとえば、example machine を検索した場合は、名前に 「example」 または 「machine」 が含まれるすべてのオブジェクトが検索されます。
入力すると、検索ボックスの下に検索結果が表示されます。表示される項目は、最大で 10 個です。
2 (オプション) 検索結果内の任意の項目をクリックして、インベントリにその項目を表示します。
3 (オプション) ほかの検索結果、または検索結果の詳細について表示するには、[すべての結果を表示] をクリックします。
a (オプション) 結果の表でオブジェクトを選択して、そのオブジェクトに関する追加情報を表示できます。
b (オプション) 検索結果内の任意の項目をダブルクリックして、インベントリにその項目を表示します。
表に検索結果が一覧表示されます。別のタイプのオブジェクトが見つかった場合、表には各オブジェクト タイプのタブが含まれます。たとえば、検索でホストとデータストアが見つかった場合は、次のタブが表示されます。[データストア] タブにデータストアの結果のみが表示され、[ホスト] タブにホストの結果のみが表示されます。
vCenter Server およびホスト管理
28 VMware, Inc.

単純検索の実行
単純検索では、指定した検索語がオブジェクトの名前に含まれる、すべてのタイプのオブジェクトが検索されます。
手順
1 vSphere Web Client のホーム画面で、[新規検索] をクリックします。
2 検索ボックスに検索語を入力し、Enter キーを押します。
簡単検索または単純検索では、複数の検索語が OR で接続されているように処理されます。たとえば、example machine を検索した場合は、名前に 「example」 または 「machine」 が含まれるすべてのオブジェクトが検索されます。
表に検索結果が一覧表示されます。別のタイプのオブジェクトが見つかった場合、表には各オブジェクト タイプのタブが含まれます。たとえば、検索でホストとデータストアが見つかった場合は、次のタブが表示されます。[データストア] タブにデータストアの結果のみが表示され、[ホスト] タブにホストの結果のみが表示されます。
3 (オプション) 結果の表でオブジェクトを選択して、そのオブジェクトに関する追加情報を表示できます。
4 (オプション) 検索結果内の任意の項目をダブルクリックして、インベントリにその項目を表示します。
詳細検索の実行
詳細検索では、複数の条件に適合する管理対象オブジェクトを検索できます。
たとえば、名前に特定の文字列が含まれ、特定のホスト上に存在する仮想マシンを検索できます。
手順
1 vSphere Web Client のホームから [新規検索] をクリックし、[詳細検索] をクリックします。
2 検索するオブジェクトのタイプを [検索対象] ドロップダウン メニューから選択します。
3 検索条件の組み合わせ方法を選択します。
オプション 説明
any 指定した条件のいずれかを満たす結果が返されます。
すべて 指定した条件のすべてを満たす結果だけが返されます。
4 検索するプロパティをドロップダウン メニューから選択します。
使用可能なプロパティは、検索するオブジェクトのタイプによって異なります。
5 検索語とプロパティの関係を、ドロップダウン メニューから選択します。
この手順で使用できるオプションは、前の手順で選択されたプロパティに応じて変わります。たとえば、[名前] プロパティを選択する場合、利用できるオプションは [に含む内容は]、[が次である]、および [ が次でない] です。
6 検索語を入力または選択します。
7 (オプション) 検索条件を追加するには、[新しい条件の追加] をクリックし、手順 4 から 手順 6 までを繰り返します。
8 (オプション) 検索を追加するには、[別のオブジェクト タイプを追加] をクリックし、手順 2 から 手順 7 までを繰り返します。
9 [検索] をクリックします。
検索結果は詳細ペインとナビゲータに表示されます。
10 (オプション) ナビゲータ内の任意の項目をクリックすると、検索コンテキストを出ることなく、その項目の詳細を表示します。
11 (オプション) 詳細ペイン内の任意の項目をダブルクリックすると、インベントリにその項目が表示されます。
第 2 章 vSphere Web Client の使用
VMware, Inc. 29

検索の保存
検索クエリを保存し、それを後で取得して再実行できます。
手順
1 単純検索または詳細検索のクエリを入力します。
2 [保存] をクリックします。
3 検索の名前を入力し、[OK] をクリックします。
入力した検索クエリが保存されます。保存されたクエリをあとで再度読み込めば検索を再実行できます。
保存済み検索のロード
保存済みの検索クエリを読み込んで、その検索を再度実行できます。
vSphere Web Client で保存されるのは検索クエリで、検索結果ではありません。保存された検索を読み込むと、検索クエリが再実行され、新しい結果が表示されます。
手順
1 vSphere Web Client のホームから [保存された検索] をクリックします。
2 保存された検索をクリックします。
その検索が実行され、検索結果が表示されます。
クイック フィルタの使用クイック フィルタを使用することにより、vSphere Web Client インベントリ内で特定の基準を満たすオブジェクトまたはオブジェクトのセットを見つけることができます。
クイック フィルタは、インベントリ リストの [オブジェクト] タブ、[関連オブジェクト] タブ、および検索結果に表示されるリスト ビューで使用できます。
たとえば、仮想マシンに対してクイック フィルタ オプションを使用して、vSphere インベントリの中でパワー オンしていて VMware Tools が実行中でないすべての仮想マシンを見つけることができます。
手順
1 vSphere Web Client で、リスト ビューを開きます。
オブジェクトのリスト ビューには、[インベントリ リスト]、[関連オブジェクト] タブ、および検索結果からアクセスできます。
2 フィルタ ボックスの隣の [クイック フィルタの表示と非表示] ( ) をクリックし、使用可能なオプションから選択します。
選択基準を満たすインベントリ オブジェクトのリストが表示されます。
次に進む前に
フィルタが適用された状態の vSphere インベントリ オブジェクトのリストをクリアするには、フィルタ基準の選択を解除するか、フィルタ グループ名の隣の [クリア] をクリックします。
vCenter Server およびホスト管理
30 VMware, Inc.

vSphere オブジェクトで使用可能なクイック フィルタインベントリ内の vSphere オブジェクトに対して、さまざまな種類のクイック フィルタを使用できます。リンクされている vCenter Server システム、ホスト プロファイル、およびエクステンションでは、クイック フィルタは使用できません。
タグは、リンクされている vCenter Server システム、ホスト プロファイル、およびエクステンションを除くすべてのタイプの vSphere オブジェクトで使用可能なクイック フィルタ オプションです。データセンター、vApp、およびリソース プールをフィルタリングするには、それらに割り当てられたタグを使用する必要があります。データストア、クラスタ、ホスト、仮想マシン、および仮想マシンのテンプレートについては、数種類のクイック フィルタを使用できます。
データストア用のクイック フィルタ
データストアは、以下の基準によってフィルタリングできます。
n タグ
n タイプ
n データストア クラスタに属します
n アクセス可能性
n メンテナンス モード
n ドライブのタイプ
n 空き領域の割合 (%)
n Storage I/O Control
クラスタ用のクイック フィルタ
クラスタは、以下の基準によってフィルタリングできます。
n タグ
n vSphere DRS
n vSphere HA
ホスト用のクイック フィルタ
ホストは、以下の基準によってフィルタリングできます。
n タグ
n 接続状態
n メンテナンス モード
n スタンドアロンまたはクラスタ化
n パワー状態
n CPU 個数
n NIC 枚数
n ESX/ESXi バージョン
n vMotion
n HA 状態
n FT サポート
第 2 章 vSphere Web Client の使用
VMware, Inc. 31

n EVC モード
仮想マシン用のクイック フィルタ
仮想マシンは、以下の基準によってフィルタリングできます。
n タグ
n 状態
n 統合が必要
n 質問によってブロック
n FT ロール
n VMware Tools バージョン ステータス
n VMware Tools 実行ステータス
n EVC モード
n ゲスト OS
n 互換性
n CPU 個数
n NIC 枚数
仮想マシンのテンプレート用のクイック フィルタ
仮想マシンのテンプレートは、以下の基準によってフィルタリングできます。
n タグ
n VMware Tools バージョン ステータス
n ゲスト OS
n 互換性
n CPU 個数
n NIC 枚数
最近のオブジェクトの表示
vSphere Web Client セッション中に参照したオブジェクトにすばやく移動することができます。オブジェクト ナビゲータやインベントリ ツリーでオブジェクトを検索することなく、最後に参照したオブジェクト間を前後に移動することができます。
[最近のオブジェクト] ドロップダウン メニューには、お使いの環境で最近参照したオブジェクトの履歴が表示されます。[最近のオブジェクト] には、2 種類のオブジェクト (最近アクセスしたオブジェクト、最後に作成したオブジェクト) が表示されます。[最近のオブジェクト] リストは vSphere Web Client セッション間で保持されますが、新しいオブジェクトのリストは vSphere Web Client セッション間では保持されません。
手順
1 vSphere Web Client オブジェクト ナビゲータで、[最近のオブジェクト]または ).
vCenter Server およびホスト管理
32 VMware, Inc.

2 [最近のオブジェクト]ドロップダウン メニューで、表示するオブジェクトを選択します。
オブジェクトを参照したか、作成したかにより、2 種類の表示があります。
オプション 説明
最近のオブジェクト vSphere Web Client インベントリで最後に参照したオブジェクト。
新規オブジェクト vSphere Web Client インベントリで最後に作成したオブジェクト。
[最近のオブジェクト]メニューで選択したオブジェクトに移動しました。
vSphere Web Client のタイムアウト値の構成デフォルトでは、vSphere Web Client セッションはアイドル時間が 120 分経過すると終了します。この場合、クライアントをレジュームするには、ユーザーは再度ログインする必要があります。webclient.properties ファイルを編集することで、タイムアウト値を変更できます。
手順
1 vSphere Web Client がインストールされているコンピュータで、webclient.properties ファイルを探します。
このファイルの場所は、vSphere Web Client がインストールされているオペレーティング システムによって異なります。
オペレーティング システム ファイルのパス
Windows 2008 C:\ProgramData\VMware\vCenterServer\cfg\vsphere-client
vCenter Server Appliance /etc/vmware/vsphere-client/
2 ファイルを編集して session.timeout = <値> という行を含めます。value は分単位のタイムアウト値です。必要に応じて行のコメントを解除します。
クライアントがタイムアウトしないように設定するには、タイムアウト値として負数または 0 を指定します。
たとえば、タイムアウト値を 60 分に設定するには、session.timeout = 60 という行を含めます。
3 vSphere Web Client サービスを再起動します。
n Windows オペレーティング システムでは、VMware vSphere Web Client サービスを再起動します。
n vCenter Server Appliance では、vSphere-client サービスを再起動します。
保管ユーザー データの削除vSphere Web Client には、保存済みの検索、処理中の作業の項目、[はじめに] ページの環境設定などのユーザー データが格納されます。こうした格納されたデータを削除してこれらの項目を初期のデフォルトにリセットしたり、格納されて
いても不要になったデータを削除したりできます。
削除できるデータは、現在ログインしているユーザーのものだけです。ほかのユーザーが格納したデータは影響を受けま
せん。
手順
1 vSphere Web Client で、現在ログインしているユーザーの名前をクリックし、[保管データの削除] を選択します。
第 2 章 vSphere Web Client の使用
VMware, Inc. 33

2 削除するデータを選択します。
オプション 説明
「処理中の作業」 の項目 このユーザーの現在処理中の作業のすべての項目が削除されます。
[はじめに] ページの環境設定 このユーザーの [はじめに] ページの環境設定がすべて削除されます。すべての [はじめに] ページは vSphere Web Client に表示されます。
保存済みの検索 このユーザーの保存済みの検索がすべて削除されます。
3 [OK] をクリックします。
オブジェクトのドラッグ アンド ドロップインベントリ オブジェクトを選択して左マウス ボタンを押したままにし、別のオブジェクトにドラッグ アンド ドロップできます。ドラッグ アンド ドロップは、コンテキスト メニューで使用できる操作 ([移動先] や [移行] など) をすばやく開始するための代替方法です。
一部のドラッグ アンド ドロップ操作は、追加のアクションを実行しなくても完了します。他のドラッグ アンド ドロップ操作では、ウィザードを実行しなければならない場合もあります。
手順
1 vSphere Web Client インベントリ ツリーまたはリスト ビューで、インベントリ オブジェクト グループを選択します。
vSphere Web Client インベントリ ツリー内またはリスト ビューからインベントリ ツリーにオブジェクトをドラッグ アンド ドロップできます。
リスト ビューには、[インベントリ リスト]、[関連オブジェクト] タブ、および検索結果からアクセスできます。
2 移動先オブジェクトにオブジェクトをドラッグします。
現在ポイントしているオブジェクトにオブジェクトをドラッグできるかどうかに応じてマウス カーソルが変化します。
表 2‑2. ドラッグ アンド ドロップ操作を実行できるかどうかを示すマウス アイコン
アイコン 説明
ドラッグしているオブジェクトをこのオブジェクトにドロップできます。
ドラッグしているオブジェクトをこのオブジェクトにドロップできません。
3 移動先オブジェクトにオブジェクトをドロップします。
[最近のタスク] パネルでタスクが開始します。
4 (オプション) ウィザードが開いた場合、画面の指示に従ってドラッグ アンド ドロップ操作を完了します。
選択した移動先オブジェクトにオブジェクトが移動します。
リストのエクスポート
インベントリのリスト ビューの内容を CSV ファイルにエクスポートできます。
手順
1 vSphere Web Client で、リスト ビューを開きます。
オブジェクトのリスト ビューには、[インベントリ リスト]、[関連オブジェクト] タブ、および検索結果からアクセスできます。
vCenter Server およびホスト管理
34 VMware, Inc.

2 リスト ビューの右下隅にある [リストのエクスポート]( )をクリックします。
[リスト内容のエクスポート] ダイアログ ボックスが開き、CSV ファイルに含めるのに可能なオプションが一覧表示されます。
3 CSV ファイルに、すべての行または現在選択している行のどちらをリストするかを選択します。
4 可能なオプションから、CSV ファイルにリストする列を選択します。
5 [CSV レポートの生成] をクリックします。
6 [保存] をクリックし、レポートを保存するローカル マシンの場所を指定します。
キーボードのショートカット
キーボード ショートカットを使用すると、vSphere Web Client でタスクへの移動やタスクの実行をすばやく行うことができます。
インベントリのキーボード ショートカットインベントリのキーボード ショートカットを使用すると、vSphere Web Client のさまざまなインベントリにすばやく移動できます。
表 2‑3. インベントリのキーボード ショートカット
キーボードの組み合わせ アクション
Ctrl+Alt+s 簡単検索
Ctrl+Alt+Home または Ctrl+Alt+1 ホーム
Ctrl+Alt+2 vCenter Server インベントリ
Ctrl+Alt+3 ホストおよびクラスタ インベントリ
Ctrl+Alt+4 仮想マシンおよびテンプレート インベントリ
Ctrl+Alt+5 データストアおよびデータストア クラスタ インベントリ
Ctrl+Alt+6 ネットワーク インベントリ
キーボード ショートカットを使用したスケジュール設定タスクの作成キーボード ショートカットを使用して、スケジュール設定タスクを作成できます。
タスクのスケジュール設定方法の詳細については、「タスクのスケジュール設定 (P. 107)」を参照してください。
手順
1 [アクション] メニューを選択し、Ctrl を押します。
スケジュールできるアクションの横にある時計アイコン( )が表示されます。
2 アクションを選択し、スケジュール設定オプションを構成します。
3 インベントリ内のオブジェクトに移動します。
第 2 章 vSphere Web Client の使用
VMware, Inc. 35

vCenter Server およびホスト管理
36 VMware, Inc.

ホストと vCenter Server の構成 3ESXi ホスト、vCenter Server システム、および vSphere Web Client の構成には、いくつかのタスクがあります。
この章では次のトピックについて説明します。
n ホスト構成 (P. 37)
n vSphere ネットワーク上の時計の同期 (P. 39)
n vCenter Server の構成 (P. 40)
n 拡張リンク モードの使用 (P. 57)
n ESXi、vCenter Server、および vSphere Web Client 間の通信の構成 (P. 57)
ホスト構成
ホスト上に仮想マシンを作成する前に、正しいライセンス、ネットワークとストレージのアクセス、およびセキュリティ
設定をホストに構成する必要があります。ホストのタイプごとに、そのホストの構成に関するマニュアルがあります。
ホストの構成法については、『vSphere Security』、『vSphere Storage』、『vSphere Networking』の各ドキュメントに記載されている特定の vSphere コンポーネントの構成情報を参照してください。
ESXi ホスト上での起動デバイスの構成ESXi を実行しているサーバでは、サーバの起動デバイスを選択できます。
手順
1 インベントリでホストを選択します。
2 [管理] タブをクリックします。
3 [設定] をクリックします。
4 [プロセッサ] を選択し、[起動オプション] をクリックします。
5 ドロップダウン メニューから起動デバイスを選択します。
6 (オプション) 選択したデバイスからすぐに再起動するには、[「OK」 を選択して再起動] を選択します。
[「OK」 を選択して再起動] を選択しなかった場合は、次にホストを再起動したときに新しい設定が有効になります。
7 [OK] をクリックします。
エージェント仮想マシン設定の構成
ホストにデプロイする ESX エージェント仮想マシンに対し、データストアおよびネットワークの設定を構成できます。
VMware, Inc. 37

ESX エージェントは、vSphere ソリューションに必要な追加サービスを提供するため、ESXi ホストの機能を拡張した仮想マシンまたは仮想マシンと vSphere Installation Bundle (VIB) です。
たとえば、ソリューションでは、特定のネットワーク フィルタまたはファイアウォール構成が動作することが求められる場合があります。ソリューションでは、ESX エージェントを使用して、vSphere Hypervisor に接続し、そのソリューション固有の機能を使用してホストを拡張できます。たとえば、ESX エージェントは、ネットワーク トラフィックをフィルタしたり、ファイアウォールとして動作したり、ホスト上の仮想マシンに関するその他の情報を収集することができます。
ホスト上の ESX エージェントに対してデータストアおよびネットワークの設定を構成すると、ホストにデプロイするすべての ESX エージェントでは、そのデータストアとネットワークの構成が使用されます。
重要 ネットワークおよびデータストアの設定を構成しない場合、ESX エージェントはデプロイされません。
手順
1 vSphere Web Client のインベントリでホストを選択します。
2 [管理] タブをクリックして、ホストの構成情報を表示します。
3 [設定] をクリックします。
4 [エージェント仮想マシンの設定] を選択します。
ホスト上の ESX エージェントに対する現在の設定があれば、表示されます。
5 [編集] をクリックします。
6 [データストア] ドロップダウン メニューから、ESX エージェント仮想マシンをデプロイするデータストアを選択します。
7 [ネットワーク] ドロップダウン メニューから、ESX エージェントの接続先ネットワークを選択します。
8 [OK] をクリックします。
次に進む前に
ESX エージェントおよび ESX Agent Manager の詳細については、『vSphere ソリューション、vServices および ESXエージェントの配置および開発』 を参照してください。
ホストの詳細属性の設定
ホストの詳細属性を設定できます。
注意 VMware テクニカル サポートまたはナレッジ ベースの記事で特に指示がない限り、詳細オプションの変更はサポートされていないと見なされます。その他の場合はすべて、これらのオプションの変更はサポートされていないと見なされ
ます。ほとんどの場合、デフォルトの設定で最適な結果が得られます。
手順
1 vSphere Web Client ナビゲータで、ホストを参照して移動します。
2 [管理] タブをクリックして、[設定] をクリックします。
3 [システム]メニューの[システムの詳細設定]をクリックします。
4 [詳細設定] から適切な項目を選択します。
5 [編集]をクリックして、値を編集します。
6 [OK] をクリックします。
vCenter Server およびホスト管理
38 VMware, Inc.

vSphere ネットワーク上の時計の同期vSphere ネットワーク上のすべてのコンポーネントの時計が同期されていることを確認します。vSphere ネットワーク内のマシンの時計が同期されていないと、ネットワーク マシン間の通信において、時間的な制約を受ける SSL 証明書が有効ではないと認識される場合があります。
時計が同期されていないと認証に問題が発生し、インストールが失敗したり、vCenter Server Appliance の vpxd サービスが起動しないことがあります。
vCenter コンポーネントが実行される Windows ホスト マシンが NTP サーバと同期していることを確認します。詳細は、ナレッジ ベースの記事 http://kb.vmware.com/kb/1318 を参照してください。
ホストの時間の構成の編集
時間設定は、ホストで手動で構成するか、NTP サーバを使用してホストの日時と同期することができます。
手順
1 vSphere Web Client で、vSphere インベントリからホストに移動します。
2 [管理] を選択し、[設定] を選択します。
3 [システム] の下で、[時間の構成] を選択して [編集] をクリックします。
4 ホストの日時を設定するためのオプションを選択します。
オプション 説明
このホストの日付および時刻を手動で構成し
ます
ホストの時刻と日付を手動で設定します。
Network Time Protocol を使用 (NTP クライアントの有効化)
ホストの日時を NTP サーバーの日時と同期します。ホストの NTP サービスは、NTPサーバーから時刻と日付を定期的に取得します。
a [NTP サーバー] テキスト ボックスに、使用する NTP サーバーの IP アドレスまたはホスト名を入力します。
b [NTP サービス起動ポリシー] ドロップダウン リストで、ホストで NTP サービスを開始および停止する場合のオプションを選択します。
n [ポートと連動して開始/停止] - ホストのセキュリティ プロファイルで、アクセス用の NTP クライアント ポートが有効または無効にされたときに NTPサービスを開始または停止します。
n [ホストに連動して開始および停止] - ホストの電源がオンになったときかシャットダウンされたときに、NTP サービスを開始および停止します。
n [手動で開始および停止] - NTP サービスの手動での開始および停止を有効にします。
[開始]、[停止]、または [再開] ボタンを使用して、NTP サービス用に選択した起動ポリシーに関係なく、いつでも手動でホストの NTP サービスのステータスを制御できます。[手動で開始および停止] ポリシーの場合は、常にこれらのボタンを使用してNTP サービスのステータスを制御します。
5 [OK] をクリックします。
第 3 章 ホストと vCenter Server の構成
VMware, Inc. 39

vCenter Server の構成vSphere Web Client から、ライセンス、統計情報の収集、ログなどの設定を含め、vCenter Server を構成することができます。
vCenter Server のライセンス設定の構成評価期間の終了前、または現在割り当てられているライセンスの有効期間の終了前に、vCenter Server システムにライセンスを割り当てる必要があります。My VMware で vCenter Server ライセンスをアップグレード、結合、または分割する場合、新しいライセンスを vCenter Server システムに割り当てる必要があります。
開始する前に
n vSphere 6.0 環境でライセンスを表示および管理するには、vSphere Web Client が実行されている vCenter Serverシステムに対するグローバル. ライセンス権限を持っている必要があります。
手順
1 vSphere Web Client で、vCenter Server システムに移動します。
2 [管理] タブを選択します。
3 [システム] で [ライセンス] を選択します。
4 [ライセンスの割り当て] をクリックします。
5 ライセンス方法を選択します。
n 既存のライセンスを選択し、[OK] をクリックします。
n 新しいライセンスを作成します。
a [新規ライセンスを作成] ( )アイコンをクリックします。
b [新規ライセンス] ダイアログで、ライセンス キーを入力するか、コピー アンド ペーストして、[次へ] をクリックします。
c [ライセンス名を編集] ページで、必要に応じて新しいライセンスの名前を変更し、[次へ] をクリックします。
d [終了] をクリックします。
e [ライセンスの割り当て] ダイアログで、新しく作成したライセンスを選択し、[OK] をクリックします。
ライセンスは vCenter Server システムに割り当てられ、vCenter Server システムに対してライセンス キャパシティのインスタンスが 1 つ割り当てられます。
統計設定の構成
統計データの記録方法を設定するには、統計の収集間隔を構成します。保存されている統計情報には、コマンドライン監
視ユーティリティを使用するか、vSphere Web Client のパフォーマンス チャートを表示してアクセスできます。
vSphere Web Client での統計収集間隔の構成
統計収集間隔により、統計クエリの発行される頻度、統計データがデータベースに格納される期間、および収集する統計
データの種類が決まります。 収集された統計データは、vSphere Web Client のパフォーマンス チャートか、コマンドライン監視ユーティリティで表示できます。
注意 構成できない統計もあります。
開始する前に
必要な権限: パフォーマンス .間隔の変更
vCenter Server およびホスト管理
40 VMware, Inc.

手順
1 vSphere Web Client で、vCenter Server インスタンスに移動します。
2 [管理] タブを選択します。
3 [設定] で、[全般] を選択します。
4 [Edit] をクリックします。
5 [統計間隔] で、統計間隔属性をクリックしてその値を編集します。
a [間隔] で、統計データを収集する時間間隔を選択します。
b [保存期間] で、アーカイブした統計情報をデータベースで保持する期間を選択します。
c [統計レベル] で、統計情報を収集するための新しいレベルを選択します。
レベルを低くするほど、使用される統計情報カウンタの数が少なくなります。 レベル 4 では、すべての統計情報カウンタが使用されます。 このレベルは、デバッグ目的でのみ使用してください。
統計レベルは、先行の統計間隔に設定された統計レベル以下にする必要があります。 これは vCenter Server 固有の制限です。
6 (オプション) [データベース サイズ] で、統計設定がデータベースに与える影響を見積もります。
a [物理ホスト] の数を入力します。
b [仮想マシン] の数を入力します。
必要な領域の見積もりおよびデータベース行の数が算出されて表示されます。
c 必要に応じて、統計情報の収集設定を変更します。
7 [OK] をクリックします。
例: 統計間隔のデフォルト設定の関係
n 5 分ごとに収集されるサンプルは 1 日間保存されます。
n 30 分ごとに収集されるサンプルは 1 週間保存されます。
n 2 時間ごとに収集されるサンプルは 1 か月間保存されます。
n 1 日に収集されるサンプルは 1 年間保存されます。
すべての統計間隔について、デフォルト レベルは 1 です。クラスタ サービス、CPU、ディスク、メモリ、ネットワーク、システム、および仮想マシン操作の各カウンタを使用します。
vSphere Web Client での統計収集がデータベースに与える影響の推定
統計収集が vCenter Server データベースに与える影響は、vCenter Server の現在のインベントリ サイズによって異なります。
開始する前に
必要な権限: グローバル.設定
手順
1 (オプション) 必要に応じて、統計間隔を構成します。
第 3 章 ホストと vCenter Server の構成
VMware, Inc. 41

2 [データベース サイズ] で、統計設定がデータベースに与える影響を見積もります。
a [物理ホスト] の数を入力します。
b [仮想マシン] の数を入力します。
必要な領域の見積もりおよびデータベース行の数が算出されて表示されます。
c 必要に応じて、統計情報の収集設定を変更します。
3 [OK] をクリックします。
データ収集レベル
収集間隔にはそれぞれデフォルトの収集レベルがあり、そのレベルによって、収集されるデータの量と、チャートに表示
できるカウンタが決まります。収集レベルは、統計レベルとも呼ばれます。
表 3‑1. 統計レベル
レベル メトリック ベスト プラクティス
レベル 1 n クラスタ サービス (VMware Distributed Resource Scheduler):すべてのメトリック
n CPU: cpuentitlement、totalmhz、usage (平均)、usagemhzn ディスク: capacity、maxTotalLatency、provisioned、
unshared、usage (平均)、usedn メモリ: consumed、mementitlement、overhead、
swapinRate、swapoutRate、swapused、totalmb、usage (平均)、vmmemctl (バルーン)
n ネットワーク: usage (平均)、IPv6n システム: heartbeat、uptimen 仮想マシン操作: numChangeDS、numChangeHost、
numChangeHostDS
デバイス統計が不要な場合の、長期のパ
フォーマンス監視に使用します。
レベル 1 は、すべての収集間隔におけるデフォルトの収集レベルです。
レベル 2 n レベル 1 のメトリックn CPU: idle、reservedCapacityn ディスク: numberRead および numberWrite を除くすべてのメト
リック
n メモリ: memUsed と最大および最小のロールアップ値を除くすべてのメトリック
n 仮想マシン操作: すべてのメトリック
デバイス統計は不要だが、基本統計よりも詳
細な監視を行う場合の、長期のパフォーマン
ス監視に使用します。
レベル 3 n レベル 1 およびレベル 2 のメトリックn 最小および最大のロールアップ値を除くすべてのカウンタのメトリック
n デバイス メトリック
問題発生後に、またはデバイス統計が必要な
場合に、短期のパフォーマンス監視に使用し
ます。
大量のトラブルシューティング データが取得および記録されるため、レベル 3 は可能なかぎり短い期間 (日または週の収集間隔)に対して使用してください。
レベル 4 最小および最大ロールアップ値を含む、vCenter Server でサポートされるすべてのメトリック
問題発生後に、またはデバイス統計が必要な
場合に、短期のパフォーマンス監視に使用し
ます。
大量のトラブルシューティング データが取得および記録されるため、レベル 4 は可能なかぎり短い期間に対して使用してください。
注意 収集レベルを高くすると、ストレージとシステムの要件が変わることがあります。パフォーマンスの低下を回避するために、場合によっては、追加のシステム リソースを割り当てる必要があります。
vCenter Server およびホスト管理
42 VMware, Inc.

vCenter Server のランタイム設定の構成vCenter Server ID、管理対象アドレス、および名前を変更できます。通常、これらの設定を変更する必要はありません。ただし、同じ環境で複数の vCenter Server システムを実行する場合は、変更する必要がある場合があります。
開始する前に
必要な権限: グローバル.設定
手順
1 vSphere Web Client で、vCenter Server インスタンスに移動します。
2 [管理] タブを選択します。
3 [設定] で、[全般] を選択します。
4 [vCenter Server の設定の編集] ダイアログ ボックスで、[ランタイム設定] を選択します。
5 [vCenter Server の一意 ID] で、一意の ID を入力します。
この値を 0 ~ 63 の数値に変更して、共通の環境で実行中の各 vCenter Server システムを一意に識別するようにできます。デフォルトでは、ID 値がランダムに生成されます。
6 [vCenter Server 管理対象アドレス] で、vCenter Server システムのアドレスを入力します。
アドレスは、IPv4、IPv6、完全修飾ドメイン名、IP アドレスなどのアドレス形式にできます。
7 [vCenter Server 名] に、vCenter Server システムの名前を入力します。
vCenter Server の DNS 名を変更する場合は、このオプションを使用して vCenter Server 名を変更して一致させます。
8 [OK] をクリックして変更内容を保存し、ダイアログ ボックスを閉じます。
次に進む前に
vCenter Server システムの一意 ID を変更した場合は、その変更を有効にするために vCenter Server システムを再起動する必要があります。
ユーザー ディレクトリ設定の構成vCenter Server と、アイデンティティ ソースとして構成されているユーザー ディレクトリ サーバとの通信方式の一部を構成できます。
vCenter Server 5.0 よりも前の vCenter Server バージョンの場合、これらの設定は、vCenter Server に関連付けられている Active Directory に適用されます。vCenter Server 5.0 以降の場合、これらの設定は vCenter Single Sign-Onアイデンティティ ソースに適用されます。
開始する前に
必要な権限: グローバル.設定
手順
1 vSphere Web Client で、vCenter Server インスタンスに移動します。
2 [管理] タブを選択します。
3 [設定] で、[全般] を選択します。
4 [Edit] をクリックします。
5 [ユーザー ディレクトリ] を選択します。
第 3 章 ホストと vCenter Server の構成
VMware, Inc. 43

6 [ユーザー ディレクトリ タイムアウト] に、ディレクトリ サーバへの接続で使用するタイムアウト間隔を秒単位で入力します。
7 [クエリ制限] に、vCenter Server システムの子インベントリ オブジェクトへの権限を関連付けられるユーザーおよびグループの数を入力します。
vSphere インベントリ オブジェクトの [管理] - [権限] で [権限の追加] をクリックすると表示される、[権限の追加]ダイアログ ボックスからユーザーおよびグループと権限を関連付けることができます。
8 [検証] の横にある [有効化] チェック ボックスを選択して、vCenter Server がユーザー ディレクトリ サーバに対して既知のユーザーとグループを定期的に確認するようにします。
9 [検証期間] に、同期インスタンスの間隔を分単位で入力します。
10 [OK] をクリックします。
メール送信元設定の構成
アラーム起動時に E メール通知を送信するなど、vCenter Server の操作を有効にする場合は、送信元アカウントの E メール アドレスを構成する必要があります。
開始する前に
必要な権限: グローバル.設定
手順
1 vSphere Web Client で、vCenter Server インスタンスに移動します。
2 [管理] タブを選択します。
3 [設定] で、[全般] を選択します。
4 [Edit] をクリックします。
5 [メール] を選択します。
6 [メール サーバ] に、SMTP サーバ情報を入力します。
SMTP サーバは、E メール メッセージの送信に使用する SMTP ゲートウェイの DNS 名または IP アドレスです。
7 [メール送信者] に、送信者のアカウント情報を入力します。
送信者のアカウントとは、送信者の E メール アドレスです。
注意 ドメイン名を含む完全な E メール アドレスを入力する必要があります。
たとえば、<mail_server>@<example>.com と入力します。
8 [OK] をクリックします。
次に進む前に
メールの設定をテストするためには、ユーザーの操作で起動可能なアラームを作成します。たとえば、仮想マシンをパワー
オフで起動するなどです。そして、アラームが起動したときに E メールを受信することを確認します。
SNMP 設定の構成vCenter Server から SNMP トラップを受信する受信者を最大 4 つ構成できます。それぞれの受信者には、ホスト名、ポート、およびコミュニティを指定します。
開始する前に
必要な権限: グローバル.設定
vCenter Server およびホスト管理
44 VMware, Inc.

手順
1 vSphere Web Client で、vCenter Server インスタンスに移動します。
2 [管理] タブを選択します。
3 [設定] で、[全般] を選択します。
4 [Edit] をクリックします。
5 [SNMP 受信者] を選択します。
6 [受信者 URL] に、SNMP 受信者のホスト名または IP アドレスのいずれかを入力します。
7 [受信者の有効化] の横にある [有効化] チェック ボックスを選択します。
8 [受信者のポート] に、受信者のポート番号を入力します。
ポート番号は、1 ~ 65535 の値にする必要があります。
9 [コミュニティ ストリング] に、コミュニティ識別子を入力します。
10 [OK] をクリックします。
ポート設定の表示
ほかのアプリケーションと通信するために Web サービスが使用するポートを表示できます。これらのポート設定を構成することはできません。
Web サービスは、VMware vCenter Server インストールの一部としてインストールされます。Web サービスは、VMware SDK のアプリケーション プログラミング インターフェイス (API) を使用するサード パーティ製のアプリケーションで必要なコンポーネントです。Web サービスのインストールについては、『vSphere のインストールとセットアップ』ドキュメントを参照してください。
手順
1 vSphere Web Client で、vCenter Server インスタンスに移動します。
2 [管理] タブを選択します。
3 [設定] で、[全般] を選択します。
4 [Edit] をクリックします。
5 [ポート] を選択します。
Web サービスで使用されるポートが表示されます。
6 [OK] をクリックします。
タイムアウト設定の構成
vCenter Server の動作にタイムアウト間隔を構成できます。この間隔では、vSphere Web Client がタイムアウトするまでの時間の長さを指定します。
開始する前に
必要な権限: グローバル.設定
手順
1 vSphere Web Client で、vCenter Server インスタンスに移動します。
2 [管理] タブを選択します。
3 [設定] で、[全般] を選択します。
4 [Edit] をクリックします。
第 3 章 ホストと vCenter Server の構成
VMware, Inc. 45

5 [タイムアウト設定] を選択します。
6 [通常動作] に、通常動作時のタイムアウト間隔を秒単位で入力します。
この値に 「0」 を設定しないでください。
7 [長時間の動作] に、長時間の動作時のタイムアウト間隔を分単位で入力します。
この値に 「0」 を設定しないでください。
8 [OK] をクリックします。
9 vCenter Server システムを再起動して、この変更を有効にします。
ログ機能のオプションの構成
vCenter Server がログ ファイルに収集する詳細情報の量を構成できます。
開始する前に
必要な権限: グローバル.設定
手順
1 vSphere Web Client で、vCenter Server インスタンスに移動します。
2 [管理] タブを選択します。
3 [設定] で、[全般] を選択します。
4 [Edit] をクリックします。
5 [ログ設定] を選択します。
6 ロギング オプションを選択します。
オプション 説明
なし (ログの無効化) ログをオフにします。
エラー (エラーのみ) エラーのログ エントリのみを表示します。
警告 (エラーおよび警告) 警告とエラーのログ エントリを表示します。
情報 (通常ログ) 情報、エラー、および警告のログ エントリを表示します。
詳細 (詳細) 情報、エラー、警告、および詳細なログ エントリを表示します。
一般 (拡張された詳細) 情報、エラー、警告、詳細、および瑣末な情報のログ エントリを表示します。
7 [OK] をクリックします。
ログ設定の変更がすぐに有効になります。vCenter Server システムを再起動する必要はありません。
データベース設定の構成
同時に確立できるデータベース接続の最大数を構成できます。vCenter Server データベースの増大を制限してストレージ領域を節約するため、タスクやイベントに関する情報を定期的に削除するようにデータベースを構成できます。
注意 vCenter Server のタスクおよびイベントの完全な履歴を保持する場合は、データベース保持オプションを使用しないでください。
手順
1 vSphere Web Client で、vCenter Server インスタンスに移動します。
2 [管理] タブを選択します。
3 [設定] で、[全般] を選択します。
vCenter Server およびホスト管理
46 VMware, Inc.

4 [Edit] をクリックします。
5 [データベース] を選択します。
6 [最大接続数] に、数値を入力します。
vCenter Server システムで多数の処理を頻繁に実行し、そのパフォーマンスが重要な場合、この数値を増加してください。データベースが共有されていて、データベースへの接続にコストがかかる場合は、この数値を減少してくだ
さい。これらの問題のいずれかがシステムで発生している場合を除いて、この値を使用しないでください。
7 [タスクのクリーンアップ] の横にある [有効化] チェック ボックスを選択して、保持されたタスクが vCenter Serverにより定期的に削除されるようにします。
8 (オプション) [タスクの保持期限] に、日数の値を入力します。
この vCenter Server システムで実行されたタスクの情報は、指定した日数の経過後に破棄されます。
9 [イベントのクリーンアップ] の横にある [有効化] チェック ボックスを選択して、保持されたイベントが vCenter Serverにより定期的にクリーンアップされるようにします。
10 (オプション) [イベントの保持期限] に、日の値を入力します。
この vCenter Server システムのイベントの情報は、指定した日数の経過後に破棄されます。
11 [OK] をクリックします。
レガシー ホストの SSL 証明書の確認接続先ホストの SSL 証明書を確認するように vCenter Server を構成できます。この設定を構成すると、vCenter Serverおよび vSphere Web Client が、ホストの追加、仮想マシンへのリモート コンソール接続などの操作のためにホストに接続する前に、有効な SSL 証明書を確認するようになります。
vCenter Server 5.1 および vCenter Server 5.5 は、SSL サムプリント証明書を使用して常に ESXi に接続します。vCenterServer 6.0 以降は、デフォルトで VMware 認証局によって SSL 証明書に署名されます。代わりに、サードパーティ CAの証明書を使用することもできます。サムプリント モードは、レガシー ホストでのみサポートされています。
手順
1 vSphere Web Client で、vCenter Server インスタンスに移動します。
2 [管理] タブを選択します。
3 [設定] で、[全般] を選択します。
4 [Edit] をクリックします。
5 [SSL 設定] を選択します。
6 確認が必要なレガシー ホストごとに、ホスト サムプリントを決定します。
a ダイレクト コンソールにログインします。
b [システムのカスタマイズ] メニューで [サポート情報の表示] を選択します。
右側の列にサムプリントが表示されます。
7 ホストから取得したサムプリントと、[vCenter Server 設定] ダイアログ ボックスに一覧表示されたサムプリントとを比較します。
8 サムプリントが一致する場合、そのホストのチェック ボックスを選択します。
選択しなかったホストは、[OK] をクリックすると切断されます。
9 [OK] をクリックします。
第 3 章 ホストと vCenter Server の構成
VMware, Inc. 47

詳細設定の構成
[詳細設定] では、vCenter Server の構成ファイル (vpxd.cfg) を変更できます。
[詳細設定] を使用して、vpxd.cfg ファイルにエントリを追加できますが、エントリを編集したり削除したりすることはできません。当社のテクニカル サポートによって指示された場合、または当社のドキュメントの特定の指示に従う場合にのみ、これらの設定を変更することをお勧めします。
開始する前に
必要な権限: グローバル.設定
手順
1 vSphere Web Client で、vCenter Server インスタンスに移動します。
2 [管理] タブを選択します。
3 [詳細設定] を選択します。
4 [Edit] をクリックします。
5 [キー] に、キーを入力します。
6 [値] フィールドに、指定したキーの値を入力します。
7 [追加] をクリックします。
8 [OK] をクリックします。
新しく追加された詳細設定には、vpxd.cfg ファイルで設定キーに付加された config. があります。例:
config.example.setting = exampleValue
次に進む前に
詳細設定の変更では、多くの場合、vCenter Server システムを再起動して変更を有効にする必要があります。再起動が必要な変更かどうかについては、当社のテクニカル サポートにお問い合わせください。
他のログイン ユーザーへのメッセージの送信vCenter Server システムに現在ログインしているユーザーに、メッセージを送信することが必要な場合もあります。たとえば、デスクトップ上でメンテナンスを実行する必要がある場合、ユーザーに一時的にログアウトするよう要求したり、
今後のサービスの中断について警告したりできます。
手順
1 vSphere Web Client で、vCenter Server インスタンスに移動します。
2 [管理] タブを選択します。
3 [設定] で、[今日のメッセージ] を選択し、[編集] をクリックします。
4 今日のメッセージを入力して、[OK] をクリックします。
すべてのアクティブなユーザー セッションの vSphere Web Client の上部に、該当する vCenter Server システム内にある今日のメッセージを読むようユーザーに指示する、警告が表示されます。
vCenter Server およびホスト管理
48 VMware, Inc.

サービスの設定の編集
vSphere Web Client には、vCenter Server で実行されている管理可能なすべてのサービスが一覧表示されます。一部のサービスは、設定を編集できます。
vSphere Web Client には、vCenter Server および vCenter Server Appliance で実行されているすべての管理可能なサービスに関する情報が表示されます。各 vCenter Server インスタンスで、デフォルト サービスのリストを使用できます。
開始する前に
vCenter Server インスタンスへのログインに使用するユーザーが、vCenter Single Sign-On ドメインのSystemConfiguration.Administrators グループのメンバーであることを確認します。
手順
1 vSphere Web Client を使用して、vCenter Server インスタンスに、administrator@<your_domain_name> としてログインします。
2 vSphere Web Client ホーム ページの [管理] で、[システム構成] をクリックします。
3 [システム構成] で、[ノード] をクリックし、リストからノードを選択します。
4 [関連オブジェクト] タブをクリックします。
選択したノードで実行されているサービスのリストが表示されます。編集可能な設定は、管理可能なすべてのサービ
スで使用できるわけではありません。
5 リストにあるサービスを右クリックし、[設定] をクリックします。
編集可能な設定は、管理可能なすべてのサービスで使用できるわけではありません。
6 [管理] タブで、[編集] ボタンをクリックします。
7 サービス構成プロパティを編集します。
8 [OK] をクリックし、設定を保存します。
9 (オプション) [アクション] メニューから [再起動] を選択します。
サービスを再起動する必要があるのは、構成の変更を適用するためにサービスの再起動が必要になる場合のみです。
サービスの起動、停止、および再起動
vSphere Web Client で、vCenter Server 上で実行されているサービスを開始、停止、および再起動できます。構成の変更時や、機能またはパフォーマンス上の問題が疑われる場合に、サービスを再起動できます。
開始する前に
vCenter Server インスタンスへのログインに使用するユーザーが、vCenter Single Sign-On ドメインのSystemConfiguration.Administrators グループのメンバーであることを確認します。
手順
1 vSphere Web Client を使用して、vCenter Server にログインします。
2 vSphere Web Client のホーム ページで、[システム構成] をクリックします。
3 [システム構成] で、[サービス] をクリックします。
4 サービス リストから、管理可能なサービスを選択します。
第 3 章 ホストと vCenter Server の構成
VMware, Inc. 49

5 [アクション] メニューから、操作名を選択します。
n [再起動]
n [起動]
n [停止]
注意 Content Library Service を再起動すると、Transfer Service および OVF サービスも再起動されます。 ContentLibrary Service、Transfer Service、および OVF サービスは、同じ Tomcat サーバで実行されます。
vSphere Web Client でのサービスの構成vSphere Web Client を使用して、サービスを監視および管理できます。設定を変更可能なサービスはごく少数です。
Windows システムで実行されている vCenter Server インスタンスで使用可能なサービスと、Linux 上のvCenter Server Appliance で使用可能なサービスとでは、若干の違いがあります。
注意 すべての製品テスト サイクルでテストされるのは、サービスのプロパティのデフォルト値のみです。VMware からの指示なしでデフォルト以外の値を使用することは避けてください。
vCenter Server Appliance で構成可能なサービス
vSphere Web Client を使用して、vCenter Server Appliance での次のサービスを構成できます。
サービス 説明
Auto Deploy ステートレス ESXi キャッシュを実行できます。「Auto Deploy サービス (P. 51)」 を参照してください。
Content LibraryService
vSphere 管理者用の OVF テンプレート、ISO イメージ、およびスクリプトを管理できます。「Content LibraryService (P. 51)」 を参照してください。
ハードウェアの健全性表
示サービス
ESXi を実行するハードウェアの IPMI センサー メトリックを収集して分析します。「ハードウェアの健全性表示サービス (P. 52)」 を参照してください。
転送サービス 仮想マシン テンプレート、スクリプト、および ISO イメージなどのコンテンツを、サイトおよび vCenter Serverインスタンスの間で移動する場合のサポートを提供します。「Transfer Service プロパティ (P. 53)」 を参照してください。
VMware OpenVirtualization FormatService
OVF ベースの仮想マシンのプロビジョニングをサポートします。このサービスで構成可能な設定の一覧については、「VMware Open Virtualization Format Service (P. 56)」を参照してください。
VMware Syslog サービス
システム ログ、ネットワーク ログ、およびホストからのログの収集において、サポートを提供します。Syslogサービスを使用して、ESXi メッセージをネットワーク上のサーバにリダイレクトして保存することができます。「VMware Syslog サービス (P. 56)」 を参照してください。
VMware vSphere ESXiDump Collector サービス
リモート ホストからコア ダンプを収集します。「VMware vSphere ESXi Dump Collector (P. 57)」 を参照してください。
vAPI Endpoint vAPI サービスへのシングル アクセス ポイントを提供します。このサービスで構成可能な全般設定の一覧については、「vAPI Endpoint (P. 53)」を参照してください。
vCenter Server で構成可能なサービス
Windows マシンで実行されている vCenter Server インスタンスでは、次のサービスを構成できます。
サービス名 説明
Auto Deploy ステートレス ESXi キャッシュを実行できます。「Auto Deploy サービス (P. 51)」 を参照してください。
Content Library Service vSphere 管理者用の OVF テンプレート、ISO イメージ、およびスクリプトを管理できます。「Content LibraryService (P. 51)」 を参照してください。
ハードウェアの健全性表示
サービス
ESXi を実行するハードウェアの IPMI センサー メトリックを収集して分析します。「ハードウェアの健全性表示サービス (P. 52)」 を参照してください。
vCenter Server およびホスト管理
50 VMware, Inc.

サービス名 説明
転送サービス 仮想マシン テンプレート、スクリプト、および ISO イメージなどのコンテンツを、サイトおよび vCenter Serverインスタンスの間で移動する場合のサポートを提供します。「Transfer Service プロパティ (P. 53)」 を参照してください。
VMware OpenVirtualization FormatService
OVF ベースの仮想マシンのプロビジョニングをサポートします。このサービスで構成可能な設定の一覧については、「VMware Open Virtualization Format Service (P. 56)」を参照してください。
VMware vSphere ESXiDump Collector サービス
リモート ホストからコア ダンプを収集します。「VMware vSphere ESXi Dump Collector (P. 57)」 を参照してください。
vAPI Endpoint vAPI サービスへのシングル アクセス ポイントを提供します。このサービスで構成可能な全般設定の一覧については、「vAPI Endpoint (P. 53)」を参照してください。
Auto Deploy サービス
vSphere Auto Deploy では、ESXi のステートレス キャッシュに Auto Deploy サービスを使用します。Auto Deployサービスのデフォルト構成プロパティを変更できます。
Auto Deploy と Auto Deploy サービスは、vCenter Server のインストールの一部としてインストールされます。
プロパティ デフォルト値 説明
cachesize_GB 2 Auto Deploy のキャッシュ サイズ(ギガバイト単位)。ESXi イメージまたはホスト プロファイルのアップロードの最大サイズ。
loglevel 情報 デフォルトの Auto Deploy ログ レベル。情報、警告、エラー、および致命的なエラーが
含まれます。
managementport 6502 Auto Deploy 管理ポート。Auto Deploy のルールを作成するインターフェイス
(vSphere PowerCLI など)が通信するポート。
serviceport 6501 Auto Deploy サービス ポート。AutoDeploy は、このポートを使用して ESXi ホストをパワーオンします。
Content Library Service
Content Library Service を使用すると、vSphere 管理者用の OVF テンプレート、ISO イメージ、およびスクリプトを簡単かつ効率的に管理することができます。Content Library Service では、vCenter Server インスタンス間でコンテンツを同期できます。
プロパティ デフォルト値 説明
ダウンロード セッションの有効期限切れタイムアウト(ミリ秒)
300000 ダウンロード セッションの有効期限切れタイムアウト(ミリ秒単位)。ダウンロード セッションは、コンテンツ ライブラリ アイテムからコンテンツをダウンロードする時間を示
します。
HTTP をライブラリ同期に強制 偽 データ転送が購読 URL のプロトコルに関係なく、HTTPS の代わりに HTTP 経由で実行されるように強制します。HTTP を使用することでファイルの転送速度は向上しますが、
コンテンツ ライブラリに機密情報が含まれる場合には問題が発生する可能性があります。
第 3 章 ホストと vCenter Server の構成
VMware, Inc. 51

プロパティ デフォルト値 説明
ガベージ 収集間隔(分) 60 コンテンツ ライブラリのガベージ収集間隔(分単位)。ガベージ コレクションでは、使用されなくなったコンテンツ ライブラリのデータとファイルを削除します。
ガベージ収集最大再試行数 5 ファイルの削除が失敗した後に、コンテンツ
ライブラリの削除を試行する回数。ガベージ
コレクションでは、使用されなくなったコン
テンツ ライブラリのデータとファイルを削除します。
ガベージ コレクション開始時刻 22 コンテンツ ライブラリのガベージ コレクションが開始される時刻。
ガベージ コレクション停止時刻 8 コンテンツ ライブラリのガベージ コレクションが停止する時刻。
ライブラリの自動同期が有効 true 購読済みコンテンツ ライブラリの自動同期を有効にします。
ライブラリの自動同期更新間隔(分) 240 購読済みコンテンツ ライブラリの 2 つの自動同期の間隔。分単位で測定されます。
ライブラリの自動同期設定更新間隔(秒) 600 購読済みライブラリの自動同期設定の更新間
隔。秒単位で測定されます。更新間隔を変更
した場合は、vCenter Server を再起動する必要があります。
ライブラリの自動同期開始時刻 20 購読済みコンテンツ ライブラリの自動同期が開始される時刻。
ライブラリの自動同期停止時刻 7 購読済みコンテンツ ライブラリの自動同期が停止する時刻。自動同期は開始時間までに停
止します。
ライブラリのファイル準備の非進行タイムア
ウト(分)
30 購読済みコンテンツ ライブラリのファイル準備のタイムアウト(分単位)。
ライブラリの HTTP 接続タイムアウト(ミリ秒)
500000 購読済みライブラリの HTTP 接続タイムアウト(ミリ秒単位)。
ライブラリの HTTP ソケット接続タイムアウト(ミリ秒)
300000 購読済みライブラリの HTTP ソケット接続タイムアウト(ミリ秒単位)。
ライブラリの同時同期の最大アイテム数 5 購読済みライブラリごとの、ライブラリ アイテムの同時同期の最大数。
更新セッションの有効期限切れタイムアウト
(ミリ秒)
300000 更新セッションの有効期限切れタイムアウト
(ミリ秒単位)。更新セッションは、コンテン
ツをライブラリ アイテムにアップロードする際に使用されます。
注意 Content Library Service の設定を変更するには、管理者ロールつまりコンテンツ ライブラリ管理者ロールを持つユーザーとしてログインする必要があります。
ハードウェアの健全性表示サービス
ハードウェアの健全性表示サービスは、ESXi が実行されているハードウェアから Intelligent Platform ManagementInterface (IPMI) センサー メトリックを収集して分析します。
プロパティ デフォルト値 説明
vws.loglevel 警告 ログに含まれている情報の詳細レベル。
vCenter Server およびホスト管理
52 VMware, Inc.

Transfer Service プロパティ
Transfer Service を使用すると、サイトおよび vCenter Server インスタンス間で、仮想マシン テンプレート、スクリプト、ISO イメージなどのコンテンツを移動できます。Transfer Service には、仮想環境のニーズに合わせて変更できる一連の構成可能なプロパティがあります。
プロパティ デフォルト値 説明
出力強制フラッシュの間隔 45 ストリーム出力強制フラッシュの間隔(秒単
位)。
HTTP クライアント バッファ サイズ 262144 転送中の HTTP クライアントの入力ストリームのバッファ サイズ(バイト単位)。
HTTP クライアントのソケット タイムアウト 180 HTTP クライアントのソケット タイムアウト(秒単位)。
HTTP 要求処理タイムアウト 120 HTTP 転送の要求処理タイムアウト(秒単位)。このタイムアウトの後、使用不可のサー
ビス ステータスがクライアントに返されます。
HTTP ソケット バッファ サイズ 2048 HTTP クライアントのソケットのバッファ サイズ(バイト単位)。
中間 I/O ストリームのバッファ サイズ 131072 転送中の入力および出力ストリーム間にある
バッファの最大サイズ(バイト単位)。
バンド幅の最大消費量 0 すべての転送におけるバンド幅の使用量のし
きい値(メガビット/秒 (Mbps) 単位)。0 のときは帯域幅に制限がないことを示します。
同時優先転送の最大数 5 優先ファイルの同時転送の制限数。これを超
えた場合は、転送はキューに入れられます。
このスレッドプールは、優先オブジェクトの
転送にのみ使用されます。
同時転送の最大数 20 同時転送の制限数。これを超えた場合は、転
送はキューに入れられます。
NFC 接続のソケット タイムアウト 120 NFC 接続のソケット タイムアウト(秒単位)。NFC 接続はデータストアとの通信時のみ開かれます。
NFC Eager Zeroed シック ディスクの書き込みタイムアウト
5400 NFC 接続の Eager Zeroed シック ディスクの書き込みタイムアウト(秒単位)。このタ
イムアウトは、NFC 接続のソケット タイムアウトよりも大きい必要があります。NFC接続はデータストアとの通信時のみ開かれま
す。
vAPI Endpoint
vAPI Endpoint は、vAPI サービスへのシングル アクセス ポイントを提供します。vAPI Endpoint サービスのプロパティは変更できます。
プロパティ デフォルト値 説明
[デフォルト] エンドポイントの最大実行スレッド数
300 vAPI Endpoint の実行スレッドの最大数。
[デフォルト] エンドポイントの最小予備スレッド数
10 vAPI Endpoint で常にキープ アライブとなるスレッドの最小数。
[デフォルト] エンドポイントのキュー サイズ 50 vAPI Endpoint でキューに登録できるタスクの最大数。
[ルータ] ブロードキャスト実行のタイムアウト
30 vAPI ブロードキャスト ルーティングのクエリがタイムアウトする期間(秒単位)。
第 3 章 ホストと vCenter Server の構成
VMware, Inc. 53

プロパティ デフォルト値 説明
[ルータ] 統合 IS クエリのタイムアウト 30 統合 Inventory Service のクエリのタイムアウト(秒単位)。
[ルータ] メモリ内キャッシュの最大サイズ 10 管理ノード間での vAPI 呼び出しのルーティングで使用される識別子キャッシュの最大サ
イズ。メガバイト単位で測定されます。
[ルータ] ブロードキャスト タイムアウトのスレッド数
3 vAPI ブロードキャストのタイムアウトを処理するスレッドの数。
[ルータ] 統合 IS クエリの制御スレッド数 10 vAPI ルーティングでの統合 InventoryService のクエリを制御するスレッドの数。
[ルータ] 統合 IS クエリの実行スレッド数 20 vAPI ルーティングでの統合 InventoryService のクエリを実行するスレッドの数。
ベアラ トークンの使用許容量 有効化 キーホルダ (HoK) トークンの他に、ベアラSAML トークンを使用できます。ベアラ トークンには、クライアント ID の暗号化検証機能はありません。このトークンの
セキュリティは、セキュアな暗号化接続で使
用する場合にのみ十分確保されます。
CloudVM コンポーネント authz,com.vmware.cis,com.vmware.content,com.vmware.transfer,com.vmware.vapi,com.vmware.vapi.rest.navigation,com.vmware.vapi.vcenter,com.vmware.vcenter.inventory,com.vmware.vcenter.pbm.provisioning,com.vmware.vcenter.pbm.provisioning.affinity,com.vmware.vcenter.pbm.provisioning.tagpolicies,com.vmware.vcenter.vdcs,data_service,tagging,vpx_workflow
識別子を使用する必要がある VMware コンポーネントのコンマ区切りリスト。識別子
は、管理ノード ID を使用して修飾する必要があります。
リストにスペースを含めることはできません。
注意 リストを編集すると、システム障害が発生する可能性があります。この設定の編集
は、VMware メンテナンス手順の一環としてのみ行ってください。
Cookie 認証 有効化 Cookie 認証を有効または無効にします。Cookie 認証を有効化すると、セッション IDは Cookie に含めて戻されます。無効化すると、Cookie はヘッダに含めて戻されます。
認証情報のログイン制限 有効化 SAML トークンを使用する方法の他に、ユーザー名とパスワードによる vAPI ユーザー認証を実行できます。
REST 基本認証の有効化 有効化 ユーザー名とパスワードを使用した単純な認
証用にログイン サービスを有効にします。
グローバル要求速度 180 グローバル要求速度。無効にするには 0 に設定。
グローバル要求速度の間隔 1 グローバル要求速度の間隔(秒単位)。これ
は、http.request.rate.count 要求のみが許可される時間枠です。無効にするには 0 に設定。
このオプションを有効化する場合のデフォル
ト値は 1 です。
許可されている最大要求サイズ 204800 最大許容要求サイズ(バイト)。無効にする
には 0 に設定。
vCenter Server およびホスト管理
54 VMware, Inc.

プロパティ デフォルト値 説明
フライト中の最大要求数。 2000 許可されているフライト中の最大要求数。無
効にするには 0 に設定。注意 フライト中の要求はメモリを消費します。この設定値を増加する場合は、
Endpoint コンポーネントのメモリを増加する必要があります。
VIM サービスへの同時接続の最大数 10 VIM サービスに許可された同時接続の最大数。
要求の存続期限 14400 要求の存続期限(秒単位)。
最大セッション数 1000 許容されるセッションの最大数。この値を空
のままにする場合、許容されるセッションの
最大数は 10,000 です。
セッションの最大アイドル時間 3600000 セッションがアイドル状態のままになる要求
間の最大時間(ミリ秒単位)。
セッションの最大存続期間 172800000 セッションの最大存続期間(ミリ秒単位)。
長いセッションのキャプチャに使用されます。
セッションの最小存続期間 86400000 更新可能なトークンの場合に使用される、
セッションの最小存続期間(ミリ秒単位)。
再構成の間隔 240 再構成の試行間隔(秒単位)。
匿名コールの要求速度 3000 匿名コールの最大要求速度。無効にするには
0 に設定。
承認済み要求の要求速度 3800 承認済みコールの最大要求速度。無効にする
には 0 に設定。
匿名コールの要求速度の間隔 60 匿名コールの要求速度の間隔(秒単位)。こ
れは、匿名コールの要求速度のみが許可され
る時間枠です。
無効にするには 0 に設定。注意 vAPI Endpoint は、着信要求の数を、匿名コールの要求速度の間隔あたりの匿名
コールの要求速度に制限します。たとえば、
速度が 50 秒に設定され、間隔が 60 秒に設定されている場合、システムは毎分 50 回までの呼び出しを許可します。
制限を超えるコールは、すべてサーバ ビジーエラーを返します。
承認済みコールの要求速度の間隔 60 承認済みコールの要求速度の間隔(秒単位)。
これは、
http.authorized.request.rate.count 承認済み要求のみが許可される時間枠です。無効
にするには 0 に設定。
ソケット タイムアウト 0 メソッドの実行時に使用されるソケット タイムアウト (SO_TIMEOUT) (ミリ秒単位)。タイムアウト値を 0 にすると、無限タイムアウトと解釈されます。
vAPI プロバイダへの HTTP 接続のタイムアウト
300000 vAPI プロバイダへの HTTP 接続のタイムアウト(ミリ秒単位)。
トークンのクロック許容範囲 1000 認証トークンのクロック許容範囲(秒単位)。
URL のシリアル化解除 (POST-as-GET) 有効化 URL のシリアル化解除を有効または無効にします (POST-as-GET)。
vAPI Endpoint ソリューション ユーザー インストール時に生成されます。 vAPI Endpoint ソリューション ユーザー。注意 この値は変更しないでください。関連する設定を更新せずにこの設定のみを変更す
ると、コンポーネントで障害が発生する可能
性があります。
第 3 章 ホストと vCenter Server の構成
VMware, Inc. 55

VMware Open Virtualization Format Service
Open Virtualization Format Service では、仮想マシンの OVF ベースのプロビジョニングを行うことができます。このサービスの構成プロパティを変更できます。
プロパティ デフォルト値 説明
OVF エクスポート セッション タイムアウト 5 OVF エクスポート セッションがタイムアウトするまでの時間。分単位で測定されます。
OVF インポート セッション タイムアウト 10 OVF インポート セッションがタイムアウトするまでの待機時間。分単位で測定されます。
VMware Syslog サービス
Syslog サービスは、システム ログ、ネットワーク ログ、およびホストからのログの収集において、サポートを提供します。Syslog サービスを使用して、ESXi メッセージをネットワーク上のサーバにリダイレクトして保存することができます。
プロパティ デフォルト値 説明
共通ログ レベル N/A ログに含める情報のレベルを設定します。
n [*] - すべてのログ ファイルが含まれます。n [info] - 情報提供目的のログ ファイルの
みがリモート マシンにリダイレクトされます。
n [notice] - 通知のみがリモート マシンにリダイレクトされます。通知メッセージ
は、正常ではあっても注意を要する状態
を示します。
n [warn] - 警告のみがリモート マシンにリダイレクトされます。
n [error] - エラー メッセージのみがリモート マシンにリダイレクトされます。
n [crit] - 重大ログ ファイルのみがリモート マシンにリダイレクトされます。
n [alert] - 重大ログ ファイルのみがリモート マシンにリダイレクトされます。
n [emerg] - 緊急ログ ファイルのみがリモート マシンにリダイレクトされます。緊急メッセージは、システムが応答しな
くなり、使用できないことを示します。
リモート Syslog ホスト N/A ESXi メッセージとログの保存に使用するホストの IP アドレス。これは、ログと ESXiメッセージのリダイレクトで使用するネット
ワーク上のリモート Syslog サーバの IP アドレスでもあります。
リモート Syslog ポート N/A ログ ファイルのエクスポート先マシンとの通信で使用するポート番号。
リモート Syslog プロトコル N/A Syslog で使用する通信プロトコル。使用可能なプロトコルは、TCP、UDP、および TLSです。
vCenter Server およびホスト管理
56 VMware, Inc.

VMware vSphere ESXi Dump Collector
vSphere ESXi Dump Collector サービスは、リモート ホストからコア ダンプを収集します。
プロパティ デフォルト値 説明
コア ダンプ サーバ UDP ポート (1025-9999) 6500 コア ダンプ サーバが通信するデフォルト ポート。
リポジトリの最大サイズ(1 ~ 10 GB) 2 コア ダンプ リポジトリの最大サイズ(ギガバイト単位)。
拡張リンク モードの使用拡張リンク モードでは、1 つ以上の Platform Services Controller を使用することにより、複数の vCenter Server システムをリンクします。拡張リンク モードを使用することにより、すべてのリンクされた vCenter Server システムを表示し、まとめて検索することができます。このモードでは、すべてのシステムに渡って、ロール、アクセス許可、ライセン
ス、およびその他の主要なデータがレプリケートされます。
拡張リンク モードでは、Windows 上の vCenter Server と、vCenter Server Appliance システムの両方の場合に、次の機能を使用できます。
n 1 つのユーザー名とパスワードで、すべてのリンクされた vCenter Server システムに同時にログインできます。
n vSphere Web Client 内のすべてのリンクされた vCenter Server システムのインベントリを表示および検索できます。vSphere Client は拡張リンク モードをサポートしていません。
n リンクされた vCenter Server システムのすべてに渡って、ロール、アクセス許可、ライセンス、タグ、およびポリシーがレプリケートされます。
拡張リンク モードの vCenter Server システムに参加するには、それらのシステムを同じ Platform Services Controllerに接続するか、同じ vCenter Single Sign-On ドメインを共有する Platform Services Controller に接続します。
拡張リンク モードでは vCenter Server Standard ライセンス レベルを必要とし、vCenter Server Foundation またはvCenter Server Essentials ではサポートされません。
vSphere 5.5 以前の場合、リンク モードでは Microsoft ADAM に依存してレプリケーション機能を提供していました。vSphere 6.0 以降では Platform Services Controller によってレプリケーション機能が提供されるため、ADAM は不要になっています。アーキテクチャが変更されたため、これらのシステムを vCenter Server 6.0 にアップグレードする前に、すべてのリンク モード グループから vCenter Server 5.5 システムを隔離する必要があります。詳細については、『vSphere のアップグレード』ドキュメントを参照してください。
ESXi 、vCenter Server、および vSphere Web Client 間の通信の構成デフォルトで、vSphere Web Client はポート 80 と 443 を使用して、vCenter Server および ESXi ホストと通信します。
ファイアウォールを構成してポート 80 とポート 443 を開き、vSphere Web Client と vCenter Server との間で通信できるようにします。
vCenter Server は、Web サービスとして機能します。使用している環境で Web プロキシを使用する必要がある場合、ほかの Web サービスと同様に vCenter Server をプロキシとして使用できます。
第 3 章 ホストと vCenter Server の構成
VMware, Inc. 57

vCenter Server およびホスト管理
58 VMware, Inc.

カスタマ エクスペリエンス改善プログラムの構成 4
カスタマ エクスペリエンス改善プログラム (CEIP) への参加を選択すると、VMware 製品およびサービスの品質、信頼性、および機能を向上させるため、匿名の情報が VMware に送信されます。
この章では次のトピックについて説明します。
n VMware が受信する情報の種類 (P. 59)
n vSphere Web Client でカスタマ エクスペリエンス改善プログラムに参加する (P. 59)
VMware が受信する情報の種類本製品は、VMware のカスタマ エクスペリエンス改善プログラム(「CEIP」)に参加します。
CEIP を通して収集されるデータおよび VMware のその使用目的に関する詳細は、Trust & Assurance センター(http://www.vmware.com/trustvmware/ceip.html) に記載されています。本製品に関して CEIP に参加したり離脱したりするには、「vSphere Web Client でカスタマ エクスペリエンス改善プログラムに参加する (P. 59)」 をご確認ください。
vSphere Web Client でカスタマ エクスペリエンス改善プログラムに参加するカスタマ エクスペリエンス改善プログラム (CEIP) への参加、および同プログラムからの離脱はいつでも可能です。
開始する前に
[email protected] グループのメンバーであることを確認します。
手順
1 vSphere Web Client を使用して、vCenter Server インスタンスに [email protected] グループのメンバーとしてログインします。
2 vSphere Web Client ホーム ページの [管理] の下にある [カスタマ エクスペリエンス改善プログラム] をクリックします。
3 [参加] をクリックすると CEIP が有効になり、[離脱] をクリックすると CEIP が無効になります。
VMware, Inc. 59

vCenter Server およびホスト管理
60 VMware, Inc.

vCenter Server の可用性の実現 5vCenter Server をデプロイするときは、あらゆる規模のワークロードを処理できる、可用性の高いアーキテクチャを構築する必要があります。
可用性は、vCenter Server への持続的な接続を必要とするソリューションにとって非常に重要です。長期間のダウンタイムを回避するために、ユーザーは、可用性の高い構成で vCenter Server を実行する必要があります。
次の 2 つのオプションが持続的な接続の実現に役立ちます。
n オプション 1:vSphere High Availability クラスタとウォッチドッグの使用
n オプション 2:Microsoft Cluster Service (MSCS) クラスタの使用
vCenter Server 環境が仮想化されている場合は、オプション 1 を使用します。vCenter Server が Windows にインストールされている場合は、オプション 2 を使用します。
注意 このドキュメントでは、MSCS への言及は、対応する Windows Server バージョン上の WSFC にも適用されます。
この章では次のトピックについて説明します。
n vSphere High Availability クラスタの使用 (P. 61)
n ウォッチドッグ サポートの確立 (P. 62)
n vCenter Server 可用性のための MSCS の使用 (P. 62)
n vCenter Server の可用性を確保するための MSCS の設定 (P. 63)
vSphere High Availability クラスタの使用vCenter Server の可用性を実現する方法の 1 つとして、vSphere HA クラスタでウォッチドッグ機能を使用します。
vSphere HA は、vCenter Server を使用して、クラスタ レベルで構成されます。vSphere HA は有効化されると、ホストおよび仮想マシン (VM) を監視して、vCenter Server が使用可能かどうかにかかわらず、ユーザーが構成した操作を実行します。vSphere HA の詳細とクラスタの設定要件については、『vSphere 可用性ガイド』を参照してください。
注意 vSphere 6.x 以降、vCenter Server Heartbeat は廃止されます。ウォッチドッグと vSphere HA オプションがこの技術に代わり、vCenter Server の可用性を実現します。
vCenter Server Appliance を使用している場合は、MSCS クラスタの代わりにこのオプションを使用する必要があります。
VMware, Inc. 61

vCenter Server を保護するためのクラスタ推奨事項vCenter Server データベース サーバを保護して vCenter Server の可用性を実現するために使用する、vSphere HA および vSphere DRS クラスタを構成する際は、この推奨事項に従ってください。
n すべてのデータベース サーバを、専用の管理クラスタに配置します。
n vSphere DRS については、仮想マシンとホストの非アフィニティ ルールを作成して、データベース サーバが同一ホストで動作しないようにします。
n サーバがパワーオン状態のときは、vSphere DRS の ForceAffinePoweron 詳細オプションを 1 に設定すると、vSphere DRS ルールを厳密に実施できます。
n vSphere HA でホストと仮想マシン両方の監視を有効にします。
n クラスタの vSphere HA アドミッション コントロールを有効化して、適切に構成します。
n vCenter Server データベースをホストしている仮想マシンの再起動優先順位を [高] に設定します。
ウォッチドッグ サポートの確立ウォッチドッグは、vCenter Server サービスを監視および保護します。サービスが停止すると、ウォッチドッグはサービスの再起動を試みます。ホストの障害が原因でサービスを再起動できない場合は、vSphere HA が、新しいホストでサービスを実行する仮想マシン (VM) を再起動します。
ウォッチドッグは、vCenter Server プロセス(PID ウォッチドッグ)または vCenter Server API(API ウォッチドッグ)を使用して、可用性を高めることができます。
PID ウォッチドッグを開始する場合はサービス開始コマンドを使用し、停止する場合はサービス停止コマンドを使用できます。PID ウォッチドッグは、動作しているサービスのみを監視します。サービスが停止すると、PID ウォッチドッグはサービスを監視しません。PID ウォッチドッグは、正しい実行ファイルのあるプロセスがプロセス テーブルに含まれていることのみを検出します。プロセスがサービス リクエストに応じる準備ができているかどうかは判断しません。
vSphere 6.x 以降、API ウォッチドッグと呼ばれる Python デーモンが、VPXD サービスに対する API のステータスを確認します。API が動作していない場合は、API ウォッチドッグはサービスの再起動を 2 回試みます。それもでも問題が解決しなければ、API ウォッチドッグは仮想マシンを再起動します。
API ウォッチドッグは、vCenter Server Appliance のデプロイ後、直ちに動作を開始します。ただし、Windows 版vCenter Server では、vCenter Server を 1 度再起動しなければ、API ウォッチドッグは動作を開始しません。
API ウォッチドッグは、サービスの再起動前と仮想マシンの再起動前にサポート バンドルを生成します。これらのサーボート バンドルは、Windows 版 vCenter Server のC:\ProgramData\VMware\vCenterServer\data\core\*.tgz と vCenter Server Applianceの/storage/core/*.tgz に格納されます。
注意 ウォッチドッグの機能をリセットする場合は、データ ファイルを削除します。Windows 版 vCenter Server でのデフォルトの場所は、C:\ProgramData\VMware\vCenterServer\data\iiad\iiad.dat です。vCenter Server Appliance でのデフォルトの場所は、/storage /iiad/iiad.dat です。
vCenter Server 可用性のための MSCS の使用vCenter Server 5.5 Update 3 以降では、vCenter Server の可用性を実現するための選択肢として、Microsoft ClusterService (MSCS) がサポートされています。
複数の vCenter Server インスタンスが MSCS クラスタに存在しますが、1 度にアクティブになるのは 1 つのインスタンスのみです。このソリューションを使用すると、vCenter Server データベースを取り外さなくても、クラスタ内の 1 つのノードでパッチの適用やアップグレードなどのメンテナンスを実行できます。
vCenter Server およびホスト管理
62 VMware, Inc.

この方法のもう 1 つの利点は、MSCS が「シェアードナッシング」クラスタ アーキテクチャを使用することです。このクラスタでは、複数ノードからの同時ディスク アクセスは行われません。つまり、クラスタには分散ロック マネージャは必要ありません。MSCS クラスタは通常 2 つのノードのみを含み、そのノード間で共有 SCSI 接続を使用します。どんな場合にも 1 つのサーバのみがディスクを必要とするため、同時データ アクセスが発生することはありません。この共有により、ノードで障害が発生した場合の影響が最小限になります。
vSphere HA クラスタ オプションとは異なり、MSCS オプションは Windows 仮想マシンのみで機能し、vCenter Server Appliance はサポートしません。
vCenter Server の可用性を確保するための MSCS の設定次の手順を使用して、Microsoft Cluster Service (MSCS) を vCenter Server の可用性ソリューションとして設定します。
開始する前に
vCenter Server の可用性を確保するために MSCS を設定するには、次のいずれかのゲスト OS を使用して仮想マシン(VM) を作成しておく必要があります。
n Windows 2008 SP2
n Windows 2012 R2 Datacenter
また、2 つの Raw デバイス マッピング (RDM) ディスクをこの仮想マシンに追加する必要もあります。これらのディスクはマウントする必要があります。また、ディスクの追加時に、バス共有オプションが物理に設定されている個別の SCSIコントローラを作成する必要があります。また、RDM ディスクは独立型通常ディスクである必要があります。
図 5‑1. vCenter Server の可用性を確保するための MSCS クラスタvCenter Server
インフラストラクチャノード(VM1)
N1
vCenter Server管理ノード
(VM1)M1
MSCS クラスタ
SQL Server DB(VM2)
ノード 1
MSCS クラスタ
vCenter Serverインフラストラクチャ
ノード(VM2)
N2
vCenter Server管理ノード
(VM2)M2 SQL Server DB
(VM2)ノード 2
注意 vCenter Server の可用性ソリューションとしての MSCS は、vCenter Server の管理ノード(M ノード)にのみ提供されます。インフラストラクチャ ノードの場合、顧客は複数の N ノードをデプロイして高可用性を確保する必要があります。MSCS の保護のために M ノードと N ノードの両方を同じ仮想マシンに設定することはできません。
手順
1 仮想マシンをパワーオンします。
2 2 つの RDM ディスクをフォーマットして、ドライブ文字を割り当て、MBR に変換します。
3 [Windows] - [サーバー マネージャー] - [機能] を使用して、.net をインストールします。
4 vCenter Server をいずれかの RDM ディスクにインストールします。
5 vCenter Server の起動オプションを手動に設定します。
第 5 章 vCenter Server の可用性の実現
VMware, Inc. 63

6 仮想マシンをパワーオフします。
7 RDM ディスクを分離します。
RDM ディスクの分離は、完全な削除ではありません。[ディスクから削除] を選択したり、vmdk ファイルを削除したりしないでください。
8 仮想マシンのクローンを作成し、[オペレーティング システムのカスタマイズ] オプションを選択して、クローンに一意の ID を設定します。
デフォルトの sysrep ファイルまたはカスタム sysrep ファイルのいずれかで一意の ID を作成します。
9 両方の仮想マシンに共有 RDM を接続します。
10 両方の仮想マシンをパワーオンします。
11 最初の仮想マシン (VM1) のホスト名および IP アドレスを変更します。
vCenter Server を VM1 にインストールしたときに使用した元の IP アドレスおよびホスト名を書き留めます。この情報は、クラスタ ロール IP を割り当てるために使用されます。
12 フェールオーバー クラスタリング を両方のノードにインストールします。
13 両方のノードをクラスタに含めて MSCS クラスタを VM1 に作成します。また、新しいクラスタの検証オプションも選択します。
14 クラスタ ロールまたはサービスを作成し、すべての vCenter Server サービスを 1 つずつ追加します。手順 11 の IPアドレスおよびホスト名をロールまたはサービスに使用します。
vCenter Server の可用性をサポートできる MSCS クラスタを作成しました。
次に進む前に
MSCS クラスタを作成したら、vCenter Server をホストしている仮想マシン (VM1) をパワーオフして、フェイルオーバーが発生することを確認します。数分以内に、もう一方の仮想マシン (VM2) でサービスが実行されます。
vCenter Server およびホスト管理
64 VMware, Inc.

vCenter Host Gateway を使用したサードパーティ製ハイパーバイザーの管理 6
vCenter Host Gateway は、さまざまなタイプのハイパーバイザーで構成される仮想環境を管理することができるvCenter Server の機能です。
vCenter Host Gateway は、仮想アプライアンスとして分散されます。vCenter Host Gateway アプライアンスをデプロイして構成した後は、vSphere Web Client を使用して、VMware と、Microsoft Hyper-V などのサードパーティ製ハイパーバイザーの両方を管理できます。
注意 また、パブリック API を使用してサードパーティ製ハイパーバイザーを管理することもできます。詳細については、『vSphere Management SDK のドキュメント』を参照してください。
n vCenter Host Gateway のシステム要件 (P. 66)
vCenter Host Gateway をインストールする際に、使用しているシステムがハードウェア要件およびソフトウェア要件を満たしていることを確認します。
n サポート対象のサードパーティ製ハイパーバイザー (P. 67)
vCenter Host Gateway では、いくつかのサードパーティ製ハイパーバイザーがサポートされています。これにより、vSphere Web Client を使用して、より多くの仮想マシンとホストを管理できるようになります。
n vCenter Host Gateway アプライアンスのデプロイ (P. 67)
vCenter Host Gateway は、vSphere Web Client を使用してデプロイできる OVF 形式の仮想アプライアンスとして配布されます。
n vCenter Host Gateway のユーザー アクセス許可 (P. 71)
vCenter Host Gateway アプライアンスのデプロイ中は、Single Sign-On 管理者の認証情報を入力する必要があります。vCenter Host Gateway では、ソリューション ユーザーを作成するためにそれらの認証情報が必要になります。
n vCenter Host Gateway アプライアンスの構成 (P. 71)
vCenter Host Gateway アプライアンスをデプロイしたら、アプライアンスの Web 構成 UI を使用して構成設定を変更できます。
n vCenter Server インベントリへのサードパーティ製ホストの追加 (P. 75)
vSphere Web Client を使用して、サードパーティ製ホストを vCenter Server インベントリに追加できます。
n vSphere Web Client でのサードパーティ ホストの管理でサポートされるアクション (P. 76)
vCenter Host Gateway により、サードパーティのホストおよび仮想マシンでさまざまな操作を実行できます。
n vSphere Web Client でのサードパーティ仮想マシンの管理でサポートされるアクション (P. 76)
vCenter Host Gateway により、サードパーティのホストおよび仮想マシンでさまざまな操作を実行できます。
VMware, Inc. 65

vCenter Host Gateway のシステム要件vCenter Host Gateway をインストールする際に、使用しているシステムがハードウェア要件およびソフトウェア要件を満たしていることを確認します。
ソフトウェア要件
n vCenter Server 6.0
n バージョン 7。ESXi 4x 以上
ハードウェア要件
vCenter Host Gateway は、ハードウェアの最小要件を満たすあらゆるシステムで動作できます。
表 6‑1. ハードウェア最小要件
ハードウェア 要件
CPU の数 2
vRAM 3 GB
ディスク領域 6 GB。vCenter Host Gateway アプライアンス マシンにログを保存する場合、ストレージを 10 GB に増やします。
ネットワーク vCenter Host Gateway アプライアンスと vCenter Server インスタンス間の 1 Gbps 接続。
ネットワーク要件
vCenter Host Gateway が適切に機能するには、さまざまなポートにアクセスする必要があります。使用環境に合わせて構成を調整する必要がある場合、デフォルトの接続を変更できます。
表 6‑2. デフォルトの接続要件
マシン 接続先 接続範囲 プロトコル ポート
vSphere Web Client が実行されるローカル マシン
vCenter HostGateway アプライアンス
内部ネットワーク HTTPS 5480
vCenter Server vCenter HostGateway アプライアンス
内部ネットワーク HTTPS 8443
NFC 8902
vCenter Host Gatewayアプライアンス
Platform ServicesController
内部ネットワーク HTTPS 443
vCenter Host Gatewayアプライアンス
管理する Hyper-V ホスト
内部ネットワーク HTTP 80 または 5985
vCenter Host Gatewayアプライアンス
管理する Hyper-V ホスト
内部ネットワーク HTTPS 443 または 5986
vCenter Server およびホスト管理
66 VMware, Inc.

サポート対象のサードパーティ製ハイパーバイザー
vCenter Host Gateway では、いくつかのサードパーティ製ハイパーバイザーがサポートされています。これにより、vSphere Web Client を使用して、より多くの仮想マシンとホストを管理できるようになります。
サポート対象の Microsoft ハイパーバイザーvCenter Host Gateway では、次のリリースの Microsoft Hyper-V がサポートされています。
n Microsoft Hyper-V Server 2012 R2
n Microsoft Hyper-V Server 2012
n Microsoft Hyper-V Server 2008 R2
n Microsoft Hyper-V Server 2008
注意 vCenter Host Gateway は、Windows リモート管理 (WinRM) を使用して Microsoft Hyper-V Server を管理します。vCenter Server を使用して Microsoft ハイパーバイザーを管理するには、Microsoft Hyper-V Server が動作しているホストに WinRM が構成されていることと、ネットワーク経由で WinRM にアクセスできることを確認する必要があります。
vCenter Host Gateway アプライアンスのデプロイvCenter Host Gateway は、vSphere Web Client を使用してデプロイできる OVF 形式の仮想アプライアンスとして配布されます。
手順
1 OVF デプロイ ウィザードの起動 (P. 68)
vCenter Host Gateway アプライアンスをデプロイするには、vSphere Web Client からデプロイ ウィザードを起動する必要があります。
2 OVF ソースの場所の選択 (P. 68)
OVF テンプレートのソースがある場所を指定します。
3 OVF の詳細の確認 (P. 68)
[OVF テンプレートのデプロイ] ウィザードの [OVF テンプレートの詳細] ページには、.ovf ファイルに関する入手可能な情報が表示されます。
4 OVF 使用許諾契約書の同意 (P. 69)
[OVF テンプレートのデプロイ] ウィザードの [使用許諾契約書の承諾] ページは、使用許諾契約書が OVF テンプレートに同梱されている場合にのみ表示されます。
5 OVF の名前と場所の選択 (P. 69)
OVF テンプレートをデプロイする場合、仮想マシンまたは vApp に一意の名前を設定します。名前の長さは、最大80 文字です。仮想マシンのデータセンターまたはフォルダの場所を選択できます。
6 vCenter Host Gateway OVF テンプレートのストレージの選択 (P. 69)
デプロイされた vCenter Host Gateway テンプレートのファイルを保存する場所を選択します。
7 OVF ネットワークのセットアップ (P. 70)
デプロイされた OVF テンプレートが使用するネットワークを設定および構成します。[OVF テンプレートのデプロイ] ウィザードの [ネットワークのセットアップ] ページでは、ソース ネットワークをターゲット ネットワークにマッピングしたり、ネットワークの設定を指定したりすることができます。
第 6 章 vCenter Host Gateway を使用したサードパーティ製ハイパーバイザーの管理
VMware, Inc. 67

8 OVF テンプレートのカスタマイズ (P. 70)
テンプレートのデプロイ プロパティをカスタマイズします。vCenter Host Gateway アプライアンスには、デプロイ時に設定する必要のある特定のオプションがあります。
9 構成の確認とデプロイの完了 (P. 71)
vCenter Host Gateway アプライアンス構成の詳細を確認し、デプロイ プロセスを完了します。
OVF デプロイ ウィザードの起動vCenter Host Gateway アプライアンスをデプロイするには、vSphere Web Client からデプロイ ウィザードを起動する必要があります。
開始する前に
クライアント統合プラグインがインストールされていることを確認します。
手順
1 Web ブラウザで、vSphere Web Client に管理者としてログインします。
2 仮想マシンの有効な親オブジェクトであるインベントリ オブジェクト(データセンター、フォルダ、クラスタ、リソース プール、ホストなど)を選択します。
3 [アクション] メニューから、[OVF テンプレートのデプロイ] を選択します。
[OVF テンプレートのデプロイ] ウィザードが表示されます。
OVF ソースの場所の選択OVF テンプレートのソースがある場所を指定します。
手順
1 ソースの場所を指定します。
オプション アクション
URL インターネット上にある OVF テンプレートの URL を入力します。サポート対象のURL ソースは HTTP および FTP です。
ローカル ファイル [参照] をクリックし、ローカル ファイル システムから OVF または OVA テンプレートを選択します。
2 [次へ] をクリックします。
OVF の詳細の確認[OVF テンプレートのデプロイ] ウィザードの [OVF テンプレートの詳細] ページには、.ovf ファイルに関する入手可能な情報が表示されます。
手順
1 OVF テンプレートの詳細を確認します。
オプション 説明
製品 製品名(OVF テンプレート ファイルで指定されているもの)。
バージョン バージョン(OVF テンプレート ファイルにバージョンが指定されている場合)。
ベンダー ベンダー(OVF テンプレート ファイルにベンダーが指定されている場合)。
発行者 OVF テンプレートの発行者(OVF テンプレート ファイルに含まれる証明書に発行者が指定されている場合)。
ダウンロード サイズ OVF ファイルのサイズ。
vCenter Server およびホスト管理
68 VMware, Inc.

オプション 説明
ディスク上のサイズ OVF テンプレートをデプロイした後のディスク上のサイズ。
説明 説明(OVF テンプレートのディストリビュータによって提供されているもの)。
2 [次へ] をクリックします。
OVF 使用許諾契約書の同意[OVF テンプレートのデプロイ] ウィザードの [使用許諾契約書の承諾] ページは、使用許諾契約書が OVF テンプレートに同梱されている場合にのみ表示されます。
手順
1 ウィザードの [使用許諾契約書の承諾] ページでエンド ユーザー使用許諾契約書を読み、[承諾] をクリックします。
2 [次へ] をクリックします。
OVF の名前と場所の選択OVF テンプレートをデプロイする場合、仮想マシンまたは vApp に一意の名前を設定します。名前の長さは、最大 80 文字です。仮想マシンのデータセンターまたはフォルダの場所を選択できます。
手順
1 [OVF テンプレートのデプロイ] ウィザードの [名前およびフォルダの選択] ページで、仮想マシンの名前を指定します。
名前は、各 vCenter Server 仮想マシンのフォルダ内で一意にする必要があります。
2 仮想マシンのデータセンターやフォルダを選択または検索します。
3 [次へ] をクリックします。
vCenter Host Gateway OVF テンプレートのストレージの選択デプロイされた vCenter Host Gateway テンプレートのファイルを保存する場所を選択します。
開始する前に
仮想マシンの仮想ディスクを格納するディスク フォーマットを選択します。
手順
1 [Deploy OVF Template] ウィザードの [ストレージの選択] ページで、仮想マシンの仮想ディスクを格納する仮想ディスク フォーマットを選択します。
オプション 説明
シック プロビジョニング (Lazy Zeroed) 仮想ディスクをデフォルトのシック フォーマットで作成します。仮想ディスクに必要な容量は、仮想ディスクの作成時に割り当てられます。物理デバイスに残っているデー
タは作成中に消去されませんが、後で仮想マシンから初めて書き込む際にオン デマンドで消去されます。
シック プロビジョニング (Eager Zeroed) Fault Tolerance などのクラスタリング機能をサポートする、シック仮想ディスクを作成します。仮想ディスクに必要な容量は、作成時に割り当てられます。フラット
フォーマットの場合とは異なり、物理デバイスに残っているデータは、仮想ディスク
の作成時に消去されます。このフォーマットでディスクを作成する場合、他のタイプ
のディスク作成に比べてかなり長い時間がかかることがあります。
シン プロビジョニング 最初は小さく、初期処理に必要なデータストア容量のみを使用するシン ディスクを作成します。ディスク容量は、仮想マシンでより多くのストレージが必要になった場合
に増加します。このフォーマットを使用してストレージ容量を節約します。シン ディスクの場合、入力したディスク サイズの値に応じて、ディスクに必要な容量と同じデータストア容量をプロビジョニングします。
第 6 章 vCenter Host Gateway を使用したサードパーティ製ハイパーバイザーの管理
VMware, Inc. 69

2 デプロイされた OVF テンプレートを保存するデータストアを選択します。
構成ファイルと仮想ディスク ファイルがデータストアに格納されます。仮想マシンおよび関連するすべての仮想ディスク ファイルを保存できる十分な容量を持つデータストアを選択します。
3 [次へ] をクリックします。
OVF ネットワークのセットアップデプロイされた OVF テンプレートが使用するネットワークを設定および構成します。[OVF テンプレートのデプロイ] ウィザードの [ネットワークのセットアップ] ページでは、ソース ネットワークをターゲット ネットワークにマッピングしたり、ネットワークの設定を指定したりすることができます。
手順
1 [OVF テンプレートのデプロイ] ウィザードの [ネットワークのセットアップ] ページで、テーブル内のソース ネットワークを選択し、ターゲット ネットワークにマッピングします。
[ソース] 列には、OVF テンプレートに定義されているすべてのネットワークが一覧表示されます。[ターゲット] 列には、ターゲット ネットワークのリストが含まれます。
2 [IP プロトコル] リストから、IP タイプを選択します。
3 IP の割り当てを選択し、[次へ] をクリックします。
OVF テンプレートのカスタマイズテンプレートのデプロイ プロパティをカスタマイズします。vCenter Host Gateway アプライアンスには、デプロイ時に設定する必要のある特定のオプションがあります。
手順
1 vCenter Host Gateway アプライアンスの管理者ユーザー名およびパスワードを入力します。
2 (オプション) SSH ベースのリモート ログインを有効にする場合、[SSH 有効] チェック ボックスを選択します。
3 vCenter Host Gateway の時刻を VMware Tools の時刻と同期させるには、[Tools ベースの時刻同期の有効化]チェック ボックスを選択します。
4 vCenter Host Gateway の時刻を 1 つ以上の NTP サーバと同期させるには、ホスト名または IP アドレスをコンマで区切って [NTP サーバ] テキスト ボックスに入力します。
注意 アプライアンスの時刻を VMware Tools と NTP サーバの両方と同期させることを選択し、それらの時刻に相違がある場合、アプライアンスの同期は NTP サーバの時刻に合わせて行われます。
5 (オプション) Platform Services Controller のホスト名または IP アドレスを入力します。
注意 vCenter Host Gateway は、Platform Services Controller のサービスとして登録しないと使用できません。テキスト ボックスを空白のままにした場合、後で vCenter Host Gateway アプライアンスを使用して、vCenter Host Gateway を登録する必要があります。
6 Single Sign-On ユーザー名およびパスワードを入力します。
Single Sign-On 管理者権限のあるユーザー名を入力する必要があります。
7 ホスト ネットワークの IP アドレス ファミリを入力します。
vCenter Server およびホスト管理
70 VMware, Inc.

8 [ホスト ネットワーク モード] を選択します。
オプション 説明
固定 手動構成。固定ホスト ネットワーク モードを使用する場合、[ホスト ネットワーク IPアドレス] と [ホスト ネットワーク プリフィックス] の長さを入力します。
dhcp 自動構成。
autoconf 自動構成。IPv6 アドレスを選択した場合にのみ使用できます。
9 [ホスト ネットワーク デフォルト ゲートウェイ] を入力します。
10 [ホスト ネットワーク DNS サーバ] を入力します。
複数の値を入力する必要がある場合は、コンマで区切ります。
11 [ホスト ネットワーク ID] にアプライアンスの名前または完全修飾ドメイン名を入力します。
12 [次へ] をクリックします。
構成の確認とデプロイの完了
vCenter Host Gateway アプライアンス構成の詳細を確認し、デプロイ プロセスを完了します。
手順
1 [OVF テンプレートのデプロイ] ウィザードの [終了準備の完了] ページで、デプロイ時に構成した設定を確認します。
2 (オプション) [デプロイ後にパワーオン] を選択します。
3 [終了] をクリックしてデプロイ プロセスを完了します。
vCenter Host Gateway のユーザー アクセス許可vCenter Host Gateway アプライアンスのデプロイ中は、Single Sign-On 管理者の認証情報を入力する必要があります。vCenter Host Gateway では、ソリューション ユーザーを作成するためにそれらの認証情報が必要になります。
ソリューション ユーザーvCenter Host Gateway は、Platform Services Controller で vCenter Host Gateway がサービスとして登録されるときに、ソリューション ユーザーを作成します。vCenter Host Gateway では、サービスの登録、登録解除、および変更のためにソリューション ユーザーが必要です。
ソリューション ユーザーの名前のフォーマットは、vchgUserName<numeric_value> です。
注意 vCenter Host Gateway サービスを Platform Services Controller で登録するたびに、新しいソリューション ユーザーが作成されます。
vCenter Host Gateway の権限vCenter Host Gateway により、サードパーティのホストおよび仮想マシンを管理できます。vCenter Host Gatewayにその他の権限は必要ありません。
vCenter Host Gateway アプライアンスの構成vCenter Host Gateway アプライアンスをデプロイしたら、アプライアンスの Web 構成 UI を使用して構成設定を変更できます。
n vCenter Host Gateway サービスの再起動 (P. 72)
vCenter Host Gateway サービスを再起動するには、vCenter Host Gateway アプライアンスを使用します。vCenter Host Gateway のホスト名または証明書が変更された場合、サービスを再起動する必要があります。
第 6 章 vCenter Host Gateway を使用したサードパーティ製ハイパーバイザーの管理
VMware, Inc. 71

n vCenter Host Gateway アプライアンスの時刻設定の同期 (P. 72)
デプロイ後、vCenter Host Gateway アプライアンスの時刻同期設定を変更できます。Platform Services Controller に正常に登録するには、NTP サーバの変更時に同期する必要があります。
n vCenter Host Gateway アプライアンスのネットワーク設定の変更 (P. 73)
たとえばネットワーク接続が変更された場合などに、vCenter Host Gateway アプライアンスのネットワーク構成を変更できます。
n プロキシ設定の構成 (P. 73)
企業のファイアウォールを介して接続する場合は、vCenter Host Gateway プロキシ設定を構成できます。
n vCenter Host Gateway サービスの登録の管理 (P. 74)
Platform Services Controller から vCenter Host Gateway サービスを登録解除して、登録の設定を変更することができます。
n vCenter Host Gateway アプライアンスの管理者パスワードの変更 (P. 74)
vCenter Host Gateway のパスワードは、このアプライアンスのデプロイ後に変更できます。
n vCenter Host Gateway アプライアンスの再起動またはシャットダウン (P. 74)
ネットワークまたはハードウェア構成が変わった場合や、ソフトウェアを更新した後は、vCenter Host Gatewayアプライアンスを再起動する必要があります。
n サポート バンドルのダウンロード (P. 75)
vCenter Host Gateway アプライアンスのサポート バンドルをダウンロードできます。サポート バンドルには、アプライアンスのログ ファイルが含まれています。
vCenter Host Gateway サービスの再起動vCenter Host Gateway サービスを再起動するには、vCenter Host Gateway アプライアンスを使用します。vCenter Host Gateway のホスト名または証明書が変更された場合、サービスを再起動する必要があります。
手順
1 Web ブラウザで、vCenter Host Gateway アプライアンスの Web インターフェイスにログインします。
2 [VMware vCenter Host Gateway] タブで、[サマリ] をクリックします。
3 [Restart] をクリックします。
vCenter Host Gateway アプライアンスの時刻設定の同期デプロイ後、vCenter Host Gateway アプライアンスの時刻同期設定を変更できます。Platform Services Controller に正常に登録するには、NTP サーバの変更時に同期する必要があります。
手順
1 Web ブラウザで、vCenter Host Gateway アプライアンスの Web インターフェイスにログインします。
2 [VMware vCenter Host Gateway] タブで、[時刻] をクリックします。
3 同期方法を選択し、[送信] をクリックします。
オプション 説明
同期なし 同期を使用しない場合は、このオプションを選択します。
NTP 同期 1 つまたは複数の NTP サーバ名をコンマで区切って入力します。該当する場合は、名前の他に各サーバの NTPD オプションを入力します。
VMware Tools 同期 vCenter Host Gateway アプライアンスを VMware Tools と同期します。
vCenter Server およびホスト管理
72 VMware, Inc.

vCenter Host Gateway アプライアンスのネットワーク設定の変更たとえばネットワーク接続が変更された場合などに、vCenter Host Gateway アプライアンスのネットワーク構成を変更できます。
手順
1 Web ブラウザで、vCenter Host Gateway アプライアンスの Web インターフェイスにログインします。
2 [ネットワーク] タブで、[アドレス] をクリックします。
3 [IP バージョン] ドロップダウン メニューから、ネットワークに対応する IP バージョンを選択します。
IPv4 バージョンまたは IPv6 バージョンを選択できます。
4 [ネットワーク モード] を選択します。
オプション 説明
DHCP DHCP サーバを使用して環境に IP アドレスを割り当てる場合は、このオプションを選択します。
固定 ネットワーク設定を手動で設定します。
自動 IP アドレスの割り当てがステートレスな方法で行われる場合は、このオプションを選択します。このオプションは IPv6 で使用できます。
5 (オプション) 必要に応じて、次の設定の値を入力します。
オプション 説明
ホスト アドレス IPv4 または IPv6 形式のアプライアンスのホスト アドレス。
プリフィックス 有効なネットワーク プリフィックス。IPv6 の場合のみ。
マスク 有効なネットワーク マスク。IPv4 の場合のみ。
ゲートウェイ デフォルト ゲートウェイ。
DNS サーバ DNS サーバの IP アドレス。
ホスト名 ホストの FQDN。
6 [設定の保存] をクリックします。
プロキシ設定の構成
企業のファイアウォールを介して接続する場合は、vCenter Host Gateway プロキシ設定を構成できます。
手順
1 Web ブラウザで、vCenter Host Gateway アプライアンスの Web インターフェイスにログインします。
2 [ネットワーク] タブで [プロキシ] をクリックします。
3 [HTTP プロキシ サーバの使用] チェック ボックスを選択します。
4 プロキシ サーバの IP アドレスを入力します。
5 プロキシ サーバが待機するポートを入力します。
6 (オプション) プロキシのユーザー名とパスワードを入力します。
7 [設定の保存] をクリックして変更を適用します。
第 6 章 vCenter Host Gateway を使用したサードパーティ製ハイパーバイザーの管理
VMware, Inc. 73

vCenter Host Gateway サービスの登録の管理Platform Services Controller から vCenter Host Gateway サービスを登録解除して、登録の設定を変更することができます。
次のいずれかのタスクを実行するときには、vCenter Host Gateway サービスの登録を変更する必要があります。
n Platform Services Controller ホスト名
n vCenter Host Gateway ホスト名
n vCenter Host Gateway 証明書
vCenter Host Gateway サービスの登録を変更する前に、そのサービスを登録解除する必要があります。
手順
1 Web ブラウザで、vCenter Host Gateway アプライアンスの Web インターフェイスにログインします。
2 [[登録]] タブをクリックします。
3 [登録解除] をクリックします。
この操作により、vCenter Host Gateway が Platform Services Controller から登録解除され、ソリューションユーザーが削除されます。
4 [IP またはホスト名] テキスト ボックスに、Platform Services Controller の IP アドレスを入力します。
5 Single Sign-On 管理者のユーザー名とパスワードを入力します。
6 [Register ]をクリックします。
vCenter Host Gateway アプライアンスの管理者パスワードの変更vCenter Host Gateway のパスワードは、このアプライアンスのデプロイ後に変更できます。
手順
1 Web ブラウザで、vCenter Host Gateway アプライアンスの Web インターフェイスにログインします。
2 [管理] タブをクリックします。
3 現在の管理者パスワードを入力します。
4 新しい管理者パスワードを入力して確認します。
5 [パスワードの変更] をクリックします。
6 管理者ユーザーの SSH ログインを使用するかどうかを選択します。
7 [送信] をクリックします。
vCenter Host Gateway アプライアンスの再起動またはシャットダウンネットワークまたはハードウェア構成が変わった場合や、ソフトウェアを更新した後は、vCenter Host Gateway アプライアンスを再起動する必要があります。
手順
1 Web ブラウザで、vCenter Host Gateway アプライアンスの Web インターフェイスにログインします。
2 [システム] タブをクリックします。
vCenter Server およびホスト管理
74 VMware, Inc.

3 電力管理のオプションを選択します。
オプション 説明
再起動 vCenter Host Gateway アプライアンスを再起動します。
シャットダウン vCenter Host Gateway アプライアンスをパワーオフします。アプライアンスを再度パワーオンするには、vSphere Web Client を使用する必要があります。
4 vSphere Web Client からログアウトし、再びログインして vCenter Host Gateway アプライアンスの電源状態が変更されていることを確認します。
サポート バンドルのダウンロードvCenter Host Gateway アプライアンスのサポート バンドルをダウンロードできます。サポート バンドルには、アプライアンスのログ ファイルが含まれています。
手順
1 Web ブラウザで、vCenter Host Gateway アプライアンスの Web インターフェイスにログインします。
2 [VMware vCenter Host Gateway] タブで、[サポート バンドルのダウンロード] をクリックします。
3 .tar.gz 形式でファイルを保存する場所を選択して、[保存] をクリックします。
vCenter Server インベントリへのサードパーティ製ホストの追加vSphere Web Client を使用して、サードパーティ製ホストを vCenter Server インベントリに追加できます。
開始する前に
追加する各サードパーティ製ホストの有効な ESXi 6.0 ライセンスがあることを確認します。
手順
1 vSphere Web Client で、データセンターまたはホスト フォルダに移動します。
2 [アクション] - [ホストの追加] をクリックします。
3 ホストの名前または IP アドレスを入力し、その後にポートを入力します。
<hostname>:<port>
4 [タイプ] ドロップダウン メニューから、サードパーティ製ホストのタイプを選択します。
5 [次へ] をクリックします。
6 プロンプトが表示されたら、接続の安全性が要件を満たしていることを確認します。
7 プロンプトが表示されたら、ホストの証明書を確認します。
8 [ユーザー名] と [パスワード] のテキスト ボックスに、管理者の認証情報を入力し、[次へ] をクリックします。
9 ホストの概要情報を確認し、[次へ] をクリックします。
10 ライセンス キーをホストに割り当て、[次へ] をクリックします。
11 ロックダウン オプションが表示されるページで、デフォルトのオプションが選択された状態のまま [次へ] をクリックします。
12 ホスト上にすでに存在する仮想マシンの場所を選択し、[次へ] をクリックします。
13 概要情報を確認し、[終了] をクリックします。
第 6 章 vCenter Host Gateway を使用したサードパーティ製ハイパーバイザーの管理
VMware, Inc. 75

vSphere Web Client でのサードパーティ ホストの管理でサポートされるアクション
vCenter Host Gateway により、サードパーティのホストおよび仮想マシンでさまざまな操作を実行できます。
表 6‑3. ホストでサポートされる操作
操作 オプションおよび制限
ホストの追加 「vCenter Server インベントリへのサードパーティ製ホストの追加 (P. 75)」 を参照してください。
ホストの削除 vCenter Server およびホスト管理 を参照してください。
ホストの再接続 ホストの再接続に失敗したら、ホストを再度追加します。
ホストの切断 vCenter Server およびホスト管理 を参照してください。
ホストのシャットダウン vCenter Server およびホスト管理 を参照してください。
ホストの再起動 vCenter Server およびホスト管理 を参照してください。
vSphere Web Client でのサードパーティ仮想マシンの管理でサポートされるアクション
vCenter Host Gateway により、サードパーティのホストおよび仮想マシンでさまざまな操作を実行できます。
表 6‑4. サードパーティのホスト上の仮想マシンでサポートされる操作
操作 オプションおよび制限
仮想マシンの作成 名前、CPU、および RAM をカスタマイズできます。詳細については、vSphere 仮想マシン管理 を参照してください。
仮想マシンの名前の変更 仮想マシンの名前の変更のみを行うことができます。詳細について
は、vSphere 仮想マシン管理 を参照してください。
仮想マシンの削除 オプションや制限は特にありません。詳細については、vSphere 仮想マシン管理 を参照してください。
仮想マシンのパワー状態の構成 次の基本的なパワー構成を変更できます。
n パワーオン
n パワーオフ:n サスペンド
n リセット
詳細については、vSphere 仮想マシン管理 を参照してください。
vCenter Server およびホスト管理
76 VMware, Inc.

インベントリの編成 7仮想環境の設定方法を計画します。vSphere の大規模な実装では、ホスト、クラスタ、リソース プール、およびネットワークが複雑に配置された、複数の仮想データセンターが含まれることがあります。また、拡張リンク モードを使用して接続される複数の vCenter Server システムが含まれる場合もあります。より小規模な実装では、トポロジがそれほど複雑でない、1 つの仮想データセンターだけが必要な場合があります。仮想環境の規模に関係なく、サポートされる仮想マシンがどのように使用され、管理されるのかを検討します。
仮想オブジェクトのインベントリを作成および編成するときには、いくつかの点について検討する必要があります。
n 一部の仮想マシンで専用のリソースが必要となるか。
n 一部の仮想マシンで作業負荷が定期的に上昇するか。
n 一部の仮想マシンをグループとして管理する必要があるか。
n 複数の vSphere 標準スイッチを使用するか、あるいはデータセンターごとに単一の vSphere Distributed Switchを使用するか。
n 特定の仮想マシンでは vMotion および Distributed Resource Management を使用するが、ほかの仮想マシンでは使用しないか。
n 一部の仮想オブジェクトではシステム権限の 1 セットを必要とするが、ほかのオブジェクトでは別のセットの権限を必要とするか。
vSphere Web Client の左側のペインには、vSphere インベントリが表示されます。オブジェクトを任意の方法で追加および調整できますが、次の制約があります。
n インベントリ オブジェクトの名前は、親ごとに一意である必要があります。
n vApp 名は、仮想マシンおよびテンプレート ビューで一意である必要があります。
n システム権限は、カスケード形式で継承されます。
インベントリを編成するタスク
インベントリの設定と編成には、次のアクティビティが含まれます。
n データセンターの作成。
n データセンターへのホストの追加。
n インベントリ オブジェクトのフォルダ内での編成。
n vSphere 標準スイッチまたは vSphere Distributed Switch を使用したネットワークの設定。vMotion、TCP/IP ストレージ、Virtual SAN、Fault Tolerance などのサービスを使用するには、これらのサービスのために VMkernelネットワークを設定します。詳細については、vSphere ネットワーク を参照してください。
n ストレージ システムを構成し、データストア インベントリ オブジェクトを作成してインベントリのストレージ デバイスに論理コンテナを提供します。vSphere ストレージ を参照してください。
VMware, Inc. 77

n クラスタを作成して複数のホストと仮想マシンのリソースを統合します。可用性の向上とより柔軟なリソース管理の
ために vSphere HA と vSphere DRS を有効にできます。vSphere HA の構成については vSphere 可用性ガイドを、vSphere DRS の構成については vSphere リソース管理 を参照してください。
n vSphere のリソースの論理上の抽象化と柔軟な管理のため、リソース プールを作成します。リソース プールは階層にグループ化することができ、使用可能な CPU リソースとメモリ リソースを階層状にパーティショニングするために使用できます。詳細については、vSphere リソース管理を参照してください。
この章では次のトピックについて説明します。
n データセンターの作成 (P. 78)
n ホストの追加 (P. 78)
n クラスタの作成 (P. 79)
n フォルダの作成 (P. 80)
データセンターの作成
仮想データセンターは、仮想マシンを操作するために完全に機能する環境を構築するのに必要な、すべてのインベントリ
オブジェクトのコンテナです。複数のデータセンターを作成して、環境のセットを用意できます。たとえば、企業内の組
織単位ごとにデータセンターを作成したり、高パフォーマンス環境用のデータセンターと負荷が高くない仮想マシン用の
データセンターに分けて作成したりできます。
開始する前に
vSphere Web Client で、データセンター オブジェクトを作成するのに必要なアクセス許可を持っていることを確認します。
手順
1 vSphere Web Client で、vCenter Server オブジェクトに移動します。
2 [アクション] - [新規データ センター] を選択します。
3 データセンターの名前を変更して、[OK] をクリックします。
次に進む前に
データセンターにホスト、クラスタ、リソース プール、vApp、ネットワーク、データストア、および仮想マシンを追加します。
ホストの追加
データ センター オブジェクト、フォルダ オブジェクト、またはクラスタ オブジェクトにホストを追加できます。ホストに仮想マシンが含まれている場合、それらの仮想マシンはホストと一緒にインベントリに追加されます。
DRS クラスタにホストを追加することもできます。詳細については、「vSphere リソース管理」 を参照してください。
開始する前に
n データ センター、フォルダ、またはクラスタがインベントリ内に存在することを確認します。
n ホストの root ユーザー アカウントのユーザー名およびパスワードを取得します。
n ファイアウォールの背後に置かれたホストが、ポート 902 またはカスタム構成されたほかのポートを通じてvCenter Server システムおよびその他すべてのホストと通信できることを確認します。
n ホスト上のすべての NFS マウントが有効であることを確認します。
必要な権限:
n ホスト.インベントリ.クラスタへのホストの追加
vCenter Server およびホスト管理
78 VMware, Inc.

n リソース.仮想マシンのリソース プールへの割り当て
n ホストの仮想マシンを置く仮想マシン フォルダに対するシステム.表示。
手順
1 vSphere Web Client で、データ センター、クラスタ、またはデータ センター内のフォルダに移動します。
2 データ センター、クラスタ、またはフォルダを右クリックし、[ホストの追加] を選択します。
3 ホストの IP アドレスまたは名前を入力し、[次へ] をクリックします。
4 管理者の認証情報を入力し、[次へ] をクリックします。
5 ホストの概要を確認し、[次へ] をクリックします。
6 次のいずれかの方法を使用して、ホストにライセンスを付与します。
n 既存のライセンスを割り当てます。
n 新しいライセンスを割り当てます。
a [新規ライセンスを作成] をクリックします。[処理中の作業] で [ホストの追加] ウィザードが最小化され、[新規ライセンス] ウィザードが表示されます。
b My VMware から新しいライセンス キーをコピー アンド ペーストして、[次へ] をクリックします。
c ライセンスの新しい名前を入力して、[次へ] をクリックします。
d 新しいライセンスを確認して、[終了] をクリックします。
7 ホストの追加ウィザードで [次へ] をクリックします。
8 (オプション) vCenter Server がこのホストの制御を取得したあとに、ロックダウン モード オプションを選択して、管理者アカウントのリモート アクセスを無効にします。
9 (オプション) ホストをデータ センターまたはフォルダに追加する場合、ホストに存在する仮想マシンの場所を選択し、[次へ] をクリックします。
10 概要を確認し、[終了] をクリックします。
ホストを追加するための新しいタスクが [最近のタスク] ペインに表示されます。タスクの完了に数分間かかる場合があります。
クラスタの作成
クラスタは、ホストのグループです。クラスタにホストが追加されると、そのホストのリソースはクラスタのリソースの
一部になります。クラスタは、そのクラスタ内のすべてのホストのリソースを管理します。クラスタによって、vSphereHigh Availability (HA)、vSphere Distributed Resource Scheduler (DRS)、および VMware Virtual SAN の機能が有効になります。
開始する前に
n クラスタ オブジェクトを作成するのに必要な権限を持っていることを確認します。
n データセンターまたはデータセンター内のフォルダがインベントリ内に存在することを確認します。
手順
1 vSphere Web Client ナビゲータでデータセンターを参照します。
2 データセンターを右クリックし、[新規クラスタ] を選択します。
3 クラスタの名前を入力します。
第 7 章 インベントリの編成
VMware, Inc. 79

4 DRS と vSphere HA クラスタ機能を選択します。
オプション 説明
クラスタで DRS を使用するには、次の手順に従います。
a [DRS をオンにする] チェック ボックスをオンにします。b 自動化レベルと移行のしきい値を選択します。
クラスタで HA を使用するには、次の手順に従います。
a [vSphere HA をオンにする] チェック ボックスを選択します。b ホスト監視およびアドミッション コントロールを有効にするかどうかを選択しま
す。
c アドミッション コントロールを有効にする場合は、ポリシーを指定します。d 仮想マシン監視オプションを選択します。
e 仮想マシンの監視感度を指定します。
5 Enhanced vMotion Compatibility (EVC)の設定を選択します。
ホスト上の実際の CPU が異なる場合でも、EVC によって 1 つのクラスタ内のすべてのホストが確実に同じ CPU 機能セットを仮想マシンに提供するようになります。これにより、互換性のない CPU が原因で vMotion での移行が失敗することがなくなります。
6 Virtual SAN クラスタの機能を選択します。
a Virtual SAN の [オンにする] チェック ボックスを選択します。
b Virtual SAN クラスタにディスクを自動的に追加するか、手動で追加するかを選択します。
7 [OK] をクリックします。
クラスタがインベントリに追加されます。
次に進む前に
クラスタにホストを追加します。
vSphere HA の構成の詳細については、『vSphere の可用性』 を参照してください。vSphere DRS の構成の詳細については、『vSphere リソース管理』 を参照してください。Virtual SAN の詳細については、『VMware Virtual SAN の管理』を参照してください。
フォルダの作成
フォルダを使用して同じタイプのオブジェクトをグループ化し、管理を容易にすることができます。たとえば、権限をフォ
ルダに適用すれば、フォルダで共通の権限セットを持つオブジェクトをまとめることができます。
フォルダには、ほかのフォルダまたは同じタイプのオブジェクト グループを含めることができます。たとえば、1 つのフォルダに仮想マシン、および仮想マシンが含まれているほかのフォルダを含めることはできますが、1 つのフォルダにホスト、および仮想マシンが含まれているフォルダを含めることはできません。
ホストおよびクラスタ フォルダ、ネットワーク フォルダ、ストレージ フォルダ、仮想マシンおよびテンプレート フォルダなどのタイプのフォルダを作成できます。
手順
1 ナビゲータで、フォルダの親オブジェクトとしてデータセンターまたは他のフォルダを選択します。
vCenter Server およびホスト管理
80 VMware, Inc.

2 親オブジェクトを右クリックし、フォルダを作成するメニュー オプションを選択します。
オプション 説明
親オブジェクトはデータセンターです。 親オブジェクトがデータセンターの場合、作成するフォルダのタイプを選択できます。
n [すべての vCenter アクション] - [新規ホストおよびクラスタ フォルダ] を選択します。
n [すべての vCenter アクション] - [新規ネットワーク フォルダ] を選択します。n [すべての vCenter アクション] - [新規ストレージ フォルダ] を選択します。n [すべての vCenter アクション] - [新規仮想マシンおよびテンプレート フォルダ]
を選択します。
親オブジェクトはフォルダです。 親オブジェクトがフォルダの場合、作成するフォルダのタイプは親フォルダと同じです。
[すべての vCenter アクション] - [新規フォルダ] を選択します。
3 フォルダ名を入力し、[OK] をクリックします。
次に進む前に
オブジェクトを右クリックし、[移動先] を選択してオブジェクトをフォルダ内に移動します。移動先フォルダを選択します。
第 7 章 インベントリの編成
VMware, Inc. 81

vCenter Server およびホスト管理
82 VMware, Inc.

オブジェクトのタギング 8タグを使用すると、メタデータを vSphere インベントリのオブジェクトに添付して、これらのオブジェクトをより並べ替えおよび検索しやすくできます。
タグとは、vSphere インベントリのオブジェクトに適用できるラベルです。タグを作成したら、そのタグをカテゴリに割り当てます。カテゴリを使用すると、関連するタグをまとめてグループ化できます。カテゴリを定義すると、そのタグを
適用できるオブジェクトのタイプや、カテゴリ内の複数のタグを 1 つのオブジェクトに適用できるようにするかどうかを指定することもできます。たとえば、ゲスト OS のタイプごとに仮想マシンをタグ付けする場合、「OS」 というカテゴリを作成して、そのカテゴリが仮想マシンのみに適用され、どんな場合でも 1 つのタグしか 1 つの仮想マシンに適用できないように指定できます。このカテゴリのタグとして「Windows」、「Linux」、「Mac OS」 を作成できます。
複数の vCenter Server インスタンスが、拡張リンク モードを使用するように構成されている場合は、それらのすべてのvCenter Server インスタンスにわたって、タグおよびタグ カテゴリがレプリケートされます。
タギングは、前のバージョンの vCenter Server にあったカスタム属性機能に代わるものです。既存のカスタム属性がある場合は、タグに変換できます。
この章では次のトピックについて説明します。
n タグへのカスタム属性の移行 (P. 83)
n タグ カテゴリの作成 (P. 84)
n タグ カテゴリの削除 (P. 85)
n タグ カテゴリの編集 (P. 86)
n タグの作成 (P. 86)
n オブジェクトへのタグの適用 (P. 87)
n オブジェクトからのタグの削除 (P. 87)
n タグの削除 (P. 88)
n タグの編集 (P. 88)
n タグ付けのベスト プラクティス (P. 88)
タグへのカスタム属性の移行
タグは、前のバージョンの vSphere にあったカスタム属性機能に代わるものです。既存のカスタム属性がある場合は、タグに移行できます。
移行に伴って、カスタム属性名はカテゴリに変換されます。カスタム属性値はタグ名に変換されます。
手順
1 vSphere Web Client オブジェクト ナビゲータで、カスタム属性を持つオブジェクトに移動して参照します。
VMware, Inc. 83

2 オブジェクトの [サマリ] タブをクリックします。
3 [アクション] - [タグとカスタム属性] - [カスタム属性の編集...] を選択します。
4 [カスタム属性の移行] ダイアログ ボックスで、[移行] をクリックします。
[タグへのカスタム属性の移行]ウィザードが表示されます。
5 手順を読んで [次へ] をクリックします。
6 移行するカスタム属性を選択し、[次へ] をクリックします。
[タグ カテゴリの作成] ページで各カスタム属性の名前が新しいタグ カテゴリとして表示されます。
7 (オプション) オプションを編集するカテゴリを選択します。
オプション 説明
カテゴリ名 カテゴリ名は、現在選択している vCenter Server システム内で一意である必要があります。
説明 カテゴリの目的や用途を説明するテキストを入力できます。
密度 n 一度にオブジェクトに適用されるこのカテゴリのタグの数を 1 つに制限するには、[オブジェクトあたりに 1 個のタグ] を選択します。
このオプションは、タグが相互に排他的なカテゴリで使用します。たとえば、
High、Medium、Low というタグがある Priority というカテゴリでは、オブジェクトの優先度は 1 つに限定されるため、オブジェクトごとのタグの数は 1 つになります。
n あるカテゴリの複数のタグを一度にオブジェクトに適用できるようにするには、
[オブジェクトあたりに多数のタグ] を選択します。
このオプションは、タグが相互に排他的でないカテゴリで使用します。
カテゴリの密度を設定した後で、[オブジェクトあたりに 1 個のタグ] を [オブジェクトあたりに多数のタグ] に変更することはできますが、[オブジェクトあたりに多数のタグ] を [オブジェクトあたりに 1 個のタグ] に変更することはできません。
関連付け可能なオブジェクト タイプ このカテゴリのタグをすべてのオブジェクトに割り当てられるようにするか、仮想マ
シンやデータストアなど、特定タイプの管理対象オブジェクトのみに割り当てられる
ようにするかを選択します。
カテゴリの関連付け可能オブジェクト タイプを設定した後で、単一オブジェクト タイプと関連付けられるカテゴリを、すべてのオブジェクト タイプと関連付けられるカテゴリに変更することはできますが、すべてのオブジェクト タイプと関連付けられるカテゴリを、単一オブジェクト タイプと関連付けられるカテゴリに制限することはできません。
8 (オプション) 属性を編集するタグを選択します。
オプション 説明
名前 タグ名は、リンクされたすべての vCenter Server システム間で一意である必要があります。
説明 タグの目的や用途を説明するテキストを入力できます。
9 [終了] をクリックします。
選択したカスタム属性がカテゴリとタグに変換されます。
タグ カテゴリの作成カテゴリを使用してタグをグループ化し、オブジェクトへのタグの適用方法を定義します。
各タグは 1 つのカテゴリにのみ属している必要があります。タグを作成する前に 1 つ以上のカテゴリを作成する必要があります。
vCenter Server およびホスト管理
84 VMware, Inc.

開始する前に
必要な権限: Inventory Service.vSphere のタグ付け.vSphere タグ カテゴリの作成 (ルート vCenter Server)。
手順
1 vSphere Web Client のホーム ページで、[タグ] をクリックします。
2 [項目] タブをクリックし、[カテゴリ] をクリックします。
3 [新しいカテゴリ] アイコンをクリックします。
4 カテゴリ オプションを編集します。
オプション 説明
カテゴリ名 カテゴリ名は、現在選択している vCenter Server システム内で一意である必要があります。
説明 カテゴリの目的や用途を説明するテキストを入力できます。
密度 n 一度にオブジェクトに適用されるこのカテゴリのタグの数を 1 つに制限するには、[オブジェクトあたりに 1 個のタグ] を選択します。
このオプションは、タグが相互に排他的なカテゴリで使用します。たとえば、
High、Medium、Low というタグがある Priority というカテゴリでは、オブジェクトの優先度は 1 つに限定されるため、オブジェクトごとのタグの数は 1 つになります。
n あるカテゴリの複数のタグを一度にオブジェクトに適用できるようにするには、
[オブジェクトあたりに多数のタグ] を選択します。
このオプションは、タグが相互に排他的でないカテゴリで使用します。
カテゴリの密度を設定した後で、[オブジェクトあたりに 1 個のタグ] を [オブジェクトあたりに多数のタグ] に変更することはできますが、[オブジェクトあたりに多数のタグ] を [オブジェクトあたりに 1 個のタグ] に変更することはできません。
関連付け可能なオブジェクト タイプ このカテゴリのタグをすべてのオブジェクトに割り当てられるようにするか、仮想マ
シンやデータストアなど、特定タイプの管理対象オブジェクトのみに割り当てられる
ようにするかを選択します。
カテゴリの関連付け可能オブジェクト タイプを設定した後で、単一オブジェクト タイプと関連付けられるカテゴリを、すべてのオブジェクト タイプと関連付けられるカテゴリに変更することはできますが、すべてのオブジェクト タイプと関連付けられるカテゴリを、単一オブジェクト タイプと関連付けられるカテゴリに制限することはできません。
5 [OK] をクリックします。
タグ カテゴリの削除vSphere 環境からカテゴリを削除します。
カテゴリを削除すると、そのカテゴリに関連付けられているすべてのタグも削除されます。
開始する前に
必要な権限: Inventory Service.vSphere のタグ付け.vSphere タグ カテゴリの削除 (ルート vCenter Server)。
手順
1 vSphere Web Client のホーム ページで、[タグ] をクリックします。
2 [項目] タブをクリックし、[カテゴリ] をクリックします。
3 リストからカテゴリを選択し、[カテゴリの削除] アイコン ( ) をクリックします。
4 [はい] をクリックして、カテゴリの削除を確定します。
カテゴリとそのカテゴリに関連付けられているすべてのタグが削除されます。
第 8 章 オブジェクトのタギング
VMware, Inc. 85

タグ カテゴリの編集カテゴリを編集して、その名前、カーディナリティ、または関連付け可能なオブジェクトを変更できます。
開始する前に
必要な権限: Inventory Service.vSphere のタグ付け.vSphere タグ カテゴリの編集 (ルート vCenter Server)。
手順
1 vSphere Web Client のホーム ページで、[タグ] をクリックします。
2 [項目] タブをクリックし、[カテゴリ] をクリックします。
3 カテゴリを選択して [カテゴリの編集] アイコン( ) をクリックします。
4 カテゴリ パラメータを編集します。
オプション 説明
カテゴリ名 カテゴリ名は、現在選択している vCenter Server システム内で一意である必要があります。
説明 カテゴリの目的や用途を説明するテキストを入力できます。
密度 n 一度にオブジェクトに適用されるこのカテゴリのタグの数を 1 つに制限するには、[オブジェクトあたりに 1 個のタグ] を選択します。
このオプションは、タグが相互に排他的なカテゴリで使用します。たとえば、
High、Medium、Low というタグがある Priority というカテゴリでは、オブジェクトの優先度は 1 つに限定されるため、オブジェクトごとのタグの数は 1 つになります。
n あるカテゴリの複数のタグを一度にオブジェクトに適用できるようにするには、
[オブジェクトあたりに多数のタグ] を選択します。
このオプションは、タグが相互に排他的でないカテゴリで使用します。
カテゴリの密度を設定した後で、[オブジェクトあたりに 1 個のタグ] を [オブジェクトあたりに多数のタグ] に変更することはできますが、[オブジェクトあたりに多数のタグ] を [オブジェクトあたりに 1 個のタグ] に変更することはできません。
関連付け可能なオブジェクト タイプ このカテゴリのタグをすべてのオブジェクトに割り当てられるようにするか、仮想マ
シンやデータストアなど、特定タイプの管理対象オブジェクトのみに割り当てられる
ようにするかを選択します。
カテゴリの関連付け可能オブジェクト タイプを設定した後で、単一オブジェクト タイプと関連付けられるカテゴリを、すべてのオブジェクト タイプと関連付けられるカテゴリに変更することはできますが、すべてのオブジェクト タイプと関連付けられるカテゴリを、単一オブジェクト タイプと関連付けられるカテゴリに制限することはできません。
5 [OK] をクリックします。
タグの作成
タグを使用してメタデータをインベントリ オブジェクトに追加します。インベントリ オブジェクトに関する情報をタグに記録し、そのタグを使用して検索することができます。
開始する前に
必要な権限: Inventory Service.vSphere のタグ付け.vSphere タグの作成 (ルート vCenter Server)。
手順
1 vSphere Web Client のホーム ページで、[タグ] をクリックします。
2 [項目] タブをクリックし、[タグ] をクリックします。
vCenter Server およびホスト管理
86 VMware, Inc.

3 [新しいタグ] アイコンをクリックします。
4 [vCenter Server] ドロップダウン メニューで、このタグを作成する vCenter Server インスタンスを選択します。
5 [名前] テキスト ボックスに、タグの名前を入力します。
タグの名前は、作成先のカテゴリ内で一意にする必要があります。
6 (オプション) [説明] テキスト ボックスに、タグの説明を入力します。
7 [カテゴリ] ドロップダウン メニューで、既存のカテゴリを選択するか、新しいカテゴリを作成します。
[新しいカテゴリ] を選択すると、ダイアログ ボックスが展開されて、カテゴリを作成するためのオプションが表示されます。「タグ カテゴリの作成 (P. 84)」 を参照してください。
8 [OK] をクリックします。
オブジェクトへのタグの適用
タグを作成したら、vSphere Web Client インベントリのオブジェクトにメタデータとして適用できます。
開始する前に
必要な権限: Inventory Service.vSphere のタグ付け.vSphere タグの割り当てまたは割り当て解除 (ルート vCenterServer インスタンス)。
手順
1 vSphere Web Client インベントリで、オブジェクトに移動して参照します。
2 [管理] タブをクリックし、[タグ] をクリックします。
3 [タグの割り当て] アイコン ( ) をクリックします。
4 (オプション) [カテゴリ] ドロップダウン メニューからカテゴリを選択し、そのカテゴリのタグのみが表示されるようにします。
5 リストからタグを選択し、[OK] をクリックします。
このタグがオブジェクトに割り当てられます。各オブジェクトに割り当てられたタグは、[タグ] タブのリストに表示されます。
オブジェクトからのタグの削除
オブジェクトに適用されたタグを削除できます。
開始する前に
必要な権限: Inventory Service.vSphere のタグ付け.vSphere タグの割り当てまたは割り当て解除 (ルート vCenterServer インスタンス)。
手順
1 vSphere Web Client インベントリで、オブジェクトに移動して参照します。
2 [管理] タブをクリックし、[タグ] をクリックします。
3 削除するタグを選択し、[タグの分離] アイコン ( ) をクリックします。
4 [はい] をクリックし、タグを削除することを確認します。
第 8 章 オブジェクトのタギング
VMware, Inc. 87

タグの削除
不要になったタグを削除できます。タグを削除すると、適用先のすべてのオブジェクトからタグが削除されます。
開始する前に
必要な権限: Inventory Service.vSphere のタグ付け.vSphere タグの削除 (ルート vCenter Server インスタンス)。
手順
1 vSphere Web Client のホーム ページで、[タグ] をクリックします。
2 [項目] タブをクリックし、[タグ] をクリックします。
3 削除するタグを選択します。
4 [タグの削除] アイコン( )をクリックします。
5 [OK] をクリックして、タグの削除を確定します。
タグの編集
タグを編集して、その名前や説明を変更できます。
タグの作成後にタグのカテゴリを変更することはできません。
開始する前に
必要な権限:Inventory Service.vSphere のタグ付け.vSphere タグの編集 (ルート vCenter Server インスタンス)。
手順
1 vSphere Web Client のホーム ページで、[タグ] をクリックします。
2 [項目] タブをクリックし、[タグ] をクリックします。
3 編集するタグを選択します。
4 [タグの編集] アイコン( )をクリックします。
5 (オプション) [名前] テキスト ボックスに、タグの新しい名前を入力します。
タグの名前は、カテゴリ内で一意の名前である必要があります。
6 (オプション) [説明] テキスト ボックスで、タグの説明を編集します。
7 [OK] をクリックします。
タグ付けのベスト プラクティス誤ったタグ付けは、レプリケーション エラーの原因になる可能性があります。このようなエラーを回避するために、オブジェクトにタグを付ける際は、ベスト プラクティスに的確に従ってください。
複数のノードが存在する状況でタグを操作するときは、ノード間のレプリケーション遅延(セットアップに応じて、通常
30 秒から 2 分)が発生すると考えてください次のベスト プラクティスに従い、レプリケーション エラーを回避します。
n タグの作成後、そのタグを直ちにローカル オブジェクトに割り当てる場合は、タグを作成した管理ノードから割り当てます。
n タグの作成後、そのタグを直ちにリモート オブジェクトに割り当てる場合は、そのオブジェクトがローカルとして存在する管理ノードから割り当てる必要があります。環境のセットアップに応じて、タグを使用する前に、新しいタ
グを伝達するためのレプリケーション時間を許容します。
vCenter Server およびホスト管理
88 VMware, Inc.

n ノード全体のカテゴリおよびタグがレプリケーション プロセスを終了するには、さまざまな管理ノードからカテゴリとタグが同時に作成されないようにします。さまざまなノードから重複カテゴリまたはタグが同時に作成される
と、重複は検出されない可能性がありますが、発生します。このような結果が表示されたら、1 つの管理ノードから重複を手動で削除します。
第 8 章 オブジェクトのタギング
VMware, Inc. 89

vCenter Server およびホスト管理
90 VMware, Inc.

ライセンスの管理およびレポート 9vSphere には、ESXi ホスト、vCenter Server システム、Virtual SAN クラスタ、およびソリューションのライセンスを管理するための一元化されたライセンス管理およびレポート システムが用意されています。ソリューションとは、vSphereと統合する製品(VMware Site Recovery Manager、vCloud Networking and Security、vRealize OperationsManager など)です。
n ライセンスの専門用語と定義 (P. 92)
vSphere のライセンス システムでは、さまざまなライセンス関連オブジェクトについて固有の専門用語と定義を使用します。
n vSphere 6.0 でのライセンス サービス (P. 92)
vSphere 6.0 では、ライセンス サービスが Platform Services Controller の一部になっており、このサービスにより vSphere および vSphere と統合される製品に対して一元的なライセンス管理およびレポート作成機能を提供します。
n vCenter Server 6.0 および 5.5 システムが含まれる環境のライセンス (P. 93)
使用する vSphere 6.0 の環境が vCenter Server 6.0 および 5.5 のシステムで構成されている場合は、vSphere 6.0と vSphere 5.5 でのライセンス管理およびレポート作成方法の違いを考慮に入れる必要があります。
n vSphere の製品のライセンス (P. 93)
ESXi ホスト、vCenter Server、および Virtual SAN クラスタでは、それぞれライセンス供与の方法が異なります。ライセンス モデルを正しく適用するには、関連付けられている資産でどのようにライセンス キャパシティが消費されるのか、各製品の評価期間がどのように機能するのか、製品ライセンスの有効期限が切れるとどうなるのかなど
を理解しておく必要があります。
n スイート ライセンス (P. 96)
スイート製品は、複数のコンポーネントを統合し、特定の機能セットを提供します。スイート製品には、すべての
スイート コンポーネントに割り当てることができる単一のライセンスがあります。スイートに参加している場合、スイート コンポーネントのライセンス モデルはスタンドアロン バージョンとは異なります。スイート製品の例として、vCloud Suite や vSphere with Operations Management などがあります。
n ライセンスの管理 (P. 97)
vSphere の資産にライセンスを割り当てるには、適切な製品ライセンス キーを保持するライセンスを資産に割り当てる必要があります。複数の資産にライセンスを一元的に同時に供与するには、vSphere Web Client のライセンス管理機能を使用します。資産とは、vCenter Server システム、ホスト、Virtual SAN クラスタ、およびソリューションです。
n ライセンス情報の表示 (P. 102)
vSphere Web Client のライセンス管理機能を使用すれば、vSphere 環境のライセンス状態を一元的に表示できます。vSphere で使用できるライセンス、現在のライセンスの割り当ておよび使用量、使用可能なライセンス キャパシティ、使用中のライセンス機能などを表示できます。
VMware, Inc. 91

n vSphere Web Client でのライセンス使用量レポートの生成 (P. 104)
任意の期間について、資産のライセンス使用量レポートを生成して vSphere 環境のライセンス使用量を追跡できます。資産とはホスト、vCenter Server システム、Virtual SAN クラスタ、およびソリューションです。
ライセンスの専門用語と定義
vSphere のライセンス システムでは、さまざまなライセンス関連オブジェクトについて固有の専門用語と定義を使用します。
ライセンス キー ライセンス キーは、関連付けられている製品の詳細、ライセンスの有効期限、ライセンスのキャパシティなどの情報をエンコードします。ライセンス キーはオブジェクトに割り当てられ、関連付けられている製品の機能が有効になります。
ライセンス VMware 製品のライセンス キーのコンテナ。ライセンス キーを使用するには、vSphere Web Client にライセンス オブジェクトを作成し、そのライセンスにライセンス キーを挿入します。ライセンスが作成されたら、資産に割り当てることができます。
製品のエディション 一意のライセンス キーに関連付けられた一連の固有の機能。ライセンス キーを割り当てられると、製品のエディションの機能がロック解除されます。製品のエディションの
例には、vSphere Enterprise、vSphere Standard、vCenter Server Essentials などがあります。
機能 固有の製品のエディションに関連付けられたライセンスによって有効または無効にされ
る機能。機能の例に、vSphere DRS、vSphere vMotion、vSphere High Availabilityなどがあります。
解決方法 パッケージングされて vSphere とは別に分配される製品。ソリューションを vSphereにインストールすると、特定の機能が利用できるようになります。すべてのソリュー
ションに、そのソリューション固有のライセンス モデルがありますが、ライセンスの管理とレポート作成にはライセンス サービスを使用します。ソリューションの例には、VMware Site Recovery Manager、vRealize Operations Manager、vCloudNetwork and Security などがあります。
資産 ライセンスが必要な vSphere 内の任意のオブジェクト。vSphere のライセンス管理者は、ライセンスに十分なキャパシティがあれば 1 つのライセンスを 1 つまたは複数の同じタイプの資産に割り当てることができます。スイート ライセンスは、スイートに含まれるすべての資産に割り当てることができます。資産は、vCenter Server システム、ESXi ホスト、および vSphere と統合する製品(VMware Site Recovery Managerや vRealize Operations Manager など)です。
ライセンス キャパシティ 資産に割り当てることができるユニット数。ライセンスのキャパシティのユニットは、
ライセンスが関連付けられている製品に応じてさまざまなタイプがあります。たとえ
ば、vCenter Server のライセンスによって、ライセンス供与できる vCenter Serverシステムの数が決まります。
ライセンス使用量 資産がライセンスのキャパシティから使用する資産のユニット数。たとえば、仮想マシ
ン単位のライセンスを VMware Site Recovery Manager に割り当てる場合、VMwareSite Recovery Manager のライセンス使用量は、保護された仮想マシンの数になります。
vSphere 6.0 でのライセンス サービスvSphere 6.0 では、ライセンス サービスが Platform Services Controller の一部になっており、このサービスによりvSphere および vSphere と統合される製品に対して一元的なライセンス管理およびレポート作成機能を提供します。
ライセンス サービスは、新規インストールした vSphere 6.0 環境、または vSphere 5.x から vSphere 6.0 にアップグレードされた環境で使用できます。vCenter Server 5.x のライセンス管理から vSphere 6.0 のライセンス サービスへのアップグレードの詳細については、『vSphere のアップグレード』ガイドを参照してください。
vCenter Server およびホスト管理
92 VMware, Inc.

ライセンス サービスでは、vSphere 環境におけるライセンスのインベントリを提供し、ESXi ホスト、vCenter Server システム、および Virtual SAN が有効なクラスタのライセンス割り当てを管理します。ライセンス サービスではまた、vRealize Operations Manager や VMware Site Recovery Manager などの vSphere と統合される製品のライセンス割り当ても管理します。
使用する vSphere 環境に、1 つの vCenter Single Sign-On ドメインを介して結合される Platform Services Controllerがいくつか存在する場合、ライセンス インベントリはすべての Platform Services Controller で複製されます。この方法により、各資産のライセンス データとすべての使用可能なライセンスがすべての Platform Services Controller で複製されます。個々の Platform Services Controller には、Platform Services Controller のすべてのデータおよびライセンスのコピーが含まれています。
注意 ライセンス データは、複数の Platform Services Controller に渡って 10 分間隔で複製されます。
たとえば、それぞれ 4 つの vCenter Server システムに接続された 2 つの Platform Services Controller で使用環境が構成されており、すべての vCenter Server システムにそれぞれ 10 台のホストが接続されているとします。ライセンス サービスでは、8 つすべての vCenter Server システムのライセンス割り当ておよび使用量に関する情報、およびそれらのシステムに接続されている 80 のホストに関する情報が保存されます。ライセンス サービスにより、8 つすべてのvCenter Server システムのライセンス、および vSphere Web Client によってそれらのシステムに接続されている 80のホストを管理することもできます。
vCenter Server 6.0 および 5.5 システムが含まれる環境のライセンス使用する vSphere 6.0 の環境が vCenter Server 6.0 および 5.5 のシステムで構成されている場合は、vSphere 6.0 とvSphere 5.5 でのライセンス管理およびレポート作成方法の違いを考慮に入れる必要があります。
vSphere 6.0 のライセンス サービスでは、vSphere 環境内の vCenter Server 6.0 システムに関連付けられているすべての ESXi ホスト、Virtual SAN クラスタ、およびソリューションについて、ライセンス データを管理します。ただし、各スタンドアロン vCenter Server 5.5 システムは、そのシステムに関連付けられているホスト、ソリューション、およびVirtual SAN クラスタについてのみ、ライセンス データを管理します。リンクされている vCenter Server 5.5 システムのライセンス データは、グループ内の vCenter Server 5.5 システムについてのみ複製されます。
vSphere 6.0 でのアーキテクチャの変更のため、すべての vCenter Server 6.0 に関連付けられているすべての資産のライセンス データを管理するか、あるいは、個々の vCenter Server 5.5 システムまたはリンクされている vCenter Server5.5 システムのグループのライセンス データを管理することができます。vSphere Web Client 6.0 でのライセンス インターフェイスにより、すべての vCenter Server 6.0 システムか、すべての vCenter Server 5.5 システムを選択できます。
vSphere の製品のライセンスESXi ホスト、vCenter Server、および Virtual SAN クラスタでは、それぞれライセンス供与の方法が異なります。ライセンス モデルを正しく適用するには、関連付けられている資産でどのようにライセンス キャパシティが消費されるのか、各製品の評価期間がどのように機能するのか、製品ライセンスの有効期限が切れるとどうなるのかなどを理解しておく必
要があります。
ESXi ホストのライセンスESXi ホストは vSphere ライセンスでライセンス供与されます。各 vSphere ライセンスには一定の CPU キャパシティがあり、これを使用して ESXi ホスト上の複数の物理 CPU をライセンス供与できます。vSphere ライセンスをホストに割り当てる場合、消費される CPU キャパシティの量はホスト内の物理 CPU の数に等しくなります。VDI 環境向けの vSphereDesktop は、仮想マシン単位でライセンス供与されます。
ESXi ホストにライセンス供与するには、次の要件を満たす vSphere ライセンスを割り当てる必要があります。
n ホスト上のすべての物理 CPU をライセンス供与できる CPU キャパシティがある。たとえば、それぞれ 4 個の CPUがある 2 個の ESXi ホストをライセンス供与するには、最低 8 個の CPU キャパシティがある vSphere ライセンスをホストに割り当てる必要があります。
n ホストで使用するすべての機能をサポートしている。たとえば、ホストが vSphere Distributed Switch に関連付けられている場合、割り当てるライセンスで vSphere Distributed Switch 機能がサポートされている必要があります。
第 9 章 ライセンスの管理およびレポート
VMware, Inc. 93

キャパシティの不十分なライセンスや、ホストで使用する機能をサポートしていないライセンスを割り当てようとすると、
ライセンス割り当ては失敗します。
vSphere ライセンスの CPU キャパシティは、ESXi ホストの任意に組み合わせに割り当てたり、再割り当てしたりできます。次に示すホストの組み合せに対して、10 個の CPU を対象とした vSphere ライセンスを割り当てることができます。
n 2 CPU のホスト 5 台
n 2 CPU のホスト 3 台と 4 CPU のホスト 1 台
n 4 CPU のホスト 2 台と 2 CPU のホスト 1 台
n 8 CPU のホスト 1 台と 2 CPU のホスト 1 台
2 個または 4 個の独立した CPU をシングル チップに結合する Intel CPU などのデュアルコア CPU およびクワッドコアCPU は、1 CPU としてカウントされます。
評価モード
ESXi をインストールする場合、そのデフォルト ライセンスは評価モードです。評価モード ライセンスの有効期限は 60日後に切れます。評価モード ライセンスでは、vSphere 製品のエディションと同等の機能セットが提供されます。
評価モードの有効期限が切れる前にライセンスを ESXi ホストに割り当てた場合、評価期間のうち残りの期間はすでに経過した時間だけ短くなります。ホストについて利用可能な機能全体を評価検討するために、評価モードに戻して残りの評
価期間で使用することができます。
たとえば、ESXi ホストを 20 日間の評価モードで使用し、そのホストに vSphere Standard ライセンスを割り当ててから評価モードに戻すと、残りの 40 日間の評価期間、ホストで使用可能なすべての機能を評価検討できます。
ライセンスと評価期間の有効期限
ESXi ホストの場合、ライセンスまたは評価期間の有効期限が切れると、ホストが vCenter Server から切断されます。パワーオン状態のすべての仮想マシンの実行が継続しますが、パワーオフ状態の仮想マシンをパワーオンすることはできま
せん。使用中の機能の現在の設定を変更することはできません。ホストが評価モードだったときに使用されないままだっ
た機能は使用できません。
アップグレード後の ESXi ホストへのライセンス供与
ESXi ホストを同じ番号で始まるバージョンにアップグレードする場合は、既存のライセンスを新しいライセンスで置き換える必要はありません。たとえば、ESXi 5.1 から 5.5 にホストをアップグレードする場合、ホストで同じライセンスを使用できます。
ESXi ホストを異なる番号で始まるバージョンにアップグレードする場合は、新しいライセンスを適用する必要があります。たとえば、ESXi ホストを 5.x から 6.x にアップグレードする場合、ホストに vSphere 6 のライセンスを供与する必要があります。
vSphere Desktop
vSphere Desktop は、Horizon View などの VDI 環境向けです。vSphere Desktop のライセンス使用量は、vSphereDesktop ライセンスが割り当てられているホストで動作中のパワーオン状態のデスクトップ仮想マシンの総数と同じです。
vCenter Server のライセンスvCenter Server システムは、インスタンス単位でのキャパシティを持つ vCenter Server ライセンスを使用してライセンス供与されます。
vCenter Server システムにライセンスを供与するには、少なくとも 1 つのインスタンスに対するキャパシティを持つvCenter Server ライセンスが必要です。
vCenter Server およびホスト管理
94 VMware, Inc.

評価モード
vCenter Server システムをインストールする場合、評価モードになります。vCenter Server システムの評価モード ライセンスは、ライセンスを vCenter Server に割り当てたかどうかに関係なく、製品をインストールしてから 60 日後に有効期限が切れます。インストールしてから 60 日以内でないと vCenter Server を評価モードに設定し直すことはできません。
たとえば、vCenter Server システムをインストールして、20 日間評価モードで使用し、適切なライセンスをシステムに割り当てたとします。vCenter Server の評価モード ライセンスは、残りの評価期間である 40 日後に有効期限が切れます。
ライセンスと評価期間の有効期限
vCenter Server システムのライセンスまたは評価期間の有効期限が切れると、すべてのホストがその vCenter Server システムから切断されます。
アップグレード後の vCenter Server へのライセンス供与
vCenter Server を同じ番号で開始するバージョンにアップグレードする場合は、同じライセンスを保持できます。たとえば、vCenter Server システムを vCenter Server 5.1 から 5.5 にアップグレードする場合、システムで同じライセンスを保持できます。
vCenter Server を異なる番号で開始するバージョンにアップグレードする場合は、新しいライセンスを適用する必要があります。たとえば、vCenter Server システムを 5.x から 6.x にアップグレードする場合は、システムに vCenter Server6 のライセンスを割り当てる必要があります。
ライセンスのエディションをアップグレードする場合(たとえば、vCenter Server Foundation から vCenter ServerStandard へ)、システムの既存のライセンスをアップグレードしたライセンスで置き換える必要があります。
Virtual SAN が有効なクラスタのライセンスクラスタで Virtual SAN を有効にしたら、適切な Virtual SAN ライセンスをクラスタに割り当てる必要があります。
vSphere ライセンスと同様に、Virtual SAN ライセンスにも CPU 単位のキャパシティがあります。Virtual SAN ライセンスをクラスタに割り当てる場合、使用されるライセンス キャパシティの量は、クラスタに参加しているホストの CPUの総数に等しくなります。たとえば、それぞれ 8 個の CPU を搭載した 4 台のホストが存在する Virtual SAN クラスタの場合は、最低 32 個の CPU の Virtual SAN ライセンスをクラスタに割り当てる必要があります。
次のいずれかの場合、Virtual SAN クラスタのライセンス使用量が再計算および更新されます。
n 新しいライセンスを Virtual SAN クラスタに割り当てた場合。
n 新しいホストを Virtual SAN クラスタに追加した場合。
n ホストがクラスタから削除された場合。
n クラスタの CPU の総数が変更された場合。
Virtual SAN ライセンス モデルに準拠した Virtual SAN クラスタを維持する必要があります。クラスタ内の全ホストの合計 CPU 数が、クラスタに割り当てられている Virtual SAN ライセンスのキャパシティを超えないようにしてください。
ライセンスと評価期間の有効期限
Virtual SAN のライセンス有効期間または評価期間が終了しても、現在構成されている Virtual SAN のリソースと機能は引き続き使用できます。ただし、SSD または HDD の容量を既存のディスク グループに追加したり、新しいディスク グループを作成したりすることはできません。
第 9 章 ライセンスの管理およびレポート
VMware, Inc. 95

Virtual SAN for Desktop
Virtual SAN for Desktop は、vSphere for Desktop や Horizon™ View™ などの VDI 環境で使用します。Virtual SANfor Desktop のライセンス使用量は、有効な Virtual SAN があるクラスタのパワーオン状態の仮想マシン総数と等しくなります。
EULA の条項の遵守を維持するには、Virtual SAN for Desktop のライセンス使用量はライセンス キャパシティ以下にする必要があります。Virtual SAN クラスタのパワーオンされたデスクトップ仮想マシンの数は、Virtual SAN for Desktopのライセンス キャパシティ以下にする必要があります。
スイート ライセンススイート製品は、複数のコンポーネントを統合し、特定の機能セットを提供します。スイート製品には、すべてのスイー
ト コンポーネントに割り当てることができる単一のライセンスがあります。スイートに参加している場合、スイート コンポーネントのライセンス モデルはスタンドアロン バージョンとは異なります。スイート製品の例として、vCloud Suiteや vSphere with Operations Management などがあります。
VMware vCloud® Suite のライセンスVMware vCloud® Suite は複数のコンポーネントを 1 つの製品にまとめ、あらゆるクラウド インフラストラクチャ機能に総合的に対応します。vCloud Suite コンポーネントを組み合わせて使用することで、仮想化やソフトウェア定義によるデータセンター サービス、ポリシーベースのプロビジョニング、ディザスタ リカバリ、アプリケーション管理、操作管理を行えます。
vCloud Suite のエディションでは、vSphere、vCloud Director、vCloud Networking and Security、その他のコンポーネントが 1 つのライセンスに統合されます。vCloud Suite の各エディションのライセンスは CPU 単位ベースで供与されます。vCloud Suite のコンポーネントの多くは、仮想マシン ベースでライセンスされるスタンドアロン製品としても利用できます。ただし、vCloud Suite を介してこれらのコンポーネントを取得した場合、ライセンスは CPU ベースです。
vCloud Suite エディションのコンポーネントは単一のライセンス キーで有効化します。たとえば、vCloud Suite Standardのライセンス キーを保有している場合、vCloud Suite を実行するすべての資産(ESXi ホスト、vCloud AutomationCenter、vCloud Director など)に同じキーを割り当てます。
vCloud Suite エディションのライセンスが割り当てられている CPU では、その CPU 上で実行するすべての仮想マシンで、該当する vCloud Suite エディションに含まれるすべてのコンポーネントを使用できます。vCloud Suite エディションのライセンスが付与された CPU 上では、実行できる仮想マシンの数に制限はありません。vCloud Suite のライセンスが割り当てられていない CPU 上で仮想マシンを実行するには、使用する製品の個別ライセンスが必要です。
vCloud Suite のライセンス モデルの詳細については、vCloud Suite のドキュメントを参照してください。
vSphere® with Operations Management のライセンスVMware vSphere® with Operations Management™ では、vSphere と vCenter™ Operations Management Suite™ Standard が 1 つのライセンスの 1 つのスイートに統合されます。、vSphere with Operations Management では、vSphere 環境に関する監視、パフォーマンス、および容量の情報が提供されるため、vSphere の動作を把握し、リソース割り当てを最適化できます。
vSphere with Operations Management では、プロセッサごとにライセンス付与されます。vSphere with OperationsManagement を実行するには、ESXi ホストに vSphere with Operations Management ライセンスを割り当てる必要があります。vSphere with Operations Management のライセンスが付与されたホスト上では、実行できる仮想マシンの数に制限はありません。
vCenter Server およびホスト管理
96 VMware, Inc.

ライセンスの管理
vSphere の資産にライセンスを割り当てるには、適切な製品ライセンス キーを保持するライセンスを資産に割り当てる必要があります。複数の資産にライセンスを一元的に同時に供与するには、vSphere Web Client のライセンス管理機能を使用します。資産とは、vCenter Server システム、ホスト、Virtual SAN クラスタ、およびソリューションです。
vSphere では、ライセンスに十分なキャパシティがあれば、同じタイプの複数の資産に 1 つのライセンスを割り当てることができます。スイート製品エディションに含まれるすべてのコンポーネントに、1 つのスイート ライセンスを割り当てることができます。たとえば、複数の ESXi ホストに 1 つの vSphere ライセンスを割り当てることはできますが、1 つのホストに 2 つのライセンスを割り当てることはできません。vCloud Suite ライセンスを持っている場合は、ESXi ホスト、vCloud Networking and Security、vCenter Site Recovery Manager などにライセンスを割り当てることができます。
vSphere でのライセンスの管理 (http://link.brightcove.com/services/player/bcpid2296383276001?bctid=video_manage_vsphere_license)
新規ライセンスを作成
My VMware でライセンス キーを購入、分割、または結合する場合は、新しいキーを使用して vSphere 環境の資産にライセンスを割り当てる必要があります。vSphere Web Client に移動して、すべてのライセンス キーの新しいライセンスオブジェクトを作成する必要があります。vSphere Web Client において、ライセンスは VMware 製品のライセンス キーのコンテナです。新しいライセンスを作成したら、それらを資産に割り当てることができます。
開始する前に
n vSphere 6.0 環境でライセンスを表示および管理するには、vSphere Web Client が実行されている vCenter Serverシステムに対するグローバル. ライセンス権限を持っている必要があります。
手順
1 vSphere Web Client で、[管理] を選択し、[ライセンス] の [ライセンス] を選択します。
2 [ライセンス] タブを選択します。
3 [新規ライセンスを作成]( )アイコンをクリックします。
4 [ライセンス キーの入力] ページのテキスト領域で、1 行に 1 つずつライセンス キーを入力し、[次へ] をクリックします。
1 回の操作でキーのリストを入力できます。入力するライセンス キーごとに、新しいライセンスが作成されます。
5 [ライセンス名を編集] ページで、必要に応じて新しいライセンスの名前を変更し、[次へ] をクリックします。
6 [終了準備の完了] ページで新しいライセンスを確認し、[終了] をクリックします。
入力したライセンス キーごとに新しいライセンスが作成されます。
次に進む前に
ホスト、vCenter Server システム、または vSphere で使用するその他の製品に、新しいライセンスを割り当てます。未割り当てのライセンスをインベントリ内に保持することはできません。
第 9 章 ライセンスの管理およびレポート
VMware, Inc. 97

複数の資産へのライセンスの割り当て
製品の機能を継続して使用するには、評価モードの資産またはライセンスの有効期限が切れている資産に適切なライセン
スを割り当てる必要があります。My VMware でライセンスのエディションをアップグレードしたり、ライセンスを結合または分割したりする場合、新しいライセンスを資産に割り当てる必要があります。単一のワークフローで、すでに使用
できるライセンスを資産に割り当てたり、新しいライセンスを作成して資産に割り当てたりできます。資産とは
vCenter Server システム、ESXi ホスト、Virtual SAN クラスタ、および vSphere と統合するその他の製品です。
開始する前に
n vSphere 6.0 環境でライセンスを表示および管理するには、vSphere Web Client が実行されている vCenter Serverシステムに対するグローバル. ライセンス権限を持っている必要があります。
手順
1 vSphere Web Client で、[管理] を選択し、[ライセンス] の [ライセンス] を選択します。
2 [資産] タブを選択します。
3 [vCenter Server システム]、[ホスト]、[クラスタ]、または [ソリューション] タブを選択します。
4 [Shift] を押しながらクリックして、ライセンスを付与する資産を選択します。
5 [ライセンスの割り当て] をクリックします。
6 ライセンス方法を選択します。
n 既存のライセンスを選択し、[OK] をクリックします。
n 新しいライセンスを作成します。
a [新規ライセンスを作成] ( )アイコンをクリックします。
b [新規ライセンス] ダイアログで、ライセンス キーを入力するか、コピー アンド ペーストして、[次へ] をクリックします。
c [ライセンス名を編集] ページで、必要に応じて新しいライセンスの名前を変更し、[次へ] をクリックします。
d [終了] をクリックします。
e [ライセンスの割り当て] ダイアログで、新しく作成したライセンスを選択し、[OK] をクリックします。
ライセンスが資産に割り当てられます。ライセンスのキャパシティは、資産のライセンス使用量に従って割り当てられま
す。たとえば、それぞれ 4 個の CPU がある 3 つのホストにライセンスを割り当てた場合、消費されるライセンス キャパシティは 12 CPU になります。
ESXi ホストのライセンス設定の構成評価期間の終了前、または現在割り当てられているライセンスの有効期間の終了前に、ESXi ホストにライセンスを割り当てる必要があります。My VMware で vSphere ライセンスをアップグレード、結合、または分割する場合、新しいライセンスを ESXi ホストに割り当てる必要があります。
開始する前に
n vSphere 6.0 環境でライセンスを表示および管理するには、vSphere Web Client が実行されている vCenter Serverシステムに対するグローバル. ライセンス権限を持っている必要があります。
手順
1 vSphere Web Client で、インベントリからホストに移動します。
2 [管理] タブを選択します。
3 [システム] で [ライセンス] を選択します。
vCenter Server およびホスト管理
98 VMware, Inc.

4 [ライセンスの割り当て] をクリックします。
5 ライセンス方法を選択します。
n 既存のライセンスを選択し、[OK] をクリックします。
n 新しいライセンスを作成します。
a [新規ライセンスを作成] ( )アイコンをクリックします。
b [新規ライセンス] ダイアログで、ライセンス キーを入力するか、コピー アンド ペーストして、[次へ] をクリックします。
c [ライセンス名を編集] ページで、必要に応じて新しいライセンスの名前を変更し、[次へ] をクリックします。
d [終了] をクリックします。
e [ライセンスの割り当て] ダイアログで、新しく作成したライセンスを選択し、[OK] をクリックします。
ライセンスがホストに割り当てられます。ライセンスのキャパシティは、ホストのライセンス使用量に従って割り当てら
れます。
vCenter Server のライセンス設定の構成評価期間の終了前、または現在割り当てられているライセンスの有効期間の終了前に、vCenter Server システムにライセンスを割り当てる必要があります。My VMware で vCenter Server ライセンスをアップグレード、結合、または分割する場合、新しいライセンスを vCenter Server システムに割り当てる必要があります。
開始する前に
n vSphere 6.0 環境でライセンスを表示および管理するには、vSphere Web Client が実行されている vCenter Serverシステムに対するグローバル. ライセンス権限を持っている必要があります。
手順
1 vSphere Web Client で、vCenter Server システムに移動します。
2 [管理] タブを選択します。
3 [システム] で [ライセンス] を選択します。
4 [ライセンスの割り当て] をクリックします。
5 ライセンス方法を選択します。
n 既存のライセンスを選択し、[OK] をクリックします。
n 新しいライセンスを作成します。
a [新規ライセンスを作成] ( )アイコンをクリックします。
b [新規ライセンス] ダイアログで、ライセンス キーを入力するか、コピー アンド ペーストして、[次へ] をクリックします。
c [ライセンス名を編集] ページで、必要に応じて新しいライセンスの名前を変更し、[次へ] をクリックします。
d [終了] をクリックします。
e [ライセンスの割り当て] ダイアログで、新しく作成したライセンスを選択し、[OK] をクリックします。
ライセンスは vCenter Server システムに割り当てられ、vCenter Server システムに対してライセンス キャパシティのインスタンスが 1 つ割り当てられます。
第 9 章 ライセンスの管理およびレポート
VMware, Inc. 99

Virtual SAN クラスタへのライセンスの割り当て評価期間の終了前、または現在割り当てられているライセンスの有効期間の終了前に、Virtual SAN クラスタにライセンスを割り当てる必要があります。
Virtual SAN のライセンスをアップグレード、結合、または分割する場合は、新しいライセンスを Virtual SAN クラスタに割り当てる必要があります。Virtual SAN ライセンスをクラスタに割り当てる場合、使用されるライセンス キャパシティの量は、クラスタに参加しているホストの CPU の総数に等しくなります。クラスタのホストが追加または削除されるたびに、Virtual SAN クラスタのライセンス使用量が再計算および更新されます。ライセンスの管理およびライセンスに関する用語と定義の詳細については、『vCenter Server およびホスト管理』ドキュメントを参照してください。
クラスタで Virtual SAN を有効にすると、Virtual SAN を評価モードで使用してその特徴を調べることができます。評価期間は、Virtual SAN が有効になると開始され、その 60 日後に期限切れになります。Virtual SAN を使用する場合は、評価期間が期限切れになる前にクラスタのライセンス契約を行う必要があります。vSphere ライセンスと同様に、VirtualSAN ライセンスにも CPU 単位のキャパシティがあります。オール フラッシュ構成や拡張クラスタなどの機能を使用するには、その機能をサポートするライセンスが必要です。
開始する前に
n Virtual SAN のライセンスを表示および管理するには、vSphere Web Client が実行されている vCenter Server システムに対する グローバル.ライセンス 権限を持っている必要があります。
手順
1 vSphere Web Client で、Virtual SAN を有効にしたクラスタに移動します。
2 [管理] タブで、[設定] をクリックします。
3 [構成] で、[ライセンス] を選択し、[ライセンスの割り当て] をクリックします。
4 ライセンス オプションを選択します。
n 既存のライセンスを選択し、[OK] をクリックします。
n 新しい Virtual SAN ライセンスを作成します。
a [新規ライセンスを作成] ( )アイコンをクリックします。
b [新規ライセンス] ダイアログ ボックスで、Virtual SAN ライセンス キーを入力するか、コピー アンド ペーストして、[次へ] をクリックします。
c [ライセンス名を編集] ページで、必要に応じて新しいライセンスの名前を変更し、[次へ] をクリックします。
d [終了] をクリックします。
e [ライセンスの割り当て] ダイアログで、新しく作成したライセンスを選択し、[OK] をクリックします。
資産の評価モードへの設定
評価モードに設定することで、アセットで使用可能な機能の完全なセットを評価検討できます。
評価モードの使用条件は製品ごとに異なります。資産を評価モードに設定する前に、関連付けられている製品で評価モー
ドを使用する場合の詳細を検討する必要があります。詳細については、「vSphere の製品のライセンス (P. 93)」 で該当する製品のライセンス モデルのドキュメントを参照してください。
開始する前に
n vSphere 6.0 環境でライセンスを表示および管理するには、vSphere Web Client が実行されている vCenter Serverシステムに対するグローバル. ライセンス権限を持っている必要があります。
手順
1 vSphere Web Client で、[管理] を選択し、[ライセンス] の [ライセンス] を選択します。
vCenter Server およびホスト管理
100 VMware, Inc.

2 [資産] タブを選択します。
3 [vCenter Server システム]、[ホスト]、[クラスタ]、または [ソリューション] タブを選択します。
4 評価モードに設定する資産を選択します。
5 [ライセンスの割り当て] をクリックします。
6 [評価ライセンス] を選択します。
7 [OK] をクリックして、変更内容を保存します。
資産が評価モードになります。資産で使用可能な機能セット全体を評価検討できます。
注意 評価期間が終了する前に、該当するライセンスを資産に割り当てる必要があります。そうしなければ、アセットは未ライセンス状態になり、特定の機能がブロックされます。
ライセンスの名前変更
ライセンスの作成後に、その名前を変更できます。
開始する前に
n vSphere 6.0 環境でライセンスを表示および管理するには、vSphere Web Client が実行されている vCenter Serverシステムに対するグローバル. ライセンス権限を持っている必要があります。
手順
1 vSphere Web Client で、[管理] を選択し、[ライセンス] の [ライセンス] を選択します。
2 [ライセンス] タブを選択します。
3 名前を変更するライセンスを選択し、[ライセンスの名前変更] をクリックします。
4 新しいライセンス名を入力し、[OK] をクリックします。
ライセンスを削除
vSphere で使用する製品のライセンス モデルに準拠している状態を維持するには、インベントリから未割り当てのライセンスをすべて削除する必要があります。My VMware でライセンスを分割、結合、またはアップグレードした場合、古いライセンスを削除する必要があります。
たとえば、My VMware で vSphere ライセンスを 5.5 から 6.0 にアップグレードしたとします。そのライセンスを ESXi6.0 ホストに割り当てます。新しい vSphere 6.0 ライセンスを割り当てたら、古い vSphere 5.5 ライセンスをインベントリから削除する必要があります。
開始する前に
n vSphere 6.0 環境でライセンスを表示および管理するには、vSphere Web Client が実行されている vCenter Serverシステムに対するグローバル. ライセンス権限を持っている必要があります。
手順
1 vSphere Web Client で、[管理] を選択し、[ライセンス] の [ライセンス] を選択します。
2 [ライセンス] タブを選択します。
3 [表示] ドロップダウン メニューから、[未割り当て] を選択し、未割り当てのライセンスのみを表示します。
4 Ctrl+A を押して、削除するすべてのライセンスを選択します。
5 [ライセンスを削除] ( )をクリックします。
6 確認メッセージを参照し、[はい] をクリックします。
第 9 章 ライセンスの管理およびレポート
VMware, Inc. 101

ライセンス情報の表示
vSphere Web Client のライセンス管理機能を使用すれば、vSphere 環境のライセンス状態を一元的に表示できます。vSphere で使用できるライセンス、現在のライセンスの割り当ておよび使用量、使用可能なライセンス キャパシティ、使用中のライセンス機能などを表示できます。
vSphere 環境に関するライセンス情報の表示vSphere の使用可能なライセンス、その有効期限、使用可能なキャパシティ、および使用量を表示できます。使用可能な製品および資産を表示することもできます。
開始する前に
n vSphere 6.0 環境でライセンスを表示および管理するには、vSphere Web Client が実行されている vCenter Serverシステムに対するグローバル. ライセンス権限を持っている必要があります。
手順
1 vSphere Web Client で、[管理] を選択し、[ライセンス] の [ライセンス] を選択します。
2 表示するライセンス情報に対応するタブを選択します。
タブ 説明
ライセンス vSphere 環境で使用可能なすべてのライセンスが一覧表示されます。各ライセンスに対して、関連付けられているライセンス キー、ライセンス使用量、ライセンス キャパシティ、および有効期限を表示できます。
製品 vSphere 環境で使用可能なライセンスがある製品が一覧表示されます。各製品で使用できるライセンス、ライセンス機能、ライセンス使用量、およびライセンス キャパシティを表示できます。
資産 vSphere 環境で使用可能な資産に関するライセンス情報が表示されます。資産とはvCenter Server システム、ホスト、Virtual SAN クラスタ、および vSphere で使用するその他の製品([ソリューション] の下に表示される製品)です。
次に進む前に
vSphere および vSphere で使用する製品の EULA に準拠するには、未割り当てのライセンスをインベントリ内に残さないようにする必要があります。
n 未割り当てのライセンスが存在する場合は、それらのライセンスを資産に割り当てます。
n 有効期限の切れたライセンスまたは割り当てる予定のないライセンスをすべて削除します。たとえば、My VMwareでライセンスをアップグレード、分割、または結合した場合、古いライセンスをインベントリから削除する必要があ
ります。
製品に関する使用可能なライセンスおよび機能の表示
vSphere Web Client では、使用可能なライセンス、機能、およびライセンス キャパシティなど、製品に関する情報を表示できます。
開始する前に
n vSphere 6.0 環境でライセンスを表示および管理するには、vSphere Web Client が実行されている vCenter Serverシステムに対するグローバル. ライセンス権限を持っている必要があります。
手順
1 vSphere Web Client で、[管理] を選択し、[ライセンス] の [ライセンス] を選択します。
2 [製品] を選択します。
vCenter Server およびホスト管理
102 VMware, Inc.

3 表で、情報を表示する製品を選択します。
4 製品で使用できるライセンスを表示するには、製品名の横にある矢印をクリックして、行を展開します。
5 製品のライセンス機能を表示するには、[機能を表示] ツールバー アイコンをクリックします。
資産が使用する機能の表示
資産にライセンスを割り当てる前に、資産が使用する機能を表示できます。たとえば、ESXi ホストが評価モードで動作している場合は、ホストが使用する機能を表示してから、適切なライセンスをホストに割り当てることができます。
開始する前に
n vSphere 6.0 環境でライセンスを表示および管理するには、vSphere Web Client が実行されている vCenter Serverシステムに対するグローバル. ライセンス権限を持っている必要があります。
手順
1 vSphere Web Client で、[管理] を選択し、[ライセンス] の [ライセンス] を選択します。
2 [資産] タブを選択します。
3 [vCenter Server システム]、[ホスト]、[クラスタ]、または [ソリューション] オプションを選択します。
4 資産を選択して、[使用中の機能を表示] ツールバー アイコンをクリックします。
ライセンス キーの表示vSphere では、1 つのライセンスに製品のライセンス キーが 1 つ保持されています。各ライセンスに関連付けられているライセンス キーを表示できます。
開始する前に
n vSphere 6.0 環境でライセンスを表示および管理するには、vSphere Web Client が実行されている vCenter Serverシステムに対するグローバル. ライセンス権限を持っている必要があります。
手順
1 vSphere Web Client で、[管理] を選択し、[ライセンス] の [ライセンス] を選択します。
2 [ライセンス] タブを選択します。
3 表で、ライセンスを選択します。
4 [ライセンス キーを表示] をクリックします。
資源のライセンス機能の表示
アセットの機能を使用し始める前に、アセットに、この機能を使用するためのライセンスが供与されているかを確認でき
ます。たとえば、vSphere HA を使用するには、vSphere HA クラスタ内のすべてのホストにその機能を使用するためのライセンスが付与されているかを確認する必要があります。
開始する前に
n vSphere 6.0 環境でライセンスを表示および管理するには、vSphere Web Client が実行されている vCenter Serverシステムに対するグローバル. ライセンス権限を持っている必要があります。
手順
1 vSphere Web Client で、ライセンスを付与されている機能を表示するアセットに移動します。
2 [管理] タブをクリックします。
3 [設定] オプションを選択します。
第 9 章 ライセンスの管理およびレポート
VMware, Inc. 103

4 [システム] で [ライセンス] を選択します。
そのアセット上で構成できる機能のリストが右側に表示されます。
vSphere Web Client でのライセンス使用量レポートの生成任意の期間について、資産のライセンス使用量レポートを生成して vSphere 環境のライセンス使用量を追跡できます。資産とはホスト、vCenter Server システム、Virtual SAN クラスタ、およびソリューションです。
次のようなタスクで vSphere のライセンス レポートを使用できます。
n 特定の期間で vSphere のライセンスが割り当てられたすべての製品のライセンス使用量とキャパシティに関する統計情報を表示する。
n ライセンス使用量レポートを CSV 形式でエクスポートして、後で分析や処理用に利用する。
ライセンス サービスは、vSphere 環境のライセンス使用量のスナップショットを毎日作成します。ライセンス使用量のスナップショットには、現在のライセンスの割り当てと使用量に関するデータが含まれています。ライセンス レポート インターフェイスで表示できるライセンス使用量の情報には、選択した期間に収集されたスナップショットの統計情報の集
約が含まれます。
CSV 形式でエクスポート可能なライセンス使用量レポートには、選択した期間に収集されたライセンス使用量のスナップショットの生データが含まれます。サードパーティ製のツールまたはスクリプトを統合して、CSV レポートのデータを分析できます。
複数の製品のライセンス使用量の表示
製品のライセンス使用量を追跡することで、使用環境の全体的なライセンス要件を見積もり、適切にライセンス供与され
ている状態を維持できます。期間で、ライセンス使用量データをフィルタ処理できます。
開始する前に
n vSphere 6.0 で製品のライセンス使用量レポートを表示および生成するには、vSphere Web Client が実行されている vCenter Server システムに対するグローバル.ライセンス権限を持っている必要があります。
手順
1 vSphere Web Client で、[管理]を選択し、[ライセンス] の [レポート] を選択します。
2 [期間] ドロップダウン メニューから、ライセンス使用量データを生成する事前構成済みの期間またはカスタム期間を選択します。
3 カスタム期間を選択する場合は開始日と終了日を選択して、[再計算] をクリックします。
[レポート サマリ] には、選択した期間中の各製品におけるライセンス使用量が、製品のライセンス キャパシティの割合として表示されます。
単一製品のライセンス使用量の詳細の表示
特定の製品のライセンス使用量およびキャパシティに関する詳細を表示できます。期間で、ライセンス使用量データをフィ
ルタ処理できます。
開始する前に
n vSphere 6.0 で製品のライセンス使用量レポートを表示および生成するには、vSphere Web Client が実行されている vCenter Server システムに対するグローバル.ライセンス権限を持っている必要があります。
手順
1 vSphere Web Client で、[管理]を選択し、[ライセンス] の [レポート] を選択します。
vCenter Server およびホスト管理
104 VMware, Inc.

2 [期間] ドロップダウン メニューから、ライセンス使用量データを生成する事前構成済みの期間またはカスタム期間を選択します。
3 カスタム期間を選択する場合は開始日と終了日を指定して、[再計算] をクリックします。
4 [レポート サマリ] ペインから製品を選択します。
選択した製品のライセンス使用量に関する詳細が表示されます。[使用量の内訳] の表には、選択した期間について、資産に割り当てられている製品のすべてのライセンスが一覧表示されます。この表では、現在使用されていないが、選択した
期間に資産に割り当てられていたライセンスを一覧表示できます。
ライセンス サービスは、ライセンス使用量のスナップショットを毎日収集します。[使用量の内訳] の表のライセンス使用量は、選択した期間に収集されたライセンス使用量のスナップショットの生データから集計した値です。
ライセンス使用量レポートのエクスポート
特定期間の製品のライセンス使用量に関するレポートをエクスポートすることができます。レポートは CSV ファイルでエクスポートされるので、後でサード パーティ製アプリケーションで開くことができます。
重要 ライセンス サービスの改ざん検出機能は、ライセンス使用量情報を保護します。ライセンス サービス データベースのライセンス データが編集されていると、ライセンス使用量レポートはエクスポートできません。
開始する前に
n ライセンス使用量レポートをエクスポートするには、vSphere Web Client が実行されている vCenter Server システムに対するグローバル.ライセンス権限を持っている必要があります。
手順
1 vSphere Web Client で、[管理]を選択し、[ライセンス] の [レポート] を選択します。
2 [ライセンス使用量レポートをエクスポート] をクリックします。
[ライセンス使用量レポートをエクスポート] ウィンドウが表示されます。
3 [期間] ドロップダウン メニューから、ライセンス使用量レポートの事前構成済みまたはカスタムの期間を選択します。
4 [CSV レポートを生成] をクリックします。
この操作は数秒で完了します。
5 [保存] をクリックします。
6 ファイルを保存する場所を参照し、[保存] をクリックします。
選択した期間の製品のライセンス使用量が CSV ファイルでエクスポートされます。CSV ファイルは .zip ファイルに格納されて、指定した場所に保存されます。
エクスポートされたレポートには、選択した期間の製品のライセンス使用量に関する生データが含まれます。エクスポー
トされた CSV ファイルの行には、選択した期間にライセンス サービスによって毎日収集されたライセンス使用量スナップショットが含まれています。サードパーティ製のツールを使用して、CSV レポートを開き、そのデータを分析できます。
ライセンス使用量スナップショットには、割り当てられたライセンス、関連付けられている製品、ライセンスの有効期限、
ライセンス単位(コスト単位)、キャパシティ、使用量、資産 ID などに関するデータが含まれています。永続的ライセンスの場合、有効期限は含まれません。vCloud Suite は CPU 単位でライセンス供与されるため、vCloud Suite 製品のライセンス使用量は、対応する vCloud Suite エディションからライセンスが割り当てられている ESXi ホストに対してのみ反映されます。
第 9 章 ライセンスの管理およびレポート
VMware, Inc. 105

vCenter Server およびホスト管理
106 VMware, Inc.

タスクの操作 10vSphere のタスクは、vSphere インベントリ内のオブジェクトに対して実行されるアクティビティおよびアクションです。
この章では次のトピックについて説明します。
n タスクの管理 (P. 107)
n タスクのスケジュール設定 (P. 107)
タスクの管理
タスクとは、仮想マシンの移行など、即座に完了しないシステム アクティビティを意味します。ユーザーがvSphere Web Client でリアルタイムに実行したり、あとで実行または繰り返し実行するようにスケジュール設定する、高レベル アクティビティによって起動されます。
たとえば、仮想マシンのパワーオフはタスクです。手動で毎晩このタスクを実行するか、毎晩仮想マシンをパワーオフす
るようにスケジュール設定されたタスクを設定できます。
タスクの表示
1 つまたはすべてのオブジェクトに関連付けられたタスクを vSphere Web Client で表示できます。
デフォルトでは、オブジェクトのタスク リストに、その子オブジェクトで実行されるタスクも含まれています。子オブジェクトで実行されるタスクを除外し、タスクの検索キーワードを使用することで、リストを絞り込めます。
接続グループの一部である vCenter Server システムにログインしている場合は、タスク リストの列に、タスクが実行された vCenter Server システムの名前が表示されます。
手順
1 インベントリ内のオブジェクトに移動します。
2 [監視] タブをクリックし、次に [タスク] をクリックします。
タスク リストには、オブジェクトで実行されたタスクと、ターゲット、タスク ステータス、イニシエータ、およびタスクの開始/完了時間などの詳細な情報が表示されます。
3 (オプション) タスクの関連イベントを表示するには、リストでタスクを選択します。
タスクのスケジュール設定
将来 1 回実行するタスクまたは指定した間隔で複数回実行するタスクを、スケジュール設定できます。
スケジュール設定できるタスクを次の表に示します。
VMware, Inc. 107

表 10‑1. スケジュール設定タスク
スケジュール設定タスク 説明
ホストの追加 指定されたデータセンターまたはクラスタにホストを追加します。
仮想マシンの電源状態の変更 仮想マシンをパワーオン、パワーオフ、サスペンド、またはリセットの状態にします。
クラスタ電源設定の変更 クラスタ内のホストの DPM を有効または無効にします。
リソース プールまたは仮想マシンのリソース設定の変更
次のリソース設定を変更します。
n CPU: シェア、予約、制限。n メモリ: シェア、予約、制限。
プロファイルのコンプライアンスを確認 ホストの構成がホスト プロファイルに指定されている構成と一致しているかどうかを確認します。
仮想マシンのクローン作成 仮想マシンのクローンを作成し、指定されたホストまたはクラスタに配置します。
仮想マシンの作成 指定されたホストに新しい仮想マシンを作成します。
仮想マシンのデプロイ 指定されたホストまたはクラスタで、テンプレートから新しい仮想マシンを作成します。
仮想マシンの移行 移行または vMotion での移行を使用して、指定されたホストまたはデータストアに仮想マシンを移行します。
仮想マシンのスナップショットの作成 スナップショット作成時の仮想マシンの状態をすべて取得します。
アップデートの有無のスキャン テンプレート、仮想マシン、およびホスト用の使用可能なアップデートの有無をスキャ
ンします。
このスケジュール設定タスクが使用できるのは、vSphere Update Manager がインストールされている場合だけです。
修正 スキャン処理中に検出された、ホストで修正するよう選択されており、ベースライン
に不足しているパッチをインストールし、新たに構成された設定を適用します。
このスケジュール設定タスクが使用できるのは、vSphere Update Manager がインストールされている場合だけです。
スケジュール設定タスクは、[スケジュール設定タスク] ウィザードを使用して作成します。一部のスケジュール設定タスクでは、このウィザードはそのタスク専用に使用されるウィザードを開きます。たとえば、仮想マシンを移行するスケ
ジュール設定タスクを作成する場合は、[スケジュール設定タスク] ウィザードから、移行の詳細の設定に使用される[仮想マシンの移行]ウィザードが表示されます。
1 つのタスクを、複数のオブジェクトに対して実行するようなスケジュールは設定できません。たとえば、ホスト上のすべての仮想マシンをパワーオンする 1 つのスケジュール設定タスクを、そのホストで作成できません。仮想マシンごとに、個別のスケジュール設定タスクを作成する必要があります。
スケジュール設定タスクの実行後は、そのスケジュールを再設定して、別の時間に再実行できます。
スケジュール設定タスクの作成
処理を 1 回、または指定間隔で反復して自動実行するスケジュール設定タスクを作成できます。
vSphere Web Client でスケジュール設定するタスクが使用できない場合は、vSphere API を使用します。vSphere SDKの『Programming Guide』を参照してください。
注意 同じオブジェクトで複数のタスクを同時に設定しないでください。期待どおりの結果を得ることができなくなります。
開始する前に
必要な権限:タスクのスケジュール設定.タスクの作成
手順
1 vSphere Web Client で、タスクをスケジュール設定するオブジェクトに移動します。
2 [管理] を選択し、[スケジュール設定タスク] を選択します。
vCenter Server およびホスト管理
108 VMware, Inc.

3 [新規タスクのスケジュール] ドロップダウン リストからスケジュール設定するタスクを選択します。
タスク名の末尾に「スケジュール設定済み」が付加された状態でウィザードが開きます。ウィザードの [スケジュール オプション] ページでタスクのスケジュール オプションを構成します。たとえば、仮想マシンのスナップショット作成をスケジュール設定するときは、[仮想マシン スナップショットの作成ウィザード (スケジュール設定済み)] が開きます。[設定の編集] でスナップショットのプロパティを入力し、[スケジュール オプション] でタスクのスケジュール オプションを構成します。
4 [スケジュール オプション] ページで、タスクに必要な設定を構成します。
a タスクの名前と説明を入力します。
b タスクのスケジュール設定を構成するには、[構成されたスケジューラ] の横にある[変更] をクリックします。
表 10‑2. スケジューラ オプション
オプション 説明
[このアクションを今すぐ実行する] スケジュール設定されたタスクをすぐに実行します。
[起動後にこのアクションを実行する] タスクを一定時間 (分) の経過後に実行します。
[このアクションをあとで実行するようスケジュール設定する]
指定する日付と時間にスケジュール設定されたタスクを実行します。
[このアクションの繰り返し実行をスケジュール設定する]
スケジュール設定されたタスクを繰り返し実行します。
[1 時間ごと] 1 タスクを実行するまでの時間を時間単位で入力します。
2 タスクを実行するまでの時間を分単位で入力します。
たとえば、5 時間おきに、30 分になった時点でタスクを開始する場合、5 時間と 30 分を入力します。
[日単位] 1 タスクを実行するまでの日数を入力します。
2 タスクの開始時間を入力します。
たとえば、タスクを 4 日おきに午後 2:30 に実行する場合は、4 と 2:30 を入力します。
[週単位] 1 タスクを実行するまでの週数を入力します。
2 タスクを実行する曜日を入力します。
3 タスクの開始時間を入力します。
たとえば、毎週火曜日と木曜日の午前 6:00 にタスクを実行する場合、[1] 週と [6 am] を入力し、[火曜日] と [木曜日] を選択します。
[月単位] 1 タスクの開始時間を入力します。
2 次のいずれかの方法で日を選択します。
n タスクを実行するまでの月数と、日付を入力します。例えば、5 か月おきの 10 日と指定します。
n [第 1 週]、[第 2 週]、[第 3 週]、[第 4 週]、または[最終週] を選択し、タスクを実行するまでの月数と曜日を選択します。
[最終週] は、その曜日のある月の最終週にタスクを実行します。たとえば、その月の最終月曜日を選択すると、その月が日曜日で終わ
る場合は、タスクはその月の最終日の 6 日前に実行されます。
c E メール通知を設定し、[OK] をクリックします。
タスクの変更またはスケジュールの再設定
スケジュール設定タスクを作成した後は、そのタスクのスケジュール、頻度、およびその他の属性を変更できます。タス
クの実行前または実行後に、タスクの編集またはスケジュールの再設定ができます。
開始する前に
必要な権限:タスクのスケジュール設定.変更
第 10 章 タスクの操作
VMware, Inc. 109

手順
1 vSphere Web Client で、編集するスケジュール設定タスクの対象のオブジェクトに移動します。
vCenter Server インスタンスのすべてのスケジュール設定タスクを表示するには、その vCenter Server インスタンスに移動します。
2 [管理] - [スケジュール設定タスク] を選択します。
3 タスクを右クリックして [編集] を選択します。
4 必要に応じてタスクの属性を変更します。
5 [OK] をクリックします。
スケジュール設定タスクの削除
スケジュール設定タスクを削除すると、以降そのタスクは発生しません。終了したタスクに関する履歴は、vCenter Serverのデータベース内に残ります。
開始する前に
必要な権限:スケジュール設定タスク.削除
手順
1 vSphere Web Client で、スケジュール設定タスクを削除するオブジェクトに移動します。
vCenter Server インスタンスのすべてのスケジュール設定タスクを表示するには、その vCenter Server インスタンスに移動します。
2 [管理] - [スケジュール設定タスク] を選択します。
3 削除するタスクを右クリックして、[削除] をクリックします。
vCenter Server およびホスト管理
110 VMware, Inc.

ESXi ホストの再起動またはシャットダウン 11vSphere Client を使用して ESXi ホストをパワーオフまたは再起動できます。管理対象ホストをパワーオフするとvCenter Server との接続が切断されますが、インベントリから削除されるわけではありません。
手順
1 ESXi ホストで実行されているすべての仮想マシンをシャットダウンします。
2 シャットダウンする ESXi ホストを選択します。
3 メイン メニューまたは右クリック メニューから、[再起動] または [シャットダウン] を選択します。
n [再起動]を選択すると、ESXi ホストはシャットダウンしてから再起動します。
n [シャットダウン]を選択すると、ESXi ホストはシャットダウンします。手動でシステムの電源を入れ直す必要があります。
4 シャットダウンの理由を指定します。
この情報は、ログに追加されます。
VMware, Inc. 111

vCenter Server およびホスト管理
112 VMware, Inc.

vCenter Server でのホストの管理 12管理対象ホストのすべての機能にアクセスするには、そのホストを vCenter Server システムに接続します。
ESXi ホストの構成管理については、『vSphere ネットワーク』、『vSphere ストレージ』、および『vSphere セキュリティ』の各ドキュメントを参照してください。
この章では次のトピックについて説明します。
n ホストの切断と再接続 (P. 113)
n クラスタからのホストの削除 (P. 114)
n vCenter Server からの管理対象ホストの削除 (P. 115)
ホストの切断と再接続
vCenter Server システムで管理されているホストの切断と再接続ができます。管理対象ホストを切断しても、その管理対象ホストは vCenter Server から削除されません。vCenter Server が実行しているすべての監視アクティビティが一時的に中断されるだけです。
管理対象ホストとそれに関連する仮想マシンは、vCenter Server インベントリに残ります。これに対して、管理対象ホストを vCenter Server から削除すると、管理対象ホストとそれに関連するすべての仮想マシンも vCenter Server のインベントリから削除されます。
管理対象ホストの切断
vSphere Client を使用して、vCenter Server から管理対象ホストを切断します。
手順
1 vCenter Server システムに接続されている vSphere Client で、インベントリを表示し、切断する管理対象ホストをクリックします。
2 ホストを右クリックし、ポップアップ メニューから [切断] を選択します。
3 表示される確認のダイアログ ボックスで、[はい] をクリックします。
管理対象ホストが切断されると、「切断状態」 という文字がオブジェクト名に括弧で追加され、オブジェクトが淡色表示されます。関連する仮想マシンもすべて淡色表示になり、同じラベルが表示されます。
管理対象ホストの再接続
vSphere Client を使用して、vCenter Server システムに管理対象ホストを再接続します。
手順
1 vCenter Server システムに接続されている vSphere Client で、インベントリを表示し、再接続する管理対象ホストをクリックします。
VMware, Inc. 113

2 ホストを右クリックし、ポップアップ メニューから [接続] を選択します。
vCenter Server に対する管理対象ホストの接続ステータスが変わると、その管理対象ホストにある仮想マシンのステータスは更新されて、変更内容が反映されます。
vCenter Server の SSL 証明書が変更されたあとのホストの再接続vCenter Server は SSL 証明書を使用して、vCenter Server データベースに格納されているホスト パスワードを暗号化および復号化します。証明書が置換または変更された場合、vCenter Server はホスト パスワードを復号化できず、そのため、管理対象ホストに接続できなくなります。
vCenter Server がホスト パスワードの復号化に失敗した場合、そのホストは vCenter Server から切断されます。ホストに再接続し、ログイン認証情報を入力します。この認証情報が、新しい証明書で暗号化され、データベースに保存され
ます。
クラスタからのホストの削除
ホストをクラスタから削除すると、ホストのリソースがクラスタ全体のリソースから削除されます。ホストにデプロイさ
れた仮想マシンは、そのホストがクラスタから削除されたときの仮想マシンのステータスに応じて、クラスタ内のほかの
ホストに移行されるか、そのホストとともにクラスタから削除されます。
インベントリでホストを選択し、インベントリ内の新しい場所にドラッグすることで、クラスタからホストを削除できま
す。新しい場所は、スタンドアロン ホストのフォルダまたは別のクラスタです。
開始する前に
クラスタからホストを削除する前に、そのホストで実行されているすべての仮想マシンをパワーオフするか、vMotion を使用して新しいホストに仮想マシンを移行する必要があります。
手順
1 vCenter Server システムに接続されている vSphere Client から、インベントリを表示します。
2 インベントリ パネルで適切な管理対象ホストのアイコンを右クリックし、ポップアップ メニューから [メンテナンスモードへの切り替え] を選択します。
ホスト上のすべての仮想マシンがパワーオフされていないと、ホストはメンテナンス モードになりません。
DRS が有効なクラスタ内に置かれているホストがメンテナンス モードになると、DRS は vMotion を使用して、パワーオン状態の仮想マシンをそのホストから自動的に退避させようとします。
3 表示される確認のダイアログで、[はい] をクリックします。
確認のダイアログでは、パワーオン状態でない仮想マシンをホストから自動的に退避させるかどうかも尋ねられま
す。それらの仮想マシンをクラスタ内のホストに登録したままにする場合は、これが便利です。
ホストのアイコンが変わり、名前に 「メンテナンス モード」 と括弧書きで追加されます。
4 インベントリ パネルでホストのアイコンを選択し、新しい場所にドラッグします。
ホストは、別のクラスタまたは別のデータ センターに移動できます。新しい場所を選択すると、クラスタ名またはデータ センター名の周囲に青色のボックスが表示されます。
vCenter Server により、ホストが新しい場所に移動されます。
5 ホストを右クリックし、ポップアップ メニューから [メンテナンス モードの終了] を選択します。
6 (オプション) 必要に応じて仮想マシンを再起動します。
vCenter Server およびホスト管理
114 VMware, Inc.

vCenter Server からの管理対象ホストの削除vCenter Server から管理対象ホストを削除して、このホストに対する vCenter Server の監視および管理をすべて停止します。
可能であれば、接続中に管理対象ホストを削除します。接続されていない管理対象ホストを削除しても、管理対象ホスト
から vCenter Server エージェントは削除されません。
開始する前に
NFS マウントがアクティブであることを確認します。NFS マウントが応答しないと、操作は失敗します。
手順
1 vCenter Server システムに接続されている vSphere Client から、インベントリを表示します。
2 (オプション) ホストがクラスタの一部である場合は、メンテナンス モードにする必要があります。
a インベントリで管理対象ホストを右クリックし、ポップアップ メニューから [メンテナンス モードへの切り替え] を選択します。
b 確認のダイアログで、[はい] をクリックします。
ホストのアイコンが変わり、名前に 「メンテナンス モード」 と括弧書きで追加されます。
3 インベントリ パネルで適切なホストを右クリックし、ポップアップ メニューから [削除] を選択します。
4 表示される確認のダイアログで [はい] をクリックして、管理対象ホストを削除します。
管理対象ホストとそれに関連する仮想マシンが、vCenter Server 環境から削除されます。その後、vCenter Serverにより、すべての関連するプロセッサおよび移行ライセンスのステータスが使用可能に戻されます。
第 12 章 vCenter Server でのホストの管理
VMware, Inc. 115

vCenter Server およびホスト管理
116 VMware, Inc.

仮想マシンの移行 13ホットまたはコールド移行を使用して、ホストまたはストレージの場所から別の場所に仮想マシンを移動することができ
ます。たとえば、vSphere vMotion を使用すると、パワーオン状態の仮想マシンをホストから切り離して、メンテナンス、負荷の分散、相互に通信する仮想マシンの共存配置、仮想マシンを分離することによる障害ドメインの最小化、新し
いサーバ ハードウェアへの移行などを行うことができます。
コールドまたはホット移行を使用して、仮想マシンを別のホストやデータストアに移動することができます。
コールド移行 パワーオフ状態またはサスペンド状態の仮想マシンを新しいホストに移動できます。オ
プションで、パワーオフ状態またはサスペンド状態の仮想マシンの構成ファイルとディ
スク ファイルを新しいストレージの場所に再配置できます。また、コールド移行を使用してデータセンター間で仮想マシンを移動することもできます。コールド移行を実行
するには、手動で仮想マシンを移動するか、スケジュール タスクを設定できます。
ホット移行 使用している移行のタイプ(vMotion または Storage vMotion)に応じて、パワーオン状態の仮想マシンを別のホストに移動し、仮想マシンの可用性を損なうことなくそ
のディスクまたはフォルダを別のデータストアに移動することができます。また、異な
るホストと異なるストレージの場所に、同時に仮想マシンを移動することもできます。
vMotion はライブ移行またはホット移行とも呼ばれます。
注意 仮想マシンをコピーすると、新しい仮想マシンが作成されますが、これは移行の一種ではありません。仮想マシンのクローン作成または仮想マシンのディスクおよび構成ファイルのコピーによって、新しい仮想マシンが作成されます。
クローン作成は移行の一種ではありません。
仮想マシンのリソース タイプに応じて、いくつかのタイプの移行を実行できます。
計算リソースのみ変更します 仮想マシンを移動しますが、そのストレージは、ホスト、クラスタ、リソース プール、vApp などの別の計算リソースに移動しません。vMotion を使用して、パワーオン状態の仮想マシンを別の計算リソースに移動します。仮想マシンは、コールド移行または
ホット移行を使用して別のホストに移動することができます。
ストレージのみ変更します 仮想ディスク、構成ファイル、またはそれらの組み合わせを含む仮想マシンとそのスト
レージを、同じホストの新しいデータストアに移動します。コールドまたはホット移行
を使用してデータストアを変更できます。パワーオン状態の仮想マシンとそのストレー
ジを新しいデータストアに移動するには、Storage vMotion を使用します。
計算リソースとストレージの
両方を変更します
仮想マシンを別のホストに移動し、そのディスクまたは仮想マシン フォルダを別のデータストアに移動します。コールドまたはホット移行を使用してホストとデータストアを
変更できます。Distributed Switch 間で仮想マシン ネットワークを移動すると、仮想マシンのネットワーク アダプタに関連付けられているネットワーク構成とポリシーがターゲット スイッチに転送されます。
VMware, Inc. 117

vSphere 6.0 以降では、これらのタイプのオブジェクト間での移行を使用して、vSphere サイト間で仮想マシンを移動することができます。
別の仮想スイッチへの移行 仮想マシンのネットワークをタイプの異なる仮想スイッチに移動します。仮想マシン
は、物理ネットワークと仮想ネットワークを再構成せずに移行することができます。
コールド移行やホット移行の実行中は、標準から標準または Distributed Switch に、および Distributed Switch から別の Distributed Switch に仮想マシンを移動することができます。
別のデータセンターへの移行 データセンター間で仮想マシンを移動します。コールド移行やホット移行の実行中に、
仮想マシンのデータセンターを変更できます。ターゲット データセンターでのネットワークでは、Distributed Switch の専用ポート グループを選択できます。
別の vCenter Server システムへの移行
拡張リンク モードで接続されている 2 つの vCenter Server インスタンス間で仮想マシンを移動します。
相互に長い距離を隔てて配置されている vCenter Server インスタンス間で、仮想マシンを移動することもできます。
vCenter Server インスタンス間で vMotion を使用する場合の要件の詳細については、「vCenter Server インスタンス間の移行の要件 (P. 125)」を参照してください。
2 TB より大きいディスクを使用する仮想マシンを移行するには、ソースとターゲットの ESXi ホストのバージョンが 5.5以降になっている必要があります。
この章では次のトピックについて説明します。
n コールド移行 (P. 118)
n vMotion での移行 (P. 119)
n Storage vMotion での移行 (P. 126)
n CPU の互換性と EVC (P. 127)
n パワーオフ状態またはサスペンド状態の仮想マシンの移行 (P. 134)
n 新しい計算リソースへの仮想マシンの移行 (P. 135)
n 新しい計算リソースおよびストレージへの仮想マシンの移行 (P. 136)
n 新しいストレージへの仮想マシンの移行 (P. 138)
n ESXi ホストの vMotion TCP/IP スタックへの vMotion トラフィックの配置 (P. 140)
n プロビジョニング TCP/IP スタックへのコールド移行、クローン作成、およびスナップショットのトラフィックの配置 (P. 141)
n 同時移行の制限 (P. 143)
n 移行の互換性の確認について (P. 144)
コールド移行
コールド移行は、クラスタ、データセンター、および vCenter Server インスタンスのホスト間でパワーオフ状態またはサスペンド状態の仮想マシンを移行することです。コールド移行を使用して、データストアから別のデータストアに関連
付けられたディスクを移動することもできます。
コールド移行を使用すると、vMotion を使用する場合と比較して、ターゲット ホストに対するチェック要件を低く抑えることができます。たとえば、仮想マシンに複雑なアプリケーション設定があり、別のホストへの仮想マシンの移動が
vMotion 中の互換性チェックで阻害される可能性がある場合にコールド移行を使用します。
コールド移行プロセスを開始する前に、仮想マシンをパワーオフまたはサスペンド状態にする必要があります。サスペン
ド状態の仮想マシンの移行は、仮想マシンがパワーオンされていても動作していないため、コールド移行とみなします。
vCenter Server およびホスト管理
118 VMware, Inc.

コールド移行中の CPU の互換性チェック64 ビットのオペレーティング システムで構成されているパワーオフ状態の仮想マシンを、64 ビットのオペレーティングシステムをサポートしていないホストに移行しようとすると、vCenter Server が警告を表示します。その他、CPU の互換性チェックは、パワーオフ状態の仮想マシンをコールド移行で移行する場合には適用されません。
サスペンド状態の仮想マシンを移行するときは、仮想マシンの新しいホストが CPU 互換性の要件を満たしている必要があります。これは、仮想マシンが新しいホストで実行をレジュームできる必要があるからです。
コールド移行中の操作
コールド移行では、次の操作が実行されます。
1 別のデータストアに移動するオプションを選択すると、NVRAM ファイル (BIOS 設定) などの構成ファイル、ログファイル、サスペンド ファイルは、ソース ホストからターゲット ホストの関連するストレージ領域に移動されます。仮想マシンのディスクを移動する操作も選択できます。
2 仮想マシンが新しいホストに登録されます。
3 別のデータストアに移動するオプションを選択した場合は、移行が完了した後、ソース ホストおよびデータストアから古いバージョンの仮想マシンが削除されます。
コールド移行のネットワーク トラフィックデフォルトでは、仮想マシンのコールド移行、クローン作成、およびスナップショットのデータは、管理ネットワーク経
由で転送されます。このトラフィックは、プロビジョニング トラフィックと呼ばれます。これは暗号化されませんが、データのランレングス エンコードが使用されます。
ホストで、個別の VMkernel ネットワーク アダプタをプロビジョニング トラフィック専用にして、このトラフィックを別の VLAN で隔離するなどの操作を行うことができます。ホストで、1 つの VMkernel アダプタのみをプロビジョニングトラフィック用に割り当てることができます。個別の VMkernel アダプタでのプロビジョニング トラフィックの有効化の詳細については、『vSphere ネットワーク』ドキュメントを参照してください。
管理ネットワークで対応できない大量の仮想マシン データを転送する場合や、コールド移行トラフィックを管理ネットワークとは異なるサブネットで隔離する場合(長距離の移行を行う場合など)、ホストのコールド移行トラフィックを、パ
ワーオフ状態の仮想マシンのコールド移行およびクローン作成専用の TCP/IP スタックにリダイレクトします。「プロビジョニング TCP/IP スタックへのコールド移行、クローン作成、およびスナップショットのトラフィックの配置 (P. 141)」を参照してください。
vMotion での移行メンテナンスのためにホストをオフラインにする必要がある場合は、仮想マシンを別のホストに移動することができます。
vMotion™ での移行は、移行全体を通じて仮想マシンの作業プロセスを継続できます。
vMotion を使用して仮想マシンを移行するには、仮想マシンの新しいホストが互換性要件を満たしている必要があります。
vMotion 移行タイプvMotion では、仮想マシンを実行する計算リソースを変更したり、仮想マシンの計算リソースとストレージの両方を変更したりできます。
vMotion で仮想マシンを移行し、ホストのみを変更すると、仮想マシンの状態がすべて新しいホストに移動されます。関連する仮想ディスクは、2 台のホスト間で共有する必要のあるストレージ上の同じ場所に保持されます。
ホストとデータストアの両方を変更すると、仮想マシンの状態は新しいホストに移動し、仮想ディスクは別のデータスト
アに移動します。共有ストレージを使用しない vSphere 環境で、vMotion を使用して別のホストやデータストアに移行できます。
第 13 章 仮想マシンの移行
VMware, Inc. 119

仮想マシンの状態が代替ホストに移行されたあと、仮想マシンは新しいホスト上で実行されます。vMotion による移行は、実行中の仮想マシンに対して完全に透過的です。
計算リソースとストレージの両方を変更する場合、vMotion を使用して vCenter Server インスタンス、データセンター、およびサブネット間で仮想マシンを移行できます。
転送される状態情報
状態情報には、現在のメモリの内容と、仮想マシンを定義および識別するすべての情報が含まれます。メモリの内容には、
トランザクション データのほか、オペレーティング システムやアプリケーションがメモリ上に保持するビット情報が含まれます。ステータスに保存される定義情報および識別情報には、BIOS、デバイス、CPU、イーサネット カードの MACアドレス、チップ セットの状態、レジスタなど、仮想マシンのハードウェア コンポーネントにマッピングされるすべての情報が含まれます。
vMotion の段階vMotion での移行は次の 3 段階で実行されます。
1 vMotion での移行が要求されると、vCenter Server は既存の仮想マシンが現在のホストで安定状態にあることを確認します。
2 仮想マシンの状態情報 (メモリ、レジスタ、ネットワーク接続) がターゲット ホストにコピーされます。
3 新しいホスト上で仮想マシンがアクティビティをレジュームします。
移行中にエラーが発生した場合、仮想マシンは元の状態および場所に戻されます。
vMotion のホスト構成vMotion を使用するには、ホストを正しく構成する必要があります。
ホストを正しく構成したことを確認します。
n 各ホストに、vMotion の正しいライセンスがある必要があります。
n 各ホストで、vMotion の共有ストレージ要件を満たしている必要があります。
n 各ホストで、vMotion のネットワーク要件を満たしている必要があります。
重要 ESXi 5.0 以降の ESXi ファイアウォールは、ネットワーク単位での vMotion トラフィックのフィルタリングを許可しません。そのため、TCP ポート 8000 で vMotion ソケットへの受信接続が行われることがないように、外部ファイアウォールにルールを適用する必要があります。
長距離間の vMotion
長いネットワークの往復待ち時間で隔てられたホストとサイト間で、信頼性の高い移行を実行できます。長距離間の
vMotion は、適切なライセンスがインストールされていれば有効になります。ユーザーによる構成は必要ありません。
長距離移行の場合は、ホスト間のネットワーク遅延とライセンスを確認します。
n ホスト間の往復時間は、最大 150 ミリ秒に設定する必要があります。
n ライセンスが、長距離間の vMotion に対応している必要があります。
n 仮想マシンのファイル転送に関連するトラフィックを、プロビジョニング TCP/IP スタック上のターゲット ホストに配置する必要があります。「プロビジョニング TCP/IP スタックへのコールド移行、クローン作成、およびスナップショットのトラフィックの配置 (P. 141)」 を参照してください。
vCenter Server およびホスト管理
120 VMware, Inc.

vMotion の共有ストレージ要件
vMotion を使用するには、ソース ホストとターゲット ホストの両方から仮想マシンにアクセスできるように、共有ストレージを使用するようにホストを構成します。
vMotion での移行時に、移行する仮想マシンは、ソース ホストとターゲット ホストの両方からアクセスできるストレージに配置されている必要があります。vMotion 用に構成されているホストは、共有ストレージを使用する必要があります。共有ストレージは、ファイバ チャネル ストレージ エリア ネットワーク(SAN)上に設定するか、iSCSI や NAS を使用しても実装できます。
vMotion を使用して RAW デバイス マッピング(RDM)ファイルを持つ仮想マシンを移行する場合、参加するすべてのホストで RDM の一貫した LUN ID を維持するようにしてください。
SAN および RDM の情報については、『vSphere ストレージ vSphere Storage』ドキュメントを参照してください。
vSphere vMotion のネットワーク要件
vMotion での移行を行うには、ソース ホストとターゲット ホストに、正しく構成されたネットワーク インターフェイスが必要です。
vMotion トラフィック用に少なくとも 1 つのネットワーク インターフェイスを組み込んで各ホストを構成します。セキュアなデータ送信を確保するには、vMotion ネットワークをセキュアなネットワークにし、信頼できる相手だけがアクセスできるようにする必要があります。帯域幅を追加すると、vMotion のパフォーマンスが飛躍的に向上します。共有ストレージを使用せずに、vMotion を使用して仮想マシンを移行するときは、仮想ディスクの内容もネットワーク経由で転送されます。
注意 vMotion のネットワーク トラフィックは暗号化されていません。vMotion 専用で使うためのセキュアなプライベート ネットワークをプロビジョニングする必要があります。
vMotion 同時移行の要件
vMotion ネットワークには、vMotion の同時セッションごとに 250 Mbps 以上の専用のバンド幅を確保する必要があります。帯域幅が大きいほど、移行は速く完了します。WAN の最適化技術によって得られるメリットは、250 Mbps の制限にはカウントされません。
最大同時 vMotion 操作数を判断するには、「同時移行の制限 (P. 143)」 を参照してください。これらの制限は、vMotionネットワークへのホストのリンク速度によって異なります。
長距離 vMotion 移行の往復時間
環境に適切なライセンスを適用している場合は、ネットワークの長い往復待ち時間で隔てられたホスト間で、信頼性の高
い移行を実行できます。vMotion 移行でサポートされているネットワークの最大往復待ち時間は 150 ミリ秒です。この往復時間により、遠い距離にある別の地理的場所に仮想マシンを移行できます。
複数の NIC vMotion
2 つ以上の NIC を必須の標準スイッチまたは Distributed Switch に追加することにより、vMotion 用に複数の NIC を構成できます。詳細については、当社のナレッジ ベースの記事 http://kb.vmware.com/kb/2007467を参照してください。
ネットワークの構成
vMotion 対応ホストで、仮想ネットワークを次のように構成します。
n 各ホストで、vMotion 用に VMkernel ポート グループを構成する。
vMotion トラフィックが IP サブネットを経由するようにするには、ホスト上で vMotion の TCP/IP スタックを有効化します。「ESXi ホストの vMotion TCP/IP スタックへの vMotion トラフィックの配置 (P. 140)」 を参照してください。
第 13 章 仮想マシンの移行
VMware, Inc. 121

n ネットワーク用に標準スイッチを使用している場合は、仮想マシン ポート グループに使用されているネットワークラベルがホスト間で一貫していることを確認する。vMotion での移行時に、vCenter Server は、一致するネットワーク ラベルに基づいて仮想マシンをポート グループに割り当てます。
注意 デフォルトでは、移行先ホストに同じレベルのアップリンク以外の標準スイッチがある場合でも、物理アップリンクを構成していない標準スイッチに接続された仮想マシンの移行に vMotion は使用できません。
デフォルトの動作をオーバーライドするには、vCenter Server のconfig.migrate.test.CompatibleNetworks.VMOnVirtualIntranet 詳細設定を false に設定します。変更はすぐに有効となります。設定の詳細については、当社のナレッジ ベースの記事 http://kb.vmware.com/kb/1003832 を参照してください。vCenter Server の詳細設定の構成については、「詳細設定の構成 (P. 48)」 を参照してください。
vMotion ネットワーク リソースの構成に関する詳細は、「vSphere vMotion のネットワークのベスト プラクティス (P. 122)」 を参照してください。
vSphere vMotion のネットワークのベスト プラクティス
ESXi ホストに vMotion のネットワーク リソースを構成するための特定のベスト プラクティスを考慮してください。
n 次のいずれかの方法で必要な帯域幅を指定します。
物理アダプタの構成 ベスト プラクティス
少なくとも 1 つのアダプタをvMotion 用にします。
少ないメモリ操作を行うワークロードの場合は、少なくとも 1 GbE のアダプタを使用します。多くのメモリ操作を行うワークロードを移行する場合は、少なくとも 10 GbE のアダプタを使用します。
使用できるイーサネット アダプタが 2 つだけの場合、セキュリティおよび可用性を確保するために構成します。
n 高いセキュリティを確保するには、1 つのアダプタを vMotion 専用にし、VLAN を使用して仮想マシンと管理トラフィックをもう 1 つのアダプタに分割します。
n 高い可用性を確保するには、両方のアダプタを 1 つのチームに結合し、VLAN を使用してトラフィックをいくつかのネットワークに分散します(仮想マシン トラフィック用に 1 つ以上、vMotion 用に 1 つ)。
バンド幅の容量が多く、他のタイ
プのトラフィック間でも共有され
ている 1 つ以上の物理 NIC にvMotion トラフィックを直接送信します。
n 複数の物理 NIC にわたる vMotion トラフィックにより多くの帯域幅を配布または割り当てるには、複数の NIC vMotion を使用します。
n vSphere Distributed Switch 5.1 以降では、vSphere Network I/O Control 共有を使用してバンド幅を発信 vMotion トラフィックに提供します。共有を定義すると、競合を回避し、過剰な vMotion や他のトラフィックも抑えます。
n ターゲット ホストの vMotion ポート グループで出力側のトラフィック シェーピングを使用して物理 NIC リンクの飽和を回避し、受信 vMotion トラフィックにリソースが集中しないようにします。トラフィック シェーピングを使用すると vMotion トラフィックに使用可能な平均帯域幅とピーク帯域幅を制限し、他のトラフィック タイプのためにリソースを予約できます。
n フェイルオーバー NIC として少なくとも 1 つの追加物理 NIC をプロビジョニングします。
n 最高の vMotion パフォーマンスを得るには、ジャンボ フレームを使用します。
物理 NIC、物理スイッチ、および仮想スイッチを含む vMotion パスにあるすべてのネットワーク デバイスでジャンボ フレームが有効になっていることを確認します。
n 管理ネットワークのゲートウェイとは異なる専用のデフォルト ゲートウェイがある IP サブネットを介して、vMotionトラフィックを移行用の vMotion TCP/IP スタックに配置します。「ESXi ホストの vMotion TCP/IP スタックへのvMotion トラフィックの配置 (P. 140)」 を参照してください。
ESXi ホストのネットワーク構成の詳細については、『vSphere ネットワーク』ドキュメントを参照してください。
vCenter Server およびホスト管理
122 VMware, Inc.

vMotion の仮想マシンの要件および制限事項vMotion を使用して仮想マシンを移行するには、その仮想マシンが、特定のネットワーク、ディスク、CPU、USB、および他のデバイスの要件を満たしている必要があります。
vMotion を使用する場合、次の仮想マシンの条件と制限が適用されます。
n ソースとターゲットの管理ネットワーク IP アドレス ファミリが一致する必要があります。仮想マシンを、IPv4 アドレスを使用して vCenter Server に登録されているホストから IPv6 アドレスで登録されているホストへ移行させることはできません。
n vMotion による移行は、クラスタで Raw ディスクを使用する仮想マシンの移行では使用できません。
n 仮想 CPU パフォーマンス カウンタが有効になっている場合、互換性のある CPU パフォーマンス カウンタを持つホストにのみ仮想マシンを移行できます。
n 3D グラフィックを有効にした仮想マシンを移行できます。3D レンダラが [自動] に設定されている場合、仮想マシンはターゲット ホストに存在するグラフィック レンダラを使用します。レンダラはホストの CPU または GPU グラフィック カードにできます。3D レンダラを [ハードウェア] に設定した仮想マシンを移行するには、ターゲット ホストに GPU グラフィック カードが必要です。
n ホストの物理 USB デバイスに接続されている USB デバイスを使用する仮想マシンは移行できます。vMotion 用にデバイスを有効にする必要があります。
n vMotion は、ターゲット ホストからアクセスできないデバイスでバッキングされている仮想デバイスを使う仮想マシンの移行には使用できませんたとえば、ソース ホストの物理 CD ドライブでバッキングされている CD ドライブを使用する仮想マシンは移行できません。これらのデバイスは、仮想マシンの移行前に切断してください。
n vMotion は、クライアント コンピューターのデバイスでバッキングされている仮想デバイスを使う仮想マシンの移行には使用できません。これらのデバイスは、仮想マシンの移行前に切断してください。
n ターゲット ホストでも Flash Read Cache が提供される場合、Flash Read Cache を使用する仮想マシンを移行できます。移行時に、仮想マシン キャッシュを移行するか、破棄するか(キャッシュ サイズが大きい場合など)を選択できます。
スワップ ファイルの場所の互換性
仮想マシンのスワップ ファイルの場所は、仮想マシンのホストで実行されている ESXi のバージョンによって、vMotionの互換性にさまざまな影響を与えます。
ESXi 5.0 以降のホストを構成して、仮想マシン スワップ ファイルを仮想マシン構成ファイルと一緒に保存するか、そのホストに指定されたローカル スワップ ファイル データストアに保存できます。
仮想マシンのスワップ ファイルの場所は、vMotion の互換性に次のような影響を与えます。
n ESXi 5.0 以降を実行しているホスト間では、vMotion およびサスペンド状態またはパワーオフ状態の仮想マシンの移行が可能です。
n vMotion での移行時に、ターゲット ホストで指定されたスワップ ファイルの場所が、ソース ホストで指定されたスワップ ファイルの場所と異なっている場合は、スワップ ファイルが新しい場所にコピーされます。この処理により、vMotion での移行に時間がかかることがあります。ターゲット ホストが指定されたスワップ ファイルの場所にアクセスできない場合は、仮想マシンの構成ファイルと同じ場所にスワップ ファイルが格納されます。
スワップ ファイル ポリシーの構成の詳細については、『vSphere リソース管理』 ドキュメントを参照してください。
第 13 章 仮想マシンの移行
VMware, Inc. 123

共有ストレージのない環境での vMotion を使用した移行vMotion を使用すれば、仮想マシンを別の計算リソースおよびストレージに同時に移行できます。また、1 つのホストがソースとターゲットの両方のデータストアに対するアクセス権限を必要とする Storage vMotion の場合とは異なり、ストレージのアクセシビリティの境界を越えて仮想マシンを移行できます。
vMotion では、共有ストレージの環境は不要です。これは、ターゲット クラスタのマシンにソース クラスタのストレージに対するアクセス権限がないときにクロス クラスタ移行を実行する場合に有効です。vMotion を使った移行中、仮想マシンで実行しているプロセスは続行されます。
vMotion を使用して、仮想マシンを vCenter Server インスタンス間で移行できます。
仮想マシンとそのすべてのディスクを 1 つの場所に配置することも、仮想マシン構成ファイルと各仮想ディスクを別々の場所に配置することもできます。また、シック プロビジョニングからシン プロビジョニングに、またはシン プロビジョニングからシック プロビジョニングに仮想ディスクを変更できます。仮想互換モード RDM では、マッピング ファイルを移行したり、RDM から VMDK に変換したりできます。
共有ストレージを使用しない vMotion は、共有ストレージを使用する vMotion や Storage vMotion のタスクと同様の仮想インフラストラクチャ管理タスクで役立ちます。
n ホストのメンテナンス。仮想マシンをホストから切り離し、ホストのメンテナンスを実行できます。
n ストレージのメンテナンスと再構成。仮想マシンをストレージ デバイスの外に移動できるので、仮想マシンのダウンタイムを発生させずに、ストレージ デバイスをメンテナンスまたは再構成できます。
n ストレージ負荷の再配分。仮想マシンまたは仮想ディスクを別のストレージ ボリュームに手動で再配分し、キャパシティのバランスを調節したり、パフォーマンスを向上したりすることができます。
共有ストレージを使用しない場合の vMotion の要件および制限事項
仮想マシンのファイルおよびディスクを共有ストレージを使用せずに vMotion で移行するには、仮想マシンとそのホストがリソース要件と構成要件を満たしている必要があります。
共有ストレージを使用しない環境の vMotion には次の要件および制限があります。
n ホストに vMotion のライセンスが必要です。
n ホストは ESXi 5.1 以降を実行している必要があります。
n ホストは vMotion のネットワーク要件を満たしている必要があります。「vSphere vMotion のネットワーク要件 (P. 121)」 を参照してください。
n 仮想マシンは適切に vMotion 用に構成されている必要があります。「vMotion の仮想マシンの要件および制限事項 (P. 123)」 を参照してください。
n 仮想マシン ディスクは、通常モードになっているか、Raw デバイス マッピング (RDM) されている。「StoragevMotion の要件および制限事項 (P. 126)」 を参照してください。
n ターゲット ホストには、ターゲット ストレージへのアクセス権限が必要です。
n RDM を使用する仮想マシンを移動するときに、それらの RDM を VMDK に変換しない場合、ターゲット ホストには RDM LUN に対するアクセス権限が必要です。
n 共有ストレージを使用せずに vMotion での移行を実行する場合は、同時移行の制限を考慮してください。このタイプの vMotion は、vMotion と Storage vMotion の両方の制限数に対してカウントされるため、1 つのネットワーク リソースと 16 のデータストア リソースの両方を消費します。「同時移行の制限 (P. 143)」を参照してください。
vCenter Server システム間での移行vSphere 6.0 以降を使用して、vCenter Server インスタンス間で仮想マシンを移行することができます。
vCenter Server システム間での仮想マシンの移行は、特定の仮想マシンのプロビジョニングの場合に役立ちます。
n クラスタおよび vCenter Server インスタンスの間でワークロードを分散します。
vCenter Server およびホスト管理
124 VMware, Inc.

n 同じ場所または別の地理的領域において、異なる vCenter Server インスタンスのリソースに渡って容量を柔軟に拡大または縮小します。
n 異なる目的を持つ環境間で仮想マシンを移動します(たとえば、開発環境から本番環境)。
n ストレージ領域やパフォーマンスなどに関するさまざまなサービス レベル アグリーメント (SLA) を満たすように、仮想マシンを移動します。
注意 仮想マシンを別の vCenter Server システムに移行するときに、その仮想マシンに関して収集されてきたパフォーマンス データは失われます。
n vCenter Server インスタンス間の移行の要件 (P. 125)
vCenter Server インスタンス間の移行を有効化するには、システムが特定の要件を満たしている必要があります。
n vCenter Server インスタンス間の vMotion 時のネットワーク互換性チェック (P. 125)
vCenter Server インスタンス間の仮想マシンの移行では、仮想マシンが新しいネットワークに移動します。移行プロセスでは、ソース ネットワークとターゲット ネットワークが類似しているかどうかを確認するチェックが実行されます。
n vCenter Server システム間の移行時の MAC アドレスの管理 (P. 126)
vCenter Server インスタンス間で仮想マシンを移動する場合、具体的には、ネットワークにおけるアドレス重複とデータ損失を回避するために、環境で MAC アドレスの移行が処理されます。
vCenter Server インスタンス間の移行の要件
vCenter Server インスタンス間の移行を有効化するには、システムが特定の要件を満たしている必要があります。
n ソースおよびターゲットの vCenter Server インスタンスと ESXi ホストは、6.0 以降でなければなりません。
n クロス vCenter Server および Long Distance vMotion 機能には、Enterprise Plus ライセンスが必要です。詳細については、http://www.vmware.com/uk/products/vsphere/compare.html を参照してください。
n vCenter Single Sign-On トークンを正確に検証するには、両方の vCenter Server インスタンスが互いに時刻の同期を行う必要があります。
n コンピューティング リソースのみの移行の場合は、両方の vCenter Server インスタンスが共有仮想マシン ストレージに接続されている必要があります。
n vSphere Web Client を使用する場合、ソース vCenter Server がターゲット vCenter Server を認証できるように、両方の vCenter Server インスタンスが拡張リンク モードになっており、同一の vCenter Single Sign-On ドメインに属している必要があります。
拡張リンク モードで vCenter Server をインストールする方法の詳細については、『vSphere のインストールとセットアップ』ドキュメントを参照してください。
vCenter Server インスタンスは別々の vSphere Single Sign-On ドメインにあるため、仮想マシンを移行するために vSphere APIs/SDK を使用できます。詳細については、『vSphere Management SDK Guide』のVirtualMachineRelocateSpec データ オブジェクトを参照してください。
vCenter Server インスタンス間の vMotion 時のネットワーク互換性チェック
vCenter Server インスタンス間の仮想マシンの移行では、仮想マシンが新しいネットワークに移動します。移行プロセスでは、ソース ネットワークとターゲット ネットワークが類似しているかどうかを確認するチェックが実行されます。
vCenter Server では、多数のネットワーク互換性チェックが実行され、次の構成の問題が回避されます。
n ターゲット ホストの MAC アドレスの互換性
n Distributed Switch から標準スイッチへの vMotion
n 異なるバージョンの Distributed Switch 間の vMotion
n 内部ネットワーク(物理 NIC のないネットワークなど)への vMotion
第 13 章 仮想マシンの移行
VMware, Inc. 125

n 適切に機能していない Distributed Switch への vMotion
vCenter Server では、次の問題のチェックは実行されず、通知も行われません。
n ソース Distributed Switch とターゲット Distributed Switch が同じブロードキャスト ドメインにない場合、仮想マシンは移行後にネットワーク接続を失う。
n ソース Distributed Switch とターゲット Distributed Switch で同じサービスが構成されていない場合、仮想マシンは移行後にネットワーク接続を失う可能性がある。
vCenter Server システム間の移行時の MAC アドレスの管理
vCenter Server インスタンス間で仮想マシンを移動する場合、具体的には、ネットワークにおけるアドレス重複とデータ損失を回避するために、環境で MAC アドレスの移行が処理されます。
複数の vCenter Server インスタンスが存在する環境では、仮想マシンが移行されるとき、その MAC アドレスはターゲット vCenter Server に転送されます。ソース vCenter Server は MAC アドレスをブラック リストに追加して、新しく作成された仮想マシンにその MAC アドレスが割り当てられないようにします。
未使用の MAC アドレスをブラック リストから解放する場合は、VMware テクニカル サポートにお問い合わせください。
Storage vMotion での移行Storage vMotion を使用すると、仮想マシンを実行したまま、仮想マシンとそのディスク ファイルをデータストア間で移行できます。Storage vMotion を使用すれば、仮想マシンをアレイから切り離してメンテナンスやアップグレードを行うことができます。また、ディスクのパフォーマンスを最適化したり、ディスク タイプを変換して再要求領域として使用したりして、柔軟に使用できます。
仮想マシンとそのすべてのディスクを 1 つの場所に配置することも、仮想マシン構成ファイルと各仮想ディスクを別の場所に配置することもできます。Storage vMotion での移行中、仮想マシンの実行ホストは変更されません。
Storage vMotion での移行中、ディスク プロビジョニング タイプを変更できます。
Storage vMotion で移行を行うと、仮想マシンのインベントリ名と一致するように、ターゲット データストアの仮想マシン ファイルが変更されます。移行により、すべての仮想ディスク、構成、スナップショット、および .nvram ファイルの名前が変更されます。新しい名前がファイル名の最大長を超える場合、移行は成功しません。
Storage vMotion には、次に示す使用例のように、仮想インフラストラクチャを管理するための用途がいくつかあります。
n ストレージのメンテナンスと再構成。Storage vMotion を使用すると、仮想マシンをストレージ デバイスの外に移動できるので、仮想マシンのダウンタイムを発生させずに、ストレージ デバイスを保守または再構成できます。
n ストレージ負荷の再配分。Storage vMotion を使用すると、仮想マシンまたは仮想ディスクを別のストレージ ボリュームに手動で再配分し、キャパシティのバランスを調節したり、パフォーマンスを向上したりすることができま
す。
Storage vMotion の要件および制限事項仮想マシン ディスクを Storage vMotion で移行するには、仮想マシンとそのホストがリソース要件および構成要件を満たしている必要があります。
Storage vMotion には、次の要件および制限事項があります。
n 仮想マシン ディスクは、通常モードになっているか、Raw デバイス マッピング (RDM) されている。仮想互換モード RDM では、移行先が NFS データストアでない場合、マッピング ファイルを移行したり、シック プロビジョニングまたはシン プロビジョニングされているディスクを移行中に変換したりできます。マッピング ファイルを変換する場合、新しい仮想ディスクが作成され、マップされた LUN の情報がこのディスクにコピーされます。物理互換モードの RDM では、マッピング ファイルのみ移行できます。
n VMware Tools のインストール中に仮想マシンを移行する操作はサポートされない。
n VMFS3 データストアは大容量の仮想ディスクをサポートしていないため、2TB を超える仮想ディスクを VMFS5 データストアから VMFS3 データストアに移動することはできません。
vCenter Server およびホスト管理
126 VMware, Inc.

n 仮想マシンを実行しているホストには、Storage vMotion を含むライセンスが必要。
n ESXi 5.0 以降のホストでは、Storage vMotion による移行に、vMotion 用の構成は必要ありません。
n 仮想マシンを実行しているホストが、ソースとターゲットの両方のデータストアにアクセスできる。
n vMotion および Storage vMotion による同時移行数の制限については、「同時移行の制限 (P. 143)」を参照してください。
CPU の互換性と EVCvCenter Server は、実行中またはサスペンド状態の仮想マシンを移行する前に、互換性チェックを実行し、仮想マシンがターゲット ホストと互換性があることを確認します。
vMotion は、実行中の状態の仮想マシンを、基盤となる ESXi システム間で転送します。ライブ移行を行うには、移行前のソース ホストのプロセッサが提供する命令セットと同じものを、ターゲット ホストのプロセッサが移行後の仮想マシンに提供することが必要です。クロック速度、キャッシュ サイズ、コア数はソース プロセッサとターゲット プロセッサ間で異なっても構いません。ただし、vMotion 互換であるためには、プロセッサが同一ベンダー (AMD または Intel)であることが必要です。
注意 仮想 ESXi ホストを EVC クラスタに追加しないでください。EVC クラスタでは、ESXi 仮想マシンはサポートされていません。
サスペンド状態の仮想マシンの移行でも、同等の命令を使用して、ターゲット ホストで仮想マシンの実行をレジュームできる必要があります。
サスペンド状態の仮想マシンの vMotion での移行または移行を開始する場合、[仮想マシンの移行] ウィザードがターゲット ホストの互換性を確認し、移行を妨げる互換性の問題がある場合はエラー メッセージを表示します。
仮想マシンで実行中のオペレーティング システムとアプリケーションが使用できる CPU の命令セットは、仮想マシンがパワーオンするときに決定されます。この CPU の機能セットは、次の項目に基づいています。
n ホスト CPU ファミリーとモデル
n CPU の機能を無効にする可能性のある BIOS の設定
n ホストで実行中の ESX/ESXi のバージョン
n 仮想マシンの互換性設定
n 仮想マシンのゲスト オペレーティング システム
異なる CPU 機能セットを持つホスト間での CPU の互換性を向上させるために、ホストを Enhanced vMotionCompatibility (EVC) クラスタに置いて、ホスト CPU の機能の一部を仮想マシンから隠すことができます。
注意 仮想マシンにカスタムの CPU 互換性マスクを適用することによって仮想マシンからホスト CPU の機能を隠すこともできますが、この方法は推奨しません。当社は、CPU ベンダーやハードウェア ベンダーとのパートナーシップを通じて、広範なプロセッサ全体で vMotion の互換性を維持できるよう努力しています。詳細については、当社のナレッジ ベースの記事 「vMotion and CPU Compatibility FAQ (vMotion および CPU の互換性に関する FAQ)」 を参照してください。
CPU の互換性シナリオvCenter Server の CPU 互換性チェックでは、ソース ホストで利用可能な CPU 機能、仮想マシンが利用可能な機能のサブセット、およびターゲット ホストで利用可能な機能を比較します。EVC を使用しない場合、2 つのホストのユーザーレベルでの機能に不一致があれば、仮想マシンがそれらの機能を利用するかどうかにかかわらず、移行はブロックされます。
ただし、2 つのホストのカーネルレベルの機能が不一致なために移行がブロックされるのは、仮想マシンがターゲット ホストにない機能を利用する場合に限定されます。
ユーザー レベルの機能は、仮想マシンのアプリケーションで使用される可能性がある、権限のない命令です。これには、SSE3、SSSE3、SSE4.1、SSE4.2、および AES が含まれます。これらは仮想化レイヤーをバイパスするユーザー レベルの命令であるため、vMotion で移行したあとに一致しないと、アプリケーションが不安定になる場合があります。
第 13 章 仮想マシンの移行
VMware, Inc. 127

カーネル レベルの機能は、仮想マシンのオペレーティング システムで使用される可能性がある、権限を持つ命令です。これには、AMD No eXecute (NX) および Intel eXecute Disable (XD) というセキュリティ機能が含まれます。
vMotion で仮想マシンを移行しようとするときは、次のシナリオのいずれかが適用されます。
n ターゲット ホストの機能セットが、仮想マシンの CPU 機能セットと一致している。CPU の互換性要件を満たしており、vMotion での移行が進行します。
n 仮想マシンの CPU 機能セットに、ターゲット ホストがサポートしていない機能が含まれている。CPU の互換性要件を満たしておらず、vMotion での移行は進行できません。
注意 EVC は、クラスター内で実行中の仮想マシンすべてに「基本的な」機能を提供することでそのような非互換性を克服し、クラスター化されたホストの CPU 間の相違を仮想マシンから隠します。
n ターゲット ホストが仮想マシンの機能セットをサポートしており、仮想マシンの機能セットにないユーザー レベルの機能 (SSE4.1 など) もサポートしている。CPU の互換性要件を満たしておらず、vMotion での移行は進行できません。
注意 このような種類の非互換性は、EVC クラスター内のホスト間の移行では無視されます。
n ターゲット ホストが仮想マシンの機能セットをサポートしており、仮想マシンの機能セットにないカーネル レベルの追加機能 (NX、XD など) もサポートしている。CPU の互換性要件を満たしており、vMotion での移行が進行します。仮想マシンはパワーオンされている間、自分自身の CPU 機能セットを保持しており、元のホストに自由に移行して戻すことができます。ただし、仮想マシンを再起動すると、新しいホストから新しい機能セットを取得する
ため、仮想マシンを元のホストに移行しようとした場合、vMotion の互換性がなくなることがあります。
CPU ファミリと機能セットプロセッサは、ファミリにグループ化されます。通常、同じファミリに含まれるプロセッサの機能セットは似ています。
プロセッサ ファミリはプロセッサ ベンダーによって決められています。同じファミリ内の異なるプロセッサ バージョンは、プロセッサのモデル、ステッピング レベル、拡張機能を比較することで区別できます。場合によっては、プロセッサベンダーが、同じプロセッサ ファミリ内で大幅なアーキテクチャ変更 (SSSE3 命令、SSE4.1 命令、NX/XD CPU セキュリティ機能など) を行うことがあります。
デフォルトでは、vCenter Server は、アプリケーションが利用可能な機能の不一致を非互換とみなすことによって、vMotion を使用して移行した後の仮想マシンの安定性を保証します。
サーバ ハードウェアの CPU の仕様書には、通常、vMotion の互換性に影響を与える機能が CPU に搭載されているかどうかが記載されています。
Intel プロセッサおよびその機能の識別については、『アプリケーション ノート 485:インテル(R) プロセッサの識別とCPUID 命令』 を参照してください (Intel 社から入手可能)。AMD プロセッサおよびその機能の識別については、『CPUIDSpecification』 を参照してください (AMD 社から入手可能)。
Enhanced vMotion Compatibility についてEVC (Enhanced vMotion Compatibility) 機能を使用すると、1 つのクラスタのホスト間で vMotion の互換性を確保するのに役立ちます。ホスト上の実際の CPU が異なる場合でも、EVC によって 1 つのクラスタ内のすべてのホストが確実に同じ CPU 機能セットを仮想マシンに提供するようになります。EVC を使用すると、CPU の互換性がないことが原因で vMotion での移行が失敗することがなくなります。
クラスタ設定ダイアログ ボックスで EVC を構成します。EVC を構成するときに、クラスタのすべてのホスト プロセッサがベースライン プロセッサの機能セットを提供するように構成します。このベースライン機能セットを、EVC モードと呼びます。EVC は、AMD-V Extended Migration テクノロジー (AMD ホストの場合) および Intel FlexMigration テクノロジー (Intel ホストの場合) を利用して、プロセッサが前の世代の機能セットを提供できるように、プロセッサ機能をマスクします。EVC モードは、クラスタ内で最小の機能セットを持つホストの機能セットと同じものか、そのサブセットにする必要があります。
vCenter Server およびホスト管理
128 VMware, Inc.

EVC は、vMotion の互換性に影響を与える、これらのプロセッサ機能のみをマスクします。EVC を有効にしても、プロセッサ速度の向上、CPU コア数の増加、または最近のホストで利用可能なハードウェア仮想化のサポートといったメリットが仮想マシンから失われることはありません。
EVC は、どのような状況であっても、マスクされた CPU 機能に仮想マシンがアクセスしないようにすることはできません。CPU ベンダーが推奨する機能検出方法に準拠していないアプリケーションは、EVC 環境で予期しない動作をすることがあります。VMware EVC は、CPU ベンダーの推奨に従わず、正常でない動作をするアプリケーションをサポートできません。正常に動作するアプリケーションの作成については、当社のナレッジ ベースの記事 「Detecting and UsingNew Features in CPUs (CPU の新機能の検出と使用)」 を参照してください。
ホストの EVC 要件異なる CPU 機能セットを持つホスト間での CPU の互換性を向上させるために、ホストを Enhanced vMotionCompatibility (EVC) クラスタに置いて、ホスト CPU の機能の一部を仮想マシンから隠すことができます。EVC クラスタのホストと既存の EVC クラスタに追加するホストは EVC 要件を満たしている必要があります。
n 有効にする EVC モードよりも優れた機能セットを持つホストで実行されているクラスタ内のすべての仮想マシンがパワーオフされている。また、これらの仮想マシンをクラスタから移行することもできます。
n クラスタ内のすべてのホストは、次の要件を満たしている必要があります。
要件 説明
サポートされる
ESXi バージョンESXi 5.0 以降。
vCenter Server ホストが vCenter Server システムに接続されている必要があります。
CPU 単一のベンダー (AMD または Intel)。
高度な CPU 機能の有効化
BIOS で次の CPU 機能を有効にします (使用できる場合)。n ハードウェア仮想化のサポート (AMD-V または Intel VT)n AMD No eXecute (NX)n Intel eXecute Disable (XD)注意 ハードウェアのベンダーによっては、BIOS の特定の CPU 機能がデフォルトで無効な場合があります。この場合、EVC 互換性チェックで、特定の CPU に存在するはずの機能が検出できず、EVC の有効化に問題が発生することがあります。互換プロセッサのシステムで EVC を有効にできない場合は、BIOS ですべての機能が有効であることを確認します。
有効にする EVCモードに対応した
CPU
特定のプロセッサまたはサーバ モデルについて EVC サポートを確認するには、『VMware 互換性ガイド』(http://www.vmware.com/resources/compatibility/search.php)を参照してください。
vMotion 用の構成
「vMotion のホスト構成 (P. 120)」を参照してください。
EVC クラスタの作成EVC クラスタを作成して、クラスタ内のホスト間で vMotion CPU の互換性を確保します。
既存のインフラストラクチャの中断を最小限に抑えながら EVC クラスタを作成するには、空の EVC クラスタを作成してホストをそのクラスタに移動します。既存のクラスタで EVC を有効にする方法については、「既存のクラスタでの EVC の有効化 (P. 130)」 を参照してください。
vSphere DRS や vSphere HA などの他のクラスター機能は、EVC と完全な互換性があります。クラスタを作成するときに、これらの機能を有効にできます。
開始する前に
クラスタに追加するホストが、「ホストの EVC 要件 (P. 129)」 に記載されている要件を満たしていることを確認します。
手順
1 インベントリでデータセンターを右クリックし、[新規クラスタ] を選択します。
第 13 章 仮想マシンの移行
VMware, Inc. 129

2 クラスタの名前を入力します。
3 [EVC] を展開し、[EVC モード] ドロップダウン メニューからベースラインの CPU 機能セットを選択します。
クラスタに追加するホストに該当する CPU ベンダーと EVC モードを選択します。
4 (オプション) DRS を有効にします。
5 (オプション) vSphere HA を有効にします。
6 [OK] をクリックします。
7 クラスタに移動するホストを選択します。
ホストの機能セットが、EVC クラスタに対して有効にした EVC モードよりも優れている場合、ホストのすべての仮想マシンをパワーオフするか、vMotion を使用して別のホストに仮想マシンを移行します。
8 ホストをクラスタに移動します。
ホストの仮想マシンをパワーオンするか、vMotion を使用して仮想マシンをクラスタに移行できます。仮想マシンは、クラスタの EVC モード用の CPU 互換性要件を満たしている必要があります。
これで、CPU 互換性の問題が発生することなく vMotion を使用して仮想マシンをクラスタ内の異なるホスト間で移行できます。
既存のクラスタでの EVC の有効化既存のクラスタで EVC を有効化して、クラスタ内ホスト間の vMotion の CPU 互換性を確保します。
開始する前に
クラスタ内のホストが「ホストの EVC 要件 (P. 129)」の一覧にある要件を満たしていることを確認します。
手順
1 インベントリでクラスタを選択します。
2 EVC モードよりも優れた機能セットを持つホスト上で、すべての仮想マシンをパワーオフします。
3 クラスタに含まれているホストの CPU が、1 つのベンダー (Intel 社または AMD 社) のものだけであることを確認します。
4 [管理] タブをクリックして VMware EVC を選択し、[編集] をクリックします。
5 クラスタのホストに該当する CPU ベンダーと機能セットの EVC を有効にして、[OK] をクリックします。
6 クラスタ内の仮想マシンをパワーオンして EVC を適用します。
クラスタの EVC モードの変更EVC を構成して、クラスタ内のホスト間で仮想マシンを移行する場合に、CPU 機能に互換性がないことが原因で失敗しないようにします。
いくつかの EVC アプローチで CPU 互換性を確保できます。
n クラスタ内のすべてのホストが新しい EVC モードと互換性がある場合、既存の EVC クラスタの EVC モードを変更できます。
n EVC が有効になっていないクラスタの EVC を有効にできます。
n より多くの CPU 機能を公開するように EVC モードを上げるができます。
n CPU 機能を隠して互換性を高くするために EVC モードを下げることができます。
vCenter Server およびホスト管理
130 VMware, Inc.

開始する前に
n クラスタのすべてのホストに、有効にする EVC モードに対応した CPU が搭載されていることを確認します。http://kb.vmware.com/kb/1003212 にあるサポート対象 CPU のリストを参照してください。
n クラスタ内のすべてのホストが vCenter Server に接続されていて登録されていることを確認します。切断されたホストをクラスター内に含めることはできません。
n EVC モードの変更内容に応じて、仮想マシンは次のパワー状態になっている必要があります。
EVC モード 仮想マシン パワー アクション
機能の多い CPU ベースラインに EVC モードを上げます。
実行中の仮想マシンのパワーオン状態は保持されます。新しい EVC モード機能は、パワーオフしてから再度パワーオンするまで仮想マシンで使用できません。完全にパワーオフしてパワーオンするこ
とが必要です。ゲスト OS の再起動、または仮想マシンのサスペンドおよびレジュームでは不十分です。
機能の少ない CPU ベースラインに EVC モードを下げます。
仮想マシンがパワーオン状態になっていて、有効にする EVC モードよりも高いモードで実行されている場合、仮想マシンをパワーオフします。
仮想マシンの EVC モードを確認するには、「仮想マシンの EVC モードの決定 (P. 131)」 を参照してください。
手順
1 インベントリでクラスタを選択します。
2 [管理] タブをクリックして、[設定] をクリックします。
3 [VMware EVC] を選択し、[編集] をクリックします。
4 EVC を有効にするか無効にするかを選択します。
オプション 説明
EVC を無効化 EVC 機能が無効になります。該当するクラスタのホストに対して、CPU の互換性が保持されません。
AMD ホスト用に EVC を有効化 EVC 機能が、AMD のホストに対して有効になります。
Intel ホスト用に EVC を有効化 EVC 機能が、Intel のホストに対して有効になります。
5 [VMware EVC モード] ドロップダウン メニューから、クラスタに対して有効にする、ベースラインの CPU 機能セットを選択します。
EVC モードを選択できない場合は、[互換性] ペインに、原因と各原因に関連するホストが表示されます。
6 [OK] をクリックします。
仮想マシンの EVC モードの決定仮想マシンの EVC モードは、仮想マシンがアクセスできる CPU 機能を定義します。仮想マシンの EVC モードは、EVCが有効なクラスタ上でパワーオンしたときに決定されます。
仮想マシンは、パワーオンされたときに、実行中のクラスタの EVC モードを決定します。クラスタの EVC モードをあとから有効にした場合、仮想マシンをパワーオフして再びパワーオンするまで、仮想マシンは EVC モードを変更しません。つまり、仮想マシンをパワーオフして再びパワーオンするまで、クラスタの新しい EVC モードによって表示されているCPU 機能は使用できません。
たとえば、Intel Merom Generation (Xeon Core 2) EVC モードに設定された Intel Xeon 45nm Core 2 プロセッサを持つホストを含むクラスタがあるとします。このクラスタ内でパワーオンされた仮想マシンは、Intel Merom Generation(Xeon Core 2) EVC モードで実行されます。クラスタの EVC モードを Intel Penryn Generation (Xeon 45nm Core2) にしても、仮想マシンは、低い Intel Merom Generation (Xeon Core 2) EVC モードのままです。SSE4.1 など、クラスタの EVC モードで表示されている機能を使用するには、仮想マシンをパワーオフしてから再びパワーオンする必要があります。
第 13 章 仮想マシンの移行
VMware, Inc. 131

手順
1 インベントリでクラスタまたはホストを選択します。
2 [関連オブジェクト] タブをクリックし、[仮想マシン] をクリックします。
3 [EVC モード] 列が表示されない場合、列のタイトルを右クリックして [コラムの表示/非表示] を選択し、[EVC モード] を選択します。
実行中またはサスペンド状態のすべての仮想マシンの EVC モードが、[EVC モード] 列に表示されます。パワーオフ状態の仮想マシンと EVC クラスタのメンバーではない仮想マシンの場合、EVC モードに該当なしと表示されます。
ホストがサポートする EVC モードの特定ホストがサポートする EVC モードを特定することによって、そのホストが EVC クラスタ内のほかのホストと互換性があるかどうかを判断できます。同じ EVC クラスタ内に含まれるすべてのホストで 1 つ以上の一般的なモードをサポートしている必要があります。
手順
1 インベントリでホストを選択します。
2 [サマリ] タブをクリックします。
3 [構成] パネルで、[EVC モード] を展開します。
サポート対象の EVC モードは、サポートされている機能の数がもっとも少ないものからもっとも多いものへと順に表示されます。
3DNow! が搭載されていない AMD プロセッサのクラスタの準備新世代の AMD プロセッサには、3DNow! プロセッサ命令が搭載されていません。クラスタ内のホストで異なる世代のAMD プロセッサが使用されていて、一部には 3DNow! 命令セットが搭載されていて一部には搭載されていない場合、ホスト間で仮想マシンを正常に移行できません。これらの命令を使用できないようにするには、EVC モードまたは CPU 互換性マスクを使用する必要があります。
vCenter Server の [AMD Opteron Gen. 3 (3DNow!(TM) のサポートなし)] EVC モードは、仮想マシンから 3DNow!命令をマスクします。この EVC モードは AMD Opteron Generation 3 ホストのみを含む EVC クラスタに適用でき、クラスタで 3DNow! 命令を搭載していない AMD Opteron ホストとの vMotion 互換を保つことができます。AMD OpteronGeneration 1 ホストまたは AMD Opteron Generation 2 ホストを含むクラスタは、3DNow! 命令を搭載していないホストと vMotion 互換にすることはできません。
開始する前に
クラスタに含まれているホストが、AMD Opteron Generation 3 以降のプロセッサを持つホストだけであることを確認します。
vCenter Server およびホスト管理
132 VMware, Inc.

手順
u EVC クラスタで [AMD Opteron Gen. 3 (3DNow!(TM) のサポートなし)] EVC モードを有効にします。
EVC モードを有効にする手順は、クラスタを作成する場合と、既存のクラスタのモードを有効にする場合とで異なります。また、既存のクラスタにパワーオン状態の仮想マシンがあるかどうかによっても異なります。
オプション 説明
新規クラスタの作成 新規クラスタ ウィザードで、AMD ホストの EVC を有効にして、[AMD OpteronGen. 3 (3DNow!(TM) のサポートなし)] EVC モードを選択します。
パワーオン状態の仮想マシンがないクラスタ
の編集
[クラスタ設定] ダイアログ ボックスで、[VMware EVC] 設定を編集して、[AMDOpteron Gen. 3 (3DNow!(TM) のサポートなし)] EVC モードを選択します。
パワーオン状態の仮想マシンがあるクラスタ
の編集
クラスタ内にパワーオン状態の仮想マシンがあると [AMD Opteron Gen. 3 (3DNow!(TM) のサポートなし)] EVC モードを有効にできません。a クラスタ内の実行中の仮想マシンをすべてパワーオフするか、vMotion を使用
してクラスタ外に移行します。
vMotion を使用して仮想マシンをクラスタ外に移行すると、都合の良いときまで仮想マシンのパワーオフを遅らせることができます。
b [クラスタ設定] ダイアログ ボックスで、[VMware EVC] 設定を編集して、[AMDOpteron Gen. 3 (3DNow!(TM) のサポートなし)] EVC モードを選択します。
c クラスタ外に仮想マシンを移行した場合は、それらをパワーオフし、元のクラス
タにコールド移行します。
d 仮想マシンをパワーオンします。
これで、3DNow! 命令を搭載していない AMD プロセッサを持つホストをクラスタに追加できました。また、クラスタ内の新しいホストと既存ホストとの間で、vMotion の互換性を保持できました。
CPU の互換性マスクCPU の互換性マスクを使用して、仮想マシンごとに、仮想マシンが参照できる CPU 機能をカスタマイズできます。
vCenter Server は、仮想マシンで使用可能な CPU 機能をターゲット ホストの CPU 機能と比較して、vMotion での移行を許可するかどうかを決定します。
VMware は、vMotion での移行後、仮想マシンの安定性を保証するため、CPU の互換性マスクのデフォルト値を設定しています。
CPU の互換性やゲスト OS の機能(NX、XD など)を複数の選択肢から選択できるような場合には、仮想マシンの CPUの [詳細設定] オプション画面に、個々の仮想マシンを構成するためのチェックボックス オプションが表示されます。表示される CPU 機能を細かく制御するには、仮想マシンの CPU 互換性マスクをビット レベルで編集することができます。
注意 CPU 互換性マスクを変更すると、構成がサポート対象外になる可能性があります。VMware サポートや VMwareナレッジ ベースの記事で指示されていないかぎり、CPU 互換性マスクを手動で変更しないでください。
CPU の互換性マスクは、どのような状況であっても、仮想マシンがマスクされた CPU 機能にアクセスしないようにはできません。場合によっては、ゲスト OS から隠されていても、マスクされている機能をアプリケーションが検出および使用することがあります。さらに、あらゆるホストで、CPUID 命令を使用するのではなく、サポートされていない CPU 機能の検出方法を使用するアプリケーションは、マスクされている機能にアクセスできます。サポートされていない CPU検出方法を使用するアプリケーションを実行している仮想マシンは、移行後に、安定した動作をしないことがあります。
EVC クラスタの CPUID 詳細の表示EVC クラスタによって表示される機能セットは、特定のタイプのプロセッサの機能セットに対応しています。プロセッサの機能セットは、CPRID 命令を使用して確認可能な一連の機能フラグによって表されます。
EVC クラスタ内のホストによって現在表示されている CPUID 機能のフラグを確認できます。
第 13 章 仮想マシンの移行
VMware, Inc. 133

手順
1 インベントリでクラスタを選択します。
2 [管理] タブをクリックして、[設定] をクリックします。
3 [構成] で、[VMware EVC] をクリックして [現在の CPUID 詳細] を展開します。
この VMware EVC パネルには、EVC がこのクラスタ内のホストについて適用する CPUID 機能のフラグが表示されます。CPUID 機能のフラグに関する情報は、Intel および AMD の Web サイトを参照してください。
パワーオフ状態またはサスペンド状態の仮想マシンの移行
コールド移行を使用して、仮想マシンとその関連ディスクをデータストアから別のデータストアに移動することができま
す。共有ストレージ上に配置されている仮想マシンである必要はありません。
開始する前に
n コールド移行の要件を確認してください。「コールド移行 (P. 118)」 を参照してください。
n 必要な権限: リソース.パワーオフ状態の仮想マシンの移行
手順
1 仮想マシンをパワーオフまたはサスペンドします。
2 仮想マシンを右クリックして [移行] を選択します。
a 仮想マシンを見つけるには、データセンター、フォルダ、クラスタ、リソース プール、ホスト、または vAppを選択します。
b [関連オブジェクト] タブで、[仮想マシン]をクリックします。
3 移行タイプを選択し、[次へ] をクリックします。
オプション 説明
計算リソースのみ変更します 仮想マシンを別のホストに移動します。
ストレージのみ変更します 仮想マシンの構成ファイルと仮想ディスクを移動します。
計算リソースとストレージの両方を変更し
ます
仮想マシンを別のホストに移動し、その構成ファイルと仮想ディスクも移動します。
仮想マシンを特定のデータセンターに移行し
ます
仮想マシンにポリシーを割り当てることができる仮想データセンターに仮想マシンを
移動します。
4 仮想マシンの計算リソースを変更する場合は、この仮想マシン移行のターゲットの計算リソースを選択して、[次へ]をクリックします。
互換性の問題がある場合は、互換性パネルに表示されます。問題を修正するか、別のホストまたはクラスタを選択し
てください。
移行先には、ホストおよび任意の自動化レベルの DRS クラスタを選択できます。クラスタで DRS が有効になっていない場合は、クラスタではなく、クラスタ内の特定のホストを選択してください。
5 仮想マシンのディスク用のフォーマットを選択します。
オプション 操作
ソースと同じフォーマット ソース仮想マシンと同じフォーマットを使用します。
シック プロビジョニング (Lazy Zeroed) 仮想ディスクをデフォルトのシック フォーマットで作成します。仮想ディスクに必要な容量は、作成時に割り当てられます。物理デバイスに残っているあらゆるデータは、
作成中には消去されませんが、あとで仮想マシンにはじめて書き込むときにオン デマンドで消去されます。
vCenter Server およびホスト管理
134 VMware, Inc.

オプション 操作
シック プロビジョニング (Eager Zeroed) Fault Tolerance などのクラスタリング機能をサポートする、シック ディスクを作成します。仮想ディスクに必要な容量は、作成時に割り当てられます。シック プロビジョニング (Lazy Zeroed) フォーマットの場合とは異なり、物理デバイスに残っているデータは作成時に消去されます。このフォーマットでのディスクの作成には、ほか
のタイプのディスクに比べて長い時間がかかることがあります。
シン プロビジョニング シン プロビジョニング フォーマットを使用します。最初、シン プロビジョニング ディスクは、そのディスクが初期に必要とする領域のみを使用します。あとでシン ディスクでさらに多くの容量が必要になると、そこに割り当てられている最大容量まで拡張
できます。
6 仮想マシン ストレージ ポリシーを [仮想マシン ストレージ ポリシー] ドロップダウン メニューから選択します。
ストレージ ポリシーは、仮想マシン上で実行されるアプリケーションに対するストレージ要件を指定します。VirtualSAN または仮想ボリューム データストアのデフォルト ポリシーを選択することもできます。
7 仮想マシン ファイルを保存するデータストアの場所を選択します。
オプション 操作
すべての仮想マシン ファイルをデータストア上の同じ場所に保存。
データストアを選択して、[次へ] をクリックします。
すべての仮想マシン ファイルを同じストレージ DRS クラスタに保存。
a ストレージ DRS クラスタを選択します。b (オプション) この仮想マシンでストレージ DRS を使用しない場合は、[この仮想
マシンに対してストレージ DRS を無効にする] を選択し、ストレージ DRS クラスタ内のデータストアを選択します。
c [次へ] をクリックします。
仮想マシン構成ファイルとディスクを別々の
場所に保存。
a [詳細] をクリックします。b 仮想マシン構成ファイルおよび各仮想ディスクについて、[参照] を選択し、デー
タストアまたはストレージ DRS クラスタを選択します。c (オプション) ストレージ DRS クラスタを選択したが、この仮想マシンではスト
レージ DRS を使用しない場合は、[この仮想マシンに対してストレージ DRS を無効にする] を選択し、ストレージ DRS クラスタ内のデータストアを選択します。
d [次へ] をクリックします。
8 すべての仮想マシン ネットワーク アダプタのターゲット ネットワークを選択し、[次へ] をクリックします。
仮想マシン ネットワーク アダプタごとに新しいターゲット ネットワークを選択するには、[詳細] をクリックします。
仮想マシン ネットワークを、同じまたは異なるデータセンターまたは vCenter Server の、別の Distributed Switchに移行できます。
9 [選択の確認] ページの情報を見直し、[終了] をクリックします。
vCenter Server が、仮想マシンを新しいホストまたはストレージの場所に移動します。
[イベント] タブには、イベント メッセージが表示されます。[サマリ] タブには、移行全体を通してステータスと状態を示すデータが表示されます。移行中にエラーが発生した場合、仮想マシンは元の状態および場所に戻されます。
新しい計算リソースへの仮想マシンの移行
[移行]ウィザードでは、パワーオン状態の仮想マシンを計算リソース間で vMotion を使用して移行できます。パワーオン状態の仮想マシンのディスクのみを再配置するには、Storage vMotion を使用して仮想マシンを新しいデータストアに移行します。
開始する前に
ホストと仮想マシンが、共有ストレージを使用する vMotion による移行の要件を満たしていることを確認します。
n ホストと仮想マシンが vMotion を使用した移行の要件を満たしていることを確認します。「vMotion のホスト構成 (P. 120)」 および「vMotion の仮想マシンの要件および制限事項 (P. 123)」 を参照してください。
第 13 章 仮想マシンの移行
VMware, Inc. 135

n 仮想マシン ディスクを含むストレージがソース ホストとターゲット ホスト間で共有されていることを確認します。「vMotion の共有ストレージ要件 (P. 121)」 を参照してください。
n 複数の vCenter Server インスタンスにまたがる移行の場合、システムが追加要件を満たしているかどうかを確認します。「vCenter Server インスタンス間の移行の要件 (P. 125)」 を参照してください。
n 必要な権限: リソース.パワーオン状態の仮想マシンの移行
手順
1 仮想マシンを右クリックして [移行] を選択します。
a 仮想マシンを見つけるには、データセンター、フォルダ、クラスタ、リソース プール、ホスト、または vAppを選択します。
b [関連オブジェクト] タブで、[仮想マシン]をクリックします。
2 [計算リソースのみ変更します] をクリックし、[次へ] をクリックします。
3 仮想マシンを実行するホスト、クラスタ、リソース プール、または vApp を選択し、[次へ] をクリックします。
互換性の問題がある場合は、互換性パネルに表示されます。問題を修正するか、別のホストまたはクラスタを選択し
てください。
ターゲットとして選択できるのは、同じまたは別の vCenter Server システムのホスト、および完全に自動化されている DRS クラスタです。ターゲットが自動化されていないクラスタの場合は、自動化されていないクラスタ内のホストを選択します。
4 すべての仮想マシン ネットワーク アダプタのターゲット ネットワークを選択し、[次へ] をクリックします。
仮想マシン ネットワーク アダプタごとに新しいターゲット ネットワークを選択するには、[詳細] をクリックします。
仮想マシン ネットワークを、同じまたは異なるデータセンターまたは vCenter Server の、別の Distributed Switchに移行できます。
5 移行の優先順位レベルを選択し、[次へ] をクリックします。
オプション 説明
vMotion を高優先度でスケジューリング vMotion で同時に実行される移行操作すべてで共有されるリソースについて、vCenterServer はソース ホストおよびターゲット ホストの両方で予約しようとします。vCenter Server はホスト CPU リソースをより多く割り当てます。十分な CPU リソースをすぐに利用できない場合、vMotion は開始されません。
通常の vMotion スケジュール設定 vMotion で同時に実行される移行操作すべてで共有されるリソースについて、vCenterServer はソース ホストおよびターゲット ホストの両方で予約します。vCenter Serverはホスト CPU リソースをより少なく割り当てます。CPU リソースが不足している場合、vMotion の期間を延長できます。
6 ページを確認し、[終了] をクリックします。
vCenter Server が、仮想マシンを新しいホストまたはストレージの場所に移動します。
[イベント] タブには、イベント メッセージが表示されます。[サマリ] タブには、移行全体を通してステータスと状態を示すデータが表示されます。移行中にエラーが発生した場合、仮想マシンは元の状態および場所に戻されます。
新しい計算リソースおよびストレージへの仮想マシンの移行
仮想マシンを別の計算リソースに移動し、そのディスクまたは仮想マシン フォルダを別のデータストアに移動できます。vMotion を使用すると、仮想マシンがパワーオンの状態で仮想マシンとそのディスクおよびファイルを移行することができます。
新しい計算リソースおよびデータストアへの同時移行では、vCenter Server の境界がなくなり、仮想マシンのモビリティが向上します。仮想マシンのディスクまたは仮想マシン フォルダの内容は、vMotion ネットワークを介して転送され、ターゲット ホストとデータストアまで到達します。
vCenter Server およびホスト管理
136 VMware, Inc.

ディスク フォーマットを変更しそれらを保存するには、仮想マシンのファイルおよびディスクに異なるデータストアを選択する必要があります。仮想マシンが現在存在しているデータストアと同じデータストアを選択すると、ディスク フォーマットの変更を保存できません。
開始する前に
n ホストと仮想マシンが、ライブ移行の要件を満たしていることを確認します。「共有ストレージを使用しない場合の
vMotion の要件および制限事項 (P. 124)」 を参照してください。
n 複数の vCenter Server インスタンスにまたがる移行の場合、システムが追加要件を満たしているかどうかを確認します。「vCenter Server インスタンス間の移行の要件 (P. 125)」 を参照してください。
n 必要な権限: リソース.パワーオン状態の仮想マシンの移行
手順
1 仮想マシンを右クリックして [移行] を選択します。
a 仮想マシンを見つけるには、データセンター、フォルダ、クラスタ、リソース プール、ホスト、または vAppを選択します。
b [関連オブジェクト] タブで、[仮想マシン]をクリックします。
2 [計算リソースとストレージの両方を変更します] を選択し、[次へ] をクリックします。
3 仮想マシンのターゲット リソースを選択し、[次へ] をクリックします。
互換性の問題がある場合は、[互換性] パネルに表示されます。問題を修正するか、別のホストまたはクラスタを選択してください。
ターゲットとして選択できるのは、ホスト、および完全に自動化されている DRS クラスタです。ターゲットが自動化されていないクラスタの場合は、自動化されていないクラスタ内のホストを選択します。
環境に複数の vCenter Server インスタンスが存在する場合、vCenter Server インベントリ間で仮想マシンを移動できます。
4 仮想マシンのディスク用のフォーマットを選択します。
オプション 操作
ソースと同じフォーマット ソース仮想マシンと同じフォーマットを使用します。
シック プロビジョニング (Lazy Zeroed) 仮想ディスクをデフォルトのシック フォーマットで作成します。仮想ディスクに必要な容量は、作成時に割り当てられます。物理デバイスに残っているあらゆるデータは、
作成中には消去されませんが、あとで仮想マシンにはじめて書き込むときにオン デマンドで消去されます。
シック プロビジョニング (Eager Zeroed) Fault Tolerance などのクラスタリング機能をサポートする、シック ディスクを作成します。仮想ディスクに必要な容量は、作成時に割り当てられます。シック プロビジョニング (Lazy Zeroed) フォーマットの場合とは異なり、物理デバイスに残っているデータは作成時に消去されます。このフォーマットでのディスクの作成には、ほか
のタイプのディスクに比べて長い時間がかかることがあります。
シン プロビジョニング シン プロビジョニング フォーマットを使用します。最初、シン プロビジョニング ディスクは、そのディスクが初期に必要とする領域のみを使用します。あとでシン ディスクでさらに多くの容量が必要になると、そこに割り当てられている最大容量まで拡張
できます。
5 [仮想マシン ストレージ ポリシー] ドロップダウン メニューから、ストレージ ポリシーを割り当てます。
ストレージ ポリシーは、仮想マシン上で稼動するアプリケーションに必要なストレージ機能を定義します。
第 13 章 仮想マシンの移行
VMware, Inc. 137

6 仮想マシン ファイルを保存するデータストアの場所を選択します。
オプション 操作
すべての仮想マシン ファイルをデータストア上の同じ場所に保存。
データストアを選択して、[次へ] をクリックします。
すべての仮想マシン ファイルを同じストレージ DRS クラスタに保存。
a ストレージ DRS クラスタを選択します。b (オプション) この仮想マシンでストレージ DRS を使用しない場合は、[この仮想
マシンに対してストレージ DRS を無効にする] を選択し、ストレージ DRS クラスタ内のデータストアを選択します。
c [次へ] をクリックします。
仮想マシン構成ファイルとディスクを別々の
場所に保存。
a [詳細] をクリックします。b 仮想マシン構成ファイルおよび各仮想ディスクについて、[参照] を選択し、デー
タストアまたはストレージ DRS クラスタを選択します。c (オプション) ストレージ DRS クラスタを選択したが、この仮想マシンではスト
レージ DRS を使用しない場合は、[この仮想マシンに対してストレージ DRS を無効にする] を選択し、ストレージ DRS クラスタ内のデータストアを選択します。
d [次へ] をクリックします。
7 すべての仮想マシン ネットワーク アダプタのターゲット ネットワークを選択し、[次へ] をクリックします。
仮想マシン ネットワーク アダプタごとに新しいターゲット ネットワークを選択するには、[詳細] をクリックします。
仮想マシン ネットワークを、同じまたは異なるデータセンターまたは vCenter Server の、別の Distributed Switchに移行できます。
8 移行の優先順位レベルを選択し、[次へ] をクリックします。
オプション 説明
vMotion を高優先度でスケジューリング vMotion で同時に実行される移行操作すべてで共有されるリソースについて、vCenterServer はソース ホストおよびターゲット ホストの両方で予約しようとします。vCenter Server はホスト CPU リソースをより多く割り当てます。十分な CPU リソースをすぐに利用できない場合、vMotion は開始されません。
通常の vMotion スケジュール設定 vMotion で同時に実行される移行操作すべてで共有されるリソースについて、vCenterServer はソース ホストおよびターゲット ホストの両方で予約します。vCenter Serverはホスト CPU リソースをより少なく割り当てます。CPU リソースが不足している場合、vMotion の期間を延長できます。
9 [選択の確認] ページの情報を見直し、[終了] をクリックします。
vCenter Server が、仮想マシンを新しいホストまたはストレージの場所に移動します。
[イベント] タブには、イベント メッセージが表示されます。[サマリ] タブには、移行全体を通してステータスと状態を示すデータが表示されます。移行中にエラーが発生した場合、仮想マシンは元の状態および場所に戻されます。
新しいストレージへの仮想マシンの移行
Storage vMotion による移行を使用し、仮想マシンがパワーオン状態になっている間に、仮想マシンと仮想ディスクの構成ファイルを再配置します。
仮想マシンのホストは、Storage vMotion での移行中変更することができます。
開始する前に
n システムが Storage vMotion の要件を満たしていることを確認します。「Storage vMotion の要件および制限事項 (P. 126)」 を参照してください。
n 必要な権限: リソース.パワーオン状態の仮想マシンの移行
vCenter Server およびホスト管理
138 VMware, Inc.

手順
1 仮想マシンを右クリックして [移行] を選択します。
a 仮想マシンを見つけるには、データセンター、フォルダ、クラスタ、リソース プール、ホスト、または vAppを選択します。
b [関連オブジェクト] タブで、[仮想マシン]をクリックします。
2 [ストレージのみ変更します] をクリックし、[次へ] をクリックします。
3 仮想マシンのディスク用のフォーマットを選択します。
オプション 操作
ソースと同じフォーマット ソース仮想マシンと同じフォーマットを使用します。
シック プロビジョニング (Lazy Zeroed) 仮想ディスクをデフォルトのシック フォーマットで作成します。仮想ディスクに必要な容量は、作成時に割り当てられます。物理デバイスに残っているあらゆるデータは、
作成中には消去されませんが、あとで仮想マシンにはじめて書き込むときにオン デマンドで消去されます。
シック プロビジョニング (Eager Zeroed) Fault Tolerance などのクラスタリング機能をサポートする、シック ディスクを作成します。仮想ディスクに必要な容量は、作成時に割り当てられます。シック プロビジョニング (Lazy Zeroed) フォーマットの場合とは異なり、物理デバイスに残っているデータは作成時に消去されます。このフォーマットでのディスクの作成には、ほか
のタイプのディスクに比べて長い時間がかかることがあります。
シン プロビジョニング シン プロビジョニング フォーマットを使用します。最初、シン プロビジョニング ディスクは、そのディスクが初期に必要とする領域のみを使用します。あとでシン ディスクでさらに多くの容量が必要になると、そこに割り当てられている最大容量まで拡張
できます。
4 仮想マシン ストレージ ポリシーを [仮想マシン ストレージ ポリシー] ドロップダウン メニューから選択します。
ストレージ ポリシーは、仮想マシン上で実行されるアプリケーションに対するストレージ要件を指定します。VirtualSAN または仮想ボリューム データストアのデフォルト ポリシーを選択することもできます。
5 仮想マシン ファイルを保存するデータストアの場所を選択します。
オプション 操作
すべての仮想マシン ファイルをデータストア上の同じ場所に保存。
データストアを選択して、[次へ] をクリックします。
すべての仮想マシン ファイルを同じストレージ DRS クラスタに保存。
a ストレージ DRS クラスタを選択します。b (オプション) この仮想マシンでストレージ DRS を使用しない場合は、[この仮想
マシンに対してストレージ DRS を無効にする] を選択し、ストレージ DRS クラスタ内のデータストアを選択します。
c [次へ] をクリックします。
仮想マシン構成ファイルとディスクを別々の
場所に保存。
a [詳細] をクリックします。b 仮想マシン構成ファイルおよび各仮想ディスクについて、[参照] を選択し、デー
タストアまたはストレージ DRS クラスタを選択します。c (オプション) ストレージ DRS クラスタを選択したが、この仮想マシンではスト
レージ DRS を使用しない場合は、[この仮想マシンに対してストレージ DRS を無効にする] を選択し、ストレージ DRS クラスタ内のデータストアを選択します。
d [次へ] をクリックします。
6 [選択の確認] ページの情報を見直し、[終了] をクリックします。
vCenter Server が、仮想マシンを新しいストレージの場所に移動します。ターゲット データストア上の移行された仮想マシン ファイルの名前は、仮想マシンのインベントリ名と一致します。
[イベント] タブには、イベント メッセージが表示されます。[サマリ] タブには、移行全体を通してステータスと状態を示すデータが表示されます。移行中にエラーが発生した場合、仮想マシンは元の状態および場所に戻されます。
第 13 章 仮想マシンの移行
VMware, Inc. 139

ESXi ホストの vMotion TCP/IP スタックへの vMotion トラフィックの配置vMotion TCP/IP スタックを使用して、vMotion のトラフィックを隔離し、このトラフィックの専用デフォルト ゲートウェイ、ルーティング テーブル、および DNS 構成を割り当てます。vMotion TCP/IP スタックを有効化するには、新しい VMkernel アダプタをそのスタックに割り当てます。
個別の TCP/IP スタックを使用すると、ネットワークのトポロジと組織の必要性に応じて、vMotion とコールド移行のトラフィックを処理できます。
n ホスト上のデフォルト スタックに割り当てられたゲートウェイとは異なるデフォルト ゲートウェイを使用して、パワーオン状態またはパワーオフ状態の仮想マシンの移行トラフィックをルート指定します。
個別のデフォルト ゲートウェイを使用すると、VMkernel アダプタへの IP アドレス割り当てで DHCP を使用して、フレキシブルな移行を実現できます。
n 個別のバッファおよびソケットを割り当てます。
n 多くの機能が共通の TCP/IP スタックを使用している場合に発生する可能性のある、ルーティング テーブルの競合を回避します。
n トラフィックを隔離して、セキュリティを向上させます。
開始する前に
ホストで ESXi 6.0 以降が実行されていることを確認します。
手順
1 vSphere Web Client で、ホストに移動します。
2 [管理] で [ネットワーク] を選択し、[VMkernel アダプタ] を選択します。
3 [ホスト ネットワークの追加] をクリックします。
4 [接続タイプの選択] ページで、[VMkernel ネットワーク アダプタ] を選択し、[次へ] をクリックします。
5 [ターゲット デバイスの選択] ページで、VMkernel アダプタのスイッチを選択して、[次へ] をクリックします。
オプション 説明
既存のネットワークの選択 既存の分散ポート グループの物理アダプタ構成を使用して、VMkernel アダプタのデータを外部ネットワークに送信します。
既存の標準スイッチの選択 既存の標準スイッチの VMkernel アダプタで、物理アダプタ構成を使用します。
新しい vSphere 標準スイッチ 新しい標準スイッチの VMkernel アダプタに新しい物理アダプタ構成を割り当てます。
6 [ポートのプロパティ] ページで、[TCP/IP スタック] ドロップダウン メニューから [vMotion] を選択します。
その vMotion トラフィックが唯一の有効なサービスになります。この VMkernel アダプタを vMotion 以外のトラフィック タイプで使用することはできません。
7 VMkernel アダプタのラベル、VLAN ID、および IP モードを設定し、[次へ] をクリックします。
8 (オプション) [IPv4 設定] ページで、IP アドレスを取得する方法を選択します。
オプション 説明
IP 設定を自動的に取得 DHCP を使用して IP 設定を取得します。ネットワークには、DHCP サーバが存在する必要があります。
固定 IP 設定を使用 VMkernel アダプタの IPv4 IP アドレスおよびサブネット マスクを入力します。IPv4 での VMkernel デフォルト ゲートウェイおよび DNS サーバのアドレスは、選択した TCP/IP スタックから取得されます。
vCenter Server およびホスト管理
140 VMware, Inc.

9 (オプション) [IPv6 設定] ページで、IPv6 アドレスを取得する方法を選択します。
オプション 説明
DHCP を使用して IPv6 アドレスを自動的に取得
DHCP を使用して IPv6 アドレスを取得します。ネットワークには、DHCPv6 サーバが存在する必要があります。
ルータの通知を使用して IPv6 アドレスを自動的に取得
ルータの通知を使用して IPv6 アドレスを取得します。
固定 IPv6 アドレス a [追加] をクリックして新しい IPv6 アドレスを追加します。b IPv6 アドレスとサブネット プリフィックスの長さを入力し、[OK] をクリックし
ます。
c VMkernel のデフォルト ゲートウェイを変更するには、[編集] をクリックします。IPv6 の VMkernel デフォルト ゲートウェイ アドレスは、選択した TCP/IP スタックから取得されます。
10 [終了準備の完了] ページで設定の選択を確認し、[終了] をクリックします。
vMotion TCP/IP スタック上に VMkernel アダプタを作成すると、このホスト上の vMotion では、このスタックのみを使用できます。デフォルトの TCP/IP スタック上の VMkernel アダプタは、vMotion サービスで無効になります。vMotionTCP/IP スタックを使用して VMkernel アダプタを構成している場合に、ライブ移行でデフォルトの TCP/IP スタックが使用されると、移行は正常に終了します。ただし、デフォルトの TCP/IP スタック上の関連する VMkernel アダプタは、今後の vMotion セッションで無効になります。
次に進む前に
デフォルト ゲートウェイを割り当て、vMotion TCP/IP スタックの DNS 設定、輻輳制御、および最大接続数を割り当てます。
プロビジョニング TCP/IP スタックへのコールド移行、クローン作成、およびスナップショットのトラフィックの配置
プロビジョニング TCP/IP スタックを使用して、コールド移行、仮想マシンのクローン作成、およびスナップショットのトラフィックを隔離し、このトラフィック専用のデフォルト ゲートウェイ、ルーティング テーブル、および DNS 構成を割り当てます。プロビジョニング TCP/IP スタックを有効化するには、新しい VMkernel アダプタを割り当てます。
個別の TCP/IP スタックを使用すると、ネットワークのトポロジと組織の必要性に応じて、vMotion とコールド移行のトラフィックを処理できます。
n ホスト上のデフォルト スタックに割り当てられたゲートウェイとは異なるデフォルト ゲートウェイを使用して、パワーオン状態またはパワーオフ状態の仮想マシンの移行トラフィックをルート指定します。
個別のデフォルト ゲートウェイを使用すると、VMkernel アダプタへの IP アドレス割り当てで DHCP を使用して、フレキシブルな移行を実現できます。
n 個別のバッファおよびソケットを割り当てます。
n 多くの機能が共通の TCP/IP スタックを使用している場合に発生する可能性のある、ルーティング テーブルの競合を回避します。
n トラフィックを隔離して、セキュリティを向上させます。
開始する前に
ホストで ESXi 6.0 以降が実行されていることを確認します。
手順
1 vSphere Web Client で、ホストに移動します。
2 [管理] で [ネットワーク] を選択し、[VMkernel アダプタ] を選択します。
3 [ホスト ネットワークの追加] をクリックします。
第 13 章 仮想マシンの移行
VMware, Inc. 141

4 [接続タイプの選択] ページで、[VMkernel ネットワーク アダプタ] を選択し、[次へ] をクリックします。
5 [ターゲット デバイスの選択] ページで、VMkernel アダプタのスイッチを選択して、[次へ] をクリックします。
オプション 説明
既存のネットワークの選択 既存の分散ポート グループの物理アダプタ構成を使用して、VMkernel アダプタのデータを外部ネットワークに送信します。
既存の標準スイッチの選択 既存の標準スイッチの VMkernel アダプタで、物理アダプタ構成を使用します。
新しい vSphere 標準スイッチ 新しい標準スイッチの VMkernel アダプタに新しい物理アダプタ構成を割り当てます。
6 [ポートのプロパティ] ページで、[TCP/IP スタック] ドロップダウン メニューから [プロビジョニング] を選択します。
プロビジョニング トラフィックが唯一の有効なサービスになります。この VMkernel アダプタは、プロビジョニング以外のトラフィック タイプでは使用できません。
7 VMkernel アダプタのラベル、VLAN ID、および IP モードを設定し、[次へ] をクリックします。
8 (オプション) [IPv4 設定] ページで、IP アドレスを取得する方法を選択します。
オプション 説明
IP 設定を自動的に取得 DHCP を使用して IP 設定を取得します。ネットワークには、DHCP サーバが存在する必要があります。
固定 IP 設定を使用 VMkernel アダプタの IPv4 IP アドレスおよびサブネット マスクを入力します。IPv4 での VMkernel デフォルト ゲートウェイおよび DNS サーバのアドレスは、選択した TCP/IP スタックから取得されます。
9 (オプション) [IPv6 設定] ページで、IPv6 アドレスを取得する方法を選択します。
オプション 説明
DHCP を使用して IPv6 アドレスを自動的に取得
DHCP を使用して IPv6 アドレスを取得します。ネットワークには、DHCPv6 サーバが存在する必要があります。
ルータの通知を使用して IPv6 アドレスを自動的に取得
ルータの通知を使用して IPv6 アドレスを取得します。
固定 IPv6 アドレス a [追加] をクリックして新しい IPv6 アドレスを追加します。b IPv6 アドレスとサブネット プリフィックスの長さを入力し、[OK] をクリックし
ます。
c VMkernel のデフォルト ゲートウェイを変更するには、[編集] をクリックします。IPv6 の VMkernel デフォルト ゲートウェイ アドレスは、選択した TCP/IP スタックから取得されます。
10 [終了準備の完了] ページで設定の選択を確認し、[終了] をクリックします。
プロビジョニング TCP/IP スタック上に VMkernel アダプタを作成すると、このホスト上のコールド移行、クローン作成、およびスナップショットで、このスタックのみを使用できます。デフォルトの TCP/IP スタック上の VMkernel アダプタは、プロビジョニング サービスで無効になります。プロビジョニング TCP/IP スタックを使用して VMkernel アダプタを構成している場合に、ライブ移行でデフォルトの TCP/IP スタックが使用されると、データ転送は正常に終了します。ただし、デフォルトの TCP/IP スタック上の関連する VMkernel アダプタは、今後のコールド移行、クロス ホスト クローン作成、およびスナップショットのセッションで無効になります。
vCenter Server およびホスト管理
142 VMware, Inc.

同時移行の制限
vCenter Server では、仮想マシンの同時移行数と、各ホスト、ネットワーク、およびデータストア上で実行される可能性のあるプロビジョニング処理について、制限があります。
vMotion での移行や仮想マシンのクローン作成など、処理ごとにリソース コストが発生します。ホスト、データストア、またはネットワークなどの各リソースには、一度の処理で対応可能な最大コストがあります。新規移行やプロビジョニン
グ操作など、あるリソースが最大コストを超過する場合に、その操作は直ちに処理されず、ほかの操作が完了してリソー
スが解放されるまでキューで待機します。ネットワーク、データストア、およびホストの各制限が満たされないかぎり、
処理は継続されません。
仮想マシンを異なるホストおよびデータストアに同時に移行する、共有ストレージを使用しない vMotion は vMotion とStorage vMotion の組み合わせです。この移行は、これらの操作に関連したネットワーク、ホスト、データストアのコストを継承します。共有ストレージを使用しない vMotion はネットワーク コストが 1 の Storage vMotion に相当します。
ネットワーク制限
ネットワーク制限は vMotion での移行にのみ適用されます。ネットワーク制限は、ESXi のバージョンおよびネットワーク タイプで決まります。vMotion での移行ではすべて、ネットワーク リソース コストは 1 になります。
表 13‑1. vMotion での移行に関するネットワーク制限
操作 ESXi のバージョン ネットワーク タイプ 最大コスト
vMotion 5.0, 5.1, 5.5, 6.0 1GigE 4
vMotion 5.0, 5.1, 5.5, 6.0 10GigE 8
データストア制限
データストア制限は vMotion および Storage vMotion での移行に適用されます。vMotion での移行では、共有された仮想マシンのデータストアに対してリソース コストは 1 になります。Storage vMotion での移行では、リソース コストはそれぞれ、ソース データストアに対して 1、ターゲット データストアに対して 1 になります。
表 13‑2. vMotion および Storage vMotion のデータストア制限およびリソース コスト
操作 ESXi のバージョン データストアあたりの最大コスト データストア リソース コスト
vMotion 5.0, 5.1, 5.5, 6.0 128 1
Storage vMotion 5.0, 5.1, 5.5, 6.0 128 16
ホスト制限
ホスト制限は、vMotion、Storage vMotion での移行に加え、クローン作成、デプロイ、およびコールド移行などその他のプロビジョニング処理に適用されます。すべてのホストで、1 ホストあたりの最大コストは 8 になります。たとえば、1 台の ESXi 5.0 ホストで、Storage vMotion 操作を 2 つ、または Storage vMotion 操作を 1 つと vMotion 操作を 4 つ実行できます。
表 13‑3. vMotion、Storage vMotion、およびプロビジョニング操作のホスト移行制限およびリソース コスト
操作 ESXi のバージョンホストあたりの派生
制限 ホスト リソース コスト
vMotion 5.0, 5.1, 5.5, 6.0 8 1
Storage vMotion 5.0, 5.1, 5.5, 6.0 2 4
第 13 章 仮想マシンの移行
VMware, Inc. 143

表 13‑3. vMotion、Storage vMotion、およびプロビジョニング操作のホスト移行制限およびリソース コスト (続き)
操作 ESXi のバージョンホストあたりの派生
制限 ホスト リソース コスト
共有ストレージを使用しない
vMotion5.1, 5.5, 6.0 2 4
その他のプロビジョニング操作 5.0, 5.1, 5.5, 6.0 8 1
移行の互換性の確認について
移行時に、[仮想マシンの移行]ウィザードは多くの基準を使用して、移行先ホストと移行する仮想マシンの互換性を確認します。
ホストまたはクラスタを選択すると、選択したホストまたはクラスタと仮想マシンの構成との互換性情報が、[仮想マシンの移行] ウィザード下部の [互換性] パネルに表示されます。
互換性チェック結果
仮想マシンに互換性がある場合、パネルには「互換性チェックは成功しました」と表示されます。仮想マシンが、ホストまたは
クラスタのネットワーク構成またはデータストア構成と互換性がない場合は、互換性ウィンドウには、警告とエラーの両
方が表示されることがあります。
n 警告メッセージが表示されても移行が無効になるわけではありません。多くの場合、移行は承認され、警告されても
移行を続行できます。
n 選択したターゲット ホストの中にエラーがゼロのターゲット ホストが存在しない場合は、エラーによって移行が無効化されることがあります。この場合、[次へ] をクリックすると、ウィザードには互換性エラーが再度表示され、次のステップに進むことができません。
移行設定時の互換性チェック
コンピュート リソースのみを移行しようとすると、[仮想マシンの移行] ウィザードは、ソースおよびターゲットのホスト、ターゲット リソース プール、データストア、およびネットワークを検証します。ストレージのみを移行しようとすると、ウィザードは、ネットワークを除く同一オブジェクトの互換性を検証します。
コンピュート リソースとストレージを同時に移行する場合は、[仮想マシンの移行] ウィザードで実行する互換性チェックの数が少なくなります。たとえば、コンピュート リソースを移行する場合に、vCenter Server インスタンス下のターゲット ホストまたはクラスタを選択するとします。ウィザードは、選択したホストに対してのみ必要なすべての検証を実行し、ターゲット ホストにあるデータストアは検証しません。仮想マシンをクラスタに移行しようとすると、[仮想マシンの移行] ウィザードは、vSphere DRS からのホスト推奨事項と照らして互換性を確認します。ターゲット データストアを後から選択する場合は、ウィザードはその互換性を直接検証します。
別の互換性チェックでは、ソースおよびターゲットのホストで vMotion が有効化されているかどうかを確認します。
仮想ハードウェアの互換性チェック
特定のホスト CPU の機能が互換性に影響するかどうかは、ESXi が仮想マシンに機能を公開するか、非公開にするかによって異なります。
n 仮想マシンに公開された機能がソースおよびターゲットのホストに適合しない場合は、その機能に互換性はありませ
ん。
n 仮想マシンに公開されない機能は、ホストに適合するかどうかにかかわらず、互換性があると見なされます。
仮想マシン ハードウェアの特定の項目が、互換性の問題の原因になることもあります。例えば、拡張 VMXNET 仮想 NICを使用している仮想マシンは、拡張 VMXNET をサポートしていないバージョンの ESXi が実行されているホストには移行できません。
vCenter Server およびホスト管理
144 VMware, Inc.

vRealize Orchestrator を使用した管理タスクの自動化 14
VMware™ vRealize Orchestrator は、デプロイおよびプロセスの自動化プラットフォームで、広範なワークフローのライブラリを提供します。ワークフロー ライブラリを使用して、vSphere インフラストラクチャ、ほかの VMware テクノロジーおよびサードパーティ テクノロジーを管理するための構成可能な自動化プロセスを作成および実行できます。
Orchestrator ではすべての処理が vCenter Server API に公開されるので、すべての処理を独自の自動プロセスに統合できます。
vSphere Web Client を使用して vSphere インフラストラクチャのオブジェクトのワークフローを実行してスケジュール設定するには、vCenter Server および vSphere Web Client の両方で参照される同じ Single Sign-On インスタンスと一緒に動作するように Orchestrator サーバが構成されていることを確認してください。Orchestrator が vCenterServer のエクステンションとして登録されていることも確認する必要があります。Orchestrator は、vCenter Server のエクステンションを管理する権限を持つユーザーを(ユーザー名とパスワードを入力して)指定する場合に、vCenterServer のエクステンションとして登録します。詳細については、『vRealize Orchestrator のインストールおよび構成』を参照してください。
この章では次のトピックについて説明します。
n ワークフローの概念 (P. 145)
n vSphere オブジェクトでの管理タスクの実行 (P. 146)
n デフォルトの vRealize Orchestrator の構成 (P. 147)
n ワークフローと vSphere インベントリ オブジェクトの関連付けの管理 (P. 147)
n ワークフローの管理 (P. 150)
n インベントリ オブジェクトの管理ワークフロー (P. 156)
ワークフローの概念
ワークフローは、順番に実行する一連のアクションおよび決定です。Orchestrator には、ベスト プラクティスに基づいて一般的な管理タスクを実行するワークフローのライブラリが用意されています。
ワークフローの基本
ワークフローは、スキーマ、属性、およびパラメータで構成されています。ワークフロー スキーマは、すべてのワークフロー要素および要素間の論理接続を定義するため、ワークフローの主なコンポーネントです。ワークフローの属性および
パラメータは、ワークフローでデータを転送するために使用する変数です。Orchestrator では、ワークフローを実行するたびにワークフロー トークンが保存され、ワークフローの特定の実行の詳細が記録されます。このトークンには、ワークフローの実行に関連するすべてのパラメータが含まれます。たとえば、ワークフローを 3 回実行する場合には、3 つのワークフローのトークンが作成されます。
VMware, Inc. 145

vSphere Web Client では、vSphere インベントリから選択したオブジェクトに対してワークフローを実行およびスケジュール設定できます。vSphere Web Client でワークフローを作成、削除、編集および管理することはできません。Orchestrator クライアントでワークフローを開発および管理します。Orchestrator クライアントの詳細については、『VMware vRealize Orchestrator クライアントの使用』を参照してください。ワークフローの開発については、『VMware vRealize Orchestrator における開発』を参照してください。
ワークフローの入力パラメータ
大部分のワークフローには、実行するための特定の入力パラメータ セットが必要です。入力パラメータは、開始時にワークフローが処理する引数です。入力パラメータは、ユーザー、アプリケーション、別のワークフロー、アクションからワー
クフローに渡され、ワークフローの開始時に処理されます。
たとえば、ワークフローで仮想マシンをリセットする場合、リセットする仮想マシンの名前がワークフローの入力パラメー
タとして必要になります。
ワークフローの出力パラメータ
ワークフローの出力パラメータは、ワークフローの実行結果を表します。出力パラメータは、ワークフローまたはワーク
フロー要素の実行時に変更される場合があります。ワークフローでは、実行中にほかのワークフローの出力パラメータを
入力パラメータとして受け取ることができます。
たとえば、ワークフローで仮想マシンのスナップショットを作成する場合、ワークフローの出力パラメータは作成された
スナップショットになります。
ワークフローのプレゼンテーション
vSphere Web Client でワークフローを開始すると、クライアントによってワークフロー プレゼンテーションがロードされます。ワークフロー プレゼンテーションでワークフローの入力パラメータを提供します。
ユーザーの操作
一部のワークフローでは、実行時にユーザーの操作が必要となり、必要な情報をユーザーが提供するまで、またはワーク
フローがタイムアウトするまでサスペンドします。
vSphere オブジェクトでの管理タスクの実行vSphere Web Client の Orchestrator ビューを使用することで、ワークフローの実行やスケジュール設定、利用可能なワークフローの一覧表示などの管理タスクを実行できます。
vSphere Web Client の Orchestrator ビューでは、次のタスクを実行できます。
n デフォルトの Orchestrator サーバの選択。
n ワークフローの管理。ワークフローの管理には、次のタスクが含まれています。
n 仮想マシン、ESXi ホスト、クラスタ、リソース プール、フォルダなどの選択した vSphere インベントリ オブジェクトとのワークフローの関連付け。
n バックアップや別の vSphere Web Client インスタンスへのインポートを目的とした、ワークフローと vSphereインベントリ オブジェクトの現在の関連付けのエクスポートおよびインポート。
n 仮想マシン、ESXi ホスト、クラスタ、リソース プール、フォルダなどの vSphere インベントリ オブジェクトとワークフローの関連付けの編集。
n ワークフローの実行に関する情報、およびユーザーの操作を待機しているワークフローに関する情報の表示。
n vSphere オブジェクトでのワークフローの実行およびスケジュール設定。
選択した vSphere インベントリ オブジェクトでワークフローを実行するには、デフォルトの Orchestrator サーバを選択する必要があります。デフォルトの Orchestrator サーバのワークフローを、管理する vSphere インベントリ オブジェクトと関連付ける必要もあります。
vCenter Server およびホスト管理
146 VMware, Inc.

デフォルトの vRealize Orchestrator の構成vSphere Web Client に接続されている vCenter Server インスタンスとともに使用する Orchestrator サーバを複数構成している場合、デフォルトの Orchestrator サーバを構成する必要があります。
vCenter Server インスタンスが Orchestrator サーバの vCenter Server ホストとして追加されていない場合、このインスタンスのオブジェクトに対してワークフローを実行することはできません。
開始する前に
デフォルトの Orchestrator サーバを設定するには、システム管理者グループのメンバーとしてログインしてください。
手順
1 vSphere Web Client にログインします。
2 オブジェクト ナビゲータで、[vRealize Orchestrator] をクリックします。
3 [管理] タブで、[サーバ] サブタブをクリックします。
使用可能な vCenter Server インスタンスの一覧を示すテーブルが表示されます。テーブルの各行には、vCenterServer と、それを管理する Orchestrator サーバが含まれています。
4 使用可能な vCenter Server インスタンスを含むテーブルの行を右クリックし、[構成の編集] を選択します。
5 [vRealize Orchestrator 接続の編集] ダイアログ ボックスで、vCenter Server インスタンスを管理するデフォルトの Orchestrator サーバを選択します。
n [固定 IP/ホスト名] チェック ボックスを選択し、Orchestrator サーバの IP アドレスを入力します。
n [VC 拡張子として登録] チェック ボックスを選択し、ドロップダウン メニューから Orchestrator サーバの URLアドレスを選択します。
6 [OK] をクリックします。
vSphere Web Client でデフォルトの vRealize Orchestrator サーバが正常に構成されました。
ワークフローと vSphere インベントリ オブジェクトの関連付けの管理vSphere のインベントリ オブジェクトを右クリックしたときにポップアップ メニューに表示されるワークフローを増やし、さらに多くのオブジェクト タイプでこれらのワークフローを実行するには、ワークフローをほかの vSphere オブジェクト タイプに関連付けます。
関連付けは追加や編集ができるだけでなく、vSphere オブジェクトとのワークフローの関連付けが含まれた XML ファイルをエクスポートおよびインポートすることもできます。
インベントリ オブジェクト タイプに関連付けられたワークフローは、インベントリのオブジェクトを右クリックしたときに表示されるポップアップ メニューと [アクション] メニューに一覧表示されます。[]
vSphere インベントリ オブジェクトとワークフローの関連付けを管理できるのは、Orchestrator 管理者グループのユーザーのみです。
ワークフローと vSphere インベントリ オブジェクト タイプの関連付けワークフローと vSphere オブジェクト タイプを関連付けて、そのタイプのインベントリ オブジェクトで直接ワークフローを実行できます。
インベントリ オブジェクト タイプに関連付けられたワークフローは、インベントリ オブジェクトを右クリックすると表示されるポップアップ メニュー、および [アクション] メニューにリストされます。
第 14 章 vRealize Orchestrator を使用した管理タスクの自動化
VMware, Inc. 147

開始する前に
n Orchestrator サーバの少なくとも 1 台が、vCenter Server と vSphere Web Client の両方がポイントしている同じ Single Sign-On インスタンスと動作するように構成してあることを確認してください。Orchestrator が vCenterServer のエクステンションとして登録されていることも確認する必要があります。Orchestrator は、vCenter Serverのエクステンションを管理する権限を持つユーザーを(ユーザー名とパスワードを入力して)指定する場合に、
vCenter Server のエクステンションとして登録します。詳細については、『VMware vRealize Orchestrator のインストールおよび構成』を参照してください。
n デフォルトの Orchestrator サーバを設定するには、システム管理者グループのメンバーとしてログインしてください。
手順
1 オブジェクト ナビゲータで、[vRealize Orchestrator] をクリックします。
2 [管理] タブをクリックします。
3 [コンテキスト操作] サブタブをクリックします。
4[追加] アイコン をクリックし、新しいワークフローを追加します。
5 vRO サーバ ツリーから Orchestrator サーバを選択し、ワークフロー ライブラリを移動して、追加するワークフローを探します。
6 [追加] をクリックします。
右側の選択済みワークフローのリストにワークフローが表示されます。
7 (オプション) 複数選択を有効にします。
複数選択により、ワークフローの実行時に同じタイプの vSphere オブジェクトを複数選択できます。
8 使用可能なタイプの中から、ワークフローに関連付ける vSphere オブジェクト タイプを選択します。
9 [OK] をクリックします。
ワークフローと vSphere オブジェクトの関連付けの編集ワークフローと vSphere インベントリのさまざまなオブジェクトを関連付けることができます。また、ワークフローとvSphere インベントリのオブジェクトの関連付けを編集することもできます。
開始する前に
n Orchestrator サーバの少なくとも 1 台が、vCenter Server と vSphere Web Client の両方がポイントしている同じ Single Sign-On インスタンスと動作するように構成してあることを確認してください。Orchestrator が vCenterServer のエクステンションとして登録されていることも確認する必要があります。Orchestrator は、vCenter Serverのエクステンションを管理する権限を持つユーザーを(ユーザー名とパスワードを入力して)指定する場合に、
vCenter Server のエクステンションとして登録します。詳細については、『VMware vRealize Orchestrator のインストールおよび構成』を参照してください。
n デフォルトの Orchestrator サーバを設定するには、システム管理者グループのメンバーとしてログインしてください。
手順
1 オブジェクト ナビゲータで、[vRealize Orchestrator] をクリックします。
2 [管理] タブをクリックします。
3 [コンテキスト操作] サブタブをクリックします。
4 編集するワークフローを右クリックし、[編集] を選択します。
5 関連付けのプロパティを変更します。
vCenter Server およびホスト管理
148 VMware, Inc.

6 [OK] をクリックします。
ワークフローと vSphere オブジェクトの関連付けのエクスポートワークフローと vSphere インベントリのオブジェクトの関連付けは、XML ファイルを使用して vSphere Web Client の間で転送できます。
開始する前に
n Orchestrator サーバの少なくとも 1 台が、vCenter Server と vSphere Web Client の両方がポイントしている同じ Single Sign-On インスタンスと動作するように構成してあることを確認してください。Orchestrator が vCenterServer のエクステンションとして登録されていることも確認する必要があります。Orchestrator は、vCenter Serverのエクステンションを管理する権限を持つユーザーを(ユーザー名とパスワードを入力して)指定する場合に、
vCenter Server のエクステンションとして登録します。詳細については、『VMware vRealize Orchestrator のインストールおよび構成』を参照してください。
n デフォルトの Orchestrator サーバを設定するには、システム管理者グループのメンバーとしてログインしてください。
手順
1 オブジェクト ナビゲータで、[vRealize Orchestrator] をクリックします。
2 [管理] タブをクリックします。
3 [コンテキスト操作] サブタブをクリックします。
4[エクスポート] アイコン をクリックします。
5 XML ファイルを保存する場所を選択し、[保存] をクリックします。
ワークフローと vSphere オブジェクトの関連付けのインポートワークフローと vSphere インベントリのオブジェクトの関連付けが含まれた XML ファイルをインポートできます。
開始する前に
n Orchestrator サーバの少なくとも 1 台が、vCenter Server と vSphere Web Client の両方がポイントしている同じ Single Sign-On インスタンスと動作するように構成してあることを確認してください。Orchestrator が vCenterServer のエクステンションとして登録されていることも確認する必要があります。Orchestrator は、vCenter Serverのエクステンションを管理する権限を持つユーザーを(ユーザー名とパスワードを入力して)指定する場合に、
vCenter Server のエクステンションとして登録します。詳細については、『VMware vRealize Orchestrator のインストールおよび構成』を参照してください。
n デフォルトの Orchestrator サーバを設定するには、システム管理者グループのメンバーとしてログインしてください。
手順
1 オブジェクト ナビゲータで、[vRealize Orchestrator] をクリックします。
2 [管理] タブをクリックします。
3 [コンテキスト操作] サブタブをクリックします。
4[インポート] アイコン をクリックします。
5 インポートする XML ファイルを参照して選択し、[開く] をクリックします。
Orchestrator は 2 つの関連付けられたワークフロー セットを比較し、失われたワークフローの関連付けをインポートします。
第 14 章 vRealize Orchestrator を使用した管理タスクの自動化
VMware, Inc. 149

ワークフローの管理
vSphere Web Client を使用すると、Orchestrator ワークフローに関するさまざまな情報を表示して、ワークフローを実行およびスケジュール設定し、管理することができます。
Orchestrator ワークフローに関する一部の管理タスクは、vSphere Web Client の vRealize Orchestrator ビューから実行できます。また、一部のタスクは vSphere インベントリ オブジェクトを右クリックして [すべての vRealizeOrchestrator プラグイン アクション] を選択して実行することもできます。
ワークフローの管理タスクには次のようなものがあります。
n 仮想マシン、ESXi ホスト、クラスタ、リソース プール、フォルダなどの vSphere インベントリ オブジェクトでのワークフローの実行。
n ワークフローの実行に関する情報の表示。
n ユーザーの操作を待機しているワークフローに関する情報の表示。
n 利用可能なワークフローのリストからの特定のワークフローの検索。
n ワークフローのスケジュール設定。
vSphere インベントリ オブジェクトに対するワークフローの実行vSphere インベントリから Orchestrator ワークフローを直接オブジェクトで実行することで、vSphere の管理タスクを自動化できます。
開始する前に
n Orchestrator サーバの少なくとも 1 台が、vCenter Server と vSphere Web Client の両方がポイントしている同じ Single Sign-On インスタンスと動作するように構成してあることを確認してください。Orchestrator が vCenterServer のエクステンションとして登録されていることも確認する必要があります。Orchestrator は、vCenter Serverのエクステンションを管理する権限を持つユーザーを(ユーザー名とパスワードを入力して)指定する場合に、
vCenter Server のエクステンションとして登録します。詳細については、『VMware vRealize Orchestrator のインストールおよび構成』を参照してください。
n vSphere インベントリ オブジェクトに関連付けられたワークフローがあることを確認します。「ワークフローとvSphere インベントリ オブジェクト タイプの関連付け (P. 147)」 を参照してください。
手順
1 [vCenter] をクリックします。
2 インベントリ リストで、インベントリ カテゴリをクリックします。
3 ワークフローを実行するオブジェクトを右クリックし、[すべての vRealize Orchestrator プラグイン アクション] に移動します。
選択したインベントリ オブジェクトで実行できるすべてのワークフローが一覧表示されます。
4 実行するワークフローをクリックします。
5 必要なワークフロー パラメータを入力します。
6 (オプション) 特定の時刻にワークフローを実行するようにスケジュール設定します。
a [タスク名] テキスト ボックスに、スケジュール設定タスクの名前を入力します。
b (オプション) [説明] テキスト ボックスに、スケジュール設定タスクの説明を入力します。
c ワークフローを実行する日時を設定します。
d 繰り返しオプションを指定します。
7 [終了] をクリックします。
vCenter Server およびホスト管理
150 VMware, Inc.

ワークフローの実行に関する情報の表示
接続された各 Orchestrator サーバのワークフローの実行に関する情報を表示できます。表示される情報には、ワークフロー名、開始日と終了日、ワークフローの状態、ワークフローを開始したユーザーなどが含まれます。
開始する前に
Orchestrator サーバの少なくとも 1 台が、vCenter Server と vSphere Web Client の両方がポイントしている同じSingle Sign-On インスタンスと動作するように構成してあることを確認してください。Orchestrator が vCenter Serverのエクステンションとして登録されていることも確認する必要があります。Orchestrator は、vCenter Server のエクステンションを管理する権限を持つユーザーを(ユーザー名とパスワードを入力して)指定する場合に、vCenter Serverのエクステンションとして登録します。詳細については、『VMware vRealize Orchestrator のインストールおよび構成』を参照してください。
手順
1 オブジェクト ナビゲータで、[vRealize Orchestrator] をクリックします。
2 [vRO サーバ] をクリックします。
使用できる vRealize Orchestrator サーバのリストが表示されます。
3 vRealize Orchestrator サーバをクリックし、[監視] タブをクリックします。
ワークフロー実行のリストが表示されます。
次に進む前に
ワークフロー実行のリストの確認、実行中のワークフローのキャンセル、操作が必要なワークフローへの応答ができます。
特定ワークフローの実行に関する情報の表示
開始日と終了日、ワークフローの状態、ワークフローを開始したユーザーなど、単一のワークフローの実行に関する情報
を表示できます。
開始する前に
Orchestrator サーバの少なくとも 1 台が、vCenter Server と vSphere Web Client の両方がポイントしている同じSingle Sign-On インスタンスと動作するように構成してあることを確認してください。Orchestrator が vCenter Serverのエクステンションとして登録されていることも確認する必要があります。Orchestrator は、vCenter Server のエクステンションを管理する権限を持つユーザーを(ユーザー名とパスワードを入力して)指定する場合に、vCenter Serverのエクステンションとして登録します。詳細については、『VMware vRealize Orchestrator のインストールおよび構成』を参照してください。
手順
1 オブジェクト ナビゲータで、[vRealize Orchestrator] をクリックします。
2 インベントリ リストで [ワークフロー] をクリックします。
使用できるワークフローのリストが表示されます。
3 ワークフローの名前をクリックし、[監視] タブをクリックします。
ワークフロー実行のリストが表示されます。
次に進む前に
ワークフロー実行のリストの確認、実行中のワークフローのキャンセル、操作が必要なワークフローへの応答ができます。
第 14 章 vRealize Orchestrator を使用した管理タスクの自動化
VMware, Inc. 151

ユーザーの操作を待機しているワークフローの表示
ユーザーの操作を待機しているワークフローを表示できます。
開始する前に
Orchestrator サーバの少なくとも 1 台が、vCenter Server と vSphere Web Client の両方がポイントしている同じSingle Sign-On インスタンスと動作するように構成してあることを確認してください。Orchestrator が vCenter Serverのエクステンションとして登録されていることも確認する必要があります。Orchestrator は、vCenter Server のエクステンションを管理する権限を持つユーザーを(ユーザー名とパスワードを入力して)指定する場合に、vCenter Serverのエクステンションとして登録します。詳細については、『VMware vRealize Orchestrator のインストールおよび構成』を参照してください。
手順
1 オブジェクト ナビゲータで、[vRealize Orchestrator] をクリックします。
2 インベントリ リストで [操作の待機中] をクリックします。
ユーザーの操作を待機しているワークフローのリストが表示されます。
次に進む前に
ユーザーの操作を待機しているワークフローの必要なパラメータに値を指定できます。
ワークフローの検索
Orchestrator サーバのインベントリでワークフローを参照したり、検索キーワードで利用可能なワークフローをフィルタリングして特定のワークフローを見つけ出したりできます。
Orchestrator Server のインベントリの参照
接続された各 Orchestrator サーバのインベントリで利用可能なワークフローを表示できます。ワークフロー カテゴリを参照して特定のタイプのワークフローを検索できます。
開始する前に
Orchestrator サーバの少なくとも 1 台が、vCenter Server と vSphere Web Client の両方がポイントしている同じSingle Sign-On インスタンスと動作するように構成してあることを確認してください。Orchestrator が vCenter Serverのエクステンションとして登録されていることも確認する必要があります。Orchestrator は、vCenter Server のエクステンションを管理する権限を持つユーザーを(ユーザー名とパスワードを入力して)指定する場合に、vCenter Serverのエクステンションとして登録します。詳細については、『VMware vRealize Orchestrator のインストールおよび構成』を参照してください。
手順
1 オブジェクト ナビゲータで、[vRealize Orchestrator] をクリックします。
2 [vRO サーバ] をクリックします。
使用できる vRealize Orchestrator サーバのリストが表示されます。
3 vRealize Orchestrator サーバをダブルクリックします。
4 [カテゴリ] をクリックします。
5 [ライブラリ] をダブルクリックします。
注意 [ライブラリ] は、デフォルトのメイン ワークフロー カテゴリです。Orchestrator サーバには、カスタム ワークフロー カテゴリを追加できます。
vCenter Server およびホスト管理
152 VMware, Inc.

6 [カテゴリ] をクリックします。
利用可能なワークフロー カテゴリのリストが表示されます。
7 ワークフロー カテゴリをダブルクリックして、利用可能なワークフローとそのサブカテゴリを参照します。
ワークフローの検索
多数のワークフローがある場合、検索キーワードでフィルタリングして特定のワークフローを検索できます。
開始する前に
Orchestrator サーバの少なくとも 1 台が、vCenter Server と vSphere Web Client の両方がポイントしている同じSingle Sign-On インスタンスと動作するように構成してあることを確認してください。Orchestrator が vCenter Serverのエクステンションとして登録されていることも確認する必要があります。Orchestrator は、vCenter Server のエクステンションを管理する権限を持つユーザーを(ユーザー名とパスワードを入力して)指定する場合に、vCenter Serverのエクステンションとして登録します。詳細については、『VMware vRealize Orchestrator のインストールおよび構成』を参照してください。
手順
1 オブジェクト ナビゲータで、[vRealize Orchestrator] をクリックします。
2 [ワークフロー] をクリックします。
3 [フィルタ] テキスト ボックスに検索語または検索したいワークフローの名前を入力します。
ワークフロー名または説明に検索語が含まれるワークフローがリストで表示されます。
ワークフローのスケジュール設定
ワークフローをスケジュール設定するためのタスクの作成、スケジュール設定タスクの編集、スケジュール設定タスクの
サスペンド、サスペンドしたスケジュール設定タスクのレジュームができます。
ワークフローのスケジュール設定
特定の時刻にワークフローを実行するようにスケジュール設定できます。スケジュール設定されたワークフローの繰り返
しを設定することもできます。
開始する前に
Orchestrator サーバの少なくとも 1 台が、vCenter Server と vSphere Web Client の両方がポイントしている同じSingle Sign-On インスタンスと動作するように構成してあることを確認してください。Orchestrator が vCenter Serverのエクステンションとして登録されていることも確認する必要があります。Orchestrator は、vCenter Server のエクステンションを管理する権限を持つユーザーを(ユーザー名とパスワードを入力して)指定する場合に、vCenter Serverのエクステンションとして登録します。詳細については、『VMware vRealize Orchestrator のインストールおよび構成』を参照してください。
手順
1 オブジェクト ナビゲータで、[vRealize Orchestrator] をクリックします。
2 インベントリ リストで [ワークフロー] をクリックします。
3 スケジュール設定するワークフローを右クリックし、[ワークフローのスケジュール設定] を選択します。
4 必要なワークフロー パラメータを入力します。
5 [開始/スケジュール設定] をクリックします。
6 [タスク名] テキスト ボックスに、スケジュール設定タスクの名前を入力します。
7 (オプション) [説明] テキスト ボックスに、スケジュール設定タスクの説明を入力します。
8 ワークフローを実行する日時を設定します。
第 14 章 vRealize Orchestrator を使用した管理タスクの自動化
VMware, Inc. 153

9 繰り返しオプションを指定します。
10 [終了] をクリックします。
ワークフローのスケジュールの編集
ワークフローのスケジュールを変更して、実行を早めたり遅らせたりできます。
開始する前に
Orchestrator サーバの少なくとも 1 台が、vCenter Server と vSphere Web Client の両方がポイントしている同じSingle Sign-On インスタンスと動作するように構成してあることを確認してください。Orchestrator が vCenter Serverのエクステンションとして登録されていることも確認する必要があります。Orchestrator は、vCenter Server のエクステンションを管理する権限を持つユーザーを(ユーザー名とパスワードを入力して)指定する場合に、vCenter Serverのエクステンションとして登録します。詳細については、『VMware vRealize Orchestrator のインストールおよび構成』を参照してください。
手順
1 オブジェクト ナビゲータで、[vRealize Orchestrator] をクリックします。
2 [スケジュール設定されたワークフロー] をクリックします。
スケジュール設定されたワークフローのリストが表示されます。
3 スケジュールを変更するワークフローを右クリックし、[編集] を選択します。
4 [タスク名] テキスト ボックスに、スケジュール設定タスクの新しい名前を入力します。
5 (オプション) [説明] テキスト ボックスに、スケジュール設定タスクの説明を入力します。
6 ワークフローを実行するようにスケジュール設定した日時を編集します。
7 繰り返しオプションを指定します。
8 [終了] をクリックします。
スケジュール設定されたワークフローの実行
スケジュール設定されたワークフローが自動的に実行される前に手動で実行できます。
ワークフローを手動で実行する場合、スケジュールは影響を受けません。手動での実行後、ワークフローは設定された時
刻に再び実行されます。
開始する前に
Orchestrator サーバの少なくとも 1 台が、vCenter Server と vSphere Web Client の両方がポイントしている同じSingle Sign-On インスタンスと動作するように構成してあることを確認してください。Orchestrator が vCenter Serverのエクステンションとして登録されていることも確認する必要があります。Orchestrator は、vCenter Server のエクステンションを管理する権限を持つユーザーを(ユーザー名とパスワードを入力して)指定する場合に、vCenter Serverのエクステンションとして登録します。詳細については、『VMware vRealize Orchestrator のインストールおよび構成』を参照してください。
手順
1 オブジェクト ナビゲータで、[vRealize Orchestrator] をクリックします。
2 [スケジュール設定されたワークフロー] をクリックします。
スケジュール設定されたワークフローのリストが表示されます。
3 [スケジュール設定されたワークフロー] をクリックします。
4 実行するワークフローを右クリックし、[今すぐ実行] を選択します。
vCenter Server およびホスト管理
154 VMware, Inc.

次に進む前に
ワークフローの実行に関する情報は、[最近のタスク] ペインまたは Orchestrator サーバ メニューで表示できます。「ワークフローの実行に関する情報の表示 (P. 151)」 を参照してください。
スケジュール設定されたタスクのサスペンド
スケジュール設定されたワークフローの実行をサスペンドできます。また、サスペンドしたスケジュール設定タスクをレ
ジュームすることもできます。
開始する前に
Orchestrator サーバの少なくとも 1 台が、vCenter Server と vSphere Web Client の両方がポイントしている同じSingle Sign-On インスタンスと動作するように構成してあることを確認してください。Orchestrator が vCenter Serverのエクステンションとして登録されていることも確認する必要があります。Orchestrator は、vCenter Server のエクステンションを管理する権限を持つユーザーを(ユーザー名とパスワードを入力して)指定する場合に、vCenter Serverのエクステンションとして登録します。詳細については、『VMware vRealize Orchestrator のインストールおよび構成』を参照してください。
手順
1 オブジェクト ナビゲータで、[vRealize Orchestrator] をクリックします。
2 [スケジュール設定されたワークフロー] をクリックします。
スケジュール設定されたワークフローのリストが表示されます。
3 ワークフローを右クリックし、[サスペンド] を選択します。
ワークフローのスケジュールがサスペンドされます。
スケジュール設定タスクの状態がサスペンド状態に変更されます。
サスペンドされたスケジュール設定済みタスクのレジューム
サスペンドされたスケジュール設定タスクをレジュームできます。
開始する前に
Orchestrator サーバの少なくとも 1 台が、vCenter Server と vSphere Web Client の両方がポイントしている同じSingle Sign-On インスタンスと動作するように構成してあることを確認してください。Orchestrator が vCenter Serverのエクステンションとして登録されていることも確認する必要があります。Orchestrator は、vCenter Server のエクステンションを管理する権限を持つユーザーを(ユーザー名とパスワードを入力して)指定する場合に、vCenter Serverのエクステンションとして登録します。詳細については、『VMware vRealize Orchestrator のインストールおよび構成』を参照してください。
手順
1 オブジェクト ナビゲータで、[vRealize Orchestrator] をクリックします。
2 [スケジュール設定されたワークフロー] をクリックします。
スケジュール設定されたワークフローのリストが表示されます。
3 ワークフローを右クリックして [レジューム] を選択します。
ワークフロー スケジュールがサスペンドからレジュームされます。
スケジュール設定タスクの状態が保留中に変更されます。
第 14 章 vRealize Orchestrator を使用した管理タスクの自動化
VMware, Inc. 155

インベントリ オブジェクトの管理ワークフローvSphere インベントリ オブジェクトを管理するためのデフォルトのワークフローは、vCenter Server 5.5 プラグインワークフロー ライブラリに収録されたワークフローです。vCenter Server 5.5 プラグイン ワークフロー ライブラリには、vCenter Server およびホストの管理に関連した自動化プロセスを実行するために使用できるワークフローが収録されています。
vSphere Web Client でワークフローにアクセスするには、稼動中の Orchestrator サーバの少なくとも 1 台が、vCenterServer と vSphere Web Client の両方が参照する同じ Single Sign-On インスタンスと動作するように構成する必要があります。Orchestrator が vCenter Server のエクステンションとして登録されていることも確認する必要があります。Orchestrator は、vCenter Server のエクステンションを管理する権限を持つユーザーを(ユーザー名とパスワードを入力して)指定する場合に、vCenter Server のエクステンションとして登録します。詳細については、『VMware vRealize Orchestrator のインストールおよび構成』を参照してください。
使用可能なワークフローにアクセスするための一般的なワークフローは次のとおりです。
1 vCenter Server と vSphere Web Client の両方がポイントする同じ Single Sign-On インスタンスを持つOrchestrator サーバを構成します。
2 Orchestrator が vCenter Server の拡張機能として登録されていることを確認します。
3 vSphere Web Client で、デフォルトで使用する Orchestrator サーバを構成します。
デフォルトの Orchestrator サーバを構成する手順については、「デフォルトの vRealize Orchestrator の構成 (P. 147)」 を参照してください。
4 (任意) vSphere インベントリでオブジェクトを右クリックしたときに表示するワークフローを増やすには、ワークフローをほかのオブジェクト タイプに関連付けます。
その手順は 「ワークフローと vSphere インベントリ オブジェクト タイプの関連付け (P. 147)」 を参照してください。
5 仮想マシン、ホスト、クラスタ、フォルダ、データストア、リソース プールなどの vSphere インベントリ オブジェクトを右クリックし、[すべての vRealize Orchestrator プラグインのアクション]を選択します。
注意 デフォルトでは、事前に定義された vCenter Server ワークフローのセットのみがポップアップ メニューに表示されます。追加のワークフローを各 vSphere オブジェクトと関連付けできます。「ワークフローと vSphere インベントリオブジェクト タイプの関連付け (P. 147)」 を参照してください。
クラスタとコンピューティング リソースのワークフロークラスタとコンピューティング リソースのワークフローでは、クラスタの作成、名前の変更、削除をしたり、クラスタの高可用性を有効にしたり無効にしたりすることができます。
クラスタへの DRS 仮想マシングループの追加
DRS 仮想マシン グループをクラスタに追加します。
DRS グループへの仮想マシンの追加
仮想マシン リストを既存の DRS 仮想マシン グループに追加します。
クラスタの作成 新しいクラスタをホスト フォルダに作成します。
クラスタの削除 クラスタを削除します。
クラスタでの DRS の無効化 クラスタで DRS を無効にします。
クラスタでの HA の無効化 クラスタで高可用性を無効にします。
クラスタでの vCloudDistributed Storage の無効化
クラスタで vCloud Distributed Storage を無効にします。
vCenter Server およびホスト管理
156 VMware, Inc.

クラスタでの DRS の有効化 クラスタで DRS を有効にします。
クラスタでの HA の有効化 クラスタで高可用性を有効にします。
クラスタでの vCloudDistributed Storage の有効化
クラスタで vCloud Distributed Storage を有効にします。
クラスタからの DRS 仮想マシン グループの削除
クラスタから DRS 仮想マシン グループを削除します。
DRS グループからの仮想マシンの削除
クラスタ DRS グループから仮想マシンを削除します。
クラスタ名の変更 クラスタ名を変更します。
ゲスト操作ファイルのワークフロー
ゲスト操作ファイルのワークフローを使用して、ゲスト OS のファイルを管理できます。
ゲスト内のディレクトリの
チェック
ゲスト仮想マシンにディレクトリが存在することを確認します。
ゲスト内のファイルのチェッ
ク
ゲスト仮想マシンにファイルが存在することを確認します。
ゲストから Orchestrator へのファイルのコピー
指定したファイルをゲスト ファイル システムから Orchestrator サーバにコピーします。
Orchestrator からゲストへのファイルのコピー
指定したファイルを Orchestrator サーバからゲスト ファイル システムにコピーします。
ゲスト内のディレクトリの
作成
ゲスト仮想マシン内にディレクトリを作成します。
ゲスト内の一時ディレクトリ
の作成
ゲスト仮想マシン内に一時ディレクトリを作成します。
ゲスト内の一時ファイルの
作成
ゲスト仮想マシン内に一時ファイルを作成します。
ゲスト内のディレクトリの
削除
ゲスト仮想マシンからディレクトリを削除します。
ゲスト内のファイルの削除 ゲスト仮想マシンからファイルを削除します。
ゲスト内のパスのリスト表示 ゲスト仮想マシン内のパスを表示します。
ゲスト内のディレクトリの
移動
ゲスト仮想マシン内のディレクトリを移動します。
ゲスト内のファイルの移動 ゲスト仮想マシン内のファイルを移動します。
第 14 章 vRealize Orchestrator を使用した管理タスクの自動化
VMware, Inc. 157

ゲスト操作プロセスのワークフロー
ゲスト操作プロセスのワークフローを使用して、ゲスト OS の情報を取得し、ゲスト OS でのプロセスの実行を制御できます。
ゲストからの環境変数の取得 ゲストからの環境変数のリストを返します。対話形式のセッションでは、現在ログイン
しているユーザーの変数を返します。
ゲストからのプロセスの取得 ゲスト OS で実行されているプロセスと、API によって開始され、最近完了したプロセスのリストを返します。
ゲスト内でのプログラムの
実行
ゲスト OS でプログラムを起動します。
ゲスト内のプロセスの停止 ゲスト OS 内のプロセスを終了します。
カスタム属性のワークフロー
カスタム属性のワークフローでは、仮想マシンにカスタム属性を追加したり、仮想マシンのカスタム属性を取得したりす
ることができます。
仮想マシンへのカスタム属性
の追加
仮想マシンにカスタム属性を追加します。
複数の仮想マシンへのカスタ
ム属性の追加
選択した複数の仮想マシンにカスタム属性を追加します。
カスタム属性の取得 vCenter Server 内の仮想マシンのカスタム属性を取得します。
データセンターのワークフロー
データセンターのワークフローでは、データセンターの作成、削除、再ロード、名前の変更、再スキャンを実行できます。
データ センターの作成 データセンター フォルダに新しいデータセンターを作成します。
データ センターの削除 データセンターを削除します。
データ センターの再ロード vCenter Server にデータセンターからデータを再ロードさせます。
データ センター名の変更 データセンター名を変更し、タスクの完了を待機します。
データ センター HBA の再スキャン
データセンター内のホストをスキャンし、新しいストレージを検出するためにホスト
バス アダプタの再スキャンを開始します。
データストアとファイルのワークフロー
データストアとファイルのワークフローでは、ファイル リストを削除したり、データストア内の未使用ファイルを検索したりすることができます。
すべてのファイルの削除 ファイルのリストを削除します。
すべての未使用データストア
ファイルの削除
vCenter Server 環境内のすべてのデータストアを検索し、すべての未使用ファイルを削除します。
未使用データストア ファイルのエクスポート
すべてのデータストアを検索し、すべての未使用ファイルをリストした XML 記述子ファイルを作成します。
vCenter Server およびホスト管理
158 VMware, Inc.

データストア内の未使用ファ
イルの検索
Orchestrator に登録されているどの vCenter Server インスタンスとも関連付けられていない、すべての未使用ディスク (*.vmdk)、仮想マシン (*.vmx)、テンプレート(*.vmtx) ファイルを vCenter Server 環境から検索します。
仮想マシンからのすべての構
成、テンプレート、ディスク
ファイルの取得
すべてのデータストアについて、すべての仮想マシン記述子ファイルのリストと、すべ
ての仮想マシン ディスク ファイルのリストを作成します。
すべてのデータストア ファイルのロギング
すべてのデータストアで検出された、すべての仮想マシン構成ファイルとすべての仮想
マシン ファイルのログを作成します。
未使用データストア ファイルのロギング
仮想マシンに登録されている未使用ファイルを vCenter Server 環境から検索し、これらのファイルのログをテキスト ファイルとしてエクスポートします。
データストアへのファイルの
アップロード)をクリックし
ます。
特定のデータベースにある既存のフォルダにファイルをアップロードします。アップ
ロードされたファイルによって、同じターゲット フォルダ内にある同じ名前の既存ファイルが上書きされます。
データセンター フォルダ管理のワークフローデータセンター フォルダ管理のワークフローでは、データセンター フォルダの作成、削除、名前の変更が行えます。
データ センター フォルダの作成
データセンター フォルダを作成します。
データ センター フォルダの削除
データセンター フォルダを削除し、タスクの完了を待機します。
データ センター フォルダ名の変更
データセンター フォルダを変更し、タスクの完了を待機します。
ホスト フォルダ管理のワークフローホスト フォルダ管理のワークフローでは、ホスト フォルダの作成、削除、名前の変更が行えます。
ホスト フォルダの作成 ホスト フォルダを作成します。
ホスト フォルダの削除 ホスト フォルダを削除し、タスクの完了を待機します。
ホスト フォルダ名の変更 ホスト フォルダ名を変更し、タスクの完了を待機します。
仮想マシン フォルダ管理のワークフロー仮想マシン フォルダ管理のワークフローでは、仮想マシン フォルダの作成、削除、名前の変更が行えます。
仮想マシン フォルダの作成 仮想マシン フォルダを作成します。
仮想マシン フォルダの削除 仮想マシン フォルダを削除し、タスクの完了を待機します。
仮想マシン フォルダ名の変更 仮想マシン フォルダ名を変更し、タスクの完了を待機します。
基本的なホスト管理のワークフロー
基本的なホスト管理のワークフローでは、ホストをメンテナンス モードにしたり、メンテナンス モードを終了したり、ホストをフォルダやクラスタに移動したり、 ホストからデータを再ロードしたりすることができます。
メンテナンス モードの開始 ホストをメンテナンス モードにします。タスクはキャンセル可能です。
メンテナンス モードの終了 メンテナンス モードを終了します。タスクはキャンセル可能です。
第 14 章 vRealize Orchestrator を使用した管理タスクの自動化
VMware, Inc. 159

クラスタへのホストの移動 既存のホストをクラスタに移動します。ホストは同一データセンターの一部である必要
があります。クラスタの一部であるホストは、メンテナンス モードである必要があります。
フォルダへのホストの移動 ホストをスタンドアロン ホストとしてフォルダに移動します。ホストは同一データセンター内の ClusterComputeResource の一部である必要があり、メンテナンス モードである必要があります。
ホストの再ロード vCenter Server にホストからデータを再ロードさせます。
ホスト電力管理のワークフロー
ホスト電力管理のワークフローでは、ホストを再起動したり、シャットダウンしたりできます。
ホストの再起動 ホストを再起動します。Orchestrator クライアントがホストに直接接続している場合、操作の成功を示すタスクは返されませんが、操作が成功すれば、ホストとの接続が
失われます。
ホストのシャットダウン ホストをシャットダウンします。Orchestrator クライアントがホストに直接接続している場合、操作の成功を示すタスクは返されませんが、操作が成功すれば、ホストとの
接続が失われます。
ホスト登録管理のワークフロー
ホスト登録管理のワークフローでは、クラスタにホストを追加したり、クラスタとホストの接続を切断または再接続した
りすることができます。
クラスタへのホストの追加 ホストをクラスタに追加します。ホストの SSL 証明書を認証できない場合、このワークフローは失敗します。
スタンドアロン ホストの追加 ホストをスタンドアロン ホストとして登録します。
ホストの切断 ホストを vCenter Server から切断します。
ホストの再接続 ホストの情報を提供するだけで、切断されたホストを再接続します。
すべての情報によるホストの
再接続
ホストに関するすべての情報を提供することで、切断されたホストを再接続します。
ホストの削除 ホストを vCenter Server から削除し、登録を解除します。クラスタの一部であるホストは、削除前にメンテナンス モードにする必要があります。
ネットワーキングのワークフロー
ネットワーキングのワークフローでは、分散仮想スイッチにポート グループを追加したり、ポート グループで分散仮想スイッチを作成したりすることができます。
分散仮想スイッチへのポート
グループの追加
指定した分散仮想スイッチに新しい分散仮想ポート グループを追加します。
分散仮想スイッチへのホスト
システムの追加
分散仮想スイッチにホストを追加します。
ポート グループによる分散仮想スイッチの作成
分散仮想ポート グループを使用して新しい分散仮想スイッチを作成します。
vCenter Server およびホスト管理
160 VMware, Inc.

分散仮想ポート グループのワークフロー分散仮想ポート グループのワークフローでは、ポート グループを更新または削除したり、そのポート グループを再構成したりすることができます。
分散仮想ポート グループへの仮想マシン NIC 番号の接続
指定した仮想マシン NIC 番号のネットワーク接続を再構成し、指定した分散仮想ポート グループに接続します。NIC 番号を指定しない場合は、ゼロが使用されます。
分散仮想ポート グループの削除
指定した分散仮想ポート グループを削除します。
チーミング オプションの設定 分散仮想ポート グループのチーミング オプションを管理するためのインターフェイスを提供します。
分散仮想ポート グループのアップデート
指定した分散仮想ポート グループの構成をアップデートします。
分散仮想スイッチのワークフロー
分散仮想スイッチのワークフローでは、分散仮想スイッチの作成、更新、削除をしたり、プライベート VLAN の作成、削除、更新をしたりすることができます。
分散仮想スイッチの作成 指定した名前とアップリンク ポート名を持つ分散仮想スイッチを指定のネットワークフォルダに作成します。少なくとも 1 つのアップリンク ポート名を指定する必要があります。
プライベート VLAN の作成 指定した分散仮想スイッチに VLAN を作成します。
分散仮想スイッチの削除 分散仮想スイッチとすべての関連要素を削除します。
プライベート VLAN の削除 指定した分散仮想スイッチから VLAN を削除します。セカンダリ VLAN が存在する場合は、セカンダリ VLAN を先に削除する必要があります。
分散仮想スイッチのアップ
デート
分散仮想スイッチのプロパティをアップデートします。
プライベート VLAN のアップデート
指定した分散仮想スイッチの VLAN をアップデートします。
標準仮想スイッチのワークフロー
標準仮想スイッチのワークフローでは、標準仮想スイッチの作成、更新、削除をしたり、標準仮想スイッチ内のポート グループの作成、削除、更新をしたりすることができます。
標準仮想スイッチへのポート
グループの追加
標準仮想スイッチにポート グループを追加します。
標準仮想スイッチの作成 標準仮想スイッチを作成します。
標準仮想スイッチからのポー
ト グループの削除標準仮想スイッチからポート グループを削除します。
標準仮想スイッチの削除 ホストのネットワーク構成から標準仮想スイッチを削除します。
すべての標準仮想スイッチの
取得
すべての標準仮想スイッチをホストから取得します。
標準仮想スイッチ内のポート
グループのアップデート
標準仮想スイッチ内のポート グループのプロパティをアップデートします。
第 14 章 vRealize Orchestrator を使用した管理タスクの自動化
VMware, Inc. 161

標準仮想スイッチのアップ
デート
標準仮想スイッチのプロパティをアップデートします。
標準仮想スイッチ内のポート
グループの VNIC のアップデート
標準仮想スイッチ内のポート グループに関連付けられている VNIC をアップデートします。
リソース プールのワークフローリソース プールのワークフローでは、リソース プールの作成、名前の変更、再構成または削除を行ったり、リソース プール情報を取得したりできます。
リソース プールの作成 デフォルトの CPU とメモリ割り当て値のリソース プールを作成します。クラスタにリソース プールを作成するには、クラスタで VMware DRS が有効化されている必要があります。
指定した値によるリソース
プールの作成
指定した CPU とメモリ割り当て値のリソース プールを作成します。クラスタにリソース プールを作成するには、クラスタで VMware DRS が有効化されている必要があります。
リソース プールの削除 リソース プールを削除し、タスクの完了を待機します。
リソース プール情報の取得 指定したリソース プールの CPU とメモリの情報を返します。
リソース プールの再構成 指定したリソース プールの CPU とメモリ割り当ての設定を再構成します。
リソース プール名の変更 リソース プール名を変更し、タスクの完了を待機します。
ストレージのワークフロー
ストレージのワークフローでは、ストレージ関連の操作を実行できます。
iSCSI/FC/ローカル SCSI へのデータストアの追加
ファイバ チャネル、iSCSI、またはローカル SCSI ディスクにデータストアを作成します。新しいデータストアを作成できるのは、既存の VMFS が現在使用していないディスクのみです。新しいデータストアは、指定したディスクの最大使用可能領域を割り当
てます。
NFS へのデータストアの追加 NFS サーバにデータストアを追加します。
iSCSI ターゲットの追加 vCenter Server ホストに iSCSI ターゲットを追加します。ターゲットのタイプは、Send または Static です。
すべての使用可能ディスクの
VMFS の作成指定したホストのすべての使用可能ディスクの VMFS ボリュームを作成します。
データストアの削除 vCenter Server ホストからデータストアを削除します。
iSCSI ターゲットの削除 すでに構成されている iSCSI ターゲットを削除します。ターゲットのタイプは、Sendまたは Static です。
iSCSI アダプタの無効化 指定したホストのソフトウェア iSCSI アダプタを無効にします。
すべてのデータストアとディ
スクの表示
指定したホストの既存のデータストアと使用可能ディスクを表示します。
iSCSI アダプタの有効化 iSCSI アダプタを有効にします。
すべてのストレージ アダプタのリスト表示
指定したホストのすべてのストレージ アダプタをリスト表示します。
vCenter Server およびホスト管理
162 VMware, Inc.

ストレージ DRS のワークフローストレージ DRS のワークフローでは、データストア クラスタの作成と構成、クラスタからのデータストアの削除、クラスタへのストレージの追加など、ストレージ関連の操作を行います。
クラスタへのデータストアの
追加
データストア クラスタにデータストアを追加します。データストアは、データストアクラスタに含まれるすべてのホストに接続できる必要があります。データストア クラスタに存在するデータストアの接続タイプは、同一である必要があります。
仮想マシンごとのストレージ
DRS 構成の変更各仮想マシンのストレージ DRS の設定を構成します。
データストア クラスタの構成 データストア クラスタの自動化およびランタイム ルールの設定値を構成します。
シンプル データストア クラスタの作成
デフォルト構成のシンプルなデータストア クラスタを作成します。新しいデータストア クラスタには、データストアは含まれません。
ストレージ DRS スケジュール設定タスクの作成
データストア クラスタを再構成するためのスケジュール設定タスクを作成します。設定できるのは、自動化およびランタイム ルールのみです。
仮想マシン非アフィニティ
ルールの作成
非アフィニティ ルールを作成して、特定の仮想マシンのすべての仮想ディスクは別々のデータストアに存在する必要があることを示します。
VMDK 非アフィニティ ルールの作成
仮想マシンの VMDK 非アフィニティ ルールを作成して、どの仮想ディスクを別のデータストアに保存する必要があるかを示します。ルールは、選択した仮想マシンの仮想
ディスクに適用されます。
データストア クラスタの削除 データストア クラスタを削除します。データストア クラスタを削除すると、そのクラスタのすべての設定とアラームも vCenter Server システムから削除されます。
クラスタからのデータストア
の削除
データストア クラスタからデータストアを削除し、データストアをデータストア フォルダに配置します。
ストレージ DRS スケジュール設定タスクの削除
ストレージ DRS のスケジュール設定タスクを削除します。
仮想マシンの非アフィニティ
ルールの削除
指定したデータストア クラスタの仮想マシン非アフィニティ ルールを削除します。
VMDK 非アフィニティ ルールの削除
指定したデータストア クラスタの VMDK 非アフィニティ ルールを削除します。
基本的な仮想マシン管理のワークフロー
基本的な仮想マシン管理のワークローでは、たとえば仮想マシンの作成、名前の変更、削除、仮想ハードウェアのアップ
グレードなど、仮想マシンで基本的な操作を行うことができます。
カスタム仮想マシンの作成 指定した構成オプションと追加デバイスを持つ仮想マシンを作成します。
シンプル dvPortGroup 仮想マシンの作成
シンプルな仮想マシンを作成します。使用ネットワークは分散仮想ポート グループです。
シンプル仮想マシンの作成 最も一般的なデバイスと構成オプションを持つ仮想マシンを作成します。
仮想マシンの削除 インベントリとデータストアから仮想マシンを削除します。
名前による仮想マシンの取得 登録されているすべての vCenter Server インスタンスから指定した表現と一致する仮想マシンを検索し、そのリストを返します。
テンプレートとしてマークを
付ける
既存の仮想マシンをテンプレートに変換し、起動させないようにします。テンプレート
は、仮想マシンの作成に使用できます。
第 14 章 vRealize Orchestrator を使用した管理タスクの自動化
VMware, Inc. 163

仮想マシンとしてマークを付
ける
既存のテンプレートを仮想マシンに変換し、起動できるようにします。
フォルダへの仮想マシンの
移動
指定した仮想マシン フォルダに仮想マシンを移動します。
リソース プールへの仮想マシンの移動
仮想マシンをリソース プールに移動します。ターゲット リソース プールが同じクラスタに存在しない場合は、移行または再配置のワークフローを使用する必要があります。
フォルダへの仮想マシンの
移動
指定した仮想マシン フォルダに複数の仮想マシンを移動します。
リソース プールへの仮想マシンの移動
複数の仮想マシンをリソース プールに移動します。
仮想マシンの登録 仮想マシンを登録します。仮想マシン ファイルが既存のデータストアに配置され、まだ登録されていない必要があります。
仮想マシンの再ロード vCenter Server に仮想マシンを再ロードさせます。
仮想マシン名の変更 データストアではなく、vCenter Server システムまたはホストに存在する仮想マシンの名前を変更します。
仮想マシン パフォーマンスの設定
共有、最小値、最大値、ネットワークのシェーピング、ディスク アクセスなど、仮想マシンのパフォーマンス設定を変更します。
仮想マシンの登録解除 既存の仮想マシンをインベントリから削除します。
仮想マシン ハードウェアのアップグレード (必要に応じて強制)
仮想マシンのハードウェアをホストがサポートする最新版にアップグレードします。こ
のワークフローは、VMware Tools が古くなっている場合でも、強制的にアップグレードを継続します。VMware Tools が古く、アップグレードを強制的に継続した場合、ゲスト ネットワークの設定はデフォルト設定に戻されます。このような事態を回避するには、ワークフローの実行前に VMware Tools をアップグレードします。
仮想マシンのアップグレード 仮想ハードウェアをホストがサポートする最新版にアップグレードします。入力パラ
メータにより、VMware Tools が古くなっている場合でもアップグレードを強制できます。
タスクと仮想マシンの質問へ
の回答の待機
vCenter Server タスクの完了、または仮想マシンによる質問を待機します。仮想マシンが回答を必要とする場合は、ユーザー入力を受け付け、質問に回答します。
クローンのワークフロー
クローンのワークフローでは、仮想マシンのプロパティをカスタマイズしても、またはしなくても、仮想マシンのクロー
ンを作成できます。
プロパティによる仮想マシン
のクローン作成
プロパティを入力パラメータとして使用して、仮想マシンをクローン作成します。
カスタマイズなしの仮想マシ
ンのクローン作成
仮想マシン UUID 以外は何も変更せずに仮想マシンをクローン作成します。
プロパティによる仮想マシン
のカスタマイズ
プロパティを入力パラメータとして使用して、仮想マシンをカスタマイズします。
vCenter Server およびホスト管理
164 VMware, Inc.

リンク クローンのワークフローリンク クローンのワークフローでは、リンク クローンからの仮想マシンのリストアやリンク クローンの作成など、リンク クローンの処理を実行できます。
リンク クローンからの仮想マシンのリストア
リンク クローンのセットアップから仮想マシンを削除します。
リンク クローン向けの仮想マシンのセットアップ
リンク クローンとなる仮想マシンを準備します。
複数の NIC を持つ Linux マシンのリンク クローンの作成
Linux 仮想マシンのリンク クローンを作成し、ゲスト OS のカスタマイズと最大で 4つの仮想ネットワーク カードの構成を行います。
単一の NIC を持つ Linux マシンのリンク クローンの作成
Linux 仮想マシンのリンク クローンを作成し、ゲスト OS のカスタマイズと 1 つの仮想ネットワーク カードの構成を行います。
複数の NIC と認証情報を持つWindows マシンのリンク クローンの作成
Windows 仮想マシンのリンク クローンを作成し、ゲスト OS のカスタマイズを行います。最大で 4 つの仮想ネットワーク カードとローカル管理ユーザー アカウントを構成します。
単一の NIC と認証情報を持つWindows マシンのリンク クローンの作成
Windows 仮想マシンのリンク クローンを作成し、ゲスト OS のカスタマイズを行います。1 つの仮想ネットワーク カードとローカル管理ユーザー アカウントを構成します。
カスタマイズなしでのリンク
クローンの作成
仮想マシンの指定数のリンク クローンを作成します。
Linux カスタマイズ クローンのワークフローLinux カスタマイズのワークフローでは、Linux 仮想マシンのクローンを作成したり、ゲスト OS のカスタマイズを行ったりできます。
複数の NIC を持つ Linux マシンのクローン作成
Linux 仮想マシンのクローンを作成し、ゲスト OS のカスタマイズと最大で 4 つの仮想ネットワーク カードの構成を行います。
単一の NIC を持つ Linux マシンのクローン作成
Linux 仮想マシンのクローンを作成し、ゲスト OS のカスタマイズと 1 つの仮想ネットワーク カードの構成を行います。
ツール クローンのワークフローツール クローンのワークフローでは、仮想マシンの OS に関するカスタマイズ情報や、仮想デバイスの更新に必要な情報などを取得できます。
ネットワークを変更する仮想
イーサネット カードの取得仮想デバイスをアップデートするための新しいイーサネット カードを返します。指定した仮想デバイスのデバイス キーと新しいネットワークのみが含まれます。
Linux カスタマイズ情報の取得
Linux カスタマイズの準備情報を返します。
複数の仮想イーサネット カード デバイス変更の取得
VirtualEthernetCard オブジェクトに対する追加および削除操作のための一連のVirtualDeviceConfigSpec オブジェクトを返します。
NIC 設定マップの取得 VimAdapterMapping を使用して、仮想ネットワーク カードの設定マップを返します。
認証情報による Sysprep 向けWindows カスタマイズ情報の取得
認証情報を使用して、Microsoft Sysprep プロセスに関するカスタマイズ情報を返します。Windows 仮想マシンのクローンを作成するワークフローは、このワークフローを使用します。
第 14 章 vRealize Orchestrator を使用した管理タスクの自動化
VMware, Inc. 165

Unattended.txt によるSysprep 向け Windows カスタマイズ情報の取得
Unattended.txt ファイルを使用して、Microsoft Sysprep プロセスに関するカスタマイズ情報を返します。Windows 仮想マシンのクローンを作成するワークフローは、このワークフローを使用します。
Sysprep 向け Windows カスタマイズ情報の取得
Microsoft Sysprep プロセスに関するカスタマイズ情報を返します。Windows 仮想マシンのクローンを作成するワークフローは、このワークフローを使用します。
Windows カスタマイズ クローンのワークフローWindows カスタマイズ クローンのワークフローでは、Windows 仮想マシンのクローンを作成したり、ゲスト OS のカスタマイズを行ったりできます。
単一の NIC と認証情報によるWindows マシンのカスタマイズ
ゲスト OS のカスタマイズを行い、Windows 仮想マシンの 1 つの仮想ネットワークカードとローカル管理ユーザー アカウントを構成します。
単一の NIC と認証情報によるシン プロビジョニングされたWindows マシンのクローン作成
Windows 仮想マシンのクローンを作成し、ゲスト OS のカスタマイズを行います。仮想ディスクのシン プロビジョニング ポリシーを指定し、1 つの仮想ネットワーク カードとローカル管理ユーザー アカウントを構成します。vCenter Server システムでSysprep ツールを使用できる必要があります。
単一の NIC と認証情報によるSysprep 向け Windows マシンのクローン作成
Windows 仮想マシンのクローンを作成し、ゲスト OS のカスタマイズを行います。1つの仮想ネットワーク カードとローカル管理ユーザー アカウントを構成します。vCenterServer で Sysprep ツールを使用できる必要があります。
複数の NIC と認証情報を持つWindows マシンのクローン作成
Windows 仮想マシンのクローンを作成し、ゲスト OS のカスタマイズを行います。ローカル管理ユーザー アカウントと最大で 4 つの仮想ネットワーク カードを構成します。vCenter Server システムで Sysprep ツールを使用できる必要があります。
単一の NIC を持つ Windowsマシンのクローン作成
Windows 仮想マシンのクローンを作成し、ゲスト OS のカスタマイズと 1 つの仮想ネットワーク カードの構成を行います。vCenter Server システムで Sysprep ツールを使用できる必要があります。
単一の NIC と認証情報によるWindows マシンのクローン作成
Windows 仮想マシンのクローンを作成し、ゲスト OS のカスタマイズを行います。1つの仮想ネットワーク カードとローカル管理ユーザー アカウントを構成します。vCenterServer システムで Sysprep ツールを使用できる必要があります。
デバイス管理のワークフロー
デバイス管理のワークフローでは、仮想マシンまたはホストのデータストアに接続されているデバイスを管理することが
できます。
CD-ROM の追加 仮想マシンに仮想 CD-ROM を追加します。仮想マシンに IDE コントローラがない場合は、ワークフローによって作成されます。
ディスクの追加 仮想マシンに仮想ディスクを追加します。
RAM の変更 仮想マシンの RAM 容量を変更します。
シン プロビジョニングするディスクの変換
仮想マシンのシック プロビジョニングされたディスクをシン プロビジョニング ディスクに変換します。
独立ディスクの変換 ディスクから独立フラグを削除することで、仮想マシンの独立ディスクをすべて通常
ディスクに変換します。
実行中仮想マシンからのすべ
ての分離可能デバイスの切断
実行中の仮想マシンからフロッピー ディスク、CD-ROM ドライブ、パラレル ポート、シリアル ポートを切断します。
vCenter Server およびホスト管理
166 VMware, Inc.

CD-ROM のマウント 仮想マシンの CD-ROM をマウントします。仮想マシンに IDE コントローラまたは CD-ROM ドライブ、あるいはその両方がない場合は、ワークフローによって作成されます。
フロッピー ディスク ドライブのマウント
ESX データストアからフロッピー ディスク ドライブの FLP ファイルをマウントします。
移動と移行のワークフロー
移動と移行のワークフローでは、仮想マシンを移行することができます。
Storage vMotion による仮想マシンの一括移行
Storage vMotion を使用して、単一の仮想マシン、選択した複数の仮想マシン、または使用可能なすべての仮想マシンを移行します。
vMotion による仮想マシンの一括移行
vMotion、Storage vMotion、またはその両方を使用して、単一の仮想マシン、選択した複数の仮想マシン、または使用可能なすべての仮想マシンを移行します。
vMotion による仮想マシンの移行
vSphere API からの MigrateVM_Task 操作を使用して、あるホストから別のホストに仮想マシンを移行します。
別の vCenter Server システムへの仮想マシンの移動
仮想マシンのリストを別の vCenter Server システムに移動します。
複数の仮想マシンの迅速移行 パワーオン状態にある場合は仮想マシンをサスペンドし、同じストレージを使用してそ
れを別のホストに移行します。
仮想マシンの迅速移行 パワーオン状態にある場合は仮想マシンをサスペンドし、同じストレージを使用してそ
れを別のホストに移行します。
仮想マシン ディスクの再配置 vSphere API からの RelocateVM_Task 操作を使用して、仮想マシンがパワーオフ状態にある間に仮想マシン ディスクを別のホストまたはデータストアに再配置します。
その他のワークフロー
その他のワークフローでは、Fault Tolerance (FT) を有効および無効にしたり、仮想マシン情報を取得したり、親なしの仮想マシンを検索したりすることができます。
FT の無効化 指定した仮想マシンの Fault Tolerance を無効にします。
FT の有効化 指定した仮想マシンの Fault Tolerance を有効にします。
仮想マシン情報の抽出 指定した仮想マシンの仮想マシン フォルダ、ホスト システム、リソース プール、計算リソース、データストア、ハード ドライブ サイズ、CPU とメモリ、ネットワーク、IPアドレスを返します。VMware Tools が必要になる場合があります。
親なし状態の仮想マシンの
検出
Orchestrator インベントリ内で親なし状態にあるすべての仮想マシンをリスト表示します。Orchestrator インベントリ内のどの仮想マシンとも関連性を持たない、Orchestrator インベントリ内のすべてのデータストアの VMDK および VMTX ファイルをリスト表示します。オプションとして、リストを E メールで送信します。
名前および BIOS UUID に基づく仮想マシンの取得
名前に基づいて仮想マシンを検索し、特定の UUID (Universally Unique Identifier)で結果をフィルタリングして、一意の仮想マシンを特定します。
注意 このワークフローが必要になるのは、DynamicOps が、特定の DynamicOpsと vRealize Orchestrator 仮想マシンの間に対応関係を作るために、VC:VirtualMachine タイプの入力パラメータを持つ vRealize Orchestrator ワークフローを呼び出すときです。
第 14 章 vRealize Orchestrator を使用した管理タスクの自動化
VMware, Inc. 167

名前および UUID に基づく仮想マシンの取得
名前に基づいて仮想マシンを検索し、特定の UUID (Universally Unique Identifier)で結果をフィルタリングして、一意の仮想マシンを特定します。
注意 このワークフローが必要になるのは、DynamicOps が、特定の DynamicOpsと vRealize Orchestrator 仮想マシンの間に対応関係を作るために、VC:VirtualMachine タイプの入力パラメータを持つ vRealize Orchestrator ワークフローを呼び出すときです。
仮想マシンの UUID の取得 名前に基づいて仮想マシンを検索し、特定の UUID (Universally Unique Identifier)で結果をフィルタリングして、一意の仮想マシンを特定します。
注意 このワークフローが必要になるのは、DynamicOps が、特定の DynamicOpsと vRealize Orchestrator 仮想マシンの間に対応関係を作るために、VC:VirtualMachine タイプの入力パラメータを持つ vRealize Orchestrator ワークフローを呼び出すときです。
電力管理のワークフロー
電力管理のワークフローでは、仮想マシンのパワーオンおよびパワーオフを行ったり、仮想マシンのゲスト OS を再起動したり、仮想マシンをサスペンドしたりすることができます。
仮想マシンのパワーオフと
待機
仮想マシンをパワーオフし、プロセスの完了を待機します。
ゲスト OS の再起動 仮想マシンのゲスト OS を再起動します。読み取り専用仮想マシンのリセットは行いません。VMware Tools が実行されている必要があります。
仮想マシンのリセットと待機 仮想マシンをリセットし、プロセスの完了を待機します。
仮想マシンのレジュームと
待機
サスペンドされた仮想マシンをレジュームし、プロセスの完了を待機します。
ゲスト OS のスタンバイ モードへの設定
ゲスト OS をスタンバイ モードに設定します。VMware Tools が実行されている必要があります。
仮想マシンのシャットダウン
と削除
仮想マシンをシャットダウンし、インベントリおよびディスクから削除します。
ゲスト OS のシャットダウンと待機
ゲスト OS をシャットダウンし、プロセスの完了を待機します。
仮想マシンの起動と待機 仮想マシンを起動し、VMware Tools の起動を待機します。
仮想マシンのサスペンドと
待機
仮想マシンをサスペンドし、プロセスの完了を待機します。
スナップショットのワークフロー
スナップショットのワークフローでは、スナップショット関連の操作を実行できます。
スナップショットの作成 スナップショットを作成します。
リソース プール内のすべての仮想マシンのスナップショッ
トの作成
リソース プール内の各仮想マシンのスナップショットを作成します。
すべてのスナップショットの
削除
既存のすべてのスナップショットを以前のスナップショットに戻さずに削除します。
vCenter Server およびホスト管理
168 VMware, Inc.

余分なスナップショットの
削除
指定数を超える数のスナップショットを持つ仮想マシンを検索し、オプションとして最
も古いスナップショットを削除します。結果を E メールで送信します。
古いスナップショットの削除 指定日数より古いすべてのスナップショットを取得し、削除するスナップショットの選
択をユーザーに求めます。
指定サイズのスナップショッ
トの削除
指定サイズを超える大きさのすべてのスナップショットを取得し、削除の確認をユー
ザーに求めます。
現在のスナップショットへの
復帰
現在のスナップショットまで戻ります。
スナップショットへの復帰と
待機
指定したスナップショットまで戻ります。スナップショットの削除は行いません。
VMware Tools のワークフローVMware Tools のワークフローでは、仮想マシン上で VMware Tools 関連のタスクを実行できます。
VMware Tools インストーラのマウント
仮想 CD-ROM に VMware Tools インストーラをマウントします。
コンソール画面解像度の設定 コンソール ウィンドウの解像度を設定します。仮想マシンがパワーオン状態である必要があります。
時刻同期の有効化 VMware Tools により、仮想マシンと ESX サーバの間の時刻同期を有効にします。
VMware Tools インストーラのアンマウント
VMware Tools CD-ROM をアンマウントします。
VMware Tools のアップグレード
仮想マシンの VMware Tools をアップグレードします。
次回再起動時の VMwareTools のアップグレード
自動再起動を実行せずに、仮想マシンの VMware Tools をアップグレードします。
第 14 章 vRealize Orchestrator を使用した管理タスクの自動化
VMware, Inc. 169

vCenter Server およびホスト管理
170 VMware, Inc.

ヘッドレス システムについて 15ESXi では、ヘッドレス システムの検出と構成がサポートされています。
ヘッドレス システムは、モニタ、キーボード、またはマウスを使用せずに操作できるシステムです。Network Applianceボックスには VGA はなく、単一のシリアル ポートがプライマリ インターフェイスになります。既存のヘッドレス システムを利用して ESXi を使用できます。vSphere Virtual Center で仮想マシンが管理されているデータセンターに ESXiアプライアンスを追加できます。組み込みフラッシュまたは最低限のローカル ストレージのいずれかで構成されたヘッドレス システムで、既存のすべての ESXi 機能を使用できます。ESXi では、さまざまなシリアル モードを動的に切り替えることができます。これは、問題の診断やデバッグに便利です。モードを切り替えて、システム パラメータを表示または変更できます。
この章では次のトピックについて説明します。
n ヘッドレス システムの検出 (P. 171)
n シリアル モードの動的切り替えについて (P. 171)
ヘッドレス システムの検出ESXi は、自動的にヘッドレス システムを検出します。
ESXi では、DCUI をシリアル ポート接続経由で自動的にリダイレクトすることで、ヘッドレスの検出を向上させます。ESXi がヘッドレス システムを自動検出すると、ESXi はシリアル ポートを COM1、115200 ボーに設定して、このシリアル ポート経由で DCUI をリダイレクトします。COM ポートとボー レートの設定の詳細は、SPCR (シリアル ポートコンソール リダイレクト)テーブルから読み込まれます(SPCR テーブルが存在する場合)。デフォルト設定を使用できない場合は、この動作を、新しい起動パラメータを使用して無効にできます。ACPI FADT テーブルに headless フラグを設定して、システムをヘッドレスとしてマークできます。
シリアル モードの動的切り替えについてESXi は、4 つの異なるシリアル ポート モード間の動的な切り替えをサポートしています。
ESXi は、プラットフォームの柔軟性を最大限にするため、および現場でのデバッグや支援性に対応できるようにするため、シリアル モードの動的な切り替えをサポートしています。ESXi は、シリアル ポート モードに対する入力文字を調べ、入力されたキー シーケンスに基づいてモードを切り替えます。DCUI、Shell、GDB およびログの各モードがサポートされています。2 つのシリアル ポートがある場合、各ポートで使用できるのは、4 つモードのうち 1 つのモードのみです。つまり、両方のシリアル ポートは同じモードで動作できません。他のシリアル ポートで使用されているモードに動的に切り替えようとすると、その要求は無視されます。動的切り替えにより、起動プロセスを手動で中断したり、シリア
ル ポートにリダイレクトするためのカスタム イメージを作成したりする必要がなくなります。また、動的切り替えでは、異なる処理モード間でのシリアル ポートの切り替えを可能にすることで、シリアル ポートが 1 つしかないヘッドレス システムの支援性の問題にも対処します。
VMware, Inc. 171

ESXi のシリアル ポート モードESXi では、4 つのシリアル ポート モードがサポートされています。
ESXi には、次の 4 つのシリアル ポート モードがあります。
[ログ モード] – ログ モードは、デバッグ ビルドのデフォルト モードです。ログ モードでは、vmkernel.log がシリアルポートで送信されます。
[GDB モード] – デバッグ専用の場合、GDB モードを使用します。
[シェル モード] – シェル モードは、SSH のようなシェル ポート アクセスです。
[DCUI モード] – DCUI モードは、ダイレクト コンソール ユーザー インターフェイスです。これは、モニタを使用してESXi を起動するときに表示されるユーザー インターフェイスです。
注意 サポートされているのは COM1 と COM2 だけです。USB シリアルまたは PCI シリアル カードはサポートされていません。
動的切り替えのキーストローク
ESXi には、シリアル モードを動的に切り替えることができる固有のキーストローク シーケンスがあります。
動的切り替えのキーストローク
正しいキーストローク シーケンスを入力すると、シリアル ポートが目的のモードに切り替わります。
[ログ モード]: Ctrl+G, Ctrl+B, 1
[シェル モード]: Ctrl+G, Ctrl+B, 2
[DCUI モード]: Ctrl+G, Ctrl+B, 3
[GDB モード]: Ctrl+G, Ctrl+B, ?
注意 GDB モードになると、キー シーケンスでモードを再度切り替えることはできません。CLI を使用してモードを切り替える必要があります。
CLI を使用したシリアル ポートの動的切り替えCLI を使用して、シリアル モードを切り替えることができます。
CLI を使用した動的切り替え
esxcfg-advcfg を使用して、現在のモードを [なし] に設定します。次に、CLI を使用して目的の新しいモードを設定します。
[ログ モード]: esxcfg-advcfg -s com1 /Misc/LogPort
[シェル モード]: esxcfg-advcfg -s com1 /Misc/ShellPort
[DCUI モード]: esxcfg-advcfg -s com1 /Misc/ConsolePort
[GDB モード]: esxcfg-advcfg -s com1 /Misc/GDBPort
例: 例
シリアル モードがログ モードに設定されている場合、DCUI モードに切り替えるには 2 つのコマンドが必要です。
§. > esxcfg-advcfg –s none /Misc/LogPort
§. > esxcfg-advcfg –s com1 /Misc/ConsolePort
vCenter Server およびホスト管理
172 VMware, Inc.

シリアル DCUI の制御代替キーストロークを使用して、シリアル ポート経由で DCUI を制御できます。これは、F2 キーまたは他のファンクション キーを使用できない場合に便利です。
シリアル DCUI の制御
DCUI モードに対応する代替キーストローク マッピング:
n Esc + 1 -> F1
n Esc + 2 -> F2
n Esc + 3 -> F3
n Esc + 4 -> F4
n Esc + 5 -> F5
n Esc + 6 -> F6
n Esc + 7 -> F7
n Esc + 8 -> F8
n Esc + 9 -> F9
n Esc + 0 -> F10
n Esc + !-> F11
n Esc + @ -> F12
第 15 章 ヘッドレス システムについて
VMware, Inc. 173

vCenter Server およびホスト管理
174 VMware, Inc.

インデックス
記号詳細属性、ホスト 38
数字3DNow!、EVC モード 132
AAPI ウォッチドッグ 62Auto Deploy サービス、構成 51
CComponent Manager
Component Managerサービスの再起動 49サービスの停止 49
サービスの開始 49Content Library Service、設定 51CPUID、詳細の表示 133CPU 機能カーネル レベル 127仮想マシン 131ユーザー レベル 127
CPU の互換性EVC 128vMotion 127マスク 133
CPU ファミリ 128
Dデータセンター、作成 78
EEnhanced vMotion Compatibility、「EVC」を参照ESXi概要 14再起動 111シャットダウン 111
ESXi Dump Collector サービス、構成 57ESXi へのライセンス供与 93ESXi ホスト、起動デバイスの構成 37ESXi ホストのライセンス 93ESX エージェント仮想マシン、設定 37EVC
CPUID の詳細 133仮想 ESXi ホストのサポート 127クラスタでの有効化 130クラスタの作成 129
構成 130サポートされるプロセッサ 129要件 129
EVC モード3DNow! なし 132仮想マシン 131
E メール メッセージ 44
Fファイアウォール、通信の構成 57
LLinux カスタマイズ クローンのワークフロー 165
MMSCS 63MSCS (Microsoft Cluster Service) 61, 62
OOpen Virtualization Format Service、設定 56Orchestratorインベントリの参照 152ユーザーの操作を待機しているワークフロー 152ワークフロー管理 150ワークフローの関連付け 147ワークフローの関連付けのインポート 149ワークフローの関連付けのエクスポート 149ワークフローの関連付けの管理 147ワークフローの関連付けの編集 148ワークフローの検索 152, 153ワークフローの実行 150ワークフローの実行情報 151ワークフローのスケジュール設定 153–155ワークフローのスケジュールの編集 154
Orchestrator Web Client、デフォルトのワークフロー 156
OVF サービス 56OVF テンプレートのデプロイ
OVF 名の選択 69ネットワークのセットアップ 70
OVF の詳細、OVF テンプレートのデプロイ 68OVF の場所の指定 68
PPID ウォッチドッグ 62
VMware, Inc. 175

RRaw デバイス マッピング、移行 126RDM、「Raw デバイス マッピング」を参照
SSMTPサーバ 44通知 44
SNMPコミュニティ ストリング 44受信者 URL 44設定 44トラップ 44
SSL 証明書 114Storage vMotion制限 143制限事項 126要件 126
syslog サービス、構成 56
TtcServer 14Transfer プロパティ 53
VvAPI Endpoint サービス、全般プロパティ 53vCenter Host Gateway アプライアンス構成 71サポート バンドルのダウンロード 75トラブルシューティング 75
vCenter Host Gateway アプライアンスのデプロイEULA への同意 69OVF テンプレートのカスタマイズ 70ストレージの選択 69
vCenter Server 5.5 のライセンス 93vCenter Server 設定、今日のメッセージ 48vCenter Server システム間の移行 125vCenter Server の可用性を確保するための MSCS の設
定 63vCenter Server のライセンス 93vCenter with Operations Management のライセン
ス 96vCenter Host Gatewayアプライアンスのデプロイ 67概要 65サードパーティ製ホストの追加 75サービスの再起動 72サービスの登録 71, 74再起動 74サポートされる仮想マシン操作 76サポートされるホスト操作 76サポート対象のサードパーティ製ホスト 67時刻の同期 72
システム要件 66シャットダウン 74接続の要件 66ソリューション ユーザー 71
ネットワーク設定、変更 73ネットワーク要件 66ハードウェア要件 66パスワードの変更 74プロキシの設定 73ホストの追加 75
vCenter Serverファイアウォール経由の通信 57SSL 設定 47アドレス 43エージェント 14概要 14管理対象アドレス 43構成 37, 40詳細設定 48切断 24設定 43データベース 14プラグイン 14, 20ライセンス 40, 91, 99ライセンス キー 40, 99ライセンスの設定 40, 99ライセンスの割り当て 40, 99ランタイム設定 43ログイン 24
vCenter Server 5.1 プラグイン、デフォルトのワークフロー 156
vCenter Server Appliance サービス、構成 50vCenter Server からの切断 24vCenter Server サービス、構成 50vCenter Server のライセンス供与 97vCenter Server へのログイン 24vCenter Server ライセンス 94vCloud
Suite 96ソリューション 96ライセンス 96
VCSA サービス、構成 50Virtual SAN、ライセンス 100Virtual SAN のライセンス 93, 95vMotion
3DNow! 132MAC アドレスの管理 126TCP/IP スタック 140vCenter Server システム間での移行 124vCenter Server システム間での仮想マシンの移
行 124仮想マシンの移行 135
vCenter Server およびホスト管理
176 VMware, Inc.

仮想マシンの要件 123共有ストレージを使用しない 124互換性の確認 127, 144ストレージ要件 121スワップファイルの注意事項 123制限 143ネットワーク 122ネットワーク互換性チェック 125ネットワーク要件 121要件 120ルーティング可能ネットワーク 140
VMware Tools のワークフロー 169vSphere概要 13コンポーネント 14
vSphere 6.0 でのライセンス変更 93vSphere DRS 19vSphere HA 61vSphere Web Clientファイアウォール経由の通信 57インターフェイスのカスタマイズ 25インターフェイスの再配置 25格納されたユーザー データ 33タイムアウト 33ナビゲーション 24ユーザーの環境設定 33
vSphere HA クラスタ 61vSphere High Availability (HA) 19vSphere Update Manager 20vSphere インベントリ オブジェクト 150vSphere ネットワーク上の時計の同期 39vSphere のライセンス 93vSphere ライセンス 93
WWeb サービス設定 45Windows カスタマイズ クローンのワークフロー 166
い移行
MAC アドレスの管理 126Storage vMotion 126Storage vMotion で仮想マシン 138vMotion の使用 119, 135
vSphere Web Client でのドラッグ アンドドロップ、移行 34
オフ状態の仮想マシン 118概要 117仮想マシン 117仮想マシン ディスク 138仮想マシンとストレージの同時移行 136仮想マシン ファイルの再配置 126
共有ストレージを使用しない仮想マシン 136互換性の確認 144サスペンド状態の仮想マシン 118, 134制限 143ネットワーク互換性チェック 125パワーオフ状態の仮想マシン 134パワーオン状態の仮想マシン 135
一時停止、タスク 27移動と移行のワークフロー 167events、保持ポリシーの構成 46イベント 107インストール、クライアント統合プラグイン 26インターフェイス 17インベントリ
検索 28, 29編成 77
インベントリ オブジェクト移行 34クイック フィルタ 30最近の表示 32最後の参照の表示 32filter 30
インベントリのキーボード ショートカット 35
う
ウォッチドッグ 61, 62
おオブジェクト、移行 34オブジェクト ナビゲータ 24オブジェクトのドラッグ アンド ドロップ 34
か
カーネル レベルの CPU 機能 127解決方法 92概要
Orchestrator 145Orchestrator ビュー 146ワークフロー 145
拡張リンク モード 57格納されたデータ、vSphere Web Client 33カスタマイズ可能な UI、無効化 26カスタマ エクスペリエンス改善プログラム収集された情報 59無効化 59有効化 59
カスタム属性、タグへの変換 83カスタム属性のワークフロー 158仮想化 13仮想マシン
CPU の互換性マスク 133EVC モード 131vCenter Server システム間での移行 124
インデックス
VMware, Inc. 177

vMotion での移行 119vMotion ネットワークのベスト プラクティス 122vMotion の要件 123移行 117, 118, 134, 136, 138セキュリティ準拠 20定義 17変換 20
仮想マシン コンソール、インストール 26仮想マシン フォルダ管理のワークフロー 159カテゴリ
削除 85作成 84編集 86
簡単検索 28管理対象コンポーネント 17
き
キーボード ショートカットを使用したスケジュール設定タスクの作成 35
キーボードのショートカット 35起動デバイス、ESXi ホストでの構成 37機能 92基本的な仮想マシンのワークフロー 163基本的なホスト管理のワークフロー 159
く
クイック フィルタ 30, 31クイック フィルタのタイプ 31クイック フィルタ リファレンス 31クエリ制限 43クライアント統合プラグイン、インストール 26クラスタ
EVC 129, 130EVC を有効にする要件 129共有ストレージ 121作成 79ホストの削除 114
クラスタ設定
CPUID の詳細 133EVC 130
クラスタとコンピューティング リソースのワークフロー 156
クローンのワークフロー 164
け
ゲスト操作ファイルのワークフロー 157ゲスト操作プロセスのワークフロー 158検索
インベントリ 28, 29検索の保存 30検索の読み込み 30詳細 29
保存 30読み込み 30
検証
期間 43有効化 43ユーザーまたはグループ 43
こ更新、データ 27更新情報 11構成、デフォルトの vRealize Orchestrator 147コールド移行
TCP/IP スタック 141サスペンド状態の仮想マシン 118ルーティング可能ネットワーク 141
異なるライセンス インターフェイス 93コミュニティ ストリング 44コンポーネント
ESXi 14vCenter Server エージェント 14vCenter Server 14vCenter Server データベース 14vSphere 14管理対象 17ホスト エージェント 14
さ
サードパーティ製ハイパーバイザー 65サービスの構成 50最近のオブジェクト 32サイドバーの非表示 26サイドバーの表示 26作成
クラスタ 79フォルダ 80
サポート 9
し資産、使用中の機能 103資産のライセンス供与 97システム構成、サービス設定の編集 49収集間隔 40受信者 URL 44出力パラメータ 145詳細設定、vCenter Server 48処理中の作業、項目の削除 33シリアル モード 172
す
スイート ライセンス 96スケジュール設定タスク
概要 107
vCenter Server およびホスト管理
178 VMware, Inc.

削除 110作成 108
ストレージ DRS のワークフロー 163ストレージのワークフロー 162スナップショットのワークフロー 168
せ制限
Storage vMotion 143vMotion 143移行処理 143プロビジョニング処理 143
製品 92製品のエディション 92製品の表示 102セキュリティ、ベースライン 20設定
ESX エージェント仮想マシン 37vCenter Server 40
そソリューション、ライセンス 91
た
タイム ゾーン 109タイムアウト
vSphere Web Client 33間隔 45
タイムアウト間隔、設定 43タイムアウト設定、構成 45タギング 83タグ
編集 88カスタム属性の移行 83カテゴリ 84削除 87, 88作成 86適用 87ベスト プラクティス 88
タスク
一時停止 27概要 107再設定 109スケジュール設定 108スケジュール設定、概要 107スケジュール設定タスクの削除 110表示 107保持ポリシーの構成 46レジューム 27
単一製品のライセンス使用量 104単純検索 29
ち
長距離 vMotion 120長時間の動作 45
つ
通常動作 45ツール クローンのワークフロー 165
てデータ、更新 27データ コレクタ、有効化 59データ コレクタ、無効化 59データ収集レベル 42データストア
概要 17仮想マシン ファイルの再配置 126
データストアとファイルのワークフロー 158データセンターの作成 78データセンターのワークフロー 158データセンター フォルダ管理フォルダ 159データベース
vCenter Server 14サイズの制限 46統計情報の影響 41保持ポリシー 46
デバイス管理のワークフロー 166デフォルトの vRealize Orchestrator 147電力管理 19電力管理のワークフロー 168
と統計情報
収集間隔 40データベースへの影響 41
統計設定、構成 40ドッキング可能な UI 25
なナビゲーション、vSphere Web Client 24
に
入力パラメータ 145
ね
ネットワーキングのワークフロー 160ネットワーク
vMotion のベスト プラクティス 122vMotion の要件 121
は
ハードウェアの健全性表示サービス 52ハイパーバイザー 13[はじめに] ページ、環境設定 33
インデックス
VMware, Inc. 179

パフォーマンス チャート、データ収集レベル 42
ひ
評価モード 100標準仮想スイッチのワークフロー 161
ふ
フィードバック 9filter、インベントリ オブジェクト 30フォルダ、作成 80物理トポロジ
IP ネットワーク 14vCenter Server 14コンピューティング サーバ 14ストレージ ネットワークおよびアレイ 14デスクトップ クライアント 14
プラグイン 14プレゼンテーション 145プロキシの設定 73分散仮想スイッチのワークフロー 161分散仮想ポート グループのワークフロー 161
へ
ベースライン、セキュリティ 20ヘッドレス 171–173
ほホスト
詳細属性 38ESXi 111vCenter Server からの削除 115vCenter Server からの切断 113vCenter Server への接続 113概要 17管理 113起動デバイスの構成 37クラスタからの削除 114構成 37再接続 113, 114時間の構成 39証明書の確認 47切断 113追加 78定義 17評価モード 100
ホスト管理 113ホスト電力管理のワークフロー 160ホスト登録管理のワークフロー 160ホストの再接続 114ホストのサマリ タブ、EVC モード 132ホストの追加 78ホストのライセンス供与 97
ホスト フォルダ管理のワークフロー 159保存、検索 30保存済みの検索、削除 33
めメール送信元設定、構成 44メタデータ 83
も
モジュール、「プラグイン」を参照
ゆ
ユーザー ディレクトリ 43ユーザーの環境設定、vSphere Web Client 33ユーザーの操作 145ユーザーの操作を待機しているワークフロー 152ユーザーまたはグループの制限 43ユーザー レベルの CPU 機能 127
よ読み込み、検索 30
らライセンス
削除 101作成 97資産のライセンス供与 98名前の変更 101表示 102ライセンス管理 98ライセンス キーの追加 97ライセンス キーの割り当て 98ライセンス機能 103割り当て 98
ライセンス キャパシティ 92, 104ライセンス インベントリ 92ライセンス キー 92ライセンス キーの表示 103ライセンス キーの割り当て 98ライセンス情報 102ライセンス情報の表示 102ライセンス使用量 92, 104ライセンスの作成 97ライセンスの詳細 104ライセンスの割り当て 97ライセンス レポート 104, 105ライセンス レポートのエクスポート 105
りリスト、エクスポート 34リスト内容、エクスポート 34
vCenter Server およびホスト管理
180 VMware, Inc.

リソース
管理 19定義 17
リソース プールのワークフロー 162略語 9リンク クローンのワークフロー 165リンク モード、ライセンス インベントリへの影響 92
れレイアウト設定、カスタマイズ 26レジューム、タスク 27
ろ
ロード バランシング 19ロギング オプション、構成 46ログの詳細、ログ レベルの設定 46
わワークフロー
Linux カスタマイズ クローン 165Orchestrator Web Client 156VMware Tools 169Windows カスタマイズ クローン 166移動と移行 167カスタム属性 158仮想マシン フォルダ管理 159基本的な仮想マシン 163基本的なホスト管理 159クラスタとコンピューティング リソース 156クローン 164ゲスト操作ファイル 157ゲスト操作プロセス 158コンポーネント 145ストレージ 162ストレージ DRS 163スナップショット 168その他 167ツール クローン 165データストアとファイル 158データセンター 158データセンター フォルダの管理 159デバイス管理 166電力管理 168ネットワーク 160標準仮想スイッチ 161分散仮想スイッチ 161分散仮想ポート グループ 161ホスト電力管理 160ホスト登録管理 160ホスト フォルダ管理 159リソース プール 162リンク クローン 165
ワークフロー管理 150ワークフローの関連付け 146, 147ワークフローの関連付けのインポート 146, 149ワークフローの関連付けのエクスポート 146, 149ワークフローの関連付けの管理 147ワークフローの関連付けの編集 146, 148ワークフローの検索 152ワークフローの実行情報、単一のワークフロー 151ワークフローのスケジュール設定
サスペンド 155サスペンドからのレジューム 155スケジュール設定されたワークフローの実行 154
ワークフローのスケジュールの編集 154
インデックス
VMware, Inc. 181

vCenter Server およびホスト管理
182 VMware, Inc.




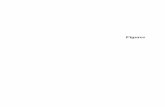










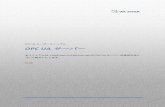



![[AWS Black Belt Online Seminar] Amazon Connect …...2019/12/17 · • Amazon Connectのユーザーにタグをつけら れるようになりました(ユーザーにタグを](https://static.fdocument.pub/doc/165x107/5ec92b8a78a405110a6fee4b/aws-black-belt-online-seminar-amazon-connect-20191217-a-amazon-connectfff.jpg)